HP Scanjet 7500, Scanjet 7330, Scanjet 7329, Scanjet 7328, Scanjet 7326 User's Guide [de]
...Page 1
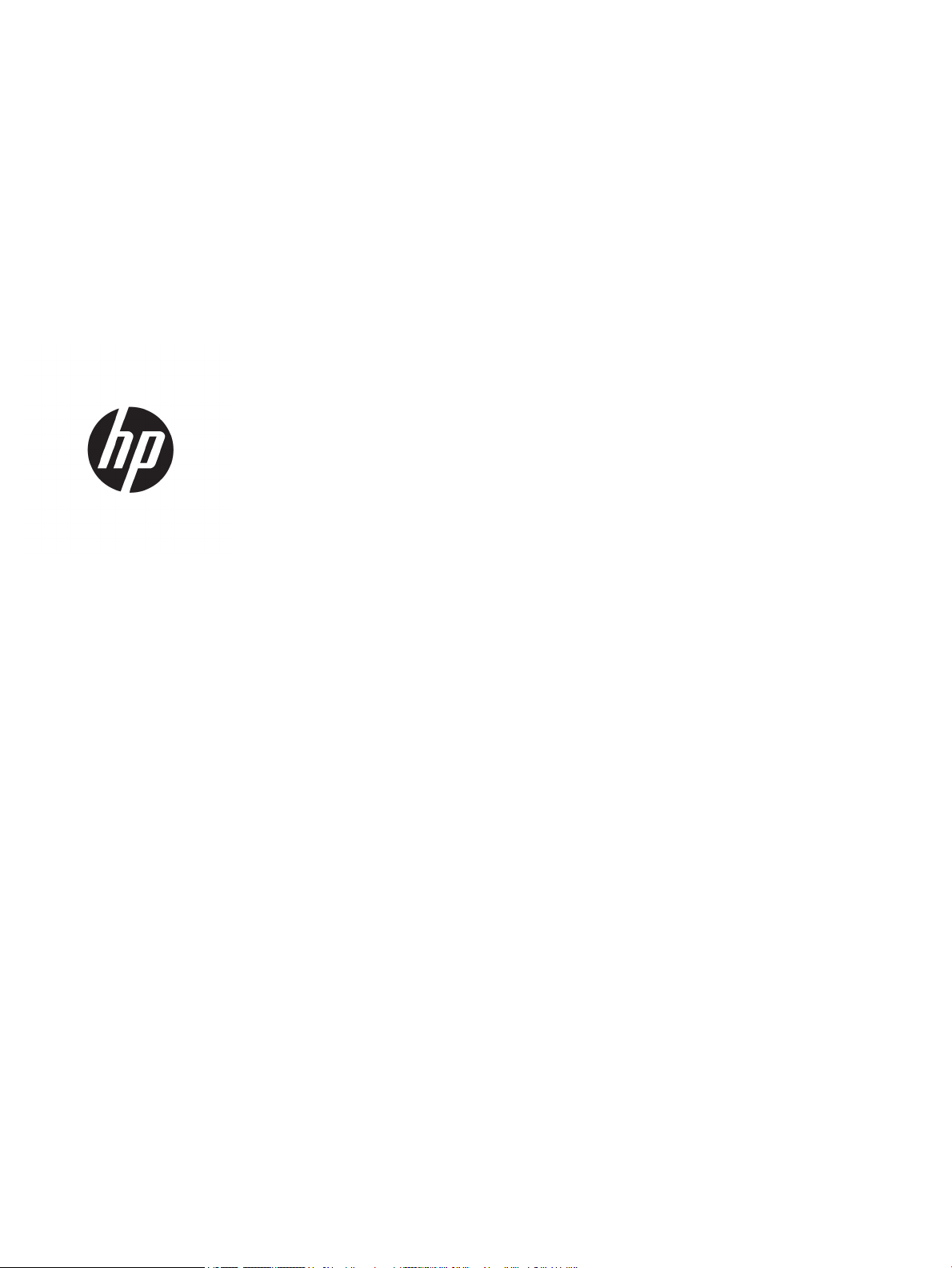
HP ScanJet Enterprise 7500/Flow 7500
Benutzerhandbuch
Page 2
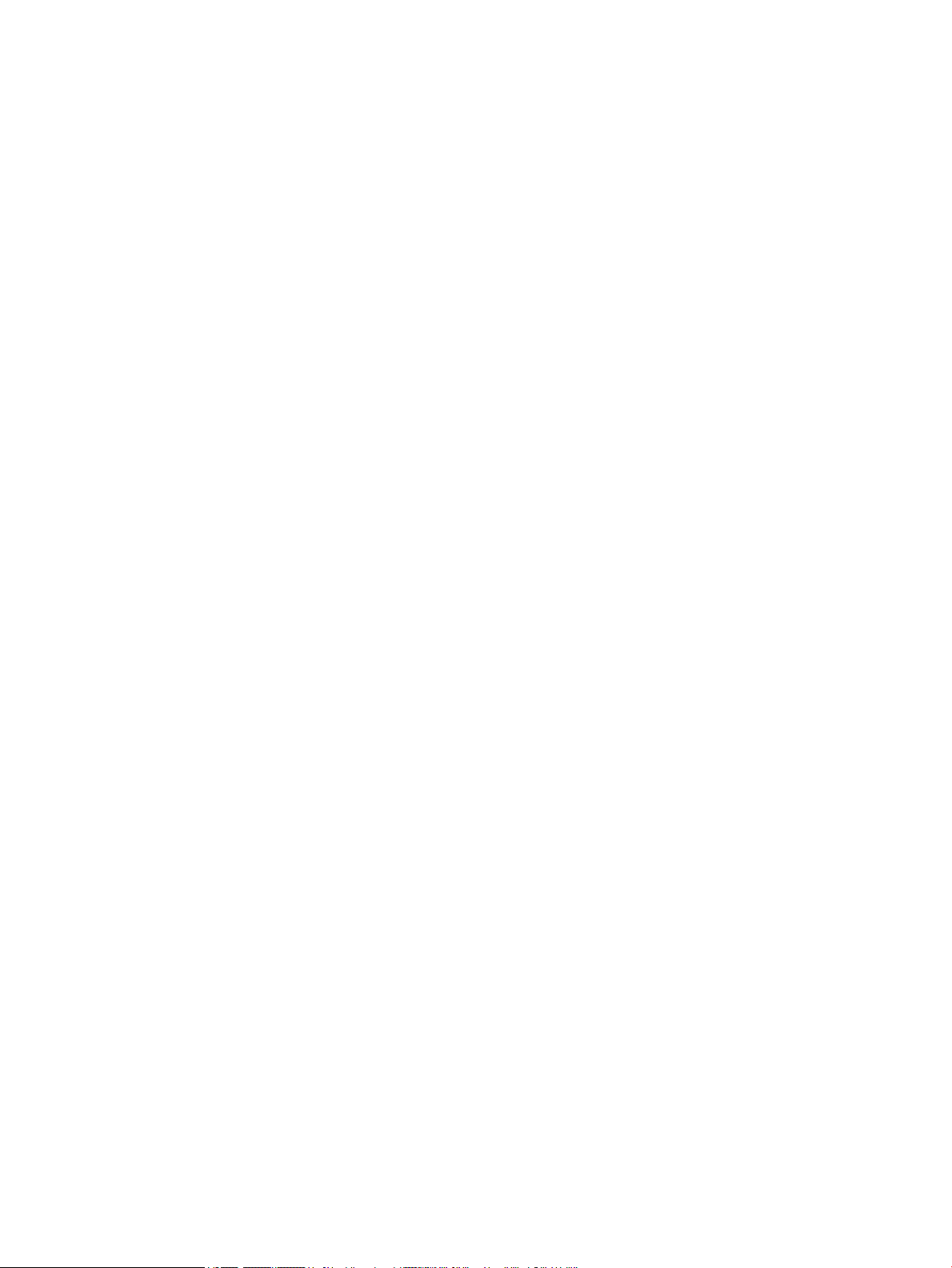
Copyright und Lizenz
Marken
© Copyright 2015 HP Development Company,
L.P.
Die Vervielfältigung, Adaption oder
Übersetzung ist ohne vorherige schriftliche
Genehmigung nur im Rahmen des
Urheberrechts zulässig.
Die in diesem Dokument enthaltenen
Informationen können ohne Vorankündigung
geändert werden.
Für HP Produkte und Dienste gelten nur die
Gewährleistungen, die in den ausdrücklichen
Gewährleistungserklärungen des jeweiligen
Produkts bzw. Dienstes aufgeführt sind. Dieses
Dokument gibt keine weiteren
Gewährleistungen. HP haftet nicht für
technische oder redaktionelle Fehler oder
Auslassungen in diesem Dokument.
Edition 3, 11/2015
ENERGY STAR® und das ENERGY STAR®-Zeichen
sind in den USA eingetragene Marken.
Page 3
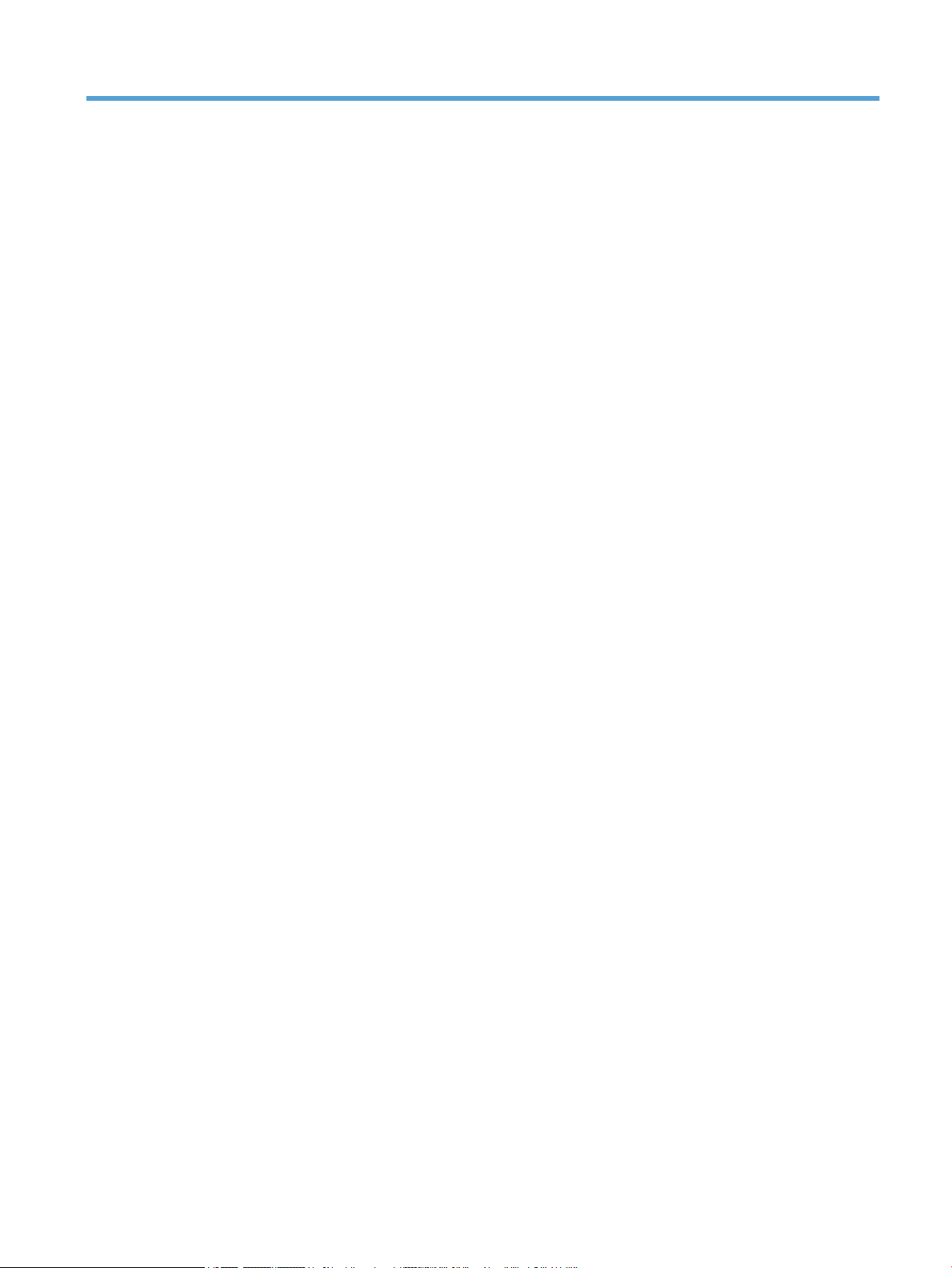
Inhaltsverzeichnis
1 Scanner – Übersicht ....................................................................................................................................... 1
Scannerkomponenten ........................................................................................................................................... 2
Scannerbedienfeld .............................................................................................................................. 2
USB- und Netzanschlüsse ................................................................................................................... 4
Scannersoftware .................................................................................................................................................... 4
HP Smart Document-Scansoftware .................................................................................................... 4
Dienstprogramm „HP Scanner-Tools“ ................................................................................................. 5
Stromversorgung ................................................................................................................................................... 5
2 Verwenden des Scanners ................................................................................................................................ 7
Einlegen von Originalen ......................................................................................................................................... 8
Verwenden des automatischen Vorlageneinzugs (ADF) ..................................................................... 8
Tipps zum Einlegen von Dokumenten .............................................................................. 8
Vorgehensweise zum Einlegen von Dokumenten ............................................................ 9
Verwenden des Scannerglases ......................................................................................................... 11
Scannen von Dokumenten ................................................................................................................................... 13
Tipps zum Scannen ........................................................................................................................... 13
Scannen über die Scannertasten ...................................................................................................... 13
Scannen über die HP Smart Document-Scansoftware ..................................................................... 13
Scannen mithilfe von ISIS- oder TWAIN-kompatibler Scansoftware ............................................... 14
3 Nützliche Scannerfunktionen ....................................................................................................................... 15
Arbeiten mit Scanprolen .................................................................................................................................... 16
Anzeigen von Prolen ....................................................................................................................... 16
Erstellen von Prolen für die HP Smart Document-Scansoftware .................................................. 16
Erstellen von Scanprolen, bei denen Scansoftware anderer Hersteller verwendet wird .............. 17
Importieren und Exportieren von HP Smart Document-Scanprolen ............................................. 17
Scannen besonders langer Dokumente .............................................................................................................. 18
Reduzieren der Dateigröße durch hardwaregesteuerte Komprimierung ........................................................... 19
Herausltern von Farben aus einem Dokument (Farblter) .............................................................................. 20
Automatisches Zuschneiden gescannter Bilder .................................................................................................. 20
DEWW iii
Page 4
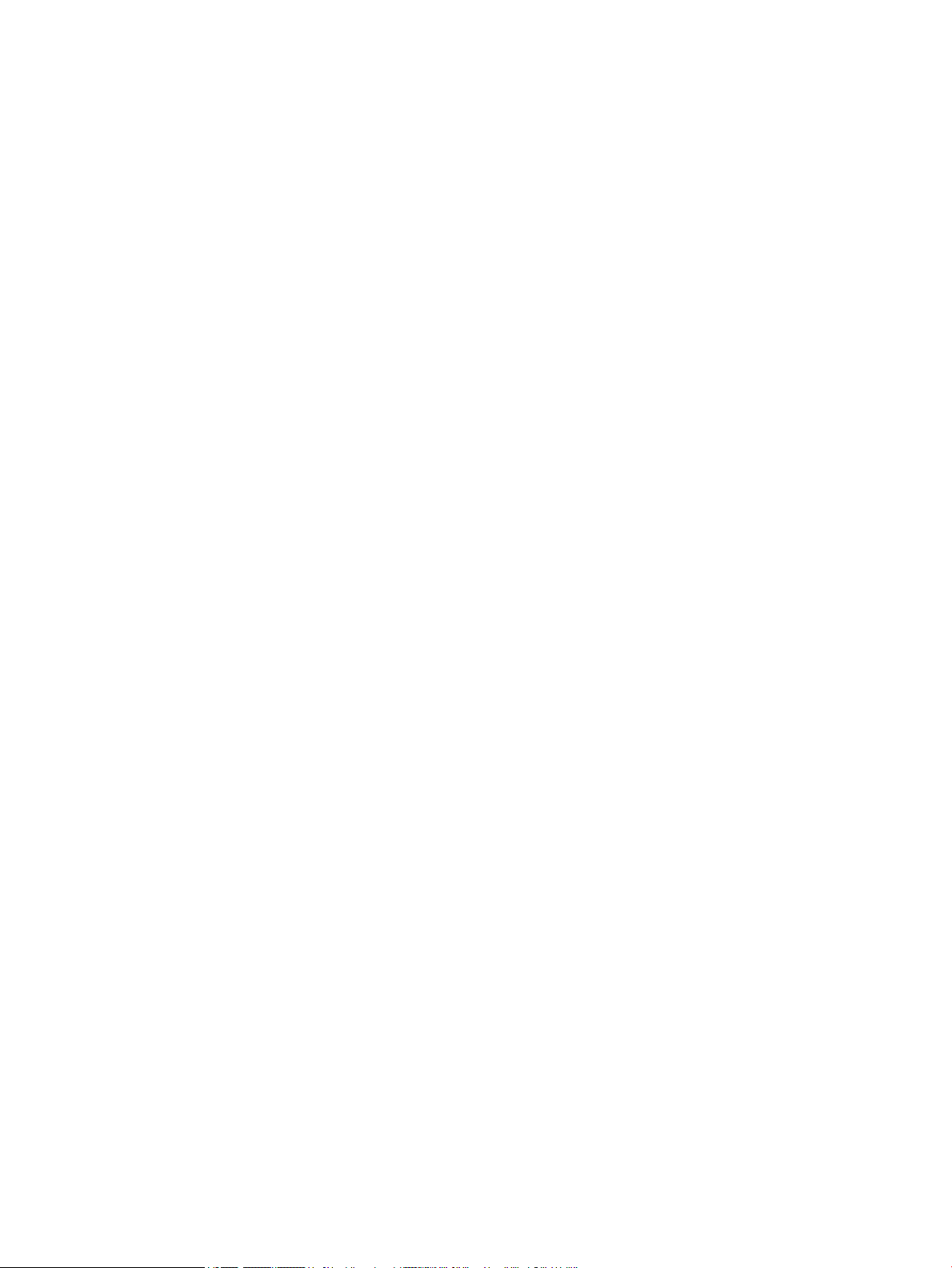
Automatische Farberkennung ............................................................................................................................. 21
Erkennung von fehlerhaftem Einzug (Einzug mehrerer Seiten) ......................................................................... 21
4 Pege und Wartung ..................................................................................................................................... 23
Registerkarte „Wartung“ des Dienstprogramms „HP Scanner-Tools“ ............................................................... 24
Bestellen von Wartungsteilen und Verbrauchsmaterial ..................................................................................... 24
Reinigen des Scannerglases, des Scanstreifens und des Duplexhintergrunds beim automatischen
Vorlageneinzug (ADF) .......................................................................................................................................... 25
Reinigen der Walzen ............................................................................................................................................ 27
Auswechseln der Walzen ..................................................................................................................................... 29
Auswechseln des Trennstegs .............................................................................................................................. 34
Auswechseln des Bedienfelds ............................................................................................................................. 37
5 Fehlerbehebung .......................................................................................................................................... 41
Scannerfehler ...................................................................................................................................................... 42
Grundlegende Tipps zur Fehlerbehebung ........................................................................................................... 43
Fehlerbehebung bei der Scannerinstallation ...................................................................................................... 44
Überprüfen der Kabel ........................................................................................................................ 44
Deinstallieren der HP Scanjet Dienstprogramme und anschließendes Neuinstallieren. ................ 44
Scannerinitialisierungs- oder Hardwareprobleme ............................................................................................. 46
Überprüfen der USB-Verbindung ...................................................................................................... 46
Überprüfen, ob der Scanner mit Strom versorgt wird ...................................................................... 46
Zurücksetzen des Scanners .............................................................................................................. 47
Der Scanner funktioniert nicht mehr einwandfrei ............................................................................ 47
Probleme beim Scannerbetrieb ........................................................................................................................... 49
Der Scanner wird nicht eingeschaltet ............................................................................................... 49
Scanner schaltet sich immer wieder aus .......................................................................................... 49
Probleme mit dem LCD-Display oder die Scannertasten funktionieren nicht wie erwartet ............ 50
Der Scanner beginnt nicht sofort zu scannen ................................................................................... 50
Der Scanner scannt nur eine Seite einer beidseitig bedruckten Seite ............................................. 50
Am Scanziel fehlen gescannte Seiten ............................................................................................... 50
Das gescannte Bild ist verschwommen ............................................................................................ 51
Gescannte Seiten sind am Scanziel nicht in der richtigen Reihenfolge ............................................ 51
Optimieren der Geschwindigkeit beim Scannen und für andere Aufgaben ..................................... 51
Das gescannte Dokument ist völlig schwarz oder völlig weiß. ........................................................ 52
Gescannte Bilder sind nicht gerade ................................................................................................... 52
Auf der gedruckten Seite erscheinen vertikale weiße Streifen ........................................................ 52
Auf der gedruckten Seite erscheinen vertikale farbige Streifen ...................................................... 52
Die gescannten Dateien sind zu groß ................................................................................................ 52
Die Scannertasten funktionieren nicht richtig .................................................................................................... 53
Probleme in Bezug auf den Papierpfad des Scanners ........................................................................................ 54
iv DEWW
Page 5
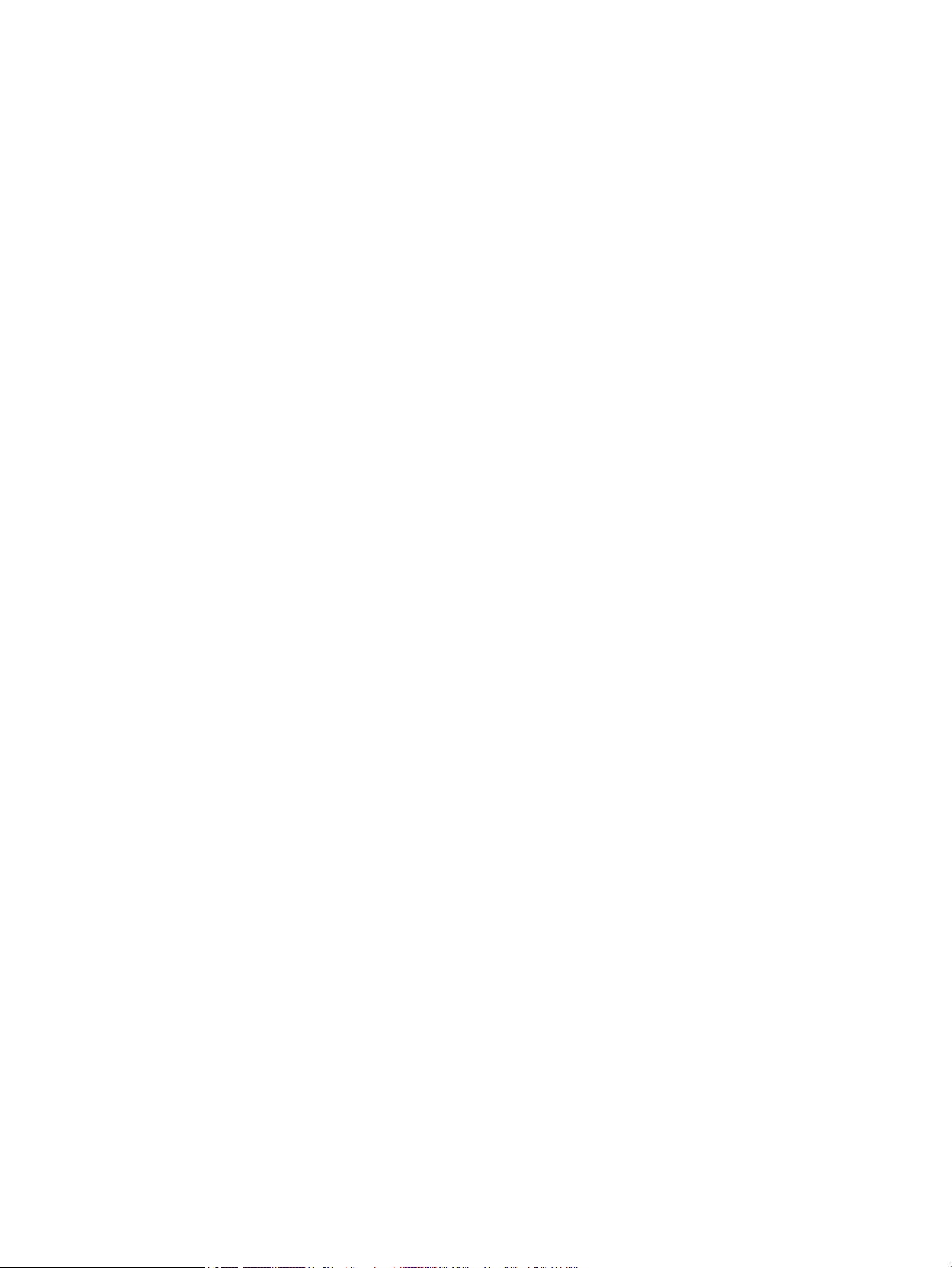
Papierstaus, Bildverzerrungen, falscher Einzug oder Einzug mehrerer Seiten ............................... 54
Scannen empndlicher Originale ...................................................................................................... 54
Der Scanner zieht kein Papier ein ..................................................................................................... 54
Originale rollen sich im Ausgabefach des Scanners ein. .................................................................. 55
Der untere Bereich des gescannten Bilds wird abgeschnitten ......................................................... 55
Auf den gescannten Bildern sind Streifen oder Kratzer zu sehen .................................................... 55
Eine eingelegte Vorlage verursacht immer wieder einen Stau ........................................................ 55
Beseitigen von Staus im Papierpfad des Scanners ........................................................................... 55
6 Eingabehilfen und Support für das Produkt ................................................................................................... 57
LCD Reader ........................................................................................................................................................... 57
Steuerung der Scannertasten ............................................................................................................................. 57
7 Technische Daten und Gewährleistung ........................................................................................................... 59
Technische Daten des Scanners .......................................................................................................................... 60
Vorlageneinzug – Spezikationen ....................................................................................................................... 60
Umgebungsbedingungen .................................................................................................................................... 61
Zulassungsinformationen ................................................................................................................................... 62
Informationen zum Energieverbrauch ................................................................................................................ 62
Entsorgung von Altgeräten durch die Benutzer (EU und Indien) ........................................................................ 63
Beschränkte Garantie von HP .............................................................................................................................. 64
GB, Irland und Malta .......................................................................................................................... 66
Österreich, Belgien, Deutschland und Luxemburg ........................................................................... 66
Belgien, Frankreich und Luxemburg ................................................................................................. 67
Italien ................................................................................................................................................. 68
Spanien .............................................................................................................................................. 68
Dänemark .......................................................................................................................................... 69
Norwegen .......................................................................................................................................... 69
Schweden .......................................................................................................................................... 69
Portugal ............................................................................................................................................. 70
Griechenland und Zypern .................................................................................................................. 70
Ungarn ............................................................................................................................................... 70
Tschechische Republik ...................................................................................................................... 71
Slowakei ............................................................................................................................................. 71
Polen .................................................................................................................................................. 71
Bulgarien ........................................................................................................................................... 72
Rumänien .......................................................................................................................................... 72
Belgien und Niederlande ................................................................................................................... 72
Finnland ............................................................................................................................................. 73
Slowenien .......................................................................................................................................... 73
Kroatien ............................................................................................................................................. 73
DEWW v
Page 6
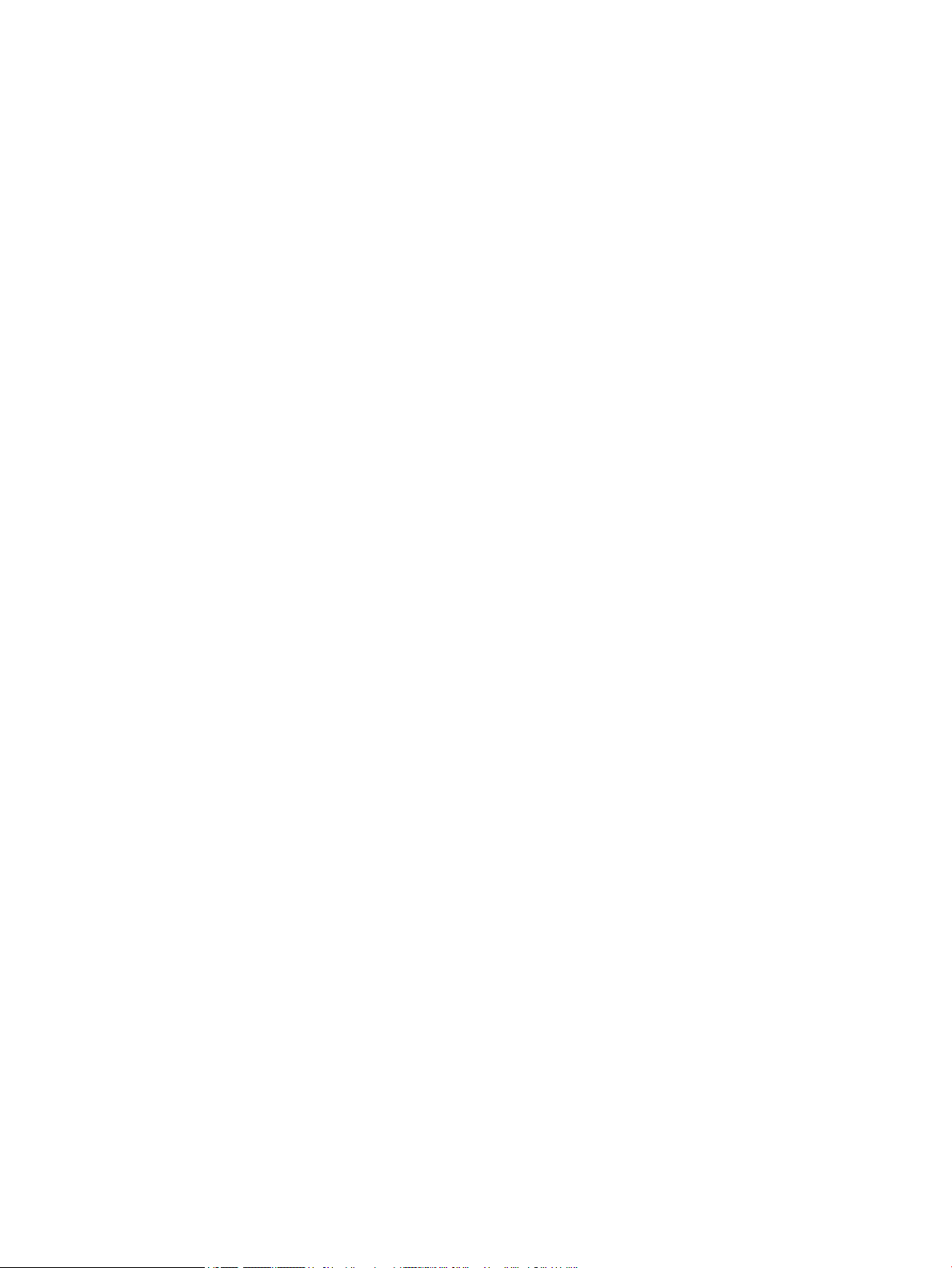
Lettland ............................................................................................................................................. 73
Litauen ............................................................................................................................................... 74
Estland ............................................................................................................................................... 74
Russland ............................................................................................................................................ 74
Index ............................................................................................................................................................. 75
vi DEWW
Page 7
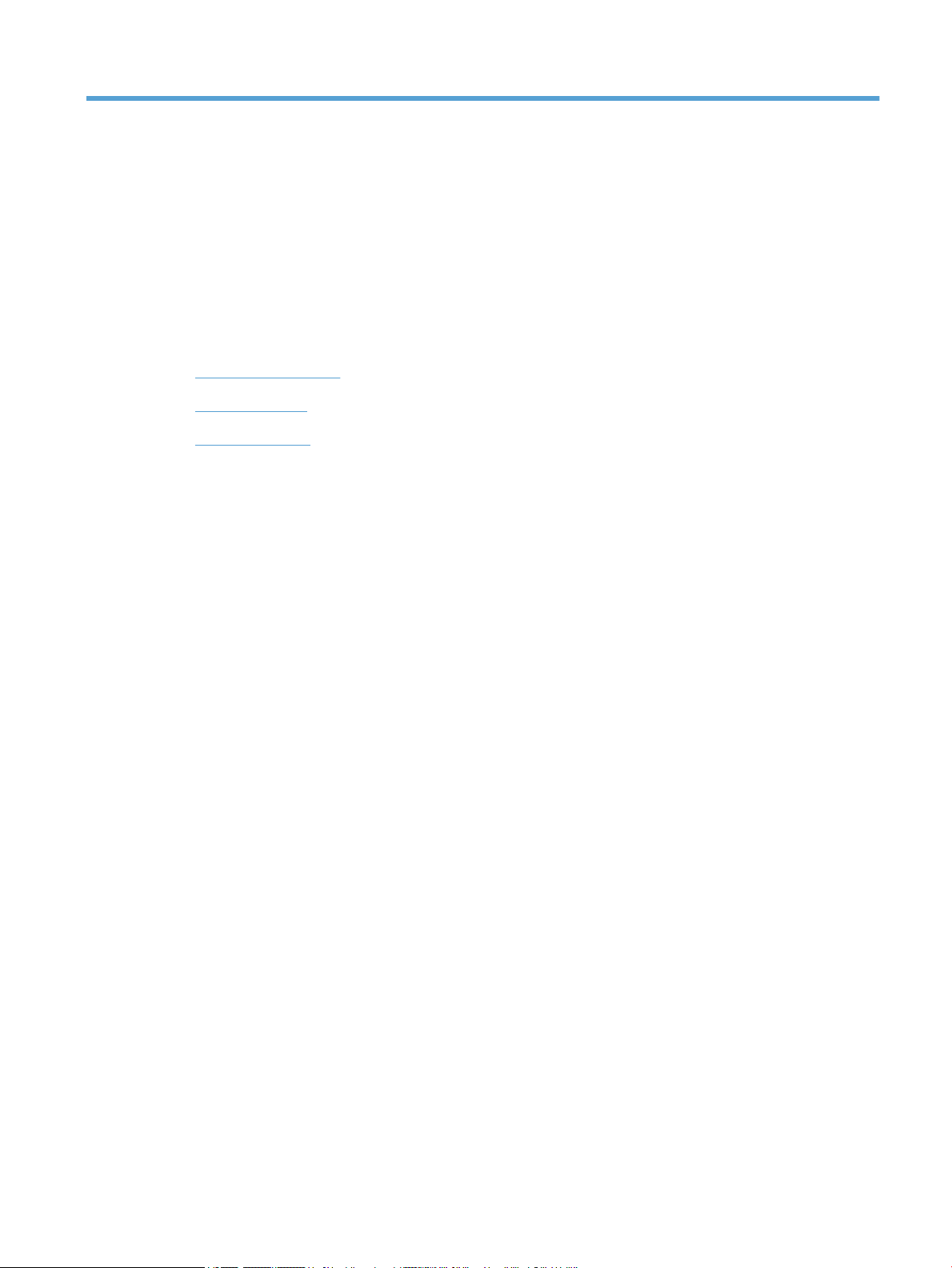
1 Scanner – Übersicht
Dieses Benutzerhandbuch enthält alle erforderlichen Informationen zur Verwendung Ihres Scanners.
●
Scannerkomponenten
●
Scannersoftware
●
Stromversorgung
DEWW 1
Page 8
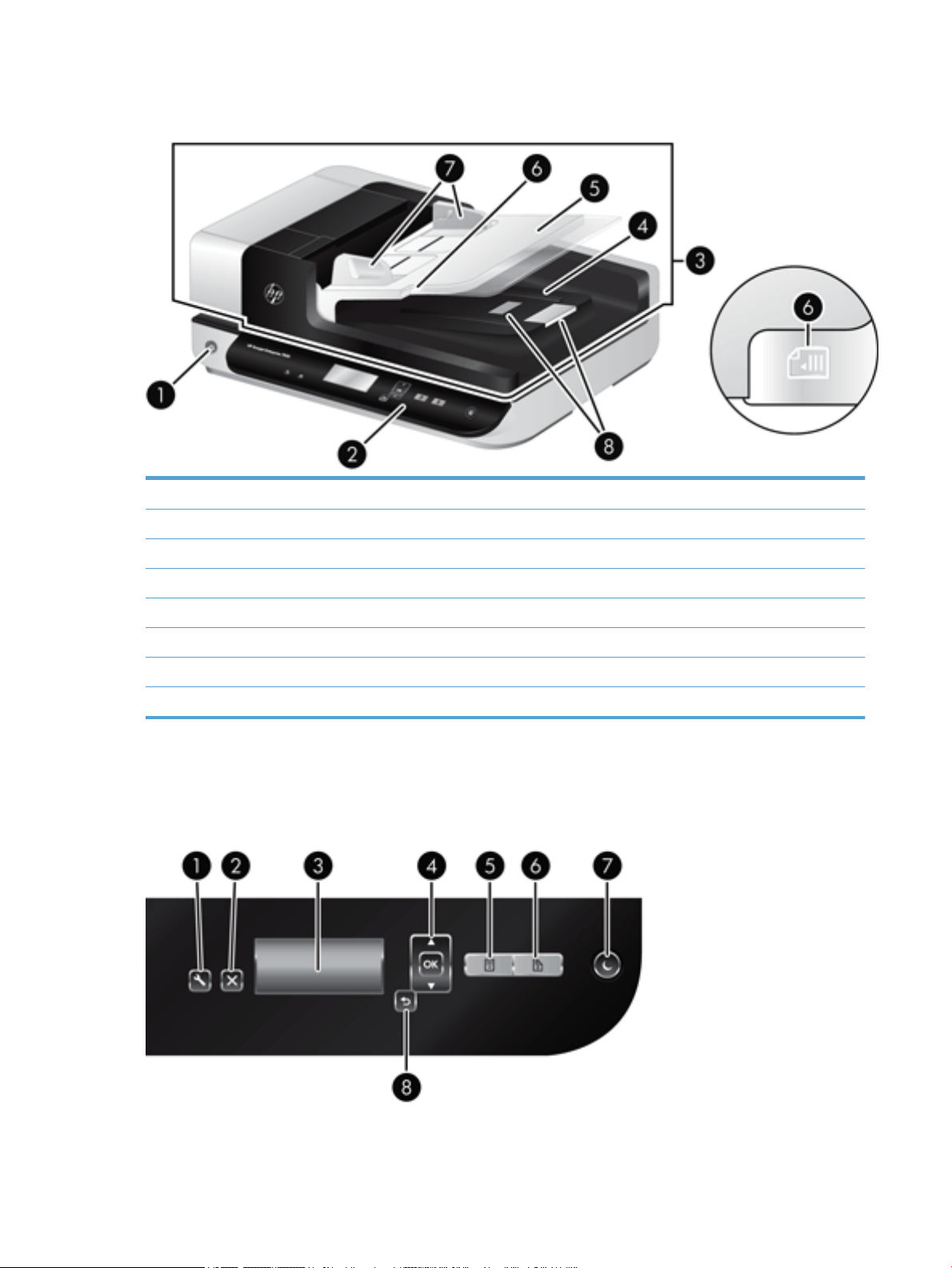
Scannerkomponenten
1 Netztaste
2 Bedienfeld
3 Automatischer Vorlageneinzug (ADF)
4 Ausgabefach des ADF
5 Zufuhrfach des ADF
6 LED – Dokumentzufuhr/-erkennung
7 Papierführungen
8 Papieranschläge
Scannerbedienfeld
Mit den Tasten auf dem Bedienfeld des Scanners starten Sie einen Scanvorgang und kongurieren
verschiedene Einstellungen.
2 Kapitel 1 Scanner – Übersicht DEWW
Page 9
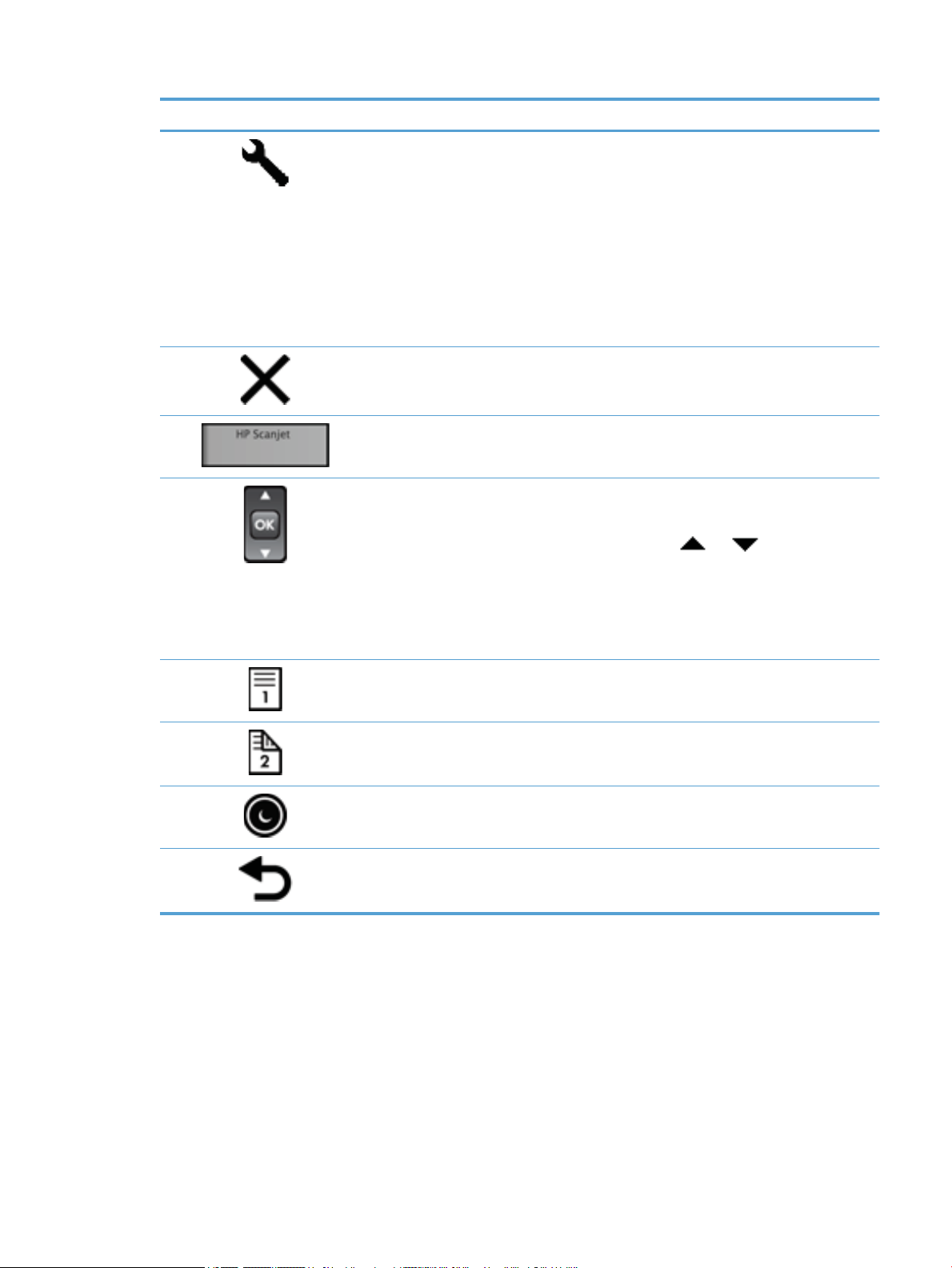
Symbol Tastenbezeichnung Beschreibung
1 Werkzeuge Dient zum Önen des Dienstprogramms „HP Scanner-Tools“, mit
dem folgende Aufgaben ausgeführt werden können:
●
Kongurieren der Listen mit den Prolen auf dem
Bedienfeld des Scanners
●
Erstellen von Scanprolen, bei denen die Scansoftware
anderer Hersteller verwendet wird
●
Ändern der Energiespareinstellungen des Scanners
●
Anzeigen von Informationen zu Scannereinstellungen, status und -wartung
2 Abbrechen Bricht einen laufenden Scanvorgang ab.
3 LCD Zeigt verfügbare Scanprole sowie Status- und Fehlermeldungen
an.
4 OK/Auswählen Dient zum Blättern in der Liste mit den Scanprolen und zum
Anzeigen der zugehörigen detaillierten Informationen.
●
Drücken Sie die Tasten und , um durch die Prole
zu blättern.
●
Drücken Sie OK, um die detaillierten Informationen zum
jeweiligen Scanprol anzuzeigen oder zur Liste mit den
Prolen zurückzukehren, wenn die detaillierten
Informationen angezeigt werden.
5 Scannen Simplex Dient zum Starten eines Scanvorgangs (einseitig).
6 Scannen Duplex Dient zum Starten eines Scanvorgangs (beidseitig).
7 Ruhemodus Aktiviert den Ruhemodus. Bendet sich der Scanner beim
Drucken dieser Taste im Ruhemodus, kehrt er zum Normalbetrieb
zurück.
8 Zurück Dient zum Zurückkehren zur Liste mit den Prolen, wenn
detaillierte Informationen zu einem Prol angezeigt werden.
DEWW Scannerkomponenten 3
Page 10
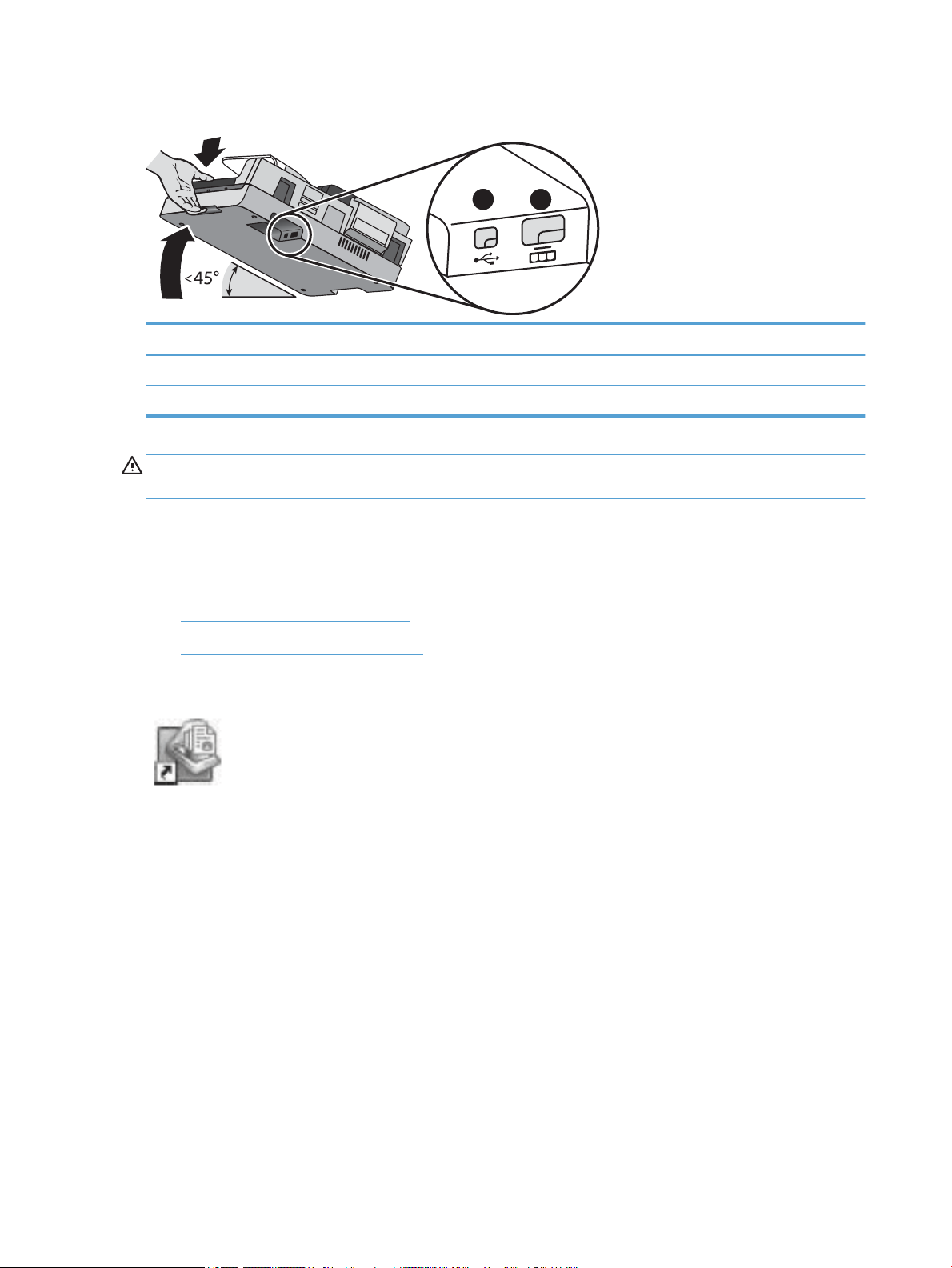
USB- und Netzanschlüsse
1
2
Legende Beschreibung
1 USB-Eingang
2 Netzteileingang
ACHTUNG: Achten Sie beim Neigen des Geräts darauf, dass sich die Abdeckung des automatische
Vorlageneinzugs (ADF) nicht versehentlich önet.
Scannersoftware
Der Scanner wird mit verschiedenen Scan- und Dokumentverwaltungsprogrammen ausgeliefert:
●
HP Smart Document-Scansoftware
●
Dienstprogramm „HP Scanner-Tools“
HP Smart Document-Scansoftware
Die HP Smart Document-Scansoftware führt Sie durch den Scanvorgang. Doppelklicken Sie zum
Önen des Programms auf dem Desktop auf das Symbol HP Smart Document-Scansoftware. Weitere
Informationen nden Sie in der Hilfe zur HP Smart Document-Scansoftware.
Hauptfenster
Wenn Sie die HP Smart Document-Scansoftware önen, wird das Hauptfenster angezeigt. Über dieses Fenster
können Sie folgende Aufgaben erledigen:
●
Starten eines Scanvorgangs: Legen Sie das Original in den Vorlageneinzug ein, wählen Sie ein Prol
aus, und klicken Sie dann auf Scannen. Der Scanvorgang wird mit den Einstellungen des gewählten
Prols durchgeführt.
●
Arbeiten mit Prolen: Erstellen und ändern Sie Prole, um die Scannereinstellungen und die Aktionen
anzugeben, die für die gescannten Dokumente durchgeführt werden sollen.
Scanstatusfenster
Das Scanstatusfenster wird geönet, sobald Sie einen Scanvorgang starten. Über dieses Fenster können Sie
folgende Aufgaben erledigen:
4 Kapitel 1 Scanner – Übersicht DEWW
Page 11
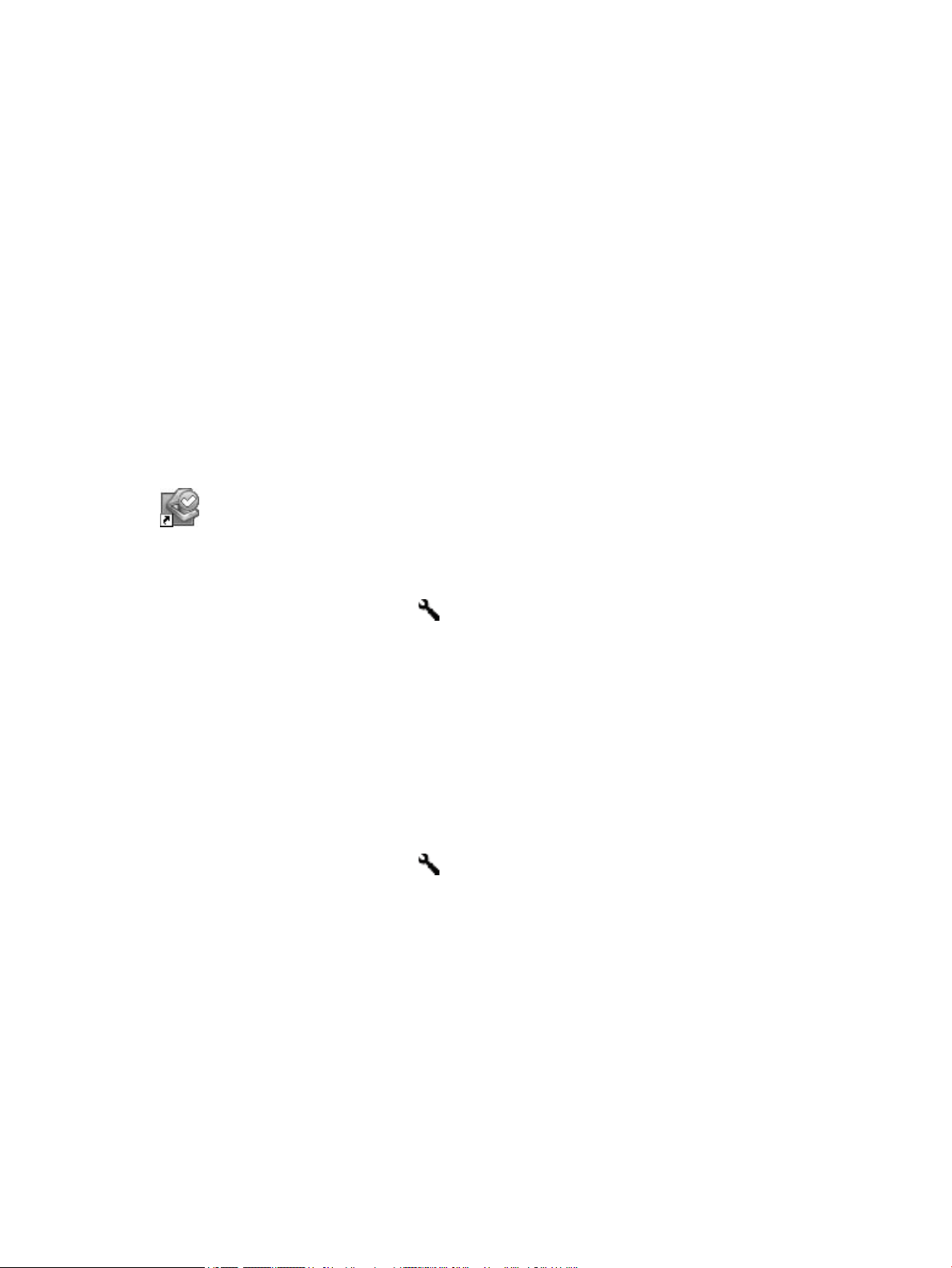
●
Anzeigen von Miniaturansichten der Seiten während des Scanvorgangs
●
Scannen weiterer Seiten
●
Erneutes Scannen einzelner Seiten
●
Bearbeiten einzelner Seiten, um die Bilder zuzuschneiden, zu drehen oder zu entzerren.
●
Neuanordnen oder Löschen von Seiten
●
Durchführen des Scanvorgangs und Verarbeiten des Dokuments
Wenn Sie weitere Informationen wünschen, klicken Sie in der Menüleiste der HP Smart DocumentScansoftware auf Hilfe.
Dienstprogramm „HP Scanner-Tools“
Verwenden Sie das Dienstprogramm „HP Scanner-Tools“, um die Liste mit den Scanprolen auf dem
Bedienfeld des Scanners zu kongurieren, Scanprole zu erstellen, die Scansoftware anderer Hersteller
verwenden, die Energiespareinstellungen des Scanners zu ändern sowie Informationen zu den
Scannereinstellungen, zum Status und zur Wartung zu suchen.
Führen Sie zum Önen des Dienstprogramms einen der folgenden Schritte aus:
●
Doppelklicken Sie auf dem Desktop auf das Symbol Dienstprogramm „HP Scanner-Tools“.
●
Drücken Sie die Taste Werkzeuge ( ) auf dem Bedienfeld des Scanners.
●
Klicken Sie auf Start, zeigen Sie auf Programme bzw. Alle Programme, HP, Scanjet und 7500. Klicken
Sie dann auf Dienstprogramm „HP Scanner-Tools“.
Weitere Informationen hierzu nden Sie in der Hilfe zur Dienstprogramm „HP Scanner-Tools“.
Stromversorgung
Standardmäßig wechselt der Scanner nach 15-minütiger Inaktivität zum Ruhemodus. Nach zweistündiger
Inaktivität wird er automatisch ausgeschaltet, um Strom zu sparen. Gehen Sie wie folgt vor, um diese
Standardeinstellungen zu ändern.
1.
Drücken Sie die Taste Werkzeuge ( ), um das Dienstprogramm „HP Scanner-Tools“ zu starten.
2. Klicken Sie auf die Registerkarte Einstellungen, um die entsprechenden Einstellungen für „Autom. Aus“
auszuwählen.
●
Wenn Sie eine Inaktivitätsphase auswählen möchten, nach der der Scanner automatisch
ausgeschaltet werden soll, wählen Sie den entsprechenden Wert in der Dropdown-Liste Autom.
Aus: Scanner ausschalten nach: aus.
DEWW Stromversorgung 5
Page 12
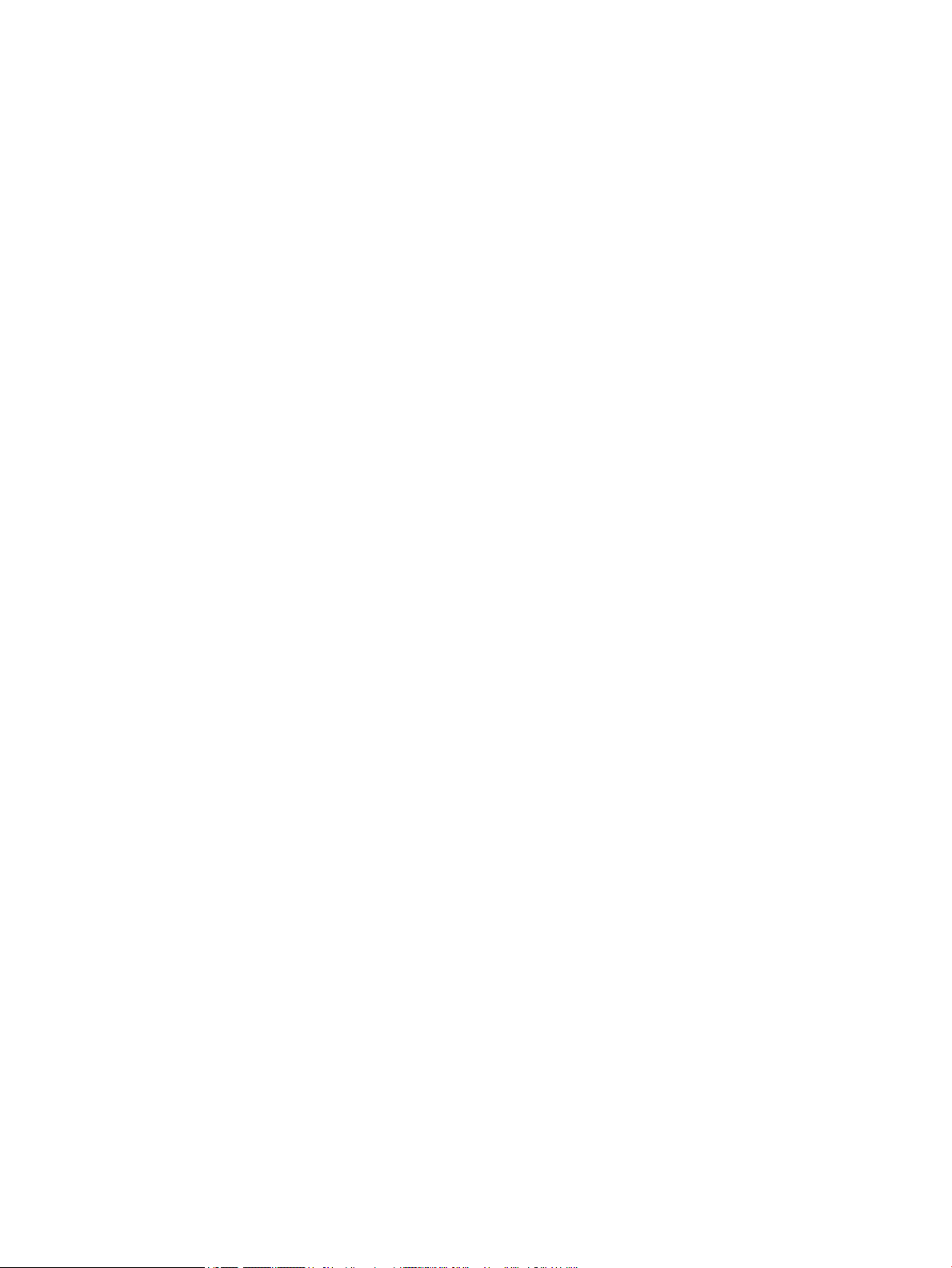
6 Kapitel 1 Scanner – Übersicht DEWW
Page 13
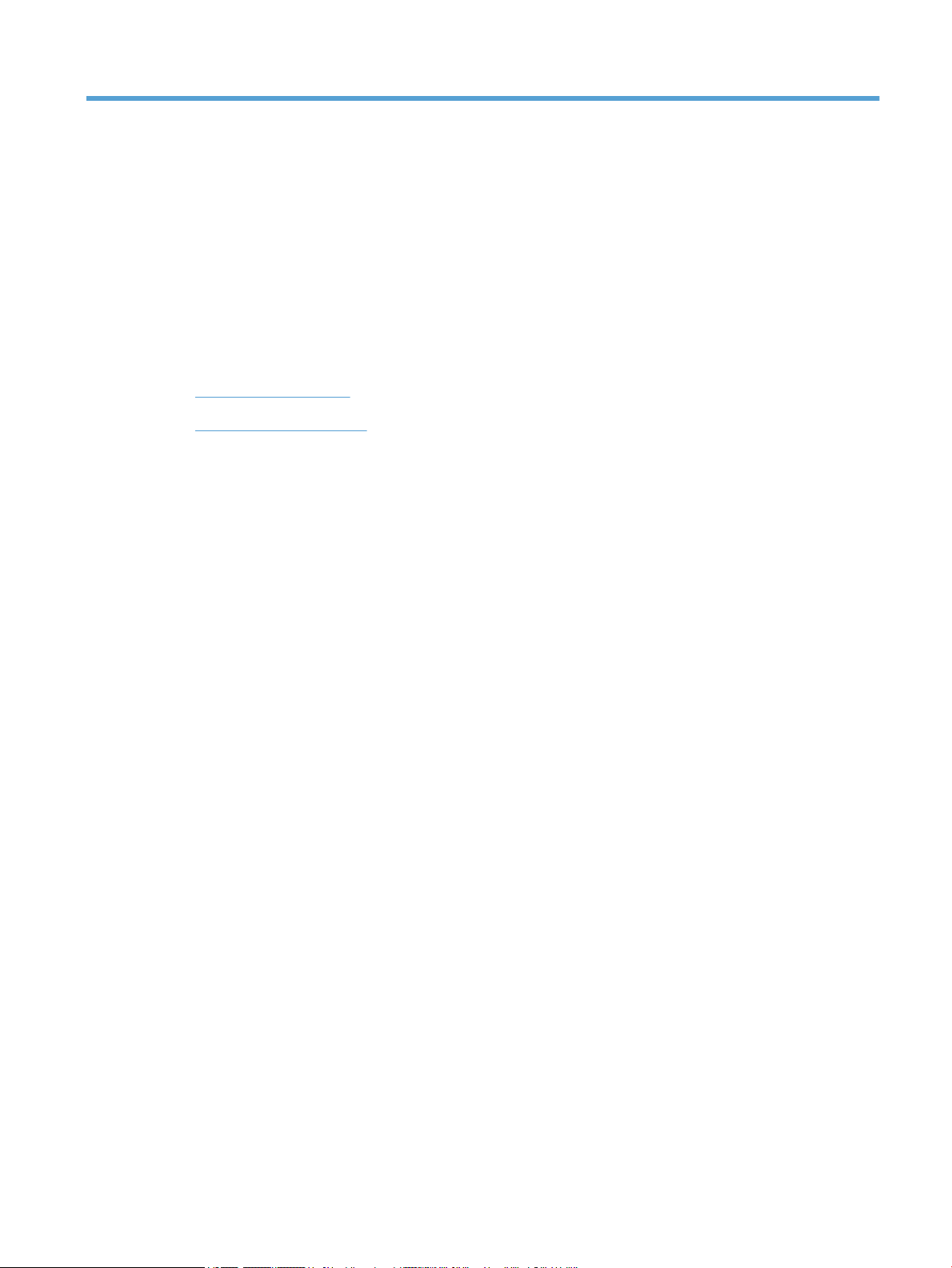
2 Verwenden des Scanners
In den folgenden Abschnitten werden der HP Scanjet 7500/Flow 7500 Scanner sowie die Arbeitsschritte zum
Scannen oder Kopieren von Originaldokumenten beschrieben.
●
Einlegen von Originalen
●
Scannen von Dokumenten
DEWW 7
Page 14
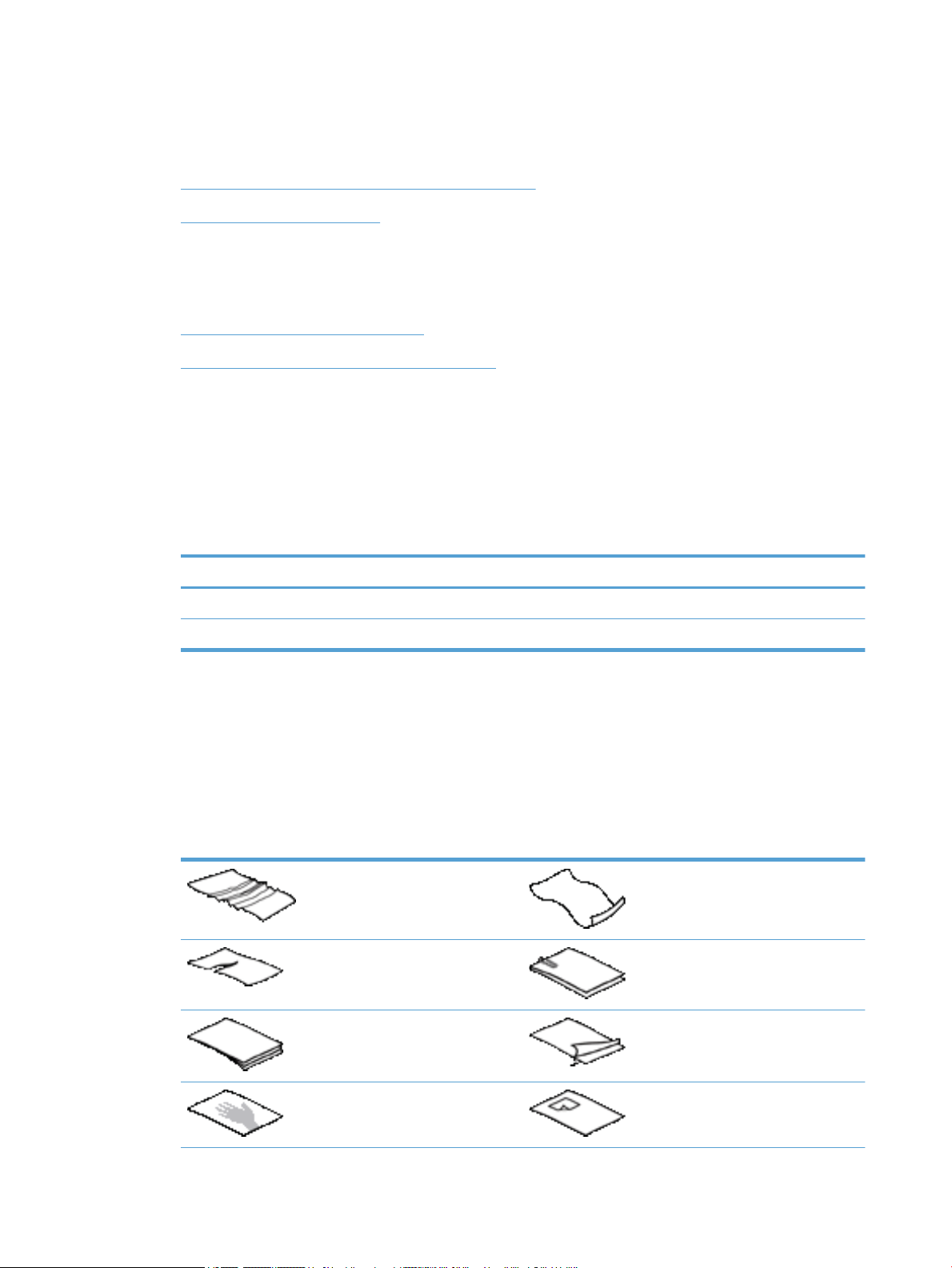
Einlegen von Originalen
Sie können Originale wie folgt in den Scanner einlegen:
●
Verwenden des automatischen Vorlageneinzugs (ADF)
●
Verwenden des Scannerglases
Verwenden des automatischen Vorlageneinzugs (ADF)
Hilfreiche Informationen zum richtigen Einlegen Ihrer Dokumente nden Sie in den folgenden Abschnitten.
●
Tipps zum Einlegen von Dokumenten
●
Vorgehensweise zum Einlegen von Dokumenten
Tipps zum Einlegen von Dokumenten
●
Die maximale Kapazität des Vorlageneinzugs und des Ausgabefachs variiert je nach Papierformat und gewicht. Bei einem Papiergewicht von 75 g/m
Kopierpapiere) beträgt die maximale Kapazität 100 Blatt. Bei schwererem Papier verringert sich die
maximale Kapazität entsprechend.
●
Der automatische Vorlageneinzug (ADF) unterstützt die folgenden Papiertypen.
Breite Länge Gewicht (oder Stärke)
Standardstapel (eine Seite) 68 – 216 mm 148 – 864 mm
Standardstapel (mehrere Seiten) 68 – 216 mm 148 – 356 mm
2
(dem Standardgewicht der meisten Druck- und
49 – 120 g/m
49 – 120 g/m
2
2
●
Geben Sie in der Scansoftware immer Folgendes an:
◦
Stellen Sie das Seitenformat auf die Breite und die Länge des gescannten Papiers ein.
◦
Wählen Sie ein Prol aus, in dem die Einstellung für das Einlegen von Papier mit der Kante
übereinstimmt, die Sie zuerst einlegen.
●
Wenn Sie folgende Dokumenttypen mithilfe des ADF scannen, kann dies zu Papierstaus oder Schäden an
den Dokumenten führen. Verwenden Sie zum Scannen dieser Dokumente das Scannerglas anstelle des
ADF.
Zerknitterte Dokumente Gewellte Dokumente
Zerrissene Dokumente Dokumente mit Büro- oder
Heftklammern
Kohlepapier Beschichtetes Papier
Extrem dünnes, durchscheinendes
Papier
Papier mit Haftnotizen oder angeklebten
Merkzetteln
8 Kapitel 2 Verwenden des Scanners DEWW
Page 15
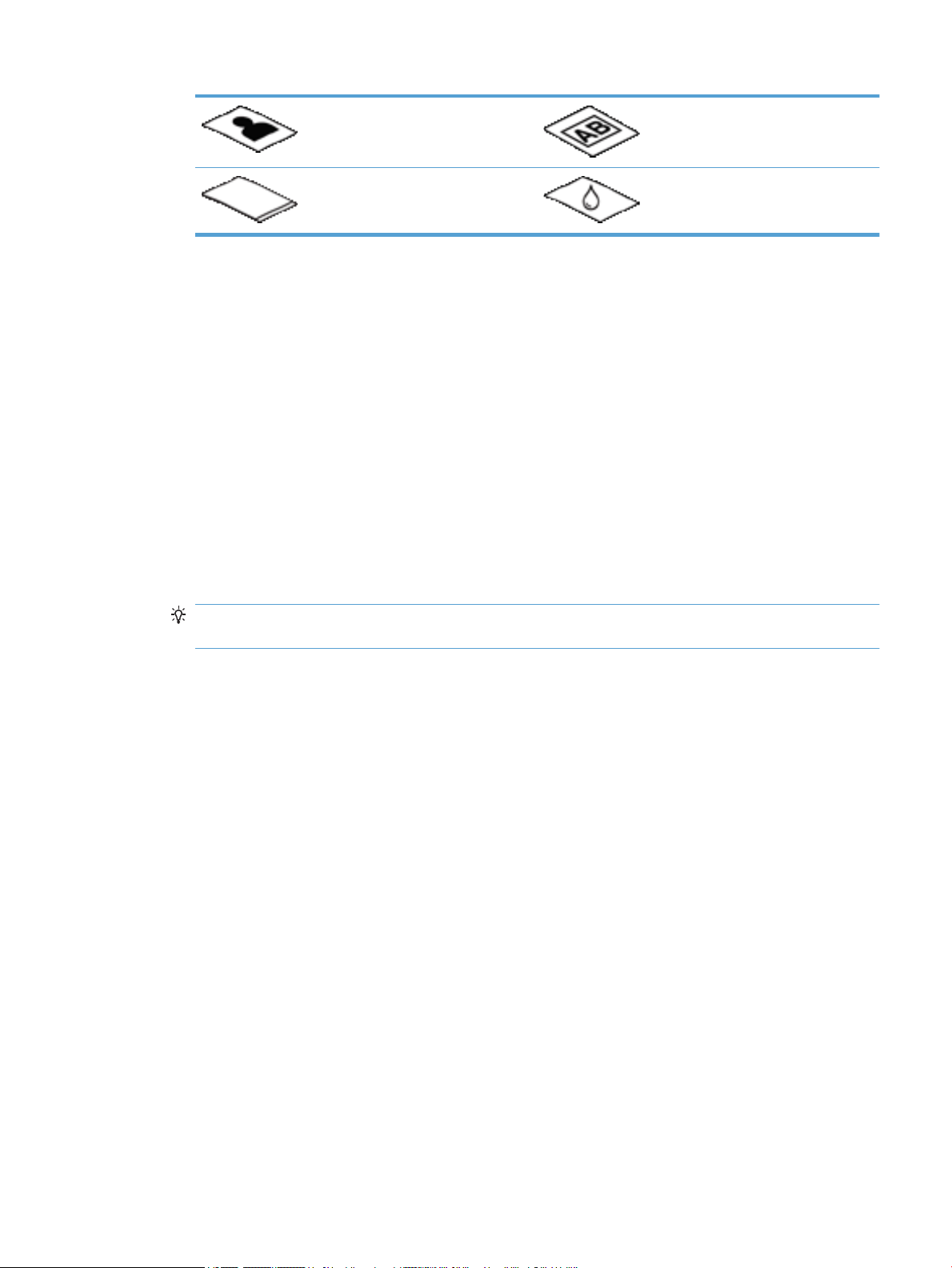
Fotos Projektor-Transparentfolien
Papierseiten, die aneinander haften Papier mit feuchten Substanzen wie
Kleber oder Korrekturüssigkeit
●
Glätten Sie Falten und Wellen in Ihren Dokumenten, bevor Sie diese in den Vorlageneinzug einlegen.
Wenn die Vorderkante eines Dokuments Wellen oder Falten aufweist, kann dies zu einem Papierstau
führen.
●
Wenn Sie Papier einlegen, das schmaler als 148 mm ist, legen Sie das Papier so ein, dass die lange Kante
parallel zu den Papierführungen liegt.
●
Legen Sie empndliche Dokumente (wie Fotos oder Dokumente auf zerknittertem oder sehr leichtem
Papier) mit der bedruckten Seite nach unten auf das Scannerglas.
●
Vergewissern Sie sich, dass die Klappe am Vorlageneinzug sicher verriegelt ist. Drücken Sie auf die
Klappe, bis Sie ein Klickgeräusch hören, um diese sicher zu schließen.
●
Legen Sie die Papierführungen seitlich an die Dokumente an. Die Papierführungen müssen an den
Kanten des Originals anliegen. Wenn die Papierführungen nicht eng an den Dokumenten anliegen, kann
dies dazu führen, dass die Vorlagen nicht einwandfrei gescannt werden.
●
Gehen Sie beim Einlegen eines Dokumentstapels in den Vorlageneinzug vorsichtig vor. Lassen Sie den
Stapel nicht in den Vorlageneinzug fallen.
TIPP: Die LED „Dokumentzufuhr/-erkennung“ im durchsichtigen Bereich des Vorlageneinzugsfachs
leuchtet, wenn die Dokumente korrekt ausgerichtet sind.
●
Legen Sie immer Stapel von Dokumenten mit denselben Abmessungen ein, um Schrägstellungen zu
vermeiden. Wenn es jedoch unvermeidbar ist, dass die Dokumente im Stapel unterschiedliche Größen
aufweisen, zentrieren Sie alle Dokumente im Stapel der Breite nach, bevor Sie den Stapel in den
Vorlageneinzug einlegen.
●
Reinigen Sie die Scanwalzen, wenn diese sichtbar verschmutzt sind oder nachdem ein Dokument
gescannt wurde, das mit Bleistift beschrieben ist.
Vorgehensweise zum Einlegen von Dokumenten
1. Legen Sie die Papierführungen seitlich an die Dokumente an. Schieben Sie die Führungen nicht zu eng an
das Papier, um den Papiereinzug nicht zu behindern.
DEWW Einlegen von Originalen 9
Page 16

Wenn kleine Originale, wie Kaufbelege oder Bankbelege, gescannt werden, ist es besonders wichtig,
dass die Papierführungen eng an den Kanten anliegen.
2. Fächern Sie den Stapel mit den Dokumentseiten auf, um sicherzustellen, dass die Seiten nicht
aneinander haften. Fächern Sie die Kante, die in den Vorlageneinzug zeigt, zunächst in der einen und
dann in der entgegengesetzten Richtung auf.
3. Richten Sie die Kanten der Dokumente aneinander aus, indem Sie mit der Unterkante des Stapels auf
eine ebene Fläche stoßen. Drehen Sie den Stapel um 90 Grad, und wiederholen Sie diesen Schritt.
10 Kapitel 2 Verwenden des Scanners DEWW
Page 17
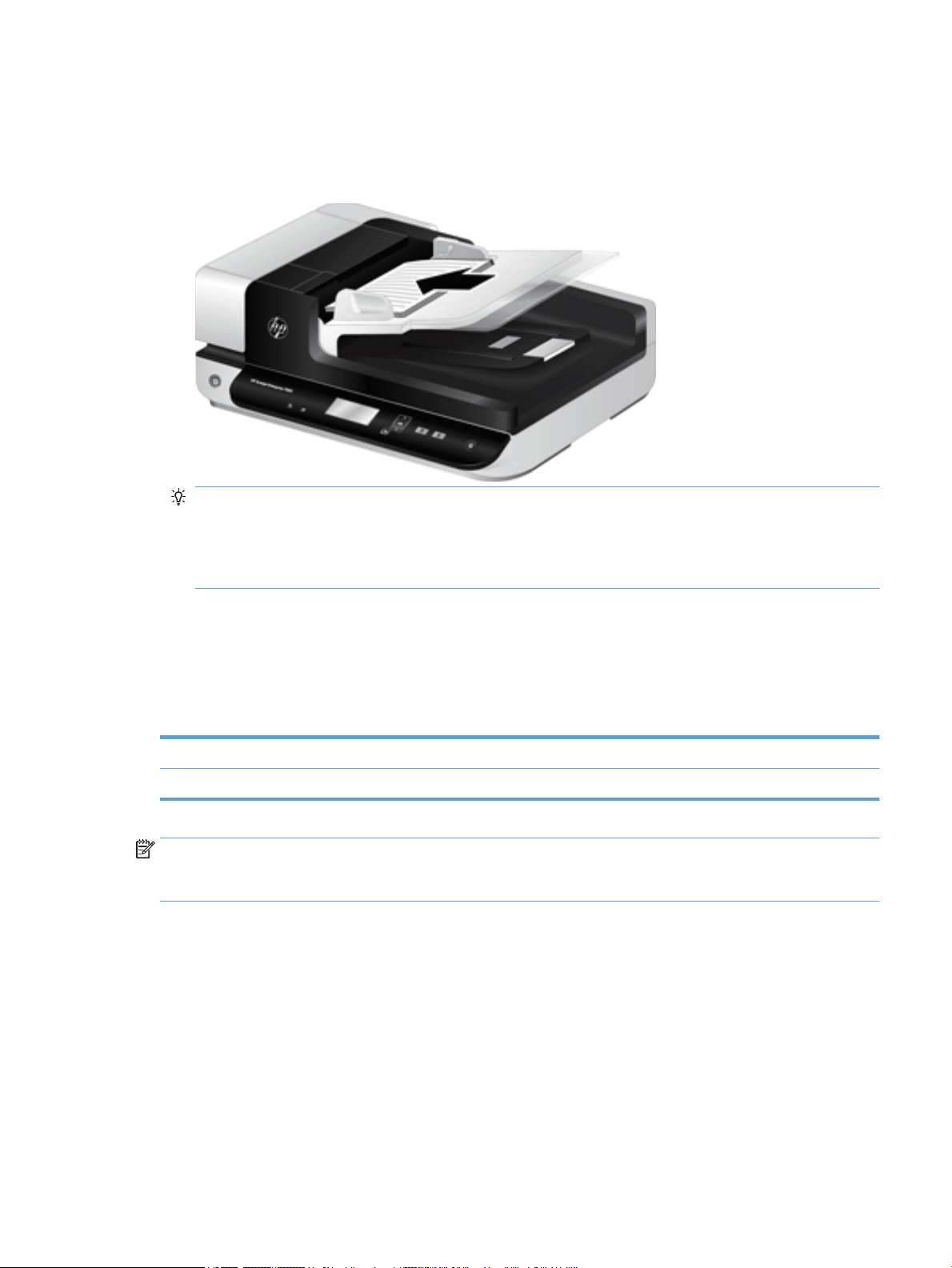
4. Legen Sie den Stapel vorsichtig in den Vorlageneinzug ein. Achten Sie beim Einlegen der Vorlagen
darauf, dass die bedruckte Seite nach oben und die Vorderkante in Richtung Drucker zeigt.
Lassen Sie für optimale Ergebnisse den Stapel nicht in den Vorlageneinzug fallen, und tippen Sie nicht auf
die Oberkante des Stapels, nachdem er in den Vorlageneinzug eingelegt wurde.
TIPP: Wenn die führende Kante eines Dokuments jedoch gefaltet oder ausgefranst ist, sollten Sie das
Dokument so einlegen, dass eine andere Kante nach vorne zeigt. Wählen Sie zu Beginn eines
Scanvorgangs ein Prol aus, in dem die Einstellung für das Einlegen von Papier mit der Kante
übereinstimmt, die Sie zuerst einlegen, um sicherzustellen, dass der Scan die Ausrichtung des
ursprünglichen Dokuments wiedergibt.
5. Vergewissern Sie sich, dass die Papierführungen eng an den Kanten des Stapels anliegen.
Verwenden des Scannerglases
Legen Sie Vorlagen, die nicht den Spezikationen für den automatischen Vorlageneinzug (ADF) entsprechen,
direkt auf das Scannerglas.
Minimales Format: Kein minimales Format
Maximales Format: 216 x 356 mm
HINWEIS: Der aktive Bilderfassungsbereich erstreckt sich nicht über die gesamte Länge des Scannerglases.
Achten Sie darauf, dass Sie die Originale entsprechend der Referenzmarkierungen an den Kanten des
Scannerglases auegen.
Legen Sie das Original mit der zu scannenden Seite nach unten an der Markierung auf das Scannerglas. Legen
Sie bei Seiten im Querformat die Originale mit der bedruckten Seite nach unten so auf das Scannerglas, dass
die obere Kante zur Rückseite des Scanners zeigt.
DEWW Einlegen von Originalen 11
Page 18
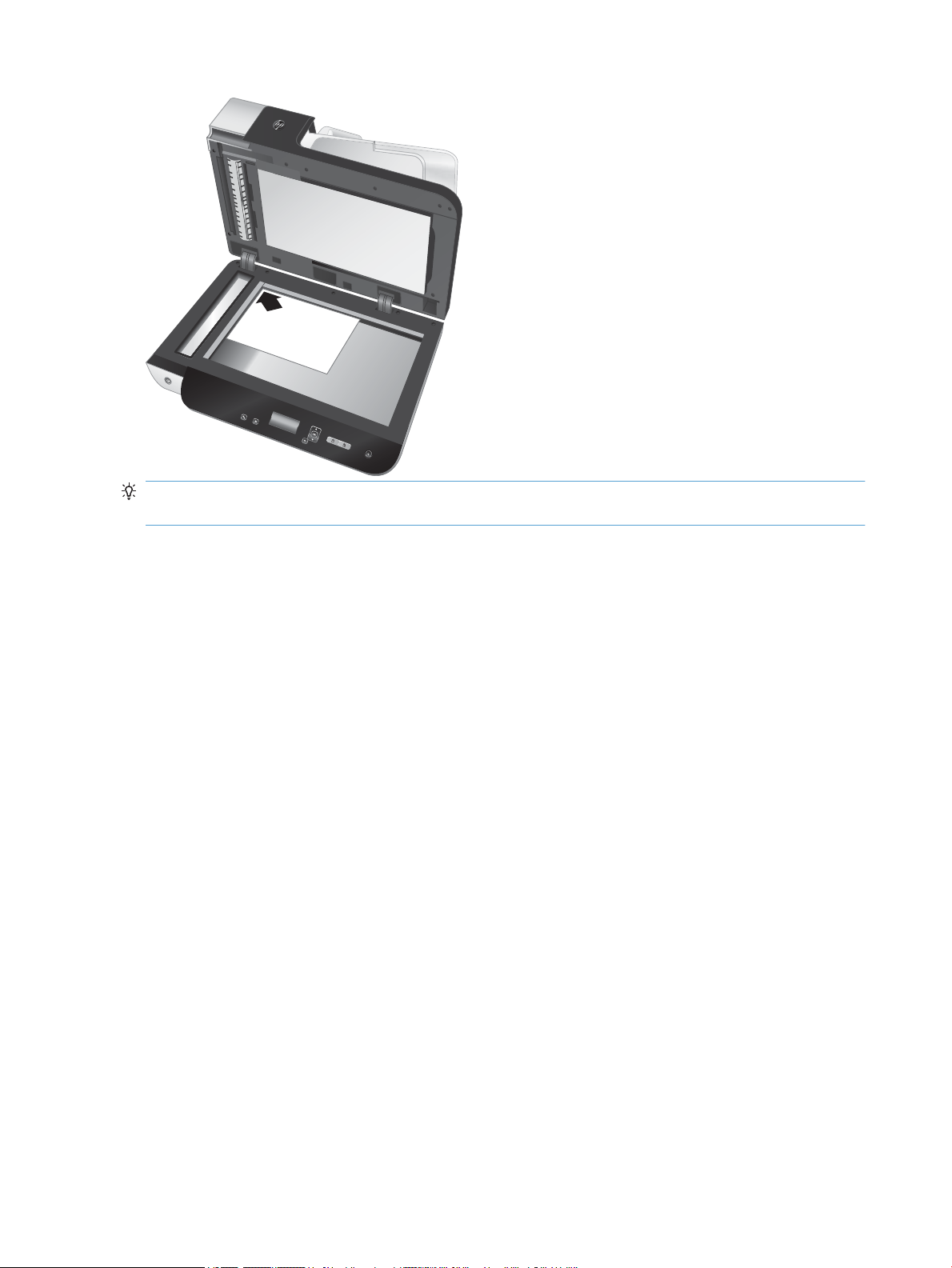
HP Sca
nje
t
Ente
rpr
is
e 7
5
0
0
TIPP: Wenn mehrere Bilder gleichzeitig gescannt werden sollen, legen Sie die zu scannenden Bilder mit
einem Mindestabstand von 6 mm zwischen den einzelnen Bildern auf das Scannerglas.
12 Kapitel 2 Verwenden des Scanners DEWW
Page 19
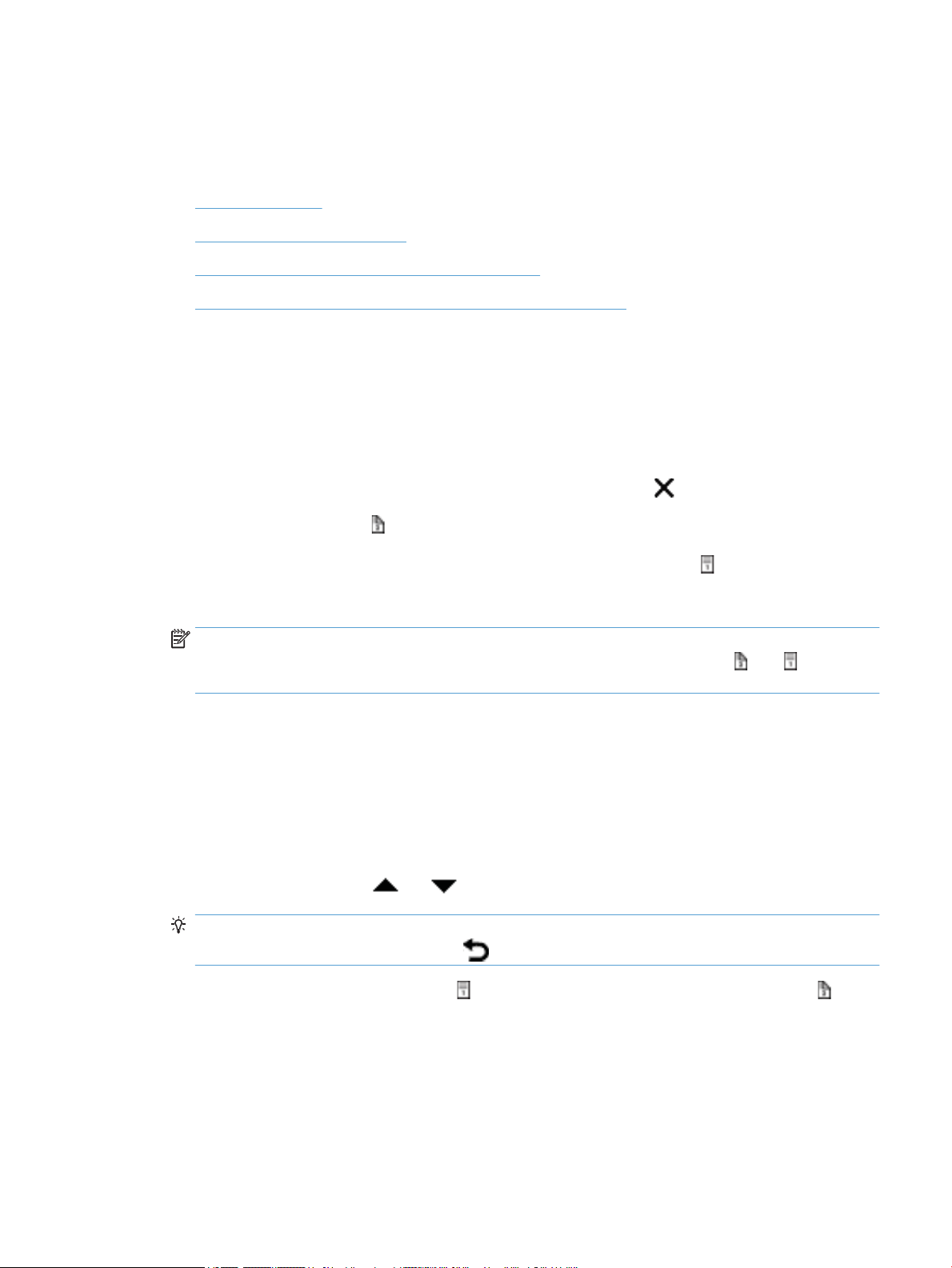
Scannen von Dokumenten
In den folgenden Abschnitten wird erläutert, wie Sie mithilfe von Scanner und Scannersoftware Originale
scannen.
●
Tipps zum Scannen
●
Scannen über die Scannertasten
●
Scannen über die HP Smart Document-Scansoftware
●
Scannen mithilfe von ISIS- oder TWAIN-kompatibler Scansoftware
Tipps zum Scannen
●
Wenn auf dem LCD-Display des Scanners keine Scanprole angezeigt werden, önen Sie das
Dienstprogramm „HP Scanner-Tools“, um Prole auf den Scanner zu laden.
●
Verwenden Sie Scaneinstellungen, die die tatsächlichen Abmessungen der von Ihnen gescannten Seiten
wiedergeben, um Papierstaus möglichst zu vermeiden.
●
Drücken Sie zum Abbrechen eines Scanvorgangs die Taste Abbrechen ( ).
●
Wenn Sie Scannen Duplex ( ) drücken und das ausgewählte Prol für die Verwendung des
automatischen Vorlageneinzugs (ADF)
Scanprol beide Seiten des Originals verarbeitet. Wenn Sie Scannen Simplex ( ) drücken, wird vom
Scanner die Seite des Originals gescannt, die im ADF nach oben zeigt, bzw. diejenige, die auf dem
Scannerglas nach unten zeigt.
konguriert ist, werden unabhängig von der Einstellung im
HINWEIS: Wenn das ausgewählte Scanprol für die Verwendung des Scannerglases (und nicht des
Vorlageneinzugs) konguriert ist, wird unabhängig von der gedrückten Scantaste ( oder ) nur eine
Seite des Originals verarbeitet.
●
Sie können Scanprole erstellen, bei denen Scansoftware anderer Hersteller verwendet wird. Weitere
Informationen hierzu nden Sie in der Hilfe zum Dienstprogramm „HP Scanner-Tools“.
Scannen über die Scannertasten
Führen Sie die folgenden Schritte aus, um mithilfe der Scannertasten zu scannen:
1. Legen Sie die Originale ein.
2.
Wählen Sie mit den Tasten und das gewünschte Scanprol aus.
TIPP: Beim Drücken von OK werden der Dateityp, der Farbmodus und die Auösung des Scanprols
angezeigt. Drücken Sie die Taste Zurück ( ), um zur Liste mit den Prolen zurückzukehren.
3. Drücken Sie die Taste Scannen Simplex ( ) für einseitige Scans oder die Taste Scannen Duplex ( ) für
beidseitige Scans.
Scannen über die HP Smart Document-Scansoftware
Sie können einen Scanvorgang über die HP Smart Document-Scansoftware starten.
1. Sie haben folgende Möglichkeiten:
DEWW Scannen von Dokumenten 13
Page 20
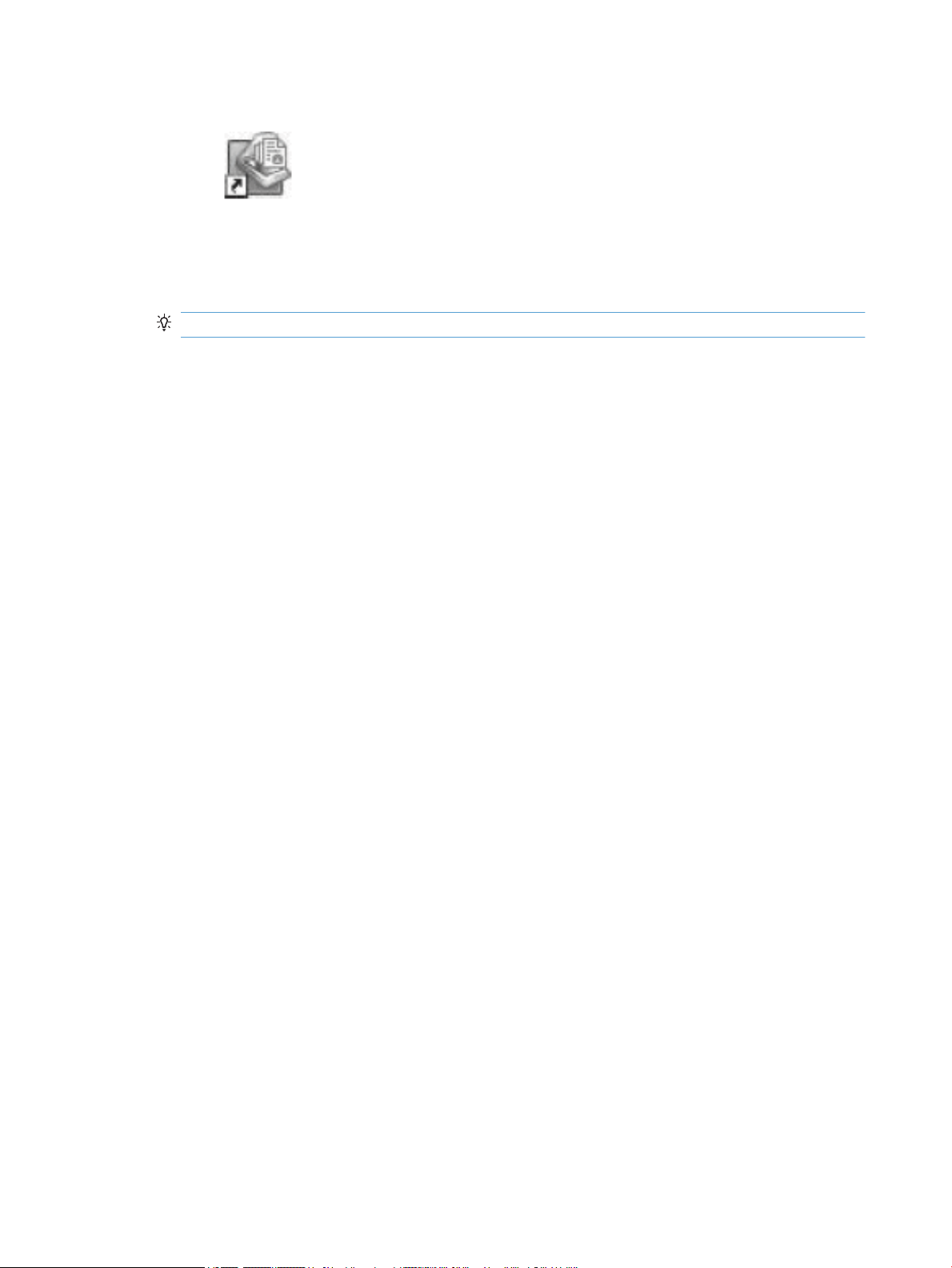
●
Doppelklicken Sie auf dem Desktop auf das Symbol HP Smart Document-Scansoftware.
●
Klicken Sie auf Start, zeigen Sie auf Programme oder Alle Programme, HP, und klicken Sie dann
auf HP Smart Document-Scansoftware.
2. Wählen Sie ein Prol aus, und klicken Sie dann auf Scannen.
TIPP: Unter der Liste wird die Beschreibung des ausgewählten Prols angezeigt.
3. Klicken Sie auf Fertig, um den Scan zu verarbeiten und an das im Scanprol denierte Ziel zu senden.
Weitere Informationen nden Sie in der Hilfe zur HP Smart Document-Scansoftware.
Scannen mithilfe von ISIS- oder TWAIN-kompatibler Scansoftware
Sie können Bilder oder Dokumente direkt in ein Programm scannen, wenn dieses ISIS- oder TWAINkompatibel ist. Die Kompatibilität ist normalerweise gegeben, wenn das Programm über eine Menüoption wie
Abrufen, Scannen, Neues Objekt importieren oder Einfügen verfügt. Wenn Sie sich nicht sicher sind, ob Ihre
Anwendung geeignet ist, bzw. welche Option Sie verwenden müssen, lesen Sie die Dokumentation der
Anwendung.
1. Starten Sie die Scansoftware, und wählen Sie dann die ISIS- oder TWAIN-Datenquelle aus.
2. Wählen Sie die Einstellungen aus, die für die zu scannenden Dokumente geeignet sind.
3. Führen Sie die für den Scanvorgang erforderlichen Arbeitsschritte aus.
Weitere Informationen nden Sie in der Onlinehilfe für die Scansoftware.
14 Kapitel 2 Verwenden des Scanners DEWW
Page 21
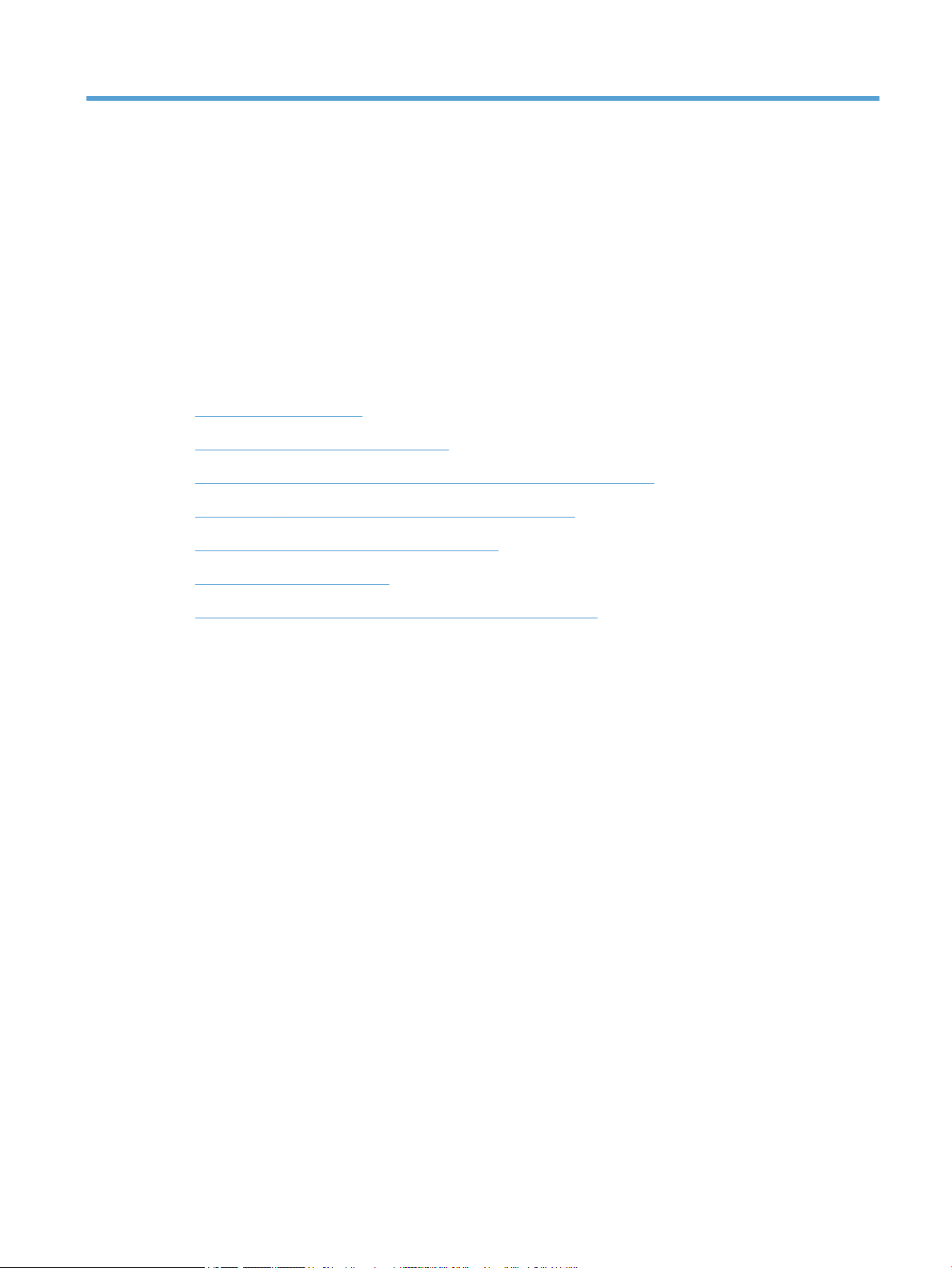
3 Nützliche Scannerfunktionen
Für erfahrene Fachleute in Sachen Dokumentverwaltung sind möglicherweise die folgenden Scanfunktionen
von Interesse. Diese Funktionen sind über alle TWAIN- oder ISIS-Anwendungen für Dokumente verfügbar, bei
denen Sie die Scaneinstellungen über die Benutzerschnittstelle ändern können.
●
Arbeiten mit Scanprolen
●
Scannen besonders langer Dokumente
●
Reduzieren der Dateigröße durch hardwaregesteuerte Komprimierung
●
Herausltern von Farben aus einem Dokument (Farblter)
●
Automatisches Zuschneiden gescannter Bilder
●
Automatische Farberkennung
●
Erkennung von fehlerhaftem Einzug (Einzug mehrerer Seiten)
DEWW 15
Page 22
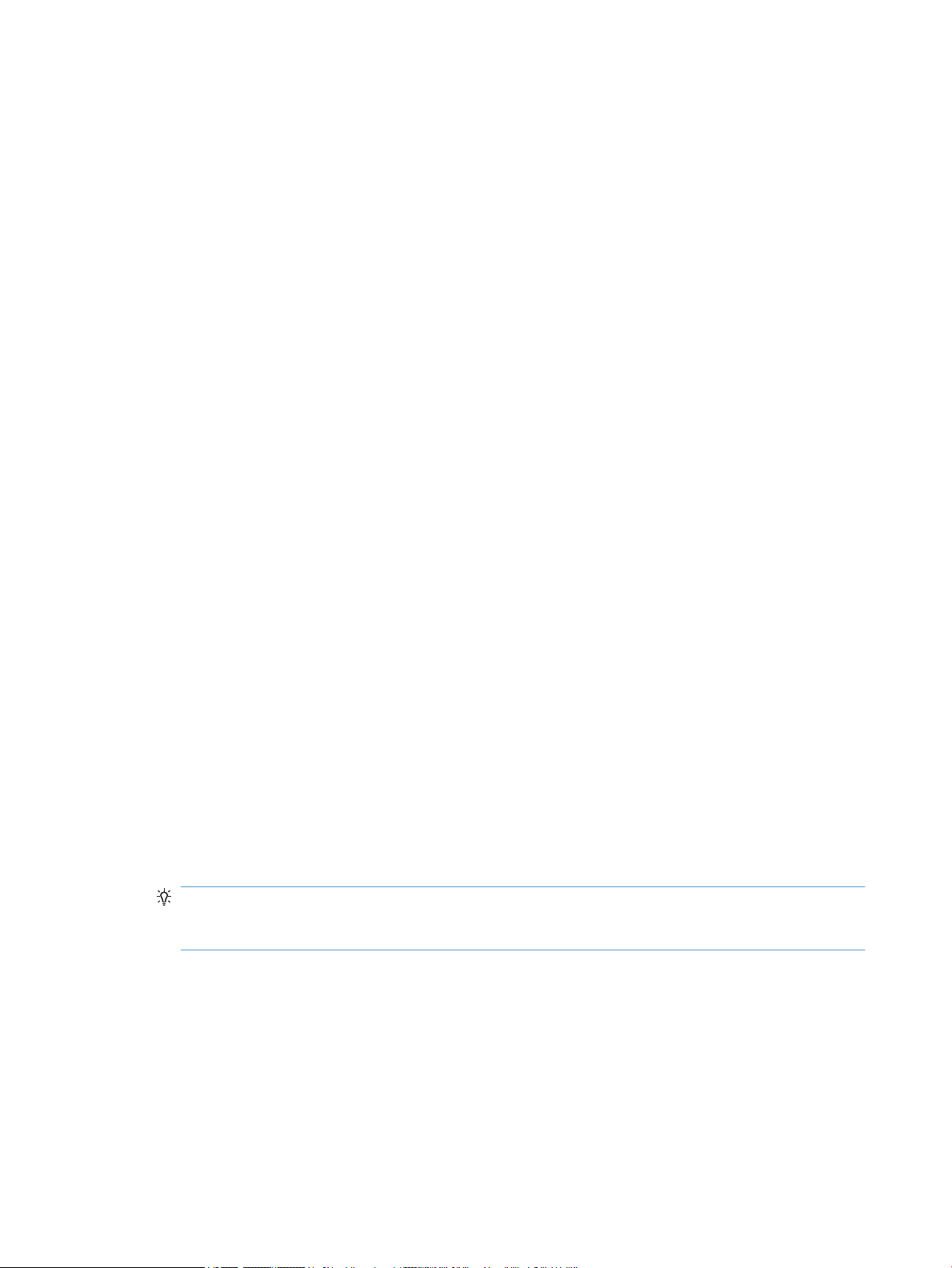
Arbeiten mit Scanprolen
Scanprole sind eine schnelle, eiziente Möglichkeit, um Einstellungen für häug ausgeführte Scanaufgaben
auszuwählen.
●
Mithilfe der HP Smart Document-Scansoftware können Sie Prole kongurieren und ändern. Diese
Prole werden zur Scanner-LCD-Prolliste hinzugefügt.
●
Mit dem Dienstprogramm „HP Scanner-Tools“ lassen sich Prole für ISIS- oder TWAIN-kompatible
Anwendungen anderer Hersteller erstellen. Diese Prole werden zur Scanner-LCD-Prolliste
hinzugefügt.
●
Sie können die TWAIN- und die ISIS-Benutzerschnittstelle verwenden, um Prole für die Verwendung mit
Softwareanwendungen anderer Hersteller zu erstellen. Diese Prole werden in der Scanner-LCD-
Prolliste nicht aufgeführt.
Anzeigen von Prolen
Gehen Sie wie folgt vor, um die vorhandenen Prole der HP Smart Document-Scansoftware anzuzeigen:
1. Klicken Sie auf Start, zeigen Sie auf Programme oder Alle Programme, HP, HP Smart Document-Scan,
und klicken Sie dann auf HP Smart Document-Scansoftware.
2. Zeigen Sie die Liste mit den Prolen an.
Gehen Sie wie folgt vor, um alle vorhandenen Scanprole anzuzeigen:
1. Schalten Sie den Scanner ein, und starten Sie das Dienstprogramm „HP Scanner-Tools“.
2. Klicken Sie auf die Registerkarte Prole.
Erstellen von Prolen für die HP Smart Document-Scansoftware
Gehen Sie wie folgt vor, um ein Prol in der HP Smart Document-Scansoftware zu erstellen:
1. Klicken Sie auf Start, zeigen Sie auf Programme oder Alle Programme, HP, HP Smart Document-Scan,
und klicken Sie dann auf HP Smart Document-Scansoftware.
2. Klicken Sie auf Neues Prol erstellen.
Das Dialogfeld Neues Prol erstellen wird angezeigt.
3. Geben Sie in das Feld Prolname einen Namen ein, oder übernehmen Sie den vorgegebenen Namen.
TIPP: Sie können ein Prol auch auf der Grundlage eines vorhandenen Prols erstellen. Aktivieren Sie
dazu das Kontrollkästchen Einstellungen aus Prol kopieren, und wählen Sie dann ein vorhandenes
Prol in der Liste aus.
4. Klicken Sie auf Weiter.
Das Dialogfeld Proleinstellungen wird geönet.
5. Wählen Sie die Einstellungen für das Prol aus.
Weitere Informationen nden Sie in der Hilfe zur HP Smart Document-Scansoftware.
16 Kapitel 3 Nützliche Scannerfunktionen DEWW
Page 23
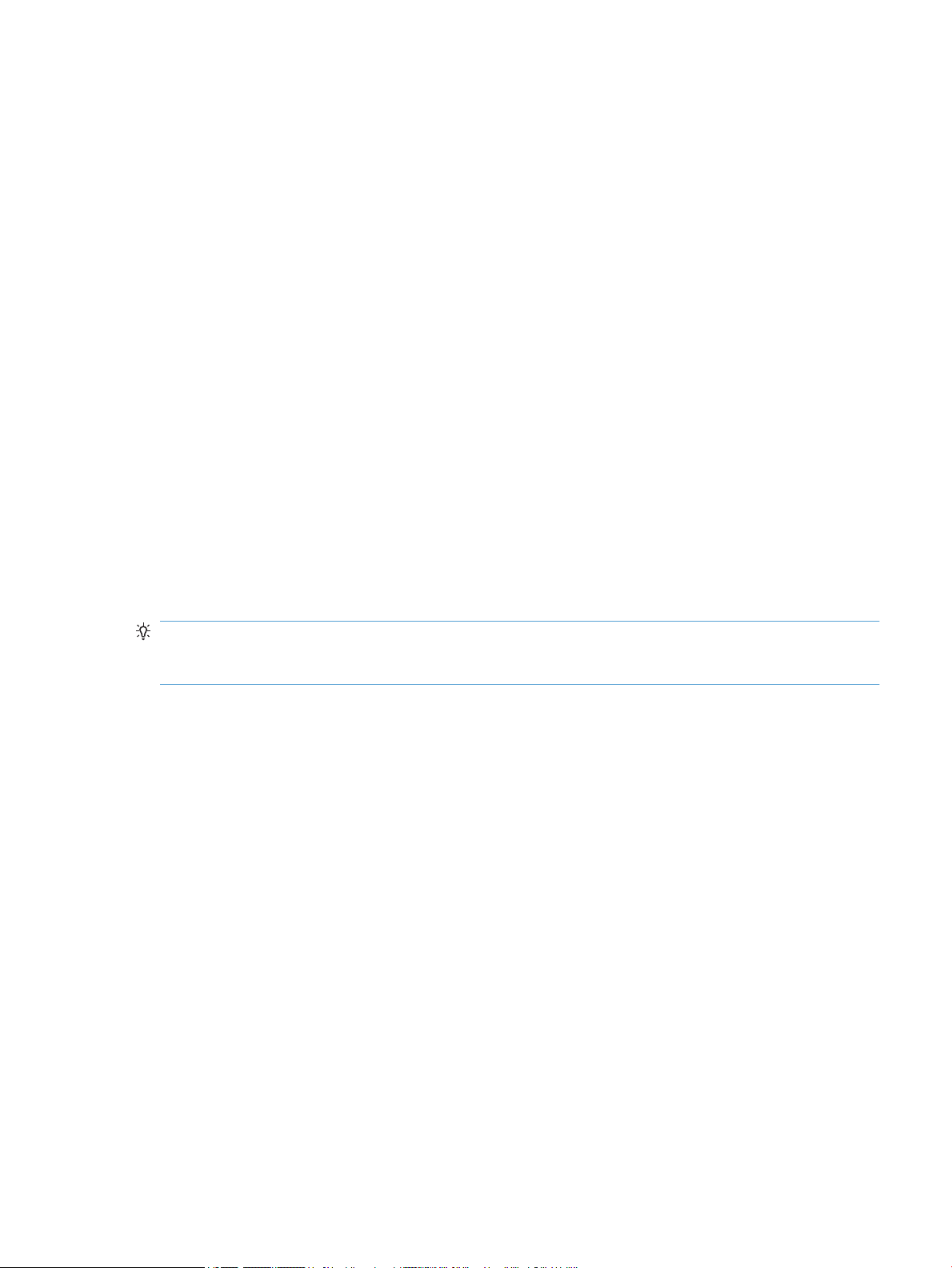
Erstellen von Scanprolen, bei denen Scansoftware anderer Hersteller verwendet
wird
Wenn Sie Scansoftware besitzen, die Sie für Ihren Scanner verwenden möchten, können Sie Prole erstellen,
die diese verwenden.
Gehen Sie wie folgt vor, um ein Scanprol für Software eines anderen Herstellers zu verwenden:
1. Schalten Sie den Scanner ein, und starten Sie das Dienstprogramm „HP Scanner-Tools“.
2. Klicken Sie auf die Registerkarte Prole.
3. Klicken Sie im Bereich Prole für andere Anwendungen auf Erstellen.
4. Füllen Sie die Felder im Dialogfeld Erstellen/Bearbeiten – Andere Anwendung aus.
●
Anwendung: Geben Sie den vollständigen Pfad und den Dateinamen für die zu verwendende
Software ein, oder klicken Sie auf Durchsuchen, um diese zu suchen und auszuwählen.
●
Name: Geben Sie den Namen für das Prol so ein, wie er in der Scanner-LCD-Liste erscheinen soll.
Sie können bis zu 32 Zeichen eingeben (16 bei Doppelbytesprachen wie Chinesisch und
Koreanisch).
●
Details: Geben Sie eine Beschreibung aus bis zu 24 Zeichen ein (12 bei Doppelbytesprachen).
5. Befehlszeile für Simplex-Taste und Befehlszeile für Duplex-Taste: Wenn von Ihrer Scananwendung
spezielle Befehlszeilenparameter für das Scannen unterstützt werden, geben Sie diese hier ein.
6. Klicken Sie zum Abschluss auf OK.
TIPP: Wenn Sie das von Ihnen erstellte Prol für Software anderer Hersteller später bearbeiten oder
löschen möchten, klicken Sie auf der Registerkarte Prole im Bereich Prole für andere Anwendungen auf
Bearbeiten oder Löschen.
Importieren und Exportieren von HP Smart Document-Scanprolen
Prole lassen sich in eine XML-Datei exportieren und aus einer XML-Datei importieren. Administratoren
können auf diese Weise Prole für eine Arbeitsgruppe erstellen, und Benutzer haben die Möglichkeit, ihre
Prole zwischen Computern zu übertragen und eigene Prole gemeinsam mit anderen Benutzern zu
verwenden.
DEWW Arbeiten mit Scanprolen 17
Page 24
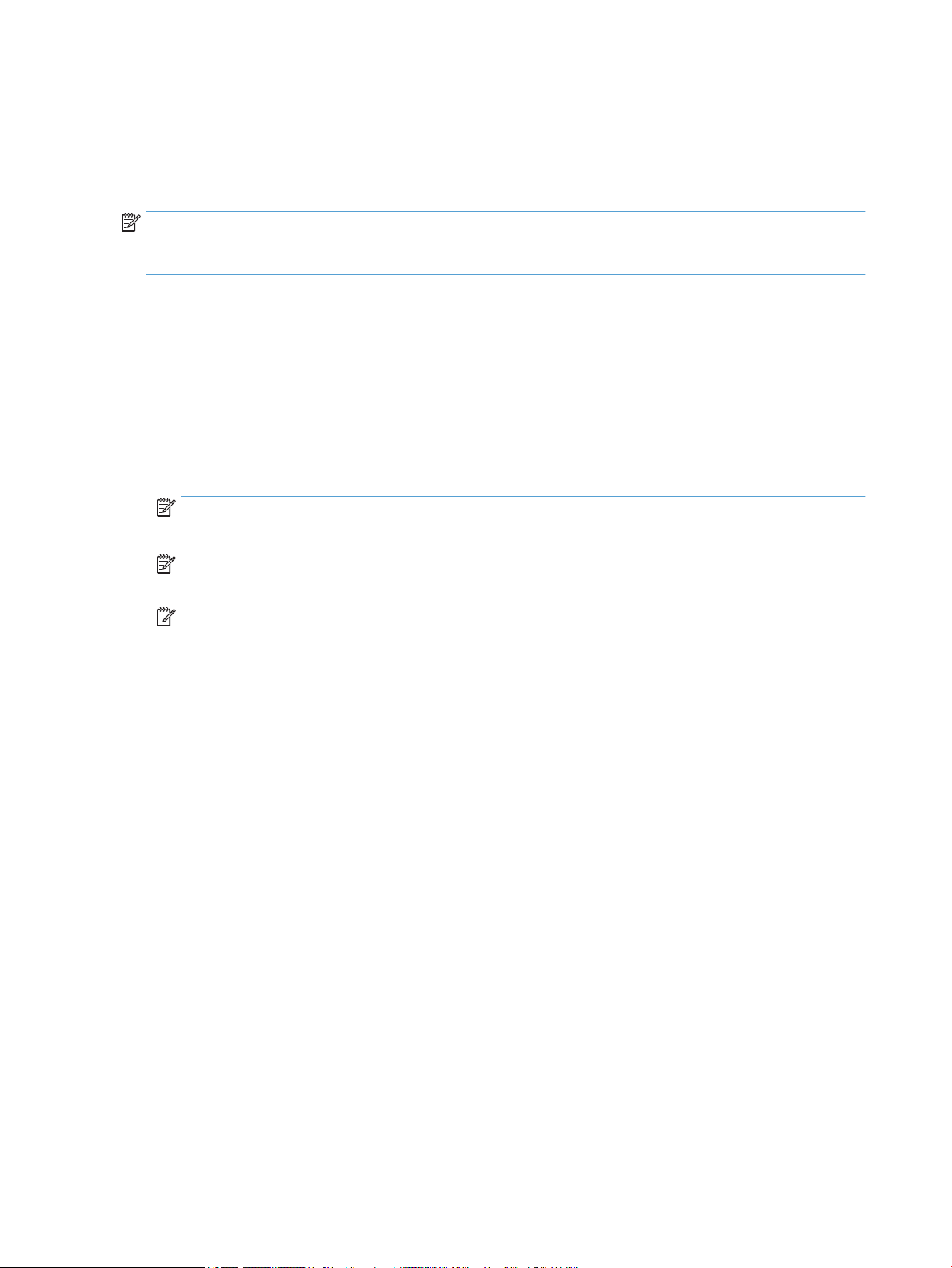
Scannen besonders langer Dokumente
Standardmäßig akzeptiert die HP Smart Document-Scansoftware Stapel mit Vorlagen in einem Format von
bis zu 216 mm x 356 mm . Sie können auswählen, dass Einzelseiten in einem Format von bis zu 216 mm x 864
mm gescannt werden.
HINWEIS: Wenn der Scanner auf das Scannen langer Seiten eingestellt ist und ein Papierstau auftritt,
können Seiten bis zu einer Länge von 864 mm infolge des Staus eingezogen und zerknittert werden. Wählen
Sie daher nur dann Scanprole für lange Seiten aus, wenn Sie Seiten scannen, die länger als 356 mm sind.
Gehen Sie wie folgt vor, um das Scannen langer Seiten in einem Prol der HP Smart Document-Scansoftware
zu aktivieren:
1. Önen Sie die HP Smart Document-Scansoftware.
2. Wählen Sie ein Scanprol aus, und klicken Sie dann auf Prol bearbeiten.
3. Klicken Sie im Dialogfeld Proleinstellungen auf der Registerkarte Scannen auf Seitenformat.
4. Wählen Sie in der Dropdown-Liste Seitenformat die Option Benutzerdeniert aus, und geben Sie dann
die tatsächlichen Abmessungen in die Felder Breite und Höhe ein – bis zu 216 x 864 mm .
HINWEIS: Verwenden Sie die ISIS- oder TWAIN-Benutzerschnittstelle, um das Seitenformat bei
Software anderer Hersteller zu steuern.
HINWEIS: Von einem Teil der Scan- und Zielsoftware werden möglicherweise nicht alle Seitengrößen
bzw. -formate unterstützt, die vom Scanner verarbeitbar sind.
HINWEIS: HP empehlt, lange Seiten einzeln und mit einer Auösung von maximal 300 dpi zu
scannen.
18 Kapitel 3 Nützliche Scannerfunktionen DEWW
Page 25
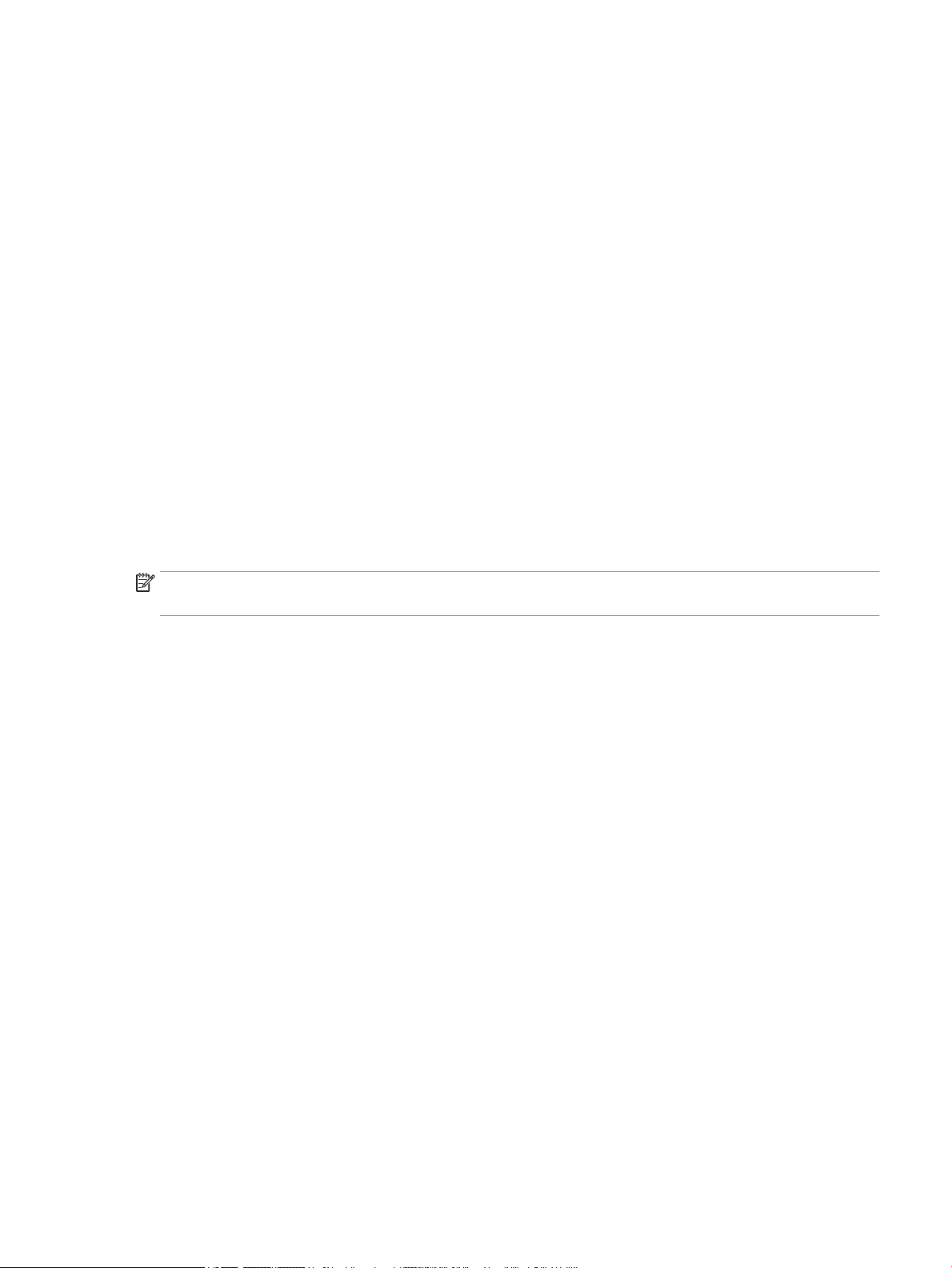
Reduzieren der Dateigröße durch hardwaregesteuerte Komprimierung
Der Scanner unterstützt mehrere Stufen der JPEG-Komprimierung, um die
Datenübertragungsgeschwindigkeit vom Scanner zur Scansoftware auf dem Computer zu steigern. Der
Scanner komprimiert die Daten während des Scanvorgangs. Die Scansoftware kann die Daten
entkomprimieren, um die gescannten Bilder zu erstellen. Die JPEG-Komprimierung funktioniert beim Scannen
in Graustufen oder in Farbe.
Gehen Sie wie folgt vor, um die JPEG-Komprimierung in einem Prol der HP Smart Document-Scansoftware zu
aktivieren:
1. Önen Sie die HP Smart Document-Scansoftware.
2. Wählen Sie ein Scanprol aus, und klicken Sie dann auf Prol bearbeiten.
3. Klicken Sie im Dialogfeld Proleinstellungen auf der Registerkarte Scannen auf Hardwareoptionen.
4. Legen Sie über den Schieberegler Datenübertragung den Grad der Komprimierung fest.
●
Bei einer höheren Qualität wird die Komprimierung ausgeschaltet. Dadurch verlangsamt sich die
Datenübertragung.
●
Bei einer niedrigeren Qualität wird die Komprimierung eingeschaltet. Dadurch beschleunigt sich die
Datenübertragung.
HINWEIS: Verwenden Sie die ISIS- oder TWAIN-Benutzerschnittstelle, um die Komprimierung bei Software
anderer Hersteller zu steuern.
DEWW Reduzieren der Dateigröße durch hardwaregesteuerte Komprimierung 19
Page 26
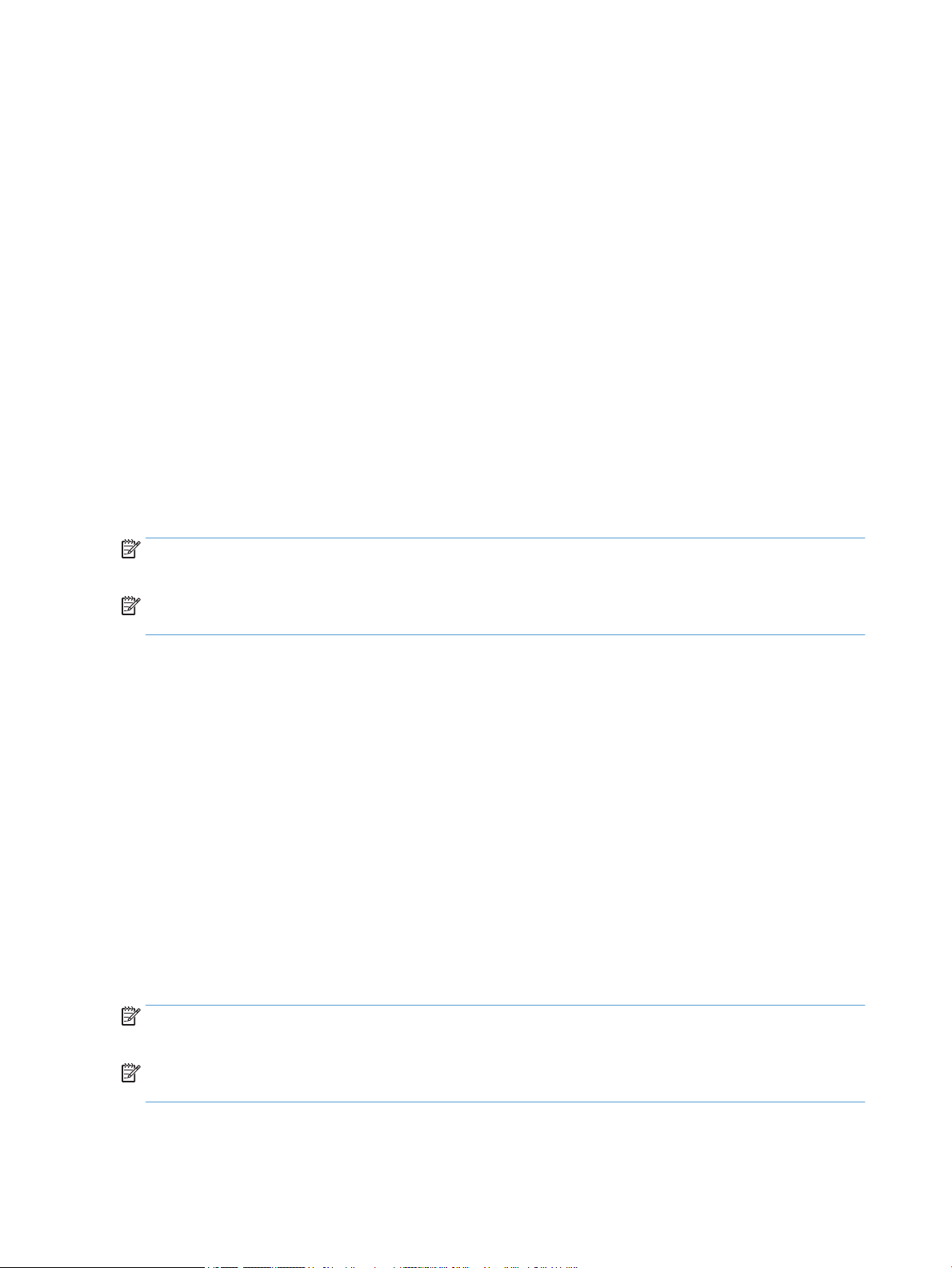
Herausltern von Farben aus einem Dokument (Farblter)
Sie können festlegen, dass ein Farbkanal (Rot, Grün oder Blau) oder bis zu drei individuelle Farben
herausgeltert werden sollen. Bei bestimmten Farben wird über die Einstellung für die Empndlichkeit
festgelegt, wie präzise die gescannte Farbe mit der angegebenen Farbe übereinstimmen muss.
Durch das Entfernen der Farben kann sich die Größe der Scandatei verringern. Außerdem verbessern sich ggf.
die Ergebnisse der optischen Zeichenerkennung (OCR).
Gehen Sie wie folgt vor, um die Farben auszuwählen, die über ein Prol der HP Smart Document-Scansoftware
aus einem gescannten Dokument herausgeltert werden sollen:
1. Önen Sie die HP Smart Document-Scansoftware.
2. Wählen Sie ein Scanprol aus, und klicken Sie dann auf Prol bearbeiten.
3. Klicken Sie im Dialogfeld Proleinstellungen auf der Registerkarte Scannen auf Farblter.
4. Geben Sie auf der Registerkarte Farblter die Einstellungen für den Farblter ein.
Sie können nur die Farblteroptionen auswählen, die für Ihren Scanner verfügbar sind.
Weitere Informationen zu diesen Einstellungen nden Sie in der Onlinehilfe der von Ihnen verwendeten
Scansoftware.
HINWEIS: Der Farbkanallter ist nur auf Scans in Graustufen und in Schwarzweiß anwendbar. Spezielle
Farblter gelten für alle Farbmodi.
HINWEIS: Verwenden Sie die ISIS- oder TWAIN-Benutzerschnittstelle, um die Farblterung bei Verwendung
von Software anderer Hersteller zu steuern.
Automatisches Zuschneiden gescannter Bilder
Gehen Sie wie folgt vor, um einen Scan automatisch zuschneiden zu lassen:
1. Önen Sie die HP Smart Document-Scansoftware.
2. Wählen Sie ein Scanprol aus, und klicken Sie dann auf Prol bearbeiten.
3. Wählen Sie die Zuschneideoptionen aus.
●
Soll der Scan automatisch auf den Inhalt des Dokuments zugeschnitten werden, klicken Sie im
Dialogfeld Prole bearbeiten auf die Registerkarte Bildverarbeitung. Klicken Sie dann auf Alle
gescannten Seiten anpassen, wählen Sie das Kontrollkästchen Auf Seiteninhalt zuschneiden aus,
und klicken Sie dann auf Zuschneideeinstellungen .
●
Soll der Scan automatisch auf die Abmessungen des Dokuments zugeschnitten werden, klicken Sie
im Dialogfeld Prol bearbeiten auf die Registerkarte Scannen. Klicken Sie dann auf Papierformat,
und aktivieren Sie das Kontrollkästchen Auf Papier zuschneiden.
HINWEIS: Verwenden Sie die ISIS- oder TWAIN-Benutzerschnittstelle, um die Zuschneideoptionen bei
Verwendung von Software anderer Hersteller festzulegen.
HINWEIS: Weitere Informationen zu diesen Einstellungen für das automatische Zuschneiden nden Sie in
der Onlinehilfe der von Ihnen verwendeten Scansoftware.
20 Kapitel 3 Nützliche Scannerfunktionen DEWW
Page 27
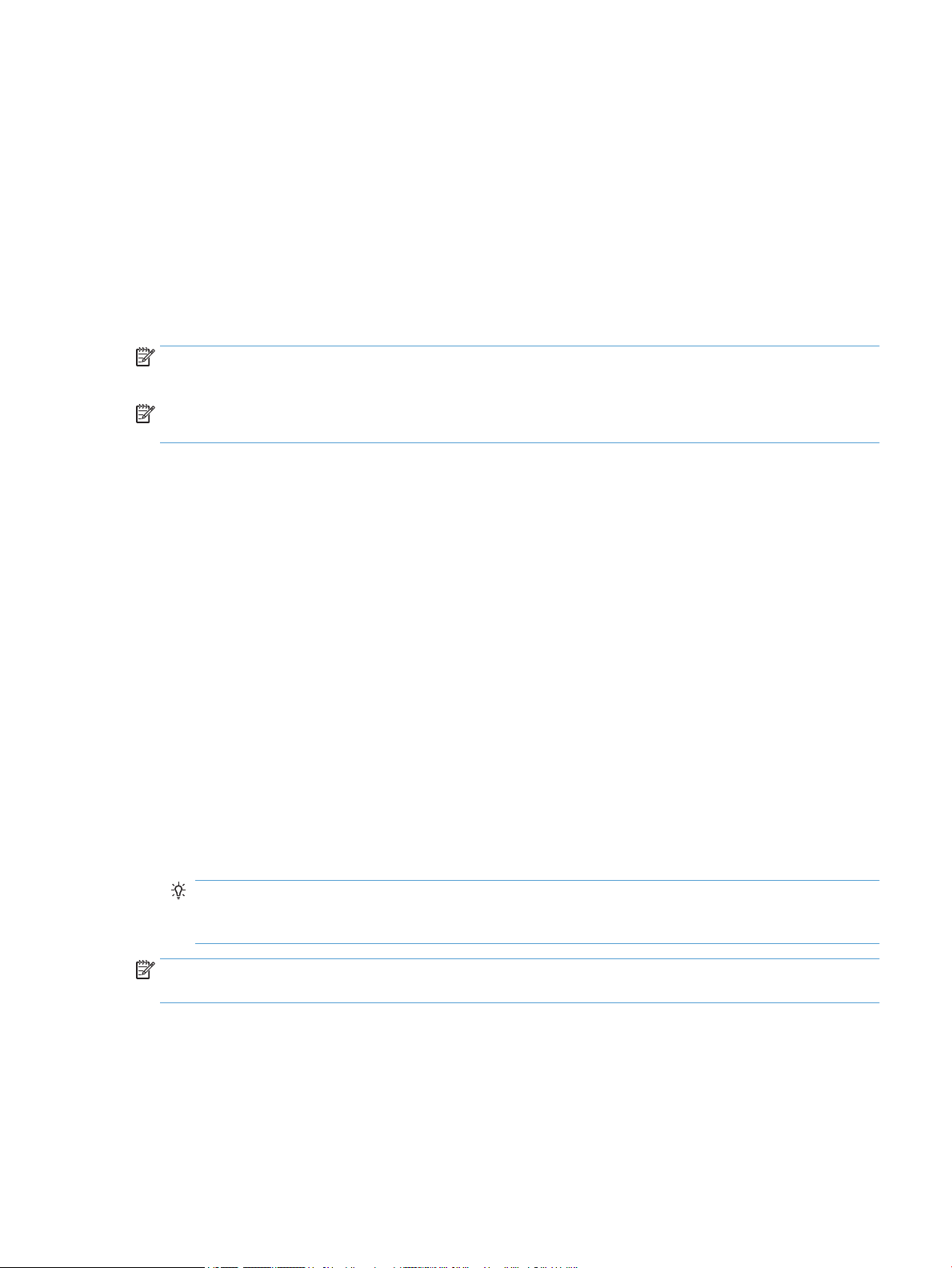
Automatische Farberkennung
Mithilfe dieser Funktion lässt sich die Größe gescannter Dateien reduzieren, da nur die Seiten, die Farbe
enthalten, als Farbscans gespeichert werden und alle anderen Seiten in schwarzweiß.
Gehen Sie wie folgt vor, um Farbe automatisch erkennen zu lassen:
1. Önen Sie die HP Smart Document-Scansoftware.
2. Wählen Sie ein Scanprol aus, und klicken Sie dann auf Prol bearbeiten.
3. Klicken Sie im Dialogfeld Proleinstellungen auf der RegisterkarteScannen auf Bildoptionen. Wählen
Sie dann in der Dropdown-Liste Modus die Option Farbe autom. erkennen aus.
HINWEIS: Weitere Informationen zu den Einstellungen für die automatische Farberkennung nden Sie in der
Onlinehilfe der von Ihnen verwendeten Scansoftware.
HINWEIS: Verwenden Sie die ISIS- oder TWAIN-Benutzerschnittstelle, um Farbe bei Verwendung von
Software anderer Hersteller automatisch erkennen zu lassen.
Erkennung von fehlerhaftem Einzug (Einzug mehrerer Seiten)
Die Erkennungsfunktion für falschen Einzug (Einzug mehrerer Seiten) stoppt den Scanvorgang, wenn
festgestellt wird, dass mehrere Seiten gleichzeitig in den Scanner eingezogen wurden. Diese Funktion ist
standardmäßig aktiviert.
Unter folgenden Bedingungen empehlt es sich, diese Funktion zu deaktivieren:
●
Sie scannen Formulare, die aus mehreren Teilen bestehen (diese Nutzung wird von HP nicht empfohlen).
●
An den Dokumenten benden sich Etiketten oder Haftnotizen.
Gehen Sie wie folgt vor, um diese Einstellung in einem Prol der HP Smart Document-Scansoftware zu
ändern:
1. Önen Sie die HP Smart Document-Scansoftware.
2. Wählen Sie ein Scanprol aus, und klicken Sie dann auf Prol bearbeiten.
3. Klicken Sie im Dialogfeld Proleinstellungen auf der Registerkarte Scannen auf Hardwareoptionen,
und aktivieren oder deaktivieren Sie dann das Kontrollkästchen Erkennung falschen Einzugs (mehrere
Seiten).
TIPP: Wenn die Erkennung falschen Einzugs (mehrere Seiten) aktiviert ist, können Sie einen
bestimmten Bereich aus der Erkennung ausschließen. Wählen Sie dazu den Bereich in der DropdownListe Bereich für falschen Einzug ausschließen aus.
HINWEIS: Verwenden Sie die ISIS- oder TWAIN-Benutzerschnittstelle, um die Erkennungsfunktion falschen
Einzugs bei Verwendung von Software anderer Hersteller zu aktivieren.
DEWW Automatische Farberkennung 21
Page 28

22 Kapitel 3 Nützliche Scannerfunktionen DEWW
Page 29
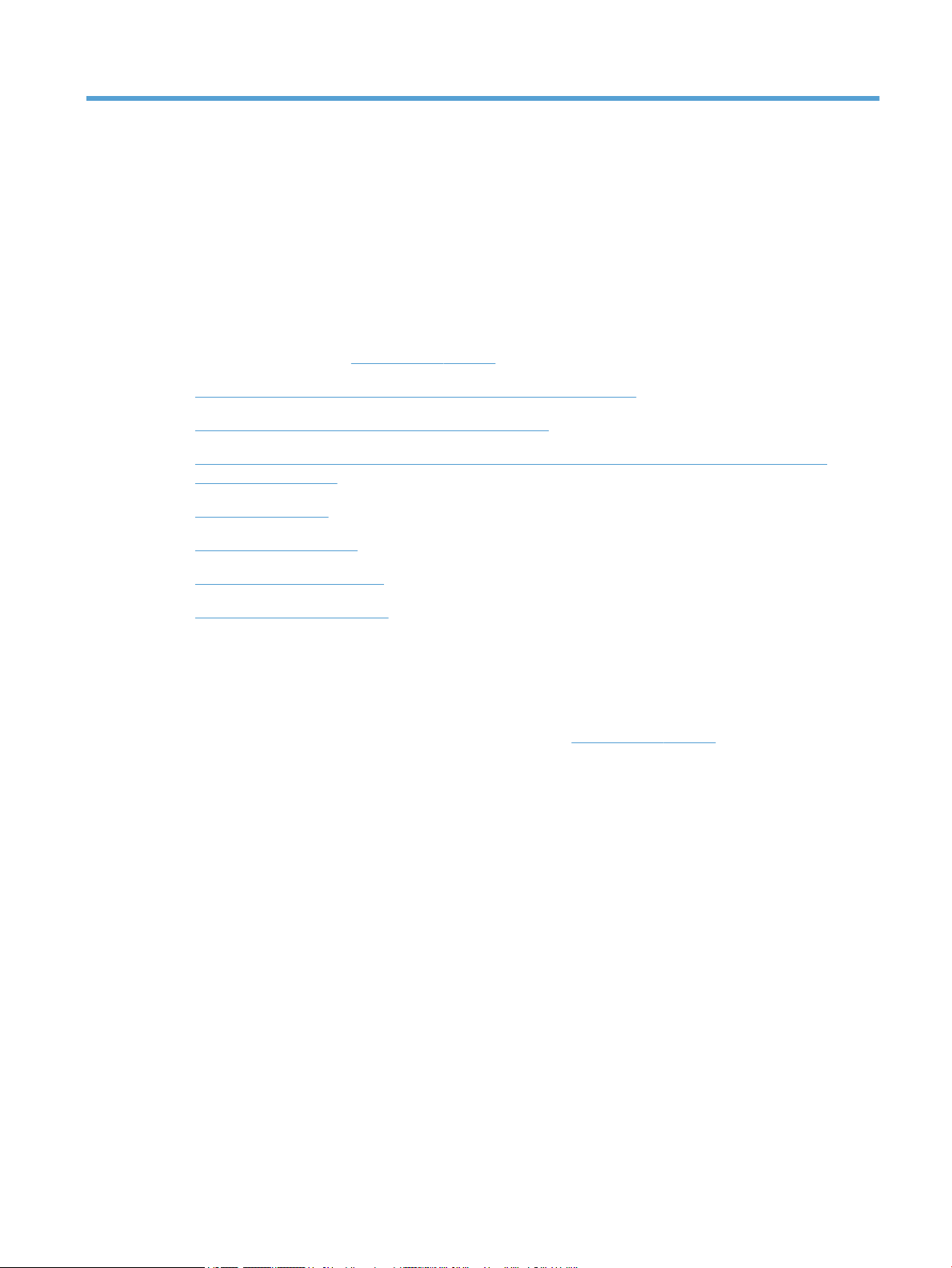
4 Pege und Wartung
Dieser Abschnitt enthält Informationen zur Pege und Wartung des Scanners. Die neuesten Informationen
zur Wartung nden Sie unter www.hp.com/support.
●
Registerkarte „Wartung“ des Dienstprogramms „HP Scanner-Tools“
●
Bestellen von Wartungsteilen und Verbrauchsmaterial
●
Reinigen des Scannerglases, des Scanstreifens und des Duplexhintergrunds beim automatischen
Vorlageneinzug (ADF)
●
Reinigen der Walzen
●
Auswechseln der Walzen
●
Auswechseln des Trennstegs
●
Auswechseln des Bedienfelds
Die regelmäßige Reinigung des Scanners gewährleistet eine optimale Leistung. Wie häug Sie das Gerät
reinigen müssen, hängt von verschiedenen Faktoren ab, wie zum Beispiel Häugkeit der Nutzung und
Umgebung. Führen Sie bei Bedarf eine Routinereinigung durch.
Die mit dem Produkt gelieferte Scannersoftware-CD enthält Animationen, die Sie durch die folgenden
Wartungsaufgaben führen. Diese Animationen sind auch unter www.hp.com/support verfügbar.
●
Entfernen und Ersetzen von Walzen
●
Entfernen und Ersetzen des Trennstegs
●
Entfernen und Ersetzen des Bedienfelds
DEWW 23
Page 30

Registerkarte „Wartung“ des Dienstprogramms „HP ScannerTools“
Auf der Registerkarte Wartung des Dienstprogramms „HP Scanner-Tools“ werden die Informationen zur
Scannernutzung, das Wartungsprotokoll sowie die Einstellungen angezeigt. Sie können die Scannerwartung
protokollieren lassen und die Einstellung für Wartungsbenachrichtigungen ändern.
Detaillierte Informationen hierzu nden Sie in der Hilfe zum Dienstprogramm „HP Scanner-Tools“. Drücken Sie
zum Önen der Hilfe die Taste Werkzeuge ( ) auf dem Bedienfeld des Scanners, und klicken Sie im daraufhin
angezeigten Dialogfeld auf Hilfe.
Bestellen von Wartungsteilen und Verbrauchsmaterial
Sie können Wartungsteile und Verbrauchsmaterialen für Ihren Scanner online bestellen.
1. Besuchen Sie die HP Scannerteile-Website unter www.hp.com/buy/parts.
2. Wählen Sie eine Sprache aus, und klicken Sie auf den Pfeil.
24 Kapitel 4 Pege und Wartung DEWW
Page 31

Reinigen des Scannerglases, des Scanstreifens und des
Duplexhintergrunds beim automatischen Vorlageneinzug (ADF)
Das Scannerglas, der Scanstreifen und der Duplexhintergrund des ADF müssen in regelmäßigen Abständen
oder dann gereinigt werden, wenn gescannte Bilder Streifen aufweisen.
Gehen Sie hierzu wie folgt vor:
1. Drücken Sie die Netztaste ( ), um den Scanner auszuschalten. Lösen Sie dann das USB-Kabel und das
Netzteil vom Scanner.
2. Önen Sie den Scannerdeckel.
3. Besprühen Sie ein weiches fusselfreies Tuch leicht mit einem milden Glasreiniger, und reinigen Sie das
Scannerglas und den Scanstreifen.
ACHTUNG: Reinigen Sie das Scannerglas und den Scanstreifen ausschließlich mit Glasreiniger.
Verwenden Sie keine Reiniger, die Scheuermittel, Azeton, Benzin oder Kohlenstotetrachlorid enthalten,
da diese Substanzen das Scannerglas beschädigen können. Isopropylalkohol ist ebenfalls zu vermeiden,
da er Streifen auf dem Glas hinterlassen kann.
Sprühen Sie den Glasreiniger nicht direkt auf das Scannerglas oder den Scanstreifen. Wenn Sie zu viel
Glasreiniger auftragen, kann dieser über die Kanten des Scannerglases oder des Scanstreifens in den
Scanner gelangen und ihn beschädigen.
4. Wischen Sie anschließend das Scannerglas mit einem trockenen, weichen und fusselfreien Tuch ab.
DEWW Reinigen des Scannerglases, des Scanstreifens und des Duplexhintergrunds beim automatischen
Vorlageneinzug (ADF)
25
Page 32

5. Schließen Sie den Scannerdeckel, und heben Sie das Zufuhrfach des Scanners an, bis es senkrecht zum
Scanner steht.
6. Drücken Sie auf die Duplexhintergrund-Arretierungen am ADF, um den ADF-Duplexhintergrund
freizugeben. Ziehen Sie diesen dann nach vorne, um ihn aus dem Gehäuse zu entfernen.
7. Feuchten Sie ein weiches, fusselfreies Tuch mit warmem Wasser an, und wischen Sie den ADF-
Duplexhintergrund ab.
8. Wischen Sie danach den ADF-Duplexhintergrund mit einem trockenen, weichen und fusselfreien Tuch ab,
und schieben Sie die Komponente anschließend wieder bis zum Einrasten in das Gehäuse.
9. Bringen Sie das Zufuhrfach des Scanners wieder in seine Ausgangsposition. Schließen Sie danach das
USB-Kabel und das Netzteil des Scanners wieder an.
26 Kapitel 4 Pege und Wartung DEWW
Page 33

Reinigen der Walzen
Die Walzen müssen unter den folgenden Bedingungen gereinigt werden:
●
Wenn das Dienstprogramm „HP Scanner-Tools“ anzeigt, dass eine Reinigung erforderlich ist.
●
Wenn wiederholt Staus bei den Vorlagen auftreten.
●
Wenn der Scanner keine Seiten in den Papierpfad einzieht.
●
Wenn die gescannten Bilder gestreckt sind.
●
Wenn Sie häug folgende Dokumenttypen scannen: beschichtetes Papier, chemisch behandelte
Dokumente wie karbonfreies Papier, Papier mit einem hohen Anteil an Kalziumkarbonat, mit Bleistift
geschriebene Dokumente, Dokumente mit nicht geschmolzenem Toner.
Gehen Sie wie folgt vor, um die Walzen zu reinigen:
1. Drücken Sie die Netztaste ( ), um den Scanner auszuschalten. Lösen Sie dann das USB-Kabel und das
Netzteil vom Scanner.
2. Önen Sie die Klappe am automatischen Vorlageneinzug (ADF).
DEWW Reinigen der Walzen 27
Page 34

3. Entfernen Sie sichtbare Fussel und Staubpartikel von den Einzugswalzen und von der Trennvorrichtung.
Verwenden Sie dazu entweder Druckluft oder ein sauberes, fusselfreies und mit warmem Wasser
angefeuchtetes Tuch.
4. Schließen Sie die ADF-Klappe. Schließen Sie danach das USB-Kabel und das Netzteil wieder an den
Scanner an.
5. Schalten Sie den Scanner über die Netztaste ( ) ein. Aktualisieren Sie dann das Wartungsprotokoll für
den Scanner:
a.
Drücken Sie die Taste Werkzeuge ( ) auf dem Bedienfeld des Scanners, um das Dienstprogramm
„HP Scanner-Tools“ zu önen.
b. Klicken Sie auf der Registerkarte Wartung im Bereich Reinigung protokollieren auf Reinigung
protokollieren.
Weitere Informationen hierzu nden Sie in der Hilfe zum Dienstprogramm „HP Scanner-Tools“.
28 Kapitel 4 Pege und Wartung DEWW
Page 35

Auswechseln der Walzen
Die Walzen müssen unter den folgenden Bedingungen ausgetauscht werden:
●
Wenn im Dialogfeld Wartung empfohlen angezeigt wird, dass sie gewartet werden müssen.
●
Wenn wiederholt Staus bei den Vorlagen auftreten und das Problem nach dem Reinigen der Walzen
weiterhin besteht.
TIPP: Die mit dem Produkt gelieferte Scannersoftware-CD enthält eine Animation, die Sie durch das
Entfernen und Auswechseln der Walzen führt. Diese Animation ist auch unter www.hp.com/support
verfügbar.
Das Walzenersatzpaket beinhaltet einen Ersatztrennsteg. Weitere Informationen zum Bestellen des
Walzenersatzpakets nden Sie unter www.hp.com/buy/parts.
HINWEIS: Beim Walzenersatzpaket handelt es sich um Verbrauchsmaterial, für das keine Garantie oder
Standardservicevereinbarungen gelten.
Gehen Sie wie folgt vor, um die Walzen auszuwechseln:
1. Drücken Sie die Netztaste ( ), um den Scanner auszuschalten. Lösen Sie dann das USB-Kabel und das
Netzteil vom Scanner.
2. Önen Sie die Klappe am automatischen Vorlageneinzug (ADF).
DEWW Auswechseln der Walzen 29
Page 36

3. Greifen Sie mit der Fingerspitze vorsichtig hinter die Arretierung an der Klappe zur Walzenbaugruppe,
und ziehen Sie diese vorsichtig nach vorne unten, um die Klappe zu önen.
TIPP: Heben Sie das ADF-Zufuhrfach leicht an, um einfacher an die Arretierung zu gelangen.
30 Kapitel 4 Pege und Wartung DEWW
Page 37

4. Halten Sie die Klappe zur Walzenbaugruppe unten, damit sie nicht im Weg ist. Fassen Sie dann die
Walzenbaugruppe an, und schieben Sie diese nach links, um sie aus dem Gehäuse zu lösen.
ACHTUNG: Berühren Sie die Walzen nicht mit bloßen Fingern, da an den Fingern bendliches Öl die
Leistung der Walzen beeinträchtigen könnte.
HINWEIS: Beim Verschieben der Walzenbaugruppe ist ggf. ein leichter Widerstand spürbar.
ACHTUNG: Achten Sie darauf, dass Sie weder auf die Ausrichtungsarretierungen noch auf die
Arretierung rechts neben der Walzenbaugruppe drücken.
5. Heben Sie die Walzenbaugruppe aus dem Scanner heraus, und stellen Sie diese an der Seite ab.
DEWW Auswechseln der Walzen 31
Page 38

6. Halten Sie die Klappe zur Walzengruppe unten, damit sie nicht im Weg ist. Setzen Sie die neue
Walzenbaugruppe in das Gehäuse ein, und schieben Sie diese nach rechts, bis sie sicher sitzt.
7. Schließen Sie die Klappe zur Walzenbaugruppe, und vergewissern Sie sich, dass die Verriegelung fest
verschlossen ist.
8. Schließen Sie die ADF-Klappe. Schließen Sie das USB-Kabel und das Netzteil wieder an den Scanner an,
und schalten Sie danach den Scanner ein.
9. Aktualisieren Sie das Wartungsprotokoll für den Scanner:
a.
Drücken Sie die Taste Werkzeuge ( ) auf dem Bedienfeld des Scanners, um das Dienstprogramm
„HP Scanner-Tools“ zu
b. Klicken Sie auf der Registerkarte Wartung im Bereich Austausch protokollieren auf Austausch
protokollieren.
Weitere Informationen hierzu nden Sie in der Hilfe zum Dienstprogramm „HP Scanner-Tools“.
32 Kapitel 4 Pege und Wartung DEWW
önen.
Page 39
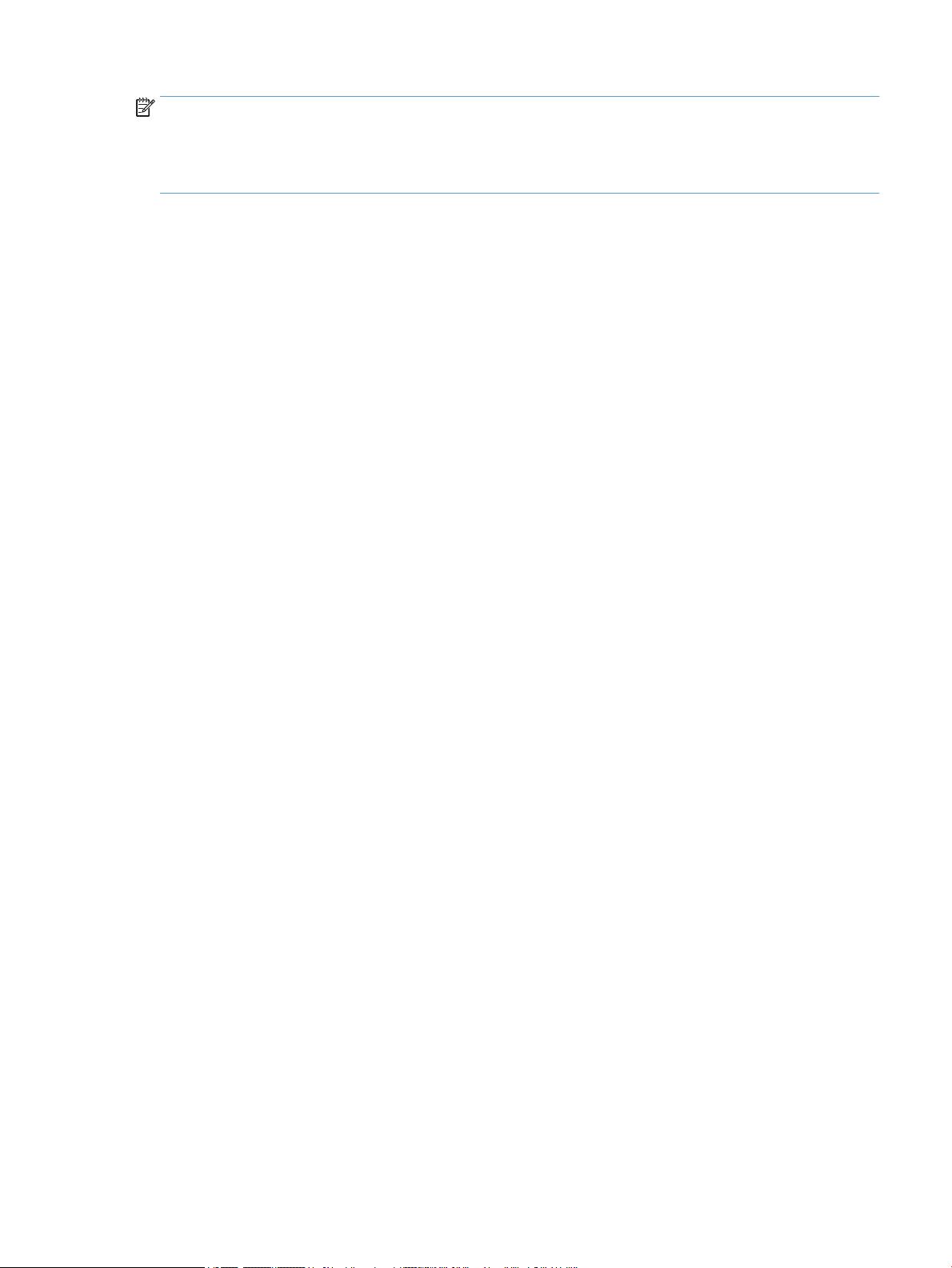
HINWEIS: HP empehlt, die Walzen nach jeweils 100.000 Scanvorgängen auszutauschen.
Sie können sich durch das Dienstprogramm „HP Scanner-Tools“ an erforderliche Wartungen erinnern lassen.
Ob eine Wartung erforderlich wird, ist von vielen Faktoren abhängig, und möglicherweise muss der Austausch
früher als vorgesehen erfolgen.
DEWW Auswechseln der Walzen 33
Page 40

Auswechseln des Trennstegs
Das Walzenersatzpaket beinhaltet einen Ersatztrennsteg. Sie müssen den Trennsteg immer zusammen mit
den Walzen auswechseln. Weitere Informationen zum Bestellen eines Walzenersatzpakets nden Sie unter
www.hp.com/buy/parts.
TIPP: Die mit dem Produkt gelieferte Scannersoftware-CD enthält eine Animation, die Sie durch das
Entfernen und Auswechseln des Trennstegs führt. Diese Animation ist auch unter www.hp.com/support
verfügbar.
Gehen Sie wie folgt vor, um den Trennsteg auszuwechseln:
1. Drücken Sie die Netztaste ( ), um den Scanner auszuschalten. Lösen Sie dann das USB-Kabel und das
Netzteil vom Scanner.
2. Önen Sie die Klappe am automatischen Vorlageneinzug (ADF).
3. Drücken Sie die Verriegelung des Trennstegs nach vorne (zur Rückseite des ADF), um den Trennsteg zu
lösen.
TIPP: Dies ist einfacher, wenn Sie das ADF-Zufuhrfach leicht anheben.
34 Kapitel 4 Pege und Wartung DEWW
Page 41
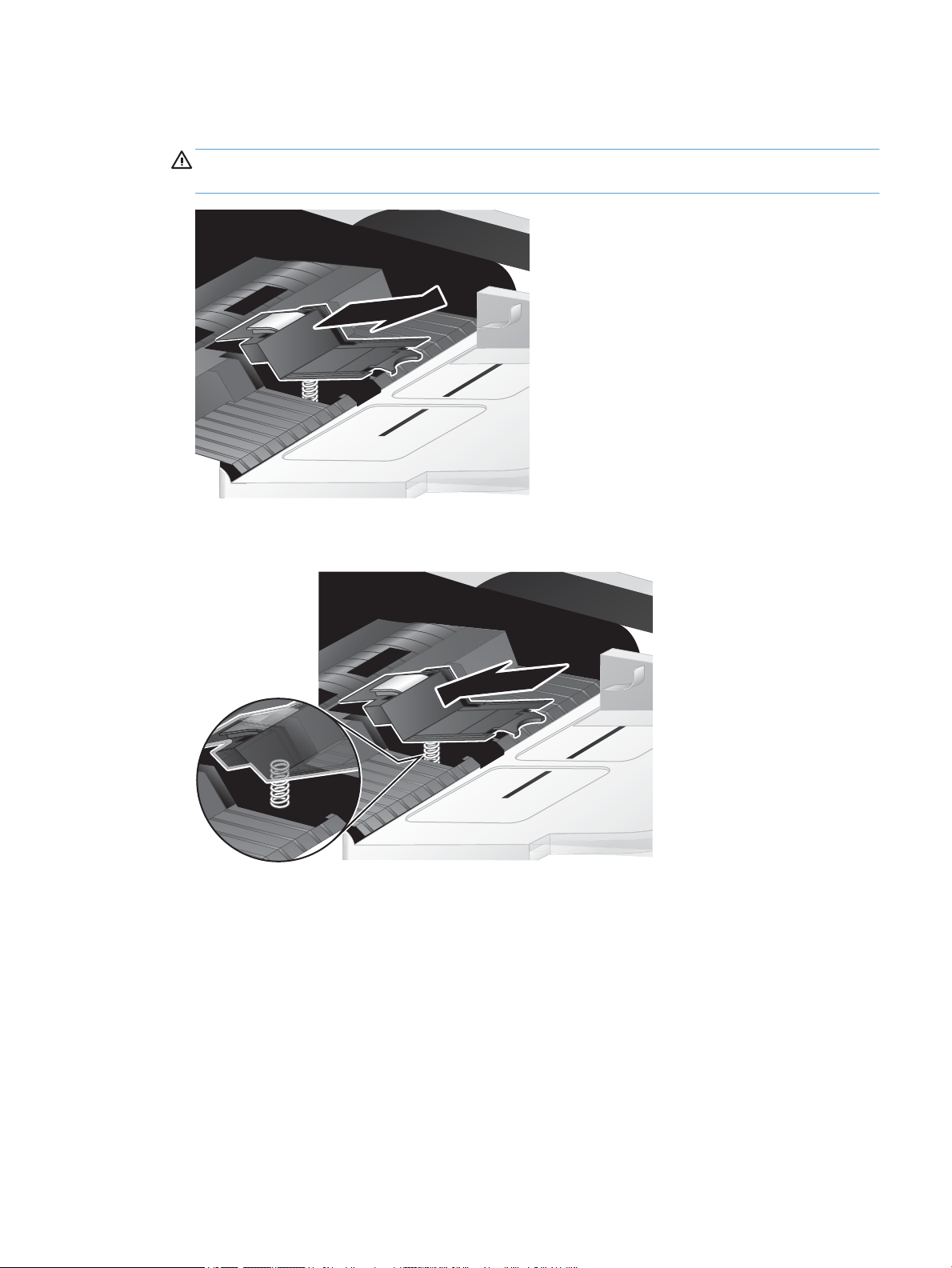
4. Heben Sie die Trennstegkomponente an, nehmen Sie diese aus dem Gehäuse, und stellen Sie sie an der
Seite ab.
ACHTUNG: Berühren Sie den Steg selbst nicht mit bloßen Fingern, da an den Fingern bendliches Öl die
Leistung des Trennstegs beeinträchtigen könnte.
5. Schieben Sie die hintere Kante der neuen Trennstegkomponente in das Gehäuse ein. Achten Sie dabei
darauf, dass die Feder unterhalb des Stegs nicht nach unten gebogen wird.
DEWW Auswechseln des Trennstegs 35
Page 42

6. Drücken Sie den vorderen Teil der Trennstegkomponente nach unten, bis der Trennsteg hörbar einrastet.
Daraufhin sitzt der Trennsteg fest im Gehäuse.
TIPP: Achten Sie darauf, dass Sie den Trennsteg nicht mit bloßen Fingern berühren. Drücken Sie den
Steg nach unten, und lassen Sie ihn dann los. Vergewissern Sie sich dabei, dass der Steg nach oben
springt. Dies zeigt an, dass die Feder unterhalb des Stegs korrekt positioniert ist.
7. Schließen Sie die ADF-Klappe. Schließen Sie das USB-Kabel und das Netzteil wieder an den Scanner an,
und schalten Sie danach den Scanner ein.
36 Kapitel 4 Pege und Wartung DEWW
Page 43
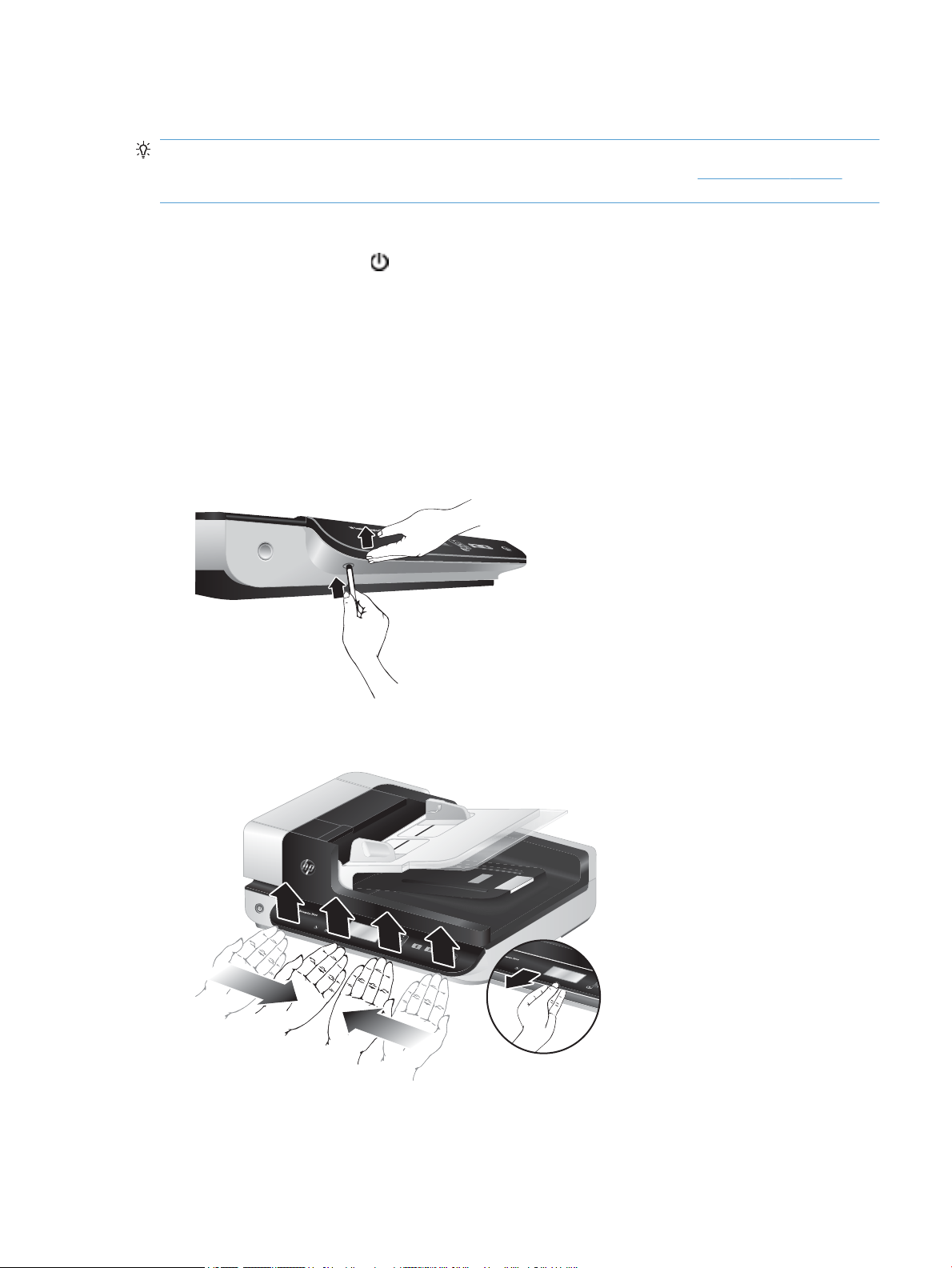
Auswechseln des Bedienfelds
TIPP: Die mit dem Produkt gelieferte Scannersoftware-CD enthält eine Animation, die Sie durch das
Entfernen und Auswechseln des Bedienfelds führt. Diese Animation ist auch unter www.hp.com/support
verfügbar.
Gehen Sie wie folgt vor, um das Bedienfeld auszuwechseln:
1. Drücken Sie die Netztaste ( ), um den Scanner auszuschalten. Lösen Sie dann das USB-Kabel und das
Netzteil vom Scanner.
2. Heben Sie den Scannerdeckel an.
3. Lösen Sie die Abdeckung des Bedienfelds.
a. Suchen Sie die Zugangsönung unter dem Bedienfeld, und drücken Sie mit der Spitze eines
Schreibstifts nach oben in die Önung.
b. Drücken Sie weiterhin mit dem Stift nach oben, und ziehen Sie dabei vorsichtig an der
Arretierungsposition (siehe Abbildung). Heben Sie das Bedienfeld vorsichtig an, während Sie die
Arretierung loslassen.
4. Lösen Sie die weiteren Arretierungen, und heben Sie das Bedienfeld vorsichtig an, während Sie die
einzelnen Arretierungen wieder loslassen.
DEWW Auswechseln des Bedienfelds 37
Page 44

5. Drehen Sie das Bedienfeld um. Halten Sie es mit einer Hand fest, ziehen Sie den 6-poligen Stecker ab,
und legen Sie das Bedienfeld zur Seite.
6. Schließen Sie das neue Bedienfeld an. Richten Sie dabei die Kerben am 6-poligen Stecker an der 6-
poligen Buchse am Bedienfeld aus.
7. Drehen Sie das Bedienfeld um, sodass das LCD-Display nach oben zeigt. Richten Sie das Bedienfeld
horizontal an der Bedienfeldblende aus, sodass die vier Arretierungen am Bedienfeld an den
Aussparungen am Scanner ausgerichtet sind.
38 Kapitel 4 Pege und Wartung DEWW
Page 45

8. Schieben Sie das Bedienfeld vorsichtig gegen die Blende. (Achten Sie darauf, dass das gesamte
Bedienfeld korrekt ausgerichtet ist.) Drehen Sie das Bedienfeld nach unten, und drücken Sie es dann
nach unten, bis es sicher sitzt.
9. Schließen Sie den Scannerdeckel. Schließen Sie das USB-Kabel und das Netzkabel wieder an den
Scanner an, und schalten Sie den Scanner ein.
DEWW Auswechseln des Bedienfelds 39
Page 46

40 Kapitel 4 Pege und Wartung DEWW
Page 47

5 Fehlerbehebung
Dieser Abschnitt enthält Lösungen für allgemeine Probleme mit dem Scanner.
●
Scannerfehler
●
Grundlegende Tipps zur Fehlerbehebung
●
Fehlerbehebung bei der Scannerinstallation
●
Scannerinitialisierungs- oder Hardwareprobleme
●
Probleme beim Scannerbetrieb
●
Die Scannertasten funktionieren nicht richtig
●
Probleme in Bezug auf den Papierpfad des Scanners
Zusätzliche Informationen zur Fehlerbehebung nden Sie in der Hilfe des HP Scanprogramms, mit dem Sie
arbeiten.
DEWW 41
Page 48
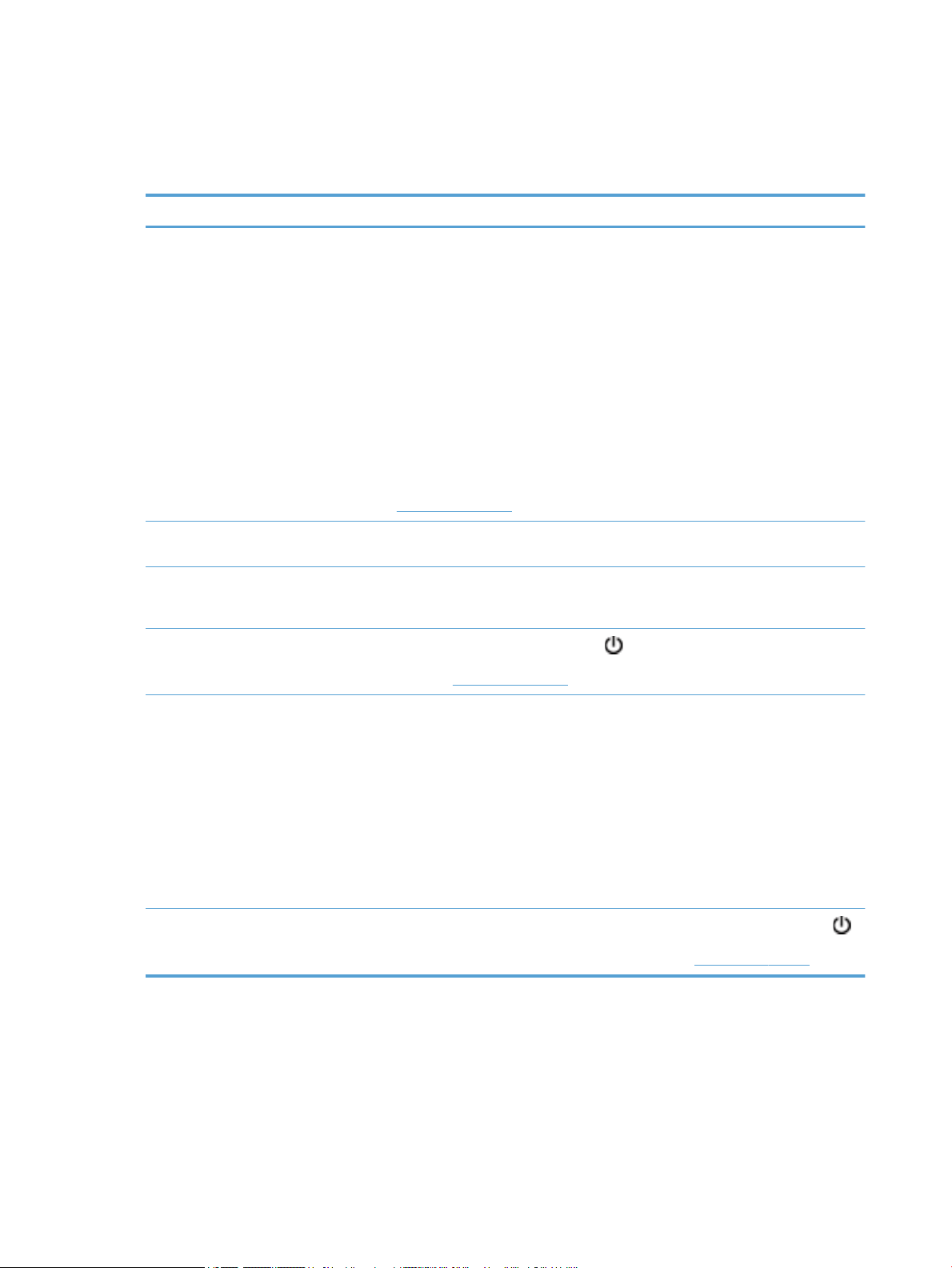
Scannerfehler
Hilfe zu den Maßnahmen, die bei den angezeigten Fehlern zu ergreifen sind, nden Sie unter den
entsprechenden Themen weiter unten.
Fehler Beschreibung
USB-Fehler 1. Überprüfen Sie die USB-Kabelverbindung zwischen Scanner und Computer.
Papierstau Es wurde ein Papierstau im Vorlageneinzug erkannt. Önen Sie die Scannerklappe, und
2. Verwenden Sie den Windows Geräte-Manager, um sicherzustellen, dass der Scanner
vom Computer erkannt wird.
●
Windows XP/XP, 64-Bit: Den Windows Geräte-Manager nden Sie in der
Systemsteuerung unter System auf der Registerkarte Hardware.
●
Vista/Vista, 64-Bit, Windows 7: Wenn Sie mit der Kategorieansicht des Fensters
„Systemsteuerung“ arbeiten, wählen Sie Systemsteuerung, Hardware und Sound
und dann Geräte-Manager aus. Wenn Sie mit der klassischen Ansicht arbeiten,
wählen Sie Systemsteuerung und dann Geräte-Manager aus.
3. Wenn der Scanner nicht vom Computer erkannt wird, deinstallieren Sie die
Scannersoftware, und installieren Sie diese anschließend erneut.
4. Wenn das Problem weiterhin besteht, informieren Sie sich auf der Website
www.hp.com/support.
beseitigen Sie den Papierstau.
Zugangsklappe oen Die Zugangsklappe am Vorlageneinzug ist oen oder nicht sicher verriegelt. Schließen Sie die
Klappe, bis Sie ein Klickgeräusch hören. Führen Sie den Scanvorgang anschließend erneut
aus.
Motorausfall
Papierfehler Der Vorlageneinzug kann kein Papier einziehen, oder es liegt ein Papierstau vor. Führen Sie
Hardwarefehler
Schalten Sie den Scanner über die Netztaste ( ) aus, warten Sie 30 Sekunden, und schalten
Sie den Scanner wieder ein. Wenn die Meldung weiterhin angezeigt wird, informieren Sie sich
auf der Website www.hp.com/support.
zur Fehlerbehebung folgende Schritte durch:
1. Nehmen Sie das Papier aus dem Vorlageneinzug heraus.
2. Fächern Sie den Stapel auf, um sicherzustellen, dass keine Blätter aneinander haften.
3. Vergewissern Sie sich, dass das Papier den Format- und Gewichtsangaben entspricht,
die im Benutzerhandbuch zum Scanner aufgelistet sind.
4. Stellen Sie sicher, dass die Walzenbaugruppe und der Trennsteg korrekt eingesetzt sind.
5. Legen Sie den Stapel mit den Originalvorlagen wieder ein, und versuchen Sie es erneut.
Eine Hardwarekomponente ist ausgefallen. Schalten Sie den Scanner über die Netztaste ( )
aus, warten Sie 30 Sekunden, und schalten Sie den Scanner wieder ein. Wenn die Meldung
weiterhin angezeigt wird, informieren Sie sich auf der Website www.hp.com/support.
42 Kapitel 5 Fehlerbehebung DEWW
Page 49

Grundlegende Tipps zur Fehlerbehebung
Einfache Probleme wie Verschmutzungen des Scannerglases oder lose Kabel können dazu führen, dass der
Scanner verschwommene Scans ausgibt oder in einer unerwarteten Weise bzw. überhaupt nicht funktioniert.
Überprüfen Sie stets die folgenden Komponenten, wenn Scanprobleme auftreten sollten.
●
Wenn die Scans verschwommen sind, überprüfen Sie, ob der Scanstreifen links neben dem Scannerglas
verschmutzt ist. Ist dies der Fall, reinigen Sie den Scanstreifen.
Wenn Sie ein Dokument scannen, das mithilfe von OCR-Software (Optische Zeichenerkennung)
analysiert wird, muss das Originaldokument ausreichend leserlich sein, um es analysieren zu können.
●
Vergewissern Sie sich, dass das USB- und das Netzkabel fest in ihren jeweiligen Anschlüssen auf der
Rückseite des Scanners sitzen und das Netzkabel an einer funktionierenden Netzsteckdose
angeschlossen ist.
●
Stellen Sie sicher, dass der Scanner mit Strom versorgt wird.
◦
Vergewissern Sie sich, dass die grüne LED am Netzteilgehäuse leuchtet.
◦
Ist dies nicht der Fall, überprüfen Sie, ob die Netzsteckdose bzw. der Überspannungsschutz, an
der/dem das Netzteil angeschlossen ist, mit Strom versorgt wird.
◦
Falls die LED nicht leuchtet, obwohl die Netzsteckdose bzw. der Überspannungsschutz
ordnungsgemäß funktioniert, deutet dies auf ein defektes Netzteil hin. Unter www.hp.com/
support erhalten Sie zusätzliche Unterstützung.
●
Wenn der Scanner über einen USB-Hub oder einen USB-Anschluss an der Vorderseite des Computers an
den Computer angeschlossen wurde, lösen Sie den Scanner vom Computer. Schließen Sie ihn danach
über einen USB-Anschluss auf der Rückseite des Computers an.
●
Vergewissern Sie sich, dass die Scannertasten aktiviert sind.
●
Schalten Sie den Scanner aus, warten Sie 30 Sekunden, und schalten Sie ihn wieder ein.
●
Vergewissern Sie sich, dass die Klappe am automatischen Vorlageneinzug (ADF) geschlossen ist.
●
Starten Sie den Computer neu.
Sollten die Probleme weiterhin bestehen, besteht die Möglichkeit, dass die HP Scansoftware, die Firmware
oder zugehörige Treiber nicht mehr auf dem aktuellen Stand sind oder beschädigt wurden. Unter
www.hp.com/support nden Sie Software-, Firmware- und Treiberupdates für Ihren Scanner.
DEWW Grundlegende Tipps zur Fehlerbehebung 43
Page 50

Fehlerbehebung bei der Scannerinstallation
●
Überprüfen der Kabel
●
Deinstallieren der HP Scanjet Dienstprogramme und anschließendes Neuinstallieren.
Überprüfen der Kabel
Kabeltyp Maßnahme
Netzkabel Das Netzkabel des Scanners ist an eine Netzsteckdose angeschlossen.
●
Stellen Sie sicher, dass das Netzkabel korrekt mit dem Scanner und einer funktionierenden
Netzsteckdose/einem funktionierenden Überspannungsschutz verbunden ist.
●
Ist das Netzkabel an einen Überspannungsschutz angeschlossen, stellen Sie sicher, dass dieser
mit einer funktionierenden Netzsteckdose verbunden und eingeschaltet ist.
●
Schalten Sie den Scanner über die Netztaste ( ) aus, und schalten Sie dann den Computer
aus. Schalten Sie den Scanner nach 30 Sekunden wieder ein. Schalten Sie anschließend den
Computer wieder ein. Diese Reihenfolge muss unbedingt beachtet werden.
USB-Kabel Das USB-Kabel verbindet Scanner und Computer.
●
Verwenden Sie das Kabel aus dem Lieferumfang des Scanners. Ein anderes USB-Kabel ist
möglicherweise nicht mit dem Scanner kompatibel.
●
Stellen Sie sicher, dass das USB-Kabel korrekt mit dem Scanner und dem Computer verbunden
ist.
●
Wenn das USB-Kabel an einen USB-Anschluss an der Vorderseite des Computers angeschossen
ist, schließen Sie es an einen USB-Anschluss an der Rückseite des Computers an.
Weitere Informationen zur Behebung von USB-Problemen nden Sie auf der Website www.hp.com/
support. Wählen Sie Ihr Land/Ihre Region aus, und suchen Sie dann über die Suchfunktion nach den
Informationen zu USB-Problemen.
Deinstallieren der HP Scanjet Dienstprogramme und anschließendes
Neuinstallieren.
Wenn die Überprüfung der Kabelverbindungen des Scanners keinen Erfolg bringt, kann das Problem durch
eine unvollständige Installation verursacht sein. Deinstallieren Sie die HP Scanjet Dienstprogramme, und
installieren Sie diese anschließend erneut.
1. Drücken Sie die Netztaste ( ), um den Scanner auszuschalten. Lösen Sie dann das USB- und das
Netzkabel vom Scanner.
2. Verwenden Sie das Tool Software (unter Windows Vista und Windows 7 das Tool Programme und
Funktionen) in der Systemsteuerung, um die folgenden Komponenten zu deinstallieren:
●
ISIS-Treiber
●
TWAIN-Treiber
●
HP Scanjet 7500 Dienstprogramme
3. Starten Sie den Computer neu.
44 Kapitel 5 Fehlerbehebung DEWW
Page 51

4. Verwenden Sie die mit dem Scanner gelieferte HP Scanning Software CD, um die HP Scanjet Treiber und
Tools neu zu installieren.
5. Schließen Sie das USB-Kabel und das Netzkabel wieder an den Scanner an. Drücken Sie dann die
Netztaste ( ), um den Scanner wieder einzuschalten.
DEWW Fehlerbehebung bei der Scannerinstallation 45
Page 52

Scannerinitialisierungs- oder Hardwareprobleme
●
Überprüfen der USB-Verbindung
●
Überprüfen, ob der Scanner mit Strom versorgt wird
●
Zurücksetzen des Scanners
●
Der Scanner funktioniert nicht mehr einwandfrei
Überprüfen der USB-Verbindung
Überprüfen Sie die physische Verbindung zum Scanner.
●
Verwenden Sie das Kabel aus dem Lieferumfang des Scanners. Ein anderes USB-Kabel ist
möglicherweise nicht mit dem Scanner kompatibel.
●
Stellen Sie sicher, dass das USB-Kabel korrekt mit dem Scanner und dem Computer verbunden ist. Das
Dreizack-Symbol auf dem USB-Kabel zeigt nach oben, wenn das Kabel richtig am HP Scanner
angeschlossen ist.
Wenn das Problem nach Überprüfen der oben genannten Komponenten weiterhin besteht, versuchen Sie
Folgendes:
1. Führen Sie je nach Art der Verbindung zwischen Scanner und Computer einen der folgenden Schritte aus:
●
Falls das USB-Kabel an einen USB-Hub oder eine Dockingstation für einen Laptop angeschlossen
ist, trennen Sie das USB-Kabel vom USB-Hub bzw. der Dockingstation, und schließen Sie das USBKabel an einen USB-Anschluss auf der Rückseite des Computers an.
●
Falls das USB-Kabel direkt am Computer angeschlossen ist, schließen Sie es an einen anderen USBAnschluss auf der Rückseite des Computers an.
●
Trennen Sie mit Ausnahme der Tastatur und der Maus alle anderen USB-Geräte vom Computer.
2. Schalten Sie den Scanner über die Netztaste ( ) aus, warten Sie 30 Sekunden, und schalten Sie den
Scanner wieder ein.
3. Starten Sie den Computer neu.
4. Testen Sie den Scanner, nachdem der Computer neu gestartet wurde.
●
Wenn der Scanner funktioniert, schließen Sie die weiteren USB-Geräte nacheinander wieder an.
Überprüfen Sie jeweils nach dem Anschließen eines Geräts, ob der Scanner noch funktioniert.
Trennen Sie die Verbindung zu USB-Geräten, die einen korrekten Betrieb des Scanners verhindern.
●
Falls der Scanner nicht funktioniert, deinstallieren Sie die HP Scanjet Treiber und
Dienstprogramme, und installieren Sie diese anschließend erneut.
Überprüfen, ob der Scanner mit Strom versorgt wird
Das Netzkabel des Scanners ist an eine Netzsteckdose angeschlossen.
46 Kapitel 5 Fehlerbehebung DEWW
Page 53

●
Vergewissern Sie sich, dass es fest im Scanner und in einer funktionierenden Steckdose eingesteckt ist.
●
Ist das Netzkabel an einen Überspannungsschutz angeschlossen, stellen Sie sicher, dass dieser mit einer
funktionierenden Netzsteckdose verbunden und eingeschaltet ist.
●
Stellen Sie sicher, dass der Scanner mit Strom versorgt wird.
◦
Vergewissern Sie sich, dass die grüne LED am Netzteilgehäuse leuchtet.
◦
Ist dies nicht der Fall, überprüfen Sie, ob die Netzsteckdose bzw. der Überspannungsschutz, an
der/dem das Netzteil angeschlossen ist, mit Strom versorgt wird.
◦
Falls die LED nicht leuchtet, obwohl die Netzsteckdose bzw. der Überspannungsschutz
ordnungsgemäß funktioniert, deutet dies auf ein defektes Netzteil hin. Unter www.hp.com/
support erhalten Sie zusätzliche Unterstützung.
Wenn das Problem nach Überprüfen der oben genannten Komponenten weiterhin besteht, gehen Sie wie folgt
vor:
1. Drücken Sie die Netztaste ( ), um den Scanner auszuschalten. Lösen Sie dann das Netzteil vom
Scanner.
2. Warten Sie 30 Sekunden.
3. Schließen Sie das Netzteil wieder an, und schalten Sie den Scanner ein.
Zurücksetzen des Scanners
Wenn Sie den Scanner verwenden möchten und eine Fehlermeldung erhalten, die Scannerinitialisierung
fehlgeschlagen, Scanner nicht gefunden oder ähnlich lautet, müssen Sie den Scanner zurücksetzen.
Gehen Sie wie folgt vor, um den Scanner zurückzusetzen:
1. Schließen Sie die HP Smart Document-Scansoftware und das Dienstprogramm „HP Scanner-Tools“,
wenn diese Programme geönet sind.
2. Drücken Sie die Netztaste ( ), um den Scanner auszuschalten. Lösen Sie dann das Netzteil vom
Scanner.
3. Warten Sie 30 Sekunden.
4. Schließen Sie das Netzteil wieder an, und schalten Sie den Scanner ein.
Der Scanner funktioniert nicht mehr einwandfrei
Wenn der Scanner nicht mehr richtig scannt, gehen Sie wie folgt vor. Überprüfen Sie nach jedem Schritt, ob
der Scanner funktioniert, indem Sie einen Scanvorgang starten. Wenn das Problem weiterhin auftritt, fahren
Sie mit dem nächsten Schritt fort.
1. Möglicherweise ist ein Kabel locker. Stellen Sie sicher, dass USB-Kabel und Netzteil fest angeschlossen
sind.
Verwenden Sie das Kabel aus dem Lieferumfang des Scanners. Ein anderes USB-Kabel ist
möglicherweise nicht mit dem Scanner kompatibel.
2. Stellen Sie sicher, dass der Scanner mit Strom versorgt wird.
DEWW Scannerinitialisierungs- oder Hardwareprobleme 47
Page 54

a. Vergewissern Sie sich, dass die grüne LED am Netzteilgehäuse leuchtet.
b. Ist dies nicht der Fall, überprüfen Sie, ob die Netzsteckdose bzw. der Überspannungsschutz, an
der/dem das Netzteil angeschlossen ist, mit Strom versorgt wird.
c. Falls die LED nicht leuchtet, obwohl die Netzsteckdose bzw. der Überspannungsschutz
ordnungsgemäß funktioniert, deutet dies auf ein defektes Netzteil hin. Unter www.hp.com/
support erhalten Sie zusätzliche Unterstützung.
3. Ziehen Sie das Netzkabel aus der Steckdose, warten Sie 30 Sekunden, und schließen Sie es dann wieder
an.
4. Starten Sie den Computer neu.
5. Verwenden Sie das Tool Software (unter Windows Vista das Tool Programme und Funktionen) in der
Systemsteuerung, um die folgenden Anwendungen zu deinstallieren:
●
ISIS-/TWAIN-Software
●
HP ScanJet Enterprise7500 Dienstprogramme
6. Sie können die Software von der mitgelieferten HP Scanning Software CD aus neu installieren.
7. Schließen Sie das USB-Kabel und das Netzkabel wieder an den Scanner an. Drücken Sie dann die
Netztaste ( ), um den Scanner wieder einzuschalten.
48 Kapitel 5 Fehlerbehebung DEWW
Page 55
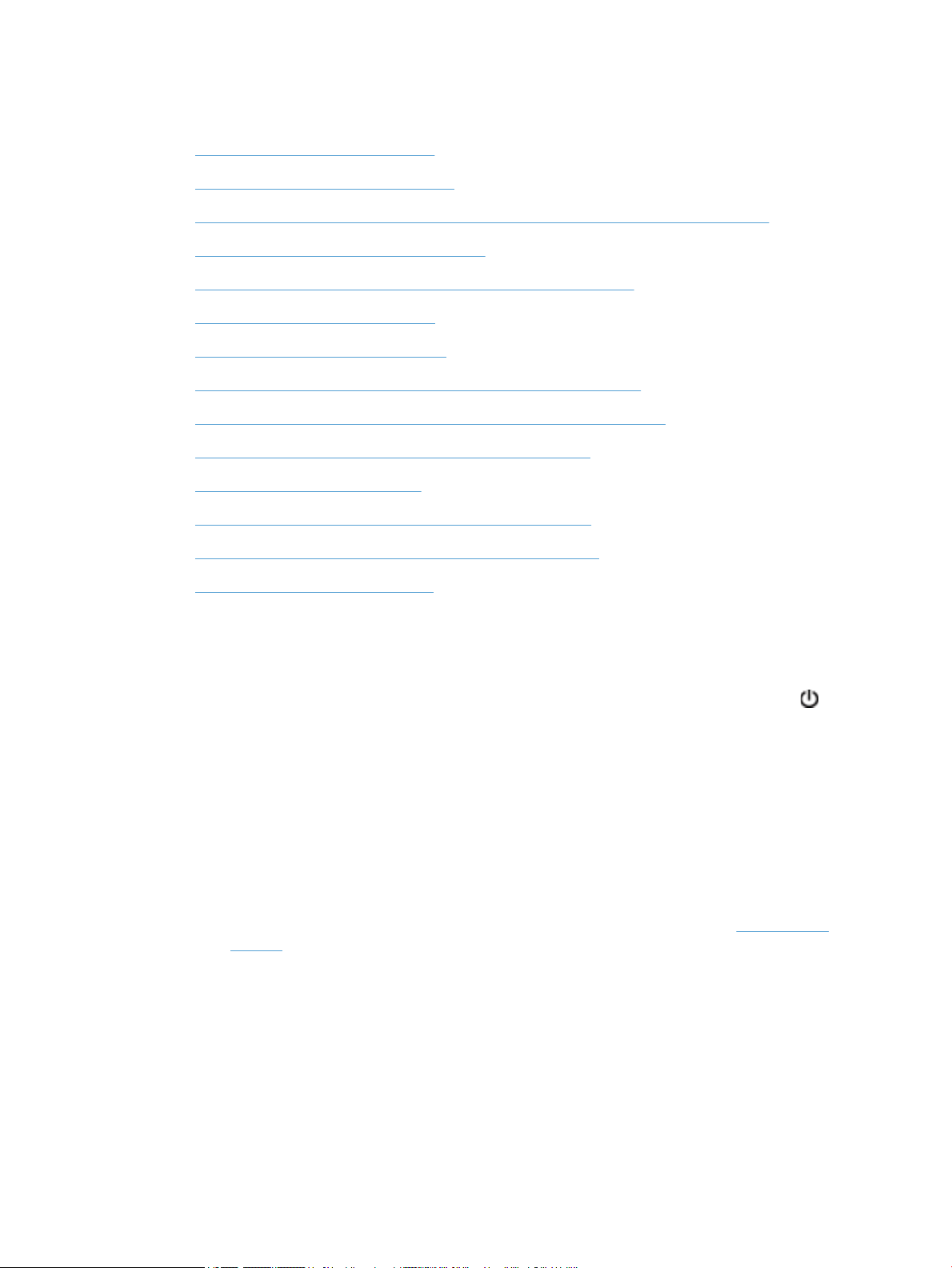
Probleme beim Scannerbetrieb
●
Der Scanner wird nicht eingeschaltet
●
Scanner schaltet sich immer wieder aus
●
Probleme mit dem LCD-Display oder die Scannertasten funktionieren nicht wie erwartet
●
Der Scanner beginnt nicht sofort zu scannen
●
Der Scanner scannt nur eine Seite einer beidseitig bedruckten Seite
●
Am Scanziel fehlen gescannte Seiten
●
Das gescannte Bild ist verschwommen
●
Gescannte Seiten sind am Scanziel nicht in der richtigen Reihenfolge
●
Optimieren der Geschwindigkeit beim Scannen und für andere Aufgaben
●
Das gescannte Dokument ist völlig schwarz oder völlig weiß.
●
Gescannte Bilder sind nicht gerade
●
Auf der gedruckten Seite erscheinen vertikale weiße Streifen
●
Auf der gedruckten Seite erscheinen vertikale farbige Streifen
●
Die gescannten Dateien sind zu groß
Der Scanner wird nicht eingeschaltet
Wenn der Scanner nicht eingeschaltet wird, wenn Sie die Bedienfeldtasten drücken, prüfen Sie Folgendes:
●
Der Scanner ist möglicherweise ausgeschaltet. Schalten Sie den Scanner über die Netztaste ( ) ein.
●
Der Scanner ist nicht mit der Stromversorgung verbunden. Überprüfen Sie, ob die Netzteilkabel am
Scanner oder an der Stromquelle abgezogen wurden.
●
Möglicherweise ist das Netzteil defekt.
◦
Vergewissern Sie sich, dass die grüne LED am Netzteilgehäuse leuchtet.
◦
Ist dies nicht der Fall, überprüfen Sie, ob die Netzsteckdose bzw. der Überspannungsschutz, an
der/dem das Netzteil angeschlossen ist, mit Strom versorgt wird.
◦
Falls die grüne LED nicht leuchtet, obwohl die Netzsteckdose bzw. der Überspannungsschutz
ordnungsgemäß funktioniert, deutet dies auf ein defektes Netzteil hin. Unter www.hp.com/
support erhalten Sie zusätzliche Unterstützung.
Scanner schaltet sich immer wieder aus
Standardmäßig wechselt der Scanner nach 15-minütiger Inaktivität zum Ruhemodus und er wird nach
zweistündiger Inaktivität automatisch ausgeschaltet, um Strom zu sparen.
Gehen Sie wie folgt vor, um diese Standardeinstellungen zu ändern:
DEWW Probleme beim Scannerbetrieb 49
Page 56

1.
Drücken Sie die Taste Werkzeuge ( ), um das Dienstprogramm „HP Scanner-Tools“ zu starten.
2. Klicken Sie auf die Registerkarte Einstellungen, um die entsprechenden Einstellungen für „Autom. Aus“
auszuwählen.
●
Wenn Sie eine Inaktivitätsphase auswählen möchten, nach der der Scanner automatisch
ausgeschaltet werden soll, wählen Sie den entsprechenden Wert in der Dropdown-Liste Autom.
Aus: Scanner ausschalten nach: aus.
Probleme mit dem LCD-Display oder die Scannertasten funktionieren nicht wie erwartet
Die folgenden Symptome weisen auf ein Problem mit dem Bedienfeld des Scanners hin.
●
Probleme mit dem LCD-Display: Das Display ist leer, oder ein Teil des anzuzeigenden Inhalts fehlt.
●
Probleme mit den Tasten: Die Tasten reagieren nicht, oder beim Drücken einer Taste wird die falsche
Aktion ausgeführt (Beispiel: Einseitiger Scan nach dem Drücken der Taste Scannen Duplex ( )).
●
LED-Probleme: Die LEDs funktionieren nicht oder verbleiben in einem falschen Status.
Wenn derartige Probleme beim Scanner auftreten, wenden Sie sich unter www.hp.com/support an den HP
Support.
Der Scanner beginnt nicht sofort zu scannen
Vergewissern Sie sich, dass die Klappe am automatischen Vorlageneinzug (ADF) geschlossen und der Scanner
eingeschaltet ist.
Der Scanner scannt nur eine Seite einer beidseitig bedruckten Seite
●
Wenn Sie mithilfe der Scannertasten scannen, drücken Sie die Taste Scannen Duplex ( ).
●
Wenn Sie ein Scanprol für eine Anwendung eines anderen Herstellers verwenden, vergewissern Sie
sich, dass diese Anwendung beidseitiges Scannen unterstützt.
Am Scanziel fehlen gescannte Seiten
Beim Scannen werden aneinander haftende Seiten zusammen gescannt. Die dadurch verdeckten Seiten
werden nicht gescannt.
Über die Erkennungsfunktion für falschen Einzug (mehrere Seiten) wird der Scanvorgang gestoppt, wenn
mehrere Seiten gleichzeitig in den Scanner eingezogen werden. Gehen Sie wie folgt vor, um die
Erkennungsfunktion für falschen Einzug (Einzug mehrerer Seiten) in einem Prol der HP Smart DocumentScansoftware zu aktivieren:
1. Önen Sie die HP Smart Document-Scansoftware.
2. Wählen Sie ein Scanprol aus, und klicken Sie dann auf Bearbeiten.
3. Wählen Sie im Dialogfeld Proleinstellungen auf der Registerkarte Scannen die Option
Hardwareoptionen aus.
4. Aktivieren Sie das Kontrollkästchen Erkennung falschen Einzugs (mehrere Seiten).
50 Kapitel 5 Fehlerbehebung DEWW
Page 57

Das gescannte Bild ist verschwommen
Vergewissern Sie sich, dass das Original des Dokuments nicht verschwommen ist.
Verwenden Sie die Kofax Virtual ReScan Software, die mit Ihrem Scanner geliefert wurde, um die gescannten
Daten zu verarbeiten. Mithilfe dieser Software wird das Bild bereinigt, und die Daten werden komprimiert.
Vergewissern Sie sich, dass sich keine Fremdkörper im Papierpfad des Scanners benden. Stellen Sie
außerdem sicher, dass die Papierführungen korrekt eingestellt sind. Wiederholen Sie den Scanvorgang.
Reinigen Sie den Scanstreifen links vom Scannerglas.
Überprüfen Sie die Einstellung für die JPEG-Komprimierung. Wenn die Komprimierung durch den Scanner
hoch ist, können durch die Komprimierung gescannte Daten verloren gehen.
Gescannte Seiten sind am Scanziel nicht in der richtigen Reihenfolge
Vergewissern Sie sich, dass sich die Seiten des Originaldokuments in der korrekten Reihenfolge benden,
bevor Sie diese mit der bedruckten Seite nach oben in den Vorlageneinzug einlegen.
Stellen Sie sicher, dass die Dokumente frei von Heft- und Büroklammern und anderen daran befestigten
Materialien (wie Haftnotizen) sind, die einen fehlerhaften Einzug der Seiten verursachen können.
Achten Sie darauf, dass die Seiten nicht aneinander haften.
Optimieren der Geschwindigkeit beim Scannen und für andere Aufgaben
Verschiedene Einstellungen wirken sich auf den Zeitaufwand für einen Scanauftrag aus. Berücksichtigen Sie
die folgenden Informationen, um die Scanleistung zu optimieren.
●
Vergewissern Sie sich, dass Ihr Computer die empfohlenen Systemvoraussetzungen erfüllt, um die
Leistung zu optimieren. Wenn Sie sich über die Mindestvoraussetzungen oder die empfohlenen
Voraussetzungen für Ihr System informieren möchten, rufen Sie die Website www.hp.com auf. Wählen
Sie Ihr Land/Ihre Region aus, und suchen Sie nach Ihrem Scannermodell und anschließend im
Datenblatt.
●
Wählen Sie in der Scansoftware die Layouteinstellung aus, die der Ausrichtung der Originale im
Vorlageneinzug entspricht.
●
Aktivieren Sie die hardwaregesteuerte Komprimierung (JPEG) des Scanners, um die Datenübertragung
vom Scanner zur Scansoftware auf dem Computer zu beschleunigen. Die Verwendung der
Komprimierung durch den Scanner reduziert normalerweise die Dauer für Farb- und Graustufenscans
mit einer Auösung von mehr als 300 dpi. Die Komprimierung durch den Scanner wirkt sich nur auf die
Datenübertragungsgeschwindigkeit aus und kann bei allen Ausgabeformaten verwendet werden.
HINWEIS: Sie können die Scannerkomprimierung nicht beim Scannen schwarzweißer Vorlagen
verwenden.
●
Wenn Sie ein gescanntes Bild in einem durchsuchbaren Format (z. B. durchsuchbare PDF-Datei)
speichern, dauert der Speichervorgang länger als bei Bildformaten, da das gescannte Bild mithilfe von
OCR-Software (optische Zeichenerkennung) analysiert wird. Aktivieren Sie die OCR-Software nur dann,
wenn Sie ein durchsuchbares Dokument benötigen.
DEWW Probleme beim Scannerbetrieb 51
Page 58
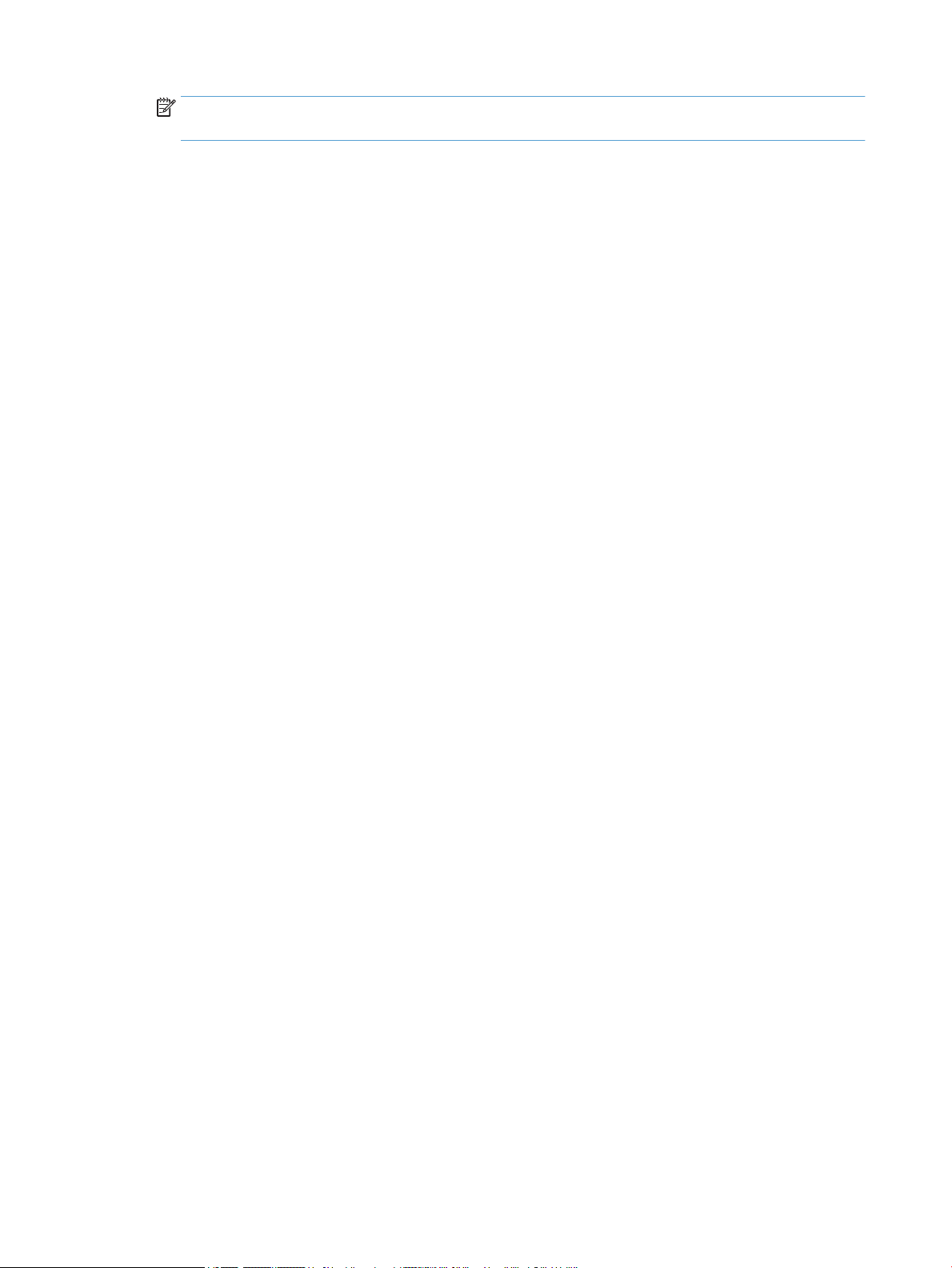
HINWEIS: Für optimale OCR-Ergebnisse muss die Komprimierung durch den Scanner auf die minimale
Komprimierungsstufe eingestellt oder deaktiviert werden.
●
Wenn Sie mit einer höheren Auösung als erforderlich scannen, erhöht sich die Scandauer. Außerdem
wird eine größere Datei erstellt, ohne dass sich zusätzliche Vorteile ergeben. Wenn Sie mit einer hohen
Auösung scannen und die Scangeschwindigkeit erhöht werden soll, müssen Sie die Auösung auf einen
niedrigeren Wert einstellen.
Das gescannte Dokument ist völlig schwarz oder völlig weiß.
Die Vorlage wurde möglicherweise nicht richtig in den Vorlageneinzug gelegt. Vergewissern Sie sich, dass die
Vorlage mit der zu scannenden Seite nach oben eingelegt ist.
Gescannte Bilder sind nicht gerade
Stellen Sie sicher, dass die Papierführungen im Vorlageneinzug mittig ausgerichtet und auf die Breite der zu
scannenden Vorlagen eingestellt sind. Die Papierführungen müssen am Original anliegen.
Auf der gedruckten Seite erscheinen vertikale weiße Streifen
Der Toner oder die Tinte im Zieldrucker ist möglicherweise aufgebraucht. Scannen Sie eine andere Vorlage,
und senden Sie den Scan an den Drucker, um festzustellen, ob das Problem durch den Drucker verursacht
wird.
Wenn beim zweiten Scanvorgang dasselbe Problem auftritt, verwenden Sie probeweise einen anderen
Drucker.
Auf der gedruckten Seite erscheinen vertikale farbige Streifen
Am Scanstreifen kann sich Staub ansammeln, der zu Artefakten in den gescannten Bildern führen kann.
Besprühen Sie ein weiches, fusselfreies Tuch leicht mit einem milden Glasreiniger, und reinigen Sie den
Scanstreifen (links neben dem Scannerglas).
Die gescannten Dateien sind zu groß
Versuchen Sie Folgendes, wenn die gescannten Dateien sehr groß sind:
●
Überprüfen Sie die Einstellung für die Scanauösung:
◦
200 dpi reichen aus, um Dokumente als Bilder zu speichern.
◦
Bei den meisten Schriftarten reichen 300 dpi, um mithilfe der OCR-Software (Optical Character
Recognition – Optische Zeichenerkennung) editierbare Texte zu erstellen.
◦
Bei asiatischen und kleinen Schriftarten empehlt sich eine Auösung von 400 dpi.
Wenn Sie mit einer höheren Auösung scannen, wird eine größere Datei erstellt, die keine zusätzlichen
Vorteile bietet.
●
Beim Scannen farbiger Dokumente werden größere Dateien erzeugt als beim Scannen schwarzweißer
Dokumente.
52 Kapitel 5 Fehlerbehebung DEWW
Page 59
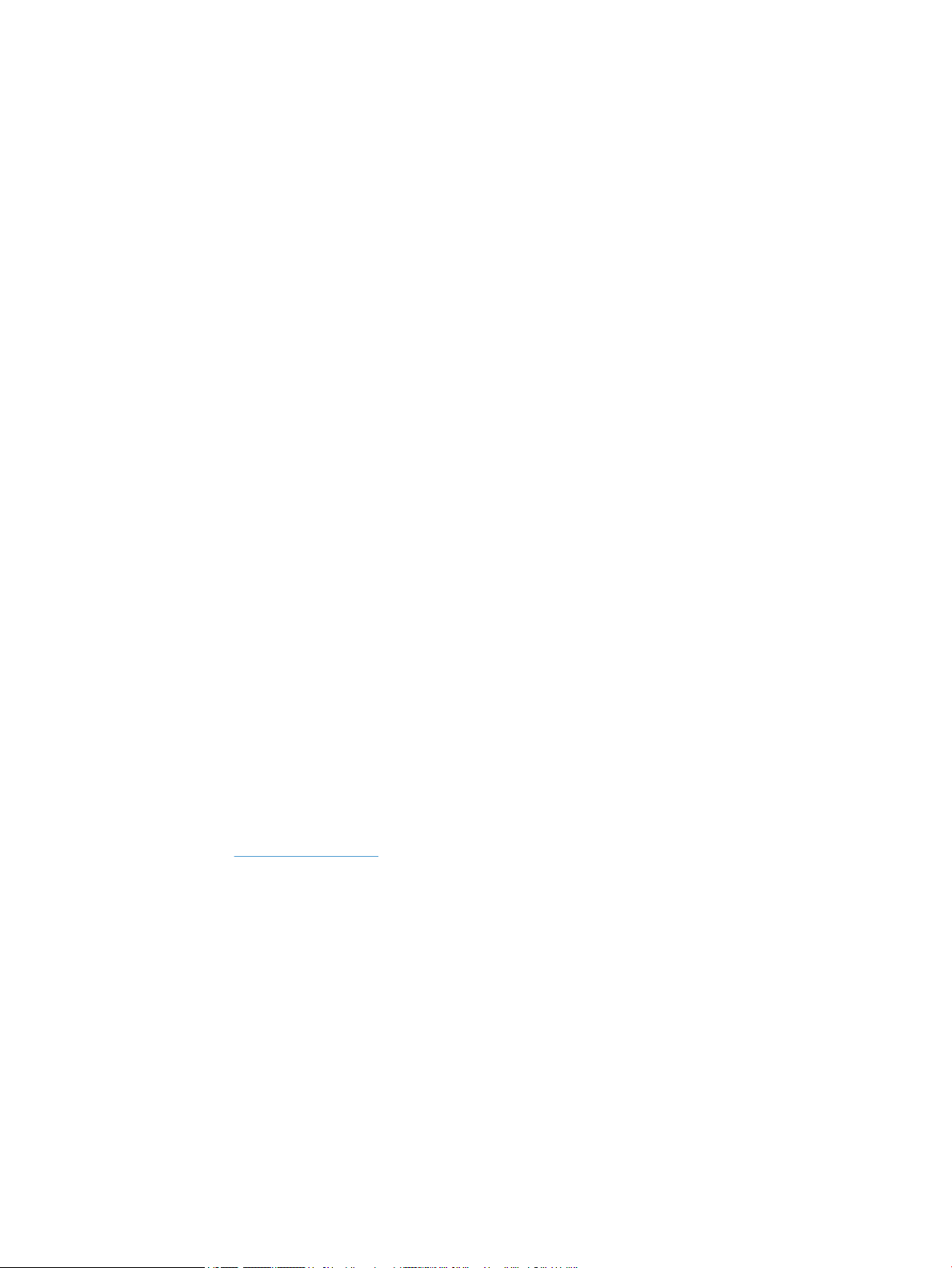
●
Wenn Sie eine große Anzahl an Seiten gleichzeitig scannen, sollten Sie stattdessen ggf. mehrere
Scanvorgänge mit einer geringeren Anzahl an Seiten durchführen, sodass mehr und kleinere Dateien
erzeugt werden.
●
Verwenden Sie die Kofax Virtual ReScan Software, die mit Ihrem Scanner geliefert wurde, um die
gescannten Daten zu verarbeiten. Mithilfe dieser Software wird das Bild bereinigt. Außerdem werden die
Daten komprimiert, was zu kleineren Dateien führt.
Die Scannertasten funktionieren nicht richtig
Drücken Sie nach jedem Arbeitsschritt eine Taste, um sicherzustellen, dass diese korrekt funktioniert. Wenn
das Problem weiterhin auftritt, fahren Sie mit dem nächsten Schritt fort.
1. Möglicherweise ist ein Kabel locker. Stellen Sie sicher, dass sowohl das USB- als auch das Netzkabel
ordnungsgemäß angeschlossen sind.
2. Das Dienstprogramm „HP Scanner-Tools“ wurde verwendet, um die Tasten zu deaktivieren. Sie können
die Tasten mit dem Dienstprogramm „HP Scanner-Tools“ auch wieder aktivieren.
3. Schalten Sie den Scanner aus, warten Sie 30 Sekunden, und schalten Sie ihn wieder ein.
4. Starten Sie den Computer neu.
5. Wenn das Problem weiterhin auftritt, wurden die Tasten möglicherweise nicht mit dem Dienstprogramm
„HP Scanner-Tools“ deaktiviert. Gehen Sie wie folgt vor:
a. Önen Sie die Systemsteuerung, und wählen Sie Scanner und Kameras (unter Windows 7
Hardware und Sound und dann Geräte und Drucker) aus. Wählen Sie anschließend in der Liste Ihr
Scannermodell aus.
b. Lassen Sie sich die Scannereigenschaften anzeigen:
●
Windows XP und Vista: Klicken Sie mit der rechten Maustaste auf Ihr Scannermodell, und
klicken Sie dann auf Eigenschaften.
●
Windows 7: Klicken Sie auf Scaneigenschaften und dann auf die Registerkarte Ereignisse.
c. Überprüfen Sie die Tasteneinstellung für Ihren Scanner. Vergewissern Sie sich, dass die Option
Keine weiteren Aktionen nicht ausgewählt ist.
6. Wenn das Problem weiterhin auftritt, liegt ggf. ein Problem mit dem Bedienfeld vor. Wenden Sie sich
unter www.hp.com/support an den HP Support.
DEWW Die Scannertasten funktionieren nicht richtig 53
Page 60

Probleme in Bezug auf den Papierpfad des Scanners
●
Papierstaus, Bildverzerrungen, falscher Einzug oder Einzug mehrerer Seiten
●
Scannen empndlicher Originale
●
Der Scanner zieht kein Papier ein
●
Originale rollen sich im Ausgabefach des Scanners ein.
●
Der untere Bereich des gescannten Bilds wird abgeschnitten
●
Auf den gescannten Bildern sind Streifen oder Kratzer zu sehen
●
Eine eingelegte Vorlage verursacht immer wieder einen Stau
●
Beseitigen von Staus im Papierpfad des Scanners
Papierstaus, Bildverzerrungen, falscher Einzug oder Einzug mehrerer Seiten
●
Vergewissern Sie sich, dass sich alle Walzen an der richtigen Stelle benden und die Walzenklappen
sowie die Klappe am automatischen Vorlageneinzug (ADF) geschlossen sind.
●
Wenn Seiten schief in den Papierpfad eingezogen werden, überprüfen Sie in der Software, ob die
gescannten Bilder schief sind.
●
Möglicherweise wurden die Vorlagen nicht richtig eingelegt. Richten Sie die Seiten gerade aus, und
zentrieren Sie den Stapel mithilfe der Papierführungen.
●
Die Papierführungen erfüllen nur dann ihren Zweck, wenn sie an den Seiten des Papierstapels anliegen.
Stellen Sie sicher, dass der Papierstapel gerade eingelegt ist und dass die Papierführungen eng am
Papierstapel anliegen.
●
Der Vorlageneinzug oder das Ausgabefach enthält möglicherweise mehr Seiten als maximal zulässig.
Legen Sie weniger Seiten in den Vorlageneinzug ein, und nehmen Sie Blätter aus dem Ausgabefach.
●
Reinigen Sie den Papierpfad des Scanners, um die Einzugsprobleme zu verringern. Werden die Vorlagen
weiterhin fehlerhaft eingezogen, reinigen Sie die Walzen. Werden die Vorlagen weiterhin fehlerhaft
eingezogen, tauschen Sie die Walzen aus.
Scannen empndlicher Originale
Legen Sie empndliche Originale (Fotos oder Dokumente auf zerknittertem oder sehr leichtem Papier) auf das
Scannerglas, um diese ohne Risiko zu scannen. Verwenden Sie dazu nicht den automatischen Vorlageneinzug
(ADF).
Der Scanner zieht kein Papier ein
Legen Sie die Seiten erneut in den Vorlageneinzug ein, und stellen Sie dabei sicher, dass sie die Walzen
berühren.
Die Klappe am automatischen Vorlageneinzug (ADF) ist möglicherweise nicht fest verriegelt. Önen Sie die
ADF-Klappe, und schließen Sie diese wieder. Drücken Sie dabei fest auf die Klappe.
Möglicherweise liegt ein Problem mit der Scannerhardware vor. Testen Sie den Scanner wie folgt:
1. Stellen Sie sicher, dass das Netzteil ordnungsgemäß am Scanner und an einer funktionierenden
Netzsteckdose bzw. einem funktionierenden Überspannungsschutz angeschlossen ist. Vergewissern Sie
54 Kapitel 5 Fehlerbehebung DEWW
Page 61

sich, dass die grüne LED am Netzteilgehäuse leuchtet. Ist dies der Fall, funktioniert das Netzteil
ordnungsgemäß.
2. Ist das Netzteil an einen Überspannungsschutz angeschlossen, stellen Sie sicher, dass dieser mit einer
funktionierenden Netzsteckdose verbunden und eingeschaltet ist.
3. Trennen Sie das Netzteil vom Scanner, und schalten Sie den Computer aus. Schließen Sie das Netzteil
nach 30 Sekunden erneut an den Scanner an, und schalten Sie anschließend den Computer ein. Diese
Reihenfolge muss unbedingt beachtet werden.
4. Wiederholen Sie den Scanvorgang.
Originale rollen sich im Ausgabefach des Scanners ein.
In einer trockenen Umgebung können sich leichte Originale wie Texte auf chemischem Durchschreibepapier im
Ausgabefach einrollen. Glätten Sie die eingerollten Kanten der Originale, bevor Sie diese in den
Vorlageneinzug einlegen, um diesem Problem entgegen zu wirken. Wenn sich die eingerollten Kanten nicht
glätten lassen, achten Sie darauf, dass die eingerollten Kanten nach unten zeigen, wenn Sie die Originale in
den Vorlageneinzug einlegen.
Der untere Bereich des gescannten Bilds wird abgeschnitten
Standardmäßig kann die Scansoftware Medien bis zu einer Länge von 356 mm scannen. Bei längeren Seiten
fehlt das Ende des Dokuments im gescannten Bild.
Vergewissern Sie sich, dass in der Scansoftware das entsprechende Seitenformat angegeben ist.
Auf den gescannten Bildern sind Streifen oder Kratzer zu sehen
Führen Sie nach jedem Schritt einen Scanvorgang durch, um zu prüfen, ob die Streifen oder Kratzer weiterhin
sichtbar sind. Ist dies der Fall, fahren Sie mit dem nächsten Schritt fort. Weitere Informationen zum Reinigen
des Scanners nden Sie im Abschnitt Pege und Wartung.
●
Stellen Sie sicher, dass die Originale sauber und nicht zerknittert sind.
●
Reinigen Sie den Scanstreifen links vom Scannerglas.
●
Reinigen Sie die Walzen von Hand.
Eine eingelegte Vorlage verursacht immer wieder einen Stau
●
Die Vorlage entspricht nicht den Spezikationen für geeignete Vorlagen.
●
Möglicherweise benden sich an der Vorlage Büroklammern oder Haftnotizen, die entfernt werden
müssen.
●
Die Papierführungen müssen am Original anliegen.
Beseitigen von Staus im Papierpfad des Scanners
So beseitigen Sie einen Papierstau:
1. Önen Sie die Klappe am automatischen Vorlageneinzug (ADF).
DEWW Probleme in Bezug auf den Papierpfad des Scanners 55
Page 62
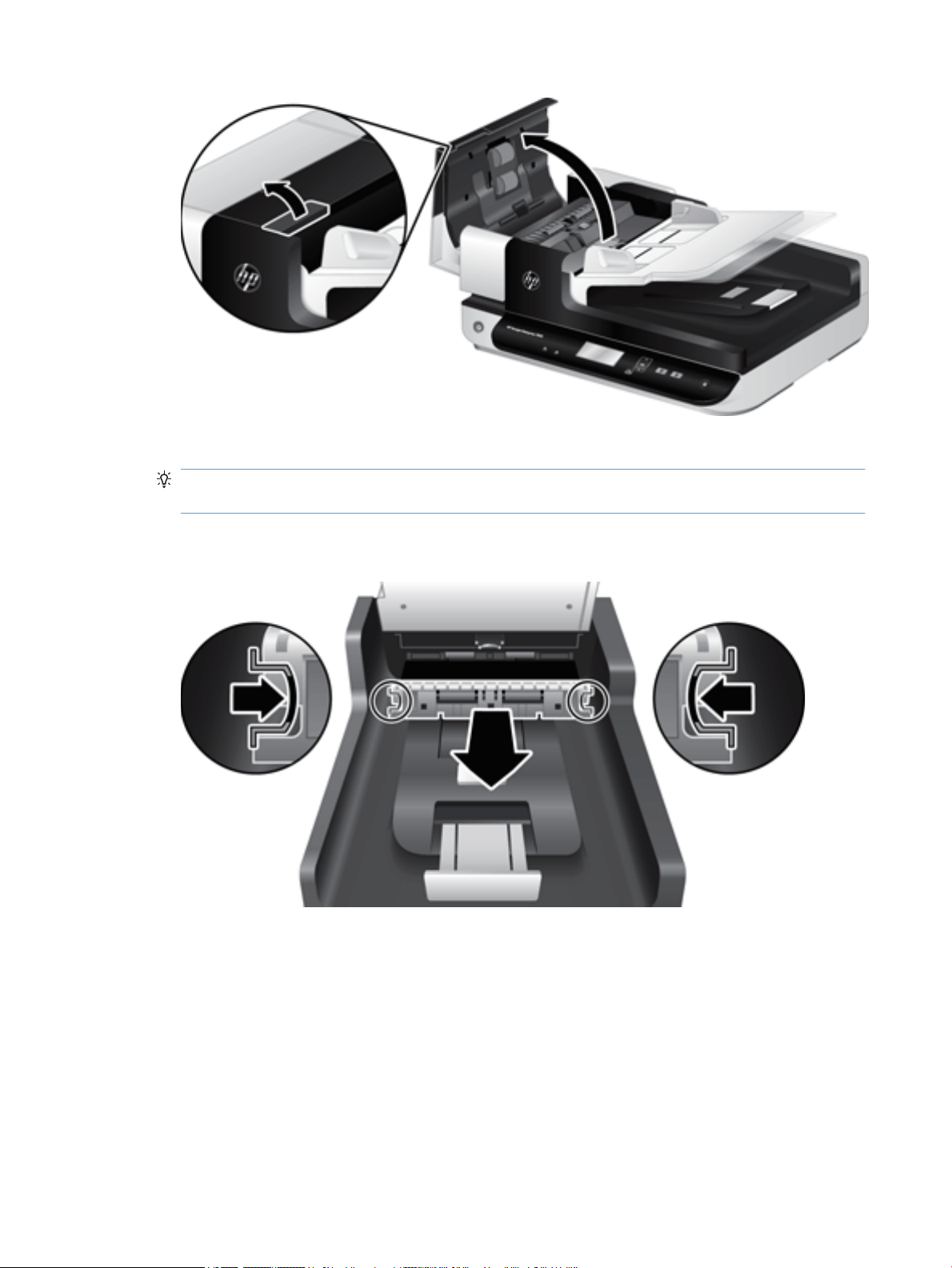
2. Entfernen Sie evtl. vorhandene Originale oder andere Gegenstände, die den Papierpfad blockieren.
TIPP: Verwenden Sie das grüne Rändelrad links neben der geöneten Klappe, um die Originale
manuell vorwärts durch den Papierpfad zu bewegen.
3. Nehmen Sie den ADF-Duplexhintergrund heraus, entfernen Sie vorhandene Ablagerungen, und schieben
Sie die Komponente wieder bis zum Einrasten in ihr Gehäuse.
4. Schließen Sie die ADF-Klappe, bis Sie ein Klickgeräusch hören.
5. Legen Sie die zu scannenden Originale wieder in den Vorlageneinzug.
6. Setzen Sie das Scannen fort.
56 Kapitel 5 Fehlerbehebung DEWW
Page 63

6 Eingabehilfen und Support für das Produkt
Zu den Eingabehilfeoptionen für diesen Scanner zählen ein LCD Reader und die Möglichkeit, die Scannertasten
zu aktivieren bzw. zu deaktivieren.
●
LCD Reader
●
Steuerung der Scannertasten
LCD Reader
Beim LCD Reader handelt es sich um eine Software, die den LCD-Status auf dem Bedienfeld des Scanners bei
Änderungen auf dem Computerbildschirm anzeigt. Über den LCD Reader können Softwaretools die auf dem
Bedienfeld des Scanners angezeigten Daten verbalisieren.
So verwenden Sie den LCD Reader:
1. Wechseln Sie auf der Festplatte in das Verzeichnis C:\Programme\Gemeinsame Dateien\Hewlett-
Packard\Scanjet\ und dann in das Verzeichnis 7500.
2. Doppelklicken Sie auf hplcd.exe, um das Programm zu önen.
HINWEIS: Der LCD Reader kann keinen LCD-Text anzeigen, wenn keine USB-Verbindung besteht oder wenn
der Scanner ausgeschaltet ist.
Steuerung der Scannertasten
Sie können die Tasten auf dem Bedienfeld des Scanners deaktivieren, damit diese nicht versehentlich
gedrückt werden.
Wenn die Tasten deaktiviert sind, starten Sie die Scan- und Kopiervorgänge stets mithilfe der Scansoftware
vom Computer aus. Sie können weiterhin die Taste Abbrechen ( ) auf dem Bedienfeld des Scanners drücken,
um den Scanvorgang zu stoppen.
Gehen Sie wie folgt vor, um die Scannertasten zu deaktivieren:
1. Önen Sie das Dienstprogramm „HP Scanner-Tools“.
2. Markieren Sie auf der Registerkarte Prole das Kontrollkästchen Bedienfeldtasten deaktivieren.
Entfernen Sie die Markierung aus dem Kontrollkästchen Bedienfeldtasten deaktivieren, um die
Scannertasten wieder zu aktivieren.
HINWEIS: Sie müssen auf dem Computer über Administratorrechte verfügen, um die Einstellung für
dieses Kontrollkästchen ändern zu können.
DEWW LCD Reader 57
Page 64

58 Kapitel 6 Eingabehilfen und Support für das Produkt DEWW
Page 65

7 Technische Daten und Gewährleistung
●
Technische Daten des Scanners
●
Vorlageneinzug – Spezikationen
●
Umgebungsbedingungen
●
Zulassungsinformationen
●
Informationen zum Energieverbrauch
●
Entsorgung von Altgeräten durch die Benutzer (EU und Indien)
●
Beschränkte Garantie von HP
DEWW 59
Page 66
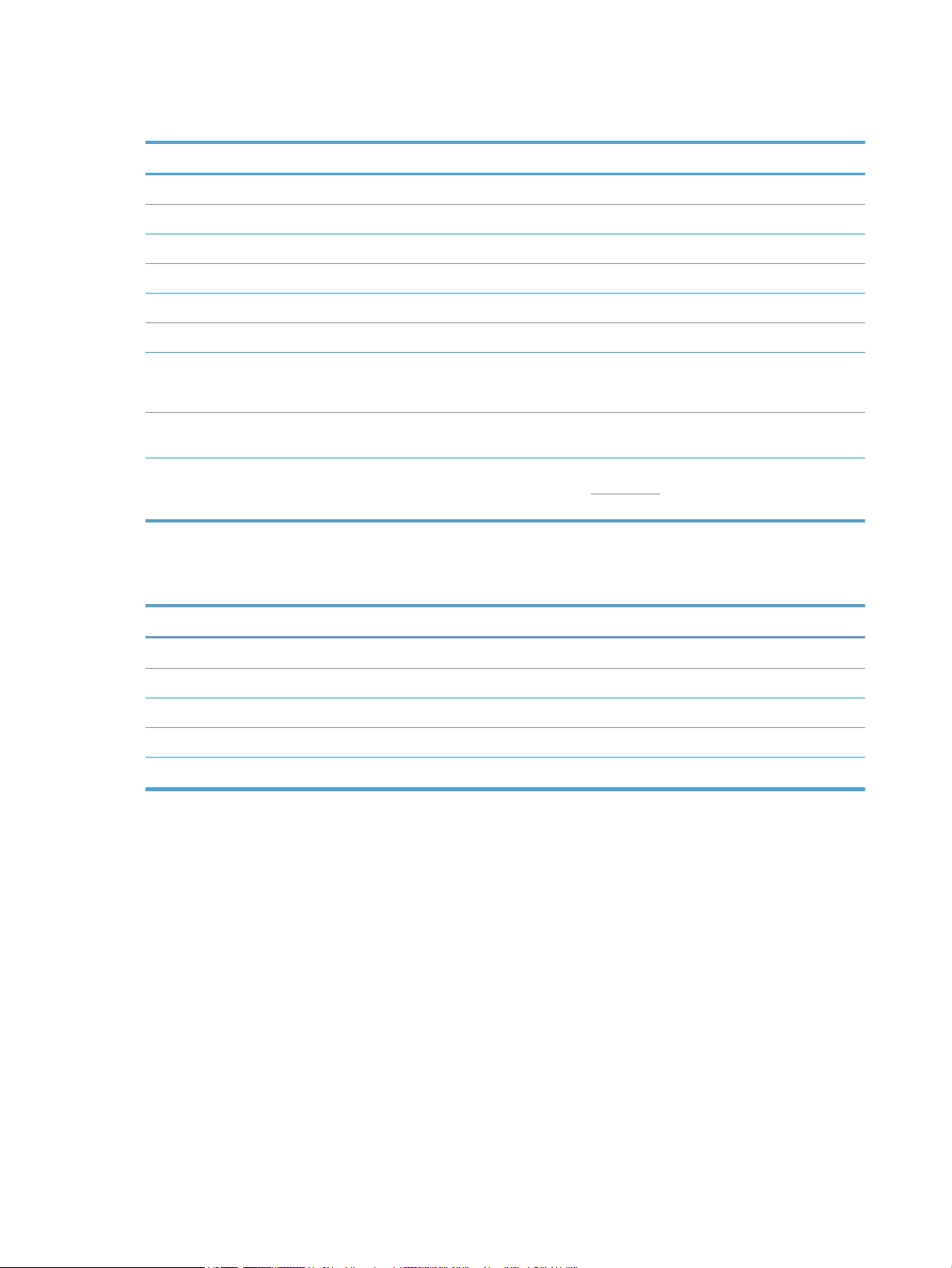
Technische Daten des Scanners
Name Beschreibung
Scannertyp Flachbett mit automatischem Vorlageneinzug (ADF)
Maße Breite: 570 mm, Tiefe: 434,6 mm, Höhe: 206,6 mm
Gewicht 10,6 kg
Scanelement Vorrichtung mit Ladungskopplung (CCD)
Schnittstelle Hochgeschwindigkeits-USB-Schnittstelle (USB 2.0; kompatibel mit USB 1.1)
Optische Auösung 600 x 600 dpi (Hardware)
Stromversorgung
Leistungsaufnahme Angaben zur Leistungsaufnahme nden Sie in der Datei „regulatory_supplement.pdf“ auf der HP
Systemvoraussetzungen Wenn Sie sich über die Mindestvoraussetzungen oder die empfohlenen Voraussetzungen für Ihr
●
Wechselstromeingang für Netzteil: 100 – 240 V~, 50/60 Hz, 1300 mA
●
Gleichstromausgang für Netzteil: 32 Vdc, 1560 mA, 50 W
Scanning Software CD.
System informieren möchten, rufen Sie die Website www.hp.com auf. Wählen Sie Ihr Land/Ihre Region
aus und suchen Sie nach Ihrem Scannermodell und anschließend im Datenblatt.
Vorlageneinzug – Spezikationen
Name Beschreibung
Kapazität des Papiereinzugs
Minimales Papierformat 68 x 148 mm
Maximales Papierformat 216 x 864 mm
Minimales Papiergewicht
Maximales Papiergewicht
100 Blatt 75g/m
2
49 g/m
120 g/m
2
2
60 Kapitel 7 Technische Daten und Gewährleistung DEWW
Page 67

Umgebungsbedingungen
Name Beschreibung
Temperatur Scannerbetrieb: 10 bis 35 °C
Lagerung: -40 bis 65 °C
Relative Luftfeuchtigkeit Scannerbetrieb: 10 bis 80 % ohne Kondensation, 10 bis 35 °C
Lagerung: bis zu 90 % bei 0 bis 65 °C
HINWEIS: In der Nähe von elektromagnetischen Feldern ist es möglich, dass die Ausgabe des HP Scanners
leicht verzerrt wird.
HINWEIS: HP verpichtet sich, unseren Kunden Informationen über chemische Substanzen mitzuteilen,
damit die gesetzlichen Vorschriften wie REACH (EG-Richtlinie Nr. 1907/2006 des europäischen Parlaments
und des Europarats) eingehalten werden. Einen Bericht mit chemischen Daten zu diesem Produkt nden Sie
unter www.hp.com/go/reach.
DEWW Umgebungsbedingungen 61
Page 68

Zulassungsinformationen
Zulassungsmodellnummer: Damit die Zulassung eindeutig zu erkennen ist, verfügt Ihr Gerät über eine
modellspezische Zulassungsmodellnummer. Die Zulassungsmodellnummer Ihres Produkts lautet
FCLSD-1004. Diese Zulassungsnummer darf nicht mit der Marketingbezeichnung HP ScanJet Enterprise
7500/Flow 7500 oder der Produktnummer L2725A/L2725B verwechselt werden. Weitere
Zulassungsinformationen zu Ihrem Scanner nden Sie in der Datei „regulatory_supplement.pdf“ auf der HP
Scanning Software CD.
Informationen zum Energieverbrauch
HP Druck- und Bildbearbeitungsgeräte mit dem ENERGY STAR®-Logo erfüllen die Anforderungen des ENERGY
STAR-Programms der U.S. Environmental Protection Agency (EPA) für Bildbearbeitungsgeräte.
Bildbearbeitungsprodukte, die die Anforderungen des ENERGY STAR Programms erfüllen, sind
folgendermaßen gekennzeichnet:
Weitere Modellinformationen zu Bildbearbeitungsprodukten, die die Anforderungen des ENERGY STAR
Programms erfüllen, nden Sie unter:
www.hp.com/go/energystar
62 Kapitel 7 Technische Daten und Gewährleistung DEWW
Page 69

Entsorgung von Altgeräten durch die Benutzer (EU und Indien)
Dieses Symbol bedeutet, dass das Gerät nicht mit dem Hausmüll entsorgt werden darf. Zum Schutz der
Gesundheit und der Umwelt entsorgen Sie Altgeräte stattdessen über eine zu diesem Zweck vorgesehene
Sammelstelle für die Wiederverwertung elektrischer und elektronischer Geräte. Nähere Informationen
erhalten Sie bei Ihrem zuständigen Abfallentsorgungsunternehmen, oder gehen Sie zu: www.hp.com/recycle.
DEWW Entsorgung von Altgeräten durch die Benutzer (EU und Indien) 63
Page 70

Beschränkte Garantie von HP
HP PRODUKT GEWÄHRLEISTUNGSZEITRAUM
HP ScanJet Enterprise 7500/Flow 7500 Einjährige beschränkte Gewährleistung
HP gewährleistet Ihnen, dem Endbenutzer, während des oben genannten Zeitraums ab Kaufdatum, dass die
HP Hardware und das Zubehör frei von Material- und Verarbeitungsfehlern sind. Wird HP während des
Garantiezeitraums über derartige Mängel in Kenntnis gesetzt, übernimmt HP nach eigenem Ermessen die
Reparatur oder den Ersatz von Produkten, die sich als fehlerhaft erwiesen haben. Bei den Ersatzprodukten
kann es sich um neue oder neuwertige Produkte handeln.
HP gewährleistet während des oben genannten Zeitraums ab Kaufdatum, dass die Programmieranweisungen
der HP Software nicht aufgrund von Material- und Verarbeitungsfehlern versagen, sofern diese
ordnungsgemäß installiert und benutzt wird. Sollte HP innerhalb dieses Zeitraums über solche Fehler
informiert werden, wird HP die Software, deren Programmieranweisungen aufgrund dieser Fehler nicht
ausgeführt werden können, ersetzen.
HP übernimmt keine Gewähr dafür, dass der Betrieb seiner Produkte ohne Unterbrechungen oder fehlerfrei
abläuft. Sollte HP nicht in der Lage sein, ein Produkt hinsichtlich eines von der Gewährleistung abgedeckten
Zustands innerhalb eines angemessenen Zeitraums zu reparieren oder zu ersetzen, steht Ihnen die
Rückerstattung des Kaufpreises nach sofortiger Rückgabe des Produkts zu.
HP Produkte können Teile enthalten, die überholt, jedoch in ihrer Leistung neuen Teilen gleichwertig sind,
oder die bereits in unwesentlichem Maße verwendet wurden.
Von der Gewährleistung ausgeschlossen sind Fehler, die auf folgende Ursachen zurückzuführen sind: (a)
unsachgemäße oder unzureichende Wartung oder Kalibrierung, (b) nicht von HP gelieferte Software,
Schnittstellen, Teile oder Verbrauchsmaterialien, (c) unberechtigte Veränderungen oder missbräuchliche
Verwendung, (d) Betrieb außerhalb der für dieses Produkt angegebenen Spezikationen oder (e)
unsachgemäße Einrichtung und Wartung des Aufstellungsortes.
AUSSER DER OBIGEN GEWÄHRLEISTUNG LEISTET HP IN DEM GESETZLICH ZULÄSSIGEN RAHMEN KEINE
WEITEREN GEWÄHRLEISTUNGEN, SEI ES SCHRIFTLICH ODER MÜNDLICH, VERTRAGLICH ODER GESETZLICH.
INSBESONDERE ERTEILT HP KEINERLEI GESETZLICHE GEWÄHRLEISTUNGEN IN BEZUG AUF MARKTGÄNGIGE
QUALITÄT ODER EIGNUNG FÜR EINEN BESTIMMTEN ZWECK. In einigen Ländern/Regionen, Staaten oder
Provinzen ist die zeitliche Beschränkung stillschweigender Gewährleistungen nicht zulässig, so dass Teile der
oben genannten Einschränkungs- oder Ausschlussklauseln für Sie möglicherweise nicht relevant sind. Mit
diesen Gewährleistungsbedingungen werden ausdrücklich bestimmte Rechte erteilt. Außerdem können noch
andere Rechte gelten, die von Rechtsordnung zu Rechtsordnung variieren.
Die eingeschränkte Gewährleistung von HP gilt überall dort, wo HP Unterstützung für dieses Produkt anbietet
und dieses Produkt vertreibt. Das Ausmaß der Gewährleistung kann je nach örtlichen Standards variieren. HP
wird die Form, Größe oder Funktion des Produkts nicht verändern, damit es in Ländern/Regionen eingesetzt
werden kann, für die das Produkt aus gesetzlichen oder behördlichen Gründen nie bestimmt war.
IM RAHMEN DER ÖRTLICH GÜLTIGEN GESETZGEBUNG SIND DIE IN DIESER GEWÄHRLEISTUNGSERKLÄRUNG
ENTHALTENEN RECHTSMITTEL DIE EINZIGEN UND AUSSCHLIESSLICHEN RECHTSMITTEL DES KUNDEN. MIT
AUSNAHME DER OBEN GENANNTEN BEDINGUNGEN HAFTEN HP ODER SEINE LIEFERANTEN IN KEINEM FALL FÜR
DATENVERLUST, MITTELBARE, UNMITTELBARE, SPEZIELLE, NEBEN- ODER FOLGESCHÄDEN (EINSCHLIESSLICH
ENTGANGENER GEWINNE ODER DATENVERLUSTE) SOWIE ANDERE SCHÄDEN. Einige Länder/Regionen, Staaten
oder Provinzen lassen den Ausschluss oder die Beschränkung von Entschädigungen für zufällige oder
mittelbare Schäden nicht zu, so dass Teile der oben genannten Einschränkungs- oder Ausschlussklauseln für
Sie möglicherweise nicht relevant sind.
64 Kapitel 7 Technische Daten und Gewährleistung DEWW
Page 71

DIE BEDINGUNGEN DIESER GEWÄHRLEISTUNGSERKLÄRUNG STELLEN, AUSSER IM GESETZLICH ZULÄSSIGEN
RAHMEN, EINEN ZUSATZ ZU UND KEINEN AUSSCHLUSS, KEINE BESCHRÄNKUNG ODER ÄNDERUNG DER
VERFASSUNGSMÄSSIGEN RECHTE DAR, DIE FÜR DEN VERKAUF VON HP PRODUKTEN AN DIESE KUNDEN
BESTEHEN.
DEWW Beschränkte Garantie von HP 65
Page 72

GB, Irland und Malta
The HP Limited Warranty is a commercial guarantee voluntarily provided by HP. The name and address of the
HP entity responsible for the performance of the HP Limited Warranty in your country/region is as follows:
UK: HP Inc UK Limited, Cain Road, Amen Corner, Bracknell, Berkshire, RG12 1HN
Ireland: Hewlett-Packard Ireland Limited, Liey Park Technology Campus, Barnhall Road, Leixlip, Co.Kildare
Malta: Hewlett-Packard Europe B.V., Amsterdam, Meyrin Branch, Route du Nant-d'Avril 150, 1217 Meyrin,
Switzerland
United Kingdom: The HP Limited Warranty benets apply in addition to any legal rights to a guarantee from
seller of nonconformity of goods with the contract of sale. These rights expire six years from delivery of
goods for products purchased in England or Wales and ve years from delivery of goods for products
purchased in Scotland. However various factors may impact your eligibility to receive these rights. For further
information, please consult the following link: Consumer Legal Guarantee (www.hp.com/go/eu-legal) or you
may visit the European Consumer Centers website (http://ec.europa.eu/consumers/
solving_consumer_disputes/non-judicial_redress/ecc-net/index_en.htm). Consumers have the right to
choose whether to claim service under the HP Limited Warranty or against the seller under the legal
guarantee.
Ireland: The HP Limited Warranty benets apply in addition to any statutory rights from seller in relation to
nonconformity of goods with the contract of sale. However various factors may impact your eligibility to
receive these rights. Consumer statutory rights are not limited or aected in any manner by HP Care Pack. For
further information, please consult the following link: Consumer Legal Guarantee (www.hp.com/go/eu-legal)
or you may visit the European Consumer Centers website (http://ec.europa.eu/consumers/
solving_consumer_disputes/non-judicial_redress/ecc-net/index_en.htm). Consumers have the right to
choose whether to claim service under the HP Limited Warranty or against the seller under the legal
guarantee.
Malta: The HP Limited Warranty benets apply in addition to any legal rights to a two-year guarantee from
seller of nonconformity of goods with the contract of sale; however various factors may impact your eligibility
to receive these rights. Consumer statutory rights are not limited or aected in any manner by the HP Limited
Warranty. For further information, please consult the following link: Consumer Legal Guarantee
(www.hp.com/go/eu-legal) or you may visit the European Consumer Centers website (http://ec.europa.eu/
consumers/solving_consumer_disputes/non-judicial_redress/ecc-net/index_en.htm). Consumers have the
right to choose whether to claim service under the HP Limited Warranty or against the seller under two-year
legal guarantee.
Österreich, Belgien, Deutschland und Luxemburg
Die beschränkte HP Herstellergarantie ist eine von HP auf freiwilliger Basis angebotene kommerzielle
Garantie. Der Name und die Adresse der HP Gesellschaft, die in Ihrem Land für die Gewährung der
beschränkten HP Herstellergarantie verantwortlich ist, sind wie folgt:
Deutschland: HP Deutschland GmbH, Schickardstr. 32, D-71034 Böblingen
Österreich: HP Austria GmbH., Technologiestrasse 5, A-1120 Wien
Luxemburg: Hewlett-Packard Luxembourg S.C.A., 75, Parc d'Activités Capellen, Rue Pafebruc, L-8308 Capellen
Belgien: HP Belgium BVBA, Hermeslaan 1A, B-1831 Diegem
Die Rechte aus der beschränkten HP Herstellergarantie gelten zusätzlich zu den gesetzlichen Ansprüchen
wegen Sachmängeln auf eine zweijährige Gewährleistung ab dem Lieferdatum. Ob Sie Anspruch auf diese
Rechte haben, hängt von zahlreichen Faktoren ab. Die Rechte des Kunden sind in keiner Weise durch die
66 Kapitel 7 Technische Daten und Gewährleistung DEWW
Page 73

beschränkte HP Herstellergarantie eingeschränkt bzw. betroen. Weitere Hinweise nden Sie auf der
folgenden Website: Gewährleistungsansprüche für Verbraucher (www.hp.com/go/eu-legal) oder Sie können
die Website des Europäischen Verbraucherzentrums (http://ec.europa.eu/consumers/
solving_consumer_disputes/non-judicial_redress/ecc-net/index_en.htm) besuchen. Verbraucher haben das
Recht zu wählen, ob sie eine Leistung von HP gemäß der beschränkten HP Herstellergarantie in Anspruch
nehmen oder ob sie sich gemäß der gesetzlichen zweijährigen Haftung für Sachmängel (Gewährleistung) sich
an den jeweiligen Verkäufer wenden.
Belgien, Frankreich und Luxemburg
La garantie limitée HP est une garantie commerciale fournie volontairement par HP. Voici les coordonnées de
l'entité HP responsable de l'exécution de la garantie limitée HP dans votre pays:
France: HP France SAS, société par actions simpliée identiée sous le numéro 448 694 133 RCS Evry, 1
Avenue du Canada, 91947, Les Ulis
G.D. Luxembourg: Hewlett-Packard Luxembourg S.C.A., 75, Parc d'Activités Capellen, Rue Pafebruc, L-8308
Capellen
Belgique: HP Belgium BVBA, Hermeslaan 1A, B-1831 Diegem
France: Les avantages de la garantie limitée HP s'appliquent en complément des droits dont vous disposez au
titre des garanties légales applicables dont le bénéce est soumis à des conditions spéciques. Vos droits en
tant que consommateur au titre de la garantie légale de conformité mentionnée aux articles L. 211-4 à L.
211-13 du Code de la Consommation et de celle relatives aux défauts de la chose vendue, dans les conditions
prévues aux articles 1641 à 1648 et 2232 du Code de Commerce ne sont en aucune façon limités ou aectés
par la garantie limitée HP. Pour de plus amples informations, veuillez consulter le lien suivant : Garanties
légales accordées au consommateur (www.hp.com/go/eu-legal). Vous pouvez également consulter le site
Web des Centres européens des consommateurs (http://ec.europa.eu/consumers/
solving_consumer_disputes/non-judicial_redress/ecc-net/index_en.htm). Les consommateurs ont le droit de
choisir d’exercer leurs droits au titre de la garantie limitée HP, ou auprès du vendeur au titre des garanties
légales applicables mentionnées ci-dessus.
POUR RAPPEL:
Garantie Légale de Conformité:
« Le vendeur est tenu de livrer un bien conforme au contrat et répond des défauts de conformité existant lors
de la délivrance.
Il répond également des défauts de conformité résultant de l'emballage, des instructions de montage ou de
l'installation lorsque celle-ci a été mise à sa charge par le contrat ou a été réalisée sous sa responsabilité ».
Article L211-5 du Code de la Consommation:
« Pour être conforme au contrat, le bien doit:
1° Etre propre à l'usage habituellement attendu d'un bien semblable et, le cas échéant:
- correspondre à la description donnée par le vendeur et posséder les qualités que celui-ci a présentées à
l'acheteur sous forme d'échantillon ou de modèle;
- présenter les qualités qu'un acheteur peut légitimement attendre eu égard aux déclarations publiques faites
par le vendeur, par le producteur ou par son représentant, notamment dans la publicité ou l'étiquetage;
2° Ou présenter les caractéristiques dénies d'un commun accord par les parties ou être propre à tout usage
spécial recherché par l'acheteur, porté à la connaissance du vendeur et que ce dernier a accepté ».
DEWW Beschränkte Garantie von HP 67
Page 74
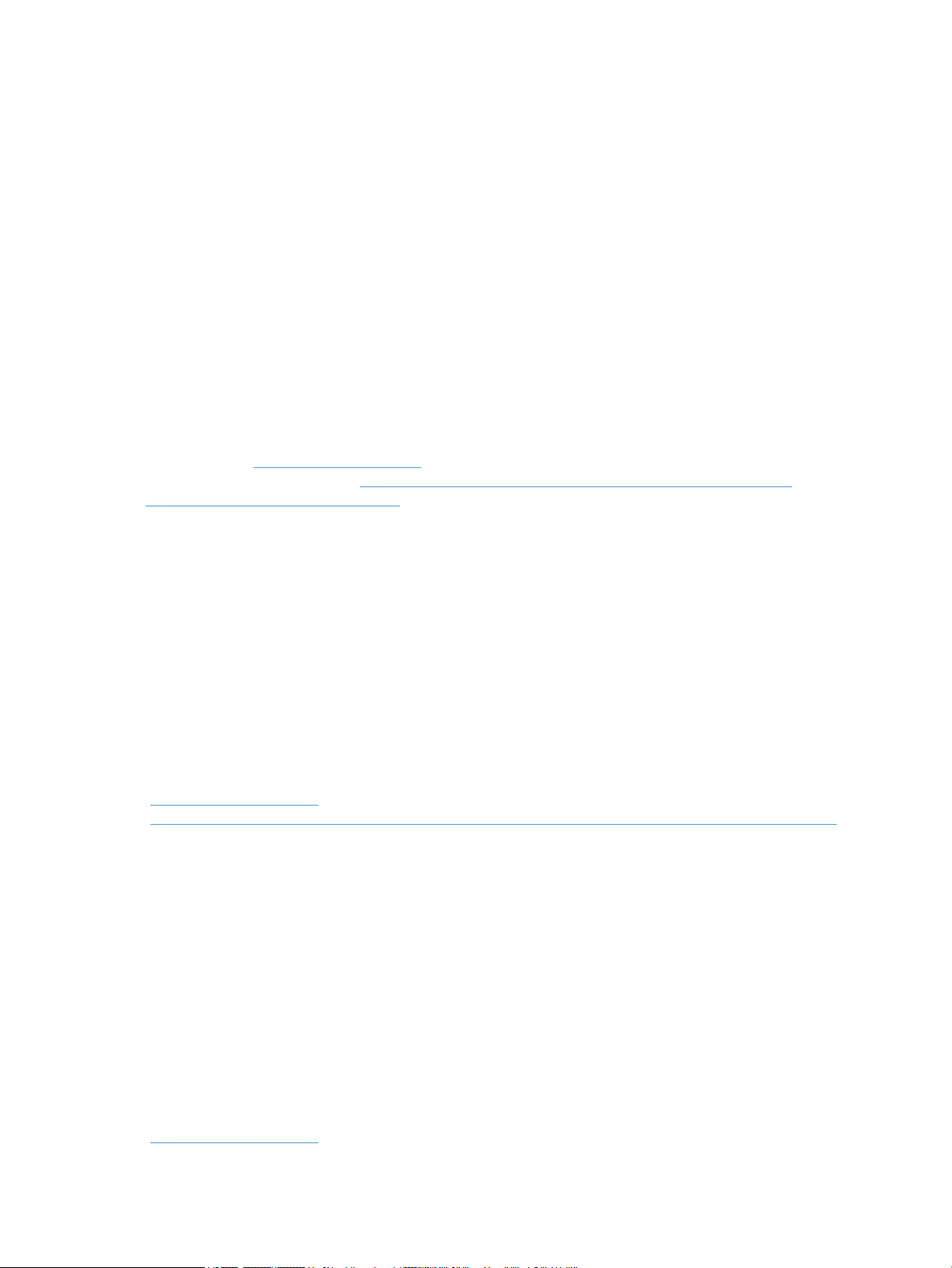
Italien
Article L211-12 du Code de la Consommation:
« L'action résultant du défaut de conformité se prescrit par deux ans à compter de la délivrance du bien ».
Garantie des vices cachés
Article 1641 du Code Civil : « Le vendeur est tenu de la garantie à raison des défauts cachés de la chose vendue
qui la rendent impropre à l'usage auquel on la destine, ou qui diminuent tellement cet usage que l'acheteur ne
l'aurait pas acquise, ou n'en aurait donné qu'un moindre prix, s'il les avait connus. »
Article 1648 alinéa 1 du Code Civil:
« L'action résultant des vices rédhibitoires doit être intentée par l'acquéreur dans un délai de deux ans à
compter de la découverte du vice. »
G.D. Luxembourg et Belgique: Les avantages de la garantie limitée HP s'appliquent en complément des droits
dont vous disposez au titre de la garantie de non-conformité des biens avec le contrat de vente. Cependant,
de nombreux facteurs peuvent avoir un impact sur le bénéce de ces droits. Vos droits en tant que
consommateur au titre de ces garanties ne sont en aucune façon limités ou aectés par la garantie limitée
HP. Pour de plus amples informations, veuillez consulter le lien suivant : Garanties légales accordées au
consommateur (www.hp.com/go/eu-legal) ou vous pouvez également consulter le site Web des Centres
européens des consommateurs (http://ec.europa.eu/consumers/solving_consumer_disputes/non-
judicial_redress/ecc-net/index_en.htm). Les consommateurs ont le droit de choisir de réclamer un service
sous la garantie limitée HP ou auprès du vendeur au cours d'une garantie légale de deux ans.
Spanien
La Garanzia limitata HP è una garanzia commerciale fornita volontariamente da HP. Di seguito sono indicati
nome e indirizzo della società HP responsabile della fornitura dei servizi coperti dalla Garanzia limitata HP nel
vostro Paese:
Italia: HP Italy S.r.l., Via G. Di Vittorio 9, 20063 Cernusco S/Naviglio
I vantaggi della Garanzia limitata HP vengono concessi ai consumatori in aggiunta ai diritti derivanti dalla
garanzia di due anni fornita dal venditore in caso di non conformità dei beni rispetto al contratto di vendita.
Tuttavia, diversi fattori possono avere un impatto sulla possibilita’ di beneciare di tali diritti. I diritti spettanti
ai consumatori in forza della garanzia legale non sono in alcun modo limitati, né modicati dalla Garanzia
limitata HP. Per ulteriori informazioni, si prega di consultare il seguente link: Garanzia legale per i clienti
(www.hp.com/go/eu-legal), oppure visitare il sito Web dei Centri europei per i consumatori
(http://ec.europa.eu/consumers/solving_consumer_disputes/non-judicial_redress/ecc-net/index_en.htm). I
consumatori hanno il diritto di scegliere se richiedere un servizio usufruendo della Garanzia limitata HP
oppure rivolgendosi al venditore per far valere la garanzia legale di due anni.
Su Garantía limitada de HP es una garantía comercial voluntariamente proporcionada por HP. El nombre y
dirección de las entidades HP que proporcionan la Garantía limitada de HP (garantía comercial adicional del
fabricante) en su país es:
España: Hewlett-Packard Española S.L. Calle Vicente Aleixandre, 1 Parque Empresarial Madrid - Las Rozas,
E-28232 Madrid
Los benecios de la Garantía limitada de HP son adicionales a la garantía legal de 2 años a la que los
consumidores tienen derecho a recibir del vendedor en virtud del contrato de compraventa; sin embargo,
varios factores pueden afectar su derecho a recibir los benecios bajo dicha garantía legal. A este respecto, la
Garantía limitada de HP no limita o afecta en modo alguno los derechos legales del consumidor
(www.hp.com/go/eu-legal). Para más información, consulte el siguiente enlace: Garantía legal del
68 Kapitel 7 Technische Daten und Gewährleistung DEWW
Page 75
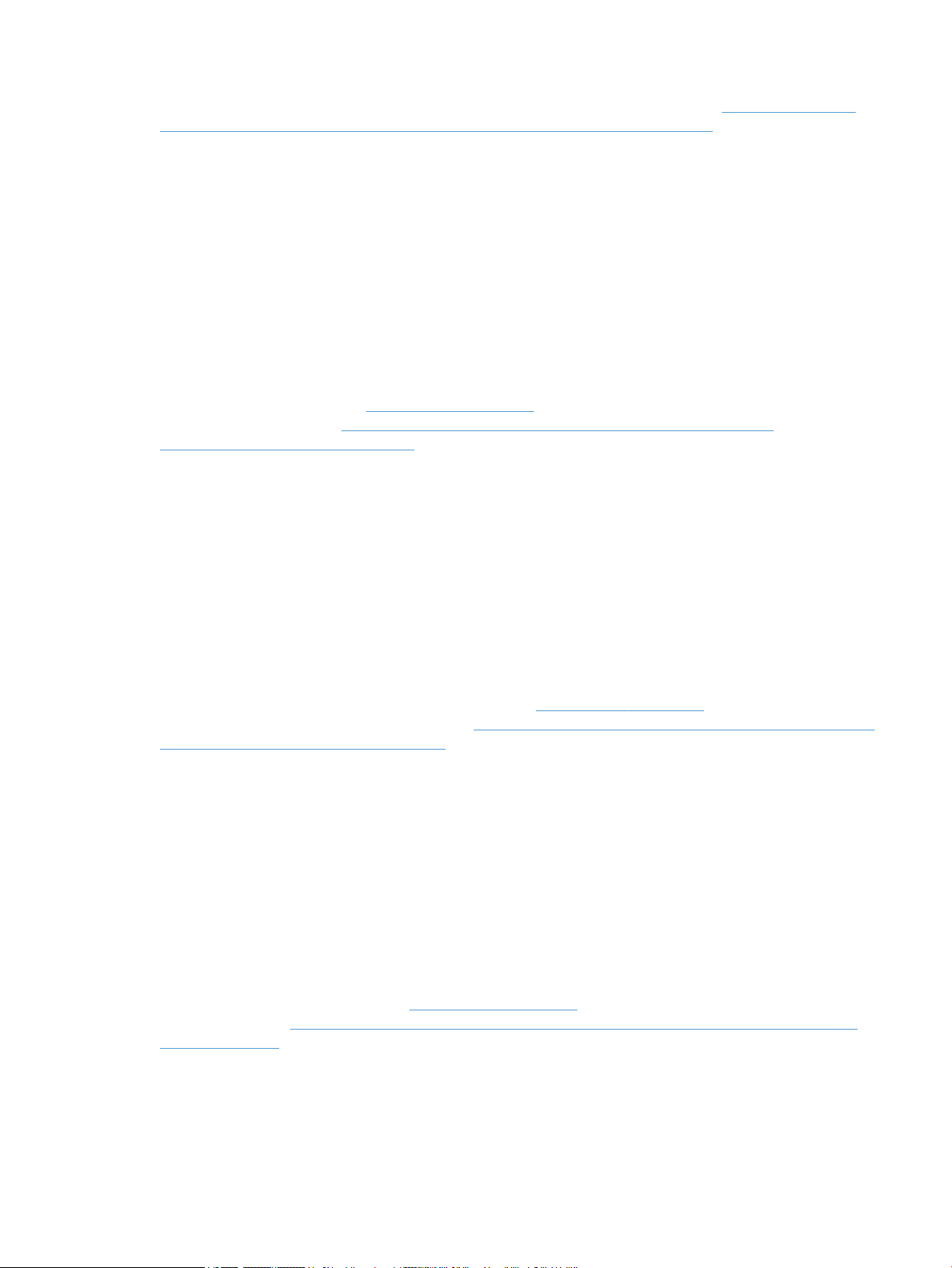
consumidor o puede visitar el sitio web de los Centros europeos de los consumidores (http://ec.europa.eu/
consumers/solving_consumer_disputes/non-judicial_redress/ecc-net/index_en.htm). Los clientes tienen
derecho a elegir si reclaman un servicio acogiéndose a la Garantía limitada de HP o al vendedor de
conformidad con la garantía legal de dos años.
Dänemark
Den begrænsede HP-garanti er en garanti, der ydes frivilligt af HP. Navn og adresse på det HP-selskab, der er
ansvarligt for HP's begrænsede garanti i dit land, er som følger:
Danmark: HP Inc Danmark ApS, Engholm Parkvej 8, 3450, Allerød
Den begrænsede HP-garanti gælder i tillæg til eventuelle juridiske rettigheder, for en toårig garanti fra
sælgeren af varer, der ikke er i overensstemmelse med salgsaftalen, men forskellige faktorer kan dog påvirke
din ret til at opnå disse rettigheder. Forbrugerens lovbestemte rettigheder begrænses eller påvirkes ikke på
nogen måde af den begrænsede HP-garanti. Se nedenstående link for at få yderligere oplysninger:
Forbrugerens juridiske garanti (www.hp.com/go/eu-legal) eller du kan besøge De Europæiske
Forbrugercentres websted (http://ec.europa.eu/consumers/solving_consumer_disputes/non-
judicial_redress/ecc-net/index_en.htm). Forbrugere har ret til at vælge, om de vil gøre krav på service i
henhold til HP's begrænsede garanti eller hos sælger i henhold til en toårig juridisk garanti.
Norwegen
HPs garanti er en begrenset og kommersiell garanti som HP selv har valgt å tilby. Følgende lokale selskap
innestår for garantien:
Norge: HP Norge AS, Rolfbuktveien 4b, 1364 Fornebu
HPs garanti kommer i tillegg til det mangelsansvar HP har i henhold til norsk forbrukerkjøpslovgivning, hvor
reklamasjonsperioden kan være to eller fem år, avhengig av hvor lenge salgsgjenstanden var ment å vare.
Ulike faktorer kan imidlertid ha betydning for om du kvaliserer til å kreve avhjelp iht slikt mangelsansvar.
Forbrukerens lovmessige rettigheter begrenses ikke av HPs garanti. Hvis du vil ha mer informasjon, kan du
klikke på følgende kobling: Juridisk garanti for forbruker (www.hp.com/go/eu-legal) eller du kan besøke
nettstedet til de europeiske forbrukersentrene (http://ec.europa.eu/consumers/solving_consumer_disputes/
non-judicial_redress/ecc-net/index_en.htm). Forbrukere har retten til å velge å kreve service under HPs
garanti eller iht selgerens lovpålagte mangelsansvar.
Schweden
HP:s begränsade garanti är en kommersiell garanti som tillhandahålls frivilligt av HP. Namn och adress till det
HP-företag som ansvarar för HP:s begränsade garanti i ditt land är som följer:
Sverige: HP PPS Sverige AB, SE-169 73 Stockholm
Fördelarna som ingår i HP:s begränsade garanti gäller utöver de lagstadgade rättigheterna till tre års garanti
från säljaren angående varans bristande överensstämmelse gentemot köpeavtalet, men olika faktorer kan
påverka din rätt att utnyttja dessa rättigheter. Konsumentens lagstadgade rättigheter varken begränsas eller
påverkas på något sätt av HP:s begränsade garanti. Mer information får du om du följer denna länk:
Lagstadgad garanti för konsumenter (www.hp.com/go/eu-legal) eller så kan du gå till European Consumer
Centers webbplats (http://ec.europa.eu/consumers/solving_consumer_disputes/non-judicial_redress/ecc-
net/index_en.htm). Konsumenter har rätt att välja om de vill ställa krav enligt HP:s begränsade garanti eller
på säljaren enligt den lagstadgade treåriga garantin.
DEWW Beschränkte Garantie von HP 69
Page 76

Portugal
A Garantia Limitada HP é uma garantia comercial fornecida voluntariamente pela HP. O nome e a morada da
entidade HP responsável pela prestação da Garantia Limitada HP no seu país são os seguintes:
Portugal: HPCP – Computing and Printing Portugal, Unipessoal, Lda., Edicio D. Sancho I, Quinta da Fonte,
Porto Salvo, Lisboa, Oeiras, 2740 244
As vantagens da Garantia Limitada HP aplicam-se cumulativamente com quaisquer direitos decorrentes da
legislação aplicável à garantia de dois anos do vendedor, relativa a defeitos do produto e constante do
contrato de venda. Existem, contudo, vários fatores que poderão afetar a sua elegibilidade para beneciar de
tais direitos. Os direitos legalmente atribuídos aos consumidores não são limitados ou afetados de forma
alguma pela Garantia Limitada HP. Para mais informações, consulte a ligação seguinte: Garantia legal do
consumidor (
(http://ec.europa.eu/consumers/solving_consumer_disputes/non-judicial_redress/ecc-net/index_en.htm).
Os consumidores têm o direito de escolher se pretendem reclamar assistência ao abrigo da Garantia Limitada
HP ou contra o vendedor ao abrigo de uma garantia jurídica de dois anos.
www.hp.com/go/eu-legal) ou visite o Web site da Rede dos Centros Europeus do Consumidor
Griechenland und Zypern
Η Περιορισμένη εγγύηση HP είναι μια εμπορική εγγύηση η οποία παρέχεται εθελοντικά από την HP. Η
επωνυμία και η διεύθυνση του νομικού προσώπου ΗΡ που παρέχει την Περιορισμένη εγγύηση ΗΡ στη χώρα
σας είναι η εξής:
Ελλάδα /Κύπρoς: HP Printing and Personal Systems Hellas EPE, Tzavella 1-3, 15232 Chalandri, Attiki
Ungarn
Ελλάδα /Κύπρoς: HP Συστήματα Εκτύπωσης και Προσωπικών Υπολογιστών Ελλάς Εταιρεία Περιορισμένης
Ευθύνης, Tzavella 1-3, 15232 Chalandri, Attiki
Τα προνόμια της Περιορισμένης εγγύησης HP ισχύουν επιπλέον των νόμιμων δικαιωμάτων για διετή εγγύηση
έναντι του Πωλητή για τη μη συμμόρφωση των προϊόντων με τις συνομολογημένες συμβατικά ιδιότητες,
ωστόσο η άσκηση των δικαιωμάτων σας αυτών μπορεί να εξαρτάται από διάφορους παράγοντες. Τα νόμιμα
δικαιώματα των καταναλωτών δεν περιορίζονται ούτε επηρεάζονται καθ’ οιονδήποτε τρόπο από την
Περιορισμένη εγγύηση HP. Για περισσότερες πληροφορίες, συμβουλευτείτε την ακόλουθη τοποθεσία web:
Νόμιμη εγγύηση καταναλωτή (www.hp.com/go/eu-legal) ή μπορείτε να επισκεφτείτε την τοποθεσία web των
Ευρωπαϊκών Κέντρων Καταναλωτή (http://ec.europa.eu/consumers/solving_consumer_disputes/non-
judicial_redress/ecc-net/index_en.htm). Οι καταναλωτές έχουν το δικαίωμα να επιλέξουν αν θα αξιώσουν
την υπηρεσία στα πλαίσια της Περιορισμένης εγγύησης ΗΡ ή από τον πωλητή στα πλαίσια της νόμιμης
εγγύησης δύο ετών.
A HP korlátozott jótállás egy olyan kereskedelmi jótállás, amelyet a HP a saját elhatározásából biztosít. Az
egyes országokban a HP mint gyártó által vállalt korlátozott jótállást biztosító HP vállalatok neve és címe:
Magyarország: HP Inc Magyarország Kft., H-1117 Budapest, Alíz utca 1.
A HP korlátozott jótállásban biztosított jogok azokon a jogokon felül illetik meg Önt, amelyek a termékeknek
az adásvételi szerződés szerinti minőségére vonatkozó kétéves, jogszabályban foglalt eladói szavatosságból,
továbbá ha az Ön által vásárolt termékre alkalmazandó, a jogszabályban foglalt kötelező eladói jótállásból
erednek, azonban számos körülmény hatással lehet arra, hogy ezek a jogok Önt megilletik-e. További
információért kérjük, keresse fel a következő webhelyet: Jogi Tájékoztató Fogyasztóknak
(www.hp.com/go/eu-legal) vagy látogassa meg az Európai Fogyasztói Központok webhelyét
(http://ec.europa.eu/consumers/solving_consumer_disputes/non-judicial_redress/ecc-net/index_en.htm). A
fogyasztóknak jogában áll, hogy megválasszák, hogy a jótállással kapcsolatos igényüket a HP korlátozott
70 Kapitel 7 Technische Daten und Gewährleistung DEWW
Page 77
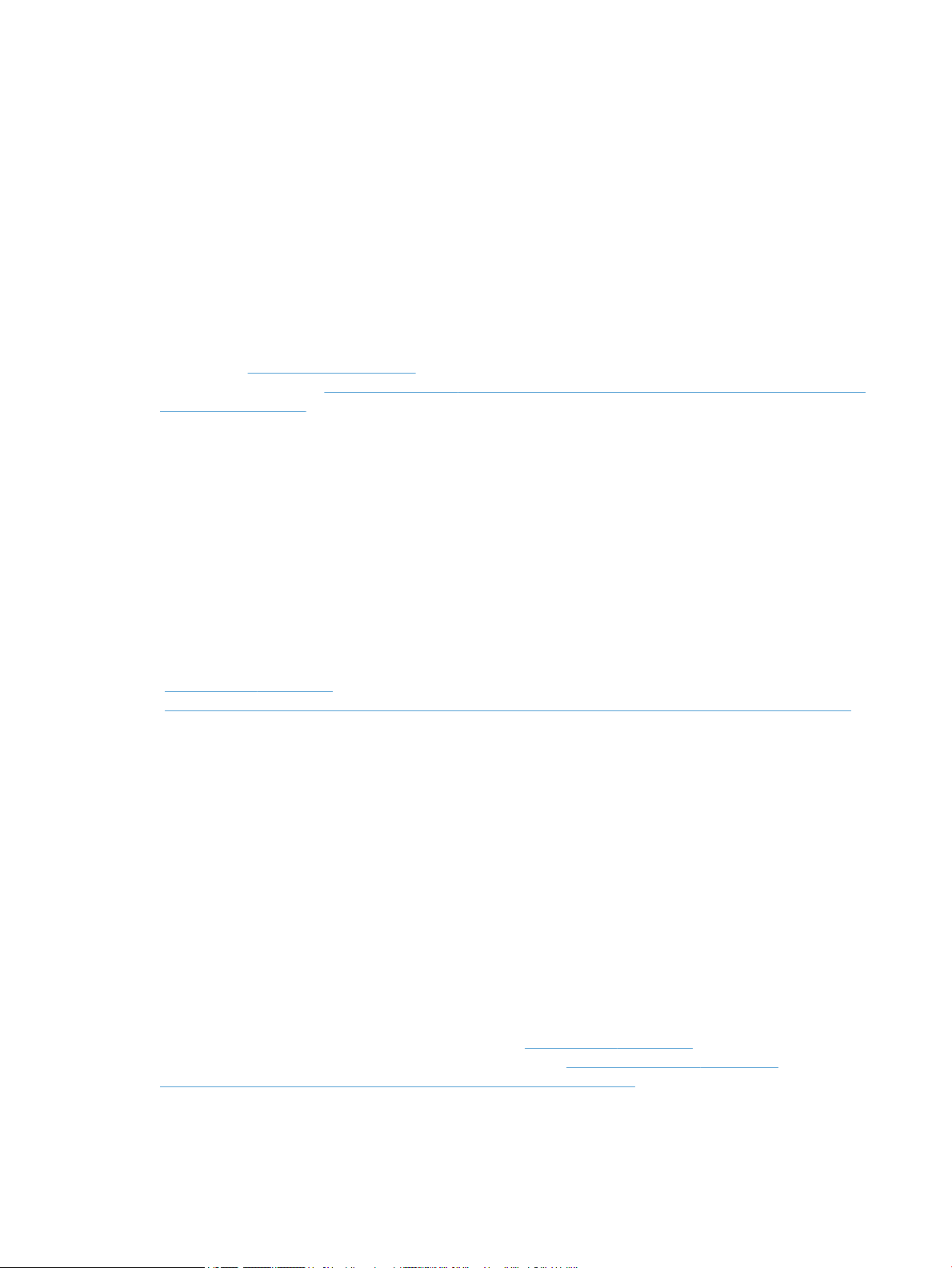
jótállás alapján vagy a kétéves, jogszabályban foglalt eladói szavatosság, illetve, ha alkalmazandó, a
jogszabályban foglalt kötelező eladói jótállás alapján érvényesítik.
Tschechische Republik
Omezená záruka HP je obchodní zárukou dobrovolně poskytovanou společností HP. Názvy a adresy
společností skupiny HP, které odpovídají za plnění omezené záruky HP ve vaší zemi, jsou následující:
Česká republika: HP Inc Czech Republic s. r. o., Za Brumlovkou 5/1559, 140 00 Praha 4
Výhody, poskytované omezenou zárukou HP, se uplatňuji jako doplňek k jakýmkoli právním nárokům na
dvouletou záruku poskytnutou prodejcem v případě nesouladu zboží s kupní smlouvou. Váš nárok na uznání
těchto práv však může záviset na mnohých faktorech. Omezená záruka HP žádným způsobem neomezuje ani
neovlivňuje zákonná práva zákazníka. Další informace získáte kliknutím na následující odkaz: Zákonná záruka
spotřebitele (
spotřebitelského centra (http://ec.europa.eu/consumers/solving_consumer_disputes/non-judicial_redress/
ecc-net/index_en.htm). Spotřebitelé mají právo se rozhodnout, zda chtějí službu reklamovat v rámci omezené
záruky HP nebo v rámci zákonem stanovené dvouleté záruky u prodejce.
www.hp.com/go/eu-legal) případně můžete navštívit webové stránky Evropského
Slowakei
Obmedzená záruka HP je obchodná záruka, ktorú spoločnosť HP poskytuje dobrovoľne. Meno a adresa
subjektu HP, ktorý zabezpečuje plnenie vyplývajúce z Obmedzenej záruky HP vo vašej krajine:
Slovenská republika: HP Inc Slovakia, s.r.o., Galvaniho 7, 821 04 Bratislava
Polen
Výhody Obmedzenej záruky HP sa uplatnia vedľa prípadných zákazníkových zákonných nárokov voči
predávajúcemu z vád, ktoré spočívajú v nesúlade vlastností tovaru s jeho popisom podľa predmetnej zmluvy.
Možnosť uplatnenia takých prípadných nárokov však môže závisieť od rôznych faktorov. Služby Obmedzenej
záruky HP žiadnym spôsobom neobmedzujú ani neovplyvňujú zákonné práva zákazníka, ktorý je
spotrebiteľom. Ďalšie informácie nájdete na nasledujúcom prepojení: Zákonná záruka spotrebiteľa
(www.hp.com/go/eu-legal), prípadne môžete navštíviť webovú lokalitu európskych zákazníckych stredísk
(http://ec.europa.eu/consumers/solving_consumer_disputes/non-judicial_redress/ecc-net/index_en.htm).
Spotrebitelia majú právo zvoliť si, či chcú uplatniť servis v rámci Obmedzenej záruky HP alebo počas zákonnej
dvojročnej záručnej lehoty u predajcu.
Ograniczona gwarancja HP to komercyjna gwarancja udzielona dobrowolnie przez HP. Nazwa i adres
podmiotu HP odpowiedzialnego za realizację Ograniczonej gwarancji HP w Polsce:
Polska: HP Inc Polska sp. z o.o., Szturmowa 2a, 02-678 Warszawa, wpisana do rejestru przedsiębiorców
prowadzonego przez Sąd Rejonowy dla m.st. Warszawy w Warszawie, XIII Wydział Gospodarczy Krajowego
Rejestru Sądowego, pod numerem KRS 0000546115, NIP 5213690563, REGON 360916326, GIOŚ
E0020757WZBW, kapitał zakładowy 480.000 PLN.
Świadczenia wynikające z Ograniczonej gwarancji HP stanowią dodatek do praw przysługujących nabywcy w
związku z dwuletnią odpowiedzialnością sprzedawcy z tytułu niezgodności towaru z umową (rękojmia).
Niemniej, na możliwość korzystania z tych praw mają wpływ różne czynniki. Ograniczona gwarancja HP w
żaden sposób nie ogranicza praw konsumenta ani na nie nie wpływa. Więcej informacji można znaleźć pod
następującym łączem: Gwarancja prawna konsumenta (www.hp.com/go/eu-legal), można także odwiedzić
stronę internetową Europejskiego Centrum Konsumenckiego (http://ec.europa.eu/consumers/
solving_consumer_disputes/non-judicial_redress/ecc-net/index_en.htm). Konsumenci mają prawo wyboru co
do możliwosci skorzystania albo z usług gwarancyjnych przysługujących w ramach Ograniczonej gwarancji HP
albo z uprawnień wynikających z dwuletniej rękojmi w stosunku do sprzedawcy.
DEWW Beschränkte Garantie von HP 71
Page 78
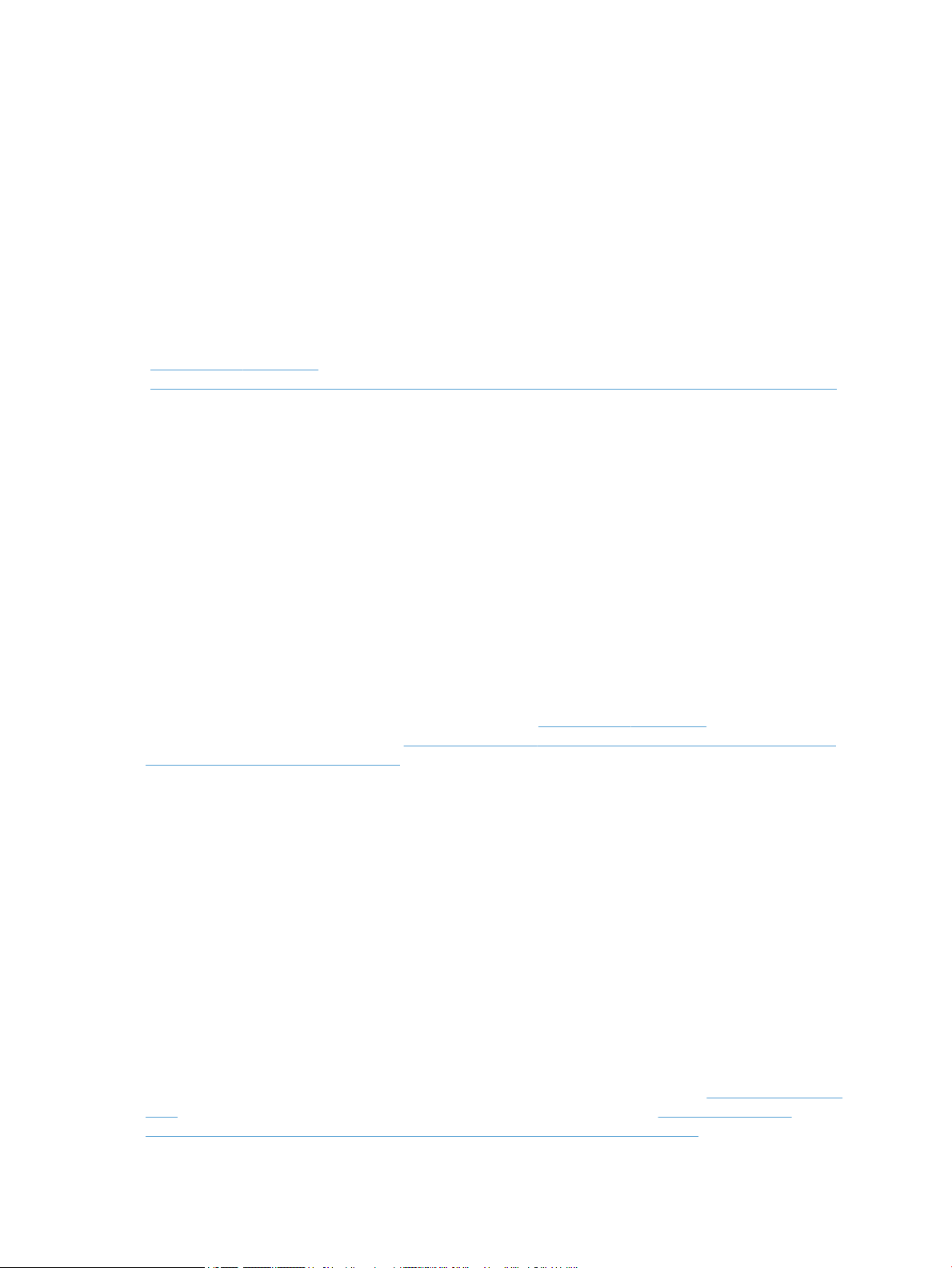
Bulgarien
Ограничената гаранция на HP представлява търговска гаранция, доброволно предоставяна от HP.
Името и адресът на дружеството на HP за вашата страна, отговорно за предоставянето на
гаранционната поддръжка в рамките на Ограничената гаранция на HP, са както следва:
HP Inc Bulgaria EOOD (Ейч Пи Инк България ЕООД), гр. София 1766, район р-н Младост, бул.
Околовръстен Път No 258, Бизнес Център Камбаните
Предимствата на Ограничената гаранция на HP се прилагат в допълнение към всички законови права за
двугодишна гаранция от продавача при несъответствие на стоката с договора за продажба. Въпреки
това, различни фактори могат да окажат влияние върху условията за получаване на тези права.
Законовите права на потребителите не са ограничени или засегнати по никакъв начин от Ограничената
гаранция на HP. За допълнителна информация, моля вижте Правната гаранция на потребителя
www.hp.com/go/eu-legal) или посетете уебсайта на Европейския потребителски център
(
(http://ec.europa.eu/consumers/solving_consumer_disputes/non-judicial_redress/ecc-net/index_en.htm).
Потребителите имат правото да избират дали да претендират за извършване на услуга в рамките на
Ограничената гаранция на HP или да потърсят такава от търговеца в рамките на двугодишната правна
гаранция.
Rumänien
Garanția limitată HP este o garanție comercială furnizată în mod voluntar de către HP. Numele și adresa
entității HP răspunzătoare de punerea în aplicare a Garanției limitate HP în țara dumneavoastră sunt
următoarele:
Romănia: HP Inc Romania SRL, 5 Fabrica de Glucoza Str., Building F, Ground Floor and Floor 8, 2nd District,
Bucureşti
Beneciile Garanției limitate HP se aplică suplimentar faţă de orice drepturi privind garanţia de doi ani oferită
de vânzător pentru neconformitatea bunurilor cu contractul de vânzare; cu toate acestea, diverşi factori pot
avea impact asupra eligibilităţii dvs. de a benecia de aceste drepturi. Drepturile legale ale consumatorului nu
sunt limitate sau afectate în vreun fel de Garanția limitată HP. Pentru informaţii suplimentare consultaţi
următorul link: garanția acordată consumatorului prin lege (www.hp.com/go/eu-legal) sau puteți accesa site-
ul Centrul European al Consumatorilor (http://ec.europa.eu/consumers/solving_consumer_disputes/non-
judicial_redress/ecc-net/index_en.htm). Consumatorii au dreptul să aleagă dacă să pretindă despăgubiri în
cadrul Garanței limitate HP sau de la vânzător, în cadrul garanției legale de doi ani.
Belgien und Niederlande
De Beperkte Garantie van HP is een commerciële garantie vrijwillig verstrekt door HP. De naam en het adres
van de HP-entiteit die verantwoordelijk is voor het uitvoeren van de Beperkte Garantie van HP in uw land is
als volgt:
Nederland: HP Nederland B.V., Startbaan 16, 1187 XR Amstelveen
België: HP Belgium BVBA, Hermeslaan 1A, B-1831 Diegem
De voordelen van de Beperkte Garantie van HP vormen een aanvulling op de wettelijke garantie voor
consumenten gedurende twee jaren na de levering te verlenen door de verkoper bij een gebrek aan
conformiteit van de goederen met de relevante verkoopsovereenkomst. Niettemin kunnen diverse factoren
een impact hebben op uw eventuele aanspraak op deze wettelijke rechten. De wettelijke rechten van de
consument worden op geen enkele wijze beperkt of beïnvloed door de Beperkte Garantie van HP. Raadpleeg
voor meer informatie de volgende webpagina: Wettelijke garantie van de consument (www.hp.com/go/eu-
legal) of u kan de website van het Europees Consumenten Centrum bezoeken (http://ec.europa.eu/
consumers/solving_consumer_disputes/non-judicial_redress/ecc-net/index_en.htm). Consumenten hebben
72 Kapitel 7 Technische Daten und Gewährleistung DEWW
Page 79
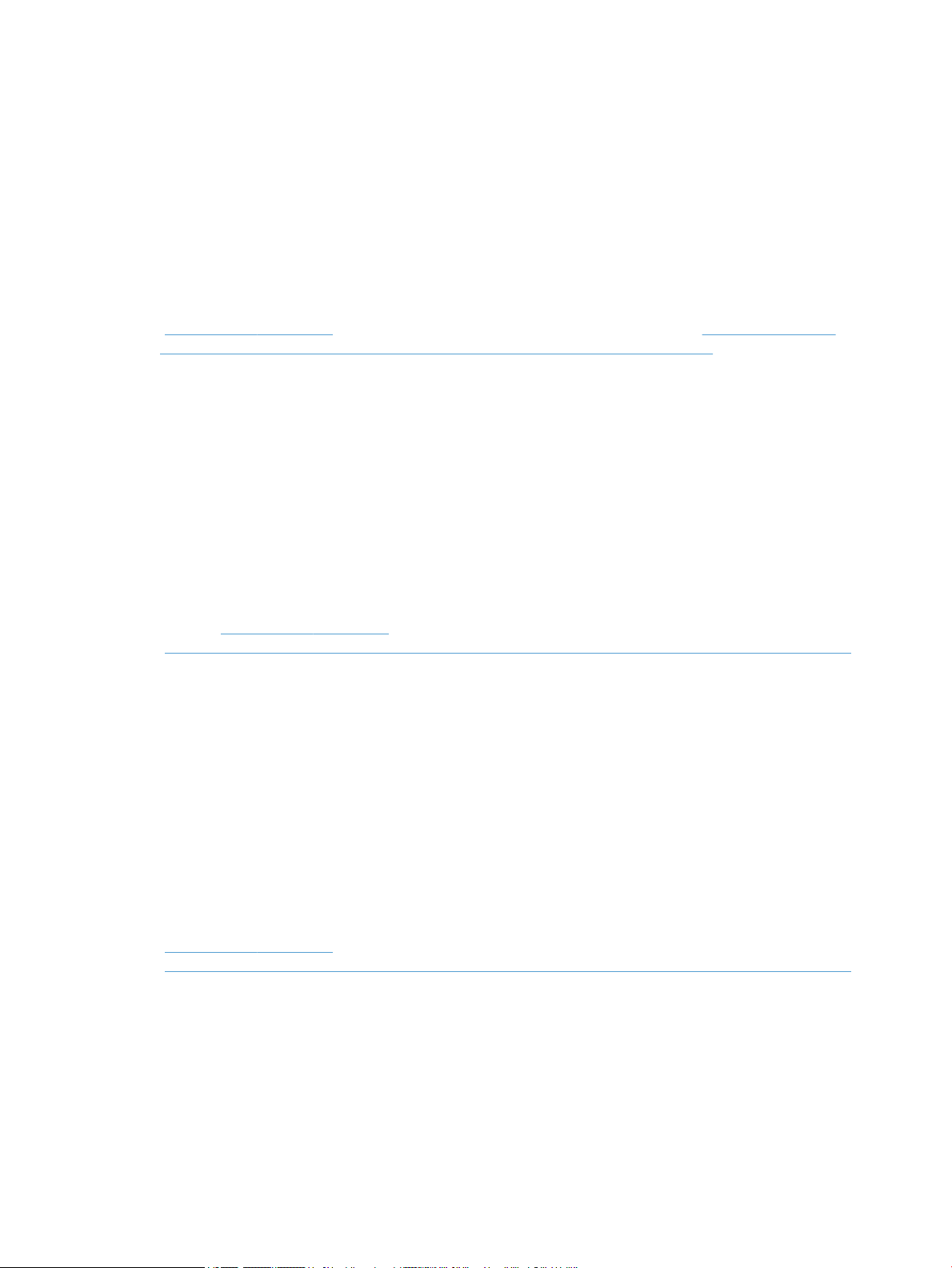
het recht om te kiezen tussen enerzijds de Beperkte Garantie van HP of anderzijds het aanspreken van de
verkoper in toepassing van de wettelijke garantie.
Finnland
HP:n rajoitettu takuu on HP:n vapaaehtoisesti antama kaupallinen takuu. HP:n myöntämästä takuusta
maassanne vastaavan HP:n edustajan yhteystiedot ovat:
Suomi: HP Finland Oy, Piispankalliontie, FIN - 02200 Espoo
HP:n takuun edut ovat voimassa mahdollisten kuluttajansuojalakiin perustuvien oikeuksien lisäksi sen
varalta, että tuote ei vastaa myyntisopimusta. Saat lisätietoja seuraavasta linkistä: Kuluttajansuoja
www.hp.com/go/eu-legal) tai voit käydä Euroopan kuluttajakeskuksen sivustolla (http://ec.europa.eu/
(
consumers/solving_consumer_disputes/non-judicial_redress/ecc-net/index_en.htm). Kuluttajilla on oikeus
vaatia virheen korjausta HP:n takuun ja kuluttajansuojan perusteella HP:lta tai myyjältä.
Slowenien
Omejena garancija HP je prostovoljna trgovska garancija, ki jo zagotavlja podjetje HP. Ime in naslov poslovne
enote HP, ki je odgovorna za omejeno garancijo HP v vaši državi, sta naslednja:
Slovenija: Hewlett-Packard Europe B.V., Amsterdam, Meyrin Branch, Route du Nant-d'Avril 150, 1217 Meyrin,
Switzerland
Ugodnosti omejene garancije HP veljajo poleg zakonskih pravic, ki ob sklenitvi kupoprodajne pogodbe izhajajo
iz dveletne garancije prodajalca v primeru neskladnosti blaga, vendar lahko na izpolnjevanje pogojev za
uveljavitev pravic vplivajo različni dejavniki. Omejena garancija HP nikakor ne omejuje strankinih z zakonom
predpisanih pravic in ne vpliva nanje. Za dodatne informacije glejte naslednjo povezavo: Strankino pravno
jamstvo (www.hp.com/go/eu-legal); ali pa obiščite spletno mesto evropskih središč za potrošnike
(http://ec.europa.eu/consumers/solving_consumer_disputes/non-judicial_redress/ecc-net/index_en.htm).
Potrošniki imajo pravico izbrati, ali bodo uveljavljali pravice do storitev v skladu z omejeno garancijo HP ali
proti prodajalcu v skladu z dvoletno zakonsko garancijo.
Kroatien
Lettland
HP ograničeno jamstvo komercijalno je dobrovoljno jamstvo koje pruža HP. Ime i adresa HP subjekta
odgovornog za HP ograničeno jamstvo u vašoj državi:
Hrvatska: HP Computing and Printing d.o.o. za računalne i srodne aktivnosti, Radnička cesta 41, 10000
Zagreb
Pogodnosti HP ograničenog jamstva vrijede zajedno uz sva zakonska prava na dvogodišnje jamstvo kod bilo
kojeg prodavača s obzirom na nepodudaranje robe s ugovorom o kupnji. Međutim, razni faktori mogu utjecati
na vašu mogućnost ostvarivanja tih prava. HP ograničeno jamstvo ni na koji način ne utječe niti ne ograničava
zakonska prava potrošača. Dodatne informacije potražite na ovoj adresi: Zakonsko jamstvo za potrošače
(www.hp.com/go/eu-legal) ili možete posjetiti web-mjesto Europskih potrošačkih centara
(http://ec.europa.eu/consumers/solving_consumer_disputes/non-judicial_redress/ecc-net/index_en.htm).
Potrošači imaju pravo odabrati žele li ostvariti svoja potraživanja u sklopu HP ograničenog jamstva ili pravnog
jamstva prodavača u trajanju ispod dvije godine.
HP ierobežotā garantija ir komercgarantija, kuru brīvprātīgi nodrošina HP. HP uzņēmums, kas sniedz HP
ierobežotās garantijas servisa nodrošinājumu jūsu valstī:
Latvija: HP Finland Oy, PO Box 515, 02201 Espoo, Finland
DEWW Beschränkte Garantie von HP 73
Page 80

Litauen
HP ierobežotās garantijas priekšrocības tiek piedāvātas papildus jebkurām likumīgajām tiesībām uz
pārdevēja un/vai rażotāju nodrošinātu divu gadu garantiju gadījumā, ja preces neatbilst pirkuma līgumam,
tomēr šo tiesību saņemšanu var ietekmēt vairāki faktori. HP ierobežotā garantija nekādā veidā neierobežo un
neietekmē patērētāju likumīgās tiesības. Lai iegūtu plašāku informāciju, izmantojiet šo saiti: Patērētāju
likumīgā garantija (www.hp.com/go/eu-legal) vai arī Eiropas Patērētāju tiesību aizsardzības centra tīmekļa
vietni (http://ec.europa.eu/consumers/solving_consumer_disputes/non-judicial_redress/ecc-net/
index_en.htm). Patērētājiem ir tiesības izvēlēties, vai pieprasīt servisa nodrošinājumu saskaņā ar HP
ierobežoto garantiju, vai arī pārdevēja sniegto divu gadu garantiju.
HP ribotoji garantija yra HP savanoriškai teikiama komercinė garantija. Toliau pateikiami HP bendrovių,
teikiančių HP garantiją (gamintojo garantiją) jūsų šalyje, pavadinimai ir adresai:
Lietuva: HP Finland Oy, PO Box 515, 02201 Espoo, Finland
HP ribotoji garantija papildomai taikoma kartu su bet kokiomis kitomis įstatymais nustatytomis teisėmis į
pardavėjo suteikiamą dviejų metų laikotarpio garantiją dėl prekių atitikties pardavimo sutarčiai, tačiau tai, ar
jums ši teisė bus suteikiama, gali priklausyti nuo įvairių aplinkybių. HP ribotoji garantija niekaip neapriboja ir
neįtakoja įstatymais nustatytų vartotojo teisių. Daugiau informacijos rasite paspaudę šią nuorodą: Teisinė
vartotojo garantija (www.hp.com/go/eu-legal) arba apsilankę Europos vartotojų centro internetinėje
svetainėje (http://ec.europa.eu/consumers/solving_consumer_disputes/non-judicial_redress/ecc-net/
index_en.htm). Vartotojai turi teisę prašyti atlikti techninį aptarnavimą pagal HP ribotąją garantiją arba
pardavėjo teikiamą dviejų metų įstatymais nustatytą garantiją.
Estland
HP piiratud garantii on HP poolt vabatahtlikult pakutav kaubanduslik garantii. HP piiratud garantii eest
vastutab HP üksus aadressil:
Eesti: HP Finland Oy, PO Box 515, 02201 Espoo, Finland
HP piiratud garantii rakendub lisaks seaduses ettenähtud müüjapoolsele kaheaastasele garantiile, juhul kui
toode ei vasta müügilepingu tingimustele. Siiski võib esineda asjaolusid, mille puhul teie jaoks need õigused
ei pruugi kehtida. HP piiratud garantii ei piira ega mõjuta mingil moel tarbija seadusjärgseid õigusi. Lisateavet
leiate järgmiselt lingilt: tarbija õiguslik garantii (www.hp.com/go/eu-legal) või võite külastada Euroopa
tarbijakeskuste veebisaiti (http://ec.europa.eu/consumers/solving_consumer_disputes/non-judicial_redress/
ecc-net/index_en.htm). Tarbijal on õigus valida, kas ta soovib kasutada HP piiratud garantiid või seadusega
ette nähtud müüjapoolset kaheaastast garantiid.
Russland
Срок службы принтера для России
Срок службы данного принтера HP составляет пять лет в нормальных условиях эксплуатации. Срок
службы отсчитывается с момента ввода принтера в эксплуатацию. В конце срока службы HP
рекомендует посетить веб-сайт нашей службы поддержки по адресу http://www.hp.com/support и/или
связаться с авторизованным поставщиком услуг HP для получения рекомендаций в отношении
дальнейшего безопасного использования принтера.
74 Kapitel 7 Technische Daten und Gewährleistung DEWW
Page 81
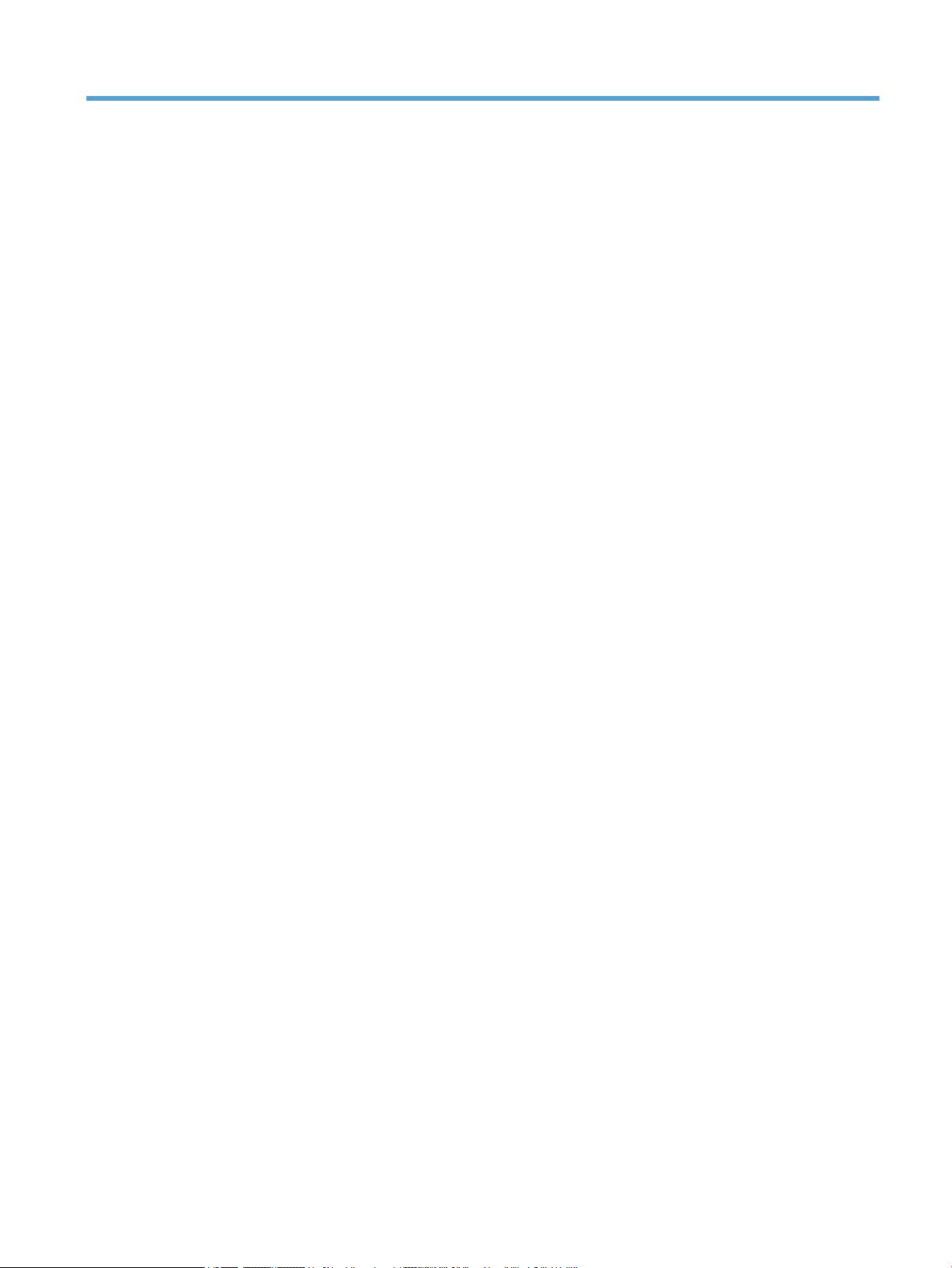
Index
A
Abgeschnittene Bilder
Fehlerbehebung 55
ADF
Duplexhintergrund reinigen 25
Papier einlegen 8
Altgeräteentsorgung 63
Anwendungen
Scannen 14
Auswechseln
Bedienfeld 37
Trennsteg 34
Walzen 29
Automatisches Zuschneiden
gescannter Bilder 20
B
Bedienfeld
Auswechseln 37
Bereich, Einzug mehrerer Seiten 21
Bestellen
Verbrauchsmaterialien 24
Walzenersatzpaket 29
Bildschirm-Reader 57
D
Deaktivieren der Scannertasten 57
Deinstallieren und erneutes
Installieren der Software 44, 47
Dienstprogramms „HP Scanner-
Tools“
Registerkarte „Wartung“ 24
Display, Probleme 50
E
Eingabehilfen 57
Einschalten des Scanners
Fehlerbehebung 49
Einzug mehrerer Seiten 54
Einzugswalze
Auswechseln 29
Empndliche Originale scannen 54
Energiespareinstellungen
verwalten 5
Energiesparverwaltung 5, 49
Ersatzteile
Bestellen 29
Exportieren von Prolen 17
F
Falscher Einzug
Fehlerbehebung 54
Falsche Seitenfolge 51
Farbe automatisch erkennen 21
Farblter 20
Farbstreifen
Fehlerbehebung 52
Fehlende Seiten, Fehlerbehebung
50
Fehlerbehebung
Abgeschnittene Bilder 55
Deinstallieren und erneutes
Installieren von Software 44,
47
Display 50
Einschalten 49
Empndliche Originale 54
Falscher Einzug 54
Farbige Linien 52
Fehlende Seiten 50
Funktion gestört 47
Geschwindigkeit 50, 51
Große Scandateien 52
Grundlegende Tipps 43
Installation 44
Kabel 44
LCD 50
Papierstaus 55
Papier wird nicht eingezogen 54
Scannen empndlicher
Originale 54
Schiefe Bilder 52
Schwarze Scanergebnisse 52
Seitenreihenfolge 51
Streifen 55
Tasten 50
Überprüfen der
Stromversorgung 46
Verschwommene Bilder 51
Weiße Linien 52
Weiße Scanergebnisse 52
Zuführungsprobleme 54
Zurücksetzen des Scanners 47
Zweiseitige Scans 50
Funktionen
Erkennung von falschem Einzug
(Einzug mehrerer Seiten) 21
Farbe automatisch erkennen 21
Farblter 20
Gescannte Bilder automatisch
zuschneiden 20
Scanner, JPEG-Komprimierung
19
Scanprole 16
Unterstützung für lange Seiten
18
G
Garantie
Produkt 64
Geschwindigkeit
Fehlerbehebung 50
Geschwindigkeit, Fehlerbehebung
51
Glas reinigen 25
DEWW Index 75
Page 82

H
Hardwaregesteuerte
Komprimierung 19
HP Scanner-Tools (Dienstprogramm)
Einsatzfelder 5
HP Smart Document-Scansoftware
Info 4
Scannen 13
I
Importieren von Prolen 17
Installieren der Software
Fehlerbehebung 44
K
Kabel
Fehlerbehebung 44
L
Lagerungsspezikationen 61
LCD, Probleme 50
LCD Reader 57
Linien
Fehlerbehebung 52
Luftfeuchtigkeit (Spezikationen)
61
M
Medien
Falscher Einzug 54
Fehlerbehebung 54
Kein Einzug 54
Staus 55
Mehrere Seiten eingezogen,
Erkennung 21
N
Netzteil
Fehlerbehebung bei Kabeln 44
O
OK/Auswählen (Taste) 3
P
Papier
Falscher Einzug 54
Fehlerbehebung 54
Kein Einzug 54
Staus 55
Papierpfad
Zuführungsprobleme 54
Probleme mit dem LCD-Display 50
Produktsupport 57
Prole
Importieren und Exportieren 17
Programme
Scannen 14
R
Reduzieren der Dateigröße 19
Reinigen
ADF 25
Scannerglas 25
Scanstreifen 25
Walzen 27
S
Scannen
Empndliche Originale 54
mit anderen Programmen 14
über HP Smart Document-
Scansoftware 13
Vorlagen aus Papier 9
Zuführungsprobleme 54
Zu große Dateien 52
Scanner
Bedienfeld 2
Spezikationen 60
Stromversorgung 5
Zurücksetzen 47
Scanner, hardwaregesteuerte
Komprimierung 19
Scannerglas
Original einlegen 11
Scanprole 16
Scanstreifen reinigen 25
Schiefe Bilder 52
Schwarze Scanergebnisse
Fehlerbehebung 52
Software
Deinstallieren und erneutes
Installieren 44, 47
Fehlerbehebung bei der
Installation 44
Spezikationen
Scanner 60
Umgebung 61
Vorlageneinzug 60
Staus
Fehlerbehebung 55
Streifen
Fehlerbehebung 52, 55
Support 57
T
Tasten
Netztaste 2
Scannerbedienfeld 2
Taste „Abbrechen“ 3
Taste „Zurück“ 3
Temperaturspezikationen 61
Trennsteg
Auswechseln 34
TWAIN-kompatible Programme
Scannen 14
U
Umgebungsbedingungen 61
Umgebungsbedingungen bei
Betrieb 61
Unscharfe Bilder 51
Unterstützung für lange Seiten 18
USB-Kabel
Fehlerbehebung 44
V
Verbrauchsmaterialien
Bestellen 24
Verschwommene Bilder 51
Vertikale Farbstreifen
Fehlerbehebung 52
Vertikale weiße Streifen
Fehlerbehebung 52
Verwalten der
Energiespareinstellungen 49
Verzerrte Bilder 52
Vorlageneinzug
Papier einlegen 9
Tipps zum Einlegen von
Vorlagen 8
W
Walzen
Auswechseln 29
Reinigen 27
Wartung
Registerkarte „Wartung“ des
Dienstprogramms „HP ScannerTools“ 24
Reinigen der Walzen 27
76 Index DEWW
Page 83

Websites
Bestellen von
Verbrauchsmaterialien 24
Ersatzteile 29
Weiße Scanergebnisse
Fehlerbehebung 52
Weiße Streifen
Fehlerbehebung 52
Z
Zuführungsprobleme 54
Zurücksetzen des Scanners 47
Zuschneiden gescannter Bilder 20
Zweiseitige Scans
Fehlerbehebung 50
DEWW Index 77
Page 84

78 Index DEWW
 Loading...
Loading...