HP Scanjet 7500, Scanjet 7338, Scanjet 7337, Scanjet 7335, Scanjet 7336 User's Guide [nl]
...Page 1
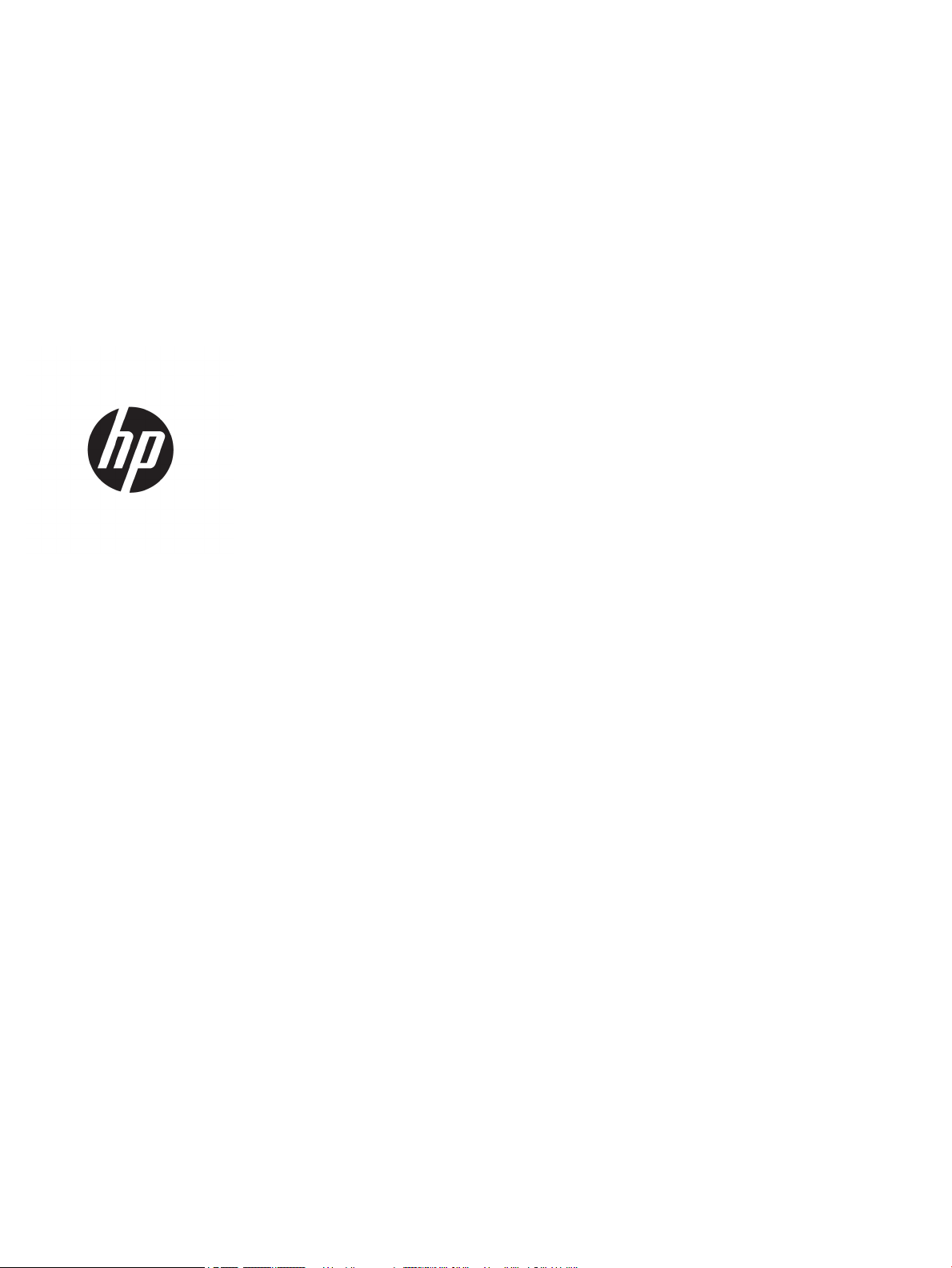
HP ScanJet Enterprise 7500/Flow 7500
Gebruikershandleiding
Page 2
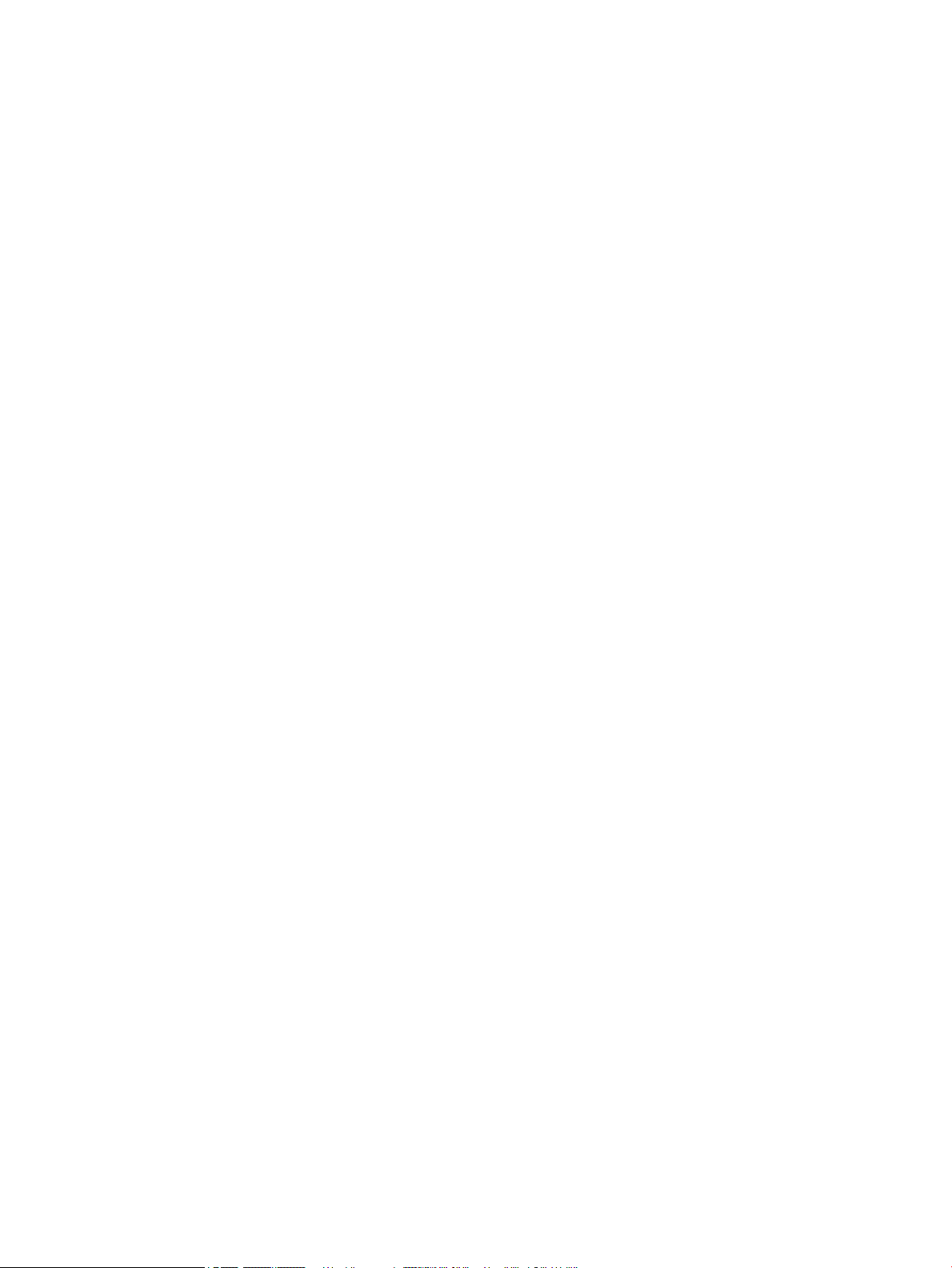
Copyright en licentie
Handelsmerken
© Copyright 2015 HP Development Company,
L.P.
Verveelvoudiging, bewerking en vertaling
zonder voorafgaande schriftelijke
toestemming zijn verboden, behalve zoals
toegestaan door het auteursrecht.
De informatie in dit document kan zonder
vooraankondiging worden gewijzigd.
De enige garantie voor producten en services
van HP wordt uiteengezet in de
garantieverklaring die bij dergelijke producten
en services wordt geleverd. Niets in deze
verklaring mag worden opgevat als een
aanvullende garantie. HP is niet aansprakelijk
voor technische of redactionele fouten of
weglatingen in deze verklaring.
Edition 3, 11/2015
ENERGY STAR® en ENERGY STAR® zijn in de
Verenigde Staten gedeponeerde merken.
Page 3
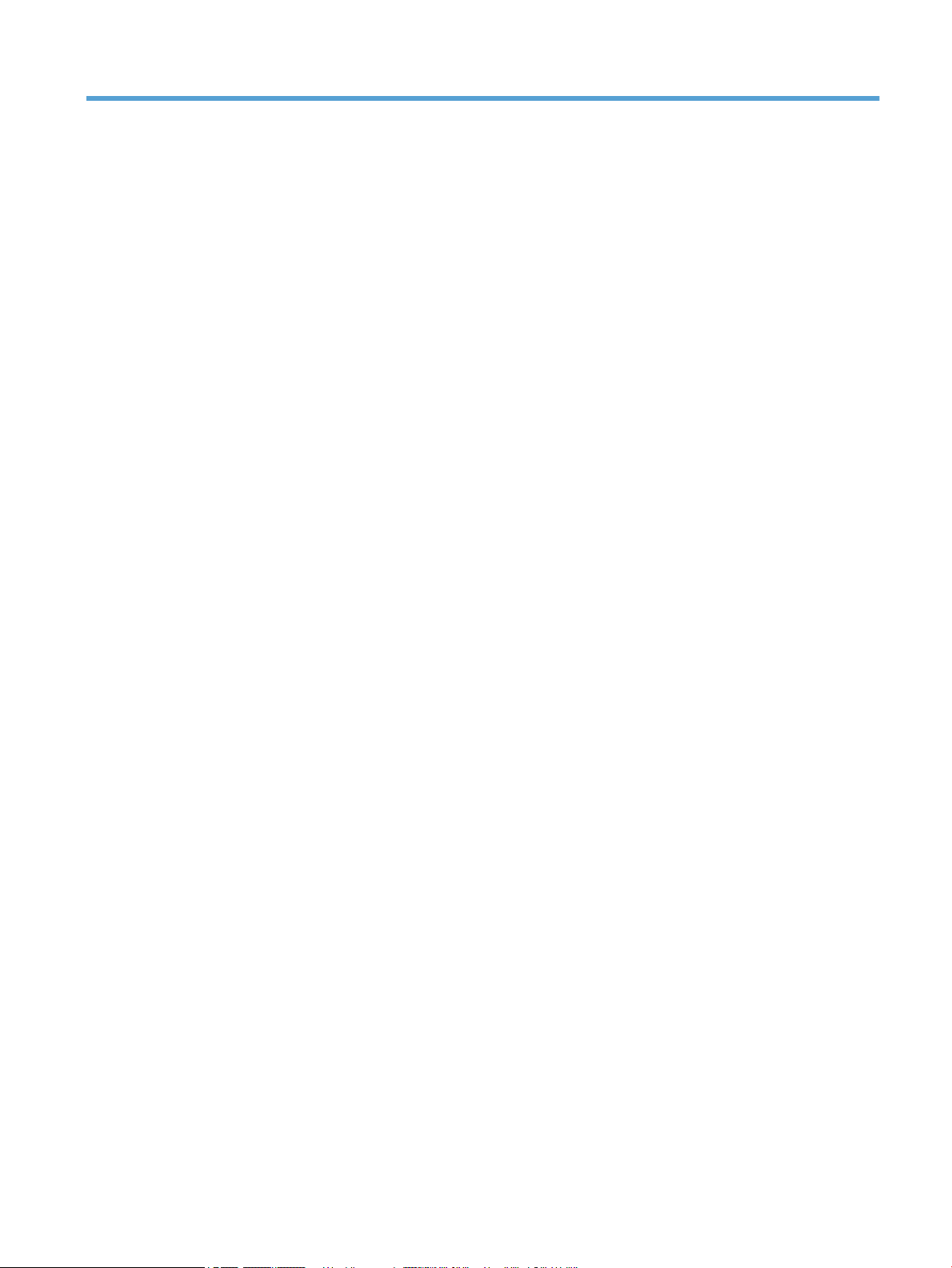
Inhoudsopgave
1 Overzicht van de scanner ............................................................................................................................... 1
Scanneronderdelen ................................................................................................................................................ 2
Bedieningspaneel scanner .................................................................................................................. 2
USB- en stroomaansluitingen ............................................................................................................. 3
Scannersoftware .................................................................................................................................................... 4
HP Smart Document Scan Software ................................................................................................... 4
HP Scanner Tools Utility ...................................................................................................................... 5
Inschakelen ............................................................................................................................................................ 5
2 De scanner gebruiken .................................................................................................................................... 7
Originelen plaatsen ................................................................................................................................................ 8
De automatische documentinvoer (ADI) gebruiken ............................................................................ 8
Tips voor het plaatsen van documenten .......................................................................... 8
Documenten plaatsen ....................................................................................................... 9
De glasplaat van de scanner gebruiken ............................................................................................ 11
Documenten scannen .......................................................................................................................................... 13
Tips voor het scannen ....................................................................................................................... 13
Scannen met behulp van de knoppen op de scanner ....................................................................... 13
Scannen met HP Smart Document Scan Software ........................................................................... 13
Scannen met ISIS- of TWAIN-compatibele scansoftware ................................................................ 14
3 Nuttige scannerfuncties ............................................................................................................................... 15
Scanproelen gebruiken ...................................................................................................................................... 16
Proelen weergeven ......................................................................................................................... 16
HP Smart Document Scan Software-proelen maken ..................................................................... 16
Scanproelen maken die gebruikmaken van andere scansoftware dan van HP ............................. 17
HP Smart Document Scan-proelen importeren en exporteren ..................................................... 17
Extra lange documenten scannen ....................................................................................................................... 18
Bestanden kleiner maken met hardwarecompressie ......................................................................................... 19
Kleuren in een document uitlteren (dropout van kleuren) ............................................................................... 20
Gescande afbeelding automatisch bijsnijden ..................................................................................................... 20
NLWW iii
Page 4
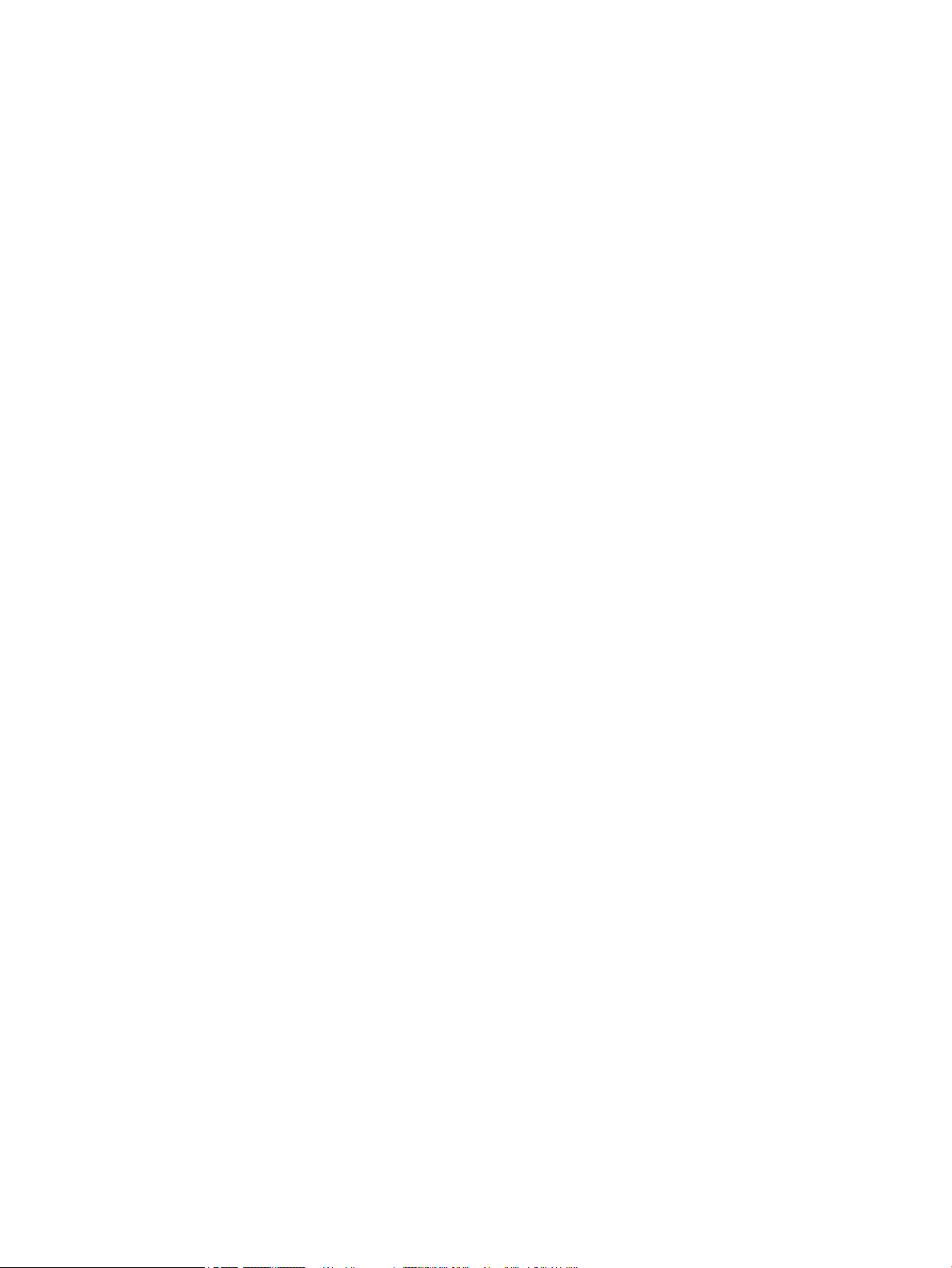
Kleur automatisch zoeken ................................................................................................................................... 21
Detectie van verkeerde invoer ............................................................................................................................. 21
4 Service en onderhoud ................................................................................................................................... 23
tabblad Maintenance (Onderhoud) van HP Scanner Tools Utility ....................................................................... 24
Toebehoren voor onderhoud en de scanner bestellen ....................................................................................... 24
Maak de glasplaat, de scanstrook en de achtergrond van de automatische documentinvoer (ADI) ................ 25
De doorvoerrollen reinigen .................................................................................................................................. 27
De doorvoerrollen vervangen .............................................................................................................................. 29
Het scheidingskussen vervangen ........................................................................................................................ 33
Het bedieningspaneel vervangen ........................................................................................................................ 36
5 Problemen oplossen .................................................................................................................................... 39
Scannerfouten ..................................................................................................................................................... 40
Eenvoudige tips voor probleemoplossing ........................................................................................................... 41
Problemen met het installeren van de scanner oplossen .................................................................................. 42
Controleer de kabels ......................................................................................................................... 42
De HP Scanjet Utilities verwijderen en opnieuw installeren ............................................................. 42
Problemen met het initialiseren van de scanner of met de hardware ............................................................... 44
De USB-verbinding controleren ........................................................................................................ 44
Controleren of de scanner voorzien is van stroom ........................................................................... 44
De scanner opnieuw instellen ........................................................................................................... 45
De scanner werkt niet meer correct .................................................................................................. 45
Problemen bij het gebruik van de scanner .......................................................................................................... 47
De scanner wordt niet ingeschakeld ................................................................................................. 47
Scanner schakelt steeds uit .............................................................................................................. 47
Problemen met het LCD-scherm of scannerknoppen werken niet naar behoren ........................... 48
De scanner begint niet meteen met scannen ................................................................................... 48
Er wordt slechts één zijde van een dubbelzijdige pagina gescand .................................................. 48
Sommige pagina's worden niet gescand .......................................................................................... 48
De gescande afbeelding is wazig ...................................................................................................... 48
Pagina's worden in de verkeerde volgorde gescand ......................................................................... 49
Snelheid van scannen en taken optimaliseren ................................................................................. 49
De scan is volledig zwart of volledig wit ........................................................................................... 50
Gescande afbeeldingen zijn niet recht .............................................................................................. 50
Er verschijnen witte, verticale strepen op de afgedrukte pagina ..................................................... 50
Er verschijnen gekleurde verticale strepen op de afgedrukte pagina .............................................. 50
Scanbestanden zijn te groot ............................................................................................................. 50
De scanknoppen werken niet goed ..................................................................................................................... 51
Problemen met de papierbaan van de scanner .................................................................................................. 52
Papier loopt vast of wordt scheef, verkeerd of met meerdere pagina's tegelijk ingevoerd ............ 52
iv NLWW
Page 5
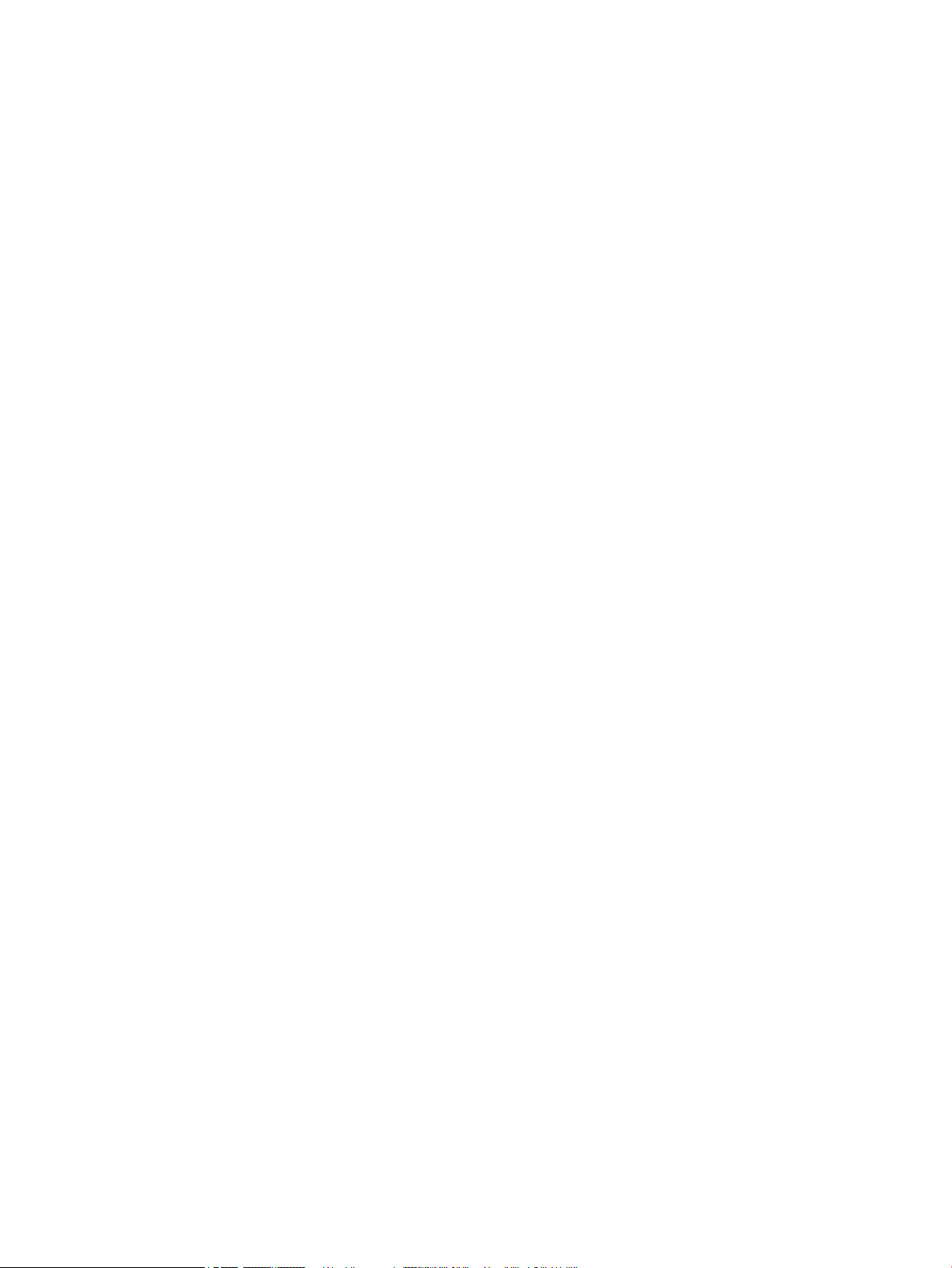
Kwetsbare originelen scannen .......................................................................................................... 52
Het papier wordt niet in de scanner ingevoerd ................................................................................. 52
Originelen krullen om in de uitvoerlade van de scanner. ................................................................. 53
De onderkant van de gescande afbeelding is afgekapt ................................................................... 53
De gescande afbeeldingen vertonen strepen of krassen ................................................................. 53
Een item dat in de scanner is geplaatst loopt steeds vast ............................................................... 53
Storingen in de papierbaan van de scanner oplossen ...................................................................... 53
6 Toegankelijkheid en ondersteuning .............................................................................................................. 55
LCD Reader ........................................................................................................................................................... 55
Scannerknoppen deactiveren .............................................................................................................................. 55
7 Specicaties en garantie .............................................................................................................................. 57
Scannerspecicaties ............................................................................................................................................ 58
Specicaties van documentinvoer ...................................................................................................................... 58
Omgevingsspecicaties ....................................................................................................................................... 59
Informatie over voorschriften ............................................................................................................................. 60
Energie-informatie .............................................................................................................................................. 60
Verwijderen van afgedankte apparatuur door gebruikers (EU en India) ............................................................ 61
Beperkte garantieverklaring van HP ................................................................................................................... 62
VK, Ierland en Malta .......................................................................................................................... 64
Oostenrijk, België, Duitsland en Luxemburg .................................................................................... 64
België, Frankrijk en Luxemburg ........................................................................................................ 65
Italië ................................................................................................................................................... 66
Spanje ................................................................................................................................................ 66
Denemarken ...................................................................................................................................... 67
Noorwegen ........................................................................................................................................ 67
Zweden .............................................................................................................................................. 67
Portugal ............................................................................................................................................. 68
Griekenland en Cyprus ...................................................................................................................... 68
Hongarije ........................................................................................................................................... 68
Tsjechië .............................................................................................................................................. 69
Slowakije ........................................................................................................................................... 69
Polen .................................................................................................................................................. 69
Bulgarije ............................................................................................................................................. 70
Roemenië ........................................................................................................................................... 70
België en Nederland .......................................................................................................................... 70
Finland ............................................................................................................................................... 71
Slovenië ............................................................................................................................................. 71
Kroatië ............................................................................................................................................... 71
Letland ............................................................................................................................................... 71
NLWW v
Page 6
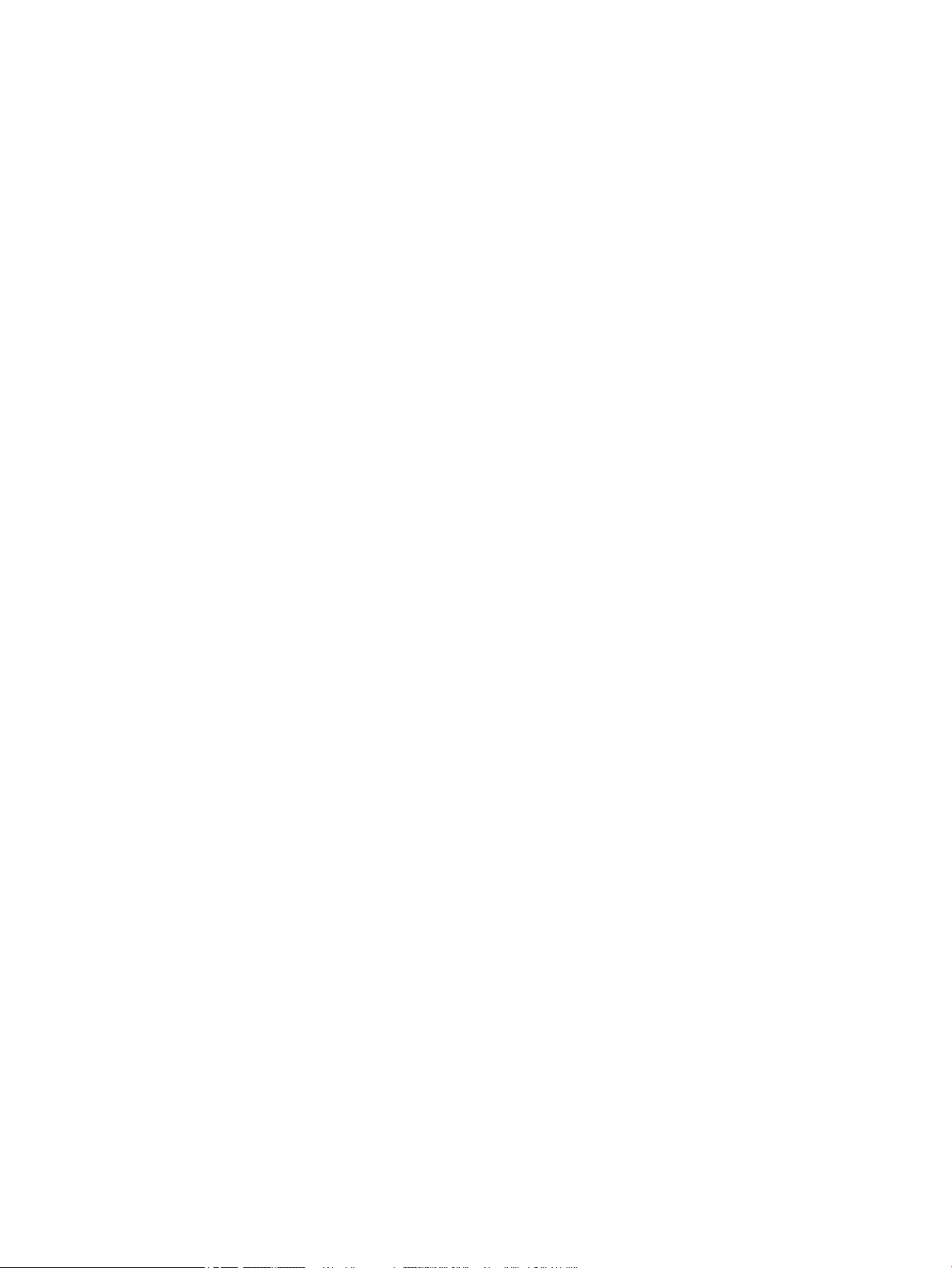
Litouwen ............................................................................................................................................ 72
Estland ............................................................................................................................................... 72
Rusland .............................................................................................................................................. 72
Index ............................................................................................................................................................. 73
vi NLWW
Page 7
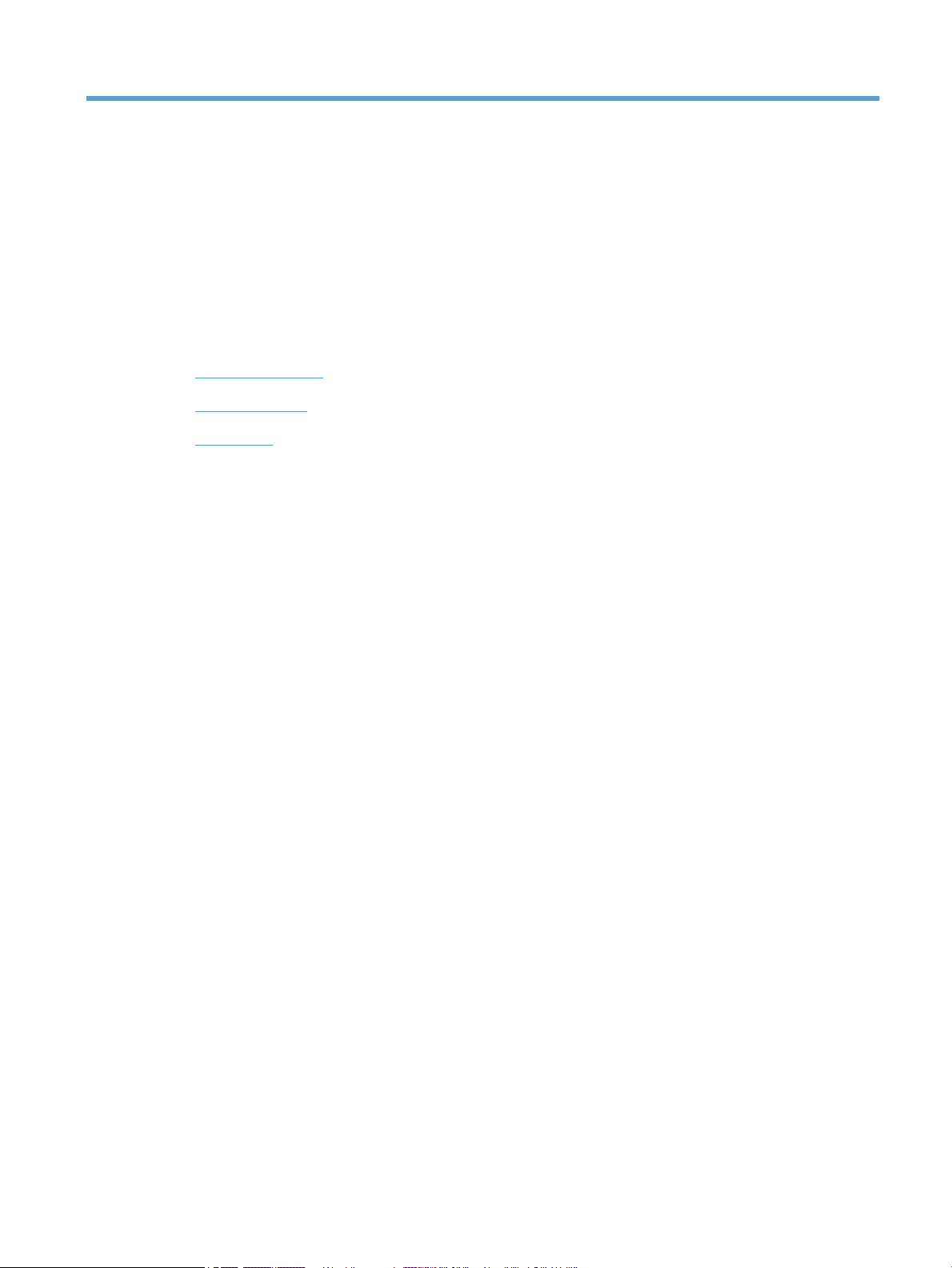
1 Overzicht van de scanner
In deze gebruikershandleiding leest u hoe u de scanner gebruikt.
●
Scanneronderdelen
●
Scannersoftware
●
Inschakelen
NLWW 1
Page 8
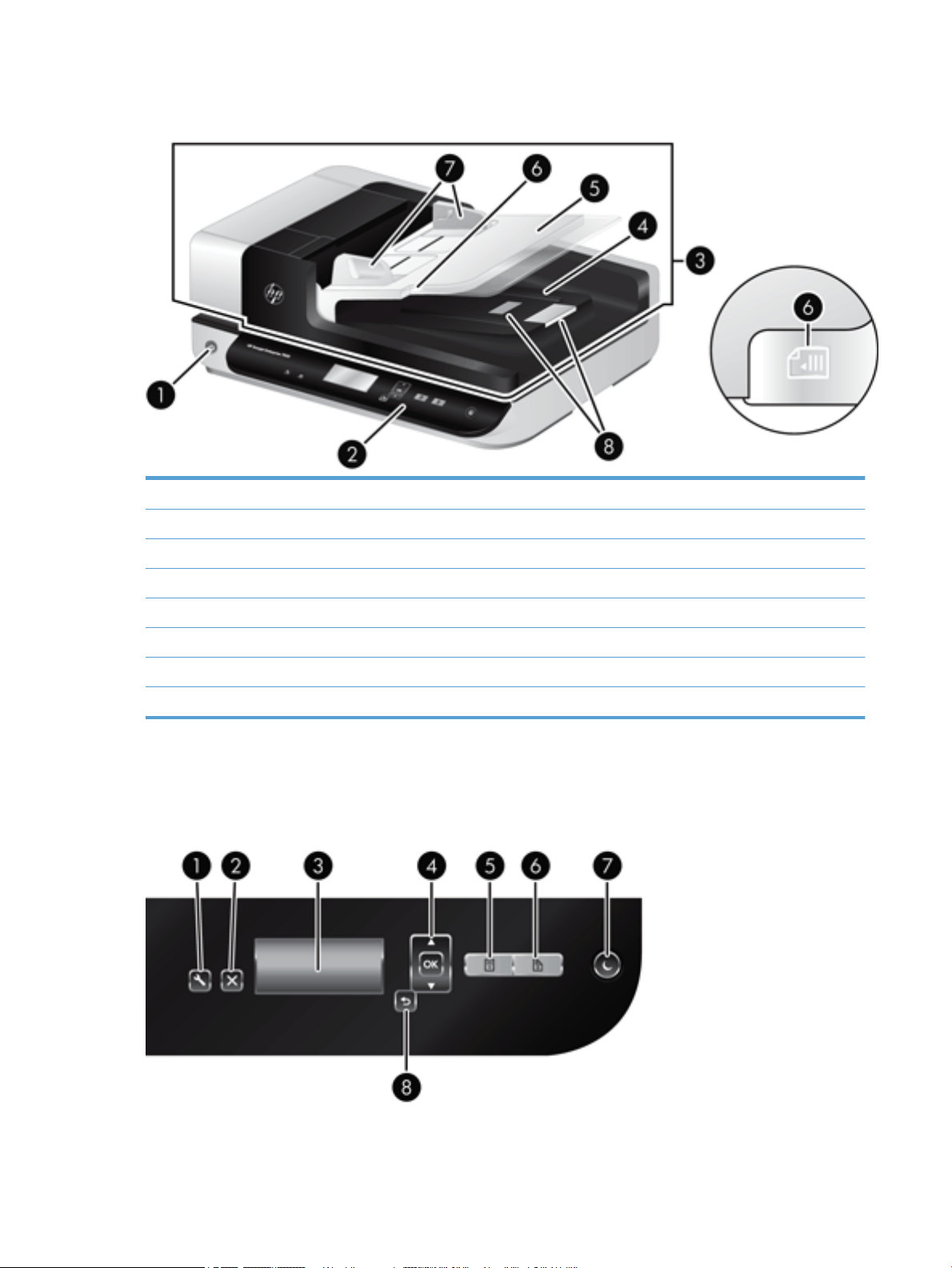
Scanneronderdelen
1 Aan/uit-knop
2 Voorpaneel
3 Automatische documentinvoer (ADI)
4 ADI-uitvoerlade
5 ADI-invoerlade
6 LED-indicator document laden/zoeken
7 Papiergeleiders
8 Vastgelopen papier
Bedieningspaneel scanner
Gebruik de knoppen op het bedieningspaneel van de scanner om het scannen te starten en de scanner te
congureren.
2 Hoofdstuk 1 Overzicht van de scanner NLWW
Page 9
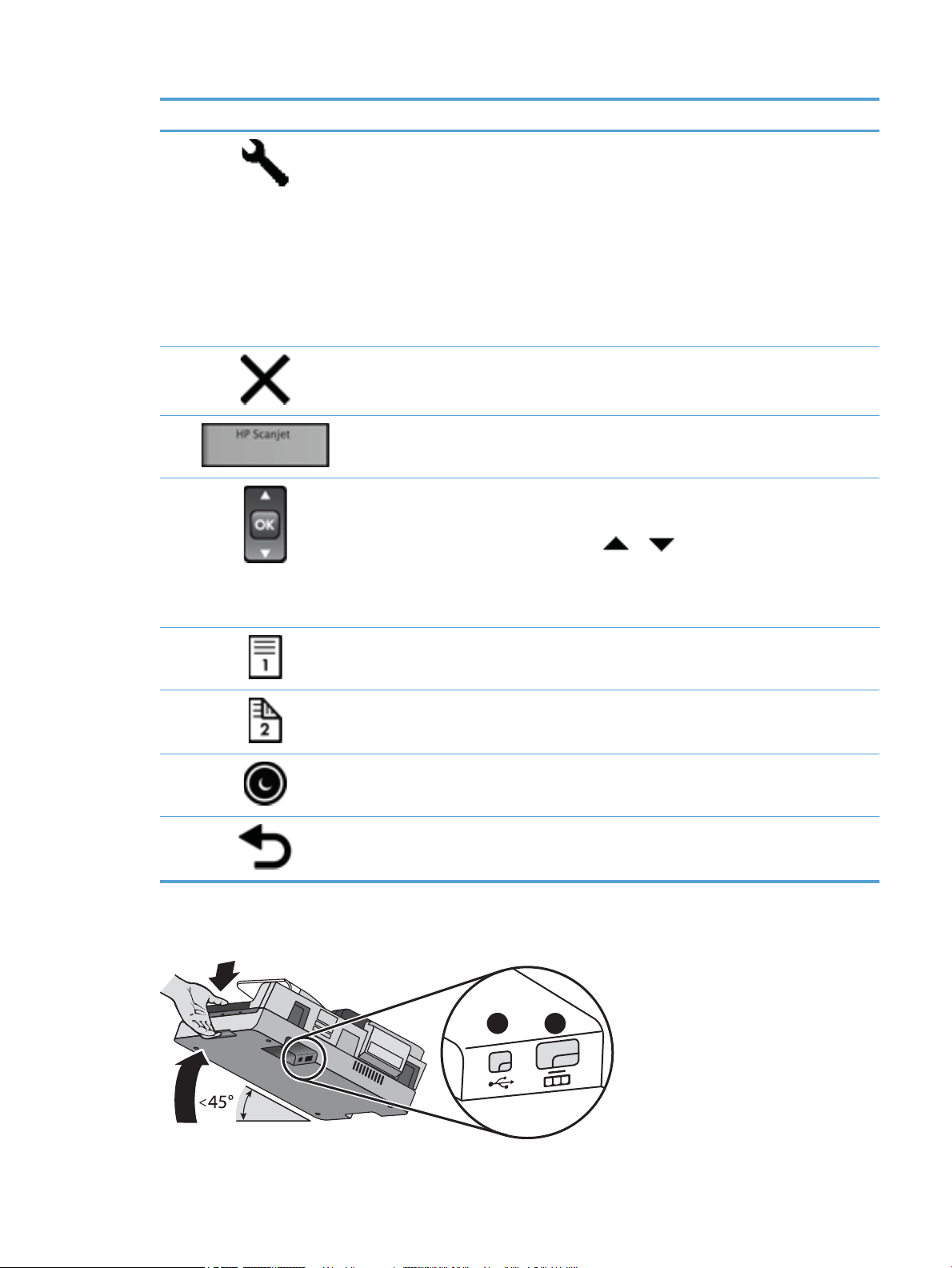
Icoon Knopnaam Beschrijving
1
2
1 Extra Hiermee start u HP Scanner Tools Utility, waarmee u de volgende
taken kunt uitvoeren:
●
De lijst van proelen op het bedieningspaneel van de
scanner congureren
●
Scanproelen maken die gebruikmaken van andere
scansoftware dan van HP
●
De aan/uit-instellingen van de scanner wijzigen
●
Informatie over de instellingen, status en onderhoud van de
scanner bekijken
2 Annuleren Hiermee annuleert u een scan- of kopieeractie die al bezig is.
3 LCD Hier krijgt u de beschikbare scanproelen te zien, evenals status-
en foutmeldingen.
4 OK/Selecteren Hiermee kunt u door de lijst met scanproelen bladeren en
details ervan bekijken.
●
Druk op en om door de proelen te bladeren.
5 Simplex scannen Hiermee start u een enkelzijdige scan of kopie.
6 Duplex scannen Hiermee start u een dubbelzijdige scan of kopie.
7 Sluimer Hiermee zet u de scanner in sluimerstand. Als de scanner in
8 Terug Hiermee gaat u terug naar de lijst met proelen wanneer u
USB- en stroomaansluitingen
●
Druk op OK om details van een scanproel te bekijken of om
terug te keren naar de lijst met proelen wanneer u details
van scanproelen aan het bekijken bent.
sluimerstand staat, drukt u op deze knop om de scanner te
activeren.
scanproelen aan het bekijken bent.
NLWW Scanneronderdelen 3
Page 10
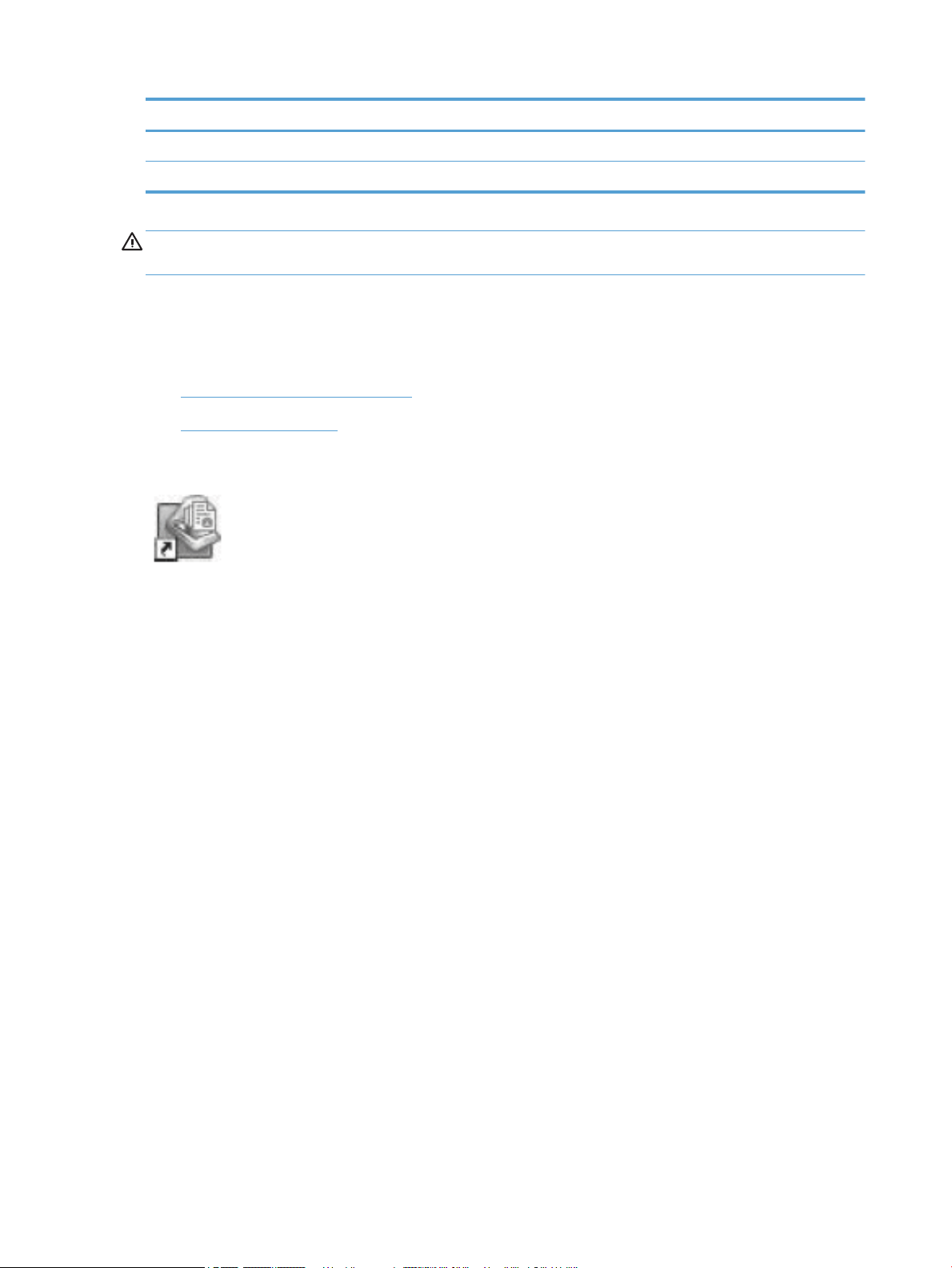
Onderdeel Beschrijving
1 USB-invoer
2 Voeding (invoer)
VOORZICHTIG: Wees voorzichtig wanneer u de scanner optilt en zorg ervoor dat de klep voor automatische
documentinvoer (ADI) niet per ongeluk open gaat.
Scannersoftware
De scanner wordt geleverd met diverse scan- en documentbeheerprogramma's, waaronder:
●
HP Smart Document Scan Software
●
HP Scanner Tools Utility
HP Smart Document Scan Software
In de HP Smart Document Scan Software-handleidingen wordt de scanprocedure beschreven. Als
u de software wilt openen, dubbelklikt u op het pictogram HP Smart Document Scan Software op het
bureaublad. Zie de Help-functie van de HP Smart Document Scan Software voor meer informatie.
Hoofdvenster
Het hoofdvenster wordt weergegeven als u de HP Smart Document Scan Software opent. In dit venster kunt u
de volgende taken uitvoeren:
●
Een scantaak starten: Plaats het origineel in de documentinvoer, selecteer een proel en klik op Scan
(Scannen). De scantaak wordt uitgevoerd met de instellingen die zijn gekoppeld aan het geselecteerde
proel.
●
Proelen gebruiken: Maak en bewerk proelen waarin de scannerinstellingen zijn opgegeven, evenals
de acties die op de gescande documenten worden uitgevoerd.
Scan Progress Window (Venster Scanvoortgang)
Het Scan Progress Window (Venster Scanvoortgang) wordt geopend als u een scan start. In dit venster kunt u
de volgende taken uitvoeren:
●
Miniatuurweergaven van pagina's bekijken tijdens het scannen
●
Meer pagina's scannen
●
Afzonderlijke pagina's opnieuw scannen
●
De afbeelding van afzonderlijke pagina''s bijsnijden, draaien en rechtzetten
●
Pagina's opnieuw ordenen of verwijderen
●
De scantaak voltooien en het document verwerken
Klik op Help op de menubalk van de HP Smart Document Scan Software voor meer informatie.
4 Hoofdstuk 1 Overzicht van de scanner NLWW
Page 11
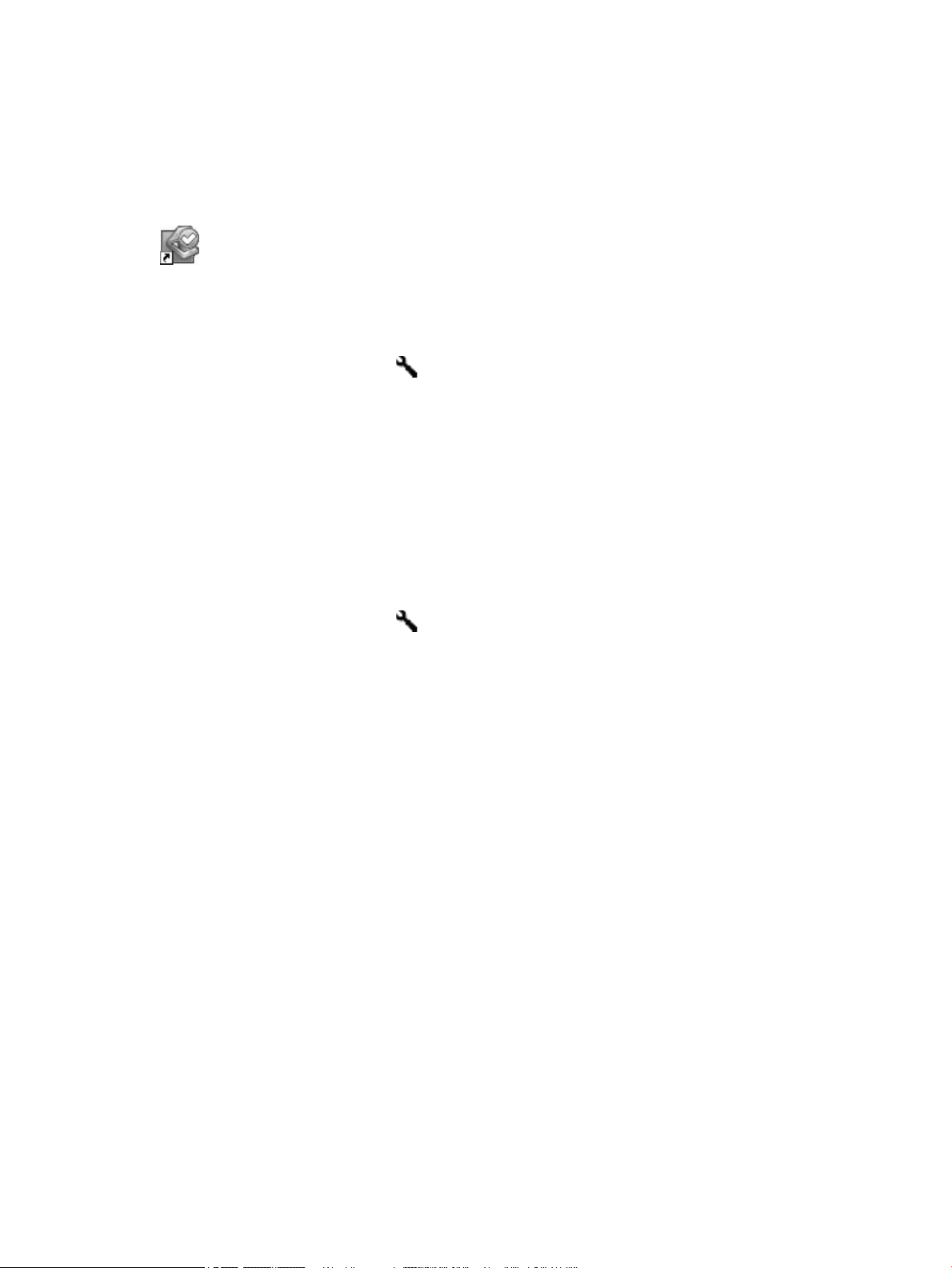
HP Scanner Tools Utility
Met HP Scanner Tools Utility kunt u de lijst van scanproelen op het bedieningspaneel van de scanner
congureren, scanproelen maken die gebruikmaken van andere scansoftware dan van HP, de
stroombeheerinstellingen van de scanner wijzigen en informatie vinden over de instellingen, de status en het
onderhoud van de scanner.
Voer een van de volgende handelingen uit om het hulpprogramma te openen:
●
Dubbelklik op het pictogram HP Scanner Tools Utility (HP Scanner Tools hulpprogramma) op het
bureaublad.
●
Druk op de knop Tools (Extra) ( ) op het bedieningspaneel van de scanner.
●
Klik op Start, ga naar Programma's of Alle programma's en dan naar HP, Scanjet, 7500 en klik
vervolgens op Scanner Tools Utility.
Zie de Help-functie van HP Scanner Tools Utility voor meer informatie.
Inschakelen
De scanner gaat standaard na 15 minuten inactiviteit in de slaapstand en wordt na 2 uur inactiviteit
automatisch uitgeschakeld om stroom te besparen. Als u de standaardinstellingen wilt wijzigen, voer dan de
volgende stappen uit.
1.
Druk op de knop Tools (Extra) ( ) om HP Scanner Tools Utility te starten.
2. Klik op het tabblad Settings (Instellingen) en selecteer vervolgens de gewenste instellingen voor Auto-
O (Automatisch uitschakelen).
●
Om de periode van inactiviteit in te stellen waarna de scanner automatisch moet worden
uitgeschakeld, selecteert u de gewenste waarde uit het Automatisch uitschakelen: Schakel de
scanner uit na: keuzemenu.
NLWW Inschakelen 5
Page 12
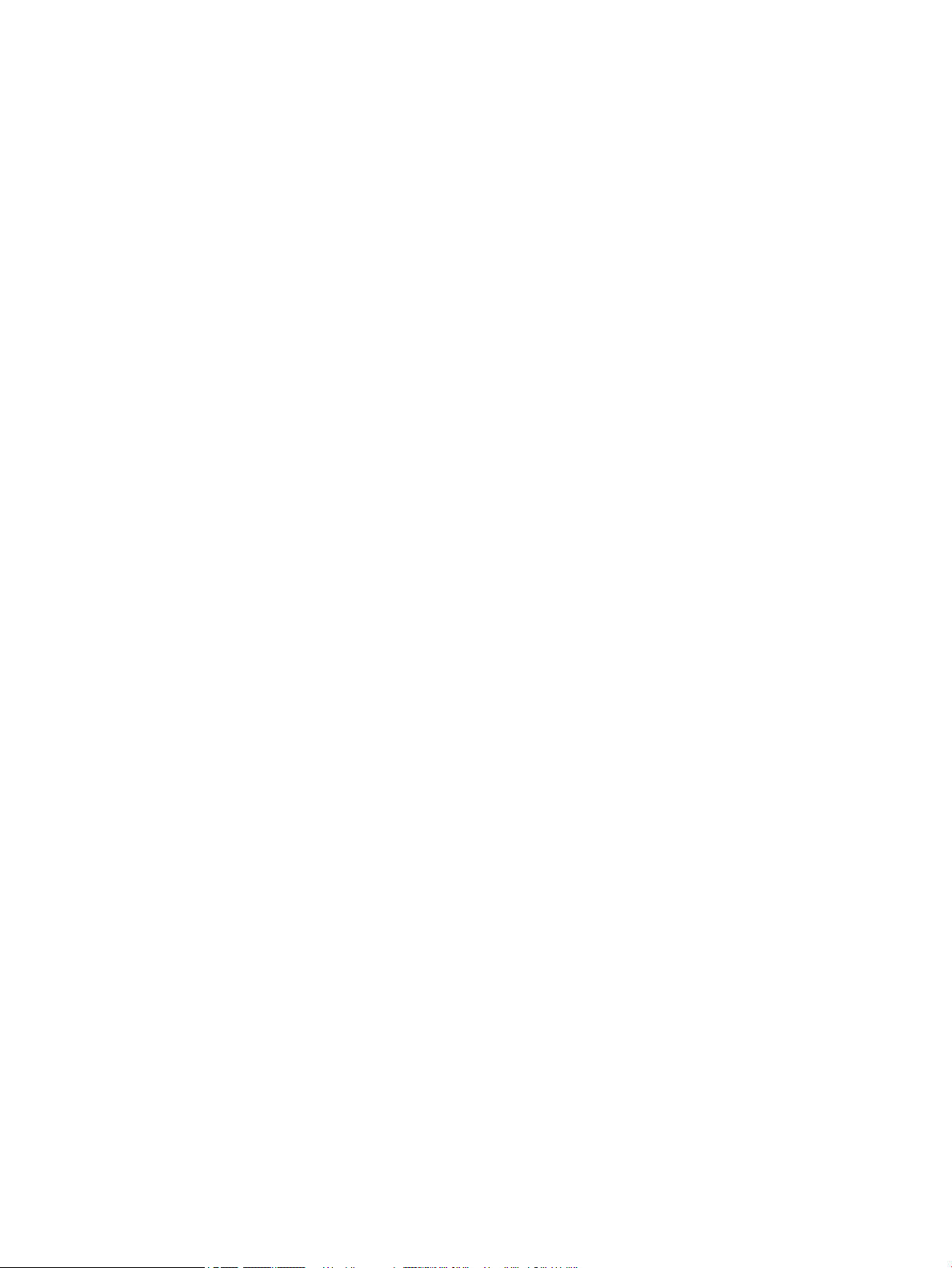
6 Hoofdstuk 1 Overzicht van de scanner NLWW
Page 13
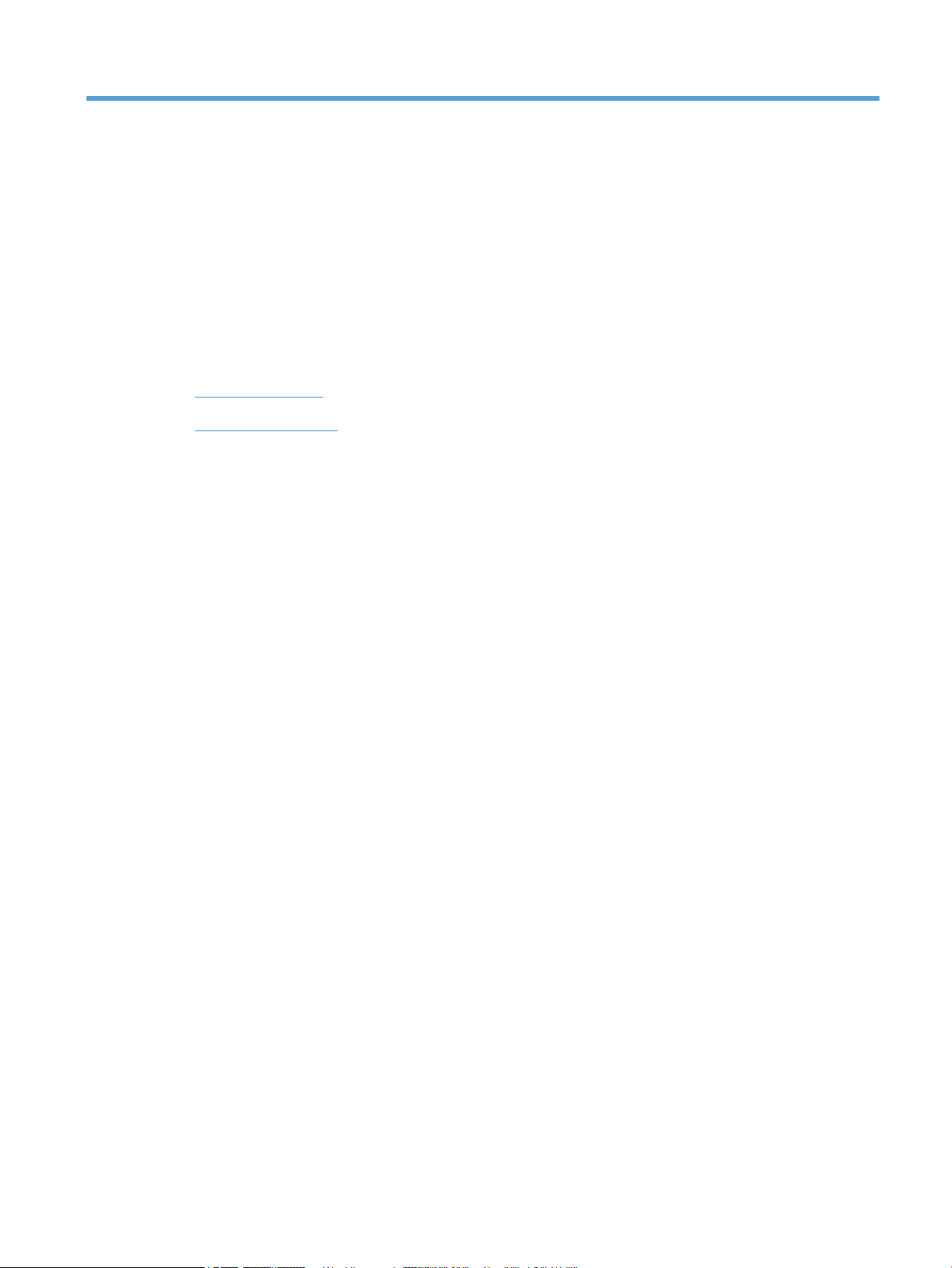
2 De scanner gebruiken
De volgende onderwerpen beschrijven de HP Scanjet 7500/Flow 7500 scanner en leggen uit hoe u originele
documenten kunt scannen of kopiëren.
●
Originelen plaatsen
●
Documenten scannen
NLWW 7
Page 14
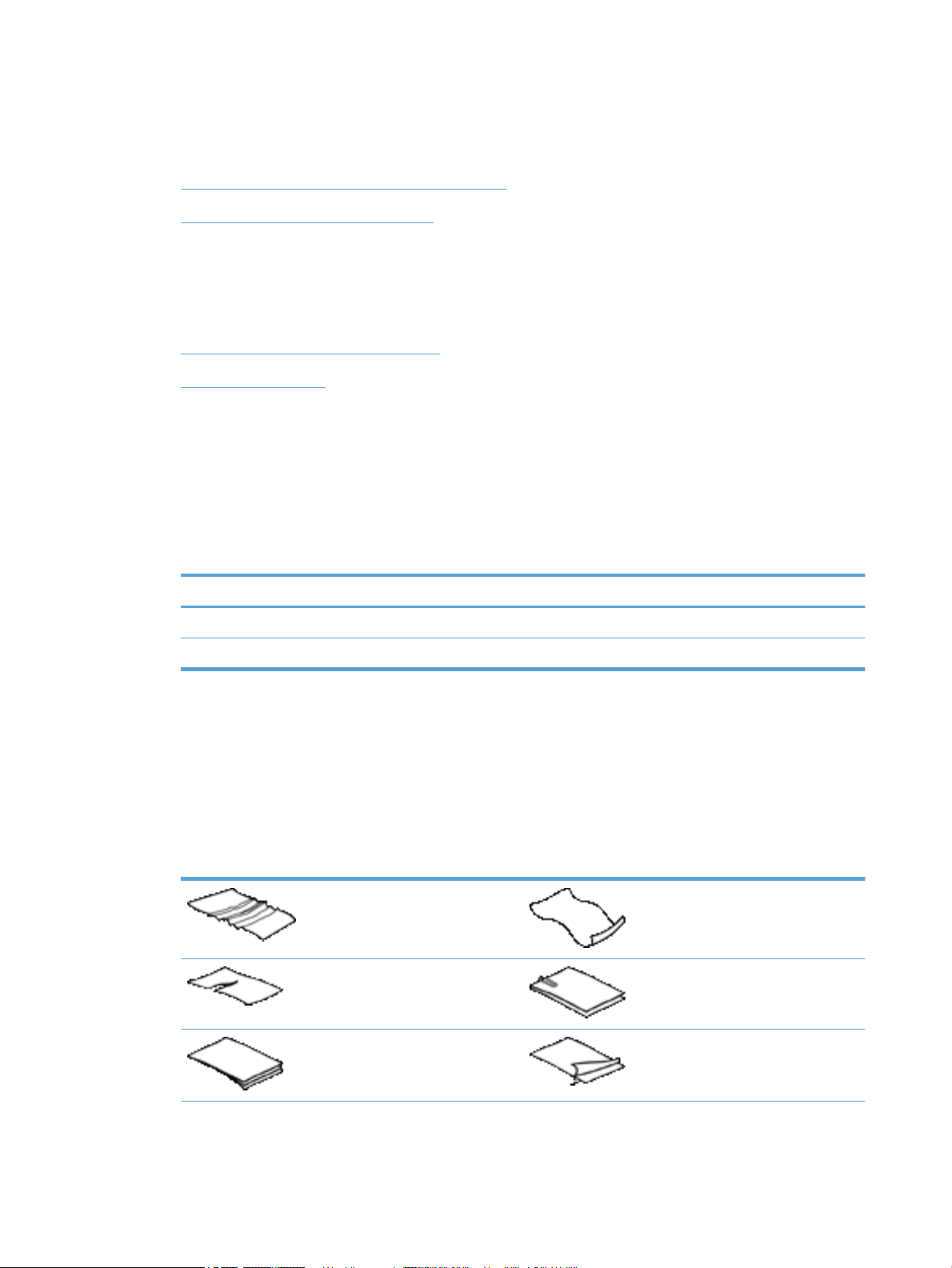
Originelen plaatsen
U kunt met behulp van een van de volgende methoden originele documenten in de scanner plaatsen:
●
De automatische documentinvoer (ADI) gebruiken
●
De glasplaat van de scanner gebruiken
De automatische documentinvoer (ADI) gebruiken
Raadpleeg de volgende onderwerpen voor informatie over het op de juiste wijze invoeren van uw
documenten.
●
Tips voor het plaatsen van documenten
●
Documenten plaatsen
Tips voor het plaatsen van documenten
●
De maximale capaciteit van de documentinvoer en de uitvoerlade verschilt afhankelijk van het formaat
en het gewicht van het papier. Voor papier van 75 g/m
printer- en kopieerpapier) is de maximumcapaciteit 150 vel. Voor zwaarder papier is de
maximumcapaciteit lager.
●
De automatische documentinvoer (ADI) is geschikt voor de volgende soorten papier.
2
(het standaardgewicht voor de meeste soorten
Breedte Lengte Gewicht (of dikte)
Standaardpapier (één pagina) 68-216 mm 148 mm-864 mm
Standaardpapier (meerdere pagina's) 68-216 mm 148 mm-356 mm
●
Geef in de scansoftware altijd het volgende op:
◦
Stel het papierformaat in overeenkomstig de lengte en breedte van het papier dat u wilt scannen.
◦
Selecteer een proel waarvan selectie voor het laden van pagina's overeenkomt met de rand die u
49-120 g/m
49-120 g/m
het eerst invoert.
●
Het scannen van de volgende soorten documenten met behulp van de automatische documentinvoer
kan het papier laten vastlopen of de documenten beschadigen. Als u dit soort documenten wilt scannen,
kunt u het beste de glasplaat van de scanner gebruiken in plaats van de ADI.
Documenten met kreukels of scherpe
vouwen
Gescheurde documenten Documenten met paperclips of nietjes
Carbonpapier Gecoat papier
Omkrullende documenten
2
2
8 Hoofdstuk 2 De scanner gebruiken NLWW
Page 15
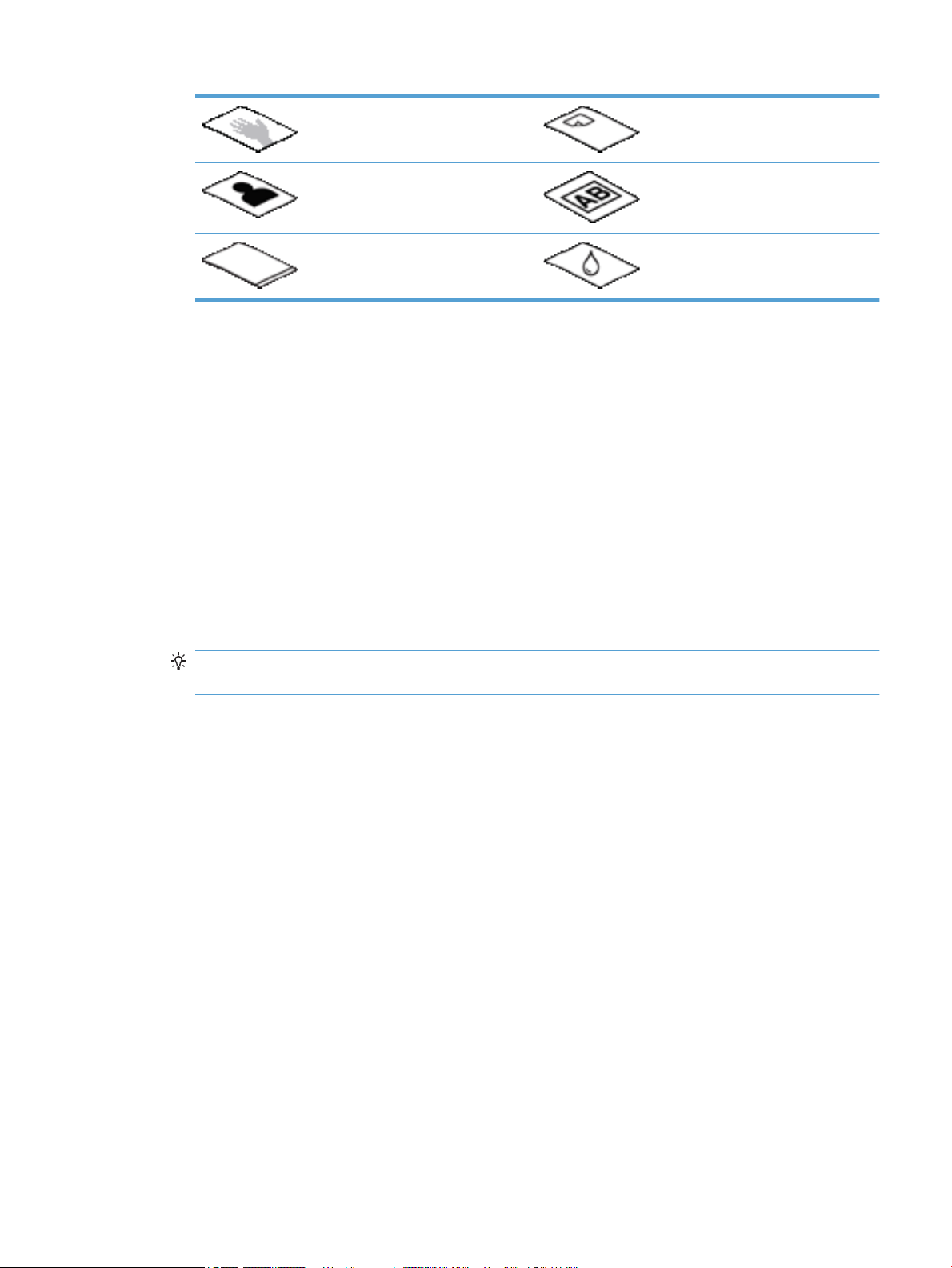
Extreem dun, doorzichtig papier Papier waaraan zelfklevende notities en
dergelijke zijn aangehecht
Foto's Transparante overheadsheets
Vellen papier die aan elkaar vast geplakt
zitten
●
Strijk eventuele vouwen of kreukels in uw documenten glad voordat u ze in de documentinvoer plaatst.
Papier dat nat is van vloeistoen zoals
lijm of correctievloeistof
Als de voorste rand van een document gekreukeld of gevouwen is, kan het papier vastlopen.
●
Bij het laden van papier kleiner dan 148 mm mm in breedte dient u de lange zijde van de pagina parallel
aan de papiergeleiders te plaatsen.
●
Voor het scannen van kwetsbare documenten (zoals foto's of documenten op gekreukt papier of papier
van zeer laag gewicht) plaatst u het document met de bedrukte zijde naar beneden op de glasplaat van
de scanner.
●
Controleer of het klepje van de documentinvoer stevig vergrendeld is. Om het klepje goed te
vergrendelen, duwt u erop tot u een klik hoort.
●
Stel de papiergeleiders in op de breedte van de documenten. Controleer of de papiergeleiders tegen de
randen van het papier komen. Als er ruimte zit tussen de papiergeleiders en de randen van de
documenten, kan het gescande beeld scheef komen te staan.
●
Plaats stapels documenten rustig in de documentinvoer. Laat de stapel niet in de invoer vallen.
TIP: De LED-indicator voor het laden/detecteren van documenten op de documentinvoerbak staat aan
wanneer documenten correct zijn geplaatst.
●
Laad altijd stapels documenten met dezelfde afmetingen, om te voorkomen dat ze scheef gaan. Als u
stapels met documenten van verschillende grootten moet laden, centreer dan alle documenten in de
stapel in de breedte voordat u ze in de documentinvoer plaatst.
●
Maak de scanrollen schoon als ze zichtbaar vervuild zijn, of nadat u een document hebt gescand waarop
met potlood is geschreven.
Documenten plaatsen
1. Stel de papiergeleiders in op de breedte van de documenten. Zorg dat u de geleiders niet te strak instelt.
Als u dat wel doet, kan de papierinvoer worden belemmerd.
NLWW Originelen plaatsen 9
Page 16

Wanneer u kleine originelen scant, zoals cheques, is het van groot belang om de papiergeleiders precies
tegen de randen van het origineel te duwen.
2. Blader de stapel met documentpagina's los om te zorgen dat pagina's niet aan elkaar blijven plakken.
Blader de kant die in de invoer moet steken, in één richting en waaier dezelfde kant vervolgens in de
tegenovergestelde richting.
3. Breng de kanten van de documenten op één lijn door de onderkant van de stapel tegen de bovenkant
van de tafel te kloppen. Draai de stapel 90 graden en herhaal de vorige stap.
10 Hoofdstuk 2 De scanner gebruiken NLWW
Page 17
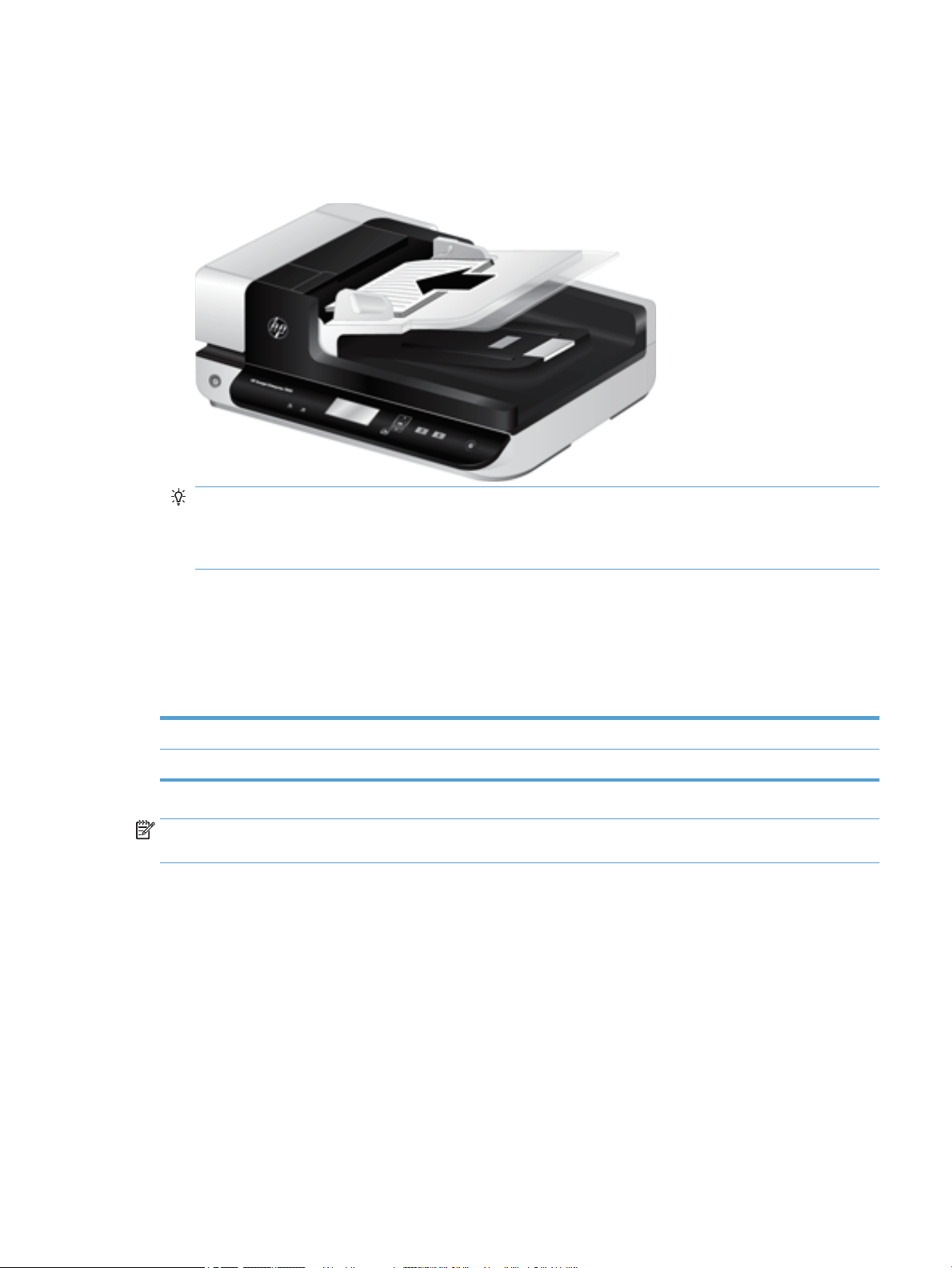
4. Plaats de stapel geleidelijk in de documentinvoer. Plaats de pagina's met de bedrukte zijde boven en
met de bovenkant in de richting van de invoer.
Laat de stapel niet in de invoer vallen en probeer niet de bovenkant van de stapel recht te kloppen nadat
u de stapel in de documentinvoer hebt geplaatst.
TIP: Vermijd documenten in te voeren met een beschadigde of gevouwen rand. Selecteer wanneer u
begint met scannen een proel waarvan de selectie voor het laden van pagina's overeenkomt met de
rand die u het eerst invoert, om er voor te zorgen dat de scan de oriëntatie van het oorspronkelijke
document weergeeft.
5. Zorg dat de papiergeleiders zijn uitgelijnd met de kanten van de stapel.
De glasplaat van de scanner gebruiken
Plaats items die niet voldoen aan de specicaties voor de automatische documentinvoer (ADI) direct op de
glasplaat.
Minimumformaat: Geen minimumformaat
Maximumformaat: 216 x 356 mm
OPMERKING: Niet de gehele glasplaat bevindt zich in het actieve afbeeldingsgebied, dus plaats de
originelen zoals aangegeven door de markering op de glasplaat.
Plaats het origineel met de te scannen zijde naar beneden op de glasplaat (zoals aangegeven door het
referentieteken). Plaats de pagina met liggende afdrukstand met de te scannen zijde naar beneden en de
bovenkant van de pagina in de richting van de achterkant van de scanner.
NLWW Originelen plaatsen 11
Page 18
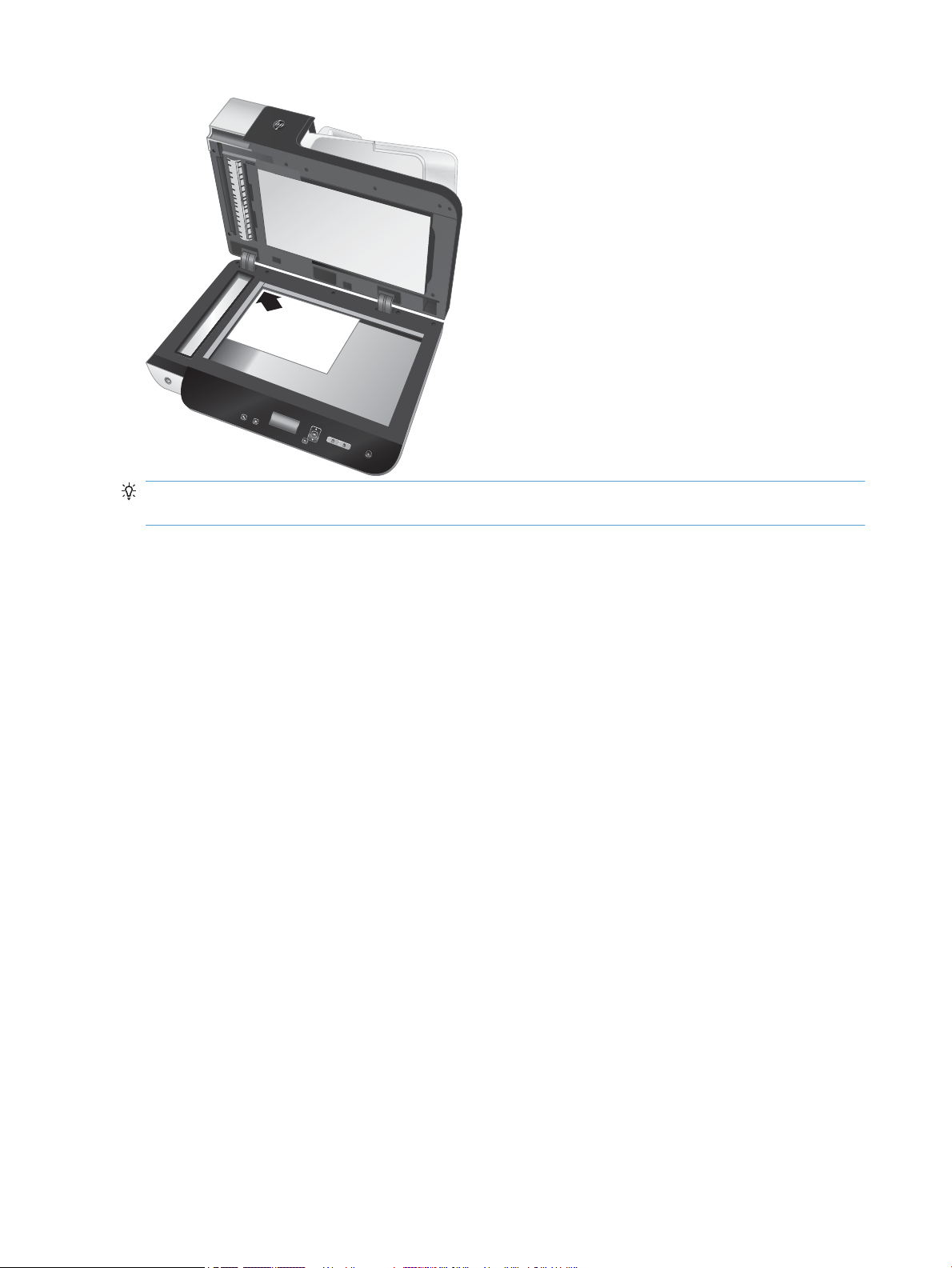
HP Sca
nje
t
Ente
rpr
is
e 7
5
0
0
TIP: Als u meerdere afbeeldingen tegelijkertijd wilt scannen, legt u de afbeeldingen die u wilt scannen op de
glasplaat met ten minste 6 mm ruimte tussen de afbeeldingen.
12 Hoofdstuk 2 De scanner gebruiken NLWW
Page 19
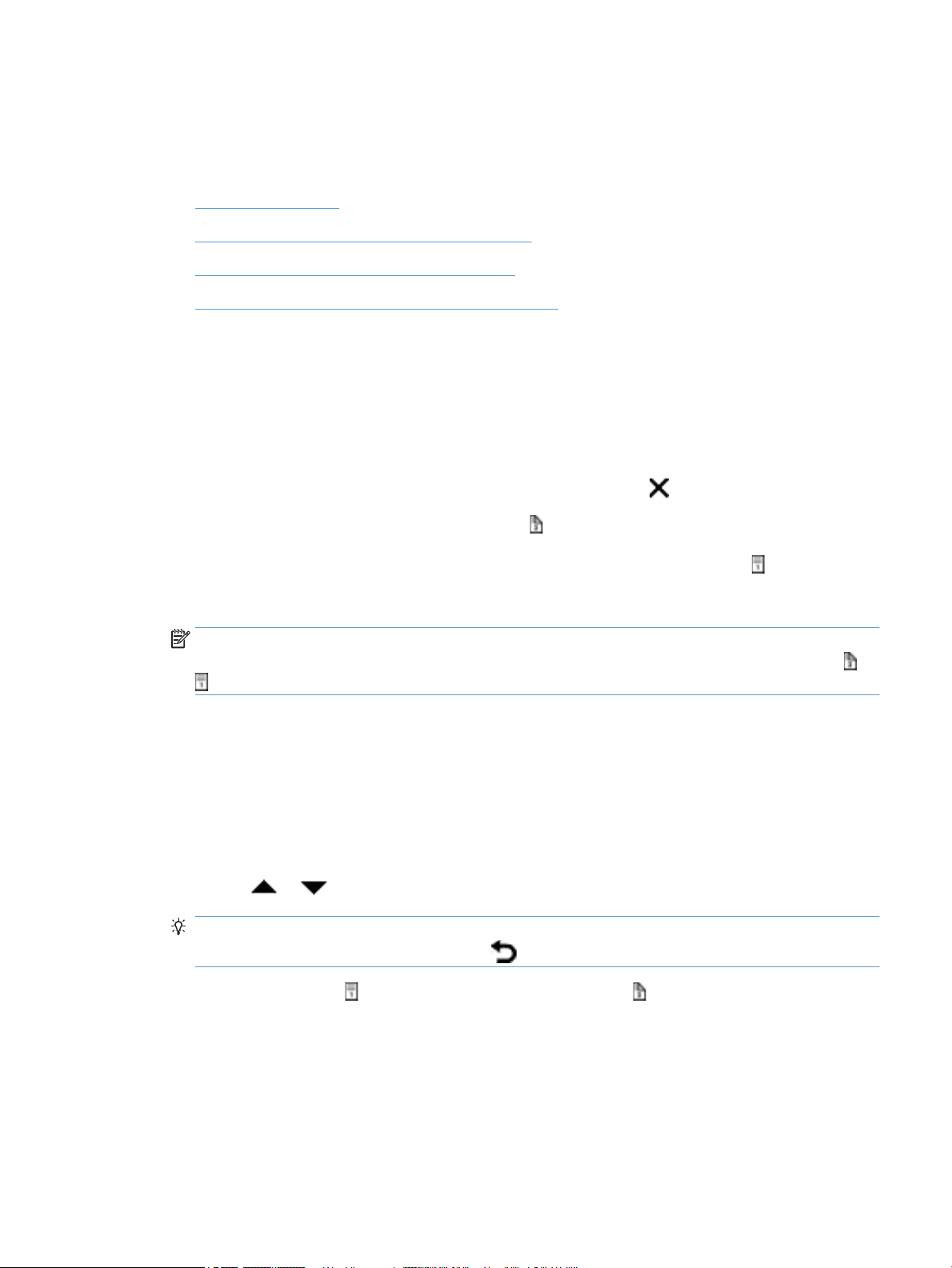
Documenten scannen
In de volgende onderwerpen wordt beschreven hoe u originelen kunt scannen met de scanner en de
scannersoftware.
●
Tips voor het scannen
●
Scannen met behulp van de knoppen op de scanner
●
Scannen met HP Smart Document Scan Software
●
Scannen met ISIS- of TWAIN-compatibele scansoftware
Tips voor het scannen
●
Als op het LCD-scherm van de scanner geen scan- of kopieerproelen te zien zijn, opent u de HP Scanner
Tools Utility en laadt u de proelen in de scanner.
●
Om te voorkomen dat het papier vastloopt, kunt u het beste de scannerinstellingen gebruiken die
passen bij de werkelijke afmetingen van de pagina's die u wilt scannen.
●
Als u een scan wilt annuleren, drukt u op de knop Cancel (Annuleren) ( ).
●
Als u drukt op Scan Duplex (Dubbelzijdig scannen) ( ) en het geselecteerde proel is gecongureerd om
de automatische documentinvoer (ADI) te gebruiken, verwerk de scanner beide zijden van het origineel
ongeacht de
scanner de naar boven gerichte zijde van het origineel bij het scannen vanuit de ADI of de naar beneden
gerichte zijde bij het scannen vanaf de glasplaat.
scanproelinstelling. Als u drukt op Simplex Scan (Enkelzijdig scannen) ( ), verwerkt de
OPMERKING: Als het geselecteerde scanproel is gecongureerd om de glasplaat te gebruiken (in
plaats van de ADI), verwerkt de scanner slechts één zijde van het origineel ongeacht de scan-knop ( of
) die u indrukt.
●
U kunt scanproelen maken die gebruikmaken van andere scansoftware dan van HP. Zie de Help bij de
HP Scanner Tools Utility voor meer informatie.
Scannen met behulp van de knoppen op de scanner
Voer de volgende stappen uit om te scannen met behulp van de scannerknoppen:
1. Plaats de originelen.
2.
Gebruik en om het gewenste scanproel te selecteren.
TIP: Als u op OK drukt, wordt de bestandssoort, kleurmodus en resolutie van het scanproel
weergegeven. Druk op de knop Back (Terug) ( ) om terug te keren naar de lijst met proelen.
3. Druk op Simplex Scan ( ) voor enkelzijdige scans of Duplex Scan ( ) voor dubbelzijdige scans.
Scannen met HP Smart Document Scan Software
U kunt een scantaak starten via de HP Smart Document Scan Software.
1. Voer een van de volgende handelingen uit:
NLWW Documenten scannen 13
Page 20
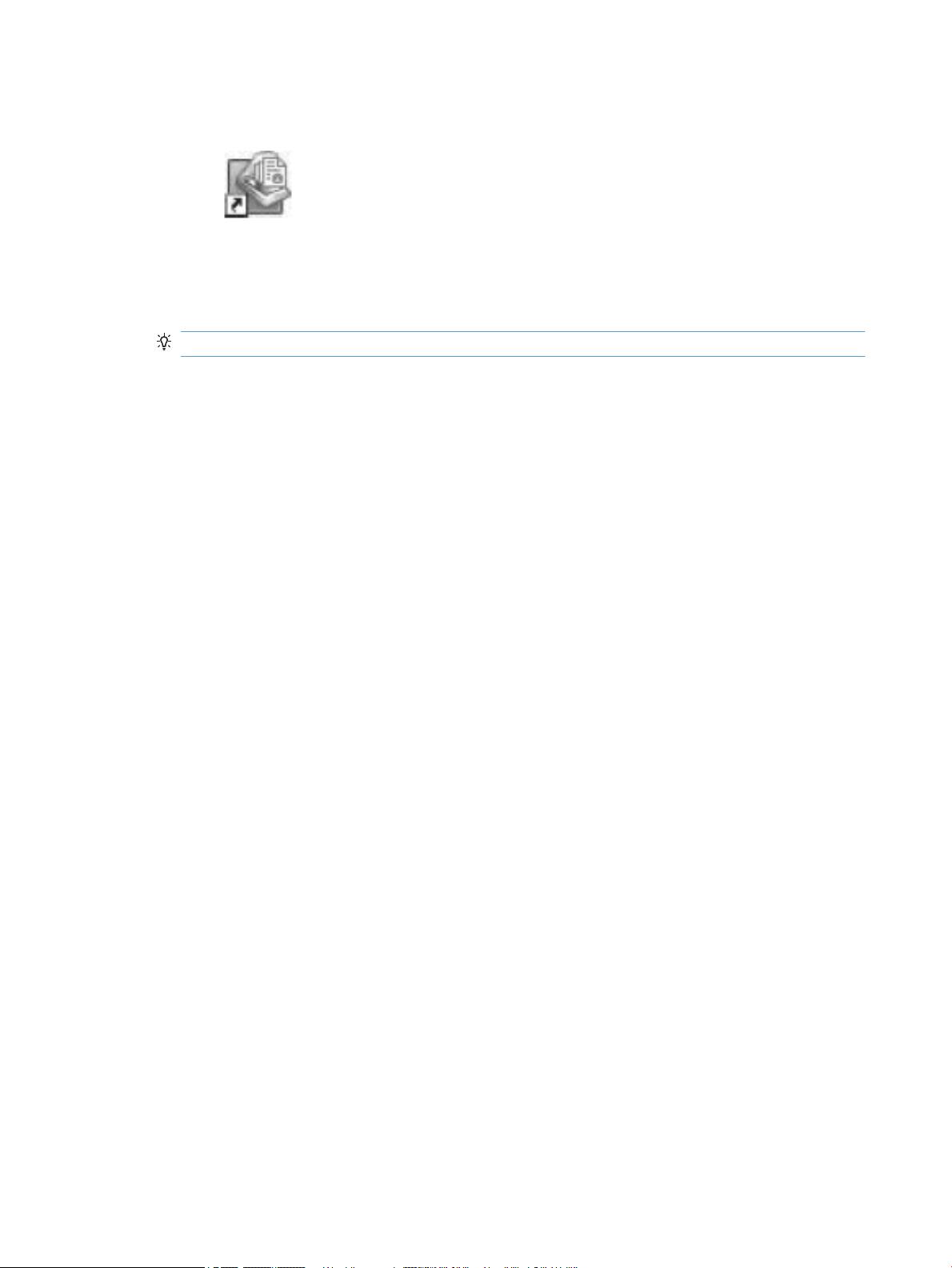
●
Dubbelklik op het pictogram HP Smart Document Scan Software op het bureaublad van de
computer.
●
Klik op Start, wijs Programs of All Programs aan; wijsHP aan en klik op HP Smart Document Scan
Software.
2. Selecteer een proel en klik op Scan (Scannen).
TIP: Onder de lijst wordt een beschrijving van het geselecteerde proel weergegeven.
3. Klik op Done (Klaar) om de scan te verwerken en te verzenden naar de in het scanproel gedenieerde
bestemming.
Zie de Help-functie van de HP Smart Document Scan Software voor meer informatie.
Scannen met ISIS- of TWAIN-compatibele scansoftware
U kunt een afbeelding of document rechtstreeks in een softwareprogramma scannen als het programma
compatibel is met ISIS of TWAIN. Over het algemeen is een programma compatibel als het opties biedt als
Ophalen, Scannen, Nieuw object importeren of Invoegen. Lees de documentatie van het programma als u
niet zeker weet of het programma TWAIN-compatibel is of welke optie u hiervoor moet gebruiken.
1. Start de scansoftware en selecteer vervolgens de gegevensbron ISIS of TWAIN.
2. Selecteer de instellingen die het beste passen bij de documenten die u gaat scannen.
3. Voer de juiste handelingen uit om de scan af te ronden.
Raadpleeg de online helpfunctie van de scansoftware voor meer informatie.
14 Hoofdstuk 2 De scanner gebruiken NLWW
Page 21
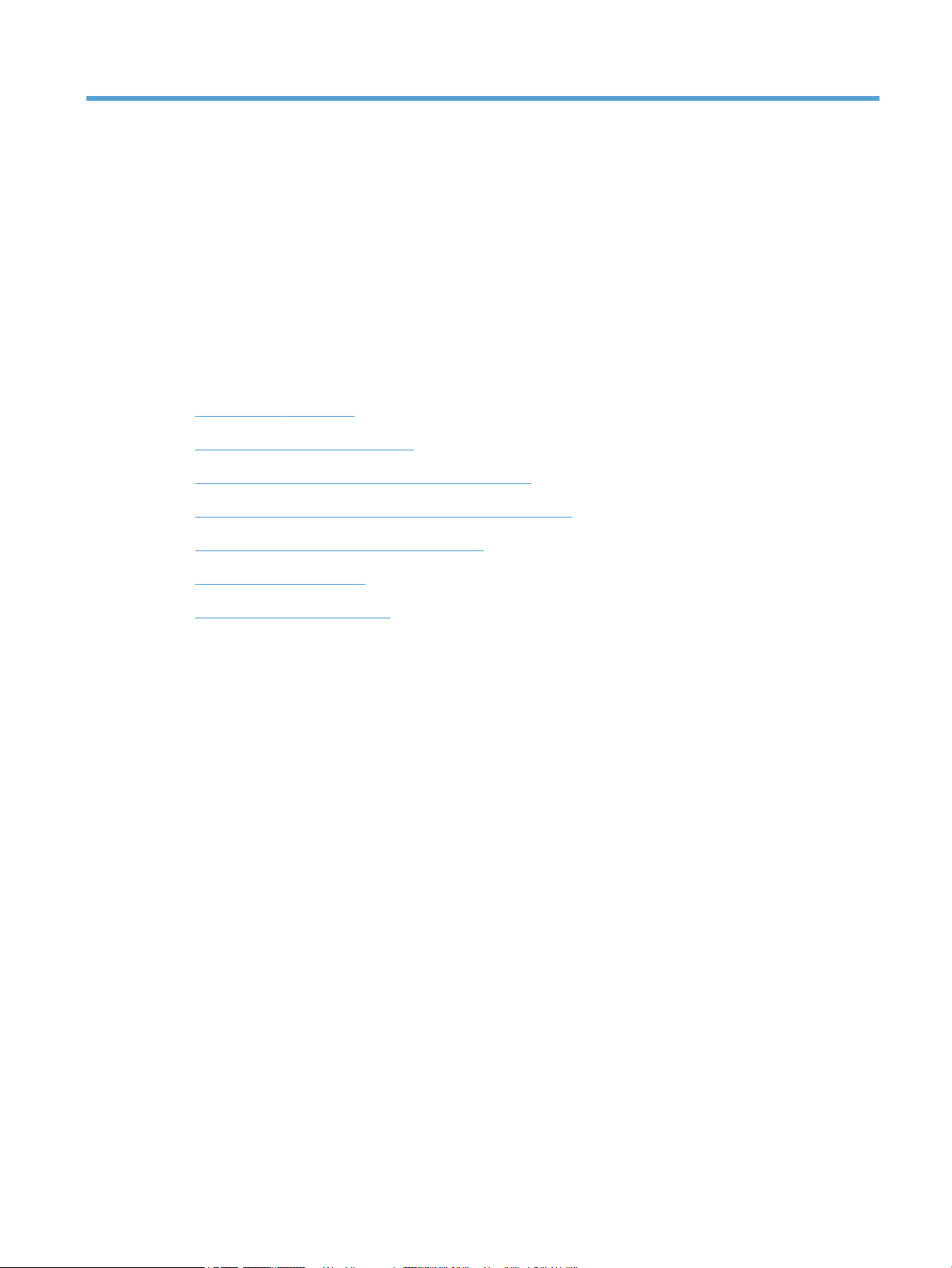
3 Nuttige scannerfuncties
De volgende scanfuncties kunnen interessant zijn voor mensen die zich professioneel met documentbeheer
bezighouden. Deze functies zijn beschikbaar in iedere documenttoepassing die compatibel is met TWAIN of
ISIS en die een gebruikersinterface heeft waarmee u de scaninstellingen kunt wijzigen.
●
Scanproelen gebruiken
●
Extra lange documenten scannen
●
Bestanden kleiner maken met hardwarecompressie
●
Kleuren in een document uitlteren (dropout van kleuren)
●
Gescande afbeelding automatisch bijsnijden
●
Kleur automatisch zoeken
●
Detectie van verkeerde invoer
NLWW 15
Page 22
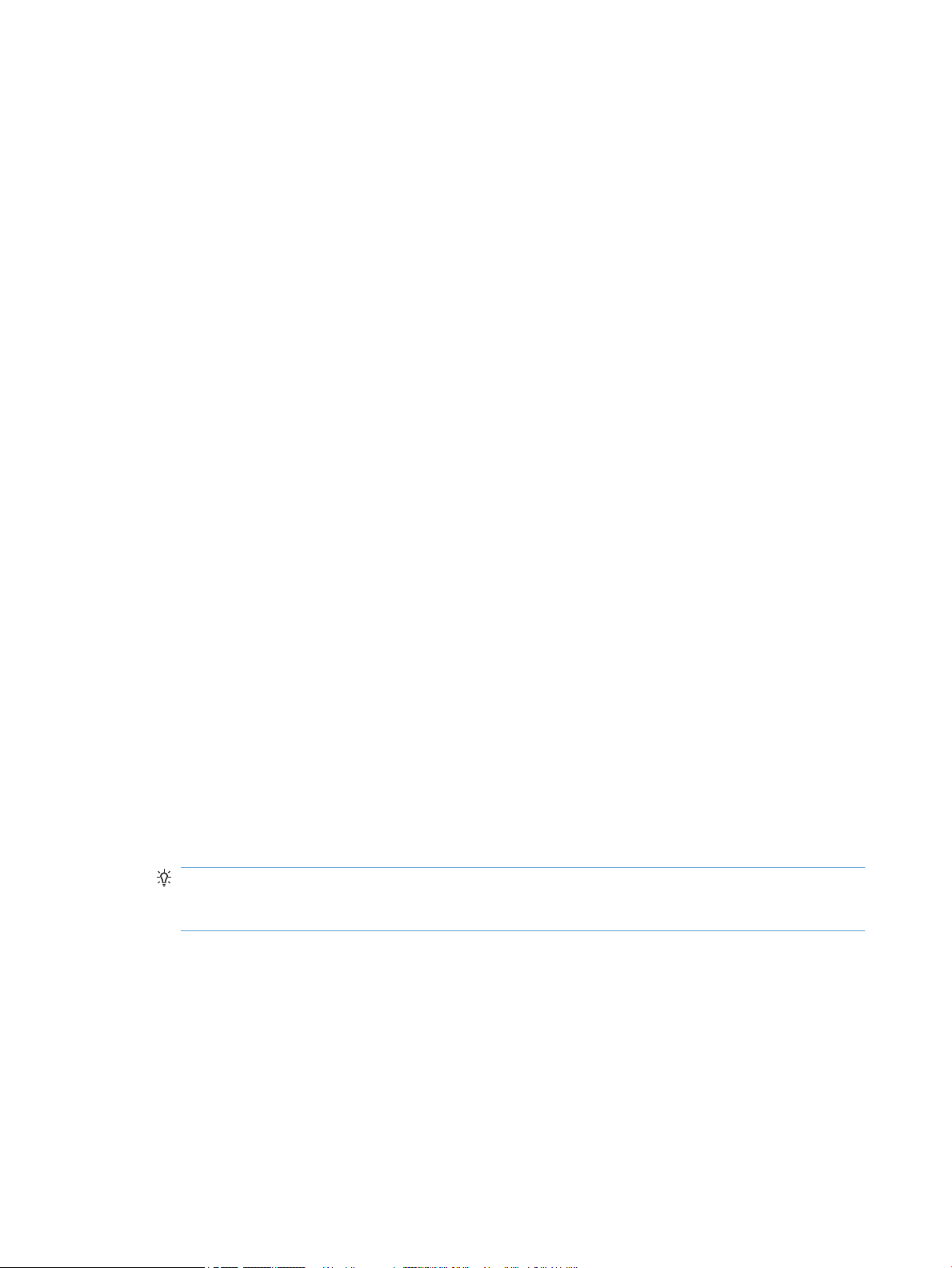
Scanproelen gebruiken
Met scanproelen kunt u snel en gemakkelijk de instellingen selecteren voor scantaken die u vaak uitvoert.
●
U kunt proelen instellen of wijzigen met de HP Smart Document Scan Software. Deze proelen worden
weergegeven in de lijst met proelen op het lcd-scherm van de scanner.
●
U kunt de HP Scanner Tools Utility proelen maken die corresponderen met applicaties van derden die
compatibel zijn met ISIS of TWAIN. Deze proelen worden weergegeven in de lijst met proelen op het
lcd-scherm van de scanner.
●
U kunt de TWAIN- en ISIS-interface gebruiken om proelen te maken die u kunt gebruiken bij
softwaretoepassingen van derden. Deze proelen worden niet weergegeven in de lijst met proelen op
het lcd-scherm van de scanner.
Proelen weergeven
Doe het volgende als u de bestaande HP Smart Document Scan Software-proelen wilt weergeven:
1. Klik op Start, wijs Programs of All Programs aan, wijs HP en HP Smart Document Scan aan en klik op
HP Smart Document Scan Software.
2. Bekijk de lijst met proelen.
U kunt alle bestaande scanproelen als volgt weergeven:
1. Zet de scanner aan en start de HP Scanner Tools Utility.
2. Klik op het tabblad Proles (Proelen).
HP Smart Document Scan Software-proelen maken
Doe het volgende als u een HP Smart Document Scan Software-proel wilt maken:
1. Klik op Start, wijs Programs (Programma's) of All Program (Alle programma's) aan, wijs HP en HP Smart
Document Scan aan en klik op HP Smart Document Scan Software.
2. Klik op Create new prole (Nieuw proel maken).
Het dialoogvenster Create New Prole (Nieuw proel maken) wordt weergegeven.
3. Typ de gewenste naam in het vak Prole name (Proelnaam) of accepteer de standaardnaam.
TIP: U kunt het nieuwe proel instellen op basis van een bestaand proel. Selecteer hiervoor het
selectievakje Copy settings from prole (Instellingen kopiëren van proel) en selecteer een bestaand
proel in de lijst.
4. Klik op Continue (Doorgaan).
Het dialoogvenster Prole Settings (Proelinstellingen) wordt geopend.
5. Selecteer de instellingen voor het proel.
Zie de Help-functie van de HP Smart Document Scan Software voor meer informatie.
16 Hoofdstuk 3 Nuttige scannerfuncties NLWW
Page 23
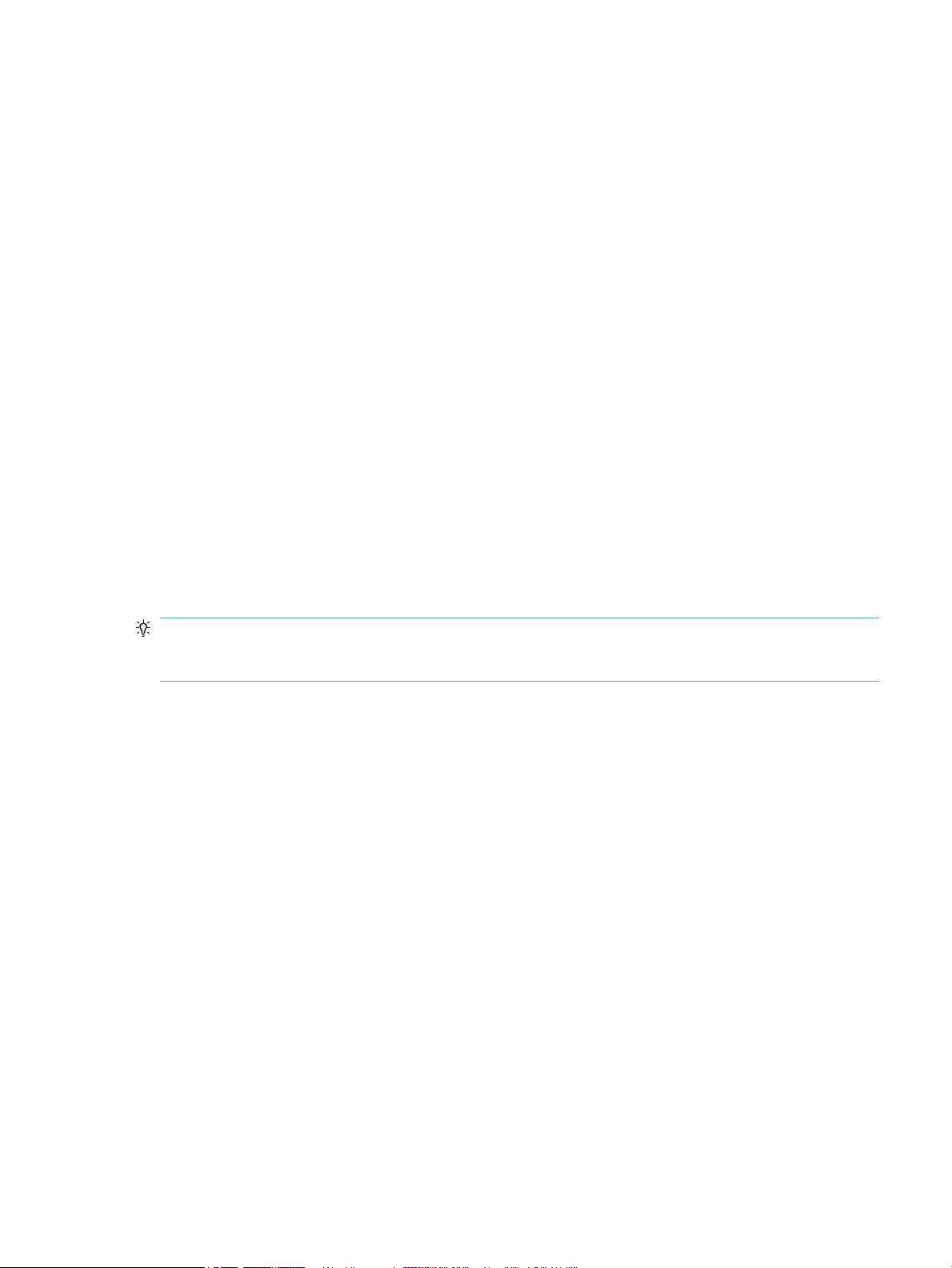
Scanproelen maken die gebruikmaken van andere scansoftware dan van HP
Als u scansoftware hebt die u bij de scanner wilt gebruiken, kunt u proelen maken waarbij deze software
wordt ingeschakeld.
U kunt als volgt een scanproel maken waarbij software van derden wordt gebruikt:
1. Zet de scanner aan en start de HP Scanner Tools Utility.
2. Klik op het tabblad Proles (Proelen).
3. Klik in het gebied Other application proles (Proelen andere toepassingen) op Create (Maken).
4. Vul de velden in het dialoogvenster Create/Edit Other Application (Andere toepassing maken/
bewerken) in.
●
Application (Toepassing): Voer het volledige pad en de bestandsnaam in van de scansoftware die u
wilt gebruiken of klik op Browse (Bladeren) om het programma op te zoeken.
●
Name (Naam): Voer een proelnaam in voor in de lijst op het LCD-scherm van de scanner. U kunt
32 tekens invoeren (16 voor dubbelbyte-talen zoals Chinees en Koreaans).
●
Details: Voer een beschrijving in van maximaal 24 tekens (12 voor dubbelbyte-talen).
5. Command Line for Simplex Button (Opdrachtregel voor simplexknop) en Command Line for Duplex
Button (Opdrachtregel voor duplexknop): Als de scantoepassing specieke opdrachtregelparameters
voor scannen ondersteunt, kunt u deze hier invoeren.
6. Klik op OK als u klaar bent.
TIP: Als u het proel op basis van software van derden dat u hebt gemaakt, wilt bewerken of verwijderen,
klikt u op Edit (Bewerken) of Delete (Verwijderen) in het gebied Other application proles (Proelen andere
toepassingen) op het tabblad Proles (Proelen).
HP Smart Document Scan-proelen importeren en exporteren
Proelen kunnen worden geëxporteerd naar en geïmporteerd vanuit een XML-bestand, zodat beheerders
proelen voor een werkgroep kunnen instellen en gebruikers hun proelen kunnen overbrengen tussen
verschillende computers en aangepaste proelen kunnen delen.
NLWW Scanproelen gebruiken 17
Page 24
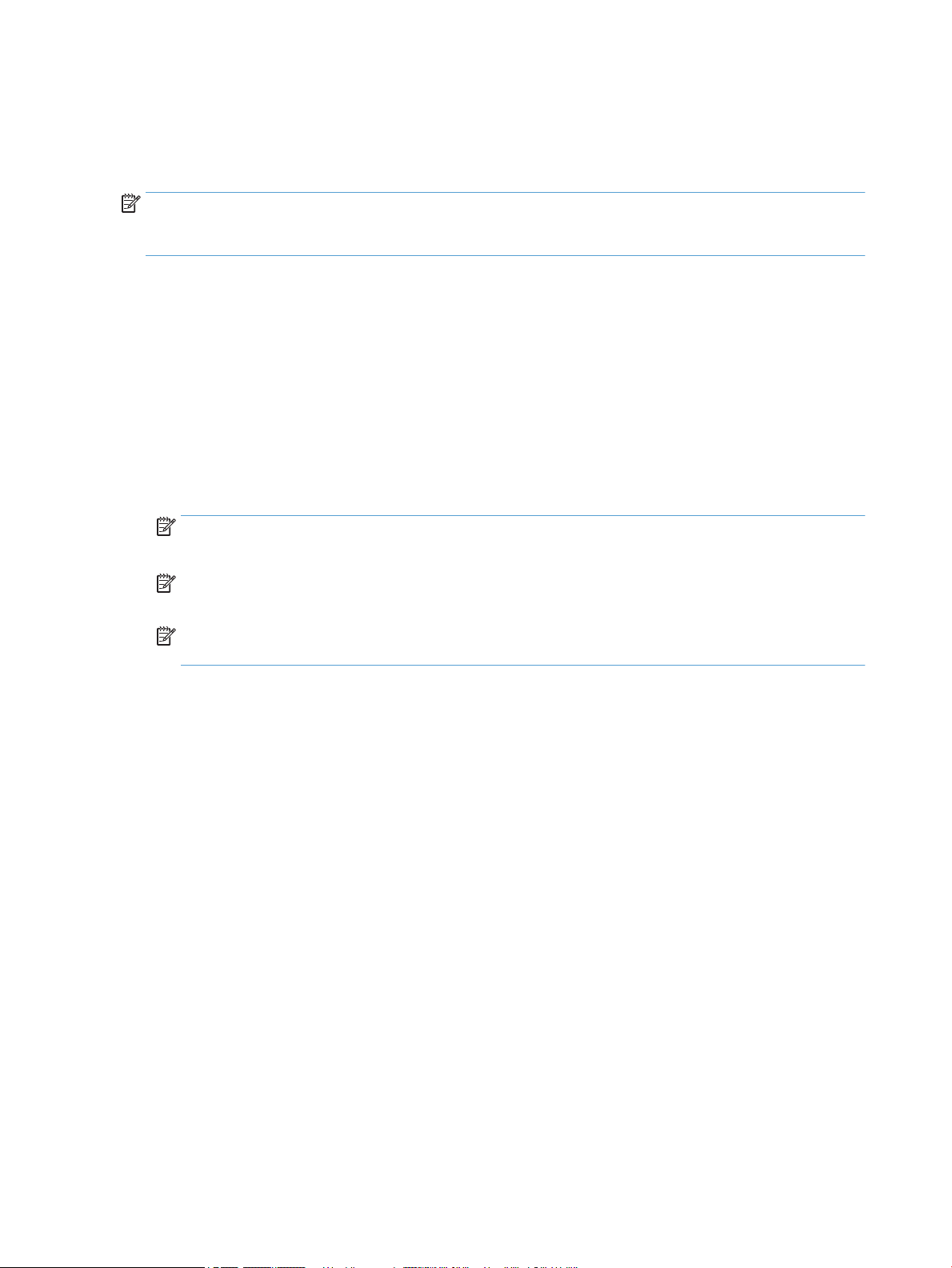
Extra lange documenten scannen
Bij HP Smart Document Scan Software kunt u standaard een stapel originelen van maximaal 216 mm x 356
mm gebruiken. U kunt enkele pagina's scannen van maximaal 216 mm x 864 mm ).
OPMERKING: Als ondersteuning voor lange pagina's is ingeschakeld en het papier loopt vast, kan tot 864
mm aan documentpagina's gekreukeld raken als gevolg van de storing. Daarom moet u proelen voor lange
pagina's alleen selecteren bij het scannen van pagina's die langer zijn dan 356 mm .
Voer de volgende stappen uit om scans van lange pagina's in te schakelen in een HP Smart Document Scan
Software-proel:
1. Open de HP Smart Document Scan Software.
2. Selecteer een scanproel en klik op Edit prole (Proel bewerken).
3. Klik op Page Size (Paginaformaat) in het tabblad Scan van het dialoogvenster Prole Settings
(Proelinstellingen).
4. Selecteer Custom (Aangepast) in de vervolgkeuzelijst Page size (Paginaformaat) en voer vervolgens de
werkelijke pagina-afmetingen in, maximaal 216 mm x 864 mm , in de vakken Width (Breedte) en Height
(Hoogte).
OPMERKING: Gebruik de ISIS- of TWAIN-gebruikersinterface om het paginaformaat in te stellen bij het
scannen vanuit toepassingen van derden.
OPMERKING: Niet alle scan- en bestemmingssoftware ondersteunen alle paginaformaten die de
scanner accepteert.
OPMERKING: HP raadt aan lange pagina's één voor één te scannen met een resolutie van 300 dpi of
lager.
18 Hoofdstuk 3 Nuttige scannerfuncties NLWW
Page 25
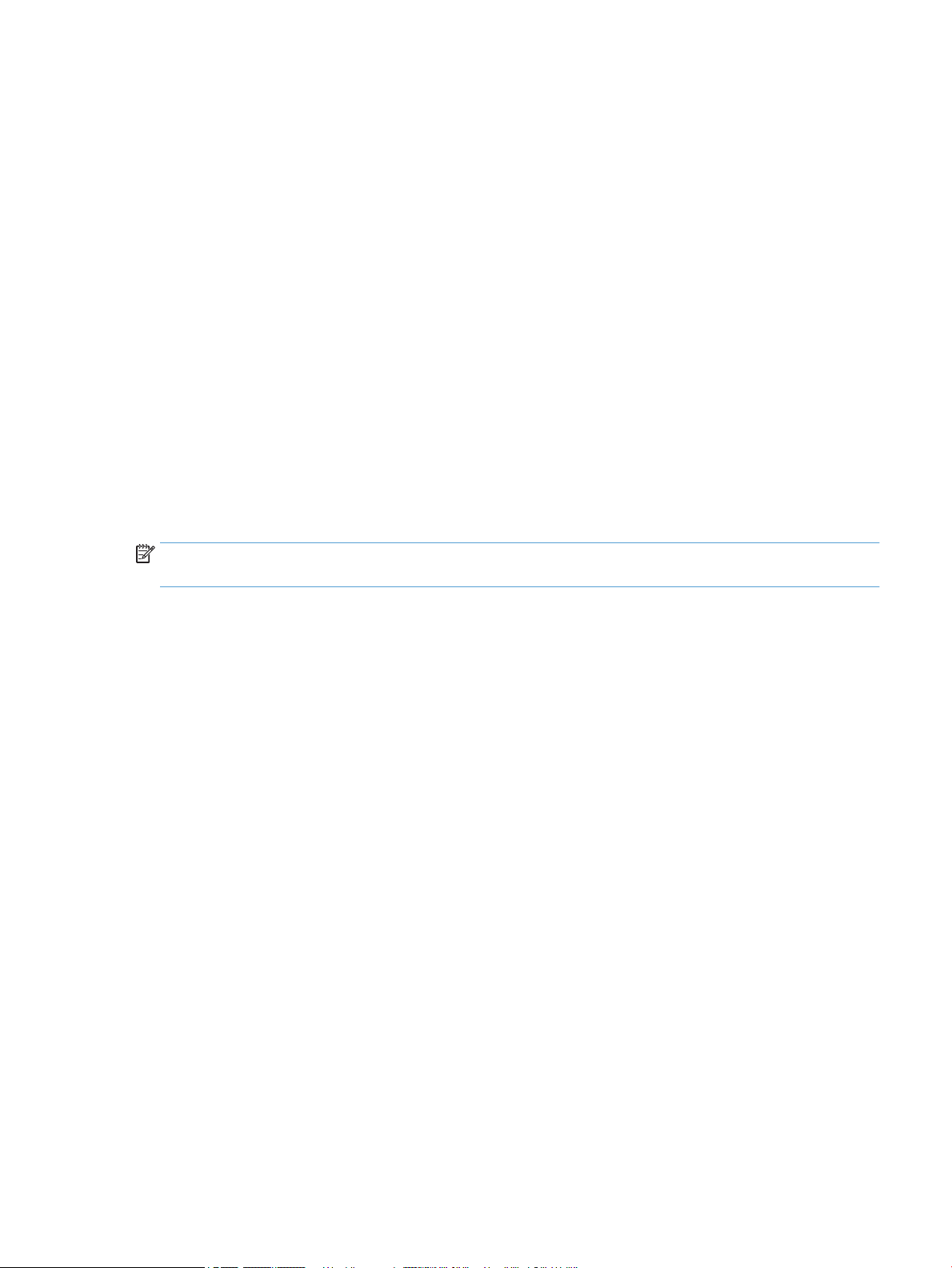
Bestanden kleiner maken met hardwarecompressie
De scanner ondersteunt meerdere niveaus van JPEG-compressie voor snellere gegevensoverdracht vanuit de
scanner naar de scansoftware op de computer. De gegevens worden tijdens het scannen gecomprimeerd. De
gegevens kunnen door de scansoftware worden gedecomprimeerd voor het maken van gescande
afbeeldingen. JPEG-compressie werkt bij scans in grijsschaal en scans in kleur.
Voer de volgende stappen uit om JPEG-compressie in te schakelen in een HP Smart Document Scan Software-
proel:
1. Open de HP Smart Document Scan Software.
2. Selecteer een scanproel en klik op Edit prole (Proel bewerken).
3. Klik op Hardware Options (Hardware-opties) op het tabblad Scan van het dialoogvenster Prole
Settings (Proelinstellingen).
4. Gebruik de schuifregelaar Data transfer (Gegevensoverdracht) om het compressieniveau in te stellen.
●
Hogere kwaliteit betekent dat compressie wordt uitgeschakeld, waardoor gegevensoverdracht
langzamer verloopt.
●
Lagere kwaliteit betekent dat compressie wordt ingeschakeld, waardoor gegevensoverdracht
sneller verloopt.
OPMERKING: Gebruik de ISIS- of TWAIN-gebruikersinterface om compressie te regelen bij het scannen
vanuit software van derden.
NLWW Bestanden kleiner maken met hardwarecompressie 19
Page 26

Kleuren in een document uitlteren (dropout van kleuren)
U kunt een kleurkanaal (rood, groen of blauw) of maximaal drie afzonderlijke kleuren uitlteren. Wilt u
specieke kleuren lteren, dan bepaalt de ingestelde gevoeligheid hoe veel een gescande kleur op de
gespeciceerde kleur moet lijken.
Het verwijderen van kleuren uit een scan kan het scanbestand verkleinen en de resultaten van optische
tekenherkenning (OCR of Optical Character Recognition) verbeteren.
Voer de volgende stappen uit om in een HP Smart Document Scan Software-proel de kleuren te selecteren
die u uit een scan wilt verwijderen:
1. Open de HP Smart Document Scan Software.
2. Selecteer een scanproel en klik op Edit prole (Proel bewerken).
3. Klik op Colour Dropout (Dropout van kleuren) op het tabblad Scan van het dialoogvenster Prole
Settings (Proelinstellingen).
4. Op het tabblad Color Dropout (Dropout van kleuren) stelt u de te lteren kleuren in.
U kunt alleen de dropoutopties selecteren die beschikbaar zijn voor uw scanner.
Meer informatie over de instellingen van de dropout van kleuren vindt u met de online helpfunctie van de
scansoftware die u gebruikt.
OPMERKING: Het lter van het kleurenkanaal is alleen van toepassing op scans in grijsschaal en zwart-wit
scans. Specieke kleurenlters zijn van toepassing op alle kleuren.
OPMERKING: Gebruik de ISIS- of TWAIN-gebruikersinterface om kleuren uit te lteren bij het scannen vanuit
software van derden.
Gescande afbeelding automatisch bijsnijden
Ga als volgt te werk om een scan automatisch bij te snijden:
1. Open de HP Smart Document Scan Software.
2. Selecteer een scanproel en klik op Edit prole (Proel bewerken).
3. Selecteer de gewenste opties voor bijsnijden.
●
Om de inhoud van het document automatisch bij te snijden klikt u in het tabblad Image Processing
(Beeldverwerking) van het dialoogvenster Prole Edit (Proel bewerken) op Adjust each scanned
page (Elke gescande pagina aanpassen), selecteert u het aanvinkhokje Crop to content on page
(Bijsnijden om inhoud op pagina te krijgen) en vervolgens klikt u op Crop settings (Instellingen
voor bijsnijden).
●
Om de afmetingen van het document automatisch bij te snijden klikt u in het tabblad Scan van het
dialoogvenster Prole Edit (Proelvenster) op Page Size (Paginaformaat) en selecteert u
vervolgens het aanvinkhokje Crop to paper (Bijsnijden om op papier te passen).
OPMERKING: Gebruik de ISIS- of TWAIN-gebruikersinterface om opties voor bijsnijden in te stellen bij het
scannen vanuit software van derden.
OPMERKING: Meer informatie over de instellingen van het automatisch bijsnijden vindt u met de online
helpfunctie van de scansoftware die u gebruikt.
20 Hoofdstuk 3 Nuttige scannerfuncties NLWW
Page 27

Kleur automatisch zoeken
U kunt deze functie gebruiken om de grootte van het gescande bestand te verkleinen door allen pagina's met
kleur op te slaan als kleurenscans en alle andere pagina's op te slaan als zwart-wit.
Volg de volgende stappen om automatisch naar kleur te zoeken in een gescande afbeelding:
1. Open de HP Smart Document Scan Software.
2. Selecteer een scanproel en klik op Edit prole (Proel bewerken).
3. Klik in het tabblad Scan van het dialoogvenster Prole Settings (Proelinstellingen) op Image Options
(Afbeeldingsopties) en selecteer vervolgens Auto color detect (Automatisch naar kleuren zoeken) uit
het keuzemenu Mode (Modus).
OPMERKING: Meer informatie over de instellingen voor het zoeken naar kleuren vindt u met de online
helpfunctie van de scansoftware die u gebruikt.
OPMERKING: Gebruik de ISIS- of TWAIN-gebruikersinterface om kleuren automatisch te zoeken bij het
scannen vanuit software van derden.
Detectie van verkeerde invoer
De functie Misfeed (Multipick) Detection (Detectie van verkeerde invoer) heeft als resultaat dat het scannen
wordt gestopt als er meerdere pagina's tegelijkertijd in de scanner worden ingevoerd. Deze functie is
standaard ingeschakeld.
U wilt deze functie wellicht uitschakelen als:
●
u uit meerdere delen bestaande formulieren wilt scannen (niet aanbevolen door HP).
●
als er labels of plakkende elementen op een document zitten.
Voer de volgende stappen uit om deze instelling te wijigen in een HP Smart Document Scan Software-proel:
1. Open de HP Smart Document Scan Software.
2. Selecteer een scanproel en klik op Edit prole (Proel bewerken).
3. Klik op het tabblad Scan van het dialoogvenster Prole Settings (Proelinstellingen) op Hardware
Options en selecteer vervolgens het aanvinkhokje Misfeed (multipick) detection (Detectie verkeerde
invoer) of vink dit hokje uit.
TIP: Wanneer Misfeed (multipick) detection (Detectie verkeerde invoer) is ingeschakeld, kunt u een
specieke vlak uitsluiten van detectie door een vlak te selecteren in het keuzemenu Exclude region for
multipick detection (Vlak uitsluiten voor detectie verkeerde invoer).
OPMERKING: Gebruik de ISIS- of TWAIN-gebruikersinterface om detectie van verkeerde invoer in te
schakelen bij het scannen vanuit software van derden.
NLWW Kleur automatisch zoeken 21
Page 28

22 Hoofdstuk 3 Nuttige scannerfuncties NLWW
Page 29

4 Service en onderhoud
Dit gedeelte bevat informatie over het onderhoud van de scanner. Voor de laatste onderhoudsinformatie gaat
u naar: www.hp.com/support.
●
tabblad Maintenance (Onderhoud) van HP Scanner Tools Utility
●
Toebehoren voor onderhoud en de scanner bestellen
●
Maak de glasplaat, de scanstrook en de achtergrond van de automatische documentinvoer (ADI)
●
De doorvoerrollen reinigen
●
De doorvoerrollen vervangen
●
Het scheidingskussen vervangen
●
Het bedieningspaneel vervangen
Als u de scanner af en toe schoonmaakt, blijft de kwaliteit van de scans zeer goed. Hoe vaak u het apparaat
moet schoonmaken, hangt af van een aantal factoren, waaronder de frequentie waarmee de scanner wordt
gebruikt en de omgeving waarin de scanner staat. Maak het apparaat regelmatig schoon voor zover
noodzakelijk.
De CD met scannersoftware die met het product is meegeleverd bevat animaties die u helpen door de
volgende onderhoudstaken heen te lopen. Deze animaties zijn ook beschikbaar op www.hp.com/support.
●
Rollers verwijderen en vervangen
●
Het scheidingskussen verwijderen en vervangen
●
Het bedieningspaneel verwijderen en vervangen
NLWW 23
Page 30

tabblad Maintenance (Onderhoud) van HP Scanner Tools Utility
Op het tabblad Maintenance (Onderhoud) van HP Scanner Tools Utility (HP Scanner hulpprograma's) worden
het scannergebruik, de onderhoudshistorie en de instellingen weergegeven. U kunt het onderhoud aan de
scanner registreren en de instelling voor onderhoudssignalen wijzigen.
Zie de Help van HP Scanner Tools Utility voor gedetailleerdere informatie. U opent de Help-functie door op de
knop Extra( ) op het bedieningspaneel van de scanner te drukken en in het dialoogvenster op Help te
klikken.
Toebehoren voor onderhoud en de scanner bestellen
U kunt onderhoudsartikelen voor de scanner aanschaen.
1. Bezoek de HP-website voor scanneronderdelen op www.hp.com/buy/parts.
2. Selecteer uw taal en klik op de pijl.
24 Hoofdstuk 4 Service en onderhoud NLWW
Page 31

Maak de glasplaat, de scanstrook en de achtergrond van de automatische documentinvoer (ADI)
De glasplaat, scanstrook en ADI duplex-achtergrond dienen regelmatig te worden schoongemaak of telkens
wanneer een gescande afbeelding strepen vertoont.
Volg onderstaande stappen om deze onderdelen schoon te maken:
1. Druk op de knop Aan/uit-knop ( ) om de scanner uit te schakelen en koppel de USB-kabel en het
netsnoer los van de scanner.
2. Open het deksel van de scanner.
3. Maak de glasplaat schoon met een zachte, pluisvrije doek en een mild reinigingsmiddel voor glazen
oppervlakken.
VOORZICHTIG: Gebruik alleen een reinigingsmiddel voor glas om de glasplaat en scanstrook schoon te
maken. Vermijd het gebruik van schuurmiddelen, aceton, benzeen en koolstoftetrachloride omdat deze
middelen de glasplaat van de scanner kunnen beschadigen. Vermijd ook het gebruik van
isopropylalcohol, omdat dit strepen kan achterlaten op het glas.
Spuit de glasreiniger niet rechtstreeks op de glasplaat of scanstrook. Als u te veel glasreiniger gebruikt,
kan de vloeistof onder de glasplaat of scanstrook komen en het apparaat beschadigen.
4. Droog de glasplaat af met een droge, zachte, pluisvrije doek.
NLWW Maak de glasplaat, de scanstrook en de achtergrond van de automatische documentinvoer (ADI) 25
Page 32

5. Sluit het deksel van de scanner en til de invoerbak van de scanner omhoog tot deze haaks op de scanner
staat.
6. Druk op de tabs van de ADI duplex achtergrond om de ADI duplex achtergrond los te maken en trek dan
naar voren om de ADI duplex achtergrond uit de behuizing te halen.
7. Veeg de automatische documentinvoer af met een zachte, pluisvrije doek die vochtig is gemaakt met
warm water
8. Droog ADI duplex achtergrond met een zachte, pluisvrije doek en schuif het onderdeel in zijn behuizing
tot het op zijn plaats klikt.
9. Laat de invoerbak van de scanner op zijn plaats zakken en sluit de USB-kabel en het netsnoer op de
scanner aan.
26 Hoofdstuk 4 Service en onderhoud NLWW
Page 33

De doorvoerrollen reinigen
U moet de doorvoerrollen reinigen:
●
als HP Scanner Tools Utility aangeeft dat ze moeten worden gereinigd;
●
als het vaak voorkomt dat een document vastloopt;
●
als de scanner de pagina's niet in de papierbaan trekt;
●
als de gescande afbeeldingen uitgerekt zijn;
●
u vaak een van de volgende soorten documenten scant: gecoat papier, chemisch behandelde
documenten zoals koolstofvrij papier, documenten met veel calciumcarbonaat, met potlood geschreven
documenten of documenten waarop de toner niet is gesmolten.
U reinigt de doorvoerrollen als volgt:
1. Druk op de knop Aan/uit-knop ( ) om de scanner uit te schakelen en koppel de USB-kabel en het
netsnoer los van de scanner.
2. Open de klep van de automatische documentinvoer (ADI).
NLWW De doorvoerrollen reinigen 27
Page 34

3. Verwijder zichtbare pluizen of stof van de doorvoerrollen en het scheidingskussen met behulp van
perslucht of een een schone, pluisvrije doek die is bevochtigd met warm water..
4. Maak de klep van de ADI dicht en sluit de USB-kabel en het netsnoer op de scanner aan.
5. Druk op de Aan/uit-knop ( ) om de scanner aan te zetten en vervolgens de de onderhoudshistorie van
de scanner bij te werken:
a.
Druk op de knop Tools (Extra) ( ) op het bedieningspaneel van de scanner om HP Scanner Tools
Utility te openen.
b. Klik op Record Cleaning (Reiniging registreren) onder Record Cleaning (Reiniging registreren) op
het tabblad Maintenance (Onderhoud).
Zie de Help van HP Scanner Tools Utility voor meer informatie.
28 Hoofdstuk 4 Service en onderhoud NLWW
Page 35

De doorvoerrollen vervangen
U moet de doorvoerrollen vervangen:
●
als in het dialoogvenster Maintenance Recommended (Onderhoud aanbevolen) staat aangegeven dat er
onderhoud op de doorvoerrollen moet worden uitgevoerd.
●
als het papier vaak vastloopt en dit niet is te verhelpen door de doorvoerrollen te reinigen.
TIP: De CD met scannersoftware die bij het product is meegeleverd bevat een animatie waarin u kunt zien
hoe u de rollers moet verwijderen en vervangen. Deze animatie is tevens beschikbaar op www.hp.com/
support.
De doorvoerrolvervangingsset bevat een extra scheidingskussen. Ga voor het bestellen van het
vervangingsonderdeel naar www.hp.com/buy/parts.
OPMERKING: De vervangingsset voor doorvoerrollen is een verbruiksproduct en valt niet onder
garantievoorwaarden of standaardserviceovereenkomsten.
U vervangt de doorvoerrollen als volgt:
1. Druk op de knop Aan/uit-knop ( ) om de scanner uit te schakelen en koppel de USB-kabel en het
netsnoer los van de scanner.
2. Open de klep van de automatische documentinvoer (ADI).
NLWW De doorvoerrollen vervangen 29
Page 36

3. Schuif uw vingertop achter het lipje op de klep van rollerset en trek deze rustig naar voren en naar
beneden om de klep te openen.
TIP: Til de ADI-invoerbak iets op, zodat u beter bij het lipje kunt.
30 Hoofdstuk 4 Service en onderhoud NLWW
Page 37

4. Houd de klep van de rollerset naar beneden en uit de weg, pak de rollerset vast en schuif deze naar links
zodat deze los komt.
VOORZICHTIG: Raak de rollers niet met uw blote vingers aan, aangezien de olie op uw vingers de
prestaties van de scanner kan beïnvloeden.
OPMERKING: U voelt misschien lichte weerstand wanneer u de rollerset verschuift.
VOORZICHTIG: Zorg ervoor dat u niet drukt op de lipjes voor het uitlijnen of tegen het lipje aan de
rechterkant van de rollerset.
5. Til de rollerset op en leg deze aan de kant.
NLWW De doorvoerrollen vervangen 31
Page 38

6. Houd de klep van de rollerset naar beneden en uit de weg, plaats de nieuwe rollerset en schuif deze naar
rechts tot hij goed vast zit.
7. Sluit de klep van de rollerset en zorg ervoor dat de klep goed dichtzit.
8. Maak de ADI-klep, sluit de USB-kabel en het netsnoer op de scanner aan, en zet de scanner aan.
9. Werk de onderhoudshistorie van de scanner bij:
a.
Druk op de knop Tools (Extra) ( ) op het bedieningspaneel van de scanner om HP Scanner Tools
Utility te openen.
b. Klik op Record Replacement (Vervanging registreren) onder Record Replacement (Vervanging
registreren) op het tabblad Maintenance (Onderhoud).
Zie de Help-functie van HP Scanner Tools Utility voor meer informatie.
OPMERKING: Het verdient aanbeveling om de doorvoerrollen om de 100.000 scans te vervangen.
U kunt via HP Scanner Tools Utility herinneringen ontvangen over onderhoud aan het apparaat. Het tijdstip
van onderhoud is afhankelijk van meerdere voorwaarden en kan eerder zijn dan de vervangingsinterval.
32 Hoofdstuk 4 Service en onderhoud NLWW
Page 39

Het scheidingskussen vervangen
De doorvoerrolvervangingsset bevat een extra scheidingskussen. Vervang het scheidingskussen wanneer u
de rollers vervangt. Zie www.hp.com/buy/parts voor het bestellen van een vervangingskit van een
doorvoerrol.
TIP: De CD met scannersoftware die bij het product is meegeleverd bevat een animatie waarin u kunt zien
hoe u het scheidingskussen kunt verwijderen en vervangen. Deze animatie is tevens beschikbaar op
www.hp.com/support.
Volg deze stappen om het scheidingskussen te vervangen:
1. Druk op de knop Aan/uit-knop ( ) om de scanner uit te schakelen en koppel de USB-kabel en het
netsnoer los van de scanner.
2. Open de klep van de automatische documentinvoer (ADI).
3. Druk naar voren (richting de achterkant van de ADI) op het scheidingskussen om het scheidingskussen
los te maken.
TIP: Dit gaat gemakkelijker als u de ADI-invoerbak iets optilt.
NLWW Het scheidingskussen vervangen 33
Page 40

4. Til het onderdeel met het scheidingskussen op, maak het los uit de behuizing en leg het aan de kant.
VOORZICHTIG: Raak het kussen zelf niet met uw blote vingers aan, aangezien de olie op uw vingers de
prestaties kan beïnvloeden.
5. Schuif de achterkant van het nieuwe onderdeel met scheidingskussen in de behuizing en zorg er daarbij
voor dat het kussen niet naar beneden gebogen is.
34 Hoofdstuk 4 Service en onderhoud NLWW
Page 41

6. Druk het voorste deel van het onderdeel met het scheidingskussen naar beneden totdat u een duidelijke
klik hoort (dit betekent dat het kussen goed vastzit).
TIP: Druk op het kussen (waarbij u ervoor moet zorgen dat u het kussen niet met uw blote vingers
aanraakt) en laat weer los, zodat het kussen weer omhoog springt. Dit is een teken dat de veer onder
het kussen op de juiste plaats zit.
7. Sluit de ADI-klep, sluit de USB-kabel en het netsnoer op de scanner aan en zet de scanner aan.
NLWW Het scheidingskussen vervangen 35
Page 42

Het bedieningspaneel vervangen
TIP: De CD met scannersoftware die bij het product is meegeleverd bevat een animatie waarin u kunt zien
hoe u het bedieningspaneel kunt verwijderen en vervangen. Deze animatie is tevens beschikbaar op
www.hp.com/support.
U vervangt het bedieningspaneel als volgt:
1. Druk op de knop Aan/uit-knop ( ) om de scanner uit te schakelen en koppel de USB-kabel en het
netsnoer los van de scanner.
2. Til het deksel van de scanner op.
3. Maak de klep van het bedieningspaneel los.
a. Zoek naar het gat aan de onderkant van het bedieningspaneel en druk met de achterkant van een
pen omhoog in het gat.
b. Terwijl u de pen omhoog drukt, gebruikt u uw vingers om het lipje vast te pakken en tilt u het
bedieningspaneel rustig omhoog (en laat u het lipje los).
4. Trek de andere lipjes omhoog en breng zo het bedieningspaneel omhoog terwijl u elk lipje losmaakt.
36 Hoofdstuk 4 Service en onderhoud NLWW
Page 43

5. Keer het bedieningspaneel om, houd het goed vast met één hand, maak het 6-punts
verbindingselement los en leg het bedieningspaneel aan de kant.
6. Bevesttig het nieuwe bedieningspaneel en zorg er daarbij voor dat de punten van het 6-punts
verbindingselement precies aansluiten op de corresponderende 6 gaten in het bedieningspaneel.
7. Draai het bedieningspaneel zo om dat de LCD-zijde naar boven wijst en plaats het paneel horizontaal
t.o.v. de gleuf zodat de vier lipjes in lijn liggen met daarvoor bestemde openingen van de scanner.
NLWW Het bedieningspaneel vervangen 37
Page 44

8. Druk het bedieningspaneel zachtjes tegen de gleuf (zorg ervoor dat het gehele bedieningspaneel goed
uitgelijnd is), draai het naar beneden en druk op het bedieningspaneel om het op zijn plaats te krijgen.
9. Sluit de klep van de scanner, sluit de USB-kabel en het netsnoer aan, en zet de scanner aan.
38 Hoofdstuk 4 Service en onderhoud NLWW
Page 45

5 Problemen oplossen
Dit gedeelte bevat oplossingen voor algemene problemen met de scanner.
●
Scannerfouten
●
Eenvoudige tips voor probleemoplossing
●
Problemen met het installeren van de scanner oplossen
●
Problemen met het initialiseren van de scanner of met de hardware
●
Problemen bij het gebruik van de scanner
●
De scanknoppen werken niet goed
●
Problemen met de papierbaan van de scanner
Zie de Help van het HP-scanprogramma dat u gebruikt voor meer informatie over het oplossen van
problemen.
NLWW 39
Page 46

Scannerfouten
Zie de onderstaande onderwerpen voor informatie over wat u kunt doen als er een fout optreedt.
Fout Beschrijving
USB-fout 1. Controleer de USB-kabel tussen de scanner en de computer.
Vastgelopen papier Er is een papierstoring in de documentinvoer aangetroen. Open de klep en verwijder het
Klep open De klep van de documentinvoer is geopend of niet goed vergrendeld. Sluit de klep door hierop
2. Controleer met Windows Apparaatbeheer of de computer de scanner herkent.
●
Windows XP/XP, 64-bits: Windows Device Manager (Windows Apparaatbeheer) is
te starten op het tabblad Hardware van Systeem in het Control Panel
(Conguratiescherm).
●
Vista/Vista, 64 bit, Windows 7: Als u het gecategoriseerde Conguratiescherm
hebt, selecteert u achtereenvolgens Conguratiescherm, Hardware en geluiden
en Apparaatbeheer. Als u de klassieke weergave hebt, selecteert u Control Panel
(Conguratiescherm) en Device Manager (Apparaatbeheer).
3. Als de computer de scanner niet herkent, verwijdert u de scannersoftware en installeert
u deze opnieuw.
4. Zie www.hp.com/support als het probleem blijft optreden.
vastgelopen papier.
te drukken totdat u een klik hoort en voer de scan opnieuw uit.
Motorstoring
Papierfout Het papier kan niet worden ingevoerd via de documentinvoer of het papier is vastgelopen.
Hardwarefout
Druk op de Aan/uit-knop ( ) om de scanner uit te zetten, wacht 30 seconden en zet de
scanner weer aan. Zie www.hp.com/support als het bericht nog steeds wordt weergegeven.
Doe het volgende om de fout te verhelpen:
1. Verwijder het papier uit de documentinvoer.
2. Waaier de stapel uit om ervoor te zorgen dat de vellen niet aan elkaar kleven.
3. Controleer of het papier voldoet aan de specicaties voor het formaat en gewicht, die
worden beschreven in de gebruikershandleiding van de scanner.
4. Controleer of de rollerset en het scheidingskussen correct geplaatst zijn.
5. Plaats de stapel originelen terug en probeer het opnieuw.
Er is een hardwarefout opgetreden. Druk op de Aan/uit-knop ( ) om de scanner uit te
zetten, wacht 30 seconden en zet de scanner weer aan. Zie www.hp.com/support als het
bericht nog steeds wordt weergegeven.
40 Hoofdstuk 5 Problemen oplossen NLWW
Page 47

Eenvoudige tips voor probleemoplossing
Door simpele kwesties zoals vegen op de glasplaat van de scanner of losse kabels kan uw scanner wazige
scans produceren, niet werken zoals verwacht of in het geheel niet werken. Controleer altijd de volgende
zaken wanneer er problemen optreden bij het scannen.
●
Als de scans wazig zijn, controleert u of de scanstrook aan de linkerkant van de glasplaat vuil is of of er
vegen op zitten. Als dat het geval is, reinigt u de scanstrook.
Als u een document aan het scannen bent dat later geanalyseerd wordt met optische tekenherkenning
(Optical Character Recognition, OCR), zorg er dan voor dat het origineel duidelijk genoeg is om te worden
geanalyseerd.
●
Zorg ervoor dat de USB-kabel en het netsnoer goed zijn aangesloten op hun respectievelijke
aansluitingen achter op de scanner en dat het netsnoer in een werkend stopcontact is gestoken.
●
Controleer of de scanner goed op de netvoeding is aangesloten.
◦
Controleer of de groene LED op de voedingskast brandt.
◦
Als de groene LED niet brandt, controleert u of er spanning staat op het stopcontact of de
overspanningsbeveiliging waarop het netsnoer is aangesloten.
◦
Als dit het geval is maar de groene LED toch niet brandt, is de netvoeding mogelijk defect. Neem
contact op met www.hp.com/support voor assistentie.
●
Als u de scanner op de computer hebt aangesloten met behulp van een USB-hub of via een USB-poort
aan de voorkant van de computer, koppelt u de scanner los en sluit u deze weer aan op een USB-poort
achterop de computer.
●
Zorg ervoor dat de knoppen op de scanner zijn ingeschakeld.
●
Zet de scanner gedurende 30 seconden uit en zet de scanner vervolgens weer aan.
●
Zorg ervoor dat klep van de automatische documentinvoer (ADF) gesloten is.
●
Start de computer opnieuw op.
Als de problemen zich blijven voordoen, is het mogelijk dat uw HP-scansoftware, rmware of de bijbehorende
stuurprogramma's zijn verouderd of beschadigd zijn geraakt. Ga naar www.hp.com/support om updates voor
uw software, rmware en stuurprogramma's te vinden.
NLWW Eenvoudige tips voor probleemoplossing 41
Page 48

Problemen met het installeren van de scanner oplossen
●
Controleer de kabels
●
De HP Scanjet Utilities verwijderen en opnieuw installeren
Controleer de kabels
Kabeltype Actie
Netsnoer Het netsnoer wordt aangesloten op de scanner en een stopcontact.
●
Controleer of het netsnoer op de juiste manier is aangesloten op de scanner en het stopcontact
of een overspanningsbeveiliging.
●
Als het netsnoer is aangesloten op een overspanningsbeveiliging, controleert u of deze is
aangesloten op het stopcontact en is ingeschakeld.
●
Druk op Power (Aan/uit-knop) ( ) om de scanner uit te zetten, en zet de computer daarna uit.
Schakel na 30 seconden de scanner in en zet pas daarna de computer aan.
USB-kabel De USB-kabel is aangesloten op de scanner en de computer.
●
Gebruik de kabel die bij de scanner wordt geleverd. Een USB-kabel van een ander type is
mogelijk niet compatibel met de scanner.
●
Controleer of de USB-kabel op de juiste wijze is aangesloten op de scanner en de computer.
●
Als de USB-kabel is aangesloten op een USB-poort aan de voorkant van de computer, sluit deze
dan aan op een USB-poort aan de achterzijde van de computer.
Ga voor meer informatie over het oplossen van USB-problemen naar www.hp.com/support,
selecteer uw land/regio en gebruik de zoekfunctie om onderwerpen over het oplossen van USBproblemen te zoeken.
De HP Scanjet Utilities verwijderen en opnieuw installeren
Als het probleem niet is verholpen na het controleren van de kabelverbindingen, is het probleem misschien
veroorzaakt doordat de installatie niet helemaal compleet is. Verwijder de HP Scan Utilities en installeer deze
opnieuw.
1. Druk op de Aan/uit-knop ( ) om de scanner uit te schakelen en koppel de USB-kabel en het netsnoer
los van de scanner.
2. Gebruik de Software toevoegen/verwijderen (Programma's en onderdelen in in Windows Vista en
Windows 7) in het Conguratiescherm om de volgende onderdelen te verwijderen:
●
ISIS-driver
●
TWAIN-driver
●
HP Scanjet 7500 Hulpprogramma's
3. Start de computer opnieuw op.
42 Hoofdstuk 5 Problemen oplossen NLWW
Page 49

4. Met de HP Scanning Software CD die bij de scanner werd geleverd, installeert u opnieuw de HP Scanjet
Drivers and Tools (Stuur- en hulpprogramma's voor HP Scanjet).
5. Sluit de USB-kabel en het netsnoer opnieuw op de scanner aan en druk vervolgens op Aan/uit ( ) om
de scanner aan te zetten.
NLWW Problemen met het installeren van de scanner oplossen 43
Page 50

Problemen met het initialiseren van de scanner of met de hardware
●
De USB-verbinding controleren
●
Controleren of de scanner voorzien is van stroom
●
De scanner opnieuw instellen
●
De scanner werkt niet meer correct
De USB-verbinding controleren
Controleer de fysieke aansluiting op de scanner.
●
Gebruik de kabel die bij de scanner wordt geleverd. Een USB-kabel van een ander type is mogelijk niet
compatibel met de scanner.
●
Controleer of de USB-kabel op de juiste wijze is aangesloten op de scanner en de computer. De
afbeelding van een drietand op de USB-kabel moet naar boven wijzen als de kabel op de juiste manier is
aangesloten op de scanner.
Als het probleem blijft optreden nadat u het voorgaande hebt gecontroleerd, kunt u het volgende proberen:
1. Voer een van de volgende stappen uit afhankelijk van de wijze waarop de scanner is aangesloten op de
computer:
●
Wanneer de USB-kabel is aangesloten op een USB-hub of op een dockingstation voor een laptop,
haalt u de USB-kabel uit de USB-hub of uit het dockingstation en sluit u deze aan op een USB-poort
aan de achterkant van de computer.
●
Wanneer de USB-kabel rechtstreeks is aangesloten op de computer, sluit u deze aan op een andere
USB-poort van de computer aan de achterkant van de computer.
●
Koppel alle USB-apparaten los van de computer behalve het toetsenbord en de muis.
2. Druk op de Aan/uit-knop ( ) om de scanner uit te zetten, wacht 30 seconden en zet de scanner weer
aan.
3. Start de computer opnieuw op.
4. Controleer of de scanner werkt nadat de computer opnieuw is opgestart.
●
Als de scanner werkt, sluit u eventuele andere USB-apparaten één voor één aan; kijk elke keer
nadat u een USB-apparaat hebt aangesloten of de scanner werkt. Koppel USB-apparaten los die de
werking van de scanner belemmeren.
●
Als de scanner niet werkt, verwijdert u de stuurprogramma's en de hulpprogramma's
voor de HP Scanjet en installeert u deze opnieuw.
Controleren of de scanner voorzien is van stroom
Het netsnoer wordt aangesloten op de scanner en een stopcontact.
44 Hoofdstuk 5 Problemen oplossen NLWW
Page 51

●
Controleer of het netsnoer op de juiste manier is aangesloten op de scanner en het stopcontact.
●
Als het netsnoer is aangesloten op een overspanningsbeveiliging, controleert u of deze is aangesloten
op het stopcontact en is ingeschakeld.
●
Controleer of de scanner goed op de netvoeding is aangesloten.
◦
Controleer of de groene LED op de voedingskast brandt.
◦
Als de groene LED niet brandt, controleert u of er spanning staat op het stopcontact of de
overspanningsbeveiliging waarop het netsnoer is aangesloten.
◦
Als dit het geval is maar de groene LED toch niet brandt, is de netvoeding mogelijk defect. Neem
contact op met www.hp.com/support voor assistentie.
Als het probleem blijft optreden nadat u het voorgaande hebt gecontroleerd, kunt u het volgende proberen:
1. Druk op de Aan/uit-knop ( ) om de scanner uit te schakelen en koppel het netsnoer los van de scanner.
2. Wacht 30 seconden.
3. Sluit het netsnoer weer aan en zet de scanner aan.
De scanner opnieuw instellen
Als tijdens het gebruik van de scanner een bericht verschijnt in de trant van Scanner initialization failed (De
initialisatie van de scanner is mislukt) of Scanner not found (Scanner niet gevonden), moet u de scanner
opnieuw instellen.
Volg deze stappen om de scanner opnieuw in te stellen:
1. Sluit HP Smart Document Scan Software en HP Scanner Tools Utility.
2. Druk op de Aan/uit-knop ( ) om de scanner uit te schakelen en koppel het netsnoer los van de scanner.
3. Wacht 30 seconden.
4. Sluit het netsnoer weer aan en zet de scanner aan.
De scanner werkt niet meer correct
Voer de volgende stappen uit als de scanner niet meer scant. Start na elke stap een scan om te controleren of
de scanner werkt. Als het probleem aanhoudt, gaat u verder met de volgende stap.
1. Misschien zit er een kabel los. Controleer of de USB-kabel en de netvoeding juist zijn aangesloten.
Gebruik de kabel die bij de scanner wordt geleverd. Een USB-kabel van een ander type is mogelijk niet
compatibel met de scanner.
2. Controleer of de scanner goed op de netvoeding is aangesloten.
a. Controleer of de groene LED op de voedingskast brandt.
b. Als de groene LED niet brandt, controleert u of er spanning staat op het stopcontact of de
overspanningsbeveiliging waarop het netsnoer is aangesloten.
c. Als dit het geval is maar de groene LED toch niet brandt, is de netvoeding mogelijk defect. Neem
contact op met www.hp.com/support voor assistentie.
NLWW Problemen met het initialiseren van de scanner of met de hardware 45
Page 52

3. Haal het netsnoer uit de voedingsbron, wacht 30 seconden en plug het snoer weer in.
4. Start uw computer opnieuw op.
5. Gebruik Software verwijderen/toevoegen (Programma's en onderdelen in Windows Vista) in het
Conguratiescherm om de volgende applicaties te verwijderen:
●
ISIS/TWAIN-software
●
HP ScanJet Enterprise7500 Hulpprogramma's
6. Installeer de software opnieuw met de HP Scanning Software CD die bij de scanner is geleverd.
7. Sluit de USB-kabel en het netsnoer opnieuw op de scanner aan en druk vervolgens op Aan/uit ( ) om
de scanner aan te zetten.
46 Hoofdstuk 5 Problemen oplossen NLWW
Page 53

Problemen bij het gebruik van de scanner
●
De scanner wordt niet ingeschakeld
●
Scanner schakelt steeds uit
●
Problemen met het LCD-scherm of scannerknoppen werken niet naar behoren
●
De scanner begint niet meteen met scannen
●
Er wordt slechts één zijde van een dubbelzijdige pagina gescand
●
Sommige pagina's worden niet gescand
●
De gescande afbeelding is wazig
●
Pagina's worden in de verkeerde volgorde gescand
●
Snelheid van scannen en taken optimaliseren
●
De scan is volledig zwart of volledig wit
●
Gescande afbeeldingen zijn niet recht
●
Er verschijnen witte, verticale strepen op de afgedrukte pagina
●
Er verschijnen gekleurde verticale strepen op de afgedrukte pagina
●
Scanbestanden zijn te groot
De scanner wordt niet ingeschakeld
Als de scanner niet wordt ingeschakeld wanneer u op een knop op het bedieningspaneel drukt, controleert u
het volgende:
●
De scanner is mogelijk uitgeschakeld. Druk op de Aan/uit-knop ( ) om de scanner in te schakelen.
●
Het netsnoer van de scanner is misschien niet aangesloten. Controleer of de netvoeding goed is
aangesloten op de scanner en of de stekker in het stopcontact is gestoken.
●
De netvoeding werkt mogelijk niet.
◦
Controleer of de groene LED op de voedingskast brandt.
◦
Als de groene LED niet brandt, controleert u of er spanning staat op het stopcontact of de
overspanningsbeveiliging waarop het netsnoer is aangesloten.
◦
Als dit het geval is maar de groene LED toch niet brandt, is de netvoeding mogelijk defect. Neem
contact op met www.hp.com/support voor assistentie.
Scanner schakelt steeds uit
De scanner gaat standaard na 15 minuten inactiviteit in de sluimerstand en wordt na 2 uur inactiviteit
automatisch uitgeschakeld om stroom te besparen.
Voer de volgende stappen uit om de standaardinstellingen te wijzigen:
NLWW Problemen bij het gebruik van de scanner 47
Page 54

1.
Druk op de knop Extra ( ) om de HP Scanner Tools Utility te starten.
2. Klik op het tabblad Settings (Instellingen) en selecteer vervolgens de gewenste instellingen voor Auto-
O (Automatisch uitschakelen).
●
Om de periode van inactiviteit in te stellen waarna de scanner automatisch moet worden
uitgeschakeld, selecteert u de gewenste waarde uit het Automatisch uitschakelen: Schakel de
scanner uit na: keuzemenu.
Problemen met het LCD-scherm of scannerknoppen werken niet naar behoren
De volgende symptomen zijn indicaties voor een probleem met bedieningspaneel van de scanner.
●
LCD-problemen: Het scherm is leeg of een deel van de schermafbeelding ontbreekt.
●
Problemen met knoppen: Knoppen reageren niet of de verkeerde operatie start wanneer u op een knop
drukt (u krijgt bijvoorbeeld een enkelzijdige scan nadat u hebt gedrukt op de knop Duplex scannen ( )).
●
LED-problemen: LEDs werken niet of blijven in de verkeerde stand staan.
Als de scanner een van deze problemen heeft,neem dan contact op met de ondersteuningsdienst van HP via
www.hp.com/support.
De scanner begint niet meteen met scannen
Controleer of de klep van de automatische documentinvoer (ADI) gesloten is en dat de scanner is
ingeschakeld.
Er wordt slechts één zijde van een dubbelzijdige pagina gescand
●
Druk bij het scannen met de scannerknoppen op de knop Scan Duplex (Dubbelzijdig scannen) ( ).
●
Controleer als u een scanproel voor een toepassing van derden gebruikt of de toepassing dubbelzijdige
scans ondersteunt.
Sommige pagina's worden niet gescand
Bij het scannen worden pagina's die aan elkaar plakken gescand als één pagina. De onzichtbare pagina's
worden niet gescand.
Het scannen wordt gestopt door de functie Misfeed (Multipick) Detection (Detectie van verkeerde invoer) als
er meerdere pagina's tegelijk in de scanner worden ingevoerd. Voer de volgende stappen uit om de functie
Misfeed (Multipick) Detection (Detectie van verkeerde invoer) in een HP Smart Document Scan Software-
proel in te schakelen:
1. Open de HP Smart Document Scan Software.
2. Selecteer een scanproel en klik op Edit (Bewerken).
3. Selecteer Hardware Options (Hardware-opties) in het tabblad Scan van het dialoogvenster Prole
Settings (Proelinstellingen).
4. Vink het keuzehokje Misfeed (multipick) detection (Detectie verkeerde invoer) aan.
De gescande afbeelding is wazig
Zorg ervoor dat het oorspronkelijke document niet wazig is.
48 Hoofdstuk 5 Problemen oplossen NLWW
Page 55

Gebruik de Kofax Virtual ReScan Software die bij de scanner is geleverd voor het verwerken van de gescande
gegevens. Dankzij deze software krijgt u helderder beelden in compactere gegevensbestanden.
Controleer of de papierbanen vrij zijn en of de papierbreedtegeleiders juist zijn geplaatst. Voer nogmaals een
scantaak uit.
Reinig de scanstrook aan de linkerkant van de glasplaat.
Controleer de instelling voor JPEG-compressie. Als de scannercompressie op hoog is ingesteld, is het mogelijk
dat bij de compressie scangegevens verloren gaan.
Pagina's worden in de verkeerde volgorde gescand
Controleer of de volgorde van de pagina's van het originele document correct is voordat u de pagina's met de
bedrukte zijde naar boven in de documentinvoer plaatst.
Controleer of er geen nietjes of paperclips aanwezig zijn, of andere aangehechte zaken (zoals zelfklevende
notities) waardoor de pagina's verkeerd worden ingevoerd.
Controleer of er pagina's aan elkaar plakken.
Snelheid van scannen en taken optimaliseren
Verschillende instellingen hebben invloed op de totale tijd die nodig is om een scanopdracht uit te voeren. Als
u de scanprestaties wilt verbeteren, moet u de volgende informatie in overweging nemen.
●
Voor optimale prestaties moet u ervoor zorgen dat de computer voldoet aan de aanbevolen systeem
systeemvereisten. Voor informatie over minimale en aanbevolen systeemvereisten gaat u naar
www.hp.com, selecteert u uw land/regio, zoekt u uw model scanner op en zoekt u vervolgens op
datasheet.
●
Kies in de scansoftware de opmaakinstellingen die passen bij de richting van de originelen in de
documentinvoer.
●
U verbetert de gegevensoverdracht van de scanner naar de scansoftware op de computer door de
scanner-hardwarecompressie (JPEG) in te schakelen. Als u scannercompressie gebruikt om kleurenscans
en zwart-witte scans met een resolutie groter dan 300 dpi te scannen, gaat het scannen over het
algemeen sneller. Scannercompressie heeft alleen invloed op de gegevensoverdracht. Het kan voor alle
uitvoertypen worden gebruikt.
OPMERKING: U kunt geen scannercompressie gebruiken bij zwart-witte originelen.
●
Het duurt langer om een gescande afbeelding op te slaan als een doorzoekbare bestandsindeling
(bijvoorbeeld een doorzoekbaar PDF) dan als een beeldbestand, omdat de gescande afbeelding wordt
geanalyseerd met behulp van optische tekenherkenning (Optical Character Recognition, OCR). Schakel
OCR alleen in wanneer het document doorzoekbaar moet zijn.
OPMERKING: Voor de beste OCR-resultaten moet de scannercompressie zijn ingesteld op het laagste
niveau of helemaal zijn uitgeschakeld.
●
Scannen op een hogere resolutie dan nodig is, verlengt de scantijd en leidt tot een groter bestand
zonder extra voordelen. Als u een hoge scanresolutie gebruikt, moet u de resolutie iets lager instellen
om de scansnelheid te verhogen.
NLWW Problemen bij het gebruik van de scanner 49
Page 56

De scan is volledig zwart of volledig wit
Het item is mogelijk niet goed in de documentinvoer geplaatst. Controleer of het item dat u wilt scannen met
de bedrukte zijde omhoog is geplaatst.
Gescande afbeeldingen zijn niet recht
Controleer of de geleiders van de documentinvoer in het midden van de scanner zijn geplaatst en zijn
ingesteld op de juiste breedte voor het origineel dat wordt gescand. Controleer of de papiergeleiders tegen de
randen van het papier komen.
Er verschijnen witte, verticale strepen op de afgedrukte pagina
De toner- of inktcartridge van de printer is waarschijnlijk leeg. Scan een ander origineel naar dezelfde printer
om te bekijken of het probleem wordt veroorzaakt door de printer.
Als bij de tweede scan hetzelfde probleem optreedt, scant u naar een andere printer.
Er verschijnen gekleurde verticale strepen op de afgedrukte pagina
Stof kan zich ophopen op de scanstrook en vlekken of strepen geven op gescande afbeeldingen. Maak de
scanstrook (links van de glasplaat van de scanner) schoon met een zachte, pluisvrije doek en een mild
reinigingsmiddel voor glazen oppervlakken.
Scanbestanden zijn te groot
U hebt de volgende mogelijkheden om zeer grote scanbestanden te vermijden:
●
Controleer de instelling voor de scanresolutie:
◦
200 dpi is voldoende als u documenten als afbeeldingen wilt opslaan.
◦
300 dpi is bij de meeste lettertypen voldoende wanneer u optische tekenherkenning (OCR) wilt
gebruiken voor het maken van bewerkbare tekst.
◦
Voor Aziatische lettertypen en kleine lettertypen wordt aangeraden om 400 dpi te gebruiken.
Scannen op een hogere resolutie dan nodig is, leidt tot een groter bestand zonder extra voordelen.
●
Scans in kleur leiden tot grotere bestanden dan scans in zwart-wit.
●
Als u een groot aantal pagina's in één keer scant, valt te overwegen om minder pagina's
tegelijk te scannen zodat u een groter aantal kleinere bestanden maakt.
●
Gebruik de Kofax Virtual ReScan Software die bij de scanner is geleverd voor het verwerken van de
gescande gegevens. Dankzij deze software krijgt u helderder beelden in compactere
gegevensbestanden.
50 Hoofdstuk 5 Problemen oplossen NLWW
Page 57

De scanknoppen werken niet goed
Druk na iedere stap op een knop om te controleren of deze correct werkt. Als het probleem aanhoudt, gaat u
verder met de volgende stap.
1. Misschien zit er een kabel los. Controleer of de USB-kabel en de voeding stevig vastzitten.
2. Mogelijk zijn de knoppen uitgeschakeld met HP Scanner Tools Utility. U kunt de knoppen weer
inschakelen met HP Scanner Tools Utility.
3. Schakel de scanner uit, wacht ongeveer 30 seconden en schakel de scanner weer in.
4. Start de computer opnieuw op.
5. Als het probleem aanhoudt, zijn de knoppen mogelijk uitgeschakeld buiten de HP Scanner Tools Utility. U
kunt proberen om het probleem met behulp van de volgende procedure op te lossen:
a. Open Control Panel (Conguratiescherm), selecteer Scanners and Cameras (Scanners en
camera's) (in Windows 7 selecteert u Hardware and Sound (Hardware en geluid) en vervolgens
Devices and Printers (Apparaten en printers)) en selecteer vervolgens uw model scanner uit de
lijst.
b. De scannereigenschappen weergeven:
●
Windows XP en Vista: Klik met de rechtermuisknop op het scannermodel en klik vervolgens
op Eigenschappen.
●
Windows 7: Klik op Scan Properties (Scaneigenschappen) en klik vervolgens op het tabblad
Events (Gebeurtenissen).
c. Controleer de knop-instellingen voor uw scanner en zorg ervoor dat de optie Take No Action (Geen
actie ondernemen) niet is geselecteerd.
6. Als het probleem zich blijft voordoen, is er mogelijk een probleem met het bedieningspaneel. Neem
contact op met HP Support www.hp.com/support.
NLWW De scanknoppen werken niet goed 51
Page 58

Problemen met de papierbaan van de scanner
●
Papier loopt vast of wordt scheef, verkeerd of met meerdere pagina's tegelijk ingevoerd
●
Kwetsbare originelen scannen
●
Het papier wordt niet in de scanner ingevoerd
●
Originelen krullen om in de uitvoerlade van de scanner.
●
De onderkant van de gescande afbeelding is afgekapt
●
De gescande afbeeldingen vertonen strepen of krassen
●
Een item dat in de scanner is geplaatst loopt steeds vast
●
Storingen in de papierbaan van de scanner oplossen
Papier loopt vast of wordt scheef, verkeerd of met meerdere pagina's tegelijk
ingevoerd
●
Controleer of alle doorvoerrollen goed geplaatst zijn en of de kleppen van de doorvoerrollen en van de
automatische documentinvoer (ADI) gesloten zijn.
●
Als het lijkt of de pagina's scheef in de papierbaan van de scanner worden ingevoerd, controleert
u de gescande afbeeldingen in de software om er zeker van te zijn dat ze niet scheef zijn.
●
Misschien zijn de pagina's niet goed geplaatst. Leg de pagina's recht en stel de papiergeleiders in om de
stapel te centreren.
●
De papiergeleiders werken goed als ze tegen beide zijden van de papierstapel worden geschoven.
Controleer of de papierstapel recht is geplaatst en de geleiders tegen de papierstapel zijn geplaatst.
●
De documentinvoer of uitvoerlade bevat mogelijk meer dan het maximum aantal pagina's. Plaats
minder pagina's in de documentinvoer en verwijder pagina's uit de uitvoerlade.
●
Reinig de papierbaan van de scanner om onjuiste invoer te beperken. Als papier nog steeds verkeerd
wordt ingevoerd, reinigt u de doorvoerrollen. Als papier nog steeds verkeerd wordt ingevoerd, vervangt
u de doorvoerrollen.
Kwetsbare originelen scannen
Als u kwetsbare documenten (foto's of documenten op gekreukt papier of papier van zeer licht gewicht) veilig
wilt scannen, plaatst u de originelen op de glasplaat van de scanner. Maak geen gebruik van de automatische
documentinvoer (ADI).
Het papier wordt niet in de scanner ingevoerd
Plaats de pagina's opnieuw in de documentinvoer en controleer of ze contact maken met de doorvoerrollen.
Mogelijk zit de klep van de automatische documentinvoer (ADI) niet goed dicht. Open de ADI-klep en sluit
deze door er stevig te drukken.
Er is mogelijk een probleem met de scannerhardware. Voer de volgende procedure uit om de scanner te
testen:
52 Hoofdstuk 5 Problemen oplossen NLWW
Page 59

1. Controleer of de netvoeding op de juiste manier is aangesloten op de scanner en het stopcontact of een
overspanningsbeveiliging. Controleer of de groene LED op de voedingskast brandt om te bekijken of de
netvoeding werkt.
2. Als de netvoeding is aangesloten op een overspanningsbeveiliging, controleert u of deze is aangesloten
op het stopcontact en is ingeschakeld.
3. Koppel de netvoeding los van de scanner en zet de computer uit. Wacht 30 seconden, sluit de
netvoeding weer aan op de scanner en zet de computer weer aan, in die volgorde.
4. Voer opnieuw een scantaak uit.
Originelen krullen om in de uitvoerlade van de scanner.
Onder droge omstandigheden kunnen lichtgewicht originelen, zoals afdrukken op niet-carbonpapier,
omkrullen in de uitvoerlade. Om dit te beperken moet u omkrullende randen van originelen plat maken
voordat u de originelen in de documentinvoer plaatst. Als u de omkrullende randen niet plat kunt maken,
moet u ervoor zorgen dat de omkrullende randen naar beneden wijzen wanneer u originelen in de
documentinvoer plaatst.
De onderkant van de gescande afbeelding is afgekapt
Standaard kan het apparaat originelen scannen die maximaal 356 mm lang zijn. Bij langere pagina's wordt het
einde van het document niet op de gescande afbeelding meegenomen.
Controleer of u in de scansoftware een juist papierformaat hebt opgegeven.
De gescande afbeeldingen vertonen strepen of krassen
Voer na elke stap een scan uit en controleer of er nog steeds vegen of krassen op de gescande afbeelding
zitten. Als dat zo is, probeert u de volgende stap. Zie het gedeelte Service en onderhoud voor informatie over
het schoonmaken van de scanner.
●
Zorg ervoor dat de originelen schoon zijn en niet zijn gekreukeld.
●
Reinig de scanstrook, links van de glasplaat.
●
Reinig de rollen handmatig.
Een item dat in de scanner is geplaatst loopt steeds vast
●
Het item voldoet misschien niet aan de richtlijnen voor bruikbare originelen.
●
Mogelijk zit er iets op het origineel, zoals een nietje of een zelfhechtend memoblaadje, dat moet worden
verwijderd.
●
Controleer of de papiergeleiders tegen de randen van het papier komen.
Storingen in de papierbaan van de scanner oplossen
Een papierstoring oplossen:
1. Open de klep van de automatische documentinvoer (ADI).
NLWW Problemen met de papierbaan van de scanner 53
Page 60

2. Verwijder de originelen of eventuele obstructies uit de papierbaan.
TIP: Gebruik het groene duimwiel aan de linkerkant van de open klep om de originelen handmatig
door de papierbaan te geleiden.
3. Verwidjer de ADI duplex achtergrond, verwijder stof en vuil, en schuif het onderdeel vervolgens terug in
de behuizing tot het op zijn plaats klikt.
4. Sluit de klep van de scanner zodat deze vastklikt.
5. Plaats de niet-gescande originelen opnieuw in de documentinvoer.
6. Ga verder met scannen.
54 Hoofdstuk 5 Problemen oplossen NLWW
Page 61

6 Toegankelijkheid en ondersteuning
Als toegankelijkheidsopties beschikt u op deze scanner over het programma LCD Reader en de mogelijkheid
om scannerknoppen te activeren en deactiveren.
●
LCD Reader
●
Scannerknoppen deactiveren
LCD Reader
Met het programma LCD Reader wordt de status van het LCD-scherm op het bedieningspaneel van de scanner
op het computerscherm geprojecteerd als het LCD-scherm verandert. Met behulp van LCD Reader kunnen
hulpprogramma's voor toegankelijkheid weergeven wat op het bedieningspaneel van de scanner wordt
getoond.
Voer de volgende stappen uit om LCD Reader te gebruiken:
1. Ga op de vaste schijf naar C:\Program Files\Common Files\Hewlett-Packard\Scanjet\ en vervolgens naar
de directory 7500.
2. Dubbelklik op hplcd.exe om het programma te starten.
OPMERKING: De LCD Reader kan geen LCD-tekst weergeven als er een fout met de USB-verbinding is
opgetreden of als de scanner is uitgeschakeld.
Scannerknoppen deactiveren
U kunt de knoppen op het bedieningspaneel van de scanner uitschakelen om te voorkomen dat de knoppen
per ongeluk worden ingedrukt.
Als de knoppen zijn uitgeschakeld, kunt u scan- en kopieertaken starten met de scansoftware op de
computer. U kunt de knop Cancel (Annuleren) ( ) op het bedieningspaneel van de scanner nog wel gebruiken
om een scan- of kopieertaak te stoppen.
Voer de volgende stappen uit om de scannerknoppen uit te schakelen:
1. Open de HP Scanner Tools Utility.
2. Selecteer op het tabblad Proles (Proelen) de optie Disable front panel buttons (Knoppen van
bedieningspaneel uitschakelen).
U schakelt de scannerknoppen in door de markering van het selectievakje Disable front panel buttons
(Knoppen van bedieningspaneel uitschakelen) te verwijderen.
NLWW LCD Reader 55
Page 62

OPMERKING: U kunt de instelling van dit selectievakje alleen wijzigen als u over
beheerderbevoegdheden voor de computer beschikt.
56 Hoofdstuk 6 Toegankelijkheid en ondersteuning NLWW
Page 63

7 Specicaties en garantie
●
Scannerspecicaties
●
Specicaties van documentinvoer
●
Omgevingsspecicaties
●
Informatie over voorschriften
●
Energie-informatie
●
Verwijderen van afgedankte apparatuur door gebruikers (EU en India)
●
Beperkte garantieverklaring van HP
NLWW 57
Page 64

Scannerspecicaties
Naam Omschrijving
Scannertype Flatbed-scanner met automatische documentinvoer (ADI)
Grootte Breedte: 570 mm , diepte: 434,6 mm , hoogte: 206,6 mm
Gewicht 10,6 kg
Scannerelement CCD (Charge-Coupled Device)
Interface USB 2.0 high-speed (compatibel met USB 1.1)
Optische resolutie 600 x 600 dpi hardware
Spanningsvereisten
Stroomverbruik Zie het bestand regulatory_supplement.pdf op de HP Scanning Software CD voor informatie over het
Systeemvereisten Voor informatie over minimale en aanbevolen systeemvereisten gaat u naar www.hp.com, selecteert u
●
Wisselstroominvoer voor voedingseenheid: 100V–240 Volt, 50/60 Hz, 1300 mA
●
Gelijkstroomuitvoer voor voedingseenheid: 32 Vdc, 1560 mA, 50 W
stroomverbruik.
uw land/regio, zoekt u uw model scanner op en zoekt u vervolgens op datasheet.
Specicaties van documentinvoer
Naam Omschrijving
Capaciteit van papierlade
Minimaal papierformaat 68 x 148 mm mm
Maximaal papierformaat 216 x 864 mm
Minimum papiergewicht
Maximaal papiergewicht
100 vel van 75g/m
2
49 g/m
2
120 g/m
2
58 Hoofdstuk 7 Specicaties en garantie NLWW
Page 65

Omgevingsspecicaties
Naam Omschrijving
Temperatuur Scanner in bedrijf: 10 tot 35°C
Bij opslag: -40° tot 65°C
Relatieve luchtvochtigheid Scanner in bedrijf: 10% tot 80% niet-condenserend 10° tot 35°C
Bij opslag: tot 90% bij 0° tot 65°C
OPMERKING: In de nabijheid van sterke elektromagnetische velden kan uitvoer uit de HP-scanner kleine
vertekeningen vertonen.
OPMERKING: HP engageert zich ertoe om onze klanten te informeren over chemische stoen in onze
producten, om te voldoen aan de wettelijke bepalingen, zoals REACH (EG-richtlijn 1907/2006 van het
Europees parlement en de Raad). Een rapport met de chemische informatie over dit product vindt u op
www.hp.com/go/reach.
NLWW Omgevingsspecicaties 59
Page 66

Informatie over voorschriften
Wettelijk modelidenticatienummer: Van overheidswege is aan dit product een wettelijk modelnummer
toegekend. Het wettelijk modelnummer voor uw product is FCLSD-1004. Het wettelijke nummer moet niet
worden verward met de marketingnaam HP ScanJet Enterprise 7500/Flow 7500 of het productnummer
L2725A/L2725B. Meer wettelijke informatie over de scanner vindt u in het bestand
regulatory_supplement.pdf op de HP Scanning Software CD.
Energie-informatie
Afdruk- en beeldverwerkingsapparatuur van HP met het ENERGY STAR®-logo voldoet aan de ENERGY STARvereisten van de Amerikaanse Environmental Protection Agency voor beeldverwerkingsapparatuur. Op
beeldverwerkingsproducten met de
Meer informatie over beeldbewerkingsproducten met de ENERGY STAR-kwalicatie is te vinden op:
www.hp.com/go/energystar
kwalicatie ENERGY STAR wordt het volgende teken weergeven:
60 Hoofdstuk 7 Specicaties en garantie NLWW
Page 67

Verwijderen van afgedankte apparatuur door gebruikers (EU en India)
Dit symbool betekent dat u het product niet met uw andere huishoudafval mag weggooien. In plaats hiervan
dient u ten behoeve van de gezondheid en het milieu afgedankte apparatuur in te leveren bij een recycling/
inzamelingspunt voor elektrische en elektronische apparatuur. Neem voor meer informatie contact op met
uw verwerkingsdienst voor huishoudafval of ga naar: www.hp.com/recycle.
NLWW Verwijderen van afgedankte apparatuur door gebruikers (EU en India) 61
Page 68

Beperkte garantieverklaring van HP
HP PRODUCT DUUR VAN DE BEPERKTE GARANTIE
HP ScanJet Enterprise 7500/Flow 7500 Eén jaar beperkte garantie
HP garandeert u, de eindgebruiker en klant, dat de HP-hardware en -accessoires vanaf de datum van aankoop
voor de duur van bovengenoemde garantieperiode vrij zullen zijn van materiaal- en constructiefouten. Indien
HP gedurende de garantieperiode van dergelijke defecten in kennis wordt gesteld, zal HP de defecte
producten naar eigen goeddunken laten repareren of vervangen. Vervangende producten kunnen nieuw of zo
goed als nieuw zijn.
HP garandeert u dat HP-software bij correcte installatie en correct gebruik gedurende de hierboven
genoemde periode na de aanschafdatum geen gebreken zal vertonen in de uitvoering van de programmainstructies als gevolg van gebreken in materiaal of vakmanschap. Als HP van dergelijke gebreken in kennis
wordt gesteld tijdens de garantieperiode, zal HP zorgen voor vervanging van de software die als gevolg van
dergelijke gebreken de programma-instructies niet kan uitvoeren.
HP kan de ononderbroken en probleemloze werking van HP-producten niet garanderen. Als HP niet binnen
een redelijke termijn in staat is een product te repareren of te vervangen zodat de conditie ervan is zoals
overeengekomen in de garantie, hebt u recht op teruggave van de aankoopprijs na onmiddellijk retourneren
van het product.
HP-producten kunnen onderdelen bevatten die zijn gemaakt op basis van hergebruik en die presteren als
nieuw, of die incidenteel gebruikt zijn.
De garantie is niet van toepassing op defecten die het resultaat zijn van (a) onjuist of onvoldoende onderhoud
of een verkeerde kalibratie, (b) software, verbindingen, onderdelen of benodigdheden die niet door HP zijn
geleverd, (c) niet-geautoriseerde aanpassing of misbruik, (d) gebruik buiten de aangegeven
omgevingsspecicaties voor het apparaat of (e) onjuiste voorbereiding of onjuist onderhoud van de locatie.
VOOR ZOVER TOEGESTAAN DOOR DE PLAATSELIJKE WETGEVING, ZIJN BOVENGENOEMDE GARANTIES
EXCLUSIEF EN BESTAAT ER GEEN ANDERE EXPLICIETE OF IMPLICIETE GARANTIE OF VOORWAARDE, NOCH
SCHRIFTELIJK NOCH MONDELING, EN HP WIJST DE IMPLICIETE GARANTIES OF VOORWAARDEN VAN
VERKOOPBAARHEID, BEVREDIGENDE KWALITEIT EN GESCHIKTHEID VOOR EEN BEPAALD DOEL VAN DE HAND.
Sommige landen/regio's, staten of provincies staan beperking van een geïmpliceerde garantie niet toe,
waardoor de bovenstaande beperking of uitsluiting misschien niet op u van toepassing is. Deze beperkte
garantie geeft u specieke juridische rechten. U hebt misschien ook andere rechten die verschillen per staat,
per provincie of per land/regio.
De beperkte garantie van HP is geldig in alle landen/regio's of plaatsen waar HP ondersteuning biedt voor dit
product en waar HP dit product op de markt heeft gebracht. De garantie kan variëren op basis van plaatselijke
normen. In verband met wettelijke regelgeving brengt HP geen wijzigingen aan in de vormgeving of de
functies van het product voor gebruik in een land/regio waarvoor het product oorspronkelijk niet was
bestemd.
VOOR ZOVER TOEGESTAAN DOOR NATIONALE WETGEVING, ZIJN DE PROBLEEMOPLOSSINGEN IN DEZE
GARANTIEVERKLARING DE ENIGE TOEGESTANE OPLOSSINGEN. MET UITZONDERING VAN HET HIERBOVEN
BEPAALDE, KUNNEN HP EN ZIJN LEVERANCIERS IN GEEN GEVAL AANSPRAKELIJK WORDEN GESTELD VOOR HET
KWIJTRAKEN VAN GEGEVENS, DIRECTE, SPECIALE OF INCIDENTELE SCHADE, GEVOLGSCHADE (WAARONDER
INKOMSTENDERVING EN GEGEVENSVERLIES) NOCH VOOR ANDERE SCHADE, ONGEACHT OF DEZE SCHADE
VOORTVLOEIT UIT EEN CONTRACT, ONRECHTMATIGE DAAD OF ANDERSZINS. Sommige landen/regio's, staten of
provincies staan beperking van een geïmpliceerde garantie niet toe, waardoor de bovenstaande beperking of
uitsluiting misschien niet op u van toepassing is.
62 Hoofdstuk 7 Specicaties en garantie NLWW
Page 69

VOOR ZOVER WETTELIJK TOEGESTAAN, ZIJN DE VOORWAARDEN IN DEZE GARANTIEVERKLARING EEN
AANVULLING OP DE GELDENDE WETTELIJKE RECHTEN DIE VAN TOEPASSING ZIJN OP DE VERKOOP VAN DIT
PRODUCT AAN U.
NLWW Beperkte garantieverklaring van HP 63
Page 70

VK, Ierland en Malta
The HP Limited Warranty is a commercial guarantee voluntarily provided by HP. The name and address of the
HP entity responsible for the performance of the HP Limited Warranty in your country/region is as follows:
UK: HP Inc UK Limited, Cain Road, Amen Corner, Bracknell, Berkshire, RG12 1HN
Ireland: Hewlett-Packard Ireland Limited, Liey Park Technology Campus, Barnhall Road, Leixlip, Co.Kildare
Malta: Hewlett-Packard Europe B.V., Amsterdam, Meyrin Branch, Route du Nant-d'Avril 150, 1217 Meyrin,
Switzerland
United Kingdom: The HP Limited Warranty benets apply in addition to any legal rights to a guarantee from
seller of nonconformity of goods with the contract of sale. These rights expire six years from delivery of
goods for products purchased in England or Wales and ve years from delivery of goods for products
purchased in Scotland. However various factors may impact your eligibility to receive these rights. For further
information, please consult the following link: Consumer Legal Guarantee (www.hp.com/go/eu-legal) or you
may visit the European Consumer Centers website (http://ec.europa.eu/consumers/
solving_consumer_disputes/non-judicial_redress/ecc-net/index_en.htm). Consumers have the right to
choose whether to claim service under the HP Limited Warranty or against the seller under the legal
guarantee.
Ireland: The HP Limited Warranty benets apply in addition to any statutory rights from seller in relation to
nonconformity of goods with the contract of sale. However various factors may impact your eligibility to
receive these rights. Consumer statutory rights are not limited or aected in any manner by HP Care Pack. For
further information, please consult the following link: Consumer Legal Guarantee (www.hp.com/go/eu-legal)
or you may visit the European Consumer Centers website (http://ec.europa.eu/consumers/
solving_consumer_disputes/non-judicial_redress/ecc-net/index_en.htm). Consumers have the right to
choose whether to claim service under the HP Limited Warranty or against the seller under the legal
guarantee.
Malta: The HP Limited Warranty benets apply in addition to any legal rights to a two-year guarantee from
seller of nonconformity of goods with the contract of sale; however various factors may impact your eligibility
to receive these rights. Consumer statutory rights are not limited or aected in any manner by the HP Limited
Warranty. For further information, please consult the following link: Consumer Legal Guarantee
(www.hp.com/go/eu-legal) or you may visit the European Consumer Centers website (http://ec.europa.eu/
consumers/solving_consumer_disputes/non-judicial_redress/ecc-net/index_en.htm). Consumers have the
right to choose whether to claim service under the HP Limited Warranty or against the seller under two-year
legal guarantee.
Oostenrijk, België, Duitsland en Luxemburg
Die beschränkte HP Herstellergarantie ist eine von HP auf freiwilliger Basis angebotene kommerzielle
Garantie. Der Name und die Adresse der HP Gesellschaft, die in Ihrem Land für die Gewährung der
beschränkten HP Herstellergarantie verantwortlich ist, sind wie folgt:
Deutschland: HP Deutschland GmbH, Schickardstr. 32, D-71034 Böblingen
Österreich: HP Austria GmbH., Technologiestrasse 5, A-1120 Wien
Luxemburg: Hewlett-Packard Luxembourg S.C.A., 75, Parc d'Activités Capellen, Rue Pafebruc, L-8308 Capellen
Belgien: HP Belgium BVBA, Hermeslaan 1A, B-1831 Diegem
Die Rechte aus der beschränkten HP Herstellergarantie gelten zusätzlich zu den gesetzlichen Ansprüchen
wegen Sachmängeln auf eine zweijährige Gewährleistung ab dem Lieferdatum. Ob Sie Anspruch auf diese
Rechte haben, hängt von zahlreichen Faktoren ab. Die Rechte des Kunden sind in keiner Weise durch die
64 Hoofdstuk 7 Specicaties en garantie NLWW
Page 71

beschränkte HP Herstellergarantie eingeschränkt bzw. betroen. Weitere Hinweise nden Sie auf der
folgenden Website: Gewährleistungsansprüche für Verbraucher (www.hp.com/go/eu-legal) oder Sie können
die Website des Europäischen Verbraucherzentrums (http://ec.europa.eu/consumers/
solving_consumer_disputes/non-judicial_redress/ecc-net/index_en.htm) besuchen. Verbraucher haben das
Recht zu wählen, ob sie eine Leistung von HP gemäß der beschränkten HP Herstellergarantie in Anspruch
nehmen oder ob sie sich gemäß der gesetzlichen zweijährigen Haftung für Sachmängel (Gewährleistung) sich
an den jeweiligen Verkäufer wenden.
België, Frankrijk en Luxemburg
La garantie limitée HP est une garantie commerciale fournie volontairement par HP. Voici les coordonnées de
l'entité HP responsable de l'exécution de la garantie limitée HP dans votre pays:
France: HP France SAS, société par actions simpliée identiée sous le numéro 448 694 133 RCS Evry, 1
Avenue du Canada, 91947, Les Ulis
G.D. Luxembourg: Hewlett-Packard Luxembourg S.C.A., 75, Parc d'Activités Capellen, Rue Pafebruc, L-8308
Capellen
Belgique: HP Belgium BVBA, Hermeslaan 1A, B-1831 Diegem
France: Les avantages de la garantie limitée HP s'appliquent en complément des droits dont vous disposez au
titre des garanties légales applicables dont le bénéce est soumis à des conditions spéciques. Vos droits en
tant que consommateur au titre de la garantie légale de conformité mentionnée aux articles L. 211-4 à L.
211-13 du Code de la Consommation et de celle relatives aux défauts de la chose vendue, dans les conditions
prévues aux articles 1641 à 1648 et 2232 du Code de Commerce ne sont en aucune façon limités ou aectés
par la garantie limitée HP. Pour de plus amples informations, veuillez consulter le lien suivant : Garanties
légales accordées au consommateur (www.hp.com/go/eu-legal). Vous pouvez également consulter le site
Web des Centres européens des consommateurs (http://ec.europa.eu/consumers/
solving_consumer_disputes/non-judicial_redress/ecc-net/index_en.htm). Les consommateurs ont le droit de
choisir d’exercer leurs droits au titre de la garantie limitée HP, ou auprès du vendeur au titre des garanties
légales applicables mentionnées ci-dessus.
POUR RAPPEL:
Garantie Légale de Conformité:
« Le vendeur est tenu de livrer un bien conforme au contrat et répond des défauts de conformité existant lors
de la délivrance.
Il répond également des défauts de conformité résultant de l'emballage, des instructions de montage ou de
l'installation lorsque celle-ci a été mise à sa charge par le contrat ou a été réalisée sous sa responsabilité ».
Article L211-5 du Code de la Consommation:
« Pour être conforme au contrat, le bien doit:
1° Etre propre à l'usage habituellement attendu d'un bien semblable et, le cas échéant:
- correspondre à la description donnée par le vendeur et posséder les qualités que celui-ci a présentées à
l'acheteur sous forme d'échantillon ou de modèle;
- présenter les qualités qu'un acheteur peut légitimement attendre eu égard aux déclarations publiques faites
par le vendeur, par le producteur ou par son représentant, notamment dans la publicité ou l'étiquetage;
2° Ou présenter les caractéristiques dénies d'un commun accord par les parties ou être propre à tout usage
spécial recherché par l'acheteur, porté à la connaissance du vendeur et que ce dernier a accepté ».
NLWW Beperkte garantieverklaring van HP 65
Page 72

Italië
Article L211-12 du Code de la Consommation:
« L'action résultant du défaut de conformité se prescrit par deux ans à compter de la délivrance du bien ».
Garantie des vices cachés
Article 1641 du Code Civil : « Le vendeur est tenu de la garantie à raison des défauts cachés de la chose vendue
qui la rendent impropre à l'usage auquel on la destine, ou qui diminuent tellement cet usage que l'acheteur ne
l'aurait pas acquise, ou n'en aurait donné qu'un moindre prix, s'il les avait connus. »
Article 1648 alinéa 1 du Code Civil:
« L'action résultant des vices rédhibitoires doit être intentée par l'acquéreur dans un délai de deux ans à
compter de la découverte du vice. »
G.D. Luxembourg et Belgique: Les avantages de la garantie limitée HP s'appliquent en complément des droits
dont vous disposez au titre de la garantie de non-conformité des biens avec le contrat de vente. Cependant,
de nombreux facteurs peuvent avoir un impact sur le bénéce de ces droits. Vos droits en tant que
consommateur au titre de ces garanties ne sont en aucune façon limités ou aectés par la garantie limitée
HP. Pour de plus amples informations, veuillez consulter le lien suivant : Garanties légales accordées au
consommateur (www.hp.com/go/eu-legal) ou vous pouvez également consulter le site Web des Centres
européens des consommateurs (http://ec.europa.eu/consumers/solving_consumer_disputes/non-
judicial_redress/ecc-net/index_en.htm). Les consommateurs ont le droit de choisir de réclamer un service
sous la garantie limitée HP ou auprès du vendeur au cours d'une garantie légale de deux ans.
Spanje
La Garanzia limitata HP è una garanzia commerciale fornita volontariamente da HP. Di seguito sono indicati
nome e indirizzo della società HP responsabile della fornitura dei servizi coperti dalla Garanzia limitata HP nel
vostro Paese:
Italia: HP Italy S.r.l., Via G. Di Vittorio 9, 20063 Cernusco S/Naviglio
I vantaggi della Garanzia limitata HP vengono concessi ai consumatori in aggiunta ai diritti derivanti dalla
garanzia di due anni fornita dal venditore in caso di non conformità dei beni rispetto al contratto di vendita.
Tuttavia, diversi fattori possono avere un impatto sulla possibilita’ di beneciare di tali diritti. I diritti spettanti
ai consumatori in forza della garanzia legale non sono in alcun modo limitati, né modicati dalla Garanzia
limitata HP. Per ulteriori informazioni, si prega di consultare il seguente link: Garanzia legale per i clienti
(www.hp.com/go/eu-legal), oppure visitare il sito Web dei Centri europei per i consumatori
(http://ec.europa.eu/consumers/solving_consumer_disputes/non-judicial_redress/ecc-net/index_en.htm). I
consumatori hanno il diritto di scegliere se richiedere un servizio usufruendo della Garanzia limitata HP
oppure rivolgendosi al venditore per far valere la garanzia legale di due anni.
Su Garantía limitada de HP es una garantía comercial voluntariamente proporcionada por HP. El nombre y
dirección de las entidades HP que proporcionan la Garantía limitada de HP (garantía comercial adicional del
fabricante) en su país es:
España: Hewlett-Packard Española S.L. Calle Vicente Aleixandre, 1 Parque Empresarial Madrid - Las Rozas,
E-28232 Madrid
Los benecios de la Garantía limitada de HP son adicionales a la garantía legal de 2 años a la que los
consumidores tienen derecho a recibir del vendedor en virtud del contrato de compraventa; sin embargo,
varios factores pueden afectar su derecho a recibir los benecios bajo dicha garantía legal. A este respecto, la
Garantía limitada de HP no limita o afecta en modo alguno los derechos legales del consumidor
(www.hp.com/go/eu-legal). Para más información, consulte el siguiente enlace: Garantía legal del
66 Hoofdstuk 7 Specicaties en garantie NLWW
Page 73

consumidor o puede visitar el sitio web de los Centros europeos de los consumidores (http://ec.europa.eu/
consumers/solving_consumer_disputes/non-judicial_redress/ecc-net/index_en.htm). Los clientes tienen
derecho a elegir si reclaman un servicio acogiéndose a la Garantía limitada de HP o al vendedor de
conformidad con la garantía legal de dos años.
Denemarken
Den begrænsede HP-garanti er en garanti, der ydes frivilligt af HP. Navn og adresse på det HP-selskab, der er
ansvarligt for HP's begrænsede garanti i dit land, er som følger:
Danmark: HP Inc Danmark ApS, Engholm Parkvej 8, 3450, Allerød
Den begrænsede HP-garanti gælder i tillæg til eventuelle juridiske rettigheder, for en toårig garanti fra
sælgeren af varer, der ikke er i overensstemmelse med salgsaftalen, men forskellige faktorer kan dog påvirke
din ret til at opnå disse rettigheder. Forbrugerens lovbestemte rettigheder begrænses eller påvirkes ikke på
nogen måde af den begrænsede HP-garanti. Se nedenstående link for at få yderligere oplysninger:
Forbrugerens juridiske garanti (www.hp.com/go/eu-legal) eller du kan besøge De Europæiske
Forbrugercentres websted (http://ec.europa.eu/consumers/solving_consumer_disputes/non-
judicial_redress/ecc-net/index_en.htm). Forbrugere har ret til at vælge, om de vil gøre krav på service i
henhold til HP's begrænsede garanti eller hos sælger i henhold til en toårig juridisk garanti.
Noorwegen
HPs garanti er en begrenset og kommersiell garanti som HP selv har valgt å tilby. Følgende lokale selskap
innestår for garantien:
Zweden
Norge: HP Norge AS, Rolfbuktveien 4b, 1364 Fornebu
HPs garanti kommer i tillegg til det mangelsansvar HP har i henhold til norsk forbrukerkjøpslovgivning, hvor
reklamasjonsperioden kan være to eller fem år, avhengig av hvor lenge salgsgjenstanden var ment å vare.
Ulike faktorer kan imidlertid ha betydning for om du kvaliserer til å kreve avhjelp iht slikt mangelsansvar.
Forbrukerens lovmessige rettigheter begrenses ikke av HPs garanti. Hvis du vil ha mer informasjon, kan du
klikke på følgende kobling: Juridisk garanti for forbruker (www.hp.com/go/eu-legal) eller du kan besøke
nettstedet til de europeiske forbrukersentrene (http://ec.europa.eu/consumers/solving_consumer_disputes/
non-judicial_redress/ecc-net/index_en.htm). Forbrukere har retten til å velge å kreve service under HPs
garanti eller iht selgerens lovpålagte mangelsansvar.
HP:s begränsade garanti är en kommersiell garanti som tillhandahålls frivilligt av HP. Namn och adress till det
HP-företag som ansvarar för HP:s begränsade garanti i ditt land är som följer:
Sverige: HP PPS Sverige AB, SE-169 73 Stockholm
Fördelarna som ingår i HP:s begränsade garanti gäller utöver de lagstadgade rättigheterna till tre års garanti
från säljaren angående varans bristande överensstämmelse gentemot köpeavtalet, men olika faktorer kan
påverka din rätt att utnyttja dessa rättigheter. Konsumentens lagstadgade rättigheter varken begränsas eller
påverkas på något sätt av HP:s begränsade garanti. Mer information får du om du följer denna länk:
Lagstadgad garanti för konsumenter (www.hp.com/go/eu-legal) eller så kan du gå till European Consumer
Centers webbplats (http://ec.europa.eu/consumers/solving_consumer_disputes/non-judicial_redress/ecc-
net/index_en.htm). Konsumenter har rätt att välja om de vill ställa krav enligt HP:s begränsade garanti eller
på säljaren enligt den lagstadgade treåriga garantin.
NLWW Beperkte garantieverklaring van HP 67
Page 74

Portugal
A Garantia Limitada HP é uma garantia comercial fornecida voluntariamente pela HP. O nome e a morada da
entidade HP responsável pela prestação da Garantia Limitada HP no seu país são os seguintes:
Portugal: HPCP – Computing and Printing Portugal, Unipessoal, Lda., Edicio D. Sancho I, Quinta da Fonte,
Porto Salvo, Lisboa, Oeiras, 2740 244
As vantagens da Garantia Limitada HP aplicam-se cumulativamente com quaisquer direitos decorrentes da
legislação aplicável à garantia de dois anos do vendedor, relativa a defeitos do produto e constante do
contrato de venda. Existem, contudo, vários fatores que poderão afetar a sua elegibilidade para beneciar de
tais direitos. Os direitos legalmente atribuídos aos consumidores não são limitados ou afetados de forma
alguma pela Garantia Limitada HP. Para mais informações, consulte a ligação seguinte: Garantia legal do
consumidor (
(http://ec.europa.eu/consumers/solving_consumer_disputes/non-judicial_redress/ecc-net/index_en.htm).
Os consumidores têm o direito de escolher se pretendem reclamar assistência ao abrigo da Garantia Limitada
HP ou contra o vendedor ao abrigo de uma garantia jurídica de dois anos.
www.hp.com/go/eu-legal) ou visite o Web site da Rede dos Centros Europeus do Consumidor
Griekenland en Cyprus
Η Περιορισμένη εγγύηση HP είναι μια εμπορική εγγύηση η οποία παρέχεται εθελοντικά από την HP. Η
επωνυμία και η διεύθυνση του νομικού προσώπου ΗΡ που παρέχει την Περιορισμένη εγγύηση ΗΡ στη χώρα
σας είναι η εξής:
Ελλάδα /Κύπρoς: HP Printing and Personal Systems Hellas EPE, Tzavella 1-3, 15232 Chalandri, Attiki
Ελλάδα /Κύπρoς: HP Συστήματα Εκτύπωσης και Προσωπικών Υπολογιστών Ελλάς Εταιρεία Περιορισμένης
Ευθύνης, Tzavella 1-3, 15232 Chalandri, Attiki
Τα προνόμια της Περιορισμένης εγγύησης HP ισχύουν επιπλέον των νόμιμων δικαιωμάτων για διετή εγγύηση
έναντι του Πωλητή για τη μη συμμόρφωση των προϊόντων με τις συνομολογημένες συμβατικά ιδιότητες,
ωστόσο η άσκηση των δικαιωμάτων σας αυτών μπορεί να εξαρτάται από διάφορους παράγοντες. Τα νόμιμα
δικαιώματα των καταναλωτών δεν περιορίζονται ούτε επηρεάζονται καθ’ οιονδήποτε τρόπο από την
Περιορισμένη εγγύηση HP. Για περισσότερες πληροφορίες, συμβουλευτείτε την ακόλουθη τοποθεσία web:
Νόμιμη εγγύηση καταναλωτή (www.hp.com/go/eu-legal) ή μπορείτε να επισκεφτείτε την τοποθεσία web των
Ευρωπαϊκών Κέντρων Καταναλωτή (http://ec.europa.eu/consumers/solving_consumer_disputes/non-
judicial_redress/ecc-net/index_en.htm). Οι καταναλωτές έχουν το δικαίωμα να επιλέξουν αν θα αξιώσουν
την υπηρεσία στα πλαίσια της Περιορισμένης εγγύησης ΗΡ ή από τον πωλητή στα πλαίσια της νόμιμης
εγγύησης δύο ετών.
Hongarije
A HP korlátozott jótállás egy olyan kereskedelmi jótállás, amelyet a HP a saját elhatározásából biztosít. Az
egyes országokban a HP mint gyártó által vállalt korlátozott jótállást biztosító HP vállalatok neve és címe:
Magyarország: HP Inc Magyarország Kft., H-1117 Budapest, Alíz utca 1.
A HP korlátozott jótállásban biztosított jogok azokon a jogokon felül illetik meg Önt, amelyek a termékeknek
az adásvételi szerződés szerinti minőségére vonatkozó kétéves, jogszabályban foglalt eladói szavatosságból,
továbbá ha az Ön által vásárolt termékre alkalmazandó, a jogszabályban foglalt kötelező eladói jótállásból
erednek, azonban számos körülmény hatással lehet arra, hogy ezek a jogok Önt megilletik-e. További
információért kérjük, keresse fel a következő webhelyet: Jogi Tájékoztató Fogyasztóknak
(www.hp.com/go/eu-legal) vagy látogassa meg az Európai Fogyasztói Központok webhelyét
(http://ec.europa.eu/consumers/solving_consumer_disputes/non-judicial_redress/ecc-net/index_en.htm). A
fogyasztóknak jogában áll, hogy megválasszák, hogy a jótállással kapcsolatos igényüket a HP korlátozott
68 Hoofdstuk 7 Specicaties en garantie NLWW
Page 75

jótállás alapján vagy a kétéves, jogszabályban foglalt eladói szavatosság, illetve, ha alkalmazandó, a
jogszabályban foglalt kötelező eladói jótállás alapján érvényesítik.
Tsjechië
Omezená záruka HP je obchodní zárukou dobrovolně poskytovanou společností HP. Názvy a adresy
společností skupiny HP, které odpovídají za plnění omezené záruky HP ve vaší zemi, jsou následující:
Česká republika: HP Inc Czech Republic s. r. o., Za Brumlovkou 5/1559, 140 00 Praha 4
Výhody, poskytované omezenou zárukou HP, se uplatňuji jako doplňek k jakýmkoli právním nárokům na
dvouletou záruku poskytnutou prodejcem v případě nesouladu zboží s kupní smlouvou. Váš nárok na uznání
těchto práv však může záviset na mnohých faktorech. Omezená záruka HP žádným způsobem neomezuje ani
neovlivňuje zákonná práva zákazníka. Další informace získáte kliknutím na následující odkaz: Zákonná záruka
spotřebitele (
spotřebitelského centra (http://ec.europa.eu/consumers/solving_consumer_disputes/non-judicial_redress/
ecc-net/index_en.htm). Spotřebitelé mají právo se rozhodnout, zda chtějí službu reklamovat v rámci omezené
záruky HP nebo v rámci zákonem stanovené dvouleté záruky u prodejce.
Slowakije
Obmedzená záruka HP je obchodná záruka, ktorú spoločnosť HP poskytuje dobrovoľne. Meno a adresa
subjektu HP, ktorý zabezpečuje plnenie vyplývajúce z Obmedzenej záruky HP vo vašej krajine:
Slovenská republika: HP Inc Slovakia, s.r.o., Galvaniho 7, 821 04 Bratislava
www.hp.com/go/eu-legal) případně můžete navštívit webové stránky Evropského
Polen
Výhody Obmedzenej záruky HP sa uplatnia vedľa prípadných zákazníkových zákonných nárokov voči
predávajúcemu z vád, ktoré spočívajú v nesúlade vlastností tovaru s jeho popisom podľa predmetnej zmluvy.
Možnosť uplatnenia takých prípadných nárokov však môže závisieť od rôznych faktorov. Služby Obmedzenej
záruky HP žiadnym spôsobom neobmedzujú ani neovplyvňujú zákonné práva zákazníka, ktorý je
spotrebiteľom. Ďalšie informácie nájdete na nasledujúcom prepojení: Zákonná záruka spotrebiteľa
(www.hp.com/go/eu-legal), prípadne môžete navštíviť webovú lokalitu európskych zákazníckych stredísk
(http://ec.europa.eu/consumers/solving_consumer_disputes/non-judicial_redress/ecc-net/index_en.htm).
Spotrebitelia majú právo zvoliť si, či chcú uplatniť servis v rámci Obmedzenej záruky HP alebo počas zákonnej
dvojročnej záručnej lehoty u predajcu.
Ograniczona gwarancja HP to komercyjna gwarancja udzielona dobrowolnie przez HP. Nazwa i adres
podmiotu HP odpowiedzialnego za realizację Ograniczonej gwarancji HP w Polsce:
Polska: HP Inc Polska sp. z o.o., Szturmowa 2a, 02-678 Warszawa, wpisana do rejestru przedsiębiorców
prowadzonego przez Sąd Rejonowy dla m.st. Warszawy w Warszawie, XIII Wydział Gospodarczy Krajowego
Rejestru Sądowego, pod numerem KRS 0000546115, NIP 5213690563, REGON 360916326, GIOŚ
E0020757WZBW, kapitał zakładowy 480.000 PLN.
Świadczenia wynikające z Ograniczonej gwarancji HP stanowią dodatek do praw przysługujących nabywcy w
związku z dwuletnią odpowiedzialnością sprzedawcy z tytułu niezgodności towaru z umową (rękojmia).
Niemniej, na możliwość korzystania z tych praw mają wpływ różne czynniki. Ograniczona gwarancja HP w
żaden sposób nie ogranicza praw konsumenta ani na nie nie wpływa. Więcej informacji można znaleźć pod
następującym łączem: Gwarancja prawna konsumenta (www.hp.com/go/eu-legal), można także odwiedzić
stronę internetową Europejskiego Centrum Konsumenckiego (http://ec.europa.eu/consumers/
solving_consumer_disputes/non-judicial_redress/ecc-net/index_en.htm). Konsumenci mają prawo wyboru co
do możliwosci skorzystania albo z usług gwarancyjnych przysługujących w ramach Ograniczonej gwarancji HP
albo z uprawnień wynikających z dwuletniej rękojmi w stosunku do sprzedawcy.
NLWW Beperkte garantieverklaring van HP 69
Page 76

Bulgarije
Ограничената гаранция на HP представлява търговска гаранция, доброволно предоставяна от HP.
Името и адресът на дружеството на HP за вашата страна, отговорно за предоставянето на
гаранционната поддръжка в рамките на Ограничената гаранция на HP, са както следва:
HP Inc Bulgaria EOOD (Ейч Пи Инк България ЕООД), гр. София 1766, район р-н Младост, бул.
Околовръстен Път No 258, Бизнес Център Камбаните
Предимствата на Ограничената гаранция на HP се прилагат в допълнение към всички законови права за
двугодишна гаранция от продавача при несъответствие на стоката с договора за продажба. Въпреки
това, различни фактори могат да окажат влияние върху условията за получаване на тези права.
Законовите права на потребителите не са ограничени или засегнати по никакъв начин от Ограничената
гаранция на HP. За допълнителна информация, моля вижте Правната гаранция на потребителя
www.hp.com/go/eu-legal) или посетете уебсайта на Европейския потребителски център
(
(http://ec.europa.eu/consumers/solving_consumer_disputes/non-judicial_redress/ecc-net/index_en.htm).
Потребителите имат правото да избират дали да претендират за извършване на услуга в рамките на
Ограничената гаранция на HP или да потърсят такава от търговеца в рамките на двугодишната правна
гаранция.
Roemenië
Garanția limitată HP este o garanție comercială furnizată în mod voluntar de către HP. Numele și adresa
entității HP răspunzătoare de punerea în aplicare a Garanției limitate HP în țara dumneavoastră sunt
următoarele:
Romănia: HP Inc Romania SRL, 5 Fabrica de Glucoza Str., Building F, Ground Floor and Floor 8, 2nd District,
Bucureşti
Beneciile Garanției limitate HP se aplică suplimentar faţă de orice drepturi privind garanţia de doi ani oferită
de vânzător pentru neconformitatea bunurilor cu contractul de vânzare; cu toate acestea, diverşi factori pot
avea impact asupra eligibilităţii dvs. de a benecia de aceste drepturi. Drepturile legale ale consumatorului nu
sunt limitate sau afectate în vreun fel de Garanția limitată HP. Pentru informaţii suplimentare consultaţi
următorul link: garanția acordată consumatorului prin lege (www.hp.com/go/eu-legal) sau puteți accesa site-
ul Centrul European al Consumatorilor (http://ec.europa.eu/consumers/solving_consumer_disputes/non-
judicial_redress/ecc-net/index_en.htm). Consumatorii au dreptul să aleagă dacă să pretindă despăgubiri în
cadrul Garanței limitate HP sau de la vânzător, în cadrul garanției legale de doi ani.
België en Nederland
De Beperkte Garantie van HP is een commerciële garantie vrijwillig verstrekt door HP. De naam en het adres
van de HP-entiteit die verantwoordelijk is voor het uitvoeren van de Beperkte Garantie van HP in uw land is
als volgt:
Nederland: HP Nederland B.V., Startbaan 16, 1187 XR Amstelveen
België: HP Belgium BVBA, Hermeslaan 1A, B-1831 Diegem
De voordelen van de Beperkte Garantie van HP vormen een aanvulling op de wettelijke garantie voor
consumenten gedurende twee jaren na de levering te verlenen door de verkoper bij een gebrek aan
conformiteit van de goederen met de relevante verkoopsovereenkomst. Niettemin kunnen diverse factoren
een impact hebben op uw eventuele aanspraak op deze wettelijke rechten. De wettelijke rechten van de
consument worden op geen enkele wijze beperkt of beïnvloed door de Beperkte Garantie van HP. Raadpleeg
voor meer informatie de volgende webpagina: Wettelijke garantie van de consument (www.hp.com/go/eu-
legal) of u kan de website van het Europees Consumenten Centrum bezoeken (http://ec.europa.eu/
consumers/solving_consumer_disputes/non-judicial_redress/ecc-net/index_en.htm). Consumenten hebben
70 Hoofdstuk 7 Specicaties en garantie NLWW
Page 77

Finland
Slovenië
het recht om te kiezen tussen enerzijds de Beperkte Garantie van HP of anderzijds het aanspreken van de
verkoper in toepassing van de wettelijke garantie.
HP:n rajoitettu takuu on HP:n vapaaehtoisesti antama kaupallinen takuu. HP:n myöntämästä takuusta
maassanne vastaavan HP:n edustajan yhteystiedot ovat:
Suomi: HP Finland Oy, Piispankalliontie, FIN - 02200 Espoo
HP:n takuun edut ovat voimassa mahdollisten kuluttajansuojalakiin perustuvien oikeuksien lisäksi sen
varalta, että tuote ei vastaa myyntisopimusta. Saat lisätietoja seuraavasta linkistä: Kuluttajansuoja
www.hp.com/go/eu-legal) tai voit käydä Euroopan kuluttajakeskuksen sivustolla (http://ec.europa.eu/
(
consumers/solving_consumer_disputes/non-judicial_redress/ecc-net/index_en.htm). Kuluttajilla on oikeus
vaatia virheen korjausta HP:n takuun ja kuluttajansuojan perusteella HP:lta tai myyjältä.
Omejena garancija HP je prostovoljna trgovska garancija, ki jo zagotavlja podjetje HP. Ime in naslov poslovne
enote HP, ki je odgovorna za omejeno garancijo HP v vaši državi, sta naslednja:
Slovenija: Hewlett-Packard Europe B.V., Amsterdam, Meyrin Branch, Route du Nant-d'Avril 150, 1217 Meyrin,
Switzerland
Ugodnosti omejene garancije HP veljajo poleg zakonskih pravic, ki ob sklenitvi kupoprodajne pogodbe izhajajo
iz dveletne garancije prodajalca v primeru neskladnosti blaga, vendar lahko na izpolnjevanje pogojev za
uveljavitev pravic vplivajo različni dejavniki. Omejena garancija HP nikakor ne omejuje strankinih z zakonom
predpisanih pravic in ne vpliva nanje. Za dodatne informacije glejte naslednjo povezavo: Strankino pravno
jamstvo (www.hp.com/go/eu-legal); ali pa obiščite spletno mesto evropskih središč za potrošnike
(http://ec.europa.eu/consumers/solving_consumer_disputes/non-judicial_redress/ecc-net/index_en.htm).
Potrošniki imajo pravico izbrati, ali bodo uveljavljali pravice do storitev v skladu z omejeno garancijo HP ali
proti prodajalcu v skladu z dvoletno zakonsko garancijo.
Kroatië
Letland
HP ograničeno jamstvo komercijalno je dobrovoljno jamstvo koje pruža HP. Ime i adresa HP subjekta
odgovornog za HP ograničeno jamstvo u vašoj državi:
Hrvatska: HP Computing and Printing d.o.o. za računalne i srodne aktivnosti, Radnička cesta 41, 10000
Zagreb
Pogodnosti HP ograničenog jamstva vrijede zajedno uz sva zakonska prava na dvogodišnje jamstvo kod bilo
kojeg prodavača s obzirom na nepodudaranje robe s ugovorom o kupnji. Međutim, razni faktori mogu utjecati
na vašu mogućnost ostvarivanja tih prava. HP ograničeno jamstvo ni na koji način ne utječe niti ne ograničava
zakonska prava potrošača. Dodatne informacije potražite na ovoj adresi: Zakonsko jamstvo za potrošače
(www.hp.com/go/eu-legal) ili možete posjetiti web-mjesto Europskih potrošačkih centara
(http://ec.europa.eu/consumers/solving_consumer_disputes/non-judicial_redress/ecc-net/index_en.htm).
Potrošači imaju pravo odabrati žele li ostvariti svoja potraživanja u sklopu HP ograničenog jamstva ili pravnog
jamstva prodavača u trajanju ispod dvije godine.
HP ierobežotā garantija ir komercgarantija, kuru brīvprātīgi nodrošina HP. HP uzņēmums, kas sniedz HP
ierobežotās garantijas servisa nodrošinājumu jūsu valstī:
Latvija: HP Finland Oy, PO Box 515, 02201 Espoo, Finland
NLWW Beperkte garantieverklaring van HP 71
Page 78

HP ierobežotās garantijas priekšrocības tiek piedāvātas papildus jebkurām likumīgajām tiesībām uz
pārdevēja un/vai rażotāju nodrošinātu divu gadu garantiju gadījumā, ja preces neatbilst pirkuma līgumam,
tomēr šo tiesību saņemšanu var ietekmēt vairāki faktori. HP ierobežotā garantija nekādā veidā neierobežo un
neietekmē patērētāju likumīgās tiesības. Lai iegūtu plašāku informāciju, izmantojiet šo saiti: Patērētāju
likumīgā garantija (www.hp.com/go/eu-legal) vai arī Eiropas Patērētāju tiesību aizsardzības centra tīmekļa
vietni (http://ec.europa.eu/consumers/solving_consumer_disputes/non-judicial_redress/ecc-net/
index_en.htm). Patērētājiem ir tiesības izvēlēties, vai pieprasīt servisa nodrošinājumu saskaņā ar HP
ierobežoto garantiju, vai arī pārdevēja sniegto divu gadu garantiju.
Litouwen
HP ribotoji garantija yra HP savanoriškai teikiama komercinė garantija. Toliau pateikiami HP bendrovių,
teikiančių HP garantiją (gamintojo garantiją) jūsų šalyje, pavadinimai ir adresai:
Lietuva: HP Finland Oy, PO Box 515, 02201 Espoo, Finland
HP ribotoji garantija papildomai taikoma kartu su bet kokiomis kitomis įstatymais nustatytomis teisėmis į
pardavėjo suteikiamą dviejų metų laikotarpio garantiją dėl prekių atitikties pardavimo sutarčiai, tačiau tai, ar
jums ši teisė bus suteikiama, gali priklausyti nuo įvairių aplinkybių. HP ribotoji garantija niekaip neapriboja ir
neįtakoja įstatymais nustatytų vartotojo teisių. Daugiau informacijos rasite paspaudę šią nuorodą: Teisinė
vartotojo garantija (www.hp.com/go/eu-legal) arba apsilankę Europos vartotojų centro internetinėje
svetainėje (http://ec.europa.eu/consumers/solving_consumer_disputes/non-judicial_redress/ecc-net/
index_en.htm). Vartotojai turi teisę prašyti atlikti techninį aptarnavimą pagal HP ribotąją garantiją arba
pardavėjo teikiamą dviejų metų įstatymais nustatytą garantiją.
Estland
Rusland
HP piiratud garantii on HP poolt vabatahtlikult pakutav kaubanduslik garantii. HP piiratud garantii eest
vastutab HP üksus aadressil:
Eesti: HP Finland Oy, PO Box 515, 02201 Espoo, Finland
HP piiratud garantii rakendub lisaks seaduses ettenähtud müüjapoolsele kaheaastasele garantiile, juhul kui
toode ei vasta müügilepingu tingimustele. Siiski võib esineda asjaolusid, mille puhul teie jaoks need õigused
ei pruugi kehtida. HP piiratud garantii ei piira ega mõjuta mingil moel tarbija seadusjärgseid õigusi. Lisateavet
leiate järgmiselt lingilt: tarbija õiguslik garantii (www.hp.com/go/eu-legal) või võite külastada Euroopa
tarbijakeskuste veebisaiti (http://ec.europa.eu/consumers/solving_consumer_disputes/non-judicial_redress/
ecc-net/index_en.htm). Tarbijal on õigus valida, kas ta soovib kasutada HP piiratud garantiid või seadusega
ette nähtud müüjapoolset kaheaastast garantiid.
Срок службы принтера для России
Срок службы данного принтера HP составляет пять лет в нормальных условиях эксплуатации. Срок
службы отсчитывается с момента ввода принтера в эксплуатацию. В конце срока службы HP
рекомендует посетить веб-сайт нашей службы поддержки по адресу http://www.hp.com/support и/или
связаться с авторизованным поставщиком услуг HP для получения рекомендаций в отношении
дальнейшего безопасного использования принтера.
72 Hoofdstuk 7 Specicaties en garantie NLWW
Page 79

Index
A
aan/uit-beheer 5, 47
aan/uit-instellingen beheren 5, 47
aanbieden van afval 61
ADI
duplex achtergrond
schoonmaken 25
papier laden 8
afdrukmateriaal
invoerfouten 52
problemen oplossen 52
storingen 53
afgesneden afbeeldingen
problemen oplossen 53
applicaties
scannen vanuit 14
B
bedieningspaneel
scanner 2
vervangen 36
benodigdheden
bestellen 24
bestanden kleiner maken 19
bestellen
benodigdheden 24
vervangende doorvoerrol 29
C
compressie door scannerhardware
19
D
detectie van verkeerde invoer 21
documentinvoer
papier laden 9
tips voor het laden 8
doorvoerrollen
reinigen 27
vervangen 29
Dropout van kleuren 20
dubbelzijdig scannen
problemen oplossen 48
E
een afbeelding bijsnijden 20
F
functies
detectie verkeerde invoer 21
dropout van kleuren 20
gescande afbeelding automatisch
bijsnijden 20
kleur automatisch zoeken 21
ondersteuning voor lange
pagina's 18
scanner JPEG-compressie 19
scanproelen 16
G
garantie
product 62
gebruik, omgevingsspecicaties 59
gekleurde strepen
problemen oplossen 50
gescande afbeelding automatisch
bijsnijden 20
glasplaat
origineel laden 11
glasplaat, schoonmaken 25
H
hardwarecompressie 19
HP Scanner Tools Utility
tabblad Maintenance
(Onderhoud) 24
toepassingen voor 5
HP Smart Document Scan Software
over 4
scannen vanuit 13
I
invoerfouten
problemen oplossen 52
invoerproblemen 52
invoerrollen
vervangen 29
K
kabels
problemen oplossen 42
Kleur automatisch zoeken 21
knop Annuleren 3
knop OK/Selecteren 3
knoppen
aan/uit 2
bedieningspaneel scanner 2
Knop Terug 3
kwetsbare items scannen 52
L
LCD-problemen 48
LCD Reader 55
lijnen
problemen oplossen 50
M
meerdere pagina's ingevoerd 52
N
netvoeding
problemen oplossen kabel 42
NLWW Index 73
Page 80

O
omgevingsspecicaties 59
onderdelen
bestellen 29
onderhoud
doorvoerrollen reinigen 27
tabblad Maintenance (Onderhoud)
HP Scanner Tools Utility
Maintenance 24
ondersteuning voor lange pagina's
18
onscherpe afbeeldingen 48
ontbrekende pagina's, problemen
oplossen 48
opnieuw instellen van de scanner
45
opslagspecicaties 59
P
pagina's in verkeerde volgorde 49
papier
invoerfouten 52
problemen oplossen 52
storingen 53
papierbaan
invoerproblemen 52
problemen met LCD 48
problemen oplossen
afgesneden afbeeldingen 53
apparaat werkt niet meer 45
dubbelzijdig scannen 48
eenvoudige tips 41
gekleurde lijnen 50
grote scanbestanden 50
installatie 42
invoerfouten 52
invoerproblemen 52
kabels 42
knoppen 48
kromme afbeeldingen 50
kwetsbare items 52
kwetsbare items scannen 52
LCD 48
ontbrekende pagina's 48
papierinvoerfouten 52
scanner resetten 45
scherm 48
snelheid 48, 49
software verwijderen en opnieuw
installeren 42, 45
storingen 53
strepen 53
voeding 47
voeding controleren 44
volgorde pagina's 49
wazige afbeeldingen 48
witte lijnen 50
witte scans 50
zwarte scans 50
productondersteuning 55
proelen
importeren en exporteren 17
proelen exporteren 17
proelen importeren 17
programma's
scannen vanuit 14
R
reinigen
doorvoerrollen 27
S
scan
bestanden te groot 50
scannen
invoerproblemen 52
kwetsbare items 52
papieren originelen 9
vanuit andere programma's 14
vanuit HP Smart Document Scan
Software 13
scanner
inschakelen 5
resetten 45
specicaties 58
scanner aanzetten
problemen oplossen 47
scanproelen 16
scanstrook, schoonmaken 25
scheidingskussen
vervangen 33
schermlezer 55
schermproblemen 48
scheve afbeeldingen 50
schoonmaken
ADI 25
glasplaat 25
scanstrook 25
schuine afbeeldingen 50
snelheid
problemen oplossen 48
snelheid, problemen oplossen 49
software
installatieproblemen oplossen
42
verwijderen en opnieuw
installeren 42, 45
software installeren
problemen oplossen 42
software verwijderen en opnieuw
installeren 42, 45
specicaties
documentinvoer 58
omgeving 59
scanner 58
storingen
problemen oplossen 53
strepen
problemen oplossen 50, 53
support 55
T
temperatuurspecicaties 59
toegankelijkheid 55
TWAIN-compatibele programma's
scannen vanuit 14
U
uitschakelen van scannerknoppen
55
USB-kabel
problemen oplossen 42
V
verticale gekleurde strepen
problemen oplossen 50
verticale witte strepen
problemen oplossen 50
vervangen
bedieningspaneel 36
rollers 29
scheidingskussen 33
vochtigheidsspecicaties 59
W
wazige afbeeldingen 48
websites
benodigdheden bestellen 24
vervangende onderdelen 29
74 Index NLWW
Page 81

witte scans
problemen oplossen 50
witte strepen
problemen oplossen 50
Z
zwarte scans
problemen oplossen 50
NLWW Index 75
Page 82

76 Index NLWW
 Loading...
Loading...