HP Scanjet 7500, Scanjet 7344, Scanjet 7345, Scanjet 7343, Scanjet 7342 User's Guide [ca]
...Page 1
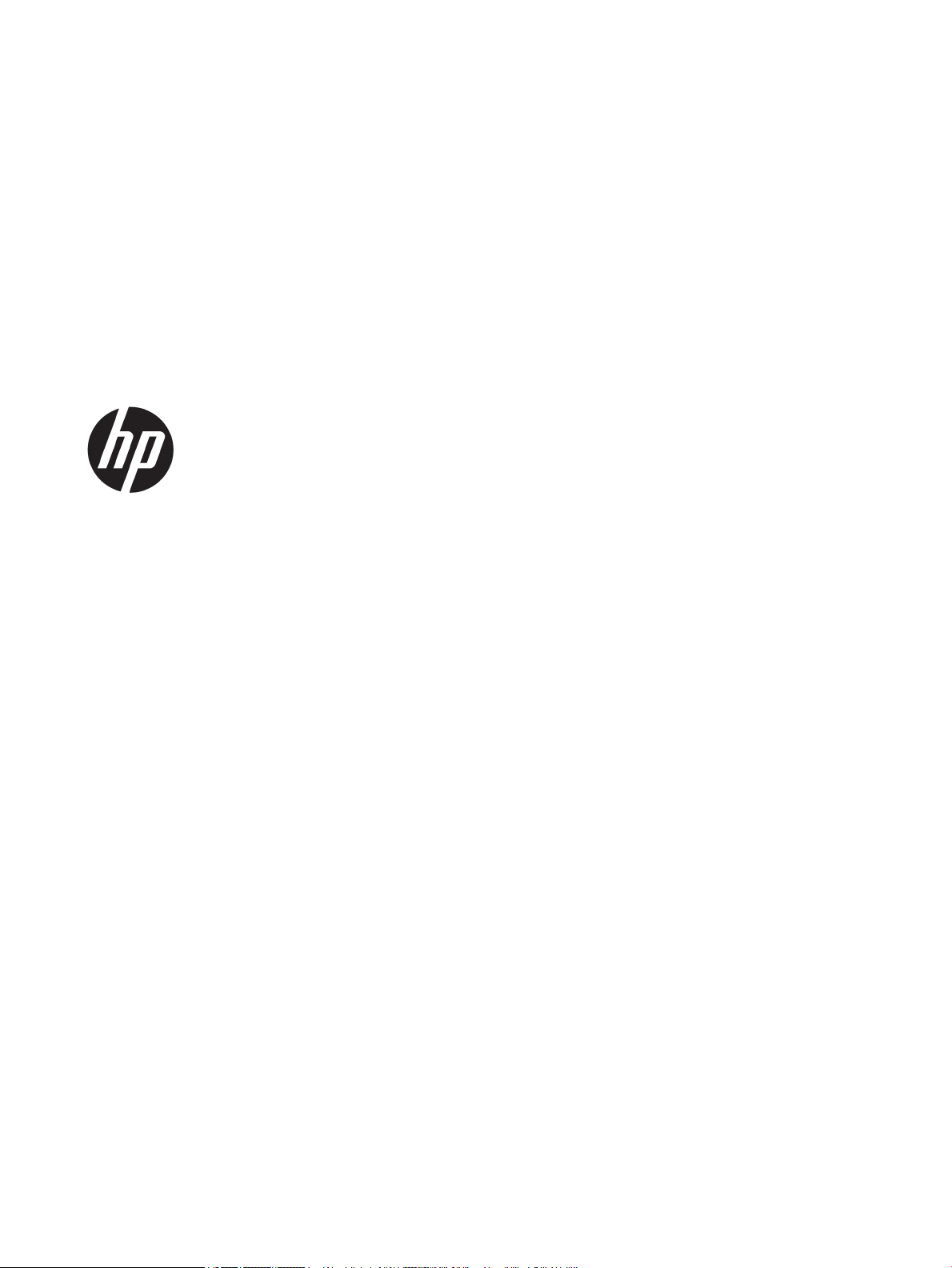
HP ScanJet Enterprise 7500/Flow 7500
Guia de l'usuari
Page 2
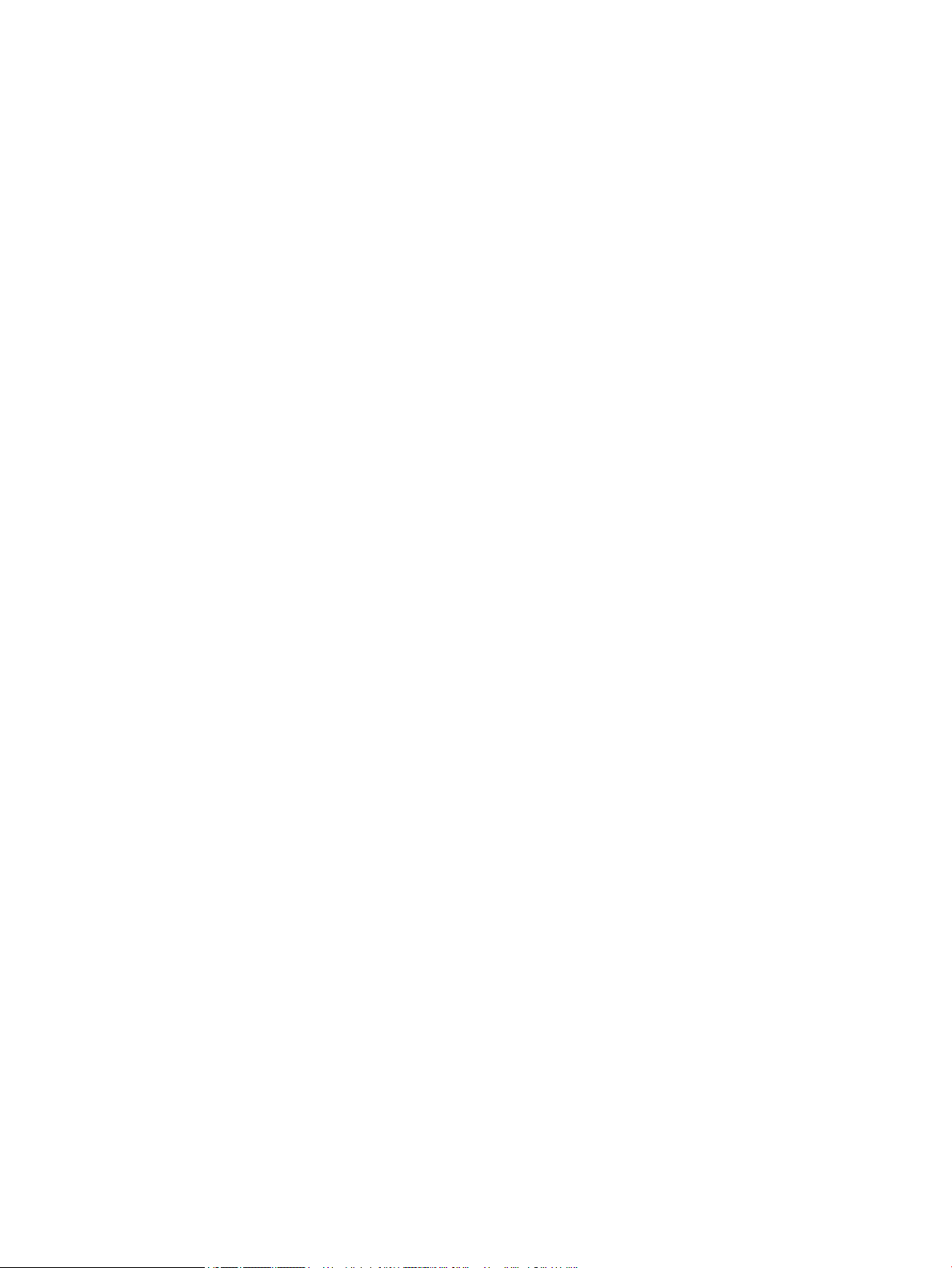
Copyright i llicència
Títols de marques registrades
© Copyright 2015 HP Development Company,
L.P.
Es prohibeix la reproducció, adaptació o
traducció sense el permís previ per escrit,
excepte en els termes que contemplin les lleis
de propietat intel·lectual.
La informació d’aquest document està subjecta
a canvis sense previ avís.
Les úniques garanties pels productes i serveis
de HP s’especiquen en les declaracions de
garantia expresses que acompanyen els
productes i serveis esmentats. Cap informació
d’aquest document pot ésser considerada com
una garantia addicional. HP no serà
responsable del errors u omissions tècnics o
d’edició que contingui aquest document.
Edition 3, 11/2015
ENERGY STAR® i la marca ENERGY STAR® són
marques registrades als Estats Units.
Page 3
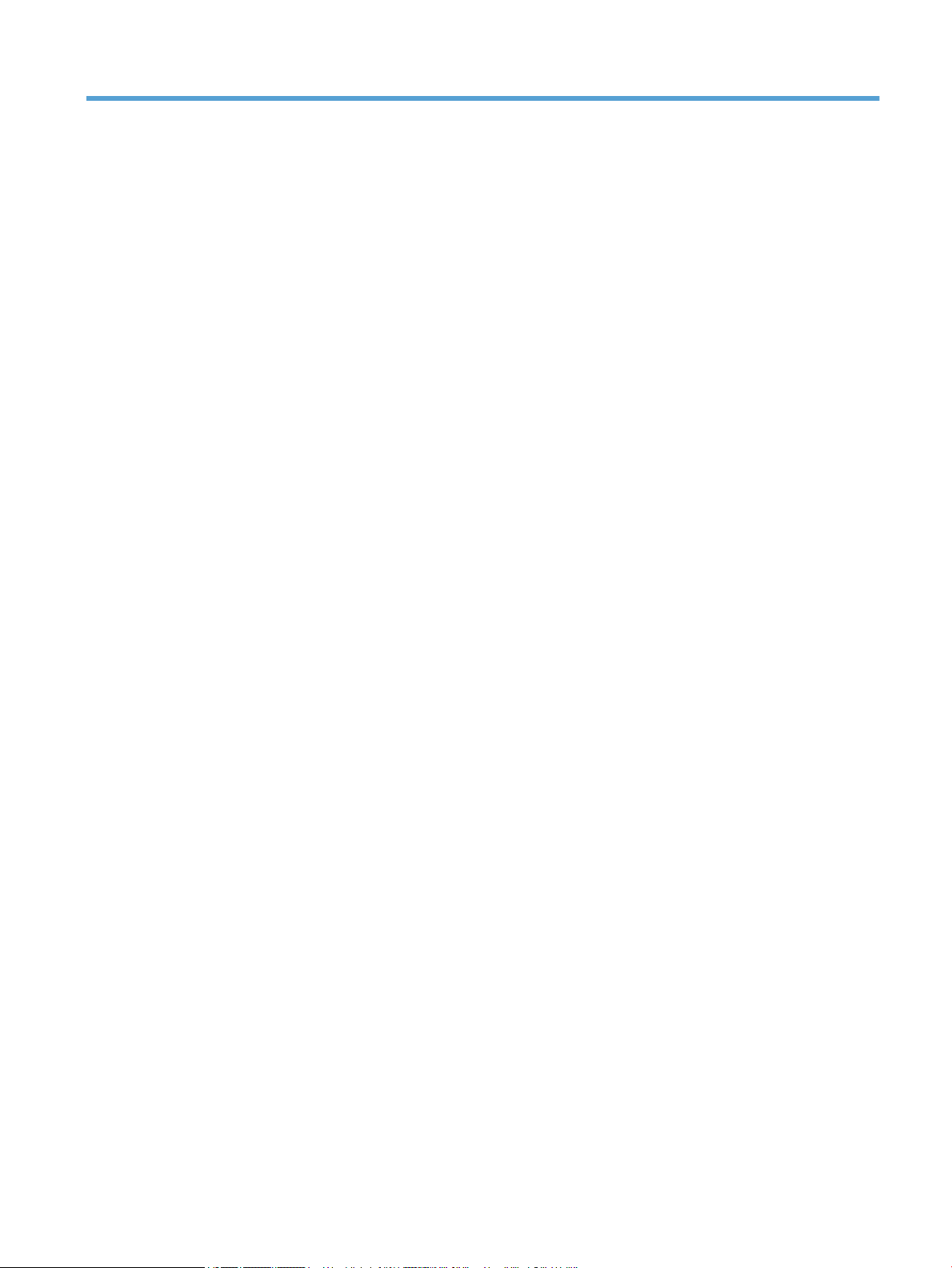
Índex de continguts
1 Descripció general de l'escàner ....................................................................................................................... 1
Components de l'escàner ....................................................................................................................................... 2
Tauler frontal de l'escàner ................................................................................................................... 2
Connexions d'USB i d'alimentació ....................................................................................................... 4
Programari de l'escàner ......................................................................................................................................... 4
HP Smart Document Scan Software (Programari d'escaneig intel·ligent de documents d'HP) ......... 4
HP Scanner Tools Utility (Utilitat d'eines de l'escàner d'HP) ............................................................... 5
Ús de l'alimentació ................................................................................................................................................. 5
2 Ús de l'escàner ............................................................................................................................................... 7
Càrrega d'originals ................................................................................................................................................. 8
Ús de l'alimentador de documents automàtic (AAD) .......................................................................... 8
Consells per a la càrrega ................................................................................................... 8
Com carregar documents .................................................................................................. 9
Ús del vidre de l'escàner .................................................................................................................... 11
Escaneig de documents ....................................................................................................................................... 13
Consells sobre l'escaneig .................................................................................................................. 13
Escaneig des dels botons de l'escàner .............................................................................................. 13
Escaneig des de l'HP Smart Document Scan Software (Programari d'escaneig intel·ligent de
documents d'HP) ............................................................................................................................... 13
Escaneig des del programari d'escaneig compatible amb ISIS o TWAIN .......................................... 14
3 Funcions útils de l'escàner ............................................................................................................................ 15
Treball amb perls d'escaneig ............................................................................................................................. 16
Visualització dels perls ................................................................................................................... 16
Creació de perls de l'HP Smart Document Scan Software (Programari d'escaneig intel·ligent
de documents d'HP) .......................................................................................................................... 16
Creació de perls d'escaneig que fan servir programari d'altres fabricants .................................... 17
Importació i exportació d'HP Smart Document Scan Proles (Perls d'escaneig intel·ligent de
documents d'HP) ............................................................................................................................... 17
Escaneig de documents molt llargs .................................................................................................................... 18
Reducció de la mida del txer fent servir la compressió de hardware ............................................................... 19
CAWW iii
Page 4
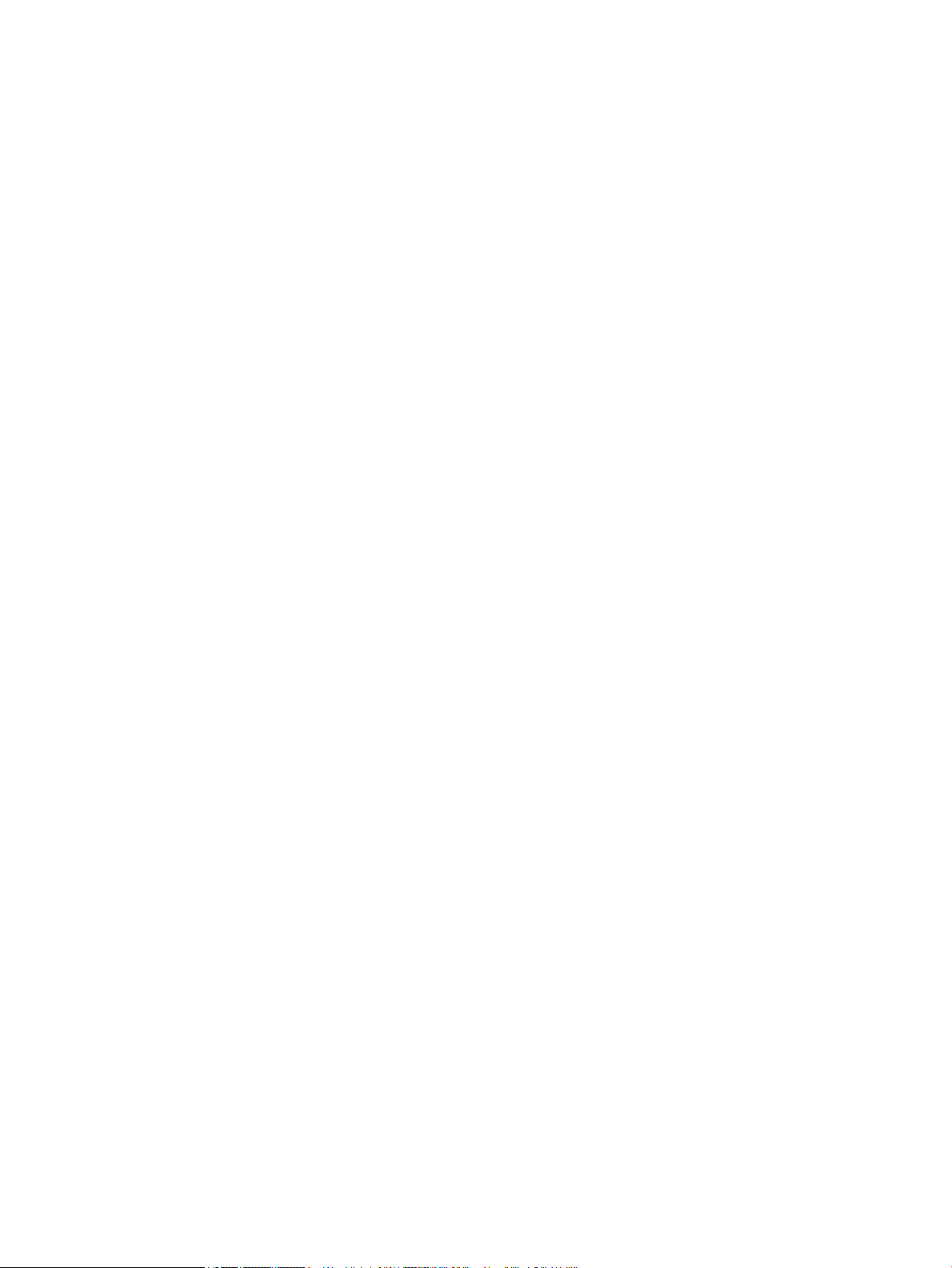
Eliminació de colors d'un document (color dropout) (supressió de colors) ........................................................ 20
Retallada automàtica de la imatge escanejada .................................................................................................. 20
Detecció automàtica del color ............................................................................................................................. 21
Detecció d'alimentació incorrecta (el dispositiu agafa més d'una pàgina) ......................................................... 21
4 Tractament i manteniment ........................................................................................................................... 23
La pestanya Manteniment de la HP Scanner Tools Utility (Utilitat d'eines de l'escàner d'HP) ........................... 24
Comandes de subministraments de manteniment i d'escaneig ......................................................................... 24
Neteja del vidre de l'escàner, la tira de l'escàner i el fons de doble cara de l'alimentador automàtic de
documents (AAD) ................................................................................................................................................. 25
Neteja dels rodets ................................................................................................................................................ 27
Substitució dels rodets ........................................................................................................................................ 29
Canvi del coixinet de separació de la impressora ............................................................................................... 34
Substitució del tauler frontal .............................................................................................................................. 37
5 Resolució de problemes ................................................................................................................................ 41
Errors de l'escàner ............................................................................................................................................... 42
Consells bàsics sobre resolució de problemes .................................................................................................... 43
Resolució de problemes de la instal·lació de l'escàner ....................................................................................... 44
Comprovació dels cables ................................................................................................................... 44
Desinstal·lació i reinstal·lació de les utilitats HP Scanjet ................................................................. 44
Problemes d'inici o de maquinari de l'escàner .................................................................................................... 46
Comprovació de la connexió USB ...................................................................................................... 46
Comprovació que arribi electricitat a l'escàner ................................................................................. 46
Reinici de l'escàner ............................................................................................................................ 47
L'escàner ha deixat de funcionar correctament ................................................................................ 47
Problemes de funcionament de l'escàner ........................................................................................................... 49
L'escàner no s'engega ........................................................................................................................ 49
L'escàner es va apagant ..................................................................................................................... 49
La pantalla LCD indica problemes o els botons de l'escàners no funcionen bé ............................... 50
L'escàner no comença a escanejar immediatament ......................................................................... 50
L'escàner escaneja només una cara d'una pàgina de dues cares ..................................................... 50
Falten pàgines escanejades al resultat de l'escaneig ....................................................................... 50
La imatge escanejada apareix borrosa ............................................................................................. 50
Les pàgines escanejades apareixen desordenades en el resultat de l'escaneig .............................. 51
Optimització de les velocitats d'escaneig i de les tasques ............................................................... 51
L'escaneig ha sortit completament negre o completament blanc ................................................... 51
Les imatges escanejades no surten rectes ....................................................................................... 52
Apareixen línies blanques verticals a la pàgina impresa .................................................................. 52
Apareixen línies de colors sobre la pàgina impresa .......................................................................... 52
Els txers d'escaneig són massa grans ............................................................................................ 52
iv CAWW
Page 5
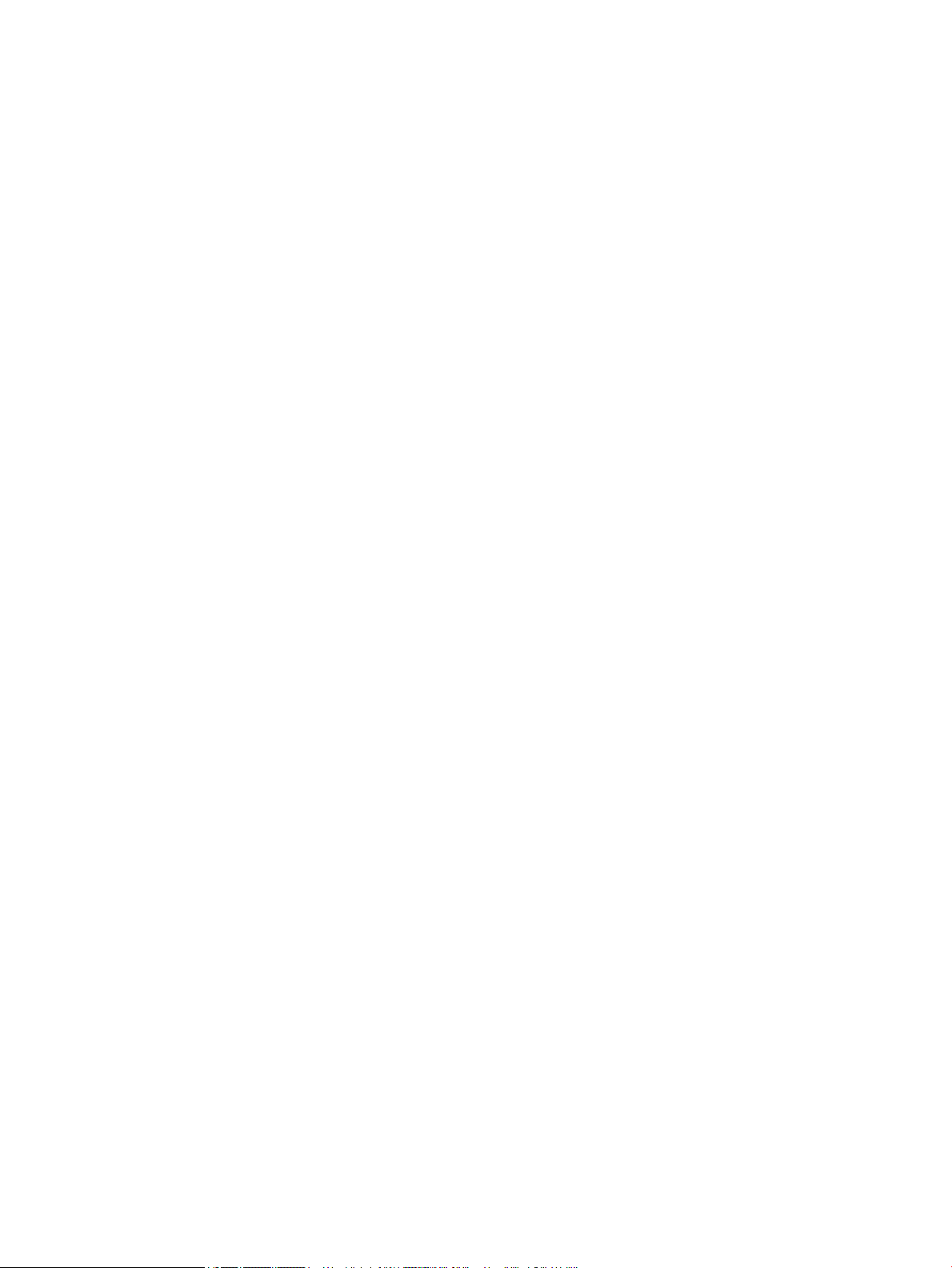
Els botons de l'escàner no funcionen correctament ........................................................................................... 53
Problemes amb el recorregut del paper de l'escàner ......................................................................................... 54
Paper encallat, tort, que entra malament o entrada de més d'una pàgina ..................................... 54
Escaneig d'originals fràgils ............................................................................................................... 54
El paper no entra des de l'escàner .................................................................................................... 54
Els originals s'ondulen a la safata de sortida de l'escàner ............................................................... 55
La part inferior de la imatge escanejada ha quedat tallada ............................................................. 55
Les imatges escanejades tenen línies o ratllades ............................................................................ 55
Un document carregat a l'escàner s'encalla diversos cops .............................................................. 55
Extracció del paper encallat del recorregut del paper de l'escàner ................................................. 55
6 Accessibilitat del producte i assistència tècnica ............................................................................................. 57
Lector de LCD ....................................................................................................................................................... 57
Control dels botons de l'escàner ......................................................................................................................... 57
7 Especicacions i garantia ............................................................................................................................. 59
Especicacions de l'escàner ................................................................................................................................ 60
Especicacions de l'alimentador de documents ................................................................................................. 60
Especicacions mediambientals ......................................................................................................................... 61
Informació sobre normatives .............................................................................................................................. 62
Informació energètica ......................................................................................................................................... 62
Tractament dels residus de maquinari per part dels usuaris (Unió Europea i Índia) ......................................... 63
Declaració de garantia limitada d'HP .................................................................................................................. 64
Regne Unit, Irlanda i Malta ................................................................................................................ 65
Àustria, Bèlgica, Alemanya i Luxemburg .......................................................................................... 65
Bèlgica, França i Luxemburg ............................................................................................................. 66
Itàlia ................................................................................................................................................... 67
Espanya ............................................................................................................................................. 67
Dinamarca ......................................................................................................................................... 68
Noruega ............................................................................................................................................. 68
Suècia ................................................................................................................................................ 68
Portugal ............................................................................................................................................. 69
Grècia i Xipre ...................................................................................................................................... 69
Hongria .............................................................................................................................................. 69
República Txeca ................................................................................................................................. 70
Eslovàquia ......................................................................................................................................... 70
Polònia ............................................................................................................................................... 70
Bulgària ............................................................................................................................................. 71
Romania ............................................................................................................................................. 71
Bèlgica i Països Baixos ...................................................................................................................... 71
Finlàndia ............................................................................................................................................ 72
CAWW v
Page 6
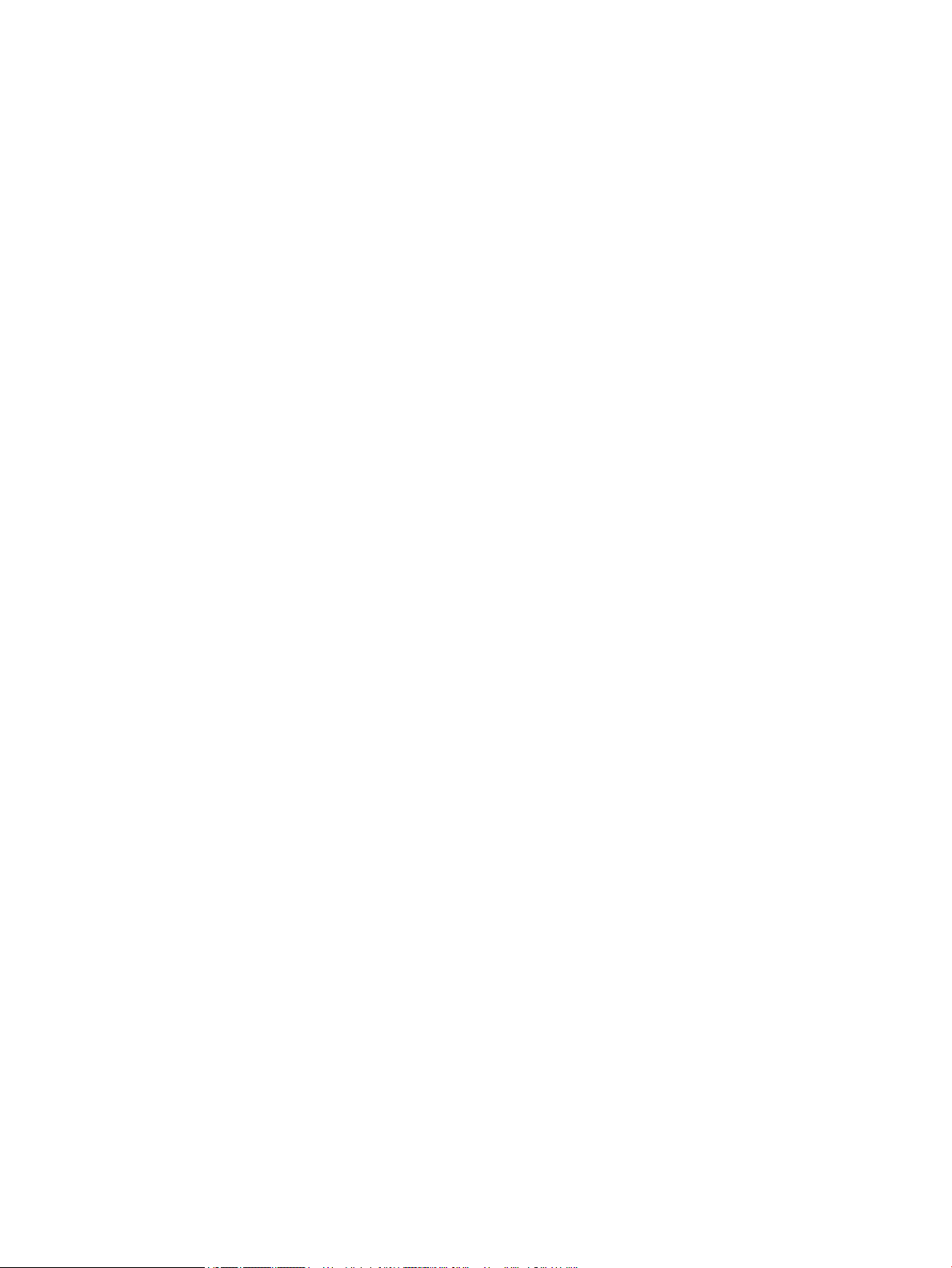
Eslovènia ........................................................................................................................................... 72
Croàcia ............................................................................................................................................... 72
Letònia ............................................................................................................................................... 72
Lituània .............................................................................................................................................. 73
Estònia ............................................................................................................................................... 73
Rússia ................................................................................................................................................ 73
Índex ............................................................................................................................................................. 75
vi CAWW
Page 7
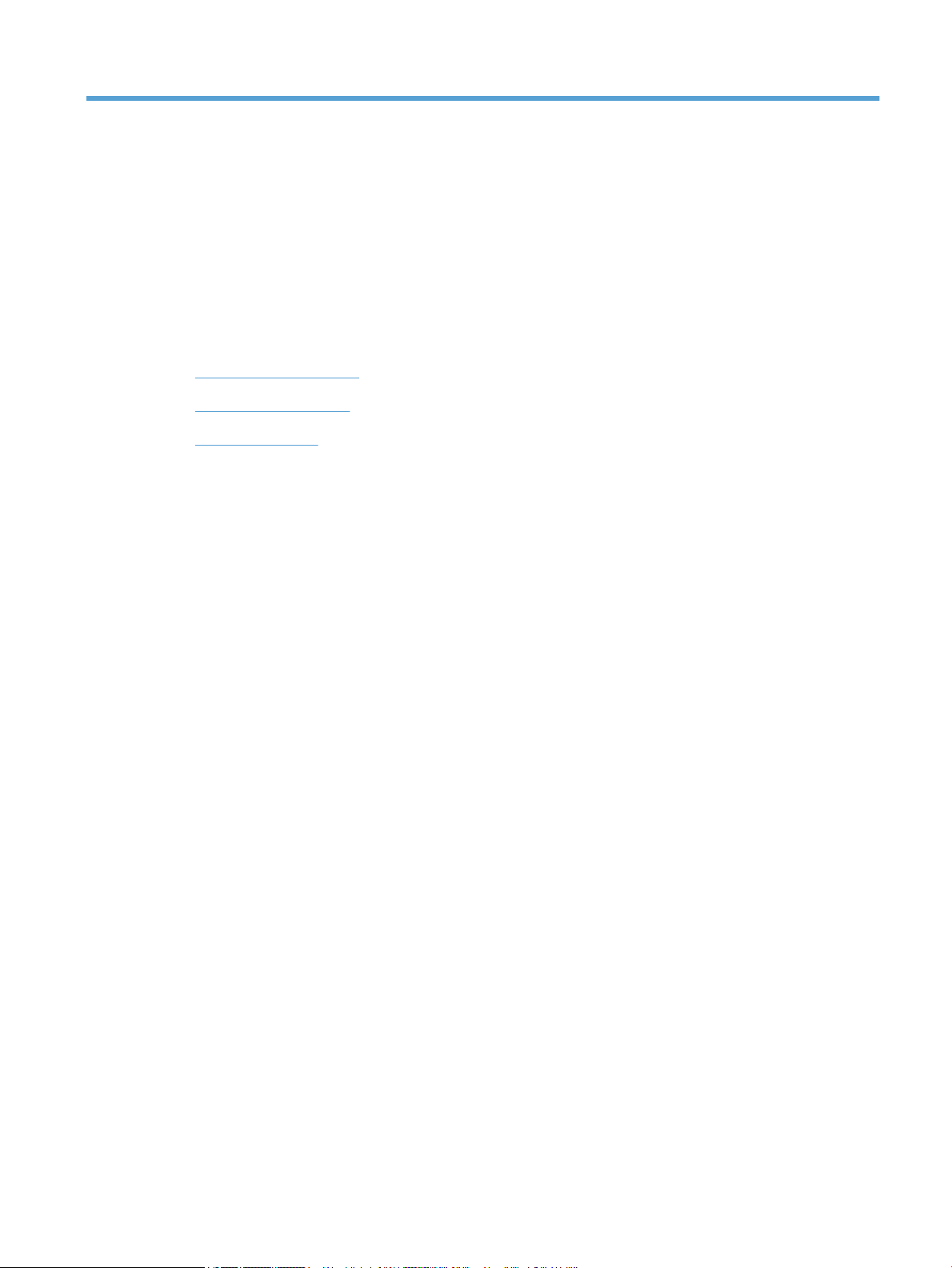
1 Descripció general de l'escàner
Aquesta Guia de l'usuari conté tot el que necessitareu saber sobre l'ús de l'escàner.
●
Components de l'escàner
●
Programari de l'escàner
●
Ús de l'alimentació
CAWW 1
Page 8
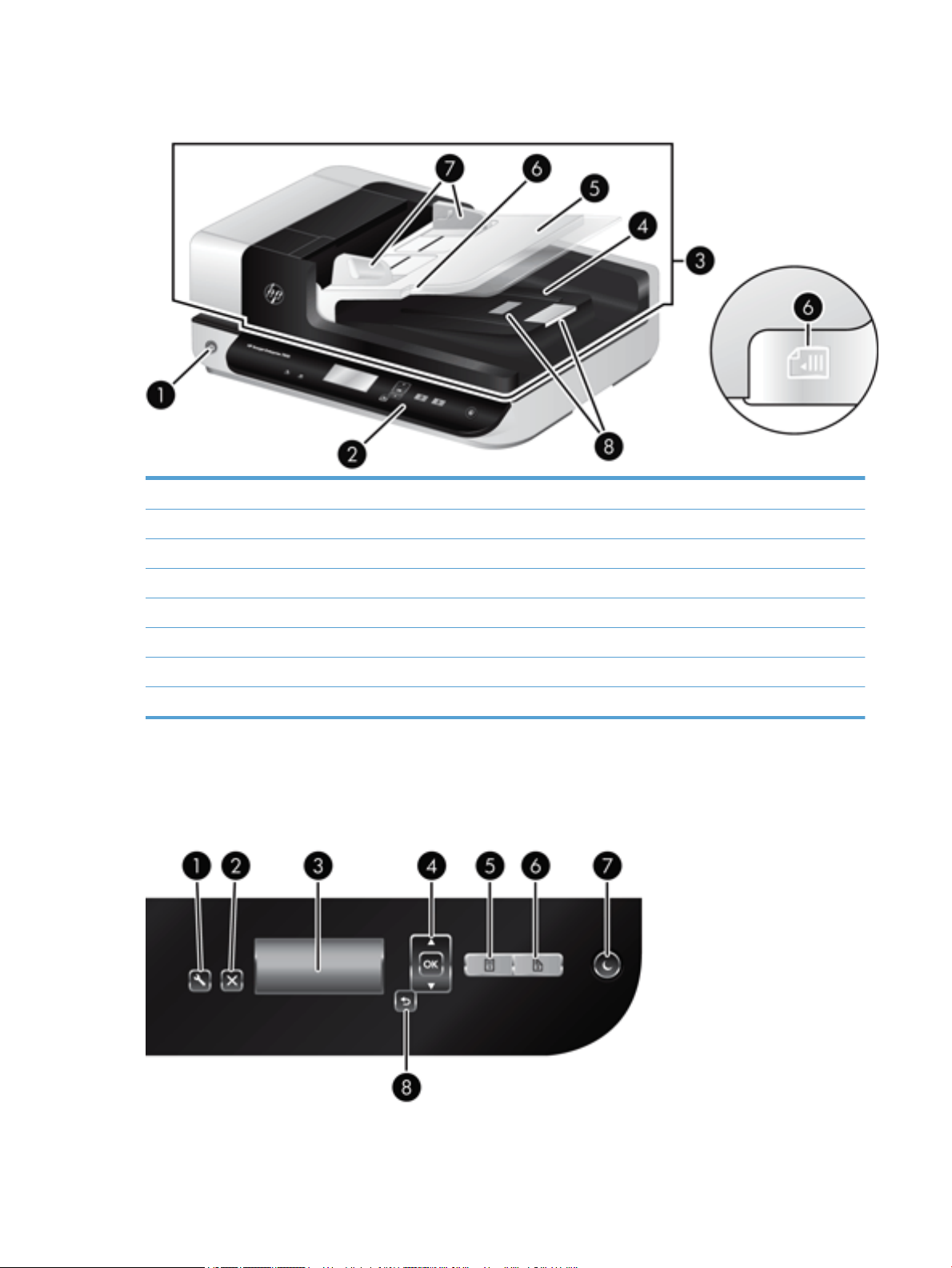
Components de l'escàner
1 Botó Alimentació
2 Tauler frontal
3 Alimentador automàtic de documents (AAD)
4 Safata de sortida de l'AAD
5 Safata d'entrada de l'AAD
6 LED de càrrega/detecció de documents
7 Guies del paper
8 Topalls del paper
Tauler frontal de l'escàner
Utilitzeu els botons del tauler frontal de l'escàner per a iniciar un escaneig i congurar alguns dels paràmetres
de l'escàner.
2 Capítol 1 Descripció general de l'escàner CAWW
Page 9
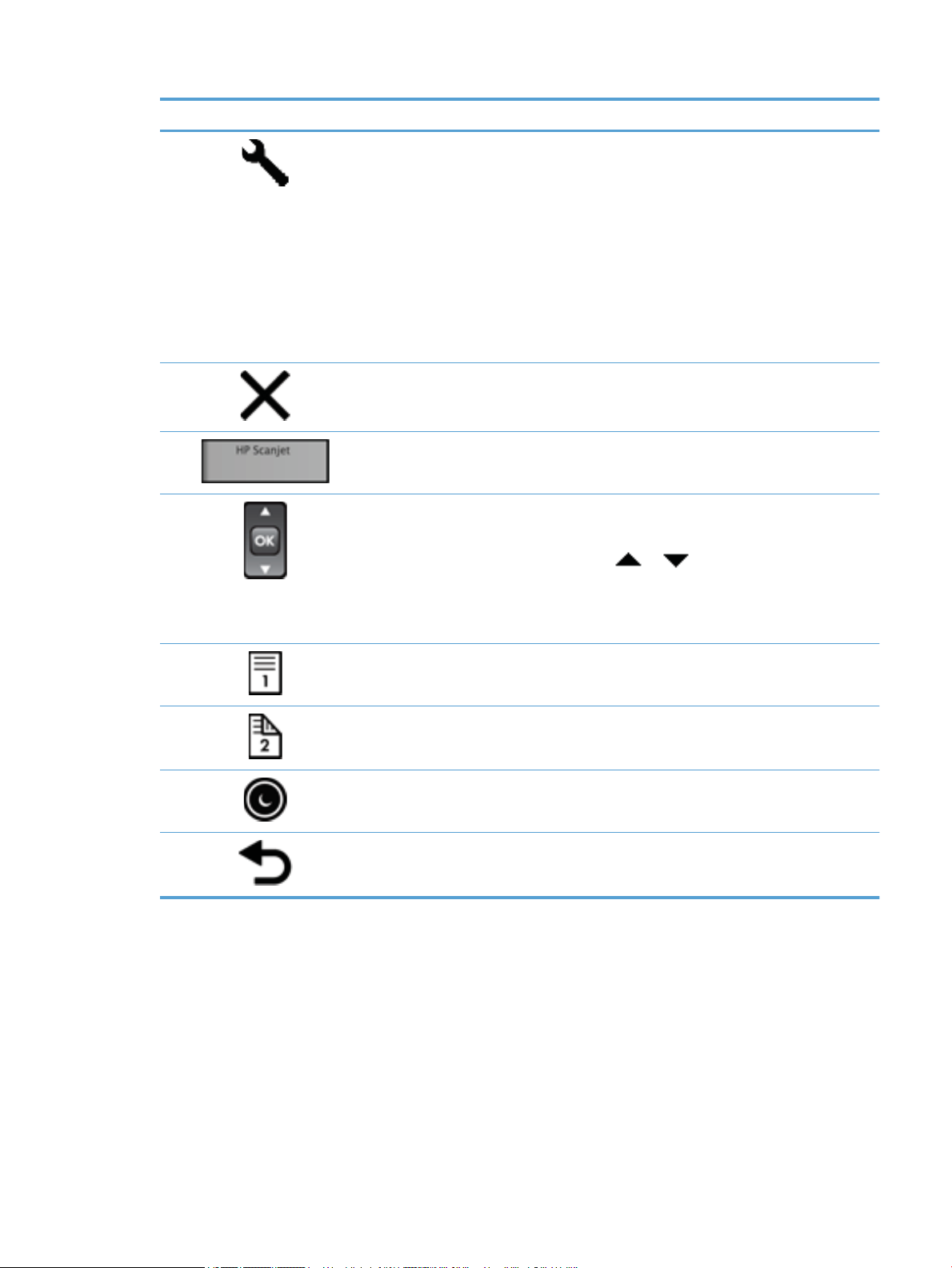
Icona Nom del botó Descripció
1 Eines Obre la HP Scanner Tools Utility (Utilitat d'eines de l'escàner d'HP)
on podeu dur a terme les tasques següents:
●
Conguració de la llista de perls del tauler frontal de
l'escàner
●
Creació de perls d'escaneig que fan servir programari
d'altres fabricants
●
Canvi de la conguració de gestió de l'alimentació de
l'escàner
●
Visualització de la informació sobre la conguració, l'estat i
el manteniment de l'escàner
2 Cancel·la Cancel·la un treball d'escaneig que s'estigui realitzant.
3 LCD Mostra els perls d'escaneig disponibles i els missatges d'estat i
d'error.
4 D'acord/Selecciona Permet avançar per la llista dels perls d'escaneig i visualitzar-ne
els detalls.
●
Premeu el i el per avançar pels perls.
●
Premeu D'acord per a visualitzar els detalls dels perls
d'escaneig o per a tornar a la llista de perls en visualitzar
els detalls del perl d'escaneig.
5 Escaneig d'una sola cara Inicia un escaneig d'una sola cara.
6 Escaneig a doble cara Inicia un escaneig a doble cara.
7 Aturada temporal Inicia el mode d'aturada temporal. Quan està en mode d'aturada
temporal, en tornar a prémer aquest botó l'escàner es torna a
activar.
8 Endarrere Torna a la llista de perls quan esteu visualitzant detalls del
perl.
CAWW Components de l'escàner 3
Page 10
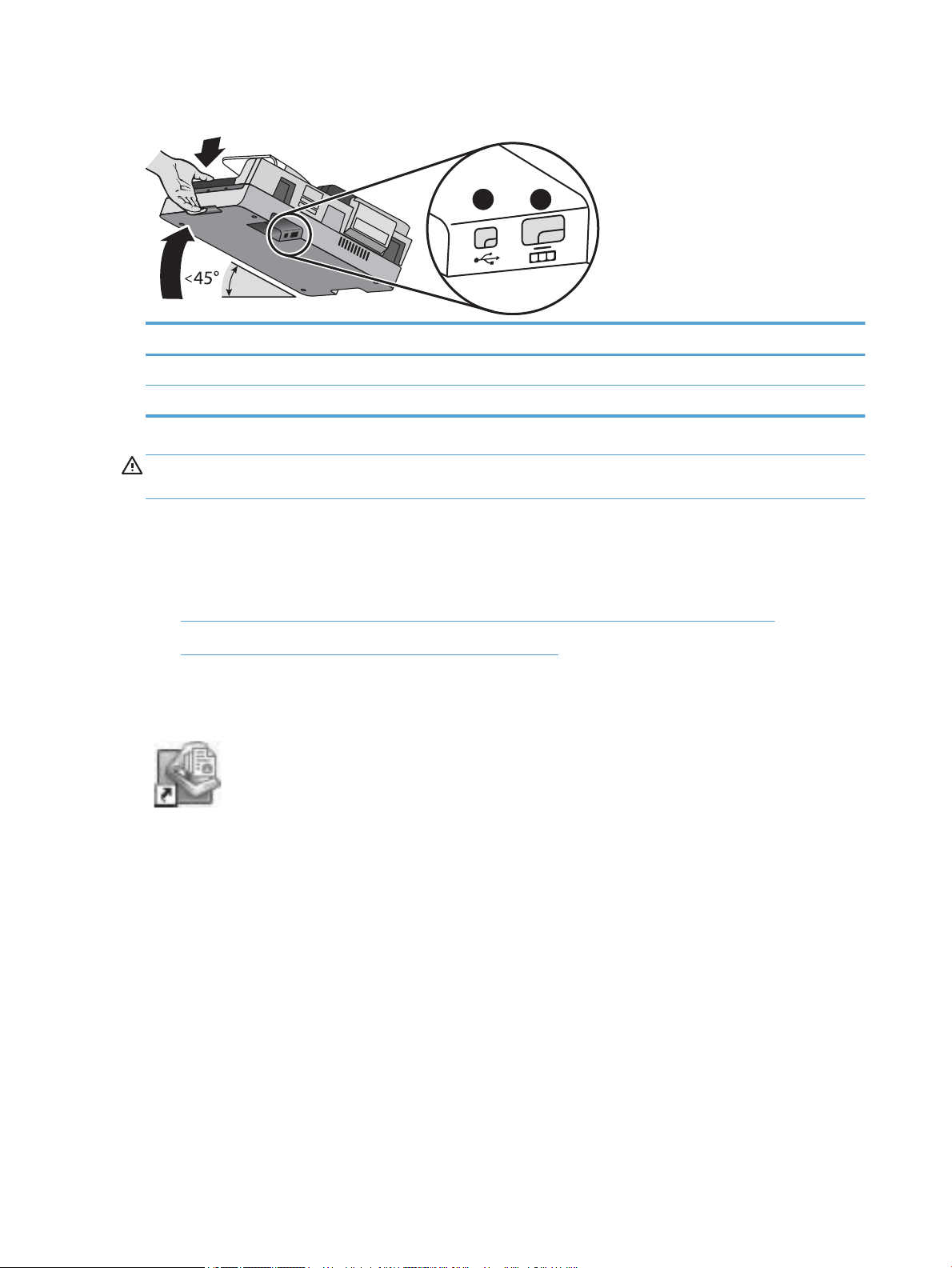
Connexions d'USB i d'alimentació
1
2
Número Descripció
1 Entrada USB
2 Entrada d'alimentació
ATENCIÓ: Aneu amb compte en inclinar la unitat i no permeteu que la coberta de l'alimentador automàtic de
documents (AAD) s'obri accidentalment.
Programari de l'escàner
Aquest escàner inclou una sèrie de programes d'escaneig i de gestió de documents que inclou:
●
HP Smart Document Scan Software (Programari d'escaneig intel·ligent de documents d'HP)
●
HP Scanner Tools Utility (Utilitat d'eines de l'escàner d'HP)
HP Smart Document Scan Software (Programari d'escaneig intel·ligent de
documents d'HP)
L'HP Smart Document Scan Software (Programari d'escaneig intel·ligent de documents d'HP) us
guia pel procés d'escaneig. Per a obrir el programari, feu doble clic sobre la icona de l'HP Smart Document
Scan Software (Programari d'escaneig intel·ligent de documents d'HP) de l'escriptori. Per a obtenir més
informació, consulteu HP Smart Document Scan Help (Ajuda d'escaneig intel·ligent de documents d'HP).
Finestra principal
La Main Window (Finestra principal) apareix quan obriu l'HP Smart Document Scan Software (Programari
d'escaneig intel·ligent de documents d'HP). Utilitzeu aquesta nestra per a dur a terme les tasques següents:
●
Start a scan (Iniciar un escaneig): Carregueu l'original a l'alimentador de documents, seleccioneu un
perl i després feu clic a Scan (Escaneja). L'escaneig es durà a terme fent servir la conguració
associada amb el perl seleccionat.
●
Work with proles (Treballar amb perls): Creeu i modiqueu perls per especicar la conguració de
l'escàner i les accions que voleu dur a terme sobre els vostres documents escanejats.
Scan Progress Window (Finestra de progrés d'escaneig)
4 Capítol 1 Descripció general de l'escàner CAWW
Page 11
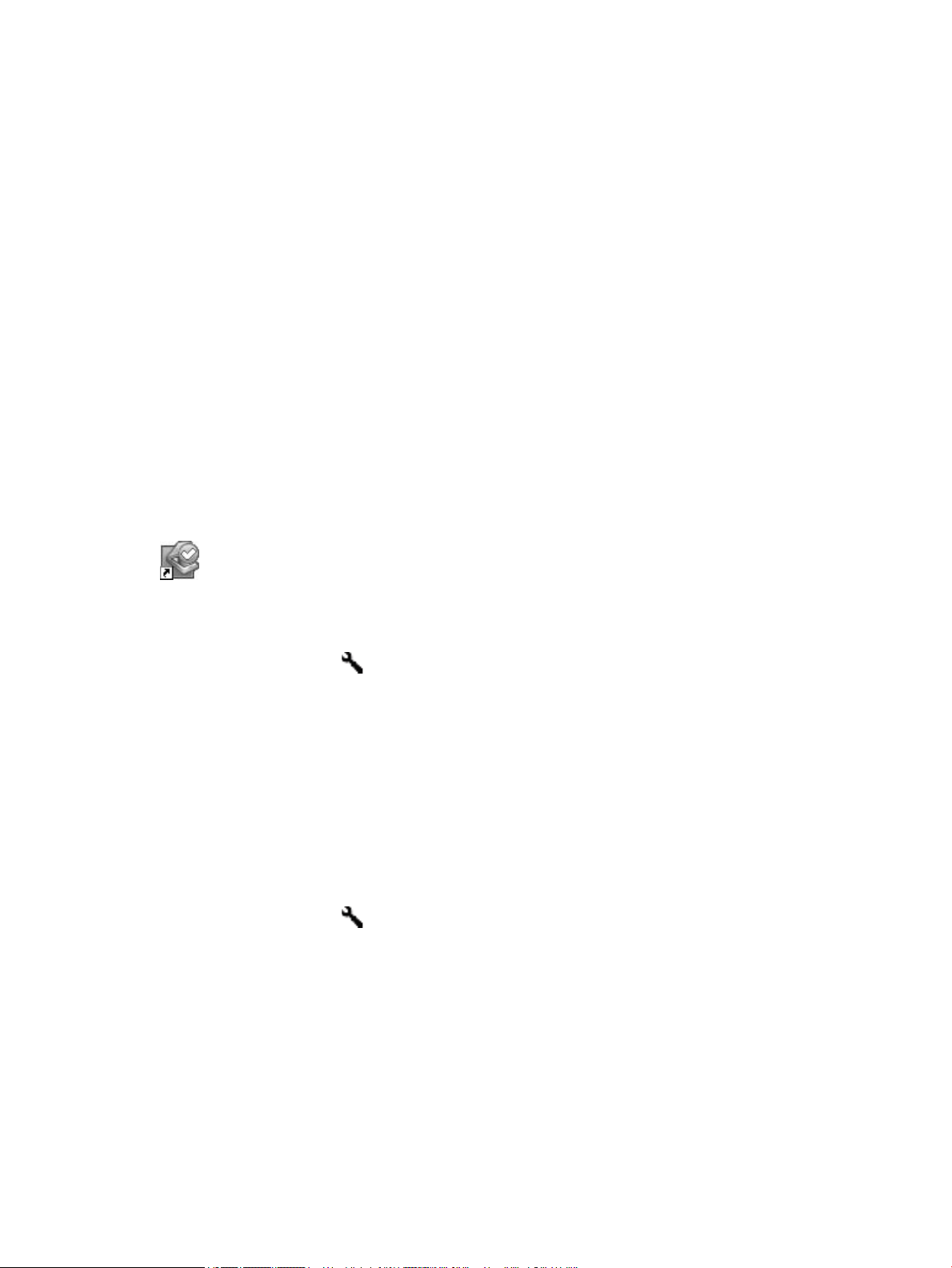
La Scan Progress Window (Finestra de progrés d'escaneig) s'obre quan inicieu un escaneig. Utilitzeu aquesta
nestra per a dur a terme les tasques següents:
●
Veure versions en miniatura de les pàgines a mida que les escanegeu
●
Escanejar més pàgines
●
Tornar a escanejar pàgines concretes
●
Editar pàgines concretes per a retallar, girar i alinear les imatges.
●
Reordenar o eliminar pàgines
●
Finalitzar l'escaneig i processar el document
Per a obtenir més informació, feu clic a Help (Ajuda) a la barra de menú de l'HP Smart Document Scan
Software (Programari d'escaneig intel·ligent de documents d'HP).
HP Scanner Tools Utility (Utilitat d'eines de l'escàner d'HP)
Utilitzeu la HP Scanner Tools Utility (Utilitat d'eines de l'escàner d'HP) per a congurar la llista de perls
d'escaneig al tauler frontal de l'escàner, crear perls d'escaneig que fan servir programari d'escaneig d'altres
fabricants, canviar la gestió de l'alimentació de l'escàner i trobar informació sobre la conguració, l'estat i el
manteniment de l'escàner.
Per obrir la utilitat, realitzeu una de les següents accions:
●
Feu doble clic a la icona HP Scanner Tools Utility (Utilitat d'eines de l'escàner d'HP) de l'escriptori.
●
Premeu el botó Eines ( ) al tauler frontal de l'escàner.
●
Feu clic a Inici, senyaleu Programes o Tots els programes, senyaleu HP, senyaleu Scanjet, senyaleu
7500i, tot seguit, feu clic a Scanner Tools Utility (Utilitat d'eines de l'escàner).
Per obtenir més informació, consulteu l'Ajuda d' HP Scanner Tools Utility (Utilitat d'eines de l'escàner d'HP).
Ús de l'alimentació
Per defecte, l'escàner entrarà al mode d'aturada temporal després de 15 minuts d'inactivitat i s'apagarà
automàticament al cap de dues hores d'inactivitat per conservar energia. Per canviar la conguració per
defecte, completeu aquests passos.
1.
Premeu el botó Eines ( ) per iniciar la HP Scanner Tools Utility (Utilitat d'eines de l'escàner d'HP).
2. Feu clic a la pestanya Settings (Conguració) i, tot seguit, seleccioneu la conguració d'apagada
automàtica adeqüada.
●
Per a especicar el període d'inactivitat després del qual l'escàner s'apaga automàticament,
seleccioneu el valor adequat d'Auto-O (Apagada automàtica): Turn o the scanner after
(Apagueu l'escàner després de): llista desplegable.
CAWW Ús de l'alimentació 5
Page 12
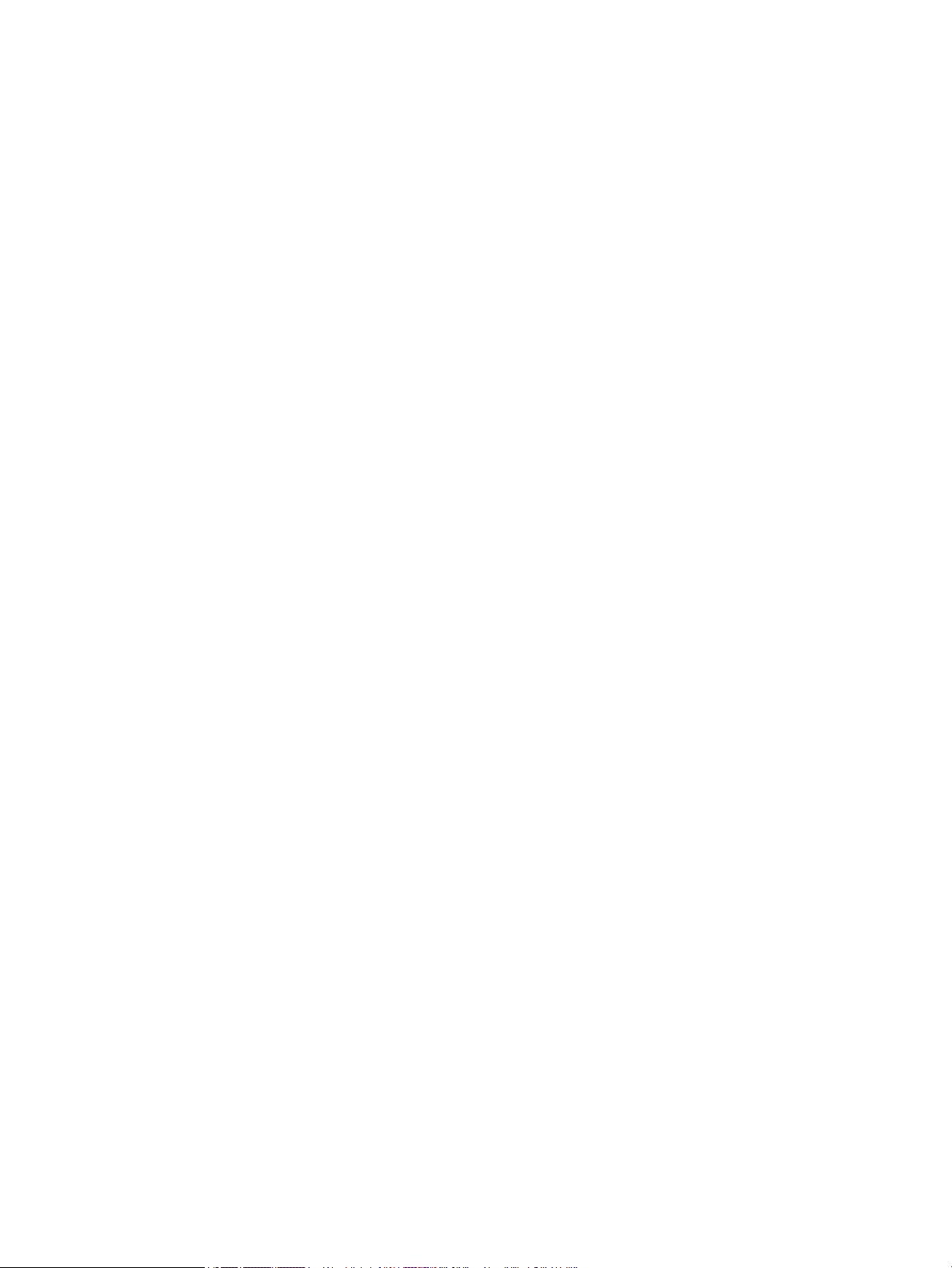
6 Capítol 1 Descripció general de l'escàner CAWW
Page 13
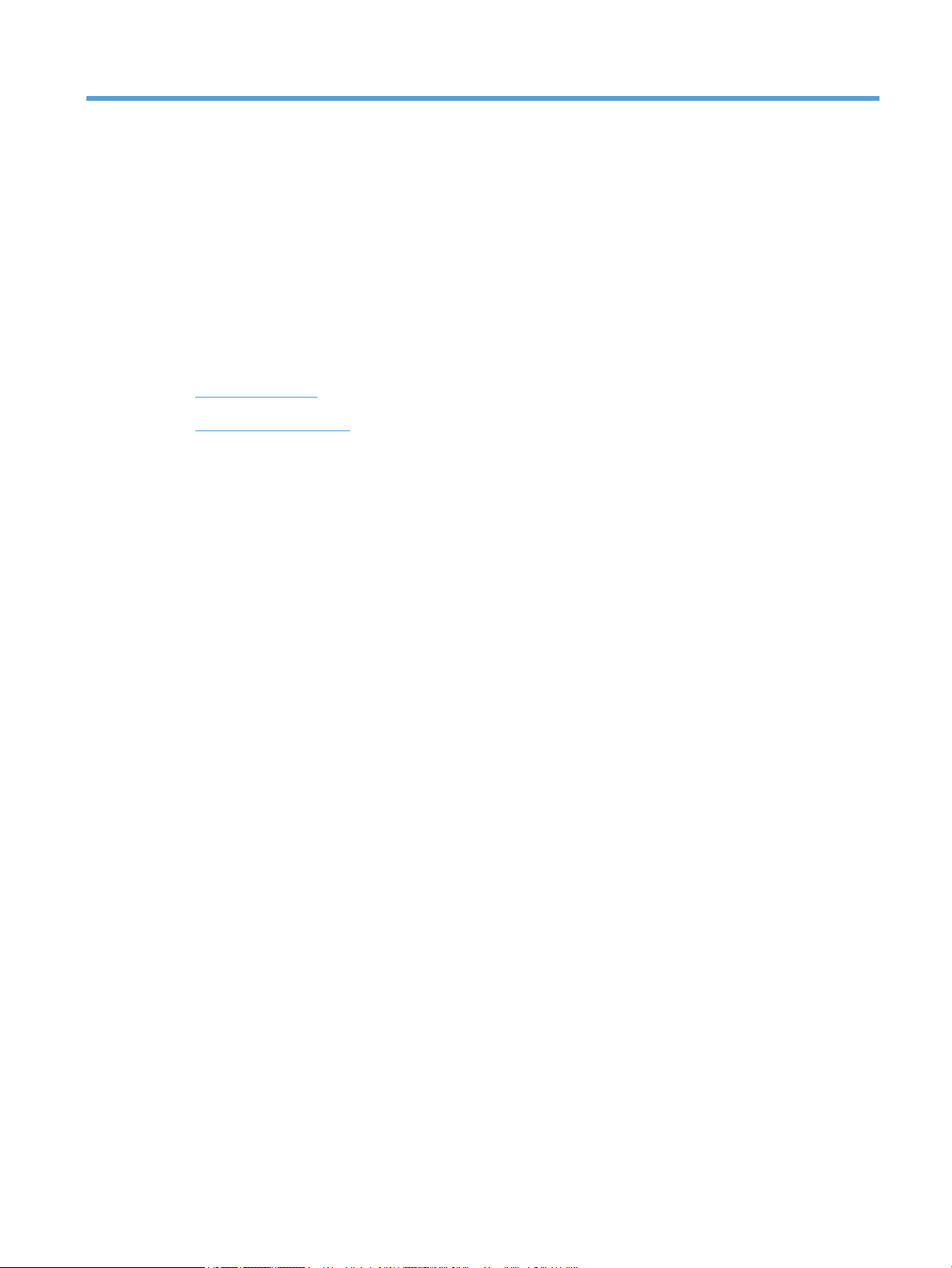
2 Ús de l'escàner
Els temes següents descriuen l'escàner HP Scanjet 7500/Flow 7500 a més de com escanejar o copiar
documents originals.
●
Càrrega d'originals
●
Escaneig de documents
CAWW 7
Page 14
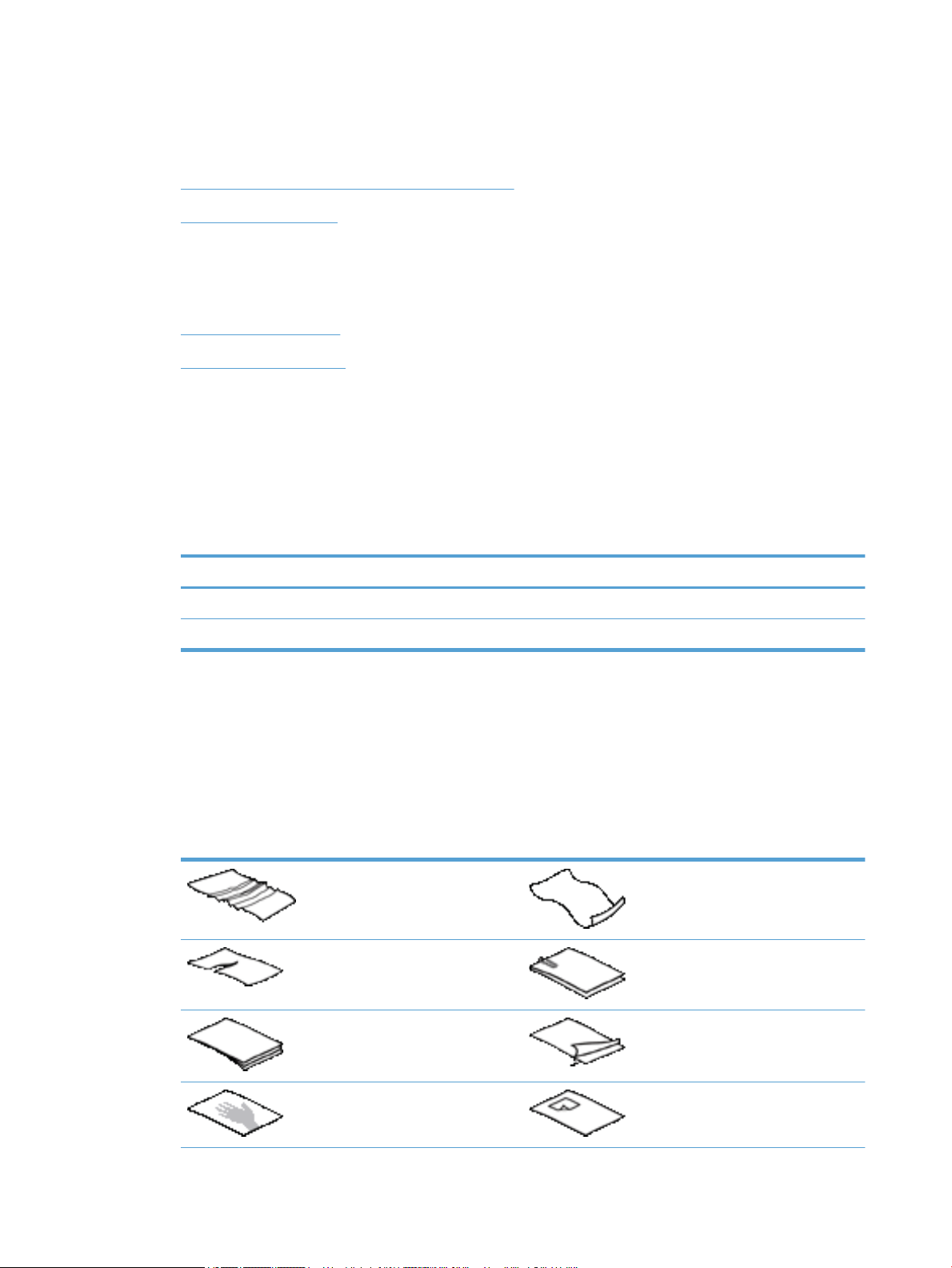
Càrrega d'originals
Podeu carregar originals a l'escàner amb un dels mètodes següents:
●
Ús de l'alimentador de documents automàtic (AAD)
●
Ús del vidre de l'escàner
Ús de l'alimentador de documents automàtic (AAD)
Per a obtenir informació útil sobre com carregar correctament els documents, consulteu els temes següents.
●
Consells per a la càrrega
●
Com carregar documents
Consells per a la càrrega
●
La capacitat màxima de l'alimentador de documents i de la safata de sortida varia segons la mida i el
gramatge del paper. Per a paper de 75 g/m
d'impressora i de fotocopiadora) la capacitat màxima és de 100 fulls. Per a paper de més gramatge la
capacitat màxima és menor.
●
L'alimentador automàtic de documents (AAD) admet els següents tipus de paper.
Width (Amplada) Length (Llargada) Gramatge (o gruix)
Paper estàndard (una sola pàgina) 68-216 mm 148-864 mm
Paper estàndard (més d'una pàgina) 68-216 mm 148-356 mm
2
(el gramatge estàndard per a la majoria de paper
49-120 g/m
49-120 g/m
2
2
●
Al programari d'escaneig especiqueu sempre els elements següents:
◦
Establiu la mida de la pàgina de forma que coincideixi amb l'amplada i la llargada del paper que
esteu escanejant.
◦
Seleccioneu un perl la selecció de càrrega de paper del qual coincideixi amb el costat d'entrada.
●
Si escanegeu els següents tipus de documents amb l'AAD, es poden produir encallaments de paper o es
poden fer malbé els documents. Per a escanejar aquests documents, utilitzeu el vidre de l'escàner en
comptes de l'AAD.
Documents arrugats o amb marques de
doblegament
Documents estripats Documents amb clips o grapes
Paper de carbó Paper amb recobriment
Paper translúcid molt prim Paper amb adhesius
Documents ondulats
8 Capítol 2 Ús de l'escàner CAWW
Page 15
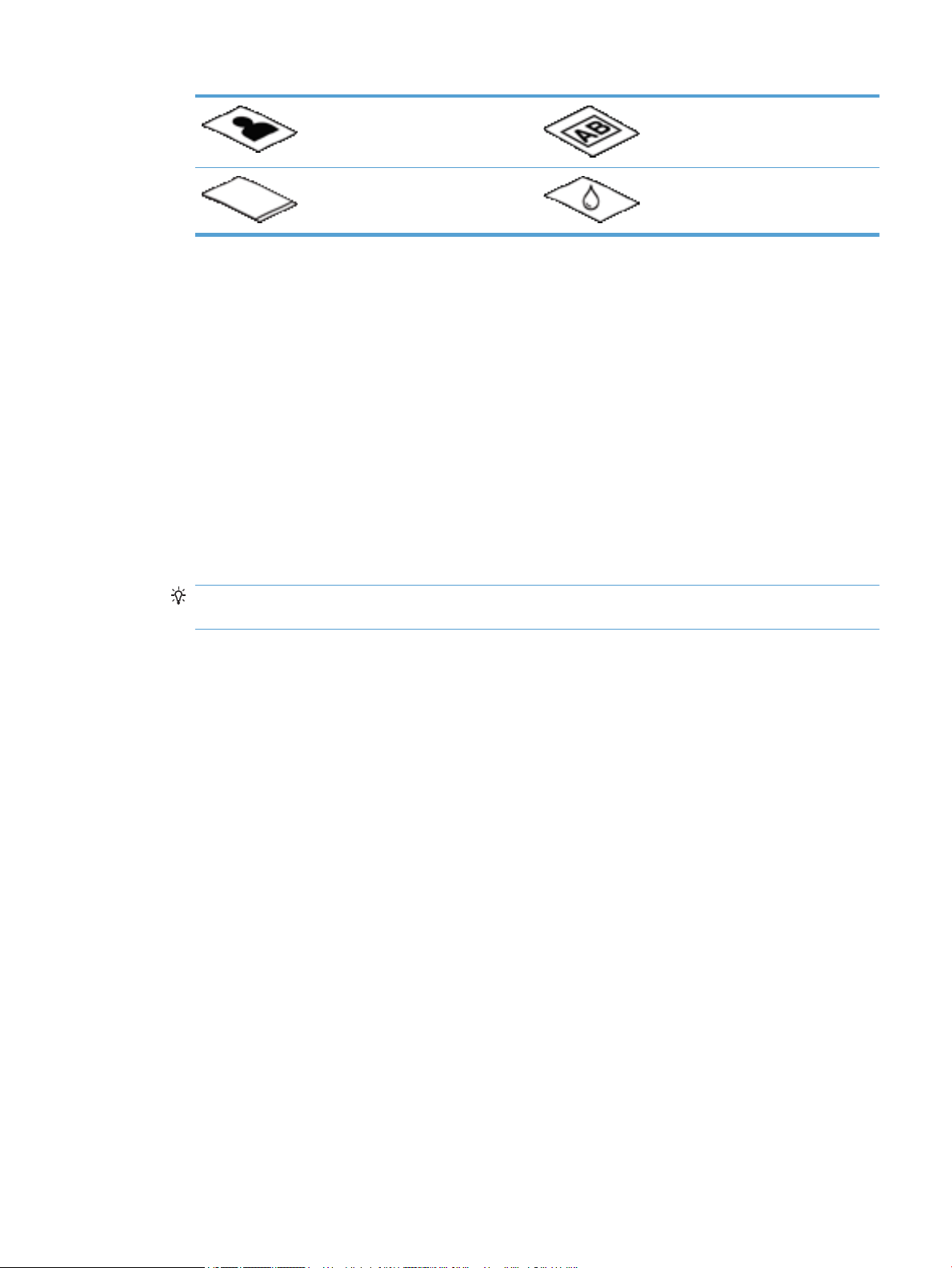
Fotos Transparències
Papers enganxats l'un amb l'altre Paper amb substàncies líquides com
pega o líquid correctiu
●
Aplaneu els doblecs i ondulacions dels documents abans de col·locar-los a l'alimentador. Si el costat
d'entrada d'un document està ondulat o doblegat, pot produir-se un encallament del paper.
●
Quan carregueu paper d'una mida inferior a 148 mm d'amplada, col·loqueu el costat llarg del paper en
paral·lel amb les guies del paper.
●
Per a escanejar documents fràgils (com ara fotos o documents en papers arrugats o molt ns),
col·loqueu el document cara avall al vidre de l'escàner.
●
Assegureu-vos que la comporta de l'alimentador de documents estigui ben tancada. Per a tancar
correctament la comporta, premeu-la ns que sentiu un clic.
●
Ajusteu les guies del paper de manera que encaixin amb l'amplada dels documents. Assegureu-vos que
les guies del paper toquin els costats de l'original. Si hi ha espai entre les guies del paper i els costats
dels documents, la imatge escanejada pot quedar torta.
●
Quan col·loqueu una pila de documents a l'alimentador, heu de col·locar-la amb compte. No tireu la pila
a dins de l'alimentador.
SUGGERIMENT: El LED de càrrega/detecció de documents de la part transparent de la safata d'entrada
de l'alimentador de documents s'il·lumina quan els documents estan ben col·locats.
●
Per a evitar que el paper es torci, carregueu sempre piles de documents de les mateixes mides. En cas
d'haver de carregar piles amb mides de documents variats, centreu tots els documents a la pila en base
a l'amplada abans d'inserir-los a l'alimentador de documents.
●
Netegeu els rodets d'escaneig si estan bruts o després d'escanejar un document que tingui guixades de
llapis.
Com carregar documents
1. Ajusteu les guies del paper de manera que encaixin amb l'amplada dels documents. Aneu amb compte
de no ajustar les guies més del compte, ja que pot quedar restringida l'alimentació de paper.
CAWW Càrrega d'originals 9
Page 16
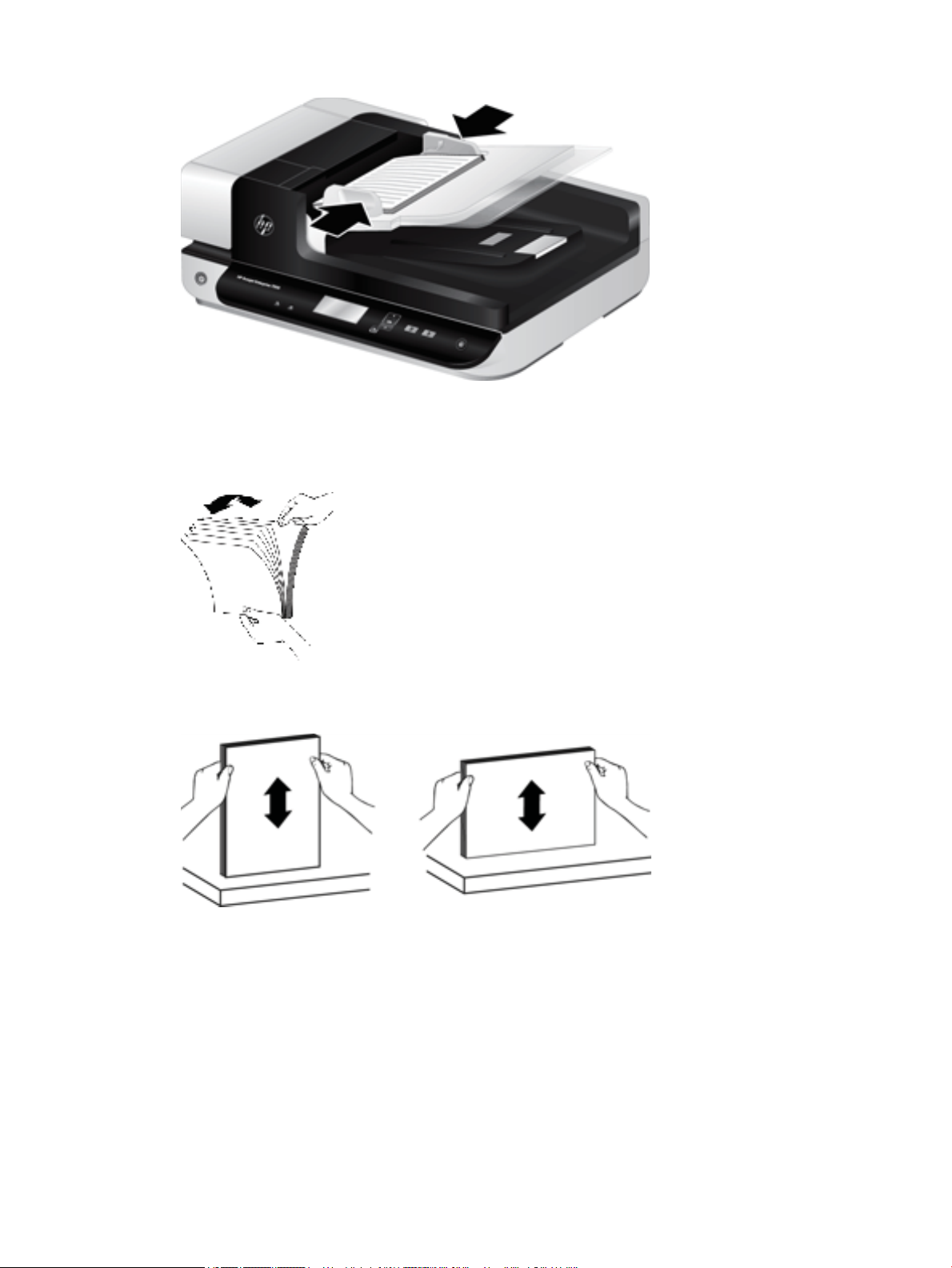
Quan escanegeu originals de mida petita, com ara talons, és important que les guies del paper encaixin
exactament amb les vores de l'original.
2. Airegeu la pila de pàgines del document per assegurar-vos que no s'enganxen les unes amb les altres.
Airegeu el costat que entrarà a l'alimentador en una direcció i després en la direcció contrària.
3. Alineeu els costats dels documents colpejant suaument la part de baix de la pila contra la superfície de
la taula. Gireu la pila 90 graus i repetiu el procediment.
10 Capítol 2 Ús de l'escàner CAWW
Page 17
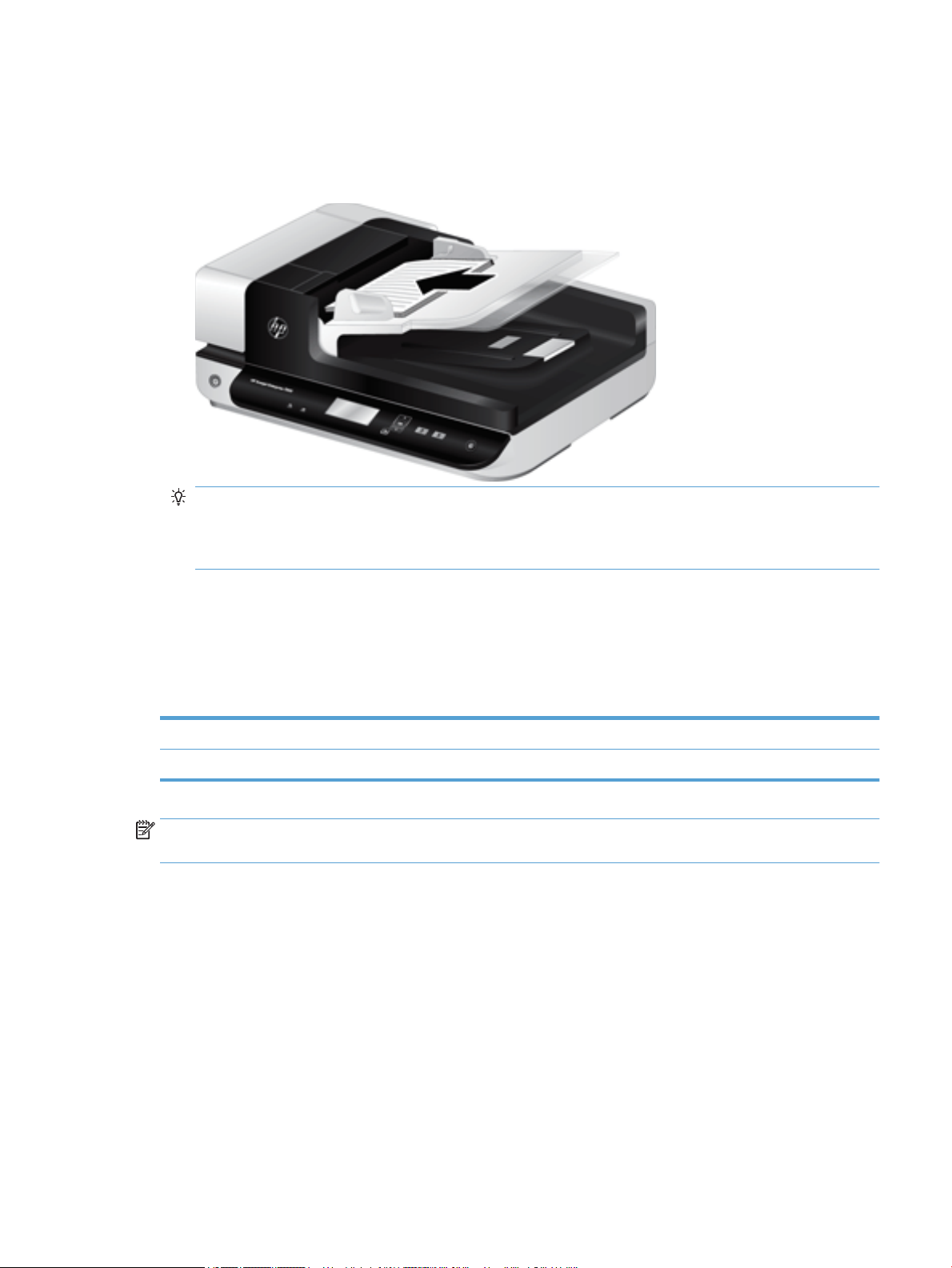
4. Col·loqueu amb compte la pila a l'alimentador de documents. Carregueu les pàgines cara amunt, amb la
part superior de la pàgina mirant cap a l'alimentador.
Per a obtenir els millors resultats, no deixeu caure la pila a l'alimentador i no doneu cops al costat
superior de la pila després d'haver-la col·locat a l'alimentador de documents.
SUGGERIMENT: Eviteu alimentar un document amb un costat d'entrada que s'hagi doblegat o estigui
malmès. Quan comenceu a escanejar, seleccioneu un perl en el qual la selecció de càrrega de paper
coincideixi amb el costat d'entrada, per assegurar-vos que l'escaneig reecteix l'orientació del document
original.
5. Comproveu que les guies del paper es trobin alineades amb les vores de la pila.
Ús del vidre de l'escàner
Col·loqueu el material que no compleixi amb les especicacions de l'alimentador automàtic de documents
(AAD) directament sobre el vidre de l'escàner.
Mida mínima: Ni hi ha cap mida mínima
Mida màxima: 216 x 356 mm
NOTA: No tota la llargada del vidre de l'escàner és a l'àrea de la imatge activa, de manera que assegureu-vos
de col·locar els originals com s'indica amb la marca de referència del costat del vidre de l'escàner.
Col·loqueu l'original a sobre el vidre de l'escàner de cara avall tal com indica la marca de referència. Per a les
pàgines horitzontals, col·loqueu la pàgina cara avall amb la part superior de la pàgina mirant cap a la part de
darrere de l'escàner.
CAWW Càrrega d'originals 11
Page 18
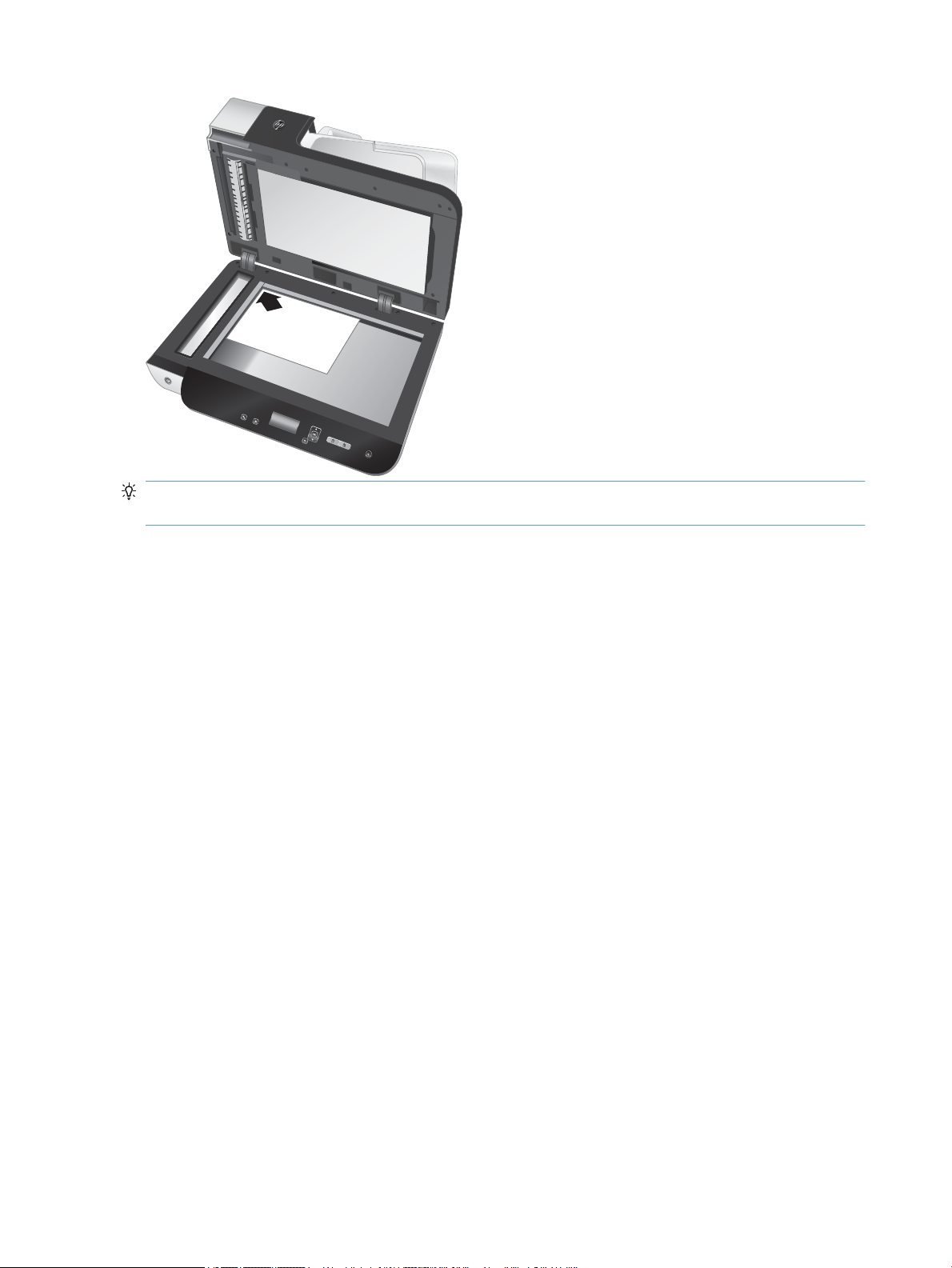
HP Sca
nje
t
Ente
rpr
is
e 7
5
0
0
SUGGERIMENT: Per a escanejar diverses imatges alhora, col·loqueu-les al vidre de l'escàner amb un espai
mínim de 6 mm entre els elements.
12 Capítol 2 Ús de l'escàner CAWW
Page 19
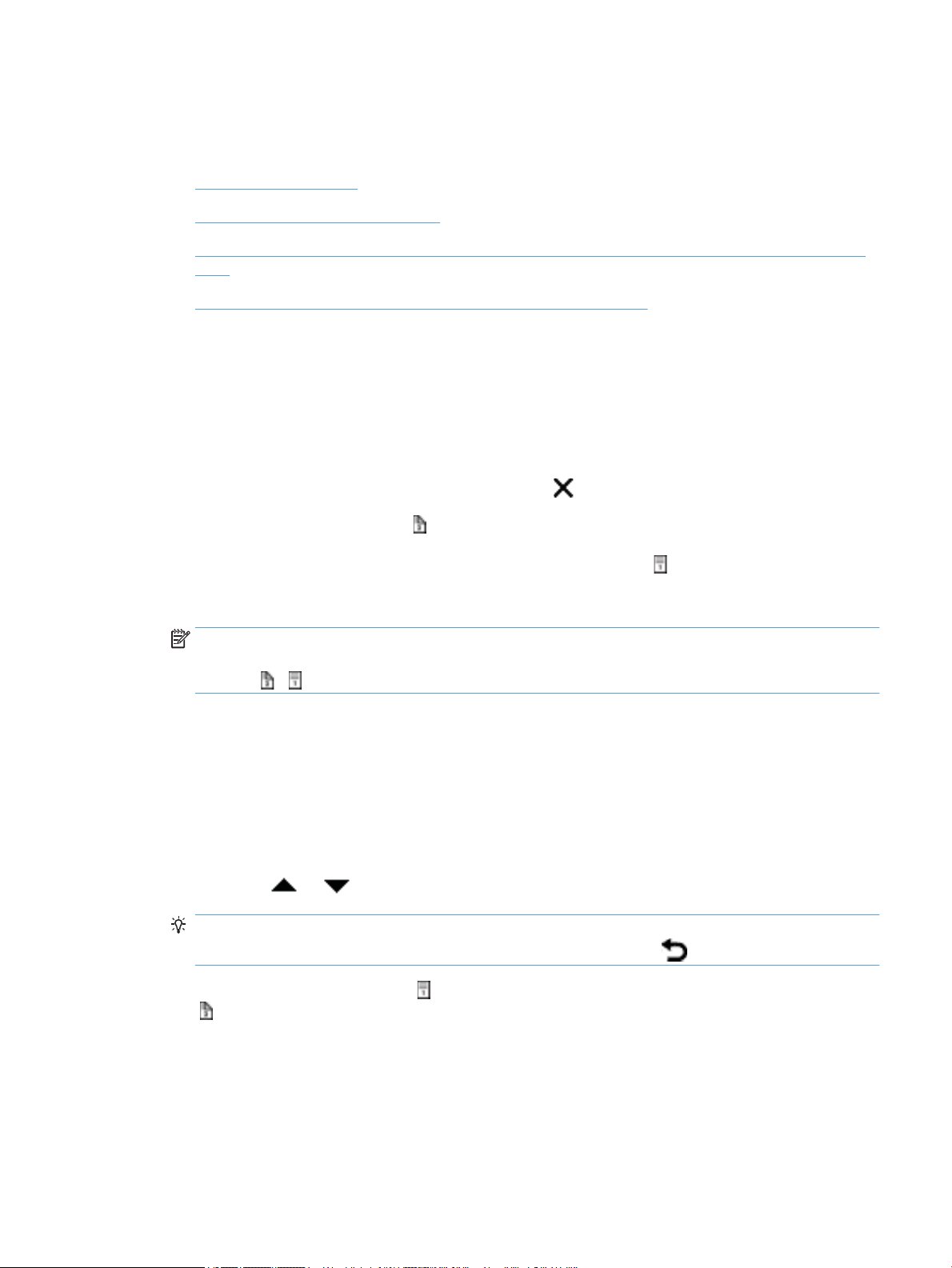
Escaneig de documents
Els temes següents descriuen com escanejar originals mitjançant l'escàner i el programari de l'escàner.
●
Consells sobre l'escaneig
●
Escaneig des dels botons de l'escàner
●
Escaneig des de l'HP Smart Document Scan Software (Programari d'escaneig intel·ligent de documents
d'HP)
●
Escaneig des del programari d'escaneig compatible amb ISIS o TWAIN
Consells sobre l'escaneig
●
Si la pantalla LCD de l'escàner no mostra cap perl d'escaneig, obriu l'HP Scanner Tools Utility (Utilitat
d'eines de l'escàner d'HP) per a carregar els perls a l'escàner.
●
Per a reduir els encallaments de paper, utilitzeu una conguració d'escaneig que especiqui les
dimensions reals de les pàgines que esteu escanejant.
●
Per a cancel·lar un escaneig, premeu el botó Cancel·la ( ).
●
Si premeu Escaneig a doble cara ( ) i el perl seleccionat està congurat per a utilitzar l'alimentador
automàtic de documents (AAD), l'escàner processarà les dues cares de l'original independentment de la
conguració del perl d'escaneig. Si premeu Escaneig d'una sola cara ( ), l'escàner processarà la cara de
cara amunt de l'original quan escanegi des de l'AAD o la cara de cara avall quan escanegi des del vidre de
l'escàner.
NOTA: Si el perl de l'escàner seleccionat està congurat per a utilitzar el vidre de l'escàner (en
comptes de l'AAD), l'escàner només processarà una cara de l'original independentment del botó de
l'escàner ( o ) que premeu.
●
Podeu crear perls d'escaneig que facin servir programari d'altres fabricants. Per a obtenir més
informació, consulteu l'Ajuda de HP Scanner Tools Utility (Utilitat d'eines de l'escàner d'HP) .
Escaneig des dels botons de l'escàner
Per a escanejar fent servir els botons de l'escàner, seguiu els passos següents:
1. Carregueu els originals.
2.
Utilitzeu el i el per a seleccionar el perl d'escaneig que voleu.
SUGGERIMENT: En prémer D'acord es mostra el tipus de txer del perl de l'escàner, el mode de color i
la resolució. Per a tornar a la llista de perls premeu el botó Endarrere ( ).
3. Premeu Escaneig d'una sola cara ( ) per a obtenir escanejos d'una sola cara, o bé Escaneig a doble cara
( ) per a obtenir escanejos a dues cares.
Escaneig des de l'HP Smart Document Scan Software (Programari d'escaneig
intel·ligent de documents d'HP)
Podeu iniciar un escaneig des de l'HP Smart Document Scan Software (Programari d'escaneig intel·ligent de
documents d'HP).
CAWW Escaneig de documents 13
Page 20
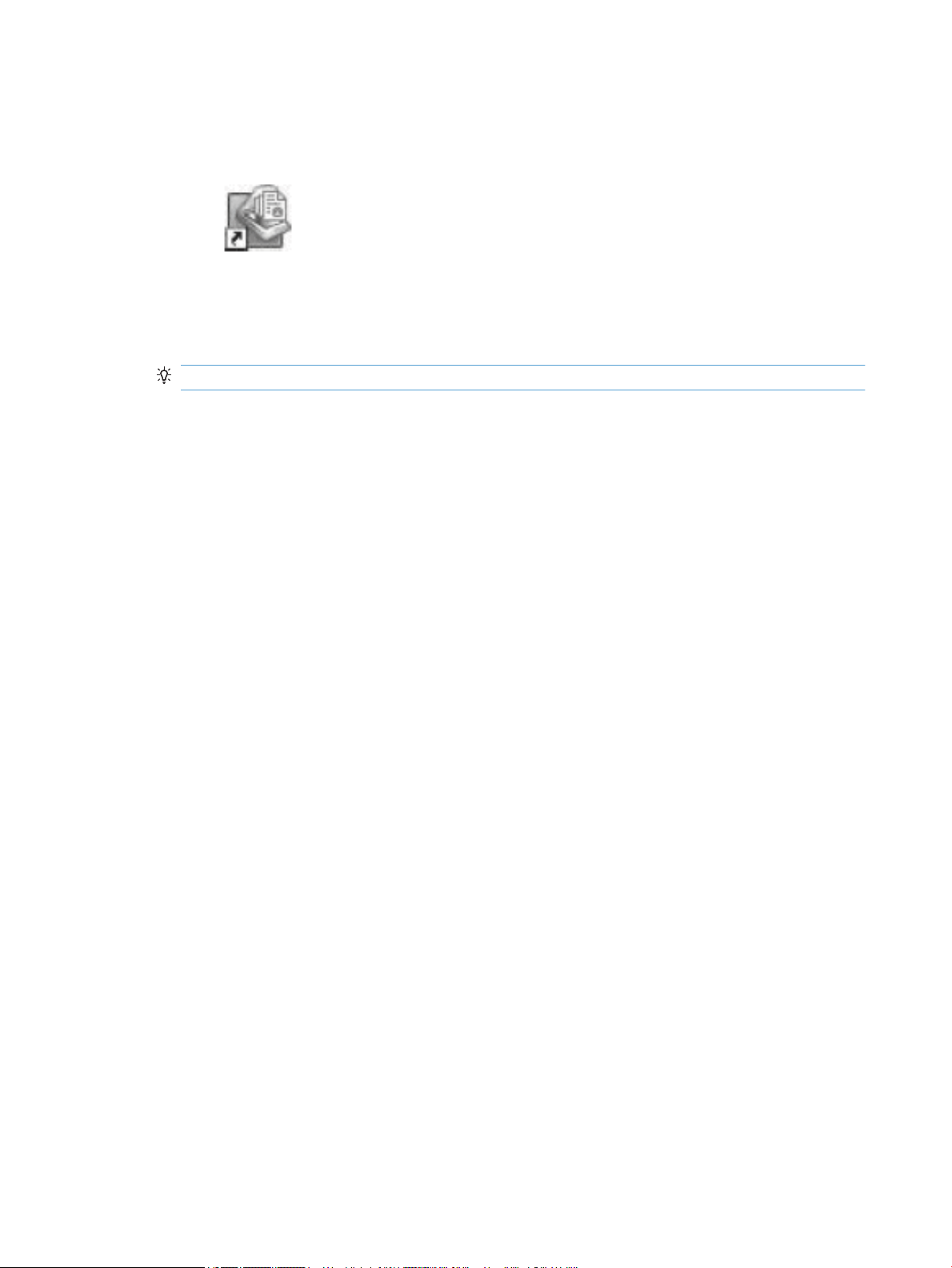
1. Feu una de les següents accions:
●
Feu doble clic sobre la icona HP Smart Document Scan Software (Programari d'escaneig
intel·ligent de documents d'HP) de l'escriptori.
●
Aneu a Start (Inici) > Programs (Programes) o All Programs (Tots els programes) > HP i feu clic a
HP Smart Document Scan Software (Programari d'escaneig intel·ligent de documents d'HP).
2. Seleccioneu un perl i feu clic a Scan (Escaneja).
SUGGERIMENT: Apareixerà una descripció del perl seleccionat sota la llista.
3. Feu clic a Done (Finalitzat) per a processar l'escaneig i enviar-lo a la destinació denida al perl
d'escaneig.
Per a obtenir més informació, consulteu HP Smart Document Scan Help (Ajuda d'escaneig intel·ligent de
documents d'HP).
Escaneig des del programari d'escaneig compatible amb ISIS o TWAIN
Podeu escanejar una imatge o un document i enviar-lo directament a una aplicació sempre que sigui
compatible amb ISIS o TWAIN. Generalment el programa és compatible si té una opció de menú com Acquire
(Adquireix), Scan (Escaneja), Import New Object (Importa objecte nou) o Insert (Inserta). Si no esteu segur
si l'aplicació és compatible o quina opció és la correcta, consulteu la documentació de l'aplicació en qüestió.
1. Inicieu el programari d'escaneig i aleshores seleccioneu la font de dades ISIS o TWAIN.
2. Seleccioneu la conguració apropiada pels documents que voleu escanejar.
3. Dueu a terme les accions apropiades per a nalitzar l'escaneig.
Per a obtenir més informació, consulteu l'ajuda en línia del programari d'escaneig.
14 Capítol 2 Ús de l'escàner CAWW
Page 21
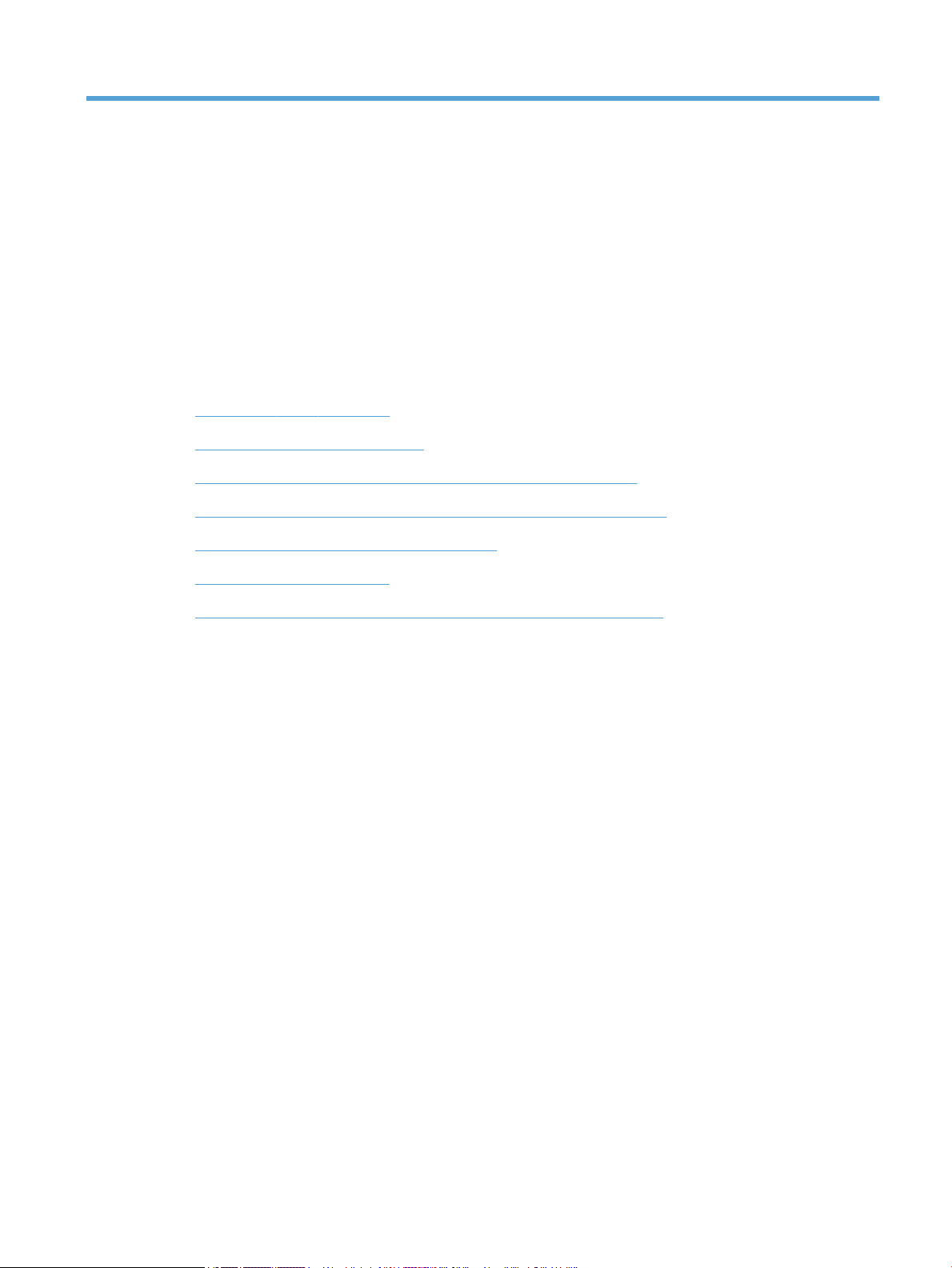
3 Funcions útils de l'escàner
Els professionals de l'administració de documents pot ser que els interessi les funcions d'escaneig següents.
Aquestes funcions estan disponibles des de qualsevol aplicació TWAIN o ISIS que us permeti modicar la
conguració d'escaneig de la interfície d'usuari.
●
Treball amb perls d'escaneig
●
Escaneig de documents molt llargs
●
Reducció de la mida del txer fent servir la compressió de hardware
●
Eliminació de colors d'un document (color dropout) (supressió de colors)
●
Retallada automàtica de la imatge escanejada
●
Detecció automàtica del color
●
Detecció d'alimentació incorrecta (el dispositiu agafa més d'una pàgina)
CAWW 15
Page 22
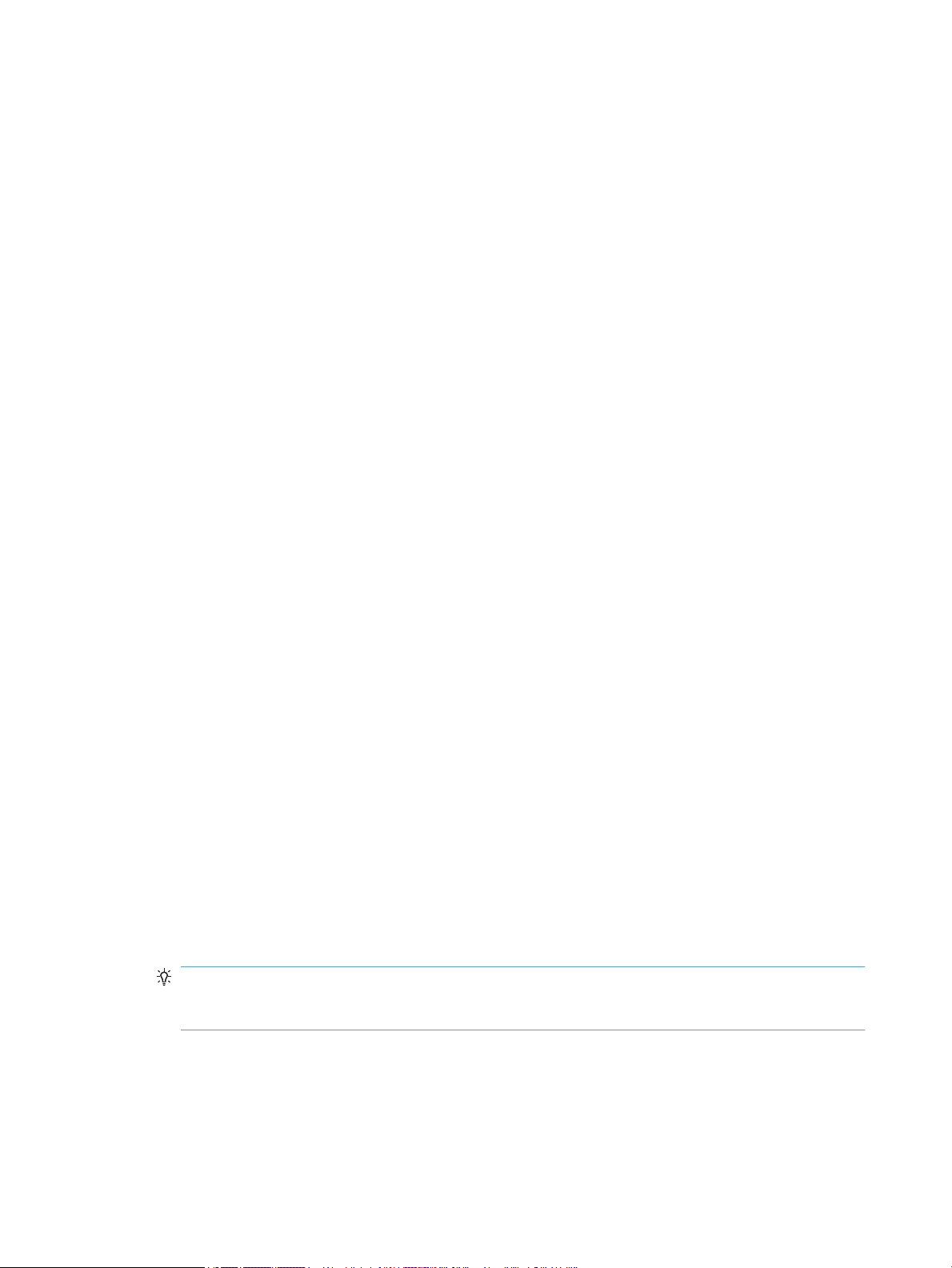
Treball amb perls d'escaneig
Els perls d'escaneig ofereixen una manera ràpida i ecient de seleccionar la conguració per a tasques
d'escaneig que dueu a terme sovint.
●
Podeu utilitzar l'HP Smart Document Scan Software (Programari d'escaneig intel·ligent de documents
d'HP) per a congurar i modicar perls. Aquests perls formaran part de la llista de perls de la
pantalla de l'escàner.
●
Podeu utilitzar HP Scanner Tools Utility (Utilitat d'eines de l'escàner d'HP) per a crear perls associats
amb aplicacions d'altres fabricants compatibles amb ISIS o amb TWAIN. Aquests perls formaran part de
la llista de
●
Podeu fer servir les interfícies TWAIN i ISIS per a crear perls que es poden fer servir amb aplicacions
d'altres fabricants. Aquests perls no apareixeran a la llista de perls de la pantalla de l'escàner.
Visualització dels perls
Per a veure els perls del programari HP Smart Document Scan, seguiu els passos següents:
1. Feu clic a Start (Inici), senyaleu Programs (Programes) o All Programs (Tots els programes), senyaleu
HP, senyaleu HP Smart Document Scan i, a continuació, feu clic a HP Smart Document Scan Software
(Programari d'escaneig intel·ligent de documents d'HP).
2. Visualització de la llista de perls.
perls de la pantalla de l'escàner.
Per a veure els perls d'escaneig existents, seguiu els passos següents:
1. Engegueu l'escàner i inicieu HP Scanner Tools Utility (Utilitat d'eines de l'escàner d'HP).
2. Feu clic a la pestanya Proles (Perls).
Creació de perls de l'HP Smart Document Scan Software (Programari d'escaneig
intel·ligent de documents d'HP)
Per a crear un Smart Document Scan Software Prole (Perl d'escaneig intel·ligent de documents d'HP),
seguiu els passos següents:
1. Feu clic a Start (Inici), senyaleu Programs (Programes) o All Programs (Tots els programes), senyaleu
HP, senyaleu HP Smart Document Scan i, a continuació, feu clic a HP Smart Document Scan Software
(Programari d'escaneig intel·ligent de documents d'HP).
2. Feu clic a Create new prole (Crea perl nou).
Apareixerà el quadre de diàleg Create New Prole (Crea perl nou).
3. Al quadre Prole name (Nom del perl) escriviu el nom que vulgueu o bé conrmeu el nom per defecte.
SUGGERIMENT: També podeu congurar el nou perl fent servir com a base un perl ja existent. Per
fer-ho, marqueu la casella Copy settings from prole (Copia la conguració d'un perl) i a continuació
seleccioneu un perl existent de la llista.
4. Feu clic a Continue (Continua).
Apareixerà el quadre de diàleg Prole Settings (Conguració del perl).
5. Seleccioneu la conguració que vulgueu que tingui el perl.
16 Capítol 3 Funcions útils de l'escàner CAWW
Page 23
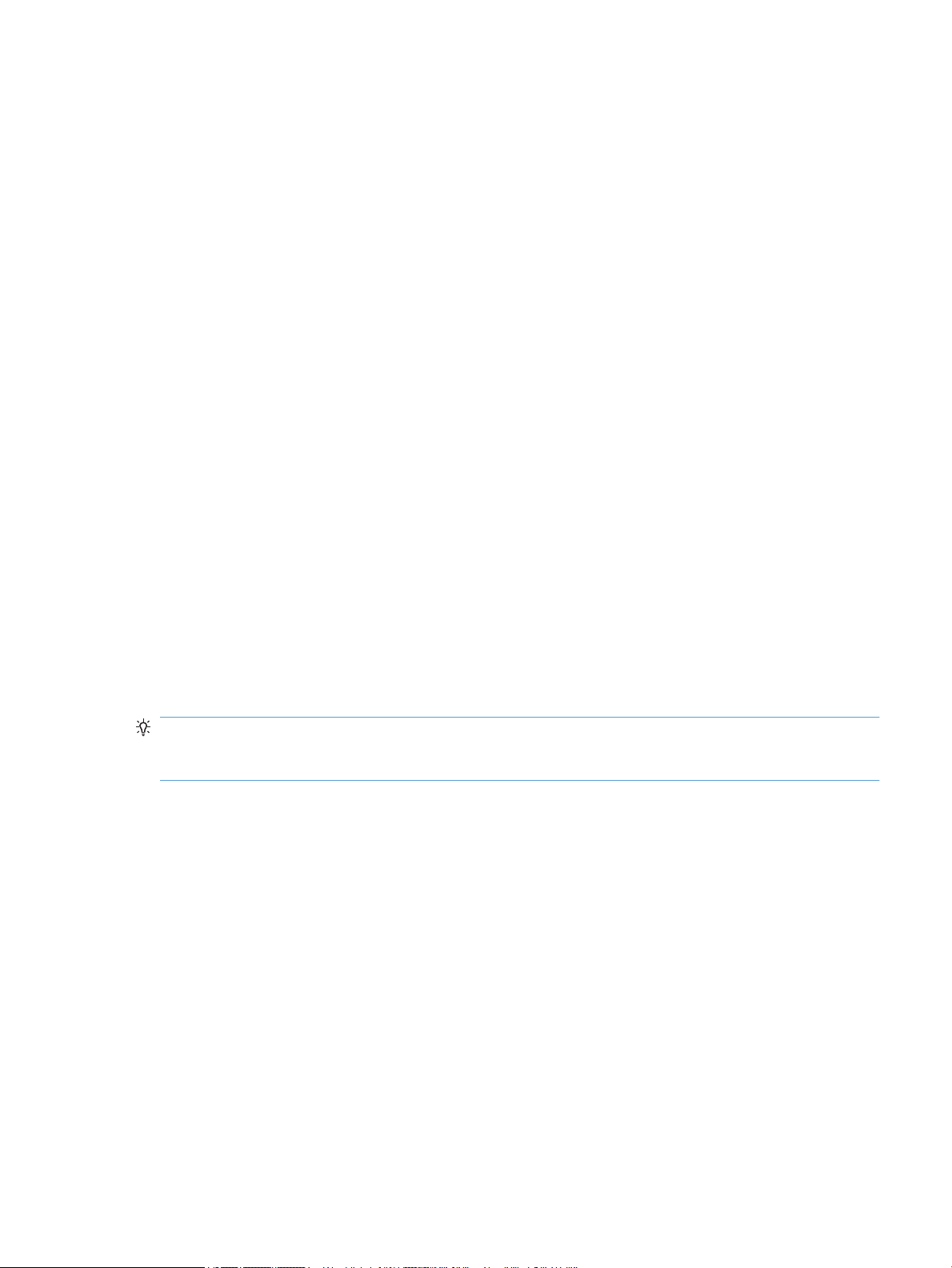
Per a obtenir més informació, consulteu HP Smart Document Scan Help (Ajuda d'escaneig intel·ligent de
documents d'HP).
Creació de perls d'escaneig que fan servir programari d'altres fabricants
Si teniu programari d'escaneig que voleu fer servir conjuntament amb el vostre escàner, podeu crear perls
que facin servir el vostre programari.
Per a crear un perl d'escaneig d'un altre fabricant, seguiu els passos següents:
1. Engegueu l'escàner i inicieu HP Scanner Tools Utility (Utilitat d'eines de l'escàner d'HP).
2. Feu clic a la pestanya Proles (Perls).
3. A l'àrea Other application proles (Altres perls d'aplicació) feu clic a Create (Crea).
4. Completeu els camps al quadre de diàleg Create/Edit Other Application (Crea/edita una altra
aplicació).
●
Application (Aplicació): Introduïu la ruta completa i el nom complet del programari d'escaneig que
voleu fer servir o bé feu clic a Browse (Explora) per a trobar-lo i seleccionar-lo.
●
Name (Nom): Introduïu un nom per a aquest perl tal com voleu que aparegui a la llista de la
pantalla LCD de l'escàner. Podeu introduir ns a 32 caràcters (16 en el cas d'idiomes de dos bytes,
com ara el xinès i el coreà).
●
Details (Detalls): Introduïu una descripció de ns a 24 caràcters (12 en el cas d'idiomes de dos
bytes).
5. Command Line for Simplex Button (Línia d'ordres per al botó d'una cara) i Command Line for Duplex
Button (Línia d'ordres per al botó de doble cara): Si la vostra aplicació d'escaneig admet paràmetres de
línia d'ordres per a escanejar, introduïu-les aquí.
6. Quan hagueu acabat, feu clic a OK (D'acord).
SUGGERIMENT: Si més endavant voleu editar o eliminar el perl que heu creat, feu clic a Edit (Edita) o
Delete (Elimina) a l'àrea Other application proles (Altres perls d'aplicació) a la pestanya Proles
(Perls).
Importació i exportació d'HP Smart Document Scan Proles (Perls d'escaneig
intel·ligent de documents d'HP)
Els perls es poden exportar i importar des d'un txer XML de manera que els administradors congurin
perls per a un grup de treball i els usuaris puguin transferir els seus perls d'un equip a un altre i puguin
compartir perls personalitzats.
CAWW Treball amb perls d'escaneig 17
Page 24
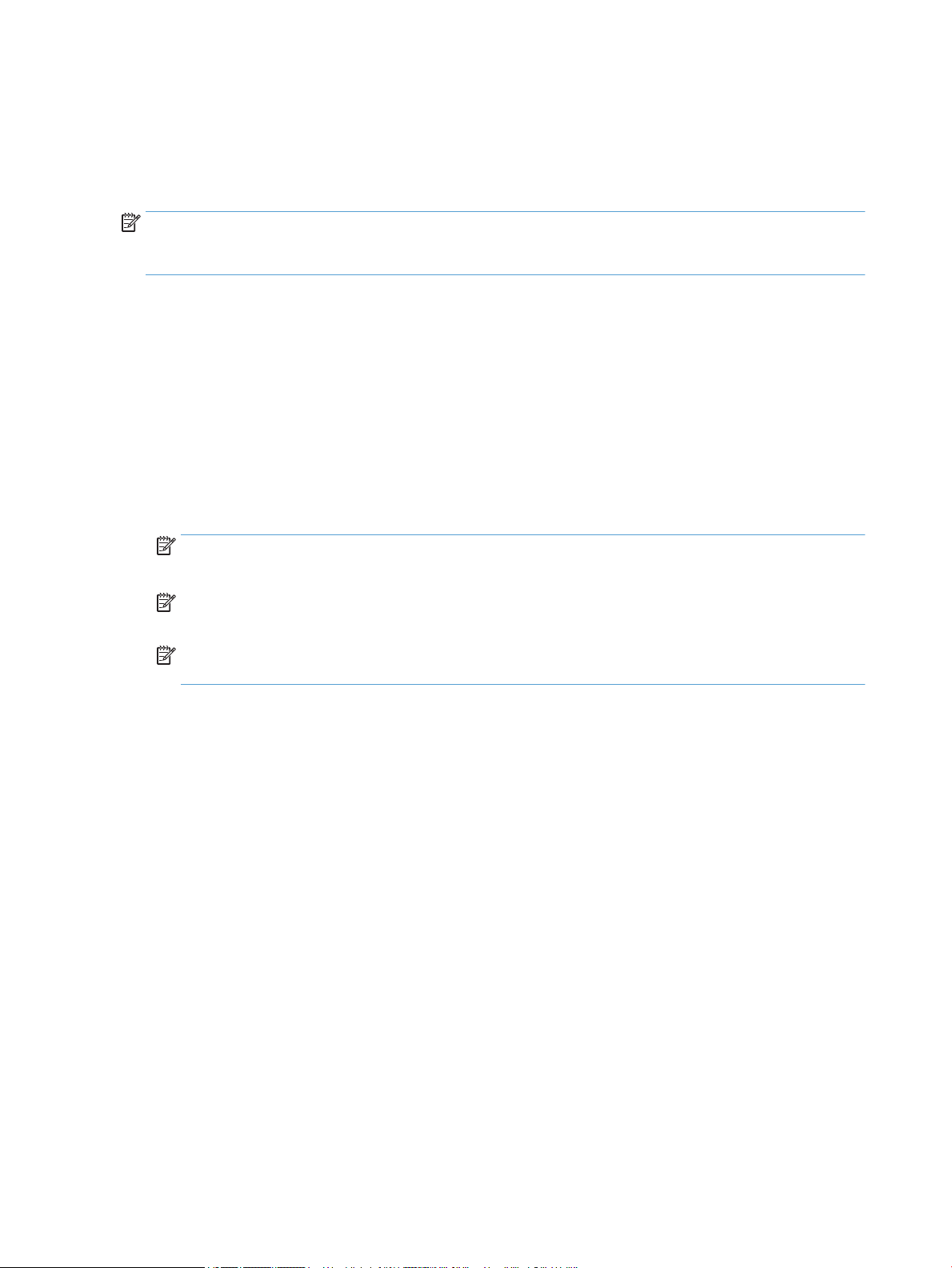
Escaneig de documents molt llargs
Per defecte, l'HP Smart Document Scan Software (Programari d'escaneig intel·ligent de documents d'HP)
accepta una pila d'originals de ns a 216 mm x 356 mm. Podeu escanejar pàgines individuals de ns a 216
mm x 864 mm.
NOTA: Si l'escàner està congurat per a escanejar pàgines llargues i una pàgina queda encallada, es poden
encallar ns a864 mm de pàgines de document com a resultat de l'encallada. Per tant, cal seleccionar perls
d'escaneig que siguin per a pàgines llargues només si escanegeu pàgines de més de 356 mm de llargada.
Per a activar l'escaneig de pàgines llargues en un HP Smart Document Scan Software (Programari d'escaneig
intel·ligent de documents d'HP), seguiu els passos següents:
1. Obriu l'HP Smart Document Scan Software (Programari d'escaneig intel·ligent de documents d'HP).
2. Seleccioneu un perl d'escaneig i feu clic a Edit prole (Edita perl).
3. A la pestanya Scan (Escaneja) del quadre de diàleg Prole Settings (Conguració del perl) feu clic a
Page Size (Mida de la pàgina).
4. Seleccioneu Custom (Personalitzat) a la llista desplegable Page size (Mida de la pàgina) i, a
continuació, escriviu les dimensions reals de la pàgina, ns a 216 mm x 864 mm , a les caselles Width
(Amplada) i Height (Altura).
NOTA: Feu servir la interfície d'usuari ISIS o TWAIN per a establir la mida de la pàgina quan escanegeu
des d'aplicacions d'altres fabricants.
NOTA: Algunes aplicacions d'escaneig i enviament no admeten totes les mides de pàgines que accepta
l'escàner.
NOTA: HP recomana escanejar pàgines llargues de manera individual amb una resolució de 300 ppp o
menor.
18 Capítol 3 Funcions útils de l'escàner CAWW
Page 25
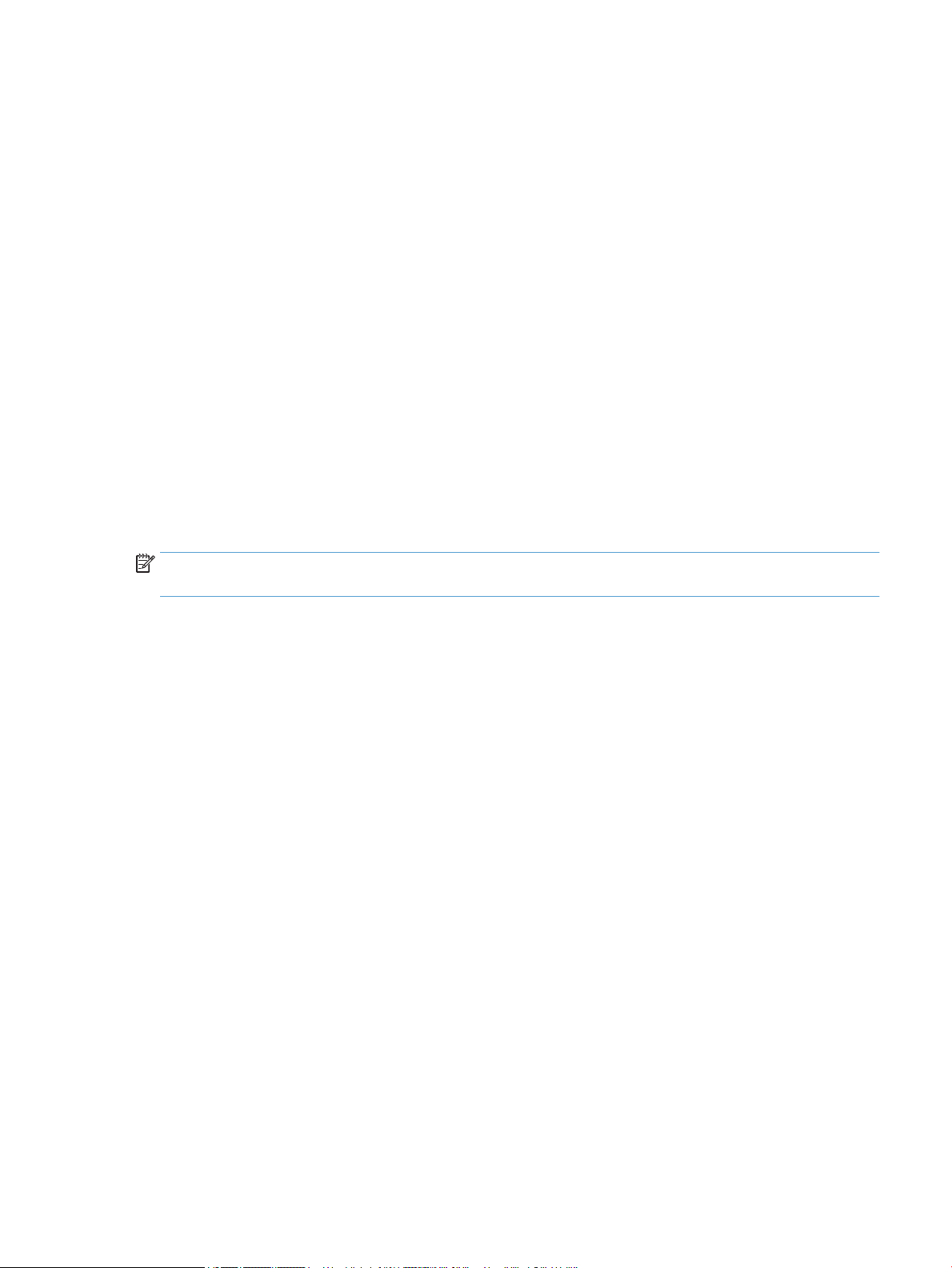
Reducció de la mida del txer fent servir la compressió de
hardware
L'escàner admet diversos nivells de compressió JPEG per tal d'incrementar la velocitat de transferència de
dades des de l'escàner ns al programari d'escaneig de l'ordinador. L'escàner comprimeix les dades durant el
procés d'escaneig. El programari d'escaneig pot descomprimir les dades per tal de crear imatges escanejades.
La compressió JPEG funciona amb escanejos d'escala de grisos i de color.
Per a activar la compressió JPEG en un perl de l'HP Smart Document Scan Software (Programari d'escaneig
intel·ligent de documents d'HP), seguiu els passos següents:
1. Obriu l'HP Smart Document Scan Software (Programari d'escaneig intel·ligent de documents d'HP).
2. Seleccioneu un perl d'escaneig i feu clic a Edit prole (Edita perl).
3. A la pestanya Scan (Escaneja) del quadre de diàleg Prole Settings (Conguració del perl) feu clic al
quadre de diàleg Hardware Options (Opcions de hardware).
4. Utilitzeu el botó lliscant Data transfer (Transferència de dades) per a congurar el nivell de
compressió.
●
La qualitat més alta desactiva la compressió i fa que la transmissió de dades sigui més lenta.
●
La qualitat més baixa activa la compressió i fa que la transmissió de dades sigui més ràpida.
NOTA: Utilitzeu la interfície d'usuari ISIS o TWAIN per a controlar la compressió quan escanegeu amb
programari d'altres fabricants.
CAWW Reducció de la mida del txer fent servir la compressió de hardware 19
Page 26
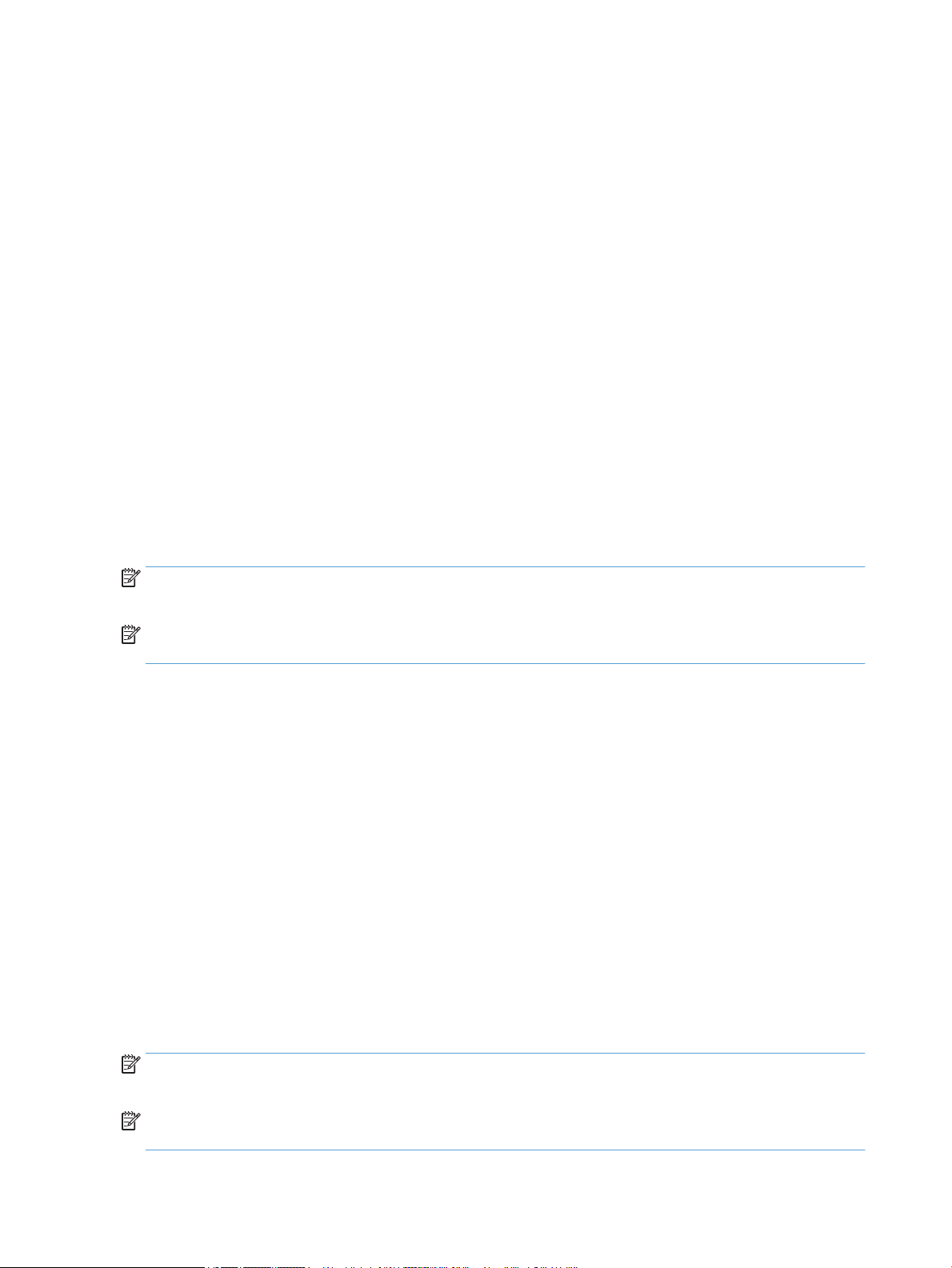
Eliminació de colors d'un document (color dropout) (supressió de colors)
Podeu eliminar un canal de color (vermell, verd o blau) o ns a tres colors concrets. Per a colors especícs, el
paràmetre de sensibilitat controla la precisió del color escanejat en relació al color especicat.
L'eliminació de colors de l'escaneig pot ajudar a reduir la mida del txer d'escaneig i millorar els resultats de
reconeixement òptic de caràcters (OCR).
Per a seleccionar els colors per a eliminar en un perl de l'HP Smart Document Scan Software (Programari
d'escaneig intel·ligent de documents d'HP), seguiu els passos següents:
1. Obriu l'HP Smart Document Scan Software (Programari d'escaneig intel·ligent de documents d'HP).
2. Seleccioneu un perl d'escaneig i feu clic a Edit prole (Edita perl).
3. A la pestanya Scan (Escaneja) del quadre de diàleg Prole Settings (Conguració del perl) feu clic a
Color Dropout (Supressió de colors).
4. A la pestanya Color dropout (Supressió de colors) especiqueu la conguració de supressió de colors.
Només es poden seleccionar les opcions de supressió de colors disponibles per al vostre escàner.
Per a obtenir informació sobre la conguració de supressió de colors, consulteu l'ajuda en línia del programari
d'escaneig que utilitzeu.
NOTA: El ltre de canals de color només és aplicable a l'escaneig d'escala de grisos i en blanc i negre. Els
ltres de color concrets s'apliquen a tots els modes de color.
NOTA: Feu servir la interfície d'usuari ISIS o TWAIN per a eliminar colors quan escanegeu amb programari
d'escaneig d'altres fabricants.
Retallada automàtica de la imatge escanejada
Per a retallar automàticament un escaneig, seguiu els passos següents:
1. Obriu l'HP Smart Document Scan Software (Programari d'escaneig intel·ligent de documents d'HP).
2. Seleccioneu un perl d'escaneig i feu clic a Edit prole (Edita perl).
3. Seleccioneu les opcions de retallada.
●
Per a retallar automàticament el contingut del document, feu clic a la pestanya Image Processing
(Processament automàtic) del quadre de diàleg Prole Edit (Edita perl), feu clic a Adjust each
scanned page (Ajusta cada pàgina escanejada), marqueu la casella Crop to content on page
(Retalla pel contingut a la pàgina) i, a continuació, feu clic a Crop settings (Conguració de la
retallada).
●
Per a retallar automàticament les dimensions del document, feu clic a la pestanya Scan (Escaneja)
del quadre de diàleg Prole Edit (Edita perl), feu clic a Page Size (Mida de la pàgina) i, tot seguit,
marqueu la casella Crop to paper (Retalla el paper).
NOTA: Feu servir la interfície d'usuari ISIS o TWAIN per a congurar les opcions de retallada quan escanegeu
amb programari d'escaneig d'altres fabricants.
NOTA: Per a obtenir informació sobre la conguració de supressió de colors, consulteu l'ajuda en línia pel
programari d'escaneig que utilitzeu.
20 Capítol 3 Funcions útils de l'escàner CAWW
Page 27

Detecció automàtica del color
Podeu utilitzar aquesta funció per a reduir la mida del txer escanejat desant només les pàgines que
continguin color com a escanejos en color i desant la resta com a escanejos en blanc i negre.
Per a detectar el color automàticament en una imatge escanejada, seguiu aquests passos:
1. Obriu l'HP Smart Document Scan Software (Programari d'escaneig intel·ligent de documents d'HP).
2. Seleccioneu un perl d'escaneig i feu clic a Edit prole (Edita perl).
3. A la pestanya Scan (Escaneja) del quadre de diàleg Prole Settings (Conguració del perl), feu clic a
Image Options (Opcions d'imatge) i, a continuació, seleccioneu Auto color detect (Detecció automàtica
del color) de la llista desplegable Mode (Mode).
NOTA: Per a obtenir informació sobre la conguració de la detecció automàtica del color, consulteu l'ajuda
en línia pel programari d'escaneig que utilitzeu.
NOTA: Utilitzeu la interfície d'usuari ISIS o TWAIN per a detectar automàticament els colors quan escanegeu
amb programari d'escaneig d'altres fabricants.
Detecció d'alimentació incorrecta (el dispositiu agafa més d'una pàgina)
La funció Misfeed (Multipick) Detection (Detecció de alimentació incorrecta) atura el procés d'escaneig si
detecta que han entrat diverses pàgines a l'escàner a la vegada. Aquesta funció està activada per defecte.
Podeu desactivar aquesta funció si:
●
Escanegeu formularis de diverses parts (un ús que HP no recomana).
●
Els documents tenen etiquetes o notes adhesives enganxades.
Per a canviar aquesta conguració en un perl de l'HP Smart Document Scan Software (Programari d'escaneig
intel·ligent de documents d'HP), seguiu els passos següents:
1. Obriu l'HP Smart Document Scan Software (Programari d'escaneig intel·ligent de documents d'HP).
2. Seleccioneu un perl d'escaneig i feu clic a Edit prole (Edita perl).
3. A la pestanya Scan (Escaneja) del quadre de diàleg Prole Settings (Conguració del perl), feu clic a
Hardware Options (Opcions de hardware) i, a continuació, marqueu o desmarqueu la casella Misfeed
(multipick) detection (Detecció de alimentació incorrecta).
SUGGERIMENT: Quan la Misfeed (Multipick) Detection (Detecció de alimentació incorrecta) està
activada, podeu excloure una regió especíca de la detecció seleccionant una regió de la llista
desplegable Exclude region for multipick detection (Excloure regió de la detecció d'alimentació
incorrecta).
NOTA: Utilitzeu la interfície d'usuari ISIS o TWAIN per a permetre la detecció d'alimentació incorrecta quan
escanegeu amb programari d'altres fabricants.
CAWW Detecció automàtica del color 21
Page 28

22 Capítol 3 Funcions útils de l'escàner CAWW
Page 29
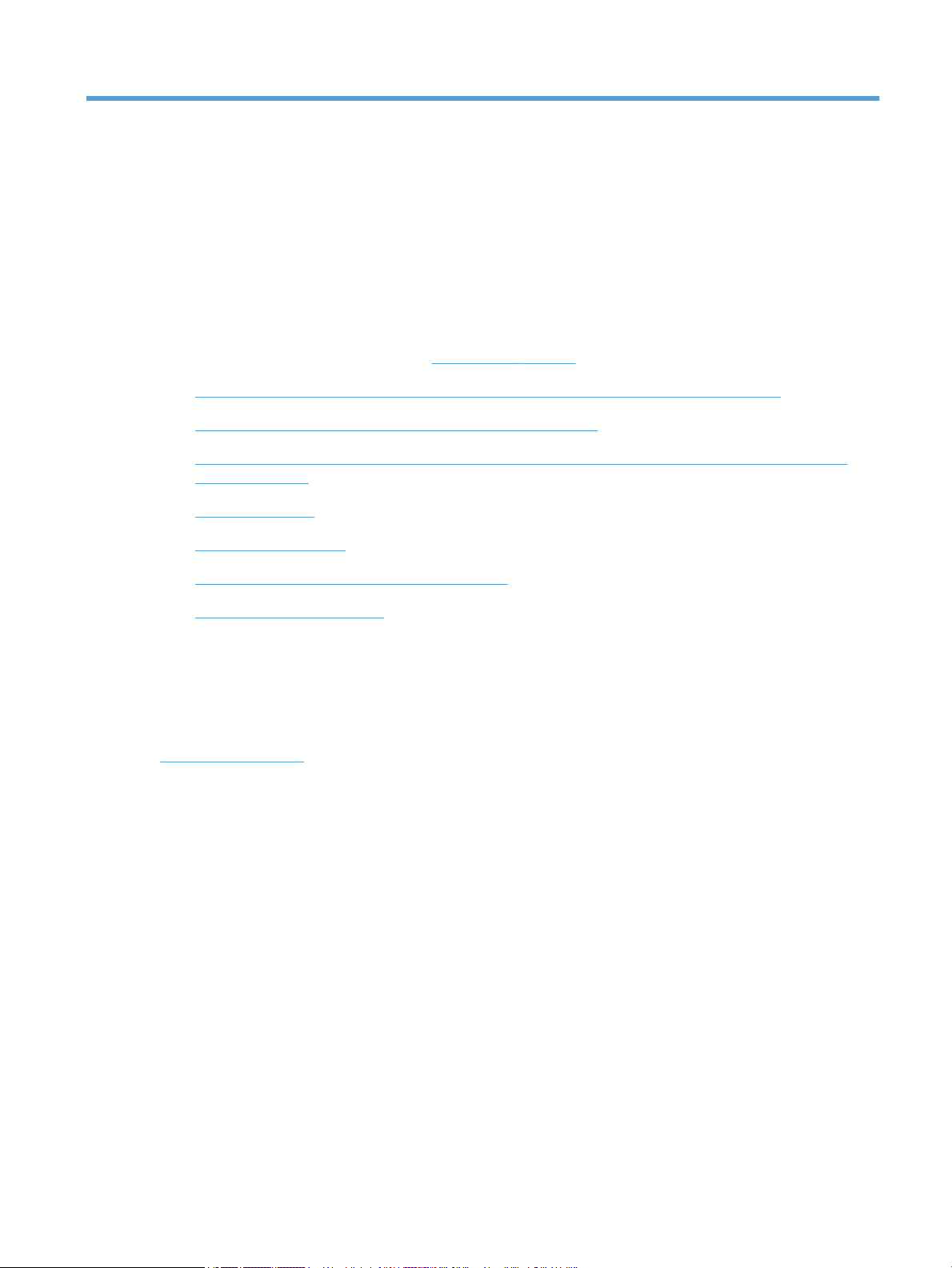
4 Tractament i manteniment
En aquesta secció es presenta informació sobre com tractar i tenir cura de l'escàner. Per veure la informació
més recent sobre el manteniment, vegeu www.hp.com/support.
●
La pestanya Manteniment de la HP Scanner Tools Utility (Utilitat d'eines de l'escàner d'HP)
●
Comandes de subministraments de manteniment i d'escaneig
●
Neteja del vidre de l'escàner, la tira de l'escàner i el fons de doble cara de l'alimentador automàtic de
documents (AAD)
●
Neteja dels rodets
●
Substitució dels rodets
●
Canvi del coixinet de separació de la impressora
●
Substitució del tauler frontal
La neteja ocasional de l'escàner ajuda a obtenir escanejos de qualitat alta. La freqüència del manteniment
depèn de diversos factors, inclosos el nivell d'ús i l'entorn on es faci servir. Cal que netegeu la màquina quan
sigui necessari.
El CD del programari de l'escàner, inclòs amb el producte, ofereix animacions del producte que us guiaran a
través de les tasques de manteniment següents. Aquestes animacions també estan disponibles a
www.hp.com/support.
●
Extracció i substitució de rodets
●
Extracció i substitució del coixinet de separació
●
Extracció i substitució del tauler frontal
CAWW 23
Page 30

La pestanya Manteniment de la HP Scanner Tools Utility (Utilitat d'eines de l'escàner d'HP)
La pestanya Maintenance (Manteniment) de la HP Scanner Tools Utility (Utilitat d'eines de l'escàner d'HP)
mostra l'ús, l'historial de manteniment i la conguració de l'escàner. Podeu registrar el manteniment de
l'escàner i canviar la conguració dels avisos de manteniment.
Per a obtenir més informació, consulteu l'ajuda de la HP Scanner Tools Utility (Utilitat d'eines de l'escàner
d'HP). Per a obrir l'Ajuda, premeu el botó Eines ( ) del tauler frontal de l'escàner i, a continuació, feu clic a
Help (Ajuda) al quadre de diàleg.
Comandes de subministraments de manteniment i d'escaneig
Podeu encarregar peces de manteniment per al vostre escàner.
1. Visiteu la pàgina web de peces de l'escàner d'HP a www.hp.com/buy/parts.
2. Seleccioneu un idioma i després feu clic a la etxa.
24 Capítol 4 Tractament i manteniment CAWW
Page 31

Neteja del vidre de l'escàner, la tira de l'escàner i el fons de doble
cara de l'alimentador automàtic de documents (AAD)
El vidre de l'escàner, la tira de l'escàner i el fons de doble cara de l'AAD s'haurien de netejar periòdicament o
cada vegada que la imatge escanejada aparegui amb ratlles.
Per a netejar aquests components, seguiu els passos següents:
1. Premeu el botó Alimentació ( ) per a apagar l'escàner i, a continuació, desconnecteu el cable USB i el
subministrament d'alimentació de l'escàner.
2. Aixequeu la tapa de l'escàner.
3. Netegeu el vidre de l'escàner i la tira de l'escàner amb un drap suau sense bres humitejat amb un
netejavidres neutre.
ATENCIÓ: Utilitzeu només netejavidres per a netejar el vidre de l'escàner i la tira de l'escàner. Eviteu els
netejadors que tinguin substàncies abrasives, acetona, benzè o tetraclorur de carboni, que són
substàncies que poden fer malbé el vidre de l'escàner. Eviteu l'alcohol isopropílic perquè pot deixar
marques sobre el vidre.
No apliqueu el netejavidres directament a sobre del vidre de l'escàner o de la tira de l'escàner. Si utilitzeu
massa netejavidres, pot ser que el líquid entri per sota del vidre o de la tira de l'escàner i el faci malbé.
4. Assequeu el vidre amb un drap sec, suau i sense bres.
CAWW Neteja del vidre de l'escàner, la tira de l'escàner i el fons de doble cara de l'alimentador automàtic de
documents (AAD)
25
Page 32

5. Tanqueu la tapa de l'escàner i aixequeu la safata d'entrada de l'escàner ns que quedi perpendicular amb
l'escàner.
6. Premeu les pestanyes del fons de doble cara de l'AAD per a alliberar el fons de doble cara de l'AAD i
aleshores, estireu cap endavant per a extreure el fons de doble cara de l'AAD de la seva carcassa.
7. Netegeu el fons de doble cara de l'AAD amb un drap suau sense bres humitejat amb aigua tèbia.
8. Assequeu el fons de doble cara de l'AAD amb un drap sec, suau i sense bres i, aleshores, feu lliscar el
component per col·locar-lo a dins de la seva carcassa ns que quedi ben posat i sentiu un clic.
9. Abaixeu la safata d'entrada de l'escàner per posar-la a lloc i torneu a connectar el cable USB i la font
d'alimentació a l'escàner.
26 Capítol 4 Tractament i manteniment CAWW
Page 33

Neteja dels rodets
Netegeu els rodets en els casos següents:
●
La HP Scanner Tools Utility (Utilitat d'eines de l'escàner d'HP) indica que cal dur a terme una neteja.
●
El paper s'encalla sovint.
●
L'escàner no fa passar les pàgines pel recorregut del paper.
●
Les imatges escanejades apareixen allargades.
●
Escanegeu sovint un dels següents tipus de documents: paper amb recobriment, documents amb
tractament químic com ara paper sense carboni, documents amb una gran quantitat de carbonat de
calci, documents amb anotacions en llapis, documents sobre els quals el tòner no s'ha enganxat.
Per a netejar els rodets, seguiu els passos següents:
1. Premeu el botó Alimentació ( ) per a apagar l'escàner i, a continuació, desconnecteu el cable USB i el
subministrament d'alimentació de l'escàner.
2. Obriu la comporta de l'alimentador de automàtic de documents (AAD).
CAWW Neteja dels rodets 27
Page 34

3. Traieu la pols o les restes de bres dels rodets i del coixí de separació fent servir aire comprimit o un
drap sense bres humitejat amb aigua tèbia.
4. Tanqueu la comporta de l'AAD i torneu a connectar el cable USB i la font d'alimentació a l'escàner.
5. Premeu el botó Alimentació ( ) per a engegar l'escàner i, a continuació, actualitzeu l'historial de
manteniment de l'escàner:
a.
Premeu el botó Eines ( ) del tauler frontal de l'escàner per a obrir la HP Scanner Tools Utility
(Utilitat d'eines de l'escàner d'HP).
b. A la secció Record Cleaning (Registra la neteja) de la pestanya Maintenance (Manteniment) feu
clic a Record Cleaning (Registra la neteja).
Per a obtenir més informació, consulteu l'ajuda de la HP Scanner Tools Utility (Utilitat d'eines de
l'escàner d'HP).
28 Capítol 4 Tractament i manteniment CAWW
Page 35

Substitució dels rodets
Substituïu els rodets en els casos següents:
●
Quan el quadre de diàleg Maintenance Recommended (Es recomana duu a terme tasques de
manteniment) indiqui que ja toca el manteniment.
●
Si es produeixen sovint encallaments de paper i la neteja dels rodets no ha servit de res.
SUGGERIMENT: El CD del programari de l'escàner inclòs amb el producte ofereix animacions del producte
que us guiaran a través de les tasques de manteniment següents. Aquesta animació també està disponible a
www.hp.com/support.
El kit de recanvi dels rodets inclou un coixinet de separació. Per a fer una comanda d'un kit de recanvi, aneu a
www.hp.com/support.
NOTA: El kit de recanvi dels rodets és un consumible que no queda cobert per la garantia ni pels acords de
servei estàndards.
Per a substituir els rodets, seguiu els passos següents:
1. Premeu el botó Alimentació ( ) per a apagar l'escàner i, a continuació, desconnecteu el cable USB i el
subministrament d'alimentació de l'escàner.
2. Obriu la comporta de l'alimentador de automàtic de documents (AAD).
CAWW Substitució dels rodets 29
Page 36

3. Feu lliscar la punta del dit per darrere de la pestanya de la porta de muntatge dels rodets i empenyeu-la
lleugerament cap endavant per a obrir-la.
SUGGERIMENT: Aixequeu lleugerament la safata d'entrada de l'AAD perquè sigui més fàcil arribar a la
pestanya.
30 Capítol 4 Tractament i manteniment CAWW
Page 37

4. Mentre aguanteu la porta de muntatge dels rodets cap avall i fora del pas, agafeu el muntatge del rodet
i feu-lo lliscar cap a l'esquerra per a alliberar-lo del seu lloc.
ATENCIÓ: No toqueu els rodets directament amb els dits, ja que el greix que desprenen podria afectar-
ne el rendiment.
NOTA: Pot ser que us costi una mica fer lliscar el muntatge del rodet.
ATENCIÓ: Aneu amb compte de no prémer les pestanyes d'alineació ni la pestanya a la dreta del
muntatge del rodet.
5. Aixequeu enlaire el muntatge del rodet i estireu-lo cap a fora. Deixeu-lo a part.
CAWW Substitució dels rodets 31
Page 38

6. Mentre aguanteu la porta de muntatge dels rodets cap avall i fora del pas, agafeu el muntatge del rodet
i feu-lo lliscar cap a la dreta ns que quedi ben col·locat.
7. Tanqueu la porta del muntatge del rodet i assegureu-vos que quedi ben tancada.
8. Tanqueu la comporta de l'escàner, torneu a connectar el cable USB i la font d'alimentació a l'escàner i
engegueu-lo.
9. Actualitzeu l'historial de manteniment de l'escàner:
a.
Premeu el botó Eines ( ) del tauler frontal de l'escàner per obrir la HP Scanner Tools Utility
(Utilitat d'eines de l'escàner d'HP).
b. A la secció Record Replacement (Registre de substitució) de la pestanya Maintenance
(Manteniment) feu clic a Record Replacement (Registre de substitució).
Per a obtenir més informació, consulteu l'ajuda de la HP Scanner Tools Utility (Utilitat d'eines de
l'escàner d'HP).
32 Capítol 4 Tractament i manteniment CAWW
Page 39

NOTA: HP recomana substituir els rodets cada 100.000 escanejos.
La HP Scanner Tools Utility (Utilitat d'eines de l'escàner d'HP) us recordarà quan cal dur a terme tasques de
manteniment. El moment dependrà de diverses condicions i pot ser que sigui abans que nalitzi l'interval de
substitució.
CAWW Substitució dels rodets 33
Page 40

Canvi del coixinet de separació de la impressora
El kit de recanvi dels rodets inclou un coixinet de separació. Sempre que substituïu el coixinet de separació,
substituïu els rodets. Per a fer una comanda del kit de recanvi dels rodets, consulteu www.hp.com/buy/parts.
SUGGERIMENT: El CD del programari de l'escàner inclòs amb el producte ofereix animacions del producte
que us guiaran per saber com fer la substitució del coixinet de separació. Aquesta animació també està
disponible a www.hp.com/support.
Per a substituir el coixinet de separació, seguiu aquests passos.
1. Premeu el botó Alimentació ( ) per a apagar l'escàner i, a continuació, desconnecteu el cable USB i el
subministrament d'alimentació de l'escàner.
2. Obriu la comporta de l'alimentador de automàtic de documents (AAD).
3. Premeu endavant (cap a la part de darrere de l'AAD) el pestell del coixinet de separació per alliberar-lo.
SUGGERIMENT: És més fàcil de fer si aixequeu lleugerament la safata d'entrada de l'AAD.
34 Capítol 4 Tractament i manteniment CAWW
Page 41

4. Aixequeu el component del coixinet de separació, allibereu-lo de la seva carcassa i deixeu-lo a part.
ATENCIÓ: No toqueu el coixinet directament amb els dits, ja que el greix que desprenen podria afectar-
ne el rendiment.
5. Feu lliscar el costat posterior del nou component del coixinet de separació per col·locar-lo a la seva
carcassa, assegurant-vos que la molla de sota del coixinet estigui doblada cap avall.
CAWW Canvi del coixinet de separació de la impressora 35
Page 42

6. Premeu la part frontal del component del coixinet de separació ns que sentiu un clic, que indica que el
coixinet està ben col·locat.
SUGGERIMENT: Amb molt de compte de no tocar el coixinet directament amb els dits, premeu-lo i
allibereu-lo, assegurant-vos que el coixinet torna a pujar cap amunt. Això indica que la molla de sota del
coixinet està be col·locada.
7. Tanqueu la comporta de l'escàner, torneu a connectar el cable USB i la font d'alimentació a l'escàner i
engegueu-lo.
36 Capítol 4 Tractament i manteniment CAWW
Page 43
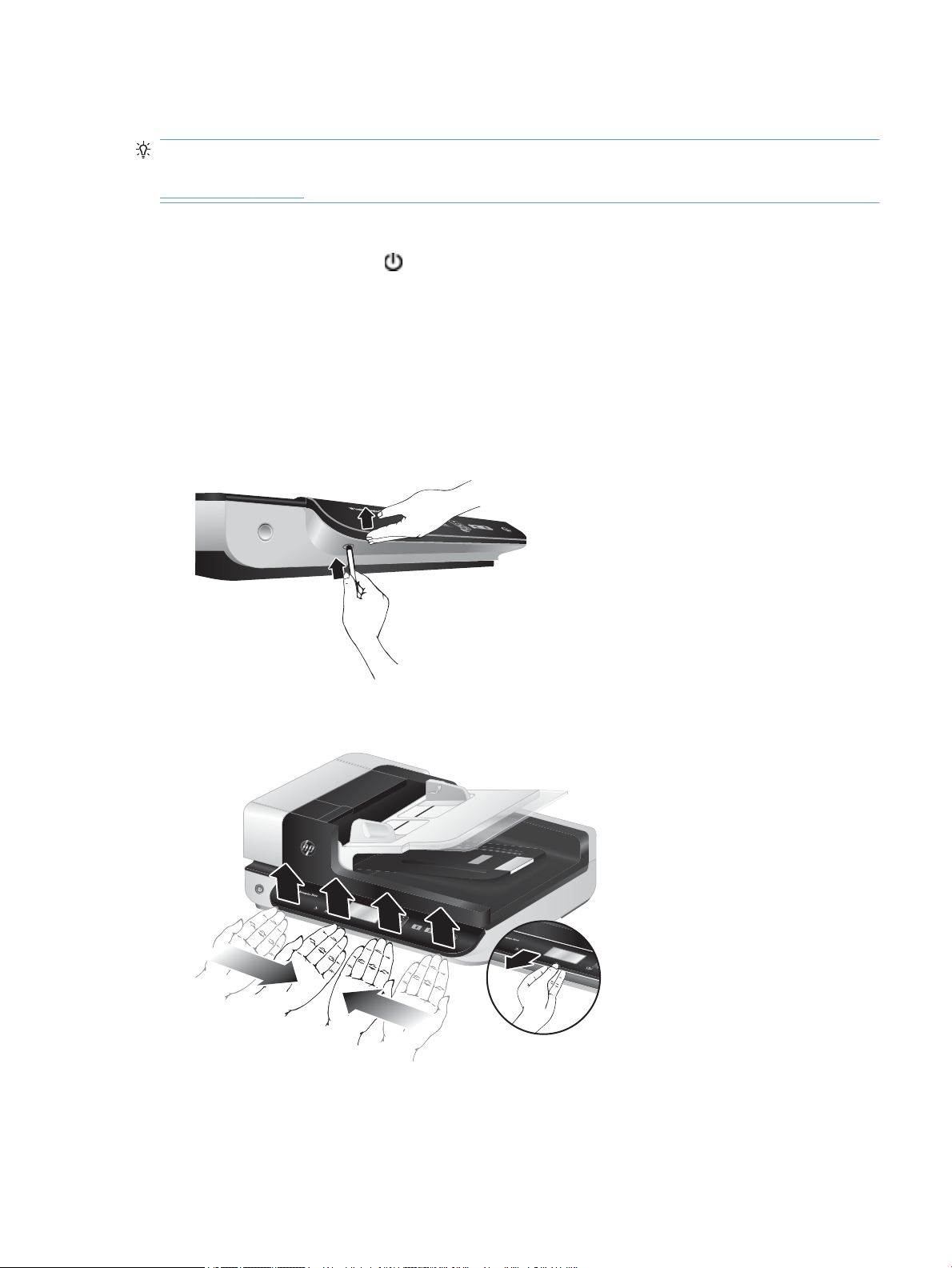
Substitució del tauler frontal
SUGGERIMENT: El CD del programari de l'escàner inclòs amb el producte ofereix animacions del producte
que us guiaran per saber com fer la substitució del tauler frontal. Aquesta animació també està disponible a
www.hp.com/support.
Per a substituir el tauler frontal, seguiu els passos següents:
1. Premeu el botó Alimentació ( ) per a apagar l'escàner i, a continuació, desconnecteu el cable USB i el
subministrament d'alimentació de l'escàner.
2. Aixequeu la tapa de l'escàner.
3. Auixeu la tapa del tauler frontal.
a. Localitzeu l'orici d'accés a la part inferior del tauler frontal i premeu-lo amb l'ajuda de la punta
d'un bolígraf que s'ha d'introduir a dins de l'orici.
b. Mentre premeu el bolígraf cap a dalt, utilitzeu els dits per fer palanca amb compte al lloc de la
pestanya que es mostra, alçant el tauler frontal lleugerament mentre allibereu la pestanya.
4. Continueu fent palanca a les ubicacions de les pestanyes restants, alçant el tauler frontal lleugerament
mentre allibereu cada pestanya
CAWW Substitució del tauler frontal 37
Page 44

5. Invertiu el tauler frontal, agafeu-lo amb fermesa amb una mà, desconnecteu el connector de 6 pius i
deixeu el tauler frontal a part.
6. Connecteu el tauler frontal nou, anant amb compte d'al·linear els forats amb el connector de 6 pius amb
el receptacle de 6 pius del tauler frontal.
7. Invertiu el tauler frontal de manera que tingui la pantalla LCD cap amunt, i col·loqueu-lo en horitzontal
cap al bisell del tauler frontal de manera que les quatre pestanyes del tauler frontal s'alineïn amb les
ranures de les pestanyes a l'escàner.
38 Capítol 4 Tractament i manteniment CAWW
Page 45

8. Premeu amb compte el tauler frontal cap al bisell (assegureu-vos que tot el tauler frontal estigui ben
alineat), feu-lo girar cap avall i, aleshores, premeu cap avall el tauler frontal perquè quedi ben col·locat.
9. Tanqueu la tapa de l'escàner, torneu a connectar el cable USB i, aleshores, engegueu l'escàner.
CAWW Substitució del tauler frontal 39
Page 46

40 Capítol 4 Tractament i manteniment CAWW
Page 47

5 Resolució de problemes
Aquesta secció conté solucions per a problemes típics de l'escàner.
●
Errors de l'escàner
●
Consells bàsics sobre resolució de problemes
●
Resolució de problemes de la instal·lació de l'escàner
●
Problemes d'inici o de maquinari de l'escàner
●
Problemes de funcionament de l'escàner
●
Els botons de l'escàner no funcionen correctament
●
Problemes amb el recorregut del paper de l'escàner
Per a la resolució de problemes addicionals, consulteu l'ajuda del programa d'escaneig que esteu fent servir.
CAWW 41
Page 48

Errors de l'escàner
Per a obtenir ajuda en relació amb un error, consulteu els temes corresponents que mostrem a continuació.
Error Descripció
Error USB 1. Comproveu la connexió USB entre l'escàner i l'ordinador.
Encallament de paper S'ha detectat un encallament de paper a l'alimentador de documents. Obriu la comporta i
Comporta oberta La comporta de l'alimentador de documents està oberta o no està ben tancada. Tanqueu la
2. Utilitzeu l'eina Windows Device Manager (Administrador de dispositius de Windows)
per a vericar si l'ordinador reconeix l'escàner.
●
Windows XP/XP de 64 bits: L'eina Windows Device Manager (Administrador de
dispositius de Windows) està disponible a la pestanya Hardware (Maquinari) de
l'eina Systems (Sistemes) del Control Panel (Tauler de control).
●
Vista/Vista, de 64 bits, Windows 7: Si teniu la vista de Tauler de control
categoritzada, seleccioneu Control Panel (Tauler de control) > Hardware and
Sound (Hardware i so) > Device Manager (Administrador de dispositius). Si teniu
la vista Clàssica, seleccioneu Control Panel (Tauler de control) > Device Manager
(Administrador de dispositius).
3. Si l'ordinador no reconeix l'escàner, desinstal·leu i torneu a instal·lar el programari de
l'escàner.
4. Si el problema no es resol, consulteu www.hp.com/support.
traieu el paper encallat.
comporta aplicant pressió ns que sentiu un clic i després torneu a escanejar.
Fallada del motor
Error del paper L'alimentador de documents no pot agafar el paper o bé el paper s'ha encallat. Seguiu els
Error de hardware
Premeu el botó Alimentació ( ) per a apagar l'escàner. Espereu 30 segons i, aleshores,
torneu a engegar l'escàner. Si el missatge continua apareixent, consulteu www.hp.com/
support.
passos següents per resoldre l'error:
1. Traieu el paper de l'alimentador de documents.
2. Comproveu que a la pila no hi hagi fulls enganxats els uns amb els altres.
3. Assegureu-vos que el paper compleix amb les especicacions de mida i pes, tal com
s'especica a la Guia de l'usuari.
4. Comproveu que el muntatge del rodet i el coixinet de separació estiguin ben instal·lats.
5. Substituïu la pila d'originals i proveu-ho de nou.
S'ha produït un error de hardware. Premeu el botó Alimentació ( ) per a apagar l'escàner.
Espereu 30 segons i, aleshores, torneu a engegar l'escàner. Si el missatge continua
apareixent, consulteu www.hp.com/support.
42 Capítol 5 Resolució de problemes CAWW
Page 49

Consells bàsics sobre resolució de problemes
Problemes senzills com taques a sobre el vidre de l'escàner o cables mal connectats poden fer que l'escàner
produeixi escanejos borrosos, funcioni de manera inesperada o no funcioni. Sempre heu de comprovar els
elements següents si teniu problemes a l'hora d'escanejar.
●
Si els escanejos apareixen borrosos, comproveu si la tira de l'escàner a l'esquerra del vidre de l'escàner
està bruta o tacada. En cas armatiu, netegeu la tira de l'escàner.
Si escanegeu un document que s'analitzarà amb reconeixement òptic de caràcters (OCR), assegureu-vos
que el document original sigui prou clar per a ser analitzat.
●
Assegureu-vos que els cables USB i d'alimentació estiguin ben connectats als llocs corresponents de la
part posterior de l'escàner i que el cable d'alimentació estigui connectat a un endoll que funcioni.
●
Assegureu-vos que arriba corrent a l'escàner.
◦
Comproveu que l'indicador LED verd de la font d'alimentació estigui encès.
◦
Si no està encès, llavors assegureu-vos que l'endoll o el SAI al qual està connectat tingui corrent.
◦
Si hi ha corrent a l'endoll o al SAI però l'indicador LED verd segueix sense encendre's, pot ser que la
font d'alimentació sigui defectuosa. Poseu-vos en contacte amb www.hp.com/support per a
obtenir ajuda.
●
Si heu connectat l'escàner a l'ordinador fent servir un hub USB o un port USB frontal, desconnecteu-lo i
torneu-lo a connectar a un port posterior de l'ordinador.
●
Assegureu-vos que els botons de l'escàner estiguin activats.
●
Apagueu l'escàner, espereu 30 segons i llavors engegueu-lo.
●
Assegureu-vos que la comporta de l'alimentador automàtic de documents (AAD) estigui tancada.
●
Reinicieu l'ordinador.
Si seguiu tenint problemes, és possible que el programari, rmware o controladors d'escaneig d'HP estiguin
caducats o danyats. Consulteu www.hp.com/support per a trobar actualitzacions del programari, rmware i
controladors de l'escàner.
CAWW Consells bàsics sobre resolució de problemes 43
Page 50
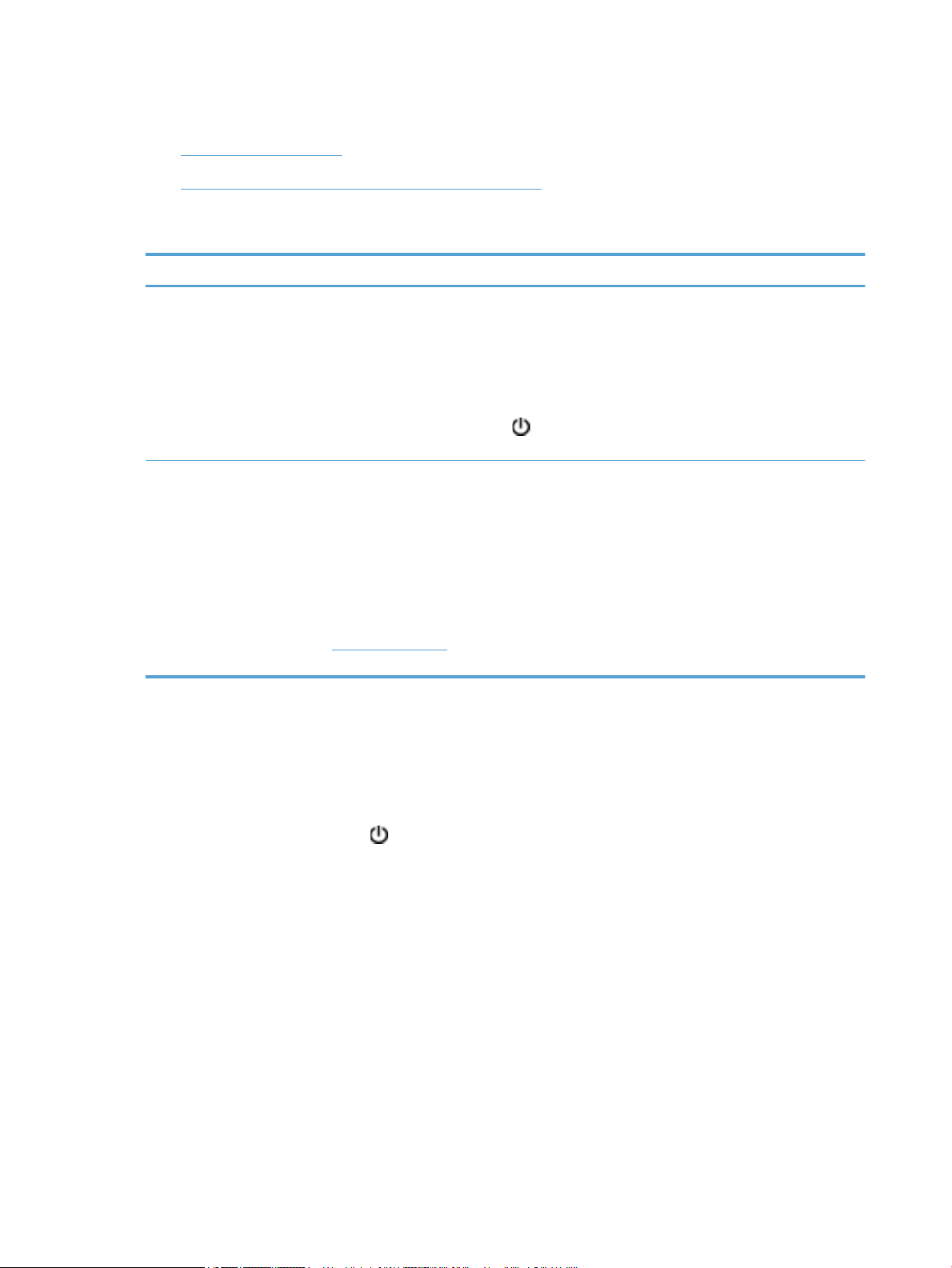
Resolució de problemes de la instal·lació de l'escàner
●
Comprovació dels cables
●
Desinstal·lació i reinstal·lació de les utilitats HP Scanjet
Comprovació dels cables
Tipus de cable Acció
Cable d'alimentació El cable d'alimentació connecta l'escàner a un endoll.
●
Assegureu-vos que el cable d'alimentació estigui connectat correctament entre l'escàner i un
endoll o SAI que funcioni.
●
Si el cable d'alimentació està connectat a un SAI, assegureu-vos que el SAI estigui endollat a un
endoll i estigui engegat.
●
Premeu el botó Alimentació ( ) per a desactivar l'escàner i, a continuació, apagueu
l'ordinador. Després de 30 segons, torneu a engegar l'escàner i l'ordinador, en aquest ordre.
Cable USB El cable USB està connectat entre l'escàner i l'ordinador.
●
Utilitzeu el cable que s'inclou amb l'escàner. Un altre cable USB podria no ser compatible amb
l'escàner.
●
Assegureu-vos que el cable USB estigui ben connectat entre l'escàner i l'ordinador.
●
Si el cable USB està connectat a un port USB de la part frontal de l'ordinador, traspasseu-lo a
un port USB de la part posterior de l'ordinador.
Per a obtenir més informació sobre la resolució de problemes de la connexió USB, consulteu
www.hp.com/support, seleccioneu el vostre país/regió i, a continuació, feu servir l'eina de cerca per
a trobar els temes corresponents de resolució de problemes de la connexió USB.
Desinstal·lació i reinstal·lació de les utilitats HP Scanjet
Si la comprovació de les connexions dels cables de l'escàner no ha servit per a resoldre el problema, pot ser
que el problema tingui a veure amb una instal·lació incompleta. Proveu de desinstal·lar i tornar a instal·lar les
utilitats d'HP Scanjet.
1. Premeu el botó Alimentació ( ) per a apagar l'escàner i, a continuació, desconnecteu el cable USB i el
cable d'alimentació de l'escàner.
2. Utilitzeu l'eina Add/Remove (Afegir/eliminar) (a Windows Vista i a Windows 7, l'eina Programs and
Features (Programes i característiques)) del Control Panel (Tauler de control) per a desinstal·lar els
elements següents:
●
Controlador ISIS
●
Controlador TWAIN
●
HP Scanjet 7500 Utilitats
3. Reinicieu l'ordinador.
44 Capítol 5 Resolució de problemes CAWW
Page 51

4. Utilitzeu l'HP Scanning Software CD, inclòs amb l'escàner, per reinstal·lar els controladors i l'HP Scanjet
Drivers and Tools (Controladors i eines HP Scanjet).
5. Torneu a connectar el cable USB i el cable d'alimentació a l'escàner i, a continuació, premeu el botó
Alimentació ( ) per a engegar l'escàner.
CAWW Resolució de problemes de la instal·lació de l'escàner 45
Page 52

Problemes d'inici o de maquinari de l'escàner
●
Comprovació de la connexió USB
●
Comprovació que arribi electricitat a l'escàner
●
Reinici de l'escàner
●
L'escàner ha deixat de funcionar correctament
Comprovació de la connexió USB
Comproveu la connexió física de l'escàner.
●
Utilitzeu el cable que s'inclou amb l'escàner. Un altre cable USB podria no ser compatible amb l'escàner.
●
Assegureu-vos que el cable USB estigui ben connectat entre l'escàner i l'ordinador. La icona que
simbolitza la connexió USB queda de cara amunt quan el cable està connectat a l'escàner correctament.
Si el problema no s'ha resolt després de comprovar els punts mencionats, proveu el següent:
1. Proveu un dels següents procediments segons com es trobi connectat l'escàner a l'ordinador:
●
Si el cable USB es troba connectat a un hub USB o a una estació d'ancoratge per a portàtils,
desconnecteu el cable USB del hub o de l'estació i torneu-lo a connectar directament a un port USB
de la part posterior de l'ordinador.
●
Si el cable USB es troba connectat directament a l'ordinador, connecteu-lo a un altre port USB de la
part posterior de l'ordinador.
●
Desconnecteu tots els altres dispositius USB de l'ordinador excepte el teclat i el ratolí.
2. Premeu el botó Alimentació ( ) per a apagar l'escàner. Espereu 30 segons i, aleshores, torneu a
engegar l'escàner.
3. Reinicieu l'ordinador.
4. Després de reiniciar l'ordinador, proveu d'utilitzar l'escàner.
●
Si l'escàner funciona, torneu a connectar els dispositius USB addicionals d'un en un; proveu
l'escàner després de connectar cada dispositiu addicional. Desconnecteu els dispositius USB que no
permeten que funcioni l'escàner.
●
Si l'escàner no funciona, desinstal·leu i torneu a instal·lar els controladors i les utilitats HP Scanjet.
Comprovació que arribi electricitat a l'escàner
El cable d'alimentació connecta l'escàner a un endoll.
●
Assegureu-vos que el cable d'alimentació està ben connectat entre l'escàner i un endoll que funcioni.
●
Si el cable d'alimentació està connectat a un SAI, assegureu-vos que el SAI estigui endollat a un endoll i
estigui engegat.
●
Assegureu-vos que arriba corrent a l'escàner.
46 Capítol 5 Resolució de problemes CAWW
Page 53

◦
Comproveu que l'indicador LED verd de la font d'alimentació estigui encès.
◦
Si no està encès, llavors assegureu-vos que l'endoll o el SAI al qual està connectat tingui corrent.
◦
Si hi ha corrent a l'endoll o al SAI però l'indicador LED verd segueix sense encendre's, pot ser que la
font d'alimentació sigui defectuosa. Poseu-vos en contacte amb www.hp.com/support per a
obtenir ajuda.
Si el problema no s'ha resolt després de comprovar els punts mencionats, seguiu els passos següents:
1. Premeu el botó Alimentació ( ) per a apagar l'escàner i, a continuació, desconnecteu el
subministrament d'alimentació de l'escàner.
2. Espereu 30 segons.
3. Torneu a connectar l’alimentació i engegueu l'escàner.
Reinici de l'escàner
Si rebeu un missatge d'error de l'estil Scanner initialization failed (Ha fallat la inicialització de l'escàner) o
Scanner not found (No s'ha trobat cap escàner) quan intenteu fer servir l'escàner, heu de reiniciar l'escàner.
Per a reiniciar l'escàner, seguiu els passos següents:
1. Tanqueu l'HP Smart Document Scan Software (Programari d'escaneig intel·ligent de documents d'HP) i la
HP Scanner Tools Utility (Utilitat d'eines de l'escàner d'HP) en cas que estiguin oberts.
2. Premeu el botó Alimentació ( ) per a apagar l'escàner i, a continuació, desconnecteu el
subministrament d'alimentació de l'escàner.
3. Espereu 30 segons.
4. Torneu a connectar l’alimentació i engegueu l'escàner.
L'escàner ha deixat de funcionar correctament
Si l'escàner deixa d'escanejar, seguiu els passos següents. Després de cada pas, inicieu un escaneig per veure
si funciona. Si el problema no s'ha resolt, seguiu amb el pas següent.
1. Pot ser que hi hagi un cable mal connectat. Assegureu-vos que el cable USB i la font d'alimentació es
troben connectats correctament.
Utilitzeu el cable que s'inclou amb l'escàner. Un altre cable USB podria no ser compatible amb l'escàner.
2. Assegureu-vos que arriba corrent a l'escàner.
a. Comproveu que l'indicador LED verd de la font d'alimentació estigui encès.
b. Si no està encès, llavors assegureu-vos que l'endoll o el SAI al qual està connectat tingui corrent.
c. Si hi ha corrent a l'endoll o al SAI però l'indicador LED verd segueix sense encendre's, pot ser que la
font d'alimentació sigui defectuosa. Poseu-vos en contacte amb www.hp.com/support per a
obtenir ajuda.
3. Desconnecteu el cable de la font d'alimentació, espereu 30 segons i llavors torneu-lo a connectar.
4. Reinicieu l'ordinador.
CAWW Problemes d'inici o de maquinari de l'escàner 47
Page 54

5. Utilitzeu l'eina Add/Remove (Afegir/eliminar) (a Windows Vista l'eina Programs and Features
(Programes i característiques)) del Control Panel (Tauler de control) per a desinstal·lar les aplicacions
següents:
●
Programari ISIS/TWAIN
●
HP ScanJet Enterprise7500 Utilitats
6. Torneu a instal·lar-les fent servir l'HP Scanning Software CD inclòs amb l'escàner.
7. Torneu a connectar el cable USB i el cable d'alimentació a l'escàner i, a continuació, premeu el botó
Alimentació ( ) per a engegar l'escàner.
48 Capítol 5 Resolució de problemes CAWW
Page 55

Problemes de funcionament de l'escàner
●
L'escàner no s'engega
●
L'escàner es va apagant
●
La pantalla LCD indica problemes o els botons de l'escàners no funcionen bé
●
L'escàner no comença a escanejar immediatament
●
L'escàner escaneja només una cara d'una pàgina de dues cares
●
Falten pàgines escanejades al resultat de l'escaneig
●
La imatge escanejada apareix borrosa
●
Les pàgines escanejades apareixen desordenades en el resultat de l'escaneig
●
Optimització de les velocitats d'escaneig i de les tasques
●
L'escaneig ha sortit completament negre o completament blanc
●
Les imatges escanejades no surten rectes
●
Apareixen línies blanques verticals a la pàgina impresa
●
Apareixen línies de colors sobre la pàgina impresa
●
Els txers d'escaneig són massa grans
L'escàner no s'engega
Si l'escàner no s'engega quan premeu els botons del tauler frontal, comproveu el següent:
●
Pot ser que l'escàner estigui apagat. Premeu el botó Alimentació ( ) per a engegar l'escàner.
●
Pot ser que l'escàner s'hagi desendollat. Comproveu que no s'hagi desendollat la font d'alimentació de
l'escàner o de l'endoll.
●
Pot ser que no funcioni la font d'alimentació.
◦
Comproveu que l'indicador LED verd de la font d'alimentació estigui encès.
◦
Si no està encès, llavors assegureu-vos que l'endoll o el SAI al qual està connectat tingui corrent.
◦
Si hi ha corrent a l'endoll o al SAI però l'indicador LED verd segueix sense encendre's, pot ser que la
font d'alimentació sigui defectuosa. Poseu-vos en contacte amb www.hp.com/support per a
obtenir ajuda.
L'escàner es va apagant
Per defecte, l'escàner entrarà al mode d'aturada temporal després de 15 minuts d'inactivitat i s'apagarà
automàticament al cap de dues hores d'inactivitat per a conservar energia.
Per a canviar la conguració per defecte, completeu aquests passos:
CAWW Problemes de funcionament de l'escàner 49
Page 56

1.
Premeu el botó Eines ( ) per iniciar la HP Scanner Tools Utility (Utilitat d'eines de l'escàner d'HP).
2. Feu clic a la pestanya Settings (Conguració) i, tot seguit, seleccioneu la conguració d'apagada
automàtica adeqüada.
●
Per a especicar el període d'inactivitat després del qual l'escàner s'apaga automàticament,
seleccioneu el valor adequat d'Auto-O (Apagada automàtica): Turn o the scanner after
(Apagueu l'escàner després de): llista desplegable.
La pantalla LCD indica problemes o els botons de l'escàners no funcionen bé
Els símptomes següents indiquen un problema amb el tauler frontal de l'escàner.
●
Problemes amb la pantalla LCD: La pantalla està en blanc o falta part del contingut de la pantalla.
●
Problemes amb els botons: Els botons no responen o realitzen accions incorrectes quan es premen (per
exemple, fa un escaneig d'una sola cara en prémer el botó Escaneig a doble cara ( )).
●
Problemes amb els LED: Els LED no funcionen o funcionen malament.
Si l'escàner mostra algun d'aquests problemes, contacteu amb l'assistència d'HP a www.hp.com/support.
L'escàner no comença a escanejar immediatament
Assegureu-vos que la comporta de l'alimentador automàtic de documents (AAD) estigui tancat i que l'escàner
estigui engegat.
L'escàner escaneja només una cara d'una pàgina de dues cares
●
Quan escanegeu fent servir els botons de l'escàner, premeu el botó Escaneig a doble cara ( ).
●
Si feu servir un perl d'escaneig per a una aplicació d'un altre fabricant, comproveu que l'aplicació
admeti l'escaneig a doble cara.
Falten pàgines escanejades al resultat de l'escaneig
A l'hora d'escanejar, les pàgines que s'han quedat enganxades s'escanegen com si fossin una sola pàgina. Les
pàgines que han quedat amagades no s'escanegen.
La funció Misfeed (Multipick) Detection (Detecció de alimentació incorrecta) atura el procés d'escaneig en cas
que entrin diverses pàgines a l'escàner a la vegada. Per a activar la funció Misfeed (Multipick) Detection
(Detecció de alimentació incorrecta) en un perl de l'HP Smart Document Scan Software (Programari
d'escaneig intel·ligent de documents d'HP), seguiu els passos següents:
1. Obriu l'HP Smart Document Scan Software (Programari d'escaneig intel·ligent de documents d'HP).
2. Seleccioneu un perl d'escaneig i feu clic a Edit (Edita).
3. A la pestanya Scan (Escaneja) del quadre de diàleg Prole Settings (Conguració del perl),
seleccioneu Hardware Options (Opcions de hardware).
4. Marqueu la casella Misfeed (multipick) detection (Detecció de alimentació incorrecta).
La imatge escanejada apareix borrosa
Comproveu que l'original no sigui borrós.
50 Capítol 5 Resolució de problemes CAWW
Page 57

Utilitzeu el programari Kofax Virtual ReScan que s'inclou amb l'escàner per a processar les dades escanejades.
Aquest programari neteja la imatge i comprimeix les dades.
Comproveu que no hi hagin obstruccions en el recorregut del paper de l'escàner i assegureu-vos que les guies
d'amplada de paper estiguin ben col·locades. Proveu d'escanejar de nou.
Netegeu la tira de l'escàner a l'esquerra del vidre de l'escàner.
Comproveu el paràmetre de compressió de JPEG. Si el nivell de compressió és alt, es poden perdre dades
escanejades per culpa de la compressió.
Les pàgines escanejades apareixen desordenades en el resultat de l'escaneig
Comproveu que l'ordre de les pàgines del document original sigui correcte abans de col·locar-lo de cara amunt
a l'alimentador de documents.
Assegureu-vos que no hi hagi grapes, clips ni cap altre material (com ara notes adhesives) que puguin fer que
les pàgines entrin de manera incorrecta.
Comproveu que les pàgines no estiguin enganxades les unes amb les altres.
Optimització de les velocitats d'escaneig i de les tasques
Hi ha una sèrie de paràmetres que inuencien el temps total necessari per escanejar un treball. Quan vulgueu
optimitzar el rendiment d'escaneig, tingueu en compte la informació següent.
●
Per a optimitzar el rendiment, assegureu-vos que el vostre ordinador compleixi amb els requisits de
sistema recomanats. Per a veure els requisits mínims i els recomanats del sistema, consulteu
www.hp.com, seleccioneu el vostre país/regió, cerqueu el model del vostre escàner i, a continuació,
cerqueu al datasheet (full de dades tècniques).
●
En el programari d'escaneig seleccioneu la conguració que coincideixi amb l'orientació dels originals a
l'alimentador de documents.
●
Per a optimitzar la transferència de dades de l'escàner al programari d'escaneig a l'ordinador, activeu la
compressió (JPEG) de maquinari de l'escàner. Normalment l'ús de la compressió de l'escàner redueix el
temps necessari per a dur a terme tots els escanejos en color i en escala de grisos amb resolucions
superiors als 300 ppp. La compressió de l'escàner afecta només la velocitat de transferència de dades i
es pot utilitzar amb tots els formats de sortida.
NOTA: No es pot fer servir la compressió d'escaneig amb els originals en blanc i negre.
●
Desar una imatge escanejada en un format on es pugui buscar (per exemple, PDF que permet buscar)
triga més que desar en un format d'imatge, ja que la imatge escanejada s'analitza amb el reconeixement
òptic de caràcters (OCR). Activeu l'OCR només quan necessiteu un document on es pugui buscar.
NOTA: Per a obtenir els millors resultats OCR, la compressió de l'escàner s'ha d'ajustar al nivell mínim
de compressió o desactivar-se.
●
L'escaneig amb una resolució més alta del necessari fa que s'incrementi el temps d'escaneig i crea un
txer més gran sense cap avantatge addicional. Si escanegeu amb alta resolució, ajusteu la resolució a
un nivell més baix per a incrementar la velocitat d'escaneig.
L'escaneig ha sortit completament negre o completament blanc
Pot ser que l'objecte no s'hagi col·locat bé a l'alimentador de documents. Assegureu-vos que l'objecte que
esteu intentant escanejar estigui col·locat de cara amunt.
CAWW Problemes de funcionament de l'escàner 51
Page 58

Les imatges escanejades no surten rectes
Comproveu que les guies de l'alimentador de documents estiguin centrades a l'escàner i congurades amb
l'amplada correcta per l'original que s'està escanejant. Assegureu-vos que les guies del paper toquin els
costats de l'original.
Apareixen línies blanques verticals a la pàgina impresa
La impressora de destinació pot ser que no tingui tòner o tinta. Escanegeu un original diferent i envieu-lo a la
mateixa impressora per veure si és un problema de la impressora.
Si el segon escaneig té el mateix problema, proveu d'escanejar amb una impressora diferent.
Apareixen línies de colors sobre la pàgina impresa
La pols es pot acumular a la tira de l'escàner i provocar problemes a les imatges escanejades. Netegeu la tira
de l'escàner (a l'esquerra del vidre de l'escàner) amb un drap suau sense bres humitejat amb un netejavidres
neutre.
Els txers d'escaneig són massa grans
Si els txers d'escaneig emmagatzemats són molt grans, proveu el següent:
●
Comproveu la conguració de la resolució:
◦
200 ppp és una resolució sucient per a guardar documents com a imatges.
◦
Per a la majoria de cossos de lletra, 300 ppp és sucient per fer servir el reconeixement òptic de
caràcters (OCR) per a crear text editable.
◦
Pels cossos de lletra asiàtics i petits, 400 ppp és la resolució recomanada.
L'escaneig amb una resolució més alta del necessari crea un txer més gran sense cap avantatge
addicional.
●
Els escanejos en color creen txers més grans que els escanejos en blanc i negre.
●
Si escanegeu diverses pàgines a la vegada, proveu d'escanejar-les en grups més reduïts per així crear
txers més petits.
●
Utilitzeu el programari Kofax Virtual ReScan que s'inclou amb l'escàner per a processar les dades
escanejades. Aquest programari neteja la imatge i comprimeix les dades, cosa que permet obtenir un
txer més petit.
52 Capítol 5 Resolució de problemes CAWW
Page 59

Els botons de l'escàner no funcionen correctament
Després de cada pas, premeu un botó per veure si funciona correctament. Si el problema no s'ha resolt,
seguiu amb el pas següent.
1. Pot ser que hi hagi un cable mal connectat. Assegureu-vos que el cable USB i la font d'alimentació
estiguin ben connectats.
2. Pot ser que s'hagi fet servir la HP Scanner Tools Utility (Utilitat d'eines de l'escàner d'HP) per a desactivar
els botons. En aquest cas, utilitzeu la HP Scanner Tools Utility (Utilitat d'eines de l'escàner d'HP) per a
tornar a activar-los.
3. Apagueu l'escàner, espereu 30 segons i llavors torneu-lo a engegar.
4. Reinicieu l'ordinador.
5. Si el problema no s'ha resolt, pot ser que els botons s'hagin desactivat des de fora de la HP Scanner
Tools Utility (Utilitat d'eines de l'escàner d'HP). Proveu el procediment següent:
a. Obriu Control Panel (Tauler de control), seleccioneu Scanners and Cameras (Escàners i càmeres)
(a Windows 7, seleccioneu Hardware and Sound (Maquinari i so) i, a continuació, seleccioneu
Devices and Printers (Dispositius i impressores)) i, a continuació, seleccioneu el model del vostre
escàner de la llista.
b. Visualització de les propietats de l'escàner:
●
Windows XP i Vista: Feu clic amb el botó dret al model del vostre d'escàner i, a continuació,
feu clic a Properties (Propietats).
●
Windows 7: Feu clic a Scan Properties (Propietats de l'escàner) i, a continuació, feu clic a la
pestanya Events (Successos).
c. Examineu la conguració dels botons de l'escàner i assegureu-vos que l'opció Take No Action (No
fer res) no estigui seleccionada.
6. Si el problema no s'ha resolt, hi podria haver un problema amb el tauler frontal. Contacteu l'assistència
d'HP a www.hp.com/support.
CAWW Els botons de l'escàner no funcionen correctament 53
Page 60
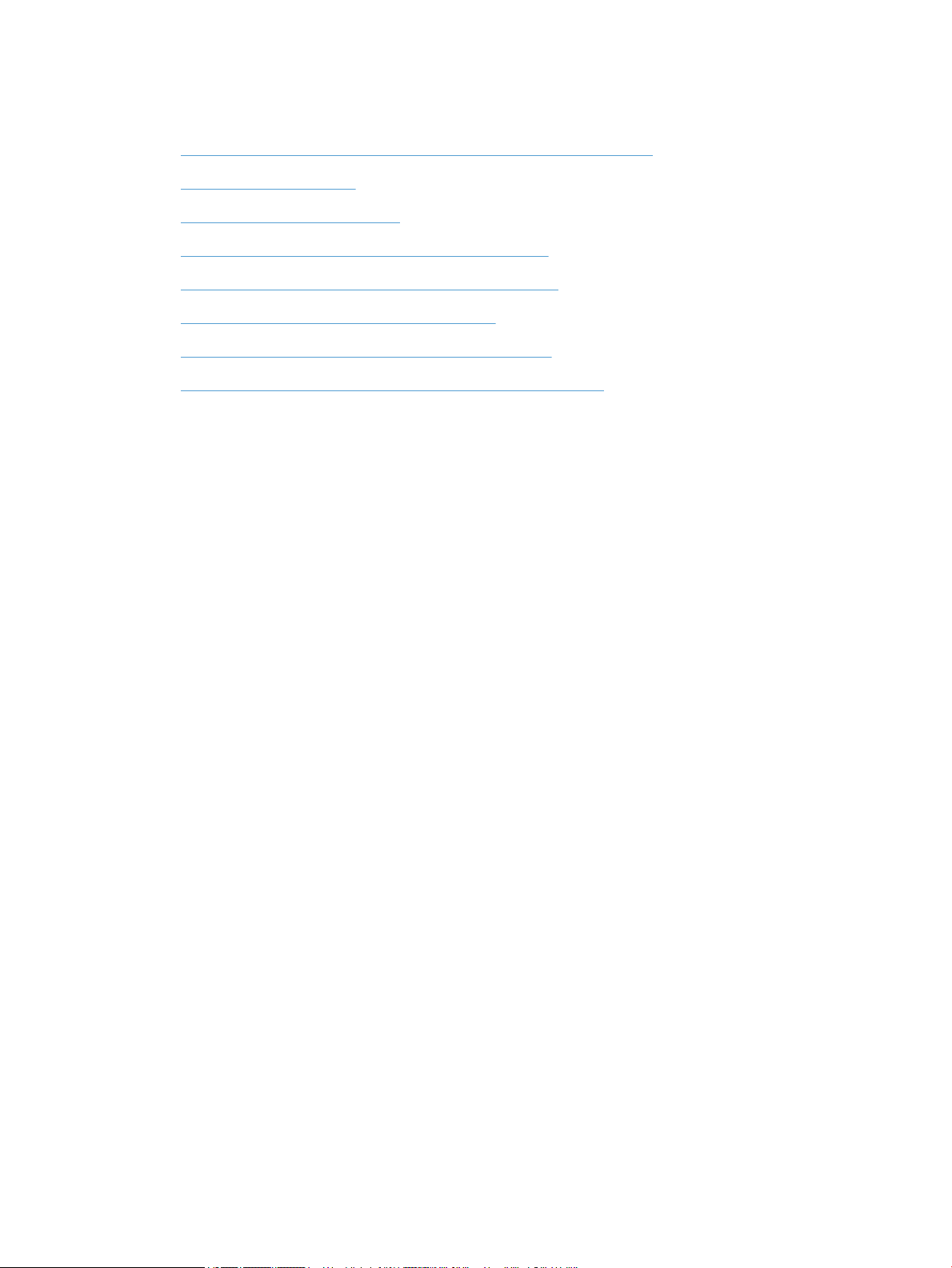
Problemes amb el recorregut del paper de l'escàner
●
Paper encallat, tort, que entra malament o entrada de més d'una pàgina
●
Escaneig d'originals fràgils
●
El paper no entra des de l'escàner
●
Els originals s'ondulen a la safata de sortida de l'escàner
●
La part inferior de la imatge escanejada ha quedat tallada
●
Les imatges escanejades tenen línies o ratllades
●
Un document carregat a l'escàner s'encalla diversos cops
●
Extracció del paper encallat del recorregut del paper de l'escàner
Paper encallat, tort, que entra malament o entrada de més d'una pàgina
●
Comproveu que tots els rodets siguin al seu lloc i que les portes dels rodets i la comporta de
l'alimentador automàtic de documents (AAD) estiguin tancades.
●
Si les pàgines semblen tortes en entrar pel recorregut de paper de l'escàner, comproveu les imatges
escanejades per assegurar-vos que no hagin quedat tortes.
●
Pot ser que les pàgines no s'hagin col·locat correctament. Aplaneu les pàgines i ajusteu les guies del
paper per a centrar la pila.
●
Les guies del paper han de tocar els costats de la pila de paper perquè funcionin correctament.
Assegureu-vos que la pila de paper estigui recta i que les guies estiguin tocant la pila de paper.
●
Pot ser que l'alimentador de documents o la safata de sortida continguin una quantitat de pàgines que
superi el valor màxim permès. Carregueu menys pàgines a l'alimentador de documents i traieu pàgines
de la safata de sortida.
●
Netegeu el recorregut de paper de l'escàner per a ajudar a reduir el paper mal alimentat. Si el paper
segueix entrant malament, netegeu els rodets. Si el paper segueix entrant malament, substituïu els
rodets.
Escaneig d'originals fràgils
Per a escanejar documents fràgils (com ara fotos o documents en papers arrugats o molt ns), col·loqueu el
document cara avall al vidre de l'escàner. No utilitzeu l'alimentador automàtic de documents (AAD)
El paper no entra des de l'escàner
Torneu a carregar les pàgines a l'alimentador de documents. Assegureu-vos que toquin els rodets.
Pot ser que la comporta de l'alimentador automàtic de documents (AAD) no estigui ben tancada. Obriu la
comporta de l'AAS i després tanqueu-la pressionant fermament.
Pot ser que hi hagi un problema amb el maquinari de l'escàner. Seguiu aquest procediment per a provar
l'escàner:
54 Capítol 5 Resolució de problemes CAWW
Page 61

1. Assegureu-vos que la font d'alimentació estigui ben connectada entre l'escàner i un endoll o SAI que
funcioni. Comproveu que l'indicador LED verd de la caixa de la font d'alimentació estigui encès, per a
indicar que la font d'alimentació funciona.
2. Si la font d'alimentació està connectada a un SAI, assegureu-vos que el SAI estigui endollat a un endoll i
estigui engegat.
3. Desconnecteu la font d'alimentació de l'escàner i apagueu l'ordinador. Després de 30 segons, torneu a
connectar la font d'alimentació a l'escàner i llavors enceneu l'ordinador, en aquest ordre.
4. Proveu de tornar a escanejar.
Els originals s'ondulen a la safata de sortida de l'escàner
Sota condicions de sequedat, els originals lleugers, com els que es troben impresos sobre paper de còpia
sense carbó poden ondular-se a la safata de sortida. Per a minimitzar l'ondulació, aplaneu les vores dels
originals abans de col·locar-los a l'alimentador de documents. Si no podeu aplanar les vores ondulades,
assegureu-vos que les vores mirin cap a baix quan col·loqueu els originals a l'alimentador de documents.
La part inferior de la imatge escanejada ha quedat tallada
Per defecte, el programari d'escaneig pot escanejar suports de ns a 356 mm . Per a pàgines més llargues, la
part nal del document no s'inclourà dins de la imatge escanejada.
Comproveu que hàgiu especicat una mida de paper apropiada al programari d'escaneig.
Les imatges escanejades tenen línies o ratllades
Després de cada pas, proveu d'escanejar de nou per veure si les línies o ratllades segueixen apareixent. En cas
armatiu, proveu el pas següent. Per a informació sobre la neteja de l'escàner, consulteu la secció Care and
maintenance (Tractament i manteniment).
●
Comproveu que els originals estiguin nets i no estiguin arrugats.
●
Netegeu la tira de l'escàner a l'esquerra del vidre de l'escàner.
●
Netegeu els rodets manualment.
Un document carregat a l'escàner s'encalla diversos cops
●
Pot ser que el document no compleixi les directrius per a originals acceptables.
●
Pot ser que el document tingui material a sobre, com grapes o notes adhesives, que s'hagi de treure.
●
Assegureu-vos que les guies del paper toquin els costats de l'original.
Extracció del paper encallat del recorregut del paper de l'escàner
Per a treure el paper encallat feu el següent:
1. Obriu la comporta de l'alimentador de automàtic de documents (AAD).
CAWW Problemes amb el recorregut del paper de l'escàner 55
Page 62

2. Traieu els originals o l'obstrucció que hi hagi en el recorregut del paper.
SUGGERIMENT: Utilitzeu la roda selectora verda del costat esquerre de la comporta oberta per fer
avançar els originals manualment pel recorregut del paper.
3. Extragueu el fons de doble cara de l'AAD, elimineu qualsevol resta i, a continuació, feu lliscar el
component per tornar-lo a col·locar a dins de la seva carcassa ns que sentiu un clic.
4. Tanqueu la comporta de l'AAD ns que quedi encaixada.
5. Torneu a carregar a l'alimentador de documents els originals que no s'hagin escanejat.
6. Continueu amb l'escaneig.
56 Capítol 5 Resolució de problemes CAWW
Page 63

6 Accessibilitat del producte i assistència
tècnica
Entre les opcions d'accessibilitat d'aquest escàner s'inclou un Lector de LCD i la capacitat d'activar i desactivar
els botons de l'escàner.
●
Lector de LCD
●
Control dels botons de l'escàner
Lector de LCD
El Lector de LCD és un programari que envia a l'ordinador l'estat de la pantalla LCD del tauler frontal a mesura
que canvia la informació. El Lector de LCD permet a les eines de programari d'accessibilitat expressar què
apareix al tauler frontal de l'escàner.
Per a utilitzar el Lector de LCD, seguiu els passos següents:
1. En el vostre disc dur aneu al directori C:\Archivos de programa\Archivos comunes\Hewlett-Packard
\Scanjet\ i després al directori 7500.
2. Per a obrir el programa, feu doble clic a hplcd.exe.
NOTA: El Lector de LCD no podrà mostrar el text de la pantalla LCD si hi ha un error de la connexió USB o si
l'escàner està apagat.
Control dels botons de l'escàner
Per a evitar prémer accidentalment els botons, podeu desactivar-los al tauler frontal de l'escàner.
Quan els botons estan desactivats, podeu escanejar i copiar igualment des de l'ordinador mitjançant
programari d'escaneig. Podeu prémer el botó Cancel·la ( ) del tauler frontal de l'escàner per a aturar un
escaneig.
Per a desactivar els botons de l'escàner, seguiu els passos següents:
1. Obriu la HP Scanner Tools Utility (Utilitat d'eines de l'escàner d'HP).
2. A la pestanya Proles (Perls) marqueu la casella Disable front panel buttons (Desactiva els botons
del tauler frontal).
Per habilitar els botons de l'escàner, desmarqueu la casella Disable front panel buttons (Desactiva els
botons del tauler frontal).
CAWW Lector de LCD 57
Page 64

NOTA: Cal tenir privilegis d'administrador a l'ordinador per a poder canviar la conguració d'aquesta
casella.
58 Capítol 6 Accessibilitat del producte i assistència tècnica CAWW
Page 65

7 Especicacions i garantia
●
Especicacions de l'escàner
●
Especicacions de l'alimentador de documents
●
Especicacions mediambientals
●
Informació sobre normatives
●
Informació energètica
●
Tractament dels residus de maquinari per part dels usuaris (Unió Europea i Índia)
●
Declaració de garantia limitada d'HP
CAWW 59
Page 66
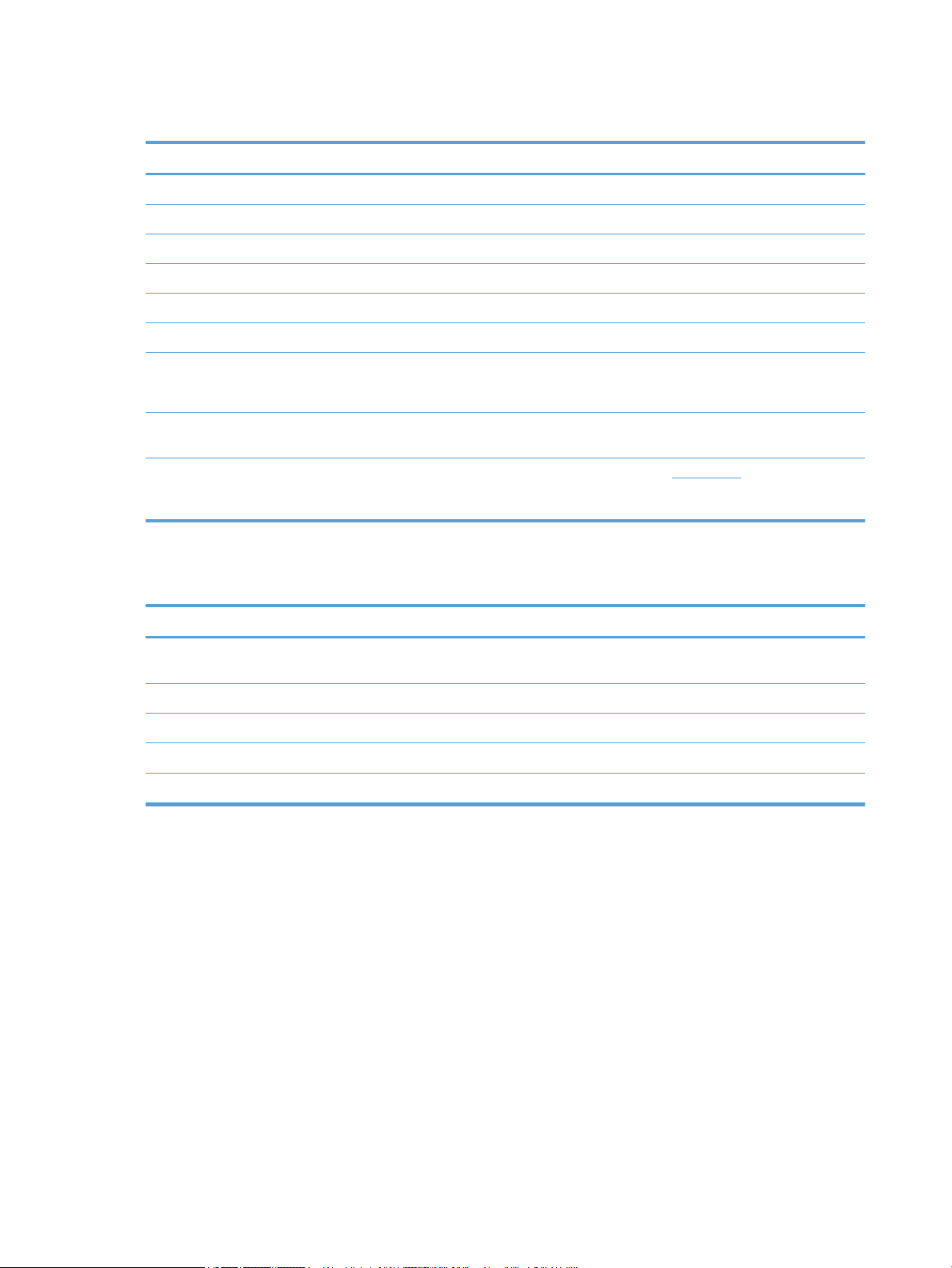
Especicacions de l'escàner
Nom Descripció
Tipus d'escàner De superfície plana amb alimentador automàtic de documents (AAD)
Mida Amplada: 570 mm, Profunditat: 434,6 mm , Altura: 206,6 mm
Pes 10,6 kg
Dispositiu d'escaneig Charge-coupled device (CCD)
Interfície USB 2.0 d'alta velocitat (compatible amb USB 1.1)
Resolució òptica 600 x 600 ppp de maquinari
Alimentació de CA
Consum d'energia Per a obtenir informació sobre el consum energètic, consulteu el txer regulatory_supplement.pdf de
Requisits del sistema Per veure els requisits mínims i els recomanats del sistema, aneu a www.hp.com, seleccioneu el vostre
●
Entrada de corrent alterna per a la font d'alimentació: 100V–240V~, 50/60Hz, 1300mA
●
Sortida de corrent contínua per a la font d'alimentació: 32 Vcc, 1560mA, 50W
l'HP Scanning Software CD.
país/regió, busqueu el model del vostre escàner i, tot seguit, busqueu al datasheet (full de dades
tècniques).
Especicacions de l'alimentador de documents
Nom Descripció
Capacitat de la safata de
paper
Mida mínima del paper 68 x 148 mm
Mida màxima del paper 216 x 864 mm
Gramatge mínim del paper
Gramatge màxim del paper
100 fulls de 75g/m
2
49 g/m
2
120 g/m
2
60 Capítol 7 Especicacions i garantia CAWW
Page 67

Especicacions mediambientals
Nom Descripció
Temperatura Funcionament de l'escàner: de 10° a 35° C
Emmagatzematge: de -40° a 65° C
Humitat relativa Funcionament de l'escàner: del 10% al 80% sense condensació, de 10° a 35° C
Emmagatzematge: ns al 90% de 0° a 65° C
NOTA: En presència de camps electromagnètics forts és possible que la sortida de l'escàner d'HP quedi
lleugerament distorsionada.
NOTA: HP es compromet a oferir als seus clients informació sobre les substàncies químiques que hi ha en
els seus productes de manera que es compleixin els requisits legals, com ara REACH (regulació EC núm.
1907/2006 del Parlament Europeu i del Consell Europeu). Trobareu un informe amb informació química sobre
aquest producte a www.hp.com/go/reach.
CAWW Especicacions mediambientals 61
Page 68

Informació sobre normatives
Número d'identicació normatiu del model: Per motius d'identicació normativa el vostre producte té
assignat un número de model normatiu. El número de model normatiu del vostre producte és el FCLSD-1004.
Aquest número normatiu no s'ha de confondre amb els nom de comercialització HP ScanJet Enterprise 7500/
Flow 7500 o amb el número del producte L2725A/L2725B. Trobareu informació normativa addicional sobre el
vostre escàner al txer regulatory_supplement.pdf de l'HP Scanning Software CD.
Informació energètica
Els equips d'impressió i imatgeria d'HP marcats amb el logotip ENERGY STAR® tenen la certicació de les
especicacions ENERGY STAR de l'Agència de protecció mediambiental dels EUA per a equips d'imatgeria. La
marca següent apareixerà en els productes de processament d'imatges amb certicat ENERGY STAR:
Trobareu més informació sobre els models de productes de processament d'imatges amb certicat ENGERGY
STAR a:
www.hp.com/go/energystar
62 Capítol 7 Especicacions i garantia CAWW
Page 69

Tractament dels residus de maquinari per part dels usuaris (Unió Europea i Índia)
Aquest símbol signica que no heu de llençar el producte amb els residus domèstics, sinó que heu de tenir
cura de la salut de les persones i del medi ambient, i per tant heu de dur els residus a un punt de recollida per
al reciclatge de components elèctrics i electrònics. Per a obtenir més informació, poseu-vos en contacte amb
el servei de recollida de residus domèstics o aneu a: www.hp.com/recycle.
CAWW Tractament dels residus de maquinari per part dels usuaris (Unió Europea i Índia) 63
Page 70

Declaració de garantia limitada d'HP
PRODUCTE HP DURADA DE LA GARANTIA LIMITADA
HP ScanJet Enterprise 7500/Flow 7500 Garantia limitada d'un any
HP garanteix al client nal que els accessoris i el maquinari d'HP no presentaran cap defecte de materials i mà
d'obra durant un any a partir del moment en que vàreu comprar el producte. Si HP rep avís d'un defecte
d'aquest tipus durant el període de garantia, HP decidirà si repara o substitueix els productes que siguin
realment defectuosos. Els productes substitutoris poden ser nous o amb un rendiment equivalent a un
producte nou.
HP us garanteix que el programari d'HP no deixarà d'executar les instruccions de programació després de la
data de compra, durant el període que s'especica més amunt, a causa de defectes de material o mà d'obra,
sempre que s'hagi instal·lat i s'utilitzi correctament. Si HP rep avís d'un defecte d'aquest tipus durant el
període de garantia, HP substituirà el programari que no executi les instruccions de programari a causa d'un
defecte.
HP no garanteix que el funcionament dels productes d'HP sigui ininterromput i no presenti cap mena d'error.
Si HP no pot reparar o substituir un producte segons el que s'especica a la garantia, dins d'un període de
temps raonable, l'usuari tindrà dret a la devolució del preu de compra quan retorni el producte.
Els productes d'HP poden incloure components tornats a manufacturar equivalents als nous pel que fa al seu
funcionament o poden haver estat sotmesos a usos eventuals.
La garantia no és vàlida en cas de defectes provocats per (a) un manteniment o calibració incorrectes o
inadequats, (b) programari, interfícies, components o consumibles no proporcionats per HP, (c) modicacions
no autoritzades o utilitzacions incorrectes, (d) funcionament no subjecte a les especicacions
mediambientals publicades per al producte, o (e) manteniment o preparació de l'emplaçament incorrectes.
FINS AL PUNT PERMÈS PER LA LEGISLACIÓ LOCAL, LES GARANTIES ANTERIORS SÓN EXCLUSIVES I NO
S'EXPRESSA O S'IMPLICA CAP ALTRA GARANTIA, PER ESCRIT O DE FORMA ORAL. HP REBUTJA ESPECÍFICAMENT
QUALSEVOL GARANTIA IMPLÍCITA O QUALSEVOL CONDICIÓ DE COMERCIABILITAT, QUALITAT SATISFACTÒRIA I
IDONEÏTAT PER A UNA FINALITAT DETERMINADA. Alguns països/algunes regions, estats o províncies no
permeten restriccions de la duració d'una garantia implícita, per tant pot ser que les restriccions o l'exclusió
anterior no us afectin. Aquesta garantia us atorga drets legals especícs, però potser teniu altres drets que
varien segons el país/la regió, estat o província.
La garantia limitada d'HP és vàlida per a qualsevol país/regió o ubicació on HP ofereixi assistència tècnica per
a aquest producte i on HP comercialitzi aquest producte. El nivell de servei en garantia ofert pot variar segons
els estàndards locals. HP no alterarà la forma, el reglatge o el funcionament del producte per tal que funcioni
en un país/una regió per al que no ha estat dissenyat per motius legals o normatius.
FINS ALS LÍMITS PERMESOS PER LA LEGISLACIÓ LOCAL, ELS RECURSOS D'AQUESTA DECLARACIÓ DE GARANTIA
CONSTITUEIXEN ELS ÚNICS RECURSOS QUE TENIU. EXCEPTE TAL COM S'INDICA MÉS AMUNT, EN CAP CAS PODRÀ
CONSIDERAR-SE A HP O ALS SEUS PROVEÏDORS RESPONSABLES DE CAP DANY DIRECTE, ESPECIAL, INCIDENTAL,
DERIVAT (INCLOSA LA PÈRDUA DE DADES O BENEFICIS) O ALTRES TIPUS DE DANYS, BASATS EN CONTRACTES,
PROCEDIMENTS FRAUDULENTS O ALTRES. Alguns països/algunes regions, estats o províncies no permeten
exclusions o restriccions de danys incidentals o conseqüencials, per tant pot ser que les restriccions o
l'exclusió anterior no us afecti.
LES CONDICIONS DE LA GARANTIA QUE S'INCLOUEN EN AQUESTA DECLARACIÓ NO EXCLOUEN, LIMITEN O
MODIFIQUEN, SI NO QUE S'AFEGEIXEN, ALS DRETS LEGALS OBLIGATORIS APLICABLES A LA VENDA D'AQUEST
PRODUCTE (NOMÉS FINS ALS LÍMITS PERMESOS LEGALMENT).
64 Capítol 7 Especicacions i garantia CAWW
Page 71

Regne Unit, Irlanda i Malta
The HP Limited Warranty is a commercial guarantee voluntarily provided by HP. The name and address of the
HP entity responsible for the performance of the HP Limited Warranty in your country/region is as follows:
UK: HP Inc UK Limited, Cain Road, Amen Corner, Bracknell, Berkshire, RG12 1HN
Ireland: Hewlett-Packard Ireland Limited, Liey Park Technology Campus, Barnhall Road, Leixlip, Co.Kildare
Malta: Hewlett-Packard Europe B.V., Amsterdam, Meyrin Branch, Route du Nant-d'Avril 150, 1217 Meyrin,
Switzerland
United Kingdom: The HP Limited Warranty benets apply in addition to any legal rights to a guarantee from
seller of nonconformity of goods with the contract of sale. These rights expire six years from delivery of
goods for products purchased in England or Wales and ve years from delivery of goods for products
purchased in Scotland. However various factors may impact your eligibility to receive these rights. For further
information, please consult the following link: Consumer Legal Guarantee (www.hp.com/go/eu-legal) or you
may visit the European Consumer Centers website (http://ec.europa.eu/consumers/
solving_consumer_disputes/non-judicial_redress/ecc-net/index_en.htm). Consumers have the right to
choose whether to claim service under the HP Limited Warranty or against the seller under the legal
guarantee.
Ireland: The HP Limited Warranty benets apply in addition to any statutory rights from seller in relation to
nonconformity of goods with the contract of sale. However various factors may impact your eligibility to
receive these rights. Consumer statutory rights are not limited or aected in any manner by HP Care Pack. For
further information, please consult the following link: Consumer Legal Guarantee (www.hp.com/go/eu-legal)
or you may visit the European Consumer Centers website (http://ec.europa.eu/consumers/
solving_consumer_disputes/non-judicial_redress/ecc-net/index_en.htm). Consumers have the right to
choose whether to claim service under the HP Limited Warranty or against the seller under the legal
guarantee.
Malta: The HP Limited Warranty benets apply in addition to any legal rights to a two-year guarantee from
seller of nonconformity of goods with the contract of sale; however various factors may impact your eligibility
to receive these rights. Consumer statutory rights are not limited or aected in any manner by the HP Limited
Warranty. For further information, please consult the following link: Consumer Legal Guarantee
(www.hp.com/go/eu-legal) or you may visit the European Consumer Centers website (http://ec.europa.eu/
consumers/solving_consumer_disputes/non-judicial_redress/ecc-net/index_en.htm). Consumers have the
right to choose whether to claim service under the HP Limited Warranty or against the seller under two-year
legal guarantee.
Àustria, Bèlgica, Alemanya i Luxemburg
Die beschränkte HP Herstellergarantie ist eine von HP auf freiwilliger Basis angebotene kommerzielle
Garantie. Der Name und die Adresse der HP Gesellschaft, die in Ihrem Land für die Gewährung der
beschränkten HP Herstellergarantie verantwortlich ist, sind wie folgt:
Deutschland: HP Deutschland GmbH, Schickardstr. 32, D-71034 Böblingen
Österreich: HP Austria GmbH., Technologiestrasse 5, A-1120 Wien
Luxemburg: Hewlett-Packard Luxembourg S.C.A., 75, Parc d'Activités Capellen, Rue Pafebruc, L-8308 Capellen
Belgien: HP Belgium BVBA, Hermeslaan 1A, B-1831 Diegem
Die Rechte aus der beschränkten HP Herstellergarantie gelten zusätzlich zu den gesetzlichen Ansprüchen
wegen Sachmängeln auf eine zweijährige Gewährleistung ab dem Lieferdatum. Ob Sie Anspruch auf diese
Rechte haben, hängt von zahlreichen Faktoren ab. Die Rechte des Kunden sind in keiner Weise durch die
CAWW Declaració de garantia limitada d'HP 65
Page 72

beschränkte HP Herstellergarantie eingeschränkt bzw. betroen. Weitere Hinweise nden Sie auf der
folgenden Website: Gewährleistungsansprüche für Verbraucher (www.hp.com/go/eu-legal) oder Sie können
die Website des Europäischen Verbraucherzentrums (http://ec.europa.eu/consumers/
solving_consumer_disputes/non-judicial_redress/ecc-net/index_en.htm) besuchen. Verbraucher haben das
Recht zu wählen, ob sie eine Leistung von HP gemäß der beschränkten HP Herstellergarantie in Anspruch
nehmen oder ob sie sich gemäß der gesetzlichen zweijährigen Haftung für Sachmängel (Gewährleistung) sich
an den jeweiligen Verkäufer wenden.
Bèlgica, França i Luxemburg
La garantie limitée HP est une garantie commerciale fournie volontairement par HP. Voici les coordonnées de
l'entité HP responsable de l'exécution de la garantie limitée HP dans votre pays:
France: HP France SAS, société par actions simpliée identiée sous le numéro 448 694 133 RCS Evry, 1
Avenue du Canada, 91947, Les Ulis
G.D. Luxembourg: Hewlett-Packard Luxembourg S.C.A., 75, Parc d'Activités Capellen, Rue Pafebruc, L-8308
Capellen
Belgique: HP Belgium BVBA, Hermeslaan 1A, B-1831 Diegem
France: Les avantages de la garantie limitée HP s'appliquent en complément des droits dont vous disposez au
titre des garanties légales applicables dont le bénéce est soumis à des conditions spéciques. Vos droits en
tant que consommateur au titre de la garantie légale de conformité mentionnée aux articles L. 211-4 à L.
211-13 du Code de la Consommation et de celle relatives aux défauts de la chose vendue, dans les conditions
prévues aux articles 1641 à 1648 et 2232 du Code de Commerce ne sont en aucune façon limités ou aectés
par la garantie limitée HP. Pour de plus amples informations, veuillez consulter le lien suivant : Garanties
légales accordées au consommateur (www.hp.com/go/eu-legal). Vous pouvez également consulter le site
Web des Centres européens des consommateurs (http://ec.europa.eu/consumers/
solving_consumer_disputes/non-judicial_redress/ecc-net/index_en.htm). Les consommateurs ont le droit de
choisir d’exercer leurs droits au titre de la garantie limitée HP, ou auprès du vendeur au titre des garanties
légales applicables mentionnées ci-dessus.
POUR RAPPEL:
Garantie Légale de Conformité:
« Le vendeur est tenu de livrer un bien conforme au contrat et répond des défauts de conformité existant lors
de la délivrance.
Il répond également des défauts de conformité résultant de l'emballage, des instructions de montage ou de
l'installation lorsque celle-ci a été mise à sa charge par le contrat ou a été réalisée sous sa responsabilité ».
Article L211-5 du Code de la Consommation:
« Pour être conforme au contrat, le bien doit:
1° Etre propre à l'usage habituellement attendu d'un bien semblable et, le cas échéant:
- correspondre à la description donnée par le vendeur et posséder les qualités que celui-ci a présentées à
l'acheteur sous forme d'échantillon ou de modèle;
- présenter les qualités qu'un acheteur peut légitimement attendre eu égard aux déclarations publiques faites
par le vendeur, par le producteur ou par son représentant, notamment dans la publicité ou l'étiquetage;
2° Ou présenter les caractéristiques dénies d'un commun accord par les parties ou être propre à tout usage
spécial recherché par l'acheteur, porté à la connaissance du vendeur et que ce dernier a accepté ».
66 Capítol 7 Especicacions i garantia CAWW
Page 73

Itàlia
Article L211-12 du Code de la Consommation:
« L'action résultant du défaut de conformité se prescrit par deux ans à compter de la délivrance du bien ».
Garantie des vices cachés
Article 1641 du Code Civil : « Le vendeur est tenu de la garantie à raison des défauts cachés de la chose vendue
qui la rendent impropre à l'usage auquel on la destine, ou qui diminuent tellement cet usage que l'acheteur ne
l'aurait pas acquise, ou n'en aurait donné qu'un moindre prix, s'il les avait connus. »
Article 1648 alinéa 1 du Code Civil:
« L'action résultant des vices rédhibitoires doit être intentée par l'acquéreur dans un délai de deux ans à
compter de la découverte du vice. »
G.D. Luxembourg et Belgique: Les avantages de la garantie limitée HP s'appliquent en complément des droits
dont vous disposez au titre de la garantie de non-conformité des biens avec le contrat de vente. Cependant,
de nombreux facteurs peuvent avoir un impact sur le bénéce de ces droits. Vos droits en tant que
consommateur au titre de ces garanties ne sont en aucune façon limités ou aectés par la garantie limitée
HP. Pour de plus amples informations, veuillez consulter le lien suivant : Garanties légales accordées au
consommateur (www.hp.com/go/eu-legal) ou vous pouvez également consulter le site Web des Centres
européens des consommateurs (http://ec.europa.eu/consumers/solving_consumer_disputes/non-
judicial_redress/ecc-net/index_en.htm). Les consommateurs ont le droit de choisir de réclamer un service
sous la garantie limitée HP ou auprès du vendeur au cours d'une garantie légale de deux ans.
Espanya
La Garanzia limitata HP è una garanzia commerciale fornita volontariamente da HP. Di seguito sono indicati
nome e indirizzo della società HP responsabile della fornitura dei servizi coperti dalla Garanzia limitata HP nel
vostro Paese:
Italia: HP Italy S.r.l., Via G. Di Vittorio 9, 20063 Cernusco S/Naviglio
I vantaggi della Garanzia limitata HP vengono concessi ai consumatori in aggiunta ai diritti derivanti dalla
garanzia di due anni fornita dal venditore in caso di non conformità dei beni rispetto al contratto di vendita.
Tuttavia, diversi fattori possono avere un impatto sulla possibilita’ di beneciare di tali diritti. I diritti spettanti
ai consumatori in forza della garanzia legale non sono in alcun modo limitati, né modicati dalla Garanzia
limitata HP. Per ulteriori informazioni, si prega di consultare il seguente link: Garanzia legale per i clienti
(www.hp.com/go/eu-legal), oppure visitare il sito Web dei Centri europei per i consumatori
(http://ec.europa.eu/consumers/solving_consumer_disputes/non-judicial_redress/ecc-net/index_en.htm). I
consumatori hanno il diritto di scegliere se richiedere un servizio usufruendo della Garanzia limitata HP
oppure rivolgendosi al venditore per far valere la garanzia legale di due anni.
Su Garantía limitada de HP es una garantía comercial voluntariamente proporcionada por HP. El nombre y
dirección de las entidades HP que proporcionan la Garantía limitada de HP (garantía comercial adicional del
fabricante) en su país es:
España: Hewlett-Packard Española S.L. Calle Vicente Aleixandre, 1 Parque Empresarial Madrid - Las Rozas,
E-28232 Madrid
Los benecios de la Garantía limitada de HP son adicionales a la garantía legal de 2 años a la que los
consumidores tienen derecho a recibir del vendedor en virtud del contrato de compraventa; sin embargo,
varios factores pueden afectar su derecho a recibir los benecios bajo dicha garantía legal. A este respecto, la
Garantía limitada de HP no limita o afecta en modo alguno los derechos legales del consumidor
(www.hp.com/go/eu-legal). Para más información, consulte el siguiente enlace: Garantía legal del
CAWW Declaració de garantia limitada d'HP 67
Page 74

consumidor o puede visitar el sitio web de los Centros europeos de los consumidores (http://ec.europa.eu/
consumers/solving_consumer_disputes/non-judicial_redress/ecc-net/index_en.htm). Los clientes tienen
derecho a elegir si reclaman un servicio acogiéndose a la Garantía limitada de HP o al vendedor de
conformidad con la garantía legal de dos años.
Dinamarca
Den begrænsede HP-garanti er en garanti, der ydes frivilligt af HP. Navn og adresse på det HP-selskab, der er
ansvarligt for HP's begrænsede garanti i dit land, er som følger:
Danmark: HP Inc Danmark ApS, Engholm Parkvej 8, 3450, Allerød
Den begrænsede HP-garanti gælder i tillæg til eventuelle juridiske rettigheder, for en toårig garanti fra
sælgeren af varer, der ikke er i overensstemmelse med salgsaftalen, men forskellige faktorer kan dog påvirke
din ret til at opnå disse rettigheder. Forbrugerens lovbestemte rettigheder begrænses eller påvirkes ikke på
nogen måde af den begrænsede HP-garanti. Se nedenstående link for at få yderligere oplysninger:
Forbrugerens juridiske garanti (www.hp.com/go/eu-legal) eller du kan besøge De Europæiske
Forbrugercentres websted (http://ec.europa.eu/consumers/solving_consumer_disputes/non-
judicial_redress/ecc-net/index_en.htm). Forbrugere har ret til at vælge, om de vil gøre krav på service i
henhold til HP's begrænsede garanti eller hos sælger i henhold til en toårig juridisk garanti.
Noruega
HPs garanti er en begrenset og kommersiell garanti som HP selv har valgt å tilby. Følgende lokale selskap
innestår for garantien:
Suècia
Norge: HP Norge AS, Rolfbuktveien 4b, 1364 Fornebu
HPs garanti kommer i tillegg til det mangelsansvar HP har i henhold til norsk forbrukerkjøpslovgivning, hvor
reklamasjonsperioden kan være to eller fem år, avhengig av hvor lenge salgsgjenstanden var ment å vare.
Ulike faktorer kan imidlertid ha betydning for om du kvaliserer til å kreve avhjelp iht slikt mangelsansvar.
Forbrukerens lovmessige rettigheter begrenses ikke av HPs garanti. Hvis du vil ha mer informasjon, kan du
klikke på følgende kobling: Juridisk garanti for forbruker (www.hp.com/go/eu-legal) eller du kan besøke
nettstedet til de europeiske forbrukersentrene (http://ec.europa.eu/consumers/solving_consumer_disputes/
non-judicial_redress/ecc-net/index_en.htm). Forbrukere har retten til å velge å kreve service under HPs
garanti eller iht selgerens lovpålagte mangelsansvar.
HP:s begränsade garanti är en kommersiell garanti som tillhandahålls frivilligt av HP. Namn och adress till det
HP-företag som ansvarar för HP:s begränsade garanti i ditt land är som följer:
Sverige: HP PPS Sverige AB, SE-169 73 Stockholm
Fördelarna som ingår i HP:s begränsade garanti gäller utöver de lagstadgade rättigheterna till tre års garanti
från säljaren angående varans bristande överensstämmelse gentemot köpeavtalet, men olika faktorer kan
påverka din rätt att utnyttja dessa rättigheter. Konsumentens lagstadgade rättigheter varken begränsas eller
påverkas på något sätt av HP:s begränsade garanti. Mer information får du om du följer denna länk:
Lagstadgad garanti för konsumenter (www.hp.com/go/eu-legal) eller så kan du gå till European Consumer
Centers webbplats (http://ec.europa.eu/consumers/solving_consumer_disputes/non-judicial_redress/ecc-
net/index_en.htm). Konsumenter har rätt att välja om de vill ställa krav enligt HP:s begränsade garanti eller
på säljaren enligt den lagstadgade treåriga garantin.
68 Capítol 7 Especicacions i garantia CAWW
Page 75

Portugal
A Garantia Limitada HP é uma garantia comercial fornecida voluntariamente pela HP. O nome e a morada da
entidade HP responsável pela prestação da Garantia Limitada HP no seu país são os seguintes:
Portugal: HPCP – Computing and Printing Portugal, Unipessoal, Lda., Edicio D. Sancho I, Quinta da Fonte,
Porto Salvo, Lisboa, Oeiras, 2740 244
As vantagens da Garantia Limitada HP aplicam-se cumulativamente com quaisquer direitos decorrentes da
legislação aplicável à garantia de dois anos do vendedor, relativa a defeitos do produto e constante do
contrato de venda. Existem, contudo, vários fatores que poderão afetar a sua elegibilidade para beneciar de
tais direitos. Os direitos legalmente atribuídos aos consumidores não são limitados ou afetados de forma
alguma pela Garantia Limitada HP. Para mais informações, consulte a ligação seguinte: Garantia legal do
consumidor (
(http://ec.europa.eu/consumers/solving_consumer_disputes/non-judicial_redress/ecc-net/index_en.htm).
Os consumidores têm o direito de escolher se pretendem reclamar assistência ao abrigo da Garantia Limitada
HP ou contra o vendedor ao abrigo de uma garantia jurídica de dois anos.
Grècia i Xipre
Η Περιορισμένη εγγύηση HP είναι μια εμπορική εγγύηση η οποία παρέχεται εθελοντικά από την HP. Η
επωνυμία και η διεύθυνση του νομικού προσώπου ΗΡ που παρέχει την Περιορισμένη εγγύηση ΗΡ στη χώρα
σας είναι η εξής:
Ελλάδα /Κύπρoς: HP Printing and Personal Systems Hellas EPE, Tzavella 1-3, 15232 Chalandri, Attiki
www.hp.com/go/eu-legal) ou visite o Web site da Rede dos Centros Europeus do Consumidor
Hongria
Ελλάδα /Κύπρoς: HP Συστήματα Εκτύπωσης και Προσωπικών Υπολογιστών Ελλάς Εταιρεία Περιορισμένης
Ευθύνης, Tzavella 1-3, 15232 Chalandri, Attiki
Τα προνόμια της Περιορισμένης εγγύησης HP ισχύουν επιπλέον των νόμιμων δικαιωμάτων για διετή εγγύηση
έναντι του Πωλητή για τη μη συμμόρφωση των προϊόντων με τις συνομολογημένες συμβατικά ιδιότητες,
ωστόσο η άσκηση των δικαιωμάτων σας αυτών μπορεί να εξαρτάται από διάφορους παράγοντες. Τα νόμιμα
δικαιώματα των καταναλωτών δεν περιορίζονται ούτε επηρεάζονται καθ’ οιονδήποτε τρόπο από την
Περιορισμένη εγγύηση HP. Για περισσότερες πληροφορίες, συμβουλευτείτε την ακόλουθη τοποθεσία web:
Νόμιμη εγγύηση καταναλωτή (www.hp.com/go/eu-legal) ή μπορείτε να επισκεφτείτε την τοποθεσία web των
Ευρωπαϊκών Κέντρων Καταναλωτή (http://ec.europa.eu/consumers/solving_consumer_disputes/non-
judicial_redress/ecc-net/index_en.htm). Οι καταναλωτές έχουν το δικαίωμα να επιλέξουν αν θα αξιώσουν
την υπηρεσία στα πλαίσια της Περιορισμένης εγγύησης ΗΡ ή από τον πωλητή στα πλαίσια της νόμιμης
εγγύησης δύο ετών.
A HP korlátozott jótállás egy olyan kereskedelmi jótállás, amelyet a HP a saját elhatározásából biztosít. Az
egyes országokban a HP mint gyártó által vállalt korlátozott jótállást biztosító HP vállalatok neve és címe:
Magyarország: HP Inc Magyarország Kft., H-1117 Budapest, Alíz utca 1.
A HP korlátozott jótállásban biztosított jogok azokon a jogokon felül illetik meg Önt, amelyek a termékeknek
az adásvételi szerződés szerinti minőségére vonatkozó kétéves, jogszabályban foglalt eladói szavatosságból,
továbbá ha az Ön által vásárolt termékre alkalmazandó, a jogszabályban foglalt kötelező eladói jótállásból
erednek, azonban számos körülmény hatással lehet arra, hogy ezek a jogok Önt megilletik-e. További
információért kérjük, keresse fel a következő webhelyet: Jogi Tájékoztató Fogyasztóknak
(www.hp.com/go/eu-legal) vagy látogassa meg az Európai Fogyasztói Központok webhelyét
(http://ec.europa.eu/consumers/solving_consumer_disputes/non-judicial_redress/ecc-net/index_en.htm). A
fogyasztóknak jogában áll, hogy megválasszák, hogy a jótállással kapcsolatos igényüket a HP korlátozott
CAWW Declaració de garantia limitada d'HP 69
Page 76

jótállás alapján vagy a kétéves, jogszabályban foglalt eladói szavatosság, illetve, ha alkalmazandó, a
jogszabályban foglalt kötelező eladói jótállás alapján érvényesítik.
República Txeca
Omezená záruka HP je obchodní zárukou dobrovolně poskytovanou společností HP. Názvy a adresy
společností skupiny HP, které odpovídají za plnění omezené záruky HP ve vaší zemi, jsou následující:
Česká republika: HP Inc Czech Republic s. r. o., Za Brumlovkou 5/1559, 140 00 Praha 4
Výhody, poskytované omezenou zárukou HP, se uplatňuji jako doplňek k jakýmkoli právním nárokům na
dvouletou záruku poskytnutou prodejcem v případě nesouladu zboží s kupní smlouvou. Váš nárok na uznání
těchto práv však může záviset na mnohých faktorech. Omezená záruka HP žádným způsobem neomezuje ani
neovlivňuje zákonná práva zákazníka. Další informace získáte kliknutím na následující odkaz: Zákonná záruka
spotřebitele (
spotřebitelského centra (http://ec.europa.eu/consumers/solving_consumer_disputes/non-judicial_redress/
ecc-net/index_en.htm). Spotřebitelé mají právo se rozhodnout, zda chtějí službu reklamovat v rámci omezené
záruky HP nebo v rámci zákonem stanovené dvouleté záruky u prodejce.
Eslovàquia
Obmedzená záruka HP je obchodná záruka, ktorú spoločnosť HP poskytuje dobrovoľne. Meno a adresa
subjektu HP, ktorý zabezpečuje plnenie vyplývajúce z Obmedzenej záruky HP vo vašej krajine:
Slovenská republika: HP Inc Slovakia, s.r.o., Galvaniho 7, 821 04 Bratislava
www.hp.com/go/eu-legal) případně můžete navštívit webové stránky Evropského
Polònia
Výhody Obmedzenej záruky HP sa uplatnia vedľa prípadných zákazníkových zákonných nárokov voči
predávajúcemu z vád, ktoré spočívajú v nesúlade vlastností tovaru s jeho popisom podľa predmetnej zmluvy.
Možnosť uplatnenia takých prípadných nárokov však môže závisieť od rôznych faktorov. Služby Obmedzenej
záruky HP žiadnym spôsobom neobmedzujú ani neovplyvňujú zákonné práva zákazníka, ktorý je
spotrebiteľom. Ďalšie informácie nájdete na nasledujúcom prepojení: Zákonná záruka spotrebiteľa
(www.hp.com/go/eu-legal), prípadne môžete navštíviť webovú lokalitu európskych zákazníckych stredísk
(http://ec.europa.eu/consumers/solving_consumer_disputes/non-judicial_redress/ecc-net/index_en.htm).
Spotrebitelia majú právo zvoliť si, či chcú uplatniť servis v rámci Obmedzenej záruky HP alebo počas zákonnej
dvojročnej záručnej lehoty u predajcu.
Ograniczona gwarancja HP to komercyjna gwarancja udzielona dobrowolnie przez HP. Nazwa i adres
podmiotu HP odpowiedzialnego za realizację Ograniczonej gwarancji HP w Polsce:
Polska: HP Inc Polska sp. z o.o., Szturmowa 2a, 02-678 Warszawa, wpisana do rejestru przedsiębiorców
prowadzonego przez Sąd Rejonowy dla m.st. Warszawy w Warszawie, XIII Wydział Gospodarczy Krajowego
Rejestru Sądowego, pod numerem KRS 0000546115, NIP 5213690563, REGON 360916326, GIOŚ
E0020757WZBW, kapitał zakładowy 480.000 PLN.
Świadczenia wynikające z Ograniczonej gwarancji HP stanowią dodatek do praw przysługujących nabywcy w
związku z dwuletnią odpowiedzialnością sprzedawcy z tytułu niezgodności towaru z umową (rękojmia).
Niemniej, na możliwość korzystania z tych praw mają wpływ różne czynniki. Ograniczona gwarancja HP w
żaden sposób nie ogranicza praw konsumenta ani na nie nie wpływa. Więcej informacji można znaleźć pod
następującym łączem: Gwarancja prawna konsumenta (www.hp.com/go/eu-legal), można także odwiedzić
stronę internetową Europejskiego Centrum Konsumenckiego (http://ec.europa.eu/consumers/
solving_consumer_disputes/non-judicial_redress/ecc-net/index_en.htm). Konsumenci mają prawo wyboru co
do możliwosci skorzystania albo z usług gwarancyjnych przysługujących w ramach Ograniczonej gwarancji HP
albo z uprawnień wynikających z dwuletniej rękojmi w stosunku do sprzedawcy.
70 Capítol 7 Especicacions i garantia CAWW
Page 77

Bulgària
Romania
Ограничената гаранция на HP представлява търговска гаранция, доброволно предоставяна от HP.
Името и адресът на дружеството на HP за вашата страна, отговорно за предоставянето на
гаранционната поддръжка в рамките на Ограничената гаранция на HP, са както следва:
HP Inc Bulgaria EOOD (Ейч Пи Инк България ЕООД), гр. София 1766, район р-н Младост, бул.
Околовръстен Път No 258, Бизнес Център Камбаните
Предимствата на Ограничената гаранция на HP се прилагат в допълнение към всички законови права за
двугодишна гаранция от продавача при несъответствие на стоката с договора за продажба. Въпреки
това, различни фактори могат да окажат влияние върху условията за получаване на тези права.
Законовите права на потребителите не са ограничени или засегнати по никакъв начин от Ограничената
гаранция на HP. За допълнителна информация, моля вижте Правната гаранция на потребителя
www.hp.com/go/eu-legal) или посетете уебсайта на Европейския потребителски център
(
(http://ec.europa.eu/consumers/solving_consumer_disputes/non-judicial_redress/ecc-net/index_en.htm).
Потребителите имат правото да избират дали да претендират за извършване на услуга в рамките на
Ограничената гаранция на HP или да потърсят такава от търговеца в рамките на двугодишната правна
гаранция.
Garanția limitată HP este o garanție comercială furnizată în mod voluntar de către HP. Numele și adresa
entității HP răspunzătoare de punerea în aplicare a Garanției limitate HP în țara dumneavoastră sunt
următoarele:
Romănia: HP Inc Romania SRL, 5 Fabrica de Glucoza Str., Building F, Ground Floor and Floor 8, 2nd District,
Bucureşti
Beneciile Garanției limitate HP se aplică suplimentar faţă de orice drepturi privind garanţia de doi ani oferită
de vânzător pentru neconformitatea bunurilor cu contractul de vânzare; cu toate acestea, diverşi factori pot
avea impact asupra eligibilităţii dvs. de a benecia de aceste drepturi. Drepturile legale ale consumatorului nu
sunt limitate sau afectate în vreun fel de Garanția limitată HP. Pentru informaţii suplimentare consultaţi
următorul link: garanția acordată consumatorului prin lege (www.hp.com/go/eu-legal) sau puteți accesa site-
ul Centrul European al Consumatorilor (http://ec.europa.eu/consumers/solving_consumer_disputes/non-
judicial_redress/ecc-net/index_en.htm). Consumatorii au dreptul să aleagă dacă să pretindă despăgubiri în
cadrul Garanței limitate HP sau de la vânzător, în cadrul garanției legale de doi ani.
Bèlgica i Països Baixos
De Beperkte Garantie van HP is een commerciële garantie vrijwillig verstrekt door HP. De naam en het adres
van de HP-entiteit die verantwoordelijk is voor het uitvoeren van de Beperkte Garantie van HP in uw land is
als volgt:
Nederland: HP Nederland B.V., Startbaan 16, 1187 XR Amstelveen
België: HP Belgium BVBA, Hermeslaan 1A, B-1831 Diegem
De voordelen van de Beperkte Garantie van HP vormen een aanvulling op de wettelijke garantie voor
consumenten gedurende twee jaren na de levering te verlenen door de verkoper bij een gebrek aan
conformiteit van de goederen met de relevante verkoopsovereenkomst. Niettemin kunnen diverse factoren
een impact hebben op uw eventuele aanspraak op deze wettelijke rechten. De wettelijke rechten van de
consument worden op geen enkele wijze beperkt of beïnvloed door de Beperkte Garantie van HP. Raadpleeg
voor meer informatie de volgende webpagina: Wettelijke garantie van de consument (www.hp.com/go/eu-
legal) of u kan de website van het Europees Consumenten Centrum bezoeken (http://ec.europa.eu/
consumers/solving_consumer_disputes/non-judicial_redress/ecc-net/index_en.htm). Consumenten hebben
CAWW Declaració de garantia limitada d'HP 71
Page 78

het recht om te kiezen tussen enerzijds de Beperkte Garantie van HP of anderzijds het aanspreken van de
verkoper in toepassing van de wettelijke garantie.
Finlàndia
HP:n rajoitettu takuu on HP:n vapaaehtoisesti antama kaupallinen takuu. HP:n myöntämästä takuusta
maassanne vastaavan HP:n edustajan yhteystiedot ovat:
Suomi: HP Finland Oy, Piispankalliontie, FIN - 02200 Espoo
HP:n takuun edut ovat voimassa mahdollisten kuluttajansuojalakiin perustuvien oikeuksien lisäksi sen
varalta, että tuote ei vastaa myyntisopimusta. Saat lisätietoja seuraavasta linkistä: Kuluttajansuoja
www.hp.com/go/eu-legal) tai voit käydä Euroopan kuluttajakeskuksen sivustolla (http://ec.europa.eu/
(
consumers/solving_consumer_disputes/non-judicial_redress/ecc-net/index_en.htm). Kuluttajilla on oikeus
vaatia virheen korjausta HP:n takuun ja kuluttajansuojan perusteella HP:lta tai myyjältä.
Eslovènia
Omejena garancija HP je prostovoljna trgovska garancija, ki jo zagotavlja podjetje HP. Ime in naslov poslovne
enote HP, ki je odgovorna za omejeno garancijo HP v vaši državi, sta naslednja:
Slovenija: Hewlett-Packard Europe B.V., Amsterdam, Meyrin Branch, Route du Nant-d'Avril 150, 1217 Meyrin,
Switzerland
Ugodnosti omejene garancije HP veljajo poleg zakonskih pravic, ki ob sklenitvi kupoprodajne pogodbe izhajajo
iz dveletne garancije prodajalca v primeru neskladnosti blaga, vendar lahko na izpolnjevanje pogojev za
uveljavitev pravic vplivajo različni dejavniki. Omejena garancija HP nikakor ne omejuje strankinih z zakonom
predpisanih pravic in ne vpliva nanje. Za dodatne informacije glejte naslednjo povezavo: Strankino pravno
jamstvo (www.hp.com/go/eu-legal); ali pa obiščite spletno mesto evropskih središč za potrošnike
(http://ec.europa.eu/consumers/solving_consumer_disputes/non-judicial_redress/ecc-net/index_en.htm).
Potrošniki imajo pravico izbrati, ali bodo uveljavljali pravice do storitev v skladu z omejeno garancijo HP ali
proti prodajalcu v skladu z dvoletno zakonsko garancijo.
Croàcia
Letònia
HP ograničeno jamstvo komercijalno je dobrovoljno jamstvo koje pruža HP. Ime i adresa HP subjekta
odgovornog za HP ograničeno jamstvo u vašoj državi:
Hrvatska: HP Computing and Printing d.o.o. za računalne i srodne aktivnosti, Radnička cesta 41, 10000
Zagreb
Pogodnosti HP ograničenog jamstva vrijede zajedno uz sva zakonska prava na dvogodišnje jamstvo kod bilo
kojeg prodavača s obzirom na nepodudaranje robe s ugovorom o kupnji. Međutim, razni faktori mogu utjecati
na vašu mogućnost ostvarivanja tih prava. HP ograničeno jamstvo ni na koji način ne utječe niti ne ograničava
zakonska prava potrošača. Dodatne informacije potražite na ovoj adresi: Zakonsko jamstvo za potrošače
(www.hp.com/go/eu-legal) ili možete posjetiti web-mjesto Europskih potrošačkih centara
(http://ec.europa.eu/consumers/solving_consumer_disputes/non-judicial_redress/ecc-net/index_en.htm).
Potrošači imaju pravo odabrati žele li ostvariti svoja potraživanja u sklopu HP ograničenog jamstva ili pravnog
jamstva prodavača u trajanju ispod dvije godine.
HP ierobežotā garantija ir komercgarantija, kuru brīvprātīgi nodrošina HP. HP uzņēmums, kas sniedz HP
ierobežotās garantijas servisa nodrošinājumu jūsu valstī:
Latvija: HP Finland Oy, PO Box 515, 02201 Espoo, Finland
72 Capítol 7 Especicacions i garantia CAWW
Page 79

Lituània
HP ierobežotās garantijas priekšrocības tiek piedāvātas papildus jebkurām likumīgajām tiesībām uz
pārdevēja un/vai rażotāju nodrošinātu divu gadu garantiju gadījumā, ja preces neatbilst pirkuma līgumam,
tomēr šo tiesību saņemšanu var ietekmēt vairāki faktori. HP ierobežotā garantija nekādā veidā neierobežo un
neietekmē patērētāju likumīgās tiesības. Lai iegūtu plašāku informāciju, izmantojiet šo saiti: Patērētāju
likumīgā garantija (www.hp.com/go/eu-legal) vai arī Eiropas Patērētāju tiesību aizsardzības centra tīmekļa
vietni (http://ec.europa.eu/consumers/solving_consumer_disputes/non-judicial_redress/ecc-net/
index_en.htm). Patērētājiem ir tiesības izvēlēties, vai pieprasīt servisa nodrošinājumu saskaņā ar HP
ierobežoto garantiju, vai arī pārdevēja sniegto divu gadu garantiju.
HP ribotoji garantija yra HP savanoriškai teikiama komercinė garantija. Toliau pateikiami HP bendrovių,
teikiančių HP garantiją (gamintojo garantiją) jūsų šalyje, pavadinimai ir adresai:
Lietuva: HP Finland Oy, PO Box 515, 02201 Espoo, Finland
HP ribotoji garantija papildomai taikoma kartu su bet kokiomis kitomis įstatymais nustatytomis teisėmis į
pardavėjo suteikiamą dviejų metų laikotarpio garantiją dėl prekių atitikties pardavimo sutarčiai, tačiau tai, ar
jums ši teisė bus suteikiama, gali priklausyti nuo įvairių aplinkybių. HP ribotoji garantija niekaip neapriboja ir
neįtakoja įstatymais nustatytų vartotojo teisių. Daugiau informacijos rasite paspaudę šią nuorodą: Teisinė
vartotojo garantija (www.hp.com/go/eu-legal) arba apsilankę Europos vartotojų centro internetinėje
svetainėje (http://ec.europa.eu/consumers/solving_consumer_disputes/non-judicial_redress/ecc-net/
index_en.htm). Vartotojai turi teisę prašyti atlikti techninį aptarnavimą pagal HP ribotąją garantiją arba
pardavėjo teikiamą dviejų metų įstatymais nustatytą garantiją.
Estònia
Rússia
HP piiratud garantii on HP poolt vabatahtlikult pakutav kaubanduslik garantii. HP piiratud garantii eest
vastutab HP üksus aadressil:
Eesti: HP Finland Oy, PO Box 515, 02201 Espoo, Finland
HP piiratud garantii rakendub lisaks seaduses ettenähtud müüjapoolsele kaheaastasele garantiile, juhul kui
toode ei vasta müügilepingu tingimustele. Siiski võib esineda asjaolusid, mille puhul teie jaoks need õigused
ei pruugi kehtida. HP piiratud garantii ei piira ega mõjuta mingil moel tarbija seadusjärgseid õigusi. Lisateavet
leiate järgmiselt lingilt: tarbija õiguslik garantii (www.hp.com/go/eu-legal) või võite külastada Euroopa
tarbijakeskuste veebisaiti (http://ec.europa.eu/consumers/solving_consumer_disputes/non-judicial_redress/
ecc-net/index_en.htm). Tarbijal on õigus valida, kas ta soovib kasutada HP piiratud garantiid või seadusega
ette nähtud müüjapoolset kaheaastast garantiid.
Срок службы принтера для России
Срок службы данного принтера HP составляет пять лет в нормальных условиях эксплуатации. Срок
службы отсчитывается с момента ввода принтера в эксплуатацию. В конце срока службы HP
рекомендует посетить веб-сайт нашей службы поддержки по адресу http://www.hp.com/support и/или
связаться с авторизованным поставщиком услуг HP для получения рекомендаций в отношении
дальнейшего безопасного использования принтера.
CAWW Declaració de garantia limitada d'HP 73
Page 80

74 Capítol 7 Especicacions i garantia CAWW
Page 81

Índex
A
AAD
càrrega de paper 8
neteja fons de doble cara 25
accessibilitat 57
activació de l'escàner
resolució de problemes 49
alimentació de més d'una pàgina 54
alimentador de documents
càrrega de paper 9
consells per a la càrrega 8
aplicacions
escaneig des de 14
assistència 57
assistència tècnica per al producte
57
B
Botó Back (Endarrere) 3
Botó Cancel·la 3
Botó OK/Select (D'acord/
Selecciona) 3
botons
alimentació 2
tauler frontal de l'escàner 2
C
cable USB
resolució de problemes 44
cables
resolució de problemes 44
coixinet de separació
substitució 34
Color dropout (Supressió de colors)
20
comanda
kit de recanvi dels rodets 29
subministraments 24
compatibilitat amb pàgines
llargues 18
compressió de hardware 19
compressió de hardware de
l'escàner 19
conguració de l'ús de l'alimentació
5, 49
D
desactivació dels botons de
l'escàner
desinstal·lació i reinstal·lació de
programari 44, 47
Detecció automàtica del color 21
detecció d'alimentació incorrecta
21
detecció d'alimentació incorrecta de
zona 21
documents automàtic 60
E
embussos
resolució de problemes 55
entrada incorrecta
resolució de problemes 54
escaneig
des d'altres programes 14
des de l'HP Smart Document Scan
Software (Programari d'escaneig
intel·ligent de documents
d'HP) 13
elements fràgils 54
txers massa grans 52
papers originals 9
problemes d'alimentació de
paper 54
escaneig a dues cares
resolució de problemes 50
escaneig de documents fràgils 54
57
escàner
especicacions 60
reinicialització 47
tauler frontal 2
ús de l'alimentació 5
especicacions
alimentador de documents 60
escàner 60
medi ambient 61
especicacions
d'emmagatzematge
especicacions d'entorn operatiu
61
especicacions d'humitat 61
especicacions de temperatura 61
especicacions mediambientals 61
exportació de perls 17
F
falten pàgines, resolució de
problemes 50
font d'alimentació
resolució de problemes del
cable 44
funcions
compatibilitat amb pàgines
llargues 18
compressió JPEG de l'escàner 19
detecció automàtica del color 21
Misfeed (Multipick) Detection
(Detecció de alimentació
incorrecta) 21
perls d'escaneig 16
retallada automàtica de la imatge
escanejada 20
supressió de colors 20
61
CAWW Índex 75
Page 82

G
garantia
producte 64
gestió de l'alimentació 5, 49
H
HP Scanner Tools Utility (Utilitat
d'eines de l'escàner d'HP)
pestanya de manteniment 24
usos de 5
HP Smart Document Scan Software
(Programari d'escaneig intel·ligent
de documents d'HP) 4
escaneig des del 13
I
imatges borroses 50
imatges tallades
resolució de problemes 55
imatges tortes 52
importació de perls 17
indica problemes 50
instal·lació de programari
resolució de problemes 44
L
Lector de LCD 57
lector de pantalla 57
línies
resolució de problemes 52
línies blanques
resolució de problemes 52
línies blanques verticals
resolució de problemes 52
línies de colors
resolució de problemes 52
línies de colors verticals
resolució de problemes 52
LL
llocs web
comanda de subministraments
24
peces de recanvi 29
M
manteniment
neteja de rodets 27
pestanya de Manteniment de la
HP Scanner Tools Utility (Utilitat
d'eines de l'escàner d'HP) 24
material
entrada incorrecta 54
no entra 54
resolució de problemes 54
N
neteja
AAD 25
rodets 27
tira de l'escàner 25
vidre de l'escàner 25
P
pàgines desordenades 51
paper
embussos 55
entrada incorrecta 54
no entra 54
resolució de problemes 54
peces
comanda 29
perls
importació i exportació 17
perls d'escaneig 16
problemes amb la pantalla LCD 50
problemes d'alimentació 54
problemes de la pantalla LCD 50
programari
desinstal·lació i reinstal·lació
44, 47
resolució de problemes
d'instal·lació 44
programes
escaneig des de 14
programes compatibles amb TWAIN
escaneig des de 14
R
ratlles
resolució de problemes 55
recorregut del paper
problemes d'alimentació de
paper 54
reducció de la mida del txer 19
reinici de l'escàner 47
resolució de problemes
alimentació 49
botons 50
cables 44
comprovació de l'alimentació 46
consells bàsics 43
deixa de funcionar 47
desinstal·lació i reinstal·lació de
programari 44, 47
digitalitzacions a dues cares 50
elements fràgils 54
embussos 55
entrada incorrecta 54
escaneig d'elements fràgils 54
falten pàgines 50
txers massa grans 52
imatges borroses 50
imatges tallades 55
imatges tortes 52
indicar 50
instal·lació 44
línies blanques 52
línies de colors 52
ordre de les pàgines 51
pantalla LCD 50
paper no entra 54
problemes d'alimentació de
paper 54
ratlles 55
reinicialització de l'escàner 47
resultats en blanc 51
resultats en negre 51
velocitat 50, 51
resultats en blanc
resolució de problemes 51
resultats en negre
resolució de problemes 51
retallada automàtica de la imatge
escanejada 20
retallada de la imatge escanejada
20
rodets
neteja 27
substitució 29
rodets d'alimentació
substitució 29
S
subministraments
comanda 24
substitució
coixinet de separació 34
rodets 29
tauler frontal 37
suport
embussos 55
76 Índex CAWW
Page 83

T
tauler frontal
substitució 37
tira de l'escàner, neteja 25
tractament de rebuigs 63
V
velocitat
resolució de problemes 50
velocitat, resolució de problemes
51
vidre de l'escàner
càrrega de l'original 11
vidre, neteja 25
CAWW Índex 77
Page 84

78 Índex CAWW
 Loading...
Loading...