HP Scanjet 7500, Scanjet 7352, Scanjet 7351, Scanjet 7350, Scanjet 7348 User's Guide [it]
...Page 1
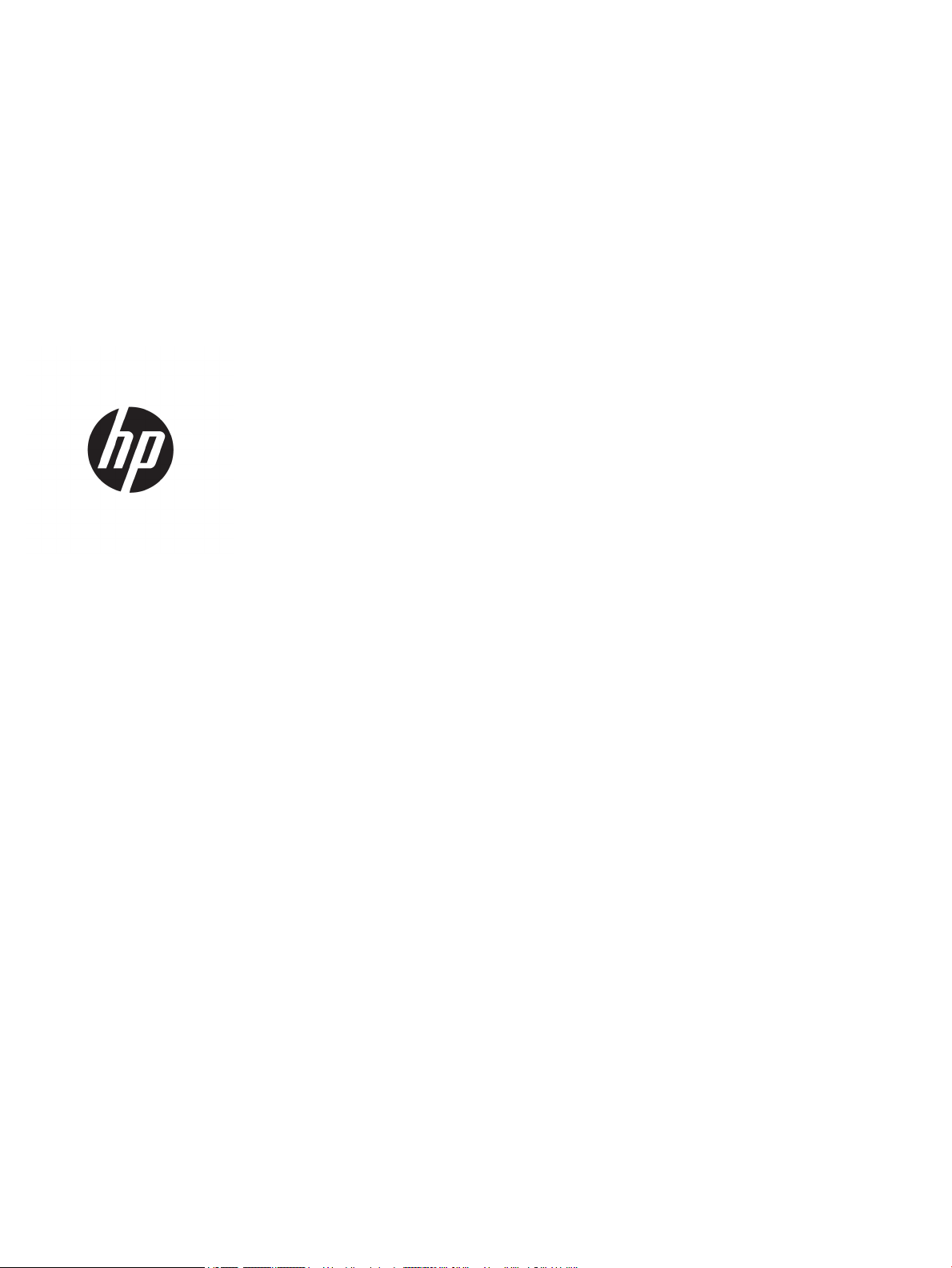
HP ScanJet Enterprise 7500/Flow 7500
Guida d'uso
Page 2
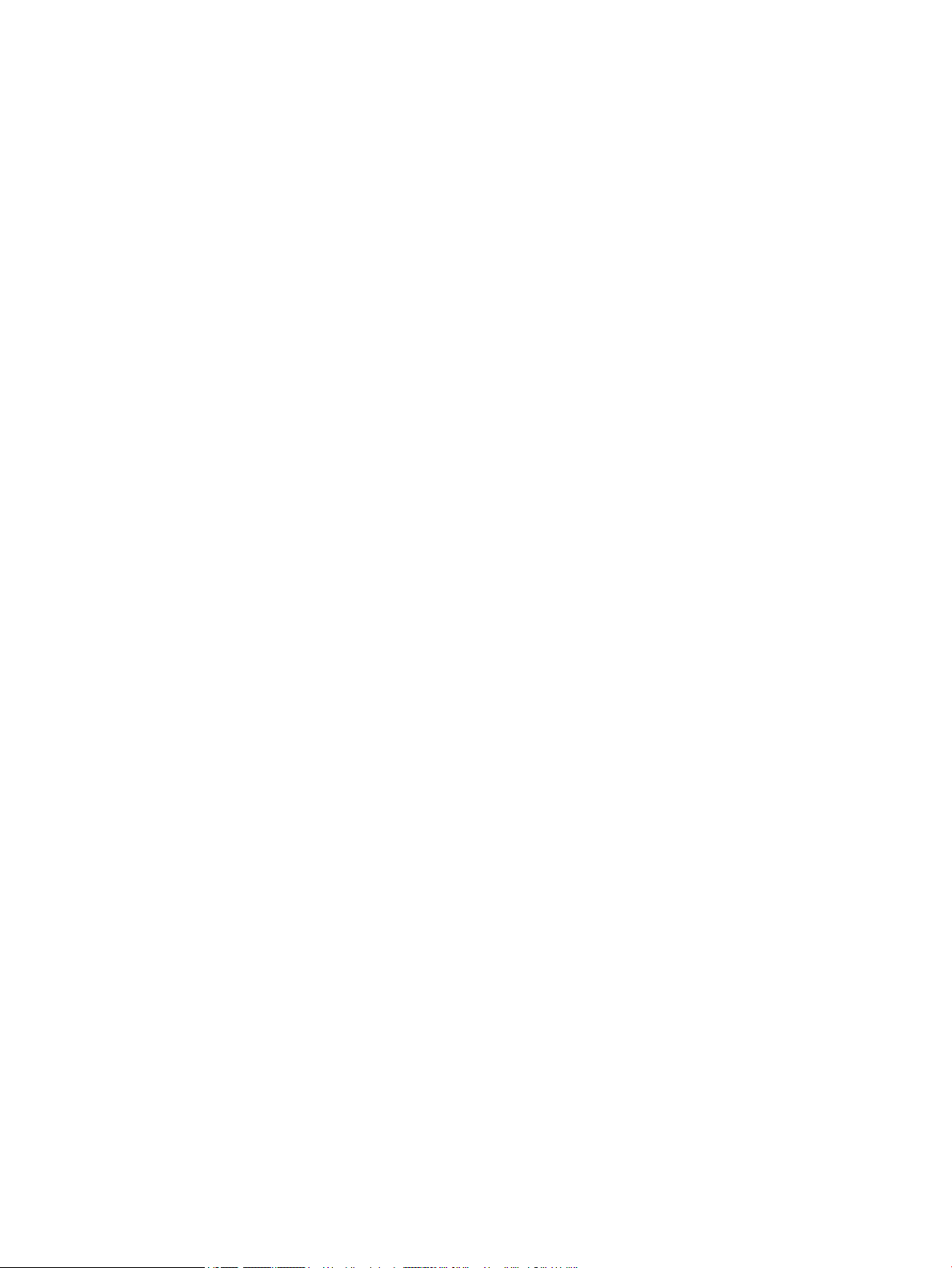
Copyright e licenza
Marchi registrati
© Copyright 2015 HP Development Company,
L.P.
Sono vietati la riproduzione, l'adattamento e la
traduzione senza previo consenso scritto, ad
eccezione dei casi previsti dalle leggi sui diritti
d'autore.
Le informazioni contenute nel presente
documento sono soggette a modica senza
preavviso.
Le uniche garanzie per i prodotti e i servizi HP
sono presentate nelle dichiarazioni esplicite di
garanzia fornite in accompagnamento a tali
prodotti e servizi. Nessuna disposizione del
presente documento dovrà essere interpretata
come garanzia aggiuntiva. HP non sarà
responsabile per omissioni o errori tecnici ed
editoriali contenuti nel presente documento.
Edition 3, 11/2015
ENERGY STAR® e il marchio ENERGY STAR® sono
marchi registrati negli Stati Uniti.
Page 3
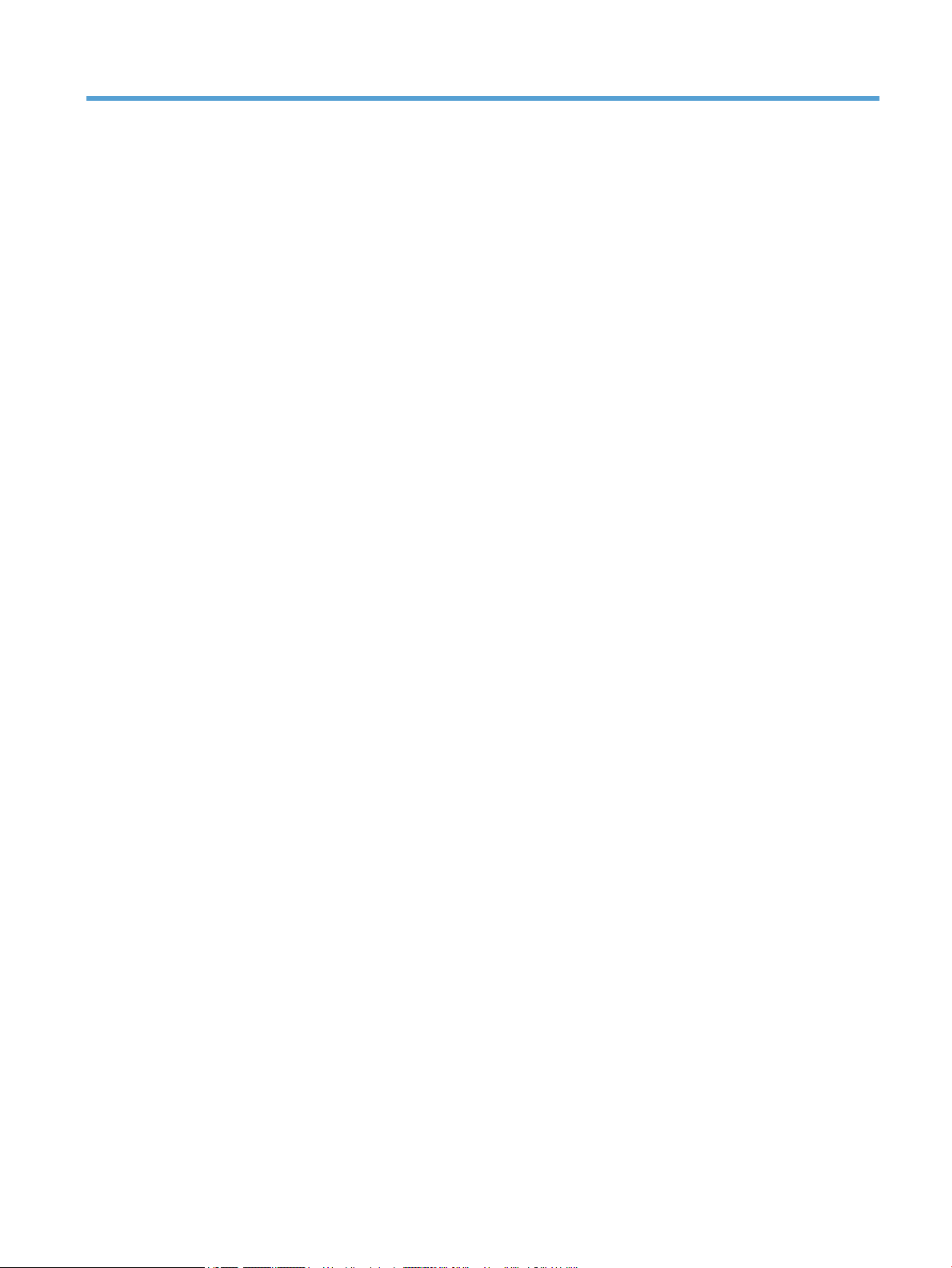
Sommario
1 Descrizione generale dello scanner ................................................................................................................. 1
Componenti dello scanner ..................................................................................................................................... 2
Pannello anteriore dello scanner ........................................................................................................ 2
Collegamenti USB e di alimentazione ................................................................................................. 4
Software dello scanner .......................................................................................................................................... 4
Software di scansione documenti avanzata HP ................................................................................. 4
Programma di utilità HP Scanner Tools .............................................................................................. 5
Impostazioni di alimentazione .............................................................................................................................. 5
2 Uso dello scanner .......................................................................................................................................... 7
Caricamento degli originali .................................................................................................................................... 8
Uso dell'alimentatore automatico di documenti (ADF) ....................................................................... 8
Suggerimenti per il caricamento dei documenti .............................................................. 8
Caricamento dei documenti .............................................................................................. 9
Uso del piano di scansione ................................................................................................................ 11
Scansione di documenti ....................................................................................................................................... 13
Suggerimenti per la scansione .......................................................................................................... 13
Scansione mediante i pulsanti dello scanner ................................................................................... 13
Scansione da Software di scansione documenti avanzata HP ......................................................... 13
Scansione da software compatibile con ISIS o TWAIN ...................................................................... 14
3 Funzioni utili dello scanner ........................................................................................................................... 15
Utilizzo dei proli di scansione ............................................................................................................................ 16
Visualizzazione dei proli ................................................................................................................. 16
Creazione dei proli di Software di scansione documenti avanzata HP .......................................... 16
Creazione di proli di scansione che utilizzano software di scansione di produttori terzi .............. 17
Importazione ed esportazione di proli di Software di scansione documenti avanzata HP ........... 17
Scansione di documenti molto lunghi ................................................................................................................. 18
Riduzione delle dimensioni dei le tramite la compressione hardware ............................................................. 19
Eliminazione dei colori da un documento ........................................................................................................... 20
Ritaglio automatico dell'immagine acquisita ...................................................................................................... 20
ITWW iii
Page 4
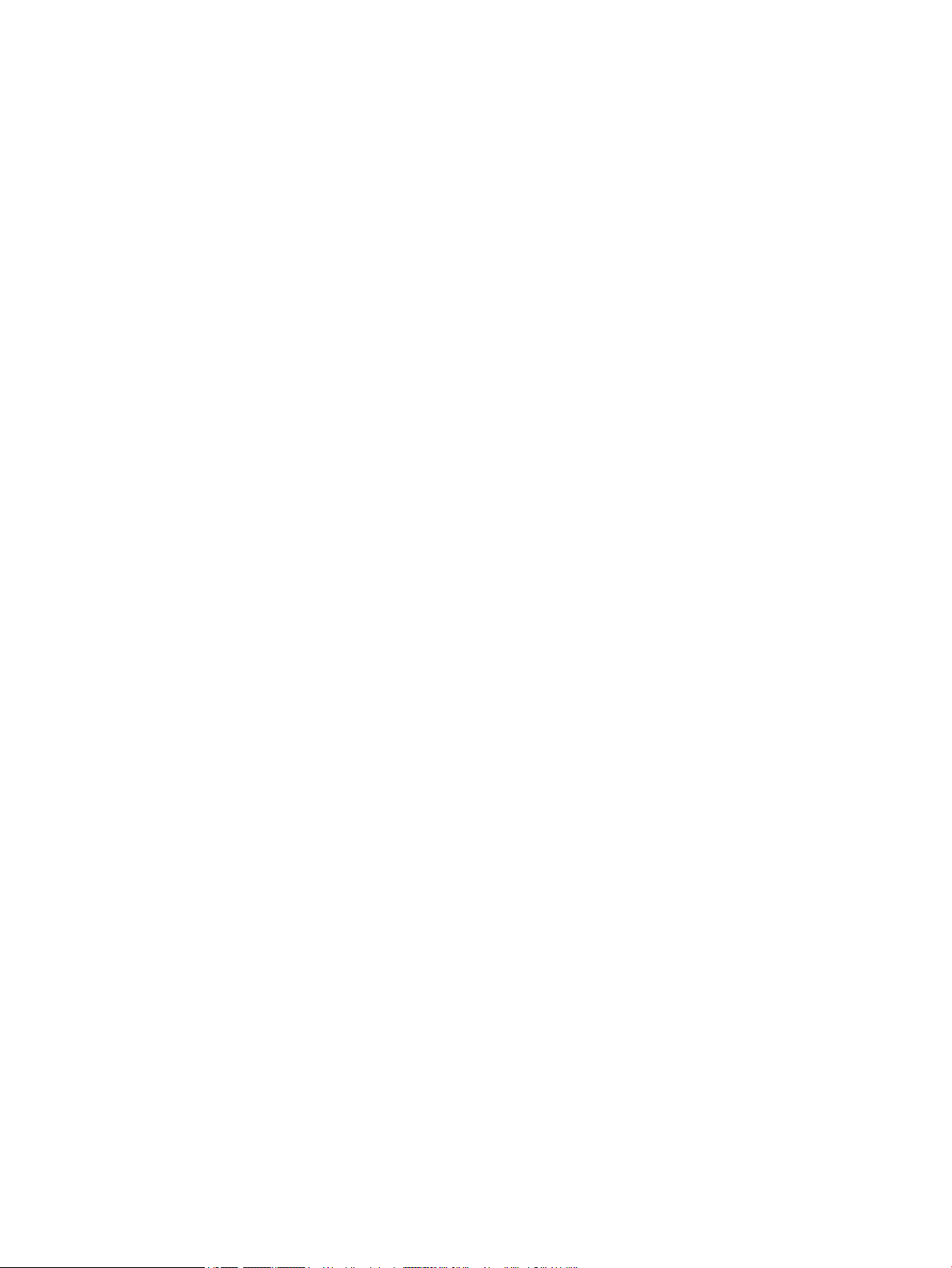
Rilevamento automatico del colore .................................................................................................................... 21
Rilevamento errata alimentazione (più fogli insieme) ....................................................................................... 21
4 Cura e manutenzione ................................................................................................................................... 23
Scheda Manutenzione di Programma di utilità HP Scanner Tools ...................................................................... 24
Ordinazione di parti di ricambio .......................................................................................................................... 24
Pulizia del piano di scansione, della striscia di scansione e della parte posteriore dell'unità fronte/retro
dell'alimentatore automatico di documenti (ADF) .............................................................................................. 25
Pulizia dei rulli ..................................................................................................................................................... 27
Sostituzione dei rulli ............................................................................................................................................ 29
Sostituzione del cuscinetto di separazione ........................................................................................................ 33
Sostituzione del pannello anteriore .................................................................................................................... 37
5 Risoluzione dei problemi .............................................................................................................................. 41
Errori dello scanner ............................................................................................................................................. 42
Suggerimenti di base per la risoluzione dei problemi ........................................................................................ 43
Risoluzione dei problemi relativi all'installazione dello scanner ........................................................................ 44
Controllo dei cavi ............................................................................................................................... 44
Disinstallazione e reinstallazione dei programmi di utilità HP Scanjet ........................................... 44
Problemi di inizializzazione dello scanner o dei componenti hardware ............................................................. 46
Controllo del collegamento USB ....................................................................................................... 46
Controllo dell'alimentazione dello scanner ...................................................................................... 46
Ripristino dello scanner .................................................................................................................... 47
Lo scanner non funziona correttamente .......................................................................................... 47
Problemi di funzionamento dello scanner .......................................................................................................... 49
Lo scanner non si accende ................................................................................................................ 49
Lo scanner si spegne ......................................................................................................................... 49
Il display presenta problemi di visualizzazione o i pulsanti dello scanner non funzionano
come previsto .................................................................................................................................... 50
Lo scanner non esegue la scansione ................................................................................................ 50
Lo scanner esegue la scansione di un solo lato di una pagina fronte/retro .................................... 50
Le pagine acquisite non sono presenti nella destinazione scelta per la scansione ......................... 50
L'immagine acquisita non è nitida ..................................................................................................... 51
Le pagine acquisite non sono in ordine rispetto alla destinazione di scansione ............................. 51
Ottimizzazione della scansione e della velocità delle operazioni .................................................... 51
L'immagine acquisita è completamente nera o completamente bianca .......................................... 52
Le immagini acquisite non sono dritte .............................................................................................. 52
La pagina stampata presenta strisce verticali bianche .................................................................... 52
La pagina stampata presenta strisce colorate verticali ................................................................... 52
I le di scansione sono troppo grandi ............................................................................................... 52
I pulsanti dello scanner non funzionano correttamente .................................................................................... 53
iv ITWW
Page 5
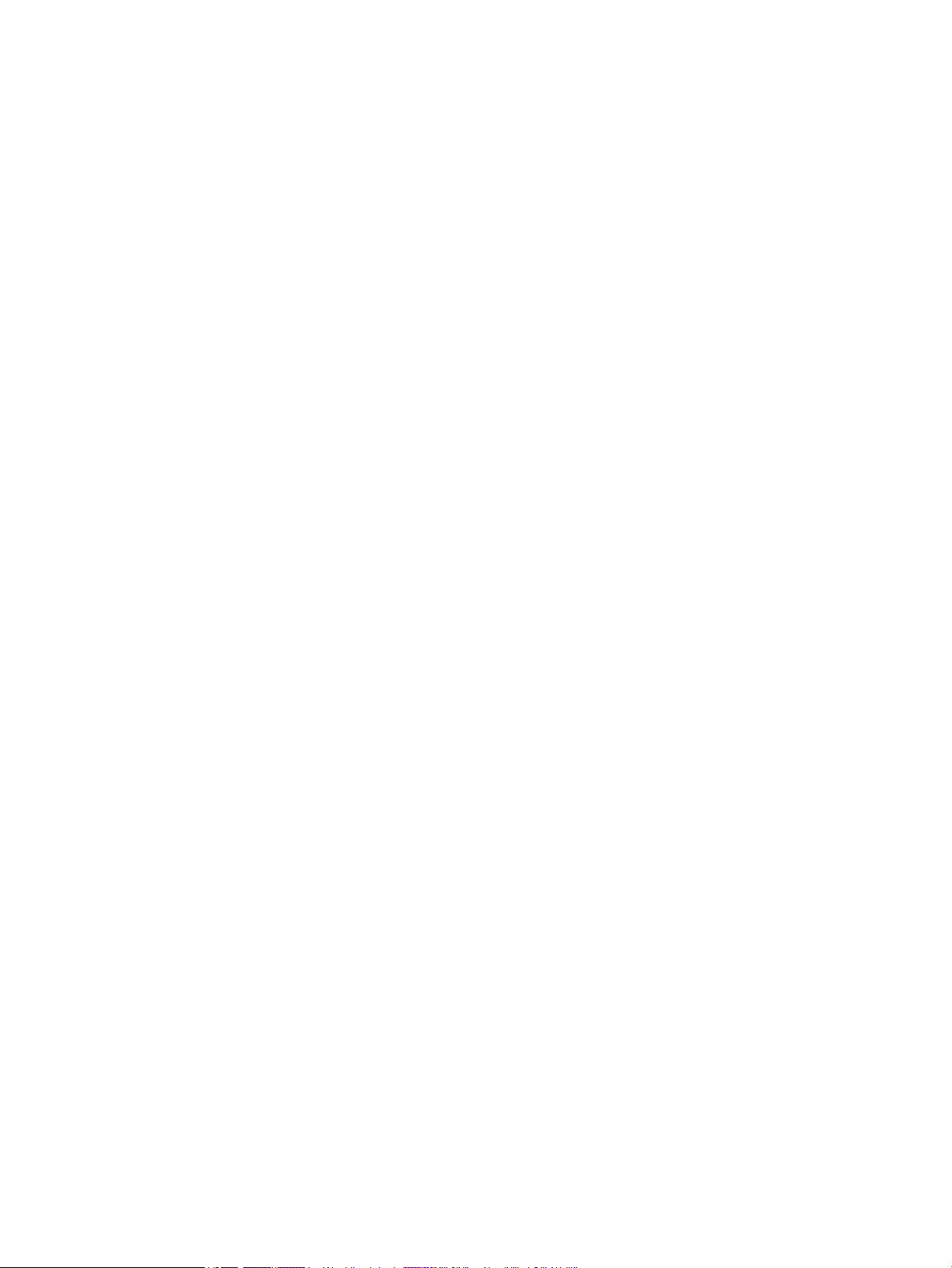
Problemi relativi al percorso della carta dello scanner ...................................................................................... 54
Inceppamenti, arricciature, errori di alimentazione o sovrapposizione di fogli .............................. 54
Scansione di originali fragili .............................................................................................................. 54
La carta non viene alimentata dallo scanner ................................................................................... 54
Arricciamento degli originali nel vassoio d'uscita dello scanner ...................................................... 55
La parte inferiore dell'immagine acquisita è tagliata ....................................................................... 55
Le immagini acquisite presentano striature o grai ........................................................................ 55
Un elemento caricato nello scanner si inceppa continuamente ....................................................... 55
Eliminazione degli inceppamenti dal percorso della carta nello scanner ........................................ 55
6 Accesso facilitato e supporto per il prodotto .................................................................................................. 57
Lettore LCD ........................................................................................................................................................... 57
Controllo dei pulsanti dello scanner .................................................................................................................... 57
7 Speciche e garanzia ................................................................................................................................... 59
Speciche dello scanner ...................................................................................................................................... 60
Speciche dell'alimentatore di documenti .......................................................................................................... 60
Speciche ambientali .......................................................................................................................................... 61
Informazioni sulle normative .............................................................................................................................. 62
Informazioni sull'energia ..................................................................................................................................... 62
Smaltimento delle apparecchiature da parte degli utenti (UE e India) ............................................................... 63
Dichiarazione di garanzia limitata HP ................................................................................................................. 64
Regno Unito, Irlanda e Malta ............................................................................................................. 65
Austria, Belgio, Germania e Lussemburgo ........................................................................................ 65
Belgio, Francia e Lussemburgo ......................................................................................................... 66
Italia ................................................................................................................................................... 67
Spagna ............................................................................................................................................... 67
Danimarca .......................................................................................................................................... 68
Norvegia ............................................................................................................................................ 68
Svezia ................................................................................................................................................. 68
Portogallo .......................................................................................................................................... 69
Grecia e Cipro ..................................................................................................................................... 69
Ungheria ............................................................................................................................................ 69
Repubblica Ceca ................................................................................................................................ 70
Slovacchia .......................................................................................................................................... 70
Polonia ............................................................................................................................................... 70
Bulgaria ............................................................................................................................................. 71
Romania ............................................................................................................................................. 71
Belgio e Paesi Bassi ........................................................................................................................... 71
Finlandia ............................................................................................................................................ 72
Slovenia ............................................................................................................................................. 72
ITWW v
Page 6
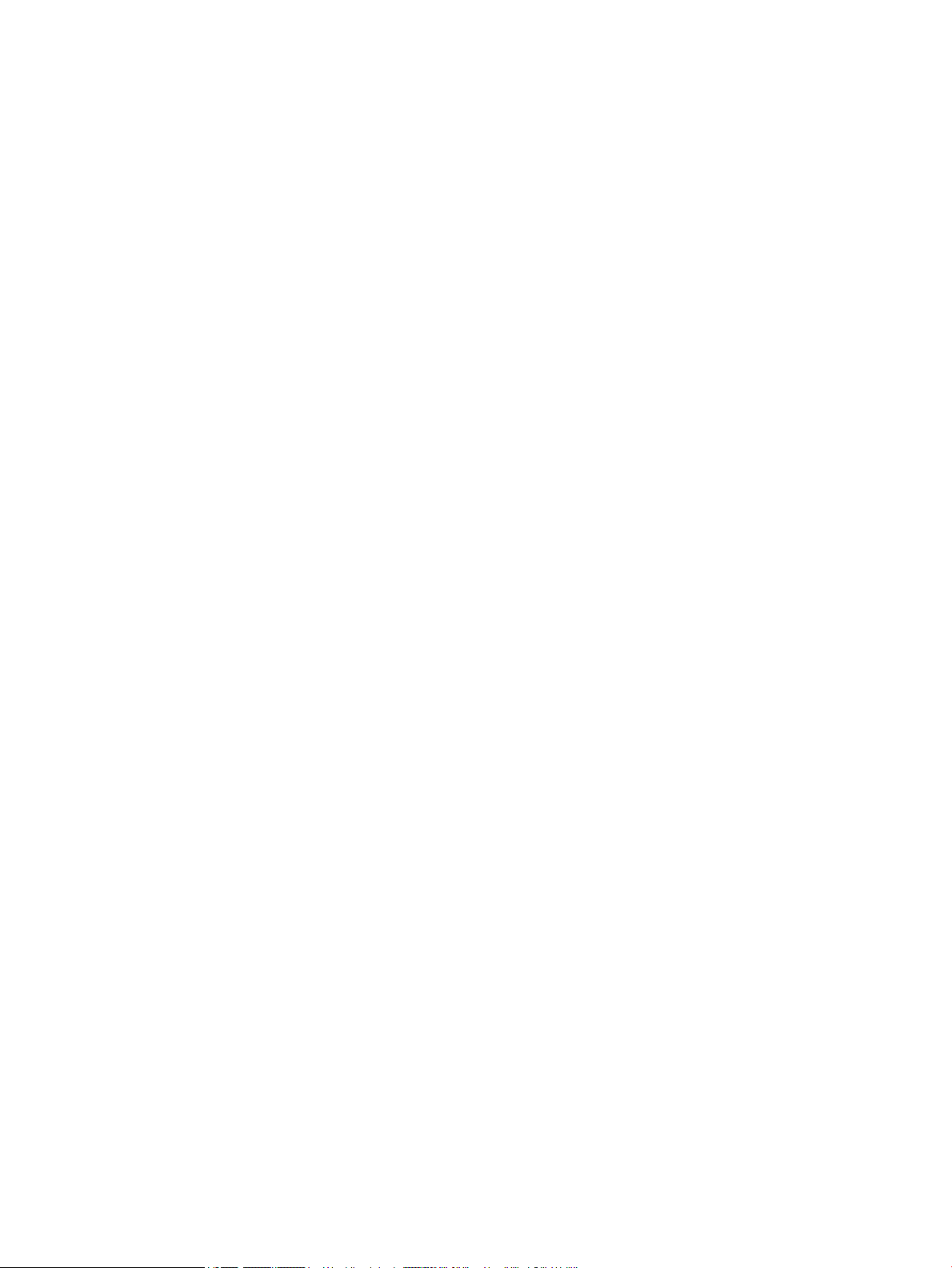
Croazia ............................................................................................................................................... 72
Lettonia ............................................................................................................................................. 72
Lituania .............................................................................................................................................. 73
Estonia ............................................................................................................................................... 73
Russia ................................................................................................................................................ 73
Indice analitico ............................................................................................................................................... 75
vi ITWW
Page 7
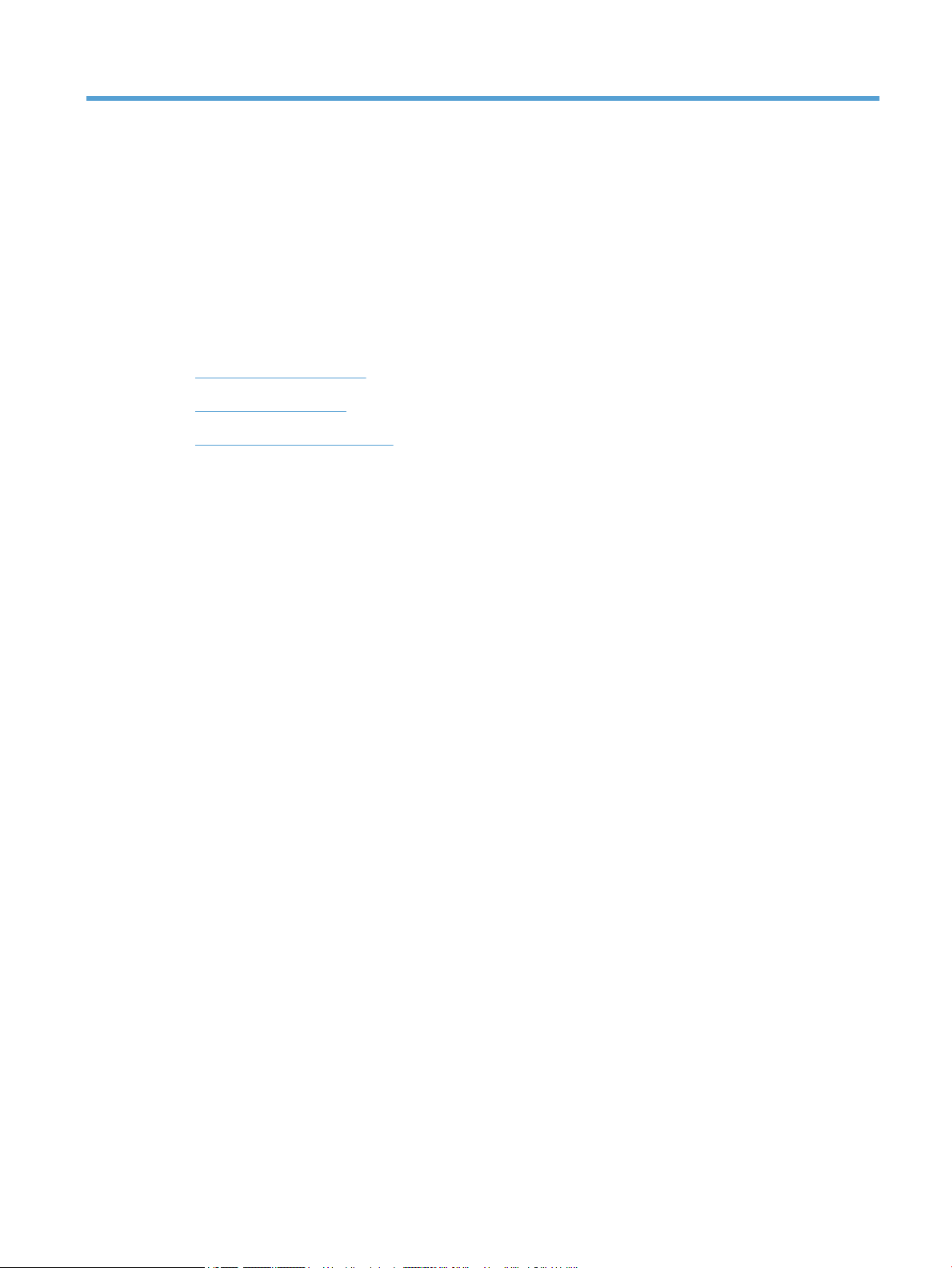
1 Descrizione generale dello scanner
La presente Guida d'uso contiene tutte le informazioni necessarie sullo scanner.
●
Componenti dello scanner
●
Software dello scanner
●
Impostazioni di alimentazione
ITWW 1
Page 8
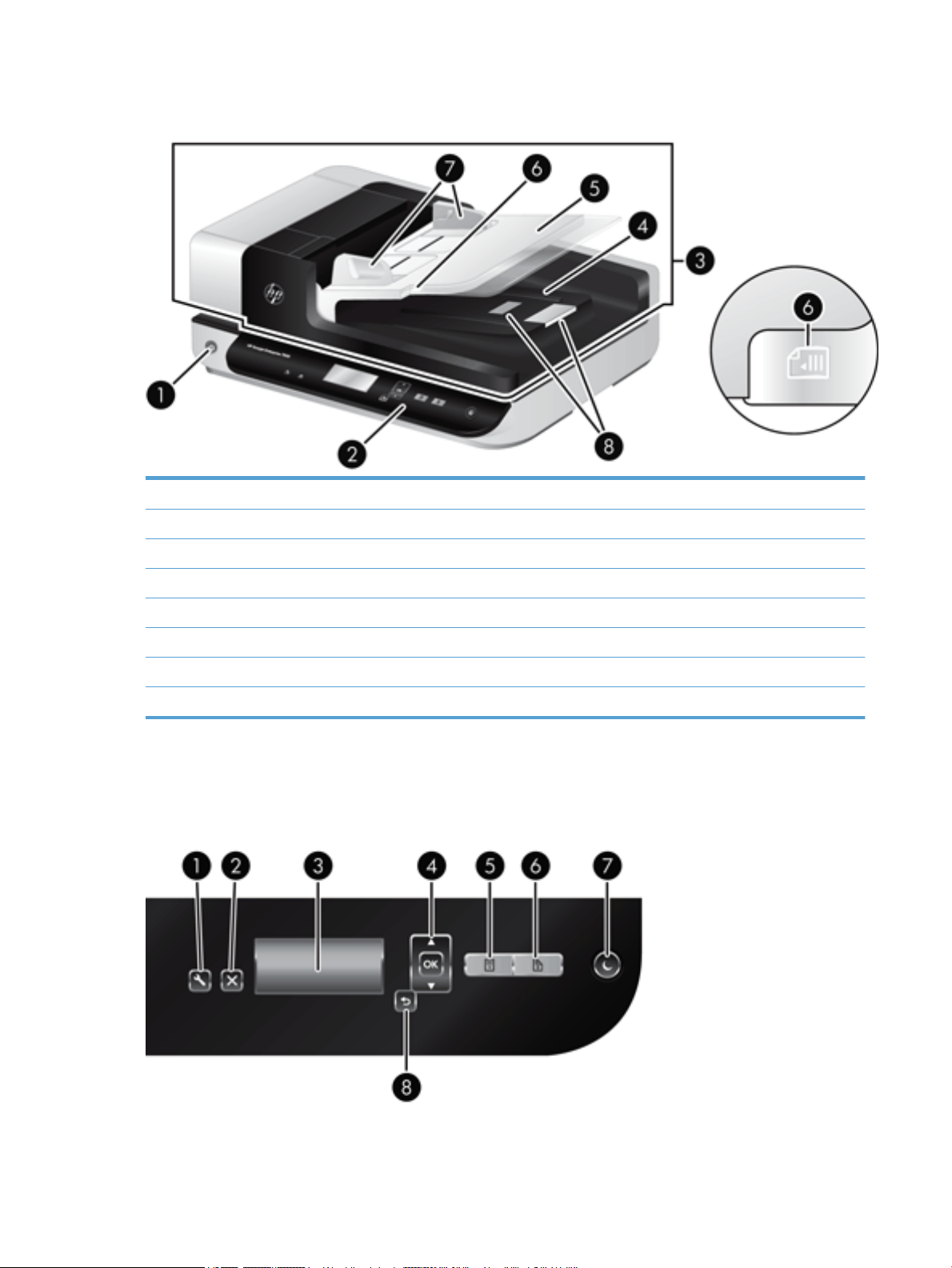
Componenti dello scanner
1 Pulsante Accensione
2 Pannello anteriore
3 Alimentatore automatico documenti (ADF)
4 Vassoio di uscita ADF
5 Vassoio di alimentazione dell'ADF
6 LED di caricamento/rilevamento documenti
7 Guide della carta
8 Fermi della carta
Pannello anteriore dello scanner
Utilizzare i pulsanti sul pannello anteriore dello scanner per avviare una scansione e congurare alcune
impostazioni dello scanner.
2 Capitolo 1 Descrizione generale dello scanner ITWW
Page 9
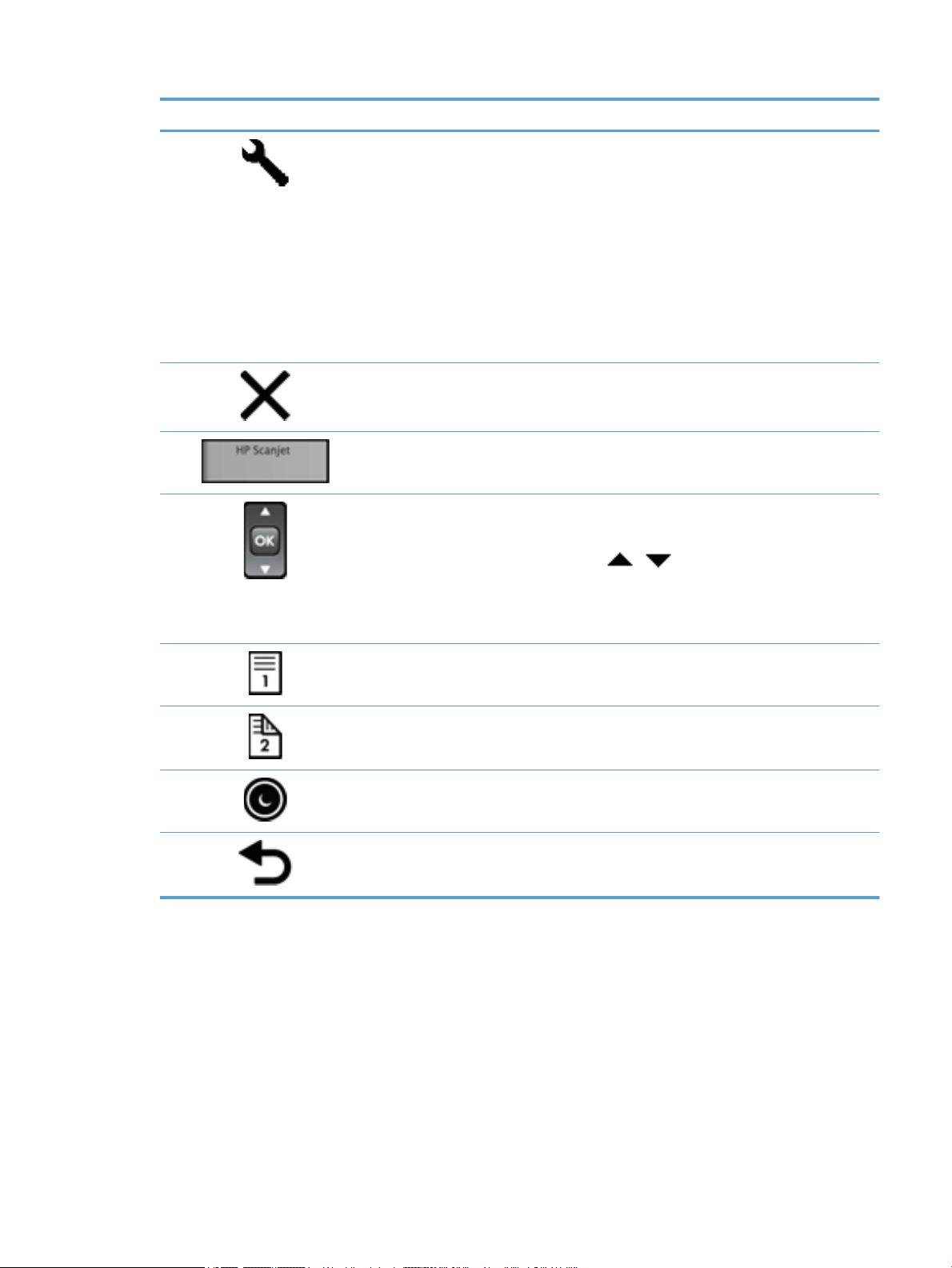
Icona Nome del pulsante Descrizione
1 Strumenti Apre Programma di utilità HP Scanner Tools che consente di
eettuare le seguenti attività:
●
Congurazione dell'elenco dei proli sul pannello anteriore
dello scanner
●
Creazione di proli di scansione che utilizzano software di
scansione di produttori terzi
●
Modica delle impostazioni per la gestione
dell'alimentazione dello scanner
●
Visualizzazione delle informazioni relative a manutenzione,
stato e impostazioni dello scanner
2 Annulla Annulla una scansione in corso.
3 LCD (Liquid Crystal Display) Visualizza i proli di scansione disponibili e i messaggi di stato e
di errore.
4 OK/Seleziona Consente di scorrere l'elenco dei proli di scansione e di
visualizzarne i dettagli.
●
Premere e per scorrere i proli.
●
Premere OK per visualizzare i dettagli del prolo di
scansione o per tornare all'elenco dei proli durante la
visualizzazione dei dettagli del prolo di scansione.
5 Scansione lato singolo Avvia la scansione di un solo lato.
6 Scansione fronte/retro Avvia la scansione fronte/retro.
7 Sospensione Avvia la modalità Sospensione. Se in modalità Sospensione, lo
scanner si riattiva premendo questo pulsante.
8 Indietro Consente di tornare all'elenco dei proli durante la
visualizzazione dei dettagli di prolo.
ITWW Componenti dello scanner 3
Page 10
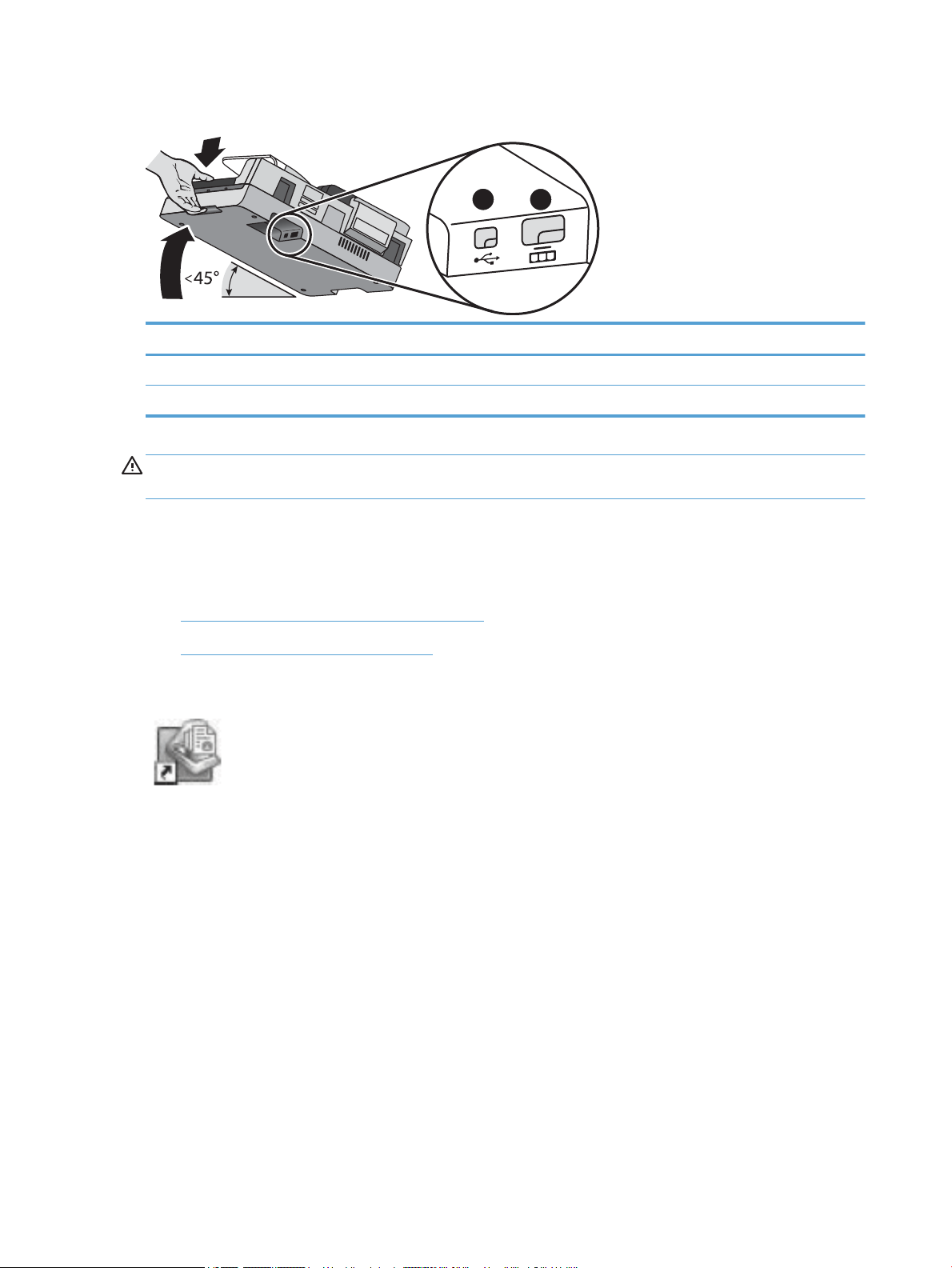
Collegamenti USB e di alimentazione
1
2
Richiamo Descrizione
1 Ingresso USB
2 Alimentazione (ingresso)
ATTENZIONE: Fare attenzione quando si inclina l'unità ed evitare l'apertura accidentale del coperchio
dell'alimentatore automatico dei documenti (ADF).
Software dello scanner
Lo scanner viene fornito con vari programmi di scansione e di gestione documenti, tra cui:
●
Software di scansione documenti avanzata HP
●
Programma di utilità HP Scanner Tools
Software di scansione documenti avanzata HP
Il software HP Smart Document Scan guida l'utente nel processo di scansione. Per aprire il
software, fare doppio clic sull'icona Software di scansione documenti avanzata HP sul desktop. Per ulteriori
informazioni, vedere la Guida di Software di scansione documenti avanzata HP.
Finestra principale
La nestra principale viene visualizzata quando si apre il programma Software di scansione documenti
avanzata HP. Utilizzando questa nestra è possibile fare quanto segue:
●
Avviare una scansione: Caricare l'originale nell'alimentatore di documenti, selezionare un prolo e poi
fare clic su Scansione. La scansione verrà completata utilizzando le impostazioni associate al prolo
selezionato.
●
Utilizzare i proli: Creare e modicare i proli per specicare le impostazioni dello scanner e le azioni da
eseguire sui documenti acquisiti.
Finestra di stato scansione
La nestra di stato della scansione si apre quando si avvia una scansione. Utilizzando questa nestra è
possibile fare quanto segue:
4 Capitolo 1 Descrizione generale dello scanner ITWW
Page 11
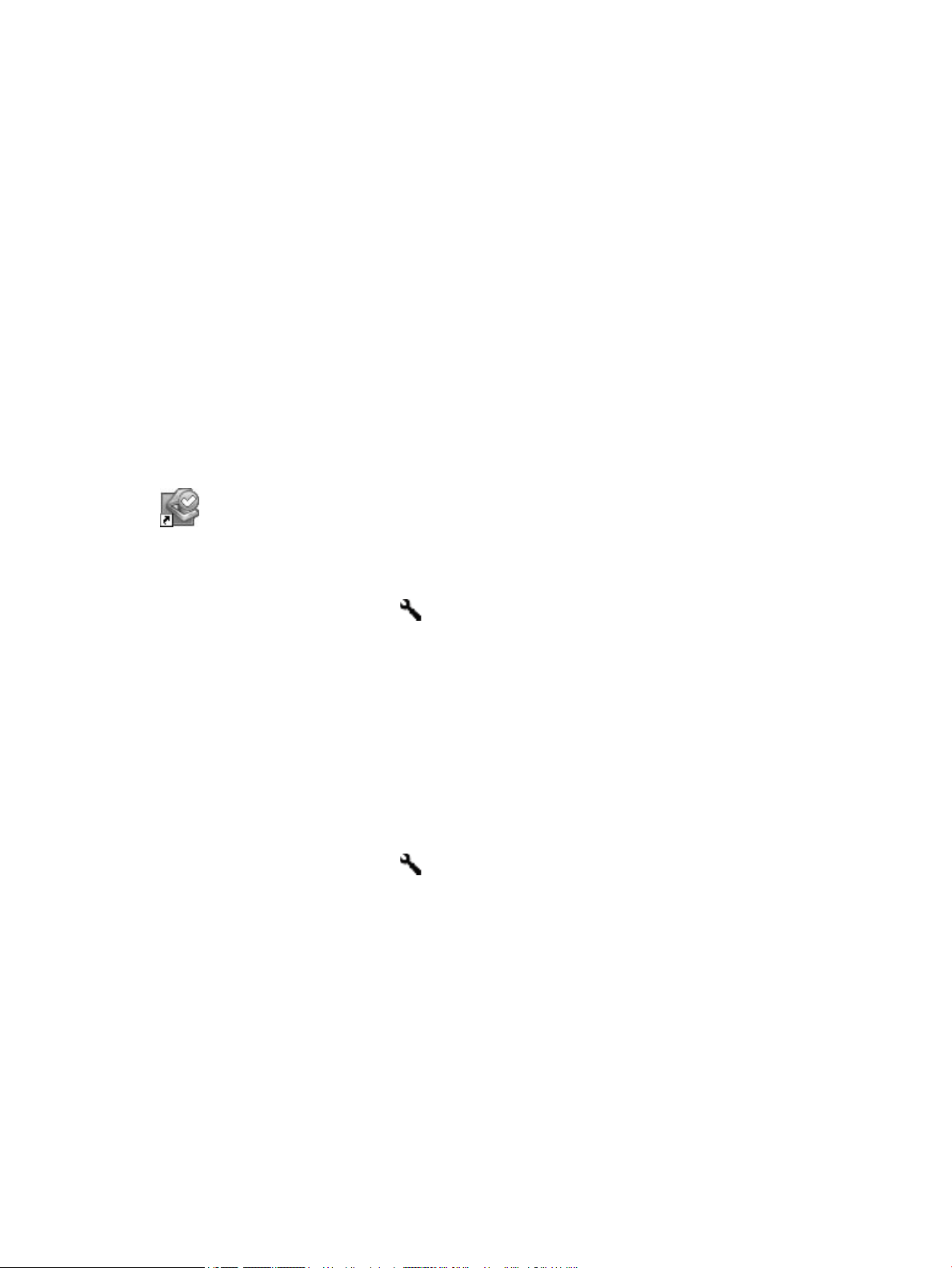
●
Visualizzare le anteprime delle pagine mentre vengono acquisite
●
Eseguire la scansione di più pagine
●
Rieseguire la scansione delle pagine individualmente
●
Modicare le pagine individualmente tagliando, ruotando e raddrizzando le immagini
●
Riorganizzare o eliminare le pagine
●
Completare la scansione ed elaborare il documento
Per maggiori informazioni, fare clic su ? nella barra dei menu di Software di scansione documenti avanzata
HP.
Programma di utilità HP Scanner Tools
Programma di utilità HP Scanner Tools consente di congurare l'elenco dei proli di scansione sul pannello
anteriore dello scanner, creare proli di scansione che utilizzano software di scansione di produttori terzi,
modicare le impostazioni per la gestione dell'alimentazione dello scanner e accedere alle informazioni su
impostazioni, stato e manutenzione dello scanner.
Per aprire questo programma di utilità, eettuare una delle seguenti operazioni:
●
Fare doppio clic sull'icona di Programma di utilità HP Scanner Tools sul desktop.
●
Premere il pulsante Strumenti ( ) sul pannello anteriore dello scanner.
●
Fare clic su Start, selezionare Programmi o Tutti i programmi, HP, Scanjet, 7500 e quindi fare clic su
Programma di utilità HP Scanner Tools.
Per ulteriori informazioni, consultare la Guida in linea di Programma di utilità HP Scanner Tools.
Impostazioni di alimentazione
Per impostazione predenita, lo scanner entra in modalità Sospensione dopo 15 minuti di inattività e si
spegne automaticamente dopo due ore di inattività per risparmiare energia. Per modicare le impostazione
predenite o disabilitare queste modalità, procedere come segue.
1.
Premere il pulsante Strumenti ( ) per avviare Programma di utilità HP Scanner Tools.
2. Fare clic sulla scheda Impostazioni, quindi selezionare le impostazioni appropriate per la modalità
Sospensione e lo spegnimento automatico.
●
Per specicare il periodo di inattività dopo il quale lo scanner entra in modalità Sospensione,
selezionare 15 minuti o Mai da Sospensione - Attivare la modalità Sospensione dopo: .
●
Per specicare il periodo di inattività dopo il quale lo scanner si spegne automaticamente,
selezionare il valore desiderato in Spegnimento automatico - Spegnere lo scanner dopo: .
ITWW Impostazioni di alimentazione 5
Page 12
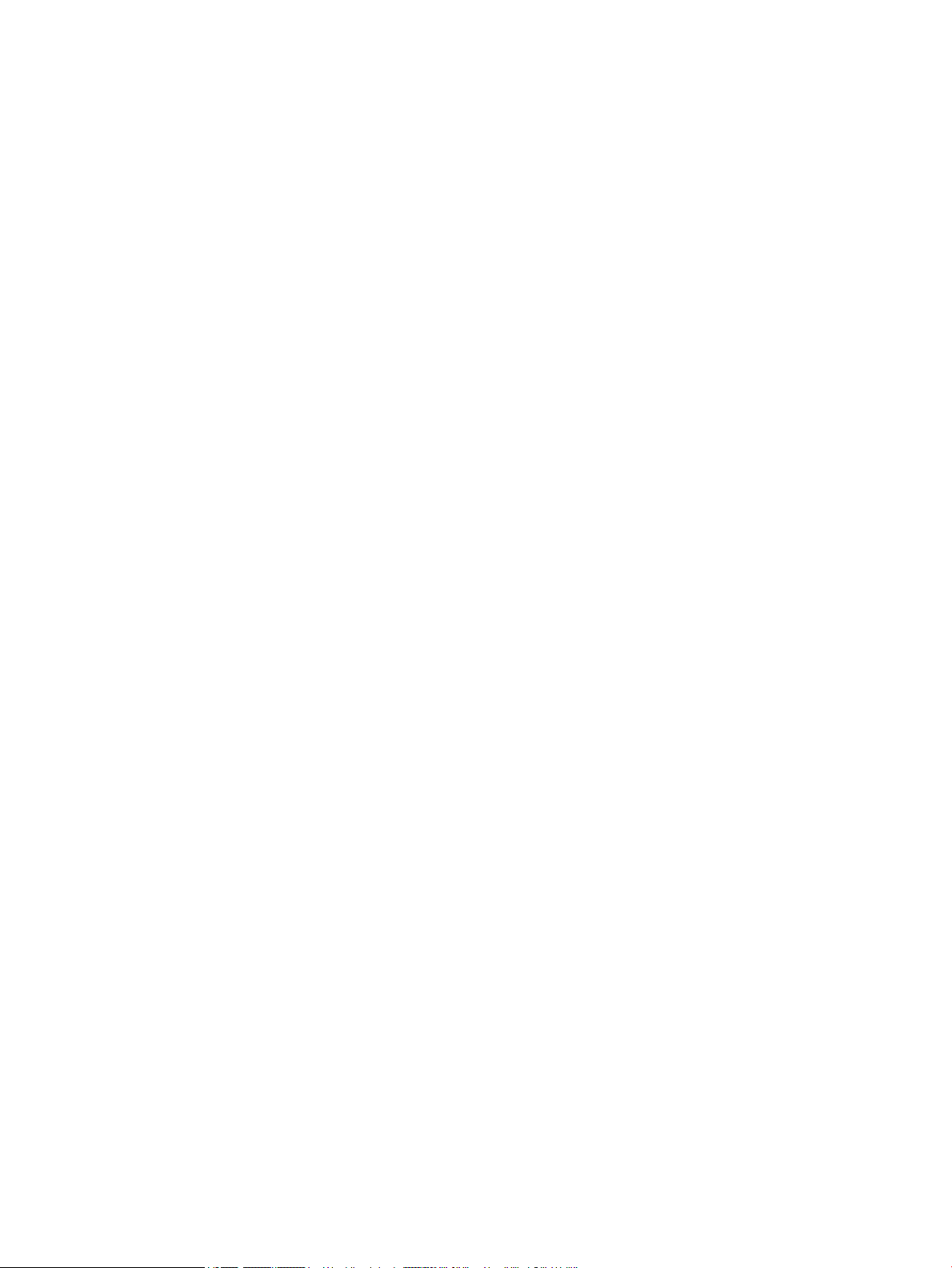
6 Capitolo 1 Descrizione generale dello scanner ITWW
Page 13
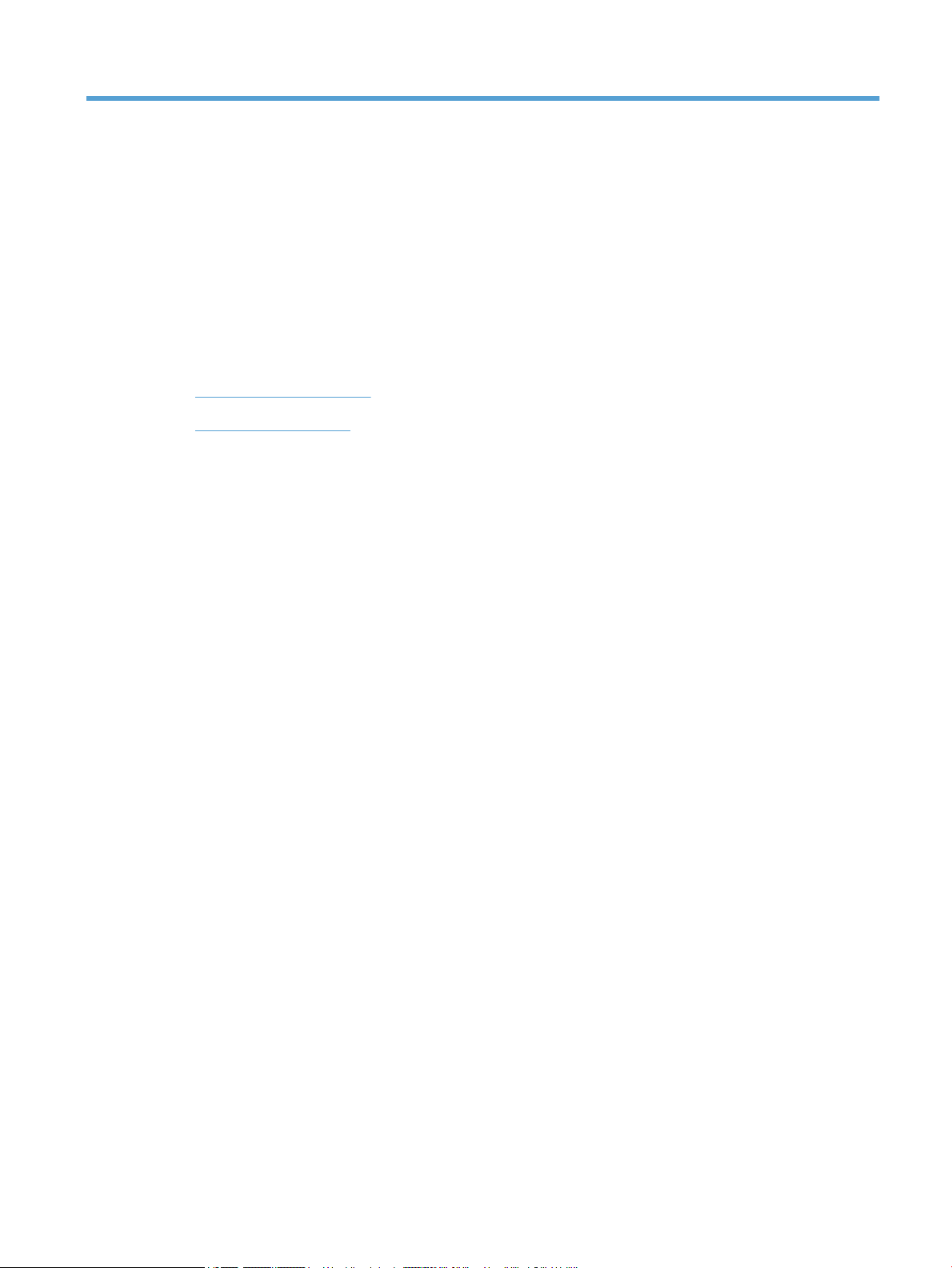
2 Uso dello scanner
Le sezioni seguenti descrivono lo scanner HP Scanjet 7500/Flow 7500 e spiegano come eseguire la scansione
dei documenti originali.
●
Caricamento degli originali
●
Scansione di documenti
ITWW 7
Page 14
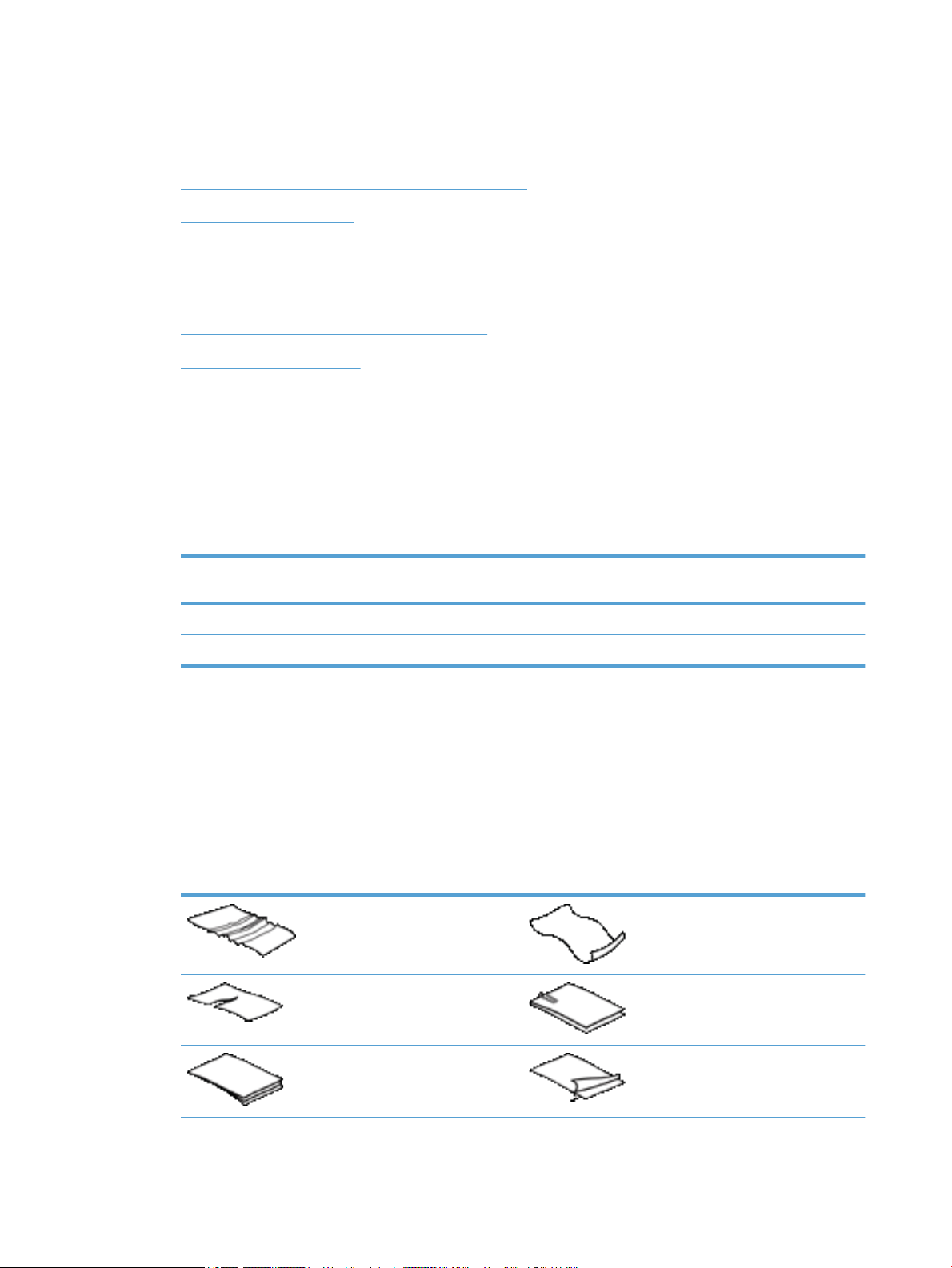
Caricamento degli originali
È possibile caricare gli originali nello scanner utilizzando uno dei seguenti metodi:
●
Uso dell'alimentatore automatico di documenti (ADF)
●
Uso del piano di scansione
Uso dell'alimentatore automatico di documenti (ADF)
Per informazioni sul corretto caricamento dei documenti, fare riferimento alle sezioni seguenti.
●
Suggerimenti per il caricamento dei documenti
●
Caricamento dei documenti
Suggerimenti per il caricamento dei documenti
●
La capacità massima dell'alimentatore di documenti e del vassoio di uscita dipende dal formato e dalla
grammatura della carta. Nel caso della carta con grammatura pari a 75 g/m
maggior parte dei supporti per fotocopiatrici e stampanti), la capacità massima è di 100 fogli. Nel caso di
supporti più pesanti, la capacità massima è inferiore.
●
L'alimentatore automatico di documenti (ADF) supporta i seguenti tipi di carta:
Larghezza Lunghezza Grammatura (o
Cartoncino standard (pagina singola) 68-216 mm 148-864 mm
Cartoncino standard (pagine multiple) 68-216 mm 148-356 mm
2
(valore standard per la
spessore)
49-120 g/m
49-120 g/m
2
2
●
Nel software di scansione, specicare sempre i seguenti elementi:
◦
Impostare il formato pagina corrispondente alla larghezza e alla lunghezza dei fogli di cui si
desidera eseguire la scansione.
◦
Selezionare un prolo la cui selezione di caricamento pagina corrisponda al lato che si desidera
venga caricato per primo.
●
La scansione dei seguenti tipi di documenti tramite alimentatore automatico (ADF) potrebbe causare
inceppamenti della carta o danneggiare i documenti originali. Per eseguire la scansione di questi
documenti, usare il piano di scansione invece dell'alimentatore automatico (ADF).
Documenti spiegazzati o sgualciti Documenti accartocciati
Documenti piegati Documenti con graette o fermagli
Carta carbone Carta patinata
8 Capitolo 2 Uso dello scanner ITWW
Page 15
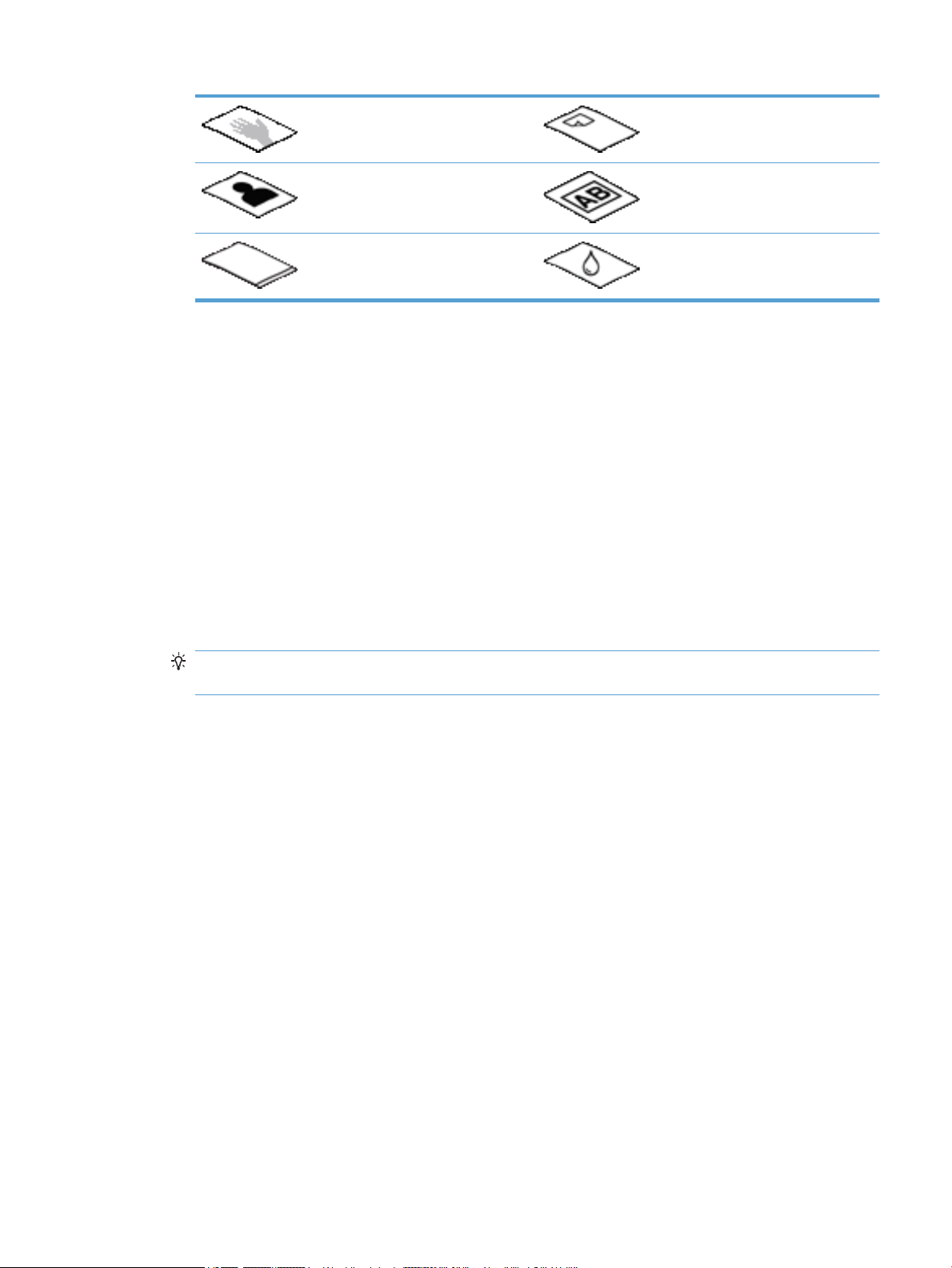
Carta traslucida molto sottile Documenti con bandierine o note
adesive
Fotograe Lucidi
Fogli attaccati tra loro Carta con sostanze umide (colla, uido di
correzione, ecc.)
●
Eliminare eventuali pieghe o arricciature dai documenti prima di posizionarli nell'alimentatore. Se il
bordo di entrata del documento è piegato o arricciato, potrebbe vericarsi un inceppamento della carta.
●
Se si carica carta con una larghezza inferiore a 148 mm, posizionare il bordo lungo della pagina
parallelamente alle guide della carta.
●
Per eseguire la scansione di documenti fragili (come foto o documenti su carta sgualcita o molto
leggera), posizionare il documento sul piano di scansione con il lato da acquisire rivolto verso il basso.
●
Assicurarsi che lo sportello dell'alimentatore di documenti sia chiuso correttamente. Per chiudere
correttamente lo sportello, premere no a sentire un clic.
●
Regolare le guide della carta in base alla larghezza dei documenti. Assicurarsi che le guide della carta
tocchino i bordi dell'originale. Se tra le guide della carta e i bordi del documento è presente uno spazio,
l'immagine acquisita tramite scansione potrebbe risultare alterata.
●
Quando si posiziona una risma di documenti nell'alimentatore, farlo con attenzione. Non far cadere la
risma nell'alimentatore.
SUGGERIMENTO: Il LED di caricamento/rilevamento documenti sulla parte visibile del vassoio di
alimentazione dell'ADF si accende quando la posizione dei documenti è corretta.
●
Per evitare che il testo acquisito risulti inclinato, caricare sempre risme di documenti con lo stesso
formato. Tuttavia, se è necessario caricare risme di documenti con formati diversi, centrare, rispetto alla
larghezza, tutti i documenti nella risma prima di inserirli nell'alimentatore di documenti.
●
Pulire i rulli di scansione quando sono sporchi oppure dopo la scansione di un documento scritto a
matita.
Caricamento dei documenti
1. Regolare le guide della carta in base alla larghezza dei documenti. Fare attenzione a non stringere
eccessivamente le guide in quanto ciò potrebbe compromettere la corretta alimentazione della carta.
ITWW Caricamento degli originali 9
Page 16
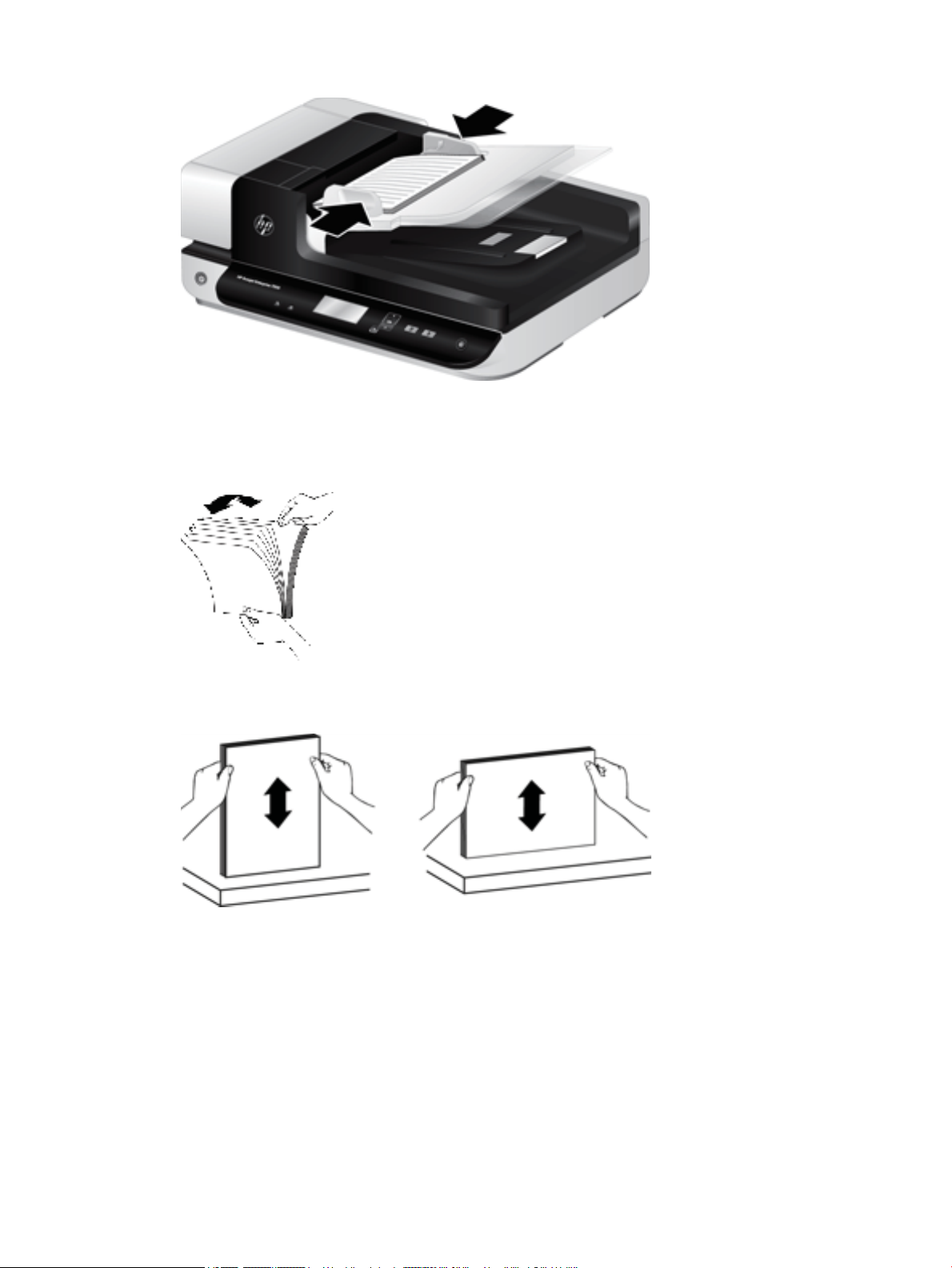
Per la scansione di originali di piccole dimensioni (ad esempio, gli assegni), è molto importante che le
guide della carta aderiscano perfettamente ai bordi dell'originale.
2. Smazzare le pagine per accertarsi che non siano attaccate l'una all'altra. Smazzare il bordo che sarà
rivolto verso l'alimentatore in una direzione, quindi smazzare lo stesso bordo nella direzione opposta.
3. Allineare i bordi dei documenti battendo le pagine su un tavolo. Ruotare le pagine di 90 gradi e ripetere
l'operazione.
10 Capitolo 2 Uso dello scanner ITWW
Page 17
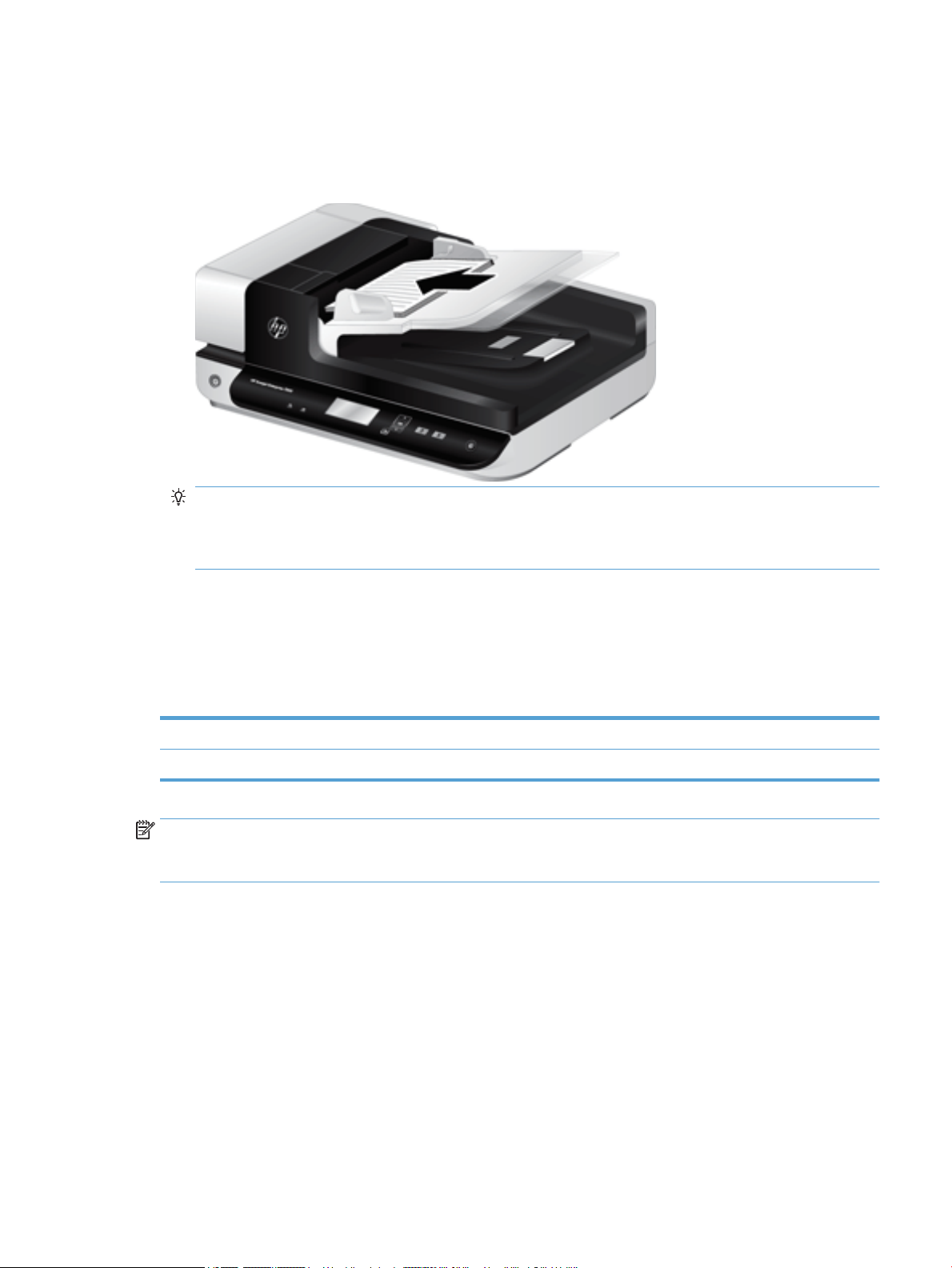
4. Posizionare delicatamente le pagine nell'alimentatore di documenti. Caricare le pagine con il lato da
acquisire rivolto verso l'alto e la parte superiore della pagina rivolta verso l'alimentatore.
Per ottenere risultati ottimali, non lasciar cadere i documenti nell'alimentatore e non battere sul bordo
superiore della risma una volta che le pagine sono state posizionate nell'alimentatore.
SUGGERIMENTO: Evitare di caricare un documento con il bordo di entrata piegato o consumato.
Quando si inizia la scansione, scegliere un prolo in cui la selezione di caricamento pagina corrisponde al
lato che si desidera venga caricato per primo in modo che la scansione rietta l'orientamento del
documento originale.
5. Vericare che le guide della carta siano allineate ai bordi della risma.
Uso del piano di scansione
Posizionare gli originali che non corrispondono alle speciche dell'alimentatore automatico di documenti
(ADF) direttamente sul piano di scansione.
Formato minimo: Nessuno
Formato massimo: 216 x 356 mm
NOTA: Non tutta la lunghezza del piano di scansione corrisponde all'area dell'immagine attiva, quindi
posizionare gli originali facendo attenzione a rispettare i segni di riferimento presenti sul bordo del piano di
scansione.
Posizionare l'originale sul piano di scansione, con il lato da acquisire rivolto verso il basso, come indicato dai
segni di riferimento. Nel caso di pagine con orientamento orizzontale, posizionare la pagina con il lato da
acquisire rivolto verso il basso e il margine superiore rivolto verso il retro dello scanner.
ITWW Caricamento degli originali 11
Page 18
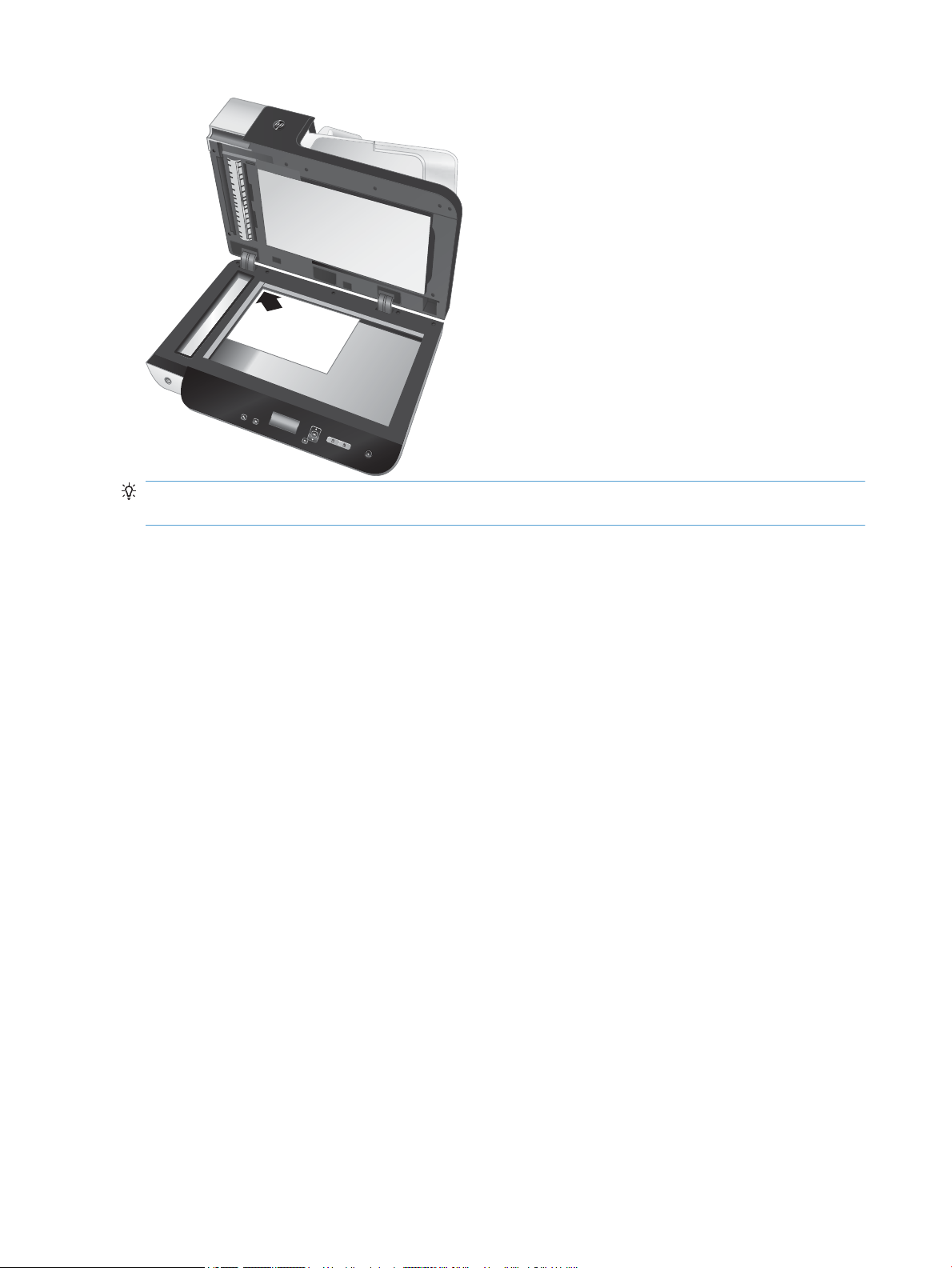
HP Sca
nje
t
Ente
rpr
is
e 7
5
0
0
SUGGERIMENTO: Per eseguire la scansione di più immagini contemporaneamente, posizionarle sul piano di
scansione in modo che tra loro vi sia una distanza di almeno 6 mm.
12 Capitolo 2 Uso dello scanner ITWW
Page 19
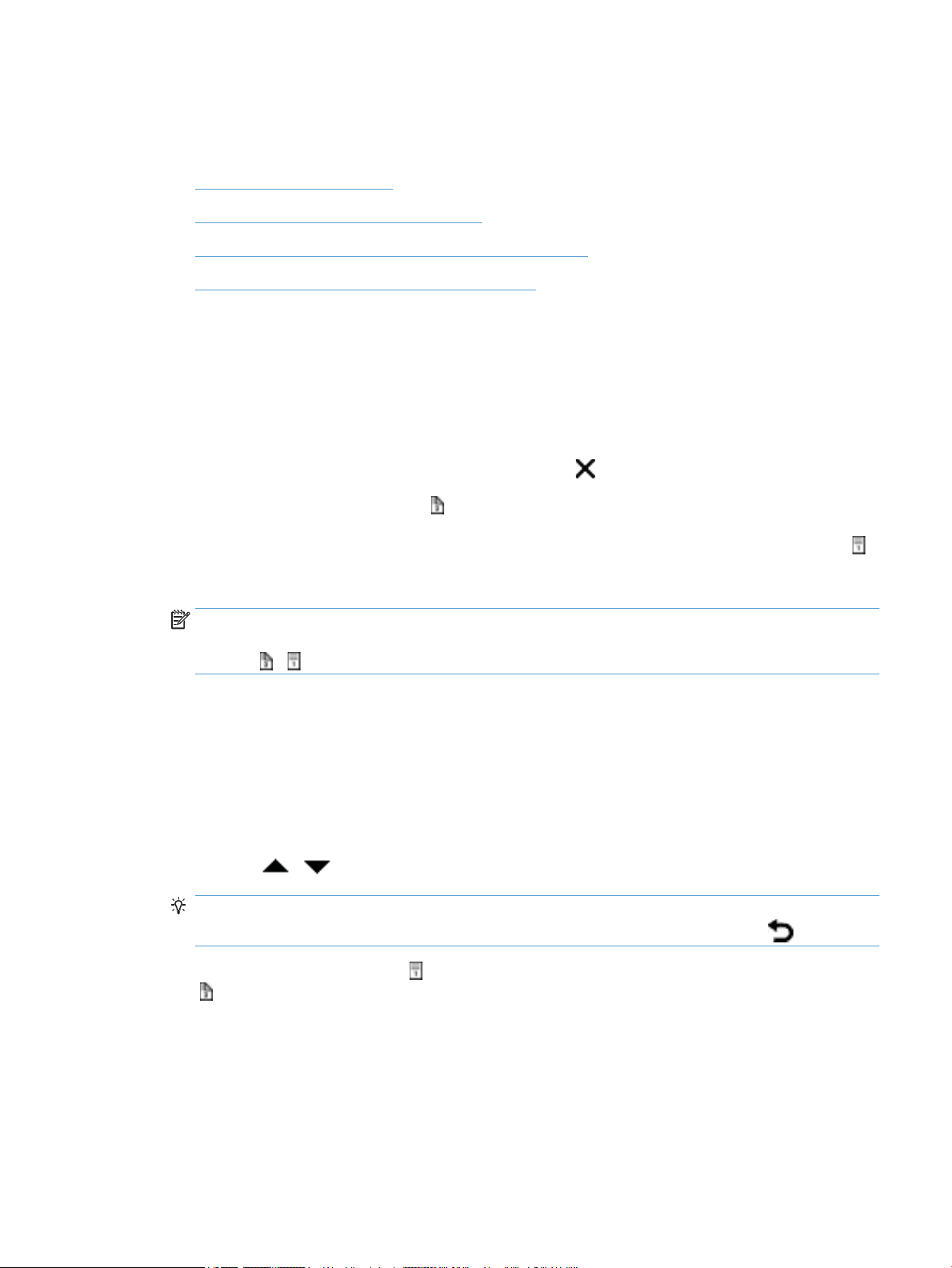
Scansione di documenti
Le sezioni seguenti spiegano come eseguire la scansione di originali usando lo scanner e il software.
●
Suggerimenti per la scansione
●
Scansione mediante i pulsanti dello scanner
●
Scansione da Software di scansione documenti avanzata HP
●
Scansione da software compatibile con ISIS o TWAIN
Suggerimenti per la scansione
●
Se il display dello scanner non visualizza alcun prolo di scansione, aprire Programma di utilità
HP Scanner Tools per caricare i proli sullo scanner.
●
Per ridurre gli inceppamenti della carta, utilizzare le impostazioni di scansione che corrispondono alle
dimensioni reali delle pagine di cui si desidera eseguire la scansione.
●
Per annullare una scansione, premere il pulsante Annulla ( ).
●
Se si preme Scansione fronte/retro ( ) e il prolo selezionato è congurato per l'utilizzo
dell'alimentatore automatico di documenti (ADF), lo scanner elabora entrambi i lati dell'originale,
indipendentemente dall'impostazione per il
lo scanner elabora il lato rivolto verso l'alto dell'originale durante la scansione dall'ADF o il lato rivolto
verso il basso durante la scansione dal piano di scansione.
prolo di scansione. Se si preme Scansione lato singolo ( ),
NOTA: Se il prolo di scansione selezionato è congurato per l'utilizzo del piano di scansione (invece
dell'ADF), lo scanner elabora solo un lato dell'originale, indipendentemente dal pulsante di scansione
premuto ( o ).
●
È possibile creare proli di scansione che utilizzano software di scansione di produttori terzi. Per
ulteriori informazioni, consultare la guida di Programma di utilità HP Scanner Tools.
Scansione mediante i pulsanti dello scanner
Per eseguire una scansione utilizzando i pulsanti dello scanner, fare quanto segue:
1. Caricare gli originali.
2.
Utilizzare e per selezionare il prolo di scansione desiderato.
SUGGERIMENTO: Premendo OK vengono visualizzati il tipo di le, la modalità di colore e la risoluzione
per il prolo di scansione. Per tornare all'elenco dei proli, premere il pulsante Indietro ( ).
3. Premere Scansione lato singolo ( ) per eseguire la scansione di un solo lato o Scansione fronte/retro
( ) per le scansioni fronte/retro.
Scansione da Software di scansione documenti avanzata HP
È possibile avviare una scansione da Software di scansione documenti avanzata HP.
1. Eettuare una delle seguenti operazioni:
ITWW Scansione di documenti 13
Page 20

●
Fare doppio clic sull'icona Software di scansione documenti avanzata HP sul desktop del
computer.
●
Fare clic su Start, Programmi o Tutti i programmi, HP, Software di scansione documenti
avanzata HP.
2. Selezionare un prolo, quindi fare clic su Scansione.
SUGGERIMENTO: Una descrizione del prolo selezionato viene visualizzata sotto l'elenco.
3. Fare clic su Fine per elaborare la scansione e inviarla alla destinazione denita nel prolo di scansione.
Per ulteriori informazioni, vedere la Guida di Software di scansione documenti avanzata HP.
Scansione da software compatibile con ISIS o TWAIN
È possibile eseguire la scansione di un'immagine o di un documento direttamente in un programma software,
purché sia compatibile con ISIS o TWAIN. Generalmente, il programma è compatibile se dispone di un'opzione
di menu quale Acquisisci, Scansione, Importa nuovo oggetto o Inserisci. In caso di dubbi sulla compatibilità
o sul comando da utilizzare, consultare la documentazione dell'applicazione.
1. Avviare il software di scansione e selezionare l'origine dati ISIS o TWAIN.
2. Selezionare le impostazioni appropriate per i documenti di cui si desidera eseguire la scansione.
3. Eseguire le operazioni appropriate per completare la scansione.
Per maggiori informazioni, vedere la guida in linea del software di scansione.
14 Capitolo 2 Uso dello scanner ITWW
Page 21
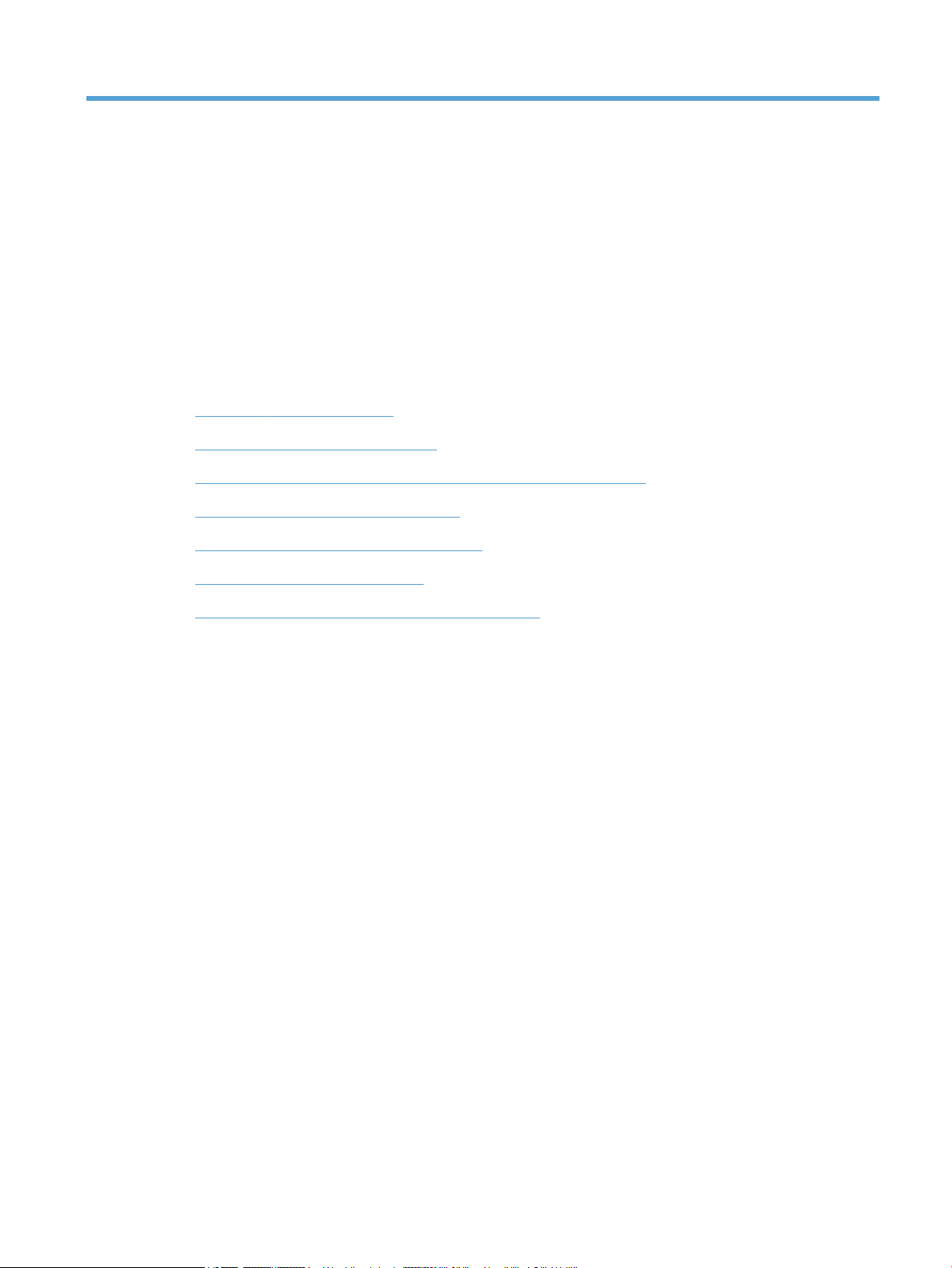
3 Funzioni utili dello scanner
I professionisti più esperti in gestione dei documenti apprezzeranno sicuramente le funzioni di scansione
illustrate di seguito. Queste funzioni sono disponibili da qualsiasi applicazione TWAIN o ISIS che consente di
modicare le impostazioni di scansione dalla sua interfaccia.
●
Utilizzo dei proli di scansione
●
Scansione di documenti molto lunghi
●
Riduzione delle dimensioni dei le tramite la compressione hardware
●
Eliminazione dei colori da un documento
●
Ritaglio automatico dell'immagine acquisita
●
Rilevamento automatico del colore
●
Rilevamento errata alimentazione (più fogli insieme)
ITWW 15
Page 22
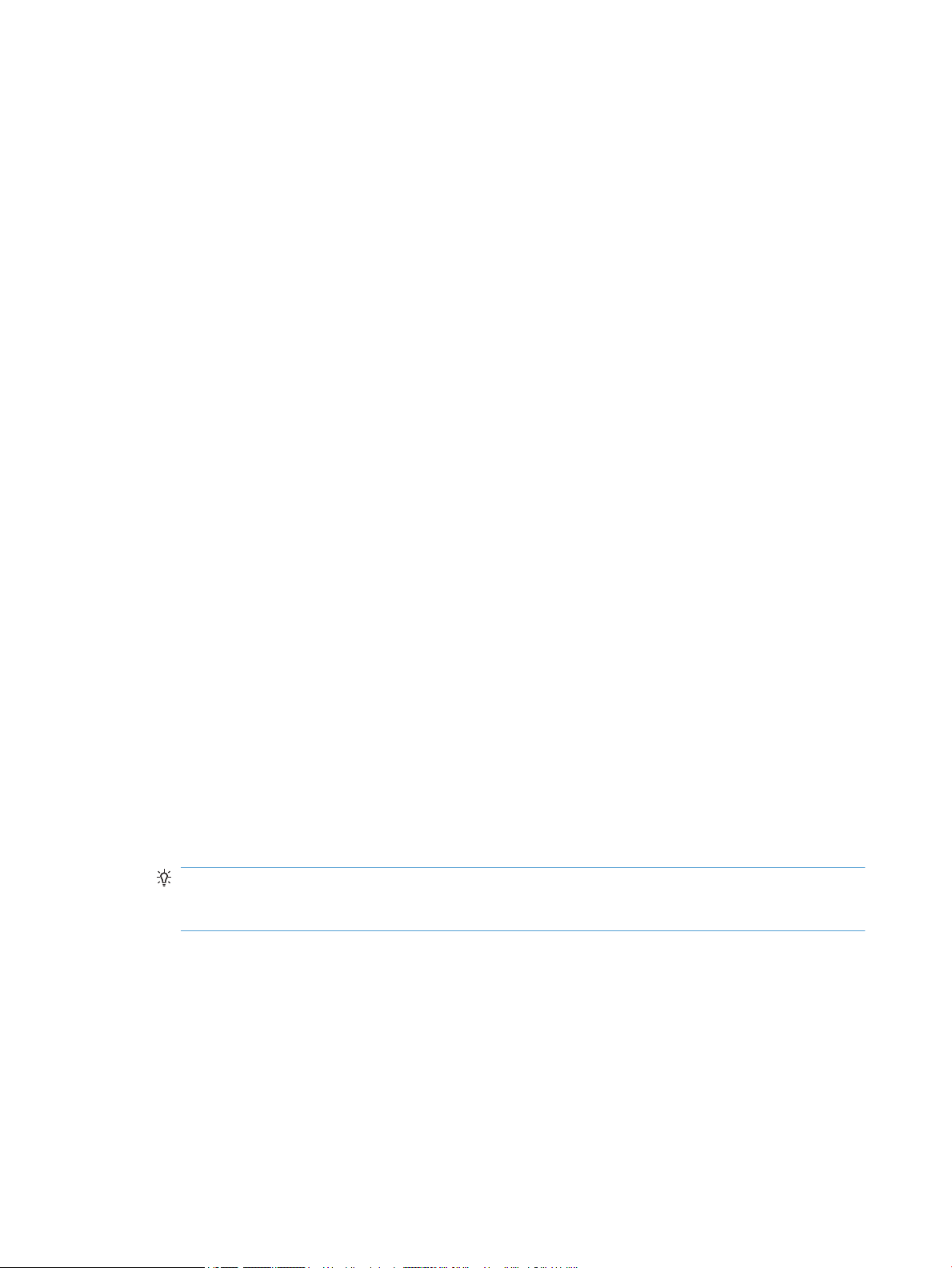
Utilizzo dei proli di scansione
I proli di scansione rappresentano un metodo rapido ed eicace per selezionare le impostazioni delle attività
di scansione maggiormente utilizzate.
●
Software di scansione documenti avanzata HP consente di impostare e modicare i proli. Questi proli
verranno aggiunti all'elenco dei proli sul display LCD dello scanner.
●
È possibile utilizzare Programma di utilità HP Scanner Tools per creare proli associati alle applicazioni
di produttori terzi compatibili con ISIS o TWAIN. Questi proli verranno aggiunti all'elenco dei proli sul
display LCD dello scanner.
●
È possibile utilizzare le interfacce utente TWAIN e ISIS per creare i proli da utilizzare con applicazioni
software di terzi. Questi proli non compariranno nell'elenco dei proli sul display LCD dello scanner.
Visualizzazione dei proli
Per visualizzare i proli disponibili in Software di scansione documenti avanzata HP, fare quanto segue:
1. Fare clic su Start, selezionare Programmi o Tutti i programmi, HP, Scansione documenti avanzata HP,
quindi Software di scansione documenti avanzata HP.
2. Visualizzare l'elenco dei proli.
Per visualizzare tutti i proli di scansione esistenti, fare quanto segue:
1. Accendere lo scanner e avviare Programma di utilità HP Scanner Tools.
2. Fare clic sulla scheda Proli.
Creazione dei proli di Software di scansione documenti avanzata HP
Per creare un prolo di Software di scansione documenti avanzata HP, fare quanto segue:
1. Fare clic su Start, selezionare Programmi o Tutti i programmi, HP, Scansione documenti avanzata HP,
quindi Software di scansione documenti avanzata HP.
2. Fare clic su Crea nuovo prolo.
Viene visualizzata la nestra di dialogo Crea nuovo prolo.
3. Nella casella Nome prolo, digitare il nome desiderato oppure accettare il nome predenito.
SUGGERIMENTO: È possibile impostare il nuovo prolo sulla base di un prolo esistente. Per fare ciò,
selezionare la casella di spunta Copia impostazioni dal prolo e, quindi, selezionare un prolo esistente
dall'elenco.
4. Fare clic su Continua.
Viene visualizzata la nestra di dialogo Impostazioni prolo.
5. Selezionare le impostazioni per il prolo.
Per ulteriori informazioni, vedere la Guida di Software di scansione documenti avanzata HP.
16 Capitolo 3 Funzioni utili dello scanner ITWW
Page 23
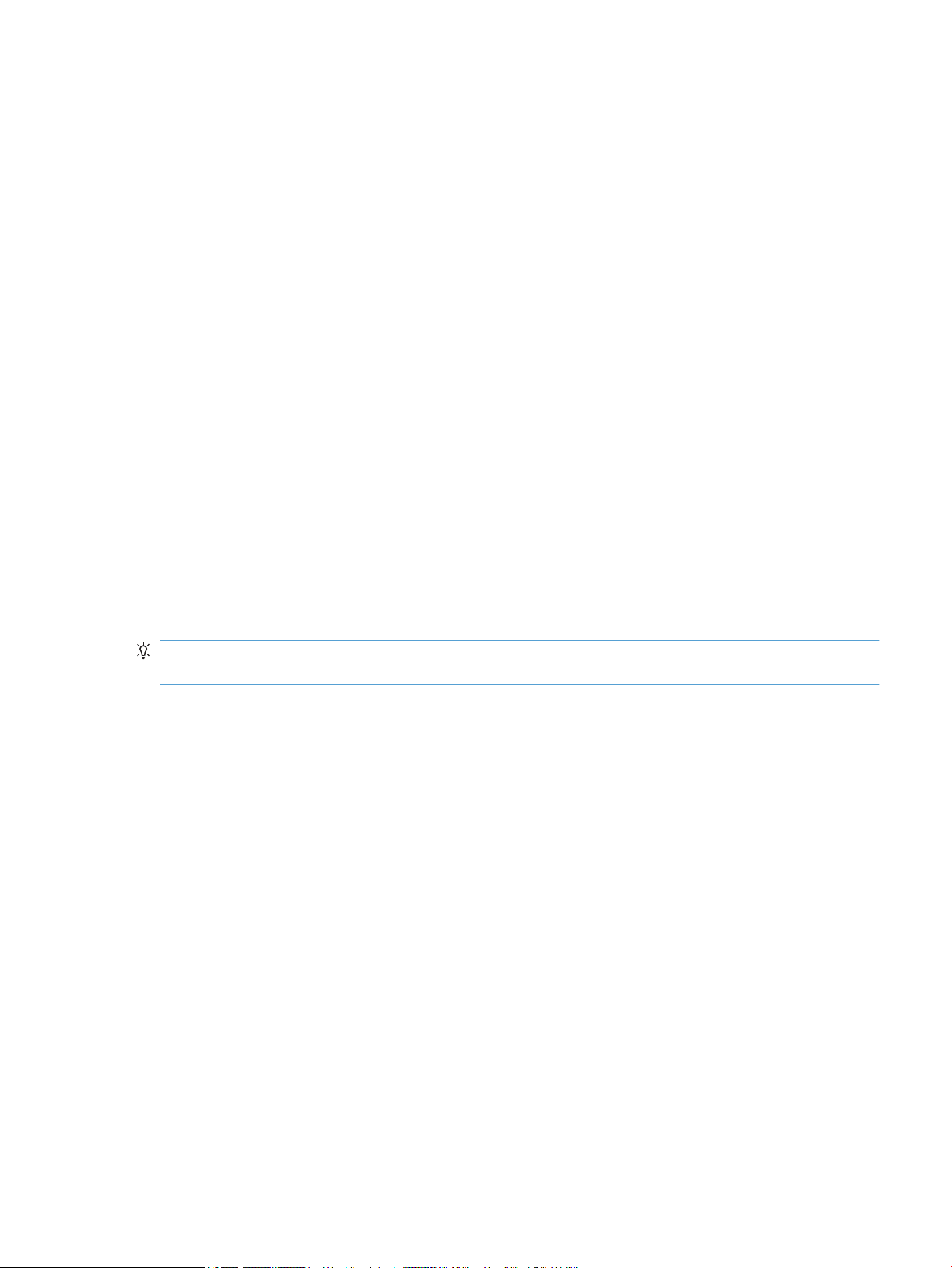
Creazione di proli di scansione che utilizzano software di scansione di produttori
terzi
Se si dispone di software di scansione che si desidera usare con lo scanner, è possibile creare proli che lo
utilizzano.
Per creare un prolo di scansione per software di produttori terzi, fare quanto segue:
1. Accendere lo scanner e avviare Programma di utilità HP Scanner Tools.
2. Fare clic sulla scheda Proli.
3. Nell'area Proli altre applicazioni, fare clic su Crea.
4. Compilare i campi nella nestra di dialogo Crea/Modica altre applicazioni.
●
Applicazione: immettere il nome le e il percorso completo del software di scansione che si
desidera utilizzare o fare clic su Sfoglia per individuarlo e selezionarlo.
●
Nome: specicare il nome che si desidera venga visualizzato per il prolo nell'elenco sul display
dello scanner. Il nome specicato può essere costituito al massimo da 32 caratteri (16 per le lingue
a doppio byte come il cinese e il coreano).
●
Dettagli: immettere una descrizione di massimo 24 caratteri (12 per le lingue a doppio byte).
5. Riga comandi per il pulsante Lato singolo e Riga comandi per il pulsante Fronte/retro: se
l'applicazione di scansione supporta parametri specici per la riga di comando, immetterli nel campo
appropriato.
6. Al termine di questa procedura, fare clic su OK.
SUGGERIMENTO: Se in seguito si desidera eliminare o modicare il prolo creato, fare clic su Modica o
Elimina nell'area Proli altre applicazioni nella scheda Proli.
Importazione ed esportazione di proli di Software di scansione documenti
avanzata HP
È possibile esportare e importare proli da un le XML in modo che gli amministratori possano impostare i
proli per un gruppo di lavoro e gli utenti possano trasferire i propri proli da una macchina a un'altra e
condividere i proli personalizzati.
ITWW Utilizzo dei proli di scansione 17
Page 24
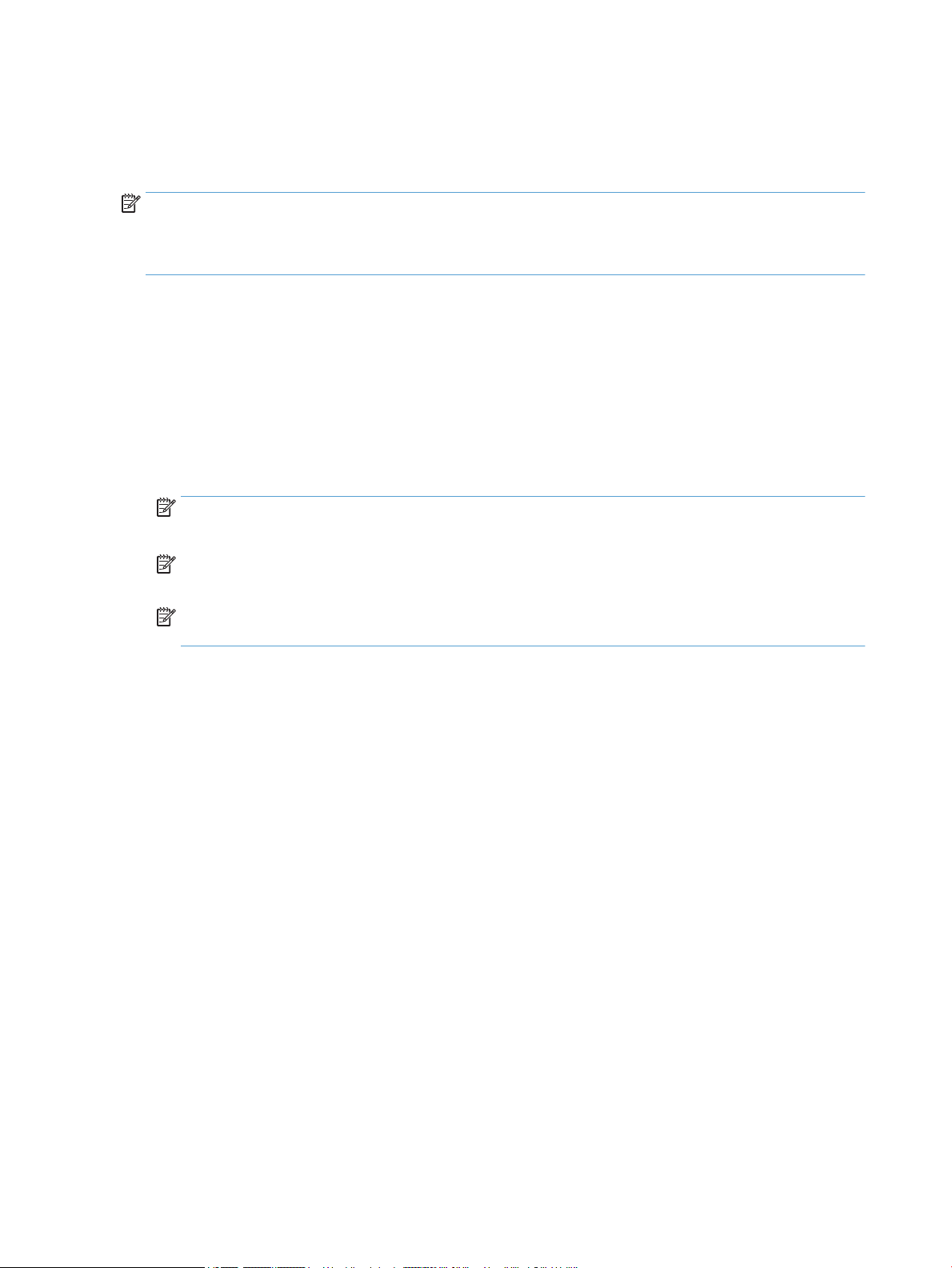
Scansione di documenti molto lunghi
Per impostazione predenita, Software di scansione documenti avanzata HP accetta una risma di originali
no a 216 mm x 356 mm. È possibile eseguire la scansione di singole pagine no a 216 mm x 864 mm.
NOTA: Se viene impostata la scansione di pagine lunghe e si verica un inceppamento della carta, il
conseguente arricciamento può interessare più pagine no alla dimensione massima di 864 mm. Pertanto,
selezionare i proli di scansione che specicano le pagine lunghe solo quando si devono acquisire pagine più
lunghe di 356 mm.
Per abilitare la scansione di pagine lunghe in un prolo di Software di scansione documenti avanzata HP, fare
quanto segue:
1. Aprire Software di scansione documenti avanzata HP.
2. Selezionare un prolo di scansione, quindi fare clic su Modica prolo.
3. Nella scheda Scansione della nestra di dialogo Impostazioni prolo, fare clic su Formato pagina.
4. Selezionare Personalizza nell'elenco a discesa Formato pagina, quindi digitare le dimensioni reali della
pagina, no a 216 mm x 864 mm, nei campi Larghezza e Altezza.
NOTA: Utilizzare l'interfaccia utente ISIS o TWAIN per impostare il formato pagina quando si esegue la
scansione da applicazioni di terzi.
NOTA: Alcuni software di scansione e destinazione potrebbero non supportare tutti i formati pagina
accettati dallo scanner.
NOTA: HP consiglia di eseguire la scansione di pagine lunghe singolarmente ad una risoluzione di 300
dpi o inferiore.
18 Capitolo 3 Funzioni utili dello scanner ITWW
Page 25
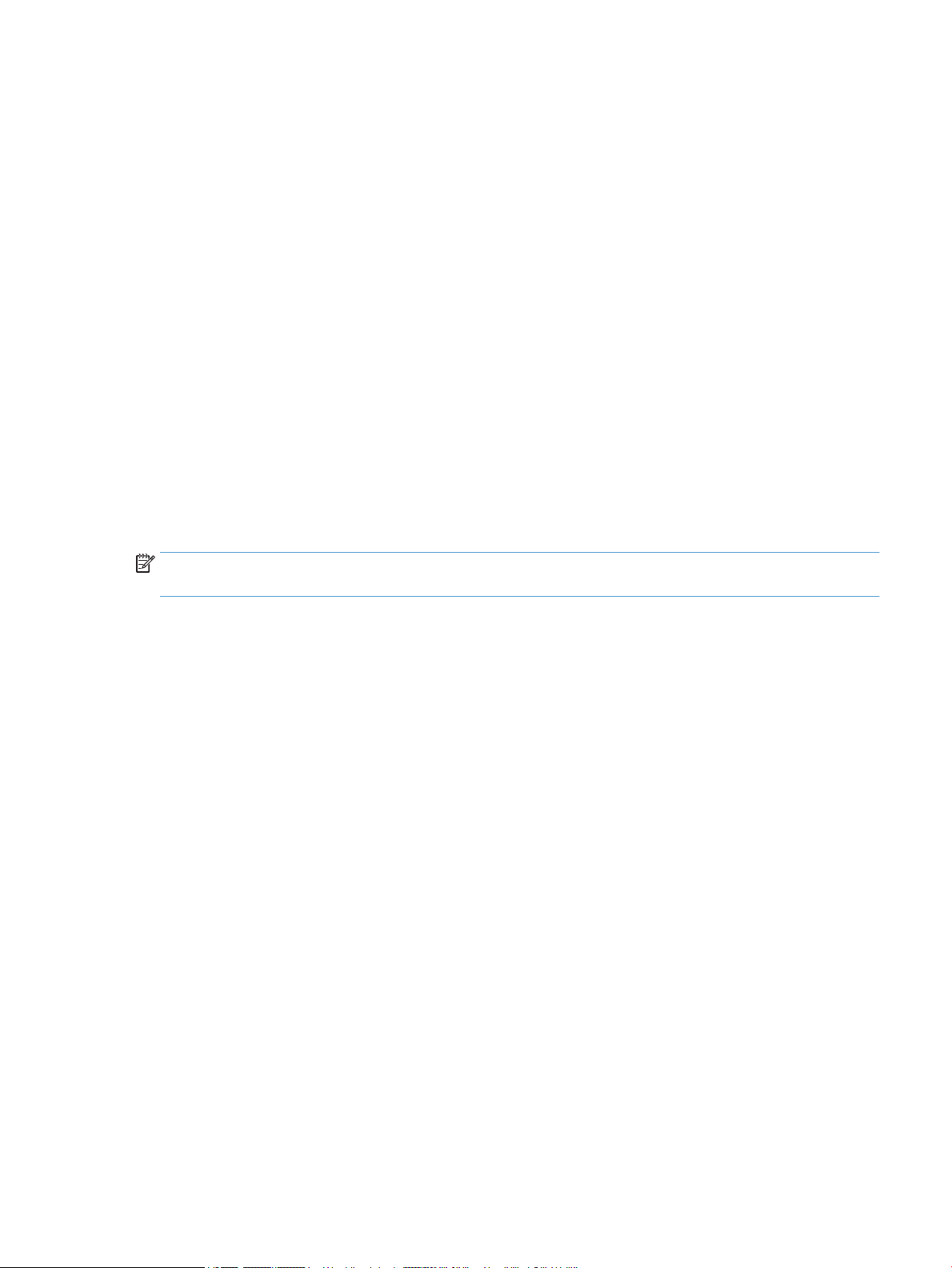
Riduzione delle dimensioni dei le tramite la compressione
hardware
Lo scanner supporta più livelli di compressione JPEG per aumentare la velocità del trasferimento dati dallo
scanner al software di scansione sul computer. Lo scanner comprime i dati durante la scansione. Il software di
scansione è poi in grado di decomprimere i dati per creare le immagini acquisite. La compressione JPEG
funziona sia sulle scansioni in scala di grigi che su quelle a colori.
Per abilitare la compressione JPEG in un prolo di Software di scansione documenti avanzata HP, fare quanto
segue:
1. Aprire Software di scansione documenti avanzata HP.
2. Selezionare un prolo di scansione, quindi fare clic su Modica prolo.
3. Nella scheda Scansione della nestra di dialogo Impostazioni prolo, fare clic su Opzioni hardware.
4. Utilizzare il cursore Trasferimento dati per impostare il livello di compressione.
●
Una qualità maggiore interrompe la compressione, con un conseguente rallentamento nella
trasmissione dei dati.
●
Una qualità minore attiva la compressione, con una conseguente accelerazione nella trasmissione
dei dati.
NOTA: Utilizzare l'interfaccia utente ISIS o TWAIN per specicare la compressione quando si esegue la
scansione da software di terzi.
ITWW Riduzione delle dimensioni dei le tramite la compressione hardware 19
Page 26
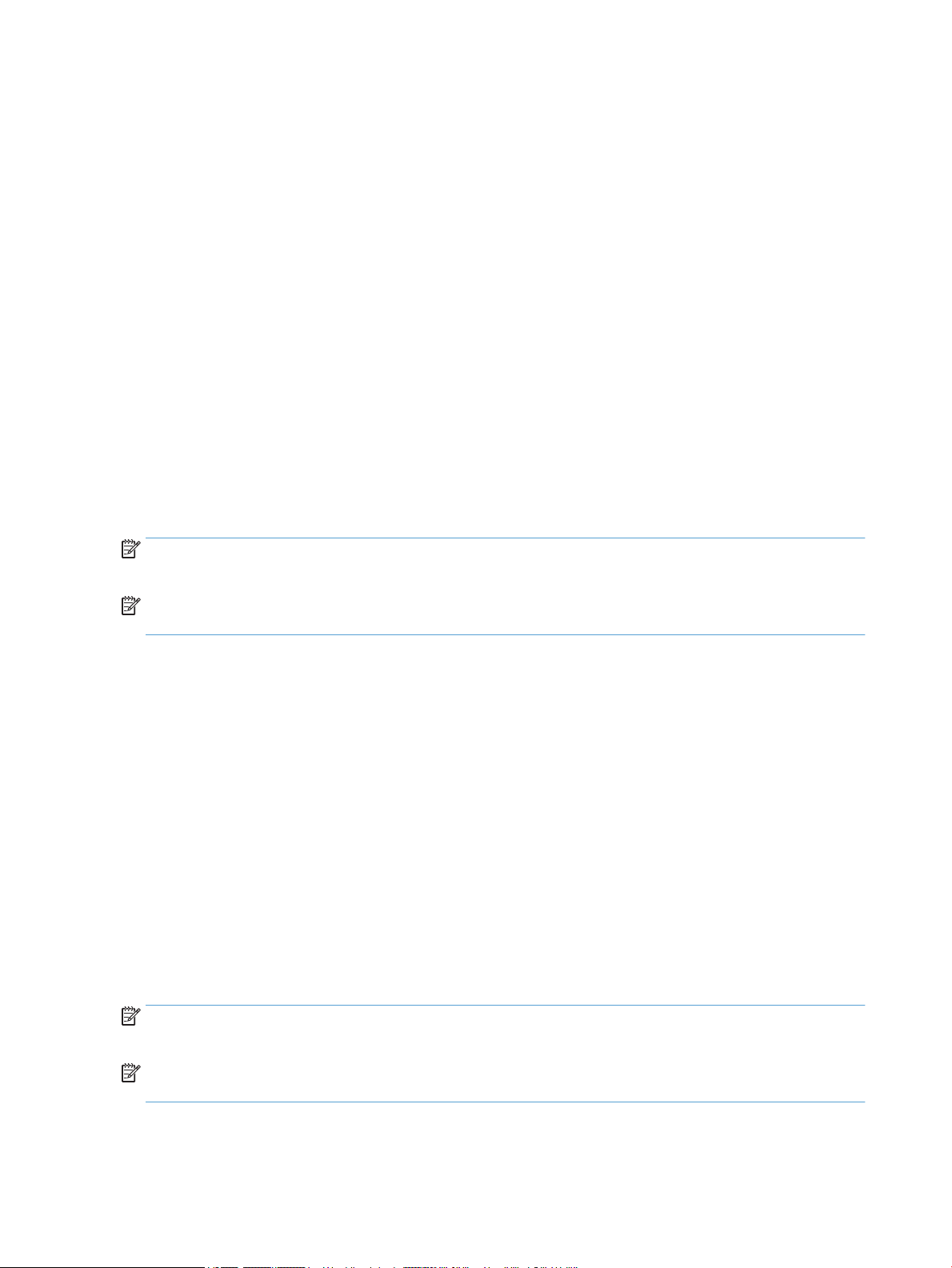
Eliminazione dei colori da un documento
È possibile eliminare un canale colore (rosso, verde o blu) o no a tre colori specici. Per i colori specici,
l'impostazione della sensibilità consente di specicare il livello di approssimazione con il quale il colore
specicato deve essere acquisito.
L'eliminazione dei colori dalla scansione può ridurre le dimensioni del le di scansione e migliorare i risultati
del riconoscimento ottico dei caratteri (OCR).
Per selezionare i colori da eliminare da una scansione in un prolo di Software di scansione documenti
avanzata HP, fare quanto segue:
1. Aprire Software di scansione documenti avanzata HP.
2. Selezionare un prolo di scansione, quindi fare clic su Modica prolo.
3. Nella scheda Scansione della nestra di dialogo Impostazioni prolo, fare clic su Elimina colore.
4. In Elimina colore, specicare le impostazioni di eliminazione del colore.
Possono essere selezionate solo le opzioni per l'eliminazione del colore disponibili per lo scanner.
Per informazioni sulle impostazioni di eliminazione dei colori, fare riferimento alla guida in linea del software
di scansione utilizzato.
NOTA: Il ltro del canale colore viene applicato solo alle scansioni in scala di grigi e in bianco e nero. I ltri
colore specici vengono applicati a tutti i colori.
NOTA: Utilizzare l'interfaccia utente ISIS o TWAIN per eliminare il colore quando si esegue la scansione dal
software di terzi.
Ritaglio automatico dell'immagine acquisita
Per ritagliare automaticamente una scansione, fare quanto segue:
1. Aprire Software di scansione documenti avanzata HP.
2. Selezionare un prolo di scansione, quindi fare clic su Modica prolo.
3. Selezionare le opzioni di ritaglio.
●
Per ritagliare automaticamente la scansione in base al contenuto del documento, fare clic sulla
scheda Elaborazione immagine della nestra di dialogo Modica prolo, fare clic su Adatta ogni
pagina acquisita, selezionare la casella di spunta Adatta al contenuto della pagina, quindi fare
clic su Impostazioni di ritaglio.
●
Per ritagliare automaticamente la scansione in base alle dimensioni del documento, fare clic sulla
scheda Scansione della nestra di dialogo Modica prolo, fare clic su Formato pagina, quindi
selezionare la casella di spunta Ritaglia al formato carta.
NOTA: Utilizzare l'interfaccia utente ISIS o TWAIN per impostare le opzioni di ritaglio durante la scansione
dal software di produttori terzi.
NOTA: Per informazioni sulle impostazioni di ritaglio automatico, consultare la guida in linea per il software
di scansione utilizzato.
20 Capitolo 3 Funzioni utili dello scanner ITWW
Page 27

Rilevamento automatico del colore
È possibile utilizzare questa funzione per ridurre le dimensioni del le acquisito salvando solo le pagine
contenenti colore come scansioni a colori e salvando tutte le altre pagine come scansioni in bianco e nero.
Per rilevare automaticamente il colore in un'immagine acquisita, fare quanto segue:
1. Aprire Software di scansione documenti avanzata HP.
2. Selezionare un prolo di scansione, quindi fare clic su Modica prolo.
3. Nella scheda Scansione della nestra di dialogo Impostazioni prolo, fare clic su Opzioni immagine,
quindi selezionare Rilevamento automatico colore dall'elenco a discesa Modalità.
NOTA: Per informazioni sulle impostazioni di rilevamento automatico dei colori, consultare la guida in linea
per il software di scansione utilizzato.
NOTA: Utilizzare l'interfaccia utente ISIS o TWAIN per rilevare automaticamente il colore durante la
scansione dal software di produttori terzi.
Rilevamento errata alimentazione (più fogli insieme)
La funzione Rilevamento errata alimentazione (più fogli insieme) interrompe l'operazione di scansione se
rileva più pagine contemporaneamente nell'alimentatore dello scanner. Questa funzione è attivata per
impostazione predenita.
Può essere opportuno disabilitare questa funzione se:
●
Si esegue la scansione di forme con più parti (un utilizzo non consigliato da HP).
●
Sui documenti sono presenti etichette o note adesive.
Per modicare questa impostazione in un prolo di Software di scansione documenti avanzata HP, fare
quanto segue:
1. Aprire Software di scansione documenti avanzata HP.
2. Selezionare un prolo di scansione, quindi fare clic su Modica prolo.
3. Nella scheda Scansione della nestra di dialogo Impostazioni prolo, fare clic su Opzioni hardware,
quindi selezionare o deselezionare la casella di spunta Rilevamento errata alimentazione (più fogli
insieme).
SUGGERIMENTO: Una volta abilitato il rilevamento errata alimentazione (più fogli insieme), è possibile
escludere una specica regione dal rilevamento selezionandola nell'elenco a discesa Escludi regione per
il rilevamento di più fogli insieme.
NOTA: Utilizzare l'interfaccia utente ISIS o TWAIN per abilitare il rilevamento errata alimentazione durante la
scansione dal software di produttori terzi.
ITWW Rilevamento automatico del colore 21
Page 28

22 Capitolo 3 Funzioni utili dello scanner ITWW
Page 29

4 Cura e manutenzione
Questa sezione contiene informazioni su come avere cura ed eseguire la manutenzione dello scanner. Per le
informazioni più recenti relative alla manutenzione, vedere www.hp.com/support.
●
Scheda Manutenzione di Programma di utilità HP Scanner Tools
●
Ordinazione di parti di ricambio
●
Pulizia del piano di scansione, della striscia di scansione e della parte posteriore dell'unità fronte/retro
dell'alimentatore automatico di documenti (ADF)
●
Pulizia dei rulli
●
Sostituzione dei rulli
●
Sostituzione del cuscinetto di separazione
●
Sostituzione del pannello anteriore
La pulizia periodica dello scanner garantisce scansioni di alta qualità. La cura necessaria dipende da vari
fattori, come la frequenza di utilizzo e l'ambiente. La pulizia ordinaria va eseguita in base alla necessità.
Il CD del software dello scanner fornito con il prodotto include delle demo che guidano l'utente nelle seguenti
attività di manutenzione. Queste demo sono disponibili anche all'indirizzo www.hp.com/support.
●
Rimozione e sostituzione dei rulli
●
Rimozione e sostituzione del cuscinetto di separazione
●
Rimozione e sostituzione del pannello anteriore
ITWW 23
Page 30

Scheda Manutenzione di Programma di utilità HP Scanner Tools
La scheda Manutenzione in Programma di utilità HP Scanner Tools indica l'utilizzo, lo storico degli interventi
di manutenzione e le impostazioni dello scanner. È possibile registrare gli interventi di manutenzione eseguiti
e modicare l'impostazione per i messaggi relativi alla manutenzione.
Per informazioni dettagliate, vedere la Guida di Programma di utilità HP Scanner Tools. Per aprire la guida,
premere il pulsante Strumenti ( ) sul pannello anteriore dello scanner, quindi fare clic su ? nella nestra di
dialogo.
Ordinazione di parti di ricambio
È possibile acquistare le parti di ricambio dello scanner.
1. Visitare il sito Web dedicato alle parti dello scanner HP all'indirizzo www.hp.com/buy/parts.
2. Selezionare la propria lingua e fare clic sulla freccia.
24 Capitolo 4 Cura e manutenzione ITWW
Page 31

Pulizia del piano di scansione, della striscia di scansione e della
parte posteriore dell'unità fronte/retro dell'alimentatore
automatico di documenti (ADF)
Il piano di scansione, la striscia di scansione e la parte posteriore dell'unità fronte/retro dell'ADF devono
essere puliti periodicamente oppure ogni volta che compaiono delle striature su un'immagine acquisita.
Per pulire questi componenti, fare quanto segue:
1. Premere il pulsante Accensione ( ) per spegnere lo scanner, quindi scollegare il cavo USB e
l'alimentatore dallo scanner.
2. Aprire il coperchio dello scanner.
3. Pulire il piano di scansione e la striscia di scansione con un panno morbido, senza pelucchi e inumidito
con un detergente per vetri.
ATTENZIONE: Per pulire il piano di scansione e la striscia di scansione, utilizzare solo detergenti per
vetri. Evitare i detergenti contenenti abrasivi, l'acetone, il benzene e il tetracloruro di carbonio che
possono danneggiarlo. Evitare inoltre l'alcool isopropilico perché può lasciare delle striature sul vetro.
Non spruzzare il detergente per vetri direttamente sul piano o sulla striscia di scansione. Se si utilizza
una quantità eccessiva di detergente, questo potrebbe penetrare nel piano o nella striscia di scansione e
danneggiare lo scanner.
4. Asciugare il piano con un panno asciutto, morbido e senza pelucchi.
ITWW Pulizia del piano di scansione, della striscia di scansione e della parte posteriore dell'unità fronte/retro
dell'alimentatore automatico di documenti (ADF)
25
Page 32

5. Chiudere il coperchio dello scanner, quindi sollevare il vassoio di alimentazione nché non è
perpendicolare allo scanner.
6. Premere le linguette della parte posteriore dell'unità fronte/retro dell'ADF per sbloccarla, quindi tirarla in
avanti per rimuoverla dall'alloggiamento.
7. Pulire la parte posteriore dell'unità fronte/retro dell'ADF con un panno morbido, senza pelucchi e
inumidito con acqua calda.
8. Asciugare la parte posteriore dell'unità fronte/retro ADF con un panno asciutto, morbido e senza
pelucchi, quindi far scorrere il componente nell'alloggiamento nché non scatta in posizione.
9. Abbassare il vassoio di alimentazione dello scanner in posizione, quindi ricollegare il cavo USB e
l'alimentatore allo scanner.
26 Capitolo 4 Cura e manutenzione ITWW
Page 33

Pulizia dei rulli
È necessario eseguire la pulizia dei rulli nei seguenti casi:
●
Programma di utilità HP Scanner Tools indica che è necessario eseguire la pulizia.
●
La carta si inceppa di frequente.
●
Lo scanner non carica le pagine nel percorso della carta.
●
Le immagini risultano allungate.
●
Si esegue spesso la scansione dei seguenti tipi di documenti: carta patinata, documenti trattati
chimicamente quali carte a copiatura chimica, documenti con una notevole quantità di carbonato di
calcio, documenti scritti a matita, documenti su cui il toner non ha aderito bene.
Per pulire i rulli, fare quanto segue:
1. Premere il pulsante Accensione ( ) per spegnere lo scanner, quindi scollegare il cavo USB e
l'alimentatore dallo scanner.
2. Aprire il gancio dell'alimentatore automatico di documenti (ADF).
ITWW Pulizia dei rulli 27
Page 34

3. Asportare qualsiasi traccia di lanugine o polvere da ogni rullo di alimentazione e dal cuscinetto di
separazione utilizzando aria compressa o un panno pulito inumidito con acqua calda.
4. Chiudere il gancio dell'alimentatore automatico di documenti e quindi ricollegare il cavo USB e
l'alimentatore allo scanner.
5. Premere il pulsante Accensione ( ) per accendere lo scanner, quindi aggiornare lo storico degli
interventi di manutenzione sullo scanner:
a.
Premere il pulsante Strumenti ( ) sul pannello anteriore dello scanner per aprire Programma di
utilità HP Scanner Tools.
b. Nella sezione Registra pulizia, nella scheda Manutenzione, fare clic su Registra pulizia.
Per ulteriori informazioni, consultare la Guida di Programma di utilità HP Scanner Tools.
28 Capitolo 4 Cura e manutenzione ITWW
Page 35

Sostituzione dei rulli
È necessario eseguire la sostituzione dei rulli nei seguenti casi:
●
Quando la nestra di dialogo Manutenzione consigliata indica che è necessario sottoporli a
manutenzione.
●
Se la carta continua ad incepparsi con frequenza, nonostante la pulizia dei rulli.
SUGGERIMENTO: Il CD del software dello scanner fornito con il prodotto include una demo che guida l'utente
nelle operazioni di rimozione e sostituzione dei rulli. Questa demo è disponibile anche all'indirizzo
www.hp.com/support.
Il kit di sostituzione dei rulli include un cuscinetto di separazione di ricambio. Per ordinare il kit di
sostituzione, visitare il sito Web www.hp.com/buy/parts.
NOTA: Dal momento che il kit di ricambio dei rulli è un materiale di consumo, non è coperto dalla garanzia,
né dai contratti di assistenza tecnica standard.
Per sostituire i rulli, fare quanto segue:
1. Premere il pulsante Accensione ( ) per spegnere lo scanner, quindi scollegare il cavo USB e
l'alimentatore dallo scanner.
2. Aprire il gancio dell'alimentatore automatico di documenti (ADF).
ITWW Sostituzione dei rulli 29
Page 36

3. Far scorrere la punta del dito dietro la linguetta dello sportello del gruppo di rulli, quindi tirare
delicatamente in avanti e verso il basso per aprire lo sportello.
SUGGERIMENTO: Sollevare leggermente il vassoio di alimentazione dell'ADF per raggiungere più
facilmente la linguetta.
30 Capitolo 4 Cura e manutenzione ITWW
Page 37

4. Una volta aperto completamente lo sportello del gruppo di rulli, aerrare il gruppo di rulli e farlo
scorrere verso sinistra per sbloccarlo dall'alloggiamento.
ATTENZIONE: Non toccare i rulli con le dita nude per non comprometterne le prestazioni.
NOTA: Si potrebbe avvertire una leggera resistenza durante lo scorrimento del gruppo di rulli.
ATTENZIONE: Fare attenzione a non premere le linguette di allineamento o la linguetta a destra del
gruppo di rulli.
5. Estrarre il gruppo di rulli e metterlo da parte.
ITWW Sostituzione dei rulli 31
Page 38
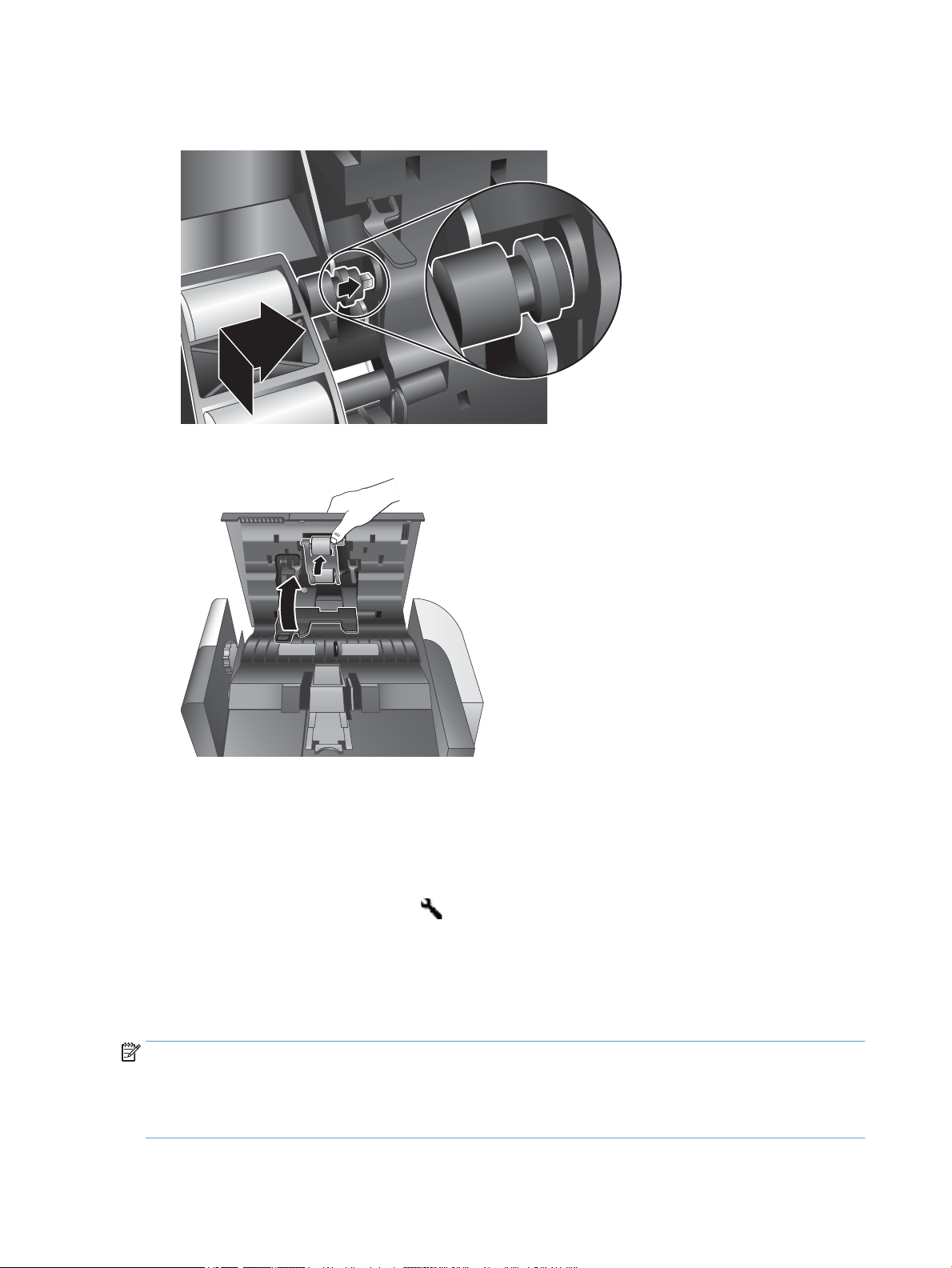
6. Una volta aperto completamente lo sportello del gruppo di rulli, inserire il nuovo gruppo e farlo scorrere
verso destra no al corretto posizionamento.
7. Chiudere lo sportello del gruppo di rulli, assicurandosi che il fermo sia posizionato correttamente.
8. Chiudere lo sportello dell'alimentatore automatico di documenti, ricollegare il cavo USB e l'alimentatore
allo scanner, quindi accendere lo scanner.
9. Aggiornare lo storico degli interventi di manutenzione sullo scanner:
a.
Premere il pulsante Strumenti ( ) sul pannello anteriore dello scanner per aprire Programma di
utilità HP Scanner Tools.
b. Nella sezione Azzera conteggio pagine, nella scheda Manutenzione, fare clic su Registra
sostituzione.
Per ulteriori informazioni, consultare la Guida di Programma di utilità HP Scanner Tools.
NOTA: HP consiglia di sostituire i rulli ogni 100.000 scansioni.
Programma di utilità HP Scanner Tools può visualizzare un messaggio per informare l'utente quando è
necessario eseguire un intervento di manutenzione in quanto in alcune condizioni l'intervento potrebbe
essere necessario prima del previsto.
32 Capitolo 4 Cura e manutenzione ITWW
Page 39

Sostituzione del cuscinetto di separazione
Il kit di sostituzione dei rulli include un cuscinetto di separazione di ricambio. Quando si sostituiscono i rulli,
sostituire sempre anche il cuscinetto di separazione. Per ordinare il kit di sostituzione dei rulli, visitare il sito
Web www.hp.com/buy/parts.
SUGGERIMENTO: Il CD del software dello scanner fornito con il prodotto include una demo che guida l'utente
nelle operazioni di rimozione e sostituzione del cuscinetto di separazione. Questa demo è disponibile anche
all'indirizzo www.hp.com/support.
Per sostituire il cuscinetto di separazione, eseguire quanto segue:
1. Premere il pulsante Accensione ( ) per spegnere lo scanner, quindi scollegare il cavo USB e
l'alimentatore dallo scanner.
2. Aprire il gancio dell'alimentatore automatico di documenti (ADF).
ITWW Sostituzione del cuscinetto di separazione 33
Page 40

3. Premere il fermo in avanti (verso la parte posteriore dell'alimentatore automatico di documenti) per
sbloccare il cuscinetto di separazione.
SUGGERIMENTO: Per facilitare l'operazione, sollevare leggermente il vassoio di alimentazione
dell'ADF.
4. Sollevare il componente del cuscinetto di separazione, estrarlo dall'alloggiamento e metterlo da parte.
ATTENZIONE: Non toccare il cuscinetto con le dita nude per non comprometterne le prestazioni.
34 Capitolo 4 Cura e manutenzione ITWW
Page 41

5. Far scorrere il bordo posteriore del nuovo componente del cuscinetto di separazione nell'alloggiamento,
assicurandosi che la molla sotto il cuscinetto non sia piegata.
ITWW Sostituzione del cuscinetto di separazione 35
Page 42

6. Premere la parte anteriore del componente del cuscinetto di separazione no a sentire uno scatto, che
indica il corretto posizionamento del cuscinetto.
SUGGERIMENTO: Facendo attenzione a non toccare il cuscinetto con le dita nude, premere il cuscinetto
e sbloccarlo, assicurandosi che le molle ritornino in posizione. Ciò indica il corretto posizionamento della
molla sotto il cuscinetto.
7. Chiudere lo sportello dell'alimentatore automatico di documenti, ricollegare il cavo USB e l'alimentatore
allo scanner, quindi accendere lo scanner.
36 Capitolo 4 Cura e manutenzione ITWW
Page 43

Sostituzione del pannello anteriore
SUGGERIMENTO: Il CD del software dello scanner fornito con il prodotto include una demo che guida l'utente
nelle operazioni di rimozione e sostituzione del pannello anteriore. Questa demo è disponibile anche
all'indirizzo www.hp.com/support.
Per sostituire il pannello anteriore, procedere come segue:
1. Premere il pulsante Accensione ( ) per spegnere lo scanner, quindi scollegare il cavo USB e
l'alimentatore dallo scanner.
2. Sollevare il coperchio dello scanner.
3. Rimuovere il coperchio del pannello anteriore.
a. Individuare il foro di accesso sul lato inferiore del pannello anteriore e premere l'estremità inferiore
di una penna verso l'alto attraverso il foro.
b. Contemporaneamente, fare leva con le dita nel punto indicato in gura, sollevando delicatamente il
pannello anteriore una volta sbloccata la linguetta.
4. Continuare a fare leva sulle altre linguette, sollevando delicatamente il pannello anteriore mentre si
sbloccano le linguette.
ITWW Sostituzione del pannello anteriore 37
Page 44

5. Capovolgere il pannello anteriore, tenerlo saldamente con una mano, scollegare il connettore 6 pin e
metterlo da parte.
6. Collegare il nuovo pannello anteriore, facendo attenzione ad allineare gli incavi del connettore 6 pin alla
presa 6 pin del pannello anteriore.
7. Capovolgere il pannello anteriore in modo che il display sia rivolto verso l'alto e posizionarlo in
orizzontale rispetto alla mascherina in modo da allineare le quattro linguette agli alloggiamenti sullo
scanner.
38 Capitolo 4 Cura e manutenzione ITWW
Page 45

8. Spingere delicatamente il pannello anteriore verso la mascherina (assicurandosi che l'intero pannello
anteriore sia allineato correttamente), ruotarlo verso il basso, quindi premerlo per posizionarlo.
9. Chiudere il coperchio dello scanner, ricollegare il cavo USB e l'alimentatore, quindi accendere lo scanner.
ITWW Sostituzione del pannello anteriore 39
Page 46

40 Capitolo 4 Cura e manutenzione ITWW
Page 47

5 Risoluzione dei problemi
Questa sezione fornisce le soluzioni ai problemi più comuni dello scanner.
●
Errori dello scanner
●
Suggerimenti di base per la risoluzione dei problemi
●
Risoluzione dei problemi relativi all'installazione dello scanner
●
Problemi di inizializzazione dello scanner o dei componenti hardware
●
Problemi di funzionamento dello scanner
●
I pulsanti dello scanner non funzionano correttamente
●
Problemi relativi al percorso della carta dello scanner
Per informazioni aggiuntive sulla risoluzione dei problemi, consultare la Guida del programma di scansione
HP utilizzato.
ITWW 41
Page 48

Errori dello scanner
Per informazioni su come comportarsi quando si verica un errore, vedere la relativa sezione nella tabella.
Errore Descrizione
Errore USB 1. Controllare il collegamento USB tra lo scanner e il computer.
Inceppam. carta È stato rilevato un inceppamento della carta all'interno dell'alimentatore di documenti. Aprire
Sportello aperto Lo sportello dell'alimentatore di documenti è aperto o non è ben chiuso. Chiudere lo sportello
2. Utilizzare Gestione periferiche di Windows per vericare che il computer rilevi lo
scanner.
●
Windows XP/XP a 64 bit: Lo strumento Gestione periferiche di Windows è
disponibile nella scheda Hardware di Sistema, in Pannello di controllo.
●
Vista/Vista a 64 bit, Windows 7: Se la visualizzazione del pannello di controllo è
per categoria, selezionare Pannello di controllo, Hardware e suoni e, inne,
Gestione dispositivi. Nella visualizzazione classica, selezionare Pannello di
controllo e quindi Gestione dispositivi.
3. Se il computer non rileva lo scanner, disinstallare e installare nuovamente il software
dello scanner.
4. Se il problema persiste, vedere www.hp.com/support.
lo sportello ed eliminare l'inceppamento.
premendo nché non scatta in posizione ed eseguire nuovamente la scansione.
Guasto al motore
Errore carta L'alimentatore di documenti non riesce a prelevare la carta oppure si è vericato un
Errore hardware
Premere il pulsante Accensione ( ) per spegnere lo scanner, attendere 30 secondi, quindi
accendere lo scanner. Se il messaggio è ancora visualizzato, vedere www.hp.com/support.
inceppamento. Per risolvere il problema, fare quanto segue:
1. Rimuovere la carta dall'alimentatore di documenti.
2. Controllare la risma per vericare che non vi siano fogli attaccati.
3. Assicurarsi che la carta soddis le speciche di formato e grammatura, come indicato
nella guida d'uso dello scanner.
4. Vericare che il gruppo di rulli e il cuscinetto di separazione siano installati
correttamente.
5. Sostituire gli originali e riprovare.
Si è vericato un errore hardware. Premere il pulsante Accensione ( ) per spegnere lo
scanner, attendere 30 secondi, quindi accendere lo scanner. Se il messaggio è ancora
visualizzato, vedere www.hp.com/support.
42 Capitolo 5 Risoluzione dei problemi ITWW
Page 49

Suggerimenti di base per la risoluzione dei problemi
Semplici problemi come il piano di scansione sporco o i cavi lenti possono essere la causa di una scarsa
qualità delle scansioni, di un funzionamento anomalo o del malfunzionamento dello scanner. In caso di
problemi durante le operazioni di scansione, eettuare sempre i controlli di seguito elencati.
●
Se le scansioni sono sfocate, controllare se la striscia di scansione a sinistra del piano di scansione è
sporca o macchiata. In tal caso, pulire la striscia di scansione.
Se si esegue la scansione di un documento che verrà analizzato tramite il riconoscimento ottico dei
caratteri (OCR), assicurarsi che l'originale sia suicientemente chiaro per essere analizzato.
●
Accertarsi che i cavi USB e di alimentazione siano saldamente collegati ai rispettivi connettori sul retro
dello scanner e che il cavo di alimentazione sia a sua volta collegato ad una presa elettrica funzionante.
●
Vericare che lo scanner riceva alimentazione.
◦
Controllare che il LED verde dell'alimentatore sia acceso.
◦
Se il LED verde è spento, assicurarsi che ci sia corrente nella presa o nello stabilizzatore a cui è
collegato l'alimentatore.
◦
Se nella presa o nello stabilizzatore è presente corrente, ma il LED verde non si accende,
l'alimentatore potrebbe essere difettoso. Contattare www.hp.com/support per l'assistenza.
●
Se lo scanner è stato collegato al computer tramite hub USB o porta USB sulla parte anteriore del
computer, scollegare lo scanner e ricollegarlo ad una porta USB su retro del computer.
●
Accertarsi che i pulsanti dello scanner siano abilitati.
●
Spegnere lo scanner, attendere 30 secondi, quindi riaccenderlo.
●
Assicurarsi che lo sportello dell'alimentatore automatico di documenti (ADF) sia chiuso.
●
Riavviare il computer.
Se i problemi persistono, è possibile che il software di scansione HP, il rmware o i driver associati non siano
aggiornati oppure siano danneggiati. Per individuare gli aggiornamenti per il software, il rmware o i driver
dello scanner, andare su www.hp.com/support.
ITWW Suggerimenti di base per la risoluzione dei problemi 43
Page 50

Risoluzione dei problemi relativi all'installazione dello scanner
●
Controllo dei cavi
●
Disinstallazione e reinstallazione dei programmi di utilità HP Scanjet
Controllo dei cavi
Tipo di cavo Azione
Cavo di alimentazione Il cavo di alimentazione deve essere collegato allo scanner e a una presa di corrente.
●
Accertarsi che il cavo di alimentazione sia saldamente collegato allo scanner e a una presa di
corrente funzionante o a uno stabilizzatore.
●
Se il cavo di alimentazione è collegato a uno stabilizzatore, controllare che questo sia collegato
a una presa e che sia acceso.
●
Premere il pulsante Accensione ( ) per spegnere lo scanner, quindi spegnere il computer.
Dopo 30 secondi, accendere lo scanner e poi il computer, in quest'ordine.
Cavo USB Il cavo USB deve essere collegato allo scanner e al computer.
●
Utilizzare il cavo fornito con lo scanner. Altri cavi USB, infatti, potrebbero non essere
compatibili con lo scanner.
●
Controllare che il cavo USB sia collegato saldamente allo scanner e al computer.
●
Se il cavo USB è collegato a una porta USB sul lato anteriore del computer, collegarlo a una
porta USB sul retro del computer.
Per ulteriori informazioni, visitare il sito Web all'indirizzo www.hp.com/support, selezionare il
proprio paese/regione e quindi utilizzare lo strumento di ricerca per individuare gli argomenti relativi
alla risoluzione dei problemi USB.
Disinstallazione e reinstallazione dei programmi di utilità HP Scanjet
Una volta eseguito il controllo delle connessioni via cavo dello scanner, se il problema persiste, è possibile che
la causa sia un'installazione incompleta. Provare a disinstallare e reinstallare i programmi di utilità HP
Scanjet.
1. Premere il pulsante Accensione ( ) per spegnere lo scanner, quindi scollegare il cavo USB e
l'alimentatore dallo scanner.
2. Utilizzare Installazione applicazioni (in Windows Vista e Windows 7, Programmi e funzioni) dal
Pannello di controllo per disinstallare le seguenti applicazioni:
●
Driver ISIS
●
Driver TWAIN
●
Programmi di utilità per HP Scanjet 7500
3. Riavviare il computer.
44 Capitolo 5 Risoluzione dei problemi ITWW
Page 51

4. Utilizzare il CD del software di scansione HP fornito con lo scanner per reinstallare gli strumenti e il
driver di HP Scanjet.
5. Ricollegare il cavo USB e il cavo di alimentazione allo scanner, quindi premere il pulsante Accensione ( )
per accendere lo scanner.
ITWW Risoluzione dei problemi relativi all'installazione dello scanner 45
Page 52

Problemi di inizializzazione dello scanner o dei componenti hardware
●
Controllo del collegamento USB
●
Controllo dell'alimentazione dello scanner
●
Ripristino dello scanner
●
Lo scanner non funziona correttamente
Controllo del collegamento USB
Controllare il collegamento sico allo scanner:
●
Utilizzare il cavo fornito con lo scanner. Altri cavi USB, infatti, potrebbero non essere compatibili con lo
scanner.
●
Controllare che il cavo USB sia collegato saldamente allo scanner e al computer. Se l'icona del tridente
presente sul cavo USB è rivolta verso l'alto, il cavo è collegato correttamente allo scanner.
Una volta vericati tali elementi, se il problema persiste, provare a fare quanto segue:
1. A seconda del modo in cui lo scanner è collegato al computer, eettuare una delle seguenti operazioni:
●
Se il cavo USB è collegato a un hub USB o una docking station, scollegarlo dall'hub o dalla docking
station e collegarlo direttamente alla porta USB sul retro del computer.
●
Se il cavo USB è collegato direttamente al computer, inserirlo in un'altra porta USB sul retro del
computer.
●
Rimuovere tutti gli altri dispositivi USB dal computer, ad eccezione della tastiera e del mouse.
2. Premere il pulsante Accensione ( ) per spegnere lo scanner, attendere 30 secondi, quindi accendere lo
scanner.
3. Riavviare il computer.
4. Una volta riavviato il computer, provare a utilizzare lo scanner.
●
Se lo scanner funziona, collegare un dispositivo USB alla volta e vericare, tutte le volte, il
funzionamento dello scanner. Scollegare i dispositivi USB che impediscono il funzionamento dello
scanner.
●
Se lo scanner non funziona, disinstallare e installare nuovamente il driver e i programmi di utilità di
HP Scanjet.
Controllo dell'alimentazione dello scanner
Il cavo di alimentazione viene collegato allo scanner e a una presa di corrente.
●
Controllare che il cavo di alimentazione sia saldamente collegato allo scanner e a una presa di corrente
funzionante.
●
Se il cavo di alimentazione è collegato a uno stabilizzatore, controllare che questo sia collegato a una
presa e che sia acceso.
●
Vericare che lo scanner riceva alimentazione.
46 Capitolo 5 Risoluzione dei problemi ITWW
Page 53

◦
Controllare che il LED verde dell'alimentatore sia acceso.
◦
Se il LED verde è spento, assicurarsi che ci sia corrente nella presa o nello stabilizzatore a cui è
collegato l'alimentatore.
◦
Se nella presa o nello stabilizzatore è presente corrente, ma il LED verde non si accende,
l'alimentatore potrebbe essere difettoso. Contattare www.hp.com/support per l'assistenza.
Una volta vericati tali elementi, se il problema persiste, fare quanto segue:
1. Premere il pulsante Accensione ( ) per spegnere lo scanner, quindi scollegare l'alimentatore dallo
scanner.
2. Attendere 30 secondi.
3. Ricollegare l'alimentatore, quindi accendere lo scanner.
Ripristino dello scanner
Se viene visualizzato un messaggio del tipo Inizializzazione dello scanner non riuscita o Scanner non
trovato mentre si tenta di utilizzare lo scanner, è necessario ripristinarlo.
Per ripristinare lo scanner, fare quanto segue:
1. Chiudere Software di scansione documenti avanzata HP e Programma di utilità HP Scanner Tools, se
aperti.
2. Premere il pulsante Accensione ( ) per spegnere lo scanner, quindi scollegare l'alimentatore dallo
scanner.
3. Attendere 30 secondi.
4. Ricollegare l'alimentatore, quindi accendere lo scanner.
Lo scanner non funziona correttamente
Se lo scanner interrompe la scansione, fare quanto segue. Dopo ciascun passo, iniziare una scansione per
controllare se lo scanner ha ripreso a funzionare. Se il problema persiste, continuare con il passo successivo.
1. Uno dei cavi potrebbe non essere collegato correttamente. Accertarsi che il cavo USB e l'alimentatore
siano regolarmente collegati.
Utilizzare il cavo fornito con lo scanner. Altri cavi USB, infatti, potrebbero non essere compatibili con lo
scanner.
2. Vericare che lo scanner riceva alimentazione.
a. Controllare che il LED verde dell'alimentatore sia acceso.
b. Se il LED verde è spento, assicurarsi che ci sia corrente nella presa o nello stabilizzatore a cui è
collegato l'alimentatore.
c. Se nella presa o nello stabilizzatore è presente corrente, ma il LED verde non si accende,
l'alimentatore potrebbe essere difettoso. Contattare www.hp.com/support per l'assistenza.
3. Scollegare il cavo di alimentazione dall'alimentatore, attendere 30 secondi, quindi ricollegarlo.
4. Riavviare il computer.
ITWW Problemi di inizializzazione dello scanner o dei componenti hardware 47
Page 54

5. Utilizzare Installazione applicazioni (in Windows Vista, Programmi e funzioni) dal Pannello di
controllo per disinstallare le seguenti applicazioni:
●
Software ISIS/TWAIN
●
Programmi di utilità HP ScanJet Enterprise7500
6. Eseguire nuovamente l'installazione utilizzando il CD del software di scansione HP fornito con lo
scanner.
7. Ricollegare il cavo USB e il cavo di alimentazione allo scanner, quindi premere il pulsante Accensione ( )
per accendere lo scanner.
48 Capitolo 5 Risoluzione dei problemi ITWW
Page 55

Problemi di funzionamento dello scanner
●
Lo scanner non si accende
●
Lo scanner si spegne
●
Il display presenta problemi di visualizzazione o i pulsanti dello scanner non funzionano come previsto
●
Lo scanner non esegue la scansione
●
Lo scanner esegue la scansione di un solo lato di una pagina fronte/retro
●
Le pagine acquisite non sono presenti nella destinazione scelta per la scansione
●
L'immagine acquisita non è nitida
●
Le pagine acquisite non sono in ordine rispetto alla destinazione di scansione
●
Ottimizzazione della scansione e della velocità delle operazioni
●
L'immagine acquisita è completamente nera o completamente bianca
●
Le immagini acquisite non sono dritte
●
La pagina stampata presenta strisce verticali bianche
●
La pagina stampata presenta strisce colorate verticali
●
I le di scansione sono troppo grandi
Lo scanner non si accende
Se lo scanner non si accende quando si premono i pulsanti del pannello anteriore, vericare quanto riportato
di seguito:
●
Lo scanner potrebbe essere spento. Premere il pulsante Accensione ( ) per accendere lo scanner.
●
È possibile che lo scanner non sia collegato. Vericare che l'alimentatore sia collegato allo scanner e alla
presa di alimentazione.
●
L'alimentatore potrebbe non funzionare.
◦
Controllare che il LED verde dell'alimentatore sia acceso.
◦
Se il LED verde è spento, assicurarsi che ci sia corrente nella presa o nello stabilizzatore a cui è
collegato l'alimentatore.
◦
Se nella presa o nello stabilizzatore è presente corrente, ma il LED verde non si accende,
l'alimentatore potrebbe essere difettoso. Contattare www.hp.com/support per l'assistenza.
Lo scanner si spegne
Per impostazione predenita, lo scanner entra in modalità Sospensione dopo 15 minuti di inattività e si
spegne automaticamente dopo due ore di inattività per risparmiare energia.
Per modicare le impostazioni predenite, fare quanto segue:
ITWW Problemi di funzionamento dello scanner 49
Page 56

1.
Premere il pulsante Strumenti ( ) per avviare Programma di utilità HP Scanner Tools.
2. Fare clic sulla scheda Impostazioni, quindi selezionare le impostazioni appropriate per la modalità
Sospensione e lo spegnimento automatico.
●
Per specicare il periodo di inattività dopo il quale lo scanner entra in modalità Sospensione,
selezionare 15 minuti o Mai da Sospensione - Attivare la modalità Sospensione dopo: .
●
Per specicare il periodo di inattività dopo il quale lo scanner si spegne automaticamente,
selezionare il valore desiderato in Spegnimento automatico - Spegnere lo scanner dopo: .
Il display presenta problemi di visualizzazione o i pulsanti dello scanner non
funzionano come previsto
I seguenti sintomi indicano un problema con il pannello anteriore dello scanner.
●
Problemi relativi al display: Il display è vuoto o una parte del contenuto risulta mancante.
●
Problemi relativi ai pulsanti: I pulsanti non rispondono o si verica l'azione errata quando si preme un
pulsante (ad esempio, si ottiene la scansione di un solo lato quando si preme il pulsante Scansione
fronte/retro ( ).
●
Problemi relativi ai LED: I LED non funzionano o rimangono nello stato sbagliato.
Se lo scanner presenta uno di questi problemi, contattare l'assistenza HP all'indirizzo www.hp.com/support.
Lo scanner non esegue la scansione
Assicurarsi che lo sportello dell'alimentatore automatico di documenti (ADF) sia chiuso e che lo scanner sia
acceso.
Lo scanner esegue la scansione di un solo lato di una pagina fronte/retro
●
Quando la scansione viene eseguita utilizzando i pulsanti dello scanner, premere il pulsante Scansione
fronte/retro ( ).
●
Quando si utilizza un prolo di scansione per un'applicazione di produttori terzi, vericare che questa
supporti la scansione fronte/retro.
Le pagine acquisite non sono presenti nella destinazione scelta per la scansione
Durante la scansione, le pagine attaccate l'una all'altra vengono acquisite come un'unica pagina. La scansione
delle pagine nascoste non viene eseguita.
La funzione Rilevamento errata alimentazione (più fogli insieme) interrompe la scansione se rileva più pagine
contemporaneamente nell'alimentatore dello scanner. Per abilitare la funzione Rilevamento errata
alimentazione (più fogli insieme) in un prolo di Software di scansione documenti avanzata HP, fare quanto
segue:
1. Aprire Software di scansione documenti avanzata HP.
2. Selezionare un prolo di scansione, quindi fare clic su Modica.
3. Nella scheda Scansione della nestra di dialogo Impostazioni prolo, selezionare Opzioni hardware.
4. Selezionare la casella di spunta Rilevamento errata alimentazione (più fogli insieme).
50 Capitolo 5 Risoluzione dei problemi ITWW
Page 57

L'immagine acquisita non è nitida
Vericare che il documento originale non sia sfocato.
Il software Kofax Virtual ReScan fornito con lo scanner consente di elaborare i dati acquisiti. Tale software
pulisce l'immagine e comprime i dati.
Controllare la presenza di eventuali ostruzioni nel percorso della carta nello scanner e accertarsi che le guide
della larghezza della carta siano posizionate correttamente. Provare a eseguire nuovamente la scansione.
Pulire la striscia di scansione a sinistra del piano di scansione.
Controllare l'impostazione della compressione JPEG. Se la compressione impostata nello scanner è alta, i dati
acquisiti potrebbero andare persi a seguito della compressione.
Le pagine acquisite non sono in ordine rispetto alla destinazione di scansione
Vericare che l'ordine delle pagine del documento originale sia corretto prima di posizionarle con il lato da
acquisire rivolto verso l'alto nell'alimentatore di documenti.
Assicurarsi che sui documenti non vi siano graette, fermagli o altri oggetti simili (ad esempio, note adesive),
perché ciò può causare un'alimentazione non corretta delle pagine.
Vericare che le pagine non siano attaccate l'una all'altra.
Ottimizzazione della scansione e della velocità delle operazioni
Il tempo totale di scansione è inuenzato da varie impostazioni. Per ottimizzare i tempi di scansione, tenere
presente quanto segue.
●
Per ottimizzare le prestazioni, accertarsi che il computer sia conforme ai requisiti di sistema consigliati.
Per visualizzare i requisiti del sistema minimi e consigliati, visitare www.hp.com, selezionare il proprio
paese/regione, cercare il proprio modello di scanner e, quindi, cercare nei datasheet.
●
Nel software di scansione, selezionare l'impostazione del layout corrispondente all'orientamento degli
originali nell'alimentatore di documenti.
●
Per ottimizzare il trasferimento dei dati dallo scanner al software di scansione sul computer, abilitare la
compressione hardware (JPEG) dello scanner. In genere, l'uso della compressione dello scanner riduce i
tempi di scansione delle immagini a colori o in scala dei grigi con risoluzione superiore a 300 dpi. La
compressione dello scanner inuisce solo sulla velocità di trasferimento dei dati e può essere utilizzata
con tutti i formati di output.
NOTA: Non è possibile utilizzare la compressione dello scanner con originali in bianco e nero.
●
Il salvataggio di un'immagine acquisita in un formato ricercabile (ad esempio, PDF ricercabile) richiede
più tempo rispetto al salvataggio in un formato immagine, in quanto l'immagine acquisita viene
analizzata con il riconoscimento ottico dei caratteri (OCR). Attivare l'OCR solo quando è necessario un
documento ricercabile.
NOTA: Per risultati ottimali con la scansione OCR, la compressione dello scanner deve essere
impostata sul livello minimo oppure disabilitata.
●
Se si esegue la scansione con una risoluzione maggiore rispetto a quella necessaria, la scansione sarà
più lenta e il le creato sarà più grande, ma senza che ciò porti alcun vantaggio. Per le scansioni ad alta
risoluzione, la riduzione della risoluzione di scansione ad un livello più basso comporta un vantaggio in
termini di velocità.
ITWW Problemi di funzionamento dello scanner 51
Page 58

L'immagine acquisita è completamente nera o completamente bianca
È possibile che l'elemento non sia stato posizionato correttamente nell'alimentatore di documenti. Assicurarsi
che l'originale sia posizionato con il lato da acquisire rivolto verso l'alto.
Le immagini acquisite non sono dritte
Vericare che le guide dell'alimentatore di documenti siano centrate sullo scanner e impostate a una
larghezza appropriata per l'originale di cui si desidera eseguire la scansione. Assicurarsi che le guide della
carta tocchino i bordi dell'originale.
La pagina stampata presenta strisce verticali bianche
L'inchiostro o il toner della stampante di destinazione potrebbe essere esaurito. Inviare la scansione di un
altro originale alla stessa stampante per vericare se il problema dipende dalla stampante.
Se il problema si verica anche con la seconda scansione, provare a utilizzare un'altra stampante.
La pagina stampata presenta strisce colorate verticali
La polvere può accumularsi sulla striscia di scansione e causare problemi nelle immagini acquisite. Pulire la
striscia di scansione (che si trova a sinistra del piano di scansione) con un panno morbido, senza pelucchi e
inumidito con un detergente per vetri.
I le di scansione sono troppo grandi
Se i le di scansione salvati sono troppo grandi, fare quanto segue:
●
Vericare l'impostazione della risoluzione per la scansione:
◦
200 dpi è suiciente per memorizzare i documenti come immagini.
◦
Per la maggior parte dei font, 300 dpi è una risoluzione suiciente per usare il riconoscimento
ottico dei caratteri (OCR) allo scopo di creare un testo modicabile.
◦
Per i font delle lingue orientali e i font più piccoli, la risoluzione consigliata è 400 dpi.
La scansione con una risoluzione maggiore rispetto a quella necessaria crea un le più grande senza
orire alcun vantaggio.
●
La scansione a colori crea le di dimensioni maggiori rispetto a quelli creati dalla scansione in bianco e
nero.
●
Se si deve eseguire la scansione di molte pagine contemporaneamente, può essere opportuno acquisire
un numero inferiore di pagine per volta, così da creare le più piccoli.
●
Il software Kofax Virtual ReScan fornito con lo scanner consente di elaborare i dati acquisiti. Tale
software pulisce l'immagine e comprime i dati, il che può tradursi nella generazione di un le più piccolo.
52 Capitolo 5 Risoluzione dei problemi ITWW
Page 59

I pulsanti dello scanner non funzionano correttamente
Dopo ogni passo, premere un pulsante per vericare se funziona correttamente. Se il problema persiste,
continuare con il passo successivo.
1. Uno dei cavi potrebbe non essere collegato correttamente. Assicurarsi che il cavo USB e l'alimentatore
siano collegati correttamente.
2. È possibile che i pulsanti siano stati disabilitati mediante Programma di utilità HP Scanner Tools. In tal
caso, utilizzare Programma di utilità HP Scanner Tools per abilitarli di nuovo.
3. Spegnere lo scanner, attendere 30 secondi, quindi riaccenderlo.
4. Riavviare il computer.
5. Se il problema persiste, i pulsanti potrebbero essere stati disabilitati con un programma di utilità diverso
da HP Scanner Tools. Provare a fare quanto segue:
a. Aprire Pannello di controllo, selezionare Scanner e fotocamere digitali (in Windows 7,
selezionare Hardware e suoni, quindi selezionare Dispositivi e stampanti), quindi selezionare il
modello dello scanner dall'elenco.
b. Visualizzare le proprietà dello scanner:
●
Windows XP e Vista: Fare clic con il pulsante destro del mouse sul modello dello scanner,
quindi selezionare Proprietà.
●
Windows 7: Fare clic su Proprietà di scansione, quindi fare clic sulla scheda Eventi.
c. Controllare l'impostazione dei pulsanti per lo scanner e assicurarsi che l'opzione Nessuna azione
non sia selezionata.
6. Se il problema persiste, potrebbe esserci un problema con il pannello anteriore. Contattare l'assistenza
HP all'indirizzo www.hp.com/support.
ITWW I pulsanti dello scanner non funzionano correttamente 53
Page 60

Problemi relativi al percorso della carta dello scanner
●
Inceppamenti, arricciature, errori di alimentazione o sovrapposizione di fogli
●
Scansione di originali fragili
●
La carta non viene alimentata dallo scanner
●
Arricciamento degli originali nel vassoio d'uscita dello scanner
●
La parte inferiore dell'immagine acquisita è tagliata
●
Le immagini acquisite presentano striature o grai
●
Un elemento caricato nello scanner si inceppa continuamente
●
Eliminazione degli inceppamenti dal percorso della carta nello scanner
Inceppamenti, arricciature, errori di alimentazione o sovrapposizione di fogli
●
Controllare che tutti i rulli siano posizionati correttamente e che i coperchi dei rulli e lo sportello
dell'alimentatore automatico di documenti (ADF) siano chiusi.
●
Se le pagine sembrano inclinarsi quando vengono alimentate nel percorso della carta nello scanner,
controllare le immagini acquisite nel software per assicurarsi che non siano inclinate.
●
Le pagine potrebbero non essere posizionate correttamente. Raddrizzarle e regolare le guide in modo da
centrare la risma.
●
Per un corretto funzionamento, le guide della carta devono toccare i due lati della risma di carta.
Assicurarsi che la risma di carta sia allineata e che le guide tocchino i bordi della risma.
●
È possibile che l'alimentatore di documenti o il vassoio di uscita contenga più pagine di quelle
consentite. Caricare un numero inferiore di pagine nell'alimentatore di documenti e rimuovere quelle
presenti nel vassoio di uscita.
●
Pulire il percorso della carta nello scanner per ridurre i problemi legati a un'errata alimentazione. Se il
problema persiste, pulire i rulli. Se il problema si presenta ancora, sostituire i rulli.
Scansione di originali fragili
Per eseguire in modo sicuro la scansione di originali fragili (fotograe o documenti su carta sgualcita o molto
leggera), posizionare gli originali sul piano di scansione. Non utilizzare l'alimentatore automatico di
documenti (ADF).
La carta non viene alimentata dallo scanner
Ricaricare le pagine nell'alimentatore di documenti, vericando che siano a contatto con i rulli.
Lo sportello dell'alimentatore automatico di documenti (ADF) potrebbe non essere chiuso correttamente.
Aprire lo sportello dell'ADF e richiuderlo premendo con decisione.
Potrebbe trattarsi di un problema dell'hardware dello scanner. Per provare lo scanner, fare quanto segue:
54 Capitolo 5 Risoluzione dei problemi ITWW
Page 61

1. Controllare che l'alimentatore sia ben collegato allo scanner e a una presa di corrente funzionante o a
uno stabilizzatore. Controllare che il LED verde dell'alimentatore sia acceso per vericarne il regolare
funzionamento.
2. Se l'alimentatore è collegato a uno stabilizzatore, controllare che questo sia collegato a una presa e
acceso.
3. Scollegare l'alimentatore dallo scanner e spegnere il computer. Dopo 30 secondi, ricollegare
l'alimentatore allo scanner, quindi accendere il computer, in quest'ordine.
4. Provare a eseguire nuovamente la scansione.
Arricciamento degli originali nel vassoio d'uscita dello scanner
In condizioni climatiche secche, gli originali con carta leggera, come, ad esempio, la carta autocopiativa,
potrebbero arricciarsi nel vassoio d'uscita. Per ridurre al minimo i rischi di arricciamento, prima di posizionare
l'originale nell'alimentatore di documenti, stenderne gli angoli arricciati. Se tale operazione non è possibile,
quando si posiziona l'originale nell'alimentatore di documenti, accertarsi che gli angoli arricciati siano rivolti
verso il basso.
La parte inferiore dell'immagine acquisita è tagliata
Per impostazione predenita, il software può eseguire la scansione di originali con una lunghezza massima di
356 mm. Nel caso di pagine più lunghe, la parte inferiore del documento non viene inclusa nell'immagine
acquisita.
Vericare di aver specicato un formato appropriato nel software di scansione.
Le immagini acquisite presentano striature o grai
Dopo ciascun passo, provare ad eseguire un'altra scansione per vericare se le striature e i grai sono ancora
evidenti. In caso aermativo, procedere con il passo successivo. Per informazioni su come pulire lo scanner,
vedere la sezione Cura e manutenzione.
●
Controllare che gli originali siano puliti e senza grinze.
●
Pulire la striscia di scansione, che si trova a sinistra del piano di scansione.
●
Pulire i rulli manualmente.
Un elemento caricato nello scanner si inceppa continuamente
●
È possibile che l'elemento non soddis i requisiti degli originali supportati.
●
Sull'originale potrebbero essere presenti graette o note adesive. In questo caso, rimuoverle.
●
Assicurarsi che le guide della carta tocchino i bordi dell'originale.
Eliminazione degli inceppamenti dal percorso della carta nello scanner
Per eliminare un inceppamento della carta:
1. Aprire il gancio dell'alimentatore automatico di documenti (ADF).
ITWW Problemi relativi al percorso della carta dello scanner 55
Page 62

2. Rimuovere gli originali o eventuali ostruzioni dal percorso della carta.
SUGGERIMENTO: Utilizzare la rotella verde sul lato sinistro dello sportello aperto per far avanzare
manualmente gli originali nel percorso della carta.
3. Rimuovere la parte posteriore dell'unità fronte/retro dell'ADF, rimuovere eventuale polvere o sporco,
quindi far scorrere indietro il componente nell'alloggiamento nché non scatta in posizione.
4. Chiudere lo sportello dell'ADF no a farlo scattare in posizione.
5. Caricare nuovamente nell'alimentatore di documenti gli originali non acquisiti.
6. Riprendere la scansione.
56 Capitolo 5 Risoluzione dei problemi ITWW
Page 63

6 Accesso facilitato e supporto per il prodotto
Le opzioni di accesso facilitato dello scanner comprendono un Lettore LCD e la possibilità di abilitare e
disabilitare i pulsanti dello scanner.
●
Lettore LCD
●
Controllo dei pulsanti dello scanner
Lettore LCD
Il Lettore LCD è un software che rileva lo stato del display LCD sul pannello anteriore dello scanner
visualizzandolo sul monitor del computer con qualsiasi modica via via registrata. Con il Lettore LCD, gli
strumenti software di accesso facilitato possono illustrare vocalmente ciò che compare sul pannello anteriore
dello scanner.
Per utilizzare il software Lettore LCD, fare quanto segue:
1. Sul disco rigido, accedere a C:\Programmi\File comuni\Hewlett-Packard\Scanjet\, quindi alla directory
7500.
2. Per aprire il programma, fare doppio clic su hplcd.exe.
NOTA: Il Lettore LCD non è in grado di visualizzare il testo sul display LCD se si vericano errori con il
collegamento USB o se lo scanner è spento.
Controllo dei pulsanti dello scanner
Per evitare che i pulsanti sul pannello anteriore dello scanner vengano premuti inavvertitamente, è possibile
disabilitarli.
Quando i pulsanti sono disabilitati, avviare sempre le operazioni di scansione e copia dal computer usando il
software di scansione. È comunque possibile premere il pulsante Annulla ( ) sul pannello anteriore dello
scanner per interrompere una scansione.
Per disabilitare i pulsanti dello scanner, fare quanto segue:
1. Aprire Programma di utilità HP Scanner Tools.
2. Nella scheda Proli, selezionare la casella di spunta Disabilita pulsanti del pannello anteriore.
Per riattivare i pulsanti dello scanner, deselezionare la casella di spunta Disabilita pulsanti del pannello
anteriore.
ITWW Lettore LCD 57
Page 64

NOTA: È necessario disporre dei privilegi di amministratore sul computer per modicare l'impostazione
di questa casella di spunta.
58 Capitolo 6 Accesso facilitato e supporto per il prodotto ITWW
Page 65

7 Speciche e garanzia
●
Speciche dello scanner
●
Speciche dell'alimentatore di documenti
●
Speciche ambientali
●
Informazioni sulle normative
●
Informazioni sull'energia
●
Smaltimento delle apparecchiature da parte degli utenti (UE e India)
●
Dichiarazione di garanzia limitata HP
ITWW 59
Page 66

Speciche dello scanner
Nome Descrizione
Tipo di scanner Letto piano con alimentatore automatico di documenti (ADF)
Formato Larghezza: 570 mm , Profondità: 434,6 mm , Altezza: 206,6 mm
Peso 10,6 kg
Elemento di scansione Dispositivo ad accoppiamento di carica (CCD)
Interfaccia USB 2.0 ad alta velocità (compatibile con USB 1.1)
Risoluzione ottica 600 x 600 dpi, hardware
Alimentazione CA
Consumo energetico Per i dati sui consumi, vedere il le regulatory_supplement.pdf nel CD del software di scansione HP.
Requisiti del sistema Per visualizzare i requisiti del sistema minimi e consigliati, visitare www.hp.com, selezionare il proprio
●
Ingresso CA per l'alimentatore: 100V–240V~, 50/60Hz, 1300mA
●
Uscita CC per l'alimentatore: 32 Vcc, 1560mA, 50W
paese/regione, cercare il proprio modello di scanner e, quindi, cercare nei datasheet.
Speciche dell'alimentatore di documenti
Nome Descrizione
Capacità del vassoio della
carta
Formato minimo della carta 68 x 148 mm
Formato massimo della carta 216 x 864 mm
Grammatura minima della
carta
Grammatura massima della
carta
100 fogli da 75g/m
2
49 g/m
2
120 g/m
2
60 Capitolo 7 Speciche e garanzia ITWW
Page 67

Speciche ambientali
Nome Descrizione
Temperatura Funzionamento: 10°-35° C
Immagazzinamento: -40°-65° C
Umidità relativa Funzionamento: 10%-80% senza condensa 10°-35° C
Immagazzinamento: no a 90% da0° a 65° C
NOTA: In presenza di campi altamente elettromagnetici, è possibile che l'output dello scanner HP risulti
leggermente distorto.
NOTA: HP si impegna a fornire ai propri clienti informazioni sulle sostanze chimiche contenute nei propri
prodotti nella misura necessaria a soddisfare i requisiti legali, ad esempio REACH (normativa CE N. 1907/2006
del Parlamento Europeo e del Consiglio). Un rapporto delle informazioni chimiche per questo prodotto è
disponibile all'indirizzo www.hp.com/go/reach.
ITWW Speciche ambientali 61
Page 68

Informazioni sulle normative
ID modello normativo: Ai ni delle certicazioni di conformità normativa e di identicazione, al prodotto è
stato assegnato un numero di modello normativo. L'ID modello normativo del prodotto è FCLSD-1004. Questo
numero non deve essere confuso con il nome di marketing HP ScanJet Enterprise 7500/Flow 7500 o con il
numero di prodotto L2725A/L2725B. Informazioni aggiuntive sulla conformità normativa dello scanner sono
disponibili nel le regulatory_supplement.pdf sul CD del software di scansione HP.
Informazioni sull'energia
I dispositivi di imaging e stampa HP contrassegnati dal logo ENERGY STAR® sono conformi alle speciche
ENERGY STAR per i dispositivi di imaging stabilite dall'ente statunitense per la tutela dell’ambiente. I prodotti
di imaging conformi alle
Ulteriori informazioni sui modelli dei prodotti di imaging conformi alle speciche ENERGY STAR sono
disponibili all'indirizzo:
www.hp.com/go/energystar
speciche ENERGY STAR sono riconoscibili grazie alla presenza del seguente logo:
62 Capitolo 7 Speciche e garanzia ITWW
Page 69

Smaltimento delle apparecchiature da parte degli utenti (UE e India)
Questo simbolo signica che il prodotto non può essere smaltito con i riuti urbani. È responsabilità
dell'utente proteggere la salute e l'ambiente smaltendo le apparecchiature dismesse consegnandole al punto
di raccolta designato per il riciclaggio dei riuti elettrici o elettronici. Per maggiori informazioni, contattare il
servizio di smaltimento dei riuti urbani o accedere al sito Web: www.hp.com/recycle.
ITWW Smaltimento delle apparecchiature da parte degli utenti (UE e India) 63
Page 70

Dichiarazione di garanzia limitata HP
PRODOTTO HP DURATA DELLA GARANZIA LIMITATA
HP ScanJet Enterprise 7500/Flow 7500 Garanzia limitata di un anno
HP garantisce che l'hardware HP e gli accessori sono esenti da difetti nei materiali e nella lavorazione, dalla
data di acquisto e per il periodo sopra indicato. Se eventuali difetti vengono noticati ad HP durante il periodo
di garanzia, HP riparerà o sostituirà (a propria discrezione) il prodotto che dovesse rivelarsi difettoso. Il
prodotto in sostituzione sarà fornito nuovo o come-nuovo.
HP garantisce che il software HP eseguirà le istruzioni di programmazione, per il periodo sopra indicato, e che,
se installato e usato in modo corretto, sarà privo di difetti dovuti ai materiali e alla lavorazione. Se si avvisa
HP della presenza di simili difetti entro il periodo di garanzia, HP sostituirà i supporti del software che, a causa
di tali difetti, non eseguisse le istruzioni di programmazione.
HP non garantisce il funzionamento ininterrotto o esente da errori dei propri prodotti. Se HP non è in grado,
entro un tempo ragionevole, di riparare o sostituire un prodotto difettoso come indicato dalla presente
garanzia, il cliente potrà richiedere un rimborso totale del prezzo di acquisto dietro restituzione tempestiva
del prodotto stesso.
I prodotti HP possono contenere parti rigenerate, equivalenti a parti nuove in quanto a prestazioni, oppure
parti già soggette ad uso incidentale.
La garanzia non è valida in caso di difetti dovuti a: (a) manutenzione o calibratura impropria o inadeguata, (b)
uso di software, interfacce, componenti o materiali non forniti da HP, (c) modiche non autorizzate o uso
improprio, (d) utilizzo in condizioni ambientali diverse da quelle consigliate per il prodotto in questione, (e)
installazione e manutenzione improprie.
CONFORMEMENTE A QUANTO CONSENTITO DALLE LEGGI LOCALI, LE GARANZIE QUI RIPORTATE SONO LE UNICHE
A DISPOSIZIONE DEL CLIENTE E HP NON CONCEDE ALTRE GARANZIE O CONDIZIONI, ESPRESSE O IMPLICITE,
SCRITTE O VERBALI. HP NON OFFRE ALCUNA GARANZIA IMPLICITA DI COMMERCIABILITÀ, QUALITÀ E IDONEITÀ
PER SCOPI SPECIFICI. Alcuni paesi/regioni, stati o province non consentono limitazioni di durata delle garanzie
implicite; in tali casi, le suddette limitazioni o esclusioni potrebbero essere inapplicabili. Questa garanzia
conferisce all'utente diritti legali specici; tuttavia, le normative locali possono prevedere ulteriori diritti a
seconda dei diversi paesi/regioni, stati o province.
La garanzia limitata HP è valida in tutti i paesi/regioni o le località in cui è disponibile un servizio di assistenza
HP per il prodotto e in cui tale prodotto è stato commercializzato. Il livello dei servizi di garanzia forniti varia a
seconda degli standard locali. HP non altererà la forma e le funzionalità del prodotto per adattare il suo
funzionamento al paese/regione per il quale non è stato predisposto a causa di limitazioni legali o di
normativa.
CONFORMEMENTE A QUANTO CONSENTITO DALLE LEGGI LOCALI IN VIGORE, I PROVVEDIMENTI QUI RIPORTATI
SONO GLI UNICI A DISPOSIZIONE DEL CLIENTE. FATTO SALVO QUANTO SOPRA SPECIFICATO, HP E I SUOI
FORNITORI DECLINANO OGNI RESPONSABILITÀ PER PERDITA DI DATI O PER DANNI DIRETTI, SPECIALI,
ACCIDENTALI O CONSEQUENZIALI, COMPRESA LA PERDITA DI DATI O IL MANCATO PROFITTO, O PER ALTRO TIPO
DI DANNI, BASATI SU CONTRATTO, ATTO ILLECITO O ALTRO. Alcuni paesi/regioni, stati o province non
consentono l'esclusione o la limitazione dei danni accidentali o conseguenti; in tali casi, le suddette limitazioni
o esclusioni potrebbero essere inapplicabili.
I TERMINI DELLA PRESENTE GARANZIA NON ESCLUDONO, LIMITANO O MODIFICANO, FATTA ECCEZIONE PER
QUANTO SANCITO DALLE NORMATIVE VIGENTI, I DIRITTI SANCITI DALLE AUTORITÀ COMPETENTI IN MERITO
ALLA COMMERCIALIZZAZIONE DEL PRESENTE PRODOTTO.
64 Capitolo 7 Speciche e garanzia ITWW
Page 71

Regno Unito, Irlanda e Malta
The HP Limited Warranty is a commercial guarantee voluntarily provided by HP. The name and address of the
HP entity responsible for the performance of the HP Limited Warranty in your country/region is as follows:
UK: HP Inc UK Limited, Cain Road, Amen Corner, Bracknell, Berkshire, RG12 1HN
Ireland: Hewlett-Packard Ireland Limited, Liey Park Technology Campus, Barnhall Road, Leixlip, Co.Kildare
Malta: Hewlett-Packard Europe B.V., Amsterdam, Meyrin Branch, Route du Nant-d'Avril 150, 1217 Meyrin,
Switzerland
United Kingdom: The HP Limited Warranty benets apply in addition to any legal rights to a guarantee from
seller of nonconformity of goods with the contract of sale. These rights expire six years from delivery of
goods for products purchased in England or Wales and ve years from delivery of goods for products
purchased in Scotland. However various factors may impact your eligibility to receive these rights. For further
information, please consult the following link: Consumer Legal Guarantee (www.hp.com/go/eu-legal) or you
may visit the European Consumer Centers website (http://ec.europa.eu/consumers/
solving_consumer_disputes/non-judicial_redress/ecc-net/index_en.htm). Consumers have the right to
choose whether to claim service under the HP Limited Warranty or against the seller under the legal
guarantee.
Ireland: The HP Limited Warranty benets apply in addition to any statutory rights from seller in relation to
nonconformity of goods with the contract of sale. However various factors may impact your eligibility to
receive these rights. Consumer statutory rights are not limited or aected in any manner by HP Care Pack. For
further information, please consult the following link: Consumer Legal Guarantee (www.hp.com/go/eu-legal)
or you may visit the European Consumer Centers website (http://ec.europa.eu/consumers/
solving_consumer_disputes/non-judicial_redress/ecc-net/index_en.htm). Consumers have the right to
choose whether to claim service under the HP Limited Warranty or against the seller under the legal
guarantee.
Malta: The HP Limited Warranty benets apply in addition to any legal rights to a two-year guarantee from
seller of nonconformity of goods with the contract of sale; however various factors may impact your eligibility
to receive these rights. Consumer statutory rights are not limited or aected in any manner by the HP Limited
Warranty. For further information, please consult the following link: Consumer Legal Guarantee
(www.hp.com/go/eu-legal) or you may visit the European Consumer Centers website (http://ec.europa.eu/
consumers/solving_consumer_disputes/non-judicial_redress/ecc-net/index_en.htm). Consumers have the
right to choose whether to claim service under the HP Limited Warranty or against the seller under two-year
legal guarantee.
Austria, Belgio, Germania e Lussemburgo
Die beschränkte HP Herstellergarantie ist eine von HP auf freiwilliger Basis angebotene kommerzielle
Garantie. Der Name und die Adresse der HP Gesellschaft, die in Ihrem Land für die Gewährung der
beschränkten HP Herstellergarantie verantwortlich ist, sind wie folgt:
Deutschland: HP Deutschland GmbH, Schickardstr. 32, D-71034 Böblingen
Österreich: HP Austria GmbH., Technologiestrasse 5, A-1120 Wien
Luxemburg: Hewlett-Packard Luxembourg S.C.A., 75, Parc d'Activités Capellen, Rue Pafebruc, L-8308 Capellen
Belgien: HP Belgium BVBA, Hermeslaan 1A, B-1831 Diegem
Die Rechte aus der beschränkten HP Herstellergarantie gelten zusätzlich zu den gesetzlichen Ansprüchen
wegen Sachmängeln auf eine zweijährige Gewährleistung ab dem Lieferdatum. Ob Sie Anspruch auf diese
Rechte haben, hängt von zahlreichen Faktoren ab. Die Rechte des Kunden sind in keiner Weise durch die
ITWW Dichiarazione di garanzia limitata HP 65
Page 72

beschränkte HP Herstellergarantie eingeschränkt bzw. betroen. Weitere Hinweise nden Sie auf der
folgenden Website: Gewährleistungsansprüche für Verbraucher (www.hp.com/go/eu-legal) oder Sie können
die Website des Europäischen Verbraucherzentrums (http://ec.europa.eu/consumers/
solving_consumer_disputes/non-judicial_redress/ecc-net/index_en.htm) besuchen. Verbraucher haben das
Recht zu wählen, ob sie eine Leistung von HP gemäß der beschränkten HP Herstellergarantie in Anspruch
nehmen oder ob sie sich gemäß der gesetzlichen zweijährigen Haftung für Sachmängel (Gewährleistung) sich
an den jeweiligen Verkäufer wenden.
Belgio, Francia e Lussemburgo
La garantie limitée HP est une garantie commerciale fournie volontairement par HP. Voici les coordonnées de
l'entité HP responsable de l'exécution de la garantie limitée HP dans votre pays:
France: HP France SAS, société par actions simpliée identiée sous le numéro 448 694 133 RCS Evry, 1
Avenue du Canada, 91947, Les Ulis
G.D. Luxembourg: Hewlett-Packard Luxembourg S.C.A., 75, Parc d'Activités Capellen, Rue Pafebruc, L-8308
Capellen
Belgique: HP Belgium BVBA, Hermeslaan 1A, B-1831 Diegem
France: Les avantages de la garantie limitée HP s'appliquent en complément des droits dont vous disposez au
titre des garanties légales applicables dont le bénéce est soumis à des conditions spéciques. Vos droits en
tant que consommateur au titre de la garantie légale de conformité mentionnée aux articles L. 211-4 à L.
211-13 du Code de la Consommation et de celle relatives aux défauts de la chose vendue, dans les conditions
prévues aux articles 1641 à 1648 et 2232 du Code de Commerce ne sont en aucune façon limités ou aectés
par la garantie limitée HP. Pour de plus amples informations, veuillez consulter le lien suivant : Garanties
légales accordées au consommateur (www.hp.com/go/eu-legal). Vous pouvez également consulter le site
Web des Centres européens des consommateurs (http://ec.europa.eu/consumers/
solving_consumer_disputes/non-judicial_redress/ecc-net/index_en.htm). Les consommateurs ont le droit de
choisir d’exercer leurs droits au titre de la garantie limitée HP, ou auprès du vendeur au titre des garanties
légales applicables mentionnées ci-dessus.
POUR RAPPEL:
Garantie Légale de Conformité:
« Le vendeur est tenu de livrer un bien conforme au contrat et répond des défauts de conformité existant lors
de la délivrance.
Il répond également des défauts de conformité résultant de l'emballage, des instructions de montage ou de
l'installation lorsque celle-ci a été mise à sa charge par le contrat ou a été réalisée sous sa responsabilité ».
Article L211-5 du Code de la Consommation:
« Pour être conforme au contrat, le bien doit:
1° Etre propre à l'usage habituellement attendu d'un bien semblable et, le cas échéant:
- correspondre à la description donnée par le vendeur et posséder les qualités que celui-ci a présentées à
l'acheteur sous forme d'échantillon ou de modèle;
- présenter les qualités qu'un acheteur peut légitimement attendre eu égard aux déclarations publiques faites
par le vendeur, par le producteur ou par son représentant, notamment dans la publicité ou l'étiquetage;
2° Ou présenter les caractéristiques dénies d'un commun accord par les parties ou être propre à tout usage
spécial recherché par l'acheteur, porté à la connaissance du vendeur et que ce dernier a accepté ».
66 Capitolo 7 Speciche e garanzia ITWW
Page 73

Italia
Article L211-12 du Code de la Consommation:
« L'action résultant du défaut de conformité se prescrit par deux ans à compter de la délivrance du bien ».
Garantie des vices cachés
Article 1641 du Code Civil : « Le vendeur est tenu de la garantie à raison des défauts cachés de la chose vendue
qui la rendent impropre à l'usage auquel on la destine, ou qui diminuent tellement cet usage que l'acheteur ne
l'aurait pas acquise, ou n'en aurait donné qu'un moindre prix, s'il les avait connus. »
Article 1648 alinéa 1 du Code Civil:
« L'action résultant des vices rédhibitoires doit être intentée par l'acquéreur dans un délai de deux ans à
compter de la découverte du vice. »
G.D. Luxembourg et Belgique: Les avantages de la garantie limitée HP s'appliquent en complément des droits
dont vous disposez au titre de la garantie de non-conformité des biens avec le contrat de vente. Cependant,
de nombreux facteurs peuvent avoir un impact sur le bénéce de ces droits. Vos droits en tant que
consommateur au titre de ces garanties ne sont en aucune façon limités ou aectés par la garantie limitée
HP. Pour de plus amples informations, veuillez consulter le lien suivant : Garanties légales accordées au
consommateur (www.hp.com/go/eu-legal) ou vous pouvez également consulter le site Web des Centres
européens des consommateurs (http://ec.europa.eu/consumers/solving_consumer_disputes/non-
judicial_redress/ecc-net/index_en.htm). Les consommateurs ont le droit de choisir de réclamer un service
sous la garantie limitée HP ou auprès du vendeur au cours d'une garantie légale de deux ans.
Spagna
La Garanzia limitata HP è una garanzia commerciale fornita volontariamente da HP. Di seguito sono indicati
nome e indirizzo della società HP responsabile della fornitura dei servizi coperti dalla Garanzia limitata HP nel
vostro Paese:
Italia: HP Italy S.r.l., Via G. Di Vittorio 9, 20063 Cernusco S/Naviglio
I vantaggi della Garanzia limitata HP vengono concessi ai consumatori in aggiunta ai diritti derivanti dalla
garanzia di due anni fornita dal venditore in caso di non conformità dei beni rispetto al contratto di vendita.
Tuttavia, diversi fattori possono avere un impatto sulla possibilita’ di beneciare di tali diritti. I diritti spettanti
ai consumatori in forza della garanzia legale non sono in alcun modo limitati, né modicati dalla Garanzia
limitata HP. Per ulteriori informazioni, si prega di consultare il seguente link: Garanzia legale per i clienti
(www.hp.com/go/eu-legal), oppure visitare il sito Web dei Centri europei per i consumatori
(http://ec.europa.eu/consumers/solving_consumer_disputes/non-judicial_redress/ecc-net/index_en.htm). I
consumatori hanno il diritto di scegliere se richiedere un servizio usufruendo della Garanzia limitata HP
oppure rivolgendosi al venditore per far valere la garanzia legale di due anni.
Su Garantía limitada de HP es una garantía comercial voluntariamente proporcionada por HP. El nombre y
dirección de las entidades HP que proporcionan la Garantía limitada de HP (garantía comercial adicional del
fabricante) en su país es:
España: Hewlett-Packard Española S.L. Calle Vicente Aleixandre, 1 Parque Empresarial Madrid - Las Rozas,
E-28232 Madrid
Los benecios de la Garantía limitada de HP son adicionales a la garantía legal de 2 años a la que los
consumidores tienen derecho a recibir del vendedor en virtud del contrato de compraventa; sin embargo,
varios factores pueden afectar su derecho a recibir los benecios bajo dicha garantía legal. A este respecto, la
Garantía limitada de HP no limita o afecta en modo alguno los derechos legales del consumidor
(www.hp.com/go/eu-legal). Para más información, consulte el siguiente enlace: Garantía legal del
ITWW Dichiarazione di garanzia limitata HP 67
Page 74

consumidor o puede visitar el sitio web de los Centros europeos de los consumidores (http://ec.europa.eu/
consumers/solving_consumer_disputes/non-judicial_redress/ecc-net/index_en.htm). Los clientes tienen
derecho a elegir si reclaman un servicio acogiéndose a la Garantía limitada de HP o al vendedor de
conformidad con la garantía legal de dos años.
Danimarca
Den begrænsede HP-garanti er en garanti, der ydes frivilligt af HP. Navn og adresse på det HP-selskab, der er
ansvarligt for HP's begrænsede garanti i dit land, er som følger:
Danmark: HP Inc Danmark ApS, Engholm Parkvej 8, 3450, Allerød
Den begrænsede HP-garanti gælder i tillæg til eventuelle juridiske rettigheder, for en toårig garanti fra
sælgeren af varer, der ikke er i overensstemmelse med salgsaftalen, men forskellige faktorer kan dog påvirke
din ret til at opnå disse rettigheder. Forbrugerens lovbestemte rettigheder begrænses eller påvirkes ikke på
nogen måde af den begrænsede HP-garanti. Se nedenstående link for at få yderligere oplysninger:
Forbrugerens juridiske garanti (www.hp.com/go/eu-legal) eller du kan besøge De Europæiske
Forbrugercentres websted (http://ec.europa.eu/consumers/solving_consumer_disputes/non-
judicial_redress/ecc-net/index_en.htm). Forbrugere har ret til at vælge, om de vil gøre krav på service i
henhold til HP's begrænsede garanti eller hos sælger i henhold til en toårig juridisk garanti.
Norvegia
HPs garanti er en begrenset og kommersiell garanti som HP selv har valgt å tilby. Følgende lokale selskap
innestår for garantien:
Svezia
Norge: HP Norge AS, Rolfbuktveien 4b, 1364 Fornebu
HPs garanti kommer i tillegg til det mangelsansvar HP har i henhold til norsk forbrukerkjøpslovgivning, hvor
reklamasjonsperioden kan være to eller fem år, avhengig av hvor lenge salgsgjenstanden var ment å vare.
Ulike faktorer kan imidlertid ha betydning for om du kvaliserer til å kreve avhjelp iht slikt mangelsansvar.
Forbrukerens lovmessige rettigheter begrenses ikke av HPs garanti. Hvis du vil ha mer informasjon, kan du
klikke på følgende kobling: Juridisk garanti for forbruker (www.hp.com/go/eu-legal) eller du kan besøke
nettstedet til de europeiske forbrukersentrene (http://ec.europa.eu/consumers/solving_consumer_disputes/
non-judicial_redress/ecc-net/index_en.htm). Forbrukere har retten til å velge å kreve service under HPs
garanti eller iht selgerens lovpålagte mangelsansvar.
HP:s begränsade garanti är en kommersiell garanti som tillhandahålls frivilligt av HP. Namn och adress till det
HP-företag som ansvarar för HP:s begränsade garanti i ditt land är som följer:
Sverige: HP PPS Sverige AB, SE-169 73 Stockholm
Fördelarna som ingår i HP:s begränsade garanti gäller utöver de lagstadgade rättigheterna till tre års garanti
från säljaren angående varans bristande överensstämmelse gentemot köpeavtalet, men olika faktorer kan
påverka din rätt att utnyttja dessa rättigheter. Konsumentens lagstadgade rättigheter varken begränsas eller
påverkas på något sätt av HP:s begränsade garanti. Mer information får du om du följer denna länk:
Lagstadgad garanti för konsumenter (www.hp.com/go/eu-legal) eller så kan du gå till European Consumer
Centers webbplats (http://ec.europa.eu/consumers/solving_consumer_disputes/non-judicial_redress/ecc-
net/index_en.htm). Konsumenter har rätt att välja om de vill ställa krav enligt HP:s begränsade garanti eller
på säljaren enligt den lagstadgade treåriga garantin.
68 Capitolo 7 Speciche e garanzia ITWW
Page 75

Portogallo
A Garantia Limitada HP é uma garantia comercial fornecida voluntariamente pela HP. O nome e a morada da
entidade HP responsável pela prestação da Garantia Limitada HP no seu país são os seguintes:
Portugal: HPCP – Computing and Printing Portugal, Unipessoal, Lda., Edicio D. Sancho I, Quinta da Fonte,
Porto Salvo, Lisboa, Oeiras, 2740 244
As vantagens da Garantia Limitada HP aplicam-se cumulativamente com quaisquer direitos decorrentes da
legislação aplicável à garantia de dois anos do vendedor, relativa a defeitos do produto e constante do
contrato de venda. Existem, contudo, vários fatores que poderão afetar a sua elegibilidade para beneciar de
tais direitos. Os direitos legalmente atribuídos aos consumidores não são limitados ou afetados de forma
alguma pela Garantia Limitada HP. Para mais informações, consulte a ligação seguinte: Garantia legal do
consumidor (
(http://ec.europa.eu/consumers/solving_consumer_disputes/non-judicial_redress/ecc-net/index_en.htm).
Os consumidores têm o direito de escolher se pretendem reclamar assistência ao abrigo da Garantia Limitada
HP ou contra o vendedor ao abrigo de uma garantia jurídica de dois anos.
Grecia e Cipro
Η Περιορισμένη εγγύηση HP είναι μια εμπορική εγγύηση η οποία παρέχεται εθελοντικά από την HP. Η
επωνυμία και η διεύθυνση του νομικού προσώπου ΗΡ που παρέχει την Περιορισμένη εγγύηση ΗΡ στη χώρα
σας είναι η εξής:
Ελλάδα /Κύπρoς: HP Printing and Personal Systems Hellas EPE, Tzavella 1-3, 15232 Chalandri, Attiki
www.hp.com/go/eu-legal) ou visite o Web site da Rede dos Centros Europeus do Consumidor
Ελλάδα /Κύπρoς: HP Συστήματα Εκτύπωσης και Προσωπικών Υπολογιστών Ελλάς Εταιρεία Περιορισμένης
Ευθύνης, Tzavella 1-3, 15232 Chalandri, Attiki
Τα προνόμια της Περιορισμένης εγγύησης HP ισχύουν επιπλέον των νόμιμων δικαιωμάτων για διετή εγγύηση
έναντι του Πωλητή για τη μη συμμόρφωση των προϊόντων με τις συνομολογημένες συμβατικά ιδιότητες,
ωστόσο η άσκηση των δικαιωμάτων σας αυτών μπορεί να εξαρτάται από διάφορους παράγοντες. Τα νόμιμα
δικαιώματα των καταναλωτών δεν περιορίζονται ούτε επηρεάζονται καθ’ οιονδήποτε τρόπο από την
Περιορισμένη εγγύηση HP. Για περισσότερες πληροφορίες, συμβουλευτείτε την ακόλουθη τοποθεσία web:
Νόμιμη εγγύηση καταναλωτή (www.hp.com/go/eu-legal) ή μπορείτε να επισκεφτείτε την τοποθεσία web των
Ευρωπαϊκών Κέντρων Καταναλωτή (http://ec.europa.eu/consumers/solving_consumer_disputes/non-
judicial_redress/ecc-net/index_en.htm). Οι καταναλωτές έχουν το δικαίωμα να επιλέξουν αν θα αξιώσουν
την υπηρεσία στα πλαίσια της Περιορισμένης εγγύησης ΗΡ ή από τον πωλητή στα πλαίσια της νόμιμης
εγγύησης δύο ετών.
Ungheria
A HP korlátozott jótállás egy olyan kereskedelmi jótállás, amelyet a HP a saját elhatározásából biztosít. Az
egyes országokban a HP mint gyártó által vállalt korlátozott jótállást biztosító HP vállalatok neve és címe:
Magyarország: HP Inc Magyarország Kft., H-1117 Budapest, Alíz utca 1.
A HP korlátozott jótállásban biztosított jogok azokon a jogokon felül illetik meg Önt, amelyek a termékeknek
az adásvételi szerződés szerinti minőségére vonatkozó kétéves, jogszabályban foglalt eladói szavatosságból,
továbbá ha az Ön által vásárolt termékre alkalmazandó, a jogszabályban foglalt kötelező eladói jótállásból
erednek, azonban számos körülmény hatással lehet arra, hogy ezek a jogok Önt megilletik-e. További
információért kérjük, keresse fel a következő webhelyet: Jogi Tájékoztató Fogyasztóknak
(www.hp.com/go/eu-legal) vagy látogassa meg az Európai Fogyasztói Központok webhelyét
(http://ec.europa.eu/consumers/solving_consumer_disputes/non-judicial_redress/ecc-net/index_en.htm). A
fogyasztóknak jogában áll, hogy megválasszák, hogy a jótállással kapcsolatos igényüket a HP korlátozott
ITWW Dichiarazione di garanzia limitata HP 69
Page 76

jótállás alapján vagy a kétéves, jogszabályban foglalt eladói szavatosság, illetve, ha alkalmazandó, a
jogszabályban foglalt kötelező eladói jótállás alapján érvényesítik.
Repubblica Ceca
Omezená záruka HP je obchodní zárukou dobrovolně poskytovanou společností HP. Názvy a adresy
společností skupiny HP, které odpovídají za plnění omezené záruky HP ve vaší zemi, jsou následující:
Česká republika: HP Inc Czech Republic s. r. o., Za Brumlovkou 5/1559, 140 00 Praha 4
Výhody, poskytované omezenou zárukou HP, se uplatňuji jako doplňek k jakýmkoli právním nárokům na
dvouletou záruku poskytnutou prodejcem v případě nesouladu zboží s kupní smlouvou. Váš nárok na uznání
těchto práv však může záviset na mnohých faktorech. Omezená záruka HP žádným způsobem neomezuje ani
neovlivňuje zákonná práva zákazníka. Další informace získáte kliknutím na následující odkaz: Zákonná záruka
spotřebitele (
spotřebitelského centra (http://ec.europa.eu/consumers/solving_consumer_disputes/non-judicial_redress/
ecc-net/index_en.htm). Spotřebitelé mají právo se rozhodnout, zda chtějí službu reklamovat v rámci omezené
záruky HP nebo v rámci zákonem stanovené dvouleté záruky u prodejce.
Slovacchia
Obmedzená záruka HP je obchodná záruka, ktorú spoločnosť HP poskytuje dobrovoľne. Meno a adresa
subjektu HP, ktorý zabezpečuje plnenie vyplývajúce z Obmedzenej záruky HP vo vašej krajine:
Slovenská republika: HP Inc Slovakia, s.r.o., Galvaniho 7, 821 04 Bratislava
www.hp.com/go/eu-legal) případně můžete navštívit webové stránky Evropského
Polonia
Výhody Obmedzenej záruky HP sa uplatnia vedľa prípadných zákazníkových zákonných nárokov voči
predávajúcemu z vád, ktoré spočívajú v nesúlade vlastností tovaru s jeho popisom podľa predmetnej zmluvy.
Možnosť uplatnenia takých prípadných nárokov však môže závisieť od rôznych faktorov. Služby Obmedzenej
záruky HP žiadnym spôsobom neobmedzujú ani neovplyvňujú zákonné práva zákazníka, ktorý je
spotrebiteľom. Ďalšie informácie nájdete na nasledujúcom prepojení: Zákonná záruka spotrebiteľa
(www.hp.com/go/eu-legal), prípadne môžete navštíviť webovú lokalitu európskych zákazníckych stredísk
(http://ec.europa.eu/consumers/solving_consumer_disputes/non-judicial_redress/ecc-net/index_en.htm).
Spotrebitelia majú právo zvoliť si, či chcú uplatniť servis v rámci Obmedzenej záruky HP alebo počas zákonnej
dvojročnej záručnej lehoty u predajcu.
Ograniczona gwarancja HP to komercyjna gwarancja udzielona dobrowolnie przez HP. Nazwa i adres
podmiotu HP odpowiedzialnego za realizację Ograniczonej gwarancji HP w Polsce:
Polska: HP Inc Polska sp. z o.o., Szturmowa 2a, 02-678 Warszawa, wpisana do rejestru przedsiębiorców
prowadzonego przez Sąd Rejonowy dla m.st. Warszawy w Warszawie, XIII Wydział Gospodarczy Krajowego
Rejestru Sądowego, pod numerem KRS 0000546115, NIP 5213690563, REGON 360916326, GIOŚ
E0020757WZBW, kapitał zakładowy 480.000 PLN.
Świadczenia wynikające z Ograniczonej gwarancji HP stanowią dodatek do praw przysługujących nabywcy w
związku z dwuletnią odpowiedzialnością sprzedawcy z tytułu niezgodności towaru z umową (rękojmia).
Niemniej, na możliwość korzystania z tych praw mają wpływ różne czynniki. Ograniczona gwarancja HP w
żaden sposób nie ogranicza praw konsumenta ani na nie nie wpływa. Więcej informacji można znaleźć pod
następującym łączem: Gwarancja prawna konsumenta (www.hp.com/go/eu-legal), można także odwiedzić
stronę internetową Europejskiego Centrum Konsumenckiego (http://ec.europa.eu/consumers/
solving_consumer_disputes/non-judicial_redress/ecc-net/index_en.htm). Konsumenci mają prawo wyboru co
do możliwosci skorzystania albo z usług gwarancyjnych przysługujących w ramach Ograniczonej gwarancji HP
albo z uprawnień wynikających z dwuletniej rękojmi w stosunku do sprzedawcy.
70 Capitolo 7 Speciche e garanzia ITWW
Page 77

Bulgaria
Romania
Ограничената гаранция на HP представлява търговска гаранция, доброволно предоставяна от HP.
Името и адресът на дружеството на HP за вашата страна, отговорно за предоставянето на
гаранционната поддръжка в рамките на Ограничената гаранция на HP, са както следва:
HP Inc Bulgaria EOOD (Ейч Пи Инк България ЕООД), гр. София 1766, район р-н Младост, бул.
Околовръстен Път No 258, Бизнес Център Камбаните
Предимствата на Ограничената гаранция на HP се прилагат в допълнение към всички законови права за
двугодишна гаранция от продавача при несъответствие на стоката с договора за продажба. Въпреки
това, различни фактори могат да окажат влияние върху условията за получаване на тези права.
Законовите права на потребителите не са ограничени или засегнати по никакъв начин от Ограничената
гаранция на HP. За допълнителна информация, моля вижте Правната гаранция на потребителя
www.hp.com/go/eu-legal) или посетете уебсайта на Европейския потребителски център
(
(http://ec.europa.eu/consumers/solving_consumer_disputes/non-judicial_redress/ecc-net/index_en.htm).
Потребителите имат правото да избират дали да претендират за извършване на услуга в рамките на
Ограничената гаранция на HP или да потърсят такава от търговеца в рамките на двугодишната правна
гаранция.
Garanția limitată HP este o garanție comercială furnizată în mod voluntar de către HP. Numele și adresa
entității HP răspunzătoare de punerea în aplicare a Garanției limitate HP în țara dumneavoastră sunt
următoarele:
Romănia: HP Inc Romania SRL, 5 Fabrica de Glucoza Str., Building F, Ground Floor and Floor 8, 2nd District,
Bucureşti
Beneciile Garanției limitate HP se aplică suplimentar faţă de orice drepturi privind garanţia de doi ani oferită
de vânzător pentru neconformitatea bunurilor cu contractul de vânzare; cu toate acestea, diverşi factori pot
avea impact asupra eligibilităţii dvs. de a benecia de aceste drepturi. Drepturile legale ale consumatorului nu
sunt limitate sau afectate în vreun fel de Garanția limitată HP. Pentru informaţii suplimentare consultaţi
următorul link: garanția acordată consumatorului prin lege (www.hp.com/go/eu-legal) sau puteți accesa site-
ul Centrul European al Consumatorilor (http://ec.europa.eu/consumers/solving_consumer_disputes/non-
judicial_redress/ecc-net/index_en.htm). Consumatorii au dreptul să aleagă dacă să pretindă despăgubiri în
cadrul Garanței limitate HP sau de la vânzător, în cadrul garanției legale de doi ani.
Belgio e Paesi Bassi
De Beperkte Garantie van HP is een commerciële garantie vrijwillig verstrekt door HP. De naam en het adres
van de HP-entiteit die verantwoordelijk is voor het uitvoeren van de Beperkte Garantie van HP in uw land is
als volgt:
Nederland: HP Nederland B.V., Startbaan 16, 1187 XR Amstelveen
België: HP Belgium BVBA, Hermeslaan 1A, B-1831 Diegem
De voordelen van de Beperkte Garantie van HP vormen een aanvulling op de wettelijke garantie voor
consumenten gedurende twee jaren na de levering te verlenen door de verkoper bij een gebrek aan
conformiteit van de goederen met de relevante verkoopsovereenkomst. Niettemin kunnen diverse factoren
een impact hebben op uw eventuele aanspraak op deze wettelijke rechten. De wettelijke rechten van de
consument worden op geen enkele wijze beperkt of beïnvloed door de Beperkte Garantie van HP. Raadpleeg
voor meer informatie de volgende webpagina: Wettelijke garantie van de consument (www.hp.com/go/eu-
legal) of u kan de website van het Europees Consumenten Centrum bezoeken (http://ec.europa.eu/
consumers/solving_consumer_disputes/non-judicial_redress/ecc-net/index_en.htm). Consumenten hebben
ITWW Dichiarazione di garanzia limitata HP 71
Page 78

het recht om te kiezen tussen enerzijds de Beperkte Garantie van HP of anderzijds het aanspreken van de
verkoper in toepassing van de wettelijke garantie.
Finlandia
HP:n rajoitettu takuu on HP:n vapaaehtoisesti antama kaupallinen takuu. HP:n myöntämästä takuusta
maassanne vastaavan HP:n edustajan yhteystiedot ovat:
Suomi: HP Finland Oy, Piispankalliontie, FIN - 02200 Espoo
HP:n takuun edut ovat voimassa mahdollisten kuluttajansuojalakiin perustuvien oikeuksien lisäksi sen
varalta, että tuote ei vastaa myyntisopimusta. Saat lisätietoja seuraavasta linkistä: Kuluttajansuoja
(
consumers/solving_consumer_disputes/non-judicial_redress/ecc-net/index_en.htm). Kuluttajilla on oikeus
vaatia virheen korjausta HP:n takuun ja kuluttajansuojan perusteella HP:lta tai myyjältä.
Slovenia
Omejena garancija HP je prostovoljna trgovska garancija, ki jo zagotavlja podjetje HP. Ime in naslov poslovne
enote HP, ki je odgovorna za omejeno garancijo HP v vaši državi, sta naslednja:
Slovenija: Hewlett-Packard Europe B.V., Amsterdam, Meyrin Branch, Route du Nant-d'Avril 150, 1217 Meyrin,
Switzerland
Ugodnosti omejene garancije HP veljajo poleg zakonskih pravic, ki ob sklenitvi kupoprodajne pogodbe izhajajo
iz dveletne garancije prodajalca v primeru neskladnosti blaga, vendar lahko na izpolnjevanje pogojev za
uveljavitev pravic vplivajo različni dejavniki. Omejena garancija HP nikakor ne omejuje strankinih z zakonom
predpisanih pravic in ne vpliva nanje. Za dodatne informacije glejte naslednjo povezavo: Strankino pravno
jamstvo (www.hp.com/go/eu-legal); ali pa obiščite spletno mesto evropskih središč za potrošnike
(http://ec.europa.eu/consumers/solving_consumer_disputes/non-judicial_redress/ecc-net/index_en.htm).
Potrošniki imajo pravico izbrati, ali bodo uveljavljali pravice do storitev v skladu z omejeno garancijo HP ali
proti prodajalcu v skladu z dvoletno zakonsko garancijo.
www.hp.com/go/eu-legal) tai voit käydä Euroopan kuluttajakeskuksen sivustolla (http://ec.europa.eu/
Croazia
Lettonia
HP ograničeno jamstvo komercijalno je dobrovoljno jamstvo koje pruža HP. Ime i adresa HP subjekta
odgovornog za HP ograničeno jamstvo u vašoj državi:
Hrvatska: HP Computing and Printing d.o.o. za računalne i srodne aktivnosti, Radnička cesta 41, 10000
Zagreb
Pogodnosti HP ograničenog jamstva vrijede zajedno uz sva zakonska prava na dvogodišnje jamstvo kod bilo
kojeg prodavača s obzirom na nepodudaranje robe s ugovorom o kupnji. Međutim, razni faktori mogu utjecati
na vašu mogućnost ostvarivanja tih prava. HP ograničeno jamstvo ni na koji način ne utječe niti ne ograničava
zakonska prava potrošača. Dodatne informacije potražite na ovoj adresi: Zakonsko jamstvo za potrošače
(www.hp.com/go/eu-legal) ili možete posjetiti web-mjesto Europskih potrošačkih centara
(http://ec.europa.eu/consumers/solving_consumer_disputes/non-judicial_redress/ecc-net/index_en.htm).
Potrošači imaju pravo odabrati žele li ostvariti svoja potraživanja u sklopu HP ograničenog jamstva ili pravnog
jamstva prodavača u trajanju ispod dvije godine.
HP ierobežotā garantija ir komercgarantija, kuru brīvprātīgi nodrošina HP. HP uzņēmums, kas sniedz HP
ierobežotās garantijas servisa nodrošinājumu jūsu valstī:
Latvija: HP Finland Oy, PO Box 515, 02201 Espoo, Finland
72 Capitolo 7 Speciche e garanzia ITWW
Page 79

Lituania
HP ierobežotās garantijas priekšrocības tiek piedāvātas papildus jebkurām likumīgajām tiesībām uz
pārdevēja un/vai rażotāju nodrošinātu divu gadu garantiju gadījumā, ja preces neatbilst pirkuma līgumam,
tomēr šo tiesību saņemšanu var ietekmēt vairāki faktori. HP ierobežotā garantija nekādā veidā neierobežo un
neietekmē patērētāju likumīgās tiesības. Lai iegūtu plašāku informāciju, izmantojiet šo saiti: Patērētāju
likumīgā garantija (www.hp.com/go/eu-legal) vai arī Eiropas Patērētāju tiesību aizsardzības centra tīmekļa
vietni (http://ec.europa.eu/consumers/solving_consumer_disputes/non-judicial_redress/ecc-net/
index_en.htm). Patērētājiem ir tiesības izvēlēties, vai pieprasīt servisa nodrošinājumu saskaņā ar HP
ierobežoto garantiju, vai arī pārdevēja sniegto divu gadu garantiju.
HP ribotoji garantija yra HP savanoriškai teikiama komercinė garantija. Toliau pateikiami HP bendrovių,
teikiančių HP garantiją (gamintojo garantiją) jūsų šalyje, pavadinimai ir adresai:
Lietuva: HP Finland Oy, PO Box 515, 02201 Espoo, Finland
HP ribotoji garantija papildomai taikoma kartu su bet kokiomis kitomis įstatymais nustatytomis teisėmis į
pardavėjo suteikiamą dviejų metų laikotarpio garantiją dėl prekių atitikties pardavimo sutarčiai, tačiau tai, ar
jums ši teisė bus suteikiama, gali priklausyti nuo įvairių aplinkybių. HP ribotoji garantija niekaip neapriboja ir
neįtakoja įstatymais nustatytų vartotojo teisių. Daugiau informacijos rasite paspaudę šią nuorodą: Teisinė
vartotojo garantija (www.hp.com/go/eu-legal) arba apsilankę Europos vartotojų centro internetinėje
svetainėje (http://ec.europa.eu/consumers/solving_consumer_disputes/non-judicial_redress/ecc-net/
index_en.htm). Vartotojai turi teisę prašyti atlikti techninį aptarnavimą pagal HP ribotąją garantiją arba
pardavėjo teikiamą dviejų metų įstatymais nustatytą garantiją.
Estonia
Russia
HP piiratud garantii on HP poolt vabatahtlikult pakutav kaubanduslik garantii. HP piiratud garantii eest
vastutab HP üksus aadressil:
Eesti: HP Finland Oy, PO Box 515, 02201 Espoo, Finland
HP piiratud garantii rakendub lisaks seaduses ettenähtud müüjapoolsele kaheaastasele garantiile, juhul kui
toode ei vasta müügilepingu tingimustele. Siiski võib esineda asjaolusid, mille puhul teie jaoks need õigused
ei pruugi kehtida. HP piiratud garantii ei piira ega mõjuta mingil moel tarbija seadusjärgseid õigusi. Lisateavet
leiate järgmiselt lingilt: tarbija õiguslik garantii (www.hp.com/go/eu-legal) või võite külastada Euroopa
tarbijakeskuste veebisaiti (http://ec.europa.eu/consumers/solving_consumer_disputes/non-judicial_redress/
ecc-net/index_en.htm). Tarbijal on õigus valida, kas ta soovib kasutada HP piiratud garantiid või seadusega
ette nähtud müüjapoolset kaheaastast garantiid.
Срок службы принтера для России
Срок службы данного принтера HP составляет пять лет в нормальных условиях эксплуатации. Срок
службы отсчитывается с момента ввода принтера в эксплуатацию. В конце срока службы HP
рекомендует посетить веб-сайт нашей службы поддержки по адресу http://www.hp.com/support и/или
связаться с авторизованным поставщиком услуг HP для получения рекомендаций в отношении
дальнейшего безопасного использования принтера.
ITWW Dichiarazione di garanzia limitata HP 73
Page 80

74 Capitolo 7 Speciche e garanzia ITWW
Page 81

Indice analitico
A
accensione scanner
risoluzione dei problemi 49
accessibilità 57
ADF
caricamento carta 8
pulizia della parte posteriore
dell'unità fronte/retro 25
alimentatore
risoluzione dei problemi del
44
cavo
Alimentatore di documenti 60
alimentatore documenti
caricamento carta 9
suggerimenti per il caricamento
8
alimentazione di più pagine 54
ambientali, speciche 61
ambiente operativo, speciche 61
Annulla, pulsante 3
applicazioni
scansione da 14
Assistenza 57
C
carta
errori di alimentazione 54
inceppamenti 55
nessuna alimentazione 54
risoluzione dei problemi 54
cavi
risoluzione dei problemi 44
cavo USB
risoluzione dei problemi 44
componenti
ordinazione 29
compressione hardware 19
compressione nello scanner 19
cuscinetto di separazione
sostituzione 33
D
disabilitazione dei pulsanti dello
scanner 57
disinstallazione e reinstallazione del
software 44, 47
E
eliminazione del colore 20
errata alimentazione, rilevamento più
fogli insieme 21
errori di alimentazione
risoluzione dei problemi 54
esportazione dei proli 17
F
funzioni
compressione JPEG scanner 19
eliminazione colori 20
proli di scansione 16
rilevamento automatico colore
21
Rilevamento errata alimentazione
(più fogli insieme) 21
ritaglio automatico dell'immagine
acquisita 20
supporto per pagine lunghe 18
G
garanzia
prodotto 64
gestione dell'alimentazione 5, 49
gestione delle impostazioni di
alimentazione 5, 49
I
immagazzinamento, speciche 61
immagine acquisita, ritaglio 20
immagini inclinate 52
immagini indistinte 51
immagini sfocate 51
immagini tagliate
risoluzione dei problemi 55
importazione dei proli 17
inceppamenti
risoluzione dei problemi 55
inclinate, immagini 52
Indietro, pulsante 3
installazione software
risoluzione dei problemi 44
L
Lettore LCD 57
lettore schermo 57
M
manutenzione
pulizia rulli 27
scheda Manutenzione di
Programma di utilità HP Scanner
Tools 24
materiali di consumo
ordinazione 24
O
OK/Seleziona, pulsante 3
ordinazione
kit di sostituzione rulli 29
materiali di consumo 24
originali fragili, scansione 54
P
pagine in ordine errato 51
pagine mancanti, risoluzione dei
problemi 50
pannello anteriore
sostituzione 37
ITWW Indice analitico 75
Page 82

percorso della carta
problemi di alimentazione 54
piano di scansione
caricamento originale 11
problemi con il display 50
problemi del LCD 50
problemi di visualizzazione 50
problemi relativi all'alimentazione
54
proli
importazione ed esportazione
17
proli di scansione 16
Programma di utilità HP Scanner
Tools
scheda Manutenzione 24
utilizzi 5
programmi
scansione mediante 14
programmi compatibili con TWAIN
scansione mediante 14
pulizia
ADF 25
piano di scansione 25
rulli 27
striscia di scansione 25
pulsanti
accensione 2
pannello anteriore dello
scanner 2
R
riduzioni delle dimensioni le 19
riuti, smaltimento 63
righe
risoluzione dei problemi 52
rilevamento (più fogli insieme) 21
rilevamento automatico del colore
21
ripristino dello scanner 47
risoluzione dei problemi
alimentazione 49
arresto del funzionamento 47
carta non alimentata 54
cavi 44
controllo alimentazione 46
disinstallazione e reinstallazione
del software 44, 47
display 50
errori di alimentazione 54
le di scansione troppo grandi
52
immagini inclinate 52
immagini sfocate 51
immagini tagliate 55
inceppamenti 55
installazione 44
ordine delle pagine 51
originali fragili 54
pagine mancanti 50
problemi di alimentazione 54
pulsanti 50
righe bianche 52
righe colorate 52
ripristino dello scanner 47
scansione di originali fragili 54
scansioni bianche 52
scansioni fronte/retro 50
scansioni nere 52
striature 55
suggerimenti di base 43
velocità 50, 51
visualizzazione 50
ritaglio automatico dell'immagine
acquisita 20
rulli
pulizia 27
sostituzione 29
rulli di alimentazione
sostituzione 29
S
scanner
impostazioni di alimentazione 5
pannello anteriore 2
ripristino 47
speciche 60
scansione
le troppo grandi 52
mediante altri programmi 14
mediante Software di scansione
documenti avanzata HP 13
originali carta 9
originali fragili 54
problemi di alimentazione 54
scansioni bianche
risoluzione dei problemi 52
scansioni fronte/retro
risoluzione dei problemi 50
scansioni nere
risoluzione dei problemi 52
siti Web
componenti di ricambio 29
ordinazione materiali di
consumo 24
software
disinstallazione e
reinstallazione 44, 47
risoluzione dei problemi di
installazione
Software di scansione documenti
avanzata HP
informazioni 4
scansione mediante 13
sostituzione
cuscinetto di separazione 33
pannello anteriore 37
rulli 29
speciche
alimentatore documenti 60
ambientali 61
scanner 60
striature
risoluzione dei problemi 55
strisce
risoluzione dei problemi 52
strisce bianche
risoluzione dei problemi 52
strisce bianche verticali
risoluzione dei problemi 52
strisce colorate
risoluzione dei problemi 52
strisce colorate verticali
risoluzione dei problemi 52
striscia di scansione, pulizia 25
supporti
alimentazione assente 54
errori di alimentazione 54
inceppamenti 55
risoluzione dei problemi 54
supporto per il prodotto 57
supporto per pagine lunghe 18
T
temperatura, speciche 61
U
umidità, speciche 61
44
76 Indice analitico ITWW
Page 83

V
velocità
risoluzione dei problemi 50
velocità, risoluzione dei problemi
51
vetro, pulizia 25
ITWW Indice analitico 77
Page 84

78 Indice analitico ITWW
 Loading...
Loading...