HP Scanjet 7500, Scanjet 7365, Scanjet 7364, Scanjet 7362, Scanjet 7363 User's Guide [id]
...Page 1
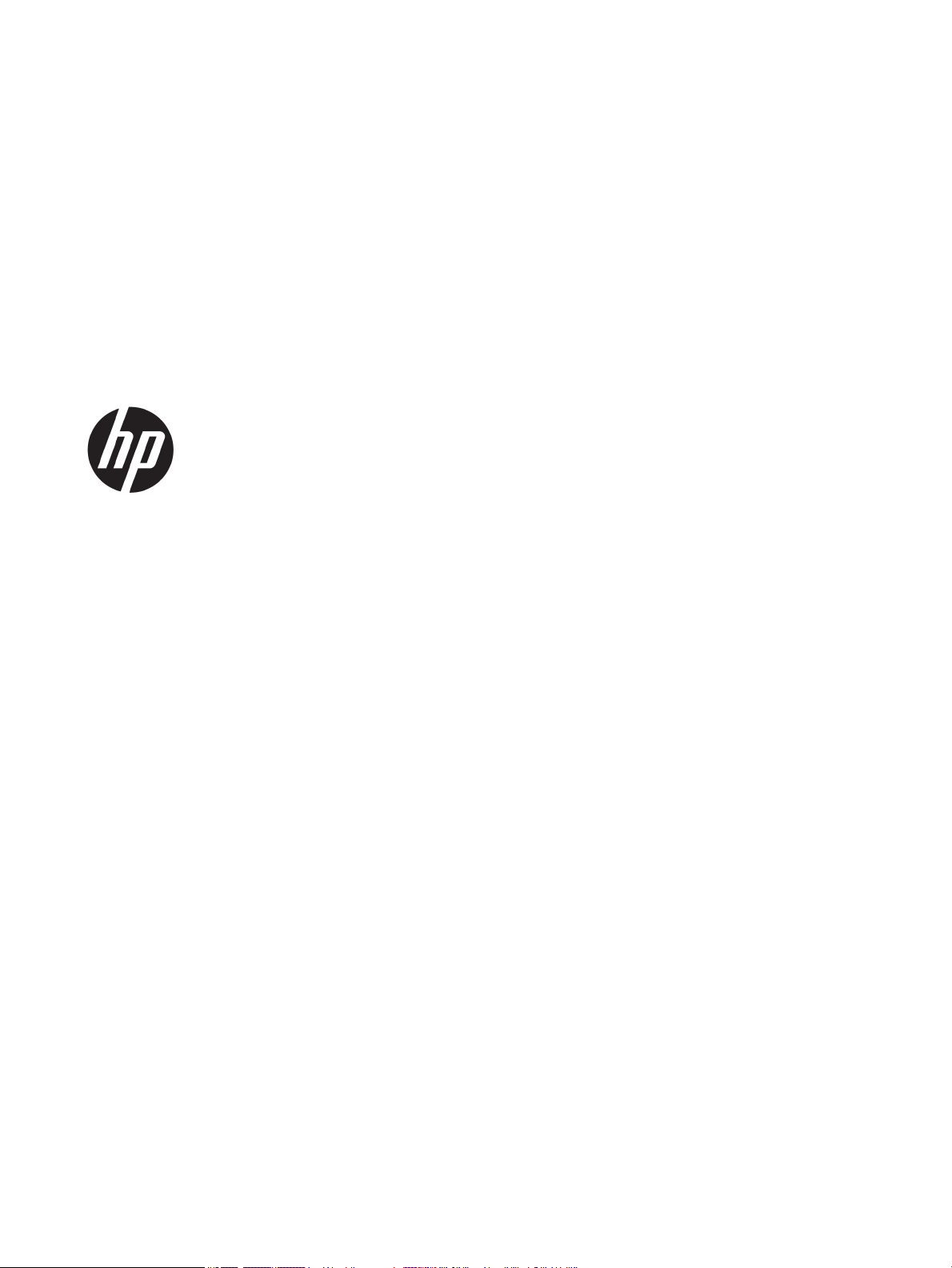
HP ScanJet Enterprise 7500/Flow 7500
Panduan Pengguna
Page 2
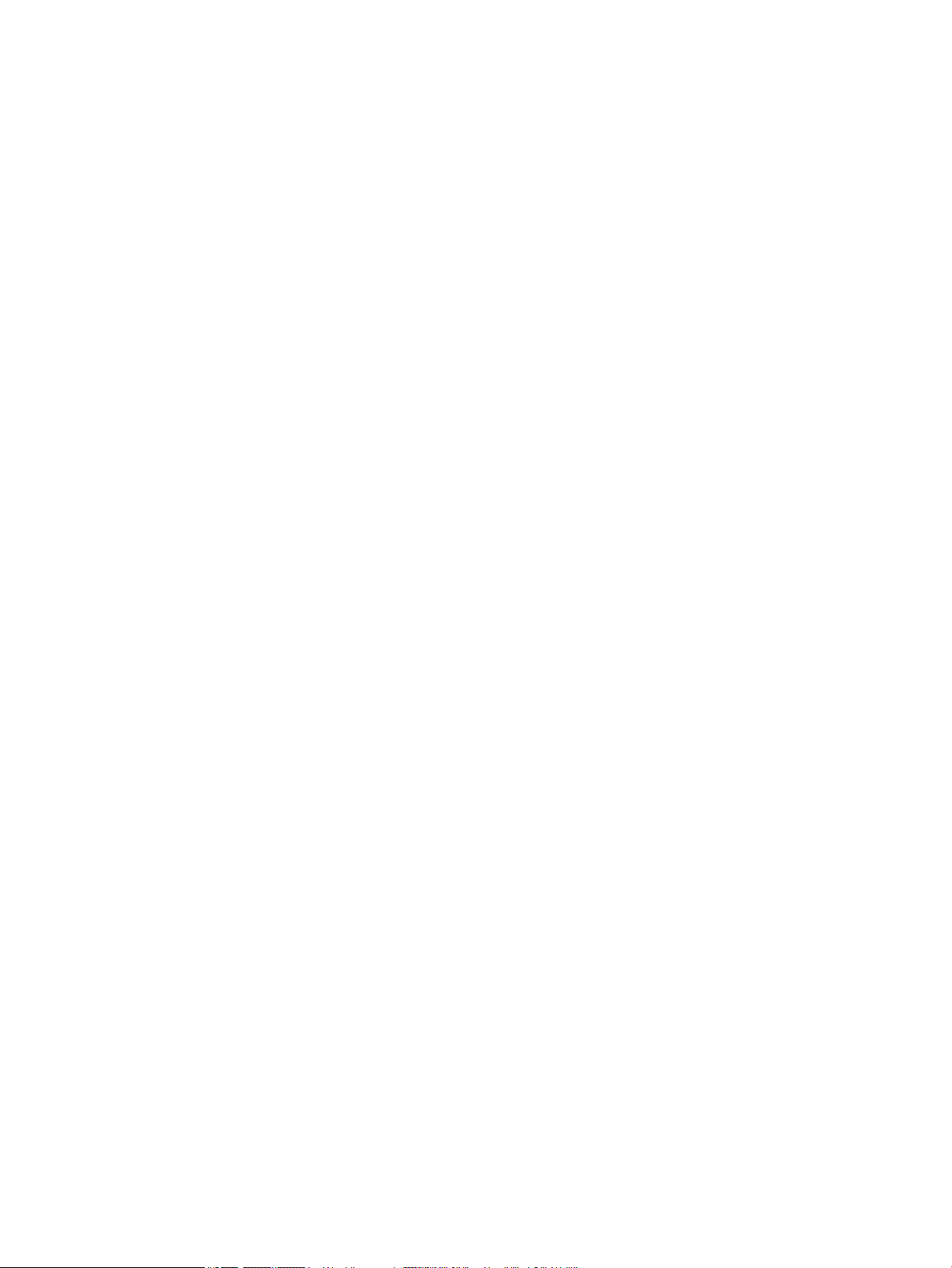
Hak Cipta dan Lisensi
© Copyright 2015 HP Development Company,
L.P.
Dilarang melakukan reproduksi, adaptasi atau
penerjemahan tanpa izin tertulis sebelumnnya,
kecuali sejauh yang diperbolehkan dalam
undang-undang hak cipta.
Informasi yang terkandung di sini dapat
berubah-ubah sewaktu-waktu.
Satu-satunya jaminan untuk produk dan
layanan HP tercantum dalam keterangan
jaminan yang ditegaskan dan menyertai
produk serta layanan tersebut. Tidak ada
bagian apa pun dari dokumen ini yang dapat
ditafsirkan sebagai jaminan tambahan. HP
tidak bertanggung jawab atas kesalahan atau
kekurangan teknis atau editorial yang terdapat
dalam dokumen ini.
Edition 3, 11/2015
Pernyataan Merek Dagang
ENERGY STAR® dan merek ENERGY STAR
adalah merek terdaftar di AS.
®
Page 3
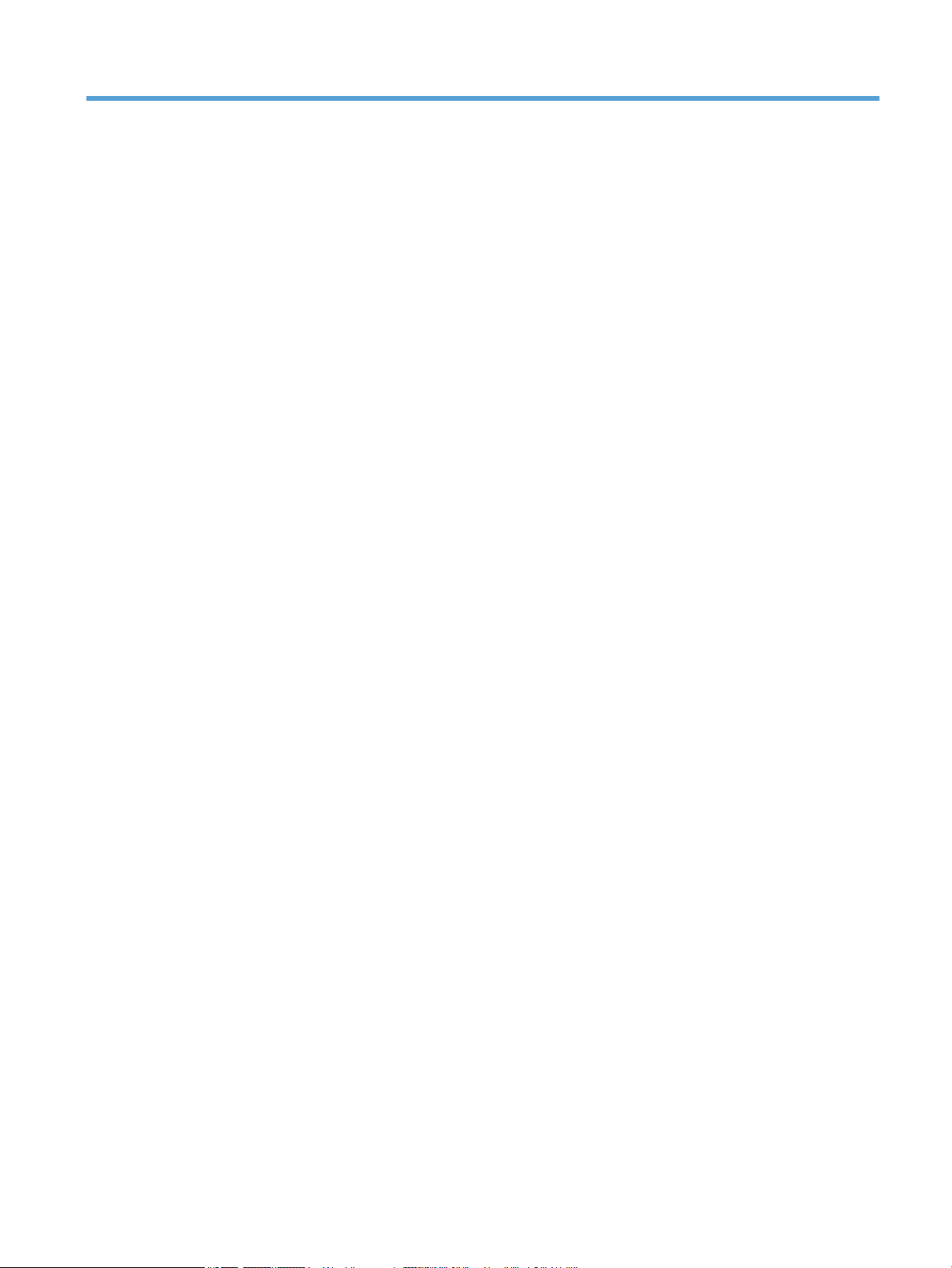
Isi
1 Ikhtisar pemindai .......................................................................................................................................... 1
Komponen pemindai .............................................................................................................................................. 2
Panel depan pemindai ......................................................................................................................... 2
Sambungan USB dan daya .................................................................................................................. 3
Perangkat lunak pemindai ..................................................................................................................................... 4
HP Smart Document Scan Software ................................................................................................... 4
HP Scanner Tools Utility ...................................................................................................................... 5
Pemakaian daya ..................................................................................................................................................... 5
2 Menggunakan pemindai ................................................................................................................................. 7
Memuatkan dokumen sumber .............................................................................................................................. 8
Menggunakan pengumpan dokumen otomatis (ADF) ........................................................................ 8
Tip memuatkan dokumen ................................................................................................. 8
Cara memuatkan dokumen .............................................................................................. 9
Menggunakan kaca pemindai ........................................................................................................... 11
Memindai dokumen ............................................................................................................................................. 13
Tip memindai ..................................................................................................................................... 13
Memindai dari tombol pemindai ....................................................................................................... 13
Memindai dari HP Smart Document Scan Software ......................................................................... 13
Memindai dari perangkat lunak pemindaian yang kompatibel dengan ISIS atau TWAIN ................ 14
3 Fitur-tur penting pemindai ......................................................................................................................... 15
Bekerja dengan prol pindai ................................................................................................................................ 16
Melihat prol ..................................................................................................................................... 16
Membuat prol HP Smart Document Scan Software ....................................................................... 16
Membuat prol pindai yang menggunakan perangkat lunak pemindaian pihak ketiga ................. 17
Mengimpor dan mengekspor Prol HP Smart Document Scan ....................................................... 17
Memindai dokumen ekstra panjang .................................................................................................................... 18
Mengurangi ukuran berkas dengan pampatan perangkat keras ....................................................................... 19
Memlter warna dari dokumen (penyaringan warna) ........................................................................................ 20
Mengekrop citra terpindai secara otomatis ........................................................................................................ 20
IDWW iii
Page 4
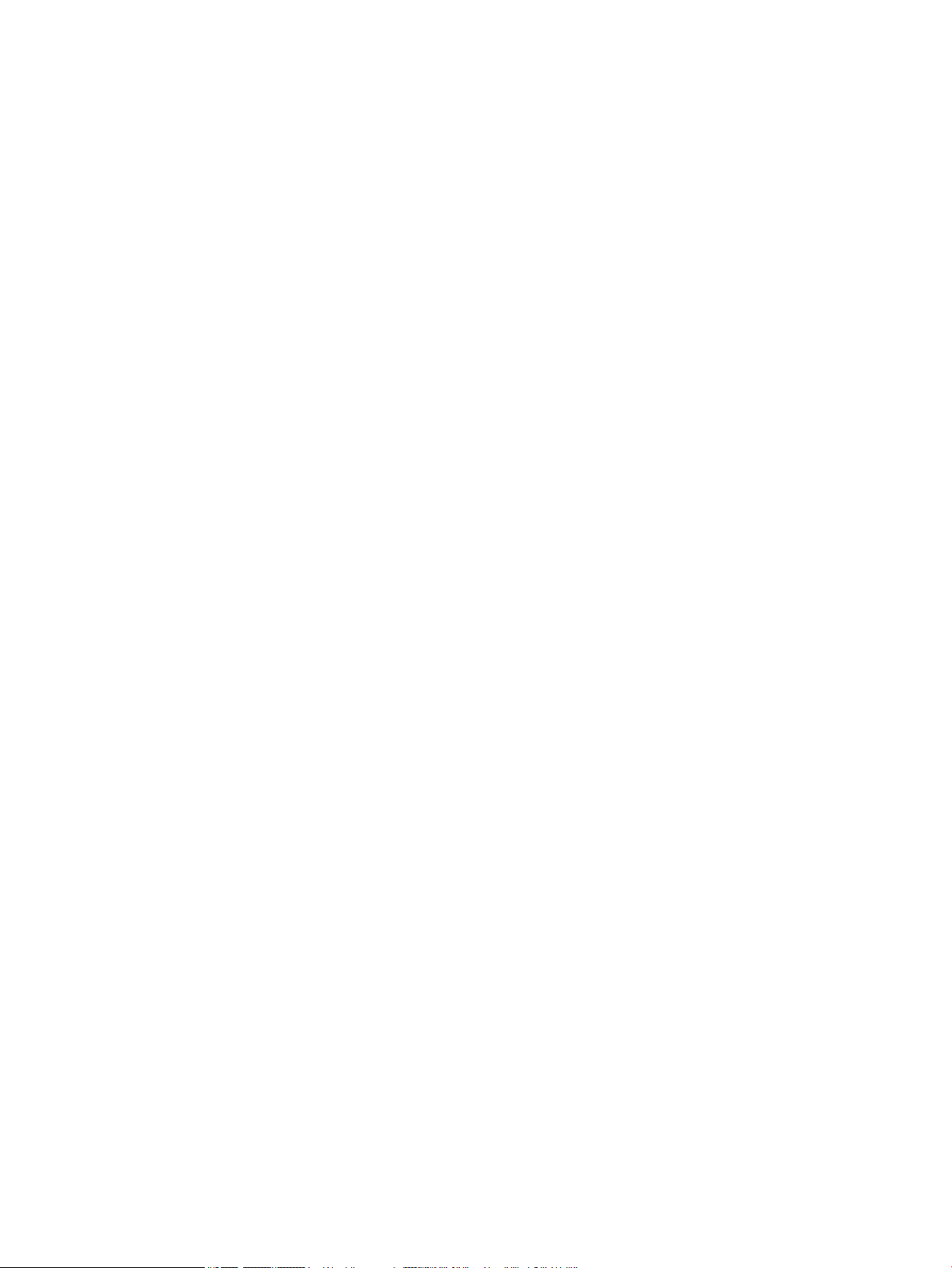
Deteksi warna otomatis ....................................................................................................................................... 21
Deteksi salah umpan (multipasok) ..................................................................................................................... 21
4 Pemeliharaan dan perawatan ....................................................................................................................... 23
Tab Perawatan HP Scanner Tools Utility ............................................................................................................. 24
Memesan suplai untuk pemindaian dan perawatan ........................................................................................... 24
Membersihkan kaca pemindai, strip pemindai, dan unit latar belakang dupleks pengumpan dokumen
otomatis (ADF) ..................................................................................................................................................... 25
Membersihkan rol ................................................................................................................................................ 27
Mengganti rol ....................................................................................................................................................... 29
Mengganti bantal separasi .................................................................................................................................. 33
Mengganti panel depan ....................................................................................................................................... 36
5 Mengatasi masalah ...................................................................................................................................... 39
Galat pemindai ..................................................................................................................................................... 40
Tip mengatasi masalah dasar ............................................................................................................................. 41
Mengatasi masalah pemasangan pemindai ....................................................................................................... 42
Memeriksa kabel ............................................................................................................................... 42
Menghapus lalu menginstal ulang utilitas HP Scanjet ..................................................................... 42
Masalah inisialisasi atau perangkat keras pemindai .......................................................................................... 43
Memeriksa sambungan USB ............................................................................................................. 43
Memastikan pemindai dialiri daya .................................................................................................... 43
Mengeset ulang pemindai ................................................................................................................. 44
Pemindai tidak lagi berfungsi dengan benar .................................................................................... 44
Masalah pengoperasian pemindai ...................................................................................................................... 46
Pemindai tidak dapat dihidupkan. .................................................................................................... 46
Pemindai tidak mau hidup ................................................................................................................ 46
LCD memiliki masalah tampilan atau tombol pemindai tidak berfungsi sesuai yang
diharapkan ......................................................................................................................................... 47
Pemindai tidak segera memindai ..................................................................................................... 47
Pemindai hanya memindai satu sisi dari halaman dua sisi .............................................................. 47
Halaman terpindai tidak muncul pada tujuan pindai ....................................................................... 47
Citra yang terpindai tidak jelas ......................................................................................................... 47
Halaman yang terpindai rusak saat sampai di tujuan pindai ........................................................... 48
Mengoptimalkan kecepatan pemindaian dan tugas lainnya ............................................................ 48
Hasil pindaian hanya hitam atau putih saja ...................................................................................... 48
Citra yang terpindai tidak lurus ......................................................................................................... 49
Garis-garis putih vertikal muncul pada halaman tercetak ............................................................... 49
Garis-garis vertikal berwarna muncul pada halaman tercetak ........................................................ 49
Berkas pindaian terlalu besar ........................................................................................................... 49
Tombol pemindai tidak berfungsi dengan benar ................................................................................................ 50
iv IDWW
Page 5
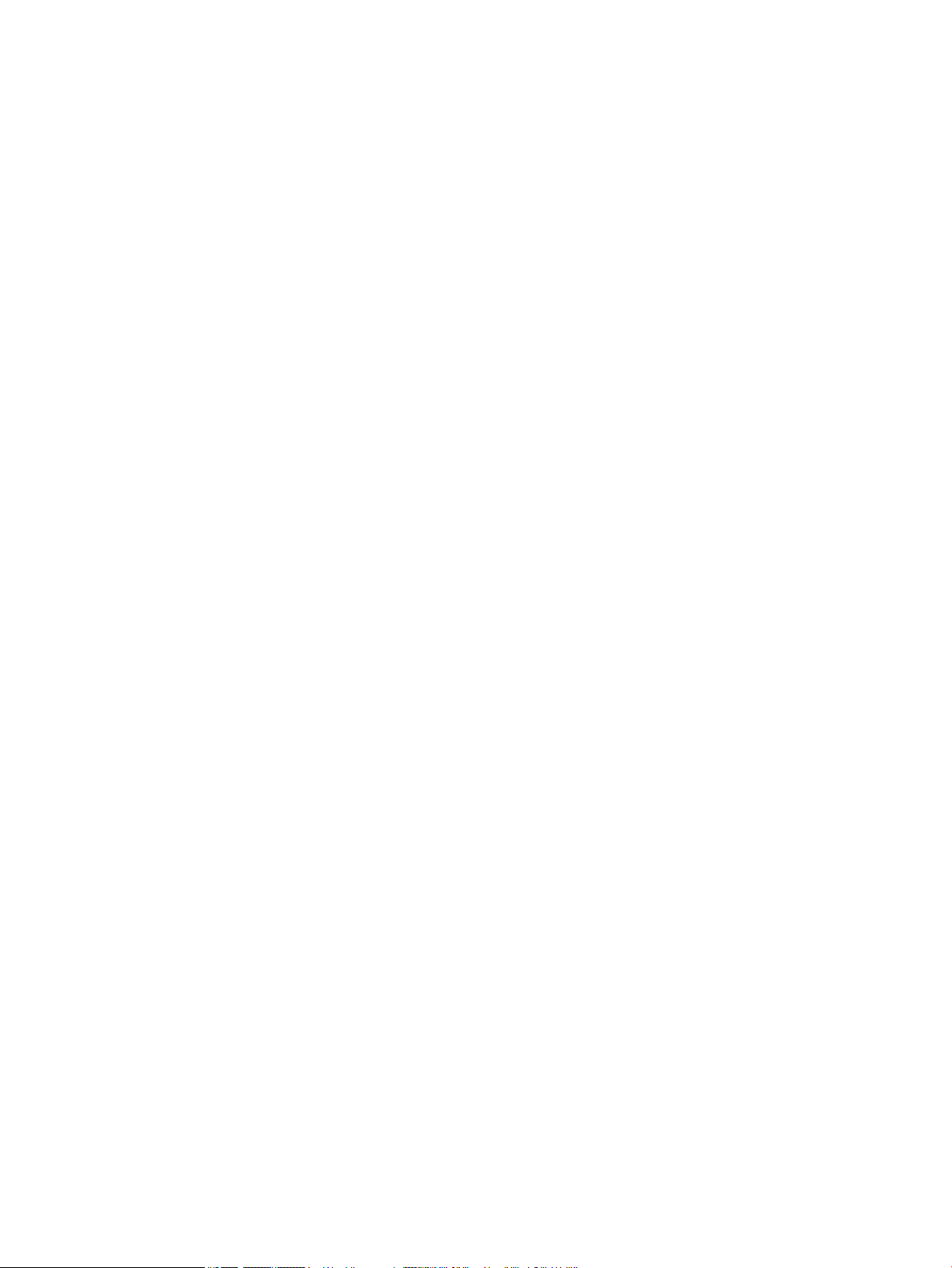
Masalah jalur kertas pemindai ............................................................................................................................ 51
Kertas macet, miring, salah pasok, atau memasok beberapa halaman sekaligus ......................... 51
Memindai dokumen sumber yang mudah sobek .............................................................................. 51
Kertas tidak terumpan dari pemindai ............................................................................................... 51
Dokumen sumber pada baki keluaran pemindai tergulung ke atas. ................................................ 52
Bagian bawah citra yang terpindai terpotong .................................................................................. 52
Pada citra yang terpindai terdapat garis belang atau coretan. ........................................................ 52
Dokumen yang dimasukkan ke dalam pemindai mengalami macet berulang-ulang ..................... 52
Membersihkan kemacetan dari jalur kertas pemindai ..................................................................... 52
6 Aksesibilitas dan dukungan produk ............................................................................................................... 55
LCD Reader ........................................................................................................................................................... 55
Kontrol dari tombol pemindai ............................................................................................................................. 55
7 Spesikasi dan jaminan ............................................................................................................................... 57
Spesikasi pemindai ............................................................................................................................................ 58
Spesikasi pengumpan dokumen ....................................................................................................................... 58
Spesikasi lingkungan ......................................................................................................................................... 59
Informasi pengaturan .......................................................................................................................................... 60
Informasi energi ................................................................................................................................................... 60
Pembuangan limbah perangkat oleh pengguna (UE dan India) ......................................................................... 61
Pernyataan jaminan terbatas HP ........................................................................................................................ 62
UK, Irlandia, dan Malta ...................................................................................................................... 64
Austria, Belgia, Jerman, dan Luksemburg ........................................................................................ 64
Belgia, Prancis, dan Luksemburg ...................................................................................................... 65
Italia ................................................................................................................................................... 66
Spanyol .............................................................................................................................................. 66
Denmark ............................................................................................................................................ 67
Norwegia ........................................................................................................................................... 67
Swedia ............................................................................................................................................... 67
Portugal ............................................................................................................................................. 68
Yunani dan Siprus .............................................................................................................................. 68
Hongaria ............................................................................................................................................ 68
Republik Ceko .................................................................................................................................... 69
Slowakia ............................................................................................................................................ 69
Polandia ............................................................................................................................................. 69
Bulgaria ............................................................................................................................................. 70
Rumania ............................................................................................................................................. 70
Belgia dan Belanda ............................................................................................................................ 70
Finlandia ............................................................................................................................................ 71
Slovenia ............................................................................................................................................. 71
IDWW v
Page 6
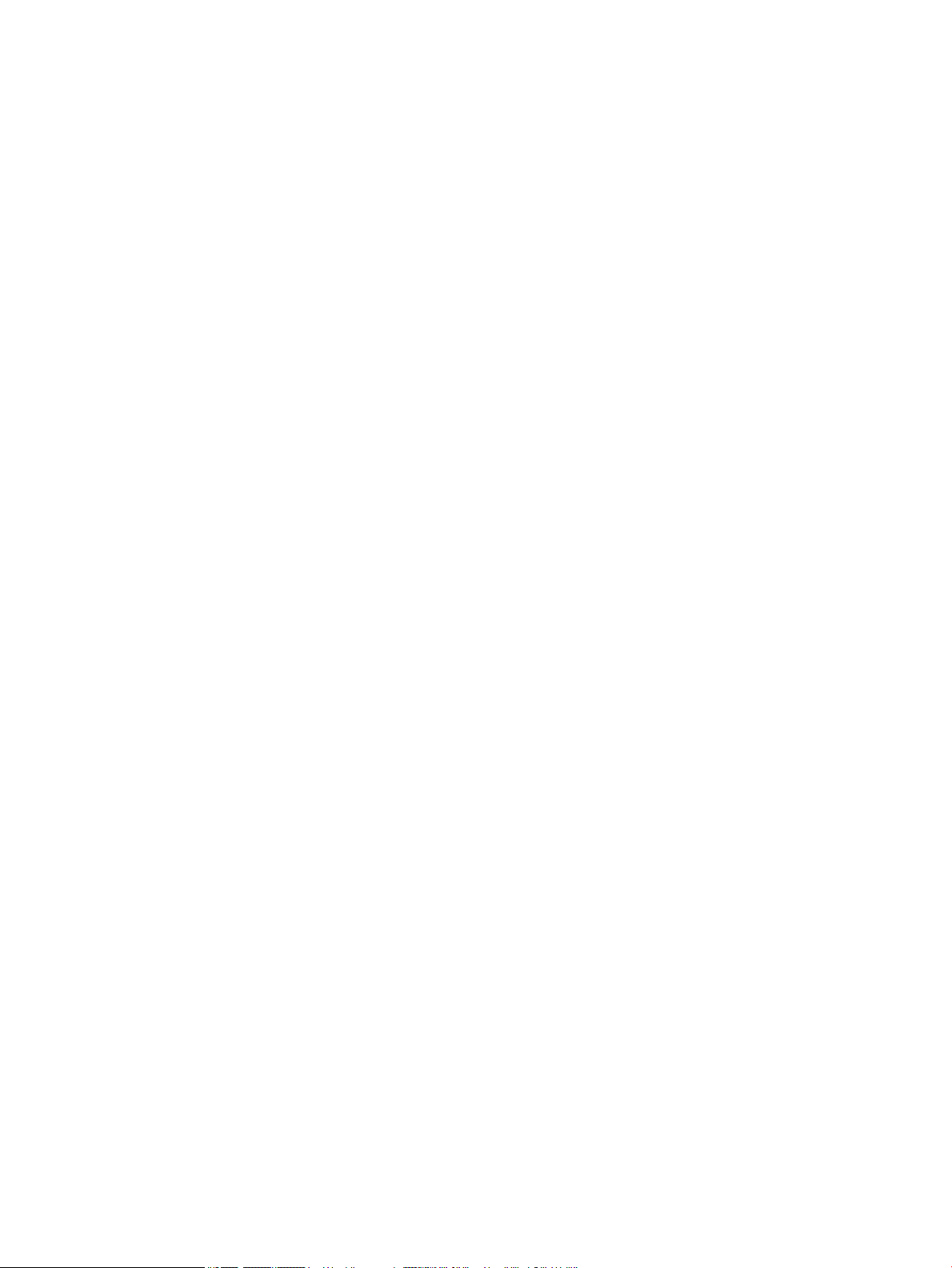
Kroasia ............................................................................................................................................... 71
Latvia ................................................................................................................................................. 71
Lituania .............................................................................................................................................. 72
Estonia ............................................................................................................................................... 72
Rusia .................................................................................................................................................. 72
Indeks ............................................................................................................................................................ 73
vi IDWW
Page 7
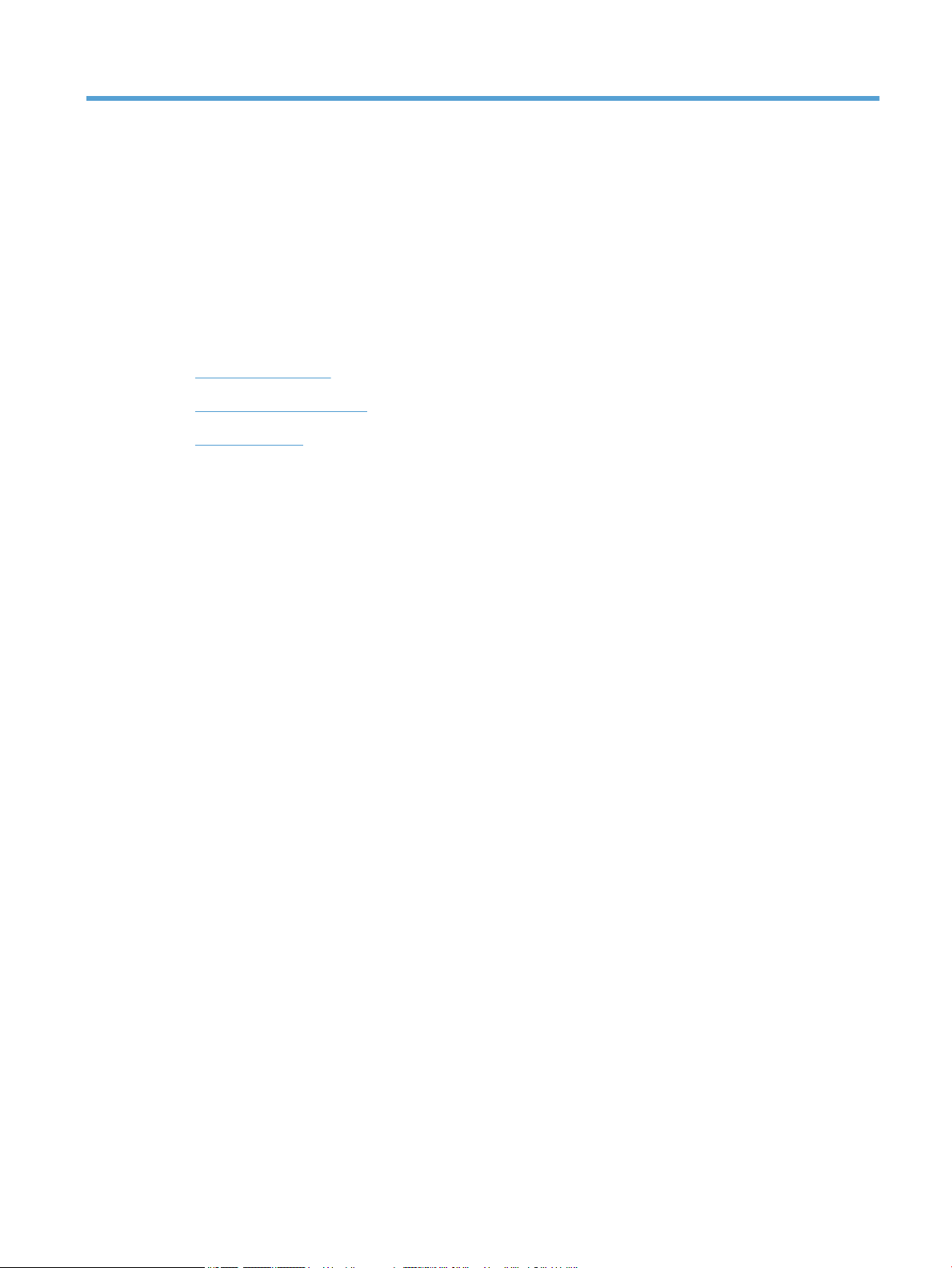
1 Ikhtisar pemindai
Panduan Pengguna ini mengulas hal-hal yang perlu Anda ketahui tentang penggunaan pemindai.
●
Komponen pemindai
●
Perangkat lunak pemindai
●
Pemakaian daya
IDWW 1
Page 8
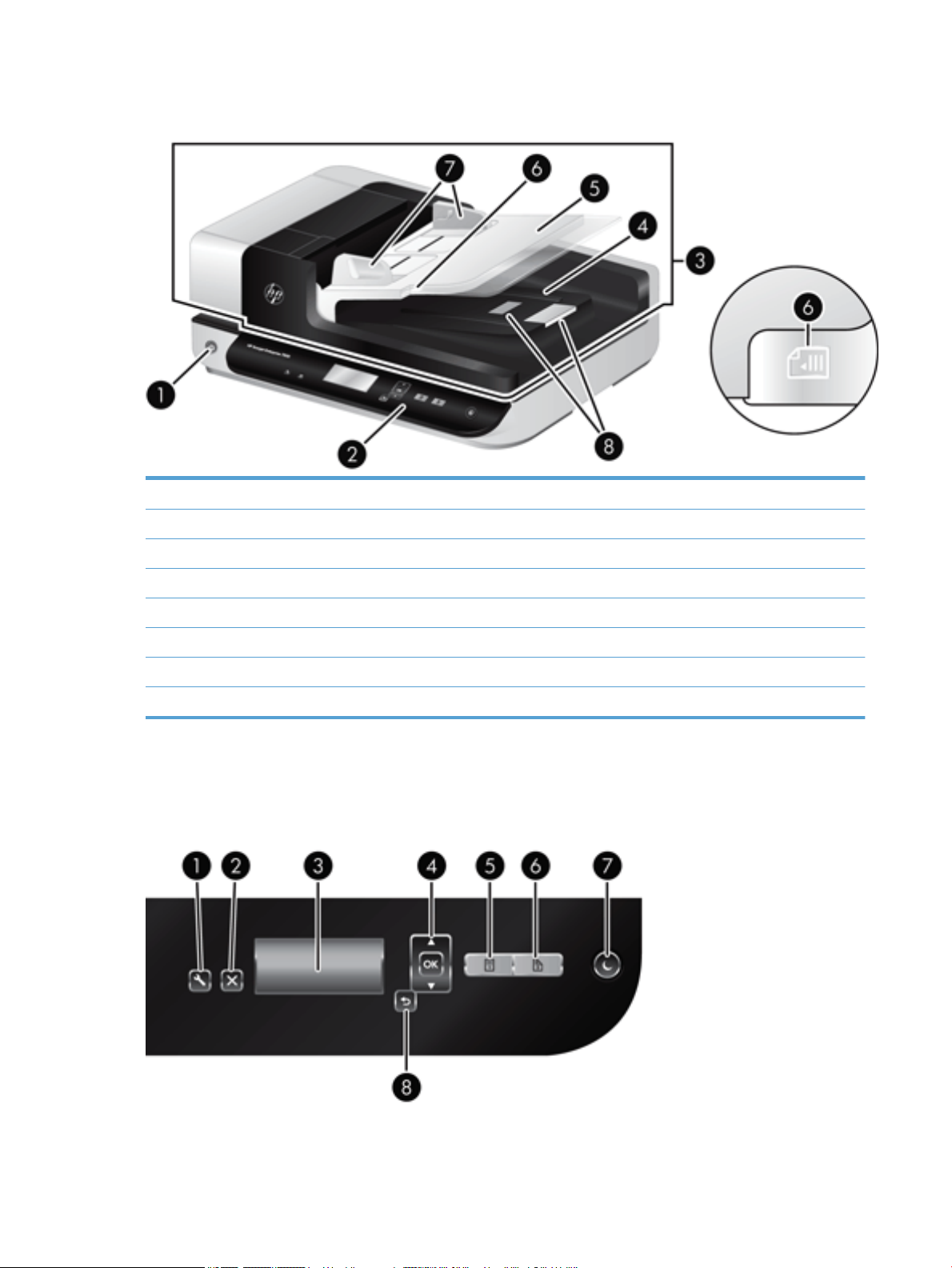
Komponen pemindai
1 Tombol daya
2 Panel depan
3 Pengumpan dokumen otomatis (ADF)
4 Baki keluaran ADF
5 Baki masukan ADF
6 LED muat/deteksi dokumen
7 Pemandu kertas
8 Penahan kertas
Panel depan pemindai
Gunakan tombol-tombol pada panel depan pemindai untuk mulai memindai dan mengongurasi sejumlah
setelan pemindai.
2 Bab 1 Ikhtisar pemindai IDWW
Page 9
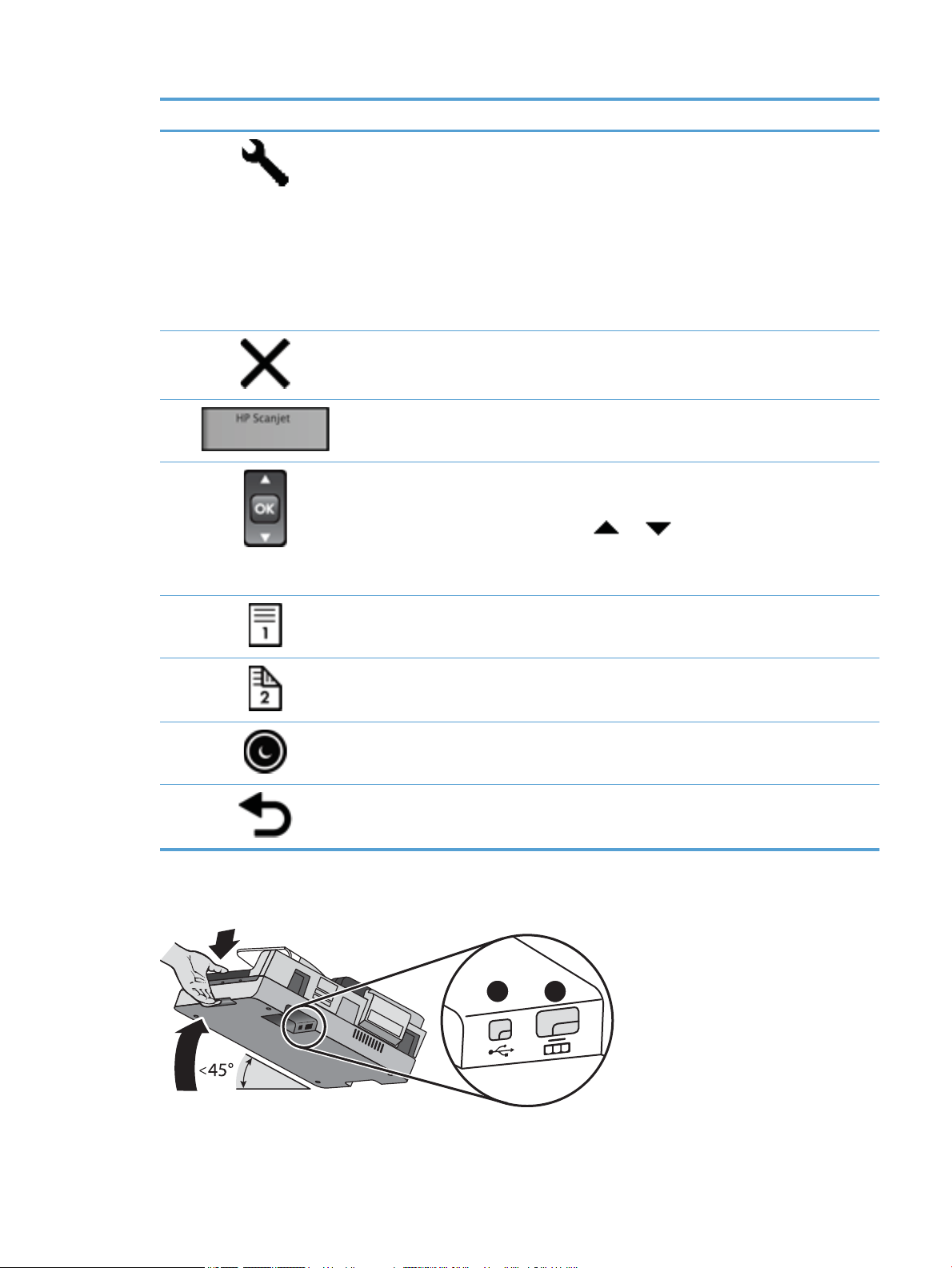
Ikon Nama tombol Keterangan
1
2
1 Alat Bantu Membuka HP Scanner Tools Utility untuk menjalankan tugas-
tugas berikut:
●
Mengongurasi daftar prol pada panel depan pemindai
●
Membuat prol pindai yang menggunakan perangkat lunak
pemindaian pihak ketiga
●
Mengubah setelan manajemen daya pemindai
●
Menampilkan informasi tentang setelan, status, dan
perawatan pemindai
2 Batal Membatalkan pemindaian yang sedang berlangsung.
3 LCD Menampilkan prol pindai yang tersedia, status, dan pesan galat.
4 OK/Pilih Untuk fungsi menggulir daftar prol pindai dan melihat
detailnya.
●
Tekan dan untuk menelusuri prol.
●
Tekan OK untuk melihat detail pindai atau kembali ke daftar
prol saat melihat detail prol pindai.
5 Pindai Simpleks Memulai pemindaian satu sisi.
6 Pindai Dupleks Memulai pemindaian dua sisi.
7 Tidur Memulai Mode Tidur. Menekan tombol ini saat dalam Mode Tidur
8 Kembali Mengembalikan posisi Anda ke daftar prol bila Anda sedang
Sambungan USB dan daya
akan membangunkan pemindai.
melihat detail prol.
IDWW Komponen pemindai 3
Page 10
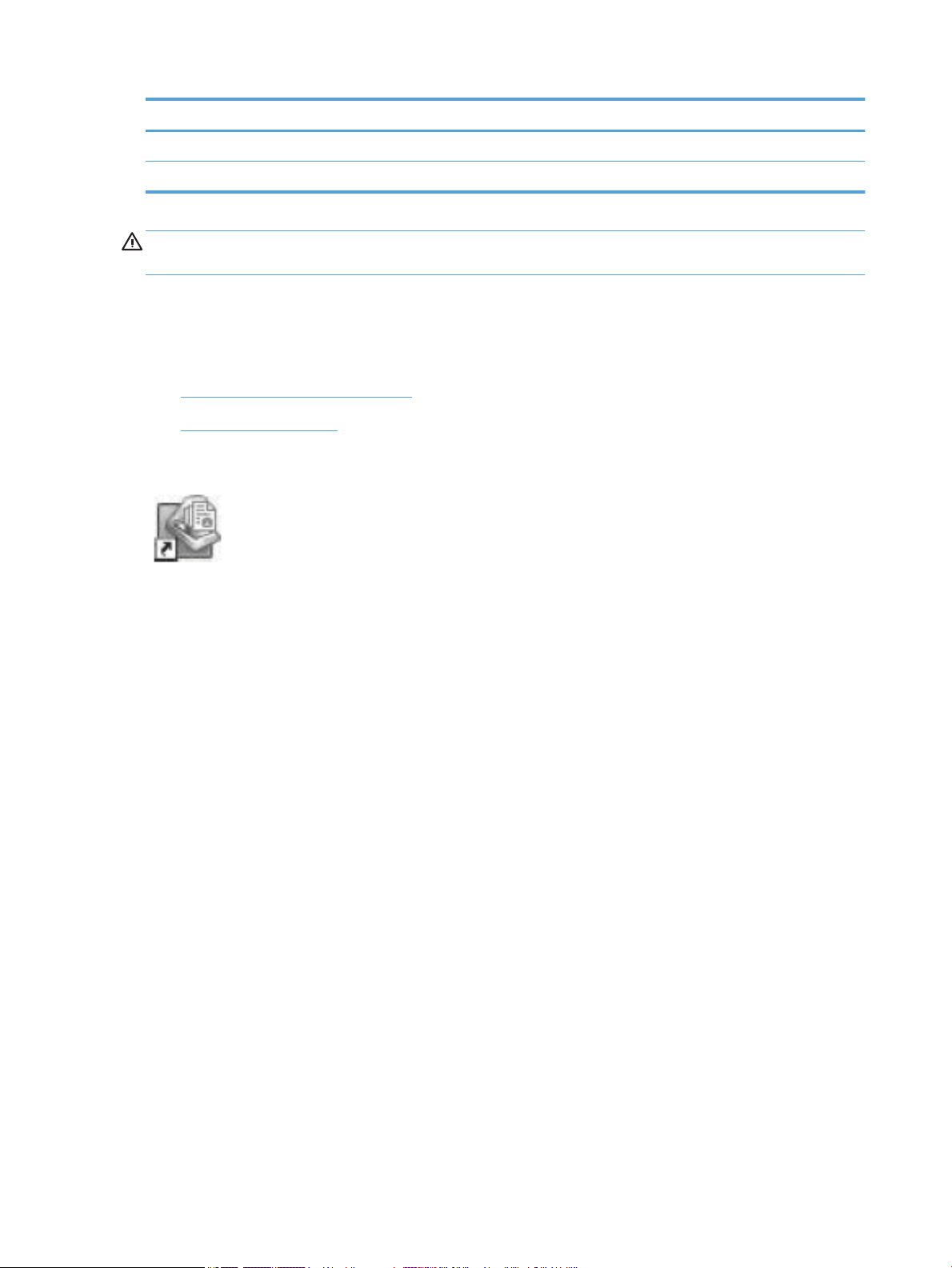
Lingkaran Keterangan
1 Masukan USB
2 Masukan catu daya
PERHATIAN: Hati-hati saat memiringkan unit dan jangan biarkan penutup pengumpan dokumen otomatis
(ADF) tiba-tiba terbuka.
Perangkat lunak pemindai
Pemindai dilengkapi dengan berbagai program pemindaian dan program manajemen dokumen, antara lain:
●
HP Smart Document Scan Software
●
HP Scanner Tools Utility
HP Smart Document Scan Software
HP Smart Document Scan Software akan memandu Anda melewati proses pemindaian. Untuk
membuka perangkat lunak, klik dua kali ikon HP Smart Document Scan Software di desktop. Untuk informasi
lebih lanjut, lihat Bantuan HP Smart Document Scan Software.
Jendela Utama
Jendela Utama akan muncul jika Anda membuka HP Smart Document Scan Software. Gunakan jendela ini
untuk menyelesaikan tugas-tugas berikut:
●
Memulai pindaian: Letakkan dokumen sumber ke dalam pengumpan dokumen, pilih prol, kemudian
klik Pindai. Pindaian akan diselesaikan dengan menggunakan setelan yang sesuai dengan prol yang
dipilih.
●
Bekerja dengan prol: Buat dan ubah prol untuk menentukan setelan pemindai dan langkah untuk
menangani dokumen terpindai Anda.
Jendela Progres Pindai
Jendela Progres Pindai akan terbuka saat Anda mulai memindai. Gunakan jendela ini untuk menyelesaikan
tugas-tugas berikut:
●
Melihat gambar mini halaman selagi dipindai
●
Memindai halaman lainnya
●
Memindai ulang halaman satu per satu
●
Mengedit halaman satu per satu untuk memotong, memutar, dan mensimetriskan gambar.
●
Menyusun atau menghapus halaman
●
Menyelesaikan pindaian dan memroses dokumen
Untuk informasi lebih lanjut, klik Help (Bantuan) pada bilah menu HP Smart Document Scan Software.
4 Bab 1 Ikhtisar pemindai IDWW
Page 11
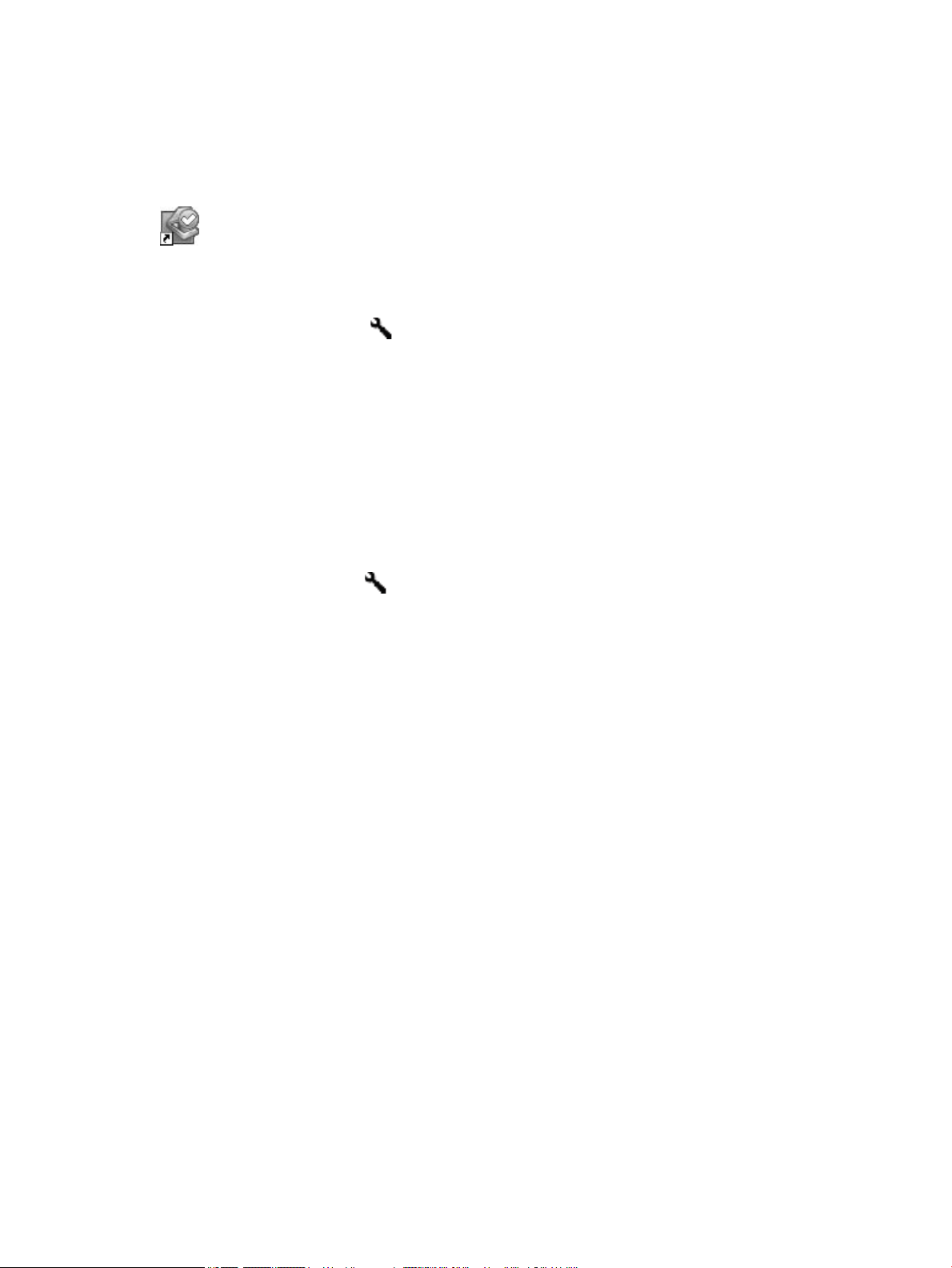
HP Scanner Tools Utility
Gunakan HP Scanner Tools Utility untuk mengongurasi daftar prol pindai pada panel depan pemindai,
membuat prol pindai yang menggunakan perangkat lunak pemindaian pihak ketiga, mengubah setelan
manajemen daya pemindai, dan menemukan informasi tentang setelan, status, dan perawatan pemindai.
Untuk membuka utilitas ini, lakukan salah satu langkah berikut:
●
Pada desktop, klik dua kali ikon HP Scanner Tools Utility.
●
Tekan tombol Tools (Alat) ( ) pada panel depan pemindai.
●
Klik Star (Mulai), arahkan ke Programs (Program) atau All Programs (Semua Program), arahkan ke HP,
arahkan ke Scanjet, arahkan ke 7500, lalu klik Scanner Tools Utility (Utilitas Alat Pemindai).
Untuk informasi lebih lanjut, lihat Help (Bantuan) HP Scanner Tools Utility.
Pemakaian daya
Sesuai standar, pemindai akan memasuki Mode Tidur setelah 15 menit tidak aktif, dan akan mati secara
otomatis setelah dua jam tidak aktif untuk menghemat daya. Untuk mengubah setelan standar, selesaikan
langkah-langkah berikut.
1.
Tekan tombol Alat Bantu ( ) untuk memulai HP Scanner Tools Utility.
2. Klik tab Settings (Setelan), lalu pilih setelan Mati Otomatis yang sesuai.
●
Untuk menentukan periode nonaktif setelah pemindai mati secara otomatis, pilih nilai yang sesuai
dari daftar gulung Auto-O: Turn o the scanner after: (Mati Otomatis: Matikan pemindai
setelah:)
IDWW Pemakaian daya 5
Page 12
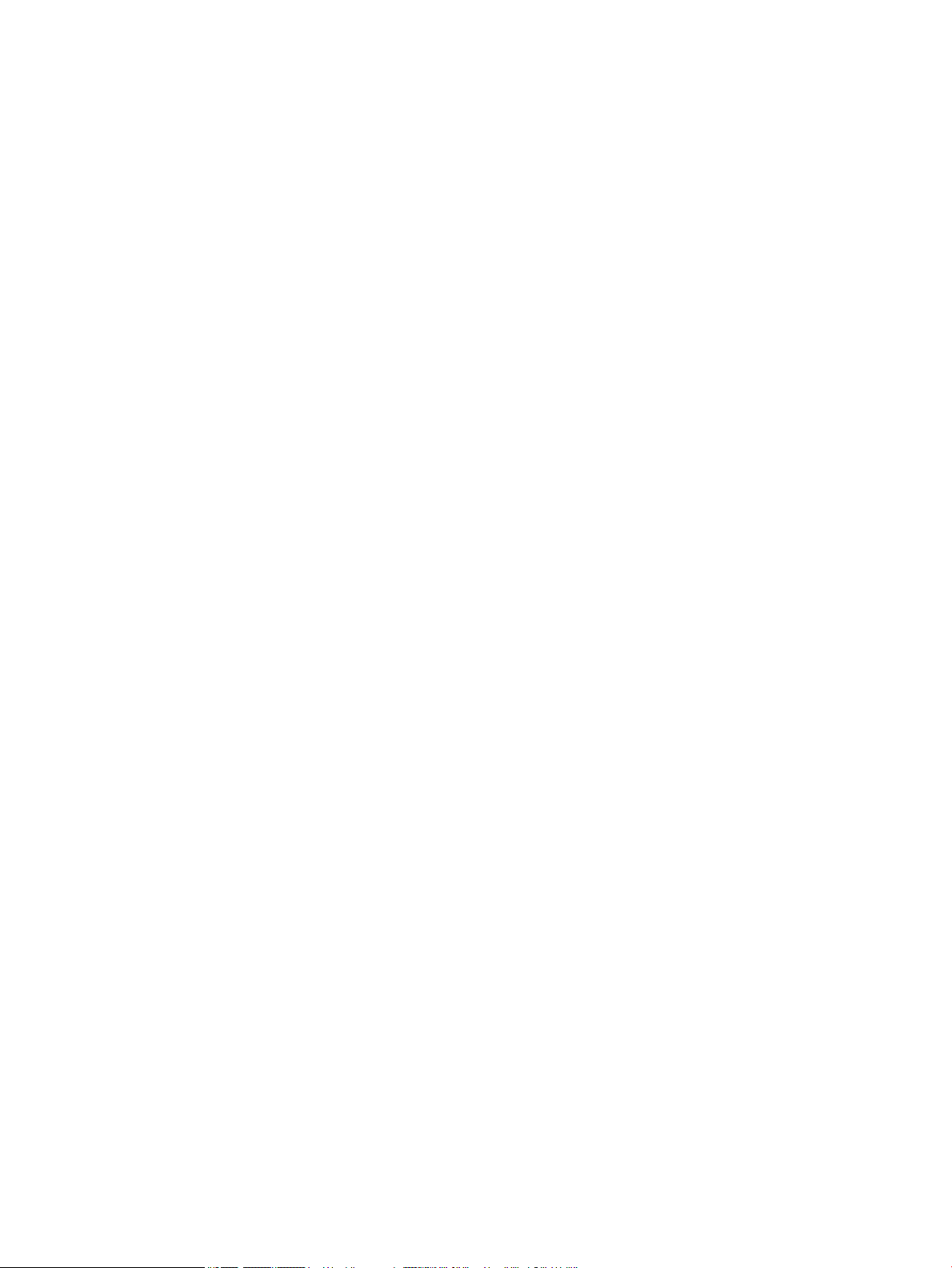
6 Bab 1 Ikhtisar pemindai IDWW
Page 13
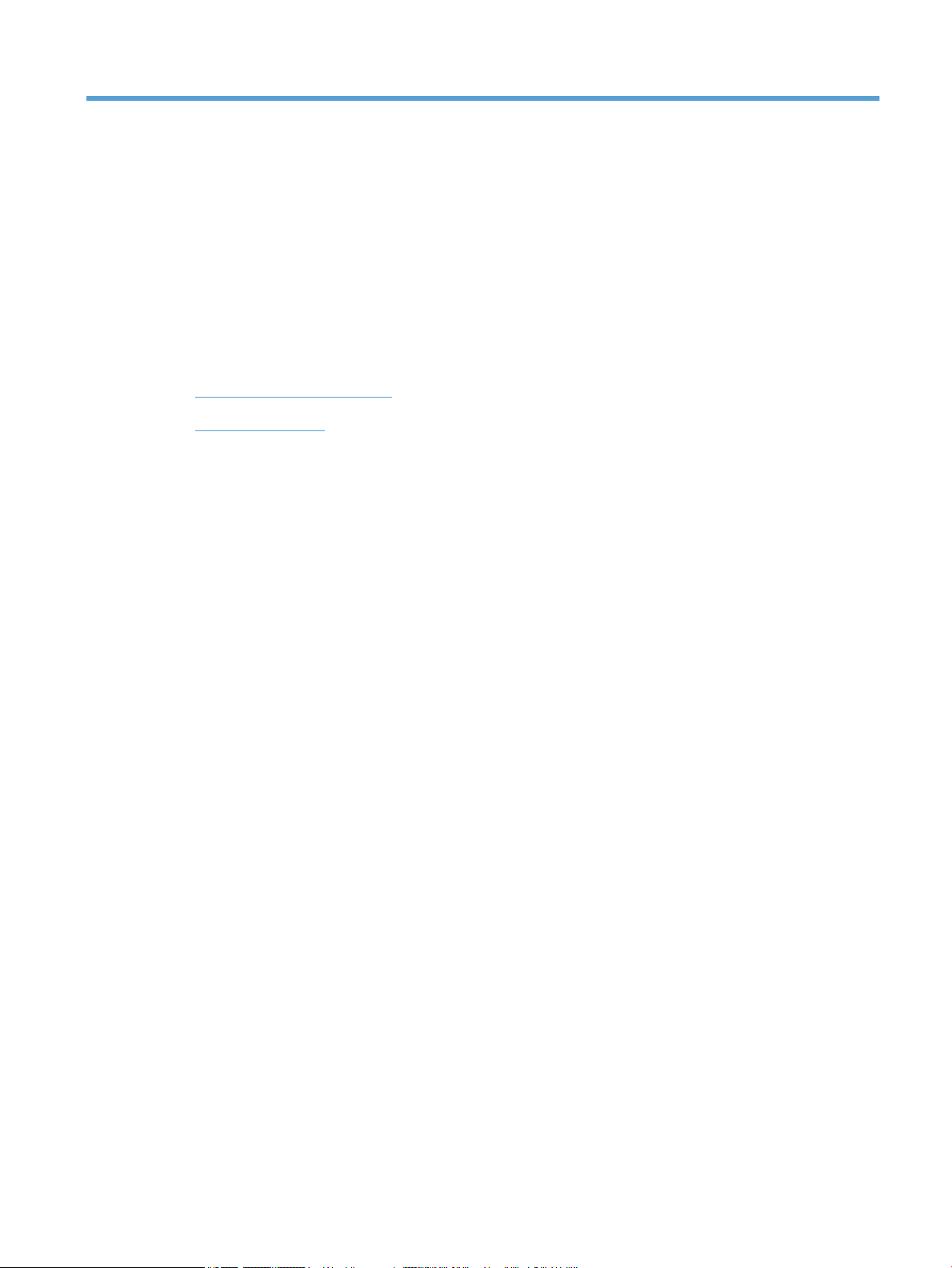
2 Menggunakan pemindai
Topik-topik berikut menjelaskan tentang pemindai HP Scanjet 7500/Flow 7500 dan cara memindai atau
menyalin dokumen sumber.
●
Memuatkan dokumen sumber
●
Memindai dokumen
IDWW 7
Page 14
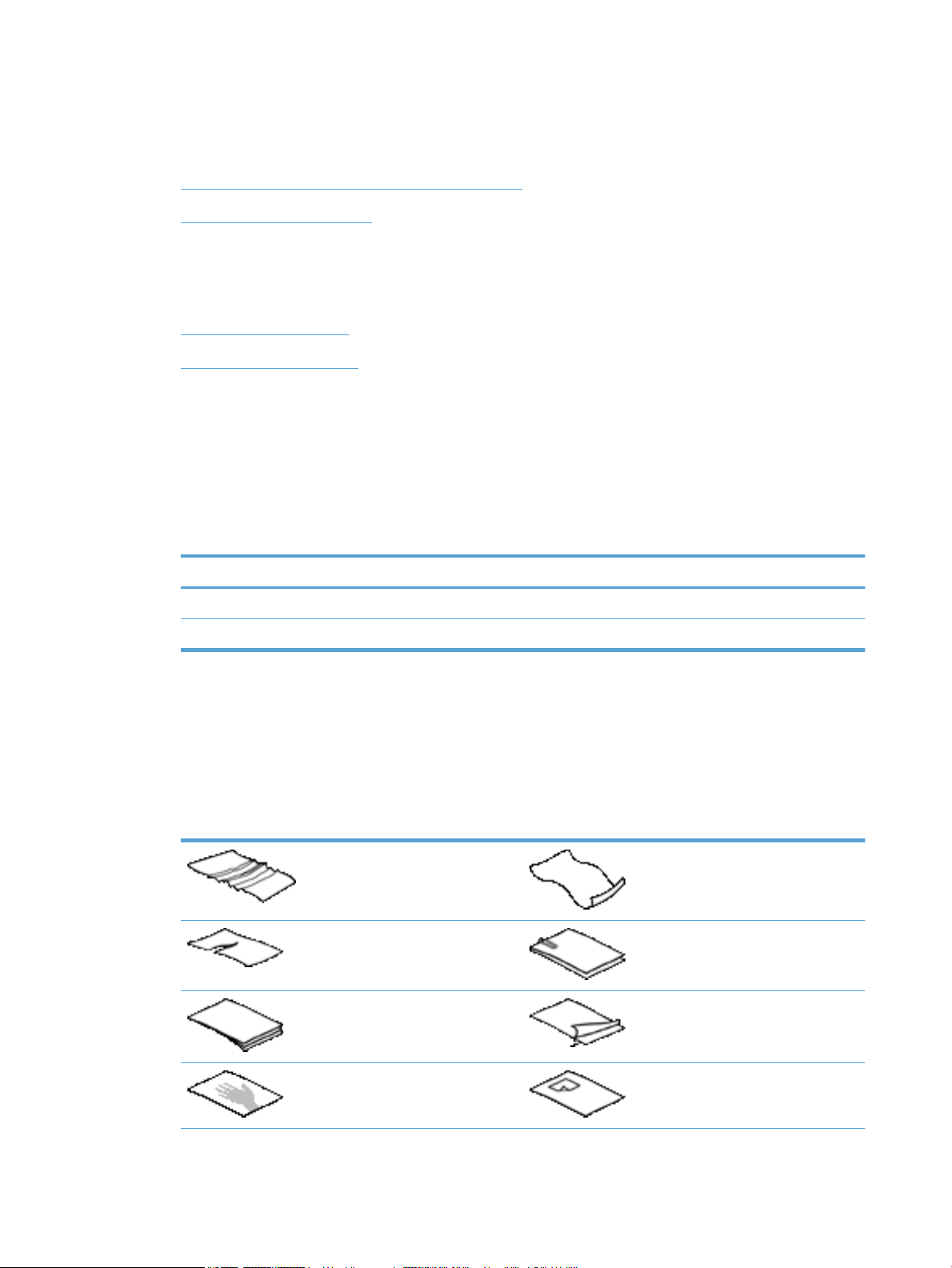
Memuatkan dokumen sumber
Anda dapat memuatkan dokumen sumber ke dalam pemindai menggunakan salah satu cara berikut:
●
Menggunakan pengumpan dokumen otomatis (ADF)
●
Menggunakan kaca pemindai
Menggunakan pengumpan dokumen otomatis (ADF)
Untuk informasi penting tentang cara memuatkan dokumen secara benar, lihat topik berikut ini.
●
Tip memuatkan dokumen
●
Cara memuatkan dokumen
Tip memuatkan dokumen
●
Kapasitas maksimum pengumpan dokumen dan baki keluaran berbeda-beda sesuai ukuran dan berat
kertas. Untuk kertas 75 g/m
fotokopi), kapasitas maksimumnya adalah 100 lembar. Untuk kertas yang lebih berat, kapasitas
maksimumnya lebih kecil.
●
Pengumpan dokumen otomatis (ADF) mendukung jenis kertas berikut.
Lebar Panjang Berat (atau ketebalan)
Stok standar (satu halaman) 68-216 mm 148-864 mm
Stok standar (beberapa halaman) 68-216 mm 148-356 mm
2
(20 pon) (berat standar untuk hampir semua kertas printer dan mesin
49-120 g/m
49-120 g/m
2
2
●
Dalam perangkat lunak pemindaian, jangan lupa pastikan kondisi berikut:
◦
Set ukuran halaman untuk menyesuaikan lebar dan panjang kertas yang hendak dipindai.
◦
Pilih prol dengan pilihan pemuatan sesuai dengan bagian tepi yang Anda pasok lebih dulu.
●
Memindai jenis dokumen berikut ini dengan ADF mungkin menyebabkan kemacetan kertas atau
kerusakan dokumen. Untuk memindai dokumen-dokumen ini, gunakan kaca pemindai sebagai
pengganti ADF.
Dokumen kusut atau berkerut Dokumen menggulung
Dokumen robek Dokumen dengan penjepit kertas atau
steples
Kertas karbon Kertas berlapis
Kertas sangat tipis dan transparan Kertas dengan nota berperekat atau
tempelan stiker
8 Bab 2 Menggunakan pemindai IDWW
Page 15
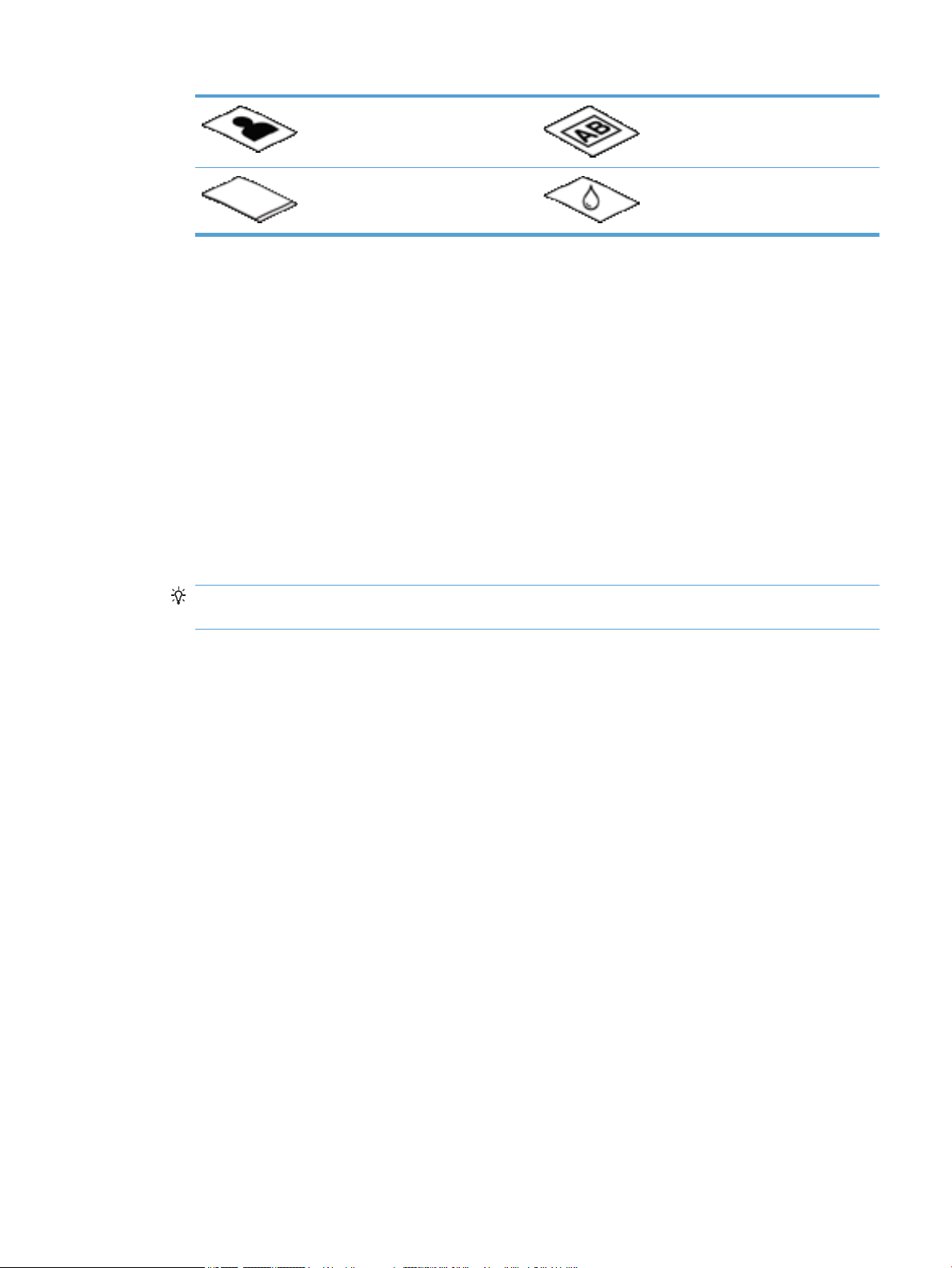
Foto Transparansi overhead
Kertas saling menempel Kertas dengan bahan yang basah,
seperti lem atau cairan koreksi
●
Rapikan setiap lipatan atau gulungan pada dokumen sebelum menaruhnya ke dalam pengumpan. Jika
bagian tepi depan dokumen berkerut atau terlipat, kondisi itu dapat menimbulkan kemacetan kertas.
●
Jika memuatkan kertas yang lebarnya lebih kecil dari 148 mm , posisikan sisi panjang kertas paralel
dengan pemandu kertas.
●
Untuk memindai dokumen yang rapuh (seperti foto atau dokumen dengan kertas berkerut atau kertas
sangat tipis), posisikan muka dokumen menghadap ke bawah di atas kaca pemindai.
●
Pastikan sungkup pada pengumpan dokumen terkunci erat. Untuk menutupkan sungkup dengan benar,
tekan sampai terdengar bunyi "klik".
●
Sesuaikan pemandu kertas dengan lebar dokumen. Pastikan pemandu kertas menyentuh pinggiran
dokumen sumber. Jika terdapat jarak di antara pemandu kertas dengan pinggiran dokumen, citra yang
terpindai akan miring.
●
Jika hendak menaruh tumpukan dokumen ke dalam pengumpan, atur tumpukan tersebut secara
perlahan ke dalam pengumpan dokumen. Jangan jatuhkan tumpukan kertas ke dalam pengumpan.
TIPS: LED muat/deteksi dokumen yang terletak di bagian bening baki masukan pengumpan dokumen
akan menyala jika posisi masuk dokumen sudah benar.
●
Agar tidak miring, tumpukan dokumen yang akan dimuatkan harus selalu memiliki ukuran yang sama.
Namun, jika Anda harus memuatkan tumpukan dokumen dengan aneka ragam ukuran, posisikan semua
dokumen ke bagian tengah secara bertumpuk berdasarkan ketebalannya sebelum memasukkannya ke
dalam pengumpan dokumen.
●
Bersihkan rol pemindai jika rol tersebut tampak kotor atau setelah memindai dokumen yang memiliki
tulisan pensil.
Cara memuatkan dokumen
1. Sesuaikan pemandu kertas dengan lebar dokumen. Perhatikan posisi pemandu agar tidak terlalu ketat,
sehingga membatasi pengumpanan kertas.
IDWW Memuatkan dokumen sumber 9
Page 16

Bila memindai dokumen sumber berukuran kecil, seperti cek, sebaiknya pastikan pemandu kertas
menyentuh dokumen sumber dengan pas.
2. Kipas-kipaskan tumpukan lembar dokumen untuk memastikannya tidak saling menempel. Kipas-
kipaskan bagian pinggir yang akan mengarah ke pengumpan dalam satu arah, kemudian kipas-kipaskan
bagian pinggir yang sama dalam arah yang berlawanan.
3. Sejajarkan pinggiran dokumen dengan menekan-tekan bagian dasar tumpukan di atas meja. Putar
tumpukan 90 derajat dan ulangi.
10 Bab 2 Menggunakan pemindai IDWW
Page 17
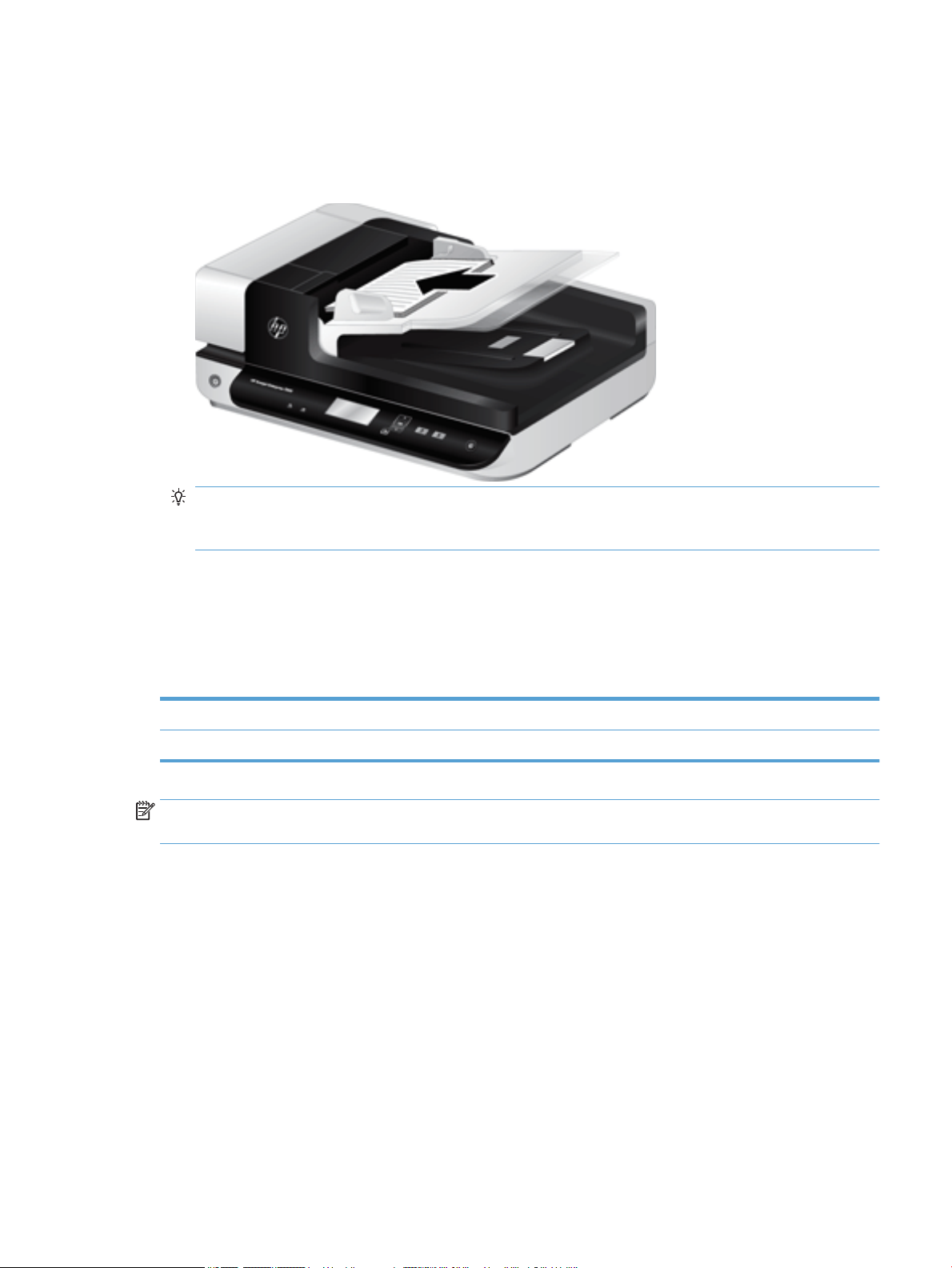
4. Atur tumpukan secara perlahan dalam pengumpan dokumen. Muatkan kertas menghadap ke atas
dengan bagian atas mengarah ke pengumpan.
Untuk hasil terbaik, jangan jatuhkan tumpukan ke dalam pengumpan, dan jangan Anda tekan-tekan
pinggiran atas tumpukan setelah tumpukan tersebut Anda taruh ke dalam pengumpan dokumen.
TIPS: Jangan umpan dokumen dengan tepi depan terlipat atau robek. Jika Anda mulai memindai, pilih
prol yang cara pemuatan halamannya sesuai dengan tepi yang Anda pasok lebih dulu untuk
memastikan bahwa pindaian ini mencerminkan orientasi dokumen sumber.
5. Periksa apakah pemandu kertas sudah disesuaikan dengan pinggiran tumpukan.
Menggunakan kaca pemindai
Letakkan dokumen yang tidak sesuai dengan spesikasi pengumpan dokumen otomatis (ADF) langsung pada
kaca pemindai.
Ukuran minimum: Tidak ada ukuran minimum
Ukuran maksimum: 216 x 356 mm
CATATAN: Tidak semua kaca pemindai pemindai berada di area pencitraan aktif. Karena itu, pastikan untuk
memposisikan dokumen sumber Anda seperti yang ditunjukkan melalui tanda rujukan di tepi kaca pemindai.
Taruh dokumen sumber menghadap ke bawah pada kaca pemindai seperti yang ditunjukkan melalui tanda
rujukan. Untuk halaman lanskap, letakkan halaman menghadap ke bawah dengan bagian atas mengarah ke
bagian belakang pemindai.
IDWW Memuatkan dokumen sumber 11
Page 18
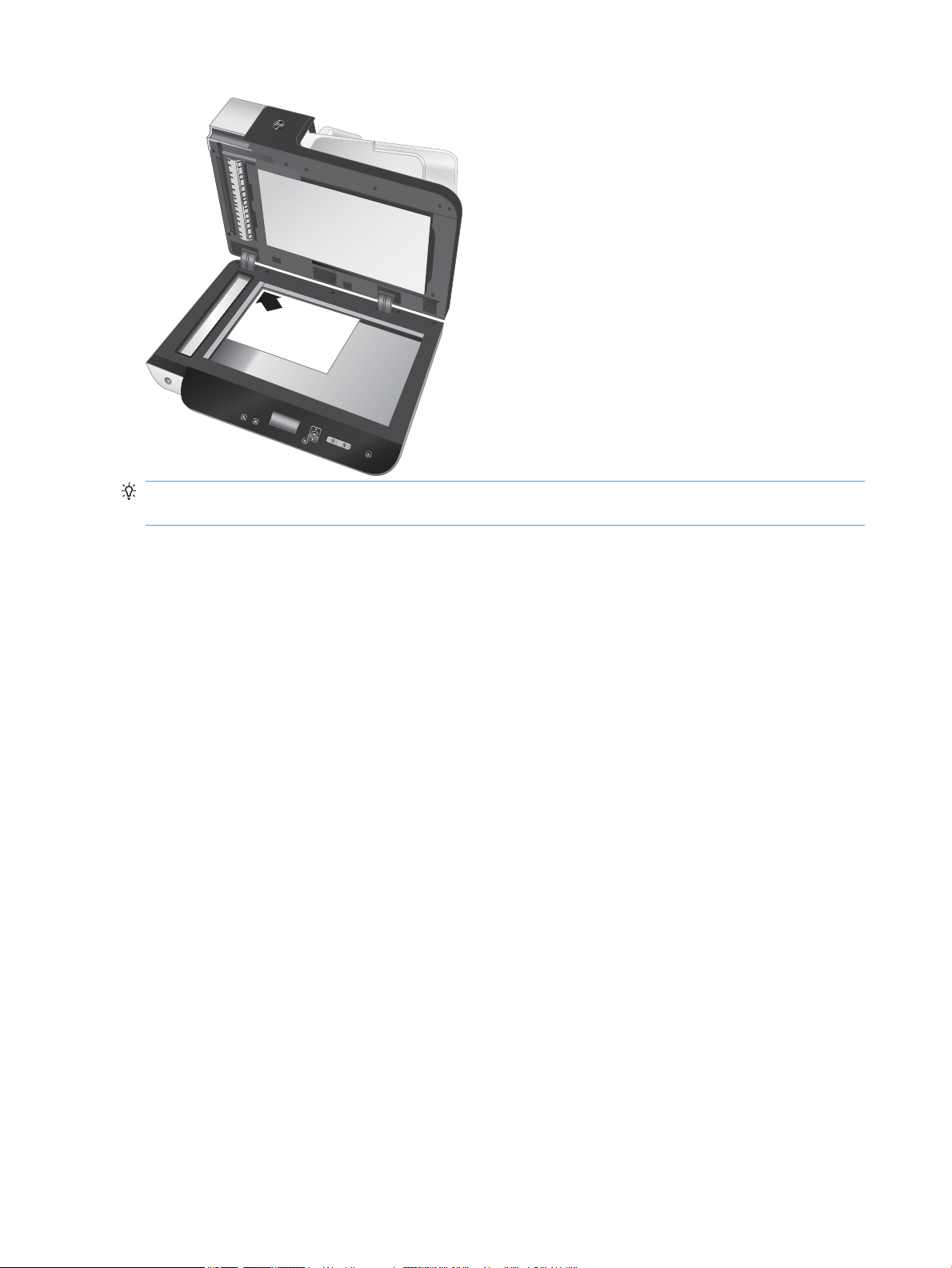
HP Sca
nje
t
Ente
rpr
is
e 7
5
0
0
TIPS: Untuk memindai beberapa gambar sekaligus, susun gambar-gambar yang ingin Anda pindai pada
kaca pemindai dengan jarak antar-gambar minimal 6 mm .
12 Bab 2 Menggunakan pemindai IDWW
Page 19
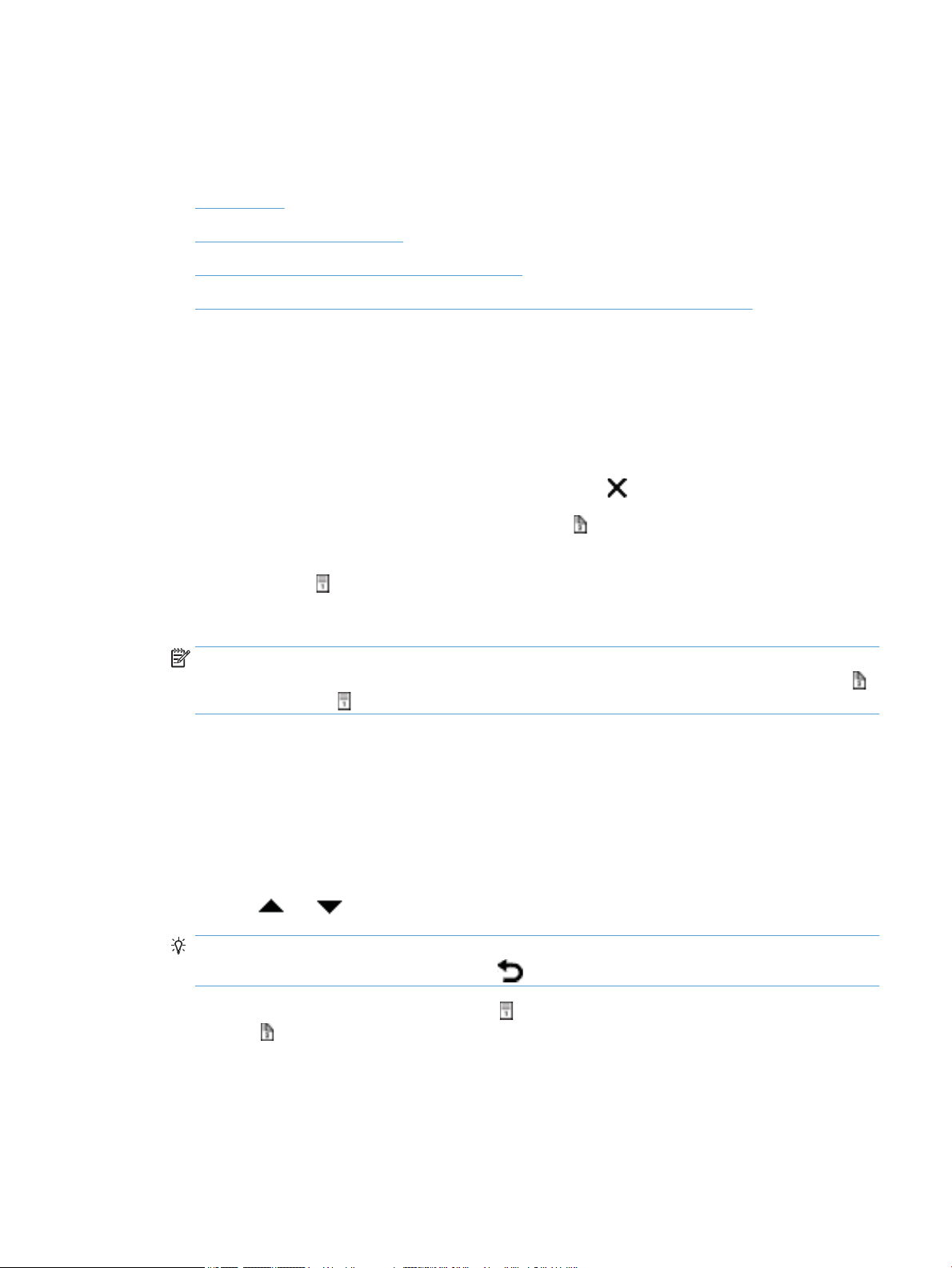
Memindai dokumen
Topik berikut menjelaskan cara memindai dokumen sumber dengan menggunakan pemindai dan perangkat
lunak pemindai.
●
Tip memindai
●
Memindai dari tombol pemindai
●
Memindai dari HP Smart Document Scan Software
●
Memindai dari perangkat lunak pemindaian yang kompatibel dengan ISIS atau TWAIN
Tip memindai
●
Jika LCD pemindai sama sekali tidak menampilkan prol pindai, buka HP Scanner Tools Utility untuk
memasukkan prol ke dalam pemindai.
●
Untuk mengurangi terjadinya kertas macet, gunakan setelan pindai yang mencerminkan ukuran
sebenarnya dari halaman yang hendak Anda pindai.
●
Untuk membatalkan pemindaian, tekan tombol Cancel (Batal) ( ).
●
Jika Anda menekan tombol Scan Duplex (Pindai Dupleks) ( ) dan prol yang dipilih dikongurasi untuk
menggunakan pengumpan dokumen otomatis (ADF), pemindai akan memroses kedua sisi dokumen
sumber terlepas bagaimana setelan
(Pindai Simpleks) ( ), pemindai akan memroses sisi dokumen sumber yang menghadap ke atas bila
memindai dari ADF atau memroses sisi dokumen sumber yang menghadap ke bawah bila memindai dari
kaca pemindai.
prol pemindaiannya. Jika Anda menekan tombol Scan Simplex
CATATAN: Jika prol pemindaian yang dipilih dikongurasi untuk menggunakan kaca pemindai (selain
ADF), pemindai hanya akan memroses satu sisi dokumen sumber terlepas tombol apa yang ditekan (
(Pindai Dupleks) atau ) (Pindai Simpleks).
●
Anda dapat membuat prol pindai menggunakan perangkat lunak pemindaian pihak ketiga. Untuk
informasi lebih lanjut, lihat Bantuan HP Scanner Tools Utility.
Memindai dari tombol pemindai
Untuk memindai menggunakan tombol pemindai, ikuti langkah-langkah berikut:
1. Muatkan dokumen sumber.
2.
Gunakan dan untuk memilih prol pindai yang Anda inginkan.
TIPS: Menekan OK akan menampilkan tipe le, mode warna, dan resolusi prol pindai. Untuk kembali
ke daftar prol, tekan tombol Back (Kembali) ( ).
3. Tekan tombol Scan Simplex (Pindai Simpleks) ( ) untuk pindaian satu sisi atau Scan Duplex (Pindai
Dupleks) ( ) untuk pindaian dua sisi.
Memindai dari HP Smart Document Scan Software
Anda dapat memulai pindaian dari HP Smart Document Scan Software.
IDWW Memindai dokumen 13
Page 20
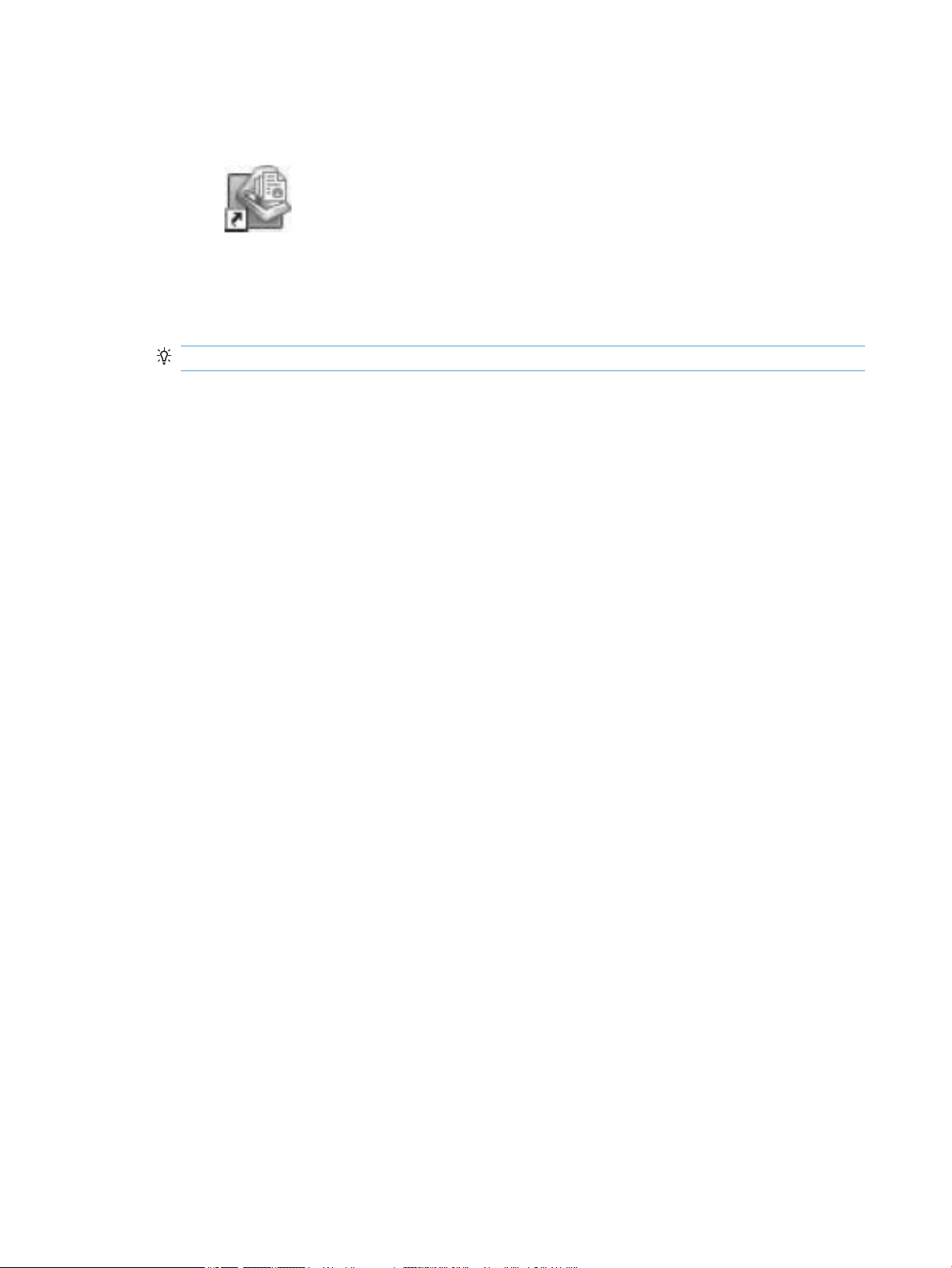
1. Lakukan salah satu langkah berikut:
●
Klik dua kali ikon HP Smart Document Scan Software pada desktop komputer.
●
Klik Start (Mulai), arahkan ke Programs (Program) atau All Programs (Semua Program), arahkan
ke HP, kemudian klik HP Smart Document Scan Software.
2. Pilih prol, kemudian klik Scan (Pindai).
TIPS: Keterangan dari prol yang dipilih akan muncul di bawah daftar.
3. Klik Done (Selesai) untuk memroses pindaian dan mengirimnya ke tujuan yang ditetapkan dalam prol
pindai.
Untuk informasi lebih lanjut, lihat Bantuan HP Smart Document Scan Software.
Memindai dari perangkat lunak pemindaian yang kompatibel dengan ISIS atau TWAIN
Anda dapat memindai citra atau dokumen langsung ke dalam program perangkat lunak jika program tersebut
kompatibel dengan ISIS atau TWAIN. Pada umumnya, sebuah program kompatibel jika memiliki pilihan menu
seperti Ambil, Pindai, Impor Objek Baru, atau Sisipkan. Jika Anda tidak yakin dengan kompatibilitas atau
pilihan program, lihat dokumentasi untuk program tersebut.
1. Jalankan perangkat lunak pemindaian, lalu pilih sumber data ISIS atau TWAIN.
2. Pilih setelan yang sesuai untuk dokumen yang sedang Anda pindai.
3. Lakukan tindakan yang sesuai untuk menyelesaikan pindaian.
Untuk informasi lebih lanjut, lihat bantuan daring untuk perangkat lunak pemindaian.
14 Bab 2 Menggunakan pemindai IDWW
Page 21
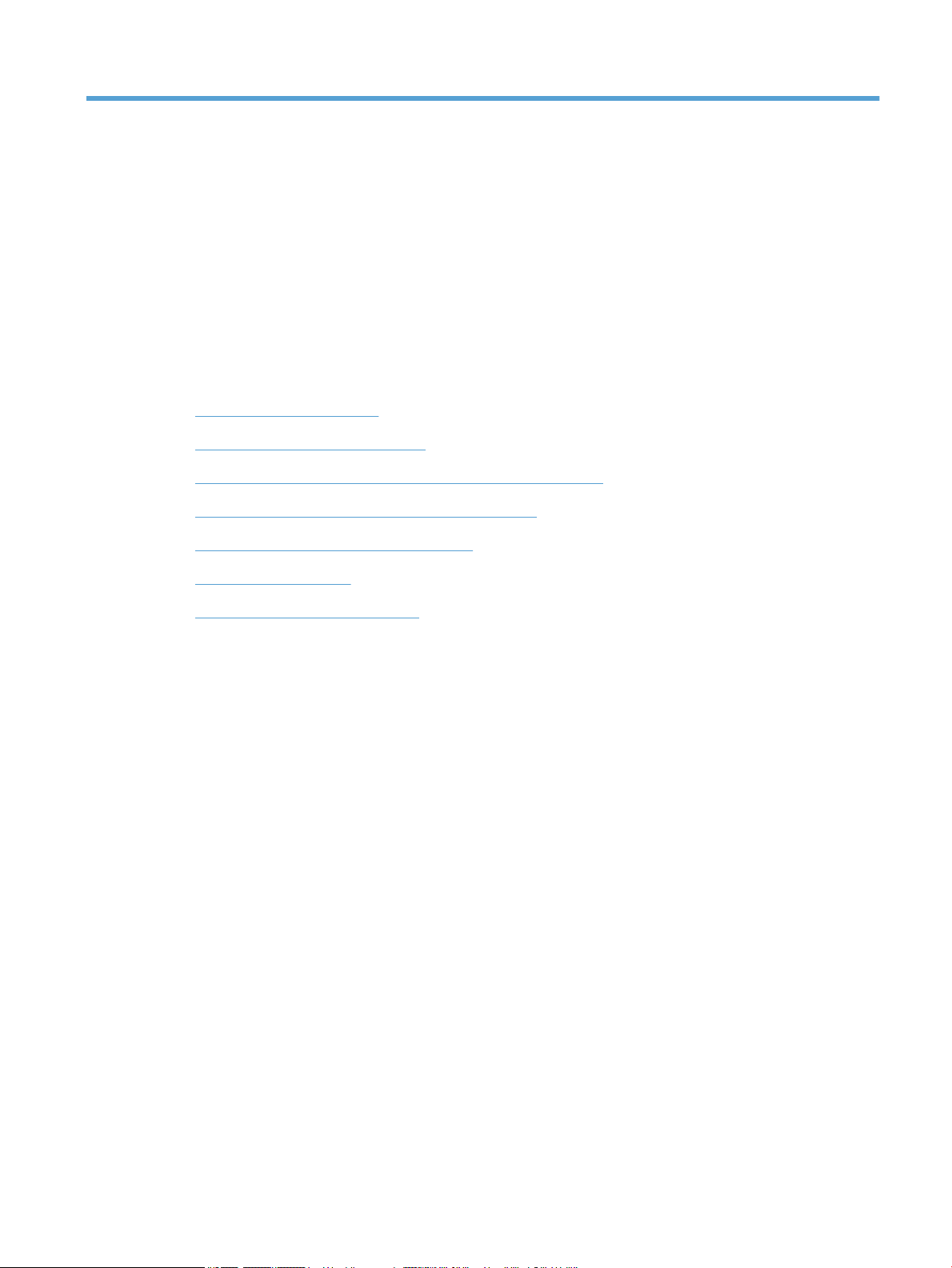
3 Fitur-tur penting pemindai
Praktisi manajemen dokumen berpengalaman mungkin tertarik dengan tur-tur pindai berikut. Fitur-tur
ini tersedia dari aplikasi dokumen TWAIN atau ISIS yang memungkinkan Anda untuk mengubah setelan pindai
melalui antarmuka penggunanya.
●
Bekerja dengan prol pindai
●
Memindai dokumen ekstra panjang
●
Mengurangi ukuran berkas dengan pampatan perangkat keras
●
Memlter warna dari dokumen (penyaringan warna)
●
Mengekrop citra terpindai secara otomatis
●
Deteksi warna otomatis
●
Deteksi salah umpan (multipasok)
IDWW 15
Page 22
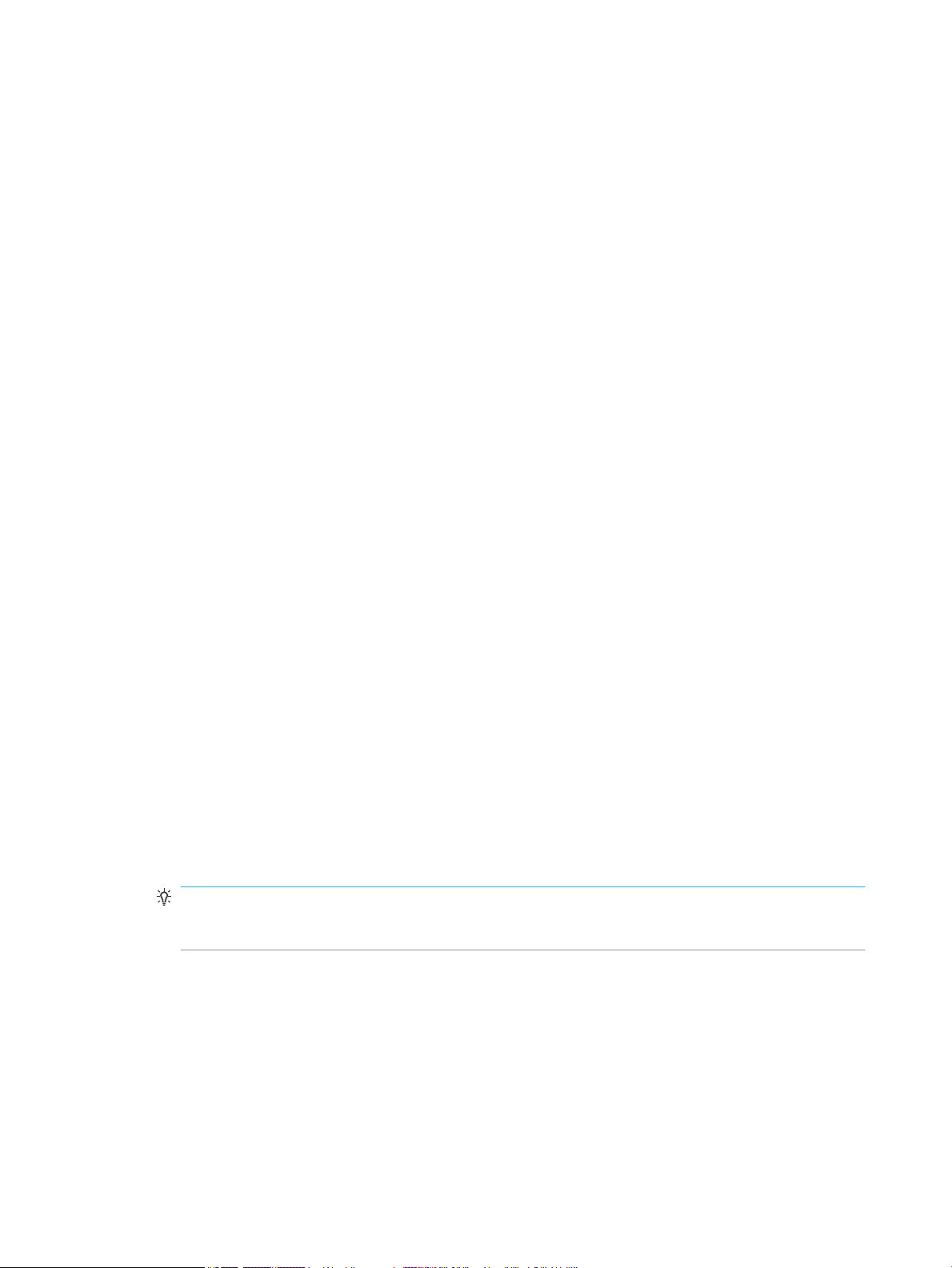
Bekerja dengan prol pindai
Prol pindai menyediakan cara yang cepat dan esien dalam memilih setelan untuk tugas pemindaian yang
sering digunakan.
●
Anda dapat menggunakan HP Smart Document Scan Software untuk mengatur dan mengubah prol.
Prol-prol ini akan mengumpulkan daftar prol LCD pemindai.
●
Anda dapat menggunakan HP Scanner Tools Utility untuk membuat prol yang berhubungan dengan
aplikasi pihak ketiga yang kompatibel dengan ISIS atau TWAIN. Prol-prol ini akan mengumpulkan
daftar prol LCD pemindai.
●
Anda dapat menggunakan antarmuka TWAIN dan ISIS untuk membuat prol yang akan digunakan
dengan aplikasi perangkat lunak pihak ketiga. Prol-prol ini tidak muncul dalam daftar prol LCD
pemindai.
Melihat prol
Untuk melihat prol HP Smart Document Scan Software yang ada, ikuti langkah-langkah berikut:
1. Klik Start (Mulai), arahkan ke Programs (Program) atau All Programs (Semua Program), arahkan ke HP,
arahkan ke HP Smart Document Scan, kemudian klik HP Smart Document Scan Software.
2. Lihat daftar prol.
Untuk melihat semua prol pindai yang ada, ikuti langkah-langkah berikut:
1. Hidupkan pemindai lalu jalankan HP Scanner Tools Utility.
2. Klik tab Proles (Prol).
Membuat prol HP Smart Document Scan Software
Untuk membuat prol HP Smart Document Scan Software, ikuti langkah-langkah berikut:
1. Klik Start (Mulai), arahkan ke Programs (Program) atau All Programs (Semua Program), arahkan ke HP,
arahkan ke HP Smart Document Scan, kemudian klik HP Smart Document Scan Software.
2. Klik Create new prole (Buat prol baru).
Kotak dialog Create New Prole (Buat Prol Baru) akan ditampilkan.
3. Pada kotak Prole name (Nama prol), ketik nama yang Anda inginkan atau gunakan nama standar.
TIPS: Anda mungkin ingin mengatur prol baru berdasarkan prol yang sudah ada. Untuk
melakukannya, pilih kotak centang Copy settings from prole (Salin setelan dari prol), lalu pilih prol
yang ada dari dalam daftar.
4. Klik Continue (Lanjutkan).
Kotak dialog Prole Settings (Setelan Prol) akan ditampilkan.
5. Pilih setelan untuk prol.
Untuk informasi lebih lanjut, lihat Bantuan HP Smart Document Scan Software.
16 Bab 3 Fitur-tur penting pemindai IDWW
Page 23
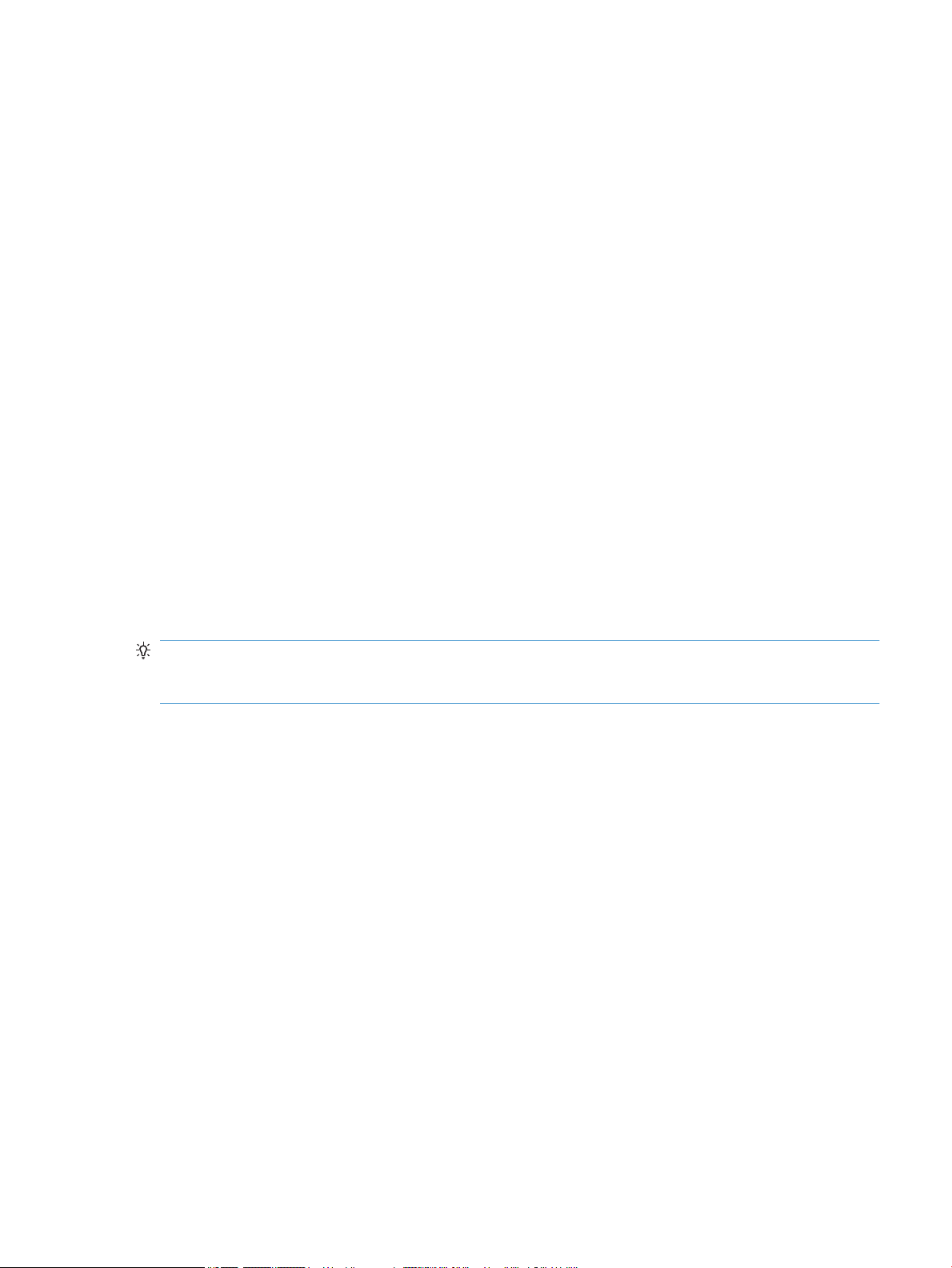
Membuat prol pindai yang menggunakan perangkat lunak pemindaian pihak
ketiga
Jika Anda memiliki perangkat lunak pemindaian yang akan digunakan dengan pemindai, Anda dapat
membuat prol yang menggunakan perangkat lunak tersebut.
Untuk membuat prol pindai pihak ketiga, ikuti langkah-langkah berikut:
1. Hidupkan pemindai lalu jalankan HP Scanner Tools Utility.
2. Klik tab Proles (Prol).
3. Di area Other application proles (Prol aplikasi lain), klik Create (Buat).
4. Lengkapi kolom-kolom pada kotak dialog Create/Edit Other Application (Buat/Edit Aplikasi Lain).
●
Application (Aplikasi): Masukkan jalur dan nama berkas yang lengkap untuk perangkat lunak
pemindaian yang akan digunakan, atau klik Browse (Ramban) untuk menemukan dan memilihnya.
●
Name (Nama): Masukkan nama untuk prol ini sesuai tampilan yang diinginkan dalam daftar LCD
pemindai. Anda dapat memasukkan hingga 32 karakter (16 untuk bahasa bita-ganda, seperti
bahasa China dan Korea).
●
Details (Detail): Masukkan keterangan hingga 24 karakter (12 untuk bahasa bita-ganda).
5. Command Line for Simplex Button (Baris Perintah untuk Tombol Simpleks) dan Command Line for
Duplex Button (Baris Perintah untuk Tombol Dupleks): Jika aplikasi pemindaian Anda mendukung
parameter baris perintah tertentu untuk pemindaian, masukkan parameter itu di sini.
6. Jika sudah selesai, klik OK.
TIPS: Jika di lain waktu Anda ingin mengedit atau menghapus prol pihak ketiga yang sudah Anda buat, klik
Edit (Edit) atau Delete (Hapus) di bagian Other application proles (Prol aplikasi lain) pada tab Proles
(Prol).
Mengimpor dan mengekspor Prol HP Smart Document Scan
Prol dapat diekspor ke dan diimpor dari le XML, sehingga administrator dapat mengatur prol untuk grup
kerja, pengguna dapat memindahkan prol mereka dari satu mesin ke mesin lainnya, dan pengguna dapat
saling berbagi prol umum.
IDWW Bekerja dengan prol pindai 17
Page 24
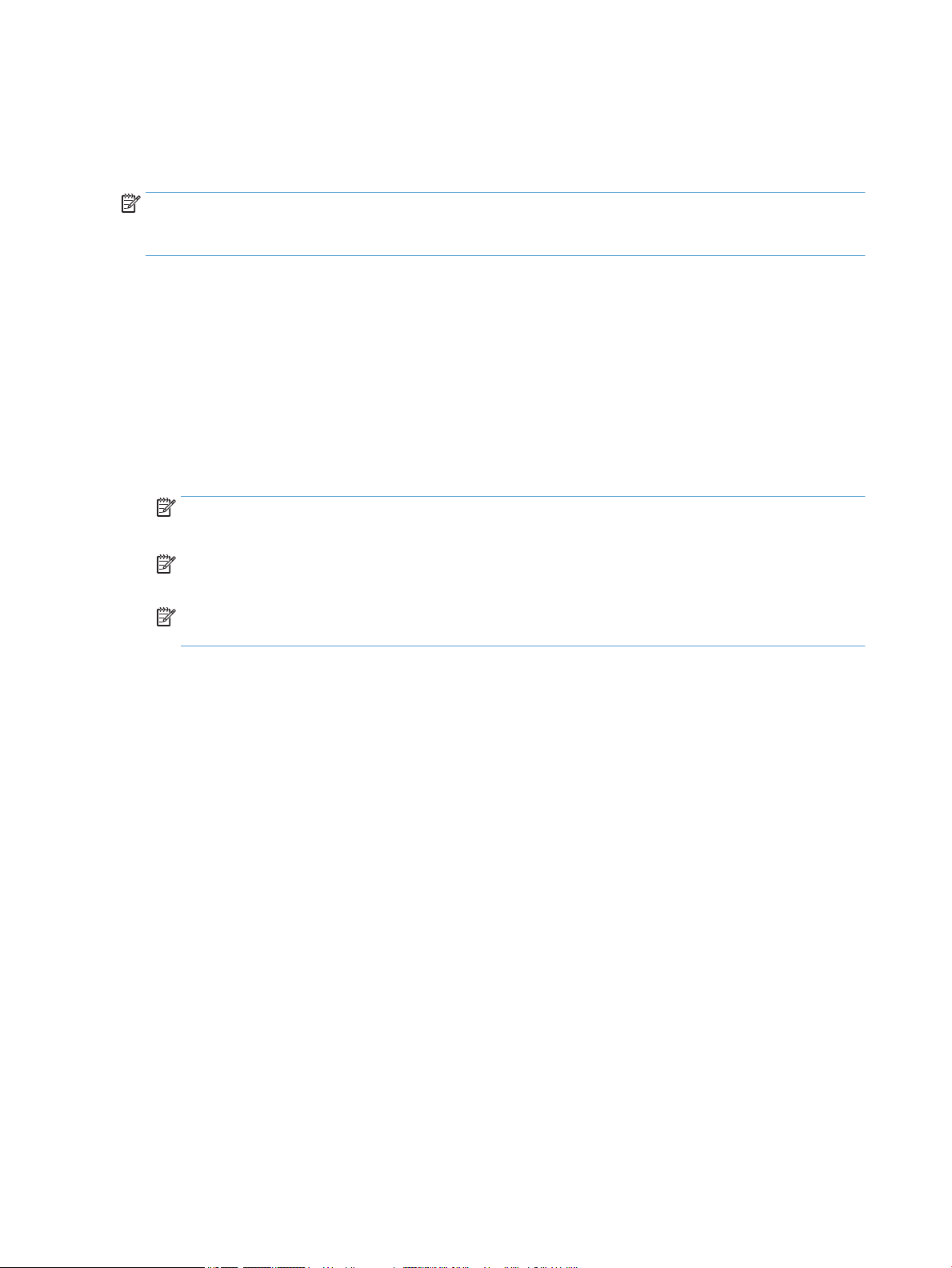
Memindai dokumen ekstra panjang
Sesuai standar, HP Smart Document Scan Software mendukung tumpukan dokumen sumber hingga 216 mm
x 356 mm . Anda dapat memilih untuk memindai satu halaman hingga 216 mm x 864 mm .
CATATAN: Jika pemindai diset untuk memindai halaman panjang dan terjadi kertas macet, maka lembar
dokumen bisa mengkerut hingga 864 mm . Karena itu, pilih prol pindai untuk halaman panjang hanya
apabila Anda memindai halaman yang panjangnya lebih dari 356 mm .
Untuk mengaktifkan pemindaian halaman panjang dalam prol HP Smart Document Scan Software, ikuti
langkah-langkah berikut:
1. Buka HP Smart Document Scan Software.
2. Pilih prol pindai, kemudian klik Edit prole (Edit prol).
3. Pada tab Scan (Pindai) dari kotak dialog Prole Settings (Setelan Prol), klik Page Size (Ukuran
Halaman).
4. Pilih Custom (Ubahsuai) dalam daftar gulung Page size (Ukuran halaman), lalu ketik ukuran asli dari
halaman, hingga 216 mm x 864 mm , pada kotak Width (Lebar) dan Height (Tinggi).
CATATAN: Gunakan antarmuka pengguna ISIS atau TWAIN untuk mengeset ukuran halaman saat
memindai dari aplikasi pihak ketiga.
CATATAN: Sejumlah perangkat lunak pemindaian dan tujuan mungkin tidak mendukung semua ukuran
halaman yang didukung pemindai.
CATATAN: HP menganjurkan pemindaian satu per satu untuk halaman berukuran panjang dengan
resolusi 300 dpi atau lebih rendah.
18 Bab 3 Fitur-tur penting pemindai IDWW
Page 25

Mengurangi ukuran berkas dengan pampatan perangkat keras
Pemindai ini mendukung pampatan JPEG multilevel untuk menambah tingkat kecepatan transfer data dari
pemindai ke perangkat lunak pemindaian pada komputer. Pemindai akan memadatkan data selama proses
pemindaian. Perangkat lunak pemindaian dapat mengurai pemadatan data agar citra dapat dipindai.
Pampatan JPEG bekerja pada pemindaian abu-abu dan berwarna.
Untuk mengaktifkan pampatan JPEG dalam prol HP Smart Document Scan Software, ikuti langkah-langkah
berikut:
1. Buka HP Smart Document Scan Software.
2. Pilih prol pindai, kemudian klik Edit prole (Edit prol).
3. Pada tab Scan (Pemindai) dari kotak dialog Prole Settings (Setelan Prol), klik Hardware Options
(Pilihan Perangkat Keras).
4. Gunakan batang geser Transfer data untuk mengeset tingkat kompresi.
●
Kualitas yang lebih tinggi akan menonaktifkan pampatan, sehingga transmisi data lebih lambat.
●
Kualitas yang lebih rendah akan mengaktifkan pampatan, membuat transmisi data lebih lambat.
CATATAN: Gunakan antarmuka pengguna ISIS atau TWAIN untuk mengontrol pampatan saat memindai dari
perangkat lunak pihak ketiga.
IDWW Mengurangi ukuran berkas dengan pampatan perangkat keras 19
Page 26

Memlter warna dari dokumen (penyaringan warna)
Anda dapat menyaring saluran warna (merah, hijau atau biru) atau hingga ketiga dari masing-masing warna.
Untuk warna tertentu, setelan kepekaan akan mengontrol seberapa dekat warna yang dipindai harus
mendekati warna tertentu.
Menghapus warna dari pindaian mungkin mengurangi ukuran berkas pindai dan meningkatkan hasil
pengenalan karakter optik (Optical Character Recognition/OCR).
Untuk memilih warna yang akan dihilangkan dari pindaian dalam prol HP Smart Document Scan Software,
ikuti langkah-langkah berikut:
1. Buka HP Smart Document Scan Software.
2. Pilih prol pindai, kemudian klik Edit prole (Edit prol).
3. Pada tab Scan (Pindai) dari kotak dialog Prole Settings (Setelan Prol), klik Color Dropout
(Penyaringan Warna).
4. Dalam Color dropout (Penyaringan warna), tentukan setelan penyaringan warna.
Hanya pilihan penyaringan warna yang tersedia untuk pemindai yang dapat dipilih.
Untuk informasi tentang setelan penyaringan warna, lihat bantuan daring untuk perangkat lunak pemindaian
yang sedang Anda gunakan.
CATATAN: Filter saluran warna hanya akan berlaku pada pindaian abu-abu dan hitam putih. Filter warna
tertentu berlaku untuk semua mode warna.
CATATAN: Gunakan antarmuka pengguna ISIS atau TWAIN untuk menyaring warna dalam perangkat lunak
pemindaian pihak ketiga.
Mengekrop citra terpindai secara otomatis
Untuk mengekrop pindaian secara otomatis, ikuti langkah-langkah berikut:
1. Buka HP Smart Document Scan Software.
2. Pilih prol pindai, kemudian klik Edit prole (Edit prol).
3. Tentukan pilihan krop Anda.
●
Untuk mengekrop isi dokumen secara otomatis, klik tab Image Processing (Pemrosesan Citra) dari
kotak dialog Prole Edit (Edit Prol), klik Adjust each scanned page (Sesuaikan setiap halaman
terpindai), pilih kotak centang Crop to content on page (Krop konten pada halaman), kemudian klik
Crop settings (Setelan krop).
●
Untuk mengekrop ukuran dokumen secara otomatis, klik tab Scan (Pindai) dari kotak dialog Prole
Edit (Edit Prol), klik Page Size (Ukuran Halaman), lalu pilih kotak centang Crop to paper (Krop
pada kertas).
CATATAN: Gunakan antarmuka pengguna ISIS atau TWAIN untuk mengeset pilihan krop saat memindai dari
perangkat lunak pemindaian pihak ketiga.
CATATAN: Untuk informasi tentang setelan krop otomatis, lihat bantuan daring untuk perangkat lunak
pemindaian yang Anda gunakan.
20 Bab 3 Fitur-tur penting pemindai IDWW
Page 27

Deteksi warna otomatis
Anda dapat menggunakan tur ini untuk mengurangi ukuran berkas terpindai hanya dengan menyimpan
halaman yang memiliki warna seperti pindaian berwarna, dan menyimpan semua halaman lainnya dalam
hitam putih.
Untuk mendeteksi warna dalam citra terpindai secara otomais, ikuti langkah-langkah berikut:
1. Buka HP Smart Document Scan Software.
2. Pilih prol pindai, kemudian klik Edit prole (Edit prol).
3. Pada tab Scan (Pindai) dari kotak dialog Prole Settings (Setelan Prol), klik Image Options (Pilihan
Citra), lalu pilih Auto color detect (Deteksi warna otomatis) dari daftar gulung Mode.
CATATAN: Untuk informasi tentang setelan deteksi warna otomatis, lihat bantuan daring perangkat lunak
pemindaian yang Anda gunakan.
CATATAN: Gunakan antarmuka pengguna ISIS atau TWAIN untuk mendeteksi warna secara otomatis bila
memindai dari perangkat lunak pemindaian pihak ketiga.
Deteksi salah umpan (multipasok)
Fitur Deteksi multipasok salah umpan akan menghentikan proses pindai jika pemindai mendeteksi beberapa
halaman terumpan sekaligus. Fitur ini diaktifkan sesuai standar.
Anda mungkin ingin menonaktifkan tur ini jika:
●
Anda memindai formulir rangkap (penggunaan yang tidak direkomendasikan HP).
●
Dokumen memiliki label atau stiker tempel.
Untuk mengubah setelan ini dalam prol HP Smart Document Scan Software, ikuti langkah-langkah berikut:
1. Buka HP Smart Document Scan Software.
2. Pilih prol pindai, kemudian klik Edit prole (Edit prol).
3. Pada tab Scan (Pindai) dari kotak dialog Prole Settings (Setelan Prol), klik Hardware Options (Pilihan
Perangkat Keras), lalu pilih atau kosongkan kotak centang Misfeed (multipick) detection (Deteksi salah
umpan (multipasok)).
TIPS: Jika deteksi salah umpan (multipasok) diaktifkan, Anda dapat mengecualikan pendeteksian
bagian tertentu dengan memilih suatu bagian dari daftar gulung Exclude region for multipick
detection (Kecualikan bagian tertentu untuk deteksi multipasok).
CATATAN: Gunakan antarmuka pengguna ISIS atau TWAIN untuk mengaktifkan deteksi salah umpan saat
memindai dari perangkat lunak pihak ketiga.
IDWW Deteksi warna otomatis 21
Page 28

22 Bab 3 Fitur-tur penting pemindai IDWW
Page 29

4 Pemeliharaan dan perawatan
Bagian ini menyajikan informasi tentang cara memelihara dan merawat pemindai. Untuk informasi terbaru
tentang perawatan pemindai, lihat www.hp.com/support.
●
Tab Perawatan HP Scanner Tools Utility
●
Memesan suplai untuk pemindaian dan perawatan
●
Membersihkan kaca pemindai, strip pemindai, dan unit latar belakang dupleks pengumpan dokumen
otomatis (ADF)
●
Membersihkan rol
●
Mengganti rol
●
Mengganti bantal separasi
●
Mengganti panel depan
Sesekali membersihkan pemindai membantu menjamin pindaian berkualitas tinggi. Seberapa sering
kebutuhan pemeliharaan tergantung pada sejumlah faktor, termasuk jumlah penggunaan dan lingkungan.
Sebaiknya lakukan pembersihan rutin sesuai kebutuhan.
CD perangkat lunak pemindai yang disertakan dengan produk dilengkapi animasi yang akan memandu Anda
melewati tugas perawatan berikut ini. Animasi ini juga tersedia melalui www.hp.com/support.
●
Melepas dan mengganti rol
●
Melepas dan mengganti bantal separasi
●
Melepas dan mengganti panel depan
IDWW 23
Page 30

Tab Perawatan HP Scanner Tools Utility
Tab Maintenance (Perawatan) pada HP Scanner Tools Utility akan menampilkan penggunaan pemindai,
riwayat perawatan, dan setelan. Anda dapat merekam perawatan pemindai dan mengubah setelan untuk
peringatan perawatan.
Untuk informasi detail, lihat Bantuan HP Scanner Tools Utility. Untuk membuka Bantuan, tekan tombol Alat
Bantu ( ) pada panel depan pemindai, kemudian klik Help (Bantuan) dalam kotak dialog.
Memesan suplai untuk pemindaian dan perawatan
Anda dapat membeli suku cadang perawatan untuk pemindai Anda.
1. Kunjungi situs Web suku cadang pemindai HP di www.hp.com/buy/parts.
2. Pilih bahasa Anda, kemudian klik panah.
24 Bab 4 Pemeliharaan dan perawatan IDWW
Page 31

Membersihkan kaca pemindai, strip pemindai, dan unit latar
belakang dupleks pengumpan dokumen otomatis (ADF)
Kaca pemindai, strip pemindai, dan unit latar belakang dupleks ADF harus dibersihkan secara berkala atau
setiap kali citra terpindai memiliki goresan.
Untuk membersihkan komponen-komponen ini, ikuti langkah-langkah berikut:
1. Tekan tombol Daya ( ) untuk mematikan pemindai, lalu lepaskan kabel USB dan catu daya dari
pemindai.
2. Buka sungkup pemindai.
3. Bersihkan kaca pemindai dan strip pemindai dengan kain yang lembut, tidak berbulu, dan sudah
disemprot dengan pembersih kaca yang kandungan kimianya ringan.
PERHATIAN: Gunakan hanya bahan pembersih kaca untuk membersihkan kaca pemindai. Jangan
gunakan pembersih yang mengandung bahan abrasif, aseton, benzena, dan karbon tetraklorida, karena
semua bahan ini bisa merusak pemindai. Jangan gunakan alkohol isoprol karena dapat meninggalkan
bekas goresan pada kaca.
Jangan semprotkan cairan pembersih kaca secara langsung di atas permukaan kaca pemindai atau strip
pemindai. Jika terlalu banyak memberikan cairan pembersih, cairan tersebut bisa merembes ke bawah
kaca atau strip pemindai dan merusak pemindai.
4. Keringkan kaca dengan kain yang kering, lembut, dan tidak berbulu.
IDWW Membersihkan kaca pemindai, strip pemindai, dan unit latar belakang dupleks pengumpan dokumen
otomatis (ADF)
25
Page 32

5. Tutup sungkup pemindai, lalu angkat baki masukan pemindai sampai posisinya tegak lurus terhadap
pemindai.
6. Tekan tab latar belakang dupleks ADF untuk melepas unit latar belakang dupleks ADF, lalu tarik ke arah
depan untuk melepas unit latar belakang dupleks ADF dari rangkanya.
7. Lapkan kain yang lembut, tidak berbulu, dan telah dibasahi sedikit dengan air hangat pada latar
belakang unit ADF dupleks.
8. Keringkan unit latar belakang dupleks ADF dengan kain yang kering, lembut, dan tidak berbulu,
kemudian dorong unit tersebut ke dalam rangkanya sampai terkunci.
9. Turunkan baki masukan pemindai pada tempatnya, kemudian hubungkan kembali kabel USB dan catu
daya ke pemindai.
26 Bab 4 Pemeliharaan dan perawatan IDWW
Page 33

Membersihkan rol
Bersihkan rol dalam kondisi berikut:
●
HP Scanner Tools Utility akan memberi pesan jika pemindai perlu dibersihkan.
●
Jika dokumen macet berulang kali.
●
Pemindai tidak dapat menarik kertas ke jalur kertas.
●
Gambar hasil pindai mengulur.
●
Anda sering memindai salah satu jenis dokumen berikut: kertas berlapis, dokumen berbahan kimia
seperti kertas berkarbon, dokumen dengan kalsium karbonat dalam jumlah yang banyak, dokumen
dengan tulisan pensil, dokumen dengan toner yang tidak melebur.
Untuk membersihkan rol, ikuti langkah-langkah berikut:
1. Tekan tombol Daya ( ) untuk mematikan pemindai, lalu lepaskan kabel USB dan catu daya dari
pemindai.
2. Buka sungkup pengumpan dokumen otomatis (ADF).
IDWW Membersihkan rol 27
Page 34

3. Bersihkan setiap kotoran atau debu yang tampak dari masing-masing rol umpan dan bantal separasi
menggunakan udara bertekanan atau kain yang bersih dan tidak berbulu yang telah dibasahi sedikit
dengan air hangat.
4. Tutup sungkup ADF, kemudian hubungkan kembali kabel USB dan catu daya ke pemindai.
5. Tekan tombol Daya ( ) untuk menghidupkan pemindai, dan memperbarui riwayat perawatan pemindai:
a.
Tekan tombol Tools (Alat) ( ) pada panel depan pemindai untuk membuka HP Scanner Tools
Utility.
b. Di bagian Record Cleaning (Rekam Pembersihan) pada tab Maintenance (Perawatan), klik Record
Cleaning (Rekam Pembersihan).
Untuk informasi lebih lanjut, lihat Bantuan HP Scanner Tools Utility.
28 Bab 4 Pemeliharaan dan perawatan IDWW
Page 35

Mengganti rol
Ganti rol dalam kondisi berikut:
●
Jika kotak dialog Maintenance Recommended (Saran Perawatan) menunjukkan rol harus segera
dirawat.
●
Jika dokumen macet terjadi berulang kali, namun membersihkan rol tidak membantu.
TIPS: CD perangkat lunak pemindai yang disertakan dengan produk dilengkapi animasi yang akan
memandu Anda melewati proses pelepasan dan pemasangan kembali rol. Animasi ini juga tersedia melalui
www.hp.com/support.
Perangkat pengganti rol pasok dilengkapi bantal separasi tambahan. Untuk memesan perangkat pengganti,
lihat www.hp.com/buy/parts.
CATATAN: Paket pengganti rol merupakan komponen habis pakai dan tidak tercakup dalam jaminan atau
perjanjian servis standar.
Untuk mengganti rol, ikuti langkah-langkah berikut:
1. Tekan tombol Daya ( ) untuk mematikan pemindai, lalu lepaskan kabel USB dan catu daya dari
pemindai.
2. Buka sungkup pengumpan dokumen otomatis (ADF).
IDWW Mengganti rol 29
Page 36

3. Dorong ujung jari Anda di belakang tab pada pintu unit rol, kemudian tarik secara perlahan ke arah
depan lalu turunkan untuk membuka pintunya.
TIPS: Angkat baki masukan ADF sedikit agar mudah menjangkau tab.
30 Bab 4 Pemeliharaan dan perawatan IDWW
Page 37

4. Tekan pintu unit rol lalu sejauh mungkin, pegang unit rol lalu dorong ke kiri untuk melepasnya dari
enklosur.
PERHATIAN: Jangan sentuh rol dengan jari telanjang, karena minyak dari jari Anda dapat
mempengaruhi hasil tampilan.
CATATAN: Anda mungkin merasakan sedikit tegangan saat mendorong unit rol.
PERHATIAN: Hati-hati agar tidak menekan tab perataan atau mendorong tab ke kanan unit rol.
5. Angkat unit rol keluar lalu sisihkan.
IDWW Mengganti rol 31
Page 38

6. Tekan pintu unit rol sejauh mungkin, masukkan unit rol yang baru ke dalam enklosur lalu dorong ke
kanan sampai terkunci.
7. Tutup pintu unit rol, pastikan tombolnya terkunci.
8. Tutup sungkup ADF, sambungkan kembali kabel USB dan catu daya ke pemindai, lalu hidupkan
pemindai.
9. Perbarui riwayat perawatan pemindai:
a.
Tekan tombol Tools (Alat) ( ) pada panel depan pemindai untuk membuka HP Scanner Tools
Utility.
b. Di bagian Record Replacement (Rekam Penggantian) pada tab Maintenance (Perawatan), klik
Record Replacement (Rekam Penggantian).
Untuk informasi lebih lanjut, lihat Bantuan HP Scanner Tools Utility.
CATATAN: HP menganjurkan agar Anda mengganti rol usai tiap 100.000 kali pemindaian.
HP Scanner Tools Utility dapat mengingatkan Anda kapan servis harus dilakukan, tergantung pada beberapa
kondisi dan mungkin lebih cepat dari selang waktu penggantian ini.
32 Bab 4 Pemeliharaan dan perawatan IDWW
Page 39

Mengganti bantal separasi
Perangkat pengganti rol pasok dilengkapi bantal separasi tambahan. Bantal separasi harus selalu dipasang
kembali saat memasang rol. Untuk memesan perangkat pengganti rol, lihat www.hp.com/buy/parts.
TIPS: CD perangkat lunak pemindai yang disertakan dengan produk dilengkapi animasi yang akan
memandu Anda melewati proses pelepasan dan pemasangan kembali bantal separasi. Animasi ini juga
tersedia melalui www.hp.com/support.
Untuk mengganti bantal separasi, ikuti langkah-langkah berikut:
1. Tekan tombol Daya ( ) untuk mematikan pemindai, lalu lepaskan kabel USB dan catu daya dari
pemindai.
2. Buka sungkup pengumpan dokumen otomatis (ADF).
3. Tekan (ke arah belakang ADF) kait bantal separasi untuk melepaskan bantal separasi.
TIPS: Langkah ini mudah dilakukan jika baki masukan ADF sedikit diangkat.
IDWW Mengganti bantal separasi 33
Page 40

4. Angkat unit bantal separasi, lepaskan dari rangkanya, lalu sisihkan.
PERHATIAN: Jangan sentuh unit bantal dengan jari telanjang, karena minyak dari jari Anda dapat
mempengaruhi hasil tampilan.
5. Dorong tepi belakang unit bantal separasi baru ke dalam rangkanya, pastikan pegas di bawah bantal
tidak tertekuk.
34 Bab 4 Pemeliharaan dan perawatan IDWW
Page 41

6. Tekan bagian depan unit bantal separasi sampai terdengar bunyi "klik", yang menunjukkan bahwa unit
bantal telah terkunci pada tempatnya.
TIPS: Hati-hati saat menyentuh bantal dengan jari telanjang, tekan bantal lalu lepaskan, pastikan
pegas bantal memantul kembali. Ini menunjukkan bahwa pegas di bawah bantal dalam posisi yang
sudah benar.
7. Tutup sungkup ADF, sambungkan kembali kabel USB dan catu daya ke pemindai, lalu hidupkan
pemindai.
IDWW Mengganti bantal separasi 35
Page 42

Mengganti panel depan
TIPS: CD perangkat lunak pemindai yang disertakan dengan produk dilengkapi animasi yang akan
memandu Anda melewati proses melepas dan mengganti panel depan. Animasi ini juga tersedia melalui
www.hp.com/support.
Untuk mengganti panel depan, ikuti langkah-langkah berikut:
1. Tekan tombol Daya ( ) untuk mematikan pemindai, lalu lepaskan kabel USB dan catu daya dari
pemindai.
2. Angkat sungkup pemindai.
3. Lepaskan penutup panel depan.
a. Cari lubang akses di bagian dalam panel depan, lalu tekan ujung bawah pena ke atas hingga masuk
ke dalam lubang.
b. Saat menekan pena ke atas, gunakan jari Anda untuk mengungkit secara perlahan lokasi tab yang
ditunjukkan, angkat panel depan secara perlahan begitu Anda melepas tab itu.
4. Teruskan mengungkit lokasi tab lainnya, angkat panel depan secara perlahan sambil melepas tiap lokasi
tab itu.
36 Bab 4 Pemeliharaan dan perawatan IDWW
Page 43

5. Balikkan panel depan, tahan dengan kuat menggunakan satu tangan, lepaskan konektor 6 pin, lalu
sisihkan panel depan.
6. Pasang panel depan yang baru, hati-hati saat meluruskan lekukan pada konektor 6 pin dengan
stopkontak 6 pin pada panel depan.
7. Balikkan panel depan agar LCD menghadap ke atas, lalu posisikan panel depan secara horizontal pada
bezel panel depan sehingga keempat tab pada panel depan sejajar dengan slot tab pada pemindai.
IDWW Mengganti panel depan 37
Page 44

8. Dorong panel depan secara perlahan menjauhi bezel (pastikan seluruh bagian panel depan benar-benar
lurus), putar, lalu tekan panel depan sehingga terkunci pada tempatnya.
9. Tutup sungkup pemindai, sambungkan kembali kabel USB dan kabel daya, lalu hidupkan pemindai.
38 Bab 4 Pemeliharaan dan perawatan IDWW
Page 45

5 Mengatasi masalah
Bagian ini berisi solusi untuk masalah umum dengan pemindai.
●
Galat pemindai
●
Tip mengatasi masalah dasar
●
Mengatasi masalah pemasangan pemindai
●
Masalah inisialisasi atau perangkat keras pemindai
●
Masalah pengoperasian pemindai
●
Tombol pemindai tidak berfungsi dengan benar
●
Masalah jalur kertas pemindai
Untuk pemecahan masalah lainnya, lihat Bantuan untuk program pemindaian HP yang digunakan.
IDWW 39
Page 46

Galat pemindai
Untuk bantuan solusi atas kode galat, lihat topik yang sesuai di bawah ini.
Galat Keterangan
Galat USB 1. Periksa sambungan USB di antara pemindai dan komputer.
Kertas Macet Kemacetan kertas pada pengumpan dokumen terdeteksi. Buka sungkup dan perbaiki kertas
Sungkup Terbuka Sungkup pada pengumpan dokumen terbuka atau tidak terpasang dengan erat. Tutup
2. Gunakan alat bantu Windows Device Manager (Manajer Perangkat Windows) untuk
memastikan apakah komputer mengenali pemindai.
●
Windows XP/XP, 64-bita: Alat bantu Windows Device Manager (Manajer
Perangkat Windows) tersedia pada tab Hardware (Perangkat Keras) dari alat
bantu Systems (Sistem) dalam Control Panel (Panel Kontrol).
●
Vista/Vista, 64 bita, Windows 7: Jika tampilan Control Panel (Panel Kontrol)
terkategori, pilih Control Panel (Panel Kontrol), pilih Hardware and Sound
(Perangkat Keras dan Suara), lalu pilih Device Manager (Manajer Perangkat). Jika
tampilannya Classic (Klasik), pilih Control Panel (Panel Kontrol), lalu pilih Device
Manager (Manajer Perangkat).
3. Jika komputer tidak mengenali pemindai, hapus instalasi lalu instal ulang perangkat
lunak pemindai.
4. Jika masih bermasalah, lihat www.hp.com/support.
yang macet.
sungkup tersebut dengan menekannya hingga terdengar bunyi "klik", lalu pindai ulang.
Motor Tidak Berfungsi
Galat Kertas Pengumpan dokumen tidak dapat memasok kertas atau kertas macet. Ikuti langkah-langkah
Galat Perangkat Keras
Tekan tombol Daya ( ) untuk mematikan pemindai, tunggu selama 30 detik, lalu hidupkan
pemindai. Jika pesan masih ditampilkan, lihat www.hp.com/support.
berikut untuk memperbaiki kesalahan:
1. Keluarkan kertas dari pengumpan dokumen.
2. Sortir seluruh isi tumpukan untuk memastikan lembaran tidak saling menempel.
3. Pastikan kertas sudah sesuai dengan spesikasi ukuran dan berat, seperti ditentukan
dalam Panduan Pengguna pemindai.
4. Periksa apakah unit rol dan bantal separasi terpasang dengan benar.
5. Taruh kembali tumpukan dokumen sumber dan coba lagi.
Perangkat keras tidak berfungsi. Tekan tombol Daya ( ) untuk mematikan pemindai,
tunggu selama 30 detik, lalu hidupkan pemindai. Jika pesan masih ditampilkan, lihat
www.hp.com/support.
40 Bab 5 Mengatasi masalah IDWW
Page 47

Tip mengatasi masalah dasar
Masalah sederhana, seperti noda pada kaca pemindai atau kabel yang longgar bisa mengakibatkan hasil
pindai yang tidak jelas, beroperasi tidak sesuai harapan, atau tidak beroperasi sama sekali. Periksa kondisi
berikut setiap kali Anda mengalami masalah pemindaian.
●
Jika pindaian tidak jelas, periksa apakah strip pemindai di sebelah kiri kaca pemindai kotor atau
bernoda. Jika ya, bersihkan strip pemindai tersebut.
Jika Anda memindai dokumen yang akan dianalisis menggunakan Pengenal Karakter Optik (Optical
Character Recognition/OCR), pastikan dokumen sumber cukup jelas untuk dianalisis.
●
Pastikan kabel USB dan kabel daya terhubung erat pada masing-masing konektornya di bagian
belakang pemindai, sehingga kabel daya terpasang ke stopkontak listrik yang berfungsi.
●
Pastikan pemindai dialiri daya.
◦
Periksa apakah LED hijau pada kotak catu daya menyala.
◦
Jika LED hijau tidak menyala, pastikan stopkontak atau pelindung lonjakan untuk menghubungkan
kabel catu daya dialiri listrik.
◦
Jika daya ke stopkontak listrik atau pelindung lonjakan arus tersedia, namun LED hijau masih tidak
menyala, catu daya mungkin rusak. Untuk mendapatkan bantuan, hubungi www.hp.com/support.
●
Jika pemindai telah dihubungkan ke komputer melalui hub atau rongga USB di bagian depan komputer,
putuskan sambungan pemindai, lalu sambungkan kembali ke rongga USB di bagian belakang komputer.
●
Pastikan tombol pemindai diaktifkan.
●
Matikan pemindai, tunggu selama 30 detik, lalu hidupkan lagi.
●
Pastikan sungkup pengumpan dokumen otomatis (ADF) tertutup.
●
Inisiasi ulang komputer.
Jika masih bermasalah, masa pakai untuk perangkat lunak HP Scanning, perangkat tegar, atau pengandar
terkait mungkin sudah tidak berlaku atau rusak. Untuk mencari pembaruan perangkat lunak, perangkat
tegar, dan pengandar untuk pemindai Anda, lihat www.hp.com/support.
IDWW Tip mengatasi masalah dasar 41
Page 48

Mengatasi masalah pemasangan pemindai
●
Memeriksa kabel
●
Menghapus lalu menginstal ulang utilitas HP Scanjet
Memeriksa kabel
Jenis kabel Tindakan
Kabel daya Kabel daya dihubungkan di antara pemindai dan stopkontak listrik.
●
Pastikan kabel daya terhubung erat di antara pemindai dan stopkontak listrik yang dialiri arus
listrik atau pelindung lonjakan arus.
●
Jika kabel daya dihubungkan ke pelindung lonjakan, pastikan pelindung tersebut terhubung ke
stopkontak dan dihidupkan.
●
Tekan tombol Daya ( ) untuk mematikan pemindai, kemudian matikan komputer. Setelah 30
detik, hidupkan pemindai, lalu hidupkan komputer, dalam urutan ini.
Kabel USB Kabel USB dihubungkan di antara pemindai dan komputer.
●
Gunakan kabel yang disertakan dengan pemindai. Kabel USB yang lain mungkin tidak
kompatibel dengan pemindai.
●
Pastikan kabel USB telah dihubungkan dengan erat di antara pemindai dan komputer.
●
Jika kabel USB dihubungkan ke rongga USB di bagian depan komputer, pindahkan ke rongga
USB di bagian belakang komputer.
Untuk informasi lainnya tentang USB, lihat www.hp.com/support, pilih negara/wilayah Anda,
kemudian gunakan alat pencari untuk menemukan topik pemecahan masalah USB.
Menghapus lalu menginstal ulang utilitas HP Scanjet
Jika pemeriksaan sambungan kabel pemindai tidak memecahkan masalah, persoalannya mungkin terjadi
karena penginstalan yang tidak tuntas. Coba hapus lalu instal ulang utilitas HP Scanjet.
1. Tekan tombol Daya ( ) untuk mematikan pemindai, lalu lepaskan kabel USB dan kabel daya dari
pemindai.
2. Gunakan alat bantu Add/Remove (Tambah/Hapus) (dalam Windows Vista dan Windows 7, alat bantu
Programs and Features (Program dan Fitur)) dari Control Panel (Panel Kontrol) untuk menghapus
instalan program berikut:
●
Pengandar ISIS
●
Pengandar TWAIN
●
HP Scanjet 7500 Utilities
3. Inisiasi ulang komputer.
4. Gunakan HP Scanning Software CD yang disertakan dengan pemindai untuk menginstal ulang HP
Scanjet Drivers and Tools.
5. Sambungkan kembali kabel USB dan kabel daya ke pemindai, lalu tekan tombol Daya ( ) untuk
menghidupkan pemindai.
42 Bab 5 Mengatasi masalah IDWW
Page 49

Masalah inisialisasi atau perangkat keras pemindai
●
Memeriksa sambungan USB
●
Memastikan pemindai dialiri daya
●
Mengeset ulang pemindai
●
Pemindai tidak lagi berfungsi dengan benar
Memeriksa sambungan USB
Periksa sambungan sik ke pemindai.
●
Gunakan kabel yang disertakan dengan pemindai. Kabel USB yang lain mungkin tidak kompatibel
dengan pemindai.
●
Pastikan kabel USB telah dihubungkan dengan erat di antara pemindai dan komputer. Ikon tiga kaki
pada kabel USB akan muncul jika kabel tersebut terhubung dengan benar ke pemindai.
Jika masalah masih berlanjut setelah memeriksa item di atas, coba hal berikut:
1. Lakukan salah satu tugas berikut ini, tergantung bagaimana pemindai dihubungkan ke komputer:
●
Jika kabel USB dihubungkan ke hub USB atau stasiun sambungan untuk laptop, lepaskan kabel USB
dari hub atau stasiun sambungannya, lalu sambungkan kabel USB ke rongganya di bagian
belakang komputer.
●
Jika kabel USB terhubung langsung ke komputer, hubungkan kabel tersebut ke rongga USB lain di
belakang komputer.
●
Lepaskan semua perangkat USB dari komputer kecuali untuk papan ketik dan tetikus.
2. Tekan tombol Daya ( ) untuk mematikan pemindai, tunggu selama 30 detik, lalu hidupkan pemindai.
3. Inisiasi ulang komputer.
4. Setelah komputer diinisiasi ulang, coba gunakan pemindai.
●
Jika pemindai bisa berfungsi, hubungkan kembali perangkat USB tambahan satu per satu, coba
lakukan pemindaian setiap kali usai menghubungkan perangkat tambahan. Putuskan sambungan
perangkat USB yang menghambat kerja pemindai.
●
Jika pemindai tidak mau bekerja, hapus lalu instal ulang pengandar dan utilitas HP Scanjet.
Memastikan pemindai dialiri daya
Kabel daya dihubungkan di antara pemindai dan stopkontak listrik.
●
Pastikan kabel daya terhubung dengan erat di antara pemindai dan stopkontak yang dialiri listrik.
●
Jika kabel daya dihubungkan ke pelindung lonjakan, pastikan pelindung tersebut terhubung ke
stopkontak dan dihidupkan.
●
Pastikan pemindai dialiri daya.
IDWW Masalah inisialisasi atau perangkat keras pemindai 43
Page 50

◦
Periksa apakah LED hijau pada kotak catu daya menyala.
◦
Jika LED hijau tidak menyala, pastikan stopkontak atau pelindung lonjakan untuk menghubungkan
kabel catu daya dialiri listrik.
◦
Jika daya ke stopkontak listrik atau pelindung lonjakan arus tersedia, namun LED hijau masih tidak
menyala, catu daya mungkin rusak. Untuk mendapatkan bantuan, hubungi www.hp.com/support.
Jika masih bermasalah setelah memeriksa kondisi di atas, ikuti langkah-langkah berikut:
1. Tekan tombol Daya ( ) untuk mematikan pemindai, lalu putuskan sambungan catu daya dari pemindai.
2. Tunggu selama 30 detik.
3. Sambungkan kembali catu daya, lalu hidupkan pemindai.
Mengeset ulang pemindai
Jika saat mencoba menggunakan pemindai muncul pesan galat yang serupa dengan Scanner initialization
failed (Inisialisasi pemindai tidak berhasil) atau Scanner not found (Pemindai tidak ditemukan), pemindai
harus diset ulang.
Untuk mengeset ulang pemindai, ikuti langkah-langkah berikut:
1. Tutup HP Smart Document Scan Software dan HP Scanner Tools Utility, jika keduanya terbuka.
2. Tekan tombol Daya ( ) untuk mematikan pemindai, lalu putuskan sambungan catu daya dari pemindai.
3. Tunggu selama 30 detik.
4. Sambungkan kembali catu daya, lalu hidupkan pemindai.
Pemindai tidak lagi berfungsi dengan benar
Jika pemindai berhenti memindai, ikuti langkah-langkah berikut. Usai setiap langkah, mulailah memindai
untuk melihat apakah pemindai bisa bekerja. Jika masalah belum teratasi, lanjutkan ke langkah berikutnya.
1. Kabel mungkin longgar. Pastikan kabel USB dan catu daya, keduanya terhubung dengan benar.
Gunakan kabel yang disertakan dengan pemindai. Kabel USB yang lain mungkin tidak kompatibel
dengan pemindai.
2. Pastikan pemindai dialiri daya.
a. Periksa apakah LED hijau pada kotak catu daya menyala.
b. Jika LED hijau tidak menyala, pastikan stopkontak atau pelindung lonjakan untuk menghubungkan
kabel catu daya dialiri listrik.
c. Jika daya ke stopkontak listrik atau pelindung lonjakan arus tersedia, namun LED hijau masih tidak
menyala, catu daya mungkin rusak. Untuk mendapatkan bantuan, hubungi www.hp.com/support.
3. Lepaskan kabel daya dari catu daya, tunggu selama 30 detik, lalu hubungkan kembali.
4. Inisiasi ulang komputer.
5. Gunakan alat bantu Add/Remove (Tambah/Hapus) (dalam Windows Vista, alat bantu Programs and
Features (Program dan Fitur)) dari Control Panel (Panel Kontrol) untuk menghapus instalan aplikasi
berikut:
44 Bab 5 Mengatasi masalah IDWW
Page 51

●
Perangkat lunak ISIS/TWAIN
●
HP ScanJet Enterprise7500 Utilities
6. Instal ulang menggunakan HP Scanning Software CD yang disertakan dengan pemindai.
7. Sambungkan kembali kabel USB dan kabel daya ke pemindai, lalu tekan tombol Daya ( ) untuk
menghidupkan pemindai.
IDWW Masalah inisialisasi atau perangkat keras pemindai 45
Page 52

Masalah pengoperasian pemindai
●
Pemindai tidak dapat dihidupkan.
●
Pemindai tidak mau hidup
●
LCD memiliki masalah tampilan atau tombol pemindai tidak berfungsi sesuai yang diharapkan
●
Pemindai tidak segera memindai
●
Pemindai hanya memindai satu sisi dari halaman dua sisi
●
Halaman terpindai tidak muncul pada tujuan pindai
●
Citra yang terpindai tidak jelas
●
Halaman yang terpindai rusak saat sampai di tujuan pindai
●
Mengoptimalkan kecepatan pemindaian dan tugas lainnya
●
Hasil pindaian hanya hitam atau putih saja
●
Citra yang terpindai tidak lurus
●
Garis-garis putih vertikal muncul pada halaman tercetak
●
Garis-garis vertikal berwarna muncul pada halaman tercetak
●
Berkas pindaian terlalu besar
Pemindai tidak dapat dihidupkan.
Jika pemindai tidak mau menyala sewaktu Anda menekan tombol pemindai panel depan, periksa kondisi
berikut ini:
●
Pemindai mungkin dimatikan. Tekan tombol Daya ( ) untuk menyalakan pemindai.
●
Kabel pemindai mungkin sudah dilepas. Periksa apakah sambungan catu daya tidak terputus dari
pemindai atau terlepas dari catu daya.
●
Catu daya mungkin tidak berfungsi.
◦
Periksa apakah LED hijau pada kotak catu daya menyala.
◦
Jika LED hijau tidak menyala, pastikan stopkontak atau pelindung lonjakan untuk menghubungkan
kabel catu daya dialiri listrik.
◦
Jika daya ke stopkontak listrik atau pelindung lonjakan arus tersedia, namun LED hijau masih tidak
menyala, catu daya mungkin rusak. Untuk mendapatkan bantuan, hubungi www.hp.com/support.
Pemindai tidak mau hidup
Sesuai standar, pemindai akan memasuki Mode Tidur setelah 15 menit tidak aktif, dan akan mati secara
otomatis setelah 2 jam tidak aktif untuk menghemat daya.
Untuk mengubah setelan standar, selesaikan langkah-langkah berikut:
46 Bab 5 Mengatasi masalah IDWW
Page 53

1.
Tekan tombol Alat Bantu ( ) untuk memulai HP Scanner Tools Utility.
2. Klik tab Settings (Setelan), lalu pilih setelan Mati Otomatis yang sesuai.
●
Untuk menentukan periode nonaktif setelah pemindai mati secara otomatis, pilih nilai yang sesuai
dari daftar gulung Auto-O: Turn o the scanner after: (Mati Otomatis: Matikan pemindai
setelah:)
LCD memiliki masalah tampilan atau tombol pemindai tidak berfungsi sesuai yang diharapkan
Gejala berikut ini menunjukkan adanya masalah dengan panel depan pemindai.
●
Masalah LCD: Tampilan kosong, atau bagian dari isi tampilan hilang.
●
Masalah tombol: Tombol tidak merespons, atau tindakan yang salah terjadi setelah Anda menekan
sebuah tombol (misalnya, Anda mendapatkan pindaian pada satu sisi halaman setelah menekan tombol
Scan Duplex (Pindai Dupleks) ( )).
●
Masalah LED: LED tidak berfungsi, atau tetap dalam kondisi yang salah.
Jika pemindai menunjukkan salah satu masalah di atas, hubungi dukungan HP melalui www.hp.com/support.
Pemindai tidak segera memindai
Pastikan sungkup pengumpan dokumen otomatis (ADF) tertutup, dan pemindai menyala.
Pemindai hanya memindai satu sisi dari halaman dua sisi
●
Saat memindai menggunakan tombol pemindai, tekan tombol Scan Duplex (Pindai Dupleks) ( ).
●
Jika menggunakan prol pindai untuk aplikasi pihak ketiga, pastikan aplikasi tersebut mendukung
pemindaian dupleks.
Halaman terpindai tidak muncul pada tujuan pindai
Saat memindai, halaman yang saling menempel akan dipindai sebagai satu pindaian. Halaman yang
tersembunyi tidak akan terpindai.
Fitur deteksi salah umpan (multipasok) akan menghentikan proses pindai jika beberapa halaman terumpan
sekaligus ke pemindai. Untuk mengaktifkan deteksi salah umpan (multipasok) dalam prol HP Smart
Document Scan Software, ikuti langkah-langkah berikut:
1. Buka HP Smart Document Scan Software.
2. Pilih prol pindai, kemudian klik Edit.
3. Pada tab Scan (Pindai) dari kotak dialog Prole Settings (Setelan Prol), pilih Hardware Options
(Pilihan Perangkat Keras).
4. Pilih kotak centang Misfeed (multipick) detection (Deteksi salah umpan (multipasok)).
Citra yang terpindai tidak jelas
Pastikan dokumen sumber tidak buram.
IDWW Masalah pengoperasian pemindai 47
Page 54

Gunakan Perangkat Lunak Kofax Virtual ReScan yang disertakan dengan pemindai untuk memroses data
hasil pindai. Perangkat lunak tersebut akan membersihkan gambar dan memampatkan data.
Periksa segala penghalang pada jalur kertas pemindai dan pastikan pemandu lebar kertas diposisikan secara
tepat. Coba pindaian lainnya.
Bersihkan strip pemindai di sebelah kiri kaca pemindai.
Periksa setelan pampatan JPEG. Jika tingkat pampatan pemindai tinggi, data yang terpindai mungkin hilang
oleh pampatan tersebut.
Halaman yang terpindai rusak saat sampai di tujuan pindai
Pastikan urutan halaman dokumen sumber sudah benar sebelum menaruhnya dengan menghadap ke atas
pada pengumpan dokumen.
Pastikan tidak ada steples, penjepit kertas atau material menempel lainnya (seperti nota berperekat) yang
dapat mengakibatkan halaman terpasok secara salah.
Pastikan halaman tidak saling menempel.
Mengoptimalkan kecepatan pemindaian dan tugas lainnya
Beberapa setelan mempengaruhi total lama waktu tugas pemindaian. Jika Anda ingin mengoptimalkan
kinerja pemindaian, pertimbangkan informasi berikut.
●
Untuk mengoptimalkan kinerja, pastikan komputer Anda memenuhi persyaratan sistem yang
direkomendasikan. Untuk melihat persyaratan minimum dan yang direkomendasikan untuk sistem,
lihat www.hp.com, pilih negara/wilayah, cari model pemindai Anda, lalu cari pada lembar data.
●
Dalam perangkat lunak pemindaian, pilih setelan tata letak yang sesuai dengan orientasi dokumen
sumber dalam pengumpan dokumen.
●
Untuk mengoptimalkan pengiriman data dari pemindai ke perangkat lunak pemindaian pada komputer,
aktifkan pampatan perangkat keras pemindai (JPEG). Biasanya, penggunaan pampatan pemindai akan
mengurangi waktu penyelesaian semua pindaian berwarna dan pindaian abu-abu dengan resolusi di
atas 300 dpi. Pampatan pemindai hanya mempengaruhi tingkat pengiriman data dan dapat digunakan
dengan semua format keluaran.
CATATAN: Anda tidak dapat menggunakan pampatan pemindai dengan dokumen sumber hitam putih.
●
Menyimpan citra terpindai dalam format yang dapat dicari (misalnya, PDF yang dapat dicari)
memerlukan waktu lebih lama daripada menyimpannya dalam format citra, karena citra terpindai
dianalisis menggunaan Pengenal Karakter Optik (OCR). Aktifkan OCR hanya bila Anda memerlukan
dokumen yang dapat dicari.
CATATAN: Untuk hasil OCR terbaik, pampatan pemindai harus diset ke tingkat pampatan minimum
atau dinonaktifkan.
●
Memindai pada resolusi yang lebih tinggi dari yang dibutuhkan akan menambah waktu pemindaian dan
menciptakan berkas yang lebih besar tanpa manfaat lebih. Jika Anda memindai pada resolusi yang
tinggi, atur resolusi ke tingkat yang lebih rendah untuk meningkatkan kecepatan pemindaian.
Hasil pindaian hanya hitam atau putih saja
Dokumen mungkin tidak ditaruh dengan benar pada pengumpan dokumen. Pastikan dokumen yang Anda
coba pindai ditaruh menghadap ke atas.
48 Bab 5 Mengatasi masalah IDWW
Page 55

Citra yang terpindai tidak lurus
Pastikan pemandu pengumpan dokumen berada di bagian tengah pemindai, dan diset ke lebar yang sesuai
dengan dokumen sumber yang akan dipindai. Pastikan pemandu kertas menyentuh pinggiran dokumen
sumber.
Garis-garis putih vertikal muncul pada halaman tercetak
Printer tujuan mungkin kehabisan toner atau tinta. Pindai dokumen sumber yang berbeda ke printer yang
sama untuk melihat apakah masalahnya terdapat pada printer.
Jika pindaian yang kedua memiliki masalah yang sama, coba pindai ke printer yang berbeda.
Garis-garis vertikal berwarna muncul pada halaman tercetak
Debu dapat menempel pada strip pemindai dan meninggalkan jejak pada citra terpindai. Bersihkan strip
pemindai (di sebelah kiri kaca pemindai) dengan kain yang lembut, tidak berbulu, dan sudah disemprot
dengan pembersih kaca yang kandungan kimianya ringan.
Berkas pindaian terlalu besar
Jika berkas pindaian yang disimpan terlalu besar, cobalah langkah berikut:
●
Periksa setelan resolusi pindaian:
◦
200 dpi memadai untuk penyimpanan dokumen sebagai gambar.
◦
Untuk sebagian besar jenis huruf, 300 dpi cukup untuk penggunaan OCR dalam membuat teks
yang dapat diedit.
◦
Untuk jenis huruf Asia dan jenis huruf kecil, 400 dpi merupakan resolusi yang dianjurkan.
Memindai pada resolusi yang lebih tinggi dari yang dibutuhkan akan membentuk berkas yang lebih
besar tanpa manfaat lebih.
●
Pindaian berwarna akan menciptakan le yang lebih besar daripada pindaian hitam putih.
●
Jika Anda hendak memindai halaman dalam jumlah yang banyak dalam satu waktu, pertimbangkan
untuk memindai halaman yang lebih sedikit dalam satu waktu, sehingga berkas yang terbentuk akan
lebih kecil.
●
Gunakan Perangkat Lunak Kofax Virtual ReScan yang disertakan dengan pemindai untuk memroses
data hasil pindai. Perangkat lunak tersebut akan membersihkan gambar dan memampatkan data yang
dapat menghasilkan berkas yang lebih kecil.
IDWW Masalah pengoperasian pemindai 49
Page 56

Tombol pemindai tidak berfungsi dengan benar
Usai setiap langkah, tekan tombol untuk memastikannya berfungsi dengan benar. Jika masalah belum
teratasi, lanjutkan ke langkah berikutnya.
1. Kabel mungkin longgar. Pastikan kabel USB dan catu daya, keduanya terhubung dengan erat.
2. HP Scanner Tools Utility mungkin pernah digunakan untuk menonaktifkan tombol. Jika demikian,
gunakan HP Scanner Tools Utility untuk mengaktifkan kembali tombol tersebut.
3. Matikan pemindai, tunggu selama 30 detik, lalu hidupkan kembali pemindai.
4. Inisiasi ulang komputer.
5. Jika masih bermasalah, tombol mungkin dinonaktifkan di luar HP Scanner Tools Utility. Coba langkah
berikut ini:
a. Buka Control Panel (Panel Kontrol), pilih Scanners and Cameras (Pemindai dan Kamera) (dalam
Windows 7, pilih Hardware and Sound (Perangkat Keras dan Suara), pilih Devices and Printers
(Perangkat dan Printer)), lalu pilih model pemindai dari dalam daftar.
b. Tampilkan properti pemindai:
●
Windows XP dan Vista: Klik kanan model pemindai Anda, kemudian klik Properties
(Properti).
●
Windows 7: Klik Scan Properties (Properti Pindai), kemudian klik tab Events (Aktivitas).
c. Periksa setelan tombol untuk pemindai Anda, dan pastikan pilihan Take No Action (Tidak
Melakukan Apapun) tidak dipilih.
6. Jika masih bermasalah, mungkin ada masalah dengan panel depan. Hubungi Dukungan HP di
www.hp.com/support.
50 Bab 5 Mengatasi masalah IDWW
Page 57

Masalah jalur kertas pemindai
●
Kertas macet, miring, salah pasok, atau memasok beberapa halaman sekaligus
●
Memindai dokumen sumber yang mudah sobek
●
Kertas tidak terumpan dari pemindai
●
Dokumen sumber pada baki keluaran pemindai tergulung ke atas.
●
Bagian bawah citra yang terpindai terpotong
●
Pada citra yang terpindai terdapat garis belang atau coretan.
●
Dokumen yang dimasukkan ke dalam pemindai mengalami macet berulang-ulang
●
Membersihkan kemacetan dari jalur kertas pemindai
Kertas macet, miring, salah pasok, atau memasok beberapa halaman sekaligus
●
Pastikan semua rol terpasang pada tempatnya dan pintu rol serta sungkup pengumpan dokumen
otomatis (ADF) dalam keadaan tertutup.
●
Jika halaman terlihat miring saat diumpan ke dalam jalur kertas pemindai, periksa hasil gambar pindai
dalam perangkat lunak untuk memastikan halaman tidak miring.
●
Halaman mungkin tidak ditaruh dengan benar. Luruskan kertas dan atur pemandu kertas ke tengah
tumpukan.
●
Pemandu kertas harus menyentuh pinggiran tumpukan kertas agar bekerja dengan baik. Pastikan
tumpukan kertas lurus dan pemandu menyentuh tumpukan kertas.
●
Pengumpan dokumen atau baki keluaran mungkin memuat jumlah kertas yang melebihi jumlah
maksimum. Kurangi muatan kertas dalam pengumpan dokumen, lalu keluarkan kertas dari baki
keluaran.
●
Bersihkan jalur kertas pemindai untuk membantu mengurangi salah pasok. Jika terjadi salah pasok,
bersihkan rol. Jika masih terjadi, ganti rol.
Memindai dokumen sumber yang mudah sobek
Untuk memindai dengan aman dokumen sumber yang rentan (foto atau dokumen pada kertas yang berkerut
atau sangat tipis), letakkan dokumen sumber di atas kaca pemindai. Jangan gunakan pengumpan dokumen
otomatis (ADF).
Kertas tidak terumpan dari pemindai
Muat kembali halaman tersebut ke dalam pengumpan dokumen, dan pastikan halaman tersebut menyentuh
rol.
Sungkup pengumpan dokumen otomatis (ADF) mungkin tidak terkunci dengan erat. Buka sungkup ADF, lalu
tutup dengan menekannya kuat-kuat.
Mungkin, ada masalah pada perangkat keras pemindai. Ikuti langkah ini untuk mengetes pemindai:
IDWW Masalah jalur kertas pemindai 51
Page 58

1. Pastikan catu daya terhubung erat di antara pemindai dan stopkontak listrik yang dialiri arus listrik atau
pelindung lonjakan arus. Untuk memastikan fungsi catu daya, periksa apakah LED hijau pada kotak catu
daya menyala.
2. Jika catu daya dihubungkan ke pelindung lonjakan arus, pastikan pelindung lonjakan arus dihubungkan
ke stopkontak dan dihidupkan.
3. Putuskan sambungan catu daya dari pemindai lalu matikan komputer. Setelah 30 detik, sambungkan
kembali catu daya ke pemindai, lalu hidupkan komputer, dalam urutan ini.
4. Cobalah memindai ulang.
Dokumen sumber pada baki keluaran pemindai tergulung ke atas.
Dalam kondisi kering, dokumen sumber yang tipis, misalnya yang dicetak pada kertas salin tanpa karbon
dapat tergulung di baki keluaran. Untuk meminimalkan gulungan, ratakan bagian tepi yang tergulung
sebelum menempatkannya ke dalam pengumpan dokumen. Jika bagian tepi yang tergulung tidak dapat
diratakan, pastikan saat menempatkan dokumen sumber ke dalam pengumpan dokumen, bagian yang
menggulung tersebut menghadap ke bawah.
Bagian bawah citra yang terpindai terpotong
Sesuai standar, perangkat lunak pemindaian dapat memindai media yang panjangnya hingga 356 mm . Untuk
halaman yang lebih panjang, ujung dokumen tidak akan termasuk dalam citra yang dipindai.
Periksa apakah Anda telah menentukan ukuran halaman yang sesuai dalam perangkat lunak pemindaian.
Pada citra yang terpindai terdapat garis belang atau coretan.
Usai setiap langkah, coba pindai yang lainnya untuk mengetahui apakah garis belang atau coretan masih
tampak jelas. Jika demikian, coba langkah berikutnya. Untuk informasi tentang cara membersihkan pemindai,
lihat bagian Pemeliharaan dan perawatan.
●
Pastikan dokumen sumber bersih dan tidak berkerut.
●
Bersihkan strip pemindai di sebelah kiri kaca pemindai.
●
Bersihkan rol secara manual.
Dokumen yang dimasukkan ke dalam pemindai mengalami macet berulang-ulang
●
Halaman mungkin tidak sesuai dengan rujukan pedoman dokumen sumber.
●
Mungkin, ada sesuatu pada dokumen itu, seperti kawat jepit atau nota berperekat pada dokumen
sumber, dan harus dilepaskan.
●
Pastikan pemandu kertas menyentuh pinggiran dokumen sumber.
Membersihkan kemacetan dari jalur kertas pemindai
Untuk membersihkan kertas macet:
1. Buka sungkup pengumpan dokumen otomatis (ADF).
52 Bab 5 Mengatasi masalah IDWW
Page 59

2. Keluarkan dokumen sumber atau halangan apapun dari jalur kertas.
TIPS: Gunakan roda ibu jari berwarna hijau di sebelah kiri sungkup yang terbuka untuk mendorong
dokumen sumber secara manual melewati jalur kertas.
3. Lepaskan unit latar belakang dupleks ADF, bersihkan setiap kotoran, lalu dorong kembali unit ke dalam
rangkanya sampai terkunci.
4. Tutup sungkup ADF sampai terkunci pada tempatnya.
5. Muatkan kembali dokumen sumber yang belum dipindai ke dalam pengumpan dokumen.
6. Lanjutkan pemindaian.
IDWW Masalah jalur kertas pemindai 53
Page 60

54 Bab 5 Mengatasi masalah IDWW
Page 61

6 Aksesibilitas dan dukungan produk
Pilihan aksesibilitas pada pemindai ini mencakup LCD Reader serta kemampuan untuk mengaktifkan dan
menonaktifkan tombol pemindai.
●
LCD Reader
●
Kontrol dari tombol pemindai
LCD Reader
LCD Reader adalah perangkat lunak yang memindahkan tampilan status LCD pada panel depan pemindai ke
monitor komputer sesuai perubahan LCD. LCD Reader memungkinkan aksesibilitas alat bantu perangkat
lunak untuk mengekspresikan apa yang akan ditampilkan pada panel depan pemindai.
Untuk menggunakan LCD Reader, ikuti langkah-langkah berikut:
1. Pada kandar keras, arahkan ke C:\Program Files\Common Files\Hewlett-Packard\Scanjet\, kemudian
arahkan ke direktori 7500.
2. Untuk membuka program, klik dua kali hplcd.exe.
CATATAN: LCD Reader tidak dapat menampilkan teks LCD jika ada galat sambungan USB atau pemindai
dalam kondisi mati.
Kontrol dari tombol pemindai
Agar tombol tidak tertekan secara tak sengaja, Anda dapat menonaktifkan tombol pada panel depan
pemindai.
Jika tombol-tombol tersebut dinonaktifkan, jalankan pemindaian dan penyalinan dari komputer dengan
menggunakan perangkat lunak pemindaian. Anda masih dapat menekan tombol Cancel (Batal) ( ) pada
panel depan pemindai untuk menghentikan pindaian.
Untuk menonaktifkan tombol pemindai, ikuti langkah-langkah berikut:
1. Buka HP Scanner Tools Utility.
2. Pada tab Proles (Prol), pilih kotak centang Disable front panel buttons (Nonaktifkan tombol panel
depan).
Untuk mengaktifkan tombol pemindai, kosongkan kotak centang Disable front panel buttons
(Nonaktifkan tombol panel depan).
IDWW LCD Reader 55
Page 62

CATATAN: Anda harus memiliki hak akses administratif pada komputer untuk mengubah setelan kotak
centang ini.
56 Bab 6 Aksesibilitas dan dukungan produk IDWW
Page 63

7 Spesikasi dan jaminan
●
Spesikasi pemindai
●
Spesikasi pengumpan dokumen
●
Spesikasi lingkungan
●
Informasi pengaturan
●
Informasi energi
●
Pembuangan limbah perangkat oleh pengguna (UE dan India)
●
Pernyataan jaminan terbatas HP
IDWW 57
Page 64

Spesikasi pemindai
Nama Keterangan
Jenis pemindai Pemindai datar dengan pengumpan dokumen otomatis (ADF)
Ukuran Lebar: 570 mm , Tebal: 434,6 mm , Tinggi: 206,6 mm
Berat 10,6 kg
Elemen pemindaian Charge-coupled device (CCD)
Antarmuka USB 2.0 kecepatan tinggi (kompatibel dengan USB 1.1)
Resolusi optik Perangkat keras 600 x 600 dpi
Daya AC
Pemakaian daya Untuk informasi pemakaian daya, lihat berkas regulatory_supplement.htm pada HP Scanning
Persyaratan sistem Untuk melihat persyaratan minimum sistem yang direkomendasikan, kunjungi www.hp.com, pilih
●
Masukan AC untuk catu daya: 100V–240V~, 50/60Hz, 1300mA
●
Keluaran DC untuk catu daya: 32 Vdc, 1560mA, 50W
Software CD.
negara/wilayah, cari model pemindai Anda, lalu cari datasheet (lembar data).
Spesikasi pengumpan dokumen
Nama Keterangan
Kapasitas baki kertas
Ukuran minimum kertas 68 x 148 mm
Ukuran maksimum kertas 216 x 864 mm
Berat minimum kertas
Berat maksimum kertas
100 lembar 75g/m
2
49 g/m
2
120 g/m
2
58 Bab 7 Spesikasi dan jaminan IDWW
Page 65

Spesikasi lingkungan
Nama Keterangan
Suhu Pengoperasian pemindai: 10° s.d 35° C
Penyimpanan: -40° s.d 65° C
Kelembaban relatif Pengoperasian pemindai: 10% s.d 80% tanpa pengembunan 10° s.d 35° C
Penyimpanan: hingga 90% pada suhu 0° s.d 65° C
CATATAN: Pada kondisi medan elektromagnetik yang tinggi, keluaran dari pemindai HP bisa sedikit
menyimpang.
CATATAN: HP berkewajiban memberikan informasi mengenai bahan kimia yang terkandung dalam produk
ini kepada pelanggannya, sebagaimana disyaratkan untuk memenuhi ketentuan hukum, seperti Regulasi EC
No. 1907/2006 dari Parlemen dan Dewan Uni Eropa untuk Pembatasan Bahan Kimia (Restriction of
Chemicals/REACH). Laporan informasi bahan kimia untuk produk ini dapat ditemukan melalui
www.hp.com/go/reach.
IDWW Spesikasi lingkungan 59
Page 66

Informasi pengaturan
Nomor Identikasi Model Pengaturan: Untuk tujuan identikasi pengaturan, produk Anda memiliki Nomor
Model Pengaturan. Nomor Model Pengaturan untuk produk Anda adalah FCLSD-1004. Nomor pengaturan ini
berbeda dengan nama pemasaran HP ScanJet Enterprise 7500/Flow 7500 atau nomor produk L2725A/
L2725B. Informasi pengaturan tambahan mengenai pemindai dapat ditemukan dalam berkas
regulatory_supplement.htm pada HP Scanning Software CD.
Informasi energi
Peralatan pencetakan dan pencitraan dari HP yang ditandai dengan logo ENERGY STAR® adalah peralatan
yang sudah memenuhi
olahgambar. Tanda berikut akan muncul pada produk pencitraan berkualikasi ENERGY STAR:
Informasi lainnya mengenai model produk olahcitra yang memenuhi kualikasi ENERGY STAR dijelaskan
melalui:
www.hp.com/go/energystar
spesikasi ENERGY STAR dari Badan Perlindungan Lingkungan A.S. untuk peralatan
60 Bab 7 Spesikasi dan jaminan IDWW
Page 67

Pembuangan limbah perangkat oleh pengguna (UE dan India)
Simbol ini berarti dilarang membuang produk bersama limbah rumah tangga lainnya. Sebaliknya, Anda harus
melindungi kesehatan makhluk hidup dan lingkungannya dengan membawa peralatan limbah tersebut ke
dinas kebersihan yang telah ditentukan untuk didaur ulang. Untuk informasi lebih lanjut, hubungi layanan
dinas kebersihan setempat, atau kunjungi: www.hp.com/recycle.
IDWW Pembuangan limbah perangkat oleh pengguna (UE dan India) 61
Page 68

Pernyataan jaminan terbatas HP
PRODUK HP JANGKA WAKTU JAMINAN TERBATAS
HP ScanJet Enterprise 7500/Flow 7500 Jaminan terbatas satu tahun
HP memberikan garansi kepada Anda, pelanggan pengguna akhir, bahwa perangkat keras dan aksesori HP
akan bebas dari cacat bahan dan pembuatan setelah tanggal pembelian, selama jangka waktu tersebut di
atas. Jika HP menerima keluhan atas kerusakan ini selama masa garansi, atas pilihannya, HP akan
memperbaiki atau mengganti produk yang terbukti cacat. Penggantian produk dapat berupa produk baru
atau yang kinerjanya setara dengan produk baru.
HP memberikan garansi kepada Anda bahwa perangkat lunak HP tidak akan gagal dalam menjalankan
perintah pemrogramannya setelah tanggal pembelian, selama jangka waktu tersebut di atas, yang
disebabkan oleh kerusakan bahan dan pembuatan selama produk tersebut diinstal dan digunakan dengan
semestinya. Jika HP menerima pemberitahuan mengenai cacat tersebut selama masa garansi, HP akan
mengganti perangkat lunak yang tidak dapat menjalankan perintah pemrograman akibat adanya cacat
tersebut.
HP tidak menjamin bahwa pengoperasian produk HP tidak akan pernah gagal atau bebas kesalahan. Jika HP
tidak dapat, dalam jangka waktu yang wajar, memperbaiki atau mengganti produk ke dalam kondisi
sebagaimana yang dijaminkan, Anda berhak untuk mendapatkan pengembalian uang sesuai dengan harga
pembelian segera setelah produk dikembalikan.
Produk-produk HP dapat terdiri dari bagian-bagian hasil produksi ulang yang setara dengan bagian yang baru
dalam hal kinerja atau yang pernah digunakan secara insidentil.
Garansi tidak berlaku untuk kerusakan yang ditimbulkan dari (a) pemeliharaan atau kalibrasi yang tidak
sesuai dan tidak memadai, (b) perangkat lunak, antarmuka, komponen atau pasokan yang tidak disediakan
oleh HP, (c) modikasi secara tidak sah atau penyalahgunaan, (d) pengoperasian di luar spesikasi kondisi
yang dipublikasikan untuk produk ini, atau (e) tempat pemasangan atau pemeliharaan yang tidak memadai.
SEJAUH DIIZINKAN OLEH HUKUM SETEMPAT, GARANSI DI ATAS BERSIFAT EKSKLUSIF DAN TIDAK ADA JAMINAN
ATAU KETENTUAN LAIN, BAIK TERTULIS ATAU LISAN, TERSURAT ATAU TERSIRAT, DAN HP SECARA SPESIFIK
MELEPASKAN TANGGUNG JAWAB TERHADAP JAMINAN ATAU KETENTUAN TERSIRAT MENGENAI KEMAMPUAN
UNTUK DIPERDAGANGKAN, KUALITAS YANG MEMUASKAN, SERTA KESESUAIAN UNTUK TUJUAN TERTENTU.
Beberapa negara/kawasan, negara bagian atau provinsi tidak mengizinkan pembatasan jangka waktu suatu
garansi tersirat, sehingga pembatasan atau pengecualian di atas mungkin tidak berlaku bagi Anda. Garansi ini
memberikan hak hukum tertentu kepada Anda dan mungkin Anda juga berhak atas hak-hak lainnya yang
mungkin berbeda dari satu negara/kawasan, negara bagian atau provinsi dengan negara/kawasan, negara
bagian atau provinsi lainnya.
Garansi terbatas HP berlaku di negara/kawasan di mana HP memiliki fasilitas dukungan untuk produk ini dan
di mana HP memasarkan produk ini. Tingkat layanan garansi yang Anda terima dapat berbeda tergantung
pada standar setempat. HP tidak akan mengubah bentuk, kesesuaian atau fungsi produk ini agar
membuatnya dapat beroperasi di negara/kawasan yang tidak pernah dimaksudkan untuk berfungsi demi
alasan hukum atau ketentuan resmi.
SEJAUH DIPERBOLEHKAN OLEH HUKUM SETEMPAT, PERBAIKAN DALAM PERNYATAAN GARANSI INI ADALAH
PERBAIKAN SATU-SATUNYA DAN BERSIFAT EKSKLUSIF UNTUK ANDA. KECUALI JIKA DIJELASKAN DI ATAS, DALAM
SITUASI APAPUN HP ATAU PEMASOKNYA TIDAK BERTANGGUNG JAWAB ATAS HILANGNYA DATA ATAU
KERUSAKAN LANGSUNG, KHUSUS, INSIDENTAL, KONSEKUENSIAL (TERMASUK HILANGNYA KEUNTUNGAN ATAU
DATA), ATAU KERUSAKAN LAIN, BAIK BERDASARKAN KONTRAK, WANPRESTASI, ATAU LAINNYA. Beberapa
negara/kawasan, negara bagian atau provinsi tidak memperbolehkan pengecualian atau pembatasan
62 Bab 7 Spesikasi dan jaminan IDWW
Page 69

kerusakan ringan atau berat, sehingga pembatasan atau pengecualian tersebut di atas mungkin tidak
berlaku bagi Anda.
KETENTUAN JAMINAN DALAM PERNYATAAN INI, KECUALI SEPANJANG DIPERBOLEHKAN OLEH HUKUM DAN
PERUNDANGAN YANG BERLAKU, TIDAK MENIADAKAN, MEMBATASI, ATAU MENGUBAH, DAN MERUPAKAN
TAMBAHAN KEPADA HAK-HAK HUKUM WAJIB YANG BERLAKU TERHADAP PENJUALAN PRODUK INI KEPADA
ANDA.
IDWW Pernyataan jaminan terbatas HP 63
Page 70

UK, Irlandia, dan Malta
The HP Limited Warranty is a commercial guarantee voluntarily provided by HP. The name and address of the
HP entity responsible for the performance of the HP Limited Warranty in your country/region is as follows:
UK: HP Inc UK Limited, Cain Road, Amen Corner, Bracknell, Berkshire, RG12 1HN
Ireland: Hewlett-Packard Ireland Limited, Liey Park Technology Campus, Barnhall Road, Leixlip, Co.Kildare
Malta: Hewlett-Packard Europe B.V., Amsterdam, Meyrin Branch, Route du Nant-d'Avril 150, 1217 Meyrin,
Switzerland
United Kingdom: The HP Limited Warranty benets apply in addition to any legal rights to a guarantee from
seller of nonconformity of goods with the contract of sale. These rights expire six years from delivery of
goods for products purchased in England or Wales and ve years from delivery of goods for products
purchased in Scotland. However various factors may impact your eligibility to receive these rights. For further
information, please consult the following link: Consumer Legal Guarantee (www.hp.com/go/eu-legal) or you
may visit the European Consumer Centers website (http://ec.europa.eu/consumers/
solving_consumer_disputes/non-judicial_redress/ecc-net/index_en.htm). Consumers have the right to
choose whether to claim service under the HP Limited Warranty or against the seller under the legal
guarantee.
Ireland: The HP Limited Warranty benets apply in addition to any statutory rights from seller in relation to
nonconformity of goods with the contract of sale. However various factors may impact your eligibility to
receive these rights. Consumer statutory rights are not limited or aected in any manner by HP Care Pack. For
further information, please consult the following link: Consumer Legal Guarantee (www.hp.com/go/eu-legal)
or you may visit the European Consumer Centers website (http://ec.europa.eu/consumers/
solving_consumer_disputes/non-judicial_redress/ecc-net/index_en.htm). Consumers have the right to
choose whether to claim service under the HP Limited Warranty or against the seller under the legal
guarantee.
Malta: The HP Limited Warranty benets apply in addition to any legal rights to a two-year guarantee from
seller of nonconformity of goods with the contract of sale; however various factors may impact your eligibility
to receive these rights. Consumer statutory rights are not limited or aected in any manner by the HP Limited
Warranty. For further information, please consult the following link: Consumer Legal Guarantee
(www.hp.com/go/eu-legal) or you may visit the European Consumer Centers website (http://ec.europa.eu/
consumers/solving_consumer_disputes/non-judicial_redress/ecc-net/index_en.htm). Consumers have the
right to choose whether to claim service under the HP Limited Warranty or against the seller under two-year
legal guarantee.
Austria, Belgia, Jerman, dan Luksemburg
Die beschränkte HP Herstellergarantie ist eine von HP auf freiwilliger Basis angebotene kommerzielle
Garantie. Der Name und die Adresse der HP Gesellschaft, die in Ihrem Land für die Gewährung der
beschränkten HP Herstellergarantie verantwortlich ist, sind wie folgt:
Deutschland: HP Deutschland GmbH, Schickardstr. 32, D-71034 Böblingen
Österreich: HP Austria GmbH., Technologiestrasse 5, A-1120 Wien
Luxemburg: Hewlett-Packard Luxembourg S.C.A., 75, Parc d'Activités Capellen, Rue Pafebruc, L-8308 Capellen
Belgien: HP Belgium BVBA, Hermeslaan 1A, B-1831 Diegem
Die Rechte aus der beschränkten HP Herstellergarantie gelten zusätzlich zu den gesetzlichen Ansprüchen
wegen Sachmängeln auf eine zweijährige Gewährleistung ab dem Lieferdatum. Ob Sie Anspruch auf diese
Rechte haben, hängt von zahlreichen Faktoren ab. Die Rechte des Kunden sind in keiner Weise durch die
64 Bab 7 Spesikasi dan jaminan IDWW
Page 71

beschränkte HP Herstellergarantie eingeschränkt bzw. betroen. Weitere Hinweise nden Sie auf der
folgenden Website: Gewährleistungsansprüche für Verbraucher (www.hp.com/go/eu-legal) oder Sie können
die Website des Europäischen Verbraucherzentrums (http://ec.europa.eu/consumers/
solving_consumer_disputes/non-judicial_redress/ecc-net/index_en.htm) besuchen. Verbraucher haben das
Recht zu wählen, ob sie eine Leistung von HP gemäß der beschränkten HP Herstellergarantie in Anspruch
nehmen oder ob sie sich gemäß der gesetzlichen zweijährigen Haftung für Sachmängel (Gewährleistung) sich
an den jeweiligen Verkäufer wenden.
Belgia, Prancis, dan Luksemburg
La garantie limitée HP est une garantie commerciale fournie volontairement par HP. Voici les coordonnées de
l'entité HP responsable de l'exécution de la garantie limitée HP dans votre pays:
France: HP France SAS, société par actions simpliée identiée sous le numéro 448 694 133 RCS Evry, 1
Avenue du Canada, 91947, Les Ulis
G.D. Luxembourg: Hewlett-Packard Luxembourg S.C.A., 75, Parc d'Activités Capellen, Rue Pafebruc, L-8308
Capellen
Belgique: HP Belgium BVBA, Hermeslaan 1A, B-1831 Diegem
France: Les avantages de la garantie limitée HP s'appliquent en complément des droits dont vous disposez au
titre des garanties légales applicables dont le bénéce est soumis à des conditions spéciques. Vos droits en
tant que consommateur au titre de la garantie légale de conformité mentionnée aux articles L. 211-4 à L.
211-13 du Code de la Consommation et de celle relatives aux défauts de la chose vendue, dans les conditions
prévues aux articles 1641 à 1648 et 2232 du Code de Commerce ne sont en aucune façon limités ou aectés
par la garantie limitée HP. Pour de plus amples informations, veuillez consulter le lien suivant : Garanties
légales accordées au consommateur (www.hp.com/go/eu-legal). Vous pouvez également consulter le site
Web des Centres européens des consommateurs (http://ec.europa.eu/consumers/
solving_consumer_disputes/non-judicial_redress/ecc-net/index_en.htm). Les consommateurs ont le droit de
choisir d’exercer leurs droits au titre de la garantie limitée HP, ou auprès du vendeur au titre des garanties
légales applicables mentionnées ci-dessus.
POUR RAPPEL:
Garantie Légale de Conformité:
« Le vendeur est tenu de livrer un bien conforme au contrat et répond des défauts de conformité existant lors
de la délivrance.
Il répond également des défauts de conformité résultant de l'emballage, des instructions de montage ou de
l'installation lorsque celle-ci a été mise à sa charge par le contrat ou a été réalisée sous sa responsabilité ».
Article L211-5 du Code de la Consommation:
« Pour être conforme au contrat, le bien doit:
1° Etre propre à l'usage habituellement attendu d'un bien semblable et, le cas échéant:
- correspondre à la description donnée par le vendeur et posséder les qualités que celui-ci a présentées à
l'acheteur sous forme d'échantillon ou de modèle;
- présenter les qualités qu'un acheteur peut légitimement attendre eu égard aux déclarations publiques faites
par le vendeur, par le producteur ou par son représentant, notamment dans la publicité ou l'étiquetage;
2° Ou présenter les caractéristiques dénies d'un commun accord par les parties ou être propre à tout usage
spécial recherché par l'acheteur, porté à la connaissance du vendeur et que ce dernier a accepté ».
IDWW Pernyataan jaminan terbatas HP 65
Page 72

Italia
Article L211-12 du Code de la Consommation:
« L'action résultant du défaut de conformité se prescrit par deux ans à compter de la délivrance du bien ».
Garantie des vices cachés
Article 1641 du Code Civil : « Le vendeur est tenu de la garantie à raison des défauts cachés de la chose vendue
qui la rendent impropre à l'usage auquel on la destine, ou qui diminuent tellement cet usage que l'acheteur ne
l'aurait pas acquise, ou n'en aurait donné qu'un moindre prix, s'il les avait connus. »
Article 1648 alinéa 1 du Code Civil:
« L'action résultant des vices rédhibitoires doit être intentée par l'acquéreur dans un délai de deux ans à
compter de la découverte du vice. »
G.D. Luxembourg et Belgique: Les avantages de la garantie limitée HP s'appliquent en complément des droits
dont vous disposez au titre de la garantie de non-conformité des biens avec le contrat de vente. Cependant,
de nombreux facteurs peuvent avoir un impact sur le bénéce de ces droits. Vos droits en tant que
consommateur au titre de ces garanties ne sont en aucune façon limités ou aectés par la garantie limitée
HP. Pour de plus amples informations, veuillez consulter le lien suivant : Garanties légales accordées au
consommateur (www.hp.com/go/eu-legal) ou vous pouvez également consulter le site Web des Centres
européens des consommateurs (http://ec.europa.eu/consumers/solving_consumer_disputes/non-
judicial_redress/ecc-net/index_en.htm). Les consommateurs ont le droit de choisir de réclamer un service
sous la garantie limitée HP ou auprès du vendeur au cours d'une garantie légale de deux ans.
Spanyol
La Garanzia limitata HP è una garanzia commerciale fornita volontariamente da HP. Di seguito sono indicati
nome e indirizzo della società HP responsabile della fornitura dei servizi coperti dalla Garanzia limitata HP nel
vostro Paese:
Italia: HP Italy S.r.l., Via G. Di Vittorio 9, 20063 Cernusco S/Naviglio
I vantaggi della Garanzia limitata HP vengono concessi ai consumatori in aggiunta ai diritti derivanti dalla
garanzia di due anni fornita dal venditore in caso di non conformità dei beni rispetto al contratto di vendita.
Tuttavia, diversi fattori possono avere un impatto sulla possibilita’ di beneciare di tali diritti. I diritti spettanti
ai consumatori in forza della garanzia legale non sono in alcun modo limitati, né modicati dalla Garanzia
limitata HP. Per ulteriori informazioni, si prega di consultare il seguente link: Garanzia legale per i clienti
(www.hp.com/go/eu-legal), oppure visitare il sito Web dei Centri europei per i consumatori
(http://ec.europa.eu/consumers/solving_consumer_disputes/non-judicial_redress/ecc-net/index_en.htm). I
consumatori hanno il diritto di scegliere se richiedere un servizio usufruendo della Garanzia limitata HP
oppure rivolgendosi al venditore per far valere la garanzia legale di due anni.
Su Garantía limitada de HP es una garantía comercial voluntariamente proporcionada por HP. El nombre y
dirección de las entidades HP que proporcionan la Garantía limitada de HP (garantía comercial adicional del
fabricante) en su país es:
España: Hewlett-Packard Española S.L. Calle Vicente Aleixandre, 1 Parque Empresarial Madrid - Las Rozas,
E-28232 Madrid
Los benecios de la Garantía limitada de HP son adicionales a la garantía legal de 2 años a la que los
consumidores tienen derecho a recibir del vendedor en virtud del contrato de compraventa; sin embargo,
varios factores pueden afectar su derecho a recibir los benecios bajo dicha garantía legal. A este respecto, la
Garantía limitada de HP no limita o afecta en modo alguno los derechos legales del consumidor
(www.hp.com/go/eu-legal). Para más información, consulte el siguiente enlace: Garantía legal del
66 Bab 7 Spesikasi dan jaminan IDWW
Page 73

consumidor o puede visitar el sitio web de los Centros europeos de los consumidores (http://ec.europa.eu/
consumers/solving_consumer_disputes/non-judicial_redress/ecc-net/index_en.htm). Los clientes tienen
derecho a elegir si reclaman un servicio acogiéndose a la Garantía limitada de HP o al vendedor de
conformidad con la garantía legal de dos años.
Denmark
Den begrænsede HP-garanti er en garanti, der ydes frivilligt af HP. Navn og adresse på det HP-selskab, der er
ansvarligt for HP's begrænsede garanti i dit land, er som følger:
Danmark: HP Inc Danmark ApS, Engholm Parkvej 8, 3450, Allerød
Den begrænsede HP-garanti gælder i tillæg til eventuelle juridiske rettigheder, for en toårig garanti fra
sælgeren af varer, der ikke er i overensstemmelse med salgsaftalen, men forskellige faktorer kan dog påvirke
din ret til at opnå disse rettigheder. Forbrugerens lovbestemte rettigheder begrænses eller påvirkes ikke på
nogen måde af den begrænsede HP-garanti. Se nedenstående link for at få yderligere oplysninger:
Forbrugerens juridiske garanti (www.hp.com/go/eu-legal) eller du kan besøge De Europæiske
Forbrugercentres websted (http://ec.europa.eu/consumers/solving_consumer_disputes/non-
judicial_redress/ecc-net/index_en.htm). Forbrugere har ret til at vælge, om de vil gøre krav på service i
henhold til HP's begrænsede garanti eller hos sælger i henhold til en toårig juridisk garanti.
Norwegia
HPs garanti er en begrenset og kommersiell garanti som HP selv har valgt å tilby. Følgende lokale selskap
innestår for garantien:
Swedia
Norge: HP Norge AS, Rolfbuktveien 4b, 1364 Fornebu
HPs garanti kommer i tillegg til det mangelsansvar HP har i henhold til norsk forbrukerkjøpslovgivning, hvor
reklamasjonsperioden kan være to eller fem år, avhengig av hvor lenge salgsgjenstanden var ment å vare.
Ulike faktorer kan imidlertid ha betydning for om du kvaliserer til å kreve avhjelp iht slikt mangelsansvar.
Forbrukerens lovmessige rettigheter begrenses ikke av HPs garanti. Hvis du vil ha mer informasjon, kan du
klikke på følgende kobling: Juridisk garanti for forbruker (www.hp.com/go/eu-legal) eller du kan besøke
nettstedet til de europeiske forbrukersentrene (http://ec.europa.eu/consumers/solving_consumer_disputes/
non-judicial_redress/ecc-net/index_en.htm). Forbrukere har retten til å velge å kreve service under HPs
garanti eller iht selgerens lovpålagte mangelsansvar.
HP:s begränsade garanti är en kommersiell garanti som tillhandahålls frivilligt av HP. Namn och adress till det
HP-företag som ansvarar för HP:s begränsade garanti i ditt land är som följer:
Sverige: HP PPS Sverige AB, SE-169 73 Stockholm
Fördelarna som ingår i HP:s begränsade garanti gäller utöver de lagstadgade rättigheterna till tre års garanti
från säljaren angående varans bristande överensstämmelse gentemot köpeavtalet, men olika faktorer kan
påverka din rätt att utnyttja dessa rättigheter. Konsumentens lagstadgade rättigheter varken begränsas eller
påverkas på något sätt av HP:s begränsade garanti. Mer information får du om du följer denna länk:
Lagstadgad garanti för konsumenter (www.hp.com/go/eu-legal) eller så kan du gå till European Consumer
Centers webbplats (http://ec.europa.eu/consumers/solving_consumer_disputes/non-judicial_redress/ecc-
net/index_en.htm). Konsumenter har rätt att välja om de vill ställa krav enligt HP:s begränsade garanti eller
på säljaren enligt den lagstadgade treåriga garantin.
IDWW Pernyataan jaminan terbatas HP 67
Page 74

Portugal
A Garantia Limitada HP é uma garantia comercial fornecida voluntariamente pela HP. O nome e a morada da
entidade HP responsável pela prestação da Garantia Limitada HP no seu país são os seguintes:
Portugal: HPCP – Computing and Printing Portugal, Unipessoal, Lda., Edicio D. Sancho I, Quinta da Fonte,
Porto Salvo, Lisboa, Oeiras, 2740 244
As vantagens da Garantia Limitada HP aplicam-se cumulativamente com quaisquer direitos decorrentes da
legislação aplicável à garantia de dois anos do vendedor, relativa a defeitos do produto e constante do
contrato de venda. Existem, contudo, vários fatores que poderão afetar a sua elegibilidade para beneciar de
tais direitos. Os direitos legalmente atribuídos aos consumidores não são limitados ou afetados de forma
alguma pela Garantia Limitada HP. Para mais informações, consulte a ligação seguinte: Garantia legal do
consumidor (
(http://ec.europa.eu/consumers/solving_consumer_disputes/non-judicial_redress/ecc-net/index_en.htm).
Os consumidores têm o direito de escolher se pretendem reclamar assistência ao abrigo da Garantia Limitada
HP ou contra o vendedor ao abrigo de uma garantia jurídica de dois anos.
Yunani dan Siprus
Η Περιορισμένη εγγύηση HP είναι μια εμπορική εγγύηση η οποία παρέχεται εθελοντικά από την HP. Η
επωνυμία και η διεύθυνση του νομικού προσώπου ΗΡ που παρέχει την Περιορισμένη εγγύηση ΗΡ στη χώρα
σας είναι η εξής:
Ελλάδα /Κύπρoς: HP Printing and Personal Systems Hellas EPE, Tzavella 1-3, 15232 Chalandri, Attiki
www.hp.com/go/eu-legal) ou visite o Web site da Rede dos Centros Europeus do Consumidor
Ελλάδα /Κύπρoς: HP Συστήματα Εκτύπωσης και Προσωπικών Υπολογιστών Ελλάς Εταιρεία Περιορισμένης
Ευθύνης, Tzavella 1-3, 15232 Chalandri, Attiki
Τα προνόμια της Περιορισμένης εγγύησης HP ισχύουν επιπλέον των νόμιμων δικαιωμάτων για διετή εγγύηση
έναντι του Πωλητή για τη μη συμμόρφωση των προϊόντων με τις συνομολογημένες συμβατικά ιδιότητες,
ωστόσο η άσκηση των δικαιωμάτων σας αυτών μπορεί να εξαρτάται από διάφορους παράγοντες. Τα νόμιμα
δικαιώματα των καταναλωτών δεν περιορίζονται ούτε επηρεάζονται καθ’ οιονδήποτε τρόπο από την
Περιορισμένη εγγύηση HP. Για περισσότερες πληροφορίες, συμβουλευτείτε την ακόλουθη τοποθεσία web:
Νόμιμη εγγύηση καταναλωτή (www.hp.com/go/eu-legal) ή μπορείτε να επισκεφτείτε την τοποθεσία web των
Ευρωπαϊκών Κέντρων Καταναλωτή (http://ec.europa.eu/consumers/solving_consumer_disputes/non-
judicial_redress/ecc-net/index_en.htm). Οι καταναλωτές έχουν το δικαίωμα να επιλέξουν αν θα αξιώσουν
την υπηρεσία στα πλαίσια της Περιορισμένης εγγύησης ΗΡ ή από τον πωλητή στα πλαίσια της νόμιμης
εγγύησης δύο ετών.
Hongaria
A HP korlátozott jótállás egy olyan kereskedelmi jótállás, amelyet a HP a saját elhatározásából biztosít. Az
egyes országokban a HP mint gyártó által vállalt korlátozott jótállást biztosító HP vállalatok neve és címe:
Magyarország: HP Inc Magyarország Kft., H-1117 Budapest, Alíz utca 1.
A HP korlátozott jótállásban biztosított jogok azokon a jogokon felül illetik meg Önt, amelyek a termékeknek
az adásvételi szerződés szerinti minőségére vonatkozó kétéves, jogszabályban foglalt eladói szavatosságból,
továbbá ha az Ön által vásárolt termékre alkalmazandó, a jogszabályban foglalt kötelező eladói jótállásból
erednek, azonban számos körülmény hatással lehet arra, hogy ezek a jogok Önt megilletik-e. További
információért kérjük, keresse fel a következő webhelyet: Jogi Tájékoztató Fogyasztóknak
(www.hp.com/go/eu-legal) vagy látogassa meg az Európai Fogyasztói Központok webhelyét
(http://ec.europa.eu/consumers/solving_consumer_disputes/non-judicial_redress/ecc-net/index_en.htm). A
fogyasztóknak jogában áll, hogy megválasszák, hogy a jótállással kapcsolatos igényüket a HP korlátozott
68 Bab 7 Spesikasi dan jaminan IDWW
Page 75

jótállás alapján vagy a kétéves, jogszabályban foglalt eladói szavatosság, illetve, ha alkalmazandó, a
jogszabályban foglalt kötelező eladói jótállás alapján érvényesítik.
Republik Ceko
Omezená záruka HP je obchodní zárukou dobrovolně poskytovanou společností HP. Názvy a adresy
společností skupiny HP, které odpovídají za plnění omezené záruky HP ve vaší zemi, jsou následující:
Česká republika: HP Inc Czech Republic s. r. o., Za Brumlovkou 5/1559, 140 00 Praha 4
Výhody, poskytované omezenou zárukou HP, se uplatňuji jako doplňek k jakýmkoli právním nárokům na
dvouletou záruku poskytnutou prodejcem v případě nesouladu zboží s kupní smlouvou. Váš nárok na uznání
těchto práv však může záviset na mnohých faktorech. Omezená záruka HP žádným způsobem neomezuje ani
neovlivňuje zákonná práva zákazníka. Další informace získáte kliknutím na následující odkaz: Zákonná záruka
spotřebitele (
spotřebitelského centra (http://ec.europa.eu/consumers/solving_consumer_disputes/non-judicial_redress/
ecc-net/index_en.htm). Spotřebitelé mají právo se rozhodnout, zda chtějí službu reklamovat v rámci omezené
záruky HP nebo v rámci zákonem stanovené dvouleté záruky u prodejce.
Slowakia
Obmedzená záruka HP je obchodná záruka, ktorú spoločnosť HP poskytuje dobrovoľne. Meno a adresa
subjektu HP, ktorý zabezpečuje plnenie vyplývajúce z Obmedzenej záruky HP vo vašej krajine:
Slovenská republika: HP Inc Slovakia, s.r.o., Galvaniho 7, 821 04 Bratislava
www.hp.com/go/eu-legal) případně můžete navštívit webové stránky Evropského
Polandia
Výhody Obmedzenej záruky HP sa uplatnia vedľa prípadných zákazníkových zákonných nárokov voči
predávajúcemu z vád, ktoré spočívajú v nesúlade vlastností tovaru s jeho popisom podľa predmetnej zmluvy.
Možnosť uplatnenia takých prípadných nárokov však môže závisieť od rôznych faktorov. Služby Obmedzenej
záruky HP žiadnym spôsobom neobmedzujú ani neovplyvňujú zákonné práva zákazníka, ktorý je
spotrebiteľom. Ďalšie informácie nájdete na nasledujúcom prepojení: Zákonná záruka spotrebiteľa
(www.hp.com/go/eu-legal), prípadne môžete navštíviť webovú lokalitu európskych zákazníckych stredísk
(http://ec.europa.eu/consumers/solving_consumer_disputes/non-judicial_redress/ecc-net/index_en.htm).
Spotrebitelia majú právo zvoliť si, či chcú uplatniť servis v rámci Obmedzenej záruky HP alebo počas zákonnej
dvojročnej záručnej lehoty u predajcu.
Ograniczona gwarancja HP to komercyjna gwarancja udzielona dobrowolnie przez HP. Nazwa i adres
podmiotu HP odpowiedzialnego za realizację Ograniczonej gwarancji HP w Polsce:
Polska: HP Inc Polska sp. z o.o., Szturmowa 2a, 02-678 Warszawa, wpisana do rejestru przedsiębiorców
prowadzonego przez Sąd Rejonowy dla m.st. Warszawy w Warszawie, XIII Wydział Gospodarczy Krajowego
Rejestru Sądowego, pod numerem KRS 0000546115, NIP 5213690563, REGON 360916326, GIOŚ
E0020757WZBW, kapitał zakładowy 480.000 PLN.
Świadczenia wynikające z Ograniczonej gwarancji HP stanowią dodatek do praw przysługujących nabywcy w
związku z dwuletnią odpowiedzialnością sprzedawcy z tytułu niezgodności towaru z umową (rękojmia).
Niemniej, na możliwość korzystania z tych praw mają wpływ różne czynniki. Ograniczona gwarancja HP w
żaden sposób nie ogranicza praw konsumenta ani na nie nie wpływa. Więcej informacji można znaleźć pod
następującym łączem: Gwarancja prawna konsumenta (www.hp.com/go/eu-legal), można także odwiedzić
stronę internetową Europejskiego Centrum Konsumenckiego (http://ec.europa.eu/consumers/
solving_consumer_disputes/non-judicial_redress/ecc-net/index_en.htm). Konsumenci mają prawo wyboru co
do możliwosci skorzystania albo z usług gwarancyjnych przysługujących w ramach Ograniczonej gwarancji HP
albo z uprawnień wynikających z dwuletniej rękojmi w stosunku do sprzedawcy.
IDWW Pernyataan jaminan terbatas HP 69
Page 76

Bulgaria
Rumania
Ограничената гаранция на HP представлява търговска гаранция, доброволно предоставяна от HP.
Името и адресът на дружеството на HP за вашата страна, отговорно за предоставянето на
гаранционната поддръжка в рамките на Ограничената гаранция на HP, са както следва:
HP Inc Bulgaria EOOD (Ейч Пи Инк България ЕООД), гр. София 1766, район р-н Младост, бул.
Околовръстен Път No 258, Бизнес Център Камбаните
Предимствата на Ограничената гаранция на HP се прилагат в допълнение към всички законови права за
двугодишна гаранция от продавача при несъответствие на стоката с договора за продажба. Въпреки
това, различни фактори могат да окажат влияние върху условията за получаване на тези права.
Законовите права на потребителите не са ограничени или засегнати по никакъв начин от Ограничената
гаранция на HP. За допълнителна информация, моля вижте Правната гаранция на потребителя
www.hp.com/go/eu-legal) или посетете уебсайта на Европейския потребителски център
(
(http://ec.europa.eu/consumers/solving_consumer_disputes/non-judicial_redress/ecc-net/index_en.htm).
Потребителите имат правото да избират дали да претендират за извършване на услуга в рамките на
Ограничената гаранция на HP или да потърсят такава от търговеца в рамките на двугодишната правна
гаранция.
Garanția limitată HP este o garanție comercială furnizată în mod voluntar de către HP. Numele și adresa
entității HP răspunzătoare de punerea în aplicare a Garanției limitate HP în țara dumneavoastră sunt
următoarele:
Romănia: HP Inc Romania SRL, 5 Fabrica de Glucoza Str., Building F, Ground Floor and Floor 8, 2nd District,
Bucureşti
Beneciile Garanției limitate HP se aplică suplimentar faţă de orice drepturi privind garanţia de doi ani oferită
de vânzător pentru neconformitatea bunurilor cu contractul de vânzare; cu toate acestea, diverşi factori pot
avea impact asupra eligibilităţii dvs. de a benecia de aceste drepturi. Drepturile legale ale consumatorului nu
sunt limitate sau afectate în vreun fel de Garanția limitată HP. Pentru informaţii suplimentare consultaţi
următorul link: garanția acordată consumatorului prin lege (www.hp.com/go/eu-legal) sau puteți accesa site-
ul Centrul European al Consumatorilor (http://ec.europa.eu/consumers/solving_consumer_disputes/non-
judicial_redress/ecc-net/index_en.htm). Consumatorii au dreptul să aleagă dacă să pretindă despăgubiri în
cadrul Garanței limitate HP sau de la vânzător, în cadrul garanției legale de doi ani.
Belgia dan Belanda
De Beperkte Garantie van HP is een commerciële garantie vrijwillig verstrekt door HP. De naam en het adres
van de HP-entiteit die verantwoordelijk is voor het uitvoeren van de Beperkte Garantie van HP in uw land is
als volgt:
Nederland: HP Nederland B.V., Startbaan 16, 1187 XR Amstelveen
België: HP Belgium BVBA, Hermeslaan 1A, B-1831 Diegem
De voordelen van de Beperkte Garantie van HP vormen een aanvulling op de wettelijke garantie voor
consumenten gedurende twee jaren na de levering te verlenen door de verkoper bij een gebrek aan
conformiteit van de goederen met de relevante verkoopsovereenkomst. Niettemin kunnen diverse factoren
een impact hebben op uw eventuele aanspraak op deze wettelijke rechten. De wettelijke rechten van de
consument worden op geen enkele wijze beperkt of beïnvloed door de Beperkte Garantie van HP. Raadpleeg
voor meer informatie de volgende webpagina: Wettelijke garantie van de consument (www.hp.com/go/eu-
legal) of u kan de website van het Europees Consumenten Centrum bezoeken (http://ec.europa.eu/
consumers/solving_consumer_disputes/non-judicial_redress/ecc-net/index_en.htm). Consumenten hebben
70 Bab 7 Spesikasi dan jaminan IDWW
Page 77

het recht om te kiezen tussen enerzijds de Beperkte Garantie van HP of anderzijds het aanspreken van de
verkoper in toepassing van de wettelijke garantie.
Finlandia
HP:n rajoitettu takuu on HP:n vapaaehtoisesti antama kaupallinen takuu. HP:n myöntämästä takuusta
maassanne vastaavan HP:n edustajan yhteystiedot ovat:
Suomi: HP Finland Oy, Piispankalliontie, FIN - 02200 Espoo
HP:n takuun edut ovat voimassa mahdollisten kuluttajansuojalakiin perustuvien oikeuksien lisäksi sen
varalta, että tuote ei vastaa myyntisopimusta. Saat lisätietoja seuraavasta linkistä: Kuluttajansuoja
(
consumers/solving_consumer_disputes/non-judicial_redress/ecc-net/index_en.htm). Kuluttajilla on oikeus
vaatia virheen korjausta HP:n takuun ja kuluttajansuojan perusteella HP:lta tai myyjältä.
Slovenia
Omejena garancija HP je prostovoljna trgovska garancija, ki jo zagotavlja podjetje HP. Ime in naslov poslovne
enote HP, ki je odgovorna za omejeno garancijo HP v vaši državi, sta naslednja:
Slovenija: Hewlett-Packard Europe B.V., Amsterdam, Meyrin Branch, Route du Nant-d'Avril 150, 1217 Meyrin,
Switzerland
Ugodnosti omejene garancije HP veljajo poleg zakonskih pravic, ki ob sklenitvi kupoprodajne pogodbe izhajajo
iz dveletne garancije prodajalca v primeru neskladnosti blaga, vendar lahko na izpolnjevanje pogojev za
uveljavitev pravic vplivajo različni dejavniki. Omejena garancija HP nikakor ne omejuje strankinih z zakonom
predpisanih pravic in ne vpliva nanje. Za dodatne informacije glejte naslednjo povezavo: Strankino pravno
jamstvo (www.hp.com/go/eu-legal); ali pa obiščite spletno mesto evropskih središč za potrošnike
(http://ec.europa.eu/consumers/solving_consumer_disputes/non-judicial_redress/ecc-net/index_en.htm).
Potrošniki imajo pravico izbrati, ali bodo uveljavljali pravice do storitev v skladu z omejeno garancijo HP ali
proti prodajalcu v skladu z dvoletno zakonsko garancijo.
www.hp.com/go/eu-legal) tai voit käydä Euroopan kuluttajakeskuksen sivustolla (http://ec.europa.eu/
Kroasia
Latvia
HP ograničeno jamstvo komercijalno je dobrovoljno jamstvo koje pruža HP. Ime i adresa HP subjekta
odgovornog za HP ograničeno jamstvo u vašoj državi:
Hrvatska: HP Computing and Printing d.o.o. za računalne i srodne aktivnosti, Radnička cesta 41, 10000
Zagreb
Pogodnosti HP ograničenog jamstva vrijede zajedno uz sva zakonska prava na dvogodišnje jamstvo kod bilo
kojeg prodavača s obzirom na nepodudaranje robe s ugovorom o kupnji. Međutim, razni faktori mogu utjecati
na vašu mogućnost ostvarivanja tih prava. HP ograničeno jamstvo ni na koji način ne utječe niti ne ograničava
zakonska prava potrošača. Dodatne informacije potražite na ovoj adresi: Zakonsko jamstvo za potrošače
(www.hp.com/go/eu-legal) ili možete posjetiti web-mjesto Europskih potrošačkih centara
(http://ec.europa.eu/consumers/solving_consumer_disputes/non-judicial_redress/ecc-net/index_en.htm).
Potrošači imaju pravo odabrati žele li ostvariti svoja potraživanja u sklopu HP ograničenog jamstva ili pravnog
jamstva prodavača u trajanju ispod dvije godine.
HP ierobežotā garantija ir komercgarantija, kuru brīvprātīgi nodrošina HP. HP uzņēmums, kas sniedz HP
ierobežotās garantijas servisa nodrošinājumu jūsu valstī:
Latvija: HP Finland Oy, PO Box 515, 02201 Espoo, Finland
IDWW Pernyataan jaminan terbatas HP 71
Page 78

Lituania
HP ierobežotās garantijas priekšrocības tiek piedāvātas papildus jebkurām likumīgajām tiesībām uz
pārdevēja un/vai rażotāju nodrošinātu divu gadu garantiju gadījumā, ja preces neatbilst pirkuma līgumam,
tomēr šo tiesību saņemšanu var ietekmēt vairāki faktori. HP ierobežotā garantija nekādā veidā neierobežo un
neietekmē patērētāju likumīgās tiesības. Lai iegūtu plašāku informāciju, izmantojiet šo saiti: Patērētāju
likumīgā garantija (www.hp.com/go/eu-legal) vai arī Eiropas Patērētāju tiesību aizsardzības centra tīmekļa
vietni (http://ec.europa.eu/consumers/solving_consumer_disputes/non-judicial_redress/ecc-net/
index_en.htm). Patērētājiem ir tiesības izvēlēties, vai pieprasīt servisa nodrošinājumu saskaņā ar HP
ierobežoto garantiju, vai arī pārdevēja sniegto divu gadu garantiju.
HP ribotoji garantija yra HP savanoriškai teikiama komercinė garantija. Toliau pateikiami HP bendrovių,
teikiančių HP garantiją (gamintojo garantiją) jūsų šalyje, pavadinimai ir adresai:
Lietuva: HP Finland Oy, PO Box 515, 02201 Espoo, Finland
HP ribotoji garantija papildomai taikoma kartu su bet kokiomis kitomis įstatymais nustatytomis teisėmis į
pardavėjo suteikiamą dviejų metų laikotarpio garantiją dėl prekių atitikties pardavimo sutarčiai, tačiau tai, ar
jums ši teisė bus suteikiama, gali priklausyti nuo įvairių aplinkybių. HP ribotoji garantija niekaip neapriboja ir
neįtakoja įstatymais nustatytų vartotojo teisių. Daugiau informacijos rasite paspaudę šią nuorodą: Teisinė
vartotojo garantija (www.hp.com/go/eu-legal) arba apsilankę Europos vartotojų centro internetinėje
svetainėje (http://ec.europa.eu/consumers/solving_consumer_disputes/non-judicial_redress/ecc-net/
index_en.htm). Vartotojai turi teisę prašyti atlikti techninį aptarnavimą pagal HP ribotąją garantiją arba
pardavėjo teikiamą dviejų metų įstatymais nustatytą garantiją.
Estonia
Rusia
HP piiratud garantii on HP poolt vabatahtlikult pakutav kaubanduslik garantii. HP piiratud garantii eest
vastutab HP üksus aadressil:
Eesti: HP Finland Oy, PO Box 515, 02201 Espoo, Finland
HP piiratud garantii rakendub lisaks seaduses ettenähtud müüjapoolsele kaheaastasele garantiile, juhul kui
toode ei vasta müügilepingu tingimustele. Siiski võib esineda asjaolusid, mille puhul teie jaoks need õigused
ei pruugi kehtida. HP piiratud garantii ei piira ega mõjuta mingil moel tarbija seadusjärgseid õigusi. Lisateavet
leiate järgmiselt lingilt: tarbija õiguslik garantii (www.hp.com/go/eu-legal) või võite külastada Euroopa
tarbijakeskuste veebisaiti (http://ec.europa.eu/consumers/solving_consumer_disputes/non-judicial_redress/
ecc-net/index_en.htm). Tarbijal on õigus valida, kas ta soovib kasutada HP piiratud garantiid või seadusega
ette nähtud müüjapoolset kaheaastast garantiid.
Срок службы принтера для России
Срок службы данного принтера HP составляет пять лет в нормальных условиях эксплуатации. Срок
службы отсчитывается с момента ввода принтера в эксплуатацию. В конце срока службы HP
рекомендует посетить веб-сайт нашей службы поддержки по адресу http://www.hp.com/support и/или
связаться с авторизованным поставщиком услуг HP для получения рекомендаций в отношении
дальнейшего безопасного использования принтера.
72 Bab 7 Spesikasi dan jaminan IDWW
Page 79

Indeks
A
ADF
membersihkan unit latar belakang
dupleks 25
memuatkan kertas 8
aksesibilitas 55
aplikasi
pindai dari 14
B
bantal separasi
mengganti 33
bergaris-garis
memecahkan masalah 52
bersihkan
ADF 25
kaca pemindai 25
strip pemindai 25
C
catu daya
mengatasi masalah kabel 42
citra terpotong
memecahkan masalah 52
citra tertekuk 49
citra tidak jelas 47
Color dropout (Penyaringan warna)
20
D
deteksi multipasok 21
deteksi multipasok zona 21
Deteksi warna otomatis 21
disable scanner buttons (nonaktifkan
tombol pemindai) 55
dokumen sumber yang mudah sobek,
memindai 51
dukungan 55
dukungan halaman panjang 18
dukungan produk 55
F
tur
Deteksi salahumpah
(multipasok) 21
deteksi warna otomatis 21
dukungan halaman panjang 18
mengekrop citra terpindai secara
otomatis 20
pampatan JPEG pemindai 19
penyaringan warna 20
prol pindai 16
G
gambar buram 47
gambar miring 49
garis-garis
mengatasi masalah 49
garis-garis berwarna
mengatasi masalah 49
garis-garis putih
mengatasi masalah 49
garis-garis putih vertikal
mengatasi masalah 49
garis-garis vertikal berwarna
mengatasi masalah 49
H
halaman hilang, mengatasi
masalah 47
halaman tidak teratur 48
HP Scanner Tools Utility
menggunakan 5
Tab perawatan 24
HP Smart Document Scan Software
pindai dari 13
tentang 4
I
instal perangkat lunak
mengatasi masalah 42
J
jalur kertas
masalah pengumpanan 51
jaminan
produk 62
K
kabel
mengatasi masalah 42
kabel USB
mengatasi masalah 42
kaca, membersihkan 25
kaca pemindai
muat dokumen sumber 11
kecepatan
memecahkan masalah 47
kecepatan, mengatasi masalah 48
kemacetan
memecahkan masalah 52
kertas
macet 52
mengatasi masalah 51
salah umpan 51
tidak terumpan 51
komponen
memesan 29
L
LCD Reader 55
M
manajemen daya 5, 46
masalah dengan LCD 47
masalah LCD 47
masalah pengumpanan 51
IDWW Indeks 73
Page 80

masalah tampilan 47
media
macet 52
memecahkan masalah 51
salah pasok 51
tidak diumpankan 51
membersihkan
rol 27
memecahkan masalah
bergaris-garis 52
berhenti berfungsi 44
citra terpotong 52
citra tertekuk 49
daya 46
le pindaian besar 49
halaman hilang 47
instalasi 42
item yang rapuh 51
kecepatan 47, 48
kemacetan 52
kertas tidak diumpankan 51
masalah pengumpanan 51
memeriksa daya 43
memindai item yang rapuh 51
mengatur ulang pemindai 44
menghapus instalasi dan
menginstal ulang perangkat
lunak 42, 44
pemindaian dua sisi 47
pindaian hitam 48
salah umpan 51
urutan halaman 48
memesan
kit pengganti rol 29
persediaan 24
memindai
le terlalu besar 49
item yang rapuh 51
masalah pengumpanan 51
mengatasi masalah
citra tidak jelas 47
garis-garis berwarna 49
garis putih 49
kabel 42
LCD 47
pindaian putih 48
tampilan 47
tombol 47
mengatur ulang pemindai 44
mengekrop citra terpindai 20
mengekrop citra terpindai secara
otomatis 20
mengekspor prol 17
mengelola setelan daya 5, 46
mengganti
bantal separasi 33
panel depan 36
rol 29
menghapus dan menginstal ulang
perangkat lunak 42, 44
menghidupkan pemindai
mengatasi masalah 46
mengimpor prol 17
mengurangi ukuran berkas 19
P
pampatan perangkat keras 19
pampatan perangkat keras
pemindai 19
panel
depan pemindai 2
panel depan
mengganti 36
pasokan multi-halaman 51
pemasok dokumen 58
pembaca layar 55
pembuangan limbah 61
pemecahan masalah
tip dasar 41
pemeliharaan
membersihkan rol 27
pemindai
mengatur ulang 44
pemakaian daya 5
spesikasi 58
pemindaian dua sisi
memecahkan masalah 47
pengumpan dokumen
memuatkan kertas 9
tip memuatkan 8
perangkat lunak
mengatasi masalah instalasi 42
menghapus instalasi dan
menginstal ulang 42, 44
perawatan
tab perawatan HP Scanner Tools
Utility 24
persediaan
memesan 24
pindai
dari HP Smart Document Scan
Software 13
dari program lainnya 14
kertas dokumen sumber 9
pindaian hitam
memecahkan masalah 48
pindaian putih
mengatasi masalah 48
prol
impor dan ekspor 17
prol pindai 16
program
pindai dari 14
program yang kompatibel dengan
TWAIN
pindai dari 14
R
rol
membersihkan 27
mengganti 29
rol pengumpan
mengganti 29
S
salah umpan
memecahkan masalah 51
situs Web
komponen pengganti 29
memesan persediaan 24
spesikasi
lingkungan 59
pemindai 58
pengumpan dokumen 58
spesikasi kelembaban 59
spesikasi lingkungan 59
spesikasi lingkungan operasi 59
spesikasi penyimpanan 59
spesikasi suhu 59
strip pemindai, membersihkan 25
T
tombol
daya 2
tombol Batal 3
tombol Kembali 3
tombol OK/Pilih 3
tombol-tombol
panel depan pemindai 2
74 Indeks IDWW
 Loading...
Loading...