HP Scanjet 7500, Scanjet 7428, Scanjet 7427, Scanjet 7425, Scanjet 7426 User Manual [hr]
...Page 1
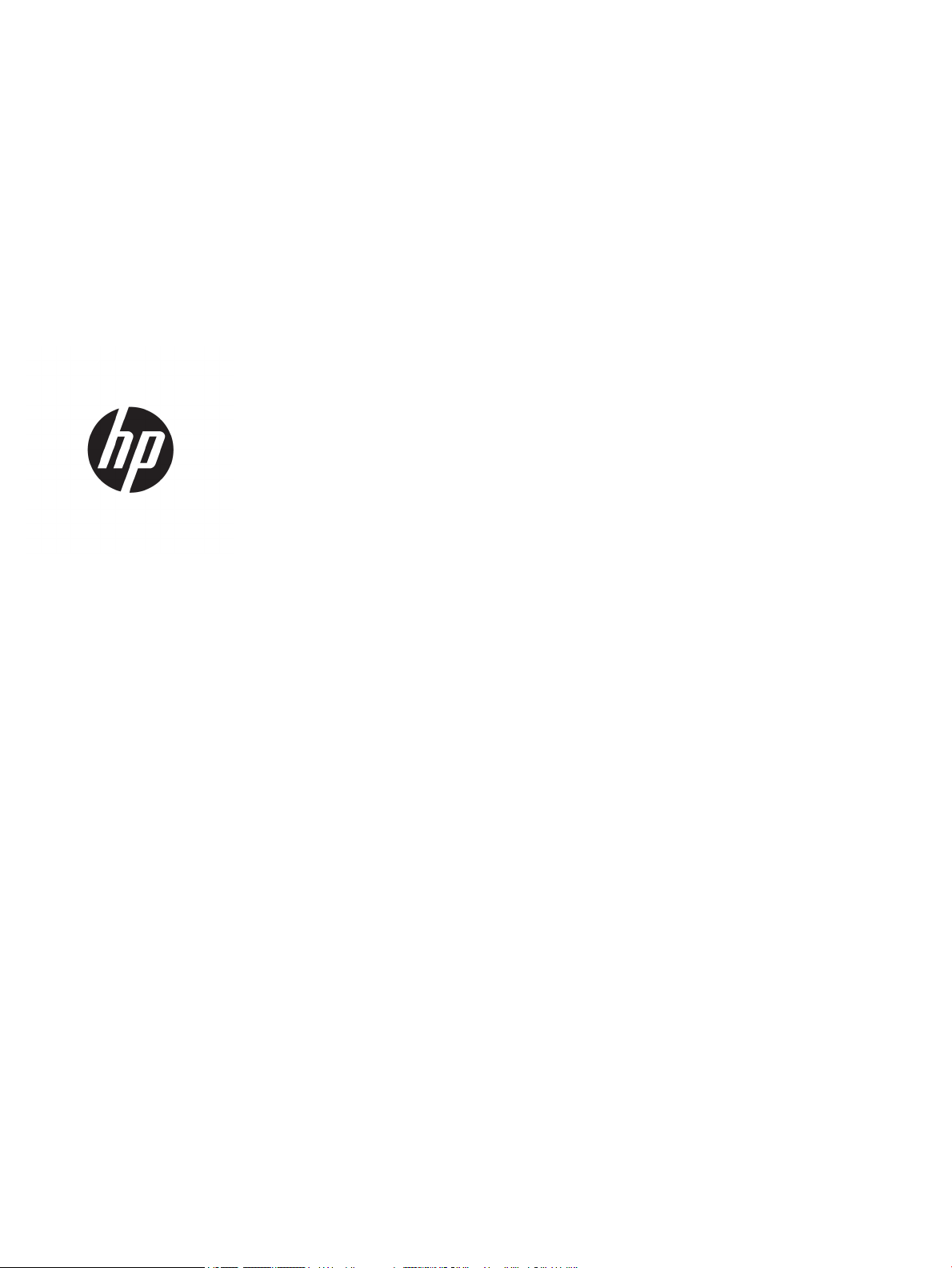
HP ScanJet Enterprise 7500/Flow 7500
Korisnički priručnik
Page 2
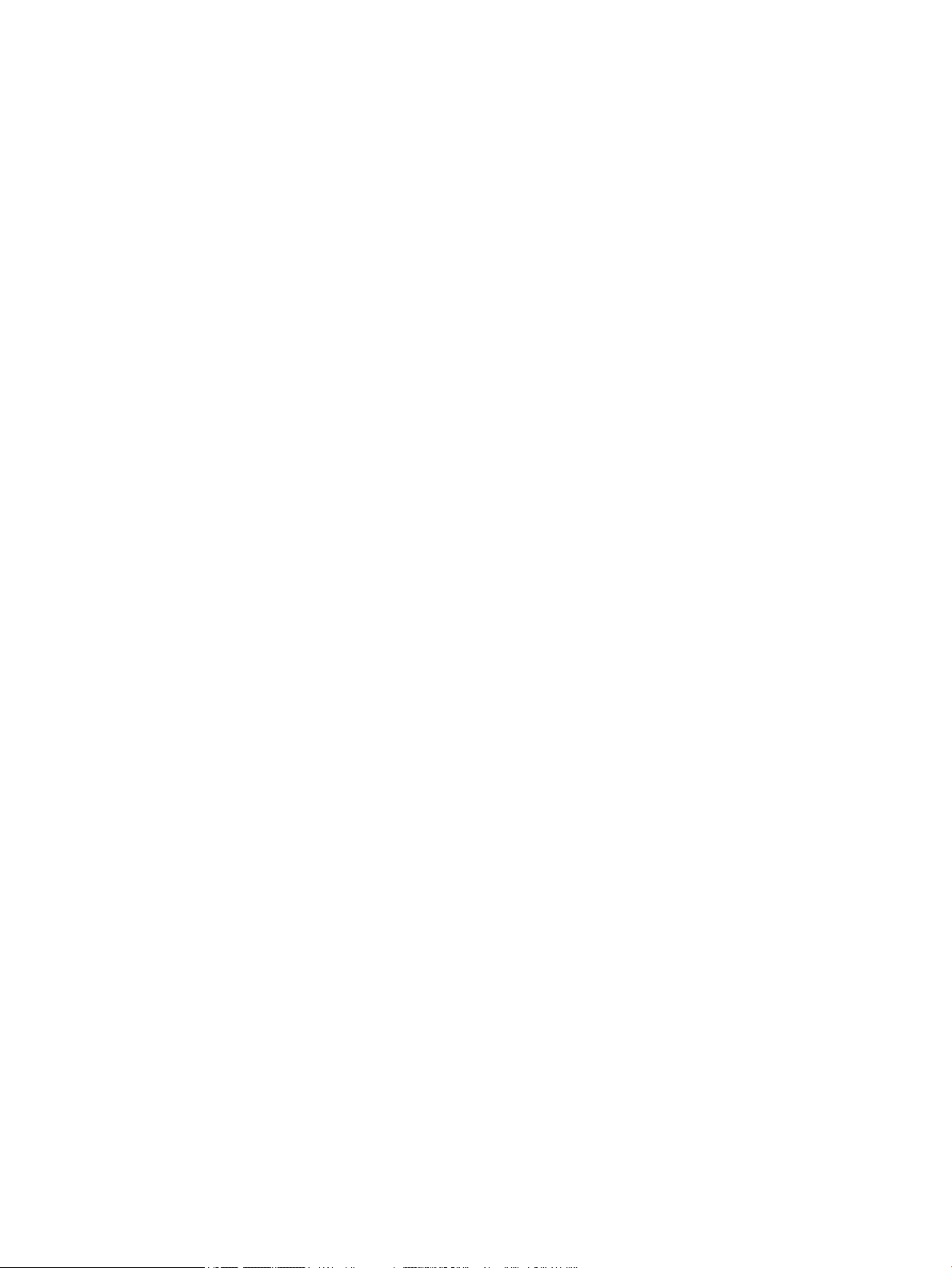
Autorska prava i licenca
Trgovačke marke
© Copyright 2015 HP Development Company,
L.P.
Svako je reproduciranje, izmjena i prevođenje
zabranjeno bez prethodne pisane suglasnosti,
osim pod uvjetima određenim u zakonu o
autorskom pravu.
Informacije sadržane u ovom dokumentu su
predmet promjene bez prethodne najave.
Jedina jamstva za HP-ove proizvode i usluge
navedena su u izričitim jamstvenim izjavama
koje se isporučuju s takvim proizvodima i
uslugama. Ništa što je ovdje navedeno ne
sadrži dodatno jamstvo. HP nije odgovoran za
eventualne tehničke i uredničke pogreške te
propuste koji se nalaze u tekstu.
Edition 3, 11/2015
ENERGY STAR® i ENERGY STAR® registrirani su
zaštitni znaci u SAD-u.
Page 3
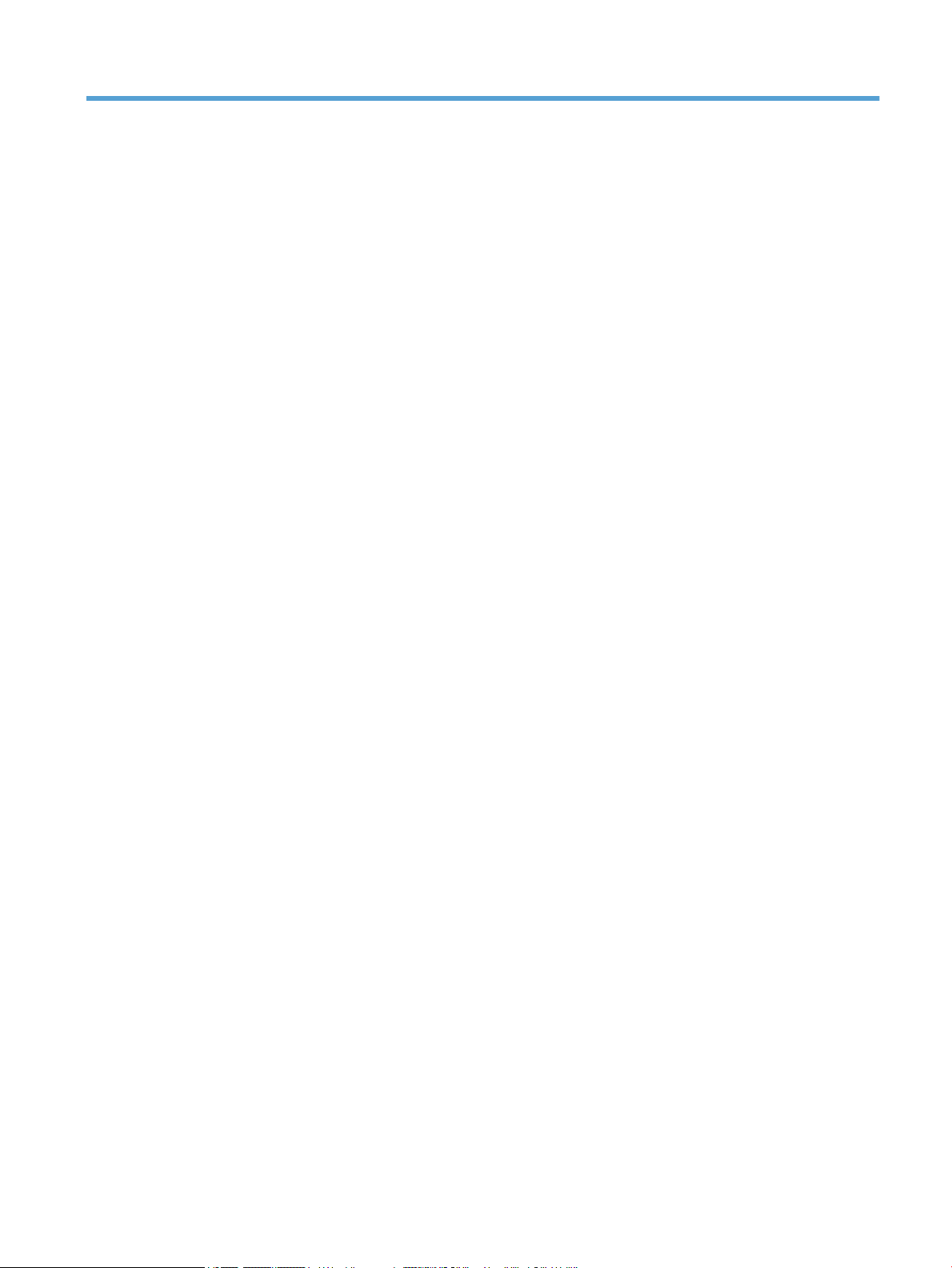
Sadržaj
1 Pregled skenera ............................................................................................................................................ 1
Komponente skenera ............................................................................................................................................. 2
Prednja ploča skenera ......................................................................................................................... 2
USB veza i veze napajanja ................................................................................................................... 3
Softver skenera ...................................................................................................................................................... 4
HP Smart Document Scan softver ....................................................................................................... 4
HP Scanner Tools Utility (HP Uslužni alati skenera) ........................................................................... 5
Korištenje napajanja .............................................................................................................................................. 5
2 Korištenje skenera ......................................................................................................................................... 7
Umetanje izvornika ................................................................................................................................................ 8
Korištenje automatskog ulagača dokumenata (ADF) ......................................................................... 8
Savjeti za umetanje dokumenta ....................................................................................... 8
Kako umetati dokumente ................................................................................................. 9
Korištenje stakla skenera .................................................................................................................. 11
Skeniranje dokumenata ....................................................................................................................................... 13
Savjeti za skeniranje .......................................................................................................................... 13
Skeniranje pomoću gumba na skeneru ............................................................................................. 13
Skeniranje pomoću HP Smart Document Scan Software (HP Smart Document Scan softver) ....... 13
Skeniranje putem softvera za skeniranje kompatibilnog s ISIS ili TWAIN ........................................ 14
3 Korisne značajke skenera ............................................................................................................................. 15
Rad s prolima za skeniranje ............................................................................................................................... 16
Pregled prola ................................................................................................................................... 16
Stvaranje prola u softveru HP Smart Document Scan Software (HP Smart Document Scan
softver) .............................................................................................................................................. 16
Stvaranje prola za skeniranje koji rabe softver za skeniranje nezavisnih proizvođača ................. 17
Uvoz i izvoz HP Smart Document Scan Proles (proli za pametno skeniranje dokumenata) ....... 17
Skeniranje vrlo dugačkih dokumenata ................................................................................................................ 18
Smanjenje veličine datoteke hardverskom kompresijom ................................................................................... 19
Filtriranje boje s dokumenata (izlučivanje boja) ................................................................................................. 20
Automatsko obrezivanje skenirane slike ............................................................................................................ 20
HRWW iii
Page 4
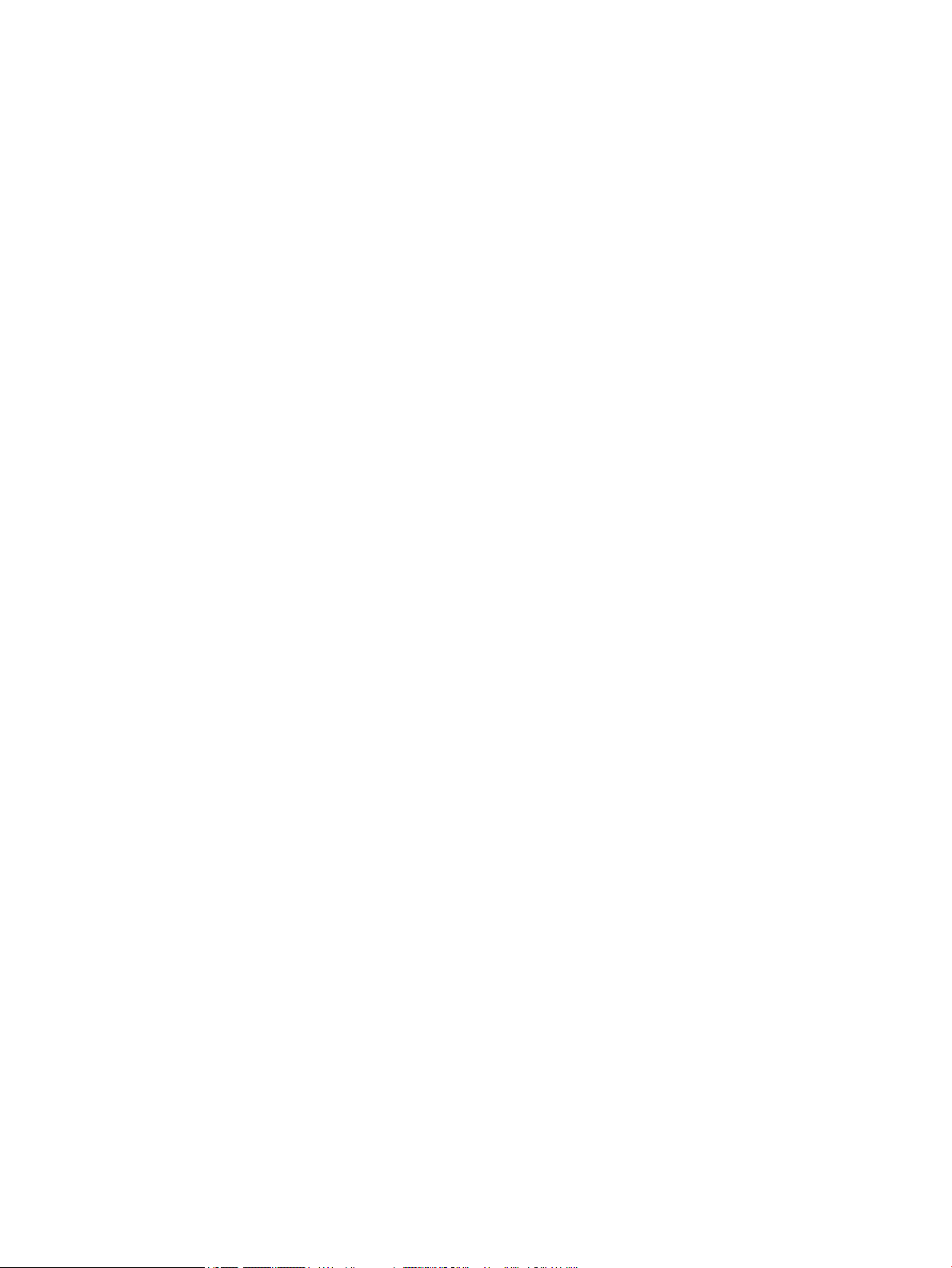
Automatsko prepoznavanje boje ........................................................................................................................ 21
Otkrivanje pogrešnog umetanja (višestrukog podizanja) .................................................................................. 21
4 Čuvanje i održavanje .................................................................................................................................... 23
Kartica HP Scanner Tools Utility Maintenance Kartica ........................................................................................ 24
Narudžbe sredstava za održavanje i potrepština za skeniranje ......................................................................... 24
Očistite staklo skenera, traku skeniranja i pozadinu za obostrano skeniranje ADF-a ....................................... 25
Čišćenje valjaka .................................................................................................................................................... 27
Zamjena valjaka ................................................................................................................................................... 29
Zamjena jastučića za odvajanje ........................................................................................................................... 33
Zamjena prednje ploče ........................................................................................................................................ 36
5 Rješavanje problema ................................................................................................................................... 39
Pogreške skenera ................................................................................................................................................ 40
Osnovni savjeti u rješavanju problema ............................................................................................................... 41
Rješavanje problema pri instaliranju skenera ..................................................................................................... 42
Provjera kabela .................................................................................................................................. 42
Deinstaliranje i ponovno instaliranje HP Scanjet uslužnih programa .............................................. 42
Problemi s inicijalizacijom skenera ili s hardverom ............................................................................................ 43
Provjera USB veze ............................................................................................................................. 43
Provjerite dobiva li skener napajanje ................................................................................................ 43
Ponovno postavljanje skenera .......................................................................................................... 44
Uređaj je prestao ispravno funkcionirati ........................................................................................... 44
Problemi s radom skenera ................................................................................................................................... 46
Skener se ne uključuje ....................................................................................................................... 46
Skener se isključuje ........................................................................................................................... 46
LCD nailazi na probleme sa zaslonom ili gumbi skenera ne funkcioniraju prema očekivanjima ..... 47
Skener ne počinje odmah skenirati ................................................................................................... 47
Skener skenira samo jednu stranu dvostranog dokumenta ............................................................ 47
Na odredištu skeniranja nedostaju skenirane stranice .................................................................... 47
Skenirana slika je nejasna ................................................................................................................. 47
Pogrešan redoslijed skeniranih stranica na odredištu skeniranja .................................................... 48
Optimiziranje brzina skeniranja i zadataka ....................................................................................... 48
Skenirani dokument je potpuno crn ili bijel ...................................................................................... 48
Skenirane slike nisu ravne ................................................................................................................. 48
Na ispisanoj stranici pojavljuju se okomite bijele crte ...................................................................... 49
Na ispisanoj stranici pojavljuju se okomite crte u boji ...................................................................... 49
Datoteke skeniranja su prevelike ...................................................................................................... 49
Gumbi skenera ne rade ispravno ......................................................................................................................... 50
Problemi s putom kojim papir prolazi kroz skener ............................................................................................. 51
Zaglavljivanje papira, neravno, pogrešno ili višestrano ulaganje .................................................... 51
iv HRWW
Page 5
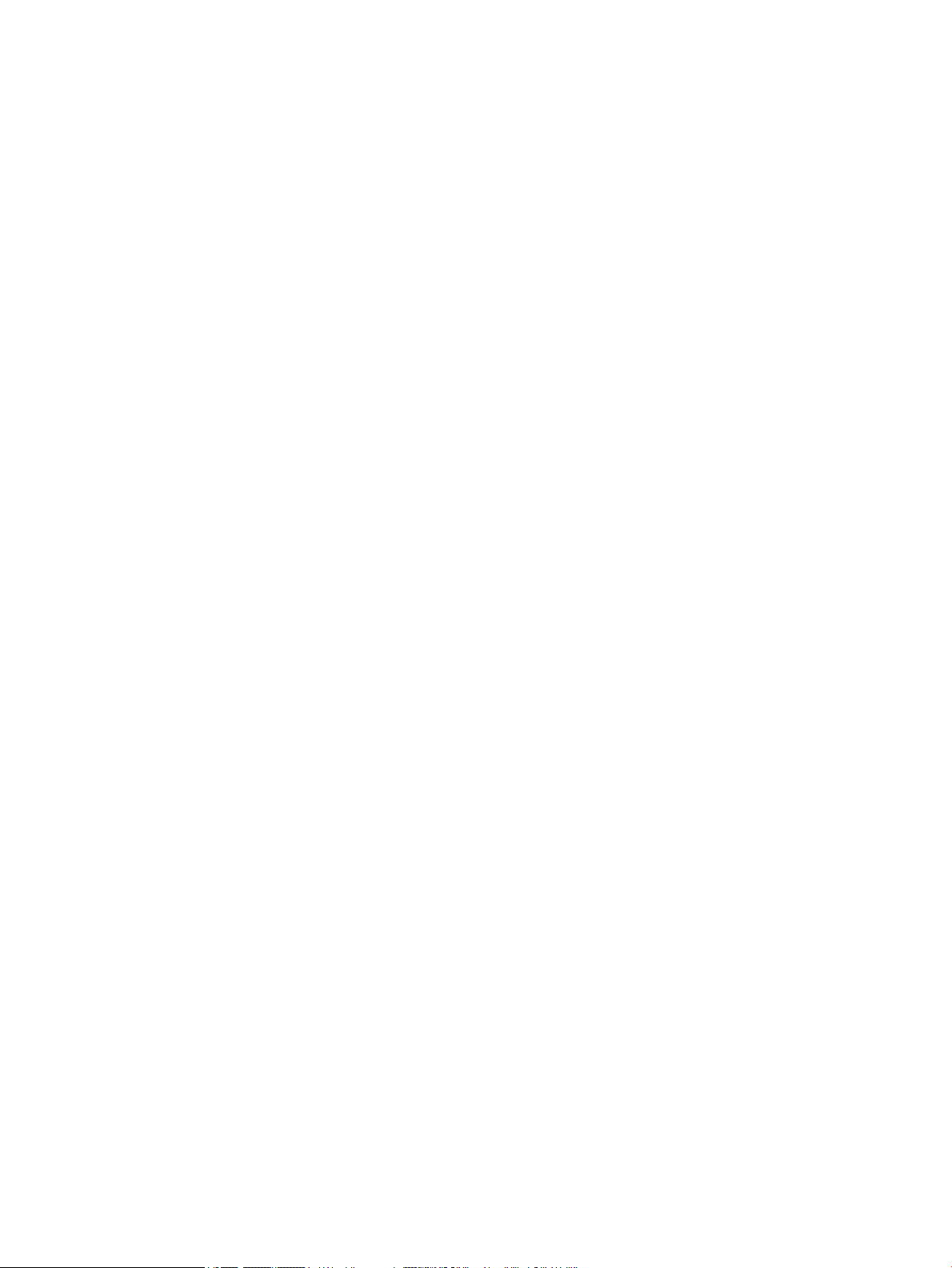
Skeniranje krhkih izvornika ............................................................................................................... 51
Papir se ne ulaže sa skenera ............................................................................................................. 51
Izvornici se uvijaju u izlaznoj ladici skenera. ..................................................................................... 52
Donji dio skenirane slike je odrezan .................................................................................................. 52
Skenirane slike imaju crte ili ogrebotine ........................................................................................... 52
Stavka umetnuta u skener neprestano se zaglavljuje ..................................................................... 52
Otklanjanje zaglavljenih dokumenata na putu kojim papir prolazi kroz skener .............................. 52
6 Pristupačnost proizvoda i podrška ................................................................................................................ 55
LCD Reader ........................................................................................................................................................... 55
Regulacija gumba skenera ................................................................................................................................... 55
7 Tehnički podaci i jamstvo ............................................................................................................................. 57
Tehnički podaci skenera ....................................................................................................................................... 58
Tehnički podaci ulagača dokumenata ................................................................................................................. 58
Specikacije s obzirom na okoliš ......................................................................................................................... 59
Regulativne informacije ...................................................................................................................................... 60
Energetske informacije ........................................................................................................................................ 60
Odlaganje opreme u otpad (EU i Indija) ............................................................................................................... 61
HP-ova izjava o ograničenom jamstvu ................................................................................................................ 62
UK, Irska i Malta ................................................................................................................................. 63
Austrija, Belgija, Njemačka i Luksemburg ......................................................................................... 63
Belgija, Francuska i Luksemburg ...................................................................................................... 64
Italija .................................................................................................................................................. 65
Španjolska ......................................................................................................................................... 65
Danska ............................................................................................................................................... 66
Norveška ............................................................................................................................................ 66
Švedska ............................................................................................................................................. 66
Portugal ............................................................................................................................................. 67
Grčka i Cipar ....................................................................................................................................... 67
Mađarska ........................................................................................................................................... 67
Republika Češka ................................................................................................................................ 68
Slovačka ............................................................................................................................................. 68
Poljska ............................................................................................................................................... 68
Bugarska ............................................................................................................................................ 69
Rumunjska ......................................................................................................................................... 69
Belgija i Nizozemska .......................................................................................................................... 69
Finska ................................................................................................................................................ 70
Slovenija ............................................................................................................................................ 70
Hrvatska ............................................................................................................................................ 70
Latvija ................................................................................................................................................ 70
HRWW v
Page 6
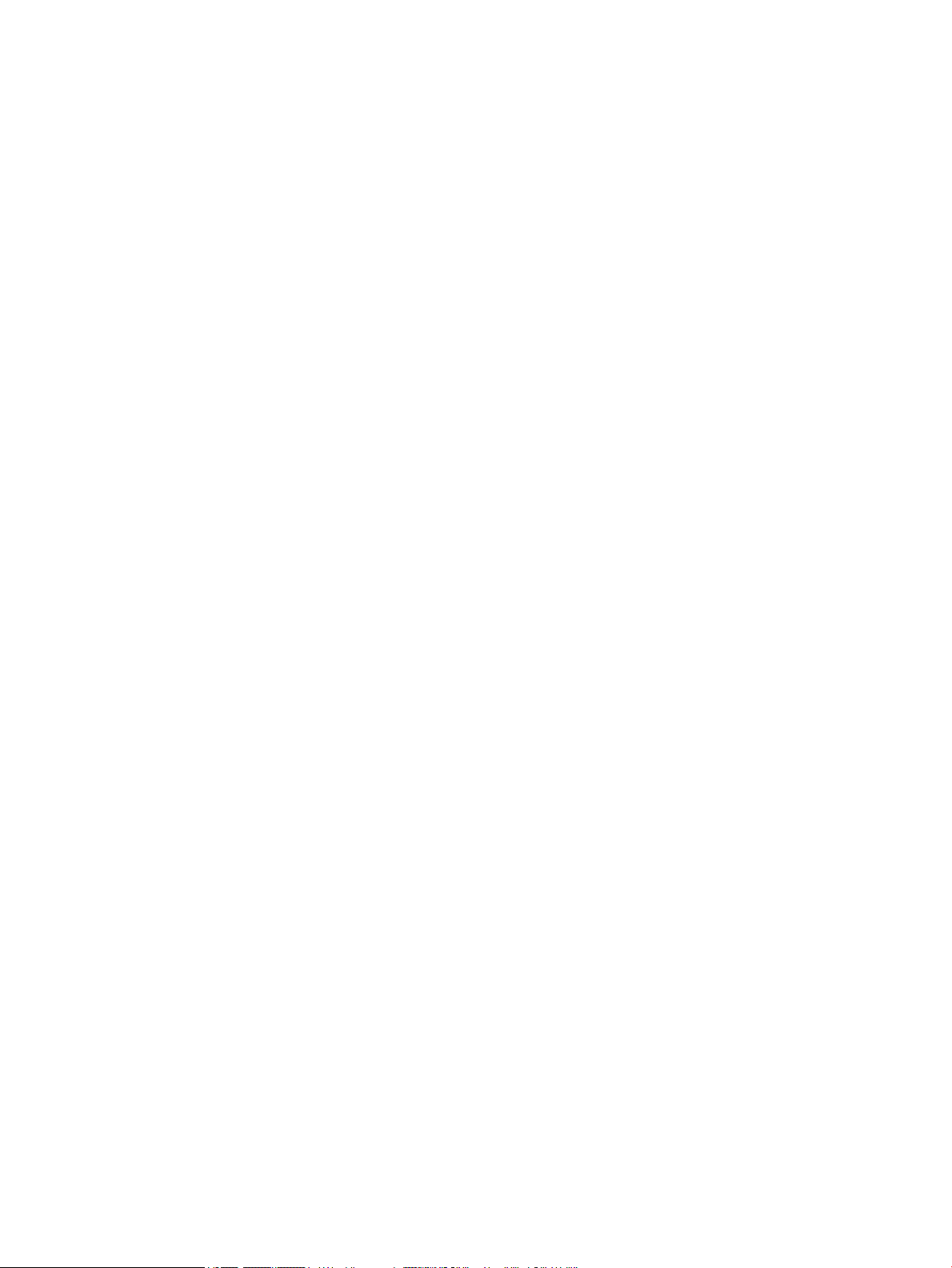
Litva ................................................................................................................................................... 71
Estonija .............................................................................................................................................. 71
Rusija ................................................................................................................................................. 71
Kazalo ........................................................................................................................................................... 73
vi HRWW
Page 7
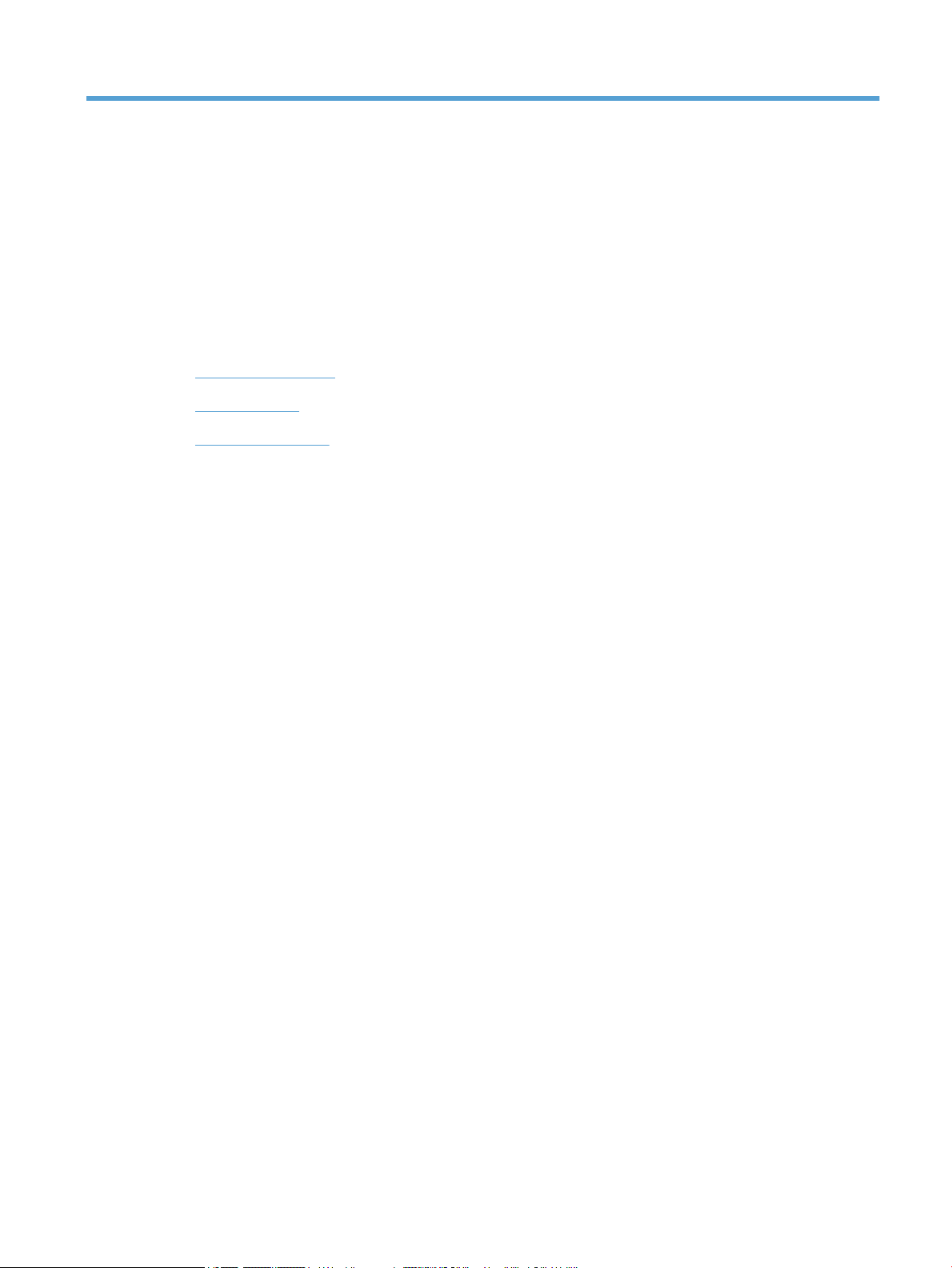
1 Pregled skenera
Ovaj Korisnički priručnik sadrži ono što trebate znati o uporabi skenera.
●
Komponente skenera
●
Softver skenera
●
Korištenje napajanja
HRWW 1
Page 8
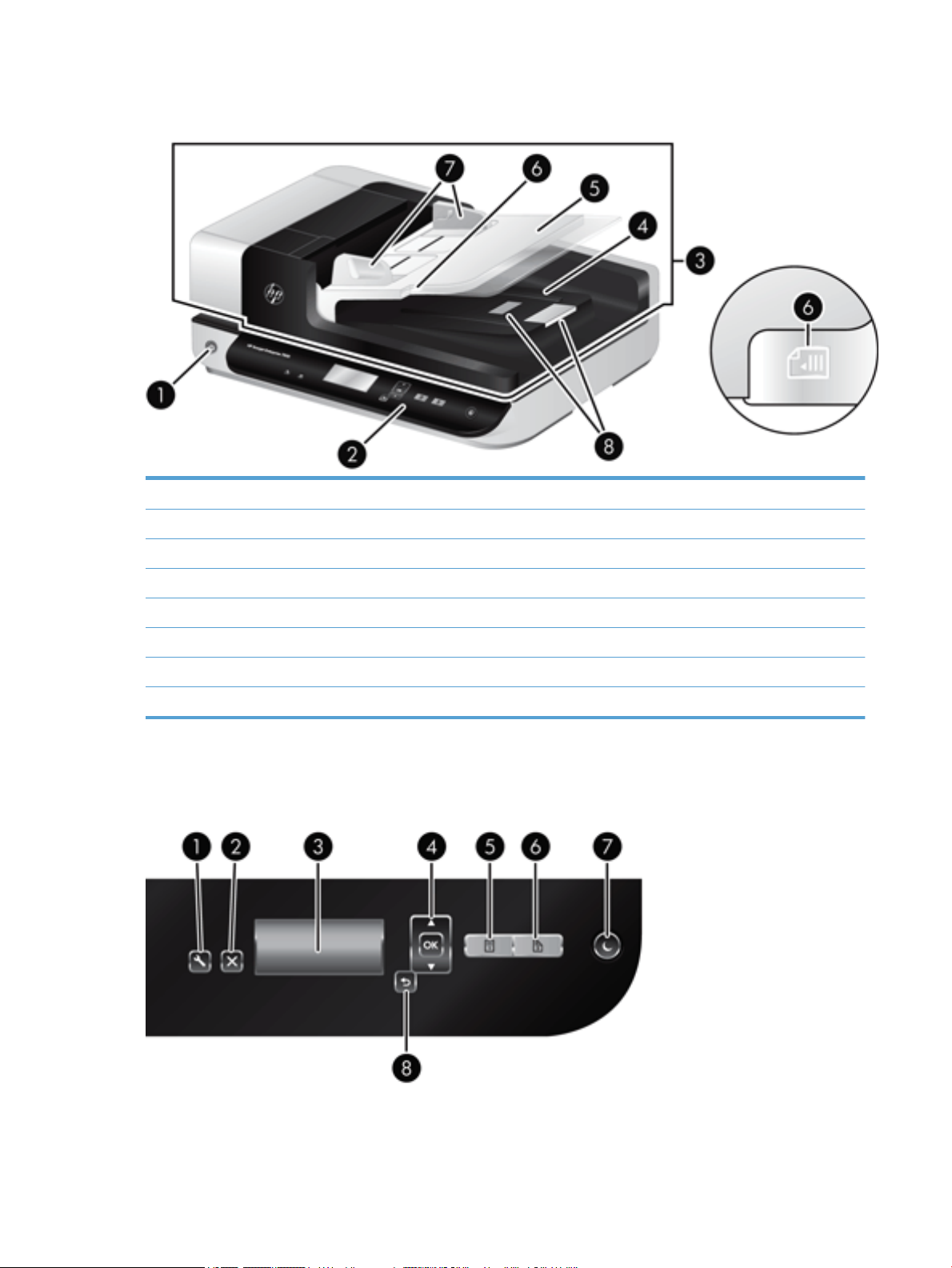
Komponente skenera
1 gumb Napajanje
2 Prednja ploča
3 Automatski ulagač dokumenata (ADF)
4 Izlazna ladica ADF-a
5 Ulazna ladica ADF-a (automatski ulagač dokumenata)
6 LED lampica za umetanje papira/otkrivanje
7 Vodilice za papir
8 Zaustavljanje papira
Prednja ploča skenera
Pomoću gumba na prednjoj ploči skenera započnite skeniranje te kongurirajte neke postavke skenera.
2 Poglavlje 1 Pregled skenera HRWW
Page 9
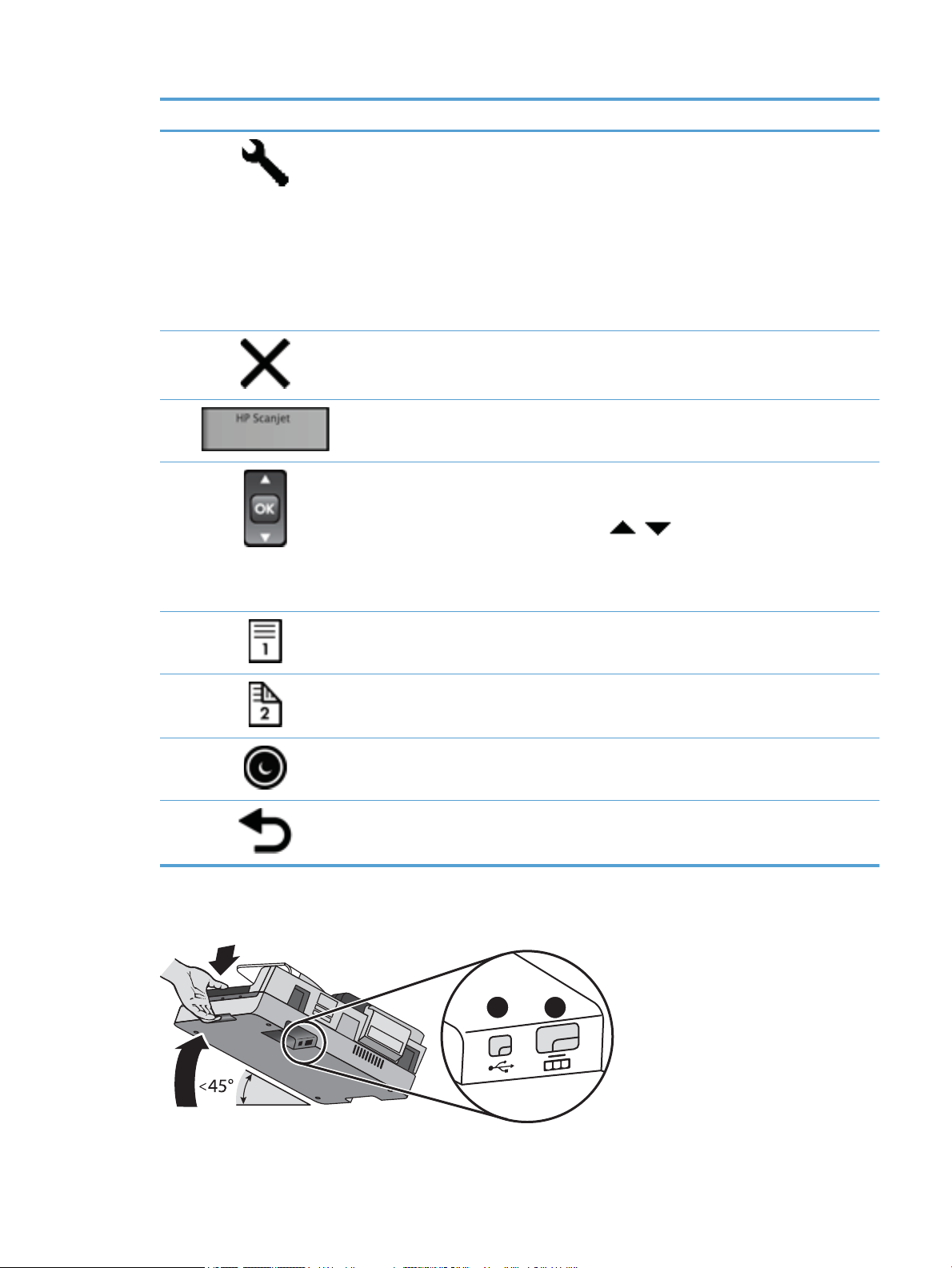
Ikona Naziv gumba Opis
1
2
1 Alati Otvara HP Scanner Tools Utility (HP Uslužni alati skenera) u
kojima možete izvoditi sljedeće zadatke:
●
Kongurirati popis prola na prednjoj ploči skenera
●
Stvaranje prola za skeniranje koji koriste softver za
skeniranje nezavisnih proizvođača
●
Promijenite postavke upravljanja napajanjem skenera
●
Pregledavati informacije o postavkama, statusu i
održavanju skenera
2 Odustani Otkazivanje skeniranja u tijeku.
3 LCD Prikazuje dostupne prole za skeniranje te poruke statusa i
pogrešaka.
4 U redu/Odaberi Omogućuje vam kretanje po popisu prola skeniranja i pregled
detalja.
●
Pritisnite i da biste se kretali kroz prole.
●
Pritisnite U redu da biste pregledali detalje prola
skeniranja ili da biste se vratili na popis prola prilikom
pregledavanja detalja prola skeniranja.
5 Scan Simplex (Skeniraj
6 Scan Duplex (Skeniraj obostrano) Pokreće obostrano skeniranje.
7 Mirovanje Pokreće stanje mirovanja. U stanju mirovanja pritisnite taj gumb
8 Natrag Vraća na popis prola kada gledate detalje prola.
USB veza i veze napajanja
Pokreće jednostrano skeniranje.
jednostrano)
da biste aktivirali skener.
HRWW Komponente skenera 3
Page 10
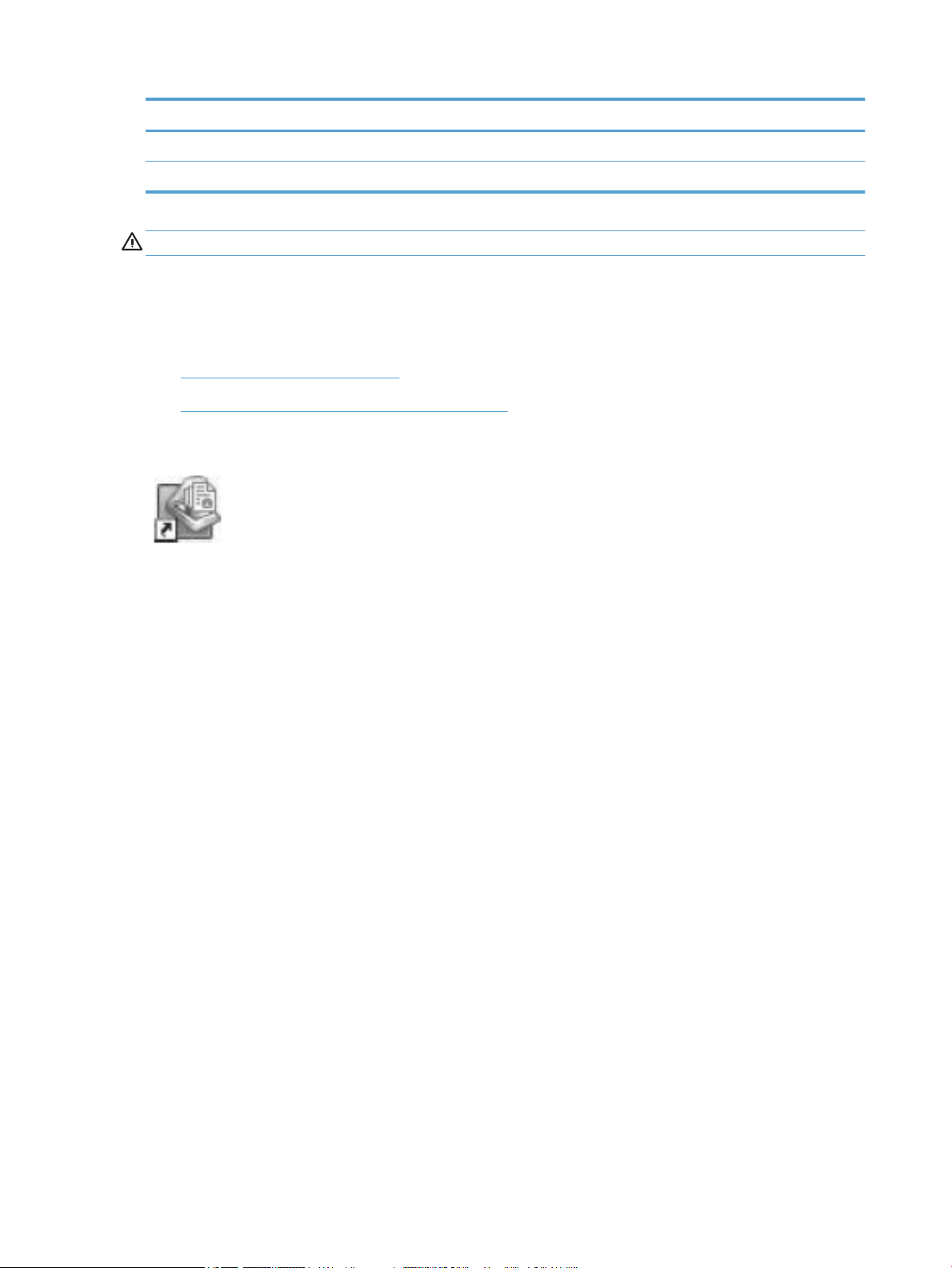
Legenda Opis
1 USB ulaz
2 Ulaz za napajanje
OPREZ: Budite pažljivi kada naginjete uređaj. Poklopac ADF-a ne smije se slučajno otvoriti.
Softver skenera
Uz skener se isporučuje niz programa za skeniranje i upravljanje dokumentima, uključujući sljedeće:
●
HP Smart Document Scan softver
●
HP Scanner Tools Utility (HP Uslužni alati skenera)
HP Smart Document Scan softver
HP Smart Document Scan Software vodi vas kroz postupak skeniranja. Da biste otvorili softver,
na radnoj površini dvokliknite ikonu HP Smart Document Scan Software (HP Smart Document Scan softver).
Više informacija pronađite u pomoći za softver HP Smart Document Scan Software (HP Smart Document Scan
softver).
Main Window (Glavni prozor)
Main Window (Glavni prozor) prikazan je prilikom otvaranja HP Smart Document Scan Software (HP Smart
Document Scan softver). Pomoću tog prozora obavite sljedeće zadatke:
●
Start a scan (Početak skeniranja): Umetnite izvornik u ulagač dokumenata, odaberite prol, a zatim
kliknite Scan (Skeniraj). Skeniranje će biti završeno pomoću postavki povezanih s odabranim prolom.
●
Work with proles (Rad s prolima): Stvorite i mijenjate prole kako biste odredili postavke skenera i
postupke za skenirane dokumente.
Scan Progress Window (Prozor postupka skeniranja)
Scan Progress Window (Prozor postupka skeniranja) otvara se prilikom početka skeniranja. Pomoću tog
prozora obavite sljedeće zadatke:
●
Pogledajte minijature stranica nakon njihovog skeniranja
●
Skenirajte više stranica
●
Ponovno skenirajte zasebne stranice
●
Uredite svaku stranicu zasebno izrezivanjem, rotiranjem i ispravljanjem slika
●
Preuredite ili obrišite stranice
●
Dovršite skeniranje i postupak s dokumentom
Da biste saznali više, na traci izbornika softvera HP Smart Document Scan, kliknite Help (Pomoć).
4 Poglavlje 1 Pregled skenera HRWW
Page 11
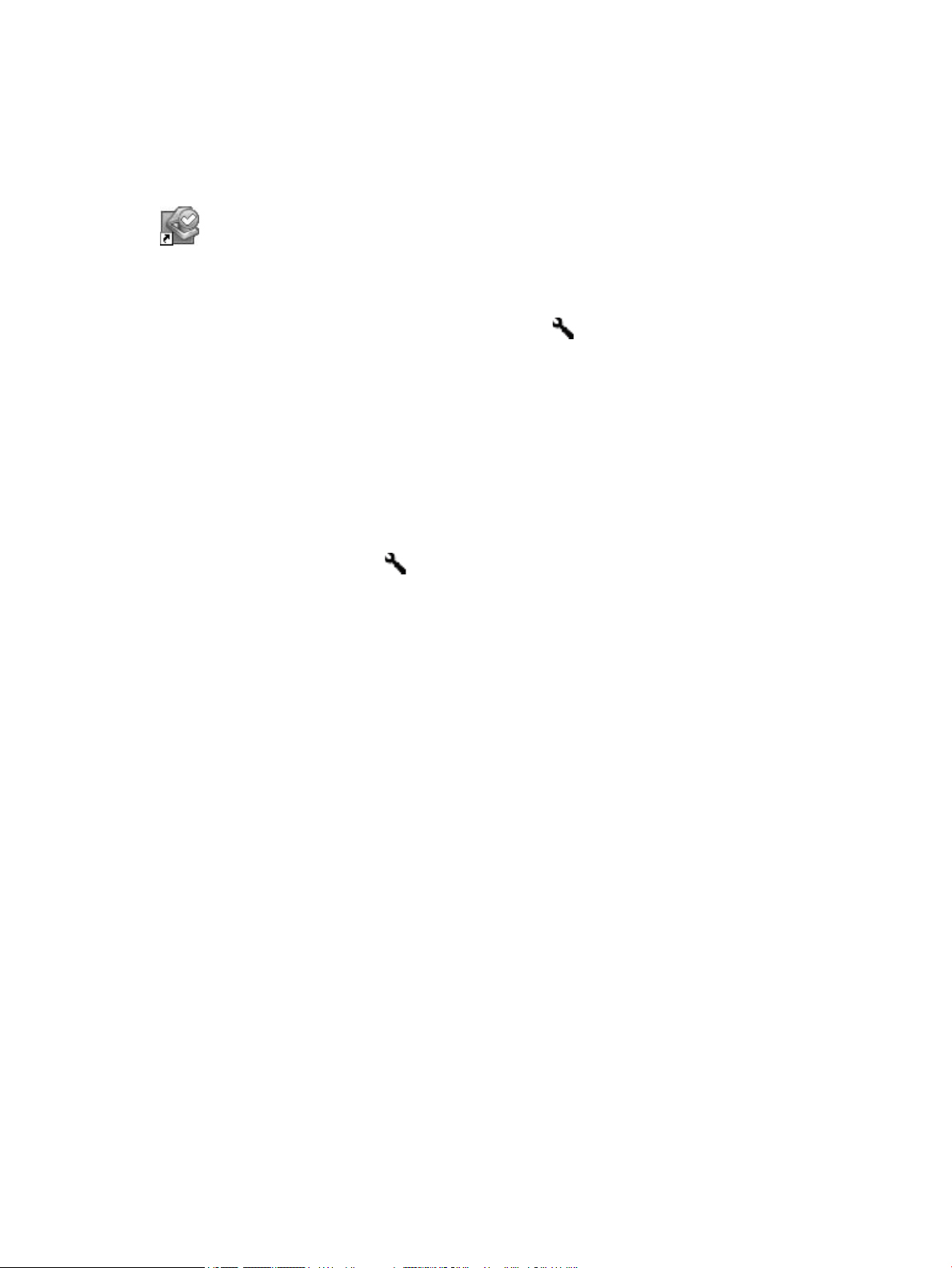
HP Scanner Tools Utility (HP Uslužni alati skenera)
Upotrijebite HP Scanner Tools Utility da biste kongurirali popis prola skeniranja na prednjoj ploči skenera,
stvarali prole skeniranja koji koriste softver za skeniranje trećih strana, tražili postavke upravljanja
napajanjem i potražili informacije o postavkama, statusu i održavanju skenera.
Da biste otvorili uslužni program, učinite jedno od sljedećeg:
●
Na radnoj površini dvaput kliknite ikonu HP Scanner Tools Utility (HP Uslužni alati skenera).
●
Na prednjoj ploči skenera pritisnite gumb Tools (Alati) ( ).
●
Kliknite Start, pokažite na Programi ili Svi programi, pokažite na HP, pokažite na Scanjet, pokažite na
7500, a zatim kliknite Scanner Tools Utility.
Dodatne informacije potražite u pomoći za HP Scanner Tools Utility (HP Uslužni alati skenera).
Korištenje napajanja
Skener će po zadanom nakon 15 minuta neaktivnosti prijeći u stanje mirovanja i automatski se isključiti nakon
dva sata neaktivnosti radi uštede energije. Da biste promijenili zadane postavke, dovršite ove korake.
1.
Pritisnite gumb Tools (Alati) ( ) da biste pokrenuli HP Scanner Tools Utility (HP Uslužni alati skenera).
2. Kliknite karticu Settings (Postavke), a zatim odaberite odgovarajuće postavke automatskog
isključivanja.
●
Da biste naveli razdoblje neaktivnosti nakon kojeg se skener automatski isključuje, na padajućem
popisu Auto-O: Turn o the scanner after: (Automatsko isključivanje: isključi skener nakon:)
odaberite odgovarajuću vrijednost.
HRWW Korištenje napajanja 5
Page 12
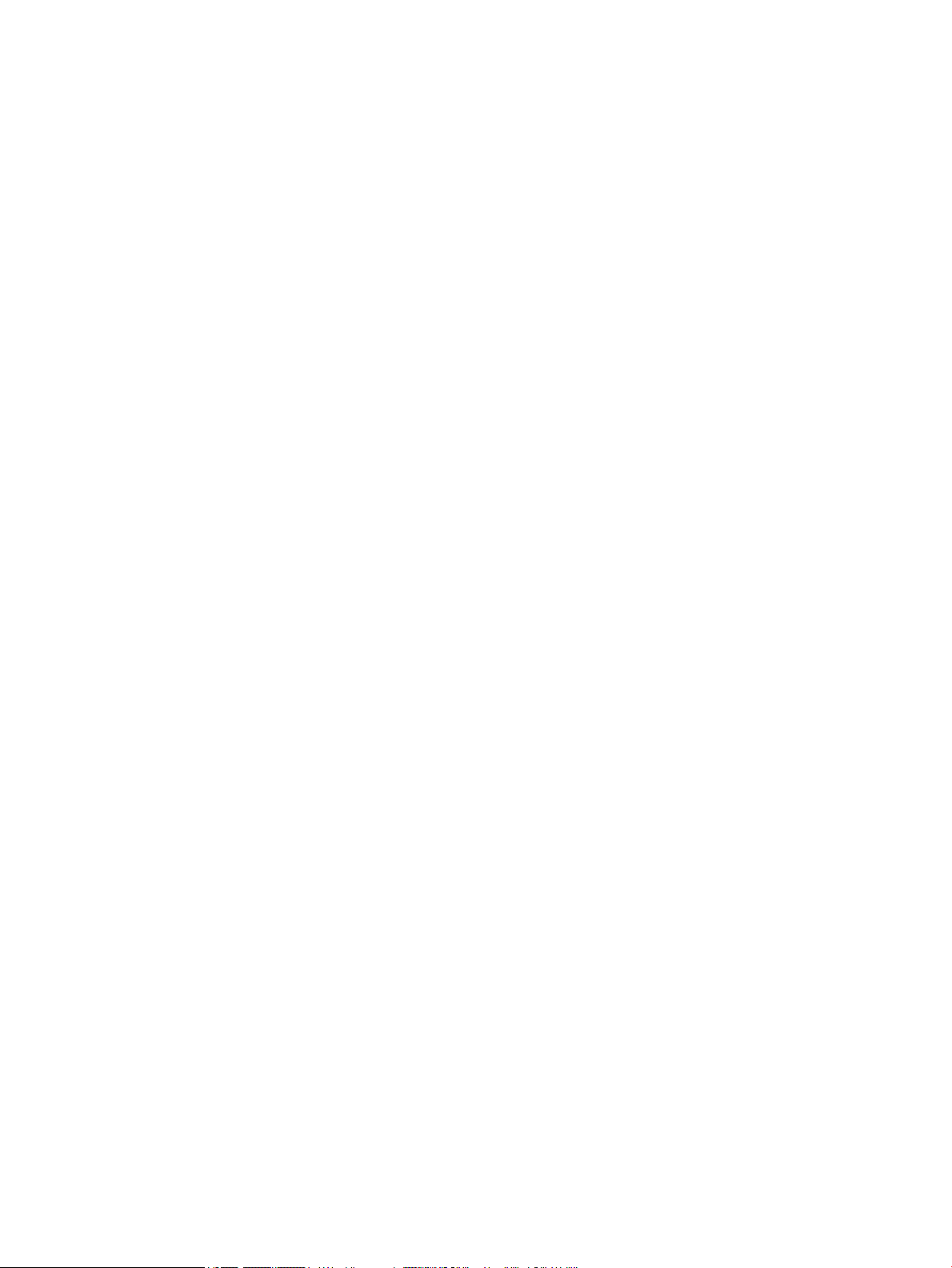
6 Poglavlje 1 Pregled skenera HRWW
Page 13
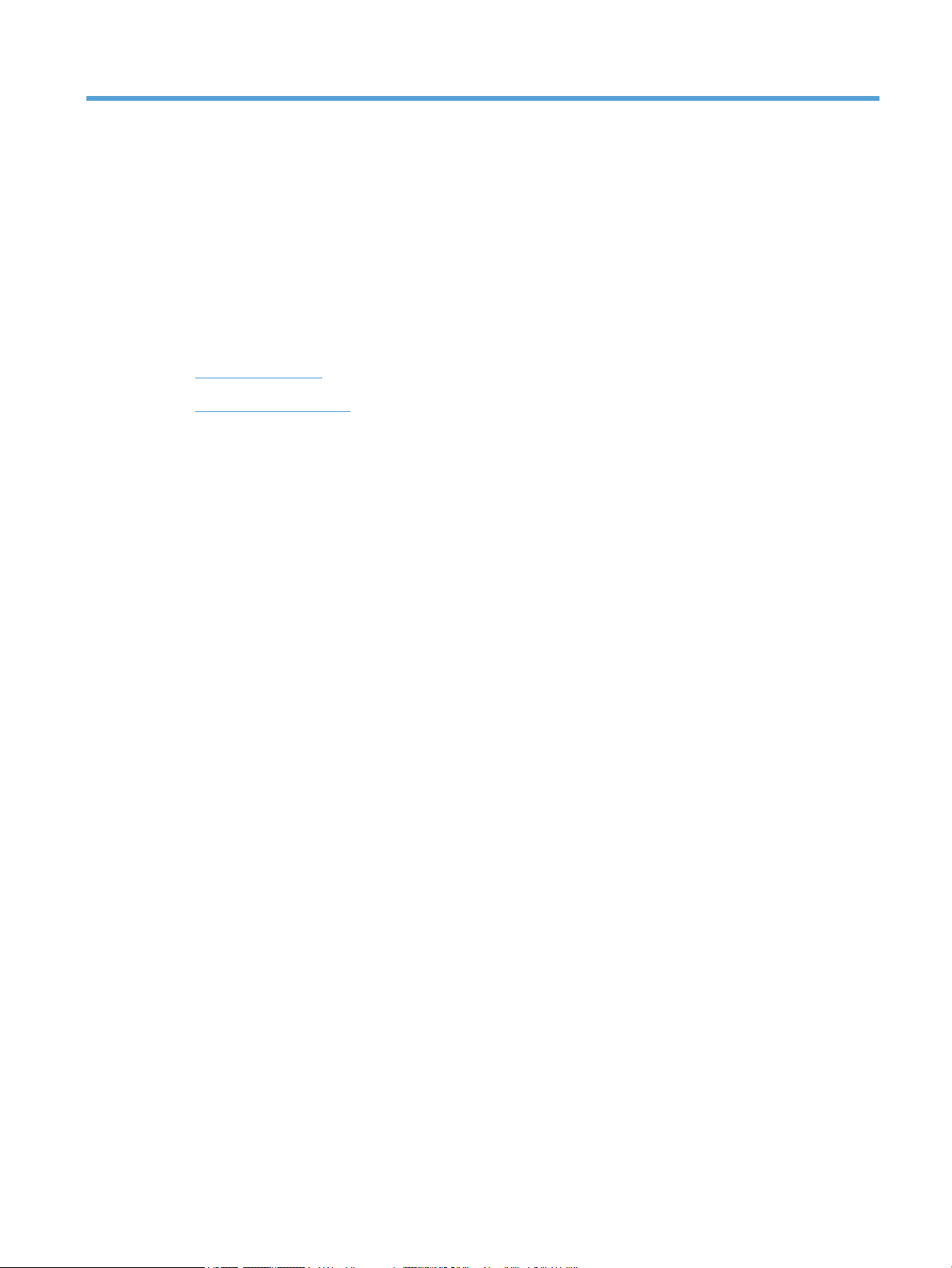
2 Korištenje skenera
Sljedeće teme opisuju skener HP Scanjet 7500/Flow 7500 te načine skeniranja izvornih dokumenata.
●
Umetanje izvornika
●
Skeniranje dokumenata
HRWW 7
Page 14

Umetanje izvornika
Izvornike možete u skener umetati koristeći jedan od sljedećih načina:
●
Korištenje automatskog ulagača dokumenata (ADF)
●
Korištenje stakla skenera
Korištenje automatskog ulagača dokumenata (ADF)
Za pomoćne informacije o pravilnom umetanju papira pogledajte sljedeće teme.
●
Savjeti za umetanje dokumenta
●
Kako umetati dokumente
Savjeti za umetanje dokumenta
●
Maksimalan kapacitet ulagača dokumenata i izlazne ladice ovisi o veličini i masi papira. Maksimalan
kapacitet papira od 75 g/m
iznosi 100 listova. Za teže papire maksimalan je kapacitet manji.
●
Automatski ulagač dokumenata (ADF) podržava sljedeće vrste papira.
Širina Duljina Masa (ili debljina)
Standardni papir (jedna stranica) 68–216 mm 148–864 mm
Standardni papir (više stranica) 68–216 mm 148–356 mm
2
(20 lb) (standardna masa za većinu papira za pisače i fotokopirni papir)
49–120 g/m
49–120 g/m
2
2
●
U softveru za skeniranje uvijek navedite sljedeće stavke:
◦
Postavite veličinu stranice koja odgovara širini i duljini papira koji skenirate.
◦
Odaberite prol čiji odabir umetanja stranica odgovara rubu koji najprije umećete.
●
Skeniranje sljedećih vrsta dokumenata putem ADF-a može uzrokovati zaglavljenje papira ili oštećivanje
dokumenata. Da biste dokumente skenirali, umjesto ADF-a upotrijebite staklo skenera.
Naborani ili savijeni dokumenti Savijeni dokumenti
Pokidani dokumenti Dokumenti sa spajalicama ili
klamericama
Indigo papir Presvučeni papir
Vrlo tanki, prozirni papir Papir s prilijepljenim papirićima ili
oznakama
8 Poglavlje 2 Korištenje skenera HRWW
Page 15
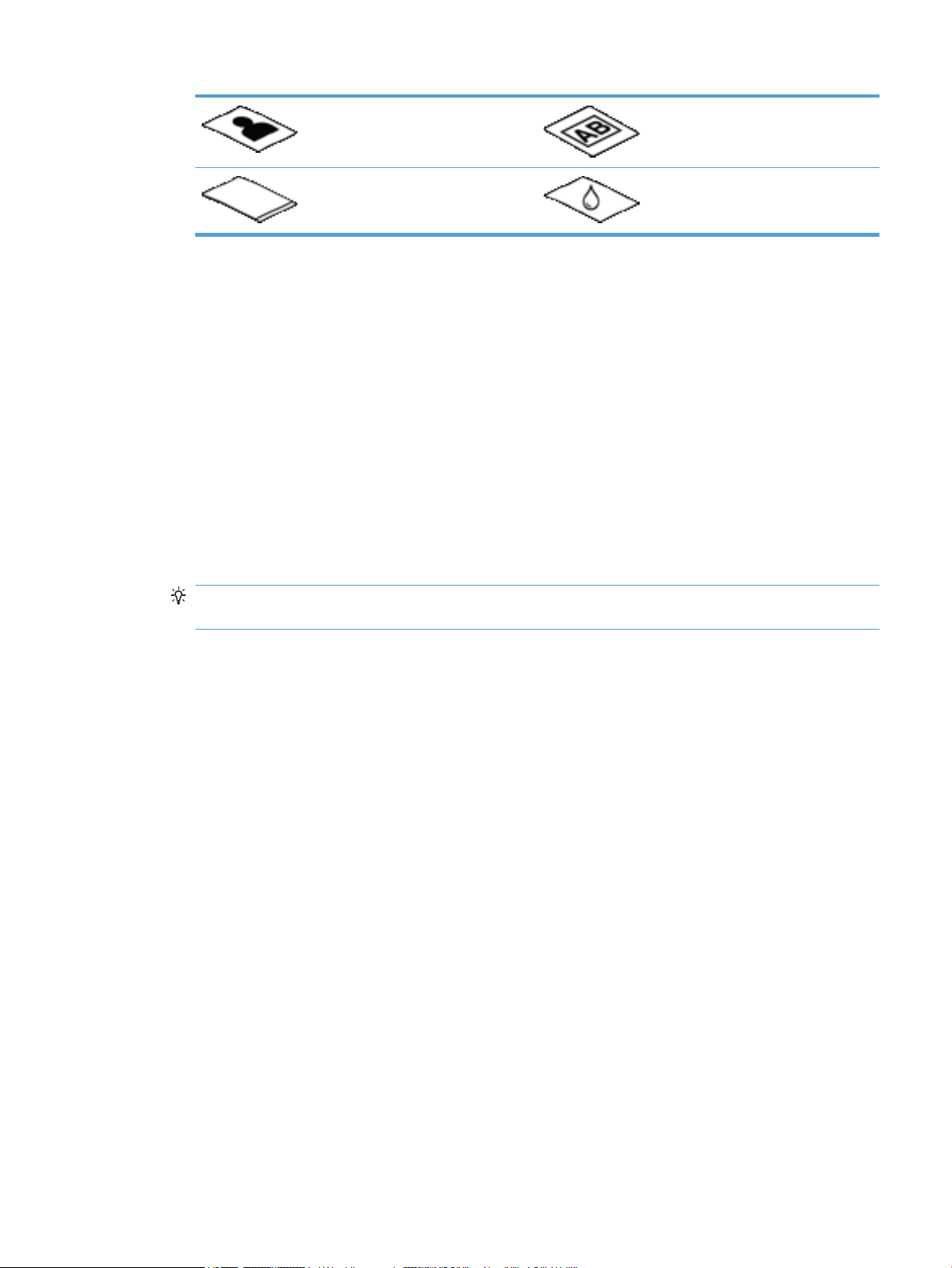
Fotograje Grafo-folije
Slijepljeni papiri Papir s mokrim tvarima kao što su ljepilo
ili korektorska tekućina
●
Prije polaganja dokumenta u ulagač izgladite bilo kakva presavijanja ili nabore. Ako je prvi brid
dokumenta savijen ili naboran može uzrokovati zaglavljenje papira.
●
Prilikom umetanja papira užeg od 148 mm , dulji rub stranice postavite paralelno u odnosu na vodilice za
papir.
●
Da biste skenirali osjetljive dokumente (kao što su fotograje ili dokumenti na izgužvanom ili vrlo
laganom papiru), dokument postavite na staklo skenera licem prema dolje.
●
Provjerite je li poklopac na ulagaču dokumenata dobro pričvršćen. Da biste pravilno zatvorili poklopac
pritisnite ga dok ne začujete klik.
●
Namjestite vodilice za papir na širinu dokumenata. Provjerite prianjaju li vodilice za papir uz rubove
izvornika. Ako između brida dokumenta i vodilica papira ima prostora može doći do zakošenja skenirane
slike.
●
Prilikom postavljanja snopa dokumenata u ulagač, pažljivo ga položite u ulagač dokumenata. Snop
nemojte ispustiti u ulagač.
SAVJET: LED lampica za umetanje papira/otkrivanje na praznom dijelu ulazne ladice ulagača
dokumenata svijetli kada su dokumenti ispravno umetnuti.
●
Da biste spriječili pomicanje papira, uvijek stavljajte snopove dokumenata istih dimenzija. No ako
morate stavljati snopove različitih veličina dokumenata, sve dokumente centrirajte prema širini prije
umetanja u ulagač dokumenata.
●
Ako su valjci skenera vidljivo prljavi ili nakon skeniranja dokumenta na kojem je bilo pisano olovkom,
svakako ih očistite.
Kako umetati dokumente
1. Namjestite vodilice za papir na širinu dokumenata. Pazite da previše ne zategnete vodilice jer to može
otežati ulaganje dokumenata.
HRWW Umetanje izvornika 9
Page 16
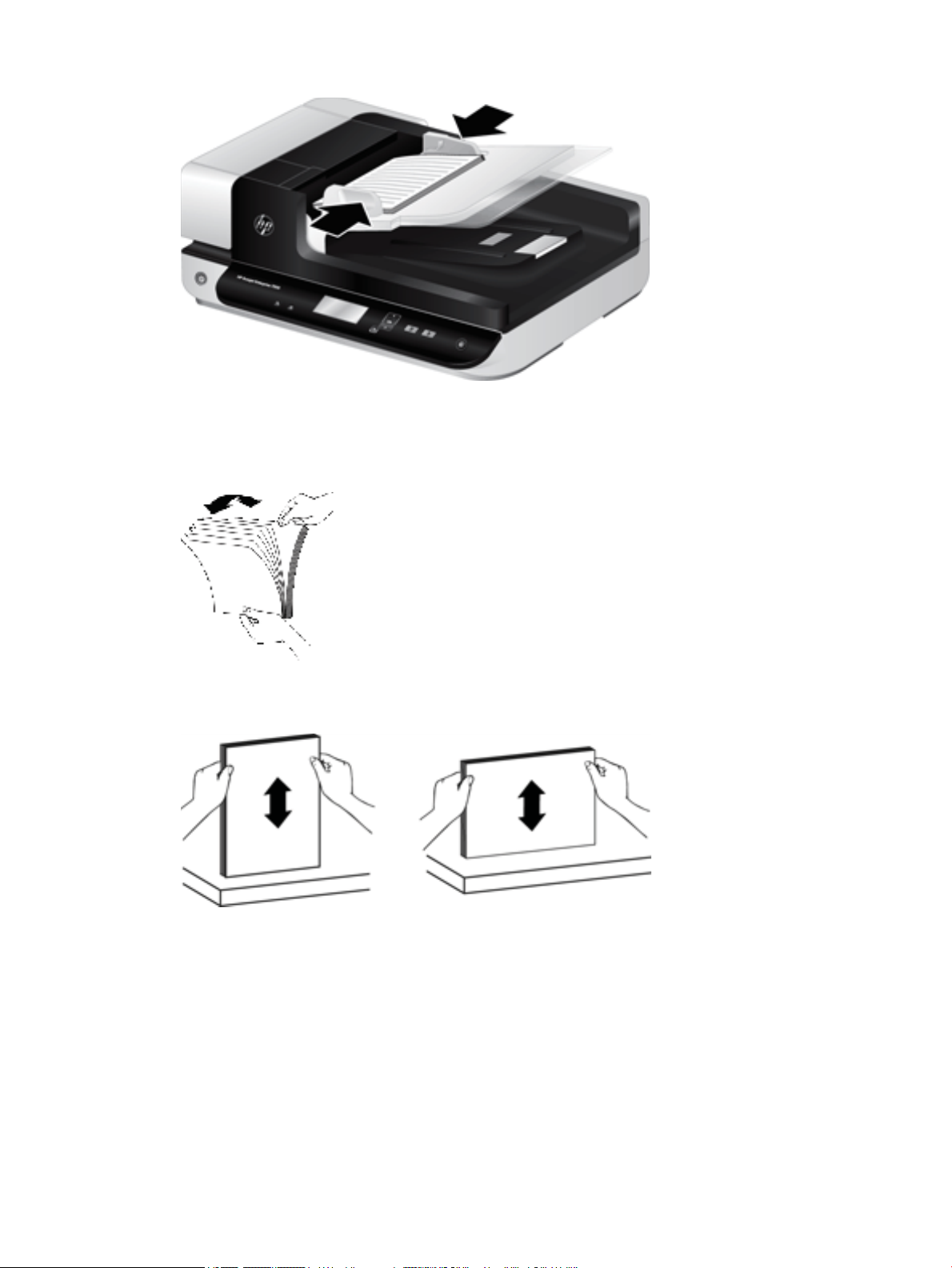
Prilikom skeniranja malih izvornika, kao što su čekovi, vrlo je važno da vodilice za papir tijesno prianjaju
uz rubove izvornika.
2. Razlistajte snop stranica dokumenta kako biste provjerili jesu li stranice prilijepljene. Brid koji je
usmjeren prema ulagaču razlistajte u jednom smjeru, a zatim isti brid i u drugom smjeru.
3. Poravnajte rubove dokumenta lupkanjem dna snopa po površini stola. Zakrenite za 90 stupnjeva i
ponovite.
10 Poglavlje 2 Korištenje skenera HRWW
Page 17
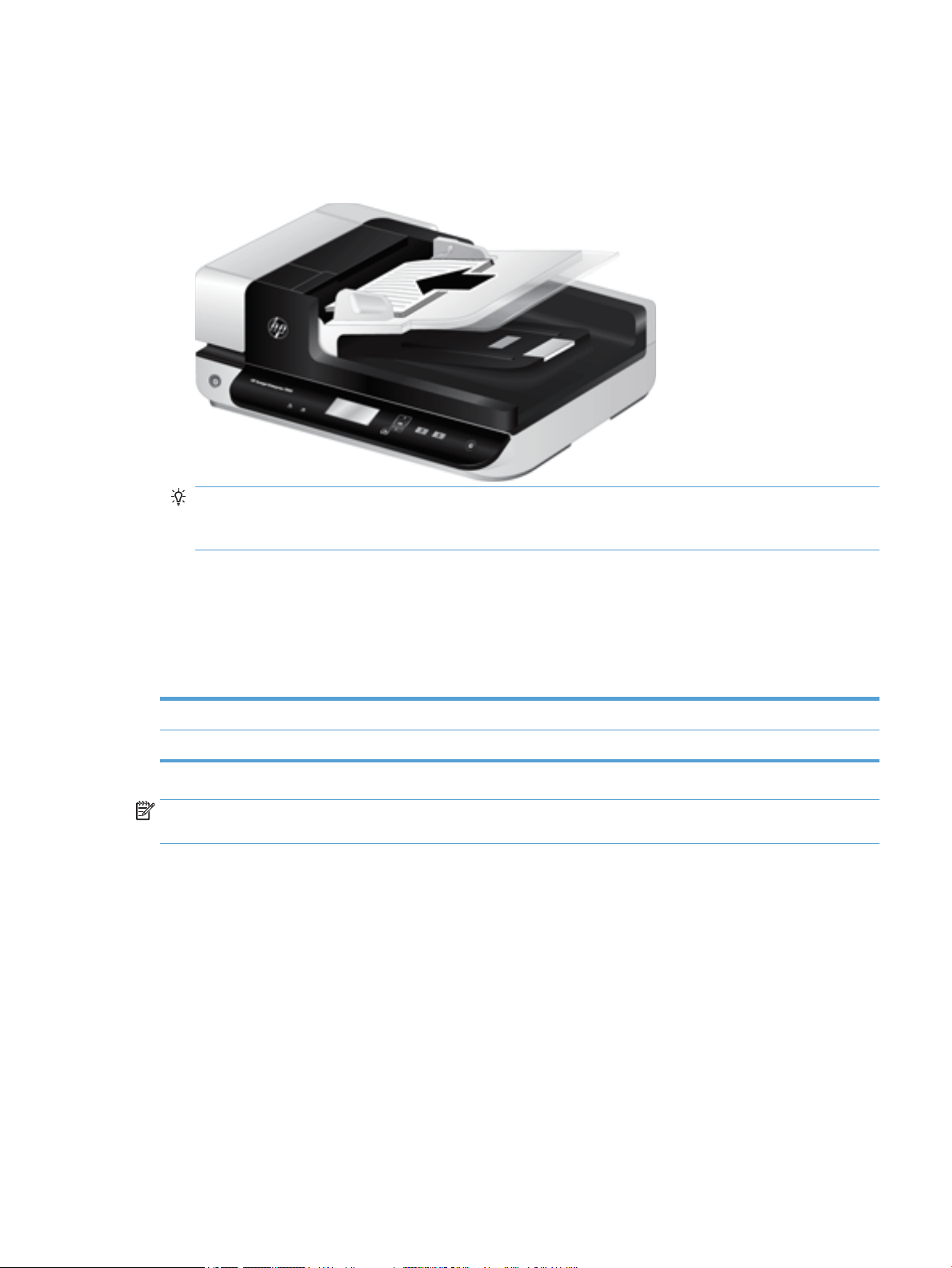
4. Pažljivo položite snop u ulagač dokumenata. Umetnite stranice licem prema gore i vrhom okrenutim
prema ulagaču.
Da biste dobili najbolje rezultate, snop papira nemojte baciti u ulagač te nemojte lupkati po gornjem
bridu snopa nakon što ste ga položili u ulagač dokumenata.
SAVJET: Nemojte umetati dokument s rubom koji je savinut ili s tragovima rezanja. Kada počnete
skenirati, odaberite prol čiji odabir umetanja stranice odgovara rubu koji najprije stavljate da bi
skeniranje odgovaralo orijentaciji izvornog dokumenta.
5. Provjerite jesu li vodilice papira poravnate s bridovima snopa.
Korištenje stakla skenera
Dokumente koji ne odgovaraju specikacijama automatskog ulagača dokumenata (ADF) stavite izravno na
staklo skenera.
Najmanja veličina: Nema najmanje veličine
Najveća veličina: 216 x 356 mm
NAPOMENA: Potpuna dužina stakla skenera nije u aktivnom području skeniranja, zato imajte na umu da
izvornik morate položiti tako da odgovara referentnim oznakama na rubu stakla skenera.
Stavite izvornik licem okrenutim prema dolje na staklenu plohu skenera kao što je naznačeno odgovarajućom
oznakom. Kod pejzažnih stranica, položite stranicu licem prema dolje tako da je vrh stranice okrenut prema
stražnjem dijelu skenera.
HRWW Umetanje izvornika 11
Page 18
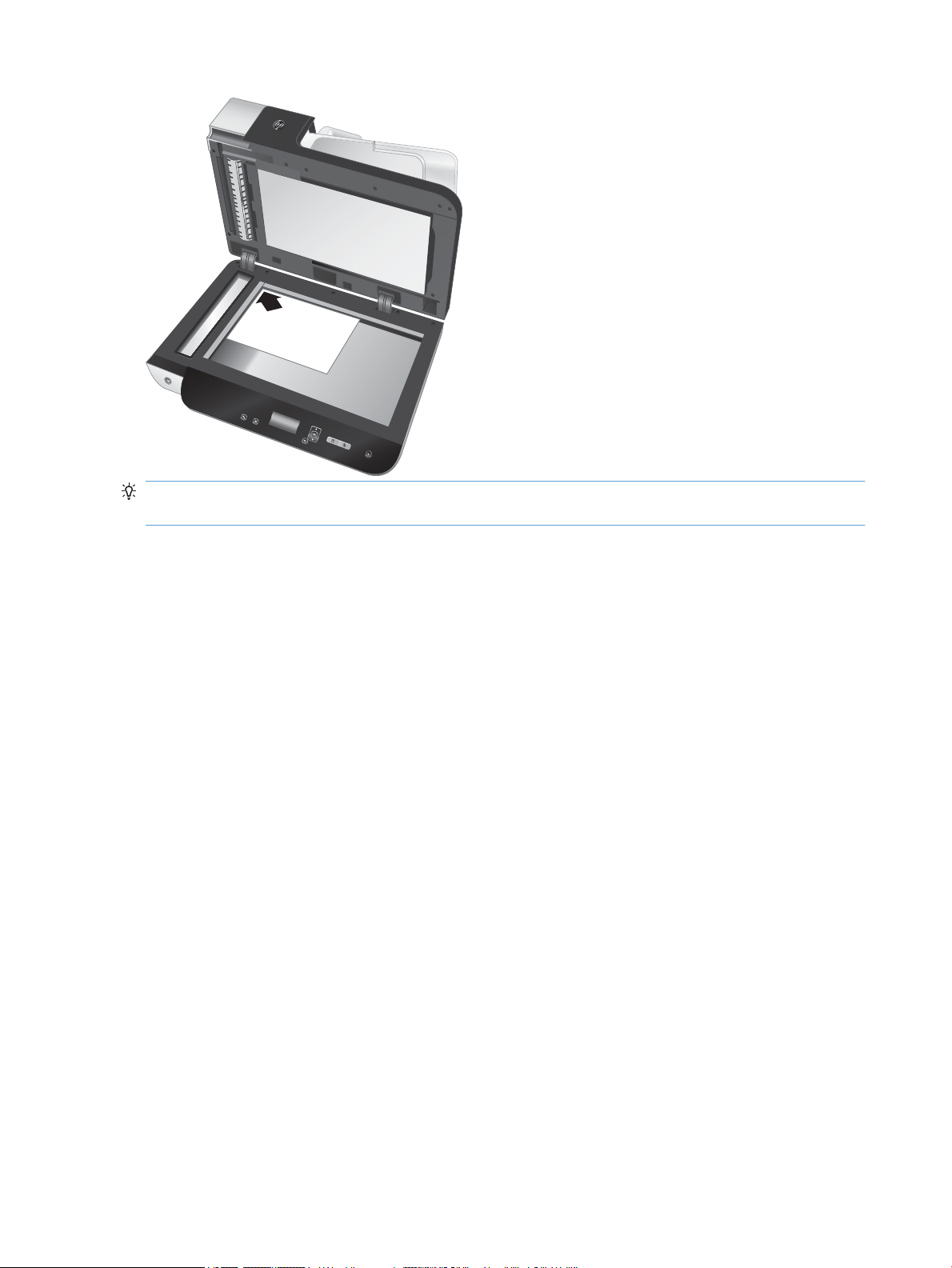
HP Sca
nje
t
Ente
rpr
is
e 7
5
0
0
SAVJET: Da biste istovremeno skenirali veći broj slika, postavite ih na staklo skenera tako da između svake
bude barem6 mm prostora.
12 Poglavlje 2 Korištenje skenera HRWW
Page 19
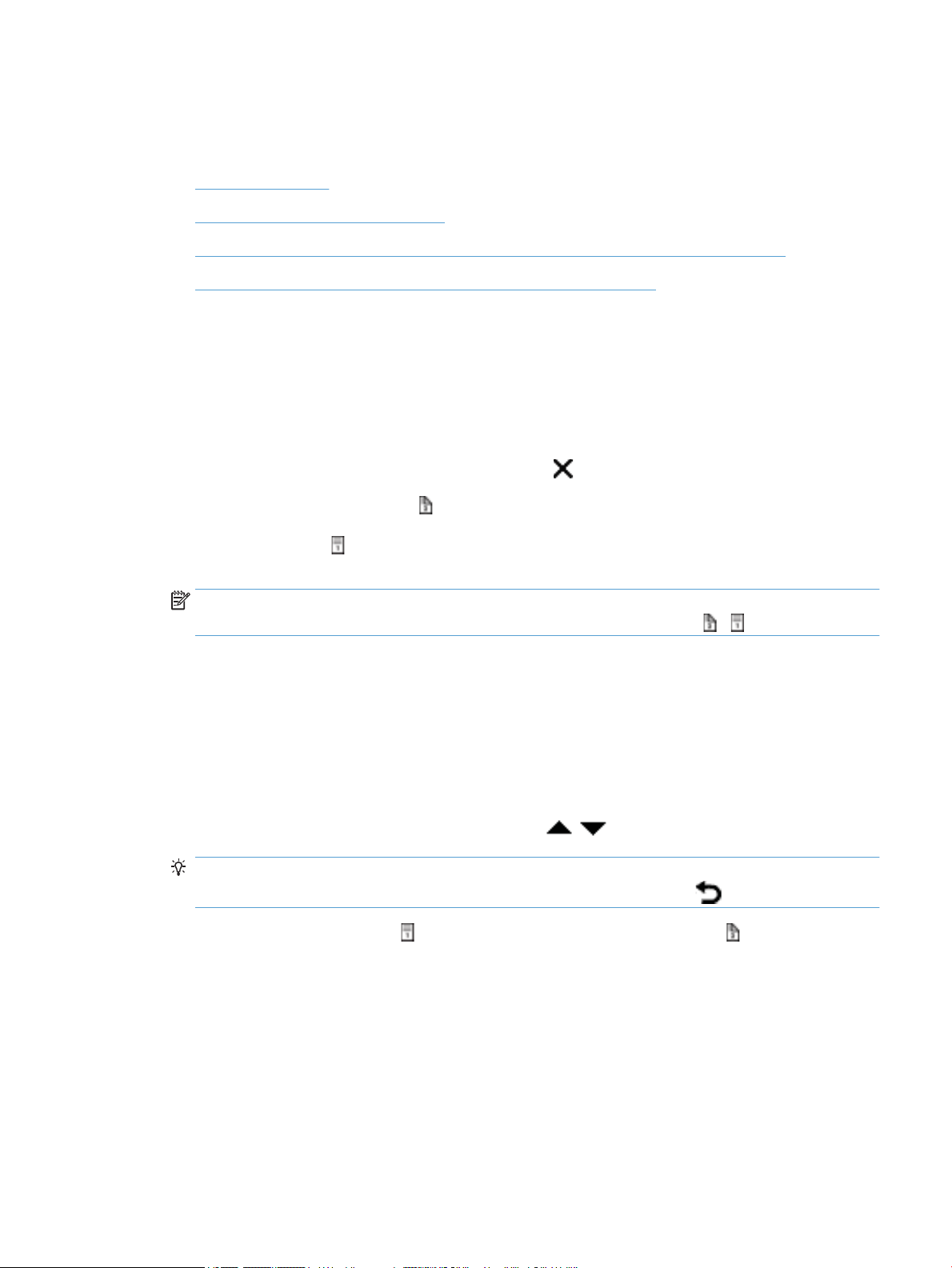
Skeniranje dokumenata
Sljedeće teme opisuju način skeniranja izvornika pomoću skenera i softvera za skener.
●
Savjeti za skeniranje
●
Skeniranje pomoću gumba na skeneru
●
Skeniranje pomoću HP Smart Document Scan Software (HP Smart Document Scan softver)
●
Skeniranje putem softvera za skeniranje kompatibilnog s ISIS ili TWAIN
Savjeti za skeniranje
●
Ako se na LCD zaslonu skenera ne prikazuje niti jedan prol skeniranja, otvorite HP Scanner Tools Utility
(HP Uslužni alati skenera) da biste prole učitali u skener.
●
Da biste smanjili zaglavljenja papira, uporabite postavke skeniranja koje određuju stvarne dimenzije
stranica koje skenirate.
●
Da biste odustali od skeniranja pritisnite gumb Cancel ( ) (Odustani).
●
Ako pritisnete gumb Scan Duplex ( ) (Skeniraj obostrano), a odabrani je prol konguriran za korištenje
s ADF-om, skener će obraditi obje strane izvornika neovisno o postavci
gumb Scan Simplex ( ) (Skeniraj jednostrano), skener će obraditi stranu izvornika okrenutu prema gore
prilikom skeniranja iz ADF-a ili stranu okrenutu prema dolje prilikom skeniranja sa stakla skenera.
prola skeniranja. Ako pritisnete
NAPOMENA: Ako je odabrani prol skeniranja konguriran za korištenje stakla skenera (a ne ADF-a),
skener će obraditi samo jednu stranu izvornika neovisno o gumbu skeniranja ( ili ) koji pritisnete.
●
Možete stvoriti prole za skeniranje koji rabe softver za skeniranje nezavisnih proizvođača. Dodatne
informacije potražite u odjeljku HP Scanner Tools Utility (HP Uslužni alati skenera).
Skeniranje pomoću gumba na skeneru
Da biste koristili gumbe na skeneru, pratite sljedeće korake:
1. Umetnite izvornike.
2.
Da biste odabrali željeni prol za skeniranje, koristite i .
SAVJET: Pritisnite gumb OK (U redu) da biste prikazali vrstu, boju, način i razlučivost datoteke prola
skeniranja. Da biste se vratili na popis prola, pritisnite gumb Back (Natrag) ( ).
3. Pritisnite Skeniraj jednostrano ( ) za jednostrane skenove ili Skeniraj obostrano ( ) za obostrane
skenove.
Skeniranje pomoću HP Smart Document Scan Software (HP Smart Document Scan
softver)
Skeniranje možete pokrenuti pomoću programa HP Smart Document Scan Software (HP Smart Document
Scan softver).
1. Učinite nešto od sljedećeg:
HRWW Skeniranje dokumenata 13
Page 20
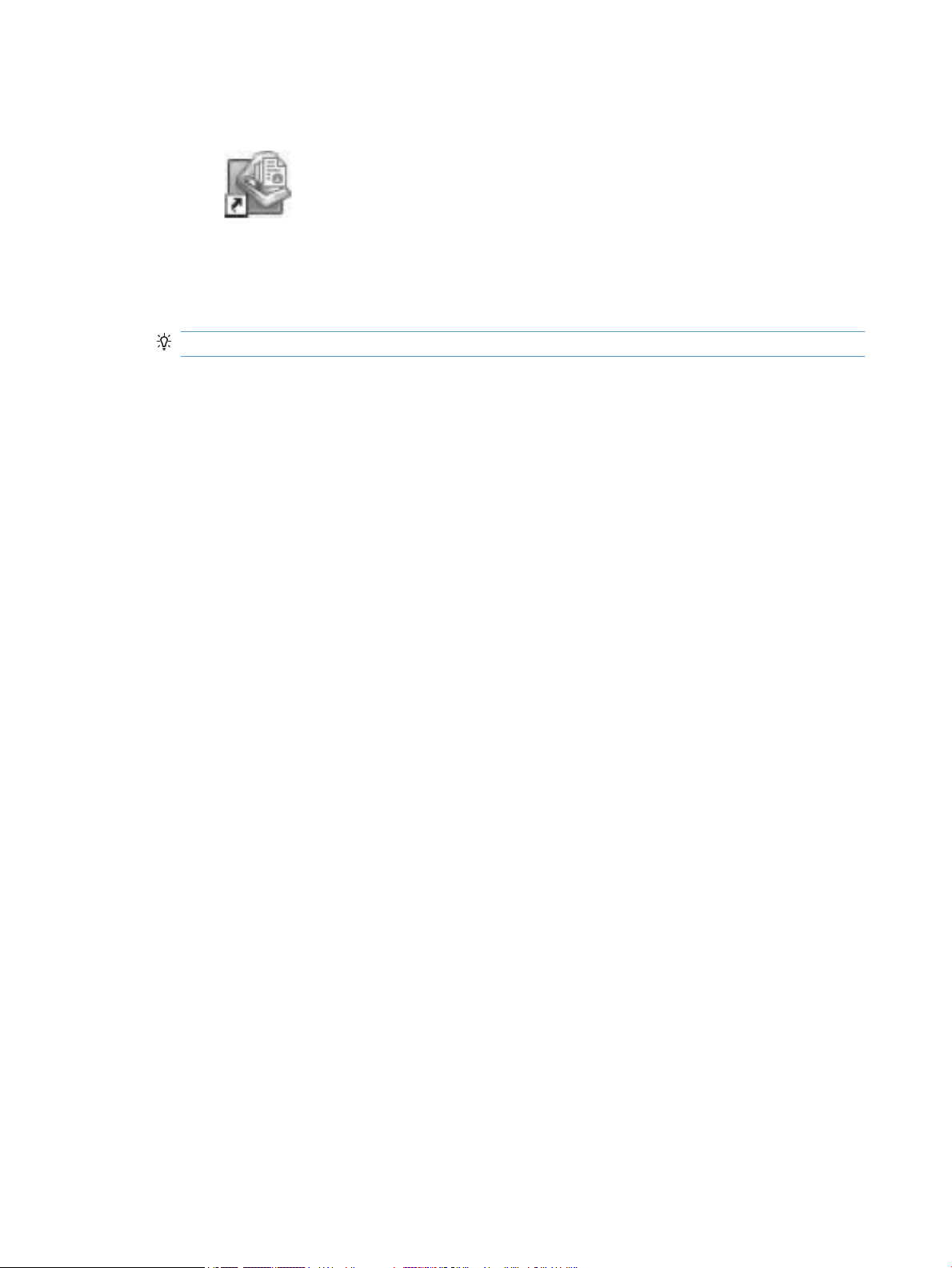
●
Na radnoj površini računala dvokliknite ikonu HP Smart Document Scan Software (HP Smart
Document Scan softver).
●
Kliknite Start, pokažite na Programi ili Svi programi, zatim na HP te kliknite HP Smart Document
Scan Software (HP Smart Document Scan softver).
2. Odaberite prol, a zatim kliknite Scan (Skeniraj).
SAVJET: Opis odabranog prola prikazan je ispod popisa.
3. Kliknite Done (Dovršeno) da biste obradili skeniranje i poslali rezultat na odredište navedeno u prolu
skeniranja.
Više informacija pronađite u pomoći za softver HP Smart Document Scan Software (HP Smart Document Scan
softver).
Skeniranje putem softvera za skeniranje kompatibilnog s ISIS ili TWAIN
Sliku ili dokument možete izravno skenirati u softverski program ako je program kompatibilan sa
standardima ISIS ili TWAIN. Općenito, program podržava TWAIN ako ima mogućnosti izbornika kao što su
Acquire (Dohvati), Scan (Skeniraj), Import New Object (Uvezi novi objekt) ili Insert (Umetni). Ako niste
sigurni podržava li program ISIS ili TWAIN, odnosno koje su mu mogućnosti, pogledajte dokumentaciju tog
programa.
1. Pokrenite softver za skeniranje, a zatim odaberite ISIS ili TWAIN izvor podataka.
2. Odaberite postavke prikladne za dokumente koje skenirate.
3. Izvedite prikladne radnje za dovršetak skeniranja.
Dodatne informacije potražite u mrežnoj pomoći softvera za skeniranje.
14 Poglavlje 2 Korištenje skenera HRWW
Page 21
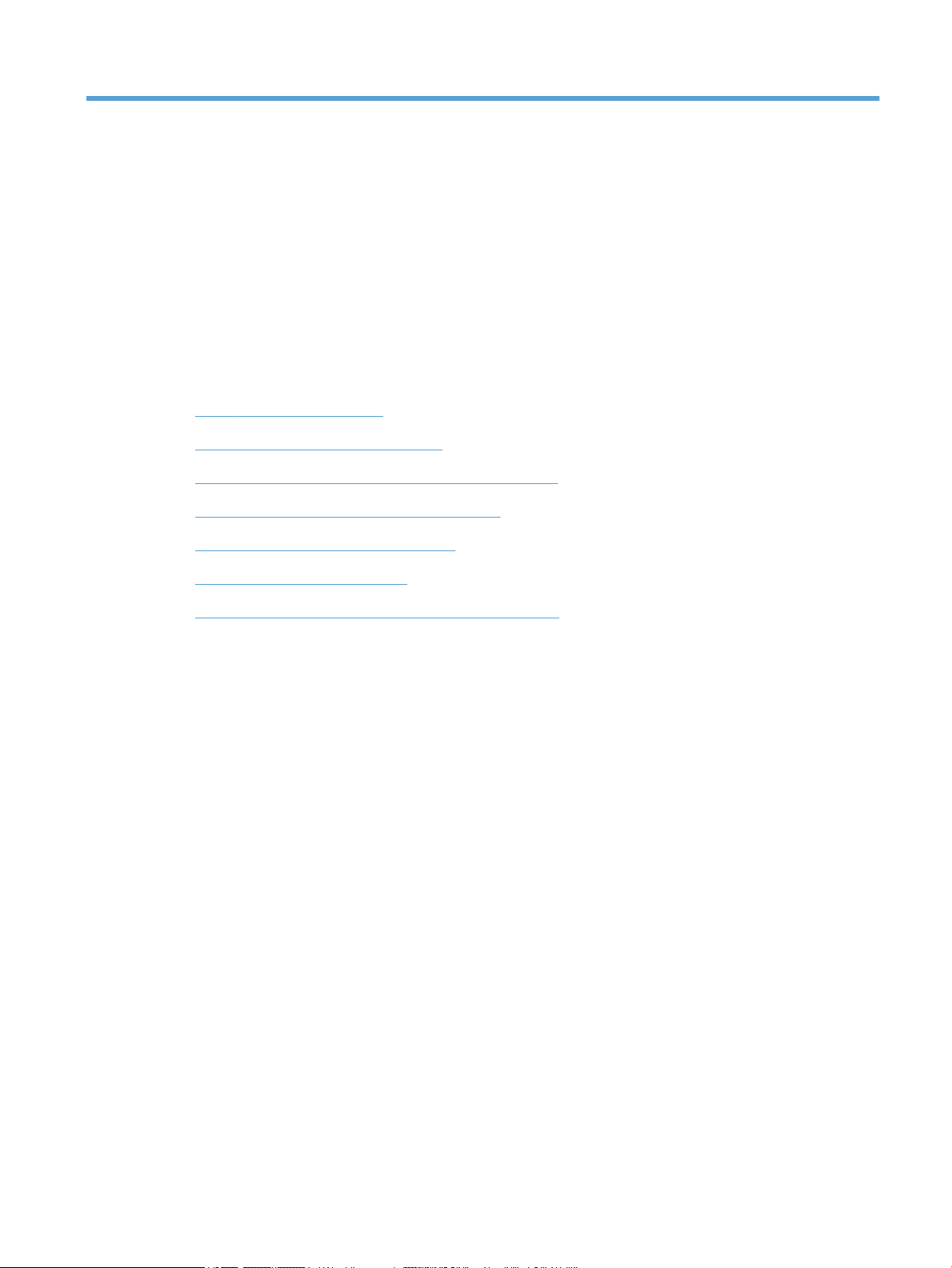
3 Korisne značajke skenera
Iskusne stručnjake za upravljanje dokumentima možda će zanimati sljedeće značajke skeniranja. Značajke su
dostupne na bilo kojoj aplikaciji TWAIN ili ISIS koja u korisničkom sučelju omogućava mijenjanje postavki
skeniranja.
●
Rad s prolima za skeniranje
●
Skeniranje vrlo dugačkih dokumenata
●
Smanjenje veličine datoteke hardverskom kompresijom
●
Filtriranje boje s dokumenata (izlučivanje boja)
●
Automatsko obrezivanje skenirane slike
●
Automatsko prepoznavanje boje
●
Otkrivanje pogrešnog umetanja (višestrukog podizanja)
HRWW 15
Page 22
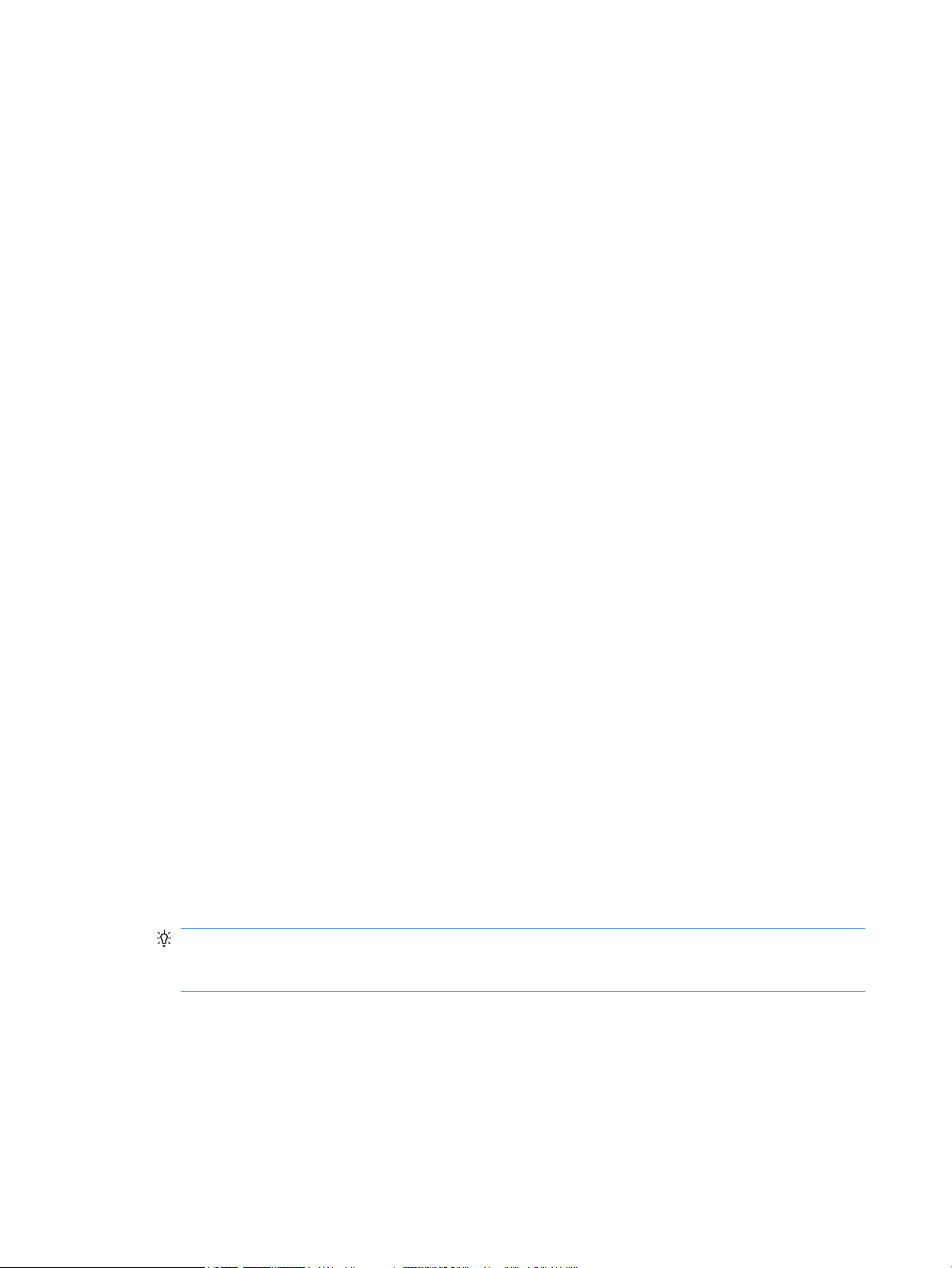
Rad s prolima za skeniranje
Proli za skeniranje pružaju brz i učinkovit način odabira postavki za učestale poslove skeniranja.
●
Za postavljanje i mijenjanje prola možete koristiti softver HP Smart Document Scan Software (HP
Smart Document Scan softver). Ti će proli biti navedeni na popisu prola skenera na LCD zaslonu.
●
HP Scanner Tools Utility (HP Uslužni alati skenera) možete koristiti za stvaranje prola povezanih s
aplikacijama trećih strana koje su kompatibilne sa standardima ISIS ili TWAIN. Ti će proli biti navedeni
na popisu prola skenera na LCD zaslonu.
●
TWAIN i ISIS sučelja možete koristiti za stvaranje prola namijenjenih korištenju sa softverskim
aplikacijama nezavisnih proizvođača. Ti proli neće biti navedeni na popisu prola skenera na LCD
zaslonu.
Pregled prola
Da biste vidjeli postojeće prole u HP Smart Document Scan Software (HP Smart Document Scan softver),
učinite sljedeće:
1. Kliknite Start, pokažite na Programs (Programi) ili All Programs (Svi programi), zatim na HP, potom na
HP Smart Document Scan, a zatim kliknite HP Smart Document Scan Software.
2. Pogledajte popis prola.
Da biste pregledali sve postojeće prole za skeniranje, pratite sljedeće korake:
1. Uključite skener i pokrenite HP Scanner Tools Utility (HP Uslužni alati skenera).
2. Kliknite karticu Proles (Proli).
Stvaranje prola u softveru HP Smart Document Scan Software (HP Smart
Document Scan softver)
Da biste stvorili prol u softveru HP Smart Document Scan Software (HP Smart Document Scan softver),
učinite sljedeće:
1. Kliknite Start, pokažite na Programs (Programi) ili All Programs (Svi programi), zatim na HP, potom na
HP Smart Document Scan, a zatim kliknite HP Smart Document Scan Software.
2. Kliknite Create new prole (Stvori novi prol).
Prikazuje se dijaloški okvir Create New Prole (Stvori novi prol).
3. U okviru Prole name (Naziv prola) upišite željeni naziv ili prihvatite zadani naziv.
SAVJET: Možda ćete poželjeti postaviti novi prol koji se temelji na već postojećem. Da biste to učinili,
odaberite potvrdni okvir Copy settings from prole (Kopiraj postavke iz prola) i odaberite postojeći
prol na popisu.
4. Kliknite Continue (Nastavi).
Prikazuje se dijaloški okvir Prole Settings (Postavke prola).
5. Odaberite postavke prola.
Više informacija pronađite u pomoći za softver HP Smart Document Scan Software (HP Smart Document Scan
softver).
16 Poglavlje 3 Korisne značajke skenera HRWW
Page 23
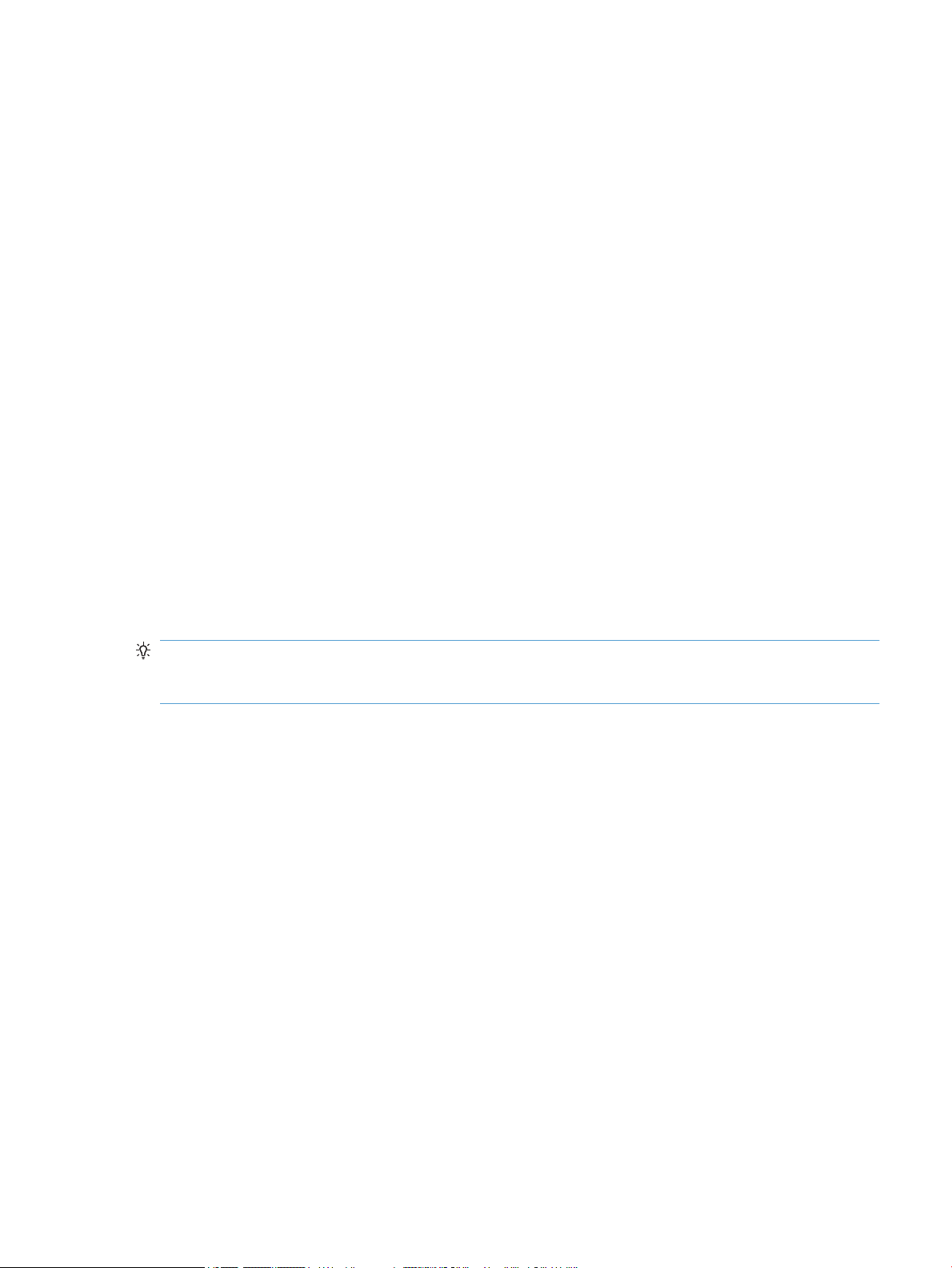
Stvaranje prola za skeniranje koji rabe softver za skeniranje nezavisnih
proizvođača
Ako imate softver za skeniranje koji želite koristiti sa svojim skenerom, možete stvoriti prole koji koriste vaš
softver.
Da biste stvorili prol za skeniranje nezavisnog proizvođača, pratite sljedeće korake:
1. Uključite skener i pokrenite HP Scanner Tools Utility (HP Uslužni alati skenera).
2. Kliknite karticu Proles (Proli).
3. U području Other application proles (Proli ostalih aplikacija) kliknite Create (Stvori).
4. Popunite polja u dijaloškom okviru Create/Edit Other Application (Stvaranje/uređivanje druge
aplikacije).
●
Application (Aplikacija): Upišite potpunu putanju i naziv datoteke softvera za skeniranje koji želite
rabiti ili kliknite Browse (Pretraži) da je pronađete i odaberete.
●
Name (Naziv): Unesite naziv prola koji želite da se prikaže na popisu na LCD zaslonu skenera.
Možete unijeti do 32 znaka (16 za dvostruko-bitne jezike poput kineskog ili korejskog).
●
Details (Pojedinosti): Upišite opis duljine do 24 znaka (12 za dvostruko-bitne jezike).
5. Command Line for Simplex Button (Redak naredbi za gumb Simplex) i Command Line for Duplex
Button (Redak naredbi za gumb Duplex): Ako aplikacija za skeniranje podržava specične parametre za
skeniranje iz retka naredbe, ovdje ih upišite.
6. Kada završite kliknite OK (U redu).
SAVJET: Ako kasnije želite urediti ili izbrisati prol nezavisnog proizvođača koji ste sami stvorili kliknite Edit
(Uredi) ili Delete (Izbriši) u području Other application proles (Proli ostalih aplikacija) na kartici Proles
(Proli).
Uvoz i izvoz HP Smart Document Scan Proles (proli za pametno skeniranje
dokumenata)
Prole je moguće uvoziti, a i izvoziti iz XML datoteke, pa administratori mogu postaviti prole za radnu grupu,
korisnici mogu prenositi prole s jednog uređaja na drugi i međusobno ih dijeliti.
HRWW Rad s prolima za skeniranje 17
Page 24
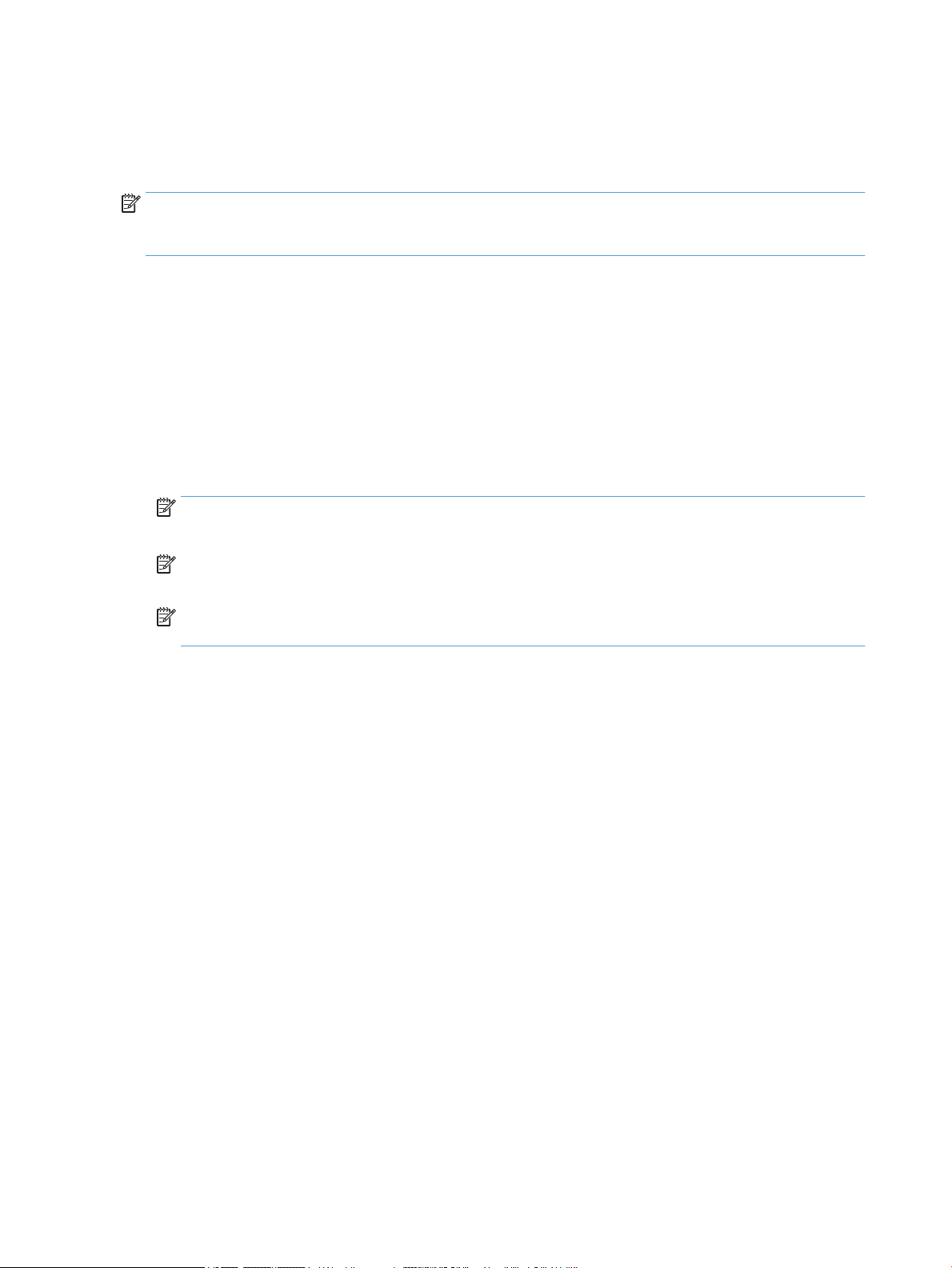
Skeniranje vrlo dugačkih dokumenata
Softver HP Smart Document Scan Software po zadanim postavkama prihvaća snopove izvornika do 216 mm x
356 mm . Možete odabrati skeniranje pojedinačnih stranica do 216 mm x 864 mm .
NAPOMENA: Ako je skener postavljen na skeniranje dugih stranica, a papir se zaglavi, do 864 mm stranica
dokumenta može se izgužvati kao posljedica zaglavljivanja papira. Stoga birajte prole skeniranja koji
određuju dugačke stranice samo kada skenirate stranice dulje od 356 mm .
Da biste omogućili skeniranje za prol HP Smart Document Scan Software (HP Smart Document Scan softver),
učinite sljedeće:
1. Otvorite HP Smart Document Scan Software.
2. Odaberite prol skeniranja, a zatim kliknite Edit prole (Uredi prol).
3. Na kartici Scan (Skeniraj) u dijaloškom okviru Prole Settings (Postavke prola) kliknite Page Size
(Veličina stranice).
4. Na padajućem popisu Page size (Veličina stranice) odaberite Custom (Prilagođeno), a zatim u okvire
Width (Širina) i Height (Visina) upišite stvarne dimenzije stranice do 216 mm x 864 mm .
NAPOMENA: Koristite korisničko sučelje ISIS ili TWAIN da biste postavili veličinu stranice tijekom
skeniranja putem aplikacija nezavisnih proizvođača.
NAPOMENA: Neki programi za skeniranje i raspošiljanje možda neće podržavati sve veličine stranice
koje skener prihvaća.
NAPOMENA: HP preporučuje pojedinačno skeniranje dugačkih stranica pri razlučivosti od 300 tpi ili
nižoj.
18 Poglavlje 3 Korisne značajke skenera HRWW
Page 25
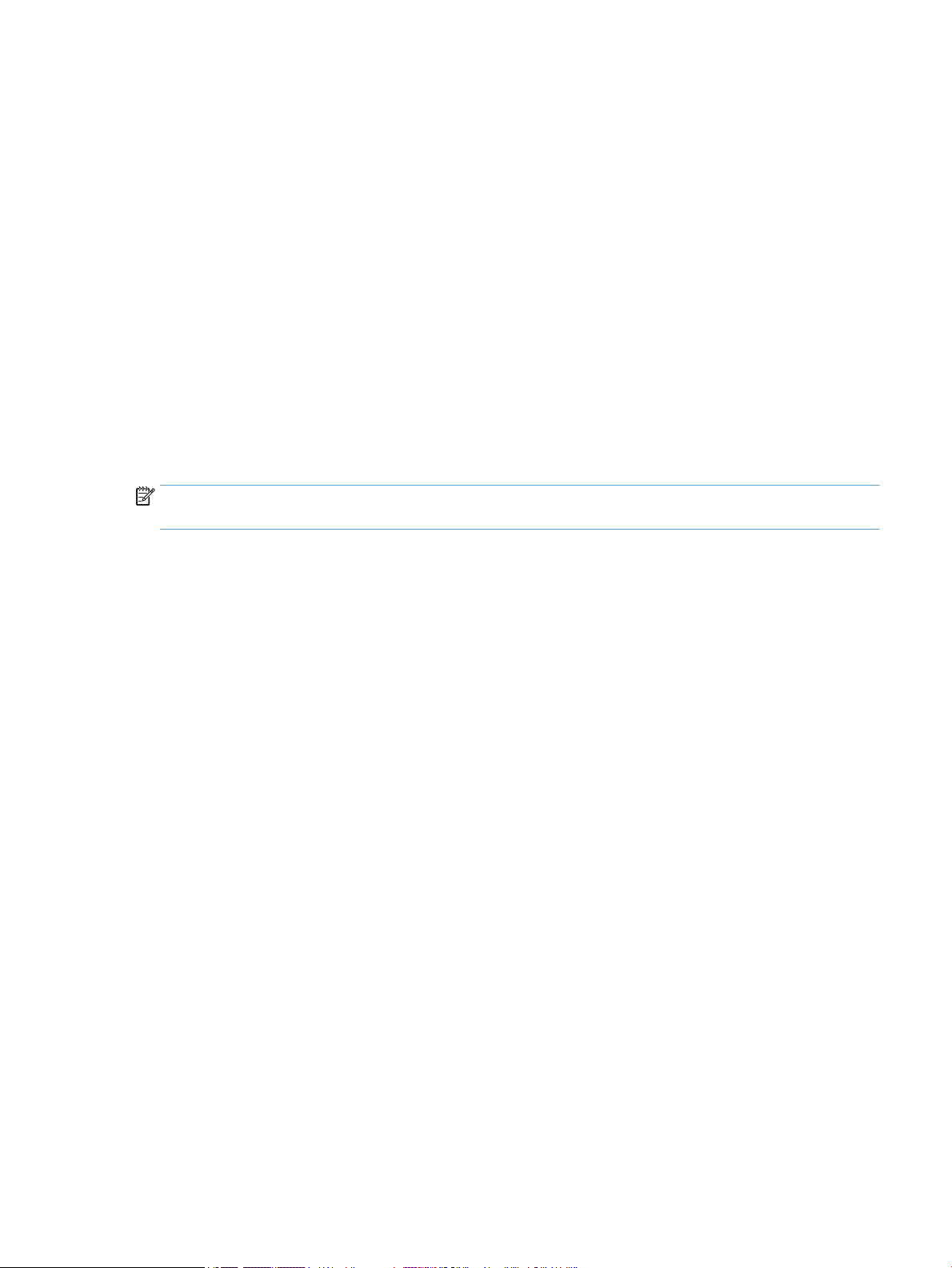
Smanjenje veličine datoteke hardverskom kompresijom
Skener podržava JPEG sažimanje na više razina kako bi povećao stopu prijenosa podataka iz skenera do
softvera za skeniranje u računalu. Skener sažima podatke tijekom postupka skeniranja. Softver za skeniranje
može raspakirati podatke kako bi stvorio skenirane slike. JPEG sažimanje radi i za crno-bijelo i za skeniranje u
boji.
Da biste omogućili JPEG sažimanje za prol HP Smart Document Scan Software, učinite sljedeće:
1. Otvorite HP Smart Document Scan Software.
2. Odaberite prol skeniranja, a zatim kliknite Edit prole (Uredi prol).
3. Na kartici Scan (Skeniraj) u dijaloškom okviru Prole Settings (Postavke prola) kliknite Hardware
Options (Mogućnosti hardvera).
4. Koristite klizač Data transfer (Prijenos podataka) da biste postavili razinu sažimanja.
●
Viša kvaliteta isključuje sažimanje te uzrokuje sporiji prijenos podataka.
●
Niža kvaliteta uključuje sažimanje te uzrokuje brži prijenos podataka.
NAPOMENA: Koristite korisničko sučelje ISIS ili TWAIN za kontrolu kompresije prilikom skeniranja putem
softvera nezavisnih proizvođača.
HRWW Smanjenje veličine datoteke hardverskom kompresijom 19
Page 26

Filtriranje boje s dokumenata (izlučivanje boja)
Možete ltrirati kanal boja (crveno, zeleno ili plavo) ili do tri pojedinačne boje. Za specične boje postavka
osjetljivosti kontrolira koliko skenirana boja mora biti slična zadanoj boji.
Uklanjanje boja smanjuje veličinu datoteke skeniranog dokumenta i poboljšava rezultate optičkog
prepoznavanja znakova (OCR).
Da biste odabrali boje za izlučivanje iz skeniranja u prolu HP Smart Document Scan Software (HP Smart
Document Scan softver), učinite sljedeće:
1. Otvorite HP Smart Document Scan Software.
2. Odaberite prol skeniranja, a zatim kliknite Edit prole (Uredi prol).
3. Na kartici Scan (Skeniraj) u dijaloškom okviru Prole Settings (Postavke prola) kliknite Color Dropout
(Izlučivanje boje).
4. Postavke izlučivanja boje odredite na kartici Color Dropout (Izlučivanje boje).
Mogu se odabrati samo one mogućnosti ispuštanja boje koje su dostupne na vašem skeneru.
Informacije o postavkama izlučivanja boje potražite u mrežnoj pomoći programa za skeniranje koji koristite.
NAPOMENA: Filtar kanala boje primjenjuje se samo na skeniranje u nijansama sive i crno-bijelo skeniranje.
Određeni ltri boja primjenjuju se na sve načine boja.
NAPOMENA: Koristite korisničko sučelje ISIS ili TWAIN za ltriranje boje tijekom skeniranja putem softvera
nezavisnih proizvođača.
Automatsko obrezivanje skenirane slike
Da biste automatski obrezali skeniranu sliku, učinite sljedeće:
1. Otvorite HP Smart Document Scan Software.
2. Odaberite prol skeniranja, a zatim kliknite Edit prole (Uredi prol).
3. Odaberite mogućnosti obrezivanja.
●
Da biste automatski obrezali sadržaj dokumenta, kliknite karticu Image Processing (Obrada slike)
u dijaloškom okviru Prole Edit (Uređivanje prola), kliknite Adjust each scanned page (Prilagodi
svaku skeniranu stranicu), potvrdite okvir Crop to content on page (Obreži prema sadržaju na
stranici) te kliknite Crop settings (Postavke obrezivanja).
●
Da biste automatski obrezali na dimenzije dokumenta, kliknite karticu Scan (Skeniraj) u dijaloškom
okviru Prole Edit (Uređivanje prola), kliknite Page Size (Veličina stranice) te potvrdite okvir Crop
to paper (Obreži prema papiru).
NAPOMENA: Koristite korisničko sučelje ISIS ili TWAIN da biste postavili mogućnosti obrezivanja tijekom
skeniranja putem softvera nezavisnih proizvođača.
NAPOMENA: Informacije o postavkama automatskog obrezivanja potražite u mrežnoj pomoći programa za
skeniranje koji koristite.
20 Poglavlje 3 Korisne značajke skenera HRWW
Page 27

Automatsko prepoznavanje boje
Tu značajku možete koristiti za smanjenje veličine skenirane datoteke ako samo stranice koje sadrže boju
spremite kao dokumente skenirane u boji, a ostale stranice kao crno-bijele stranice.
Da biste automatski otkrili boju na skeniranoj slici, slijedite ove korake:
1. Otvorite HP Smart Document Scan Software.
2. Odaberite prol skeniranja, a zatim kliknite Edit prole (Uredi prol).
3. Na kartici Scan (Skeniraj) u dijaloškom okviru Prole Settings (Postavke prola) kliknite Image Options
(Mogućnosti slike), a zatim na padajućem popisu Mode (Način) odaberite Auto color detect (Automatsko
otkrivanje boje).
NAPOMENA: Informacije o postavkama automatskog otkrivanja boje potražite u mrežnoj pomoći programa
za skeniranje koji koristite.
NAPOMENA: Koristite korisničko sučelje ISIS ili TWAIN za automatsko otkrivanje boje tijekom skeniranja
putem softvera nezavisnih proizvođača.
Otkrivanje pogrešnog umetanja (višestrukog podizanja)
Značajka otkrivanja pogrešnog umetanja (višestrukog podizanja) zaustavlja postupak skeniranja ili kopiranja
ako otkrije da je u skener istovremeno umetnuto nekoliko stranica. Ova je značajka omogućena prema
zadanim postavkama.
Tu značajku možete onemogućiti ako:
●
skenirate višedijelne obrasce (HP ne preporučuje takvo korištenje)
●
dokumenti sadrže naljepnice ili ljepljive bilješke
Da biste promijenili tu postavku u prolu HP Smart Document Scan Software, učinite sljedeće:
1. Otvorite HP Smart Document Scan Software.
2. Odaberite prol skeniranja, a zatim kliknite Edit prole (Uredi prol).
3. Na kartici Scan (Skeniraj) u dijaloškom okviru Prole Settings (Postavke prola) kliknite Hardware
Options (Mogućnosti hardvera), a zatim potvrdite ili poništite okvir Misfeed (multipick) detection
(Otkrivanje pogrešnog umetanja (višestrukog podizanja)).
SAVJET: Kada je Otkrivanje pogrešnog umetanja (višestrukog podizanja) omogućeno, možete izuzeti
određeno područje iz otkrivanja ako na padajućem popisu Exclude region for multipick detection
(Izuzmi područje za otkrivanje višestrukog podizanja) odaberete područje.
NAPOMENA: Koristite korisničko sučelje ISIS ili TWAIN da biste omogućili otkrivanje pogrešnog ulaganja
prilikom skeniranja putem softvera nezavisnih proizvođača.
HRWW Automatsko prepoznavanje boje 21
Page 28

22 Poglavlje 3 Korisne značajke skenera HRWW
Page 29

4 Čuvanje i održavanje
U ovom odlomku naći ćete informacije o čuvanju i održavanju skenera. Najnovije informacije o održavanju
potražite na web-mjestu www.hp.com/support.
●
Kartica HP Scanner Tools Utility Maintenance Kartica
●
Narudžbe sredstava za održavanje i potrepština za skeniranje
●
Očistite staklo skenera, traku skeniranja i pozadinu za obostrano skeniranje ADF-a
●
Čišćenje valjaka
●
Zamjena valjaka
●
Zamjena jastučića za odvajanje
●
Zamjena prednje ploče
Da bi skeniranje bilo visoke kvalitete, povremeno je potrebno očistiti skener. Potrebno održavanje ovisi o
nekoliko faktora, uključujući i to koliko se skener koristi te okolinu u kojoj se nalazi. Potrebno ga je redovito
čistiti.
CD sa softverom skenera koji ste dobili uz uređaj obuhvaća animacije koje vas vode kroz sljedeće zadatke
održavanja. Te su animacije dostupne i na adresi www.hp.com/support.
●
Uklanjanje i zamjena valjaka
●
Uklanjanje i zamjena podloška za odvajanje
●
Uklanjanje i zamjena prednje ploče
HRWW 23
Page 30

Kartica HP Scanner Tools Utility Maintenance Kartica
Kartica Maintenance (Održavanje) programa HP Scanner Tools Utility (HP Uslužni alati skenera) prikazuje
korištenje skenera, povijest održavanja i postavke. Možete zapisati održavanje skenera i promijeniti postavke
za obavijesti skeniranja.
Pojedinosti potražite u pomoći za HP Scanner Tools Utility (HP Uslužni alati skenera). Da biste otvorili pomoć,
na prednjoj ploči skenera pritisnite gumb Alati ( ), a zatim u dijaloškom okviru kliknite Help (Pomoć).
Narudžbe sredstava za održavanje i potrepština za skeniranje
Možete nabaviti rezervne dijelove za skener.
1. Posjetite HP-ovo web-mjesto za dijelove skenera na adresi www.hp.com/buy/parts.
2. Odaberite jezik, a zatim kliknite strelicu.
24 Poglavlje 4 Čuvanje i održavanje HRWW
Page 31

Očistite staklo skenera, traku skeniranja i pozadinu za obostrano skeniranje ADF-a
Staklo skenera, traku skeniranja i pozadinu za obostrano skeniranje ADF-a treba čistiti povremeno ili svaki put
kada se na skeniranoj slici vide pruge.
Da biste očistili te komponente, učinite sljedeće:
1. Pritisnite gumb Power (Napajanje) ( ) da biste isključili skener, a zatim odspojite USB kabel i napajanje
od skenera.
2. Otvorite pokrov skenera.
3. Očistite staklo skenera i traku skeniranja pomoću mekane glatke krpe poprskane blagim sredstvom za
čišćenje stakla.
OPREZ: Za čišćenje stakla skenera i trake skeniranja koristite samo sredstvo za čišćenje stakla. Ne
koristite sredstva za čišćenje koja sadrže abrazive, benzen i ugljiko-tetrakloride jer ta sredstva mogu
oštetiti staklo skenera. Ne koristite izopropilni alkohol jer na staklu može ostaviti tragove.
Sredstvo za čišćenje stakla ne prskajte izravno na staklo skenera ili traku skeniranja. Ako nanesete
previše sredstva za čišćenje stakla, sredstvo bi moglo procuriti ispod stakla skenera ili trake skeniranja
te na taj način oštetiti skener.
4. Obrišite staklo pomoću glatke suhe krpe.
HRWW Očistite staklo skenera, traku skeniranja i pozadinu za obostrano skeniranje ADF-a 25
Page 32

5. Zatvorite poklopac skenera i podignite ulaznu ladicu dok ne bude okomita u odnosu na skener.
6. Pritisnite jezičce pozadine za obostrano skeniranje ADF-a da biste je otpustili te povucite prema naprijed
da biste je uklonili iz kućišta.
7. Pozadinu za obostrano skeniranje ADF-a obrišite mekom krpom bez dlačica navlaženom toplom vodom.
8. Pozadinu za obostrano skeniranje ADF-a osušite mekom krpom bez dlačica, a zatim vratite komponentu
u kućište dok ne sjedne na svoje mjesto.
9. Spustite ulaznu ladicu skenera, a zatim u skener ponovno uključite USB kabel i napajanje.
26 Poglavlje 4 Čuvanje i održavanje HRWW
Page 33

Čišćenje valjaka
Očistite valjke u sljedećim uvjetima:
●
HP-ov uslužni program skenera obavještava kada je potrebno čišćenje.
●
Zaglavljivanje papira se ponavlja.
●
Skener ne povlači papir na stazu papira.
●
Skenirane su slike izduljene.
●
Često skenirate sljedeće vrste dokumenata: presvučeni papir, kemijski obrađeni dokumenti kao što je
papir bez karbona, dokumenti s velikom količinom kalcij-karbonata, dokumenti pisani olovkama,
dokumenti na koje toner nije nanesen.
Da biste očistili valjke, pratite sljedeće korake:
1. Pritisnite gumb Power (Napajanje) ( ) da biste isključili skener, a zatim odspojite USB kabel i napajanje
od skenera.
2. Otvorite poklopac automatskog ulagača dokumenata (ADF).
HRWW Čišćenje valjaka 27
Page 34

3. Uklonite sve vidljive dlačice ili prašinu s valjaka za umetanje papira i podloška za odvajanje korištenjem
komprimiranog zraka ili čiste krpe bez dlačica navlažene toplom vodom.
4. Zatvorite poklopac ADF-a, a zatim u skener ponovno uključite USB kabel i napajanje.
5. Pritisnite gumb Power (Napajanje) ( ) da biste uključili skener, a zatim ažurirajte povijest održavanja
skenera:
a. Da biste otvorili HP Scanner Tools Utility (HP Uslužni alati skenera), na prednjoj ploči skenera
pritisnite gumb Tools (Alati) ( ).
b. U odjeljku Record Cleaning (Zabilježi čišćenje) na kartici Maintenance (Održavanje) kliknite
Record Cleaning (Zabilježi čišćenje).
Da biste saznali više, pogledajte pomoć za program HP Scanner Tools Utility (HP Uslužni alati
skenera).
28 Poglavlje 4 Čuvanje i održavanje HRWW
Page 35

Zamjena valjaka
Zamijenite valjke u sljedećim uvjetima:
●
Kada dijaloški okvir Maintenance Recommended (Preporučeno održavanje) pokazuje da je vrijeme za
održavanje.
●
Ako se zaglavljivanje papira ponavlja, a čišćenje valjaka nije pomoglo.
SAVJET: CD sa softverom skenera koji ste dobili uz uređaj obuhvaća animacije koje vas vode kroz uklanjanje i
zamjenu valjaka. Ta je animacija dostupna i na adresi www.hp.com/support.
Komplet za zamjenu valjaka sadrži zamjenske jastučiće za odvajanje. Da biste naručili zamjenski komplet,
posjetite web-mjesto www.hp.com/buy/parts.
NAPOMENA: Komplet za zamjenu valjka je potrošni pribor te nije pokriven jamstvom ili standardnim
ugovorom o servisiranju.
Da biste zamijenili valjke, pratite sljedeće korake:
1. Pritisnite gumb Power (Napajanje) ( ) da biste isključili skener, a zatim odspojite USB kabel i napajanje
od skenera.
2. Otvorite poklopac automatskog ulagača dokumenata (ADF).
HRWW Zamjena valjaka 29
Page 36

3. Povucite vrhom prsta iza jezičca na vratašcima valjka i lagano povucite prema naprijed da biste ih
otvorili.
SAVJET: Podignite lagano ulazni ladicu ADF-a da biste jednostavnije dosegnuli jezičac.
30 Poglavlje 4 Čuvanje i održavanje HRWW
Page 37

4. Vratašca valjaka držite prema dolje da vam ne smetaju, primite sklop valjaka i povucite ulijevo da biste ih
izvadili iz kućišta.
OPREZ: Valjke ne dirajte nezaštićenim prstima jer bi masnoća s prstiju mogla utjecati na performanse.
NAPOMENA: Mogli biste osjetiti blagi otpor prilikom pomicanja sklopa valjaka.
OPREZ: Nemojte pritisnuti jezičce za poravnanje ili jezičce s desne strane kompleta valjaka.
5. Podignite skup valjaka i izvadite ga.
HRWW Zamjena valjaka 31
Page 38

6. Vratašca valjaka držite prema dolje da vam ne smetaju, umetnite novi sklop valjaka u kućište i pogurnite
udesno dok čvrsto ne sjednu na svoje mjesto.
7. Zatvorite vratašca sklopa valjaka te provjerite je li zasun čvrsto na svojem mjestu.
8. Zatvorite poklopac ADF-a, u skener ponovno uključite USB kabel i napajanje i uključite skener.
9. Ažurirajte povijest održavanja skenera:
a.
Pritisnite gumb Tools (Alati) ( ) na prednjoj ploči skenera da biste otvorili HP Scanner Tools
Utility.
b. U odjeljku Record Replacement (Snimi izmjenu) na kartici Maintenance (Održavanje) kliknite
Record Replacement (Snimi izmjenu).
Da biste saznali više, pogledajte pomoć za program HP Scanner Tools Utility (HP Uslužni alati
skenera).
NAPOMENA: HP preporučuje da valjke zamjenjujete nakon 100 000 skeniranja.
Program HP Scanner Tools Utility (HP Uslužni alati skenera) može vas podsjetiti o zamjeni, a to ovisi o
mnogim stavkama i može se dogoditi i ranije od preporučenog razdoblja.
32 Poglavlje 4 Čuvanje i održavanje HRWW
Page 39

Zamjena jastučića za odvajanje
Komplet za zamjenu valjaka sadrži zamjenske jastučiće za odvajanje. Jastučić za odvajanje uvijek zamijenite
kada mijenjate valjke. Da biste naručili zamjenski komplet valjaka, posjetite web-mjesto www.hp.com/buy/
parts.
SAVJET: CD sa softverom skenera koji ste dobili uz uređaj obuhvaća animacije koje vas vode kroz uklanjanje i
zamjenu jastučića za odvajanje. Ta je animacija dostupna i na adresi www.hp.com/support.
Da biste zamijenili jastučić za odvajanje, pratite sljedeće korake:
1. Pritisnite gumb Power (Napajanje) ( ) da biste isključili skener, a zatim odspojite USB kabel i napajanje
od skenera.
2. Otvorite poklopac automatskog ulagača dokumenata (ADF).
3. Pritisnite zasun jastučića za odvajanje prema naprijed (prema stražnjem dijelu ADF-a) da biste ga
otpustili.
SAVJET: To ćete učiniti jednostavnije ako lagano podignete ulaznu ladicu ADF-a.
HRWW Zamjena jastučića za odvajanje 33
Page 40

4. Podignite komponentu jastučića za odvajanje, izvadite iz kućišta i odložite sa strane.
OPREZ: Jastučić ne dirajte nezaštićenim prstima jer bi masnoća s prstiju mogla utjecati na
performanse.
5. Stražnji rub jastučića za odvajanje pogurnite u kućište tako da opruga ispod jastučića ne bude savijena.
34 Poglavlje 4 Čuvanje i održavanje HRWW
Page 41

6. Prednji dio jastučića za odvajanje pritisnite prema dolje dok ne čujete škljocaj koji označava da je jastučić
čvrsto sjeo na svoje mjesto.
SAVJET: Pritisnite i ponovno otpustite jastučić pa će on skočiti prema gore. Pritom pazite da ga ne
dodirnete prstima. To je znak da je opruga ispod jastučića ispravno postavljena.
7. Zatvorite poklopac ADF-a, u skener ponovno uključite USB kabel i napajanje i uključite skener.
HRWW Zamjena jastučića za odvajanje 35
Page 42

Zamjena prednje ploče
SAVJET: CD sa softverom skenera koji ste dobili uz uređaj obuhvaća animacije koje vas vode kroz uklanjanje i
zamjenu prednje ploče. Ta je animacija dostupna i na adresi www.hp.com/support.
Da biste zamijenili prednju ploču, pratite sljedeće korake:
1. Pritisnite gumb Power (Napajanje) ( ) da biste isključili skener, a zatim odspojite USB kabel i napajanje
od skenera.
2. Podignite poklopac skenera.
3. Olabavite pokrov upravljačke ploče.
a. Potražite otvor za pristup s donje strane prednje ploče i gurnite donji kraj olovke u otvor.
b. Dok olovku gurate prema gore, prstima nježno pritisnite prikazano mjesto jezičca te podignite
prednju ploču kada otpustite jezičac.
4. Nastavite pritiskati na preostalim mjestima jezičaca i nježno podizati prednju ploču dok otpuštate
jezičce.
36 Poglavlje 4 Čuvanje i održavanje HRWW
Page 43

5. Okrenite prednju ploču, držite je čvrsto jednom rukom, odspojite 6-pinski priključak i odložite ploču sa
strane.
6. Povežite novu prednju ploču, 6-pinski priključak i 6-pinska priključnica moraju biti poravnati na prednjoj
ploči.
7. Prednju ploču okrenite tako da je LCD zaslon okrenut prema gore i postavite je vodoravno u donosu na
okvir prednje ploče tako da su četiri jezičca na prednjoj ploči poravnata s utorima jezičaca na skeneru.
HRWW Zamjena prednje ploče 37
Page 44

8. Nježno pogurnite prednju ploču prema okviru (cijela prednja ploča mora biti ispravno poravnata),
zakrenite prema dolje i pritisnite na prednju ploču da sjedne na svoje mjesto.
9. Zatvorite vratašca skenera, a zatim skener ponovno povežite s USB kabelom i napajanjem te uključite
skener.
38 Poglavlje 4 Čuvanje i održavanje HRWW
Page 45
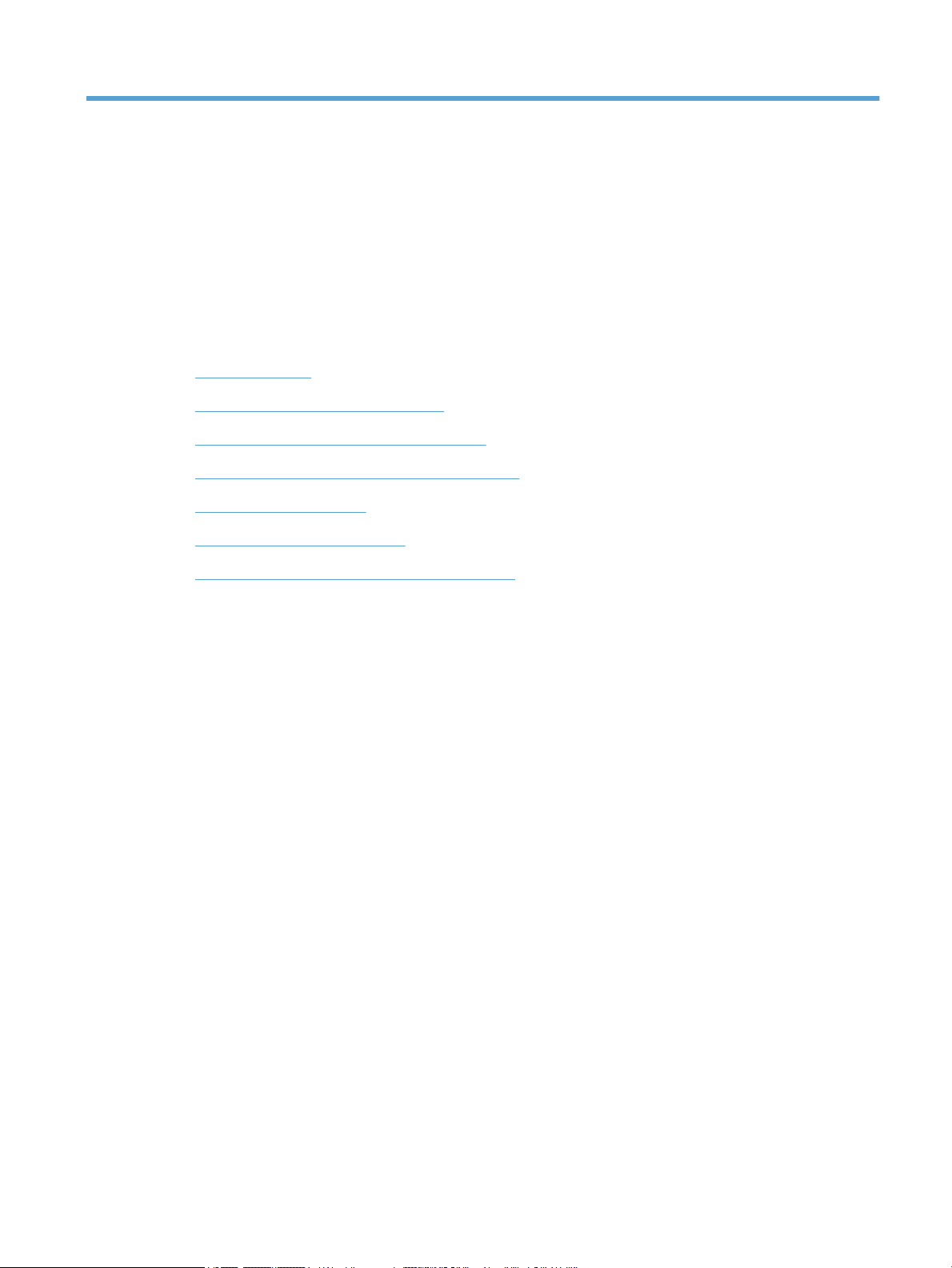
5 Rješavanje problema
U ovom poglavlju možete pronaći rješenja uobičajenih problema sa skenerom.
●
Pogreške skenera
●
Osnovni savjeti u rješavanju problema
●
Rješavanje problema pri instaliranju skenera
●
Problemi s inicijalizacijom skenera ili s hardverom
●
Problemi s radom skenera
●
Gumbi skenera ne rade ispravno
●
Problemi s putom kojim papir prolazi kroz skener
Da biste dobili dodatnu pomoć pri rješavanju problema, pogledajte pomoć za HP-ov program za skeniranje
koji koristite.
HRWW 39
Page 46

Pogreške skenera
Pomoć za odaziv na pogrešku potražite u odgovarajućim temama u nastavku.
Pogreška Opis
Pogreška USB-a 1. Provjerite USB vezu između skenera i računala.
Zaglavljenje papira Otkriveno je zaglavljenje papira u ulagaču dokumenata. Otvorite poklopac i očistite
Poklopac otvoren Poklopac na ulagaču dokumenata je otvoren ili nije pričvršćen. Zatvorite poklopac tako da ga
2. Upotrijebite alat Windows Upravitelj uređaja da biste potvrdili da računalo prepoznaje
skener.
●
Windows XP/XP, 64-bitni: Alat Windows Upravitelj uređaja dostupan je na kartici
Hardver alata Sustavi u Upravljačkoj ploči.
●
Vista/Vista, 64-bitna verzija, Windows 7: Ako imate prikaz Upravljačke ploče
razvrstan po kategorijama, odaberite Upravljačka ploča, zatim Hardver i zvuk, a
potom odaberite Upravitelj uređaja. Ako imate klasičan prikaz, odaberite
Upravljačka ploča, a zatim Upravitelj uređaja.
3. Ako računalo ne prepoznaje skener, uklonite i ponovno instalirajte softver skenera.
4. Ako se problem nastavi pojavljivati, posjetite web-mjesto www.hp.com/support.
zaglavljenje.
pritisnete dok ne začujete klik te ponovno skenirajte.
Kvar motora
Pogreška papira Ulagač dokumenata ne može podignuti papir ili je papir zaglavljen. Slijedite ove korake da
Pogreška hardvera
Pritisnite gumb Power (Napajanje) ( ) da biste isključili skener, pričekajte 30 sekundi i
uključite ga. Ako se poruka još uvijek prikazuje, posjetite web-mjesto www.hp.com/support.
biste riješili pogrešku:
1. Uklonite papir iz ulagača dokumenta.
2. Prolistajte snop da biste razdvojili slijepljene listove.
3. Provjerite zadovoljava li papir specikacije veličine i težine koje su određene u
Korisničkom vodiču za skener.
4. Provjerite jesu li skup valjaka i jastučić za odvajanje ispravno umetnuti.
5. Ponovno umetnite snop izvornika i pokušajte ponovno.
Došlo je do kvara hardvera. Pritisnite gumb Power (Napajanje) ( ) da biste isključili skener,
pričekajte 30 sekundi i uključite ga. Ako se poruka još uvijek prikazuje, posjetite web-mjesto
www.hp.com/support.
40 Poglavlje 5 Rješavanje problema HRWW
Page 47

Osnovni savjeti u rješavanju problema
Jednostavni problemi poput mrlja na staklu skenera ili labavih kabela mogu uzrokovati da skener daje nejasne
skenove, djeluje na neočekivani način ili uopće ne radi. Kada naiđete na probleme pri skeniranju uvijek najprije
provjerite sljedeće stavke.
●
Ako su skenirani materijali nejasni, provjerite je li traka skeniranja s lijeve strane stakla skenera prljava ili
umrljana. Ako jest, očistite traku.
Ako skenirate dokument koji će biti analiziran korištenjem softvera za optičko prepoznavanje slova
(OCR), provjerite je li izvorni dokument dovoljno jasan za analizu.
●
Provjerite da su USB i kabel za napajanje čvrsto priključeni u odgovarajućim priključnicama na stražnjoj
strani skenera, a kabel za napajanje priključen na električnu utičnicu koja radi.
●
Provjerite napajanje skenera.
◦
Provjerite je li zelena LED žaruljica na kućištu napajanja upaljena.
◦
Ako zelena LED žaruljica nije upaljena, provjerite ima li struje u utičnici ili na uređaju za zaštitu od
prenapona na koji se priključuje kabel za napajanje.
◦
Ako u utičnici ili na uređaju za zaštitu od prenapona ima napona, a zelena LED žaruljica i dalje ne
svijetli, napajanje je možda u kvaru. Pomoć potražite na web-mjestu www.hp.com/support.
●
Ako ste skener povezali na računalo putem USB čvorišta ili USB priključka s prednje strane računala,
odspojite skener i ponovno ga priključite na USB priključak sa stražnje strane računala.
●
Uvjerite se da su gumbi skenera omogućeni.
●
Isključite skener, pričekajte 30 sekundi, a zatim ga ponovno uključite.
●
Provjerite je li poklopac automatskog ulagača dokumenata (ADF) zatvoren.
●
Ponovno pokrenite računalo.
Ako i dalje imate problema, postoji mogućnost da su HP-ov softver za skeniranje, rmver ili pripadajući
upravljački programi zastarjeli ili da su oštećeni. Ažuriranja softvera, rmvera i upravljačkih programa za
skener potražite na adresi www.hp.com/support.
HRWW Osnovni savjeti u rješavanju problema 41
Page 48

Rješavanje problema pri instaliranju skenera
●
Provjera kabela
●
Deinstaliranje i ponovno instaliranje HP Scanjet uslužnih programa
Provjera kabela
Vrsta kabela Radnja
Kabel za napajanje Kabel za napajanje povezuje skener i električnu utičnicu.
●
Provjerite je li kabel za napajanje čvrsto priključen na skener i zidnu utičnicu ili uređaj za zaštitu
od strujnog udara.
●
Ako je kabel spojen u zaštitu od nagle promjene napona, provjerite je li ta zaštita uključena u
utičnicu te je li uključena.
●
Pritisnite gumb Power (Napajanje) ( ) da biste isključili skener, a zatim isključite računalo.
Nakon 30 sekundi ponovno uključite skener, a zatim uključite računalo (tim redoslijedom).
USB kabel USB kabel povezuje skener i računalo.
●
Koristite kabel koji je isporučen uz skener. Neki drugi USB kabel možda neće biti kompatibilan
sa skenerom.
●
Provjerite je li USB kabel čvrsto povezan između skenera i računala.
●
Ako je USB kabel priključen na USB priključak s prednje strane računala, premjestite ga na USB
priključak sa stražnje strane računala.
Dodatne informacije o rješavanju problema s USB-om potražite na web mjestu www.hp.com/
support, odaberite svoju državu/regiju, a zatim pomoću alata za pretraživanje pronađite teme o
rješavanju problema s USB-om.
Deinstaliranje i ponovno instaliranje HP Scanjet uslužnih programa
Ako provjerom kabelskih veza skenera niste riješili problem, možda je uzrok problema u nepotpunoj
instalaciji. Pokušajte deinstalirati i ponovno instalirati HP Scanjet uslužne programe.
1. Pritisnite gumb Power (Napajanje) ( ) da biste isključili skener, a zatim odspojite USB kabel i napajanje
od skenera.
2. Pomoću alata Add/Remove (Dodaj/ukloni) (u sustavu Windows Vista alat Programs and Features
(Programi i značajke)) s upravljačke ploče uklonite slijedeće aplikacije:
●
ISIS upravljački program
●
TWAIN upravljački program
●
Uslužni programi HP Scanjet 7500
3. Ponovno pokrenite računalo.
4. Da biste ponovno instalirali HP Scanjet Drivers and Tools (Upravljački programi i alati HP Scanjet)
uporabite HP Scanning Software CD isporučen uz skener.
5. Ponovno povežite USB kabel i kabel za napajanje sa skenerom, a zatim pritisnite gumb Power
(Napajanje) ( ) da biste uključili skener.
42 Poglavlje 5 Rješavanje problema HRWW
Page 49

Problemi s inicijalizacijom skenera ili s hardverom
●
Provjera USB veze
●
Provjerite dobiva li skener napajanje
●
Ponovno postavljanje skenera
●
Uređaj je prestao ispravno funkcionirati
Provjera USB veze
Provjerite zičku vezu sa skenerom.
●
Rabite kabel koji je isporučen uz skener. Neki drugi USB kabel možda neće biti kompatibilan sa
skenerom.
●
Provjerite je li USB kabel čvrsto povezan između skenera i računala. Kad je USB kabel pravilno priključen
u skener trozuba ikona na kabelu je okrenuta prema gore.
Ako se problem ne riješi i nakon provjere svih navedenih stavki, pokušajte sljedeće:
1. Učinite nešto od sljedećeg, ovisno o tome kako je skener povezan s računalom:
●
Ako je USB kabel spojen na USB čvorište ili priključnu stanicu za prijenosno računalo, iskopčajte
USB kabel iz USB čvorišta ili priključne stanice, a zatim ga spojite izravno na USB priključak sa
stražnje strane računala.
●
Ako je USB kabel priključen izravno na računalo, priključite ga u drugi USB priključak na stražnjoj
strani računala.
●
Uklonite sve druge USB uređaje s računala osim tipkovnice i miša.
2. Pritisnite gumb Power (Napajanje) ( ) da biste isključili skener, pričekajte 30 sekundi i uključite ga.
3. Ponovno pokrenite računalo.
4. Nakon što ste ponovno pokrenuli računalo, pokušajte koristiti skener.
●
Ako skener funkcionira, ponovno povežite sve dodatne USB uređaje jedan po jedan i isprobajte
skener nakon povezivanja svakog dodatnog uređaja. Odspojite sve USB uređaje koji sprječavaju rad
skenera.
●
Ako skener ne radi, deinstalirajte i ponovno instalirajte upravljačke i uslužne programe za HP
Scanjet.
Provjerite dobiva li skener napajanje
Kabel za napajanje povezuje skener i električnu utičnicu.
●
Provjerite je li kabel za napajanje koji spaja skener i električnu utičnicu dobro učvršćen.
●
Ako je kabel spojen u zaštitu od nagle promjene napona, provjerite je li ta zaštita uključena u utičnicu te
je li uključena.
●
Provjerite napajanje skenera.
HRWW Problemi s inicijalizacijom skenera ili s hardverom 43
Page 50

◦
Provjerite je li zelena LED žaruljica na kućištu napajanja upaljena.
◦
Ako zelena LED žaruljica nije upaljena, provjerite ima li struje u utičnici ili na uređaju za zaštitu od
prenapona na koji se priključuje kabel za napajanje.
◦
Ako u utičnici ili na uređaju za zaštitu od prenapona ima napona, a zelena LED žaruljica i dalje ne
svijetli, napajanje je možda u kvaru. Pomoć potražite na web-mjestu www.hp.com/support.
Ako se problem ne riješi i nakon provjere svih navedenih stavki, slijedite ove korake:
1. Pritisnite gumb Power (Napajanje) ( ) da biste isključili skener, a zatim od skenera odspojite napajanje.
2. Pričekajte 30 sekundi.
3. Ponovno priključite napajanje i uključite skener.
Ponovno postavljanje skenera
Ako pri pokušaju korištenja skenera ugledate poruku poput Scanner initialization failed (Inicijalizacija
skenera nije uspjela) ili Scanner not found (Skener nije pronađen), trebali biste ponovno postaviti skener.
Za ponovno postavljanje skenera slijedite ove korake:
1. Ako su otvoreni, zatvorite HP Smart Document Scan Software (HP Smart Document Scan softver) i
HP Scanner Tools Utility (HP Uslužni alati skenera).
2. Pritisnite gumb Power (Napajanje) ( ) da biste isključili skener, a zatim od skenera odspojite napajanje.
3. Pričekajte 30 sekundi.
4. Ponovno priključite napajanje i uključite skener.
Uređaj je prestao ispravno funkcionirati
Ako skener prestane skenirati, slijedite ove korake. Nakon svakog koraka otpočnite skeniranje da biste vidjeli
radi li skener. Ako problem i dalje postoji, prijeđite na sljedeći korak.
1. Kabel možda nije dobro ukopčan. Provjerite jesu li i USB kabel i napajanje ispravno povezani.
Koristite kabel koji je isporučen uz skener. Neki drugi USB kabel možda neće biti kompatibilan sa
skenerom.
2. Provjerite napajanje skenera.
a. Provjerite je li zelena LED žaruljica na kućištu napajanja upaljena.
b. Ako zelena LED žaruljica nije upaljena, provjerite ima li struje u utičnici ili na uređaju za zaštitu od
prenapona na koji se priključuje kabel za napajanje.
c. Ako u utičnici ili na uređaju za zaštitu od prenapona ima napona, a zelena LED žaruljica i dalje ne
svijetli, napajanje je možda u kvaru. Pomoć potražite na web-mjestu www.hp.com/support.
3. Iskopčajte kabel za napajanje iz izvora napajanja, pričekajte 30 sekundi, a zatim ga ponovno ukopčajte.
4. Ponovno pokrenite računalo.
5. Pomoću alata Add/Remove (Dodaj/ukloni) (u sustavu Windows Vista alat Programs and Features)
(Programi i značajke) na upravljačkoj ploči uklonite slijedeće aplikacije:
44 Poglavlje 5 Rješavanje problema HRWW
Page 51

●
ISIS/TWAIN softver
●
HP ScanJet Enterprise7500 Uslužni programi
6. Ponovno instalirajte softver pomoću HP Scanning Software CD-a koji ste dobili sa skenerom.
7. Ponovno povežite USB kabel i kabel za napajanje sa skenerom, a zatim pritisnite gumb Power
(Napajanje) ( ) da biste uključili skener.
HRWW Problemi s inicijalizacijom skenera ili s hardverom 45
Page 52

Problemi s radom skenera
●
Skener se ne uključuje
●
Skener se isključuje
●
LCD nailazi na probleme sa zaslonom ili gumbi skenera ne funkcioniraju prema očekivanjima
●
Skener ne počinje odmah skenirati
●
Skener skenira samo jednu stranu dvostranog dokumenta
●
Na odredištu skeniranja nedostaju skenirane stranice
●
Skenirana slika je nejasna
●
Pogrešan redoslijed skeniranih stranica na odredištu skeniranja
●
Optimiziranje brzina skeniranja i zadataka
●
Skenirani dokument je potpuno crn ili bijel
●
Skenirane slike nisu ravne
●
Na ispisanoj stranici pojavljuju se okomite bijele crte
●
Na ispisanoj stranici pojavljuju se okomite crte u boji
●
Datoteke skeniranja su prevelike
Skener se ne uključuje
Ako skener nije moguće uključiti pritiskom na gumbe prednje ploče skenera, provjerite sljedeće:
●
Možda je skener isključen. Pritisnite gumb Power (Napajanje) ( ) da biste uključili skener.
●
Skener je možda iskopčan iz struje. Provjerite je li napajanje iskopčano iz skenera ili iz izvora napajanja.
●
Možda napajanje ne radi.
◦
Provjerite je li zelena LED žaruljica na kućištu napajanja upaljena.
◦
Ako zelena LED žaruljica nije upaljena, provjerite ima li struje u utičnici ili na uređaju za zaštitu od
prenapona na koji se priključuje kabel za napajanje.
◦
Ako u utičnici ili na uređaju za zaštitu od prenapona ima napona, a zelena LED žaruljica i dalje ne
svijetli, napajanje je možda u kvaru. Pomoć potražite na web-mjestu www.hp.com/support.
Skener se isključuje
Skener će po zadanim postavkama nakon 15 minuta neaktivnosti preći u stanje mirovanja i automatski se
isključiti nakon dva sata neaktivnosti radi čuvanja energije.
Da biste promijenili zadane postavke, pratite sljedeće korake:
1.
Pritisnite gumb Tools (Alati) ( ) da biste pokrenuli HP Scanner Tools Utility (HP Uslužni alati skenera).
2. Kliknite karticu Settings (Postavke), a zatim odaberite odgovarajuće postavke automatskog
isključivanja.
46 Poglavlje 5 Rješavanje problema HRWW
Page 53

●
Da biste naveli razdoblje neaktivnosti nakon kojeg se skener automatski isključuje, na padajućem
popisu Auto-O: Turn o the scanner after: (Automatsko isključivanje: isključi skener nakon:)
odaberite odgovarajuću vrijednost.
LCD nailazi na probleme sa zaslonom ili gumbi skenera ne funkcioniraju prema očekivanjima
Sljedeći simptomi indiciraju poteškoće s prednjom pločom skenera.
●
Problemi s LCD-om: Zaslon je prazan ili dio sadržaja zaslona nedostaje.
●
Problemi s gumbima: Gumbi ne reagiraju ili se pogrešna radnja izvršava prilikom pritiska na gumb (npr.
kada pritisnete gumb Scan Duplex (Skeniraj obostrano) ( ) izvrši se jednostrano skeniranje).
●
Problemi s LED lampicama: LED lampice ne funkcioniraju ili ostaju u pogrešnom stanju.
Ako se na skeneru pojavljuje neki od tih problema, obratite se HP-ovoj službi za podršku na web-mjestu
www.hp.com/support.
Skener ne počinje odmah skenirati
Provjerite je li poklopac automatskog ulagača dokumenata (ADF) zatvoren te je li skener uključen.
Skener skenira samo jednu stranu dvostranog dokumenta
●
Pri skeniranju uporabom gumba na skeneru pritisnite gumb Skeniraj obostrano ( ).
●
Pri uporabi prola za skeniranje za aplikaciju nezavisnih proizvođača provjerite podržava li ta aplikacija
obostrano skeniranje.
Na odredištu skeniranja nedostaju skenirane stranice
Prilikom skeniranja, slijepljene se stranice skeniraju kao jedna. Skrivene stranice nisu skenirane.
Značajka otkrivanja pogrešnog ulaganja (višestrukog podizanja) zaustavlja skeniranje ako je u skener
istovremeno umetnuto nekoliko stranica. Da biste omogućili značajku otkrivanja pogrešnog ulaganja
(višestrukog podizanja) u prolu HP Smart Document Scan Software, učinite sljedeće:
1. Otvorite HP Smart Document Scan Software.
2. Odaberite prol skeniranja, a zatim kliknite Edit (Uredi).
3. Na kartici Scan (Skeniraj) u dijaloškom okviru Prole Settings (Postavke prola) odaberite Hardware
Options (Mogućnosti hardvera).
4. Potvrdite okvir Misfeed (multipick) detection (Otkrivanje pogrešnog umetanja (višestrukog podizanja).
Skenirana slika je nejasna
Provjerite da izvorni dokument nije nejasan.
Koristite softver Virtual ReScan tvrtke Kofax za obradu skeniranih podataka koji se isporučuje sa skenerom.
Takav softver čisti sliku i sažima podatke.
Provjerite ima li kakvih smetnji s putem kojim papir prolazi kroz skener i jesu li vodilice za papir odgovarajuće
namještene. Pokušajte iznova skenirati.
HRWW Problemi s radom skenera 47
Page 54

Očistite traku skeniranja na lijevoj strani stakla skenera.
Provjerite postavku JPEG kompresije. Ako je komprimiranje skeniranja previsoko, skenirani bi se podaci
komprimiranjem mogli izgubiti.
Pogrešan redoslijed skeniranih stranica na odredištu skeniranja
Prije umetanja izvornog dokumenta licem prema gore u ulagač dokumenata provjerite je li redoslijed stranica
ispravan.
Provjerite da na papiru nema spajalica, klamerica ili drugog materijala (kao što su ljepljivi papirići) koji mogu
uzrokovati nepravilno ulaganje stranica.
Provjerite da stranice nisu slijepljene.
Optimiziranje brzina skeniranja i zadataka
Nekoliko postavki utječe na ukupno vrijeme skeniranja. Ako želite optimizirati postupak skeniranja, razmotrite
sljedeće.
●
Za optimiziranje performansi provjerite zadovoljava li vaše računalo preporučene sistemske zahtjeve.
Da biste pogledali minimalne i preporučene sistemske zahtjeve idite na www.hp.com, odaberite svoju
državu/regiju, potražite model svojeg skenera, a zatim pretražite list s podacima.
●
U softveru za skeniranje odaberite postavku izgleda koja odgovara orijentaciji izvornika u ulagaču
dokumenata.
●
Da biste optimizirali prijenos podataka od skenera do softvera za skeniranje na računalu, omogućite
kompresiju (JPEG) hardvera za skeniranje. Uobičajeno, upotrebom skenerove kompresije smanjuje se
vrijeme potrebno za dovršavanje svih skeniranja u boji te u sivoj skali razlučivosti iznad 300 tpi.
Skenerova kompresija utječe samo na brzinu prijenosa podataka, a može se koristiti sa svim izlaznim
formatima.
NAPOMENA: Kompresiju skenera nije moguće koristiti uz crno-bijele izvornike.
●
Spremanje skenirane slike u oblik koji je moguće pretraživati (npr., pretraživi PDF) traje dulje nego
spremanje oblika slika jer se skenirana slika analizira pomoću softvera za optičko prepoznavanje slova
(OCR). Uključite OCR samo kada vam je potreban dokument koji je moguće pretraživati.
NAPOMENA: Za najbolje OCR rezultate, skenerovu kompresiju možete postaviti na najnižu razinu ili
onemogućiti.
●
Skeniranje pri većoj razlučivosti od potrebne povećava vrijeme skeniranja te stvara veće datoteke bez
ikakve dodatne prednosti. Ako skenirate pri većoj razlučivosti, postavite razlučivost na nižu razinu kako
biste povećali brzinu skeniranja.
Skenirani dokument je potpuno crn ili bijel
Možda dokument za skeniranje nije pravilno postavljen na ulagač dokumenta. Provjerite je li dokument koji
želite skenirati okrenut licem prema gore.
Skenirane slike nisu ravne
Provjerite jesu li vodilice za papir na skeneru centrirane i postavite ih na odgovarajuću širinu izvornika koji
skenirate. Provjerite prianjaju li vodilice za papir uz rubove izvornika.
48 Poglavlje 5 Rješavanje problema HRWW
Page 55

Na ispisanoj stranici pojavljuju se okomite bijele crte
Odredišni pisač je možda ostao bez tonera ili tinte. Ispišite drugi skenirani dokument na istom pisaču da biste
vidjeli je li problem u pisaču.
Ako se kod drugog skeniranja pojavi isti problem, pokušajte skeniranje na drugi pisač.
Na ispisanoj stranici pojavljuju se okomite crte u boji
Na traci skeniranja može se nakupiti prašina i uzrokovati smetnje na skeniranim slikama. Traku skeniranja (s
lijeve strane stakla skenera) očistite pomoću mekane glatke krpe poprskane blagim sredstvom za čišćenje
stakla.
Datoteke skeniranja su prevelike
Ako su spremljene datoteke skeniranja prevelike, učinite sljedeće:
●
Provjerite postavku rezolucije skeniranja:
◦
200 tpi dovoljno je za spremanje dokumenata kao slika.
◦
Za većinu fontova 300 tpi dovoljno je za upotrebu softvera za optičko prepoznavanje slova (OCR)
da bi se dobio tekst za uređivanje.
◦
Preporučena razlučivost za azijske i male fontove je 400 tpi.
Skeniranje pri razlučivosti višoj od potrebne stvara veće datoteke bez dodatnih prednosti.
●
Skeniranjem u boji nastaju veće datoteke od crno-bijelog skeniranja.
●
Ako istovremeno skenirate velik broj stranica, razmislite o skeniranju manjeg broja stranica i stvaranju
većeg broja manjih datoteka.
●
Koristite softver Virtual ReScan tvrtke Kofax za obradu skeniranih podataka koji se isporučuje sa
skenerom. Takav softver čisti sliku i komprimira podatke te rezultira manjom datotekom.
HRWW Problemi s radom skenera 49
Page 56

Gumbi skenera ne rade ispravno
Nakon svakog koraka, pritisnite gumb da biste vidjeli radi li ispravno. Ako problem i dalje postoji, prijeđite na
sljedeći korak.
1. Kabel možda nije dobro ukopčan. Provjerite jesu li USB kabel i napajanje ispravno ukopčani.
2. HP Scanner Tools Utility (HP Uslužni alati skenera) mogli bi se koristiti za onemogućivanje gumba. Ako je
tako, koristite HP Scanner Tools Utility (HP Uslužni alati skenera) da gumbe ponovno omogućite.
3. Isključite skener, pričekajte 30 sekundi, a zatim ga ponovno uključite.
4. Ponovno pokrenite računalo.
5. Ako ne riješite problem, gumbi su možda onemogućeni izvan HP Scanner Tools Utility (HP Uslužni alati
skenera). Pokušajte sljedeći postupak:
a. Odaberite Control Panel (Upravljačka ploča), zatim Scanners and Cameras (Skeneri i kamere) (u
sustavu Windows 7 odaberite Hardware and Sound (Hardver i zvuk) te Devices and Printers
(Uređaji i pisači)), a potom na popisu odaberite svoj model skenera.
b. Da biste prikazali svojstva skenera:
●
Windows XP i Vista: Desnom tipkom miša kliknite model skenera, a zatim kliknite Svojstva.
●
Windows 7: Kliknite Scan Properties (Svojstva skeniranja), a zatim karticu Events (Događaji).
c. Pregledajte postavku gumba za svoj skener i provjerite nije li odabrana mogućnost Take No Action
(Ništa ne poduzimaj).
6. Ako se problem nastavi pojavljivati, možda postoji problem s prednjom pločom. Obratite se HP-ovoj
službi za podršku na adresi www.hp.com/support.
50 Poglavlje 5 Rješavanje problema HRWW
Page 57

Problemi s putom kojim papir prolazi kroz skener
●
Zaglavljivanje papira, neravno, pogrešno ili višestrano ulaganje
●
Skeniranje krhkih izvornika
●
Papir se ne ulaže sa skenera
●
Izvornici se uvijaju u izlaznoj ladici skenera.
●
Donji dio skenirane slike je odrezan
●
Skenirane slike imaju crte ili ogrebotine
●
Stavka umetnuta u skener neprestano se zaglavljuje
●
Otklanjanje zaglavljenih dokumenata na putu kojim papir prolazi kroz skener
Zaglavljivanje papira, neravno, pogrešno ili višestrano ulaganje
●
Provjerite jesu li valjci na svojim mjestima te jesu li vratašca valjaka i poklopac ADF-a zatvoreni.
●
Ako se čini da stranice ulaze ukoso u skener, provjerite dobivene skenirane slike u softveru da biste
vidjeli jesu li možda iskrivljene.
●
Stranice možda nisu ispravno postavljene u skener. Izravnajte stranice i prilagodite vodilice da biste
centrirali papire.
●
Da bi ispravno radile, vodilice za papir moraju prianjati uz rubove snopa papira. Provjerite je li snop
papira izravnat i nalaze li se vodilice uz snop papira.
●
Provjerite jesu li vratašca skenera do kraja zatvorena. Umetnite manje papira u ulagač dokumenta i
uklonite papire iz izlazne ladice.
●
Očistite put kojim papir prolazi kroz skener da biste smanjili učestalost pogrešnog ulaganja. Ako ne
riješite problem pogrešnog ulaganja, očistite valjke. Ako ne riješite problem pogrešnog ulaganja,
zamijenite valjke.
Skeniranje krhkih izvornika
Da biste na siguran način skenirali osjetljive dokumente (fotograje ili dokumente na izgužvanom ili vrlo
laganom papiru), izvornike postavke na staklo skenera. Nemojte koristiti automatski ulagač dokumenata
(ADF).
Papir se ne ulaže sa skenera
Ponovo umetnite listove papira u ulagač dokumenata, pazeći pritom da su u kontaktu s valjcima.
Poklopac automatskog ulagača dokumenata (ADF) možda nije dobro pričvršćen. Otvorite poklopac ADF-a, a
zatim čvrsto pritisnite da biste ga zatvorili.
Možda postoji problem s hardverom skenera. Da biste provjerili skener učinite sljedeće:
HRWW Problemi s putom kojim papir prolazi kroz skener 51
Page 58

1. Provjerite je li napajanje ispravno povezano sa skenerom i funkcionalnom električnom utičnicu ili s
uređajem za zaštitu od prenapona. Provjerite svijetli li zelena LED lampica na kućištu napajanja da biste
se uvjerili da je sve u redu s napajanjem.
2. Ako je napajanje spojeno s uređajem za zaštitu od prenapona, provjerite je li uređaj priključen na utičnicu
te je li uključen.
3. Iskopčajte napajanje iz skenera i isključite računalo. Nakon 30 sekundi ponovno povežite napajanje sa
skenerom, a zatim uključite računalo (tim redoslijedom).
4. Pokušajte ponovno skenirati.
Izvornici se uvijaju u izlaznoj ladici skenera.
U uvjetima visoke vlažnosti, tanki izvornici poput onih koji su ispisani na papiru indigo kopija mogu se uvijati u
izlaznoj ladici. Da biste na najmanju mjeru smanjili uvijanje, izravnajte rubove na izvorniku prije nego što ga
umetne u ulagač dokumenata. Ako rubove ne možete izravnati, pri umetanju izvornika u ulagač dokumenata
okrenite uvijene rubove prema dolje.
Donji dio skenirane slike je odrezan
Softver za skeniranje može, po zadanim postavkama, skenirati medije duljine do 356 mm . Kraj duljih stranica
dokumenata neće biti obuhvaćen skeniranom slikom.
Provjerite jeste li u softveru za skeniranje naveli ispravnu veličinu stranice.
Skenirane slike imaju crte ili ogrebotine
Nakon svakog koraka ponovite skeniranje da biste vidjeli pojavljuju li se na slikama još uvijek crte ili
ogrebotine. Ako se pojavljuju, pokušajte sljedeće. Više informacija o čišćenju skenera potražite u odjeljku
Čuvanje i održavanje.
●
Provjerite jesu li izvornici čisti i nezgužvani.
●
Očistite traku skeniranja na lijevoj strani stakla skenera.
●
Ručno očistite valjke.
Stavka umetnuta u skener neprestano se zaglavljuje
●
Predložak nije u skladu sa smjernicama za prihvatljive izvornike.
●
Na predlošku možda ima spajalica ili samoljepljivih papirića koje morate ukloniti.
●
Provjerite prianjaju li vodilice za papir uz rubove izvornika.
Otklanjanje zaglavljenih dokumenata na putu kojim papir prolazi kroz skener
Da biste uklonili zaglavljeni papir, učinite sljedeće:
1. Otvorite poklopac automatskog ulagača dokumenata (ADF).
52 Poglavlje 5 Rješavanje problema HRWW
Page 59

2. Uklonite izvornike i sve ostale zapreke na putu kojim papir prolazi kroz skener.
SAVJET: Koristite zeleni kotačić na lijevoj strani da biste otvorili poklopac i ručno pogurali izvornike
kroz put za papir.
3. Uklonite pozadinu za obostrano skeniranje ADF-a, uklonite sve ostatke i pogurajte komponentu natrag u
kućište dok ne sjedne na svoje mjesto.
4. Zatvorite poklopac ADF-a dok ne začujete da je sjeo na svoje mjesto.
5. Ponovno umetnite neskenirani izvornik u ulagač dokumenta.
6. Nastavite skeniranje.
HRWW Problemi s putom kojim papir prolazi kroz skener 53
Page 60

54 Poglavlje 5 Rješavanje problema HRWW
Page 61

6 Pristupačnost proizvoda i podrška
Mogućnosti pristupačnosti na ovom skeneru uključuju softver LCD Reader i mogućnost omogućavanja i
onemogućavanja gumba skenera.
●
LCD Reader
●
Regulacija gumba skenera
LCD Reader
LCD Reader (Zaslonski čitač) je softver koji status LCD-a na prednjoj ploči skenera prikazuje na zaslonu
računala u stvarnom vremenu. LCD Reader omogućuje softverskim alatima za pristupačnost verbaliziranje
sadržaja prikazanog na prednjoj ploči skenera.
Da biste koristili LCD Reader, učinite sljedeće:
1. Na tvrdom disku dođite do direktorija C:\Program Files\Common Files\Hewlett-Packard\Scanjet\, a zatim
do direktorija 7500.
2. Da biste otvorili program, dvokliknite hplcd.exe.
NAPOMENA: LCD Reader nije u mogućnosti prikazati tekst LCD-a tijekom pogreške USB veze ili dok je skener
isključen.
Regulacija gumba skenera
Gumbe na prednji ploči skenera možete onemogućiti da biste izbjegli nenamjerno pritiskanje gumba.
Kada su gumbi onemogućeni, skeniranje uvijek započinjete na računalu pomoću softvera za skeniranje. Na
prednjoj ploči skenera i dalje možete pritisnuti gumb Cancel (Odustani) ( da biste zaustavili skeniranje.
Da biste isključili gumbe skenera, učinite sljedeće:
1. Otvorite HP Scanner Tools Utility.
2. Na kartici Proles (Proli) potvrdite okvir Disable front panel buttons (Onemogući gumbe prednje
ploče).
Da biste uključili gumbe skenera, poništite potvrdni okvir Disable front panel buttons (Onemogući
gumbe prednje ploče).
NAPOMENA: Na računalu morate imati ovlasti administratora da biste mijenjali postavke ovog
potvrdnog okvira.
HRWW LCD Reader 55
Page 62

56 Poglavlje 6 Pristupačnost proizvoda i podrška HRWW
Page 63

7 Tehnički podaci i jamstvo
●
Tehnički podaci skenera
●
Tehnički podaci ulagača dokumenata
●
Specikacije s obzirom na okoliš
●
Regulativne informacije
●
Energetske informacije
●
Odlaganje opreme u otpad (EU i Indija)
●
HP-ova izjava o ograničenom jamstvu
HRWW 57
Page 64

Tehnički podaci skenera
Naziv Opis
Vrsta skenera Ravan s automatskim ulagačem dokumenata (ADF)
Veličina Širina: 570 mm, dubina: 434,6 mm, visina: 206,6 mm
Masa 10,6 kg
Element za skeniranje Nabojni vezani sklop (CCD)
Sučelje USB 2.0 visoke brzine (sukladan s USB 1.1)
Optička razlučivost Hardver 600 x 600 tpi
Napajanje izmjeničnom
strujom
Potrošnja energije Informacije o potrošnji električne energije potražite u datoteci regulatory_supplement.pdf na CD-u s
Sistemski zahtjevi Da biste pogledali minimalne i preporučene sistemske zahtjeve idite na www.hp.com, odaberite svoju
●
Ulaz izmjenične struje za napajanje: 100 V – 240 V~, 50 / 60 Hz, 1300 mA
●
Izlaz istosmjerne struje za napajanje: 32 V istosmjerne struje, 1560 mA, 50 W
HP-ovim softverom za skeniranje.
državu/regiju, potražite model svojeg skenera, a zatim pretražite list s podacima.
Tehnički podaci ulagača dokumenata
Naziv Opis
Kapacitet ladice za papir
Minimalna veličina papira 68 x 148 mm
Maksimalna veličina papira 216 x 864 mm
Minimalna težina papira
Maksimalna težina papira
100 listova 75g/m
2
49 g/m
2
120 g/m
2
58 Poglavlje 7 Tehnički podaci i jamstvo HRWW
Page 65

Specikacije s obzirom na okoliš
Naziv Opis
Temperatura Korištenje skenera: 10 °C do 35 °C
Pohranjivanje: -40 °C do 65 °C
Relativna vlažnost Korištenje skenera: 10% do 80% bez kondenzacije10 °C do 35 °C
Pohranjivanje: do 90% pri 0 °C do 65 °C
NAPOMENA: U blizini snažnih elektromagnetskih polja rezultat rada HP skenera može biti blago iskrivljen.
NAPOMENA: HP je kupcima obvezan pružiti podatke o kemijskim tvarima u svojim proizvodima u skladu s
propisima kao što je REACH (Uredbom Europskog parlamenta i Vijeća EZ-a br. 1907/2006). Izvješće s
kemijskim podacima za ovaj proizvod potražite na web-mjestu www.hp.com/go/reach.
HRWW Specikacije s obzirom na okoliš 59
Page 66

Regulativne informacije
Regulatorni broj za identikaciju modela: Radi regulatorne identikacije ovom je proizvodu dodijeljen
regulatorni broj modela. Regulatorni broj modela za vaš uređaj je FCLSD-1004. Regulatorni broj razlikuje se
od tržišnog naziva HP ScanJet Enterprise 7500/Flow 7500 ili broja proizvoda L2725A/L2725B. Dodatne
regulatorne informacije o skeneru možete pronaći u datoteci regulatory_supplement.htm na CD-u s HP-ovim
softverom za skeniranje.
Energetske informacije
Oprema za ispis i izradu slika tvrtke HP označena logotipom ENERGY STAR® zadovoljava specikacije
programa ENERGY STAR Američke agencije za zaštitu okoliša (Environmental Protection Agency, EPA) za
opremu za izradu slika. Na proizvodima za izradu slika
sljedeća oznaka:
Dodatne informacije o modelima proizvoda za stvaranje slika usklađenima sa standardom ENERGY STAR
potražite na adresi:
kvaliciranima za ENERGY STAR prikazivat će se
www.hp.com/go/energystar
60 Poglavlje 7 Tehnički podaci i jamstvo HRWW
Page 67

Odlaganje opreme u otpad (EU i Indija)
Ovaj simbol znači da se proizvod ne odlaže s kućnim otpadom. Umjesto toga, trebate zaštititi ljudsko zdravlje i
okolinu tako da odnesete opremu za otpad na određeno zbirno odlagalište za recikliranje otpadne električne i
elektroničke opreme. Za više informacija kontaktirajte službu za odlaganje kućnog otpada ili idite na stranicu:
www.hp.com/recycle.
HRWW Odlaganje opreme u otpad (EU i Indija) 61
Page 68

HP-ova izjava o ograničenom jamstvu
HP-OV PROIZVOD TRAJANJE OGRANIČENOG JAMSTVA
HP ScanJet Enterprise 7500/Flow 7500 Jednogodišnja ograničena garancija
HP vama, krajnjem korisniku, jamči kako od datuma kupnje do isteka gore navedenog razdoblja na
HP hardveru i dodatnoj opremi neće biti nedostataka u materijalu niti izvedbi. Ako HP obavijestite o takvim
nedostacima tijekom jamstvenog razdoblja, HP će ili popraviti ili zamijeniti proizvode na kojima nedostaci
uistinu postoje. Zamjenski proizvodi mogu biti novi ili po svojim radnim karakteristikama jednaki novim
proizvodima.
HP vam jamči kako HP softver od datuma kupnje do isteka gore navedenog razdoblja neće pogrešno
izvršavati programske naredbe zbog nedostataka u materijalu ili izradi, pod uvjetom da je ispravno instaliran i
upotrebljavan. Ako HP tijekom jamstvenog razdoblja obavijestite o takvim nedostacima, HP će zamijeniti
softver koji ne izvršava svoje programske naredbe zbog takvih nedostataka.
HP ne jamči nesmetan rad HP proizvoda bez pogrešaka. Ako HP ne može unutar razumnog roka popraviti niti
zamijeniti proizvode u skladu s uvjetima jamstva, nakon pravovremenog povrata proizvoda primit ćete povrat
novca u iznosu cijene kupnje.
HP proizvodi mogu sadržavati dorađene dijelove koji po radnim karakteristikama odgovaraju novim dijelovima
ili dijelove koji su upotrijebljeni slučajno.
Jamstvo ne pokriva nedostatke koji su rezultat (a) nepravilnog ili neprilagođenog održavanja ili baždarenja,
(b) upotrebe softvera, sučelja, dijelova ili potrošnog materijala koji nije proizvela tvrtka HP, (c) neovlaštene
modikacije ili zlouporabe, (d) upotrebe proizvoda izvan navedenih specikacija za radnu okolinu proizvoda ili
(e) neprikladne pripreme mjesta rada ili održavanja.
U SKLADU SA ZAKONSKIM OGRANIČENJIMA, GORE NAVEDENA JAMSTVA SU ISKLJUČIVA I NIJEDNO DRUGO
JAMSTVO ILI UVJET, BILO PISMENI ILI USMENI, NIJE IZREČENO NITI IMPLICIRANO TE SE HP IZRIČITO ODRIČE SVIH
IMPLICIRANIH JAMSTAVA I UVJETA PRODAJE, ZADOVOLJAVAJUĆE KVALITETE I PRIKLADNOSTI ZA
ODGOVARAJUĆU SVRHU. U određenim državama/regijama, saveznim državama ili pokrajinama ograničenje
trajanja impliciranog jamstva nije dopušteno te se gore navedeno ograničenje ili isključenje ne odnosi na
korisnike u tim područjima. Ovim jamstvom dana su vam određena zakonska prava, a uz njih možda imate i
druga prava koja su različita za različite države/regije, savezne države ili pokrajine.
Ograničeno HP jamstvo valjano je u svim državama/regijama ili lokacijama na kojima HP ima podršku za ovaj
proizvod i na kojem je tvrtka HP taj proizvod reklamirala. Razina servisa koju vam jamstvo omogućava može
se razlikovati s obzirom na lokalne standarde. HP neće promijeniti oblik, sklop niti funkcije proizvoda kako bi
se on mogao koristiti u državama/regijama za koje nije bio namijenjen iz pravnih ili praktičnih razloga.
U SKLADU SA ZAKONSKIM OGRANIČENJIMA, DOSTUPNI SU VAM JEDINO I ISKLJUČIVO PRAVNI LIJEKOVI
NAVEDENI U OVOM JAMSTVU. OSIM U SKLADU S GORE NAVEDENIM ODREDBAMA, TVRTKA HP I NJENI
DOBAVLJAČI NI POD KOJIM UVJETIMA NEĆE BITI ODGOVORNI ZA GUBITAK PODATAKA NITI ZA IZRAVNU,
POSEBNU, SLUČAJNU, POSLJEDIČNU (UKLJUČUJUĆI GUBITAK PODATAKA ILI DOBITI) ILI DRUGU VRSTU ŠTETE,
BEZ OBZIRA TEMELJI LI SE ISTA NA UGOVORU, KAZNENOM DJELU ILI NEČEM TREĆEM. U određenim državama/
regijama, saveznim državama ili pokrajinama odricanje ili ograničenje slučajne ili posljedične štete nije
dopušteno te se gore navedeno ograničenje ili odricanje ne odnosi na korisnike u tim područjima.
JAMSTVENI UVJETI NAVEDENI U OVOJ IZJAVI, OSIM AKO ZAKONOM NIJE DRUGAČIJE PROPISANO, NE
PREDSTAVLJAJU ISKLJUČENJE, OGRANIČENJE NITI MODIFIKACIJU, A UZ OBAVEZNA ZAKONSKA PRAVA
PRIMIJENJUJU SE NA UVJETE PRODAJE OVOG PROIZVODA.
62 Poglavlje 7 Tehnički podaci i jamstvo HRWW
Page 69

UK, Irska i Malta
The HP Limited Warranty is a commercial guarantee voluntarily provided by HP. The name and address of the
HP entity responsible for the performance of the HP Limited Warranty in your country/region is as follows:
UK: HP Inc UK Limited, Cain Road, Amen Corner, Bracknell, Berkshire, RG12 1HN
Ireland: Hewlett-Packard Ireland Limited, Liey Park Technology Campus, Barnhall Road, Leixlip, Co.Kildare
Malta: Hewlett-Packard Europe B.V., Amsterdam, Meyrin Branch, Route du Nant-d'Avril 150, 1217 Meyrin,
Switzerland
United Kingdom: The HP Limited Warranty benets apply in addition to any legal rights to a guarantee from
seller of nonconformity of goods with the contract of sale. These rights expire six years from delivery of
goods for products purchased in England or Wales and ve years from delivery of goods for products
purchased in Scotland. However various factors may impact your eligibility to receive these rights. For further
information, please consult the following link: Consumer Legal Guarantee (www.hp.com/go/eu-legal) or you
may visit the European Consumer Centers website (http://ec.europa.eu/consumers/
solving_consumer_disputes/non-judicial_redress/ecc-net/index_en.htm). Consumers have the right to
choose whether to claim service under the HP Limited Warranty or against the seller under the legal
guarantee.
Ireland: The HP Limited Warranty benets apply in addition to any statutory rights from seller in relation to
nonconformity of goods with the contract of sale. However various factors may impact your eligibility to
receive these rights. Consumer statutory rights are not limited or aected in any manner by HP Care Pack. For
further information, please consult the following link: Consumer Legal Guarantee (www.hp.com/go/eu-legal)
or you may visit the European Consumer Centers website (http://ec.europa.eu/consumers/
solving_consumer_disputes/non-judicial_redress/ecc-net/index_en.htm). Consumers have the right to
choose whether to claim service under the HP Limited Warranty or against the seller under the legal
guarantee.
Malta: The HP Limited Warranty benets apply in addition to any legal rights to a two-year guarantee from
seller of nonconformity of goods with the contract of sale; however various factors may impact your eligibility
to receive these rights. Consumer statutory rights are not limited or aected in any manner by the HP Limited
Warranty. For further information, please consult the following link: Consumer Legal Guarantee
(www.hp.com/go/eu-legal) or you may visit the European Consumer Centers website (http://ec.europa.eu/
consumers/solving_consumer_disputes/non-judicial_redress/ecc-net/index_en.htm). Consumers have the
right to choose whether to claim service under the HP Limited Warranty or against the seller under two-year
legal guarantee.
Austrija, Belgija, Njemačka i Luksemburg
Die beschränkte HP Herstellergarantie ist eine von HP auf freiwilliger Basis angebotene kommerzielle
Garantie. Der Name und die Adresse der HP Gesellschaft, die in Ihrem Land für die Gewährung der
beschränkten HP Herstellergarantie verantwortlich ist, sind wie folgt:
Deutschland: HP Deutschland GmbH, Schickardstr. 32, D-71034 Böblingen
Österreich: HP Austria GmbH., Technologiestrasse 5, A-1120 Wien
Luxemburg: Hewlett-Packard Luxembourg S.C.A., 75, Parc d'Activités Capellen, Rue Pafebruc, L-8308 Capellen
Belgien: HP Belgium BVBA, Hermeslaan 1A, B-1831 Diegem
Die Rechte aus der beschränkten HP Herstellergarantie gelten zusätzlich zu den gesetzlichen Ansprüchen
wegen Sachmängeln auf eine zweijährige Gewährleistung ab dem Lieferdatum. Ob Sie Anspruch auf diese
Rechte haben, hängt von zahlreichen Faktoren ab. Die Rechte des Kunden sind in keiner Weise durch die
HRWW HP-ova izjava o ograničenom jamstvu 63
Page 70

beschränkte HP Herstellergarantie eingeschränkt bzw. betroen. Weitere Hinweise nden Sie auf der
folgenden Website: Gewährleistungsansprüche für Verbraucher (www.hp.com/go/eu-legal) oder Sie können
die Website des Europäischen Verbraucherzentrums (http://ec.europa.eu/consumers/
solving_consumer_disputes/non-judicial_redress/ecc-net/index_en.htm) besuchen. Verbraucher haben das
Recht zu wählen, ob sie eine Leistung von HP gemäß der beschränkten HP Herstellergarantie in Anspruch
nehmen oder ob sie sich gemäß der gesetzlichen zweijährigen Haftung für Sachmängel (Gewährleistung) sich
an den jeweiligen Verkäufer wenden.
Belgija, Francuska i Luksemburg
La garantie limitée HP est une garantie commerciale fournie volontairement par HP. Voici les coordonnées de
l'entité HP responsable de l'exécution de la garantie limitée HP dans votre pays:
France: HP France SAS, société par actions simpliée identiée sous le numéro 448 694 133 RCS Evry, 1
Avenue du Canada, 91947, Les Ulis
G.D. Luxembourg: Hewlett-Packard Luxembourg S.C.A., 75, Parc d'Activités Capellen, Rue Pafebruc, L-8308
Capellen
Belgique: HP Belgium BVBA, Hermeslaan 1A, B-1831 Diegem
France: Les avantages de la garantie limitée HP s'appliquent en complément des droits dont vous disposez au
titre des garanties légales applicables dont le bénéce est soumis à des conditions spéciques. Vos droits en
tant que consommateur au titre de la garantie légale de conformité mentionnée aux articles L. 211-4 à L.
211-13 du Code de la Consommation et de celle relatives aux défauts de la chose vendue, dans les conditions
prévues aux articles 1641 à 1648 et 2232 du Code de Commerce ne sont en aucune façon limités ou aectés
par la garantie limitée HP. Pour de plus amples informations, veuillez consulter le lien suivant : Garanties
légales accordées au consommateur (www.hp.com/go/eu-legal). Vous pouvez également consulter le site
Web des Centres européens des consommateurs (http://ec.europa.eu/consumers/
solving_consumer_disputes/non-judicial_redress/ecc-net/index_en.htm). Les consommateurs ont le droit de
choisir d’exercer leurs droits au titre de la garantie limitée HP, ou auprès du vendeur au titre des garanties
légales applicables mentionnées ci-dessus.
POUR RAPPEL:
Garantie Légale de Conformité:
« Le vendeur est tenu de livrer un bien conforme au contrat et répond des défauts de conformité existant lors
de la délivrance.
Il répond également des défauts de conformité résultant de l'emballage, des instructions de montage ou de
l'installation lorsque celle-ci a été mise à sa charge par le contrat ou a été réalisée sous sa responsabilité ».
Article L211-5 du Code de la Consommation:
« Pour être conforme au contrat, le bien doit:
1° Etre propre à l'usage habituellement attendu d'un bien semblable et, le cas échéant:
- correspondre à la description donnée par le vendeur et posséder les qualités que celui-ci a présentées à
l'acheteur sous forme d'échantillon ou de modèle;
- présenter les qualités qu'un acheteur peut légitimement attendre eu égard aux déclarations publiques faites
par le vendeur, par le producteur ou par son représentant, notamment dans la publicité ou l'étiquetage;
2° Ou présenter les caractéristiques dénies d'un commun accord par les parties ou être propre à tout usage
spécial recherché par l'acheteur, porté à la connaissance du vendeur et que ce dernier a accepté ».
64 Poglavlje 7 Tehnički podaci i jamstvo HRWW
Page 71

Italija
Article L211-12 du Code de la Consommation:
« L'action résultant du défaut de conformité se prescrit par deux ans à compter de la délivrance du bien ».
Garantie des vices cachés
Article 1641 du Code Civil : « Le vendeur est tenu de la garantie à raison des défauts cachés de la chose vendue
qui la rendent impropre à l'usage auquel on la destine, ou qui diminuent tellement cet usage que l'acheteur ne
l'aurait pas acquise, ou n'en aurait donné qu'un moindre prix, s'il les avait connus. »
Article 1648 alinéa 1 du Code Civil:
« L'action résultant des vices rédhibitoires doit être intentée par l'acquéreur dans un délai de deux ans à
compter de la découverte du vice. »
G.D. Luxembourg et Belgique: Les avantages de la garantie limitée HP s'appliquent en complément des droits
dont vous disposez au titre de la garantie de non-conformité des biens avec le contrat de vente. Cependant,
de nombreux facteurs peuvent avoir un impact sur le bénéce de ces droits. Vos droits en tant que
consommateur au titre de ces garanties ne sont en aucune façon limités ou aectés par la garantie limitée
HP. Pour de plus amples informations, veuillez consulter le lien suivant : Garanties légales accordées au
consommateur (www.hp.com/go/eu-legal) ou vous pouvez également consulter le site Web des Centres
européens des consommateurs (http://ec.europa.eu/consumers/solving_consumer_disputes/non-
judicial_redress/ecc-net/index_en.htm). Les consommateurs ont le droit de choisir de réclamer un service
sous la garantie limitée HP ou auprès du vendeur au cours d'une garantie légale de deux ans.
La Garanzia limitata HP è una garanzia commerciale fornita volontariamente da HP. Di seguito sono indicati
nome e indirizzo della società HP responsabile della fornitura dei servizi coperti dalla Garanzia limitata HP nel
vostro Paese:
Italia: HP Italy S.r.l., Via G. Di Vittorio 9, 20063 Cernusco S/Naviglio
I vantaggi della Garanzia limitata HP vengono concessi ai consumatori in aggiunta ai diritti derivanti dalla
garanzia di due anni fornita dal venditore in caso di non conformità dei beni rispetto al contratto di vendita.
Tuttavia, diversi fattori possono avere un impatto sulla possibilita’ di beneciare di tali diritti. I diritti spettanti
ai consumatori in forza della garanzia legale non sono in alcun modo limitati, né modicati dalla Garanzia
limitata HP. Per ulteriori informazioni, si prega di consultare il seguente link: Garanzia legale per i clienti
(www.hp.com/go/eu-legal), oppure visitare il sito Web dei Centri europei per i consumatori
(http://ec.europa.eu/consumers/solving_consumer_disputes/non-judicial_redress/ecc-net/index_en.htm). I
consumatori hanno il diritto di scegliere se richiedere un servizio usufruendo della Garanzia limitata HP
oppure rivolgendosi al venditore per far valere la garanzia legale di due anni.
Španjolska
Su Garantía limitada de HP es una garantía comercial voluntariamente proporcionada por HP. El nombre y
dirección de las entidades HP que proporcionan la Garantía limitada de HP (garantía comercial adicional del
fabricante) en su país es:
España: Hewlett-Packard Española S.L. Calle Vicente Aleixandre, 1 Parque Empresarial Madrid - Las Rozas,
E-28232 Madrid
Los benecios de la Garantía limitada de HP son adicionales a la garantía legal de 2 años a la que los
consumidores tienen derecho a recibir del vendedor en virtud del contrato de compraventa; sin embargo,
varios factores pueden afectar su derecho a recibir los benecios bajo dicha garantía legal. A este respecto, la
Garantía limitada de HP no limita o afecta en modo alguno los derechos legales del consumidor
(www.hp.com/go/eu-legal). Para más información, consulte el siguiente enlace: Garantía legal del
HRWW HP-ova izjava o ograničenom jamstvu 65
Page 72

consumidor o puede visitar el sitio web de los Centros europeos de los consumidores (http://ec.europa.eu/
consumers/solving_consumer_disputes/non-judicial_redress/ecc-net/index_en.htm). Los clientes tienen
derecho a elegir si reclaman un servicio acogiéndose a la Garantía limitada de HP o al vendedor de
conformidad con la garantía legal de dos años.
Danska
Den begrænsede HP-garanti er en garanti, der ydes frivilligt af HP. Navn og adresse på det HP-selskab, der er
ansvarligt for HP's begrænsede garanti i dit land, er som følger:
Danmark: HP Inc Danmark ApS, Engholm Parkvej 8, 3450, Allerød
Den begrænsede HP-garanti gælder i tillæg til eventuelle juridiske rettigheder, for en toårig garanti fra
sælgeren af varer, der ikke er i overensstemmelse med salgsaftalen, men forskellige faktorer kan dog påvirke
din ret til at opnå disse rettigheder. Forbrugerens lovbestemte rettigheder begrænses eller påvirkes ikke på
nogen måde af den begrænsede HP-garanti. Se nedenstående link for at få yderligere oplysninger:
Forbrugerens juridiske garanti (www.hp.com/go/eu-legal) eller du kan besøge De Europæiske
Forbrugercentres websted (http://ec.europa.eu/consumers/solving_consumer_disputes/non-
judicial_redress/ecc-net/index_en.htm). Forbrugere har ret til at vælge, om de vil gøre krav på service i
henhold til HP's begrænsede garanti eller hos sælger i henhold til en toårig juridisk garanti.
Norveška
HPs garanti er en begrenset og kommersiell garanti som HP selv har valgt å tilby. Følgende lokale selskap
innestår for garantien:
Švedska
Norge: HP Norge AS, Rolfbuktveien 4b, 1364 Fornebu
HPs garanti kommer i tillegg til det mangelsansvar HP har i henhold til norsk forbrukerkjøpslovgivning, hvor
reklamasjonsperioden kan være to eller fem år, avhengig av hvor lenge salgsgjenstanden var ment å vare.
Ulike faktorer kan imidlertid ha betydning for om du kvaliserer til å kreve avhjelp iht slikt mangelsansvar.
Forbrukerens lovmessige rettigheter begrenses ikke av HPs garanti. Hvis du vil ha mer informasjon, kan du
klikke på følgende kobling: Juridisk garanti for forbruker (www.hp.com/go/eu-legal) eller du kan besøke
nettstedet til de europeiske forbrukersentrene (http://ec.europa.eu/consumers/solving_consumer_disputes/
non-judicial_redress/ecc-net/index_en.htm). Forbrukere har retten til å velge å kreve service under HPs
garanti eller iht selgerens lovpålagte mangelsansvar.
HP:s begränsade garanti är en kommersiell garanti som tillhandahålls frivilligt av HP. Namn och adress till det
HP-företag som ansvarar för HP:s begränsade garanti i ditt land är som följer:
Sverige: HP PPS Sverige AB, SE-169 73 Stockholm
Fördelarna som ingår i HP:s begränsade garanti gäller utöver de lagstadgade rättigheterna till tre års garanti
från säljaren angående varans bristande överensstämmelse gentemot köpeavtalet, men olika faktorer kan
påverka din rätt att utnyttja dessa rättigheter. Konsumentens lagstadgade rättigheter varken begränsas eller
påverkas på något sätt av HP:s begränsade garanti. Mer information får du om du följer denna länk:
Lagstadgad garanti för konsumenter (www.hp.com/go/eu-legal) eller så kan du gå till European Consumer
Centers webbplats (http://ec.europa.eu/consumers/solving_consumer_disputes/non-judicial_redress/ecc-
net/index_en.htm). Konsumenter har rätt att välja om de vill ställa krav enligt HP:s begränsade garanti eller
på säljaren enligt den lagstadgade treåriga garantin.
66 Poglavlje 7 Tehnički podaci i jamstvo HRWW
Page 73

Portugal
A Garantia Limitada HP é uma garantia comercial fornecida voluntariamente pela HP. O nome e a morada da
entidade HP responsável pela prestação da Garantia Limitada HP no seu país são os seguintes:
Portugal: HPCP – Computing and Printing Portugal, Unipessoal, Lda., Edicio D. Sancho I, Quinta da Fonte,
Porto Salvo, Lisboa, Oeiras, 2740 244
As vantagens da Garantia Limitada HP aplicam-se cumulativamente com quaisquer direitos decorrentes da
legislação aplicável à garantia de dois anos do vendedor, relativa a defeitos do produto e constante do
contrato de venda. Existem, contudo, vários fatores que poderão afetar a sua elegibilidade para beneciar de
tais direitos. Os direitos legalmente atribuídos aos consumidores não são limitados ou afetados de forma
alguma pela Garantia Limitada HP. Para mais informações, consulte a ligação seguinte: Garantia legal do
consumidor (
(http://ec.europa.eu/consumers/solving_consumer_disputes/non-judicial_redress/ecc-net/index_en.htm).
Os consumidores têm o direito de escolher se pretendem reclamar assistência ao abrigo da Garantia Limitada
HP ou contra o vendedor ao abrigo de uma garantia jurídica de dois anos.
Grčka i Cipar
Η Περιορισμένη εγγύηση HP είναι μια εμπορική εγγύηση η οποία παρέχεται εθελοντικά από την HP. Η
επωνυμία και η διεύθυνση του νομικού προσώπου ΗΡ που παρέχει την Περιορισμένη εγγύηση ΗΡ στη χώρα
σας είναι η εξής:
Ελλάδα /Κύπρoς: HP Printing and Personal Systems Hellas EPE, Tzavella 1-3, 15232 Chalandri, Attiki
www.hp.com/go/eu-legal) ou visite o Web site da Rede dos Centros Europeus do Consumidor
Ελλάδα /Κύπρoς: HP Συστήματα Εκτύπωσης και Προσωπικών Υπολογιστών Ελλάς Εταιρεία Περιορισμένης
Ευθύνης, Tzavella 1-3, 15232 Chalandri, Attiki
Τα προνόμια της Περιορισμένης εγγύησης HP ισχύουν επιπλέον των νόμιμων δικαιωμάτων για διετή εγγύηση
έναντι του Πωλητή για τη μη συμμόρφωση των προϊόντων με τις συνομολογημένες συμβατικά ιδιότητες,
ωστόσο η άσκηση των δικαιωμάτων σας αυτών μπορεί να εξαρτάται από διάφορους παράγοντες. Τα νόμιμα
δικαιώματα των καταναλωτών δεν περιορίζονται ούτε επηρεάζονται καθ’ οιονδήποτε τρόπο από την
Περιορισμένη εγγύηση HP. Για περισσότερες πληροφορίες, συμβουλευτείτε την ακόλουθη τοποθεσία web:
Νόμιμη εγγύηση καταναλωτή (www.hp.com/go/eu-legal) ή μπορείτε να επισκεφτείτε την τοποθεσία web των
Ευρωπαϊκών Κέντρων Καταναλωτή (http://ec.europa.eu/consumers/solving_consumer_disputes/non-
judicial_redress/ecc-net/index_en.htm). Οι καταναλωτές έχουν το δικαίωμα να επιλέξουν αν θα αξιώσουν
την υπηρεσία στα πλαίσια της Περιορισμένης εγγύησης ΗΡ ή από τον πωλητή στα πλαίσια της νόμιμης
εγγύησης δύο ετών.
Mađarska
A HP korlátozott jótállás egy olyan kereskedelmi jótállás, amelyet a HP a saját elhatározásából biztosít. Az
egyes országokban a HP mint gyártó által vállalt korlátozott jótállást biztosító HP vállalatok neve és címe:
Magyarország: HP Inc Magyarország Kft., H-1117 Budapest, Alíz utca 1.
A HP korlátozott jótállásban biztosított jogok azokon a jogokon felül illetik meg Önt, amelyek a termékeknek
az adásvételi szerződés szerinti minőségére vonatkozó kétéves, jogszabályban foglalt eladói szavatosságból,
továbbá ha az Ön által vásárolt termékre alkalmazandó, a jogszabályban foglalt kötelező eladói jótállásból
erednek, azonban számos körülmény hatással lehet arra, hogy ezek a jogok Önt megilletik-e. További
információért kérjük, keresse fel a következő webhelyet: Jogi Tájékoztató Fogyasztóknak
(www.hp.com/go/eu-legal) vagy látogassa meg az Európai Fogyasztói Központok webhelyét
(http://ec.europa.eu/consumers/solving_consumer_disputes/non-judicial_redress/ecc-net/index_en.htm). A
fogyasztóknak jogában áll, hogy megválasszák, hogy a jótállással kapcsolatos igényüket a HP korlátozott
HRWW HP-ova izjava o ograničenom jamstvu 67
Page 74

jótállás alapján vagy a kétéves, jogszabályban foglalt eladói szavatosság, illetve, ha alkalmazandó, a
jogszabályban foglalt kötelező eladói jótállás alapján érvényesítik.
Republika Češka
Omezená záruka HP je obchodní zárukou dobrovolně poskytovanou společností HP. Názvy a adresy
společností skupiny HP, které odpovídají za plnění omezené záruky HP ve vaší zemi, jsou následující:
Česká republika: HP Inc Czech Republic s. r. o., Za Brumlovkou 5/1559, 140 00 Praha 4
Výhody, poskytované omezenou zárukou HP, se uplatňuji jako doplňek k jakýmkoli právním nárokům na
dvouletou záruku poskytnutou prodejcem v případě nesouladu zboží s kupní smlouvou. Váš nárok na uznání
těchto práv však může záviset na mnohých faktorech. Omezená záruka HP žádným způsobem neomezuje ani
neovlivňuje zákonná práva zákazníka. Další informace získáte kliknutím na následující odkaz: Zákonná záruka
spotřebitele (
spotřebitelského centra (http://ec.europa.eu/consumers/solving_consumer_disputes/non-judicial_redress/
ecc-net/index_en.htm). Spotřebitelé mají právo se rozhodnout, zda chtějí službu reklamovat v rámci omezené
záruky HP nebo v rámci zákonem stanovené dvouleté záruky u prodejce.
Slovačka
Obmedzená záruka HP je obchodná záruka, ktorú spoločnosť HP poskytuje dobrovoľne. Meno a adresa
subjektu HP, ktorý zabezpečuje plnenie vyplývajúce z Obmedzenej záruky HP vo vašej krajine:
Slovenská republika: HP Inc Slovakia, s.r.o., Galvaniho 7, 821 04 Bratislava
www.hp.com/go/eu-legal) případně můžete navštívit webové stránky Evropského
Poljska
Výhody Obmedzenej záruky HP sa uplatnia vedľa prípadných zákazníkových zákonných nárokov voči
predávajúcemu z vád, ktoré spočívajú v nesúlade vlastností tovaru s jeho popisom podľa predmetnej zmluvy.
Možnosť uplatnenia takých prípadných nárokov však môže závisieť od rôznych faktorov. Služby Obmedzenej
záruky HP žiadnym spôsobom neobmedzujú ani neovplyvňujú zákonné práva zákazníka, ktorý je
spotrebiteľom. Ďalšie informácie nájdete na nasledujúcom prepojení: Zákonná záruka spotrebiteľa
(www.hp.com/go/eu-legal), prípadne môžete navštíviť webovú lokalitu európskych zákazníckych stredísk
(http://ec.europa.eu/consumers/solving_consumer_disputes/non-judicial_redress/ecc-net/index_en.htm).
Spotrebitelia majú právo zvoliť si, či chcú uplatniť servis v rámci Obmedzenej záruky HP alebo počas zákonnej
dvojročnej záručnej lehoty u predajcu.
Ograniczona gwarancja HP to komercyjna gwarancja udzielona dobrowolnie przez HP. Nazwa i adres
podmiotu HP odpowiedzialnego za realizację Ograniczonej gwarancji HP w Polsce:
Polska: HP Inc Polska sp. z o.o., Szturmowa 2a, 02-678 Warszawa, wpisana do rejestru przedsiębiorców
prowadzonego przez Sąd Rejonowy dla m.st. Warszawy w Warszawie, XIII Wydział Gospodarczy Krajowego
Rejestru Sądowego, pod numerem KRS 0000546115, NIP 5213690563, REGON 360916326, GIOŚ
E0020757WZBW, kapitał zakładowy 480.000 PLN.
Świadczenia wynikające z Ograniczonej gwarancji HP stanowią dodatek do praw przysługujących nabywcy w
związku z dwuletnią odpowiedzialnością sprzedawcy z tytułu niezgodności towaru z umową (rękojmia).
Niemniej, na możliwość korzystania z tych praw mają wpływ różne czynniki. Ograniczona gwarancja HP w
żaden sposób nie ogranicza praw konsumenta ani na nie nie wpływa. Więcej informacji można znaleźć pod
następującym łączem: Gwarancja prawna konsumenta (www.hp.com/go/eu-legal), można także odwiedzić
stronę internetową Europejskiego Centrum Konsumenckiego (http://ec.europa.eu/consumers/
solving_consumer_disputes/non-judicial_redress/ecc-net/index_en.htm). Konsumenci mają prawo wyboru co
do możliwosci skorzystania albo z usług gwarancyjnych przysługujących w ramach Ograniczonej gwarancji HP
albo z uprawnień wynikających z dwuletniej rękojmi w stosunku do sprzedawcy.
68 Poglavlje 7 Tehnički podaci i jamstvo HRWW
Page 75

Bugarska
Ограничената гаранция на HP представлява търговска гаранция, доброволно предоставяна от HP.
Името и адресът на дружеството на HP за вашата страна, отговорно за предоставянето на
гаранционната поддръжка в рамките на Ограничената гаранция на HP, са както следва:
HP Inc Bulgaria EOOD (Ейч Пи Инк България ЕООД), гр. София 1766, район р-н Младост, бул.
Околовръстен Път No 258, Бизнес Център Камбаните
Предимствата на Ограничената гаранция на HP се прилагат в допълнение към всички законови права за
двугодишна гаранция от продавача при несъответствие на стоката с договора за продажба. Въпреки
това, различни фактори могат да окажат влияние върху условията за получаване на тези права.
Законовите права на потребителите не са ограничени или засегнати по никакъв начин от Ограничената
гаранция на HP. За допълнителна информация, моля вижте Правната гаранция на потребителя
www.hp.com/go/eu-legal) или посетете уебсайта на Европейския потребителски център
(
(http://ec.europa.eu/consumers/solving_consumer_disputes/non-judicial_redress/ecc-net/index_en.htm).
Потребителите имат правото да избират дали да претендират за извършване на услуга в рамките на
Ограничената гаранция на HP или да потърсят такава от търговеца в рамките на двугодишната правна
гаранция.
Rumunjska
Garanția limitată HP este o garanție comercială furnizată în mod voluntar de către HP. Numele și adresa
entității HP răspunzătoare de punerea în aplicare a Garanției limitate HP în țara dumneavoastră sunt
următoarele:
Romănia: HP Inc Romania SRL, 5 Fabrica de Glucoza Str., Building F, Ground Floor and Floor 8, 2nd District,
Bucureşti
Beneciile Garanției limitate HP se aplică suplimentar faţă de orice drepturi privind garanţia de doi ani oferită
de vânzător pentru neconformitatea bunurilor cu contractul de vânzare; cu toate acestea, diverşi factori pot
avea impact asupra eligibilităţii dvs. de a benecia de aceste drepturi. Drepturile legale ale consumatorului nu
sunt limitate sau afectate în vreun fel de Garanția limitată HP. Pentru informaţii suplimentare consultaţi
următorul link: garanția acordată consumatorului prin lege (www.hp.com/go/eu-legal) sau puteți accesa site-
ul Centrul European al Consumatorilor (http://ec.europa.eu/consumers/solving_consumer_disputes/non-
judicial_redress/ecc-net/index_en.htm). Consumatorii au dreptul să aleagă dacă să pretindă despăgubiri în
cadrul Garanței limitate HP sau de la vânzător, în cadrul garanției legale de doi ani.
Belgija i Nizozemska
De Beperkte Garantie van HP is een commerciële garantie vrijwillig verstrekt door HP. De naam en het adres
van de HP-entiteit die verantwoordelijk is voor het uitvoeren van de Beperkte Garantie van HP in uw land is
als volgt:
Nederland: HP Nederland B.V., Startbaan 16, 1187 XR Amstelveen
België: HP Belgium BVBA, Hermeslaan 1A, B-1831 Diegem
De voordelen van de Beperkte Garantie van HP vormen een aanvulling op de wettelijke garantie voor
consumenten gedurende twee jaren na de levering te verlenen door de verkoper bij een gebrek aan
conformiteit van de goederen met de relevante verkoopsovereenkomst. Niettemin kunnen diverse factoren
een impact hebben op uw eventuele aanspraak op deze wettelijke rechten. De wettelijke rechten van de
consument worden op geen enkele wijze beperkt of beïnvloed door de Beperkte Garantie van HP. Raadpleeg
voor meer informatie de volgende webpagina: Wettelijke garantie van de consument (www.hp.com/go/eu-
legal) of u kan de website van het Europees Consumenten Centrum bezoeken (http://ec.europa.eu/
consumers/solving_consumer_disputes/non-judicial_redress/ecc-net/index_en.htm). Consumenten hebben
HRWW HP-ova izjava o ograničenom jamstvu 69
Page 76

het recht om te kiezen tussen enerzijds de Beperkte Garantie van HP of anderzijds het aanspreken van de
verkoper in toepassing van de wettelijke garantie.
Finska
HP:n rajoitettu takuu on HP:n vapaaehtoisesti antama kaupallinen takuu. HP:n myöntämästä takuusta
maassanne vastaavan HP:n edustajan yhteystiedot ovat:
Suomi: HP Finland Oy, Piispankalliontie, FIN - 02200 Espoo
HP:n takuun edut ovat voimassa mahdollisten kuluttajansuojalakiin perustuvien oikeuksien lisäksi sen
varalta, että tuote ei vastaa myyntisopimusta. Saat lisätietoja seuraavasta linkistä: Kuluttajansuoja
(
consumers/solving_consumer_disputes/non-judicial_redress/ecc-net/index_en.htm). Kuluttajilla on oikeus
vaatia virheen korjausta HP:n takuun ja kuluttajansuojan perusteella HP:lta tai myyjältä.
Slovenija
Omejena garancija HP je prostovoljna trgovska garancija, ki jo zagotavlja podjetje HP. Ime in naslov poslovne
enote HP, ki je odgovorna za omejeno garancijo HP v vaši državi, sta naslednja:
Slovenija: Hewlett-Packard Europe B.V., Amsterdam, Meyrin Branch, Route du Nant-d'Avril 150, 1217 Meyrin,
Switzerland
Ugodnosti omejene garancije HP veljajo poleg zakonskih pravic, ki ob sklenitvi kupoprodajne pogodbe izhajajo
iz dveletne garancije prodajalca v primeru neskladnosti blaga, vendar lahko na izpolnjevanje pogojev za
uveljavitev pravic vplivajo različni dejavniki. Omejena garancija HP nikakor ne omejuje strankinih z zakonom
predpisanih pravic in ne vpliva nanje. Za dodatne informacije glejte naslednjo povezavo: Strankino pravno
jamstvo (www.hp.com/go/eu-legal); ali pa obiščite spletno mesto evropskih središč za potrošnike
(http://ec.europa.eu/consumers/solving_consumer_disputes/non-judicial_redress/ecc-net/index_en.htm).
Potrošniki imajo pravico izbrati, ali bodo uveljavljali pravice do storitev v skladu z omejeno garancijo HP ali
proti prodajalcu v skladu z dvoletno zakonsko garancijo.
www.hp.com/go/eu-legal) tai voit käydä Euroopan kuluttajakeskuksen sivustolla (http://ec.europa.eu/
Hrvatska
HP ograničeno jamstvo komercijalno je dobrovoljno jamstvo koje pruža HP. Ime i adresa HP subjekta
odgovornog za HP ograničeno jamstvo u vašoj državi:
Hrvatska: HP Computing and Printing d.o.o. za računalne i srodne aktivnosti, Radnička cesta 41, 10000
Zagreb
Pogodnosti HP ograničenog jamstva vrijede zajedno uz sva zakonska prava na dvogodišnje jamstvo kod bilo
kojeg prodavača s obzirom na nepodudaranje robe s ugovorom o kupnji. Međutim, razni faktori mogu utjecati
na vašu mogućnost ostvarivanja tih prava. HP ograničeno jamstvo ni na koji način ne utječe niti ne ograničava
zakonska prava potrošača. Dodatne informacije potražite na ovoj adresi: Zakonsko jamstvo za potrošače
(www.hp.com/go/eu-legal) ili možete posjetiti web-mjesto Europskih potrošačkih centara
(http://ec.europa.eu/consumers/solving_consumer_disputes/non-judicial_redress/ecc-net/index_en.htm).
Potrošači imaju pravo odabrati žele li ostvariti svoja potraživanja u sklopu HP ograničenog jamstva ili pravnog
jamstva prodavača u trajanju ispod dvije godine.
Latvija
HP ierobežotā garantija ir komercgarantija, kuru brīvprātīgi nodrošina HP. HP uzņēmums, kas sniedz HP
ierobežotās garantijas servisa nodrošinājumu jūsu valstī:
Latvija: HP Finland Oy, PO Box 515, 02201 Espoo, Finland
70 Poglavlje 7 Tehnički podaci i jamstvo HRWW
Page 77

Litva
HP ierobežotās garantijas priekšrocības tiek piedāvātas papildus jebkurām likumīgajām tiesībām uz
pārdevēja un/vai rażotāju nodrošinātu divu gadu garantiju gadījumā, ja preces neatbilst pirkuma līgumam,
tomēr šo tiesību saņemšanu var ietekmēt vairāki faktori. HP ierobežotā garantija nekādā veidā neierobežo un
neietekmē patērētāju likumīgās tiesības. Lai iegūtu plašāku informāciju, izmantojiet šo saiti: Patērētāju
likumīgā garantija (www.hp.com/go/eu-legal) vai arī Eiropas Patērētāju tiesību aizsardzības centra tīmekļa
vietni (http://ec.europa.eu/consumers/solving_consumer_disputes/non-judicial_redress/ecc-net/
index_en.htm). Patērētājiem ir tiesības izvēlēties, vai pieprasīt servisa nodrošinājumu saskaņā ar HP
ierobežoto garantiju, vai arī pārdevēja sniegto divu gadu garantiju.
HP ribotoji garantija yra HP savanoriškai teikiama komercinė garantija. Toliau pateikiami HP bendrovių,
teikiančių HP garantiją (gamintojo garantiją) jūsų šalyje, pavadinimai ir adresai:
Lietuva: HP Finland Oy, PO Box 515, 02201 Espoo, Finland
HP ribotoji garantija papildomai taikoma kartu su bet kokiomis kitomis įstatymais nustatytomis teisėmis į
pardavėjo suteikiamą dviejų metų laikotarpio garantiją dėl prekių atitikties pardavimo sutarčiai, tačiau tai, ar
jums ši teisė bus suteikiama, gali priklausyti nuo įvairių aplinkybių. HP ribotoji garantija niekaip neapriboja ir
neįtakoja įstatymais nustatytų vartotojo teisių. Daugiau informacijos rasite paspaudę šią nuorodą: Teisinė
vartotojo garantija (www.hp.com/go/eu-legal) arba apsilankę Europos vartotojų centro internetinėje
svetainėje (http://ec.europa.eu/consumers/solving_consumer_disputes/non-judicial_redress/ecc-net/
index_en.htm). Vartotojai turi teisę prašyti atlikti techninį aptarnavimą pagal HP ribotąją garantiją arba
pardavėjo teikiamą dviejų metų įstatymais nustatytą garantiją.
Estonija
Rusija
HP piiratud garantii on HP poolt vabatahtlikult pakutav kaubanduslik garantii. HP piiratud garantii eest
vastutab HP üksus aadressil:
Eesti: HP Finland Oy, PO Box 515, 02201 Espoo, Finland
HP piiratud garantii rakendub lisaks seaduses ettenähtud müüjapoolsele kaheaastasele garantiile, juhul kui
toode ei vasta müügilepingu tingimustele. Siiski võib esineda asjaolusid, mille puhul teie jaoks need õigused
ei pruugi kehtida. HP piiratud garantii ei piira ega mõjuta mingil moel tarbija seadusjärgseid õigusi. Lisateavet
leiate järgmiselt lingilt: tarbija õiguslik garantii (www.hp.com/go/eu-legal) või võite külastada Euroopa
tarbijakeskuste veebisaiti (http://ec.europa.eu/consumers/solving_consumer_disputes/non-judicial_redress/
ecc-net/index_en.htm). Tarbijal on õigus valida, kas ta soovib kasutada HP piiratud garantiid või seadusega
ette nähtud müüjapoolset kaheaastast garantiid.
Срок службы принтера для России
Срок службы данного принтера HP составляет пять лет в нормальных условиях эксплуатации. Срок
службы отсчитывается с момента ввода принтера в эксплуатацию. В конце срока службы HP
рекомендует посетить веб-сайт нашей службы поддержки по адресу http://www.hp.com/support и/или
связаться с авторизованным поставщиком услуг HP для получения рекомендаций в отношении
дальнейшего безопасного использования принтера.
HRWW HP-ova izjava o ograničenom jamstvu 71
Page 78

72 Poglavlje 7 Tehnički podaci i jamstvo HRWW
Page 79

Kazalo
A
ADF
čišćenje pozadine za obostrano
skeniranje 25
umetanje papira 8
aplikacije
skeniranje iz 14
automatsko obrezivanje spremanje
skenirane slike 20
Automatsko prepoznavanje boje 21
B
bijele crte
otklanjanje poteškoća 49
bijeli skenirani dokumenti
otklanjanje poteškoća 48
brzina
rješavanje problema 47
brzina, rješavanje problema 48
C
crni skenirani dokumenti
rješavanje problema 48
crte
otklanjanje poteškoća 49
crte u boji
otklanjanje poteškoća 49
Č
čišćenje
ADF 25
staklo skenera 25
traka skeniranja 25
valjci 27
D
deinstaliranje i ponovno instaliranje
softvera 42, 44
dijelovi
naručivanje 29
dvostrano skeniranje
rješavanje problema 47
G
gumbi
napajanje 2
prednja ploča skenera 2
Gumb Natrag 3
Gumb Odustani 3
gumb U redu/Odaberi 3
H
hardverska kompresija 19
HP Scanner Tools Utility
(HP Uslužni alati skenera) koriste
se za 5
Maintenance 24
I
instalacija softvera
otklanjanje poteškoća 42
iskrivljene slike 48
izlučivanje boja 20
izvoz prola 17
J
jamstvo
uređaj 62
jastučić za odvajanje
zamjena 33
K
kabeli
otklanjanje poteškoća 42
krhki materijali, skeniranje 51
L
LCD Reader 55
linije
otklanjanje poteškoća 49
M
mediji
ne uvlači 51
pogrešno uvlačenje 51
rješavanje problema 51
zaglavljivanje papira 52
mutne slike 47
N
napajanje
otklanjanje poteškoća s
kabelom 42
naručivanje
komplet za zamjenu valjaka 29
potrošni materijal 24
nedostaju stranice, rješavanje
problema 47
nejasne slike 47
neravne slike 48
O
obrezivanje skenirane slike 20
odlaganje otpada 61
odrezane slike
rješavanje problema 52
održavanje
čišćenje valjaka 27
kartica HP Scanner Tools Utility
Maintenance 24
okomite bijele crte
otklanjanje poteškoća 49
okomite crte u boji
otklanjanje poteškoća 49
onemogućavanje gumba skenera
55
HRWW Kazalo 73
Page 80

otklanjanje poteškoća
bijele linije 49
bijeli skenirani dokumenti 48
gumbi 47
instalacija 42
kabeli 42
LCD 47
linije u boji 49
nejasne slike 47
zaslon 47
otkrivanje višestrukog podizanja
21
P
papir
ne uvlači se 51
otklanjanje poteškoća 51
pogreške prilikom uvlačenja 51
zaglavljivanje papira 52
podrška 55
podrška duge stranice 18
podrška za proizvod 55
pogrešno uvlačenje
rješavanje problema 51
ponovno postavljanje skenera 44
postavke upravljanja napajanjem 5,
46
potrošni materijal
naručivanje 24
prednja ploča
zamjena 36
pristupačnost 55
problemi sa zaslonom 47
problemi s LCD-om 47
Problemi s LCD-om 47
problemi s umetanjem 51
proli
uvoz i izvoz 17
proli za skeniranje 16
programi
skeniranje iz 14
programi kompatibilni sa standardom
skeniranje iz 14
pruge
rješavanje problema 52
put papira
problemi s ulaganjem 51
R
rješavanje problema
brzina 47, 48
crni skenirani dokumenti 48
deinstaliranje i ponovno
instaliranje softvera 42, 44
dvostrano skeniranje 47
krhki materijali 51
napajanje 46
nedostaju stranice 47
odrezane slike 52
osnovni savjeti 41
papir se ne uvlači 51
pogrešno uvlačenje 51
ponovno postavljanje skenera
44
prestanak rada 44
problemi s ulaganjem 51
provjera napajanja 43
pruge 52
redoslijed stranica 48
skeniranje krhkih materijala 51
velike skenirane datoteke 49
zaglavljivanje 52
zakrivljene slike 48
S
skener
korištenje napajanja 5
ponovno postavljanje 44
prednja ploča 2
specikacije 58
skenerova hardverska kompresija
19
skenirane
datoteke prevelike 49
skeniranje
iz drugih programa 14
krhki materijali 51
papir izvornika 9
pomoću softvera HP Smart
Document Scan 13
problemi s umetanjem 51
smanjite veličinu datoteke 19
softver
deinstaliranje i ponovno
instaliranje 42, 44
otklanjanje poteškoća s
kabelom 42
Softver HP Smart Document Scan
o programu 4
skeniranje iz 13
specikacije
radno okruženje 59
skener 58
ulagač dokumenata 58
specikacije o radnom okruženju 59
specikacije pohrane 59
specikacije s obzirom na okoliš 59
specikacije temperature 59
specikacije vlažnosti 59
staklo, čišćenje 25
staklo skenera
umetanje izvornika 11
stranice nisu dobro posložene 48
T
traka skeniranja, čišćenje 25
U
uključivanje skenera
otklanjanje poteškoća 46
ulagač dokumenata
savjeti za umetanje 8
umetanje papira 9
upravljanje napajanjem 5, 46
USB kabel
otklanjanje poteškoća 42
uvoz prola 17
V
valjci
čišćenje 27
zamjena 29
valjci za umetanje papira
zamjena 29
višestrano ulaganje 51
W
web-mjesta
naručivanje potrošnog
materijala 24
zamjenski dijelovi 29
Z
zaglavljivanje papira
rješavanje problema 52
zamjena
jastučić za odvajanje 33
74 Kazalo HRWW
Page 81

prednja ploča 36
valjci 29
zaslonski čitač 55
značajke
automatsko prepoznavanje
boje 21
automatsko spremanje skenirane
slike 20
izlučivanje boja 20
JPEG sažimanje skenera 19
Otkrivanje pogrešnog umetanja
(višestrukog podizanja) 21
podrška za duge stranice 18
proli skeniranja 16
HRWW Kazalo 75
Page 82

76 Kazalo HRWW
 Loading...
Loading...