HP Scanjet 7500, Scanjet 7436, Scanjet 7435, Scanjet 7433, Scanjet 7432 User Manual [sk]
...Page 1
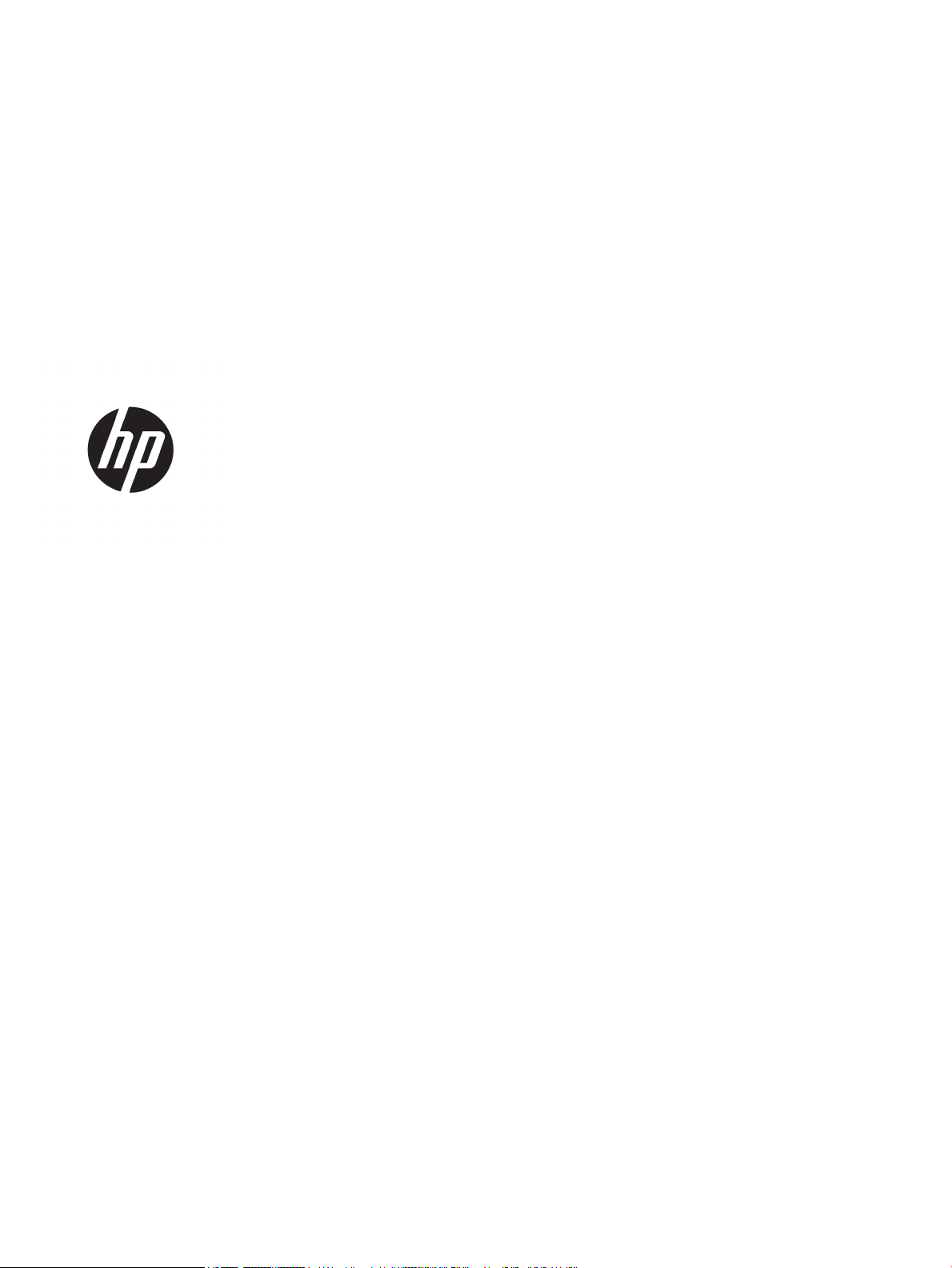
HP ScanJet Enterprise 7500/Flow 7500
Používateľská príručka
Page 2
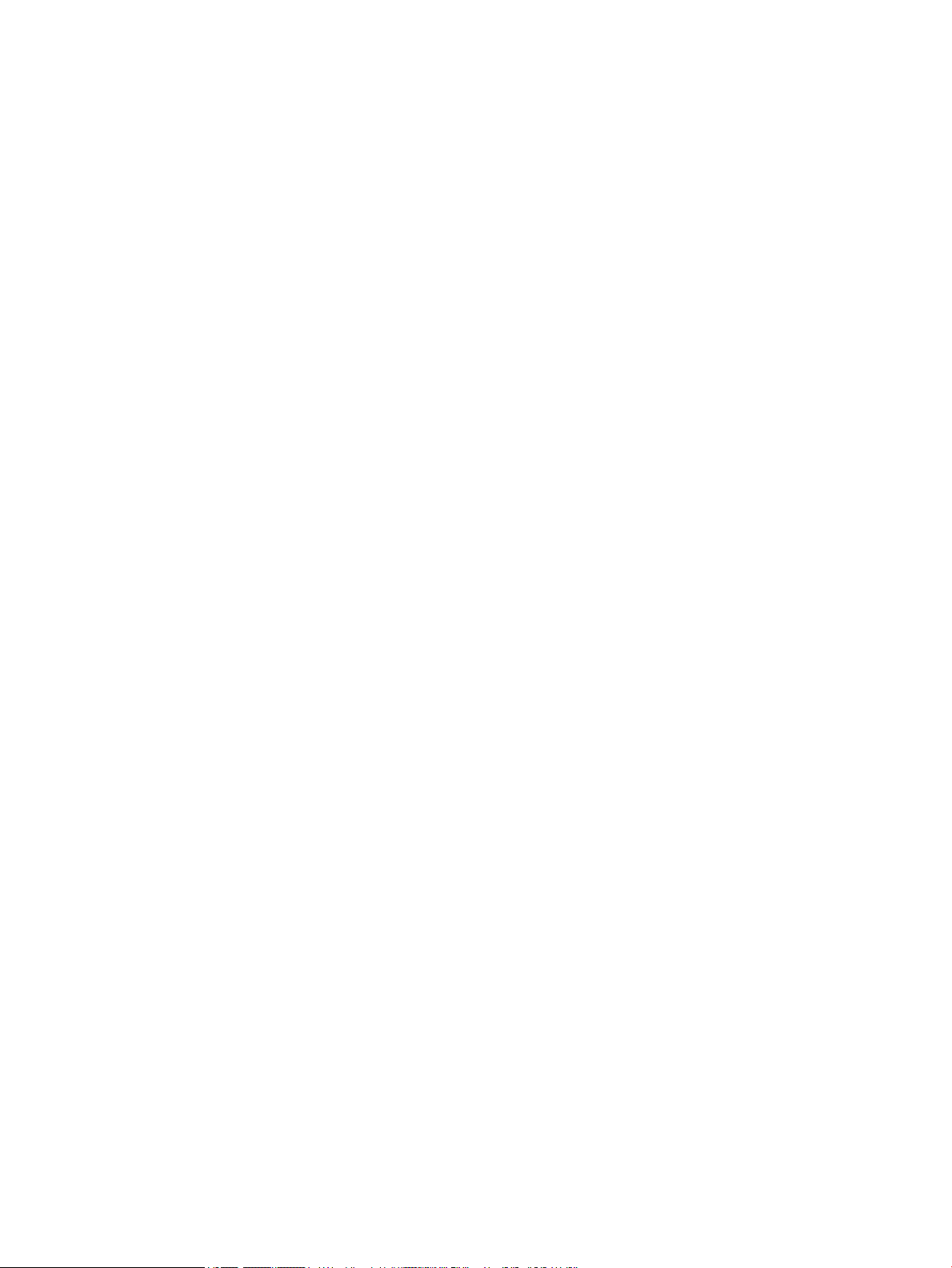
Autorské práva a licencia
Obchodné známky príslušných spoločností
© Copyright 2015 HP Development Company,
L.P.
Kopírovanie, upravovanie alebo preklad bez
predchádzajúceho písomného súhlasu sú
zakázané s výnimkou podmienok, ktoré
povoľujú zákony o autorských právach.
Informácie obsiahnuté v tomto dokumente sa
môžu meniť bez upozornenia.
V záruke dodanej spolu s týmito produktmi a
službami sú uvedené výlučne záruky týkajúce
sa produktov a služieb spoločnosti HP. Žiadne
informácie v tomto dokumente by sa nemali
chápať ako dodatočná záruka. Spoločnosť HP
nebude zodpovedná za technické ani textové
chyby, ani vynechané časti v tomto dokumente.
Edition 3, 11/2015
ENERGY STAR® a označenie ENERGY STAR® sú
značky registrované v USA.
Page 3
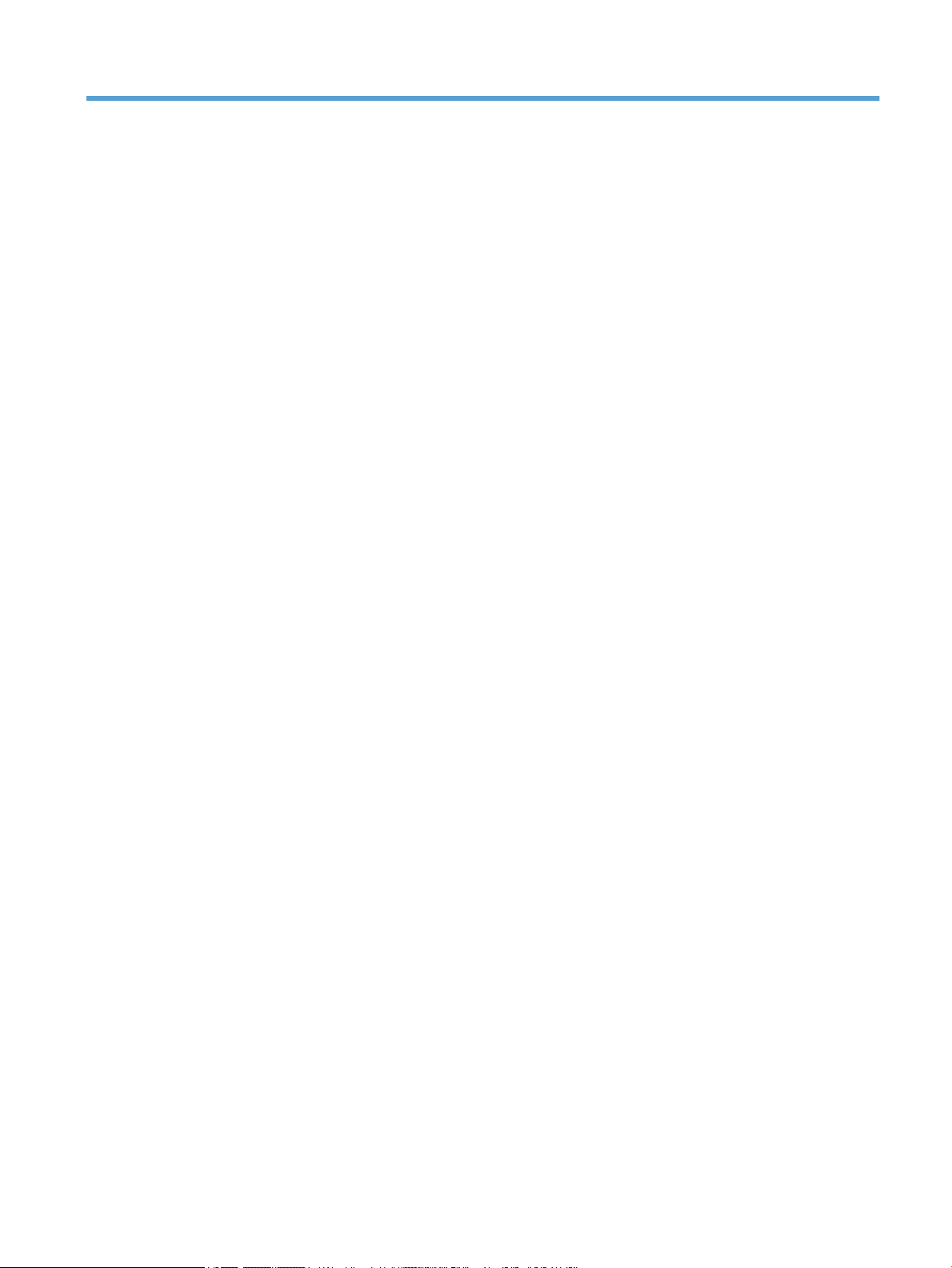
Obsah
1 Prehľad skenera ............................................................................................................................................ 1
Komponenty skenera ............................................................................................................................................. 2
Predný panel skenera .......................................................................................................................... 2
USB a sieťové prepojenia ..................................................................................................................... 3
Softvér skenera ...................................................................................................................................................... 4
HP Smart Document Scan Software (Program HP Smart Document Scan) ....................................... 4
HP Scanner Tools Utility (Pomôcka HP pre nástroje skenera) ............................................................ 5
Používanie napájania ............................................................................................................................................. 5
2 Používanie skenera ........................................................................................................................................ 7
Vkladanie originálov .............................................................................................................................................. 8
Použitie automatického podávača dokumentov (ADF) ...................................................................... 8
Tipy na vkladanie dokumentov ......................................................................................... 8
Postup vkladania dokumentov ......................................................................................... 9
Používanie sklenenej podložky skenera ........................................................................................... 11
Skenovanie dokumentov ..................................................................................................................................... 13
Tipy k skenovaniu .............................................................................................................................. 13
Skenovanie pomocou tlačidiel skenera ............................................................................................ 13
Skenovanie pomocou programu HP Smart Document Scan Software (Program HP Smart
Document Scan) ................................................................................................................................ 13
Skenovanie pomocou skenovacieho softvéru kompatibilného s ISIS alebo TWAIN ........................ 14
3 Užitočné funkcie skenera ............................................................................................................................. 15
Práca s prolmi skenovania ................................................................................................................................. 16
Zobrazenie prolov ........................................................................................................................... 16
Vytvorenie prolov programu HP Smart Document Scan Software (Program HP Smart
Document Scan) ................................................................................................................................ 16
Vytvárať proly skenovania, ktoré používajú skenovací softvér inej spoločnosti ........................... 17
Importovanie a exportovanie prolov programu HP Smart Document Scan (Program HP
Smart Document Scan) ..................................................................................................................... 17
Skenovanie veľmi dlhých dokumentov ............................................................................................................... 18
Zmenšenie veľkosti súboru pomocou hardvérovej kompresie ........................................................................... 19
SKWW iii
Page 4
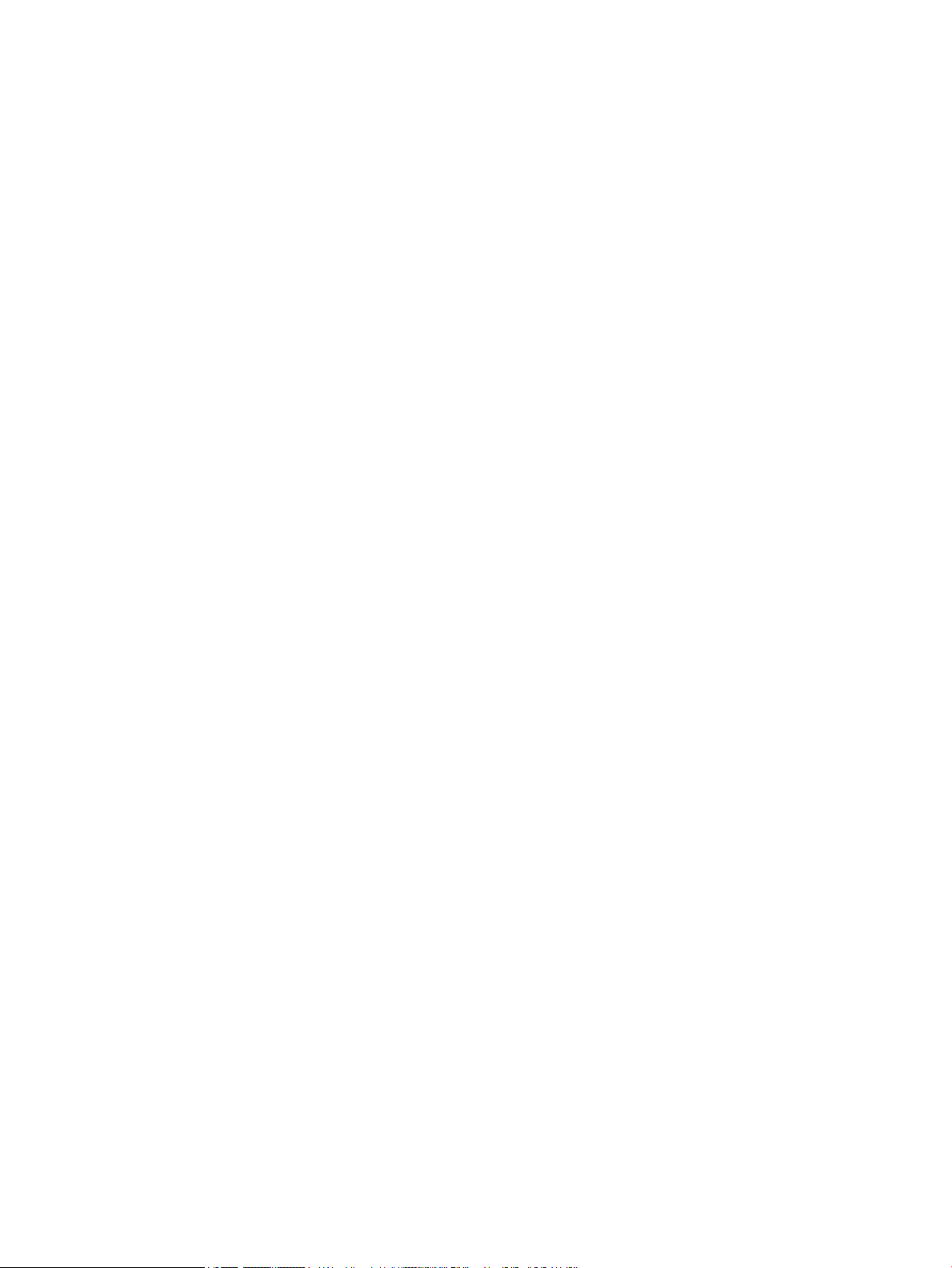
Odltrovanie určitej farby na dokumente (vynechanie farby) ............................................................................ 20
Automatické orezávanie skenovaného obrázka ................................................................................................. 20
Automaticky zistiť farbu ...................................................................................................................................... 21
Odhalenie nesprávneho podania (vtiahnutie viacerých strán) ........................................................................... 21
4 Starostlivosť a údržba .................................................................................................................................. 23
Karta HP Scanner Tools Utility Maintenance (Údržba pomôcky HP pre nástroje skenera) ................................ 24
Objednávanie spotrebného materiálu na údržbu a prevádzku skenera ............................................................. 24
Čistenie sklenenej plochy skenera, skenovacej lišty a pozadie duplexu automatického podávača
dokumentov (ADF) ............................................................................................................................................... 25
Čistenie valčekov ................................................................................................................................................. 27
Výmena valčekov ................................................................................................................................................. 29
Výmena separačnej vložky .................................................................................................................................. 33
Výmena predného panela .................................................................................................................................... 36
5 Riešenie problémov ..................................................................................................................................... 39
Chyby skenera ...................................................................................................................................................... 40
Základné tipy na riešenie problémov .................................................................................................................. 41
Riešenie problémov s inštaláciou skenera .......................................................................................................... 42
Kontrola káblov ................................................................................................................................. 42
Odinštalujte a znovu nainštalujte pomocné programy HP Scanjet. ................................................. 42
Problémy s inicializáciou alebo hardvérom skenera ........................................................................................... 44
Skontrolujte pripojenie káblom USB ................................................................................................. 44
Skontrolujte, či má skener správne pripojené napájanie ................................................................. 44
Reštartovanie skenera ...................................................................................................................... 45
Skener prestal správne fungovať ...................................................................................................... 45
Problémy s prevádzkou skenera ......................................................................................................................... 47
Skener sa nezapne ............................................................................................................................ 47
Skener sa stále vypína ...................................................................................................................... 47
LCD displej má problémy alebo tlačidlá skenera nefungujú podľa očakávania ............................... 48
Skener nezačne okamžite skenovať ................................................................................................. 48
Skener skenuje iba jednu stranu obojstranného dokumentu .......................................................... 48
V cieľovom umiestnení chýbajú naskenované strany ....................................................................... 48
Naskenovaný obrázok je neostrý ...................................................................................................... 48
V cieľovom umiestnení sa nachádzajú vyradené naskenované strany. ........................................... 49
Optimalizácia rýchlostí skenovania a úloh ....................................................................................... 49
Naskenovaný dokument je úplne čierny alebo úplne biely .............................................................. 49
Naskenované obrázky nie sú rovné .................................................................................................. 50
Vertikálne biele pruhy na vytlačenej strane ..................................................................................... 50
Vertikálne farebné pruhy na vytlačenej strane ................................................................................ 50
Naskenované súbory sú príliš veľké .................................................................................................. 50
iv SKWW
Page 5
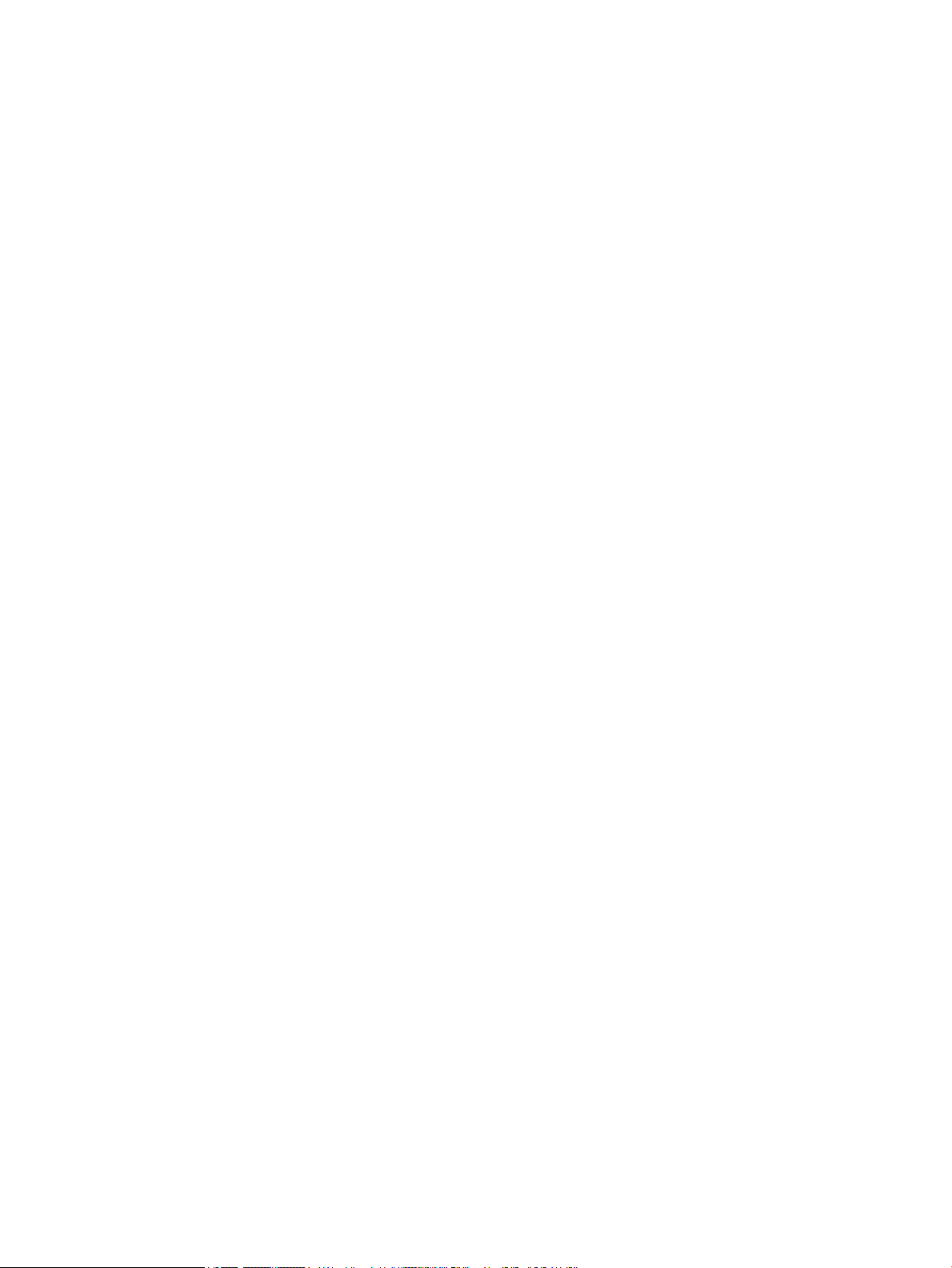
Tlačidlá skenera nefungujú správne ................................................................................................................... 51
Problémy s dráhou papiera skenera .................................................................................................................... 52
Zasekávanie papiera, skresľovanie papiera alebo podávanie viacerých strán ................................ 52
Skenovanie krehkých originálov ....................................................................................................... 52
Zo skenera nevychádza papier ......................................................................................................... 52
Originály sa vo výstupnom zásobníku skenera stáčajú. ................................................................... 53
Spodná časť naskenovaného obrázku je odrezaná .......................................................................... 53
Na skenovanom obrázku sa vyskytujú pruhy alebo škrabance ....................................................... 53
Dokument vložený do skenera sa opakovane zasekáva .................................................................. 53
Odstránenie zaseknutého dokumentu z dráhy papiera skenera ..................................................... 53
6 Zjednodušenie ovládania produktu a podpora ................................................................................................ 55
Program LCD Reader ............................................................................................................................................ 55
Ovládanie tlačidiel skenera ................................................................................................................................. 55
7 Špecikácie a záruka ................................................................................................................................... 57
Technické parametre skenera ............................................................................................................................. 58
Špecikácie pre podávač dokumentov ................................................................................................................ 58
Požiadavky na životné prostredie ....................................................................................................................... 59
Informácie o predpisoch ...................................................................................................................................... 60
Informácie o energii ............................................................................................................................................. 60
Likvidácia odpadových zariadení používateľmi (EÚ a India) ............................................................................... 61
Vyhlásenie o obmedzenej záruke spoločnosti HP .............................................................................................. 62
Spojené kráľovstvo, Írsko a Malta ..................................................................................................... 63
Rakúsko, Belgicko, Nemecko a Luxembursko ................................................................................... 63
Belgicko, Francúzsko a Luxembursko ............................................................................................... 64
Taliansko ............................................................................................................................................ 65
Španielsko ......................................................................................................................................... 65
Dánsko ............................................................................................................................................... 66
Nórsko ............................................................................................................................................... 66
Švédsko ............................................................................................................................................. 66
Portugalsko ....................................................................................................................................... 67
Grécko a Cyprus ................................................................................................................................. 67
Maďarsko ........................................................................................................................................... 67
Česká republika ................................................................................................................................. 68
Slovensko .......................................................................................................................................... 68
Poľsko ................................................................................................................................................ 68
Bulharsko ........................................................................................................................................... 69
Rumunsko .......................................................................................................................................... 69
Belgicko a Holandsko ........................................................................................................................ 69
Fínsko ................................................................................................................................................ 70
SKWW v
Page 6
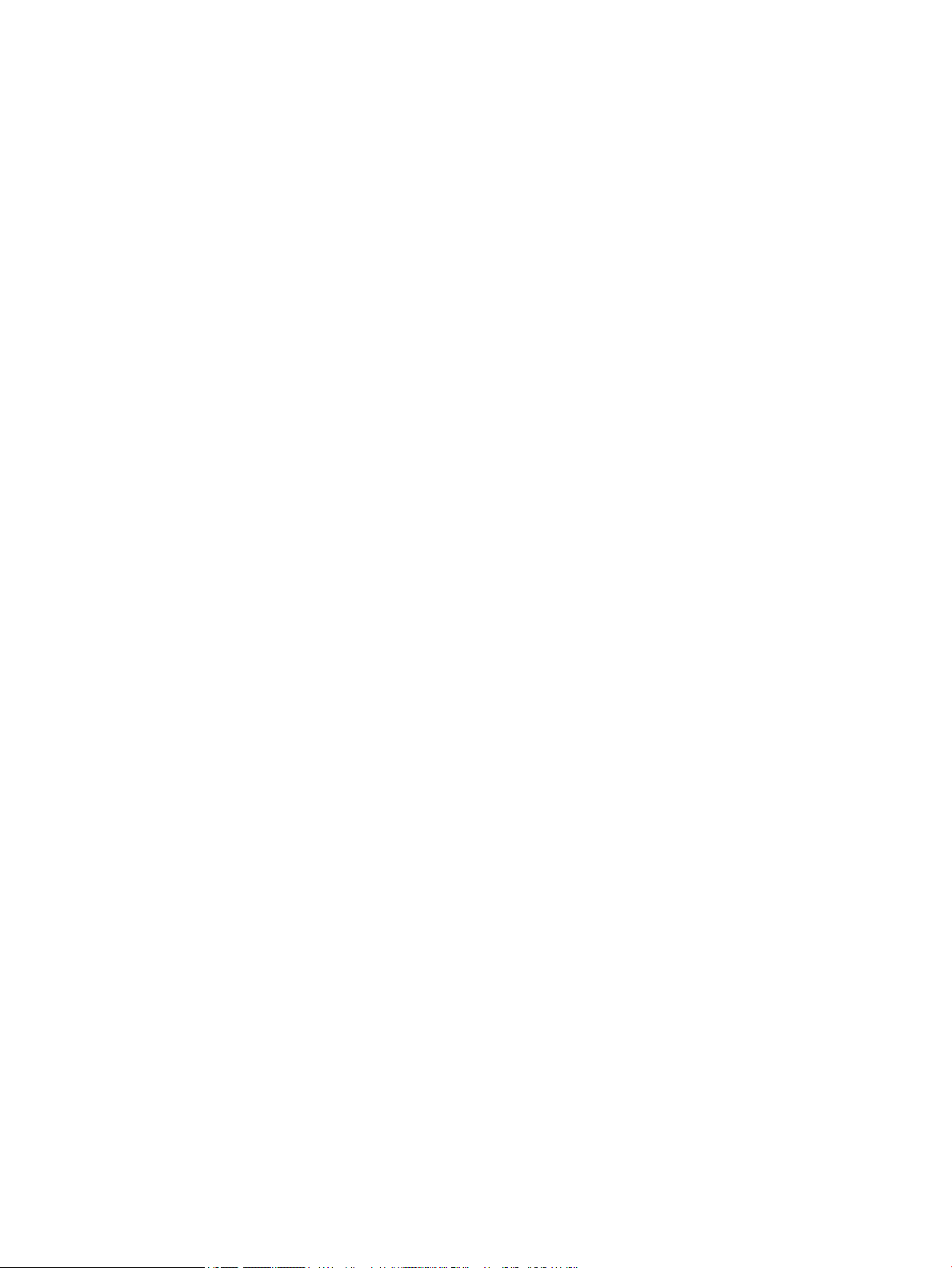
Slovinsko ........................................................................................................................................... 70
Chorvátsko ........................................................................................................................................ 70
Lotyšsko ............................................................................................................................................ 70
Litva ................................................................................................................................................... 71
Estónsko ............................................................................................................................................ 71
Rusko ................................................................................................................................................. 71
Register ......................................................................................................................................................... 73
vi SKWW
Page 7
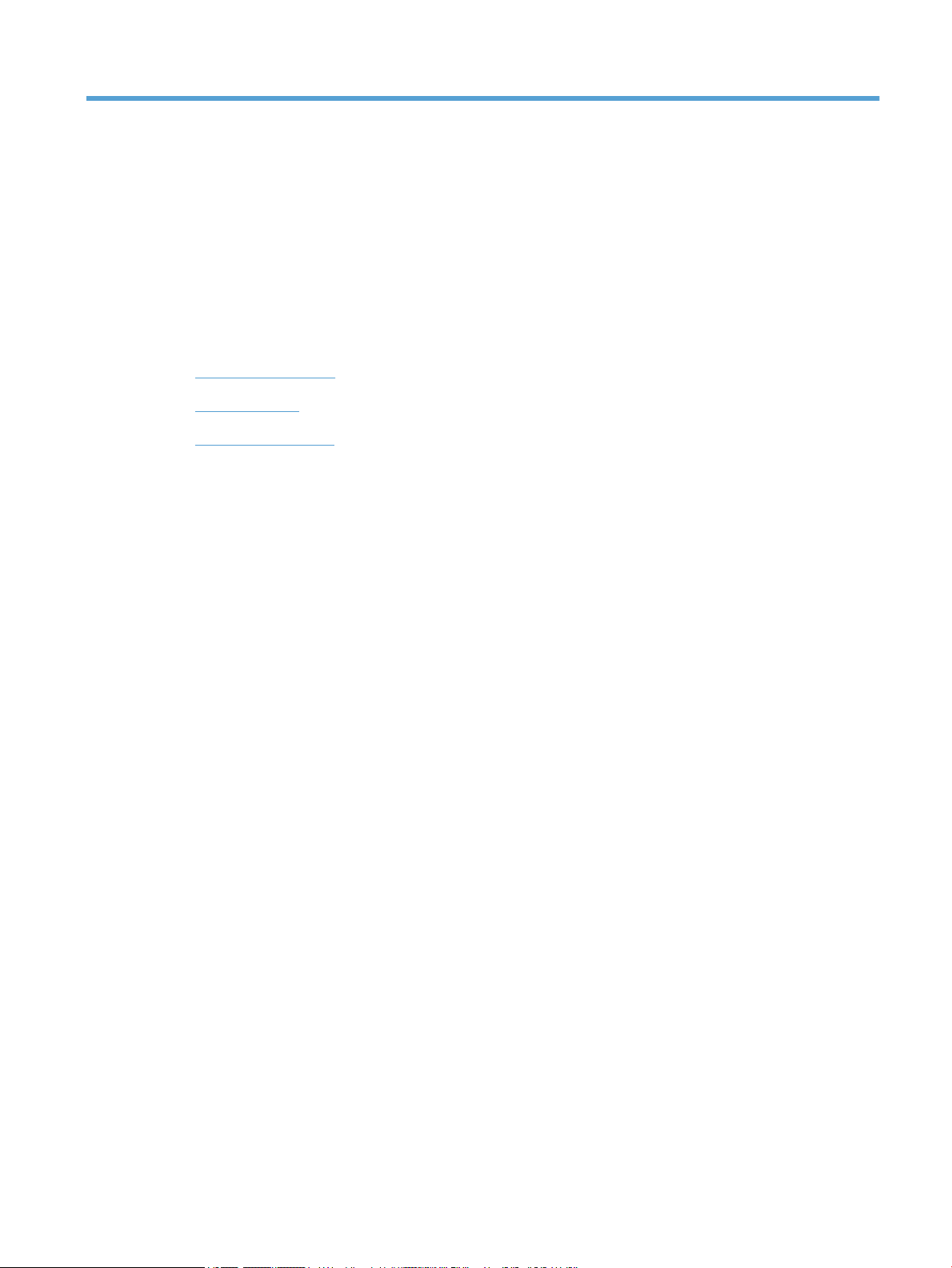
1 Prehľad skenera
Táto používateľská príručka obsahuje všetko, čo o potrebujete vedieť o používaní skenera.
●
Komponenty skenera
●
Softvér skenera
●
Používanie napájania
SKWW 1
Page 8
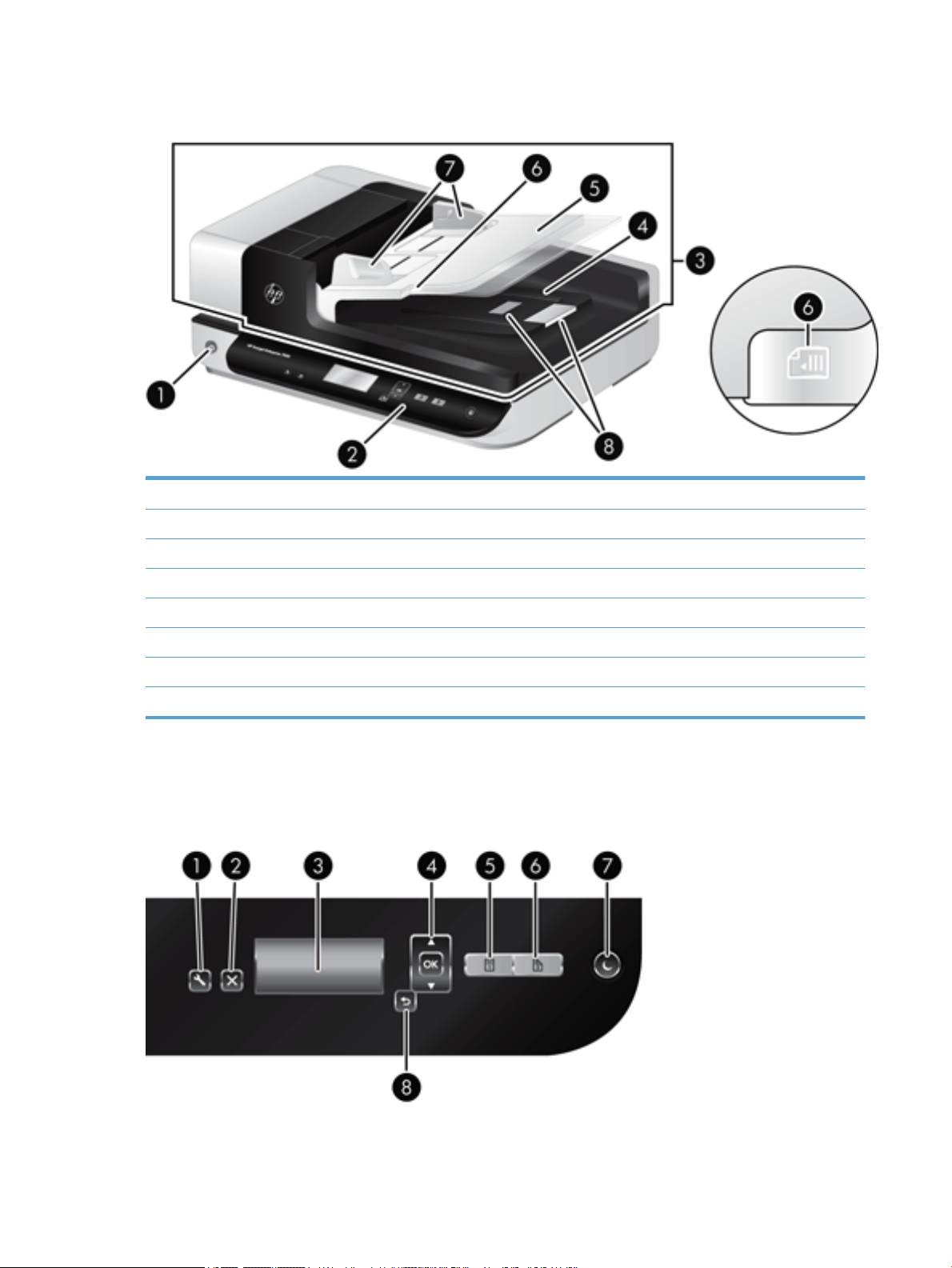
Komponenty skenera
1 Tlačidlo Power (Napájanie)
2 Predný panel
3 Automatický podávač dokumentov (ADF)
4 Výstupný zásobník ADF
5 Vstupný zásobník ADF
6 LED dióda vloženého/zisteného dokumentu
7 Vodiace lišty papiera
8 Zastavenie papiera
Predný panel skenera
Pomocou tlačidiel na prednom paneli skenera môžete spustiť skenovanie a kongurovať niektoré nastavenia
skenera.
2 Kapitola 1 Prehľad skenera SKWW
Page 9
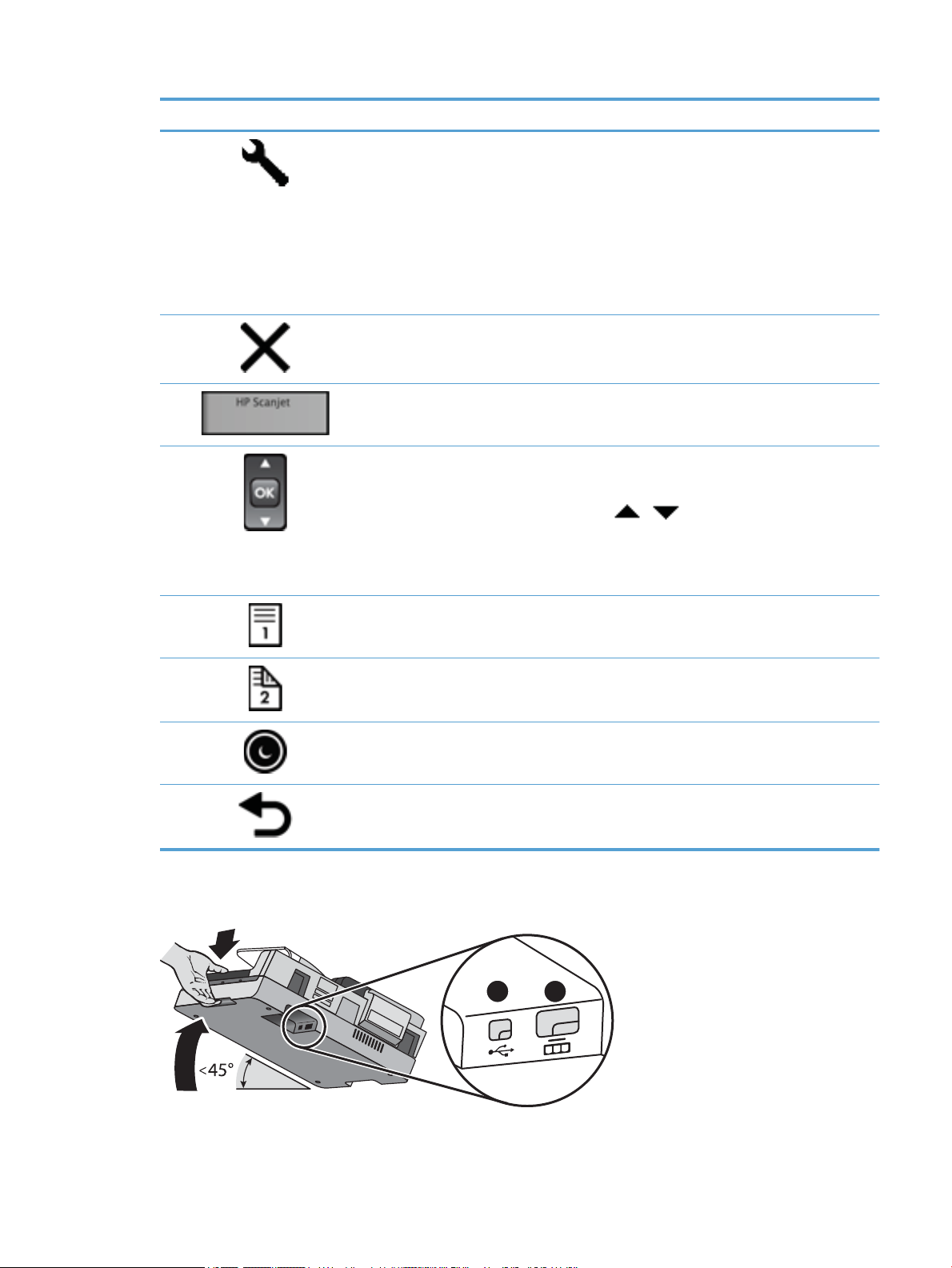
Ikona Názov tlačidla Popis
1
2
1 Tools (Nástroje) Otvorí program HP Scanner Tools Utility (Pomôcka HP pre
nástroje skenera), kde môžete vykonávať tieto činnosti:
●
Kongurovať zoznam prolov na prednom paneli skenera
●
Vytvárať proly skenovania, ktoré používajú skenovací
softvér inej spoločnosti
●
Zmeniť nastavenie správy napájania skenera
●
Zobraziť informácie o nastaveniach, stave a údržbe skenera
2 Cancel (Zrušiť) Zruší prebiehajúce skenovanie.
3 Displej LCD Zobrazuje proly a stavy skenovania a chybové hlásenia.
4 OK/Select (OK/Vybrať) Umožňuje prechádzať zoznamom prolov skenovania a zobraziť
ich podrobnosti.
●
Stláčaním a prechádzate cez proly.
●
Stlačením OK zobrazíte prol skenovania, alebo sa pri
prezeraní podrobností prolu skenovania vrátite naspäť na
zoznam prolov.
5 Scan Simplex (Skenovanie
6 Scan Duplex (Skenovanie
7 Sleep (Spánok) Spustí sa Režim spánku. V Režime spánku sa stlačením tohto
8 Back (Späť) Pri prezeraní podrobností o prole vás vráti na zoznam prolov.
USB a sieťové prepojenia
Spustí jednostranné skenovanie.
jednostranne)
Spustí obojstranné skenovanie.
obojstranne)
tlačidla skener zobudí.
SKWW Komponenty skenera 3
Page 10
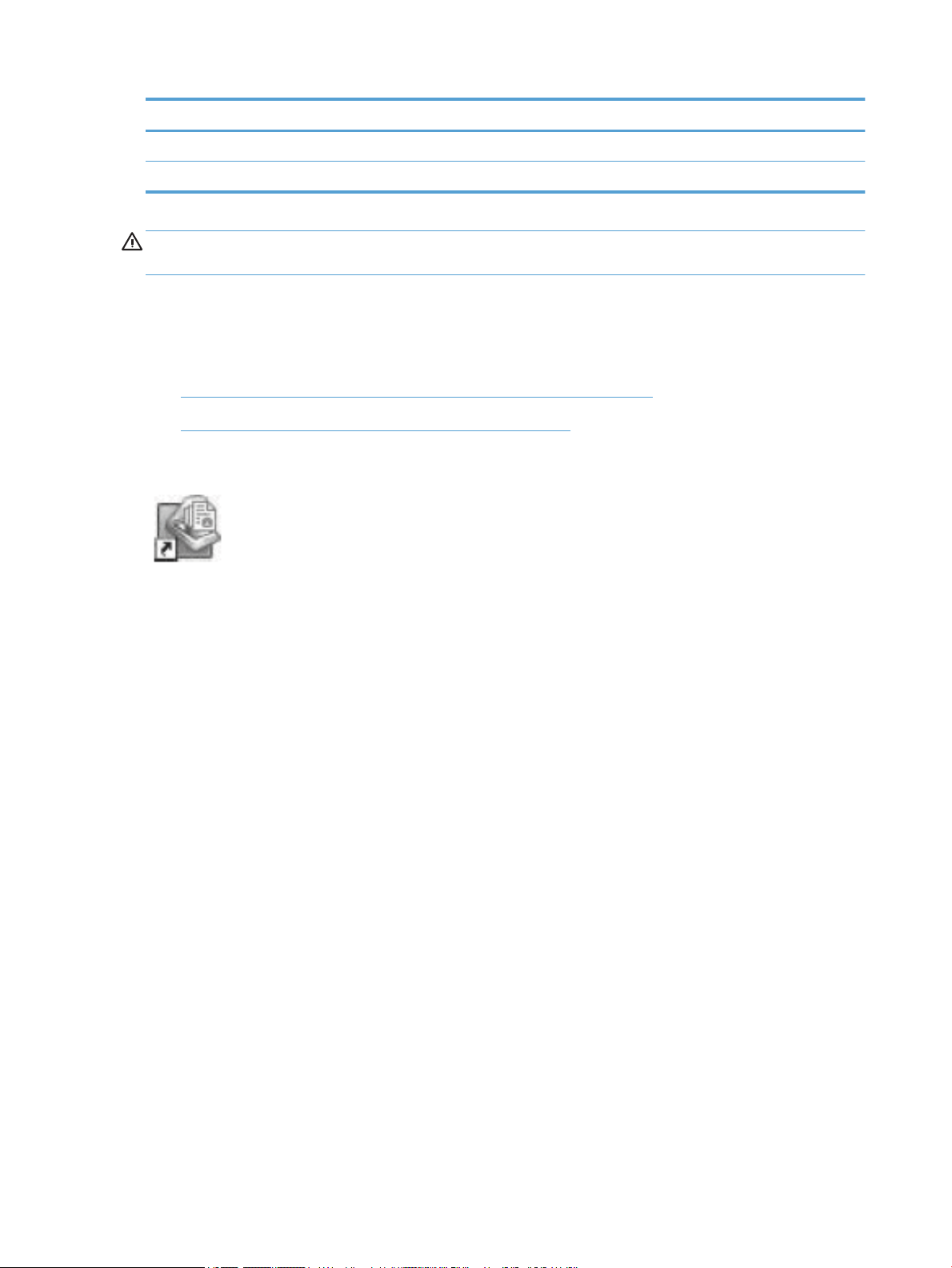
Popis obrázka Popis
1 Vstup USB
2 Vstup pre napájanie
UPOZORNENIE: Pri nakláňaní zariadenia buďte opatrný a nedovoľte, aby sa kryt automatického podávača
dokumentov (ADF) samovoľne neotvoril.
Softvér skenera
Skener sa dodáva s rôznymi programami na skenovanie a správu dokumentov vrátane:
●
HP Smart Document Scan Software (Program HP Smart Document Scan)
●
HP Scanner Tools Utility (Pomôcka HP pre nástroje skenera)
HP Smart Document Scan Software (Program HP Smart Document Scan)
Softvér HP Smart Document Scan slúži ako sprievodca procesom skenovania. Ak ho chcete
spustiť, dvakrát kliknite na ikonu programu HP Smart Document Scan Software na pracovnej ploche. Ďalšie
informácie nájdete v Pomocníkovi programu HP Smart Document Scan Software (Program HP Smart
Document Scan).
Main Window (Hlavné okno)
Okno Main Window (Hlavné okno) sa zobrazí pri spustení softvéru HP Smart Document Scan Software. Toto
okno použite na vykonanie nasledujúcich úloh:
●
Start a scan (Spustiť skenovanie): Vložte originál do podávača dokumentov, zvoľte prol a kliknite na
Scan (Skenovať). Na skenovanie sa použijú nastavenia priradené vybratému prolu.
●
Work with proles (Práca s prolmi): Vytvorte a upravte proly, ktoré určia nastavenia skenera a akcie,
ktoré majú byť pri skenovaných dokumentoch vykonané.
Scan Progress Window (Okno priebehu skenovania)
Okno Scan Progress Window (Okno priebehu skenovania) sa otvorí, keď začnete skenovať. Toto okno použite
na vykonanie nasledujúcich úloh:
●
Prezeranie zmenšenín stránok po naskenovaní
●
Skenovanie ďalších strán
●
Opätovné skenovanie jednotlivých strán
●
Upravovanie jednotlivých strán, ako orezanie, otočenie a odstránenie skreslenia.
●
Reorganizovanie alebo odstraňovanie strán
●
Ukončenie skenovania a spracovanie dokumentu
4 Kapitola 1 Prehľad skenera SKWW
Page 11
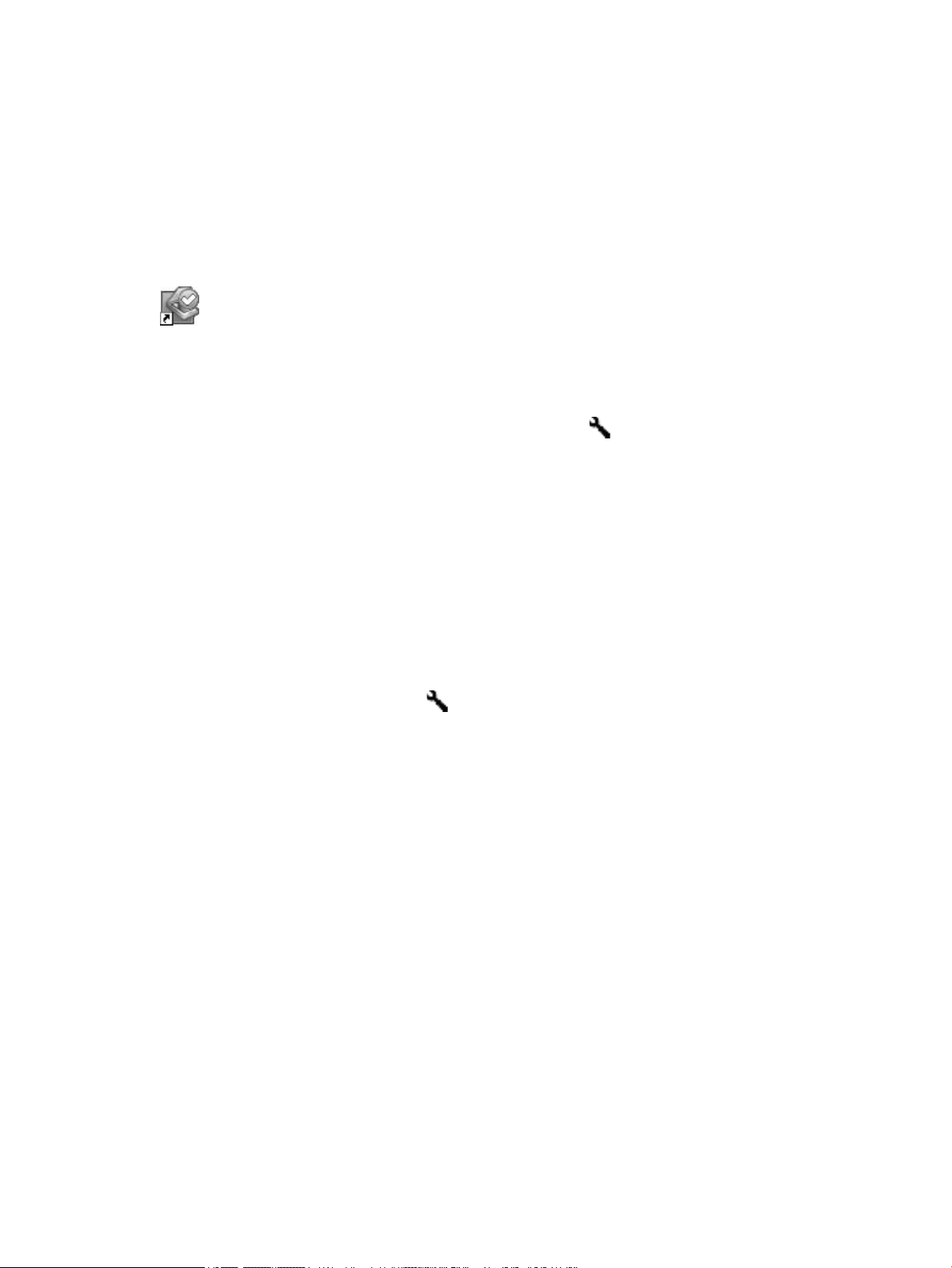
Ďalšie informácie zobrazíte kliknutím na tlačidlo Help (Pomocník) na ponukovej lište programu HP Smart
Document Scan Software.
HP Scanner Tools Utility (Pomôcka HP pre nástroje skenera)
Použite aplikáciu HP Scanner Tools Utility (Pomôcka HP pre nástroje skenera) na konguráciu zoznamu
prolov skenovania na prednom paneli skenera, na vytvorenie prolov skenovania, na zmenu nastavení
správy napájania skenera, ktoré používajú skenovací softvér iných spoločností a na vyhľadanie informácií
o nastavení, stave a údržbe skenera.
Ak chcete pomôcku otvoriť, vykonajte jednu z nasledujúcich možností:
●
Na pracovnej ploche počítača dvakrát kliknite na ikonu aplikácie HP Scanner Tools Utility (Pomôcka HP
pre nástroje skenera).
●
Na prednom paneli skenera stlačte tlačidlo Tools (Nástroje) ( ).
●
Kliknite na ponuku Štart, prejdite na položku Programy alebo Všetky programy , potom prejdite na
položky HP, Scanjet, 7500 a kliknite na položku Scanner Tools Utility (Pomôcka pre nástroje skenera).
Ďalšie informácie nájdete v Pomocníkovi programu HP Scanner Tools Utility (Pomôcka HP pre nástroje
skenera).
Používanie napájania
Štandardne sa skener prepne do Režimu spánku po 15 minútach nečinnosti a po dvoch hodinách nečinnosti sa
za účelom šetrenia elektrickej energie automaticky vypne. Predvolené nastavenia zmeníte nasledovným
postupom.
1.
Stlačením tlačidla Tools (Nástroje) ( ) spustite HP Scanner Tools Utility (Pomôcka HP pre nástroje
skenera).
2. Kliknite na záložku Settings (Nastavenia) a potom zvoľte príslušné nastavenia Auto-O (Automatické
vypínanie).
●
Za účelom nastavenia intervalu nečinnosti, po ktorom sa skener automaticky vypne, zvoľte
príslušnú hodnotu v rozbaľovacom zozname Auto-O: Turn o the scanner after: .
SKWW Používanie napájania 5
Page 12
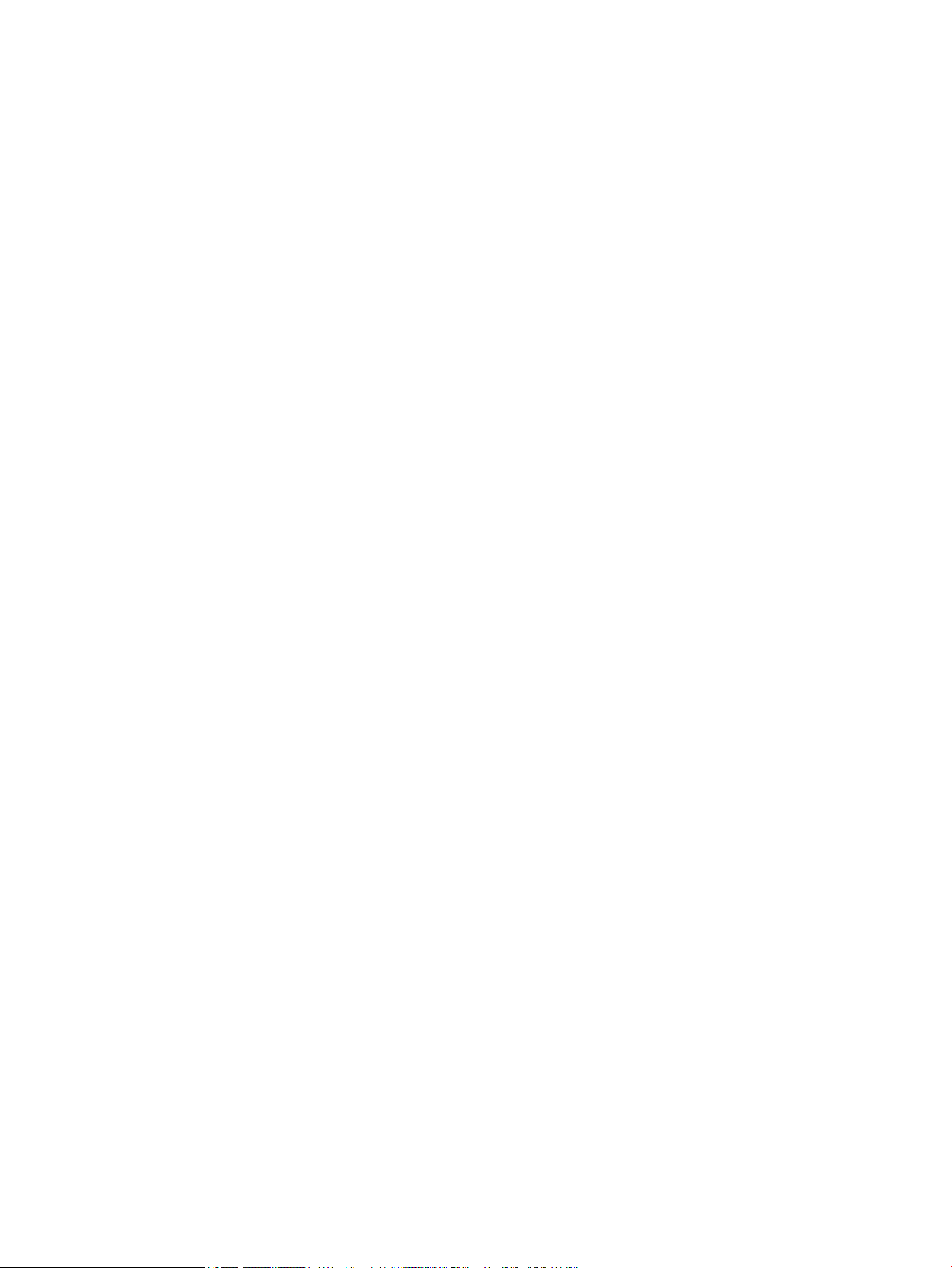
6 Kapitola 1 Prehľad skenera SKWW
Page 13
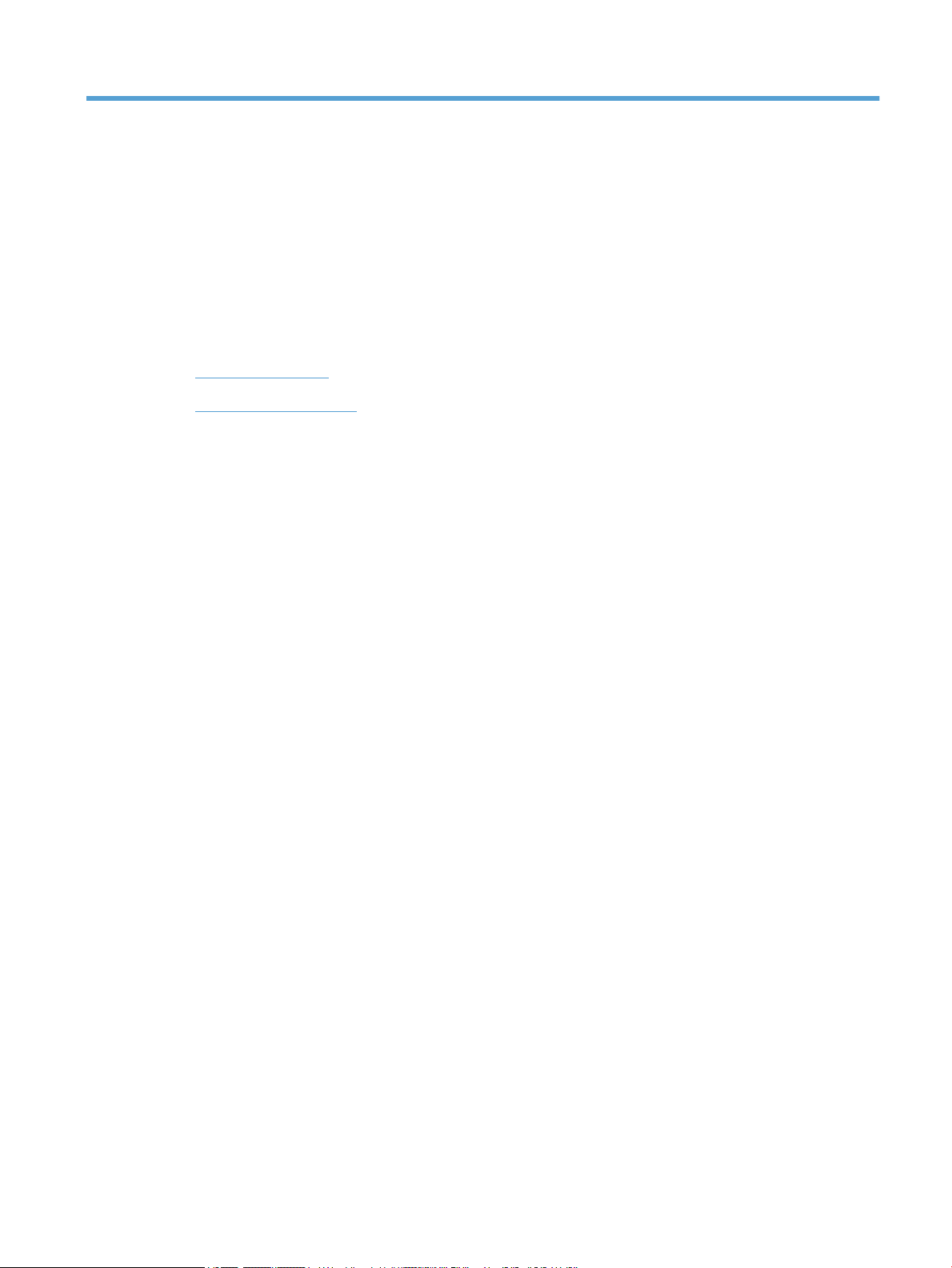
2 Používanie skenera
Nasledujúce témy obsahujú opis skenera HP Scanjet 7500/Flow 7500 a postupy pri skenovaní originálov.
●
Vkladanie originálov
●
Skenovanie dokumentov
SKWW 7
Page 14
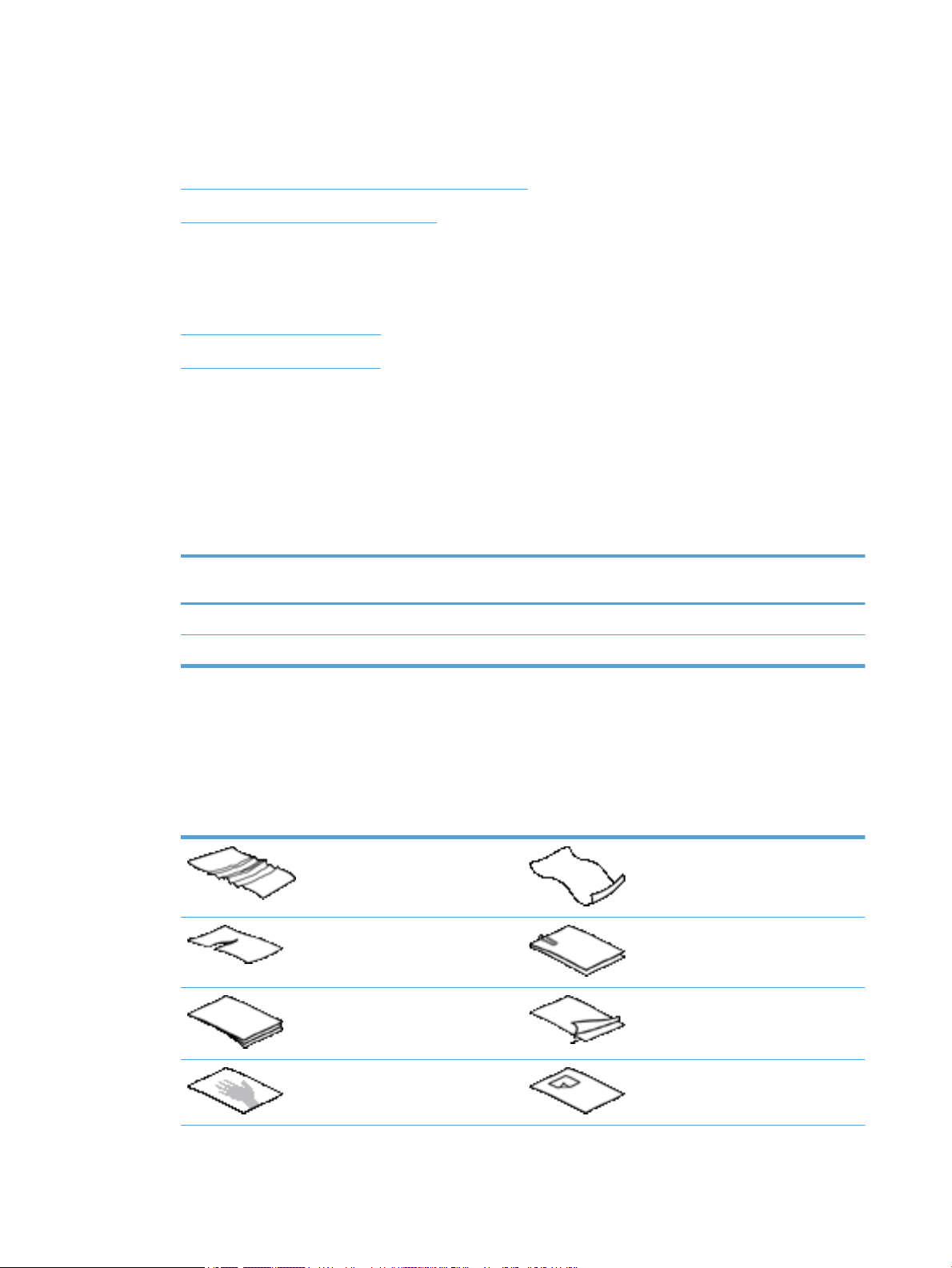
Vkladanie originálov
Originály môžete do skenera vkladať pomocou jednej z nasledovných metód:
●
Použitie automatického podávača dokumentov (ADF)
●
Používanie sklenenej podložky skenera
Použitie automatického podávača dokumentov (ADF)
Užitočné informácie o správnom vkladaní dokumentov nájdete v ďalších témach.
●
Tipy na vkladanie dokumentov
●
Postup vkladania dokumentov
Tipy na vkladanie dokumentov
●
Maximálna kapacita podávača dokumentov a výstupného zásobníka sa líši v závislosti od veľkosti a
hmotnosti papiera. Pri použití papiera s hmotnosťou 75 g/m
papiera do tlačiarní a fotokopírovacích zariadení) je maximálna kapacita 100 hárkov. Pri ťažšom papieri
je maximálna kapacita nižšia.
●
Do automatického podávača dokumentov (ADF) môžete vkladať nasledujúce typy papiera.
Šírka Dĺžka Hmotnosť (alebo
Štandardný stoh (jedna strana) 68-216 mm 148-864 mm
Štandardný stoh (viac strán) 68-216 mm 148-356 mm
2
(štandardná hmotnosť väčšiny druhov
hrúbka)
49-120 g/m
49-120 g/m
2
2
●
V skenovacom softvéri vždy určite nasledujúce položky:
◦
Nastavte veľkosť strany zodpovedajúcu šírke a výške skenovaného dokumentu.
◦
Vyberte prol, ktorého výber vkladania papiera zodpovedá okraju, ktorý vkladáte ako prvý.
●
Skenovanie nasledujúcich typov dokumentov pomocou ADF môže viesť k vzpriečeniu papiera alebo k
zničeniu dokumentov. Ak chcete tieto dokumenty skenovať, používajte namiesto ADF sklo skenera.
Zvlnené alebo pokrčené dokumenty Skrútené dokumenty
Roztrhnuté dokumenty Dokumenty so spinkami alebo
zošívacími svorkami
Uhľový papier Kriedový papier
Príliš tenký, priehľadný papier Papier s nalepenými poznámkami alebo
záložkami
8 Kapitola 2 Používanie skenera SKWW
Page 15
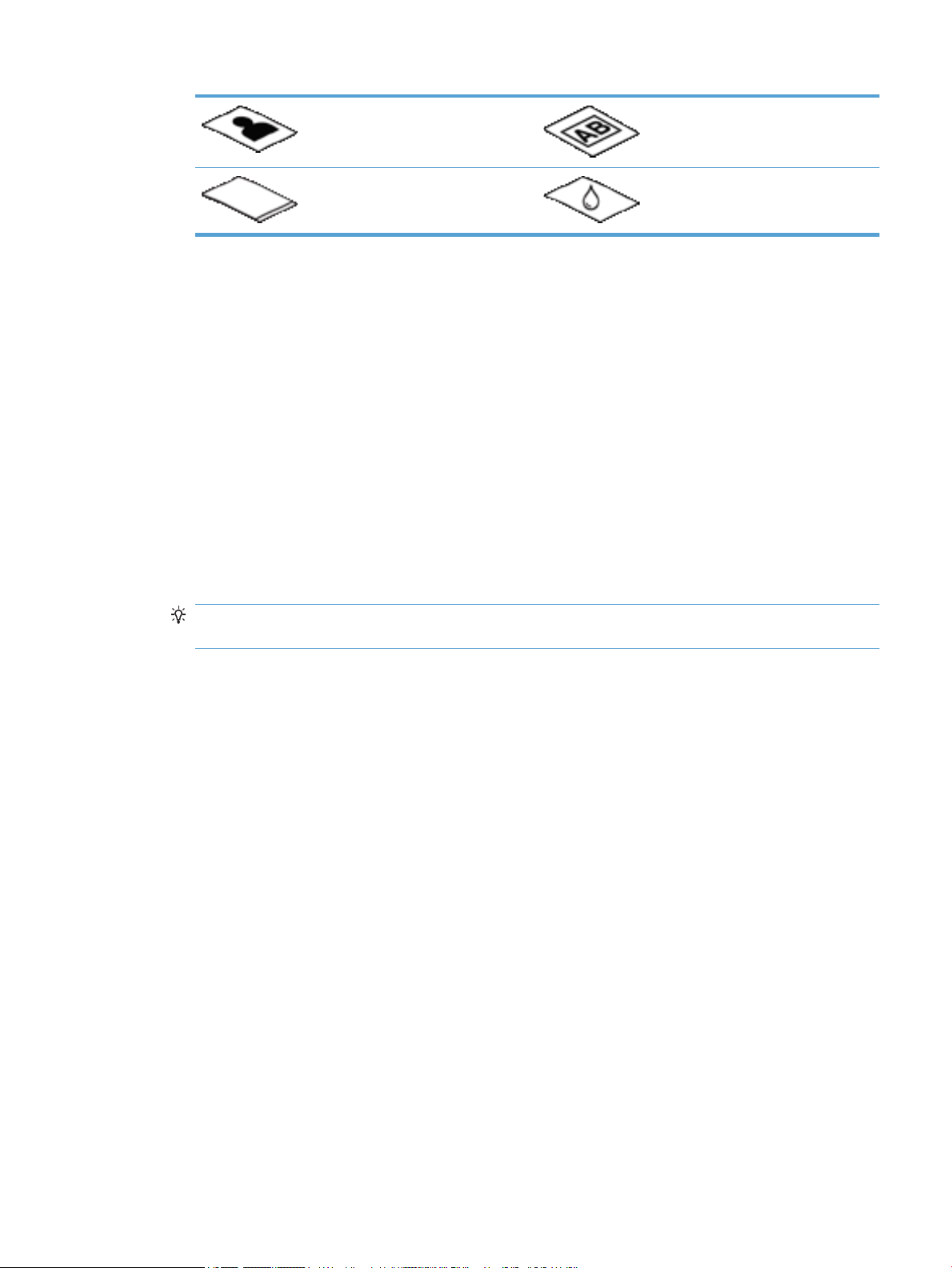
Fotograe Priehľadné fólie pre spätný projektor
Zlepené papiere Papier s vlhkým materiálom na povrchu,
ako lep alebo korekčný lak
●
Pred vložením do podávača vyrovnajte na dokumente všetky nerovnosti a záhyby. Ak je horný okraj
dokumentu zvlnený alebo poskladaný, môže to viesť k jeho vzpriečeniu.
●
Pri vkladaní papier, ktorý je menší než 148 mm na šírku, položte dlhšiu stranu rovnobežne s vodiacimi
lištami papiera.
●
Za účelom skenovania krehkých dokumentov (akými sú napr. fotograe alebo dokumenty na pokrčenom
papieri alebo na papieri s veľmi nízkou gramážou), položte dokument skenovanou stranou nadol na
sklenenú plochu skenera.
●
Kryt podávača musí byť pevne nasadený na podávači dokumentov. Ak chcete kryt riadne zatvoriť,
potlačte ho, až kým sa neozve cvaknutie.
●
Prispôsobte polohu vodiacich líšt šírke vloženého papiera. Skontrolujte, či sa vodiace lišty dotýkajú hrán
vloženej predlohy. Ak je medzi hranami dokumentov a vodiacimi lištami medzera, dokumenty môžu byť
zoskenované nakrivo.
●
Ak do podávača dokumentov vkladáte stoh dokumentov, starostlivo ich v podávači vyrovnajte. Do
podávača stoh nehádžte.
TIP: LED dióda vloženého/zisteného dokumentu na čistej časti vstupného zásobníka podávača
dokumentov svieti, keď sú dokumenty správne položené.
●
Vždy vkladajte stohy dokumentov s rovnakými rozmermi, aby sa zabránilo zošikmeniu. Ak však musíte
vložiť stohy s dokumentmi rôznych veľkostí, pred ich vložením do podávača dokumentov všetky
dokumenty v stohu zarovnajte podľa šírky.
●
Valce podávača očistite, ak sú viditeľne znečistené, alebo po skenovaní dokumentu popísaného
ceruzkou.
Postup vkladania dokumentov
1. Prispôsobte polohu vodiacich líšt šírke vloženého papiera. Vodiace lišty nepritláčajte k papieru príliš
silno, aby nebránili jeho podávaniu.
SKWW Vkladanie originálov 9
Page 16
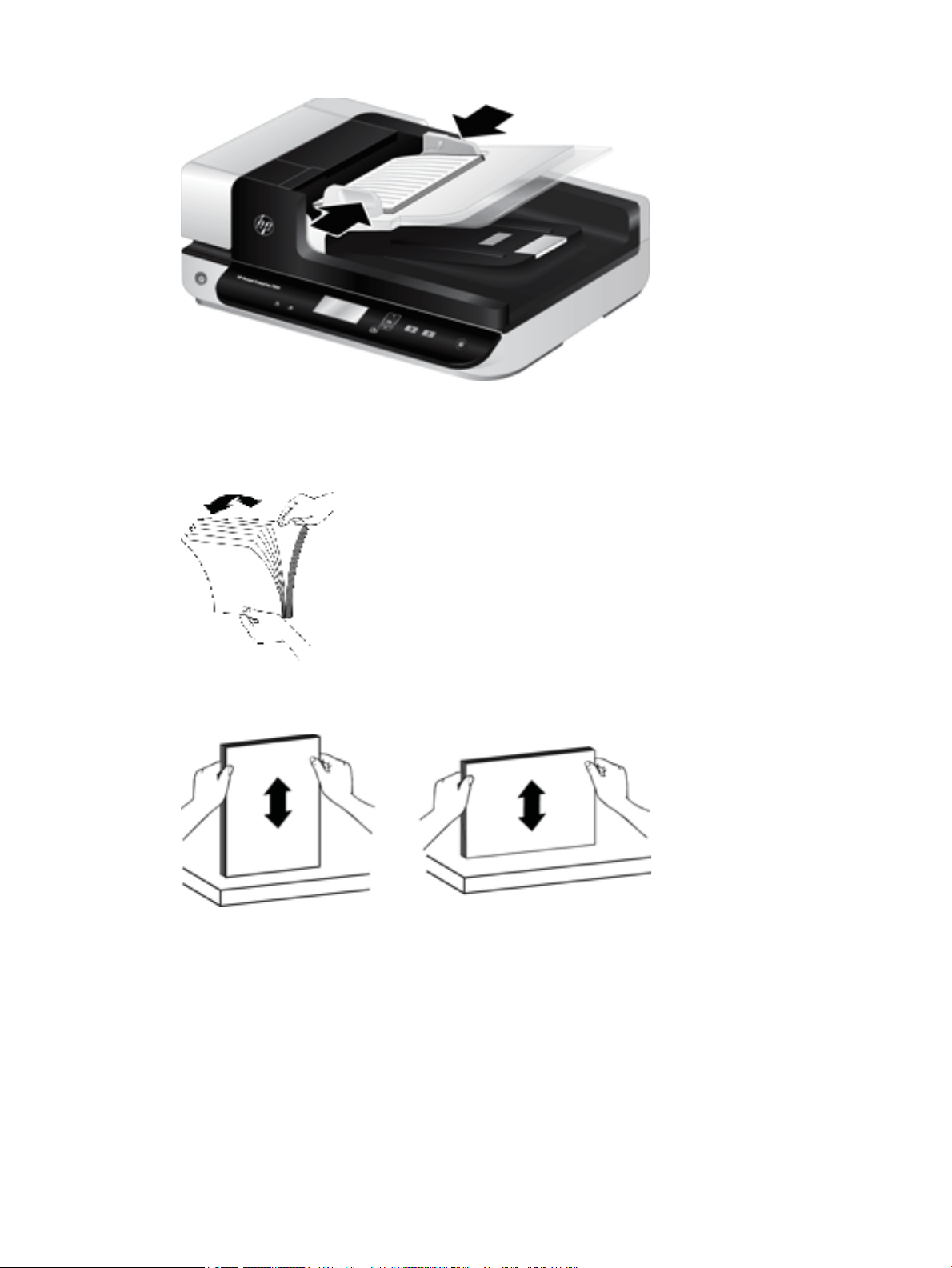
Pri skenovaní malých originálov, akými sú napríklad šeky, je veľmi dôležité, aby sa vodiace lišty papiera
bezpečne dotýkali okrajov originálu.
2. Stoh dokumentov pretraste, aby sa od seba oddelili prípadné zlepené listy. Najprv pretraste hranu
smerujúcu do podávača v jednom smere a potom tú istú hranu pretraste v opačnom smere.
3. Zarovnajte hrany dokumentov poklepaním spodnej hrany stohu o dosku stola. Otočte stoh o 90 stupňov
a znova ho zarovnajte.
10 Kapitola 2 Používanie skenera SKWW
Page 17
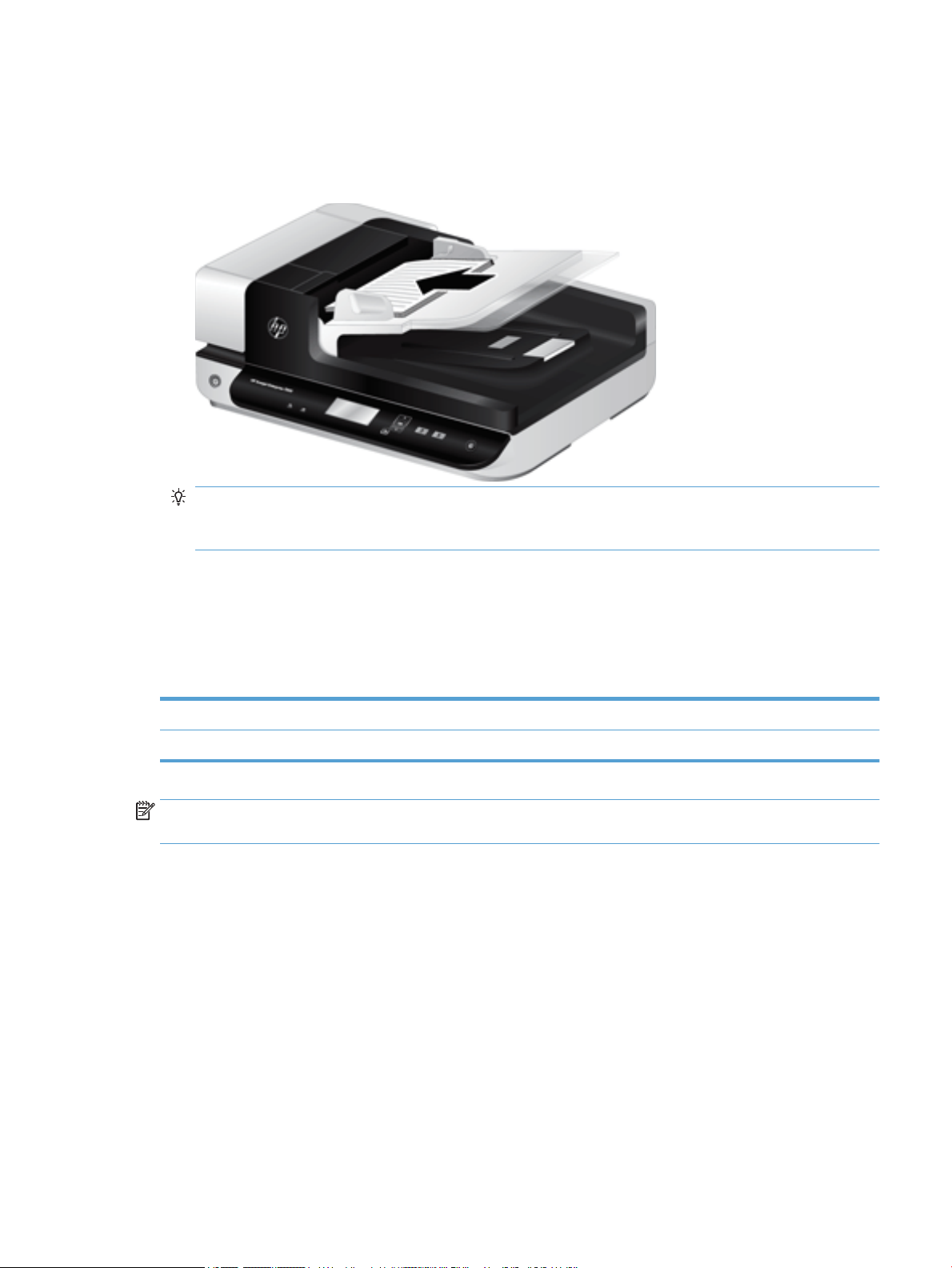
4. Opatrne vložte stoh do podávača dokumentov. Dokumenty vložte lícom nahor a vrchom smerom do
podávača.
Ak má skenovanie prebehnúť bez problémov, stoh dokumentov do podávača nehádžte a po vložení do
podávača dokumentov nepoklepávajte vrchnú hranu stohu.
TIP: Vyhýbajte sa vkladaniu dokumentu, ktorý má prehnutý alebo rozstrapkaný horný okraj. Pri začatí
skenovania vyberte prol, ktorého výber vkladania papiera zodpovedá okraju, ktorý vkladáte ako prvý,
aby naskenovaná strana zodpovedala orientácii pôvodného dokumentu.
5. Skontrolujte, či sú vodiace lišty zarovnané s hranami stohu.
Používanie sklenenej podložky skenera
Položky, ktoré nespĺňajú parametre pre automatický podávač dokumentov (ADF) položte priamo na
skenovacie sklo.
Minimálna veľkosť: Neexistuje
Maximálna veľkosť: 216 x 356 mm
POZNÁMKA: Nie celá dĺžka sklenenej podložky skenera je v aktívnej obrazovej oblasti, a preto sa uistite, že
originály vkladáte podľa referenčnej značky na hrane sklenej podložky skenera.
Položte originály lícovou stranou nadol na skenovacie sklo podľa označenia referenčnými značkami. Stránku,
orientovanú na šírku, položte lícom dole, pričom horný okraj stránky smeruje k zadnej časti skenera.
SKWW Vkladanie originálov 11
Page 18
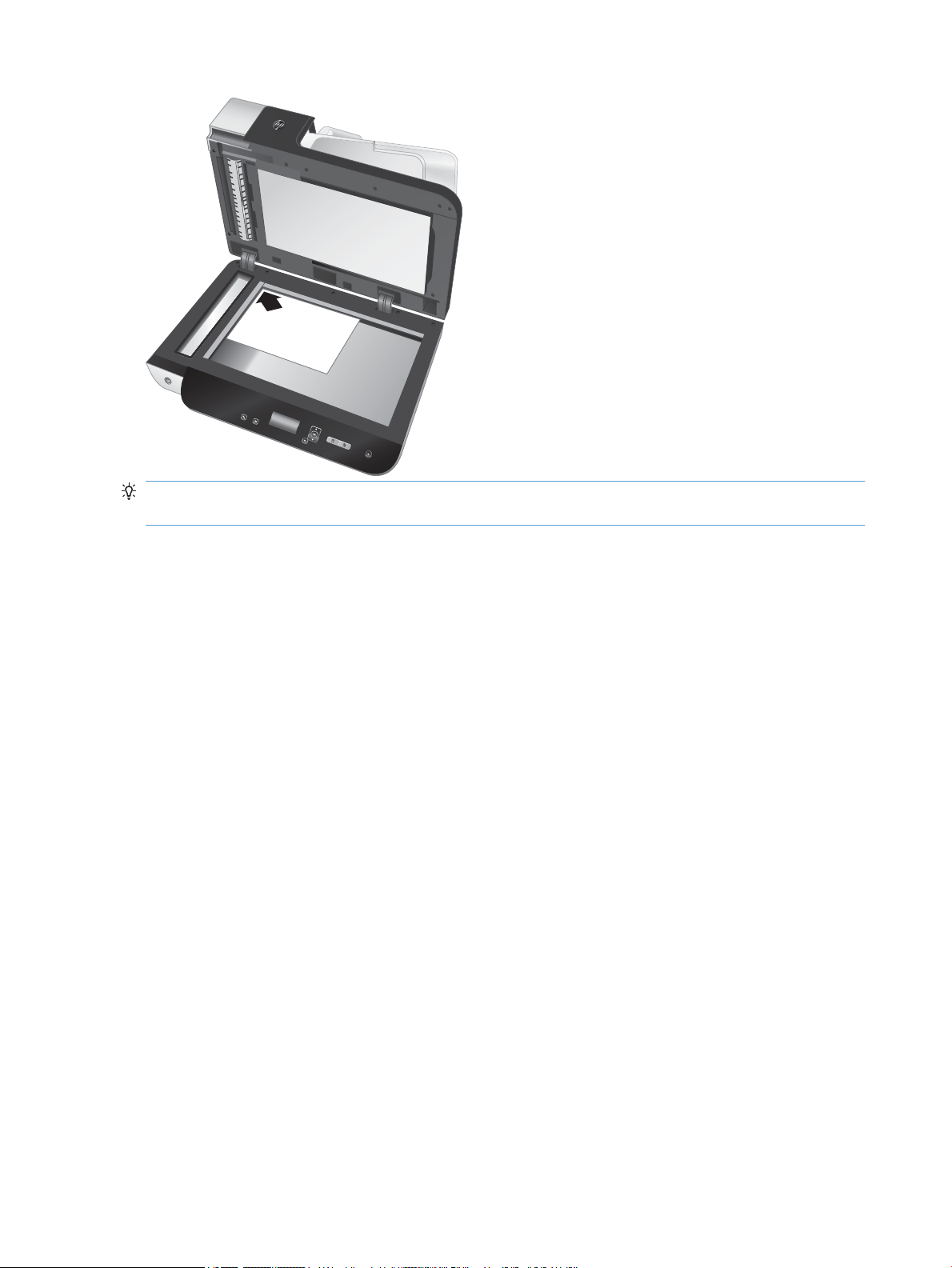
HP Sca
nje
t
Ente
rpr
is
e 7
5
0
0
TIP: Ak chcete naraz skenovať viacero obrázkov, usporiadajte skenované obrázky na skenovacie sklo tak,
aby medzi jednotlivými položkami bolo aspoň 6 mm miesta.
12 Kapitola 2 Používanie skenera SKWW
Page 19
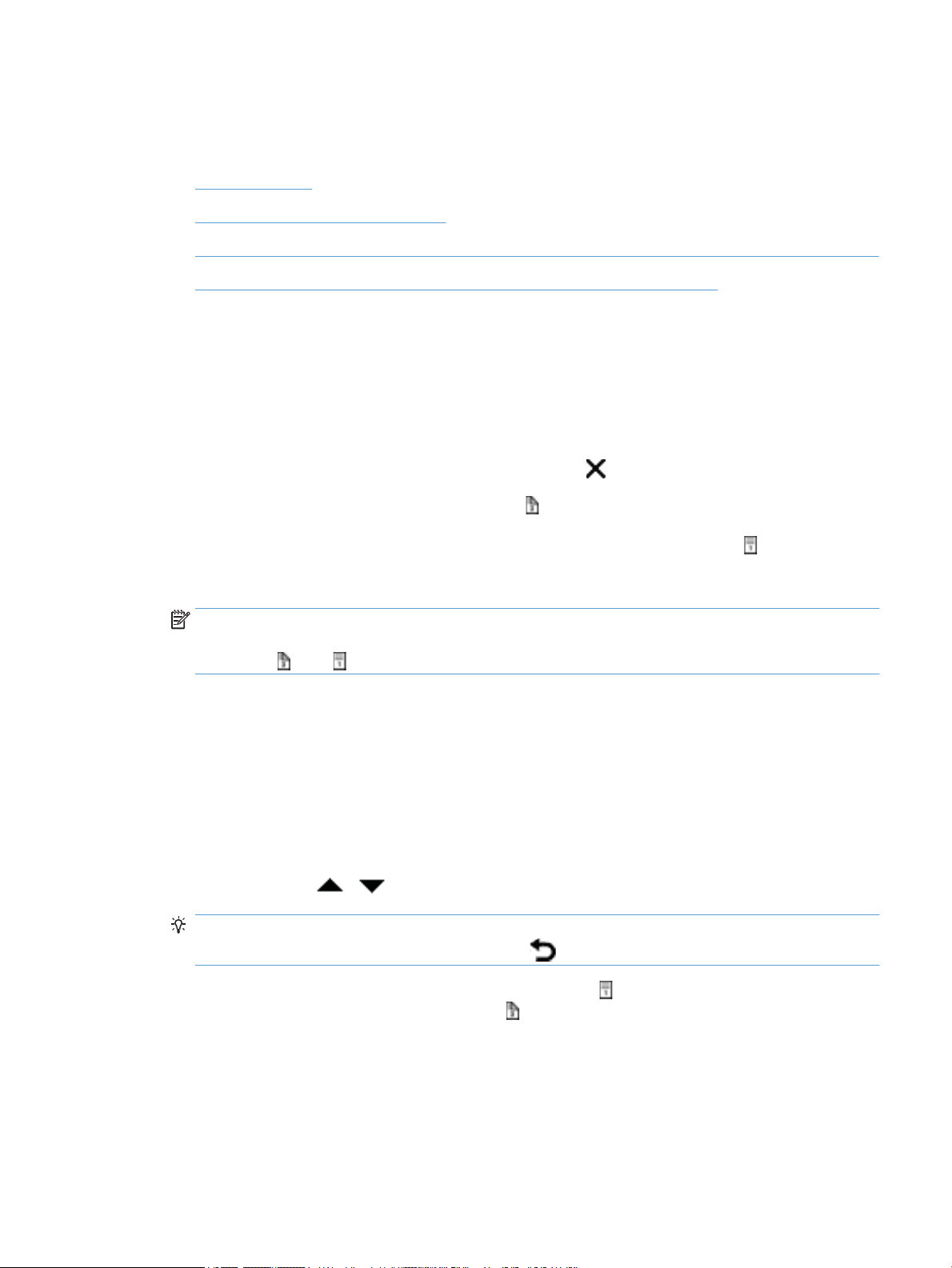
Skenovanie dokumentov
Nasledujúce témy popisujú spôsob skenovania originálov pomocou skenera a skenovacieho softvéru.
●
Tipy k skenovaniu
●
Skenovanie pomocou tlačidiel skenera
●
Skenovanie pomocou programu HP Smart Document Scan Software (Program HP Smart Document Scan)
●
Skenovanie pomocou skenovacieho softvéru kompatibilného s ISIS alebo TWAIN
Tipy k skenovaniu
●
Ak displej LCD skenera nezobrazuje žiadne proly skenovania alebo kopírovanie, otvorením aplikácie HP
Scanner Tools Utility (Pomôcka HP pre nástroje skenera) proly načítate do skenera.
●
Aby ste znížili pravdepodobnosť uviaznutia papiera, použite pri skenovaní také nastavenia, ktoré
zodpovedajú skutočným rozmerom skenovaných dokumentov.
●
Ak chcete skenovanie zrušiť, stlačte tlačidlo Cancel (Zrušiť) ( ).
●
Ak stlačíte Scan Duplex (Skenovanie obojstranne) ( ) a zvolený prol je nakongurovaný na používanie
automatického podávača dokumentov (ADF), skener spracuje obidve strany originálu bez ohľadu na
nastavenie
hornú stranu originálu pri skenovaní z podávača ADF alebo dolnú stranu pri skenovaní zo sklenenej
plochy skenera.
prolu skenovania. Ak stlačíte Scan Simplex (Skenovanie jednostranne) ( ), skener spracuje
POZNÁMKA: Ak je zvolený prol skenovania nakongurovaný na používanie sklenenej plochy skenera
(a nie podávača ADF), skener spracuje iba jednu stranu originálu bez ohľadu na stlačené tlačidlo
skenovania ( alebo ).
●
Môžete vytvárať proly skenovania, ktoré používajú skenovací softvér iných spoločností. Ďalšie
informácie nájdete v Pomocníkovi programu HP Scanner Tools Utility (Pomôcka HP pre nástroje
skenera).
Skenovanie pomocou tlačidiel skenera
Ak chcete skenovať použitím tlačidiel skenera, postupujte takto:
1. Vložte originály.
2.
Pomocou tlačidiel a vyberte požadovaný prol skenovania.
TIP: Stlačením OK sa zobrazí typ súboru, farebný režim a rozlíšenie prolu skenovania. Ak sa chcete
vrátiť späť na zoznam prolov, stlačte Back (Späť) ( ).
3. Stlačte buď tlačidlo Scan Simplex (Skenovanie jednostranne) ( ) pre jednostranné skenovanie alebo
tlačidlo Scan Duplex (Skenovanie obojstranne) ( ) pre obojstranné skenovanie.
Skenovanie pomocou programu HP Smart Document Scan Software (Program HP
Smart Document Scan)
Skenovanie môžete spustiť z programu HP Smart Document Scan Software (Program HP Smart Document
Scan).
SKWW Skenovanie dokumentov 13
Page 20
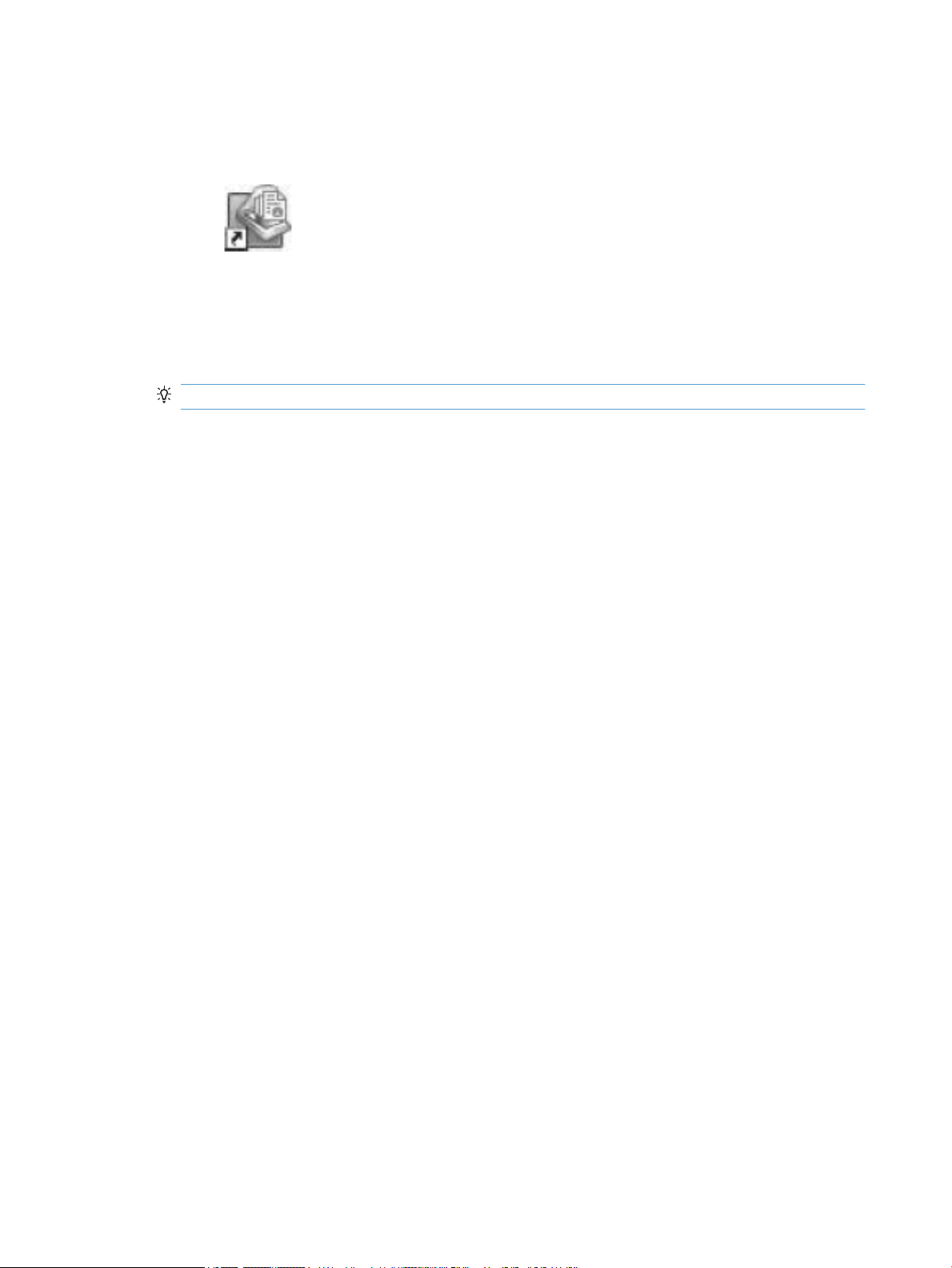
1. Vykonajte niektorý z nasledujúcich krokov:
●
Dvakrát kliknite na ikonu programu HP Smart Document Scan (Program HP Smart Document Scan)
na pracovnej ploche počítača.
●
Kliknite na ponuku Start (Štart), prejdite na položku Programs (Programy) alebo All Programs
(Všetky programy), potom na položku HP a kliknite na položku HP Smart Document Scan Software
(Program HP Smart Document Scan).
2. Zvoľte si prol a kliknite na Scan (Skenovať).
TIP: Pod zoznamom sa zobrazí popis vybraného prolu.
3. Kliknutím na Done spracujte skenovanie a odošlite ho na cieľové miesto denované v prole skenovania.
Ďalšie informácie nájdete v Pomocníkovi programu HP Smart Document Scan Software (Program HP Smart
Document Scan).
Skenovanie pomocou skenovacieho softvéru kompatibilného s ISIS alebo TWAIN
Obrázok alebo dokument môžete do programu naskenovať priamo, ak je kompatibilný s rozhraním ISIS alebo
TWAIN. Všeobecne je program kompatibilný vtedy, keď obsahuje položky ponuky ako Acquire (Získať), Scan
(Skenovať), Import New Object (Importovať nový objekt) alebo Insert (Vložiť). Ak si nie ste istí, či je program
kompatibilný, alebo o ktorú možnosť ide, prečítajte si dokumentáciu k danému programu.
1. Spustite skenovací softvér a zvoľte si zdroj údajov ISIS alebo TWAIN.
2. Vyberte najvhodnejšie nastavenie podľa typu skenovaných dokumentov.
3. Vykonaním príslušných krokov dokončite skenovanie.
Ďalšie informácie nájdete prostredníctvom online pomocníka skenovacieho programu.
14 Kapitola 2 Používanie skenera SKWW
Page 21
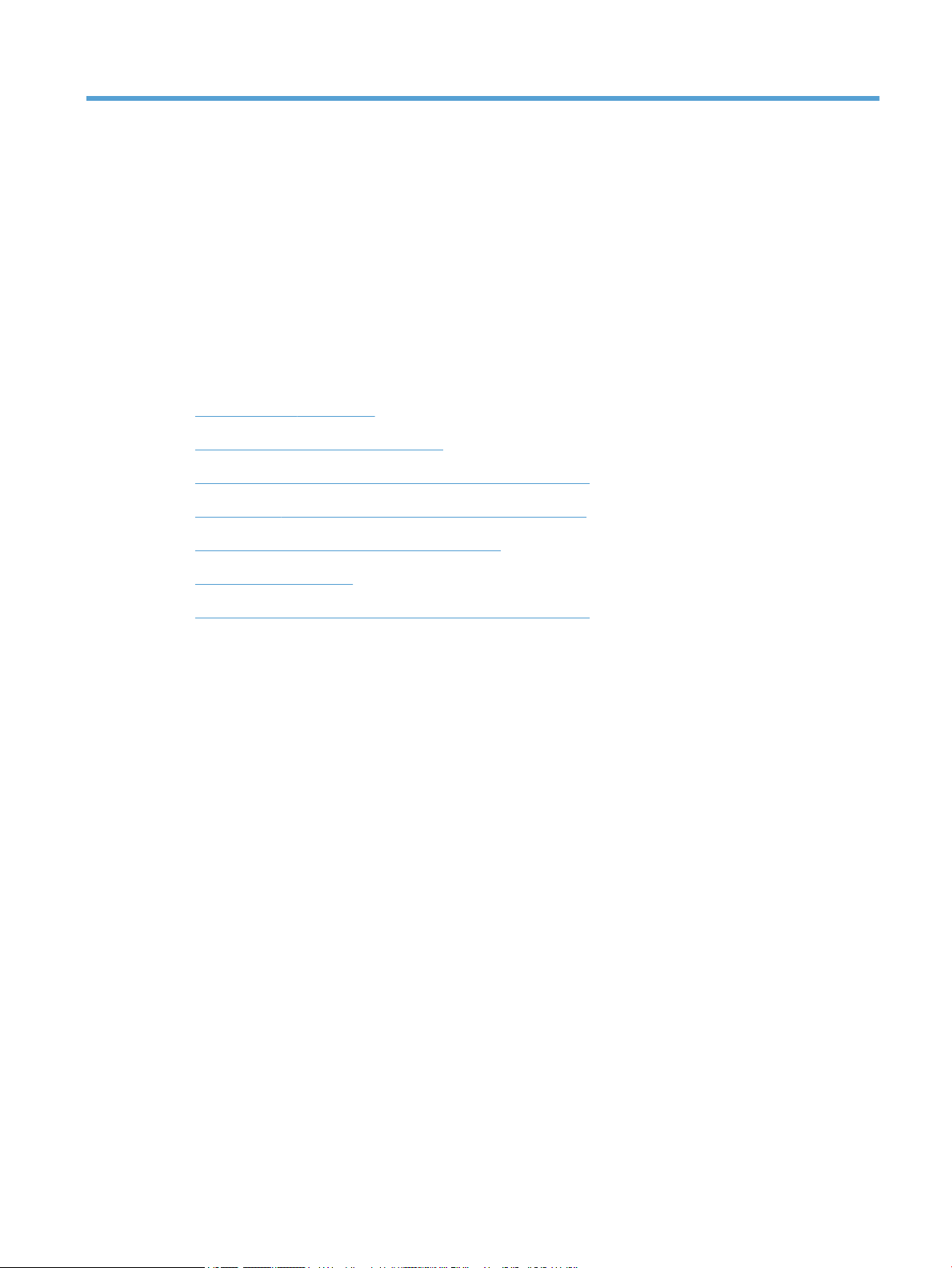
3 Užitočné funkcie skenera
Skúsených odborníkov na správu dokumentov môžu zaujímať nasledujúce funkcie skenovania. Tieto funkcie
sú dostupné v ktorejkoľvek TWAIN alebo ISIS aplikácii, ktorá vám umožňuje v používateľskom rozhraní
upravovať nastavenia skenovania.
●
Práca s prolmi skenovania
●
Skenovanie veľmi dlhých dokumentov
●
Zmenšenie veľkosti súboru pomocou hardvérovej kompresie
●
Odltrovanie určitej farby na dokumente (vynechanie farby)
●
Automatické orezávanie skenovaného obrázka
●
Automaticky zistiť farbu
●
Odhalenie nesprávneho podania (vtiahnutie viacerých strán)
SKWW 15
Page 22
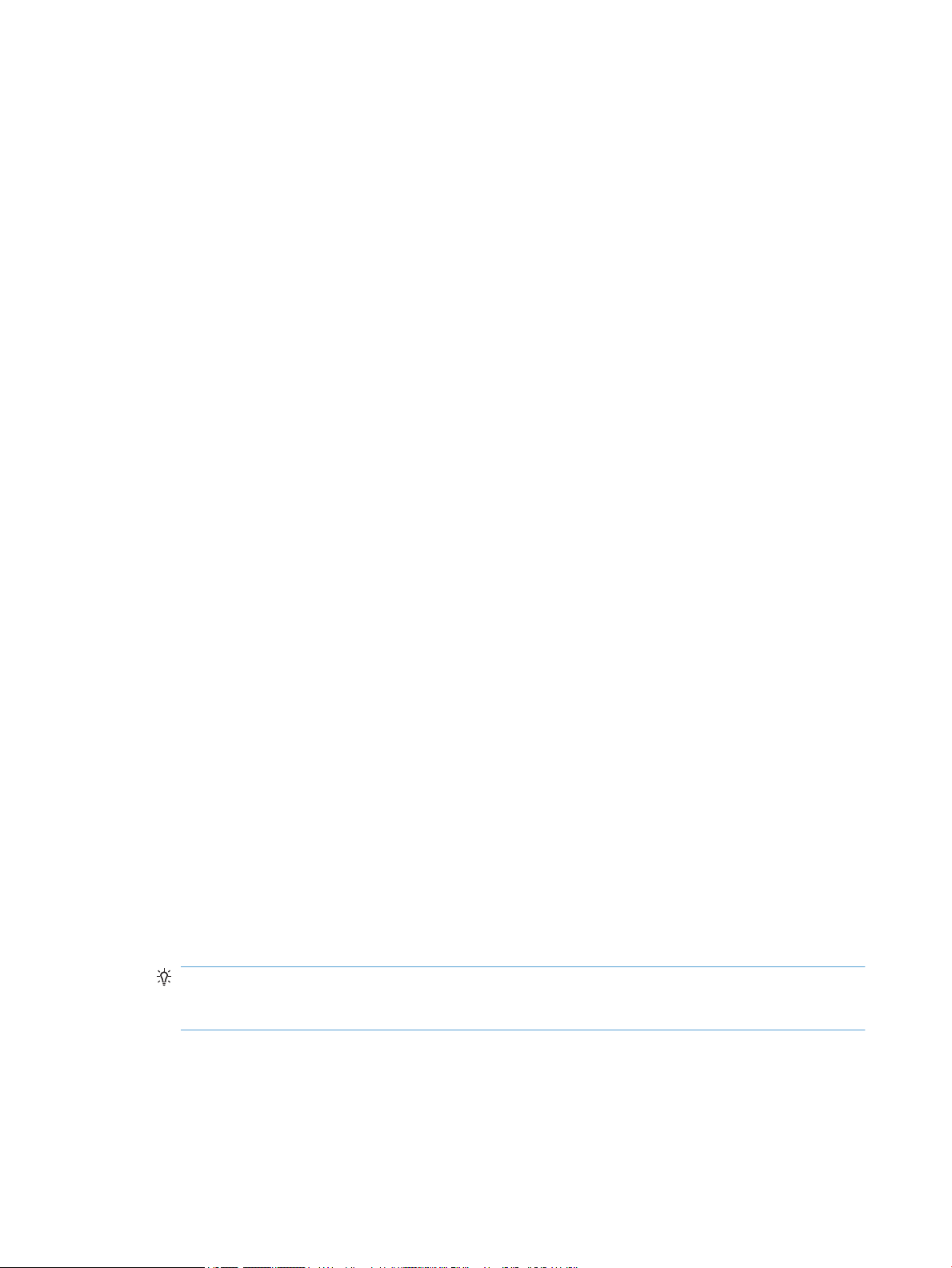
Práca s prolmi skenovania
Proly skenovania poskytujú rýchly a efektívny spôsob na výber nastavení často vykonávaných skenovacích
úloh.
●
Na nastavenie a zmenu prolov môžete použiť program HP Smart Document Scan Software. Tieto
proly sa uložia do zoznamu prolov na displeji LCD skenera.
●
HP Scanner Tools Utility (Pomôcka HP pre nástroje skenera) je možné použiť na vytváranie prolov
spojených s aplikáciami tretích strán kompatibilnými s ISIS alebo TWAIN. Tieto proly sa uložia do
zoznamu prolov na displeji LCD skenera.
●
Na vytvorenie prolov pre použitie so softvérovými aplikáciami iných dodávateľov môžete použiť
rozhrania TWAIN a ISIS. Tieto proly nezobrazujú v zozname prolov na displeji LCD skenera.
Zobrazenie prolov
Existujúce proly programu HP Smart Document Scan Software (Program HP Smart Document Scan)
zobrazíte takto:
1. Kliknite na ponuku Start (Štart), prejdite na položku Programs (Programy) alebo All Programs (Všetky
programy), prejdite na položky HP, HP Smart Document Scan a potom kliknite na položku HP Smart
Document Scan Software (Program HP Smart Document Scan).
2. Zobrazte zoznam prolov.
Ak chcete zobraziť všetky existujúce proly skenovania, postupujte podľa nasledujúcich krokov:
1. Zapnite skener a spustite HP Scanner Tools Utility (Pomôcka HP pre nástroje skenera).
2. Kliknite na kartu Proles (Proly).
Vytvorenie prolov programu HP Smart Document Scan Software (Program HP
Smart Document Scan)
Prol programu HP Smart Document Scan Software (Program HP Smart Document Scan) vytvoríte
nasledovne:
1. Kliknite na ponuku Start (Štart), prejdite na položku Programs (Programy) alebo All Programs (Všetky
programy), prejdite na položky HP, prejdite na položku HP Smart Document Scan a potom kliknite na
položku HP Smart Document Scan Software (Program HP Smart Document Scan).
2. Kliknite na položku Create new prole (Vytvoriť nový prol).
Zobrazí sa dialógové okno Create New Prole (Vytvoriť nový prol).
3. Do poľa Prole name (Názov prolu) zadajte požadovaný názov alebo potvrďte predvolený.
TIP: Nový prol možno budete chcieť nastaviť na základe existujúceho. Ak tak chcete urobiť,
začiarknite políčko Copy settings from prole (Kopírovať nastavenia z prolu) a zo zoznamu vyberte
existujúci prol.
4. Kliknite na tlačidlo Continue (Pokračovať).
Otvorí sa dialógové okno Prole Settings (Nastavenia prolu).
5. Vyberte nastavenia pre daný prol.
16 Kapitola 3 Užitočné funkcie skenera SKWW
Page 23
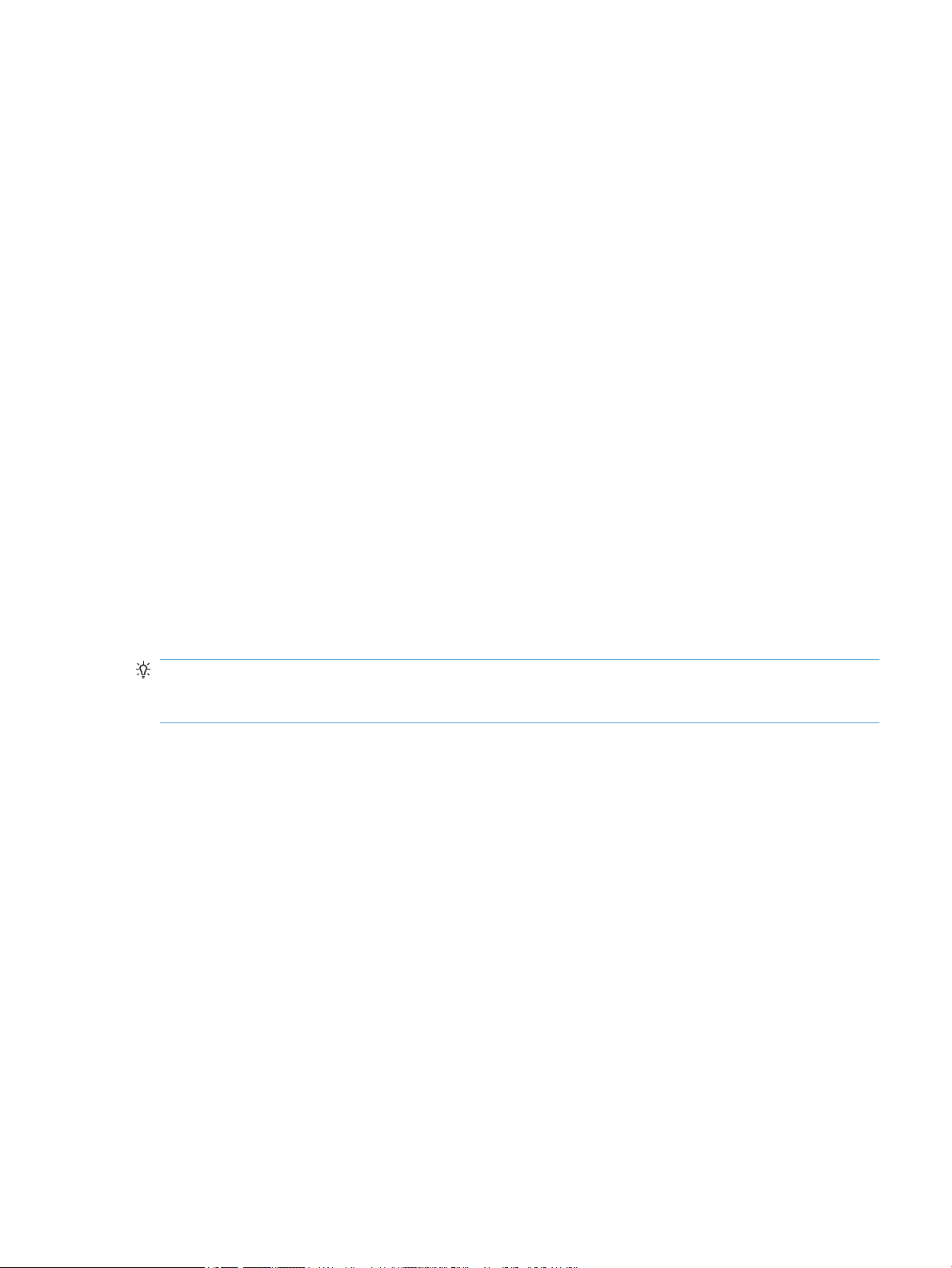
Ďalšie informácie nájdete v Pomocníkovi programu HP Smart Document Scan Software (Program HP Smart
Document Scan).
Vytvárať proly skenovania, ktoré používajú skenovací softvér inej spoločnosti
Ak máte softvér, ktorý chcete použiť so skenerom, môžete si vytvoriť proly, ktoré používajú daný softvér.
Ak chcete vytvoriť prol skenovania pre softvér od iných spoločností, postupujte takto:
1. Zapnite skener a spustite HP Scanner Tools Utility (Pomôcka HP pre nástroje skenera).
2. Kliknite na kartu Proles (Proly).
3. V oblasti Other application proles (Proly iných aplikácií) kliknite na položku Create (Vytvoriť).
4. Vyplňte polia v dialógovom okne Create/Edit Other Application (Vytvoriť/upraviť ďalšiu aplikáciu).
●
Application (Aplikácia): Zadajte úplnú cestu a názov súboru skenovacieho softvéru, ktorý chcete
použiť, alebo kliknutím na tlačidlo Browse (Prehliadať) ho vyhľadajte.
●
Name (Názov): Zadajte názov prolu tak, ako chcete, aby sa v zozname na displeju LCD skenera
zobrazoval. Môžete zadať maximálne 32 znakov (16 znakov pre dvojbajtové jazyky ako čínština a
kórejčina).
●
Details (Podrobnosti): Zadajte popis do maximálne 24 znakov (12 pre dvojbajtové jazyky).
5. Command Line for Simplex Button (Príkazový riadok pre tlačidlo Duplex) a Command Line for Duplex
Button (Príkazový riadok pre tlačidlo Duplex): Ak skenovacia aplikácia podporuje špecické parametre
príkazového riadka pre skenovanie, zadajte ich sem.
6. Keď ste skončili, kliknite na tlačidlo OK.
TIP: Ak by ste neskôr chceli prol pre aplikáciu inej spoločnosti upraviť alebo odstrániť, kliknite buď na
položku Edit (Upraviť), alebo na položku Delete (Odstrániť) v oblasti Other application proles (Proly iných
aplikácií) na karte Proles (Proly).
Importovanie a exportovanie prolov programu HP Smart Document Scan
(Program HP Smart Document Scan)
Proly sa dajú exportovať a importovať ako súbor vo formáte XML. Správcovia tak môžu nastaviť proly pre
pracovnú skupinu, používatelia môžu prenášať svoje proly z jedného zariadenia na druhé a používatelia
môžu navzájom zdieľať prispôsobené proly.
SKWW Práca s prolmi skenovania 17
Page 24
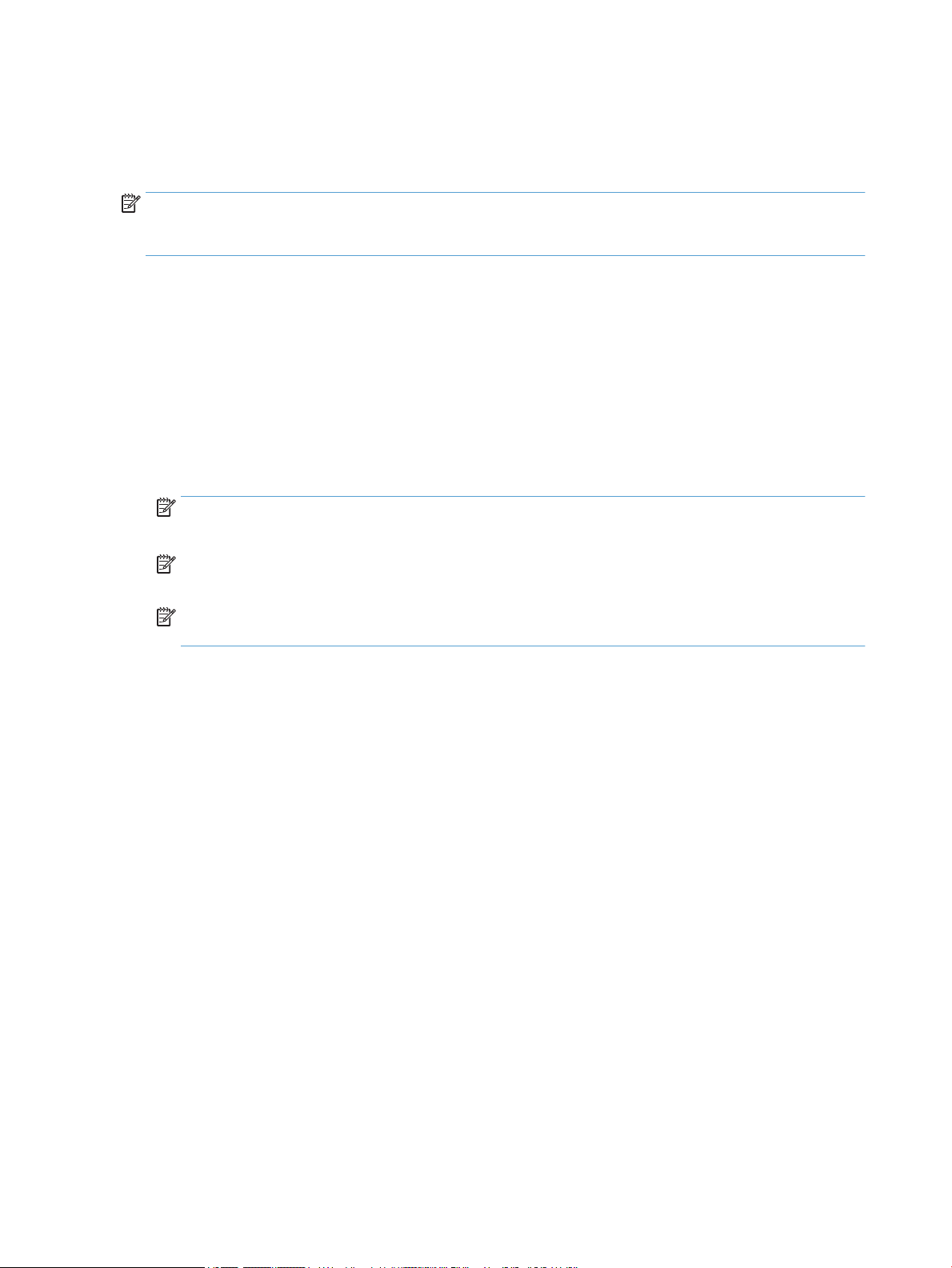
Skenovanie veľmi dlhých dokumentov
V predvolenom nastavení program HP Smart Document Scan Software akceptuje stoh originálov až do
veľkosti 216 mm x 356 mm . Môžete skenovať samostatné stránky až do veľkosti 216 mm x 864 mm .
POZNÁMKA: Ak je skener nastavený na skenovanie dlhých strán a zasekne sa papier, výsledkom môže byť
až 864 mm pokrčených dokumentov. Proly výslovne určujúce len skenovanie dlhých strán zvoľte preto iba
vtedy, keď skenujete strany dlhšie ako 356 mm .
Skenovanie dlhých strán zapnete v prole programu HP Smart Document Scan Software (Program HP Smart
Document Scan) nasledovne:
1. Otvorte program HP Smart Document Scan Software (Program HP Smart Document Scan).
2. Vyberte prol skenovania a kliknite na položku Edit prole (Upraviť prol).
3. V dialógovom okne Prole Settings (Nastavenia prolu) kliknite na karte Scan (Skenovať) na položku
Page Size (Veľkosť strany).
4. Zvoľte Custom v rozbaľovacom zozname Page size a zadajte aktuálne rozmery strany až do 216 mm x
864 mm do políčok Width (Šírka) a Height (Dĺžka).
POZNÁMKA: Pri skenovaní s použitím aplikácií iných dodávateľov použite na nastavenie veľkosti strany
používateľské rozhranie ISIS alebo TWAIN.
POZNÁMKA: Niektoré programy na skenovanie a spracovanie dokumentov nemusia podporovať všetky
rozmery stránok, ktoré skener umožňuje používať.
POZNÁMKA: Spoločnosť HP odporúča skenovať dlhé stránky jednotlivo pri rozlíšení 300 dpi alebo
nižšom.
18 Kapitola 3 Užitočné funkcie skenera SKWW
Page 25
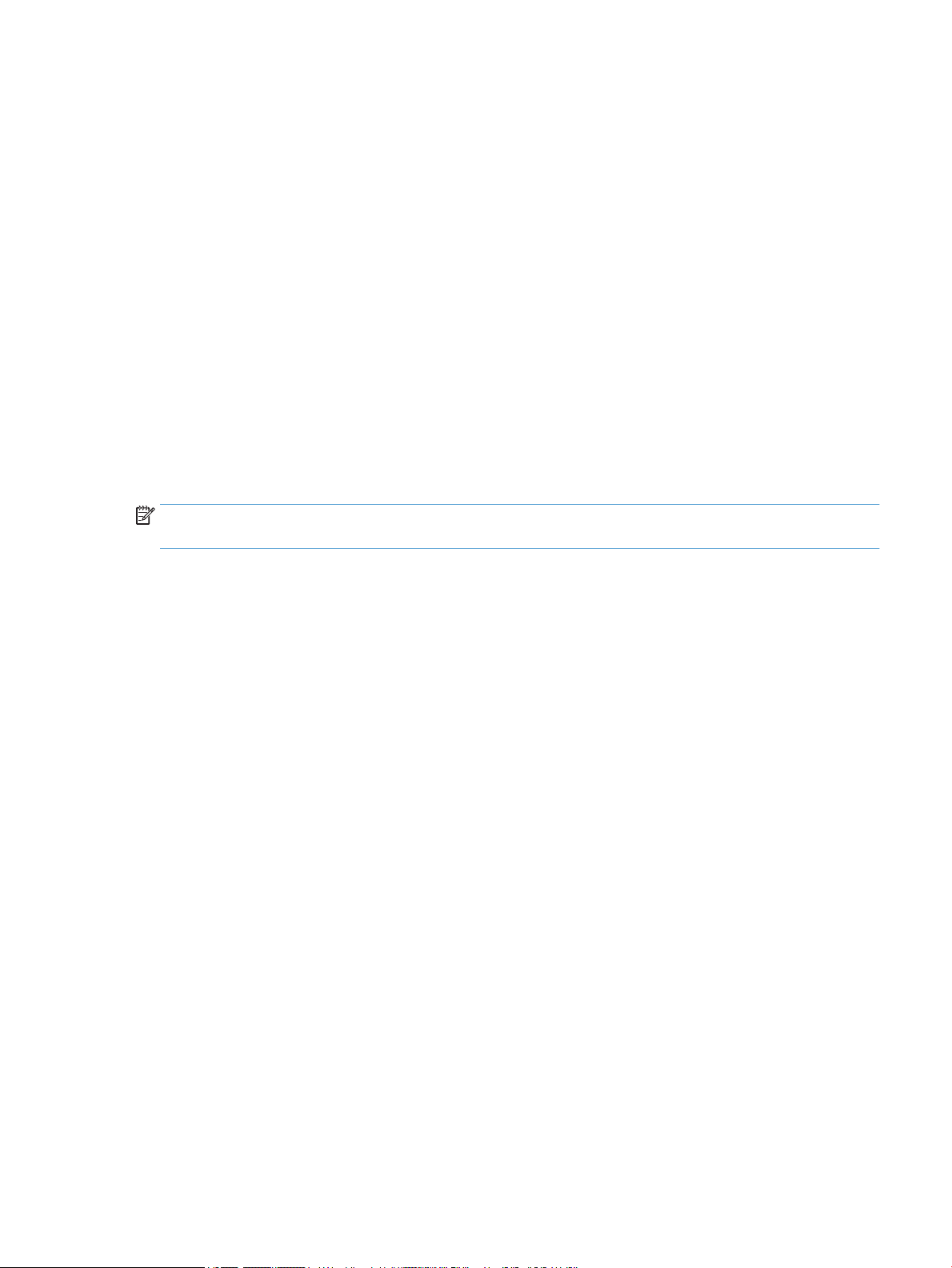
Zmenšenie veľkosti súboru pomocou hardvérovej kompresie
Skener podporuje niekoľko úrovní JPEG kompresie, čím je možné zvýšiť rýchlosť dátového prenosu zo skenera
do skenovacieho softvéru na počítači. Skener komprimuje dáta počas procesu skenovania. Skenovací softvér
potom dekomprimuje dáta a vytvorí naskenované obrázky. JPEG kompresia funguje pri šedých a farebných
naskenovaných dokumentoch.
JPEG kompresiu zapnete v prole programu HP Smart Document Scan Software (Program HP Smart
Document Scan) nasledovne:
1. Otvorte program HP Smart Document Scan Software (Program HP Smart Document Scan).
2. Vyberte prol skenovania a kliknite na položku Edit prole (Upraviť prol).
3. V dialógovom okne Prole Settings (Nastavenia prolu) kliknite na karte Scan (Skenovať) na položku
Hardware Options (Možnosti hardvéru).
4. Na nastavenie úrovne kompresie použitie posuvník Data transfer (Prenos dát).
●
Nastavenie vyššej kvality vypne kompresiu, čo má za následok pomalší prenos dát.
●
Nastavenie nižšej kvality zapne kompresiu, čo má za následok rýchlejší prenos dát.
POZNÁMKA: Pri skenovaní s použitím softvéru iných dodávateľov použite na ovládanie kompresie
používateľské rozhranie ISIS alebo TWAIN.
SKWW Zmenšenie veľkosti súboru pomocou hardvérovej kompresie 19
Page 26

Odltrovanie určitej farby na dokumente (vynechanie farby)
Môžete odltrovať farbonosný kanál (červený, zelený alebo modrý) alebo až tri individuálne farby. V prípade
konkrétnych farieb môžete pomocou nastavenia citlivosti určiť, ako blízko musí mať farba na skenovanom
dokumente ku zvolenej farbe.
Odstránením niektorých farieb z naskenovaného obrazu môžete dosiahnuť menšiu veľkosť súboru a lepšie
výsledky optického rozpoznávania textu (OCR).
Farby, ktoré majú byť z naskenovaného dokumentu v prole programu HP Smart Document Scan Software
(Program HP Smart Document Scan) odstránené, vyberiete nasledovne:
1. Otvorte program HP Smart Document Scan Software (Program HP Smart Document Scan).
2. Vyberte prol skenovania a kliknite na položku Edit prole (Upraviť prol).
3. V dialógovom okne Prole Settings (Nastavenia prolu) kliknite na karte Scan (Skenovať) na položku
Color Dropout (Vynechanie farby).
4. Nastavenia funkcie vynechania farieb zadajte na karte Color Dropout (Vynechanie farby).
Je možné vybrať len dostupné možnosti vynechania farby daného skenera.
Informácie o nastaveniach funkcie vynechania farby nájdete prostredníctvom online pomocníka skenovacieho
softvéru, ktorý používate.
POZNÁMKA: Filtrovanie farbonosného kanála je možné použiť len pri skenovaní v odtieňoch sivej a
čiernobielom skenovaní. Filtrovanie konkrétnej farby je možné vo všetkých režimoch farieb.
POZNÁMKA: Pri skenovaní s použitím skenovacieho softvéru iných dodávateľov použite na odltrovanie
farieb používateľské rozhranie ISIS alebo TWAIN.
Automatické orezávanie skenovaného obrázka
Ak chcete automaticky orezať skenovaný obrázok, postupujte takto:
1. Otvorte program HP Smart Document Scan Software (Program HP Smart Document Scan).
2. Vyberte prol skenovania a kliknite na položku Edit prole (Upraviť prol).
3. Vyberte možnosti orezania.
●
Pre automatické orezávanie na obsah dokumentu kliknite na kartu Image Processing dialógového
okna Prole Edit (Upraviť prol), kliknite na Adjust each scanned page (Upraviť každú skenovanú
stranu), zaškrtnite Crop to content on page (Orezať na obsah na strane) a potom kliknite na Crop
settings (Nastavenia orezania).
●
Pre automatické orezávanie na rozmery dokumentu kliknite na kartu Scan (Skenovať) dialógového
okna Prole Edit (Upraviť prol), kliknite na Page Size (Veľkosť strany) a potom zaškrtnite Crop to
paper (Orezať na papier).
POZNÁMKA: Pri skenovaní s použitím skenovacieho softvéru iných dodávateľov použite na odltrovanie
farieb používateľské rozhranie ISIS alebo TWAIN.
POZNÁMKA: Informácie o nastaveniach funkcie vynechania farby nájdete prostredníctvom online
pomocníka skenovacieho softvéru, ktorý používate.
20 Kapitola 3 Užitočné funkcie skenera SKWW
Page 27

Automaticky zistiť farbu
Túto funkciu môžete použiť na zmenšenie skenovaného súboru uložením strán obsahujúcich farbu iba pri
farebnom skenovaní a uložením ostatných strán ako čiernobielych.
Pre automatické zistenie farby v skenovanom obrázku vykonajte nasledovné:
1. Otvorte program HP Smart Document Scan Software (Program HP Smart Document Scan).
2. Vyberte prol skenovania a kliknite na položku Edit prole (Upraviť prol).
3. Na karte Scan (Skenovať) dialógového okna Prole Settings (Nastavenia prolu) kliknite na Image
Options (Možnosti obrázka) a potom zvoľte Auto color detect (Automatické zistenie farby)
v rozbaľovacom zozname Mode (Režim).
POZNÁMKA: Informácie o nastaveniach funkcie automatického zisťovania farieb nájdete prostredníctvom
online pomocníka skenovacieho softvéru, ktorý používate.
POZNÁMKA: Pri skenovaní s použitím skenovacieho softvéru iných dodávateľov použite na automatické
zistenie farieb používateľské rozhranie ISIS alebo TWAIN.
Odhalenie nesprávneho podania (vtiahnutie viacerých strán)
Funkcia rozpoznanie nesprávneho podania (vtiahnutia viacerých strán) zastaví proces skenovania alebo
kopírovania, ak rozpozná, že do skenera bolo vtiahnutých viac strán naraz. V predvolenom nastavení je táto
funkcia zapnutá.
Mohli by ste chcieť deaktivovať túto funkciu, ak:
●
Skenujete viacnásobné formuláre (používanie, ktoré spoločnosť HP neodporúča).
●
Na dokumentoch sa nachádzajú nálepky alebo nalepené poznámky.
Toto nastavenie zmeníte v prole programu HP Smart Document Scan Software (Program HP Smart
Document Scan) nasledovne:
1. Otvorte program HP Smart Document Scan Software (Program HP Smart Document Scan).
2. Vyberte prol skenovania a kliknite na položku Edit prole (Upraviť prol).
3. Na karte Scan (Skenovať) dialógového okna Prole Settings (Nastavenia prolu) kliknite na Hardware
Options (Možnosti hardvéru) a potom zaškrtnite alebo zrušte zaškrtnutie Misfeed (multipick) detection
(Odhalenie nesprávneho podania (vtiahnutie viacerých strán)).
TIP: Pri aktivovanej funkcii Odhalenia nesprávneho podania (vtiahnutie viacerých strán) môžete
vylúčiť určitú oblasť z detekcie výberom oblasti v rozbaľovacom zozname Exclude region for multipick
detection (Vylúčiť oblasť pre odhalenie vtiahnutia viacerých strán).
POZNÁMKA: Pri skenovaní s použitím softvéru iných dodávateľov použite na aktivovanie funkcie odhalenia
vtiahnutia viacerých strán používateľské rozhranie ISIS alebo TWAIN.
SKWW Automaticky zistiť farbu 21
Page 28

22 Kapitola 3 Užitočné funkcie skenera SKWW
Page 29

4 Starostlivosť a údržba
Táto časť obsahuje informácie o starostlivosti o skener a jeho údržbe. Najnovšie informácie o údržbe sú
uvedené na webovej stránke www.hp.com/support.
●
Karta HP Scanner Tools Utility Maintenance (Údržba pomôcky HP pre nástroje skenera)
●
Objednávanie spotrebného materiálu na údržbu a prevádzku skenera
●
Čistenie sklenenej plochy skenera, skenovacej lišty a pozadie duplexu automatického podávača
dokumentov (ADF)
●
Čistenie valčekov
●
Výmena valčekov
●
Výmena separačnej vložky
●
Výmena predného panela
Občasné čistenie skenera pomáha zabezpečiť vyššiu kvalitu naskenovaných dokumentov. Rozsah potrebnej
starostlivosti závisí od niekoľkých faktorov, vrátane toho, ako často a v akom prostredí sa skener používa.
Podľa potreby vykonávajte pravidelné čistenie.
CD disk so skenovacím softvérom, ktorý sa dodáva s vaším zariadením, obsahuje animácie, ktoré vás prevedú
nasledovnými úlohami. Tieto animácie sú tiež k dispozícii na www.hp.com/support.
●
Vyberanie a výmena valcov
●
Vyberanie a výmena oddeľovacej podložky
●
Vyberanie a výmena predného panela
SKWW 23
Page 30

Karta HP Scanner Tools Utility Maintenance (Údržba pomôcky HP pre nástroje skenera)
Karta Maintenance (Údržba) pomôcky HP Scanner Tools Utility (Pomôcka HP pre nástroje skenera) zobrazuje
používanie skenera, históriu a nastavenia údržby. Môžete zaznamenávať údržbu skenera a meniť nastavenie
výstrah údržby.
Podrobné informácie nájdete v pomocníkovi aplikácie HP Scanner Tools Utility (Pomôcka HP pre nástroje
skenera). Pomocníka otvoríte stlačením tlačidla Tools ( ) (Nástroje) na prednej strane skenera a následným
kliknutím na položku Help (Pomocník) v dialógovom okne.
Objednávanie spotrebného materiálu na údržbu a prevádzku skenera
Pre tento skener sa dajú zakúpiť súčiastky na údržbu.
1. Navštívte webovú lokalitu so súčiastkami pre skenery spoločnosti HP na adrese www.hp.com/buy/parts.
2. Vyberte jazyk a kliknite na šípku.
24 Kapitola 4 Starostlivosť a údržba SKWW
Page 31

Čistenie sklenenej plochy skenera, skenovacej lišty a pozadie
duplexu automatického podávača dokumentov (ADF)
Sklenenú plochu skenera, skenovacia lišta a pozadie duplexu podávača ADF by sa mali čistiť pravidelne alebo
vždy, keď sú na skenovanom obrázku pruhy.
Tieto komponenty vyčistíte nasledovne:
1. Stlačením tlačidla Power (Napájanie) ( ) vypnite skener a potom odpojte USB kábel a napájací kábel zo
skenera.
2. Otvorte kryt skenera.
3. Sklenenú plochu skenera a skenovaciu lištu vyčistite mäkkou handričkou, ktorá nepúšťa vlákna, jemne
nasprejovanou slabým roztokom na čistenie skiel.
UPOZORNENIE: Na čistenie skenovacieho skla a skenovacej lišty používajte iba roztok na čistenie skiel.
Nepoužívajte čistidlá obsahujúce brúsne častice, acetón, benzén ani chlorid uhličitý, môžu poškodiť
skenovacie sklo. Nepoužívajte izopropylalkohol, na sklenenej podložke môže zanechať šmuhy.
Čistiaci prostriedok na sklo nesprejujte priamo na sklenenú plochu skenera alebo skenovaciu lištu. Ak sa
aplikuje priveľa roztoku na čistenie skiel, roztok môže vtiecť pod sklenenú plochu skenera alebo
skenovaciu lištu a poškodiť skener.
4. Sklo vysušte suchou mäkkou handričkou, ktorá nepúšťa vlákna.
SKWW Čistenie sklenenej plochy skenera, skenovacej lišty a pozadie duplexu automatického podávača
dokumentov (ADF)
25
Page 32

5. Zatvorte kryt skenera a potom zdvihnite vstupný zásobník skenera, až kým nebude kolmo na skener.
6. Zatlačením na záložky pozadia duplexu podávača ADF uvoľnite pozadie duplexu podávača ADF a jeho
následným potiahnutím dopredu vyberte pozadie duplexu podávača ADF z jeho ukladacieho priestoru.
7. Pozadie duplexu podávača ADF utierajte jemnou, nezaprášenou handričkou, ktorá bola navlhčená
v teplej vode.
8. Pozadie duplexu podávača ADF vysušte suchou, jemnou, nezaprášenou handričkou a potom komponent
posuňte do ukladacieho priestoru, kým nezapadne na svoje miesto.
9. Sklopte vstupný zásobník skenera na svoje miesto a ku skeneru znovu pripojte USB kábel a zdroj
napájania.
26 Kapitola 4 Starostlivosť a údržba SKWW
Page 33

Čistenie valčekov
Valčeky vyčistite v nasledujúcich prípadoch:
●
Program HP Scanner Tools Utility (Pomôcka HP pre nástroje skenera) upozorňuje, že je potrebné
čistenie.
●
Dochádza k opakovanému zasekávaniu dokumentov.
●
Skener nevťahuje strany do dráhy papiera.
●
Naskenované obrázky sú predĺžené.
●
Často skenujete ktorékoľvek z nasledujúcich typov dokumentov: kriedový papier, chemicky upravené
dokumenty ako napríklad samoprepisovací papier, dokumenty s veľkým množstvom uhličitanu
vápenatého, dokumenty napísané ceruzkami a dokumenty, na ktorých sa nezatavil toner.
Ak chcete valčeky vyčistiť, postupujte takto:
1. Stlačením tlačidla Power (Napájanie) ( ) vypnite skener a potom odpojte USB kábel a napájací kábel zo
skenera.
2. Otvorte poklop automatického podávača dokumentov (ADF).
SKWW Čistenie valčekov 27
Page 34

3. Z každého podávacieho valca a oddeľovacej podložky odstráňte pomocou stlačeného vzduchu alebo
čistej nezaprášenej handričky navlhčenej v teplej vode všetok viditeľný prach alebo nečistotu.
4. Zatvorte poklop podávača ADF a ku skeneru znovu pripojte USB kábel a zdroj napájania.
5. Stlačením tlačidla Power (Napájanie) ( ) zapnite skener a potom aktualizujte históriu údržby skenera:
a.
Na prednom paneli skenera stlačte tlačidlo Tools (Nástroje) ( ) a otvorte Pomôcku pre nástroje
skenera HP.
b. Na karte Maintenance (Údržba) v časti Record Cleaning (Zaznamenať čistenie) kliknite na položku
Record Cleaning (Zaznamenať čistenie).
Viac informácií nájdete v pomocníkovi aplikácie HP Scanner Tools Utility (Pomôcka HP pre nástroje
skenera).
28 Kapitola 4 Starostlivosť a údržba SKWW
Page 35

Výmena valčekov
Valčeky vymeňte v nasledujúcich prípadoch:
●
Keď dialógové okno Maintenance Recommended (Odporúčaná údržba) oznamuje, že je potrebné
vykonať ich údržbu.
●
Ak sa dokumenty často zasekávajú a vyčistenie valčekov nepomohlo.
TIP: CD disk so skenovacím softvérom, ktorý sa dodáva s vaším zariadením, obsahuje animáciu, ktorá vás
prevedie cez vyberanie a výmenu valcov. Táto animácia je tiež k dispozícii na www.hp.com/support.
Súprava na výmenu valca podávača obsahuje náhradnú oddeľovaciu podložku. Ak chcete objednať súpravu na
výmenu valca, navštívte www.hp.com/buy/parts.
POZNÁMKA: Súprava na výmenu valčekov je spotrebný materiál a nevzťahuje sa na ňu záruka alebo
štandardné servisné zmluvy.
Ak chcete valčeky vymeniť, postupujte takto:
1. Stlačením tlačidla Power (Napájanie) ( ) vypnite skener a potom odpojte USB kábel a napájací kábel zo
skenera.
2. Otvorte poklop automatického podávača dokumentov (ADF).
SKWW Výmena valčekov 29
Page 36

3. Posuňte prst za záložku na dvierkach montážnej zostavy valcov a následným opatrným potiahnutím
dopredu a nadol dvierka otvorte.
TIP: Miernym zdvihnutím vstupného zásobníka podávača ADF si zjednodušíte prístup k záložke.
30 Kapitola 4 Starostlivosť a údržba SKWW
Page 37

4. Držaním dvierok montážnej zostavy valcov dole a mimo cesty uchopte zostavu valcov a jej posunutím
doľava ju uvoľnite z puzdra.
UPOZORNENIE: Valcov sa nedotýkajte holými prstami, pretože mastnota z vašich prstov by mohla
ovplyvniť výkon.
POZNÁMKA: Pri posúvaní zostavy valcov môžete cítiť mierny odpor.
UPOZORNENIE: Dbajte na to, aby ste nezatlačili na zarovnávacie záložky alebo na záložku napravo od
zostavy valcov.
5. Zdvihnite zostavu valcov von a položte je nabok.
SKWW Výmena valčekov 31
Page 38

6. Držaním dvierok montážnej zostavy valcov dole a mimo cesty vložte zostavu valcov do puzdra a posuňte
ju doprava, kým pevne nezapadne na svoje miesto.
7. Zatvorte dvierka zostavy valcov a uistite sa, že je západka pevne na svojom mieste.
8. Zatvorte poklop podávača ADF, ku skeneru znovu pripojte USB kábel a zdroj napájania a zapnite skener.
9. Aktualizujte históriu údržby skenera:
a.
Na prednom paneli skenera stlačte tlačidlo Tools (Nástroje) ( ) a otvorte HP Scanner Tools Utility
(Pomôcka pre nástroje skenera HP).
b. Na karte Maintenance (Údržba) v časti Record Replacement (Zaznamenať výmenu) kliknite na
položku Record Replacement (Zaznamenať výmenu).
Viac informácií nájdete v pomocníkovi aplikácie HP Scanner Tools Utility (Pomôcka HP pre nástroje
skenera).
POZNÁMKA: Spoločnosť HP odporúča vymeniť valčeky po 100 000 skenovaniach.
HP Scanner Tools Utility (Pomôcka HP pre nástroje skenera) vám môže pripomenúť potrebu údržby, v
závislosti od mnohých podmienok a môže sa vyskytnúť skôr, než je interval výmeny.
32 Kapitola 4 Starostlivosť a údržba SKWW
Page 39

Výmena separačnej vložky
Súprava na výmenu valca podávača obsahuje náhradnú oddeľovaciu podložku. Oddeľovaciu podložku
vymeňte pri každej výmene valcov. Ak chcete objednať súpravu na výmenu valca, navštívte
www.hp.com/buy/parts.
TIP: CD disk so skenovacím softvérom, ktorý sa dodáva s vaším zariadením, obsahuje animáciu, ktorá vás
prevedie cez vyberanie a výmenu oddeľovacej podložky. Táto animácia je tiež k dispozícii na www.hp.com/
support.
Ak chcete oddeľovaciu podložku vymeniť, postupujte takto:
1. Stlačením tlačidla Power (Napájanie) ( ) vypnite skener a potom odpojte USB kábel a napájací kábel zo
skenera.
2. Otvorte poklop automatického podávača dokumentov (ADF).
3. Zatlačením dopredu (smerom k zadnej časti podávača ADF) na západku oddeľovacej podložky uvoľnite
oddeľovaciu podložku.
TIP: Je to ľahšie, ak podávač ADF mierne nadvihnete.
SKWW Výmena separačnej vložky 33
Page 40

4. Zdvihnite komponent oddeľovacej podložky, uvoľnite ho z jeho puzdra a položte ho nabok.
UPOZORNENIE: Podložky sa nedotýkajte holými prstami, pretože mastnota z vašich prstov by mohla
ovplyvniť výkon.
5. Posuňte zadný okraj nového komponentu oddeľovacej podložky do puzdra a dbajte pritom na to, aby sa
neohla pružina pod podložkou.
34 Kapitola 4 Starostlivosť a údržba SKWW
Page 41

6. Zatlačte na prednú časť komponentu oddeľovacej podložky, kým nebudete počuť kliknutie, ktoré
naznačuje správne zapadnutie podložky.
TIP: Opatrne, aby ste sa nedotýkali podložky holými prstami, zatlačte na podložku a potom pustite,
čím zabezpečíte stlačenie pružín podložky. Naznačuje to, že sú pružiny podložky v správnej polohe.
7. Zatvorte poklop podávača ADF, ku skeneru znovu pripojte USB kábel a zdroj napájania a zapnite skener.
SKWW Výmena separačnej vložky 35
Page 42

Výmena predného panela
TIP: CD disk so skenovacím softvérom, ktorý sa dodáva s vaším zariadením, obsahuje animáciu, ktorá vás
prevedie cez vyberanie a výmenu predného panela. Táto animácia je tiež k dispozícii na www.hp.com/
support.
Predný panel vymeníte nasledovným spôsobom:
1. Stlačením tlačidla Power (Napájanie) ( ) vypnite skener a potom odpojte USB kábel a napájací kábel zo
skenera.
2. Zdvihnite kryt skenera.
3. Uvoľnite kryt predného panela.
a. Vyhľadajte prístupový otvor na spodnej strane predného panela a spodným koncom pera zatlačte
smerom nahor do otvoru.
b. Pri tlačení pera nahor pomocou prstov jemne pritlačte na miesto zobrazenej záložky a predný
panel počas uvoľňovania záložky mierne nadvihnite.
4. Pokračujte vo vytláčaní zvyšných miest záložky pri jemnom nadvihovaní predného panela počas
uvoľňovania každej záložky.
36 Kapitola 4 Starostlivosť a údržba SKWW
Page 43

5. Otočte predný panel, jednou rukou ho pevne pridržte, odpojte 6-kolíkový konektor a predný panel
odložte nabok.
6. Zapojte nový predný panel, pričom opatrne zarovnajte západky na 6-kolíkovom konektore so 6-
kolíkovou objímkou na prednom paneli.
7. Predný panel otočte tak, aby bol LCD displej hore a predný panel umiestnite vodorovne voči objímke
predného panela tak, aby boli štyri záložky predného panela zarovnané s otvormi záložiek na skeneri.
SKWW Výmena predného panela 37
Page 44

8. Predný panel opatrne zatlačte do objímky (dbajte na správne zarovnanie celého predného panela),
otočte ho nadol a následným pritlačením na predný panel ho osaďte na svoje miesto.
9. Zatvorte kryt skenera, ku skeneru znovu pripojte USB kábel a zdroj napájania a skener zapnite.
38 Kapitola 4 Starostlivosť a údržba SKWW
Page 45

5 Riešenie problémov
Táto časť obsahuje riešenia bežných problémov so skenerom.
●
Chyby skenera
●
Základné tipy na riešenie problémov
●
Riešenie problémov s inštaláciou skenera
●
Problémy s inicializáciou alebo hardvérom skenera
●
Problémy s prevádzkou skenera
●
Tlačidlá skenera nefungujú správne
●
Problémy s dráhou papiera skenera
Ďalšie riešenia problémov nájdete v pomocníkovi skenovacieho programu spoločnosti HP, ktorý používate.
SKWW 39
Page 46

Chyby skenera
Pomoc pri riešení niektorej z chýb nájdete v prislúchajúcej téme nižšie.
Chyba Popis
Chyba rozhrania USB 1. Skontrolujte prepojenie káblom USB medzi skenerom a počítačom.
Zaseknutý papier Zistilo sa, že v podávači dokumentov sa zasekol papier. Otvorte poklop a papier uvoľnite.
Otvorený poklop Poklop podávača dokumentov je otvorený alebo nesprávne zatvorený. Zatlačte poklop,
2. Pomocou nástroja Správca zariadení Windows skontrolujte, či váš počítač skener
rozpoznal.
●
Windows XP/XP, 64-bitový: Nástroj Správca zariadení Windows nájdete na karte
Hardvér v nástroji Systém v časti Ovládací panel.
●
Vista/Vista, 64-bitový, Windows 7: Ak máte kategorizované zobrazenie
Ovládacieho panela (Control Panel), v časti Control Panel (Ovladácí panel) vyberte
položku Hardware and Sound (Hardvér a zvuk) a potom vyberte položku Device
Manager (Správca zariadení). Ak máte klasické zobrazenie, vyberte položku
Ovládací panel a potom položku Správca zariadení.
3. Ak počítač skener nerozozná, odinštalujte a znovu nainštalujte softvér skenera.
4. Ak problémy pretrvávajú, ďalšie informácie nájdete na lokalite www.hp.com/support.
prosím, aby ste počuli kliknutie a zopakujte skenovanie.
Zlyhanie motora
Chyba papiera Podávač dokumentov nedokáže vziať papier alebo je papier zaseknutý. Pri riešení chyby
Chyba hardvéru
Stlačte tlačidlo Power (Napájanie) ( ), čím skener vypnete, počkajte 30 sekúnd a potom
skener zapnite. Ak sa chybové hlásenie naďalej zobrazuje, podrobnejšie informácie získate na
lokalite www.hp.com/support.
postupujte podľa nasledujúcich krokov:
1. Odstráňte papier z podávača dokumentov.
2. Prejdite papiere a zistite, či nie sú niektoré papiere zlepené dokopy.
3. Uistite sa, že papier spĺňa požiadavky na veľkosť a hmotnosť, uvedené v Používateľskej
príručke.
4. Skontrolujte, či sú zostava valcov a oddeľovacia podložka správne nainštalované.
5. Vráťte originály späť a skúste znovu.
Vyskytlo sa zlyhanie hardvéru. Stlačte tlačidlo Power (Napájanie) ( ), čím skener vypnete,
počkajte 30 sekúnd a potom skener zapnite. Ak sa chybové hlásenie naďalej zobrazuje,
podrobnejšie informácie získate na lokalite www.hp.com/support.
40 Kapitola 5 Riešenie problémov SKWW
Page 47

Základné tipy na riešenie problémov
Jednoduché problémy, ako sú šmuhy na skle skenera alebo uvoľnené káble môžu spôsobiť, že váš skener
bude produkovať rozmazané naskenované dokumenty, fungovať neočakávaným spôsobom alebo nebude
fungovať vôbec. Keď sa stretnete s problémami pri skenovaní, vždy skontrolujte nasledovné položky.
●
Ak sú naskenované dokumenty rozmazané, skontrolujte, či nie je špinavá skenovacia lišta naľavo od
sklenenej plochy skenera, alebo či na nej nie sú šmuhy. Ak áno, vyčistite skenovaciu lištu.
Ak skenujete dokument, ktorý bude analyzovaný pomocou softvéru OCR (optické rozpoznávanie
znakov), uistite sa, že je originálny dokument pre analýzu dostatočne zreteľný.
●
Uistite sa, že kábel USB a napájacie káble sú pevne zasunuté v príslušných konektoroch na zadnej časti
skenera a že napájací kábel je zasunutý do fungujúcej elektrickej zásuvky.
●
Uistite sa, že skener má dostatočné napájanie.
◦
Skontrolujte, či svieti zelená dióda LED na škatuľke napájania.
◦
Ak zelená dióda LED nesvieti, skontrolujte, či je prúd v zásuvke elektrického vedenia alebo
v prepäťovej ochrane, do ktorých je napájanie zapojené.
◦
Ak je v zásuvke alebo v prepäťovej ochrane prúd, no zelená dióda LED stále nesvieti, zdroj
napájania môže byť pokazený. Ak potrebujete pomoc, kontaktujte lokalitu www.hp.com/support.
●
Ak ste skener pripojili k počítaču pomocou rozbočovača USB alebo pomocou portu USB na prednom
paneli počítača, odpojte skener a potom ho znova zapojte do portu USB na zadnej stene počítača.
●
Uistite sa, že tlačidlá skenera sú zapnuté.
●
Vypnite skener, počkajte 30 sekúnd a znova ho zapnite.
●
Uistite sa, že je poklop automatického podávača dokumentov (ADF) zatvorený.
●
Reštartujte počítač.
Ak problémy pretrvávajú, je možné, že váš softvér na skenovanie od HP, rmvér, alebo súvisiace ovládače sú
zastarané alebo poškodené. Ak chcete nájsť aktualizácie softvéru, rmvéru a ovládača pre váš skener, pozrite
sa na stránku www.hp.com/support.
SKWW Základné tipy na riešenie problémov 41
Page 48

Riešenie problémov s inštaláciou skenera
●
Kontrola káblov
●
Odinštalujte a znovu nainštalujte pomocné programy HP Scanjet.
Kontrola káblov
Typ kábla Činnosť
Napájací kábel Napájací kábel prepája skener so sieťovou zásuvkou.
●
Uistite sa, či je napájací kábel bezpečne pripojený medzi skenerom a elektrickou zásuvkou pod
prúdom, prípadne prepäťovou ochranou.
●
Ak je napájací kábel pripojený k prepäťovej ochrane, skontrolujte, či je prepäťová ochrana
zapojená do zásuvky a zapnutá.
●
Stlačením tlačidla Power (Napájanie) ( ) vypnite skener a potom vypnite počítač. Po 30
sekundách skener zapnite a potom zapnite počítač (v tomto poradí).
Kábel USB Kábel USB je zapojený medzi skenerom a počítačom.
●
Použite kábel, ktorý sa dodal so skenerom. Iný kábel USB nemusí byť kompatibilný so
skenerom.
●
Uistite sa, či je kábel USB bezpečne pripojený medzi skenerom a počítačom.
●
Ak je kábel USB pripojený k USB portu na prednej strane počítača, pripojte ho k USB portu na
zadnej strane počítača.
Ďalšie informácie o riešení problémov so zariadením USB nájdete na lokalite www.hp.com/support.
Vyberte svoju krajinu/región a pomocou nástroja na vyhľadávanie vyhľadajte témy týkajúce sa
riešenia problémov so zariadením USB.
Odinštalujte a znovu nainštalujte pomocné programy HP Scanjet.
Ak kontrola zapojenia káblov problém nevyriešila, problém mohla spôsobiť neúplná inštalácia. Skúste
odinštalovať a potom znova nainštalovať pomôcky HP Scanjet.
1. Stlačením tlačidla Power (Napájanie) ( ) vypnite skener a potom odpojte USB kábel a napájací kábel zo
skenera.
2. Na odinštalovanie nasledujúcich položiek použite nástroj Add/Remove (Pridať alebo odstrániť)
(v systéme Windows Vista a Windows 7 to je nástroj Programs and Features (Programy a funkcie))
v časti Control Panel (Ovládací panel):
●
Ovládač ISIS
●
Ovládač TWAIN
●
Pomôcky pre skener HP Scanjet 7500
3. Reštartujte počítač.
42 Kapitola 5 Riešenie problémov SKWW
Page 49

4. Na opätovnú inštaláciu HP Scanjet Drivers and Tools (Ovládače a nástroje HP Scanjet) použite disk HP
Scanning Software CD.
5. Opäť pripojte USB kábel a napájací kábel ku skeneru a stlačením tlačidla Power (Napájanie) ( ) zapnite
skener.
SKWW Riešenie problémov s inštaláciou skenera 43
Page 50

Problémy s inicializáciou alebo hardvérom skenera
●
Skontrolujte pripojenie káblom USB
●
Skontrolujte, či má skener správne pripojené napájanie
●
Reštartovanie skenera
●
Skener prestal správne fungovať
Skontrolujte pripojenie káblom USB
Skontrolujte fyzické pripojenie ku skeneru.
●
Použite kábel, ktorý sa dodal so skenerom. Iný kábel USB nemusí byť kompatibilný so skenerom.
●
Uistite sa, či je kábel USB bezpečne pripojený medzi skenerom a počítačom. Keď je kábel ku skeneru
zapojený správne, ikona trojzubca na kábli USB je otočená nahor.
Ak problém pretrvá aj po overení vyššie uvedených bodov, vyskúšajte nasledujúci postup:
1. Podľa toho, ako je skener pripojený k počítaču, vykonajte jeden z nasledujúcich pokynov:
●
Ak je kábel USB pripojený k rozbočovaču USB alebo k dokovacej stanici prenosného počítača,
odpojte kábel USB od rozbočovača USB alebo dokovacej stanice a potom ho pripojte k USB portu na
zadnej stene počítača.
●
Ak je kábel USB pripojený priamo k počítaču, pripojte ho k inému portu USB na zadnej strane
počítača.
●
Od počítača odpojte všetky zariadenia USB okrem klávesnice a myši.
2. Stlačte tlačidlo Power (Napájanie) ( ), čím skener vypnete, počkajte 30 sekúnd a potom skener zapnite.
3. Reštartujte počítač.
4. Po reštartovaní počítača sa pokúste skener použiť.
●
Ak skener funguje, zapojte postupne naspäť všetky USB zariadenia; po zapojení každého ďalšieho
zariadenia skener vyskúšajte. Odpojte všetky zariadenia USB, ktoré spôsobujú nečinnosť skenera.
●
Ak skener nefunguje, odinštalujte a znovu nainštalujte ovládače a pomocné programy HP Scanjet.
Skontrolujte, či má skener správne pripojené napájanie
Napájací kábel prepája skener so sieťovou zásuvkou.
●
Skontrolujte, či je napájací kábel bezpečne pripojený k skeneru a elektrickej zásuvke pod prúdom.
●
Ak je napájací kábel pripojený k prepäťovej ochrane, skontrolujte, či je prepäťová ochrana zapojená do
zásuvky a zapnutá.
●
Uistite sa, že skener má dostatočné napájanie.
44 Kapitola 5 Riešenie problémov SKWW
Page 51

◦
Skontrolujte, či svieti zelená dióda LED na škatuľke napájania.
◦
Ak zelená dióda LED nesvieti, skontrolujte, či je prúd v zásuvke elektrického vedenia alebo
v prepäťovej ochrane, do ktorých je napájanie zapojené.
◦
Ak je v zásuvke alebo v prepäťovej ochrane prúd, no zelená dióda LED stále nesvieti, zdroj
napájania môže byť pokazený. Ak potrebujete pomoc, kontaktujte lokalitu www.hp.com/support.
Ak problém pretrvá aj po overení vyššie uvedených bodov, postupujte takto:
1. Stlačením tlačidla Power (Napájanie) ( ) vypnite skener a potom odpojte napájací kábel zo skenera.
2. Počkajte 30 sekúnd.
3. Opäť pripojte zdroj napájania a zapnite skener.
Reštartovanie skenera
Ak sa pri pokuse o použitie skenera zobrazí chybové hlásenie Scanner initialization failed (Inicializácia
skenera zlyhala), Scanner not found (Skener sa nenašiel) alebo podobné hlásenie, mali by ste skener
reštartovať:
Ak chcete skener reštartovať, postupujte takto:
1. Ak sú programy HP Smart Document Scan Software (Program HP Smart Document Scan) a HP Scanner
Tools Utility (Pomôcka HP pre nástroje skenera) otvorené, zatvorte ich.
2. Stlačením tlačidla Power (Napájanie) ( ) vypnite skener a potom odpojte napájací kábel zo skenera.
3. Počkajte 30 sekúnd.
4. Opäť pripojte zdroj napájania a zapnite skener.
Skener prestal správne fungovať
Ak skener prestane skenovať, postupujte podľa nasledujúcich krokov. Po vykonaní každého kroku spustite
skenovanie, aby ste zistili, či skener funguje. Ak problém pretrváva, pokračujte ďalším krokom.
1. Môže byť uvoľnený kábel. Skontrolujte, či sú kábel USB a napájací kábel pripojené správne.
Použite kábel, ktorý sa dodal so skenerom. Iný kábel USB nemusí byť kompatibilný so skenerom.
2. Uistite sa, že skener má dostatočné napájanie.
a. Skontrolujte, či svieti zelená dióda LED na škatuľke napájania.
b. Ak zelená dióda LED nesvieti, skontrolujte, či je prúd v zásuvke elektrického vedenia alebo
v prepäťovej ochrane, do ktorých je napájanie zapojené.
c. Ak je v zásuvke alebo v prepäťovej ochrane prúd, no zelená dióda LED stále nesvieti, zdroj
napájania môže byť pokazený. Ak potrebujete pomoc, kontaktujte lokalitu www.hp.com/support.
3. Odpojte napájací kábel zo zdroja napájania, počkajte 30 sekúnd a znova ho zapojte.
4. Reštartujte počítač.
5. Na odinštalovanie nasledovných aplikácií použite nástroj Add/Remove (Pridať alebo odstrániť)
(v systéme Windows Vista a Windows 7 to je nástroj Programs and Features (Programy a funkcie))
v časti Control Panel (Ovládací panel):
SKWW Problémy s inicializáciou alebo hardvérom skenera 45
Page 52

●
Softvér ISIS/TWAIN
●
HP ScanJet Enterprise7500 Pomocné programy
6. Znova ho nainštalujte z disku HP Scanning Software CD, ktorý bol dodaný so skenerom.
7. Opäť pripojte USB kábel a napájací kábel ku skeneru a stlačením tlačidla Power (Napájanie) ( ) zapnite
skener.
46 Kapitola 5 Riešenie problémov SKWW
Page 53

Problémy s prevádzkou skenera
●
Skener sa nezapne
●
Skener sa stále vypína
●
LCD displej má problémy alebo tlačidlá skenera nefungujú podľa očakávania
●
Skener nezačne okamžite skenovať
●
Skener skenuje iba jednu stranu obojstranného dokumentu
●
V cieľovom umiestnení chýbajú naskenované strany
●
Naskenovaný obrázok je neostrý
●
V cieľovom umiestnení sa nachádzajú vyradené naskenované strany.
●
Optimalizácia rýchlostí skenovania a úloh
●
Naskenovaný dokument je úplne čierny alebo úplne biely
●
Naskenované obrázky nie sú rovné
●
Vertikálne biele pruhy na vytlačenej strane
●
Vertikálne farebné pruhy na vytlačenej strane
●
Naskenované súbory sú príliš veľké
Skener sa nezapne
Ak sa skener po stlačení tlačidiel na prednom paneli skenera nezapne, skontrolujte nasledujúce položky:
●
Skener môže byť vypnutý. Stlačením tlačidla Power (Napájanie) ( ) zapnite skener.
●
Skener môže byť odpojený. Skontrolujte, či od skenera nie je odpojený zdroj napájania alebo či zdroj nie
je odpojený od elektrickej siete.
●
Zdroj napájania možno nefunguje.
◦
Skontrolujte, či svieti zelená dióda LED na škatuľke napájania.
◦
Ak zelená dióda LED nesvieti, skontrolujte, či je prúd v zásuvke elektrického vedenia alebo
v prepäťovej ochrane, do ktorých je napájanie zapojené.
◦
Ak je v zásuvke alebo v prepäťovej ochrane prúd, no zelená dióda LED stále nesvieti, zdroj
napájania môže byť pokazený. Ak potrebujete pomoc, kontaktujte lokalitu www.hp.com/support.
Skener sa stále vypína
Štandardne sa skener prepne do režimu spánku (Sleep Mode) po 15 minútach nečinnosti a za účelom šetrenia
elektrickej energie sa automaticky vypne po dvoch hodinách nečinnosti.
Predvolené hodnoty zmeníte dokončením nasledovného postupu:
SKWW Problémy s prevádzkou skenera 47
Page 54

1.
Stlačením tlačidla Tools (Nástroje) ( ) spustite HP Scanner Tools Utility (Pomôcka HP pre nástroje
skenera).
2. Kliknite na záložku Settings (Nastavenia) a potom zvoľte príslušné nastavenia Auto-O (Automatické
vypínanie).
●
Za účelom nastavenia intervalu nečinnosti, po ktorom sa skener automaticky vypne, zvoľte
príslušnú hodnotu v rozbaľovacom zozname Auto-O: Turn o the scanner after: .
LCD displej má problémy alebo tlačidlá skenera nefungujú podľa očakávania
Nasledovné príznaky naznačujú problém s predným panelom skenera.
●
Problémy s LCD displejom: Displej je prázdny, alebo chýba časť obsahu zobrazenia na displeji.
●
Problémy s tlačidlami: Tlačidlá nereagujú, alebo po stlačení tlačidla nastane nesprávna akcia (napr. sa
vykoná jednostranné skenovanie po stlačení tlačidla Scan Duplex (Skenovanie obojstranne) ( )).
●
Problémy s LED diódou: LED diódy nefungujú, alebo ostávajú v nesprávnom stave.
Ak je skener vystavený niektorému z týchto problémov, obráťte sa na podporu spoločnosti HP na
www.hp.com/support.
Skener nezačne okamžite skenovať
Uistite sa, že je poklop automatického podávača dokumentov (ADF) zatvorený, a že je skener zapnutý.
Skener skenuje iba jednu stranu obojstranného dokumentu
●
Keď skenujete pomocou použitia tlačidiel skenera, stlačte tlačidlo Scan Duplex (Skenovanie obojstranne)
(tlačidlo ).
●
Keď používate prol skenovania pre aplikáciu inej spoločnosti, preverte si, či aplikácia podporuje
obojstranné skenovanie.
V cieľovom umiestnení chýbajú naskenované strany
Stránky, ktoré sa navzájom zlepia, sa naskenujú ako jedna stránka. Zakryté stránky sa nenaskenujú.
Funkcia rozpoznanie nesprávneho podania (vtiahnutia viacerých strán) zastaví proces skenovania, ak
rozpozná, že do skenera bolo vtiahnutých viac strán naraz. Funkciu odhalenia nesprávneho podania
(vtiahnutia viacerých strán) v prole programu HP Smart Document Scan Software zapnete takto:
1. Otvorte program HP Smart Document Scan Software (Program HP Smart Document Scan).
2. Vyberte prol skenovania a kliknite na položku Edit (Upraviť).
3. Na karte Scan (Skenovať) dialógového okna Prole Settings (Nastavenia prolov) zvoľte Hardware
Options (Možnosti hardvéru).
4. Zaškrtnite Misfeed (multipick) detection (Odhalenie nesprávneho podania (vtiahnutia viacerých strán)).
Naskenovaný obrázok je neostrý
Skontrolujte, či nie je neostrý aj originál.
48 Kapitola 5 Riešenie problémov SKWW
Page 55

Na spracovanie naskenovaných údajov použite softvér Kofax Virtual ReScan, ktorý je dodaný spolu so
skenerom. Tento softvér obrázok vyčistí a údaje skomprimuje.
Skontrolujte, či v dráhe papiera v skeneri nie sú žiadne prekážky a či sú vodiace lišty papiera správne
umiestnené. Znova skúste skenovanie.
Vyčistite skenovaciu lištu, ktorá sa nachádza na ľavej strane sklenenej plochy skenera.
Skontrolujte nastavenie kompresie JPEG. Ak je kompresia skenera príliš veľká, naskenované údaje sa môžu
kvôli kompresii stratiť.
V cieľovom umiestnení sa nachádzajú vyradené naskenované strany.
Pred vložením dokumentu skenovanou stranou nahor do podávača dokumentov sa uistite, že poradie stránok
originálneho dokumentu je správne.
Na papieri nesmú byť zošívacie svorky, spinky ani žiaden iný pripojený materiál, (ako napríklad samolepiace
poznámkové lístky), ktoré by mohli spôsobiť nesprávne podávanie stránok.
Overte, že stránky nie sú zlepené.
Optimalizácia rýchlostí skenovania a úloh
Celkový čas skenovacej úlohy závisí od viacerých nastavení. Ak chcete optimalizovať výkon skenovania,
vezmite do úvahy nasledujúce informácie.
●
Ak chcete optimalizovať výkon, uistite sa, že počítač spĺňa odporúčané systémové požiadavky. Ak chcete
zobraziť minimálne a odporúčané systémové požiadavky, pozrite si lokalitu www.hp.com, vyberte si
svoju krajinu/región, vyhľadajte svoj model skenera a potom prehľadajte údajový hárok.
●
V skenovacom softvéri si zvoľte nastavenie rozloženia na strane, ktoré zodpovedá orientácii originálov v
podávači dokumentov.
●
Ak chcete optimalizovať prenos dát zo skenera do skenovacieho softvéru v počítači, povoľte hardvérovú
kompresiu (JPEG) skenera. Kompresia skenera zvyčajne zníži čas potrebný na dokončenie všetkých
farebných skenov a skenov s odtieňmi sivej s rozlíšením väčším ako 300 dpi. kompresia skenera
ovplyvňuje len rýchlosť prenosu dát a môže byť použitá pri všetkých výstupných formátoch.
POZNÁMKA: Kompresiu skenera nie je možné použiť s čiernobielymi originálmi.
●
Uloženie skenovaného obrázka do vyhľadávateľného formátu (napr. vyhľadávateľný súbor PDF) trvá
dlhšie než uloženie do formátu obrázka, pretože skenovaný obrázok sa analyzuje pomocou softvéru
OCR (optické rozpoznávanie znakov). Funkciu OCR zapínajte iba v prípade, že potrebujete vyhľadávateľný
dokument.
POZNÁMKA: Najlepšie výsledky OCR dosiahnete ak kompresiu skenera nastavíte na minimum, alebo ju
vypnete.
●
Skenovanie pri vyššom než potrebnom rozlíšení zvyšuje čas skenovania a vytvára väčšie súbory bez
dodatočných výhod. Ak skenujete s vysokým rozlíšením, rýchlosť skenovania zvýšite, ak rozlíšenie
znížite.
Naskenovaný dokument je úplne čierny alebo úplne biely
Položka je pravdepodobne nesprávne vložená do podávača dokumentov. Skontrolujte, či je položka, ktorú
chcete skenovať, vložená lícom nahor.
SKWW Problémy s prevádzkou skenera 49
Page 56

Naskenované obrázky nie sú rovné
Overte, či sú vodiace lišty podávača dokumentov na skeneri vycentrované a nastavené na správnu šírku
skenovaného originálu. Skontrolujte, či sa vodiace lišty papiera dotýkajú originálu.
Vertikálne biele pruhy na vytlačenej strane
V tlačiarni sa pravdepodobne minul toner alebo atrament. Naskenujte iný originál a odošlite ho na rovnakú
tlačiareň, aby ste zistili, či je problém spôsobený tlačiarňou.
Ak sa aj pri druhom skenovaní vyskytne rovnaký problém, skúste skenovať do inej tlačiarne.
Vertikálne farebné pruhy na vytlačenej strane
Na skenovaciu lištu sa môže dostať prach a spôsobovať na skenovaných obrázkoch neželané obrazce.
Skenovaciu lištu vyčistite (ktorá sa nachádza naľavo od sklenenej plochy skenera) jemnou, nezaprášenou
handričkou, ktorá bola nasprejovaná slabým roztokom na čistenie skiel.
Naskenované súbory sú príliš veľké
Ak sú uložené naskenované súbory príliš veľké, skúste jedno z nasledujúcich:
●
Skontrolujte nastavenie rozlíšenia skenovania:
◦
Na ukladanie dokumentov v podobe obrázkov postačuje rozlíšenie 200 dpi.
◦
Pri väčšine typov písma postačuje pri použití optického rozpoznávania textu (OCR) na vytvorenie
upravovateľného textu rozlíšenie 300 dpi.
◦
Pre ázijské a malé typy písma sa odporúča rozlíšenie 400 dpi.
Skenovanie pri vyššom než potrebnom rozlíšení vytvára väčší súbor bez dodatočných výhod.
●
Farebné skenovania vytvárajú väčšie súbory než čierne a biele skenovania.
●
Ak skenujete veľké množstvo strán naraz, porozmýšľajte nad skenovaním menšieho počtu strán naraz,
čím vytvoríte viac menších súborov.
●
Na spracovanie naskenovaných údajov použite softvér Kofax Virtual ReScan, ktorý je dodaný spolu so
skenerom. Tento softvér obrázok vyčistí a údaje skomprimuje tak, že výsledný súbor bude menší.
50 Kapitola 5 Riešenie problémov SKWW
Page 57

Tlačidlá skenera nefungujú správne
Po každom kroku stlačte tlačidlo, aby ste sa presvedčili, že funguje správne. Ak problém pretrváva, pokračujte
ďalším krokom.
1. Môže byť uvoľnený kábel. Skontrolujte, či sú kábel USB a zdroj napájania bezpečne pripojené.
2. Na vypnutie tlačidiel sa mohla použiť pomôcka HP Scanner Tools Utility (Pomôcka HP pre nástroje
skenera). Ak je to tak, použite pomôcku HP Scanner Tools Utility (Pomôcka HP pre nástroje skenera) aj
na opätovné zapnutie tlačidiel.
3. Vypnite skener, počkajte 30 sekúnd a znova ho zapnite.
4. Reštartujte počítač.
5. Ak problém pretrváva, tlačidlá môžu byť vypnuté mimo aplikácie HP Scanner Tools Utility (Pomôcka HP
pre nástroje skenera). Vyskúšajte nasledujúci postup:
a. Otvorte Control Panel (Ovládací panel), zvoľte Scanners and Cameras (Skenery a fotoaparáty)
(v systéme Windows 7 zvoľte Hardware and Sound (Hardvér a zvuk) a zvoľte Devices and Printers
(Zariadenia a tlačiarne)) a potom v zozname vyberte model vášho skenera.
b. Zobrazte vlastnosti skenera:
●
Windows XP a Vista: Kliknite pravým tlačidlom myši na váš model skenera a kliknite na
Properties (Vlastnosti).
●
Systém Windows 7: Kliknite na Scan Properties (Vlastnosti skenovania) a kliknite na kartu
Events (Udalosti).
c. Skontrolujte nastavenie tlačidiel pre váš skener a dbajte na to, aby nebola zvolená možnosť Take
No Action (Nespustiť žiadnu činnosť).
6. Ak problém stále pretrváva, môže byť problém s predným panelom. Obráťte sa na podporu spoločnosti
HP na www.hp.com/support.
SKWW Tlačidlá skenera nefungujú správne 51
Page 58

Problémy s dráhou papiera skenera
●
Zasekávanie papiera, skresľovanie papiera alebo podávanie viacerých strán
●
Skenovanie krehkých originálov
●
Zo skenera nevychádza papier
●
Originály sa vo výstupnom zásobníku skenera stáčajú.
●
Spodná časť naskenovaného obrázku je odrezaná
●
Na skenovanom obrázku sa vyskytujú pruhy alebo škrabance
●
Dokument vložený do skenera sa opakovane zasekáva
●
Odstránenie zaseknutého dokumentu z dráhy papiera skenera
Zasekávanie papiera, skresľovanie papiera alebo podávanie viacerých strán
●
Skontrolujte, či sú všetky valčeky na mieste a či sú všetky dvierka valčekov a poklop automatického
podávača dokumentov (ADF) zatvorené.
●
Ak sa zdá, že sa strany začínajú zošikmovať počas podávania do dráhy papiera skenera, pomocou
softvéru skontrolujte výsledné naskenované obrázky, či tiež nie sú šikmé.
●
Strany pravdepodobne neboli správne umiestnené. Vyrovnajte strany a nastavte vodiace lišty papiera
podľa stredu balíka.
●
Vodiace lišty papiera sa musia dotýkať bočných strán balíka papiera, aby skener fungoval správne.
Skontrolujte, či je balík papiera vyrovnaný a či sa ho vodiace lišty dotýkajú.
●
V podávači dokumentov alebo vo výstupnom zásobníku môže byť viac strán, než je maximálny počet. Do
podávača dokumentov vložte menej strán a odoberte strany z výstupného zásobníka.
●
Na zníženie počtu nesprávne podaných hárkov papiera vyčistite dráhu papiera. Ak nesprávne podávanie
papiera pretrváva, vyčistite valčeky. Ak nesprávne podávanie papiera pretrváva, vymeňte valčeky.
Skenovanie krehkých originálov
Kvôli bezpečnému skenovaniu krehkých originálov (fotograe alebo dokumenty na pokrčenom papieri alebo
na papieri s veľmi nízkou gramážou) dávajte originály na sklenenú plochu skenera. Nepoužívajte automatický
podávač dokumentov (ADF).
Zo skenera nevychádza papier
Vložte znovu strany do podávača dokumentov, pričom zaistite, aby sa dotýkali valčekov.
Poklop automatického podávača dokumentov (ADF) pravdepodobne nie je poriadne zatvorený. Otvorte
poklop podávača ADF a potom naň pevne zatlačte a zatvorte ho.
Problém môže byť v hardvéri skenera. Pomocou nasledujúceho postupu skener otestujte:
52 Kapitola 5 Riešenie problémov SKWW
Page 59

1. Skontrolujte, či je zdroj napájania bezpečne pripojený ku skeneru a elektrickej zásuvke pod prúdom
alebo k vodiču prepätia. Skontrolujte, či svieti zelená dióda LED na kryte zdroja napájania a overte tak,
že zdroj napájania je funkčný.
2. Ak je zdroj napájania pripojený k prepäťovej ochrane, skontrolujte, či je prepäťová ochrana zapojená do
zásuvky a zapnutá.
3. Odpojte zdroj napájania od skenera a vypnite počítač. Po 30 sekundách znova pripojte zdroj napájania ku
skeneru a zapnite počítač (v tomto poradí).
4. Skúste oskenovať ďalšiu stranu.
Originály sa vo výstupnom zásobníku skenera stáčajú.
V suchom prostredí sa originálne dokumenty s ľahkou váhou, ako sú napríklad tie vytlačené na
samoprepisovom papieri, môžu vo výstupnom zásobníku stáčať. Ak chcete stáčanie minimalizovať,
vyrovnajte skrútené okraje na pôvodných dokumentoch skôr, ako ich umiestnite do podávača dokumentov. Ak
nemôžete ohnuté okraje vyrovnať, uistite sa, že sú položené tvárou nadol, keď originálne dokumenty
vkladáte do podávača dokumentov.
Spodná časť naskenovaného obrázku je odrezaná
Štandardne dokáže skenovací softvér skenovať médiá s dĺžkou do 356 mm . Pri dlhších stránkach sa koniec
dokumentu nedostane na skenovaný obrázok.
Skontrolujte, či ste v skenovacom softvéri zadali správnu veľkosť stránky.
Na skenovanom obrázku sa vyskytujú pruhy alebo škrabance
Po vykonaní každého kroku skúste naskenovať ďalšiu stránku, aby ste zistili, či sú na naskenovanom
dokumente stále viditeľné šmuhy alebo škrabance. Ak áno, vykonajte ďalší krok. Informácie o čistení skenera
nájdete v časti Starostlivosť a údržba.
●
Skontrolujte, či sú originály dokumentov čisté a nepokrčené.
●
Vyčistite skenovaciu lištu, ktorá sa nachádza na ľavej strane sklenenej plochy skenera.
●
Vyčistite valčeky manuálne.
Dokument vložený do skenera sa opakovane zasekáva
●
Dokument pravdepodobne nespĺňa kritériá na vhodné originály.
●
Na origináli dokumentu môžu byť cudzie predmety, napríklad zošívacia svorka alebo samolepiace
poznámky, ktoré treba odstrániť.
●
Skontrolujte, či sa vodiace lišty papiera dotýkajú originálu.
Odstránenie zaseknutého dokumentu z dráhy papiera skenera
Postup odstránenia zaseknutého papiera:
1. Otvorte poklop automatického podávača dokumentov (ADF).
SKWW Problémy s dráhou papiera skenera 53
Page 60

2. Z dráhy papiera odstráňte originály a všetky prekážky.
TIP: Pomocou zeleného vrúbkovaného kolieska na ľavej strane otvoreného poklopu originály
manuálne posúvate cez dráhu papiera.
3. Vyberte pozadie duplexu podávača ADF, odstráňte všetky nečistoty a potom komponent zasuňte naspäť
do puzdra, kým nezapadne na svoje miesto.
4. Zatvorte poklop podávača ADF, kým nezapadne na svoje miesto.
5. Do podávača dokumentov znova vložte nenaskenované originály.
6. Začnite znova skenovať.
54 Kapitola 5 Riešenie problémov SKWW
Page 61

6 Zjednodušenie ovládania produktu
a podpora
Možnosti pre zjednodušenie ovládania na tomto skeneri zahŕňajú LCD Reader a schopnosť zapnúť a vypnúť
tlačidlá skenera.
●
Program LCD Reader
●
Ovládanie tlačidiel skenera
Program LCD Reader
LCD Reader je program, ktorý na obrazovku počítača odosiela informácie o stave displeja LCD na prednom
paneli skenera pri zmenách stavu tohto displeja LCD. LCD Reader umožňuje softvérovým nástrojom
zjednodušeného ovládania zobraziť obsah zobrazovaný na prednom paneli skenera.
Ak chcete používať program LCD Reader, postupujte takto:
1. Na pevnom disku prejdite do adresára C:\Program Files\Common Files\Hewlett-Packard\Scanjet\ a
potom do adresára 7500.
2. Na otvorenie programu dvakrát kliknite na súbor hplcd.exe.
POZNÁMKA: Program LCD Reader nedokáže zobrazovať text displeja LCD, ak nastala chyba pri pripojení cez
rozhranie USB alebo ak je skener vypnutý.
Ovládanie tlačidiel skenera
Tlačidlá na prednom paneli skenera môžete zablokovať, aby nemohli byť náhodne stlačené.
Keď sú tlačidlá zablokované, skenovanie a kopírovanie vždy spúšťate na počítači pomocou skenovacieho
softvéru. Stlačením tlačidla Cancel (Zrušiť) ( ) na prednom paneli skenera môžete aj naďalej zastaviť
skenovanie.
Tlačidlá skenera vypnete nasledovne:
1. Otvorte aplikáciu HP Scanner Tools Utility (Pomôcka HP pre nástroje skenera).
2. Na karte Proles (Proly) vyberte možnosť Disable front panel buttons (Vypnutie tlačidiel na prednom
paneli).
Ak chcete tlačidlá skenera opäť zapnúť, zrušte možnosť Disable front panel buttons (Vypnutie tlačidiel
na prednom paneli).
SKWW Program LCD Reader 55
Page 62

POZNÁMKA: Ak chcete meniť nastavenie tejto možnosti, na danom počítači musíte mať
administrátorské oprávnenia.
56 Kapitola 6 Zjednodušenie ovládania produktu a podpora SKWW
Page 63

7 Špecikácie a záruka
●
Technické parametre skenera
●
Špecikácie pre podávač dokumentov
●
Požiadavky na životné prostredie
●
Informácie o predpisoch
●
Informácie o energii
●
Likvidácia odpadových zariadení používateľmi (EÚ a India)
●
Vyhlásenie o obmedzenej záruke spoločnosti HP
SKWW 57
Page 64

Technické parametre skenera
Meno Opis
Typ skenera Plochý skener s automatickým podávačom dokumentov (ADF)
Veľkosť Šírka: 570 mm , hĺbka: 434,6 mm , výška: 206,6 mm
Hmotnosť 10,6 kg
Skenovací prvok Čip CCD (Charge-coupled device)
Rozhranie Vysokorýchlostné USB 2.0 (kompatibilný s USB 1.1)
Optické rozlíšenie 600 x 600 dpi hardvérovo
Napájanie striedavým
prúdom
Spotreba energie Údaje o spotrebe energie nájdete v súbore regulatory_supplement.pdf na disku HP Scanning Software
Systémové požiadavky Ak chcete zobraziť minimálne a odporúčané systémové požiadavky, pozrite si lokalitu www.hp.com,
●
Vstup striedavého prúdu pre napájanie: 100 V – 240 V~, 50/60 Hz, 1 300 mA
●
Výstup jednosmerného prúdu pre napájanie: 32 Vdc, 1 560 mA, 50 W
CD.
vyberte si svoju krajinu/región, vyhľadajte svoj model skenera a potom prehľadajte údajový hárok.
Špecikácie pre podávač dokumentov
Meno Opis
Kapacita zásobníka papiera
Minimálna veľkosť papiera 68 x 148 mm
Maximálna veľkosť papiera 216 x 864 mm
Minimálna hmotnosť papiera
Maximálna hmotnosť papiera
100 listov 75g/m
2
49 g/m
120 g/m
2
2
58 Kapitola 7 Špecikácie a záruka SKWW
Page 65

Požiadavky na životné prostredie
Meno Opis
Teplota Prevádzkové podmienky: 10 °C až 35 °C
Uskladnenie: -40 °C až 65 °C
Relatívna vlhkosť Prevádzkové podmienky: 10 % až 80 % (bez kondenzácie) pri 10 °C až 35 °C
Uskladnenie: do 90 % pri 0 °C až 65 °C
POZNÁMKA: V prítomnosti silných elektromagnetických polí je možné, že výstup zo skenera HP bude
mierne rozmazaný.
POZNÁMKA: Spoločnosť HP je odhodlaná poskytovať svojim zákazníkom informácie o chemických látkach v
jej produktoch v súlade so zákonnými požiadavkami, ako je napríklad norma REACH (nariadenie ES č.
1907/2006 Európskeho parlamentu a Európskej rady). Výkaz chemického zloženia tohto produktu môžete
nájsť na lokalite www.hp.com/go/reach.
SKWW Požiadavky na životné prostredie 59
Page 66

Informácie o predpisoch
Homologizačné číslo regulačného modelu: Kvôli zákonným identikačným účelom je tomuto produktu
pridelené tzv. číslo regulačného modelu. Regulačné číslo modelu pre váš produkt je FCLSD-1004. Toto
regulačné číslo by nemalo byť zamieňané s marketingovým názvom HP ScanJet Enterprise 7500/Flow 7500
alebo číslom produktu L2725A/L2725B. Ďalšie informácie o predpisoch, ktoré sa týkajú tohto skenera,
nájdete v súbore regulatory_supplement.pdf na disku HP Scanning Software CD.
Informácie o energii
Zariadenia od spoločnosti HP na tlač a spracovanie obrázkov označené logom ENERGY STAR® spĺňajú
technické parametre ENERGY STAR pre zariadenia na spracovanie obrázkov stanovené Úradom Spojených
štátov pre ochranu životného prostredia. Produkty na spracovanie obrázkov spĺňajúce technické parametre
ENERGY STAR sú označené nasledujúcou značkou:
Ďalšie informácie o modeloch výrobkov na spracovanie obrázkov spĺňajúcich technické parametre ENERGY
STAR sú uvedené na adrese:
www.hp.com/go/energystar
60 Kapitola 7 Špecikácie a záruka SKWW
Page 67

Likvidácia odpadových zariadení používateľmi (EÚ a India)
Tento symbol znamená, že produkt sa nesmie likvidovať s ostatným komunálnym odpadom. Mali by ste
chrániť ľudské zdravie a životné prostredie odovzdaním odpadového zariadenia na zbernom mieste určenom
na recykláciu odpadových elektrických a elektronických zariadení. Ďalšie informácie získate od miestnych
služieb likvidácie komunálneho odpadu alebo na stránke: www.hp.com/recycle.
SKWW Likvidácia odpadových zariadení používateľmi (EÚ a India) 61
Page 68

Vyhlásenie o obmedzenej záruke spoločnosti HP
PRODUKT HP TRVANIE OBMEDZENEJ ZÁRUKY
HP ScanJet Enterprise 7500/Flow 7500 Jednoročná obmedzená záruka
Spoločnosť HP sa vám ako koncovému zákazníkovi zaručuje, že od dátumu kúpy až do konca horeuvedenej
lehoty nebude mať hardvér a príslušenstvo od spoločnosti HP žiadne chyby spôsobené použitými materiálmi
a spracovaním. Ak spoločnosť HP počas záručnej lehoty dostane upozornenie o takýchto chybách, výrobky,
ktoré sa ukázali ako chybné, podľa vlastného uváženia opraví alebo vymení. Vymenené výrobky môžu byť
nové alebo výkonom rovnocenné novým.
Spoločnosť HP sa vám zaručuje, že od dátumu kúpy až do konca horeuvedeného obdobia nebude softvér
spoločnosti HP neschopný vykonávať programové inštrukcie v dôsledku chýb materiálu alebo spracovania
pod podmienkou, že bude správne nainštalovaný a používaný. Ak spoločnosť HP dostane počas záručnej
lehoty upozornenie na takéto chyby, vymení softvér, ktorý nevykonáva programové inštrukcie pre takéto
chyby.
Spoločnosť HP nezaručuje, že prevádzka zariadení značky HP bude bez prerušenia a bez chýb. Ak spoločnosť
HP nedokáže v rámci rozumného obdobia opraviť alebo vymeniť akýkoľvek výrobok do zaručeného stavu,
budete mať právo na vrátenie kúpnej ceny po urýchlenom vrátení výrobku.
Výrobky spoločnosti HP môžu obsahovať obnovené súčasti, ktoré sú rovnocenné s novými z hľadiska výkonu
alebo ktoré mohli byť náhodne použité.
Záruka sa nevzťahuje na chyby spôsobené (a) nesprávnou alebo neadekvátnou údržbou alebo kalibráciou, (b)
softvérom, rozhraním, dielmi alebo spotrebnými materiálmi, ktoré nedodala spoločnosť HP, (c) nepovolenými
úpravami alebo zneužitím, (d) prevádzkou mimo vydaných technických údajov o prostredí pre zariadenie
alebo (e) nesprávnou prípravou alebo údržbou miesta.
V ROZSAHU POVOLENOM MIESTNOU LEGISLATÍVOU SÚ VYŠŠIE UVEDENÉ ZÁRUKY EXKLUZÍVNE A ŽIADNA INÁ
ZÁRUKA ANI PODMIENKA, ČI UŽ V PÍSANEJ, ALEBO ÚSTNEJ PODOBE, NIE JE VYJADRENÁ ANI IMPLIKOVANÁ A
SPOLOČNOSŤ HP OSOBITNE VYHLASUJE, ŽE NEPOSKYTUJE ZÁRUKY ANI PODMIENKY OBCHODOVATEĽNOSTI,
USPOKOJIVEJ KVALITY A VHODNOSTI NA KONKRÉTNY ÚČEL. Niektoré krajiny/regióny, štáty alebo provincie
neumožňujú obmedzenie trvania akejkoľvek implicitnej záruky, takže vyššie uvedené obmedzenia alebo
vylúčenia, sa nemusia na vás vzťahovať. Táto záruka vám poskytuje špecické zákonné práva a môžete mať
tiež iné práva, ktoré sa odlišujú v závislosti od krajiny/regiónu, štátu alebo provincie.
Obmedzená záruka spoločnosti HP platí v ktorejkoľvek krajine/regióne alebo lokalite, kde má spoločnosť HP
podporu pre tento produkt a kde spoločnosť HP predávala tento produkt. Úroveň zaručených prijímaných
služieb sa môže odlišovať podľa miestnych noriem. Spoločnosť HP nezmení formu, prispôsobenie ani funkcie
produktu, aby sa mohlo prevádzkovať v krajine/regióne, pre ktorú nikdy nebolo určené z právnych alebo
regulačných dôvodov.
V ROZSAHU, KTORÝ UMOŽŇUJÚ MIESTNE ZÁKONY, SÚ PROSTRIEDKY V TOMTO ZÁRUČNOM VYHLÁSENÍ URČENÉ
PRE VAŠE ZÁKLADNÉ A VÝHRADNÉ NÁPRAVY. OKREM VYŠŠIE UVEDENÝCH PRÍPADOV NEBUDÚ ZA ŽIADNYCH
OKOLNOSTÍ SPOLOČNOSŤ HP ANI JEJ DODÁVATELIA ZODPOVEDNÍ ZA STRATU ÚDAJOV ANI ZA PRIAME,
ŠPECIÁLNE, NÁHODNÉ, NÁSLEDNÉ (VRÁTANE STRATY ZISKU ALEBO ÚDAJOV) ANI INÉ CHYBY BEZ OHĽADU NA
TO, ČI SA ZAKLADAJÚ NA ZMLUVE, ÚMYSELNOM UBLÍŽENÍ ALEBO INÝM SPÔSOBOM. Niektoré krajiny/regióny,
štáty alebo provincie neumožňujú vylúčenie ani obmedzenie náhodných ani následných poškodení, takže
vyššie uvedené obmedzenia alebo vylúčenia sa nemusia na vás vzťahovať.
ZÁRUČNÉ PODMIENKY UVEDENÉ V TOMTO VYHLÁSENÍ OKREM ROZSAHU, KTORÝ JE ZO ZÁKONA POVOLENÝ, ICH
NEVYLUČUJÚ, NEOBMEDZUJÚ ANI NEUPRAVUJÚ A OKREM POVINNÝCH ZÁKONNÝCH PRÁV SA VZŤAHUJÚ NA
PREDAJ TOHTO PRODUKTU VÁM.
62 Kapitola 7 Špecikácie a záruka SKWW
Page 69

Spojené kráľovstvo, Írsko a Malta
The HP Limited Warranty is a commercial guarantee voluntarily provided by HP. The name and address of the
HP entity responsible for the performance of the HP Limited Warranty in your country/region is as follows:
UK: HP Inc UK Limited, Cain Road, Amen Corner, Bracknell, Berkshire, RG12 1HN
Ireland: Hewlett-Packard Ireland Limited, Liey Park Technology Campus, Barnhall Road, Leixlip, Co.Kildare
Malta: Hewlett-Packard Europe B.V., Amsterdam, Meyrin Branch, Route du Nant-d'Avril 150, 1217 Meyrin,
Switzerland
United Kingdom: The HP Limited Warranty benets apply in addition to any legal rights to a guarantee from
seller of nonconformity of goods with the contract of sale. These rights expire six years from delivery of
goods for products purchased in England or Wales and ve years from delivery of goods for products
purchased in Scotland. However various factors may impact your eligibility to receive these rights. For further
information, please consult the following link: Consumer Legal Guarantee (www.hp.com/go/eu-legal) or you
may visit the European Consumer Centers website (http://ec.europa.eu/consumers/
solving_consumer_disputes/non-judicial_redress/ecc-net/index_en.htm). Consumers have the right to
choose whether to claim service under the HP Limited Warranty or against the seller under the legal
guarantee.
Ireland: The HP Limited Warranty benets apply in addition to any statutory rights from seller in relation to
nonconformity of goods with the contract of sale. However various factors may impact your eligibility to
receive these rights. Consumer statutory rights are not limited or aected in any manner by HP Care Pack. For
further information, please consult the following link: Consumer Legal Guarantee (www.hp.com/go/eu-legal)
or you may visit the European Consumer Centers website (http://ec.europa.eu/consumers/
solving_consumer_disputes/non-judicial_redress/ecc-net/index_en.htm). Consumers have the right to
choose whether to claim service under the HP Limited Warranty or against the seller under the legal
guarantee.
Malta: The HP Limited Warranty benets apply in addition to any legal rights to a two-year guarantee from
seller of nonconformity of goods with the contract of sale; however various factors may impact your eligibility
to receive these rights. Consumer statutory rights are not limited or aected in any manner by the HP Limited
Warranty. For further information, please consult the following link: Consumer Legal Guarantee
(www.hp.com/go/eu-legal) or you may visit the European Consumer Centers website (http://ec.europa.eu/
consumers/solving_consumer_disputes/non-judicial_redress/ecc-net/index_en.htm). Consumers have the
right to choose whether to claim service under the HP Limited Warranty or against the seller under two-year
legal guarantee.
Rakúsko, Belgicko, Nemecko a Luxembursko
Die beschränkte HP Herstellergarantie ist eine von HP auf freiwilliger Basis angebotene kommerzielle
Garantie. Der Name und die Adresse der HP Gesellschaft, die in Ihrem Land für die Gewährung der
beschränkten HP Herstellergarantie verantwortlich ist, sind wie folgt:
Deutschland: HP Deutschland GmbH, Schickardstr. 32, D-71034 Böblingen
Österreich: HP Austria GmbH., Technologiestrasse 5, A-1120 Wien
Luxemburg: Hewlett-Packard Luxembourg S.C.A., 75, Parc d'Activités Capellen, Rue Pafebruc, L-8308 Capellen
Belgien: HP Belgium BVBA, Hermeslaan 1A, B-1831 Diegem
Die Rechte aus der beschränkten HP Herstellergarantie gelten zusätzlich zu den gesetzlichen Ansprüchen
wegen Sachmängeln auf eine zweijährige Gewährleistung ab dem Lieferdatum. Ob Sie Anspruch auf diese
Rechte haben, hängt von zahlreichen Faktoren ab. Die Rechte des Kunden sind in keiner Weise durch die
SKWW Vyhlásenie o obmedzenej záruke spoločnosti HP 63
Page 70

beschränkte HP Herstellergarantie eingeschränkt bzw. betroen. Weitere Hinweise nden Sie auf der
folgenden Website: Gewährleistungsansprüche für Verbraucher (www.hp.com/go/eu-legal) oder Sie können
die Website des Europäischen Verbraucherzentrums (http://ec.europa.eu/consumers/
solving_consumer_disputes/non-judicial_redress/ecc-net/index_en.htm) besuchen. Verbraucher haben das
Recht zu wählen, ob sie eine Leistung von HP gemäß der beschränkten HP Herstellergarantie in Anspruch
nehmen oder ob sie sich gemäß der gesetzlichen zweijährigen Haftung für Sachmängel (Gewährleistung) sich
an den jeweiligen Verkäufer wenden.
Belgicko, Francúzsko a Luxembursko
La garantie limitée HP est une garantie commerciale fournie volontairement par HP. Voici les coordonnées de
l'entité HP responsable de l'exécution de la garantie limitée HP dans votre pays:
France: HP France SAS, société par actions simpliée identiée sous le numéro 448 694 133 RCS Evry, 1
Avenue du Canada, 91947, Les Ulis
G.D. Luxembourg: Hewlett-Packard Luxembourg S.C.A., 75, Parc d'Activités Capellen, Rue Pafebruc, L-8308
Capellen
Belgique: HP Belgium BVBA, Hermeslaan 1A, B-1831 Diegem
France: Les avantages de la garantie limitée HP s'appliquent en complément des droits dont vous disposez au
titre des garanties légales applicables dont le bénéce est soumis à des conditions spéciques. Vos droits en
tant que consommateur au titre de la garantie légale de conformité mentionnée aux articles L. 211-4 à L.
211-13 du Code de la Consommation et de celle relatives aux défauts de la chose vendue, dans les conditions
prévues aux articles 1641 à 1648 et 2232 du Code de Commerce ne sont en aucune façon limités ou aectés
par la garantie limitée HP. Pour de plus amples informations, veuillez consulter le lien suivant : Garanties
légales accordées au consommateur (www.hp.com/go/eu-legal). Vous pouvez également consulter le site
Web des Centres européens des consommateurs (http://ec.europa.eu/consumers/
solving_consumer_disputes/non-judicial_redress/ecc-net/index_en.htm). Les consommateurs ont le droit de
choisir d’exercer leurs droits au titre de la garantie limitée HP, ou auprès du vendeur au titre des garanties
légales applicables mentionnées ci-dessus.
POUR RAPPEL:
Garantie Légale de Conformité:
« Le vendeur est tenu de livrer un bien conforme au contrat et répond des défauts de conformité existant lors
de la délivrance.
Il répond également des défauts de conformité résultant de l'emballage, des instructions de montage ou de
l'installation lorsque celle-ci a été mise à sa charge par le contrat ou a été réalisée sous sa responsabilité ».
Article L211-5 du Code de la Consommation:
« Pour être conforme au contrat, le bien doit:
1° Etre propre à l'usage habituellement attendu d'un bien semblable et, le cas échéant:
- correspondre à la description donnée par le vendeur et posséder les qualités que celui-ci a présentées à
l'acheteur sous forme d'échantillon ou de modèle;
- présenter les qualités qu'un acheteur peut légitimement attendre eu égard aux déclarations publiques faites
par le vendeur, par le producteur ou par son représentant, notamment dans la publicité ou l'étiquetage;
2° Ou présenter les caractéristiques dénies d'un commun accord par les parties ou être propre à tout usage
spécial recherché par l'acheteur, porté à la connaissance du vendeur et que ce dernier a accepté ».
64 Kapitola 7 Špecikácie a záruka SKWW
Page 71

Article L211-12 du Code de la Consommation:
« L'action résultant du défaut de conformité se prescrit par deux ans à compter de la délivrance du bien ».
Garantie des vices cachés
Article 1641 du Code Civil : « Le vendeur est tenu de la garantie à raison des défauts cachés de la chose vendue
qui la rendent impropre à l'usage auquel on la destine, ou qui diminuent tellement cet usage que l'acheteur ne
l'aurait pas acquise, ou n'en aurait donné qu'un moindre prix, s'il les avait connus. »
Article 1648 alinéa 1 du Code Civil:
« L'action résultant des vices rédhibitoires doit être intentée par l'acquéreur dans un délai de deux ans à
compter de la découverte du vice. »
G.D. Luxembourg et Belgique: Les avantages de la garantie limitée HP s'appliquent en complément des droits
dont vous disposez au titre de la garantie de non-conformité des biens avec le contrat de vente. Cependant,
de nombreux facteurs peuvent avoir un impact sur le bénéce de ces droits. Vos droits en tant que
consommateur au titre de ces garanties ne sont en aucune façon limités ou aectés par la garantie limitée
HP. Pour de plus amples informations, veuillez consulter le lien suivant : Garanties légales accordées au
consommateur (www.hp.com/go/eu-legal) ou vous pouvez également consulter le site Web des Centres
européens des consommateurs (http://ec.europa.eu/consumers/solving_consumer_disputes/non-
judicial_redress/ecc-net/index_en.htm). Les consommateurs ont le droit de choisir de réclamer un service
sous la garantie limitée HP ou auprès du vendeur au cours d'une garantie légale de deux ans.
Taliansko
La Garanzia limitata HP è una garanzia commerciale fornita volontariamente da HP. Di seguito sono indicati
nome e indirizzo della società HP responsabile della fornitura dei servizi coperti dalla Garanzia limitata HP nel
vostro Paese:
Italia: HP Italy S.r.l., Via G. Di Vittorio 9, 20063 Cernusco S/Naviglio
I vantaggi della Garanzia limitata HP vengono concessi ai consumatori in aggiunta ai diritti derivanti dalla
garanzia di due anni fornita dal venditore in caso di non conformità dei beni rispetto al contratto di vendita.
Tuttavia, diversi fattori possono avere un impatto sulla possibilita’ di beneciare di tali diritti. I diritti spettanti
ai consumatori in forza della garanzia legale non sono in alcun modo limitati, né modicati dalla Garanzia
limitata HP. Per ulteriori informazioni, si prega di consultare il seguente link: Garanzia legale per i clienti
(www.hp.com/go/eu-legal), oppure visitare il sito Web dei Centri europei per i consumatori
(http://ec.europa.eu/consumers/solving_consumer_disputes/non-judicial_redress/ecc-net/index_en.htm). I
consumatori hanno il diritto di scegliere se richiedere un servizio usufruendo della Garanzia limitata HP
oppure rivolgendosi al venditore per far valere la garanzia legale di due anni.
Španielsko
Su Garantía limitada de HP es una garantía comercial voluntariamente proporcionada por HP. El nombre y
dirección de las entidades HP que proporcionan la Garantía limitada de HP (garantía comercial adicional del
fabricante) en su país es:
España: Hewlett-Packard Española S.L. Calle Vicente Aleixandre, 1 Parque Empresarial Madrid - Las Rozas,
E-28232 Madrid
Los benecios de la Garantía limitada de HP son adicionales a la garantía legal de 2 años a la que los
consumidores tienen derecho a recibir del vendedor en virtud del contrato de compraventa; sin embargo,
varios factores pueden afectar su derecho a recibir los benecios bajo dicha garantía legal. A este respecto, la
Garantía limitada de HP no limita o afecta en modo alguno los derechos legales del consumidor
(www.hp.com/go/eu-legal). Para más información, consulte el siguiente enlace: Garantía legal del
SKWW Vyhlásenie o obmedzenej záruke spoločnosti HP 65
Page 72

Dánsko
Nórsko
consumidor o puede visitar el sitio web de los Centros europeos de los consumidores (http://ec.europa.eu/
consumers/solving_consumer_disputes/non-judicial_redress/ecc-net/index_en.htm). Los clientes tienen
derecho a elegir si reclaman un servicio acogiéndose a la Garantía limitada de HP o al vendedor de
conformidad con la garantía legal de dos años.
Den begrænsede HP-garanti er en garanti, der ydes frivilligt af HP. Navn og adresse på det HP-selskab, der er
ansvarligt for HP's begrænsede garanti i dit land, er som følger:
Danmark: HP Inc Danmark ApS, Engholm Parkvej 8, 3450, Allerød
Den begrænsede HP-garanti gælder i tillæg til eventuelle juridiske rettigheder, for en toårig garanti fra
sælgeren af varer, der ikke er i overensstemmelse med salgsaftalen, men forskellige faktorer kan dog påvirke
din ret til at opnå disse rettigheder. Forbrugerens lovbestemte rettigheder begrænses eller påvirkes ikke på
nogen måde af den begrænsede HP-garanti. Se nedenstående link for at få yderligere oplysninger:
Forbrugerens juridiske garanti (www.hp.com/go/eu-legal) eller du kan besøge De Europæiske
Forbrugercentres websted (http://ec.europa.eu/consumers/solving_consumer_disputes/non-
judicial_redress/ecc-net/index_en.htm). Forbrugere har ret til at vælge, om de vil gøre krav på service i
henhold til HP's begrænsede garanti eller hos sælger i henhold til en toårig juridisk garanti.
HPs garanti er en begrenset og kommersiell garanti som HP selv har valgt å tilby. Følgende lokale selskap
innestår for garantien:
Švédsko
Norge: HP Norge AS, Rolfbuktveien 4b, 1364 Fornebu
HPs garanti kommer i tillegg til det mangelsansvar HP har i henhold til norsk forbrukerkjøpslovgivning, hvor
reklamasjonsperioden kan være to eller fem år, avhengig av hvor lenge salgsgjenstanden var ment å vare.
Ulike faktorer kan imidlertid ha betydning for om du kvaliserer til å kreve avhjelp iht slikt mangelsansvar.
Forbrukerens lovmessige rettigheter begrenses ikke av HPs garanti. Hvis du vil ha mer informasjon, kan du
klikke på følgende kobling: Juridisk garanti for forbruker (www.hp.com/go/eu-legal) eller du kan besøke
nettstedet til de europeiske forbrukersentrene (http://ec.europa.eu/consumers/solving_consumer_disputes/
non-judicial_redress/ecc-net/index_en.htm). Forbrukere har retten til å velge å kreve service under HPs
garanti eller iht selgerens lovpålagte mangelsansvar.
HP:s begränsade garanti är en kommersiell garanti som tillhandahålls frivilligt av HP. Namn och adress till det
HP-företag som ansvarar för HP:s begränsade garanti i ditt land är som följer:
Sverige: HP PPS Sverige AB, SE-169 73 Stockholm
Fördelarna som ingår i HP:s begränsade garanti gäller utöver de lagstadgade rättigheterna till tre års garanti
från säljaren angående varans bristande överensstämmelse gentemot köpeavtalet, men olika faktorer kan
påverka din rätt att utnyttja dessa rättigheter. Konsumentens lagstadgade rättigheter varken begränsas eller
påverkas på något sätt av HP:s begränsade garanti. Mer information får du om du följer denna länk:
Lagstadgad garanti för konsumenter (www.hp.com/go/eu-legal) eller så kan du gå till European Consumer
Centers webbplats (http://ec.europa.eu/consumers/solving_consumer_disputes/non-judicial_redress/ecc-
net/index_en.htm). Konsumenter har rätt att välja om de vill ställa krav enligt HP:s begränsade garanti eller
på säljaren enligt den lagstadgade treåriga garantin.
66 Kapitola 7 Špecikácie a záruka SKWW
Page 73

Portugalsko
A Garantia Limitada HP é uma garantia comercial fornecida voluntariamente pela HP. O nome e a morada da
entidade HP responsável pela prestação da Garantia Limitada HP no seu país são os seguintes:
Portugal: HPCP – Computing and Printing Portugal, Unipessoal, Lda., Edicio D. Sancho I, Quinta da Fonte,
Porto Salvo, Lisboa, Oeiras, 2740 244
As vantagens da Garantia Limitada HP aplicam-se cumulativamente com quaisquer direitos decorrentes da
legislação aplicável à garantia de dois anos do vendedor, relativa a defeitos do produto e constante do
contrato de venda. Existem, contudo, vários fatores que poderão afetar a sua elegibilidade para beneciar de
tais direitos. Os direitos legalmente atribuídos aos consumidores não são limitados ou afetados de forma
alguma pela Garantia Limitada HP. Para mais informações, consulte a ligação seguinte: Garantia legal do
consumidor (
(http://ec.europa.eu/consumers/solving_consumer_disputes/non-judicial_redress/ecc-net/index_en.htm).
Os consumidores têm o direito de escolher se pretendem reclamar assistência ao abrigo da Garantia Limitada
HP ou contra o vendedor ao abrigo de uma garantia jurídica de dois anos.
Grécko a Cyprus
Η Περιορισμένη εγγύηση HP είναι μια εμπορική εγγύηση η οποία παρέχεται εθελοντικά από την HP. Η
επωνυμία και η διεύθυνση του νομικού προσώπου ΗΡ που παρέχει την Περιορισμένη εγγύηση ΗΡ στη χώρα
σας είναι η εξής:
Ελλάδα /Κύπρoς: HP Printing and Personal Systems Hellas EPE, Tzavella 1-3, 15232 Chalandri, Attiki
www.hp.com/go/eu-legal) ou visite o Web site da Rede dos Centros Europeus do Consumidor
Ελλάδα /Κύπρoς: HP Συστήματα Εκτύπωσης και Προσωπικών Υπολογιστών Ελλάς Εταιρεία Περιορισμένης
Ευθύνης, Tzavella 1-3, 15232 Chalandri, Attiki
Τα προνόμια της Περιορισμένης εγγύησης HP ισχύουν επιπλέον των νόμιμων δικαιωμάτων για διετή εγγύηση
έναντι του Πωλητή για τη μη συμμόρφωση των προϊόντων με τις συνομολογημένες συμβατικά ιδιότητες,
ωστόσο η άσκηση των δικαιωμάτων σας αυτών μπορεί να εξαρτάται από διάφορους παράγοντες. Τα νόμιμα
δικαιώματα των καταναλωτών δεν περιορίζονται ούτε επηρεάζονται καθ’ οιονδήποτε τρόπο από την
Περιορισμένη εγγύηση HP. Για περισσότερες πληροφορίες, συμβουλευτείτε την ακόλουθη τοποθεσία web:
Νόμιμη εγγύηση καταναλωτή (www.hp.com/go/eu-legal) ή μπορείτε να επισκεφτείτε την τοποθεσία web των
Ευρωπαϊκών Κέντρων Καταναλωτή (http://ec.europa.eu/consumers/solving_consumer_disputes/non-
judicial_redress/ecc-net/index_en.htm). Οι καταναλωτές έχουν το δικαίωμα να επιλέξουν αν θα αξιώσουν
την υπηρεσία στα πλαίσια της Περιορισμένης εγγύησης ΗΡ ή από τον πωλητή στα πλαίσια της νόμιμης
εγγύησης δύο ετών.
Maďarsko
A HP korlátozott jótállás egy olyan kereskedelmi jótállás, amelyet a HP a saját elhatározásából biztosít. Az
egyes országokban a HP mint gyártó által vállalt korlátozott jótállást biztosító HP vállalatok neve és címe:
Magyarország: HP Inc Magyarország Kft., H-1117 Budapest, Alíz utca 1.
A HP korlátozott jótállásban biztosított jogok azokon a jogokon felül illetik meg Önt, amelyek a termékeknek
az adásvételi szerződés szerinti minőségére vonatkozó kétéves, jogszabályban foglalt eladói szavatosságból,
továbbá ha az Ön által vásárolt termékre alkalmazandó, a jogszabályban foglalt kötelező eladói jótállásból
erednek, azonban számos körülmény hatással lehet arra, hogy ezek a jogok Önt megilletik-e. További
információért kérjük, keresse fel a következő webhelyet: Jogi Tájékoztató Fogyasztóknak
(www.hp.com/go/eu-legal) vagy látogassa meg az Európai Fogyasztói Központok webhelyét
(http://ec.europa.eu/consumers/solving_consumer_disputes/non-judicial_redress/ecc-net/index_en.htm). A
fogyasztóknak jogában áll, hogy megválasszák, hogy a jótállással kapcsolatos igényüket a HP korlátozott
SKWW Vyhlásenie o obmedzenej záruke spoločnosti HP 67
Page 74

jótállás alapján vagy a kétéves, jogszabályban foglalt eladói szavatosság, illetve, ha alkalmazandó, a
jogszabályban foglalt kötelező eladói jótállás alapján érvényesítik.
Česká republika
Omezená záruka HP je obchodní zárukou dobrovolně poskytovanou společností HP. Názvy a adresy
společností skupiny HP, které odpovídají za plnění omezené záruky HP ve vaší zemi, jsou následující:
Česká republika: HP Inc Czech Republic s. r. o., Za Brumlovkou 5/1559, 140 00 Praha 4
Výhody, poskytované omezenou zárukou HP, se uplatňuji jako doplňek k jakýmkoli právním nárokům na
dvouletou záruku poskytnutou prodejcem v případě nesouladu zboží s kupní smlouvou. Váš nárok na uznání
těchto práv však může záviset na mnohých faktorech. Omezená záruka HP žádným způsobem neomezuje ani
neovlivňuje zákonná práva zákazníka. Další informace získáte kliknutím na následující odkaz: Zákonná záruka
spotřebitele (
spotřebitelského centra (http://ec.europa.eu/consumers/solving_consumer_disputes/non-judicial_redress/
ecc-net/index_en.htm). Spotřebitelé mají právo se rozhodnout, zda chtějí službu reklamovat v rámci omezené
záruky HP nebo v rámci zákonem stanovené dvouleté záruky u prodejce.
Slovensko
Obmedzená záruka HP je obchodná záruka, ktorú spoločnosť HP poskytuje dobrovoľne. Meno a adresa
subjektu HP, ktorý zabezpečuje plnenie vyplývajúce z Obmedzenej záruky HP vo vašej krajine:
Slovenská republika: HP Inc Slovakia, s.r.o., Galvaniho 7, 821 04 Bratislava
www.hp.com/go/eu-legal) případně můžete navštívit webové stránky Evropského
Poľsko
Výhody Obmedzenej záruky HP sa uplatnia vedľa prípadných zákazníkových zákonných nárokov voči
predávajúcemu z vád, ktoré spočívajú v nesúlade vlastností tovaru s jeho popisom podľa predmetnej zmluvy.
Možnosť uplatnenia takých prípadných nárokov však môže závisieť od rôznych faktorov. Služby Obmedzenej
záruky HP žiadnym spôsobom neobmedzujú ani neovplyvňujú zákonné práva zákazníka, ktorý je
spotrebiteľom. Ďalšie informácie nájdete na nasledujúcom prepojení: Zákonná záruka spotrebiteľa
(www.hp.com/go/eu-legal), prípadne môžete navštíviť webovú lokalitu európskych zákazníckych stredísk
(http://ec.europa.eu/consumers/solving_consumer_disputes/non-judicial_redress/ecc-net/index_en.htm).
Spotrebitelia majú právo zvoliť si, či chcú uplatniť servis v rámci Obmedzenej záruky HP alebo počas zákonnej
dvojročnej záručnej lehoty u predajcu.
Ograniczona gwarancja HP to komercyjna gwarancja udzielona dobrowolnie przez HP. Nazwa i adres
podmiotu HP odpowiedzialnego za realizację Ograniczonej gwarancji HP w Polsce:
Polska: HP Inc Polska sp. z o.o., Szturmowa 2a, 02-678 Warszawa, wpisana do rejestru przedsiębiorców
prowadzonego przez Sąd Rejonowy dla m.st. Warszawy w Warszawie, XIII Wydział Gospodarczy Krajowego
Rejestru Sądowego, pod numerem KRS 0000546115, NIP 5213690563, REGON 360916326, GIOŚ
E0020757WZBW, kapitał zakładowy 480.000 PLN.
Świadczenia wynikające z Ograniczonej gwarancji HP stanowią dodatek do praw przysługujących nabywcy w
związku z dwuletnią odpowiedzialnością sprzedawcy z tytułu niezgodności towaru z umową (rękojmia).
Niemniej, na możliwość korzystania z tych praw mają wpływ różne czynniki. Ograniczona gwarancja HP w
żaden sposób nie ogranicza praw konsumenta ani na nie nie wpływa. Więcej informacji można znaleźć pod
następującym łączem: Gwarancja prawna konsumenta (www.hp.com/go/eu-legal), można także odwiedzić
stronę internetową Europejskiego Centrum Konsumenckiego (http://ec.europa.eu/consumers/
solving_consumer_disputes/non-judicial_redress/ecc-net/index_en.htm). Konsumenci mają prawo wyboru co
do możliwosci skorzystania albo z usług gwarancyjnych przysługujących w ramach Ograniczonej gwarancji HP
albo z uprawnień wynikających z dwuletniej rękojmi w stosunku do sprzedawcy.
68 Kapitola 7 Špecikácie a záruka SKWW
Page 75

Bulharsko
Ограничената гаранция на HP представлява търговска гаранция, доброволно предоставяна от HP.
Името и адресът на дружеството на HP за вашата страна, отговорно за предоставянето на
гаранционната поддръжка в рамките на Ограничената гаранция на HP, са както следва:
HP Inc Bulgaria EOOD (Ейч Пи Инк България ЕООД), гр. София 1766, район р-н Младост, бул.
Околовръстен Път No 258, Бизнес Център Камбаните
Предимствата на Ограничената гаранция на HP се прилагат в допълнение към всички законови права за
двугодишна гаранция от продавача при несъответствие на стоката с договора за продажба. Въпреки
това, различни фактори могат да окажат влияние върху условията за получаване на тези права.
Законовите права на потребителите не са ограничени или засегнати по никакъв начин от Ограничената
гаранция на HP. За допълнителна информация, моля вижте Правната гаранция на потребителя
www.hp.com/go/eu-legal) или посетете уебсайта на Европейския потребителски център
(
(http://ec.europa.eu/consumers/solving_consumer_disputes/non-judicial_redress/ecc-net/index_en.htm).
Потребителите имат правото да избират дали да претендират за извършване на услуга в рамките на
Ограничената гаранция на HP или да потърсят такава от търговеца в рамките на двугодишната правна
гаранция.
Rumunsko
Garanția limitată HP este o garanție comercială furnizată în mod voluntar de către HP. Numele și adresa
entității HP răspunzătoare de punerea în aplicare a Garanției limitate HP în țara dumneavoastră sunt
următoarele:
Romănia: HP Inc Romania SRL, 5 Fabrica de Glucoza Str., Building F, Ground Floor and Floor 8, 2nd District,
Bucureşti
Beneciile Garanției limitate HP se aplică suplimentar faţă de orice drepturi privind garanţia de doi ani oferită
de vânzător pentru neconformitatea bunurilor cu contractul de vânzare; cu toate acestea, diverşi factori pot
avea impact asupra eligibilităţii dvs. de a benecia de aceste drepturi. Drepturile legale ale consumatorului nu
sunt limitate sau afectate în vreun fel de Garanția limitată HP. Pentru informaţii suplimentare consultaţi
următorul link: garanția acordată consumatorului prin lege (www.hp.com/go/eu-legal) sau puteți accesa site-
ul Centrul European al Consumatorilor (http://ec.europa.eu/consumers/solving_consumer_disputes/non-
judicial_redress/ecc-net/index_en.htm). Consumatorii au dreptul să aleagă dacă să pretindă despăgubiri în
cadrul Garanței limitate HP sau de la vânzător, în cadrul garanției legale de doi ani.
Belgicko a Holandsko
De Beperkte Garantie van HP is een commerciële garantie vrijwillig verstrekt door HP. De naam en het adres
van de HP-entiteit die verantwoordelijk is voor het uitvoeren van de Beperkte Garantie van HP in uw land is
als volgt:
Nederland: HP Nederland B.V., Startbaan 16, 1187 XR Amstelveen
België: HP Belgium BVBA, Hermeslaan 1A, B-1831 Diegem
De voordelen van de Beperkte Garantie van HP vormen een aanvulling op de wettelijke garantie voor
consumenten gedurende twee jaren na de levering te verlenen door de verkoper bij een gebrek aan
conformiteit van de goederen met de relevante verkoopsovereenkomst. Niettemin kunnen diverse factoren
een impact hebben op uw eventuele aanspraak op deze wettelijke rechten. De wettelijke rechten van de
consument worden op geen enkele wijze beperkt of beïnvloed door de Beperkte Garantie van HP. Raadpleeg
voor meer informatie de volgende webpagina: Wettelijke garantie van de consument (www.hp.com/go/eu-
legal) of u kan de website van het Europees Consumenten Centrum bezoeken (http://ec.europa.eu/
consumers/solving_consumer_disputes/non-judicial_redress/ecc-net/index_en.htm). Consumenten hebben
SKWW Vyhlásenie o obmedzenej záruke spoločnosti HP 69
Page 76

het recht om te kiezen tussen enerzijds de Beperkte Garantie van HP of anderzijds het aanspreken van de
verkoper in toepassing van de wettelijke garantie.
Fínsko
HP:n rajoitettu takuu on HP:n vapaaehtoisesti antama kaupallinen takuu. HP:n myöntämästä takuusta
maassanne vastaavan HP:n edustajan yhteystiedot ovat:
Suomi: HP Finland Oy, Piispankalliontie, FIN - 02200 Espoo
HP:n takuun edut ovat voimassa mahdollisten kuluttajansuojalakiin perustuvien oikeuksien lisäksi sen
varalta, että tuote ei vastaa myyntisopimusta. Saat lisätietoja seuraavasta linkistä: Kuluttajansuoja
www.hp.com/go/eu-legal) tai voit käydä Euroopan kuluttajakeskuksen sivustolla (http://ec.europa.eu/
(
consumers/solving_consumer_disputes/non-judicial_redress/ecc-net/index_en.htm). Kuluttajilla on oikeus
vaatia virheen korjausta HP:n takuun ja kuluttajansuojan perusteella HP:lta tai myyjältä.
Slovinsko
Omejena garancija HP je prostovoljna trgovska garancija, ki jo zagotavlja podjetje HP. Ime in naslov poslovne
enote HP, ki je odgovorna za omejeno garancijo HP v vaši državi, sta naslednja:
Slovenija: Hewlett-Packard Europe B.V., Amsterdam, Meyrin Branch, Route du Nant-d'Avril 150, 1217 Meyrin,
Switzerland
Ugodnosti omejene garancije HP veljajo poleg zakonskih pravic, ki ob sklenitvi kupoprodajne pogodbe izhajajo
iz dveletne garancije prodajalca v primeru neskladnosti blaga, vendar lahko na izpolnjevanje pogojev za
uveljavitev pravic vplivajo različni dejavniki. Omejena garancija HP nikakor ne omejuje strankinih z zakonom
predpisanih pravic in ne vpliva nanje. Za dodatne informacije glejte naslednjo povezavo: Strankino pravno
jamstvo (www.hp.com/go/eu-legal); ali pa obiščite spletno mesto evropskih središč za potrošnike
(http://ec.europa.eu/consumers/solving_consumer_disputes/non-judicial_redress/ecc-net/index_en.htm).
Potrošniki imajo pravico izbrati, ali bodo uveljavljali pravice do storitev v skladu z omejeno garancijo HP ali
proti prodajalcu v skladu z dvoletno zakonsko garancijo.
Chorvátsko
HP ograničeno jamstvo komercijalno je dobrovoljno jamstvo koje pruža HP. Ime i adresa HP subjekta
odgovornog za HP ograničeno jamstvo u vašoj državi:
Hrvatska: HP Computing and Printing d.o.o. za računalne i srodne aktivnosti, Radnička cesta 41, 10000
Zagreb
Pogodnosti HP ograničenog jamstva vrijede zajedno uz sva zakonska prava na dvogodišnje jamstvo kod bilo
kojeg prodavača s obzirom na nepodudaranje robe s ugovorom o kupnji. Međutim, razni faktori mogu utjecati
na vašu mogućnost ostvarivanja tih prava. HP ograničeno jamstvo ni na koji način ne utječe niti ne ograničava
zakonska prava potrošača. Dodatne informacije potražite na ovoj adresi: Zakonsko jamstvo za potrošače
(www.hp.com/go/eu-legal) ili možete posjetiti web-mjesto Europskih potrošačkih centara
(http://ec.europa.eu/consumers/solving_consumer_disputes/non-judicial_redress/ecc-net/index_en.htm).
Potrošači imaju pravo odabrati žele li ostvariti svoja potraživanja u sklopu HP ograničenog jamstva ili pravnog
jamstva prodavača u trajanju ispod dvije godine.
Lotyšsko
HP ierobežotā garantija ir komercgarantija, kuru brīvprātīgi nodrošina HP. HP uzņēmums, kas sniedz HP
ierobežotās garantijas servisa nodrošinājumu jūsu valstī:
Latvija: HP Finland Oy, PO Box 515, 02201 Espoo, Finland
70 Kapitola 7 Špecikácie a záruka SKWW
Page 77

Litva
HP ierobežotās garantijas priekšrocības tiek piedāvātas papildus jebkurām likumīgajām tiesībām uz
pārdevēja un/vai rażotāju nodrošinātu divu gadu garantiju gadījumā, ja preces neatbilst pirkuma līgumam,
tomēr šo tiesību saņemšanu var ietekmēt vairāki faktori. HP ierobežotā garantija nekādā veidā neierobežo un
neietekmē patērētāju likumīgās tiesības. Lai iegūtu plašāku informāciju, izmantojiet šo saiti: Patērētāju
likumīgā garantija (www.hp.com/go/eu-legal) vai arī Eiropas Patērētāju tiesību aizsardzības centra tīmekļa
vietni (http://ec.europa.eu/consumers/solving_consumer_disputes/non-judicial_redress/ecc-net/
index_en.htm). Patērētājiem ir tiesības izvēlēties, vai pieprasīt servisa nodrošinājumu saskaņā ar HP
ierobežoto garantiju, vai arī pārdevēja sniegto divu gadu garantiju.
HP ribotoji garantija yra HP savanoriškai teikiama komercinė garantija. Toliau pateikiami HP bendrovių,
teikiančių HP garantiją (gamintojo garantiją) jūsų šalyje, pavadinimai ir adresai:
Lietuva: HP Finland Oy, PO Box 515, 02201 Espoo, Finland
HP ribotoji garantija papildomai taikoma kartu su bet kokiomis kitomis įstatymais nustatytomis teisėmis į
pardavėjo suteikiamą dviejų metų laikotarpio garantiją dėl prekių atitikties pardavimo sutarčiai, tačiau tai, ar
jums ši teisė bus suteikiama, gali priklausyti nuo įvairių aplinkybių. HP ribotoji garantija niekaip neapriboja ir
neįtakoja įstatymais nustatytų vartotojo teisių. Daugiau informacijos rasite paspaudę šią nuorodą: Teisinė
vartotojo garantija (www.hp.com/go/eu-legal) arba apsilankę Europos vartotojų centro internetinėje
svetainėje (http://ec.europa.eu/consumers/solving_consumer_disputes/non-judicial_redress/ecc-net/
index_en.htm). Vartotojai turi teisę prašyti atlikti techninį aptarnavimą pagal HP ribotąją garantiją arba
pardavėjo teikiamą dviejų metų įstatymais nustatytą garantiją.
Estónsko
HP piiratud garantii on HP poolt vabatahtlikult pakutav kaubanduslik garantii. HP piiratud garantii eest
vastutab HP üksus aadressil:
Eesti: HP Finland Oy, PO Box 515, 02201 Espoo, Finland
HP piiratud garantii rakendub lisaks seaduses ettenähtud müüjapoolsele kaheaastasele garantiile, juhul kui
toode ei vasta müügilepingu tingimustele. Siiski võib esineda asjaolusid, mille puhul teie jaoks need õigused
ei pruugi kehtida. HP piiratud garantii ei piira ega mõjuta mingil moel tarbija seadusjärgseid õigusi. Lisateavet
leiate järgmiselt lingilt: tarbija õiguslik garantii (www.hp.com/go/eu-legal) või võite külastada Euroopa
tarbijakeskuste veebisaiti (http://ec.europa.eu/consumers/solving_consumer_disputes/non-judicial_redress/
ecc-net/index_en.htm). Tarbijal on õigus valida, kas ta soovib kasutada HP piiratud garantiid või seadusega
ette nähtud müüjapoolset kaheaastast garantiid.
Rusko
Срок службы принтера для России
Срок службы данного принтера HP составляет пять лет в нормальных условиях эксплуатации. Срок
службы отсчитывается с момента ввода принтера в эксплуатацию. В конце срока службы HP
рекомендует посетить веб-сайт нашей службы поддержки по адресу http://www.hp.com/support и/или
связаться с авторизованным поставщиком услуг HP для получения рекомендаций в отношении
дальнейшего безопасного использования принтера.
SKWW Vyhlásenie o obmedzenej záruke spoločnosti HP 71
Page 78

72 Kapitola 7 Špecikácie a záruka SKWW
Page 79

Register
A
ADF
čistenie pozadia duplexu 25
vkladanie papiera 8
aplikácie
skenovanie z 14
automatické orezávanie skenovaného
obrázka 20
Automatické zistenie farby 21
B
biele pruhy
riešenie problémov 50
biele skenované dokumenty
riešenie problémov 49
C
Color dropout (Vynechanie farby)
20
Č
čiary
riešenie problémov 50
čierne skenované dokumenty
riešenie problémov 49
čistenie
ADF 25
skenovacia lišta 25
sklenená plocha skenera 25
čítačka obrazovky 55
D
dráha papiera
problémy s podávaním 52
E
environmentálne technické údaje
59
export prolov 17
F
farebné pruhy
riešenie problémov 50
funkcia
automatické zistenie farby 21
funkcie
automatické orezávanie
skenovaného obrázka 20
kompresia skenera JPEG 19
Odhalenie nesprávneho podania
(vtiahnutie viacerých strán)
podpora dlhých strán 18
proly skenovania 16
vynechanie farby 20
H
hardvérová kompresia 19
hardvérová kompresia skenera 19
HP Scanner Tools Utility (Pomôcka HP
pre nástroje skenera)
karta Maintenance (Údržba) 24
využívanie 5
HP Smart Document Scan Software
(Program HP Smart Document Scan)
skenovať z 13
CH
chýbajúce strany, riešenie
problémov 48
I
import prolov 17
inštalácia softvéru
riešenie problémov 42
K
kábel USB
riešenie problémov 42
21
káble
riešenie problémov 42
krehké položky, skenovanie 52
M
médiá
nepodáva sa 52
nesprávne podávanie 52
riešenie problémov 52
zaseknutia 53
N
nastavenia správy napájania 5, 47
neostré obrázky 48
nesprávne podávanie
riešenie problémov 52
O
objednať
náhradná súprava valčekov 29
spotrebný materiál 24
obojstranné skenovanie
riešenie problémov 48
oddeľovacia podložka
výmena 33
odinštalovať a znovu nainštalovať
softvér 42, 45
odpad likvidácia 61
orezané obrázky
riešenie problémov 53
orezanie skenovaného obrázka 20
P
papier
nepodáva sa 52
nesprávne podávanie 52
riešenie problémov 52
zaseknutia 53
parametre uskladnenia 59
SKWW Register 73
Page 80

parametre vlhkosti 59
podávač dokumentov
tipy k vkladaniu 8
vkladanie papiera 9
podávanie viacerých strán 52
podpora 55
podpora dlhých strán 18
pokrútené obrázky 50
predný panel
výmena 36
problémy s displejom 48
problémy s LCD displejom 48
Problémy s LCD displejom 48
problémy s podávaním 52
produktová
záruka 62
proly
import a export 17
proly skenovania 16
Program LCD Reader 55
programy
skenovanie z 14
programy kompatibilné s TWAIN
skenovanie z 14
pruhy
riešenie problémov 50
R
reštartovanie skenera 45
riešenie problémov
biele čiary 50
biele skenované dokumenty 49
čierne skenované dokumenty 49
displej 48
farebné čiary 50
chýbajúce dokumenty 48
inštalácia 42
káble 42
kontrola napájania 44
krehké položky 52
LCD 48
napájanie 47
nesprávne podávanie 52
obojstranné skenovanie 48
odinštalovať a znovu nainštalovať
softvér 42, 45
orezané obrázky 53
papier sa nepodáva 52
poradie strán 49
prestane fungovať 45
problémy s podávaním 52
rozmazané obrázky 48
rýchlosť 48, 49
skenovanie krehkých položiek
52
skrivené obrázky 50
šmuhy 53
tlačidlá 48
veľké skenované súbory 50
vynulovať skener 45
základné tipy 41
zaseknutia 53
rozmazané obrázky 48
rozpoznanie nesprávneho podania
21
rýchlosť
riešenie problémov 48
rýchlosť, riešenie problémov 49
S
skener
používanie napájania 5
predný panel 2
technické údaje 58
vynulovať 45
skenovacia lišta, čistenie 25
skenovanie
papierové originály 9
pomocou programu HP Smart
Document Scan Software 13
z iných programov 14
skenovať
krehké položky 52
príliš veľké súbory 50
problémy s podávaním 52
sklenená plocha skenera
vkladanie originálu 11
sklenená podložka, čistenie 25
skreslené obrázky 50
softvér
odinštalovať a znovu
nainštalovať 42, 45
riešenie problémov
s inštaláciou 42
Softvér HP Smart Document Scan
O programe 4
spotrebný materiál
objednať 24
správa napájania 5, 47
strany sú v zlom poradí 49
súčiastky
objednať 29
Š
šmuhy
riešenie problémov 53
T
technické parametre pracovného
prostredia 59
technické údaje
podávač dokumentov 58
prostredie 59
skener 58
teplotné parametre 59
tlačidlá
napájanie 2
predný panel skenera 2
Tlačidlo Back (Späť) 3
Tlačidlo Cancel (Zrušiť) 3
Tlačidlo OK/Select (OK/Vybrať) 3
U
údržba
Karta HP Scanner Tools Utility
Maintenance (Údržba pomôcky
HP pre nástroje skenera) 24
vyčistiť valčeky 27
V
valčeky
vyčistiť 27
vymeniť 29
valčeky podávača
vymeniť 29
vyčistiť
valčeky 27
výmena
oddeľovacia podložka 33
predný panel 36
vymeniť
valčeky 29
W
webové stránky
náhradné diely 29
objednať spotrebný materiál 24
Z
zablokovanie tlačidiel skenera 55
zákaznícka podpora 55
74 Register SKWW
Page 81

zapnutie skenera
riešenie problémov 47
zaseknutia
riešenie problémov 53
zdroj napájania
riešenie problémov s káblami 42
zjednodušené ovládanie 55
zmenšiť veľkosť súboru 19
zónové rozpoznanie nesprávneho
podania 21
zvislé biele pruhy
riešenie problémov 50
zvislé farebné pruhy
riešenie problémov 50
SKWW Register 75
Page 82

76 Register SKWW
 Loading...
Loading...