HP Scanjet 7500, Scanjet 7443, Scanjet 7442, Scanjet 7441, Scanjet 7440 User Manual [sl]
...Page 1
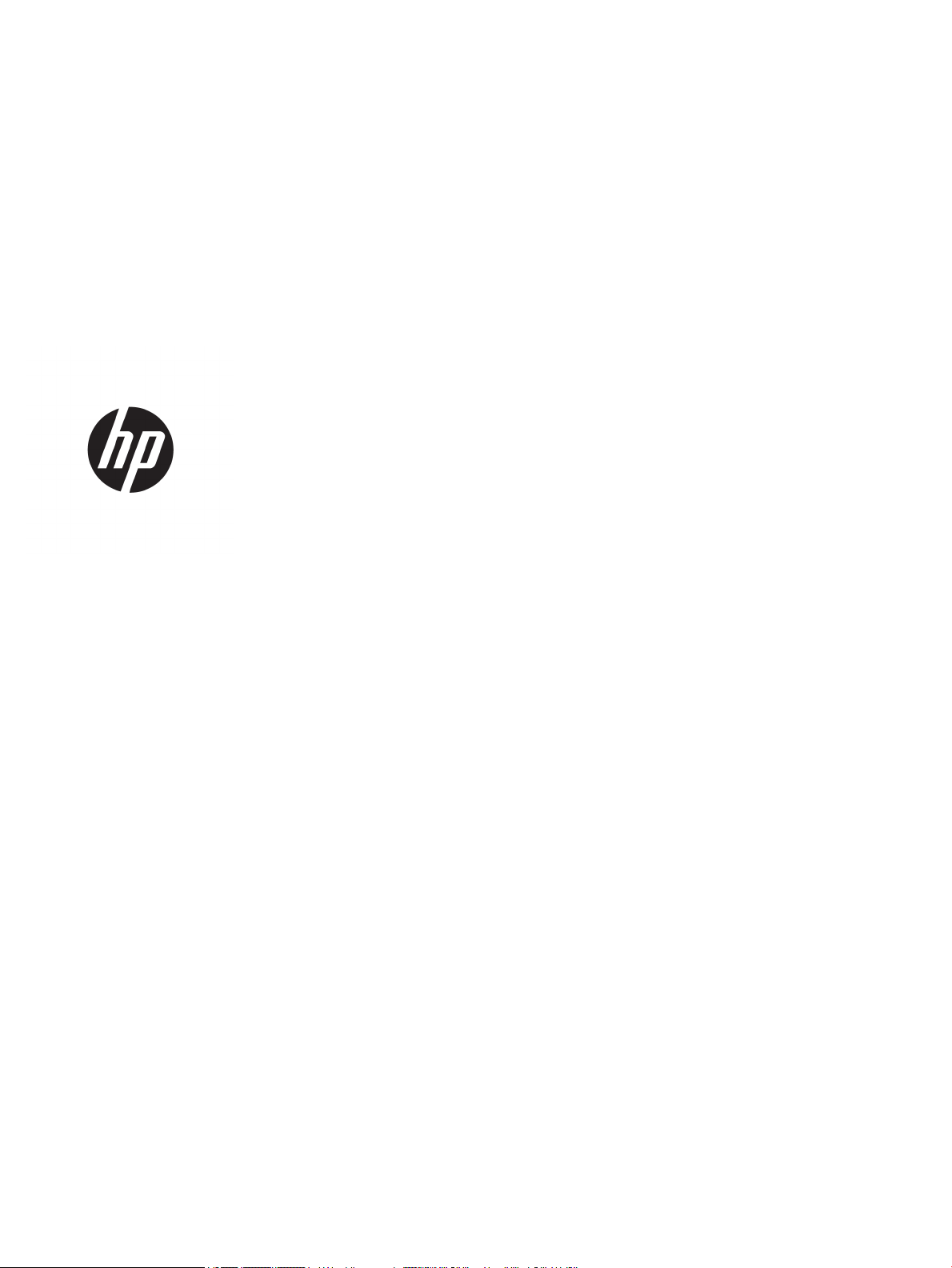
HP ScanJet Enterprise 7500/Flow 7500
Uporabniški priročnik
Page 2
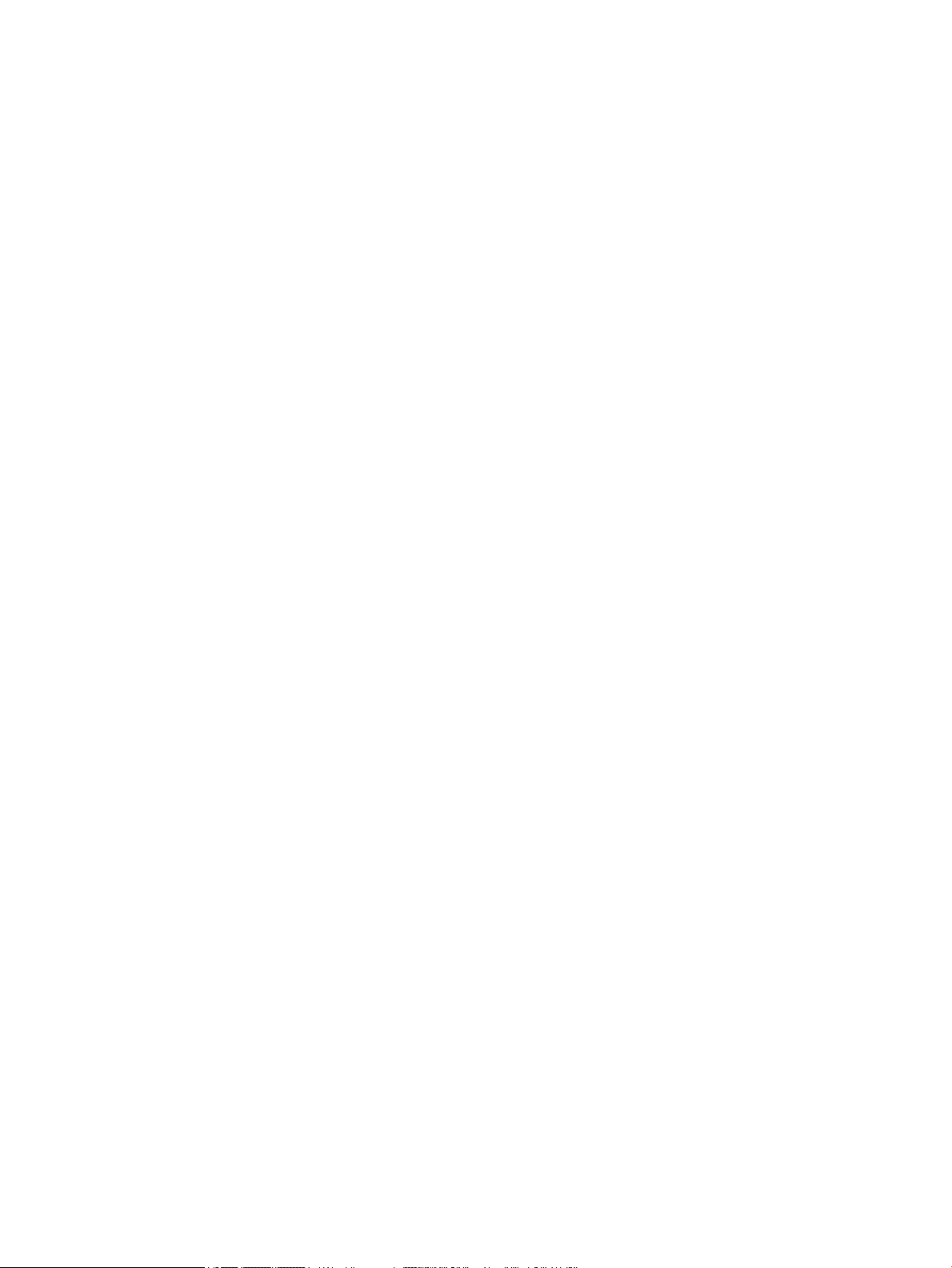
Avtorske pravice in licenca
Zaščitne znamke
© Copyright 2015 HP Development Company,
L.P.
Prepovedana je reprodukcija, prilagajanje ali
prevajanje dokumenta brez predhodnega
pisnega dovoljenja, razen v primerih, ki jih
dovoljujejo zakoni o avtorskih pravicah.
Te informacije se lahko spremenijo brez
predhodnega obvestila.
Garancije za izdelke in storitve podjetja HP so
navedene v garancijskih izjavah, ki so priložene
izdelkom in storitvam. Informacij na tem mestu
ni mogoče razlagati kot dodatne garancije. HP
ni odgovoren za tehnične ali uredniške napake
ali izpuste v tem dokumentu.
Edition 3, 11/2015
ENERGY STAR® in oznaka ENERGY STAR® sta v
ZDA registrirani znamki.
Page 3
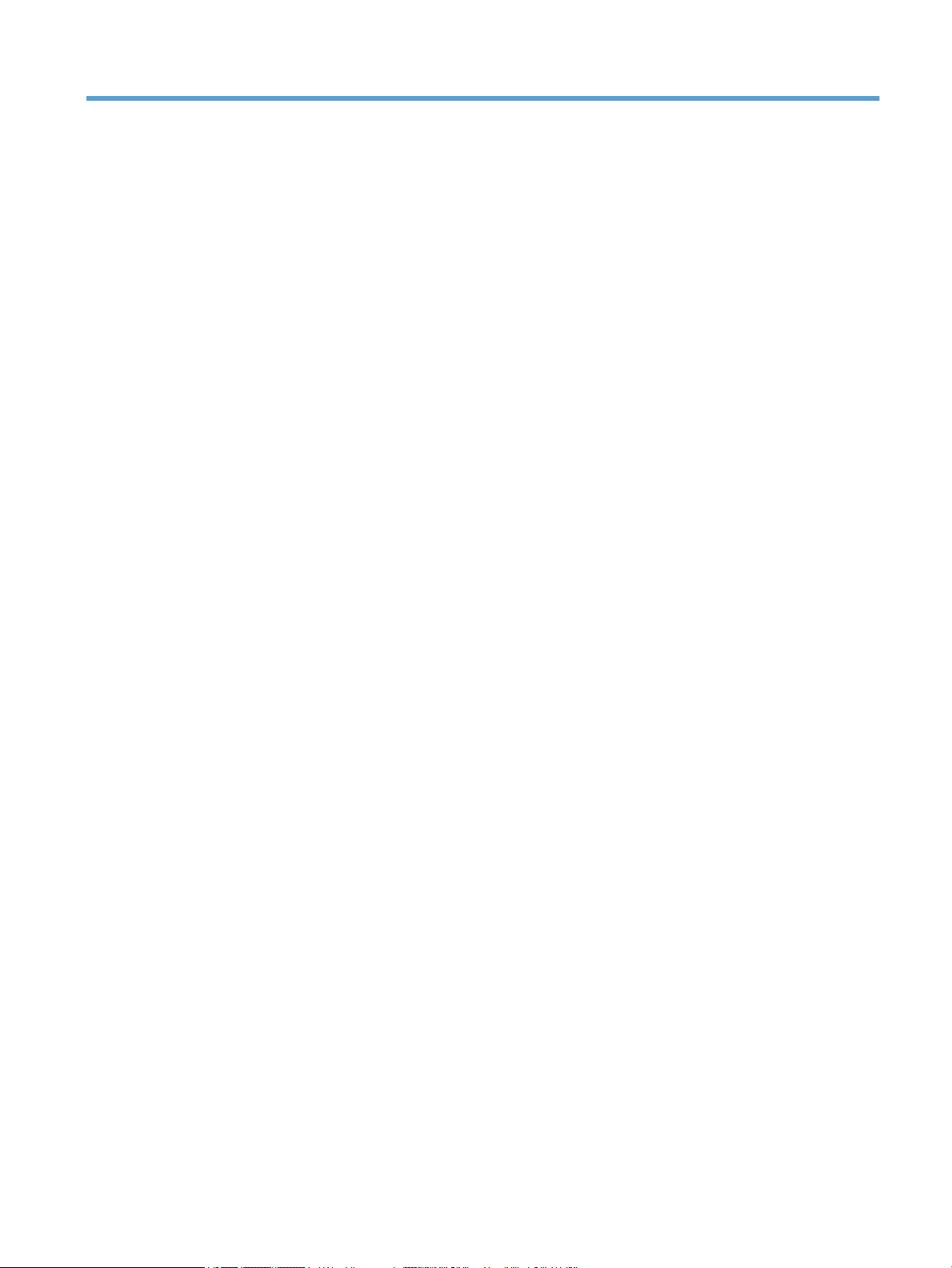
Kazalo
1 Pregled optičnega bralnika ............................................................................................................................ 1
Komponente optičnega bralnika ........................................................................................................................... 2
Sprednja plošča optičnega bralnika .................................................................................................... 2
Povezava USB in povezava za napajanje ........................................................................................... 4
Programska oprema optičnega bralnika ............................................................................................................... 4
HP Smart Document Scan Software (HP-jeva programska oprema za pametno optično branje
dokumentov) ....................................................................................................................................... 4
HP Scanner Tools Utility (HP-jev pripomoček z orodji optičnega bralnika) ....................................... 5
Uporaba napajanja ................................................................................................................................................. 5
2 Uporaba optičnega bralnika ........................................................................................................................... 7
Vstavljanje izvirnikov ............................................................................................................................................. 8
Uporaba samodejnega podajalnika dokumentov (SPD) ..................................................................... 8
Nasveti za vstavljanje dokumentov .................................................................................. 8
Kako naložiti dokumente? ................................................................................................. 9
Uporaba stekla optičnega bralnika ................................................................................................... 11
Skeniranje dokumentov ....................................................................................................................................... 12
Nasveti za optično branje .................................................................................................................. 12
Optično branje z gumbi optičnega bralnika ...................................................................................... 12
Optično branje s HP Smart Document Scan Software (HP-jevo programsko opremo za
pametno optično branje) ................................................................................................................... 13
Optično branje s programsko opremo, združljivo z ISIS ali TWAIN ................................................... 13
3 Uporabne lastnosti optičnega bralnika .......................................................................................................... 15
Delo s proli optičnega branja ............................................................................................................................. 16
Ogled prolov .................................................................................................................................... 16
Ustvarite prole programske opreme HP Smart Document Scan Software (HP-jeva
programska oprema za pametno optično branje dokumentov) ...................................................... 16
Pripravite prole optičnega branja, ki uporabljajo programsko opremo drugih ponudnikov ......... 17
Uvoz in izvoz prolov HP Smart Document Scan (HP-jevega pametnega optičnega branja
dokumentov) ..................................................................................................................................... 17
Optično branje zelo dolgih dokumentov ............................................................................................................. 18
SLWW iii
Page 4

Zmanjševanje velikosti datotek s stiskanjem s strojno opremo ........................................................................ 19
Odstranjevanje barv iz dokumenta (izločanje barv) ........................................................................................... 20
Samodejno obrezovanje optično prebrane slike ................................................................................................. 20
Samodejno zaznavanje barv ............................................................................................................................... 21
Zaznavanje več listov v podajalniku .................................................................................................................... 21
4 Nega in vzdrževanje ..................................................................................................................................... 23
Kartica Maintenance (Vzdrževanje) pripomočka HP Scanner Tools Utility (HP-jev pripomoček z orodji
optičnega bralnika)
Naročanje potrošnega materiala za vzdrževanje in optično branje ................................................................... 24
Čiščenje stekla in traku optičnega bralnika ter enote samodejnega podajalnika dokumentov za
dvostransko optično branje ................................................................................................................................. 25
Čiščenje valjčkov .................................................................................................................................................. 27
Zamenjava valjčkov ............................................................................................................................................. 29
Menjava ločilne blazinice ..................................................................................................................................... 34
Zamenjava sprednje plošče ................................................................................................................................. 37
5 Odpravljanje težav ....................................................................................................................................... 41
Napake optičnega bralnika .................................................................................................................................. 42
Osnovni nasveti za odpravljanje težav ................................................................................................................ 43
Odpravljanje težav pri namestitvi optičnega bralnika ........................................................................................ 44
Preverjanje kablov ............................................................................................................................. 44
Odstranite in nato znova namestite pripomočke za optični bralnik HP Scanjet .............................. 44
Težave z inicializacijo optičnega bralnika ali s strojno opremo .......................................................................... 45
Preverite povezavo USB .................................................................................................................... 45
Preverite, ali je optični bralnik priključen v električno omrežje ....................................................... 45
Ponastavljanje optičnega bralnika .................................................................................................... 46
Optični bralnik ne deluje več pravilno ............................................................................................... 46
Težave v delovanju optičnega bralnika ............................................................................................................... 48
Optični bralnik se ne vklopi ............................................................................................................... 48
Optični bralnik se izklaplja ................................................................................................................ 48
Na zaslonu LCD ni prikaza ali pa gumbi optičnega bralnika ne delujejo pravilno. ........................... 49
Optični bralnik ne začne takoj brati .................................................................................................. 49
Optični bralnik bere samo eno stran dvostranskega lista ................................................................ 49
Na cilju optičnega branja manjkajo prebrane strani ......................................................................... 49
Prebrana slika je nejasna .................................................................................................................. 49
Na ciljnem mestu optičnega branja strani niso pravilno razporejene .............................................. 50
Optimiranje hitrosti optičnega branja in opravil ............................................................................... 50
Optično prebrana slika je popolnoma črna ali bela .......................................................................... 50
Optično prebrane slike niso ravne .................................................................................................... 51
Na natisnjeni strani so navpične bele proge ..................................................................................... 51
.............................................................................................................................................. 24
iv SLWW
Page 5
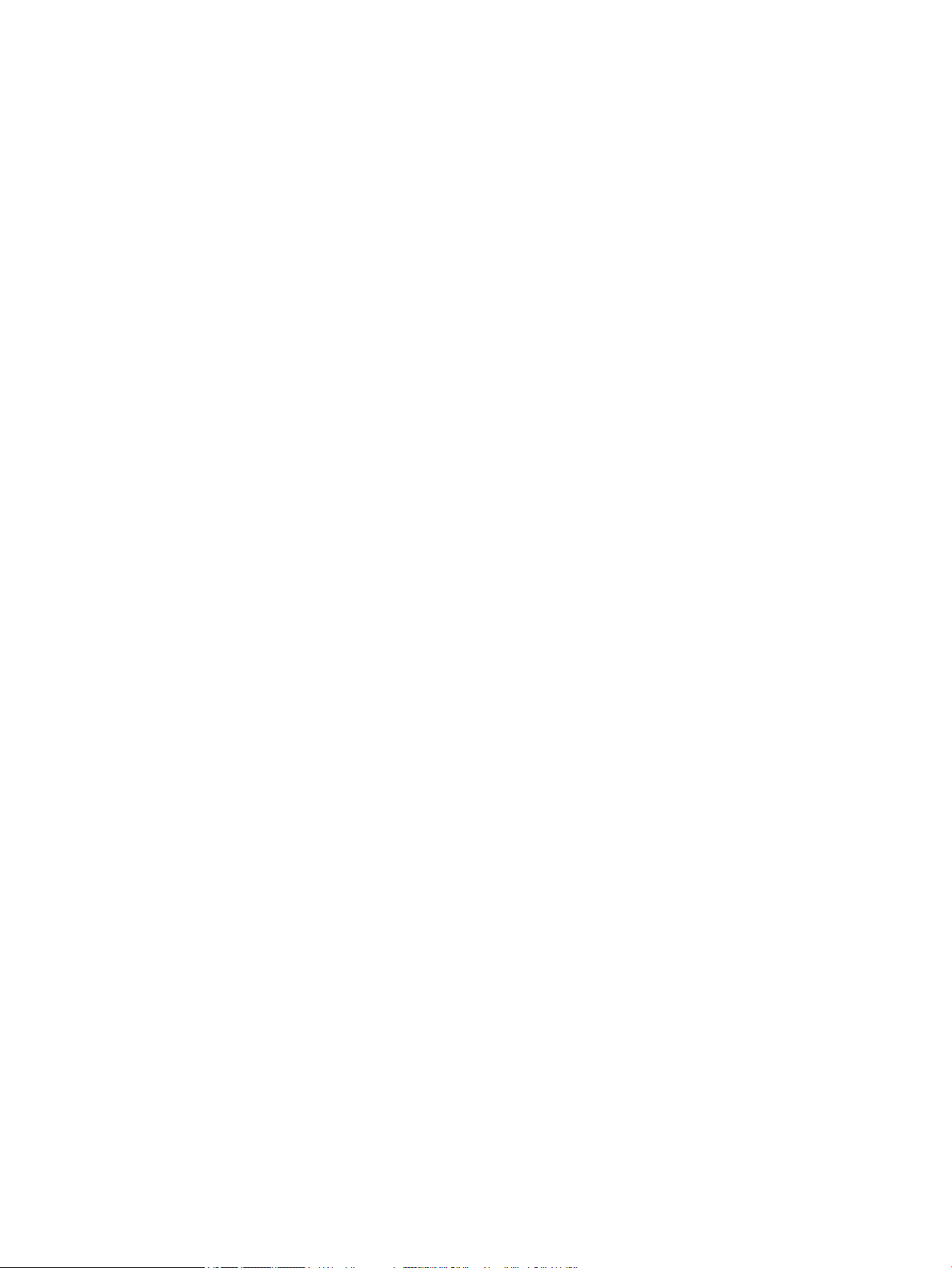
Na natisnjeni strani so navpične barvne proge ................................................................................ 51
Datoteke z optično prebranimi dokumenti so prevelike ................................................................... 51
Gumbi optičnega bralnika ne delujejo pravilno ................................................................................................... 52
Težave s potjo papirja .......................................................................................................................................... 53
Zastajanje, nagibanje, nepravilno podajanje papirja ali podajanje več strani hkrati ....................... 53
Optično branje občutljivih izvirnikov ................................................................................................. 53
Papir se ne podaja iz optičnega bralnika .......................................................................................... 53
Izvirniki se zvijajo v izhodnem pladnju optičnega bralnika .............................................................. 54
Spodnji del optično prebrane slike je odrezan .................................................................................. 54
Na optično prebranih slikah so črte ali proge ................................................................................... 54
Dokument, vložen v optični bralnik, se vedno znova zagozdi .......................................................... 54
Odpravite zastoje na poti papirja ...................................................................................................... 54
6 Uporaba izdelka za osebe s posebnimi potrebami in podpora .......................................................................... 57
LCD Reader (Bralnik zaslona LCD) ........................................................................................................................ 57
Nadzor gumbov optičnega bralnika .................................................................................................................... 57
7 Tehnični podatki in garancija ........................................................................................................................ 59
Tehnični podatki optičnega bralnika ................................................................................................................... 60
Tehnični podatki podajalnika dokumentov ......................................................................................................... 60
Okoljske specikacije ........................................................................................................................................... 61
Regulativne informacije ...................................................................................................................................... 62
Podatki o porabi energije ..................................................................................................................................... 62
Odlaganje odpadne opreme s strani uporabnikov (EU in Indija) ......................................................................... 63
Izjava družbe HP o omejeni garanciji ................................................................................................................... 64
ZK, Irska in Malta ............................................................................................................................... 65
Avstrija, Belgija, Nemčija in Luksemburg .......................................................................................... 65
Belgija, Francija in Luksemburg ........................................................................................................ 66
Italija .................................................................................................................................................. 67
Španija ............................................................................................................................................... 67
Danska ............................................................................................................................................... 68
Norveška ............................................................................................................................................ 68
Švedska ............................................................................................................................................. 68
Portugalska ....................................................................................................................................... 69
Grčija in Ciper ..................................................................................................................................... 69
Madžarska ......................................................................................................................................... 69
Češka ................................................................................................................................................. 70
Slovaška ............................................................................................................................................ 70
Poljska ............................................................................................................................................... 70
Bolgarija ............................................................................................................................................. 71
Romunija ............................................................................................................................................ 71
SLWW v
Page 6
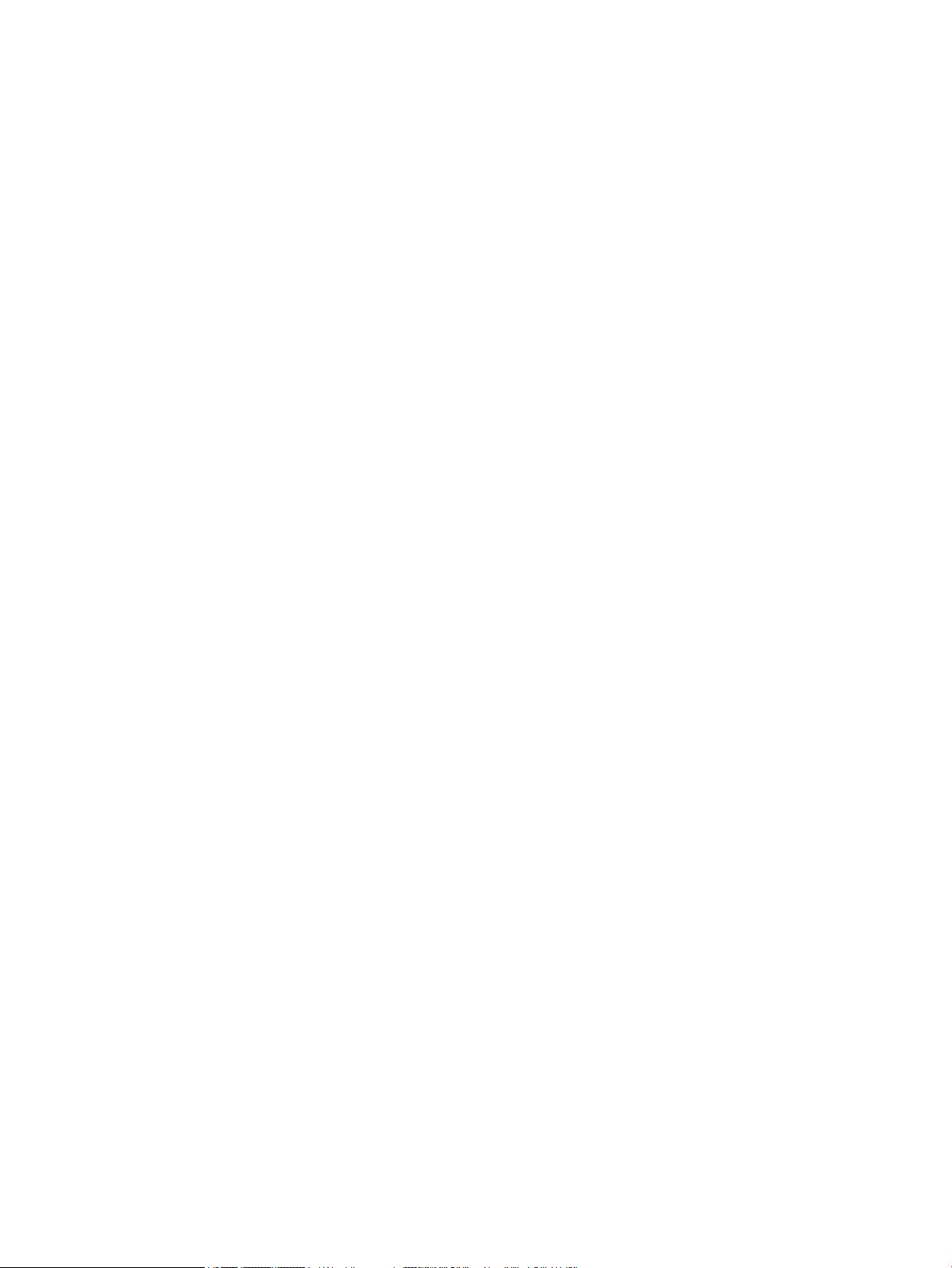
Belgija in Nizozemska ........................................................................................................................ 71
Finska ................................................................................................................................................ 72
Slovenija ............................................................................................................................................ 72
Hrvaška .............................................................................................................................................. 72
Latvija ................................................................................................................................................ 72
Litva ................................................................................................................................................... 73
Estonija .............................................................................................................................................. 73
Rusija ................................................................................................................................................. 73
Stvarno kazalo ............................................................................................................................................... 75
vi SLWW
Page 7
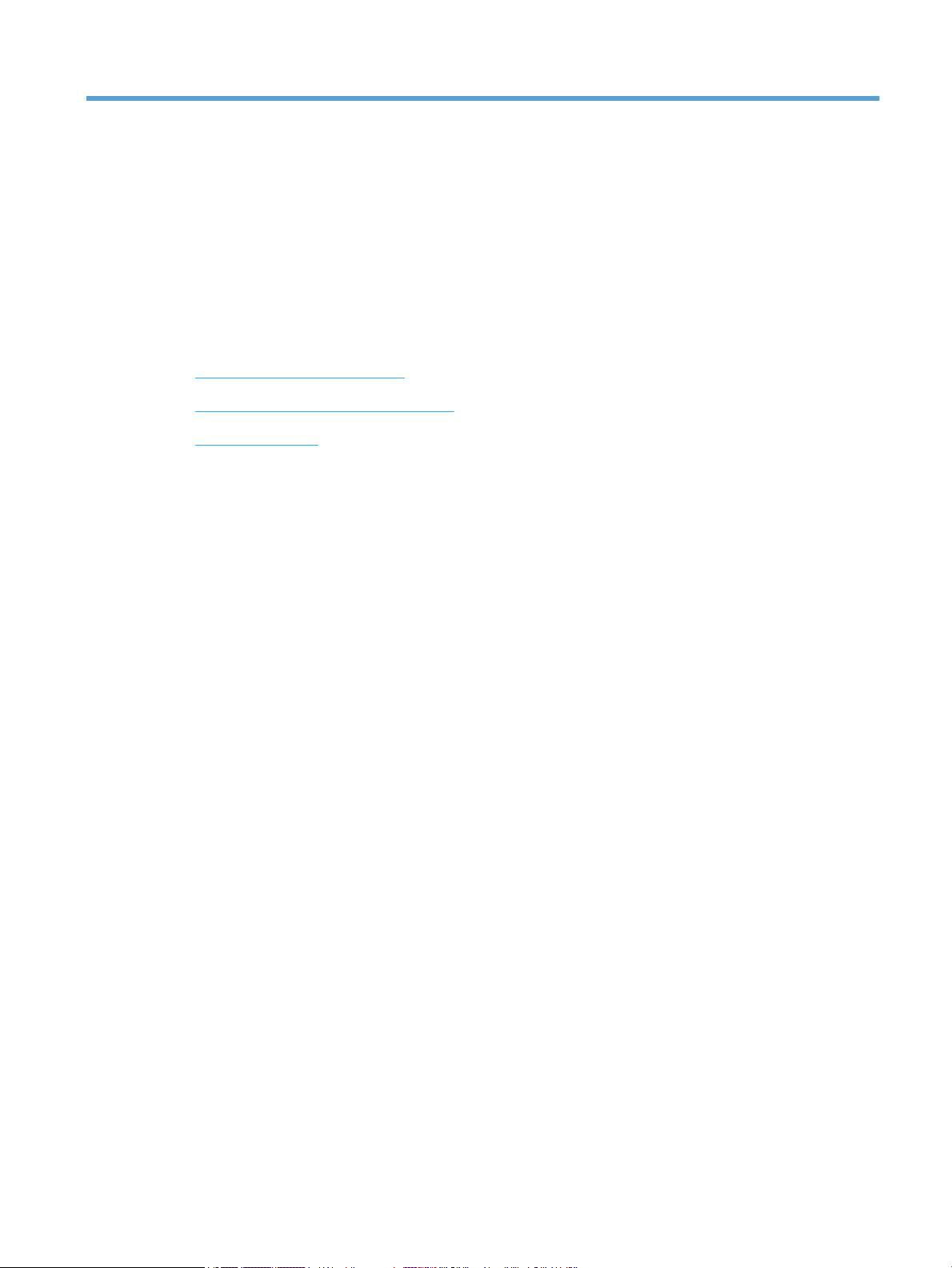
1 Pregled optičnega bralnika
Ta uporabniški priročnik pokriva tisto, kar morate vedeti o uporabi optičnega bralnika.
●
Komponente optičnega bralnika
●
Programska oprema optičnega bralnika
●
Uporaba napajanja
SLWW 1
Page 8

Komponente optičnega bralnika
1 Gumb za vklop/izklop
2 Sprednja plošča
3 Samodejni podajalnik dokumentov (SPD)
4 Izhodni pladenj SPD-ja
5 Vhodni pladenj SPD-ja
6 Lučka za vstavljanje/zaznavanje dokumentov
7 Vodila papirja
8 Omejevalnika papirja
Sprednja plošča optičnega bralnika
Z gumbi na sprednji plošči lahko začnete postopek optičnega branja in spremenite nastavitve optičnega
bralnika.
2 Poglavje 1 Pregled optičnega bralnika SLWW
Page 9
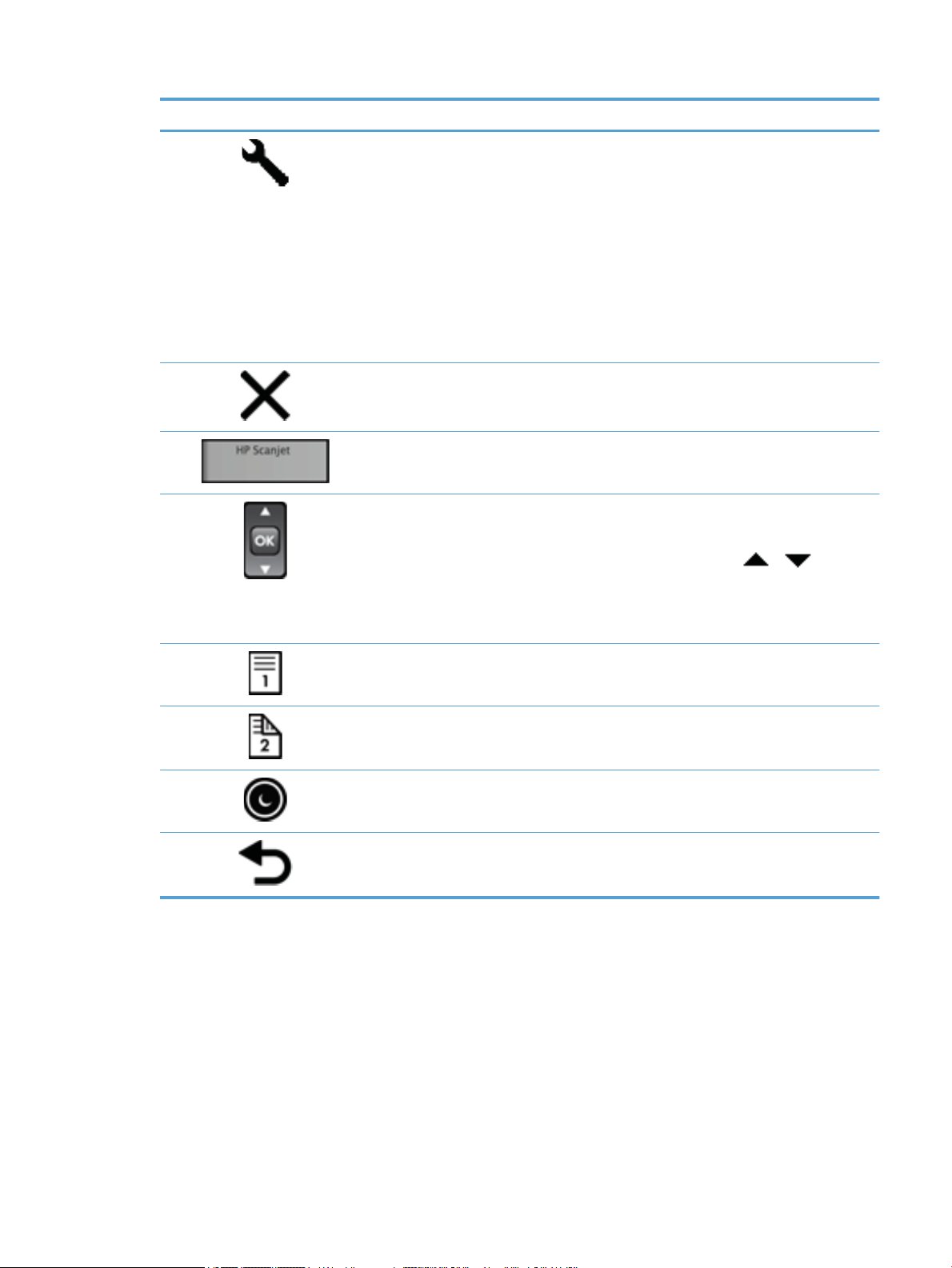
Ikona Ime gumba Opis
1 Orodja Odpre orodje HP Scanner Tools Utility (Pripomoček z orodji
optičnega bralnika), kjer lahko izvedete naslednja opravila:
●
Nastavite seznam prolov na sprednji plošči optičnega
bralnika
●
Pripravite prole optičnega branja, ki uporabljajo
programsko opremo drugih ponudnikov
●
Spremenite nastavitev upravljanja napajanja optičnega
bralnika
●
Prikažete podatke o nastavitvah, stanju in vzdrževanju
optičnega bralnika
2 Prekliči Prekine skeniranje.
3 Zaslon LCD Prikaže razpoložljive prole optičnega branja in sporočila o
napakah.
4 OK/izbiranje Omogoča premikanje po seznamu prolov optičnega branja in
ogled njihovih podrobnosti.
●
Za premikanje po prolih pritisnite in .
●
Pritisnite OK, da si ogledate podrobnosti prola optičnega
branja oz. se vrnete na seznam prolov med ogledovanjem
podrobnosti prola optičnega branja.
5 Enostransko optično branje Začne enostransko optično branje.
6 Dvostransko optično branje Začne dvostransko optično branje.
7 Mirovanje Preide v način mirovanja. S tem gumbom optični bralnik
preklopite iz načina mirovanja.
8 Nazaj Ko si ogledujete podrobnosti prola, vas vrne na seznam prolov.
SLWW Komponente optičnega bralnika 3
Page 10
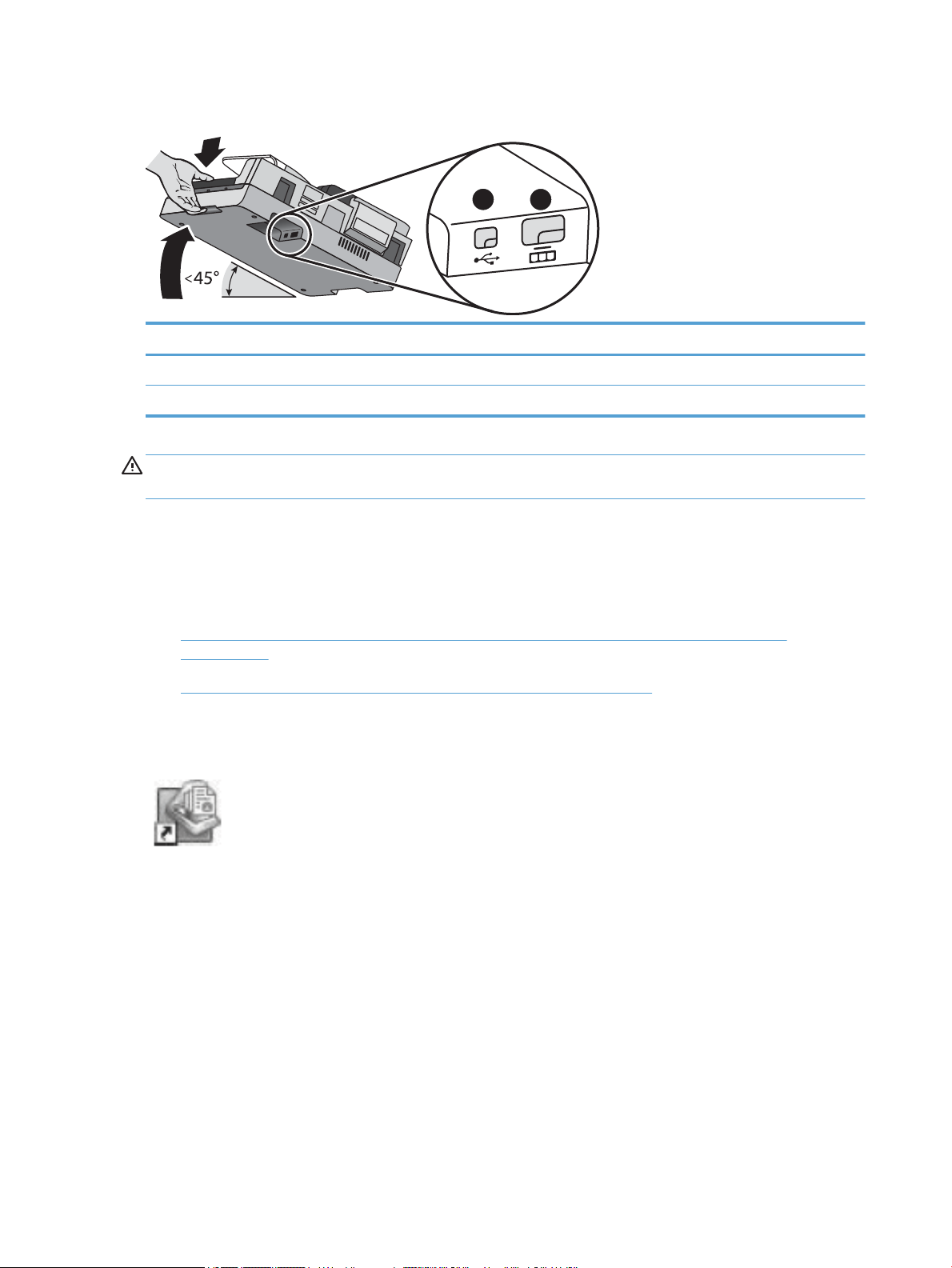
Povezava USB in povezava za napajanje
1
2
Oznaka Opis
1 Vhod USB
2 Vhod za priključitev napajalnika
POZOR: Med nagibanjem enote bodite previdni in ne dovolite, da bi se samodejni podajalnik dokumentov
(SPD) nenamerno odprl.
Programska oprema optičnega bralnika
Optičnemu bralniku so priloženi različni programi za optično branje in upravljanje dokumentov, vključno s
programoma:
●
HP Smart Document Scan Software (HP-jeva programska oprema za pametno optično branje dokumentov)
●
HP Scanner Tools Utility (HP-jev pripomoček z orodji optičnega bralnika)
HP Smart Document Scan Software (HP-jeva programska oprema za pametno
optično branje dokumentov)
Programska oprema HP Smart Document Scan Software vas vodi skozi postopek optičnega
branja. Programsko opremo zaženete tako, da na namizju dvokliknete ikono HP Smart Document Scan
Software (HP-jeve programske opreme za pametno optično branje dokumentov). Če želite več informacij,
glejte Pomoč za programsko opremo HP Smart Document Scan Software (HP-jeva programska oprema za
pametno optično branje dokumentov).
Glavno okno
Glavno okno se prikaže, ko zaženete programsko opremo HP Smart Document Scan Software (HP-jeva
programska oprema za pametno optično branje dokumentov). V tem oknu lahko izvajate naslednja opravila:
●
Start a scan (Zagon optičnega branja): Vstavite izvirnik v podajalnik dokumentov, izberite prol in
kliknite Scan (Optično branje). Dokument bo optično prebran v skladu z nastavitvami izbranega prola.
●
Work with proles (Delo s proli): Z ustvarjanjem in spreminjanjem prolov lahko določite nastavitve
optičnega bralnika in način obdelave optično prebranih dokumentov.
4 Poglavje 1 Pregled optičnega bralnika SLWW
Page 11
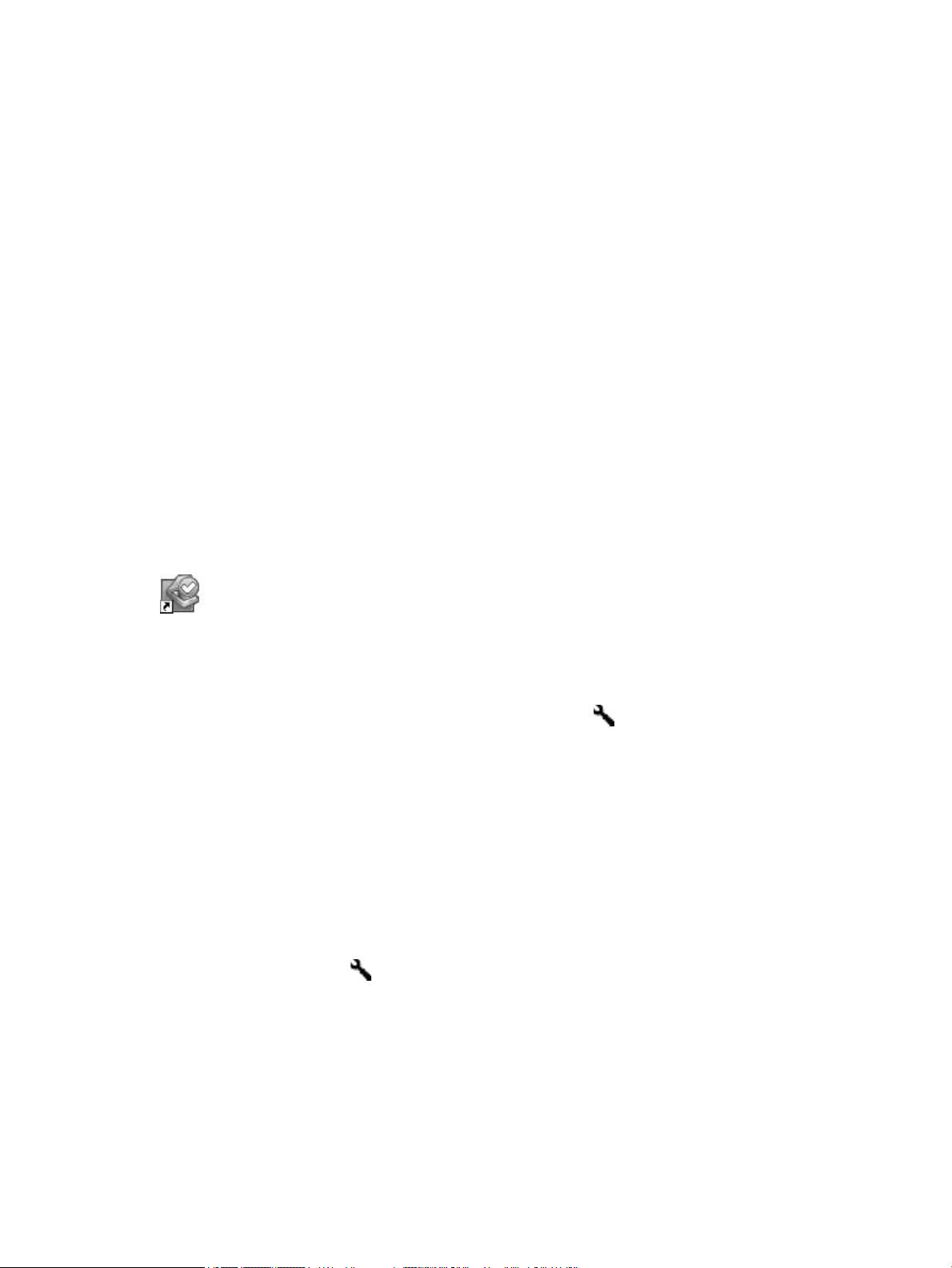
Okno poteka optičnega branja
Okno poteka optičnega branja se odpre, ko zaženete postopek optičnega branja. V tem oknu lahko izvajate
naslednja opravila:
●
Ogled sličic strani med optičnim branjem
●
Optično branje več strani
●
Vnovično optično branje posameznih strani
●
Urejanje posameznih strani – obrezovanje, sukanje in izravnava slik.
●
Preurejanje ali brisanje strani
●
Dokončanje optičnega branja in obdelava dokumenta
Če želite več informacij, v menijski vrstici programske opreme HP Smart Document Scan Software (HP-jeva
programska oprema za pametno optično branje dokumentov) kliknite Help (Pomoč).
HP Scanner Tools Utility (HP-jev pripomoček z orodji optičnega bralnika)
Pripomoček HP Scanner Tools Utility (Pripomoček z orodji optičnega bralnika) uporabite za konguracijo
seznama prolov optičnega branja na sprednji plošči, za ustvarjanje prolov optičnega branja, ki uporabljajo
programsko opremo drugih ponudnikov, za spreminjanje nastavitev upravljanja napajanja optičnega bralnika
in za iskanje informacij o nastavitvah, stanju in vzdrževanju optičnega bralnika.
Če želite odpreti pripomoček, naredite nekaj od tega:
●
Na namizju dvokliknite ikono HP Scanner Tools Utility (HP-jev pripomoček z orodji optičnega
bralnika).
●
Na sprednji plošči optičnega bralnika pritisnite gumb Orodja ( ).
●
Kliknite Start (Začetek), pokažite na Programs (Programi) ali All Programs (Vsi programi), nato na HP,
Scanjet in na 7500 ter kliknite Scanner Tools Utility (Pripomoček z orodji optičnega bralnika).
Več informacij najdete v pomoči za HP Scanner Tools Utility (Orodje HP Scanner Tools Utility).
Uporaba napajanja
Optični bralnik zaradi varčevanja z energijo privzeto preide v način spanja po 15 minutah nedejavnosti in se
samodejno izklopi po dveh urah nedejavnosti. Če želite spremeniti privzete nastavitve, upoštevajte ta
navodila.
1.
Pritisnite gumb Orodja ( ), da zaženete HP Scanner Tools Utility (Orodje HP Scanner Tools Utility).
2. Kliknite zavihek Settings (Nastavitve) in izberite ustrezne nastavitve samodejnega izklopa.
●
Da določite obdobje nedejavnosti, po katerem se optični bralnik samodejno izkopi, izberite
ustrezno vrednost na spustnem seznamu Auto-O (Samodejni izklop): Izklop optičnega bralnika
po .
SLWW Uporaba napajanja 5
Page 12
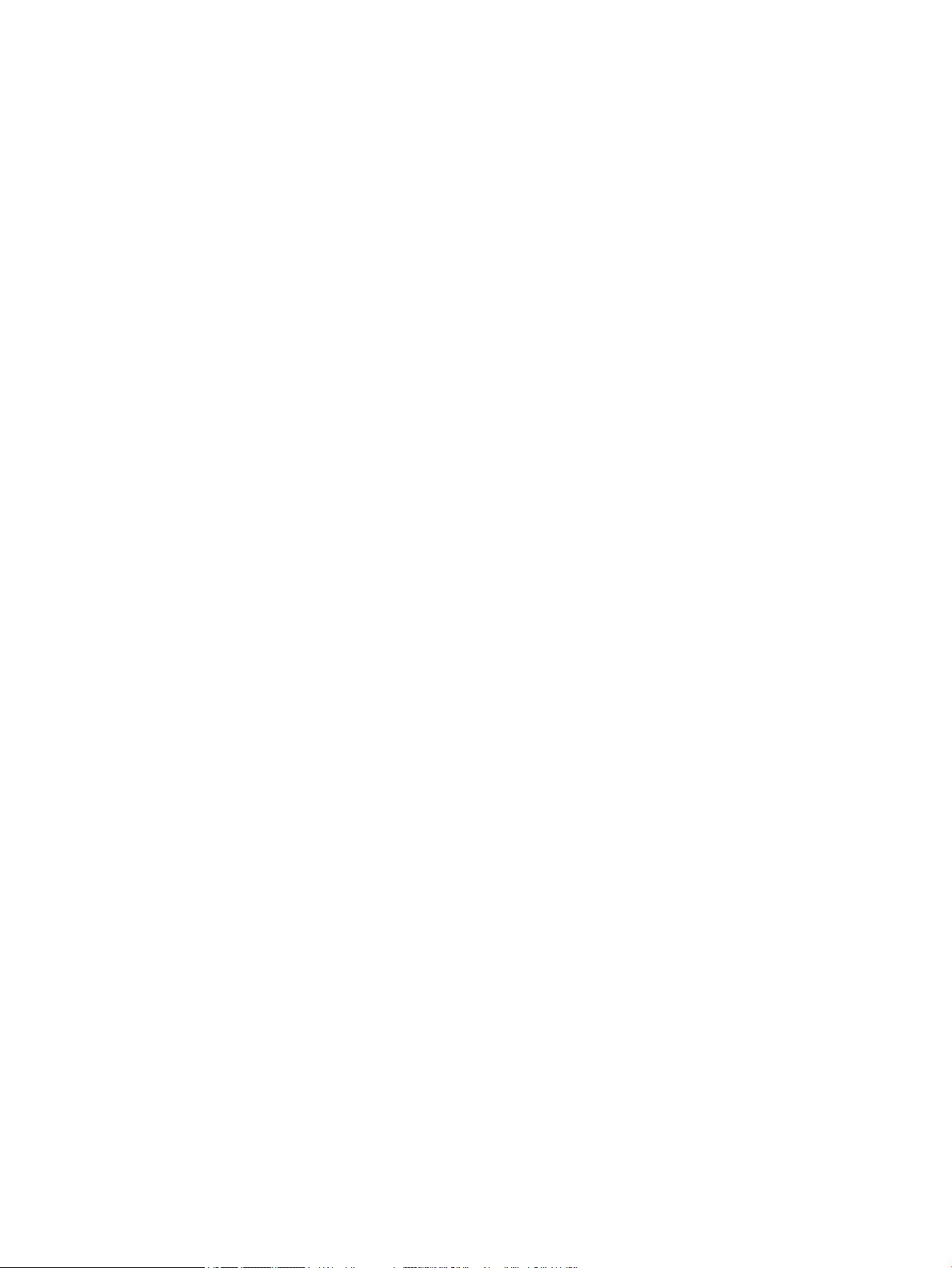
6 Poglavje 1 Pregled optičnega bralnika SLWW
Page 13

2 Uporaba optičnega bralnika
V nadaljevanju so opisani optični bralnik HP Scanjet 7500/Flow 7500 in postopki za optično branje izvirnikov.
●
Vstavljanje izvirnikov
●
Skeniranje dokumentov
SLWW 7
Page 14

Vstavljanje izvirnikov
Za vstavljanje izvirnikov v optični bralnik lahko uporabite naslednje načine:
●
Uporaba samodejnega podajalnika dokumentov (SPD)
●
Uporaba stekla optičnega bralnika
Uporaba samodejnega podajalnika dokumentov (SPD)
Če potrebujete informacije o vstavljanju dokumentov, si oglejte naslednje teme
●
Nasveti za vstavljanje dokumentov
●
Kako naložiti dokumente?
Nasveti za vstavljanje dokumentov
●
Največja zmogljivost podajalnika papirja in izhodnega pladnja je odvisna od velikosti in teže papirja. Za
papir teže 75 g/m
zmogljivost 100 listov. Za težji papir je največja zmogljivost manjša.
●
Samodejni podajalnik dokumentov (SPD) omogoča uporabo teh vrst papirja.
Širina Dolžina Teža (ali debelina)
Običajni papir (ena stran) 68-216 mm 148-864 mm
Običajni papir (več strani) 68-216 mm 148-356 mm
2
(20 funtov) (običajna teža večine papirja za tiskanje in fotokopiranje) je največja
49-120 g/m
49-120 g/m
2
2
●
V programski opremi za optično branje morate vedno določiti te elemente:
◦
Nastaviti velikost strani v skladu s širino in dolžino papirja, ki ga želite prebrati.
◦
Izbrati prol z izbiro vstavljanja papirja, ki se ujema z načinom, kako vstavljate papir.
●
Optično branje teh vrst dokumentov s samodejnim podajalnikom (SPD) lahko povzroči zagozditve
papirja ali poškodbe dokumentov. Za optično branje takšnih dokumentov raje uporabite steklo
optičnega bralnika.
Zmečkani ali nagubani dokumenti Zviti dokumenti
Raztrgani dokumenti Dokumenti s sponkami
Kopirni papir Premazan papir
Izjemno tanek ali prosojni papir Papir s pritrjenimi samolepilnimi listki ali
zastavicami
8 Poglavje 2 Uporaba optičnega bralnika SLWW
Page 15
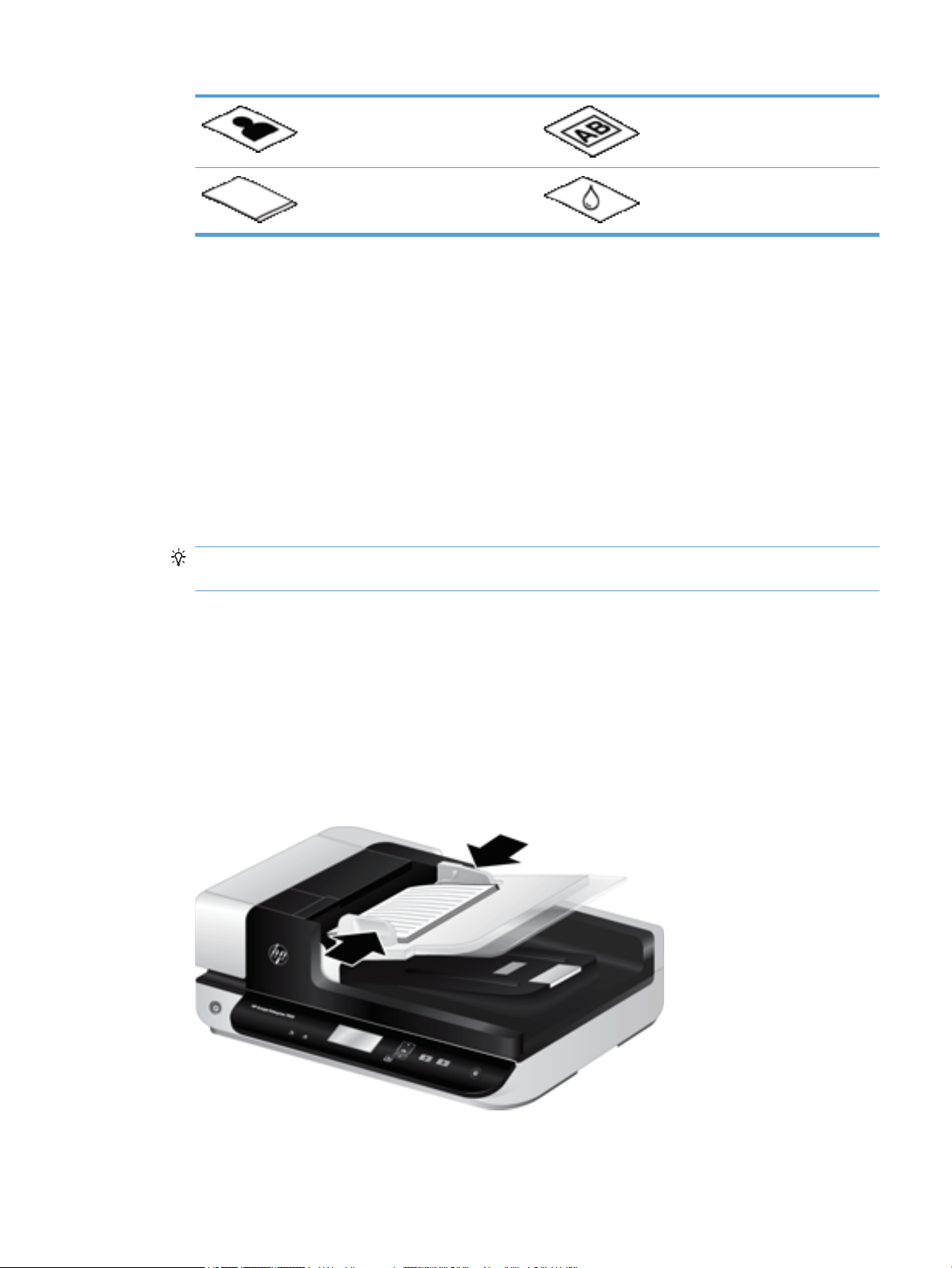
Fotograje Prosojnice
Zlepljeni listi papirja Papir z vlažnimi nanosi, kot sta lepilo ali
tekočina za korekture
●
Preden daste dokumente v podajalnik, jih zgladite in zravnajte. Zvit ali naguban papir se lahko zagozdi.
●
Ko vstavljate papir, ki je po širini manjši od 148 mm , daljši rob strani postavite vzporedno z vodili
papirja.
●
Za optično branje občutljivih dokumentov (npr. fotograj ali dokumentov na nagubanem oz. zelo lahkem
papirju) položite dokument na steklo optičnega bralnika z licem navzdol.
●
Pokrov podajalnika dokumentov mora biti trdno zapahnjen. To naredite tako, da ga pritisnete, da se
zaskoči.
●
Prilagodite vodila papirja širini dokumentov. Vodila se morajo dotikati robov izvirnika. Če je med vodili in
robovi dokumentov prostor, je optično prebrana slika lahko postrani.
●
Pri vlaganju svežnja dokumentov v podajalnik, jih previdno vstavite vanj. Ne dovolite da sveženj pade v
podajalnik.
NASVET: Ko so dokumenti vstavljeni pravilno, na prostem delu podajalnika dokumentov vhodnega
pladnja sveti lučka za vstavljanje/zaznavanje dokumentov.
●
Da strani ne bodo vstavljene postrani, morate vedno vstavljati le dokumente enakih velikosti. Če pa
morate vstaviti dokumente različnih velikosti, jih po širini poravnajte v sredino in jih šele nato vstavite v
podajalnik dokumentov.
●
Če je na valjčkih optičnega bralnika vidna umazanija ali če ste optično brali dokument, popisan s
svinčnikom, valjčke očistite.
Kako naložiti dokumente?
1. Prilagodite vodila papirja širini dokumentov. Pazite, da vodil ne zatisnete preveč, ker lahko s tem omejite
podajanje papirja.
SLWW Vstavljanje izvirnikov 9
Page 16
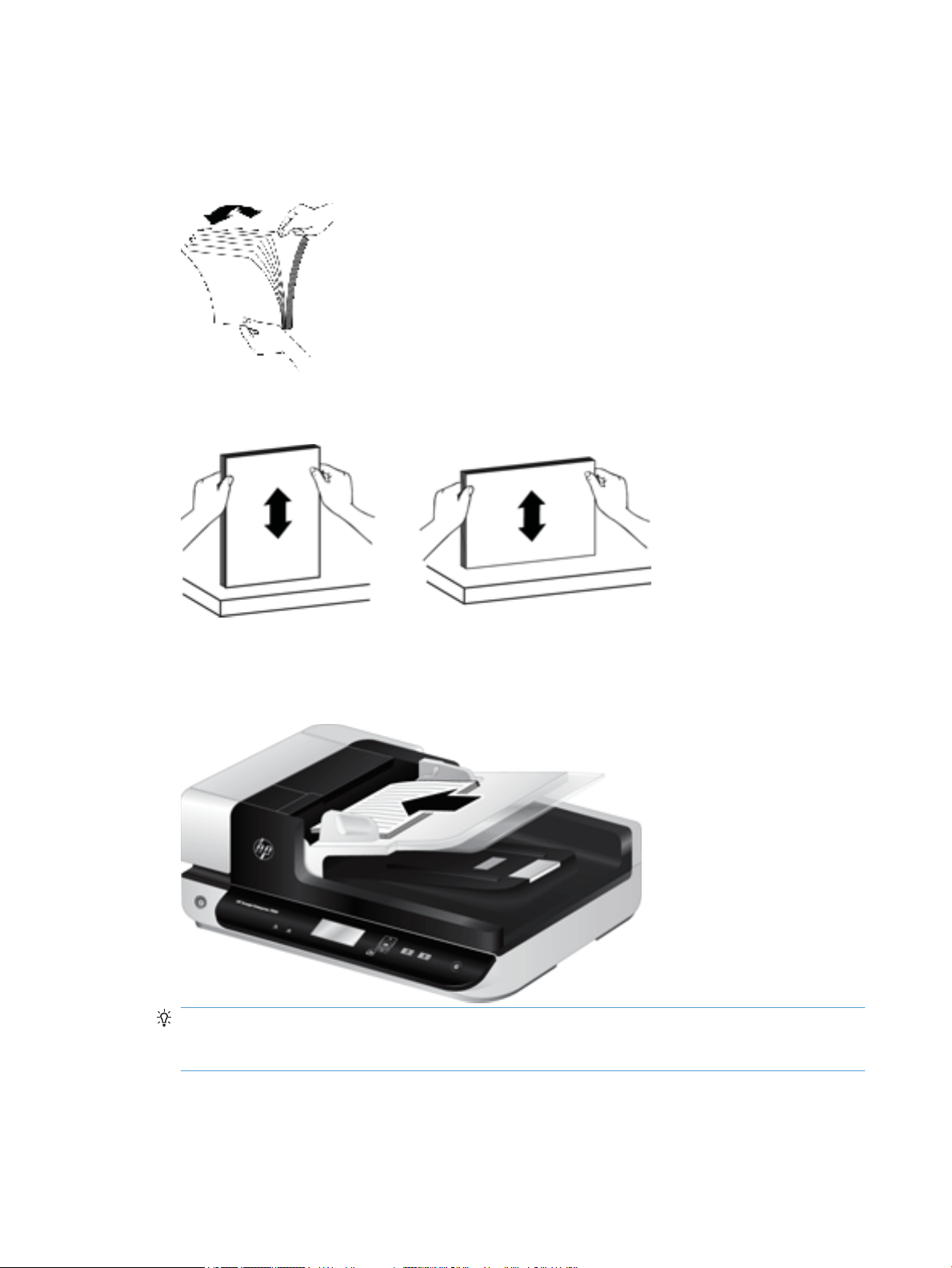
Ko optično berete manjše izvirnike, npr. čeke, je še zlasti pomembno, da so vodila papirja nastavljena
tesno ob robove izvirnika.
2. Na hitro prelistajte skozi sveženj dokumentov, da se prepričate, da se ne držijo skupaj. Rob, ki bo obrnjen
v podajalnik, prelistajte v eno smer, nato pa še v nasprotno.
3. Poravnajte robove dokumentov, tako da spodnji rob svežnja narahlo udarite ob mizo. Zasukajte sveženj
za 90 stopinj in ponovite.
4. Sveženj previdno vstavite v podajalnik dokumentov. Vstavite strani z licem navzgor in zgornjim robom,
obrnjenim v podajalnik.
Za najboljše rezultate svežnje v podajalnik ne spuščajte z višine in ne udarite roba svežnja, ko jih vstavite.
NASVET: Ne vstavljajte dokumentov z zmečkanim ali natrganim vodilnim robom. Ob začetku
optičnega branja izberite prol z izbiro vstavljanja papirja, ki se ujema z načinom, kako vstavljate papir,
saj bo optično prebran dokument le tako izražal usmerjenost izvirnega dokumenta.
5. Preverite, ali so vodila papirja poravnana z robom svežnja.
10 Poglavje 2 Uporaba optičnega bralnika SLWW
Page 17
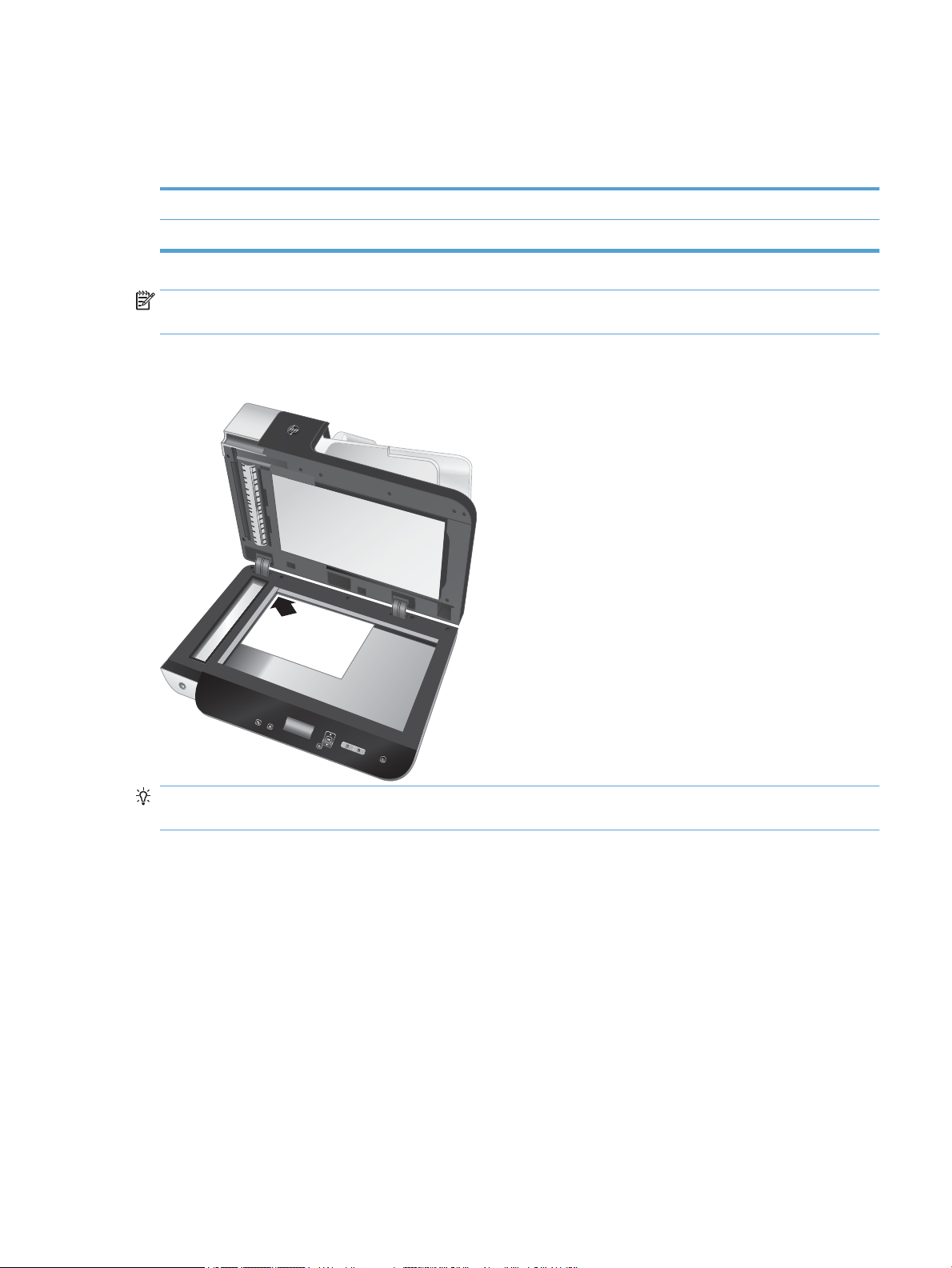
Uporaba stekla optičnega bralnika
HP Sca
nje
t
Ente
rpr
is
e 7
5
0
0
Izvirnike, katerih velikost ne ustreza zahtevam za samodejni podajalnik dokumentov, postavite neposredno
na steklo optičnega bralnika.
Najmanjša velikost: Ni najmanjše velikosti
Največja velikost: 216 x 356 mm
OPOMBA: Celotna dolžina stekla optičnega bralnika ni aktivno področje optičnega branja, zato morate
izvirnike položiti tako, kot določajo oznake na robu stekla optičnega bralnika.
Izvirnik postavite s potiskano stranjo navzdol, kot označuje oznaka. Ležeče usmerjene strani položite s
potiskano stranjo navzdol tako, da bo zgornji del strani obrnjen proti hrbtni strani optičnega bralnika.
NASVET: Če želite optično prebrati več slik hkrati, jih položite na steklo optičnega bralnika tako, da bo med
njimi najmanj 6 mm .
SLWW Vstavljanje izvirnikov 11
Page 18
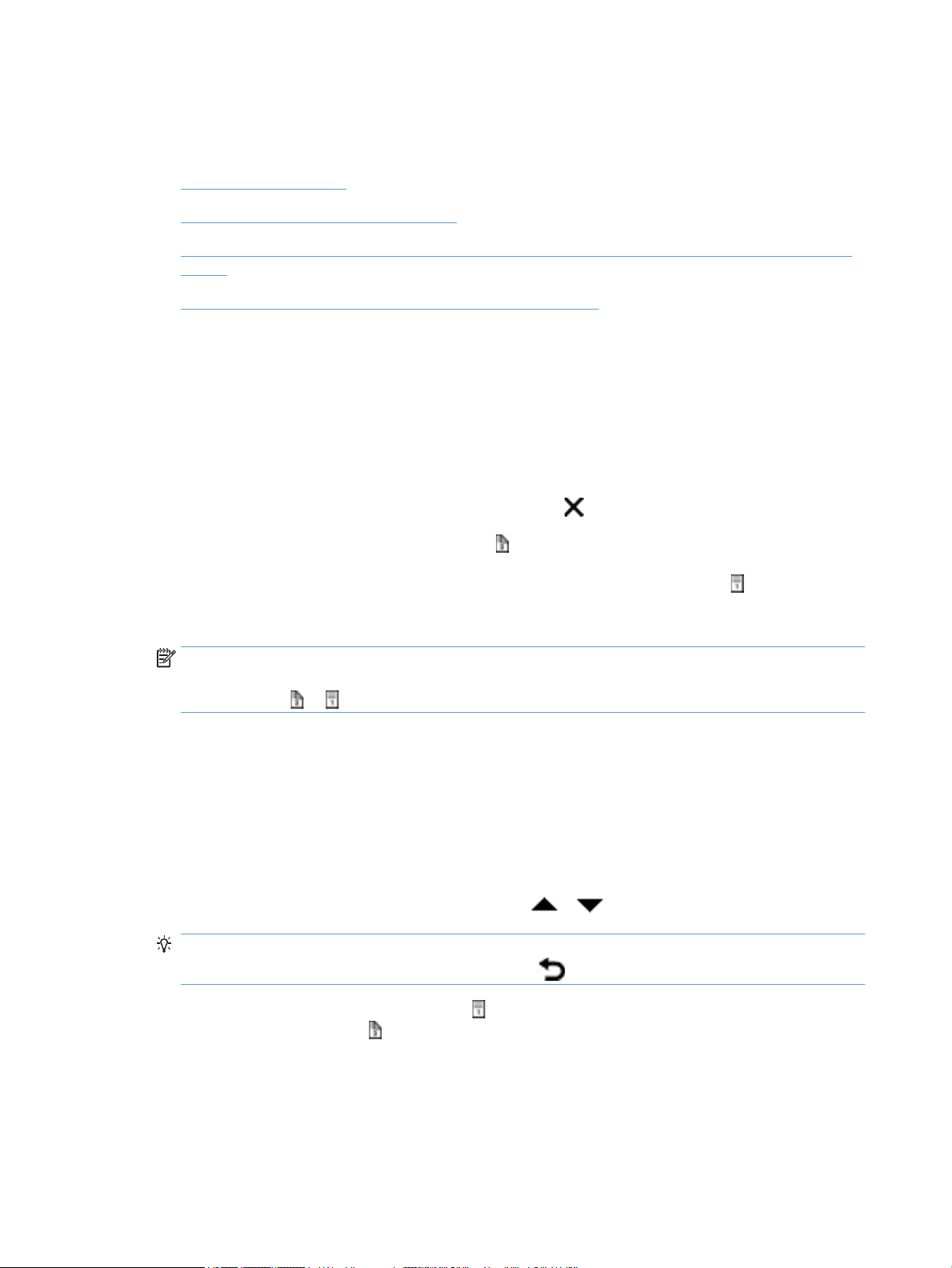
Skeniranje dokumentov
V nadaljevanju je opisan postopek optičnega branja z optičnim bralnikom in ustrezno programsko opremo.
●
Nasveti za optično branje
●
Optično branje z gumbi optičnega bralnika
●
Optično branje s HP Smart Document Scan Software (HP-jevo programsko opremo za pametno optično
branje)
●
Optično branje s programsko opremo, združljivo z ISIS ali TWAIN
Nasveti za optično branje
●
Če na zaslonu optičnega bralnika niso prikazani proli optičnega branja, odprite orodje HP Scanner Tools
Utility (Orodje HP Scanner Tools Utility) (Pripomoček z orodji optičnega bralnika), da naložite prole v
optični bralnik.
●
Če se želite izogniti zmečkanemu papirju, uporabite nastavitve optičnega branja, ki ustrezajo dejanski
velikosti strani, ki jih optično berete.
●
Če želite preklicati optično branje, pritisnite gumb Prekliči ( ).
●
Če pritisnete gumb Dvostransko optično branje ( ), izbrani prol pa je konguriran za uporabo
samodejnega podajalnika dokumentov (SPD), bo optični bralnik obdelal obe strani izvirnika, ne glede na
nastavitev
bralnik med optičnim branjem iz SPD-ja obdelal stran izvirnika, ki je obrnjena navzgor oz. med branjem s
stekla optičnega bralnika pa stran, ki je obrnjena navzdol.
prola optičnega branja. Če pritisnete gumb Enostransko optično branje ( ), bo optični
OPOMBA: Če je izbrani prol optičnega branja konguriran za uporabo stekla optičnega bralnika
(namesto SPD-ja), bo optični bralnik obdelal samo eno stran izvirnika, ne glede na pritisnjeni gumb
optičnega branja ali ).
●
Ustvarite lahko prole optičnega branja, ki uporabljajo programsko opremo drugih ponudnikov. Če želite
več informacij, glejte HP Scanner Tools Utility (Orodje HP Scanner Tools Utility) pomoč.
Optično branje z gumbi optičnega bralnika
Če želite optično prebirati z gumbi optičnega bralnika, sledite naslednjim korakom:
1. Naložite izvirnike.
2.
Za izbiro želenega prola optičnega branja uporabite in .
NASVET: Če pritisnete OK, se prikažejo vrsta prola optičnega branja, barvni način in ločljivost. Če se
želite vrniti na seznam prolov, pritisnite gumb Nazaj ( ).
3. Pritisnite gumb Enostransko optično branje ( ), če želite enostransko optično branje, ali gumb
Dvostransko optično branje ( ), če želite dvostransko optično branje.
12 Poglavje 2 Uporaba optičnega bralnika SLWW
Page 19
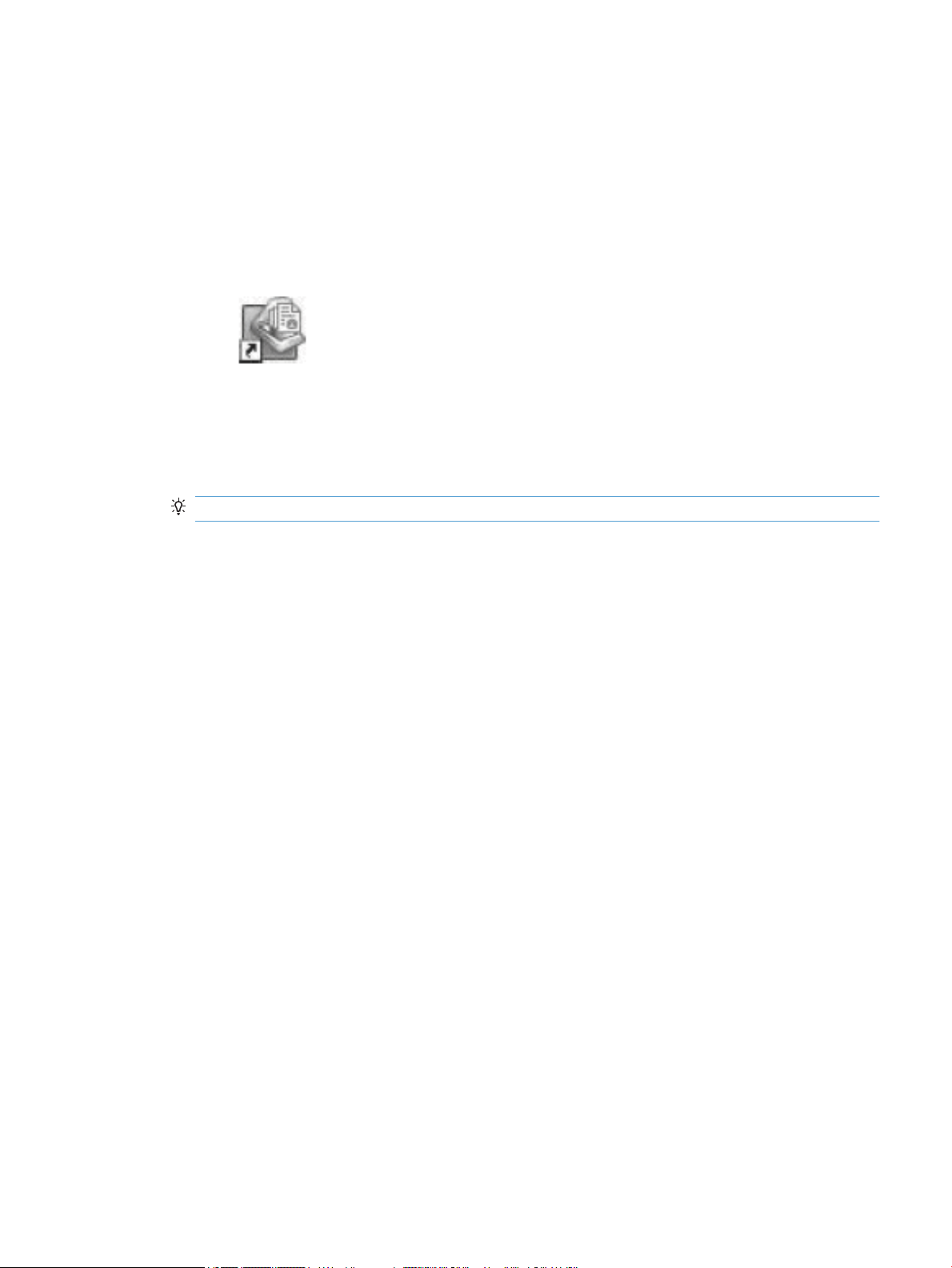
Optično branje s HP Smart Document Scan Software (HP-jevo programsko opremo
za pametno optično branje)
Optično branje lahko zaženete iz programa HP Smart Document Scan Software (HP-jeva programska oprema
za pametno optično branje).
1. Storite nekaj od tega:
●
Na namizju računalnika dvokliknite ikono HP Smart Document Scan Software (HP-jeva
programska oprema za pametno optično branje).
●
Kliknite Start, pokažite na Programs (Programi) ali All Programs (Vsi programi), pokažite na HP
in nato kliknite HP Smart Document Scan Software (HP-jeva programska oprema za pametno
optično branje).
2. Izberite prol in kliknite Scan (Optično branje).
NASVET: Pod seznamom je prikazan opis izbranega prola.
3. Kliknite Done (Končano), da začnete optično branje in ga pošljete na ciljno mesto, določeno v prolu
optičnega branja.
Če želite več informacij, glejte Pomoč za programsko opremo HP Smart Document Scan Software (HP-jeva
programska oprema za pametno optično branje dokumentov).
Optično branje s programsko opremo, združljivo z ISIS ali TWAIN
Če je program združljiv s standardom TWAIN ali ISIS, lahko sliko ali dokument optično preberete neposredno
vanj. Običajno je program združljiv, če ima menijske možnosti, kot so Acquire (Pridobitev), Scan (Optično
branje), Import New Object (Uvoz novega predmeta) ali Insert (Vstavljanje). Če niste prepričani, ali je program
združljiv ali katera je ustrezna možnost, si oglejte njegovo dokumentacijo.
1. Zaženite programsko opremo za optično branje in izberite podatkovni vir ISIS oziroma TWAIN.
2. Izberite ustrezne nastavitve v skladu z dokumenti, ki jih optično berete.
3. Opravite potrebna opravila in končajte optično branje.
Če želite več informacij, glejte sprotno pomoč programske opreme za optično branje.
SLWW Skeniranje dokumentov 13
Page 20
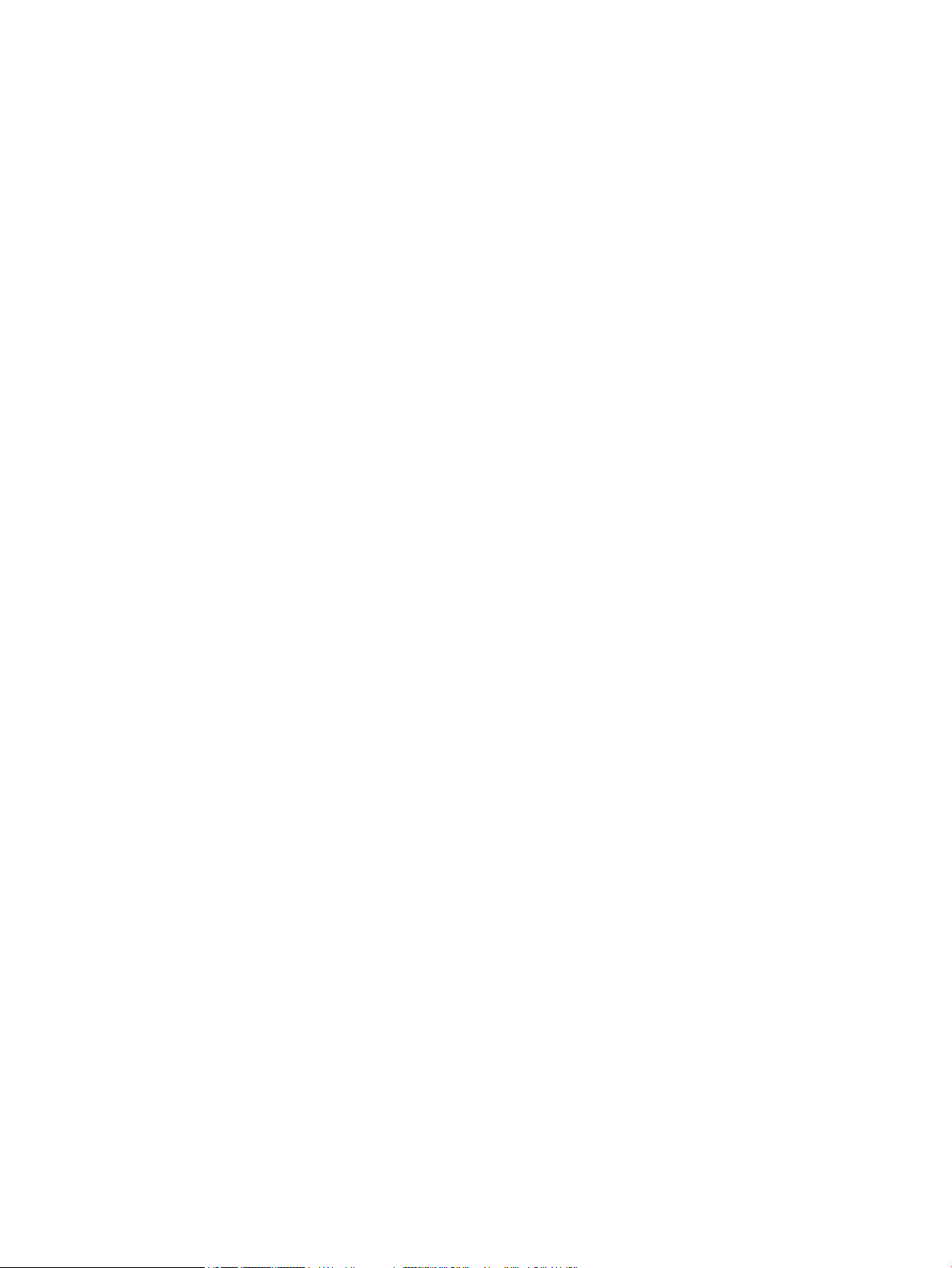
14 Poglavje 2 Uporaba optičnega bralnika SLWW
Page 21
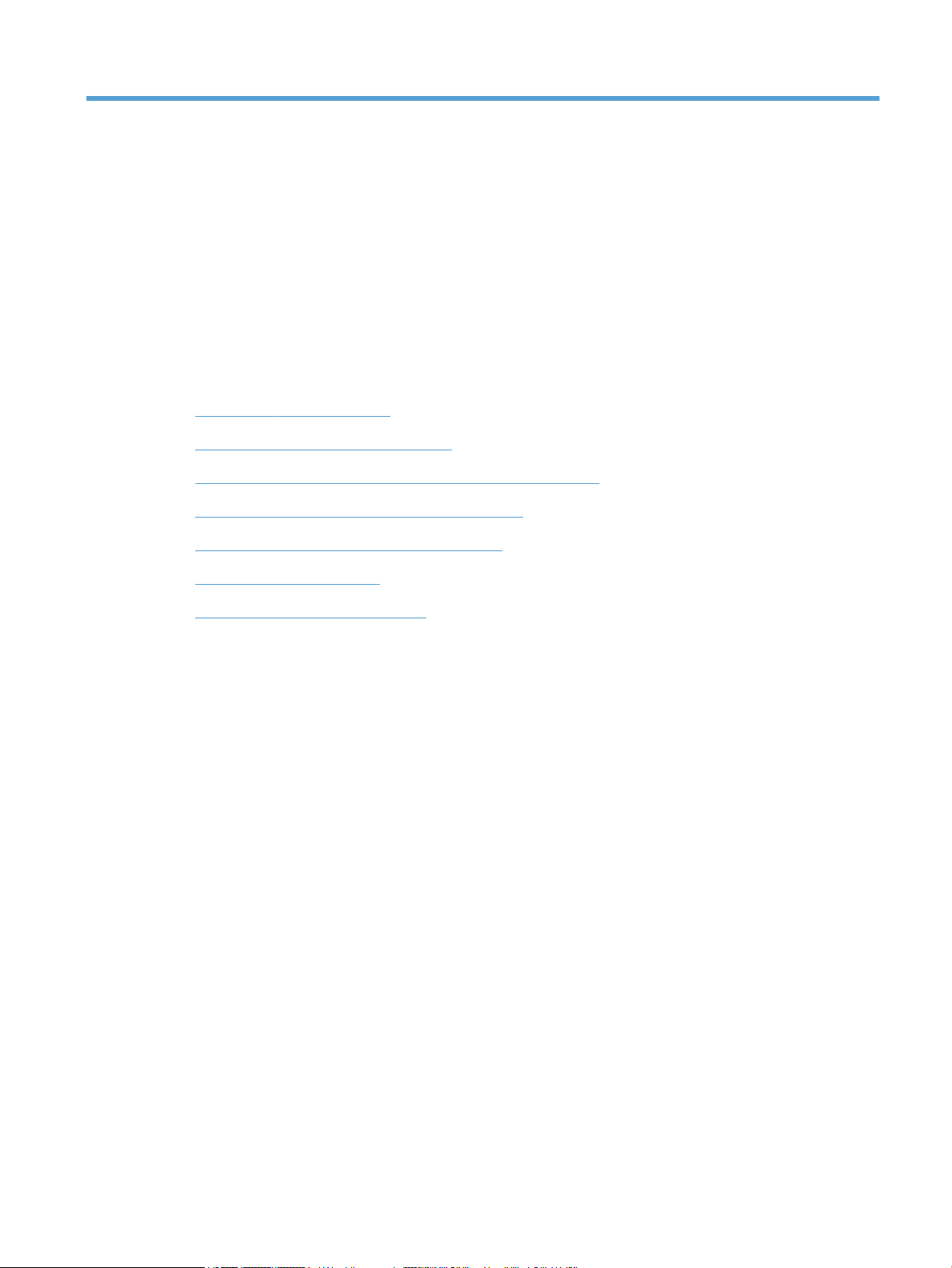
3 Uporabne lastnosti optičnega bralnika
Izkušene strokovnjake za upravljanje dokumentov bi lahko zanimale naslednje funkcije optičnega branja. Te
funkcije so na voljo v vsakem programu za dokumente z gonilniki TWAIN ali ISIS, ki v svojem uporabniškem
vmesniku omogoča spreminjanje nastavitev optičnega branja.
●
Delo s proli optičnega branja
●
Optično branje zelo dolgih dokumentov
●
Zmanjševanje velikosti datotek s stiskanjem s strojno opremo
●
Odstranjevanje barv iz dokumenta (izločanje barv)
●
Samodejno obrezovanje optično prebrane slike
●
Samodejno zaznavanje barv
●
Zaznavanje več listov v podajalniku
SLWW 15
Page 22
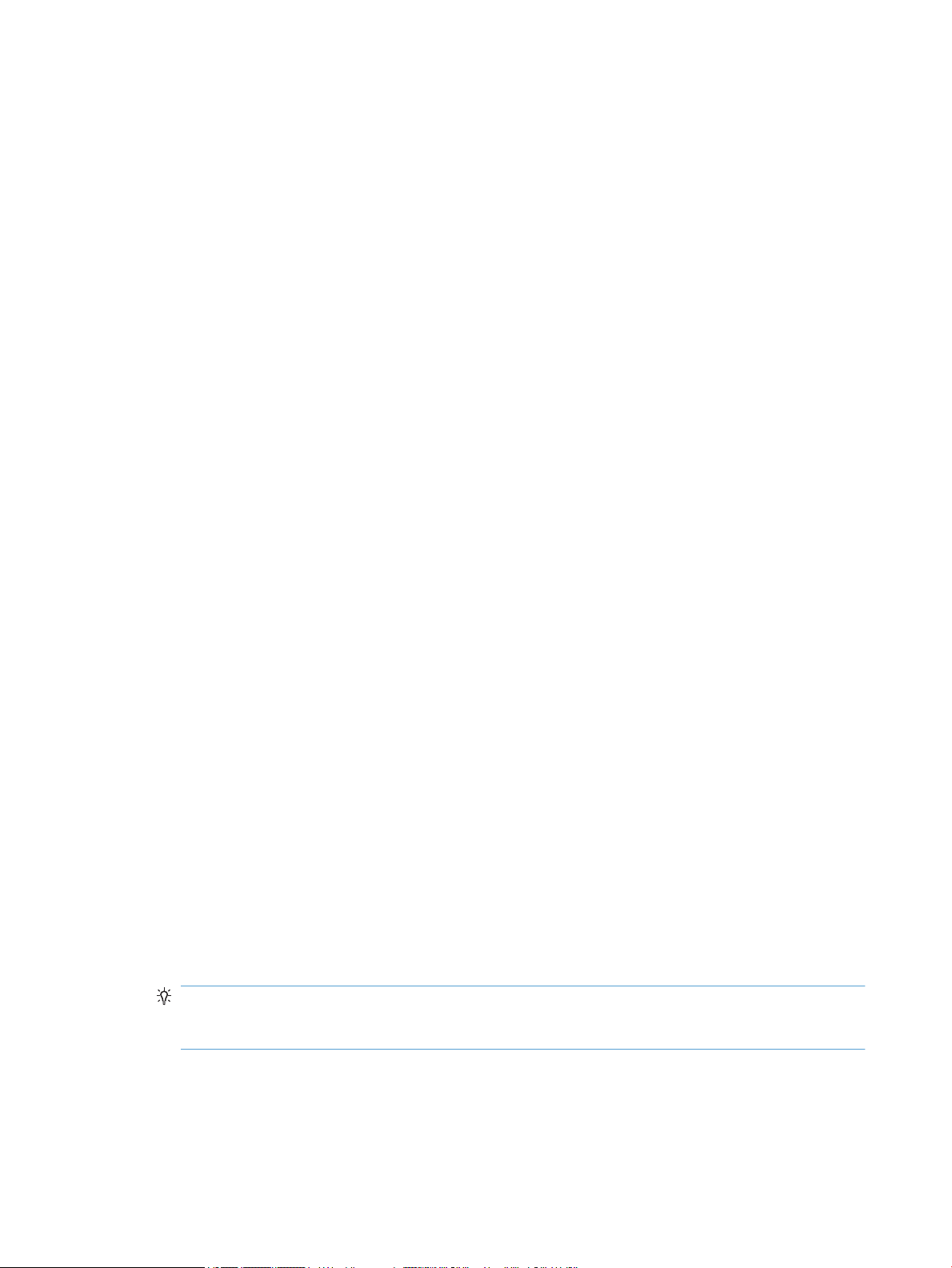
Delo s proli optičnega branja
Proli optičnega branja omogočajo hitro in učinkovito izbiranje nastavitev za pogosto uporabljena opravila
optičnega branja.
●
Za nastavljanje in spreminjanje prolov lahko uporabite programsko opremo HP Smart Document Scan
Software (HP-jeva programska oprema za pametno optično branje dokumentov). Ti proli bodo
prikazani na seznamu prolov na zaslonu optičneaga bralnika.
●
Za ustvarjanje prolov, povezanih z aplikacijami drugih proizvajalcev, ki so združljive z vmesnikoma ISIS
ali TWAIN, lahko uporabite orodje HP Scanner Tools Utility (Orodje HP Scanner Tools Utility). Ti proli
bodo prikazani na seznamu
●
Z vmesnikoma TWAIN in ISIS lahko ustvarite prole, ki jih je mogoče uporabljati s programi drugih
proizvajalcev. Ti proli ne bodo prikazani na seznamu prolov na zaslonu optičnega bralnika.
Ogled prolov
Če si želite ogledati obstoječe prole programa HP Smart Document Scan Software (HP-jeva programska
oprema za pametno optično branje dokumentov), uporabite ta postopek:
1. Kliknite Start, pokažite na Programs (Programi) ali All Programs (Vsi programi), pojdite na HP, nato na
HP Smart Document Scan (HP-jevo pametno optično branje dokumentov) in kliknite HP Smart
Document Scan Software (HP-jeva programska oprema za pametno optično branje dokumentov).
2. Oglejte si seznam prolov.
prolov na zaslonu optičnega bralnika.
Če si ogledati vse obstoječe prole optičnega branja, uporabite ta postopek:
1. Vklopite optični bralnik in zaženite orodje HP Scanner Tools Utility (Orodje HP Scanner Tools Utility).
2. Kliknite jeziček Proles (Proli).
Ustvarite prole programske opreme HP Smart Document Scan Software (HP-jeva
programska oprema za pametno optično branje dokumentov)
Za pripravo prola programa HP Smart Document Scan Software (HP-jeva programska oprema za pametno
optično branje dokumentov) uporabite ta postopek:
1. Kliknite Start, pokažite na Programs (Programi) ali All Programs (Vsi programi), pojdite na HP, nato na
HP Smart Document Scan (HP-jevo pametno optično branje dokumentov) in kliknite HP Smart
Document Scan Software (HP-jeva programska oprema za pametno optično branje dokumentov).
2. Kliknite Create new prole (Ustvari nov prol).
Odpre se pogovorno okno Create New Prole (Ustvari nov prol).
3. V polje Prole name (Ime prola) vnesite želeno ime prola ali uporabite privzetega.
NASVET: Morda boste želeli ustvariti novi prol na podlagi že obstoječega. To storite tako, da potrdite
potrditveno polje Copy settings from prole (Kopiraj nastavitve iz prola) in izberete obstoječi prol s
seznama.
4. Kliknite Continue (Nadaljuj).
Odpre se pogovorno okno Prole Settings (Nastavitve prola).
5. Izberite želene nastavitve prola.
16 Poglavje 3 Uporabne lastnosti optičnega bralnika SLWW
Page 23
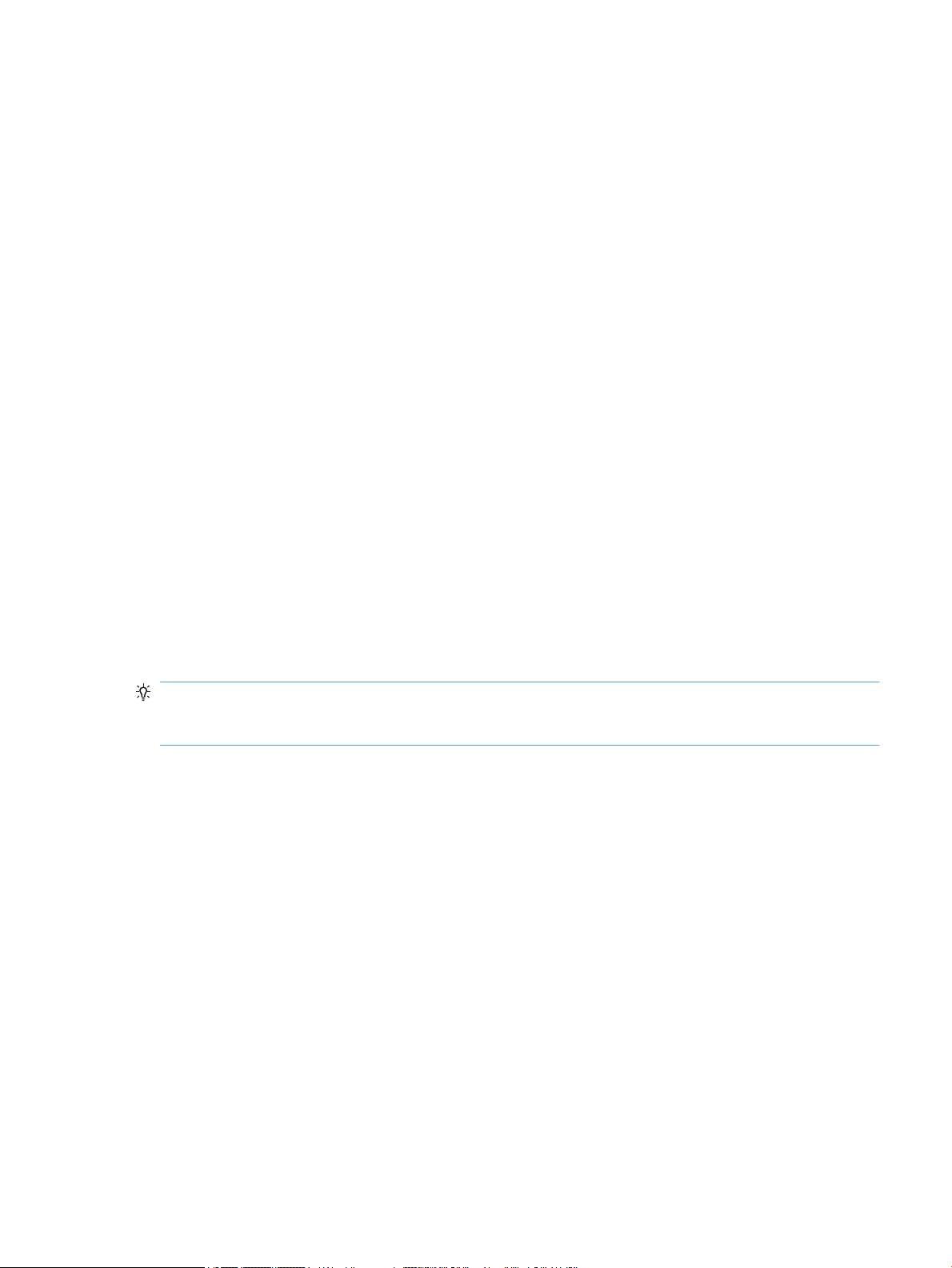
Če želite več informacij, glejte Pomoč za programsko opremo HP Smart Document Scan Software (HP-jeva
programska oprema za pametno optično branje dokumentov).
Pripravite prole optičnega branja, ki uporabljajo programsko opremo drugih
ponudnikov
Če imate programsko opremo, ki bi jo radi uporabljali z optičnim bralnikom, lahko ustvarite prole, ki jo
uporabljajo.
Prol za optično branje s programom drugega proizvajalca pripravite s tem postopkom:
1. Vklopite optični bralnik in zaženite orodje HP Scanner Tools Utility (Orodje HP Scanner Tools Utility).
2. Kliknite jeziček Proles (Proli).
3. V razdelku Other application proles (Proli drugih programov) kliknite Create (Ustvari).
4. Izpolnite polja v pogovornem oknu Create/Edit Other Application (Ustvari/uredi za drug program).
●
Application (Program): vnesite celotno pot in ime datoteke programa za optično branje, ki ga
želite uporabiti, ali kliknite Browse (Prebrskaj), da ga poiščete in izberete.
●
Name (Ime): vnesite ime za ta prol, ki bo prikazano na seznamu na zaslonu LCD optičnega
bralnika. Vnesete lahko do 32 znakov (16 za dvobajtne jezike, kot sta kitajščina in korejščina).
●
Details (Podrobnosti): vnesite opis, dolg do 24 znakov (12 za dvobajtne jezike).
5. Command Line for Simplex Button (Ukazna vrstica za gumb za enostransko optično branje) in
Command Line for Duplex Button (Ukazna vrstica za gumb za obojestransko optično branje): če vaš
program za optično branje podpira parametre ukazne vrstice, jih vnesite tukaj.
6. Ko končate, kliknite OK (V redu).
NASVET: Če želite pozneje urediti ali izbrisati prol za program drugega ponudnika, ki ste ga pripravili, v
razdelku Other application proles (Proli drugih programov) na jezičku Proles (Proli) kliknite Edit
(Uredi) ali Delete (Izbriši).
Uvoz in izvoz prolov HP Smart Document Scan (HP-jevega pametnega optičnega
branja dokumentov)
Prole je mogoče izvažati v datoteke XML in jih iz njih uvažati. Skrbniki tako lahko določijo prole za delovne
skupine, uporabniki pa lahko prenašajo svoje prole iz ene naprave v drugo ali jih dajo v skupno rabo.
SLWW Delo s proli optičnega branja 17
Page 24
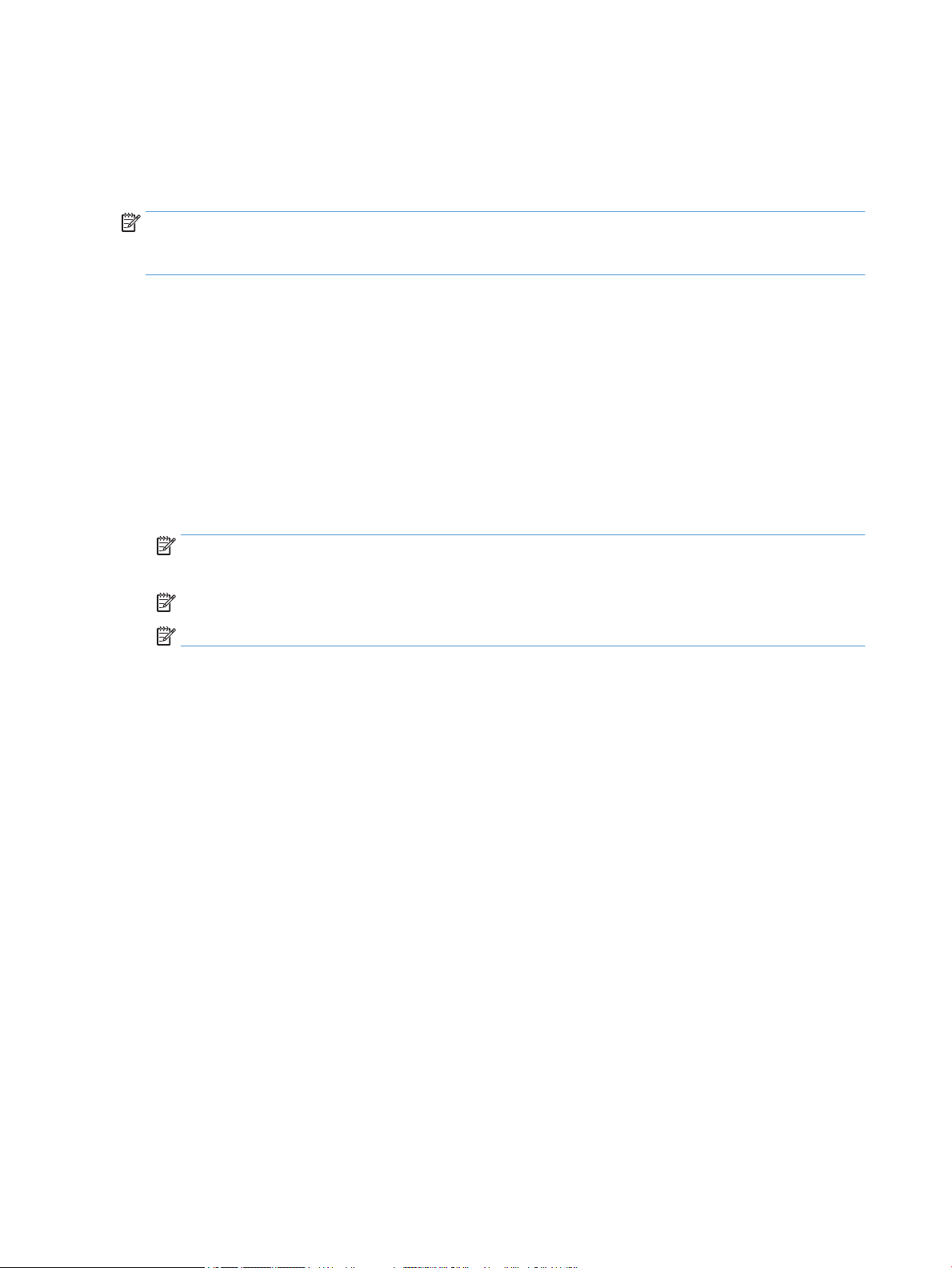
Optično branje zelo dolgih dokumentov
Privzeto programska oprema HP Smart Document Scan Software (HP-jeva programska oprema za pametno
optično branje dokumentov) sprejema sveženj izvirnikov do 216 x 356 mm. Lahko se odločite za optično
branje posameznih strani velikosti do 216 x 864 mm.
OPOMBA: Če je nastavljeno optično branje dolgih strani in se stran zagozdi, se lahko zgodi, da bo zaradi tega
pomečkanih do 864 mm strani dokumentov. Zato izberite prole, ki določajo dolge strani, samo takrat, ko
optično berete strani, daljše od 356 mm .
Če želite omogočiti optično branje dolgih strani v enem od prolov programske opreme HP Smart Document
Scan Software, postopajte tako:
1. Odprite HP Smart Document Scan Software (HP-jevo programsko opremo za pametno optično branje
dokumentov).
2. Izberite prol optičnega branja in kliknite Edit prole (Uredi prol).
3. Na jezičku Scan (Optično branje) v pogovornem oknu Prole Settings (Nastavitve prola) kliknite
Page Size (Velikost strani).
4. Na spustnem seznamu Page size (Velikost strani) izberite Custom (Po meri), nato v poji Width (Širina)
in Height (Višina) vnesite dejanske mere strani do 216 x 864 mm .
OPOMBA: Pri optičnem branju s programi drugih proizvajalcev lahko velikost strani nastavite z
uporabniškim vmesnikom ISIS ali TWAIN.
OPOMBA: Nekateri programi morda ne podpirajo vseh velikosti strani, ki jih sprejme optični bralnik.
OPOMBA: HP svetuje, da dolge strani optično berete posamično z ločljivostjo 300 dpi ali nižjo.
18 Poglavje 3 Uporabne lastnosti optičnega bralnika SLWW
Page 25
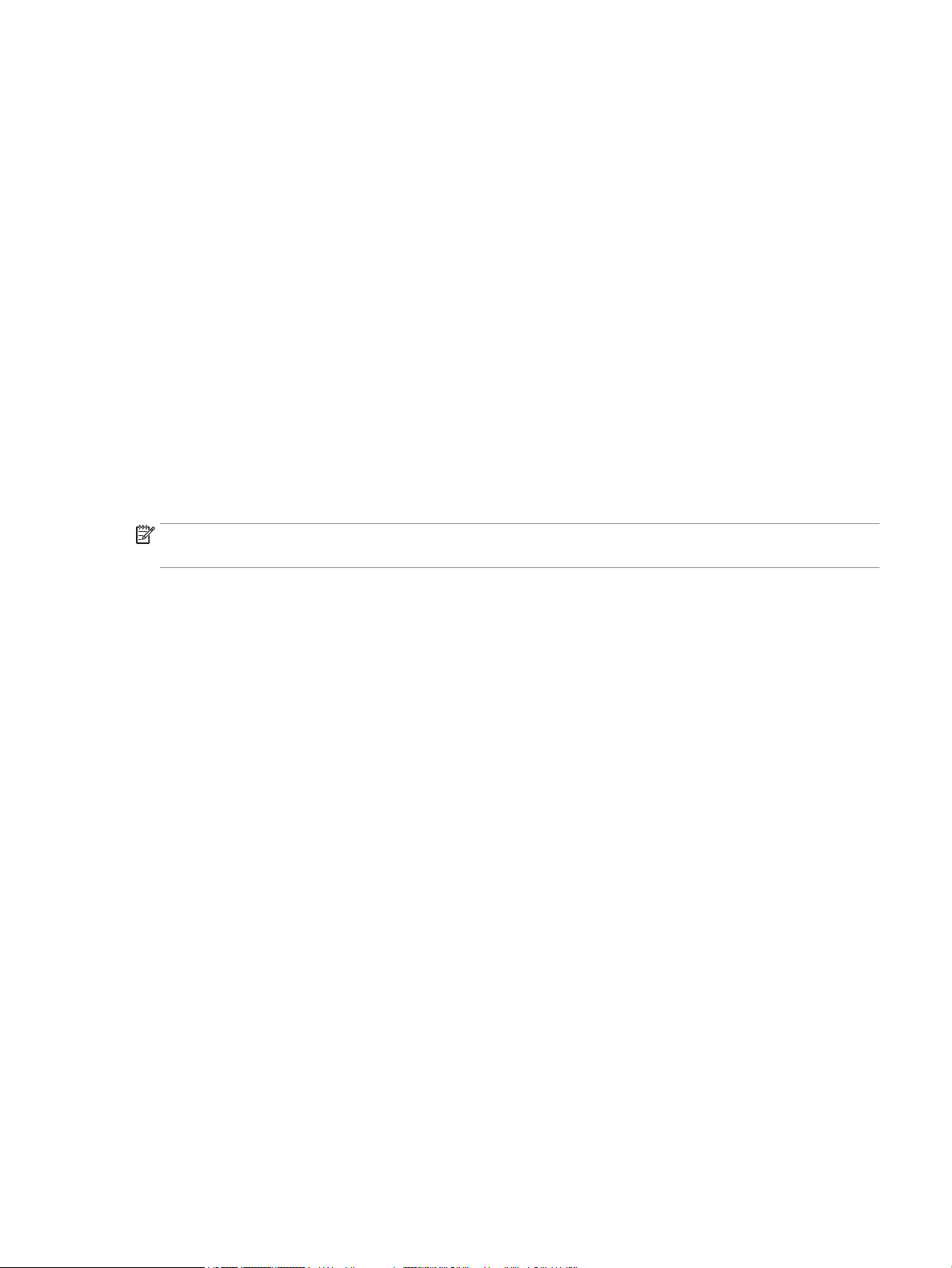
Zmanjševanje velikosti datotek s stiskanjem s strojno opremo
Optični bralnik podpira več ravni stiskanja JPEG, ki omogoča hitrejši prenos podatkov od optičnega bralnika do
programske opreme za optično branje v računalniku. Optični bralnik stiska podatke med branjem. Programska
oprema za optično branje lahko podatke razširi, da ustvari optično prebrane slike. Stiskanje JPEG deluje pri
optičnem branju v odtenkih sivin in v barvah.
Če želite omogočiti stiskanje JPEG v enem od prolov HP Smart Document Scan Software (HP-jeve
programske opreme za pametno optično branje dokumentov), storite to:
1. Odprite HP Smart Document Scan Software (HP-jevo programsko opremo za pametno optično branje
dokumentov).
2. Izberite prol optičnega branja in kliknite Edit prole (Uredi prol).
3. Na jezičku Scan (Optično branje) v pogovornem oknu Prole Settings (Nastavitve prola) kliknite
Hardware Options (Možnosti strojne opreme).
4. Za nastavitev ravni stiskanja uporabite drsnik Data transfer (Prenos podatkov).
●
Z višjo kakovostjo se stiskanje izklopi, zaradi česar je prenos podatkov počasnejši.
●
Z nižjo kakovostjo se stiskanje vklopi, zaradi česar je prenos podatkov hitrejši.
OPOMBA: Pri optičnem branju s programi drugih proizvajalcev lahko stiskanje nadzorujete z uporabniškim
vmesnikom ISIS ali TWAIN.
SLWW Zmanjševanje velikosti datotek s stiskanjem s strojno opremo 19
Page 26
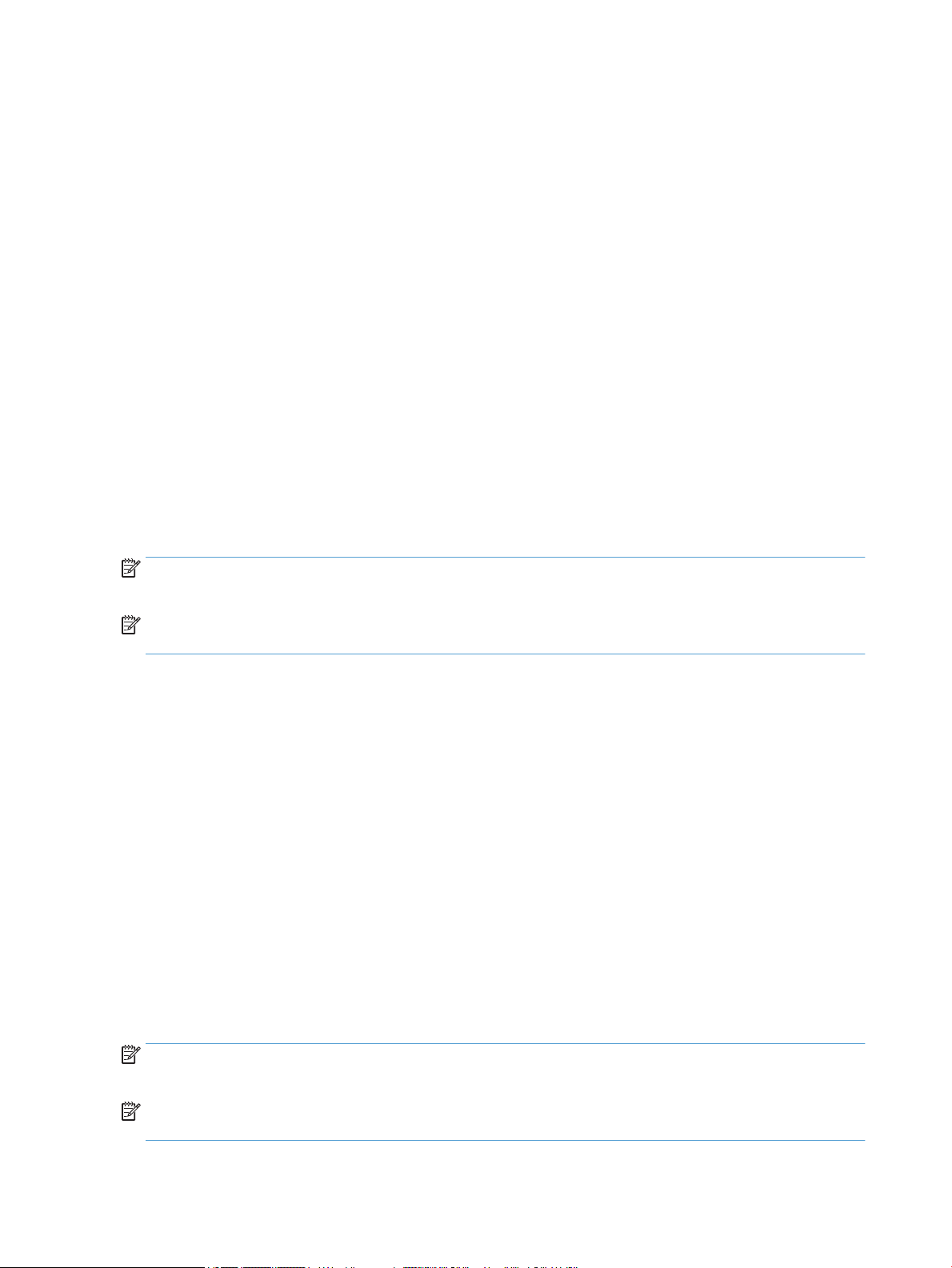
Odstranjevanje barv iz dokumenta (izločanje barv)
ltrirate lahko barvni kanal (rdečega, zelenega ali modrega) ali največ tri posamezne barve. Za posamezne
barve nastavitev občutljivosti določa, kako natančno mora prebrana barva ustrezati dani.
Odstranitev barv iz optično prebrane slike lahko zmanjša velikost datoteke in izboljša rezultate optičnega
prepoznavanja besedila (OCR).
Če želite v enem od prolov HP Smart Document Scan Software (HP-jeve programske opreme za pametno
optično branje dokumentov) izbrati barve, ki naj bodo odstranjene iz optično prebranih slik, storite to:
1. Odprite HP Smart Document Scan Software (HP-jevo programsko opremo za pametno optično branje
dokumentov).
2. Izberite prol optičnega branja in kliknite Edit prole (Uredi prol).
3. Na jezičku Scan (Optično branje) v pogovornem oknu Prole Settings (Nastavitve prola) kliknite
Color Dropout (Izločanje barv).
4. Na kartici Color Dropout (Izločanje barv) določite nastavitve izločanja barv.
Izberete lahko samo možnosti izločanja barv, ki so na voljo za vaš optični bralnik.
Informacije o nastavitvah izločanja barv najdete v sprotni pomoči programske opreme za optično branje, ki jo
uporabljate.
OPOMBA: Izločanje barv lahko uporabite le za sivinsko in črno-belo optično branje. Filtre za posamezne
barve lahko uporabite v vseh barvnih načinih.
OPOMBA: Pri optičnem branju s programi drugih proizvajalcev lahko barve ltrirate z uporabniškim
vmesnikom ISIS ali TWAIN.
Samodejno obrezovanje optično prebrane slike
Če želite samodejno obrezati optično prebran dokument, storite to:
1. Odprite HP Smart Document Scan Software (HP-jevo programsko opremo za pametno optično branje
dokumentov).
2. Izberite prol optičnega branja in kliknite Edit prole (Uredi prol).
3. Izberite možnosti obrezovanja.
●
Če želite samodejno obrezati do vsebine dokumenta, v pogovornem oknu Prole Edit (Urejanje
prola) kliknite jeziček Image Processing (Obdelava slike), kliknite Adjust each scanned page
(Prilagodi vsako optično prebrano stran), potrdite polje Crop to content on page (Obreži do
vsebine na strani) in kliknite Crop settings (Nastavitve obrezovanja) .
●
Če želite samodejno obrezati do mer dokumenta, v pogovornem oknu Prole Edit (Urejanje
prola) kliknite jeziček Scan (Optično branje), kliknite Page Size (Velikost strani), nato pa
potrdite polje Crop to paper (Obreži do papirja).
OPOMBA: Pri optičnem branju s programi drugih proizvajalcev lahko možnosti obrezovanja nastavite z
uporabniškim vmesnikom ISIS ali TWAIN.
OPOMBA: Informacije o nastavitvah samodejnega obrezovanja so v sprotni pomoči programske opreme za
optično branje, ki jo uporabljate.
20 Poglavje 3 Uporabne lastnosti optičnega bralnika SLWW
Page 27

Samodejno zaznavanje barv
Uporabite to funkcijo, če želite zmanjšati velikost optično prebrane datoteke, tako da kot barvne optično
prebrane dokumente shranite samo strani, ki vsebujejo barve, ostale strani pa kot črno-bele.
Če želite za optično prebrano sliko uporabiti samodejno zaznavanje barv, storite to:
1. Odprite HP Smart Document Scan Software (HP-jevo programsko opremo za pametno optično branje
dokumentov).
2. Izberite prol optičnega branja in kliknite Edit prole (Uredi prol).
3. V pogovornem oknu Prole Settings (Nastavitve prola) na kartici Scan (Optično branje) kliknite
Image Options (Možnosti slike), nato pa na spustnem seznamu Mode (Način) izberite Auto color detect
(Samodejno zaznavanje barv).
OPOMBA: Informacije o nastavitvah za samodejno zaznavanje barv so v sprotni pomoči programske opreme
za optično branje, ki jo uporabljate.
OPOMBA: Pri optičnem branju s programi drugih proizvajalcev lahko za samodejno zaznavanje barve
uporabite uporabniški vmesnik ISIS ali TWAIN.
Zaznavanje več listov v podajalniku
Funkcija zaznavanja več listov v podajalniku ustavi optično branje, če zazna, da je bilo v optični bralnik
podanih več strani naenkrat. Privzeto je ta funkcija omogočena.
To funkcijo boste morda želeli onemogočiti:
●
če optično berete večdelnih obrazcev (uporaba, ki je HP ne priporoča);
●
če imajo dokumenti pripete nalepke ali lepljive opombe.
Če želite spremeniti to nastavitev v enem od prolov HP Smart Document Scan Software (HP-jeve
programske opreme za pametno optično branje dokumentov), storite to:
1. Odprite HP Smart Document Scan Software (HP-jevo programsko opremo za pametno optično branje
dokumentov).
2. Izberite prol optičnega branja in kliknite Edit prole (Uredi prol).
3. Na kartici Scan (Optično branje) v pogovornem oknu Prole Settings (Nastavitve prola) kliknite
Hardware Options (Možnosti strojne opreme), nato pa potrdite ali počistite polje Misfeed (multipick)
detection (Zaznavanje več listov v podajalniku).
NASVET: Če je možnost Misfeed (multipick) detection (Zaznavanje več listov v podajalniku)
omogočena, lahko iz zaznavanja izključite določeno območje, tako da na seznamu izberete možnost
Exclude region for multipick detection (Izključi območje pri zaznavanju več listov).
OPOMBA: Pri optičnem branju s programsko opremo drugih proizvajalcev lahko funkcijo zaznavanja več
listov v podajalniku omogočite z uporabniškim vmesnikom ISIS ali TWAIN.
SLWW Samodejno zaznavanje barv 21
Page 28

22 Poglavje 3 Uporabne lastnosti optičnega bralnika SLWW
Page 29
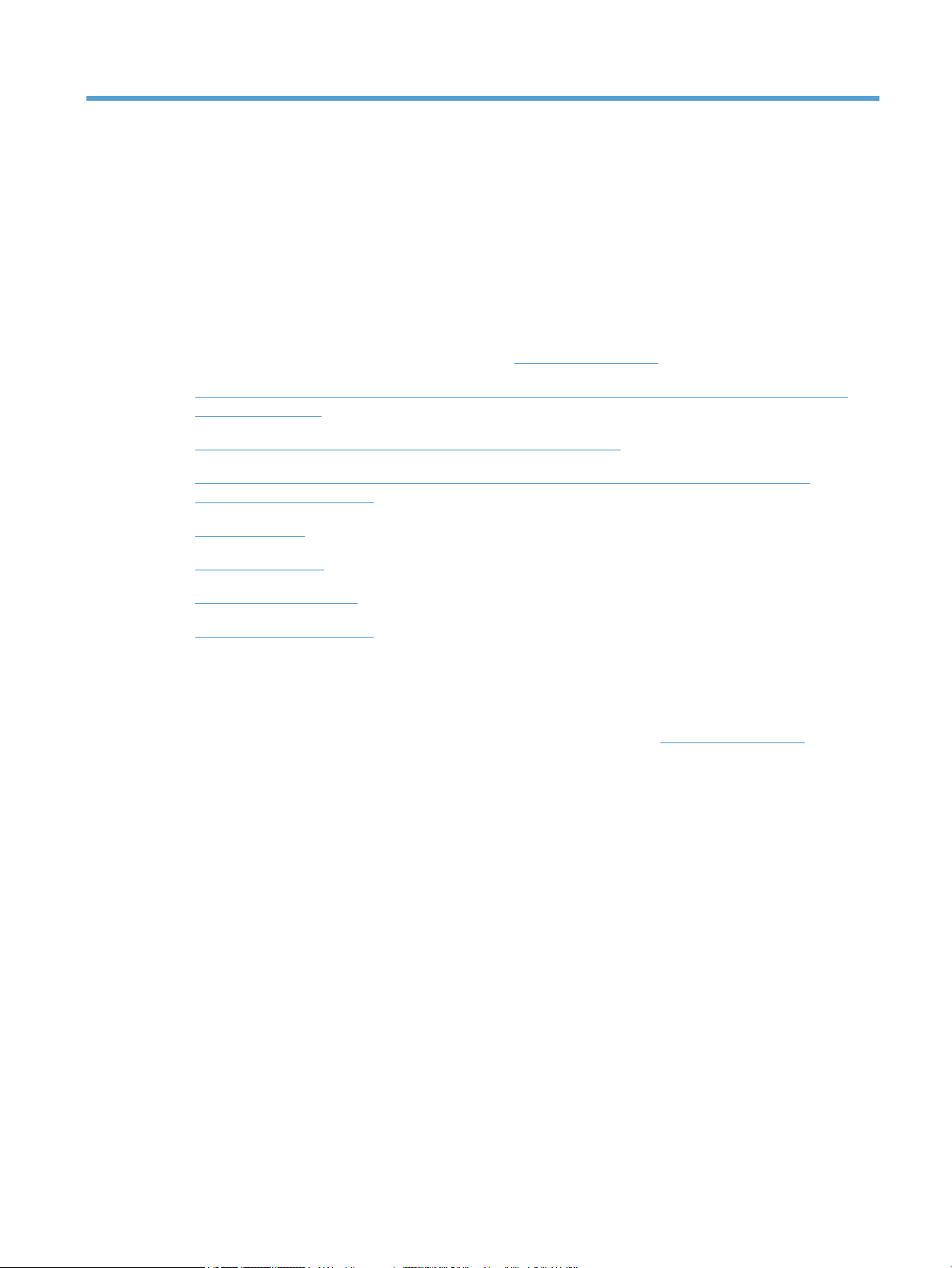
4 Nega in vzdrževanje
V tem razdelku najdete informacije o tem, kako skrbeti za optični bralnik in ga vzdrževati. Najnovejše
informacije o vzdrževanju najdete na spletnem mestu www.hp.com/support.
●
Kartica Maintenance (Vzdrževanje) pripomočka HP Scanner Tools Utility (HP-jev pripomoček z orodji
optičnega bralnika)
●
Naročanje potrošnega materiala za vzdrževanje in optično branje
●
Čiščenje stekla in traku optičnega bralnika ter enote samodejnega podajalnika dokumentov za
dvostransko optično branje
●
Čiščenje valjčkov
●
Zamenjava valjčkov
●
Menjava ločilne blazinice
●
Zamenjava sprednje plošče
Občasno čiščenje optičnega bralnika pomaga zagotavljati vrhunsko kakovost optičnega branja. Nega je
odvisna od številnih dejavnikov, tudi od pogostosti uporabe in okolja. Redno čiščenje izvajajte po potrebi.
CD s programsko opremo za optični bralnik, ki je bil priložen izdelku, vsebuje animacije, ki vas vodijo skozi
naslednje naloge vzdrževanja. Animacije so na voljo tudi na spletnem mestu www.hp.com/support.
●
Odstranjevanje in zamenjava valjev
●
Odstranjevanje in zamenjava ločilne blazinice
●
Odstranjevanje in zamenjava sprednje plošče
SLWW 23
Page 30

Kartica Maintenance (Vzdrževanje) pripomočka HP Scanner
Tools Utility (HP-jev pripomoček z orodji optičnega bralnika)
Kartica Maintenance (Vzdrževanje) pripomočka HP Scanner Tools Utility (HP-jev pripomoček z orodji
optičnega bralnika) prikazuje podatke o rabi optičnega bralnika, preteklem vzdrževanju in nastavitvah
vzdrževanja. Tu lahko zapišete opravljena vzdrževanja in spremenite nastavitve opozoril o vzdrževanju.
Za podrobne informacije glejte pomoč za HP Scanner Tools Utility (HP-jev pripomoček z orodji optičnega
bralnika). Pomoč odprete tako, da na sprednji plošči optičnega bralnika pritisnete gumb Orodja ( ) in v
pogovornem oknu kliknete Help (Pomoč).
Naročanje potrošnega materiala za vzdrževanje in optično branje
Lahko kupite dele za vzdrževanje optičnega bralnika.
1. Obiščite HP-jevo spletno stran z deli optičnega bralnika na naslovu www.hp.com/buy/parts.
2. Izberite svoj jezik in kliknite puščico.
24 Poglavje 4 Nega in vzdrževanje SLWW
Page 31

Čiščenje stekla in traku optičnega bralnika ter enote
samodejnega podajalnika dokumentov za dvostransko optično
branje
Steklo in trak optičnega bralnika ter enoto SDP za dvostransko optično branje je treba občasno očistiti oz.
vedno, ko prebrana slika vsebuje proge.
Da očistite te komponente, naredite to:
1. Pritisnite gumb za vklop/izklop ( ), da izklopite optični bralnik, nato pa iz njega odstranite kabel USB in
napajalnik.
2. Odprite pokrov optičnega bralnika.
3. Steklo in trak optičnega bralnika očistite z mehko krpo, ki ne pušča vlaken, navlaženo z blagim čistilom
za steklo.
POZOR: Za čiščenje stekla in traku optičnega bralnika uporabljajte samo čistila za steklo. Ne
uporabljajte čistil, ki vsebujejo abrazivne snovi, aceton, benzen in ogljikov tetraklorid, saj lahko
poškodujejo steklo optičnega bralnika. Izogibajte se tudi izopropilnemu alkoholu, ki lahko na steklu pusti
črte.
Čistila za steklo ne pršite neposredno na steklo ali trak optičnega bralnika. Če nanesete preveč čistila,
lahko to steče pod steklo ali trak in poškoduje optični bralnik.
4. Steklo osušite s suho, mehko krpo brez nitk.
SLWW Čiščenje stekla in traku optičnega bralnika ter enote samodejnega podajalnika dokumentov za
dvostransko optično branje
25
Page 32

5. Zaprite pokrov optičnega bralnika, nato pa dvignite vhodni pladenj, dokler ni pravokotno na optični
bralnik.
6. Pritisnite jezička na enoti SPD za dvostransko optično branje, da jo sprostite, nato povlecite naprej, da
enoto odstranite iz ohišja.
7. Obrišite zadnjo stran samodejnega podajalnika dokumentov za obojestransko optično branje z mehko
krpo, ki ne pušča vlaken in ste jo navlažili s toplo vodo..
8. Osušite enoto s suho, mehko krpo, ki ne pušča vlaken, nato komponento namestite v ohišje, da se
zaskoči.
9. Spustite vhodni pladenj optičnega bralnika in vanj znova priključite kabel USB in napajalnik.
26 Poglavje 4 Nega in vzdrževanje SLWW
Page 33

Čiščenje valjčkov
Valjčke očistite pod naslednjimi pogoji:
●
HP Scanner Tools Utility (HP-jev pripomoček z orodji optičnega bralnika) nakazuje, da je potrebno
čiščenje.
●
Večkrat se zagozdi papir.
●
Optični bralnik strani ne poravna na pot papirja.
●
Optično prebrane slike so podaljšane.
●
Pogosto optično berete te vrste dokumentov: premazan papir, kemično obdelani dokumenti kot papir
brez ogljika, dokumenti z veliko količino kalcijevega karbonata, dokumenti pisani s svinčniki in
dokumenti, na katerih se črnilo utrdilo.
Za čiščenje valjčkov sledite naslednjim korakom:
1. Pritisnite gumb za vklop/izklop ( ), da izklopite optični bralnik, nato pa iz njega odstranite kabel USB in
napajalnik.
2. Odprite pokrov samodejnega podajalnika dokumentov.
SLWW Čiščenje valjčkov 27
Page 34

3. S stisnjenim zrakom ali čisto krpo, ki ne pušča vlaken in ste jo navlažili s toplo vodo, odstranite vse vidne
delce ali prah z vseh valjčkov in ločilnih blazinic.
4. Zaprite pokrov samodejnega podajalnika dokumentov in vanj znova priključite kabel USB in napajalnik.
5. Pritisnite gumb za vklop/izklop ( ), da vklopite optični bralnik, nato pa posodobite zgodovino
vzdrževanja optičnega bralnika:
a.
Z gumbom Orodja ( ) na sprednji plošči optičnega bralnika odprite HP Scanner Tools Utility (HPjev pripomoček z orodji optičnega bralnika).
b. V razdelku Record Cleaning (Čiščenje zapisov) na kartici Maintenance (Vzdrževanje) kliknite
Record Cleaning (Čiščenje zapisov).
Za več informacij si oglejte pomoč pripomočka HP Scanner Tools Utility (Pripomoček z orodji
optičnega bralnika).
28 Poglavje 4 Nega in vzdrževanje SLWW
Page 35

Zamenjava valjčkov
Valjčke zamenjajte pod naslednjimi pogoji:
●
Ko pogovorno okno Maintenance Recommended (Priporočeno vzdrževanje) označuje, da je zanje
potrebno vzdrževanje.
●
Če se kljub čiščenju valjčkov večkrat dogaja, da se zagozdi papir.
NASVET: CD s programsko opremo za optični bralnik, ki je bil priložen izdelku, vsebuje animacijo, ki vas vodi
skozi postopek za odstranjevanje in zamenjavo valjev. Animacija je na voljo tudi na naslovu www.hp.com/
support.
V kompletu za zamenjavo podajalnega valja je nadomestna ločilna blazinica. Nadomestne dele lahko naročite
na spletni strani www.hp.com/buy/parts.
OPOMBA: Komplet za zamenjavo valjčkov je potrošni material in zanj ne velja garancija ali standardne
pogodbe o servisiranju.
Če želite zamenjati valjčke, sledite tem korakom:
1. Pritisnite gumb za vklop/izklop ( ), da izklopite optični bralnik, nato pa iz njega odstranite kabel USB in
napajalnik.
2. Odprite pokrov samodejnega podajalnika dokumentov.
SLWW Zamenjava valjčkov 29
Page 36

3. S konico prsta pojdite za jeziček na vratih sklopa valjev, nato pa previdno povlecite naprej in dol, da
odprete vrata.
NASVET: Vhodni pladenj samodejnega podajalnika dokumentov rahlo dvignite, da lažje dosežete
jeziček.
30 Poglavje 4 Nega in vzdrževanje SLWW
Page 37

4. Medtem ko držite vrata sklopa valjev dol, tako da niso v napoto, primite sklop valjev in ga premaknite v
levo, da ga sprostite iz ohišja.
POZOR: Valjev se ne dotikajte z golimi prsti, ker bi maščoba na vaših prstih lahko vplivala na
učinkovitost delovanja.
OPOMBA: Pri premikanju sklopa valjev boste morda boste zaznali rahel upor.
POZOR: Pazite, da ne boste pritisnili dol na jezičke za poravnavo ali na jeziček na desni strani sklopa
valjev.
5. Izvlecite sklop valjev in ga odložite na stran.
SLWW Zamenjava valjčkov 31
Page 38

6. Medtem ko držite vrata sklopa valjev dol, tako da niso v napoto, vstavite v ohišje nov sklop valjev in ga
premaknite v desno, dokler ni dobro pritrjen.
7. Zaprite vrata sklopa valjev in zagotovite, da bo zapah trdno zapahnjen.
8. Zaprite pokrov samodejnega podajalnika dokumentov in vanj znova priključite kabel USB in napajalnik,
nato pa optični bralnik vklopite.
9. Posodobite zgodovino vzdrževanja optičnega bralnika:
a.
Z gumbom Orodja ( ) na sprednji plošči optičnega bralnika odprite HP Scanner Tools Utility (HPjev pripomoček z orodji optičnega bralnika).
b. V razdelku Record Replacement (Zamenjava zapisov) na kartici Maintenance (Vzdrževanje)
kliknite Record Replacement (Zamenjava zapisov).
Za več informacij si oglejte pomoč pripomočka HP Scanner Tools Utility (Pripomoček z orodji
optičnega bralnika).
32 Poglavje 4 Nega in vzdrževanje SLWW
Page 39

OPOMBA: Podjetje HP priporoča, da valjčke zamenjate po vsakih 100.000 optičnih branjih.
HP Scanner Tools Utility (HP-jev pripomoček z orodji optičnega bralnika) vas lahko opomni, ko je potrebno
servisiranje, kar je odvisno od številnih okoliščin in se lahko zgodi prej kot v zgoraj navedenem razmiku
zamenjav.
SLWW Zamenjava valjčkov 33
Page 40
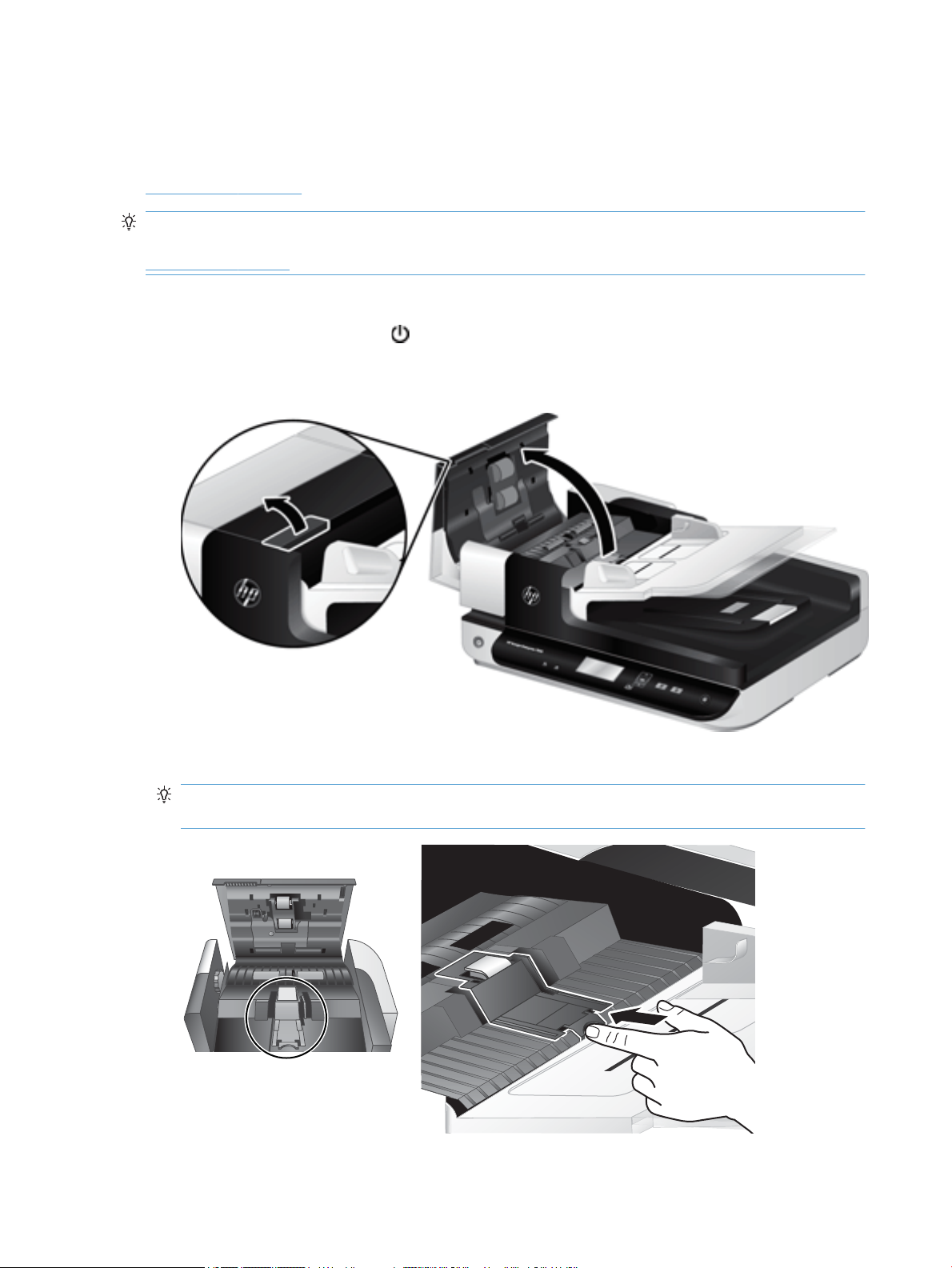
Menjava ločilne blazinice
V kompletu za zamenjavo podajalnega valja je nadomestna ločilna blazinica. Ko menjate valje, vedno
zamenjajte tudi ločilno blazinico. Komplet za zamenjavo valjev lahko naročite na spletnem mestu
www.hp.com/buy/parts.
NASVET: CD s programsko opremo za optični bralnik, ki je bil priložen izdelku, vsebuje animacijo, ki vas vodi
skozi postopek za odstranjevanje in zamenjavo ločilne blazinice. Animacija je na voljo tudi na naslovu
www.hp.com/support.
Za zamenjavo ločilne blazinice naredite to:
1. Pritisnite gumb za vklop/izklop ( ), da izklopite optični bralnik, nato pa iz njega odstranite kabel USB in
napajalnik.
2. Odprite pokrov samodejnega podajalnika dokumentov.
3. Pritisnite naprej (proti zadnjemu delu SPD) na zapahu ločilne blazinice, da jo sprostite.
NASVET: To boste lažje storili, če vhodni pladenj samodejnega podajalnika dokumentov rahlo
dvignete.
34 Poglavje 4 Nega in vzdrževanje SLWW
Page 41

4. Dvignite komponento ločilne blazinice, sprostite jo iz ohišja in jo odložite na stran.
POZOR: Blazinice se ne dotikajte z golimi prsti, ker bi maščoba na vaših prstih lahko vplivala na
učinkovitost delovanja.
5. Pomaknite zadnji rob nove komponente ločilne blazinice v ohišje in zagotovite, da vzmet pod blazinico
ne bo upognjena navzdol.
SLWW Menjava ločilne blazinice 35
Page 42
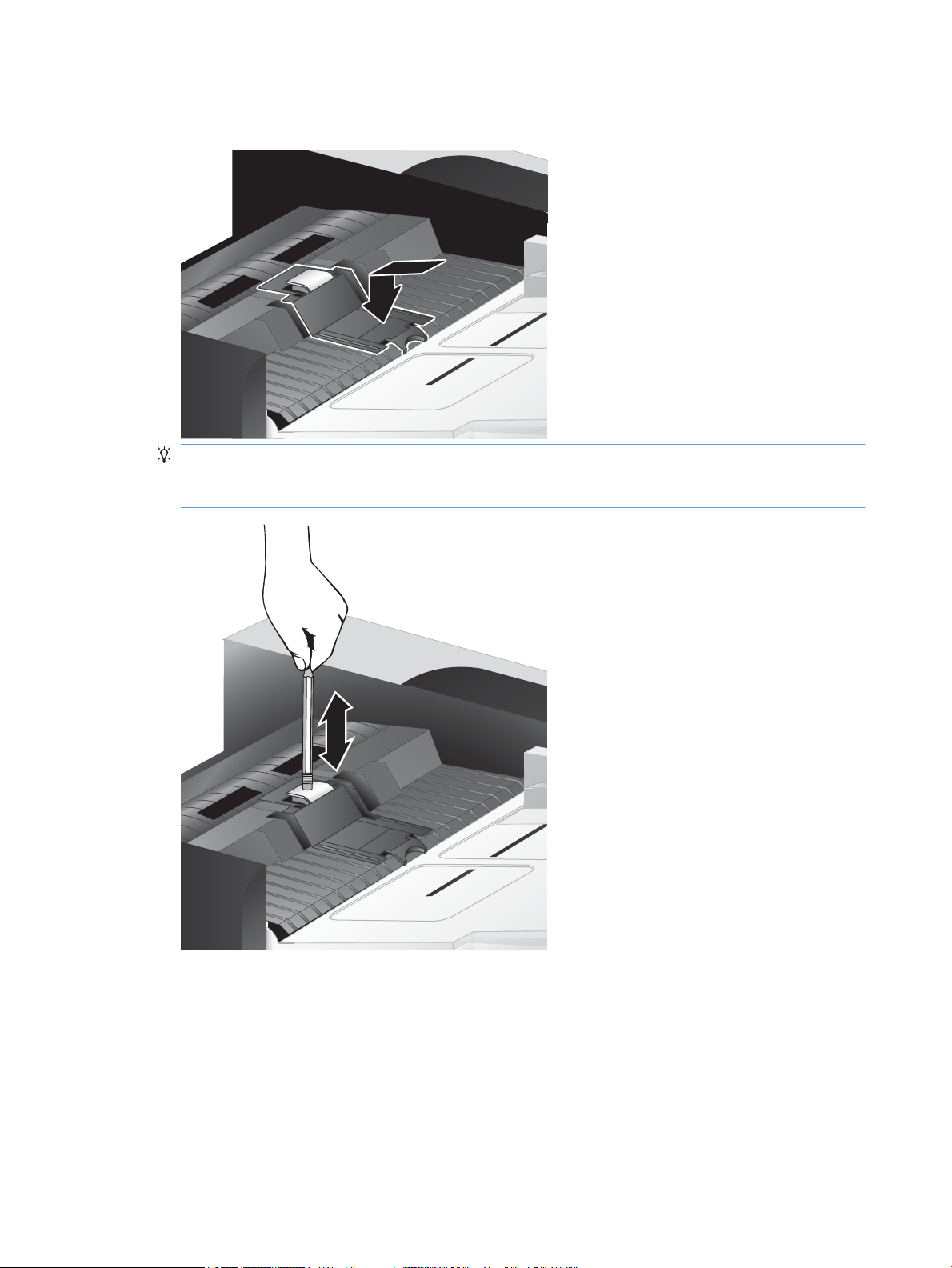
6. Pritisnite navzdol sprednji del komponente ločilne blazinice, dokler ne zaslišite klik, ki nakazuje, da
blazinica trdno zapahnjena.
NASVET: Pazeč, da se blazinice ne dotakneta z golimi rokami, blazinico pritisnite navzdol in jo spustite,
da se prepričate, ali vzmeti blazinico podpirajo. To nakazuje, da je vzmet pod blazinico pravilno
nameščena.
7. Zaprite pokrov samodejnega podajalnika dokumentov in vanj znova priključite kabel USB in napajalnik,
nato pa optični bralnik vklopite.
36 Poglavje 4 Nega in vzdrževanje SLWW
Page 43
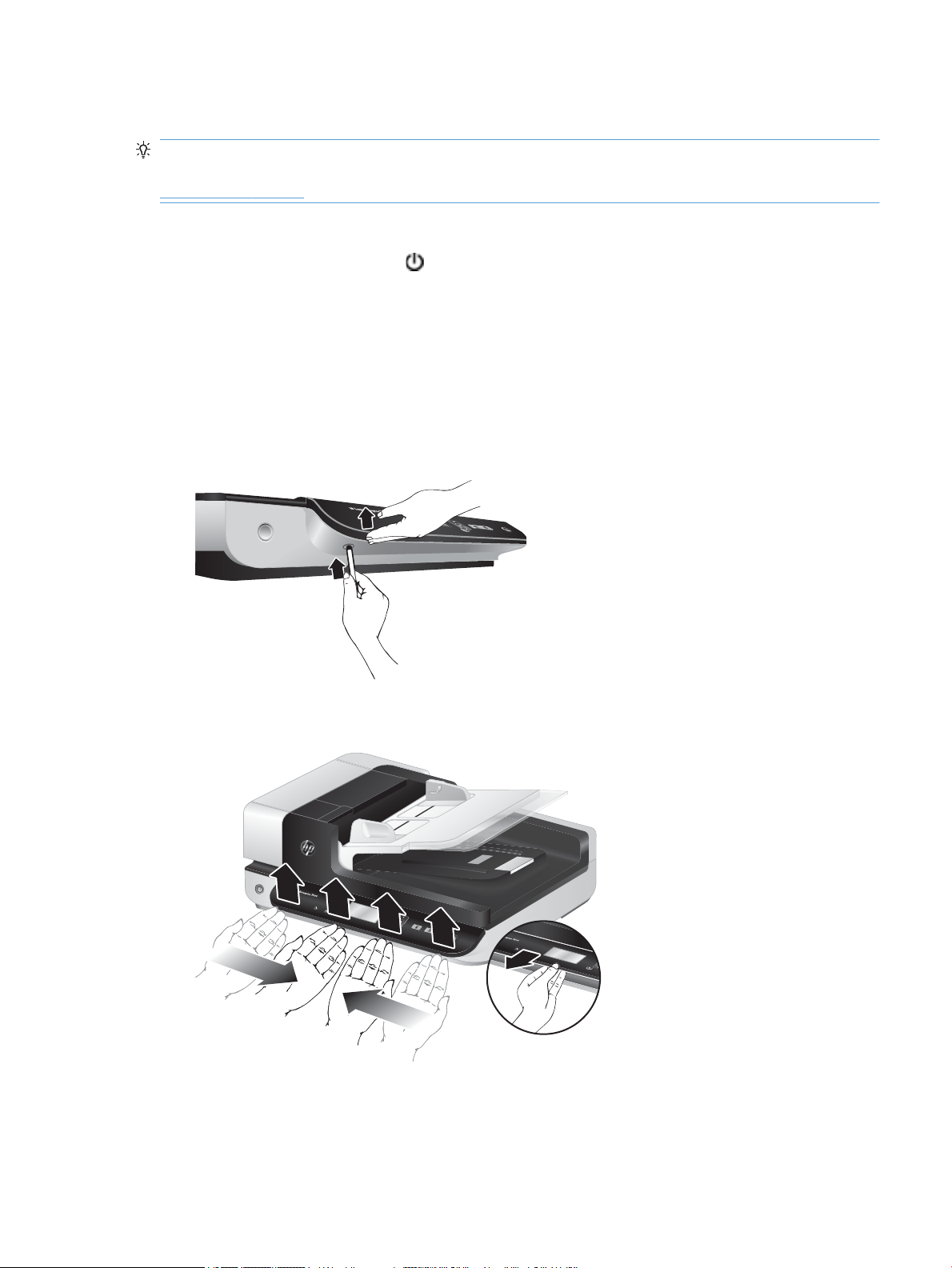
Zamenjava sprednje plošče
NASVET: CD s programsko opremo za optični bralnik, ki je bil priložen izdelku, vsebuje animacijo, ki vas vodi
skozi postopek za odstranjevanje in zamenjavo sprednje plošče. Animacija je na voljo tudi na naslovu
www.hp.com/support.
Če želite zamenjati sprednjo ploščo, naredite to:
1. Pritisnite gumb za vklop/izklop ( ), da izklopite optični bralnik, nato pa iz njega odstranite kabel USB in
napajalnik.
2. Dvignite pokrov optičnega bralnika.
3. Odvijte pokrov sprednje plošče.
a. Poiščite luknjo za dostop na spodnji strani sprednje plošče in potisnite spodnji konec peresa
navzgor v luknjo.
b. Medtem ko potiskate pero navzgor, s prsti previdno privzdignite na mestu jezička, kot je prikazano,
in previdno dvignite sprednjo ploščo, medtem ko sproščate jeziček.
4. Nadaljujte privzdigovanje na ostalih mestih jezičkov in previdno dvignite sprednjo ploščo, medtem ko
sproščate posamezen jeziček.
SLWW Zamenjava sprednje plošče 37
Page 44

5. Obrnite sprednjo ploščo, trdno jo primite z eno roko, izključite šestpinski priključek in sprednjo ploščo
odložite na stran.
6. Priključite novo sprednjo ploščo in pri tem pazite, da boste šest zarez na priključku naravnali s šestimi
vtiči na sprednji plošči.
7. Obrnite sprednjo ploščo, tako da bo stran z zaslonom LCD gor, in jo vodoravno položite na okvir sprednje
plošče, tako da se bodo štirje jezički sprednje plošče poravnali z režami na optičnem bralniku.
38 Poglavje 4 Nega in vzdrževanje SLWW
Page 45

8. Sprednjo ploščo previdno potisnite v okvir (zagotovite, da bo celotna sprednja plošča pravilno
poravnana), zasukajte navzdol, nato jo pritisnite, da se zaskoči na mesto.
9. Zaprite pokrov optičnega bralnika, znova priključite kabel USB in napajalni kabel, nato pa optični bralnik
vklopite.
SLWW Zamenjava sprednje plošče 39
Page 46
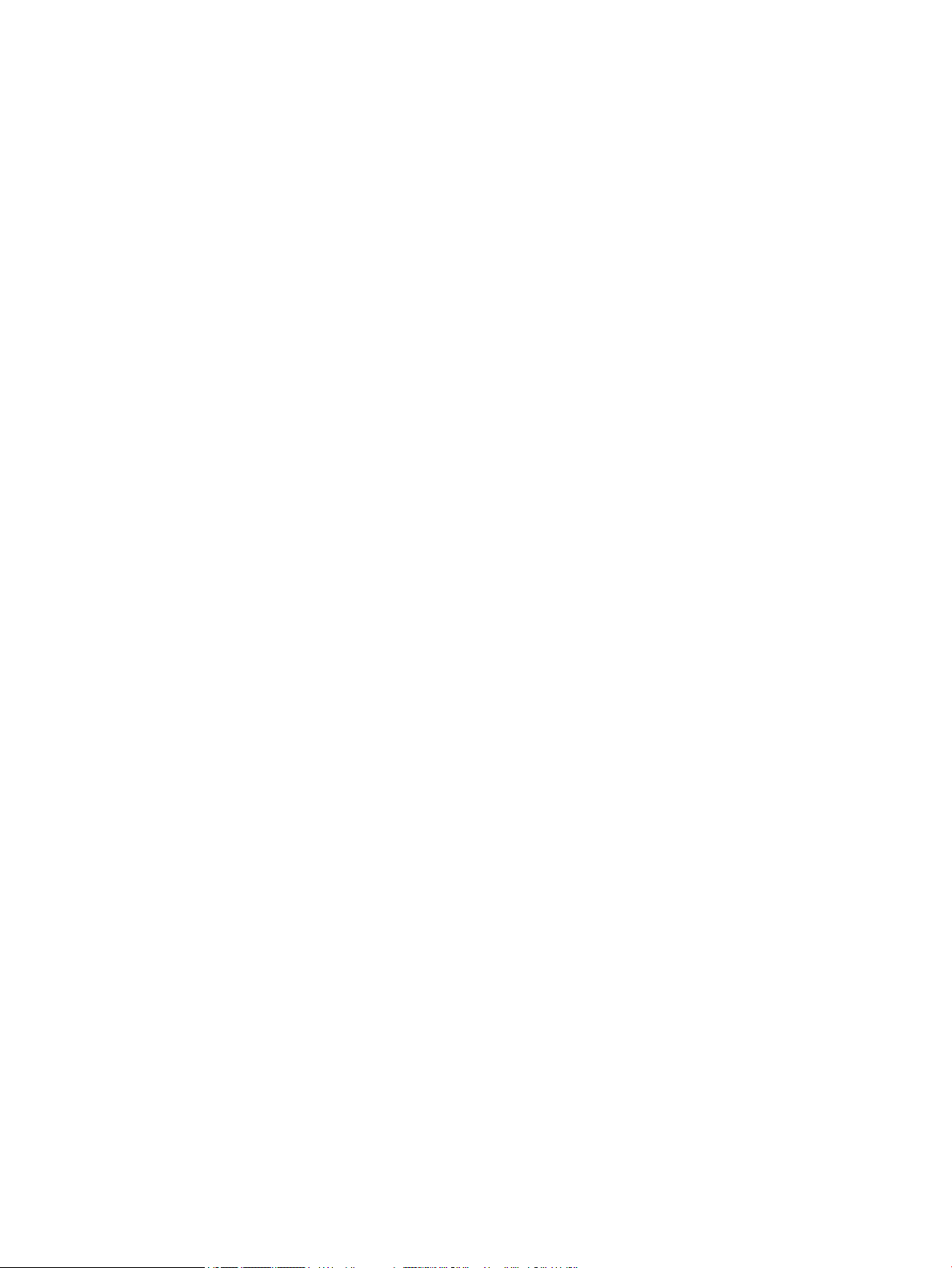
40 Poglavje 4 Nega in vzdrževanje SLWW
Page 47
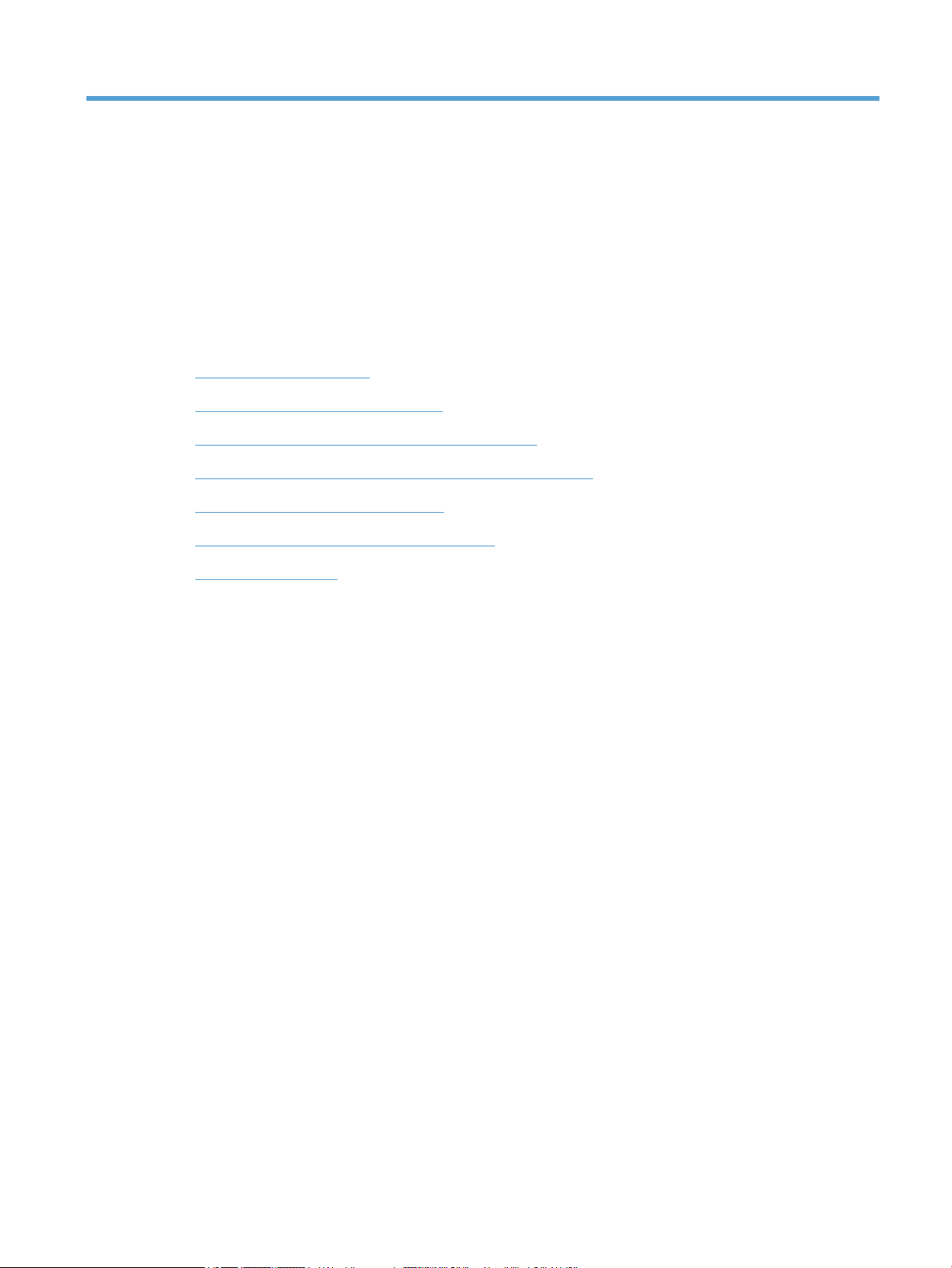
5 Odpravljanje težav
V tem razdelku so opisane rešitve za odpravljanje najpogostejših težav z optičnim bralnikom.
●
Napake optičnega bralnika
●
Osnovni nasveti za odpravljanje težav
●
Odpravljanje težav pri namestitvi optičnega bralnika
●
Težave z inicializacijo optičnega bralnika ali s strojno opremo
●
Težave v delovanju optičnega bralnika
●
Gumbi optičnega bralnika ne delujejo pravilno
●
Težave s potjo papirja
Za nadaljnje nasvete o odpravljanju težav si oglejte pomoč za HP-jev program optičnega branja, ki ga
uporabljate.
SLWW 41
Page 48

Napake optičnega bralnika
V ustreznih spodnjih temah si preberite, kako ravnati ob napakah.
Napaka Opis
Napaka USB 1. Preverite povezavo USB med optičnim bralnikom in računalnikom.
2. Z orodjem sistema Windows Upravitelj naprav preverite, ali računalnik prepozna optični
3. Če računalnik ne prepozna optičnega bralnika, odstranite in ponovno namestite
4. Če težave ne odpravite, obiščite spletno mesto www.hp.com/support.
Zagozdenje papirja Zaznan je bil zastoj papirja v podajalniku dokumentov. Odprite pokrov in odstranite
zagozdeni papir.
Odprt pokrov Pokrov na podajalniku dokumentov je odprt ali ni varno zaskočen. Zaprite pokrov tako, da ga
pritiskate, dokler ne zaslišite klika, in znova začnite z optičnim branjem.
bralnik.
●
Windows XP/XP, 64-bitni: Orodje Upravitelj naprav Windows je na jezičku
Strojna oprema v orodju Sistem na Nadzorni plošči.
●
Windows Vista/Vista (64-bitni), Windows 7: Če imate odprt pogled nadzorne
plošče po kategorijah, izberite Nadzorna plošča, Strojna oprema in zvok, nato pa
še Upravitelj naprav. Če imate klasičen pogled, izberite Control Panel (Nadzorna
plošča), nato pa Device Manager (Upravitelj naprav).
programsko opremo optičnega bralnika.
Okvara motorja
Napaka papirja Podajalnik dokumentov ne more pobrati papirja ali pa je papir zagozden. Napako odpravite s
Napaka, povezana s strojno opremo
Pritisnite gumb za vklop/izklop ( ), da izklopite optični bralnik, počakajte 30 sekund in ga
znova vklopite. Če je obvestilo še vedno prikazano, glejte www.hp.com/support.
tem postopkom:
1. Odstranite papir iz podajalnika dokumentov.
2. Liste zložite tako, da niso sprijeti.
3. Prepričajte se, da velikost in teža papirja ustrezata specikacijam, ki so navedene v
uporabniškem priročniku optičnega bralnika.
4. Preverite, ali sta sklop valjev in ločilna blazinica pravilno nameščena.
5. Ponovno namestite snop izvirnikov in poskusite znova.
Prišlo je do okvare strojne opreme. Pritisnite gumb za vklop/izklop ( ), da izklopite optični
bralnik, počakajte 30 sekund in ga znova vklopite. Če je obvestilo še vedno prikazano, glejte
www.hp.com/support.
42 Poglavje 5 Odpravljanje težav SLWW
Page 49

Osnovni nasveti za odpravljanje težav
Zaradi preprostih težav, kot so madeži na steklu optičnega bralnika ali nepritrjeni kabli, lahko vaš optični
bralnik ustvari zabrisane dokumente, se nepričakovano odziva ali preneha delovati. V primeru težav z
optičnim branjem vedno preverite naslednje elemente.
●
Če so optično prebrani dokumenti zabrisani, preverite, ali je trak na levi strani stekla optičnega bralnika
umazan ali prekrit z madeži. Če je, ga očistite.
Če optično berete dokument, ki bo analiziran z optičnim razpoznavanjem znakov (OCR-om), zagotovite,
da bo izvirni dokument dovolj jasen za analizo.
●
Kabli USB in napajalni kabli morajo biti dobro pritrjeni v ustrezne vtičnice na hrbtni strani optičnega
bralnika, napajalni kabel pa mora biti priključen na delujočo električno vtičnico.
●
Prepričajte se, ali se optični bralnik napaja z električno energijo.
◦
Preverite, ali na ohišju napajalnika sveti zelena lučka.
◦
Če zelena lučka ne sveti, preverite napajanje električne vtičnice oz. prenapetostne zaščite, v katero
je priključen napajalnik.
◦
Če je z električnim napajanjem vse v redu, zelena lučka pa še vedno ne sveti, je napajalni kabel
morda okvarjen. Za pomoč si oglejte spletno mesto www.hp.com/support.
●
Če ste optični bralnik priključili na računalnik z zvezdiščem USB ali prek vrat USB na sprednji strani
računalnika, iztaknite kabel optičnega bralnika in ga znova priključite na vrata USB na hrbtni strani
računalnika.
●
Gumbi optičnega bralnika morajo biti omogočeni.
●
Izklopite optični bralnik, počakajte 30 sekund in ga znova vklopite.
●
Preverite, ali je pokrov samodejnega podajalnika dokumentov zaprt.
●
Ponovno zaženite računalnik.
Če težave s tem ne odpravite, so morda programska oprema HP Scanning (Optično branje HP), vdelana
programska oprema ali gonilniki zastareli oziroma poškodovani. Na spletnem mestu www.hp.com/support
poiščite posodobitve programske opreme, vdelane programske opreme in gonilnikov za optični bralnik.
SLWW Osnovni nasveti za odpravljanje težav 43
Page 50

Odpravljanje težav pri namestitvi optičnega bralnika
●
Preverjanje kablov
●
Odstranite in nato znova namestite pripomočke za optični bralnik HP Scanjet
Preverjanje kablov
Vrsta kabla Ukrep
Napajalni kabel Napajalni kabel povezuje optični bralnik in električno vtičnico.
●
Preverite, ali je napajalni kabel dobro pritrjen na optični bralnik in delujočo električno vtičnico
ali prenapetostno zaščito.
●
Če je napajalni kabel povezan s prenapetostno zaščito, zagotovite, da je ta priključena v
vtičnico in vklopljena.
●
Pritisnite gumb za vklop/izklop ( ), da izklopite optični bralnik, nato pa izklopite računalnik.
Po 30 sekundah znova vklopite optični bralnik, nato pa še računalnik (v tem vrstnem redu).
Kabel USB Kabel USB povezuje optični bralnik in računalnik.
●
Uporabite kabel, ki je bil priložen optičnemu bralniku. Drug kabel USB morda ne bo združljiv z
optičnim bralnikom.
●
Poskrbite, da bo kabel USB trdno nameščen na optičnem bralniku in računalniku.
●
Če je kabel USB priključen na vrata USB na sprednji strani računalnika, ga premaknite na vrata
USB na hrbtni strani računalnika.
Za dodatne informacije o odpravljanju težav s povezavo USB glejte www.hp.com/support, izberite
svojo državo/regijo in z iskalnim orodjem poiščite teme o odpravljanju težav s povezavo USB.
Odstranite in nato znova namestite pripomočke za optični bralnik HP Scanjet
Če s preverjanjem povezav kablov težave niste odpravili, je morda kriva nepopolna namestitev programske
opreme. Poskusite odstraniti in znova namestiti orodja HP Scanjet.
1. Pritisnite gumb za vklop/izklop ( ), da izklopite optični bralnik, nato pa iz njega odstranite kabel USB in
napajalni kabel.
2. Z orodjem Dodaj ali odstrani programe (v operacijskem sistemu Windows Vista pa z orodjem Programi
in funkcije) na nadzorni plošči odstranite naslednje programe:
●
gonilnik ISIS
●
gonilnik TWAIN
●
HP Scanjet 7500 Utilities
3. Ponovno zaženite računalnik.
4. S CD-ja HP Scanning Software, ki je bil priložen optičnemu bralniku, znova namestite gonilnike in orodja
HP Scanjet.
5. Kabel USB znova priključite v optični bralnik in pritisnite gumb za vklop/izklop ( ), da vklopite optični
bralnik.
44 Poglavje 5 Odpravljanje težav SLWW
Page 51

Težave z inicializacijo optičnega bralnika ali s strojno opremo
●
Preverite povezavo USB
●
Preverite, ali je optični bralnik priključen v električno omrežje
●
Ponastavljanje optičnega bralnika
●
Optični bralnik ne deluje več pravilno
Preverite povezavo USB
Preverite zično povezavo do optičnega bralnika.
●
Uporabite kabel, ki je bil priložen optičnemu bralniku. Drug kabel USB morda ne bo združljiv z optičnim
bralnikom.
●
Poskrbite, da bo kabel USB trdno nameščen na optičnem bralniku in računalniku. Kabel je pravilno
priključen na optični bralnik, če je trizoba oznaka obrnjena navzgor.
Če težave z navedenimi postopki ne odpravite, poskusite naslednje:
1. Odvisno od tega, kako je optični bralnik povezan z računalnikom, naredite nekaj od tega:
●
Če je kabel USB povezan z zvezdiščem USB ali priklopno postajo prenosnega računalnika, ga
izvlecite in priključite neposredno na vrata USB na hrbtni strani računalnika.
●
Če je kabel USB neposredno povezan z računalnikom, ga priključite na druga vrata USB na hrbtni
strani računalnika.
●
Odstranite vse druge naprave USB iz računalnika razen tipkovnice in miške.
2. Pritisnite gumb za vklop/izklop ( ), da izklopite optični bralnik, počakajte 30 sekund in ga znova
vklopite.
3. Ponovno zaženite računalnik.
4. Ko se računalnik zažene, poizkusite znova uporabiti optični bralnik.
●
Če optični bralnik deluje, znova priključite morebitne dodatne naprave USB, eno po eno. Po vsaki
priključeni dodatni napravi preskusite optični bralnik. Izklopite naprave USB, ki optičnemu bralniku
preprečujejo delovanje.
●
Če optični bralnik ne deluje, odstranite in nato znova namestite gonilnike in orodja HP Scanjet.
Preverite, ali je optični bralnik priključen v električno omrežje
Napajalni kabel povezuje optični bralnik in električno vtičnico.
●
Zagotovite, da napajalni kabel trdno povezuje optični bralnik in električno vtičnico.
●
Če je napajalni kabel povezan s prenapetostno zaščito, zagotovite, da je ta priključena v vtičnico in
vklopljena.
●
Prepričajte se, ali se optični bralnik napaja z električno energijo.
SLWW Težave z inicializacijo optičnega bralnika ali s strojno opremo 45
Page 52
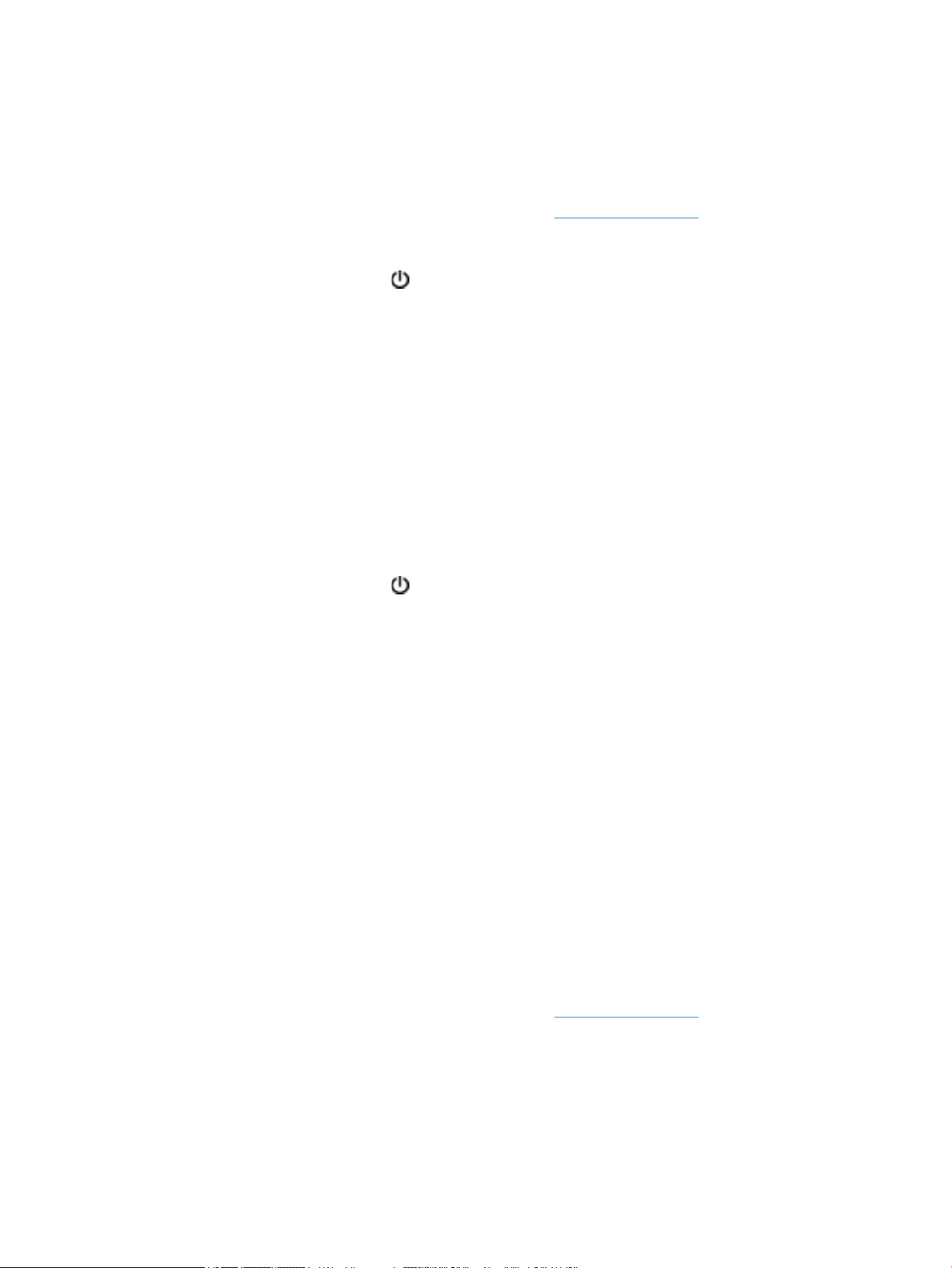
◦
Preverite, ali na ohišju napajalnika sveti zelena lučka.
◦
Če zelena lučka ne sveti, preverite napajanje električne vtičnice oz. prenapetostne zaščite, v katero
je priključen napajalnik.
◦
Če je z električnim napajanjem vse v redu, zelena lučka pa še vedno ne sveti, je napajalni kabel
morda okvarjen. Za pomoč si oglejte spletno mesto www.hp.com/support.
Če težave z navedenimi postopki ne odpravite, uporabite ta postopek:
1. Pritisnite gumb za vklop/izklop ( ), da izklopite optični bralnik, nato pa iz njega odstranite napajalnik.
2. Počakajte 30 sekund.
3. Znova priključite napajalnik in vklopite optični bralnik.
Ponastavljanje optičnega bralnika
Če se pri uporabi optičnega bralnika pojavi sporočilo o napaki Scanner initialization failed (Optičnega
bralnika ni mogoče zagnati) ali Scanner not found (Optičnega bralnika ni mogoče najti), ga morate znova
zagnati.
Optični bralnik znova zaženete tako:
1. Zaprite programa HP Smart Document Scan Software (HP-jevo programsko opremo za pametno optično
branje) in HP Scanner Tools Utility (HP-jev pripomoček z orodji optičnega bralnika), če sta odprta.
2. Pritisnite gumb za vklop/izklop ( ), da izklopite optični bralnik, nato pa iz njega odstranite napajalnik.
3. Počakajte 30 sekund.
4. Znova priključite napajalnik in vklopite optični bralnik.
Optični bralnik ne deluje več pravilno
Če optični bralnik neha optično brati, sledite tem korakom. Po vsakem koraku poskusite optično brati, da
ugotovite, ali optični bralnik deluje. Če težava ni odpravljena, nadaljujte na naslednjem koraku.
1. Morda kateri od kablov ni trdno pritrjen. Preverite, ali sta kabel USB in napajalnik pravilno priključena.
Uporabite kabel, ki je bil priložen optičnemu bralniku. Drug kabel USB morda ne bo združljiv z optičnim
bralnikom.
2. Prepričajte se, ali se optični bralnik napaja z električno energijo.
a. Preverite, ali na ohišju napajalnika sveti zelena lučka.
b. Če zelena lučka ne sveti, preverite napajanje električne vtičnice oz. prenapetostne zaščite, v katero
je priključen napajalnik.
c. Če je z električnim napajanjem vse v redu, zelena lučka pa še vedno ne sveti, je napajalni kabel
morda okvarjen. Za pomoč si oglejte spletno mesto www.hp.com/support.
3. Napajalni kabel izključite iz vira energije, počakajte 30 sekund in ga znova priključite.
4. Ponovno zaženite računalnik.
5. Z orodjem Dodaj ali odstrani programe (v operacijskem sistemu Windows Vista pa z orodjem Programi
in funkcije) na nadzorni plošči odstranite naslednje programe:
46 Poglavje 5 Odpravljanje težav SLWW
Page 53

●
programska oprema ISIS/TWAIN
●
HP ScanJet Enterprise7500 Utilities
6. Znova namestite programsko opremo z diska HP Scanning Software CD, ki je bil priložen optičnemu
bralniku.
7. Kabel USB znova priključite v optični bralnik in pritisnite gumb za vklop/izklop ( ), da vklopite optični
bralnik.
SLWW Težave z inicializacijo optičnega bralnika ali s strojno opremo 47
Page 54
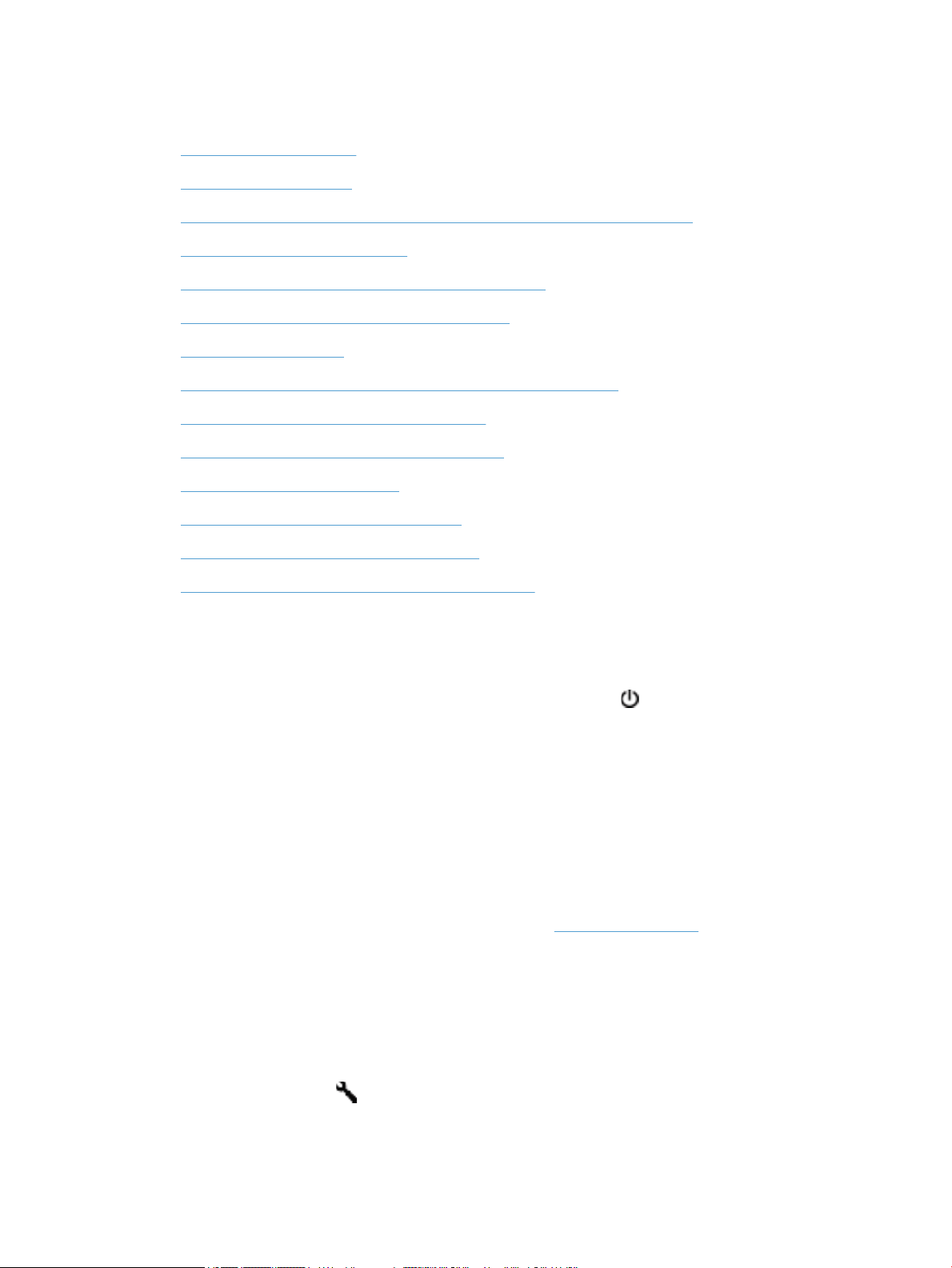
Težave v delovanju optičnega bralnika
●
Optični bralnik se ne vklopi
●
Optični bralnik se izklaplja
●
Na zaslonu LCD ni prikaza ali pa gumbi optičnega bralnika ne delujejo pravilno.
●
Optični bralnik ne začne takoj brati
●
Optični bralnik bere samo eno stran dvostranskega lista
●
Na cilju optičnega branja manjkajo prebrane strani
●
Prebrana slika je nejasna
●
Na ciljnem mestu optičnega branja strani niso pravilno razporejene
●
Optimiranje hitrosti optičnega branja in opravil
●
Optično prebrana slika je popolnoma črna ali bela
●
Optično prebrane slike niso ravne
●
Na natisnjeni strani so navpične bele proge
●
Na natisnjeni strani so navpične barvne proge
●
Datoteke z optično prebranimi dokumenti so prevelike
Optični bralnik se ne vklopi
Če se optični bralnik ob pritisku na gumbe na sprednji plošči ne vklopi, preverite naslednje:
●
Optični bralnik je morda izklopljen. Pritisnite gumb za vklop/izklop ( ), da vklopite optični bralnik.
●
Optični bralnik je morda izključen. Preverite, ali ni napajalnik morda izključen iz optičnega bralnika ali iz
vira napajanja.
●
Napajalnik morda ne deluje.
◦
Preverite, ali na ohišju napajalnika sveti zelena lučka.
◦
Če zelena lučka ne sveti, preverite napajanje električne vtičnice oz. prenapetostne zaščite, v katero
je priključen napajalnik.
◦
Če je z električnim napajanjem vse v redu, zelena lučka pa še vedno ne sveti, je napajalni kabel
morda okvarjen. Za pomoč si oglejte spletno mesto www.hp.com/support.
Optični bralnik se izklaplja
Zaradi varčevanja z energijo optični bralnik privzeto preide v način mirovanja po petnajstih minutah
nedejavnosti, samodejno pa se izklopi po dveh urah nedejavnosti.
Če želite spremeniti privzete nastavitve, naredite to:
1.
Pritisnite gumb Orodja ( ), da zaženete HP Scanner Tools Utility (Orodje HP Scanner Tools Utility).
2. Kliknite zavihek Settings (Nastavitve) in izberite ustrezne nastavitve samodejnega izklopa.
48 Poglavje 5 Odpravljanje težav SLWW
Page 55

●
Da določite obdobje nedejavnosti, po katerem se optični bralnik samodejno izkopi, izberite
ustrezno vrednost na spustnem seznamu Auto-O (Samodejni izklop): Izklop optičnega bralnika
po.
Na zaslonu LCD ni prikaza ali pa gumbi optičnega bralnika ne delujejo pravilno.
Naslednji simptomi kažejo na težave s sprednjo ploščo optičnega bralnika.
●
Težave z zaslonom LCD: Zaslon je prazen ali pa manjka del vsebine prikaza.
●
Težave z gumbi: Gumbi se ne odzivajo ali pa se izvrši napačno dejanje, ko ga pritisnete (npr. izvede se
enostransko optično branje, ko pritisnete gumb
●
Težave z lučkami: Lučke ne delujejo ali pa označujejo napačno stanje.
Če pri optičnem bralniku pride do ene od teh težav, se obrnite za HP-jevo podporo na spletni strani
www.hp.com/support.
za dvostransko optično branje ( )).
Optični bralnik ne začne takoj brati
Preverite, ali je pokrov samodejnega podajalnika dokumentov zaprt, optični bralnik pa vklopljen.
Optični bralnik bere samo eno stran dvostranskega lista
●
Pri optičnem branju z gumbi optičnega bralnika pritisnite gumb Dvostransko optično branje ( .
●
Če uporabljate prol optičnega branja za program drugega proizvajalca, preverite, ali podpira
dvostransko optično branje.
Na cilju optičnega branja manjkajo prebrane strani
Med optičnim branjem se lahko posamezne strani zlepijo in preberejo kot ena stran. Skrite strani ostanejo
neprebrane.
Funkcija zaznavanja več listov v podajalniku ustavi optično branje, če zazna, da je bilo v optični bralnik
podanih več strani naenkrat. Če želite v prolu programa HP Smart Document Scan Software (HP-jeva
programska oprema za pametno optično branje dokumentov) omogočiti funkcijo zaznavanja več listov v
podajalniku, naredite naslednje:
1. Odprite HP Smart Document Scan Software (HP-jevo programsko opremo za pametno optično branje
dokumentov).
2. Izberite prol optičnega branja in kliknite Edit (Urejanje).
3. Na jezičku Scan (Optično branje) v pogovornem oknu Prole Settings (Nastavitve prola) izberite
Hardware Options (Možnosti strojne opreme).
4. Potrdite polje Misfeed (multipick) detection (Zaznavanje več listov v podajalniku).
Prebrana slika je nejasna
Preverite, da ni zabrisan že izvirnik dokumenta.
Za obdelavo optično prebranih podatkov uporabite programsko opremo Kofax Virtual ReScan Software, ki ste
jo dobili z optičnim bralnikom. Ta programska oprema počisti sliko in stisne podatke.
SLWW Težave v delovanju optičnega bralnika 49
Page 56

Preverite, ali so v notranjosti optičnega bralnika morda kakšne ovire in ali so vodila papirja v pravilnem
položaju. Poskusite z optičnim branjem še enkrat.
Očistite trak, ki je na levi strani stekla optičnega bralnika.
Preverite nastavitev za stiskanje JPEG. Če je stiskanje optičnega bralnika visoko, se lahko med njim izgubijo
optično prebrani podatki.
Na ciljnem mestu optičnega branja strani niso pravilno razporejene
Preden izvirne dokumente vstavite v podajalnik dokumentov, preverite, ali so zloženi v pravilnem vrstnem
redu.
Prepričajte se, ali na dokumentih ni sponk ali drugih pripetih materialov (na primer samolepilnih listkov), saj ti
lahko povzročijo nepravilno podajanje strani.
Preverite, ali so listi zlepljeni.
Optimiranje hitrosti optičnega branja in opravil
Na hitrost posla optičnega branja vpliva več nastavitev. Če želite optimirati hitrost optičnega branja,
upoštevajte naslednje informacije.
●
Za najboljše delovanje preverite, ali računalnik izpolnjuje priporočene sistemske zahteve. Minimalne in
priporočene sistemske zahteve si lahko ogledate na mestu www.hp.com, kjer izberete državo/regijo,
poiščete model optičnega bralnika, ki ga imate, nato pa poiščite podatkovni list.
●
V programski opremi za optično branje izberite nastavitev postavitve, ki ustreza usmerjenosti izvirnikov
v podajalniku dokumentov.
●
Če želite optimirati prenos podatkov iz optičnega bralnika v programsko opremo v računalniku,
omogočite strojno stiskanje (JPEG) v optičnem bralniku. To običajno skrajša čas, potreben za dokončanje
optičnega branja pri ločljivosti, večji od 300 dpi. Strojno stiskanje v optičnem bralniku vpliva samo na
hitrost prenosa podatkov in se lahko uporablja za vse izhodne oblike zapisa.
OPOMBA: Pri črno-belih izvirnikih ne morete uporabljati stiskanja v optičnem bralniku.
●
Shranjevanje prebrane slike v obliko zapisa, po kateri je mogoče iskati (npr. PDF z možnostjo iskanja)
zahteva več časa kot shranjevanje v slikovno obliko zapisa, ker se prebrana slika analizira z optičnim
razpoznavanjem znakov (OCR-om). Vklopite OCR samo, ko želite ustvariti dokument z možnostjo
iskanja.
OPOMBA: Za najboljše rezultate pri optičnem razpoznavanju znakov, mora biti strojno stiskanje
nastavljeno na najmanjšo vrednost ali pa izklopljeno.
●
Optično branje pri višji ločljivosti podaljša čas optičnega branja, po nepotrebnem ustvari večje datoteke
in nima nobenih prednosti. Če optično berete pri veliki ločljivosti, zmanjšajte ločljivost, da povečate
hitrost optičnega branja.
Optično prebrana slika je popolnoma črna ali bela
Predmet morda ni pravilno vstavljen v podajalnik dokumentov. Prepričajte se, ali je dokument, ki ga
poskušate optično prebrati, obrnjen s prednjo stranjo navzdol.
50 Poglavje 5 Odpravljanje težav SLWW
Page 57

Optično prebrane slike niso ravne
Preverite, ali so vodila podajalnika dokumenta poravnana in pravilno nastavljena glede na širino izvirnika, ki
se optično bere. Vodila se morajo dotikati robov izvirnika.
Na natisnjeni strani so navpične bele proge
V ciljnem tiskalniku je morda zmanjkalo tonerja ali črnila. Poskusite optično prebrati drug izvirnik in ga
natisniti na istem tiskalniku, da ugotovite, ali je težava v tiskalniku.
Če pri drugem optičnem branju pride do istih težav, poskusite optično prebirati v drug tiskalnik.
Na natisnjeni strani so navpične barvne proge
Na traku optičnega bralnika se lahko nabere prah in povzroči nepravilnosti na prebranih slikah. Trak (na levi
strani stekla optičnega bralnika) očistite z mehko krpo, ki ne pušča vlaken, navlaženo z blagim čistilom za
steklo.
Datoteke z optično prebranimi dokumenti so prevelike
Če so shranjene datoteke po optičnem branju prevelike, poskusite z naslednjim:
●
Preverite nastavitev ločljivosti optičnega branja:
◦
200 dpi zadostuje za shranjevanje dokumentov v obliki slik.
◦
Za večino pisav ločljivost 300 dpi zadostuje za optično razpoznavanje besedila in pretvorbo v
obliko, v kateri ga je mogoče urejati.
◦
Za azijske in male pisave priporočamo ločljivost 400 dpi.
Optično branje pri višji ločljivosti po nepotrebnem ustvari večje datoteke in nima nobenih prednosti.
●
Barvne optično prebrane slike ustvarijo večje datoteke kot črno-bele.
●
Če optično berete veliko strani naenkrat, razmislite o možnosti, da bi optično prebrali manj strani
naenkrat in tako ustvarili več manjših datotek.
●
Za obdelavo optično prebranih podatkov uporabite programsko opremo Kofax Virtual ReScan Software,
ki ste jo dobili z optičnim bralnikom. Ta programska oprema počisti sliko in stisne podatke, tako da je
datoteka običajno manjša.
SLWW Težave v delovanju optičnega bralnika 51
Page 58

Gumbi optičnega bralnika ne delujejo pravilno
Po vsakem koraku pritisnite gumb, da ugotovite, ali pravilno deluje. Če težava ni odpravljena, nadaljujte na
naslednjem koraku.
1. Morda kateri od kablov ni trdno pritrjen. Prepričajte se, ali sta kabel USB in napajalnik pravilno
priključena.
2. Morda so bili gumbi onemogočeni s programom HP Scanner Tools Utility (HP-jev pripomoček z orodji
optičnega bralnika). Če so, jih znova omogočite z istim programom.
3. Izklopite optični bralnik, počakajte 30 sekund in ga znova vklopite.
4. Ponovno zaženite računalnik.
5. Če težava ni odpravljena, so gumbi morda onemogočeni zunaj HP-jeve programske opreme za optično
branje. Poskusite z naslednjim postopkom:
a. Odprite nadzorno ploščo, izberite Skenerji in fotoaparati (v programu Windows 7 izberite Strojna
oprema in zvok, nato Naprave in tiskalniki), nato pa na seznamu izberite model optičnega
bralnika.
b. Prikažite lastnosti tiskalnika:
●
Windows XP in Vista: Z desno miškino tipko kliknite model optičnega bralnika in izberite
Lastnosti.
●
Windows 7: Kliknite Lastnosti optičnega branja, nato še jeziček Dogodki.
c. Preglejte nastavitve gumbov za optični bralnik in zagotovite, da ne bo potrjena možnost Ne naredi
ničesar.
6. Če težave ne odpravite, je morda težava v sprednji plošči. Obrnite se na HP-jevo podporo na spletni
strani www.hp.com/support.
52 Poglavje 5 Odpravljanje težav SLWW
Page 59

Težave s potjo papirja
●
Zastajanje, nagibanje, nepravilno podajanje papirja ali podajanje več strani hkrati
●
Optično branje občutljivih izvirnikov
●
Papir se ne podaja iz optičnega bralnika
●
Izvirniki se zvijajo v izhodnem pladnju optičnega bralnika
●
Spodnji del optično prebrane slike je odrezan
●
Na optično prebranih slikah so črte ali proge
●
Dokument, vložen v optični bralnik, se vedno znova zagozdi
●
Odpravite zastoje na poti papirja
Zastajanje, nagibanje, nepravilno podajanje papirja ali podajanje več strani hkrati
●
Preverite, ali so vsi valjčki nameščeni in ali so vrata prostora z valjčki ter pokrov samodejnega
podajalnika dokumentov zaprti.
●
Če se vam zdi, da se strani podajajo poševno, v programski opremi preglejte optično prebrane slike in se
prepričajte, da niso poševne.
●
Strani morda niso vstavljene pravilno. Poravnajte strani in vodila papirja nastavite tako, da je snop na
sredini.
●
Da lahko optični bralnik deluje pravilno, se morajo vodila dotikati robov vloženega papirja. Snop papirja
mora biti raven, vodila pa tesno ob robovih strani.
●
V vhodnem ali izhodnem pladnju je morda večje število strani, kot je dovoljeno. V podajalnik
dokumentov naložite manj strani in odstranite strani iz izhodnega pladnja.
●
Očistite notranjost optičnega bralnika, če želite pomagati pri zmanjševanju števila nepravilnih podajanj.
Če še vedno prihaja do nepravilnega podajanja, očistite valjčke. Če še vedno prihaja do nepravilnega
podajanja, zamenjajte valjčke.
Optično branje občutljivih izvirnikov
Za zanesljivo optično branje občutljivih dokumentov (npr. fotograj ali dokumentov na nagubanem oz. zelo
lahkem papirju) položite izvirnik na steklo optičnega bralnika. Ne uporabljajte samodejnega podajalnika
dokumentov.
Papir se ne podaja iz optičnega bralnika
Liste naložite nazaj v podajalnik dokumentov in se prepričajte, ali se dotikajo valjev.
Pokrov samodejnega podajalnika dokumentov morda ni tesno zapahnjen. Odprite pokrov samodejnega
podajalnika dokumentov in ga trdno zapahnite.
Morda je težava v strojni opremi optičnega bralnika. Preizkusite optični bralnik po naslednjih korakih:
SLWW Težave s potjo papirja 53
Page 60

1. Preverite, ali je napajalnik zanesljivo povezan z optičnim bralnikom in električno vtičnico oz.
prenapetostno zaščito. Preverite, ali na ohišju napajalnika sveti zelena lučka in se prepričajte, ali
napajalnik deluje.
2. Če je napajalnik povezan s prenapetostno zaščito, zagotovite, da bo ta priključena v vtičnico in
vklopljena.
3. Izključite napajalnik iz optičnega bralnika in izklopite računalnik. Po 30 sekundah napajalnik znova
priključite v optični bralnik in vklopite računalnik – v tem vrstnem redu.
4. Ponovno poskusite z optičnim branjem.
Izvirniki se zvijajo v izhodnem pladnju optičnega bralnika
V suhih okoljih se lahko lahki izvirniki, na primer taki, ki so tiskani na papirju brez ogljika, v izhodnem pladnju
zvijejo. Zvijanje lahko preprečite tako, da morebitne zvite robove poravnate, preden jih daste v podajalnik
dokumentov. Če to ni mogoče, poskrbite, da bodo zviti robovi obrnjeni navzdol, ko izvirnik postavite v
podajalnik dokumentov.
Spodnji del optično prebrane slike je odrezan
Privzeto lahko programska oprema za optično branje bere medije, dolge do 356 mm . Pri daljših straneh konec
dokumenta na optično prebrani sliki ni vključen.
Preverite, ali ste v programu za optično branje navedli ustrezno velikost strani.
Na optično prebranih slikah so črte ali proge
Po vsakem koraku znova poskusite z optičnim branjem, da ugotovite, ali so črte oziroma proge še vedno
vidne. Če so, poskusite z naslednjim korakom. Za informacije o čiščenju optičnega bralnika glejte razdelek
Nega in vzdrževanje.
●
Preverite, ali so izvirniki čisti in brez gub.
●
Očistite trak, ki je na levi strani stekla optičnega bralnika.
●
Valjčke očistite ročno.
Dokument, vložen v optični bralnik, se vedno znova zagozdi
●
Predmet morda ne ustreza smernicam za sprejemljive izvirnike.
●
Na izvirniku so morda nezaželene stvari, npr. sponke ali samolepilni listek, ki jih je treba odstraniti.
●
Vodila se morajo dotikati robov izvirnika.
Odpravite zastoje na poti papirja
Odstranjevanje zagozdenega papirja:
1. Odprite pokrov samodejnega podajalnika dokumentov.
54 Poglavje 5 Odpravljanje težav SLWW
Page 61
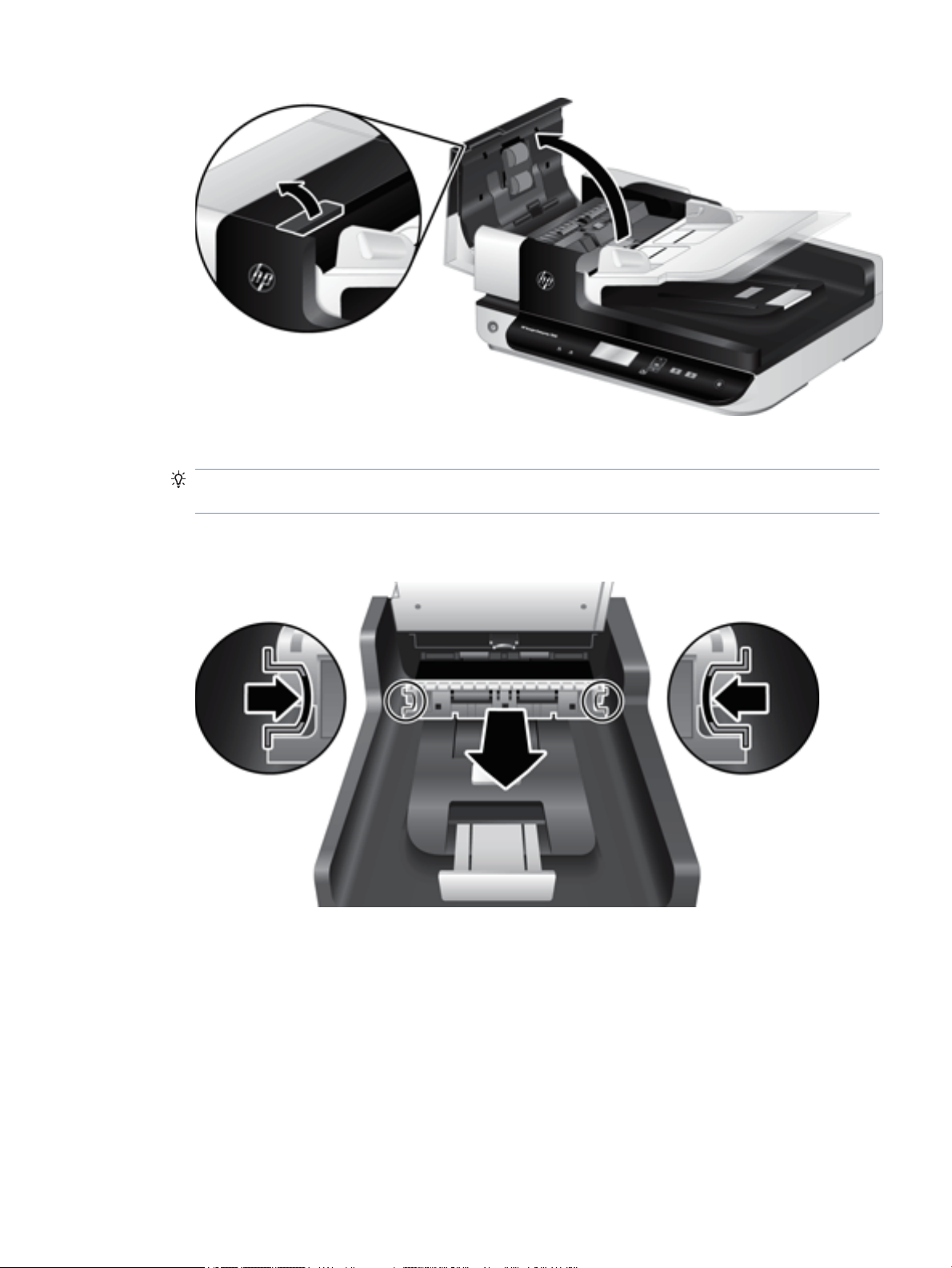
2. Iz notranjosti odstranite izvirnike ali morebitne ovire.
NASVET: Za ročno pomikanje izvirnikov skozi pot papirja uporabite zeleno krilato kolesce na levi strani
odprtega pokrova.
3. Odstranite enoto samodejnega podajalnika dokumentov za dvostransko optično branje, odstranite
morebitne ostanke papirja, nato komponento namestite nazaj v ohišje, da se zaskoči.
4. Zaprite pokrov samodejnega podajalnika dokumentov, da se zaskoči.
5. V podajalnik dokumentov ponovno naložite izvirnike, ki niso bili optično prebrani.
6. Nadaljujte z optičnim branjem.
SLWW Težave s potjo papirja 55
Page 62

56 Poglavje 5 Odpravljanje težav SLWW
Page 63

6 Uporaba izdelka za osebe s posebnimi
potrebami in podpora
Možnosti, ki jih optični bralnik ponuja za osebe s posebnimi potrebami, so bralnik prikaza na zaslonu LCD in
možnost izklopa ali vklopa gumbov optičnega bralnika.
●
LCD Reader (Bralnik zaslona LCD)
●
Nadzor gumbov optičnega bralnika
LCD Reader (Bralnik zaslona LCD)
LCD Reader (Bralnik zaslona LCD) je programska oprema, ki na računalniškem zaslonu sinhrono prikazuje
stanje zaslona LCD na sprednji plošči optičnega bralnika. Bralnik zaslona LCD omogoča programskim orodjem
za ljudi s posebnimi potrebami, da izrazijo, kar je prikazano na sprednji plošči optičnega bralnika.
Če želite uporabiti bralnik zaslona LCD, sledite naslednjim korakom:
1. Na trdem disku se pomaknite do C:\Program Files\Common Files\Hewlett-Packard\Scanjet\ in nato do
imenika 7500.
2. Program odprete tako, da dvokliknete hplcd.exe.
OPOMBA: Bralnik zaslona LCD ne more prikazati besedila z zaslona LCD, če je prišlo do napake v povezavi
USB ali če je optični bralnik izklopljen.
Nadzor gumbov optičnega bralnika
Če želite preprečiti, da bi nenamerno pritiskali gumbe na sprednji plošči optičnega bralnika, jih lahko
onemogočite.
Ko so gumbi onemogočeni, lahko optično branje in kopiranje vedno zaženete iz računalnika s programsko
opremo za optično branje. Če želite prekiniti optično branje, lahko še vedno pritisnete gumb Prekliči ( ) na
sprednji plošči optičnega bralnika.
Če želite izklopiti gumbe optičnega bralnika, naredite naslednje:
1. Odprite HP Scanner Tools Utility (HP-jev pripomoček z orodji optičnega bralnika).
2. Na kartici Proles (Proli) označite potrditveno polje Disable front panel buttons (Onemogoči gumbe
na sprednji plošči).
Če želite znova vklopiti gumbe optičnega bralnika, počistite potrditveno polje Disable front panel
buttons (Onemogoči gumbe optičnega bralnika).
SLWW LCD Reader (Bralnik zaslona LCD) 57
Page 64

OPOMBA: Za spreminjanje nastavitev tega potrditvenega polja morate imeti skrbniške pravice.
58 Poglavje 6 Uporaba izdelka za osebe s posebnimi potrebami in podpora SLWW
Page 65

7 Tehnični podatki in garancija
●
Tehnični podatki optičnega bralnika
●
Tehnični podatki podajalnika dokumentov
●
Okoljske specikacije
●
Regulativne informacije
●
Podatki o porabi energije
●
Odlaganje odpadne opreme s strani uporabnikov (EU in Indija)
●
Izjava družbe HP o omejeni garanciji
SLWW 59
Page 66
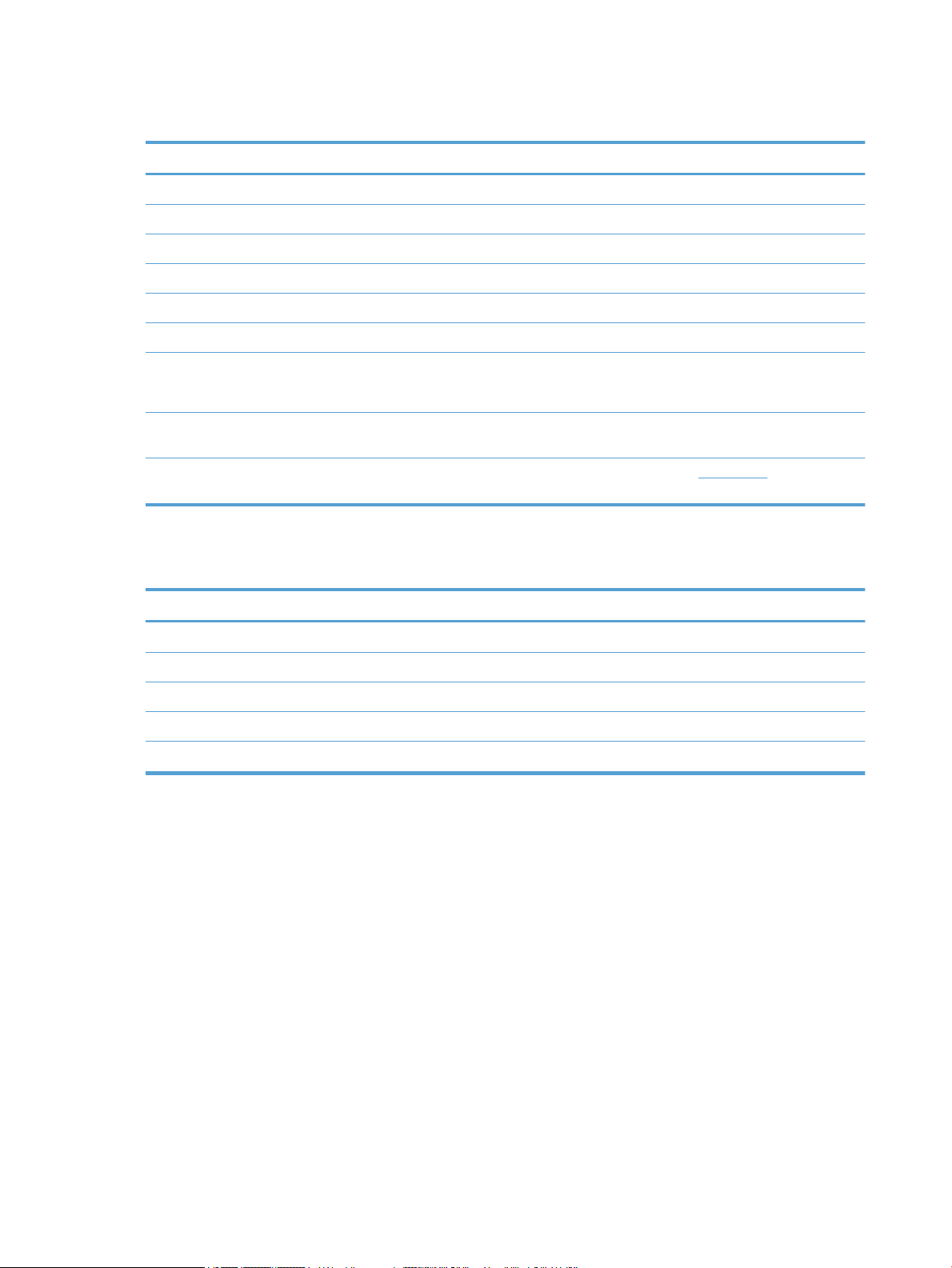
Tehnični podatki optičnega bralnika
Ime Opis
Vrsta optičnega bralnika Namizni s samodejnim podajalnikom dokumentov
Velikost Širina: 570 mm , globina: 434,6 mm , višina: 206,6 mm
Teža 10,6 kg
Element za optično branje Nabojna naprava za sliko (CCD)
Vmesnik Hitri USB 2.0 (združljiv z USB 1.1)
Optična ločljivost Strojna ločljivost 600 x 600 dpi
Izmenična napetost
Poraba električne energije Če vas zanimajo podatki o porabi električne energije, si oglejte datoteko regulatory_supplement.pdf na
Sistemske zahteve Minimalne in priporočene sistemske zahteve si lahko ogledate na mestu www.hp.com, kjer izberete
●
Vhod AC za napajanje: 100–240 V~, 50/60 Hz, 1300 mA
●
Vhod DC za napajanje: 32 V enosmernega toka, 1560 mA, 50 W
CD-ju HP Scanning Software.
državo/regijo, poiščete model optičnega bralnika, ki ga imate, nato pa poiščite podatkovni list.
Tehnični podatki podajalnika dokumentov
Ime Opis
Zmogljivost predala za papir
Najmanjša velikost papirja 68 x 148 mm
Največja velikost papirja 216 x 864 mm
Najmanjša teža papirja
Največja teža papirja
100 listov 75g/m
2
49 g/m
120 g/m
2
2
60 Poglavje 7 Tehnični podatki in garancija SLWW
Page 67

Okoljske specikacije
Ime Opis
Temperatura Uporaba optičnega bralnika: od 10 do 35 °C
Shranjevanje: od –40 do 65 °C
Relativna vlažnost Uporaba optičnega bralnika: od 10 do 80 % brez kondenzacije od 10 do 35 °C
Shranjevanje: do 90 % pri od 0 do 65 °C
OPOMBA: Ob prisotnosti močnih elektromagnetnih polj so elementi, prebrani z optičnim bralnikom HP,
lahko rahlo popačeni.
OPOMBA: HP svojim strankam zagotavlja informacije o kemičnih snoveh v svojih izdelkih v skladu z
zakonskimi zahtevami, kot je REACH (Uredba Evropskega parlamenta in Sveta ES št. 1907/2006 o registraciji,
evalvaciji, avtorizaciji in omejevanju kemikalij). Poročilo o kemičnih snoveh za ta izdelek najdete na spletnem
mestu www.hp.com/go/reach.
SLWW Okoljske specikacije 61
Page 68
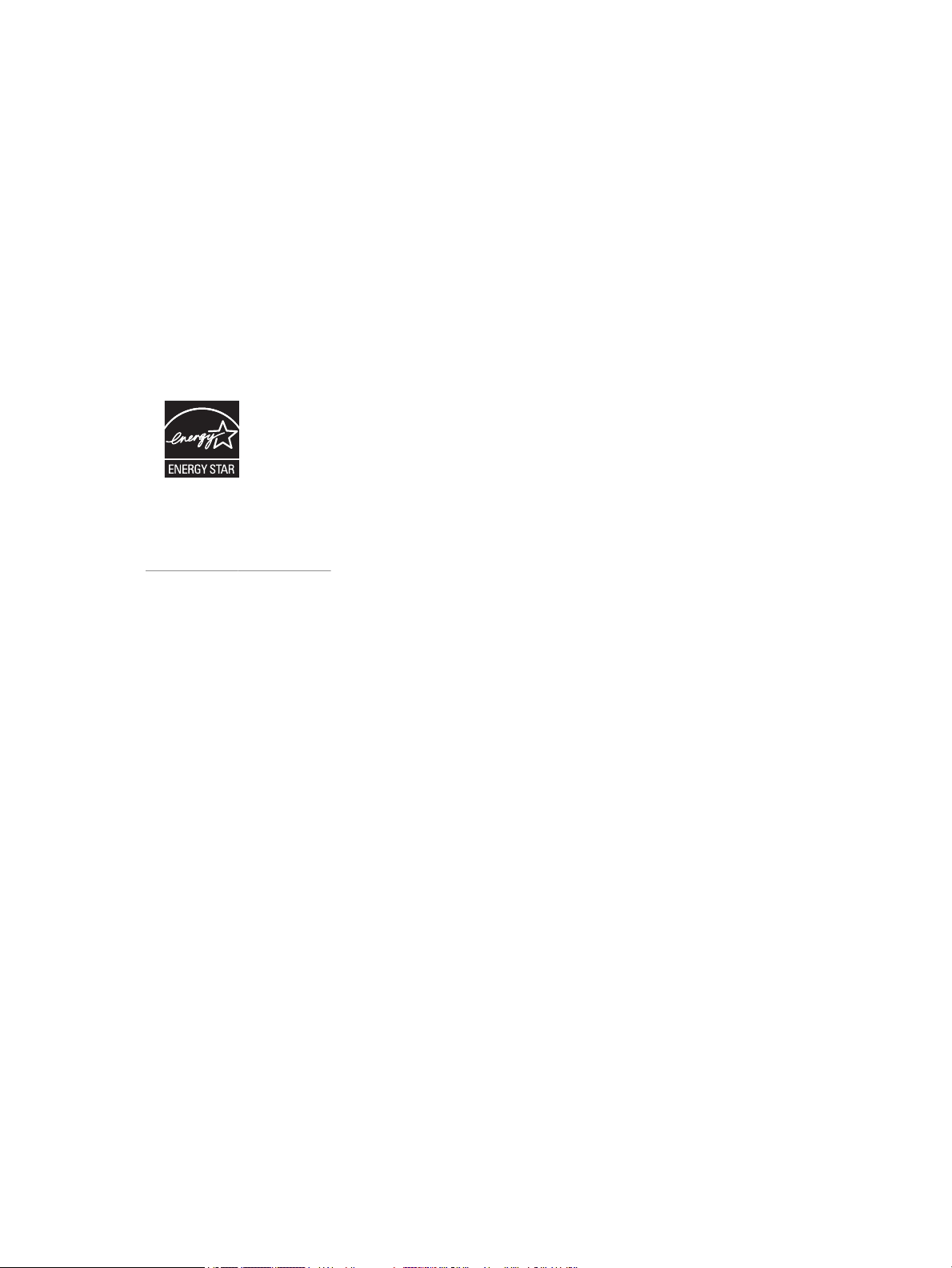
Regulativne informacije
Kontrolna številka modela: Zaradi regulativne identikacije je izdelku dodeljena kontrolna številka modela
(Regulatory Model Number). Kontrolna številka modela za vaš izdelek je FCLSD-1004. Te kontrolne številke ne
zamenjajte s tržnim imenom HP ScanJet Enterprise 7500/Flow 7500 ali številko izdelka L2725A/L2725B.
Dodatne zakonske informacije o optičnem bralniku poiščite v datoteki regulatory_supplement.pdf na CD-ju
HP Scanning Software.
Podatki o porabi energije
Oprema za tiskanje in obdelavo slik HP, označena z logotipom ENERGY STAR®, ustreza zahtevam za opremo za
obdelavo slik z oznako ENERGY STAR Agencije za zaščito okolja ZDA. Na ustreznih izdelkih za obdelavo slik, ki
ustrezajo standardu ENERGY STAR, je ta oznaka:
Dodatni podatki o modelih opreme za obdelavo slik, ki ustrezajo standardu ENERGY STAR, so navedeni na
spletnem mestu:
www.hp.com/go/energystar
62 Poglavje 7 Tehnični podatki in garancija SLWW
Page 69
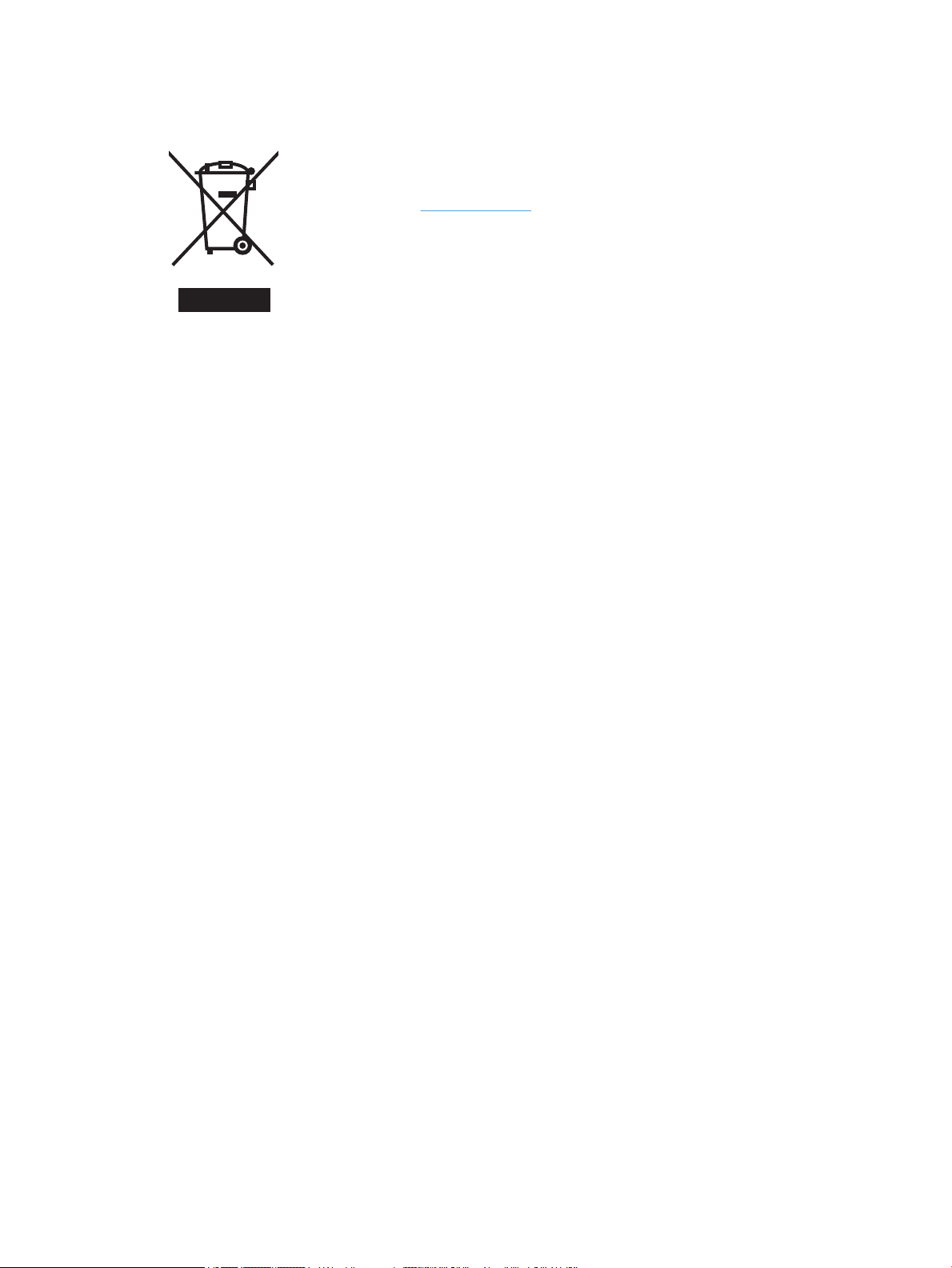
Odlaganje odpadne opreme s strani uporabnikov (EU in Indija)
Ta simbol pomeni, da izdelka ne smete odložiti skupaj z drugimi gospodinjskimi odpadki. Namesto tega
morate varovati zdravje ljudi in čisto okolje tako, da izdelek predate na ustrezno zbirno mesto za recikliranje
odpadne električne in elektronske opreme. Za več informacij se obrnite na službo za prevoz odpadkov ali
obiščite spletno mesto: www.hp.com/recycle.
SLWW Odlaganje odpadne opreme s strani uporabnikov (EU in Indija) 63
Page 70

Izjava družbe HP o omejeni garanciji
HP-JEV IZDELEK TRAJANJE OMEJENE GARANCIJE
HP ScanJet Enterprise 7500/Flow 7500 Enoletna omejena garancija
HP vam kot končnemu uporabniku zagotavlja, da bo HP-jeva strojna in dodatna oprema brez napak v
materialu in izdelavi v zgoraj navedenem časovnem obdobju po datumu nakupa. Če prejme HP obvestilo o
napakah v času garancijskega obdobja, po svoji presoji popravi ali zamenja pokvarjene izdelke. Zamenjani
izdelki so novi ali po svojem delovanju novim enakovredni.
HP jamči, da pravilno nameščena in uporabljana HP-jeva programska oprema od datuma nakupa in v zgoraj
navedenem obdobju ne bo prenehala izvajati programskih ukazov zaradi napak v materialu in izdelavi. Če HP
prejme obvestilo o napakah v času garancijskega obdobja, zamenja programsko opremo, ki se zaradi
omenjenih napak ne izvaja pravilno.
HP ne jamči, da bodo HP-jevi izdelki delovali brez prekinitev ali napak. Če HP v razumnem času ne more
popraviti ali zamenjati izdelka, kot določa garancija, lahko izdelek vrnete in dobite povrnjeno kupnino.
HP-jevi izdelki lahko vsebujejo predelane dele, ki so po zmogljivosti enakovredni novim ali pa so bili po že
občasno uporabljeni.
Ta garancija ne velja za okvare, ki nastanejo zaradi (a) nepravilnega ali neustreznega vzdrževanja ali
umerjanja, (b) programske opreme, vmesnikov, delov ali potrošnega materiala, ki jih ne dobavlja HP, (c)
nepooblaščenega spreminjanja ali napačne uporabe, (d) uporabe v okolju, ki ne ustreza objavljenim okoljskim
specikacijam za izdelek, ali (e) neustrezne priprave ali vzdrževanja mesta izdelka.
V OBSEGU, KI GA DOLOČA KRAJEVNA ZAKONODAJA, SO ZGORAJ NAVEDENE GARANCIJE IZKLJUČNE GARANCIJE;
HP NE DAJE NOBENE DRUGE GARANCIJE ALI KAKRŠNIHKOLI POGOJEV, IZRAŽENIH IZRECNO ALI POSREDNO.
HP IZKLJUČNO ZANIKA KAKRŠNOKOLI ODGOVORNOST ALI POGOJE ZA TRŽNO KAKOVOST BLAGA, SPREJEMLJIVO
KAKOVOST IN PRIMERNOST ZA DOLOČEN NAMEN. Nekatere države/regije, zvezne države ali province ne
dovoljujejo omejitev trajanja zakonsko določene garancije, zato zgoraj omenjena omejitev ali izključitev
morda za vas ne velja. Ta garancija vam daje določene zakonske pravice, imate pa lahko tudi druge pravice, ki
se razlikujejo glede na državo/regijo, zvezno državo ali provinco.
HP-jeva omejena garancija velja v državah/regijah ali tam, kjer ima HP organizirano podporo in prodajo za
določen izdelek. Raven garancijskih storitev se lahko prilagaja krajevnim standardom. Če zaradi pravnih ali
zakonskih razlogov določen izdelek ni bil namenjen za delovanje v določeni državi/regiji, HP ne bo spreminjal
oblike, opreme ali funkcij izdelka, da bi deloval v tej državi/regiji.
V SKLADU S KRAJEVNO ZAKONODAJO SO PRAVNA SREDSTVA V TEJ GARANCIJSKI IZJAVI VAŠA EDINA IN
IZKLJUČNA PRAVNA SREDSTVA. RAZEN KOT JE NAVEDENO ZGORAJ, HP ALI NJEGOVI DOBAVITELJI V NOBENEM
PRIMERU NE ODGOVARJAJO ZA IZGUBO PODATKOV ALI ZA NEPOSREDNO, POSEBNO, NAKLJUČNO, POSLEDIČNO
(VKLJUČNO Z IZGUBO DOBIČKA ALI PODATKOV) ALI DRUGO ŠKODO, UTEMELJENO NA SPORAZUMU, PRESTOPKU
ALI ČEM DRUGEM. Ker nekatere države/regije, zvezne države ali province ne dovoljujejo izločitve ali omejitve
posledične ali nenamerne škode, za vas zgoraj navedena omejitev ali izločitev morda ne velja.
DOLOČILA TE GARANCIJSKE IZJAVE, RAZEN V OBSEGU, KI GA DOVOLJUJE ZAKONODAJA, NE IZKLJUČUJEJO,
OMEJUJEJO ALI SPREMINJAJO OBVEZNIH ZAKONSKIH PRAVIC, KI VELJAJO ZA PRODAJO TEGA IZDELKA.
64 Poglavje 7 Tehnični podatki in garancija SLWW
Page 71

ZK, Irska in Malta
The HP Limited Warranty is a commercial guarantee voluntarily provided by HP. The name and address of the
HP entity responsible for the performance of the HP Limited Warranty in your country/region is as follows:
UK: HP Inc UK Limited, Cain Road, Amen Corner, Bracknell, Berkshire, RG12 1HN
Ireland: Hewlett-Packard Ireland Limited, Liey Park Technology Campus, Barnhall Road, Leixlip, Co.Kildare
Malta: Hewlett-Packard Europe B.V., Amsterdam, Meyrin Branch, Route du Nant-d'Avril 150, 1217 Meyrin,
Switzerland
United Kingdom: The HP Limited Warranty benets apply in addition to any legal rights to a guarantee from
seller of nonconformity of goods with the contract of sale. These rights expire six years from delivery of
goods for products purchased in England or Wales and ve years from delivery of goods for products
purchased in Scotland. However various factors may impact your eligibility to receive these rights. For further
information, please consult the following link: Consumer Legal Guarantee (www.hp.com/go/eu-legal) or you
may visit the European Consumer Centers website (http://ec.europa.eu/consumers/
solving_consumer_disputes/non-judicial_redress/ecc-net/index_en.htm). Consumers have the right to
choose whether to claim service under the HP Limited Warranty or against the seller under the legal
guarantee.
Ireland: The HP Limited Warranty benets apply in addition to any statutory rights from seller in relation to
nonconformity of goods with the contract of sale. However various factors may impact your eligibility to
receive these rights. Consumer statutory rights are not limited or aected in any manner by HP Care Pack. For
further information, please consult the following link: Consumer Legal Guarantee (www.hp.com/go/eu-legal)
or you may visit the European Consumer Centers website (http://ec.europa.eu/consumers/
solving_consumer_disputes/non-judicial_redress/ecc-net/index_en.htm). Consumers have the right to
choose whether to claim service under the HP Limited Warranty or against the seller under the legal
guarantee.
Malta: The HP Limited Warranty benets apply in addition to any legal rights to a two-year guarantee from
seller of nonconformity of goods with the contract of sale; however various factors may impact your eligibility
to receive these rights. Consumer statutory rights are not limited or aected in any manner by the HP Limited
Warranty. For further information, please consult the following link: Consumer Legal Guarantee
(www.hp.com/go/eu-legal) or you may visit the European Consumer Centers website (http://ec.europa.eu/
consumers/solving_consumer_disputes/non-judicial_redress/ecc-net/index_en.htm). Consumers have the
right to choose whether to claim service under the HP Limited Warranty or against the seller under two-year
legal guarantee.
Avstrija, Belgija, Nemčija in Luksemburg
Die beschränkte HP Herstellergarantie ist eine von HP auf freiwilliger Basis angebotene kommerzielle
Garantie. Der Name und die Adresse der HP Gesellschaft, die in Ihrem Land für die Gewährung der
beschränkten HP Herstellergarantie verantwortlich ist, sind wie folgt:
Deutschland: HP Deutschland GmbH, Schickardstr. 32, D-71034 Böblingen
Österreich: HP Austria GmbH., Technologiestrasse 5, A-1120 Wien
Luxemburg: Hewlett-Packard Luxembourg S.C.A., 75, Parc d'Activités Capellen, Rue Pafebruc, L-8308 Capellen
Belgien: HP Belgium BVBA, Hermeslaan 1A, B-1831 Diegem
Die Rechte aus der beschränkten HP Herstellergarantie gelten zusätzlich zu den gesetzlichen Ansprüchen
wegen Sachmängeln auf eine zweijährige Gewährleistung ab dem Lieferdatum. Ob Sie Anspruch auf diese
Rechte haben, hängt von zahlreichen Faktoren ab. Die Rechte des Kunden sind in keiner Weise durch die
SLWW Izjava družbe HP o omejeni garanciji 65
Page 72

beschränkte HP Herstellergarantie eingeschränkt bzw. betroen. Weitere Hinweise nden Sie auf der
folgenden Website: Gewährleistungsansprüche für Verbraucher (www.hp.com/go/eu-legal) oder Sie können
die Website des Europäischen Verbraucherzentrums (http://ec.europa.eu/consumers/
solving_consumer_disputes/non-judicial_redress/ecc-net/index_en.htm) besuchen. Verbraucher haben das
Recht zu wählen, ob sie eine Leistung von HP gemäß der beschränkten HP Herstellergarantie in Anspruch
nehmen oder ob sie sich gemäß der gesetzlichen zweijährigen Haftung für Sachmängel (Gewährleistung) sich
an den jeweiligen Verkäufer wenden.
Belgija, Francija in Luksemburg
La garantie limitée HP est une garantie commerciale fournie volontairement par HP. Voici les coordonnées de
l'entité HP responsable de l'exécution de la garantie limitée HP dans votre pays:
France: HP France SAS, société par actions simpliée identiée sous le numéro 448 694 133 RCS Evry, 1
Avenue du Canada, 91947, Les Ulis
G.D. Luxembourg: Hewlett-Packard Luxembourg S.C.A., 75, Parc d'Activités Capellen, Rue Pafebruc, L-8308
Capellen
Belgique: HP Belgium BVBA, Hermeslaan 1A, B-1831 Diegem
France: Les avantages de la garantie limitée HP s'appliquent en complément des droits dont vous disposez au
titre des garanties légales applicables dont le bénéce est soumis à des conditions spéciques. Vos droits en
tant que consommateur au titre de la garantie légale de conformité mentionnée aux articles L. 211-4 à L.
211-13 du Code de la Consommation et de celle relatives aux défauts de la chose vendue, dans les conditions
prévues aux articles 1641 à 1648 et 2232 du Code de Commerce ne sont en aucune façon limités ou aectés
par la garantie limitée HP. Pour de plus amples informations, veuillez consulter le lien suivant : Garanties
légales accordées au consommateur (www.hp.com/go/eu-legal). Vous pouvez également consulter le site
Web des Centres européens des consommateurs (http://ec.europa.eu/consumers/
solving_consumer_disputes/non-judicial_redress/ecc-net/index_en.htm). Les consommateurs ont le droit de
choisir d’exercer leurs droits au titre de la garantie limitée HP, ou auprès du vendeur au titre des garanties
légales applicables mentionnées ci-dessus.
POUR RAPPEL:
Garantie Légale de Conformité:
« Le vendeur est tenu de livrer un bien conforme au contrat et répond des défauts de conformité existant lors
de la délivrance.
Il répond également des défauts de conformité résultant de l'emballage, des instructions de montage ou de
l'installation lorsque celle-ci a été mise à sa charge par le contrat ou a été réalisée sous sa responsabilité ».
Article L211-5 du Code de la Consommation:
« Pour être conforme au contrat, le bien doit:
1° Etre propre à l'usage habituellement attendu d'un bien semblable et, le cas échéant:
- correspondre à la description donnée par le vendeur et posséder les qualités que celui-ci a présentées à
l'acheteur sous forme d'échantillon ou de modèle;
- présenter les qualités qu'un acheteur peut légitimement attendre eu égard aux déclarations publiques faites
par le vendeur, par le producteur ou par son représentant, notamment dans la publicité ou l'étiquetage;
2° Ou présenter les caractéristiques dénies d'un commun accord par les parties ou être propre à tout usage
spécial recherché par l'acheteur, porté à la connaissance du vendeur et que ce dernier a accepté ».
66 Poglavje 7 Tehnični podatki in garancija SLWW
Page 73

Italija
Article L211-12 du Code de la Consommation:
« L'action résultant du défaut de conformité se prescrit par deux ans à compter de la délivrance du bien ».
Garantie des vices cachés
Article 1641 du Code Civil : « Le vendeur est tenu de la garantie à raison des défauts cachés de la chose vendue
qui la rendent impropre à l'usage auquel on la destine, ou qui diminuent tellement cet usage que l'acheteur ne
l'aurait pas acquise, ou n'en aurait donné qu'un moindre prix, s'il les avait connus. »
Article 1648 alinéa 1 du Code Civil:
« L'action résultant des vices rédhibitoires doit être intentée par l'acquéreur dans un délai de deux ans à
compter de la découverte du vice. »
G.D. Luxembourg et Belgique: Les avantages de la garantie limitée HP s'appliquent en complément des droits
dont vous disposez au titre de la garantie de non-conformité des biens avec le contrat de vente. Cependant,
de nombreux facteurs peuvent avoir un impact sur le bénéce de ces droits. Vos droits en tant que
consommateur au titre de ces garanties ne sont en aucune façon limités ou aectés par la garantie limitée
HP. Pour de plus amples informations, veuillez consulter le lien suivant : Garanties légales accordées au
consommateur (www.hp.com/go/eu-legal) ou vous pouvez également consulter le site Web des Centres
européens des consommateurs (http://ec.europa.eu/consumers/solving_consumer_disputes/non-
judicial_redress/ecc-net/index_en.htm). Les consommateurs ont le droit de choisir de réclamer un service
sous la garantie limitée HP ou auprès du vendeur au cours d'une garantie légale de deux ans.
Španija
La Garanzia limitata HP è una garanzia commerciale fornita volontariamente da HP. Di seguito sono indicati
nome e indirizzo della società HP responsabile della fornitura dei servizi coperti dalla Garanzia limitata HP nel
vostro Paese:
Italia: HP Italy S.r.l., Via G. Di Vittorio 9, 20063 Cernusco S/Naviglio
I vantaggi della Garanzia limitata HP vengono concessi ai consumatori in aggiunta ai diritti derivanti dalla
garanzia di due anni fornita dal venditore in caso di non conformità dei beni rispetto al contratto di vendita.
Tuttavia, diversi fattori possono avere un impatto sulla possibilita’ di beneciare di tali diritti. I diritti spettanti
ai consumatori in forza della garanzia legale non sono in alcun modo limitati, né modicati dalla Garanzia
limitata HP. Per ulteriori informazioni, si prega di consultare il seguente link: Garanzia legale per i clienti
(www.hp.com/go/eu-legal), oppure visitare il sito Web dei Centri europei per i consumatori
(http://ec.europa.eu/consumers/solving_consumer_disputes/non-judicial_redress/ecc-net/index_en.htm). I
consumatori hanno il diritto di scegliere se richiedere un servizio usufruendo della Garanzia limitata HP
oppure rivolgendosi al venditore per far valere la garanzia legale di due anni.
Su Garantía limitada de HP es una garantía comercial voluntariamente proporcionada por HP. El nombre y
dirección de las entidades HP que proporcionan la Garantía limitada de HP (garantía comercial adicional del
fabricante) en su país es:
España: Hewlett-Packard Española S.L. Calle Vicente Aleixandre, 1 Parque Empresarial Madrid - Las Rozas,
E-28232 Madrid
Los benecios de la Garantía limitada de HP son adicionales a la garantía legal de 2 años a la que los
consumidores tienen derecho a recibir del vendedor en virtud del contrato de compraventa; sin embargo,
varios factores pueden afectar su derecho a recibir los benecios bajo dicha garantía legal. A este respecto, la
Garantía limitada de HP no limita o afecta en modo alguno los derechos legales del consumidor
(www.hp.com/go/eu-legal). Para más información, consulte el siguiente enlace: Garantía legal del
SLWW Izjava družbe HP o omejeni garanciji 67
Page 74

consumidor o puede visitar el sitio web de los Centros europeos de los consumidores (http://ec.europa.eu/
consumers/solving_consumer_disputes/non-judicial_redress/ecc-net/index_en.htm). Los clientes tienen
derecho a elegir si reclaman un servicio acogiéndose a la Garantía limitada de HP o al vendedor de
conformidad con la garantía legal de dos años.
Danska
Den begrænsede HP-garanti er en garanti, der ydes frivilligt af HP. Navn og adresse på det HP-selskab, der er
ansvarligt for HP's begrænsede garanti i dit land, er som følger:
Danmark: HP Inc Danmark ApS, Engholm Parkvej 8, 3450, Allerød
Den begrænsede HP-garanti gælder i tillæg til eventuelle juridiske rettigheder, for en toårig garanti fra
sælgeren af varer, der ikke er i overensstemmelse med salgsaftalen, men forskellige faktorer kan dog påvirke
din ret til at opnå disse rettigheder. Forbrugerens lovbestemte rettigheder begrænses eller påvirkes ikke på
nogen måde af den begrænsede HP-garanti. Se nedenstående link for at få yderligere oplysninger:
Forbrugerens juridiske garanti (www.hp.com/go/eu-legal) eller du kan besøge De Europæiske
Forbrugercentres websted (http://ec.europa.eu/consumers/solving_consumer_disputes/non-
judicial_redress/ecc-net/index_en.htm). Forbrugere har ret til at vælge, om de vil gøre krav på service i
henhold til HP's begrænsede garanti eller hos sælger i henhold til en toårig juridisk garanti.
Norveška
HPs garanti er en begrenset og kommersiell garanti som HP selv har valgt å tilby. Følgende lokale selskap
innestår for garantien:
Švedska
Norge: HP Norge AS, Rolfbuktveien 4b, 1364 Fornebu
HPs garanti kommer i tillegg til det mangelsansvar HP har i henhold til norsk forbrukerkjøpslovgivning, hvor
reklamasjonsperioden kan være to eller fem år, avhengig av hvor lenge salgsgjenstanden var ment å vare.
Ulike faktorer kan imidlertid ha betydning for om du kvaliserer til å kreve avhjelp iht slikt mangelsansvar.
Forbrukerens lovmessige rettigheter begrenses ikke av HPs garanti. Hvis du vil ha mer informasjon, kan du
klikke på følgende kobling: Juridisk garanti for forbruker (www.hp.com/go/eu-legal) eller du kan besøke
nettstedet til de europeiske forbrukersentrene (http://ec.europa.eu/consumers/solving_consumer_disputes/
non-judicial_redress/ecc-net/index_en.htm). Forbrukere har retten til å velge å kreve service under HPs
garanti eller iht selgerens lovpålagte mangelsansvar.
HP:s begränsade garanti är en kommersiell garanti som tillhandahålls frivilligt av HP. Namn och adress till det
HP-företag som ansvarar för HP:s begränsade garanti i ditt land är som följer:
Sverige: HP PPS Sverige AB, SE-169 73 Stockholm
Fördelarna som ingår i HP:s begränsade garanti gäller utöver de lagstadgade rättigheterna till tre års garanti
från säljaren angående varans bristande överensstämmelse gentemot köpeavtalet, men olika faktorer kan
påverka din rätt att utnyttja dessa rättigheter. Konsumentens lagstadgade rättigheter varken begränsas eller
påverkas på något sätt av HP:s begränsade garanti. Mer information får du om du följer denna länk:
Lagstadgad garanti för konsumenter (www.hp.com/go/eu-legal) eller så kan du gå till European Consumer
Centers webbplats (http://ec.europa.eu/consumers/solving_consumer_disputes/non-judicial_redress/ecc-
net/index_en.htm). Konsumenter har rätt att välja om de vill ställa krav enligt HP:s begränsade garanti eller
på säljaren enligt den lagstadgade treåriga garantin.
68 Poglavje 7 Tehnični podatki in garancija SLWW
Page 75

Portugalska
A Garantia Limitada HP é uma garantia comercial fornecida voluntariamente pela HP. O nome e a morada da
entidade HP responsável pela prestação da Garantia Limitada HP no seu país são os seguintes:
Portugal: HPCP – Computing and Printing Portugal, Unipessoal, Lda., Edicio D. Sancho I, Quinta da Fonte,
Porto Salvo, Lisboa, Oeiras, 2740 244
As vantagens da Garantia Limitada HP aplicam-se cumulativamente com quaisquer direitos decorrentes da
legislação aplicável à garantia de dois anos do vendedor, relativa a defeitos do produto e constante do
contrato de venda. Existem, contudo, vários fatores que poderão afetar a sua elegibilidade para beneciar de
tais direitos. Os direitos legalmente atribuídos aos consumidores não são limitados ou afetados de forma
alguma pela Garantia Limitada HP. Para mais informações, consulte a ligação seguinte: Garantia legal do
consumidor (
(http://ec.europa.eu/consumers/solving_consumer_disputes/non-judicial_redress/ecc-net/index_en.htm).
Os consumidores têm o direito de escolher se pretendem reclamar assistência ao abrigo da Garantia Limitada
HP ou contra o vendedor ao abrigo de uma garantia jurídica de dois anos.
Grčija in Ciper
Η Περιορισμένη εγγύηση HP είναι μια εμπορική εγγύηση η οποία παρέχεται εθελοντικά από την HP. Η
επωνυμία και η διεύθυνση του νομικού προσώπου ΗΡ που παρέχει την Περιορισμένη εγγύηση ΗΡ στη χώρα
σας είναι η εξής:
Ελλάδα /Κύπρoς: HP Printing and Personal Systems Hellas EPE, Tzavella 1-3, 15232 Chalandri, Attiki
www.hp.com/go/eu-legal) ou visite o Web site da Rede dos Centros Europeus do Consumidor
Ελλάδα /Κύπρoς: HP Συστήματα Εκτύπωσης και Προσωπικών Υπολογιστών Ελλάς Εταιρεία Περιορισμένης
Ευθύνης, Tzavella 1-3, 15232 Chalandri, Attiki
Τα προνόμια της Περιορισμένης εγγύησης HP ισχύουν επιπλέον των νόμιμων δικαιωμάτων για διετή εγγύηση
έναντι του Πωλητή για τη μη συμμόρφωση των προϊόντων με τις συνομολογημένες συμβατικά ιδιότητες,
ωστόσο η άσκηση των δικαιωμάτων σας αυτών μπορεί να εξαρτάται από διάφορους παράγοντες. Τα νόμιμα
δικαιώματα των καταναλωτών δεν περιορίζονται ούτε επηρεάζονται καθ’ οιονδήποτε τρόπο από την
Περιορισμένη εγγύηση HP. Για περισσότερες πληροφορίες, συμβουλευτείτε την ακόλουθη τοποθεσία web:
Νόμιμη εγγύηση καταναλωτή (www.hp.com/go/eu-legal) ή μπορείτε να επισκεφτείτε την τοποθεσία web των
Ευρωπαϊκών Κέντρων Καταναλωτή (http://ec.europa.eu/consumers/solving_consumer_disputes/non-
judicial_redress/ecc-net/index_en.htm). Οι καταναλωτές έχουν το δικαίωμα να επιλέξουν αν θα αξιώσουν
την υπηρεσία στα πλαίσια της Περιορισμένης εγγύησης ΗΡ ή από τον πωλητή στα πλαίσια της νόμιμης
εγγύησης δύο ετών.
Madžarska
A HP korlátozott jótállás egy olyan kereskedelmi jótállás, amelyet a HP a saját elhatározásából biztosít. Az
egyes országokban a HP mint gyártó által vállalt korlátozott jótállást biztosító HP vállalatok neve és címe:
Magyarország: HP Inc Magyarország Kft., H-1117 Budapest, Alíz utca 1.
A HP korlátozott jótállásban biztosított jogok azokon a jogokon felül illetik meg Önt, amelyek a termékeknek
az adásvételi szerződés szerinti minőségére vonatkozó kétéves, jogszabályban foglalt eladói szavatosságból,
továbbá ha az Ön által vásárolt termékre alkalmazandó, a jogszabályban foglalt kötelező eladói jótállásból
erednek, azonban számos körülmény hatással lehet arra, hogy ezek a jogok Önt megilletik-e. További
információért kérjük, keresse fel a következő webhelyet: Jogi Tájékoztató Fogyasztóknak
(www.hp.com/go/eu-legal) vagy látogassa meg az Európai Fogyasztói Központok webhelyét
(http://ec.europa.eu/consumers/solving_consumer_disputes/non-judicial_redress/ecc-net/index_en.htm). A
fogyasztóknak jogában áll, hogy megválasszák, hogy a jótállással kapcsolatos igényüket a HP korlátozott
SLWW Izjava družbe HP o omejeni garanciji 69
Page 76

Češka
Slovaška
jótállás alapján vagy a kétéves, jogszabályban foglalt eladói szavatosság, illetve, ha alkalmazandó, a
jogszabályban foglalt kötelező eladói jótállás alapján érvényesítik.
Omezená záruka HP je obchodní zárukou dobrovolně poskytovanou společností HP. Názvy a adresy
společností skupiny HP, které odpovídají za plnění omezené záruky HP ve vaší zemi, jsou následující:
Česká republika: HP Inc Czech Republic s. r. o., Za Brumlovkou 5/1559, 140 00 Praha 4
Výhody, poskytované omezenou zárukou HP, se uplatňuji jako doplňek k jakýmkoli právním nárokům na
dvouletou záruku poskytnutou prodejcem v případě nesouladu zboží s kupní smlouvou. Váš nárok na uznání
těchto práv však může záviset na mnohých faktorech. Omezená záruka HP žádným způsobem neomezuje ani
neovlivňuje zákonná práva zákazníka. Další informace získáte kliknutím na následující odkaz: Zákonná záruka
spotřebitele (
spotřebitelského centra (http://ec.europa.eu/consumers/solving_consumer_disputes/non-judicial_redress/
ecc-net/index_en.htm). Spotřebitelé mají právo se rozhodnout, zda chtějí službu reklamovat v rámci omezené
záruky HP nebo v rámci zákonem stanovené dvouleté záruky u prodejce.
Obmedzená záruka HP je obchodná záruka, ktorú spoločnosť HP poskytuje dobrovoľne. Meno a adresa
subjektu HP, ktorý zabezpečuje plnenie vyplývajúce z Obmedzenej záruky HP vo vašej krajine:
Slovenská republika: HP Inc Slovakia, s.r.o., Galvaniho 7, 821 04 Bratislava
www.hp.com/go/eu-legal) případně můžete navštívit webové stránky Evropského
Poljska
Výhody Obmedzenej záruky HP sa uplatnia vedľa prípadných zákazníkových zákonných nárokov voči
predávajúcemu z vád, ktoré spočívajú v nesúlade vlastností tovaru s jeho popisom podľa predmetnej zmluvy.
Možnosť uplatnenia takých prípadných nárokov však môže závisieť od rôznych faktorov. Služby Obmedzenej
záruky HP žiadnym spôsobom neobmedzujú ani neovplyvňujú zákonné práva zákazníka, ktorý je
spotrebiteľom. Ďalšie informácie nájdete na nasledujúcom prepojení: Zákonná záruka spotrebiteľa
(www.hp.com/go/eu-legal), prípadne môžete navštíviť webovú lokalitu európskych zákazníckych stredísk
(http://ec.europa.eu/consumers/solving_consumer_disputes/non-judicial_redress/ecc-net/index_en.htm).
Spotrebitelia majú právo zvoliť si, či chcú uplatniť servis v rámci Obmedzenej záruky HP alebo počas zákonnej
dvojročnej záručnej lehoty u predajcu.
Ograniczona gwarancja HP to komercyjna gwarancja udzielona dobrowolnie przez HP. Nazwa i adres
podmiotu HP odpowiedzialnego za realizację Ograniczonej gwarancji HP w Polsce:
Polska: HP Inc Polska sp. z o.o., Szturmowa 2a, 02-678 Warszawa, wpisana do rejestru przedsiębiorców
prowadzonego przez Sąd Rejonowy dla m.st. Warszawy w Warszawie, XIII Wydział Gospodarczy Krajowego
Rejestru Sądowego, pod numerem KRS 0000546115, NIP 5213690563, REGON 360916326, GIOŚ
E0020757WZBW, kapitał zakładowy 480.000 PLN.
Świadczenia wynikające z Ograniczonej gwarancji HP stanowią dodatek do praw przysługujących nabywcy w
związku z dwuletnią odpowiedzialnością sprzedawcy z tytułu niezgodności towaru z umową (rękojmia).
Niemniej, na możliwość korzystania z tych praw mają wpływ różne czynniki. Ograniczona gwarancja HP w
żaden sposób nie ogranicza praw konsumenta ani na nie nie wpływa. Więcej informacji można znaleźć pod
następującym łączem: Gwarancja prawna konsumenta (www.hp.com/go/eu-legal), można także odwiedzić
stronę internetową Europejskiego Centrum Konsumenckiego (http://ec.europa.eu/consumers/
solving_consumer_disputes/non-judicial_redress/ecc-net/index_en.htm). Konsumenci mają prawo wyboru co
do możliwosci skorzystania albo z usług gwarancyjnych przysługujących w ramach Ograniczonej gwarancji HP
albo z uprawnień wynikających z dwuletniej rękojmi w stosunku do sprzedawcy.
70 Poglavje 7 Tehnični podatki in garancija SLWW
Page 77

Bolgarija
Ограничената гаранция на HP представлява търговска гаранция, доброволно предоставяна от HP.
Името и адресът на дружеството на HP за вашата страна, отговорно за предоставянето на
гаранционната поддръжка в рамките на Ограничената гаранция на HP, са както следва:
HP Inc Bulgaria EOOD (Ейч Пи Инк България ЕООД), гр. София 1766, район р-н Младост, бул.
Околовръстен Път No 258, Бизнес Център Камбаните
Предимствата на Ограничената гаранция на HP се прилагат в допълнение към всички законови права за
двугодишна гаранция от продавача при несъответствие на стоката с договора за продажба. Въпреки
това, различни фактори могат да окажат влияние върху условията за получаване на тези права.
Законовите права на потребителите не са ограничени или засегнати по никакъв начин от Ограничената
гаранция на HP. За допълнителна информация, моля вижте Правната гаранция на потребителя
(
(http://ec.europa.eu/consumers/solving_consumer_disputes/non-judicial_redress/ecc-net/index_en.htm).
Потребителите имат правото да избират дали да претендират за извършване на услуга в рамките на
Ограничената гаранция на HP или да потърсят такава от търговеца в рамките на двугодишната правна
гаранция.
Romunija
Garanția limitată HP este o garanție comercială furnizată în mod voluntar de către HP. Numele și adresa
entității HP răspunzătoare de punerea în aplicare a Garanției limitate HP în țara dumneavoastră sunt
următoarele:
www.hp.com/go/eu-legal) или посетете уебсайта на Европейския потребителски център
Romănia: HP Inc Romania SRL, 5 Fabrica de Glucoza Str., Building F, Ground Floor and Floor 8, 2nd District,
Bucureşti
Beneciile Garanției limitate HP se aplică suplimentar faţă de orice drepturi privind garanţia de doi ani oferită
de vânzător pentru neconformitatea bunurilor cu contractul de vânzare; cu toate acestea, diverşi factori pot
avea impact asupra eligibilităţii dvs. de a benecia de aceste drepturi. Drepturile legale ale consumatorului nu
sunt limitate sau afectate în vreun fel de Garanția limitată HP. Pentru informaţii suplimentare consultaţi
următorul link: garanția acordată consumatorului prin lege (www.hp.com/go/eu-legal) sau puteți accesa site-
ul Centrul European al Consumatorilor (http://ec.europa.eu/consumers/solving_consumer_disputes/non-
judicial_redress/ecc-net/index_en.htm). Consumatorii au dreptul să aleagă dacă să pretindă despăgubiri în
cadrul Garanței limitate HP sau de la vânzător, în cadrul garanției legale de doi ani.
Belgija in Nizozemska
De Beperkte Garantie van HP is een commerciële garantie vrijwillig verstrekt door HP. De naam en het adres
van de HP-entiteit die verantwoordelijk is voor het uitvoeren van de Beperkte Garantie van HP in uw land is
als volgt:
Nederland: HP Nederland B.V., Startbaan 16, 1187 XR Amstelveen
België: HP Belgium BVBA, Hermeslaan 1A, B-1831 Diegem
De voordelen van de Beperkte Garantie van HP vormen een aanvulling op de wettelijke garantie voor
consumenten gedurende twee jaren na de levering te verlenen door de verkoper bij een gebrek aan
conformiteit van de goederen met de relevante verkoopsovereenkomst. Niettemin kunnen diverse factoren
een impact hebben op uw eventuele aanspraak op deze wettelijke rechten. De wettelijke rechten van de
consument worden op geen enkele wijze beperkt of beïnvloed door de Beperkte Garantie van HP. Raadpleeg
voor meer informatie de volgende webpagina: Wettelijke garantie van de consument (www.hp.com/go/eu-
legal) of u kan de website van het Europees Consumenten Centrum bezoeken (http://ec.europa.eu/
consumers/solving_consumer_disputes/non-judicial_redress/ecc-net/index_en.htm). Consumenten hebben
SLWW Izjava družbe HP o omejeni garanciji 71
Page 78

het recht om te kiezen tussen enerzijds de Beperkte Garantie van HP of anderzijds het aanspreken van de
verkoper in toepassing van de wettelijke garantie.
Finska
HP:n rajoitettu takuu on HP:n vapaaehtoisesti antama kaupallinen takuu. HP:n myöntämästä takuusta
maassanne vastaavan HP:n edustajan yhteystiedot ovat:
Suomi: HP Finland Oy, Piispankalliontie, FIN - 02200 Espoo
HP:n takuun edut ovat voimassa mahdollisten kuluttajansuojalakiin perustuvien oikeuksien lisäksi sen
varalta, että tuote ei vastaa myyntisopimusta. Saat lisätietoja seuraavasta linkistä: Kuluttajansuoja
(
consumers/solving_consumer_disputes/non-judicial_redress/ecc-net/index_en.htm). Kuluttajilla on oikeus
vaatia virheen korjausta HP:n takuun ja kuluttajansuojan perusteella HP:lta tai myyjältä.
Slovenija
Omejena garancija HP je prostovoljna trgovska garancija, ki jo zagotavlja podjetje HP. Ime in naslov poslovne
enote HP, ki je odgovorna za omejeno garancijo HP v vaši državi, sta naslednja:
Slovenija: Hewlett-Packard Europe B.V., Amsterdam, Meyrin Branch, Route du Nant-d'Avril 150, 1217 Meyrin,
Switzerland
Ugodnosti omejene garancije HP veljajo poleg zakonskih pravic, ki ob sklenitvi kupoprodajne pogodbe izhajajo
iz dveletne garancije prodajalca v primeru neskladnosti blaga, vendar lahko na izpolnjevanje pogojev za
uveljavitev pravic vplivajo različni dejavniki. Omejena garancija HP nikakor ne omejuje strankinih z zakonom
predpisanih pravic in ne vpliva nanje. Za dodatne informacije glejte naslednjo povezavo: Strankino pravno
jamstvo (www.hp.com/go/eu-legal); ali pa obiščite spletno mesto evropskih središč za potrošnike
(http://ec.europa.eu/consumers/solving_consumer_disputes/non-judicial_redress/ecc-net/index_en.htm).
Potrošniki imajo pravico izbrati, ali bodo uveljavljali pravice do storitev v skladu z omejeno garancijo HP ali
proti prodajalcu v skladu z dvoletno zakonsko garancijo.
www.hp.com/go/eu-legal) tai voit käydä Euroopan kuluttajakeskuksen sivustolla (http://ec.europa.eu/
Hrvaška
Latvija
HP ograničeno jamstvo komercijalno je dobrovoljno jamstvo koje pruža HP. Ime i adresa HP subjekta
odgovornog za HP ograničeno jamstvo u vašoj državi:
Hrvatska: HP Computing and Printing d.o.o. za računalne i srodne aktivnosti, Radnička cesta 41, 10000
Zagreb
Pogodnosti HP ograničenog jamstva vrijede zajedno uz sva zakonska prava na dvogodišnje jamstvo kod bilo
kojeg prodavača s obzirom na nepodudaranje robe s ugovorom o kupnji. Međutim, razni faktori mogu utjecati
na vašu mogućnost ostvarivanja tih prava. HP ograničeno jamstvo ni na koji način ne utječe niti ne ograničava
zakonska prava potrošača. Dodatne informacije potražite na ovoj adresi: Zakonsko jamstvo za potrošače
(www.hp.com/go/eu-legal) ili možete posjetiti web-mjesto Europskih potrošačkih centara
(http://ec.europa.eu/consumers/solving_consumer_disputes/non-judicial_redress/ecc-net/index_en.htm).
Potrošači imaju pravo odabrati žele li ostvariti svoja potraživanja u sklopu HP ograničenog jamstva ili pravnog
jamstva prodavača u trajanju ispod dvije godine.
HP ierobežotā garantija ir komercgarantija, kuru brīvprātīgi nodrošina HP. HP uzņēmums, kas sniedz HP
ierobežotās garantijas servisa nodrošinājumu jūsu valstī:
Latvija: HP Finland Oy, PO Box 515, 02201 Espoo, Finland
72 Poglavje 7 Tehnični podatki in garancija SLWW
Page 79
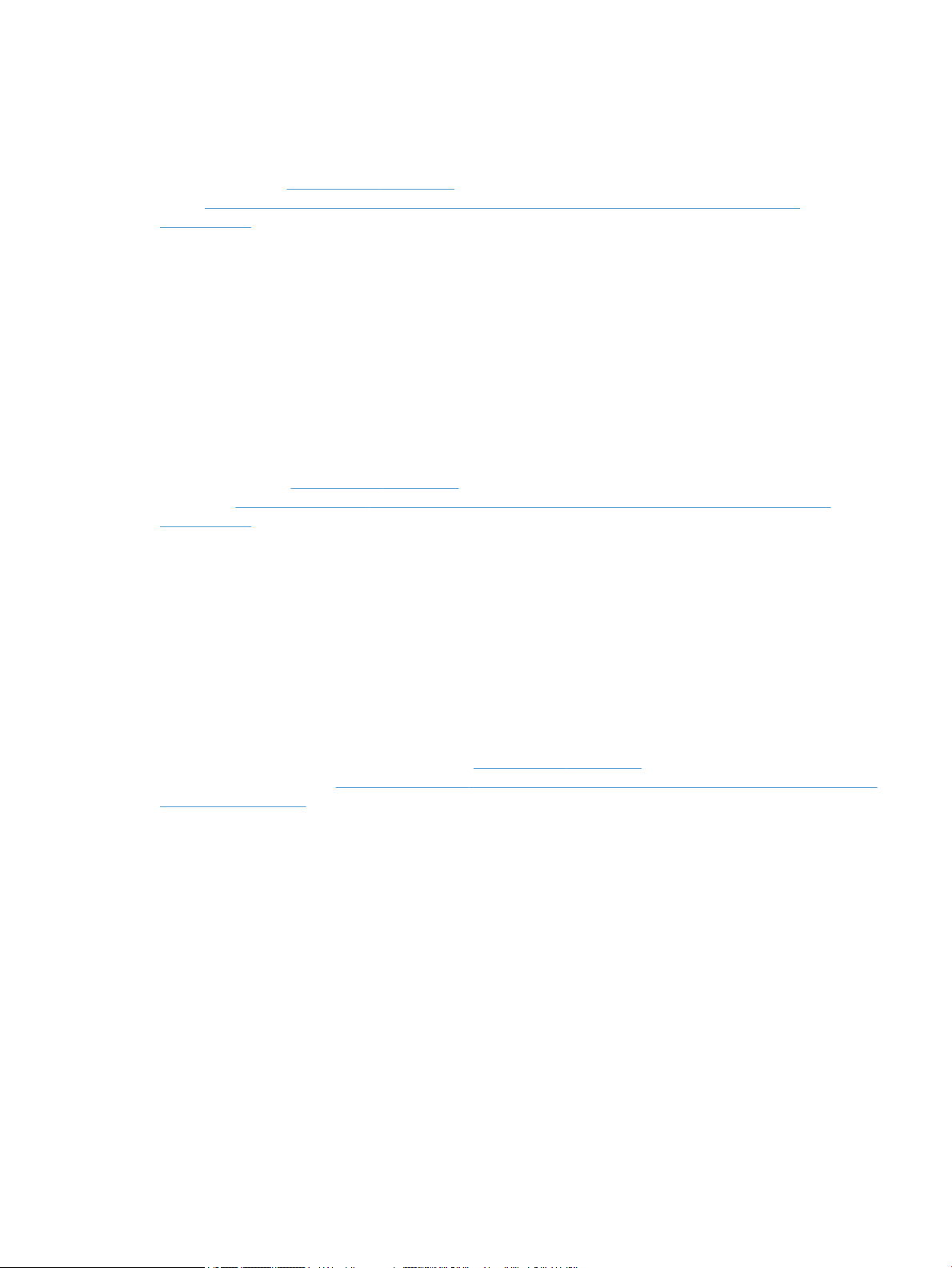
Litva
HP ierobežotās garantijas priekšrocības tiek piedāvātas papildus jebkurām likumīgajām tiesībām uz
pārdevēja un/vai rażotāju nodrošinātu divu gadu garantiju gadījumā, ja preces neatbilst pirkuma līgumam,
tomēr šo tiesību saņemšanu var ietekmēt vairāki faktori. HP ierobežotā garantija nekādā veidā neierobežo un
neietekmē patērētāju likumīgās tiesības. Lai iegūtu plašāku informāciju, izmantojiet šo saiti: Patērētāju
likumīgā garantija (www.hp.com/go/eu-legal) vai arī Eiropas Patērētāju tiesību aizsardzības centra tīmekļa
vietni (http://ec.europa.eu/consumers/solving_consumer_disputes/non-judicial_redress/ecc-net/
index_en.htm). Patērētājiem ir tiesības izvēlēties, vai pieprasīt servisa nodrošinājumu saskaņā ar HP
ierobežoto garantiju, vai arī pārdevēja sniegto divu gadu garantiju.
HP ribotoji garantija yra HP savanoriškai teikiama komercinė garantija. Toliau pateikiami HP bendrovių,
teikiančių HP garantiją (gamintojo garantiją) jūsų šalyje, pavadinimai ir adresai:
Lietuva: HP Finland Oy, PO Box 515, 02201 Espoo, Finland
HP ribotoji garantija papildomai taikoma kartu su bet kokiomis kitomis įstatymais nustatytomis teisėmis į
pardavėjo suteikiamą dviejų metų laikotarpio garantiją dėl prekių atitikties pardavimo sutarčiai, tačiau tai, ar
jums ši teisė bus suteikiama, gali priklausyti nuo įvairių aplinkybių. HP ribotoji garantija niekaip neapriboja ir
neįtakoja įstatymais nustatytų vartotojo teisių. Daugiau informacijos rasite paspaudę šią nuorodą: Teisinė
vartotojo garantija (www.hp.com/go/eu-legal) arba apsilankę Europos vartotojų centro internetinėje
svetainėje (http://ec.europa.eu/consumers/solving_consumer_disputes/non-judicial_redress/ecc-net/
index_en.htm). Vartotojai turi teisę prašyti atlikti techninį aptarnavimą pagal HP ribotąją garantiją arba
pardavėjo teikiamą dviejų metų įstatymais nustatytą garantiją.
Estonija
Rusija
HP piiratud garantii on HP poolt vabatahtlikult pakutav kaubanduslik garantii. HP piiratud garantii eest
vastutab HP üksus aadressil:
Eesti: HP Finland Oy, PO Box 515, 02201 Espoo, Finland
HP piiratud garantii rakendub lisaks seaduses ettenähtud müüjapoolsele kaheaastasele garantiile, juhul kui
toode ei vasta müügilepingu tingimustele. Siiski võib esineda asjaolusid, mille puhul teie jaoks need õigused
ei pruugi kehtida. HP piiratud garantii ei piira ega mõjuta mingil moel tarbija seadusjärgseid õigusi. Lisateavet
leiate järgmiselt lingilt: tarbija õiguslik garantii (www.hp.com/go/eu-legal) või võite külastada Euroopa
tarbijakeskuste veebisaiti (http://ec.europa.eu/consumers/solving_consumer_disputes/non-judicial_redress/
ecc-net/index_en.htm). Tarbijal on õigus valida, kas ta soovib kasutada HP piiratud garantiid või seadusega
ette nähtud müüjapoolset kaheaastast garantiid.
Срок службы принтера для России
Срок службы данного принтера HP составляет пять лет в нормальных условиях эксплуатации. Срок
службы отсчитывается с момента ввода принтера в эксплуатацию. В конце срока службы HP
рекомендует посетить веб-сайт нашей службы поддержки по адресу http://www.hp.com/support и/или
связаться с авторизованным поставщиком услуг HP для получения рекомендаций в отношении
дальнейшего безопасного использования принтера.
SLWW Izjava družbe HP o omejeni garanciji 73
Page 80

74 Poglavje 7 Tehnični podatki in garancija SLWW
Page 81
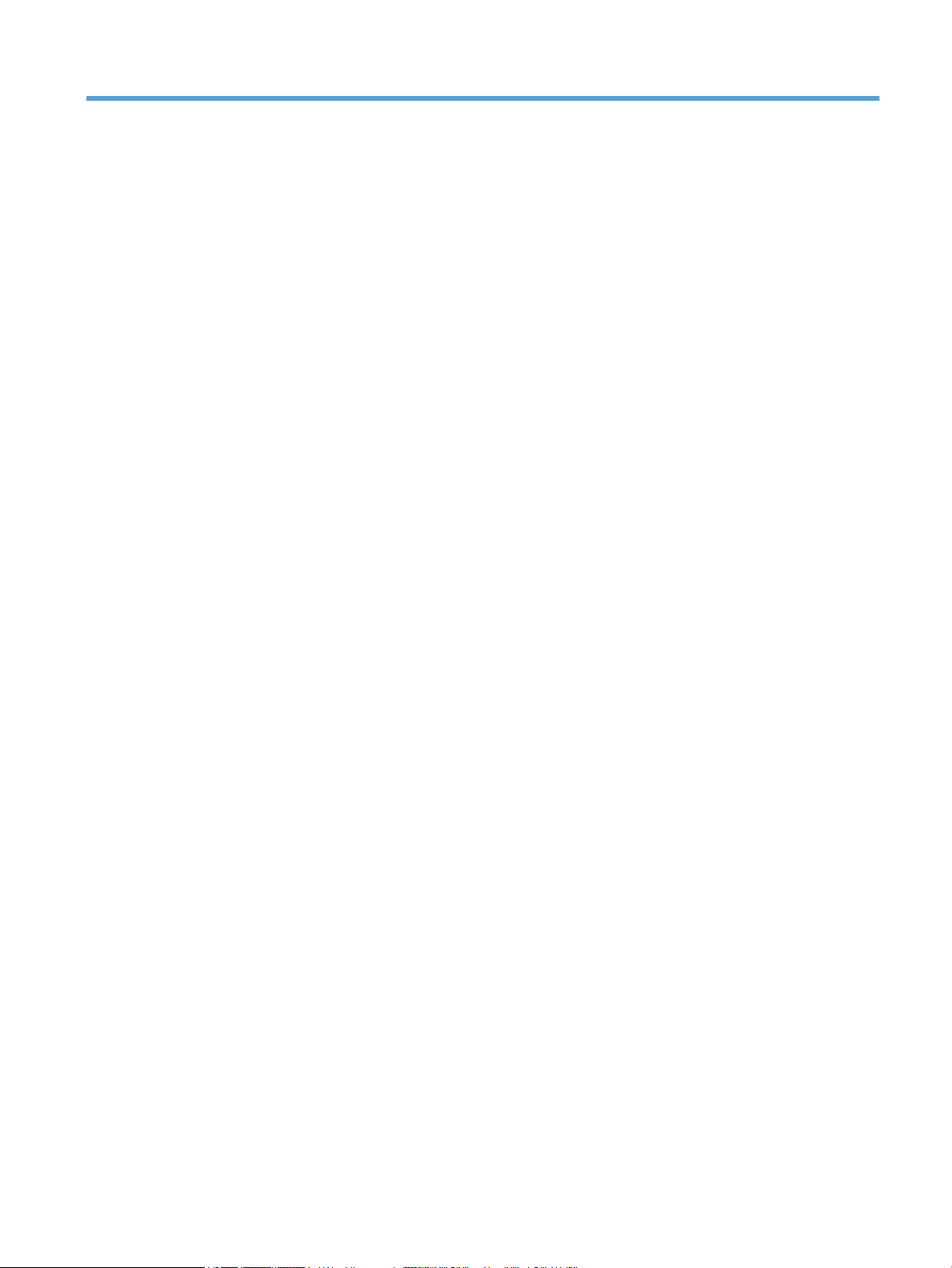
Stvarno kazalo
A
aplikacije
optično branje iz 13
B
barvne proge
odpravljanje težav 51
bele proge
odpravljanje težav 51
beli optično prebrani dokumenti
odpravljanje težav 50
bralnik zaslona 57
Č
čiščenje
SPD 25
steklo optičnega bralnika 25
trak optičnega bralnika 25
valjev 27
črni optično prebrani dokumenti
odpravljanje težav 50
črte
odpravljanje težav 51
D
deli
naročanje 29
dostopnost 57
F
funkcije
izločanje barv 20
podpora za dolge strani 18
proli optičnega branja 16
samodejno obrezovanje optično
prebrane slike 20
samodejno zaznavanje barv 21
stiskanje JPEG v optičnem
bralniku 19
zaznavanje več listov 21
G
garancija
izdelek 64
gumb Nazaj 3
gumb OK/izbiranje 3
gumb za preklic 3
gumbi
sprednja plošča optičnega
bralnika 2
vklop/izklop 2
H
hitrost
odpravljanje težav 49
hitrost, odpravljanje težav 50
HP Scanner Tools Utility (HP-jev
pripomoček z orodji optičnega
bralnika)
kartica Maintenance (Vzdrževanje)
24
uporaba 5
HP Smart Document Scan Software
( (HP-jeva programska oprema za
pametno optično branje
dokumentov)
optično branje iz 13
HP Smart Document Scan Software
(HP-jeva programska oprema za
pametno optično branje
dokumentov)
o programu 4
I
Izločanje barv 20
izvoz prolov 17
K
kabel USB
odpravljanje težav 44
kabli
odpravljanje težav 44
krhki izvirniki, optično branje 53
L
LCD Reader (Bralnik zaslona LCD) 57
ločilna blazinica
zamenjava 34
M
manjkajoče strani, odpravljanje
težave 49
mediji
nepravilno podajanje 53
odpravljanje težav 53
se ne podajajo 53
zastoji 54
N
nagnjene slike 51
namestitev programske opreme
odpravljanje težav 44
napajalnik
odpravljanje težav s kabli 44
naročanje
komplet za zamenjavo valjev 29
potrošni material 24
nastavitve upravljanja napajanja 5,
48
navpične barvne proge
odpravljanje težav 51
navpične bele proge
odpravljanje težav 51
nejasne slike 49
nepravilno podajanje
odpravljanje težav 53
SLWW Stvarno kazalo 75
Page 82
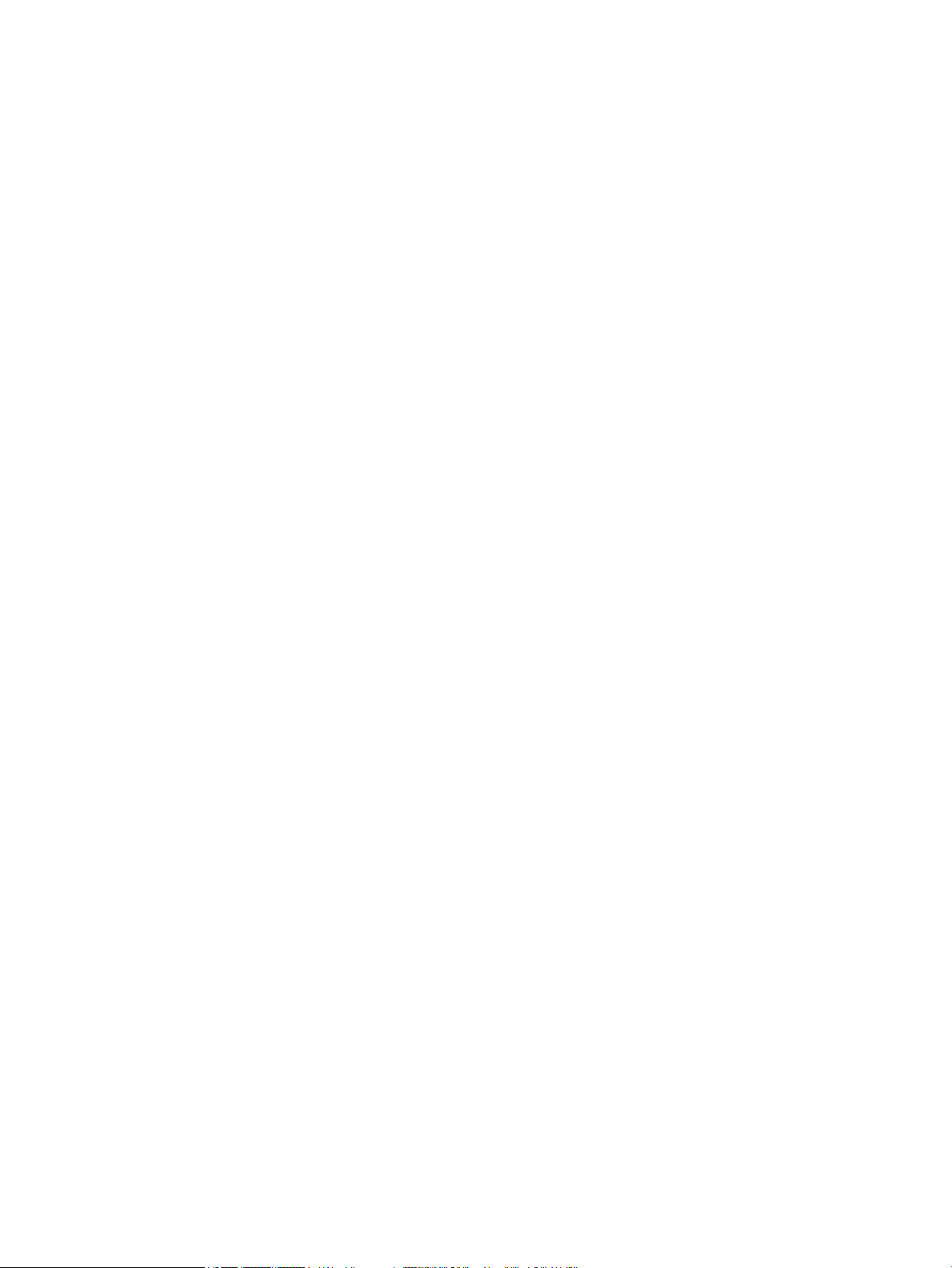
nerazločne slike 49
O
območno zaznavanje več listov 21
obojestranski optično prebrani
dokumenti
odpravljanje težav 49
obrezovanje optično prebrane slike
20
odpadki, odlaganje 63
odpravljanje težav
barvne črte 51
bele črte 51
beli optično prebrani dokumenti
50
črni optično prebrani dokumenti
50
gumbi 49
hitrost 49, 50
kabli 44
LCD 49
manjkajoče strani 49
namestitev 44
napajanje 48
nejasne slike 49
nepravilno podajanje 53
občutljivi izvirniki 53
obojestranski optično prebrani
dokumenti 49
odrezane slike 54
odstranitev in ponovna
namestitev programske
opreme 44, 46
optično branje občutljivih
izvirnikov 53
osnovni nasveti 43
papir se ne podaja 53
ponastavitev optičnega
bralnika 46
prenehanje delovanja 46
preverjanje napajanja 45
proge 54
težave pri podajanju 53
ukrivljene slike 51
velike datoteke optično prebranih
dokumentov 51
vrstni red strani 50
zaslon 49
zastoji 54
odrezane slike
odpravljanje težav 54
odstranitev in ponovna namestitev
programske opreme 44, 46
okoljske specikacije 61
onemogočanje gumbov optičnega
bralnika 57
optični bralnik
ponastavitev 46
specikacije 60
sprednja plošča 2
uporaba napajanja 5
optično branje
iz drugih programov 13
iz programa HP Smart Document
Scan Software (HP-jeve
programske opreme za pametno
optično branje dokumentov)
13
občutljivi izvirniki 53
papirni izvirniki 9
težave pri podajanju 53
optično prebran dokumenti
datoteke so prevelike 51
P
papir
nepravilno podajanje 53
odpravljanje težav 53
se ne podaja 53
zastoji 54
podajalni valji
menjava 29
podajalnik dokumentov
nasveti za vstavljanje 8
vstavljanje papirja 9
podajanje več strani hkrati 53
podpora 57
podpora za dolge strani 18
podpora za izdelke 57
ponastavljanje optičnega bralnika
46
pot papirja
težave pri podajanju 53
potrošni material
naročanje 24
proli
uvoz in izvoz 17
proli optičnega branja 16
proge
odpravljanje težav 51, 54
programi
optično branje iz 13
programi, združljivi s TWAIN
optično branje iz 13
programska oprema
odpravljanje težav z
namestitvijo 44
odstranitev in ponovna
namestitev
S
samodejno obrezovanje optično
prebrane slike 20
samodejno zaznavanje barv 21
SDP
čiščenje enote za dvostransko
optično branje 25
skrivljene slike 51
SPD
vstavljanje papirja 8
specikacije
okoljske 61
optični bralnik 60
podajalnik dokumentov 60
spletna mesta
nadomestni deli 29
naročanje potrošnega materiala
24
sprednja plošča
zamenjava 37
steklo optičnega bralnika
vstavljanje izvirnika 11
steklo, čiščenje 25
stiskanje s strojno opremo 19
stiskanje s strojno opremo optičnega
bralnika 19
strani v napačnem vrstnem redu 50
T
temperaturne zahteve 61
težave pri podajanju 53
težave z zaslonom 49
težave z zaslonom LCD 49
trak optičnega bralnika, čiščenje 25
U
upravljanje napajanja 5, 48
uvoz prolov 17
44, 46
76 Stvarno kazalo SLWW
Page 83

V
valji
čiščenje 27
menjava 29
vklop optičnega bralnika
odpravljanje težav 48
vzdrževanje
čiščenje valjev 27
kartica Maintenance (Vzdrževanje)
pripomočka HP Scanner Tools
Utility Maintenance (HP-jevega
pripomočka z orodji optičnega
bralnika)
Z
zahteve glede vlažnosti 61
zahteve za okolje delovanja 61
zahteve za shranjevanje 61
zamenjava
ločilna blazinica 34
sprednja plošča 37
valji 29
zastoji
odpravljanje težav 54
zaznavanje več listov 21
zmanjševanje velikosti datotek 19
24
SLWW Stvarno kazalo 77
Page 84

78 Stvarno kazalo SLWW
 Loading...
Loading...