HP Scanjet 7500, Scanjet 7450, Scanjet 7449, Scanjet 7448, Scanjet 7447 User Manual [cs]
...Page 1
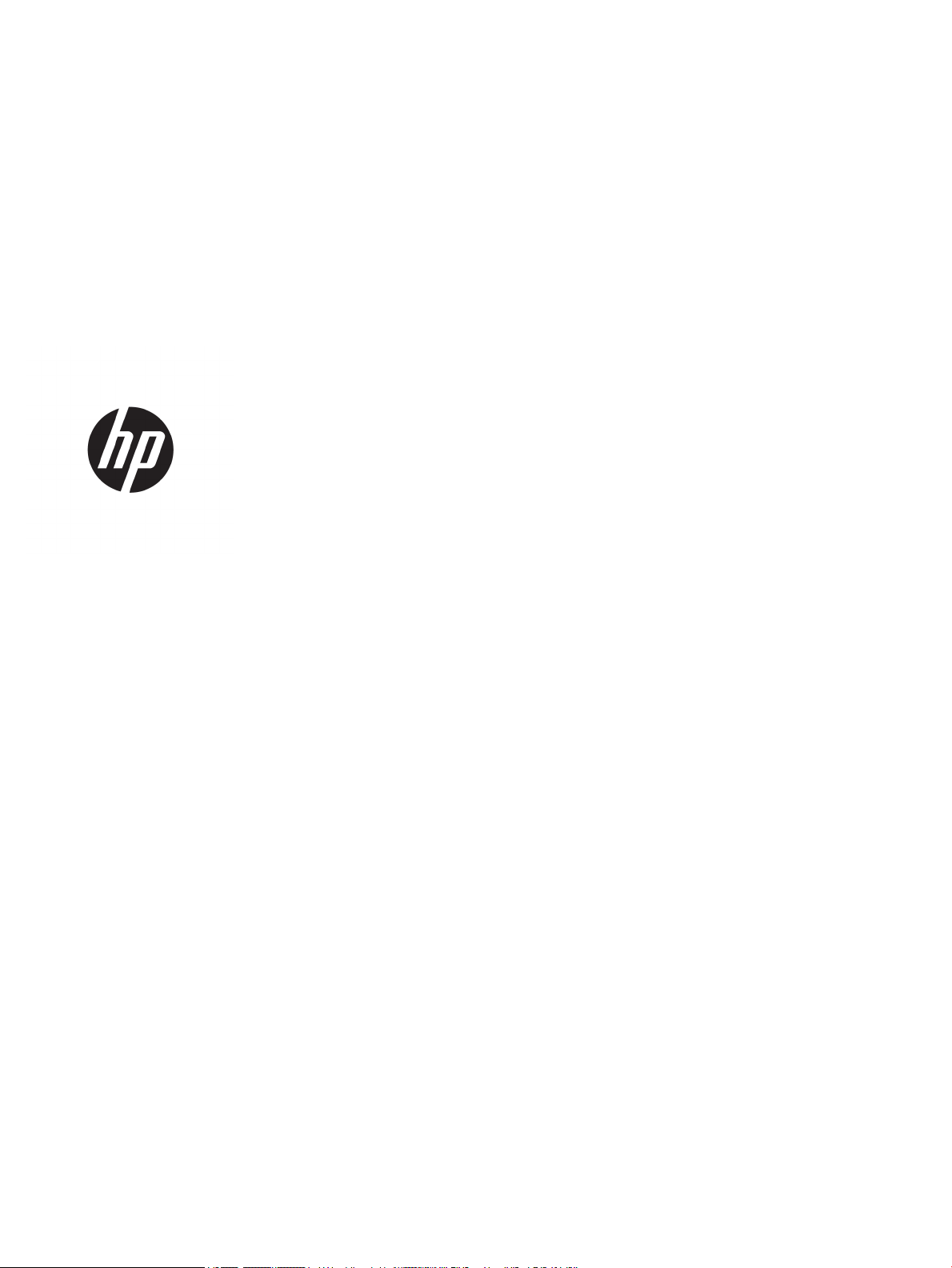
HP ScanJet Enterprise 7500/Flow 7500
Uživatelská příručka
Page 2
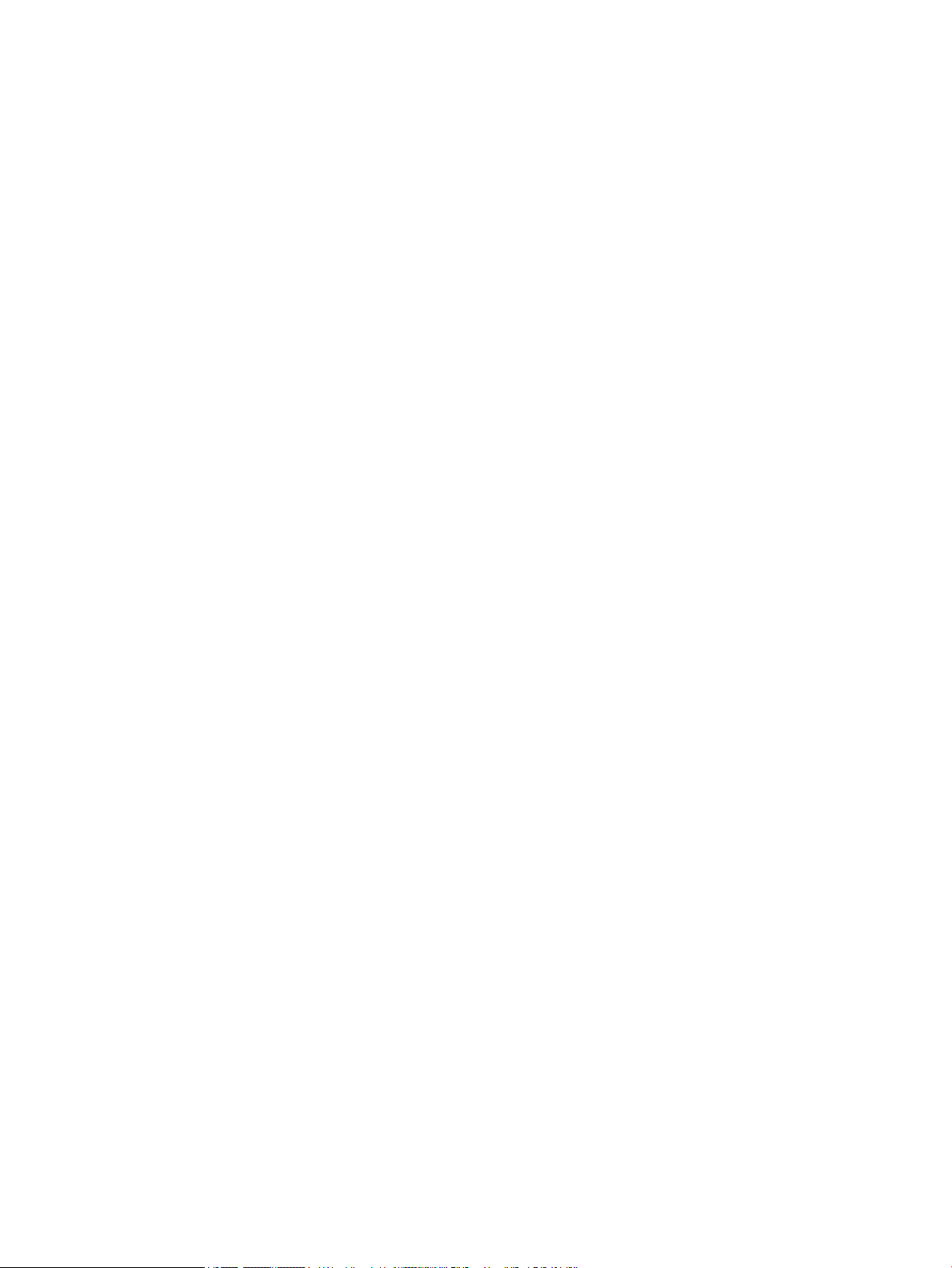
Autorská práva a licence
Ochranné známky
© Copyright 2015 HP Development Company,
L.P.
Reprodukce, úpravy nebo překlad jsou bez
předchozího písemného souhlasu zakázány
kromě případů, kdy to povoluje autorský
zákon.
Změna informací obsažených v tomto
dokumentu je vyhrazena.
Jediné záruky na výrobky HP a služby jsou
uvedeny ve výslovných prohlášeních o záruce
dodaných s těmito výrobky a službami. Z
tohoto dokumentu nelze vyvozovat další
záruky. Společnost HP není odpovědná za
technické nebo textové chyby nebo opomenutí
obsažená v tomto dokumentu.
Edition 3, 11/2015
ENERGY STAR® a logo ENERGY STAR® jsou
ochrannými známkami registrovanými v USA.
Page 3
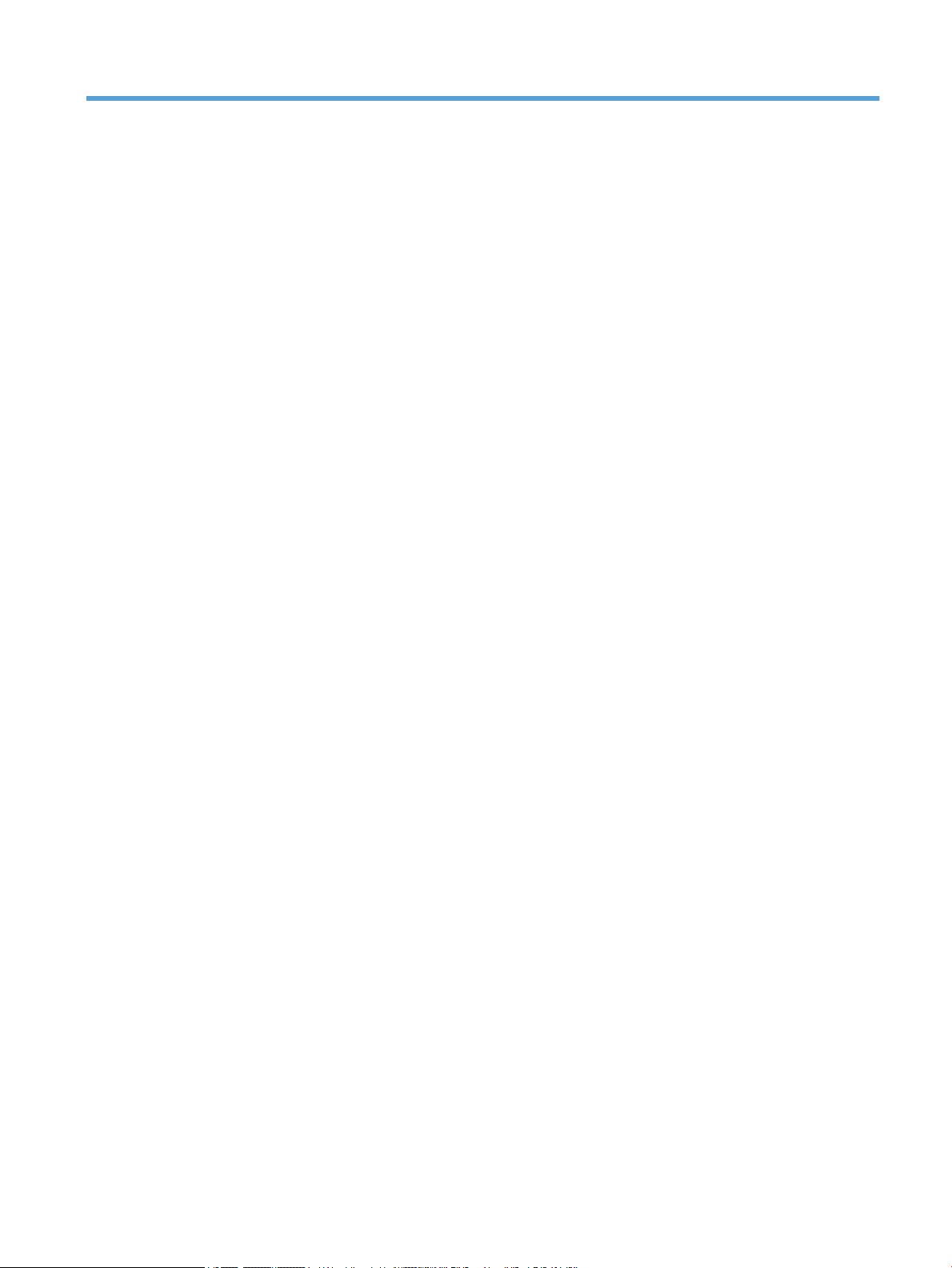
Obsah
1 Přehled ovládání a příslušenství skeneru ........................................................................................................ 1
Komponenty skeneru: ........................................................................................................................................... 2
Čelní panel skeneru ............................................................................................................................. 2
Připojení USB a napájení ..................................................................................................................... 3
Software skeneru ................................................................................................................................................... 4
HP Smart Document Scan Software (Software aplikace HP Smart Document Scan) ........................ 4
HP Scanner Tools Utility (Nástroje skeneru HP) .................................................................................. 5
Spotřeba energie ................................................................................................................................................... 5
2 Používání skeneru ......................................................................................................................................... 7
Vkládání předloh .................................................................................................................................................... 8
Použití automatického podavače dokumentů (APD) .......................................................................... 8
Tipy pro vkládání dokumentů ........................................................................................... 8
Postup při vkládání dokumentů ........................................................................................ 9
Použití skla skeneru .......................................................................................................................... 11
Skenování dokumentů ......................................................................................................................................... 12
Rady při skenování ............................................................................................................................ 12
Snímání pomocí tlačítek skeneru ...................................................................................................... 12
Skenování pomocí aplikace HP Smart Document Scan Software .................................................... 12
Skenování prostřednictvím softwaru kompatibilního s rozhraním ISIS nebo TWAIN ...................... 13
3 Užitečné funkce skeneru .............................................................................................................................. 15
Práce s proly skenování ..................................................................................................................................... 16
Zobrazení prolů ............................................................................................................................... 16
Vytváření prolů softwaru HP Smart Document Scan Software ..................................................... 16
Vytváření prolů skenování, které využívají skenovací software třetí strany ................................. 17
Import a export prolů aplikace HP Smart Document Scan ............................................................ 17
Skenování obzvlášť dlouhých dokumentů .......................................................................................................... 18
Redukce velikost souboru pomocí hardwarové komprese ................................................................................. 19
Odltrování barev z dokumentu (odstranění barev) ........................................................................................... 20
Automaticky ořezávat naskenované obrázky ..................................................................................................... 20
CSWW iii
Page 4
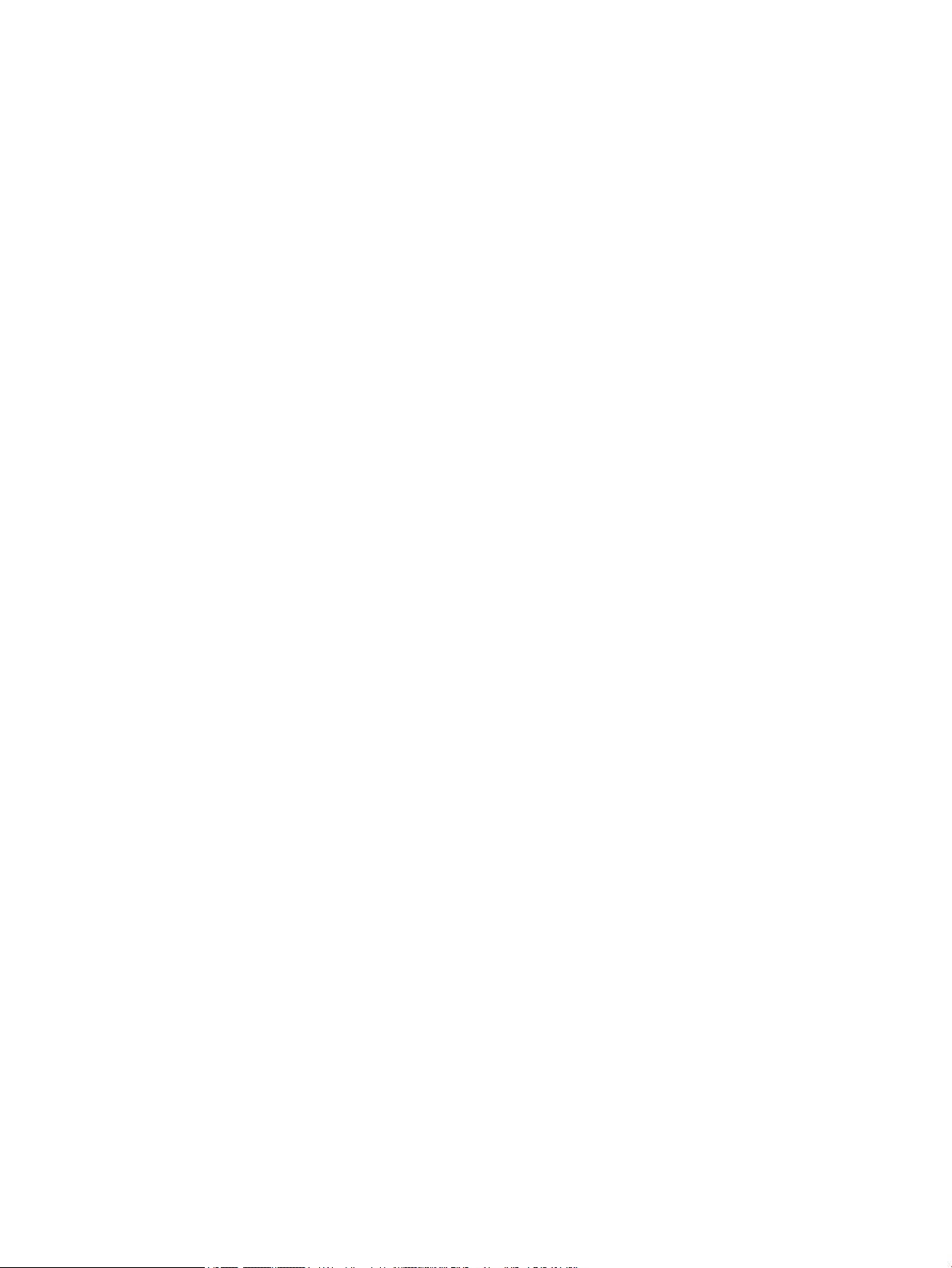
Automatická detekce barev ................................................................................................................................. 21
Detekce nesprávného podání papíru (více stránek) ............................................................................................ 21
4 Péče a údržba .............................................................................................................................................. 23
Karta HP Scanner Tools Utility Maintenance ....................................................................................................... 24
Objednávání spotřebního materiálu a pomůcek pro údržbu skeneru ................................................................ 24
Očistěte sklo skeneru, pásek skeneru a oboustranné pozadí automatického podavače dokumentů (APD) ..... 25
Vyčistěte válce ..................................................................................................................................................... 27
Výměna válců ....................................................................................................................................................... 29
Výměna oddělovací podložky .............................................................................................................................. 33
Výměna čelního panelu ....................................................................................................................................... 36
5 Řešení problémů .......................................................................................................................................... 39
Chyby skeneru ...................................................................................................................................................... 40
Základní tipy pro řešení potíží ............................................................................................................................. 41
Řešení potíží s instalací skeneru ......................................................................................................................... 42
Kontrola kabelů ................................................................................................................................. 42
Odinstalujte a znovu nainstalujte nástroje HP Scanjet .................................................................... 42
Potíže při inicializaci skeneru nebo potíže s hardwarem .................................................................................... 43
Kontrola připojení kabelem USB ....................................................................................................... 43
Zkontrolujte, zda je zapojené napájení skeneru ............................................................................... 43
Resetování skeneru ........................................................................................................................... 44
Skener přestal správně fungovat ...................................................................................................... 44
Potíže s používáním skeneru ............................................................................................................................... 46
Skener se nedaří zapnout .................................................................................................................. 46
Skener se vypíná ............................................................................................................................... 46
Problém se zobrazením displeje nebo nesprávná funkce tlačítek skeneru ..................................... 47
Skener nezačne skenovat hned ........................................................................................................ 47
U oboustranných předloh skener skenuje pouze jednu stranu ........................................................ 47
V cílovém umístění chybějí naskenované stránky ............................................................................ 47
Naskenovaný obrázek je neostrý ...................................................................................................... 47
Naskenované stránky v cílovém umístění nejsou ve správném pořadí ........................................... 48
Optimalizace rychlostí skenování a zpracování úloh ........................................................................ 48
Nasnímaná předloha je celá černá nebo bílá .................................................................................... 48
Nasnímané obrázky nejsou rovné ..................................................................................................... 49
Na vytištěné stránce se objevují svislé bílé pruhy ............................................................................ 49
Na vytištěné stránce se objevují svislé barevné pruhy .................................................................... 49
Naskenované soubory jsou příliš velké ............................................................................................. 49
Tlačítka skeneru nepracují správně ..................................................................................................................... 50
Potíže s dráhou papíru ve skeneru ...................................................................................................................... 51
iv CSWW
Page 5
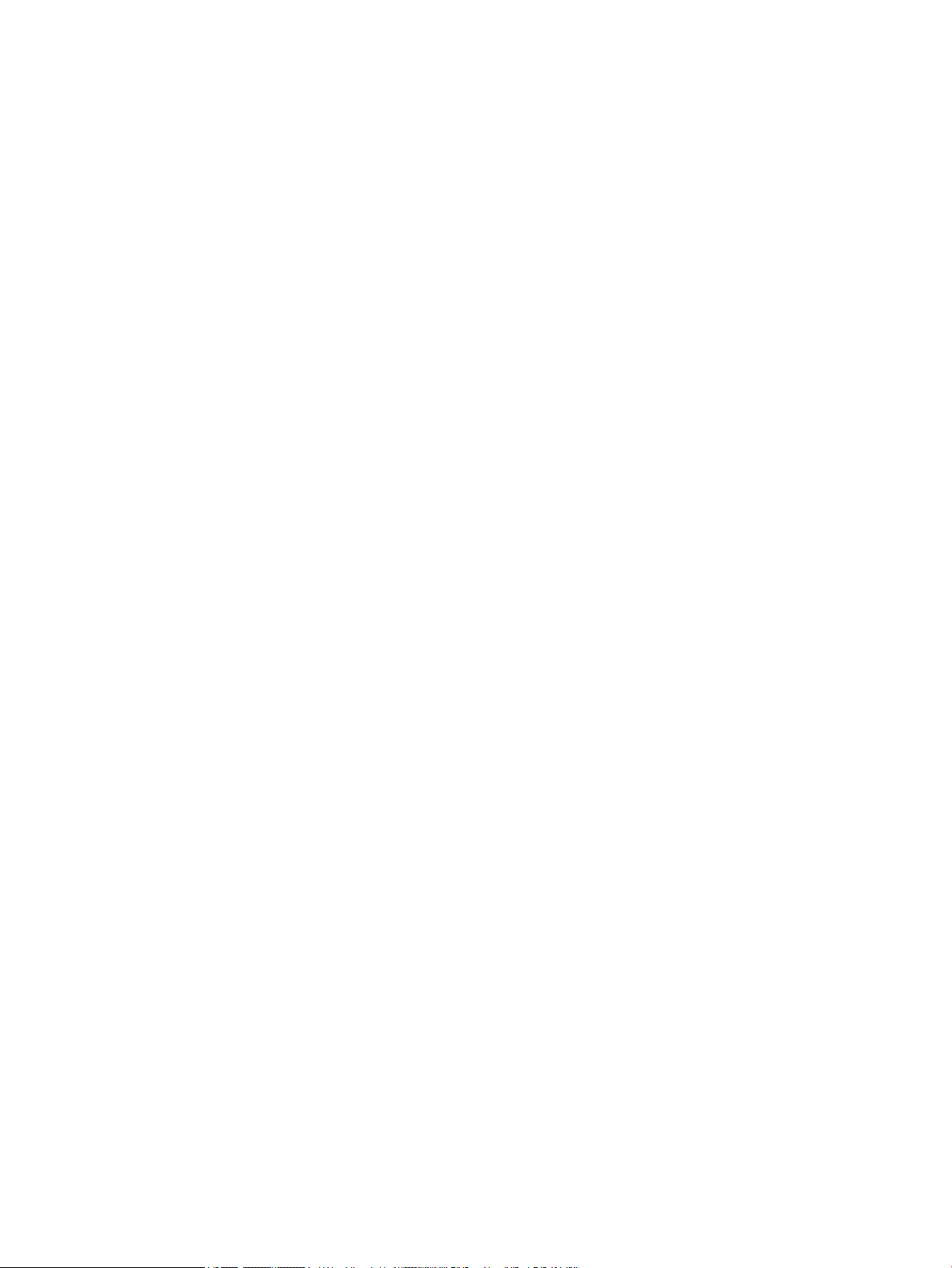
Uvíznutí nebo šikmé podávání papíru, chyby při podávání nebo podávání více stránek
současně ............................................................................................................................................ 51
Skenování křehkých předloh ............................................................................................................. 51
Ze skeneru se nepodává papír .......................................................................................................... 51
Předlohy se mačkají ve výstupním zásobníku .................................................................................. 52
Dolní část nasnímaného obrázku je oříznutá ................................................................................... 52
Na nasnímaných obrázcích jsou pruhy nebo škrábance ................................................................... 52
Předloha vložená do skeneru opakovaně uvízne ............................................................................. 52
Odstranění uvíznutého papíru z dráhy papíru ve skeneru ............................................................... 52
6 Možnosti usnadnění a podpora ..................................................................................................................... 55
LCD Reader ........................................................................................................................................................... 55
Ovládání tlačítek skeneru .................................................................................................................................... 55
7 Technické parametry a záruka ...................................................................................................................... 57
Technické parametry skeneru ............................................................................................................................. 58
Technické údaje podavače dokumentů ............................................................................................................... 58
Parametry prostředí ............................................................................................................................................ 59
Informace o předpisech ....................................................................................................................................... 60
Informace o elektrické energii ............................................................................................................................. 60
Likvidace vyřazených zařízení uživatelem (EU a Indie) ....................................................................................... 61
Prohlášení o omezené záruce společnosti HP .................................................................................................... 62
Velká Británie, Irsko a Malta .............................................................................................................. 63
Rakousko, Belgie, Německo a Lucembursko ..................................................................................... 63
Belgie, Francie a Lucembursko .......................................................................................................... 64
Itálie ................................................................................................................................................... 65
Španělsko .......................................................................................................................................... 65
Dánsko ............................................................................................................................................... 66
Norsko ............................................................................................................................................... 66
Švédsko ............................................................................................................................................. 66
Portugalsko ....................................................................................................................................... 67
Řecko a Kypr ...................................................................................................................................... 67
Maďarsko ........................................................................................................................................... 67
Česká republika ................................................................................................................................. 68
Slovensko .......................................................................................................................................... 68
Polsko ................................................................................................................................................ 68
Bulharsko ........................................................................................................................................... 69
Rumunsko .......................................................................................................................................... 69
Belgie a Nizozemsko ......................................................................................................................... 69
Finsko ................................................................................................................................................ 70
Slovinsko ........................................................................................................................................... 70
CSWW v
Page 6
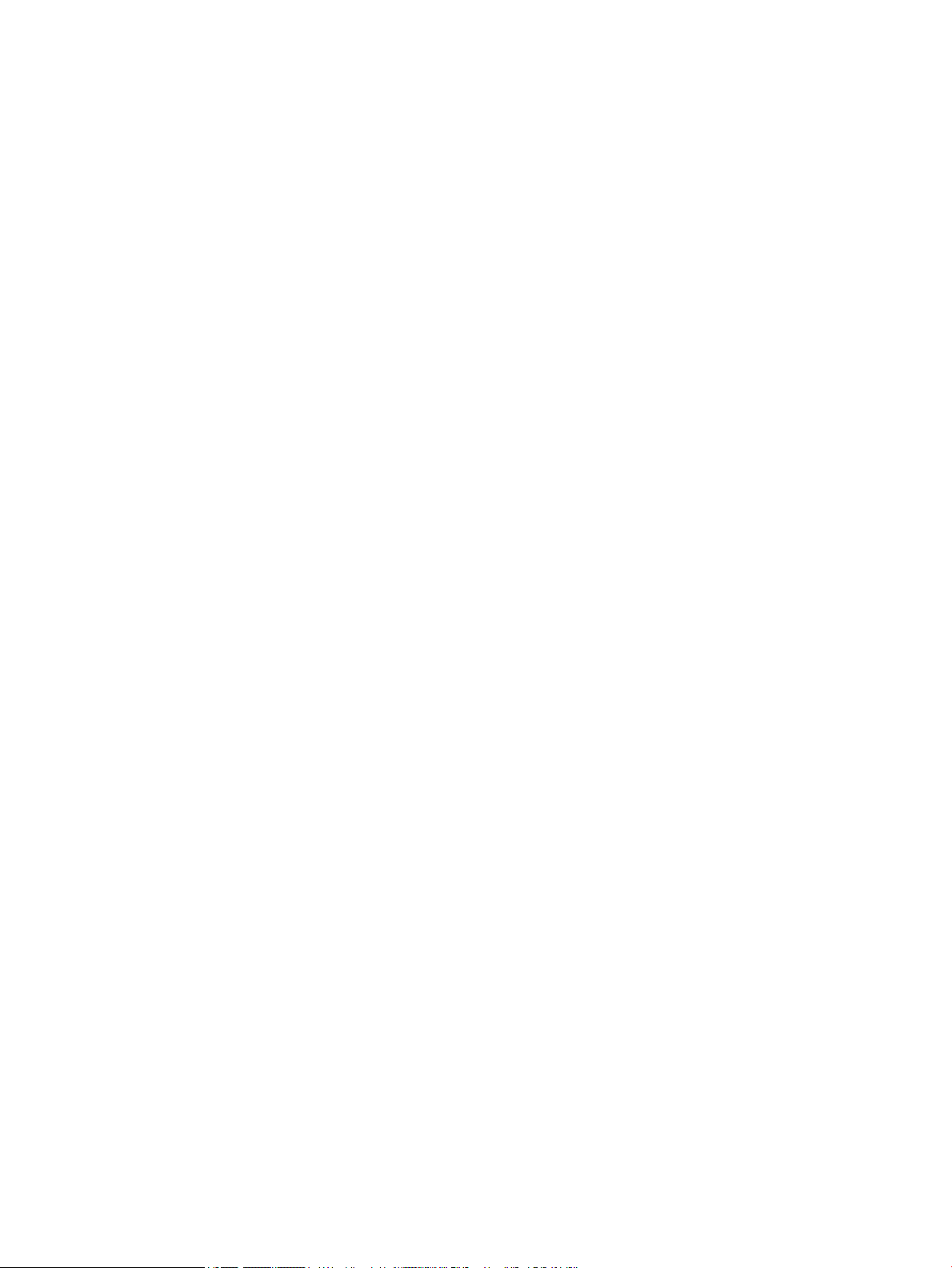
Chorvatsko ........................................................................................................................................ 70
Lotyšsko ............................................................................................................................................ 70
Litva ................................................................................................................................................... 71
Estonsko ............................................................................................................................................ 71
Rusko ................................................................................................................................................. 71
Rejstřík .......................................................................................................................................................... 73
vi CSWW
Page 7
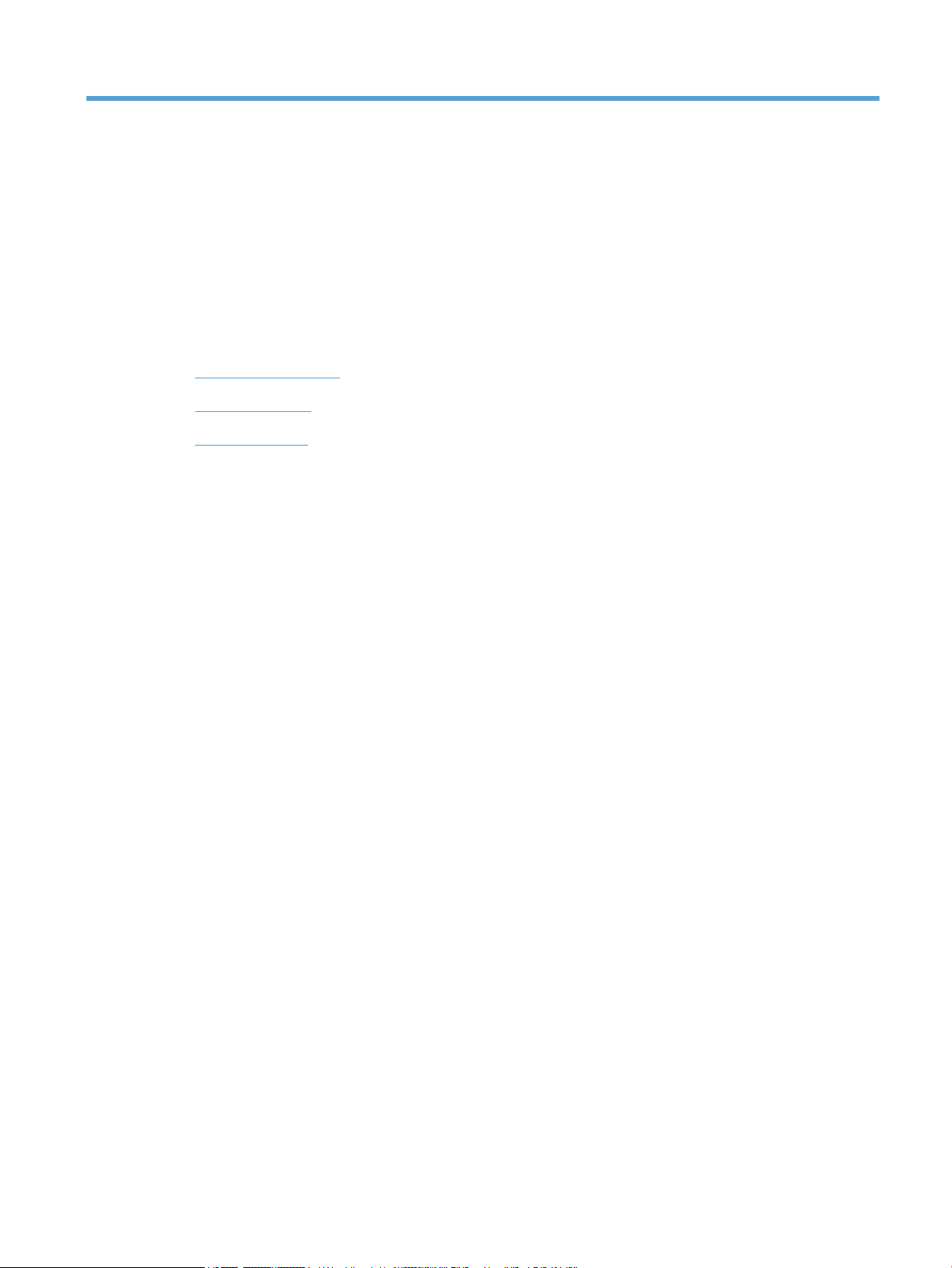
1 Přehled ovládání a příslušenství skeneru
V této příručce naleznete vše, co potřebujete vědět o používání skeneru.
●
Komponenty skeneru:
●
Software skeneru
●
Spotřeba energie
CSWW 1
Page 8
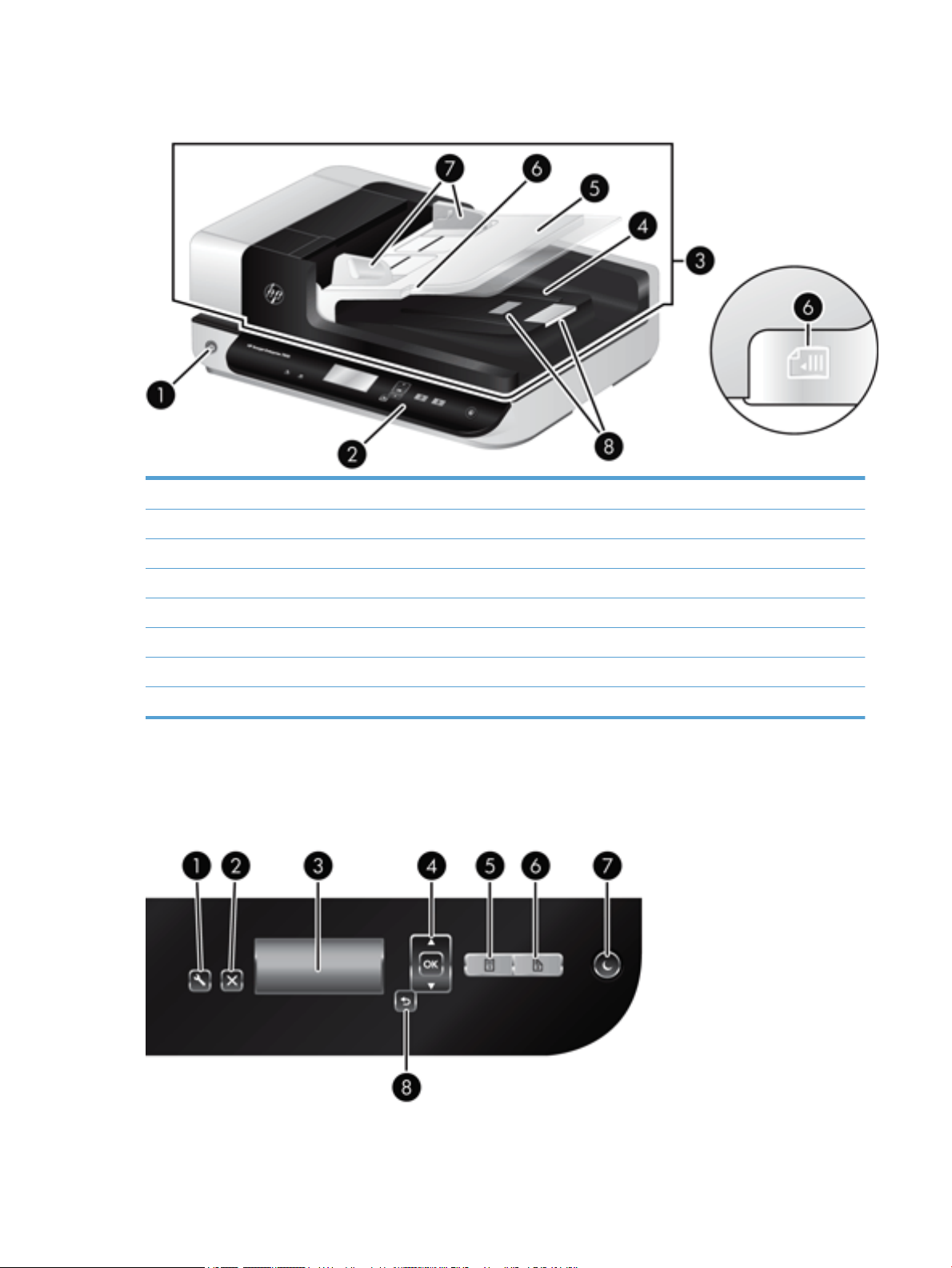
Komponenty skeneru:
1 Vypínač
2 Čelní panel
3 Automatický podavač dokumentů (APD)
4 Výstupní zásobník podavače APD
5 Vstupní zásobník podavače APD
6 Kontrolka vkládání/detekce dokumentů
7 Vodítka papíru
8 Zarážky papíru
Čelní panel skeneru
Pomocí tlačítek na čelním panelu skeneru můžete spouštět skenování a kongurovat některá nastavení
skeneru.
2 Kapitola 1 Přehled ovládání a příslušenství skeneru CSWW
Page 9
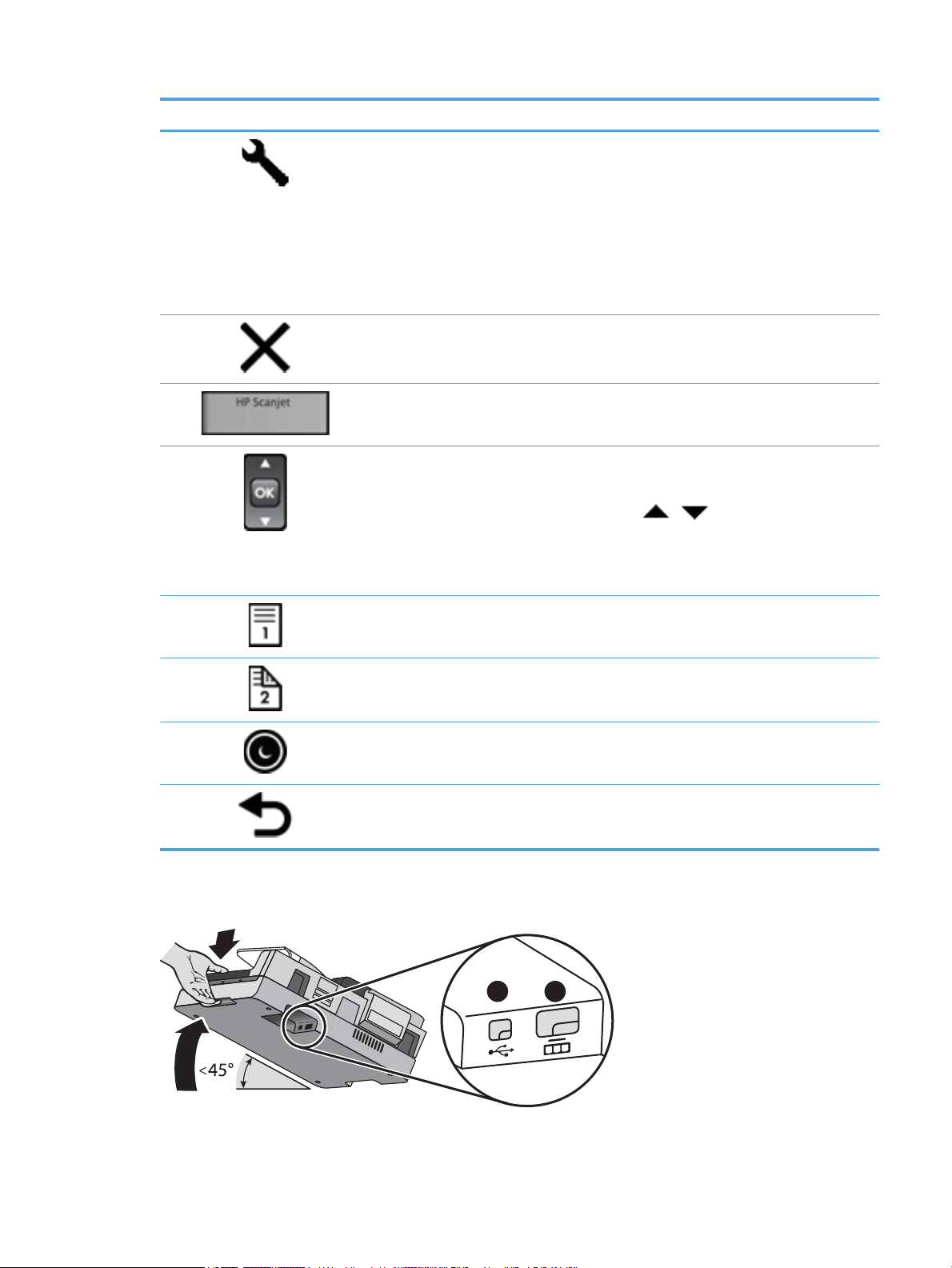
Ikona Název tlačítka Popis
1
2
1 Nástroje Spustí nástroj HP Scanner Tools Utility (Nástroje skeneru HP), ve
kterém lze provádět následující úkoly:
●
Kongurovat seznam prolů na čelním panelu skeneru
●
Vytváření prolů skenování, které využívají skenovací
software třetí strany
●
Změnit nastavení správy napájení skeneru
●
Zobrazit informace o nastavení, stavu a údržbě skeneru
2 Storno Zruší probíhající snímání.
3 Displej LCD Zobrazuje dostupné proly skenování a stavové a chybové
zprávy.
4 OK/Vybrat Umožňuje procházet seznam prolů skenování a zobrazit jejich
podrobnosti.
●
Pomocí tlačítek a můžete procházet mezi
proly.
●
Tlačítko OK slouží k zobrazení podrobností prolu a návratu
do seznamu prolů při prohlížení podrobností prolu.
5 Skenovat jednostranně Zahájí jednostranné skenování.
6 Skenovat oboustranně Zahájí oboustranné skenování.
7 Úsporný režim Spustí úsporný režim. Pokud je skener v úsporném režimu,
8 Zpět Při prohlížení podrobností prolu slouží k návratu do seznamu
Připojení USB a napájení
stisknutím tohoto tlačítka jej ukončíte.
prolů.
CSWW Komponenty skeneru: 3
Page 10
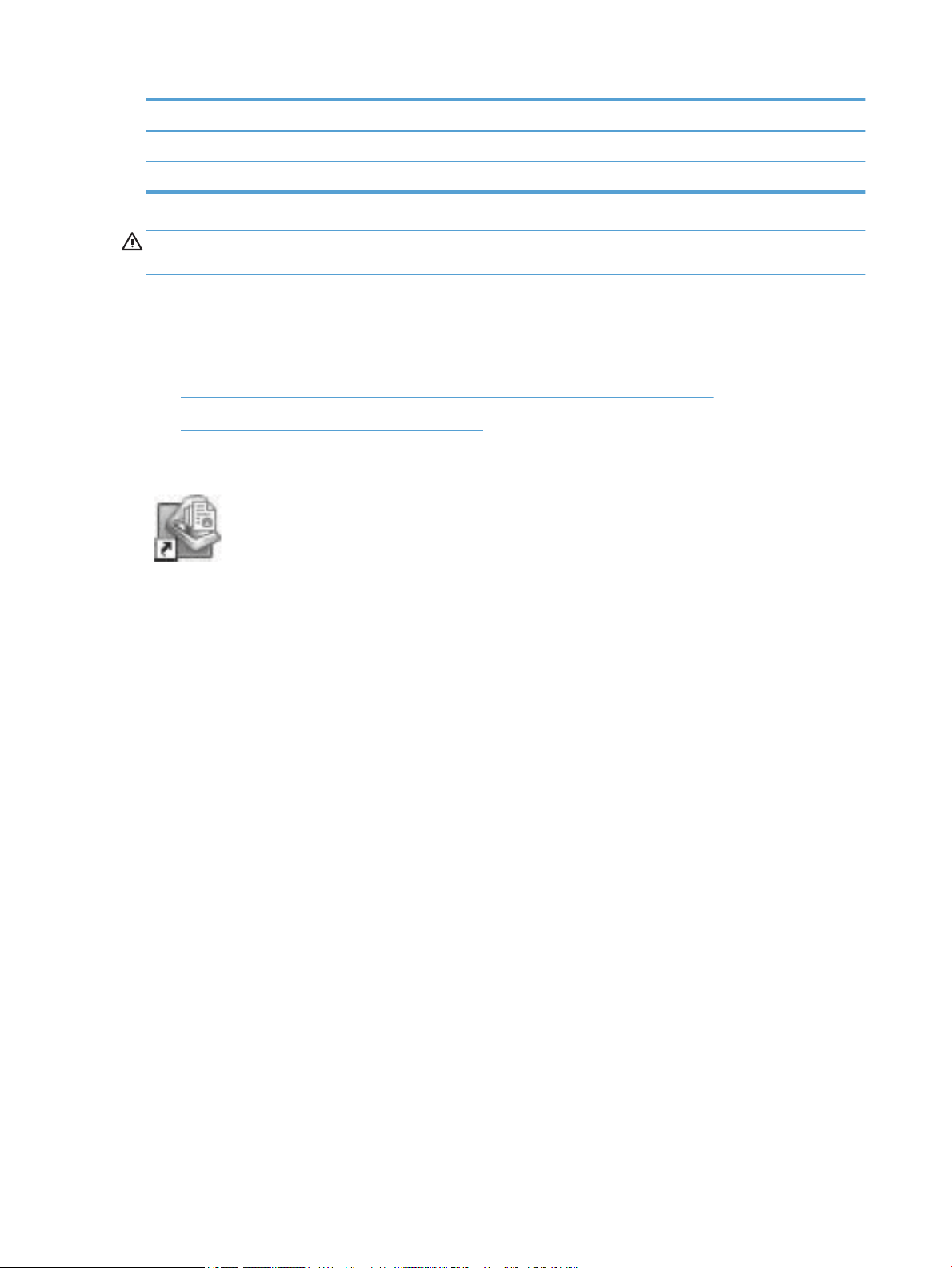
Číslo Popis
1 Vstup USB
2 Vstup napájecího zdroje
UPOZORNĚNÍ: Při naklápění zařízení dbejte opatrnosti a nedovolte, aby se kryt automatického podavače
dokumentů nedopatřením otevřel.
Software skeneru
Skener je dodáván s kolekcí programů pro snímání a správu dokumentů, která zahrnuje:
●
HP Smart Document Scan Software (Software aplikace HP Smart Document Scan)
●
HP Scanner Tools Utility (Nástroje skeneru HP)
HP Smart Document Scan Software (Software aplikace HP Smart Document Scan)
Aplikace HP Smart Document Scan Software provede uživatele procesem skenování. Program
spustíte poklepáním na programu HP Smart Document Scan Software (Software aplikace HP Smart
Document Scan) na ploše. Další informace naleznete v dokumentu HP Smart Document Scan Software Help
(Nápověda softwaru HP Smart Document Scan Software).
Hlavní okno
Main Window (Hlavní okno) se zobrazí při spuštění HP Smart Document Scan Software (Softwaru aplikace HP
Smart Document Scan). Toto okno se používá k provádění následujících úloh:
●
Start a scan (Spuštění skenování): Vložte předlohu do podavače dokumentů, vyberte prol a klepněte
na možnost Scan (Skenovat). Skenování bude dokončeno pomocí nastavení přiřazených k vybranému
prolu.
●
Work with proles (Práce s proly): Můžete vytvářet a upravovat proly určující nastavení skeneru a
úpravy naskenovaných dokumentů.
Scan Progress Window (Okno probíhajícího skenování)
Scan Progress Window (Okno probíhajícího skenování) se otevře při zahájení skenování. Toto okno se používá
k provádění následujících úloh:
●
Zobrazení miniatur stránek při snímání.
●
Snímání více stránek.
●
Opakované snímání jednotlivých stránek.
●
Úprava jednotlivých stránek oříznutím, otočením nebo vyrovnáním zešikmených obrázků.
●
Uspořádání nebo odstranění stránek.
●
Dokončení snímání a zpracování dokumentu.
4 Kapitola 1 Přehled ovládání a příslušenství skeneru CSWW
Page 11
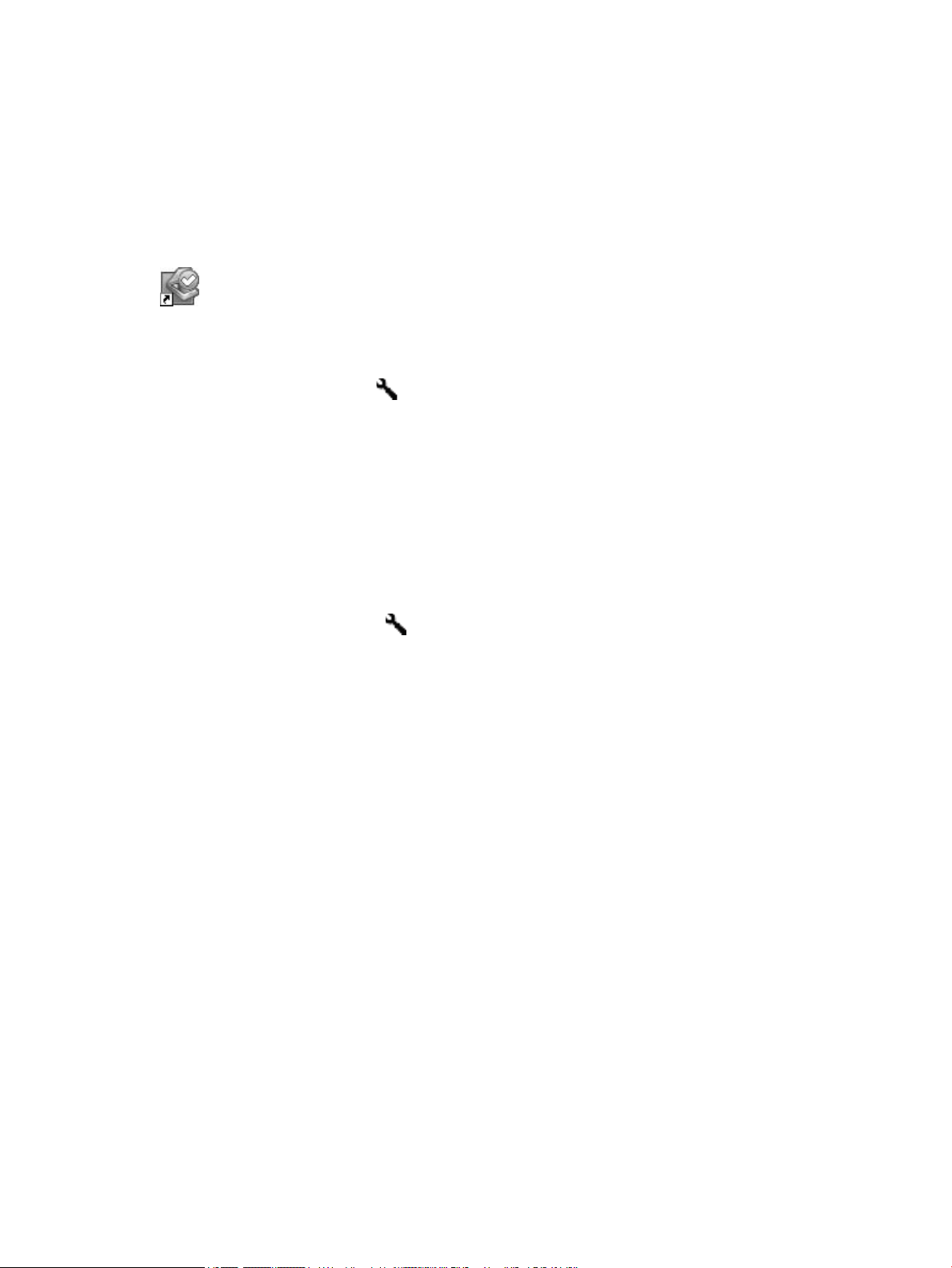
Další informace získáte klepnutím na možnost Help (Nápověda) v nabídce programu HP Smart Document
Scan.
HP Scanner Tools Utility (Nástroje skeneru HP)
HP Scanner Tools Utility (Nástroje skeneru HP) umožňuje konguraci seznamu prolů skenování na čelním
panelu skeneru, vytváření prolů skenování, které využívají skenovací software třetí strany, změnu nastavení
správy napájení skeneru a vyhledání informací o nastavení, stavu a údržbě skeneru.
Nástroj spustíte některou z následujících akcí:
●
Na ploše poklepejte na ikonu HP Scanner Tools Utility (Nástroje skeneru HP).
●
Stiskněte tlačítko Nástroje ( ) na předním panelu skeneru.
●
Klikněte na tlačítko Start, přejděte na položku Programy nebo Všechny programy, dále na položku HP,
pak na položku Scanjet, dále na položku 7500 a poté klikněte na položku Scanner Tools Utility.
Další informace naleznete v nápovědě k aplikaci Nástroj HP Scanner Tools Utility.
Spotřeba energie
Standardně skener přejde do režimu spánku po 15 minutách nečinnosti a po dvou hodinách nečinnosti se
automaticky vypne, aby šetřil energii. Chcete-li změnit výchozí nastavení, řiďte se následujícím postupem.
1.
Stisknutím tlačítka Nástroje ( ) spusťte aplikaci Nástroj HP Scanner Tools Utility.
2. Klikněte na kartu Settings (Nastavení) a poté vyberte požadované nastavení možnosti Auto-O
(Automatické vypnutí).
●
Dobu nečinnosti, po které se skener automaticky vypne, určíte výběrem požadované možnosti ze
seznamu Auto-O: Turn o the scanner after: (Automatické vypnutí: Vypnout skener po:) .
CSWW Spotřeba energie 5
Page 12
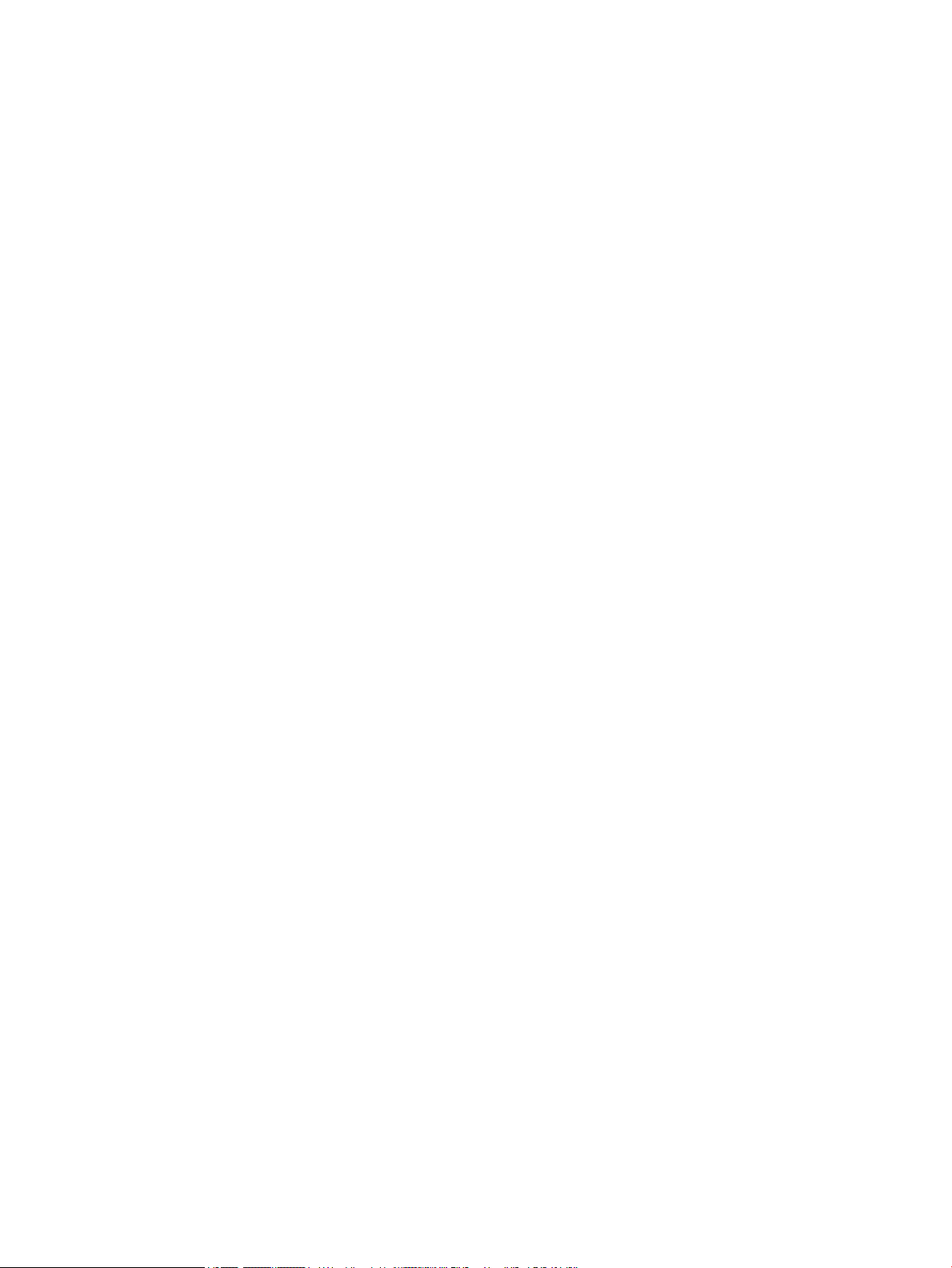
6 Kapitola 1 Přehled ovládání a příslušenství skeneru CSWW
Page 13
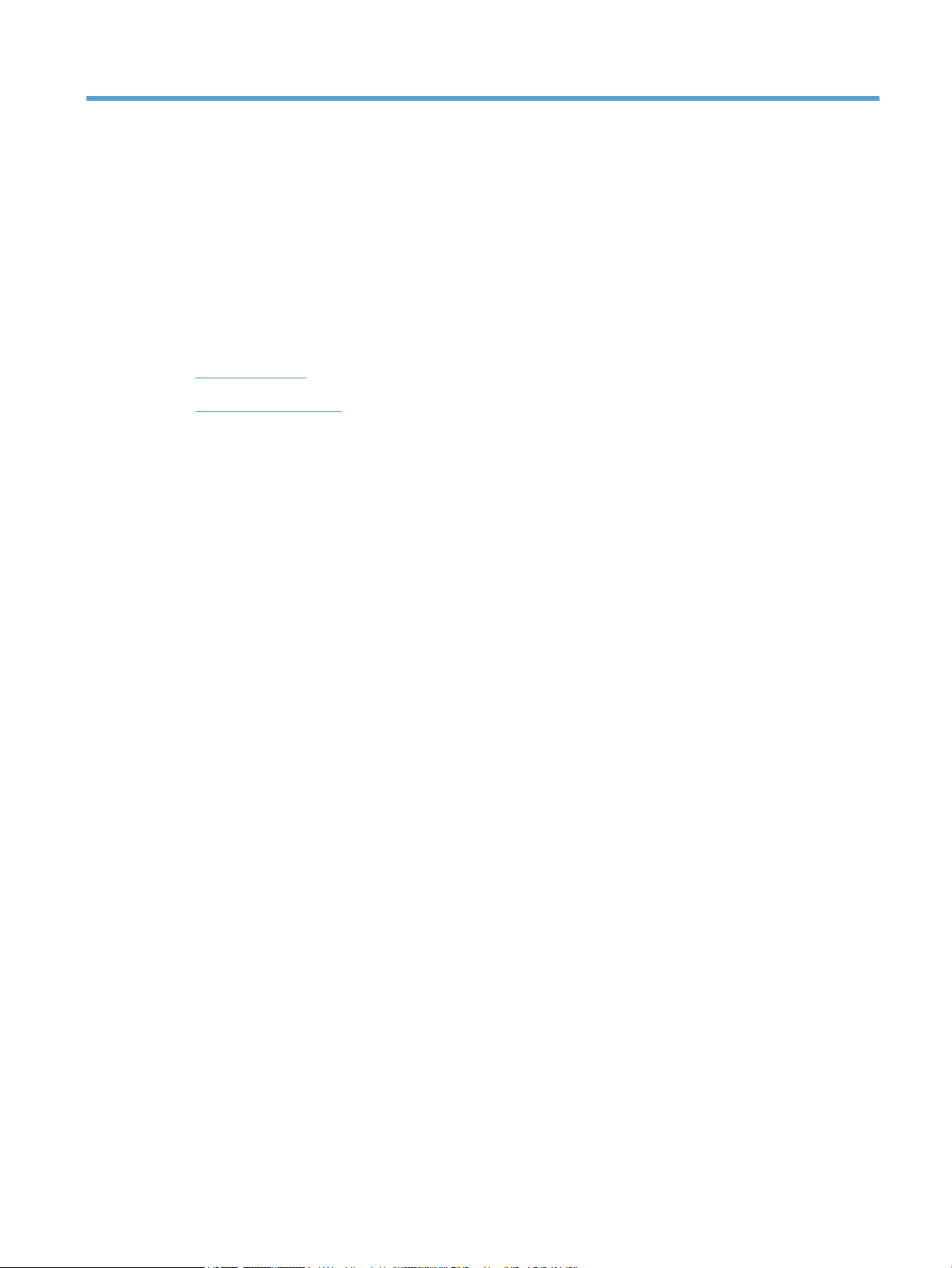
2 Používání skeneru
V následujících částech je popsán skener HP Scanjet 7500/Flow 7500 a postupy při skenování předloh.
●
Vkládání předloh
●
Skenování dokumentů
CSWW 7
Page 14
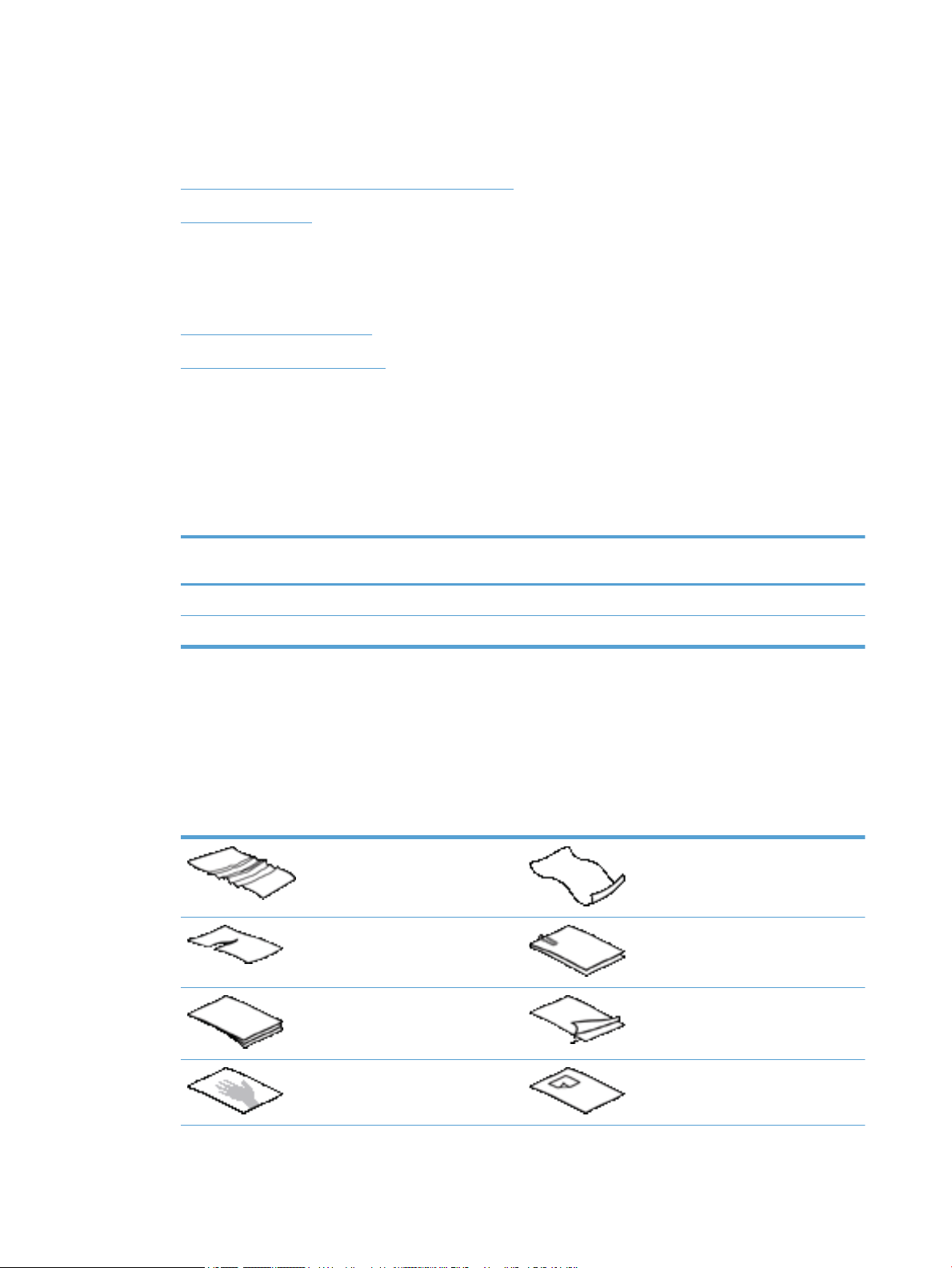
Vkládání předloh
Předlohy můžete do skeneru vkládat některým z následujících způsobů:
●
Použití automatického podavače dokumentů (APD)
●
Použití skla skeneru
Použití automatického podavače dokumentů (APD)
V následujících tématech naleznete užitečné informace o správném vkládání dokumentů.
●
Tipy pro vkládání dokumentů
●
Postup při vkládání dokumentů
Tipy pro vkládání dokumentů
●
Maximální kapacita podavače dokumentů a výstupního zásobníku se liší podle velikosti a gramáže
papíru. V případě papíru o gramáži 75 g/m
je maximální kapacita 100 listů. V případě papíru o vyšší gramáži je maximální kapacita nižší.
●
Automatický podavač dokumentů podporuje následující typy papíru.
Šířka Délka Gramáž (nebo
Standardní papír (jedna stránka) 68-216 mm 148-864 mm
Standardní papír (více stránek) 68-216 mm 148-356 mm
2
(standardní gramáž tiskového papíru a papíru na fotokopie)
tloušťka)
49-120 g/m
49-120 g/m
2
2
●
V softwaru pro skenování je třeba vždy provést následující nastavení:
◦
nastavit velikost stránky tak, aby odpovídala šířce a délce skenovaného papíru,
◦
vybrat prol, který odpovídá vkládané hraně.
●
Snímání níže uvedených typů dokumentů prostřednictvím automatického podavače dokumentů může
způsobit uvíznutí papíru nebo poškození dokumentů. Ke skenování těchto dokumentů použijte raději
sklo skeneru.
Pomačkané nebo přehnuté dokumenty Zvlněné dokumenty
Potrhané dokumenty Dokumenty s kancelářskými sponkami
nebo svorkami
Kopírovací papír Papír s povrchovou úpravou
Příliš tenký, průsvitný papír Papír s přilepenými samolepicími lístky
na poznámky nebo záložkami
8 Kapitola 2 Používání skeneru CSWW
Page 15
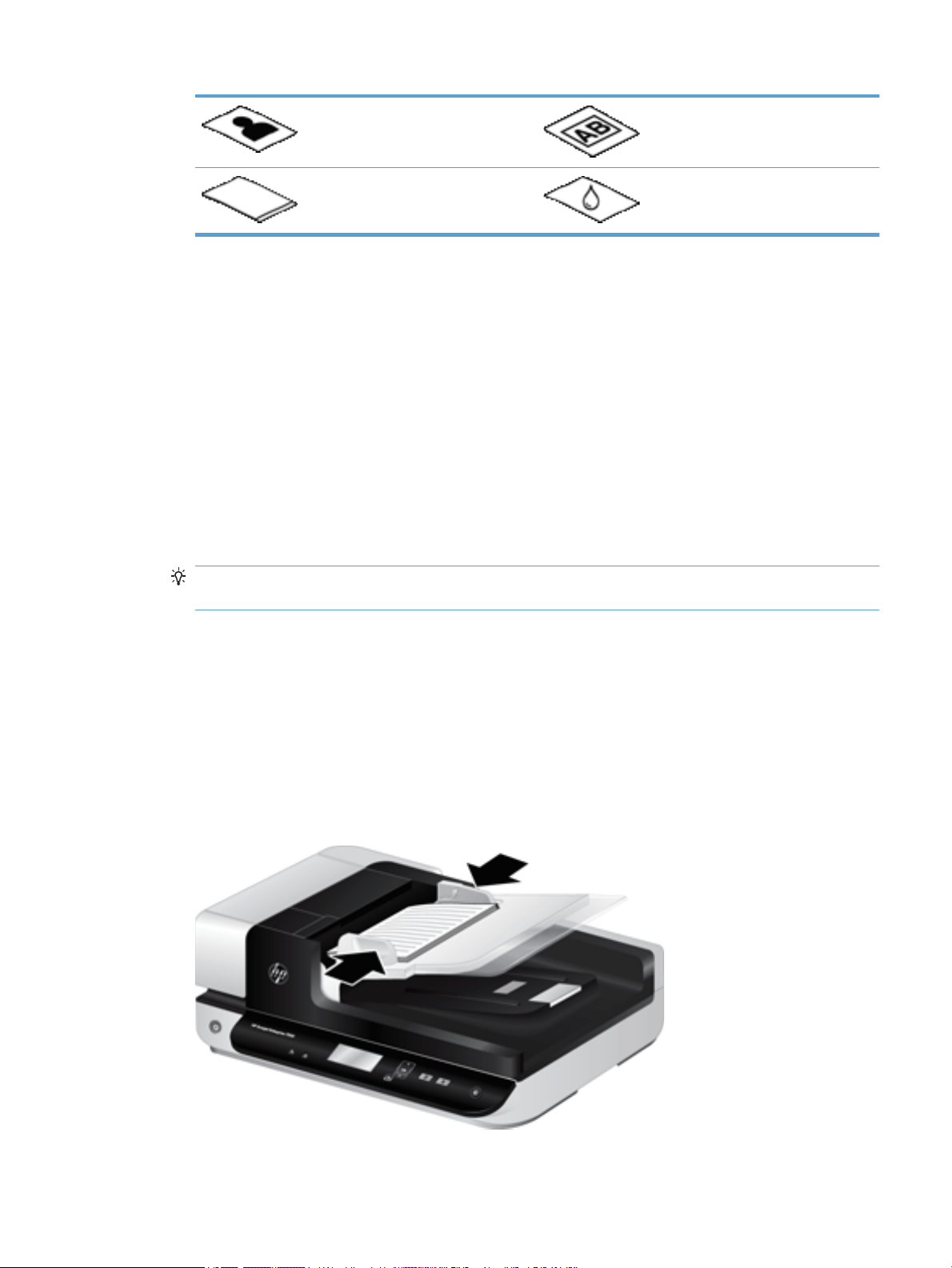
Fotograe Transparentní fólie pro zpětné
projektory
Slepené papíry Papíry s vlhkými plochami (například
s lepidlem či retušovací barvou)
●
Než vložíte dokumenty do podavače, vyhlaďte případné sklady a ohyby. Pokud je vstupní okraj
dokumentu ohnutý nebo pomačkaný, může dojít k uvíznutí papíru.
●
Při vkládání papíru menšího než 148 mm na šířku umístěte dlouhou hranu papíru rovnoběžně s vodítky
papíru.
●
Křehké dokumenty (jako jsou fotograe nebo dokumenty na pokrčeném nebo velmi tenkém papíru)
skenujte položením snímanou stranou dolů na sklo skeneru.
●
Zkontrolujte, zda je víko na podavači dokumentů bezpečně uchyceno. Chcete-li víko řádně zavřít, tlačte,
dokud neuslyšíte cvaknutí.
●
Nastavte vodítka papíru na šířku dokumentů. Vodítka papíru se musí dotýkat okrajů předlohy. Pokud
jsou mezi vodítky papíru a okraji dokumentů mezery, snímaný obraz může být zešikmený.
●
Vkládáte-li do podavače stoh dokumentů, nezasouvejte jej na místo silou. Nevkládejte stoh do podavače
prudce.
TIP: Pokud jsou dokumenty vloženy správně, rozsvítí se kontrolka vkládání/detekce dokumentů v
průhledné části vstupního zásobníku podavače dokumentů.
●
Vždy vkládejte dokumenty stejných rozměrů, aby se nezaváděly zešikma. Pokud je třeba vložit
dokumenty různých velikostí, zarovnejte daný stoh dokumentů na šířku a teprve poté jej vložte do
podavače dokumentů.
●
Vyčistěte snímací válečky, pokud jsou viditelně znečištěné nebo pokud jste dříve snímali dokumenty
popsané tužkou.
Postup při vkládání dokumentů
1. Nastavte vodítka papíru na šířku dokumentů. Nestlačujte vodítka příliš k sobě, aby nebrzdila podávání
papíru.
CSWW Vkládání předloh 9
Page 16
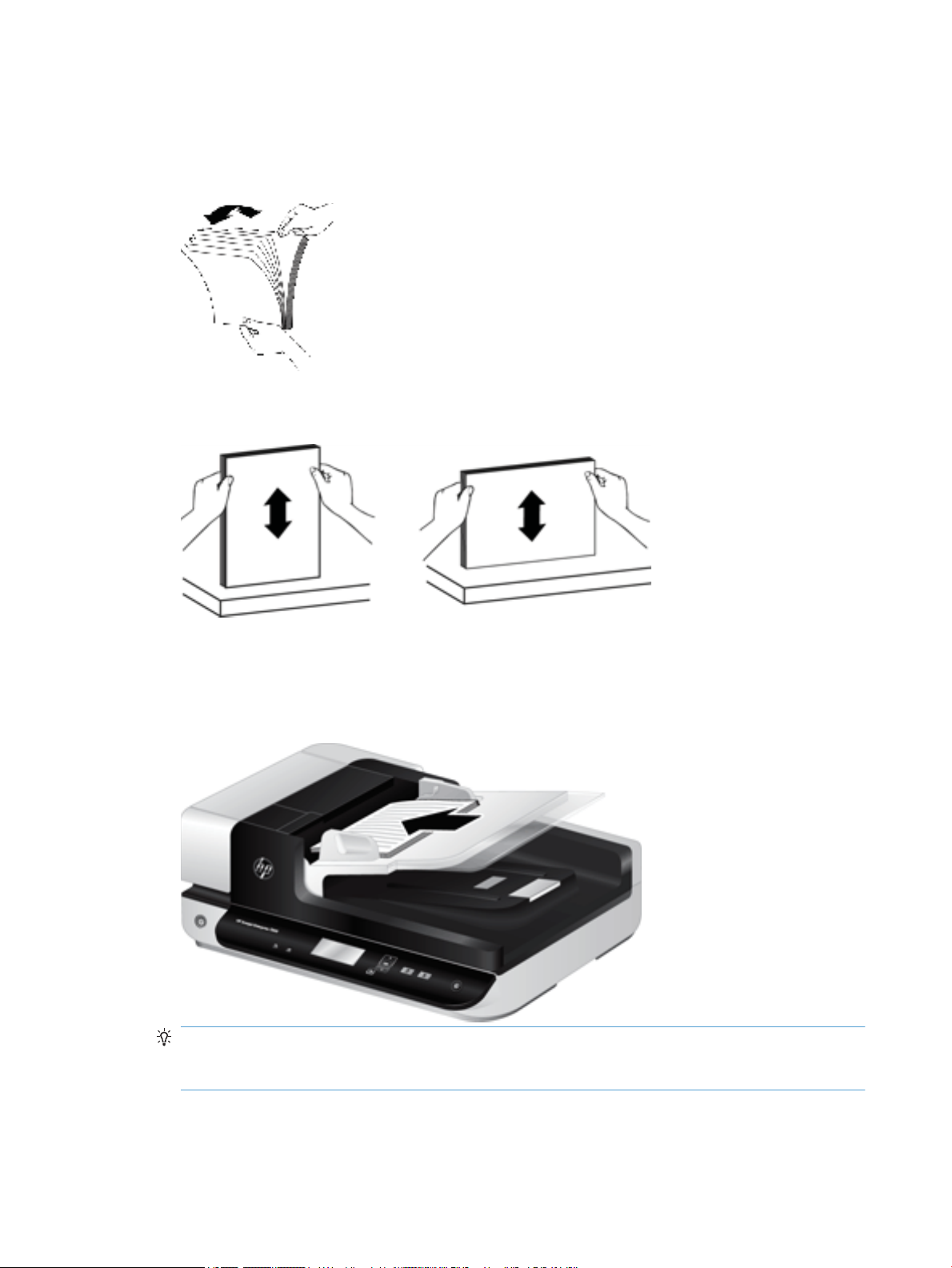
Při snímání malých předloh, jako jsou šeky, je obzvláště důležité, aby vodítka papíru přiléhala těsně
k okrajům předlohy.
2. Prolistujte stoh stránek dokumentů, abyste se přesvědčili, že nejsou slepené. Prolistujte okraj, který
bude směřovat do podavače, v jednom a pak v druhém směru.
3. Srovnejte okraje dokumentů poklepáním spodní stranou stohu o stůl. Otočte stoh o 90 stupňů a znovu
poklepejte.
4. Vložte stoh opatrně do podavače dokumentů. Vložte stránky lícem nahoru tak, aby jejich horní okraje
mířily do podavače.
Nejlepších výsledků dosáhnete, neupustíte-li stoh do podavače dokumentů a po vložení do podavače
nebudete poklepávat na horní okraj stohu.
TIP: Do podavače papíru nevkládejte papír s přeloženou nebo ohnutou hranou napřed. Před zahájením
skenování vyberte prol, který odpovídá vkládané hraně. Zajistíte tak, aby naskenovaný dokument
odpovídal orientaci předlohy.
5. Zkontrolujte, zda jsou vodítka papírů zarovnána s okraji stohu.
10 Kapitola 2 Používání skeneru CSWW
Page 17
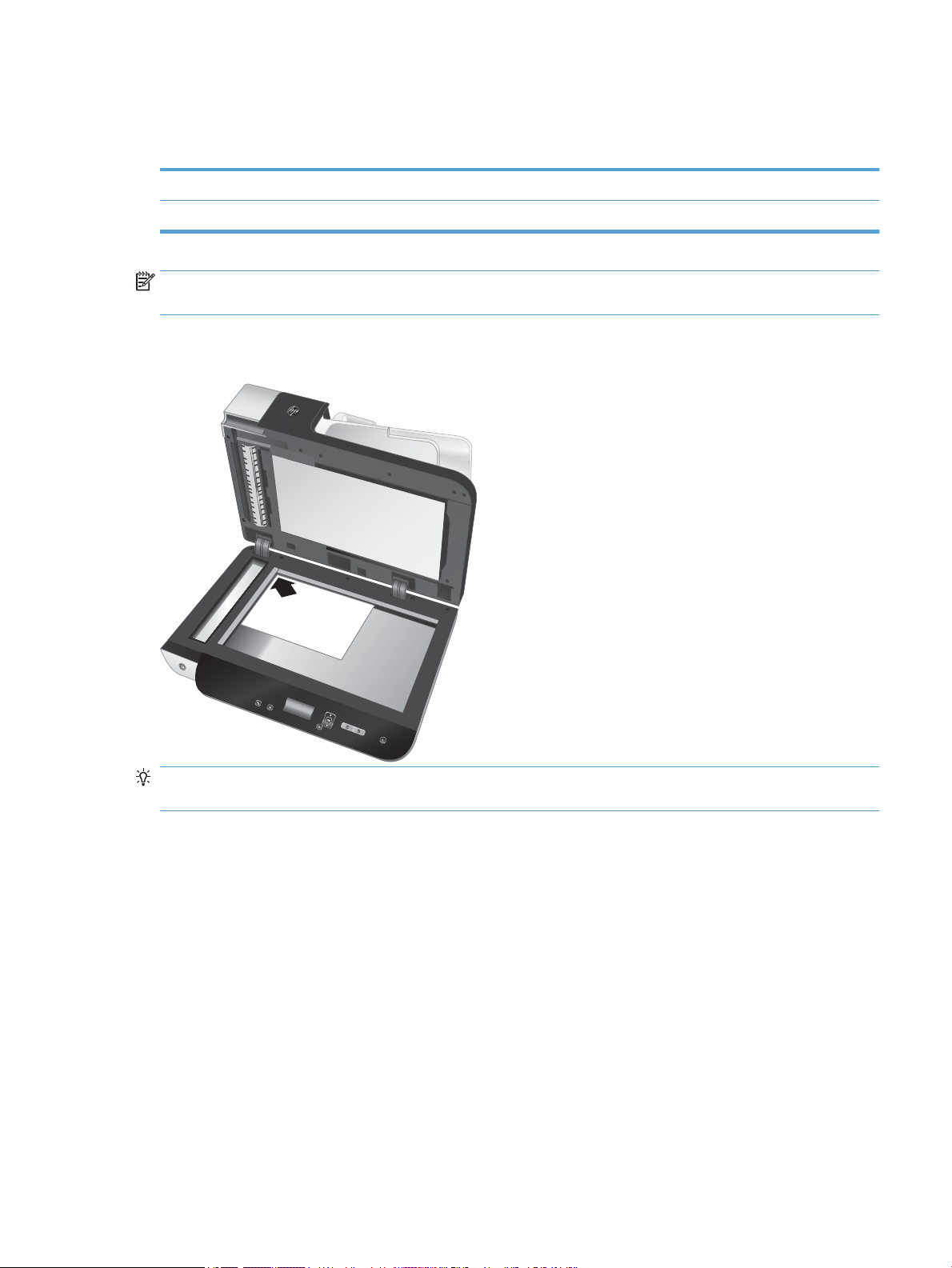
Použití skla skeneru
HP Sca
nje
t
Ente
rpr
is
e 7
5
0
0
Položky, které nelze podat pomocí automatického podavače dokumentů, vkládejte přímo na sklo skeneru.
Minimální velikost: Žádná minimální velikost
Maximální velikost: 216 x 356 mm
POZNÁMKA: Skener nesnímá sklo skeneru v celé ploše. Umístěte proto předlohy podle referenční značky na
straně skla skeneru.
Umístěte předlohu podle referenční značky skenovanou stranou dolů na pracovní plochu. Stránky orientované
na šířku umístěte skenovanou stranou směrem dolů a horní hranou ve směru zadní části skeneru.
TIP: Jestliže chcete skenovat více obrázků najednou, umístěte je na sklo skeneru se vzájemnými odstupy o
šířce alespoň 6 mm .
CSWW Vkládání předloh 11
Page 18
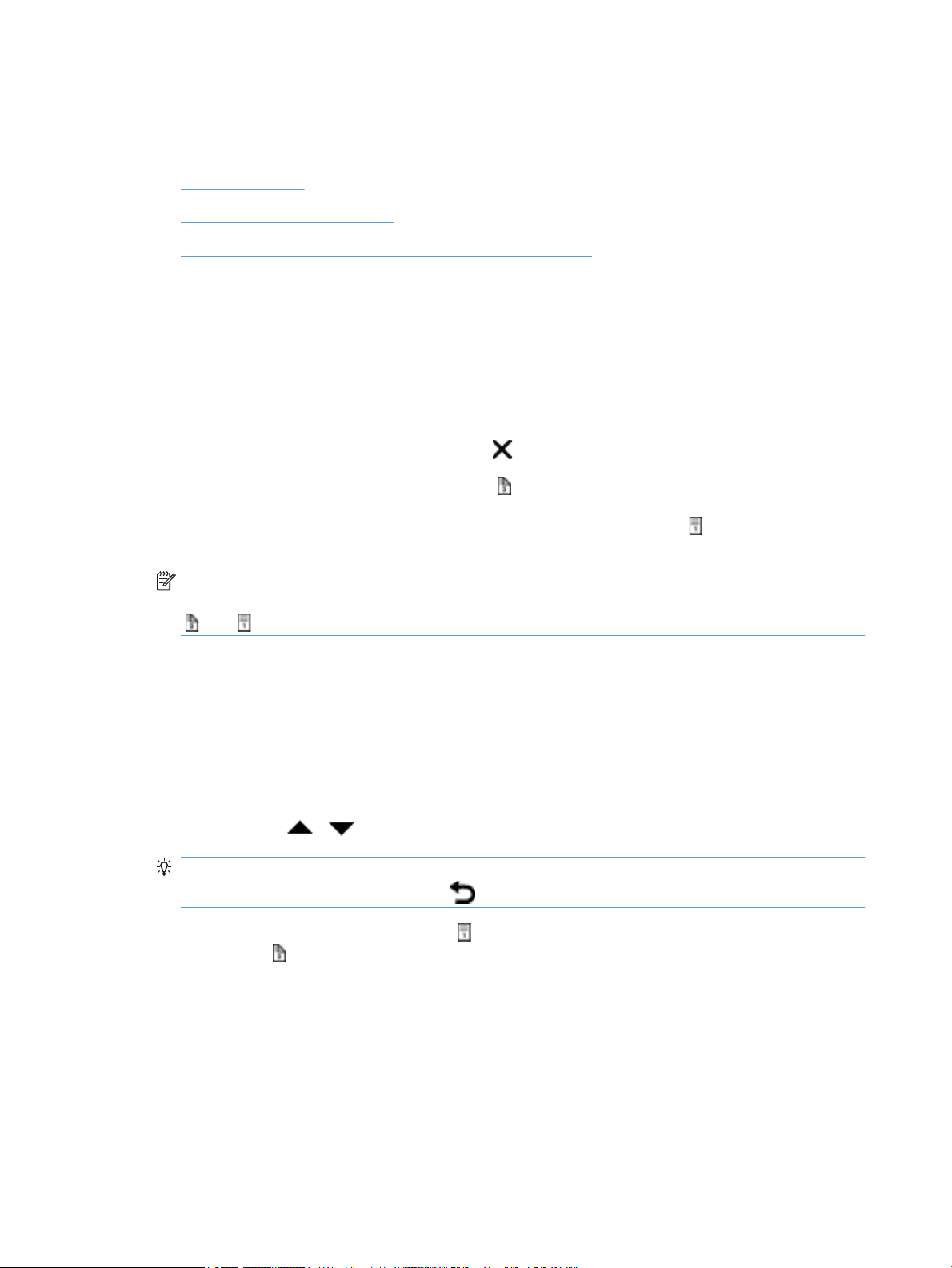
Skenování dokumentů
Následující témata se zabývají snímáním předloh pomocí skeneru a softwaru skeneru.
●
Rady při skenování
●
Snímání pomocí tlačítek skeneru
●
Skenování pomocí aplikace HP Smart Document Scan Software
●
Skenování prostřednictvím softwaru kompatibilního s rozhraním ISIS nebo TWAIN
Rady při skenování
●
Pokud na displeji skeneru nejsou zobrazeny žádné proly skenování, spusťte aplikaci Nástroj HP Scanner
Tools Utility a načtěte s jeho pomocí proly do skeneru.
●
Nastavením skutečných rozměrů skenovaných stránek snížíte pravděpodobnost uvíznutí papíru.
●
Skenování přerušíte stisknutím tlačítka Storno ( ).
●
Pokud stisknete tlačítko Skenovat oboustranně ( ) a vybraný prol je nakongurován k použití
automatického podavače dokumentů, budou skenerem zpracovány obě strany předlohy bez ohledu na
nastavení
stranu předlohy při skenování z podavače nebo dolní stranu při skenování ze skla podavače.
prolu skenování. Pokud stisknete tlačítko Skenovat jednostranně ( ), skener zpracuje horní
POZNÁMKA: Pokud je vybraný prol nakongurován k použití skla skeneru (namísto podavače), bude
skenerem zpracována pouze jedna strana předlohy bez ohledu na to, které tlačítko skenování jste stiskli
( nebo ).
●
Můžete vytvářet proly skenování, které využívají skenovací software třetí strany. Další informace
naleznete v nápovědě k aplikaci Nástroj HP Scanner Tools Utility.
Snímání pomocí tlačítek skeneru
Chcete-li skenovat pomocí tlačítek skeneru, postupujte podle následujících kroků:
1. Vložte předlohy.
2.
Pomocí tlačítek a vyberte požadovaný prol skenování.
TIP: Tlačítko OK zobrazí typ souboru, režim barev a rozlišení prolu skenování. Chcete-li se vrátit do
seznamu prolů, stiskněte tlačítko Zpět ( ).
3. Stiskněte tlačítko Skenovat jednostranně ( ) pro jednostranné skenování nebo tlačítko Skenovat
oboustranně ( ) pro oboustranné skenování.
Skenování pomocí aplikace HP Smart Document Scan Software
Snímání můžete spustit v aplikaci HP Smart Document Scan (Software HP Smart Document Scan).
1. Proveďte jeden z následujících postupů:
●
Poklepejte na ikonu Software HP Smart Document Scan (Software HP Smart Document Scan) na
ploše počítače.
12 Kapitola 2 Používání skeneru CSWW
Page 19
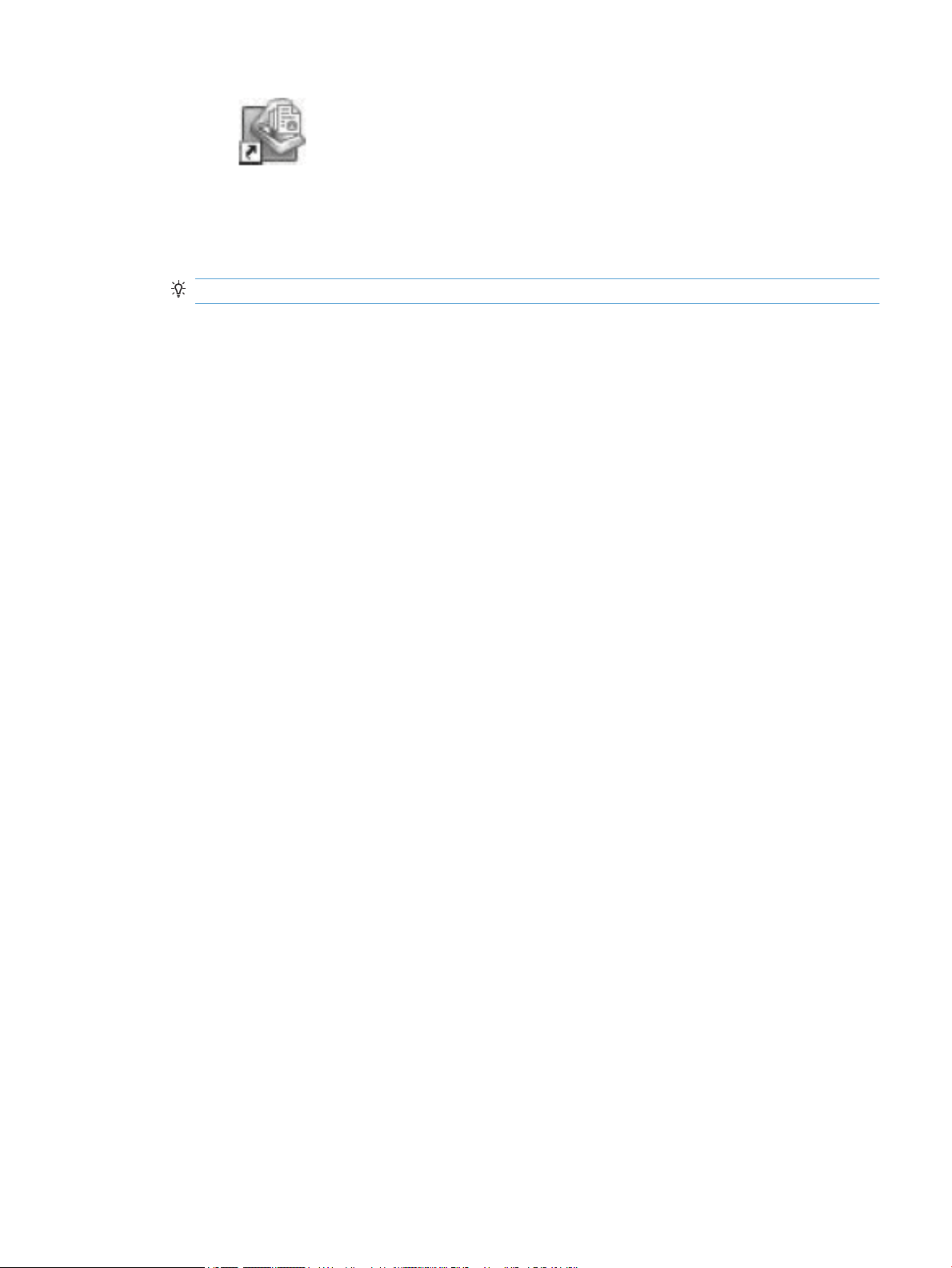
●
Klepněte na tlačítko Start, přejděte na možnost Programy nebo Všechny programy, dále na
možnost HP a klepněte na možnost HP Smart Document Scan Software.
2. Vyberte prol a klepněte na tlačítko Scan (Snímat).
TIP: Popis vybraného prolu se zobrazí pod seznamem.
3. Po klepnutí na tlačítko Done (Hotovo) dojde ke zpracování snímků a odeslání do umístění určeného v
prolu skenování.
Další informace naleznete v dokumentu HP Smart Document Scan Software Help (Nápověda softwaru HP
Smart Document Scan Software).
Skenování prostřednictvím softwaru kompatibilního s rozhraním ISIS nebo TWAIN
Obrázek nebo dokument můžete nasnímat přímo do programu, pokud tento program podporuje standard ISIS
nebo TWAIN. Kompatibilní aplikace obvykle obsahuje v nabídce příkazy, jako například Acquire (Načíst), Scan
(Snímat), Import New Object (Importovat nový objekt) nebo Insert (Vložit). Pokud si nejste jisti, zda je
aplikace kompatibilní nebo kterou možnost použít, naleznete informace v dokumentaci k aplikaci.
1. Spusťte software pro skenování a vyberte datový zdroj ISIS nebo TWAIN.
2. Zvolte nastavení odpovídající skenovaným dokumentům.
3. Proveďte kroky potřebné k dokončení skenování.
Další informace naleznete v nápovědě online k danému softwaru pro skenování.
CSWW Skenování dokumentů 13
Page 20
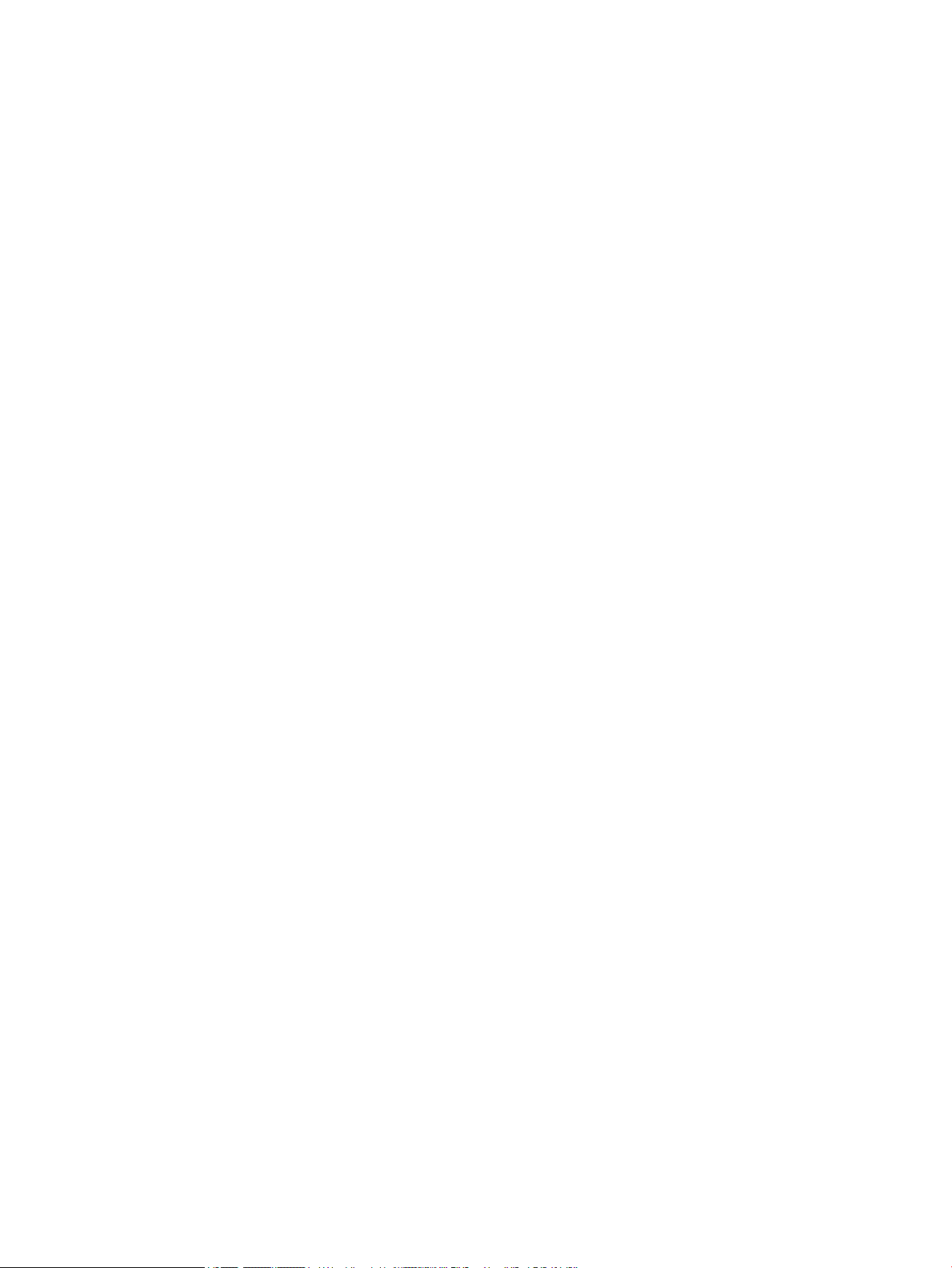
14 Kapitola 2 Používání skeneru CSWW
Page 21
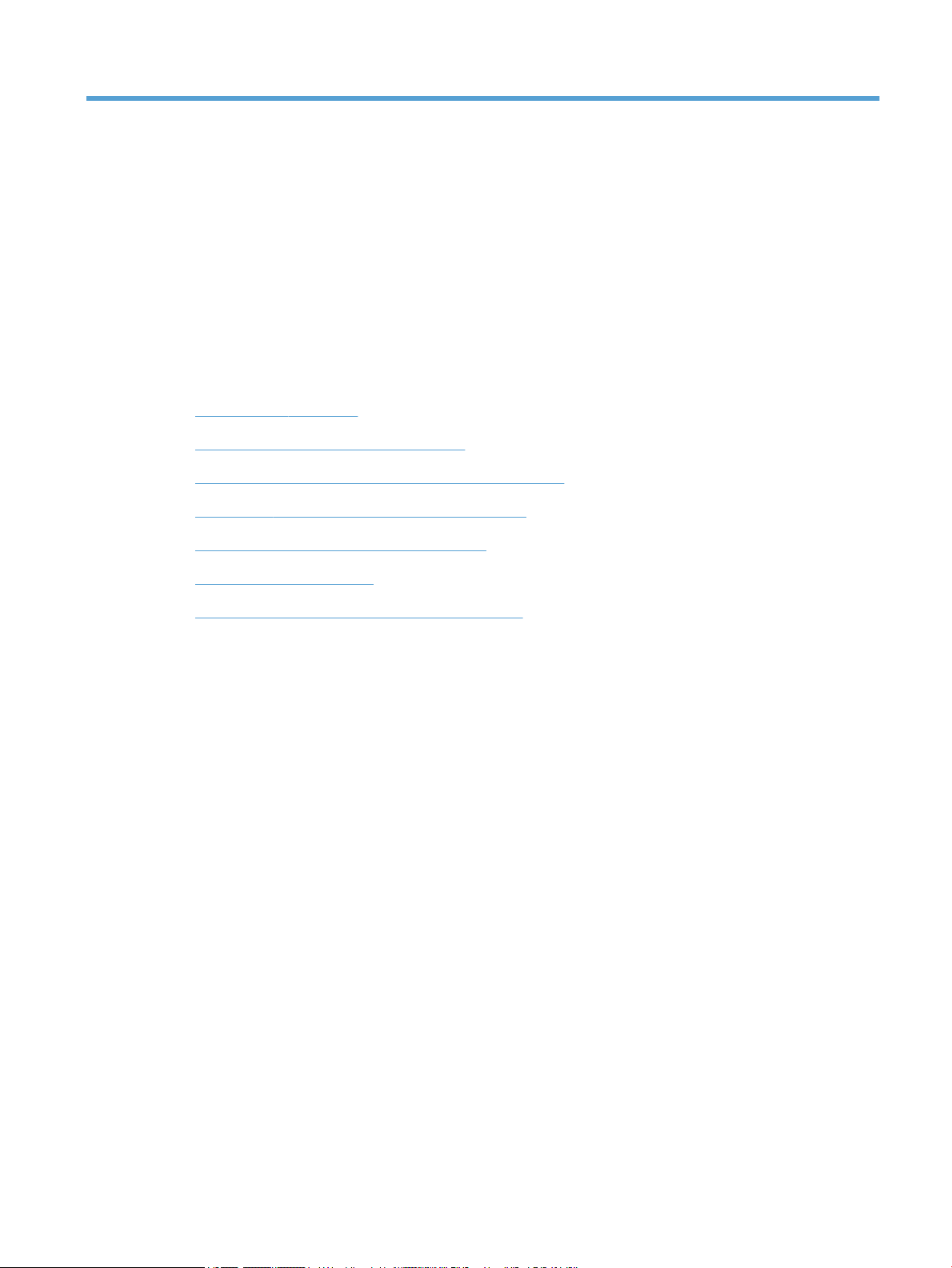
3 Užitečné funkce skeneru
Odborníci se zkušenostmi v oblasti správy dokumentů se mohou zajímat o následující funkce skeneru. Tyto
funkce jsou k dispozici v libovolné aplikaci pro práci s dokumenty s podporou standardu TWAIN nebo ISIS,
která umožňuje upravovat nastavení skeneru v uživatelském rozhraní aplikace.
●
Práce s proly skenování
●
Skenování obzvlášť dlouhých dokumentů
●
Redukce velikost souboru pomocí hardwarové komprese
●
Odltrování barev z dokumentu (odstranění barev)
●
Automaticky ořezávat naskenované obrázky
●
Automatická detekce barev
●
Detekce nesprávného podání papíru (více stránek)
CSWW 15
Page 22
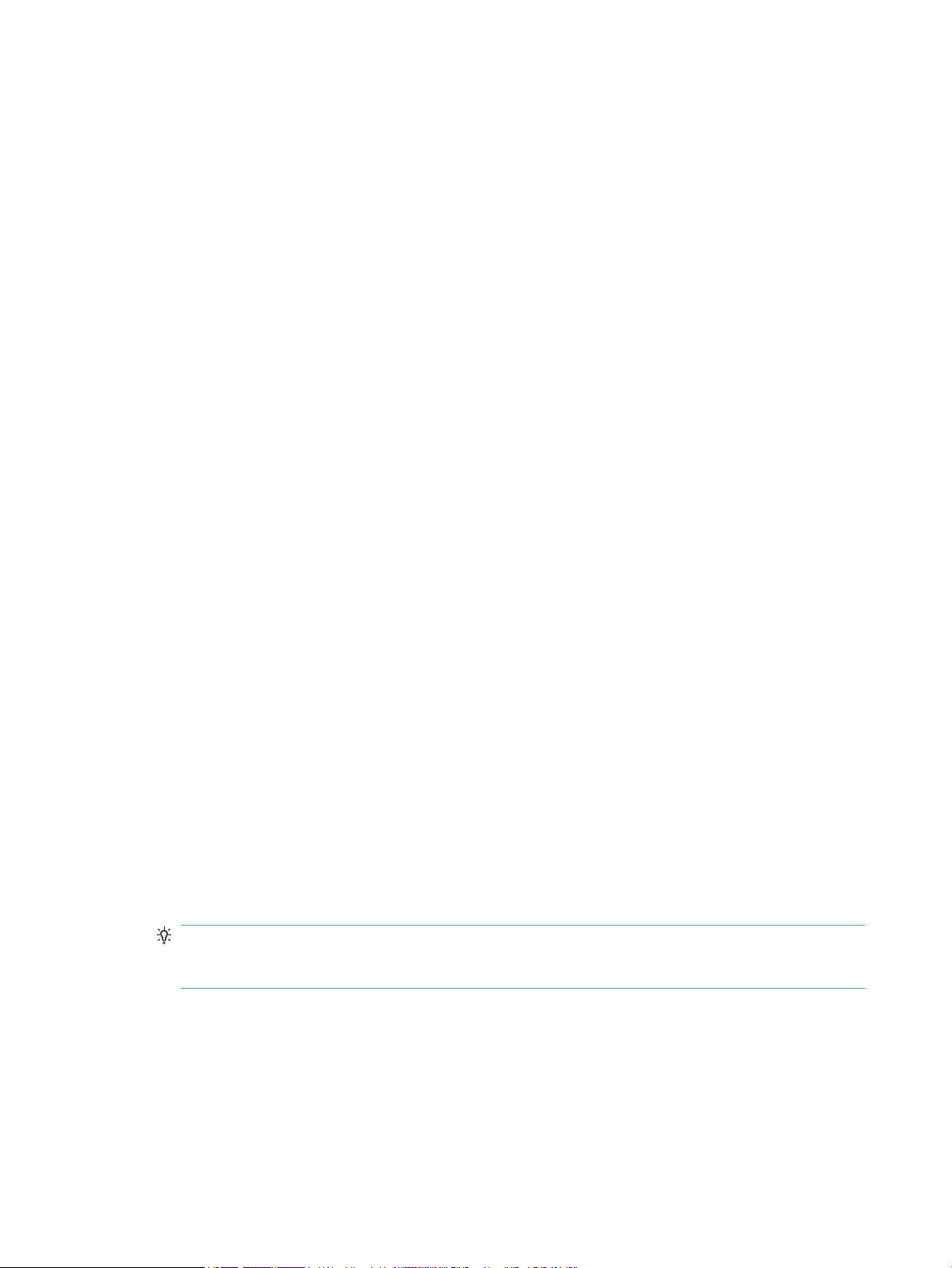
Práce s proly skenování
Proly skenování představují rychlý a efektivní způsob výběru nastavení pro často používané úkoly
skenování.
●
Pomocí softwaru HP Smart Document Scan Software lze nastavovat a upravovat proly. Tyto proly
přidají položky na seznam displeje LCD skeneru.
●
Aplikace Nástroj HP Scanner Tools Utility můžete použít k vytvoření prolů spojených s aplikacemi
třetích stran kompatibilními se standardy ISIS nebo TWAIN. Tyto proly přidají položky na seznam
displeje LCD skeneru.
●
Můžete použít rozhraní TWAIN a ISIS a vytvářet proly, které využívají softwarové aplikace třetí strany.
Tyto proly se neobjeví na seznamu displeje LCD skeneru.
Zobrazení prolů
Existující proly HP Smart Document Scan Software (Software HP Smart Document Scan) zobrazíte
následovně:
1. Klepněte na tlačítko Start, přejděte na možnost Programy nebo Všechny programy, dále na možnost
HP, pak na možnost HP Smart Document Scan a poté klepněte na možnost HP Smart Document Scan
Software.
2. Zobrazte seznam prolů.
Všechny existující proly skenování zobrazíte následovně:
1. Zapněte skener a spusťte aplikaci Nástroj HP Scanner Tools Utility.
2. Klepněte na kartu Proles (Proly).
Vytváření prolů softwaru HP Smart Document Scan Software
Existující proly HP Smart Document Scan Software (Software HP Smart Document Scan) zobrazíte
následovně:
1. Klepněte na tlačítko Start, přejděte na položku Programy nebo Všechny programy, dále na položku HP,
pak na položku HP Smart Document Scan a nakonec na položku HP Smart Document Scan Software.
2. Klepněte na možnost Create new prole (Vytvořit nový prol).
Zobrazí se dialogové okno Create New Prole (Vytvořit nový prol).
3. Do pole Prole name (Název prolu) zadejte požadovaný název nebo přijměte výchozí název.
TIP: Nový prol budete chtít pravděpodobně nastavit podle již existujícího prolu. To je možné provést
zaškrtnutím políčka Copy settings from prole (Kopírovat nastavení z prolu) a následným vybráním
jednoho z prolů v seznamu.
4. Klepněte na tlačítko Continue (Pokračovat).
Zobrazí se dialogové okno Prole Settings (Nastavení prolu).
5. Vyberte nastavení prolu.
Další informace naleznete v nápovědě k programu HP Smart Document Scan.
16 Kapitola 3 Užitečné funkce skeneru CSWW
Page 23
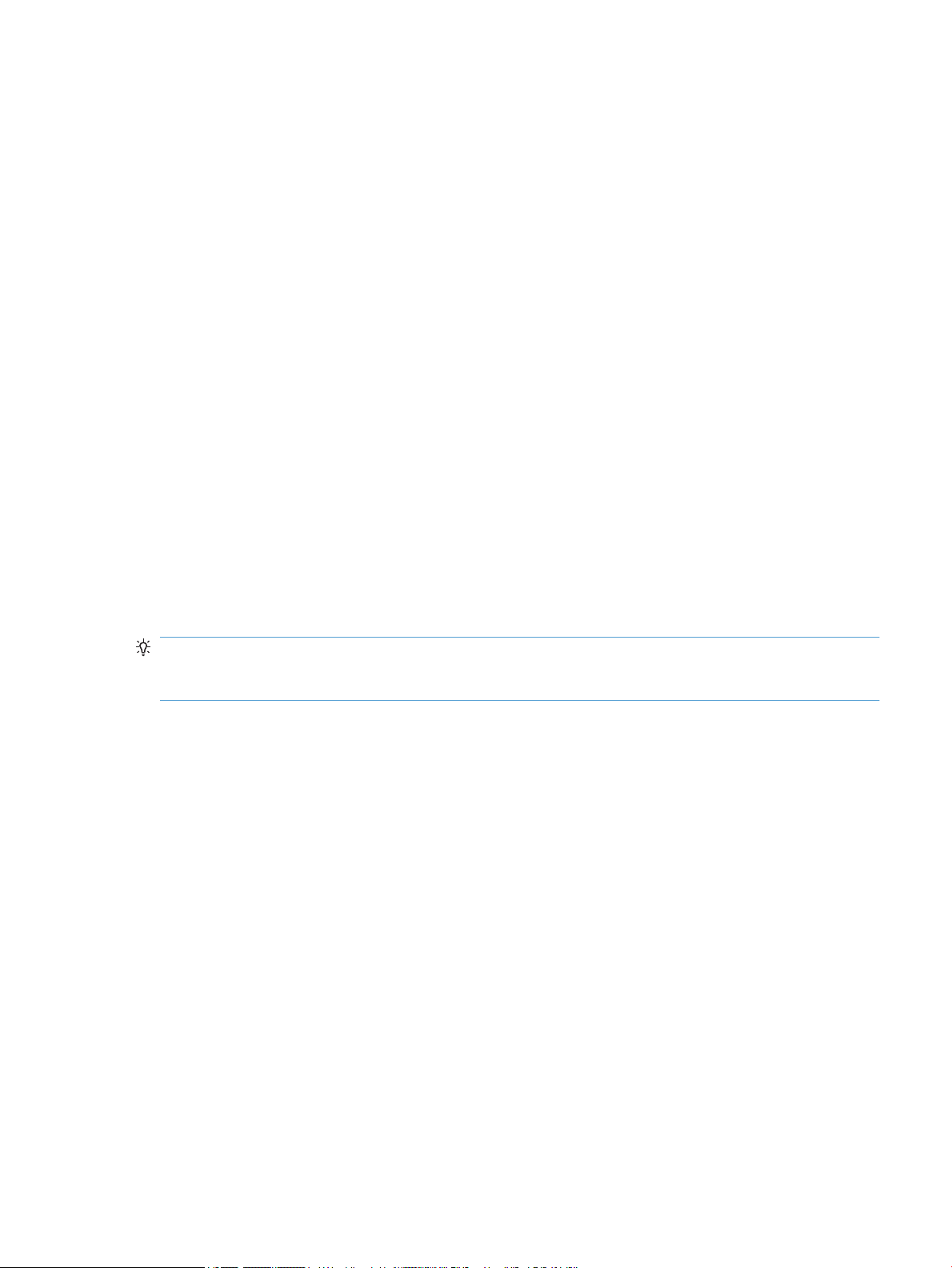
Vytváření prolů skenování, které využívají skenovací software třetí strany
Pokud vlastníte skenovací software, který chcete se skenerem používat, můžete pro tento software vytvořit
prol.
Při vytváření prolu, který využívá skenovací software třetí strany, postupujte následovně:
1. Zapněte skener a spusťte program Nástroj HP Scanner Tools Utility.
2. Klepněte na kartu Proles (Proly).
3. V oblasti Other application proles (Proly jiných aplikací) klepněte na položku Create (Vytvořit).
4. Vyplňte pole v dialogovém okně Create/Edit Other Application (Vytvořit/upravit jinou aplikaci).
●
Application (Aplikace): Zadejte kompletní přístupovou cestu a název souboru skenovacího
softwaru, který chcete použít, nebo jej vyhledejte a vyberte po klepnutí na položku Browse
(Procházet).
●
Name (Název): Zadejte název prolu v podobě, ve které se bude zobrazovat na seznamu displeje
LCD skeneru. Můžete zadat až 32 znaků (16 pro dvoubajtové jazyky, jako je např. čínština nebo
korejština).
●
Details (Podrobnosti): Zadejte popis o délce maximálně 24 znaků (12 pro dvoubajtové jazyky).
5. Command Line for Simplex Button (Příkazový řádek pro tlačítko Simplex) a Command Line for Duplex
Button (Příkazový řádek pro tlačítko Duplex): Pokud vaše aplikace pro skenování podporuje specické
parametry příkazového řádku pro skenování, zadejte je zde.
6. Jakmile budete hotovi, klepněte na tlačítko OK.
TIP: Pokud budete chtít v budoucnu smazat nebo upravit prol třetí strany, klepněte na kartu Proles
(Proly) a v oblasti Other application proles (Proly jiných aplikací) vyberte položku Edit (Upravit) nebo
Delete (Smazat).
Import a export prolů aplikace HP Smart Document Scan
Proly je možné importovat do souboru formátu XML nebo je z tohoto formátu exportovat, aby správci mohli
nastavit proly pro pracovní skupiny a uživatelé mohli své proly přenášet z jednoho zařízení do druhého
nebo sdílet navzájem vlastní proly.
CSWW Práce s proly skenování 17
Page 24
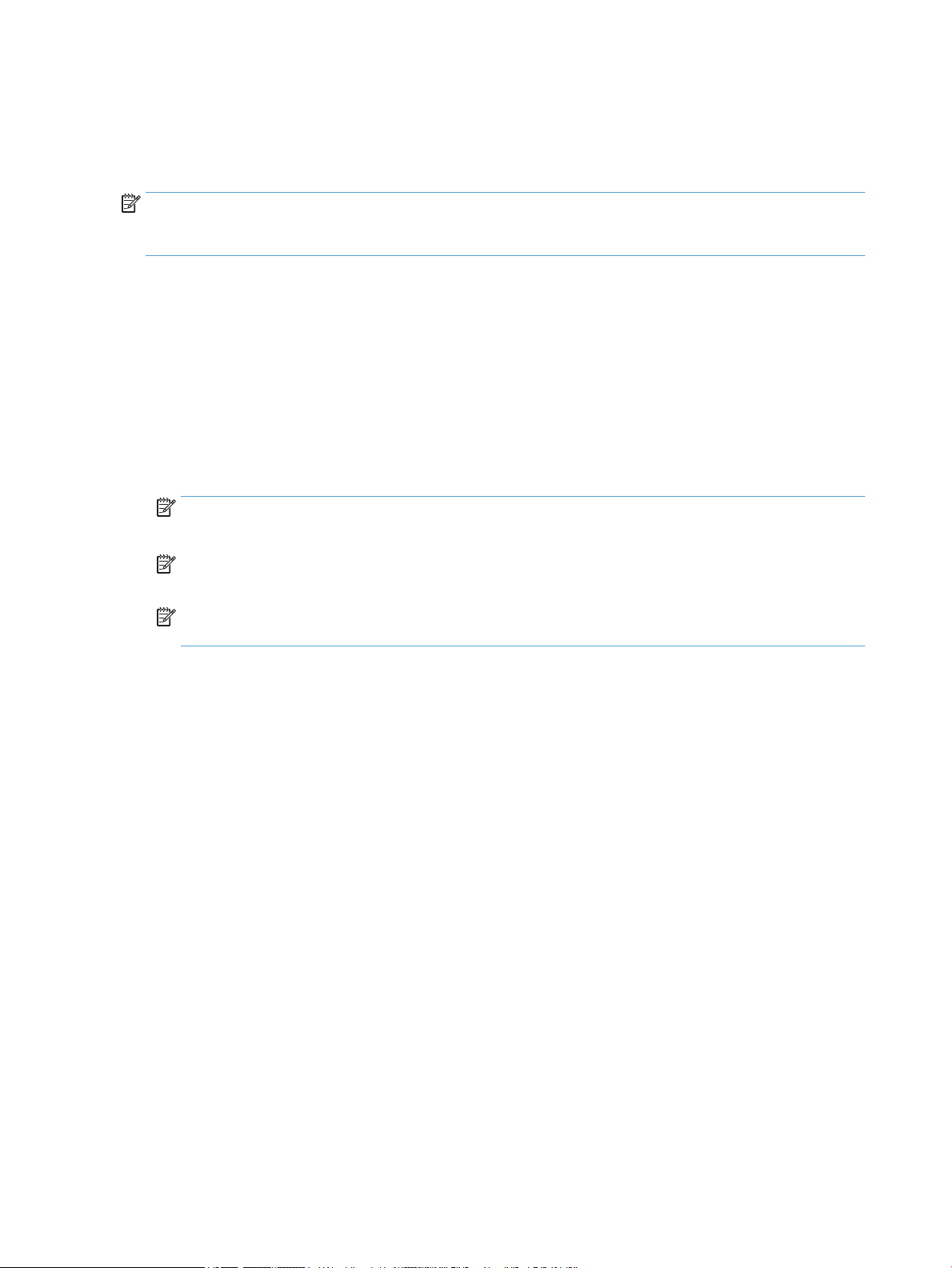
Skenování obzvlášť dlouhých dokumentů
Ve výchozím nastavení software HP Smart Document Scan Software podporuje předlohy o velikosti do 216
mm x 356 mm . Skenovat lze jednotlivé stránky o velikosti až 216 mm x 864 mm .
POZNÁMKA: Pokud je skener nastaven na skenování dlouhých stránek a dojde k uvíznutí papíru, může být
v důsledku uvíznutí pomačkáno až 864 mm stran dokumentu. Proly snímání dlouhých stránek tedy vybírejte
pouze v případě, že snímáte stránky delší než 356 mm .
Aktivace snímání dlouhých stránek pomocí prolu v aplikaci HP Smart Document Scan Software (Software HP
Smart Document Scan):
1. Spusťte aplikaci HP Smart Document Scan Software (Software HP Smart Document Scan).
2. Vyberte prol snímání a klepněte na tlačítko Edit prole (Upravit prol).
3. Na kartě Scan (Skenování) v dialogovém okně Prole Settings (Nastavení prolu) klepněte na položku
Page Size (Rozměry stránky).
4. Vyberte možnost Custom (Vlastní) ze seznamu Page size (Rozměry stránky) a zadejte rozměry stránky,
maximálně 216 mm x 864 mm , do polí Width (Šířka) a Height (Výška).
POZNÁMKA: Pro nastavení velikosti stránky při skenování v aplikacích třetích stran používejte
uživatelské rozhraní ovladače ISIS nebo TWAIN.
POZNÁMKA: Některé cílové programy a programy pro skenování nemusí podporovat všechny formáty
stránek, které skener dokáže zpracovat.
POZNÁMKA: Společnost HP doporučuje skenovat dlouhé stránky jednotlivě a v rozlišení 300 DPI či
nižším.
18 Kapitola 3 Užitečné funkce skeneru CSWW
Page 25
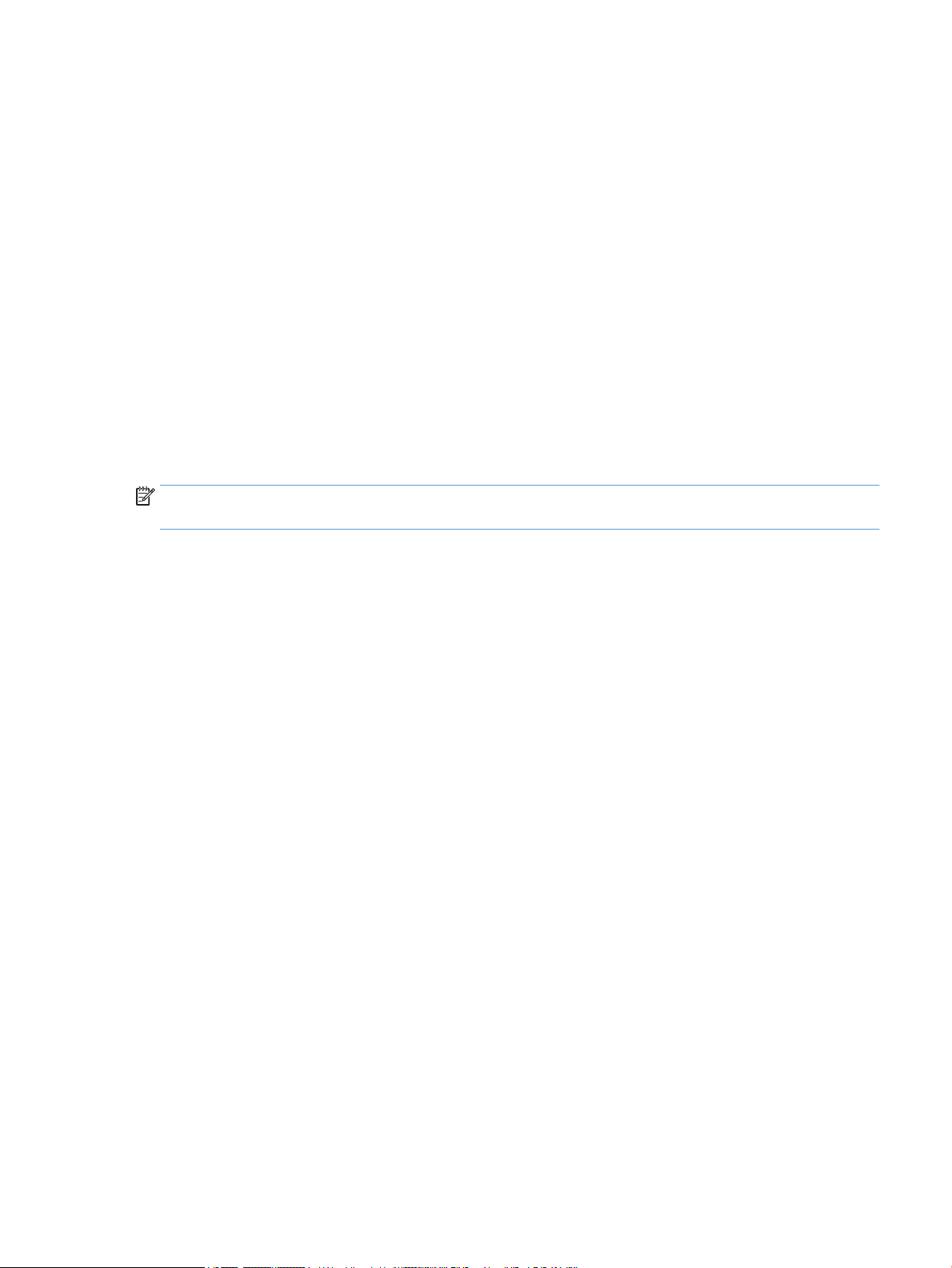
Redukce velikost souboru pomocí hardwarové komprese
Skener podporuje několik úrovní komprese dat do formátu JPEG, čímž dochází ke zrychlení datového přenosu
mezi skenerem a softwarem pro snímání na počítači. Skener provádí kompresi dat během snímání. Software
pro snímání může také provést dekompresi dat a vytvořit nasnímané obrázky. Komprese dat do formátu JPEG
funguje při barevném snímání a snímání ve stupních šedé.
Aktivace komprese dat do formátu JPEG pomocí prolu v aplikaci HP Smart Document Scan:
1. Spusťte program HP Smart Document Scan.
2. Vyberte prol snímání a klepněte na tlačítko Edit prole (Upravit prol).
3. Na kartě Scan (Skenování) v dialogovém okně Prole Settings (Nastavení prolu) klepněte na položku
Hardware Options (Možnosti hardwaru).
4. Použití posuvníku Data transfer (Přenos dat) k nastavení úrovně komprese.
●
Vyšší kvalita deaktivuje kompresi, což má za následek pomalejší přenos dat.
●
Nižší kvalita kompresi aktivuje, což má za následek rychlejší přenos dat.
POZNÁMKA: Pro ovládání komprese v softwarech třetích stran používejte uživatelské rozhraní ovladačů ISIS
nebo TWAIN.
CSWW Redukce velikost souboru pomocí hardwarové komprese 19
Page 26

Odltrování barev z dokumentu (odstranění barev)
Můžete odltrovat celý barevný kanál (červená, zelená nebo modrá) nebo až tři konkrétní barvy. Nastavení
citlivosti u jednotlivých barev určuje, do jaké míry se musí snímaná barva blížit určené barvě.
Odstraněním barev při skenování lze snížit velikost výsledného souboru a zlepšit výsledky optického
rozpoznávání znaků (OCR).
Výběr barev, které mají být při snímání odstraněny pomocí prolu v programu HP Smart Document Scan:
1. Spusťte program HP Smart Document Scan.
2. Vyberte prol snímání a klepněte na tlačítko Edit prole (Upravit prol).
3. Na kartě Scan (Skenování) v dialogovém okně Prole Settings (Nastavení prolu) klepněte na položku
Color Dropout (Odstranění barev).
4. Na kartě Color Dropout (Odstranění barev) zadejte nastavení odstranění barev.
Zvolit můžete pouze možnosti vypuštění barvy dostupné pro váš typ skeneru.
Informace o nastavení odstranění barev naleznete v nápovědě online k danému softwaru pro skenování.
POZNÁMKA: Filtr barevných kanálů se vtahuje pouze na skenování v režimu stupňů šedi a v černobílém
režimu. Specické barevné ltry se vztahují ke všem barevným režimům.
POZNÁMKA: Pro odltrování barev při skenování ve skenovacím softwaru třetích stran používejte
uživatelské rozhraní ovladačů ISIS nebo TWAIN.
Automaticky ořezávat naskenované obrázky
Chcete-li automaticky ořezávat snímky, řiďte se těmito kroky:
1. Spusťte program HP Smart Document Scan.
2. Vyberte prol snímání a klepněte na tlačítko Edit prole (Upravit prol).
3. Vyberte možnosti ořezání.
●
Chcete-li provést automatické ořezání na obsah dokumentu, klepněte na kartu Image Processing
(Zpracování snímků) v dialogovém okně Prole Edit (Upravit prol), klepněte na položku Adjust
each scanned page (Upravit každou naskenovanou stránku), zaškrtněte políčko Crop to content
on page (Ořezat na obsah stránky) a poté klepněte na možnost Crop settings (Nastavení ořezání).
●
Chcete-li provést automatické ořezání na rozměry dokumentu, klepněte na kartu Scan (Skenování)
dialogového oknaProle Edit (Upravit prol), klepněte na položku Page Size (Rozměry stránky) a
zaškrtněte políčko Crop to paper (Ořezat na papír).
POZNÁMKA: Pro nastavování možností ořezání při skenování ve skenovacím softwaru třetích stran
používejte uživatelské rozhraní ovladačů ISIS nebo TWAIN.
POZNÁMKA: Informace o nastavení automatického ořezání naleznete v nápovědě online k danému
softwaru pro skenování.
20 Kapitola 3 Užitečné funkce skeneru CSWW
Page 27

Automatická detekce barev
Tuto funkci můžete použít ke snížení velikosti naskenovaného souboru ukládáním pouze barevných stránek
jako barevných snímků a ostatní stránky ukládat jako černobílé.
Chcete-li používat automatickou detekci barev v naskenovaném obraze, řiďte se těmito kroky:
1. Spusťte program HP Smart Document Scan.
2. Vyberte prol snímání a klepněte na tlačítko Edit prole (Upravit prol).
3. Na kartě Scan (Skenování) dialogového okna Prole Settings (Nastavení prolu), klepněte na položku
Image Options (Možnosti obrazu) a poté vyberte možnost Auto color detect (Automatická detekce
barev) z rozevíracího seznamu Mode (Režim).
POZNÁMKA: Informace o nastavení automatické detekce barev naleznete v nápovědě online k danému
softwaru pro skenování.
POZNÁMKA: Pro automatickou detekci barev při skenování ve skenovacím softwaru třetích stran používejte
uživatelské rozhraní ovladačů ISIS nebo TWAIN.
Detekce nesprávného podání papíru (více stránek)
Funkce detekce nesprávného podání více stránek papíru dokáže zjistit, že je do skeneru podáváno více
stránek současně, a následně přerušit skenování. Ve výchozím stavu je tato funkce povolena.
Tuto funkci může být vhodné zakázat pokud:
●
Skenujete formuláře o více částech (společnost HP toto použití nedoporučuje).
●
Dokumenty mají k sobě připevněny štítky nebo nálepky.
Toto nastavení v prolu aplikace HP Smart Document Scan Software změníte následovně:
1. Spusťte program HP Smart Document Scan.
2. Vyberte prol snímání a klepněte na tlačítko Edit prole (Upravit prol).
3. Na kartě Scan (Skenování) dialogového okna Prole Settings (Nastavení prolu), klepněte na položku
Hardware Options (Možnosti hardwaru) a poté zaškrtněte nebo zrušte zaškrtnutí položky Misfeed
(multipick) detection (Detekce nesprávného podání papíru (více stránek)).
TIP: Pokud je funkce Detekce nesprávného podání papíru (více stránek) aktivní, můžete vyloučit
určitou oblast z detekce jejím výběrem z rozevíracího seznamu Exclude region for multipick detection
(Vyloučit oblast z detekce podávání více stránek).
POZNÁMKA: Pro aktivaci detekce uvíznutí papíru při skenování v softwarech třetích stran používejte
uživatelské rozhraní ovladačů ISIS nebo TWAIN.
CSWW Automatická detekce barev 21
Page 28

22 Kapitola 3 Užitečné funkce skeneru CSWW
Page 29

4 Péče a údržba
Tato část obsahuje informace o péči o skener a jeho údržbě. Aktuální informace o údržbě naleznete na
stránkách www.hp.com/support.
●
Karta HP Scanner Tools Utility Maintenance
●
Objednávání spotřebního materiálu a pomůcek pro údržbu skeneru
●
Očistěte sklo skeneru, pásek skeneru a oboustranné pozadí automatického podavače dokumentů (APD)
●
Vyčistěte válce
●
Výměna válců
●
Výměna oddělovací podložky
●
Výměna čelního panelu
Občasné čištění skeneru přispívá k zajištění snímání ve vysoké kvalitě. Rozsah potřebné péče závisí na mnoha
faktorech, mezi které patří frekvence používání a prostředí. Pravidelné čištění by mělo být prováděno podle
potřeby.
Disk CD se softwarem skeneru, které bylo dodáno spolu s vaším produktem, obsahuje animace, které vás
provedou následujícími úkony údržby. Tyto animace jsou k dispozici také na adrese www.hp.com/support.
●
Demontáž a instalace válečků
●
Demontáž a instalace oddělovací podložky
●
Demontáž a instalace čelního panelu
CSWW 23
Page 30

Karta HP Scanner Tools Utility Maintenance
Karta Maintenance (Údržba) aplikace HP Scanner Tools Utility (Nástroje skeneru HP) slouží k zobrazení
historie používání a údržby a nastavení skeneru. Pomocí ní můžete zaznamenat zprávy o údržbě skeneru a
změnit nastavení upozornění na nutnost údržby.
Podrobné informace naleznete v nápovědě nástroje HP Scanner Tools Utility (Nástroje skeneru HP). Chcete-li
spustit nápovědu, stiskněte tlačítko Nástroje ( ) na čelním panelu skeneru a v dialogovém okně klepněte na
položku Help (Nápověda).
Objednávání spotřebního materiálu a pomůcek pro údržbu skeneru
Ke skeneru lze zakoupit pomůcky pro údržbu.
1. Navštivte webové stránky věnované příslušenství skeneru HP na adrese www.hp.com/buy/parts.
2. Vyberte příslušný jazyk a klepněte na tlačítko se šipkou.
24 Kapitola 4 Péče a údržba CSWW
Page 31

Očistěte sklo skeneru, pásek skeneru a oboustranné pozadí automatického podavače dokumentů (APD)
Okno skeneru, pásek skeneru a oboustranné pozadí automatického podavače dokumentů by mělo být čištěno
pravidelně nebo když skenovaný obraz obsahuje šmouhy.
Tyto součásti vyčistíte následujícím způsobem:
1. Stisknutím vypínače ( ) skener vypněte a odpojte od něj kabel USB a napájecí kabel.
2. Otevřete víko skeneru.
3. Na měkký hadřík, který nepouští vlákna, naneste přípravek na čištění skla a vyčistěte sklo skeneru a
pásek skeneru.
UPOZORNĚNÍ: K čištění skla skeneru a pásku skeneru používejte pouze přípravek na čištění skla.
Nepoužívejte čisticí prostředky obsahující pevné částice, aceton, benzen ani tetrachlormethan. Tyto
prostředky mohou sklo skeneru poškodit. Nepoužívejte izopropylalkohol, který může na skle zanechat
skvrny.
Nestříkejte čistič skla přímo na sklo skeneru nebo pásek skeneru. Při použití nadměrného množství by
přípravek mohl zatéct pod sklo nebo pásek skeneru a poškodit skener.
4. Sklo skeneru vysušte suchým, měkkým hadříkem, který nepouští vlákna.
CSWW Očistěte sklo skeneru, pásek skeneru a oboustranné pozadí automatického podavače dokumentů (APD) 25
Page 32

5. Zavřete víko skeneru a poté zvedněte vstupní zásobník skeneru tak, aby byl kolmo ke skeneru.
6. Zatlačením na západky oboustranného pozadí automatického podavače jej uvolněte a poté jej tažením
směrem dopředu vyjměte z jeho pozice.
7. Otřete pozadí oboustranného automatického podavače dokumentů hadříkem nepouštějícím vlákna
navlhčeným v teplé vodě.
8. Osušte oboustranné pozadí automatického podavače hadříkem nepouštějícím vlákna s poté součást
zasuňte a zacvakněte zpět na její místo.
9. Sklopte vstupní zásobník skeneru dolů a poté znovu připojte kabel USB a zdroj napájení ke skeneru.
26 Kapitola 4 Péče a údržba CSWW
Page 33

Vyčistěte válce
Válce čistěte v následujících případech:
●
Aplikace Scanner Tools Utility (Nástroje skeneru HP) upozorní na to, že je třeba provést čištění.
●
Dochází k opakovanému uvíznutí papíru.
●
Skener nevtahuje stránky do dráhy papírů.
●
Naskenované obrazy jsou prodloužené.
●
Často skenujete některý z následujících typů dokumentů: papír s povrchovou úpravou, chemicky
ošetřené dokumenty, jako je např. bezkarbonový papír, dokumenty s velkým množstvím uhličitanu
vápenatého, dokumenty psané tužkou nebo dokumenty vyznačující se špatnou přilnavostí toneru.
Při čištění válců postupujte následovně:
1. Stisknutím vypínače ( ) skener vypněte a odpojte od něj kabel USB a napájecí kabel.
2. Otevřete kryt automatického podavače dokumentů.
CSWW Vyčistěte válce 27
Page 34

3. Odstraňte z válců a oddělovací podložky viditelná vlákna nebo prach pomocí stlačeného vzduchu nebo
čistého hadříku nepouštějícího vlákna navlhčeného v teplé vodě.
4. Uzavřete poklop podavače a poté znovu připojte kabel USB a zdroj napájení ke skeneru.
5. Stisknutím vypínače ( ) zapněte skener a aktualizujte historii údržby skeneru:
a.
Stisknutím tlačítka Nástroje ( ) na předním panelu skeneru spusťte aplikaci HP Scanner Tools
Utility.
b. Na kartě Maintenance (Údržba) v oblasti Record Cleaning (Zaznamenat čištění) klepněte na
položku Record Cleaning (Zaznamenat čištění).
Podrobnější informace naleznete v nápovědě k aplikaci HP Scanner Tools Utility (Nástroje skeneru
HP).
28 Kapitola 4 Péče a údržba CSWW
Page 35

Výměna válců
Válce vyměňte v následujících případech:
●
Pokud se objeví dialogové okno Maintenance Recommended (Doporučena údržba), které oznamuje, že
by měly projít údržbou.
●
Pokud dochází k opakovanému uvíznutí papíru a čištění válců nepomáhá.
TIP: Disk CD se softwarem skeneru, které bylo dodáno spolu s vaším produktem, obsahuje animace, které
vás provedou demontáží a výměnou válců. Tato animace je dostupná také na stránce www.hp.com/support.
Sada pro výměnu podávacího válce obsahuje náhradní oddělovací podložku. Náhradní sadu můžete objednat
na adrese www.hp.com/buy/parts.
POZNÁMKA: Výměnná sada válců je klasikována jako spotřební zboží a nevztahuje se na ni záruka ani
servisní smlouva.
Při výměně válců postupujte následovně:
1. Stisknutím vypínače ( ) skener vypněte a odpojte od něj kabel USB a napájecí kabel.
2. Otevřete kryt automatického podavače dokumentů.
CSWW Výměna válců 29
Page 36

3. Vsuňte prst za západku na dvířkách sestavy válců a poté dvířka otevřete jemným zatažením směrem
dopředu.
TIP: Jemným zvednutím vstupního zásobníku podavače usnadněte přístup k západce.
30 Kapitola 4 Péče a údržba CSWW
Page 37

4. Zatímco držíte dvířka sestavy válců z cesty, uchopte sestavu válců a posunutím směrem doleva ji
uvolněte z její pozice.
UPOZORNĚNÍ: Nedotýkejte se válců prsty, mastnota z nich by mohla mít špatný vliv na jejich funkci.
POZNÁMKA: Při vysunování sestavy válců můžete cítit lehký odpor.
UPOZORNĚNÍ: Dbejte na to, abyste nestiskli vyrovnávací výstupky nebo výstupek napravo od sestavy
válců.
5. Vyjměte sestavu válců a odložte ji.
CSWW Výměna válců 31
Page 38

6. Zatímco držíte dvířka sestavy válců z cesty, vložte novou sestavu válců do pouzdra a zasuňte ji směrem
doprava, dokud není pevně usazena.
7. Zavřete dvířka sestavy válců a ujistěte se, že je západka pevně usazena.
8. Uzavřete poklop podavače, znovu připojte kabel USB a zdroj napájení ke skeneru a skener zapněte.
9. Aktualizujte historii údržby skeneru:
a.
Stisknutím tlačítka Nástroje ( ) na předním panelu skeneru spusťte nástroj HP Scanner Tools
Utility.
b. Na kartě Maintenance (Údržba) v oblasti Record Replacement (Zaznamenat výměnu) klepněte na
položku Record Replacement (Zaznamenat výměnu).
Podrobnější informace naleznete v nápovědě k aplikaci HP Scanner Tools Utility (Nástroje skeneru
HP).
POZNÁMKA: Společnost HP doporučuje výměnu válců po každých 100 000 skenováních.
Nástroj HP Scanner Tools Utility upozorňuje na nutnost údržby, která záleží na mnoha faktorech a která může
nastat dříve, než je doporučený interval výměny.
32 Kapitola 4 Péče a údržba CSWW
Page 39

Výměna oddělovací podložky
Sada pro výměnu podávacího válce obsahuje náhradní oddělovací podložku. Při výměně válců vždy vyměňte
oddělovací podložku. Náhradní sadu válců můžete objednat na adrese www.hp.com/buy/parts.
TIP: Disk CD se softwarem skeneru, které bylo dodáno spolu s vaším produktem, obsahuje animace, které
vás provedou demontáží a výměnou oddělovací podložky. Tato animace je dostupná také na stránce
www.hp.com/support.
Při výměně oddělovací podložky postupujte následovně:
1. Stisknutím vypínače ( ) skener vypněte a odpojte od něj kabel USB a napájecí kabel.
2. Otevřete kryt automatického podavače dokumentů.
3. Zatlačením dopředu (směrem k zadní straně podavače) na západku oddělovací podložky uvolněte
podložku.
TIP: Pokud lehce zvednete vstupná zásobník podavače, je tento krok snazší.
CSWW Výměna oddělovací podložky 33
Page 40

4. Zvedněte součást oddělovací podložky, uvolněte ji z pozice a odložte ji.
UPOZORNĚNÍ: Nedotýkejte se podložky samotné prsty, mastnota z nich by mohla mít špatný vliv na
jejich funkci.
5. Vsuňte zadní hranu nové oddělovací podložky do pozice a zajistěte, aby pružina pod podložkou nebyla
ohnutá.
34 Kapitola 4 Péče a údržba CSWW
Page 41

6. Zatlačte na přední část součásti oddělovací podložky dokud neuslyšíte cvaknutí a podložka není pevně
usazena.
TIP: Aniž byste se podložky dotýkali holými prsty, zatlačte na podložku a opět ji pusťte abyste ověřili,
že se vrátí do původní polohy. To značí, že pružina pod podložkou je správně umístěna.
7. Uzavřete poklop podavače, znovu připojte kabel USB a zdroj napájení ke skeneru a skener zapněte.
CSWW Výměna oddělovací podložky 35
Page 42

Výměna čelního panelu
TIP: Disk CD se softwarem skeneru, které bylo dodáno spolu s vaším produktem, obsahuje animace, které
vás provedou demontáží a výměnou čelního panelu. Tato animace je dostupná také na stránce www.hp.com/
support.
Při výměně čelního panelu postupujte následovně:
1. Stisknutím vypínače ( ) skener vypněte a odpojte od něj kabel USB a napájecí kabel.
2. Zvedněte víko skeneru.
3. Uvolněte kryt čelního panelu.
a. Vyhledejte přístupový otvor na spodní straně čelního panelu a zatlačte do otvoru tupým koncem
tužky.
b. Zatímco tlačíte tužkou směrem vzhůru, prsty jemně zatáhněte v naznačeném místě západky a po
jejím uvolnění čelní panel jemně zvedněte.
4. Pokračujte uvolněním ostatních západek a postupně čelní panel jemně zvedejte.
36 Kapitola 4 Péče a údržba CSWW
Page 43

5. Otočte čelní panel, držte jej pevně jednou rukou, odpojte 6kolíkový konektor a čelní panel odložte.
6. Připojte nový čelní panel, přičemž dbejte na zarovnání západek na 6kolíkovém konektoru.
7. Otočte čelní panel tak, aby byl displejem vzhůru a umístěte jej vodorovně na rámeček čelního panelu
tak, aby byly čtyři západky čelního panelu zarovnány s otvory na skeneru.
CSWW Výměna čelního panelu 37
Page 44

8. Jemně zatlačte čelní panel na rámeček (při správném zarovnání čelního panelu), pootočte jím a poté jej
zatlačením usaďte na místo.
9. Uzavřete poklop skeneru, znovu připojte kabel USB a zdroj napájení ke skeneru a skener zapněte.
38 Kapitola 4 Péče a údržba CSWW
Page 45

5 Řešení problémů
Tato část obsahuje řešení běžných problémů se skenerem.
●
Chyby skeneru
●
Základní tipy pro řešení potíží
●
Řešení potíží s instalací skeneru
●
Potíže při inicializaci skeneru nebo potíže s hardwarem
●
Potíže s používáním skeneru
●
Tlačítka skeneru nepracují správně
●
Potíže s dráhou papíru ve skeneru
Další pokyny k řešení potíží naleznete v nápovědě k používanému programu HP pro skenování.
CSWW 39
Page 46

Chyby skeneru
Nápovědu týkající se jednotlivých chyb naleznete u příslušných níže uvedených témat.
Chyba Popis
USB Error (Chyba USB) 1. Zkontrolujte připojení skeneru k počítači kabelem USB.
Paper Jam (Uvíznutí papíru) Bylo zjištěno uvíznutí papíru v podavači dokumentů. Otevřete poklop a odstraňte uvíznutý
Hatch Open (Otevřený poklop) Poklop podavače dokumentů je otevřený nebo není správně uzavřený. Uzavřete jej – zatlačte
2. Pomocí nástroje Správce zařízení systému Windows ověříte, jestli počítač rozpoznal
skener.
●
Windows XP/XP, 64bitový: Nástroj Správce zařízení systému Windows naleznete
na kartě Hardware nástroje Systém v nabídce Ovládací panely.
●
Vista/Vista, 64bitový, Windows 7: Pokud používáte zobrazení nabídky Ovládací
panely podle kategorií, vyberte položky Ovládací panely, Hardware a zvuk a poté
klepněte na položku Správce zařízení. Pokud používáte klasické zobrazení,
vstupte do okna Ovládací panely a poté vyberte položku Správce zařízení.
3. Pokud počítač skener nerozpozná, odinstalujte a znovu nainstalujte software skeneru.
4. Pokud problém přetrvává, navštivte stránky www.hp.com/support.
papír.
na něj (musí být slyšet cvaknutí). Potom snímání opakujte.
Motor Failure (Selhání motoru)
Paper Error (Chyba papíru) Podavač dokumentů nemůže podat papír, případně došlo k uvíznutí papíru. Pokuste se
Hardware Error (Chyba hardwaru)
Vypněte skener stisknutím vypínače ( ) počkejte 30 sekund a poté jej znovu zapněte. Pokud
se zpráva zobrazuje i nadále, navštivte stránky www.hp.com/support.
problém vyřešit postupem podle následujících pokynů:
1. Vyjměte papír z podavače dokumentů.
2. Prolistujte stoh papíru, aby bylo jisté, že listy nejsou slepené.
3. Zkontrolujte, zda papír splňuje parametry rozměrů a hmotnosti, jak jsou uvedené
v Uživatelské příručce skeneru.
4. Ujistěte se, že jsou sestava válců a oddělovací podložka správně instalovány.
5. Vyměňte stoh předloh a opakujte akci.
Došlo k chybě hardwaru. Vypněte skener stisknutím vypínače ( ) počkejte 30 sekund a poté
jej znovu zapněte. Pokud se zpráva zobrazuje i nadále, navštivte stránky www.hp.com/
support.
40 Kapitola 5 Řešení problémů CSWW
Page 47

Základní tipy pro řešení potíží
Jednoduché problémy, jako jsou šmouhy na skle skeneru nebo uvolněné kabely, mohou způsobit neostrost,
neočekávané chování při skenování nebo jeho selhání. Dojde-li k potížím se skenováním, prověřte nejprve
následující možnosti.
●
Jestliže jsou naskenované dokumenty neostré, zkontrolujte, zda nejsou sklo skeneru či pásek skeneru
vedle něj špinavé. Pokud ano, vyčistěte je.
Pokud skenujete dokument, který bude analyzován optickým rozpoznáváním znaků (OCR), ujistěte se,
že je původní dokument pro analýzu dostatečně čitelný.
●
Zkontrolujte, zda jsou kabely USB a napájecí kabel pevně zapojeny do správných konektorů a zda je
napájecí šňůra zapojena do funkční elektrické zásuvky.
●
Zkontrolujte, zda je skener napájen proudem.
◦
Zkontrolujte, zda svítí zelená dioda LED na krytu zdroje napájení.
◦
Pokud zelená dioda LED nesvítí, zkontrolujte napájení zásuvky nebo přepěťové ochrany, do které je
napájecí kabel zapojen.
◦
Pokud jsou zásuvka nebo přepěťový chránič napájené, ale zelená dioda LED přesto nesvítí, je zdroj
napájení pravděpodobně vadný. Vyhledejte informace na stránce www.hp.com/support.
●
Pokud je skener připojený k počítači prostřednictvím rozbočovače USB nebo pomocí portu USB na přední
straně počítače, odpojte jej a znovu zapojte do portu USB na zadní straně počítače.
●
Zkontrolujte, zda jsou povolená tlačítka skeneru.
●
Vypněte skener, počkejte 30 sekund a poté jej opět zapněte.
●
Ujistěte se, že je kryt automatického podavače dokumentů zavřený.
●
Restartujte počítač.
Jestliže potíže trvají i nadále, je možné, že software pro skenování HP, rmware nebo příslušné ovladače jsou
zastaralé nebo poškozené. Na adrese www.hp.com/support naleznete aktualizace softwaru, rmwaru a
ovladačů pro daný skener.
CSWW Základní tipy pro řešení potíží 41
Page 48

Řešení potíží s instalací skeneru
●
Kontrola kabelů
●
Odinstalujte a znovu nainstalujte nástroje HP Scanjet
Kontrola kabelů
Typ kabelu Akce
Napájecí kabel Napájecí kabel propojuje skener s napájecí zásuvkou.
●
Zkontrolujte, zda je napájecí kabel řádně zapojen ke skeneru a do elektrické zásuvky nebo
přepěťového chrániče a že je tento zdroj napájení pod proudem.
●
Pokud je napájecí kabel připojen do přepěťového chrániče, zkontrolujte, zda je tento přepěťový
chránič zapojen do elektrické zásuvky a že je zapnutý.
●
Vypněte skener stisknutím vypínače ( ) a poté vypněte počítač. Po 30 sekundách znovu
zapněte skener a pak zapněte počítač. Postup je nutné provést v uvedeném pořadí.
Kabel USB Kabel USB je připojen mezi skener a počítač.
●
Použijte kabel, který byl dodán se skenerem. Jiný kabel USB nemusí být se skenerem
kompatibilní.
●
Zkontrolujte, zda je kabel USB řádně připojen ke skeneru a k počítači.
●
Pokud je kabel USB zapojen do portu USB v přední části počítače, zkuste jej připojit do portu
USB umístěného v zadní části počítače.
Další informace o řešení problémů s rozhraním USB naleznete na adrese www.hp.com/support.
Vyberte svou zemi/oblast a pomocí nástroje pro hledání vyhledejte témata týkající se řešení
problémů s rozhraním USB.
Odinstalujte a znovu nainstalujte nástroje HP Scanjet
Pokud se zkontrolováním připojení kabelů skeneru problém nevyřeší, mohl problém nastat z důvodu
nekompletní instalace softwaru. Zkuste odinstalovat a znovu nainstalovat software pro skenování
společnosti HP.
1. Stisknutím vypínače ( ) skener vypněte a odpojte od něj kabel USB a napájecí kabel.
2. Pomocí nástroje Přidat/odebrat (v systému Windows Vista a Windows 7 se jedná o nástroj Programy a
funkce) v nabídce Ovládací panely odinstalujete následující položky:
●
ovladač ISIS
●
ovladač TWAIN
●
HP Scanjet 7500 Utilities
3. Restartujte počítač.
4. Z disku HP Scanning Software CD dodaného spolu se skenerem znovu nainstalujte ovladače a nástroje
HP Scanjet.
5. Znovu připojte kabel USB a napájecí kabel ke skeneru a stisknutím vypínače ( ) skener zapněte.
42 Kapitola 5 Řešení problémů CSWW
Page 49

Potíže při inicializaci skeneru nebo potíže s hardwarem
●
Kontrola připojení kabelem USB
●
Zkontrolujte, zda je zapojené napájení skeneru
●
Resetování skeneru
●
Skener přestal správně fungovat
Kontrola připojení kabelem USB
Zkontrolujte fyzické připojení počítače ke skeneru.
●
Použijte kabel, který byl dodán se skenerem. Jiný kabel USB nemusí být se skenerem kompatibilní.
●
Zkontrolujte, zda je kabel USB řádně připojen ke skeneru a k počítači. Pokud je kabel USB správně
připojen ke skeneru, je ikona trojzubce na kabelu na horní straně.
Pokud problém přetrvává i po zkontrolování předchozích bodů, postupujte takto:
1. Postupujte podle následujících pokynů, postup zvolte podle toho, jak je skener připojen k počítači:
●
Pokud je kabel USB připojen k rozbočovači USB nebo k dokovací stanici pro přenosný počítač,
odpojte kabel USB od rozbočovače nebo dokovací stanice a zapojte jej do portu USB na zadní straně
počítače.
●
Pokud je kabel USB připojen přímo k počítači, zapojte jej do jiného portu USB na zadní straně
počítače.
●
Odpojte od počítače všechna ostatní zařízení USB s výjimkou klávesnice a myši.
2. Vypněte skener stisknutím vypínače ( ) počkejte 30 sekund a poté jej znovu zapněte.
3. Restartujte počítač.
4. Po restartování počítače se pokuste skener znovu použít.
●
Pokud skener funguje, připojujte další zařízení USB jedno po druhém. Po připojení každého zařízení
ověřte funkci skeneru. Odpojte ta zařízení USB, která brání skeneru v činnosti.
●
Pokud skener nefunguje, odinstalujte a znovu nainstalujte ovladače a nástroje HP Scanjet.
Zkontrolujte, zda je zapojené napájení skeneru
Napájecí kabel propojuje skener s napájecí zásuvkou.
●
Zkontrolujte, zda je napájecí kabel řádně zapojen do skeneru a do elektrické zásuvky a zda je tato
zásuvka pod proudem.
●
Pokud je napájecí kabel připojen do přepěťového chrániče, zkontrolujte, zda je tento přepěťový chránič
zapojen do elektrické zásuvky a že je zapnutý.
●
Zkontrolujte, zda je skener napájen proudem.
CSWW Potíže při inicializaci skeneru nebo potíže s hardwarem 43
Page 50

◦
Zkontrolujte, zda svítí zelená dioda LED na krytu zdroje napájení.
◦
Pokud zelená dioda LED nesvítí, zkontrolujte napájení zásuvky nebo přepěťové ochrany, do které je
napájecí kabel zapojen.
◦
Pokud jsou zásuvka nebo přepěťový chránič napájené, ale zelená dioda LED přesto nesvítí, je zdroj
napájení pravděpodobně vadný. Vyhledejte informace na stránce www.hp.com/support.
Pokud problém přetrvává i po zkontrolování předchozích bodů, postupujte takto:
1. Stisknutím vypínače ( ) skener vypněte a odpojte od něj napájecí kabel.
2. Vyčkejte 30 sekund.
3. Zapojte znovu napájecí kabel a zapněte skener.
Resetování skeneru
Jestliže se při pokusu o použití skeneru zobrazí podobná chybová zpráva jako Scanner initialization failed
(Inicializace skeneru se nezdařila) nebo Scanner not found (Skener nenalezen), je nutné skener zresetovat.
Postup při resetování skeneru:
1. Zavřete aplikace HP Smart Document Scan Software (Software HP Smart Document Scan) a HP Scanner
Tools Utility (Nástroje skeneru HP), jsou-li otevřeny.
2. Stisknutím vypínače ( ) skener vypněte a odpojte od něj napájecí kabel.
3. Vyčkejte 30 sekund.
4. Zapojte znovu napájecí kabel a zapněte skener.
Skener přestal správně fungovat
Pokud skener přestane snímat, postupujte podle těchto pokynů. Po každém kroku zkuste zahájit snímání
a zjistěte, zda skener funguje. Pokud problém přetrvává, přejděte k dalšímu kroku.
1. Pravděpodobně je uvolněný některý kabel. Zkontrolujte, zda jsou kabel USB i zdroj napájení správně
připojeny.
Použijte kabel, který byl dodán se skenerem. Jiný kabel USB nemusí být se skenerem kompatibilní.
2. Zkontrolujte, zda je skener napájen proudem.
a. Zkontrolujte, zda svítí zelená dioda LED na krytu zdroje napájení.
b. Pokud zelená dioda LED nesvítí, zkontrolujte napájení zásuvky nebo přepěťové ochrany, do které je
napájecí kabel zapojen.
c. Pokud jsou zásuvka nebo přepěťový chránič napájené, ale zelená dioda LED přesto nesvítí, je zdroj
napájení pravděpodobně vadný. Vyhledejte informace na stránce www.hp.com/support.
3. Odpojte napájecí kabel z napájecího zdroje, vyčkejte 30 sekund a připojte jej zpět.
4. Znovu spusťte počítač.
5. Použitím nástroje Přidat/odebrat (v systému Windows Vista se jedná o nástroj Programy a funkce
v Ovládacích panelech) odinstalujete následující aplikace:
44 Kapitola 5 Řešení problémů CSWW
Page 51

●
Software ovladačů ISIS/TWAIN
●
HP ScanJet Enterprise7500 Utilities
6. Pomocí disku CD se softwarem HP pro skenování dodaného se skenerem přeinstalujte software.
7. Znovu připojte kabel USB a napájecí kabel ke skeneru a stisknutím vypínače ( ) skener zapněte.
CSWW Potíže při inicializaci skeneru nebo potíže s hardwarem 45
Page 52

Potíže s používáním skeneru
●
Skener se nedaří zapnout
●
Skener se vypíná
●
Problém se zobrazením displeje nebo nesprávná funkce tlačítek skeneru
●
Skener nezačne skenovat hned
●
U oboustranných předloh skener skenuje pouze jednu stranu
●
V cílovém umístění chybějí naskenované stránky
●
Naskenovaný obrázek je neostrý
●
Naskenované stránky v cílovém umístění nejsou ve správném pořadí
●
Optimalizace rychlostí skenování a zpracování úloh
●
Nasnímaná předloha je celá černá nebo bílá
●
Nasnímané obrázky nejsou rovné
●
Na vytištěné stránce se objevují svislé bílé pruhy
●
Na vytištěné stránce se objevují svislé barevné pruhy
●
Naskenované soubory jsou příliš velké
Skener se nedaří zapnout
Pokud se skener nezapne při stisknutí tlačítek na čelním panelu skeneru, zkontrolujte tyto položky:
●
Skener je pravděpodobně vypnutý. Stisknutím vypínače ( ) zapněte skener.
●
Skener může být odpojen. Zkontrolujte, zda není napájecí kabel odpojen od skeneru nebo od zdroje
napájení.
●
Pravděpodobně nefunguje napájecí kabel.
◦
Zkontrolujte, zda svítí zelená dioda LED na krytu zdroje napájení.
◦
Pokud zelená dioda LED nesvítí, zkontrolujte napájení zásuvky nebo přepěťové ochrany, do které je
napájecí kabel zapojen.
◦
Pokud jsou zásuvka nebo přepěťový chránič napájené, ale zelená dioda LED přesto nesvítí, je zdroj
napájení pravděpodobně vadný. Vyhledejte informace na stránce www.hp.com/support.
Skener se vypíná
Standardně skener přejde do úsporného režimu po 15 minutách nečinnosti a po dvou hodinách nečinnosti se
automaticky vypne, aby šetřil energii.
Výchozí nastavení změníte následujícím způsobem:
46 Kapitola 5 Řešení problémů CSWW
Page 53

1.
Stisknutím tlačítka Nástroje ( ) spusťte aplikaci Nástroj HP Scanner Tools Utility.
2. Klikněte na kartu Settings (Nastavení) a poté vyberte požadované nastavení možnosti Auto-O
(Automatické vypnutí).
●
Dobu nečinnosti, po které se skener automaticky vypne, určíte výběrem požadované možnosti ze
seznamu Auto-O: Turn o the scanner after: (Automatické vypnutí: Vypnout skener po:) .
Problém se zobrazením displeje nebo nesprávná funkce tlačítek skeneru
Následující příznaky značí problém s čelním panelem skeneru.
●
Problémy s displejem: Displej je prázdný nebo chybí část obsahu.
●
Problémy s tlačítky: Tlačítka nereagují nebo je po stisknutí tlačítka provedena nesprávná akce (například
je provedeno jednostranné skenování, když jste stiskli tlačítko Skenovat oboustranně ( )).
●
Problémy s kontrolkami: Kontrolky nefungují nebo setrvávají v chybovém stavu.
Pokud skener vykazuje takovéto příznaky, kontaktujte podporu společnosti HP na adrese www.hp.com/
support.
Skener nezačne skenovat hned
Ujistěte se, že je zavřen kryt automatického podavače dokumentů a že je skener zapnutý.
U oboustranných předloh skener skenuje pouze jednu stranu
●
Při skenování pomocí tlačítek skeneru stiskněte tlačítko Skenovat oboustranně ( Skenovat
oboustranně).
●
Pokud používáte prol skenování, který využívá aplikaci třetí strany, ujistěte se, že tato aplikace
podporuje oboustranné skenování.
V cílovém umístění chybějí naskenované stránky
Při skenování jsou slepené stránky naskenovány jako jedna. Skryté stránky není možné naskenovat.
Funkce detekce nesprávného podání více stránek papíru dokáže zjistit, že je do skeneru podáváno více
stránek současně, a následně přerušit skenování. Aktivace detekce nesprávného podávání v prolu programu
HP Smart Document Scan:
1. Spusťte aplikaci HP Smart Document Scan Software.
2. Vyberte prol snímání a klepněte na tlačítko Edit (Upravit).
3. Na kartě Scan (Skenování) v dialogovém okně Prole Settings (Nastavení prolu) vyberte položku
Hardware Options (Možnosti hardwaru).
4. Zaškrtněte políčko Misfeed (multipick) detection (Detekce nesprávného podání papíru (více stránek)).
Naskenovaný obrázek je neostrý
Zkontrolujte, zda není předloha rozmazaná.
Zpracujte naskenovaná data pomocí softwaru Kofax Virtual ReScan dodaného se skenerem. Tento software
dokáže vyčistit obraz a komprimovat data.
CSWW Potíže s používáním skeneru 47
Page 54

Zkontrolujte, zda se v dráze papíru ve skeneru nevyskytují nějaké překážky a zda jsou správně umístěna
vodítka šířky papíru. Zkuste znovu provést snímání.
Vyčistěte pásek skeneru nalevo od skla skeneru.
Zkontrolujte nastavení komprese JPEG. Je-li komprese dat vysoká, snímaná data mohou být kompresí
ztracena.
Naskenované stránky v cílovém umístění nejsou ve správném pořadí
Před vložením předlohy lícem vzhůru do podavače dokumentů zkontrolujte, zda je pořadí stránek správné.
K papíru nesmí být připevněny žádné svorky, kancelářské sponky ani jiný materiál (například samolepicí lístky
na poznámky), který by mohl způsobit nekorektní zavádění stránek.
Zkontrolujte, zda nejsou stránky slepené k sobě.
Optimalizace rychlostí skenování a zpracování úloh
Celkovou dobu úlohy skenování ovlivňuje řada nastavení. Chcete-li optimalizovat výkon skenování, zvažte
následující informace.
●
Abyste zajistili optimální výkon, ujistěte se, že váš počítač vyhovuje doporučeným systémovým
požadavkům. Chcete-li zjistit minimální a doporučené systémové požadavky, navštivte stránky
www.hp.com, vyberte zemi či region, vyhledejte model skeneru a poté zadejte vyhledávání řetězce
datasheet.
●
V softwaru pro skenování nastavte rozložení, které nejlépe odpovídá umístění předloh v podavači
dokumentů.
●
Chcete-li optimalizovat datový přenos mezi skenerem a softwarem pro snímání na počítači, povolte
hardwarovou kompresi skeneru (JPEG). Komprese skeneru obvykle sníží čas dokončení všech barevných
a černobílých snímků s rozlišením nad 300 dpi. Komprese ve skeneru má vliv pouze na rychlost přenosu
dat a lze ji použít u všech výstupních formátů.
POZNÁMKA: Kompresi pomocí skeneru nelze provádět v případě černobílých dokumentů.
●
Ukládání skenovaného obrazu do prohledávatelného formátu (například prohledávatelného souboru
PDF) trvá déle než ukládání do obrazového formátu, protože naskenovaný obraz je analyzován optickým
rozpoznáváním znaků (OCR). Funkci OCR používejte pouze tehdy, když potřebujete prohledávatelný
dokument.
POZNÁMKA: Chcete-li dosáhnout nejlepších výsledků při použití technologie OCR, komprese skeneru
by měla být nastavena na minimum nebo vypnuta.
●
Výsledkem skenování s vyšším rozlišením, než jaké je nutné, je delší doba skenování a větší soubory,
které nepřináší žádné další výhody. Skenujete-li ve vysokém rozlišení, můžete nastavením nižšího
rozlišení rychlost skenování zvýšit.
Nasnímaná předloha je celá černá nebo bílá
Předloha pravděpodobně není správně umístěna v podavači dokumentů. Zkontrolujte, zda je předloha, kterou
chcete snímat, umístěna snímanou stranou směrem nahoru.
48 Kapitola 5 Řešení problémů CSWW
Page 55

Nasnímané obrázky nejsou rovné
Ověřte si, že jsou vodítka podavače dokumentů zarovnána na střed skeneru a že jsou nastavena na šířku
vhodnou pro snímané předlohy. Zkontrolujte, zda se vodítka papíru dotýkají okrajů předlohy.
Na vytištěné stránce se objevují svislé bílé pruhy
V cílové tiskárně pravděpodobně dochází toner nebo inkoust. Nasnímáním jiné předlohy do této tiskárny
ověřte, zda není zdrojem potíží tiskárna.
Pokud se stejný problém vyskytne i při druhém skenování, zkuste skenovat do jiné tiskárny.
Na vytištěné stránce se objevují svislé barevné pruhy
Na pásku skeneru se může nahromadit prach a zapříčinit artefakty na skenovaných snímcích. Na měkký
hadřík, který nepouští vlákna, naneste přípravek na čištění skla a očistěte pásek skeneru (nalevo od skla
skeneru).
Naskenované soubory jsou příliš velké
Jsou-li uložené nasnímané soubory příliš velké:
●
Zkontrolujte nastavení rozlišení skeneru:
◦
Rozlišení 200 dpi je dostatečné pro ukládání dokumentů jako obrazových dat.
◦
Pro většinu písem je rozlišení 300 dpi dostatečné pro optické rozpoznávání znaků.
◦
Pro asijská a malá písma doporučujeme použít rozlišení 400 dpi.
Výsledkem skenování s vyšším rozlišením, než jaké je nutné, jsou větší soubory, které nepřináší žádné
další výhody.
●
Při barevném snímání se vytvářejí větší soubory než při snímání černobílém.
●
Snímáte-li velké množství stránek najednou, přemýšlejte o snímání menšího množství stránek a
vytvoření více menších souborů.
●
Zpracujte naskenovaná data pomocí softwaru Kofax Virtual ReScan dodaného se skenerem. Tento
software dokáže vyčistit obraz a komprimovat data, čímž lze dosáhnout menší velikosti souboru.
CSWW Potíže s používáním skeneru 49
Page 56

Tlačítka skeneru nepracují správně
Po každém kroku zkuste stisknout tlačítko a zjistěte, jestli pracuje správně. Pokud problém přetrvává,
přejděte k dalšímu kroku.
1. Pravděpodobně je uvolněný některý kabel. Zkontrolujte, zda jsou kabel USB i kabel napájení řádně
připojeny.
2. Tlačítka mohla být deaktivována pomocí nástroje HP Scanner Tools Utility. Pokud ano, aktivujte tlačítka
v nástroji HP Scanner Tools Utility.
3. Vypněte skener a po 30 sekundách jej opět zapněte.
4. Znovu spusťte počítač.
5. Pokud problém přetrvává, tlačítka mohla být deaktivována jinak než pomocí nástroje HP Scanner Tools
Utility. Postupujte následovně:
a. Otevřete Ovládací panely, vyberte možnost Skenery a fotoaparáty (v systému Windows 7 vyberte
možnost Hardware a zvuk a poté Zařízení a tiskárny) a poté ze seznamu vyberte váš model
skeneru.
b. Zobrazení vlastností skeneru:
●
Systém Windows XP a Vista: Klepněte pravým tlačítkem na odpovídající model skeneru a
vyberte položku Vlastnosti.
●
Systém Windows 7: Klepněte na položku Vlastnosti skenování a poté na kartu Události.
c. Zkontrolujte nastavení tlačítek skeneru a ujistěte se, že není zvolena možnost Nedělat nic.
6. Pokud problém přetrvává, může se jednat o problém s čelním panelem. Obraťte se na oddělení podpory
společnosti HP na adrese www.hp.com/support.
50 Kapitola 5 Řešení problémů CSWW
Page 57

Potíže s dráhou papíru ve skeneru
●
Uvíznutí nebo šikmé podávání papíru, chyby při podávání nebo podávání více stránek současně
●
Skenování křehkých předloh
●
Ze skeneru se nepodává papír
●
Předlohy se mačkají ve výstupním zásobníku
●
Dolní část nasnímaného obrázku je oříznutá
●
Na nasnímaných obrázcích jsou pruhy nebo škrábance
●
Předloha vložená do skeneru opakovaně uvízne
●
Odstranění uvíznutého papíru z dráhy papíru ve skeneru
Uvíznutí nebo šikmé podávání papíru, chyby při podávání nebo podávání více
stránek současně
●
Zkontrolujte, zda jsou všechny válce na svých místech a že jsou uzavřena dvířka válců a poklop
automatického podavače dokumentů.
●
Pokud stránky podávané dráhou papíru ve skeneru vypadají zešikmeně, zkontrolujte, zda jsou také
obrázky nasnímané v softwaru zešikmené.
●
Stránky pravděpodobně nejsou umístěny správně. Srovnejte je a zarovnejte stoh papíru vodítky na
střed.
●
Aby snímání fungovalo správně, musejí se vodítka dotýkat stran stohu papíru. Zajistěte, aby byl stoh
papíru rovně a aby byla vodítka přisunutá ke stohu papíru.
●
Podavač dokumentů nebo výstupní zásobník pravděpodobně obsahuje větší počet stránek, než je
maximální hodnota. Vložte do podavače dokumentů méně stránek a vyjměte stránky z výstupního
zásobníku.
●
Vyčištěním dráhy papíru ve skeneru snížíte možnost chybného podávání. Pokud stále dochází k chybám
při podávání, vyčistěte válce. Pokud dochází k chybám při podávání i poté, vyměňte válce.
Skenování křehkých předloh
Chcete-li bezpečně skenovat křehké předlohy, (fotograe a dokumenty na pokrčeném nebo velmi tenkém
papíru), skenujte je na skle skeneru. Nepoužívejte automatický podavač dokumentů (APD).
Ze skeneru se nepodává papír
Znovu vložte stránky do podavače dokumentů tak, aby se dotýkaly válců.
Poklop automatického podavače dokumentů pravděpodobně není dostatečně zajištěn. Otevřete poklop
podavače a zatlačením ho pevně uzavřete.
Pravděpodobně nastaly potíže s hardwarem skeneru. Postup při otestování skeneru:
CSWW Potíže s dráhou papíru ve skeneru 51
Page 58

1. Zkontrolujte, zda je zdroj napájení řádně připojen ke skeneru a k elektrické zásuvce nebo k přepěťové
ochraně. Zkontrolujte, zda svítí zelená dioda LED na krytu zdroje napájení, a ověřte tak funkčnost zdroje
napájení.
2. Pokud je zdroj napájení připojen k přepěťové ochraně, zkontrolujte, zda je přepěťová ochrana zapojena
do zásuvky a zda je zapnutá.
3. Odpojte zdroj napájení od skeneru a vypněte počítač. Po 30 sekundách zdroj napájení znovu připojte ke
skeneru a zapněte počítač (kroky je třeba provést v uvedeném pořadí).
4. Zkuste provést opakované snímání.
Předlohy se mačkají ve výstupním zásobníku
Za suchých podmínek se mohou tenké předlohy (jako např. bezkarbonový kopírovací papír) ve výstupním
zásobníku rolovat. Chcete-li rolování omezit, narovnejte srolované rohy předloh před jejich umístěním do
podavače dokumentů. Pokud nelze rohy narovnat, ujistěte se, že jsou při vkládání předloh do podavače
dokumentů srolované rohy orientovány směrem dolů.
Dolní část nasnímaného obrázku je oříznutá
Ve výchozím nastavení podporuje software pro skenování média s maximální délkou 356 mm . V případě
skenování delších stránek nebude naskenován konec dokumentu.
Zkontrolujte, zda byl v softwaru pro snímání zadán správný formát stránky.
Na nasnímaných obrázcích jsou pruhy nebo škrábance
Po každém kroku zkuste znovu naskenovat předlohu a zkontrolujte, zda jsou pruhy nebo škrábance stále
patrné. Pokud ano, pokračujte dalším krokem. Informace o čištění skeneru naleznete v části Péče a údržba.
●
Zkontrolujte, zda jsou předlohy čisté a nepomačkané.
●
Vyčistěte pásek skeneru nalevo od skla skeneru.
●
Proveďte ruční čištění válců.
Předloha vložená do skeneru opakovaně uvízne
●
Předloha pravděpodobně neodpovídá požadavkům na přijatelné předlohy.
●
Předloha obsahuje cizí předmět, jako například svorky nebo samolepku s poznámkami, které je nutné
odstranit.
●
Zkontrolujte, zda se vodítka papíru dotýkají okrajů předlohy.
Odstranění uvíznutého papíru z dráhy papíru ve skeneru
Odstranění uvíznutého papíru:
1. Otevřete kryt automatického podavače dokumentů.
52 Kapitola 5 Řešení problémů CSWW
Page 59

2. Odstraňte předlohy nebo jakékoli překážky z dráhy papíru.
TIP: Použijte zelené kolečko na levé straně otevřeného krytu k ručnímu posunu předlohy dráhou
papíru.
3. Vyjměte oboustranné pozadí podavače, odstraňte nečistoty a vložte součást zpět do pouzdra a
zacvakněte ji.
4. Zavřete poklop, dokud nezaklapne na místo.
5. Do podavače dokumentů znovu vložte nenasnímané předlohy.
6. Pokračujte ve snímání.
CSWW Potíže s dráhou papíru ve skeneru 53
Page 60

54 Kapitola 5 Řešení problémů CSWW
Page 61

6 Možnosti usnadnění a podpora
Možnosti usnadnění tohoto skeneru zahrnují software LCD Reader a možnost povolit a zakázat tlačítka
skeneru.
●
LCD Reader
●
Ovládání tlačítek skeneru
LCD Reader
LCD Reader je software, který při změně stavu displeje LCD na čelním panelu přenáší příslušné stavové
informace na monitor počítače. LCD Reader umožňuje softwarovým nástrojům vyjádřit informace zobrazené
na předním panelu skeneru.
Chcete-li použít LCD Reader, proveďte tyto kroky:
1. Na pevném disku vyhledejte adresář C:\Program Files\Common Files\Hewlett-Packard\Scanjet\ a poté
adresář 7500.
2. Program spustíte poklepáním na soubor hplcd.exe.
POZNÁMKA: Software LCD Reader není schopen zobrazit text displeje LCD v případě, že došlo k chybě
připojení USB nebo když je skener vypnutý.
Ovládání tlačítek skeneru
Chcete-li zabránit náhodnému stisknutí tlačítek, můžete deaktivovat tlačítka na předním panelu skeneru.
Při deaktivaci tlačítek vždy spustíte skenování a kopírování z počítače pomocí softwaru pro skenování.
Chcete-li přerušit snímání, můžete kdykoli stisknout tlačítko Storno ( ) na předním panelu skeneru.
Vypnutí tlačítek skeneru:
1. Otevřete nástroj HP Scanner Tools Utility.
2. Na kartě Proles (Proly) zaškrtněte políčko Disable front panel buttons (Deaktivovat tlačítka
skeneru).
Chcete-li tlačítka skeneru aktivovat, zaškrtnutí políčka Disable scanner buttons (Deaktivovat tlačítka
skeneru) zrušte.
POZNÁMKA: Chcete-li změnit zaškrtnutí tohoto políčka, je třeba mít oprávnění pro správu počítače.
CSWW LCD Reader 55
Page 62

56 Kapitola 6 Možnosti usnadnění a podpora CSWW
Page 63

7 Technické parametry a záruka
●
Technické parametry skeneru
●
Technické údaje podavače dokumentů
●
Parametry prostředí
●
Informace o předpisech
●
Informace o elektrické energii
●
Likvidace vyřazených zařízení uživatelem (EU a Indie)
●
Prohlášení o omezené záruce společnosti HP
CSWW 57
Page 64

Technické parametry skeneru
Název Popis
Typ skeneru Plochý skener s automatickým podavačem dokumentů (ADF)
Rozměry Šířka: 570 mm , Hloubka: 434,6 mm , Hmotnost: 206,6 mm
Hmotnost 10,6 kg
Skenovací prvek CCD (Charge-coupled device)
Rozhraní Vysokorychlostní rozhraní USB 2.0 (kompatibilní s USB 1.1)
Optické rozlišení 600 × 600 dpi (hardwarové)
Napájení
Spotřeba energie Informace o spotřebě naleznete v souboru regulatory_supplement.pdf na disku HP Scanning Software
Požadavky na systém Chcete-li zjistit minimální a doporučené systémové požadavky, navštivte stránky www.hp.com,
●
Vstupní střídavé napětí: 100 V – 240 V~, 50/60 Hz, 1 300 mA
●
Výstupní stejnosměrné napětí: 32 V stejn., 1 560 mA, 50 W
CD.
vyberte zemi či oblast, vyhledejte model skeneru a poté se podívejte na datový list.
Technické údaje podavače dokumentů
Název Popis
Kapacita zásobníku papíru
Minimální rozměry papíru 68 x 148 mm
Maximální rozměry papíru 216 x 864 mm
Minimální gramáž papíru
Maximální gramáž papíru
100 listů papíru s gramáží 75g/m
2
49 g/m
2
120 g/m
2
58 Kapitola 7 Technické parametry a záruka CSWW
Page 65

Parametry prostředí
Název Popis
Teplota Provoz skeneru: 10 až 35 °C
Relativní vlhkost Provoz skeneru: 10% až 80% nekondenzující vlhkost při teplotě 10 až 35 °C
POZNÁMKA: V přítomnosti vysokých elektromagnetických polí je možné, že výstup ze skeneru HP bude
mírně zkreslený.
POZNÁMKA: Společnost HP cítí povinnost informovat své zákazníky o chemických látkách v našich
produktech tak, aby vyhovovaly požadavkům předpisů, jako je například REACH (Směrnice Evropského
parlamentu a Rady EU č. 1907/2006). Zprávu o chemikáliích v tomto produktu naleznete na adrese
www.hp.com/go/reach.
Skladování: -40 až 65 °C
Skladování: až 90% vlhkost při teplotě 0 až 65 °C
CSWW Parametry prostředí 59
Page 66

Informace o předpisech
Regulační identikační číslo modelu: Z důvodů identikace v rámci regulačních předpisů je tomuto produktu
přiřazeno Regulační číslo modelu. Regulační číslo modelu tohoto produktu je FCLSD-1004. Nezaměňujte toto
regulační číslo za obchodní název HP ScanJet Enterprise 7500/Flow 7500 ani za číslo produktu L2725A/
L2725B. Další informace o regulačních předpisech týkajících se tohoto skeneru naleznete v souboru
regulatory_supplement.pdf na disku HP Scanning Software CD.
Informace o elektrické energii
Tisková zařízení a zařízení pro digitální zpracování obrazu společnosti HP označená logem ENERGY STAR
vyhovují požadavkům specikací ENERGY STAR Agentury Spojených států pro ochranu životního prostředí,
které jsou kladeny na zařízení pro digitální zpracování obrazu. Produkty pro digitální zpracování obrazu
vyhovující normě ENERGY STAR jsou opatřeny následující značkou:
Další informace o modelech zařízení pro digitální zpracování obrazu vyhovujících normě ENERGY STAR jsou
uvedeny na adrese:
www.hp.com/go/energystar
®
60 Kapitola 7 Technické parametry a záruka CSWW
Page 67

Likvidace vyřazených zařízení uživatelem (EU a Indie)
Tento symbol znamená, že produkt nemáte likvidovat společně s ostatním odpadem domácnosti. Chraňte
lidské zdraví a prostředí tím, že vyřazené zařízení odevzdáte na určeném sběrném místě, které zajistí recyklaci
elektrických a elektronických zařízení. Více informací získáte, pokud budete kontaktovat místní služby pro
likvidaci domácího odpadu, nebo na adrese: www.hp.com/recycle.
CSWW Likvidace vyřazených zařízení uživatelem (EU a Indie) 61
Page 68

Prohlášení o omezené záruce společnosti HP
VÝROBEK HP TRVÁNÍ OMEZENÉ ZÁRUKY
HP ScanJet Enterprise 7500/Flow 7500 Jednoletá omezená záruka
Společnost HP poskytuje koncovému spotřebiteli záruku na to, že hardware a příslušenství HP bude bez vad
materiálu a zpracování po výše uvedenou dobu po jeho zakoupení. Pokud společnost HP obdrží upozornění na
takovou vadu v průběhu záruční doby, společnost HP podle svého uvážení opraví nebo vymění vadný produkt.
Náhradní produkt může být nový nebo ekvivalentní novému z hlediska výkonu.
Společnost HP poskytuje záruku na to, že software HP, pokud byl správně instalován a užíván, nebude mít
závady v provádění programovacích instrukcí z důvodu vady materiálu a zpracování po výše uvedenou dobu
po jeho zakoupení. Pokud společnost HP obdrží v záruční době reklamaci takové vady, je povinna vyměnit
software, který z důvodu této vady neprovádí programovací instrukce.
Společnost HP nezaručuje, že činnost produktů HP bude nepřerušená nebo bezchybná. V případě, že
společnost HP není schopna v přiměřené době opravit nebo vyměnit příslušný produkt podle podmínek
stanovených v záruce, má uživatel právo na základě neprodleného vrácení produktu na vrácení ceny, za
kterou zboží zakoupil.
Produkty HP mohou obsahovat repasované části ekvivalentní novým z hlediska výkonu nebo náhodně použité
součásti.
Záruka se nevztahuje na závady vzniklé v důsledku (a) nesprávné nebo nedostatečné údržby či kalibrace, (b)
softwaru, rozhraní, součástí nebo spotřebního materiálu, které nebyly dodány společností HP, (c)
neoprávněné úpravy nebo zneužití, (d) provozu v podmínkách, které nesplňují uveřejněné specikace
prostředí produktu nebo (e) nesprávné přípravy či údržby umístění.
AŽ DO ROZSAHU UMOŽŇOVANÉHO PŘÍSLUŠNÝMI MÍSTNÍMI ZÁKONY JSOU UVEDENÉ ZÁRUKY VÝHRADNÍ A
NEJSOU POSKYTOVÁNY ŽÁDNÉ DALŠÍ ZÁRUKY JAKÉHOKOLI DRUHU, PSANÉ ANI ÚSTNÍ, AŤ VYJÁDŘENÉ NEBO
ODVOZENÉ, A SPOLEČNOST HP VÝSLOVNĚ ODMÍTÁ ODVOZENÉ ZÁRUKY PRODEJNOSTI NEBO VHODNOSTI PRO
URČITÉ ÚČELY A USPOKOJIVÉ KVALITY. Zákony některých zemí/oblastí, států nebo provincií nepovolují
omezení platnosti odvozené záruky, proto si ověřte, zda se vás výše uvedené omezení týká. Tato záruka vám
poskytuje specická zákonná práva a případná další práva, která se liší podle konkrétní země/oblasti, státu
nebo provincie.
Omezená záruka společnosti HP je platná v každé zemi/oblasti a místě, kde má společnost HP zastoupení pro
podporu tohoto produktu a kde tento produkt prodává. Úroveň záručních služeb se může lišit podle místních
standardů. Společnost HP nebude měnit formu, provedení nebo funkce produktu, aby umožnila jeho
provozovatelnost v zemích/oblastech, pro něž nebyl určen z právních důvodů nebo kvůli omezením.
V ROZSAHU POVOLENÉM MÍSTNÍMI ZÁKONY JSOU NÁHRADY POSKYTOVANÉ ZÁKAZNÍKOVI PODLE TÉTO
OMEZENÉ ZÁRUKY JEDINOU A VÝHRADNÍ NÁHRADOU, KTEROU MŮŽE ZÁKAZNÍK OBDRŽET. S VÝJIMKAMI
UVEDENÝMI VÝŠE NENESE SPOLEČNOST HP ANI JEJÍ DODAVATELÉ V ŽÁDNÉM PŘÍPADĚ ODPOVĚDOST ZA
ZTRÁTU DAT NEBO PŘÍMÉ, NEPŘÍMÉ, NÁHODNÉ, NÁSLEDNÉ (VČETNĚ UŠLÉHO ZISKU NEBO DAT) ANI JINÉ
ŠKODY, BEZ OHLEDU NA TO, ZDA JSOU TYTO ŠKODY DEFINOVÁNY PODLE SMLOUVY, PRÁVNÍ NORMY NEBO
JINÝM ZPŮSOBEM. Zákony některých zemí/oblastí, států nebo provincií nepovolují vyloučení nebo omezení
odpovědnosti za náhodné nebo následné škody, proto si ověřte, zda se vás výše uvedené vyloučení nebo
omezení odpovědnosti týká.
ZÁRUČNÍ PODMÍNKY UVEDENÉ V TOMTO PROHLÁŠENÍ NEVYLUČUJÍ, NEOMEZUJÍ ANI NEUPRAVUJÍ ZÁVAZNÁ
STATUTÁRNÍ PRÁVA VZTAHUJÍCÍ SE K PRODEJI TOHOTO PRODUKTU UŽIVATELI, POKUD TO DOVOLUJE ZÁKON;
POUZE JE DOPLŇUJÍ.
62 Kapitola 7 Technické parametry a záruka CSWW
Page 69

Velká Británie, Irsko a Malta
The HP Limited Warranty is a commercial guarantee voluntarily provided by HP. The name and address of the
HP entity responsible for the performance of the HP Limited Warranty in your country/region is as follows:
UK: HP Inc UK Limited, Cain Road, Amen Corner, Bracknell, Berkshire, RG12 1HN
Ireland: Hewlett-Packard Ireland Limited, Liey Park Technology Campus, Barnhall Road, Leixlip, Co.Kildare
Malta: Hewlett-Packard Europe B.V., Amsterdam, Meyrin Branch, Route du Nant-d'Avril 150, 1217 Meyrin,
Switzerland
United Kingdom: The HP Limited Warranty benets apply in addition to any legal rights to a guarantee from
seller of nonconformity of goods with the contract of sale. These rights expire six years from delivery of
goods for products purchased in England or Wales and ve years from delivery of goods for products
purchased in Scotland. However various factors may impact your eligibility to receive these rights. For further
information, please consult the following link: Consumer Legal Guarantee (www.hp.com/go/eu-legal) or you
may visit the European Consumer Centers website (http://ec.europa.eu/consumers/
solving_consumer_disputes/non-judicial_redress/ecc-net/index_en.htm). Consumers have the right to
choose whether to claim service under the HP Limited Warranty or against the seller under the legal
guarantee.
Ireland: The HP Limited Warranty benets apply in addition to any statutory rights from seller in relation to
nonconformity of goods with the contract of sale. However various factors may impact your eligibility to
receive these rights. Consumer statutory rights are not limited or aected in any manner by HP Care Pack. For
further information, please consult the following link: Consumer Legal Guarantee (www.hp.com/go/eu-legal)
or you may visit the European Consumer Centers website (http://ec.europa.eu/consumers/
solving_consumer_disputes/non-judicial_redress/ecc-net/index_en.htm). Consumers have the right to
choose whether to claim service under the HP Limited Warranty or against the seller under the legal
guarantee.
Malta: The HP Limited Warranty benets apply in addition to any legal rights to a two-year guarantee from
seller of nonconformity of goods with the contract of sale; however various factors may impact your eligibility
to receive these rights. Consumer statutory rights are not limited or aected in any manner by the HP Limited
Warranty. For further information, please consult the following link: Consumer Legal Guarantee
(www.hp.com/go/eu-legal) or you may visit the European Consumer Centers website (http://ec.europa.eu/
consumers/solving_consumer_disputes/non-judicial_redress/ecc-net/index_en.htm). Consumers have the
right to choose whether to claim service under the HP Limited Warranty or against the seller under two-year
legal guarantee.
Rakousko, Belgie, Německo a Lucembursko
Die beschränkte HP Herstellergarantie ist eine von HP auf freiwilliger Basis angebotene kommerzielle
Garantie. Der Name und die Adresse der HP Gesellschaft, die in Ihrem Land für die Gewährung der
beschränkten HP Herstellergarantie verantwortlich ist, sind wie folgt:
Deutschland: HP Deutschland GmbH, Schickardstr. 32, D-71034 Böblingen
Österreich: HP Austria GmbH., Technologiestrasse 5, A-1120 Wien
Luxemburg: Hewlett-Packard Luxembourg S.C.A., 75, Parc d'Activités Capellen, Rue Pafebruc, L-8308 Capellen
Belgien: HP Belgium BVBA, Hermeslaan 1A, B-1831 Diegem
Die Rechte aus der beschränkten HP Herstellergarantie gelten zusätzlich zu den gesetzlichen Ansprüchen
wegen Sachmängeln auf eine zweijährige Gewährleistung ab dem Lieferdatum. Ob Sie Anspruch auf diese
Rechte haben, hängt von zahlreichen Faktoren ab. Die Rechte des Kunden sind in keiner Weise durch die
CSWW Prohlášení o omezené záruce společnosti HP 63
Page 70

beschränkte HP Herstellergarantie eingeschränkt bzw. betroen. Weitere Hinweise nden Sie auf der
folgenden Website: Gewährleistungsansprüche für Verbraucher (www.hp.com/go/eu-legal) oder Sie können
die Website des Europäischen Verbraucherzentrums (http://ec.europa.eu/consumers/
solving_consumer_disputes/non-judicial_redress/ecc-net/index_en.htm) besuchen. Verbraucher haben das
Recht zu wählen, ob sie eine Leistung von HP gemäß der beschränkten HP Herstellergarantie in Anspruch
nehmen oder ob sie sich gemäß der gesetzlichen zweijährigen Haftung für Sachmängel (Gewährleistung) sich
an den jeweiligen Verkäufer wenden.
Belgie, Francie a Lucembursko
La garantie limitée HP est une garantie commerciale fournie volontairement par HP. Voici les coordonnées de
l'entité HP responsable de l'exécution de la garantie limitée HP dans votre pays:
France: HP France SAS, société par actions simpliée identiée sous le numéro 448 694 133 RCS Evry, 1
Avenue du Canada, 91947, Les Ulis
G.D. Luxembourg: Hewlett-Packard Luxembourg S.C.A., 75, Parc d'Activités Capellen, Rue Pafebruc, L-8308
Capellen
Belgique: HP Belgium BVBA, Hermeslaan 1A, B-1831 Diegem
France: Les avantages de la garantie limitée HP s'appliquent en complément des droits dont vous disposez au
titre des garanties légales applicables dont le bénéce est soumis à des conditions spéciques. Vos droits en
tant que consommateur au titre de la garantie légale de conformité mentionnée aux articles L. 211-4 à L.
211-13 du Code de la Consommation et de celle relatives aux défauts de la chose vendue, dans les conditions
prévues aux articles 1641 à 1648 et 2232 du Code de Commerce ne sont en aucune façon limités ou aectés
par la garantie limitée HP. Pour de plus amples informations, veuillez consulter le lien suivant : Garanties
légales accordées au consommateur (www.hp.com/go/eu-legal). Vous pouvez également consulter le site
Web des Centres européens des consommateurs (http://ec.europa.eu/consumers/
solving_consumer_disputes/non-judicial_redress/ecc-net/index_en.htm). Les consommateurs ont le droit de
choisir d’exercer leurs droits au titre de la garantie limitée HP, ou auprès du vendeur au titre des garanties
légales applicables mentionnées ci-dessus.
POUR RAPPEL:
Garantie Légale de Conformité:
« Le vendeur est tenu de livrer un bien conforme au contrat et répond des défauts de conformité existant lors
de la délivrance.
Il répond également des défauts de conformité résultant de l'emballage, des instructions de montage ou de
l'installation lorsque celle-ci a été mise à sa charge par le contrat ou a été réalisée sous sa responsabilité ».
Article L211-5 du Code de la Consommation:
« Pour être conforme au contrat, le bien doit:
1° Etre propre à l'usage habituellement attendu d'un bien semblable et, le cas échéant:
- correspondre à la description donnée par le vendeur et posséder les qualités que celui-ci a présentées à
l'acheteur sous forme d'échantillon ou de modèle;
- présenter les qualités qu'un acheteur peut légitimement attendre eu égard aux déclarations publiques faites
par le vendeur, par le producteur ou par son représentant, notamment dans la publicité ou l'étiquetage;
2° Ou présenter les caractéristiques dénies d'un commun accord par les parties ou être propre à tout usage
spécial recherché par l'acheteur, porté à la connaissance du vendeur et que ce dernier a accepté ».
64 Kapitola 7 Technické parametry a záruka CSWW
Page 71

Itálie
Article L211-12 du Code de la Consommation:
« L'action résultant du défaut de conformité se prescrit par deux ans à compter de la délivrance du bien ».
Garantie des vices cachés
Article 1641 du Code Civil : « Le vendeur est tenu de la garantie à raison des défauts cachés de la chose vendue
qui la rendent impropre à l'usage auquel on la destine, ou qui diminuent tellement cet usage que l'acheteur ne
l'aurait pas acquise, ou n'en aurait donné qu'un moindre prix, s'il les avait connus. »
Article 1648 alinéa 1 du Code Civil:
« L'action résultant des vices rédhibitoires doit être intentée par l'acquéreur dans un délai de deux ans à
compter de la découverte du vice. »
G.D. Luxembourg et Belgique: Les avantages de la garantie limitée HP s'appliquent en complément des droits
dont vous disposez au titre de la garantie de non-conformité des biens avec le contrat de vente. Cependant,
de nombreux facteurs peuvent avoir un impact sur le bénéce de ces droits. Vos droits en tant que
consommateur au titre de ces garanties ne sont en aucune façon limités ou aectés par la garantie limitée
HP. Pour de plus amples informations, veuillez consulter le lien suivant : Garanties légales accordées au
consommateur (www.hp.com/go/eu-legal) ou vous pouvez également consulter le site Web des Centres
européens des consommateurs (http://ec.europa.eu/consumers/solving_consumer_disputes/non-
judicial_redress/ecc-net/index_en.htm). Les consommateurs ont le droit de choisir de réclamer un service
sous la garantie limitée HP ou auprès du vendeur au cours d'une garantie légale de deux ans.
La Garanzia limitata HP è una garanzia commerciale fornita volontariamente da HP. Di seguito sono indicati
nome e indirizzo della società HP responsabile della fornitura dei servizi coperti dalla Garanzia limitata HP nel
vostro Paese:
Italia: HP Italy S.r.l., Via G. Di Vittorio 9, 20063 Cernusco S/Naviglio
I vantaggi della Garanzia limitata HP vengono concessi ai consumatori in aggiunta ai diritti derivanti dalla
garanzia di due anni fornita dal venditore in caso di non conformità dei beni rispetto al contratto di vendita.
Tuttavia, diversi fattori possono avere un impatto sulla possibilita’ di beneciare di tali diritti. I diritti spettanti
ai consumatori in forza della garanzia legale non sono in alcun modo limitati, né modicati dalla Garanzia
limitata HP. Per ulteriori informazioni, si prega di consultare il seguente link: Garanzia legale per i clienti
(www.hp.com/go/eu-legal), oppure visitare il sito Web dei Centri europei per i consumatori
(http://ec.europa.eu/consumers/solving_consumer_disputes/non-judicial_redress/ecc-net/index_en.htm). I
consumatori hanno il diritto di scegliere se richiedere un servizio usufruendo della Garanzia limitata HP
oppure rivolgendosi al venditore per far valere la garanzia legale di due anni.
Španělsko
Su Garantía limitada de HP es una garantía comercial voluntariamente proporcionada por HP. El nombre y
dirección de las entidades HP que proporcionan la Garantía limitada de HP (garantía comercial adicional del
fabricante) en su país es:
España: Hewlett-Packard Española S.L. Calle Vicente Aleixandre, 1 Parque Empresarial Madrid - Las Rozas,
E-28232 Madrid
Los benecios de la Garantía limitada de HP son adicionales a la garantía legal de 2 años a la que los
consumidores tienen derecho a recibir del vendedor en virtud del contrato de compraventa; sin embargo,
varios factores pueden afectar su derecho a recibir los benecios bajo dicha garantía legal. A este respecto, la
Garantía limitada de HP no limita o afecta en modo alguno los derechos legales del consumidor
(www.hp.com/go/eu-legal). Para más información, consulte el siguiente enlace: Garantía legal del
CSWW Prohlášení o omezené záruce společnosti HP 65
Page 72

Dánsko
Norsko
consumidor o puede visitar el sitio web de los Centros europeos de los consumidores (http://ec.europa.eu/
consumers/solving_consumer_disputes/non-judicial_redress/ecc-net/index_en.htm). Los clientes tienen
derecho a elegir si reclaman un servicio acogiéndose a la Garantía limitada de HP o al vendedor de
conformidad con la garantía legal de dos años.
Den begrænsede HP-garanti er en garanti, der ydes frivilligt af HP. Navn og adresse på det HP-selskab, der er
ansvarligt for HP's begrænsede garanti i dit land, er som følger:
Danmark: HP Inc Danmark ApS, Engholm Parkvej 8, 3450, Allerød
Den begrænsede HP-garanti gælder i tillæg til eventuelle juridiske rettigheder, for en toårig garanti fra
sælgeren af varer, der ikke er i overensstemmelse med salgsaftalen, men forskellige faktorer kan dog påvirke
din ret til at opnå disse rettigheder. Forbrugerens lovbestemte rettigheder begrænses eller påvirkes ikke på
nogen måde af den begrænsede HP-garanti. Se nedenstående link for at få yderligere oplysninger:
Forbrugerens juridiske garanti (www.hp.com/go/eu-legal) eller du kan besøge De Europæiske
Forbrugercentres websted (http://ec.europa.eu/consumers/solving_consumer_disputes/non-
judicial_redress/ecc-net/index_en.htm). Forbrugere har ret til at vælge, om de vil gøre krav på service i
henhold til HP's begrænsede garanti eller hos sælger i henhold til en toårig juridisk garanti.
HPs garanti er en begrenset og kommersiell garanti som HP selv har valgt å tilby. Følgende lokale selskap
innestår for garantien:
Švédsko
Norge: HP Norge AS, Rolfbuktveien 4b, 1364 Fornebu
HPs garanti kommer i tillegg til det mangelsansvar HP har i henhold til norsk forbrukerkjøpslovgivning, hvor
reklamasjonsperioden kan være to eller fem år, avhengig av hvor lenge salgsgjenstanden var ment å vare.
Ulike faktorer kan imidlertid ha betydning for om du kvaliserer til å kreve avhjelp iht slikt mangelsansvar.
Forbrukerens lovmessige rettigheter begrenses ikke av HPs garanti. Hvis du vil ha mer informasjon, kan du
klikke på følgende kobling: Juridisk garanti for forbruker (www.hp.com/go/eu-legal) eller du kan besøke
nettstedet til de europeiske forbrukersentrene (http://ec.europa.eu/consumers/solving_consumer_disputes/
non-judicial_redress/ecc-net/index_en.htm). Forbrukere har retten til å velge å kreve service under HPs
garanti eller iht selgerens lovpålagte mangelsansvar.
HP:s begränsade garanti är en kommersiell garanti som tillhandahålls frivilligt av HP. Namn och adress till det
HP-företag som ansvarar för HP:s begränsade garanti i ditt land är som följer:
Sverige: HP PPS Sverige AB, SE-169 73 Stockholm
Fördelarna som ingår i HP:s begränsade garanti gäller utöver de lagstadgade rättigheterna till tre års garanti
från säljaren angående varans bristande överensstämmelse gentemot köpeavtalet, men olika faktorer kan
påverka din rätt att utnyttja dessa rättigheter. Konsumentens lagstadgade rättigheter varken begränsas eller
påverkas på något sätt av HP:s begränsade garanti. Mer information får du om du följer denna länk:
Lagstadgad garanti för konsumenter (www.hp.com/go/eu-legal) eller så kan du gå till European Consumer
Centers webbplats (http://ec.europa.eu/consumers/solving_consumer_disputes/non-judicial_redress/ecc-
net/index_en.htm). Konsumenter har rätt att välja om de vill ställa krav enligt HP:s begränsade garanti eller
på säljaren enligt den lagstadgade treåriga garantin.
66 Kapitola 7 Technické parametry a záruka CSWW
Page 73

Portugalsko
A Garantia Limitada HP é uma garantia comercial fornecida voluntariamente pela HP. O nome e a morada da
entidade HP responsável pela prestação da Garantia Limitada HP no seu país são os seguintes:
Portugal: HPCP – Computing and Printing Portugal, Unipessoal, Lda., Edicio D. Sancho I, Quinta da Fonte,
Porto Salvo, Lisboa, Oeiras, 2740 244
As vantagens da Garantia Limitada HP aplicam-se cumulativamente com quaisquer direitos decorrentes da
legislação aplicável à garantia de dois anos do vendedor, relativa a defeitos do produto e constante do
contrato de venda. Existem, contudo, vários fatores que poderão afetar a sua elegibilidade para beneciar de
tais direitos. Os direitos legalmente atribuídos aos consumidores não são limitados ou afetados de forma
alguma pela Garantia Limitada HP. Para mais informações, consulte a ligação seguinte: Garantia legal do
consumidor (
(http://ec.europa.eu/consumers/solving_consumer_disputes/non-judicial_redress/ecc-net/index_en.htm).
Os consumidores têm o direito de escolher se pretendem reclamar assistência ao abrigo da Garantia Limitada
HP ou contra o vendedor ao abrigo de uma garantia jurídica de dois anos.
Řecko a Kypr
Η Περιορισμένη εγγύηση HP είναι μια εμπορική εγγύηση η οποία παρέχεται εθελοντικά από την HP. Η
επωνυμία και η διεύθυνση του νομικού προσώπου ΗΡ που παρέχει την Περιορισμένη εγγύηση ΗΡ στη χώρα
σας είναι η εξής:
Ελλάδα /Κύπρoς: HP Printing and Personal Systems Hellas EPE, Tzavella 1-3, 15232 Chalandri, Attiki
www.hp.com/go/eu-legal) ou visite o Web site da Rede dos Centros Europeus do Consumidor
Ελλάδα /Κύπρoς: HP Συστήματα Εκτύπωσης και Προσωπικών Υπολογιστών Ελλάς Εταιρεία Περιορισμένης
Ευθύνης, Tzavella 1-3, 15232 Chalandri, Attiki
Τα προνόμια της Περιορισμένης εγγύησης HP ισχύουν επιπλέον των νόμιμων δικαιωμάτων για διετή εγγύηση
έναντι του Πωλητή για τη μη συμμόρφωση των προϊόντων με τις συνομολογημένες συμβατικά ιδιότητες,
ωστόσο η άσκηση των δικαιωμάτων σας αυτών μπορεί να εξαρτάται από διάφορους παράγοντες. Τα νόμιμα
δικαιώματα των καταναλωτών δεν περιορίζονται ούτε επηρεάζονται καθ’ οιονδήποτε τρόπο από την
Περιορισμένη εγγύηση HP. Για περισσότερες πληροφορίες, συμβουλευτείτε την ακόλουθη τοποθεσία web:
Νόμιμη εγγύηση καταναλωτή (www.hp.com/go/eu-legal) ή μπορείτε να επισκεφτείτε την τοποθεσία web των
Ευρωπαϊκών Κέντρων Καταναλωτή (http://ec.europa.eu/consumers/solving_consumer_disputes/non-
judicial_redress/ecc-net/index_en.htm). Οι καταναλωτές έχουν το δικαίωμα να επιλέξουν αν θα αξιώσουν
την υπηρεσία στα πλαίσια της Περιορισμένης εγγύησης ΗΡ ή από τον πωλητή στα πλαίσια της νόμιμης
εγγύησης δύο ετών.
Maďarsko
A HP korlátozott jótállás egy olyan kereskedelmi jótállás, amelyet a HP a saját elhatározásából biztosít. Az
egyes országokban a HP mint gyártó által vállalt korlátozott jótállást biztosító HP vállalatok neve és címe:
Magyarország: HP Inc Magyarország Kft., H-1117 Budapest, Alíz utca 1.
A HP korlátozott jótállásban biztosított jogok azokon a jogokon felül illetik meg Önt, amelyek a termékeknek
az adásvételi szerződés szerinti minőségére vonatkozó kétéves, jogszabályban foglalt eladói szavatosságból,
továbbá ha az Ön által vásárolt termékre alkalmazandó, a jogszabályban foglalt kötelező eladói jótállásból
erednek, azonban számos körülmény hatással lehet arra, hogy ezek a jogok Önt megilletik-e. További
információért kérjük, keresse fel a következő webhelyet: Jogi Tájékoztató Fogyasztóknak
(www.hp.com/go/eu-legal) vagy látogassa meg az Európai Fogyasztói Központok webhelyét
(http://ec.europa.eu/consumers/solving_consumer_disputes/non-judicial_redress/ecc-net/index_en.htm). A
fogyasztóknak jogában áll, hogy megválasszák, hogy a jótállással kapcsolatos igényüket a HP korlátozott
CSWW Prohlášení o omezené záruce společnosti HP 67
Page 74

jótállás alapján vagy a kétéves, jogszabályban foglalt eladói szavatosság, illetve, ha alkalmazandó, a
jogszabályban foglalt kötelező eladói jótállás alapján érvényesítik.
Česká republika
Omezená záruka HP je obchodní zárukou dobrovolně poskytovanou společností HP. Názvy a adresy
společností skupiny HP, které odpovídají za plnění omezené záruky HP ve vaší zemi, jsou následující:
Česká republika: HP Inc Czech Republic s. r. o., Za Brumlovkou 5/1559, 140 00 Praha 4
Výhody, poskytované omezenou zárukou HP, se uplatňuji jako doplňek k jakýmkoli právním nárokům na
dvouletou záruku poskytnutou prodejcem v případě nesouladu zboží s kupní smlouvou. Váš nárok na uznání
těchto práv však může záviset na mnohých faktorech. Omezená záruka HP žádným způsobem neomezuje ani
neovlivňuje zákonná práva zákazníka. Další informace získáte kliknutím na následující odkaz: Zákonná záruka
spotřebitele (
spotřebitelského centra (http://ec.europa.eu/consumers/solving_consumer_disputes/non-judicial_redress/
ecc-net/index_en.htm). Spotřebitelé mají právo se rozhodnout, zda chtějí službu reklamovat v rámci omezené
záruky HP nebo v rámci zákonem stanovené dvouleté záruky u prodejce.
Slovensko
Obmedzená záruka HP je obchodná záruka, ktorú spoločnosť HP poskytuje dobrovoľne. Meno a adresa
subjektu HP, ktorý zabezpečuje plnenie vyplývajúce z Obmedzenej záruky HP vo vašej krajine:
Slovenská republika: HP Inc Slovakia, s.r.o., Galvaniho 7, 821 04 Bratislava
www.hp.com/go/eu-legal) případně můžete navštívit webové stránky Evropského
Polsko
Výhody Obmedzenej záruky HP sa uplatnia vedľa prípadných zákazníkových zákonných nárokov voči
predávajúcemu z vád, ktoré spočívajú v nesúlade vlastností tovaru s jeho popisom podľa predmetnej zmluvy.
Možnosť uplatnenia takých prípadných nárokov však môže závisieť od rôznych faktorov. Služby Obmedzenej
záruky HP žiadnym spôsobom neobmedzujú ani neovplyvňujú zákonné práva zákazníka, ktorý je
spotrebiteľom. Ďalšie informácie nájdete na nasledujúcom prepojení: Zákonná záruka spotrebiteľa
(www.hp.com/go/eu-legal), prípadne môžete navštíviť webovú lokalitu európskych zákazníckych stredísk
(http://ec.europa.eu/consumers/solving_consumer_disputes/non-judicial_redress/ecc-net/index_en.htm).
Spotrebitelia majú právo zvoliť si, či chcú uplatniť servis v rámci Obmedzenej záruky HP alebo počas zákonnej
dvojročnej záručnej lehoty u predajcu.
Ograniczona gwarancja HP to komercyjna gwarancja udzielona dobrowolnie przez HP. Nazwa i adres
podmiotu HP odpowiedzialnego za realizację Ograniczonej gwarancji HP w Polsce:
Polska: HP Inc Polska sp. z o.o., Szturmowa 2a, 02-678 Warszawa, wpisana do rejestru przedsiębiorców
prowadzonego przez Sąd Rejonowy dla m.st. Warszawy w Warszawie, XIII Wydział Gospodarczy Krajowego
Rejestru Sądowego, pod numerem KRS 0000546115, NIP 5213690563, REGON 360916326, GIOŚ
E0020757WZBW, kapitał zakładowy 480.000 PLN.
Świadczenia wynikające z Ograniczonej gwarancji HP stanowią dodatek do praw przysługujących nabywcy w
związku z dwuletnią odpowiedzialnością sprzedawcy z tytułu niezgodności towaru z umową (rękojmia).
Niemniej, na możliwość korzystania z tych praw mają wpływ różne czynniki. Ograniczona gwarancja HP w
żaden sposób nie ogranicza praw konsumenta ani na nie nie wpływa. Więcej informacji można znaleźć pod
następującym łączem: Gwarancja prawna konsumenta (www.hp.com/go/eu-legal), można także odwiedzić
stronę internetową Europejskiego Centrum Konsumenckiego (http://ec.europa.eu/consumers/
solving_consumer_disputes/non-judicial_redress/ecc-net/index_en.htm). Konsumenci mają prawo wyboru co
do możliwosci skorzystania albo z usług gwarancyjnych przysługujących w ramach Ograniczonej gwarancji HP
albo z uprawnień wynikających z dwuletniej rękojmi w stosunku do sprzedawcy.
68 Kapitola 7 Technické parametry a záruka CSWW
Page 75

Bulharsko
Ограничената гаранция на HP представлява търговска гаранция, доброволно предоставяна от HP.
Името и адресът на дружеството на HP за вашата страна, отговорно за предоставянето на
гаранционната поддръжка в рамките на Ограничената гаранция на HP, са както следва:
HP Inc Bulgaria EOOD (Ейч Пи Инк България ЕООД), гр. София 1766, район р-н Младост, бул.
Околовръстен Път No 258, Бизнес Център Камбаните
Предимствата на Ограничената гаранция на HP се прилагат в допълнение към всички законови права за
двугодишна гаранция от продавача при несъответствие на стоката с договора за продажба. Въпреки
това, различни фактори могат да окажат влияние върху условията за получаване на тези права.
Законовите права на потребителите не са ограничени или засегнати по никакъв начин от Ограничената
гаранция на HP. За допълнителна информация, моля вижте Правната гаранция на потребителя
www.hp.com/go/eu-legal) или посетете уебсайта на Европейския потребителски център
(
(http://ec.europa.eu/consumers/solving_consumer_disputes/non-judicial_redress/ecc-net/index_en.htm).
Потребителите имат правото да избират дали да претендират за извършване на услуга в рамките на
Ограничената гаранция на HP или да потърсят такава от търговеца в рамките на двугодишната правна
гаранция.
Rumunsko
Garanția limitată HP este o garanție comercială furnizată în mod voluntar de către HP. Numele și adresa
entității HP răspunzătoare de punerea în aplicare a Garanției limitate HP în țara dumneavoastră sunt
următoarele:
Romănia: HP Inc Romania SRL, 5 Fabrica de Glucoza Str., Building F, Ground Floor and Floor 8, 2nd District,
Bucureşti
Beneciile Garanției limitate HP se aplică suplimentar faţă de orice drepturi privind garanţia de doi ani oferită
de vânzător pentru neconformitatea bunurilor cu contractul de vânzare; cu toate acestea, diverşi factori pot
avea impact asupra eligibilităţii dvs. de a benecia de aceste drepturi. Drepturile legale ale consumatorului nu
sunt limitate sau afectate în vreun fel de Garanția limitată HP. Pentru informaţii suplimentare consultaţi
următorul link: garanția acordată consumatorului prin lege (www.hp.com/go/eu-legal) sau puteți accesa site-
ul Centrul European al Consumatorilor (http://ec.europa.eu/consumers/solving_consumer_disputes/non-
judicial_redress/ecc-net/index_en.htm). Consumatorii au dreptul să aleagă dacă să pretindă despăgubiri în
cadrul Garanței limitate HP sau de la vânzător, în cadrul garanției legale de doi ani.
Belgie a Nizozemsko
De Beperkte Garantie van HP is een commerciële garantie vrijwillig verstrekt door HP. De naam en het adres
van de HP-entiteit die verantwoordelijk is voor het uitvoeren van de Beperkte Garantie van HP in uw land is
als volgt:
Nederland: HP Nederland B.V., Startbaan 16, 1187 XR Amstelveen
België: HP Belgium BVBA, Hermeslaan 1A, B-1831 Diegem
De voordelen van de Beperkte Garantie van HP vormen een aanvulling op de wettelijke garantie voor
consumenten gedurende twee jaren na de levering te verlenen door de verkoper bij een gebrek aan
conformiteit van de goederen met de relevante verkoopsovereenkomst. Niettemin kunnen diverse factoren
een impact hebben op uw eventuele aanspraak op deze wettelijke rechten. De wettelijke rechten van de
consument worden op geen enkele wijze beperkt of beïnvloed door de Beperkte Garantie van HP. Raadpleeg
voor meer informatie de volgende webpagina: Wettelijke garantie van de consument (www.hp.com/go/eu-
legal) of u kan de website van het Europees Consumenten Centrum bezoeken (http://ec.europa.eu/
consumers/solving_consumer_disputes/non-judicial_redress/ecc-net/index_en.htm). Consumenten hebben
CSWW Prohlášení o omezené záruce společnosti HP 69
Page 76

het recht om te kiezen tussen enerzijds de Beperkte Garantie van HP of anderzijds het aanspreken van de
verkoper in toepassing van de wettelijke garantie.
Finsko
HP:n rajoitettu takuu on HP:n vapaaehtoisesti antama kaupallinen takuu. HP:n myöntämästä takuusta
maassanne vastaavan HP:n edustajan yhteystiedot ovat:
Suomi: HP Finland Oy, Piispankalliontie, FIN - 02200 Espoo
HP:n takuun edut ovat voimassa mahdollisten kuluttajansuojalakiin perustuvien oikeuksien lisäksi sen
varalta, että tuote ei vastaa myyntisopimusta. Saat lisätietoja seuraavasta linkistä: Kuluttajansuoja
www.hp.com/go/eu-legal) tai voit käydä Euroopan kuluttajakeskuksen sivustolla (http://ec.europa.eu/
(
consumers/solving_consumer_disputes/non-judicial_redress/ecc-net/index_en.htm). Kuluttajilla on oikeus
vaatia virheen korjausta HP:n takuun ja kuluttajansuojan perusteella HP:lta tai myyjältä.
Slovinsko
Omejena garancija HP je prostovoljna trgovska garancija, ki jo zagotavlja podjetje HP. Ime in naslov poslovne
enote HP, ki je odgovorna za omejeno garancijo HP v vaši državi, sta naslednja:
Slovenija: Hewlett-Packard Europe B.V., Amsterdam, Meyrin Branch, Route du Nant-d'Avril 150, 1217 Meyrin,
Switzerland
Ugodnosti omejene garancije HP veljajo poleg zakonskih pravic, ki ob sklenitvi kupoprodajne pogodbe izhajajo
iz dveletne garancije prodajalca v primeru neskladnosti blaga, vendar lahko na izpolnjevanje pogojev za
uveljavitev pravic vplivajo različni dejavniki. Omejena garancija HP nikakor ne omejuje strankinih z zakonom
predpisanih pravic in ne vpliva nanje. Za dodatne informacije glejte naslednjo povezavo: Strankino pravno
jamstvo (www.hp.com/go/eu-legal); ali pa obiščite spletno mesto evropskih središč za potrošnike
(http://ec.europa.eu/consumers/solving_consumer_disputes/non-judicial_redress/ecc-net/index_en.htm).
Potrošniki imajo pravico izbrati, ali bodo uveljavljali pravice do storitev v skladu z omejeno garancijo HP ali
proti prodajalcu v skladu z dvoletno zakonsko garancijo.
Chorvatsko
HP ograničeno jamstvo komercijalno je dobrovoljno jamstvo koje pruža HP. Ime i adresa HP subjekta
odgovornog za HP ograničeno jamstvo u vašoj državi:
Hrvatska: HP Computing and Printing d.o.o. za računalne i srodne aktivnosti, Radnička cesta 41, 10000
Zagreb
Pogodnosti HP ograničenog jamstva vrijede zajedno uz sva zakonska prava na dvogodišnje jamstvo kod bilo
kojeg prodavača s obzirom na nepodudaranje robe s ugovorom o kupnji. Međutim, razni faktori mogu utjecati
na vašu mogućnost ostvarivanja tih prava. HP ograničeno jamstvo ni na koji način ne utječe niti ne ograničava
zakonska prava potrošača. Dodatne informacije potražite na ovoj adresi: Zakonsko jamstvo za potrošače
(www.hp.com/go/eu-legal) ili možete posjetiti web-mjesto Europskih potrošačkih centara
(http://ec.europa.eu/consumers/solving_consumer_disputes/non-judicial_redress/ecc-net/index_en.htm).
Potrošači imaju pravo odabrati žele li ostvariti svoja potraživanja u sklopu HP ograničenog jamstva ili pravnog
jamstva prodavača u trajanju ispod dvije godine.
Lotyšsko
HP ierobežotā garantija ir komercgarantija, kuru brīvprātīgi nodrošina HP. HP uzņēmums, kas sniedz HP
ierobežotās garantijas servisa nodrošinājumu jūsu valstī:
Latvija: HP Finland Oy, PO Box 515, 02201 Espoo, Finland
70 Kapitola 7 Technické parametry a záruka CSWW
Page 77

Litva
HP ierobežotās garantijas priekšrocības tiek piedāvātas papildus jebkurām likumīgajām tiesībām uz
pārdevēja un/vai rażotāju nodrošinātu divu gadu garantiju gadījumā, ja preces neatbilst pirkuma līgumam,
tomēr šo tiesību saņemšanu var ietekmēt vairāki faktori. HP ierobežotā garantija nekādā veidā neierobežo un
neietekmē patērētāju likumīgās tiesības. Lai iegūtu plašāku informāciju, izmantojiet šo saiti: Patērētāju
likumīgā garantija (www.hp.com/go/eu-legal) vai arī Eiropas Patērētāju tiesību aizsardzības centra tīmekļa
vietni (http://ec.europa.eu/consumers/solving_consumer_disputes/non-judicial_redress/ecc-net/
index_en.htm). Patērētājiem ir tiesības izvēlēties, vai pieprasīt servisa nodrošinājumu saskaņā ar HP
ierobežoto garantiju, vai arī pārdevēja sniegto divu gadu garantiju.
HP ribotoji garantija yra HP savanoriškai teikiama komercinė garantija. Toliau pateikiami HP bendrovių,
teikiančių HP garantiją (gamintojo garantiją) jūsų šalyje, pavadinimai ir adresai:
Lietuva: HP Finland Oy, PO Box 515, 02201 Espoo, Finland
HP ribotoji garantija papildomai taikoma kartu su bet kokiomis kitomis įstatymais nustatytomis teisėmis į
pardavėjo suteikiamą dviejų metų laikotarpio garantiją dėl prekių atitikties pardavimo sutarčiai, tačiau tai, ar
jums ši teisė bus suteikiama, gali priklausyti nuo įvairių aplinkybių. HP ribotoji garantija niekaip neapriboja ir
neįtakoja įstatymais nustatytų vartotojo teisių. Daugiau informacijos rasite paspaudę šią nuorodą: Teisinė
vartotojo garantija (www.hp.com/go/eu-legal) arba apsilankę Europos vartotojų centro internetinėje
svetainėje (http://ec.europa.eu/consumers/solving_consumer_disputes/non-judicial_redress/ecc-net/
index_en.htm). Vartotojai turi teisę prašyti atlikti techninį aptarnavimą pagal HP ribotąją garantiją arba
pardavėjo teikiamą dviejų metų įstatymais nustatytą garantiją.
Estonsko
HP piiratud garantii on HP poolt vabatahtlikult pakutav kaubanduslik garantii. HP piiratud garantii eest
vastutab HP üksus aadressil:
Eesti: HP Finland Oy, PO Box 515, 02201 Espoo, Finland
HP piiratud garantii rakendub lisaks seaduses ettenähtud müüjapoolsele kaheaastasele garantiile, juhul kui
toode ei vasta müügilepingu tingimustele. Siiski võib esineda asjaolusid, mille puhul teie jaoks need õigused
ei pruugi kehtida. HP piiratud garantii ei piira ega mõjuta mingil moel tarbija seadusjärgseid õigusi. Lisateavet
leiate järgmiselt lingilt: tarbija õiguslik garantii (www.hp.com/go/eu-legal) või võite külastada Euroopa
tarbijakeskuste veebisaiti (http://ec.europa.eu/consumers/solving_consumer_disputes/non-judicial_redress/
ecc-net/index_en.htm). Tarbijal on õigus valida, kas ta soovib kasutada HP piiratud garantiid või seadusega
ette nähtud müüjapoolset kaheaastast garantiid.
Rusko
Срок службы принтера для России
Срок службы данного принтера HP составляет пять лет в нормальных условиях эксплуатации. Срок
службы отсчитывается с момента ввода принтера в эксплуатацию. В конце срока службы HP
рекомендует посетить веб-сайт нашей службы поддержки по адресу http://www.hp.com/support и/или
связаться с авторизованным поставщиком услуг HP для получения рекомендаций в отношении
дальнейшего безопасного использования принтера.
CSWW Prohlášení o omezené záruce společnosti HP 71
Page 78

72 Kapitola 7 Technické parametry a záruka CSWW
Page 79

Rejstřík
A
APD
vkládání papírů 8
vyčištění oboustranného pozadí
25
aplikace
skenování z 13
Automatická detekce barev 21
automaticky ořezávat naskenované
obrázky 20
B
barevné pruhy
odstraňování problémů 49
bílé naskenované položky
odstraňování problémů 48
bílé pruhy
odstraňování problémů 49
Č
čáry
odstraňování problémů 49
čelní panel
výměna 36
černé naskenované položky
odstraňování problémů 48
čištění
APD 25
pásek skeneru 25
sklo skeneru 25
válce 27
čtení displeje 55
D
deaktivace tlačítek skeneru 55
detekce podávání více stránek 21
detekce více stránek při podávání
21
díly
objednání 29
dráha papíru
problémy s podáváním 51
E
export prolů 17
F
funkce
automatická detekce barev 21
automaticky ořezávat
naskenované obrázky 20
Detekce nesprávného podání
papíru (více stránek) 21
komprese JPEG ve skeneru 19
odstranění barev 20
podpora dlouhých stran 18
proly skenování 16
H
hardwarová komprese 19
hardwarová komprese dat pomocí
skeneru 19
HP Scanner Tools Utility
karta Maintenance (Údržba) 24
CH
chybějící stránky, řešení potíží 47
I
import prolů 17
instalace softwaru
odstraňování problémů 42
K
kabel USB
odstraňování problémů 42
kabely
odstraňování problémů 42
křehké předlohy, skenování 51
L
LCD Reader 55
M
média
nefunguje podávání 51
nesprávné podávání 51
odstraňování problémů 51
uvíznutí 52
N
nastavení správy napájení 5, 46
Nástroj HP Scanner Tools Utility
použití 5
neostré obrázky 47
nesprávné podávání
odstraňování problémů 51
nesprávné pořadí stránek 48
O
objednání
sada náhradního válce 29
spotřební materiál 24
oboustranné skenování
odstraňování problémů 47
obrázky nakřivo 49
oddělovací podložka
výměna 33
odinstalace a opětovná instalace
softwaru 42, 44
odpad, likvidace 61
odstranění barev 20
odstraňování problémů
asymetrické obrázky 49
barevné čáry 49
bílé čáry 49
bílé naskenované položky 48
CSWW Rejstřík 73
Page 80

černé naskenované položky 48
displej 47
chybějící stránky 47
instalace 42
kabely 42
kontrola napájení 43
křehké předlohy 51
LCD 47
napájení 46
nefunguje podávání papíru 51
neostré obrázky 47
nesprávné podávání 51
oboustranné skenování 47
odinstalace a opětovná instalace
softwaru 42, 44
oříznuté obrázky 52
pořadí stránek 48
problémy s podáváním 51
přestal fungovat 44
resetování skeneru 44
rychlost 47, 48
skenování křehkých předloh 51
šmouhy 52
tlačítka 47
uvíznutí 52
velké naskenované soubory 49
ořezat naskenovaný obrázek 20
oříznuté obrázky
odstraňování problémů 52
P
papír
nefunguje podávání 51
nesprávné podávání 51
odstraňování problémů 51
uvíznutí 52
parametry pracovního prostředí 59
parametry skladování 59
parametry vlhkosti 59
pásek skeneru, vyčištění 25
podávací válce
výměna 29
podavač dokumentů
rady pro vkládání 8
vkládání papíru 9
podávání více stránek 51
Podpora 55
podpora dlouhých stránek 18
podpora k produktům 55
potíže s podáváním dokumentů 51
problémy s adaptérem pro snímání
průhledných předloh (LCD) 47
problémy s displejem 47
problémy s displejem LCD 47
proly
import a export 17
proly skenování 16
Program HP Smart Document Scan
o aplikaci 4
skenování z 12
programy
skenování z 13
programy kompatibilní s rozhraním
TWAIN
skenování z 13
provozní parametry prostředí 59
pruhy
odstraňování problémů 49
R
redukce velikosti souboru 19
resetování skeneru 44
rozmazané obrázky 47
rychlost
odstraňování problémů 47
rychlost, řešení potíží 48
Ř
řešení potíží
základní tipy 41
S
skener
čelní panel 2
resetování 44
specikace 58
spotřeba energie 5
skenování
křehké předlohy 51
papírové předlohy 9
problémy s podáváním 51
velké naskenované soubory 49
z jiných programů 13
z programu HP Smart Document
Scan Software 12
sklo, vyčištění 25
sklo skeneru
vložení předlohy 11
software
odinstalace a opětovná
instalace 42, 44
odstraňování problémů s
instalací 42
specikace
podavač dokumentů 58
prostředí 59
skener 58
spotřební materiál
objednání 24
správa napájení 5, 46
svislé barevné pruhy
odstraňování problémů 49
svislé bílé pruhy
odstraňování problémů 49
Š
šikmé obrázky 49
šmouhy
odstraňování problémů 52
T
teplotní parametry 59
tlačítka
čelní panel skeneru 2
napájení 2
Tlačítko OK/Vybrat 3
Tlačítko Storno 3
Tlačítko Zpět 3
U
údržba
čištění válců 27
karta Maintenance (Údržba)
nástroje HP Scanner Tools
Utility 24
usnadnění 55
uvíznutí
odstraňování problémů 52
V
válce
čištění 27
výměna 29
výměna
čelní panel 36
oddělovací podložka 33
válce 29
74 Rejstřík CSWW
Page 81

W
weby
náhradní díly 29
objednání spotřebního
materiálu 24
Z
zapnutí skeneru
odstraňování problémů 46
záruka
produkt 62
zdroj napájení
odstraňování problémů s
kabelem 42
CSWW Rejstřík 75
Page 82

76 Rejstřík CSWW
 Loading...
Loading...