HP Scanjet 7500, Scanjet 7457, Scanjet 7456, Scanjet 7455, Scanjet 7454 User's Guide [fr]
...Page 1
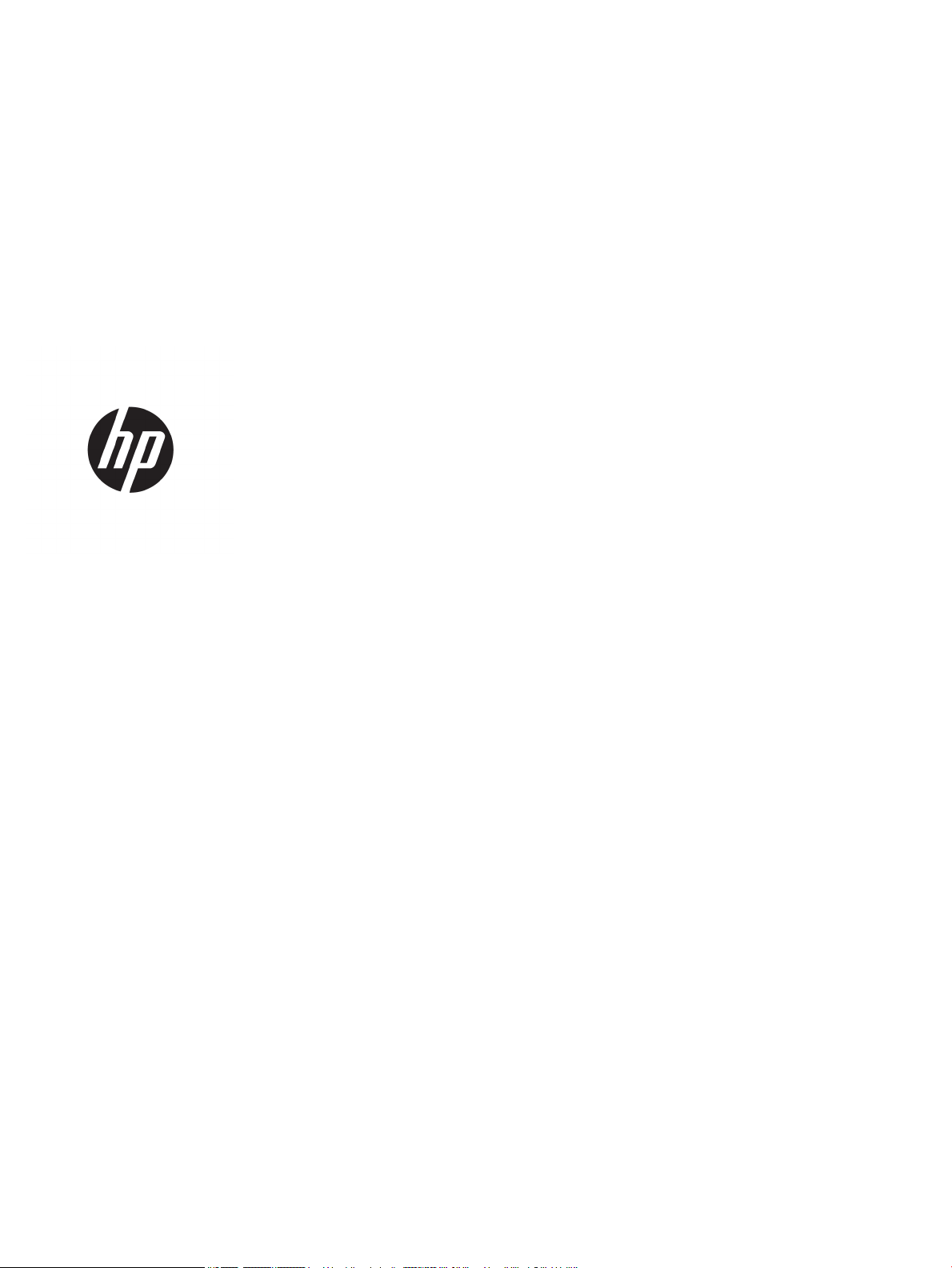
HP ScanJet Enterprise 7500/Flow 7500
Guide de l'utilisateur
Page 2
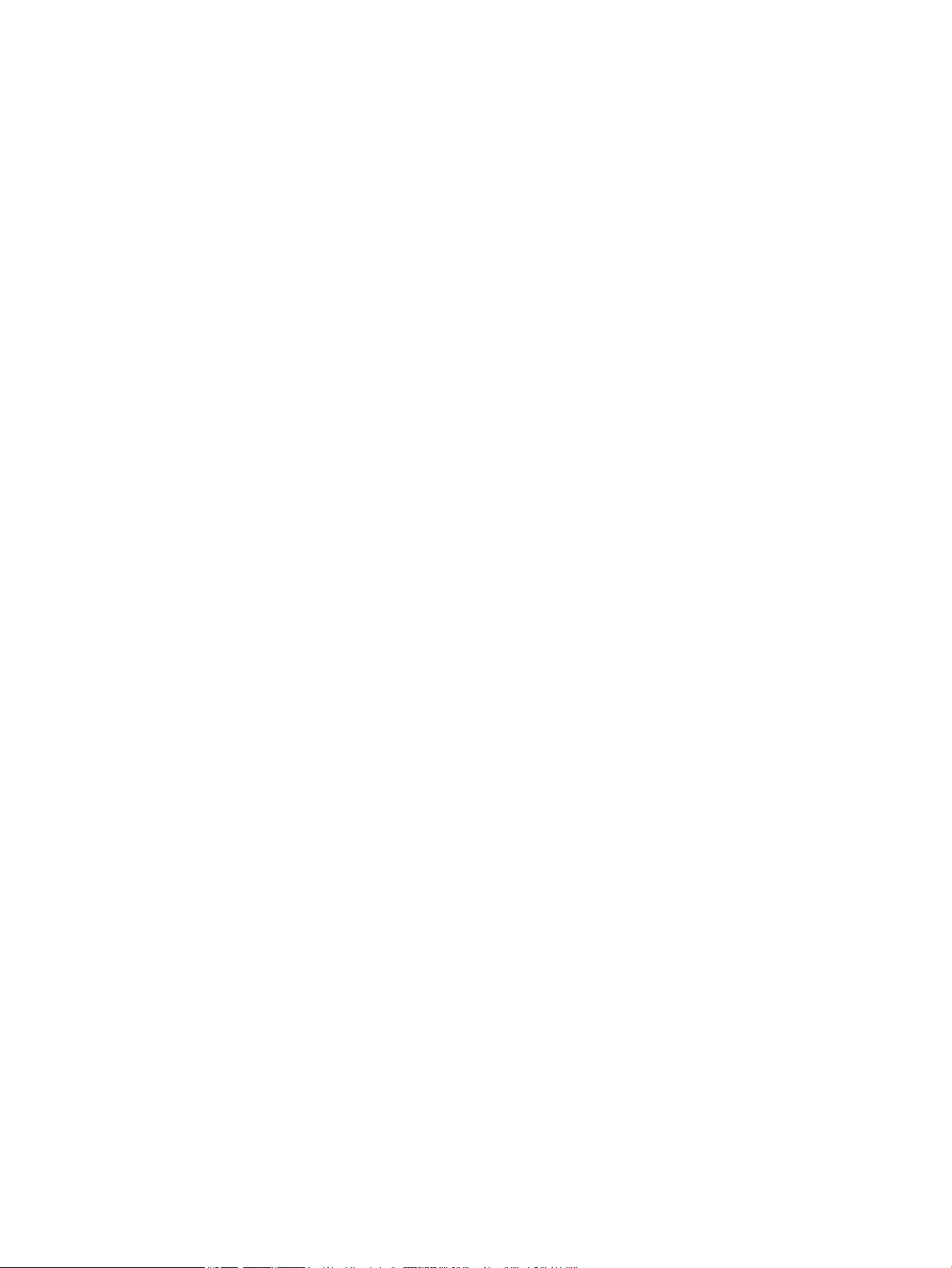
Copyright et licence
Marques commerciales
© Copyright 2015 HP Development Company,
L.P.
Il est interdit de reproduire, adapter ou traduire
ce manuel sans autorisation expresse par écrit,
sauf dans les cas permis par les lois régissant
les droits d'auteur.
Les informations contenues dans ce document
sont susceptibles d'être modiées sans
préavis.
Les seules garanties des produits et
services HP sont exposées dans les clauses
expresses de garantie fournies avec les
produits ou services concernés. Le contenu de
ce document ne constitue en aucun cas une
garantie supplémentaire. HP ne peut être tenu
responsable des éventuelles erreurs
techniques ou éditoriales de ce document.
Edition 3, 11/2015
ENERGY STAR® et la marque ENERGY STAR® sont
des marques déposées aux Etats-Unis.
Page 3
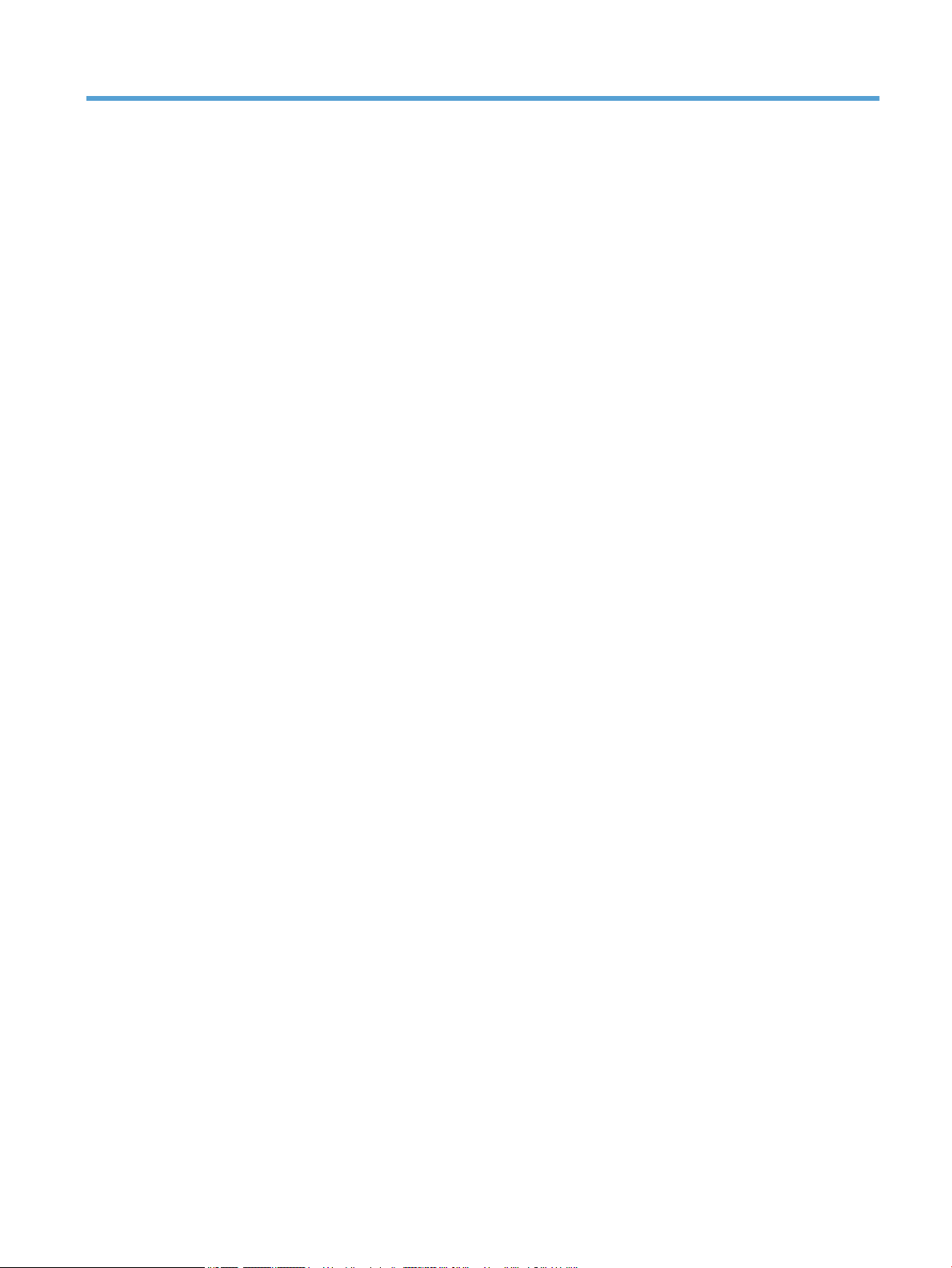
Sommaire
1 Présentation du scanner ................................................................................................................................ 1
Composants du scanner ........................................................................................................................................ 2
Panneau avant du scanner .................................................................................................................. 2
Connexions USB et d'alimentation ...................................................................................................... 4
Logiciel du scanner ................................................................................................................................................ 4
Logiciel intelligent de numérisation de documents HP ...................................................................... 4
Utilitaire Outils du scanner HP ............................................................................................................ 5
Utilisation de l'alimentation .................................................................................................................................. 5
2 Utilisation du scanner .................................................................................................................................... 7
Chargement d'originaux ........................................................................................................................................ 8
Utilisation du bac d'alimentation automatique (ADF) ........................................................................ 8
Conseils pour le chargement de documents .................................................................... 8
Procédure de chargement des documents ....................................................................... 9
Utilisation de la vitre du scanner ...................................................................................................... 11
Numérisation de documents ............................................................................................................................... 13
Conseils pour la numérisation .......................................................................................................... 13
Numérisation à partir des boutons du scanner ................................................................................ 13
Numérisation à partir du logiciel intelligent de numérisation de documents HP. ........................... 13
Numérisation à partir d'un logiciel compatible ISIS ou TWAIN ......................................................... 14
3 Fonctionnalités utiles du scanner ................................................................................................................. 15
Utilisation des prols de numérisation ............................................................................................................... 16
Aichage de prols ........................................................................................................................... 16
Création de prols du logiciel intelligent de numérisation de documents HP ................................. 16
Création de prols de numérisation qui utilisent un logiciel de numérisation tiers ........................ 17
Importation et exportation de prols du logiciel intelligent de numérisation de documents
HP ...................................................................................................................................................... 17
Numérisation de documents de longueur exceptionnelle .................................................................................. 18
Réduction de la taille de chier par compression matérielle .............................................................................. 19
Filtrage de couleurs dans un document (suppression d'une bande de couleur) ................................................ 20
Recadrage automatique de l'image numérisée .................................................................................................. 20
FRWW iii
Page 4
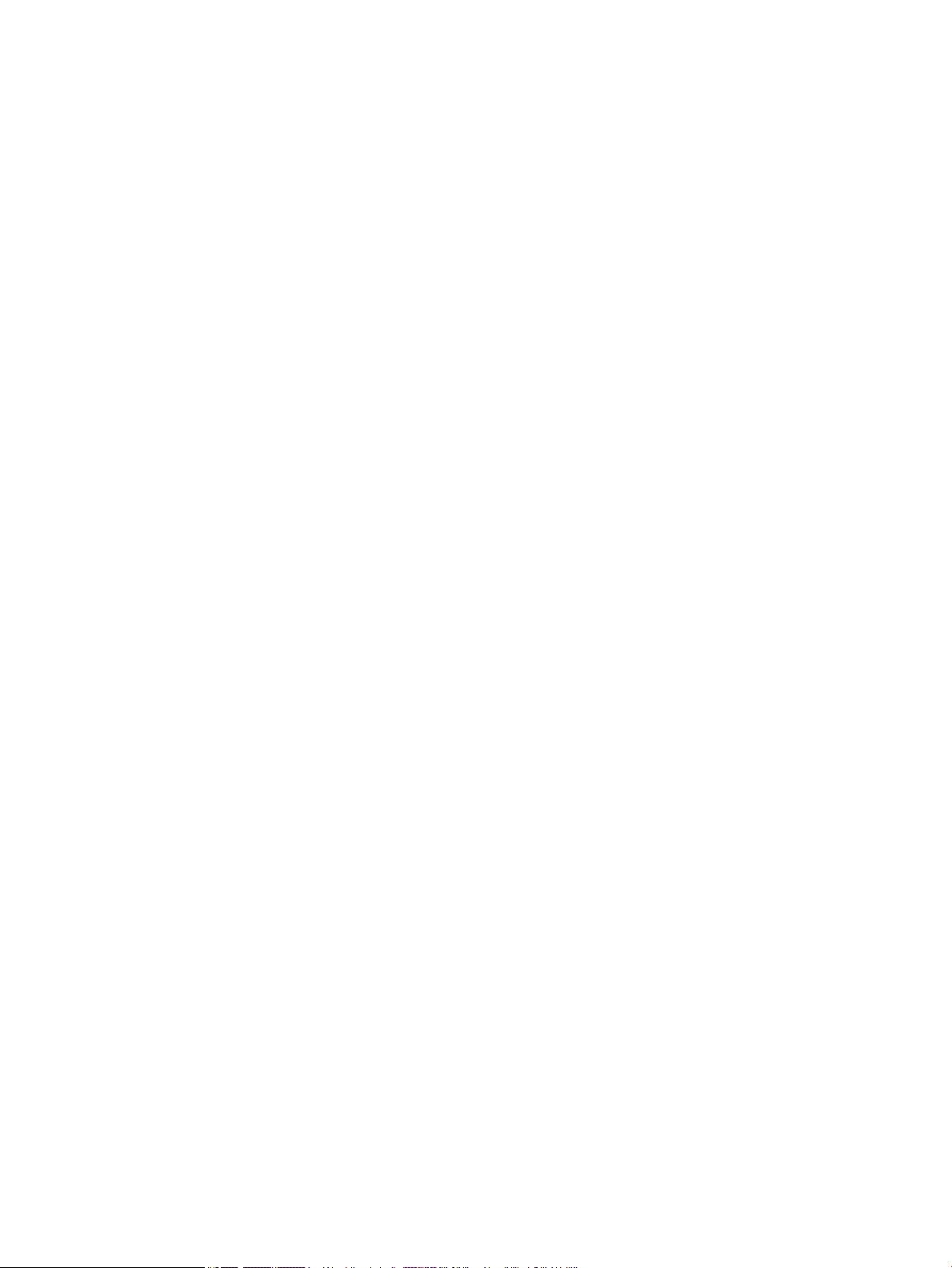
Détection automatique de couleur ...................................................................................................................... 21
Détection des décalages (multicollecte) ............................................................................................................. 21
4 Entretien et maintenance ............................................................................................................................. 23
Onglet Maintenance de l'utilitaire Outils du scanner HP ..................................................................................... 24
Commande des fournitures de maintenance et de numérisation ...................................................................... 24
Nettoyage de la vitre du scanner, de la bande de numérisation et de la partie arrière de l'accessoire recto
verso dans le bac d'alimentation automatique (ADF) ......................................................................................... 25
Nettoyage des rouleaux ...................................................................................................................................... 28
Remplacement des rouleaux ............................................................................................................................... 30
Remplacement de la bande de séparation .......................................................................................................... 34
Remise en place du panneau avant ..................................................................................................................... 38
5 Dépannage .................................................................................................................................................. 41
Erreurs du scanner ............................................................................................................................................... 42
Conseils de base pour le dépannage ................................................................................................................... 43
Résolution des problèmes d'installation du scanner .......................................................................................... 44
Vérication des câbles ...................................................................................................................... 44
Désinstallation, puis réinstallation des utilitaires HP Scanjet. ........................................................ 44
Problèmes liés à l'initialisation du scanner ou au matériel ................................................................................ 46
Vérication de la connexion USB ...................................................................................................... 46
Vérication du fonctionnement correct de l'alimentation électrique .............................................. 46
Redémarrage du scanner .................................................................................................................. 47
Le scanner n'a pas été arrêté correctement ..................................................................................... 47
Problèmes de fonctionnement du scanner ......................................................................................................... 49
Le scanner ne s'allume pas ............................................................................................................... 49
Le scanner se met hors tension de façon intempestive ................................................................... 49
L'écran LCD présente des erreurs d'aichage ou les boutons du scanner ne fonctionnent pas
comme prévu ..................................................................................................................................... 50
La numérisation ne se lance pas immédiatement ............................................................................ 50
Le scanner numérise un document recto verso à raison d'une seule page à la fois ........................ 50
Certaines pages numérisées sont manquantes dans la cible de numérisation ............................... 50
L'image numérisée est brouillée ....................................................................................................... 51
L'ordre des pages numérisées est incorrect sur la destination de la numérisation ......................... 51
Optimisez les vitesses de numérisation et de traitement des tâches ............................................. 51
La numérisation est entièrement blanche ou entièrement noire .................................................... 52
Les images numérisées sont mal alignées ....................................................................................... 52
Des stries verticales apparaissent sur la page imprimée ................................................................. 52
Des stries verticales colorées apparaissent sur la page imprimée .................................................. 52
Les chiers de numérisation sont trop volumineux ......................................................................... 52
Les boutons du scanner ne fonctionnent pas correctement .............................................................................. 53
iv FRWW
Page 5
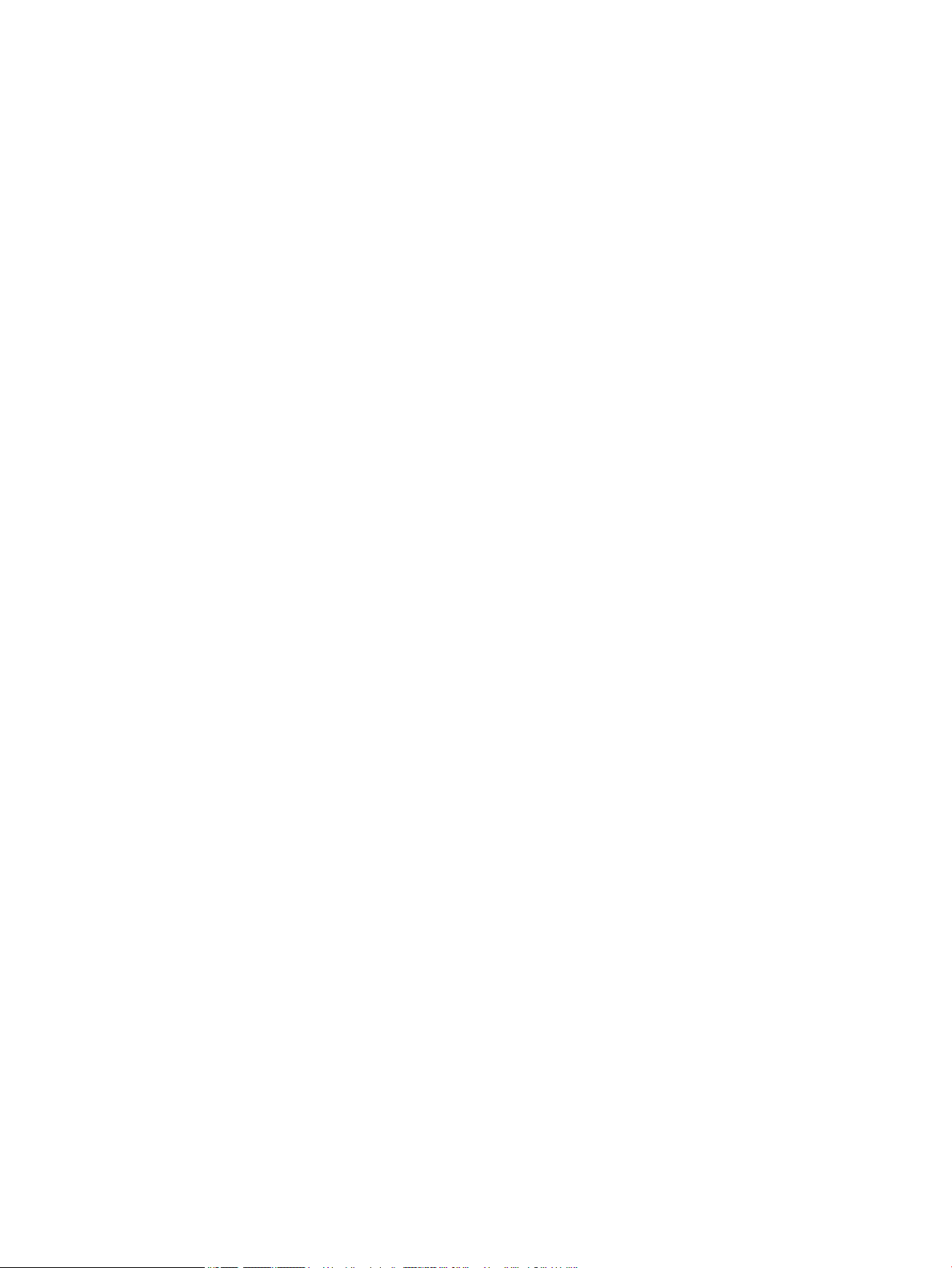
Problèmes liés au circuit papier du scanner ........................................................................................................ 54
Bourrages papier, déviation du papier, décalages ou engagement de plusieurs feuilles à la
fois ..................................................................................................................................................... 54
Numérisation d'originaux fragiles ..................................................................................................... 54
Le scanner n'envoie aucune feuille de papier ................................................................................... 54
Les originaux s'enroulent dans le bac de sortie du scanner ............................................................. 55
La partie inférieure de l'image numérisée est tronquée .................................................................. 55
Des rayures apparaissent sur l'image numérisée ............................................................................. 55
Un élément chargé dans le scanner provoque des bourrages répétés ............................................ 55
Suppression des bourrages dans le circuit d'alimentation en papier du scanner ............................ 55
6 Accessibilité du produit et assistance ............................................................................................................ 57
Lecteur LCD .......................................................................................................................................................... 57
Contrôle des boutons du scanner ........................................................................................................................ 57
7 Caractéristiques et garantie ......................................................................................................................... 59
Caractéristiques du scanner ................................................................................................................................ 60
Caractéristiques du chargeur de documents ...................................................................................................... 60
Caractéristiques environnementales .................................................................................................................. 61
Informations juridiques ....................................................................................................................................... 62
Informations relatives à l'énergie ........................................................................................................................ 62
Collecte des déchets par les utilisateurs (UE et Inde) ......................................................................................... 63
Déclaration de garantie limitée de HP ................................................................................................................. 64
Royaume-Uni, Irlande et Malte ......................................................................................................... 65
Autriche, Belgique, Allemagne et Luxembourg ................................................................................ 65
Belgique, France et Luxembourg ...................................................................................................... 66
Italie ................................................................................................................................................... 67
Espagne ............................................................................................................................................. 67
Danemark .......................................................................................................................................... 68
Norvège ............................................................................................................................................. 68
Suède ................................................................................................................................................. 68
Portugal ............................................................................................................................................. 69
Grèce et Chypre ................................................................................................................................. 69
Hongrie .............................................................................................................................................. 69
République tchèque .......................................................................................................................... 70
Slovaquie ........................................................................................................................................... 70
Pologne .............................................................................................................................................. 70
Bulgarie ............................................................................................................................................. 71
Roumanie ........................................................................................................................................... 71
Belgique et Pays-Bas ........................................................................................................................ 71
Finlande ............................................................................................................................................. 72
FRWW v
Page 6
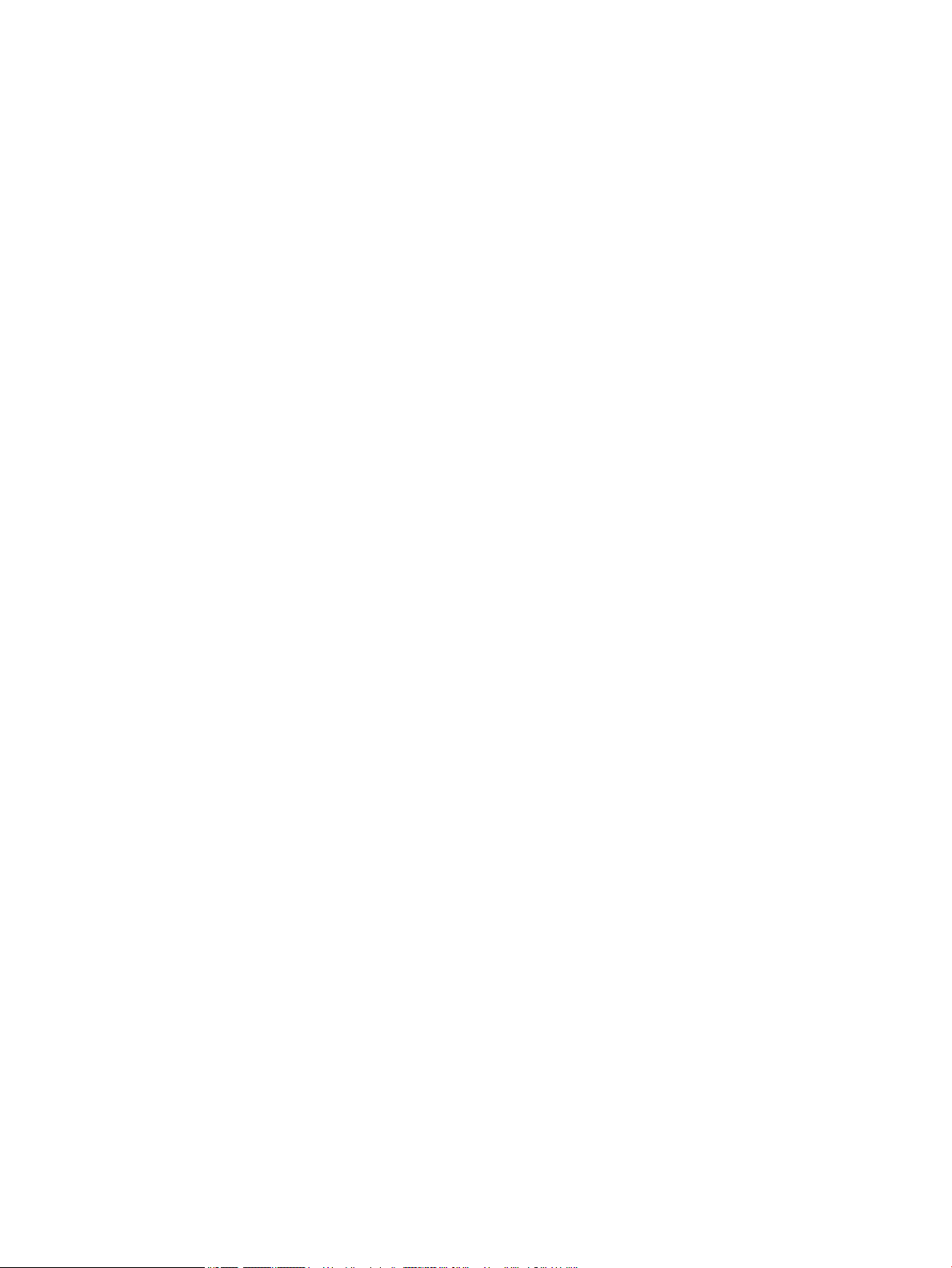
Slovénie ............................................................................................................................................. 72
Croatie ............................................................................................................................................... 72
Lettonie ............................................................................................................................................. 72
Lituanie .............................................................................................................................................. 73
Estonie ............................................................................................................................................... 73
Russie ................................................................................................................................................ 73
Index ............................................................................................................................................................. 75
vi FRWW
Page 7
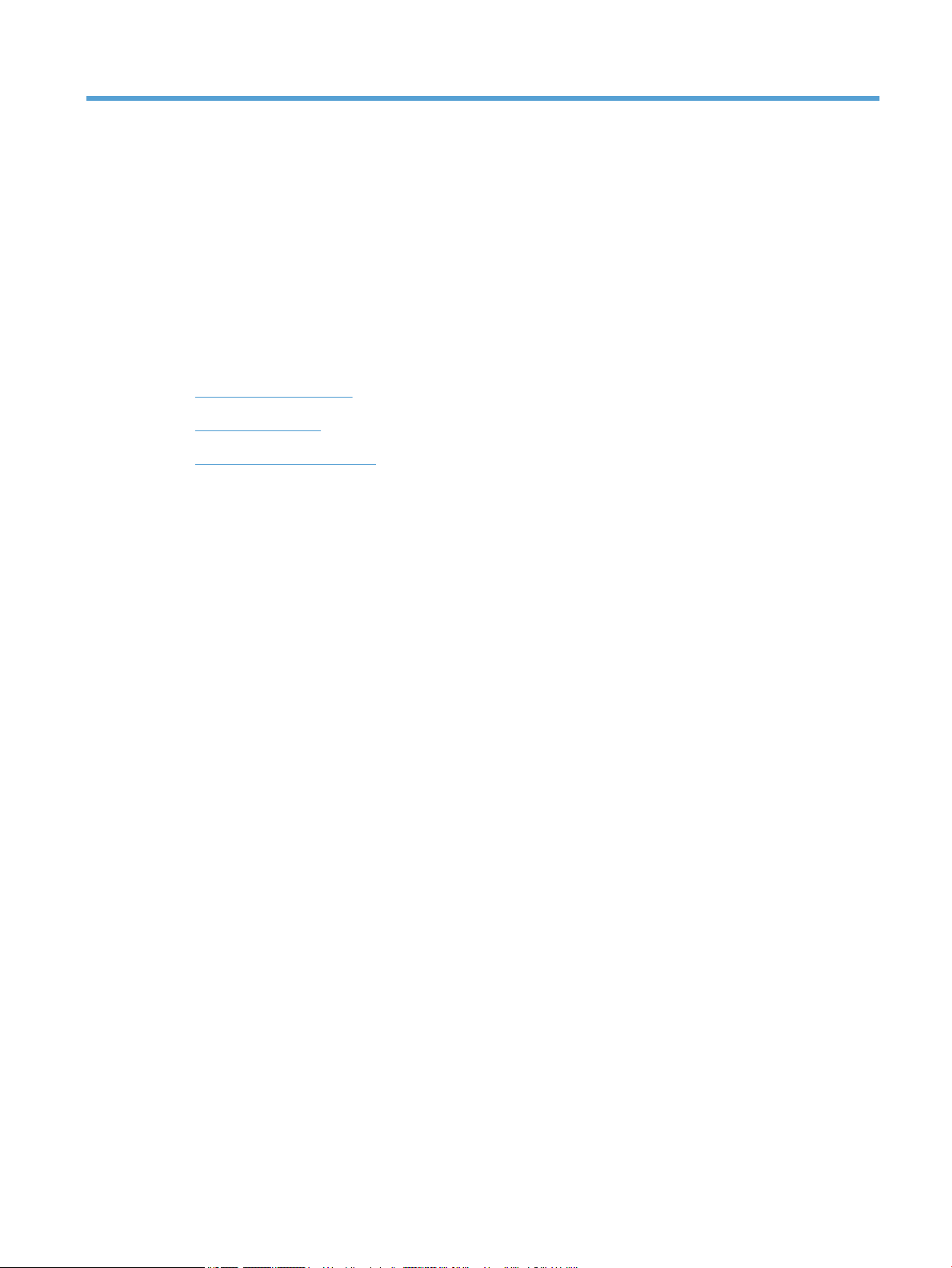
1 Présentation du scanner
Le présent guide de l'utilisateur contient toutes les informations nécessaires au sujet de l'utilisation de votre
scanner.
●
Composants du scanner
●
Logiciel du scanner
●
Utilisation de l'alimentation
FRWW 1
Page 8
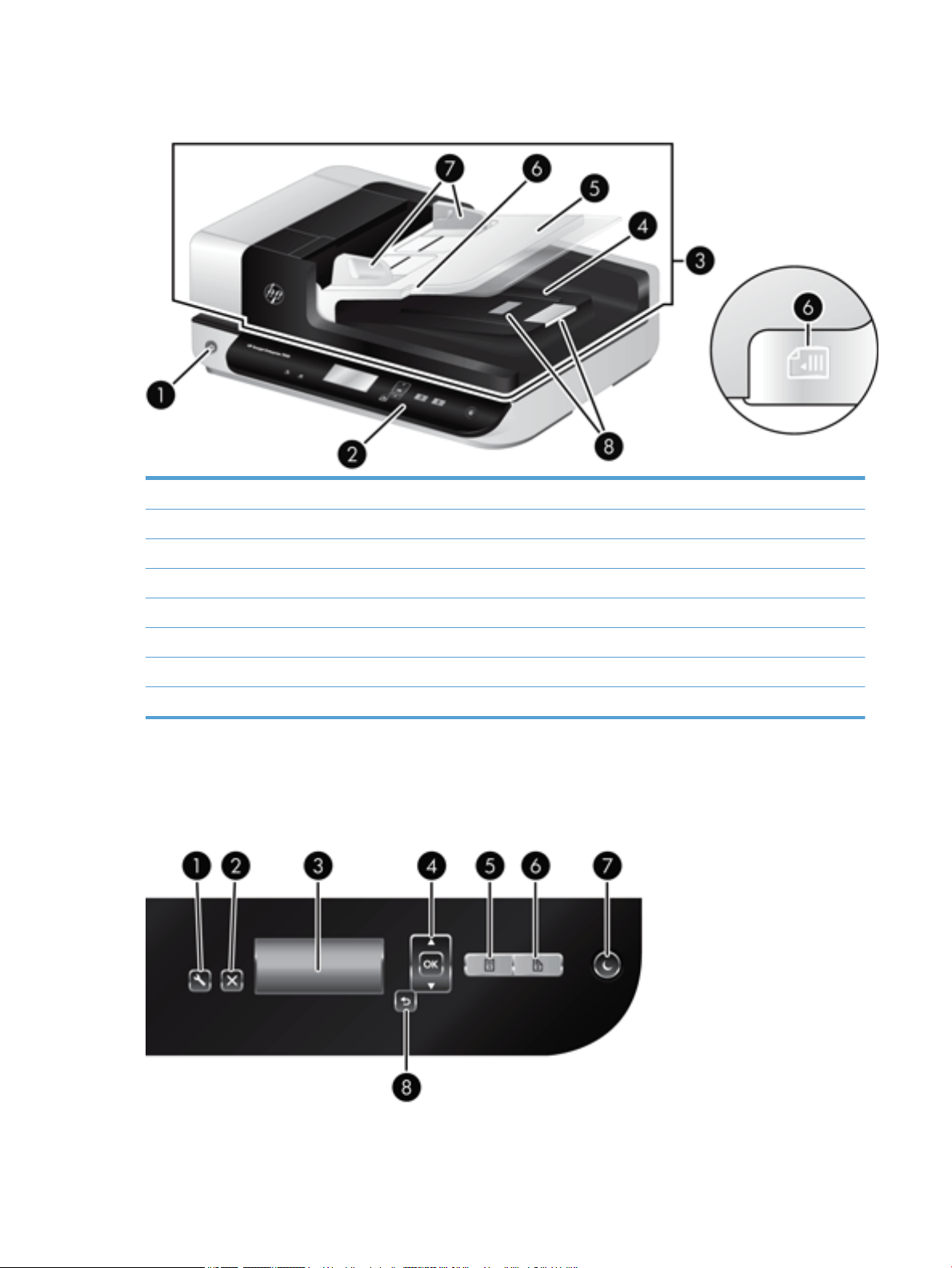
Composants du scanner
1 Bouton Marche/Arrêt
2 Face avant
3 Bac d'alimentation automatique (ADF)
4 Bac de sortie du chargeur automatique de documents
5 Bac d'entrée du chargeur automatique de documents
6 Voyant de détection/chargement de documents
7 Guide-papier
8 Butées du papier
Panneau avant du scanner
Les boutons situés sur le panneau avant du scanner permettent de lancer une numérisation et de congurer
certains paramètres du scanner.
2 Chapitre 1 Présentation du scanner FRWW
Page 9
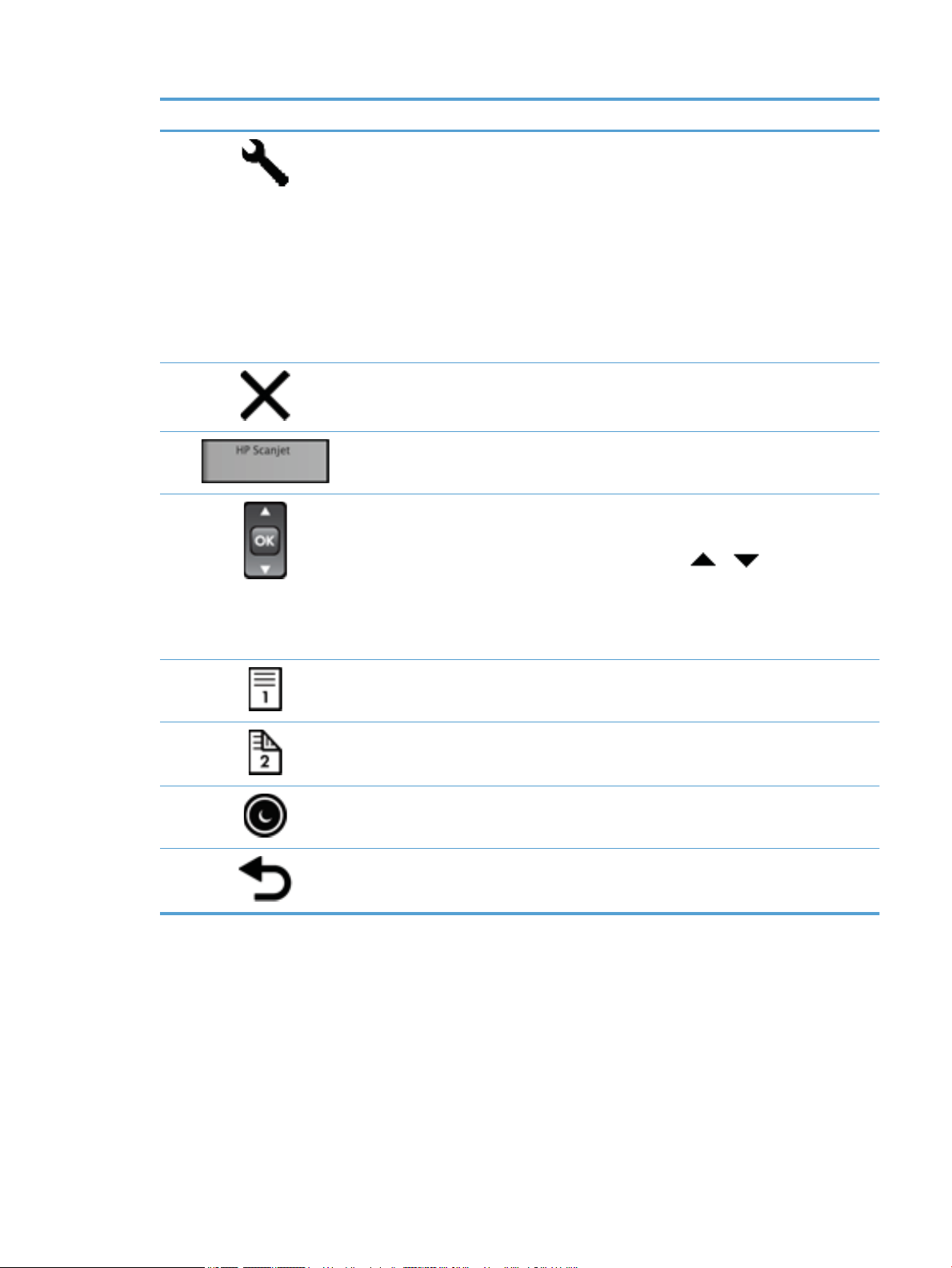
Icône Nom du bouton Description
1 Outils Ouvre l'utilitaire Outils du scanner HP pour vous permettre
d'eectuer les tâches suivantes :
●
Conguration de la liste des prols sur le panneau avant du
scanner
●
Création de prols de numérisation qui utilisent un logiciel
de numérisation tiers
●
Modication des paramètres de gestion de l'alimentation du
scanner
●
Aichage des informations relatives aux paramètres, à
l'état et à la maintenance du scanner
2 Annuler Annule la numérisation en cours.
3 Écran LCD Aiche les prols de numérisation disponibles, ainsi que les
messages d'état et d'erreur.
4 OK/Sélection Permet de parcourir la liste des prols de numérisation et
d'aicher leurs détails.
●
Appuyez sur les boutons et pour faire déler les
prols.
●
Appuyez sur OK pour aicher les détails des prols de
numérisation ou pour revenir à la liste des prols lors de la
visualisation des détails des prols de numérisation.
5 Numérisation recto seul Lance une numérisation en recto seul.
6 Numérisation recto verso Lance une numérisation en recto verso.
7 Veille Déclenche le mode Veille. Lorsque le mode Veille est activé, une
pression sur ce bouton réactive le scanner.
8 Précédent Permet de revenir à la liste des prols lors de l'aichage des
détails des prols.
FRWW Composants du scanner 3
Page 10
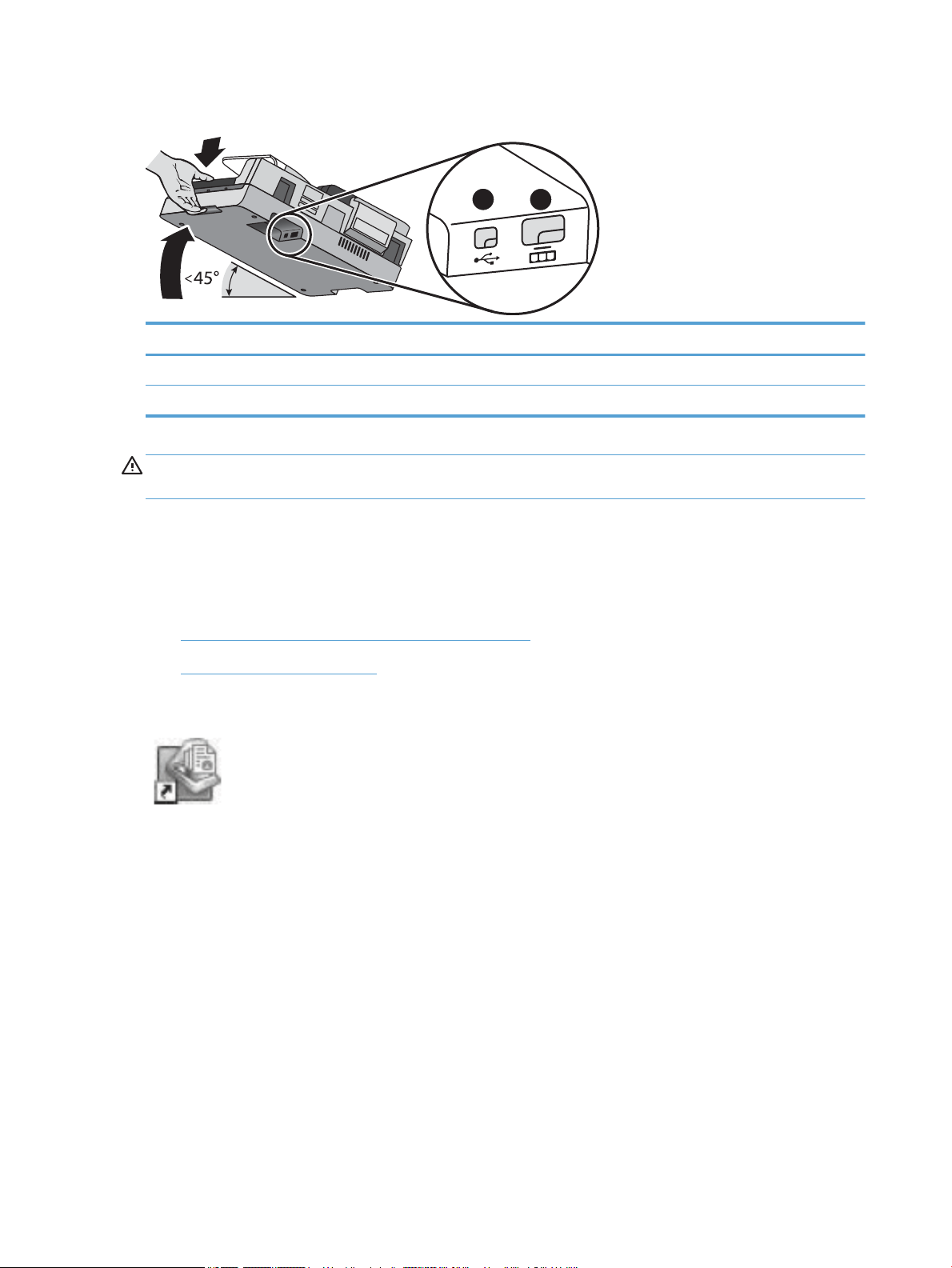
Connexions USB et d'alimentation
1
2
Numéro Description
1 Entrée USB
2 Entrée d'alimentation
ATTENTION : Inclinez l'unité avec précaution et évitez que le couvercle du bac d'alimentation automatique
(ADF) ne s'ouvre accidentellement.
Logiciel du scanner
Le scanner est fourni avec divers programmes logiciels de gestion de documents et de numérisation, parmi
lesquels :
●
Logiciel intelligent de numérisation de documents HP
●
Utilitaire Outils du scanner HP
Logiciel intelligent de numérisation de documents HP
Le logiciel intelligent de numérisation de documents HP vous guide lors du processus de
numérisation. Pour ouvrir le logiciel, double-cliquez sur l'icône Logiciel intelligent de numérisation de
documents HP sur le bureau. Pour plus d'informations, reportez-vous à l'aide du logiciel intelligent de
numérisation de documents HP.
Fenêtre principale
La fenêtre principale s'ouvre lorsque vous démarrez le logiciel intelligent de numérisation de documents HP.
Cette fenêtre vous permet d'eectuer les tâches suivantes :
●
Démarrer une numérisation : Placez l'original dans le chargeur de documents, sélectionnez un prol et
cliquez sur Numériser. La numérisation est eectuée en utilisant les paramètres associés au prol
sélectionné.
●
Utilisation de prols : Créez et modiez des prols pour spécier les paramètres du scanner et les
actions appliquées à vos documents numérisés.
Fenêtre de progression de la numérisation
4 Chapitre 1 Présentation du scanner FRWW
Page 11
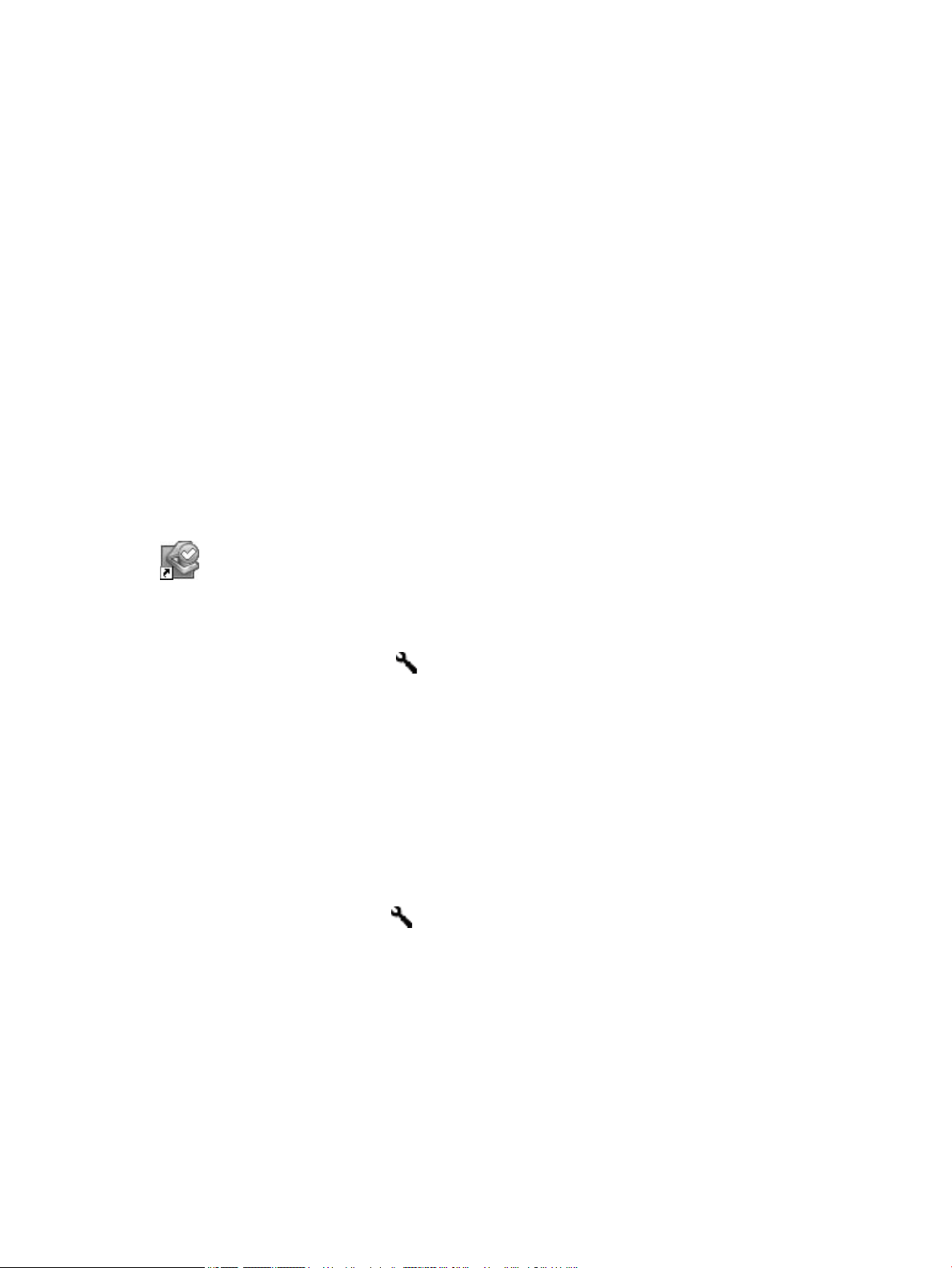
La fenêtre de progression de la numérisation s'aiche lorsque vous lancez une numérisation. Cette fenêtre
vous permet d'eectuer les tâches suivantes :
●
Aicher des miniatures sur les pages à mesure qu'elles sont numérisées
●
Numériser d'autres pages
●
Renumériser des pages individuelles
●
Éditer des pages individuellement an de recadrer, faire pivoter et recentrer les images
●
Réorganiser ou supprimer des pages
●
Eectuer la numérisation et le traitement du document
Pour plus d'informations, cliquez sur Aide dans la barre de menus du logiciel intelligent de numérisation de
documents HP.
Utilitaire Outils du scanner HP
L'utilitaire Outils du scanner HP vous permet de congurer la liste des prols de numérisation sur le panneau
avant du scanner, de créer des prols de numérisation qui utilisent des logiciels de numérisation tierce partie,
de modier les paramètres de gestion de l'alimentation scanner ou encore, de rechercher des informations
sur les paramètres, l'état et l'entretien du scanner.
Pour ouvrir l'utilitaire, procédez de l'une des manières suivantes :
●
Double-cliquez sur l'icône Utilitaire Outils du scanner HP du bureau.
●
Appuyez sur le bouton Outils (( ) sur le panneau frontal du scanner.
●
Cliquez sur Démarrer, pointez sur Programmes ou sur Tous les programmes, pointez sur HP, sur
ScanJet, puis sur 7500 et cliquez sur Utilitaire Outils du scanner.
Pour plus d'informations, reportez-vous à l'aide sur l'Utilitaire Outils du scanner HP.
Utilisation de l'alimentation
Par défaut, le scanner entre en mode Veille au bout de 15 minutes d'inactivité et se met automatiquement
hors tension au bout de deux heures d'inactivité an d'économiser l'énergie. Pour changer les paramètres par
défaut ou désactiver ces modes, procédez comme suit.
1.
Appuyez sur le bouton Outils ( ) pour démarrer l'Utilitaire Outils du scanner HP.
2. Cliquez sur l'onglet Paramètres, puis sélectionnez les paramètres de veille et d'arrêt automatique
appropriés.
●
Pour dénir la période d'inactivité au bout de laquelle le scanner doit se mettre automatiquement
hors tension, sélectionnez la valeur appropriée dans la liste déroulante Arrêt automatique :
Mettre le scanner hors tension au bout de : .
FRWW Utilisation de l'alimentation 5
Page 12
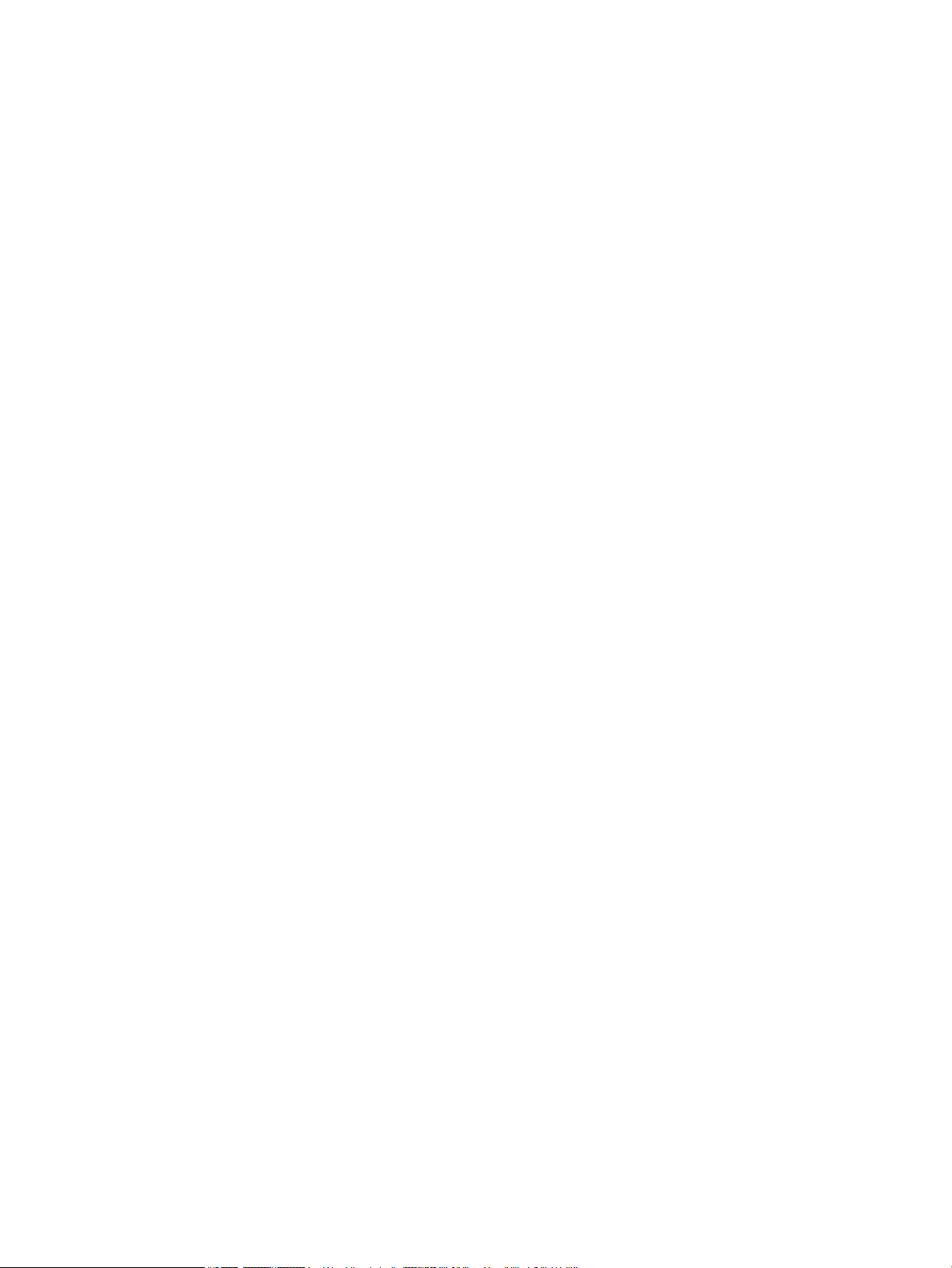
6 Chapitre 1 Présentation du scanner FRWW
Page 13
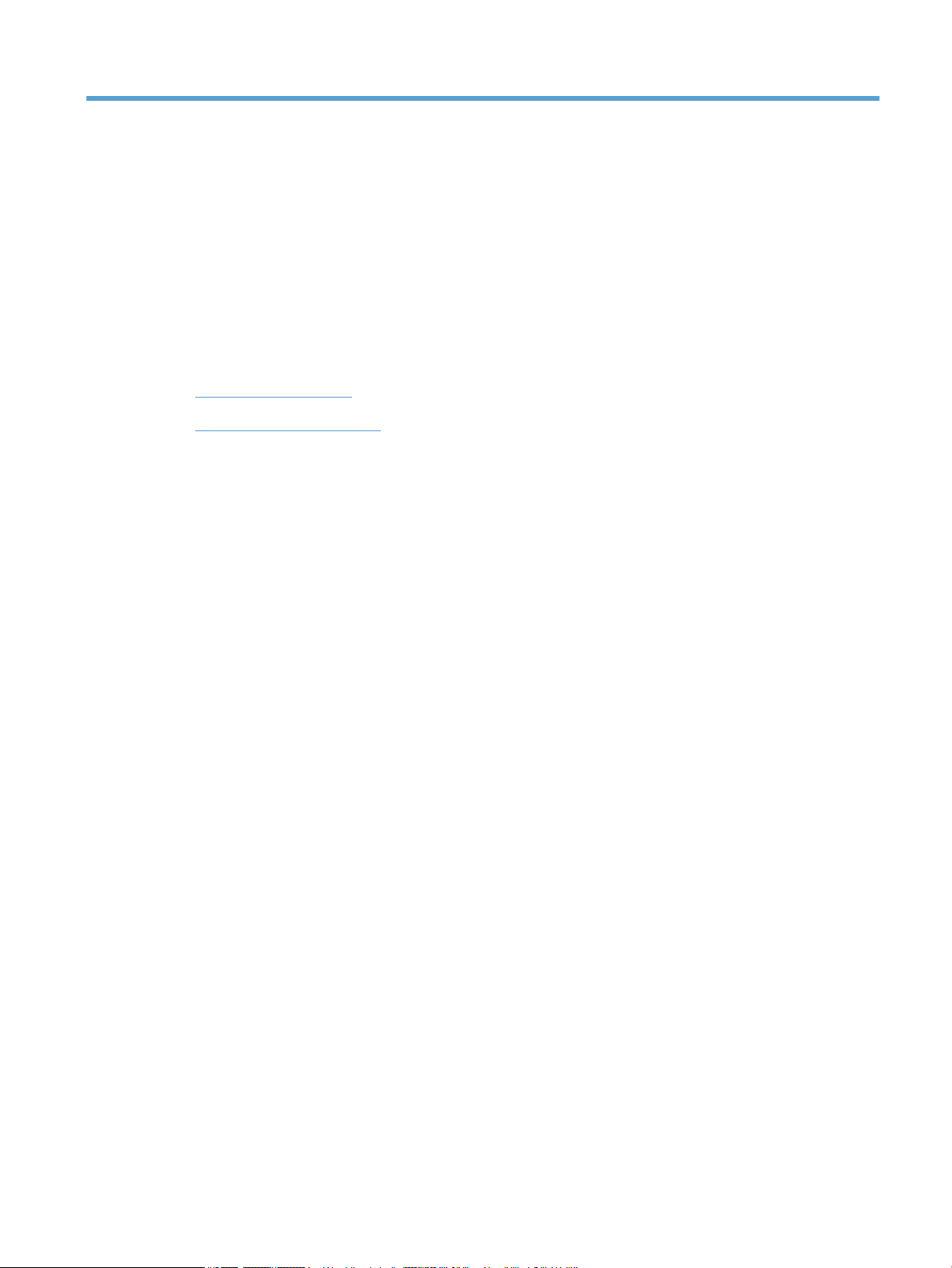
2 Utilisation du scanner
Les rubriques suivantes décrivent le scanner HP Scanjet 7500/Flow 7500, ainsi que les procédures de
numérisation des originaux.
●
Chargement d'originaux
●
Numérisation de documents
FRWW 7
Page 14
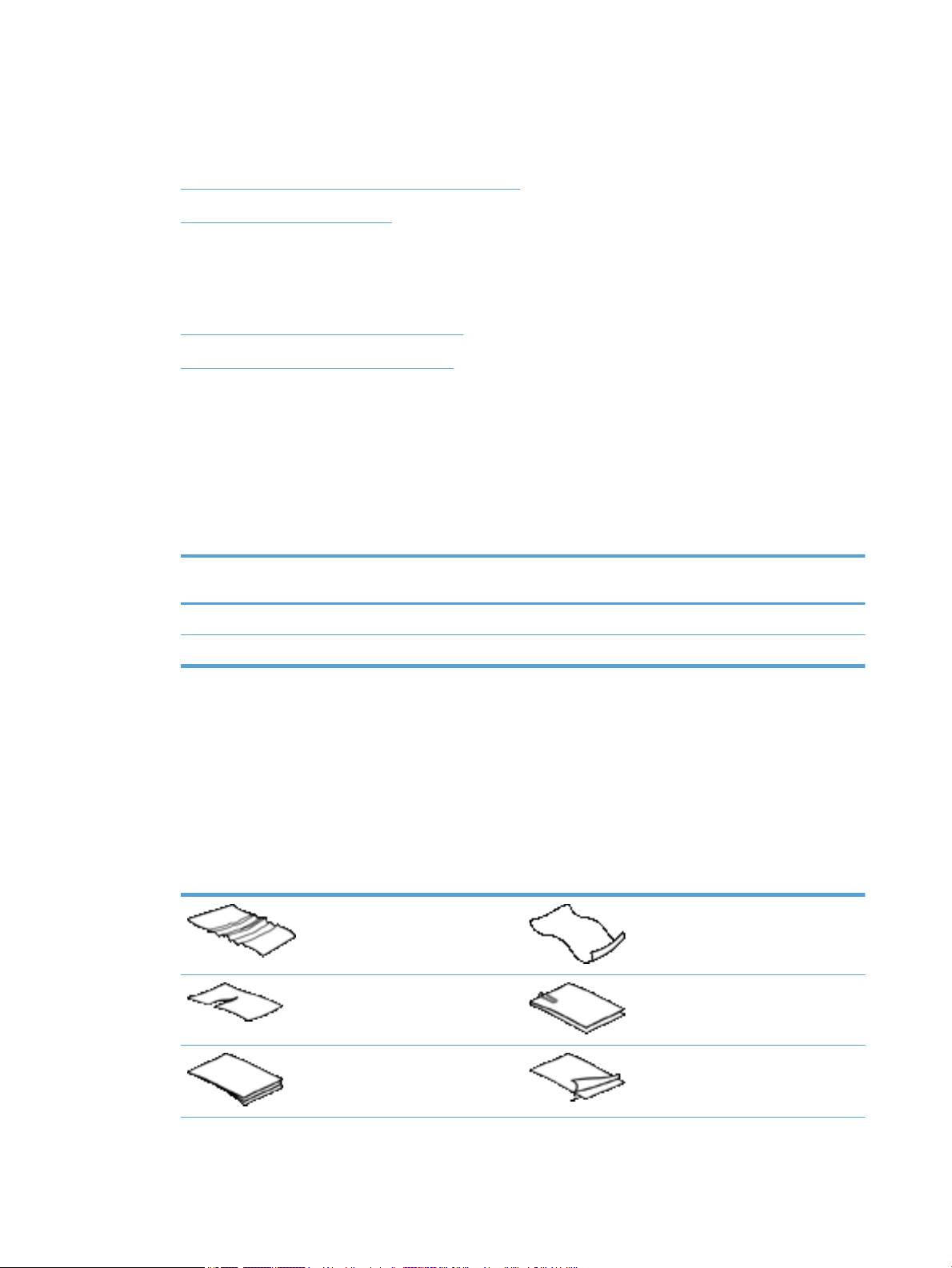
Chargement d'originaux
Pour charger des originaux dans votre scanner, plusieurs méthodes sont possibles :
●
Utilisation du bac d'alimentation automatique (ADF)
●
Utilisation de la vitre du scanner
Utilisation du bac d'alimentation automatique (ADF)
Pour plus d'informations sur le chargement correct de vos documents, consultez les rubriques suivantes.
●
Conseils pour le chargement de documents
●
Procédure de chargement des documents
Conseils pour le chargement de documents
●
La capacité maximale du chargeur de documents et du bac de sortie varient suivant le format et le
grammage du papier. Pour du papier de 75 g/m
plupart des papiers pour imprimantes et photocopieurs, la capacité maximale est de 100 feuillets.
Lorsque le grammage du papier est plus élevé, la capacité maximale est réduite.
●
Le bac d'alimentation automatique accepte les types de papier suivants :
Largeur Longueur Grammage (ou
Papier standard (page simple) 68 à 216 mm 148 à 864 mm
Papier standard (pages multiples) 68 à 216 mm 148 à 356 mm
2
(20 lb.), c'est-à-dire le grammage standard de la
épaisseur)
49 à 120 g/m
49 à 120 g/m
2
2
●
Précisez toujours les éléments suivants dans le logiciel de numérisation :
◦
Dénissez le format du papier de sorte qu'il corresponde à la longueur et à la largeur du papier que
vous numérisez.
◦
Sélectionnez un prol dont le mode de chargement de page correspond au bord que vous chargez
en premier.
●
La numérisation des types de documents suivants au moyen du bac d'alimentation automatique peut
entraîner des bourrages papier ou la détérioration des documents. Pour numériser ces documents,
utilisez la vitre du scanner au lieu du bac d'alimentation automatique.
Documents froissés ou chionnés Documents racornis
Documents déchirés Documents comportant des trombones
ou des agrafes
Papier carbone Papier couché
8 Chapitre 2 Utilisation du scanner FRWW
Page 15
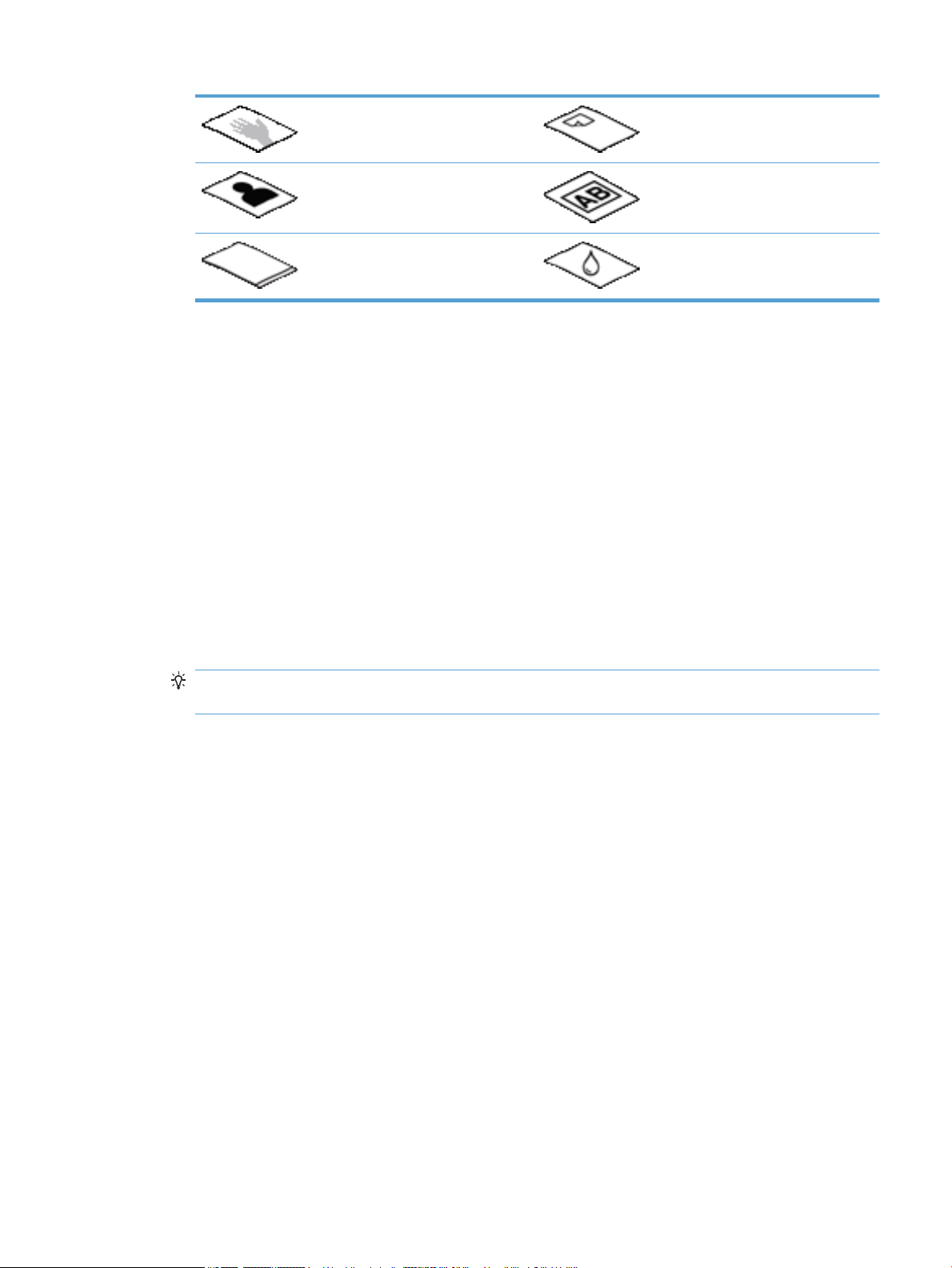
Papier extrêmement n ou translucide Papier contenant des notes ou
marqueurs adhésifs
Photos Transparents
Feuilles de papier collées entre elles Papier contenant des substances
humides telles que de la colle ou du
uide correcteur
●
Aplanissez les pliures ou courbures éventuelles des documents avant de les positionner dans le
chargeur. Si le bord d'attaque d'un document est courbé ou plié, il risque de provoquer un bourrage
papier.
●
Lors du chargement de papier de largeur inférieure à 148 mm , placez le bord long de la page
parallèlement aux guide-papier.
●
Pour numériser des documents fragiles (tels que des photos ou des documents imprimés sur du papier
froissé ou de très faible grammage), placez le document face vers le bas sur la vitre du scanner.
●
Assurez-vous que le loquet du chargeur de documents est correctement xé. Pour refermer
correctement le loquet, exercez une pression jusqu'à ce que vous entendiez un déclic.
●
Réglez les guide-papier en fonction de la largeur des documents. Assurez-vous que les guide-papier
touchent les bords de l'original. S'il existe un jeu entre les guide-papier et le bord des documents,
l'image risque d'être numérisée de travers.
●
Lorsque vous placez une pile de documents dans le chargeur, positionnez-la avec précaution. Ne lâchez
pas la pile dans le chargeur.
ASTUCE : Lorsque les documents sont correctement positionnés, le voyant de chargement/détection
de documents situé sur la partie claire du bac d'entrée du chargeur de documents est allumé.
●
Pour éviter toute introduction en biais, chargez toujours des piles de documents dont le format est
identique. Toutefois, si vous chargez des piles de documents dont les dimensions sont variées, centrez
ceux-ci dans la pile suivant leur largeur avant de les insérer dans le chargeur de documents.
●
Nettoyez les rouleaux de numérisation s'ils présentent des salissures visibles, ou après la numérisation
d'un document comportant une écriture au stylo.
Procédure de chargement des documents
1. Réglez les guide-papier en fonction de la largeur des documents. Prenez garde à ne pas serrer
excessivement les guides, au risque de gêner l'alimentation en papier.
FRWW Chargement d'originaux 9
Page 16

Lors de la numérisation d'originaux de format réduit, tels que des chèques, il est particulièrement
important d'adapter parfaitement les guide-papier aux bords de l'original.
2. Ventilez la pile de documents an de vous assurer que les pages n'adhèrent pas les unes aux autres.
Ventilez la pile par le bord du document destiné à être introduit dans le chargeur dans une direction, puis
ventilez le même bord dans la direction opposée.
3. Alignez les bords des documents en tapant légèrement la partie inférieure de la pile contre le bord de la
table. Faites pivoter la pile de 90 degrés et répétez ce mouvement.
10 Chapitre 2 Utilisation du scanner FRWW
Page 17
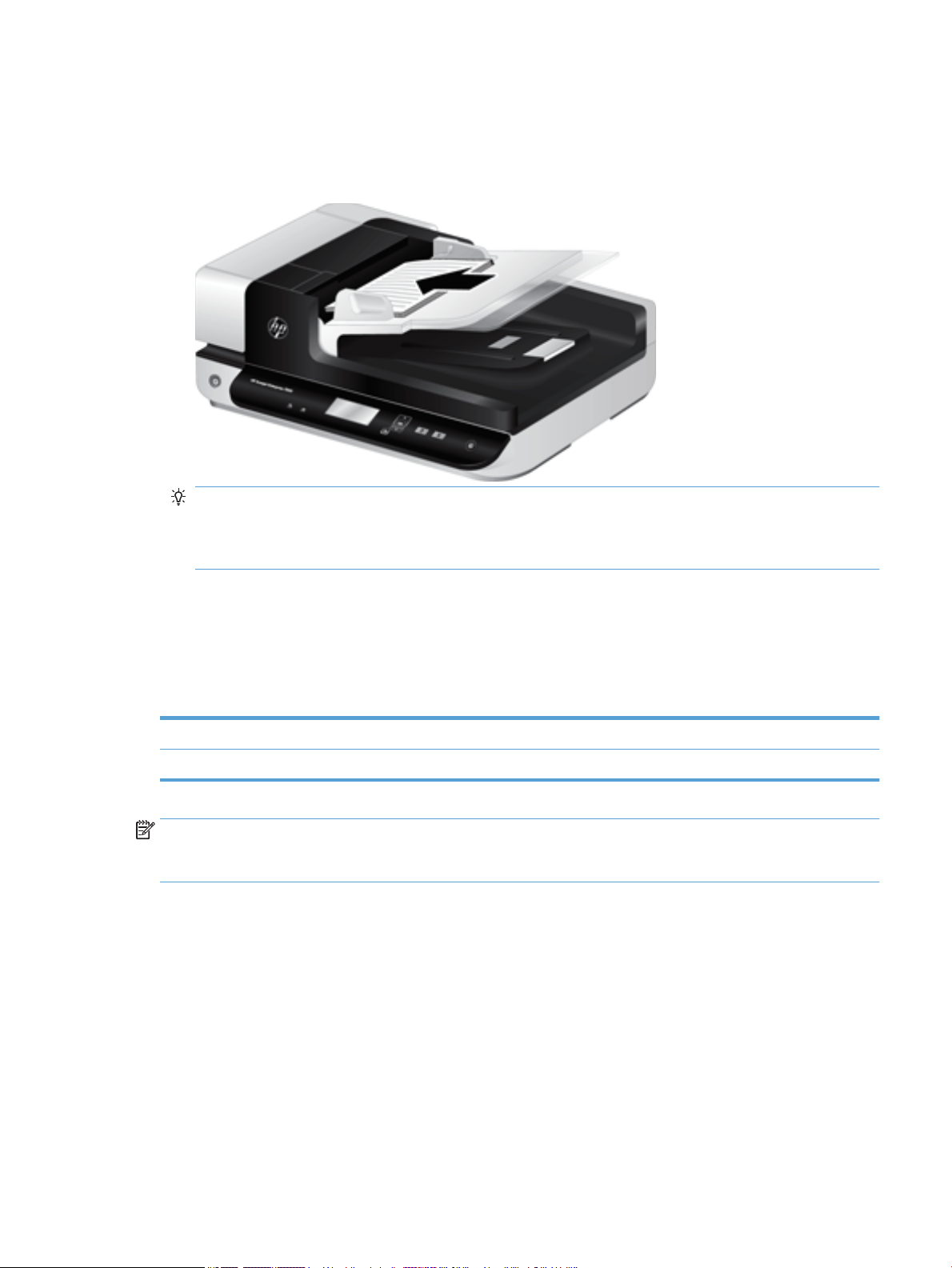
4. Introduisez avec précaution la pile de papier dans le chargeur de documents. Chargez les pages
orientées vers le haut, le haut des pages pointant vers l'intérieur du chargeur.
Pour obtenir les meilleurs résultats, ne lâchez pas la pile dans le chargeur et ne tapez pas dessus après
l'avoir placée dans le chargeur de documents.
ASTUCE : Évitez de charger un document dont le bord d'attaque a été plié ou endommagé. Au moment
où vous démarrez la numérisation, sélectionnez un prol dont l'option de chargement de page
correspond au bord que vous chargez en premier, an de vous assurer que la numérisation respecte
l'orientation du document original.
5. Vériez que les guide-papier sont alignés sur les bords de la pile.
Utilisation de la vitre du scanner
Tout document ne répondant pas aux spécications du bac d'alimentation automatique (ADF) doit être
exposé directement sur la vitre du scanner.
Format minimal : Aucun format minimal
Taille maximum : 216 x 356 mm
REMARQUE : La longueur totale de la vitre du scanner n'étant pas entièrement contenue dans la zone de
visualisation active, assurez-vous de positionner vos originaux en respectant la marque de référence située
sur le bord de la vitre du scanner.
Placez l'original sur la vitre du scanner, face imprimée contre la vitre, comme indiqué par la marque de
référence. Pour les pages en orientation Paysage, placez la page face vers le bas, le bord supérieur de la page
étant orienté vers l'arrière du scanner.
FRWW Chargement d'originaux 11
Page 18
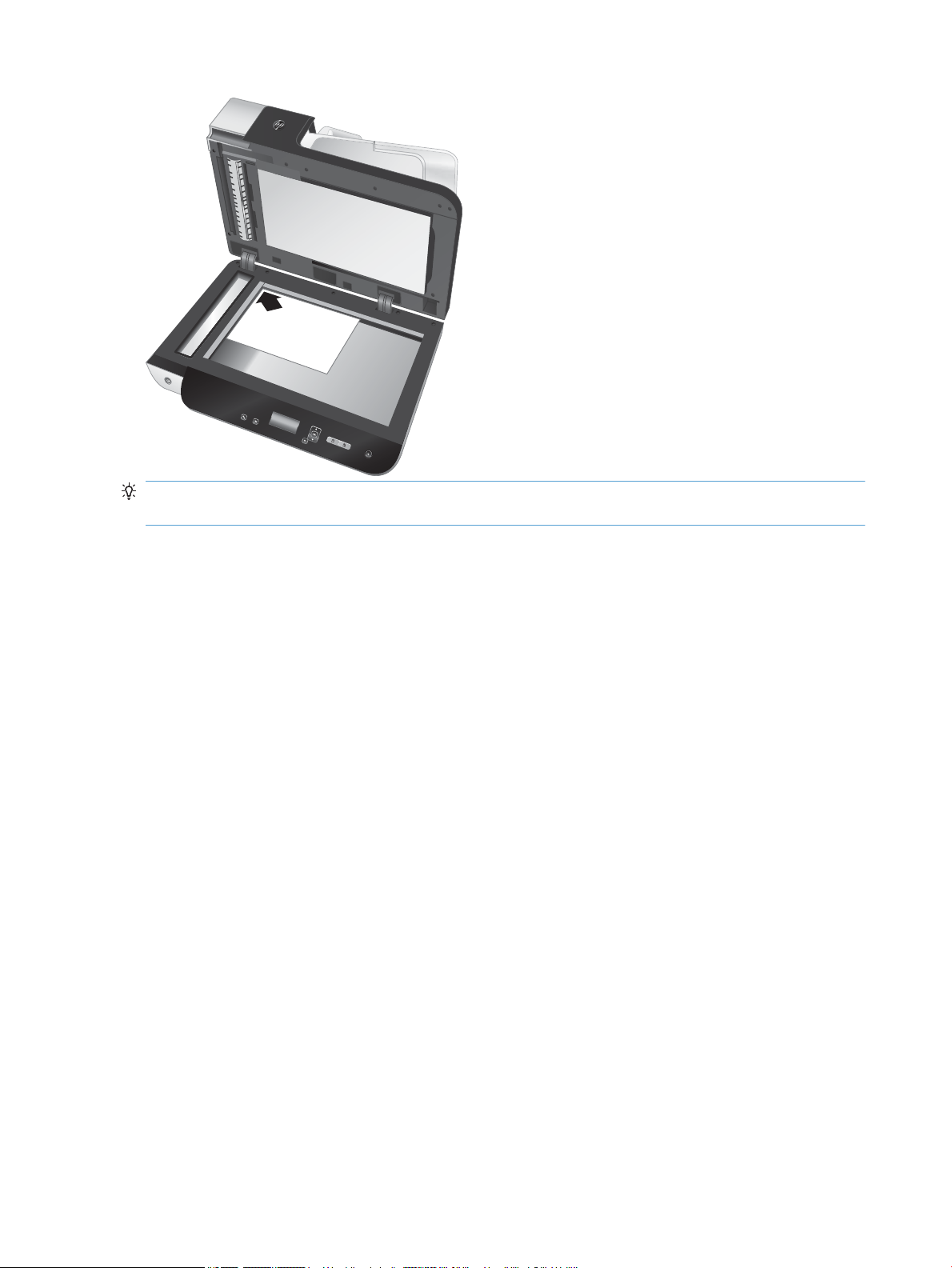
HP Sca
nje
t
Ente
rpr
is
e 7
5
0
0
ASTUCE : Pour numériser plusieurs images simultanément, disposez celles-ci sur la vitre du scanner en
respectant un espace d'au moins 6 mm entre chaque image.
12 Chapitre 2 Utilisation du scanner FRWW
Page 19
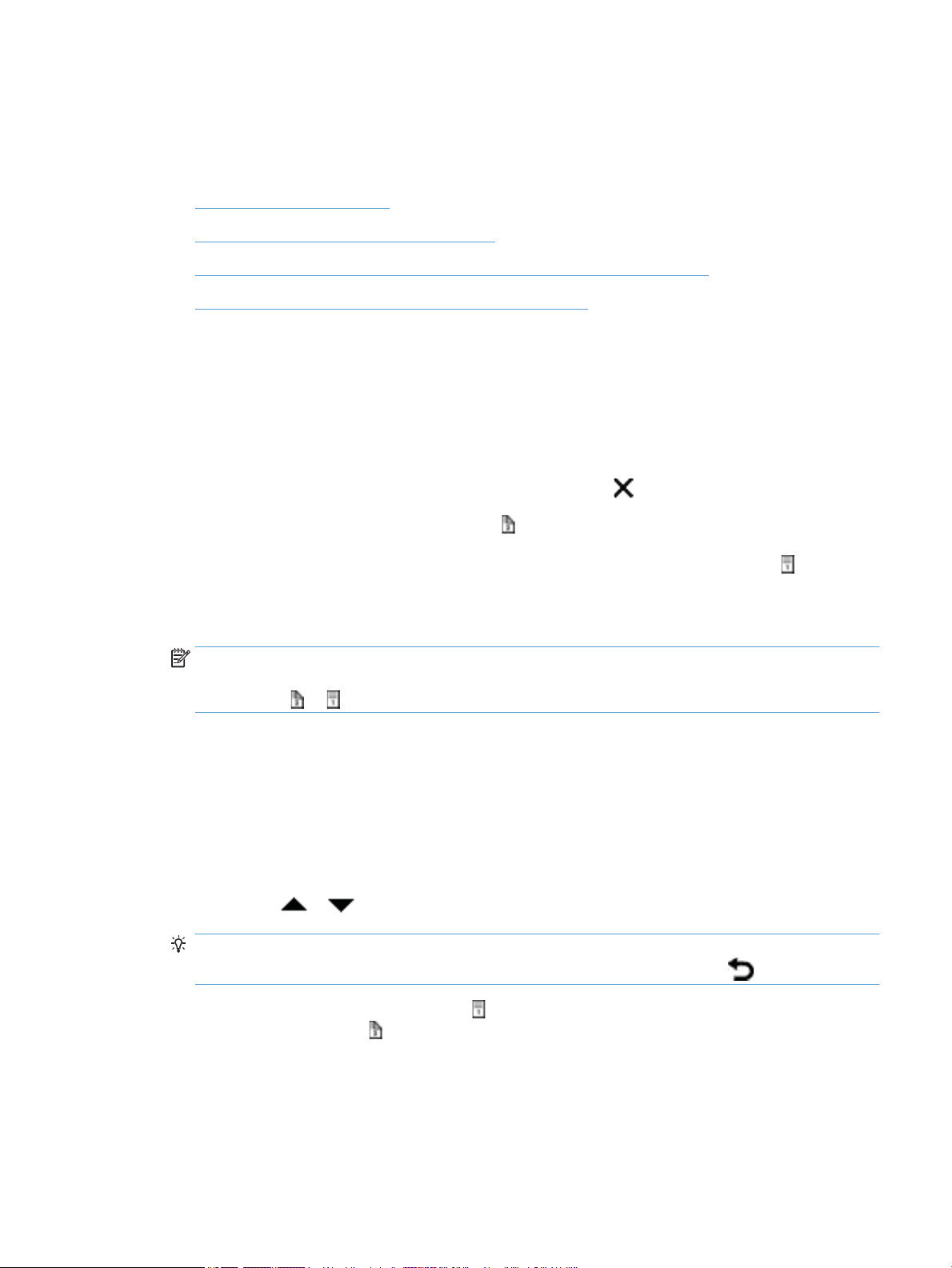
Numérisation de documents
Les rubriques suivantes décrivent la numérisation d'originaux au moyen du scanner et du logiciel de
numérisation.
●
Conseils pour la numérisation
●
Numérisation à partir des boutons du scanner
●
Numérisation à partir du logiciel intelligent de numérisation de documents HP.
●
Numérisation à partir d'un logiciel compatible ISIS ou TWAIN
Conseils pour la numérisation
●
Si aucun prol de numérisation ne s'aiche sur l'écran LCD du scanner, ouvrez l'Utilitaire Outils du
scanner HP pour charger les prols dans le scanner.
●
An de réduire les risques de bourrage papier, utilisez des paramètres de numérisation qui dénissent
les dimensions réelles des pages que vous numérisez.
●
Pour annuler une numérisation, appuyez sur le bouton Annuler ( ).
●
Si vous appuyez sur Numérisation recto verso ( ) alors que le prol sélectionné est conguré pour
utiliser le bac d'alimentation automatique (ADF), le scanner traite les deux faces de l'original, quel que
soit le paramètre du
traite la face de l'original qui est orientée vers le haut si la numérisation est eectuée depuis le bac
d'alimentation automatique, ou la face orientée vers le bas si la numérisation est eectuée depuis la
vitre du scanner.
prol de numérisation. Si vous appuyez sur Numérisation recto seul ( ), le scanner
REMARQUE : Si le prol de numérisation est conguré pour utiliser la vitre du scanner (et non le bac
d'alimentation automatique), le scanner ne traite qu'un seul côté de l'original, quel que soit le bouton de
numérisation ( ou ) sur lequel vous appuyez.
●
Vous pouvez créer des prols de numérisation qui utilisent un logiciel de numérisation tiers. Pour plus
d’informations, reportez-vous à l'aide sur l'Utilitaire Outils du scanner HP.
Numérisation à partir des boutons du scanner
Pour eectuer la numérisation à l'aide des boutons du scanner, procédez comme suit :
1. Chargez les originaux.
2.
Appuyez sur et pour sélectionner le prol de numérisation souhaité.
ASTUCE : Appuyez sur OK pour aicher le type de chier, le mode de couleur et la résolution du prol
de numérisation. Pour revenir à la liste des prols, appuyez sur le bouton Retour ( ).
3. Appuyez soit sur Numérisation recto seul ( ) ans le cas des numérisations en mode recto seul, soit sur
Numérisation recto verso ( ) pour les numérisations en mode recto verso.
Numérisation à partir du logiciel intelligent de numérisation de documents HP.
Vous pouvez démarrer une numérisation à partir du logiciel intelligent de numérisation de documents HP.
FRWW Numérisation de documents 13
Page 20
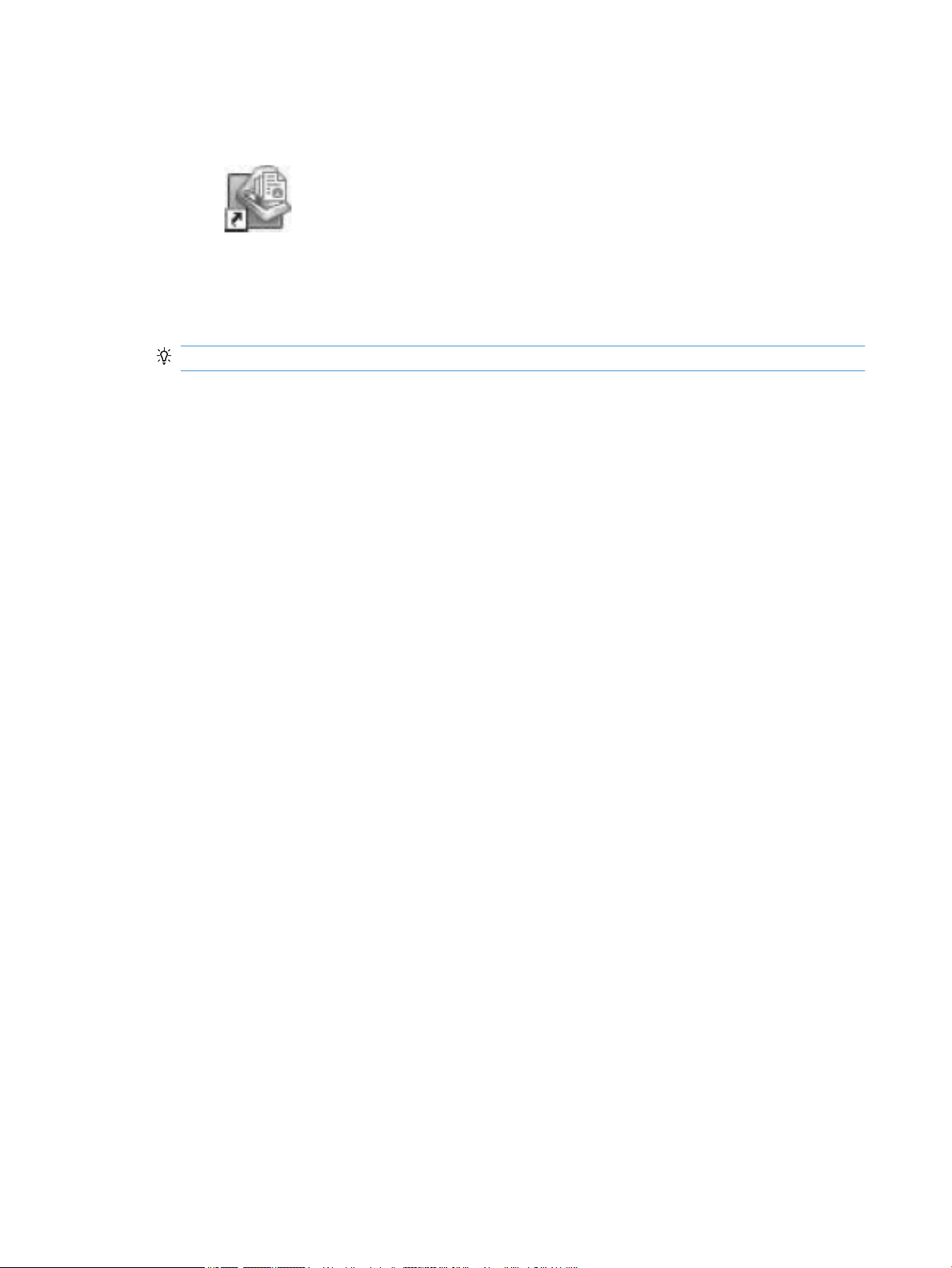
1. Eectuez l'une des actions suivantes :
●
Double-cliquez sur l'icône Logiciel intelligent de numérisation de documents HP sur le bureau.
●
Cliquez sur Démarrer, pointez sur Programmes ou sur Tous les programmes, puis sur HP et
cliquez sur Logiciel intelligent de numérisation de documents HP.
2. Sélectionnez un prol et cliquez sur Numériser.
ASTUCE : Une description du prol sélectionné s'aiche sous la liste.
3. Cliquez sur Terminé pour traiter la numérisation et l'envoyer vers la destination dénie dans le prol de
numérisation.
Pour plus d'informations, reportez-vous à l'aide du logiciel intelligent de numérisation de documents HP.
Numérisation à partir d'un logiciel compatible ISIS ou TWAIN
Vous pouvez numériser une image ou un document directement dans un logiciel si celui-ci est compatible ISIS
ou TWAIN. En règle générale, le logiciel est compatible avec ce format s'il dispose d'une option de menu telle
que Acquérir, Numériser, Importer nouvel objet ou Insérer. Si vous n'êtes pas certain de la compatibilité du
logiciel ou de l'option à utiliser, reportez-vous à la documentation fournie avec le logiciel.
1. Démarrez le logiciel de numérisation et sélectionnez la source de données ISIS ou TWAIN.
2. Sélectionnez les paramètres appropriés suivant les documents que vous numérisez.
3. Appliquez les procédures appropriées pour eectuer la numérisation.
Pour plus d'informations, reportez-vous à l'aide en ligne du logiciel de numérisation.
14 Chapitre 2 Utilisation du scanner FRWW
Page 21
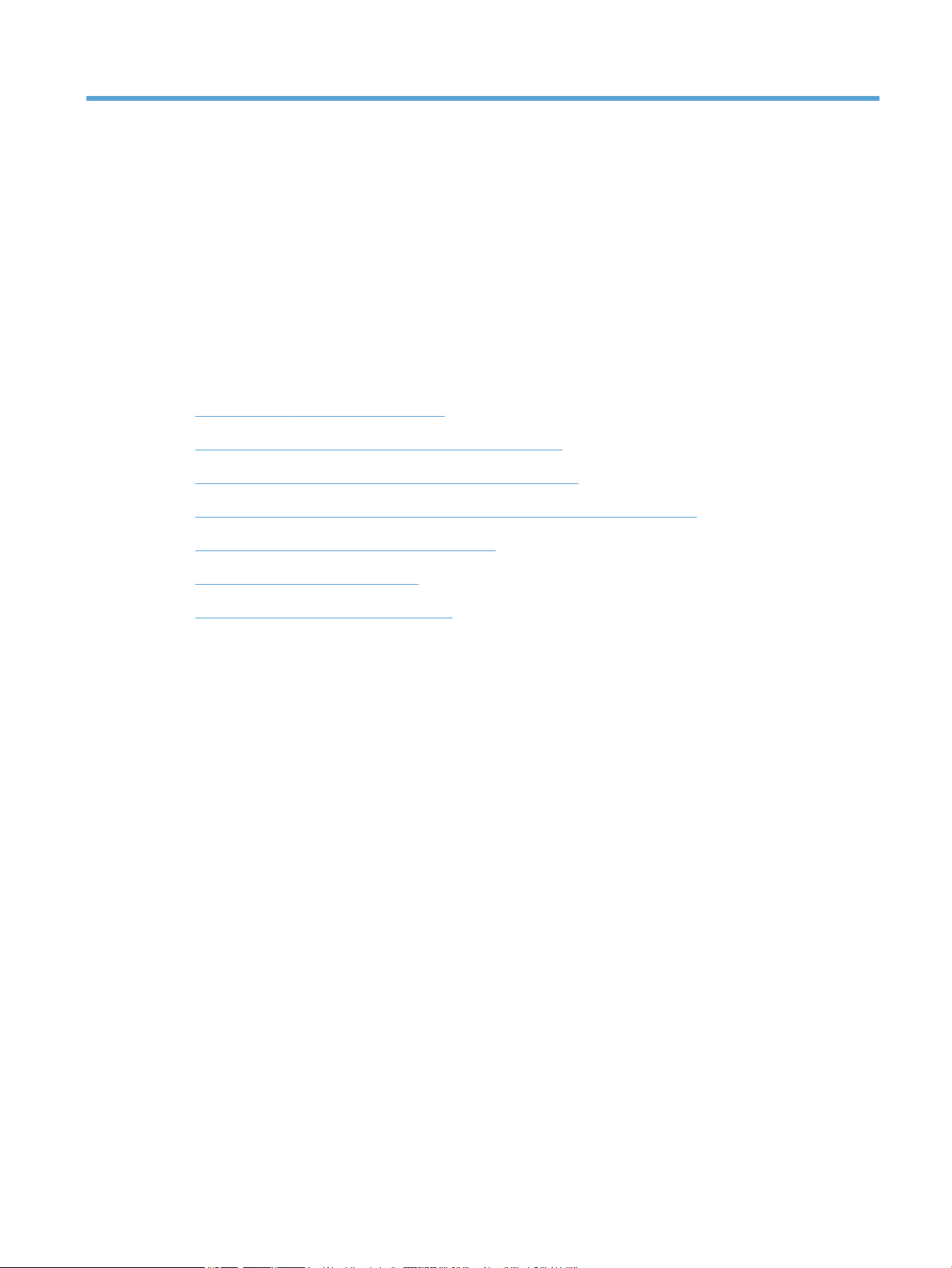
3 Fonctionnalités utiles du scanner
Les fonctions de numérisation suivantes peuvent être utiles aux professionnels expérimentés dans le
domaine de la gestion de documents. Ces fonctionnalités sont accessibles à partir de toute application de
document TWAIN ou ISIS permettant de modier les paramètres de numérisation sous l'interface utilisateur.
●
Utilisation des prols de numérisation
●
Numérisation de documents de longueur exceptionnelle
●
Réduction de la taille de chier par compression matérielle
●
Filtrage de couleurs dans un document (suppression d'une bande de couleur)
●
Recadrage automatique de l'image numérisée
●
Détection automatique de couleur
●
Détection des décalages (multicollecte)
FRWW 15
Page 22
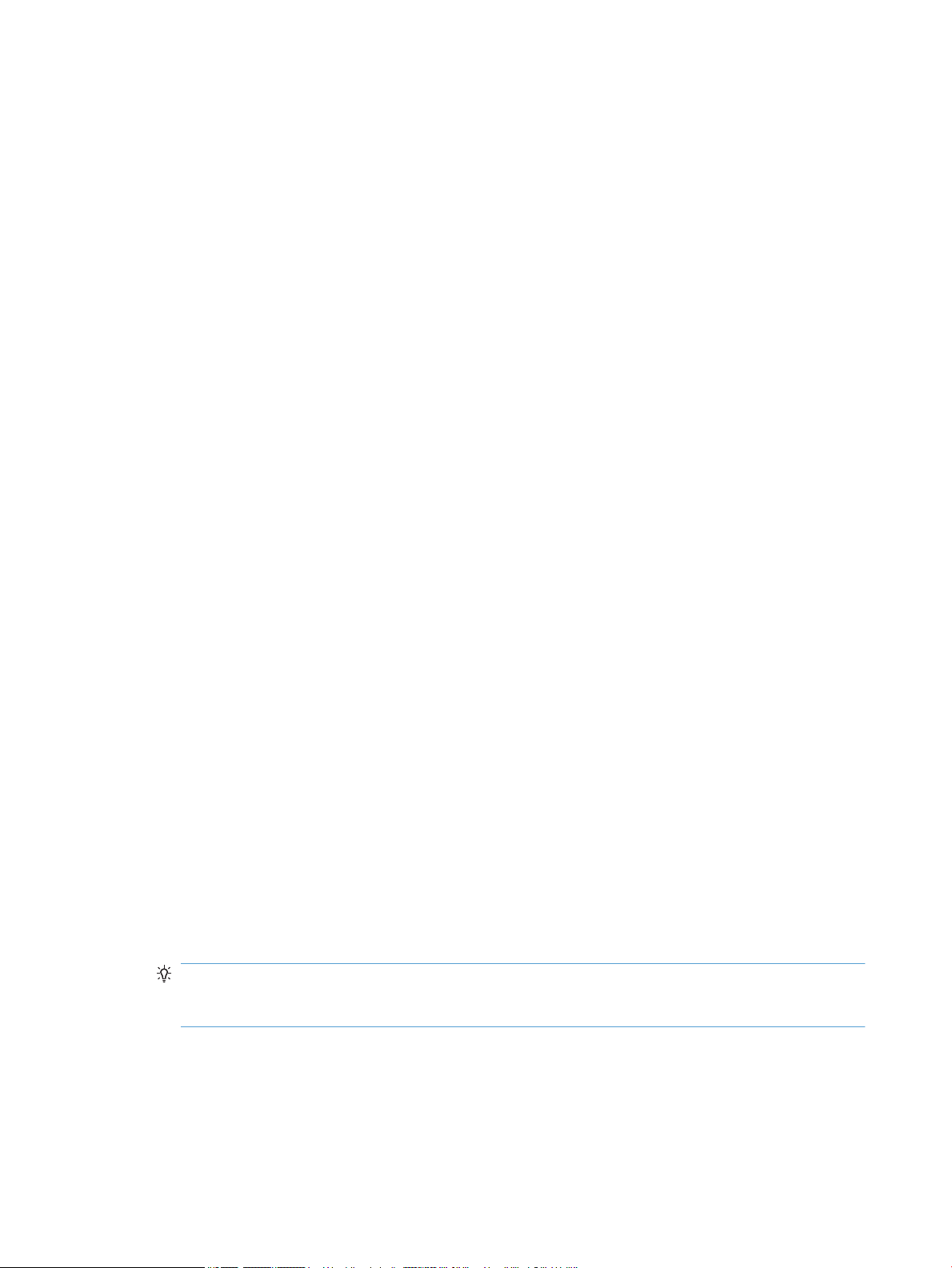
Utilisation des prols de numérisation
Les prols de numérisation constituent un moyen rapide et eicace de sélectionner les paramètres des
tâches de numérisation fréquemment utilisées.
●
Vous pouvez utiliser le logiciel intelligent de numérisation de documents HP pour congurer et modier
des prols. Ces prols sont ceux qui apparaîtront en premier dans la liste des prols sur l'écran LCD du
scanner.
●
Vous pouvez utiliser l'Utilitaire Outils du scanner HP pour créer des prols associés à des applications
tierce partie compatibles avec ISIS ou TWAIN. Ces prols sont ceux qui apparaîtront en premier dans la
liste des
●
Vous pouvez, à l'aide des interfaces TWAIN et ISIS, créer des prols destinés à être utilisés avec des
applications logicielles issues de fournisseurs tiers. Ces prols n'apparaissent pas dans la liste des
prols de l'écran LCD du scanner.
Aichage de prols
Pour aicher les prols existants du logiciel intelligent de numérisation de documents HP, procédez comme
suit :
1. Cliquez sur Démarrer, pointez sur Programmes ou Tous les programmes, puis sur HP, Logiciel
Numérisation intelligente de documents HP et cliquez sur Logiciel intelligent de numérisation de
documents HP.
prols sur l'écran LCD du scanner.
2. Aichez la liste des prols.
Pour visualiser tous les prols de numérisation existants, procédez comme suit :
1. Mettez le scanner sous tension et démarrez l'Utilitaire Outils du scanner HP.
2. Cliquez sur l'onglet Prols.
Création de prols du logiciel intelligent de numérisation de documents HP
Pour créer un prol dans le logiciel intelligent de numérisation de documents HP, procédez comme suit :
1. Cliquez sur Démarrer, pointez sur Programmes ou Tous les programmes, puis sur HP, Logiciel
Numérisation intelligente de documents HP et cliquez sur Logiciel intelligent de numérisation de
documents HP.
2. Cliquez sur Créer un prol.
La boîte de dialogue Créer nouveau prol s'aiche.
3. Dans la zone Nom de prol, entrez le nom souhaité ou acceptez le nom par défaut.
ASTUCE : Il peut être souhaitable de congurer le nouveau prol en fonction d'un prol existant. Pour
ce faire, cochez la case Copie de paramètres à partir d'un prol et sélectionnez un prol existant dans
la liste.
4. Cliquez sur Continuer.
La boîte de dialogue Paramètres de prol s'aiche.
5. Sélectionnez les paramètres du prol.
16 Chapitre 3 Fonctionnalités utiles du scanner FRWW
Page 23
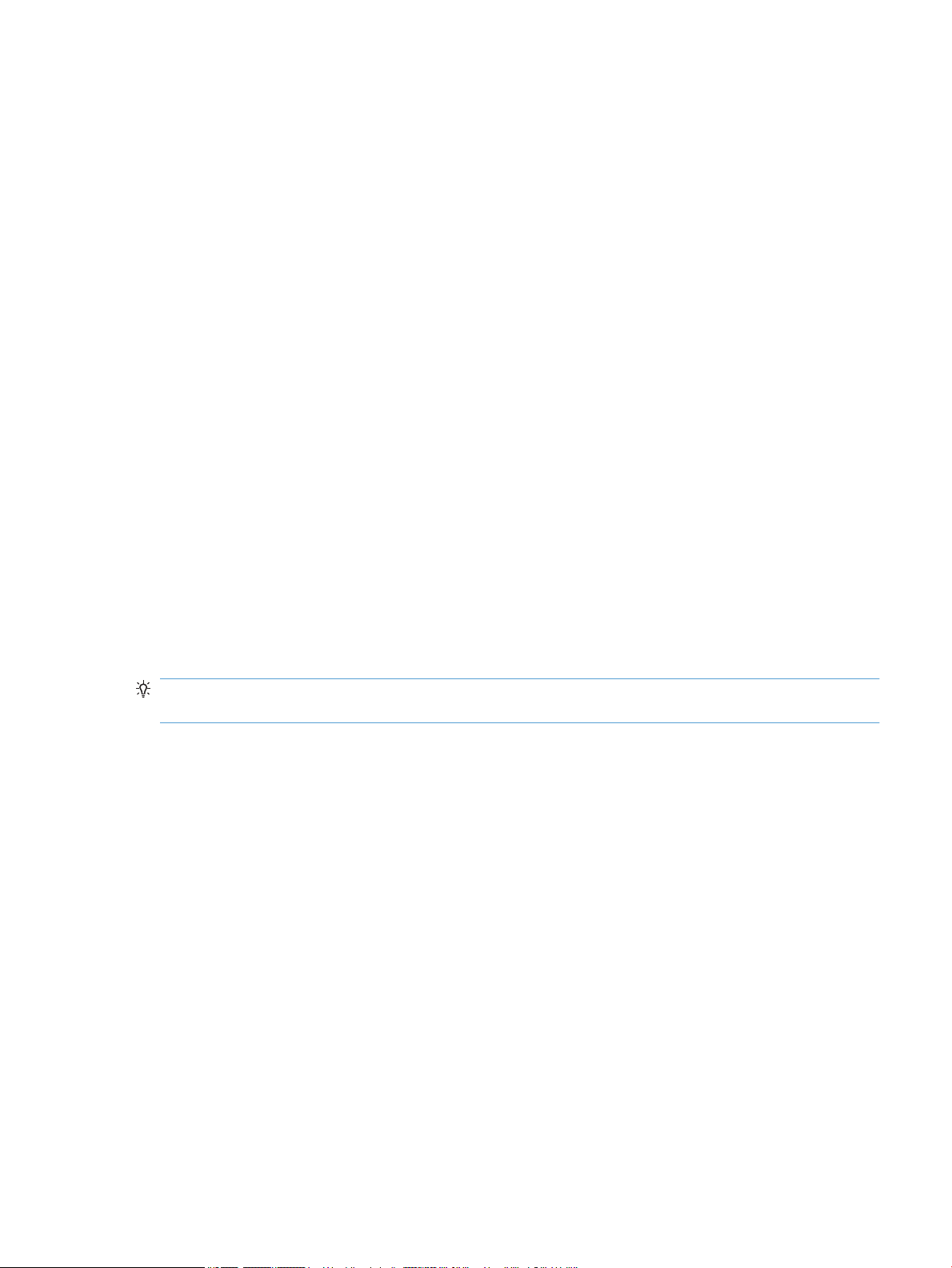
Pour plus d'informations, reportez-vous à l'aide du logiciel intelligent de numérisation de documents HP.
Création de prols de numérisation qui utilisent un logiciel de numérisation tiers
Si vous possédez un logiciel de numérisation et que vous souhaitez l'utiliser avec votre scanner, vous pouvez
créer des prols dans ce but.
Pour créer un prol de numérisation tierce partie, procédez comme suit :
1. Mettez le scanner sous tension et démarrez l'Utilitaire Outils du scanner HP.
2. Cliquez sur l'onglet Prols.
3. Dans la zone Autres prols d'application, cliquez sur Créer.
4. Renseignez les champs de la boîte de dialogue Créer/éditer une autre application.
●
Applications : Entrez le chemin d'accès complet au chier du logiciel de numérisation que vous
souhaitez utiliser, ou cliquez sur Parcourir pour le localiser et le sélectionner.
●
Nom : Entrez le nom du prol tel que vous souhaitez le voir s'aicher dans la liste de l'écran LCD du
scanner. Vous pouvez saisir jusqu'à 32 caractères (ou 16 pour les langues codées sur deux octets,
telles que le chinois ou le coréen).
●
Détails : Entrez une description contenant jusqu'à 24 caractères (12 pour les langues codées sur
deux octets).
5. Ligne de commande pour le bouton Recto seul et Ligne de commande pour le bouton Recto verso : Si
votre application de numérisation prend en charge des paramètres de ligne de commande spéciques
pour la numérisation, indiquez-les ici.
6. Lorsque vous avez terminé l'opération, cliquez sur OK.
ASTUCE : Si vous souhaitez, par la suite, modier ou supprimer le prol tierce partie que vous avez créé,
cliquez au choix sur Modier ou Supprimer dans la zone Autres prols d'application sous l'onglet Prols.
Importation et exportation de prols du logiciel intelligent de numérisation de
documents HP
Il est possible d'importer et d'exporter des prols dans un chier XML an que les administrateurs puissent
les congurer pour un groupe de travail, que les utilisateurs puissent les transférer d'un ordinateur à l'autre,
et qu'ils puissent partager des prols personnalisés entre eux.
FRWW Utilisation des prols de numérisation 17
Page 24
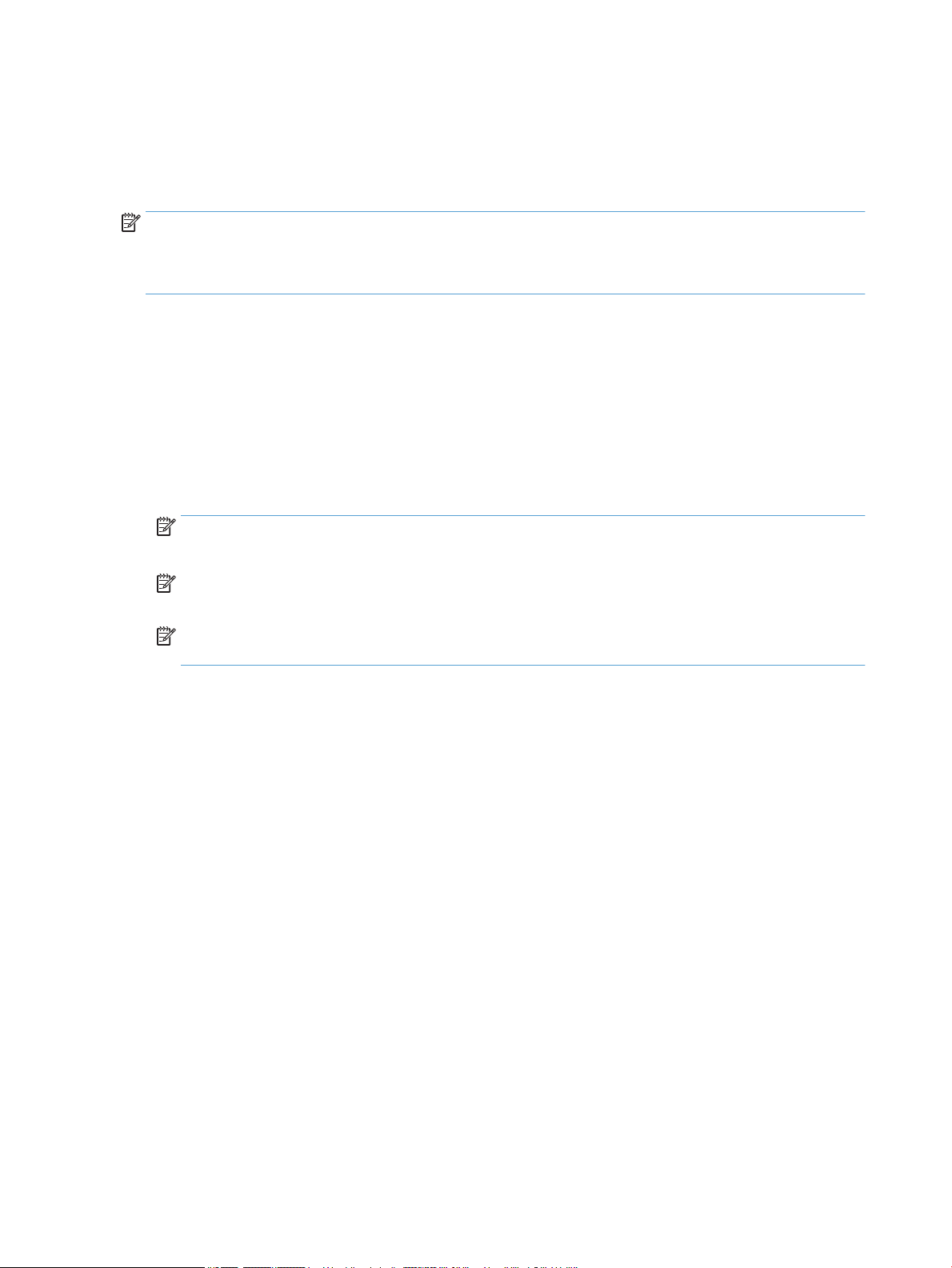
Numérisation de documents de longueur exceptionnelle
Par défaut, le logiciel intelligent de numérisation de documents HP accepte le chargement d'une pile
d'originaux de format allant jusqu'à 216 mm x 356 mm . Vous pouvez choisir de numériser des pages uniques
mesurant jusqu'à 216 mm x 864 mm .
REMARQUE : Si le scanner est conguré en vue de numériser des longs formats et qu'un bourrage se produit
avec une page, ce bourrage risque de froisser jusqu'à 864 mm de pages de documents. Vous devez par
conséquent sélectionner des prols de numérisation spéciant les longs formats uniquement lors de la
numérisation de pages de longueur supérieure à 356 mm .
Pour activer la numérisation de pages longues dans un prol du logiciel intelligent de numérisation de
documents HP, procédez comme suit :
1. Ouvrez le logiciel intelligent de numérisation de documents HP.
2. Sélectionnez un prol et cliquez sur Édition de prol.
3. Sous l'onglet Numériser de la boîte de dialogue Paramètres de prol, cliquez sur Format de page.
4. Sélectionnez Personnalisé dans la liste déroulante Format de page et indiquez les dimensions réelles
de la page jusqu'à 216 mm x 864 mm dans les champs Largeur et Hauteur.
REMARQUE : Utilisez l'interface ISIS ou TWAIN pour dénir le format de la page lorsque vous eectuez
la numérisation à partir d'applications tierces.
REMARQUE : Il est possible que certains logiciels de numérisation ou logiciels cibles ne prennent pas
en charge certains formats de page acceptés par le scanner.
REMARQUE : HP recommande d'eectuer la numérisation des pages longues individuellement, en
sélectionnant une résolution de 300 ppp ou inférieure.
18 Chapitre 3 Fonctionnalités utiles du scanner FRWW
Page 25
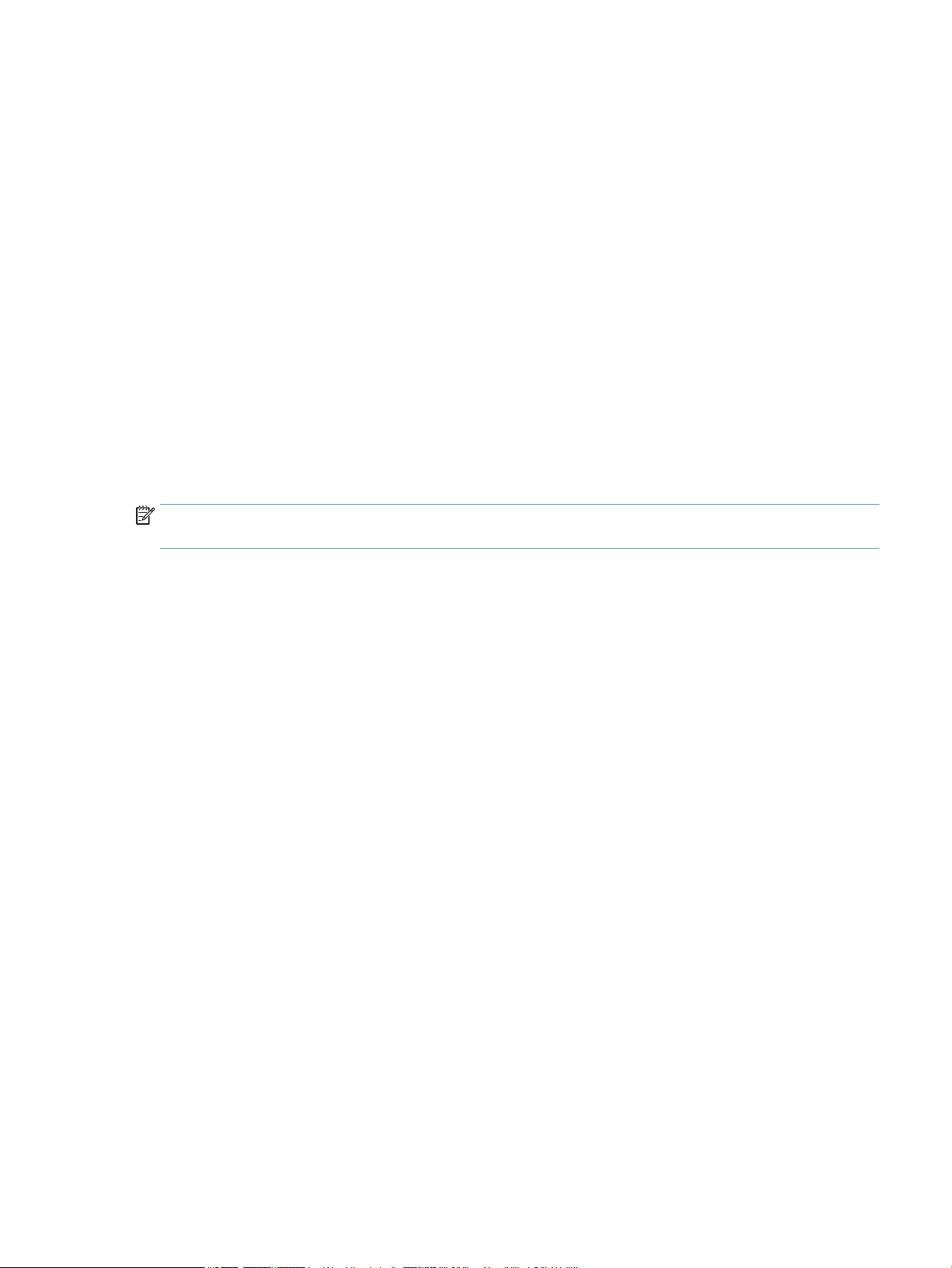
Réduction de la taille de chier par compression matérielle
Le scanner prend en charge plusieurs niveaux de compression JPEG permettant d'augmenter le débit de
transfert des données entre le scanner et le logiciel de numérisation installé sur l'ordinateur. Le scanner
compresse les données durant le processus de numérisation. Le logiciel de numérisation peut décompresser
les données pour créer des images numérisées. La compression JPEG fonctionne avec les numérisations en
couleurs et en niveaux de gris.
Pour activer la compression JPEG dans un prol du logiciel intelligent de numérisation de documents HP,
procédez comme suit :
1. Ouvrez le logiciel intelligent de numérisation de documents HP.
2. Sélectionnez un prol et cliquez sur Édition de prol.
3. Sous l'onglet Numériser de la boîte de dialogue Paramètres de prol, cliquez sur Options matérielles.
4. Utilisez le curseur Transfert de données pour dénir le niveau de compression.
●
La qualité supérieure désactive la compression, d'où une transmission des données plus lente.
●
La qualité inférieure active la compression, d'où une transmission des données plus rapide.
REMARQUE : Utilisez l'interface ISIS ou TWAIN pour dénir le format de la page lorsque vous eectuez la
numérisation à partir d'applications tierces.
FRWW Réduction de la taille de chier par compression matérielle 19
Page 26
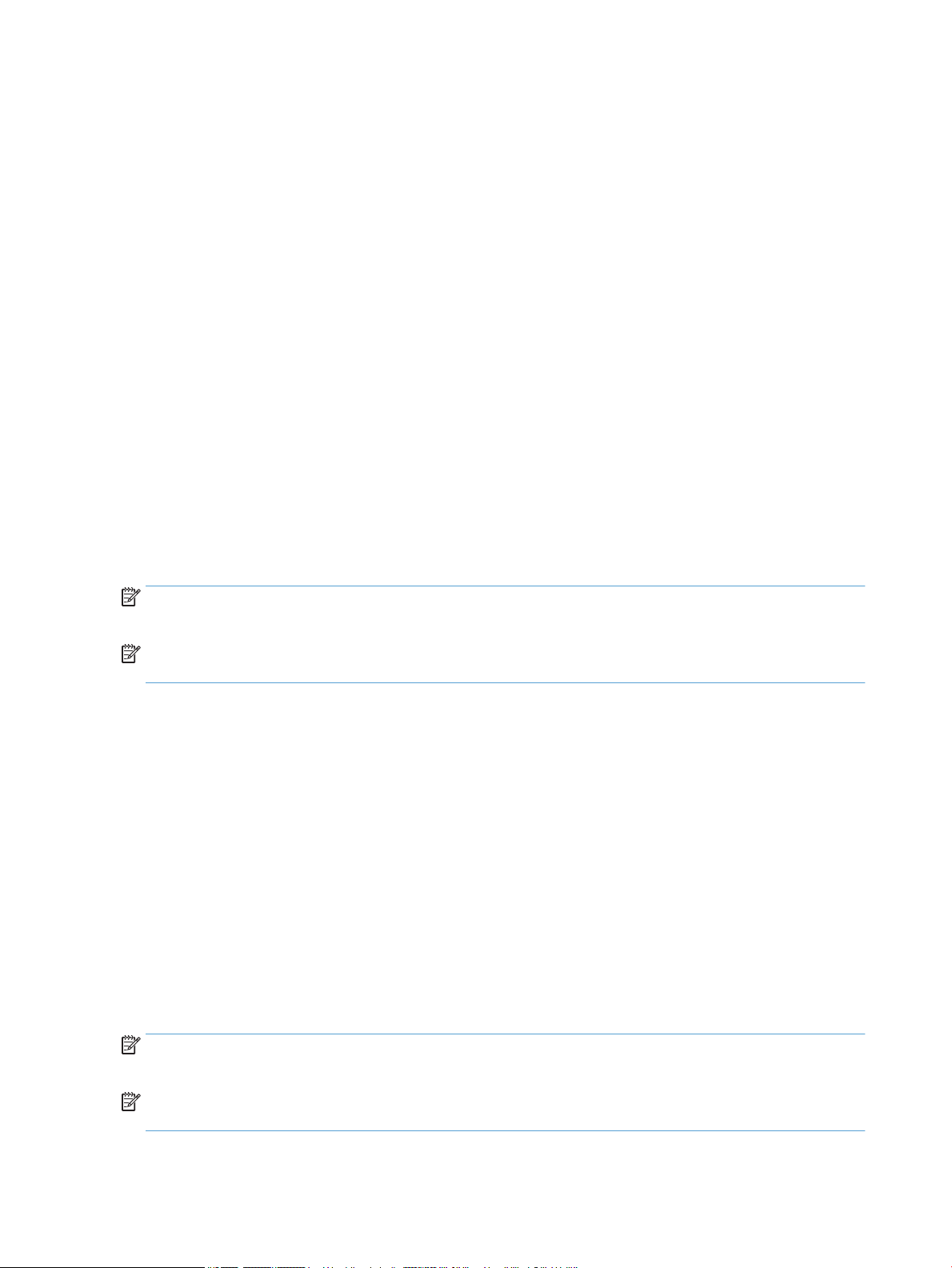
Filtrage de couleurs dans un document (suppression d'une bande de couleur)
Vous pouvez choisir de ltrer une gamme de couleurs (rouge, verte ou bleue) ou jusqu'à trois couleurs
individuelles. Dans le cas de couleurs spéciques, le paramètre de sensibilité détermine le degré de proximité
requis entre une couleur numérisée et la couleur spéciée.
La suppression de couleurs lors de la numérisation permet de réduire la taille du chier numérisé et
d'améliorer les résultats de la reconnaissance optique de caractères (OCR).
Pour sélectionner les couleurs à éliminer d'une numérisation dans un prol du logiciel intelligent de
numérisation de documents HP, procédez comme suit :
1. Ouvrez le logiciel intelligent de numérisation de documents HP.
2. Sélectionnez un prol et cliquez sur Édition de prol.
3. Sous l'onglet Numériser de la boîte de dialogue Paramètres de prol, cliquez sur Suppression de
couleur.
4. Sous l'onglet Suppression de couleur, spéciez les paramètres d'élimination des couleurs.
Seules les options de ltrage de couleurs disponibles sur votre scanner peuvent être sélectionnées.
Pour plus d'informations sur les paramètres de couleur à éliminer, reportez-vous à l'aide en ligne du logiciel
de numérisation que vous utilisez.
REMARQUE : Le ltre d'élimination des couleurs s'applique uniquement aux numérisations en niveaux de
gris et en noir et blanc. Les ltres de couleurs spéciques s'appliquent à tous les modes de couleur.
REMARQUE : Utilisez l'interface ISIS ou TWAIN pour éliminer une couleur lorsque vous eectuez la
numérisation à partir d'applications tierces.
Recadrage automatique de l'image numérisée
Pour recadrer automatiquement une numérisation, procédez comme suit :
1. Ouvrez le logiciel intelligent de numérisation de documents HP.
2. Sélectionnez un prol et cliquez sur Édition de prol.
3. Sélectionnez les options de recadrage.
●
Pour recadrer automatiquement le contenu du document, cliquez sur l'onglet Traitement de
l'image dans la boîte de dialogue Édition de prol, cliquez sur Ajuster chaque page numérisée,
cochez la case Recadrer suivant le contenu de la page, puis cliquez sur Paramètres de recadrage .
●
Pour eectuer un recadrage automatique aux dimensions du document, cliquez sur l'onglet
Numériser de la boîte de dialogue Édition de prol, cliquez sur Format de page, puis cochez la
case Recadrer en fonction du papier.
REMARQUE : Utilisez l'interface ISIS ou TWAIN pour dénir les options de recadrage lorsque vous eectuez
la numérisation à partir d'applications tierces.
REMARQUE : Pour plus d'informations sur les paramètres de recadrage automatique, reportez-vous à l'aide
en ligne du logiciel de numérisation que vous utilisez.
20 Chapitre 3 Fonctionnalités utiles du scanner FRWW
Page 27

Détection automatique de couleur
Cette fonctionnalité vous permet de réduire la taille du chier de numérisation en enregistrant uniquement
les pages qui contiennent de la couleur sous forme de numérisations couleur, tandis que toutes les autres
pages sont enregistrées en noir et blanc.
Pour détecter automatiquement la couleur sur une image numérisée, procédez comme suit :
1. Ouvrez le logiciel intelligent de numérisation de documents HP.
2. Sélectionnez un prol et cliquez sur Édition de prol.
3. Sous l'onglet Numériser de la boîte de dialogue Paramètres du prol, cliquez sur Options d'image, puis
sélectionnez Détection automatique de la couleur dans la liste déroulante Mode.
REMARQUE : Pour plus d'informations sur les paramètres de détection automatique de la couleur, reportez-
vous à l'aide en ligne du logiciel de numérisation que vous utilisez.
REMARQUE : Utilisez l'interface ISIS ou TWAIN pour détecter automatiquement la couleur lorsque vous
eectuez la numérisation à partir d'applications tierces.
Détection des décalages (multicollecte)
La fonction de détection des multicollectes interrompt le processus de numérisation si elle détecte que
plusieurs pages ont été introduites simultanément dans le scanner. Cette fonctionnalité est activée par
défaut.
Vous pouvez désactiver cette fonction si :
●
Vous numérisez des formulaires comportant plusieurs parties (usage non recommandé par HP).
●
Les étiquettes comportent des étiquettes ou des notes repositionnables.
Pour modier ce paramètre dans un prol du logiciel intelligent de numérisation de documents HP, procédez
comme suit :
1. Ouvrez le logiciel intelligent de numérisation de documents HP.
2. Sélectionnez un prol et cliquez sur Édition de prol.
3. Sous l'onglet Numériser de la boîte de dialogue Paramètres du prol, cliquez sur Options matérielles,
puis sélectionnez ou désélectionnez la case Détection des décalages (multicollecte).
ASTUCE : Lorsque la détection des décalages (multicollecte) est activée, vous pouvez exclure une
région spécique de la détection en la sélectionnant la la liste déroulante Exclure une région de la
détection des multicollectes.
REMARQUE : Utilisez l'interface ISIS ou TWAIN pour activer la détection des décalages lorsque vous
eectuez la numérisation à partir d'applications tierces.
FRWW Détection automatique de couleur 21
Page 28

22 Chapitre 3 Fonctionnalités utiles du scanner FRWW
Page 29

4 Entretien et maintenance
Cette rubrique présente des informations relatives à l'entretien et à la maintenance du scanner. Pour obtenir
les informations de maintenance les plus récentes, visitez le site www.hp.com/support.
●
Onglet Maintenance de l'utilitaire Outils du scanner HP
●
Commande des fournitures de maintenance et de numérisation
●
Nettoyage de la vitre du scanner, de la bande de numérisation et de la partie arrière de l'accessoire recto
verso dans le bac d'alimentation automatique (ADF)
●
Nettoyage des rouleaux
●
Remplacement des rouleaux
●
Remplacement de la bande de séparation
●
Remise en place du panneau avant
Un nettoyage régulier du scanner garantit des numérisations de qualité optimale. L'entretien nécessaire
dépend de plusieurs facteurs, notamment du taux d'utilisation et de l'environnement. Nous vous conseillons
d'eectuer un nettoyage de base lorsque cela est nécessaire.
Le CD du logiciel du scanner fourni avec votre produit contient des animations destinées à vous guider lors
des tâches d'entretien suivantes. Ces animations sont également disponibles sur le site www.hp.com/
support.
●
Retrait et remise en place des rouleaux
●
Retrait et remise en place de la bande de séparation
●
Retrait et remise en place du panneau frontal
FRWW 23
Page 30

Onglet Maintenance de l'utilitaire Outils du scanner HP
L'onglet Maintenance de l'utilitaire Outils du scanner HP aiche l'utilisation, l'historique de maintenance et les
paramètres du scanner. Vous pouvez enregistrer la maintenance du scanner et modier le paramétrage des
alertes de maintenance.
Pour des informations détaillées, reportez-vous à l'aide de l'utilitaire Outils du scanner HP. Pour ouvrir l'aide,
appuyez sur le bouton Outils ( ) du panneau frontal du scanner et cliquez sur Aide dans la boîte de
dialogue.
Commande des fournitures de maintenance et de numérisation
Vous pouvez acheter des pièces de maintenance pour votre scanner.
1. Consultez le site Web consacré aux pièces du scanner HP à l'adresse www.hp.com/buy/parts.
2. Sélectionnez votre langue, puis cliquez sur la èche.
24 Chapitre 4 Entretien et maintenance FRWW
Page 31

Nettoyage de la vitre du scanner, de la bande de numérisation et
de la partie arrière de l'accessoire recto verso dans le bac
d'alimentation automatique (ADF)
Il convient de nettoyer la vitre du scanner, la bande de numérisation et la partie arrière de l'accessoire recto
verso du bac d'alimentation automatique périodiquement, ou lorsque l'image numérisée comporte des stries.
Pour nettoyer ces composants, procédez comme suit :
1. Appuyez sur le bouton Marche/arrêt ( ) pour mettre le scanner hors tension, puis débranchez le câble
USB et le cordon d'alimentation de celui-ci.
2. Ouvrez le capot du scanner.
3. Nettoyez la vitre du scanner et la bande de numérisation à l'aide d'un chion doux non pelucheux sur
lequel vous aurez vaporisé un produit nettoyant pour vitres peu agressif.
ATTENTION : Utilisez exclusivement du nettoyant pour vitres pour nettoyer la vitre du scanner et la
bande de numérisation. Évitez d'utiliser des nettoyants contenant des substances abrasives, de
l'acétone, du benzène ou du tétrachlorure de carbone, car tous ces produits risquent d'endommager la
vitre du scanner. Évitez également l'isopropanol car il laisse des rayures sur la vitre.
Ne pulvérisez pas le nettoyant pour vitres directement sur la vitre du scanner ou la bande de
numérisation. Si vous employez trop de nettoyant, il risque de couler sous la vitre du scanner ou la
bande de numérisation et d'endommager le scanner.
4. Essuyez la vitre avec un chion doux, sec et non pelucheux.
FRWW Nettoyage de la vitre du scanner, de la bande de numérisation et de la partie arrière de l'accessoire recto
verso dans le bac d'alimentation automatique (ADF)
25
Page 32

5. Refermez le capot du scanner, puis soulevez le bac d'entrée du scanner jusqu'à ce qu'il soit
perpendiculaire à celui-ci.
6. Appuyez sur les ergots situés sur la partie arrière de l'accessoire recto verso du bac d'alimentation
automatique an de libérer la partie arrière, puis tirez celle-ci vers l'avant pour la retirer de son
logement.
7. Essuyez la partie arrière de l'accessoire recto verso du bac d'alimentation automatique au moyen d'un
chion doux et non pelucheux préalablement imbibé d'eau chaude.
26 Chapitre 4 Entretien et maintenance FRWW
Page 33

8. Asséchez la partie arrière de l'accessoire recto verso du bac d'alimentation automatique au moyen d'un
chion doux, non pelucheux et sec, puis réinsérez le composant dans son logement jusqu'à ce qu'il se
mette en place en émettant un déclic.
9. Abaissez le bac d'entrée du scanner pour le mettre en place, puis rebranchez le câble USB et le câble
d'alimentation sur le scanner.
FRWW Nettoyage de la vitre du scanner, de la bande de numérisation et de la partie arrière de l'accessoire recto
verso dans le bac d'alimentation automatique (ADF)
27
Page 34

Nettoyage des rouleaux
Nettoyez les rouleaux d'alimentation dans les cas suivants :
●
L'utilitaire Outils du scanner HP indique que le nettoyage est nécessaire.
●
Des bourrages papier se produisent régulièrement.
●
Les pages ne se chargent pas correctement dans le circuit d'alimentation en papier du scanner.
●
Les images numérisées sont étirées.
●
Il vous arrive fréquemment de numériser les types de documents suivants : papier couché, documents
comportant un traitement chimique tels que le papier autocopiant, documents à forte teneur en
carbonate de calcium, documents manuscrits, documents sur lesquels la fusion de l'encre est
imparfaite.
Pour nettoyer les rouleaux, procédez comme suit :
1. Appuyez sur le bouton Marche/arrêt ( ) pour mettre le scanner hors tension, puis débranchez le câble
USB et le cordon d'alimentation de celui-ci.
2. Ouvrez le capot du bac d'alimentation automatique (ADF).
28 Chapitre 4 Entretien et maintenance FRWW
Page 35

3. Ôtez tout résidu visible de bres ou de poussière situé sur les rouleaux d'alimentation et la bande de
séparation en insuant de l'air comprimé ou au moyen d'un chion propre et non pelucheux imbibé
d'eau chaude.
4. Refermez le capot du bac d'alimentation automatique, puis rebranchez le câble USB et le cordon
d'alimentation sur le scanner.
5. Appuyez sur le bouton Marche/arrêt ( ) pour mettre le scanner sous tension, puis mettez à jour
l'historique de maintenance du scanner :
a.
Appuyez sur le bouton Outils ( ) situé sur le panneau frontal du scanner pour ouvrir l'utilitaire
Outils du scanner HP.
b. Dans la section Enregistrer le nettoyage de l'onglet Maintenance, cliquez sur Enregistrer le
nettoyage.
Pour plus d'informations, reportez-vous à l'aide sur l'utilitaire Outils du scanner HP.
FRWW Nettoyage des rouleaux 29
Page 36

Remplacement des rouleaux
Remplacez les rouleaux d'alimentation dans les cas suivants :
●
Lorsque la boîte de dialogue Maintenance recommandée indique que la maintenance est nécessaire.
●
Si des bourrages se produisent régulièrement avec vos documents et que le nettoyage des rouleaux n'a
pas permis de résoudre le problème.
ASTUCE : Le CD du logiciel du scanner fourni avec votre produit contient une animation destinée à vous
guider lors du retrait et du remplacement des rouleaux. Cette animation est également disponible sur le site
www.hp.com/support.
Le kit de remplacement du rouleau d'alimentation inclut une bande de séparation de rechange. Pour
commander le kit de remplacement, voir www.hp.com/buy/parts.
REMARQUE : Le kit de remplacement des rouleaux est un consommable non couvert par la garantie ou les
contrats d'assistance standard.
Pour remplacer les rouleaux, procédez comme suit :
1. Appuyez sur le bouton Marche/arrêt ( ) pour mettre le scanner hors tension, puis débranchez le câble
USB et le cordon d'alimentation de celui-ci.
2. Ouvrez le capot du bac d'alimentation automatique (ADF).
30 Chapitre 4 Entretien et maintenance FRWW
Page 37

3. Insérez le bout de votre doigt derrière l'ergot situé sur la porte d'accès au rouleau, puis tirez doucement
vers l'avant et vers le bas pour ouvrir la porte.
ASTUCE : Soulevez légèrement le bac d'entrée du bac d'alimentation automatique an d'accéder plus
facilement à l'ergot.
FRWW Remplacement des rouleaux 31
Page 38

4. En maintenant la porte d'accès au rouleau en position basse et à l'écart, saisissez le rouleau et faites-le
glisser vers la gauche pour l'extraire du bâti.
ATTENTION : Ne touchez pas les rouleaux avec vos doigts nus, car le sébum présent sur vos doigts
risquerait de nuire aux performances.
REMARQUE : Il se peut que vous sentiez une légère résistance lors du déplacement du rouleau.
ATTENTION : Faites attention de ne pas appuyer sur les ergots d'alignement, ni sur l'ergot situé à la
droite du rouleau.
5. Soulevez le rouleau pour l'extraire, puis remisez-le par côté.
32 Chapitre 4 Entretien et maintenance FRWW
Page 39

6. En maintenant la porte d'accès au rouleau en position basse et à l'écart, insérez le nouveau rouleau dans
le bâti et faites-le glisser vers la droite jusqu'à ce qu'il se mette en place.
7. Refermez la porte d'accès au rouleau en veillant à ce que le loquet se mette correctement en place.
8. Refermez le capot du bac d'alimentation automatique, rebranchez le câble USB et le cordon
d'alimentation sur le scanner, puis mettez celui-ci sous tension.
9. Mettez à jour l'historique de maintenance du scanner :
a.
Appuyez sur le bouton Outils ( ) situé sur le panneau frontal du scanner pour ouvrir l'utilitaire
Outils du scanner HP.
b. Dans la section Enregistrer le remplacement de l'onglet Maintenance, cliquez sur Enregistrer le
remplacement.
Pour plus d'informations, reportez-vous à l'aide sur l'utilitaire Outils du scanner HP.
REMARQUE : HP recommande de procéder au remplacement des rouleaux toutes les 100 000
numérisations.
L'utilitaire Outils du scanner HP peut vous avertir de la nécessité d'eectuer un entretien, dont la fréquence
dépend de nombreux facteurs et peut s'avérer nécessaire avant la n de cet intervalle de remplacement.
FRWW Remplacement des rouleaux 33
Page 40

Remplacement de la bande de séparation
Le kit de remplacement du rouleau d'alimentation inclut une bande de séparation de rechange. Remplacez
toujours la bande de séparation en même temps que les rouleaux. Pour commander le kit de remplacement
des rouleaux, voir www.hp.com/buy/parts.
ASTUCE : Le CD du logiciel du scanner fourni avec votre produit contient une animation destinée à vous
guider lors du retrait et du remplacement de la bande de séparation. Cette animation est également
disponible sur le site www.hp.com/support.
Pour remplacer la bande de séparation, procédez comme suit :
1. Appuyez sur le bouton Marche/arrêt ( ) pour mettre le scanner hors tension, puis débranchez le câble
USB et le cordon d'alimentation de celui-ci.
2. Ouvrez le capot du bac d'alimentation automatique (ADF).
34 Chapitre 4 Entretien et maintenance FRWW
Page 41

3. Appuyez vers l'avant (autrement dit, vers l'arrière du bac d'alimentation automatique) sur le loquet de la
bande de séparation an de libérer celle-ci.
ASTUCE : Cette opération est plus facile si vous soulevez légèrement le bac d'entrée du bac
d'alimentation automatique.
4. Soulevez le composant de la bande de séparation, retirez-le de son logement, puis remisez-le par côté.
ATTENTION : Ne touchez pas la bande avec vos doigts nus, car le sébum présent sur vos doigts
risquerait de nuire aux performances.
FRWW Remplacement de la bande de séparation 35
Page 42

5. Insérez le bord arrière de la nouvelle bande de séparation dans son logement, en veillant à ce que le
ressort situé en dessous de la bande ne soit pas courbé vers le bas.
36 Chapitre 4 Entretien et maintenance FRWW
Page 43

6. Enfoncez la partie avant du composant de la bande de séparation jusqu'à ce que vous entendiez un
déclic, ce qui indique que la bande de séparation s'est mise en place correctement.
ASTUCE : En veillant à ne pas toucher la bande avec vos doigts nus, exercez une pression sur la bande,
puis relâchez-la et vériez qu'elle se replace en position haute. Ceci indique que le ressort situé en
dessous de la bande s'est positionné correctement.
7. Refermez le capot du bac d'alimentation automatique, rebranchez le câble USB et le cordon
d'alimentation sur le scanner, puis mettez celui-ci sous tension.
FRWW Remplacement de la bande de séparation 37
Page 44

Remise en place du panneau avant
ASTUCE : Le CD du logiciel du scanner fourni avec votre produit contient une animation destinée à vous
guider lors du retrait et de la remise en place du panneau avant. Cette animation est également disponible sur
le site www.hp.com/support.
Pour remettre en place le panneau avant, procédez comme suit :
1. Appuyez sur le bouton Marche/arrêt ( ) pour mettre le scanner hors tension, puis débranchez le câble
USB et le cordon d'alimentation de celui-ci.
2. Soulevez le capot du scanner.
3. Libérez le protecteur du panneau avant.
a. Repérez l'ouverture d'accès située en dessous du panneau avant, puis appuyez sur l'extrémité
inférieure d'un stylo en dirigeant celui-ci vers le haut dans l'orice.
b. Tout en poussant le stylo vers le haut, appuyez doucement sur l'onglet avec vos doigts à l'endroit
indiqué, en soulevant légèrement le panneau avant en même temps que vous relâchez l'ergot.
4. Continuez d'exercer l'eet de levier sur les autres ergots en soulevant légèrement le panneau avant à
mesure que vous libérez chaque ergot.
38 Chapitre 4 Entretien et maintenance FRWW
Page 45

5. Retournez le panneau avant, maintenez-le fermement avec une main, débranchez le connecteur mâle à
6 broches, puis remisez le panneau avant par côté.
6. Connectez le nouveau panneau avant en veillant à aligner les encoches du connecteur mâle à 6 broches
sur le réceptacle à 6 broches du panneau avant.
7. Retournez le panneau avant de sorte que l'écran LCD soit orienté vers le haut et positionnez le panneau
avant horizontalement par rapport au cadran, de sorte que les quatre ergots du panneau avant soient
alignés sur les encoches du scanner.
FRWW Remise en place du panneau avant 39
Page 46

8. Poussez doucement le panneau avant contre le cadran (en veillant à l'aligner correctement et en entier),
tournez-le vers le bas, puis appuyez dessus pour le mettre en place.
9. Refermez le couvercle du scanner, rebranchez le câble USB et le câble d'alimentation, puis mettez le
scanner sous tension.
40 Chapitre 4 Entretien et maintenance FRWW
Page 47

5 Dépannage
Cette section contient les solutions aux problèmes courants liés au scanner.
●
Erreurs du scanner
●
Conseils de base pour le dépannage
●
Résolution des problèmes d'installation du scanner
●
Problèmes liés à l'initialisation du scanner ou au matériel
●
Problèmes de fonctionnement du scanner
●
Les boutons du scanner ne fonctionnent pas correctement
●
Problèmes liés au circuit papier du scanner
Pour plus d'informations sur la résolution des problèmes, consultez l'aide du programme de numérisation HP
que vous utilisez.
FRWW 41
Page 48

Erreurs du scanner
Pour répondre à une erreur, reportez-vous aux rubriques correspondantes ci-dessous.
Erreur Description
Erreur USB 1. Vériez la connexion USB entre le scanner et l'ordinateur.
Bourrage papier Un bourrage papier a été détecté dans le bac d'alimentation. Ouvrez le couvercle et éliminez
Couvercle soulevé Le couvercle du bac d'alimentation est ouvert ou n'est pas bien enclenché. Fermez le
2. Utilisez le Gestionnaire de périphériques Windows pour vérier que le scanner est
reconnu par l'ordinateur.
●
Windows XP/XP 64 bits : Le Gestionnaire de périphériques Windows est
accessible sous l'onglet Matériel de l'outil Systèmes dans le Panneau de
conguration.
●
Windows Vista/Vista 64 bits, Windows 7 : Si vous avez déni l'aichage du
Panneau de conguration par catégories, sélectionnez Panneau de conguration,
Matériel et sons, puis Gestionnaire de périphériques. Si vous utilisez la vue
"Classique", sélectionnez Panneau de conguration, puis Gestionnaire de
périphériques.
3. Si le scanner n'est pas reconnu par l'ordinateur, désinstallez, puis réinstallez le logiciel
du scanner.
4. Si le problème persiste, rendez-vous sur le site www.hp.com/support.
le bourrage.
couvercle en appuyant dessus jusqu'à ce que vous entendiez un déclic, puis eectuez à
nouveau la numérisation.
Défaillance du moteur
Erreur liée au papier Le bac d'alimentation ne peut pas collecter le papier ou le papier est coincé. Pour résoudre
Erreur matérielle
Appuyez sur le bouton Marche/arrêt ( ) pour mettre le scanner hors tension, patientez 30
secondes, puis remettez-le sous tension. Si l'aichage du message persiste, rendez-vous sur
le site www.hp.com/support.
l'erreur, suivez les étapes ci-après :
1. Retirez le papier du bac d'alimentation.
2. Arrangez la pile pour vous assurer que les feuilles ne sont pas collées entre elles.
3. Assurez-vous que le papier répond aux caractéristiques de format et de grammage,
comme indiqué dans le guide de l'utilisateur du scanner.
4. Vériez que le rouleau et la bande de séparation sont installés correctement.
5. Replacez la pile d'originaux et eectuez une nouvelle tentative.
Une défaillance matérielle s'est produite. Appuyez sur le bouton Marche/arrêt ( ) pour
mettre le scanner hors tension, patientez 30 secondes, puis remettez-le sous tension. Si
l'aichage du message persiste, rendez-vous sur le site www.hp.com/support.
42 Chapitre 5 Dépannage FRWW
Page 49

Conseils de base pour le dépannage
Des problèmes aussi simples que la présence de souillures sur la vitre du scanner, ou des câbles mal xés,
peuvent engendrer la production de numérisations oues ou un fonctionnement inattendu, voire inopérant
du scanner. Chaque fois que vous rencontrez des problèmes lors de la numérisation, procédez
systématiquement aux vérications suivantes.
●
Si les numérisations sont brouillées, contrôlez la présence éventuelle de salissures ou de traces de
doigts sur la bande de numérisation située à gauche de la vitre du scanner. Si tel est le cas, nettoyez la
bande de numérisation.
Si vous numérisez un document destiné à être analysé au moyen d'un logiciel de reconnaissance optique
de caractères (OCR), assurez-vous que le document original est suisamment clair pour être numérisé.
●
Assurez-vous que les câbles USB et le cordon d'alimentation sont correctement insérés dans leurs
connecteurs respectifs à l'arrière du scanner et que le cordon d'alimentation est branché à une prise
secteur en état de marche.
●
Vériez que l'alimentation électrique du scanner fonctionne.
◦
Vériez que le voyant vert situé sur le bloc d'alimentation est allumé.
◦
Si ce voyant est éteint, assurez-vous qu'une alimentation électrique est présente sur la prise
secteur ou le parasurtenseur sur lequel le bloc d'alimentation est branché.
◦
Si la prise électrique ou le parasurtenseur est alimenté, mais que le voyant vert est toujours éteint,
le cordon d'alimentation est peut-être défectueux. Visitez le site www.hp.com/support pour
obtenir de l'aide.
●
Si vous avez connecté le scanner à l'ordinateur par l'intermédiaire d'un concentrateur USB ou d'un port
USB frontal de l'ordinateur, débranchez le scanner, puis rebranchez-le à un port USB situé à l'arrière de
l'ordinateur.
●
Assurez-vous que les boutons du scanner sont activés.
●
Éteignez le scanner et patientez 30 secondes, puis remettez-le sous tension.
●
Assurez-vous que le capot du bac d'alimentation automatique (ADF) est fermé.
●
Redémarrez l'ordinateur.
Si les problèmes persistent, il est possible que le logiciel de numérisation HP, le microprogramme ou les
pilotes associés soient périmés ou aectés par une défaillance. Visitez le site www.hp.com/support pour
rechercher les mises à jour des logiciels, du microprogramme et des pilotes destinés à votre scanner.
FRWW Conseils de base pour le dépannage 43
Page 50

Résolution des problèmes d'installation du scanner
●
Vérication des câbles
●
Désinstallation, puis réinstallation des utilitaires HP Scanjet.
Vérication des câbles
Type de câble Action
Câble d'alimentation Le câble d'alimentation relie le scanner à une prise secteur.
●
Assurez-vous que le câble d'alimentation relie correctement le scanner à une prise électrique
ou à un parasurtenseur sous tension.
●
Si le câble d'alimentation est connecté à un parasurtenseur, veillez à ce que celui-ci soit bien
relié à une prise électrique et à ce qu'il soit allumé.
●
Appuyez sur le bouton Marche/arrêt ( ) pour mettre le scanner hors tension, puis éteignez
l'ordinateur. Patientez 30 secondes, puis mettez successivement le scanner et l'ordinateur
sous tension, en respectant cet ordre.
Câble USB Le câble USB relie le scanner à l'ordinateur.
●
Utilisez le câble fourni avec le scanner. Un autre câble USB peut ne pas être compatible avec le
scanner.
●
Assurez-vous que le câble USB relie correctement le scanner à l'ordinateur.
●
Si le câble USB est connecté à un port USB situé à l'avant de l'ordinateur, branchez-le sur un
autre port USB à l'arrière de l'ordinateur.
Pour plus d'informations sur la résolution des problèmes liés au câble USB, consultez le site Web
www.hp.com/support, choisissez votre pays/région, puis utilisez l'outil de recherche pour trouver les
rubriques de résolution des problèmes liés au câble USB.
Désinstallation, puis réinstallation des utilitaires HP Scanjet.
Si le problème persiste une fois les connexions du scanner vériées, il se peut qu'il soit dû à une installation
incomplète. Essayez de désinstaller, puis de réinstaller les utilitaires HP Scanjet.
1. Appuyez sur le bouton Marche/arrêt ( ) pour mettre le scanner hors tension, puis débranchez le câble
USB et le cordon d'alimentation de celui-ci.
2. Pour désinstaller les éléments suivants, utilisez l'outil Ajouter/supprimer (ou Programmes et
fonctionnalités sous Windows Vista et Windows 7) depuis le Panneau de conguration :
●
Pilote ISIS
●
Pilote TWAIN
●
Utilitaires HP Scanjet 7500
3. Redémarrez l'ordinateur.
44 Chapitre 5 Dépannage FRWW
Page 51

4. Utilisez le CD du logiciel de numérisation (HP Scanning Software) fourni avec le scanner pour réinstaller
les pilotes et outils HP Scanjet.
5. Rebranchez le câble USB et le câble d'alimentation sur le scanner, puis appuyez sur le bouton Marche/
arrêt ( ) pour mettre le scanner sous tension.
FRWW Résolution des problèmes d'installation du scanner 45
Page 52

Problèmes liés à l'initialisation du scanner ou au matériel
●
Vérication de la connexion USB
●
Vérication du fonctionnement correct de l'alimentation électrique
●
Redémarrage du scanner
●
Le scanner n'a pas été arrêté correctement
Vérication de la connexion USB
Vériez la connexion physique au scanner.
●
Utilisez le câble fourni avec le scanner. Un autre câble USB peut ne pas être compatible avec le scanner.
●
Assurez-vous que le câble USB relie correctement le scanner à l'ordinateur. Lorsque le câble USB est
correctement connecté à l'ordinateur, l'icône représentant un trident est orientée vers le haut.
Si le problème persiste après vérication des points précités, tentez de procéder comme suit :
1. Procédez de l'une des manières suivantes selon la façon dont le scanner est connecté à l'ordinateur :
●
Si le câble USB est connecté à un concentrateur (hub) USB ou à une station d'accueil pour
ordinateur portable, déconnectez le câble USB du concentrateur USB ou de la station d'accueil, puis
connectez le câble USB à un port USB situé à l'arrière de l'ordinateur.
●
Si le câble USB est connecté directement à l'ordinateur, branchez-le sur un autre port USB à l'arrière
de l'ordinateur.
●
Déconnectez tous les autres périphériques USB de l'ordinateur, à l'exception du clavier et de la
souris.
2. Appuyez sur le bouton Marche/arrêt ( ) pour mettre le scanner hors tension, patientez 30 secondes,
puis remettez-le sous tension.
3. Redémarrez l'ordinateur.
4. Une fois l'ordinateur redémarré, essayez d'utiliser le scanner.
●
Si le scanner fonctionne, rebranchez les autres périphériques USB un par un, puis essayez d'utiliser
le scanner après chaque nouvel ajout de périphérique. Déconnectez tout périphérique USB
empêchant le scanner de fonctionner.
●
Si le scanner ne fonctionne pas, désinstallez, puis réinstallez les pilotes et utilitaires HP Scanjet.
Vérication du fonctionnement correct de l'alimentation électrique
Le câble d'alimentation relie le scanner à une prise secteur.
●
Assurez-vous que le câble d'alimentation est bien connecté au scanner et à une prise électrique en état
de marche.
●
Si le câble d'alimentation est connecté à un parasurtenseur, veillez à ce que celui-ci soit bien relié à une
prise électrique et à ce qu'il soit allumé.
●
Vériez que l'alimentation électrique du scanner fonctionne.
46 Chapitre 5 Dépannage FRWW
Page 53

◦
Vériez que le voyant vert situé sur le bloc d'alimentation est allumé.
◦
Si ce voyant est éteint, assurez-vous qu'une alimentation électrique est présente sur la prise
secteur ou le parasurtenseur sur lequel le bloc d'alimentation est branché.
◦
Si la prise électrique ou le parasurtenseur est alimenté, mais que le voyant vert est toujours éteint,
le cordon d'alimentation est peut-être défectueux. Visitez le site www.hp.com/support pour
obtenir de l'aide.
Si le problème persiste après vérication des points précités, procédez comme suit :
1. Appuyez sur le bouton Marche/arrêt ( ) pour mettre le scanner hors tension, puis débranchez le cordon
d'alimentation de celui-ci.
2. Attendez 30 secondes.
3. Rebranchez le bloc d’alimentation, puis mettez le scanner sous tension.
Redémarrage du scanner
Si un message du type Échec de l'initialisation du scanner ou Scanner introuvable s'aiche lorsque vous
tentez d'utiliser le scanner, il convient de réinitialiser ce dernier.
Pour réinitialiser le scanner, procédez comme suit :
1. Quittez le logiciel intelligent de numérisation de documents HP et l'utilitaire Outils du scanner, si vous
les aviez ouverts.
2. Appuyez sur le bouton Marche/arrêt ( ) pour mettre le scanner hors tension, puis débranchez le cordon
d'alimentation de celui-ci.
3. Attendez 30 secondes.
4. Rebranchez le bloc d’alimentation, puis mettez le scanner sous tension.
Le scanner n'a pas été arrêté correctement
Si le scanner ne fonctionne plus, procédez comme suit : Après chaque étape, démarrez une numérisation an
de voir si le scanner fonctionne. Si le problème persiste, passez à l'étape suivante.
1. Il se peut qu'un câble ne soit pas bien branché. Assurez-vous que le câble USB et le cordon
d'alimentation sont correctement branchés.
Utilisez le câble fourni avec le scanner. Un autre câble USB peut ne pas être compatible avec le scanner.
2. Vériez que l'alimentation électrique du scanner fonctionne.
a. Vériez que le voyant vert situé sur le bloc d'alimentation est allumé.
b. Si ce voyant est éteint, assurez-vous qu'une alimentation électrique est présente sur la prise
secteur ou le parasurtenseur sur lequel le bloc d'alimentation est branché.
c. Si la prise électrique ou le parasurtenseur est alimenté, mais que le voyant vert est toujours éteint,
le cordon d'alimentation est peut-être défectueux. Visitez le site www.hp.com/support pour
obtenir de l'aide.
3. Débranchez le câble d'alimentation de sa source, attendez 30 secondes, puis rebranchez-le.
4. Redémarrez l'ordinateur.
FRWW Problèmes liés à l'initialisation du scanner ou au matériel 47
Page 54

5. Pour désinstaller les applications suivantes, utilisez la fonction Ajouter/supprimer (ou Programmes et
fonctionnalités sous Windows Vista) depuis le Panneau de conguration :
●
Logiciel ISIS/TWAIN
●
Utilitaires HP ScanJet Enterprise7500
6. Procédez à la réinstallation à l'aide du CD "HP Scanning Software" fourni avec votre scanner.
7. Rebranchez le câble USB et le câble d'alimentation sur le scanner, puis appuyez sur le bouton Marche/
arrêt ( ) pour mettre le scanner sous tension.
48 Chapitre 5 Dépannage FRWW
Page 55

Problèmes de fonctionnement du scanner
●
Le scanner ne s'allume pas
●
Le scanner se met hors tension de façon intempestive
●
L'écran LCD présente des erreurs d'aichage ou les boutons du scanner ne fonctionnent pas comme
prévu
●
La numérisation ne se lance pas immédiatement
●
Le scanner numérise un document recto verso à raison d'une seule page à la fois
●
Certaines pages numérisées sont manquantes dans la cible de numérisation
●
L'image numérisée est brouillée
●
L'ordre des pages numérisées est incorrect sur la destination de la numérisation
●
Optimisez les vitesses de numérisation et de traitement des tâches
●
La numérisation est entièrement blanche ou entièrement noire
●
Les images numérisées sont mal alignées
●
Des stries verticales apparaissent sur la page imprimée
●
Des stries verticales colorées apparaissent sur la page imprimée
●
Les chiers de numérisation sont trop volumineux
Le scanner ne s'allume pas
Si le scanner ne s'allume pas lorsque vous appuyez sur les boutons du panneau avant, vériez les points
suivants :
●
Le scanner est éteint. Appuyez sur le bouton Marche/arrêt ( ) pour mettre le scanner sous tension.
●
Le scanner a peut-être été débranché. Assurez-vous que le cordon d'alimentation est toujours relié au
scanner et branché sur la source d'alimentation.
●
Le cordon d'alimentation est peut-être défectueux.
◦
Vériez que le voyant vert situé sur le bloc d'alimentation est allumé.
◦
Si ce voyant est éteint, assurez-vous qu'une alimentation électrique est présente sur la prise
secteur ou le parasurtenseur sur lequel le bloc d'alimentation est branché.
◦
Si la prise électrique ou le parasurtenseur est alimenté, mais que le voyant vert est toujours éteint,
le cordon d'alimentation est peut-être défectueux. Visitez le site www.hp.com/support pour
obtenir de l'aide.
Le scanner se met hors tension de façon intempestive
Par défaut, le scanner entre en mode Veille au bout de 15 minutes d'inactivité et se met automatiquement
hors tension au bout de deux heures d'inactivité an d'économiser l'énergie.
Pour modier les paramètres par défaut, procédez comme suit :
FRWW Problèmes de fonctionnement du scanner 49
Page 56

1.
Appuyez sur le bouton Outils ( ) pour démarrer l'Utilitaire Outils du scanner HP.
2. Cliquez sur l'onglet Paramètres, puis sélectionnez les paramètres de veille et d'arrêt automatique
appropriés.
●
Pour dénir la période d'inactivité au bout de laquelle le scanner doit se mettre automatiquement
hors tension, sélectionnez la valeur appropriée dans la liste déroulante Arrêt automatique :
Mettre le scanner hors tension au bout de : .
L'écran LCD présente des erreurs d'aichage ou les boutons du scanner ne
fonctionnent pas comme prévu
Les symptômes suivants indiquent un problème aectant le panneau avant du scanner.
●
Problèmes liés à l'écran LCD : L'aichage est vide ou une partie du contenu de l'écran est manquante.
●
Problèmes liés aux boutons : Les boutons ne répondent pas, ou une action erronée se produit quand
vous appuyez sur un bouton (par exemple, vous obtenez une numérisation en recto seul lorsque vous
appuyez sur le bouton Numérisation recto verso ( )).
●
Problèmes liés aux voyants : Les voyants ne fonctionnent pas ou demeurent dans un état erroné.
Si ce type d'incident survient sur le scanner, contactez l'assistance HP sur le site www.hp.com/support.
La numérisation ne se lance pas immédiatement
Assurez-vous que le loquet du bac d'alimentation automatique (ADF) est fermé et que le scanner est sous
tension.
Le scanner numérise un document recto verso à raison d'une seule page à la fois
●
Lors de numérisations eectuées via les boutons du scanner, appuyez sur le bouton Numérisation recto
verso ( ).
●
Lors de l'utilisation d'un prol de numérisation pour une application tierce, vériez que cette application
prend en charge la numérisation en mode recto verso.
Certaines pages numérisées sont manquantes dans la cible de numérisation
Lors de la numérisation, les pages collées ensemble sont numérisées en tant qu'entité unique. Les pages
masquées ne sont pas numérisées.
La fonction de détection des décalages (multicollecte) arrête la numérisation lorsque plusieurs pages sont
introduites simultanément dans le scanner. Pour activer la détection des décalages (multicollecte) dans un
prol du logiciel intelligent de numérisation de documents HP, procédez comme suit :
1. Ouvrez le logiciel intelligent de numérisation de documents HP.
2. Sélectionnez un prol de numérisation et cliquez sur Édition.
3. Sous l'onglet Numériser de la boîte de dialogue Paramètres de prol, sélectionnez Paramètres
avancés.
4. Cochez la case Détection des décalages (multicollecte).
50 Chapitre 5 Dépannage FRWW
Page 57

L'image numérisée est brouillée
Vériez que le document original n'est pas brouillé.
Utilisez le logiciel Kofax Virtual ReScan fourni avec votre scanner pour traiter les données numérisées. Ce
logiciel permet de supprimer les défauts présents sur les images et de compresser les données.
Vériez qu'aucun élément n'est bloqué dans le circuit d'alimentation en papier du scanner et assurez-vous
que les guides de largeur du papier sont correctement positionnés. Tentez une nouvelle numérisation.
Nettoyez la bande de numérisation située sur la partie gauche de la vitre du scanner.
Vériez le paramètre de compression JPEG. Si le taux de compression du scanner est élevé, il est possible
qu'une perte des données numérisées ait lieu lors de la compression.
L'ordre des pages numérisées est incorrect sur la destination de la numérisation
Vériez que l'ordre des pages du document original est correct avant de placer celles-ci face vers le haut dans
le chargeur de documents.
Vériez l'absence d'agrafes, trombones ou autres matériaux tels que des notes adhésives, susceptibles
d'empêcher le chargement correct des pages.
Vériez que les pages n'adhèrent pas les unes aux autres.
Optimisez les vitesses de numérisation et de traitement des tâches
Plusieurs paramètres inuent sur la durée totale d'une tâche de numérisation. Lorsque vous souhaitez
optimiser les performances de numérisation, tenez compte des indications suivantes.
●
Pour optimiser les performances, assurez-vous que votre ordinateur répond aux recommandations
système minimales. Pour connaître les exigences en termes de conguration système minimale et
recommandée, visitez le site www.hp.com, sélectionnez votre pays/région, recherchez le modèle de
votre scanner, puis lancez une recherche sur la chaîne che technique.
●
Sélectionnez, dans le logiciel de numérisation, le paramètre de mise en page qui correspond à
l'orientation des documents originaux dans le chargeur de documents.
●
Pour optimiser le transfert de données à destination du logiciel de numérisation de l'ordinateur, activez
la compression scanner matérielle (JPEG). En général, l'application d'une compression du scanner
permet de réduire la durée de réalisation totale des numérisations couleur et en niveaux de gris grâce de
résolution supérieure à 300 ppp. La compression du scanner inue uniquement sur le débit de transfert
des données et est applicable à tous les formats de sortie.
REMARQUE : La compression du scanner n'est pas compatible avec les originaux en noir et blanc.
●
La sauvegarde d'une image numérisée sous un format accessible en recherche (par exemple, un chier
PDF accessible en recherche) prend davantage de temps que la sauvegarde au format image, car l'image
numérisée est analysée par un logiciel de reconnaissance optique de caractères (OCR). N'activez la
fonction OCR que lorsque vous avez besoin de créer un document accessible en recherche.
REMARQUE : Pour obtenir les meilleurs résultats de reconnaissance optique de caractères, il convient
de dénir la compression du scanner sur le niveau minimal, voire de la désactiver.
●
La numérisation à une résolution plus élevée que nécessaire augmente la durée de numérisation et
génère un chier plus volumineux sans créer d'avantage supplémentaire. Si vous eectuez la
FRWW Problèmes de fonctionnement du scanner 51
Page 58

numérisation à une résolution élevée, dénissez la résolution sur un paramètre plus faible an
d'accélérer la numérisation.
La numérisation est entièrement blanche ou entièrement noire
Le document n'est peut-être pas placé correctement dans le bac d'alimentation. Assurez-vous que l'élément
que vous tentez de numériser est positionné avec la face imprimée vers le haut.
Les images numérisées sont mal alignées
Vériez que les guides du bac d'alimentation sont centrés sur le scanner et ont la largeur appropriée par
rapport à l'original en cours de numérisation. Assurez-vous que les guide-papier touchent les bords de
l'original.
Des stries verticales apparaissent sur la page imprimée
L'imprimante utilisée n'a peut-être plus d'encre ou le toner est vide. Numérisez un autre original sur la même
imprimante pour vous assurer que le problème provient de l'imprimante.
Si la seconde numérisation présente les mêmes défauts, essayer de numériser à partir d'une autre
imprimante.
Des stries verticales colorées apparaissent sur la page imprimée
Il arrive que de la poussière s'accumule sur la bande de numérisation et génère des artefacts sur les images
numérisées. Nettoyez la bande de numérisation (située sur la partie gauche de la vitre de numérisation) à
l'aide d'un chion doux non pelucheux sur lequel vous aurez vaporisé un produit nettoyant pour vitres peu
agressif.
Les chiers de numérisation sont trop volumineux
Si les chiers de numérisation sauvegardés sont trop volumineux, tentez de procéder comme suit :
●
Vériez le paramètre de résolution de la numérisation :
◦
Une résolution de 200 ppp est suisante pour le stockage de documents tels que des images.
◦
Pour la plupart des polices, une résolution de 300 ppp est suisante pour pouvoir exploiter la
reconnaissance optique de caractères (OCR) et créer un texte modiable.
◦
Pour les polices asiatiques et de petite taille, la résolution de 400 ppp est recommandée.
La numérisation à une résolution plus élevée que nécessaire génère un chier plus volumineux sans
créer d'avantage supplémentaire.
●
Les numérisations en couleur génèrent des chiers plus volumineux que les numérisations de
documents en noir et blanc.
●
Si vous numérisez un grand nombre de pages à la fois, envisagez de réduire le nombre de pages
numérisées simultanément, an de créer des chiers plus nombreux, mais moins volumineux.
●
Utilisez le logiciel Kofax Virtual ReScan fourni avec votre scanner pour traiter les données numérisées.
Ce logiciel permet de supprimer les défauts présents sur l'image et de compresser les données an de
réduire la taille du chier.
52 Chapitre 5 Dépannage FRWW
Page 59

Les boutons du scanner ne fonctionnent pas correctement
Après chaque étape, appuyez sur un bouton an de vérier que le scanner fonctionne correctement. Si le
problème persiste, passez à l'étape suivante.
1. Il se peut qu'un câble ne soit pas bien branché. Assurez-vous que le câble USB et le cordon
d'alimentation sont correctement branchés.
2. L'utilitaire Outils du scanner HP a peut-être été utilisé pour désactiver les boutons. Si tel est le cas,
réactivez les boutons au moyen de l'utilitaire Outils du scanner HP.
3. Mettez le scanner hors tension, patientez 30 secondes, puis remettez-le sous tension.
4. Redémarrez l'ordinateur.
5. Si le problème persiste, il est possible que les aectations de boutons aient été désactivées en dehors
de l'utilitaire Outils du scanner HP. Essayez la procédure suivante :
a. Ouvrez le Panneau de conguration, sélectionnez Scanneurs et appareils photo (sous Windows
7, sélectionnez Matériel et son, puis sélectionnez Périphériques et imprimantes) et sélectionnez
le modèle de votre scanner dans la liste.
b. Aichage des propriétés du scanner :
●
Sous Windows XP et Vista : Cliquez avec le bouton droit sur le modèle du scanner, puis
cliquez sur Propriétés.
●
Windows 7 : Cliquez sur Propriétés de numérisation, puis sur l'onglet Événements.
c. Examinez le paramétrage des boutons de votre scanner et assurez-vous que l'option Ne rien faire
n'est pas sélectionnée.
6. Si le problème persiste, il se peut qu'un problème aecte le panneau avant. Contactez l'assistance
technique HP à l'adresse www.hp.com/support.
FRWW Les boutons du scanner ne fonctionnent pas correctement 53
Page 60

Problèmes liés au circuit papier du scanner
●
Bourrages papier, déviation du papier, décalages ou engagement de plusieurs feuilles à la fois
●
Numérisation d'originaux fragiles
●
Le scanner n'envoie aucune feuille de papier
●
Les originaux s'enroulent dans le bac de sortie du scanner
●
La partie inférieure de l'image numérisée est tronquée
●
Des rayures apparaissent sur l'image numérisée
●
Un élément chargé dans le scanner provoque des bourrages répétés
●
Suppression des bourrages dans le circuit d'alimentation en papier du scanner
Bourrages papier, déviation du papier, décalages ou engagement de plusieurs
feuilles à la fois
●
Vériez que tous les rouleaux sont en place et que les portes d'accès aux rouleaux, ainsi que le loquet du
bac d'alimentation automatique (ADF), sont fermés.
●
Si les pages semblent être déviées lorsqu'elles entrent dans le circuit d'alimentation en papier du
scanner, vériez que les images numérisées dans le logiciel ne sont pas de travers.
●
Il se peut que les pages ne soient pas correctement placées. Calez les pages et ajustez les guide-papier
au centre du bac.
●
Ils doivent toucher les côtés de la pile de papier pour fonctionner correctement. Assurez-vous que la pile
de papier est droite et que les guides sont bien placés contre elle.
●
Il est possible que les bacs d'alimentation ou de sortie contiennent trop de pages. Réduisez le nombre de
pages du bac d'alimentation et retirez des pages du bac de sortie.
●
Nettoyez le circuit d'alimentation en papier du scanner an de réduire les risques de décalage des pages.
Si des décalages continuent de se produire, nettoyez les rouleaux. Si des décalages continuent de se
produire, remplacez les rouleaux.
Numérisation d'originaux fragiles
Pour numériser en tout sécurité des originaux fragiles (tels que des photos ou des documents imprimés sur
du papier froissé ou de très faible grammage), placez les originaux sur la vitre du scanner. N'utilisez pas le bac
d'alimentation automatique (ADF).
Le scanner n'envoie aucune feuille de papier
Rechargez les pages dans le bac d'alimentation, en vous assurant qu'elles entrent bien en contact avec les
rouleaux.
Il est possible que le loquet du bac d'alimentation automatique (ADF) ne soit pas correctement verrouillé.
Ouvrez le loquet du bac d'alimentation automatique et réenclenchez-le fermement.
Il peut s'agir d'un problème matériel concernant le scanner. Suivez la procédure ci-dessous pour tester le
scanner :
54 Chapitre 5 Dépannage FRWW
Page 61

1. Assurez-vous que le bloc d'alimentation est bien connecté au scanner et à une prise électrique ou à un
parasurtenseur en état de marche. Vériez que le voyant vert situé sur le bloc d'alimentation est allumé
pour vous assurer que le cordon d'alimentation fonctionne correctement.
2. Si le bloc d'alimentation est connecté à un parasurtenseur, veillez à ce que celui-ci soit bien relié à une
prise électrique et à ce qu'il soit allumé.
3. Déconnectez le cordon d'alimentation du scanner et éteignez l'ordinateur. Au bout de 30 secondes,
rebranchez le bloc d'alimentation sur le scanner, rallumez l'ordinateur (en respectant cet ordre).
4. Tentez une nouvelle numérisation.
Les originaux s'enroulent dans le bac de sortie du scanner
Lorsque l'air environnant est sec, les originaux de faible grammage, tels que ceux imprimés sur du papier de
copie exempt de carbone, peuvent subir un enroulement dans le bac de sortie. Pour réduire le risque
d'enroulement, aplanissez les bords recourbés des originaux avant de les introduire dans le chargeur de
documents. Si vous ne parvenez pas à aplanir les bords recourbés, assurez-vous que ceux-ci sont orientés
vers le bas lors de l'introduction des originaux dans le chargeur de documents.
La partie inférieure de l'image numérisée est tronquée
Par défaut, le logiciel de numérisation permet de scanner des supports d'une longueur allant jusqu'à 356
mm . Si les feuilles sont plus longues, l'extrémité du document n'est pas incluse dans l'image numérisée.
Vériez que vous avez déni un format de page approprié dans le logiciel de numérisation.
Des rayures apparaissent sur l'image numérisée
Après chaque étape, essayez une autre numérisation pour vérier si des rayures apparaissent encore. Si tel
est le cas, passez à l'étape suivante. Pour plus d'informations sur le nettoyage du scanner, voir la section
Entretien et maintenance.
●
Assurez-vous que les originaux sont propres et non froissés.
●
Nettoyez la bande de numérisation située sur la partie gauche de la vitre du scanner.
●
Nettoyez les rouleaux manuellement.
Un élément chargé dans le scanner provoque des bourrages répétés
●
L'élément n'est peut-être pas conforme aux critères pour les originaux acceptables.
●
Il est possible qu'un objet à supprimer (par exemple, une agrafe ou une note repositionnable) soit resté
sur l'original de l'élément.
●
Assurez-vous que les guide-papier touchent les bords de l'original.
Suppression des bourrages dans le circuit d'alimentation en papier du scanner
Pour éliminer un bourrage papier :
1. Ouvrez le capot du bac d'alimentation automatique (ADF).
FRWW Problèmes liés au circuit papier du scanner 55
Page 62

2. Retirez les originaux ou tout élément coincé dans le circuit d'alimentation en papier.
ASTUCE : Utilisez la molette de couleur verte située sur la partie gauche du loquet ouvert an de faire
avancer manuellement les originaux dans le circuit papier.
3. Ôtez la partie arrière de l'accessoire recto verso du bac d'alimentation automatique, retirez les débris
éventuellement présents, puis réinsérez le composant dans son logement jusqu'à ce qu'il se mette en
place en émettant un déclic.
4. Fermez correctement le couvercle du bac d'alimentation automatique jusqu'à ce qu'il s'enclenche.
5. Rechargez les originaux non numérisés dans le bac d'alimentation.
6. Reprenez la numérisation.
56 Chapitre 5 Dépannage FRWW
Page 63

6 Accessibilité du produit et assistance
Les options d'accessibilité de ce scanner comprennent un lecteur LCD et la possibilité d'activer ou désactiver
les boutons du scanner.
●
Lecteur LCD
●
Contrôle des boutons du scanner
Lecteur LCD
Le lecteur de voyants est un logiciel permettant d'indiquer, sur l'écran de l'ordinateur, l'état des voyants
indicateurs LCD situés sur le panneau avant du scanner à mesure que ceux-ci changent. Le lecteur à écran LCD
permet aux outils logiciels d'accessibilité de convertir sous forme de parole audible le contenu aiché sur
l'écran frontal du scanner.
Pour utiliser le Lecteur LCD, procédez comme suit :
1. Sur votre disque dur, accédez au répertoire C:\Programmes\Common Files\Hewlett-Packard\Scanjet\,
puis au répertoire 7500.
2. Pour ouvrir le programme, double-cliquez sur hplcd.exe.
REMARQUE : Le lecteur LCD ne peut aicher aucune indication de voyant lorsqu'une erreur de connexion
USB s'est produite ou que le scanner est hors tension.
Contrôle des boutons du scanner
Vous pouvez, an d'éviter toute pression accidentelle sur les boutons, désactiver ceux-ci sur le panneau
frontal du scanner.
Lorsque les boutons sont désactivés, les numérisations et les copies sont toujours démarrées à partir de
l'ordinateur à l'aide du logiciel de numérisation. Il est toujours possible d'appuyer sur le bouton Annuler ( )
du panneau frontal du scanner pour mettre n à une numérisation.
Pour désactiver les boutons du scanner, procédez comme suit :
1. Ouvrez l'utilitaire Outils du scanner HP.
2. Sous l'onglet Prols, cochez la case Désactiver les boutons du panneau avant du scanner.
Pour activer les boutons du scanner, ne cochez pas la case Désactiver les boutons du panneau avant du
scanner.
FRWW Lecteur LCD 57
Page 64

REMARQUE : Pour pouvoir modier le paramétrage de cette case à cocher, vous devez être titulaire des
droits d'administrateur sur l'ordinateur.
58 Chapitre 6 Accessibilité du produit et assistance FRWW
Page 65

7 Caractéristiques et garantie
●
Caractéristiques du scanner
●
Caractéristiques du chargeur de documents
●
Caractéristiques environnementales
●
Informations juridiques
●
Informations relatives à l'énergie
●
Collecte des déchets par les utilisateurs (UE et Inde)
●
Déclaration de garantie limitée de HP
FRWW 59
Page 66

Caractéristiques du scanner
Nom Description
Type de scanner À plat avec bac d'alimentation automatique (ADF)
Format Largeur : 570 mm , Profondeur : 434,6 mm , Hauteur : 206,6 mm
Poids 10,6 kg
Élément de numérisation Périphérique à couplage de charge
Interface USB 2.0 haut débit (compatible USB 1.1)
Résolution optique Matérielle, 600 x 600 ppp
Alimentation CA
Consommation d'énergie Pour obtenir des informations sur la consommation d'énergie, consultez le chier
Conguration système
requise
●
Tension d'alimentation C.A. : 100 à 240 V~, 50/60 Hz, 1 300 mA
●
Tension de sortie CC : 32 Vdc, 1 560 mA, 50 W
regulatory_supplement.pdf gurant sur le CD "HP Scanning Software".
Pour connaître les exigences en termes de conguration système minimale et recommandée, visitez le
site www.hp.com, sélectionnez votre pays/région, recherchez le modèle de votre scanner, puis lancez
une recherche sur la chaîne che technique (datasheet).
Caractéristiques du chargeur de documents
Nom Description
Capacité du bac d'entrée
Format minimum du papier 68 x 148 mm
Format maximum du papier 216 x 864 mm
Grammage minimal du
papier
Grammage maximal du
papier
100 feuilles de papier de 75g/m
2
49 g/m
2
120 g/m
2
60 Chapitre 7 Caractéristiques et garantie FRWW
Page 67

Caractéristiques environnementales
Nom Description
Température Lors du fonctionnement du scanner : 10 à 35 °C
Stockage : -40 à 65 °C
Humidité relative Lors du fonctionnement du scanner : 10 à 80 % sans condensation 10 à 35 °C
Stockage : jusqu'à 90 % de 0 à 65 °C
REMARQUE : En présence de champs électromagnétiques puissants, il est possible que l'élément numérisé
avec le scanner HP présente une légère distorsion.
REMARQUE : HP s'engage à informer ses clients sur les substances chimiques utilisées dans ses produits
conformément aux obligations légales telles que REACH (Réglementation européenne EC 1907/2006 sur les
substances chimiques du Parlement et du Conseil Européen). Une note d'information chimique sur ce produit
peut être consultée sur le site www.hp.com/go/reach.
FRWW Caractéristiques environnementales 61
Page 68

Informations juridiques
Numéro de modèle légal : An de permettre son identication sur le plan juridique, un numéro de modèle
légal a été attribué à votre produit. Le numéro de votre appareil est FCLSD-1004. Ne confondez pas le numéro
légal avec le nom marketing (HP ScanJet Enterprise 7500/Flow 7500) ou le numéro de produit L2725A/
L2725B. Vous trouverez des informations juridiques supplémentaires concernant votre scanner dans le chier
regulatory_supplement.pdf sur le CD "HP Scanning Software".
Informations relatives à l'énergie
Les équipements d'impression et de numérisation HP comportant le logo ENERGY STAR® sont qualiés au
regard des
relatives aux équipements d'imagerie. Les appareils d'imagerie conformes à la norme ENERGY STAR
comportent le marquage suivant :
Des informations complémentaires sur les produits conformes à la norme ENERGY STAR sont disponibles sur
le site :
spécications ENERGY STAR de l'Agence américaine pour la protection de l'environnement,
www.hp.com/go/energystar
62 Chapitre 7 Caractéristiques et garantie FRWW
Page 69

Collecte des déchets par les utilisateurs (UE et Inde)
Ce symbole signie de ne pas mettre votre produit à la poubelle avec vos autres déchets ménagers. En eet, il
est de votre responsabilité d'apporter vos équipements électriques et électroniques usagés dans un point de
collecte où ils pourront être recyclés. Pour plus d'informations, contactez votre service de collecte des déchets
ménagers ou consultez la page suivante : www.hp.com/recycle.
FRWW Collecte des déchets par les utilisateurs (UE et Inde) 63
Page 70

Déclaration de garantie limitée de HP
PRODUIT HP DUREE DE GARANTIE LIMITEE
HP ScanJet Enterprise 7500/Flow 7500 Garantie limitée de un an
HP vous garantit à vous, le client nal, que le matériel et les accessoires HP seront exempts de vices de
matériau et de fabrication après la date d'achat et pendant la durée spéciée ci-dessus. Si de tels défauts
sont signalés à HP au cours de la période de garantie, HP s'engage, à son entière discrétion, à réparer ou à
remplacer les produits dont les défauts ont été
ou comme neufs.
HP garantit que le logiciel HP est exempt de tout défaut d'exécution de programme dû à une fabrication ou un
matériel défectueux, dans le cadre d'une installation et d'une utilisation normales, à compter de la date
d'achat et durant la période mentionnée ci-dessus. Si HP reçoit communication de tels vices pendant la durée
de la garantie, HP remplacera tout logiciel qui se révèlerait défectueux.
HP ne garantit pas l’exécution des produits HP sans interruption ni erreur. Si HP n'est pas en mesure de
remplacer un produit défectueux dans un délai raisonnable, selon les termes dénis dans la garantie, le prix
d'achat sera remboursé sur retour rapide du produit.
Les produits HP peuvent renfermer des pièces refaites équivalant à des pièces neuves au niveau des
performances ou peuvent avoir été soumis à une utilisation fortuite.
conrmés. Les produits de remplacement peuvent être neufs
La garantie ne s’applique pas aux vices résultant (a) d’un entretien ou d’un étalonnage incorrect ou inadéquat,
(b) de logiciels, interfaces, pièces ou consommables non fournis par HP, (c) d’une modication non autorisée
ou d’une utilisation abusive, (d) d’une exploitation ne répondant pas aux spécications écologiques publiées
pour le produit ou (e) d’une préparation du site ou d’un entretien incorrects.
DANS LES LIMITES AUTORISEES PAR LA LOI LOCALE, LES GARANTIES CI-DESSUS SONT EXCLUSIVES ET AUCUNE
AUTRE GARANTIE OU CONDITION, ECRITE OU ORALE, N'EST EXPRIMEE OU IMPLICITE ET HP DECLINE
EXPLICITEMENT TOUTE GARANTIE OU CONDITION IMPLICITE DE QUALITE MARCHANDE, DE QUALITE
SATISFAISANTE ET D'APTITUDE A REMPLIR UNE FONCTION DEFINIE. Certains pays/régions, états ou provinces
n'autorisant pas de limitations de la durée d'une garantie tacite, la limitation ou l'exclusion ci-dessus peut ne
pas vous concerner. Cette garantie vous donne des droits juridiques spéciques qui varient en fonction de
l'état, de la province ou du pays/région où vous résidez.
La garantie limitée de HP s'applique dans tout pays/région où HP propose un service d'assistance pour ce
produit et où HP commercialise ce produit. Le niveau du service de garantie que vous recevez peut varier en
fonction des normes locales. HP ne modiera pas la forme, l'adéquation ou le fonctionnement du produit pour
le rendre opérationnel dans un pays/région auquel/à laquelle il n'est pas destiné pour des motifs légaux ou
réglementaires.
DANS LA MESURE PERMISE PAR LE DROIT LOCAL, LES RECOURS ENONCES DANS CETTE CLAUSE DE GARANTIE
SONT LES RECOURS UNIQUES ET EXCLUSIFS DONT VOUS DISPOSEZ. A L'EXCEPTION DES CAS PRECITES, EN
AUCUN CAS HP OU SES FOURNISSEURS NE SERONT TENUS POUR RESPONSABLES DES PERTES DE DONNEES OU
DES DOMMAGES DIRECTS, PARTICULIERS, ACCESSOIRES OU INDIRECTS (Y COMPRIS LES PERTES DE PROFITS ET
DE DONNEES) OU DE TOUT AUTRE DOMMAGE RELATIF A UN CONTRAT, UN PREJUDICE OU AUTRE. Certains pays/
régions, états ou provinces n'autorisant pas l'exclusion ni la limitation des dommages indirects ou
consécutifs, la limitation ou l'exclusion ci-dessus peut ne pas vous concerner.
LES TERMES DE CETTE GARANTIE, EXCEPTE DANS LA MESURE PERMISE PAR LA LEGISLATION EN VIGUEUR,
N'EXCLUENT PAS, NE LIMITENT PAS, NE MODIFIENT PAS ET VIENNENT EN COMPLEMENT DES DROITS
STATUTAIRES OBLIGATOIRES APPLICABLES A LA VENTE DE CE PRODUIT A VOTRE INTENTION.
64 Chapitre 7 Caractéristiques et garantie FRWW
Page 71

Royaume-Uni, Irlande et Malte
The HP Limited Warranty is a commercial guarantee voluntarily provided by HP. The name and address of the
HP entity responsible for the performance of the HP Limited Warranty in your country/region is as follows:
UK: HP Inc UK Limited, Cain Road, Amen Corner, Bracknell, Berkshire, RG12 1HN
Ireland: Hewlett-Packard Ireland Limited, Liey Park Technology Campus, Barnhall Road, Leixlip, Co.Kildare
Malta: Hewlett-Packard Europe B.V., Amsterdam, Meyrin Branch, Route du Nant-d'Avril 150, 1217 Meyrin,
Switzerland
United Kingdom: The HP Limited Warranty benets apply in addition to any legal rights to a guarantee from
seller of nonconformity of goods with the contract of sale. These rights expire six years from delivery of
goods for products purchased in England or Wales and ve years from delivery of goods for products
purchased in Scotland. However various factors may impact your eligibility to receive these rights. For further
information, please consult the following link: Consumer Legal Guarantee (www.hp.com/go/eu-legal) or you
may visit the European Consumer Centers website (http://ec.europa.eu/consumers/
solving_consumer_disputes/non-judicial_redress/ecc-net/index_en.htm). Consumers have the right to
choose whether to claim service under the HP Limited Warranty or against the seller under the legal
guarantee.
Ireland: The HP Limited Warranty benets apply in addition to any statutory rights from seller in relation to
nonconformity of goods with the contract of sale. However various factors may impact your eligibility to
receive these rights. Consumer statutory rights are not limited or aected in any manner by HP Care Pack. For
further information, please consult the following link: Consumer Legal Guarantee (www.hp.com/go/eu-legal)
or you may visit the European Consumer Centers website (http://ec.europa.eu/consumers/
solving_consumer_disputes/non-judicial_redress/ecc-net/index_en.htm). Consumers have the right to
choose whether to claim service under the HP Limited Warranty or against the seller under the legal
guarantee.
Malta: The HP Limited Warranty benets apply in addition to any legal rights to a two-year guarantee from
seller of nonconformity of goods with the contract of sale; however various factors may impact your eligibility
to receive these rights. Consumer statutory rights are not limited or aected in any manner by the HP Limited
Warranty. For further information, please consult the following link: Consumer Legal Guarantee
(www.hp.com/go/eu-legal) or you may visit the European Consumer Centers website (http://ec.europa.eu/
consumers/solving_consumer_disputes/non-judicial_redress/ecc-net/index_en.htm). Consumers have the
right to choose whether to claim service under the HP Limited Warranty or against the seller under two-year
legal guarantee.
Autriche, Belgique, Allemagne et Luxembourg
Die beschränkte HP Herstellergarantie ist eine von HP auf freiwilliger Basis angebotene kommerzielle
Garantie. Der Name und die Adresse der HP Gesellschaft, die in Ihrem Land für die Gewährung der
beschränkten HP Herstellergarantie verantwortlich ist, sind wie folgt:
Deutschland: HP Deutschland GmbH, Schickardstr. 32, D-71034 Böblingen
Österreich: HP Austria GmbH., Technologiestrasse 5, A-1120 Wien
Luxemburg: Hewlett-Packard Luxembourg S.C.A., 75, Parc d'Activités Capellen, Rue Pafebruc, L-8308 Capellen
Belgien: HP Belgium BVBA, Hermeslaan 1A, B-1831 Diegem
Die Rechte aus der beschränkten HP Herstellergarantie gelten zusätzlich zu den gesetzlichen Ansprüchen
wegen Sachmängeln auf eine zweijährige Gewährleistung ab dem Lieferdatum. Ob Sie Anspruch auf diese
Rechte haben, hängt von zahlreichen Faktoren ab. Die Rechte des Kunden sind in keiner Weise durch die
FRWW Déclaration de garantie limitée de HP 65
Page 72

beschränkte HP Herstellergarantie eingeschränkt bzw. betroen. Weitere Hinweise nden Sie auf der
folgenden Website: Gewährleistungsansprüche für Verbraucher (www.hp.com/go/eu-legal) oder Sie können
die Website des Europäischen Verbraucherzentrums (http://ec.europa.eu/consumers/
solving_consumer_disputes/non-judicial_redress/ecc-net/index_en.htm) besuchen. Verbraucher haben das
Recht zu wählen, ob sie eine Leistung von HP gemäß der beschränkten HP Herstellergarantie in Anspruch
nehmen oder ob sie sich gemäß der gesetzlichen zweijährigen Haftung für Sachmängel (Gewährleistung) sich
an den jeweiligen Verkäufer wenden.
Belgique, France et Luxembourg
La garantie limitée HP est une garantie commerciale fournie volontairement par HP. Voici les coordonnées de
l'entité HP responsable de l'exécution de la garantie limitée HP dans votre pays:
France: HP France SAS, société par actions simpliée identiée sous le numéro 448 694 133 RCS Evry, 1
Avenue du Canada, 91947, Les Ulis
G.D. Luxembourg: Hewlett-Packard Luxembourg S.C.A., 75, Parc d'Activités Capellen, Rue Pafebruc, L-8308
Capellen
Belgique: HP Belgium BVBA, Hermeslaan 1A, B-1831 Diegem
France: Les avantages de la garantie limitée HP s'appliquent en complément des droits dont vous disposez au
titre des garanties légales applicables dont le bénéce est soumis à des conditions spéciques. Vos droits en
tant que consommateur au titre de la garantie légale de conformité mentionnée aux articles L. 211-4 à L.
211-13 du Code de la Consommation et de celle relatives aux défauts de la chose vendue, dans les conditions
prévues aux articles 1641 à 1648 et 2232 du Code de Commerce ne sont en aucune façon limités ou aectés
par la garantie limitée HP. Pour de plus amples informations, veuillez consulter le lien suivant : Garanties
légales accordées au consommateur (www.hp.com/go/eu-legal). Vous pouvez également consulter le site
Web des Centres européens des consommateurs (http://ec.europa.eu/consumers/
solving_consumer_disputes/non-judicial_redress/ecc-net/index_en.htm). Les consommateurs ont le droit de
choisir d’exercer leurs droits au titre de la garantie limitée HP, ou auprès du vendeur au titre des garanties
légales applicables mentionnées ci-dessus.
POUR RAPPEL:
Garantie Légale de Conformité:
« Le vendeur est tenu de livrer un bien conforme au contrat et répond des défauts de conformité existant lors
de la délivrance.
Il répond également des défauts de conformité résultant de l'emballage, des instructions de montage ou de
l'installation lorsque celle-ci a été mise à sa charge par le contrat ou a été réalisée sous sa responsabilité ».
Article L211-5 du Code de la Consommation:
« Pour être conforme au contrat, le bien doit:
1° Etre propre à l'usage habituellement attendu d'un bien semblable et, le cas échéant:
- correspondre à la description donnée par le vendeur et posséder les qualités que celui-ci a présentées à
l'acheteur sous forme d'échantillon ou de modèle;
- présenter les qualités qu'un acheteur peut légitimement attendre eu égard aux déclarations publiques faites
par le vendeur, par le producteur ou par son représentant, notamment dans la publicité ou l'étiquetage;
2° Ou présenter les caractéristiques dénies d'un commun accord par les parties ou être propre à tout usage
spécial recherché par l'acheteur, porté à la connaissance du vendeur et que ce dernier a accepté ».
66 Chapitre 7 Caractéristiques et garantie FRWW
Page 73

Italie
Article L211-12 du Code de la Consommation:
« L'action résultant du défaut de conformité se prescrit par deux ans à compter de la délivrance du bien ».
Garantie des vices cachés
Article 1641 du Code Civil : « Le vendeur est tenu de la garantie à raison des défauts cachés de la chose vendue
qui la rendent impropre à l'usage auquel on la destine, ou qui diminuent tellement cet usage que l'acheteur ne
l'aurait pas acquise, ou n'en aurait donné qu'un moindre prix, s'il les avait connus. »
Article 1648 alinéa 1 du Code Civil:
« L'action résultant des vices rédhibitoires doit être intentée par l'acquéreur dans un délai de deux ans à
compter de la découverte du vice. »
G.D. Luxembourg et Belgique: Les avantages de la garantie limitée HP s'appliquent en complément des droits
dont vous disposez au titre de la garantie de non-conformité des biens avec le contrat de vente. Cependant,
de nombreux facteurs peuvent avoir un impact sur le bénéce de ces droits. Vos droits en tant que
consommateur au titre de ces garanties ne sont en aucune façon limités ou aectés par la garantie limitée
HP. Pour de plus amples informations, veuillez consulter le lien suivant : Garanties légales accordées au
consommateur (www.hp.com/go/eu-legal) ou vous pouvez également consulter le site Web des Centres
européens des consommateurs (http://ec.europa.eu/consumers/solving_consumer_disputes/non-
judicial_redress/ecc-net/index_en.htm). Les consommateurs ont le droit de choisir de réclamer un service
sous la garantie limitée HP ou auprès du vendeur au cours d'une garantie légale de deux ans.
Espagne
La Garanzia limitata HP è una garanzia commerciale fornita volontariamente da HP. Di seguito sono indicati
nome e indirizzo della società HP responsabile della fornitura dei servizi coperti dalla Garanzia limitata HP nel
vostro Paese:
Italia: HP Italy S.r.l., Via G. Di Vittorio 9, 20063 Cernusco S/Naviglio
I vantaggi della Garanzia limitata HP vengono concessi ai consumatori in aggiunta ai diritti derivanti dalla
garanzia di due anni fornita dal venditore in caso di non conformità dei beni rispetto al contratto di vendita.
Tuttavia, diversi fattori possono avere un impatto sulla possibilita’ di beneciare di tali diritti. I diritti spettanti
ai consumatori in forza della garanzia legale non sono in alcun modo limitati, né modicati dalla Garanzia
limitata HP. Per ulteriori informazioni, si prega di consultare il seguente link: Garanzia legale per i clienti
(www.hp.com/go/eu-legal), oppure visitare il sito Web dei Centri europei per i consumatori
(http://ec.europa.eu/consumers/solving_consumer_disputes/non-judicial_redress/ecc-net/index_en.htm). I
consumatori hanno il diritto di scegliere se richiedere un servizio usufruendo della Garanzia limitata HP
oppure rivolgendosi al venditore per far valere la garanzia legale di due anni.
Su Garantía limitada de HP es una garantía comercial voluntariamente proporcionada por HP. El nombre y
dirección de las entidades HP que proporcionan la Garantía limitada de HP (garantía comercial adicional del
fabricante) en su país es:
España: Hewlett-Packard Española S.L. Calle Vicente Aleixandre, 1 Parque Empresarial Madrid - Las Rozas,
E-28232 Madrid
Los benecios de la Garantía limitada de HP son adicionales a la garantía legal de 2 años a la que los
consumidores tienen derecho a recibir del vendedor en virtud del contrato de compraventa; sin embargo,
varios factores pueden afectar su derecho a recibir los benecios bajo dicha garantía legal. A este respecto, la
Garantía limitada de HP no limita o afecta en modo alguno los derechos legales del consumidor
(www.hp.com/go/eu-legal). Para más información, consulte el siguiente enlace: Garantía legal del
FRWW Déclaration de garantie limitée de HP 67
Page 74

consumidor o puede visitar el sitio web de los Centros europeos de los consumidores (http://ec.europa.eu/
consumers/solving_consumer_disputes/non-judicial_redress/ecc-net/index_en.htm). Los clientes tienen
derecho a elegir si reclaman un servicio acogiéndose a la Garantía limitada de HP o al vendedor de
conformidad con la garantía legal de dos años.
Danemark
Den begrænsede HP-garanti er en garanti, der ydes frivilligt af HP. Navn og adresse på det HP-selskab, der er
ansvarligt for HP's begrænsede garanti i dit land, er som følger:
Danmark: HP Inc Danmark ApS, Engholm Parkvej 8, 3450, Allerød
Den begrænsede HP-garanti gælder i tillæg til eventuelle juridiske rettigheder, for en toårig garanti fra
sælgeren af varer, der ikke er i overensstemmelse med salgsaftalen, men forskellige faktorer kan dog påvirke
din ret til at opnå disse rettigheder. Forbrugerens lovbestemte rettigheder begrænses eller påvirkes ikke på
nogen måde af den begrænsede HP-garanti. Se nedenstående link for at få yderligere oplysninger:
Forbrugerens juridiske garanti (www.hp.com/go/eu-legal) eller du kan besøge De Europæiske
Forbrugercentres websted (http://ec.europa.eu/consumers/solving_consumer_disputes/non-
judicial_redress/ecc-net/index_en.htm). Forbrugere har ret til at vælge, om de vil gøre krav på service i
henhold til HP's begrænsede garanti eller hos sælger i henhold til en toårig juridisk garanti.
Norvège
HPs garanti er en begrenset og kommersiell garanti som HP selv har valgt å tilby. Følgende lokale selskap
innestår for garantien:
Suède
Norge: HP Norge AS, Rolfbuktveien 4b, 1364 Fornebu
HPs garanti kommer i tillegg til det mangelsansvar HP har i henhold til norsk forbrukerkjøpslovgivning, hvor
reklamasjonsperioden kan være to eller fem år, avhengig av hvor lenge salgsgjenstanden var ment å vare.
Ulike faktorer kan imidlertid ha betydning for om du kvaliserer til å kreve avhjelp iht slikt mangelsansvar.
Forbrukerens lovmessige rettigheter begrenses ikke av HPs garanti. Hvis du vil ha mer informasjon, kan du
klikke på følgende kobling: Juridisk garanti for forbruker (www.hp.com/go/eu-legal) eller du kan besøke
nettstedet til de europeiske forbrukersentrene (http://ec.europa.eu/consumers/solving_consumer_disputes/
non-judicial_redress/ecc-net/index_en.htm). Forbrukere har retten til å velge å kreve service under HPs
garanti eller iht selgerens lovpålagte mangelsansvar.
HP:s begränsade garanti är en kommersiell garanti som tillhandahålls frivilligt av HP. Namn och adress till det
HP-företag som ansvarar för HP:s begränsade garanti i ditt land är som följer:
Sverige: HP PPS Sverige AB, SE-169 73 Stockholm
Fördelarna som ingår i HP:s begränsade garanti gäller utöver de lagstadgade rättigheterna till tre års garanti
från säljaren angående varans bristande överensstämmelse gentemot köpeavtalet, men olika faktorer kan
påverka din rätt att utnyttja dessa rättigheter. Konsumentens lagstadgade rättigheter varken begränsas eller
påverkas på något sätt av HP:s begränsade garanti. Mer information får du om du följer denna länk:
Lagstadgad garanti för konsumenter (www.hp.com/go/eu-legal) eller så kan du gå till European Consumer
Centers webbplats (http://ec.europa.eu/consumers/solving_consumer_disputes/non-judicial_redress/ecc-
net/index_en.htm). Konsumenter har rätt att välja om de vill ställa krav enligt HP:s begränsade garanti eller
på säljaren enligt den lagstadgade treåriga garantin.
68 Chapitre 7 Caractéristiques et garantie FRWW
Page 75

Portugal
A Garantia Limitada HP é uma garantia comercial fornecida voluntariamente pela HP. O nome e a morada da
entidade HP responsável pela prestação da Garantia Limitada HP no seu país são os seguintes:
Portugal: HPCP – Computing and Printing Portugal, Unipessoal, Lda., Edicio D. Sancho I, Quinta da Fonte,
Porto Salvo, Lisboa, Oeiras, 2740 244
As vantagens da Garantia Limitada HP aplicam-se cumulativamente com quaisquer direitos decorrentes da
legislação aplicável à garantia de dois anos do vendedor, relativa a defeitos do produto e constante do
contrato de venda. Existem, contudo, vários fatores que poderão afetar a sua elegibilidade para beneciar de
tais direitos. Os direitos legalmente atribuídos aos consumidores não são limitados ou afetados de forma
alguma pela Garantia Limitada HP. Para mais informações, consulte a ligação seguinte: Garantia legal do
consumidor (
(http://ec.europa.eu/consumers/solving_consumer_disputes/non-judicial_redress/ecc-net/index_en.htm).
Os consumidores têm o direito de escolher se pretendem reclamar assistência ao abrigo da Garantia Limitada
HP ou contra o vendedor ao abrigo de uma garantia jurídica de dois anos.
Grèce et Chypre
Η Περιορισμένη εγγύηση HP είναι μια εμπορική εγγύηση η οποία παρέχεται εθελοντικά από την HP. Η
επωνυμία και η διεύθυνση του νομικού προσώπου ΗΡ που παρέχει την Περιορισμένη εγγύηση ΗΡ στη χώρα
σας είναι η εξής:
Ελλάδα /Κύπρoς: HP Printing and Personal Systems Hellas EPE, Tzavella 1-3, 15232 Chalandri, Attiki
www.hp.com/go/eu-legal) ou visite o Web site da Rede dos Centros Europeus do Consumidor
Hongrie
Ελλάδα /Κύπρoς: HP Συστήματα Εκτύπωσης και Προσωπικών Υπολογιστών Ελλάς Εταιρεία Περιορισμένης
Ευθύνης, Tzavella 1-3, 15232 Chalandri, Attiki
Τα προνόμια της Περιορισμένης εγγύησης HP ισχύουν επιπλέον των νόμιμων δικαιωμάτων για διετή εγγύηση
έναντι του Πωλητή για τη μη συμμόρφωση των προϊόντων με τις συνομολογημένες συμβατικά ιδιότητες,
ωστόσο η άσκηση των δικαιωμάτων σας αυτών μπορεί να εξαρτάται από διάφορους παράγοντες. Τα νόμιμα
δικαιώματα των καταναλωτών δεν περιορίζονται ούτε επηρεάζονται καθ’ οιονδήποτε τρόπο από την
Περιορισμένη εγγύηση HP. Για περισσότερες πληροφορίες, συμβουλευτείτε την ακόλουθη τοποθεσία web:
Νόμιμη εγγύηση καταναλωτή (www.hp.com/go/eu-legal) ή μπορείτε να επισκεφτείτε την τοποθεσία web των
Ευρωπαϊκών Κέντρων Καταναλωτή (http://ec.europa.eu/consumers/solving_consumer_disputes/non-
judicial_redress/ecc-net/index_en.htm). Οι καταναλωτές έχουν το δικαίωμα να επιλέξουν αν θα αξιώσουν
την υπηρεσία στα πλαίσια της Περιορισμένης εγγύησης ΗΡ ή από τον πωλητή στα πλαίσια της νόμιμης
εγγύησης δύο ετών.
A HP korlátozott jótállás egy olyan kereskedelmi jótállás, amelyet a HP a saját elhatározásából biztosít. Az
egyes országokban a HP mint gyártó által vállalt korlátozott jótállást biztosító HP vállalatok neve és címe:
Magyarország: HP Inc Magyarország Kft., H-1117 Budapest, Alíz utca 1.
A HP korlátozott jótállásban biztosított jogok azokon a jogokon felül illetik meg Önt, amelyek a termékeknek
az adásvételi szerződés szerinti minőségére vonatkozó kétéves, jogszabályban foglalt eladói szavatosságból,
továbbá ha az Ön által vásárolt termékre alkalmazandó, a jogszabályban foglalt kötelező eladói jótállásból
erednek, azonban számos körülmény hatással lehet arra, hogy ezek a jogok Önt megilletik-e. További
információért kérjük, keresse fel a következő webhelyet: Jogi Tájékoztató Fogyasztóknak
(www.hp.com/go/eu-legal) vagy látogassa meg az Európai Fogyasztói Központok webhelyét
(http://ec.europa.eu/consumers/solving_consumer_disputes/non-judicial_redress/ecc-net/index_en.htm). A
fogyasztóknak jogában áll, hogy megválasszák, hogy a jótállással kapcsolatos igényüket a HP korlátozott
FRWW Déclaration de garantie limitée de HP 69
Page 76

jótállás alapján vagy a kétéves, jogszabályban foglalt eladói szavatosság, illetve, ha alkalmazandó, a
jogszabályban foglalt kötelező eladói jótállás alapján érvényesítik.
République tchèque
Omezená záruka HP je obchodní zárukou dobrovolně poskytovanou společností HP. Názvy a adresy
společností skupiny HP, které odpovídají za plnění omezené záruky HP ve vaší zemi, jsou následující:
Česká republika: HP Inc Czech Republic s. r. o., Za Brumlovkou 5/1559, 140 00 Praha 4
Výhody, poskytované omezenou zárukou HP, se uplatňuji jako doplňek k jakýmkoli právním nárokům na
dvouletou záruku poskytnutou prodejcem v případě nesouladu zboží s kupní smlouvou. Váš nárok na uznání
těchto práv však může záviset na mnohých faktorech. Omezená záruka HP žádným způsobem neomezuje ani
neovlivňuje zákonná práva zákazníka. Další informace získáte kliknutím na následující odkaz: Zákonná záruka
spotřebitele (
spotřebitelského centra (http://ec.europa.eu/consumers/solving_consumer_disputes/non-judicial_redress/
ecc-net/index_en.htm). Spotřebitelé mají právo se rozhodnout, zda chtějí službu reklamovat v rámci omezené
záruky HP nebo v rámci zákonem stanovené dvouleté záruky u prodejce.
www.hp.com/go/eu-legal) případně můžete navštívit webové stránky Evropského
Slovaquie
Obmedzená záruka HP je obchodná záruka, ktorú spoločnosť HP poskytuje dobrovoľne. Meno a adresa
subjektu HP, ktorý zabezpečuje plnenie vyplývajúce z Obmedzenej záruky HP vo vašej krajine:
Slovenská republika: HP Inc Slovakia, s.r.o., Galvaniho 7, 821 04 Bratislava
Pologne
Výhody Obmedzenej záruky HP sa uplatnia vedľa prípadných zákazníkových zákonných nárokov voči
predávajúcemu z vád, ktoré spočívajú v nesúlade vlastností tovaru s jeho popisom podľa predmetnej zmluvy.
Možnosť uplatnenia takých prípadných nárokov však môže závisieť od rôznych faktorov. Služby Obmedzenej
záruky HP žiadnym spôsobom neobmedzujú ani neovplyvňujú zákonné práva zákazníka, ktorý je
spotrebiteľom. Ďalšie informácie nájdete na nasledujúcom prepojení: Zákonná záruka spotrebiteľa
(www.hp.com/go/eu-legal), prípadne môžete navštíviť webovú lokalitu európskych zákazníckych stredísk
(http://ec.europa.eu/consumers/solving_consumer_disputes/non-judicial_redress/ecc-net/index_en.htm).
Spotrebitelia majú právo zvoliť si, či chcú uplatniť servis v rámci Obmedzenej záruky HP alebo počas zákonnej
dvojročnej záručnej lehoty u predajcu.
Ograniczona gwarancja HP to komercyjna gwarancja udzielona dobrowolnie przez HP. Nazwa i adres
podmiotu HP odpowiedzialnego za realizację Ograniczonej gwarancji HP w Polsce:
Polska: HP Inc Polska sp. z o.o., Szturmowa 2a, 02-678 Warszawa, wpisana do rejestru przedsiębiorców
prowadzonego przez Sąd Rejonowy dla m.st. Warszawy w Warszawie, XIII Wydział Gospodarczy Krajowego
Rejestru Sądowego, pod numerem KRS 0000546115, NIP 5213690563, REGON 360916326, GIOŚ
E0020757WZBW, kapitał zakładowy 480.000 PLN.
Świadczenia wynikające z Ograniczonej gwarancji HP stanowią dodatek do praw przysługujących nabywcy w
związku z dwuletnią odpowiedzialnością sprzedawcy z tytułu niezgodności towaru z umową (rękojmia).
Niemniej, na możliwość korzystania z tych praw mają wpływ różne czynniki. Ograniczona gwarancja HP w
żaden sposób nie ogranicza praw konsumenta ani na nie nie wpływa. Więcej informacji można znaleźć pod
następującym łączem: Gwarancja prawna konsumenta (www.hp.com/go/eu-legal), można także odwiedzić
stronę internetową Europejskiego Centrum Konsumenckiego (http://ec.europa.eu/consumers/
solving_consumer_disputes/non-judicial_redress/ecc-net/index_en.htm). Konsumenci mają prawo wyboru co
do możliwosci skorzystania albo z usług gwarancyjnych przysługujących w ramach Ograniczonej gwarancji HP
albo z uprawnień wynikających z dwuletniej rękojmi w stosunku do sprzedawcy.
70 Chapitre 7 Caractéristiques et garantie FRWW
Page 77

Bulgarie
Ограничената гаранция на HP представлява търговска гаранция, доброволно предоставяна от HP.
Името и адресът на дружеството на HP за вашата страна, отговорно за предоставянето на
гаранционната поддръжка в рамките на Ограничената гаранция на HP, са както следва:
HP Inc Bulgaria EOOD (Ейч Пи Инк България ЕООД), гр. София 1766, район р-н Младост, бул.
Околовръстен Път No 258, Бизнес Център Камбаните
Предимствата на Ограничената гаранция на HP се прилагат в допълнение към всички законови права за
двугодишна гаранция от продавача при несъответствие на стоката с договора за продажба. Въпреки
това, различни фактори могат да окажат влияние върху условията за получаване на тези права.
Законовите права на потребителите не са ограничени или засегнати по никакъв начин от Ограничената
гаранция на HP. За допълнителна информация, моля вижте Правната гаранция на потребителя
www.hp.com/go/eu-legal) или посетете уебсайта на Европейския потребителски център
(
(http://ec.europa.eu/consumers/solving_consumer_disputes/non-judicial_redress/ecc-net/index_en.htm).
Потребителите имат правото да избират дали да претендират за извършване на услуга в рамките на
Ограничената гаранция на HP или да потърсят такава от търговеца в рамките на двугодишната правна
гаранция.
Roumanie
Garanția limitată HP este o garanție comercială furnizată în mod voluntar de către HP. Numele și adresa
entității HP răspunzătoare de punerea în aplicare a Garanției limitate HP în țara dumneavoastră sunt
următoarele:
Romănia: HP Inc Romania SRL, 5 Fabrica de Glucoza Str., Building F, Ground Floor and Floor 8, 2nd District,
Bucureşti
Beneciile Garanției limitate HP se aplică suplimentar faţă de orice drepturi privind garanţia de doi ani oferită
de vânzător pentru neconformitatea bunurilor cu contractul de vânzare; cu toate acestea, diverşi factori pot
avea impact asupra eligibilităţii dvs. de a benecia de aceste drepturi. Drepturile legale ale consumatorului nu
sunt limitate sau afectate în vreun fel de Garanția limitată HP. Pentru informaţii suplimentare consultaţi
următorul link: garanția acordată consumatorului prin lege (www.hp.com/go/eu-legal) sau puteți accesa site-
ul Centrul European al Consumatorilor (http://ec.europa.eu/consumers/solving_consumer_disputes/non-
judicial_redress/ecc-net/index_en.htm). Consumatorii au dreptul să aleagă dacă să pretindă despăgubiri în
cadrul Garanței limitate HP sau de la vânzător, în cadrul garanției legale de doi ani.
Belgique et Pays-Bas
De Beperkte Garantie van HP is een commerciële garantie vrijwillig verstrekt door HP. De naam en het adres
van de HP-entiteit die verantwoordelijk is voor het uitvoeren van de Beperkte Garantie van HP in uw land is
als volgt:
Nederland: HP Nederland B.V., Startbaan 16, 1187 XR Amstelveen
België: HP Belgium BVBA, Hermeslaan 1A, B-1831 Diegem
De voordelen van de Beperkte Garantie van HP vormen een aanvulling op de wettelijke garantie voor
consumenten gedurende twee jaren na de levering te verlenen door de verkoper bij een gebrek aan
conformiteit van de goederen met de relevante verkoopsovereenkomst. Niettemin kunnen diverse factoren
een impact hebben op uw eventuele aanspraak op deze wettelijke rechten. De wettelijke rechten van de
consument worden op geen enkele wijze beperkt of beïnvloed door de Beperkte Garantie van HP. Raadpleeg
voor meer informatie de volgende webpagina: Wettelijke garantie van de consument (www.hp.com/go/eu-
legal) of u kan de website van het Europees Consumenten Centrum bezoeken (http://ec.europa.eu/
consumers/solving_consumer_disputes/non-judicial_redress/ecc-net/index_en.htm). Consumenten hebben
FRWW Déclaration de garantie limitée de HP 71
Page 78

Finlande
Slovénie
het recht om te kiezen tussen enerzijds de Beperkte Garantie van HP of anderzijds het aanspreken van de
verkoper in toepassing van de wettelijke garantie.
HP:n rajoitettu takuu on HP:n vapaaehtoisesti antama kaupallinen takuu. HP:n myöntämästä takuusta
maassanne vastaavan HP:n edustajan yhteystiedot ovat:
Suomi: HP Finland Oy, Piispankalliontie, FIN - 02200 Espoo
HP:n takuun edut ovat voimassa mahdollisten kuluttajansuojalakiin perustuvien oikeuksien lisäksi sen
varalta, että tuote ei vastaa myyntisopimusta. Saat lisätietoja seuraavasta linkistä: Kuluttajansuoja
www.hp.com/go/eu-legal) tai voit käydä Euroopan kuluttajakeskuksen sivustolla (http://ec.europa.eu/
(
consumers/solving_consumer_disputes/non-judicial_redress/ecc-net/index_en.htm). Kuluttajilla on oikeus
vaatia virheen korjausta HP:n takuun ja kuluttajansuojan perusteella HP:lta tai myyjältä.
Omejena garancija HP je prostovoljna trgovska garancija, ki jo zagotavlja podjetje HP. Ime in naslov poslovne
enote HP, ki je odgovorna za omejeno garancijo HP v vaši državi, sta naslednja:
Slovenija: Hewlett-Packard Europe B.V., Amsterdam, Meyrin Branch, Route du Nant-d'Avril 150, 1217 Meyrin,
Switzerland
Ugodnosti omejene garancije HP veljajo poleg zakonskih pravic, ki ob sklenitvi kupoprodajne pogodbe izhajajo
iz dveletne garancije prodajalca v primeru neskladnosti blaga, vendar lahko na izpolnjevanje pogojev za
uveljavitev pravic vplivajo različni dejavniki. Omejena garancija HP nikakor ne omejuje strankinih z zakonom
predpisanih pravic in ne vpliva nanje. Za dodatne informacije glejte naslednjo povezavo: Strankino pravno
jamstvo (www.hp.com/go/eu-legal); ali pa obiščite spletno mesto evropskih središč za potrošnike
(http://ec.europa.eu/consumers/solving_consumer_disputes/non-judicial_redress/ecc-net/index_en.htm).
Potrošniki imajo pravico izbrati, ali bodo uveljavljali pravice do storitev v skladu z omejeno garancijo HP ali
proti prodajalcu v skladu z dvoletno zakonsko garancijo.
Croatie
Lettonie
HP ograničeno jamstvo komercijalno je dobrovoljno jamstvo koje pruža HP. Ime i adresa HP subjekta
odgovornog za HP ograničeno jamstvo u vašoj državi:
Hrvatska: HP Computing and Printing d.o.o. za računalne i srodne aktivnosti, Radnička cesta 41, 10000
Zagreb
Pogodnosti HP ograničenog jamstva vrijede zajedno uz sva zakonska prava na dvogodišnje jamstvo kod bilo
kojeg prodavača s obzirom na nepodudaranje robe s ugovorom o kupnji. Međutim, razni faktori mogu utjecati
na vašu mogućnost ostvarivanja tih prava. HP ograničeno jamstvo ni na koji način ne utječe niti ne ograničava
zakonska prava potrošača. Dodatne informacije potražite na ovoj adresi: Zakonsko jamstvo za potrošače
(www.hp.com/go/eu-legal) ili možete posjetiti web-mjesto Europskih potrošačkih centara
(http://ec.europa.eu/consumers/solving_consumer_disputes/non-judicial_redress/ecc-net/index_en.htm).
Potrošači imaju pravo odabrati žele li ostvariti svoja potraživanja u sklopu HP ograničenog jamstva ili pravnog
jamstva prodavača u trajanju ispod dvije godine.
HP ierobežotā garantija ir komercgarantija, kuru brīvprātīgi nodrošina HP. HP uzņēmums, kas sniedz HP
ierobežotās garantijas servisa nodrošinājumu jūsu valstī:
Latvija: HP Finland Oy, PO Box 515, 02201 Espoo, Finland
72 Chapitre 7 Caractéristiques et garantie FRWW
Page 79

Lituanie
HP ierobežotās garantijas priekšrocības tiek piedāvātas papildus jebkurām likumīgajām tiesībām uz
pārdevēja un/vai rażotāju nodrošinātu divu gadu garantiju gadījumā, ja preces neatbilst pirkuma līgumam,
tomēr šo tiesību saņemšanu var ietekmēt vairāki faktori. HP ierobežotā garantija nekādā veidā neierobežo un
neietekmē patērētāju likumīgās tiesības. Lai iegūtu plašāku informāciju, izmantojiet šo saiti: Patērētāju
likumīgā garantija (www.hp.com/go/eu-legal) vai arī Eiropas Patērētāju tiesību aizsardzības centra tīmekļa
vietni (http://ec.europa.eu/consumers/solving_consumer_disputes/non-judicial_redress/ecc-net/
index_en.htm). Patērētājiem ir tiesības izvēlēties, vai pieprasīt servisa nodrošinājumu saskaņā ar HP
ierobežoto garantiju, vai arī pārdevēja sniegto divu gadu garantiju.
HP ribotoji garantija yra HP savanoriškai teikiama komercinė garantija. Toliau pateikiami HP bendrovių,
teikiančių HP garantiją (gamintojo garantiją) jūsų šalyje, pavadinimai ir adresai:
Lietuva: HP Finland Oy, PO Box 515, 02201 Espoo, Finland
HP ribotoji garantija papildomai taikoma kartu su bet kokiomis kitomis įstatymais nustatytomis teisėmis į
pardavėjo suteikiamą dviejų metų laikotarpio garantiją dėl prekių atitikties pardavimo sutarčiai, tačiau tai, ar
jums ši teisė bus suteikiama, gali priklausyti nuo įvairių aplinkybių. HP ribotoji garantija niekaip neapriboja ir
neįtakoja įstatymais nustatytų vartotojo teisių. Daugiau informacijos rasite paspaudę šią nuorodą: Teisinė
vartotojo garantija (www.hp.com/go/eu-legal) arba apsilankę Europos vartotojų centro internetinėje
svetainėje (http://ec.europa.eu/consumers/solving_consumer_disputes/non-judicial_redress/ecc-net/
index_en.htm). Vartotojai turi teisę prašyti atlikti techninį aptarnavimą pagal HP ribotąją garantiją arba
pardavėjo teikiamą dviejų metų įstatymais nustatytą garantiją.
Estonie
Russie
HP piiratud garantii on HP poolt vabatahtlikult pakutav kaubanduslik garantii. HP piiratud garantii eest
vastutab HP üksus aadressil:
Eesti: HP Finland Oy, PO Box 515, 02201 Espoo, Finland
HP piiratud garantii rakendub lisaks seaduses ettenähtud müüjapoolsele kaheaastasele garantiile, juhul kui
toode ei vasta müügilepingu tingimustele. Siiski võib esineda asjaolusid, mille puhul teie jaoks need õigused
ei pruugi kehtida. HP piiratud garantii ei piira ega mõjuta mingil moel tarbija seadusjärgseid õigusi. Lisateavet
leiate järgmiselt lingilt: tarbija õiguslik garantii (www.hp.com/go/eu-legal) või võite külastada Euroopa
tarbijakeskuste veebisaiti (http://ec.europa.eu/consumers/solving_consumer_disputes/non-judicial_redress/
ecc-net/index_en.htm). Tarbijal on õigus valida, kas ta soovib kasutada HP piiratud garantiid või seadusega
ette nähtud müüjapoolset kaheaastast garantiid.
Срок службы принтера для России
Срок службы данного принтера HP составляет пять лет в нормальных условиях эксплуатации. Срок
службы отсчитывается с момента ввода принтера в эксплуатацию. В конце срока службы HP
рекомендует посетить веб-сайт нашей службы поддержки по адресу http://www.hp.com/support и/или
связаться с авторизованным поставщиком услуг HP для получения рекомендаций в отношении
дальнейшего безопасного использования принтера.
FRWW Déclaration de garantie limitée de HP 73
Page 80

74 Chapitre 7 Caractéristiques et garantie FRWW
Page 81

Index
A
accessibilité 57
applications
numérisation à partir de 14
assistance produits 57
Assistance technique 57
automatique 60
B
bac d'alimentation automatique
chargement du papier 8
nettoyage de la partie arrière de
l'accessoire recto verso 25
bande de numérisation, nettoyage
25
bande de séparation
remplacement 34
bloc d'alimentation
dépannage du câble 44
Bourrages
dépannage 55
Bouton Annuler 3
Bouton OK/Sélection 3
Bouton Précédent 3
boutons
marche/arrêt 2
panneau avant du scanner 2
C
câbles
dépannage 44
câble USB
dépannage 44
caractéristiques
chargeur de documents 60
environnementales 61
scanner 60
caractéristiques de l'environnement,
fonctionnement 61
caractéristiques
environnementales 61
chargeur de documents
chargement du papier 9
conseils pour le chargement 8
circuit papier
problèmes d'introduction 54
collecte des déchets 63
commande
kit de remplacement des
rouleaux
Commande
consommables 24
compression matérielle 19
compression matérielle du scanner
19
Consommables
commande 24
D
Décalages
dépannage 54
dépannage
aichage 50
boutons 50
câbles 44
écran LCD 50
images oues 51
lignes blanches 52
lignes colorées 52
numérisations blanches 52
problèmes d'introduction 54
Dépannage
alimentation 49
arrêt 47
bourrages 55
conseils de base 43
décalages 54
30
désinstallation et réinstallation du
logiciel 44, 47
erreur d'introduction du papier
54
chiers de numérisation
volumineux 52
images coupées 55
images déformées 52
installation 44
numérisation d'objets fragiles
54
numérisations noires 52
numérisations recto verso 50
objets fragiles 54
ordre des pages 51
pages manquantes 50
rayures 55
redémarrage du scanner 47
vérication de l'alimentation 46
vitesse 50, 51
désactivation des boutons du
scanner 57
désinstallation et réinstallation du
logiciel 44, 47
Détection automatique de couleur
21
détection des multicollectes 21
détection des multicollectes par
zones 21
E
engagement de plusieurs pages 54
exportation de prols 17
F
fonctionnalités
compression JPEG du scanner
19
FRWW Index 75
Page 82

détection automatique de
couleur 21
détection des décalages
(multicollecte) 21
prise en charge des pages
longues 18
prols de numérisation 16
recadrage automatique de l'image
numérisée 20
suppression de couleur 20
G
garantie
produit 64
gestion de l'alimentation 5, 49
H
Humidité 61
I
Images coupées
dépannage 55
images décalées 52
Images de travers 52
images oues 51
Images très oues 51
importation de prols 17
installation du logiciel
dépannage 44
L
lecteur d'écran 57
Lecteur LCD 57
lignes
dépannage 52
logiciel
dépannage de l'installation 44
Logiciel
désinstallation et réinstallation
44, 47
Logiciel intelligent de numérisation
de documents HP
à propos 4
numérisation à partir de 13
M
maintenance
onglet Maintenance de l'utilitaire
Outils du scanner HP 24
Maintenance
nettoyage des rouleaux 28
mise sous tension du scanner
dépannage 49
N
nettoyage
bac d'alimentation automatique
25
bande de numérisation 25
vite du scanner 25
Nettoyage
rouleaux 28
numérisation
à partir d'autres programmes 14
à partir du logiciel intelligent de
numérisation de documents
HP 13
originaux papier 9
Numérisation
chiers trop volumineux 52
objets fragiles 54
problèmes d'introduction 54
numérisations blanches
dépannage 52
Numérisations noires
dépannage 52
Numérisations recto verso
Dépannage 50
O
objets fragiles, numérisation 54
P
pages désordonnées 51
pages manquantes, dépannage 50
panneau avant
remise en place 38
papier
dépannage 54
erreur d'introduction 54
Papier
bourrages 55
décalages 54
paramètres de gestion de
l'alimentation 5, 49
pièces
commande 30
prise en charge des pages longues
18
problèmes d'aichage 50
problèmes d'introduction 54
problèmes liés à l'écran LCD 50
prols
importation et exportation 17
prols de numérisation 16
programmes
numérisation à partir de 14
programmes compatibles TWAIN
numérisation à partir de 14
R
Rayures
dépannage 55
recadrage automatique de l'image
numérisée 20
recadrage de l'image numérisée 20
redémarrage du scanner 47
réduction de la taille de chier 19
remise en place
panneau avant 38
remplacement
bande de séparation 34
rouleaux 30
Rouleaux
nettoyage 28
remplacement 30
rouleaux d'alimentation
remplacement 30
S
scanner
caractéristiques 60
panneau avant 2
utilisation de l'alimentation 5
Scanner
redémarrage 47
Sites Web
commande de consommables
24
pièces de remplacement 30
Stockage 61
stries
dépannage 52
stries blanches
dépannage 52
stries blanches verticales
dépannage 52
stries colorées
dépannage 52
stries verticales colorées
dépannage 52
76 Index FRWW
Page 83

supports
bourrages 55
Supports
décalages 54
dépannage 54
erreur d'introduction 54
Suppression de couleurs 20
T
Température ambiante 61
U
utilitaire Outils du scanner HP
utilisation 5
Utilitaire Outils du scanner HP
onglet Maintenance 24
V
Vitesse
dépannage 50
Vitesse, dépannage 51
vitre, nettoyage 25
vitre du scanner
chargement de l'original 11
FRWW Index 77
Page 84

78 Index FRWW
 Loading...
Loading...