HP Scanjet 7500, Scanjet 7464, Scanjet 7463, Scanjet 7462, Scanjet 7461 User's Guide [sv]
...Page 1
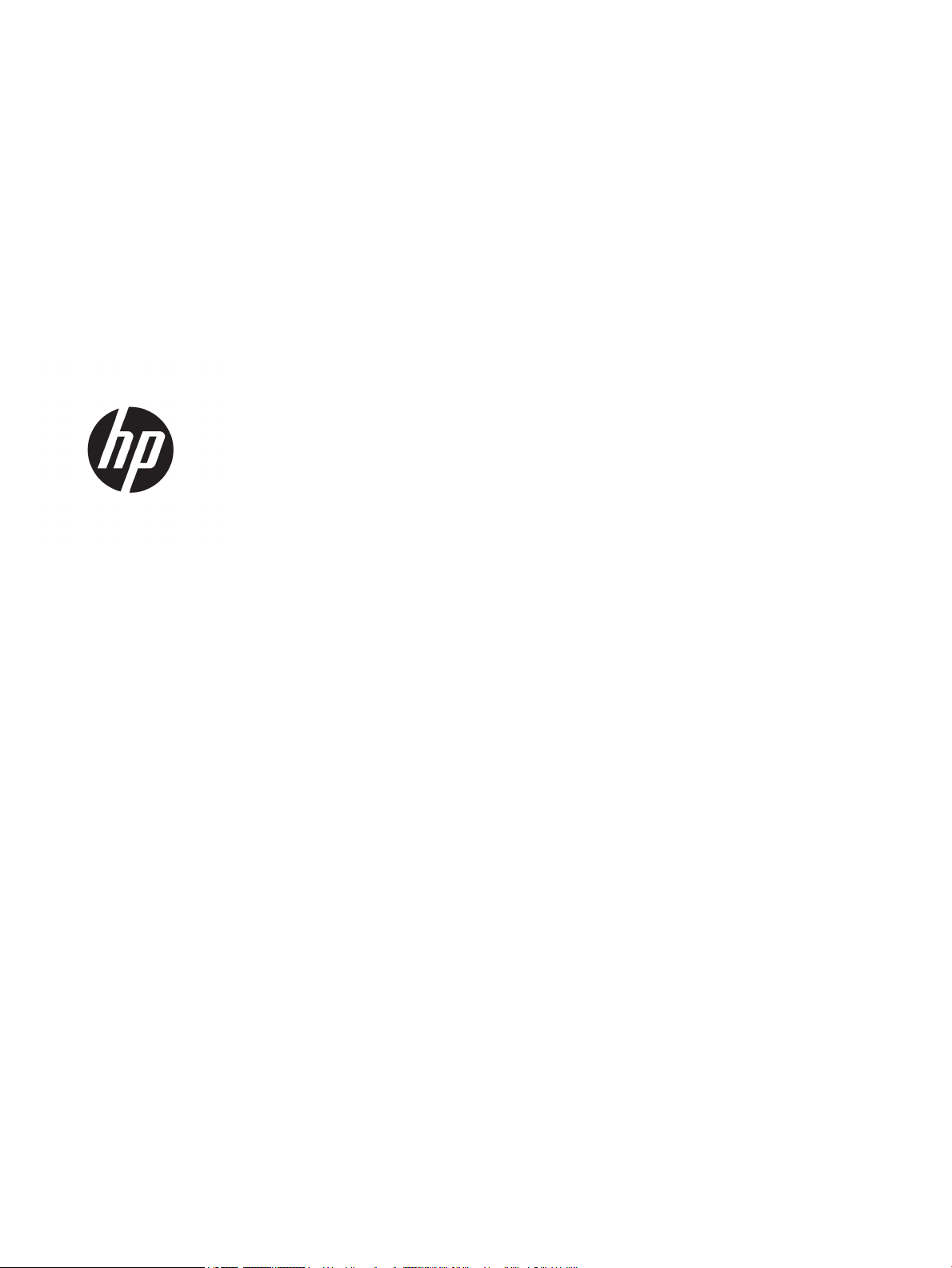
HP ScanJet Enterprise 7500/Flow 7500
Användarhandbok
Page 2

Copyright och licens
Varumärken
© Copyright 2015 HP Development Company,
L.P.
Det är förbjudet att reproducera, ändra eller
översätta den här handboken utan föregående
skriftligt medgivande, förutom i den
utsträckning som upphovsrättslagen tillåter.
Den här informationen kan ändras utan
föregående meddelande.
De enda garantierna för HP-produkterna och tjänsterna fastställs i de uttryckliga garantier
som medföljer produkterna och tjänsterna.
Inget i detta dokument ska tolkas som att det
utgör en ytterligare garanti. HP kan inte hållas
ansvarigt för tekniska fel, korrekturfel eller
utelämnanden i dokumentet.
Edition 3, 11/2015
ENERGY STAR® och ENERGY STAR®-märket är
registrerade märken i USA.
Page 3
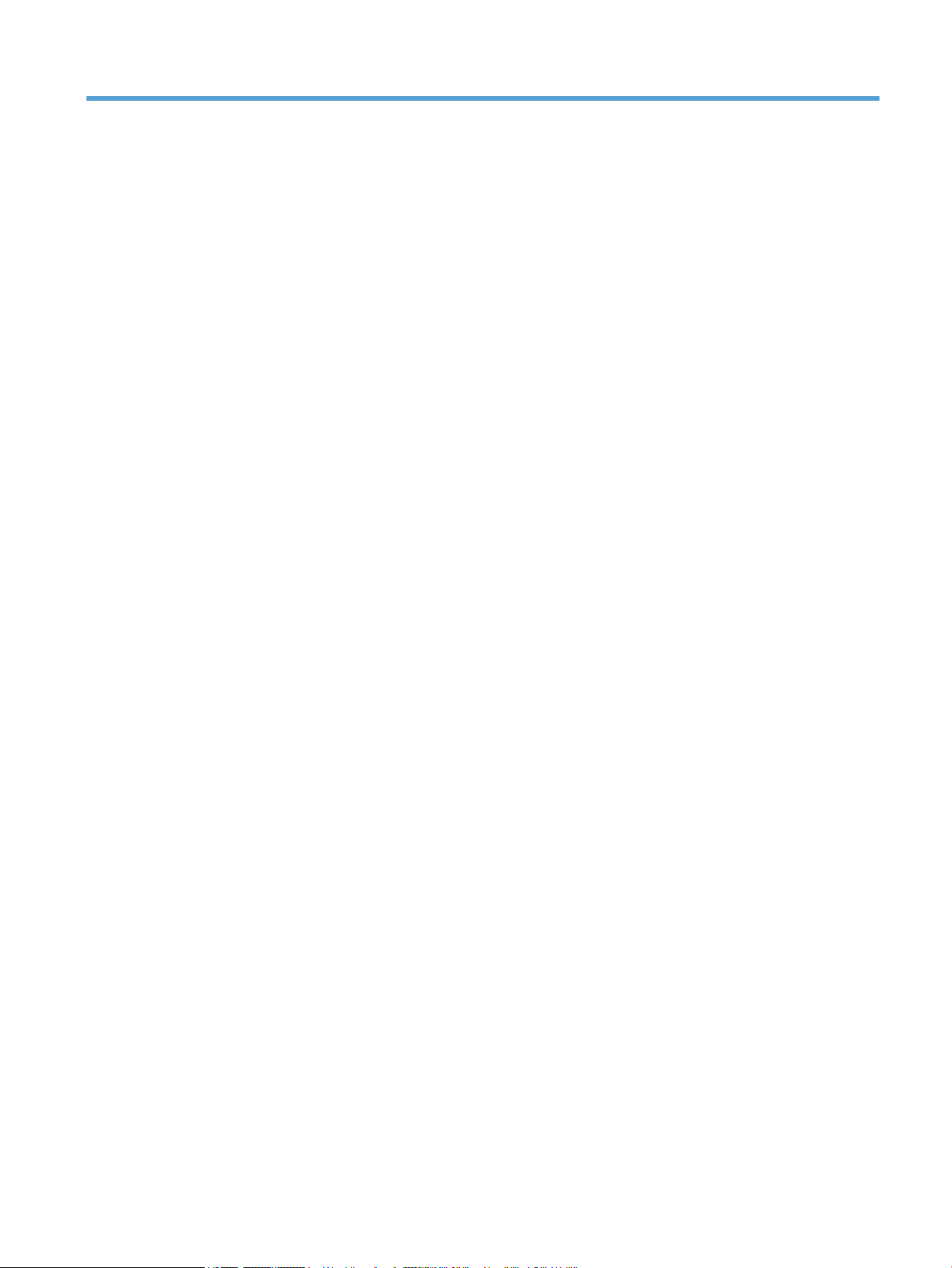
Innehåll
1 Skanneröversikt ............................................................................................................................................ 1
Skannerns komponenter: ...................................................................................................................................... 2
Skannerns frontpanel .......................................................................................................................... 2
USB- och strömanslutningar ............................................................................................................... 3
Skannerns programvara ........................................................................................................................................ 4
HP Smart Document Scan Software (programmet HP Smart dokumentskanning) .......................... 4
HP Scanner Tools Utility (HP Skannerverktyg) ................................................................................... 5
Energiförbrukning .................................................................................................................................................. 5
2 Använda skannern ......................................................................................................................................... 7
Lägga i original ....................................................................................................................................................... 8
Använda den automatiska dokumentmataren (ADM) ........................................................................ 8
Dokumentmatningstips .................................................................................................... 8
Så här lägger du i dokument ............................................................................................. 9
Använda skannerglaset ..................................................................................................................... 11
Skanna dokument ................................................................................................................................................ 12
Skanningstips .................................................................................................................................... 12
Skanna från skannerknapparna ........................................................................................................ 12
Skanna från HP Smart Document Scan Software (programmet HP Smart dokumentskanning) .... 12
Skanna från ett ISIS- eller TWAIN-kompatibelt program ................................................................. 13
3 Användbara skannerfunktioner .................................................................................................................... 15
Arbeta med skanningsproler ............................................................................................................................. 16
Visa proler ....................................................................................................................................... 16
Skapa proler i HP Smart Document Scan Software (programmet HP Smart
dokumentskanning) .......................................................................................................................... 16
Skapa skanningsproler som använder skanningsprogram från tredje part .................................. 17
Importera och exportera proler som skapats i HP Smart Document Scan (HP Smart
dokumentskanning) .......................................................................................................................... 17
Skanna extra långa dokument ............................................................................................................................ 18
Minska lstorleken med maskinvarukomprimering ........................................................................................... 19
Filtrera bort färg från ett dokument (utelämna färg) ......................................................................................... 20
SVWW iii
Page 4
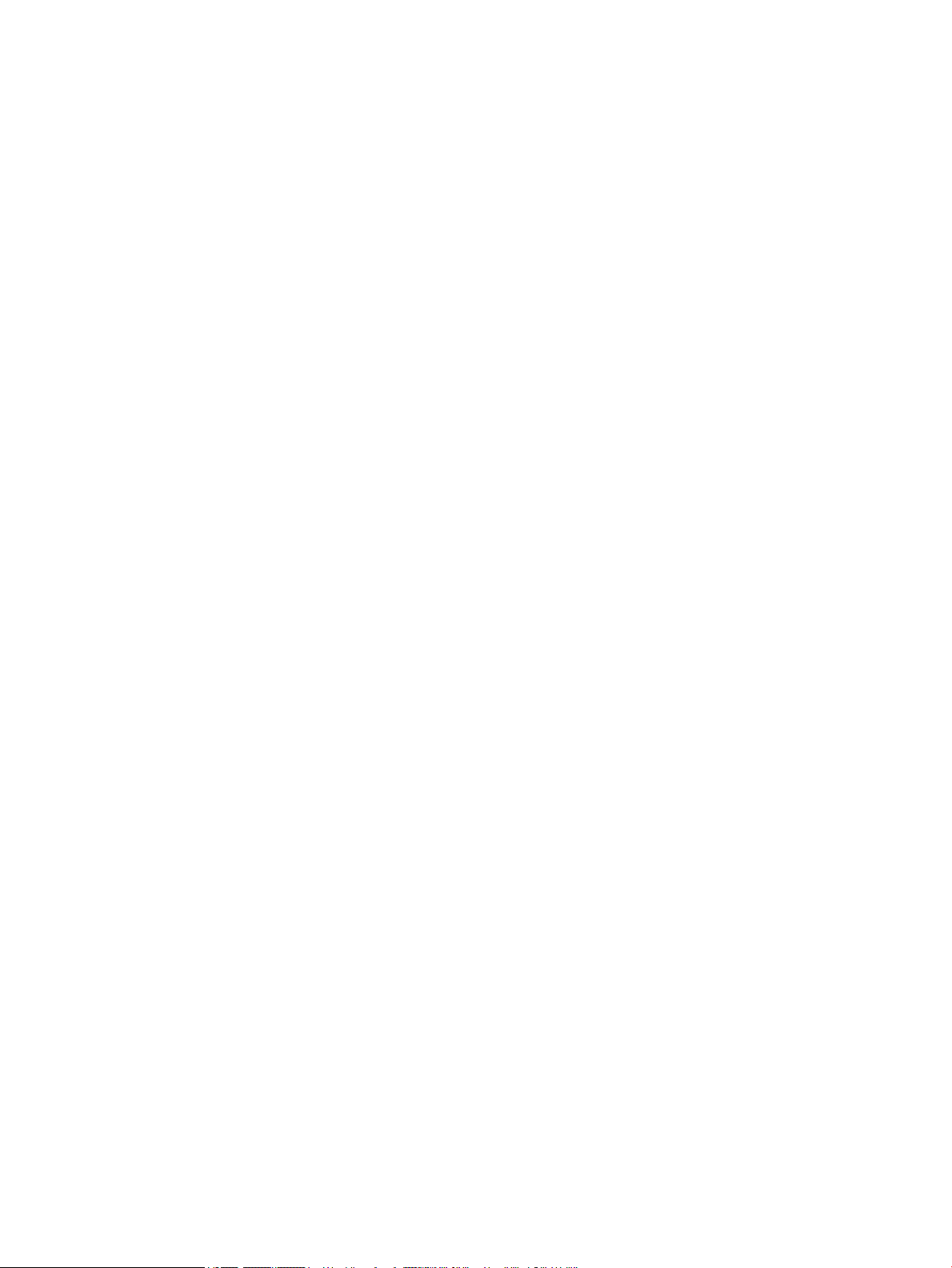
Beskära skannade bilder automatiskt ................................................................................................................ 20
Detektera färg automatiskt ................................................................................................................................. 21
Detektering av felaktig inmatning (era sidor samtidigt) .................................................................................. 21
4 Skötsel och underhåll .................................................................................................................................. 23
Fliken Maintenance (Underhåll) i HP Scanner Tools Utility (HP Skannerverktyg) .............................................. 24
Beställa förbrukningsartiklar och reservdelar .................................................................................................... 24
Rengör skannerglaset, skannerremsan och duplexbakgrunden i den automatiska dokumentmataren
.................................................................................................................................................................... 25
(ADM)
Rengöra valsarna ................................................................................................................................................. 27
Byta ut valsarna ................................................................................................................................................... 29
Byta separeringsplatta ........................................................................................................................................ 33
Sätta tillbaka frontpanelen ................................................................................................................................. 36
5 Felsökning .................................................................................................................................................. 39
Skannerfel ............................................................................................................................................................ 40
Grundläggande felsökningstips .......................................................................................................................... 41
Felsökning vid installation av skanner ................................................................................................................ 42
Kontrollera kablarna ......................................................................................................................... 42
Avinstallera HP Scanjet-verktygen och installera sedan om dem ................................................... 42
Problem med initieringen av skannern eller skannerns maskinvara ................................................................. 44
Kontrollera USB-anslutningen .......................................................................................................... 44
Kontrollera att skannern är ansluten till ström ................................................................................ 44
Återställa skannern ........................................................................................................................... 45
Skannern har slutat att fungera som den ska .................................................................................. 45
Problem med skannern ....................................................................................................................................... 47
Det går inte att starta skannern ....................................................................................................... 47
Skannern stängs av hela tiden .......................................................................................................... 47
LCD-skärmen har problem med visningen, eller skannerknapparna fungerar inte som
förväntat ........................................................................................................................................... 48
Skanningen startar inte genast ........................................................................................................ 48
Skannern skannar endast den ena sidan av ett dubbelsidigt ark .................................................... 48
Skannade sidor saknas på skanningsdestinationen ........................................................................ 48
Den skannade bilden är suddig ......................................................................................................... 48
De skannade sidorna är inte i rätt ordning på skanningsdestinationen .......................................... 49
Optimera hastigheten för skanning och olika uppgifter .................................................................. 49
Skanningen är helt svart eller helt vit ............................................................................................... 49
De skannade bilderna är inte raka .................................................................................................... 49
Vertikala vita linjer visas på den utskrivna sidan ............................................................................. 50
Vertikala färgade linjer visas på den utskrivna sidan ....................................................................... 50
Skanningslerna är för stora ............................................................................................................ 50
iv SVWW
Page 5
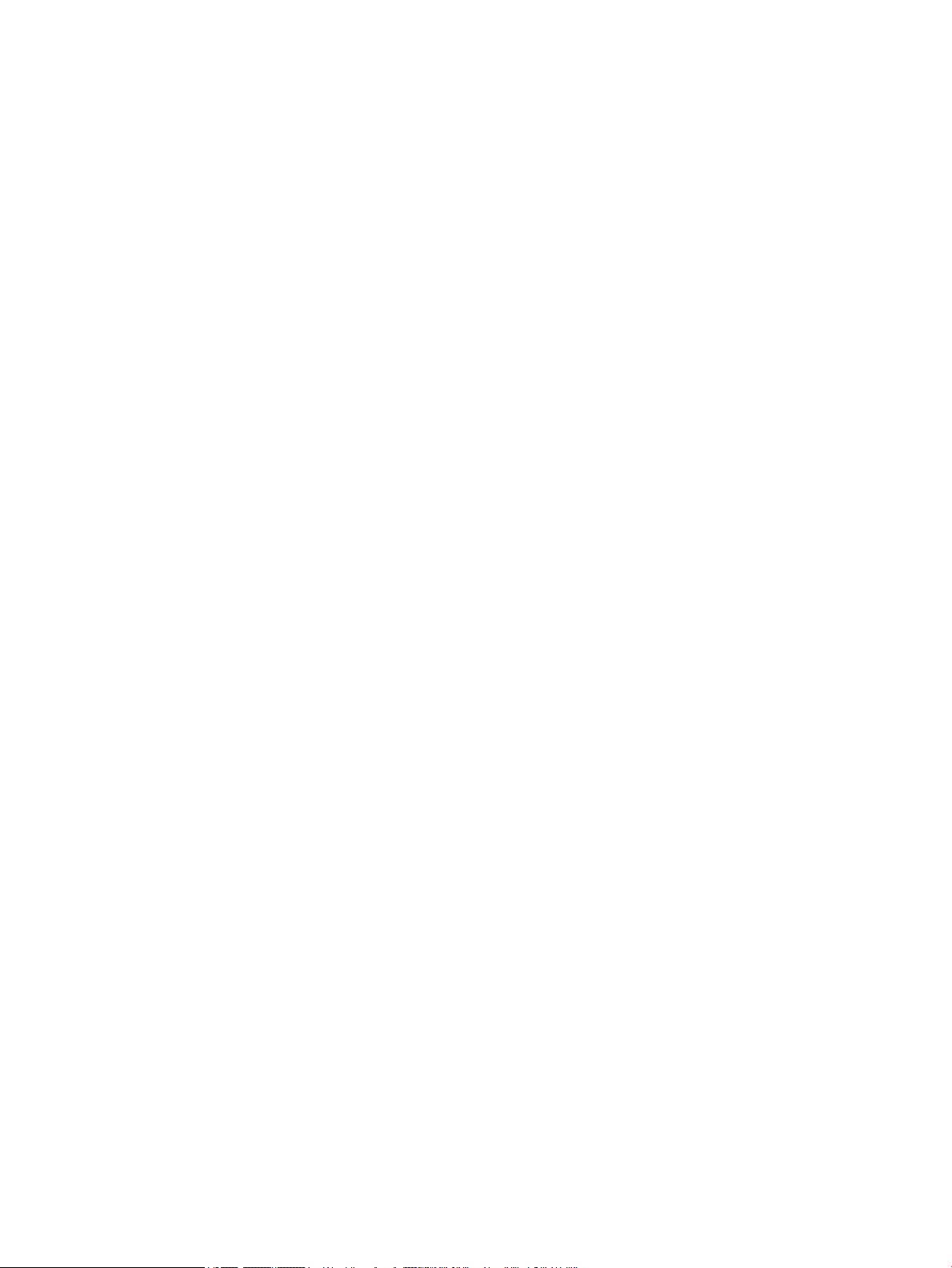
Skannerknapparna fungerar inte som de ska ..................................................................................................... 51
Problem med skannerns pappersbana ............................................................................................................... 52
Papperstrassel, skeva bilder, felaktig matning eller matning av era ark samtidigt ...................... 52
Skanna ömtåliga original .................................................................................................................. 52
Papperet matas inte från skannern .................................................................................................. 52
Originalen böjer sig i skannerns utmatningsfack. ............................................................................ 53
Den skannade bilden är avskuren längst ned ................................................................................... 53
De skannade bilderna är strimmiga eller repiga .............................................................................. 53
Ett original som placerats i skannern fastnar hela tiden ................................................................. 53
Rensa stopp i pappersbanan ............................................................................................................. 53
6 Produkttillgänglighet och support ................................................................................................................ 55
LCD Reader ........................................................................................................................................................... 55
Kontroll av skannerknapparna ............................................................................................................................ 55
7 Specikationer och garanti .......................................................................................................................... 57
Skannerspecikationer ....................................................................................................................................... 58
Specikationer för dokumentmataren ............................................................................................................... 58
Miljöspecikationer ............................................................................................................................................. 59
Regler och bestämmelser .................................................................................................................................... 60
Energiinformation ................................................................................................................................................ 60
Kassering av utrustning (EU och Indien) ............................................................................................................. 61
HP:s begränsade garanti ..................................................................................................................................... 62
Storbritannien, Irland och Malta ....................................................................................................... 63
Österrike, Belgien, Tyskland och Luxemburg ................................................................................... 63
Belgien, Frankrike och Luxemburg ................................................................................................... 64
Italien ................................................................................................................................................. 65
Spanien .............................................................................................................................................. 65
Danmark ............................................................................................................................................ 66
Norge ................................................................................................................................................. 66
Sverige ............................................................................................................................................... 66
Portugal ............................................................................................................................................. 67
Grekland och Cypern ......................................................................................................................... 67
Ungern ............................................................................................................................................... 67
Tjeckien ............................................................................................................................................. 68
Slovakien ........................................................................................................................................... 68
Polen .................................................................................................................................................. 68
Bulgarien ........................................................................................................................................... 69
Rumänien .......................................................................................................................................... 69
Belgien och Nederländerna ............................................................................................................... 69
Finland ............................................................................................................................................... 70
SVWW v
Page 6
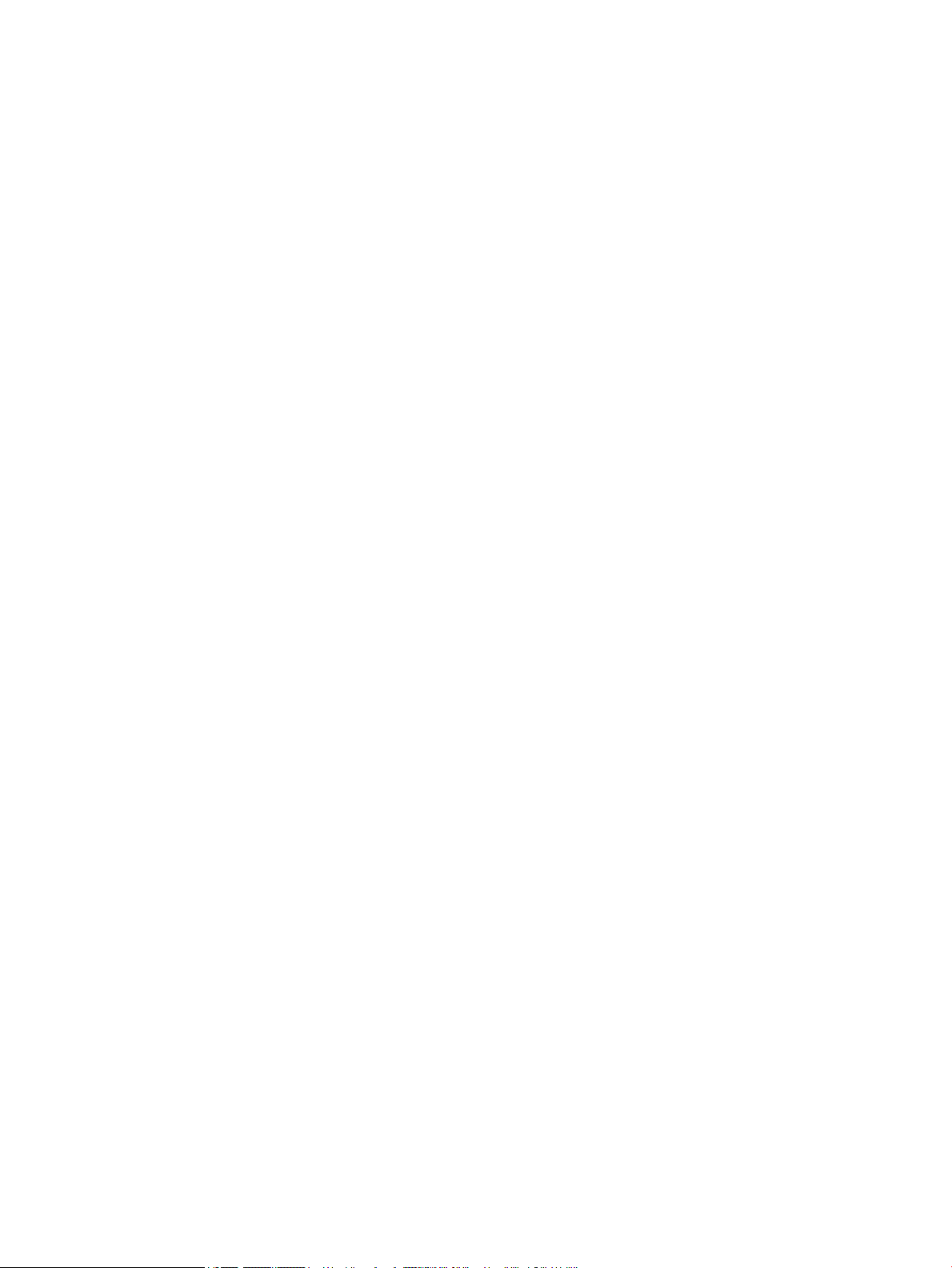
Slovenien ........................................................................................................................................... 70
Kroatien ............................................................................................................................................. 70
Lettland ............................................................................................................................................. 70
Litauen ............................................................................................................................................... 71
Estland ............................................................................................................................................... 71
Ryssland ............................................................................................................................................ 71
Index ............................................................................................................................................................. 73
vi SVWW
Page 7

1 Skanneröversikt
Användarhandboken innehåller anvisningar för hur du använder din skanner.
●
Skannerns komponenter:
●
Skannerns programvara
●
Energiförbrukning
SVWW 1
Page 8
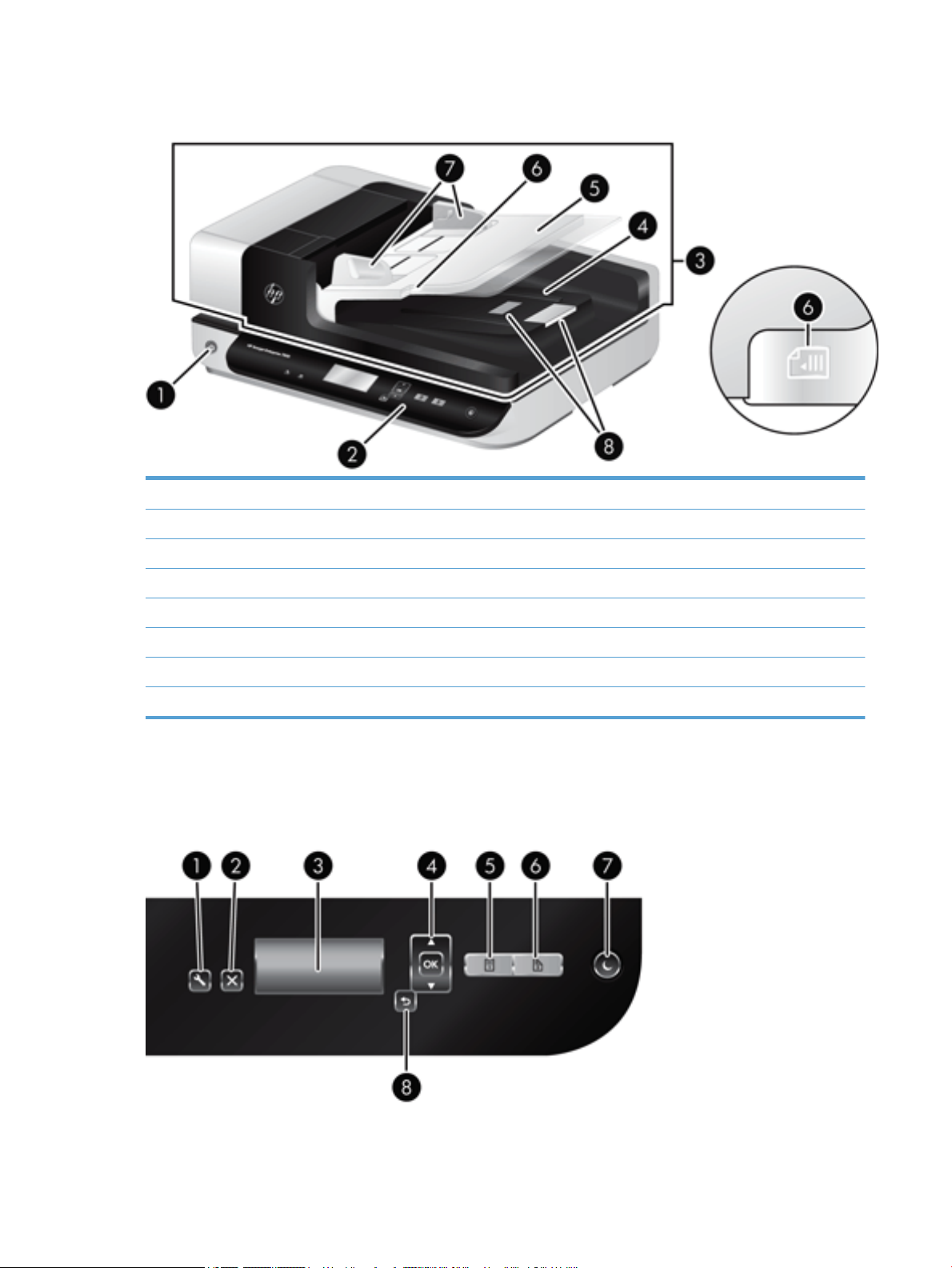
Skannerns komponenter:
1 Ström-knapp
2 Frontpanel
3 Automatisk dokumentmatare (ADM)
4 Utmatningsfack för ADM
5 Inmatningsfack för ADM
6 Indikatorlampa för iläggning/detektering av dokument
7 Pappersledare
8 Papperet stannar
Skannerns frontpanel
Med knapparna på skannerns framsida kan du starta en skanning och kongurera vissa
skanningsinställningar.
2 Kapitel 1 Skanneröversikt SVWW
Page 9
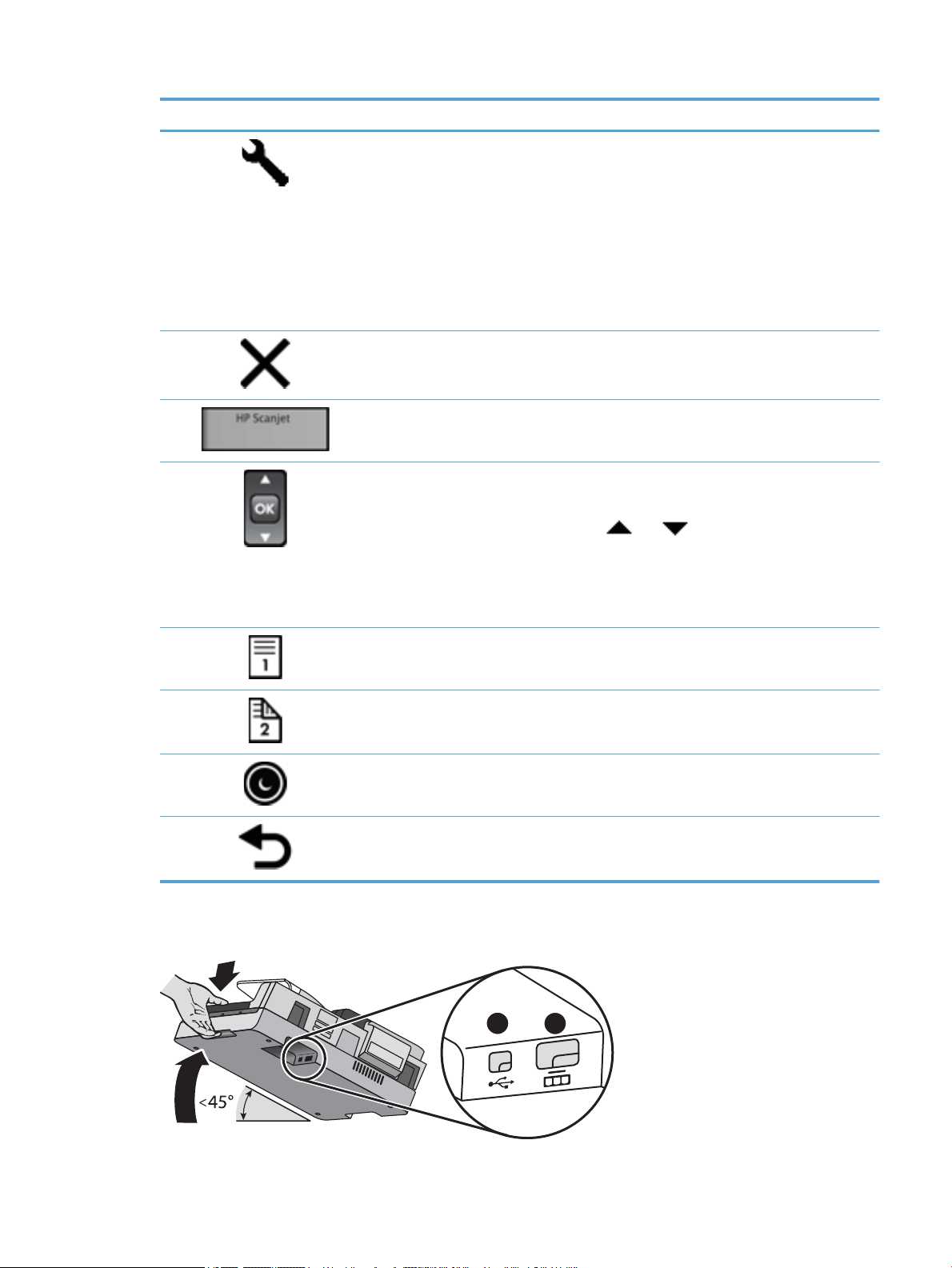
Ikon Knappnamn Beskrivning
1
2
1 Verktyg Öppnar HP Scanner Tools Utility (HP Skannerverktyg) där du kan
utföra följande uppgifter:
●
Kongurera listan med proler på skannerns frontpanel
●
Skapa skanningsproler som använder skanningsprogram
från tredje part
●
Ändra skannerns inställningar för energihantering
●
Visa information om skannerinställningar, status och
underhåll
2 Avbryt Avbryter en pågående skanning.
3 Teckenfönster Visar tillgängliga skanningsproler och status- och
felmeddelanden.
4 OK/välj Gör att du kan bläddra igenom listan med skanningsproler och
visa detaljerad information om dem.
●
Tryck på eller när du vill bläddra igenom
prolerna.
5 Enkelsidig skanning Startar en enkelsidig skanning.
6 Dubbelsidig skanning Startar en dubbelsidig skanning.
7 Viloläge Initierar viloläget. När skannern är i viloläge, väcks den när du
8 Tillbaka Går tillbaka till listan med proler efter att ha visat detaljerad
USB- och strömanslutningar
●
Tryck på OK när du vill visa detaljerad information om
skanningsprolerna eller gå tillbaka till listan med proler
när du visar detaljerad information om en skanningsprol.
trycker på den här knappen.
prolinformation.
SVWW Skannerns komponenter: 3
Page 10
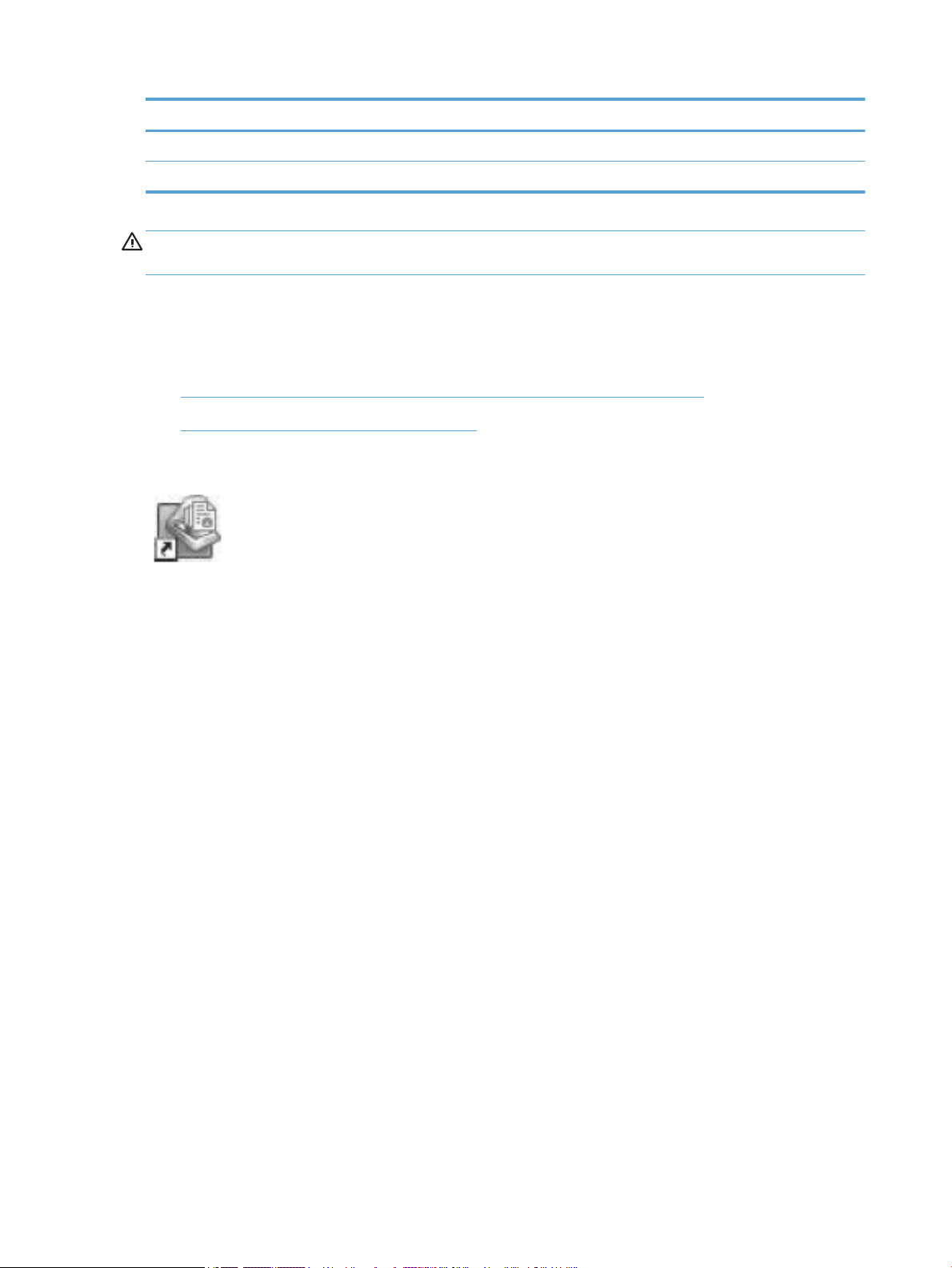
Bildtext Beskrivning
1 USB-ingång
2 Strömförsörjning (in)
VIKTIGT: Var försiktig när du lutar enheten. Se till att inte locket till den automatiska dokumentmataren
(ADM) råkar öppnas.
Skannerns programvara
Skannern levereras med en rad program för skanning och dokumenthantering:
●
HP Smart Document Scan Software (programmet HP Smart dokumentskanning)
●
HP Scanner Tools Utility (HP Skannerverktyg)
HP Smart Document Scan Software (programmet HP Smart dokumentskanning)
HP Smart Document Scan (HP Smart dokumentskanning) vägleder dig genom skanningen. Du
öppnar programmet genom att dubbelklicka på ikonen för HP Smart Document Scan (HP Smart
dokumentskanning) på skrivbordet. Mer information nns i HP Smart Document Scan Software Help
(Programvaruhjälp för HP Smart dokumentskanning).
Huvudfönstret
Huvudfönstret visas när du öppnar programmet HP Smart Document Scan (HP Smart dokumentskanning). Du
använder det här fönstret för att utföra följande uppgifter:
●
Start a scan: (Starta en skanning:) Placera originalet i dokumentmataren, välj en prol och klicka sedan
på Scan (Skanna). Skanningen utförs med inställningarna i den valda prolen.
●
Work with proles: (Arbeta med proler:) Skapa och ändra proler för att ange skannerinställningar
och de åtgärder som ska vidtas för de skannande dokumenten.
Fönstret Scan Progress (Skanningsförlopp)
Fönstret Scan Progress (Skanningsförlopp) öppnas när du startar en skanning. Du använder det här fönstret
för att utföra följande uppgifter:
●
Visa miniatyrbilder av sidorna när de skannas
●
Skanna era sidor
●
Skanna om sidor individuellt
●
Redigera sidor individuellt för att beskära, rotera och räta upp bilderna.
●
Ordna om och radera sidor
●
Slutföra skanningen och bearbeta dokumentet
4 Kapitel 1 Skanneröversikt SVWW
Page 11

För mer information, klicka på Help (Hjälp) på menyraden i programmet HP Smart Document Scan (HP Smart
dokumentskanning).
HP Scanner Tools Utility (HP Skannerverktyg)
Med HP Scanner Tools Utility (HP Skannerverktyg) kan du kongurera listan med skanningsproler på
skannerns frontpanel, skapa skanningsproler som använder skanningsprogram från tredje part, ändra
skannerns inställningar för energihantering och hitta information om skannerinställningar, status och
underhåll.
Gör något av följande när du vill starta verktyget:
●
Dubbelklicka på ikonen HP Scanner Tools Utility (HP Skannerverktyg) på skrivbordet.
●
Tryck på knappen Verktyg ( ) på skannerns frontpanel.
●
Klicka på Start, peka på Program eller Alla program, peka på HP, peka på Scanjet, peka på 7500 och
klicka sedan på Scanner Tools Utility (Skannerverktyg).
Mer information nns i hjälpen för HP Scanner Tools Utility (HP Skannerverktyg).
Energiförbrukning
Som standard ställs skannern in i viloläge efter 15 minuters inaktivitet och stängs automatiskt av efter två
timmars inaktivitet för att spara på energi. Utför följande steg om du vill ändra standardinställningarna.
1.
Tryck på knappen Verktyg ( ) när du vill starta HP Scanner Tools Utility (HP Skannerverktyg).
2. Klicka på iken Inställningar och välj sedan önskade inställningar för automatisk avstängning.
●
Om du vill ange hur länge skannern ska vara inaktiv innan den automatiskt stängs av, väljer du
önskat värde i listrutan för automatisk avstängning Auto-O: Turn o the scanner after: (Stäng
av skannern efter:).
SVWW Energiförbrukning 5
Page 12

6 Kapitel 1 Skanneröversikt SVWW
Page 13
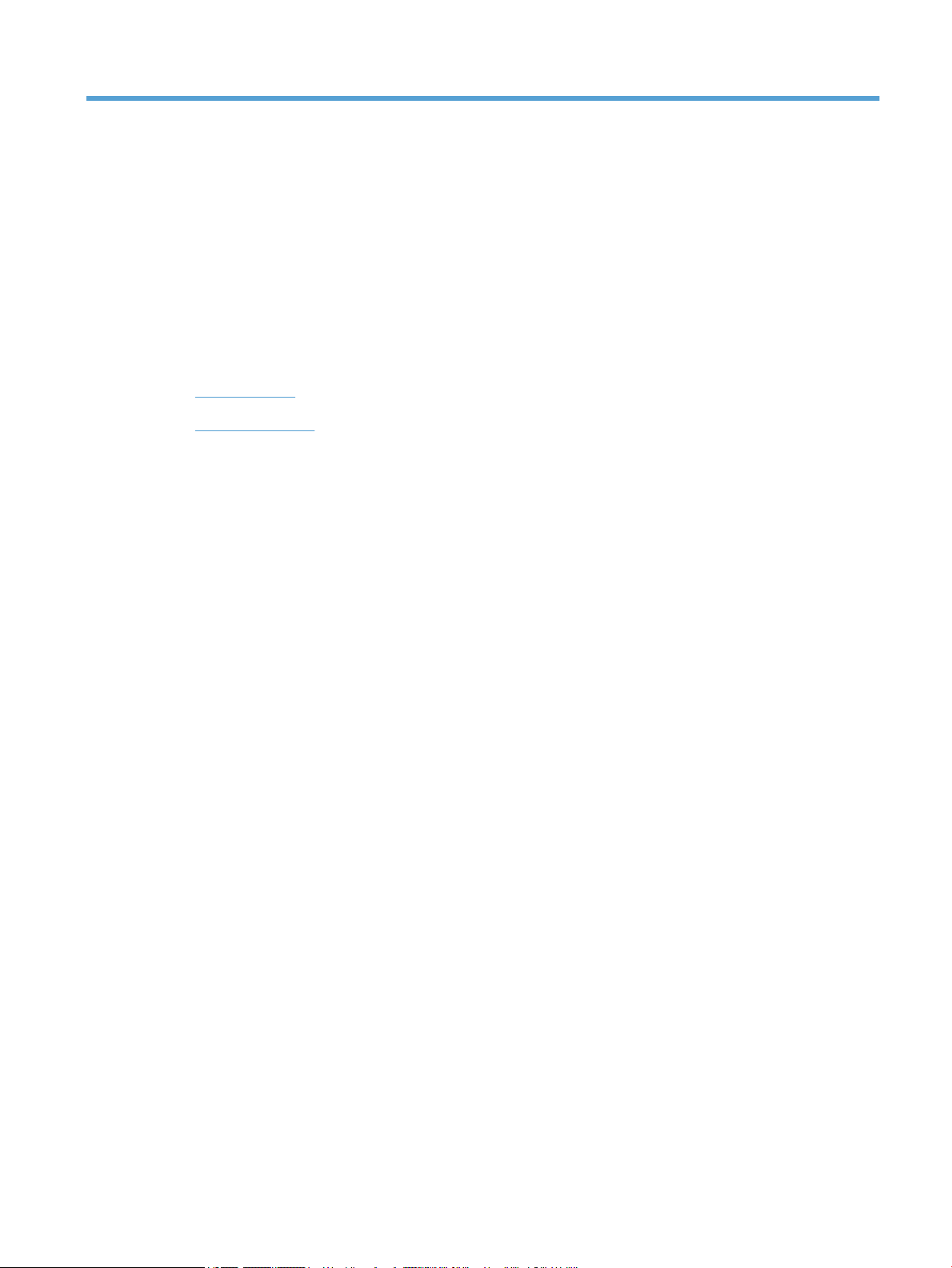
2 Använda skannern
I de följande avsnitten beskrivs HP Scanjet-7500/Flow 7500skannern samt hur man skannar
originaldokument.
●
Lägga i original
●
Skanna dokument
SVWW 7
Page 14
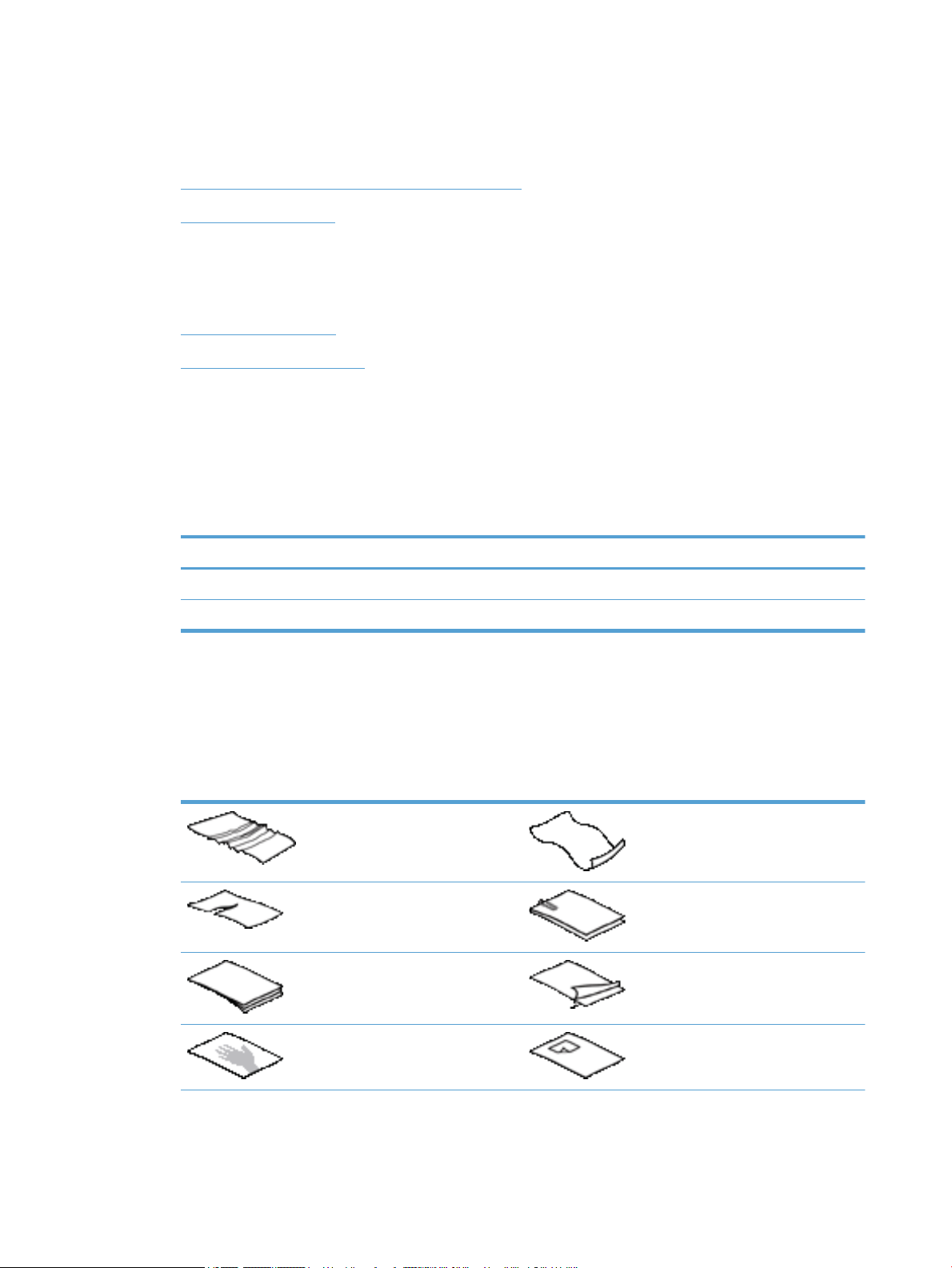
Lägga i original
Du kan lägga original i skannern på något av följande sätt:
●
Använda den automatiska dokumentmataren (ADM)
●
Använda skannerglaset
Använda den automatiska dokumentmataren (ADM)
Information som hjälper dig att lägga i dina dokument på rätt sätt nns i de följande avsnitten.
●
Dokumentmatningstips
●
Så här lägger du i dokument
Dokumentmatningstips
●
Dokumentmatarens och utmatningsfackets maximala kapacitet varierar beroende på papperets storlek
och vikt. För papper med en vikt på 75 g/m
är den maximala kapaciteten 100 ark. För tyngre papper är den maximala kapaciteten lägre.
●
Följande papperstyper kan användas i den automatiska dokumentmataren (ADM).
Bredd Längd Vikt (eller tjocklek)
Standardpapper (ett ark) 68-216 mm 148-864 mm
Standardpapper (era ark) 68-216 mm 148-356 mm
2
(standardvikt för de esta utskrifts- och kopieringspapper)
49-120 g/m
49-120 g/m
2
2
●
I skanningsprogramvaran ska du alltid ange följande:
◦
Ställ in sidstorleken på den bredd och längd som motsvarar det papper du skannar.
◦
Välj en prol vars sidorientering motsvarar den kant på papperet som matas in först.
●
Om du skannar följande typer av dokument med ADM kan det uppstå papperstrassel eller skador på
dokumenten. Skanna sådana dokument från skannerglaset istället för med ADM.
Skrynkliga eller veckade dokument Böjda dokument
Sönderrivna dokument Dokument med gem eller häftklamrar
Karbonpapper Bestruket papper
Extremt tunt och genomskinligt papper Papper med självhäftande notisar eller
märken
8 Kapitel 2 Använda skannern SVWW
Page 15
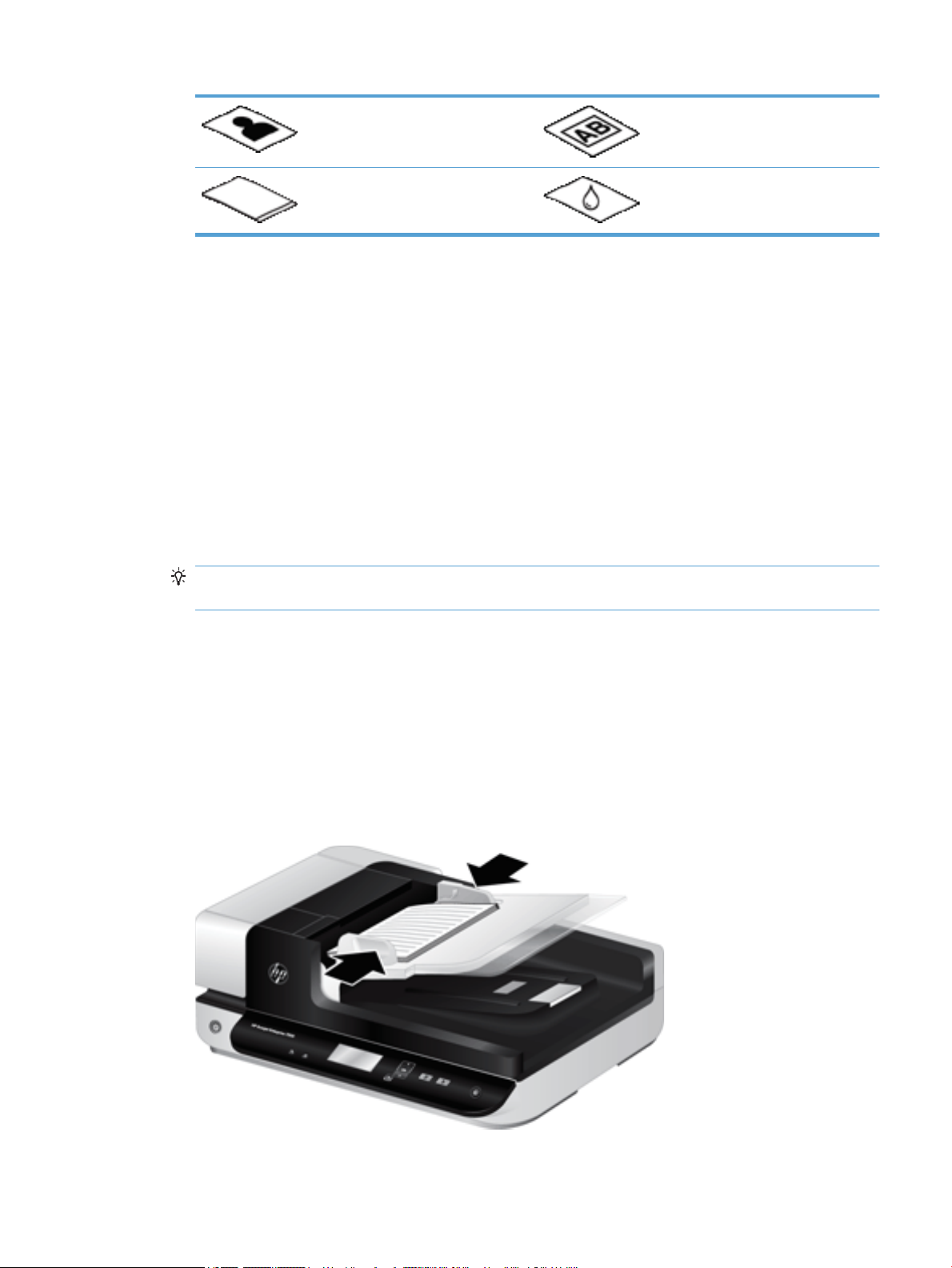
Foton OH-lm
Papper som sitter ihop med varandra Papper med våta substanser såsom lim
eller korrigeringsvätska
●
Jämna ut eventuella veck och ojämnheter i dokumenten innan du placerar dem i mataren. Om
framkanten på ett dokument är skrynklig eller vikt, kan det uppstå papperstrassel.
●
När du lägger i papper som är mindre än 148 mm i bredd, ska du placera långsidan parallellt med
pappersledarna.
●
Skanna ömtåliga dokument (t.ex. foton och dokument på skrynkligt eller mycket tunt papper) genom att
placera dokumentet med framsidan ned på skannerglaset.
●
Se till att locket på dokumentmataren är ordentligt stängt. Du stänger locket genom att trycka på det
tills det hörs ett klick.
●
Justera pappersledarna till dokumentens bredd. Kontrollera att pappersledarna vidrör originalets
kanter. Om det nns ett mellanrum mellan pappersledarna och dokumentens kanter, kan den skannade
bilden bli sned.
●
Var försiktig när du placerar en bunt med dokument i mataren. Släpp inte ned bunten i mataren.
TIPS: Indikatorlampan för iläggning/detektering av dokument på den klara delen av
dokumentmatarens inmatningsfack lyser när dokumenten placerats korrekt.
●
För att förhindra att skanningen blir sned ska du endast placera dokument av samma storlek i en bunt.
Om du måste lägga i buntar med dokument av olika storlekar ska du centrera alla dokument i bunten
utifrån deras bredd innan du för in dem i dokumentmataren.
●
Rengör skanningsvalsarna om de är synligt smutsiga eller efter att du har skannat ett dokument med
blyertsskrift.
Så här lägger du i dokument
1. Justera pappersledarna till dokumentens bredd. Dra inte åt pappersledarna för hårt, eftersom detta kan
hindra pappersmatningen.
SVWW Lägga i original 9
Page 16
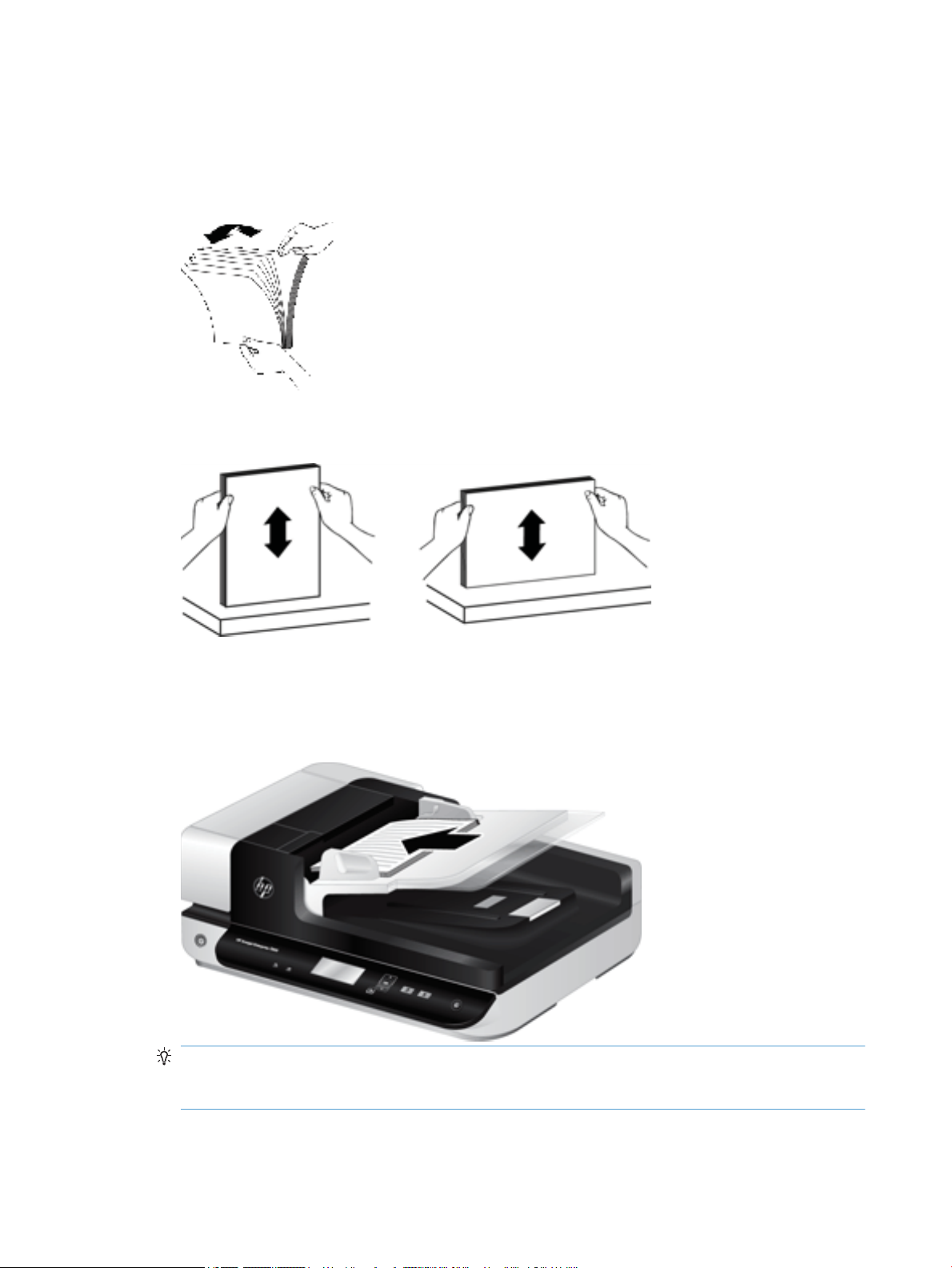
Om du skannar små original, till exempel checkar, är det särskilt viktigt att pappersledarna vidrör
originalets kanter.
2. Bläddra igenom dokumentbunten för att kontrollera att sidorna inte sitter ihop. Kontrollera sidorna i
den ände av bunten som kommer att sättas in i mataren genom att först bläddra i en riktning och sedan
i motsatt riktning.
3. Justera dokumentens kanter genom att knacka buntens nederkant mot bordsskivan. Vrid bunten 90
grader och upprepa.
4. Placera försiktigt bunten i dokumentmataren. Placera sidorna med framsidan upp och överkanten inåt
mot mataren.
För bästa resultat, släpp inte ned bunten i mataren och tryck inte mot buntens framkant när du har
placerat den i dokumentmataren.
TIPS: Mata inte in ett dokument med vikt eller trasig framkant. När du börjar skanna ska du välja en
prol där den valda sidorienteringen stämmer överens med den kant som matas in först för att
säkerställa att skanningen återger originaldokumentets orientering.
5. Kontrollera att pappersledarna är justerade i linje med buntens kanter.
10 Kapitel 2 Använda skannern SVWW
Page 17
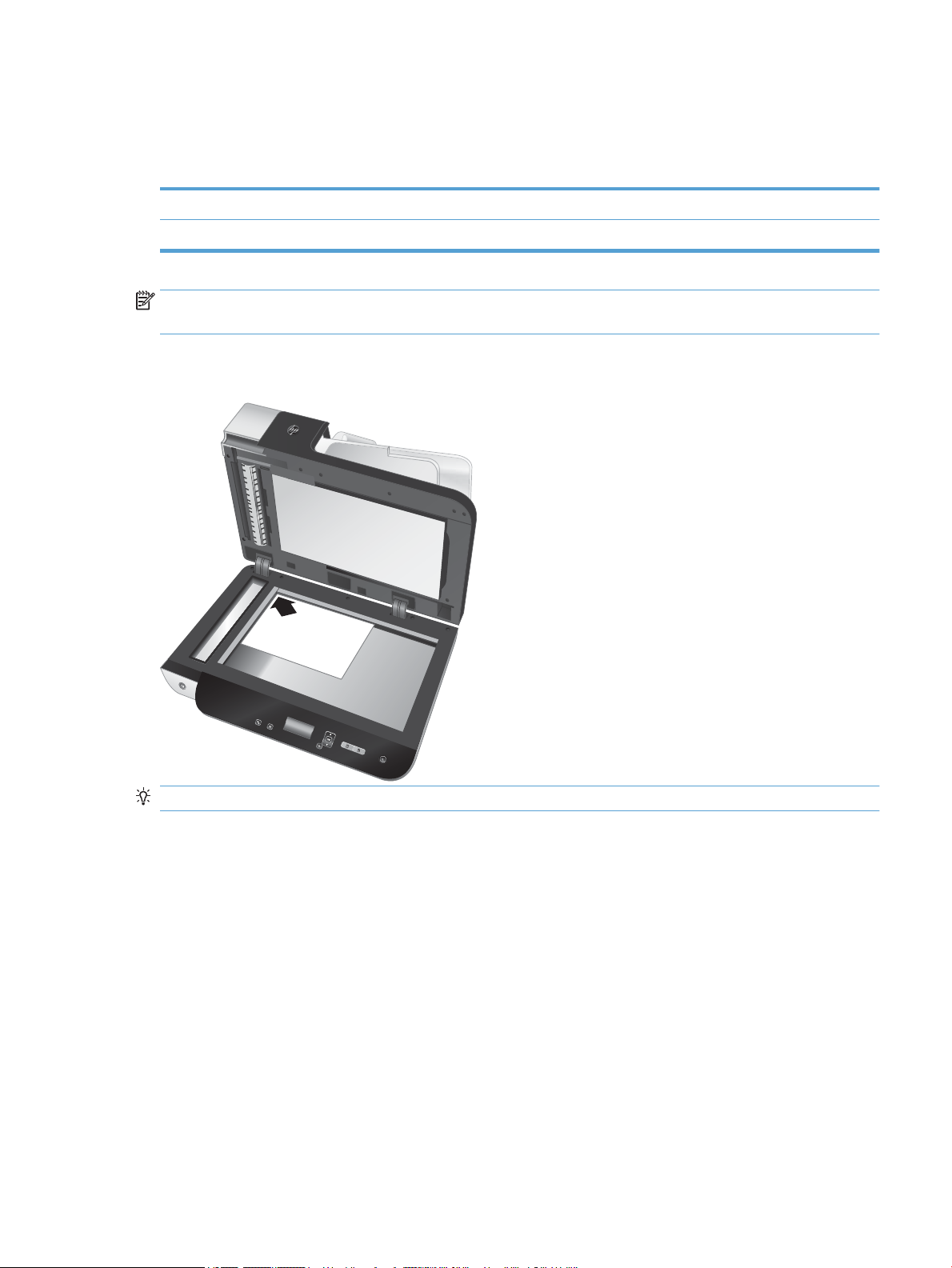
Använda skannerglaset
HP Sca
nje
t
Ente
rpr
is
e 7
5
0
0
Placera objekt som inte uppfyller specikationerna för den automatiska dokumentmataren (ADM) direkt på
skannerglaset.
Minimistorlek: Ingen minimistorlek
Maximistorlek: 216 x 356 mm
OBS! Det aktiva avbildningsområdet sträcker sig inte över hela skannerglaset, så se till att du placerar
originalen enligt referensmarkeringen i kanten av skannerglaset.
Lägg originalet med framsidan ned på skannerglaset (se markeringen på skannern). Sidor i liggande format
placeras med framsidan ned och framkanten mot skannerns baksida.
TIPS: Om du vill skanna era bilder samtidigt ska du placera bilderna med minst 6mm på skannerglaset.
SVWW Lägga i original 11
Page 18
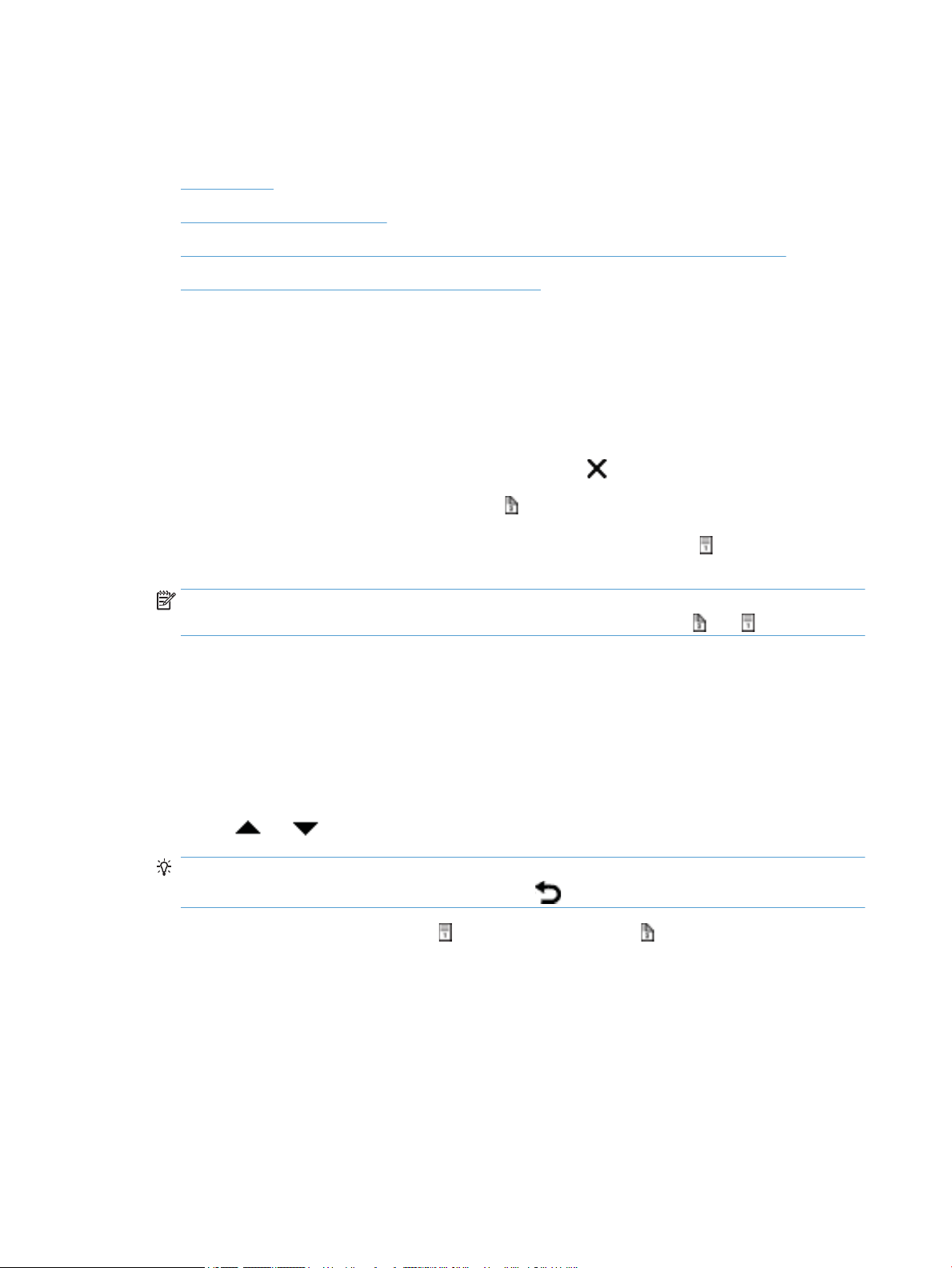
Skanna dokument
De följande avsnitten beskriver hur du skannar original med skannern och skannerprogrammet.
●
Skanningstips
●
Skanna från skannerknapparna
●
Skanna från HP Smart Document Scan Software (programmet HP Smart dokumentskanning)
●
Skanna från ett ISIS- eller TWAIN-kompatibelt program
Skanningstips
●
Om skannerns LCD-skärm inte visar några skanningsproler ska du öppna HP Scanner Tools Utility (HP
Skannerverktyg) och läsa in prolerna i skannern.
●
För att minska papperstrasslet ska du använda skanningsinställningar som anger de faktiska
dimensionerna på de sidor du skannar.
●
Om du vill avbryta en skanning trycker du på knappen Avbryt ( ).
●
Om du trycker på knappen Dubbelsidig skanning ( ) och den valda prolen är kongurerad att använda
den automatiska dokumentmataren (ADM), bearbetar skannern båda sidor av originalet oavsett
skanningsprolens inställning. Om du trycker på knappen Enkelsidig skanning ( ), bearbetar skannern
framsidan av originalet när den skannar från ADM, och baksidan när den skannar från skannerglaset.
OBS! Om den valda skanningsprolen är kongurerad att använda skannerglaset (istället för ADM),
bearbetar skannern bara en sida av originalet oavsett vilken skanningsknapp ( eller ) du trycker på.
●
Du kan skapa skanningsproler som använder skanningsprogram från tredje part. Mer information nns
i hjälpen för HP Scanner Tools Utility (HP Skannerverktyg).
Skanna från skannerknapparna
Så här skannar du med hjälp av skannerknapparna:
1. Lägg i originalen.
2.
Använd och och välj den skanningsprol du vill använda.
TIPS: Om du trycker på OK visas skanningsprolens ltyp, färgläge och upplösning. Om du vill återgå
till listan med proler trycker du på knappen Tillbaka ( ).
3. Tryck antingen på Enkelsidig skanning ( ) eller Dubbelsidig skanning ( ).
Skanna från HP Smart Document Scan Software (programmet HP Smart
dokumentskanning)
Du kan påbörja en skanning från HP Smart Document Scan Software (programmet HP Smart
dokumentskanning).
1. Gör något av följande:
●
Dubbelklicka på ikonen för HP Smart Document Scan Software (programmet HP Smart
dokumentskanning) på skrivbordet.
12 Kapitel 2 Använda skannern SVWW
Page 19
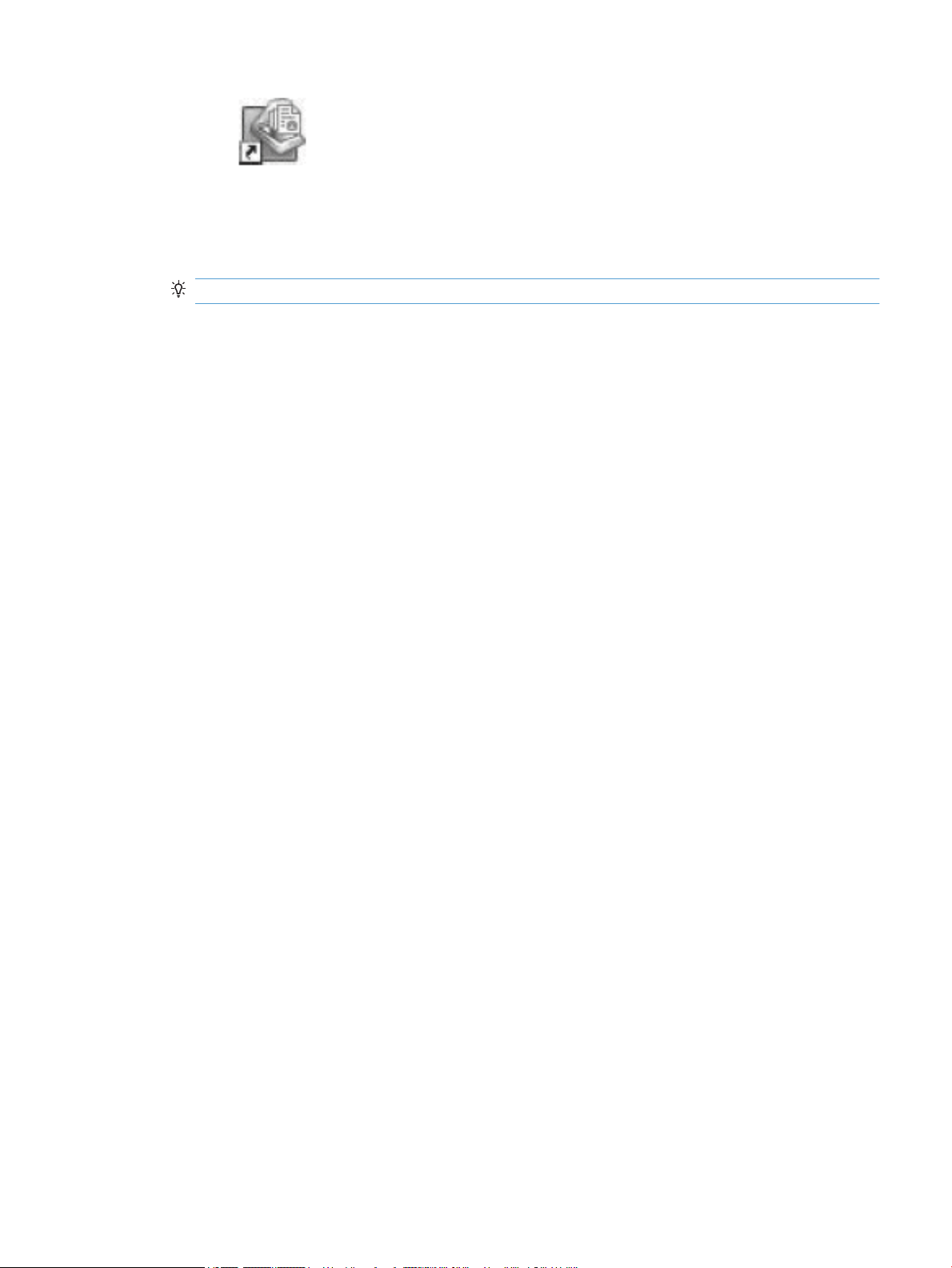
●
Klicka på Start, peka på Program eller Alla program, peka på HP, och klicka sedan på HP Smart
Document Scan Software (programmet HP Smart dokumentskanning).
2. Välj en prol och klicka på Scan (Skanna).
TIPS: Nedanför listan visas en beskrivning av den valda prolen.
3. Klicka på Klar så att skanningen bearbetas och skickas till destinationen som denierats i
skanningsprolen.
Mer information nns i HP Smart Document Scan Software Help (Programvaruhjälp för HP Smart
dokumentskanning).
Skanna från ett ISIS- eller TWAIN-kompatibelt program
Du kan skanna en bild eller ett dokument direkt till ett program om programmet är ISIS- eller TWAINkompatibelt. Programmet är oftast TWAIN-kompatibelt om det nns ett menyalternativ som heter Hämta,
Skanna, Importera nytt objekt, Infoga eller liknande. Om du är osäker på om programmet är TWAINkompatibelt eller på vad alternativet heter läser du dokumentationen för programmet i fråga.
1. Starta skanningsprogrammet och välj ISIS- eller TWAIN-datakällan.
2. Välj de inställningar som är lämpliga för de dokument som du skannar.
3. Utför lämpliga åtgärder för att slutföra skanningen.
Mer information nns i skanningsprogrammets online-hjälp.
SVWW Skanna dokument 13
Page 20
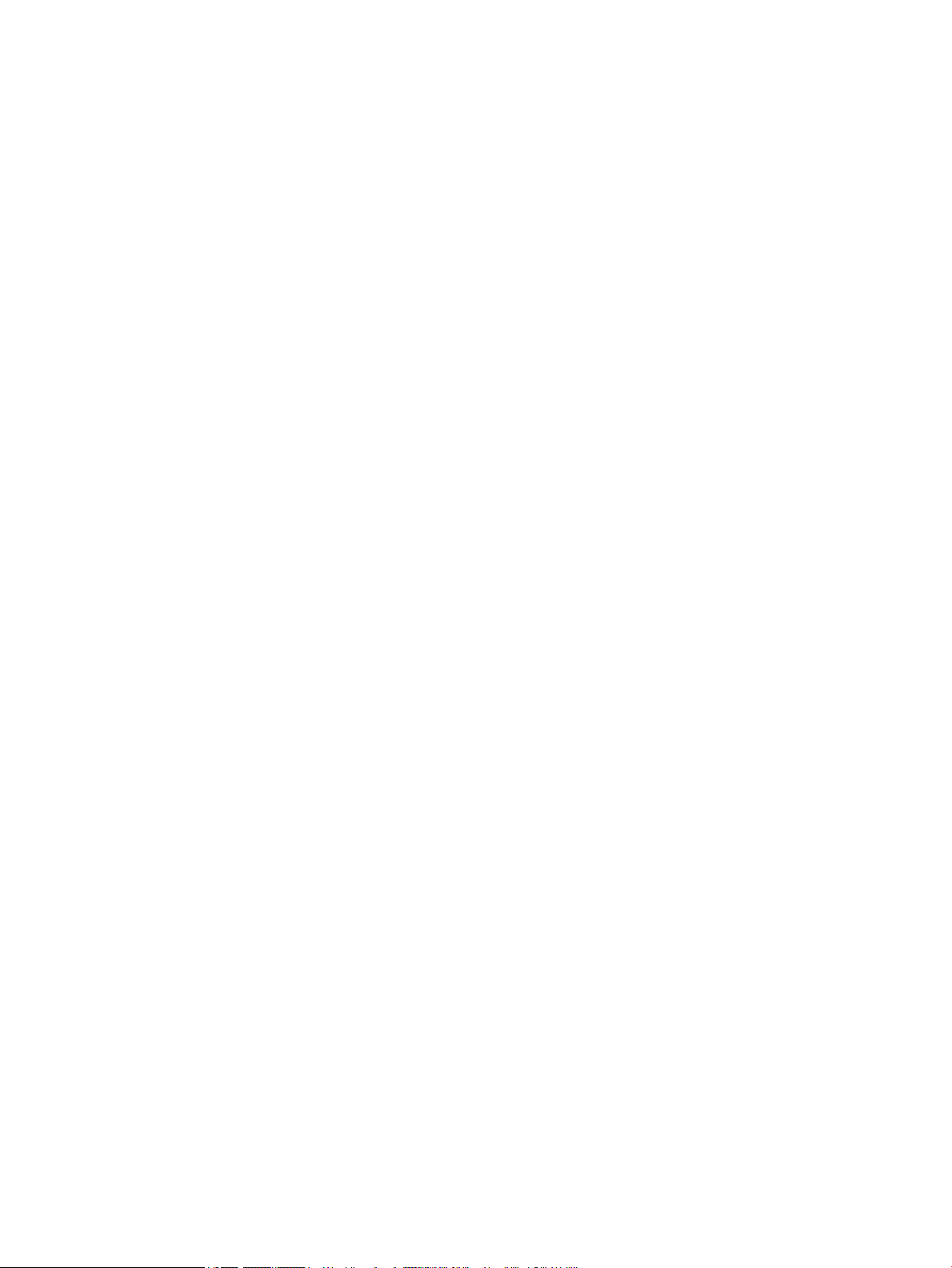
14 Kapitel 2 Använda skannern SVWW
Page 21

3 Användbara skannerfunktioner
Användare som arbetar professionellt med dokumenthantering kan vara intresserade av följande
skanningsfunktioner. Dessa funktioner är tillgängliga via alla TWAIN- eller ISIS-program där du kan ändra
skanningsinställningarna i användargränssnittet.
●
Arbeta med skanningsproler
●
Skanna extra långa dokument
●
Minska lstorleken med maskinvarukomprimering
●
Filtrera bort färg från ett dokument (utelämna färg)
●
Beskära skannade bilder automatiskt
●
Detektera färg automatiskt
●
Detektering av felaktig inmatning (era sidor samtidigt)
SVWW 15
Page 22

Arbeta med skanningsproler
Med hjälp av skanningsproler kan du snabbt och eektivt välja inställningar för skanningsuppgifter som du
utför ofta.
●
Du kan använda HP Smart Document Scan Software (programmet HP Smart dokumentskanning) för att
skapa och ändra proler. Dessa proler visas sedan i prollistan på skannerns LCD-skärm.
●
Du kan använda HP Scanner Tools Utility (HP Skannerverktyg) när du vill skapa proler associerade med
ISIS- eller TWAIN-kompatibla tredjepartsprogram. Dessa proler visas sedan i prollistan på skannerns
LCD-skärm.
●
Du kan använda TWAIN- och ISIS-gränssnitten för att skapa proler som kan användas med
tredjepartsprogram. De prolerna visas inte i prollistan på skannerns LCD-skärm.
Visa proler
Så här visar du de bentliga prolerna i HP Smart Document Scan Software (HP Smart dokumentskanning):
1. Klicka på Start, peka på Program eller Alla program, peka på HP, peka på HP Smart Document Scan och
klicka sedan på HP Smart Document Scan Software (programmet HP Smart dokumentskanning).
2. Visa listan med proler.
Så här visar du alla bentliga skanningsproler:
1. Starta skannern och HP Scanner Tools Utility (HP Skannerverktyg).
2. Klicka på iken Proles (Proler).
Skapa proler i HP Smart Document Scan Software (programmet HP Smart
dokumentskanning)
Så här skapar du en prol i HP Smart Document Scan Software (HP Smart dokumentskanning):
1. Klicka på Start, peka på Program eller Alla program, peka på HP, peka på HP Smart Document Scan och
klicka sedan på HP Smart Document Scan Software (programmet HP Smart dokumentskanning).
2. Klicka på Create prole (Skapa prol).
Dialogrutan Create New Prole (Skapa ny prol) öppnas.
3. I rutan Prole name (Prolnamn) skriver du önskat namn eller godkänner standardnamnet.
TIPS: Du kanske vill använda en bentlig prol som underlag för den nya prolen. Markera i så fall
kryssrutan Copy settings from prole (Kopiera inställningar från prol) och välj sedan en bentlig
prol i listan.
4. Klicka på Continue (Fortsätt).
Dialogrutan Prole Settings (Prolinställningar) öppnas.
5. Välj inställningar för prolen.
Mer information nns i HP Smart Document Scan Help (Hjälp för HP Smart dokumentskanning).
16 Kapitel 3 Användbara skannerfunktioner SVWW
Page 23

Skapa skanningsproler som använder skanningsprogram från tredje part
Om du har ett skanningsprogram som du vill använda med skannern kan du skapa proler som använder
detta program.
Så här skapar du en skanningsprol för ett tredjepartsprogram:
1. Starta skannern och HP Scanner Tools Utility (HP Skannerverktyg).
2. Klicka på iken Proles (Proler).
3. I området Other application proles (Proler för andra program) klickar du på Create (Skapa).
4. Fyll i fälten i dialogrutan Create/Edit Other Application (Skapa/redigera prol för annat program).
●
Application (Program): Ange den fullständiga sökvägen och lnamnet för det skanningsprogram
du vill använda eller klicka på Browse (Bläddra) för att navigera fram till lnamnet och välja det.
●
Name (Namn): Ange ett namn för prolen så som du vill att det ska visas i listan i teckenfönstret.
Namnet kan bestå av upp till 32 tecken (16 för språk med 16-bitarstecken som kinesiska och
koreanska).
●
Details (Information): Ange en beskrivning på högst 24 tecken (12 för språk med 16-bitarstecken).
5. Command Line for Simplex Button (Kommandorad för enkelsidig utskrift) och Command Line for
Duplex Button (Kommandorad för dubbelsidig utskrift): Om ditt skanningsprogram stöder specika
kommandoradsparametrar för skanning anger du dem här.
6. När du är klar klickar du på OK.
TIPS: Om du vid ett senare tillfälle vill redigera eller ta bort tredjepartsprolen klickar du antingen på Edit
(Redigera) eller Delete (Ta bort) i området Other application proles (Proler för andra program) på iken
Proles (Proler).
Importera och exportera proler som skapats i HP Smart Document Scan (HP Smart
dokumentskanning)
Prolerna kan också exporteras till och importeras från en XML-l så att administratörer kan skapa proler
för en arbetsgrupp, användare kan överföra sina proler från en dator till en annan och användare kan dela
anpassade proler med varandra.
SVWW Arbeta med skanningsproler 17
Page 24
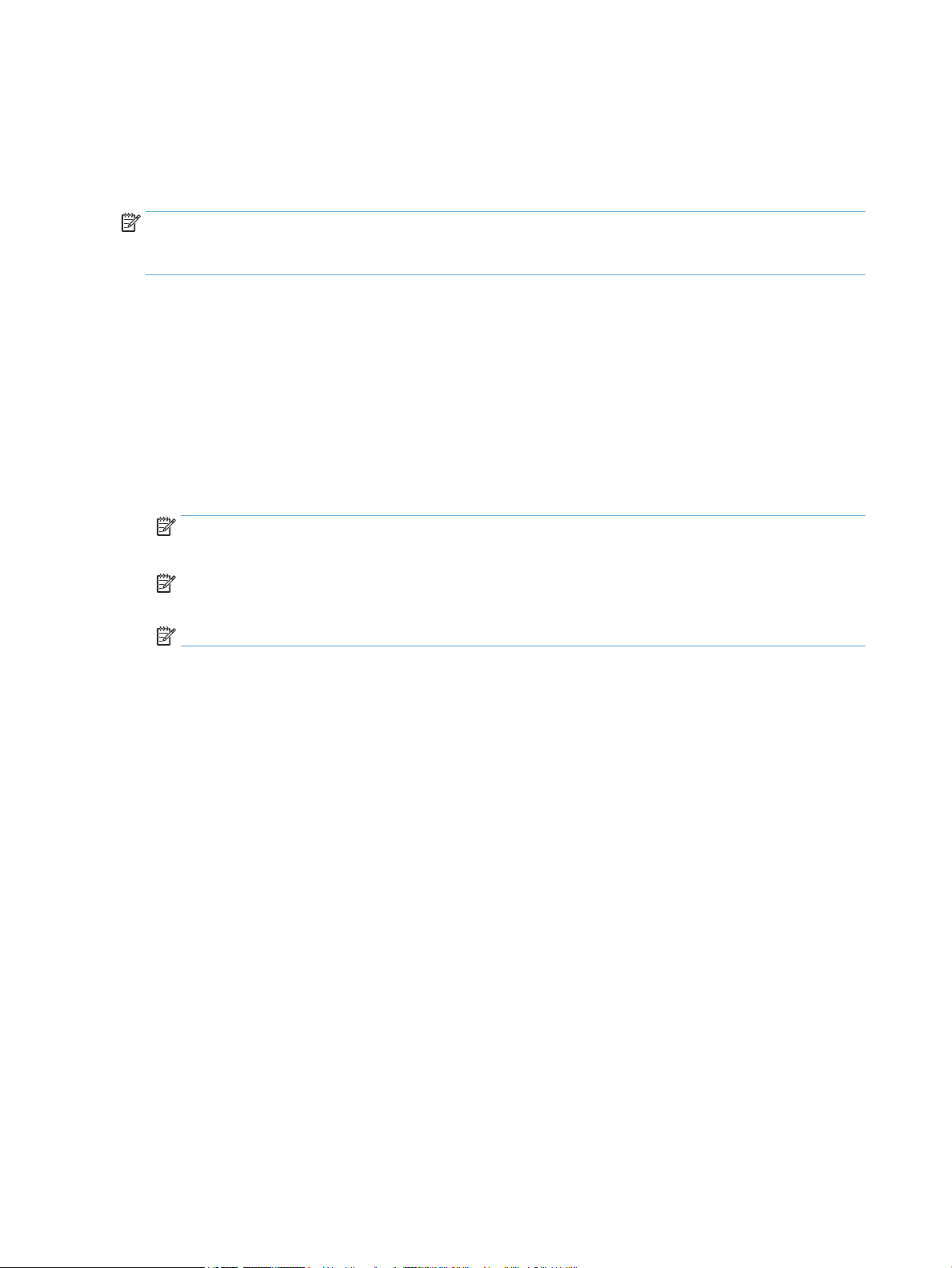
Skanna extra långa dokument
Som standard kan HP Smart Document Scan Software (programmet HP Smart dokumentskanning) hantera en
bunt med original på upp till 216 mm x 356mm . Du kan välja att skanna enstaka sidor på upp till 216 mm x
864 mm .
OBS! Om skannern är inställd på att skanna långa sidor och en sida fastnar i skannern, kan upp till 864 mm
av dokumentsidorna bli skrynkliga till följd av papperstrasslet. Därför bör du välja skanningsproler där
endast långa sidor är specicerade när du skannar sidor som är längre än 356 mm .
Om du vill aktivera skanning av långa sidor i en prol i HP Smart Document Scan Software (programmet HP
Smart dokumentskanning), gör du så här:
1. Öppna HP Smart Document Scan Software (programmet HP Smart dokumentskanning).
2. Välj en skanningsprol och klicka på Edit prole (Redigera prol).
3. På iken Scan (Skanna) i dialogrutan Prole Settings (Prolinställningar) klickar du på Page Size
(Sidstorlek).
4. Välj Custom (Egen) i listrutan Page size (Sidstorlek) och skriv sedan papperets verkliga storlek, upp till
216 mm x 864 mm , i rutorna Width (Bredd) och Height (Höjd).
OBS! Använd ISIS- eller TWAIN-användargränssnittet för att ställa in sidstorlek när du skannar från
tredjepartsprogram.
OBS! En del skannings- och destinationsprogram kanske inte stöder alla sidstorlekar som skannern
godtar.
OBS! HP rekommenderar att långa sidor skannas individuellt med en upplösning på 300 dpi eller lägre.
18 Kapitel 3 Användbara skannerfunktioner SVWW
Page 25
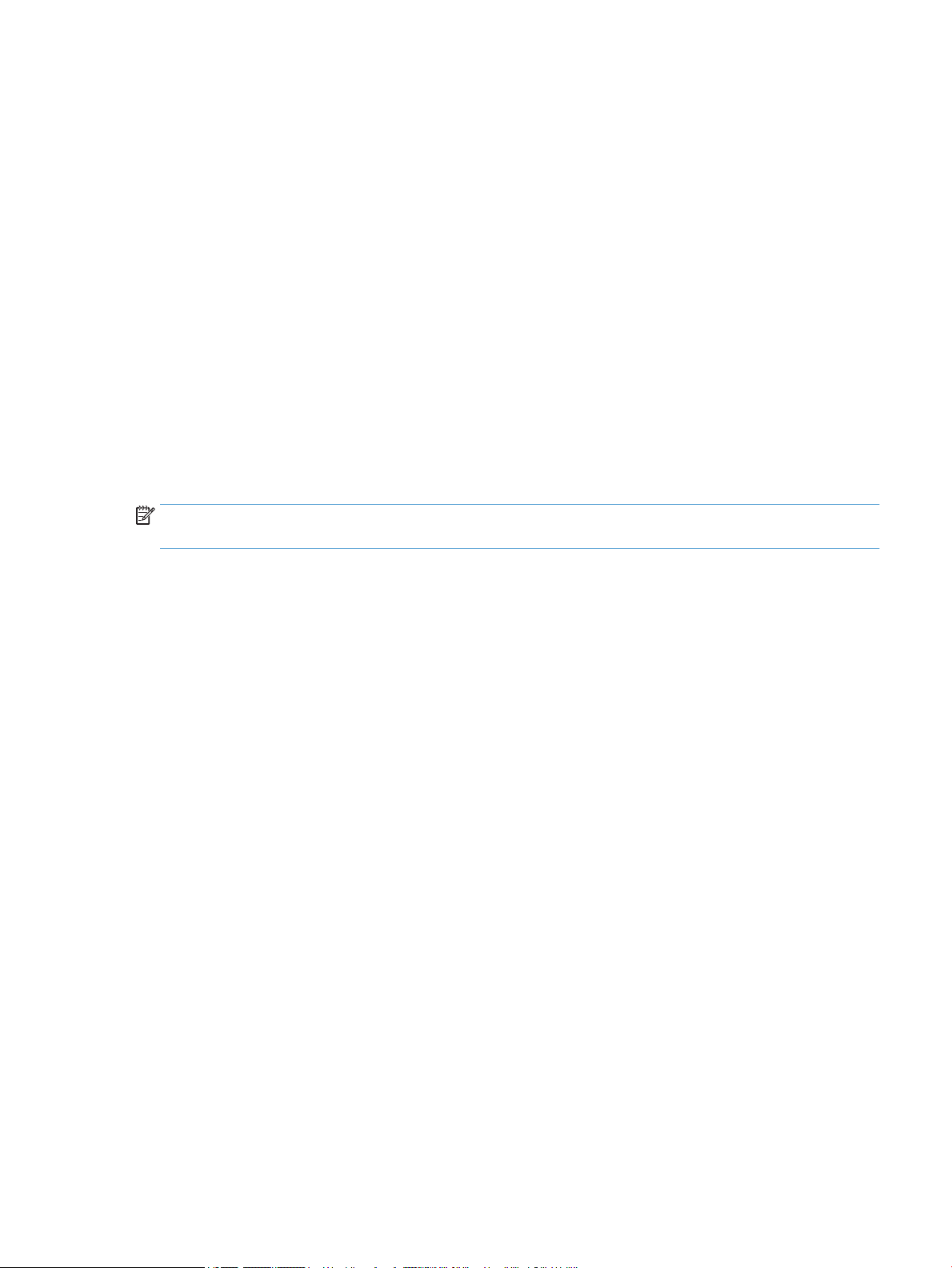
Minska lstorleken med maskinvarukomprimering
Skannern stöder era nivåer av JPEG-komprimering för att öka hastigheten vid dataöverföring från skannern
till skanningsprogrammet på datorn. Skannern komprimerar informationen under skanningsprocessen.
Skanningsprogramvaran kan dekomprimera informationen för att skapa skannade bilder. JPEGkomprimering fungerar med skanningar i färg och gråskala.
Om du vill aktivera JPEG compression (JPEG-komprimering) i en prol i HP Smart Document Scan Software
(programmet HP Smart dokumentskanning), gör du så här:
1. Öppna HP Smart Document Scan Software (programmet HP Smart dokumentskanning).
2. Välj en skanningsprol och klicka på Edit prole (Redigera prol).
3. På iken Scan (Skanna) i dialogrutan Prole Settings (Prolinställningar) klickar du på Hardware
Options (Maskinvarualternativ).
4. Ställ in komprimeringsnivån med reglaget Data transfer (Dataöverföring).
●
Högre kvalitet inaktiverar komprimeringen och leder till långsammare dataöverföring.
●
Lägre kvalitet aktiverar komprimeringen och leder till snabbare dataöverföring.
OBS! Använd ISIS- eller TWAIN-användargränssnittet för att kontrollera komprimeringen när du skannar
från tredjepartsprogram.
SVWW Minska lstorleken med maskinvarukomprimering 19
Page 26

Filtrera bort färg från ett dokument (utelämna färg)
Du kan välja att ltrera bort en färgkanal (rött, grönt eller blått) eller upp till tre individuella färger. För
specika färger styr känslighetsinställningen hur nära en skannad färg måste approximera den specicerade
färgen.
Genom att ta bort färger från skanningen kan du minska lstorleken och förbättra resultaten av optisk
teckenigenkänning (OCR).
Så här väljer du färger som ska utelämnas från en skanning i en prol i HP Smart Document Scan Software
(programmet HP Smart dokumentskanning):
1. Öppna HP Smart Document Scan Software (programmet HP Smart dokumentskanning).
2. Välj en skanningsprol och klicka på Edit prole (Redigera prol).
3. På iken Scan (Skanna) i dialogrutan Prole Settings (Prolinställningar) klickar du på Color Dropout
(Utelämna färg).
4. Välj inställningar för utelämnande av färg under Color Dropout (Utelämna färg).
Det går bara att välja de alternativ som är tillgängliga för din skanner.
Information om inställningarna för utelämnande av färg nns i online-hjälpen till det skanningsprogram du
använder.
OBS! Färgkanalltret gäller endast gråskaleskanningar och inte svartvita skanningar. Specika färglter
tillämpas på alla färglägen.
OBS! Använd ISIS- eller TWAIN-användargränssnittet för att ltrera bort färger när du skannar från
tredjepartsprogram.
Beskära skannade bilder automatiskt
Gör så här för att beskära en skannad bild automatiskt:
1. Öppna HP Smart Document Scan Software (programmet HP Smart dokumentskanning).
2. Välj en skanningsprol och klicka på Edit prole (Redigera prol).
3. Välj dina beskärningsalternativ.
●
Om du vill beskära automatiskt till dokumentets innehåll, klickar du på iken Image Processing
(Bildbearbetning) i dialogrutan Prole Edit (Prolredigering), klickar på Adjust each scanned page
(Justera varje skannad sida), markerar kryssrutan Crop to content on page (Beskär till sidans
innehåll) och klickar sedan på Crop settings (Beskärningsinställningar).
●
Om du vill beskära automatiskt till dokumentets storlek, klickar du på iken Scan (Skanna) i
dialogrutan Prole Edit (Prolredigering), klickar på Page Size (Sidstorlek) och markerar sedan
kryssrutan Crop to paper (Beskär till papper).
OBS! Använd ISIS- eller TWAIN-användargränssnittet när du vill ställa in beskärningsalternativ för skanning
från tredjepartsprogram.
OBS! Information om inställningarna för automatisk beskärning nns i online-hjälpen till det
skanningsprogram du använder.
20 Kapitel 3 Användbara skannerfunktioner SVWW
Page 27

Detektera färg automatiskt
Du kan använda den här funktionen för att minska storleken på den skannade len genom att endast spara
sidor som innehåller färg som färgskanningar och alla andra sidor som svartvita skanningar.
Gör så här om du vill att färg i en skannad bild ska detekteras automatiskt:
1. Öppna HP Smart Document Scan Software (programmet HP Smart dokumentskanning).
2. Välj en skanningsprol och klicka på Edit prole (Redigera prol).
3. På iken Scan (Skanna) i dialogrutan Prole Settings (Prolinställningar) klickar du på Image Options
(Bildalternativ) och väljer sedan Auto color detect (Automatisk färgdetektering) i listrutan Läge.
OBS! Information om inställningarna för automatisk färgdetektering nns i online-hjälpen till det
skanningsprogram du använder.
OBS! Använd ISIS- eller TWAIN-användargränssnittet om du vill att färg ska detekteras automatiskt när du
skannar från tredjepartsprogram.
Detektering av felaktig inmatning (era sidor samtidigt)
Med funktionen för detektering av felaktig matning (era sidor samtidigt) stoppas skanningen om den känner
av att era sidor har matats in samtidigt i skannern. Den här funktionen är aktiverad som standard.
Du kanske vill inaktivera den i följande fall:
●
Du skannar formulär i era delar (rekommenderas inte av HP).
●
Det sitter etiketter eller klisterlappar på dokumenten.
Om du vill ändra den här inställningen i en prol i HP Smart Document Scan Software (programmet HP Smart
dokumentskanning), gör du så här:
1. Öppna HP Smart Document Scan Software (programmet HP Smart dokumentskanning).
2. Välj en skanningsprol och klicka på Edit prole (Redigera prol).
3. På iken Scan (Skanna) i dialogrutan Prole Settings (Prolinställningar) klickar du på Hardware
Options (Maskinvarualternativ) och markerar eller avmarkerar sedan kryssrutan Misfeed (multipick)
detection (Detektering av felaktig inmatning (era sidor samtidigt)).
TIPS: När funktionen för detektering av felaktig inmatning (era sidor samtidigt) är aktiverad, kan du
förhindra att ett specikt område detekteras genom att välja ett område i listrutan Exclude region for
multipick detection (Uteslut område för detektering av era sidor).
OBS! Använd ISIS- eller TWAIN-användargränssnittet för att aktivera detektering av felaktig matning när du
skannar från tredjepartsprogram.
SVWW Detektera färg automatiskt 21
Page 28

22 Kapitel 3 Användbara skannerfunktioner SVWW
Page 29

4 Skötsel och underhåll
Det här avsnittet innehåller information om hur du sköter och underhåller skannern. Den senaste
informationen om underhåll hittar du på www.hp.com/support.
●
Fliken Maintenance (Underhåll) i HP Scanner Tools Utility (HP Skannerverktyg)
●
Beställa förbrukningsartiklar och reservdelar
●
Rengör skannerglaset, skannerremsan och duplexbakgrunden i den automatiska dokumentmataren
(ADM)
●
Rengöra valsarna
●
Byta ut valsarna
●
Byta separeringsplatta
●
Sätta tillbaka frontpanelen
Regelbunden rengöring av skannern bidrar till att säkerställa skanningar med hög kvalitet. Hur mycket
skötsel som behövs beror på era faktorer, bl.a. på hur mycket skannern används och miljön den används i.
Du bör vid behov utföra rutinmässig rengöring.
CDn med skannerprogramvaran som medföljer produkten innehåller animeringar som vägleder dig igenom
följande underhållsuppgifter. Animeringarna nns också på www.hp.com/support.
●
Ta bort och byta valsar
●
Ta bort och byta separeringsplattan
●
Ta bort och byta frontpanelen
SVWW 23
Page 30

Fliken Maintenance (Underhåll) i HP Scanner Tools Utility (HP Skannerverktyg)
På iken Maintenance (Underhåll) i HP Scanner Tools Utility (HP Skannerverktyg) visas information om
skannerns användning, underhållshistorik och inställningar. Du kan registrera skannerunderhåll och ändra
inställningen av underhållsvarningar.
Detaljerad information nns i online-hjälpen till HP Scanner Tools Utility (HP Skannerverktyg). Du öppnar
hjälpen genom att trycka på knappen Verktyg ( ) på skannerns frontpanel och sedan klicka på Help (Hjälp) i
dialogrutan.
Beställa förbrukningsartiklar och reservdelar
Du kan köpa utbytesdelar till skannern.
1. Besök HP:s webbplats för skannerdelar på www.hp.com/buy/parts.
2. Välj språk och klicka sedan på pilen.
24 Kapitel 4 Skötsel och underhåll SVWW
Page 31

Rengör skannerglaset, skannerremsan och duplexbakgrunden i den automatiska dokumentmataren (ADM)
Rengör skannerglaset, skannerremsan och duplexbakgrunden i ADM regelbundet eller varje gång en skannad
bild är strimmig.
Så här rengör du delarna:
1. Stäng av skannern genom att trycka på knappen Ström ( ) och dra sedan ur USB-kabeln och koppla
bort nätaggregatet från skannern.
2. Öppna skannerlocket.
3. Rengör glaset och skannerremsan med en mjuk, luddfri duk sprejad med milt fönsterputsmedel.
VIKTIGT: Använd bara fönsterputsmedel när du rengör skannerglaset och skannerremsan. Undvik
rengöringsmedel som innehåller slipande medel, aceton, bensen och koltetraklorid, eftersom det kan
skada skannerglaset. Undvik isopropylalkohol, eftersom det kan göra märken på glaset.
Spreja inte fönsterputsmedlet direkt på skannerglaset eller skannerremsan. Om du använder för mycket
putsmedel kan detta tränga in under skannerglaset eller skannerremsan och skada skannern.
4. Torka glaset med en torr, mjuk och luddfri duk.
SVWW Rengör skannerglaset, skannerremsan och duplexbakgrunden i den automatiska dokumentmataren
(ADM)
25
Page 32

5. Stäng skannerlocket och lyft upp skannerns inmatningsfack tills det står vinkelrätt mot skannern.
6. Frigör duplexbakgrunden i den automatiska dokumentmataren genom att trycka in ikarna på den och
dra sedan duplexbakgrunden framåt och ut ur sitt utrymme.
7. Torka av duplexbakgrunden i ADM med en mjuk, luddfri duk som har fuktats med varmt vatten.
8. Torka duplexbakgrunden i ADM torr med en torr, mjuk, luddfri duk och skjut sedan in komponenten i sitt
utrymme tills den klickar på plats.
9. Sänk skannerns inmatningsfack och återanslut sedan USB-kabeln och nätaggregatet till skannern.
26 Kapitel 4 Skötsel och underhåll SVWW
Page 33

Rengöra valsarna
Under följande omständigheter ska du rengöra valsarna:
●
HP Scanner Tools Utility (HP Skannerverktyg) indikerar att rengöring behövs.
●
Dokumenten fastnar gång på gång.
●
Skannern matar inte in papper i pappersbanan.
●
De skannade bilderna är utdragna.
●
Du ofta skannar någon av följande dokumenttyper: bestruket papper, kemiskt behandlat papper som
t.ex. självkopierande papper, dokument med en stor mängd kalciumkarbonat, dokument skrivna med
blyertspenna eller dokument där tonern inte har xerats.
Så här rengör du valsarna:
1. Stäng av skannern genom att trycka på knappen Ström ( ) och dra sedan ur USB-kabeln och koppla
bort nätaggregatet från skannern.
2. Öppna locket till den automatiska dokumentmataren (ADM).
SVWW Rengöra valsarna 27
Page 34

3. Avlägsna allt synligt ludd eller damm från matningsvalsarna och separeringsplattan med tryckluft eller
en ren luddfri duk fuktad med varmt vatten.
4. Stäng ADM-locket och återanslut sedan USB-kabeln och nätaggregatet till skannern.
5. Starta skannern genom att trycka på knappen Ström ( ) och uppdatera sedan skannerns
underhållshistorik:
a.
Öppna HP Scanner Tools Utility (HP Skannerverktyg) genom att trycka på knappen Verktyg ( ) på
frontpanelen.
b. I sektionen Record Cleaning (Registrera rengöring) på iken Maintenance (Underhåll) klickar du på
Record Cleaning (Registrera rengöring).
Mer information nns i HP Scanner Tools Utility Help (Hjälp för HP Skannerverktyg).
28 Kapitel 4 Skötsel och underhåll SVWW
Page 35

Byta ut valsarna
Byt valsar under följande omständigheter:
●
När dialogrutan Maintenance Recommended (Underhåll rekommenderas) visar att valsarna behöver
underhåll.
●
Om dokumenten fastnar gång på gång och det inte hjälper att rengöra valsarna.
TIPS: CD:n med skannerprogramvara som medföljer produkten innehåller en animering som vägleder dig
genom borttagning och byte av valsarna. Animeringen nns också på www.hp.com/support.
Utbytessatsen för matningsvalsen innehåller en extra separationsplatta. Utbytessatsen beställer du på
www.hp.com/buy/parts.
OBS! Valsutbytessatsen är ett förbrukningstillbehör som inte täcks av garanti eller standardserviceavtal.
Så här byter du ut valsarna:
1. Stäng av skannern genom att trycka på knappen Ström ( ) och dra sedan ur USB-kabeln och koppla
bort nätaggregatet från skannern.
2. Öppna locket till den automatiska dokumentmataren (ADM).
SVWW Byta ut valsarna 29
Page 36

3. För in en ngertopp under iken på valsenhetens lucka och dra sedan luckan försiktigt framåt och nedåt
så att den öppnas.
TIPS: Lyft upp inmatningsfacket i ADM något så att det blir lättare att nå iken.
30 Kapitel 4 Skötsel och underhåll SVWW
Page 37

4. Håll ned valsenhetens lucka och håll den åt sidan, fatta tag i valsenheten och för den åt vänster så att
den frigörs från höljet.
VIKTIGT: Ta inte på valsarna med bara ngrar, eftersom fett från ngrarna kan försämra prestandan.
OBS! Du kan känna ett lätt motstånd när du för valsenheten åt sidan.
VIKTIGT: Var försiktig så att du inte trycker ned inriktningsikarna eller trycker in iken till höger om
valsenheten.
5. Lyft ut valsenheten och lägg den åt sidan.
SVWW Byta ut valsarna 31
Page 38

6. Håll ned valsenhetens lucka och håll den åt sidan, för in den nya valsenheten i höljet och för den åt
höger tills den sitter ordentligt på plats.
7. Stäng valsenhetens lucka och se till att den kommer ordentligt på plats.
8. Stäng ADM-locket, återanslut USB-kabeln och nätaggregatet till skannern och starta sedan skannern.
9. Uppdatera skannerns underhållshistorik:
a.
Öppna HP Scanner Tools Utility (HP Skannerverktyg) genom att trycka på knappen Verktyg ( ) på
skannerns frontpanel.
b. I sektionen Record Replacement (Registrera byte) på iken Maintenance (Underhåll) klickar du på
Record Replacement (Registrera byte).
Mer information nns i HP Scanner Tools Utility Help (Hjälp för HP Skannerverktyg).
OBS! HP rekommenderar att valsarna byts efter 100 000 skanningar.
HP Scanner Tools Utility (HP Skannerverktyg) kan påminna dig när service behövs, vilket beror på olika
faktorer och kan inträa tidigare än detta utbytesintervall.
32 Kapitel 4 Skötsel och underhåll SVWW
Page 39

Byta separeringsplatta
Utbytessatsen för matningsvalsen innehåller en extra separationsplatta. Byt alltid separeringsplattan när du
byter valsar. Du kan beställa en utbytessats för matningsvalsen på www.hp.com/buy/parts.
TIPS: CD:n med skannerprogramvara som medföljer produkten innehåller en animering som vägleder dig
genom borttagning och byte av separeringsplattan. Animeringen nns också på www.hp.com/support.
Så här byter du separeringsplatta:
1. Stäng av skannern genom att trycka på knappen Ström ( ) och dra sedan ur USB-kabeln och koppla
bort nätaggregatet från skannern.
2. Öppna locket till den automatiska dokumentmataren (ADM).
3. Tryck spärren på separeringsplattan framåt (mot baksidan på ADM) så att den frigörs.
TIPS: Detta går lättare om du lyfter upp ADM-inmatningsfacket något.
SVWW Byta separeringsplatta 33
Page 40

4. Lyft upp separeringsplattan, frigör den och lägg den åt sidan.
VIKTIGT: Ta inte på plattan med bara ngrar, eftersom fett från ngrarna kan försämra prestandan.
5. För in bakkanten på den nya separeringsplattan i utrymmet och se till att fjädern under plattan inte böjs
ned.
34 Kapitel 4 Skötsel och underhåll SVWW
Page 41

6. Tryck ned framkanten på separeringsplattan tills du hör ett klickljud, vilket talar om att plattan sitter
ordentligt.
TIPS: Ta inte på plattan med bara ngrar. Tryck ned plattan och frigör den sedan. Kontrollera att
plattan fjädrar tillbaka upp. Detta visar att fjädern under plattan sitter som den ska.
7. Stäng ADM-locket, återanslut USB-kabeln och nätaggregatet till skannern och starta sedan skannern.
SVWW Byta separeringsplatta 35
Page 42

Sätta tillbaka frontpanelen
TIPS: CD:n med skannerprogramvara som medföljer produkten innehåller en animering som vägleder dig
genom borttagning och byte av frontpanelen. Animeringen nns också på www.hp.com/support.
Så här sätter du tillbaka frontpanelen:
1. Stäng av skannern genom att trycka på knappen Ström ( ) och dra sedan ur USB-kabeln och koppla
bort nätaggregatet från skannern.
2. Lyft upp skannerlocket.
3. Lossa frontpanelens hölje.
a. Leta reda på hålet under frontpanelen och för in ett pennskaft där.
b. Tryck in pennan och frigör iken försiktigt med ngrarna. Lyft sedan upp frontpanelen.
4. Fortsätt att lyfta upp frontpanelen genom att frigöra varje återstående ik försiktigt.
36 Kapitel 4 Skötsel och underhåll SVWW
Page 43

5. Vänd på frontpanelen, håll den ordentligt med en hand, dra ur 6–stiftskontakten och lägg frontpanelen
åt sidan.
6. Anslut den nya frontpanelen. Rikta in urtagen på 6–stiftskontakten mot 6–stiftsuttaget på
frontpanelen.
7. Vänd frontpanelen med LCD-sidan upp och placera frontpanelen horisontellt mot dess ram så att de fyra
ikarna på frontpanelen riktas in mot skårorna i skannern.
SVWW Sätta tillbaka frontpanelen 37
Page 44

8. Tryck försiktigt frontpanelen mot ramen (se till att hela frontpanelen är korrekt inriktad), vrid ned och
tryck sedan ned frontpanelen så att den hamnar på plats.
9. Stäng skannerlocket, återanslut USB-kabeln och strömkabeln och starta sedan skannern.
38 Kapitel 4 Skötsel och underhåll SVWW
Page 45

5 Felsökning
Det här avsnittet innehåller lösningar på vanliga problem med skannern.
●
Skannerfel
●
Grundläggande felsökningstips
●
Felsökning vid installation av skanner
●
Problem med initieringen av skannern eller skannerns maskinvara
●
Problem med skannern
●
Skannerknapparna fungerar inte som de ska
●
Problem med skannerns pappersbana
Mer felsökningsinformation nns i hjälpen för det HP-program du använder för skanning.
SVWW 39
Page 46

Skannerfel
Om du behöver information om vad du ska göra när ett fel uppstår, läs motsvarande avsnitt nedan.
Fel Beskrivning
USB Error (USB-fel) 1. Kontrollera USB-anslutningen mellan skannern och datorn.
Paper Jam (Pappersstopp) Pappersstopp har upptäckts i dokumentmataren. Öppna luckan och ta bort papperet som
Hatch Open (Lucka öppen) Dokumentmatarens lucka är öppen eller har inte stängts ordentligt. Stäng luckan och tryck
2. Använd Enhetshanteraren för att kontrollera att datorn identierar skannern.
●
Windows XP/XP, 64-bitars: Enhetshanteraren nns på iken Maskinvara under
System på Kontrollpanelen.
●
Vista/Vista, 64-bitars, Windows 7: Om du har en kategoriserad vy av
kontrollpanelen väljer du Kontrollpanelen, Maskinvara och ljud och därefter
Enhetshanteraren. Om du har en klassisk vy väljer du Kontrollpanelen och
därefter Enhetshanteraren.
3. Om datorn inte känner igen skannern avinstallerar du skanningsprogramvaran och
installerar sedan om den.
4. Om problemet kvarstår, gå till www.hp.com/support.
fastnat.
tills du hör ett klick. Gör sedan om skanningen.
Motor Failure (Motorfel)
Paper Error (Pappersfel) Dokumentmataren kan inte mata in papperet eller också har papperet fastnat. Åtgärda felet
Hardware Error (Maskinvarufel)
Stäng av skannern genom att trycka på knappen Ström ( ), vänta i 30 sekunder och starta
sedan skannern. Om meddelandet fortfarande visas, gå till www.hp.com/support.
så här:
1. Ta ur papperet ur dokumentmataren.
2. Titta igenom pappersbunten och se till att arken inte har fastnat i varandra.
3. Se till att papperet har rätt storlek och vikt enligt skannerns användarhandbok.
4. Kontrollera att valsenheten och separeringsplattan har installerats korrekt.
5. Lägg tillbaka bunten med original och försök igen.
Ett maskinvarufel har inträat. Stäng av skannern genom att trycka på knappen Ström ( ),
vänta i 30 sekunder och starta sedan skannern. Om meddelandet fortfarande visas, gå till
www.hp.com/support.
40 Kapitel 5 Felsökning SVWW
Page 47

Grundläggande felsökningstips
Enkla problem såsom smuts på skannerglaset eller lösa kablar kan få skannern att producera suddiga
skanningar, fungera på ett oväntat sätt eller sluta att fungera. Kontrollera alltid följande punkter när du får
problem med skanningen.
●
Om skanningarna är suddiga ska du kontrollera om skannerremsan till vänster om skannerglaset är
smutsigt eller kladdigt. Rengör i så fall glasremsan.
Om du skannar ett dokument som ska analyseras med optisk teckenigenkänning (OCR), måste du se till
att originaldokumentet är tillräckligt tydligt för en analys.
●
Kontrollera att USB- och strömkablar sitter ordentligt i respektive uttag på baksidan av skannern och att
strömkabeln är ansluten till ett fungerande eluttag.
●
Kontrollera att skannerns strömförsörjning fungerar.
◦
Kontrollera att den gröna indikatorlampan på nätaggregatet lyser.
◦
Om den gröna indikatorlampan inte lyser kontrollerar du att eluttaget eller överspänningsskyddet
fungerar och att nätaggregatet är anslutet till det.
◦
Om det nns ström men den gröna indikatorlampan fortfarande inte lyser, kan det vara fel på
nätaggregatet. Gå till www.hp.com/support om du behöver hjälp.
●
Om du har anslutit skannern till datorn via en USB-hubb eller en USB-port på datorns framsida, ska du
koppla ur skannern och återansluta den till en USB-port på baksidan av datorn.
●
Se till att skannerknapparna är aktiverade.
●
Stäng av skannern, vänta 30 sekunder och starta sedan skannern igen.
●
Se till att locket till den automatiska dokumentmataren (ADM) är stängt.
●
Starta om datorn.
Om problemen kvarstår kan det bero på att HP:s skanningsprogram, den fasta programvaran eller tillhörande
drivrutiner är inaktuella eller har blivit förstörda. På www.hp.com/support hittar du uppdateringar av
programvara, fast programvara och drivrutiner för skannern.
SVWW Grundläggande felsökningstips 41
Page 48

Felsökning vid installation av skanner
●
Kontrollera kablarna
●
Avinstallera HP Scanjet-verktygen och installera sedan om dem
Kontrollera kablarna
Kabeltyp Åtgärd
Strömkabel Strömkabeln är kopplad mellan skannern och eluttaget.
●
Kontrollera att strömkabeln är ordentligt ansluten mellan skannern och ett fungerande
eluttag eller överspänningsskydd.
●
Om strömkabeln är kopplad till ett överspänningsskydd ser du till att överspänningsskyddet är
kopplat till ett eluttag och är påslaget.
●
Stäng av skannern genom att trycka på knappen Ström ( ) och stäng sedan av datorn. Vänta
i 30 sekunder och starta sedan skannern och datorn, i den ordningen.
USB-kabel USB-kabeln är ansluten till skannern och datorn.
●
Använd den kabel som medföljde skannern. Andra USB-kablar är inte nödvändigtvis
kompatibla med skannern.
●
Kontrollera att USB-kabeln är ordentligt ansluten till skannern och datorn.
●
Om USB-kabeln är ansluten till en USB-port på datorns framsida yttar du den till en USB-port
på datorns baksida.
Ytterligare felsökningsinformation om USB-anslutningen nns på www.hp.com/support. Gå till
webbplatsen, välj land/region och använd sedan sökverktyget för att söka efter USB-relaterad
felsökningsinformation.
Avinstallera HP Scanjet-verktygen och installera sedan om dem
Om problemet inte försvann efter kontrollen av skannerns anslutningar kan problemet ha uppstått på grund
av en ofullständig installation. Försök med att avinstallera HP Scanjet-verktygen och sedan installera om
den.
1. Stäng av skannern genom att trycka på knappen Ström ( ) och dra sedan ur USB-kabeln och
strömkabeln från skannern.
2. Använd verktyget Lägg till/Ta bort (i Windows Vista och Windows 7: verktyget Program och
funktioner) på Kontrollpanelen och avinstallera följande objekt:
●
ISIS-drivrutin
●
TWAIN-drivrutin
●
HP Scanjet7500-verktyg
3. Starta om datorn.
42 Kapitel 5 Felsökning SVWW
Page 49

4. Använd HP Scanning Software CD som medföljde skannern för att återinstallera HP Scanjet Drivers and
Tools (HP Scanjet-drivrutiner och verktyg).
5. Återanslut USB-kabeln och strömkabeln till skannern och starta sedan skannern genom att trycka på
knappen Ström ( ).
SVWW Felsökning vid installation av skanner 43
Page 50

Problem med initieringen av skannern eller skannerns maskinvara
●
Kontrollera USB-anslutningen
●
Kontrollera att skannern är ansluten till ström
●
Återställa skannern
●
Skannern har slutat att fungera som den ska
Kontrollera USB-anslutningen
Kontrollera den fysiska anslutningen till skannern.
●
Använd den kabel som medföljde skannern. Andra USB-kablar är inte nödvändigtvis kompatibla med
skannern.
●
Kontrollera att USB-kabeln är ordentligt ansluten till skannern och datorn. När USB-kabeln är rätt
ansluten till skannern är treuddssymbolen på kabeln vänd uppåt.
Om problemet kvarstår när du har kontrollerat ovanstående punkter kan du prova med följande:
1. Vidta någon av följande åtgärder beroende på hur skannern är ansluten till datorn:
●
Om USB-kabeln är ansluten till en USB-hubb eller en dockningsstation för en bärbar dator, kopplar
du ur USB-kabeln från hubben eller dockningsstationen och ansluter sedan USB-kabeln till en USBport på baksidan datorn.
●
Om USB-kabeln är ansluten direkt till datorn kopplar du in den i en annan USB-port på baksidan av
datorn.
●
Ta bort alla USB-enheter från datorn utom tangentbordet och musen.
2. Stäng av skannern genom att trycka på knappen Ström ( ), vänta i 30 sekunder och starta sedan
skannern igen.
3. Starta om datorn.
4. När datorn har startat om försöker du använda skannern.
●
Om skannern fungerar, ska du ansluta eventuella USB-enheter igen, en i taget. Prova skannern
efter varje anslutning. Koppla ur alla USB-enheter som hindrar skannern från att fungera.
●
Om skannern inte fungerar avinstallerar du HP Scanjet-drivrutinerna och -verktygen och installerar
sedan om dem.
Kontrollera att skannern är ansluten till ström
Strömkabeln är kopplad mellan skannern och eluttaget.
●
Se till att strömkabeln är säkert kopplad mellan skannern och ett fungerande eluttag.
●
Om strömkabeln är kopplad till ett överspänningsskydd ser du till att överspänningsskyddet är kopplat
till ett eluttag och är påslaget.
●
Kontrollera att skannerns strömförsörjning fungerar.
44 Kapitel 5 Felsökning SVWW
Page 51

◦
Kontrollera att den gröna indikatorlampan på nätaggregatet lyser.
◦
Om den gröna indikatorlampan inte lyser kontrollerar du att eluttaget eller överspänningsskyddet
fungerar och att nätaggregatet är anslutet till det.
◦
Om det nns ström men den gröna indikatorlampan fortfarande inte lyser, kan det vara fel på
nätaggregatet. Gå till www.hp.com/support om du behöver hjälp.
Om problemet kvarstår när du har kontrollerat ovanstående punkter kan du prova med följande:
1. Stäng av skannern genom att trycka på knappen Ström ( ) och koppla sedan bort nätaggregatet från
skannern.
2. Vänta i 30 sekunder.
3. Återanslut nätaggregatet och starta skannern.
Återställa skannern
Om du får ett meddelande i stil med Initiering av skannern misslyckades eller Skannern kunde inte hittas
när du försöker använda den, ska du återställa skannern:
Så här återställer du skannern:
1. Stäng HP Smart Document Scan Software (programmet HP Smart dokumentskanning) och HP Scanner
Tools Utility (HP Skannerverktyg) om de är öppna.
2. Stäng av skannern genom att trycka på knappen Ström ( ) och koppla sedan bort nätaggregatet från
skannern.
3. Vänta i 30 sekunder.
4. Återanslut nätaggregatet och starta sedan skannern.
Skannern har slutat att fungera som den ska
Om skannern slutar skanna gör du så här. Efter varje steg startar du en skanning för att kontrollera om
skannern fungerar. Om problemet inte försvinner fortsätter du med nästa steg.
1. En kabel kan vara lös. Se till att både USB-kabeln och nätaggregatet är ordentligt anslutna.
Använd den kabel som medföljde skannern. Andra USB-kablar är inte nödvändigtvis kompatibla med
skannern.
2. Kontrollera att skannerns strömförsörjning fungerar.
a. Kontrollera att den gröna indikatorlampan på nätaggregatet lyser.
b. Om den gröna indikatorlampan inte lyser kontrollerar du att eluttaget eller överspänningsskyddet
fungerar och att nätaggregatet är anslutet till det.
c. Om det nns ström men den gröna indikatorlampan fortfarande inte lyser, kan det vara fel på
nätaggregatet. Gå till www.hp.com/support om du behöver hjälp.
3. Koppla ur strömkabeln från eluttaget, vänta i 30 sekunder och anslut den sedan igen.
4. Starta om datorn.
SVWW Problem med initieringen av skannern eller skannerns maskinvara 45
Page 52

5. Använd verktyget Lägg till/Ta bort (i Windows Vista verktyget Program och funktioner) i
Kontrollpanelen för att avinstallera följande program:
●
ISIS/TWAIN-programvara
●
HP ScanJet Enterprise7500 verktyg
6. Installera om från HP Scanning Software CD som medföljde skannern.
7. Återanslut USB-kabeln och strömkabeln till skannern och starta sedan skannern genom att trycka på
knappen Ström ( ).
46 Kapitel 5 Felsökning SVWW
Page 53

Problem med skannern
●
Det går inte att starta skannern
●
Skannern stängs av hela tiden
●
LCD-skärmen har problem med visningen, eller skannerknapparna fungerar inte som förväntat
●
Skanningen startar inte genast
●
Skannern skannar endast den ena sidan av ett dubbelsidigt ark
●
Skannade sidor saknas på skanningsdestinationen
●
Den skannade bilden är suddig
●
De skannade sidorna är inte i rätt ordning på skanningsdestinationen
●
Optimera hastigheten för skanning och olika uppgifter
●
Skanningen är helt svart eller helt vit
●
De skannade bilderna är inte raka
●
Vertikala vita linjer visas på den utskrivna sidan
●
Vertikala färgade linjer visas på den utskrivna sidan
●
Skanningslerna är för stora
Det går inte att starta skannern
Om skannern inte startar när du trycker på skannerknapparna på frontpanelen ska du kontrollera följande:
●
Skannern kan vara avstängd. Starta skannern genom att trycka på knappen Ström ( ).
●
Strömkabeln kanske inte är ansluten. Kontrollera att nätaggregatet inte har kopplats ur från skannern
eller eluttaget.
●
Det kan vara fel på nätaggregatet.
◦
Kontrollera att den gröna indikatorlampan på nätaggregatet lyser.
◦
Om den gröna indikatorlampan inte lyser kontrollerar du att eluttaget eller överspänningsskyddet
fungerar och att nätaggregatet är anslutet till det.
◦
Om det nns ström men den gröna indikatorlampan fortfarande inte lyser, kan det vara fel på
nätaggregatet. Gå till www.hp.com/support om du behöver hjälp.
Skannern stängs av hela tiden
Som standard ställs skannern in i viloläge efter 15 minuters inaktivitet och stängs automatiskt av efter två
timmars inaktivitet för att spara på energi.
Så här ändrar du standardvärdena:
1.
Starta HP Scanner Tools Utility (HP Skannerverktyg) genom att trycka på knappen Verktyg ( ).
2. Klicka på iken Inställningar och välj sedan önskade inställningar för automatisk avstängning.
SVWW Problem med skannern 47
Page 54

●
Om du vill ange hur länge skannern ska vara inaktiv innan den stängs av automatiskt, väljer du
önskat värde i listrutan för den automatiska avstängningen Auto-O: Turn o the scanner after:
(Stäng av skannern efter:).
LCD-skärmen har problem med visningen, eller skannerknapparna fungerar inte som förväntat
Följande symptom tyder på problem med skannerns frontpanel.
●
LCD-problem: Skärmen är tom, eller delar av skärminnehållet saknas.
●
Problem med knappar: En eller era knappar ger ingen respons, eller fel åtgärd utförs när du trycker på
en knapp (du får t.ex. en enkelsidig skanning när du trycker på Dubbelsidig skanning ( )).
●
Problem med indikatorlampor: Vissa indikatorlampor fungerar inte, eller visar inte rätt status.
Om skannern uppvisar något av dessa problem, ska du kontakta HPs support på www.hp.com/support.
Skanningen startar inte genast
Se till att locket till den automatiska dokumentmataren (ADM) är stängt och att skannern är startad.
Skannern skannar endast den ena sidan av ett dubbelsidigt ark
●
När du skannar med hjälp av skannerknapparna ska du trycka på knappen Skanna dubbelsidigt ( ).
●
När du använder en skanningsprol för ett tredjepartsprogram ska du kontrollera att programmet
stöder dubbelsidig skanning.
Skannade sidor saknas på skanningsdestinationen
Sidor som sitter ihop skannas som ett objekt. De dolda sidorna skannas inte.
Funktionen för detektering av felaktig matning (era sidor samtidigt) stoppar skanningen om era sidor
matas in samtidigt i skannern. Så här kan du inaktivera detekteringen av felaktig matning (era sidor
samtidigt) i en prol i HP Smart Document Scan Software (programmet HP Smart dokumentskanning):
1. Öppna HP Smart Document Scan Software (programmet HP Smart dokumentskanning).
2. Välj en skanningsprol och klicka på Edit (Redigera).
3. På iken Scan (Skanna) i dialogrutan Prole Settings (Prolinställningar) klickar du på Hardware
Options (Maskinvarualternativ).
4. Markera kryssrutan Misfeed (multipick) detection (Detektering av felaktig matning (era sidor
samtidigt)).
Den skannade bilden är suddig
Kontrollera att originaldokumentet inte är suddigt.
Använd programmet Kofax Virtual ReScan som medföljde skannern för att bearbeta skannade data. Denna
typ av program rensar upp i bilden och komprimerar data.
Kontrollera att pappersbanan är fri och att pappersledarna är rätt inställda. Pröva att skanna igen.
Rengör skannerremsan till vänster om skannerglaset.
48 Kapitel 5 Felsökning SVWW
Page 55

Kontrollera inställningen av JPEG-komprimering. Om skannerkomprimeringen är hög, kan skannade data gå
förlorade genom komprimeringen.
De skannade sidorna är inte i rätt ordning på skanningsdestinationen
Kontrollera att sidordningen i originaldokumentet är korrekt innan du placerar det med framsidan upp i
dokumentmataren
Se till att det inte sitter några häftklamrar, gem eller annat material, t.ex. självhäftande notisar, på
dokumenten som kan vara orsak till att sidorna matas in felaktigt.
Kontrollera att sidorna inte sidorna inte sitter ihop.
Optimera hastigheten för skanning och olika uppgifter
Den totala tiden för en skanning påverkas av era inställningar. Om du vill optimera skanningsprestandan
kan du tänka på följande.
●
För att få optimal prestanda bör du kontrollera att datorn uppfyller de rekommenderade systemkraven.
För att ta reda på vilka minimi- och rekommenderade krav som ställs på systemet, gå till www.hp.com,
välj land/region och sök efter din skannermodell och därefter datablad.
●
I skanningsprogrammet väljer du de layoutinställningar som motsvarar originalens orientering i
dokumentmataren.
●
Om du vill optimera dataöverföringen från skannern till skanningsprogrammet på datorn ska du
aktivera skannerhårdvarukomprimering (JPEG). Om du använder skannerkomprimering tar det normalt
kortare tid att genomföra alla färg- och gråskaleskanningar som har en högre upplösning än 300 dpi.
Skannerkomprimering påverkar endast dataöverföringshastigheten och kan tillämpas för alla
utmatningsformat.
OBS! Du kan inte använda skannerkomprimering med svartvita original.
●
Det tar längre tid att spara en skannad bild i ett sökbart format (t.ex. sökbar PDF) än att spara den i ett
bildformat, eftersom den skannade bilden då analyseras med optisk teckenigenkänning (OCR). Aktivera
OCR endast när du behöver ett sökbart dokument.
OBS! Om du vill uppnå de bästa resultaten när du använder OCR bör du ställa in
skannerkomprimeringen på miniminivån eller inaktivera den.
●
Om du skannar med en högre upplösning än nödvändigt tar det längre tid att skanna och det skapas en
större l utan några ytterligare fördelar. Om du skannar med hög upplösning ska du ställa in
upplösningen på en lägre nivå för att öka skanningshastigheten.
Skanningen är helt svart eller helt vit
Originalet kan vara felaktigt placerat i dokumentmataren. Kontrollera att det du försöker skanna ligger med
framsidan upp.
De skannade bilderna är inte raka
Kontrollera att dokumentmatarens pappersledare är centrerade på skannern och har rätt breddjustering för
originalet. Kontrollera att pappersledarna vidrör originalets kanter.
SVWW Problem med skannern 49
Page 56

Vertikala vita linjer visas på den utskrivna sidan
Destinationsskrivaren kanske har slut på toner eller bläck. Skanna ett annat original till samma skrivare för
att se om det är ett skrivarproblem.
Om du har samma problem även med den andra skanningen kan du prova med att skanna till en annan
skrivare.
Vertikala färgade linjer visas på den utskrivna sidan
Det kan samlas damm på skannerremsan, vilket kan orsaka artefakter i skannade bilder. Rengör
skannerremsan (som sitter till vänster om skannerglaset) med en mjuk, luddfri duk sprejad med milt
fönsterputsmedel.
Skanningslerna är för stora
Om de sparade skannade lerna är mycket stora, försöker du med följande:
●
Kontrollera inställningen av skanningsupplösning:
◦
200 dpi är tillräckligt för att lagra dokument som bilder.
◦
För de esta teckensnitt är 300 dpi tillräckligt när man använder optisk teckenigenkänning (OCR)
för att skapa redigerbar text.
◦
För asiatiska och små teckensnitt rekommenderas en upplösning på 400 dpi.
Om du skannar med en högre upplösning än nödvändigt skapas en större l utan några ytterligare
fördelar.
●
Färgskanningar ger större ler än svartvita skanningar.
●
Om du skannar ett stort antal sidor samtidigt, kan du prova med att skanna färre sidor åt gången för att
skapa era mindre ler.
●
Använd programmet Kofax Virtual ReScan som medföljde skannern för att bearbeta skannade data.
Denna typ av program rensar upp i bilden och komprimerar data, vilket kan resultera i en mindre l.
50 Kapitel 5 Felsökning SVWW
Page 57

Skannerknapparna fungerar inte som de ska
Efter varje steg trycker du på en knapp för att se om den fungerar. Om problemet inte försvinner fortsätter du
med nästa steg.
1. En kabel kan vara lös. Kontrollera att USB-kabeln och nätaggregatet är ordentligt anslutna.
2. HP Scanner Tools Utility (HP Skannerverktyg) kan ha använts för att inaktivera knapparna. I så fall ska
du använda HP Scanner Tools Utility (HP Skannerverktyg) för att aktivera knapparna igen.
3. Stäng av skannern, vänta 30 sekunder och starta sedan skannern igen.
4. Starta om datorn.
5. Om problemet kvartstår kan knapparna ha inaktiverats utanför HP Scanner Tools Utility (HP
Skannerverktyg). Försök med följande:
a. Öppna Kontrollpanelen, välj Skannrar och kameror (i Windows 7 väljer du Maskinvara och ljud
och sedan Enheter och skrivare). Välj sedan din skannermodell från listan.
b. Visa skanneregenskaperna:
●
Windows XP och Vista: Högerklicka på len och klicka sedan på Egenskaper.
●
Windows 7: Klicka på Skanningsegenskaper och sedan på iken Händelser.
c. Kontrollera knappinställningen för din skanner och se till att alternativet Take No Action (Vidta
ingen åtgärd) inte är valt.
6. Om problemet kvarstår kan det vara något problem med frontpanelen. Kontakta HPs support på
http://www.hp.com/support.
SVWW Skannerknapparna fungerar inte som de ska 51
Page 58

Problem med skannerns pappersbana
●
Papperstrassel, skeva bilder, felaktig matning eller matning av era ark samtidigt
●
Skanna ömtåliga original
●
Papperet matas inte från skannern
●
Originalen böjer sig i skannerns utmatningsfack.
●
Den skannade bilden är avskuren längst ned
●
De skannade bilderna är strimmiga eller repiga
●
Ett original som placerats i skannern fastnar hela tiden
●
Rensa stopp i pappersbanan
Papperstrassel, skeva bilder, felaktig matning eller matning av era ark samtidigt
●
Kontrollera att alla valsar sitter på plats och att luckorna till valsarna och locket på den automatiska
dokumentmataren (ADM) är stängda.
●
Om det ser ut som att arken matas in snett i skannerns pappersbana kontrollerar du de skannade
bilderna i programmet så att de inte är skeva.
●
Dokumenten kanske inte är korrekt placerade. Lägg dokumenten rakt och justera pappersledarna så att
bunten centreras.
●
Pappersledarna måste snudda vid bägge kanterna av bunten om de ska fungera. Se till att
pappersbunten ligger rakt och att pappersledarna ligger mot buntens sidor.
●
Dokumentmataren eller utmatningsfacket kanske innehåller mer än det tillåtna antalet sidor. Lägg i
färre ark i dokumentmataren och ta bort några ark ur utmatningsfacket.
●
Rengör skannerns pappersbana så undviker du i större utsträckning matningsproblem. Om
matningsproblemen kvarstår, rengör valsarna. Om matningsproblemen kvarstår, byt ut valsarna.
Skanna ömtåliga original
Skanna ömtåliga original (fotograer och dokument på skrynkligt eller mycket tunt papper) genom att
placera dem på skannerglaset. Använd inte den automatiska dokumentmataren (ADM).
Papperet matas inte från skannern
Lägg tillbaka sidorna i dokumentmataren och se till att de har kontakt med valsarna.
Locket på den automatiska dokumentmataren (ADM) kanske inte är ordentligt stängt. Öppna ADM-locket och
stäng det sedan ordentligt igen.
Det kan vara ett problem med själva skannern. Testa skannern så här:
1. Kontrollera att strömkabeln är ordentligt ansluten mellan skannern och ett fungerande eluttag eller
överspänningsskydd. Kontrollera att den gröna indikatorlampan på strömkabelns kontakt lyser, vilket
visar att strömkabeln fungerar.
2. Om strömkabeln är ansluten till ett överspänningsskydd kontrollerar du att överspänningsskyddet är
anslutet till ett vägguttag och påslaget.
52 Kapitel 5 Felsökning SVWW
Page 59

3. Koppla ur strömkabeln från skannern och stäng av datorn. Efter 30 sekunder ansluter du först
strömkabeln till skannern igen och startar sedan datorn.
4. Försök skanna igen.
Originalen böjer sig i skannerns utmatningsfack.
I torr luft kan tunna original, t.ex. utskrifter på självkopierande papper, böja sig i utmatningsfacket. För att
undvika detta så mycket som möjligt bör du släta till de böjda kanterna på originalen innan du placerar dem i
dokumentmataren. Om du inte lyckas med detta kan du se till att de böjda kanterna är vända nedåt när du
lägger i originalen i dokumentmataren.
Den skannade bilden är avskuren längst ned
Som standard kan skanningsprogrammet skanna material med en längd på upp till 356 mm . Om sidorna är
längre kommer slutet på dokumentet inte att få plats i den skannade bilden.
Kontrollera att du har angett en lämplig sidstorlek i skanningsprogramvaran.
De skannade bilderna är strimmiga eller repiga
Försök skanna igen efter varje steg för att se om strimmorna eller reporna fortfarande dyker upp. Om de gör
det försöker du med nästa steg. Information om hur du rengör skannern nns i avsnittet Skötsel och
underhåll.
●
Kontrollera att originalen är rena och släta.
●
Rengör skannerremsan, som sitter till vänster om skannerglaset.
●
Rengör valsarna för hand.
Ett original som placerats i skannern fastnar hela tiden
●
Originalet uppfyller kanske inte riktlinjerna för godtagbara original.
●
Någonting kanske är fäst på originalet, t.ex. häftklamrar eller självhäftande notislappar. Ta bort allt
vidhäftat material.
●
Kontrollera att pappersledarna vidrör originalets kanter.
Rensa stopp i pappersbanan
Så här rensar du pappersstopp:
1. Öppna locket på den automatiska dokumentmataren (ADM).
SVWW Problem med skannerns pappersbana 53
Page 60

2. Ta ur originalen och det som har fastnat i pappersbanan.
TIPS: Använd det gröna tumhjulet till vänster om det öppna locket och mata in originalen manuellt
genom pappersbanan.
3. Ta bort duplexbakgrunden i ADM, torka bort eventuell smuts och för sedan in den igen tills den klickar på
plats.
4. Stäng ADM-locket tills det snäpper på plats.
5. Lägg i originalen i dokumentmataren.
6. Fortsätt skanna.
54 Kapitel 5 Felsökning SVWW
Page 61
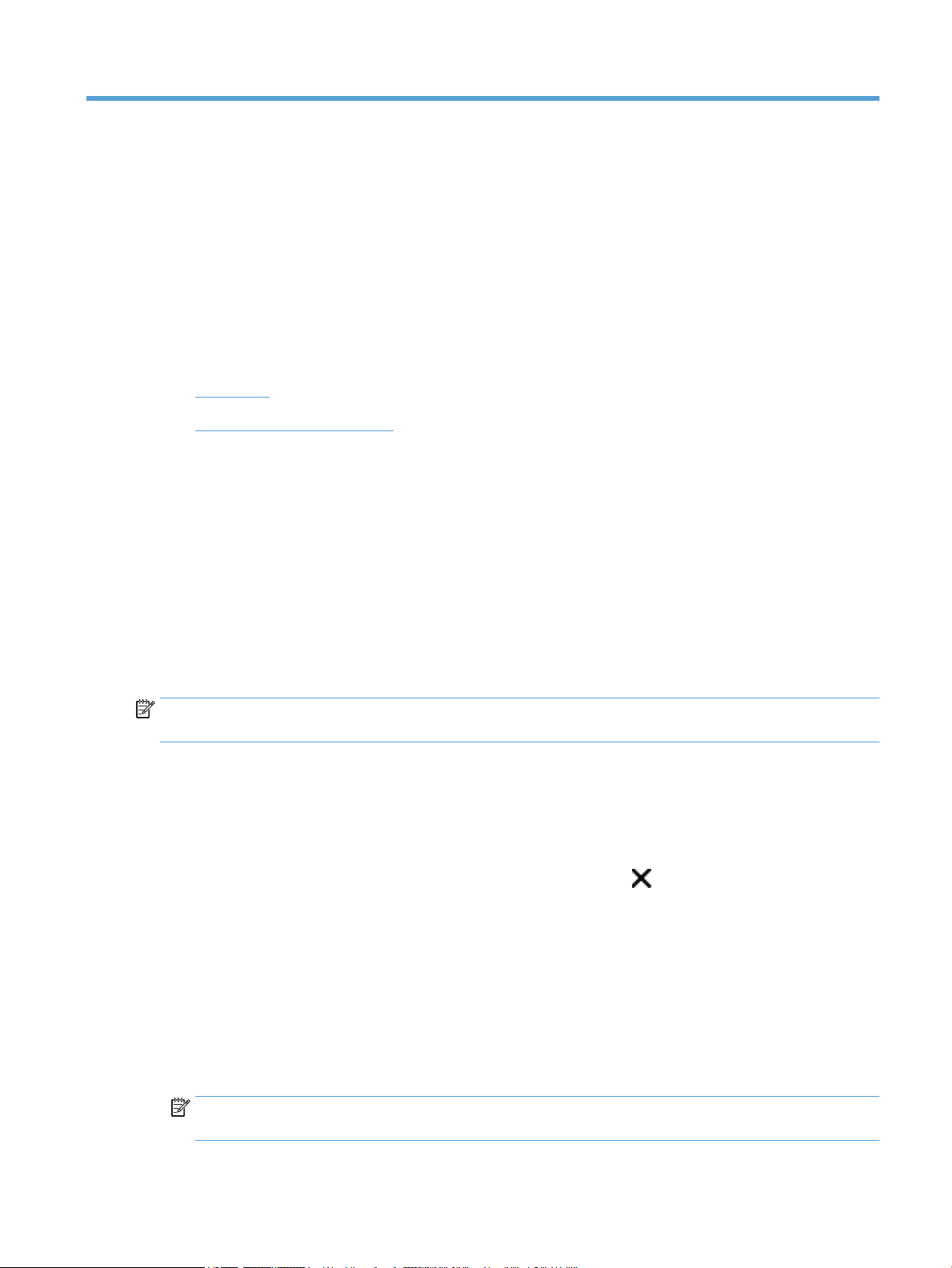
6 Produkttillgänglighet och support
Den här skannern har handikappsanpassade funktioner som programmet LCD Reader (LCD-läsaren) och
möjlighet att aktivera och inaktivera skannerknappar.
●
LCD Reader
●
Kontroll av skannerknapparna
LCD Reader
LCD Reader (LCD-läsaren) är ett program som visar statusen hos skannerns teckenfönster på datorns skärm
när teckenfönstret förändras. Med LCD Reader kan hjälpmedelsprogram beskriva det som visas på skannerns
frontpanel.
Om du vill använda LCD Reader gör du så här:
1. Gå till C:\Program\Delade ler\Hewlett-Packard\Scanjet\ på hårddisken och därefter till katalogen
7500.
2. Starta programmet genom att dubbelklicka på hplcd.exe.
OBS! LCD Reader kan inte visa texten i teckenfönstret om det är fel på USB-anslutningen eller om skannern
inte är på.
Kontroll av skannerknapparna
För att förhindra att knapparna trycks in av misstag, kan du inaktivera knapparna på skannerns frontpanel.
När knapparna är inaktiverade startar du alltid skanning och kopiering från datorn med
skanningsprogramvaran. Du kan fortfarande trycka på knappen Avbryt ( ) på skannerns frontpanel för att
avbryta en skanning.
Så här stänger du av skannerknapparna:
1. Starta HP Scanner Tools Utility (HP Skannerverktyg).
2. På iken Proles (Proler) markerar du rutan Disable front panel buttons (Inaktivera knappar på
frontpanelen).
Om du vill aktivera skannerknapparna avmarkerar du kryssrutan Disable front panel buttons
(Inaktivera knappar på frontpanelen).
OBS! Du måste ha administratörsbehörighet på datorn för att ändra inställningen av den här
kryssrutan.
SVWW LCD Reader 55
Page 62

56 Kapitel 6 Produkttillgänglighet och support SVWW
Page 63

7 Specikationer och garanti
●
Skannerspecikationer
●
Specikationer för dokumentmataren
●
Miljöspecikationer
●
Regler och bestämmelser
●
Energiinformation
●
Kassering av utrustning (EU och Indien)
●
HP:s begränsade garanti
SVWW 57
Page 64

Skannerspecikationer
Namn Beskrivning
Skannertyp Flatbäddsskanner med automatisk dokumentmatare (ADM)
Storlek Bredd: 570 mm , djup: 434,6 mm , höjd: 206,6 mm
Vikt 10,6 kg
Skanningselement CCD-sensor (charge-coupled device)
Gränssnitt USB 2.0 hög hastighet (kompatibel med USB 1.1)
Optisk upplösning Maskinvara 600 × 600 dpi
Växelström
Energiförbrukning Om du vill ha information om energiförbrukning kan du gå till len regulatory_supplement.pdf på
Systemkrav För att ta reda på vilka minimikrav och rekommenderade krav som nns för systemet, kan du gå till
●
Växelströmsinmatning: 100-240 V~, 50/60 Hz, 1300 mA
●
Likströmsutmatning för nätaggregat: 32 V dc, 1560 mA, 50 W
HP Scanning Software CD.
www.hp.com där du väljer land/region och söker efter din skannermodell och sedan efter datablad.
Specikationer för dokumentmataren
Namn Beskrivning
Kapacitet för pappersfack
Minsta pappersformat 68 x 148 mm
Största pappersformat 216 x 864 mm
Lägsta pappersvikt
Högsta pappersvikt
100 ark à 75g/m
2
49 g/m
120 g/m
2
2
58 Kapitel 7 Specikationer och garanti SVWW
Page 65

Miljöspecikationer
Namn Beskrivning
Temperatur Vid användning av skannern: 10 °C till 35 °C
Relativ luftfuktighet Vid användning av skannern: 10 % till 80 % icke-kondenserande 10 °C till 35 °C
OBS! Om det förekommer starka elektromagnetiska fält är det möjligt att bilden från HP-skannern kan
förvrängas något.
OBS! HP förbinder sig att efter behov informera kunderna om de kemiska substanser som ingår i våra
produkter i syfte att uppfylla lagkrav som REACH (Europaparlamentets och rådets förordning (EG) nr
1907/2006). En rapport om kemikalierna i denna produkt nns på www.hp.com/go/reach.
Vid förvaring: -40 °C till 65 °C
Vid förvaring: upp till 90 % vid 0 °C till 65 °C
SVWW Miljöspecikationer 59
Page 66

Regler och bestämmelser
Regulatoriskt modellnummer: För identieringsändamål har produkten tilldelats ett regulatoriskt
modellnummer. Det regulatoriska modellnumret för din produkt är FCLSD-1004. Det här regulatoriska
numret får inte förväxlas med produktens namn HP ScanJet Enterprise 7500/Flow 7500 eller produktnummer
L2725A/L2725B. Ytterligare föreskrifter som gäller skannern nns i len regulatory_supplement.pdf på HP
Scanning Software CD.
Energiinformation
Utskrifts- och bildbehandlingsutrustning från HP som är märkt med ENERGY STAR®-logotypen är godkänd
enligt ENERGY
Följande märkning nns på ENERGY STAR-kvalicerade bildbehandlingsprodukter:
Ytterligare information om ENERGY STAR-kvalicerade modeller av bildbehandlingsprodukter nns på:
www.hp.com/go/energystar
STAR-specikationerna för bildbehandlingsutrustning från miljöskyddsmyndigheten i USA.
60 Kapitel 7 Specikationer och garanti SVWW
Page 67

Kassering av utrustning (EU och Indien)
Den här symbolen innebär att produkten inte får kasseras i hushållsavfallet. Istället ansvarar du för att den
lämnas in på därför avsett uppsamlingsställe för återvinning av elektrisk och elektronisk utrustning. Om du
vill veta mer kontaktar du det avfallshanteringsföretag som hanterar ditt hushållsavfall eller går till:
www.hp.com/recycle.
SVWW Kassering av utrustning (EU och Indien) 61
Page 68

HP:s begränsade garanti
HP-PRODUKT DEN BEGRÄNSADE GARANTINS VARAKTIGHET
HP Scanjet Enterprise 7500/Flow 7500 Ett års begränsad garanti
HP garanterar dig, slutanvändaren, att maskinvara och tillbehör från HP kommer att vara felfria avseende
material och utförande under ovan angivna tidsperiod, vilken börjar på inköpsdagen. Om HP under
garantiperioden mottager meddelande om sådana defekter, kommer HP att efter eget gottnnande antingen
reparera eller byta ut den felaktiga produkten. En utbytesprodukt kan antingen vara ny eller liknande i skick
som ny.
HP garanterar att programvara från HP inte kommer att misslyckas med att köra programinstruktionerna på
grund av fel i material och utförande under ovan angivna tidsperiod, under förutsättning att programvaran
har installerats och används på rätt sätt. Om HP under garantiperioden tar emot meddelande om sådana
defekter, kommer HP att ersätta programvarumedier som inte kör programinstruktionerna på grund av
sådana defekter.
HP garanterar inte att användningen av HP-produkter kommer att kunna ske utan avbrott eller fel. Om HP
under rimlig tid inte har möjlighet att reparera eller ersätta en produkt till sådant skick som anges i garantin,
äger du rätt till återbetalning av inköpspriset vid omedelbar retur av produkten.
HP:s produkter kan innehålla omarbetade delar som prestandamässigt fungerar som nya eller delar som
endast har använts ett fåtal gånger.
Garantin gäller inte defekter som är ett resultat av (a) felaktiga eller inadekvata åtgärder för underhåll eller
kalibrering, (b) programvara, gränssnitt, delar eller utrustning som inte levererats av HP, (c) otillbörlig
modiering eller felaktig användning, (d) handhavande utanför de gränsvärden som gäller miljöbetingelser
för produkten, eller (e) felaktig förberedelse eller underhåll vid placering.
I DEN UTSTRÄCKNING SOM LOKAL LAGSTIFTNING TILLÅTER, ÄR GARANTIERNA OVAN DE ENDA OCH INGA ANDRA
GARANTIER ELLER VILLKOR, VARE SIG SKRIFTLIGA ELLER MUNTLIGA, UTTRYCKS ELLER UNDERFÖRSTÅS.
HP FRÅNSÄGER SIG DESSUTOM SÄRSKILT ALLA UNDERFÖRSTÅDDA GARANTIER ELLER VILLKOR AVSEENDE
SÄLJBARHET, KVALITET OCH LÄMPLIGHET FÖR ETT VISST ÄNDAMÅL. Vissa länder/regioner tillåter inte
begränsningar med avseende på tidsperioden för en underförstådd garanti vilket kan innebära att
ovanstående begränsning eller undantag inte gäller dig. Denna begränsade garanti ger dig specika juridiska
rättigheter. Du kan även äga andra rättigheter vilka varierar från land/region till land/region.
HP:s begränsade garanti gäller i alla länder/regioner där HP har en supportrepresentant för denna produkt
och där HP har marknadsfört denna produkt. Garantiservicenivån du får kan variera beroende på lokala
standarder. HP kommer inte att ändra produktens format eller funktion för att göra den användningsbar i ett
land/region där den från början inte var avsedd att fungera på grund av juridiska skäl eller reglementen.
I DEN UTSTRÄCKNING SOM LOKAL LAGSTIFTNING TILLÅTER ÄR GOTTGÖRELSERNA I DENNA
GARANTIDEKLARATION KUNDENS ENDA OCH EXKLUSIVA GOTTGÖRELSE. FÖRUTOM NÄR ANNAT ANGES OVAN
SKALL UNDER INGA OMSTÄNDIGHETER HP ELLER DESS LEVERANTÖRER HÅLLAS ANSVARIGA FÖR FÖRLUST AV
DATA ELLER FÖR NÅGRA DIREKTA, SPECIELLA, TILLFÄLLIGA SKADOR ELLER FÖLJDSKADOR (INKLUSIVE
FÖRLUST AV VINST ELLER DATA), ELLER ANDRA SKADOR, VARE SIG DESSA BASERAS PÅ KONTRAKT, FÖRSEELSE
ELLER ANNAT. Vissa länder/regioner tillåter inte undantag eller begränsningar för oavsiktliga skador eller
följdskador vilket kan innebära att ovanstående begränsning eller undantag inte gäller dig.
GARANTIVILLKOREN I DETTA AVTAL, FÖRUTOM VAD SOM TILLÅTS ENLIGT LAGEN, VARKEN UTESLUTER,
BEGRÄNSAR ELLER MODIFIERAR OCH UTGÖR ETT TILLÄGG TILL DE OBLIGATORISKA RÄTTIGHETER SOM GÄLLER
FÖRSÄLJNINGEN AV DENNA PRODUKT TILL KUNDEN.
62 Kapitel 7 Specikationer och garanti SVWW
Page 69

Storbritannien, Irland och Malta
The HP Limited Warranty is a commercial guarantee voluntarily provided by HP. The name and address of the
HP entity responsible for the performance of the HP Limited Warranty in your country/region is as follows:
UK: HP Inc UK Limited, Cain Road, Amen Corner, Bracknell, Berkshire, RG12 1HN
Ireland: Hewlett-Packard Ireland Limited, Liey Park Technology Campus, Barnhall Road, Leixlip, Co.Kildare
Malta: Hewlett-Packard Europe B.V., Amsterdam, Meyrin Branch, Route du Nant-d'Avril 150, 1217 Meyrin,
Switzerland
United Kingdom: The HP Limited Warranty benets apply in addition to any legal rights to a guarantee from
seller of nonconformity of goods with the contract of sale. These rights expire six years from delivery of
goods for products purchased in England or Wales and ve years from delivery of goods for products
purchased in Scotland. However various factors may impact your eligibility to receive these rights. For further
information, please consult the following link: Consumer Legal Guarantee (www.hp.com/go/eu-legal) or you
may visit the European Consumer Centers website (http://ec.europa.eu/consumers/
solving_consumer_disputes/non-judicial_redress/ecc-net/index_en.htm). Consumers have the right to
choose whether to claim service under the HP Limited Warranty or against the seller under the legal
guarantee.
Ireland: The HP Limited Warranty benets apply in addition to any statutory rights from seller in relation to
nonconformity of goods with the contract of sale. However various factors may impact your eligibility to
receive these rights. Consumer statutory rights are not limited or aected in any manner by HP Care Pack. For
further information, please consult the following link: Consumer Legal Guarantee (www.hp.com/go/eu-legal)
or you may visit the European Consumer Centers website (http://ec.europa.eu/consumers/
solving_consumer_disputes/non-judicial_redress/ecc-net/index_en.htm). Consumers have the right to
choose whether to claim service under the HP Limited Warranty or against the seller under the legal
guarantee.
Malta: The HP Limited Warranty benets apply in addition to any legal rights to a two-year guarantee from
seller of nonconformity of goods with the contract of sale; however various factors may impact your eligibility
to receive these rights. Consumer statutory rights are not limited or aected in any manner by the HP Limited
Warranty. For further information, please consult the following link: Consumer Legal Guarantee
(www.hp.com/go/eu-legal) or you may visit the European Consumer Centers website (http://ec.europa.eu/
consumers/solving_consumer_disputes/non-judicial_redress/ecc-net/index_en.htm). Consumers have the
right to choose whether to claim service under the HP Limited Warranty or against the seller under two-year
legal guarantee.
Österrike, Belgien, Tyskland och Luxemburg
Die beschränkte HP Herstellergarantie ist eine von HP auf freiwilliger Basis angebotene kommerzielle
Garantie. Der Name und die Adresse der HP Gesellschaft, die in Ihrem Land für die Gewährung der
beschränkten HP Herstellergarantie verantwortlich ist, sind wie folgt:
Deutschland: HP Deutschland GmbH, Schickardstr. 32, D-71034 Böblingen
Österreich: HP Austria GmbH., Technologiestrasse 5, A-1120 Wien
Luxemburg: Hewlett-Packard Luxembourg S.C.A., 75, Parc d'Activités Capellen, Rue Pafebruc, L-8308 Capellen
Belgien: HP Belgium BVBA, Hermeslaan 1A, B-1831 Diegem
Die Rechte aus der beschränkten HP Herstellergarantie gelten zusätzlich zu den gesetzlichen Ansprüchen
wegen Sachmängeln auf eine zweijährige Gewährleistung ab dem Lieferdatum. Ob Sie Anspruch auf diese
Rechte haben, hängt von zahlreichen Faktoren ab. Die Rechte des Kunden sind in keiner Weise durch die
SVWW HP:s begränsade garanti 63
Page 70

beschränkte HP Herstellergarantie eingeschränkt bzw. betroen. Weitere Hinweise nden Sie auf der
folgenden Website: Gewährleistungsansprüche für Verbraucher (www.hp.com/go/eu-legal) oder Sie können
die Website des Europäischen Verbraucherzentrums (http://ec.europa.eu/consumers/
solving_consumer_disputes/non-judicial_redress/ecc-net/index_en.htm) besuchen. Verbraucher haben das
Recht zu wählen, ob sie eine Leistung von HP gemäß der beschränkten HP Herstellergarantie in Anspruch
nehmen oder ob sie sich gemäß der gesetzlichen zweijährigen Haftung für Sachmängel (Gewährleistung) sich
an den jeweiligen Verkäufer wenden.
Belgien, Frankrike och Luxemburg
La garantie limitée HP est une garantie commerciale fournie volontairement par HP. Voici les coordonnées de
l'entité HP responsable de l'exécution de la garantie limitée HP dans votre pays:
France: HP France SAS, société par actions simpliée identiée sous le numéro 448 694 133 RCS Evry, 1
Avenue du Canada, 91947, Les Ulis
G.D. Luxembourg: Hewlett-Packard Luxembourg S.C.A., 75, Parc d'Activités Capellen, Rue Pafebruc, L-8308
Capellen
Belgique: HP Belgium BVBA, Hermeslaan 1A, B-1831 Diegem
France: Les avantages de la garantie limitée HP s'appliquent en complément des droits dont vous disposez au
titre des garanties légales applicables dont le bénéce est soumis à des conditions spéciques. Vos droits en
tant que consommateur au titre de la garantie légale de conformité mentionnée aux articles L. 211-4 à L.
211-13 du Code de la Consommation et de celle relatives aux défauts de la chose vendue, dans les conditions
prévues aux articles 1641 à 1648 et 2232 du Code de Commerce ne sont en aucune façon limités ou aectés
par la garantie limitée HP. Pour de plus amples informations, veuillez consulter le lien suivant : Garanties
légales accordées au consommateur (www.hp.com/go/eu-legal). Vous pouvez également consulter le site
Web des Centres européens des consommateurs (http://ec.europa.eu/consumers/
solving_consumer_disputes/non-judicial_redress/ecc-net/index_en.htm). Les consommateurs ont le droit de
choisir d’exercer leurs droits au titre de la garantie limitée HP, ou auprès du vendeur au titre des garanties
légales applicables mentionnées ci-dessus.
POUR RAPPEL:
Garantie Légale de Conformité:
« Le vendeur est tenu de livrer un bien conforme au contrat et répond des défauts de conformité existant lors
de la délivrance.
Il répond également des défauts de conformité résultant de l'emballage, des instructions de montage ou de
l'installation lorsque celle-ci a été mise à sa charge par le contrat ou a été réalisée sous sa responsabilité ».
Article L211-5 du Code de la Consommation:
« Pour être conforme au contrat, le bien doit:
1° Etre propre à l'usage habituellement attendu d'un bien semblable et, le cas échéant:
- correspondre à la description donnée par le vendeur et posséder les qualités que celui-ci a présentées à
l'acheteur sous forme d'échantillon ou de modèle;
- présenter les qualités qu'un acheteur peut légitimement attendre eu égard aux déclarations publiques faites
par le vendeur, par le producteur ou par son représentant, notamment dans la publicité ou l'étiquetage;
2° Ou présenter les caractéristiques dénies d'un commun accord par les parties ou être propre à tout usage
spécial recherché par l'acheteur, porté à la connaissance du vendeur et que ce dernier a accepté ».
64 Kapitel 7 Specikationer och garanti SVWW
Page 71

Italien
Article L211-12 du Code de la Consommation:
« L'action résultant du défaut de conformité se prescrit par deux ans à compter de la délivrance du bien ».
Garantie des vices cachés
Article 1641 du Code Civil : « Le vendeur est tenu de la garantie à raison des défauts cachés de la chose vendue
qui la rendent impropre à l'usage auquel on la destine, ou qui diminuent tellement cet usage que l'acheteur ne
l'aurait pas acquise, ou n'en aurait donné qu'un moindre prix, s'il les avait connus. »
Article 1648 alinéa 1 du Code Civil:
« L'action résultant des vices rédhibitoires doit être intentée par l'acquéreur dans un délai de deux ans à
compter de la découverte du vice. »
G.D. Luxembourg et Belgique: Les avantages de la garantie limitée HP s'appliquent en complément des droits
dont vous disposez au titre de la garantie de non-conformité des biens avec le contrat de vente. Cependant,
de nombreux facteurs peuvent avoir un impact sur le bénéce de ces droits. Vos droits en tant que
consommateur au titre de ces garanties ne sont en aucune façon limités ou aectés par la garantie limitée
HP. Pour de plus amples informations, veuillez consulter le lien suivant : Garanties légales accordées au
consommateur (www.hp.com/go/eu-legal) ou vous pouvez également consulter le site Web des Centres
européens des consommateurs (http://ec.europa.eu/consumers/solving_consumer_disputes/non-
judicial_redress/ecc-net/index_en.htm). Les consommateurs ont le droit de choisir de réclamer un service
sous la garantie limitée HP ou auprès du vendeur au cours d'une garantie légale de deux ans.
Spanien
La Garanzia limitata HP è una garanzia commerciale fornita volontariamente da HP. Di seguito sono indicati
nome e indirizzo della società HP responsabile della fornitura dei servizi coperti dalla Garanzia limitata HP nel
vostro Paese:
Italia: HP Italy S.r.l., Via G. Di Vittorio 9, 20063 Cernusco S/Naviglio
I vantaggi della Garanzia limitata HP vengono concessi ai consumatori in aggiunta ai diritti derivanti dalla
garanzia di due anni fornita dal venditore in caso di non conformità dei beni rispetto al contratto di vendita.
Tuttavia, diversi fattori possono avere un impatto sulla possibilita’ di beneciare di tali diritti. I diritti spettanti
ai consumatori in forza della garanzia legale non sono in alcun modo limitati, né modicati dalla Garanzia
limitata HP. Per ulteriori informazioni, si prega di consultare il seguente link: Garanzia legale per i clienti
(www.hp.com/go/eu-legal), oppure visitare il sito Web dei Centri europei per i consumatori
(http://ec.europa.eu/consumers/solving_consumer_disputes/non-judicial_redress/ecc-net/index_en.htm). I
consumatori hanno il diritto di scegliere se richiedere un servizio usufruendo della Garanzia limitata HP
oppure rivolgendosi al venditore per far valere la garanzia legale di due anni.
Su Garantía limitada de HP es una garantía comercial voluntariamente proporcionada por HP. El nombre y
dirección de las entidades HP que proporcionan la Garantía limitada de HP (garantía comercial adicional del
fabricante) en su país es:
España: Hewlett-Packard Española S.L. Calle Vicente Aleixandre, 1 Parque Empresarial Madrid - Las Rozas,
E-28232 Madrid
Los benecios de la Garantía limitada de HP son adicionales a la garantía legal de 2 años a la que los
consumidores tienen derecho a recibir del vendedor en virtud del contrato de compraventa; sin embargo,
varios factores pueden afectar su derecho a recibir los benecios bajo dicha garantía legal. A este respecto, la
Garantía limitada de HP no limita o afecta en modo alguno los derechos legales del consumidor
(www.hp.com/go/eu-legal). Para más información, consulte el siguiente enlace: Garantía legal del
SVWW HP:s begränsade garanti 65
Page 72

consumidor o puede visitar el sitio web de los Centros europeos de los consumidores (http://ec.europa.eu/
consumers/solving_consumer_disputes/non-judicial_redress/ecc-net/index_en.htm). Los clientes tienen
derecho a elegir si reclaman un servicio acogiéndose a la Garantía limitada de HP o al vendedor de
conformidad con la garantía legal de dos años.
Danmark
Den begrænsede HP-garanti er en garanti, der ydes frivilligt af HP. Navn og adresse på det HP-selskab, der er
ansvarligt for HP's begrænsede garanti i dit land, er som følger:
Danmark: HP Inc Danmark ApS, Engholm Parkvej 8, 3450, Allerød
Den begrænsede HP-garanti gælder i tillæg til eventuelle juridiske rettigheder, for en toårig garanti fra
sælgeren af varer, der ikke er i overensstemmelse med salgsaftalen, men forskellige faktorer kan dog påvirke
din ret til at opnå disse rettigheder. Forbrugerens lovbestemte rettigheder begrænses eller påvirkes ikke på
nogen måde af den begrænsede HP-garanti. Se nedenstående link for at få yderligere oplysninger:
Forbrugerens juridiske garanti (www.hp.com/go/eu-legal) eller du kan besøge De Europæiske
Forbrugercentres websted (http://ec.europa.eu/consumers/solving_consumer_disputes/non-
judicial_redress/ecc-net/index_en.htm). Forbrugere har ret til at vælge, om de vil gøre krav på service i
henhold til HP's begrænsede garanti eller hos sælger i henhold til en toårig juridisk garanti.
Norge
HPs garanti er en begrenset og kommersiell garanti som HP selv har valgt å tilby. Følgende lokale selskap
innestår for garantien:
Sverige
Norge: HP Norge AS, Rolfbuktveien 4b, 1364 Fornebu
HPs garanti kommer i tillegg til det mangelsansvar HP har i henhold til norsk forbrukerkjøpslovgivning, hvor
reklamasjonsperioden kan være to eller fem år, avhengig av hvor lenge salgsgjenstanden var ment å vare.
Ulike faktorer kan imidlertid ha betydning for om du kvaliserer til å kreve avhjelp iht slikt mangelsansvar.
Forbrukerens lovmessige rettigheter begrenses ikke av HPs garanti. Hvis du vil ha mer informasjon, kan du
klikke på følgende kobling: Juridisk garanti for forbruker (www.hp.com/go/eu-legal) eller du kan besøke
nettstedet til de europeiske forbrukersentrene (http://ec.europa.eu/consumers/solving_consumer_disputes/
non-judicial_redress/ecc-net/index_en.htm). Forbrukere har retten til å velge å kreve service under HPs
garanti eller iht selgerens lovpålagte mangelsansvar.
HP:s begränsade garanti är en kommersiell garanti som tillhandahålls frivilligt av HP. Namn och adress till det
HP-företag som ansvarar för HP:s begränsade garanti i ditt land är som följer:
Sverige: HP PPS Sverige AB, SE-169 73 Stockholm
Fördelarna som ingår i HP:s begränsade garanti gäller utöver de lagstadgade rättigheterna till tre års garanti
från säljaren angående varans bristande överensstämmelse gentemot köpeavtalet, men olika faktorer kan
påverka din rätt att utnyttja dessa rättigheter. Konsumentens lagstadgade rättigheter varken begränsas eller
påverkas på något sätt av HP:s begränsade garanti. Mer information får du om du följer denna länk:
Lagstadgad garanti för konsumenter (www.hp.com/go/eu-legal) eller så kan du gå till European Consumer
Centers webbplats (http://ec.europa.eu/consumers/solving_consumer_disputes/non-judicial_redress/ecc-
net/index_en.htm). Konsumenter har rätt att välja om de vill ställa krav enligt HP:s begränsade garanti eller
på säljaren enligt den lagstadgade treåriga garantin.
66 Kapitel 7 Specikationer och garanti SVWW
Page 73

Portugal
A Garantia Limitada HP é uma garantia comercial fornecida voluntariamente pela HP. O nome e a morada da
entidade HP responsável pela prestação da Garantia Limitada HP no seu país são os seguintes:
Portugal: HPCP – Computing and Printing Portugal, Unipessoal, Lda., Edicio D. Sancho I, Quinta da Fonte,
Porto Salvo, Lisboa, Oeiras, 2740 244
As vantagens da Garantia Limitada HP aplicam-se cumulativamente com quaisquer direitos decorrentes da
legislação aplicável à garantia de dois anos do vendedor, relativa a defeitos do produto e constante do
contrato de venda. Existem, contudo, vários fatores que poderão afetar a sua elegibilidade para beneciar de
tais direitos. Os direitos legalmente atribuídos aos consumidores não são limitados ou afetados de forma
alguma pela Garantia Limitada HP. Para mais informações, consulte a ligação seguinte: Garantia legal do
consumidor (
(http://ec.europa.eu/consumers/solving_consumer_disputes/non-judicial_redress/ecc-net/index_en.htm).
Os consumidores têm o direito de escolher se pretendem reclamar assistência ao abrigo da Garantia Limitada
HP ou contra o vendedor ao abrigo de uma garantia jurídica de dois anos.
www.hp.com/go/eu-legal) ou visite o Web site da Rede dos Centros Europeus do Consumidor
Grekland och Cypern
Η Περιορισμένη εγγύηση HP είναι μια εμπορική εγγύηση η οποία παρέχεται εθελοντικά από την HP. Η
επωνυμία και η διεύθυνση του νομικού προσώπου ΗΡ που παρέχει την Περιορισμένη εγγύηση ΗΡ στη χώρα
σας είναι η εξής:
Ελλάδα /Κύπρoς: HP Printing and Personal Systems Hellas EPE, Tzavella 1-3, 15232 Chalandri, Attiki
Ungern
Ελλάδα /Κύπρoς: HP Συστήματα Εκτύπωσης και Προσωπικών Υπολογιστών Ελλάς Εταιρεία Περιορισμένης
Ευθύνης, Tzavella 1-3, 15232 Chalandri, Attiki
Τα προνόμια της Περιορισμένης εγγύησης HP ισχύουν επιπλέον των νόμιμων δικαιωμάτων για διετή εγγύηση
έναντι του Πωλητή για τη μη συμμόρφωση των προϊόντων με τις συνομολογημένες συμβατικά ιδιότητες,
ωστόσο η άσκηση των δικαιωμάτων σας αυτών μπορεί να εξαρτάται από διάφορους παράγοντες. Τα νόμιμα
δικαιώματα των καταναλωτών δεν περιορίζονται ούτε επηρεάζονται καθ’ οιονδήποτε τρόπο από την
Περιορισμένη εγγύηση HP. Για περισσότερες πληροφορίες, συμβουλευτείτε την ακόλουθη τοποθεσία web:
Νόμιμη εγγύηση καταναλωτή (www.hp.com/go/eu-legal) ή μπορείτε να επισκεφτείτε την τοποθεσία web των
Ευρωπαϊκών Κέντρων Καταναλωτή (http://ec.europa.eu/consumers/solving_consumer_disputes/non-
judicial_redress/ecc-net/index_en.htm). Οι καταναλωτές έχουν το δικαίωμα να επιλέξουν αν θα αξιώσουν
την υπηρεσία στα πλαίσια της Περιορισμένης εγγύησης ΗΡ ή από τον πωλητή στα πλαίσια της νόμιμης
εγγύησης δύο ετών.
A HP korlátozott jótállás egy olyan kereskedelmi jótállás, amelyet a HP a saját elhatározásából biztosít. Az
egyes országokban a HP mint gyártó által vállalt korlátozott jótállást biztosító HP vállalatok neve és címe:
Magyarország: HP Inc Magyarország Kft., H-1117 Budapest, Alíz utca 1.
A HP korlátozott jótállásban biztosított jogok azokon a jogokon felül illetik meg Önt, amelyek a termékeknek
az adásvételi szerződés szerinti minőségére vonatkozó kétéves, jogszabályban foglalt eladói szavatosságból,
továbbá ha az Ön által vásárolt termékre alkalmazandó, a jogszabályban foglalt kötelező eladói jótállásból
erednek, azonban számos körülmény hatással lehet arra, hogy ezek a jogok Önt megilletik-e. További
információért kérjük, keresse fel a következő webhelyet: Jogi Tájékoztató Fogyasztóknak
(www.hp.com/go/eu-legal) vagy látogassa meg az Európai Fogyasztói Központok webhelyét
(http://ec.europa.eu/consumers/solving_consumer_disputes/non-judicial_redress/ecc-net/index_en.htm). A
fogyasztóknak jogában áll, hogy megválasszák, hogy a jótállással kapcsolatos igényüket a HP korlátozott
SVWW HP:s begränsade garanti 67
Page 74

jótállás alapján vagy a kétéves, jogszabályban foglalt eladói szavatosság, illetve, ha alkalmazandó, a
jogszabályban foglalt kötelező eladói jótállás alapján érvényesítik.
Tjeckien
Omezená záruka HP je obchodní zárukou dobrovolně poskytovanou společností HP. Názvy a adresy
společností skupiny HP, které odpovídají za plnění omezené záruky HP ve vaší zemi, jsou následující:
Česká republika: HP Inc Czech Republic s. r. o., Za Brumlovkou 5/1559, 140 00 Praha 4
Výhody, poskytované omezenou zárukou HP, se uplatňuji jako doplňek k jakýmkoli právním nárokům na
dvouletou záruku poskytnutou prodejcem v případě nesouladu zboží s kupní smlouvou. Váš nárok na uznání
těchto práv však může záviset na mnohých faktorech. Omezená záruka HP žádným způsobem neomezuje ani
neovlivňuje zákonná práva zákazníka. Další informace získáte kliknutím na následující odkaz: Zákonná záruka
spotřebitele (
spotřebitelského centra (http://ec.europa.eu/consumers/solving_consumer_disputes/non-judicial_redress/
ecc-net/index_en.htm). Spotřebitelé mají právo se rozhodnout, zda chtějí službu reklamovat v rámci omezené
záruky HP nebo v rámci zákonem stanovené dvouleté záruky u prodejce.
Slovakien
Obmedzená záruka HP je obchodná záruka, ktorú spoločnosť HP poskytuje dobrovoľne. Meno a adresa
subjektu HP, ktorý zabezpečuje plnenie vyplývajúce z Obmedzenej záruky HP vo vašej krajine:
Slovenská republika: HP Inc Slovakia, s.r.o., Galvaniho 7, 821 04 Bratislava
www.hp.com/go/eu-legal) případně můžete navštívit webové stránky Evropského
Polen
Výhody Obmedzenej záruky HP sa uplatnia vedľa prípadných zákazníkových zákonných nárokov voči
predávajúcemu z vád, ktoré spočívajú v nesúlade vlastností tovaru s jeho popisom podľa predmetnej zmluvy.
Možnosť uplatnenia takých prípadných nárokov však môže závisieť od rôznych faktorov. Služby Obmedzenej
záruky HP žiadnym spôsobom neobmedzujú ani neovplyvňujú zákonné práva zákazníka, ktorý je
spotrebiteľom. Ďalšie informácie nájdete na nasledujúcom prepojení: Zákonná záruka spotrebiteľa
(www.hp.com/go/eu-legal), prípadne môžete navštíviť webovú lokalitu európskych zákazníckych stredísk
(http://ec.europa.eu/consumers/solving_consumer_disputes/non-judicial_redress/ecc-net/index_en.htm).
Spotrebitelia majú právo zvoliť si, či chcú uplatniť servis v rámci Obmedzenej záruky HP alebo počas zákonnej
dvojročnej záručnej lehoty u predajcu.
Ograniczona gwarancja HP to komercyjna gwarancja udzielona dobrowolnie przez HP. Nazwa i adres
podmiotu HP odpowiedzialnego za realizację Ograniczonej gwarancji HP w Polsce:
Polska: HP Inc Polska sp. z o.o., Szturmowa 2a, 02-678 Warszawa, wpisana do rejestru przedsiębiorców
prowadzonego przez Sąd Rejonowy dla m.st. Warszawy w Warszawie, XIII Wydział Gospodarczy Krajowego
Rejestru Sądowego, pod numerem KRS 0000546115, NIP 5213690563, REGON 360916326, GIOŚ
E0020757WZBW, kapitał zakładowy 480.000 PLN.
Świadczenia wynikające z Ograniczonej gwarancji HP stanowią dodatek do praw przysługujących nabywcy w
związku z dwuletnią odpowiedzialnością sprzedawcy z tytułu niezgodności towaru z umową (rękojmia).
Niemniej, na możliwość korzystania z tych praw mają wpływ różne czynniki. Ograniczona gwarancja HP w
żaden sposób nie ogranicza praw konsumenta ani na nie nie wpływa. Więcej informacji można znaleźć pod
następującym łączem: Gwarancja prawna konsumenta (www.hp.com/go/eu-legal), można także odwiedzić
stronę internetową Europejskiego Centrum Konsumenckiego (http://ec.europa.eu/consumers/
solving_consumer_disputes/non-judicial_redress/ecc-net/index_en.htm). Konsumenci mają prawo wyboru co
do możliwosci skorzystania albo z usług gwarancyjnych przysługujących w ramach Ograniczonej gwarancji HP
albo z uprawnień wynikających z dwuletniej rękojmi w stosunku do sprzedawcy.
68 Kapitel 7 Specikationer och garanti SVWW
Page 75

Bulgarien
Ограничената гаранция на HP представлява търговска гаранция, доброволно предоставяна от HP.
Името и адресът на дружеството на HP за вашата страна, отговорно за предоставянето на
гаранционната поддръжка в рамките на Ограничената гаранция на HP, са както следва:
HP Inc Bulgaria EOOD (Ейч Пи Инк България ЕООД), гр. София 1766, район р-н Младост, бул.
Околовръстен Път No 258, Бизнес Център Камбаните
Предимствата на Ограничената гаранция на HP се прилагат в допълнение към всички законови права за
двугодишна гаранция от продавача при несъответствие на стоката с договора за продажба. Въпреки
това, различни фактори могат да окажат влияние върху условията за получаване на тези права.
Законовите права на потребителите не са ограничени или засегнати по никакъв начин от Ограничената
гаранция на HP. За допълнителна информация, моля вижте Правната гаранция на потребителя
www.hp.com/go/eu-legal) или посетете уебсайта на Европейския потребителски център
(
(http://ec.europa.eu/consumers/solving_consumer_disputes/non-judicial_redress/ecc-net/index_en.htm).
Потребителите имат правото да избират дали да претендират за извършване на услуга в рамките на
Ограничената гаранция на HP или да потърсят такава от търговеца в рамките на двугодишната правна
гаранция.
Rumänien
Garanția limitată HP este o garanție comercială furnizată în mod voluntar de către HP. Numele și adresa
entității HP răspunzătoare de punerea în aplicare a Garanției limitate HP în țara dumneavoastră sunt
următoarele:
Romănia: HP Inc Romania SRL, 5 Fabrica de Glucoza Str., Building F, Ground Floor and Floor 8, 2nd District,
Bucureşti
Beneciile Garanției limitate HP se aplică suplimentar faţă de orice drepturi privind garanţia de doi ani oferită
de vânzător pentru neconformitatea bunurilor cu contractul de vânzare; cu toate acestea, diverşi factori pot
avea impact asupra eligibilităţii dvs. de a benecia de aceste drepturi. Drepturile legale ale consumatorului nu
sunt limitate sau afectate în vreun fel de Garanția limitată HP. Pentru informaţii suplimentare consultaţi
următorul link: garanția acordată consumatorului prin lege (www.hp.com/go/eu-legal) sau puteți accesa site-
ul Centrul European al Consumatorilor (http://ec.europa.eu/consumers/solving_consumer_disputes/non-
judicial_redress/ecc-net/index_en.htm). Consumatorii au dreptul să aleagă dacă să pretindă despăgubiri în
cadrul Garanței limitate HP sau de la vânzător, în cadrul garanției legale de doi ani.
Belgien och Nederländerna
De Beperkte Garantie van HP is een commerciële garantie vrijwillig verstrekt door HP. De naam en het adres
van de HP-entiteit die verantwoordelijk is voor het uitvoeren van de Beperkte Garantie van HP in uw land is
als volgt:
Nederland: HP Nederland B.V., Startbaan 16, 1187 XR Amstelveen
België: HP Belgium BVBA, Hermeslaan 1A, B-1831 Diegem
De voordelen van de Beperkte Garantie van HP vormen een aanvulling op de wettelijke garantie voor
consumenten gedurende twee jaren na de levering te verlenen door de verkoper bij een gebrek aan
conformiteit van de goederen met de relevante verkoopsovereenkomst. Niettemin kunnen diverse factoren
een impact hebben op uw eventuele aanspraak op deze wettelijke rechten. De wettelijke rechten van de
consument worden op geen enkele wijze beperkt of beïnvloed door de Beperkte Garantie van HP. Raadpleeg
voor meer informatie de volgende webpagina: Wettelijke garantie van de consument (www.hp.com/go/eu-
legal) of u kan de website van het Europees Consumenten Centrum bezoeken (http://ec.europa.eu/
consumers/solving_consumer_disputes/non-judicial_redress/ecc-net/index_en.htm). Consumenten hebben
SVWW HP:s begränsade garanti 69
Page 76
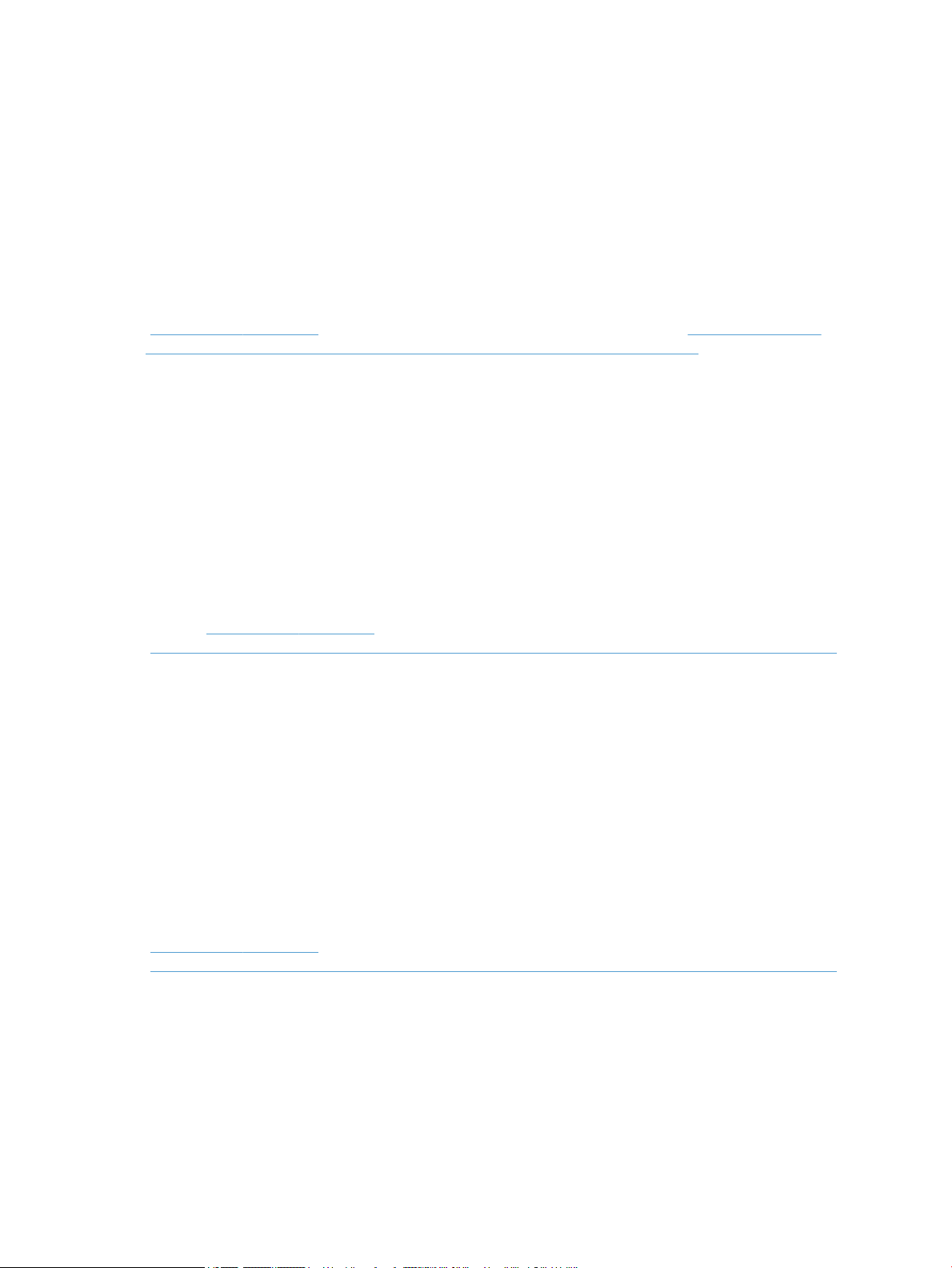
het recht om te kiezen tussen enerzijds de Beperkte Garantie van HP of anderzijds het aanspreken van de
verkoper in toepassing van de wettelijke garantie.
Finland
HP:n rajoitettu takuu on HP:n vapaaehtoisesti antama kaupallinen takuu. HP:n myöntämästä takuusta
maassanne vastaavan HP:n edustajan yhteystiedot ovat:
Suomi: HP Finland Oy, Piispankalliontie, FIN - 02200 Espoo
HP:n takuun edut ovat voimassa mahdollisten kuluttajansuojalakiin perustuvien oikeuksien lisäksi sen
varalta, että tuote ei vastaa myyntisopimusta. Saat lisätietoja seuraavasta linkistä: Kuluttajansuoja
www.hp.com/go/eu-legal) tai voit käydä Euroopan kuluttajakeskuksen sivustolla (http://ec.europa.eu/
(
consumers/solving_consumer_disputes/non-judicial_redress/ecc-net/index_en.htm). Kuluttajilla on oikeus
vaatia virheen korjausta HP:n takuun ja kuluttajansuojan perusteella HP:lta tai myyjältä.
Slovenien
Omejena garancija HP je prostovoljna trgovska garancija, ki jo zagotavlja podjetje HP. Ime in naslov poslovne
enote HP, ki je odgovorna za omejeno garancijo HP v vaši državi, sta naslednja:
Slovenija: Hewlett-Packard Europe B.V., Amsterdam, Meyrin Branch, Route du Nant-d'Avril 150, 1217 Meyrin,
Switzerland
Ugodnosti omejene garancije HP veljajo poleg zakonskih pravic, ki ob sklenitvi kupoprodajne pogodbe izhajajo
iz dveletne garancije prodajalca v primeru neskladnosti blaga, vendar lahko na izpolnjevanje pogojev za
uveljavitev pravic vplivajo različni dejavniki. Omejena garancija HP nikakor ne omejuje strankinih z zakonom
predpisanih pravic in ne vpliva nanje. Za dodatne informacije glejte naslednjo povezavo: Strankino pravno
jamstvo (www.hp.com/go/eu-legal); ali pa obiščite spletno mesto evropskih središč za potrošnike
(http://ec.europa.eu/consumers/solving_consumer_disputes/non-judicial_redress/ecc-net/index_en.htm).
Potrošniki imajo pravico izbrati, ali bodo uveljavljali pravice do storitev v skladu z omejeno garancijo HP ali
proti prodajalcu v skladu z dvoletno zakonsko garancijo.
Kroatien
Lettland
HP ograničeno jamstvo komercijalno je dobrovoljno jamstvo koje pruža HP. Ime i adresa HP subjekta
odgovornog za HP ograničeno jamstvo u vašoj državi:
Hrvatska: HP Computing and Printing d.o.o. za računalne i srodne aktivnosti, Radnička cesta 41, 10000
Zagreb
Pogodnosti HP ograničenog jamstva vrijede zajedno uz sva zakonska prava na dvogodišnje jamstvo kod bilo
kojeg prodavača s obzirom na nepodudaranje robe s ugovorom o kupnji. Međutim, razni faktori mogu utjecati
na vašu mogućnost ostvarivanja tih prava. HP ograničeno jamstvo ni na koji način ne utječe niti ne ograničava
zakonska prava potrošača. Dodatne informacije potražite na ovoj adresi: Zakonsko jamstvo za potrošače
(www.hp.com/go/eu-legal) ili možete posjetiti web-mjesto Europskih potrošačkih centara
(http://ec.europa.eu/consumers/solving_consumer_disputes/non-judicial_redress/ecc-net/index_en.htm).
Potrošači imaju pravo odabrati žele li ostvariti svoja potraživanja u sklopu HP ograničenog jamstva ili pravnog
jamstva prodavača u trajanju ispod dvije godine.
HP ierobežotā garantija ir komercgarantija, kuru brīvprātīgi nodrošina HP. HP uzņēmums, kas sniedz HP
ierobežotās garantijas servisa nodrošinājumu jūsu valstī:
Latvija: HP Finland Oy, PO Box 515, 02201 Espoo, Finland
70 Kapitel 7 Specikationer och garanti SVWW
Page 77

Litauen
HP ierobežotās garantijas priekšrocības tiek piedāvātas papildus jebkurām likumīgajām tiesībām uz
pārdevēja un/vai rażotāju nodrošinātu divu gadu garantiju gadījumā, ja preces neatbilst pirkuma līgumam,
tomēr šo tiesību saņemšanu var ietekmēt vairāki faktori. HP ierobežotā garantija nekādā veidā neierobežo un
neietekmē patērētāju likumīgās tiesības. Lai iegūtu plašāku informāciju, izmantojiet šo saiti: Patērētāju
likumīgā garantija (www.hp.com/go/eu-legal) vai arī Eiropas Patērētāju tiesību aizsardzības centra tīmekļa
vietni (http://ec.europa.eu/consumers/solving_consumer_disputes/non-judicial_redress/ecc-net/
index_en.htm). Patērētājiem ir tiesības izvēlēties, vai pieprasīt servisa nodrošinājumu saskaņā ar HP
ierobežoto garantiju, vai arī pārdevēja sniegto divu gadu garantiju.
HP ribotoji garantija yra HP savanoriškai teikiama komercinė garantija. Toliau pateikiami HP bendrovių,
teikiančių HP garantiją (gamintojo garantiją) jūsų šalyje, pavadinimai ir adresai:
Lietuva: HP Finland Oy, PO Box 515, 02201 Espoo, Finland
HP ribotoji garantija papildomai taikoma kartu su bet kokiomis kitomis įstatymais nustatytomis teisėmis į
pardavėjo suteikiamą dviejų metų laikotarpio garantiją dėl prekių atitikties pardavimo sutarčiai, tačiau tai, ar
jums ši teisė bus suteikiama, gali priklausyti nuo įvairių aplinkybių. HP ribotoji garantija niekaip neapriboja ir
neįtakoja įstatymais nustatytų vartotojo teisių. Daugiau informacijos rasite paspaudę šią nuorodą: Teisinė
vartotojo garantija (www.hp.com/go/eu-legal) arba apsilankę Europos vartotojų centro internetinėje
svetainėje (http://ec.europa.eu/consumers/solving_consumer_disputes/non-judicial_redress/ecc-net/
index_en.htm). Vartotojai turi teisę prašyti atlikti techninį aptarnavimą pagal HP ribotąją garantiją arba
pardavėjo teikiamą dviejų metų įstatymais nustatytą garantiją.
Estland
HP piiratud garantii on HP poolt vabatahtlikult pakutav kaubanduslik garantii. HP piiratud garantii eest
vastutab HP üksus aadressil:
Eesti: HP Finland Oy, PO Box 515, 02201 Espoo, Finland
HP piiratud garantii rakendub lisaks seaduses ettenähtud müüjapoolsele kaheaastasele garantiile, juhul kui
toode ei vasta müügilepingu tingimustele. Siiski võib esineda asjaolusid, mille puhul teie jaoks need õigused
ei pruugi kehtida. HP piiratud garantii ei piira ega mõjuta mingil moel tarbija seadusjärgseid õigusi. Lisateavet
leiate järgmiselt lingilt: tarbija õiguslik garantii (www.hp.com/go/eu-legal) või võite külastada Euroopa
tarbijakeskuste veebisaiti (http://ec.europa.eu/consumers/solving_consumer_disputes/non-judicial_redress/
ecc-net/index_en.htm). Tarbijal on õigus valida, kas ta soovib kasutada HP piiratud garantiid või seadusega
ette nähtud müüjapoolset kaheaastast garantiid.
Ryssland
Срок службы принтера для России
Срок службы данного принтера HP составляет пять лет в нормальных условиях эксплуатации. Срок
службы отсчитывается с момента ввода принтера в эксплуатацию. В конце срока службы HP
рекомендует посетить веб-сайт нашей службы поддержки по адресу http://www.hp.com/support и/или
связаться с авторизованным поставщиком услуг HP для получения рекомендаций в отношении
дальнейшего безопасного использования принтера.
SVWW HP:s begränsade garanti 71
Page 78

72 Kapitel 7 Specikationer och garanti SVWW
Page 79

Index
A
ADM
lägga i papper 8
rengöra duplexbakgrund 25
Automatisk färgdetektering 21
automatiskt beskära skannade
bilder 20
avinstallera och installera om
program 42
avinstallera och ominstallera
program
avskurna bilder
felsöka 53
B
beskära skannad bild 20
beställa
förbrukningsmaterial 24
utbytesvals 29
byta
frontpanel 36
separeringsplatta 33
valsar 29
D
detektering av inmatning av era
sidor 21
detektering av inmatning av era
sidor per zon 21
dokumentmatare
lägga i papper 9
tips för iläggning 8
driftsmiljö, specikationer 59
dubbelsidig skanning
felsöka 48
E
energihantering 5, 47
exportera proler 17
45
F
felmatning
felsöka 52
felsöka
avinstallera och ominstallera
program 42, 45
avskurna bilder 53
dubbelsidig skanning 48
felmatning 52
färgade ränder 50
grundläggande tips 41
hastighet 48, 49
installation 42
kablar 42
kontrollera strömförsörjningen
44
matningsproblem 52
papper matas inte 52
papperstrassel 53
sidordning 49
sidor saknas 48
skanna ömtåliga original 52
skeva bilder 49
stora skanningsler 50
strimmor 53
strömförsörjning 47
suddiga bilder 48
svarta skanningar 49
upphör att fungera 45
vita ränder 50
vita skanningar 49
återställa skanner 45
ömtåliga original 52
felsökning
knappar 48
LCD 48
skärm 48
frontpanel
byta 36
funktioner
automatisk färgdetektering 21
automatiskt beskära skannad
bild 20
felaktig inmatning (era sidor),
detektering 21
färg, utelämna 20
JPEG-kompression för skanner
19
skanningsproler 16
stöd för lång sida 18
färgade linjer
felsöka 50
för
produkten 62
förbrukningsmaterial
beställa 24
förvaring, specikationer 59
G
glas, rengöra 25
H
hantera energiinställningar 5, 47
hastighet
felsöka 48
hastighet, felsökning 49
hjälpmedel 55
HP Scanner Tools Utility
användningsområden 5
iken Maintenance (Underhåll)
24
HP Smart Document Scan Software
om 4
skanna från 12
I
importera proler 17
inaktivera skannerknapparna 55
SVWW Index 73
Page 80

installera programvara
felsöka 42
K
kablar
felsöka 42
kassering 61
knappar
skannerns frontpanel 2
strömförsörjning 2
Knappen Avbryt 3
komponenter
beställa 29
L
LCD-problem 48
LCD Reader 55
linjer
felsöka 50
luftfuktighet, specikationer 59
lutande bilder 49
M
maskinvarukomprimering 19
maskinvarukomprimering i
skannern 19
matning av era sidor samtidigt 52
matningsproblem 52
matningsvalsar
byta 29
miljöspecikationer 59
minska lstorleken 19
N
nätaggregat
felsöka kabel 42
O
OK/välj-knapp 3
oskarpa bilder 48
P
papper
felmatning 52
felsöka 52
matas inte 52
trassel 53
pappersbana
matningsproblem 52
papperstrassel
felsöka 53
problem med LCD 48
produktsupport 55
proler
importera och exportera 17
program
skanna från 13
programvara
avinstallera och ominstallera
42, 45
felsöka installation 42
R
rengöra
ADM 25
skannerglas 25
skannerremsa 25
valsar 27
ränder
felsöka 50
S
separeringsplatta
byta 33
sidor i fel ordning 49
sidor saknas, felsökning 48
skanna
lerna är för stora 50
från andra program 13
från HP Smart Document Scan
Software 12
matningsproblem 52
pappersoriginal 9
ömtåliga original 52
skanner
energiförbrukning 5
frontpanel 2
specikationer 58
återställa 45
skannerglas
lägg i original 11
skannerremsa, rengöra 25
skanningsproler 16
skeva bilder 49
skärmläsare 55
specikationer
dokumentmatare 58
miljö 59
skanner 58
starta skannern
felsöka 47
strimmor
felsöka 53
stöd för långa sidor 18
suddiga bilder 48
support 55
svarta skanningar
felsöka 49
T
temperaturspecikationer 59
Tillbaka-knapp 3
tillämpningar
skanna från 13
TWAIN-kompatibla program
skanna från 13
U
underhåll
HP Scanner Tools Utility, iken
Maintenance (Underhåll) 24
rengöra valsar 27
USB-kabel
felsöka 42
Utelämna färg 20
utskriftsmaterial
felmatning 52
felsöka 52
matas inte 52
trassel 53
V
valsar
byta 29
rengöra 27
vertikala färgade linjer
felsöka 50
vertikala vita linjer
felsöka 50
visningsproblem 48
vita linjer
felsöka 50
vita skanningar
felsöka 49
W
webbplatser
beställa förbrukningsmaterial
24
reservdelar 29
74 Index SVWW
Page 81

Å
återställa skannern 45
Ö
ömtåliga original, skanna 52
SVWW Index 75
Page 82

76 Index SVWW
 Loading...
Loading...