HP Scanjet 7500, Scanjet 7478, Scanjet 7477, Scanjet 7476, Scanjet 7475 User's Guide [pt]
...Page 1
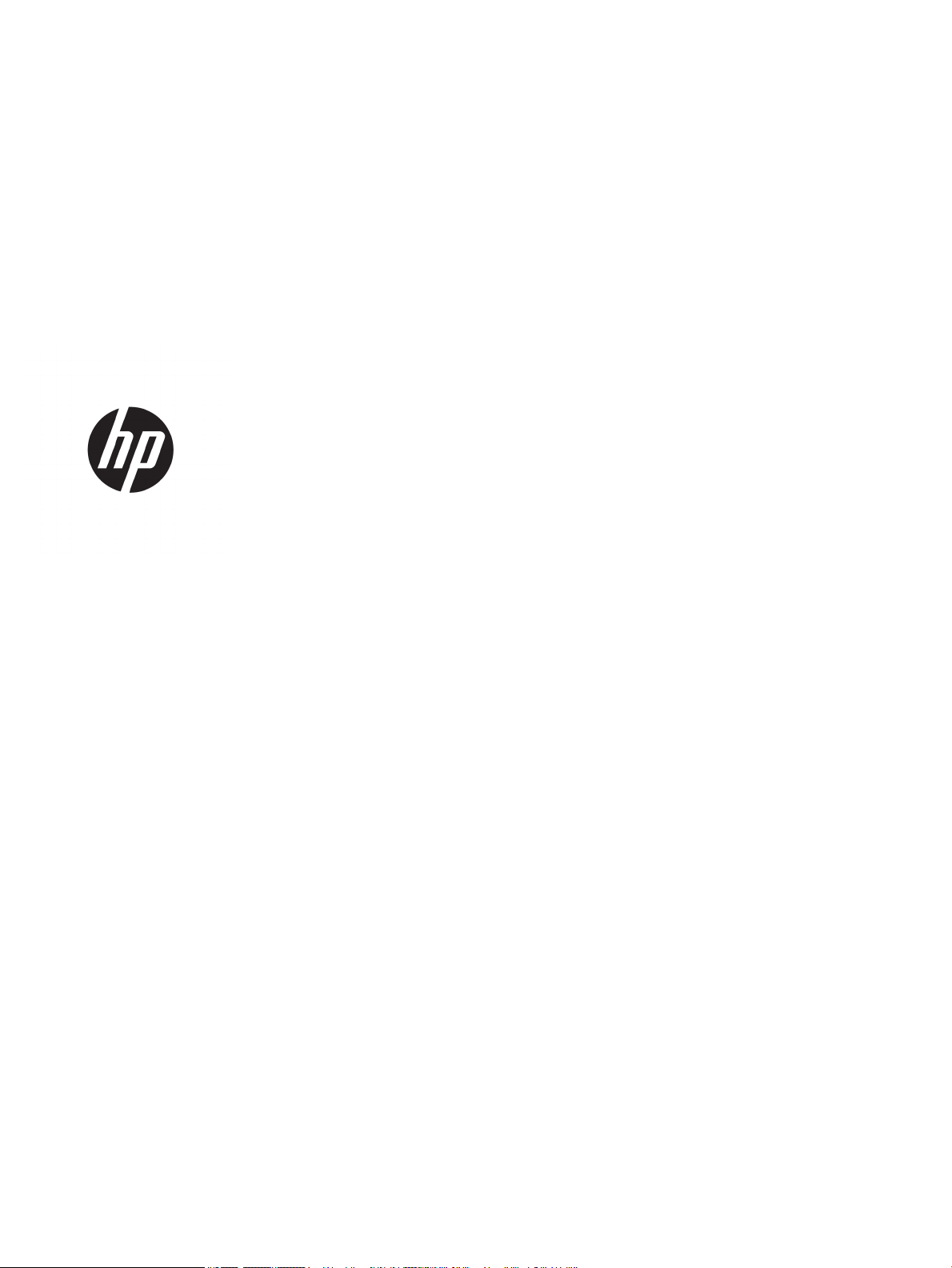
HP ScanJet Enterprise 7500/Flow 7500
Guia do usuário
Page 2
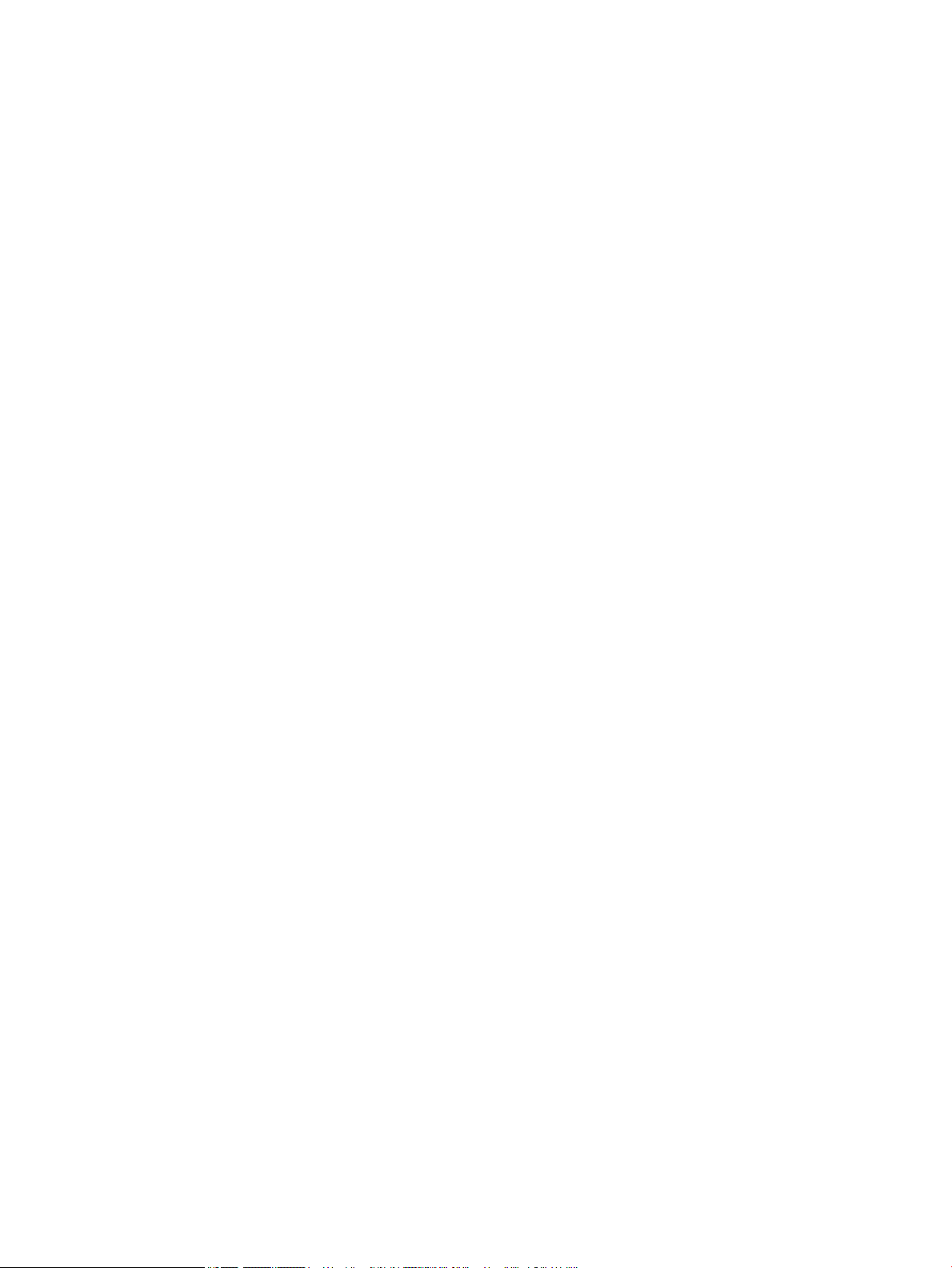
Direitos autorais e licença
Créditos de marca registrada
© Copyright 2015 HP Development Company,
L.P.
A reprodução, adaptação ou tradução sem
permissão prévia por escrito é proibida, exceto
quando permitido sob as leis de direitos
autorais.
As informações contidas neste documento
estão sujeitas a alterações sem aviso prévio.
As únicas garantias dos produtos e serviços HP
são as estabelecidas nas declarações
expressas de garantia que acompanham tais
produtos e serviços. Nada contido neste
documento deve ser interpretado como se
constituísse uma garantia adicional. A HP não
se responsabilizará por omissões nem por
erros técnicos ou editoriais contidos neste
documento.
Edition 3, 11/2015
ENERGY STAR® e ENERGY STAR® são marcas
registradas nos EUA.
Page 3
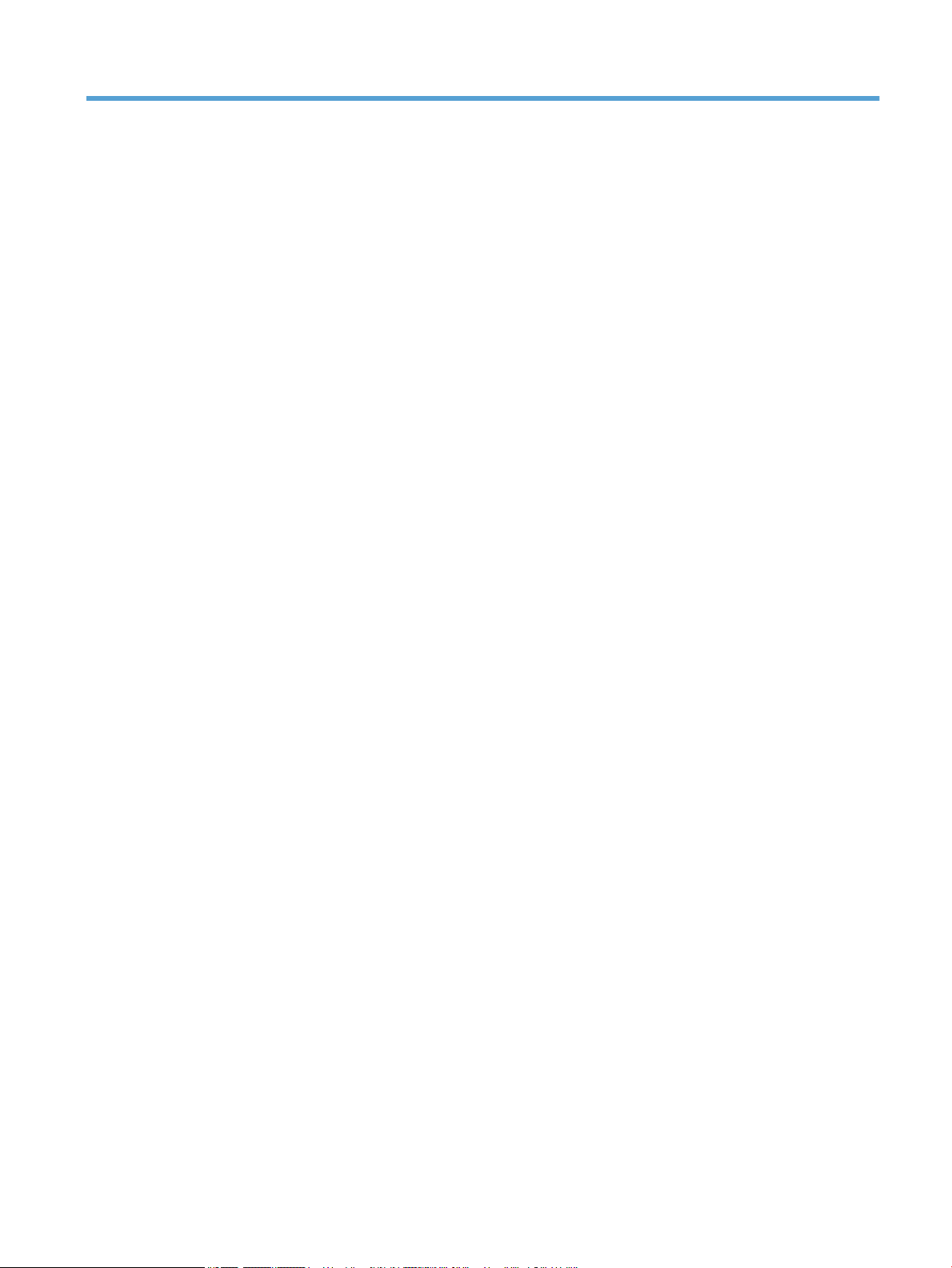
Conteúdo
1 Visão geral do scanner ................................................................................................................................... 1
Componentes do scanner ...................................................................................................................................... 2
Painel frontal do scanner .................................................................................................................... 2
Conexões USB e de alimentação ......................................................................................................... 3
Software do scanner .............................................................................................................................................. 4
Software de digitalização de documentos HP Smart ......................................................................... 4
Utilitário de Ferramentas do Scanner HP ........................................................................................... 5
Uso de energia ....................................................................................................................................................... 5
2 Usar o scanner ............................................................................................................................................... 7
Colocar originais .................................................................................................................................................... 8
Utilizar o alimentador automático de documentos (ADF) .................................................................. 8
Dicas para colocar documentos ........................................................................................ 8
Como colocar documentos ............................................................................................... 9
Usar o vidro do scanner ..................................................................................................................... 11
Digitalizar documentos ....................................................................................................................................... 13
Dicas sobre digitalização .................................................................................................................. 13
Digitalizar a partir dos botões do scanner ........................................................................................ 13
Digitalizar no Software de digitalização de documentos HP Smart ................................................ 13
Digitalizar a partir de software de digitalização compatível com ISIS ou TWAIN ............................ 14
3 Recursos úteis do scanner ............................................................................................................................ 15
Trabalhar com pers de digitalização ................................................................................................................. 16
Ver pers ........................................................................................................................................... 16
Criar Pers do Software de digitalização de documentos HP Smart ............................................... 16
Criar pers de digitalização que usem software de digitalização de terceiros ................................ 16
Importar e exportar pers de digitalização de documentos HP Smart ........................................... 17
Digitalizar documentos muito longos ................................................................................................................. 18
Reduzir tamanho do arquivo com compactação do hardware ........................................................................... 19
Remover cor de um documento (eliminação de cores) ....................................................................................... 20
Cortar imagem digitalizada automaticamente ................................................................................................... 20
PTWW iii
Page 4
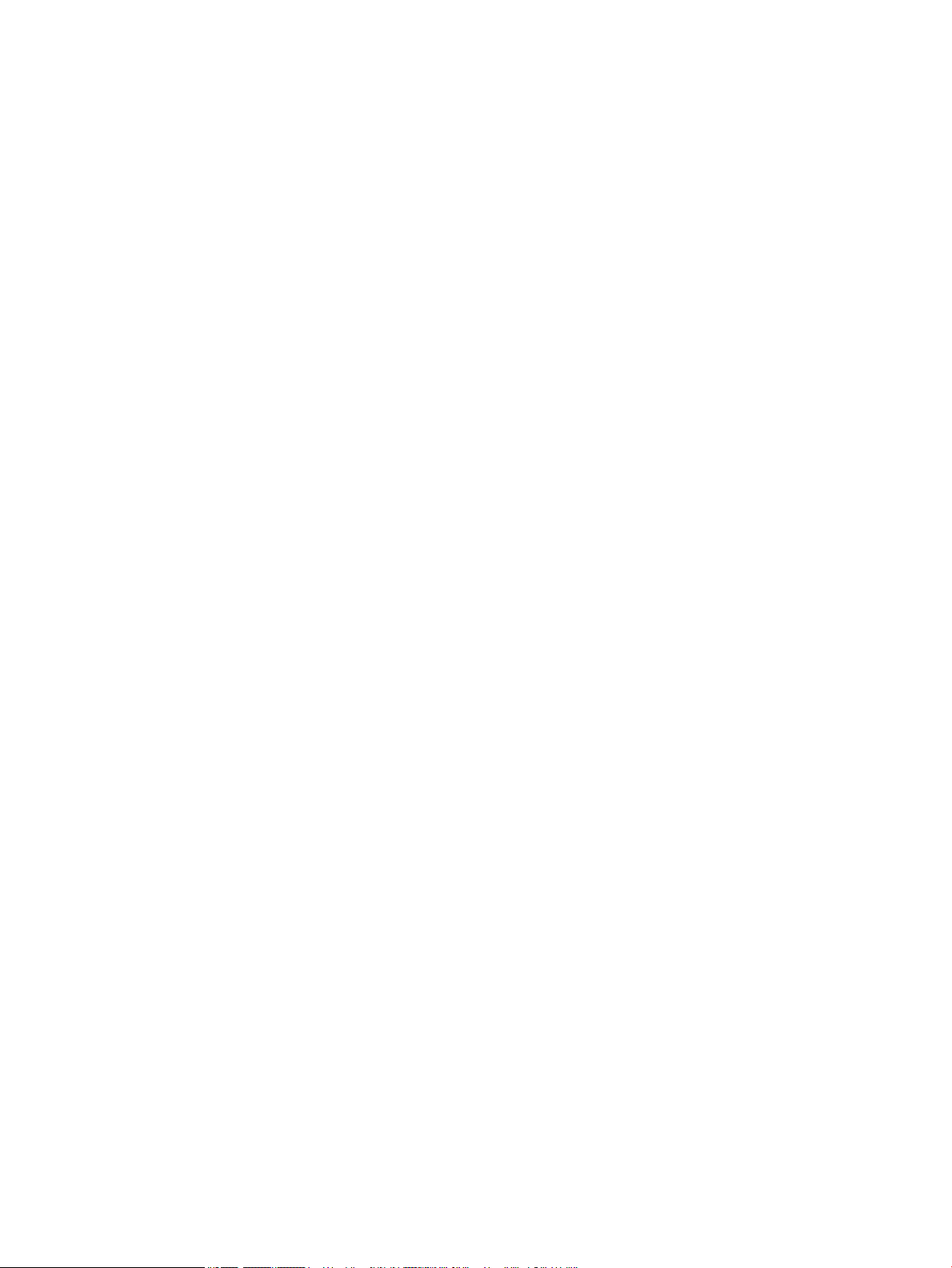
Detectar cor automaticamente ........................................................................................................................... 21
Detectar erro de alimentação (coleta de várias páginas) ................................................................................... 21
4 Cuidado e manutenção ................................................................................................................................. 23
Guia Manutenção do Utilitário de Ferramentas do Scanner HP .......................................................................... 24
Solicitar suprimentos de digitalização e de manutenção ................................................................................... 24
Limpar o vidro do scanner, a faixa de digitalização e o fundo da parte do verso do alimentador
automático de documentos (ADF) ....................................................................................................................... 25
Limpar os roletes ................................................................................................................................................. 27
Substituir os roletes ............................................................................................................................................ 29
Substituir a almofada de separação ................................................................................................................... 33
Substituir o painel frontal ................................................................................................................................... 36
5 Solução de problemas .................................................................................................................................. 39
Erros do scanner .................................................................................................................................................. 40
Dicas básicas de resolução de problemas ........................................................................................................... 41
Solução de problemas de instalação do scanner ................................................................................................ 42
Vericar os cabos .............................................................................................................................. 42
Desinstalar e reinstalar os utilitários do HP Scanjet ........................................................................ 42
Problemas de hardware ou de inicialização do scanner ..................................................................................... 43
Vericar a conexão USB .................................................................................................................... 43
Vericar se o scanner está recebendo energia ................................................................................. 43
Reiniciar o scanner ............................................................................................................................ 44
O scanner parou de funcionar corretamente .................................................................................... 44
Problemas de operação do scanner .................................................................................................................... 46
O scanner não liga ............................................................................................................................. 46
O scanner continua desligando ......................................................................................................... 46
O LCD está apresentando problemas de exibição ou os botões do scanner não estão
funcionando conforme o esperado ................................................................................................... 47
O scanner não digitaliza imediatamente .......................................................................................... 47
O scanner digitaliza apenas uma face de uma página frente e verso .............................................. 47
Estão faltando páginas digitalizadas no destino da digitalização ................................................... 47
A imagem digitalizada está imprecisa .............................................................................................. 47
As páginas digitalizadas estão fora da ordem no destino da digitalização ..................................... 48
Aumentar a velocidade das tarefas e da digitalização ..................................................................... 48
A digitalização está totalmente branca ou preta ............................................................................. 48
As imagens digitalizadas não estão retas ........................................................................................ 49
Há listras brancas verticais na página impressa .............................................................................. 49
Há listras coloridas verticais na página impressa ............................................................................ 49
Os arquivos digitalizados são grandes demais ................................................................................ 49
Os botões do scanner não estão funcionando corretamente ............................................................................. 50
iv PTWW
Page 5
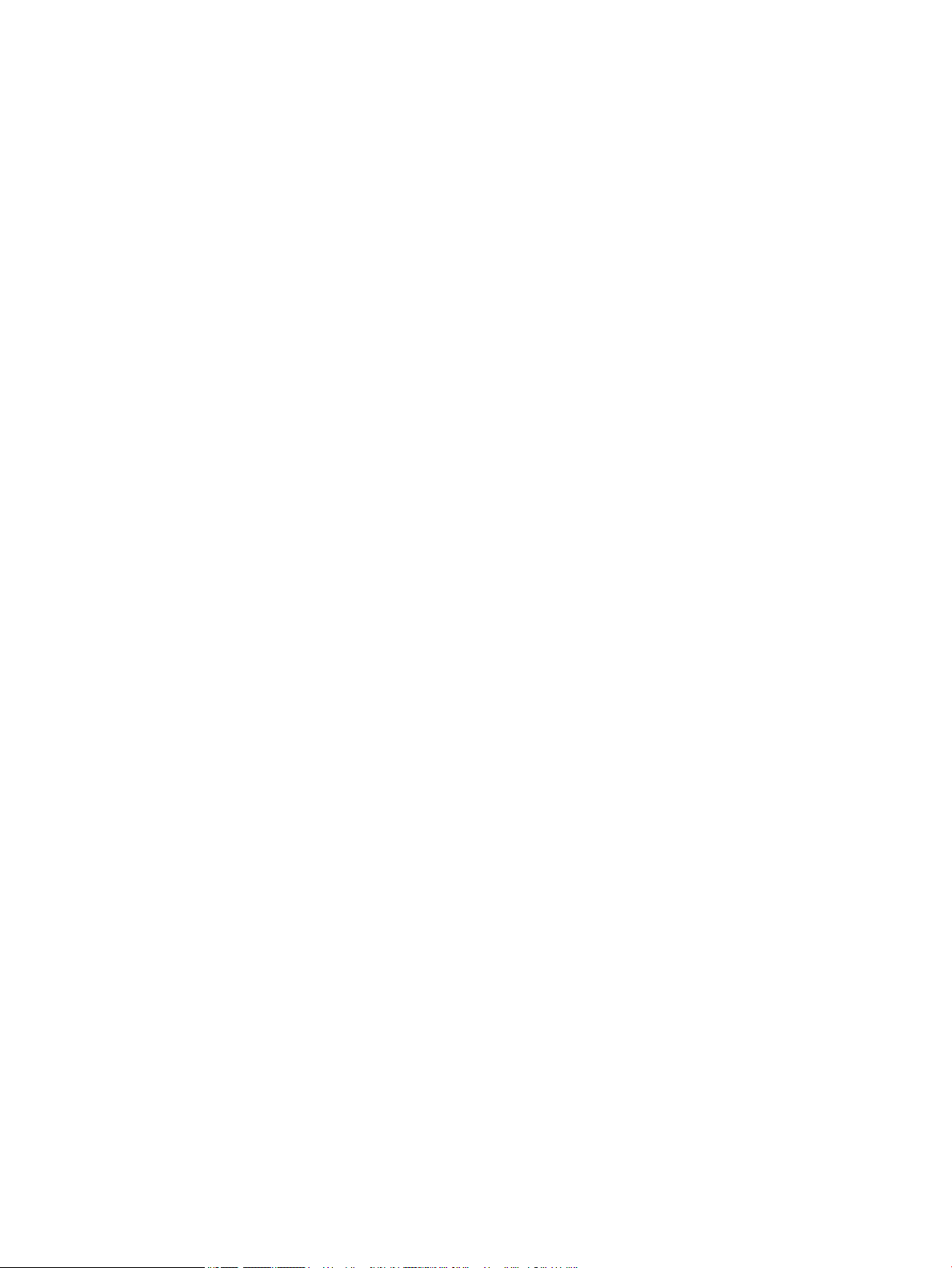
Problemas no caminho de papel do scanner ...................................................................................................... 51
Congestionamentos de papel, inclinação, falhas de alimentação ou alimentação de várias
páginas .............................................................................................................................................. 51
Digitalizar originais frágeis ............................................................................................................... 51
O papel não é alimentado no scanner .............................................................................................. 51
Os originais estão cando enrolados na bandeja de saída do scanner ............................................ 52
A parte inferior da imagem digitalizada está cortada ...................................................................... 52
As imagens digitalizadas têm riscos ou arranhões .......................................................................... 52
Um item carregado no scanner congestiona repetidamente ........................................................... 52
Limpe os congestionamentos do caminho do papel do scanner ..................................................... 52
6 Acessibilidade e suporte ao equipamento ...................................................................................................... 55
Leitor de LCD ........................................................................................................................................................ 55
Controle dos botões do scanner .......................................................................................................................... 55
7 Especicações e garantia ............................................................................................................................. 57
Especicações do scanner ................................................................................................................................... 58
Especicações do alimentador de documentos ................................................................................................. 58
Especicações ambientais .................................................................................................................................. 59
Informações de regulamentação ........................................................................................................................ 60
Informações sobre energia .................................................................................................................................. 60
Descarte de equipamentos não usados pelos usuários (União Europeia e Índia) .............................................. 61
Declaração de garantia limitada HP .................................................................................................................... 62
Reino Unido, Irlanda e Malta ............................................................................................................. 64
Áustria, Bélgica, Alemanha e Luxemburgo ....................................................................................... 64
Bélgica, França e Luxemburgo .......................................................................................................... 65
Itália ................................................................................................................................................... 66
Espanha ............................................................................................................................................. 66
Dinamarca ......................................................................................................................................... 67
Noruega ............................................................................................................................................. 67
Suécia ................................................................................................................................................ 67
Portugal ............................................................................................................................................. 68
Grécia e Chipre ................................................................................................................................... 68
Hungria .............................................................................................................................................. 68
República Tcheca ............................................................................................................................... 69
Eslováquia ......................................................................................................................................... 69
Polônia ............................................................................................................................................... 69
Bulgária ............................................................................................................................................. 70
Romênia ............................................................................................................................................. 70
Bélgica e Holanda .............................................................................................................................. 70
Finlândia ............................................................................................................................................ 71
PTWW v
Page 6
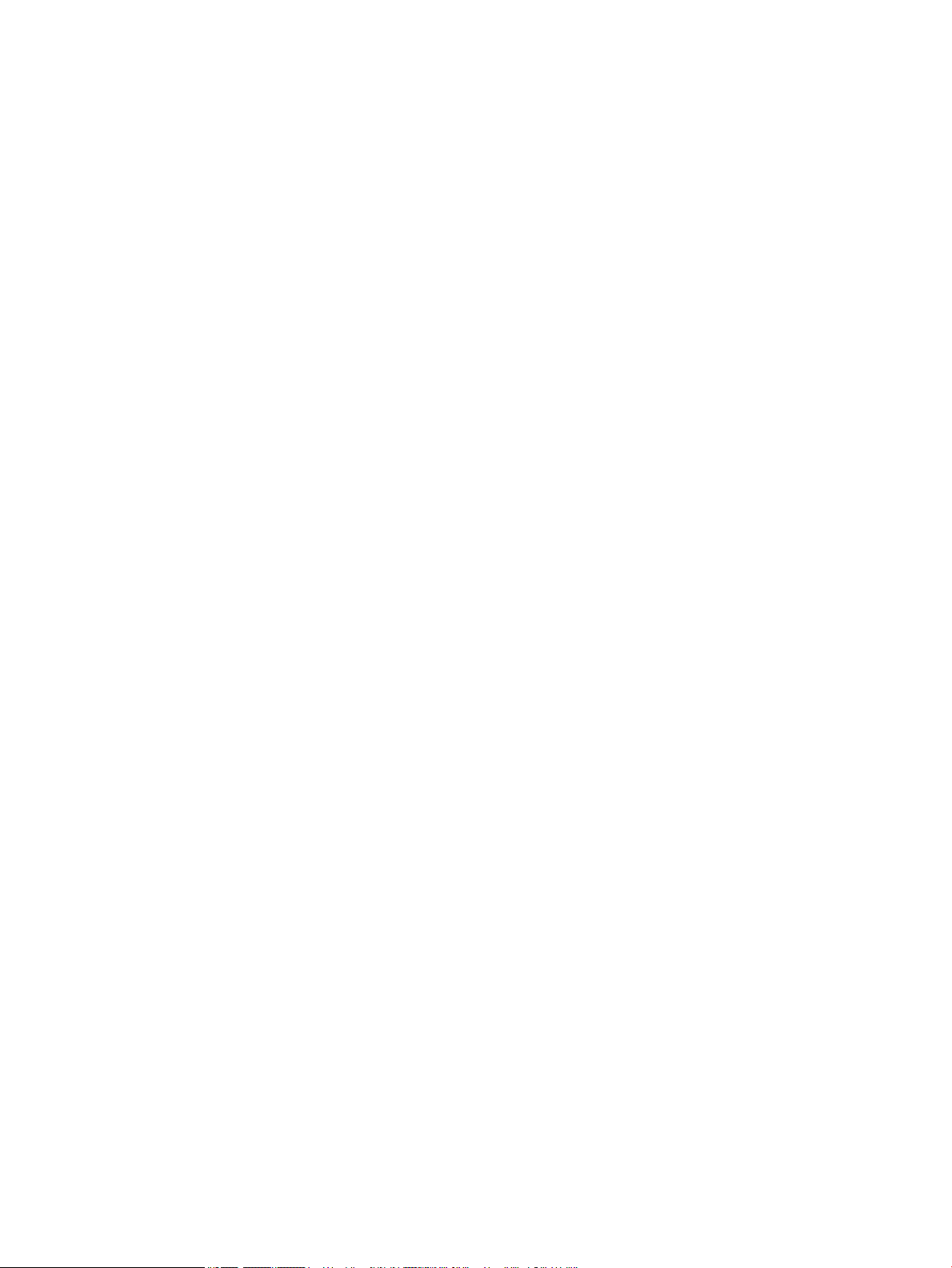
Eslovênia ........................................................................................................................................... 71
Croácia ............................................................................................................................................... 71
Letônia ............................................................................................................................................... 71
Lituânia .............................................................................................................................................. 72
Estônia ............................................................................................................................................... 72
Rússia ................................................................................................................................................ 72
Índice ............................................................................................................................................................. 73
vi PTWW
Page 7
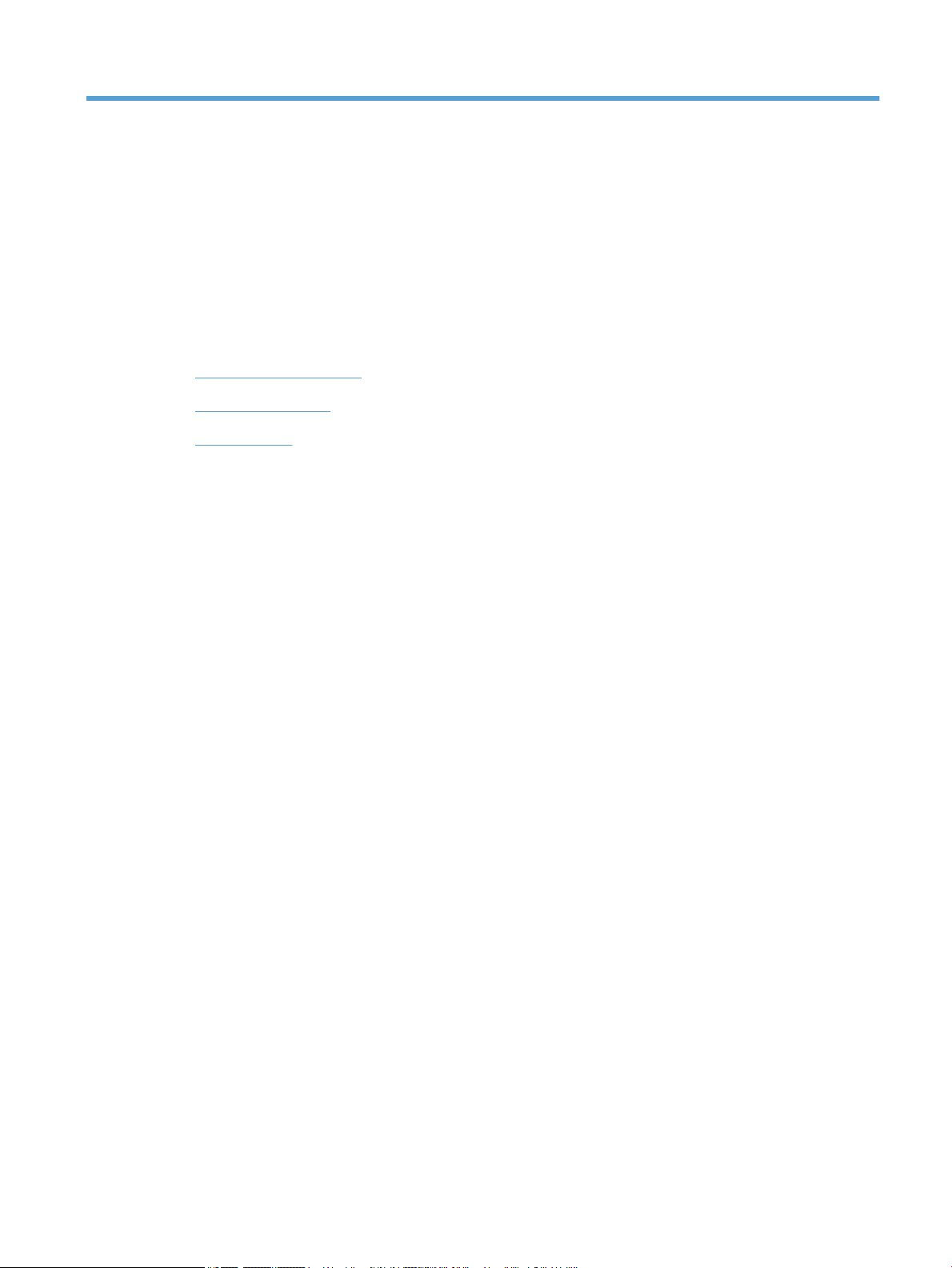
1 Visão geral do scanner
O Guia do Usuário traz o que você precisa saber sobre como usar o scanner.
●
Componentes do scanner
●
Software do scanner
●
Uso de energia
PTWW 1
Page 8
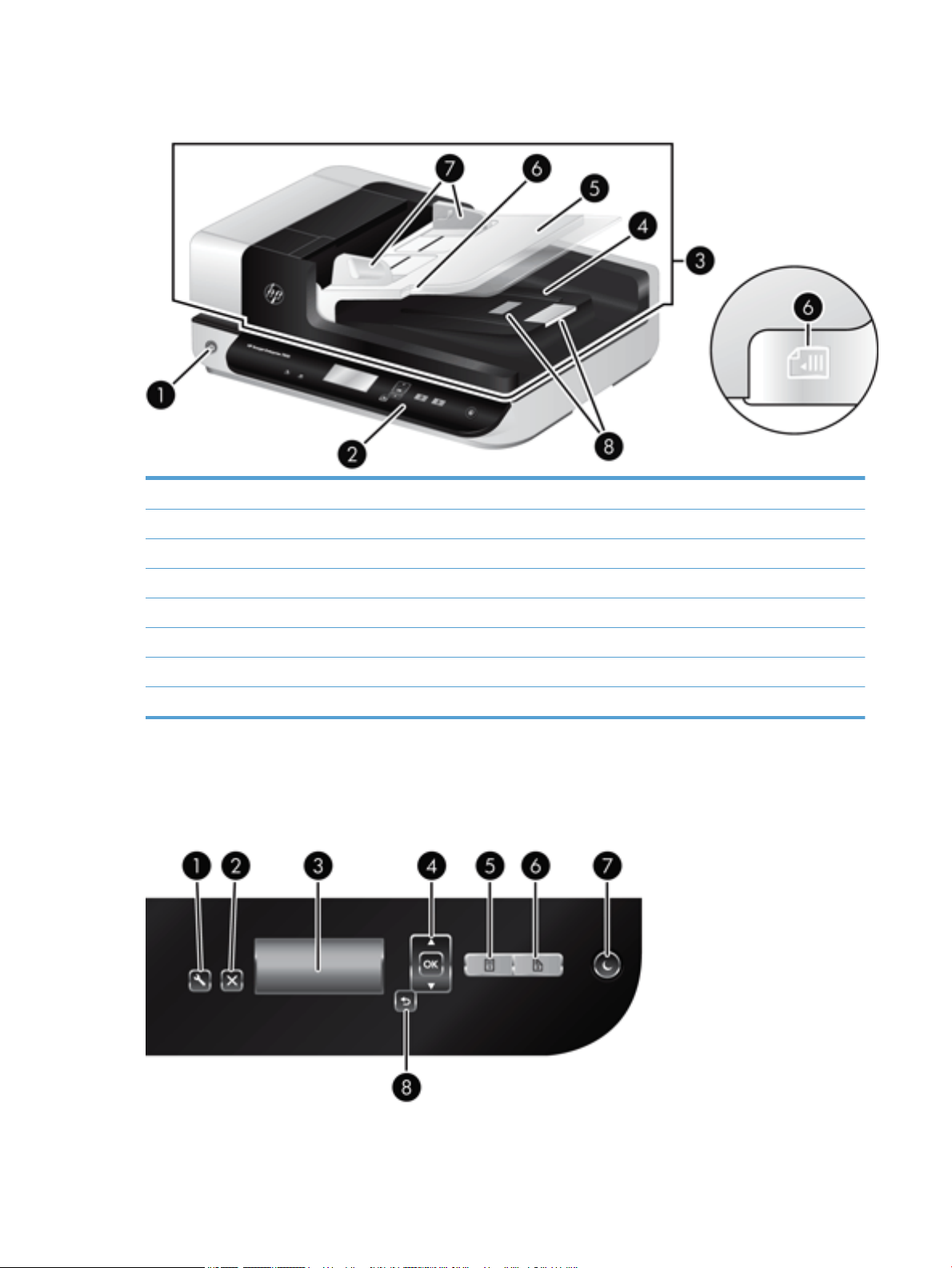
Componentes do scanner
1 Botão Liga/Desliga
2 Painel frontal
3 Alimentador automático de documentos (ADF)
4 Bandeja de saída do ADF
5 Bandeja de entrada do ADF
6 LED de carregamento/detecção de documento
7 Guias do papel
8 Batentes de papel
Painel frontal do scanner
Use os botões do painel frontal do scanner para iniciar uma digitalização e denir algumas congurações do
scanner.
2 Capítulo 1 Visão geral do scanner PTWW
Page 9
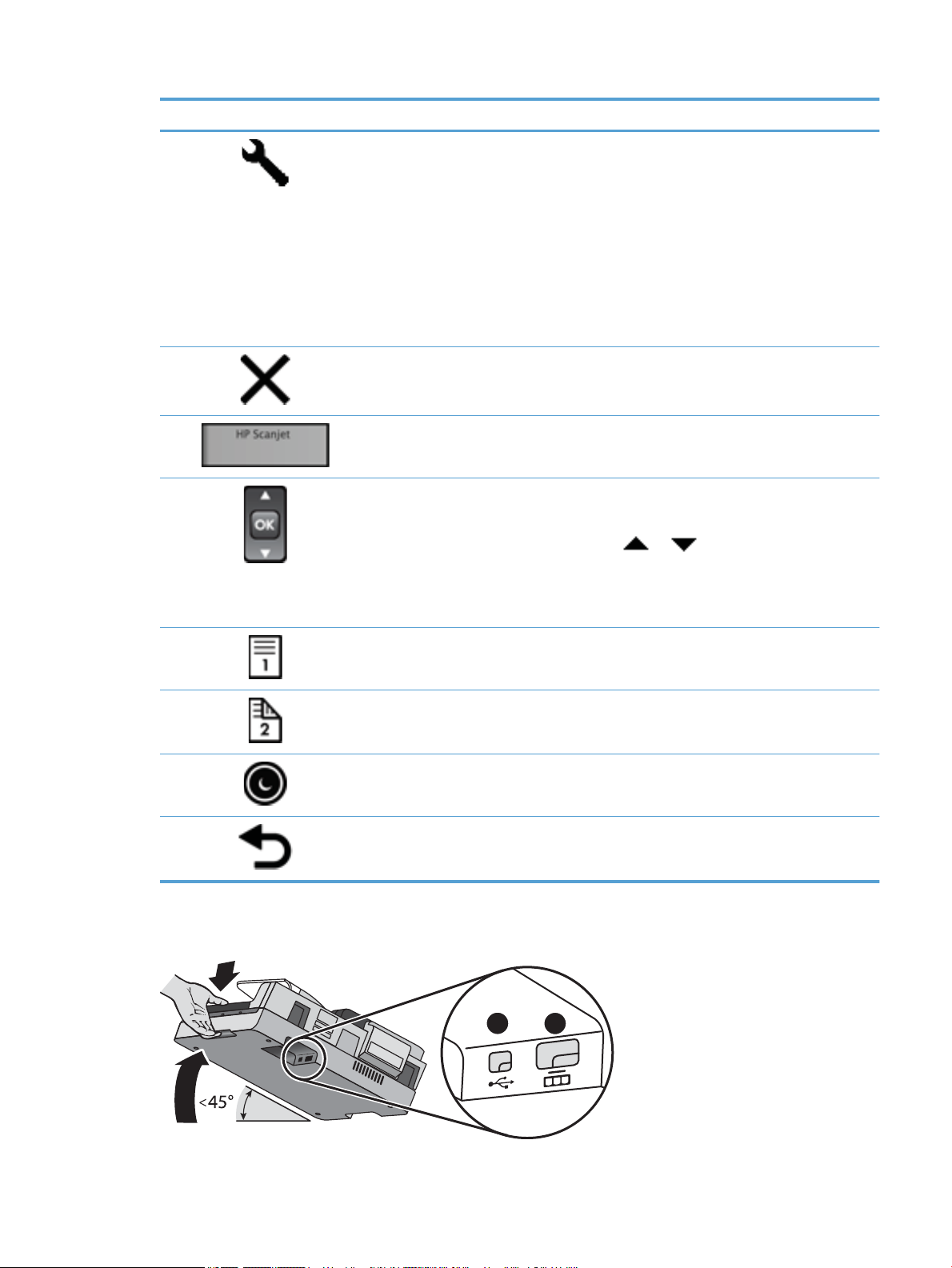
Ícone Nome do botão Descrição
1
2
1 Ferramentas Abre o Utilitário de Ferramentas do Scanner HP, no qual é
possível realizar as seguintes tarefas:
●
Congurar a lista de pers no painel frontal do scanner
●
Criar pers de digitalização que usem software de
digitalização de terceiros
●
Alterar as congurações de gerenciamento de energia do
scanner
●
Ver informações sobre congurações, status e manutenção
do scanner
2 Cancelar Cancela uma digitalização em andamento.
3 LCD Exibe os pers de digitalização disponíveis e mensagens de
status e erro.
4 OK/Selecionar Permite rolar a lista de pers de digitalização e visualizar os
detalhes.
●
Pressione o e o para rolar através dos pers.
5 Digitalizar frente Inicia uma digitalização de uma face.
6 Digitalizar frente e verso Inicia uma digitalização frente e verso.
7 Repouso Inicia o Modo de Repouso. Quando no Modo de Repouso,
8 Voltar Retorna para a lista de pers quando você está exibindo os
Conexões USB e de alimentação
●
Pressione OK para exibir os detalhes do perl de
digitalização ou retornar à lista de pers ao visualizar os
detalhes do perl de digitalização.
pressione este botão para ativar o scanner.
detalhes do perl.
PTWW Componentes do scanner 3
Page 10
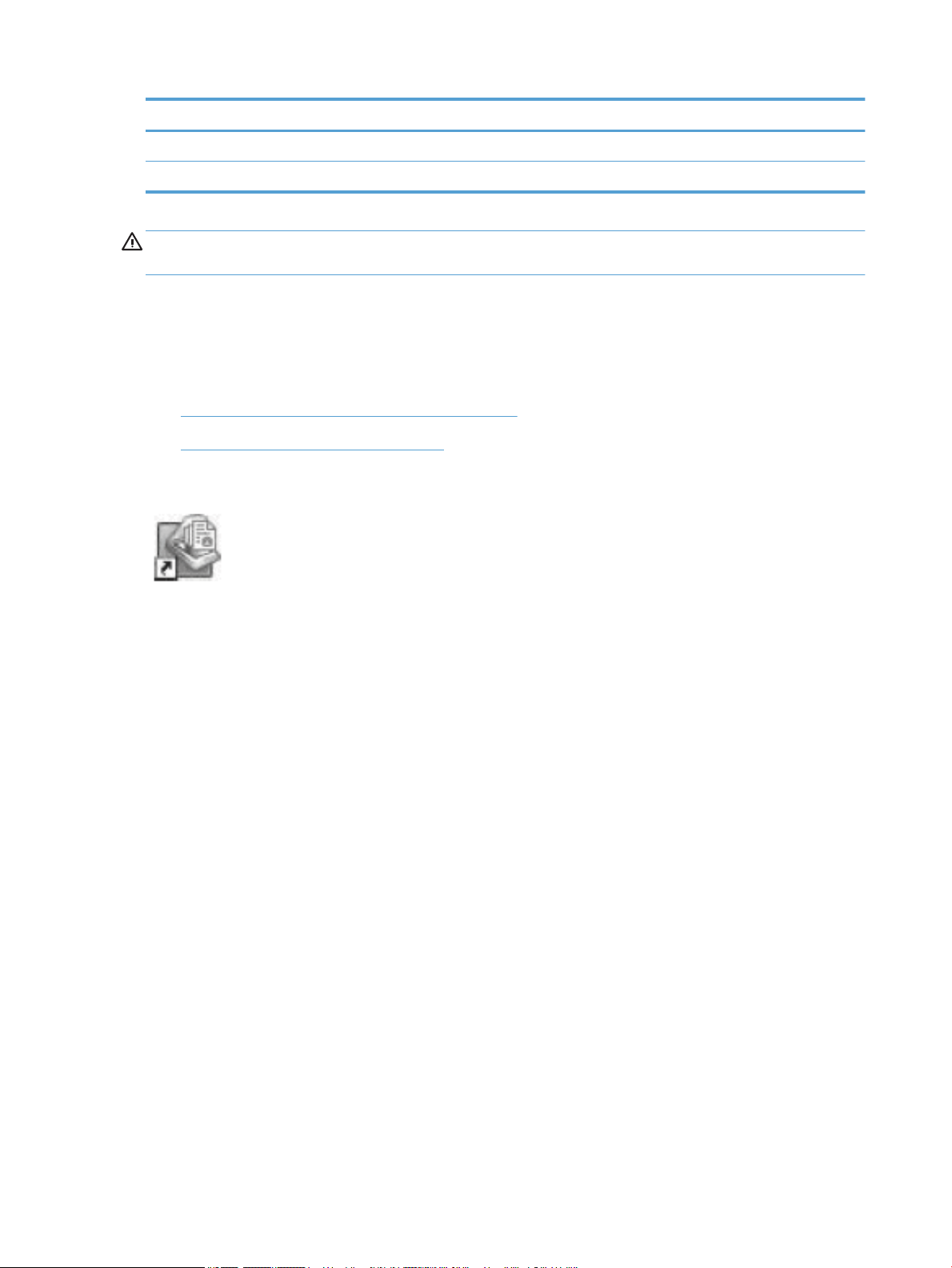
Texto explicativo Descrição
1 Entrada USB
2 Entrada da fonte de alimentação
CUIDADO: Seja cauteloso ao inclinar a unidade e não permita que a tampa do alimentador automático de
documentos (ADF) abra acidentalmente.
Software do scanner
O scanner vem com uma variedade de programas de digitalização e de gerenciamento de documentos,
incluindo:
●
Software de digitalização de documentos HP Smart
●
Utilitário de Ferramentas do Scanner HP
Software de digitalização de documentos HP Smart
O Software HP Smart Document Scan guia você pelo processo de digitalização. Para abrir o
software, clique duas vezes no ícone do Software HP Smart Document Scan na área de trabalho. Para obter
mais informações, consulte a ajuda do Software HP Smart Document Scan.
Janela principal
A janela principal é exibida quando o Software de digitalização de documentos HP Smart é aberto. Use essa
janela para as seguintes tarefas:
●
Iniciar uma digitalização: Coloque o original no alimentador de documentos, selecione um perl e
clique em Digitalizar. A digitalização será feita usando as congurações associadas ao perl
selecionado.
●
Trabalhar com pers: Crie e modique pers para especicar as congurações do scanner e as ações a
serem tomadas nos documentos digitalizados.
Janela de progresso da digitalização
A janela de progresso da digitalização é exibida quando uma digitalização é iniciada. Use essa janela para as
seguintes tarefas:
●
Exibir miniaturas das páginas à medida que são digitalizadas
●
Digitalizar mais páginas
●
Redigitalizar páginas individualmente
●
Editar páginas individualmente para cortar, girar e distorcer as imagens
●
Reorganizar ou excluir páginas
●
Finalizar a digitalização e processar o documento
4 Capítulo 1 Visão geral do scanner PTWW
Page 11
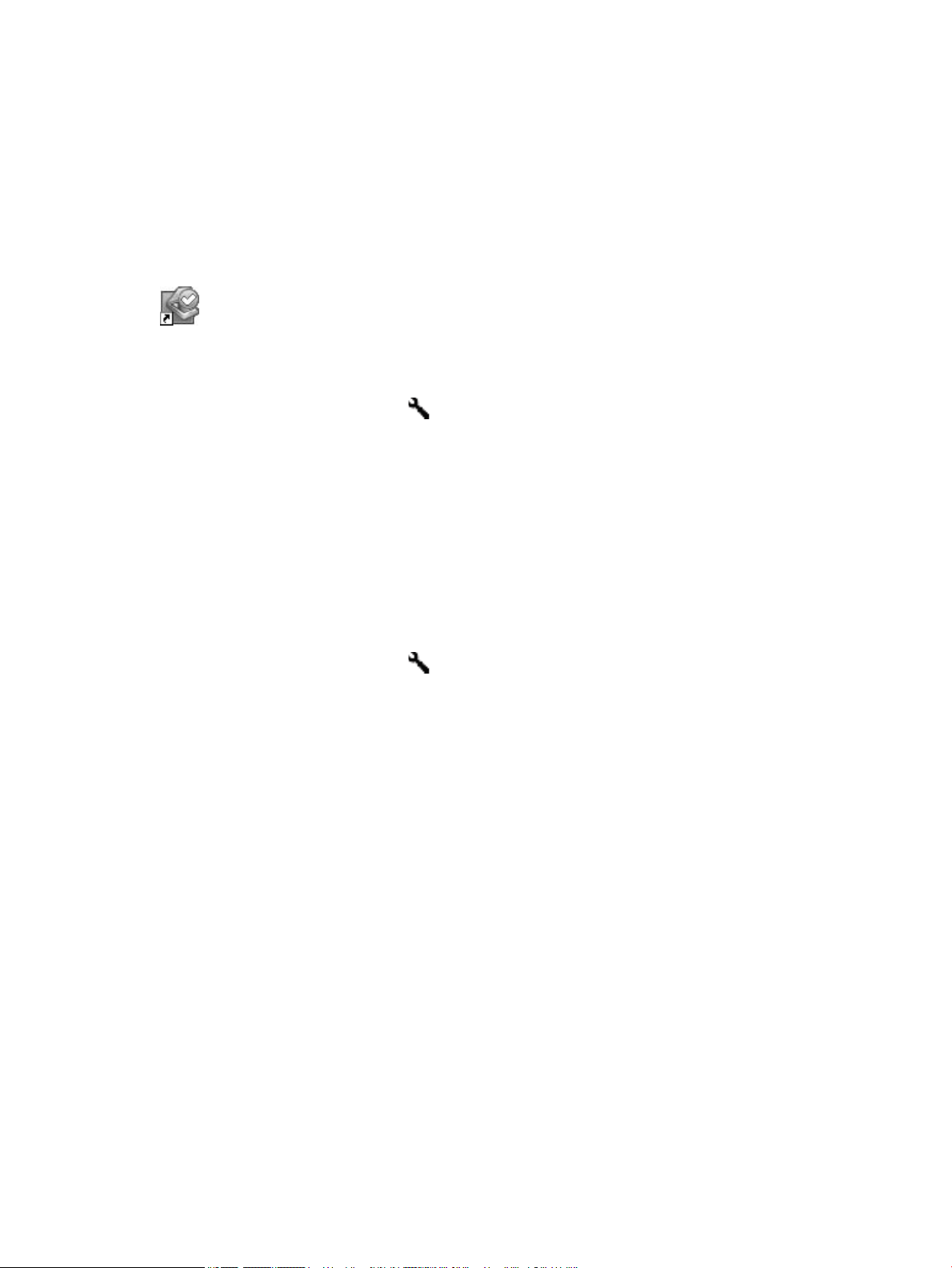
Para mais informações, clique em Ajuda na barra de menus do Software de digitalização de documentos HP
Smart.
Utilitário de Ferramentas do Scanner HP
Use o Utilitário de Ferramentas do Scanner HP para congurar a lista de pers de digitalização no painel
frontal do scanner, para criar pers de digitalização que usam softwares de digitalização de terceiros, para
alterar as congurações de gerenciamento de energia do scanner e para encontrar informações sobre
congurações, status e manutenção.
Para abrir o utilitário, faça o seguinte:
●
Clique duas vezes no ícone do Utilitário de ferramentas do Scanner HP na área de trabalho.
●
Pressione o botão Ferramentas ( ) no painel frontal do scanner.
●
Clique em Iniciar, aponte para Programas ou Todos os programas, aponte para HP, depois para
Scanjet, para 7500 e, por m, clique no Utilitário de Ferramentas de Scanner.
Para obter mais informações, consulte a Ajuda do Utilitário de Ferramentas do Scanner HP.
Uso de energia
Por padrão, o scanner entrará no Modo de Repouso após 15 minutos de inatividade e desligará
automaticamente após duas horas de inatividade para economizar energia. Para alterar as congurações
padrão, siga estas etapas.
1.
Pressione o botão Ferramentas ( ) para iniciar o Utilitário de Ferramentas do Scanner HP.
2. Clique na guia Congurações e selecione as congurações apropriadas de Desligamento automático.
●
Para especicar o período de inatividade após o qual o scanner desliga automaticamente,
selecione o valor apropriado na lista suspensa Desligamento auto: desligar o scanner após: .
PTWW Uso de energia 5
Page 12
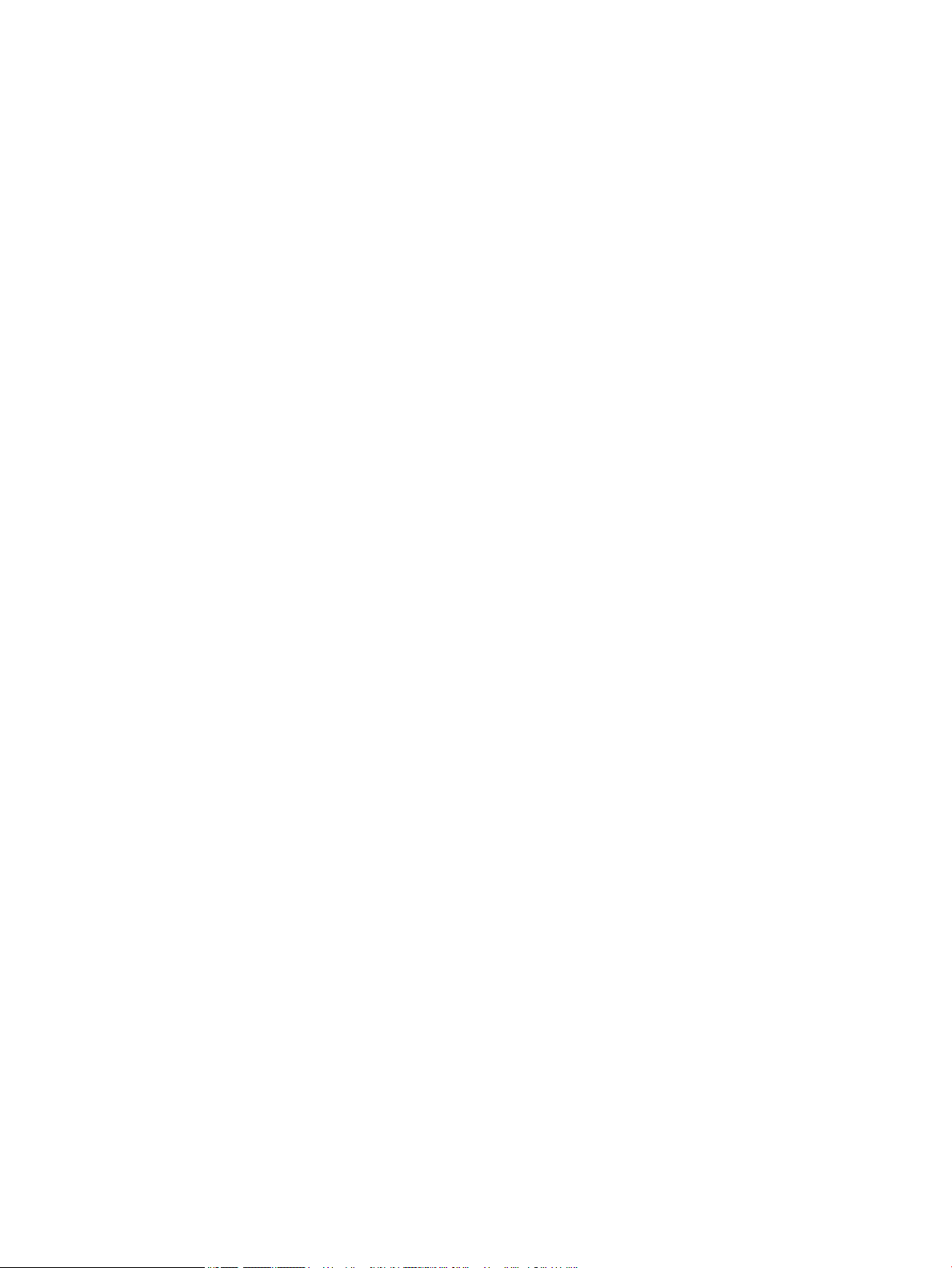
6 Capítulo 1 Visão geral do scanner PTWW
Page 13
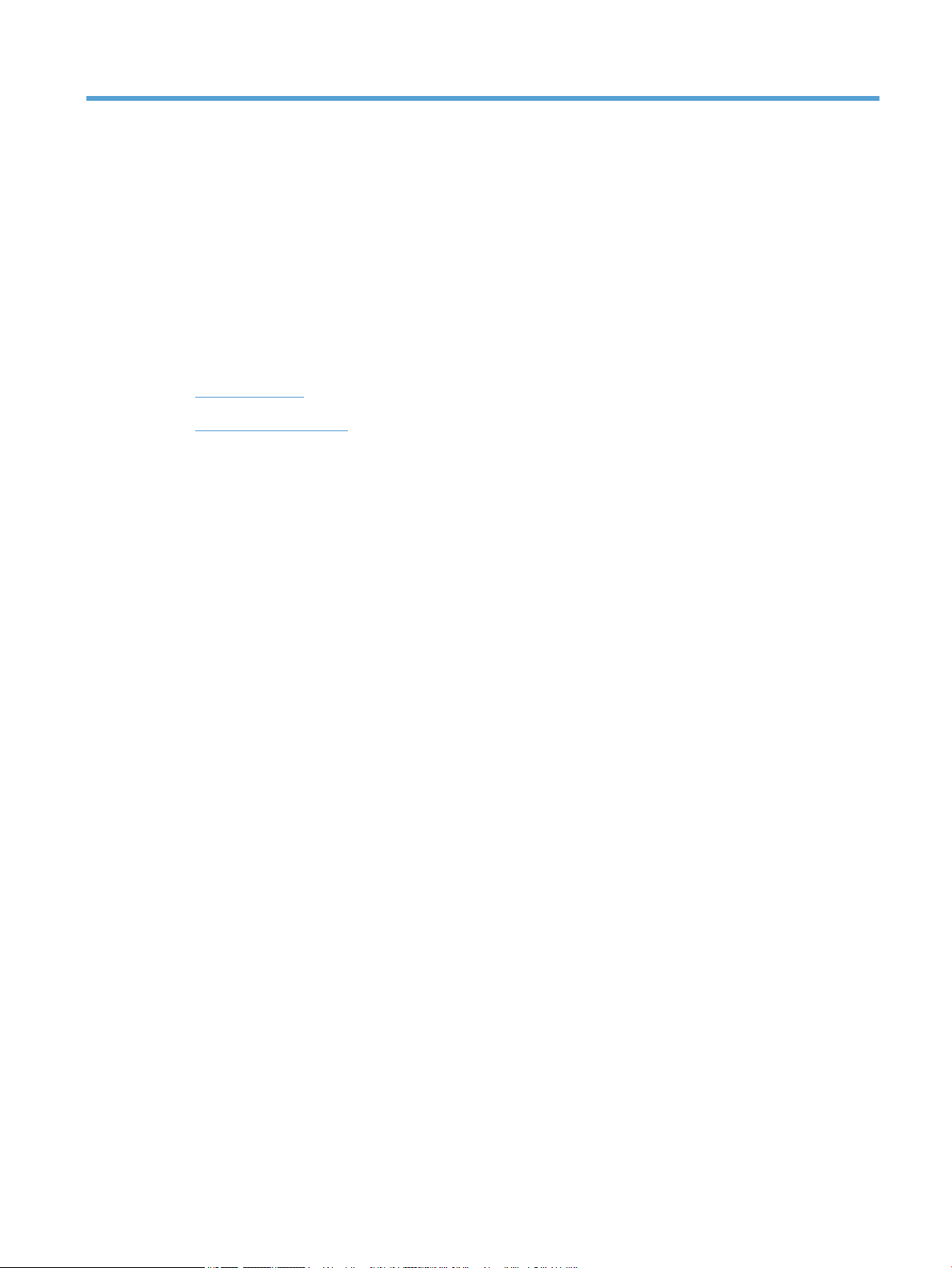
2 Usar o scanner
Os tópicos a seguir descrevem o scanner HP Scanjet 7500/Flow 7500 e explicam como digitalizar documentos
originais.
●
Colocar originais
●
Digitalizar documentos
PTWW 7
Page 14
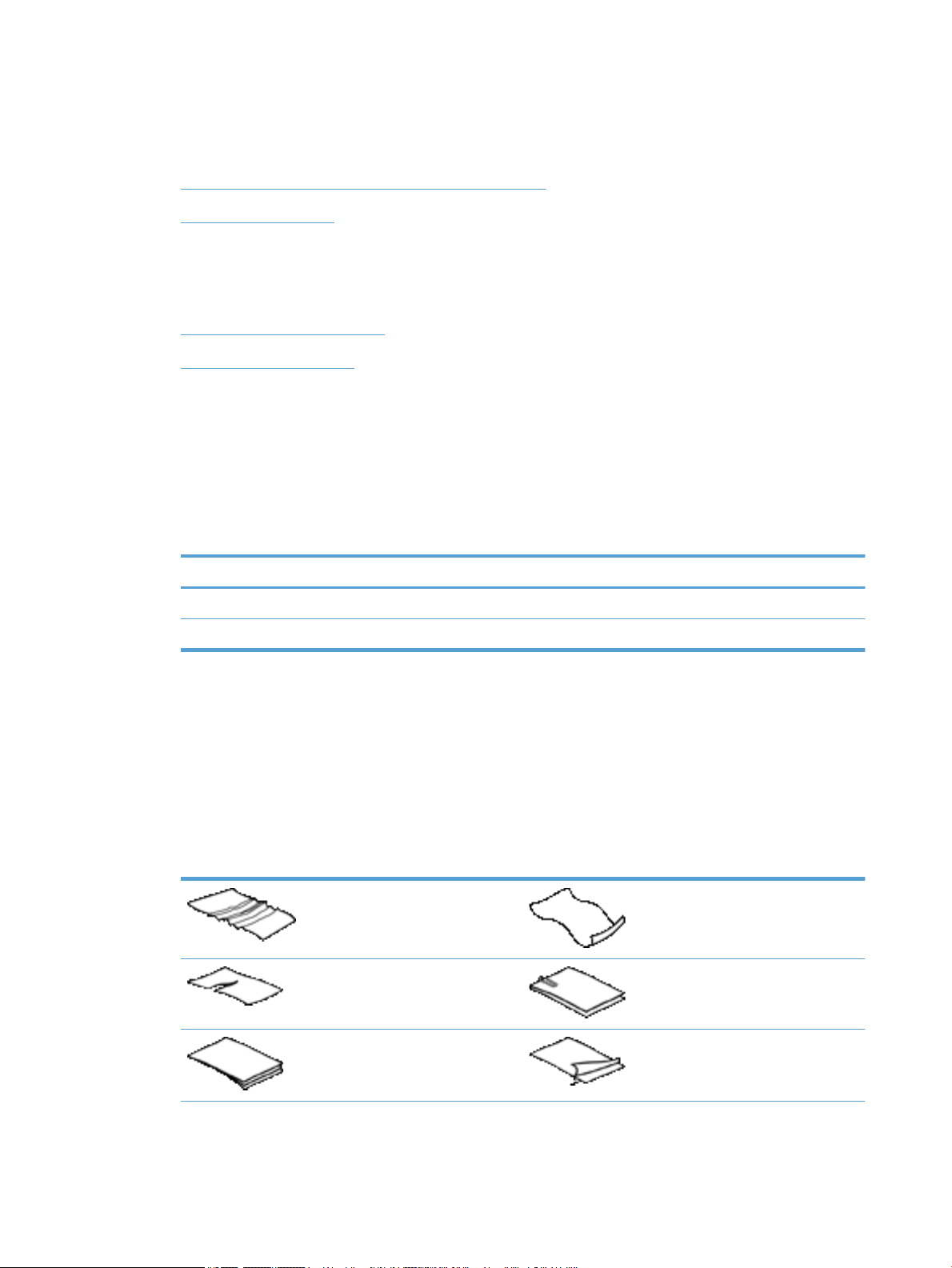
Colocar originais
Você pode colocar os originais no scanner utilizando um dos seguintes métodos:
●
Utilizar o alimentador automático de documentos (ADF)
●
Usar o vidro do scanner
Utilizar o alimentador automático de documentos (ADF)
Para informações úteis sobre colocar os documentos adequadamente, consulte estes tópicos.
●
Dicas para colocar documentos
●
Como colocar documentos
Dicas para colocar documentos
●
A capacidade máxima do alimentador de documentos e da bandeja de saída varia de acordo com o papel
e a gramatura do papel. Para papel de 75 g/m
para impressoras e fotocopiadoras), a capacidade máxima é de 100 folhas. Para papéis de gramatura
maior, a capacidade máxima é menor.
●
O ADF aceita os seguintes tipos de papel.
Largura Comprimento Peso (ou gramatura)
Papel comum (uma página) 68-216 mm 148-864 mm
Papel comum (várias páginas) 68-216 mm 148-356 mm
2
(20 lb.) (a gramatura padrão para a maioria dos papéis
49-120 g/m
49-120 g/m
2
2
●
No software de digitalização, sempre especique estes itens:
◦
Congure o tamanho da página para corresponder à largura e ao comprimento do papel que será
digitalizado.
◦
Selecione um perl cuja seleção de colocação da página combine com a borda que está entrando
primeiro.
●
Digitalizar os seguintes tipos de documentos utilizando o ADF pode resultar em congestionamentos de
papel ou danos aos documentos. Para digitalizar estes documentos, utilize o vidro do scanner em vez do
ADF.
Documentos enrugados ou com dobras Documentos enrolados
Documentos rasgados Documentos com clipes ou grampos
Papel-carbono Papel com revestimento
8 Capítulo 2 Usar o scanner PTWW
Page 15
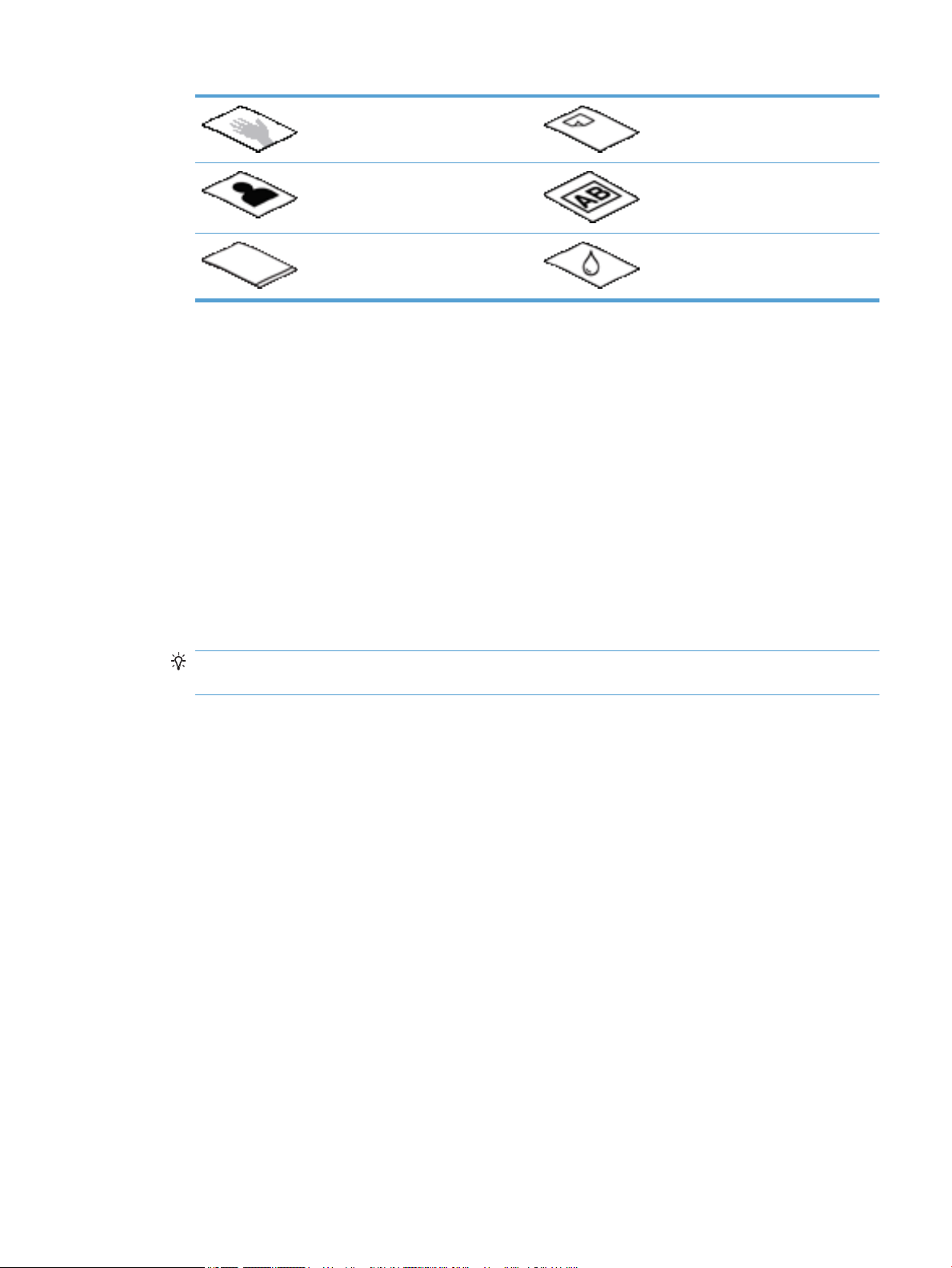
Papel extremamente no, translúcido Papel com notas adesivas ou pedaços de
papel anexados
Fotos Transparências
Papéis grudados Papel com umidade decorrente de cola
ou corretivo líquido, por exemplo
●
Suavize quaisquer dobras ou curvaturas nos documentos, antes de colocá-los no alimentador. Se a
borda de um documento estiver curvada ou dobrada, poderá haver um congestionamento de papel.
●
Ao colocar papel menor que 148 mm de largura, coloque a borda longa da página em paralelo às guias
de papel.
●
Para digitalizar documentos frágeis (como fotos ou documentos em papel enrugado ou muito leve),
coloque o documento com a face voltada para baixo no vidro do scanner.
●
Certique-se de que a tampa no alimentador de documentos esteja bem fechada. Para fechar
adequadamente a tampa, pressione até você ouvir um clique.
●
Ajuste as guias de papel de acordo com a largura dos documentos. Certique-se de que as guias do
papel toquem as bordas do original. Se houver algum espaço entre as guias de papel e as bordas dos
documentos, a imagem digitalizada poderá sair torta.
●
Ao colocar uma pilha de documentos no alimentador, coloque-a com cuidado. Não solte a pilha no
alimentador.
DICA: O LED de carregamento/detecção de documento na porção clara da bandeja de entrada do
alimentador de documentos ca aceso quando os documentos estão posicionados corretamente.
●
Para evitar que a digitalização que torta, sempre coloque pilhas de documentos de tamanho igual.
Entretanto, se você precisar colocar pilhas de documentos de tamanhos diferentes, centralize todos os
documentos da pilha de acordo com a largura, antes de inseri-los no alimentador de documentos.
●
Limpe os roletes de digitalização, se eles estiverem visivelmente sujos ou após se digitalizar um
documento escrito a lápis.
Como colocar documentos
1. Ajuste as guias de papel de acordo com a largura dos documentos. Cuidado para não apertar demais as
guias, o que pode prejudicar a alimentação de papel.
PTWW Colocar originais 9
Page 16
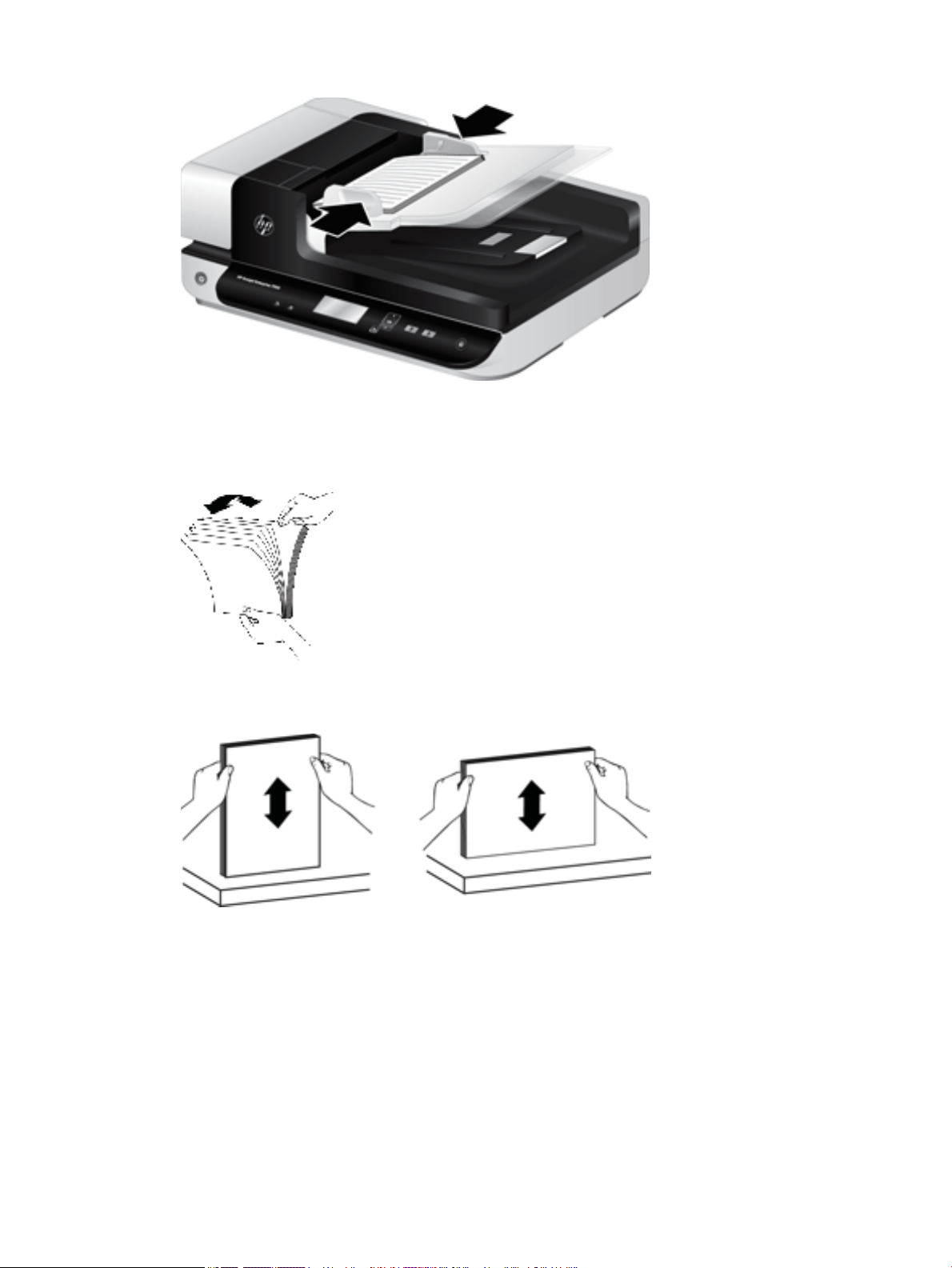
Na digitalização de originais pequenos, como cheques, é muito importante que as guias do papel quem
bem ajustadas em relação às margens do original.
2. Sacuda a pilha de documentos, para garantir que as folhas não quem grudadas. Sacuda a borda que
entrará no alimentador em uma direção e, depois, na direção oposta.
3. Alinhe as bordas dos documentos, batendo a base da pilha em uma mesa. Vire a pilha em 90 graus e
repita.
10 Capítulo 2 Usar o scanner PTWW
Page 17
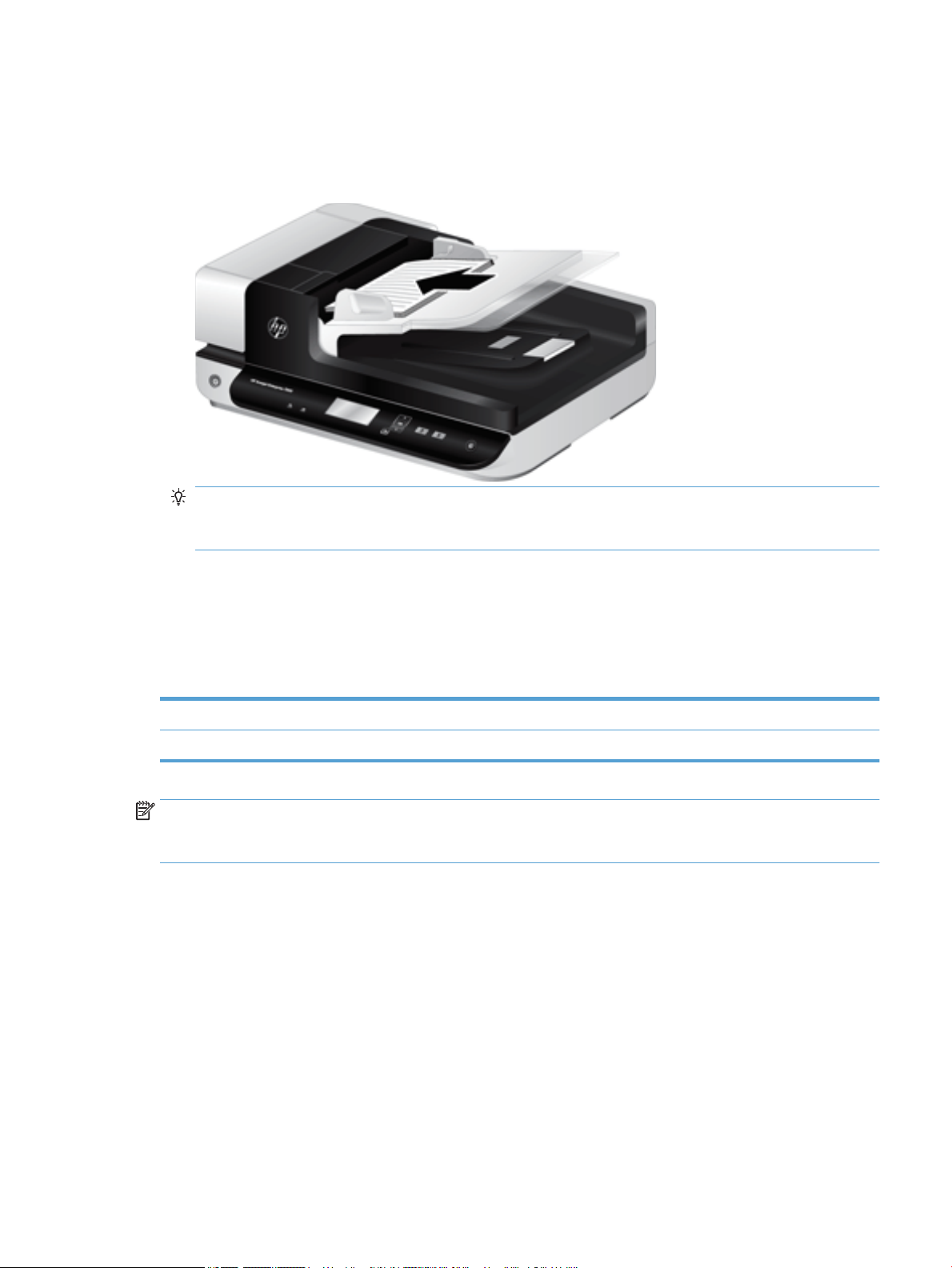
4. Cuidadosamente, coloque a pilha no alimentador de documentos. Coloque as folhas voltadas para cima,
com a parte de cima apontando para o alimentador.
Para melhores resultados, não jogue a pilha no alimentador e não bata na borda superior da pilha, após
colocar a pilha no alimentador de documentos.
DICA: Evite colocar um documento com a borda de entrada dobrada ou amassada. Quando você
começar a digitalizar, selecione um perl cuja seleção de colocação combine com a borda que você está
alimentando primeiro, para garantir que a digitalização reita a orientação do documento original.
5. Verique se as guias de papel estão alinhadas com as bordas da pilha.
Usar o vidro do scanner
Os itens que não atendem às especicações para o alimentador automático de documentos (ADF) devem ser
colocados diretamente no vidro do scanner.
Tamanho mínimo: Não há tamanho mínimo
Tamanho máximo: 216 x 356 mm
NOTA: Nem toda a extensão do vidro do scanner se encontra dentro da área ativa de imagem, portanto,
certique-se de posicionar os originais conforme indicado pela marca de referência na borda do vidro do
scanner.
Coloque o original voltado para baixo no vidro do scanner, como indicado pela marca de referência. No caso de
páginas na orientação de paisagem, posicione a página virada para baixo, com a parte superior voltada para a
parte posterior do scanner.
PTWW Colocar originais 11
Page 18
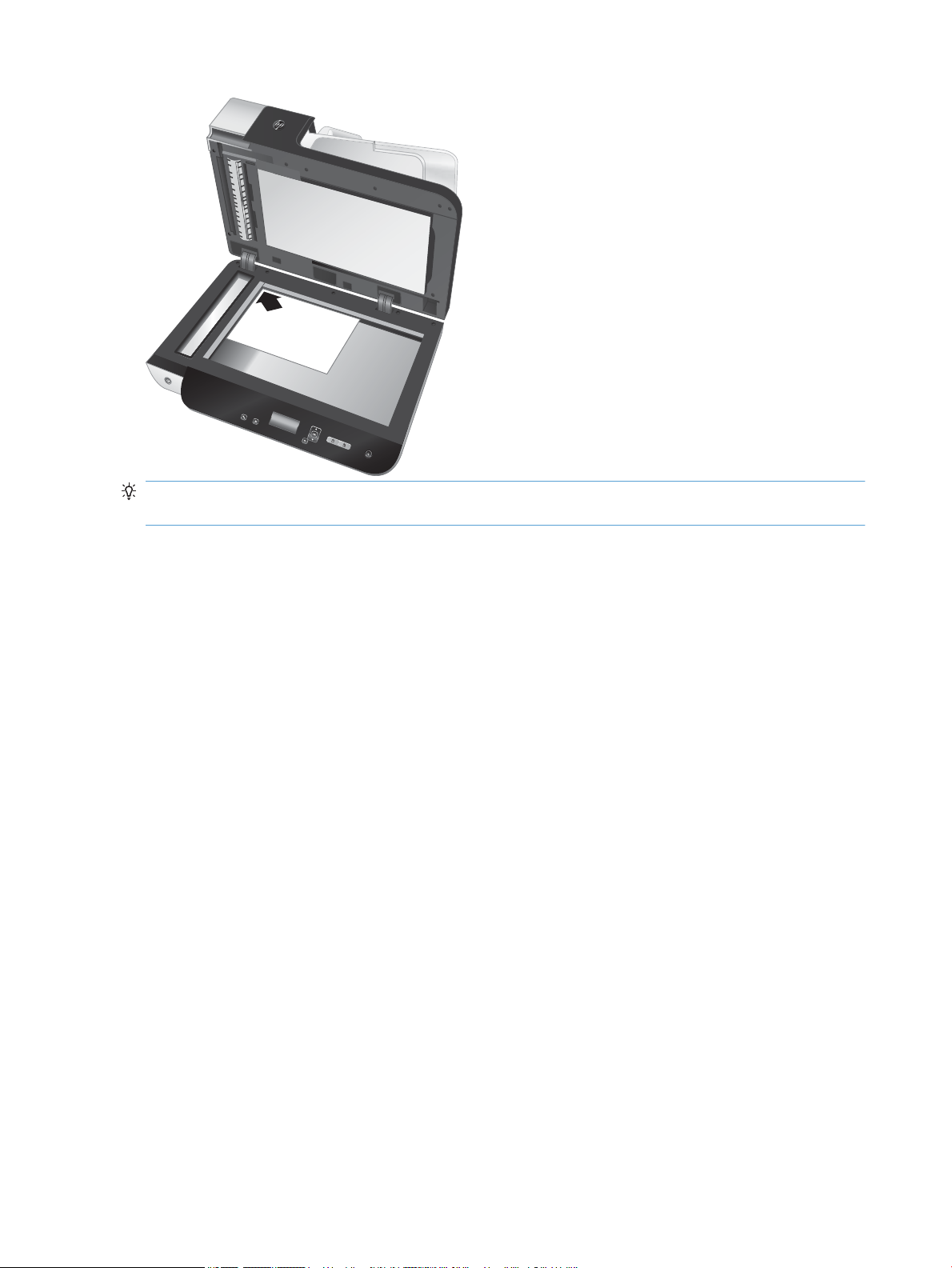
HP Sca
nje
t
Ente
rpr
is
e 7
5
0
0
DICA: Para digitalizar várias fotos ao mesmo tempo, disponha as fotos que deseja digitalizar sobre o vidro
do scanner com pelo menos 6 mm de espaço entre elas.
12 Capítulo 2 Usar o scanner PTWW
Page 19
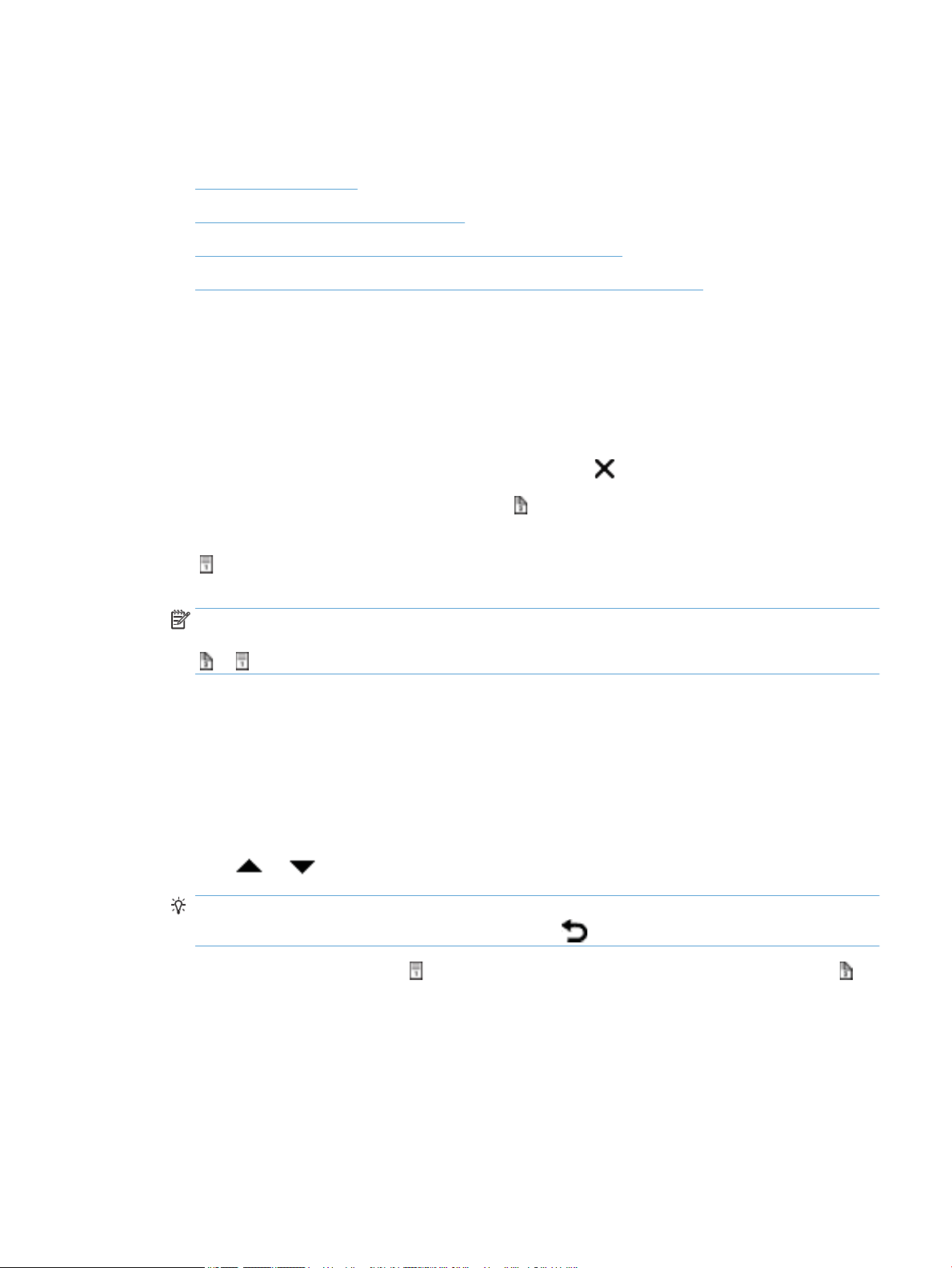
Digitalizar documentos
Os tópicos abaixo descrevem como digitalizar originais usando o scanner e o respectivo software.
●
Dicas sobre digitalização
●
Digitalizar a partir dos botões do scanner
●
Digitalizar no Software de digitalização de documentos HP Smart
●
Digitalizar a partir de software de digitalização compatível com ISIS ou TWAIN
Dicas sobre digitalização
●
Se o LCD do scanner não exibir pers de digitalização, abra o Utilitário de Ferramentas do Scanner HP
para carregar os pers no scanner.
●
Para reduzir congestionamentos de papel, use as congurações de digitalização que denem as
dimensões atuais das páginas que estão sendo digitalizadas.
●
Para cancelar uma digitalização, pressione o botão Cancelar ( ).
●
Se você pressionar Digitalização frente-e-verso ( ) e o perl selecionado for congurado para utilizar o
alimentador automático de documentos (ADF), o scanner processa os dois lados do original,
independentemente da
( ), o scanner processa a face superior do original quando digitalizar a partir do ADF, ou a face inferior
quando digitalizar a partir do vidro do scanner.
conguração do perl de digitalização. Se você pressionar Digitalização simples
NOTA: Se o perl de digitalização selecionado estiver congurado para usar o vidro do scanner (em
vez do ADF), o scanner processa apenas um lado do original, independentemente do botão digitalização
( ou ) que você pressionar.
●
Você pode criar pers de digitalização que usem software de digitalização de terceiros. Para mais
informações, consulte a Ajuda do Utilitário de Ferramentas do Scanner HP.
Digitalizar a partir dos botões do scanner
Para digitalizar usando os botões do scanner, siga estas instruções:
1. Coloque os originais.
2.
Use o e o para selecionar o perl de digitalização desejado.
DICA: Pressionar OK exibe o tipo de arquivo, o modo de cor e a resolução do perl de digitalização.
Para retornar à lista de pers, pressione o botão Voltar ( ).
3. Pressione Digitalização simples ( ) para digitalização de um lado ou Digitalização frente-e-verso ( )
para digitalização frente-e-verso.
Digitalizar no Software de digitalização de documentos HP Smart
É possível iniciar uma digitalização no Software de digitalização de documentos HP Smart.
1. Execute um destes procedimentos:
PTWW Digitalizar documentos 13
Page 20
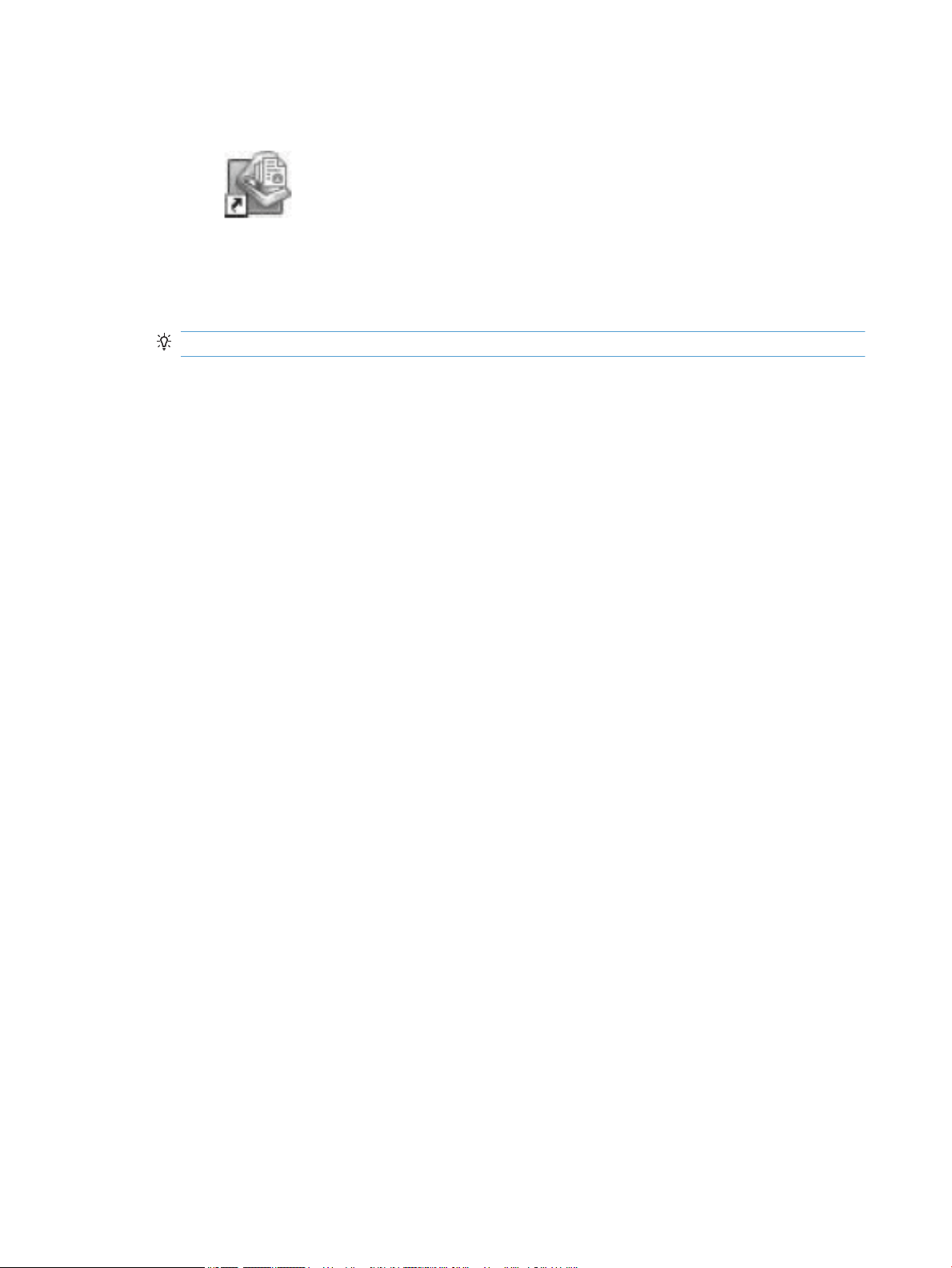
●
Clique duas vezes no ícone do Software de digitalização de documentos HP Smart na área de
trabalho do computador.
●
Clique em Iniciar, aponte para Programas ou Todos os programas, HP e clique em Software de
digitalização de documentos HP Smart.
2. Selecione um perl e clique em Digitalizar.
DICA: Uma descrição do perl selecionado aparecerá após a lista.
3. Clique em Concluído para processar a digitalização e enviá-la ao destino denido no perl de
digitalização.
Para obter mais informações, consulte a Ajuda do HP Smart Document Scan Software.
Digitalizar a partir de software de digitalização compatível com ISIS ou TWAIN
Você poderá digitalizar uma imagem ou documento diretamente em um software se ele for compatível com
ISIS ou TWAIN. Geralmente, o programa será compatível se tiver uma opção de menu como Obter, Digitalizar,
Importar novo objeto ou Inserir. Se você não tiver certeza de que o programa é compatível ou qual é a opção
correta, veja a documentação do programa.
1. Abra o software de digitalização e selecione a fonte de dados ISIS ou TWAIN.
2. Selecione as congurações corretas para os documentos que estão sendo digitalizados.
3. Realize as ações apropriadas para concluir a digitalização.
Para mais informações, consulte a ajuda on-line do software de digitalização.
14 Capítulo 2 Usar o scanner PTWW
Page 21
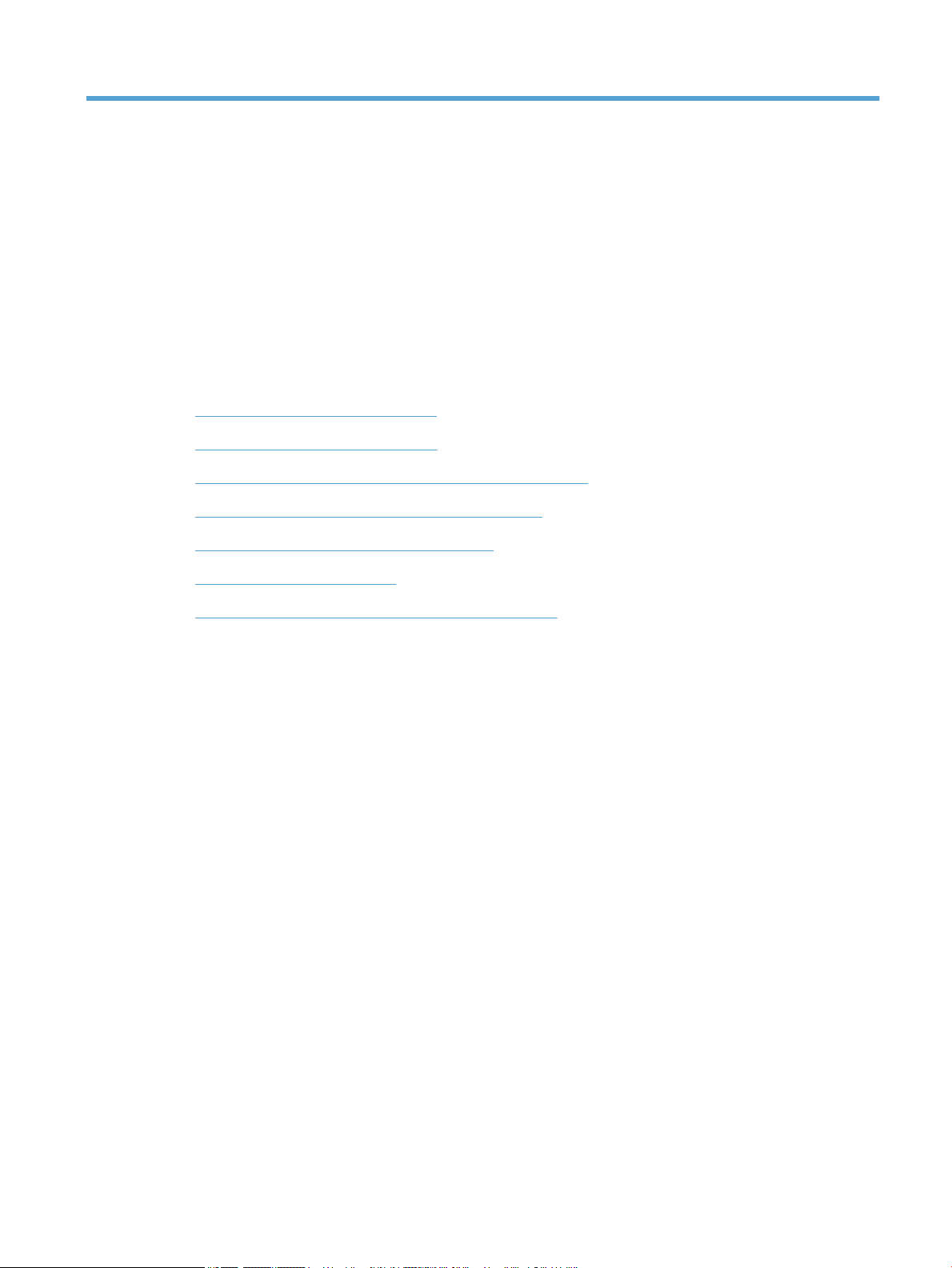
3 Recursos úteis do scanner
Os prossionais com experiência em gerenciamento de documentos podem car interessados nesses
recursos de digitalização. Esses recursos estão disponíveis em qualquer aplicativo TWAIN ou ISIS voltado para
documentos que permita modicar as congurações de digitalização na interface do usuário.
●
Trabalhar com pers de digitalização
●
Digitalizar documentos muito longos
●
Reduzir tamanho do arquivo com compactação do hardware
●
Remover cor de um documento (eliminação de cores)
●
Cortar imagem digitalizada automaticamente
●
Detectar cor automaticamente
●
Detectar erro de alimentação (coleta de várias páginas)
PTWW 15
Page 22
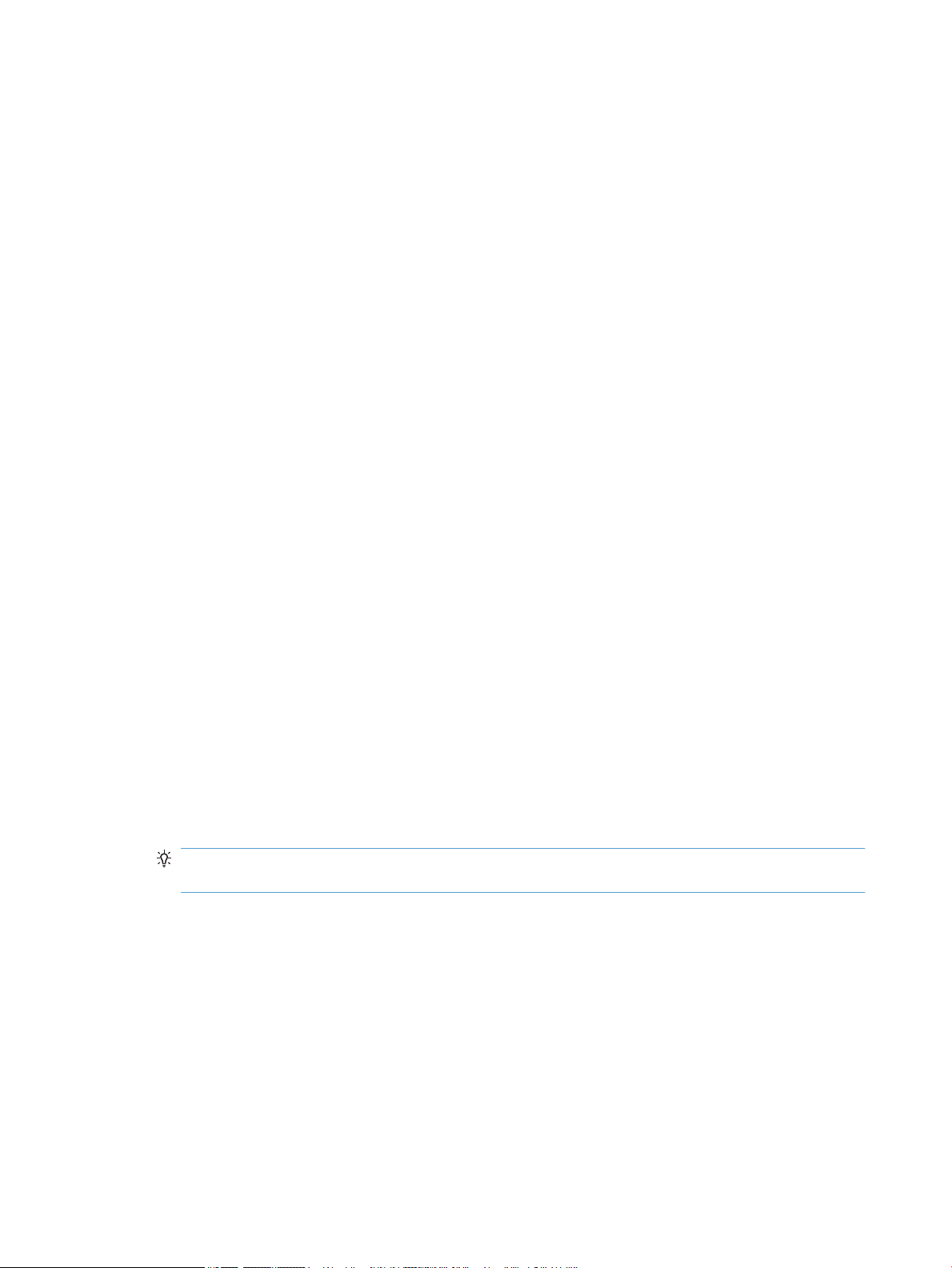
Trabalhar com pers de digitalização
Os pers de digitalização oferecem um meio rápido e eciente de selecionar as congurações para as tarefas
de digitalização executadas com frequência.
●
Você pode usar o Software de digitalização de documentos HP Smart para congurar e modicar pers.
Esses pers aparecerão na lista de pers no LCD do scanner.
●
É possível usar o Utilitário de Ferramentas do Scanner HP para criar pers associados a aplicativos de
terceiros compatíveis com ISIS ou TWAIN. Esses pers aparecerão na lista de pers no LCD do scanner.
●
Você pode usar as interfaces TWAIN e ISIS para criar pers para usar com aplicativos de terceiros. Esses
pers não aparecerão na lista de pers no LCD do scanner.
Ver pers
Para ver os pers já existentes do Software de digitalização de documentos HP Smart, siga estas instruções:
1. Clique em Iniciar, aponte para Programas ou Todos os Programas, aponte para HP, aponte para
HP Smart Document Scan e clique em Software de digitalização de documentos HP Smart.
2. Exiba a lista de pers.
Para ver todos os pers de digitalização existentes, siga estas instruções:
1. Ligue o scanner e inicie o Utilitário de Ferramentas do Scanner HP.
2. Clique na guia Pers.
Criar Pers do Software de digitalização de documentos HP Smart
Para criar um perl do Software de digitalização de documentos HP Smart, siga estas instruções:
1. Clique em Iniciar, aponte para Programas ou Todos os Programas, aponte para HP, aponte para
HP Smart Document Scan e clique em Software de digitalização de documentos HP Smart.
2. Clique em Criar novo perl.
A caixa de diálogo Criar novo perl aparecerá.
3. Na caixa Nome do perl, digite o nome desejado ou aceite o padrão.
DICA: É possível congurar o novo perl com base em um existente. Para fazer isso, marque a caixa de
seleção Copiar congurações de perl e selecione um perl existente na lista.
4. Clique em Continuar.
A caixa de diálogo Congurações de perl é exibida.
5. Selecione as congurações do perl.
Para obter mais informações, consulte a Ajuda do Software de digitalização de documentos HP Smart.
Criar pers de digitalização que usem software de digitalização de terceiros
Se você tiver um software de digitalização que queira usar com o scanner, poderá criar pers que usem esse
software.
16 Capítulo 3 Recursos úteis do scanner PTWW
Page 23
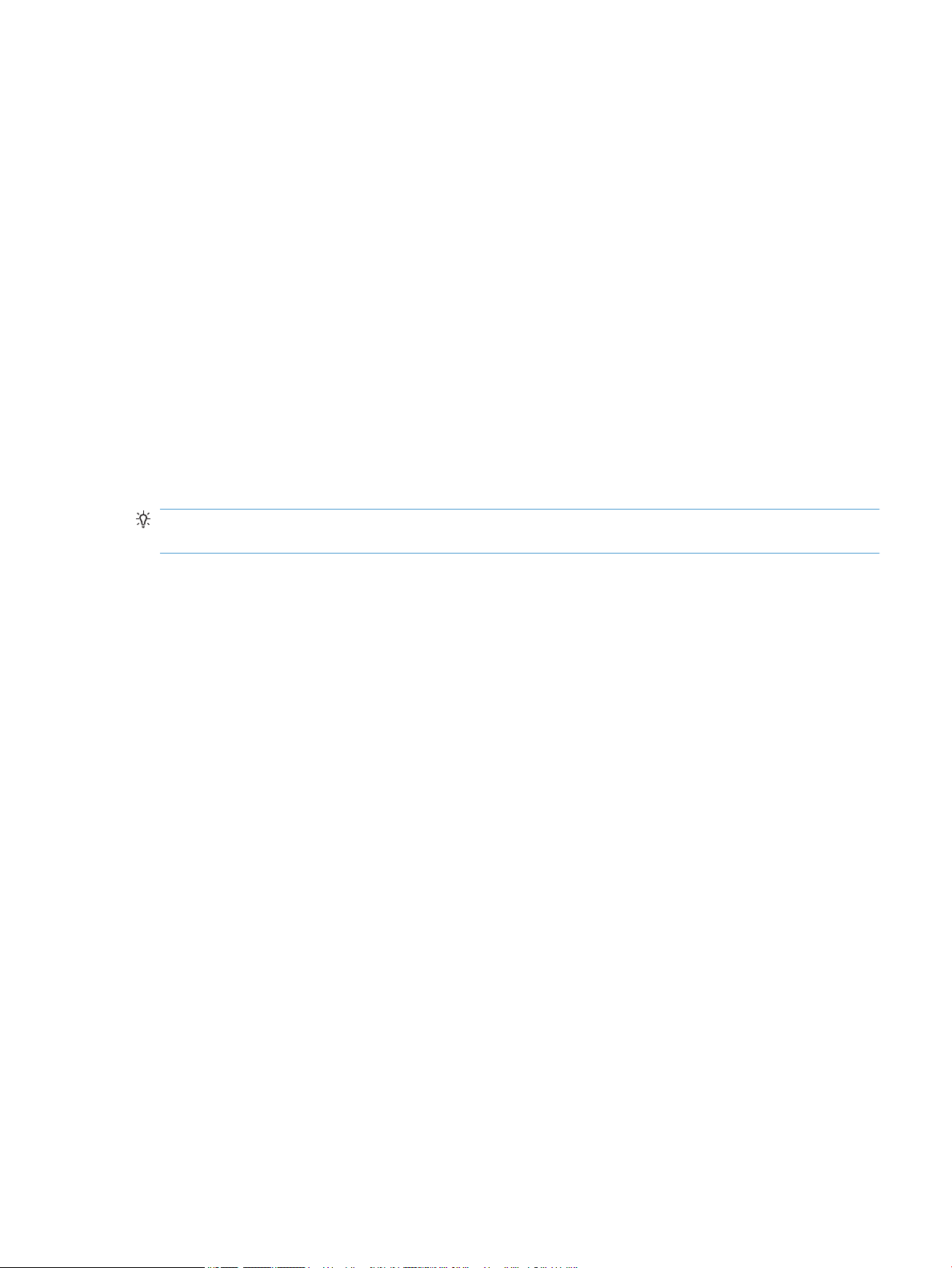
Para criar um perl de digitalização com software de terceiros, siga estas instruções:
1. Ligue o scanner e inicie o Utilitário de Ferramentas do Scanner HP.
2. Clique na guia Pers.
3. Na área Pers de outros aplicativos, clique em Criar.
4. Preencha os campos na caixa de diálogo Criar/Editar outro aplicativo.
●
Aplicativo: Insira o caminho e o nome de arquivo completos do software de digitalização que você
deseja usar ou clique em Procurar para localizá-lo e selecioná-lo.
●
Nome: Insira um nome para este perl para aparecer na lista do LCD do scanner. É possível inserir
até 32 caracteres (16 para idiomas de byte duplo, como chinês e coreano).
●
Detalhes: Insira uma descrição de até 24 caracteres (12 para idiomas de byte duplo).
5. Linha de Comando para botão Frente e Linha de comando para botão Frente e verso: Se o seu
aplicativo de digitalização suportar parâmetros de linha de comando especícos para digitalização,
insira-os aqui.
6. Quando nalizar, clique em OK.
DICA: Se quiser posteriormente editar ou excluir o perl de terceiros criado, clique em Editar ou Excluir na
área Outros pers de aplicação na guia Pers.
Importar e exportar pers de digitalização de documentos HP Smart
Os pers podem ser exportados e importados de um arquivo XML para que os administradores possam
congurar pers para um grupo de trabalho, os usuários possam transferir seus pers de uma máquina para
outra e os usuários possam compartilhar pers personalizados entre si.
PTWW Trabalhar com pers de digitalização 17
Page 24
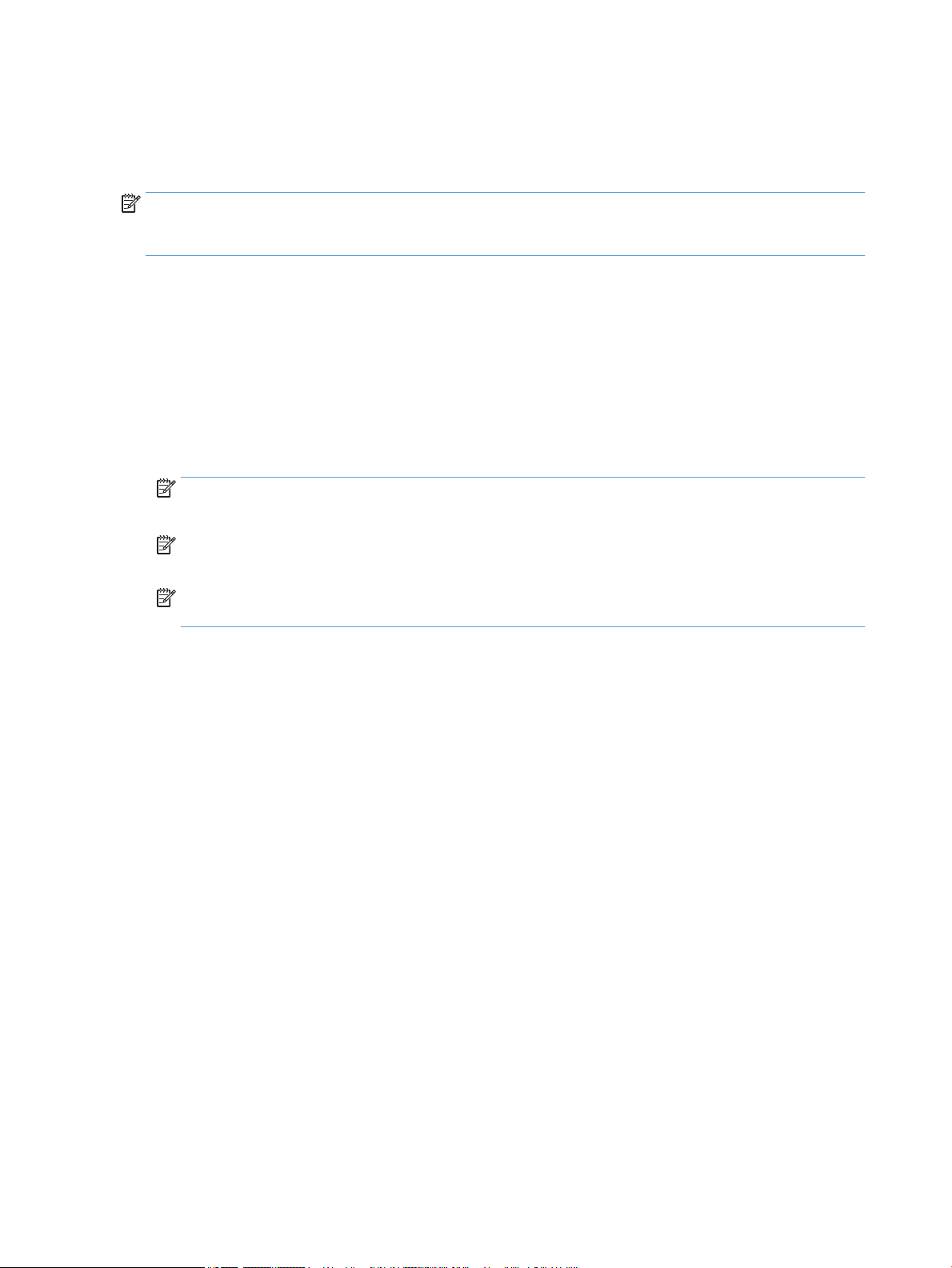
Digitalizar documentos muito longos
Por padrão, o Software de digitalização de documentos HP Smart aceita uma pilha de originais de até 216
mm x 356 mm . Você pode optar por digitalizar páginas únicas de até 216 mm x 864 mm .
NOTA: Se o scanner estiver congurado para digitalizar páginas longas e uma página car congestionada,
até 864 mm das páginas do documento poderão car enrugados. Portanto, selecione pers de digitalização
que especicam páginas longas somente quando estiver digitalizando páginas com mais de 356 mm .
Para ativar a digitalização de páginas longas em um perl do Software de digitalização de documentos HP
Smart, siga estas instruções:
1. Abra o Software de digitalização de documentos HP Smart.
2. Selecione um perl de digitalização e clique em Editar perl.
3. Na guia Digitalizar da caixa de diálogo Congurações de perl, clique em Tamanho da página.
4. Selecione Personalizado na lista suspensa Tamanho da página e digite as dimensões reais da página,
até 216 mm x 864 mm , nas caixas Largura e Altura.
NOTA: Use a interface de usuário ISIS ou TWAIN para denir o tamanho da página ao digitalizar de
aplicativos de terceiros.
NOTA: Alguns softwares de digitalização ou destino podem não ser compatíveis com todos os
tamanhos de página aceitos pelo scanner.
NOTA: A HP recomenda que páginas longas sejam digitalizadas individualmente, em uma resolução de
300 dpi ou inferior.
18 Capítulo 3 Recursos úteis do scanner PTWW
Page 25
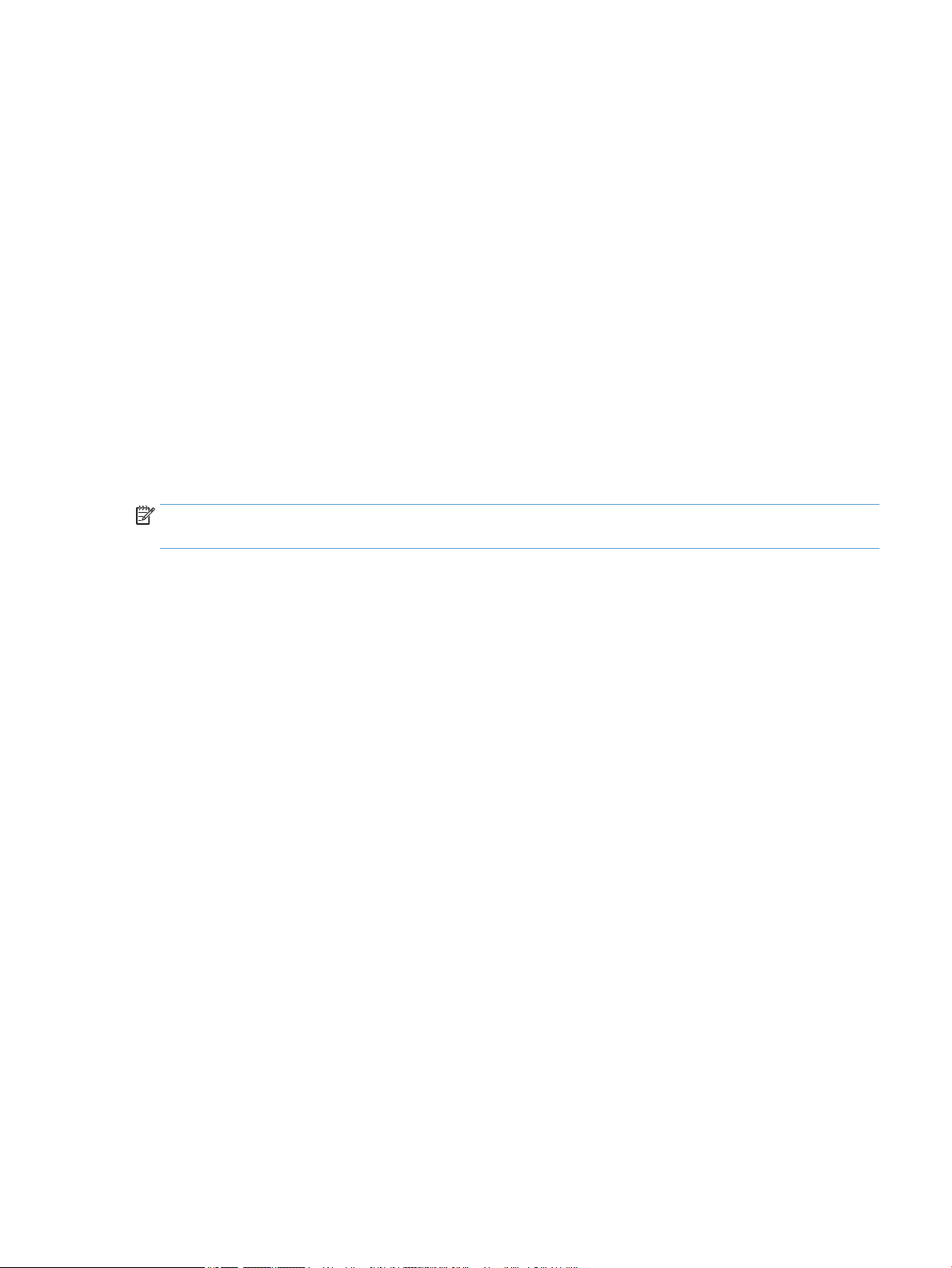
Reduzir tamanho do arquivo com compactação do hardware
O scanner tem suporte a vários níveis de compactação JPEG para aumentar a taxa de transferência de dados
do scanner para o software de digitalização no computador. O scanner compacta os dados durante o
processo de digitalização. O software de digitalização pode descompactar dados para criar imagens
digitalizadas. A compactação JPEG funciona em digitalizações coloridas e em escala de cinza.
Para ativar a compactação JPEG em um perl do Software de digitalização de documentos HP Smart, siga
estas instruções:
1. Abra o Software de digitalização de documentos HP Smart.
2. Selecione um perl de digitalização e clique em Editar perl.
3. Na guia Digitalizar da caixa de diálogo Editar perl, clique em Opções de hardware.
4. Use o controle deslizante Transferência de dados para denir o nível de compressão.
●
Uma qualidade mais alta desativa a compressão, resultando em transmissão de dados mais lenta.
●
Uma qualidade mais baixa desativa a compressão, resultando em transmissão de dados mais
rápida.
NOTA: Utilize a interface de usuário ISIS ou TWAIN para controlar a compactação ao digitalizar em software
de terceiros.
PTWW Reduzir tamanho do arquivo com compactação do hardware 19
Page 26

Remover cor de um documento (eliminação de cores)
É possível ltrar um canal de cores (vermelho, verde ou azul) ou até três cores individuais. Para cores
especícas, a conguração de sensibilidade controla quão similar uma cor digitalizada deve ser da cor
denida.
A remoção de cores da digitalização pode reduzir o tamanho de um arquivo e melhorar o resultado nal do
reconhecimento óptico de caracteres (OCR).
Para selecionar as cores a serem eliminadas de uma digitalização em um perl do Software de digitalização
de documentos HP Smart, siga estas instruções:
1. Abra o Software de digitalização de documentos HP Smart.
2. Selecione um perl de digitalização e clique em Editar perl.
3. Na guia Digitalizar da caixa de diálogo Congurações de perl, clique em Eliminação de cores.
4. Na guia Eliminação de cores, dena as congurações da eliminação.
Apenas as opções de saída de cor disponíveis para o seu scanner podem ser selecionadas.
Para informações sobre as congurações da eliminação de cores, consulte a ajuda on-line do software de
digitalização em uso.
NOTA: O ltro do canal de cores aplica-se somente a digitalizações em escala de cinza ou em preto-e-
branco. Filtros de cor especíca são aplicáveis a todos os modos de cores.
NOTA: Utilize a interface de usuário ISIS ou TWAIN para ltrar a cor ao digitalizar em software de
digitalização de terceiros.
Cortar imagem digitalizada automaticamente
Para cortar automaticamente uma digitalização, siga estas instruções:
1. Abra o Software de digitalização de documentos HP Smart.
2. Selecione um perl de digitalização e clique em Editar perl.
3. Selecione suas opções de corte.
●
Para cortar automaticamente o conteúdo do documento, clique na guia Processamento de
imagem da caixa de diálogo Edição de perl, clique em Ajustar cada página digitalizada, marque
a caixa de seleção Cortar em relação a conteúdo da página e depois clique em Congurações de
corte.
●
Para cortar automaticamente nas dimensões do documento, clique na guia Digitalizar da caixa de
diálogo Edição de perl, clique em Tamanho da página e marque a caixa de seleção Cortar em
relação ao papel.
NOTA: Utilize a interface de usuário ISIS ou TWAIN para denir as opções de corte ao digitalizar em software
de digitalização de terceiros.
NOTA: Para informações sobre as congurações de corte automático, consulte a ajuda on-line do software
de digitalização em uso.
20 Capítulo 3 Recursos úteis do scanner PTWW
Page 27

Detectar cor automaticamente
Esse recurso pode ser usado para reduzir o tamanho do arquivo digitalizado salvando as páginas que contêm
cores como digitalizações em cores e salvando todas as outras páginas como preto-e-branco.
Para detectar as cores automaticamente em uma imagem digitalizada, siga estas instruções:
1. Abra o Software de digitalização de documentos HP Smart.
2. Selecione um perl de digitalização e clique em Editar perl.
3. Na guia Digitalizar da caixa de diálogo Congurações de perl, clique em Opções de imagem e
selecione Detecção automática de cor na lista suspensa Modo.
NOTA: Para informações sobre as congurações de detecção automática de cor, consulte a ajuda on-line do
software de digitalização em uso.
NOTA: Utilize a interface de usuário ISIS ou TWAIN para detectar automaticamente a cor ao digitalizar em
software de digitalização de terceiros.
Detectar erro de alimentação (coleta de várias páginas)
O recurso de detecção de erro de alimentação (coleta de várias páginas) interromperá o processo de
digitalização se detectar que várias páginas foram alimentadas no scanner ao mesmo tempo. Por padrão,
esse recurso ca ativado.
Desative esse recurso se:
●
Estiver digitalizando formulários divididos em várias partes (um uso que a HP não recomenda).
●
Os documentos tiverem rótulos ou post-its sobre eles.
Para alterar essa conguração em um perl do Software de digitalização de documentos HP Smart, siga estas
instruções:
1. Abra o Software de digitalização de documentos HP Smart.
2. Selecione um perl de digitalização e clique em Editar perl.
3. Na guia Digitalizar da caixa de diálogo Congurações de perl, clique em Opções de hardware e
marque ou desmarque a caixa de seleção Detecção de erro de alimentação (coleta de várias páginas).
DICA: Quando Detecção de erro de alimentação (coleta de várias páginas) estiver ativada, você poderá
excluir uma região especíca da detecção selecionando uma região na lista suspensa Excluir região de
detecção de multialimentação.
NOTA: Utilize a interface de usuário ISIS ou TWAIN para ativar a detecção de multialimentação ao digitalizar
em software de terceiros.
PTWW Detectar cor automaticamente 21
Page 28

22 Capítulo 3 Recursos úteis do scanner PTWW
Page 29

4 Cuidado e manutenção
Esta seção apresenta informações sobre como cuidar do scanner e fazer a sua manutenção. Para obter as
mais recentes informações sobre manutenção, consulte www.hp.com/support.
●
Guia Manutenção do Utilitário de Ferramentas do Scanner HP
●
Solicitar suprimentos de digitalização e de manutenção
●
Limpar o vidro do scanner, a faixa de digitalização e o fundo da parte do verso do alimentador
automático de documentos (ADF)
●
Limpar os roletes
●
Substituir os roletes
●
Substituir a almofada de separação
●
Substituir o painel frontal
A limpeza regular do scanner ajuda a assegurar digitalizações de alta qualidade. A quantidade de cuidado
necessário depende de vários fatores, incluindo o tempo de uso e o ambiente. A limpeza de rotina deve ser
feita de acordo com a necessidade.
O CD com o software do scanner que veio com o produto contém animações que o orientam pelas seguintes
tarefas de manutenção. Essas animações estão também disponíveis em www.hp.com/support.
●
Remover e substituir roletes
●
Remover e substituir a almofada de separação
●
Remover e substituir o painel frontal
PTWW 23
Page 30

Guia Manutenção do Utilitário de Ferramentas do Scanner HP
A guia Manutenção do Utilitário de Ferramentas do Scanner HP exibirá a utilização, o histórico de
manutenção e as congurações do scanner. É possível registrar a manutenção do scanner e alterar a
conguração dos respectivos alertas.
Para informações detalhadas, consulte a ajuda do Utilitário de Ferramentas do Scanner HP. Para abrir a Ajuda,
pressione o botão Ferramentas ( ) no painel frontal do scanner e clique em Ajuda na caixa de diálogo.
Solicitar suprimentos de digitalização e de manutenção
Você pode comprar componentes de manutenção para o seu scanner.
1. Visite o site de peças para o scanner HP www.hp.com/buy/parts.
2. Selecione o idioma e clique na seta.
24 Capítulo 4 Cuidado e manutenção PTWW
Page 31

Limpar o vidro do scanner, a faixa de digitalização e o fundo da
parte do verso do alimentador automático de documentos (ADF)
O vidro do scanner, a faixa de limpeza e o fundo da parte do verso do ADF devem ser limpos periodicamente
ou sempre que uma imagem digitalizada tiver listras.
Para limpar esses componentes, siga estas instruções:
1. Pressione o botão Liga/Desliga ( ) para desligar o scanner e depois desconecte o cabo USB e o cabo de
alimentação do aparelho.
2. Abra a tampa do scanner.
3. Limpe o vidro do scanner e a faixa de digitalização usando um pano macio e sem apos umedecido com
limpador de vidros suave.
CUIDADO: Use somente limpador de vidros para limpar o vidro do scanner e a faixa de digitalização.
Evite limpadores que contenham abrasivos, acetona, benzina e tetracloreto de carbono, pois todas
essas substâncias podem danicar o vidro do scanner. Evite álcool isopropílico, porque ele pode deixar
listras no vidro.
Não borrife o limpador de vidro diretamente no vidro do scanner ou na faixa de digitalização. Se for
usado um grande excesso do limpador de vidros, esse líquido poderá escorrer pelo vidro ou pela faixa de
digitalização e danicar o scanner.
4. Seque o vidro com um pano seco, macio e sem apos.
PTWW Limpar o vidro do scanner, a faixa de digitalização e o fundo da parte do verso do alimentador automático
de documentos (ADF)
25
Page 32

5. Feche a tampa do scanner e levante a bandeja de entrada dele até ela car perpendicular a ele.
6. Pressione as linguetas do fundo da parte do verso do ADF para liberá-lo e puxe-o para removê-lo de sua
estrutura.
7. Limpe o fundo do duplex do ADF com um pano macio e sem apos umedecido em água morna.
8. Seque-o com um pano macio, seco e sem apos e deslize o componente para dentro de sua estrutura
até que se encaixe no lugar.
9. Abaixe a bandeja de entrada de scanner até o seu lugar e reconecte o cabo USB e a fonte de alimentação
ao scanner.
26 Capítulo 4 Cuidado e manutenção PTWW
Page 33

Limpar os roletes
Limpe os roletes nas seguintes situações:
●
O HP Scanner Tools Utility indica que é necessário executar a limpeza.
●
Ocorrem repetidos congestionamentos de documentos.
●
O scanner não puxa as páginas para o caminho do papel.
●
As imagens digitalizadas estão alongadas.
●
Você digitaliza frequentemente qualquer um destes tipos de documentos: papel revestido, documentos
tratados quimicamente (como papel sem carbono), documentos com muito carbonato de cálcio,
documentos escritos a lápis, documentos em que o toner não estava fundido.
Para limpar os roletes, siga estas instruções:
1. Pressione o botão Liga/Desliga ( ) para desligar o scanner e depois desconecte o cabo USB e o cabo de
alimentação do aparelho.
2. Abra a tampa do alimentador automático de documentos (ADF).
PTWW Limpar os roletes 27
Page 34

3. Remova qualquer apo ou sujeira visível dos roletes de alimentação e da almofada de separação usando
ar comprimido ou um pano limpo sem apos umedecido com água morna.
4. Feche a tampa do ADF e reconecte o cabo USB e o cabo de alimentação no scanner.
5. Pressione o botão Liga/Desliga ( ) para ligar o scanner e atualize o histórico de manutenção do
scanner:
a.
Pressione o botão Ferramentas ( ) no painel frontal do scanner para abrir o Utilitário
Ferramentas do Scanner HP.
b. Na seção Registrar limpeza da guia Manutenção, clique em Registrar limpeza.
Para obter mais informações, consulte a Ajuda do Utilitário de Ferramentas do Scanner HP.
28 Capítulo 4 Cuidado e manutenção PTWW
Page 35

Substituir os roletes
Substitua os roletes nas seguintes situações:
●
Quando a caixa de diálogo Manutenção recomendada indicar que eles devem passar por manutenção.
●
Se ocorrerem congestionamentos repetidos de documentos e a limpeza dos roletes não ajudar.
DICA: O CD com o software do scanner que veio com o produto contém uma animação que o orienta pelo
processo de remoção e substituição dos roletes. Essa animação está também disponível em www.hp.com/
support.
O kit de substituição do rolete inclui uma almofada de separação de substituição. Para pedir o kit de
substituição, consulte www.hp.com/buy/parts.
NOTA: O kit de substituição de rolete é um item de consumo e não está coberto pela garantia ou pelos
acordos de serviço padrão.
Para substituir os roletes, siga estas instruções:
1. Pressione o botão Liga/Desliga ( ) para desligar o scanner e depois desconecte o cabo USB e o cabo de
alimentação do aparelho.
2. Abra a tampa do alimentador automático de documentos (ADF).
PTWW Substituir os roletes 29
Page 36

3. Deslize seu dedo pela parte de trás da lingueta da porta da unidade do rolete e puxe cuidadosamente
para frente e para baixo para abrir a porta.
DICA: Levante a bandeja de entrada do ADF levemente para que se possa alcançar a lingueta com mais
facilidade.
30 Capítulo 4 Cuidado e manutenção PTWW
Page 37

4. Mantendo a posta da unidade do rolete para baixo e fora do caminho, pegue a unidade do rolete e
deslize-a para a esquerda para liberá-la de seu compartimento.
CUIDADO: Não toque nos roletes sem usar luvas, visto que a oleosidade dos seus dedos poderá afetar
o desempenho.
NOTA: Você poderá sentir uma leve resistência ao deslizar a unidade do rolete.
CUIDADO: Tome cuidado para não pressionar para baixo sobre as guias de alinhamento ou contra a
guia à direita da unidade do rolete.
5. Levante e remova a unidade do rolete e retire-a.
PTWW Substituir os roletes 31
Page 38

6. Mantendo a porta da unidade do rolete para baixo e fora do caminho, insira a nova unidade do rolete no
compartimento e deslize-a para a direita até se encaixar rmemente.
7. Feche a porta da unidade do rolete, vericando se a trava está bem presa.
8. Feche a tampa do ADF, reconecte o cabo USB e o cabo de alimentação no scanner e desligue o scanner.
9. Atualize o histórico de manutenção do scanner:
a.
Pressione o botão Ferramentas ( ) no painel frontal do scanner para abrir o Utilitário
Ferramentas do Scanner HP.
b. Na seção Registrar substituição da guia Manutenção, clique em Registrar substituição.
Para obter mais informações, consulte a Ajuda do Utilitário de Ferramentas do Scanner HP.
NOTA: A HP recomenda a substituição dos roletes a cada 100.000 digitalizações.
O Utilitário de Ferramentas do Scanner HP pode avisá-lo quando a manutenção for necessária, que depende
de várias condições que podem ocorrer antes desse intervalo de substituição.
32 Capítulo 4 Cuidado e manutenção PTWW
Page 39

Substituir a almofada de separação
O kit de substituição do rolete inclui uma almofada de separação de substituição. Sempre substitua a
almofada de separação ao substituir os roletes. Para pedir o kit de substituição de rolete, consulte
www.hp.com/buy/parts.
DICA: O CD com o software do scanner que veio com o produto contém uma animação que o orienta pelo
processo de remoção e substituição da almofada de separação. Essa animação está também disponível em
www.hp.com/support.
Para substituir a almofada de separação, siga estas instruções:
1. Pressione o botão Liga/Desliga ( ) para desligar o scanner e depois desconecte o cabo USB e o cabo de
alimentação do aparelho.
2. Abra a tampa do alimentador automático de documentos (ADF).
3. Pressione para frente (na direção da parte de trás do ADF) a trava da almofada de separação para liberar
a almofada.
DICA: Isso será mais fácil de fazer se você levantar a bandeja de entrada do ADF levemente.
PTWW Substituir a almofada de separação 33
Page 40

4. Levante o componente da almofada de separação, libere-o de seu compartimento e retire-o.
CUIDADO: Não toque na almofada sem usar luvas, visto que a oleosidade dos seus dedos poderá
afetar o desempenho.
5. Deslize a borda traseira do novo componente da almofada de separação para dentro de seu
compartimento, assegurando que a mola abaixo da almofada não esteja encurvada para baixo.
34 Capítulo 4 Cuidado e manutenção PTWW
Page 41

6. Pressione para baixo a porção frontal do componente da almofada de separação até ouvir um "clic",
indicando que a almofada está encaixada rmemente.
DICA: Tomando cuidado para não tocar na almofada sem luvas, pressione para baixo a almofada e
libere-a, vericando se a almofada volta. Isso indica que a mola embaixo da almofada está posicionada
corretamente.
7. Feche a tampa do ADF, reconecte o cabo USB e o cabo de alimentação no scanner e desligue o scanner.
PTWW Substituir a almofada de separação 35
Page 42

Substituir o painel frontal
DICA: O CD com o software do scanner que veio com o produto contém uma animação que o orienta pelo
processo de remoção e substituição do painel frontal. Essa animação está também disponível em
www.hp.com/support.
Para substituir o painel frontal, siga estas instruções:
1. Pressione o botão Liga/Desliga ( ) para desligar o scanner e depois desconecte o cabo USB e o cabo de
alimentação do aparelho.
2. Levante a tampa do scanner.
3. Solte a tampa do painel frontal.
a. Localize o orifício de acesso na parte inferior do painel frontal, pegue uma caneta e coloque a sua
ponta dentro do orifício.
b. Pressione a caneta para cima e, enquanto isso, use seus dedos para cuidadosamente fazer um
movimento de alavanca no local da lingueta indicado, levantando o painel frontal cuidadosamente
à medida que libera a lingueta.
4. Continue fazendo esse movimento nos locais de lingueta restantes, levantando o painel frontal
cuidadosamente à medida que libera cada lingueta.
36 Capítulo 4 Cuidado e manutenção PTWW
Page 43

5. Inverta o painel frontal, segure-o rmemente com uma das mãos, desconecte o conector de 6 pinos e
retire o painel.
6. Conecte o novo painel frontal, tomando cuidado para alinhar as fendas no conector de 6 pinos com o
receptáculo de 6 pinos no painel frontal.
7. Inverta o painel frontal para que o LCD que voltado para cima e posicione o painel frontal
horizontalmente em relação ao chanfro do painel frontal para que as quatro guias no painel frontal se
alinhem com os slots da guia no scanner;
PTWW Substituir o painel frontal 37
Page 44

8. Empurre cuidadosamente o painel frontal contra o chanfro (vericando se todo o painel frontal está
alinhado corretamente), gire para baixo e pressione para baixo o painel frontal para encaixá-lo no lugar.
9. Feche a tampa do scanner, reconecte o cabo USB e o cabo de alimentação e ligue o scanner.
38 Capítulo 4 Cuidado e manutenção PTWW
Page 45

5 Solução de problemas
Esta seção contém soluções para problemas comuns com o scanner.
●
Erros do scanner
●
Dicas básicas de resolução de problemas
●
Solução de problemas de instalação do scanner
●
Problemas de hardware ou de inicialização do scanner
●
Problemas de operação do scanner
●
Os botões do scanner não estão funcionando corretamente
●
Problemas no caminho de papel do scanner
Para mais soluções de problemas, consulte a ajuda do programa de digitalização HP usado.
PTWW 39
Page 46

Erros do scanner
Para ajuda na resposta a um código de erro, consulte os tópicos apropriados abaixo.
Erro Descrição
Erro de USB 1. Verique a conexão do cabo USB entre o scanner e o computador.
Congestionamento de papel Um congestionamento de papel do alimentador de documentos foi detectado. Abra o acesso
Tampa aberta O acesso no alimentador de documentos está aberto ou não está travado rmemente. Feche
2. Use o Gerenciador de dispositivos do Windows para vericar se o computador
reconhece o scanner.
●
Windows XP/XP 64 bits: O Gerenciador de dispositivos do Windows está
disponível na guia Hardwaree da ferramenta Sistema no Painel de controle.
●
Vista/Vista 64 bits, Windows 7: Se você tiver o modo de exibição por categorias
do Painel de Controle, selecione Painel de Controle, Hardware e Sons e
Gerenciador de Dispositivos. Se você tiver o modo de exibição Clássico, selecione
Painel de Controle e Gerenciador de Dispositivos.
3. Se o computador não reconhecer o scanner, desinstale e reinstale o software.
4. Se o problema persistir, consulte www.hp.com/support.
e limpe o congestionamento.
o acesso, pressionando até ouvir um clique, e digitalize novamente.
Falha no motor
Erro de papel O alimentador de documentos não consegue apanhar a folha, ou há congestionamento de
Erro de hardware
Pressione o botão Liga/Desliga ( ) para desligar o scanner, aguarde 30 segundos e, em
seguida, ligue-o novamente. Se a mensagem persistir, consulte www.hp.com/support.
papel. Siga estas instruções para solucionar o erro:
1. Remova o papel do alimentador de documentos.
2. Folheie a pilha para vericar se as folhas não estão presas juntas.
3. Certique-se de que o papel atenda às especicações de tamanho e peso (gramatura),
conforme especicado no Guia do usuário do scanner.
4. Verique se a unidade do rolete e a almofada de separação estão instaladas
corretamente.
5. Substitua a pilha de originais e tente novamente.
Ocorreu uma falha de hardware. Pressione o botão Liga/Desliga ( ) para desligar o scanner,
aguarde 30 segundos e, em seguida, ligue-o novamente. Se a mensagem persistir, consulte
www.hp.com/support.
40 Capítulo 5 Solução de problemas PTWW
Page 47

Dicas básicas de resolução de problemas
Problemas simples como manchas no vidro do scanner ou cabos soltos podem fazer com que seu scanner
produza digitalizações imprecisas, opere de maneira inesperada ou não funcione. Sempre verique os
seguintes itens quando o scanner apresentar problemas.
●
Se as digitalizações estiverem imprecisas, verique se a faixa de digitalização à esquerda do vidro do
scanner está suja ou manchada. Se for o caso, limpe a faixa de digitalização.
Se estiver digitalizando um documento que será analisado com o uso de reconhecimento óptico de
caracteres (OCR), verique se o documento original está claro o suciente para ser analisado.
●
Certique-se de que os cabos USB e de alimentação estejam rmemente ligados a seus respectivos
conectores na parte traseira do scanner e que o cabo de alimentação esteja conectado a uma tomada
elétrica.
●
Verique se o scanner está recebendo alimentação.
◦
Verique se o LED verde na fonte de alimentação está aceso.
◦
Se o LED não estiver aceso, verique se há energia na tomada ou estabilizador a que a fonte de
alimentação está conectada.
◦
Se houver energia na tomada ou ltro de linha, mas o LED verde ainda estiver aceso, a fonte de
alimentação poderá estar com defeito. Consulte www.hp.com/support para assistência.
●
Se o scanner estiver conectado ao computador por meio de um hub USB ou uma porta USB na parte
frontal do computador, desconecte o scanner e então reconecte-o a uma porta USB na parte traseira do
computador.
●
Certique-se de que os botões do scanner estejam habilitados.
●
Desligue o scanner, aguarde 30 segundos e, em seguida, ligue-o novamente.
●
Verique se a tampa do alimentador automático de documentos (ADF) está fechada.
●
Reinicie o computador.
Se continuar tendo problemas, é possível que o software de digitalização HP, o rmware ou os drivers
associados estejam desatualizados ou corrompidos. Visite www.hp.com/support para obter as atualizações
de software, rmware e drivers de seu scanner.
PTWW Dicas básicas de resolução de problemas 41
Page 48

Solução de problemas de instalação do scanner
●
Vericar os cabos
●
Desinstalar e reinstalar os utilitários do HP Scanjet
Vericar os cabos
Tipo de cabo Ação
Cabo de alimentação O cabo de alimentação está conectado entre o scanner e uma tomada de energia.
●
Verique se o cabo de alimentação está conectado com rmeza entre o scanner e a tomada de
energia ou o ltro de linha.
●
Se o cabo de alimentação estiver conectado a um ltro de linha, certique-se de que esse ltro
esteja conectado a uma tomada e ligado.
●
Pressione Liga/Desliga ( ) para desligar o scanner e desligue o computador. Após 30
segundos, ligue o scanner e depois o computador, nessa ordem.
Cabo USB O cabo USB ca conectado entre o scanner e o computador.
●
Use o cabo que acompanha o scanner. Outro cabo USB pode não ser compatível com o scanner.
●
Certique-se de que o cabo USB esteja rmemente conectado entre o scanner e o computador.
●
Se o cabo USB estiver conectado a uma porta na parte frontal do computador, mova-o para
uma porta USB na parte traseira do computador.
Para obter informações adicionais sobre a solução de problemas com o USB, visite o site
www.hp.com/support, selecione seu país/região e, em seguida, use a ferramenta de pesquisa para
encontrar tópicos sobre a solução de problemas com o USB.
Desinstalar e reinstalar os utilitários do HP Scanjet
Se a vericação das conexões do cabo do scanner não tiver solucionado o problema, este poderá ter ocorrido
em decorrência de uma instalação incompleta. Tente desinstalar e reinstalar os utilitários de HP Scanjet.
1. Pressione o botão Liga/Desliga ( ) para desligar o scanner e depois desconecte o cabo USB e o cabo de
alimentação do scanner.
2. Use a ferramenta Adicionar/Remover (no Windows Vista e no Windows 7, a ferramenta Programas e
Recursos) no Painel de Controle para desinstalar os seguintes itens:
●
Driver ISIS
●
Driver TWAIN
●
Utilitários HP Scanjet 7500
3. Reinicie o computador.
4. Use o CD do software HP Scanning que acompanha o scanner para reinstalar o Ferramentas e drivers do
HP Scanjet.
5. Conecte novamente os cabos USB e de alimentação ao scanner, depois pressione o botão Liga/Desliga
( ) para ligar o scanner.
42 Capítulo 5 Solução de problemas PTWW
Page 49

Problemas de hardware ou de inicialização do scanner
●
Vericar a conexão USB
●
Vericar se o scanner está recebendo energia
●
Reiniciar o scanner
●
O scanner parou de funcionar corretamente
Vericar a conexão USB
Verique a conexão física com o scanner.
●
Use o cabo que acompanha o scanner. Outro cabo USB pode não ser compatível com o scanner.
●
Certique-se de que o cabo USB esteja rmemente conectado entre o scanner e o computador. O ícone
de tridente no cabo USB ca voltado para cima quando o cabo está conectado corretamente ao scanner.
Se o problema persistir após a vericação dos itens acima, tente o procedimento a seguir:
1. Execute uma das etapas a seguir dependendo do modo como o scanner está conectado ao computador:
●
Se o cabo USB estiver conectado a um hub USB ou a uma estação de acoplamento para um laptop,
desconecte o cabo USB do hub USB ou da estação de acoplamento e, em seguida, conecte o cabo
USB a uma porta USB na parte traseira do computador.
●
Se o cabo USB estiver conectado diretamente ao computador, conecte-o a outra porta USB na parte
traseira do computador.
●
Remova todos os dispositivos USB do computador, com exceção do teclado e do mouse.
2. Pressione o botão Liga/Desliga ( ) para desligar o scanner, aguarde 30 segundos e, em seguida, ligue-
o novamente.
3. Reinicie o computador.
4. Depois de reiniciar o computador, tente usar o scanner.
●
Se o scanner funcionar, reconecte todos os dispositivos USB adicionais um por vez; teste o scanner
após conectar cada dispositivo. Desconecte quaisquer dispositivos USB que impeçam o
funcionamento do scanner.
●
Se o scanner não funcionar, desinstale e reinstale os drivers e utilitários HP Scanjet.
Vericar se o scanner está recebendo energia
O cabo de alimentação está conectado entre o scanner e uma tomada elétrica.
●
Certique-se de que o cabo de alimentação esteja rmemente conectado entre o scanner e uma tomada
elétrica ativa.
●
Se o cabo de alimentação estiver conectado a um ltro de linha, certique-se de que esse ltro esteja
conectado a uma tomada e ligado.
●
Verique se o scanner está recebendo alimentação.
PTWW Problemas de hardware ou de inicialização do scanner 43
Page 50

◦
Verique se o LED verde na fonte de alimentação está aceso.
◦
Se o LED não estiver aceso, verique se há energia na tomada ou estabilizador a que a fonte de
alimentação está conectada.
◦
Se houver energia na tomada ou ltro de linha, mas o LED verde ainda estiver aceso, a fonte de
alimentação poderá estar com defeito. Consulte www.hp.com/support para assistência.
Se o problema persistir após a vericação dos itens acima, tente o procedimento a seguir:
1. Pressione o botão Liga/Desliga ( ) para desligar o scanner e depois desconecte o cabo de alimentação
do scanner.
2. Aguarde 30 segundos.
3. Reconecte o cabo de alimentação e ligue o scanner.
Reiniciar o scanner
Se receber uma mensagem de erro semelhante a Falha na inicialização do scanner ou Scanner não
encontrado ao tentar utilizar o scanner, você deverá reiniciá-lo.
Para reiniciar o scanner, siga estas instruções:
1. Feche o software de digitalização de documentos HP Smart e o Utilitário de Ferramentas do Scanner HP,
se estiver abertos.
2. Pressione o botão Liga/Desliga ( ) para desligar o scanner e depois desconecte o cabo de alimentação
do scanner.
3. Aguarde 30 segundos.
4. Reconecte o cabo de alimentação e ligue o scanner.
O scanner parou de funcionar corretamente
Se o scanner parar de digitalizar, siga as instruções abaixo. Depois de cada etapa, inicie uma digitalização
para vericar se o scanner está funcionando. Se o problema persistir, vá para a próxima etapa.
1. Pode haver um cabo solto. Certique-se de que o cabo USB e a fonte de alimentação estejam
rmemente conectados.
Use o cabo que acompanha o scanner. Outro cabo USB pode não ser compatível com o scanner.
2. Verique se o scanner está recebendo alimentação.
a. Verique se o LED verde na fonte de alimentação está aceso.
b. Se o LED não estiver aceso, verique se há energia na tomada ou estabilizador a que a fonte de
alimentação está conectada.
c. Se houver energia na tomada ou ltro de linha, mas o LED verde ainda estiver aceso, a fonte de
alimentação poderá estar com defeito. Consulte www.hp.com/support para assistência.
3. Desconecte o cabo de alimentação da fonte de alimentação, aguarde 30 segundos e, em seguida,
conecte-o novamente.
4. Reinicie o computador.
44 Capítulo 5 Solução de problemas PTWW
Page 51

5. Use a ferramenta Adicionar/Remover (no Windows Vista, a ferramenta Programas e Recursos) no
Painel de Controle para desinstalar estes aplicativos:
●
Software ISIS/TWAIN
●
HP ScanJet Enterprise7500 Utilities
6. Reinstale usando o CD do software de digitalização HP que acompanha o scanner.
7. Conecte novamente os cabos USB e de alimentação ao scanner, depois pressione o botão Liga/Desliga
( ) para ligar o scanner.
PTWW Problemas de hardware ou de inicialização do scanner 45
Page 52

Problemas de operação do scanner
●
O scanner não liga
●
O scanner continua desligando
●
O LCD está apresentando problemas de exibição ou os botões do scanner não estão funcionando
conforme o esperado
●
O scanner não digitaliza imediatamente
●
O scanner digitaliza apenas uma face de uma página frente e verso
●
Estão faltando páginas digitalizadas no destino da digitalização
●
A imagem digitalizada está imprecisa
●
As páginas digitalizadas estão fora da ordem no destino da digitalização
●
Aumentar a velocidade das tarefas e da digitalização
●
A digitalização está totalmente branca ou preta
●
As imagens digitalizadas não estão retas
●
Há listras brancas verticais na página impressa
●
Há listras coloridas verticais na página impressa
●
Os arquivos digitalizados são grandes demais
O scanner não liga
Se o scanner não ligar quando os botões do painel frontal forem pressionados, verique o seguinte:
●
O scanner pode estar desligado. Pressione o botão Liga/Desliga ( ) para ligar o scanner.
●
O scanner pode ter sido desconectado. Verique se a fonte de alimentação não foi desconectada do
scanner ou da tomada.
●
A fonte de alimentação pode não estar funcionando.
◦
Verique se o LED verde na fonte de alimentação está aceso.
◦
Se o LED não estiver aceso, verique se há energia na tomada ou estabilizador a que a fonte de
alimentação está conectada.
◦
Se houver energia na tomada ou ltro de linha, mas o LED verde ainda estiver aceso, a fonte de
alimentação poderá estar com defeito. Consulte www.hp.com/support para assistência.
O scanner continua desligando
Por padrão, o scanner entrará no Modo de Repouso após 15 minutos de inatividade e desligará
automaticamente após duas horas de inatividade para economizar energia.
Para alterar os padrões, siga estas instruções:
46 Capítulo 5 Solução de problemas PTWW
Page 53

1.
Pressione o botão Ferramentas ( ) para iniciar o Utilitário de Ferramentas do Scanner HP.
2. Clique na guia Congurações e selecione as congurações apropriadas de Desligamento automático.
●
Para especicar o período de inatividade após o qual o scanner desliga automaticamente,
selecione o valor apropriado na lista suspensa Desligamento auto: desligar o scanner após: .
O LCD está apresentando problemas de exibição ou os botões do scanner não estão
funcionando conforme o esperado
Os seguintes sintomas indicam um problema com o painel frontal do scanner.
●
Problemas de LCD: O visor ca em branco ou parte do conteúdo exibido está faltando.
●
Problemas com botões: Botões não respondem, ou ação errada ao se pressionar um botão (por
exemplo, ocorre uma digitalização simples ao pressionar o botão Digitalização frente-e-verso (botão
)).
●
Problemas de LED: Os LEDs não estão funcionando ou estão no estado incorreto.
Se o scanner exibir algum desses problemas, entre em contato com o suporte HP em www.hp.com/support.
O scanner não digitaliza imediatamente
Verique se a tampa do alimentador automático de documentos (ADF) está fechada e se o scanner está
ligado.
O scanner digitaliza apenas uma face de uma página frente e verso
●
Ao digitalizar usando os botões do scanner, pressione o botão Digitalização frente-e-verso (botão ).
●
Ao usar um perl de digitalização para um aplicativo de terceiros, verique se o aplicativo suporta a
digitalização frente e verso.
Estão faltando páginas digitalizadas no destino da digitalização
Na digitalização, páginas grudadas são digitalizadas como se fossem um único item. Páginas escondidas não
são digitalizadas.
O recurso de detecção de erro de alimentação (coleta de várias páginas) interromperá a digitalização se
várias páginas tiverem sido alimentadas no scanner ao mesmo tempo. Para ativar esse recurso em um perl
do Software de digitalização de documentos HP Smart, siga estas instruções:
1. Abra o Software de digitalização de documentos HP Smart.
2. Selecione um perl de digitalização e clique em Editar.
3. Na guia Digitalizar da caixa de diálogo Congurações de perl, clique em Opções de hardware.
4. Marque a caixa de seleção Detecção de erro de alimentação (coleta de várias páginas).
A imagem digitalizada está imprecisa
Observe se o documento original não está impreciso.
Use o software Kofax Virtual ReScan que acompanha o scanner para processar os dados digitalizados. Esse
software limpa a imagem e compacta os dados.
PTWW Problemas de operação do scanner 47
Page 54

Verique se há obstruções no caminho do papel do scanner e se as guias de largura do papel estão
posicionadas corretamente. Tente outra digitalização.
Limpe a faixa de digitalização à esquerda do vidro do scanner.
Verique a conguração da compactação JPEG. Se a compactação do scanner estiver alta, os dados
digitalizados podem ser perdidos.
As páginas digitalizadas estão fora da ordem no destino da digitalização
Verique se a ordem das páginas do documento original está correta antes de inseri-lo com a face voltada
para cima no alimentador de documentos.
Certique-se de que não haja grampos, clipes de papel ou qualquer material anexo (como notas adesivas)
que possam fazer com que as páginas sejam alimentadas incorretamente.
Certique-se de que as folhas não estejam presas.
Aumentar a velocidade das tarefas e da digitalização
Diversas congurações inuenciam no tempo total de um trabalho de digitalização. Quando você quiser
melhorar o desempenho da otimização, deverá levar em conta as seguintes informações.
●
Para otimizar o desempenho, verique se o seu computador atende aos requisitos de sistema
recomendados. Para ver os requisitos de sistema mínimos e os recomendados, acesse www.hp.com,
selecione seu país/região, procure o modelo do seu scanner e pesquise folha de dados (ou datasheet).
●
No software de digitalização, escolha a conguração do layout que corresponda à orientação dos
originais no alimentador de documentos.
●
Para melhorar a transferência de dados do scanner para o software de digitalização instalado no
computador, ative a compactação por hardware do scanner (JPEG). Geralmente, o uso de compactação
do scanner reduz o tempo para concluir todas as digitalizações em cores e em escala de cinza com
resolução acima de 300 dpi. A compactação do scanner afeta apenas a taxa de transferência de dados e
pode ser usada com todos os formatos de saída.
NOTA: Não é possível usar a compressão do scanner com originais em preto-e-branco.
●
Salvar a imagem digitalizada em um formato pesquisável (por exemplo, PDF pesquisável) leva mais
tempo do que salvar em um formato de imagem porque a imagem digitalizada é analisada com o uso de
reconhecimento óptico de caracteres (OCR). Ative o OCR apenas quando precisar de um documento
pesquisável.
NOTA: Para obter os melhores resultados com OCR, a compactação do scanner deve ser congurada
para o nível mínimo ou desativada.
●
A digitalização em resolução mais alta do que o necessário aumenta o tempo de digitalização e cria um
arquivo maior, sem benefícios adicionais. Se você estiver digitalizando com uma resolução alta,
congure a resolução com um nível mais baixo para aumentar a velocidade de digitalização.
A digitalização está totalmente branca ou preta
O item pode estar colocado incorretamente sobre o alimentador de documentos. Certique-se de que o item
que você está tentando digitalizar esteja colocado voltado para cima.
48 Capítulo 5 Solução de problemas PTWW
Page 55

As imagens digitalizadas não estão retas
Verique se as guias do alimentador de documentos estão centralizadas no scanner e denidas com uma
largura apropriada para o original que está sendo digitalizado. Certique-se de que as guias do papel toquem
as bordas do original.
Há listras brancas verticais na página impressa
A impressora de destino pode estar sem toner ou tinta. Digitalize um original diferente para a mesma
impressora para ver se o problema persiste com a impressora.
Se a segunda digitalização tiver o mesmo problema, tente digitalizar em uma impressora diferente.
Há listras coloridas verticais na página impressa
Poeira pode car impregnada na faixa de digitalização e causar imperfeições nas imagens digitalizadas.
Limpe a faixa de digitalização (à esquerda do vidro do scanner) usando um pano macio e sem apos
umedecido com limpador de vidros suave.
Os arquivos digitalizados são grandes demais
Se os arquivos digitalizados salvos forem muito grandes, experimente o seguinte:
●
Verique a conguração de resolução da digitalização:
◦
200 dpi é o suciente para armazenar documentos como imagens.
◦
Para a maioria das fontes, 300 dpi é o suciente para usar o reconhecimento óptico de caracteres
(OCR) para criar texto editável.
◦
Para fontes asiáticas e fontes pequenas, a resolução recomendada é de 400 dpi.
A digitalização em resolução mais alta do que o necessário cria um arquivo maior sem benefícios
adicionais.
●
As digitalizações em cores criam arquivos maiores que aquelas em preto-e-branco.
●
Se você precisar digitalizar grande quantidade de páginas de uma vez, considere digitalizar menos
páginas por vez para criar mais arquivos menores.
●
Use o software Kofax Virtual ReScan que acompanha o scanner para processar os dados digitalizados.
Esse software limpa a imagem e compacta os dados, o que pode resultar em um arquivo menor.
PTWW Problemas de operação do scanner 49
Page 56

Os botões do scanner não estão funcionando corretamente
Após cada etapa, pressione um botão para ver se ele está funcionando corretamente. Se o problema persistir,
vá para a próxima etapa.
1. Pode haver um cabo solto. Certique-se de que o cabo USB e a fonte de alimentação estejam
conectados rmemente.
2. O Utilitário de Ferramentas do Scanner HP pode ter sido usado para desativar os botões. Se este for o
caso, use o Utilitário de Ferramentas do Scanner HP para reativar os botões.
3. Desligue o scanner, aguarde 30 segundos e, em seguida, ligue-o novamente.
4. Reinicie o computador.
5. Se o problema persistir, os botões podem estar desativados fora do Utilitário de Ferramentas do
Scanner HP. Tente o seguinte procedimento:
a. Abra o Painel de Controle, selecione Scanners e Câmeras (no Windows 7, selecione Hardware e
Som, selecione Dispositivos e Impressoras) e, em seguida, selecione seu modelo de scanner na
lista.
b. Exibição das propriedades do scanner:
●
Windows XP e Vista: Clique com o botão direito no modelo do scanner e clique em
Propriedades.
●
Windows 7: Clique em Propriedades da digitalização e, em seguida, na guia Eventos.
c. Examine a conguração dos botões do scanner e verique se a opção Nenhuma Ação não está
selecionada.
6. Se o problema ainda persistir, isso indica que pode haver um problema no painel frontal. Entre em
contato com o Suporte HP em www.hp.com/support.
50 Capítulo 5 Solução de problemas PTWW
Page 57

Problemas no caminho de papel do scanner
●
Congestionamentos de papel, inclinação, falhas de alimentação ou alimentação de várias páginas
●
Digitalizar originais frágeis
●
O papel não é alimentado no scanner
●
Os originais estão cando enrolados na bandeja de saída do scanner
●
A parte inferior da imagem digitalizada está cortada
●
As imagens digitalizadas têm riscos ou arranhões
●
Um item carregado no scanner congestiona repetidamente
●
Limpe os congestionamentos do caminho do papel do scanner
Congestionamentos de papel, inclinação, falhas de alimentação ou alimentação de
várias páginas
●
Verique se todos os roletes estão no lugar e se as portas dos roletes e a tampa do alimentador
automático de documentos (ADF) estão fechadas.
●
Se as páginas parecem tortas quando entrarem no caminho do papel do scanner, verique as imagens
digitalizadas resultantes no software para certicar-se de que não estejam tortas.
●
Pode ser que as páginas não estejam posicionadas corretamente. Ajeite as páginas e ajuste as guias do
papel para centralizar a pilha.
●
As guias do papel devem estar encostadas nas laterais da pilha de papéis para funcionar corretamente.
Verique se a pilha está alinhada e se as guias estão contra a pilha.
●
O alimentador de documentos ou a bandeja de saída pode conter um número de páginas maior que o
máximo permitido. Carregue menos páginas no alimentador de documentos e remova as páginas da
bandeja de saída.
●
Limpe o caminho do papel do scanner para ajudar a reduzir falhas de alimentação. Se as falhas de
alimentação ainda ocorrerem, limpe os roletes. Se as falhas de alimentação ainda ocorrerem, substitua
os roletes.
Digitalizar originais frágeis
Para digitalizar originais frágeis com segurança (fotograas ou documentos em papel enrugado ou muito
leve), coloque os originais no vidro do scanner. Não use o alimentador automático de documentos (ADF).
O papel não é alimentado no scanner
Recarregue as páginas no alimentador de documentos, garantindo que estejam em contato com os roletes.
A tampa do alimentador automático de documentos (ADF) pode não estar bem travada. Abra a tampa do ADF
e, em seguida, feche-a, pressionando com rmeza.
Talvez exista um problema com o hardware do scanner. Siga este procedimento para testar o scanner:
PTWW Problemas no caminho de papel do scanner 51
Page 58

1. Certique-se de que o cabo de alimentação esteja rmemente conectado entre o scanner e uma tomada
de energia ativa ou um ltro de linha. Verique se o LED verde no conector da fonte de alimentação está
aceso para vericar se ela está funcionando.
2. Se o cabo de alimentação estiver conectado a um ltro de linha, certique-se de que esse ltro esteja
conectado a uma tomada e ligado.
3. Desconecte a fonte de alimentação do scanner e desligue o computador. Após 30 segundos, reconecte a
fonte de alimentação ao scanner e ligue o computador, nessa ordem.
4. Tente digitalizar novamente.
Os originais estão cando enrolados na bandeja de saída do scanner
Em ambientes secos, originais leves, como os impressos no papel de cópia, podem car enrolados na bandeja
de saída. Para minimizar esse problema, retique as bordas enroladas dos originais antes de colocá-los no
alimentador de documentos. Se você não puder reticar as bordas enroladas, verique se elas estão voltadas
para baixo ao colocar os originais no alimentador de documentos.
A parte inferior da imagem digitalizada está cortada
Por padrão, o software de digitalização pode digitalizar mídia de até 356 mm de comprimento. Para páginas
mais longas, o m do documento não é incluído na imagem digitalizada.
Verique se você especicou o tamanho de página correto no software de digitalização.
As imagens digitalizadas têm riscos ou arranhões
Após cada etapa, tente outra digitalização para vericar se faixas ou riscos ainda aparecem. Se isso ainda
ocorrer, tente a próxima etapa. Para obter informações sobre como limpar o scanner, consulte a seção
Cuidados e manutenção.
●
Verique se os originais estão limpos e sem rugas.
●
Limpe a faixa de digitalização à esquerda do vidro do scanner.
●
Limpe os roletes manualmente.
Um item carregado no scanner congestiona repetidamente
●
O item pode não estar de acordo com as diretrizes para os originais aceitáveis.
●
Pode haver algo sobre o item, como grampos ou notas adesivas no original que devem ser removidos.
●
Certique-se de que as guias do papel toquem as bordas do original.
Limpe os congestionamentos do caminho do papel do scanner
Para limpar um congestionamento de papel:
1. Abra a tampa do alimentador automático de documentos (ADF).
52 Capítulo 5 Solução de problemas PTWW
Page 59

2. Remova os originais ou as obstruções do caminho do papel.
DICA: Use a roda verde à esquerda da tampa aberta para avançar manualmente os originais pelo
caminho de papel.
3. Remova o fundo da parte do verso do ADF, remova quaisquer detritos e deslize o componente de volta
para seu compartimento até ele se encaixar no lugar.
4. Feche a tampa do ADF até ela se encaixar no lugar.
5. Recarregue os originais não digitalizados no alimentador de documentos.
6. Dê continuidade à digitalização.
PTWW Problemas no caminho de papel do scanner 53
Page 60

54 Capítulo 5 Solução de problemas PTWW
Page 61

6 Acessibilidade e suporte ao equipamento
As opções de acessibilidade deste scanner incluem um leitor de LCD e o recurso de ativar e desativar os
botões do scanner.
●
Leitor de LCD
●
Controle dos botões do scanner
Leitor de LCD
O Leitor de LCD é o software que informa o status do LCD no painel frontal do scanner ao monitor do
computador à medida que o LCD muda. O Leitor de LCD permite que ferramentas de softwares de
acessibilidade expressem o que está exibido no painel frontal do scanner.
Para usar o O Leitor de LCD, siga estas instruções:
1. Na unidade de disco rígido, vá até o diretório C:\Arquivos de programas\Arquivos comuns\Hewlett-
Packard\Scanjet\ e depois para o diretório 7500.
2. Para abrir o programa, clique duas vezes em hplcd.exe.
NOTA: O LCD Reader não exibe o texto no LCD quando ocorre um erro de conexão USB ou o scanner está
desligado.
Controle dos botões do scanner
É possível desativar os botões do painel frontal do scanner para evitar que sejam pressionados
acidentalmente.
Quando os botões estiverem desabilitados, comece sempre as digitalizações e cópias a partir do computador
usando o software de digitalização. Você ainda pode pressionar o botão Cancelar ( ) no painel frontal do
scanner para interromper uma digitalização.
Para desativar os botões do scanner, siga estas instruções:
1. Abra o Utilitário de Ferramentas do Scanner HP.
2. Na guia Pers, marque a caixa de seleção Desativar botões do painel frontal.
Para ativar os botões do scanner, desmarque a caixa Desativar botões do painel frontal.
NOTA: Você deve ter privilégios administrativos no computador para alterar a conguração dessa
opção.
PTWW Leitor de LCD 55
Page 62

56 Capítulo 6 Acessibilidade e suporte ao equipamento PTWW
Page 63

7 Especicações e garantia
●
Especicações do scanner
●
Especicações do alimentador de documentos
●
Especicações ambientais
●
Informações de regulamentação
●
Informações sobre energia
●
Descarte de equipamentos não usados pelos usuários (União Europeia e Índia)
●
Declaração de garantia limitada HP
PTWW 57
Page 64

Especicações do scanner
Nome Descrição
Tipo do scanner De mesa, com alimentador automático de documentos (ADF)
Tamanho Largura: 570 mm , Profundidade: 434,6 mm , Altura: 206,6 mm
Peso 10,6 kg
Elemento digitalizador Dispositivo de carga acoplada (CCD)
Interface USB 2.0 de alta velocidade (compatível com USB 1.1)
Resolução óptica Hardware de 600 x 600 dpi
Alimentação CA
Consumo de energia Para informações sobre o consumo de energia, consulte o arquivo regulatory_supplement.htm no CD
Requisitos do sistema Para ver os requisitos de sistema mínimos e recomendados, acesse www.hp.com, selecione seu país/
●
Entrada AC para fonte de alimentação: 100 V a 240 V~, 50/60 Hz, 1300 mA
●
Saída DC para fonte de alimentação: 32 Vdc, 1560 mA, 50 W
do software HP Scanning.
região, procure o modelo do seu scanner e pesquise folha de dados.
Especicações do alimentador de documentos
Nome Descrição
Capacidade da bandeja de
papel
Tamanho mínimo do papel 68 x 148 mm
Tamanho máximo do papel 216 x 864 mm
Gramatura mínima do papel
Gramatura máxima do papel
100 folhas de 75g/m
2
49 g/m
2
120 g/m
2
58 Capítulo 7 Especicações e garantia PTWW
Page 65

Especicações ambientais
Nome Descrição
Temperatura Scanner em funcionamento: 10° a 35°C
Armazenamento: -40° a 65°C
Umidade relativa Scanner em funcionamento: 10% a 80% sem condensação 10° a 35° C
Armazenamento: até 90% a uma temperatura de 0° a 65°C
NOTA: Na presença de campos eletromagnéticos de alta intensidade, é possível que a digitalização do
scanner HP que levemente distorcida.
NOTA: A HP tem o compromisso de oferecer a seus clientes informações sobre as substâncias químicas em
nossos dispositivos, conforme o necessário para cumprir os requisitos legais, como o REACH (Regulation EC
No 1907/2006 of the European Parliament and the Council). O relatório de informações químicas deste
dispositivo pode ser encontrada em www.hp.com/go/reach.
PTWW Especicações ambientais 59
Page 66

Informações de regulamentação
Número de identicação regulamentar do modelo: Com propósitos de identicação regulamentar, seu
produto possui um Número regulamentar de modelo. O Número regulamentar de modelo do seu produto é
FCLSD-1004. Esse número regulamentar não deve ser confundido com o nome comercial HP ScanJet
Enterprise 7500/Flow 7500 ou número do produto L2725A/L2725B. Outras informações regulamentares do
scanner podem ser encontradas no arquivo regulatory_supplement.pdf, no CD do software HP Scanning.
Informações sobre energia
Os equipamentos de impressão e imagem da HP marcados com o logotipo ENERGY STAR® estão de acordo
com as
processamento de imagem. Esta marca aparece nos equipamentos de processamento de imagens com
certicação ENERGY STAR:
Mais informações sobre modelos de equipamentos de processamento de imagens com certicação ENERGY
STAR estão listadas em:
especicações ENERGY STAR da U.S. Environmental Protection Agency para equipamentos de
www.hp.com/go/energystar
60 Capítulo 7 Especicações e garantia PTWW
Page 67

Descarte de equipamentos não usados pelos usuários (União Europeia e Índia)
Este símbolo indica que você não deve descartar o produto com o lixo doméstico. Em vez disso, você deve
proteger a saúde e o ambiente, devolvendo o equipamento não usado para um ponto de coleta designado
para a reciclagem de equipamentos eletroeletrônicos. Para obter mais informações, entre em contato com o
serviço de descarte de lixo doméstico ou visite: www.hp.com/recycle.
PTWW Descarte de equipamentos não usados pelos usuários (União Europeia e Índia) 61
Page 68

Declaração de garantia limitada HP
PRODUTO HP DURAÇÃO DA GARANTIA LIMITADA
HP ScanJet Enterprise 7500/Flow 7500 Garantia limitada de um ano
A HP garante a você, o consumidor nal, que o hardware e os acessórios HP não apresentarão defeitos de
material e de fabricação após a data da compra, dentro do prazo especicado acima. Caso a HP seja noticada
de quaisquer defeitos no período de garantia, a HP responsabiliza-se por reparar ou substituir, de acordo com
sua própria opção, os produtos comprovadamente avariados. Os produtos para substituição podem ser novos
ou com desempenho equivalente aos novos.
A HP garante que o software HP não falhará ao executar as instruções de programação após a data da
compra, pelo período especicado acima, devido a defeitos de materiais e fabricação, quando instalado e
utilizado de forma correta. Se a HP receber noticação de tais defeitos durante o período da garantia, ela
substituirá o software que não executa suas instruções de programação devido a tais defeitos.
A HP não garante que a operação dos produtos HP será ininterrupta ou sem erros. Se a HP não puder
consertar ou substituir, em um período razoável, qualquer produto conforme a condição especicada na
garantia, o cliente terá direito ao reembolso do preço de compra assim que o produto for devolvido.
Os produtos da HP podem conter peças recondicionadas, cujo desempenho é equivalente ao de peças novas,
ou que tenham sido usadas incidentalmente.
A garantia não cobre defeitos resultantes de (a) manutenção ou calibragem impróprias ou inadequadas, (b)
software, interfaces, peças ou materiais que não sejam fornecidos pela HP, (c) modicação não autorizada ou
má utilização, (d) operação fora das especicações ambientais publicadas para o produto ou (e) manutenção
ou preparação inadequadas do local de instalação.
NA EXTENSÃO DO PERMITIDO PELAS LEIS LOCAIS, AS GARANTIAS ACIMA SÃO EXCLUSIVAS, E NENHUMA OUTRA
GARANTIA, ESCRITA OU ORAL, ESTÁ EXPRESSA OU IMPLÍCITA. A HP ISENTA-SE ESPECIFICAMENTE DE QUALQUER
GARANTIA OU CONDIÇÃO DE COMERCIALIZAÇÃO, QUALIDADE SATISFATÓRIA E ADEQUAÇÃO PARA FINS PESSOAIS
QUE ESTEJAM IMPLÍCITAS. Determinados países/regiões, estados ou províncias não permitem limitações na
duração da garantia implícita e as limitações ou exclusões acima podem não se aplicar ao usuário. Esta
garantia concede ao usuário direitos legais especícos, e ele poderá estar sujeito a outros direitos que variam
de país/região para país/região, estado para estado ou província para província.
A garantia limitada da HP é válida em todos os países/regiões ou locais nos quais a HP ofereça suporte para
este produto e nos quais ele tenha sido comercializado. O nível do serviço de garantia que você recebe pode
variar de acordo com padrões locais. A HP não alterará a forma, a adequação ou a função do produto para
torná-lo operacional em um país/região para o qual nunca se tenha pretendido que ele funcione por motivos
legais ou regulamentares.
DE ACORDO COM OS LIMITES PERMITIDOS PELA LEGISLAÇÃO LOCAL, AS SOLUÇÕES FORNECIDAS NESTA
DECLARAÇÃO DE GARANTIA SÃO SOLUÇÕES EXCLUSIVAS E ÚNICAS DO CLIENTE. EXCETO CONFORME ACIMA
ESPECIFICADO, EM HIPÓTESE ALGUMA A HP OU SEUS FORNECEDORES SERÃO RESPONSÁVEIS PELA PERDA DE
DADOS OU POR DANOS DIRETOS, ESPECIAIS, INCIDENTAIS, CONSEQUENTES (INCLUSIVE POR PERDA DE LUCROS
OU DADOS) NEM POR QUAISQUER OUTROS DANOS, QUER SEJAM BASEADOS EM CONTRATO, OBRIGAÇÕES
EXTRACONTRATUAIS OU EM QUALQUER OUTRO ASPECTO. Determinados países/regiões, estados ou províncias
não permitem a exclusão ou limitação de danos incidentais ou consequenciais e, em função disso, as
limitações ou exclusões acima podem não se aplicar a você.
OS TERMOS DE GARANTIA CONTIDOS NESTA DECLARAÇÃO, EXCETO NA EXTENSÃO MÁXIMA PERMITIDA PELA
LEGISLAÇÃO, NÃO EXCLUEM, RESTRINGEM NEM MODIFICAM OS DIREITOS LEGAIS OBRIGATÓRIOS APLICÁVEIS À
62 Capítulo 7 Especicações e garantia PTWW
Page 69

VENDA DESTE PRODUTO A VOCÊ. OS TERMOS DA GARANTIA COMPLEMENTAM OS DIREITOS LEGAIS
OBRIGATÓRIOS.
PTWW Declaração de garantia limitada HP 63
Page 70

Reino Unido, Irlanda e Malta
The HP Limited Warranty is a commercial guarantee voluntarily provided by HP. The name and address of the
HP entity responsible for the performance of the HP Limited Warranty in your country/region is as follows:
UK: HP Inc UK Limited, Cain Road, Amen Corner, Bracknell, Berkshire, RG12 1HN
Ireland: Hewlett-Packard Ireland Limited, Liey Park Technology Campus, Barnhall Road, Leixlip, Co.Kildare
Malta: Hewlett-Packard Europe B.V., Amsterdam, Meyrin Branch, Route du Nant-d'Avril 150, 1217 Meyrin,
Switzerland
United Kingdom: The HP Limited Warranty benets apply in addition to any legal rights to a guarantee from
seller of nonconformity of goods with the contract of sale. These rights expire six years from delivery of
goods for products purchased in England or Wales and ve years from delivery of goods for products
purchased in Scotland. However various factors may impact your eligibility to receive these rights. For further
information, please consult the following link: Consumer Legal Guarantee (www.hp.com/go/eu-legal) or you
may visit the European Consumer Centers website (http://ec.europa.eu/consumers/
solving_consumer_disputes/non-judicial_redress/ecc-net/index_en.htm). Consumers have the right to
choose whether to claim service under the HP Limited Warranty or against the seller under the legal
guarantee.
Ireland: The HP Limited Warranty benets apply in addition to any statutory rights from seller in relation to
nonconformity of goods with the contract of sale. However various factors may impact your eligibility to
receive these rights. Consumer statutory rights are not limited or aected in any manner by HP Care Pack. For
further information, please consult the following link: Consumer Legal Guarantee (www.hp.com/go/eu-legal)
or you may visit the European Consumer Centers website (http://ec.europa.eu/consumers/
solving_consumer_disputes/non-judicial_redress/ecc-net/index_en.htm). Consumers have the right to
choose whether to claim service under the HP Limited Warranty or against the seller under the legal
guarantee.
Malta: The HP Limited Warranty benets apply in addition to any legal rights to a two-year guarantee from
seller of nonconformity of goods with the contract of sale; however various factors may impact your eligibility
to receive these rights. Consumer statutory rights are not limited or aected in any manner by the HP Limited
Warranty. For further information, please consult the following link: Consumer Legal Guarantee
(www.hp.com/go/eu-legal) or you may visit the European Consumer Centers website (http://ec.europa.eu/
consumers/solving_consumer_disputes/non-judicial_redress/ecc-net/index_en.htm). Consumers have the
right to choose whether to claim service under the HP Limited Warranty or against the seller under two-year
legal guarantee.
Áustria, Bélgica, Alemanha e Luxemburgo
Die beschränkte HP Herstellergarantie ist eine von HP auf freiwilliger Basis angebotene kommerzielle
Garantie. Der Name und die Adresse der HP Gesellschaft, die in Ihrem Land für die Gewährung der
beschränkten HP Herstellergarantie verantwortlich ist, sind wie folgt:
Deutschland: HP Deutschland GmbH, Schickardstr. 32, D-71034 Böblingen
Österreich: HP Austria GmbH., Technologiestrasse 5, A-1120 Wien
Luxemburg: Hewlett-Packard Luxembourg S.C.A., 75, Parc d'Activités Capellen, Rue Pafebruc, L-8308 Capellen
Belgien: HP Belgium BVBA, Hermeslaan 1A, B-1831 Diegem
Die Rechte aus der beschränkten HP Herstellergarantie gelten zusätzlich zu den gesetzlichen Ansprüchen
wegen Sachmängeln auf eine zweijährige Gewährleistung ab dem Lieferdatum. Ob Sie Anspruch auf diese
Rechte haben, hängt von zahlreichen Faktoren ab. Die Rechte des Kunden sind in keiner Weise durch die
64 Capítulo 7 Especicações e garantia PTWW
Page 71

beschränkte HP Herstellergarantie eingeschränkt bzw. betroen. Weitere Hinweise nden Sie auf der
folgenden Website: Gewährleistungsansprüche für Verbraucher (www.hp.com/go/eu-legal) oder Sie können
die Website des Europäischen Verbraucherzentrums (http://ec.europa.eu/consumers/
solving_consumer_disputes/non-judicial_redress/ecc-net/index_en.htm) besuchen. Verbraucher haben das
Recht zu wählen, ob sie eine Leistung von HP gemäß der beschränkten HP Herstellergarantie in Anspruch
nehmen oder ob sie sich gemäß der gesetzlichen zweijährigen Haftung für Sachmängel (Gewährleistung) sich
an den jeweiligen Verkäufer wenden.
Bélgica, França e Luxemburgo
La garantie limitée HP est une garantie commerciale fournie volontairement par HP. Voici les coordonnées de
l'entité HP responsable de l'exécution de la garantie limitée HP dans votre pays:
France: HP France SAS, société par actions simpliée identiée sous le numéro 448 694 133 RCS Evry, 1
Avenue du Canada, 91947, Les Ulis
G.D. Luxembourg: Hewlett-Packard Luxembourg S.C.A., 75, Parc d'Activités Capellen, Rue Pafebruc, L-8308
Capellen
Belgique: HP Belgium BVBA, Hermeslaan 1A, B-1831 Diegem
France: Les avantages de la garantie limitée HP s'appliquent en complément des droits dont vous disposez au
titre des garanties légales applicables dont le bénéce est soumis à des conditions spéciques. Vos droits en
tant que consommateur au titre de la garantie légale de conformité mentionnée aux articles L. 211-4 à L.
211-13 du Code de la Consommation et de celle relatives aux défauts de la chose vendue, dans les conditions
prévues aux articles 1641 à 1648 et 2232 du Code de Commerce ne sont en aucune façon limités ou aectés
par la garantie limitée HP. Pour de plus amples informations, veuillez consulter le lien suivant : Garanties
légales accordées au consommateur (www.hp.com/go/eu-legal). Vous pouvez également consulter le site
Web des Centres européens des consommateurs (http://ec.europa.eu/consumers/
solving_consumer_disputes/non-judicial_redress/ecc-net/index_en.htm). Les consommateurs ont le droit de
choisir d’exercer leurs droits au titre de la garantie limitée HP, ou auprès du vendeur au titre des garanties
légales applicables mentionnées ci-dessus.
POUR RAPPEL:
Garantie Légale de Conformité:
« Le vendeur est tenu de livrer un bien conforme au contrat et répond des défauts de conformité existant lors
de la délivrance.
Il répond également des défauts de conformité résultant de l'emballage, des instructions de montage ou de
l'installation lorsque celle-ci a été mise à sa charge par le contrat ou a été réalisée sous sa responsabilité ».
Article L211-5 du Code de la Consommation:
« Pour être conforme au contrat, le bien doit:
1° Etre propre à l'usage habituellement attendu d'un bien semblable et, le cas échéant:
- correspondre à la description donnée par le vendeur et posséder les qualités que celui-ci a présentées à
l'acheteur sous forme d'échantillon ou de modèle;
- présenter les qualités qu'un acheteur peut légitimement attendre eu égard aux déclarations publiques faites
par le vendeur, par le producteur ou par son représentant, notamment dans la publicité ou l'étiquetage;
2° Ou présenter les caractéristiques dénies d'un commun accord par les parties ou être propre à tout usage
spécial recherché par l'acheteur, porté à la connaissance du vendeur et que ce dernier a accepté ».
PTWW Declaração de garantia limitada HP 65
Page 72

Itália
Article L211-12 du Code de la Consommation:
« L'action résultant du défaut de conformité se prescrit par deux ans à compter de la délivrance du bien ».
Garantie des vices cachés
Article 1641 du Code Civil : « Le vendeur est tenu de la garantie à raison des défauts cachés de la chose vendue
qui la rendent impropre à l'usage auquel on la destine, ou qui diminuent tellement cet usage que l'acheteur ne
l'aurait pas acquise, ou n'en aurait donné qu'un moindre prix, s'il les avait connus. »
Article 1648 alinéa 1 du Code Civil:
« L'action résultant des vices rédhibitoires doit être intentée par l'acquéreur dans un délai de deux ans à
compter de la découverte du vice. »
G.D. Luxembourg et Belgique: Les avantages de la garantie limitée HP s'appliquent en complément des droits
dont vous disposez au titre de la garantie de non-conformité des biens avec le contrat de vente. Cependant,
de nombreux facteurs peuvent avoir un impact sur le bénéce de ces droits. Vos droits en tant que
consommateur au titre de ces garanties ne sont en aucune façon limités ou aectés par la garantie limitée
HP. Pour de plus amples informations, veuillez consulter le lien suivant : Garanties légales accordées au
consommateur (www.hp.com/go/eu-legal) ou vous pouvez également consulter le site Web des Centres
européens des consommateurs (http://ec.europa.eu/consumers/solving_consumer_disputes/non-
judicial_redress/ecc-net/index_en.htm). Les consommateurs ont le droit de choisir de réclamer un service
sous la garantie limitée HP ou auprès du vendeur au cours d'une garantie légale de deux ans.
Espanha
La Garanzia limitata HP è una garanzia commerciale fornita volontariamente da HP. Di seguito sono indicati
nome e indirizzo della società HP responsabile della fornitura dei servizi coperti dalla Garanzia limitata HP nel
vostro Paese:
Italia: HP Italy S.r.l., Via G. Di Vittorio 9, 20063 Cernusco S/Naviglio
I vantaggi della Garanzia limitata HP vengono concessi ai consumatori in aggiunta ai diritti derivanti dalla
garanzia di due anni fornita dal venditore in caso di non conformità dei beni rispetto al contratto di vendita.
Tuttavia, diversi fattori possono avere un impatto sulla possibilita’ di beneciare di tali diritti. I diritti spettanti
ai consumatori in forza della garanzia legale non sono in alcun modo limitati, né modicati dalla Garanzia
limitata HP. Per ulteriori informazioni, si prega di consultare il seguente link: Garanzia legale per i clienti
(www.hp.com/go/eu-legal), oppure visitare il sito Web dei Centri europei per i consumatori
(http://ec.europa.eu/consumers/solving_consumer_disputes/non-judicial_redress/ecc-net/index_en.htm). I
consumatori hanno il diritto di scegliere se richiedere un servizio usufruendo della Garanzia limitata HP
oppure rivolgendosi al venditore per far valere la garanzia legale di due anni.
Su Garantía limitada de HP es una garantía comercial voluntariamente proporcionada por HP. El nombre y
dirección de las entidades HP que proporcionan la Garantía limitada de HP (garantía comercial adicional del
fabricante) en su país es:
España: Hewlett-Packard Española S.L. Calle Vicente Aleixandre, 1 Parque Empresarial Madrid - Las Rozas,
E-28232 Madrid
Los benecios de la Garantía limitada de HP son adicionales a la garantía legal de 2 años a la que los
consumidores tienen derecho a recibir del vendedor en virtud del contrato de compraventa; sin embargo,
varios factores pueden afectar su derecho a recibir los benecios bajo dicha garantía legal. A este respecto, la
Garantía limitada de HP no limita o afecta en modo alguno los derechos legales del consumidor
(www.hp.com/go/eu-legal). Para más información, consulte el siguiente enlace: Garantía legal del
66 Capítulo 7 Especicações e garantia PTWW
Page 73

consumidor o puede visitar el sitio web de los Centros europeos de los consumidores (http://ec.europa.eu/
consumers/solving_consumer_disputes/non-judicial_redress/ecc-net/index_en.htm). Los clientes tienen
derecho a elegir si reclaman un servicio acogiéndose a la Garantía limitada de HP o al vendedor de
conformidad con la garantía legal de dos años.
Dinamarca
Den begrænsede HP-garanti er en garanti, der ydes frivilligt af HP. Navn og adresse på det HP-selskab, der er
ansvarligt for HP's begrænsede garanti i dit land, er som følger:
Danmark: HP Inc Danmark ApS, Engholm Parkvej 8, 3450, Allerød
Den begrænsede HP-garanti gælder i tillæg til eventuelle juridiske rettigheder, for en toårig garanti fra
sælgeren af varer, der ikke er i overensstemmelse med salgsaftalen, men forskellige faktorer kan dog påvirke
din ret til at opnå disse rettigheder. Forbrugerens lovbestemte rettigheder begrænses eller påvirkes ikke på
nogen måde af den begrænsede HP-garanti. Se nedenstående link for at få yderligere oplysninger:
Forbrugerens juridiske garanti (www.hp.com/go/eu-legal) eller du kan besøge De Europæiske
Forbrugercentres websted (http://ec.europa.eu/consumers/solving_consumer_disputes/non-
judicial_redress/ecc-net/index_en.htm). Forbrugere har ret til at vælge, om de vil gøre krav på service i
henhold til HP's begrænsede garanti eller hos sælger i henhold til en toårig juridisk garanti.
Noruega
HPs garanti er en begrenset og kommersiell garanti som HP selv har valgt å tilby. Følgende lokale selskap
innestår for garantien:
Suécia
Norge: HP Norge AS, Rolfbuktveien 4b, 1364 Fornebu
HPs garanti kommer i tillegg til det mangelsansvar HP har i henhold til norsk forbrukerkjøpslovgivning, hvor
reklamasjonsperioden kan være to eller fem år, avhengig av hvor lenge salgsgjenstanden var ment å vare.
Ulike faktorer kan imidlertid ha betydning for om du kvaliserer til å kreve avhjelp iht slikt mangelsansvar.
Forbrukerens lovmessige rettigheter begrenses ikke av HPs garanti. Hvis du vil ha mer informasjon, kan du
klikke på følgende kobling: Juridisk garanti for forbruker (www.hp.com/go/eu-legal) eller du kan besøke
nettstedet til de europeiske forbrukersentrene (http://ec.europa.eu/consumers/solving_consumer_disputes/
non-judicial_redress/ecc-net/index_en.htm). Forbrukere har retten til å velge å kreve service under HPs
garanti eller iht selgerens lovpålagte mangelsansvar.
HP:s begränsade garanti är en kommersiell garanti som tillhandahålls frivilligt av HP. Namn och adress till det
HP-företag som ansvarar för HP:s begränsade garanti i ditt land är som följer:
Sverige: HP PPS Sverige AB, SE-169 73 Stockholm
Fördelarna som ingår i HP:s begränsade garanti gäller utöver de lagstadgade rättigheterna till tre års garanti
från säljaren angående varans bristande överensstämmelse gentemot köpeavtalet, men olika faktorer kan
påverka din rätt att utnyttja dessa rättigheter. Konsumentens lagstadgade rättigheter varken begränsas eller
påverkas på något sätt av HP:s begränsade garanti. Mer information får du om du följer denna länk:
Lagstadgad garanti för konsumenter (www.hp.com/go/eu-legal) eller så kan du gå till European Consumer
Centers webbplats (http://ec.europa.eu/consumers/solving_consumer_disputes/non-judicial_redress/ecc-
net/index_en.htm). Konsumenter har rätt att välja om de vill ställa krav enligt HP:s begränsade garanti eller
på säljaren enligt den lagstadgade treåriga garantin.
PTWW Declaração de garantia limitada HP 67
Page 74

Portugal
A Garantia Limitada HP é uma garantia comercial fornecida voluntariamente pela HP. O nome e a morada da
entidade HP responsável pela prestação da Garantia Limitada HP no seu país são os seguintes:
Portugal: HPCP – Computing and Printing Portugal, Unipessoal, Lda., Edicio D. Sancho I, Quinta da Fonte,
Porto Salvo, Lisboa, Oeiras, 2740 244
As vantagens da Garantia Limitada HP aplicam-se cumulativamente com quaisquer direitos decorrentes da
legislação aplicável à garantia de dois anos do vendedor, relativa a defeitos do produto e constante do
contrato de venda. Existem, contudo, vários fatores que poderão afetar a sua elegibilidade para beneciar de
tais direitos. Os direitos legalmente atribuídos aos consumidores não são limitados ou afetados de forma
alguma pela Garantia Limitada HP. Para mais informações, consulte a ligação seguinte: Garantia legal do
consumidor (
(http://ec.europa.eu/consumers/solving_consumer_disputes/non-judicial_redress/ecc-net/index_en.htm).
Os consumidores têm o direito de escolher se pretendem reclamar assistência ao abrigo da Garantia Limitada
HP ou contra o vendedor ao abrigo de uma garantia jurídica de dois anos.
Grécia e Chipre
Η Περιορισμένη εγγύηση HP είναι μια εμπορική εγγύηση η οποία παρέχεται εθελοντικά από την HP. Η
επωνυμία και η διεύθυνση του νομικού προσώπου ΗΡ που παρέχει την Περιορισμένη εγγύηση ΗΡ στη χώρα
σας είναι η εξής:
Ελλάδα /Κύπρoς: HP Printing and Personal Systems Hellas EPE, Tzavella 1-3, 15232 Chalandri, Attiki
www.hp.com/go/eu-legal) ou visite o Web site da Rede dos Centros Europeus do Consumidor
Hungria
Ελλάδα /Κύπρoς: HP Συστήματα Εκτύπωσης και Προσωπικών Υπολογιστών Ελλάς Εταιρεία Περιορισμένης
Ευθύνης, Tzavella 1-3, 15232 Chalandri, Attiki
Τα προνόμια της Περιορισμένης εγγύησης HP ισχύουν επιπλέον των νόμιμων δικαιωμάτων για διετή εγγύηση
έναντι του Πωλητή για τη μη συμμόρφωση των προϊόντων με τις συνομολογημένες συμβατικά ιδιότητες,
ωστόσο η άσκηση των δικαιωμάτων σας αυτών μπορεί να εξαρτάται από διάφορους παράγοντες. Τα νόμιμα
δικαιώματα των καταναλωτών δεν περιορίζονται ούτε επηρεάζονται καθ’ οιονδήποτε τρόπο από την
Περιορισμένη εγγύηση HP. Για περισσότερες πληροφορίες, συμβουλευτείτε την ακόλουθη τοποθεσία web:
Νόμιμη εγγύηση καταναλωτή (www.hp.com/go/eu-legal) ή μπορείτε να επισκεφτείτε την τοποθεσία web των
Ευρωπαϊκών Κέντρων Καταναλωτή (http://ec.europa.eu/consumers/solving_consumer_disputes/non-
judicial_redress/ecc-net/index_en.htm). Οι καταναλωτές έχουν το δικαίωμα να επιλέξουν αν θα αξιώσουν
την υπηρεσία στα πλαίσια της Περιορισμένης εγγύησης ΗΡ ή από τον πωλητή στα πλαίσια της νόμιμης
εγγύησης δύο ετών.
A HP korlátozott jótállás egy olyan kereskedelmi jótállás, amelyet a HP a saját elhatározásából biztosít. Az
egyes országokban a HP mint gyártó által vállalt korlátozott jótállást biztosító HP vállalatok neve és címe:
Magyarország: HP Inc Magyarország Kft., H-1117 Budapest, Alíz utca 1.
A HP korlátozott jótállásban biztosított jogok azokon a jogokon felül illetik meg Önt, amelyek a termékeknek
az adásvételi szerződés szerinti minőségére vonatkozó kétéves, jogszabályban foglalt eladói szavatosságból,
továbbá ha az Ön által vásárolt termékre alkalmazandó, a jogszabályban foglalt kötelező eladói jótállásból
erednek, azonban számos körülmény hatással lehet arra, hogy ezek a jogok Önt megilletik-e. További
információért kérjük, keresse fel a következő webhelyet: Jogi Tájékoztató Fogyasztóknak
(www.hp.com/go/eu-legal) vagy látogassa meg az Európai Fogyasztói Központok webhelyét
(http://ec.europa.eu/consumers/solving_consumer_disputes/non-judicial_redress/ecc-net/index_en.htm). A
fogyasztóknak jogában áll, hogy megválasszák, hogy a jótállással kapcsolatos igényüket a HP korlátozott
68 Capítulo 7 Especicações e garantia PTWW
Page 75

jótállás alapján vagy a kétéves, jogszabályban foglalt eladói szavatosság, illetve, ha alkalmazandó, a
jogszabályban foglalt kötelező eladói jótállás alapján érvényesítik.
República Tcheca
Omezená záruka HP je obchodní zárukou dobrovolně poskytovanou společností HP. Názvy a adresy
společností skupiny HP, které odpovídají za plnění omezené záruky HP ve vaší zemi, jsou následující:
Česká republika: HP Inc Czech Republic s. r. o., Za Brumlovkou 5/1559, 140 00 Praha 4
Výhody, poskytované omezenou zárukou HP, se uplatňuji jako doplňek k jakýmkoli právním nárokům na
dvouletou záruku poskytnutou prodejcem v případě nesouladu zboží s kupní smlouvou. Váš nárok na uznání
těchto práv však může záviset na mnohých faktorech. Omezená záruka HP žádným způsobem neomezuje ani
neovlivňuje zákonná práva zákazníka. Další informace získáte kliknutím na následující odkaz: Zákonná záruka
spotřebitele (
spotřebitelského centra (http://ec.europa.eu/consumers/solving_consumer_disputes/non-judicial_redress/
ecc-net/index_en.htm). Spotřebitelé mají právo se rozhodnout, zda chtějí službu reklamovat v rámci omezené
záruky HP nebo v rámci zákonem stanovené dvouleté záruky u prodejce.
Eslováquia
Obmedzená záruka HP je obchodná záruka, ktorú spoločnosť HP poskytuje dobrovoľne. Meno a adresa
subjektu HP, ktorý zabezpečuje plnenie vyplývajúce z Obmedzenej záruky HP vo vašej krajine:
Slovenská republika: HP Inc Slovakia, s.r.o., Galvaniho 7, 821 04 Bratislava
www.hp.com/go/eu-legal) případně můžete navštívit webové stránky Evropského
Polônia
Výhody Obmedzenej záruky HP sa uplatnia vedľa prípadných zákazníkových zákonných nárokov voči
predávajúcemu z vád, ktoré spočívajú v nesúlade vlastností tovaru s jeho popisom podľa predmetnej zmluvy.
Možnosť uplatnenia takých prípadných nárokov však môže závisieť od rôznych faktorov. Služby Obmedzenej
záruky HP žiadnym spôsobom neobmedzujú ani neovplyvňujú zákonné práva zákazníka, ktorý je
spotrebiteľom. Ďalšie informácie nájdete na nasledujúcom prepojení: Zákonná záruka spotrebiteľa
(www.hp.com/go/eu-legal), prípadne môžete navštíviť webovú lokalitu európskych zákazníckych stredísk
(http://ec.europa.eu/consumers/solving_consumer_disputes/non-judicial_redress/ecc-net/index_en.htm).
Spotrebitelia majú právo zvoliť si, či chcú uplatniť servis v rámci Obmedzenej záruky HP alebo počas zákonnej
dvojročnej záručnej lehoty u predajcu.
Ograniczona gwarancja HP to komercyjna gwarancja udzielona dobrowolnie przez HP. Nazwa i adres
podmiotu HP odpowiedzialnego za realizację Ograniczonej gwarancji HP w Polsce:
Polska: HP Inc Polska sp. z o.o., Szturmowa 2a, 02-678 Warszawa, wpisana do rejestru przedsiębiorców
prowadzonego przez Sąd Rejonowy dla m.st. Warszawy w Warszawie, XIII Wydział Gospodarczy Krajowego
Rejestru Sądowego, pod numerem KRS 0000546115, NIP 5213690563, REGON 360916326, GIOŚ
E0020757WZBW, kapitał zakładowy 480.000 PLN.
Świadczenia wynikające z Ograniczonej gwarancji HP stanowią dodatek do praw przysługujących nabywcy w
związku z dwuletnią odpowiedzialnością sprzedawcy z tytułu niezgodności towaru z umową (rękojmia).
Niemniej, na możliwość korzystania z tych praw mają wpływ różne czynniki. Ograniczona gwarancja HP w
żaden sposób nie ogranicza praw konsumenta ani na nie nie wpływa. Więcej informacji można znaleźć pod
następującym łączem: Gwarancja prawna konsumenta (www.hp.com/go/eu-legal), można także odwiedzić
stronę internetową Europejskiego Centrum Konsumenckiego (http://ec.europa.eu/consumers/
solving_consumer_disputes/non-judicial_redress/ecc-net/index_en.htm). Konsumenci mają prawo wyboru co
do możliwosci skorzystania albo z usług gwarancyjnych przysługujących w ramach Ograniczonej gwarancji HP
albo z uprawnień wynikających z dwuletniej rękojmi w stosunku do sprzedawcy.
PTWW Declaração de garantia limitada HP 69
Page 76

Bulgária
Romênia
Ограничената гаранция на HP представлява търговска гаранция, доброволно предоставяна от HP.
Името и адресът на дружеството на HP за вашата страна, отговорно за предоставянето на
гаранционната поддръжка в рамките на Ограничената гаранция на HP, са както следва:
HP Inc Bulgaria EOOD (Ейч Пи Инк България ЕООД), гр. София 1766, район р-н Младост, бул.
Околовръстен Път No 258, Бизнес Център Камбаните
Предимствата на Ограничената гаранция на HP се прилагат в допълнение към всички законови права за
двугодишна гаранция от продавача при несъответствие на стоката с договора за продажба. Въпреки
това, различни фактори могат да окажат влияние върху условията за получаване на тези права.
Законовите права на потребителите не са ограничени или засегнати по никакъв начин от Ограничената
гаранция на HP. За допълнителна информация, моля вижте Правната гаранция на потребителя
www.hp.com/go/eu-legal) или посетете уебсайта на Европейския потребителски център
(
(http://ec.europa.eu/consumers/solving_consumer_disputes/non-judicial_redress/ecc-net/index_en.htm).
Потребителите имат правото да избират дали да претендират за извършване на услуга в рамките на
Ограничената гаранция на HP или да потърсят такава от търговеца в рамките на двугодишната правна
гаранция.
Garanția limitată HP este o garanție comercială furnizată în mod voluntar de către HP. Numele și adresa
entității HP răspunzătoare de punerea în aplicare a Garanției limitate HP în țara dumneavoastră sunt
următoarele:
Romănia: HP Inc Romania SRL, 5 Fabrica de Glucoza Str., Building F, Ground Floor and Floor 8, 2nd District,
Bucureşti
Beneciile Garanției limitate HP se aplică suplimentar faţă de orice drepturi privind garanţia de doi ani oferită
de vânzător pentru neconformitatea bunurilor cu contractul de vânzare; cu toate acestea, diverşi factori pot
avea impact asupra eligibilităţii dvs. de a benecia de aceste drepturi. Drepturile legale ale consumatorului nu
sunt limitate sau afectate în vreun fel de Garanția limitată HP. Pentru informaţii suplimentare consultaţi
următorul link: garanția acordată consumatorului prin lege (www.hp.com/go/eu-legal) sau puteți accesa site-
ul Centrul European al Consumatorilor (http://ec.europa.eu/consumers/solving_consumer_disputes/non-
judicial_redress/ecc-net/index_en.htm). Consumatorii au dreptul să aleagă dacă să pretindă despăgubiri în
cadrul Garanței limitate HP sau de la vânzător, în cadrul garanției legale de doi ani.
Bélgica e Holanda
De Beperkte Garantie van HP is een commerciële garantie vrijwillig verstrekt door HP. De naam en het adres
van de HP-entiteit die verantwoordelijk is voor het uitvoeren van de Beperkte Garantie van HP in uw land is
als volgt:
Nederland: HP Nederland B.V., Startbaan 16, 1187 XR Amstelveen
België: HP Belgium BVBA, Hermeslaan 1A, B-1831 Diegem
De voordelen van de Beperkte Garantie van HP vormen een aanvulling op de wettelijke garantie voor
consumenten gedurende twee jaren na de levering te verlenen door de verkoper bij een gebrek aan
conformiteit van de goederen met de relevante verkoopsovereenkomst. Niettemin kunnen diverse factoren
een impact hebben op uw eventuele aanspraak op deze wettelijke rechten. De wettelijke rechten van de
consument worden op geen enkele wijze beperkt of beïnvloed door de Beperkte Garantie van HP. Raadpleeg
voor meer informatie de volgende webpagina: Wettelijke garantie van de consument (www.hp.com/go/eu-
legal) of u kan de website van het Europees Consumenten Centrum bezoeken (http://ec.europa.eu/
consumers/solving_consumer_disputes/non-judicial_redress/ecc-net/index_en.htm). Consumenten hebben
70 Capítulo 7 Especicações e garantia PTWW
Page 77

het recht om te kiezen tussen enerzijds de Beperkte Garantie van HP of anderzijds het aanspreken van de
verkoper in toepassing van de wettelijke garantie.
Finlândia
HP:n rajoitettu takuu on HP:n vapaaehtoisesti antama kaupallinen takuu. HP:n myöntämästä takuusta
maassanne vastaavan HP:n edustajan yhteystiedot ovat:
Suomi: HP Finland Oy, Piispankalliontie, FIN - 02200 Espoo
HP:n takuun edut ovat voimassa mahdollisten kuluttajansuojalakiin perustuvien oikeuksien lisäksi sen
varalta, että tuote ei vastaa myyntisopimusta. Saat lisätietoja seuraavasta linkistä: Kuluttajansuoja
www.hp.com/go/eu-legal) tai voit käydä Euroopan kuluttajakeskuksen sivustolla (http://ec.europa.eu/
(
consumers/solving_consumer_disputes/non-judicial_redress/ecc-net/index_en.htm). Kuluttajilla on oikeus
vaatia virheen korjausta HP:n takuun ja kuluttajansuojan perusteella HP:lta tai myyjältä.
Eslovênia
Omejena garancija HP je prostovoljna trgovska garancija, ki jo zagotavlja podjetje HP. Ime in naslov poslovne
enote HP, ki je odgovorna za omejeno garancijo HP v vaši državi, sta naslednja:
Slovenija: Hewlett-Packard Europe B.V., Amsterdam, Meyrin Branch, Route du Nant-d'Avril 150, 1217 Meyrin,
Switzerland
Ugodnosti omejene garancije HP veljajo poleg zakonskih pravic, ki ob sklenitvi kupoprodajne pogodbe izhajajo
iz dveletne garancije prodajalca v primeru neskladnosti blaga, vendar lahko na izpolnjevanje pogojev za
uveljavitev pravic vplivajo različni dejavniki. Omejena garancija HP nikakor ne omejuje strankinih z zakonom
predpisanih pravic in ne vpliva nanje. Za dodatne informacije glejte naslednjo povezavo: Strankino pravno
jamstvo (www.hp.com/go/eu-legal); ali pa obiščite spletno mesto evropskih središč za potrošnike
(http://ec.europa.eu/consumers/solving_consumer_disputes/non-judicial_redress/ecc-net/index_en.htm).
Potrošniki imajo pravico izbrati, ali bodo uveljavljali pravice do storitev v skladu z omejeno garancijo HP ali
proti prodajalcu v skladu z dvoletno zakonsko garancijo.
Croácia
Letônia
HP ograničeno jamstvo komercijalno je dobrovoljno jamstvo koje pruža HP. Ime i adresa HP subjekta
odgovornog za HP ograničeno jamstvo u vašoj državi:
Hrvatska: HP Computing and Printing d.o.o. za računalne i srodne aktivnosti, Radnička cesta 41, 10000
Zagreb
Pogodnosti HP ograničenog jamstva vrijede zajedno uz sva zakonska prava na dvogodišnje jamstvo kod bilo
kojeg prodavača s obzirom na nepodudaranje robe s ugovorom o kupnji. Međutim, razni faktori mogu utjecati
na vašu mogućnost ostvarivanja tih prava. HP ograničeno jamstvo ni na koji način ne utječe niti ne ograničava
zakonska prava potrošača. Dodatne informacije potražite na ovoj adresi: Zakonsko jamstvo za potrošače
(www.hp.com/go/eu-legal) ili možete posjetiti web-mjesto Europskih potrošačkih centara
(http://ec.europa.eu/consumers/solving_consumer_disputes/non-judicial_redress/ecc-net/index_en.htm).
Potrošači imaju pravo odabrati žele li ostvariti svoja potraživanja u sklopu HP ograničenog jamstva ili pravnog
jamstva prodavača u trajanju ispod dvije godine.
HP ierobežotā garantija ir komercgarantija, kuru brīvprātīgi nodrošina HP. HP uzņēmums, kas sniedz HP
ierobežotās garantijas servisa nodrošinājumu jūsu valstī:
Latvija: HP Finland Oy, PO Box 515, 02201 Espoo, Finland
PTWW Declaração de garantia limitada HP 71
Page 78

Lituânia
HP ierobežotās garantijas priekšrocības tiek piedāvātas papildus jebkurām likumīgajām tiesībām uz
pārdevēja un/vai rażotāju nodrošinātu divu gadu garantiju gadījumā, ja preces neatbilst pirkuma līgumam,
tomēr šo tiesību saņemšanu var ietekmēt vairāki faktori. HP ierobežotā garantija nekādā veidā neierobežo un
neietekmē patērētāju likumīgās tiesības. Lai iegūtu plašāku informāciju, izmantojiet šo saiti: Patērētāju
likumīgā garantija (www.hp.com/go/eu-legal) vai arī Eiropas Patērētāju tiesību aizsardzības centra tīmekļa
vietni (http://ec.europa.eu/consumers/solving_consumer_disputes/non-judicial_redress/ecc-net/
index_en.htm). Patērētājiem ir tiesības izvēlēties, vai pieprasīt servisa nodrošinājumu saskaņā ar HP
ierobežoto garantiju, vai arī pārdevēja sniegto divu gadu garantiju.
HP ribotoji garantija yra HP savanoriškai teikiama komercinė garantija. Toliau pateikiami HP bendrovių,
teikiančių HP garantiją (gamintojo garantiją) jūsų šalyje, pavadinimai ir adresai:
Lietuva: HP Finland Oy, PO Box 515, 02201 Espoo, Finland
HP ribotoji garantija papildomai taikoma kartu su bet kokiomis kitomis įstatymais nustatytomis teisėmis į
pardavėjo suteikiamą dviejų metų laikotarpio garantiją dėl prekių atitikties pardavimo sutarčiai, tačiau tai, ar
jums ši teisė bus suteikiama, gali priklausyti nuo įvairių aplinkybių. HP ribotoji garantija niekaip neapriboja ir
neįtakoja įstatymais nustatytų vartotojo teisių. Daugiau informacijos rasite paspaudę šią nuorodą: Teisinė
vartotojo garantija (www.hp.com/go/eu-legal) arba apsilankę Europos vartotojų centro internetinėje
svetainėje (http://ec.europa.eu/consumers/solving_consumer_disputes/non-judicial_redress/ecc-net/
index_en.htm). Vartotojai turi teisę prašyti atlikti techninį aptarnavimą pagal HP ribotąją garantiją arba
pardavėjo teikiamą dviejų metų įstatymais nustatytą garantiją.
Estônia
Rússia
HP piiratud garantii on HP poolt vabatahtlikult pakutav kaubanduslik garantii. HP piiratud garantii eest
vastutab HP üksus aadressil:
Eesti: HP Finland Oy, PO Box 515, 02201 Espoo, Finland
HP piiratud garantii rakendub lisaks seaduses ettenähtud müüjapoolsele kaheaastasele garantiile, juhul kui
toode ei vasta müügilepingu tingimustele. Siiski võib esineda asjaolusid, mille puhul teie jaoks need õigused
ei pruugi kehtida. HP piiratud garantii ei piira ega mõjuta mingil moel tarbija seadusjärgseid õigusi. Lisateavet
leiate järgmiselt lingilt: tarbija õiguslik garantii (www.hp.com/go/eu-legal) või võite külastada Euroopa
tarbijakeskuste veebisaiti (http://ec.europa.eu/consumers/solving_consumer_disputes/non-judicial_redress/
ecc-net/index_en.htm). Tarbijal on õigus valida, kas ta soovib kasutada HP piiratud garantiid või seadusega
ette nähtud müüjapoolset kaheaastast garantiid.
Срок службы принтера для России
Срок службы данного принтера HP составляет пять лет в нормальных условиях эксплуатации. Срок
службы отсчитывается с момента ввода принтера в эксплуатацию. В конце срока службы HP
рекомендует посетить веб-сайт нашей службы поддержки по адресу http://www.hp.com/support и/или
связаться с авторизованным поставщиком услуг HP для получения рекомендаций в отношении
дальнейшего безопасного использования принтера.
72 Capítulo 7 Especicações e garantia PTWW
Page 79

Índice
A
acessibilidade 55
ADF
colocar papel 8
limpar fundo da parte do verso
25
alimentação de várias páginas 51
alimentador de documentos
colocar papel 9
dicas de como colocar 8
almofada de separação
substituir 33
aplicativos
digitalizar de 14
automático de documentos 58
B
Botão Cancelar 3
Botão OK/Selecionar 3
botão Voltar 3
botões
alimentação 2
painel frontal do scanner 2
C
cabos
solução de problemas 42
cabo USB
solução de problemas 42
caminho de papel
problemas na alimentação 51
compactação de hardware 19
compactação de hardware do
scanner 19
congestionamentos
solucionar problemas 52
cortar imagem digitalizada 20
cortar imagem digitalizada
automaticamente 20
D
desativar botões do scanner 55
descarte de resíduos 61
desinstalar e reinstalar o software
42, 44
Detecção automática de cor 21
detecção de coleta de várias
páginas 21
detecção de coleta de várias páginas
por zonas 21
digitalização
originais de papel 9
digitalizações brancas
solucionar problemas 48
digitalizações em frente e verso
solucionar problemas 47
digitalizações pretas
solucionar problemas 48
digitalizar
arquivos grandes demais 49
de outros programas 14
itens frágeis 51
problemas na alimentação 51
usando o Software de
digitalização de documentos HP
Smart 13
E
Eliminação de cores 20
especicações
alimentador de documentos 58
ambientais 59
scanner 58
especicações ambientais 59
especicações de armazenamento
59
especicações de temperatura 59
especicações de umidade 59
especicações do ambiente
operacional 59
exportar pers 17
F
faixa de digitalização, limpeza 25
falhas de alimentação
solucionar problemas 51
fonte de alimentação
solução de problemas 42
G
garantia
produto 62
gerenciamento de energia 5, 46
gerenciar congurações de energia
5, 46
I
imagens borradas 47
imagens cortadas
solucionar problemas 52
imagens imprecisas 47
imagens inclinadas 49
imagens retorcidas 49
importar pers 17
instalar software
solução de problemas 42
itens frágeis, digitalização 51
L
LCD Reader 55
leitor de tela 55
ligar o scanner
solucionar problemas 46
limpar
roletes 27
limpeza
ADF 25
PTWW Índice 73
Page 80

faixa de digitalização 25
vidro do scanner 25
linhas
solucionar problemas 49
listras
solucionar problemas 49
listras brancas
solucionar problemas 49
listras brancas verticais
solucionar problemas 49
listras coloridas
solucionar problemas 49
listras coloridas verticais
solucionar problemas 49
M
manutenção
guia Manutenção do Utilitário de
Ferramentas do Scanner HP
24
limpar roletes 27
mídia
congestionamentos 52
falhas de alimentação 51
não alimenta 51
solucionar problemas 51
P
páginas faltando, solucionar
problemas 47
páginas fora da ordem 48
painel frontal
substituir 36
papel
congestionamentos 52
falhas de alimentação 51
não alimenta 51
solução de problemas 51
peças
pedir 29
pedir
substituição de rolete 29
suprimentos 24
pers
importação e exportação 17
pers de digitalização 16
problemas com o LCD 47
problemas de exibição 47
problemas do LCD 47
problemas na alimentação 51
programas
digitalizar de 14
programas compatíveis com TWAIN
digitalizar de 14
R
recursos
compactação JPEG do scanner
19
cortar imagem digitalizada
automaticamente
detecção automática de cor 21
Detectar erro de alimentação
(coleta de várias páginas) 21
eliminação de cores 20
pers de digitalização 16
suporte a páginas longas 18
redução de tamanho de arquivo 19
reiniciar o scanner 44
riscos
solucionar problemas 52
roletes
limpar 27
substituir 29
roletes de alimentação
substituir 29
S
scanner
especicações 58
painel frontal 2
reiniciar 44
uso de energia 5
sites
peças de substituição 29
sites da Web
pedir suprimentos 24
software
desinstalar e reinstalar 42, 44
instalação de solução de
problemas 42
Software de digitalização de
documentos HP Smart
digitalizar de 13
sobre 4
solução de problemas
botões 47
cabos 42
exibição 47
20
imagens imprecisas 47
LCD 47
solucionar problemas
alimentação 46
arquivos de digitalização
grandes 49
congestionamentos 52
desinstalar e reinstalar o
software 42, 44
dicas básicas 41
digitalizações brancas 48
digitalizações em frente e verso
47
digitalizações pretas 48
digitalizar itens frágeis 51
falhas de alimentação 51
imagens cortadas 52
imagens tortas 49
instalação 42
interrupção do funcionamento
44
itens frágeis 51
linhas brancas 49
linhas coloridas 49
ordem das páginas 48
páginas faltando 47
papel não alimenta 51
problemas na alimentação 51
reiniciar scanner 44
riscos 52
velocidade 47, 48
vericar energia 43
substituir
almofada de separação 33
painel frontal 36
roletes 29
suporte 55
suporte ao produto 55
suporte a páginas longas 18
suprimentos
pedir 24
U
Utilitário de Ferramentas do Scanner
HP
guia Manutenção 24
usos 5
74 Índice PTWW
Page 81

V
velocidade
solucionar problemas 47
velocidade, solução de problemas
48
vidro, limpeza 25
vidro do scanner
colocar original 11
PTWW Índice 75
Page 82

76 Índice PTWW
 Loading...
Loading...