HP Scanjet 7500, Scanjet 7492, Scanjet 7491, Scanjet 7490, Scanjet 7489 User's Guide [pl]
...Page 1
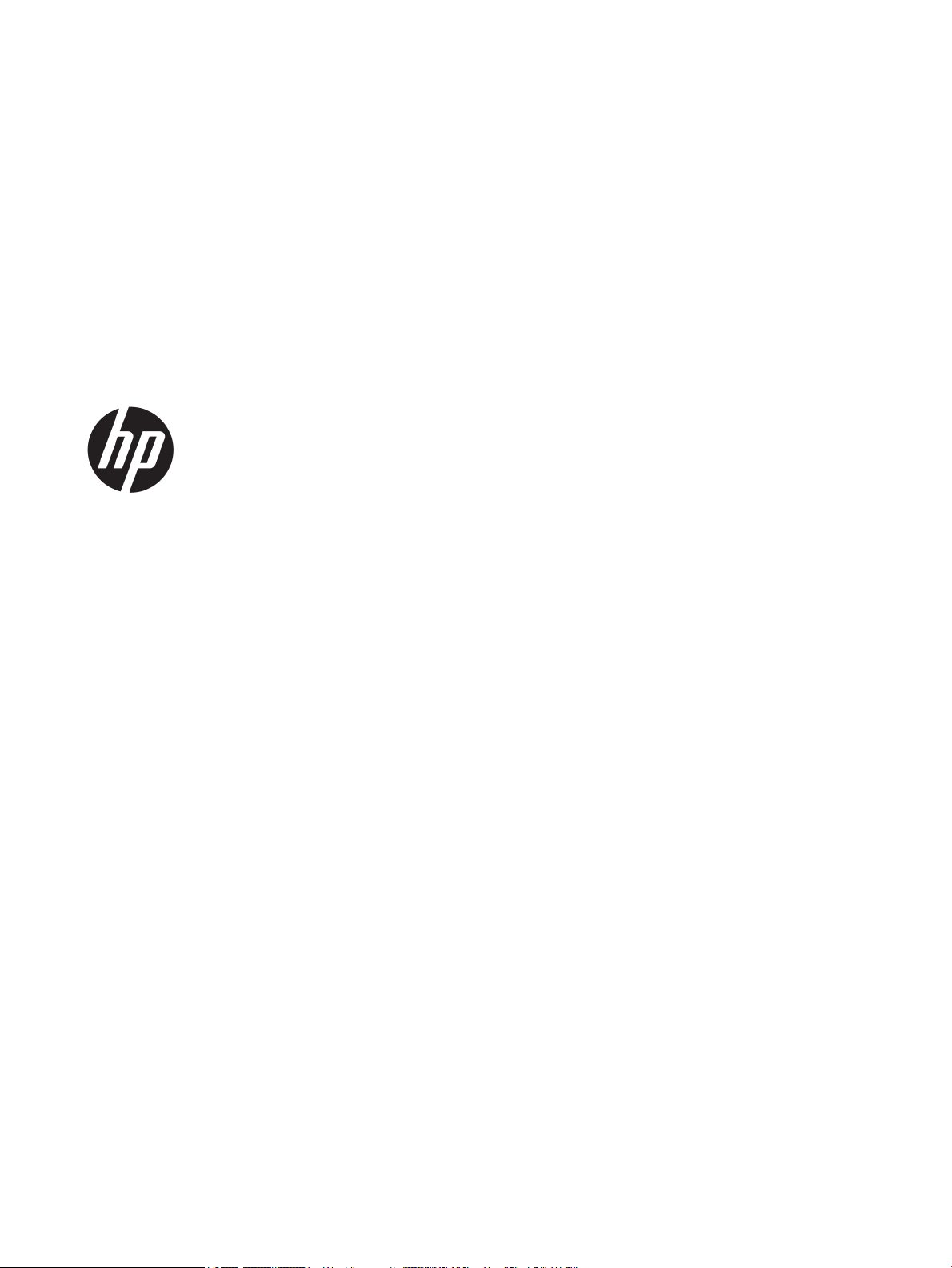
HP ScanJet Enterprise 7500/Flow 7500
Podręcznik użytkownika
Page 2
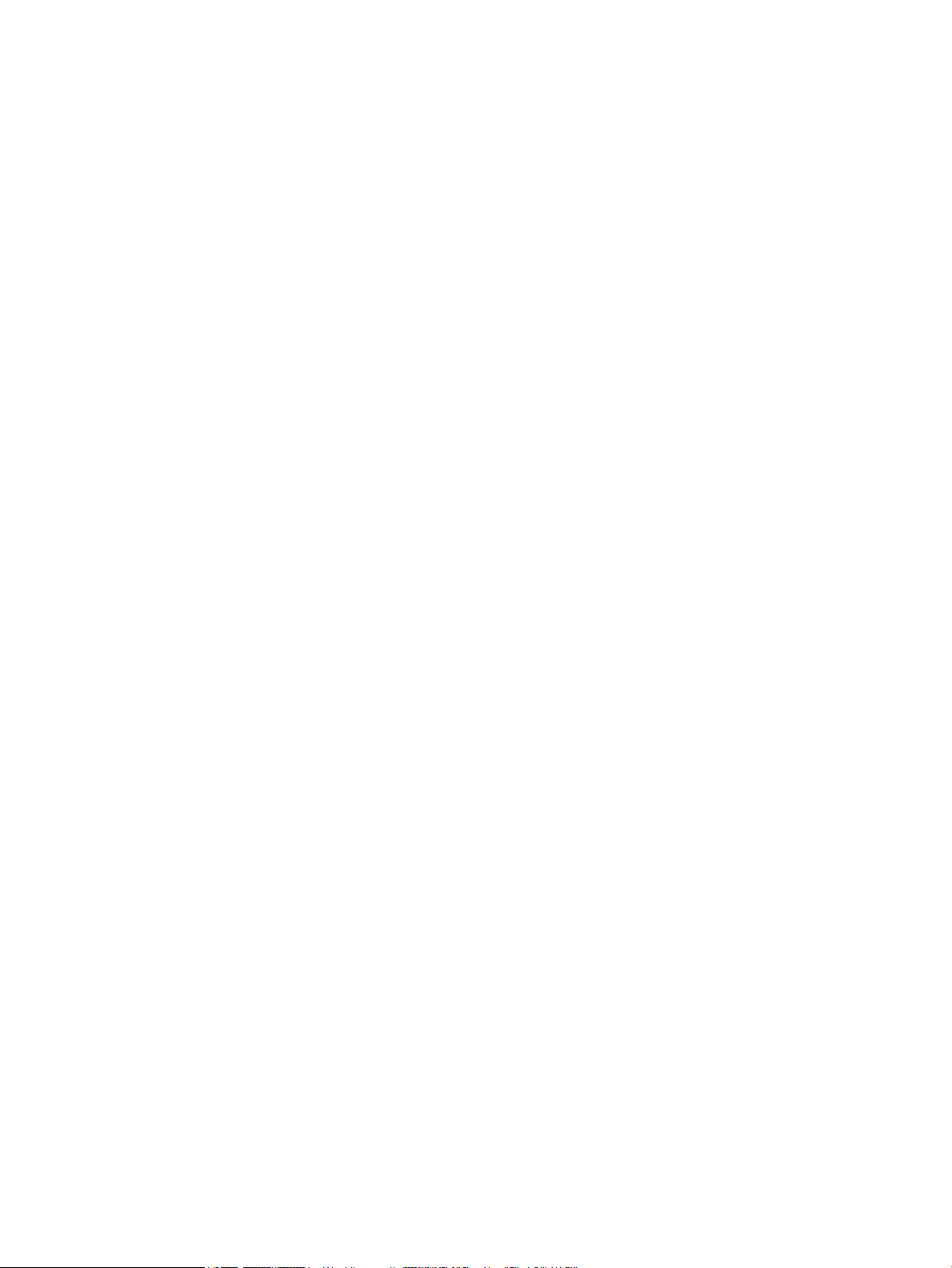
Prawa autorskie i licencja
Znaki handlowe
© Copyright 2015 HP Development Company,
L.P.
Powielanie, adaptacja lub tłumaczenie bez
wcześniejszej pisemnej zgody jest zabronione,
z wyjątkiem przypadków dozwolonych przez
prawo autorskie.
Przedstawione tu informacje mogą ulec
zmianie bez wcześniejszego powiadomienia.
Jedynymi gwarancjami na produkty i usługi
rmy HP są gwarancje wyrażone w formie
oświadczeń dołączonych do tych produktów
i usług. Żaden zapis w niniejszym dokumencie
nie może być interpretowany jako gwarancja
dodatkowa. Firma HP nie ponowi żadnej
odpowiedzialności za jakiekolwiek braki
techniczne lub błędy redakcyjne w niniejszym
dokumencie.
Edition 3, 11/2015
ENERGY STAR® i ENERGY STAR® są znakami
zastrzeżonymi w USA.
Page 3
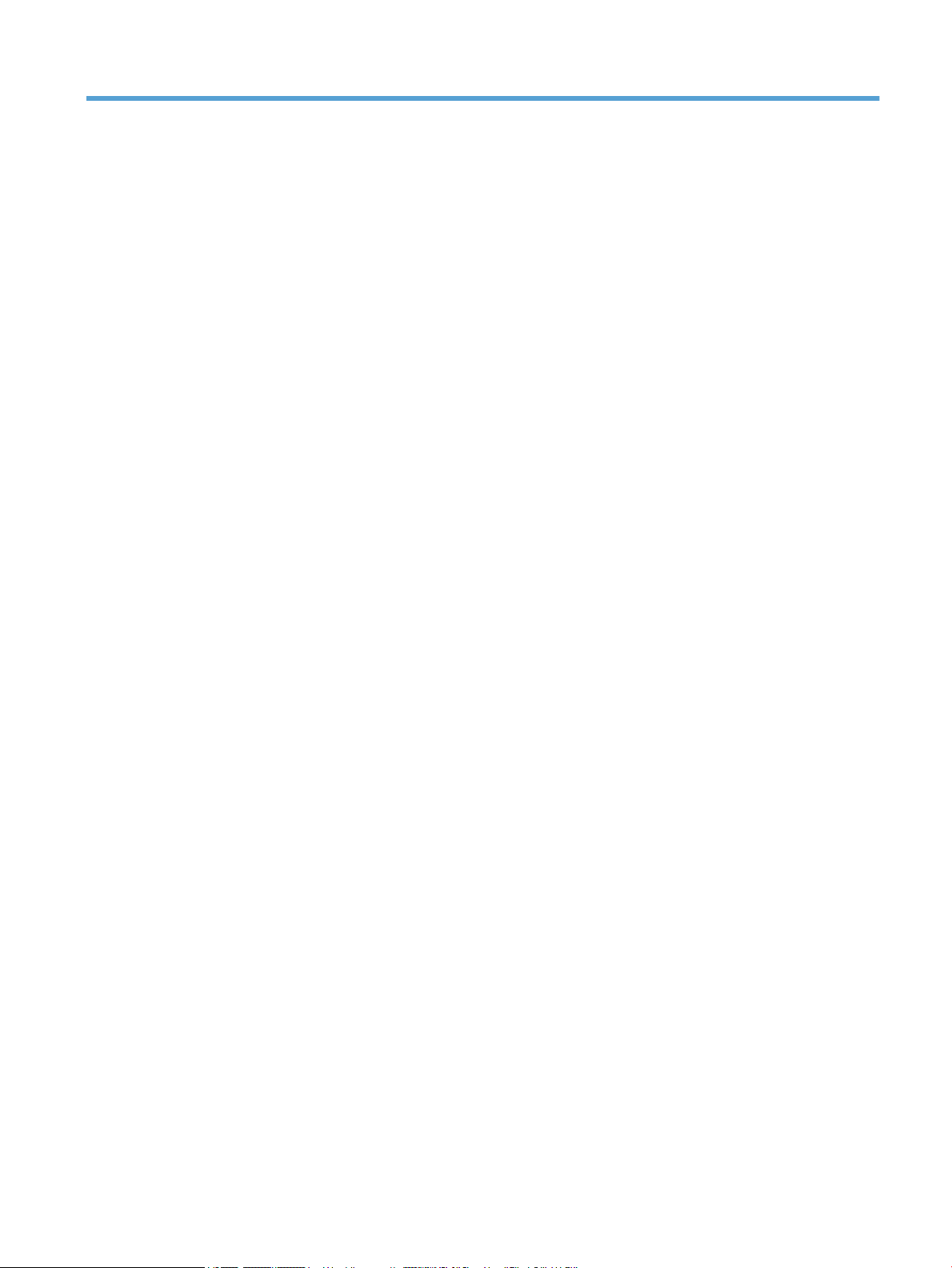
Spis treści
1 Opis skanera ................................................................................................................................................. 1
Elementy skanera .................................................................................................................................................. 2
Panel przedni skanera ......................................................................................................................... 2
Złącza USB i zasilające ........................................................................................................................ 3
Oprogramowanie skanera ..................................................................................................................................... 4
Oprogramowanie HP Smart Document Scan Software ...................................................................... 4
HP Scanner Tools Utility (Narzędzia skanera HP) ............................................................................... 5
Zużycie energii ....................................................................................................................................................... 5
2 Korzystanie ze skanera .................................................................................................................................. 7
Ładowanie oryginałów .......................................................................................................................................... 8
Użycie automatycznego podajnika dokumentów (ADF) ..................................................................... 8
Wskazówki dotyczące ładowania dokumentów ............................................................... 8
Sposób ładowania dokumentów ...................................................................................... 9
Korzystanie z szyby skanera ............................................................................................................. 11
Skanowanie dokumentów ................................................................................................................................... 13
Wskazówki dotyczące skanowania ................................................................................................... 13
Skanowanie przy użyciu przycisków skanera ................................................................................... 13
Skanowanie za pomocą oprogramowania HP Smart Document Scan Software ............................. 13
Skanowanie za pomocą oprogramowania skanera zgodnego ze standardem ISIS lub TWAIN ....... 14
3 Przydatne funkcje skanera ........................................................................................................................... 15
Praca z prolami skanowania .............................................................................................................................. 16
Wyświetlanie proli ........................................................................................................................... 16
Tworzenie proli oprogramowania HP Smart Document Scan Software ........................................ 16
Tworzenie proli skanowania, które korzystają z oprogramowania skanującego innych rm ....... 17
Importowanie i eksportowanie proli oprogramowania HP Smart Document Scan Software ....... 17
Skanowanie bardzo długich dokumentów .......................................................................................................... 18
Zmniejszenie wielkości pliku przy użyciu kompresji sprzętowej ........................................................................ 19
Odltrowywanie koloru z dokumentu ................................................................................................................. 20
Automatyczne przycinanie skanowanych obrazów ............................................................................................ 20
PLWW iii
Page 4
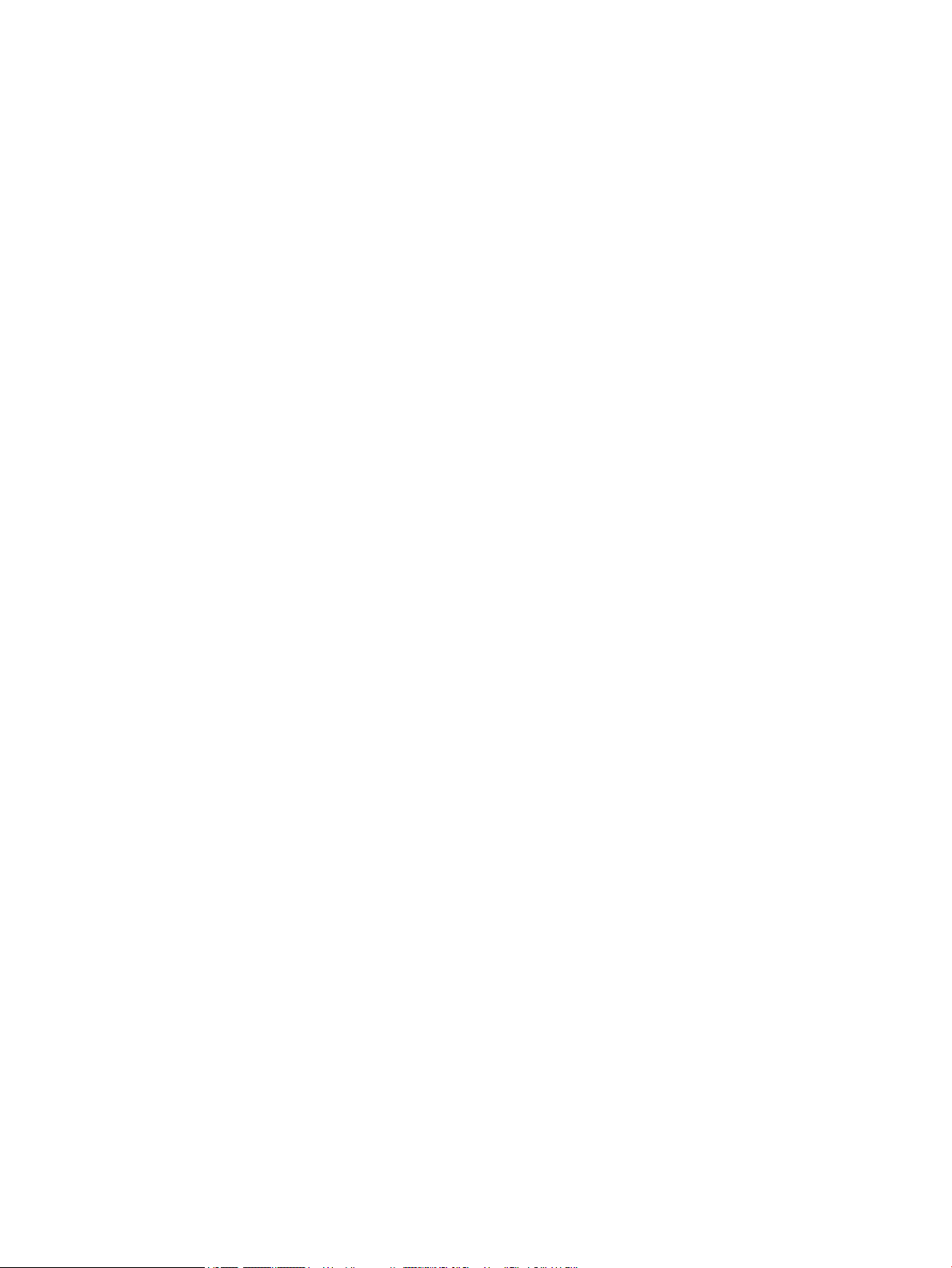
Automatyczne wykrywanie koloru ...................................................................................................................... 21
Wykrywanie błędów podawania (pobierania wielu arkuszy) ............................................................................. 21
4 Obsługa i konserwacja ................................................................................................................................. 23
Karta Maintenance (Konserwacja) programu HP Scanner Tools Utility (Narzędzia skanera HP) ....................... 24
Zamawianie materiałów do konserwacji i skanowania ...................................................................................... 24
Czyszczenie szyby skanera, paska skanującego i tylnej części modułu druku dwustronnego
automatycznego podajnika (ADF) ....................................................................................................................... 25
Czyszczenie rolek ................................................................................................................................................. 27
Wymiana rolek ..................................................................................................................................................... 29
Wymiana wkładki rozdzielającej ......................................................................................................................... 33
Wymiana przedniego panelu ............................................................................................................................... 36
5 Rozwiązywanie problemów .......................................................................................................................... 39
Błędy skanera ...................................................................................................................................................... 40
Podstawowe wskazówki dotyczące rozwiązywania problemów ....................................................................... 41
Rozwiązywanie problemów związanych z instalacją skanera ............................................................................ 42
Sprawdzenie kabli ............................................................................................................................. 42
Odinstalowanie i ponowne zainstalowanie narzędzi skanera HP Scanjet ....................................... 42
Problemy z zainicjowaniem skanera lub ze sprzętem ........................................................................................ 43
Sprawdzanie połączenia USB ............................................................................................................ 43
Sprawdzanie, czy skaner jest zasilany .............................................................................................. 43
Resetowanie skanera ........................................................................................................................ 44
Skaner przestał działać poprawnie ................................................................................................... 44
Problemy z działaniem skanera .......................................................................................................................... 46
Nie można włączyć skanera .............................................................................................................. 46
Skaner wciąż się wyłącza .................................................................................................................. 46
Na wyświetlaczu występują problemy lub przyciski skanera nie działają zgodnie z
przeznaczeniem ................................................................................................................................ 47
Skaner rozpoczyna skanowanie z opóźnieniem ............................................................................... 47
Skaner skanuje tylko jedną stronę dokumentu dwustronnego ....................................................... 47
Brak zeskanowanych stron w miejscu docelowym skanowania ...................................................... 47
Zeskanowany obraz jest zamazany .................................................................................................. 48
Zeskanowane strony mają nieprawidłową kolejność w miejscu docelowym skanowania .............. 48
Optymalizacja prędkości skanowania i wykonywania zadań ........................................................... 48
Zeskanowany obraz jest całkowicie czarny lub całkowicie biały ..................................................... 49
Zeskanowane obrazy są krzywe ....................................................................................................... 49
Na wydrukowanej stronie pojawiają się pionowe białe paski .......................................................... 49
Na wydrukowanej stronie pojawiają się pionowe kolorowe paski ................................................... 49
Zeskanowane pliki są zbyt duże ....................................................................................................... 49
Nieprawidłowo działające przyciski skanera ...................................................................................................... 50
iv PLWW
Page 5
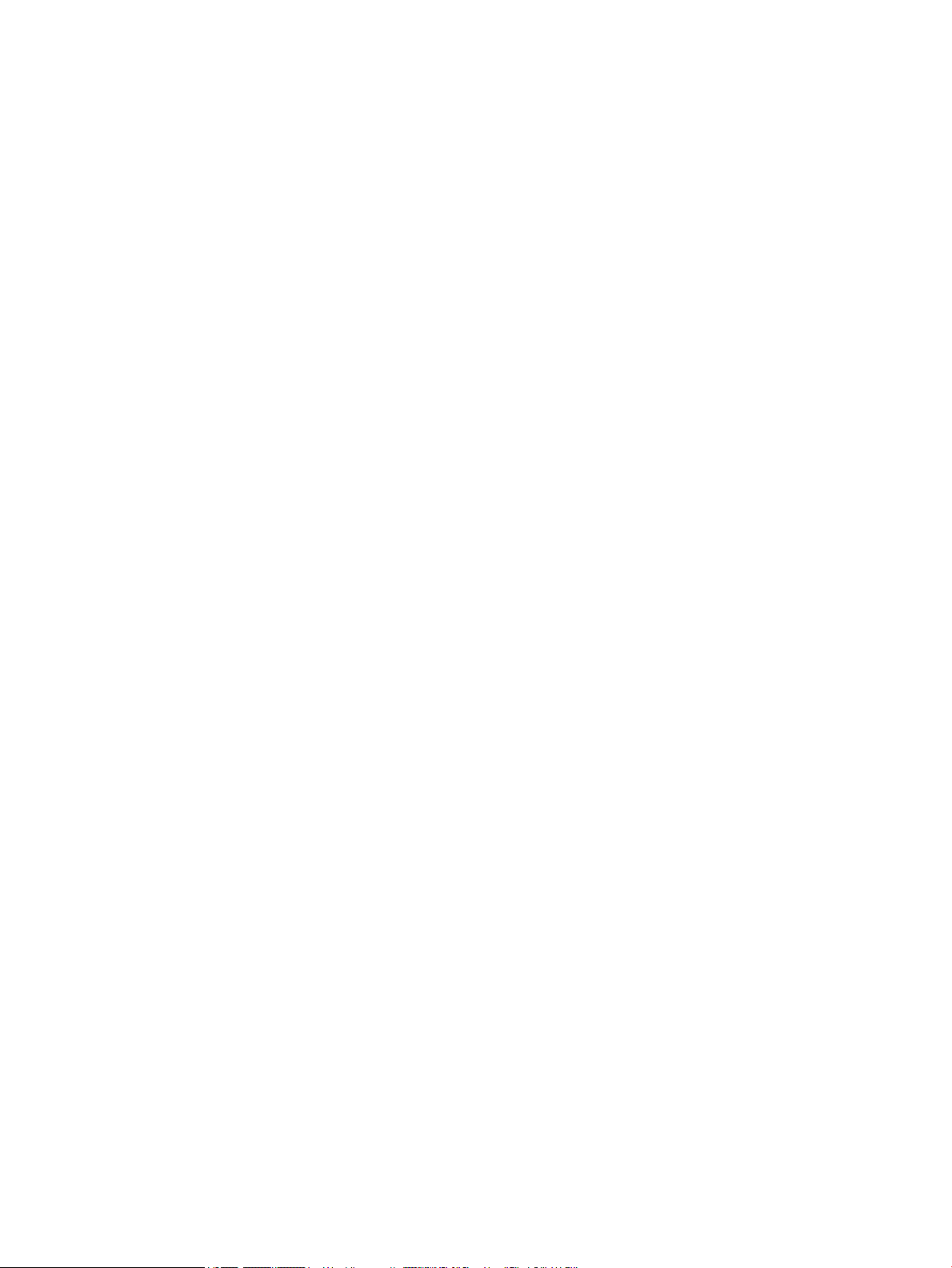
Problemy ze ścieżką papieru skanera ................................................................................................................. 51
Zacinanie się, przekrzywianie papieru, błędy podawania lub pobieranie wielu kartek .................. 51
Skanowanie delikatnych oryginałów ................................................................................................ 51
Papier nie jest pobierany ze skanera ................................................................................................ 51
Oryginały zwijają się w zasobniku wyjściowym skanera. ................................................................. 52
Dolna część zeskanowanego obrazu jest obcięta ............................................................................ 52
Na zeskanowanych obrazach widoczne są smugi i zadrapania ....................................................... 52
Powtarzające się zacięcia przedmiotów ładowanych do skanera ................................................... 52
Usuwanie zacięć ze ścieżki papieru skanera ..................................................................................... 52
6 Ułatwienia dostępu do urządzenia i pomoc techniczna ................................................................................... 55
LCD Reader ........................................................................................................................................................... 55
Sterowanie przyciskami skanera ......................................................................................................................... 55
7 Dane techniczne i gwarancja ......................................................................................................................... 57
Dane techniczne skanera ..................................................................................................................................... 58
Dane techniczne podajnika dokumentów ........................................................................................................... 58
Wymagania dotyczące środowiska pracy ........................................................................................................... 59
Informacje dotyczące przepisów prawnych ........................................................................................................ 60
Informacje o zużyciu energii ................................................................................................................................ 60
Pozbywanie się niepotrzebnego sprzętu przez użytkowników (UE i Indie) ....................................................... 61
Warunki ograniczonej gwarancji rmy HP .......................................................................................................... 62
Wielka Brytania, Irlandia i Malta ....................................................................................................... 64
Austria, Belgia, Niemcy i Luksemburg .............................................................................................. 64
Belgia, Francja i Luksemburg ............................................................................................................ 65
Włochy ............................................................................................................................................... 66
Hiszpania ........................................................................................................................................... 66
Dania .................................................................................................................................................. 67
Norwegia ........................................................................................................................................... 67
Szwecja .............................................................................................................................................. 67
Portugalia .......................................................................................................................................... 68
Grecja i Cypr ....................................................................................................................................... 68
Węgry ................................................................................................................................................ 68
Czechy ................................................................................................................................................ 69
Słowacja ............................................................................................................................................ 69
Polska ................................................................................................................................................ 69
Bułgaria ............................................................................................................................................. 70
Rumunia ............................................................................................................................................ 70
Belgia i Holandia ................................................................................................................................ 70
Finlandia ............................................................................................................................................ 71
Słowenia ............................................................................................................................................ 71
PLWW v
Page 6
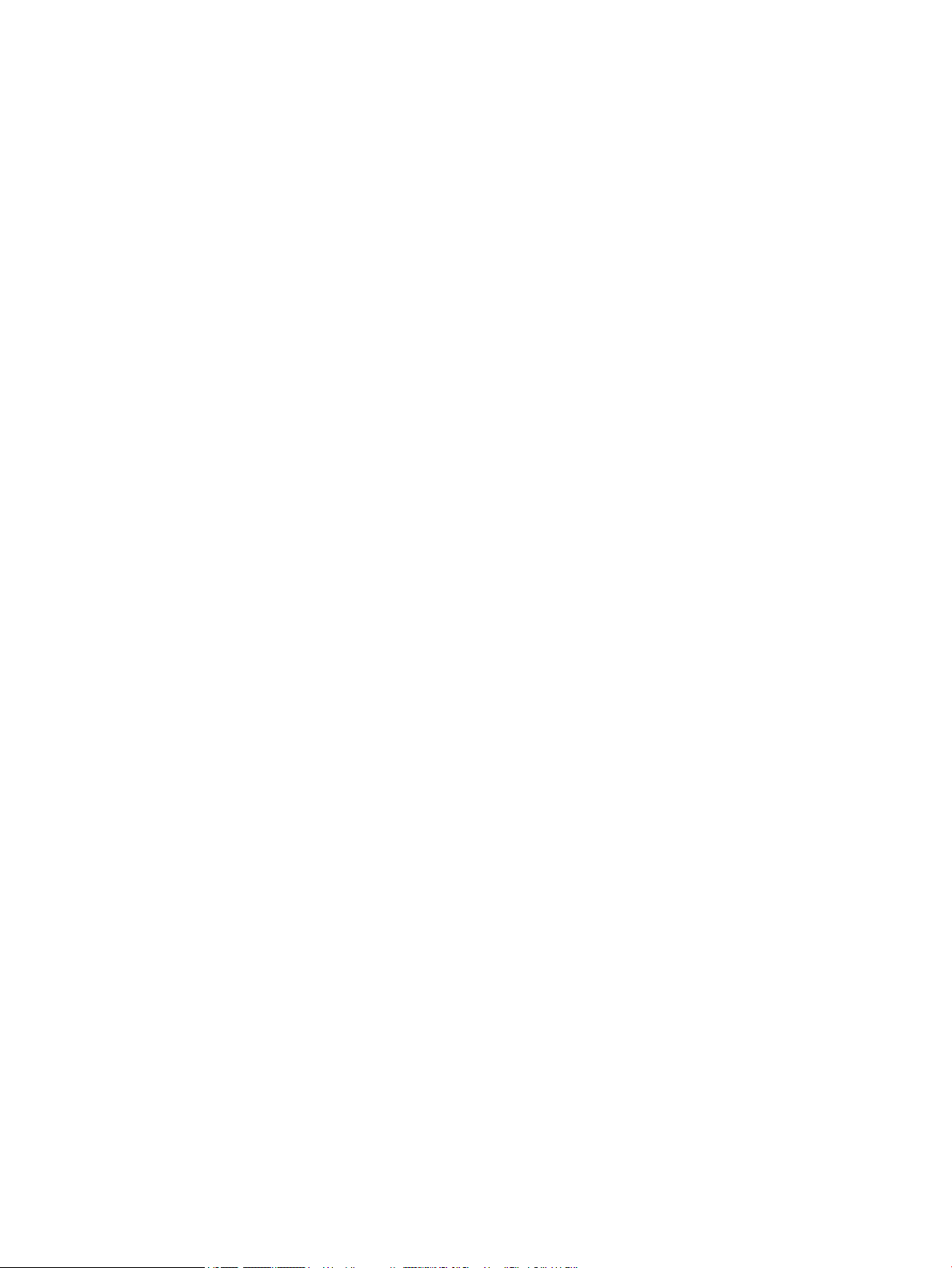
Chorwacja .......................................................................................................................................... 71
Łotwa ................................................................................................................................................. 71
Litwa .................................................................................................................................................. 72
Estonia ............................................................................................................................................... 72
Rosja .................................................................................................................................................. 72
Indeks ............................................................................................................................................................ 73
vi PLWW
Page 7
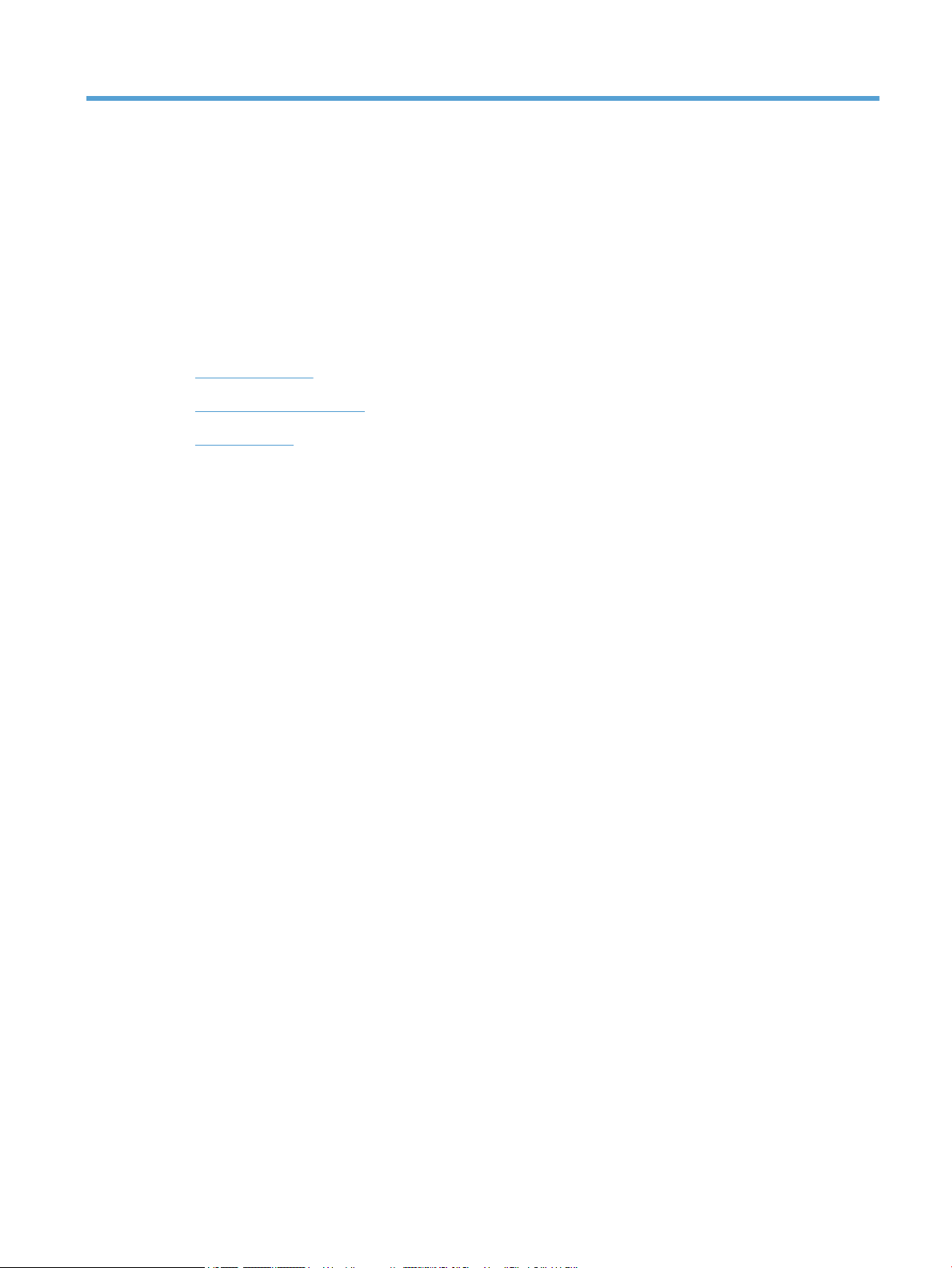
1 Opis skanera
W tej Instrukcji obsługi omówiono zagadnienia, których znajomość jest potrzebna do obsługi skanera.
●
Elementy skanera
●
Oprogramowanie skanera
●
Zużycie energii
PLWW 1
Page 8
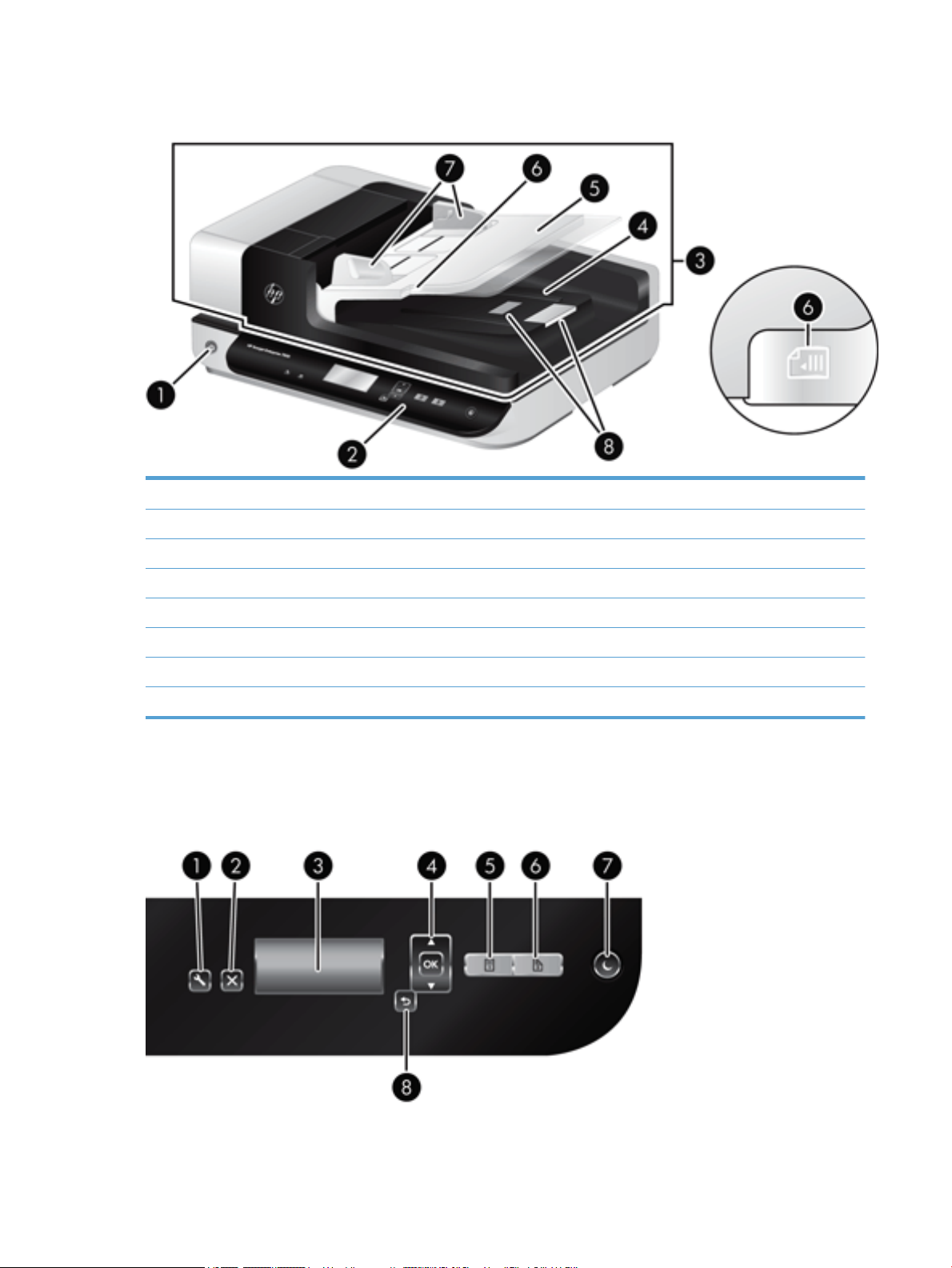
Elementy skanera
1 Przycisk Zasilanie
2 Panel przedni
3 Automatyczny podajnik dokumentów (ADF)
4 Zasobnik wyjściowy ADF
5 Podajnik wejściowy ADF
6 Dioda załadowania/wykrycia dokumentu
7 Prowadnice papieru
8 Ograniczniki papieru
Panel przedni skanera
Przyciski na panelu przednim skanera umożliwiają rozpoczęcie skanowania i kongurowanie niektórych
ustawień skanera.
2 Rozdział 1 Opis skanera PLWW
Page 9
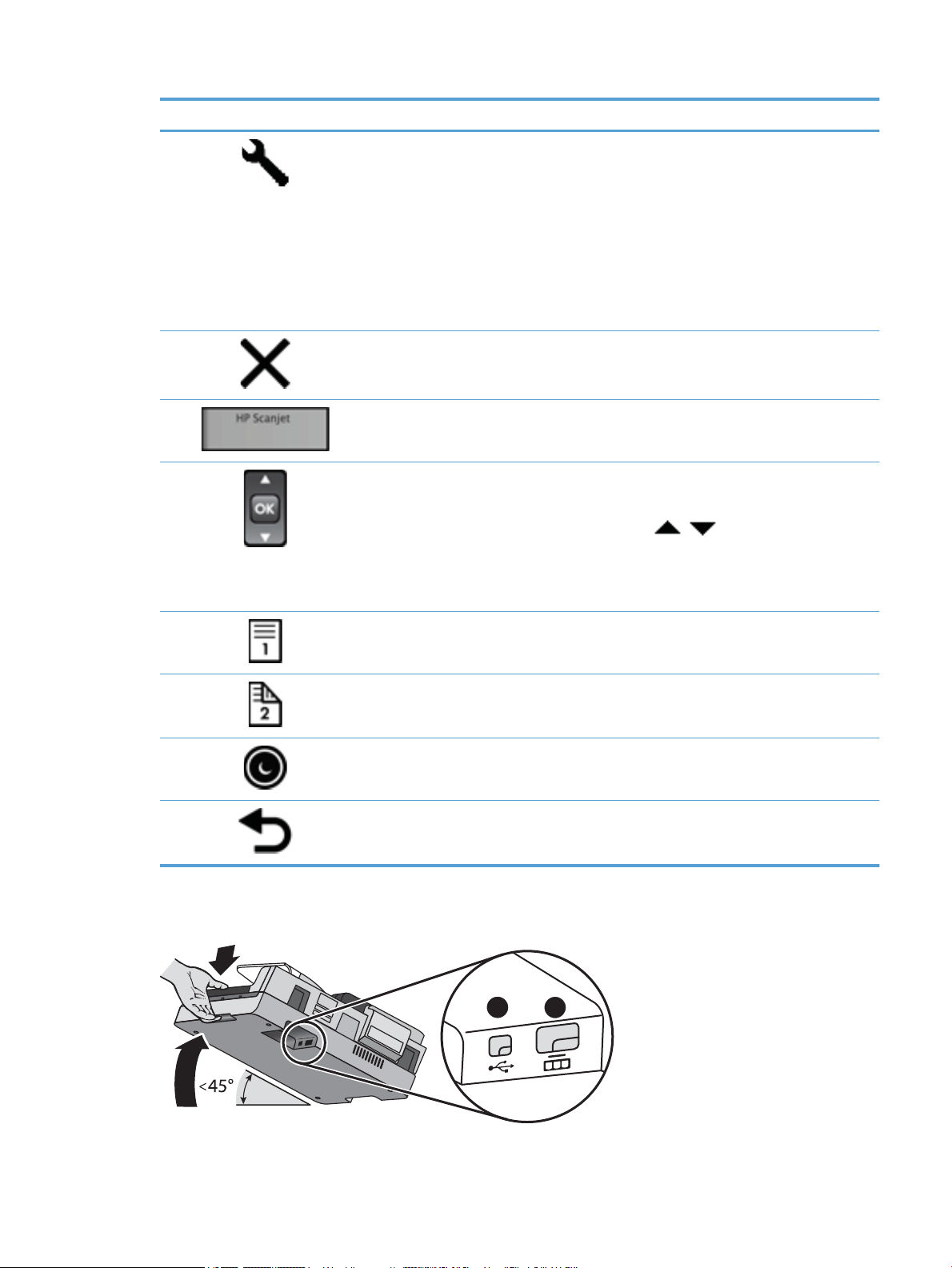
Ikona Nazwa przycisku Opis
1
2
1 Narzędzia Otwarcie programu HP Scanner Tools Utility (Narzędzia skanera
HP), w którym można wykonać następujące zadania:
●
Konguracja listy proli na panelu przednim skanera
●
Tworzenie proli skanowania, które korzystają z
oprogramowania skanującego innych rm
●
Zmiana ustawień zarządzania energią skanera
●
Wyświetlenie informacji o ustawieniach, stanie i konserwacji
skanera
2 Anuluj Służy do anulowania bieżącego skanowania.
3 Wyświetlacz Wyświetla dostępne prole skanowania oraz komunikaty o stanie
i o błędach.
4 OK/Wybierz Pozwala na przewijanie listy proli skanowania i przeglądanie
szczegółowych informacji o nich.
●
Naciskaj przyciski i , aby przeglądać prole.
●
Naciśnij OK, aby zobaczyć informacje szczegółowe o prolu
skanowania lub powrócić do listy proli w trakcie
przeglądania informacji.
5 Skanowanie jednostronne Rozpoczyna jednostronne skanowanie.
6 Skanowanie dwustronne Rozpoczyna dwustronne skanowanie.
7 Uśpienie Rozpoczyna tryb uśpienia. Gdy skaner znajduje się w trybie
8 Wstecz Powraca do listy proli podczas przeglądania informacji o prolu.
Złącza USB i zasilające
uśpienia, naciśnięcie tego przycisku spowoduje jego obudzenie.
PLWW Elementy skanera 3
Page 10
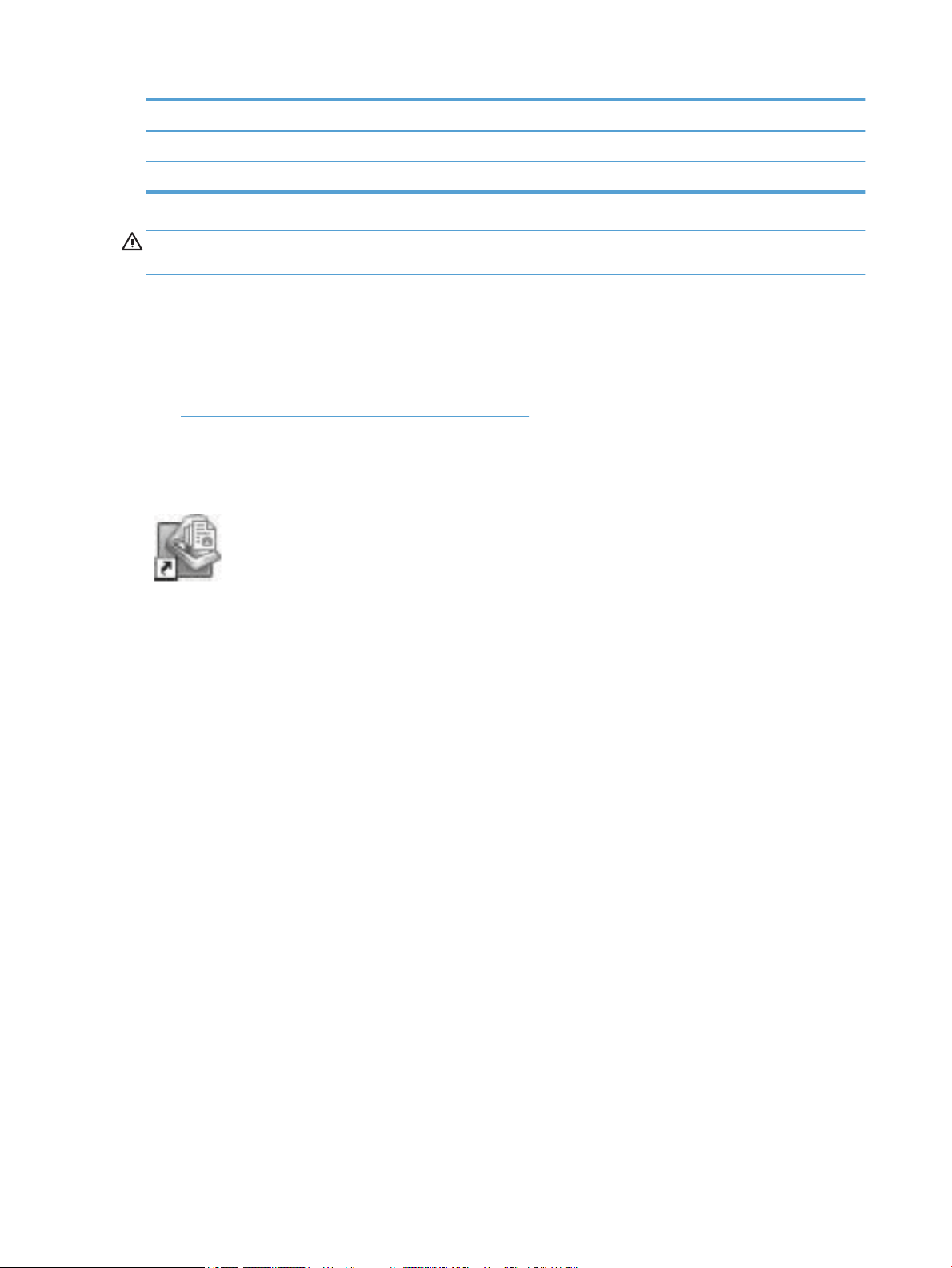
Nazwa Opis
1 Gniazdo USB
2 Gniazdo zasilania
OSTROŻNIE: Zachowaj ostrożność podczas przechylania urządzenia i nie pozwól, by pokrywa
automatycznego podajnika dokumentów (ADF) otworzyła się przypadkowo.
Oprogramowanie skanera
Częścią wyposażenia skanera są różne programy służące do skanowania dokumentów i zarządzania nimi,
takie jak:
●
Oprogramowanie HP Smart Document Scan Software
●
HP Scanner Tools Utility (Narzędzia skanera HP)
Oprogramowanie HP Smart Document Scan Software
Oprogramowanie HP Smart Document Scan Software prowadzi użytkownika przez procedurę
skanowania. Aby otworzyć oprogramowanie, kliknij dwukrotnie ikonę HP Smart Document Scan Software na
pulpicie. Aby uzyskać więcej informacji, zobacz Pomoc oprogramowania HP Smart Document Scan Software.
Okno główne
Okno główne jest wyświetlane po otwarciu oprogramowania HP Smart Document Scan Software. W tym oknie
można wykonać następujące zadania:
●
Start a scan (Rozpoczęcie skanowania): Załaduj oryginał do podajnika dokumentów, wybierz prol, a
następnie kliknij opcję Scan (Skanuj). Skanowanie zostanie wykonane z użyciem ustawień przypisanych
do wybranego prolu.
●
Work with proles (Praca z prolami): Utwórz i zmodykuj prole w celu określenia ustawień skanera i
akcji wykonywanych w przypadku skanowanych dokumentów.
Okno Scan Progress (Postęp skanowania)
Okno Scan Progress (Postęp skanowania) otwiera się po rozpoczęciu skanowania. W tym oknie można
wykonać następujące zadania:
●
Wyświetlanie miniatur skanowanych stron
●
Skanowanie większej liczby stron
●
Ponowne skanowanie poszczególnych stron
●
Edytowanie poszczególnych stron w celu przycinania, obracania i usuwania pochylenia obrazów
●
Porządkowanie lub usuwanie stron
●
Skanowanie i przetwarzanie dokumentu
4 Rozdział 1 Opis skanera PLWW
Page 11
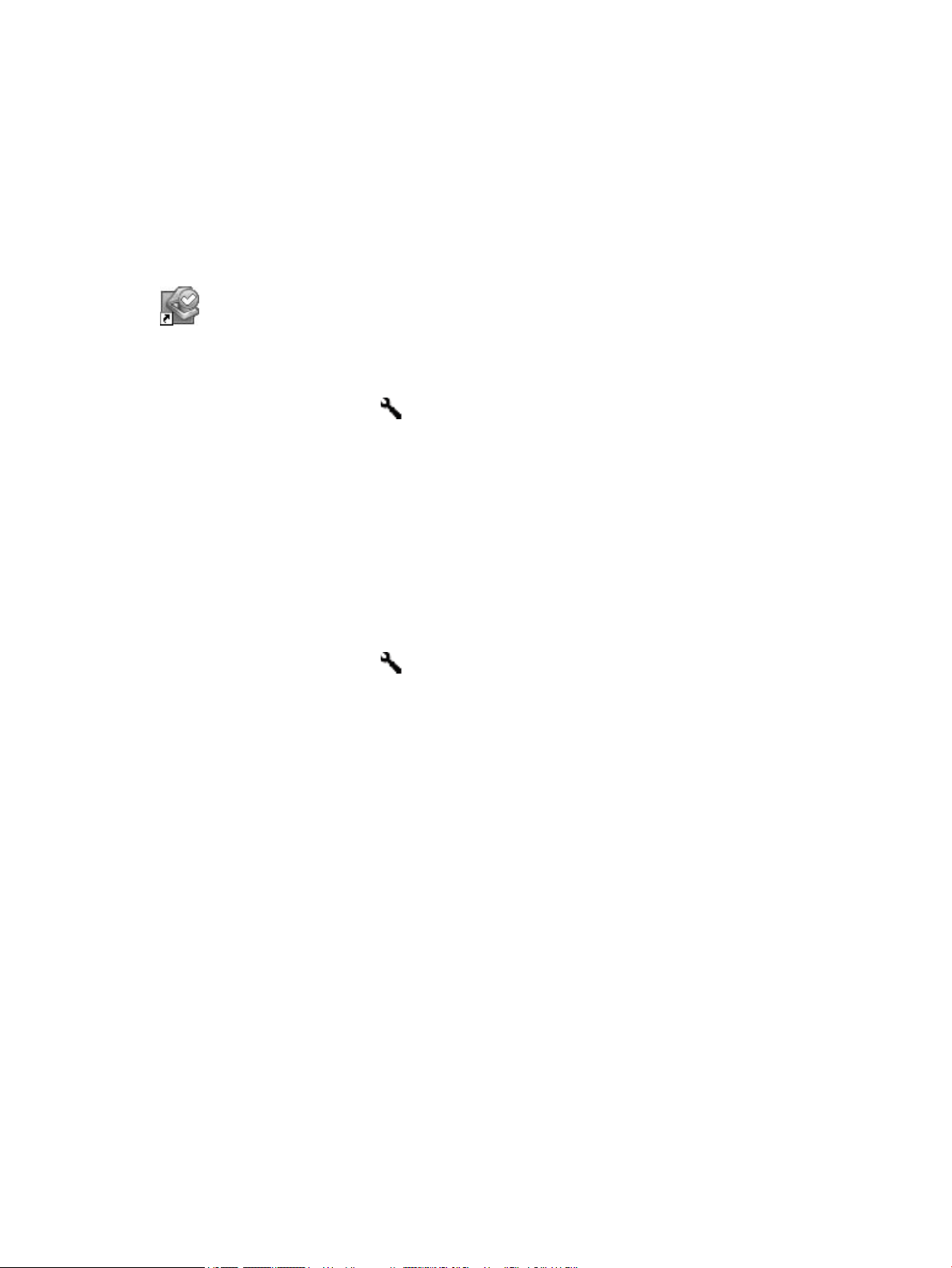
Aby uzyskać więcej informacji, kliknij Help (Pomoc) na pasku menu oprogramowania HP Smart Document
Scan Software.
HP Scanner Tools Utility (Narzędzia skanera HP)
Oprogramowanie HP Scanner Tools Utility (Narzędzia skanera HP) służy do kongurowania listy proli
skanowania na przednim panelu skanera, do tworzenia proli skanowania do obsługi oprogramowania
skanującego innych rm, do zmiany ustawień zarządzania zasilaniem oraz do znalezienia informacji o
ustawieniach skanera, stanie i konserwacji.
Aby otworzyć narzędzie, wykonaj jedną z następujących czynności:
●
Kliknij dwukrotnie ikonę HP Scanner Tools Utility (Narzędzia skanera HP) na pulpicie.
●
Naciśnij przycisk Narzędzia ( ) na panelu przednim skanera.
●
Kliknij przycisk Start, wskaż pozycję Programy lub Wszystkie programy, wskaż pozycję HP, wskaż
pozycję Scanjet, wskaż pozycję 7500, a następnie kliknij pozycję Scanner Tools Utility.
Więcej informacji znajdziesz w Pomocy programu HP Scanner Tools Utility (Narzędzia skanera HP).
Zużycie energii
Domyślnie skaner przechodzi w tryb uśpienia po 15 minutach braku aktywności, a wyłącza się automatycznie
po dwóch godzinach braku aktywności, by oszczędzać energię. Aby zmienić domyślne ustawienia, wykonaj
następujące czynności.
1.
Naciśnij przycisk Narzędzia ( ), aby uruchomić program HP Scanner Tools Utility (Narzędzia skanera
HP).
2. Kliknij kartę Settings (Ustawienia), a następnie wybierz odpowiednie ustawienie automatycznego
wyłączenia.
●
Aby określić czas braku aktywności po którym skaner jest automatycznie wyłączany, wybierz
odpowiednią wartość z listy rozwijanej Auto-O: Turn o the scanner after: (Automatyczne
wyłączanie: wyłącz skaner po:) .
PLWW Zużycie energii 5
Page 12
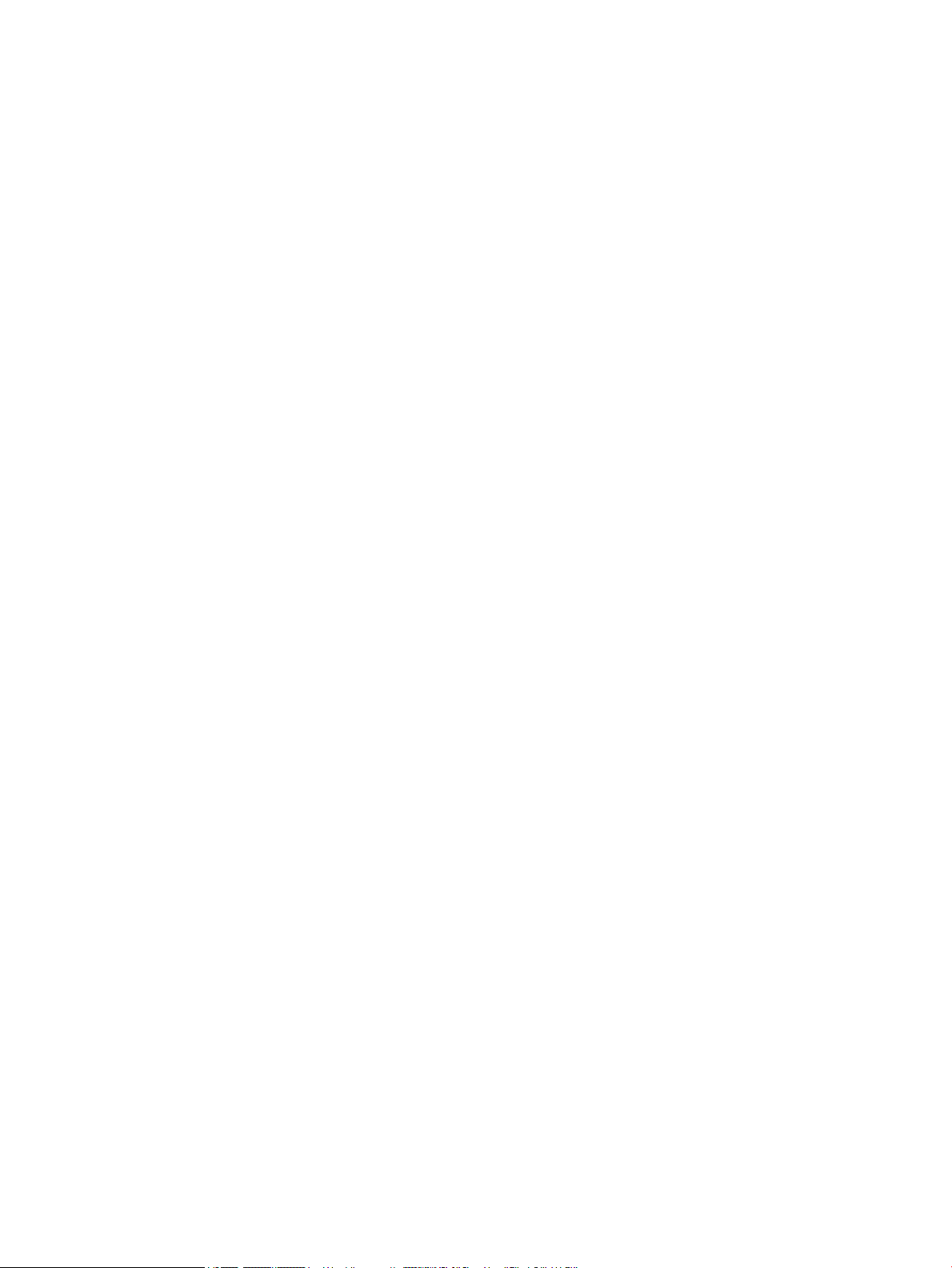
6 Rozdział 1 Opis skanera PLWW
Page 13
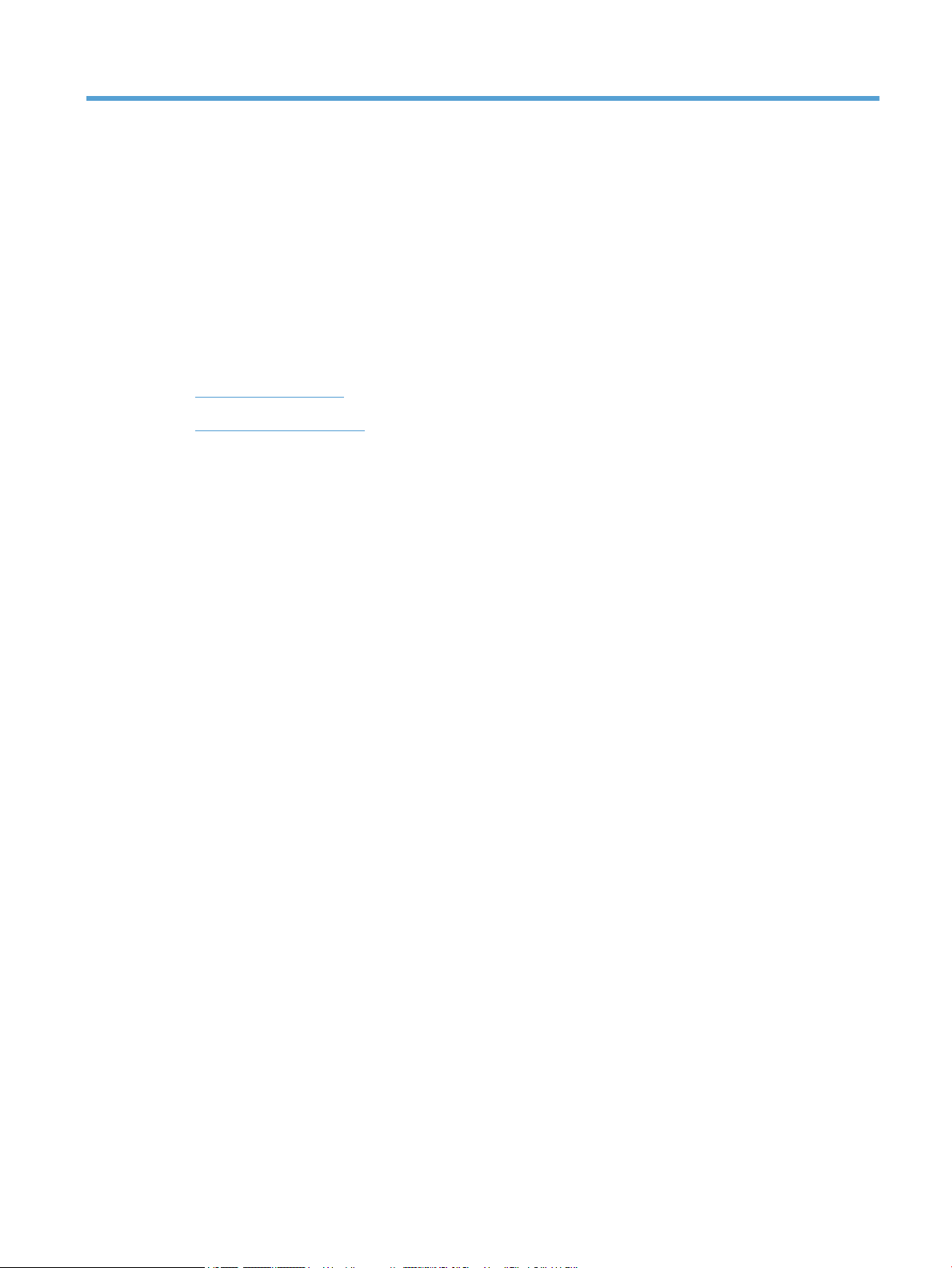
2 Korzystanie ze skanera
W następujących tematach opisano skaner HP Scanjet 7500/Flow 7500 i sposób skanowania oryginalnych
dokumentów.
●
Ładowanie oryginałów
●
Skanowanie dokumentów
PLWW 7
Page 14
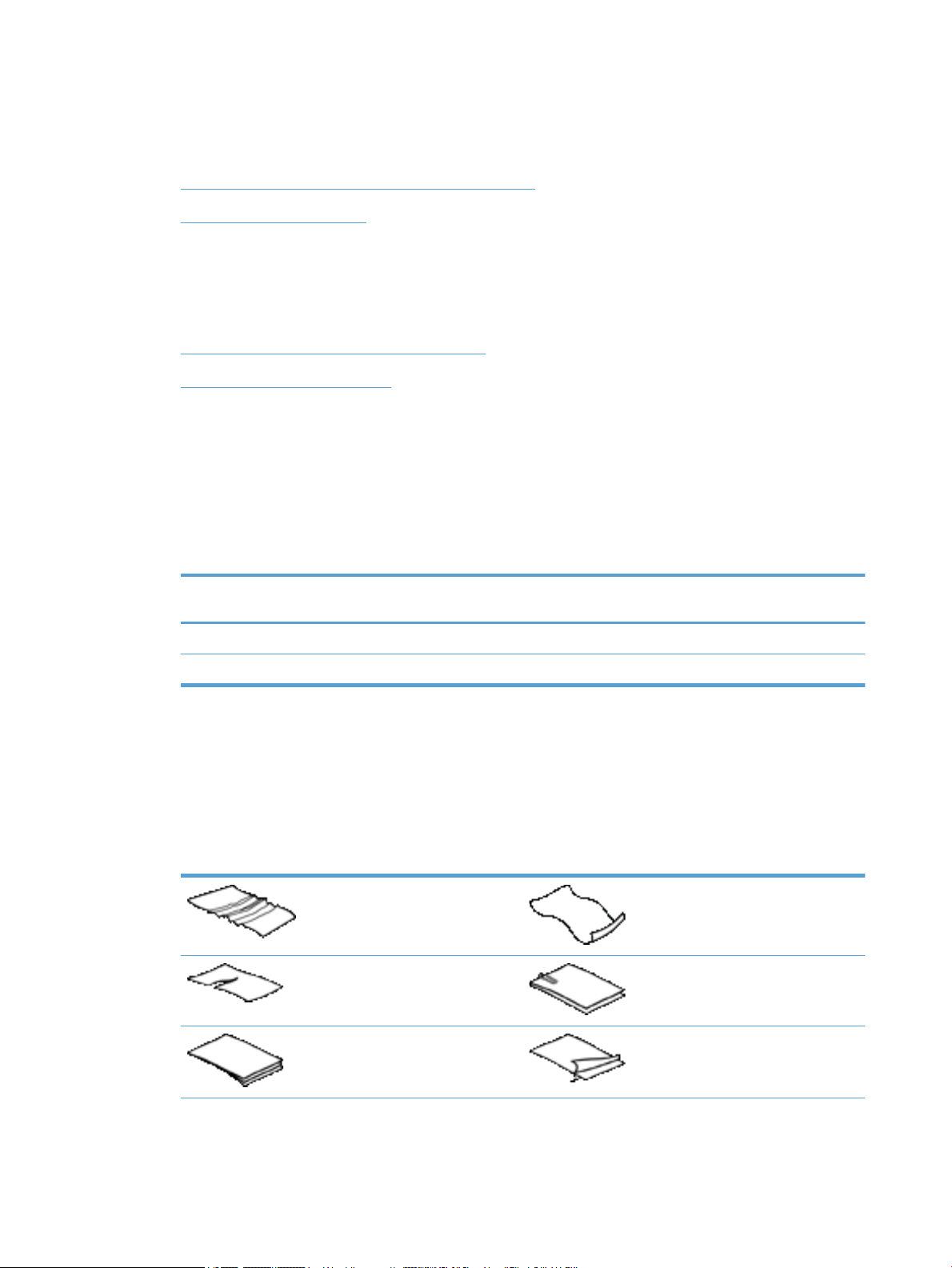
Ładowanie oryginałów
Oryginały można ładować na skaner jedną z następujących metod:
●
Użycie automatycznego podajnika dokumentów (ADF)
●
Korzystanie z szyby skanera
Użycie automatycznego podajnika dokumentów (ADF)
Pomocne informacje dotyczące prawidłowego ładowania dokumentów można znaleźć w następujących
tematach:
●
Wskazówki dotyczące ładowania dokumentów
●
Sposób ładowania dokumentów
Wskazówki dotyczące ładowania dokumentów
●
Maksymalna pojemność podajnika dokumentów i zasobnika wyjściowego różni się w zależności od
rozmiaru i gramatury papieru. W przypadku papieru o gramaturze 75 g/m
gramatura większości rodzajów papieru do drukowania i kserowania) maksymalna pojemność to 100
arkuszy. W przypadku cięższych rodzajów papieru maksymalna pojemność jest mniejsza.
●
Automatyczny podajnik dokumentów (ADF) obsługuje następujące rodzaje papieru.
2
(20 funtów) (standardowa
Szerokość Długość Gramatura (lub
grubość)
Zwykły papier (pojedyncza strona) 68-216 mm 148-864 mm
Zwykły papier (wiele stron) 68-216 mm 148-356 mm
●
Zawsze określaj następujące opcje w oprogramowaniu skanera:
◦
Ustaw rozmiar strony tak, aby pasował do szerokości i długości skanowanego arkusza papieru.
◦
Wybierz prol, którego ustawienie ładowania stron odpowiada przedniej krawędzi ładowania.
●
Skanowanie poniższych rodzajów dokumentów z użyciem podajnika może spowodować ich uszkodzenie
49-120 g/m
49-120 g/m
lub zacięcie papieru. Aby skanować te dokumenty, należy je umieścić na szybie skanera, nie używając
podajnika ADF.
Pomarszczone lub pogniecione
dokumenty
Podarte dokumenty Dokumenty ze spinaczami do papieru
Kalka maszynowa Papier powlekany
Pofałdowane dokumenty
lub zszywkami
2
2
8 Rozdział 2 Korzystanie ze skanera PLWW
Page 15
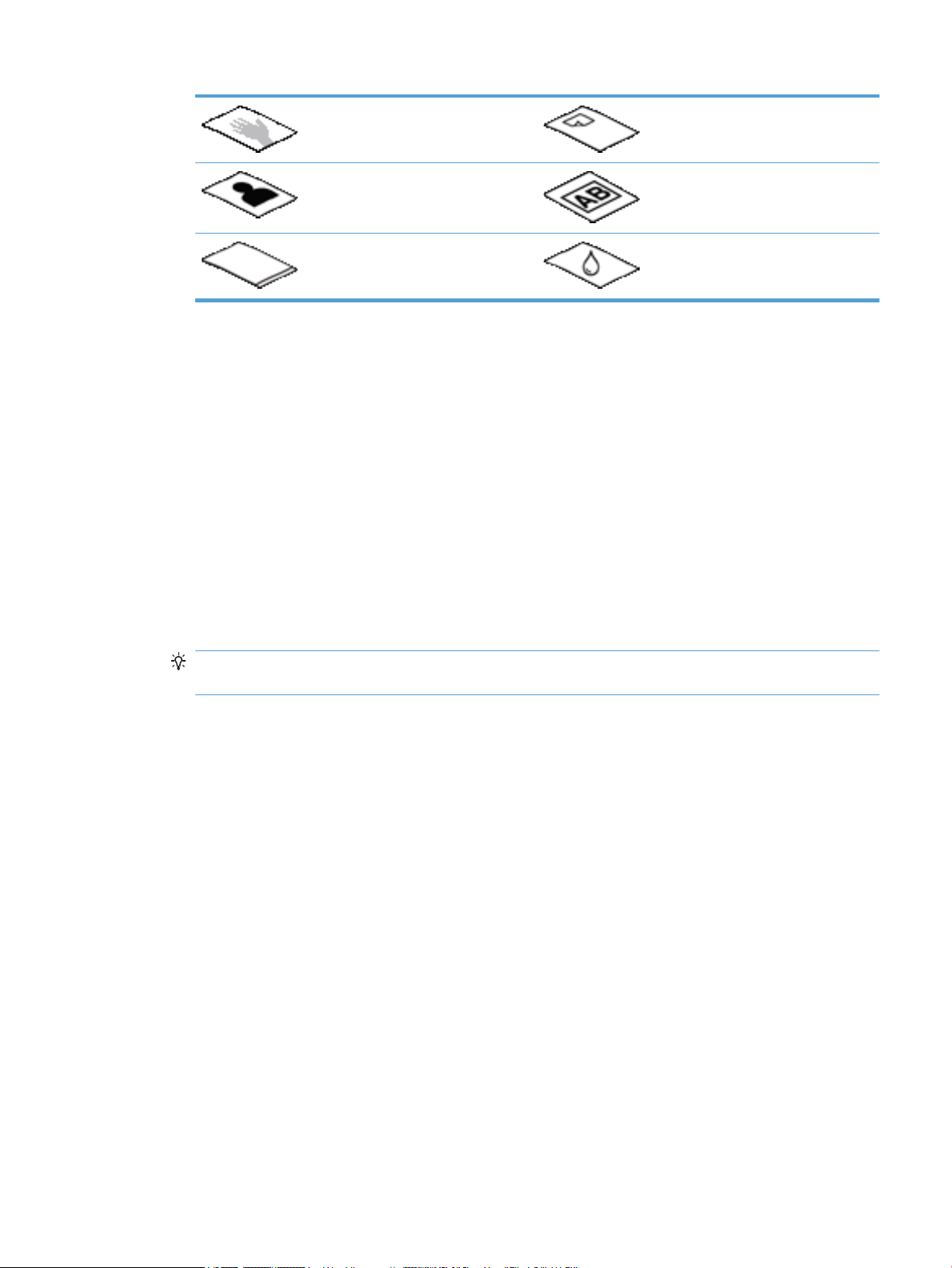
Bardzo cienki, przejrzysty papier Papier z dołączonymi karteczkami
samoprzylepnymi lub znaczkami
Fotograe Folie przezroczyste
Arkusze papieru sklejające się ze sobą Papier z wilgotnymi substancjami, takimi
jak klej lub płyn korekcyjny
●
Zagięte lub pofalowane dokumenty należy wygładzić przed umieszczeniem w podajniku. Jeśli
początkowa krawędź dokumentu jest pofalowana lub zagięta, może to spowodować zacięcie papieru.
●
Podczas ładowania papieru o szerokości mniejszej niż 148 mm umieść dłuższą krawędź strony
równolegle do prowadnic papieru.
●
Aby zeskanować delikatne dokumenty (takie jak zdjęcia lub dokumenty na pomarszczonym lub bardzo
lekkim papierze), umieść dokument stroną zadrukowaną do dołu na szybie skanera.
●
Upewnij się, że klapka podajnika dokumentów jest dokładnie zatrzaśnięta. Aby prawidłowo zamknąć
klapę, naciśnij ją, aż słyszalne będzie kliknięcie.
●
Dopasuj prowadnice papieru do szerokości dokumentów. Upewnij się, że prowadnice dotykają krawędzi
oryginału. Jeśli między prowadnicą papieru a krawędzią dokumentów znajduje się przerwa, może to
spowodować przekrzywienie zeskanowanego obrazu.
●
Ułóż delikatnie dokumenty podczas umieszczania stosu w podajniku dokumentów. Nie wrzucaj stosu do
podajnika.
WSKAZÓWKA: Dioda załadowania/wykrycia dokumentu w przezroczystej części podajnika
dokumentów świeci, gdy dokumenty są prawidłowo ustawione.
●
Aby zapobiec przekrzywianiu obrazu, zawsze ładuj arkusze dokumentów o tych samych wymiarach.
Jeśli konieczne jest załadowanie stosu dokumentów różnych rozmiarów, wyśrodkuj wszystkie
dokumenty w stosie według szerokości przed włożeniem ich do podajnika dokumentów.
●
Wyczyść rolki skanera jeśli są na nich widoczne zabrudzenia lub po skanowaniu dokumentu, na którym
pisano ołówkiem.
Sposób ładowania dokumentów
1. Dopasuj prowadnice papieru do szerokości dokumentów. Nie dosuwaj prowadnic zbyt mocno, ponieważ
może to utrudnić podawanie papieru.
PLWW Ładowanie oryginałów 9
Page 16
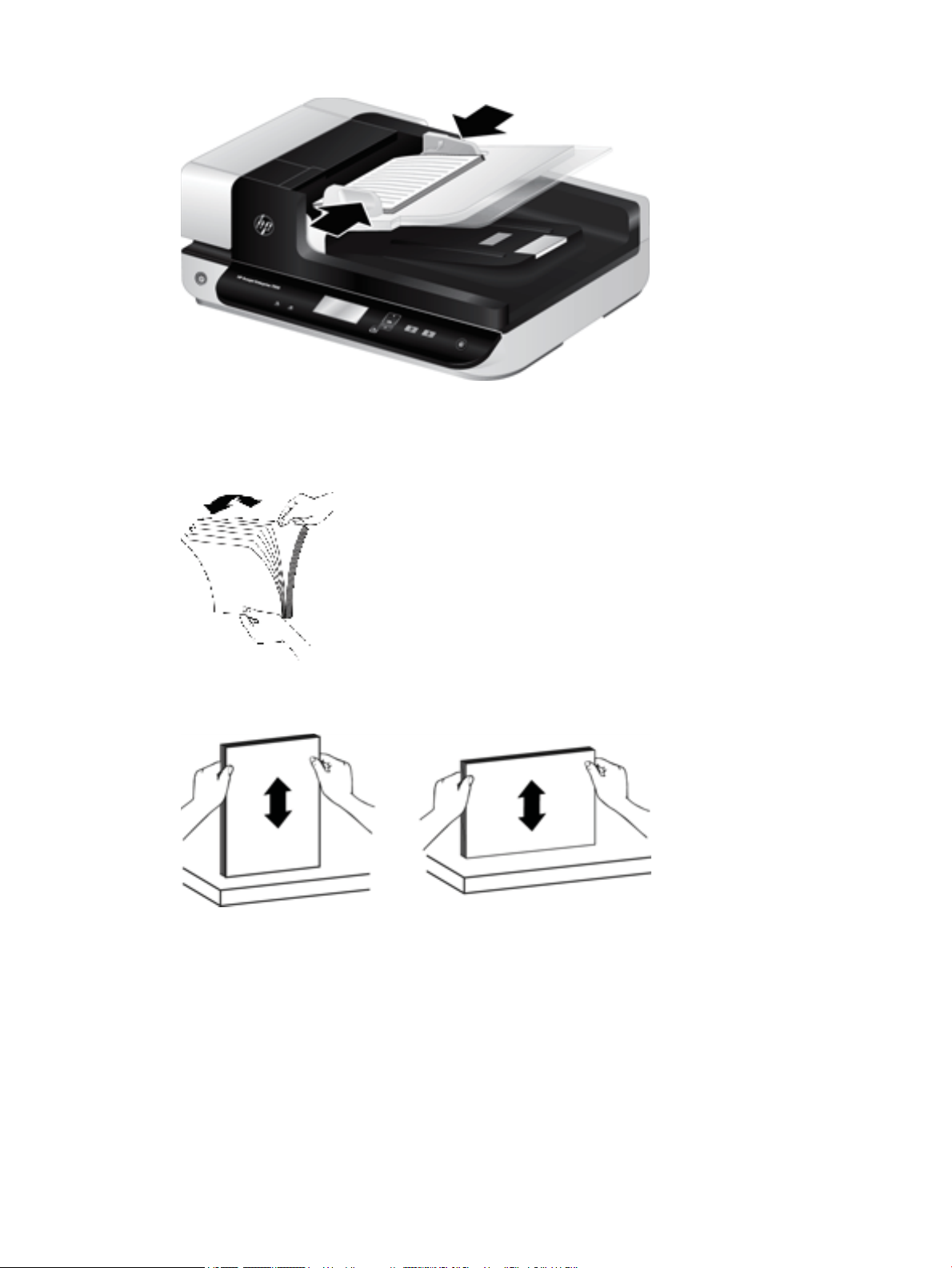
Podczas skanowania małych oryginałów, np. czeków, bardzo ważne jest dokładne dosunięcie prowadnic
papieru do krawędzi oryginału.
2. Przekartkuj stos arkuszy dokumentów, aby nie były one sklejone. Przekartkuj krawędź stosu zwróconą
w stronę podajnika w jednym kierunku, a następnie tą samą krawędź w przeciwnym kierunku.
3. Wyrównaj krawędzie dokumentów, uderzając dolną krawędzią stosu w blat stołu. Obróć stos o 90 stopni
i powtórz czynność.
10 Rozdział 2 Korzystanie ze skanera PLWW
Page 17
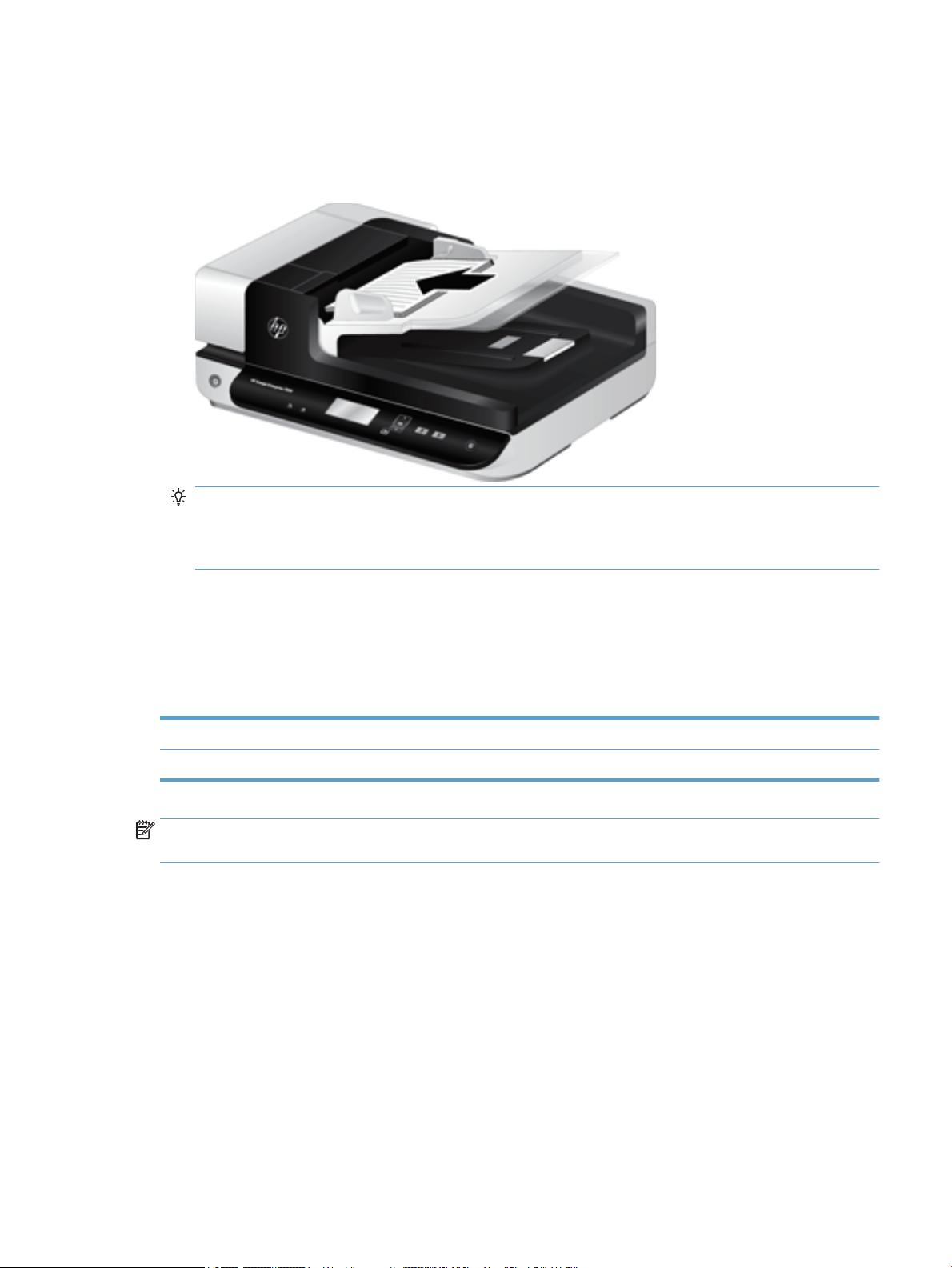
4. Delikatnie umieść stos w podajniku dokumentów. Załaduj arkusze stroną skanowaną do góry, a górną
krawędzią zwróconą w kierunku podajnika.
Aby uzyskać najlepsze wyniki, nie wrzucaj stosu do podajnika ani nie uderzaj w górną krawędź stosu
po jego umieszczeniu w podajniku dokumentów.
WSKAZÓWKA: Unikaj podawania dokumentu, którego krawędź przednia jest zagięta lub postrzępiona.
Rozpoczynając skanowanie, wybierz prol, którego ustawienie ładowania stron odpowiada przedniej
krawędzi podawanego dokumentu. Dzięki temu zeskanowany obraz będzie miał taką samą orientację,
co oryginalny dokument.
5. Sprawdź, czy prowadnice papieru są wyrównane względem krawędzi stosu.
Korzystanie z szyby skanera
Przedmioty, które nie spełniają wymagań automatycznego podajnika dokumentów (ADF) umieszczaj
bezpośrednio na szybie skanera.
Minimalny rozmiar: Brak minimalnego rozmiaru
Maksymalny rozmiar: 216 x 356 mm
UWAGA: Aktywny obszar przetwarzania obrazu nie obejmuje całej długości szyby skanera, zatem musisz
upewnić się, że oryginały są umieszczone zgodnie z oznaczeniem na brzegu szyby skanera.
Umieść oryginał na szybie skanera (stroną do zeskanowania skierowaną w dół) zgodnie z oznaczeniami.
Strony o orientacji poziomej umieść stroną skanowaną w dół, górną krawędzią w stronę tylnej części skanera.
PLWW Ładowanie oryginałów 11
Page 18
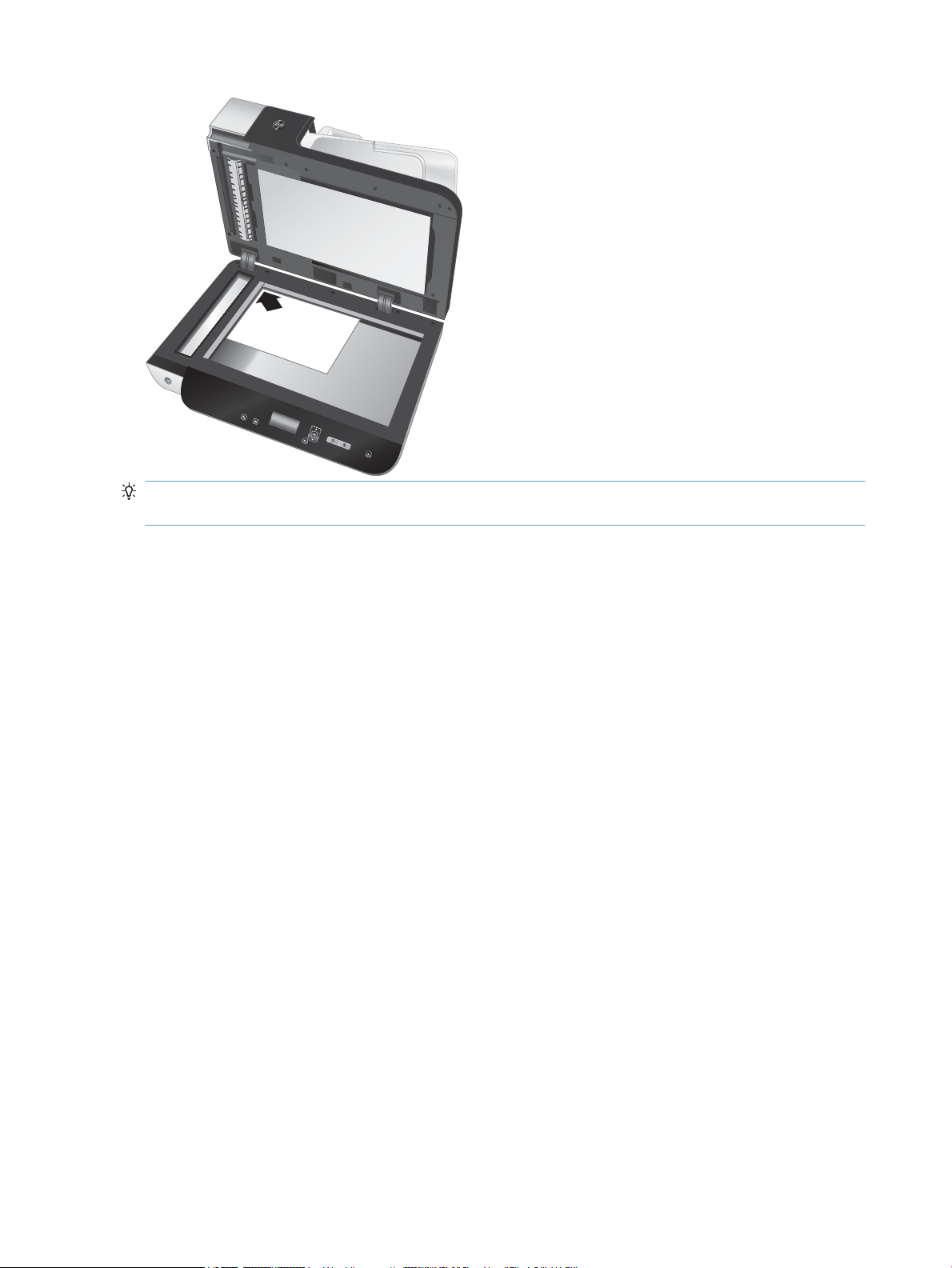
HP Sca
nje
t
Ente
rpr
is
e 7
5
0
0
WSKAZÓWKA: Aby jednocześnie skanować wiele obrazów, rozmieść obrazy, które mają być skanowane na
szybie skanera, pozostawiając między nimi odstęp wynoszący co najmniej 6 mm .
12 Rozdział 2 Korzystanie ze skanera PLWW
Page 19
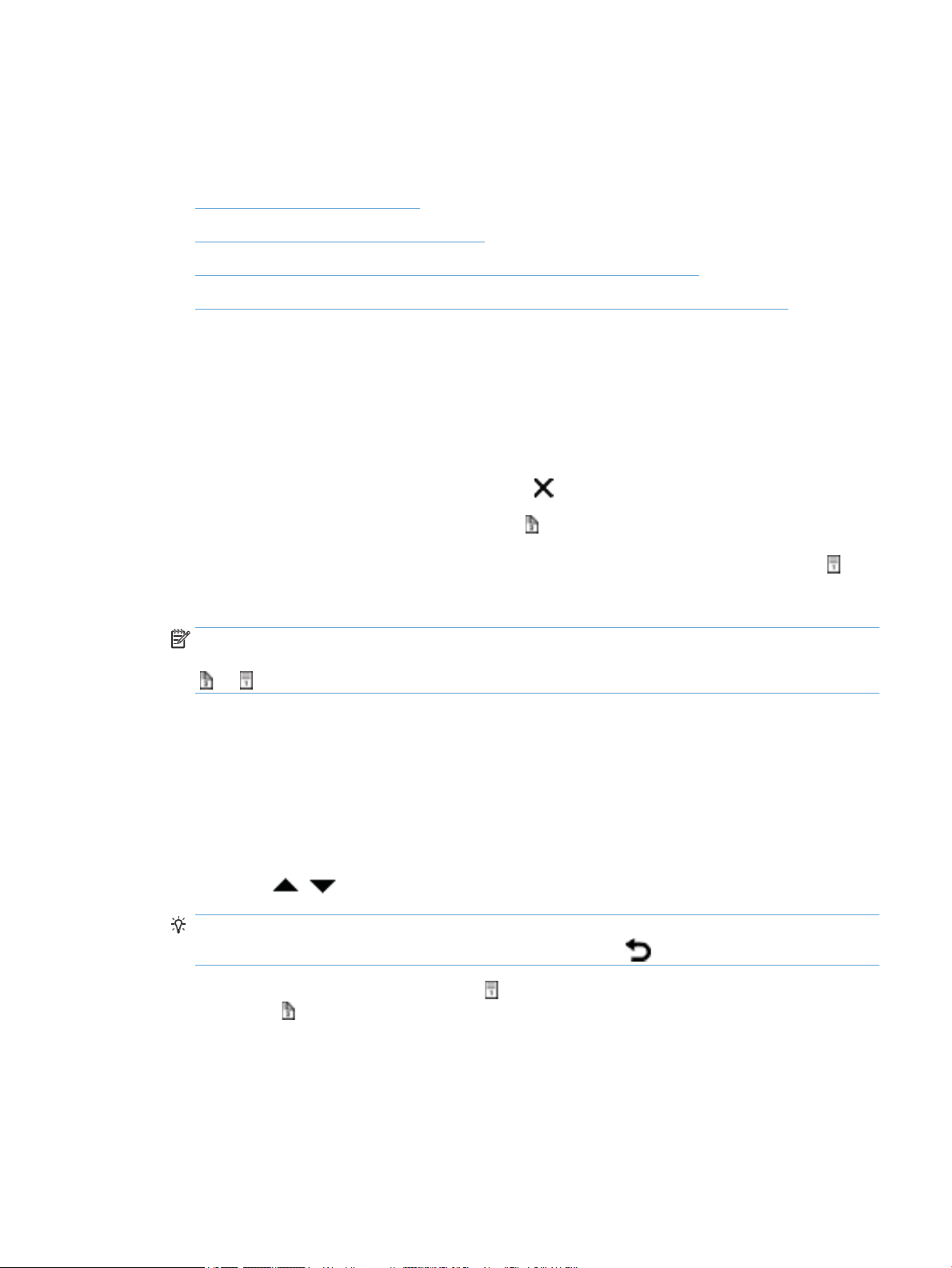
Skanowanie dokumentów
W następujących tematach opisano sposób skanowania oryginałów przy użyciu skanera i oprogramowania
skanera:
●
Wskazówki dotyczące skanowania
●
Skanowanie przy użyciu przycisków skanera
●
Skanowanie za pomocą oprogramowania HP Smart Document Scan Software
●
Skanowanie za pomocą oprogramowania skanera zgodnego ze standardem ISIS lub TWAIN
Wskazówki dotyczące skanowania
●
Jeżeli na wyświetlaczu LCD skanera nie są wyświetlane żadne prole skanowania, otwórz program HP
Scanner Tools Utility (Narzędzia skanera HP), aby załadować prole do skanera.
●
Aby ograniczyć zacięcia papieru używaj ustawień skanowania określających rzeczywiste wymiary
skanowanych stron.
●
Aby anulować skanowanie, naciśnij przycisk Anuluj ( ).
●
Jeśli naciśniesz przycisk Skanowanie dwustronne ( ), a wybrany prol jest skongurowany do
korzystania z automatycznego podajnika dokumentów (ADF), skaner przetworzy obie strony oryginału
niezależnie od ustawień
skaner przetworzy stronę oryginału skierowaną do góry podczas skanowania z ADF, lub stronę
skierowaną do dołu podczas skanowania z szyby skanera.
prolu skanowania. Jeśli naciśniesz przycisk Skanowanie jednostronne ( ),
UWAGA: Jeśli wybrany prol skanowania jest skongurowany do korzystania z szyby skanera (a nie z
ADF), skaner przetworzy tylko jedną stronę oryginału niezależnie od naciśniętego przycisku skanowania
( lub ).
●
Można utworzyć prole skanowania, które korzystają z oprogramowania skanującego innych rm. Aby
uzyskać więcej informacji, patrz Pomoc programu HP Scanner Tools Utility (Narzędzia skanera HP).
Skanowanie przy użyciu przycisków skanera
Aby skanować przy użyciu przycisków skanera, wykonaj następujące czynności:
1. Załaduj oryginały.
2.
Za pomocą i wybierz prol skanowania.
WSKAZÓWKA: Naciśnięcie OK spowoduje wyświetlenie rodzaju pliku prolu skanowania, trybu koloru i
rozdzielczości. Aby wrócić do listy proli, naciśnij przycisk Wstecz ).
3. Naciśnij przycisk Skanowanie jednostronne ( ), aby skanować jednostronnie, lub przycisk Skanowanie
dwustronne ( ), aby skanować dwustronnie.
Skanowanie za pomocą oprogramowania HP Smart Document Scan Software
Skanowanie można uruchomić w oprogramowaniu HP Smart Document Scan Software.
1. Wykonaj jedną z następujących czynności:
PLWW Skanowanie dokumentów 13
Page 20
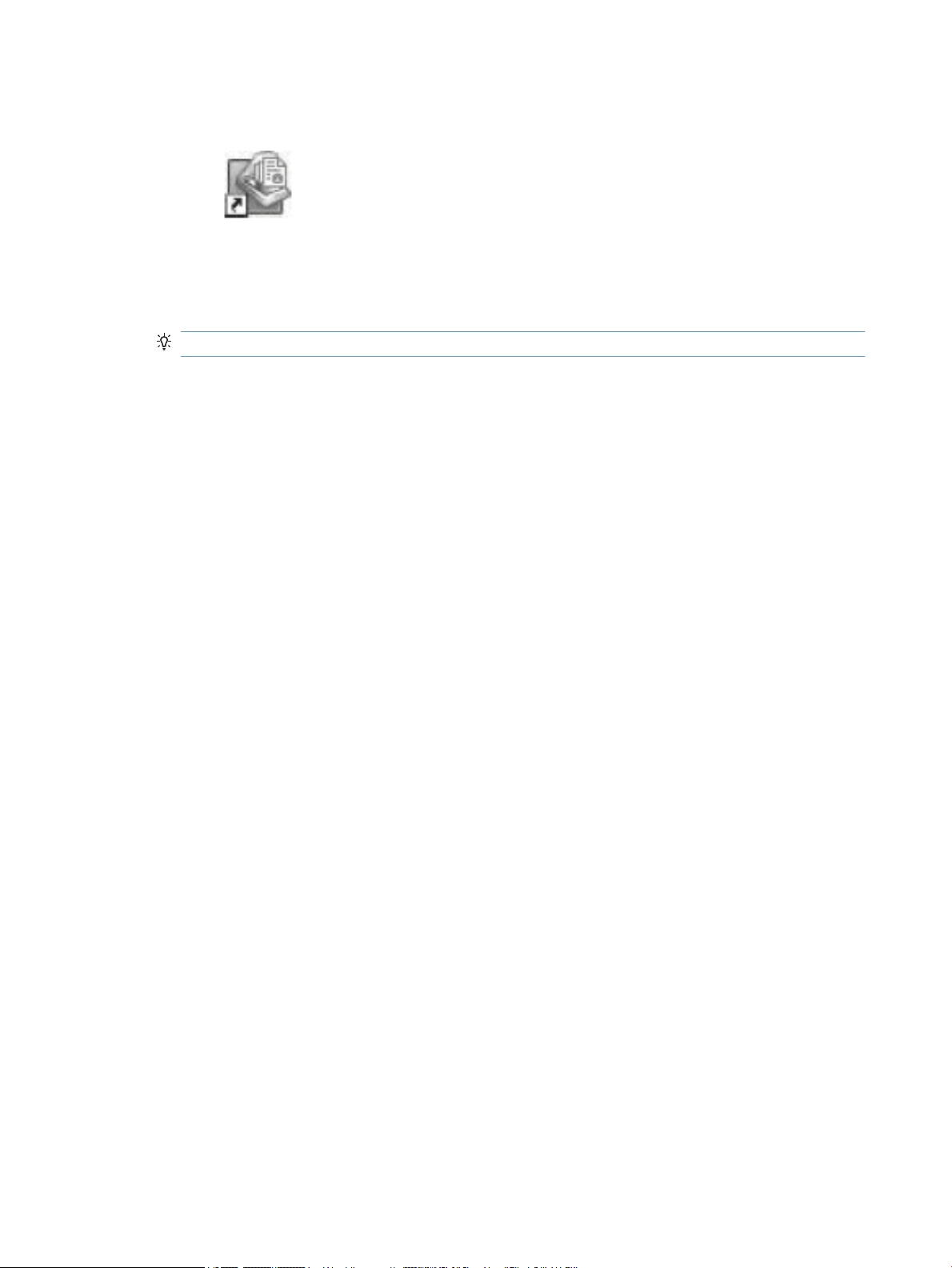
●
Kliknij dwukrotnie ikonę oprogramowania HP Smart Document Scan Software na pulpicie
komputera.
●
Kliknij przycisk Start, wskaż Programy lub Wszystkie programy, wskaż HP, a następnie kliknij HP
Smart Document Scan Software.
2. Wybierz prol, a następnie kliknij przycisk Scan (Skanuj).
WSKAZÓWKA: Opis wybranego prolu jest wyświetlany poniżej listy.
3. Kliknij Done (Zakończ), aby przetworzyć skan i wysłać go do miejsca docelowego zdeniowanego w
prolu skanowania.
Aby uzyskać więcej informacji, zobacz Pomoc oprogramowania HP Smart Document Scan Software.
Skanowanie za pomocą oprogramowania skanera zgodnego ze standardem ISIS lub TWAIN
Obraz lub dokument można skanować bezpośrednio w dowolnym programie zgodnym ze standardem TWAIN
lub ISIS. Na ogół program taki można rozpoznać po tym, że jest w nim dostępne polecenie Pobierz, Skanuj,
Importuj nowy obiekt lub Wstaw. W razie wątpliwości, czy program jest zgodny lub jak nazywa się opcja,
zapoznaj się z dokumentacją programu.
1. Uruchom oprogramowanie skanera, a następnie wybierz źródło danych ISIS lub TWAIN.
2. Wybierz ustawienia odpowiednie dla skanowanych dokumentów.
3. Wykonaj odpowiednie czynności, aby zakończyć skanowanie.
Więcej informacji można znaleźć w pomocy online oprogramowania skanera.
14 Rozdział 2 Korzystanie ze skanera PLWW
Page 21
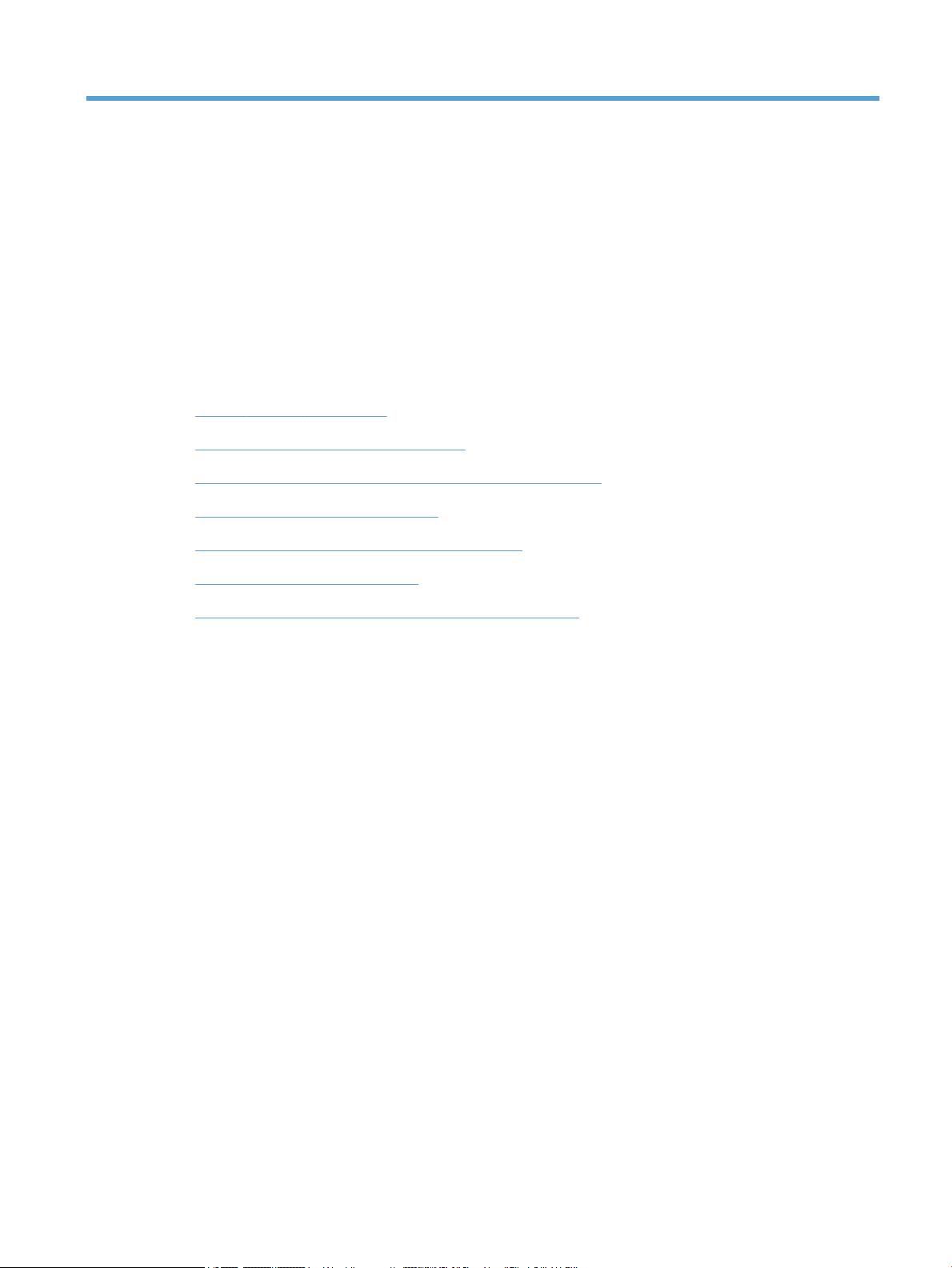
3 Przydatne funkcje skanera
Doświadczeni specjaliści od zarządzania dokumentami mogą być zainteresowani poniższymi funkcjami
skanowania. Funkcje te są dostępne z poziomu dowolnej aplikacji do obsługi dokumentów działającej w
standardzie TWAIN lub ISIS, która umożliwia modykowanie ustawień skanowania w interfejsie użytkownika.
●
Praca z prolami skanowania
●
Skanowanie bardzo długich dokumentów
●
Zmniejszenie wielkości pliku przy użyciu kompresji sprzętowej
●
Odltrowywanie koloru z dokumentu
●
Automatyczne przycinanie skanowanych obrazów
●
Automatyczne wykrywanie koloru
●
Wykrywanie błędów podawania (pobierania wielu arkuszy)
PLWW 15
Page 22
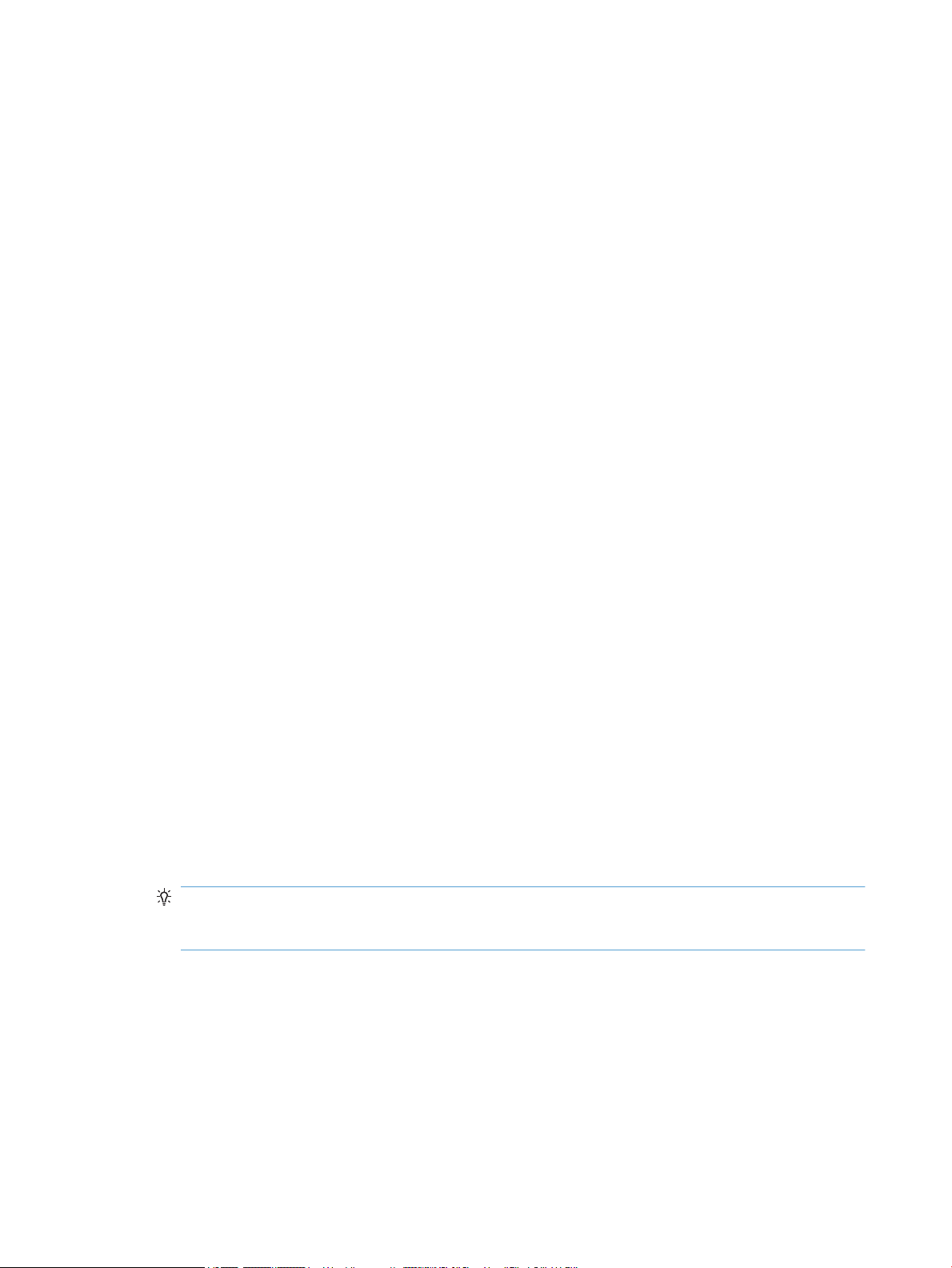
Praca z prolami skanowania
Prole skanowania umożliwiają szybkie i wygodne wybieranie ustawień najczęściej wykonywanych zadań
skanowania.
●
Do kongurowania i modykowania proli możesz użyć oprogramowania HP Smart Document Scan
Software. Utworzone w ten sposób prole znajdą się na liście proli na wyświetlaczu LCD skanera.
●
Możesz użyć oprogramowania HP Scanner Tools Utility (Narzędzia skanera HP), aby utworzyć prole
związane z aplikacjami innych rm zgodnych z ISIS lub TWAIN. Utworzone w ten sposób prole znajdą
się na liście proli na wyświetlaczu LCD skanera.
●
Możesz użyć interfejsów TWAIN i ISIS do tworzenia proli zgodnych z programami innych producentów.
Prole te nie będą wyświetlane na liście proli na wyświetlaczu LCD skanera.
Wyświetlanie proli
Wykonaj następujące czynności, aby wyświetlić istniejące prole oprogramowania HP Smart Document Scan
Software:
1. Kliknij przycisk Start, wskaż Programy lub Wszystkie programy, wskaż HP, wskaż HP Smart Document
Scan, a następnie kliknij HP Smart Document Scan Software.
2. Przejrzyj listę proli.
Wykonaj następujące czynności, aby wyświetlić wszystkie istniejące prole skanowania:
1. Włącz skaner i uruchom oprogramowanie HP Scanner Tools Utility (Narzędzia skanera HP).
2. Kliknij kartę Proles (Prole).
Tworzenie proli oprogramowania HP Smart Document Scan Software
Wykonaj następujące czynności, aby utworzyć prol oprogramowania HP Smart Document Scan Software:
1. Kliknij przycisk Start, wskaż Programy lub Wszystkie programy, wskaż HP, wskaż HP Smart Document
Scan, a następnie kliknij HP Smart Document Scan Software.
2. Kliknij przycisk Create new prole (Utwórz nowy prol).
Zostanie wyświetlone okno dialogowe Create New Prole (Tworzenie nowego prolu).
3. W polu Prole name (Nazwa prolu) wpisz żądaną nazwę lub zaakceptuj nazwę domyślną.
WSKAZÓWKA: Nowy prol można skongurować na podstawie istniejącego. W tym celu zaznacz pole
wyboru Copy settings from prole (Skopiuj ustawienia prolu), a następnie wybierz istniejący prol z
listy.
4. Kliknij przycisk Continue (Kontynuuj).
Zostanie wyświetlone okno dialogowe Prole Settings (Ustawienia prolu).
5. Wybierz ustawienia prolu.
Aby uzyskać więcej informacji, zobacz Pomoc oprogramowania HP Smart Document Scan Software.
16 Rozdział 3 Przydatne funkcje skanera PLWW
Page 23
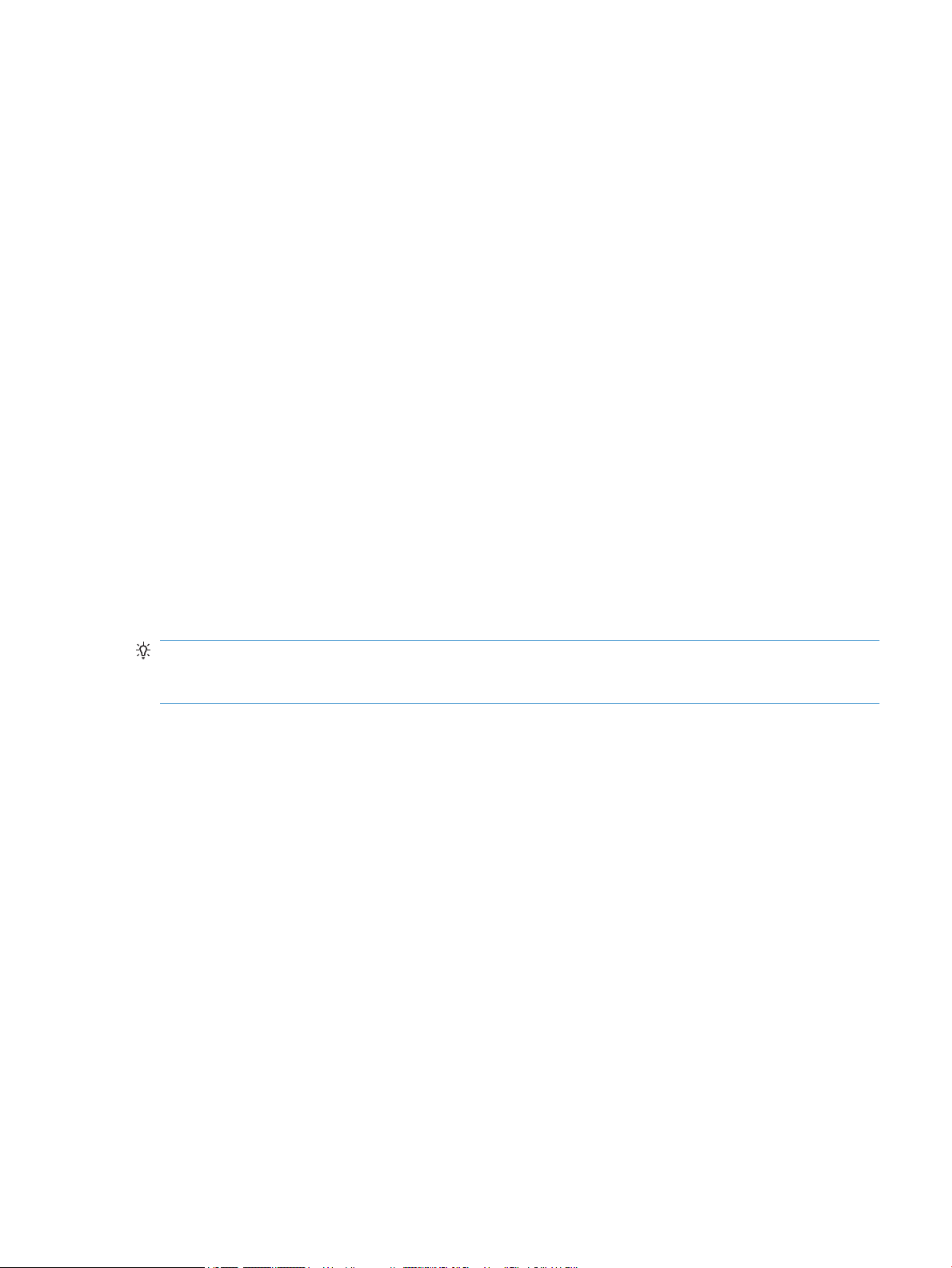
Tworzenie proli skanowania, które korzystają z oprogramowania skanującego
innych rm
Jeżeli posiadasz oprogramowanie skanujące, które ma być używane ze skanerem, możesz utworzyć prole
korzystające z tego oprogramowania.
Wykonaj następujące czynności, aby utworzyć prole skanowania innych rm:
1. Włącz skaner i uruchom oprogramowanie HP Scanner Tools Utility (Narzędzia skanera HP).
2. Kliknij kartę Proles (Prole).
3. W obszarze Other application proles (Prole innych aplikacji) kliknij przycisk Create (Utwórz).
4. Wypełnij pola w oknie dialogowym Create/Edit Other Application (Tworzenie/edycja innej aplikacji).
●
Application (Aplikacja): Wpisz ścieżkę dostępu i nazwę pliku oprogramowania skanującego, które
będzie używane, lub kliknij przycisk Browse (Przeglądaj), aby go znaleźć i zaznaczyć.
●
Name (Nazwa): Wpisz nazwę prolu, która będzie wyświetlana na liście LCD skanera. Można wpisać
maksymalnie 32 znaki (16 znaków w językach dwubajtowych, takich jak chiński i koreański).
●
Details (Szczegóły): Wprowadź opis o długości maksymalnie 24 znaków (12 znaków w językach
dwubajtowych).
5. Command Line for Simplex Button (Wiersz polecenia dla przycisku skanowania simpleks) i Command
Line for Duplex Button (Wiersz polecenia dla przycisku skanowania dupleks): Jeżeli oprogramowanie
skanujące wymaga do skanowania określonych parametrów w wierszu polecenia, należy je tu wpisać.
6. Po zakończeniu kliknij przycisk OK.
WSKAZÓWKA: Jeżeli w przyszłości zechcesz edytować lub usunąć utworzony prol innej rmy, kliknij
przycisk Edit (Edycja) lub Delete (Usuń) w obszarze Other application proles (Prole innych aplikacji) na
karcie Proles (Prole).
Importowanie i eksportowanie proli oprogramowania HP Smart Document Scan
Software
Prole można również importować z pliku XML i eksportować do niego. Dzięki temu administratorzy mogą
tworzyć prole dla grupy roboczej, użytkownicy mogą przenosić swoje prole z jednego komputera na inny i
udostępniać niestandardowe prole innym użytkownikom.
PLWW Praca z prolami skanowania 17
Page 24
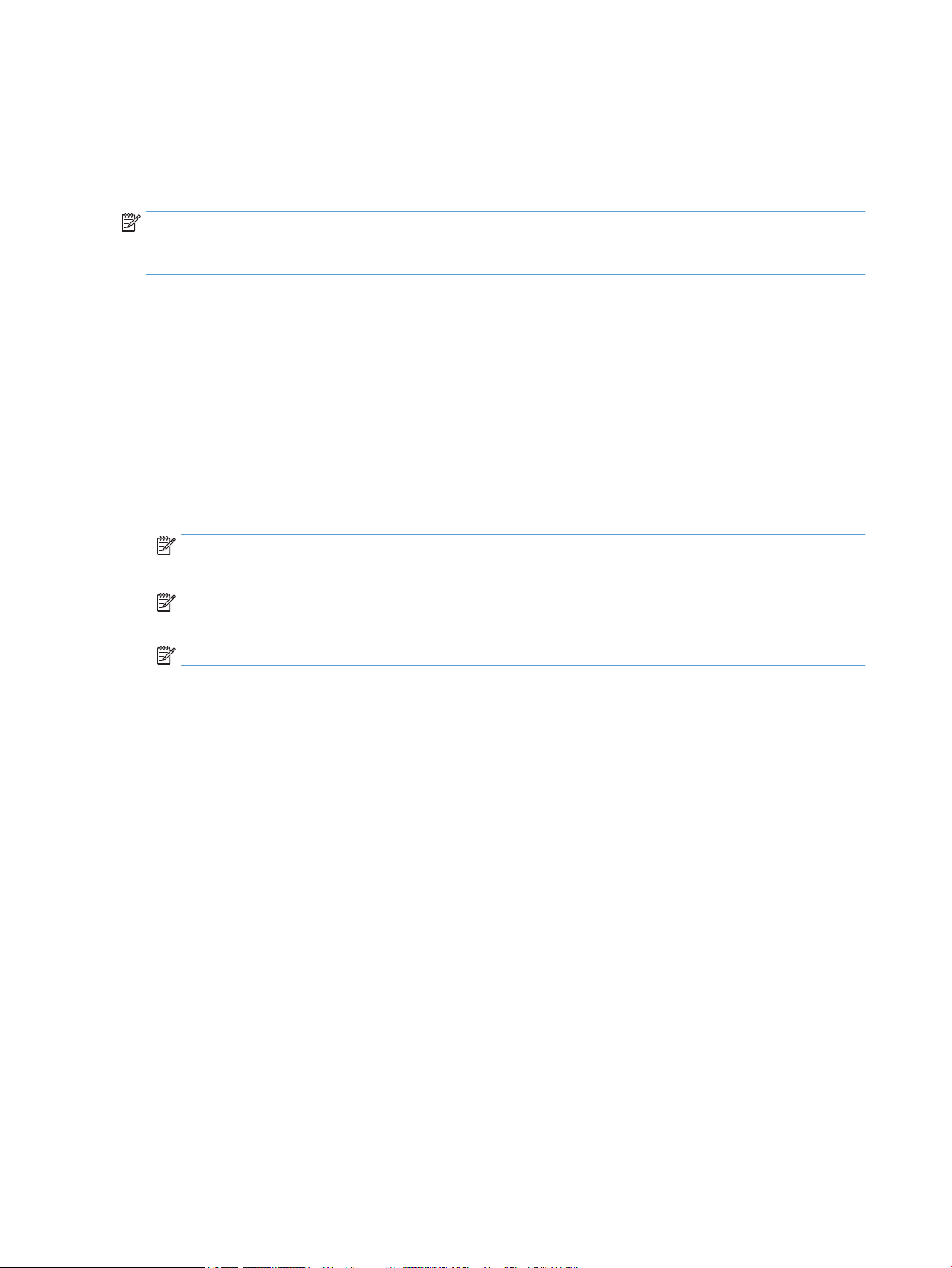
Skanowanie bardzo długich dokumentów
Domyślnie oprogramowanie HP Smart Document Scan Software akceptuje oryginały o wymiarach
maksymalnie 216 mm x 356 mm . Możesz wybrać skanowanie pojedynczych stron o wymiarach maksymalnie
216 mm x 864 mm .
UWAGA: Jeśli przy włączonej obsłudze długich stron dojdzie do zacięcia papieru, w jego wyniku może zostać
pomarszczonych nawet 864 mm stron dokumentu. Dlatego prole skanowania określające długie strony
należy włączać tylko podczas skanowania stron dłuższych niż 356 mm .
Wykonaj następujące czynności, aby włączyć skanowanie długich stron w prolu skanowania
oprogramowania HP Smart Document Scan Software:
1. Otwórz oprogramowanie HP Smart Document Scan Software.
2. Wybierz prol skanowania, a następnie kliknij przycisk Edit prole (Edytuj prol).
3. Na karcie Scan (Skanuj) w oknie dialogowym Prole Settings (Ustawienia prolu) kliknij Page size
(Rozmiar strony).
4. Wybierz Custom (Niestandardowe) na liście rozwijanej Page size (Rozmiar strony), a następnie wpisz
rzeczywiste rozmiary strony w polach Width (Szerokość) i Height (Wysokość), maksymalnie 216 mm x
864 mm .
UWAGA: Użyj interfejsu ISIS lub TWAIN, aby ustawić rozmiar strony podczas skanowania za pomocą
programów innych rm.
UWAGA: Niektóre programy skanera i programy docelowe mogą nie obsługiwać wszystkich rozmiarów
stron, które są akceptowane przez skaner.
UWAGA: Firma HP zaleca skanowanie długich stron pojedynczo z rozdzielczością 300 dpi lub mniejszą.
18 Rozdział 3 Przydatne funkcje skanera PLWW
Page 25
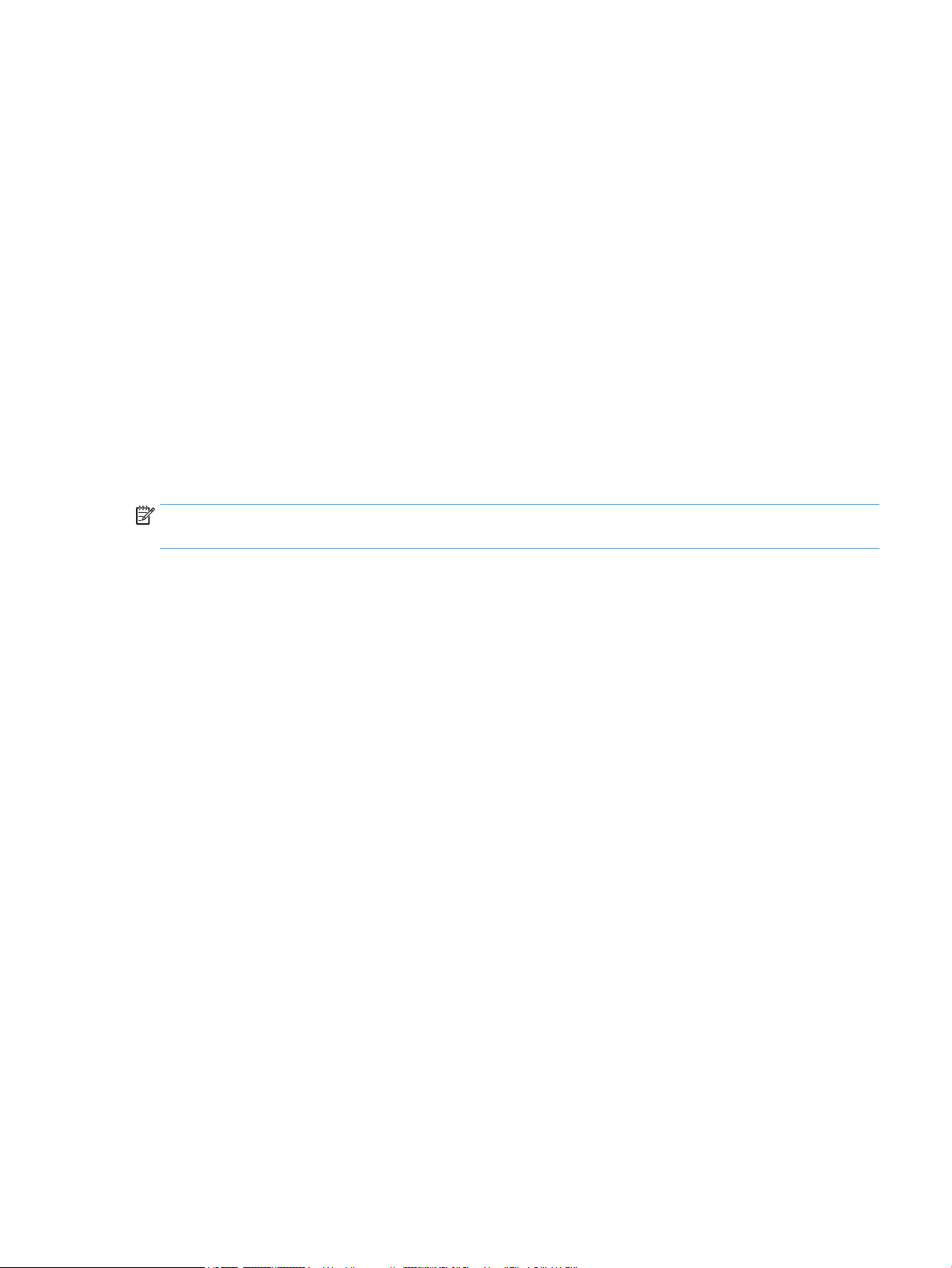
Zmniejszenie wielkości pliku przy użyciu kompresji sprzętowej
Skaner obsługuje wiele poziomów kompresji JPEG w celu zwiększenia szybkości przesyłania danych ze
skanera do oprogramowania skanującego na komputerze. Skaner kompresuje dane w trakcie procesu
skanowania. Oprogramowanie skanujące może dekompresować dane w celu utworzenia skanowanych
obrazów. Kompresja JPEG działa w przypadku obrazów kolorowych i w odcieniach szarości.
Wykonaj następujące czynności, aby włączyć kompresję JPEG w prolu skanowania oprogramowania HP
Smart Document Scan Software:
1. Otwórz oprogramowanie HP Smart Document Scan Software.
2. Wybierz prol skanowania, a następnie kliknij przycisk Edit prole (Edytuj prol).
3. Na karcie Scan (Skanuj) w oknie dialogowym Prole Settings (Ustawienia prolu) kliknij opcję Hardware
Options (Opcje sprzętowe).
4. Użyj suwaka Data transfer (Transfer danych), by ustalić poziom kompresji.
●
Wyższa jakość wyłącza kompresję, powodując wolniejsze przesyłanie danych.
●
Niższa jakość włącza kompresję, powodując szybsze przesyłanie danych.
UWAGA: Do kontroli kompresji podczas skanowania za pomocą oprogramowania innych rm użyj interfejsu
ISIS lub TWAIN.
PLWW Zmniejszenie wielkości pliku przy użyciu kompresji sprzętowej 19
Page 26

Odltrowywanie koloru z dokumentu
Możesz odltrować kanał koloru (czerwony, zielony lub niebieski) lub maksymalnie trzy określone kolory. W
przypadku konkretnych kolorów ustawienie czułości określa, jak bardzo skanowany kolor musi być zbliżony
do określonego koloru.
Usunięcie kolorów ze skanu może ograniczyć rozmiar pliku skanowania i poprawić wyniki optycznego
rozpoznawania znaków (OCR).
Wykonaj następujące czynności, aby wybrać kolory eliminowane ze skanowanego obrazu w prolu
oprogramowania HP Smart Document Scan Software:
1. Otwórz oprogramowanie HP Smart Document Scan Software.
2. Wybierz prol skanowania, a następnie kliknij przycisk Edit prole (Edytuj prol).
3. Na karcie Scan (Skanuj) w oknie dialogowym Prole Settings (Ustawienia prolu) kliknij opcję Color
Dropout (Odltrowanie koloru).
4. Na karcie Color Dropout (Odltrowanie koloru) określ ustawienia odltrowania koloru.
Możesz wybrać tylko te opcje odltrowywania koloru, które są dostępne w skanerze.
Informacje na temat ustawień odltrowywania kolorów można znaleźć w pomocy online używanego
oprogramowania skanera.
UWAGA: Filtr kanału koloru jest stosowany tylko w przypadku skanów czarno-białych i w odcieniach
szarości. Filtry konkretnych kolorów dotyczą wszystkich trybów koloru.
UWAGA: Do odltrowywania koloru podczas skanowania przy użyciu oprogramowania innych rm użyj
interfejsu ISIS lub TWAIN.
Automatyczne przycinanie skanowanych obrazów
Wykonaj następujące czynności, aby automatycznie przycinać skanowane obrazy:
1. Otwórz oprogramowanie HP Smart Document Scan Software.
2. Wybierz prol skanowania, a następnie kliknij przycisk Edit prole (Edytuj prol).
3. Wybierz opcje przycinania.
●
Aby automatycznie przycinać zawartość dokumentu, kliknij kartę Image Processing
(Przetwarzanie obrazu) w oknie dialogowym Prole Edit (Edycja prolu), kliknij Adjust each
scanned page (Dopasuj każdą zeskanowaną stronę), zaznacz pole wyboru Crop to content on
page (Przytnij do zawartości strony), a następnie kliknij Crop settings (Ustawienia przycinania).
●
Aby automatycznie przyciąć do rozmiarów dokumentu, kliknij kartę Scan (Skanuj) w oknie
dialogowym Prole Edit (Edycja prolu), kliknij Page Size (Rozmiar strony), a następnie zaznacz
pole wyboru Crop to paper (Przytnij do rozmiaru papieru).
UWAGA: Do ustawienia opcji przycinania podczas skanowania przy użyciu oprogramowania innych rm użyj
interfejsu ISIS lub TWAIN.
UWAGA: Informacje na temat ustawień automatycznego przycinania można znaleźć w pomocy online
używanego oprogramowania skanera.
20 Rozdział 3 Przydatne funkcje skanera PLWW
Page 27

Automatyczne wykrywanie koloru
Możesz użyć tej funkcji w celu ograniczenia rozmiaru zeskanowanego pliku zapisując strony zawierające kolor
jako kolorowe, a pozostałe jako czarno białe.
Wykonaj następujące czynności, aby wykryć kolor w zeskanowanym obrazie:
1. Otwórz oprogramowanie HP Smart Document Scan Software.
2. Wybierz prol skanowania, a następnie kliknij przycisk Edit prole (Edytuj prol).
3. Na karcie Scan (Skanuj) w oknie dialogowym Prole Settings (Ustawienia prolu), kliknij Image Options
(Opcje obrazu), a następnie wybierz Auto color detect (Automatyczne wykrywanie koloru) z listy
rozwijanej Mode (Tryb).
UWAGA: Informacje na temat automatycznego wykrywania kolorów można znaleźć w pomocy online
używanego oprogramowania skanera.
UWAGA: Do automatycznego wykrywania koloru podczas skanowania przy użyciu oprogramowania innych
rm należy używać interfejsu ISIS lub TWAIN.
Wykrywanie błędów podawania (pobierania wielu arkuszy)
Funkcja wykrywania błędów podawania (pobierania wielu arkuszy) zatrzymuje proces skanowania, jeśli
wykryte zostanie jednoczesne pobranie kilku stron do skanera. Domyślnie funkcja ta jest włączona.
Możesz chcieć ją wyłączyć, jeśli:
●
Skanujesz wieloczęściowe formularze (zastosowanie nie zalecane przez rmę HP).
●
Dokumenty mają naklejone etykiety lub kartki z notatkami.
Wykonaj następujące czynności, aby zmienić to ustawienie w prolu skanowania oprogramowania HP Smart
Document Scan Software:
1. Otwórz oprogramowanie HP Smart Document Scan Software.
2. Wybierz prol skanowania, a następnie kliknij przycisk Edit prole (Edytuj prol).
3. Na karcie Scan (Skanuj) w oknie dialogowym Prole Settings (Ustawienia prolu), kliknij Hardware
Options (Opcje sprzętowe), a następnie zaznacz lub usuń zaznaczenie pola wyboru Misfeed (multipick)
detection (Wykrywanie błędów podawania (pobierania wielu arkuszy)).
WSKAZÓWKA: Gdy włączone jest wykrywanie błędów podawania (pobierania wielu arkuszy), możesz
wyłączyć wybrany rejon wybierając go z listy rozwijanej Exclude region for multipick detection (Wyłącz
region z wykrywania pobierania wielu arkuszy).
UWAGA: Do włączania funkcji wykrywania błędów podawania podczas skanowania za pomocą
oprogramowania innych rm użyj interfejsu ISIS lub TWAIN.
PLWW Automatyczne wykrywanie koloru 21
Page 28

22 Rozdział 3 Przydatne funkcje skanera PLWW
Page 29

4 Obsługa i konserwacja
W tej części zamieszczono informacje dotyczące obsługi i konserwacji skanera. Najnowsze informacje można
znaleźć na stronie www.hp.com/support.
●
Karta Maintenance (Konserwacja) programu HP Scanner Tools Utility (Narzędzia skanera HP)
●
Zamawianie materiałów do konserwacji i skanowania
●
Czyszczenie szyby skanera, paska skanującego i tylnej części modułu druku dwustronnego
automatycznego podajnika (ADF)
●
Czyszczenie rolek
●
Wymiana rolek
●
Wymiana wkładki rozdzielającej
●
Wymiana przedniego panelu
Okresowe czyszczenie skanera pozwala zapewnić wyższą jakość skanów. Nakład pracy związanej z
konserwacją zależy od wielu czynników, m.in. od częstotliwości korzystania z urządzenia i otoczenia, w jakim
się znajduje. Rutynową procedurę czyszczenia należy przeprowadzać w miarę potrzeb.
Płyta CD z oprogramowaniem skanera dołączona do urządzenia zawiera animacje, które prowadzą przez
następujące zadania konserwacyjne. Animacje te dostępne są także na stronie www.hp.com/support.
●
Wyjmowanie i wymiana rolek
●
Wyjmowanie i wymiana wkładki rozdzielającej
●
Wyjmowanie i wymiana panelu przedniego
PLWW 23
Page 30

Karta Maintenance (Konserwacja) programu HP Scanner Tools Utility (Narzędzia skanera HP)
Na karcie Maintenance (Konserwacja) programu HP Scanner Tools Utility (Narzędzia skanera HP) wyświetlane
są informacje o wykorzystaniu skanera, historii konserwacji i ustawieniach. Możesz rejestrować konserwację
skanera i zmieniać ustawienia ostrzeżeń o konserwacji.
Aby uzyskać szczegółowe informacje, skorzystaj z pomocy do programu HP Scanner Tools Utility (Narzędzia
skanera HP). Aby otworzyć pomoc, naciśnij przycisk Narzędzia ( ) na przednim panelu skanera, a następnie
kliknij Help (Pomoc) w oknie dialogowym.
Zamawianie materiałów do konserwacji i skanowania
Możesz kupić części potrzebne do konserwacji skanera.
1. Odwiedź stronę internetową z częściami do skanerów HP pod adresem www.hp.com/buy/parts.
2. Wybierz język i kliknij strzałkę.
24 Rozdział 4 Obsługa i konserwacja PLWW
Page 31

Czyszczenie szyby skanera, paska skanującego i tylnej części
modułu druku dwustronnego automatycznego podajnika (ADF)
Czyść okresowo szybę skanera, pasek skanujący i tylną część modułu druku dwustronnego automatycznego
podajnika (ADF) lub wtedy, gdy na skanowanym obrazie pojawią się smugi.
Wykonaj następujące czynności, aby wyczyścić te elementy:
1. Naciśnij przycisk Zasilanie ( ), aby wyłączyć skaner, a następnie odłącz kabel USB i zasilacz od skanera.
2. Otwórz pokrywę skanera.
3. Wyczyść szybę skanera i pasek skanujący za pomocą miękkiej, niepylącej ściereczki spryskanej
łagodnym środkiem do mycia powierzchni szklanych.
OSTROŻNIE: Do czyszczenia szyby skanera i paska skanującego używaj wyłącznie środków
przeznaczonych do czyszczenia szkła. Nie stosuj środków ściernych, acetonu, benzenu ani czterochlorku
węgla (czterochlorometanu); substancje te mogą uszkodzić szybę skanera. Unikaj alkoholu
izopropylowego, ponieważ na szybie mogą pozostać smugi.
Nie rozpylaj środka czyszczącego bezpośrednio na szybę lub pasek skanujący. Jeśli zastosujesz zbyt
dużą ilość, środek czyszczący może przedostać się pod szybę lub pasek skanujący i uszkodzić skaner.
4. Wytrzyj do sucha szybę skanera, używając również suchej, niepylącej ściereczki.
PLWW Czyszczenie szyby skanera, paska skanującego i tylnej części modułu druku dwustronnego
automatycznego podajnika (ADF)
25
Page 32

5. Zamknij pokrywę skanera, a następnie unieś zasobnik wejściowy, aż będzie ustawiony prostopadle do
skanera.
6. Naciśnij zatrzaski tylnej części modułu druku dwustronnego ADF by ją zwolnić, a następnie pociągnij do
przodu, by wyjąć tylną część modułu druku dwustronnego ADF z obudowy.
7. Wytrzyj tylną część modułu druku dwustronnego ADF miękką, niepylącą szmatką zwilżoną ciepłą wodą.
8. Wytrzyj do sucha tylną część modułu druku dwustronnego ADF miękką, niepylącą szmatką, a następnie
wsuń element do obudowy aż zatrzaśnie się na swoim miejscu.
9. Opuść zasobnik wejściowy skanera, a następnie podłącz z powrotem kabel USB i zasilacz do skanera.
26 Rozdział 4 Obsługa i konserwacja PLWW
Page 33

Czyszczenie rolek
Rolki powinny być czyszczone w następujących sytuacjach:
●
Narzędzie HP Scanner Tools Utility (Narzędzia skanera HP) wskazuje, że potrzebne jest czyszczenie.
●
Powtarzają się zacięcia papieru.
●
Skaner nie wciąga papieru na odpowiednią ścieżkę.
●
Skanowane obrazy są wydłużone.
●
Często skanujesz dowolny z poniższych rodzajów dokumentów: papier powlekany, dokumenty
obrabiane chemicznie, takie jak papier bezkalkowy, dokumenty z dużą zawartością węglanu wapnia,
zapisane ołówkiem oraz dokumenty, na których nie został utrwalony toner.
Wykonaj następujące czynności, aby wyczyścić rolki:
1. Naciśnij przycisk Zasilanie ( ), aby wyłączyć skaner, a następnie odłącz kabel USB i zasilacz od skanera.
2. Otwórz klapkę automatycznego podajnika dokumentów (ADF).
PLWW Czyszczenie rolek 27
Page 34

3. Usuń widoczne drobiny i kurz z każdej z rolek oraz i wkładki rozdzielającej za pomocą sprężonego
powietrza lub czystej, niepylącej szmatki zwilżonej ciepłą wodą.
4. Zamknij klapkę ADF, a następnie podłącz z powrotem kabel USB i zasilacz do skanera.
5. Naciśnij przycisk Zasilanie ( ), aby włączyć skaner i zaktualizuj historię konserwacji skanera:
a.
Naciśnij przycisk Narzędzia ( ) na przednim panelu skanera, aby otworzyć program HP Scanner
Tools Utility (Narzędzia skanera HP).
b. W sekcji Record Cleaning (Rejestracja czyszczenia) na karcie Maintenance (Konserwacja) kliknij
opcję Record Cleaning (Rejestracja czyszczenia).
Aby uzyskać więcej informacji, zobacz Pomoc programu HP Scanner Tools Utility (Narzędzia
skanera HP).
28 Rozdział 4 Obsługa i konserwacja PLWW
Page 35

Wymiana rolek
Rolki należy wymienić w następujących sytuacjach:
●
Gdy w oknie dialogowym Maintenance Recommended (Zalecana konserwacja) zostanie wyświetlona
informacja, że należy je wymienić.
●
Jeśli zacięcia papieru powtarzają się, a czyszczenie rolek jest nieskuteczne.
WSKAZÓWKA: Płyta CD z oprogramowaniem skanera dołączona do urządzenia zawiera animację, która
prowadzi przez wyjmowanie i wymianę rolek. Animacja ta jest także dostępna pod adresem www.hp.com/
support.
W zestawie do wymiany rolek znajduje się zamienna wkładka rozdzielająca. Aby zamówić zestaw do wymiany,
przejdź na stronę www.hp.com/buy/parts.
UWAGA: Zestaw do wymiany rolek jest materiałem eksploatacyjnym i nie jest objęty gwarancją ani
standardową umową serwisową.
Wykonaj następujące czynności, aby wymienić rolki:
1. Naciśnij przycisk Zasilanie ( ), aby wyłączyć skaner, a następnie odłącz kabel USB i zasilacz od skanera.
2. Otwórz klapkę automatycznego podajnika dokumentów (ADF).
PLWW Wymiana rolek 29
Page 36

3. Przesuń palec za uchwytem na drzwiczkach zestawu rolek i delikatnie pociągnij go do przodu i w dół, by
otworzyć drzwiczki.
WSKAZÓWKA: Unieś nieco zasobnik wejściowy ADF, aby ułatwić dostęp do uchwytu.
30 Rozdział 4 Obsługa i konserwacja PLWW
Page 37

4. Trzymając opuszczone drzwiczki zestawu rolek, tak by nie przeszkadzały, chwyć zestaw rolek i przesuń
go w lewo, aby wyjąć go z obudowy.
OSTROŻNIE: Nie dotykaj rolek gołymi palcami, gdyż tłuszcz gromadzący się na palcach wpływa na ich
działanie.
UWAGA: Podczas przesuwania zestawu rolek możesz odczuć niewielki opór.
OSTROŻNIE: Uważaj, aby nie wciskać uchwytów wyrównujących ani nie naciskać uchwytu z prawej
strony zestawu rolek.
5. Unieś zestaw rolek i połóż go z boku.
PLWW Wymiana rolek 31
Page 38

6. Trzymając opuszczone drzwiczki zestawu rolek, tak by nie przeszkadzały, włóż nowy zestaw rolek do
obudowy i przesuń go w prawo, aż zostanie prawidłowo osadzony.
7. Zamknij drzwiczki zestawu rolek, sprawdzając, czy zatrzask jest prawidłowo osadzony.
8. Zamknij klapkę ADF, a następnie podłącz z powrotem kabel USB i zasilacz do skanera i włącz skaner.
9. Zaktualizuj historię konserwacji skanera:
a.
Naciśnij przycisk Narzędzia ( ) na przednim panelu skanera, aby otworzyć program HP Scanner
Tools Utility (Narzędzia skanera HP).
b. W sekcji Record Replacement (Rejestracja wymiany) na karcie Maintenance (Konserwacja) kliknij
opcję Record Replacement (Rejestracja wymiany).
Aby uzyskać więcej informacji, zobacz Pomoc programu HP Scanner Tools Utility (Narzędzia
skanera HP).
UWAGA: Firma HP zaleca wymianę rolek co 100 000 operacji skanowania.
Program HP Scanner Tools Utility (Narzędzia skanera HP) może przypominać o konieczności wykonania
obsługi, której czas zależy od wielu czynników i może nastąpić szybciej niż podany czas wymiany.
32 Rozdział 4 Obsługa i konserwacja PLWW
Page 39

Wymiana wkładki rozdzielającej
W zestawie do wymiany rolek znajduje się zamienna wkładka rozdzielająca. Zawsze wymieniaj wkładkę
rozdzielającą podczas wymiany rolek. Aby zamówić zestaw do wymiany rolek, przejdź na stronę
www.hp.com/buy/parts.
WSKAZÓWKA: Płyta CD z oprogramowaniem skanera dołączona do urządzenia zawiera animację, która
prowadzi przez wyjmowanie i wymianę wkładki rozdzielającej. Animacja ta jest także dostępna pod adresem
www.hp.com/support.
Wykonaj następujące czynności, aby wymienić wkładkę rozdzielającą:
1. Naciśnij przycisk Zasilanie ( ), aby wyłączyć skaner, a następnie odłącz kabel USB i zasilacz od skanera.
2. Otwórz klapkę automatycznego podajnika dokumentów (ADF).
3. Wciśnij do przodu (w stronę tyłu ADF) zatrzask wkładki rozdzielającej, aby zwolnić wkładkę
rozdzielającą.
WSKAZÓWKA: Jest to łatwiejsze, gdy podniesiesz nieco zasobnik wejściowy ADF.
PLWW Wymiana wkładki rozdzielającej 33
Page 40

4. Unieś element wkładki rozdzielającej, zwolnij ją z obudowy i odłóż na bok.
OSTROŻNIE: Nie dotykaj wkładki rozdzielającej gołymi palcami, gdyż tłuszcz gromadzący się na
palcach wpływa na jej działanie.
5. Przesuń tylną krawędź nowej wkładki rozdzielającej do obudowy, uważając by sprężyna znajdująca się
pod wkładką nie została zgięta w dół.
34 Rozdział 4 Obsługa i konserwacja PLWW
Page 41

6. Wciśnij do dołu przednią część elementu wkładki rozdzielającej, aż usłyszysz wyraźne kliknięcie,
wskazujące że wkładka została dobrze osadzona.
WSKAZÓWKA: Uważając by nie dotknąć wkładki gołymi palcami, wciśnij wkładkę a następnie zwolnij,
sprawdzając czy sprężynuje z powrotem. Wskazuje to, że sprężyna pod wkładką jest prawidłowo
ustawiona.
7. Zamknij klapkę ADF, a następnie podłącz z powrotem kabel USB i zasilacz do skanera i włącz skaner.
PLWW Wymiana wkładki rozdzielającej 35
Page 42

Wymiana przedniego panelu
WSKAZÓWKA: Płyta CD z oprogramowaniem skanera dołączona do urządzenia zawiera animację, która
prowadzi przez wyjmowanie i wymianę przedniego panelu. Animacja ta jest także dostępna pod adresem
www.hp.com/support.
Wykonaj następujące czynności, aby wymienić przedni panel:
1. Naciśnij przycisk Zasilanie ( ), aby wyłączyć skaner, a następnie odłącz kabel USB i zasilacz od skanera.
2. Unieś pokrywę skanera.
3. Poluzuj pokrywę przedniego panelu.
a. Odnajdź otwór dostępowy na spodzie przedniego panelu i wciśnij koniec długopisu do otworu
pionowo w górę.
b. Wciskając do góry długopis delikatnie podważ we wskazanych miejscach, unosząc delikatnie
przedni panel po zwolnieniu zatrzasku.
4. Podważ w pozostałych miejscach z zatrzaskami, unosząc delikatnie panel po zwolnieniu każdego z
zatrzasków.
36 Rozdział 4 Obsługa i konserwacja PLWW
Page 43

5. Obróć przedni panel, trzymając go mocno w jednej dłoni, odłącz 6 stykowe złącze i odłóż go na bok.
6. Podłącz nowy przedni panel, uważając by dopasować 6 stykowe złącze do 6 stykowego gniazda na
przednim panelu.
7. Obróć przedni panel stroną z wyświetlaczem do góry i umieść go poziomo na przedzie skanera, tak by
cztery zatrzaski panelu były ustawione równo z gniazdami skanera.
PLWW Wymiana przedniego panelu 37
Page 44

8. Delikatnie wciśnij przedni panel (upewniając się, że jest prawidłowo ustawiony), obróć w dół i wciśnij
przedni panel, by został osadzony na swoim miejscu.
9. Zamknij klapę skanera, podłącz z powrotem kabel USB i kabel zasilający i włącz skaner.
38 Rozdział 4 Obsługa i konserwacja PLWW
Page 45

5 Rozwiązywanie problemów
W tej części przedstawiono sposoby rozwiązywania typowych problemów ze skanerem.
●
Błędy skanera
●
Podstawowe wskazówki dotyczące rozwiązywania problemów
●
Rozwiązywanie problemów związanych z instalacją skanera
●
Problemy z zainicjowaniem skanera lub ze sprzętem
●
Problemy z działaniem skanera
●
Nieprawidłowo działające przyciski skanera
●
Problemy ze ścieżką papieru skanera
Aby uzyskać więcej informacji dotyczących rozwiązywania problemów, zobacz Pomoc używanego programu
do skanowania HP.
PLWW 39
Page 46

Błędy skanera
Aby uzyskać pomoc dotyczącą błędu, sprawdź odpowiednie tematy poniżej.
Błąd Opis
USB Error (Błąd USB) 1. Sprawdź połączenie USB między skanerem a komputerem.
Paper Jam (Zacięcie papieru) Wykryto zacięcie papieru w podajniku dokumentów. Otwórz klapę i usuń zacięcie.
Hatch Open (Otwarta klapka) Klapka podajnika dokumentów jest otwarta lub niedokładnie zatrzaśnięta. Zamknij klapkę,
2. Za pomocą Menedżera urządzeń systemu Windows sprawdź, czy komputer rozpoznaje
skaner.
●
System Windows XP/XP 64-bitowy: Menedżer urządzeń systemu Windows jest
dostępny w Panelu sterowania w panelu System na karcie Sprzęt.
●
System Vista/Vista 64-bitowy, Windows 7: Jeśli Panel sterowania jest
wyświetlany w widoku kategorii, wybierz Panel sterowania, wybierz Sprzęt i
dźwięki, a następnie wybierz Menedżer urządzeń. W widoku klasycznym wybierz
Panel sterowania, a następnie wybierz Menedżer urządzeń.
3. Jeśli komputer nie rozpoznaje skanera, odinstaluj, a następnie zainstaluj ponownie
oprogramowanie skanera.
4. Jeśli problem nadal występuje, przejdź na stronę www.hp.com/support.
naciskając ją aż usłyszysz kliknięcie, a następnie ponów skanowanie.
Motor Failure (Usterka silnika)
Paper Error (Błąd papieru) Podajnik dokumentów nie może pobierać papieru lub wystąpiło zacięcie papieru. Aby usunąć
Hardware Error (Błąd sprzętowy)
Naciśnij przycisk Zasilanie ( ) aby wyłączyć skaner, odczekaj 30 sekund, a następnie włącz
skaner. Jeżeli komunikat jest dalej wyświetlany, przejdź na stronę www.hp.com/support.
błąd, wykonaj następujące czynności:
1. Wyjmij papier z podajnika dokumentów.
2. Przekartkuj stos papieru i upewnij się, że arkusze nie są posklejane.
3. Upewnij się, że papier spełnia wymagania dotyczące rozmiaru i gramatury podane w
Instrukcji obsługi skanera.
4. Sprawdź, czy zestaw rolek i wkładka rozdzielająca są prawidłowo zainstalowane.
5. Włóż stos oryginałów i spróbuj ponownie.
Wystąpiła usterka sprzętu. Naciśnij przycisk Zasilanie ( ) aby wyłączyć skaner, odczekaj 30
sekund, a następnie włącz skaner. Jeżeli komunikat jest dalej wyświetlany, przejdź na stronę
www.hp.com/support.
40 Rozdział 5 Rozwiązywanie problemów PLWW
Page 47

Podstawowe wskazówki dotyczące rozwiązywania problemów
Problemy, takie jak smugi na szybie skanera lub poluzowane kable, mogą spowodować, że skaner będzie
tworzył zamazane obrazy, działał w nieoczekiwany sposób lub ulegał awariom. W przypadku wystąpienia
problemów ze skanowaniem sprawdź następujące rzeczy.
●
Jeśli zeskanowane obrazy są zamazane, sprawdź, czy pasek skanujący z lewej strony szyby skanera nie
jest brudny lub pokryty smugami. Jeśli tak, wyczyść pasek skanujący.
Jeśli skanujesz dokument do przetworzenia w programie OCR (Optycznego rozpoznawania znaków),
upewnij się, że oryginał jest wystarczająco czysty, by mógł zostać przeanalizowany.
●
Sprawdź, czy kable USB i zasilający są prawidłowo podłączone do odpowiednich gniazd z tyłu skanera, a
kabel zasilający jest podłączony do działającego gniazdka elektrycznego.
●
Upewnij się, że do skanera dociera zasilanie.
◦
Sprawdź, czy świeci zielona dioda na obudowie zasilacza.
◦
Jeśli zielona dioda nie świeci, sprawdź czy gniazdko lub listwa zasilająca do których podłączono
kabel zasilający są pod napięciem.
◦
Jeśli gniazdko lub listwa są pod napięciem, a zielona dioda nadal nie świeci, zasilacz jest
prawdopodobnie uszkodzony. Przejdź na stronę www.hp.com/support, aby uzyskać pomoc.
●
Jeśli skaner podłączono do komputera za pomocą koncentratora USB lub portu USB z przodu
komputera, odłącz skaner i podłącz go ponownie do portu USB z tyłu komputera.
●
Sprawdź, czy przyciski skanera są włączone.
●
Wyłącz skaner na 30 sekund, a następnie włącz go ponownie.
●
Sprawdź, czy klapka automatycznego podajnika dokumentów (ADF) jest zamknięta.
●
Uruchom ponownie komputer.
Jeśli problem nie ustępuje, możliwe, że oprogramowanie skanera HP, oprogramowanie sprzętowe lub
powiązane sterowniki są nieaktualne lub uległy uszkodzeniu. Na stronie www.hp.com/support znajdziesz
aktualizacje oprogramowania, oprogramowania sprzętowego i sterowników skanera.
PLWW Podstawowe wskazówki dotyczące rozwiązywania problemów 41
Page 48

Rozwiązywanie problemów związanych z instalacją skanera
●
Sprawdzenie kabli
●
Odinstalowanie i ponowne zainstalowanie narzędzi skanera HP Scanjet
Sprawdzenie kabli
Rodzaj kabla Czynności
Kabel zasilający Kabel zasilający łączy skaner z gniazdkiem.
●
Sprawdź, czy kabel zasilający jest prawidłowo podłączony do skanera i gniazdka lub listwy
zasilającej.
●
Jeżeli kabel zasilający jest podłączony do listwy zasilającej, sprawdź, czy jest ona podłączona
do gniazdka i czy jest włączona.
●
Naciśnij przycisk Zasilanie ( ), aby wyłączyć skaner i wyłącz komputer. Po upływie 30 sekund
włącz najpierw skaner, a potem komputer.
Kabel USB Kabel USB łączy skaner z komputerem.
●
Użyj kabla dołączonego do skanera. Inny kabel USB może być niezgodny ze skanerem.
●
Sprawdź, czy kabel USB został prawidłowo podłączony do komputera i skanera.
●
Jeżeli kabel USB jest podłączony do portu USB z przodu komputera, podłącz go do portu USB z
tyłu komputera.
Przejdź na stronę www.hp.com/support aby uzyskać więcej informacji dotyczących rozwiązywania
problemów z połączeniem USB, wybierz swój kraj/region, a następnie wyszukaj tematy poświęcone
rozwiązywaniu problemów z połączeniem USB.
Odinstalowanie i ponowne zainstalowanie narzędzi skanera HP Scanjet
Jeśli sprawdzenie połączeń kablowych skanera nie rozwiązało problemu, problem może być spowodowany
niepełną instalacją. Spróbuj odinstalować i ponownie zainstalować narzędzia skanera HP Scanjet.
1. Naciśnij przycisk Zasilanie ( ), aby wyłączyć skaner, a następnie odłącz kabel USB i kabel zasilający od
skanera.
2. Za pomocą narzędzia Dodaj lub usuń programy (w systemie Windows Vista i Windows 7 użyj narzędzia
Programy i funkcje) znajdującego się w Panelu sterowania odinstaluj następujące elementy:
●
sterownik ISIS
●
sterownik TWAIN
●
HP Scanjet 7500 Utilities
3. Uruchom ponownie komputer.
4. Zainstaluj ponownie oprogramowanie HP Scanjet Drivers and Tools (Sterowniki i narzędzia skanera HP
Scanjet) z dysku HP Scanning Software CD dostarczonego ze skanerem.
5. Podłącz ponownie kabel USB i kabel zasilający do skanera, a następnie naciśnij przycisk Zasilanie ( ),
aby włączyć skaner.
42 Rozdział 5 Rozwiązywanie problemów PLWW
Page 49

Problemy z zainicjowaniem skanera lub ze sprzętem
●
Sprawdzanie połączenia USB
●
Sprawdzanie, czy skaner jest zasilany
●
Resetowanie skanera
●
Skaner przestał działać poprawnie
Sprawdzanie połączenia USB
Sprawdź zyczne połączenie ze skanerem.
●
Użyj kabla dołączonego do skanera. Inny kabel USB może być niezgodny ze skanerem.
●
Sprawdź, czy kabel USB został prawidłowo podłączony do komputera i skanera. Jeśli prawidłowo
podłączono kabel USB do skanera, ikona trójzębu znajduje się na górze kabla.
Jeśli problem nadal występuje po sprawdzeniu powyższych elementów, spróbuj wykonać następujące
czynności:
1. Wykonaj jedną z następujących czynności, w zależności od sposobu podłączenia skanera do komputera:
●
Jeżeli kabel USB jest podłączony do koncentratora USB lub stacji dokującej komputera
przenośnego, odłącz kabel USB od koncentratora USB lub stacji i podłącz go do portu USB z tyłu
komputera.
●
Jeśli kabel USB jest podłączony bezpośrednio do komputera, podłącz go do innego portu USB z
tyłu komputera.
●
Odłącz od komputera wszystkie urządzenia USB z wyjątkiem klawiatury i myszy.
2. Naciśnij przycisk Zasilanie ( ) aby wyłączyć skaner, odczekaj 30 sekund, a następnie włącz skaner.
3. Uruchom ponownie komputer.
4. Po ponownym uruchomieniu komputera spróbuj użyć skanera.
●
Jeśli skaner działa, podłączaj pojedynczo pozostałe urządzenia; wypróbuj skaner po podłączeniu
każdego z urządzeń. Odłącz wszystkie urządzenia USB, które uniemożliwiają działanie skanera.
●
Jeśli skaner nie działa, odinstaluj, a następnie zainstaluj ponownie sterowniki i narzędzia skanera
HP Scanjet.
Sprawdzanie, czy skaner jest zasilany
Kabel zasilający łączy skaner z gniazdkiem.
●
Sprawdź, czy kabel zasilający jest prawidłowo podłączony zarówno do skanera, jak i do sprawnego
gniazdka.
●
Jeżeli kabel zasilający jest podłączony do listwy zasilającej, sprawdź, czy jest ona podłączona do
gniazdka i czy jest włączona.
●
Upewnij się, że do skanera dociera zasilanie.
PLWW Problemy z zainicjowaniem skanera lub ze sprzętem 43
Page 50

◦
Sprawdź, czy świeci zielona dioda na obudowie zasilacza.
◦
Jeśli zielona dioda nie świeci, sprawdź czy gniazdko lub listwa zasilająca do których podłączono
kabel zasilający są pod napięciem.
◦
Jeśli gniazdko lub listwa są pod napięciem, a zielona dioda nadal nie świeci, zasilacz jest
prawdopodobnie uszkodzony. Przejdź na stronę www.hp.com/support, aby uzyskać pomoc.
Jeśli problem nadal występuje po sprawdzeniu powyższych elementów, spróbuj wykonać następujące
czynności:
1. Naciśnij przycisk Zasilanie ( ), aby wyłączyć skaner, a następnie odłącz zasilacz od skanera.
2. Odczekaj 30 s.
3. Podłącz zasilacz do gniazdka i włącz skaner.
Resetowanie skanera
Jeśli przy próbie użycia skanera jest wyświetlany komunikat typu Scanner initialization failed (Inicjalizacja
skanera nie powiodła się) lub Scanner not found (Nie znaleziono skanera), należy zresetować skaner.
Wykonaj następujące czynności, aby zresetować skaner:
1. Jeśli są uruchomione, zamknij Oprogramowanie HP Smart Document Scan Software i program HP
Scanner Tools Utility (Narzędzia skanera HP).
2. Naciśnij przycisk Zasilanie ( ), aby wyłączyć skaner, a następnie odłącz zasilacz od skanera.
3. Odczekaj 30 s.
4. Podłącz zasilacz do gniazdka i włącz skaner.
Skaner przestał działać poprawnie
Wykonaj następujące czynności, jeśli skaner przestał skanować. Po każdej czynności spróbuj przeprowadzić
skanowanie, aby zobaczyć, czy skaner działa. Jeśli problem nie zostanie rozwiązany, przejdź do następnego
kroku.
1. Być może poluzował się kabel. Sprawdź, czy zasilacz i kabel USB są prawidłowo podłączone.
Użyj kabla dołączonego do skanera. Inny kabel USB może być niezgodny ze skanerem.
2. Upewnij się, że do skanera dociera zasilanie.
a. Sprawdź, czy świeci zielona dioda na obudowie zasilacza.
b. Jeśli zielona dioda nie świeci, sprawdź czy gniazdko lub listwa zasilająca do których podłączono
kabel zasilający są pod napięciem.
c. Jeśli gniazdko lub listwa są pod napięciem, a zielona dioda nadal nie świeci, zasilacz jest
prawdopodobnie uszkodzony. Przejdź na stronę www.hp.com/support, aby uzyskać pomoc.
3. Odłącz kabel zasilający od gniazda zasilania, zaczekaj 30 sekund, a następnie podłącz go ponownie.
4. Uruchom ponownie komputer.
5. Za pomocą narzędzia Dodaj lub usuń programy (w systemie Windows Vista użyj narzędzia Programy i
funkcje) znajdującego się w Panelu sterowania odinstaluj następujące aplikacje:
44 Rozdział 5 Rozwiązywanie problemów PLWW
Page 51

●
Oprogramowanie ISIS/TWAIN
●
Narzędzia HP ScanJet Enterprise7500
6. Zainstaluj ponownie oprogramowanie z dysku HP Scanning Software CD dostarczonego ze skanerem.
7. Podłącz ponownie kabel USB i kabel zasilający do skanera, a następnie naciśnij przycisk Zasilanie ( ),
aby włączyć skaner.
PLWW Problemy z zainicjowaniem skanera lub ze sprzętem 45
Page 52

Problemy z działaniem skanera
●
Nie można włączyć skanera
●
Skaner wciąż się wyłącza
●
Na wyświetlaczu występują problemy lub przyciski skanera nie działają zgodnie z przeznaczeniem
●
Skaner rozpoczyna skanowanie z opóźnieniem
●
Skaner skanuje tylko jedną stronę dokumentu dwustronnego
●
Brak zeskanowanych stron w miejscu docelowym skanowania
●
Zeskanowany obraz jest zamazany
●
Zeskanowane strony mają nieprawidłową kolejność w miejscu docelowym skanowania
●
Optymalizacja prędkości skanowania i wykonywania zadań
●
Zeskanowany obraz jest całkowicie czarny lub całkowicie biały
●
Zeskanowane obrazy są krzywe
●
Na wydrukowanej stronie pojawiają się pionowe białe paski
●
Na wydrukowanej stronie pojawiają się pionowe kolorowe paski
●
Zeskanowane pliki są zbyt duże
Nie można włączyć skanera
Jeśli nie można włączyć skanera naciskając przyciski na przednim panelu, sprawdź następujące elementy:
●
Skaner może być wyłączony. Naciśnij przycisk Zasilanie ( ), aby włączyć skaner.
●
Kabel zasilający skanera może być odłączony. Sprawdź, czy zasilacz nie jest odłączony od skanera lub
gniazdka.
●
Zasilacz może nie działać.
◦
Sprawdź, czy świeci zielona dioda na obudowie zasilacza.
◦
Jeśli zielona dioda nie świeci, sprawdź czy gniazdko lub listwa zasilająca do których podłączono
kabel zasilający są pod napięciem.
◦
Jeśli gniazdko lub listwa są pod napięciem, a zielona dioda nadal nie świeci, zasilacz jest
prawdopodobnie uszkodzony. Przejdź na stronę www.hp.com/support, aby uzyskać pomoc.
Skaner wciąż się wyłącza
Domyślnie skaner przechodzi w tryb uśpienia po 15 minutach braku aktywności, a wyłącza się automatycznie
po dwóch godzinach braku aktywności, by oszczędzać energię.
Aby zmienić ustawienia domyślne, wykonaj następujące czynności:
46 Rozdział 5 Rozwiązywanie problemów PLWW
Page 53

1.
Naciśnij przycisk Narzędzia ( ), aby uruchomić program HP Scanner Tools Utility (Narzędzia skanera
HP).
2. Kliknij kartę Settings (Ustawienia), a następnie wybierz odpowiednie ustawienie automatycznego
wyłączenia.
●
Aby określić czas braku aktywności po którym skaner jest automatycznie wyłączany, wybierz
odpowiednią wartość z listy rozwijanej Auto-O: Turn o the scanner after: (Automatyczne
wyłączanie: wyłącz skaner po:) .
Na wyświetlaczu występują problemy lub przyciski skanera nie działają zgodnie z przeznaczeniem
Następujące objawy wskazują problem z przednim panelem skanera.
●
Problemy z wyświetlaczem LCD: Wyświetlacz nie działa lub brakuje części jego zawartości.
●
Problemy z przyciskami: Przyciski nie reagują, albo następują niewłaściwe akcje po naciśnięciu przycisku
(np. otrzymujesz skan jednostronny po naciśnięciu przycisku Skanowanie dwustronne ( )).
●
Problemy z diodami: Diody nie działają, lub wskazują niewłaściwy stan.
Jeśli w skanerze występuje jeden z tych problemów, skontaktuj się z pomocą techniczną HP pod adresem
www.hp.com/support.
Skaner rozpoczyna skanowanie z opóźnieniem
Sprawdź, czy klapka automatycznego podajnika dokumentów (ADF) jest zamknięta, a skaner włączony.
Skaner skanuje tylko jedną stronę dokumentu dwustronnego
●
Podczas skanowania przy użyciu przycisków skanera naciśnij przycisk Skanowanie dwustronne ( ).
●
W razie stosowania prolu skanowania do aplikacji innej rmy sprawdź, czy aplikacja obsługuje
skanowanie dwustronne.
Brak zeskanowanych stron w miejscu docelowym skanowania
Strony, które się skleiły podczas skanowania, są skanowane jako jeden obiekt. Ukryte strony nie są
skanowane.
Funkcja wykrywania błędów podawania (pobierania wielu arkuszy) zatrzymuje skanowanie, jeśli do skanera
zostanie pobrane kilka stron na raz. Wykonaj następujące czynności, aby włączyć wykrywanie błędów
podawania (pobieranie wielu arkuszy) w prolu skanowania oprogramowania HP Smart Document Scan
Software:
1. Otwórz oprogramowanie HP Smart Document Scan Software.
2. Wybierz prol skanowania, a następnie kliknij przycisk Edit (Edytuj).
3. Na karcie Scan (Skanuj) w oknie dialogowym Prole Settings (Ustawienia prolu) wybierz Hardware
Options (Opcje sprzętowe).
4. Zaznacz pole wyboru Misfeed (multipick) detection (wykrywania błędów podawania (pobierania wielu
arkuszy)).
PLWW Problemy z działaniem skanera 47
Page 54

Zeskanowany obraz jest zamazany
Sprawdź, czy oryginał dokumentu nie jest zamazany.
Aby przetworzyć zeskanowane dane, zastosuj oprogramowanie Kofax Virtual ReScan dostarczane ze
skanerem. Oprogramowanie to czyści uzyskany obraz i kompresuje dane.
Sprawdź, czy ścieżka papieru w skanerze nie jest zablokowana, a także czy prowadnice papieru są
odpowiednio dopasowane. Zeskanuj ponownie.
Oczyść pasek skanujący z lewej strony szyby skanera.
Sprawdź ustawienia kompresji JPEG. Jeśli w skanerze ustawiono wysoki stopień kompresji, skanowane dane
mogą być tracone z powodu kompresji.
Zeskanowane strony mają nieprawidłową kolejność w miejscu docelowym skanowania
Przed umieszczeniem dokumentu stroną zadrukowaną do góry w podajniku dokumentów sprawdź, czy
kolejność stron jest właściwa.
Do arkuszy nie mogą być dołączone zszywki, spinacze do papieru ani inne materiały, np. karteczki
samoprzylepne, które mogą spowodować nieprawidłowe podawanie stron.
Sprawdź, czy strony nie są sklejone.
Optymalizacja prędkości skanowania i wykonywania zadań
Na całkowity czas zadania skanowania wpływa kilka ustawień. Przed optymalizacją wydajności skanowania
weź pod uwagę następujące informacje.
●
W celu uzyskania optymalnej wydajności sprawdź, czy komputer i system spełniają zalecane
wymagania. Aby dowiedzieć się, jakie są minimalne i zalecane wymagania systemowe, sprawdź stronę
www.hp.com, wybierz kraj/region, wyszukaj model skanera, a następnie wyszukaj arkusz danych.
●
W oprogramowaniu skanera wybierz ustawienie układu odpowiadające orientacji oryginałów w
podajniku dokumentów.
●
Włącz kompresję sprzętową skanera (JPEG), aby zoptymalizować transfer danych ze skanera do
oprogramowania skanującego na komputerze. Zazwyczaj użycie kompresji skanera zmniejsza czas
potrzebny do ukończenia wszystkich skanów kolorowych i w skali szarości z rozdzielczością większą niż
300 dpi. Kompresja skanera wpływa tylko na szybkość transferu danych i może być używana ze
wszystkimi formatami wyjściowymi.
UWAGA: Jeśli oryginały są czarno-białe, nie można stosować kompresji.
●
Zapisanie zeskanowanego obrazu do formatu pozwalającego na wyszukiwanie (np. PDF z opcją
wyszukiwania) trwa dłużej niż format obrazu, ponieważ zeskanowany obraz jest analizowany przez
oprogramowanie OCR. OCR należy włączać tylko wtedy, gdy potrzebujesz dokumentu z możliwością
wyszukiwania.
UWAGA: Dla najlepszej jakości rozpoznawania OCR ustaw minimalny poziom kompresji skanera lub
wyłącz kompresję.
●
Skanowanie z rozdzielczością wyższą niż potrzebna zwiększa czas skanowania i powoduje utworzenie
większego pliku bez dodatkowych korzyści. Jeśli skanujesz z wysoką rozdzielczością, zmniejsz
rozdzielczość, aby zwiększyć prędkość skanowania.
48 Rozdział 5 Rozwiązywanie problemów PLWW
Page 55

Zeskanowany obraz jest całkowicie czarny lub całkowicie biały
Prawdopodobnie skanowany dokument został nieprawidłowo umieszczony w podajniku dokumentów.
Sprawdź, czy skanowany dokument jest odwrócony zadrukowaną stroną do góry.
Zeskanowane obrazy są krzywe
Sprawdź, czy prowadnice podajnika dokumentów skanera są wyśrodkowane i ustawione odpowiednio do
szerokości skanowanego oryginału. Upewnij się, że prowadnice papieru dotykają krawędzi oryginału.
Na wydrukowanej stronie pojawiają się pionowe białe paski
W docelowej drukarce prawdopodobnie skończył się toner lub tusz. Zeskanuj inny oryginał do tej samej
drukarki, aby sprawdzić, czy problem dotyczy drukarki.
Jeżeli podczas drugiego skanowania wystąpi ten sam problem, spróbuj zeskanować do innej drukarki.
Na wydrukowanej stronie pojawiają się pionowe kolorowe paski
Na pasku skanującym może zbierać się kurz i powodować zakłócenia w zeskanowanych obrazach. Wyczyść
pasek skanujący (na lewo od szyby skanera) za pomocą miękkiej, niepylącej ściereczki spryskanej łagodnym
środkiem do mycia powierzchni szklanych.
Zeskanowane pliki są zbyt duże
Spróbuj wykonać następujące czynności, jeśli zeskanowane pliki są bardzo duże:
●
Sprawdź ustawienie rozdzielczości skanowania:
◦
200 dpi wystarcza do przechowywania dokumentów w postaci obrazów.
◦
W przypadku większości krojów czcionek 300 dpi wystarcza, aby za pomocą oprogramowania OCR
utworzyć tekst, który można edytować.
◦
W przypadku czcionek azjatyckich i małych zalecana jest rozdzielczość 400 dpi.
Skanowanie z rozdzielczością wyższą niż potrzebna powoduje utworzenie większego pliku bez
dodatkowych korzyści.
●
Skanowanie kolorowe powoduje tworzenie większych plików niż skanowanie czarno-białe.
●
Jeśli jednorazowo skanujesz wiele stron, rozważ skanowanie stron w mniejszych grupach, aby utworzyć
większą liczbę mniejszych plików.
●
Aby przetworzyć zeskanowane dane, zastosuj oprogramowanie Kofax Virtual ReScan dostarczane ze
skanerem. Takie oprogramowanie czyści obraz i kompresuje dane, co prowadzi do uzyskania mniejszego
pliku.
PLWW Problemy z działaniem skanera 49
Page 56

Nieprawidłowo działające przyciski skanera
Po każdym kroku naciśnij przycisk, aby sprawdzić, czy działa prawidłowo. Jeśli problem nie zostanie
rozwiązany, przejdź do następnego kroku.
1. Być może poluzował się kabel. Sprawdź, czy zasilacz i kabel USB są starannie podłączone.
2. Program HP Scanner Tools Utility (Narzędzia skanera HP) mógł zostać użyty do wyłączenia przycisków.
Jeśli tak, użyj programu HP Scanner Tools Utility (Narzędzia skanera HP) do ponownego włączenia
przycisków.
3. Wyłącz skaner na 30 sekund, a następnie włącz go ponownie.
4. Uruchom ponownie komputer.
5. Jeśli problem nadal występuje, przyciski mogły zostać wyłączone poza programem HP Scanner Tools
Utility (Narzędzia skanera HP). Spróbuj wykonać następujące czynności:
a. Otwórz Panel sterowania, wybierz Skanery i aparaty fotograczne (w Windows 7 wybierz Sprzęt
i dźwięk, a następnie wybierz Urządzenia i drukarki), a następnie wybierz swój skaner z listy.
b. Wyświetl właściwości skanera:
●
Windows XP i Vista: Kliknij prawym przyciskiem myszy model skanera, a następnie kliknij
Właściwości.
●
Windows 7: Kliknij Właściwości skanowania, a następnie kliknij kartę Zdarzenia.
c. Sprawdź ustawienie przycisków skanera i upewnij się, że nie wybrano opcji Nie podejmuj żadnego
działania.
6. Jeśli problem nadal występuje, być może wystąpił problem z przednim panelem. Skontaktuj się
z pomocą techniczną rmy HP pod adresem www.hp.com/support.
50 Rozdział 5 Rozwiązywanie problemów PLWW
Page 57

Problemy ze ścieżką papieru skanera
●
Zacinanie się, przekrzywianie papieru, błędy podawania lub pobieranie wielu kartek
●
Skanowanie delikatnych oryginałów
●
Papier nie jest pobierany ze skanera
●
Oryginały zwijają się w zasobniku wyjściowym skanera.
●
Dolna część zeskanowanego obrazu jest obcięta
●
Na zeskanowanych obrazach widoczne są smugi i zadrapania
●
Powtarzające się zacięcia przedmiotów ładowanych do skanera
●
Usuwanie zacięć ze ścieżki papieru skanera
Zacinanie się, przekrzywianie papieru, błędy podawania lub pobieranie wielu
kartek
●
Sprawdź, czy wszystkie rolki są we właściwym miejscu i czy drzwiczki rolek oraz klapka
automatycznego podajnika dokumentów (ADF) są zamknięte.
●
Jeśli strony wyglądają, jakby były przekrzywione podczas pobierania z podajników skanera, sprawdź
zeskanowane obrazy w oprogramowaniu i upewnij się, że nie są przekrzywione.
●
Strony mogą być nieprawidłowo umieszczone. Wyrównaj strony i dopasuj prowadnice papieru, aby
wyśrodkować stos.
●
Aby prowadnice papieru działały prawidłowo, powinny stykać się z krawędziami stosu papieru. Upewnij
się, że stos papieru leży prosto, a prowadnice są dosunięte do jego krawędzi.
●
Podajnik dokumentów lub zasobnik wyjściowy mogą zawierać więcej stron niż wynosi maksymalna
liczba stron. Załaduj mniej stron do podajnika dokumentów i wyjmij arkusze z zasobnika wyjściowego.
●
Wyczyść ścieżkę papieru skanera, aby ograniczyć błędy podawania. Jeśli błędy podawania nadal
występują, wyczyść rolki. Jeśli błędy podawania nadal występują, wymień rolki.
Skanowanie delikatnych oryginałów
Aby zeskanować delikatne dokumenty (takie jak zdjęcia lub dokumenty na pomarszczonym lub bardzo lekkim
papierze), umieść oryginały na szybie skanera. Nie korzystaj z automatycznego podajnika dokumentów
(ADF).
Papier nie jest pobierany ze skanera
Ponownie włóż arkusze do podajnika dokumentów, upewniając się, że dotykają rolek.
Klapka automatycznego podajnika dokumentów (ADF) może być niedokładnie zatrzaśnięta. Otwórz klapkę
ADF, a następnie zamknij ją, mocno naciskając.
W skanerze mógł wystąpić problem sprzętowy. Postępuj zgodnie z poniższą procedurą testowania skanera:
PLWW Problemy ze ścieżką papieru skanera 51
Page 58

1. Sprawdź, czy zasilacz jest prawidłowo podłączony zarówno do skanera, jak i do sprawnego gniazdka lub
listwy zasilającej. Sprawdź, czy świeci zielona dioda na obudowie zasilacza, oznaczająca, że zasilacz
działa.
2. Jeżeli zasilacz jest podłączony do listwy zasilającej, sprawdź, czy jest ona podłączona do gniazdka i czy
jest włączona.
3. Odłącz zasilacz od skanera i wyłącz komputer. Po upływie 30 sekund podłącz ponownie zasilacz do
skanera, a następnie włącz komputer.
4. Zeskanuj ponownie.
Oryginały zwijają się w zasobniku wyjściowym skanera.
W suchym powietrzu oryginały na cienkim papierze, takie jak wydruki na bezwęglowym papierze
samokopiującym, mogą zwijać się w zasobniku wyjściowym. Aby ograniczyć zwijanie wygładź zawinięte
krawędzie oryginałów przed włożeniem ich do podajnika dokumentów. Jeżeli nie możesz wygładzić
zawiniętych krawędzi, upewnij się, że podczas wkładania oryginałów do podajnika dokumentów krawędzie te
są skierowane w dół.
Dolna część zeskanowanego obrazu jest obcięta
Domyślnie oprogramowanie do skanowania może skanować nośniki o maksymalnej długości 356 mm . W
przypadku dłuższych arkuszy koniec strony nie będzie widoczny na skanowanym obrazie.
Upewnij się, że w oprogramowaniu do skanowania został określony odpowiedni rozmiar strony.
Na zeskanowanych obrazach widoczne są smugi i zadrapania
Po każdym kroku spróbuj przeprowadzić skanowanie, aby zobaczyć, czy smugi i zadrapania nadal występują.
Jeśli problem nie został rozwiązany, spróbuj wykonać następny krok. Informacje dotyczące czyszczenia
skanera znajdziesz w części Obsługa i konserwacja.
●
Sprawdź, czy oryginały są czyste i czy nie są pomarszczone.
●
Oczyść pasek skanujący z lewej strony szyby skanera.
●
Wyczyść rolki ręcznie.
Powtarzające się zacięcia przedmiotów ładowanych do skanera
●
Dokument nie spełnia wymagań dotyczących oryginałów.
●
Skanowany oryginał może zawierać dodatkowe elementy, które należy usunąć, np. zszywki lub
karteczki samoprzylepne.
●
Upewnij się, że prowadnice papieru dotykają krawędzi oryginału.
Usuwanie zacięć ze ścieżki papieru skanera
Usuwanie zacięcia papieru:
1. Otwórz klapkę automatycznego podajnika dokumentów (ADF).
52 Rozdział 5 Rozwiązywanie problemów PLWW
Page 59

2. Usuń oryginały i wszelkie przeszkody znajdujące się na ścieżce papieru.
WSKAZÓWKA: Użyj zielonego kółka z lewej strony otwartej klapki, by ręcznie wysunąć oryginały ze
ścieżki papieru.
3. Wyjmij tylną część podajnika ADF, usuń zanieczyszczenia i wsuń element do obudowy, aż zatrzaśnie się
na swoim miejscu.
4. Zamknij klapkę ADF, aż zatrzaśnie się na swoim miejscu.
5. Załaduj ponownie niezeskanowane oryginały do podajnika dokumentów.
6. Wznów skanowanie.
PLWW Problemy ze ścieżką papieru skanera 53
Page 60

54 Rozdział 5 Rozwiązywanie problemów PLWW
Page 61

6 Ułatwienia dostępu do urządzenia i pomoc
techniczna
Opcje ułatwienia dostępu w skanerze obejmują aplikację LCD Reader oraz funkcje włączania i wyłączania
przycisków skanera.
●
LCD Reader
●
Sterowanie przyciskami skanera
LCD Reader
LCD Reader to oprogramowanie przekazujące na monitor komputera stan wyświetlacza LCD z przedniego
panelu skanera po każdej jego zmianie. Program LCD Reader umożliwia narzędziom ułatwień dostępu
wypowiadanie informacji pojawiających się na panelu przednim skanera.
Wykonaj następujące czynności, aby korzystać z programu LCD Reader:
1. Na dysku twardym przejdź do katalogu C:\Program Files\Common Files\Hewlett-Packard\Scanjet\, a
następnie do katalogu 7500.
2. Aby otworzyć program, kliknij dwukrotnie plik hplcd.exe.
UWAGA: Program LCD Reader nie będzie wyświetlał tekstu pokazywanego na wyświetlaczu LCD w razie
błędów połączenia USB ani przy wyłączonym skanerze.
Sterowanie przyciskami skanera
Aby uniknąć przypadkowego naciskania przycisków, możesz wyłączyć przyciski na panelu przednim skanera.
Przy wyłączonych przyciskach skanowanie i kopiowanie zawsze jest uruchamiane z komputera za pomocą
oprogramowania skanującego. Nadal możesz nacisnąć przycisk Anuluj ( ) na panelu przednim skanera w
celu zatrzymania skanowania.
Wykonaj następujące czynności, aby wyłączyć przyciski skanera:
1. Otwórz oprogramowanie HP Scanner Tools Utility (Narzędzia skanera HP).
2. Na karcie Proles (Prole) zaznacz pole wyboru Disable front panel buttons (Wyłącz przyciski na
przednim panelu).
Aby włączyć przyciski skanera, usuń zaznaczenie pola wyboru Disable front panel buttons (Wyłącz
przyciski na przednim panelu).
PLWW LCD Reader 55
Page 62

UWAGA: Aby zmienić ustawienia tego pola wyboru, musisz mieć uprawnienia administratora
komputera.
56 Rozdział 6 Ułatwienia dostępu do urządzenia i pomoc techniczna PLWW
Page 63

7 Dane techniczne i gwarancja
●
Dane techniczne skanera
●
Dane techniczne podajnika dokumentów
●
Wymagania dotyczące środowiska pracy
●
Informacje dotyczące przepisów prawnych
●
Informacje o zużyciu energii
●
Pozbywanie się niepotrzebnego sprzętu przez użytkowników (UE i Indie)
●
Warunki ograniczonej gwarancji rmy HP
PLWW 57
Page 64

Dane techniczne skanera
Nazwa Opis
Rodzaj skanera Płaski, z automatycznym podajnikiem dokumentów (ADF)
Wymiary Szerokość: 570 mm , głębokość: 434,6 mm, wysokość: 206,6 mm
Waga 10,6 kg
Element skanujący Urządzenie ze sprzężeniem ładunkowym (CCD)
Interfejs USB 2.0 high speed (zgodny z USB 1.1)
Rozdzielczość optyczna 600 x 600 dpi, sprzętowa
Zasilanie pr. zm.
Pobór mocy Informacje dotyczące poboru mocy znajdują się w pliku regulatory_supplement.pdf na dysku CD HP
Wymagania systemowe Aby dowiedzieć się, jakie są minimalne i zalecane wymagania systemowe, przejdź na stronę
●
Prąd wejściowy zasilacza (prąd zmienny): 100–240 V~, 50/60 Hz, 1300 mA
●
Prąd wyjściowy zasilacza (prąd stały): 32 V, 1560 mA, 50 W
Scanning Software.
www.hp.com, wybierz kraj/region, wyszukaj model skanera, a następnie wyszukaj arkusz danych.
Dane techniczne podajnika dokumentów
Nazwa Opis
Pojemność podajnika papieru
Minimalne wymiary papieru 68 x 148 mm
Maksymalne wymiary
papieru
Minimalna gramatura
papieru
Maksymalna gramatura
papieru
100 arkuszy papieru o gramaturze 75 g/m2 .
216 x 864 mm
2
49 g/m
2
120 g/m
58 Rozdział 7 Dane techniczne i gwarancja PLWW
Page 65

Wymagania dotyczące środowiska pracy
Nazwa Opis
Temperatura Podczas pracy skanera: od 10 do 35°C
Podczas przechowywania: od –40 do 65°C
Wilgotność względna Podczas pracy skanera: od 10% do 80% bez kondensacji od 10 do 35°C
Podczas przechowywania: do 90% przy temperaturze od 0 do 65°C
UWAGA: Jeśli w pobliżu skanera znajdują się silne pola elektromagnetyczne, możliwe jest, że wyniki jego
pracy będą nieco zniekształcone.
UWAGA: Firma HP zobowiązuje się do dostarczania swoim klientom wszystkich informacji na temat
substancji chemicznych w naszych produktach, zgodnie z wymogami takich przepisów jak REACH (Dyrektywa
EC nr 1907/2006 Parlamentu Europejskiego i Rady Europejskiej). Raport z informacjami o substancjach
chemicznych zastosowanych w tym produkcie można znaleźć na stronie www.hp.com/go/reach.
PLWW Wymagania dotyczące środowiska pracy 59
Page 66

Informacje dotyczące przepisów prawnych
Prawny numer identykacyjny modelu: W celu umożliwienia identykacji prawnej ten produkt jest
oznaczony prawnym numerem modelu (Regulatory Model Number). Prawny numer modelu tego urządzenia
to FCLSD-1004. Nie należy mylić prawnego numeru modelu z nazwą handlową HP ScanJet Enterprise 7500/
Flow 7500 ani z numerem produktu L2725A/L2725B. Dodatkowe informacje prawne dotyczące skanera są
dostępne w pliku regulatory_supplement.pdf na dysku CD HP Scanning Software.
Informacje o zużyciu energii
Urządzenia do drukowania i przetwarzania obrazu rmy HP oznaczone logo ENERGY STAR® spełniają wymogi
normy ENERGY STAR Agencji Ochrony Środowiska Stanów Zjednoczonych dla urządzeń do przetwarzania
obrazu. Urządzenia spełniające wymogi normy ENERGY STAR są oznaczone następującym znakiem:
Dodatkowe informacje dotyczące urządzeń do przetwarzania obrazów spełniających normę ENERGY STAR
można znaleźć na stronie
www.hp.com/go/energystar
60 Rozdział 7 Dane techniczne i gwarancja PLWW
Page 67

Pozbywanie się niepotrzebnego sprzętu przez użytkowników (UE i Indie)
Ten symbol oznacza, że produktu nie należy wyrzucać wraz z innymi odpadami z gospodarstw domowych. Za
ochronę zdrowia ludzkiego i środowiska ponosi odpowiedzialność użytkownik poprzez dostarczenie zużytego
urządzenia do wyznaczonego punktu odbioru zużytych produktów elektrycznych i elektronicznych. Aby
uzyskać więcej informacji, skontaktuj się z rmą zajmującą się utylizacją opadów lub odwiedź witrynę:
www.hp.com/recycle.
PLWW Pozbywanie się niepotrzebnego sprzętu przez użytkowników (UE i Indie) 61
Page 68

Warunki ograniczonej gwarancji rmy HP
PRODUKT HP OKRES OGRANICZONEJ GWARANCJI
Urządzenie HP ScanJet Enterprise 7500/Flow 7500 Roczna ograniczona gwarancja
Firma HP gwarantuje użytkownikowi końcowemu, że urządzenia i akcesoria rmy HP będą wolne od wad
materiałowych i produkcyjnych przez okres podany powyżej, licząc od daty zakupu. Jeżeli rma HP zostanie
powiadomiona o tego typu usterkach w okresie gwarancyjnym, według własnego uznania przeprowadzi
naprawę lub wymianę produktu uznanego za wadliwy. Produkty zamienne mogą być fabrycznie nowe lub
stanowić funkcjonalny odpowiednik nowych produktów.
Firma HP gwarantuje, że oprogramowanie rmy HP nie przestanie wykonywać instrukcji programowych przez
podany powyżej okres, licząc od daty zakupu, z powodu wad materiałowych i produkcyjnych, pod warunkiem
poprawnej instalacji i użytkowania. Jeśli rma HP otrzyma w czasie trwania okresu gwarancyjnego
powiadomienie o takich wadach, wymieni oprogramowanie, które nie wykonuje instrukcji programowych
z powodu tych wad.
Firma HP nie gwarantuje, że działanie produktów HP będzie nieprzerwane i wolne od błędów. Jeśli rma HP
nie będzie w stanie wykonać naprawy lub wymienić produktu objętego gwarancją w akceptowalnym terminie,
użytkownik będzie uprawniony do otrzymania zwrotu pieniędzy w wysokości ceny zakupu, pod warunkiem
bezzwłocznego zwrotu produktu.
Produkty rmy HP mogą zawierać części odnowione, które są funkcjonalnym odpowiednikiem nowych lub
zostały sporadycznie wykorzystane.
Gwarancja nie obejmuje usterek powstałych w wyniku: (a) niewłaściwej lub nieodpowiedniej konserwacji lub
kalibracji, (b) korzystania z oprogramowania, interfejsów, elementów i materiałów eksploatacyjnych nie
będących produktami rmy HP, (c) nieautoryzowanych modykacji lub niewłaściwego używania, (d) używania
w warunkach, które nie odpowiadają warunkom opisanym w specykacjach lub (e) nieprawidłowego miejsca
użytkowania i niewłaściwej konserwacji.
W ZAKRESIE DOPUSZCZALNYM PRZEZ OBOWIĄZUJĄCE LOKALNIE PRZEPISY PRAWA POWYŻSZA GWARANCJA
JEST JEDYNĄ PRZYSŁUGUJĄCĄ GWARANCJĄ I NIE JEST UDZIELANA ŻADNA INNA WYRAŹNA ANI DOROZUMIANA
GWARANCJA, PISEMNA BĄDŹ USTNA. FIRMA HP W SZCZEGÓLNOŚCI NIE UDZIELA ŻADNEJ DOROZUMIANEJ
GWARANCJI PRZYDATNOŚCI DO SPRZEDAŻY, ODPOWIEDNIEJ JAKOŚCI ANI PRZYDATNOŚCI DO OKREŚLONEGO
CELU. W niektórych krajach/regionach, stanach lub prowincjach ograniczenia dotyczące czasu obowiązywania
gwarancji dorozumianej są niedozwolone, więc powyższe ograniczenia lub wykluczenia mogą nie mieć
zastosowania w określonych przypadkach. Niniejsza gwarancja daje nabywcy określone prawa, a ponadto
mogą mu przysługiwać także inne prawa w zależności od kraju/regionu, stanu lub prowincji.
Ograniczona gwarancja rmy HP obowiązuje we wszystkich krajach/regionach i miejscach, gdzie znajdują się
punkty pomocy technicznej rmy HP oraz gdzie rma HP sprzedaje ten produkt. Poziom świadczonych usług
gwarancyjnych może się różnić w zależności od lokalnych standardów. Firma HP nie zmieni formy,
zastosowania lub funkcji produktu w celu umożliwienia korzystania z niego w kraju/regionie, na terenie
którego nie przewidziano korzystania z tego produktu z powodów prawnych lub zgodności z normami.
W ZAKRESIE LOKALNYCH PRZEPISÓW PRAWNYCH ŚRODKI ZARADCZE OPISANE W NINIEJSZEJ GWARANCJI SĄ
WYŁĄCZNYMI ŚRODKAMI ZARADCZYMI PRZYSŁUGUJĄCYMI UŻYTKOWNIKOWI. Z WYJĄTKIEM OPISANYCH
POWYŻEJ SYTUACJI FIRMA HP ANI JEJ DOSTAWCY NIE PONOSZĄ ŻADNEJ ODPOWIEDZIALNOŚCI ZA UTRATĘ
DANYCH, ANI ZA SZKODY BEZPOŚREDNIE, SZCZEGÓLNE, PRZYPADKOWE, WYNIKOWE (W TYM ZA UTRATĘ
ZYSKÓW) ANI ZA INNE SZKODY, WYNIKAJĄCE Z UMOWY, DZIAŁANIA W ZŁEJ WIERZE LUB Z INNEGO TYTUŁU. W
niektórych krajach/regionach, stanach lub prowincjach wykluczenia lub ograniczenia odpowiedzialności za
szkody przypadkowe lub wynikowe są niedozwolone, więc powyższe ograniczenia lub wykluczenia mogą nie
mieć zastosowania w określonych przypadkach.
62 Rozdział 7 Dane techniczne i gwarancja PLWW
Page 69

WARUNKI NINIEJSZEJ GWARANCJI, Z WYJĄTKIEM DZIAŁAŃ DOPUSZCZANYCH PRAWEM, NIE WYKLUCZAJĄ, NIE
OGRANICZAJĄ ANI NIE ZMIENIAJĄ PRZYSŁUGUJĄCYCH NABYWCY PRAW, LECZ STANOWIĄ DODATEK DO
OBOWIĄZUJĄCYCH PRZEPISÓW PRAWNYCH DOTYCZĄCYCH SPRZEDAŻY TEGO PRODUKTU.
PLWW Warunki ograniczonej gwarancji rmy HP 63
Page 70

Wielka Brytania, Irlandia i Malta
The HP Limited Warranty is a commercial guarantee voluntarily provided by HP. The name and address of the
HP entity responsible for the performance of the HP Limited Warranty in your country/region is as follows:
UK: HP Inc UK Limited, Cain Road, Amen Corner, Bracknell, Berkshire, RG12 1HN
Ireland: Hewlett-Packard Ireland Limited, Liey Park Technology Campus, Barnhall Road, Leixlip, Co.Kildare
Malta: Hewlett-Packard Europe B.V., Amsterdam, Meyrin Branch, Route du Nant-d'Avril 150, 1217 Meyrin,
Switzerland
United Kingdom: The HP Limited Warranty benets apply in addition to any legal rights to a guarantee from
seller of nonconformity of goods with the contract of sale. These rights expire six years from delivery of
goods for products purchased in England or Wales and ve years from delivery of goods for products
purchased in Scotland. However various factors may impact your eligibility to receive these rights. For further
information, please consult the following link: Consumer Legal Guarantee (www.hp.com/go/eu-legal) or you
may visit the European Consumer Centers website (http://ec.europa.eu/consumers/
solving_consumer_disputes/non-judicial_redress/ecc-net/index_en.htm). Consumers have the right to
choose whether to claim service under the HP Limited Warranty or against the seller under the legal
guarantee.
Ireland: The HP Limited Warranty benets apply in addition to any statutory rights from seller in relation to
nonconformity of goods with the contract of sale. However various factors may impact your eligibility to
receive these rights. Consumer statutory rights are not limited or aected in any manner by HP Care Pack. For
further information, please consult the following link: Consumer Legal Guarantee (www.hp.com/go/eu-legal)
or you may visit the European Consumer Centers website (http://ec.europa.eu/consumers/
solving_consumer_disputes/non-judicial_redress/ecc-net/index_en.htm). Consumers have the right to
choose whether to claim service under the HP Limited Warranty or against the seller under the legal
guarantee.
Malta: The HP Limited Warranty benets apply in addition to any legal rights to a two-year guarantee from
seller of nonconformity of goods with the contract of sale; however various factors may impact your eligibility
to receive these rights. Consumer statutory rights are not limited or aected in any manner by the HP Limited
Warranty. For further information, please consult the following link: Consumer Legal Guarantee
(www.hp.com/go/eu-legal) or you may visit the European Consumer Centers website (http://ec.europa.eu/
consumers/solving_consumer_disputes/non-judicial_redress/ecc-net/index_en.htm). Consumers have the
right to choose whether to claim service under the HP Limited Warranty or against the seller under two-year
legal guarantee.
Austria, Belgia, Niemcy i Luksemburg
Die beschränkte HP Herstellergarantie ist eine von HP auf freiwilliger Basis angebotene kommerzielle
Garantie. Der Name und die Adresse der HP Gesellschaft, die in Ihrem Land für die Gewährung der
beschränkten HP Herstellergarantie verantwortlich ist, sind wie folgt:
Deutschland: HP Deutschland GmbH, Schickardstr. 32, D-71034 Böblingen
Österreich: HP Austria GmbH., Technologiestrasse 5, A-1120 Wien
Luxemburg: Hewlett-Packard Luxembourg S.C.A., 75, Parc d'Activités Capellen, Rue Pafebruc, L-8308 Capellen
Belgien: HP Belgium BVBA, Hermeslaan 1A, B-1831 Diegem
Die Rechte aus der beschränkten HP Herstellergarantie gelten zusätzlich zu den gesetzlichen Ansprüchen
wegen Sachmängeln auf eine zweijährige Gewährleistung ab dem Lieferdatum. Ob Sie Anspruch auf diese
Rechte haben, hängt von zahlreichen Faktoren ab. Die Rechte des Kunden sind in keiner Weise durch die
64 Rozdział 7 Dane techniczne i gwarancja PLWW
Page 71

beschränkte HP Herstellergarantie eingeschränkt bzw. betroen. Weitere Hinweise nden Sie auf der
folgenden Website: Gewährleistungsansprüche für Verbraucher (www.hp.com/go/eu-legal) oder Sie können
die Website des Europäischen Verbraucherzentrums (http://ec.europa.eu/consumers/
solving_consumer_disputes/non-judicial_redress/ecc-net/index_en.htm) besuchen. Verbraucher haben das
Recht zu wählen, ob sie eine Leistung von HP gemäß der beschränkten HP Herstellergarantie in Anspruch
nehmen oder ob sie sich gemäß der gesetzlichen zweijährigen Haftung für Sachmängel (Gewährleistung) sich
an den jeweiligen Verkäufer wenden.
Belgia, Francja i Luksemburg
La garantie limitée HP est une garantie commerciale fournie volontairement par HP. Voici les coordonnées de
l'entité HP responsable de l'exécution de la garantie limitée HP dans votre pays:
France: HP France SAS, société par actions simpliée identiée sous le numéro 448 694 133 RCS Evry, 1
Avenue du Canada, 91947, Les Ulis
G.D. Luxembourg: Hewlett-Packard Luxembourg S.C.A., 75, Parc d'Activités Capellen, Rue Pafebruc, L-8308
Capellen
Belgique: HP Belgium BVBA, Hermeslaan 1A, B-1831 Diegem
France: Les avantages de la garantie limitée HP s'appliquent en complément des droits dont vous disposez au
titre des garanties légales applicables dont le bénéce est soumis à des conditions spéciques. Vos droits en
tant que consommateur au titre de la garantie légale de conformité mentionnée aux articles L. 211-4 à L.
211-13 du Code de la Consommation et de celle relatives aux défauts de la chose vendue, dans les conditions
prévues aux articles 1641 à 1648 et 2232 du Code de Commerce ne sont en aucune façon limités ou aectés
par la garantie limitée HP. Pour de plus amples informations, veuillez consulter le lien suivant : Garanties
légales accordées au consommateur (www.hp.com/go/eu-legal). Vous pouvez également consulter le site
Web des Centres européens des consommateurs (http://ec.europa.eu/consumers/
solving_consumer_disputes/non-judicial_redress/ecc-net/index_en.htm). Les consommateurs ont le droit de
choisir d’exercer leurs droits au titre de la garantie limitée HP, ou auprès du vendeur au titre des garanties
légales applicables mentionnées ci-dessus.
POUR RAPPEL:
Garantie Légale de Conformité:
« Le vendeur est tenu de livrer un bien conforme au contrat et répond des défauts de conformité existant
lors de la délivrance.
Il répond également des défauts de conformité résultant de l'emballage, des instructions de montage ou
de l'installation lorsque celle-ci a été mise à sa charge par le contrat ou a été réalisée sous sa
responsabilité ».
Article L211-5 du Code de la Consommation:
« Pour être conforme au contrat, le bien doit:
1° Etre propre à l'usage habituellement attendu d'un bien semblable et, le cas échéant:
- correspondre à la description donnée par le vendeur et posséder les qualités que celui-ci a présentées à
l'acheteur sous forme d'échantillon ou de modèle;
- présenter les qualités qu'un acheteur peut légitimement attendre eu égard aux déclarations publiques
faites par le vendeur, par le producteur ou par son représentant, notamment dans la publicité ou
l'étiquetage;
PLWW Warunki ograniczonej gwarancji rmy HP 65
Page 72

2° Ou présenter les caractéristiques dénies d'un commun accord par les parties ou être propre à tout
usage spécial recherché par l'acheteur, porté à la connaissance du vendeur et que ce dernier a accepté ».
Article L211-12 du Code de la Consommation:
« L'action résultant du défaut de conformité se prescrit par deux ans à compter de la délivrance du bien ».
Garantie des vices cachés
Article 1641 du Code Civil : « Le vendeur est tenu de la garantie à raison des défauts cachés de la chose
vendue qui la rendent impropre à l'usage auquel on la destine, ou qui diminuent tellement cet usage que
l'acheteur ne l'aurait pas acquise, ou n'en aurait donné qu'un moindre prix, s'il les avait connus. »
Article 1648 alinéa 1 du Code Civil:
« L'action résultant des vices rédhibitoires doit être intentée par l'acquéreur dans un délai de deux ans à
compter de la découverte du vice. »
G.D. Luxembourg et Belgique: Les avantages de la garantie limitée HP s'appliquent en complément des droits
dont vous disposez au titre de la garantie de non-conformité des biens avec le contrat de vente. Cependant,
de nombreux facteurs peuvent avoir un impact sur le bénéce de ces droits. Vos droits en tant que
consommateur au titre de ces garanties ne sont en aucune façon limités ou aectés par la garantie limitée
HP. Pour de plus amples informations, veuillez consulter le lien suivant : Garanties légales accordées au
consommateur (www.hp.com/go/eu-legal) ou vous pouvez également consulter le site Web des Centres
européens des consommateurs (http://ec.europa.eu/consumers/solving_consumer_disputes/non-
judicial_redress/ecc-net/index_en.htm). Les consommateurs ont le droit de choisir de réclamer un service
sous la garantie limitée HP ou auprès du vendeur au cours d'une garantie légale de deux ans.
Włochy
La Garanzia limitata HP è una garanzia commerciale fornita volontariamente da HP. Di seguito sono indicati
nome e indirizzo della società HP responsabile della fornitura dei servizi coperti dalla Garanzia limitata HP nel
vostro Paese:
Italia: HP Italy S.r.l., Via G. Di Vittorio 9, 20063 Cernusco S/Naviglio
I vantaggi della Garanzia limitata HP vengono concessi ai consumatori in aggiunta ai diritti derivanti dalla
garanzia di due anni fornita dal venditore in caso di non conformità dei beni rispetto al contratto di vendita.
Tuttavia, diversi fattori possono avere un impatto sulla possibilita’ di beneciare di tali diritti. I diritti spettanti
ai consumatori in forza della garanzia legale non sono in alcun modo limitati, né modicati dalla Garanzia
limitata HP. Per ulteriori informazioni, si prega di consultare il seguente link: Garanzia legale per i clienti
(www.hp.com/go/eu-legal), oppure visitare il sito Web dei Centri europei per i consumatori
(http://ec.europa.eu/consumers/solving_consumer_disputes/non-judicial_redress/ecc-net/index_en.htm). I
consumatori hanno il diritto di scegliere se richiedere un servizio usufruendo della Garanzia limitata HP
oppure rivolgendosi al venditore per far valere la garanzia legale di due anni.
Hiszpania
Su Garantía limitada de HP es una garantía comercial voluntariamente proporcionada por HP. El nombre y
dirección de las entidades HP que proporcionan la Garantía limitada de HP (garantía comercial adicional del
fabricante) en su país es:
España: Hewlett-Packard Española S.L. Calle Vicente Aleixandre, 1 Parque Empresarial Madrid - Las Rozas,
E-28232 Madrid
Los benecios de la Garantía limitada de HP son adicionales a la garantía legal de 2 años a la que los
consumidores tienen derecho a recibir del vendedor en virtud del contrato de compraventa; sin embargo,
66 Rozdział 7 Dane techniczne i gwarancja PLWW
Page 73

varios factores pueden afectar su derecho a recibir los benecios bajo dicha garantía legal. A este respecto, la
Garantía limitada de HP no limita o afecta en modo alguno los derechos legales del consumidor
(www.hp.com/go/eu-legal). Para más información, consulte el siguiente enlace: Garantía legal del
consumidor o puede visitar el sitio web de los Centros europeos de los consumidores (http://ec.europa.eu/
consumers/solving_consumer_disputes/non-judicial_redress/ecc-net/index_en.htm). Los clientes tienen
derecho a elegir si reclaman un servicio acogiéndose a la Garantía limitada de HP o al vendedor de
conformidad con la garantía legal de dos años.
Dania
Den begrænsede HP-garanti er en garanti, der ydes frivilligt af HP. Navn og adresse på det HP-selskab, der er
ansvarligt for HP's begrænsede garanti i dit land, er som følger:
Danmark: HP Inc Danmark ApS, Engholm Parkvej 8, 3450, Allerød
Den begrænsede HP-garanti gælder i tillæg til eventuelle juridiske rettigheder, for en toårig garanti fra
sælgeren af varer, der ikke er i overensstemmelse med salgsaftalen, men forskellige faktorer kan dog påvirke
din ret til at opnå disse rettigheder. Forbrugerens lovbestemte rettigheder begrænses eller påvirkes ikke på
nogen måde af den begrænsede HP-garanti. Se nedenstående link for at få yderligere oplysninger:
Forbrugerens juridiske garanti (www.hp.com/go/eu-legal) eller du kan besøge De Europæiske
Forbrugercentres websted (http://ec.europa.eu/consumers/solving_consumer_disputes/non-
judicial_redress/ecc-net/index_en.htm). Forbrugere har ret til at vælge, om de vil gøre krav på service i
henhold til HP's begrænsede garanti eller hos sælger i henhold til en toårig juridisk garanti.
Norwegia
Szwecja
HPs garanti er en begrenset og kommersiell garanti som HP selv har valgt å tilby. Følgende lokale selskap
innestår for garantien:
Norge: HP Norge AS, Rolfbuktveien 4b, 1364 Fornebu
HPs garanti kommer i tillegg til det mangelsansvar HP har i henhold til norsk forbrukerkjøpslovgivning, hvor
reklamasjonsperioden kan være to eller fem år, avhengig av hvor lenge salgsgjenstanden var ment å vare.
Ulike faktorer kan imidlertid ha betydning for om du kvaliserer til å kreve avhjelp iht slikt mangelsansvar.
Forbrukerens lovmessige rettigheter begrenses ikke av HPs garanti. Hvis du vil ha mer informasjon, kan du
klikke på følgende kobling: Juridisk garanti for forbruker (www.hp.com/go/eu-legal) eller du kan besøke
nettstedet til de europeiske forbrukersentrene (http://ec.europa.eu/consumers/solving_consumer_disputes/
non-judicial_redress/ecc-net/index_en.htm). Forbrukere har retten til å velge å kreve service under HPs
garanti eller iht selgerens lovpålagte mangelsansvar.
HP:s begränsade garanti är en kommersiell garanti som tillhandahålls frivilligt av HP. Namn och adress till det
HP-företag som ansvarar för HP:s begränsade garanti i ditt land är som följer:
Sverige: HP PPS Sverige AB, SE-169 73 Stockholm
Fördelarna som ingår i HP:s begränsade garanti gäller utöver de lagstadgade rättigheterna till tre års garanti
från säljaren angående varans bristande överensstämmelse gentemot köpeavtalet, men olika faktorer kan
påverka din rätt att utnyttja dessa rättigheter. Konsumentens lagstadgade rättigheter varken begränsas eller
påverkas på något sätt av HP:s begränsade garanti. Mer information får du om du följer denna länk:
Lagstadgad garanti för konsumenter (www.hp.com/go/eu-legal) eller så kan du gå till European Consumer
Centers webbplats (http://ec.europa.eu/consumers/solving_consumer_disputes/non-judicial_redress/ecc-
net/index_en.htm). Konsumenter har rätt att välja om de vill ställa krav enligt HP:s begränsade garanti eller
på säljaren enligt den lagstadgade treåriga garantin.
PLWW Warunki ograniczonej gwarancji rmy HP 67
Page 74

Portugalia
A Garantia Limitada HP é uma garantia comercial fornecida voluntariamente pela HP. O nome e a morada da
entidade HP responsável pela prestação da Garantia Limitada HP no seu país são os seguintes:
Portugal: HPCP – Computing and Printing Portugal, Unipessoal, Lda., Edicio D. Sancho I, Quinta da Fonte,
Porto Salvo, Lisboa, Oeiras, 2740 244
As vantagens da Garantia Limitada HP aplicam-se cumulativamente com quaisquer direitos decorrentes da
legislação aplicável à garantia de dois anos do vendedor, relativa a defeitos do produto e constante do
contrato de venda. Existem, contudo, vários fatores que poderão afetar a sua elegibilidade para beneciar de
tais direitos. Os direitos legalmente atribuídos aos consumidores não são limitados ou afetados de forma
alguma pela Garantia Limitada HP. Para mais informações, consulte a ligação seguinte: Garantia legal do
consumidor (
(http://ec.europa.eu/consumers/solving_consumer_disputes/non-judicial_redress/ecc-net/index_en.htm).
Os consumidores têm o direito de escolher se pretendem reclamar assistência ao abrigo da Garantia Limitada
HP ou contra o vendedor ao abrigo de uma garantia jurídica de dois anos.
Grecja i Cypr
Η Περιορισμένη εγγύηση HP είναι μια εμπορική εγγύηση η οποία παρέχεται εθελοντικά από την HP. Η
επωνυμία και η διεύθυνση του νομικού προσώπου ΗΡ που παρέχει την Περιορισμένη εγγύηση ΗΡ στη χώρα
σας είναι η εξής:
Ελλάδα /Κύπρoς: HP Printing and Personal Systems Hellas EPE, Tzavella 1-3, 15232 Chalandri, Attiki
www.hp.com/go/eu-legal) ou visite o Web site da Rede dos Centros Europeus do Consumidor
Węgry
Ελλάδα /Κύπρoς: HP Συστήματα Εκτύπωσης και Προσωπικών Υπολογιστών Ελλάς Εταιρεία Περιορισμένης
Ευθύνης, Tzavella 1-3, 15232 Chalandri, Attiki
Τα προνόμια της Περιορισμένης εγγύησης HP ισχύουν επιπλέον των νόμιμων δικαιωμάτων για διετή εγγύηση
έναντι του Πωλητή για τη μη συμμόρφωση των προϊόντων με τις συνομολογημένες συμβατικά ιδιότητες,
ωστόσο η άσκηση των δικαιωμάτων σας αυτών μπορεί να εξαρτάται από διάφορους παράγοντες. Τα νόμιμα
δικαιώματα των καταναλωτών δεν περιορίζονται ούτε επηρεάζονται καθ’ οιονδήποτε τρόπο από την
Περιορισμένη εγγύηση HP. Για περισσότερες πληροφορίες, συμβουλευτείτε την ακόλουθη τοποθεσία web:
Νόμιμη εγγύηση καταναλωτή (www.hp.com/go/eu-legal) ή μπορείτε να επισκεφτείτε την τοποθεσία web των
Ευρωπαϊκών Κέντρων Καταναλωτή (http://ec.europa.eu/consumers/solving_consumer_disputes/non-
judicial_redress/ecc-net/index_en.htm). Οι καταναλωτές έχουν το δικαίωμα να επιλέξουν αν θα αξιώσουν
την υπηρεσία στα πλαίσια της Περιορισμένης εγγύησης ΗΡ ή από τον πωλητή στα πλαίσια της νόμιμης
εγγύησης δύο ετών.
A HP korlátozott jótállás egy olyan kereskedelmi jótállás, amelyet a HP a saját elhatározásából biztosít. Az
egyes országokban a HP mint gyártó által vállalt korlátozott jótállást biztosító HP vállalatok neve és címe:
Magyarország: HP Inc Magyarország Kft., H-1117 Budapest, Alíz utca 1.
A HP korlátozott jótállásban biztosított jogok azokon a jogokon felül illetik meg Önt, amelyek a termékeknek
az adásvételi szerződés szerinti minőségére vonatkozó kétéves, jogszabályban foglalt eladói szavatosságból,
továbbá ha az Ön által vásárolt termékre alkalmazandó, a jogszabályban foglalt kötelező eladói jótállásból
erednek, azonban számos körülmény hatással lehet arra, hogy ezek a jogok Önt megilletik-e. További
információért kérjük, keresse fel a következő webhelyet: Jogi Tájékoztató Fogyasztóknak
(www.hp.com/go/eu-legal) vagy látogassa meg az Európai Fogyasztói Központok webhelyét
(http://ec.europa.eu/consumers/solving_consumer_disputes/non-judicial_redress/ecc-net/index_en.htm). A
fogyasztóknak jogában áll, hogy megválasszák, hogy a jótállással kapcsolatos igényüket a HP korlátozott
68 Rozdział 7 Dane techniczne i gwarancja PLWW
Page 75

Czechy
Słowacja
jótállás alapján vagy a kétéves, jogszabályban foglalt eladói szavatosság, illetve, ha alkalmazandó, a
jogszabályban foglalt kötelező eladói jótállás alapján érvényesítik.
Omezená záruka HP je obchodní zárukou dobrovolně poskytovanou společností HP. Názvy a adresy
společností skupiny HP, které odpovídají za plnění omezené záruky HP ve vaší zemi, jsou následující:
Česká republika: HP Inc Czech Republic s. r. o., Za Brumlovkou 5/1559, 140 00 Praha 4
Výhody, poskytované omezenou zárukou HP, se uplatňuji jako doplňek k jakýmkoli právním nárokům na
dvouletou záruku poskytnutou prodejcem v případě nesouladu zboží s kupní smlouvou. Váš nárok na uznání
těchto práv však může záviset na mnohých faktorech. Omezená záruka HP žádným způsobem neomezuje ani
neovlivňuje zákonná práva zákazníka. Další informace získáte kliknutím na následující odkaz: Zákonná záruka
spotřebitele (
spotřebitelského centra (http://ec.europa.eu/consumers/solving_consumer_disputes/non-judicial_redress/
ecc-net/index_en.htm). Spotřebitelé mají právo se rozhodnout, zda chtějí službu reklamovat v rámci omezené
záruky HP nebo v rámci zákonem stanovené dvouleté záruky u prodejce.
Obmedzená záruka HP je obchodná záruka, ktorú spoločnosť HP poskytuje dobrovoľne. Meno a adresa
subjektu HP, ktorý zabezpečuje plnenie vyplývajúce z Obmedzenej záruky HP vo vašej krajine:
Slovenská republika: HP Inc Slovakia, s.r.o., Galvaniho 7, 821 04 Bratislava
www.hp.com/go/eu-legal) případně můžete navštívit webové stránky Evropského
Polska
Výhody Obmedzenej záruky HP sa uplatnia vedľa prípadných zákazníkových zákonných nárokov voči
predávajúcemu z vád, ktoré spočívajú v nesúlade vlastností tovaru s jeho popisom podľa predmetnej zmluvy.
Možnosť uplatnenia takých prípadných nárokov však môže závisieť od rôznych faktorov. Služby Obmedzenej
záruky HP žiadnym spôsobom neobmedzujú ani neovplyvňujú zákonné práva zákazníka, ktorý je
spotrebiteľom. Ďalšie informácie nájdete na nasledujúcom prepojení: Zákonná záruka spotrebiteľa
(www.hp.com/go/eu-legal), prípadne môžete navštíviť webovú lokalitu európskych zákazníckych stredísk
(http://ec.europa.eu/consumers/solving_consumer_disputes/non-judicial_redress/ecc-net/index_en.htm).
Spotrebitelia majú právo zvoliť si, či chcú uplatniť servis v rámci Obmedzenej záruky HP alebo počas zákonnej
dvojročnej záručnej lehoty u predajcu.
Ograniczona gwarancja HP to komercyjna gwarancja udzielona dobrowolnie przez HP. Nazwa i adres
podmiotu HP odpowiedzialnego za realizację Ograniczonej gwarancji HP w Polsce:
Polska: HP Inc Polska sp. z o.o., Szturmowa 2a, 02-678 Warszawa, wpisana do rejestru przedsiębiorców
prowadzonego przez Sąd Rejonowy dla m.st. Warszawy w Warszawie, XIII Wydział Gospodarczy Krajowego
Rejestru Sądowego, pod numerem KRS 0000546115, NIP 5213690563, REGON 360916326, GIOŚ
E0020757WZBW, kapitał zakładowy 480.000 PLN.
Świadczenia wynikające z Ograniczonej gwarancji HP stanowią dodatek do praw przysługujących nabywcy w
związku z dwuletnią odpowiedzialnością sprzedawcy z tytułu niezgodności towaru z umową (rękojmia).
Niemniej, na możliwość korzystania z tych praw mają wpływ różne czynniki. Ograniczona gwarancja HP w
żaden sposób nie ogranicza praw konsumenta ani na nie nie wpływa. Więcej informacji można znaleźć pod
następującym łączem: Gwarancja prawna konsumenta (www.hp.com/go/eu-legal), można także odwiedzić
stronę internetową Europejskiego Centrum Konsumenckiego (http://ec.europa.eu/consumers/
solving_consumer_disputes/non-judicial_redress/ecc-net/index_en.htm). Konsumenci mają prawo wyboru co
do możliwosci skorzystania albo z usług gwarancyjnych przysługujących w ramach Ograniczonej gwarancji HP
albo z uprawnień wynikających z dwuletniej rękojmi w stosunku do sprzedawcy.
PLWW Warunki ograniczonej gwarancji rmy HP 69
Page 76

Bułgaria
Rumunia
Ограничената гаранция на HP представлява търговска гаранция, доброволно предоставяна от HP.
Името и адресът на дружеството на HP за вашата страна, отговорно за предоставянето на
гаранционната поддръжка в рамките на Ограничената гаранция на HP, са както следва:
HP Inc Bulgaria EOOD (Ейч Пи Инк България ЕООД), гр. София 1766, район р-н Младост, бул.
Околовръстен Път No 258, Бизнес Център Камбаните
Предимствата на Ограничената гаранция на HP се прилагат в допълнение към всички законови права за
двугодишна гаранция от продавача при несъответствие на стоката с договора за продажба. Въпреки
това, различни фактори могат да окажат влияние върху условията за получаване на тези права.
Законовите права на потребителите не са ограничени или засегнати по никакъв начин от Ограничената
гаранция на HP. За допълнителна информация, моля вижте Правната гаранция на потребителя
www.hp.com/go/eu-legal) или посетете уебсайта на Европейския потребителски център
(
(http://ec.europa.eu/consumers/solving_consumer_disputes/non-judicial_redress/ecc-net/index_en.htm).
Потребителите имат правото да избират дали да претендират за извършване на услуга в рамките на
Ограничената гаранция на HP или да потърсят такава от търговеца в рамките на двугодишната правна
гаранция.
Garanția limitată HP este o garanție comercială furnizată în mod voluntar de către HP. Numele și adresa
entității HP răspunzătoare de punerea în aplicare a Garanției limitate HP în țara dumneavoastră sunt
următoarele:
Romănia: HP Inc Romania SRL, 5 Fabrica de Glucoza Str., Building F, Ground Floor and Floor 8, 2nd District,
Bucureşti
Beneciile Garanției limitate HP se aplică suplimentar faţă de orice drepturi privind garanţia de doi ani oferită
de vânzător pentru neconformitatea bunurilor cu contractul de vânzare; cu toate acestea, diverşi factori pot
avea impact asupra eligibilităţii dvs. de a benecia de aceste drepturi. Drepturile legale ale consumatorului nu
sunt limitate sau afectate în vreun fel de Garanția limitată HP. Pentru informaţii suplimentare consultaţi
următorul link: garanția acordată consumatorului prin lege (www.hp.com/go/eu-legal) sau puteți accesa site-
ul Centrul European al Consumatorilor (http://ec.europa.eu/consumers/solving_consumer_disputes/non-
judicial_redress/ecc-net/index_en.htm). Consumatorii au dreptul să aleagă dacă să pretindă despăgubiri în
cadrul Garanței limitate HP sau de la vânzător, în cadrul garanției legale de doi ani.
Belgia i Holandia
De Beperkte Garantie van HP is een commerciële garantie vrijwillig verstrekt door HP. De naam en het adres
van de HP-entiteit die verantwoordelijk is voor het uitvoeren van de Beperkte Garantie van HP in uw land is
als volgt:
Nederland: HP Nederland B.V., Startbaan 16, 1187 XR Amstelveen
België: HP Belgium BVBA, Hermeslaan 1A, B-1831 Diegem
De voordelen van de Beperkte Garantie van HP vormen een aanvulling op de wettelijke garantie voor
consumenten gedurende twee jaren na de levering te verlenen door de verkoper bij een gebrek aan
conformiteit van de goederen met de relevante verkoopsovereenkomst. Niettemin kunnen diverse factoren
een impact hebben op uw eventuele aanspraak op deze wettelijke rechten. De wettelijke rechten van de
consument worden op geen enkele wijze beperkt of beïnvloed door de Beperkte Garantie van HP. Raadpleeg
voor meer informatie de volgende webpagina: Wettelijke garantie van de consument (www.hp.com/go/eu-
legal) of u kan de website van het Europees Consumenten Centrum bezoeken (http://ec.europa.eu/
consumers/solving_consumer_disputes/non-judicial_redress/ecc-net/index_en.htm). Consumenten hebben
70 Rozdział 7 Dane techniczne i gwarancja PLWW
Page 77

het recht om te kiezen tussen enerzijds de Beperkte Garantie van HP of anderzijds het aanspreken van de
verkoper in toepassing van de wettelijke garantie.
Finlandia
HP:n rajoitettu takuu on HP:n vapaaehtoisesti antama kaupallinen takuu. HP:n myöntämästä takuusta
maassanne vastaavan HP:n edustajan yhteystiedot ovat:
Suomi: HP Finland Oy, Piispankalliontie, FIN - 02200 Espoo
HP:n takuun edut ovat voimassa mahdollisten kuluttajansuojalakiin perustuvien oikeuksien lisäksi sen
varalta, että tuote ei vastaa myyntisopimusta. Saat lisätietoja seuraavasta linkistä: Kuluttajansuoja
(
consumers/solving_consumer_disputes/non-judicial_redress/ecc-net/index_en.htm). Kuluttajilla on oikeus
vaatia virheen korjausta HP:n takuun ja kuluttajansuojan perusteella HP:lta tai myyjältä.
Słowenia
Omejena garancija HP je prostovoljna trgovska garancija, ki jo zagotavlja podjetje HP. Ime in naslov poslovne
enote HP, ki je odgovorna za omejeno garancijo HP v vaši državi, sta naslednja:
Slovenija: Hewlett-Packard Europe B.V., Amsterdam, Meyrin Branch, Route du Nant-d'Avril 150, 1217 Meyrin,
Switzerland
Ugodnosti omejene garancije HP veljajo poleg zakonskih pravic, ki ob sklenitvi kupoprodajne pogodbe izhajajo
iz dveletne garancije prodajalca v primeru neskladnosti blaga, vendar lahko na izpolnjevanje pogojev za
uveljavitev pravic vplivajo različni dejavniki. Omejena garancija HP nikakor ne omejuje strankinih z zakonom
predpisanih pravic in ne vpliva nanje. Za dodatne informacije glejte naslednjo povezavo: Strankino pravno
jamstvo (www.hp.com/go/eu-legal); ali pa obiščite spletno mesto evropskih središč za potrošnike
(http://ec.europa.eu/consumers/solving_consumer_disputes/non-judicial_redress/ecc-net/index_en.htm).
Potrošniki imajo pravico izbrati, ali bodo uveljavljali pravice do storitev v skladu z omejeno garancijo HP ali
proti prodajalcu v skladu z dvoletno zakonsko garancijo.
www.hp.com/go/eu-legal) tai voit käydä Euroopan kuluttajakeskuksen sivustolla (http://ec.europa.eu/
Chorwacja
HP ograničeno jamstvo komercijalno je dobrovoljno jamstvo koje pruža HP. Ime i adresa HP subjekta
odgovornog za HP ograničeno jamstvo u vašoj državi:
Hrvatska: HP Computing and Printing d.o.o. za računalne i srodne aktivnosti, Radnička cesta 41, 10000
Zagreb
Pogodnosti HP ograničenog jamstva vrijede zajedno uz sva zakonska prava na dvogodišnje jamstvo kod bilo
kojeg prodavača s obzirom na nepodudaranje robe s ugovorom o kupnji. Međutim, razni faktori mogu utjecati
na vašu mogućnost ostvarivanja tih prava. HP ograničeno jamstvo ni na koji način ne utječe niti ne ograničava
zakonska prava potrošača. Dodatne informacije potražite na ovoj adresi: Zakonsko jamstvo za potrošače
(www.hp.com/go/eu-legal) ili možete posjetiti web-mjesto Europskih potrošačkih centara
(http://ec.europa.eu/consumers/solving_consumer_disputes/non-judicial_redress/ecc-net/index_en.htm).
Potrošači imaju pravo odabrati žele li ostvariti svoja potraživanja u sklopu HP ograničenog jamstva ili pravnog
jamstva prodavača u trajanju ispod dvije godine.
Łotwa
HP ierobežotā garantija ir komercgarantija, kuru brīvprātīgi nodrošina HP. HP uzņēmums, kas sniedz HP
ierobežotās garantijas servisa nodrošinājumu jūsu valstī:
Latvija: HP Finland Oy, PO Box 515, 02201 Espoo, Finland
PLWW Warunki ograniczonej gwarancji rmy HP 71
Page 78

Litwa
HP ierobežotās garantijas priekšrocības tiek piedāvātas papildus jebkurām likumīgajām tiesībām uz
pārdevēja un/vai rażotāju nodrošinātu divu gadu garantiju gadījumā, ja preces neatbilst pirkuma līgumam,
tomēr šo tiesību saņemšanu var ietekmēt vairāki faktori. HP ierobežotā garantija nekādā veidā neierobežo un
neietekmē patērētāju likumīgās tiesības. Lai iegūtu plašāku informāciju, izmantojiet šo saiti: Patērētāju
likumīgā garantija (www.hp.com/go/eu-legal) vai arī Eiropas Patērētāju tiesību aizsardzības centra tīmekļa
vietni (http://ec.europa.eu/consumers/solving_consumer_disputes/non-judicial_redress/ecc-net/
index_en.htm). Patērētājiem ir tiesības izvēlēties, vai pieprasīt servisa nodrošinājumu saskaņā ar HP
ierobežoto garantiju, vai arī pārdevēja sniegto divu gadu garantiju.
HP ribotoji garantija yra HP savanoriškai teikiama komercinė garantija. Toliau pateikiami HP bendrovių,
teikiančių HP garantiją (gamintojo garantiją) jūsų šalyje, pavadinimai ir adresai:
Lietuva: HP Finland Oy, PO Box 515, 02201 Espoo, Finland
HP ribotoji garantija papildomai taikoma kartu su bet kokiomis kitomis įstatymais nustatytomis teisėmis į
pardavėjo suteikiamą dviejų metų laikotarpio garantiją dėl prekių atitikties pardavimo sutarčiai, tačiau tai, ar
jums ši teisė bus suteikiama, gali priklausyti nuo įvairių aplinkybių. HP ribotoji garantija niekaip neapriboja ir
neįtakoja įstatymais nustatytų vartotojo teisių. Daugiau informacijos rasite paspaudę šią nuorodą: Teisinė
vartotojo garantija (www.hp.com/go/eu-legal) arba apsilankę Europos vartotojų centro internetinėje
svetainėje (http://ec.europa.eu/consumers/solving_consumer_disputes/non-judicial_redress/ecc-net/
index_en.htm). Vartotojai turi teisę prašyti atlikti techninį aptarnavimą pagal HP ribotąją garantiją arba
pardavėjo teikiamą dviejų metų įstatymais nustatytą garantiją.
Estonia
Rosja
HP piiratud garantii on HP poolt vabatahtlikult pakutav kaubanduslik garantii. HP piiratud garantii eest
vastutab HP üksus aadressil:
Eesti: HP Finland Oy, PO Box 515, 02201 Espoo, Finland
HP piiratud garantii rakendub lisaks seaduses ettenähtud müüjapoolsele kaheaastasele garantiile, juhul kui
toode ei vasta müügilepingu tingimustele. Siiski võib esineda asjaolusid, mille puhul teie jaoks need õigused
ei pruugi kehtida. HP piiratud garantii ei piira ega mõjuta mingil moel tarbija seadusjärgseid õigusi. Lisateavet
leiate järgmiselt lingilt: tarbija õiguslik garantii (www.hp.com/go/eu-legal) või võite külastada Euroopa
tarbijakeskuste veebisaiti (http://ec.europa.eu/consumers/solving_consumer_disputes/non-judicial_redress/
ecc-net/index_en.htm). Tarbijal on õigus valida, kas ta soovib kasutada HP piiratud garantiid või seadusega
ette nähtud müüjapoolset kaheaastast garantiid.
Срок службы принтера для России
Срок службы данного принтера HP составляет пять лет в нормальных условиях эксплуатации. Срок
службы отсчитывается с момента ввода принтера в эксплуатацию. В конце срока службы HP
рекомендует посетить веб-сайт нашей службы поддержки по адресу http://www.hp.com/support и/или
связаться с авторизованным поставщиком услуг HP для получения рекомендаций в отношении
дальнейшего безопасного использования принтера.
72 Rozdział 7 Dane techniczne i gwarancja PLWW
Page 79

Indeks
A
ADF
czyszczenie tylnej części modułu
druku dwustronnego 25
ładowanie papieru 8
aplikacje
skanowanie z 14
automatyczne przycinanie
skanowanych obrazów 20
automatyczne wykrywanie koloru
21
B
białe obrazy
rozwiązywanie problemów 49
białe paski
rozwiązywanie problemów 49
błędy podawania
rozwiązywanie problemów 51
brakujące strony, rozwiązywanie
problemów 47
C
czarne obrazy
rozwiązywanie problemów 49
czyszczenie
ADF 25
pasek skanujący 25
rolki 27
szyba skanera 25
czytnik ekranu 55
D
dane techniczne
podajnik dokumentów 58
skaner 58
środowisko pracy 59
delikatne oryginały, skanowanie 51
E
eksportowanie proli 17
F
funkcje
automatyczne przycinanie
skanowanych obrazów 20
automatyczne wykrywanie
koloru 21
kompresja JPEG skanera 19
obsługa długich stron 18
odltrowanie kolorów 20
prole skanowania 16
wykrywanie błędów podawania
(pobierania wielu arkuszy) 21
G
gwarancja
produktu 62
H
HP Scanner Tools Utility (Narzędzia
skanera HP)
karta Maintenance
(Konserwacja) 24
zastosowania 5
I
importowanie proli 17
instalacja oprogramowania
rozwiązywanie problemów 42
K
kabel USB
rozwiązywanie problemów 42
kable
rozwiązywanie problemów 42
kolorowe paski
rozwiązywanie problemów 49
kompresja sprzętowa 19
kompresja sprzętowa w skanerze
19
konserwacja
czyszczenie rolek 27
karta programu HP Scanner Tools
Utility (Narzędzia skanera HP)
24
L
LCD Reader 55
linie
rozwiązywanie problemów 49
M
materiały eksploatacyjne
zamawianie 24
N
nieprawidłowa kolejność stron 48
nośniki
błędy podawania 51
brak podawania 51
rozwiązywanie problemów 51
zacięcia 52
O
obcięte obrazy
rozwiązywanie problemów 52
obsługa długich stron 18
odltrowanie kolorów 20
odinstalowanie i ponowne
zainstalowanie oprogramowania
42, 44
oprogramowanie
odinstalowanie i ponowne
zainstalowanie 42, 44
rozwiązywanie problemów z
instalacją 42
PLWW Indeks 73
Page 80

oprogramowanie HP Smart Document
Scan Software
informacje 4
skanowanie z 13
P
papier
błędy podawania 51
brak podawania 51
rozwiązywanie problemów 51
zacięcia 52
parametry środowiskowe 59
pasek skanujący, czyszczenie 25
paski
rozwiązywanie problemów 49
pionowe białe paski
rozwiązywanie problemów 49
pionowe kolorowe paski
rozwiązywanie problemów 49
pobieranie wielu kartek 51
podajnik dokumentów
ładowanie papieru 9
wskazówki dotyczące
ładowania 8
podzespoły
zamawianie 29
pomoc techniczna 55
pomoc techniczna dla urządzenia
55
prędkość, rozwiązywanie
problemów 48
problemy z podawaniem 51
problemy z wyświetlaczem 47
problemy z wyświetlaczem LCD 47
prole
importowanie i eksportowanie
17
prole skanowania 16
programy
skanowanie z 14
programy zgodne z TWAIN
skanowanie z 14
przedni panel
wymiana 36
przekrzywione obrazy 49
przycinanie skanowanego obrazu
20
przycisk Anuluj 3
przyciski
przedni panel skanera 2
zasilania 2
przycisk OK/Wybierz 3
przycisk Wstecz 3
R
resetowanie skanera 44
rolki
czyszczenie 27
wymiana 29
rolki podajnika
wymiana 29
rozmyte obrazy 48
rozwiązywanie problemów
białe linie 49
białe obrazy 49
błędy podawania 51
brak podawania papieru 51
brak stron 47
czarne obrazy 49
delikatne oryginały 51
duże zeskanowane pliki 49
instalacja 42
kable 42
kolejność stron 48
kolorowe linie 49
obcięte obrazy 52
odinstalowanie i ponowne
zainstalowanie
oprogramowania 42, 44
podstawowe wskazówki 41
problemy z podawaniem 51
przekrzywione obrazy 49
przyciski 47
resetowanie skanera 44
skanowanie delikatnych
oryginałów 51
skanowanie dwustronne 47
smugi 52
sprawdzanie zasilania 43
szybkość 47, 48
wyświetlacz 47
wyświetlacz LCD 47
zacięcia 52
zamazane obrazy 48
zaprzestanie pracy 44
zasilanie 46
S
skaner
dane techniczne 58
przedni panel 2
resetowanie 44
zużycie energii 5
skanowanie
delikatne oryginały 51
oryginały 9
problemy z podawaniem 51
za duże pliki 49
z innych programów 14
z oprogramowania HP Smart
Document Scan Software 13
skanowanie dwustronne
rozwiązywanie problemów 47
smugi
rozwiązywanie problemów 52
strefowe wykrywanie pobierania
wielu arkuszy 21
strony internetowe
części zamienne 29
zamawianie materiałów
eksploatacyjnych 24
szyba, czyszczenie 25
szyba skanera
ładowanie oryginału 11
szybkość
rozwiązywanie problemów 47
Ś
ścieżka papieru
problemy z podawaniem 51
U
ułatwienia dostępu 55
usuwanie odpadów 61
W
wkładka rozdzielająca
wymiana 33
włączanie skanera
rozwiązywanie problemów 46
wykrywanie pobierania wielu
arkuszy 21
wyłączanie przycisków skanera 55
wymagania dotyczące
przechowywania 59
wymagania dotyczące środowiska
roboczego 59
74 Indeks PLWW
Page 81

wymagania dotyczące temperatury
59
wymagania dotyczące wilgotności
59
wymiana
przedni panel 36
rolki 29
wkładki rozdzielająca 33
Z
zacięcia
rozwiązywanie problemów 52
zamawianie
materiały eksploatacyjne 24
zestaw do wymiany rolek 29
zamazane obrazy 48
zarządzanie ustawieniami zasilania
5, 46
zarządzanie zasilaniem 5, 46
zasilacz
rozwiązywanie problemów z
kablami 42
zmniejszenie wielkości pliku 19
PLWW Indeks 75
Page 82

76 Indeks PLWW
 Loading...
Loading...