HP Scanjet 7500, Scanjet 7499, Scanjet 7498, Scanjet 7497, Scanjet 7496 User's manual [ru]
...Page 1
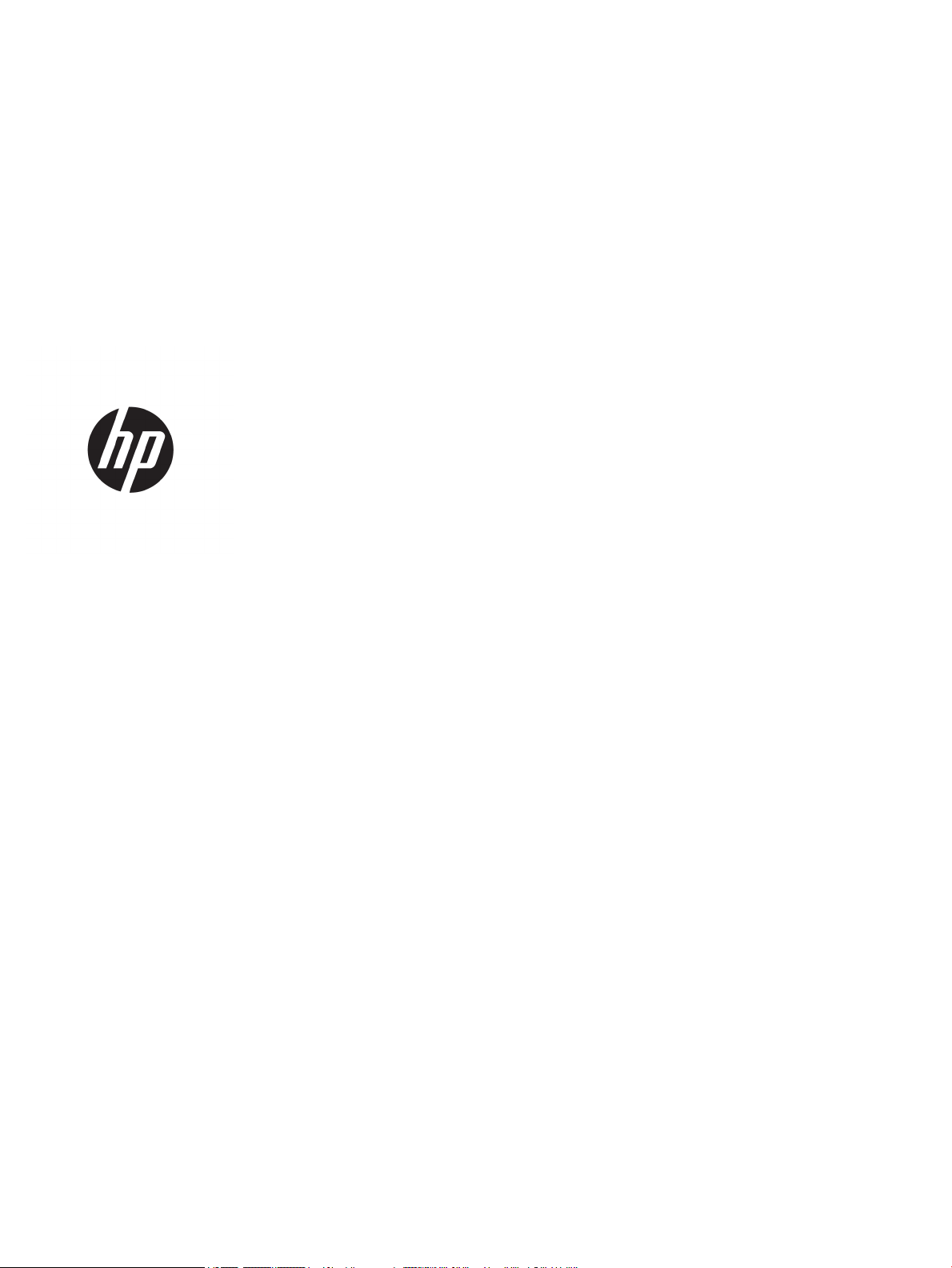
HP ScanJet Enterprise 7500/Flow 7500
Руководство пользователя
Page 2
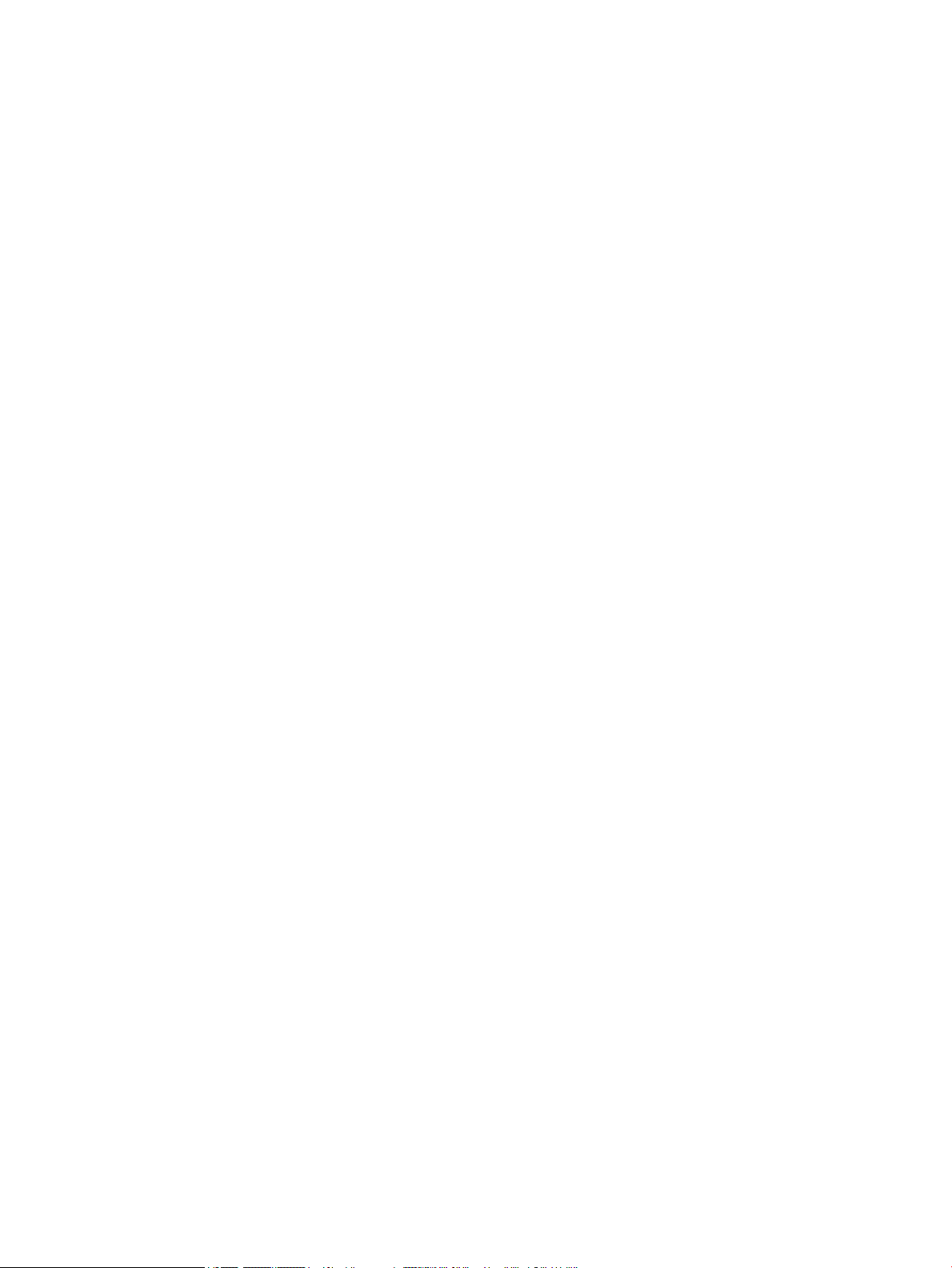
Авторские права и лицензия
© Copyright 2015 HP Development Company,
L.P.
Копирование, адаптация или перевод без
предварительного письменного разрешения
запрещены, за исключением случаев,
разрешенных законом об авторских правах.
Информация, содержащаяся в этом
документе, может быть изменена без
предварительного уведомления.
Гарантии на изделия и услуги HP
устанавливаются в специальных
гарантийных положениях, прилагаемых к
таким изделиям и услугам. Ничто из
сказанного в настоящем документе не
должно истолковываться как
дополнительная гарантия. HP не несет
ответственности за технические или
редакторские ошибки или упущения,
содержащиеся в настоящем документе.
Edition 3, 11/2015
Информация о товарных знаках
Название ENERGY STAR® и знак ENERGY STAR
являются зарегистрированными в США
товарными знаками.
®
Page 3
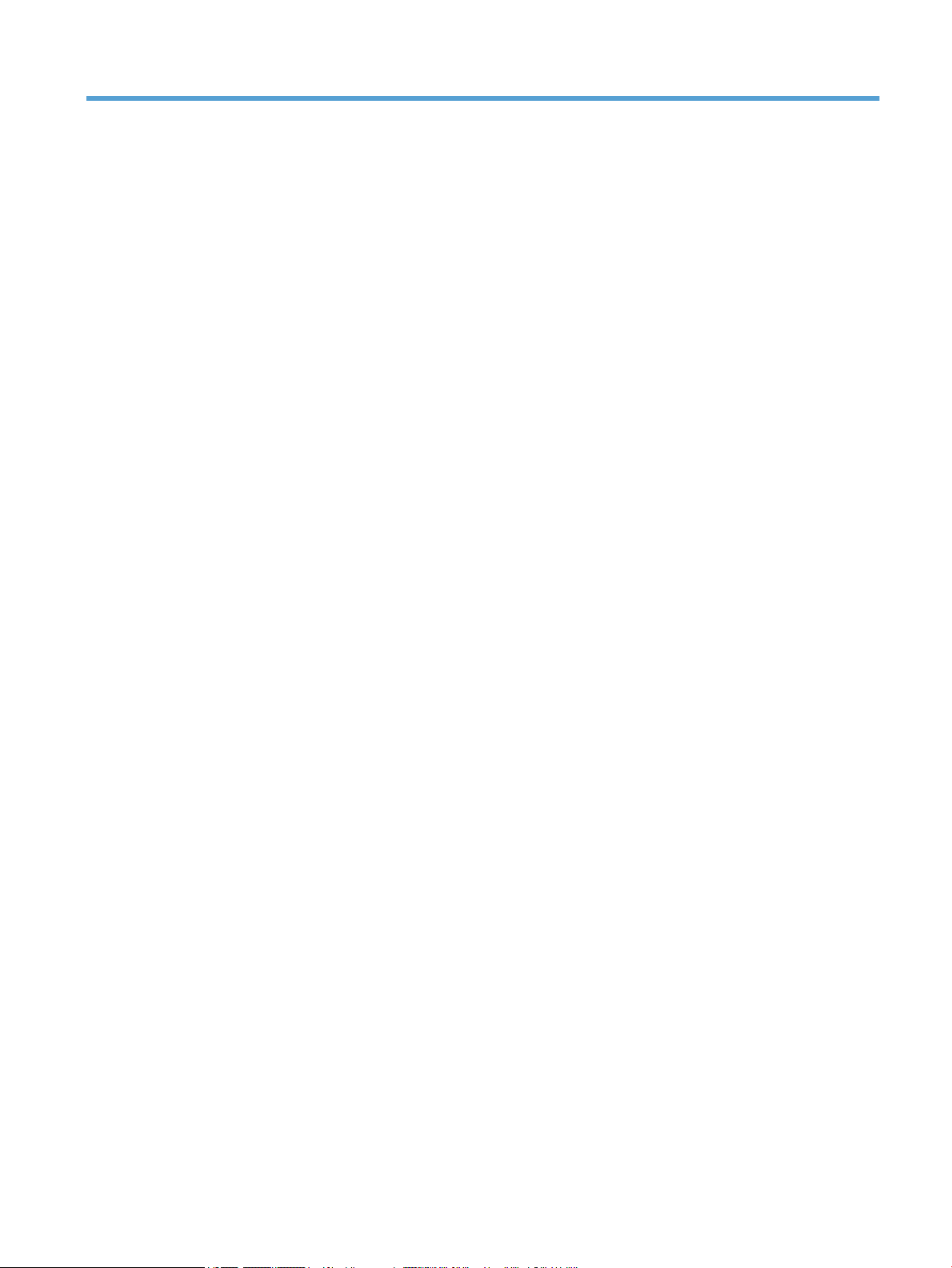
Содержание
1 Общие сведения о сканере ........................................................................................................................... 1
Компоненты сканера: .......................................................................................................................................... 2
Передняя панель сканера ................................................................................................................ 2
Разъемы питания и USB ..................................................................................................................... 4
Программное обеспечение сканера ................................................................................................................... 4
HP Smart Document Scan Software (Программа HP для сканирования документов) .................. 4
HP Scanner Tools Utility (Программа HP для обслуживания сканера) .......................................... 5
Питание ................................................................................................................................................................. 5
2 Использование сканера ................................................................................................................................ 7
Загрузка оригиналов ............................................................................................................................................ 8
Использование устройства автоматической подачи документов (АПД) ..................................... 8
Советы по загрузке документов .................................................................................... 8
Загрузка документов ...................................................................................................... 9
Использование стекла сканера ...................................................................................................... 11
Сканирование документов ............................................................................................................................... 13
Советы по сканированию ............................................................................................................... 13
Сканирование с помощью кнопок сканера .................................................................................. 13
Сканирование с помощью программы HP Smart Document Scan (Программа HP для
сканирования документов) ............................................................................................................ 14
Сканирование с помощью программ, совместимых с ISIS или TWAIN ........................................ 14
3 Полезные функции сканера ....................................................................................................................... 15
Работа с профилями сканирования ................................................................................................................. 16
Просмотр профилей ........................................................................................................................ 16
Создание профилей программы HP Smart Document Scan (Программа HP для
сканирования документов) ............................................................................................................ 16
Создание профилей сканирования, использующих программы сканирования сторонних
поставщиков .................................................................................................................................... 17
Импорт и экспорт HP Smart Document Scan Proles (Профили программы HP для
сканирования документов) ............................................................................................................ 17
Сканирование длинных документов ............................................................................................................... 18
RUWW iii
Page 4
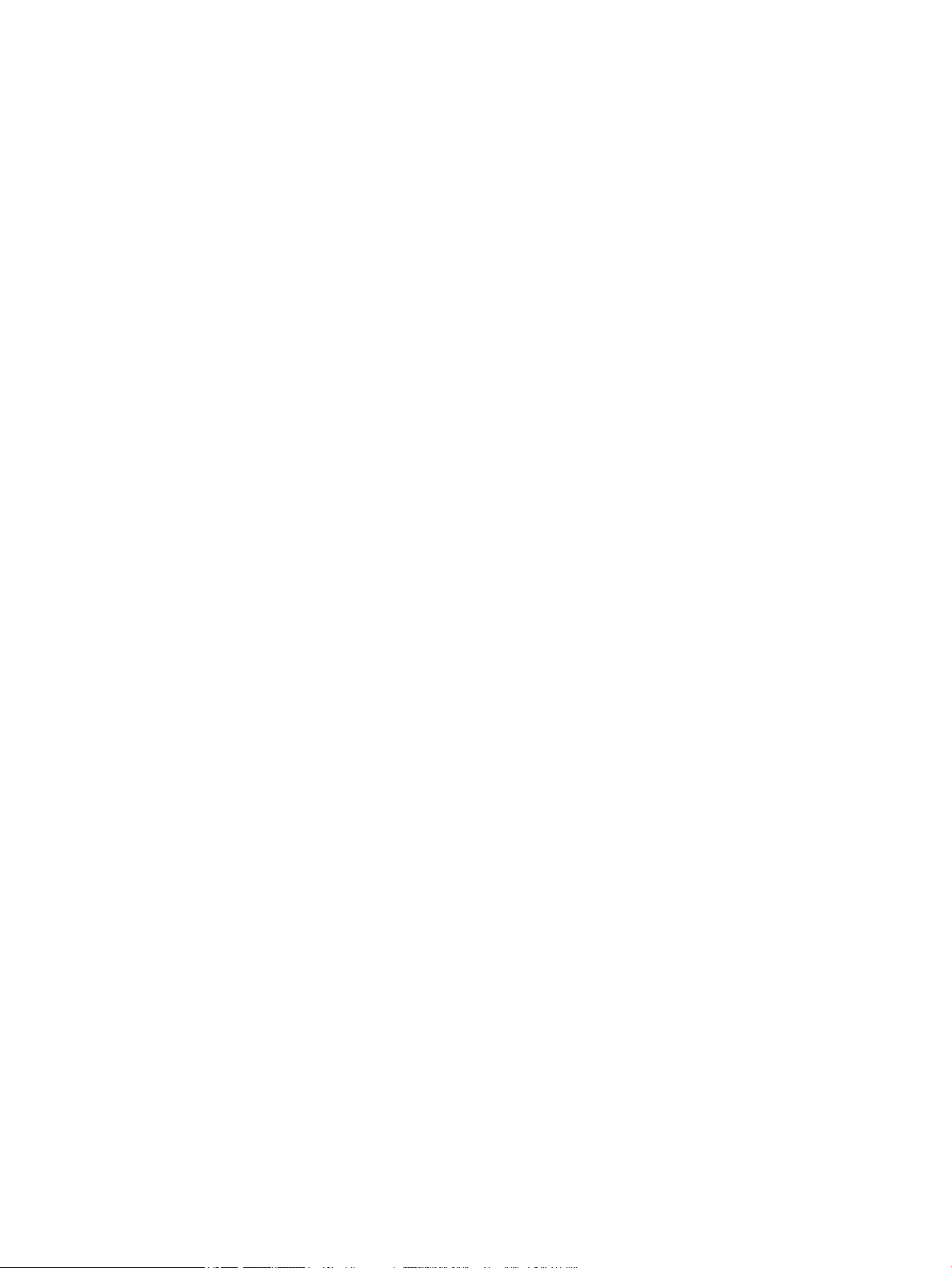
Уменьшение размера файла с помощью аппаратного сжатия ..................................................................... 19
Фильтрация цвета в документе (исключение цвета) .................................................................................... 20
Автоматическая обрезка отсканированных изображений ........................................................................... 20
Автоматическое определение цвета ............................................................................................................... 22
Обнаружение ошибок подачи .......................................................................................................................... 22
4 Уход и обслуживание ................................................................................................................................. 23
Вкладка Maintenance (Обслуживание) в программе HP Scanner Tools Utility (Программа HP для
обслуживания сканера
Заказ расходных материалов и принадлежностей ........................................................................................ 24
Очистка стекла сканера, полосы сканирования и основания модуля двусторонней печати
устройства автоматической подачи документов (АПД) ................................................................................ 25
Очистка роликов ................................................................................................................................................ 28
Замена роликов .................................................................................................................................................. 30
Замена разделительной пластины .................................................................................................................. 35
Замена передней панели .................................................................................................................................. 38
5 Устранение неполадок ............................................................................................................................... 41
Ошибки сканера ................................................................................................................................................. 42
Основные советы по устранению неполадок ................................................................................................. 43
Устранение неполадок при установке сканера .............................................................................................. 44
Проверка кабелей ........................................................................................................................... 44
Удалите и снова установите утилиты HP Scanjet ......................................................................... 44
Неполадки при инициализации сканера и аппаратные проблемы ............................................................. 45
Проверка соединения USB .............................................................................................................. 45
Проверка питания сканера ............................................................................................................. 45
Перезапуск сканера ......................................................................................................................... 46
Сканер перестал работать правильно .......................................................................................... 46
Неполадки в работе сканера ............................................................................................................................ 48
Сканер не включается ..................................................................................................................... 48
Сканнер постоянно отключается ................................................................................................... 48
Неполадки ЖК-дисплея сканера или неправильная работа кнопок сканера .......................... 49
Сканер не сразу начинает сканирование ...................................................................................... 49
Сканер выполняет сканирование только одной стороны двустороннего документа ............ 49
В отсканированном документе не хватает страниц .................................................................... 49
Отсканированное изображение выглядит размытым ................................................................ 50
Нарушен порядок отсканированных страниц ............................................................................. 50
Оптимизация скорости сканирования ........................................................................................... 50
Отсканированная страница полностью черная или полностью белая ..................................... 51
Отсканированные изображения неровные .................................................................................. 51
На отпечатанной странице появляются вертикальные белые полосы .................................... 51
) ..................................................................................................................................... 24
iv RUWW
Page 5
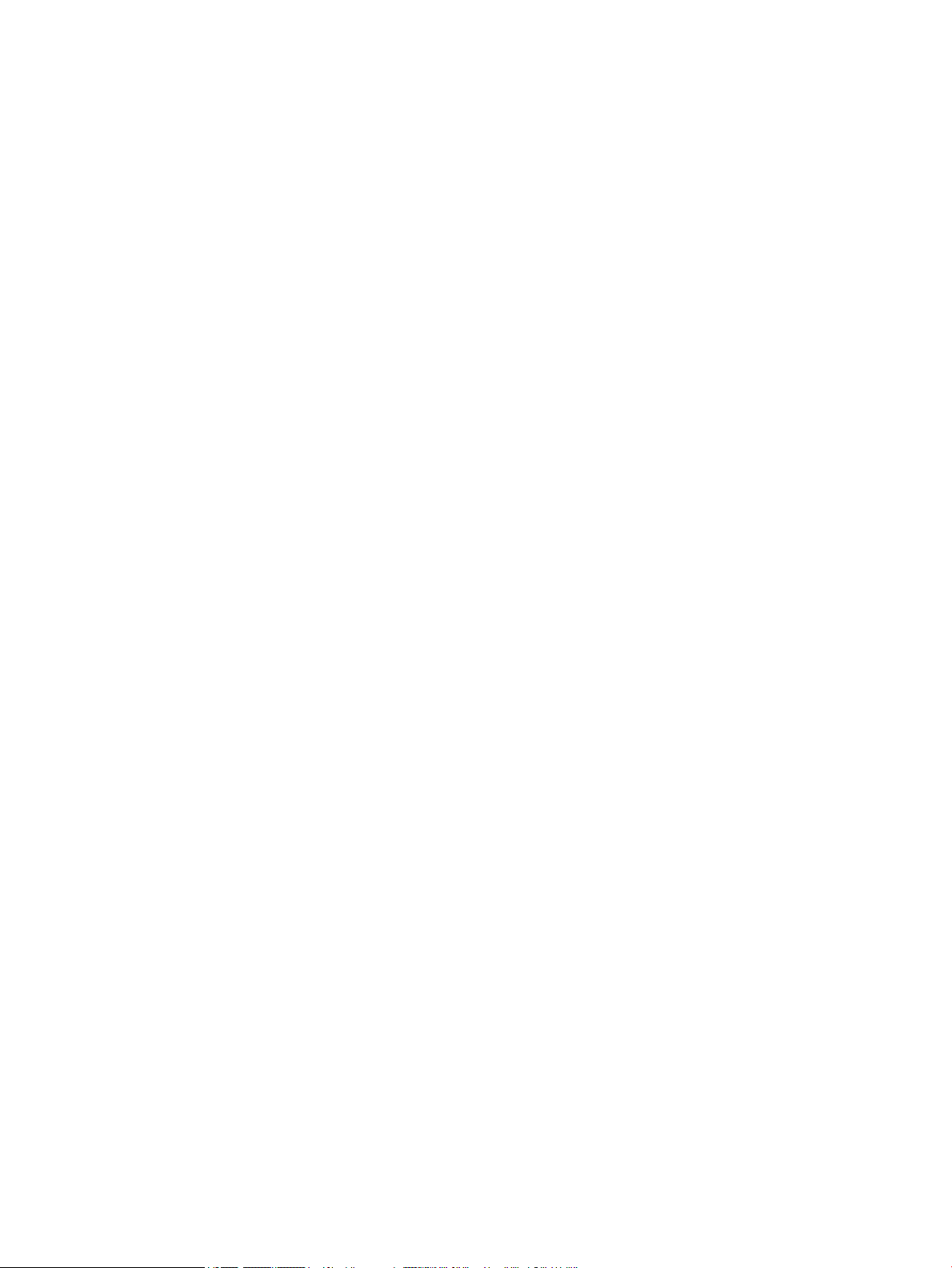
На отпечатанной странице появляются вертикальные цветные полосы ................................ 51
Файлы отсканированных изображений имеют слишком большой размер ............................. 51
Кнопки сканера работают неправильно ......................................................................................................... 53
Проблемы, связанные с трактом подачи бумаги ............................................................................................ 54
Замятие, перекосы, нарушение подачи или одновременная подача нескольких страниц ... 54
Сканирование непрочных оригиналов .......................................................................................... 54
Бумага не выходит из сканера ....................................................................................................... 54
Скрученные оригиналы в выходном лотке сканера ................................................................... 55
Нижняя часть отсканированного изображения обрезана .......................................................... 55
Отсканированное изображение имеет полосы или царапины .................................................. 55
При загрузке носителей часто происходит замятие .................................................................... 55
Устранение замятия в тракте подачи бумаги ............................................................................... 55
6 Специальные возможности и поддержка ................................................................................................... 57
LCD Reader ........................................................................................................................................................... 57
Управление кнопками сканера ......................................................................................................................... 57
7 Характеристики и гарантия ........................................................................................................................ 59
Технические характеристики сканера ............................................................................................................. 60
Характеристики устройства подачи документов ........................................................................................... 60
Условия эксплуатации ....................................................................................................................................... 61
Нормативная информация ................................................................................................................................ 62
Экономия энергии .............................................................................................................................................. 62
Утилизация оборудования, отслужившего свой срок, силами пользователя (ЕС и Индия) ...................... 63
Уведомление об ограниченной гарантии HP .................................................................................................. 64
Великобритания, Ирландия и Мальта ........................................................................................... 66
Австрия, Бельгия, Германия и Люксембург ................................................................................... 66
Бельгия, Франция и Люксембург ................................................................................................... 67
Италия ............................................................................................................................................... 68
Испания ............................................................................................................................................. 68
Дания ................................................................................................................................................ 69
Норвегия ........................................................................................................................................... 69
Швеция ............................................................................................................................................. 69
Португалия ....................................................................................................................................... 70
Греция и Кипр ................................................................................................................................... 70
Венгрия ............................................................................................................................................. 70
Чехия ................................................................................................................................................. 71
Словакия ........................................................................................................................................... 71
Польша ............................................................................................................................................. 71
Болгария ........................................................................................................................................... 72
Румыния ............................................................................................................................................ 72
RUWW v
Page 6
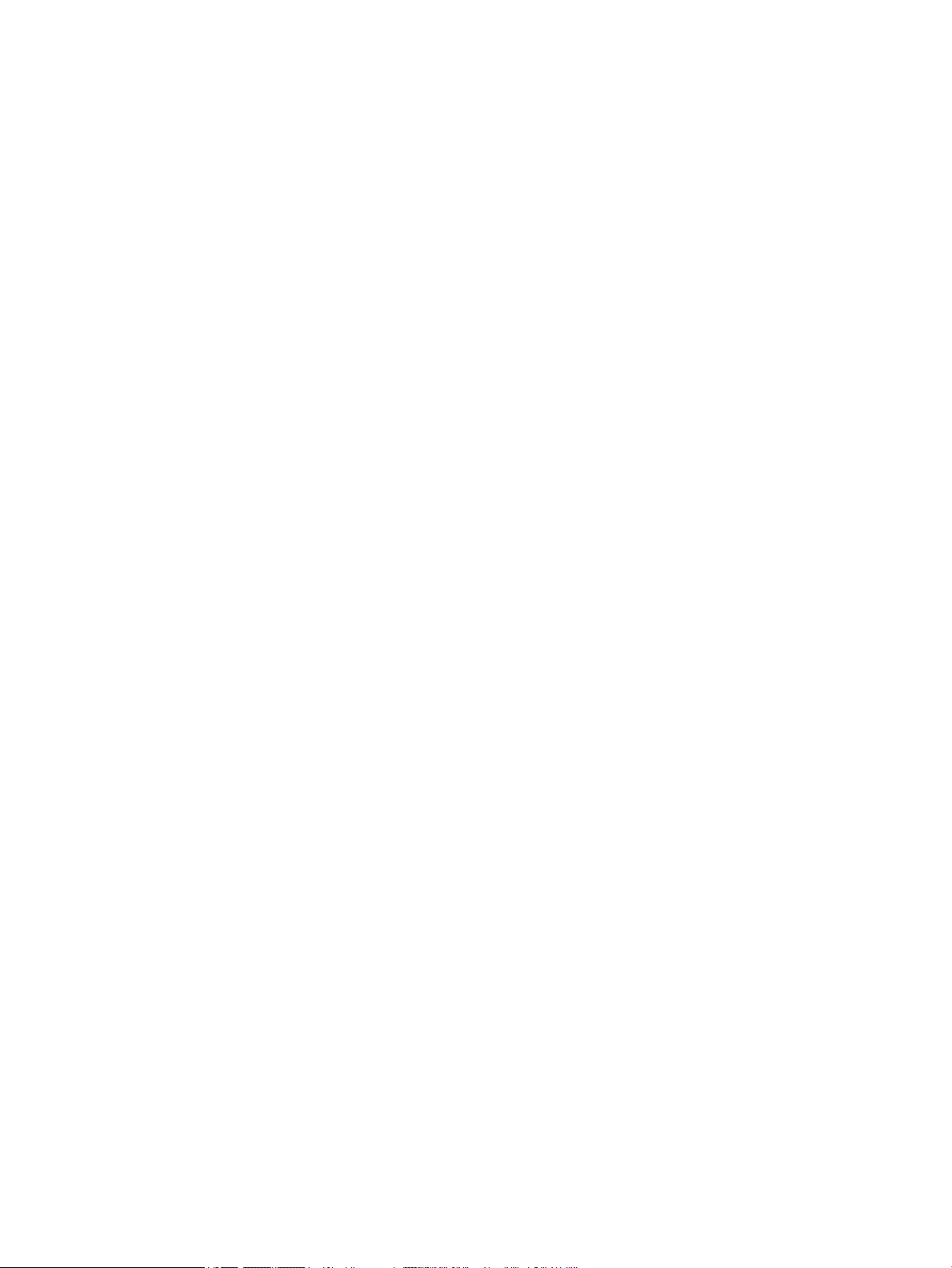
Бельгия и Нидерланды ................................................................................................................... 72
Финляндия ....................................................................................................................................... 73
Словения ........................................................................................................................................... 73
Хорватия ........................................................................................................................................... 73
Латвия ............................................................................................................................................... 73
Литва ................................................................................................................................................. 74
Эстония ............................................................................................................................................. 74
Россия ............................................................................................................................................... 74
Указатель ...................................................................................................................................................... 75
vi RUWW
Page 7
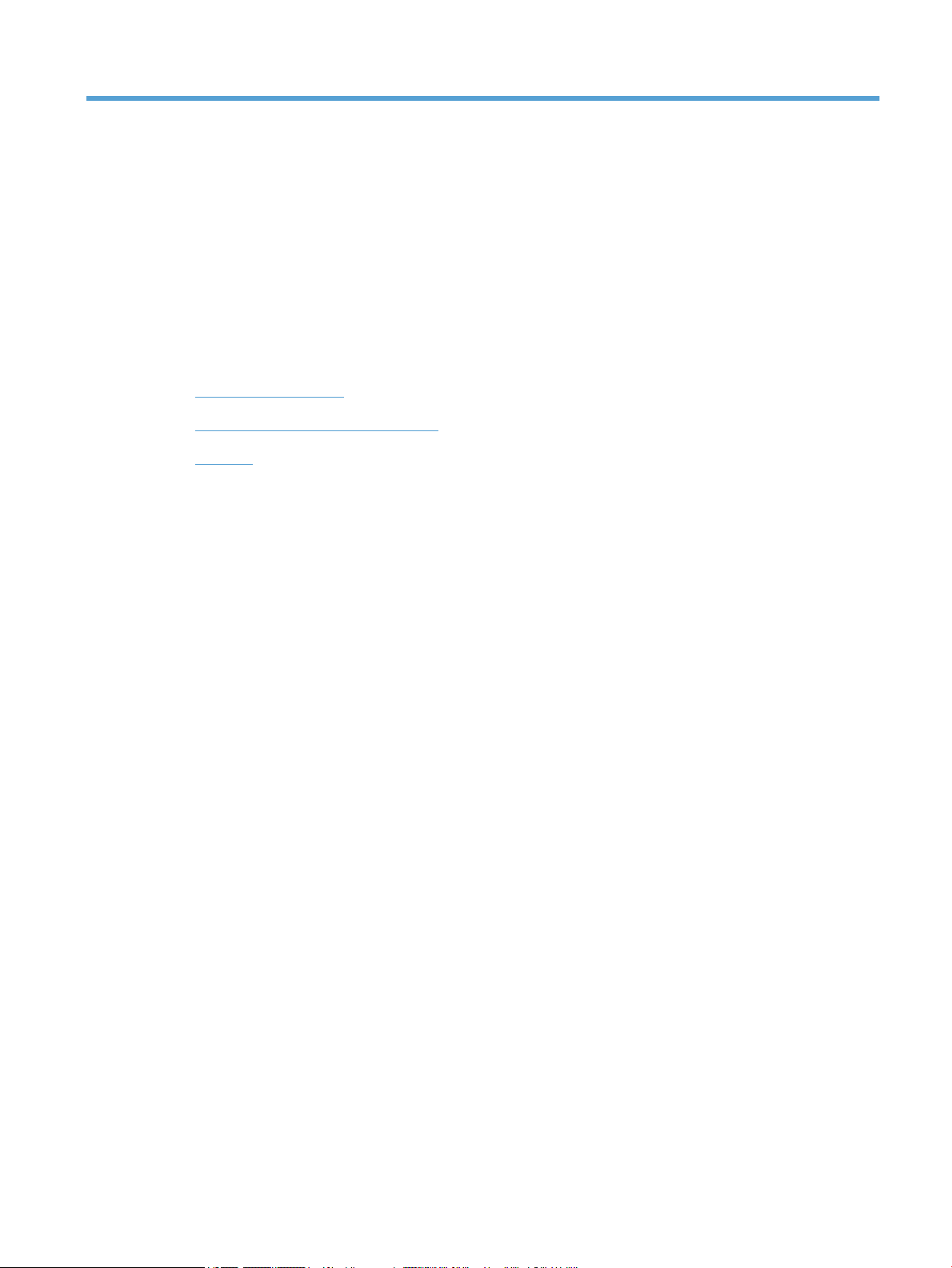
1 Общие сведения о сканере
В данном руководстве пользователя содержатся все необходимые сведения для использования
сканера.
●
Компоненты сканера:
●
Программное обеспечение сканера
●
Питание
RUWW 1
Page 8
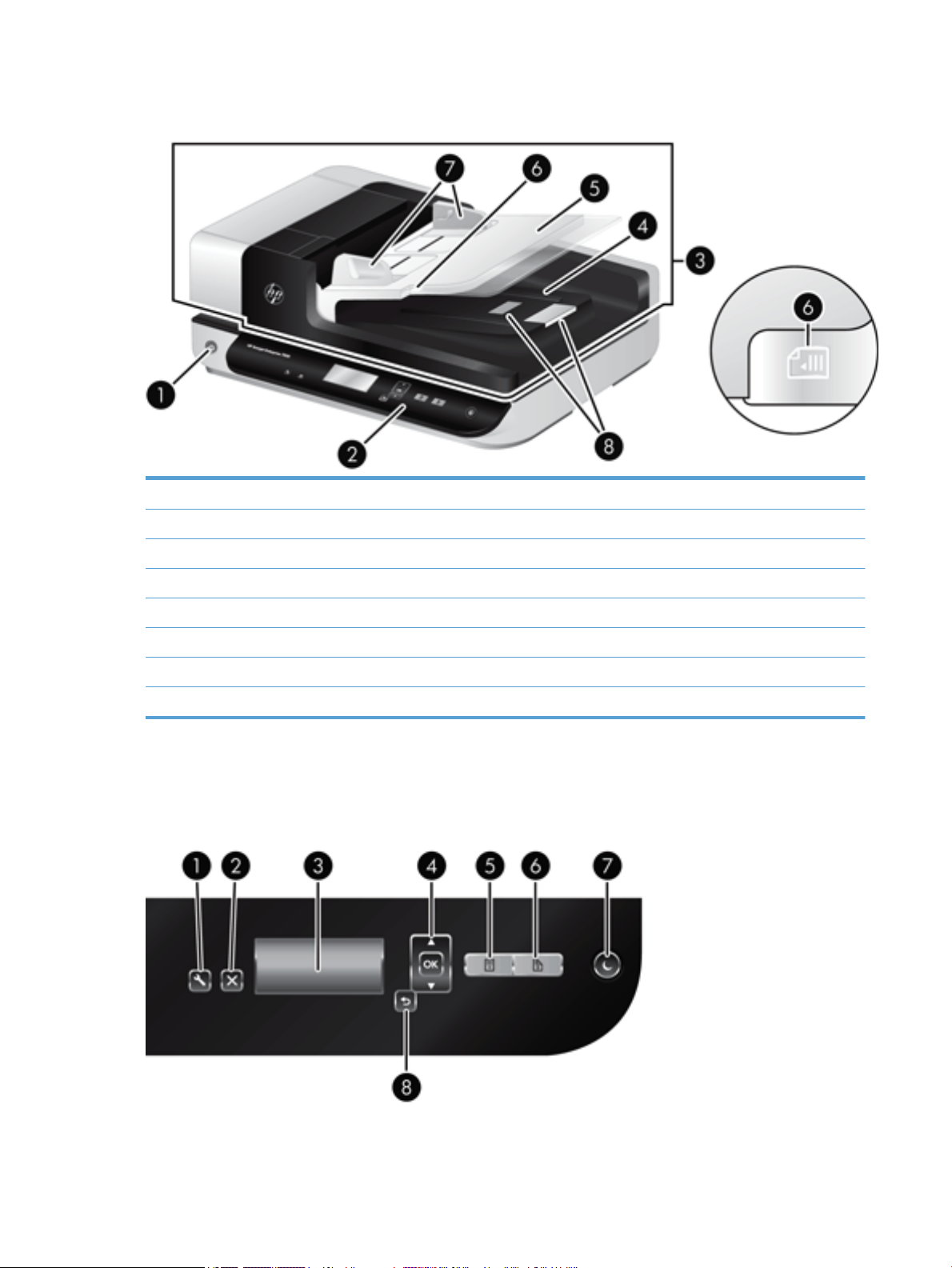
Компоненты сканера:
1 Кнопка Питание
2 Передняя панель
3 Устройство автоматической подачи документов (АПД)
4 Выходной лоток устройства АПД
5 Входной лоток устройства АПД
6 Индикатор загрузки/обнаружения документа
7 Направляющие бумаги
8 Ограничители бумаги
Передняя панель сканера
Кнопки на передней панели сканера используются для запуска сканирования и настройки некоторых
параметров сканера.
2 Глава 1 Общие сведения о сканере RUWW
Page 9
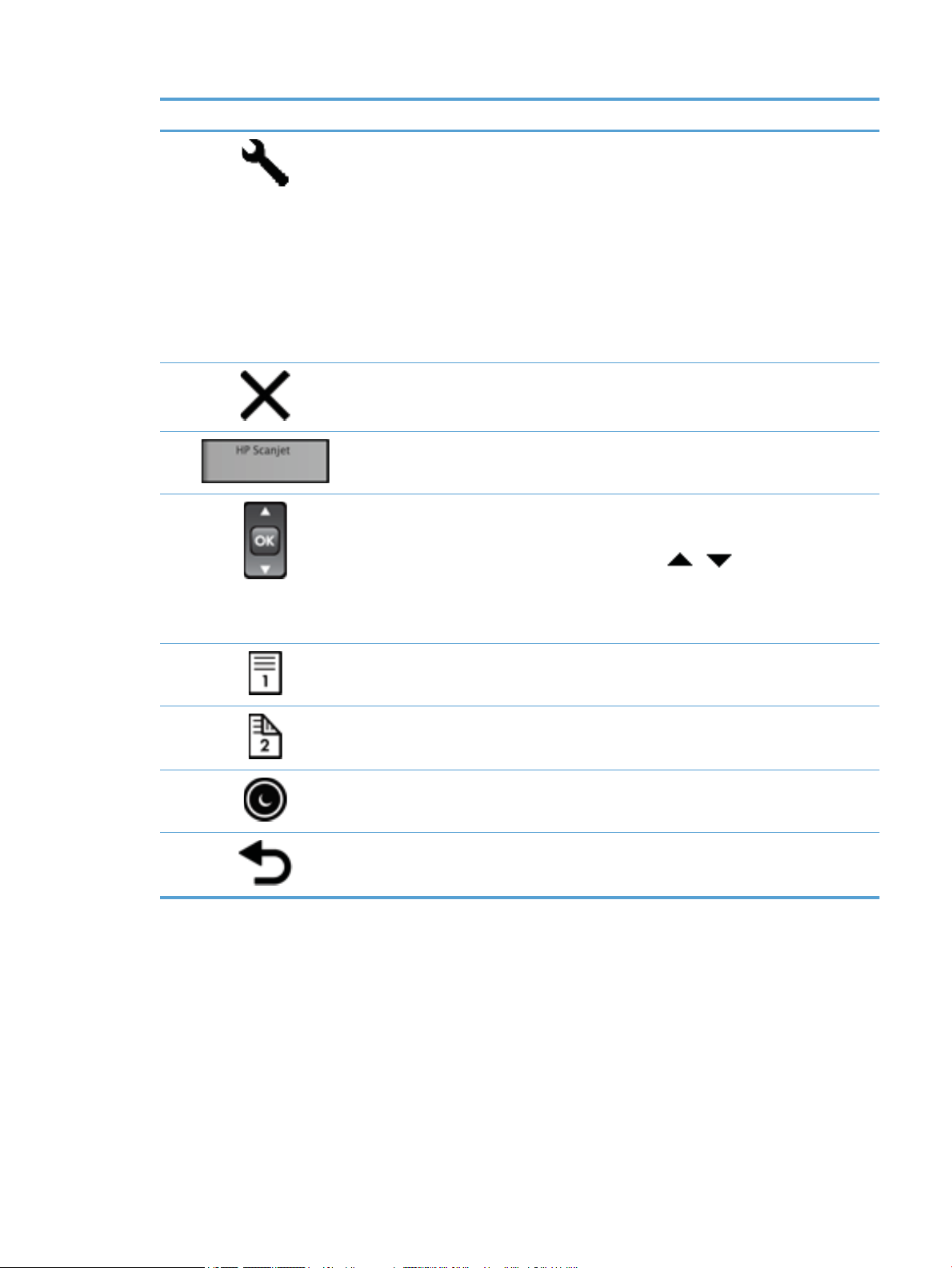
Значок Название кнопки Описание
1 Сервис Запуск HP Scanner Tools Utility (Программа HP для
обслуживания сканера), с помощью которой можно
выполнить указанные ниже действия.
●
Настройка списка профилей на передней панели
сканера.
●
Создание профилей сканирования, использующих
программы сканирования сторонних поставщиков.
●
Изменение параметров управления питанием сканера.
●
Просмотр сведений о параметрах, состоянии и
обслуживании сканера.
2 Отмена Отмена текущего сканирования.
3 ЖК-дисплей Отображение доступных профилей сканирования, а также
сообщений о состоянии и ошибках.
4 OК/Выбрать Позволяет прокручивать список профилей сканирования и
просматривать сведения о них.
●
Нажимайте кнопки и для прокрутки списка
профилей.
●
Нажмите ОК для просмотра сведений или возврата к
списку при просмотре сведений о профиле.
5 Одностороннее сканирование Запуск одностороннего сканирования.
6 Двустороннее сканирование Запуск двустороннего сканирования.
7 Спящий режим Включение спящего режима. Если сканер находится в
спящем режиме, повторное нажатие этой кнопки приведет к
выходу из этого режима.
8 Назад Возврат к списку профилей при просмотре сведений о
профиле.
RUWW Компоненты сканера: 3
Page 10
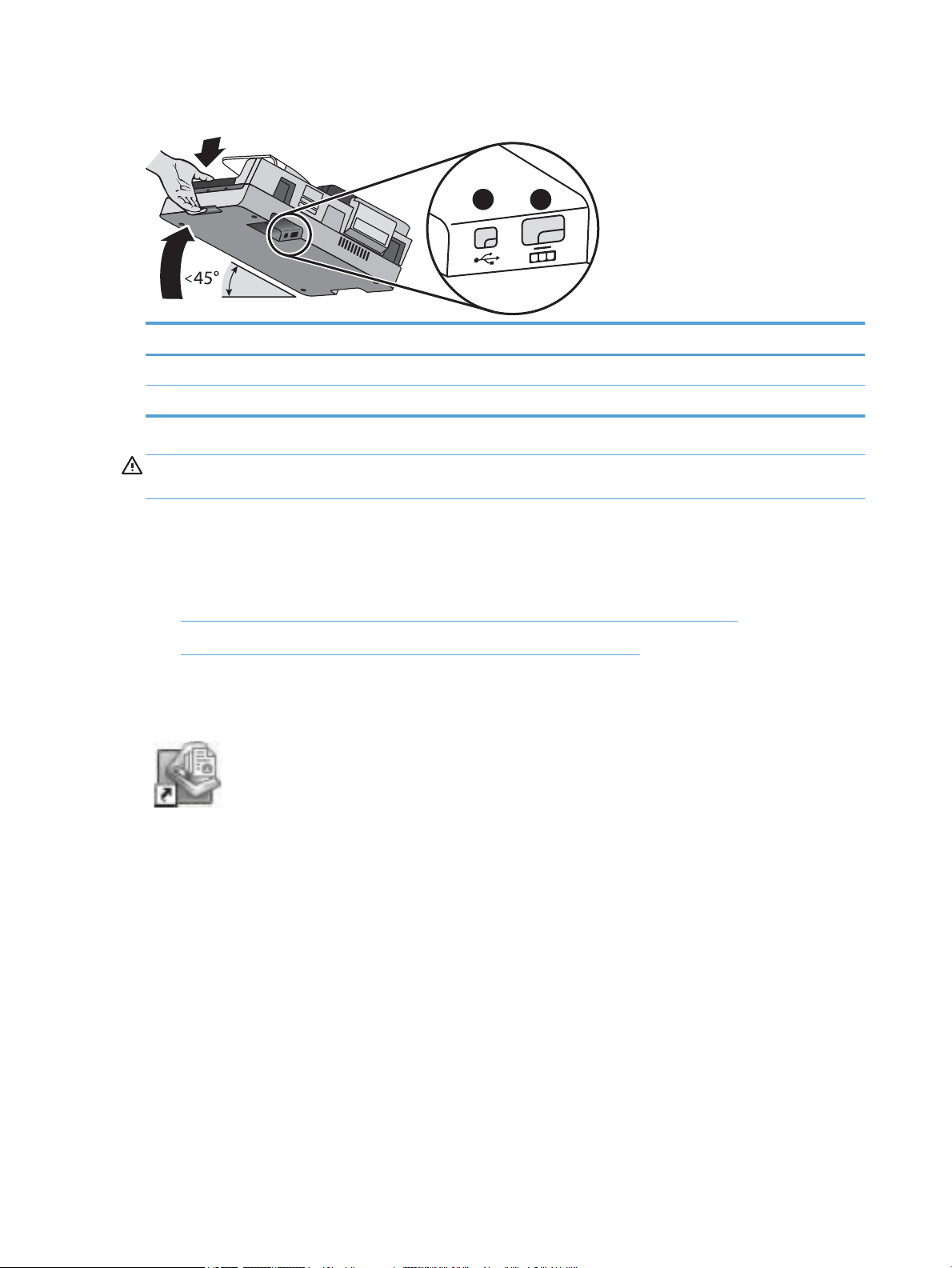
Разъемы питания и USB
1
2
Метка Описание
1 Разъем USB
2 Разъем блока питания
ПРЕДУПРЕЖДЕНИЕ. Наклоняйте сканер осторожно и не допускайте случайного открытия крышки
устройства автоматической подачи документов (АПД).
Программное обеспечение сканера
К сканеру прилагается набор программ для сканирования и управления документами, в том числе:
●
HP Smart Document Scan Software (Программа HP для сканирования документов)
●
HP Scanner Tools Utility (Программа HP для обслуживания сканера)
HP Smart Document Scan Software (Программа HP для сканирования
документов)
ПО HP Smart Document Scan предоставляет пошаговые инструкции по процессу
сканирования. Чтобы запустить программу, дважды щелкните значок HP Smart Document Scan
Software (Программа HP для сканирования документов) на рабочем столе компьютера. Для получения
дополнительной информации см. HP Smart Document Scan Software Help (Справка программы HP для
сканирования документов).
Главное окно
Главное окно появляется при запуске HP Smart Document Scan Software (Программа HP для
сканирования документов). Используйте это окно для выполнения следующих задач.
●
Запуск сканирования. Загрузите оригинал в устройство подачи документов, выберите профиль и
щелкните Scan (Сканировать). Будет выполнено сканирование в соответствии с параметрами
выбранного профиля.
●
Работа с профилями. Создание и изменение профилей, содержащих параметры сканера и
действия, выполняемые с отсканированными документами.
Окно выполнения сканирования
4 Глава 1 Общие сведения о сканере RUWW
Page 11
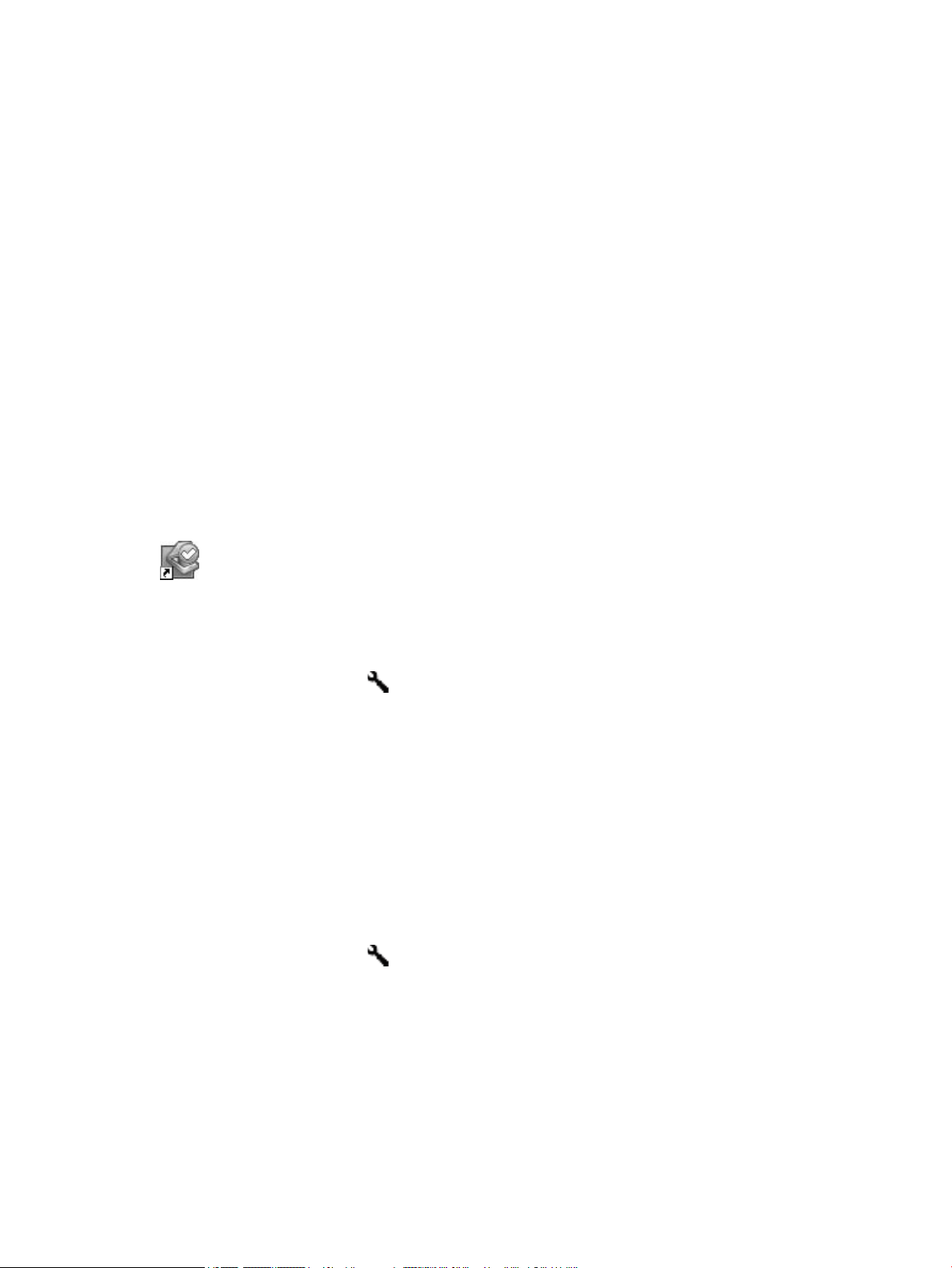
Окно выполнения сканирования открывается при запуске сканирования. Используйте это окно для
выполнения следующих задач.
●
Просмотр миниатюр страниц в процессе сканирования.
●
Сканирование других страниц.
●
Повторное сканирование отдельных страниц.
●
Индивидуальное редактирование страниц для обрезки, вращения и выравнивания изображений.
●
Удаление страниц или изменение их порядка.
●
Завершение сканирования и обработка документа.
Для получения дополнительной информации щелкните Help (Справка) на панели меню HP Smart
Document Scan Software (Программа HP для сканирования документов).
HP Scanner Tools Utility (Программа HP для обслуживания сканера)
С помощью HP Scanner Tools Utility (Программа HP для обслуживания сканера) можно настраивать
список профилей сканирования на передней панели сканера, создавать профили сканирования,
использующие программы сканирования сторонних поставщиков, изменять параметры управления
питанием сканера и находить сведения о параметрах, состоянии и обслуживании сканера.
Чтобы запустить программу, выполните одно из указанных ниже действий.
●
●
●
Для получения дополнительной информации см. раздел Help (Справка) в программе HP Scanner Tools
Utility (Программа HP для обслуживания сканера).
Питание
По умолчанию сканер переходит в спящий режим после 15 минут бездействия. После двух часов
бездействия сканер автоматически отключается для экономии энергии. Для изменения параметров по
умолчанию выполните указанные ниже действия.
1.
2. Нажмите вкладку Settings (Параметры), затем выберите подходящие параметры для режима
Дважды щелкните значок HP Scanner Tools Utility (Программа HP для обслуживания сканера) на
рабочем столе.
Нажмите кнопку Сервис ( ) на передней панели сканера.
Щелкните Пуск, Программы или Все программы, затем HP, Scanjet, 7500 и выберите Scanner
Tools Utility (Программа для обслуживания сканера).
Нажмите кнопку Сервис ( ), чтобы запустить HP Scanner Tools Utility (Программа HP для
обслуживания сканера).
Auto-O (Автоотключение).
●
Чтобы указать период ожидания, после которого сканер перейдет в режим автоотключения,
выберите подходящее значение в раскрывающемся списке Auto-O: Turn o the scanner
after: (Автоотключение: Отключать сканер после:).
RUWW Питание 5
Page 12
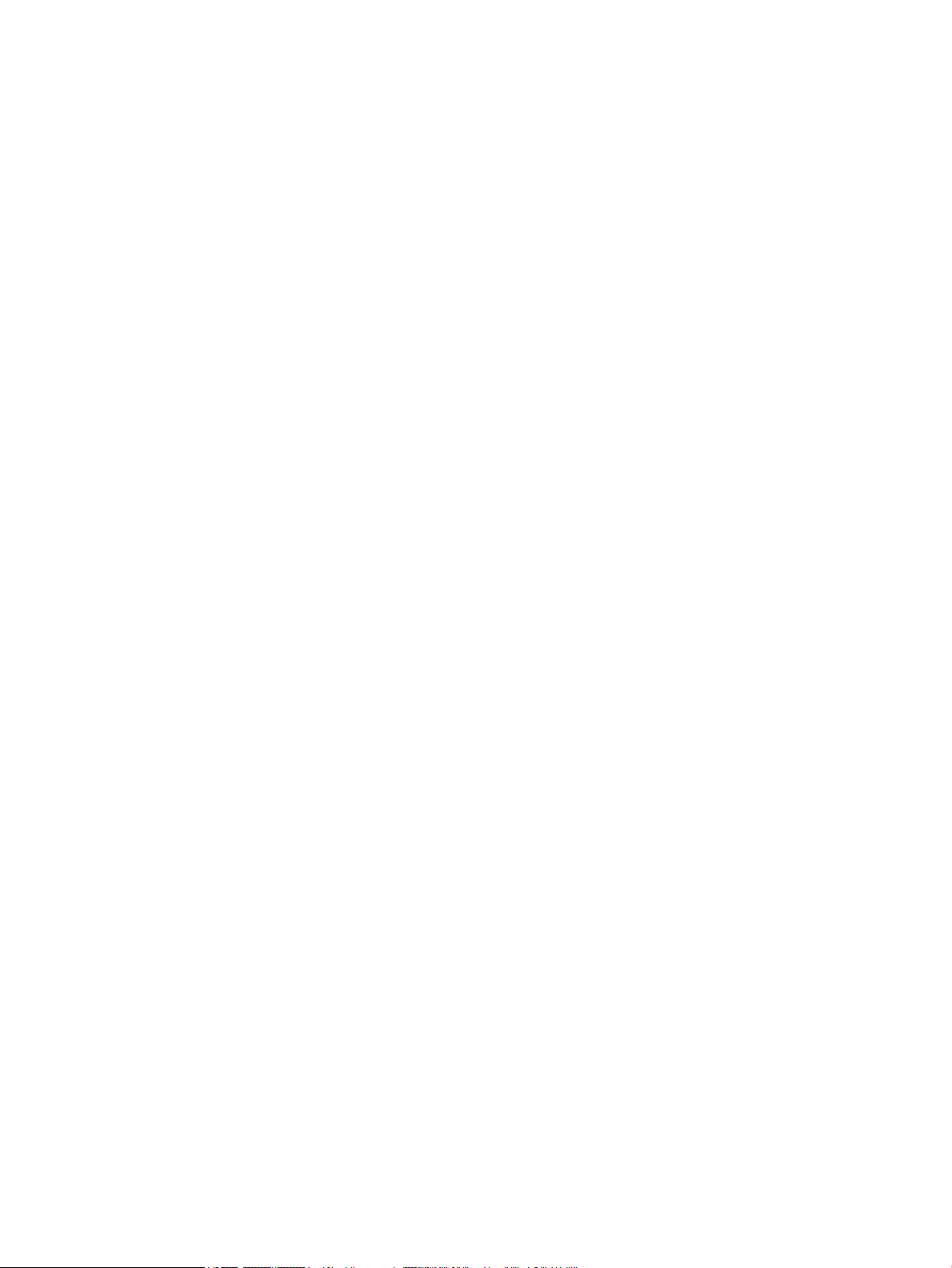
6 Глава 1 Общие сведения о сканере RUWW
Page 13
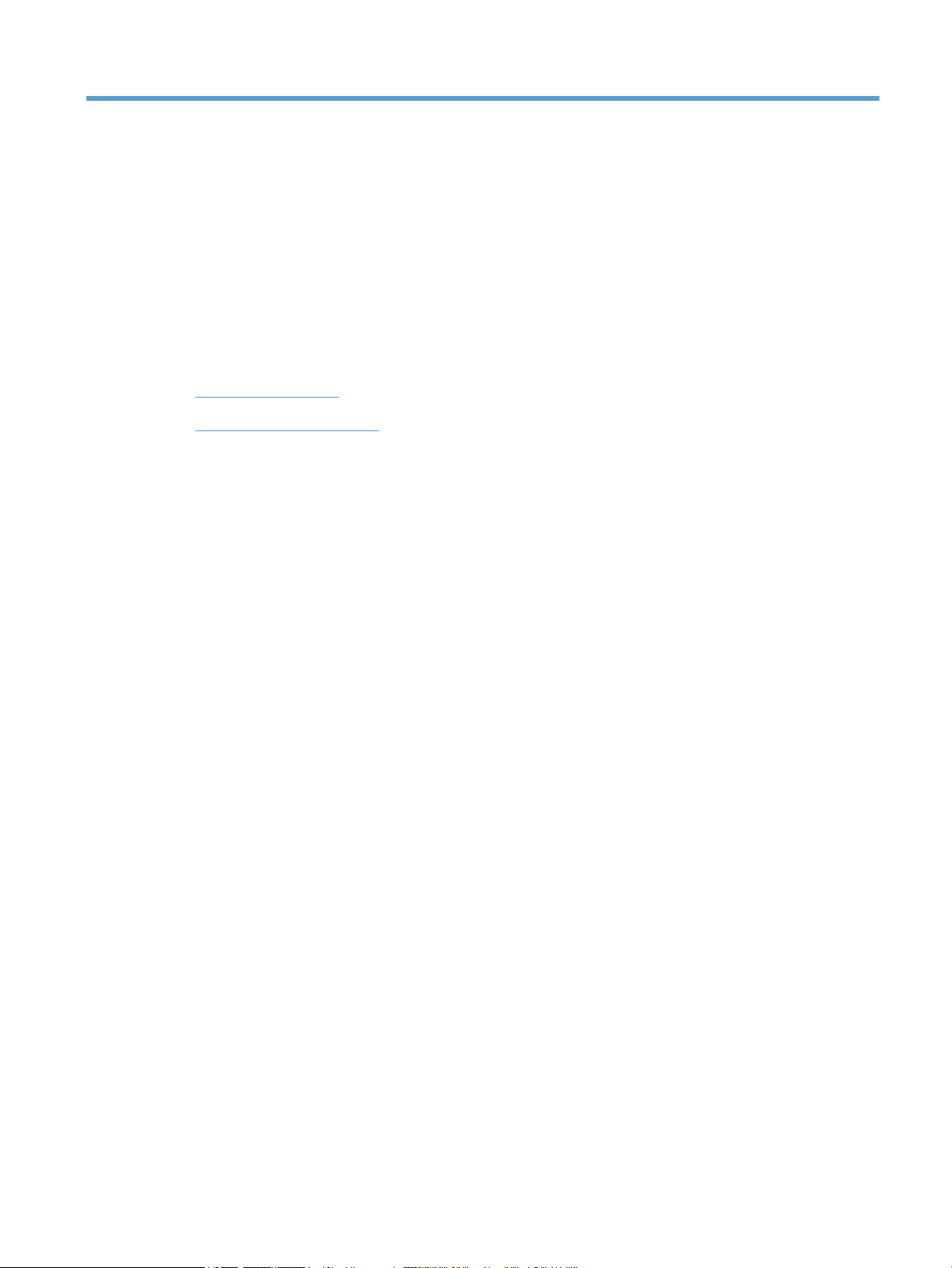
2 Использование сканера
В следующих разделах описывается сканер HP Scanjet 7500/Flow 7500, а также порядок сканирования
оригиналов.
●
Загрузка оригиналов
●
Сканирование документов
RUWW 7
Page 14
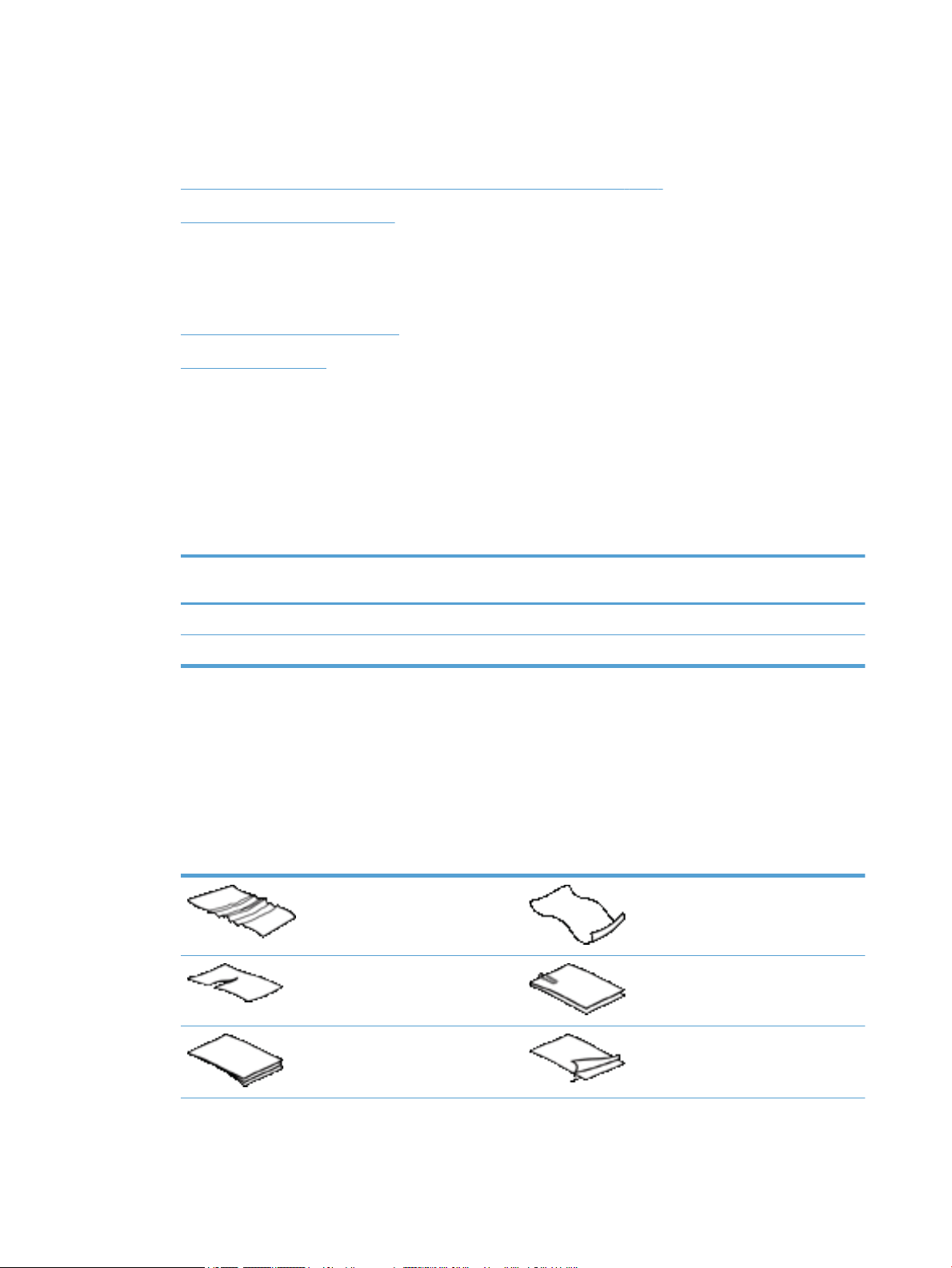
Загрузка оригиналов
Загрузить оригиналы в сканер можно одним из следующих способов.
●
Использование устройства автоматической подачи документов (АПД)
●
Использование стекла сканера
Использование устройства автоматической подачи документов (АПД)
Полезную информацию о правильной загрузке документов см. в следующих разделах.
●
Советы по загрузке документов
●
Загрузка документов
Советы по загрузке документов
●
Максимальная емкость устройства подачи документов и выходного лотка зависит от размера и
плотности бумаги
большинства типов бумаги для принтеров и фотокопировальной техники
составляет 100 листов. Для более плотной бумаги емкость будет меньше.
●
Устройство автоматической подачи документов (АПД) поддерживает следующие типы бумаги.
Ширина Длина Плотность (или
Стандартная стопка (одна страница) 68-216 мм 148-864 мм
Стандартная стопка (несколько страниц) 68-216 мм 148-356 мм
. При использовании бумаги плотностью 75 г/м2 (стандартная плотность
) максимальная емкость
толщина)
49-120 г/м
49-120 г/м
2
2
●
В программе сканирования всегда указывайте следующие параметры.
◦
Установите размер страницы, соответствующий ширине и длине сканируемой бумаги.
◦
Выберите профиль с параметрами загрузки страницы, соответствующими тому краю,
который загружается вперед.
●
Сканирование документов следующих типов с помощью устройства АПД может привести к
замятию бумаги или повреждению документов. Для сканирования этих документов пользуйтесь
стеклом сканера вместо устройства АПД.
Смятые или согнутые документы Скрученные документы
Разорванные документы Документы со скрепками или
застежками
Копировальная бумага Мелованная бумага
8 Глава 2 Использование сканера RUWW
Page 15
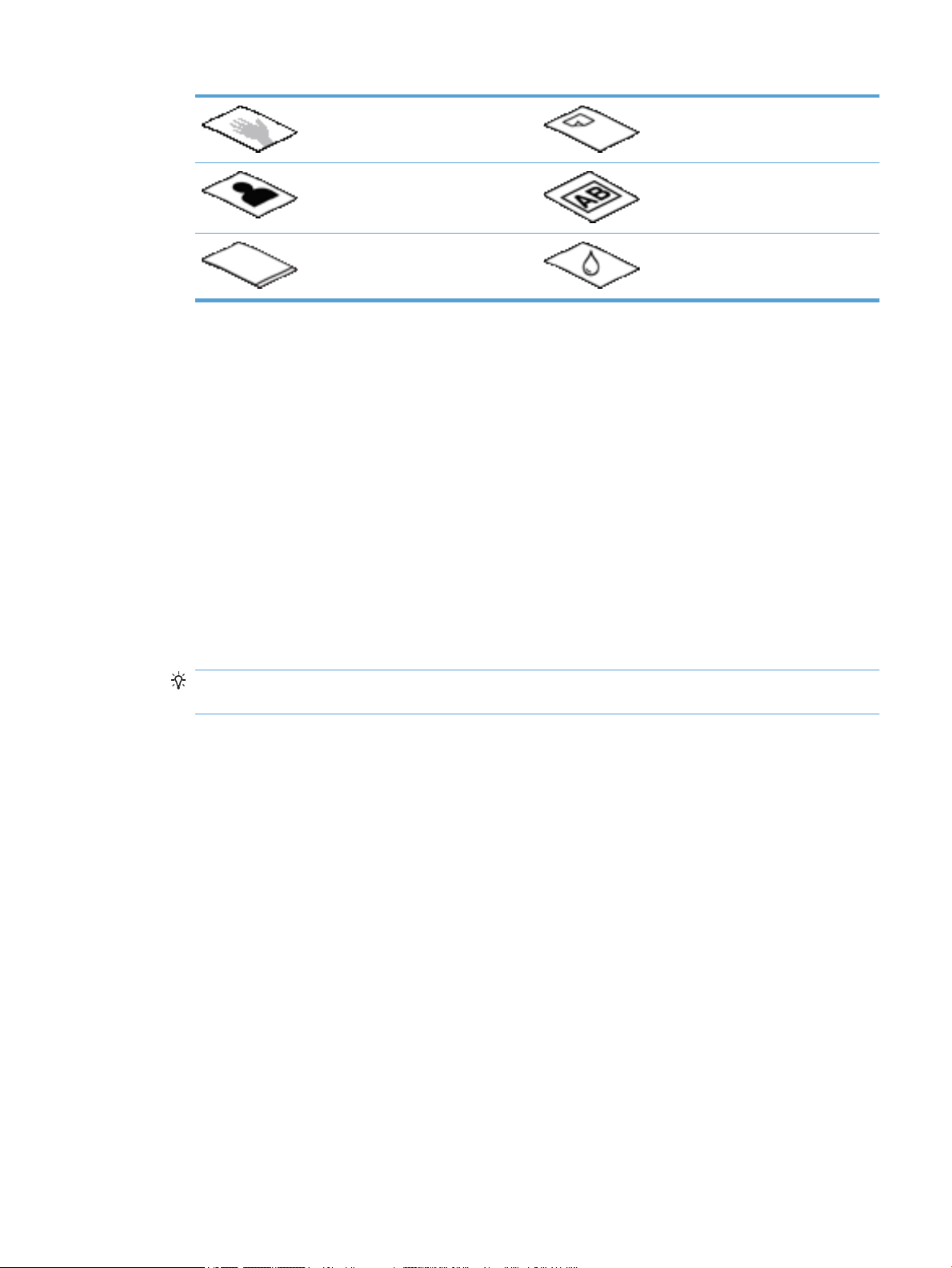
Очень тонкая, полупрозрачная бумага Бумага с наклеенными этикетками
Фотографии Прозрачная пленка для проектора
Слипшиеся листы бумаги Бумага с влажными веществами
(например, клеем или корректурной
жидкостью)
●
Перед размещением документа в устройстве подачи необходимо разгладить изгибы и расправить
документ. Если передний край документа скручен или изогнут, возможно замятие бумаги.
●
При загрузке бумаги шириной менее 148 мм поместите длинный край документа параллельно
направляющим бумаги.
●
Для сканирования непрочных документов (фотографий или документов на смятой или очень
неплотной бумаге) необходимо поместить документ лицевой стороной вниз на стекло сканера.
●
Убедитесь, что крышка устройства подачи документов надежно закреплена. Для правильного
закрытия крышки необходимо нажать на нее, чтобы она зафиксировалась со щелчком.
●
Отрегулируйте направляющие бумаги в соответствии с шириной документов. Убедитесь, что
направляющие прилегают к краям оригинала. Если между направляющими бумаги и краями
документа имеется свободное пространство, отсканированное изображение может быть
перекошено.
●
При размещении стопки документов в устройстве подачи осторожно положите ее в устройство. Не
бросайте стопку в устройство подачи.
СОВЕТ: Индикатор загрузки/обнаружения документа на свободной части входного лотка
устройства подачи светится, только когда документы расположены правильно.
●
Чтобы избежать перекоса, всегда загружайте стопку документов одного размера. Однако если
требуется загрузить стопку документов различного размера, разместите их по центру
относительно ширины стопки, прежде чем вставлять в устройство подачи документов.
●
Очистите ролики сканера, если на них имеются видимые загрязнения, а также после сканирования
документа, написанного карандашом.
Загрузка документов
1. Отрегулируйте направляющие бумаги в соответствии с шириной документов. Убедитесь, что
направляющие бумаги не слишком плотно прилегают к краям бумаги, это может затруднить ее
подачу.
RUWW Загрузка оригиналов 9
Page 16

При сканировании небольших оригиналов, таких как чеки, особенно важно, чтобы направляющие
аккуратно прилегали к краям оригинала.
2. Пролистайте стопку документов и убедитесь, что страницы не слиплись. Пролистайте в одну
сторону ту часть стопки бумаги, которая будет помещена в устройство подачи, затем пролистайте
эту же часть стопки в другую сторону.
3. Выровняйте края документа, для этого постучите нижней частью стопки документов по столу.
Поверните стопку на 90 градусов и повторите операцию.
10 Глава 2 Использование сканера RUWW
Page 17
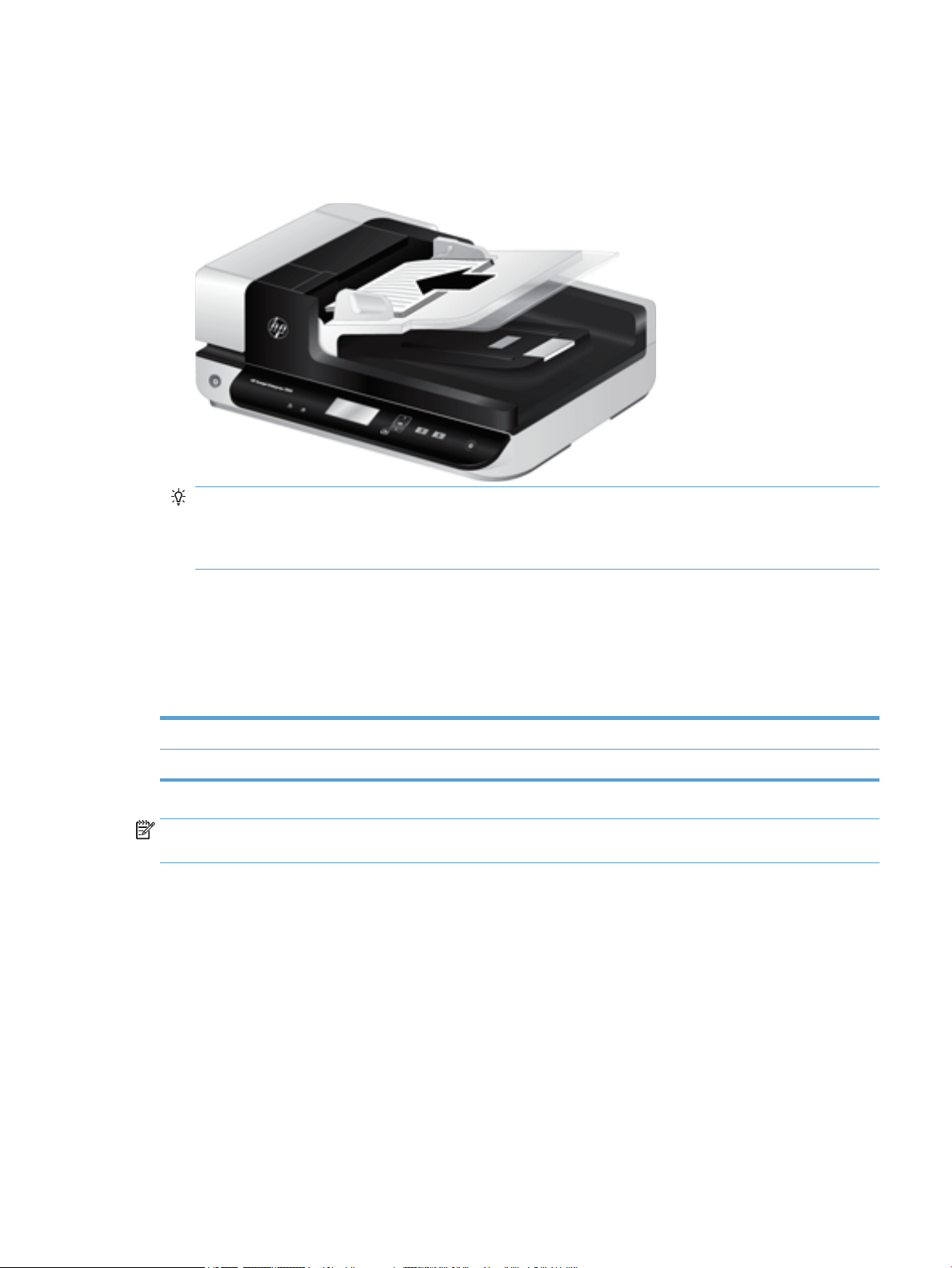
4. Аккуратно поместите стопку в устройство подачи документов. Загрузите страницы лицевой
стороной вверх и верхним краем вперед.
Для достижения наилучших результатов не бросайте стопку в устройство подачи и не
касайтесь верхнего края стопки после того, как она помещена в устройство подачи.
СОВЕТ: Не загружайте документ тем краем, который изогнут или изношен. Перед началом
сканирования выберите профиль с параметрами загрузки страницы, соответствующими тому
краю, который будет подаваться первым. Это позволит при сканировании учесть ориентацию
исходного документа.
5. Убедитесь, что направляющие прилегают к краям стопки.
Использование стекла сканера
Материалы, которые не удовлетворяют требованиям для сканирования с помощью устройства
автоматической подачи документов (АПД), помещайте непосредственно на стекло сканера.
Минимальный размер Не ограничен
Максимальный размер 216 x 356 мм
ПРИМЕЧАНИЕ. Не вся площадь стекла сканера находится в активной области изображений, поэтому
убедитесь, что оригинал располагается в соответствии с меткой на краю стекла сканера.
Поместите оригинал на стекло сканера лицевой стороной вниз и выровняйте по меткам. Страницы с
альбомной ориентацией помещайте лицевой стороной вниз и верхним краем по направлению к задней
части сканера.
RUWW Загрузка оригиналов 11
Page 18
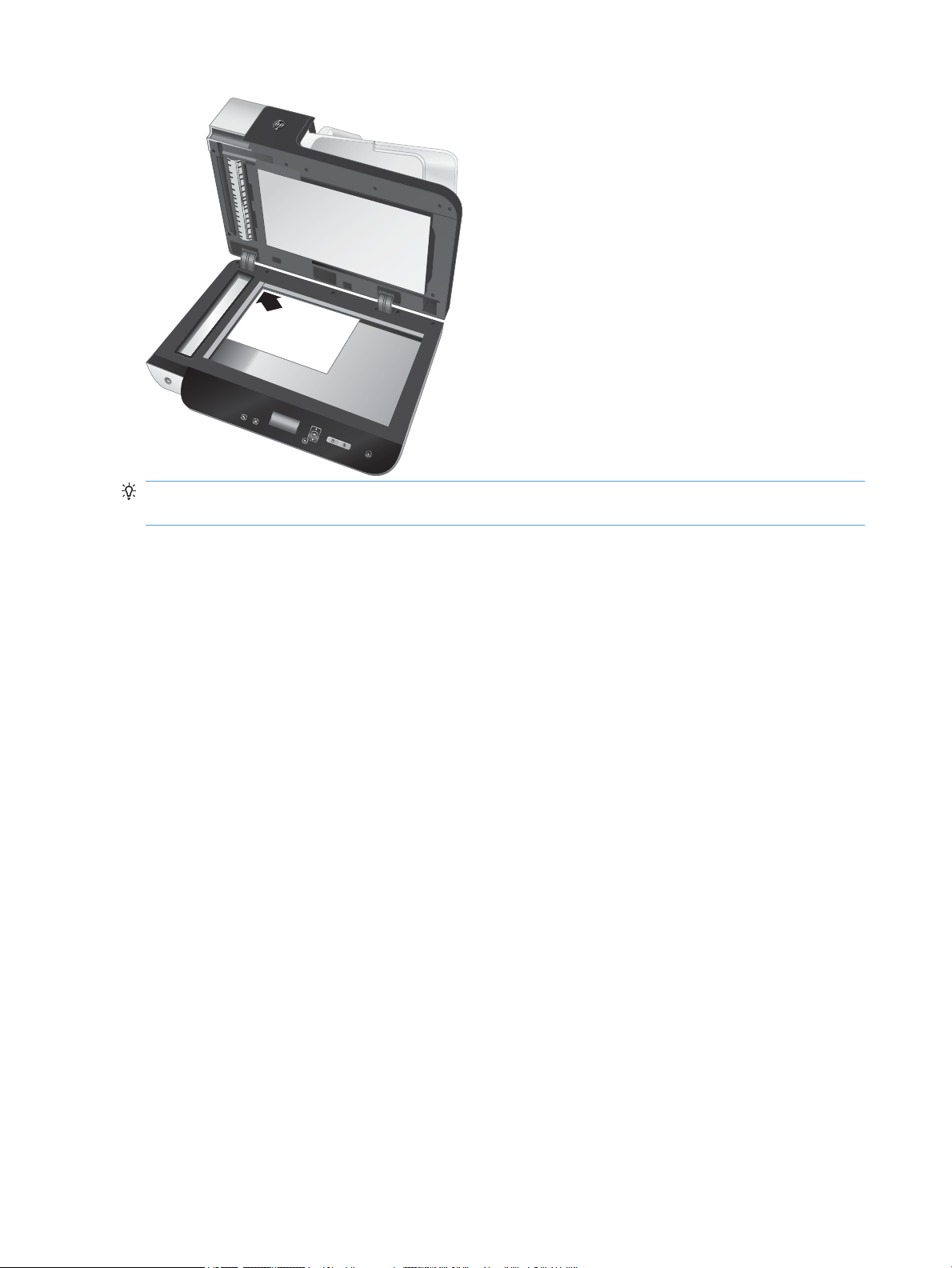
HP Sca
nje
t
Ente
rpr
is
e 7
5
0
0
СОВЕТ: Для одновременного сканирования нескольких изображений разместите их на стекле сканера
на расстоянии не менее 6 мм друг от друга.
12 Глава 2 Использование сканера RUWW
Page 19
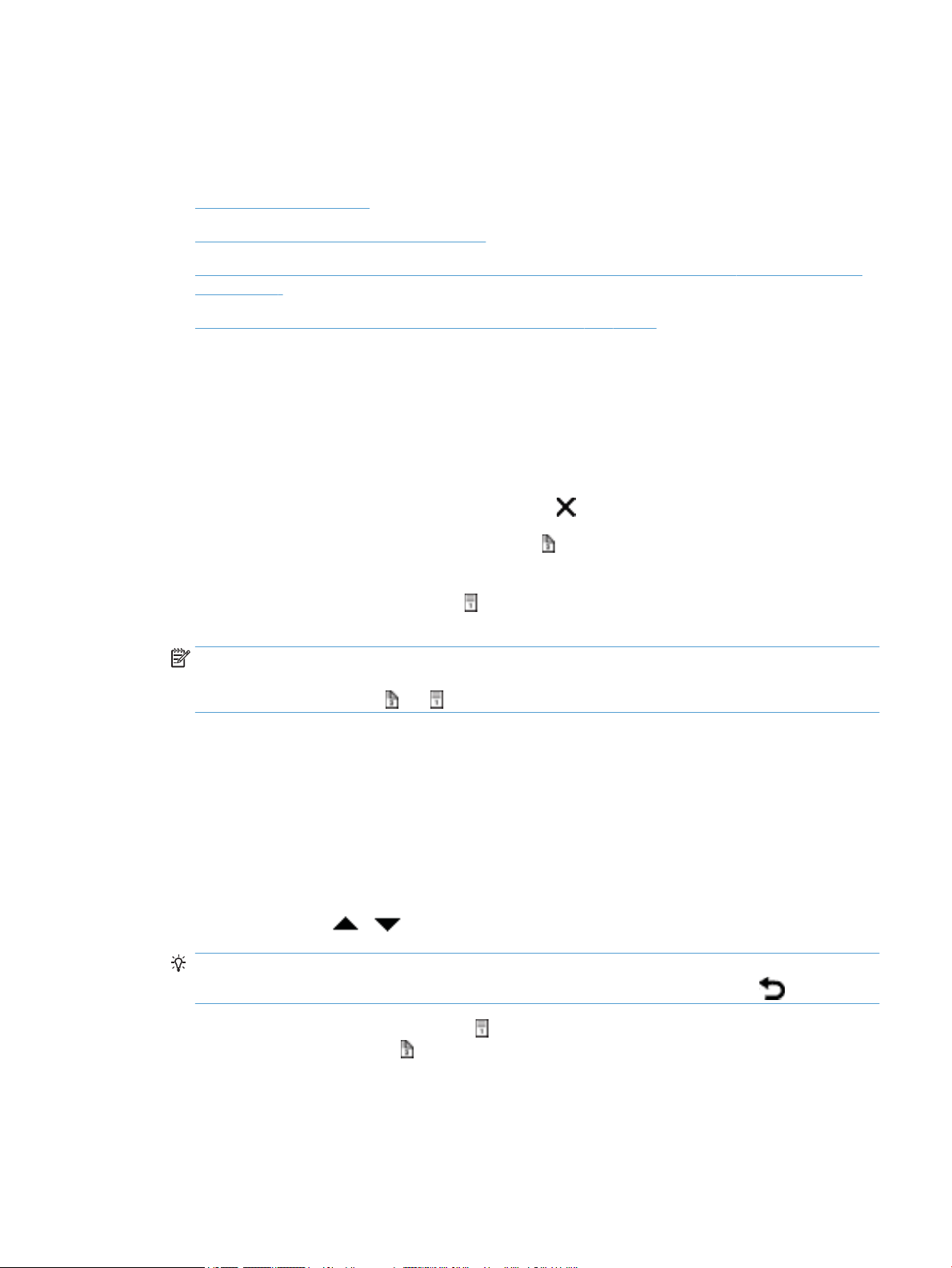
Сканирование документов
В следующих разделах описываются процедуры сканирования документов с помощью сканера и
программного обеспечения сканирования.
●
Советы по сканированию
●
Сканирование с помощью кнопок сканера
●
Сканирование с помощью программы HP Smart Document Scan (Программа HP для сканирования
документов)
●
Сканирование с помощью программ, совместимых с ISIS или TWAIN
Советы по сканированию
●
Если на ЖК-дисплее сканера не отображается никаких профилей сканирования, запустите HP
Scanner Tools Utility (Программа HP для обслуживания сканера) для загрузки профилей в сканер.
●
Чтобы снизить вероятность замятия бумаги, используйте параметры сканирования, в которых
указаны фактические размеры сканируемых страниц.
●
Для отмены сканирования нажмите кнопку Отмена ( ).
●
Если нажать кнопку Двустороннее сканирование ( ) при настроенном выбранном профиле на
использование устройства автоматической подачи документов
обработку обеих сторон оригинала вне зависимости от параметра профиля сканирования. Если
нажать Одностороннее сканирование ( ), сканер выполняет обработку верхней стороны
оригинала (при сканировании из АПД) или нижней стороны (при сканировании со стекла сканера).
(АПД), сканер выполняет
ПРИМЕЧАНИЕ. Если выбранный профиль сканирования настроен на использование стекла
сканера (вместо АПД), сканер выполняет обработку только одной стороны оригинала независимо
от выбора кнопки сканера ( или ).
●
Можно также создавать профили сканирования, использующие ПО сканирования других
производителей. Для получения дополнительной информации см. HP Scanner Tools Utility Help
(Справка программы HP для обслуживания сканера).
Сканирование с помощью кнопок сканера
Для сканирования с помощью кнопок сканера выполните указанные ниже действия.
1. Загрузите документ в сканер.
2.
С помощью кнопок и выберите необходимый профиль сканирования.
СОВЕТ: При нажатии кнопки ОК отображается тип файла, цветовой режим и разрешение данного
профиля сканирования. Для возврата к списку профилей нажмите кнопку Назад ( ).
3. Нажмите Одностороннее сканирование ( ) для выполнения одностороннего сканирования или
Двустороннее сканирование ( ) для выполнения двустороннего сканирования.
RUWW Сканирование документов 13
Page 20
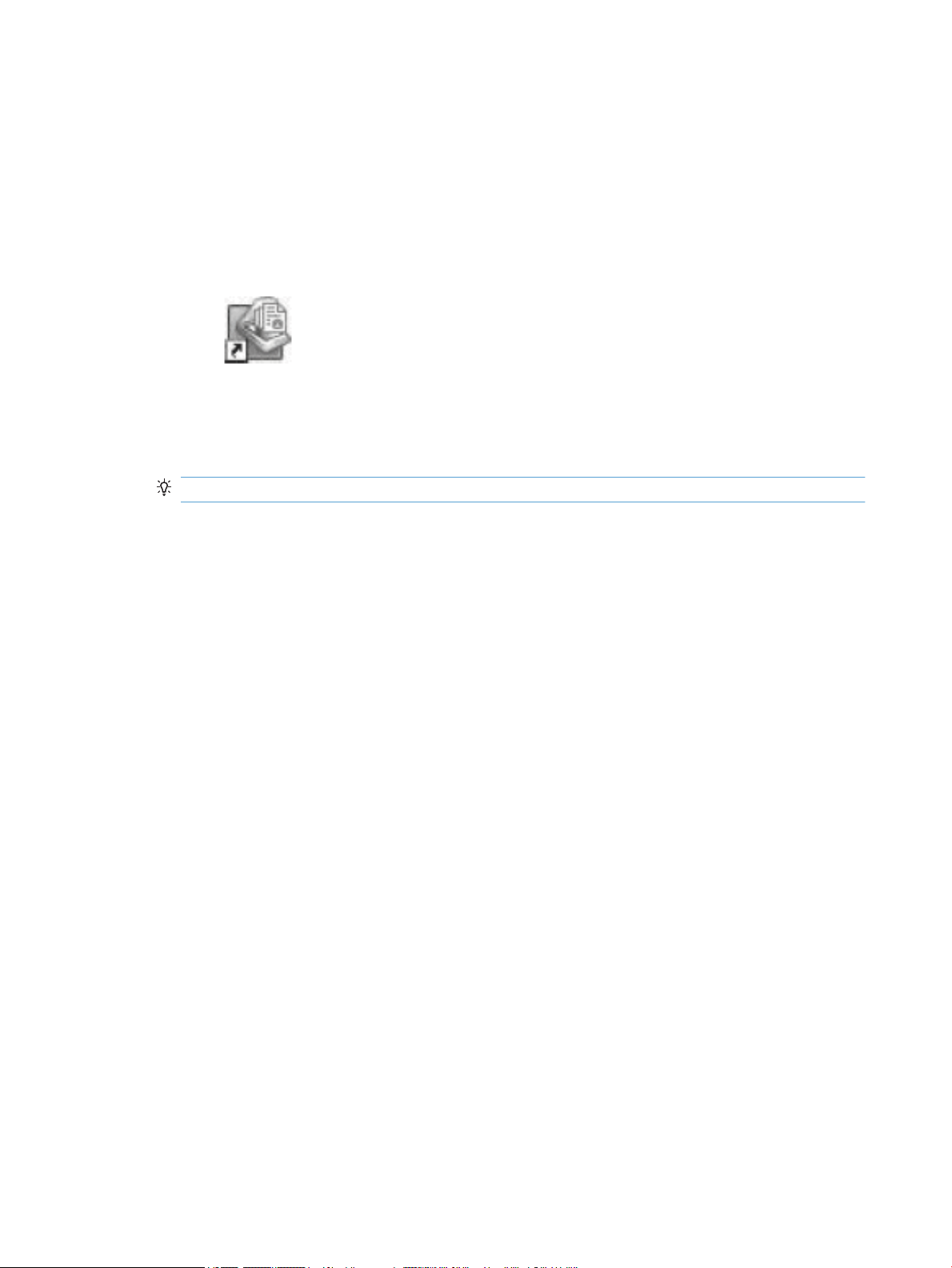
Сканирование с помощью программы HP Smart Document Scan (Программа HP для сканирования документов)
Можно начать сканирование из программы HP Smart Document Scan Software (Программа HP для
сканирования документов).
1. Выполните одно из указанных ниже действий.
●
Дважды щелкните значок HP Smart Document Scan Software (Программа HP для
сканирования документов) на рабочем столе компьютера.
●
Выберите Пуск, Программы или Все программы, HP, HP Smart Document Scan Software
(Программа HP для сканирования документов).
2. Выберите профиль и щелкните Scan (Сканировать).
СОВЕТ: Описание выбранного профиля отображается под списком.
3. Щелкните Done (Готово) для обработки и отправки отсканированного изображения в место
назначения, указанное в профиле сканирования.
Для получения дополнительной информации см. HP Smart Document Scan Software Help (Справка
программы HP для сканирования документов).
Сканирование с помощью программ, совместимых с ISIS или TWAIN
Можно сканировать изображения или документы непосредственно в ISIS- или TWAIN-совместимую
программу. Обычно в таких программах имеется команда меню Acquire (Получить), Scan (Сканировать),
Import New Object (Импортировать новый объект) или Insert (Вставить). Если неизвестно, является ли
программа совместимой или как называется команда, см. документацию для этой программы.
1. Откройте программу сканирования и выберите источник данных ISIS или TWAIN.
2. Выберите параметры, соответствующие сканируемым документам.
3. Выполните требуемые действия для выполнения сканирования.
Дополнительную информацию см. в интерактивной справке используемой программы сканирования.
14 Глава 2 Использование сканера RUWW
Page 21
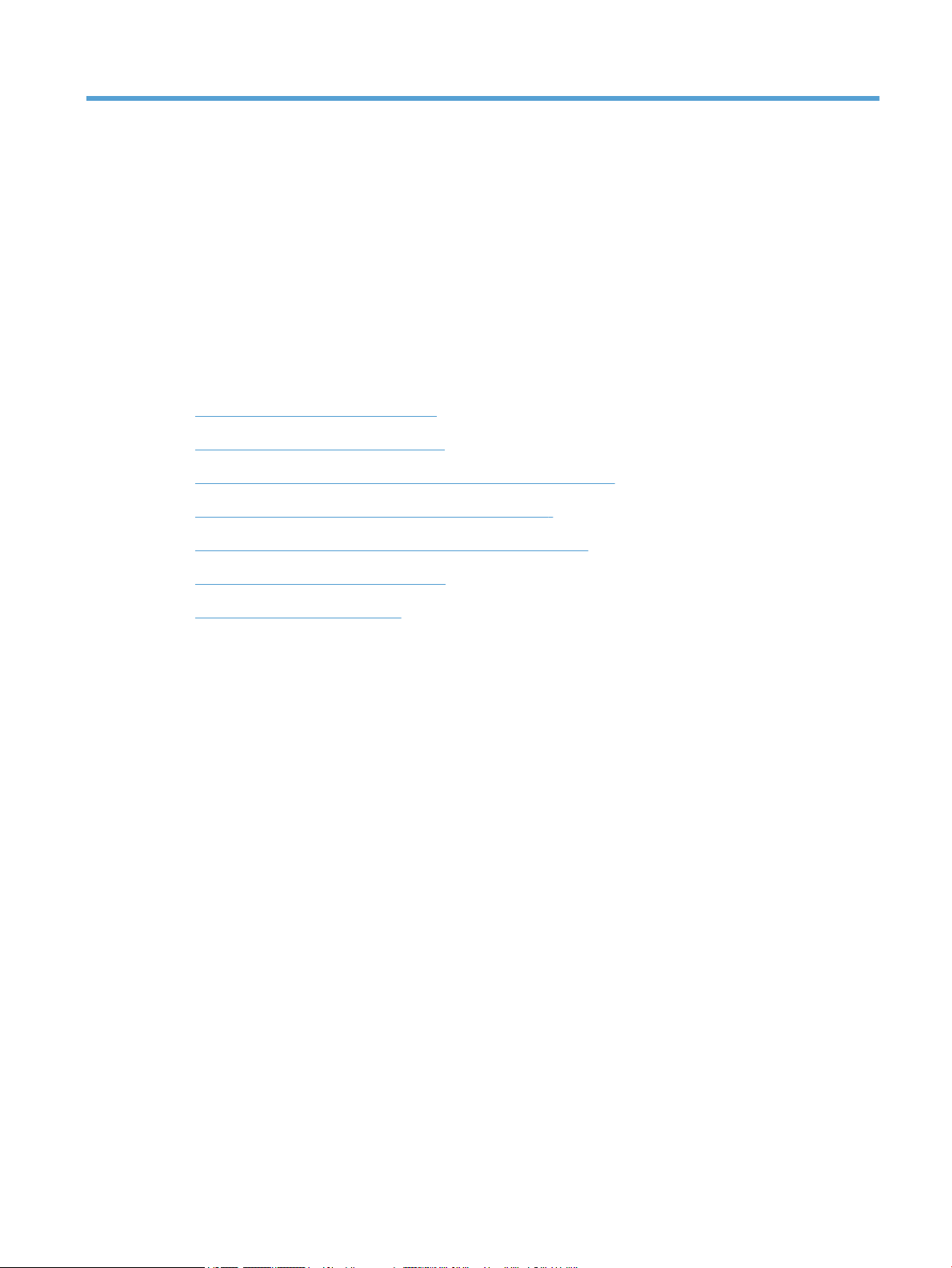
3 Полезные функции сканера
Далее перечислены функции сканирования, которые могут быть полезны опытным специалистам по
обработке документов. Эти функции доступны в любом TWAIN- или ISIS-совместимом приложении,
которое позволяет изменять параметры сканирования с помощью интерфейса пользователя.
●
Работа с профилями сканирования
●
Сканирование длинных документов
●
Уменьшение размера файла с помощью аппаратного сжатия
●
Фильтрация цвета в документе (исключение цвета)
●
Автоматическая обрезка отсканированных изображений
●
Автоматическое определение цвета
●
Обнаружение ошибок подачи
RUWW 15
Page 22
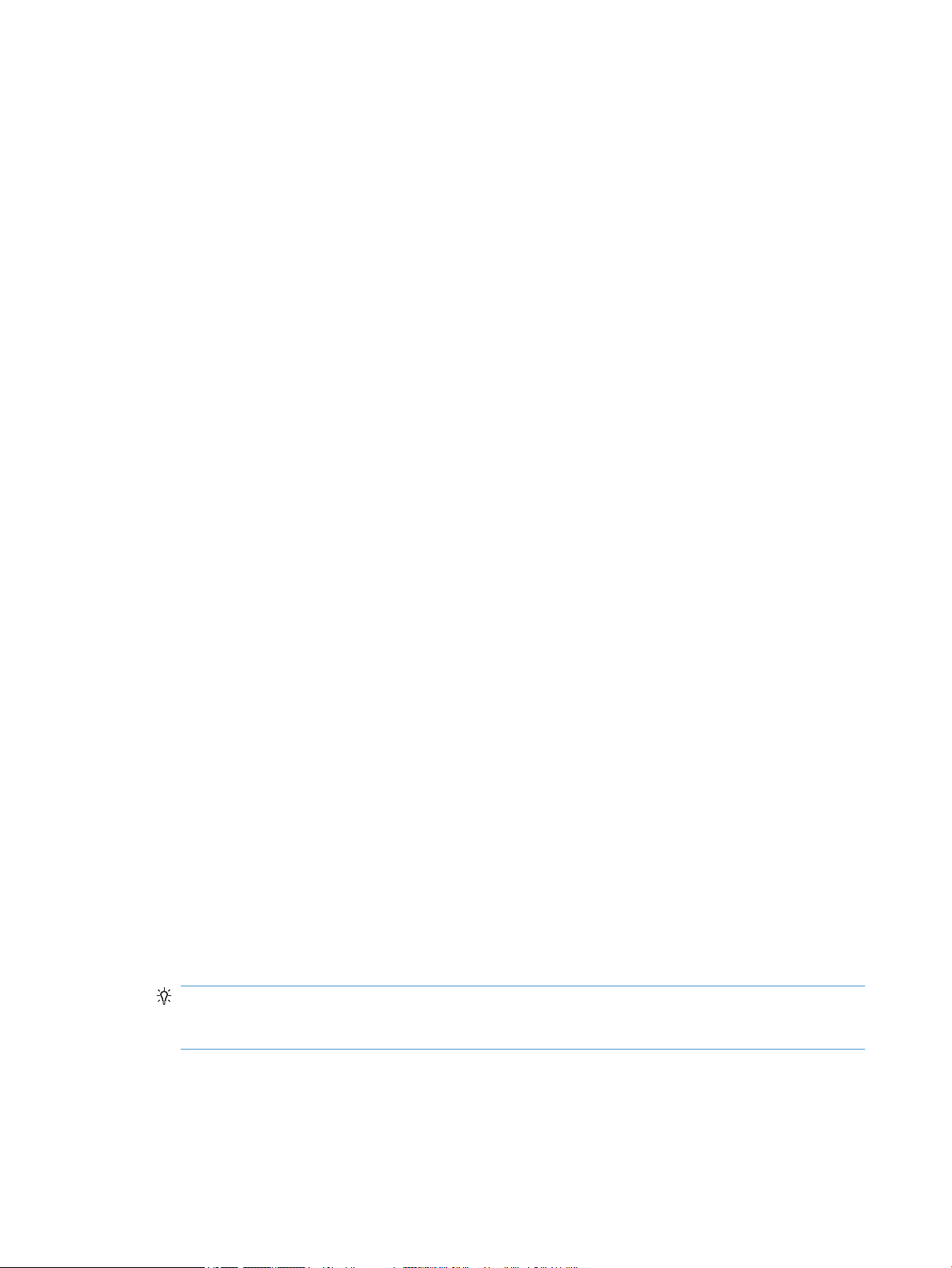
Работа с профилями сканирования
Профили сканирования являются быстрым и эффективным способом установки часто используемых
параметров сканирования.
●
Программу HP Smart Document Scan (Программа HP для сканирования документов) можно
использовать для настройки и изменения профилей. Эти профили будут перечислены в списке
профилей на ЖК-дисплее сканера.
●
Можно использовать HP Scanner Tools Utility (Программа HP для обслуживания сканера) для
создания профилей, связанных с ISIS- или TWAIN-совместимыми программами сторонних
поставщиков
●
Интерфейсы TWAIN и ISIS можно использовать для создания профилей, которые будут
использоваться программами сторонних поставщиков. Эти профили не будут включены в список
на ЖК-дисплее сканера.
Просмотр профилей
Чтобы просмотреть существующие профили HP Smart Document Scan (Программа HP для сканирования
документов), выполните указанные ниже действия.
1. Щелкните Пуск, Программы или Все программы, HP, HP Smart Document Scan и выберите HP
Smart Document Scan Software (Программа HP для сканирования документов).
2. Просмотрите список профилей.
. Эти профили будут перечислены в списке профилей на ЖК-дисплее сканера.
Чтобы просмотреть все существующие профили сканирования, выполните указанные ниже действия.
1. Включите сканер и запустите HP Scanner Tools Utility (Программа HP для обслуживания сканера).
2. Щелкните вкладку Proles (Профили).
Создание профилей программы HP Smart Document Scan (Программа HP для сканирования документов)
Чтобы создать профиль HP Smart Document Scan (Программа HP для сканирования документов),
выполните указанные ниже действия.
1. Щелкните Пуск, Программы или Все программы, HP, HP Smart Document Scan и выберите HP
Smart Document Scan Software (Программа HP для сканирования документов).
2. Щелкните Create new prole (Создать новый профиль).
Появится диалоговое окно Create New Prole (Создать новый профиль).
3. В поле Prole name (Имя профиля) введите нужное название или оставьте предлагаемое по
умолчанию.
СОВЕТ: Возможно, потребуется настроить профиль на основе уже существующего. Для этого
установите флажок Copy settings from prole (Копировать параметры из профиля) и выберите
существующий профиль из списка.
4. Щелкните Continue (Продолжить).
Появится диалоговое окно Prole Settings (Параметры профиля).
5. Выберите параметры для профиля.
16 Глава 3 Полезные функции сканера RUWW
Page 23
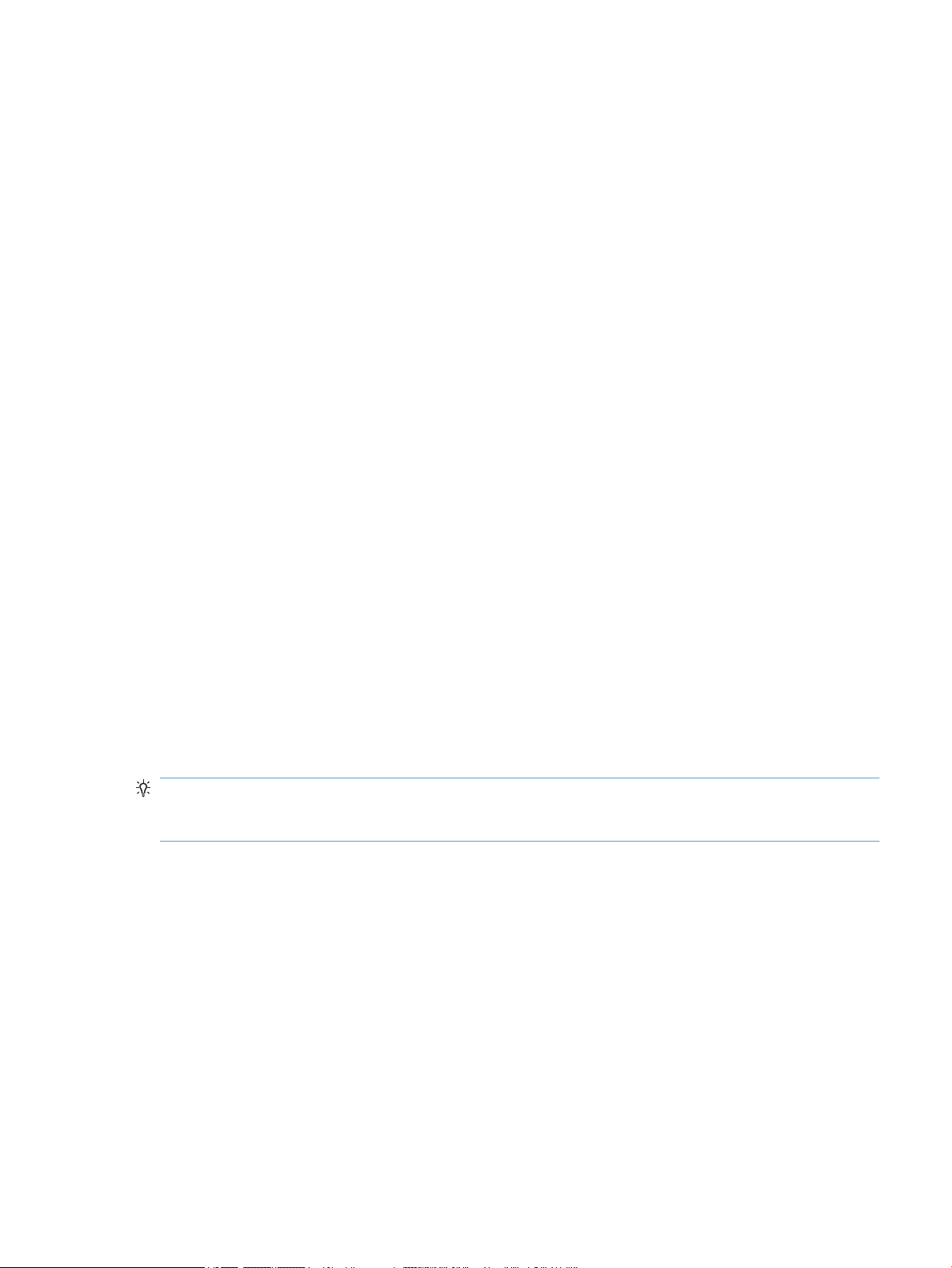
Для получения дополнительной информации см. HP Smart Document Scan Software Help (Справка
программы HP для сканирования документов).
Создание профилей сканирования, использующих программы сканирования сторонних поставщиков
Если имеется программное обеспечение для сканирования, которое требуется использовать со
сканером, можно создать профили, использующие это программное обеспечение.
Чтобы создать профиль сканирования для программы стороннего поставщика, выполните указанные
ниже действия
1. Включите сканер и запустите HP Scanner Tools Utility (Программа HP для обслуживания сканера).
2. Щелкните вкладку Proles (Профили).
3. В области Other application proles (Профили других приложений) щелкните Create (Создать).
4. Заполните поля в диалоговом окне Create/Edit Other Application (Создать/изменить другое
приложение).
●
●
.
Application (Приложение). Введите полный путь и имя файла программы сканирования,
которую необходимо использовать, или щелкните Browse (Обзор), чтобы найти и выбрать
ее.
Name (Название). Введите название для данного профиля, которое будет отображаться в
списке на ЖК-дисплее сканера. Можно ввести до 32 символов (до 16 для двухбайтовых
языков, например китайского или корейского).
●
Details (Сведения). Введите описание длиной до 24 символов (12 для двухбайтовых языков).
5. Command Line for Simplex Button (Командная строка для кнопки одностороннего сканирования) и
Command Line for Duplex Button (Командная строка для кнопки двустороннего сканирования).
Если программа сканирования поддерживает параметры командной строки для сканирования,
введите их в эти поля.
6. После завершения щелкните ОК.
СОВЕТ: Если в дальнейшем потребуется изменить или удалить созданный профиль для программы
стороннего поставщика, щелкните Edit (Изменить) или Delete (Удалить) в области Other application
proles (Профили других приложений) на вкладке Proles (Профили).
Импорт и экспорт HP Smart Document Scan Proles (Профили программы HP
для сканирования документов)
Профили можно экспортировать в файлы XML и импортировать из них, что позволяет администраторам
настраивать профили для рабочих групп, а пользователям — переносить профили с одного устройства
на другое и обмениваться профилями друг с другом.
RUWW Работа с профилями сканирования 17
Page 24
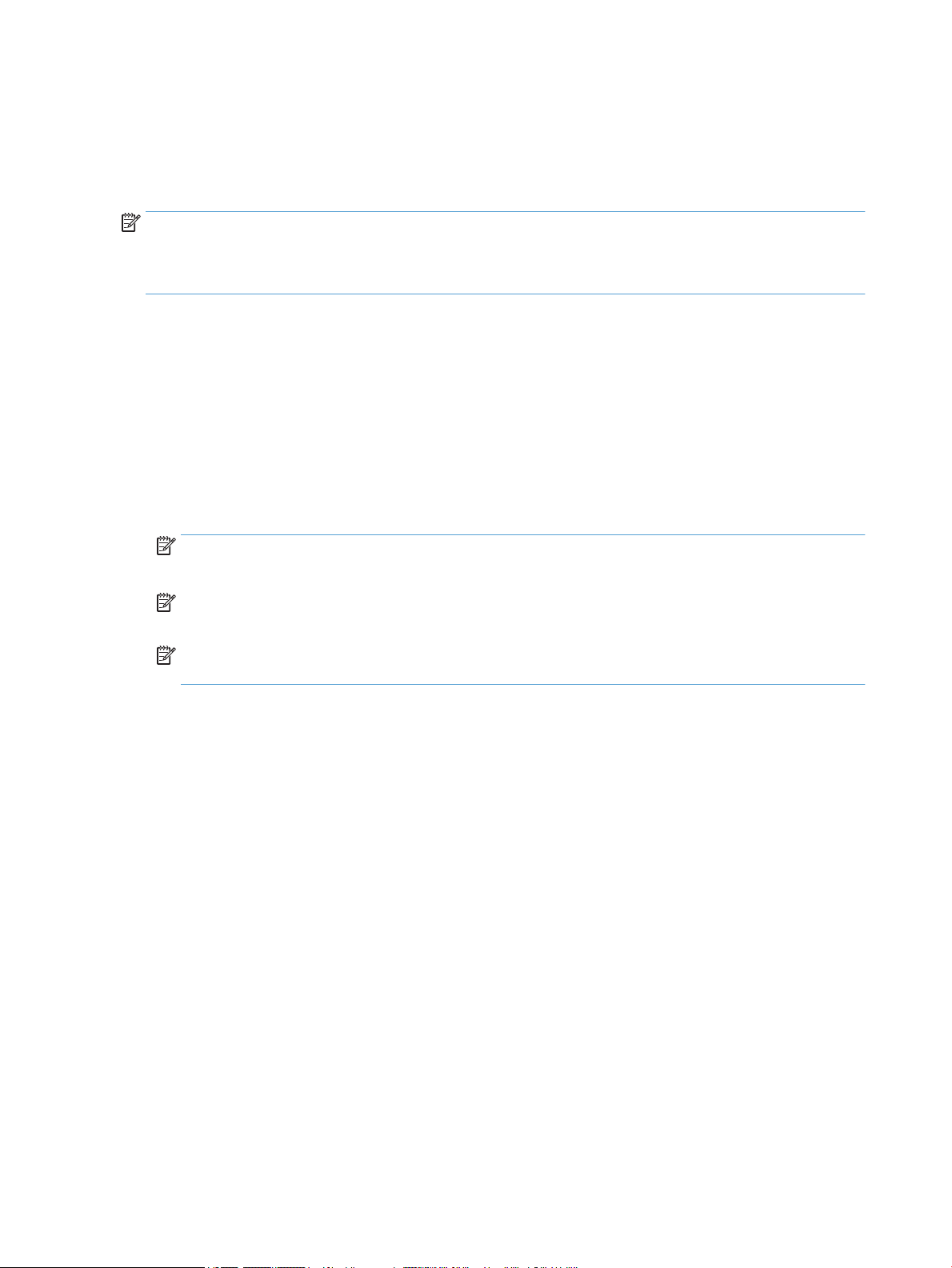
Сканирование длинных документов
По умолчанию программа HP Smart Document Scan (Программа HP для сканирования документов)
поддерживает стопку оригиналов размером до 216 мм x 356 мм. Можно сканировать отдельные
страницы размером до 216 мм x 864 мм.
ПРИМЕЧАНИЕ. Если сканер настроен для сканирования длинных страниц и происходит замятие
бумаги, то может быть замята часть страницы длиной до 864 мм. Поэтому необходимо выбирать такие
профили сканирования, которые поддерживают длинные страницы только при сканировании страниц
длиной более 356 мм.
Чтобы включить сканирование длинных страниц в профиле программы HP Smart Document Scan
(Программа HP для сканирования документов), выполните указанные ниже действия.
1. Запустите программу HP Smart Document Scan (Программа HP для сканирования документов).
2. Выберите профиль сканирования и щелкните Edit prole (Изменить профиль).
3. На вкладке Scan (Сканирование) в диалоговом окне Prole Settings (Параметры профиля)
щелкните Page Size (Размер страницы).
4. В раскрывающемся списке Page size (Размер страницы) выберите Custom (Особый), введите
размеры страницы не более 216 мм x 864 мм в полях Width (Ширина) и Height (Высота).
ПРИМЕЧАНИЕ. Для выбора размера страницы при сканировании с помощью программ
сторонних поставщиков используйте пользовательский интерфейс ISIS или TWAIN.
ПРИМЕЧАНИЕ. Некоторые программы сканирования и обработки результатов сканирования
могут не поддерживать все размеры страницы, подходящие для сканера.
ПРИМЕЧАНИЕ. Компания HP рекомендует выполнять сканирование длинных страниц по
отдельности с разрешением не более 300 dpi.
18 Глава 3 Полезные функции сканера RUWW
Page 25
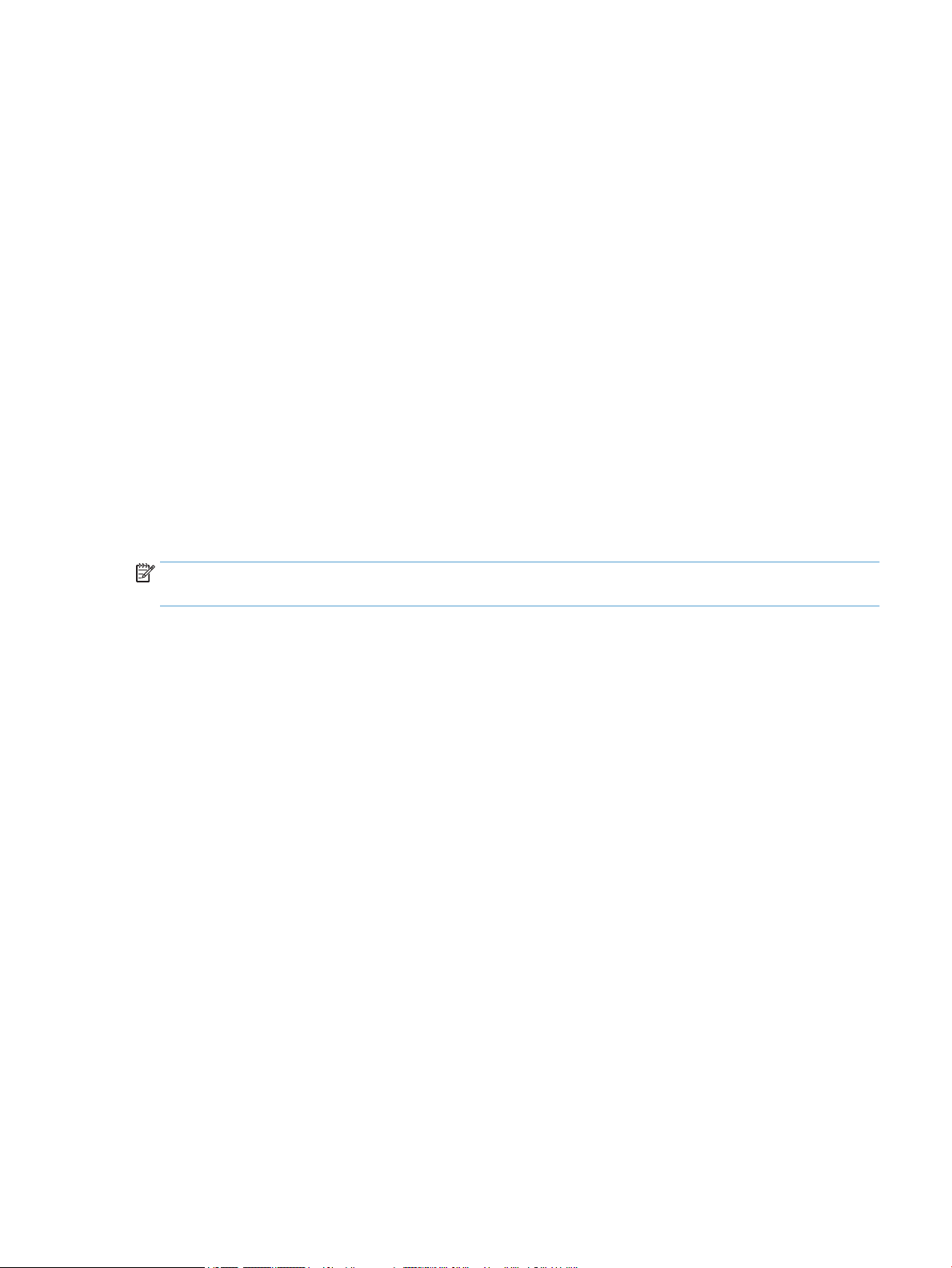
Уменьшение размера файла с помощью аппаратного сжатия
Сканер поддерживает различные уровни сжатия JPEG, что позволяет уменьшить объем данных,
передаваемых со сканера в программу сканирования на компьютере. Сканер выполняет сжатие
данных в процессе сканирования. Программа сканирования восстанавливает сжатые данные для
создания отсканированных изображений. Сжатие JPEG применимо как для черно-белого, так и для
цветного сканирования.
Чтобы включить сжатие JPEG в профиле программы HP Smart Document Scan (Программа HP для
сканирования документов), выполните указанные ниже действия.
1. Запустите программу HP Smart Document Scan (Программа HP для сканирования документов).
2. Выберите профиль сканирования и щелкните Edit prole (Изменить профиль).
3. На вкладке Scan (Сканирование) в диалоговом окне Prole Settings (Параметры профиля)
щелкните Hardware Options (Параметры оборудования).
4. Используйте ползунок Data transfer (Передача данных), чтобы установить уровень сжатия.
●
Использование более высокого качества изображения отключает функцию сжатия, что
приводит к уменьшению скорости передачи данных.
●
Использование более низкого качества изображения включает функцию сжатия, что
приводит к увеличению скорости передачи данных.
ПРИМЕЧАНИЕ. Для управления сжатием при сканировании с помощью программы стороннего
поставщика используйте пользовательский интерфейс ISIS или TWAIN.
RUWW Уменьшение размера файла с помощью аппаратного сжатия 19
Page 26
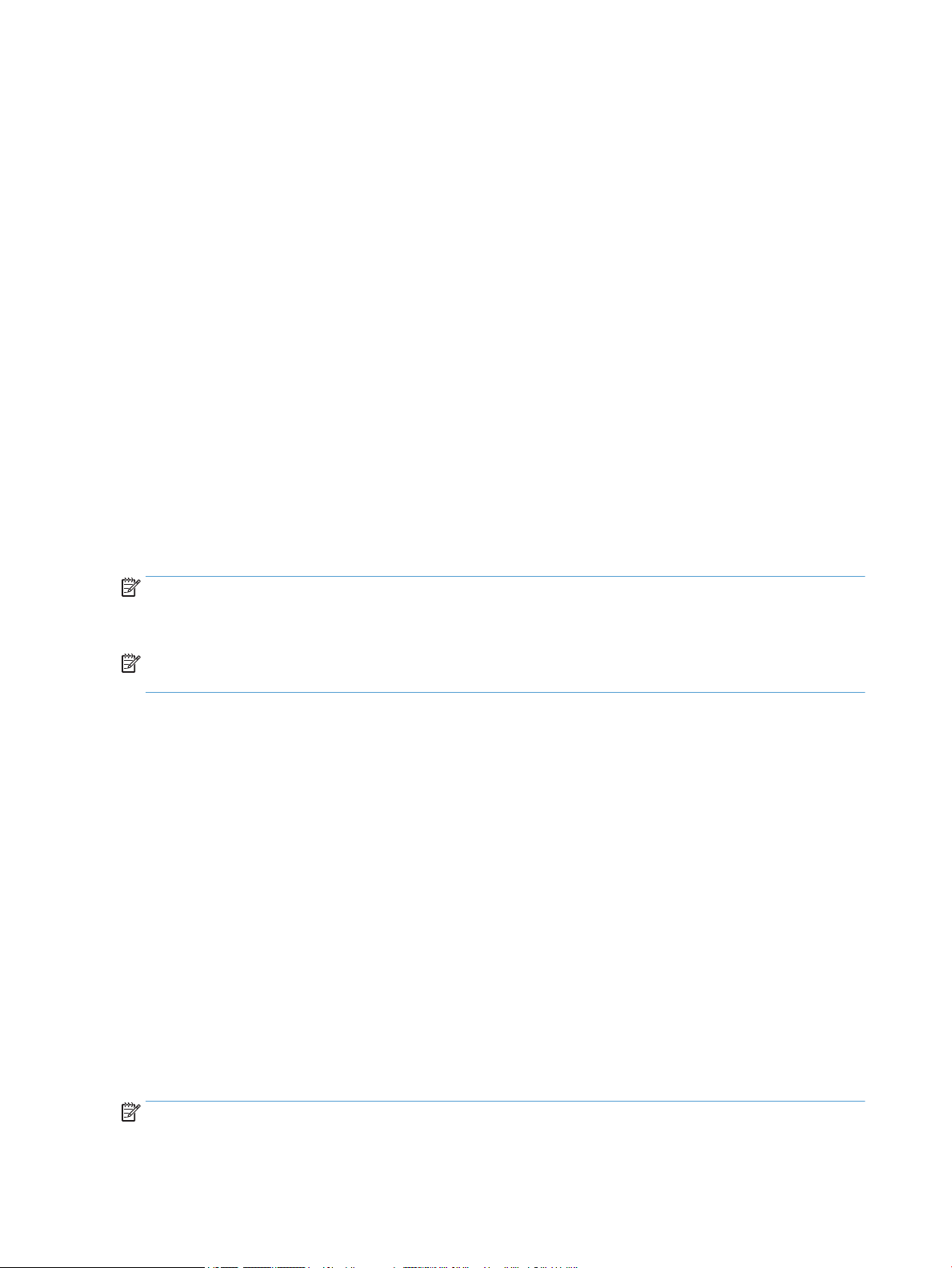
Фильтрация цвета в документе (исключение цвета)
Можно установить фильтрацию цветового канала (красного, зеленого или синего) либо до трех
отдельных цветов. Для выбираемых пользователем цветов параметр чувствительности определяет,
насколько близко отсканированный цвет должен соответствовать указанному.
Удаление цветов с отсканированного изображения может уменьшить размер файла и улучшить
качество распознавания текста с помощью программы оптического распознавания символов (OCR).
Чтобы выбрать в профиле программы HP Smart Document Scan (Программа HP для сканирования
документов) цвета, которые необходимо удалить с отсканированного изображения, выполните
указанные ниже действия
1. Запустите программу HP Smart Document Scan (Программа HP для сканирования документов).
2. Выберите профиль сканирования и щелкните Edit prole (Изменить профиль).
3. На вкладке Scan (Сканирование) в диалоговом окне Prole Settings (Параметры профиля)
щелкните Color Dropout (Исключение цвета).
4. На вкладке Color Dropout (Исключение цвета) установите параметры исключения цвета.
Для выбора доступны только поддерживаемые сканером варианты.
Сведения о параметрах исключения цвета см. в интерактивной справке используемой программы
сканирования.
.
ПРИМЕЧАНИЕ. Фильтрация цветового канала применима только к черно-белому сканированию и
сканированию в оттенках серого. Исключения определенного цвета применимы во всех цветовых
режимах.
ПРИМЕЧАНИЕ. Для исключения цвета при сканировании с помощью программы стороннего
поставщика используйте пользовательский интерфейс ISIS или TWAIN.
Автоматическая обрезка отсканированных изображений
Чтобы использовать функцию автоматической обрезки при сканировании, выполните указанные ниже
действия.
1. Запустите программу HP Smart Document Scan (Программа HP для сканирования документов).
2. Выберите профиль сканирования и щелкните Edit prole (Изменить профиль).
3. Выберите вариант обрезки.
●
Для автоматической обрезки содержимого документа выберите вкладку Image Processing
(Обработка изображений) в диалоговом окне Prole Edit (Изменение профиля), щелкните
Adjust each scanned page (Настроить каждую отсканированную страницу), установите
флажок Crop to content on page (Обрезать по содержимому страницы), затем щелкните Crop
settings (Параметры обрезки).
●
Для автоматической обрезки по размеру документа выберите в диалоговом окне Prole Edit
(Изменение профиля) вкладку Scan (Сканировать), щелкните Page Size (Размер страницы),
затем установите флажок для параметра Crop to paper (Обрезать по бумаге).
ПРИМЕЧАНИЕ. Для выбора параметров обрезки при сканировании с помощью программы стороннего
поставщика используйте пользовательский интерфейс ISIS или TWAIN.
20 Глава 3 Полезные функции сканера RUWW
Page 27

ПРИМЕЧАНИЕ. Сведения о параметрах автоматической обрезки см. в интерактивной справке
используемой программы сканирования.
RUWW Автоматическая обрезка отсканированных изображений 21
Page 28

Автоматическое определение цвета
Эту функцию можно использовать для уменьшения размера отсканированного файла, сохраняя только
содержащие цвет страницы в качестве отсканированных цветных изображений, а другие страницы —
в качестве черно-белых изображений.
Чтобы использовать автоматическое определение цвета отсканированного изображения, выполните
указанные ниже действия:
1. Запустите программу HP Smart Document Scan (Программа HP для сканирования документов).
2. Выберите профиль сканирования и щелкните Edit prole (Изменить профиль).
3. В диалоговом окне Prole Settings (Параметры профиля) на вкладке Scan (Сканировать)
выберите Image Options (Параметры изображения), затем выберите параметр Auto color detect
(Автоматическое определение цвета) в раскрывающемся списке Mode (Режимы).
ПРИМЕЧАНИЕ. Сведения о параметрах автоматического определения цвета см. в интерактивной
справке используемой программы сканирования.
ПРИМЕЧАНИЕ. Для автоматического определения цвета при сканировании с помощью программы
стороннего поставщика используйте пользовательский интерфейс ISIS или TWAIN.
Обнаружение ошибок подачи
Функция Misfeed (Multipick) Detection (Обнаружение ошибки подачи) определяет подачу в сканер
нескольких страниц одновременно и останавливает процесс сканирования. По умолчанию эта функция
включена.
Возможно, в указанных ниже случаях необходимо будет отключить эту функцию.
●
При сканировании многостраничных форм (не рекомендуется HP).
●
При наличии этикеток или записок, прикрепленных к документу.
Чтобы изменить этот параметр в профиле программы HP Smart Document Scan (Программа HP для
сканирования документов), выполните указанные ниже действия.
1. Запустите программу HP Smart Document Scan (Программа HP для сканирования документов).
2. Выберите профиль сканирования и щелкните Edit prole (Изменить профиль).
3. В диалоговом окне Prole Settings (Параметры профиля) на вкладке Scan (Сканировать)
выберите Hardware Options (Параметры оборудования), затем установите или снимите флажок с
параметра Misfeed (Multipick) detection (Обнаружение ошибок подачи).
СОВЕТ: При включенном параметре Misfeed (Multipick) detection (Обнаружение ошибки подачи)
можно исключить определенную область из обнаружения. Для этого выберите ее в
раскрывающемся списке Exclude region for multipick detection (Исключить область из
обнаружения ошибок подачи).
ПРИМЕЧАНИЕ. Чтобы включить функцию обнаружения неправильной подачи в программе
сканирования стороннего поставщика, используйте пользовательский интерфейс ISIS или TWAIN.
22 Глава 3 Полезные функции сканера RUWW
Page 29

4 Уход и обслуживание
В данном разделе приведена информация по уходу за сканером и его обслуживанию. Самую
последнюю информацию об обслуживании см. по адресу: www.hp.com/support.
●
Вкладка Maintenance (Обслуживание) в программе HP Scanner Tools Utility (Программа HP для
обслуживания сканера)
●
Заказ расходных материалов и принадлежностей
●
Очистка стекла сканера, полосы сканирования и основания модуля двусторонней печати
устройства автоматической подачи документов (АПД)
●
Очистка роликов
●
Замена роликов
●
Замена разделительной пластины
●
Замена передней панели
Периодическая очистка сканера помогает обеспечить высокое качество сканирования. Режим
обслуживания зависит от нескольких факторов, в том числе от интенсивности использования и условий
эксплуатации. Очистку следует выполнять по мере необходимости.
Компакт-диск с программным обеспечением сканера, поставляемый с устройством, содержит
анимированные инструкции по выполнению следующих задач обслуживания. Эти анимированные
инструкции также доступны на веб-сайте по адресу: www.hp.com/support.
●
Извлечение и установка на место роликов
●
Извлечение и установка на место разделительной пластины
●
Извлечение и установка на место передней панели
RUWW 23
Page 30

Вкладка Maintenance (Обслуживание) в программе HP
Scanner Tools Utility (Программа HP для обслуживания
сканера)
Вкладка Maintenance (Обслуживание) в программе HP Scanner Tools Utility (Программа HP для
обслуживания сканера) содержит информацию об использовании сканера, журнал обслуживания и
параметры. Можно вести учет процедур обслуживания и изменять параметры уведомлений об
обслуживании.
Для получения подробной информации см. HP Scanner Tools Utility Help (Справка программы HP для
обслуживания сканера
сканера и выберите
). Чтобы открыть справку, нажмите кнопку Сервис ( ) на передней панели
Help (Справка) в диалоговом окне.
Заказ расходных материалов и принадлежностей
Для сканера можно приобрести расходные материалы.
1. Посетите веб-сайт HP, посвященный расходным материалам для сканера, по адресу:
www.hp.com/buy/parts.
2. Выберите язык и щелкните стрелку.
24 Глава 4 Уход и обслуживание RUWW
Page 31

Очистка стекла сканера, полосы сканирования и основания
модуля двусторонней печати устройства автоматической
подачи документов (АПД)
Стекло сканера, полосу сканирования и основание модуля двусторонней печати устройства АПД
необходимо очищать периодически либо в любое время при появлении полос на отсканированном
изображении.
Чтобы очистить эти компоненты, выполните указанные ниже действия.
1. Нажмите кнопку Питание ( ) для выключения сканера, а затем отсоедините кабель USB и блок
питания от сканера.
2. Откройте крышку сканера.
3. Очистите стекло сканера и полосу сканирования мягкой тканью без ворса, смоченной средством
для чистки стекол.
ПРЕДУПРЕЖДЕНИЕ. Для очистки стекла сканера и полосы сканирования используйте только
средства для чистки стекол. Не применяйте чистящие средства, содержащие абразивные
материалы, ацетон, бензол и тетрахлорид углерода, т. к. эти вещества могут повредить стекло
сканера. Не используйте изопропиловый спирт, т. к. после него на стекле могут остаться полосы.
Не распыляйте чистящее средство непосредственно на стекло сканера или полосу сканирования.
Избыток чистящего средства может попасть под стекло сканера или полосу сканирования и
привести к повреждению сканера.
4. Протрите стекло сканера сухой мягкой тканью без ворса.
RUWW Очистка стекла сканера, полосы сканирования и основания модуля двусторонней печати
устройства автоматической подачи документов (АПД)
25
Page 32

5. Закройте крышку сканера, затем поднимите входной лоток в вертикальное положение
(перпендикулярно сканеру).
6. Нажмите на выступы в основании модуля двусторонней печати устройства АПД, чтобы снять его.
Затем потяните вперед, чтобы извлечь основание модуля двусторонней печати устройства АПД из
корпуса.
7. Протрите основание модуля двусторонней печати устройства АПД мягкой тканью без ворса,
смоченной в теплой воде.
26 Глава 4 Уход и обслуживание RUWW
Page 33

8. Насухо протрите основание модуля двусторонней печати устройства АПД сухой мягкой тканью без
ворса и задвиньте компонент обратно в корпус, пока он не зафиксируется со щелчком на месте.
9. Опустите входной лоток сканера на место, затем подсоедините к сканеру кабель USB и блок
питания.
RUWW Очистка стекла сканера, полосы сканирования и основания модуля двусторонней печати
устройства автоматической подачи документов (АПД)
27
Page 34

Очистка роликов
Выполняйте очистку роликов в следующих случаях.
●
HP Scanner Tools Utility (Программа HP для обслуживания сканера) сообщает о необходимости
выполнить очистку.
●
Замятия документов часто повторяются.
●
Сканер не может загрузить страницы в тракт подачи бумаги.
●
Отсканированные изображения получаются удлиненными.
●
Часто сканируются документы следующих типов: мелованная бумага, химически обработанные
документы (например, бумага с безугольным копировальным слоем), документы с большим
количеством карбоната кальция, документы с карандашными надписями, а также с
незакрепленным тонером.
Чтобы очистить ролики, выполните указанные ниже действия.
1. Нажмите кнопку Питание ( ) для выключения сканера, а затем отсоедините кабель USB и блок
питания от сканера.
2. Откройте крышку устройства автоматической подачи документов (АПД).
28 Глава 4 Уход и обслуживание RUWW
Page 35

3. С помощью сжатого воздуха или ткани без ворса, смоченной в теплой воде, удалите видимые
ворсинки и пыль с каждого ролика подачи бумаги и разделительной пластины.
4. Закройте крышку устройства АПД, затем подсоедините кабель USB и блок питания.
5. Нажмите кнопку Питание ( ), чтобы включить сканер и обновить журнал обслуживания сканера.
а.
Нажмите кнопку Сервис ( ) на передней панели сканера, чтобы запустить HP Scanner Tools
Utility (Программа HP для обслуживания сканера).
б. В разделе Record Cleaning (Запись об очистке) на вкладке Maintenance (Обслуживание)
щелкните Record Cleaning (Запись об очистке).
Для получения дополнительной информации см. HP Scanner Tools Utility Help (Справка
программы HP для обслуживания сканера).
RUWW Очистка роликов 29
Page 36

Замена роликов
Выполняйте замену роликов в следующих случаях.
●
Если в диалоговом окне Maintenance Recommended (Рекомендуется обслуживание) указывается,
что требуется обслуживание.
●
Если часто происходят замятия бумаги и очистка роликов не помогает.
СОВЕТ: Компакт-диск с программным обеспечением сканера, поставляемый с устройством, содержит
анимированные инструкции по извлечению и установке роликов. Эти анимированные инструкции
также доступны на веб-сайте по адресу: www.hp.com/support.
Набор для замены ролика содержит сменную разделительную пластину. Чтобы заказать набор для
замены, перейдите на веб-сайт по адресу: www.hp.com/buy/parts.
ПРИМЕЧАНИЕ. Набор для замены роликов содержит расходные материалы и на него не
распространяется действие гарантии или стандартные соглашения по обслуживанию.
Чтобы заменить ролики, выполните указанные ниже действия.
1. Нажмите кнопку Питание ( ) для выключения сканера, а затем отсоедините кабель USB и блок
питания от сканера
2. Откройте крышку устройства автоматической подачи документов (АПД).
.
30 Глава 4 Уход и обслуживание RUWW
Page 37

3. Поместите палец позади выступа на крышке роликов подачи, затем аккуратно потяните панель
вперед и вниз, чтобы открыть крышку.
СОВЕТ: Приподнимите входной лоток АПД для получения более удобного доступа к выступам.
RUWW Замена роликов 31
Page 38

4. Откройте крышку узла роликов подачи вниз и в сторону, удерживайте ее и возьмитесь за узел
роликов и сдвиньте его влево, чтобы извлечь из корпуса.
ПРЕДУПРЕЖДЕНИЕ. Не касайтесь роликов голыми пальцами, так как кожный жир может
ухудшить их работу.
ПРИМЕЧАНИЕ. При попытке перемещения узла роликов подачи может чувствоваться
небольшое сопротивление.
ПРЕДУПРЕЖДЕНИЕ. Соблюдайте осторожность и не нажимайте на выравнивающие выступы
или на выступ справа от узла роликов подачи.
5. Поднимите узел роликов подачи и отложите его в сторону.
32 Глава 4 Уход и обслуживание RUWW
Page 39

6. Откройте крышку узла роликов подачи вниз и в сторону, удерживайте ее и вставьте новый узел
роликов в корпус и переместите его вправо до полной фиксации.
7. Закройте крышку узла роликов подачи, убедившись, что фиксаторы надежно защелкнулись.
8. Закройте крышку устройства АПД, подсоедините кабель USB и блок питания, затем включите
сканер.
9. Обновите журнал обслуживания сканера.
а.
Нажмите кнопку Сервис ( ) на передней панели сканера, чтобы запустить HP Scanner Tools
Utility (
Программа HP для обслуживания сканера).
б. В разделе Record Replacement (Запись данных о замене) на вкладке Maintenance
(Обслуживание) щелкните Record Replacement (Запись данных о замене).
Для получения дополнительной информации см. HP Scanner Tools Utility Help (Справка
программы HP для обслуживания сканера).
RUWW Замена роликов 33
Page 40

ПРИМЕЧАНИЕ. Компания HP рекомендует заменять ролики после 100 000 сканирований.
HP Scanner Tools Utility (Программа HP для обслуживания сканера) имеет функцию напоминания о
необходимости обслуживания. Напоминание зависит от многих условий и может происходить раньше
указанного интервала замены.
34 Глава 4 Уход и обслуживание RUWW
Page 41

Замена разделительной пластины
Набор для замены ролика содержит сменную разделительную пластину. Всегда заменяйте
разделительную пластину при замене роликов. Чтобы заказать набор для замены роликов, перейдите
на веб-сайт по адресу: www.hp.com/buy/parts.
СОВЕТ: Компакт-диск с программным обеспечением сканера, поставляемый с устройством, содержит
анимированные инструкции по извлечению и установке разделительной пластины. Эти
анимированные инструкции также доступны на веб-сайте по адресу: www.hp.com/support.
Чтобы заменить разделительную пластину, выполните указанные ниже действия.
1. Нажмите кнопку Питание ( ) для выключения сканера, а затем отсоедините кабель USB и блок
питания от сканера.
2. Откройте крышку устройства автоматической подачи документов (АПД).
3. Нажмите на фиксатор разделительной пластины (по направлению к задней крышке устройства
АПД), чтобы извлечь разделительную пластину.
СОВЕТ: Это легче выполнить при слегка поднятом входном лотке устройства АПД.
RUWW Замена разделительной пластины 35
Page 42

4. Поднимите компонент разделительной пластины, извлеките его из корпуса и отложите в сторону.
ПРЕДУПРЕЖДЕНИЕ. Не касайтесь самой пластины голыми пальцами, так как кожный жир может
ухудшить производительность.
5. Сдвиньте задний край нового компонента разделительной пластины по направлению к корпусу.
Убедитесь, что пружина позади пластины не погнулась.
36 Глава 4 Уход и обслуживание RUWW
Page 43

6. Нажмите на переднюю часть компонента разделительной пластины до щелчка, означающего
фиксацию пластины.
СОВЕТ: Не касаясь пластины голыми пальцами, нажмите на нее и извлеките, убедившись, что
пластина встала на место. Это означает, что пружина под пластиной расположена правильно.
7. Закройте крышку устройства АПД, подсоедините кабель USB и блок питания, затем включите
сканер.
RUWW Замена разделительной пластины 37
Page 44

Замена передней панели
СОВЕТ: Компакт-диск с программным обеспечением сканера, поставляемый с устройством, содержит
анимированные инструкции по извлечению и установке передней панели. Эти анимированные
инструкции также доступны на веб-сайте по адресу: www.hp.com/support.
Чтобы заменить переднюю панель, выполните указанные ниже действия.
1. Нажмите кнопку Питание ( ) для выключения сканера, а затем отсоедините кабель USB и блок
питания от сканера.
2. Поднимите крышку сканера.
3. Ослабьте крышку передней панели.
а. Найдите отверстие доступа в нижней части передней панели и нажмите тонким концом
ручки в это отверстие.
б. При нажатии ручкой аккуратно откройте пальцами показавшийся выступ, осторожно
поднимая переднюю панель по мере извлечения выступа.
4. Продолжайте извлекать оставшиеся выступы, аккуратно поднимая переднюю панель по мере
освобождения каждого выступа.
38 Глава 4 Уход и обслуживание RUWW
Page 45

5. Переверните переднюю панель, крепко держа ее одной рукой, отсоедините 6–контактный
разъем и уберите переднюю панель в сторону.
6. Подсоедините новую переднюю панель, сопоставляя пазы 6–контактного разъема с 6–
контактным разъемом на передней панели.
7. Переверните переднюю панель ЖК-дисплеем вверх и расположите переднюю панель
горизонтально накладке передней панели, чтобы 4 выступа на передней панели были
сопоставлены с гнездами выступов сканера.
RUWW Замена передней панели 39
Page 46

8. Слегка надавите на переднюю панель по направлению к накладке (убедитесь, что вся передняя
панели сопоставлена правильно), поверните вниз и нажмите на переднюю панель, чтобы она
зафиксировалась на месте.
9. Закройте крышку сканера, подсоедините кабель USB и кабель питания, затем включите сканер.
40 Глава 4 Уход и обслуживание RUWW
Page 47

5 Устранение неполадок
В этом разделе приведены решения типичных проблем, которые могут возникнуть со сканером.
●
Ошибки сканера
●
Основные советы по устранению неполадок
●
Устранение неполадок при установке сканера
●
Неполадки при инициализации сканера и аппаратные проблемы
●
Неполадки в работе сканера
●
Кнопки сканера работают неправильно
●
Проблемы, связанные с трактом подачи бумаги
Дополнительную информацию об устранении неполадок см. в справке используемой программы
сканирования НР.
RUWW 41
Page 48
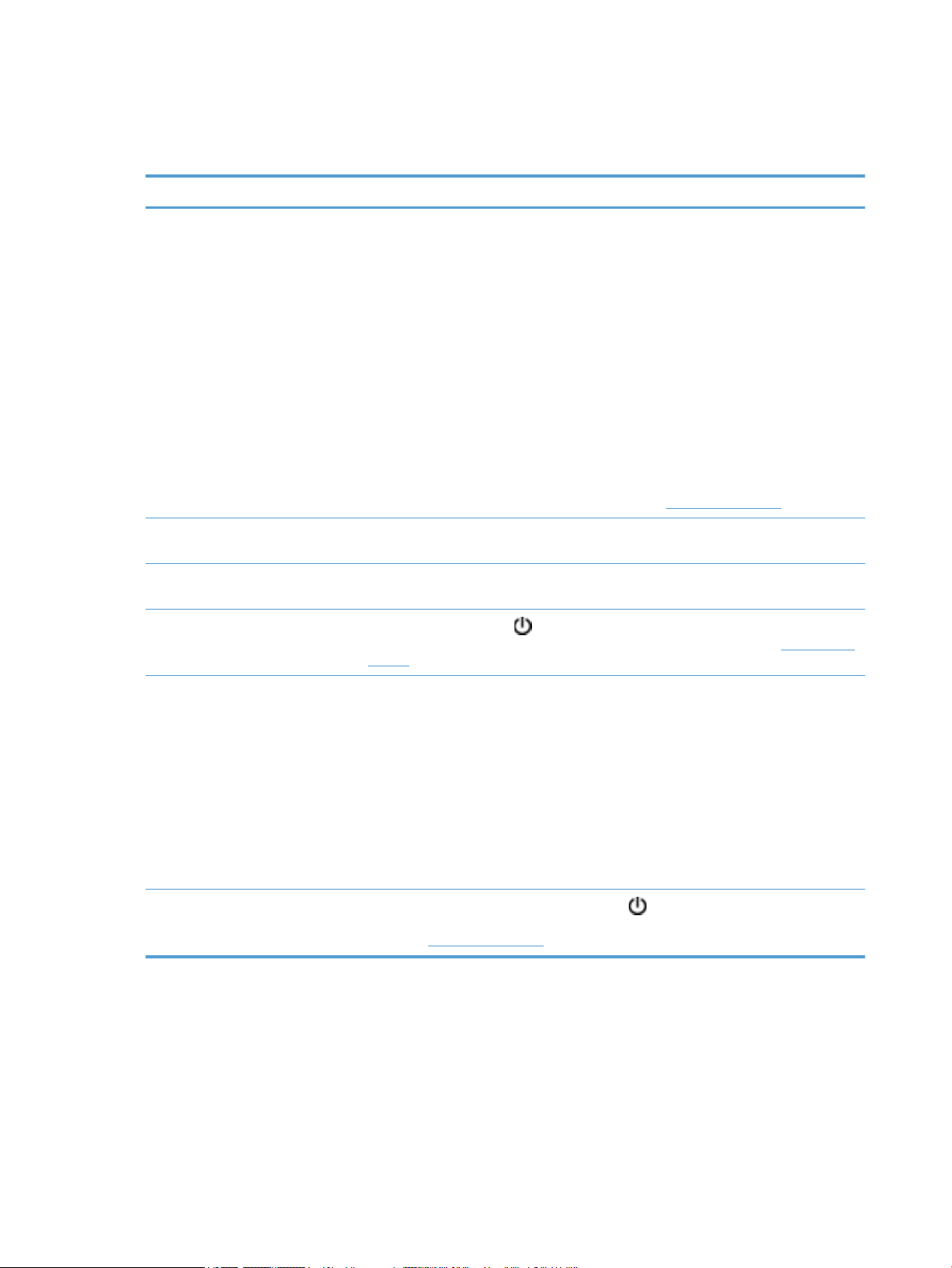
Ошибки сканера
Для получения информации о действиях при появлении ошибок см. соответствующие темы ниже.
Ошибка Описание
Ошибка USB 1. Проверьте USB-соединение между сканером и компьютером.
Замятие бумаги Произошло замятие бумаги в устройстве подачи документов. Откройте крышку и
Открыта крышка Крышка устройства подачи документов открыта или не зафиксирована. Закройте
2. С помощью Диспетчера устройств Windows убедитесь, что сканер распознается
компьютером.
●
Windows XP/XP (64-разрядная версия). Для доступа к Диспетчеру устройств
Windows откройте Панель управления, выберите Система и перейдите на
вкладку Оборудование.
●
Vista/Vista (64-разрядная версия), Windows 7. Если на панели управления
используется вид по категориям, выберите Панель управления,
Оборудования и звук, затем Диспетчер устройств. Если используется
классический вид, выберите Панель управления, а затем Диспетчер
устройств.
3. Если компьютер не распознает сканер, удалите и снова установите программное
обеспечение сканера.
4. Если проблема остается, см. веб-сайт по адресу: www.hp.com/support.
устраните замятие.
крышку так, чтобы она зафиксировалась со щелчком, и повторите сканирование.
Мотор неисправен
Ошибка бумаги Устройство подачи документов не может подать бумагу или произошло замятие бумаги.
Ошибка устройства
Нажмите кнопку Питание ( ), чтобы выключить сканер, подождите 30 секунд и
включите сканер. Если сообщение все равно отображается, см. по адресу: www.hp.com/
support.
Для устранения ошибки выполните следующие действия.
1. Удалите бумагу из устройства подачи документов.
2. Пролистайте стопку бумаги и убедитесь, что листы не слиплись.
3. Убедитесь, что бумага соответствует требованиям к размеру и плотности,
указанным в руководстве пользователя сканера.
4. Убедитесь, что ролик подачи и разделительная пластина установлены правильно.
5. Снова поместите стопку в устройство и повторите попытку.
Сбой оборудования. Нажмите кнопку Питание ( ), чтобы выключить сканер,
подождите 30 секунд и включите сканер. Если сообщение все равно отображается, см.
по адресу: www.hp.com/support.
42 Глава 5 Устранение неполадок RUWW
Page 49

Основные советы по устранению неполадок
Простые проблемы (например, загрязнение стекла сканера или ненадежно подсоединенные кабели)
могут привести к размытым отсканированным изображениям, непредвиденному поведению или
нерабочему состоянию сканера. При появлении проблем сканирования всегда проверяйте следующее.
●
Если отсканированные изображения размыты, проверьте полосу сканирования слева от стекла
сканера на наличие загрязнений или пятен. Если это так, очистите полосу сканирования.
При сканировании документа, который будет проанализирован с помощью оптического
распознавания символов (OCR), убедитесь, что оригинал не имеет загрязнений, мешающих
анализированию
●
Убедитесь, что кабели USB и питания надежно подсоединены к соответствующим разъемам сзади
сканера и кабель питания подключен к исправной розетке.
●
Убедитесь, что к сканеру подается питание.
◦
Убедитесь, что на корпусе блока питания светится зеленый индикатор.
◦
Если зеленый индикатор не светится, убедитесь, что в розетке или сетевом фильтре есть
напряжение.
◦
Если напряжение есть, но зеленый индикатор не светится, блок питания может быть
неисправен. Для получения помощи перейдите по адресу www.hp.com/support.
●
Если сканер подключен к компьютеру через концентратор USB или порт USB спереди
компьютера, отсоедините сканер и подсоедините его к порту USB сзади компьютера.
.
●
Убедитесь, что кнопки сканера активированы.
●
Выключите сканер, подождите 30 секунд, а затем снова включите его.
●
Убедитесь, что крышка устройства автоматической подачи документа (АПД) закрыта.
●
Перезагрузите компьютер.
Если проблемы не устранены, возможно, программа сканирования HP, микропрограммное обеспечение
или соответствующие драйверы устарели или повреждены. См. www.hp.com/support для получения
обновлений программы, микропрограммы и драйверов для сканера.
RUWW Основные советы по устранению неполадок 43
Page 50

Устранение неполадок при установке сканера
●
Проверка кабелей
●
Удалите и снова установите утилиты HP Scanjet
Проверка кабелей
Тип кабеля Действие
Кабель питания Кабель питания должен быть подключен к сканеру и электрической розетке.
●
Убедитесь, что кабель питания надежно подключен к сканеру и исправной
электрической розетке (или сетевому фильтру).
●
При использовании защитного фильтра убедитесь, что фильтр подключен к розетке и
включен.
●
Нажмите кнопку Питание ( ), чтобы выключить сканер, затем выключите компьютер.
Через 30 секунд включите сканер, а затем компьютер (именно в таком порядке).
Кабель USB Кабель USB соединяет сканер и компьютер.
●
Используйте кабель, прилагаемый к сканеру. Другой кабель USB может быть
несовместим со сканером.
●
Убедитесь, что кабель USB надежно подсоединен к сканеру и компьютеру.
●
Если кабель USB подключен к порту USB на передней панели компьютера, подсоедините
его к порту USB на задней панели.
Дополнительные сведения по устранению неполадок, связанных с кабелем USB, см. по адресу
www.hp.com/support. Выберите свою страну/регион и выполните поиск тем, посвященных
устранению неполадок соединения USB.
Удалите и снова установите утилиты HP Scanjet
Если проверка кабельных соединений не помогла решить проблему, возможно, она связана с
незавершенной установкой. Попробуйте удалить и снова установить программы HP Scanjet.
1. Нажмите кнопку Питание ( ) для выключения сканера, а затем отсоедините USB-кабель и кабель
питания от сканера
2. Используйте средство Добавить/Удалить (в Windows Vista и Windows 7 Программы и
компоненты) в окне Панель управления для удаления указанных ниже компонентов.
●
Драйвер ISIS
●
Драйвер TWAIN
●
Программы HP Scanjet 7500
3. Перезагрузите компьютер.
.
4. Для повторной установки драйверов и программ HP Scanjet используйте прилагаемый к сканеру
компакт-диск HP Scanning Software CD.
5. Снова подключите кабель USB и кабель питания к сканеру и нажмите кнопку Питание ( ), чтобы
включить сканер.
44 Глава 5 Устранение неполадок RUWW
Page 51

Неполадки при инициализации сканера и аппаратные проблемы
●
Проверка соединения USB
●
Проверка питания сканера
●
Перезапуск сканера
●
Сканер перестал работать правильно
Проверка соединения USB
Проверьте физическое подключение к сканеру.
●
Используйте кабель, прилагаемый к сканеру. Другой кабель USB может быть несовместим со
сканером.
●
Убедитесь, что кабель USB надежно подсоединен к сканеру и компьютеру. При правильном
подключении кабеля к сканеру значок трезубца на кабеле USB расположен сверху.
Если после этого проблема остается, попробуйте выполнить следующее.
1. В зависимости от способа подключения сканера к компьютеру выполните одно из следующих
действий.
●
Если кабель USB подключен к концентратору USB или стыковочному устройству переносного
компьютера, отсоедините его и подключите к порту USB сзади компьютера.
●
Если кабель USB подключен непосредственно к компьютеру, подключите его к другому
порту USB сзади компьютера.
●
Отключите от компьютера все устройства USB за исключением клавиатуры и мыши.
2. Нажмите кнопку Питание ( ), чтобы выключить сканер, подождите 30 секунд и включите
сканер
.
3. Перезагрузите компьютер.
4. После перезагрузки компьютера попробуйте снова воспользоваться сканером.
●
Если сканер работает, повторно подключите дополнительные устройства USB по одному.
Пробуйте использовать сканер после подключения каждого следующего устройства.
Отсоедините устройства USB, которые препятствуют работе сканера.
●
Если сканер не работает, удалите и снова установите драйверы и программы HP Scanjet.
Проверка питания сканера
Кабель питания должен быть подключен к сканеру и электрической розетке.
●
Убедитесь, что кабель питания надежно подключен к сканеру и исправной электрической
розетке.
●
При использовании защитного фильтра убедитесь, что фильтр подключен к розетке и включен.
●
Убедитесь, что к сканеру подается питание.
RUWW Неполадки при инициализации сканера и аппаратные проблемы 45
Page 52

◦
Убедитесь, что на корпусе блока питания светится зеленый индикатор.
◦
Если зеленый индикатор не светится, убедитесь, что в розетке или сетевом фильтре есть
напряжение.
◦
Если напряжение есть, но зеленый индикатор не светится, блок питания может быть
неисправен. Для получения помощи перейдите по адресу www.hp.com/support.
Если после этого проблема остается, выполните следующее.
1. Нажмите кнопку Питание ( ) для выключения сканера, затем отсоедините блок питания от
сканера.
2. Подождите 30 секунд.
3. Подсоедините блок питания, затем включите сканер.
Перезапуск сканера
Если при попытке использования сканера появляется сообщение об ошибке, например Scanner
initialization failed (Ошибка инициализации сканера) или Scanner not found (Сканер не найден),
необходимо перезапустить сканер.
Чтобы перезапустить сканер, выполните указанные ниже действия.
1. Закройте программы HP Smart Document Scan Software (Программа HP для сканирования
документов) и HP Scanner Tools Utility (Программа HP для обслуживания сканера), если они
открыты.
2. Нажмите кнопку Питание ( ) для выключения сканера, затем отсоедините блок питания от
сканера.
3. Подождите 30 секунд.
4. Подсоедините блок питания, затем включите сканер.
Сканер перестал работать правильно
Если устройство прекратило сканирование, выполните следующие действия. После выполнения
каждого шага попробуйте выполнить сканирование, чтобы выяснить, работает ли сканер. Если
проблема остается, переходите к следующему шагу.
1. Возможно, кабель подключен ненадежно. Убедитесь, что кабель USB и блок питания
подключены правильно.
Используйте кабель, прилагаемый к сканеру. Другой кабель USB может быть несовместим со
сканером.
2. Убедитесь, что к сканеру подается питание.
а. Убедитесь, что на корпусе блока питания светится зеленый индикатор.
б. Если зеленый индикатор не светится, убедитесь, что в розетке или сетевом фильтре есть
напряжение.
в. Если напряжение есть, но зеленый индикатор не светится, блок питания может быть
неисправен. Для получения помощи перейдите по адресу www.hp.com/support.
3. Отключите кабель питания от источника питания, подождите 30 секунд, затем снова подключите.
46 Глава 5 Устранение неполадок RUWW
Page 53

4. Перезагрузите компьютер.
5. Используйте средство Добавить/Удалить (в Windows Vista Программы и функции) на Панели
управления для удаления следующих программ.
●
Программное обеспечение ISIS/TWAIN.
●
Программы HP ScanJet Enterprise7500.
6. Повторно установите программы с прилагаемого к сканеру компакт-диска HP Scanning Software
CD.
7. Снова подключите кабель USB и кабель питания к сканеру и нажмите кнопку Питание ( ), чтобы
включить сканер.
RUWW Неполадки при инициализации сканера и аппаратные проблемы 47
Page 54

Неполадки в работе сканера
●
Сканер не включается
●
Сканнер постоянно отключается
●
Неполадки ЖК-дисплея сканера или неправильная работа кнопок сканера
●
Сканер не сразу начинает сканирование
●
Сканер выполняет сканирование только одной стороны двустороннего документа
●
В отсканированном документе не хватает страниц
●
Отсканированное изображение выглядит размытым
●
Нарушен порядок отсканированных страниц
●
Оптимизация скорости сканирования
●
Отсканированная страница полностью черная или полностью белая
●
Отсканированные изображения неровные
●
На отпечатанной странице появляются вертикальные белые полосы
●
На отпечатанной странице появляются вертикальные цветные полосы
●
Файлы отсканированных изображений имеют слишком большой размер
Сканер не включается
Если сканер не включается при нажатии кнопок на панели управления, проверьте следующее.
●
Возможно, сканер выключен. Нажмите кнопку Питание ( ), чтобы включить сканер.
●
Возможно, сканер не включен в розетку. Убедитесь, что блок питания не отсоединен от сканера и
от источника питания.
●
Возможно, не работает блок питания.
◦
Убедитесь, что на корпусе блока питания светится зеленый индикатор.
◦
Если зеленый индикатор не светится, убедитесь, что в розетке или сетевом фильтре есть
напряжение.
◦
Если напряжение есть, но зеленый индикатор не светится, блок питания может быть
неисправен. Для получения помощи перейдите по адресу www.hp.com/support.
Сканнер постоянно отключается
По умолчанию сканер переходит в спящий режим после 15 минут бездействия. После двух часов
бездействия сканер автоматически отключается для экономии энергии.
Чтобы изменить параметры по умолчанию, выполните указанные ниже действия.
48 Глава 5 Устранение неполадок RUWW
Page 55

1.
Нажмите кнопку Сервис ( ), чтобы запустить HP Scanner Tools Utility (Программа HP для
обслуживания сканера).
2. Нажмите вкладку Settings (Параметры), затем выберите подходящие параметры для режима
Auto-O (Автоотключение).
●
Чтобы указать период ожидания, после которого сканер перейдет в режим автоотключения,
выберите подходящее значение в раскрывающемся списке Auto-O: Turn o the scanner
after: (Автоотключение: Отключать сканер после:).
Неполадки ЖК-дисплея сканера или неправильная работа кнопок сканера
Следующие неисправности указывают на проблему с передней панелью сканера.
●
Неисправности ЖК-дисплея. На дисплее отсутствует изображение или часть дисплея не
отображается.
●
Неисправности с кнопками. Кнопки не реагируют или выполняют не соответствующие действия
при нажатии (например, выполнение одностороннего сканирования при нажатии кнопки
Двустороннего сканирования ( )).
●
Неисправности индикатора. Индикаторы не работают или находятся в неправильном состоянии.
Если на сканере обнаружена любая из этих проблем, обратитесь в службу технической поддержки HP
по адресу: www.hp.com/support.
Сканер не сразу начинает сканирование
Убедитесь, что крышка устройства автоматической подачи документа (АПД) закрыта, а сканер
включен.
Сканер выполняет сканирование только одной стороны двустороннего документа
●
При сканировании с помощью кнопок сканера нажмите кнопку Двустороннее сканирование ( ).
●
При использовании профилей сканирования для программы стороннего поставщика убедитесь,
что программа поддерживает двустороннее сканирование.
В отсканированном документе не хватает страниц
При выполнении сканирования слипшиеся страницы сканируются вместе. Скрытые таким образом
страницы не сканируются.
Функция Misfeed (Multipick) Detection (Обнаружение ошибки подачи) останавливает процесс
сканирования при обнаружении подачи в сканер нескольких страниц одновременно. Чтобы включить
обнаружение ошибки подачи в профиле программы HP Smart Document Scan Software (Программа HP
для сканирования документов), выполните указанные ниже действия.
1. Запустите программу HP Smart Document Scan (Программа HP для сканирования документов).
2. Выберите профиль сканирования и щелкните Edit (Правка).
3. На вкладке Scan (Сканирование) в диалоговом окне Prole Settings (Параметры профиля)
выберите Hardware Options (Параметры оборудования).
4. Установите флажок Misfeed (multipick) detection (Обнаружение ошибки подачи).
RUWW Неполадки в работе сканера 49
Page 56

Отсканированное изображение выглядит размытым
Убедитесь, что оригинал документа не является размытым.
С помощью прилагаемой к сканеру программы Kofax Virtual ReScan можно обрабатывать
отсканированные данные. Эта программа предназначена для очистки изображения и сжатия данных.
Убедитесь, что в тракте подачи бумаги нет препятствий и направляющие ширины расположены
правильно. Попробуйте выполнить сканирование еще раз.
Очистите полосу сканирования слева от стекла сканера.
Проверьте параметр сжатия JPEG. Если используется высокая степень сжатия, данные могут быть
утеряны в процессе сжатия.
Нарушен порядок отсканированных страниц
Убедитесь, что в оригинальном документе порядок страниц правильный, затем поместите документ
лицевой стороной вверх в устройство подачи документов.
Убедитесь, что на бумаге нет скрепок или других прикрепленных материалов, например этикеток, из-за
которых страницы подаются неправильно.
Убедитесь, что страницы не слиплись.
Оптимизация скорости сканирования
Общее время выполнения сканирования зависит от нескольких параметров. При оптимизации процесса
сканирования учитывайте следующее.
●
Чтобы производительность была оптимальной, убедитесь, что компьютер отвечает
рекомендуемым системным требованиям. Для просмотра минимальных и рекомендуемых
системных требований перейдите на веб-сайт www.hp.com, выберите страну/регион, выполните
поиск по модели сканера, а затем выполните поиск технических характеристик.
●
В программе сканирования выберите параметр макета, соответствующий ориентации оригиналов
в устройстве подачи документов.
●
Для оптимизации передачи данных из сканера в программу сканирования на компьютере
включите функцию аппаратного сжатия (JPEG) на сканере. Обычно использование функции
сжатия на сканере сокращает время сканирования цветных и черно-белых (в оттенках серого)
изображений с разрешением выше 300 dpi. Функция сжатия на сканере влияет только на скорость
передачи данных и может использоваться со всеми выходными форматами.
ПРИМЕЧАНИЕ. Невозможно использовать функцию сжатия на сканере для черно-белых
оригиналов.
●
Сохранение отсканированного изображения в формате с возможностью поиска (например, PDF с
возможностью поиска) занимает больше времени, чем сохранение в формате изображения,
потому что отсканированный документ анализируется с помощью оптического распознавания
символов (OCR). Включайте функцию OCR только при необходимости создания документа с
возможностью поиска.
50 Глава 5 Устранение неполадок RUWW
Page 57

ПРИМЕЧАНИЕ. Для получения наилучших результатов при распознавании текста необходимо
установить на сканере минимальное сжатие или отключить сжатие.
●
При сканировании с более высоким разрешением, чем это необходимо, увеличивается время
сканирования и создается файл большего размера без каких-либо дополнительных
преимуществ. Если сканирование выполняется с высоким разрешением, уменьшите разрешение
для повышения скорости сканирования.
Отсканированная страница полностью черная или полностью белая
Возможно, оригинал неправильно загружен в устройство подачи документов. Убедитесь, что оригинал
расположен лицевой стороной вверх.
Отсканированные изображения неровные
Убедитесь, что направляющие устройства подачи документов расположены по центру сканера и
расстояние между ними соответствует сканируемому оригиналу. Убедитесь, что направляющие
прилегают к краям оригинала.
На отпечатанной странице появляются вертикальные белые полосы
Возможно, в используемом принтере закончился тонер или чернила. Отсканируйте другой оригинал и
отправьте на тот же принтер, чтобы проверить, не связана ли проблема с принтером.
Если на втором отсканированном изображении имеется та же проблема, попробуйте выполнить
сканирование на другой принтер.
На отпечатанной странице появляются вертикальные цветные полосы
На полосе сканирования может скапливаться пыль, влияющая на появление искажений на
отсканированном изображении. Очистите полосу сканирования (слева от стекла сканера) мягкой
тканью без ворсинок, смоченной в средстве для чистки стекол.
Файлы отсканированных изображений имеют слишком большой размер
Если сохраненные файлы отсканированных изображений имеют слишком большой размер,
попробуйте выполнить следующие действия.
●
Проверьте разрешение сканирования.
◦
Разрешения 200 dpi достаточно для хранения документов в виде изображений.
◦
Для большинства шрифтов разрешения 300 dpi достаточно для оптического распознавания
символов (OCR) и создания текста, пригодного для редактирования.
◦
Для азиатских шрифтов и шрифтов малого размера рекомендуется использовать
разрешение 400 dpi.
При сканировании с более высоким разрешением, чем это необходимо, создается файл большего
размера без каких-либо дополнительных преимуществ.
●
При цветном сканировании размер файла больше, чем при черно-белом.
RUWW Неполадки в работе сканера 51
Page 58

●
Если необходимо отсканировать большое количество страниц, сканируйте по несколько страниц
за один раз для создания множества небольших файлов.
●
С помощью прилагаемой к сканеру программы Kofax Virtual ReScan можно обрабатывать
отсканированные данные. Эта программа предназначена для очистки изображения и сжатия
данных, что позволит получить файл меньшего размера.
52 Глава 5 Устранение неполадок RUWW
Page 59

Кнопки сканера работают неправильно
После выполнения каждого шага нажимайте кнопку, чтобы проверить правильность ее работы. Если
проблема остается, переходите к следующему шагу.
1. Возможно, кабель подключен ненадежно. Убедитесь, что кабель USB и блок питания надежно
подключены.
2. Возможно, кнопки были отключены с помощью программы HP Scanner Tools Utility (Программа HP
для обслуживания сканера). В этом случае повторно включите кнопки с помощью программы
HP Scanner Tools Utility (Программа HP для обслуживания сканера).
3. Выключите сканер, подождите 30 секунд, а затем снова включите его.
4. Перезагрузите компьютер.
5. Если проблема остается, кнопки могли быть отключены вне программы HP Scanner Tools Utility
(Программа HP для обслуживания сканера). Попробуйте выполнить указанные ниже действия.
а. Откройте Панель управления, выберите Сканеры и камеры (в Windows 7 выберите
Оборудование и звук, затем Устройства и принтеры), затем выберите модель сканера из
списка.
б. Отобразите свойства сканера.
●
Windows XP и Vista. Щелкните правой кнопкой мыши модель сканера, а затем
щелкните Свойства.
●
Windows 7. Щелкните Свойства сканирования, затем щелкните вкладку События.
в. Проверьте параметры кнопок сканера и убедитесь, что параметр Ничего не предпринимать
не выбран.
6. Если проблема остается, возможно, присутствует неполадка с передней панелью. Обратитесь в
службу поддержки HP по адресу: www.hp.com/support.
RUWW Кнопки сканера работают неправильно 53
Page 60

Проблемы, связанные с трактом подачи бумаги
●
Замятие, перекосы, нарушение подачи или одновременная подача нескольких страниц
●
Сканирование непрочных оригиналов
●
Бумага не выходит из сканера
●
Скрученные оригиналы в выходном лотке сканера
●
Нижняя часть отсканированного изображения обрезана
●
Отсканированное изображение имеет полосы или царапины
●
При загрузке носителей часто происходит замятие
●
Устранение замятия в тракте подачи бумаги
Замятие, перекосы, нарушение подачи или одновременная подача
нескольких страниц
●
Убедитесь, что ролики находятся на месте, крышки роликов и устройства автоматической подачи
документов (АПД) закрыты.
●
Если страницы выглядят перекошенными после выхода из тракта подачи бумаги сканера,
проверьте результат сканирования с помощью программного обеспечения и убедитесь, что
изображение не перекошено.
●
Возможно, страницы неправильно расположены в устройстве подачи. Выровняйте страницы и
отрегулируйте направляющие так, чтобы стопка располагалась по центру.
●
Для обеспечения правильной работы направляющие должны прилегать к обеим сторонам стопки
страниц. Убедитесь, что стопка бумаги и направляющие расположены ровно.
●
Возможно, количество страниц в устройстве подачи документов или выходном лотке превышает
максимально допустимое. Загрузите в устройство подачи документов меньшее количество
страниц и извлеките страницы из выходного лотка.
●
Выполните очистку тракта подачи бумаги. Если это не помогло, выполните очистку роликов. Если
это не помогло, замените ролики.
Сканирование непрочных оригиналов
Для безопасного сканирования непрочных оригиналов (фотографий и документов, напечатанных на
сморщенной или очень неплотной бумаге) помещайте их на стекло сканера. Не используйте устройство
автоматической подачи документов (АПД).
Бумага не выходит из сканера
Повторно загрузите страницы в устройство подачи документов. Убедитесь, что бумага касается
роликов.
Возможно, крышка устройства автоматической подачи документов (АПД) не зафиксирована. Откройте
крышку устройства АПД, а затем снова закройте так, чтобы она зафиксировалась.
Возможно, возникла аппаратная проблема со сканером. Для проверки сканера выполните следующее.
54 Глава 5 Устранение неполадок RUWW
Page 61

1. Убедитесь, что блок питания надежно подключен к сканеру и исправной электрической розетке
или защитному фильтру. Убедитесь, что блок питания исправен: зеленый индикатор на корпусе
блока питания должен светиться.
2. Если блок питания подключен к защитному фильтру, убедитесь, что фильтр подключен к розетке
и включен.
3. Отсоедините блок питания от сканера и выключите компьютер. Подождите 30 секунд, затем
подсоедините блок питания к сканеру и включите компьютер (именно в такой
последовательности).
4. Повторите попытку сканирования.
Скрученные оригиналы в выходном лотке сканера
В условиях пониженной влажности оригиналы на тонкой бумаге, например напечатанные на
бескопирочной копировальной бумаге, могут скручиваться в выходном лотке. Чтобы максимально
ограничить скручивание, перед помещением оригиналов в устройство подачи документов выровняйте
скрученные края. Если скрученные края выровнять не удается, убедитесь, что при помещении
оригиналов в устройство подачи документов скрученные края обращены вниз.
Нижняя часть отсканированного изображения обрезана
По умолчанию программы сканирования могут сканировать бумагу длиной до 356 мм. При
использовании более длинных страниц конец документа не будет отсканирован.
Убедитесь, что в программе сканирования указан соответствующий размер страницы.
Отсканированное изображение имеет полосы или царапины
После выполнения каждого шага попытайтесь снова выполнить сканирование, чтобы выяснить, видны
ли по-прежнему штрихи или царапины. Если проблема остается, переходите к следующему шагу.
Информацию об очистке сканера см. в разделе Уход и обслуживание.
●
Убедитесь, что оригиналы чистые и не измятые.
●
Очистите полосу сканирования, которая находится слева от стекла сканера.
●
Выполните очистку роликов вручную.
При загрузке носителей часто происходит замятие
●
Возможно, носитель не соответствует требованиям к допустимым оригиналам.
●
Убедитесь, что на носителе нет посторонних предметов, например скрепок или самоклеящихся
этикеток.
●
Убедитесь, что направляющие прилегают к краям оригинала.
Устранение замятия в тракте подачи бумаги
Чтобы устранить замятие, выполните следующие действия.
1. Откройте крышку устройства автоматической подачи документов (АПД).
RUWW Проблемы, связанные с трактом подачи бумаги 55
Page 62

2. Удалите оригиналы или посторонние предметы, находящиеся в тракте подачи бумаги.
СОВЕТ: Используйте зеленое колесико на левой части открытой крышки для прокрутки
документов вперед по тракту подачи бумаги вручную.
3. Извлеките основание модуля двусторонней печати устройства АПД, удалите загрязнения, затем
поместите компонент обратно в корпус, пока он не зафиксируется на месте.
4. Закройте крышку устройства АПД так, чтобы она зафиксировалась на месте.
5. Загрузите оригиналы в устройство подачи документов.
6. Продолжите сканирование.
56 Глава 5 Устранение неполадок RUWW
Page 63

6 Специальные возможности и поддержка
К специальным возможностям данного сканера относятся программа LCD Reader и возможность
включения и отключения кнопок сканера.
●
LCD Reader
●
Управление кнопками сканера
LCD Reader
Программа LCD Reader служит для вывода состояния ЖК-дисплея на передней панели сканера на экран
компьютера при его изменении. Программа LCD Reader предоставляет функции, которые позволяют
просмотреть содержимое лицевой панели сканера.
Чтобы использовать LCD Reader, выполните следующие действия.
1. Найдите на жестком диске компьютера папку C:\Program Files\Common Files\Hewlett-Packard
\Scanjet\ и перейдите в папку 7500.
2. Для запуска программы дважды щелкните файл hplcd.exe.
ПРИМЕЧАНИЕ. Программа LCD Reader не отображает текст ЖК-дисплея при ошибке соединения USB
или если сканер выключен.
Управление кнопками сканера
Можно отключить кнопки на передней панели сканера для предотвращения случайного нажатия.
Когда кнопки отключены, процедуры сканирования и копирования выполняются только с помощью
программного обеспечения на компьютере. Для остановки сканирования можно по-прежнему
использовать кнопку Отмена ( ) на передней панели сканера.
Для отключения кнопок сканера выполните следующие действия.
1. Запустите HP Scanner Tools Utility (Программа HP для обслуживания сканера).
2. На вкладке Proles (Профили) установите флажок Disable front panel buttons (Отключить кнопки
на передней панели).
Чтобы включить кнопки сканера, снимите флажок Disable front panel buttons (Отключить кнопки
на передней панели).
ПРИМЕЧАНИЕ. Для изменения этого параметра необходимо иметь права администратора.
RUWW LCD Reader 57
Page 64

58 Глава 6 Специальные возможности и поддержка RUWW
Page 65

7 Характеристики и гарантия
●
Технические характеристики сканера
●
Характеристики устройства подачи документов
●
Условия эксплуатации
●
Нормативная информация
●
Экономия энергии
●
Утилизация оборудования, отслужившего свой срок, силами пользователя (ЕС и Индия)
●
Уведомление об ограниченной гарантии HP
RUWW 59
Page 66

Технические характеристики сканера
Название Описание
Тип сканера Планшетный с устройством автоматической подачи документов (АПД)
Размер Ширина 570 мм глубина: 434.6 мм, высота: 206,6 мм
Вес 10,6 кг
Сканирующий элемент Прибор с зарядовой связью (ПЗС)
Интерфейс Высокоскоростной USB 2.0 (совместим с USB 1.1)
Оптическое разрешение Аппаратное 600 x 600 dpi
Электропитание
Потребляемая мощность Информацию о потребляемой мощности см. в файле regulatory_supplement.pdf на компакт-
Системные требования Для просмотра минимальных и рекомендуемых системных требований перейдите на веб-сайт
●
Параметры переменного тока на входе блока питания: 100–240 В~, 50/60 Гц, 1300 мА
●
Параметры постоянного тока на выходе блока питания: 32 В, 1560 мА, 50 Вт
диске HP Scanning Software.
www.hp.com, выберите страну/регион, выполните поиск модели сканера и технических
характеристик.
Характеристики устройства подачи документов
Название Описание
Емкость лотка для бумаги
Минимальный размер
бумаги
Максимальный размер
бумаги
Минимальная плотность
бумаги
Максимальная плотность
бумаги
100 листов бумаги 75 г/м
68 x 148 мм
216 x 864 мм
2
49 г/м
2
120 г/м
2
60 Глава 7 Характеристики и гарантия RUWW
Page 67

Условия эксплуатации
Название Описание
Температура Рабочая: от 10° до 35° C
Хранения: от -40 до 65 °C
Относительная влажность Рабочая: от 10 до 80 % (без конденсации) при температуре от 10° до 35° C
Хранения: до 90 % при температуре от 0 до 65 °C
ПРИМЕЧАНИЕ. При наличии сильных электромагнитных полей характеристики сканера HP могут
немного отличаться.
ПРИМЕЧАНИЕ. Компания HP обязуется предоставлять потребителям информацию о химических
веществах, содержащихся в предлагаемой продукции, в соответствии с требованиями
законодательства, такими как REACH (Положение ЕС № 1907/2006 Европейского парламента и Совета).
Отчет о химическом составе этого устройства см. на странице www.hp.com/go/reach.
RUWW Условия эксплуатации 61
Page 68

Нормативная информация
Идентификационный нормативный код модели. В целях идентификации каждому продукту
присваивается нормативный код модели. Нормативный код модели данного устройства: FCLSD-1004.
Нормативный код не следует путать с торговым названием HP ScanJet Enterprise 7500/Flow 7500 или
номером изделия L2725A/L2725B. Дополнительные сведения о соответствии нормам см. в файле
regulatory_supplement.pdf на компакт-диске HP Scanning Software.
Экономия энергии
Оборудование HP для печати и обработки изображений, помеченное эмблемой ENERGY STAR®,
соответствует применимым требованиям ENERGY STAR агентства по охране окружающей среды США
(EPA). Приведенная ниже эмблема используется на устройствах для обработки изображений,
отвечающих требованиям ENERGY STAR.
Дополнительные сведения о моделях устройств для обработки изображений, отвечающих
требованиям ENERGY STAR, см. на странице .
www.hp.com/go/energystar
62 Глава 7 Характеристики и гарантия RUWW
Page 69

Утилизация оборудования, отслужившего свой срок, силами пользователя (ЕС и Индия)
Этот символ означает, что устройство нельзя утилизировать вместе с бытовыми отходами. Вместо этого
изделие необходимо сдать для утилизации в специальный пункт по переработке электрического и
электронного оборудования. Такой подход поможет сохранить здоровье людей и окружающую среду.
Дополнительные сведения можно узнать у вашей службы утилизации отходов или на следующей
странице: http://www.hp.com/recycle.
RUWW Утилизация оборудования, отслужившего свой срок, силами пользователя (ЕС и Индия) 63
Page 70

Уведомление об ограниченной гарантии HP
ИЗДЕЛИЕ HP СРОК ДЕЙСТВИЯ ОГРАНИЧЕННОЙ ГАРАНТИИ
HP ScanJet Enterprise 7500/Flow 7500 Ограниченная годовая гарантия
Компания HP гарантирует вам, конечному пользователю, что оборудование и дополнительные
принадлежности HP не будут содержать дефектов, связанных с материалами и производством
продукта, в течение указанного выше периода времени, начиная с даты приобретения. Если HP
получит уведомление о подобных дефектах в период действия гарантии, HP по своему усмотрению
выполнит ремонт или заменит изделия, оказавшиеся дефектными. В случае замены поставляются
новые изделия или изделия, функционально эквивалентные новым.
Компания HP гарантирует, что в течение указанного выше периода времени, начиная с даты
приобретения, в работе программного обеспечения HP не будет сбоев при выполнении программных
инструкций вследствие дефектов, связанных с материалами и производством продукта, при условии
его надлежащей установки и использования. В случае получения компанией HP уведомления о
дефектах в течение гарантийного срока компания HP обязуется заменить носители с программным
обеспечением, не выполняющим запрограммированные функции в связи с подобными дефектами.
Компания HP не гарантирует бесперебойной или безошибочной работы поставляемой продукции HP. В
том случае, если компания HP не может в разумные сроки выполнить ремонт или замену
приобретенного изделия с восстановлением его гарантированных свойств, пользователь имеет право
на возмещение стоимости покупки при условии своевременного возврата приобретенного изделия.
Изделия HP могут содержать восстановленные компоненты, эквивалентные новым по своим рабочим
характеристикам, либо компоненты, использовавшиеся в течение непродолжительного времени.
Действие гарантии не распространяется на дефекты, вызванные (а) нарушением требований по
техническому обслуживанию или калибровке, (б) использованием программного обеспечения,
интерфейсов, деталей или расходных материалов, поставляемых без ведома или участия HP, (в)
несанкционированными модификациями или нарушением режима эксплуатации, (г) эксплуатацией в
условиях, отличающихся от опубликованных требований к условиям окружающей среды, (д)
нарушением правил подготовки и содержания места установки изделия.
В ПРЕДЕЛАХ, ПРЕДУСМОТРЕННЫХ МЕСТНЫМ ЗАКОНОДАТЕЛЬСТВОМ, ДАННАЯ ГАРАНТИЯ ЯВЛЯЕТСЯ
ЭКСЛЮЗИВНОЙ И НИКАКАЯ ДРУГАЯ ГАРАНТИЯ ИЛИ УСЛОВИЕ, ПИСЬМЕННАЯ ИЛИ УСТНАЯ, НЕ
РАСПРОСТРАНЯЕТСЯ И НЕ ПОДРАЗУМЕВАЕТСЯ. КОМПАНИЯ HP ОСОБО ОТКАЗЫВАЕТСЯ ОТ ЛЮБЫХ
ПОДРАЗУМЕВАЕМЫХ ГАРАНТИЙ ИЛИ УСЛОВИЙ В ОТНОШЕНИИ КОММЕРЧЕСКОЙ ЦЕННОСТИ,
УДОВЛЕТВОРИТЕЛЬНОГО КАЧЕСТВА ИЛИ ПРИГОДНОСТИ ПО КОНКРЕТНОМУ НАЗНАЧЕНИЮ. В некоторых
странах/регионах, штатах или других административно-территориальных образованиях не
допускается ограничение сроков действия подразумеваемой гарантии, поэтому вышеизложенное
ограничение или исключение, возможно, к Вам не относится. В дополнение к конкретным правам,
предусмотренным настоящей гарантией, пользователи могут обладать иными правами,
предусмотренными законодательствами отдельных стран/регионов, штатов или других
административно-территориальных образований.
Ограниченная гарантия HP действует во всех странах/регионах и населенных пунктах, где HP
осуществляет техническую поддержку и реализацию данного устройства. Уровень гарантийного
обслуживания зависит от местных стандартов. Компания HP не будет изменять форму, порядок сборки
и функционирования изделия и адаптировать его к работе в какой-либо стране/регионе, эксплуатация
в которой не предусматривалась по юридическим причинам или в целях регламентирования.
В ПРЕДЕЛАХ, ДОПУСКАЕМЫХ МЕСТНЫМ ЗАКОНОДАТЕЛЬСТВОМ, ВОЗМЕЩЕНИЕ, ОПРЕДЕЛЯЕМОЕ
НАСТОЯЩЕЙ ГАРАНТИЕЙ, ЯВЛЯЕТСЯ ЕДИНСТВЕННЫМ ПРЕДОСТАВЛЯЕМЫМ И ИСКЛЮЧИТЕЛЬНЫМ
64 Глава 7 Характеристики и гарантия RUWW
Page 71

ВОЗМЕЩЕНИЕМ. НИ ПРИ КАКИХ ДРУГИХ ОБСТОЯТЕЛЬСТВАХ, КРОМЕ ОГОВОРЕННЫХ ВЫШЕ, НИ HP, НИ ЕЕ
ПОСТАВЩИКИ НЕ НЕСУТ ОТВЕТСТВЕННОСТИ В СЛУЧАЕ ПОТЕРИ ДАННЫХ ИЛИ ВОЗНИКНОВЕНИЯ ПРЯМЫХ,
СПЕЦИАЛЬНЫХ, ПОБОЧНЫХ, КОСВЕННЫХ (ВКЛЮЧАЯ ПОТЕРЮ ПРИБЫЛИ ИЛИ ДАННЫХ) ИЛИ ДРУГИХ
УБЫТКОВ ВСЛЕДСТВИЕ ВЫПОЛНЕНИЯ ДОГОВОРНЫХ ОБЯЗАТЕЛЬСТВ, ГРАЖДАНСКОГО ПРАВОНАРУШЕНИЯ
ИЛИ ИНЫХ ОБСТОЯТЕЛЬСТВ. В некоторых странах/регионах, штатах или других административнотерриториальных образованиях не допускается исключение или ограничение в отношении побочных
или косвенных убытков, поэтому вышеизложенное ограничение или исключение, возможно, к Вам не
относится.
ПОМИМО СЛУЧАЕВ, ПРЕДУСМОТРЕННЫХ ЗАКОНОДАТЕЛЬСТВОМ, ИЗЛОЖЕННЫЕ В ТЕКСТЕ ГАРАНТИИ
УСЛОВИЯ ДЕЙСТВУЮТ В ДОПОЛНЕНИЕ К УСТАНОВЛЕННЫМ ЗАКОНОМ В ОБЯЗАТЕЛЬНОМ ПОРЯДКЕ ПРАВАМ
ПОТРЕБИТЕЛЯ
, НЕ ИЗМЕНЯЯ, НЕ ОГРАНИЧИВАЯ И НЕ ОТМЕНЯЯ ПОСЛЕДНИЕ.
RUWW Уведомление об ограниченной гарантии HP 65
Page 72

Великобритания, Ирландия и Мальта
The HP Limited Warranty is a commercial guarantee voluntarily provided by HP. The name and address of the
HP entity responsible for the performance of the HP Limited Warranty in your country/region is as follows:
UK: HP Inc UK Limited, Cain Road, Amen Corner, Bracknell, Berkshire, RG12 1HN
Ireland: Hewlett-Packard Ireland Limited, Liey Park Technology Campus, Barnhall Road, Leixlip, Co.Kildare
Malta: Hewlett-Packard Europe B.V., Amsterdam, Meyrin Branch, Route du Nant-d'Avril 150, 1217 Meyrin,
Switzerland
United Kingdom: The HP Limited Warranty benets apply in addition to any legal rights to a guarantee from
seller of nonconformity of goods with the contract of sale. These rights expire six years from delivery of
goods for products purchased in England or Wales and ve years from delivery of goods for products
purchased in Scotland. However various factors may impact your eligibility to receive these rights. For further
information, please consult the following link: Consumer Legal Guarantee (www.hp.com/go/eu-legal) or you
may visit the European Consumer Centers website (http://ec.europa.eu/consumers/
solving_consumer_disputes/non-judicial_redress/ecc-net/index_en.htm). Consumers have the right to
choose whether to claim service under the HP Limited Warranty or against the seller under the legal
guarantee.
Ireland: The HP Limited Warranty benets apply in addition to any statutory rights from seller in relation to
nonconformity of goods with the contract of sale. However various factors may impact your eligibility to
receive these rights. Consumer statutory rights are not limited or aected in any manner by HP Care Pack. For
further information, please consult the following link: Consumer Legal Guarantee (www.hp.com/go/eu-legal)
or you may visit the European Consumer Centers website (http://ec.europa.eu/consumers/
solving_consumer_disputes/non-judicial_redress/ecc-net/index_en.htm). Consumers have the right to
choose whether to claim service under the HP Limited Warranty or against the seller under the legal
guarantee.
Malta: The HP Limited Warranty benets apply in addition to any legal rights to a two-year guarantee from
seller of nonconformity of goods with the contract of sale; however various factors may impact your eligibility
to receive these rights. Consumer statutory rights are not limited or aected in any manner by the HP Limited
Warranty. For further information, please consult the following link: Consumer Legal Guarantee
(www.hp.com/go/eu-legal) or you may visit the European Consumer Centers website (http://ec.europa.eu/
consumers/solving_consumer_disputes/non-judicial_redress/ecc-net/index_en.htm). Consumers have the
right to choose whether to claim service under the HP Limited Warranty or against the seller under two-year
legal guarantee.
Австрия, Бельгия, Германия и Люксембург
Die beschränkte HP Herstellergarantie ist eine von HP auf freiwilliger Basis angebotene kommerzielle
Garantie. Der Name und die Adresse der HP Gesellschaft, die in Ihrem Land für die Gewährung der
beschränkten HP Herstellergarantie verantwortlich ist, sind wie folgt:
Deutschland: HP Deutschland GmbH, Schickardstr. 32, D-71034 Böblingen
Österreich: HP Austria GmbH., Technologiestrasse 5, A-1120 Wien
Luxemburg: Hewlett-Packard Luxembourg S.C.A., 75, Parc d'Activités Capellen, Rue Pafebruc, L-8308 Capellen
Belgien: HP Belgium BVBA, Hermeslaan 1A, B-1831 Diegem
Die Rechte aus der beschränkten HP Herstellergarantie gelten zusätzlich zu den gesetzlichen Ansprüchen
wegen Sachmängeln auf eine zweijährige Gewährleistung ab dem Lieferdatum. Ob Sie Anspruch auf diese
Rechte haben, hängt von zahlreichen Faktoren ab. Die Rechte des Kunden sind in keiner Weise durch die
66 Глава 7 Характеристики и гарантия RUWW
Page 73

beschränkte HP Herstellergarantie eingeschränkt bzw. betroen. Weitere Hinweise nden Sie auf der
folgenden Website: Gewährleistungsansprüche für Verbraucher (www.hp.com/go/eu-legal) oder Sie können
die Website des Europäischen Verbraucherzentrums (http://ec.europa.eu/consumers/
solving_consumer_disputes/non-judicial_redress/ecc-net/index_en.htm) besuchen. Verbraucher haben das
Recht zu wählen, ob sie eine Leistung von HP gemäß der beschränkten HP Herstellergarantie in Anspruch
nehmen oder ob sie sich gemäß der gesetzlichen zweijährigen Haftung für Sachmängel (Gewährleistung) sich
an den jeweiligen Verkäufer wenden.
Бельгия, Франция и Люксембург
La garantie limitée HP est une garantie commerciale fournie volontairement par HP. Voici les coordonnées de
l'entité HP responsable de l'exécution de la garantie limitée HP dans votre pays:
France: HP France SAS, société par actions simpliée identiée sous le numéro 448 694 133 RCS Evry, 1
Avenue du Canada, 91947, Les Ulis
G.D. Luxembourg: Hewlett-Packard Luxembourg S.C.A., 75, Parc d'Activités Capellen, Rue Pafebruc, L-8308
Capellen
Belgique: HP Belgium BVBA, Hermeslaan 1A, B-1831 Diegem
France: Les avantages de la garantie limitée HP s'appliquent en complément des droits dont vous disposez au
titre des garanties légales applicables dont le bénéce est soumis à des conditions spéciques. Vos droits en
tant que consommateur au titre de la garantie légale de conformité mentionnée aux articles L. 211-4 à L.
211-13 du Code de la Consommation et de celle relatives aux défauts de la chose vendue, dans les conditions
prévues aux articles 1641 à 1648 et 2232 du Code de Commerce ne sont en aucune façon limités ou aectés
par la garantie limitée HP. Pour de plus amples informations, veuillez consulter le lien suivant : Garanties
légales accordées au consommateur (www.hp.com/go/eu-legal). Vous pouvez également consulter le site
Web des Centres européens des consommateurs (http://ec.europa.eu/consumers/
solving_consumer_disputes/non-judicial_redress/ecc-net/index_en.htm). Les consommateurs ont le droit de
choisir d’exercer leurs droits au titre de la garantie limitée HP, ou auprès du vendeur au titre des garanties
légales applicables mentionnées ci-dessus.
POUR RAPPEL:
Garantie Légale de Conformité:
« Le vendeur est tenu de livrer un bien conforme au contrat et répond des défauts de conformité existant lors
de la délivrance.
Il répond également des défauts de conformité résultant de l'emballage, des instructions de montage ou de
l'installation lorsque celle-ci a été mise à sa charge par le contrat ou a été réalisée sous sa responsabilité ».
Article L211-5 du Code de la Consommation:
« Pour être conforme au contrat, le bien doit:
1° Etre propre à l'usage habituellement attendu d'un bien semblable et, le cas échéant:
- correspondre à la description donnée par le vendeur et posséder les qualités que celui-ci a présentées à
l'acheteur sous forme d'échantillon ou de modèle;
- présenter les qualités qu'un acheteur peut légitimement attendre eu égard aux déclarations publiques faites
par le vendeur, par le producteur ou par son représentant, notamment dans la publicité ou l'étiquetage;
2° Ou présenter les caractéristiques dénies d'un commun accord par les parties ou être propre à tout usage
spécial recherché par l'acheteur, porté à la connaissance du vendeur et que ce dernier a accepté ».
RUWW Уведомление об ограниченной гарантии HP 67
Page 74

Италия
Article L211-12 du Code de la Consommation:
« L'action résultant du défaut de conformité se prescrit par deux ans à compter de la délivrance du bien ».
Garantie des vices cachés
Article 1641 du Code Civil : « Le vendeur est tenu de la garantie à raison des défauts cachés de la chose vendue
qui la rendent impropre à l'usage auquel on la destine, ou qui diminuent tellement cet usage que l'acheteur ne
l'aurait pas acquise, ou n'en aurait donné qu'un moindre prix, s'il les avait connus. »
Article 1648 alinéa 1 du Code Civil:
« L'action résultant des vices rédhibitoires doit être intentée par l'acquéreur dans un délai de deux ans à
compter de la découverte du vice. »
G.D. Luxembourg et Belgique: Les avantages de la garantie limitée HP s'appliquent en complément des droits
dont vous disposez au titre de la garantie de non-conformité des biens avec le contrat de vente. Cependant,
de nombreux facteurs peuvent avoir un impact sur le bénéce de ces droits. Vos droits en tant que
consommateur au titre de ces garanties ne sont en aucune façon limités ou aectés par la garantie limitée
HP. Pour de plus amples informations, veuillez consulter le lien suivant : Garanties légales accordées au
consommateur (www.hp.com/go/eu-legal) ou vous pouvez également consulter le site Web des Centres
européens des consommateurs (http://ec.europa.eu/consumers/solving_consumer_disputes/non-
judicial_redress/ecc-net/index_en.htm). Les consommateurs ont le droit de choisir de réclamer un service
sous la garantie limitée HP ou auprès du vendeur au cours d'une garantie légale de deux ans.
Испания
La Garanzia limitata HP è una garanzia commerciale fornita volontariamente da HP. Di seguito sono indicati
nome e indirizzo della società HP responsabile della fornitura dei servizi coperti dalla Garanzia limitata HP nel
vostro Paese:
Italia: HP Italy S.r.l., Via G. Di Vittorio 9, 20063 Cernusco S/Naviglio
I vantaggi della Garanzia limitata HP vengono concessi ai consumatori in aggiunta ai diritti derivanti dalla
garanzia di due anni fornita dal venditore in caso di non conformità dei beni rispetto al contratto di vendita.
Tuttavia, diversi fattori possono avere un impatto sulla possibilita’ di beneciare di tali diritti. I diritti spettanti
ai consumatori in forza della garanzia legale non sono in alcun modo limitati, né modicati dalla Garanzia
limitata HP. Per ulteriori informazioni, si prega di consultare il seguente link: Garanzia legale per i clienti
(www.hp.com/go/eu-legal), oppure visitare il sito Web dei Centri europei per i consumatori
(http://ec.europa.eu/consumers/solving_consumer_disputes/non-judicial_redress/ecc-net/index_en.htm). I
consumatori hanno il diritto di scegliere se richiedere un servizio usufruendo della Garanzia limitata HP
oppure rivolgendosi al venditore per far valere la garanzia legale di due anni.
Su Garantía limitada de HP es una garantía comercial voluntariamente proporcionada por HP. El nombre y
dirección de las entidades HP que proporcionan la Garantía limitada de HP (garantía comercial adicional del
fabricante) en su país es:
España: Hewlett-Packard Española S.L. Calle Vicente Aleixandre, 1 Parque Empresarial Madrid - Las Rozas,
E-28232 Madrid
Los benecios de la Garantía limitada de HP son adicionales a la garantía legal de 2 años a la que los
consumidores tienen derecho a recibir del vendedor en virtud del contrato de compraventa; sin embargo,
varios factores pueden afectar su derecho a recibir los benecios bajo dicha garantía legal. A este respecto, la
Garantía limitada de HP no limita o afecta en modo alguno los derechos legales del consumidor
(www.hp.com/go/eu-legal). Para más información, consulte el siguiente enlace: Garantía legal del
68 Глава 7 Характеристики и гарантия RUWW
Page 75

consumidor o puede visitar el sitio web de los Centros europeos de los consumidores (http://ec.europa.eu/
consumers/solving_consumer_disputes/non-judicial_redress/ecc-net/index_en.htm). Los clientes tienen
derecho a elegir si reclaman un servicio acogiéndose a la Garantía limitada de HP o al vendedor de
conformidad con la garantía legal de dos años.
Дания
Den begrænsede HP-garanti er en garanti, der ydes frivilligt af HP. Navn og adresse på det HP-selskab, der er
ansvarligt for HP's begrænsede garanti i dit land, er som følger:
Danmark: HP Inc Danmark ApS, Engholm Parkvej 8, 3450, Allerød
Den begrænsede HP-garanti gælder i tillæg til eventuelle juridiske rettigheder, for en toårig garanti fra
sælgeren af varer, der ikke er i overensstemmelse med salgsaftalen, men forskellige faktorer kan dog påvirke
din ret til at opnå disse rettigheder. Forbrugerens lovbestemte rettigheder begrænses eller påvirkes ikke på
nogen måde af den begrænsede HP-garanti. Se nedenstående link for at få yderligere oplysninger:
Forbrugerens juridiske garanti (www.hp.com/go/eu-legal) eller du kan besøge De Europæiske
Forbrugercentres websted (http://ec.europa.eu/consumers/solving_consumer_disputes/non-
judicial_redress/ecc-net/index_en.htm). Forbrugere har ret til at vælge, om de vil gøre krav på service i
henhold til HP's begrænsede garanti eller hos sælger i henhold til en toårig juridisk garanti.
Норвегия
HPs garanti er en begrenset og kommersiell garanti som HP selv har valgt å tilby. Følgende lokale selskap
innestår for garantien:
Швеция
Norge: HP Norge AS, Rolfbuktveien 4b, 1364 Fornebu
HPs garanti kommer i tillegg til det mangelsansvar HP har i henhold til norsk forbrukerkjøpslovgivning, hvor
reklamasjonsperioden kan være to eller fem år, avhengig av hvor lenge salgsgjenstanden var ment å vare.
Ulike faktorer kan imidlertid ha betydning for om du kvaliserer til å kreve avhjelp iht slikt mangelsansvar.
Forbrukerens lovmessige rettigheter begrenses ikke av HPs garanti. Hvis du vil ha mer informasjon, kan du
klikke på følgende kobling: Juridisk garanti for forbruker (www.hp.com/go/eu-legal) eller du kan besøke
nettstedet til de europeiske forbrukersentrene (http://ec.europa.eu/consumers/solving_consumer_disputes/
non-judicial_redress/ecc-net/index_en.htm). Forbrukere har retten til å velge å kreve service under HPs
garanti eller iht selgerens lovpålagte mangelsansvar.
HP:s begränsade garanti är en kommersiell garanti som tillhandahålls frivilligt av HP. Namn och adress till det
HP-företag som ansvarar för HP:s begränsade garanti i ditt land är som följer:
Sverige: HP PPS Sverige AB, SE-169 73 Stockholm
Fördelarna som ingår i HP:s begränsade garanti gäller utöver de lagstadgade rättigheterna till tre års garanti
från säljaren angående varans bristande överensstämmelse gentemot köpeavtalet, men olika faktorer kan
påverka din rätt att utnyttja dessa rättigheter. Konsumentens lagstadgade rättigheter varken begränsas eller
påverkas på något sätt av HP:s begränsade garanti. Mer information får du om du följer denna länk:
Lagstadgad garanti för konsumenter (www.hp.com/go/eu-legal) eller så kan du gå till European Consumer
Centers webbplats (http://ec.europa.eu/consumers/solving_consumer_disputes/non-judicial_redress/ecc-
net/index_en.htm). Konsumenter har rätt att välja om de vill ställa krav enligt HP:s begränsade garanti eller
på säljaren enligt den lagstadgade treåriga garantin.
RUWW Уведомление об ограниченной гарантии HP 69
Page 76

Португалия
A Garantia Limitada HP é uma garantia comercial fornecida voluntariamente pela HP. O nome e a morada da
entidade HP responsável pela prestação da Garantia Limitada HP no seu país são os seguintes:
Portugal: HPCP – Computing and Printing Portugal, Unipessoal, Lda., Edicio D. Sancho I, Quinta da Fonte,
Porto Salvo, Lisboa, Oeiras, 2740 244
As vantagens da Garantia Limitada HP aplicam-se cumulativamente com quaisquer direitos decorrentes da
legislação aplicável à garantia de dois anos do vendedor, relativa a defeitos do produto e constante do
contrato de venda. Existem, contudo, vários fatores que poderão afetar a sua elegibilidade para beneciar de
tais direitos. Os direitos legalmente atribuídos aos consumidores não são limitados ou afetados de forma
alguma pela Garantia Limitada HP. Para mais informações, consulte a ligação seguinte: Garantia legal do
consumidor (
(http://ec.europa.eu/consumers/solving_consumer_disputes/non-judicial_redress/ecc-net/index_en.htm).
Os consumidores têm o direito de escolher se pretendem reclamar assistência ao abrigo da Garantia Limitada
HP ou contra o vendedor ao abrigo de uma garantia jurídica de dois anos.
Греция и Кипр
Η Περιορισμένη εγγύηση HP είναι μια εμπορική εγγύηση η οποία παρέχεται εθελοντικά από την HP. Η
επωνυμία και η διεύθυνση του νομικού προσώπου ΗΡ που παρέχει την Περιορισμένη εγγύηση ΗΡ στη χώρα
σας είναι η εξής:
Ελλάδα /Κύπρoς: HP Printing and Personal Systems Hellas EPE, Tzavella 1-3, 15232 Chalandri, Attiki
www.hp.com/go/eu-legal) ou visite o Web site da Rede dos Centros Europeus do Consumidor
Венгрия
Ελλάδα /Κύπρoς: HP Συστήματα Εκτύπωσης και Προσωπικών Υπολογιστών Ελλάς Εταιρεία Περιορισμένης
Ευθύνης, Tzavella 1-3, 15232 Chalandri, Attiki
Τα προνόμια της Περιορισμένης εγγύησης HP ισχύουν επιπλέον των νόμιμων δικαιωμάτων για διετή εγγύηση
έναντι του Πωλητή για τη μη συμμόρφωση των προϊόντων με τις συνομολογημένες συμβατικά ιδιότητες,
ωστόσο η άσκηση των δικαιωμάτων σας αυτών μπορεί να εξαρτάται από διάφορους παράγοντες. Τα νόμιμα
δικαιώματα των καταναλωτών δεν περιορίζονται ούτε επηρεάζονται καθ’ οιονδήποτε τρόπο από την
Περιορισμένη εγγύηση HP. Για περισσότερες πληροφορίες, συμβουλευτείτε την ακόλουθη τοποθεσία web:
Νόμιμη εγγύηση καταναλωτή (www.hp.com/go/eu-legal) ή μπορείτε να επισκεφτείτε την τοποθεσία web των
Ευρωπαϊκών Κέντρων Καταναλωτή (http://ec.europa.eu/consumers/solving_consumer_disputes/non-
judicial_redress/ecc-net/index_en.htm). Οι καταναλωτές έχουν το δικαίωμα να επιλέξουν αν θα αξιώσουν
την υπηρεσία στα πλαίσια της Περιορισμένης εγγύησης ΗΡ ή από τον πωλητή στα πλαίσια της νόμιμης
εγγύησης δύο ετών.
A HP korlátozott jótállás egy olyan kereskedelmi jótállás, amelyet a HP a saját elhatározásából biztosít. Az
egyes országokban a HP mint gyártó által vállalt korlátozott jótállást biztosító HP vállalatok neve és címe:
Magyarország: HP Inc Magyarország Kft., H-1117 Budapest, Alíz utca 1.
A HP korlátozott jótállásban biztosított jogok azokon a jogokon felül illetik meg Önt, amelyek a termékeknek
az adásvételi szerződés szerinti minőségére vonatkozó kétéves, jogszabályban foglalt eladói szavatosságból,
továbbá ha az Ön által vásárolt termékre alkalmazandó, a jogszabályban foglalt kötelező eladói jótállásból
erednek, azonban számos körülmény hatással lehet arra, hogy ezek a jogok Önt megilletik-e. További
információért kérjük, keresse fel a következő webhelyet: Jogi Tájékoztató Fogyasztóknak
(www.hp.com/go/eu-legal) vagy látogassa meg az Európai Fogyasztói Központok webhelyét
(http://ec.europa.eu/consumers/solving_consumer_disputes/non-judicial_redress/ecc-net/index_en.htm). A
fogyasztóknak jogában áll, hogy megválasszák, hogy a jótállással kapcsolatos igényüket a HP korlátozott
70 Глава 7 Характеристики и гарантия RUWW
Page 77

jótállás alapján vagy a kétéves, jogszabályban foglalt eladói szavatosság, illetve, ha alkalmazandó, a
jogszabályban foglalt kötelező eladói jótállás alapján érvényesítik.
Чехия
Omezená záruka HP je obchodní zárukou dobrovolně poskytovanou společností HP. Názvy a adresy
společností skupiny HP, které odpovídají za plnění omezené záruky HP ve vaší zemi, jsou následující:
Česká republika: HP Inc Czech Republic s. r. o., Za Brumlovkou 5/1559, 140 00 Praha 4
Výhody, poskytované omezenou zárukou HP, se uplatňuji jako doplňek k jakýmkoli právním nárokům na
dvouletou záruku poskytnutou prodejcem v případě nesouladu zboží s kupní smlouvou. Váš nárok na uznání
těchto práv však může záviset na mnohých faktorech. Omezená záruka HP žádným způsobem neomezuje ani
neovlivňuje zákonná práva zákazníka. Další informace získáte kliknutím na následující odkaz: Zákonná záruka
spotřebitele (
spotřebitelského centra (http://ec.europa.eu/consumers/solving_consumer_disputes/non-judicial_redress/
ecc-net/index_en.htm). Spotřebitelé mají právo se rozhodnout, zda chtějí službu reklamovat v rámci omezené
záruky HP nebo v rámci zákonem stanovené dvouleté záruky u prodejce.
Словакия
Obmedzená záruka HP je obchodná záruka, ktorú spoločnosť HP poskytuje dobrovoľne. Meno a adresa
subjektu HP, ktorý zabezpečuje plnenie vyplývajúce z Obmedzenej záruky HP vo vašej krajine:
Slovenská republika: HP Inc Slovakia, s.r.o., Galvaniho 7, 821 04 Bratislava
www.hp.com/go/eu-legal) případně můžete navštívit webové stránky Evropského
Польша
Výhody Obmedzenej záruky HP sa uplatnia vedľa prípadných zákazníkových zákonných nárokov voči
predávajúcemu z vád, ktoré spočívajú v nesúlade vlastností tovaru s jeho popisom podľa predmetnej zmluvy.
Možnosť uplatnenia takých prípadných nárokov však môže závisieť od rôznych faktorov. Služby Obmedzenej
záruky HP žiadnym spôsobom neobmedzujú ani neovplyvňujú zákonné práva zákazníka, ktorý je
spotrebiteľom. Ďalšie informácie nájdete na nasledujúcom prepojení: Zákonná záruka spotrebiteľa
(www.hp.com/go/eu-legal), prípadne môžete navštíviť webovú lokalitu európskych zákazníckych stredísk
(http://ec.europa.eu/consumers/solving_consumer_disputes/non-judicial_redress/ecc-net/index_en.htm).
Spotrebitelia majú právo zvoliť si, či chcú uplatniť servis v rámci Obmedzenej záruky HP alebo počas zákonnej
dvojročnej záručnej lehoty u predajcu.
Ograniczona gwarancja HP to komercyjna gwarancja udzielona dobrowolnie przez HP. Nazwa i adres
podmiotu HP odpowiedzialnego za realizację Ograniczonej gwarancji HP w Polsce:
Polska: HP Inc Polska sp. z o.o., Szturmowa 2a, 02-678 Warszawa, wpisana do rejestru przedsiębiorców
prowadzonego przez Sąd Rejonowy dla m.st. Warszawy w Warszawie, XIII Wydział Gospodarczy Krajowego
Rejestru Sądowego, pod numerem KRS 0000546115, NIP 5213690563, REGON 360916326, GIOŚ
E0020757WZBW, kapitał zakładowy 480.000 PLN.
Świadczenia wynikające z Ograniczonej gwarancji HP stanowią dodatek do praw przysługujących nabywcy w
związku z dwuletnią odpowiedzialnością sprzedawcy z tytułu niezgodności towaru z umową (rękojmia).
Niemniej, na możliwość korzystania z tych praw mają wpływ różne czynniki. Ograniczona gwarancja HP w
żaden sposób nie ogranicza praw konsumenta ani na nie nie wpływa. Więcej informacji można znaleźć pod
następującym łączem: Gwarancja prawna konsumenta (www.hp.com/go/eu-legal), można także odwiedzić
stronę internetową Europejskiego Centrum Konsumenckiego (http://ec.europa.eu/consumers/
solving_consumer_disputes/non-judicial_redress/ecc-net/index_en.htm). Konsumenci mają prawo wyboru co
do możliwosci skorzystania albo z usług gwarancyjnych przysługujących w ramach Ograniczonej gwarancji HP
albo z uprawnień wynikających z dwuletniej rękojmi w stosunku do sprzedawcy.
RUWW Уведомление об ограниченной гарантии HP 71
Page 78

Болгария
Ограничената гаранция на HP представлява търговска гаранция, доброволно предоставяна от HP.
Името и адресът на дружеството на HP за вашата страна, отговорно за предоставянето на
гаранционната поддръжка в рамките на Ограничената гаранция на HP, са както следва:
HP Inc Bulgaria EOOD (Ейч Пи Инк България ЕООД), гр. София 1766, район р-н Младост, бул.
Околовръстен Път No 258, Бизнес Център Камбаните
Предимствата на Ограничената гаранция на HP се прилагат в допълнение към всички законови права за
двугодишна гаранция от продавача при несъответствие на стоката с договора за продажба. Въпреки
това
Законовите права на потребителите не са ограничени или засегнати по никакъв начин от Ограничената
гаранция на HP. За допълнителна информация, моля вижте Правната гаранция на потребителя
(www.hp.com/go/eu-legal) или посетете уебсайта на Европейския потребителски център
(http://ec.europa.eu/consumers/solving_consumer_disputes/non-judicial_redress/ecc-net/index_en.htm).
Потребителите имат правото да избират дали да претендират за извършване на услуга в рамките на
Ограничената гаранция на HP или да потърсят такава от търговеца в рамките на двугодишната правна
гаранция.
Румыния
Garanția limitată HP este o garanție comercială furnizată în mod voluntar de către HP. Numele și adresa
entității HP răspunzătoare de punerea în aplicare a Garanției limitate HP în țara dumneavoastră sunt
următoarele:
, различни фактори могат да окажат влияние върху условията за получаване на тези права.
Romănia: HP Inc Romania SRL, 5 Fabrica de Glucoza Str., Building F, Ground Floor and Floor 8, 2nd District,
Bucureşti
Beneciile Garanției limitate HP se aplică suplimentar faţă de orice drepturi privind garanţia de doi ani oferită
de vânzător pentru neconformitatea bunurilor cu contractul de vânzare; cu toate acestea, diverşi factori pot
avea impact asupra eligibilităţii dvs. de a benecia de aceste drepturi. Drepturile legale ale consumatorului nu
sunt limitate sau afectate în vreun fel de Garanția limitată HP. Pentru informaţii suplimentare consultaţi
următorul link: garanția acordată consumatorului prin lege (www.hp.com/go/eu-legal) sau puteți accesa site-
ul Centrul European al Consumatorilor (http://ec.europa.eu/consumers/solving_consumer_disputes/non-
judicial_redress/ecc-net/index_en.htm). Consumatorii au dreptul să aleagă dacă să pretindă despăgubiri în
cadrul Garanței limitate HP sau de la vânzător, în cadrul garanției legale de doi ani.
Бельгия и Нидерланды
De Beperkte Garantie van HP is een commerciële garantie vrijwillig verstrekt door HP. De naam en het adres
van de HP-entiteit die verantwoordelijk is voor het uitvoeren van de Beperkte Garantie van HP in uw land is
als volgt:
Nederland: HP Nederland B.V., Startbaan 16, 1187 XR Amstelveen
België: HP Belgium BVBA, Hermeslaan 1A, B-1831 Diegem
De voordelen van de Beperkte Garantie van HP vormen een aanvulling op de wettelijke garantie voor
consumenten gedurende twee jaren na de levering te verlenen door de verkoper bij een gebrek aan
conformiteit van de goederen met de relevante verkoopsovereenkomst. Niettemin kunnen diverse factoren
een impact hebben op uw eventuele aanspraak op deze wettelijke rechten. De wettelijke rechten van de
consument worden op geen enkele wijze beperkt of beïnvloed door de Beperkte Garantie van HP. Raadpleeg
voor meer informatie de volgende webpagina: Wettelijke garantie van de consument (www.hp.com/go/eu-
legal) of u kan de website van het Europees Consumenten Centrum bezoeken (http://ec.europa.eu/
consumers/solving_consumer_disputes/non-judicial_redress/ecc-net/index_en.htm). Consumenten hebben
72 Глава 7 Характеристики и гарантия RUWW
Page 79

het recht om te kiezen tussen enerzijds de Beperkte Garantie van HP of anderzijds het aanspreken van de
verkoper in toepassing van de wettelijke garantie.
Финляндия
HP:n rajoitettu takuu on HP:n vapaaehtoisesti antama kaupallinen takuu. HP:n myöntämästä takuusta
maassanne vastaavan HP:n edustajan yhteystiedot ovat:
Suomi: HP Finland Oy, Piispankalliontie, FIN - 02200 Espoo
HP:n takuun edut ovat voimassa mahdollisten kuluttajansuojalakiin perustuvien oikeuksien lisäksi sen
varalta, että tuote ei vastaa myyntisopimusta. Saat lisätietoja seuraavasta linkistä: Kuluttajansuoja
www.hp.com/go/eu-legal) tai voit käydä Euroopan kuluttajakeskuksen sivustolla (http://ec.europa.eu/
(
consumers/solving_consumer_disputes/non-judicial_redress/ecc-net/index_en.htm). Kuluttajilla on oikeus
vaatia virheen korjausta HP:n takuun ja kuluttajansuojan perusteella HP:lta tai myyjältä.
Словения
Omejena garancija HP je prostovoljna trgovska garancija, ki jo zagotavlja podjetje HP. Ime in naslov poslovne
enote HP, ki je odgovorna za omejeno garancijo HP v vaši državi, sta naslednja:
Slovenija: Hewlett-Packard Europe B.V., Amsterdam, Meyrin Branch, Route du Nant-d'Avril 150, 1217 Meyrin,
Switzerland
Ugodnosti omejene garancije HP veljajo poleg zakonskih pravic, ki ob sklenitvi kupoprodajne pogodbe izhajajo
iz dveletne garancije prodajalca v primeru neskladnosti blaga, vendar lahko na izpolnjevanje pogojev za
uveljavitev pravic vplivajo različni dejavniki. Omejena garancija HP nikakor ne omejuje strankinih z zakonom
predpisanih pravic in ne vpliva nanje. Za dodatne informacije glejte naslednjo povezavo: Strankino pravno
jamstvo (www.hp.com/go/eu-legal); ali pa obiščite spletno mesto evropskih središč za potrošnike
(http://ec.europa.eu/consumers/solving_consumer_disputes/non-judicial_redress/ecc-net/index_en.htm).
Potrošniki imajo pravico izbrati, ali bodo uveljavljali pravice do storitev v skladu z omejeno garancijo HP ali
proti prodajalcu v skladu z dvoletno zakonsko garancijo.
Хорватия
HP ograničeno jamstvo komercijalno je dobrovoljno jamstvo koje pruža HP. Ime i adresa HP subjekta
odgovornog za HP ograničeno jamstvo u vašoj državi:
Hrvatska: HP Computing and Printing d.o.o. za računalne i srodne aktivnosti, Radnička cesta 41, 10000
Zagreb
Pogodnosti HP ograničenog jamstva vrijede zajedno uz sva zakonska prava na dvogodišnje jamstvo kod bilo
kojeg prodavača s obzirom na nepodudaranje robe s ugovorom o kupnji. Međutim, razni faktori mogu utjecati
na vašu mogućnost ostvarivanja tih prava. HP ograničeno jamstvo ni na koji način ne utječe niti ne ograničava
zakonska prava potrošača. Dodatne informacije potražite na ovoj adresi: Zakonsko jamstvo za potrošače
(www.hp.com/go/eu-legal) ili možete posjetiti web-mjesto Europskih potrošačkih centara
(http://ec.europa.eu/consumers/solving_consumer_disputes/non-judicial_redress/ecc-net/index_en.htm).
Potrošači imaju pravo odabrati žele li ostvariti svoja potraživanja u sklopu HP ograničenog jamstva ili pravnog
jamstva prodavača u trajanju ispod dvije godine.
Латвия
HP ierobežotā garantija ir komercgarantija, kuru brīvprātīgi nodrošina HP. HP uzņēmums, kas sniedz HP
ierobežotās garantijas servisa nodrošinājumu jūsu valstī:
Latvija: HP Finland Oy, PO Box 515, 02201 Espoo, Finland
RUWW Уведомление об ограниченной гарантии HP 73
Page 80

Литва
HP ierobežotās garantijas priekšrocības tiek piedāvātas papildus jebkurām likumīgajām tiesībām uz
pārdevēja un/vai rażotāju nodrošinātu divu gadu garantiju gadījumā, ja preces neatbilst pirkuma līgumam,
tomēr šo tiesību saņemšanu var ietekmēt vairāki faktori. HP ierobežotā garantija nekādā veidā neierobežo un
neietekmē patērētāju likumīgās tiesības. Lai iegūtu plašāku informāciju, izmantojiet šo saiti: Patērētāju
likumīgā garantija (www.hp.com/go/eu-legal) vai arī Eiropas Patērētāju tiesību aizsardzības centra tīmekļa
vietni (http://ec.europa.eu/consumers/solving_consumer_disputes/non-judicial_redress/ecc-net/
index_en.htm). Patērētājiem ir tiesības izvēlēties, vai pieprasīt servisa nodrošinājumu saskaņā ar HP
ierobežoto garantiju, vai arī pārdevēja sniegto divu gadu garantiju.
HP ribotoji garantija yra HP savanoriškai teikiama komercinė garantija. Toliau pateikiami HP bendrovių,
teikiančių HP garantiją (gamintojo garantiją) jūsų šalyje, pavadinimai ir adresai:
Lietuva: HP Finland Oy, PO Box 515, 02201 Espoo, Finland
HP ribotoji garantija papildomai taikoma kartu su bet kokiomis kitomis įstatymais nustatytomis teisėmis į
pardavėjo suteikiamą dviejų metų laikotarpio garantiją dėl prekių atitikties pardavimo sutarčiai, tačiau tai, ar
jums ši teisė bus suteikiama, gali priklausyti nuo įvairių aplinkybių. HP ribotoji garantija niekaip neapriboja ir
neįtakoja įstatymais nustatytų vartotojo teisių. Daugiau informacijos rasite paspaudę šią nuorodą: Teisinė
vartotojo garantija (www.hp.com/go/eu-legal) arba apsilankę Europos vartotojų centro internetinėje
svetainėje (http://ec.europa.eu/consumers/solving_consumer_disputes/non-judicial_redress/ecc-net/
index_en.htm). Vartotojai turi teisę prašyti atlikti techninį aptarnavimą pagal HP ribotąją garantiją arba
pardavėjo teikiamą dviejų metų įstatymais nustatytą garantiją.
Эстония
Россия
HP piiratud garantii on HP poolt vabatahtlikult pakutav kaubanduslik garantii. HP piiratud garantii eest
vastutab HP üksus aadressil:
Eesti: HP Finland Oy, PO Box 515, 02201 Espoo, Finland
HP piiratud garantii rakendub lisaks seaduses ettenähtud müüjapoolsele kaheaastasele garantiile, juhul kui
toode ei vasta müügilepingu tingimustele. Siiski võib esineda asjaolusid, mille puhul teie jaoks need õigused
ei pruugi kehtida. HP piiratud garantii ei piira ega mõjuta mingil moel tarbija seadusjärgseid õigusi. Lisateavet
leiate järgmiselt lingilt: tarbija õiguslik garantii (www.hp.com/go/eu-legal) või võite külastada Euroopa
tarbijakeskuste veebisaiti (http://ec.europa.eu/consumers/solving_consumer_disputes/non-judicial_redress/
ecc-net/index_en.htm). Tarbijal on õigus valida, kas ta soovib kasutada HP piiratud garantiid või seadusega
ette nähtud müüjapoolset kaheaastast garantiid.
Срок службы принтера для России
Срок службы данного принтера HP составляет пять лет в нормальных условиях эксплуатации. Срок
службы отсчитывается с момента ввода принтера в эксплуатацию. В конце срока службы HP
рекомендует посетить веб-сайт нашей службы поддержки по адресу http://www.hp.com/support и/или
связаться с авторизованным поставщиком услуг HP для получения рекомендаций в отношении
дальнейшего безопасного использования принтера.
74 Глава 7 Характеристики и гарантия RUWW
Page 81

Указатель
А
автоматическая обрезка
отсканированных изображений
20
автоматическое определение
цвета 22
АПД
загрузка бумаги 8
очистка основания модуля
двусторонней печати 25
аппаратное сжатие 19
аппаратное сжатие сканера 19
Б
белые полосы
устранение неполадок 51
белые страницы
устранение неполадок 51
блок питания
проверка кабеля 44
бумага
замятие 55
нарушение подачи 54
не подается 54
устранение неполадок 54
В
веб-сайты
заказ расходных материалов
24
запасные части 30
вертикальные белые полосы
устранение неполадок 51
вертикальные цветные полосы
устранение неполадок 51
включение сканера
устранение неполадок 48
Г
гарантия на
устройство 64
Д
двустороннее сканирование
устранение неполадок 49
дисплей, проблемы 49
Ж
ЖК-дисплей, проблемы 49
З
заказ
набор для замены роликов 30
расходные материалы 24
замена
передняя панель 38
разделительная пластина 35
ролики 30
замятие
устранение неполадок 55
И
импорт профилей 17
исключение цвета 20
искривленные изображения 51
К
кабели
устранение неполадок 44
кабель USB
устранение неполадок 44
кнопки
передняя панель сканера 2
питания 2
Л
линии
устранение неполадок 51
Н
Назад, кнопка 3
нарушен порядок страниц 50
нарушение подачи
устранение неполадок 54
непрочные носители,
сканирование 54
носители
замятие 55
нарушение подачи 54
не подается 54
устранение неполадок 54
О
обнаружение ошибок подачи 22
обнаружение ошибок подачи по
зонам 22
обрезанные изображения
устранение неполадок 55
обрезка отсканированных
изображений 20
обслуживание
вкладка Maintenance
(Обслуживание) в программе
HP Scanner Tools Utility
(Программа HP для
обслуживания сканера) 24
очистка роликов 28
ОК/Выбрать, кнопка 3
отключение кнопок сканера 57
Отмена, кнопка 3
отсутствующие страницы,
устранение неполадок 49
очистка
АПД 25
полоса сканирования 25
ролики 28
стекло сканера 25
RUWW Указатель 75
Page 82

П
передняя панель
замена 38
перезапуск сканера 46
перекошенные изображения 51
питание, управление 5, 48
подача многостраничных
документов 54
поддержка 57
поддержка длинных страниц 18
полоса сканирования, очистка 25
полосы
устранение неполадок 51
приложения
сканирование 14
проблемы с ЖК-дисплеем 49
проблемы с подачей бумаги 54
программа чтения экрана 57
программное обеспечение
удаление и повторная
установка 44, 46
устранение неполадок при
установке 44
программы
сканирование 14
профили
импорт и экспорт 17
профили сканирования 16
Р
разделительная пластина
замена 35
размытые изображения 50
расплывчатые изображения 50
расходные материалы
заказ 24
ролики
замена 30
очистка 28
ролики подачи бумаги
замена 30
С
сканер
передняя панель 2
перезапуск 46
питание 5
технические характеристики
60
сканирование
бумажные оригиналы 9
непрочные носители 54
проблемы с подачей бумаги
54
с помощью других программ
14
с помощью программы HP Smart
Document Scan (Программа HP
для сканирования
документов
слишком большой размер
файлов 51
скорость
устранение неполадок 49
скорость, устранение неполадок
50
специальные возможности 57
стекло сканера
загрузка оригинала 11
стекло, очистка 25
Т
температурные условия 61
техническая поддержка 57
технические требования к
влажности 61
технические характеристики
сканер 60
устройство подачи
документов 60
тракт подачи бумаги
проблемы с подачей бумаги
54
У
удаление и повторная установка
программного обеспечения 44,
46
уменьшение размера файла 19
управление параметрами
питания 5, 48
условия
окружающая среда 61
условия окружающей среды 61
условия хранения 61
условия эксплуатации,
характеристики 61
) 14
установка программного
обеспечения
устранение неполадок 44
устранение неполадок
белые линии 51
белые страницы 51
большой размер файлов 51
бумага не подается 54
двустороннее сканирование
49
дисплей 49
ЖК 49
замятие 55
искривленные изображения
51
кабели 44
кнопки 49
нарушение подачи 54
недостающие страницы 49
непрочные носители 54
обрезанные изображения 55
основные советы 43
перезапуск сканера 46
питание 48
порядок страниц 50
прекращение работы 46
проблемы с подачей бумаги
54
проверка питания 45
размытые изображения 50
сканирование непрочных
носителей 54
скорость 49, 50
удаление и повторная
установка программного
обеспечения 44, 46
установка 44
цветные линии 51
черные страницы 51
штрихи 55
устройство подачи документов
загрузка бумаги 9
советы по загрузке 8
утилизация отходов 63
Ф
функции
автоматическая обрезка
отсканированных
изображений 20
76 Указатель RUWW
Page 83

автоматическое определение
цвета 22
исключение цвета 20
обнаружение ошибок подачи
22
поддержка длинных страниц
18
профили сканирования 16
сжатие JPEG при
сканировании 19
Ц
цветные полосы
устранение неполадок 51
Ч
части
заказ 30
черные страницы
устранение неполадок 51
Ш
штрихи
устранение неполадок 55
Э
экспорт профилей 17
H
HP Scanner Tools Utility (Программа
HP для обслуживания сканера)
вкладка Maintenance
(Обслуживание) 24
использование 5
HP Smart Document Scan
(Программа HP для сканирования
документов)
сканирование 14
HP Smart Document Scan Software
(Программа HP для сканирования
документов)
сведения 4
L
LCD Reader 57
T
TWAIN-совместимые программы
сканирование 14
RUWW Указатель 77
Page 84

78 Указатель RUWW
 Loading...
Loading...