Page 1

HP PSC 1600 All-in-One series
Page 2
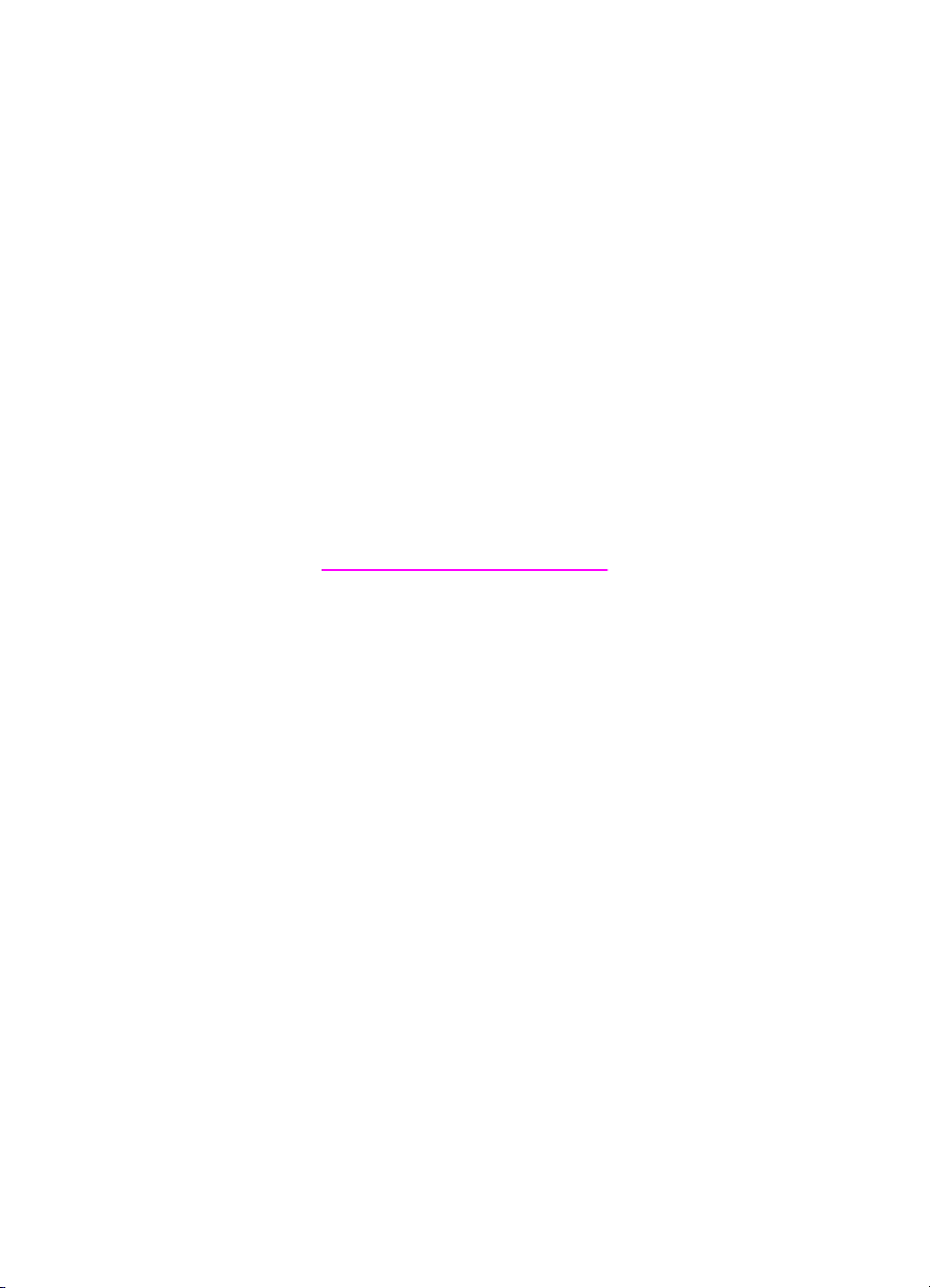
HP PSC 1600 All-in-One series
使用手册
Page 3

© 版权所有 2004 Hewlett-Packard
Development Company, L.P.
此处包含的信息可能会随时变动,恕不
另行通知。
除非版权法允许,否则在未经事先书面
许可的情况下,严禁转载、改编或翻译
本手册的内容。
安全信息
警告 为了避免火灾或电击伤
害,请勿将本产品暴露在雨中
或任何潮湿环境中。
在使用本产品时,一定要遵守基本的安
全注意事项以降低火灾或电击伤害的可
能性。
警告 谨防触电。
Adobe 和 Acrobat 徽标是 Adobe
Systems Incorporated 在美国和/或其
他国家(地区)的注册商标或商标。
Windows®、Windows NT®、
Windows Me®、Windows XP® 和
Windows 2000® 是 Microsoft
Corporation 在美国的注册商标。
Intel® 和 Pentium® 是 Intel
Corporation 的注册商标。
SD™ Card 是 SD Card 协会的商标。
Energy Star® 和 Energy Star 徽标® 是
美国环保署在美国的注册商标。
出版编号:Q5584-90280
第一版:2004 年 11 月
通知
HP 产品和服务的质量保修声明提供了
HP 产品和服务的全部保修信息。此处
的任何内容都不应视作是额外的保修信
息。HP 不会为此处包含的技术或文字
方面的错误或遗漏负责。
Hewlett-Packard Company 不会为因使
用本文档及其介绍的程序资料而引起的
直接或间接损失负责。
注意:可以在技术信息中找到规范信
息。
在许多地方复印以下内容是不合法的。
如有疑问,请先咨询法律代表。
●
政府文件或文档:
–护照
– 移民证
– 义务兵证
– 身份证、证件或勋章
●
政府票据:
邮票
粮票
●
政府机关开出的支票或汇票
●
纸币、旅行支票或汇款单
●
存款单
●
拥有版权的作品
1.
阅读并理解《安装手册》中的所
有说明。
2.
为设备连接电源时,只使用接地
电源插座。如果不知道插座是否
有地线,请咨询合格的电气技术
人员。
3.
留意产品上标出的所有警告和说
明。
4.
进行清洁前,请先从墙壁插座上
拔掉产品的电源插头。
5.
不要在离水近的地方或在淋湿时
安装或使用本产品。
6.
将产品安放在平稳的桌面上。
7.
将产品摆放到安全的地方,以防
有人踩到或绊到电源线,避免电
源线受损。
8.
如果产品无法正常工作,请参阅
屏幕上的疑难排解帮助。
9.
设备内部没有用户可维修的部
件。维修事宜,请联系合格的维
修人员。
10.
在通风状况好的地方使用。
警告 主电源出现故障时,设
备将无法使用。
Page 4

目录
1
HP All-in-One 概述 ....................................................................................5
HP All-in-One 总览 .....................................................................................5
控制面板概述 ..............................................................................................6
菜单概述 .....................................................................................................7
使用 HP Image Zone 在 HP All-in-One 上执行更多的操作 ........................9
2
查找更多的信息 ........................................................................................15
3
连接信息 ...................................................................................................17
支持的连接类型 ........................................................................................17
使用 USB 电缆连接 ..................................................................................18
使用 Windows 打印机共享 .......................................................................18
使用打印机共享 (Macintosh OS X) ..........................................................18
安装 HP JetDirect 175x ............................................................................18
使用 Webscan ..........................................................................................20
4
放入原件和纸张 ........................................................................................21
放置原件 ...................................................................................................21
为打印和复印作业选择纸张 ......................................................................22
放入纸张 ...................................................................................................23
避免卡纸 ...................................................................................................27
5
处理照片 ...................................................................................................29
传输照片 ...................................................................................................29
编辑照片 ...................................................................................................30
共享照片 ...................................................................................................31
打印照片 ...................................................................................................32
6
使用存储卡或 PictBridge 相机 ................................................................35
存储卡插槽和相机端口 .............................................................................35
将照片传输到计算机上 .............................................................................37
通过校样页打印照片 .................................................................................37
设置照片打印选项 ....................................................................................40
直接从存储卡打印照片 .............................................................................42
从支持 PictBridge 的数码相机打印照片 ...................................................43
打印当前的照片 ........................................................................................44
打印 DPOF 文件 .......................................................................................44
7
使用复印功能 ............................................................................................47
设置复印纸张尺寸 ....................................................................................47
设置复印纸张类型 ....................................................................................48
提高复印速度或质量 .................................................................................49
为同一份原件制作多份副本 ......................................................................50
复印双页黑白文档 ....................................................................................50
使用手册
1
Page 5
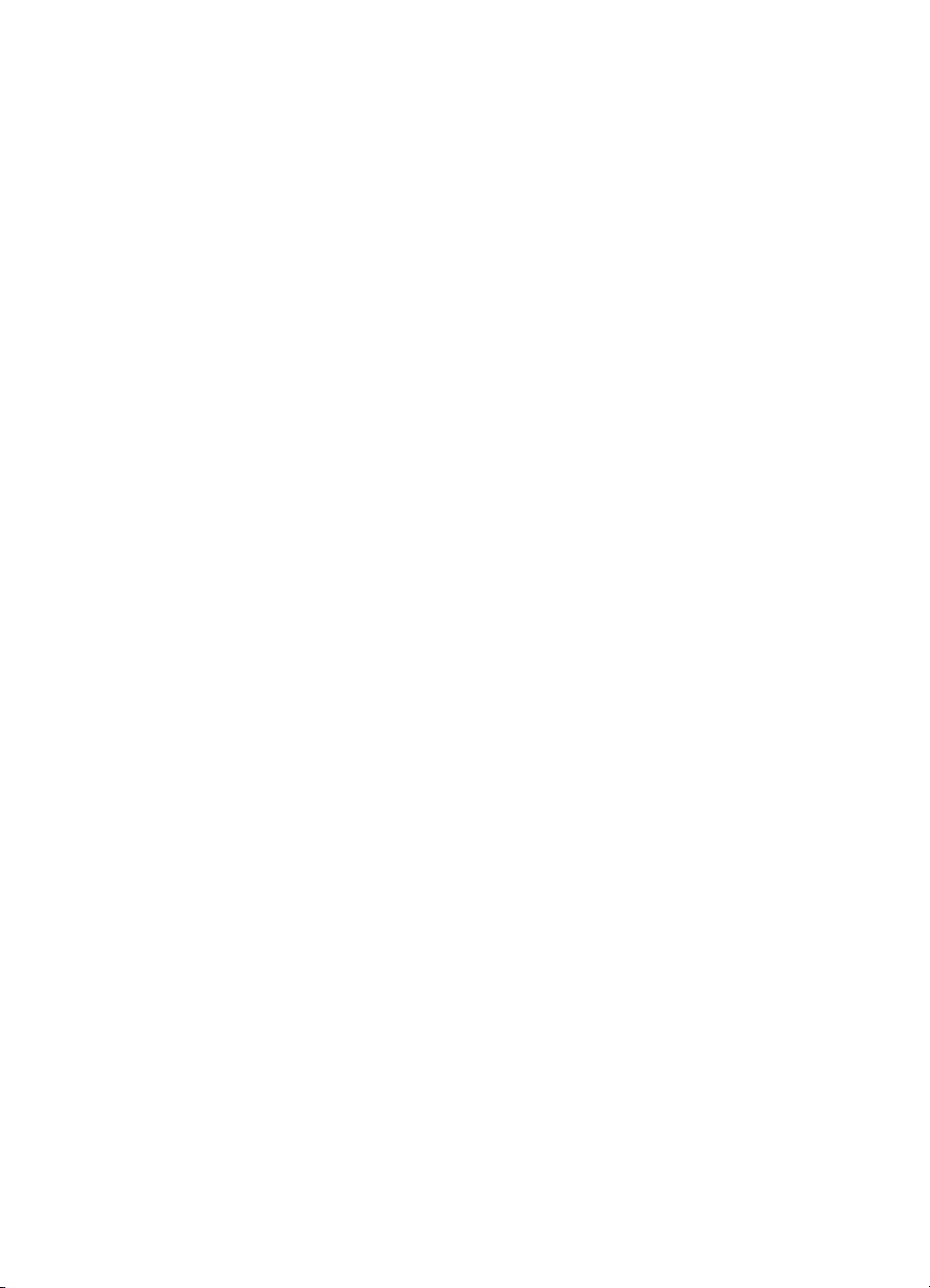
制作 10 x 15 厘米(4 x 6 英寸)的无边界照片副本 .................................51
在标准纸上复印 10 x 15 厘米(4 x 6 英寸)的照片 .................................51
在一页纸上复印同一照片的多个副本 .......................................................52
使用自定义设置调整原件的尺寸 ...............................................................53
重新调整原件大小以便在 letter 或 A4 纸上打印 .......................................54
复印褪色的原件 ........................................................................................54
复印经过多次传真的文档 ..........................................................................55
增强副本的浅色区域 .................................................................................55
制作海报 ...................................................................................................56
准备进行彩色烫印 ....................................................................................57
更改默认复印设置 ....................................................................................57
停止复印 ...................................................................................................57
8
使用扫描功能 ............................................................................................59
扫描到应用程序 ........................................................................................59
将扫描结果发送到存储卡 ..........................................................................60
停止扫描 ...................................................................................................60
9
从计算机打印 ............................................................................................61
从软件程序中打印 ....................................................................................61
更改打印设置 ............................................................................................62
停止打印作业 ............................................................................................63
10
使用 HP Instant Share ............................................................................65
概述 ..........................................................................................................65
准备工作 ...................................................................................................66
使用 HP All-in-One 发送图像 ....................................................................66
使用计算机发送图像 .................................................................................67
11
订购耗材 ...................................................................................................73
订购纸张、投影胶片或其他介质 ...............................................................73
订购墨盒 ...................................................................................................73
订购其他耗材 ............................................................................................74
12
维护 HP All-in-One ..................................................................................75
清洁 HP All-in-One ...................................................................................75
检查估计的墨水量 ....................................................................................76
打印自检报告 ............................................................................................76
使用墨盒 ...................................................................................................77
更改设备的设置 ........................................................................................86
13
疑难排解信息 ............................................................................................89
打电话给 HP 支持中心之前的注意事项 ....................................................89
查看自述文件 ............................................................................................90
有关安装问题的疑难排解 ..........................................................................90
有关操作问题的疑难排解 ........................................................................101
更新设备 ................................................................................................. 104
14
获得 HP 支持 ..........................................................................................107
从 Internet 获得支持和其他信息 .............................................................107
2 HP PSC 1600 All-in-One series
Page 6
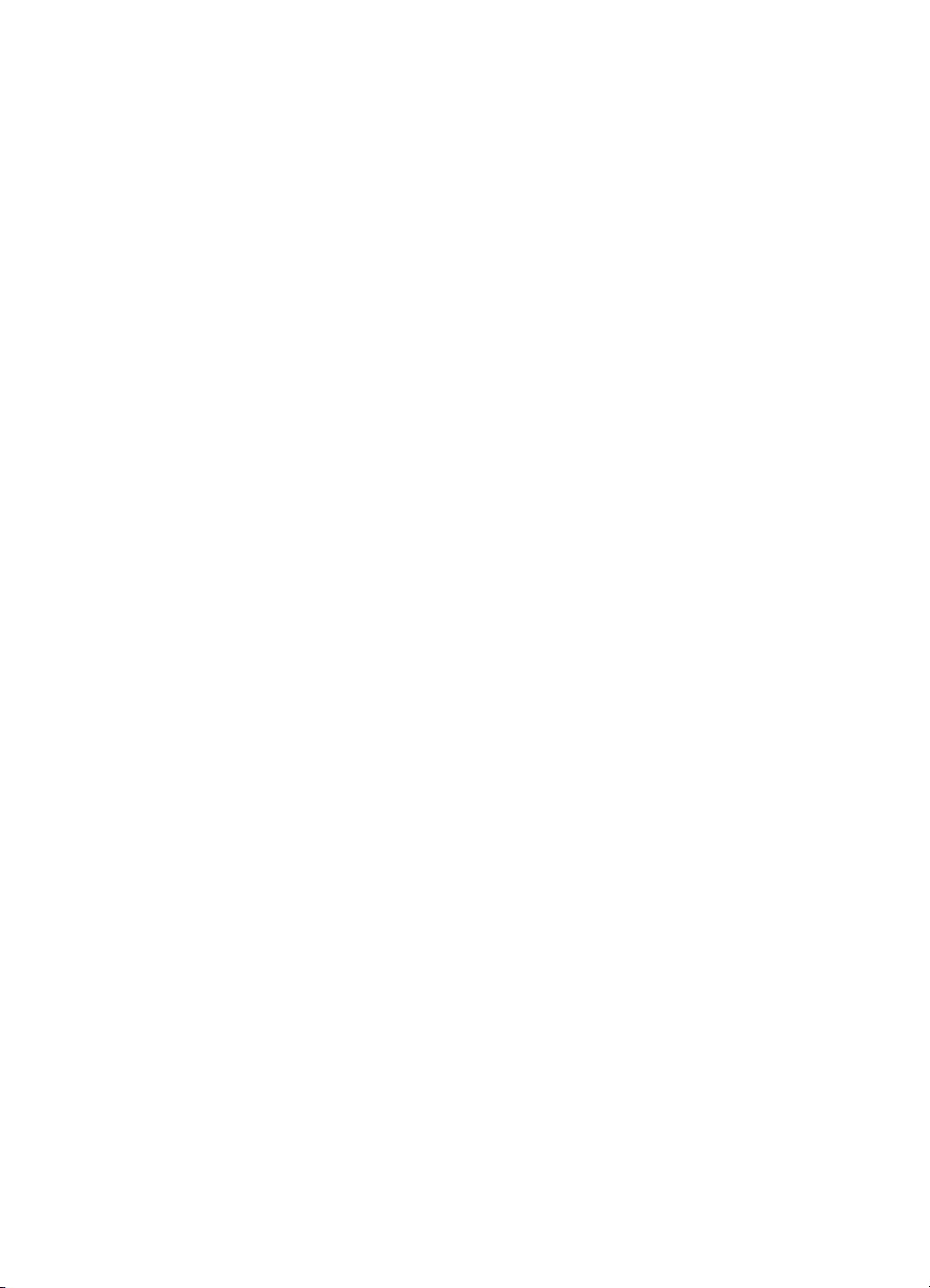
目录
保修支持 ................................................................................................. 107
HP 客户支持 ...........................................................................................108
获取序列号和服务 ID ..............................................................................108
保修期内在北美地区打电话 ....................................................................109
在世界其他地方打电话 ...........................................................................109
Call in Australia under warranty and post-warranty ...............................111
Call HP Korea customer support ...........................................................112
Call HP Japan support ...........................................................................112
准备好 HP All-in-One 以便装运 ..............................................................113
15
Hewlett-Packard 有限保修声明 ............................................................117
有限保修期 .............................................................................................117
有限保修范围 ..........................................................................................117
保修限制 ................................................................................................. 118
责任限制 ................................................................................................. 118
当地法律 ................................................................................................. 118
欧盟国家(地区)的有限保修信息 .........................................................118
16
技术信息 .................................................................................................121
系统要求 ................................................................................................. 121
纸张规格 ................................................................................................. 121
打印规格 ................................................................................................. 123
复印规格 ................................................................................................. 123
存储卡规格 .............................................................................................124
扫描规格 ................................................................................................. 124
物理规格 ................................................................................................. 125
电源规格 ................................................................................................. 125
环境规格 ................................................................................................. 125
其他规格 ................................................................................................. 125
环保产品管理计划 ..................................................................................125
规范声明 ................................................................................................. 126
Declaration of conformity (European Economic Area) ..........................129
Declaration of conformity .......................................................................129
索引................................................................................................................131
使用手册
3
Page 7

4 HP PSC 1600 All-in-One series
Page 8

1
HP All-in-One 概述
无需启动计算机即可直接使用 HP All-in-One 的许多功能。在 HP All-in-One 上
可以轻松快捷地执行复印、从存储卡打印照片等任务。
本章介绍了 HP All-in-One 的硬件功能、控制面板功能以及如何访问
“HP Image Zone” 软件。
提示 可以使用安装在计算机上的 “HP Image Zone” 软件,在 HP All-in-
One 上执行更多的操作。该软件提供了增强的复印、扫描和照片功能。
详细信息,请参阅屏幕上的 “HP Image Zone 帮助”和使用 HP Image
Zone 在 HP All-in-One 上执行更多的操作。
HP All-in-One 总览
HP All-in-One 概述
使用手册
编号 说明
1
2
3
4
5
6
7
8
9
盖子
玻璃板
存储卡插槽和相机端口
纸宽导纸板
纸盒延长板
纸盒
控制面板
控制面板显示屏
后检修门
5
Page 9
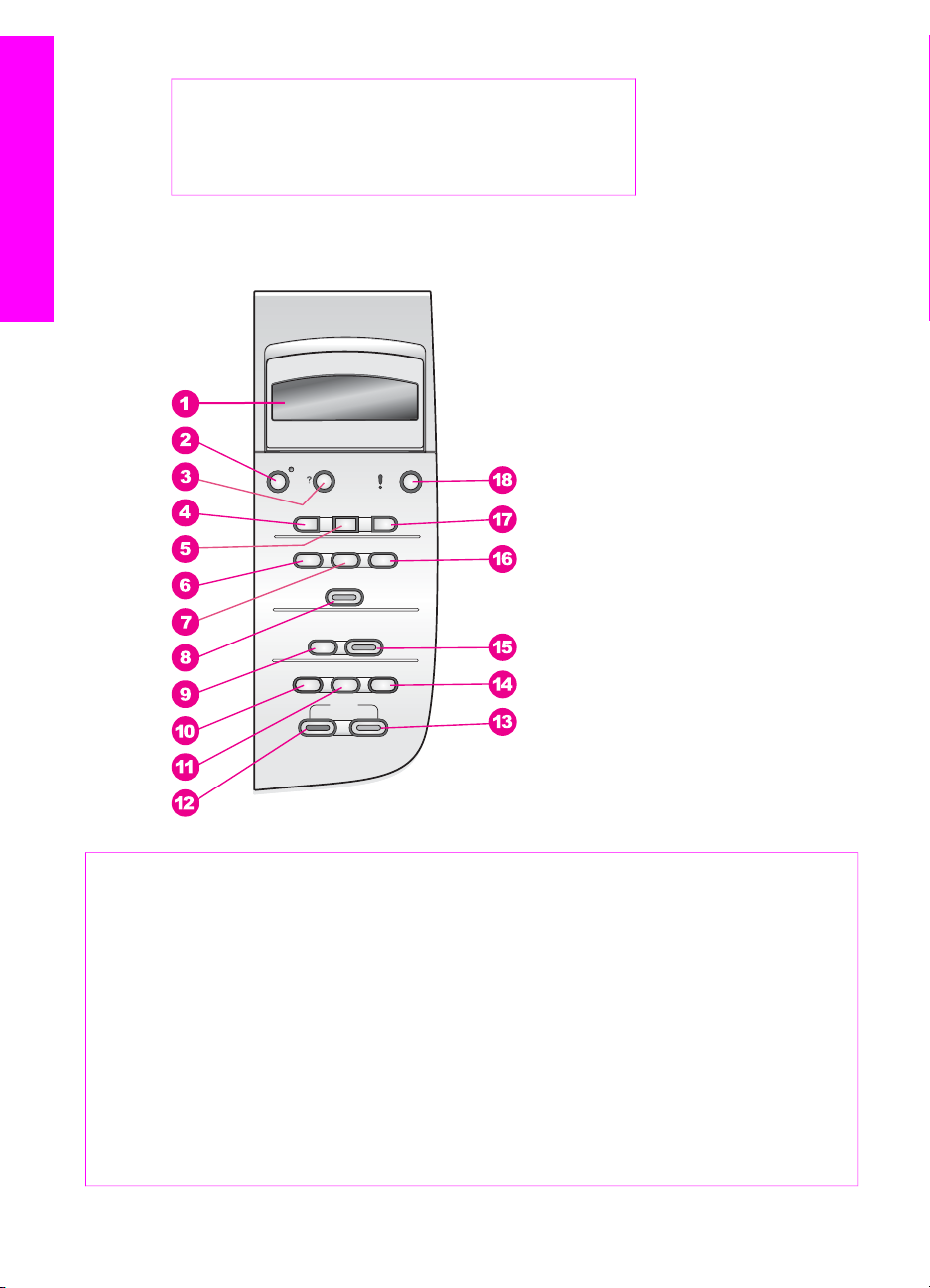
第 1 章
(续)
编号 说明
HP All-in-One 概述
控制面板概述
10
11
背面的 USB 端口
电源接头
编号 名称和描述
1
控制面板显示屏:查看菜单、照片文件名和消息。可以将控制面板显示屏立
起来,成一定的角度放置,以获得更好的视觉效果。
2
开/关机:打开或关闭 HP All-in-One。HP All-in-One 关机后,仍有少量的电
提供给设备。要完全切断对 HP All-in-One 的供电,请关闭设备,然后拔掉
电源线。
3
4
设置:访问报告、维护和帮助菜单系统。
向左箭头:减小值,或在控制面板显示屏上查看文件名时退回到上一个文
件。
5
6 HP PSC 1600 All-in-One series
OK:选中控制面板显示屏上显示的某个菜单、设置或值。
Page 10
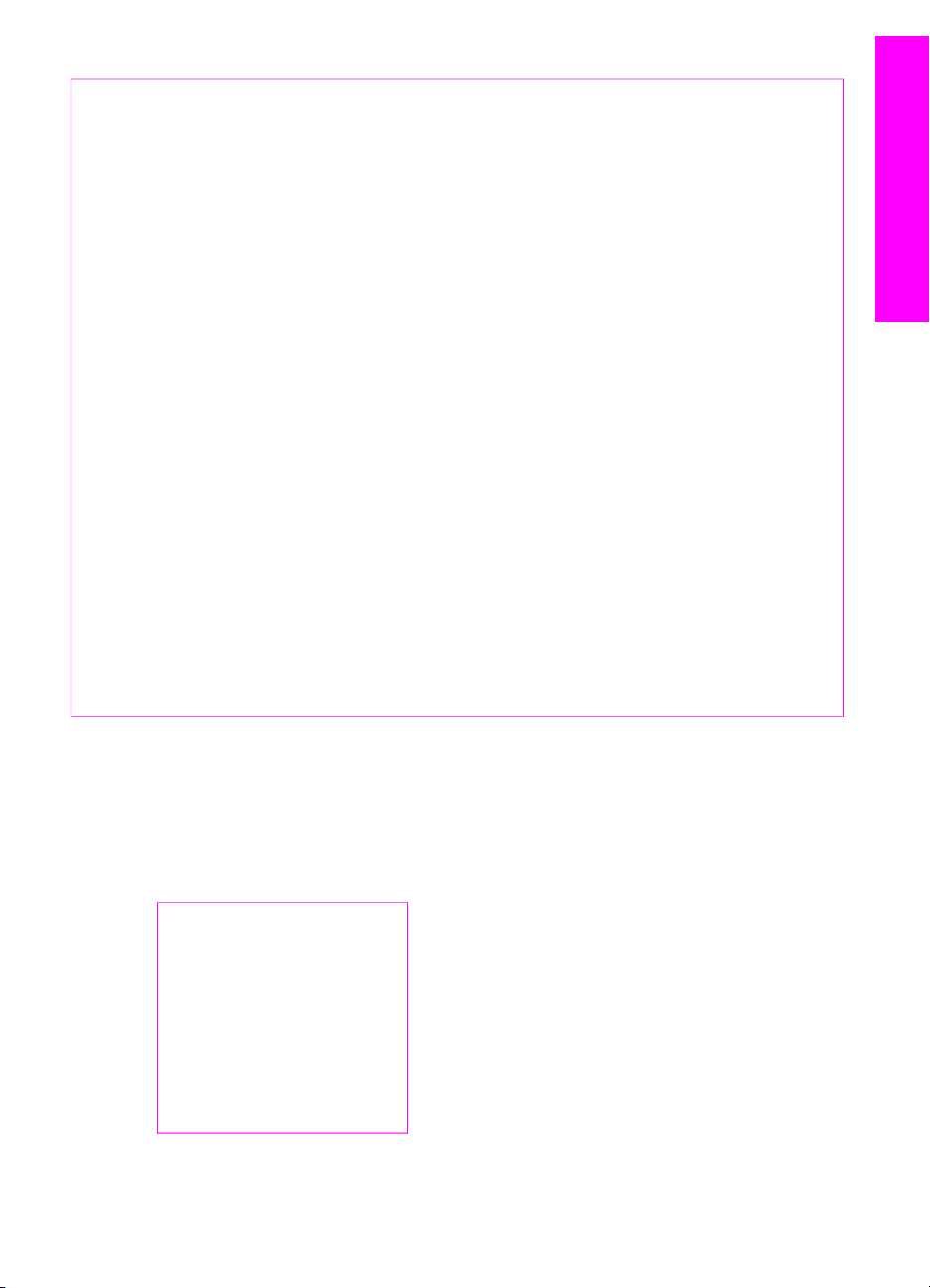
(续)
编号 名称和描述
6
照片菜单:选择要打印的照片、复印照片、更改图像尺寸、更改纸张尺寸和
类型、更改布局或调整照片。
HP All-in-One 概述
7
8
9
10
11
12
13
14
15
16
17
18
菜单概述
下列表格提供了 HP All-in-One 控制面板显示屏上显示的顶级菜单的快速参
考。
选择照片:选择要从存储卡中打印的照片。
打印照片:打印存储卡上选定的照片。
扫描到:选择扫描的目的地。
复印菜单:选择复印选项,如份数、纸张尺寸和纸张类型。
缩小/放大:将原件缩放到特定的尺寸,以便在纸盒中放入的纸张上打印。
开始复印/黑白:开始进行黑白复印。
开始复印/彩色:开始进行彩色复印。
份数:指定所需的份数。
开始扫描:开始扫描并将结果发送到通过扫描到按钮选择的目的地。
校样页:如果已经在存储卡插槽中插入了存储卡,将打印校样页。校样页显
示了存储卡中所有照片的缩略图。您可以在校样页上选择照片,然后通过扫
描校样页来打印这些照片。
向右箭头:增加值,或在控制面板显示屏上查看文件名时进入到下一个文
件。
取消:停止作业、退出菜单或退出设置。
使用手册
复印菜单
复印纸张尺寸
纸张类型
复印质量
较浅/较深
增强
颜色明暗度
设置新的默认值
7
Page 11

HP All-in-One 概述
第 1 章
扫描到菜单
HP Image Zone
Microsoft Word
Adobe Photoshop
HP Instant Share
“扫描到”菜单列出了扫描的目标程序,其中包括计算机上安装的应用程序。
因此,您的“扫描到”菜单列出的扫描目标程序可能与此处显示的不同。
照片菜单
选择照片
份数
图像大小
纸张尺寸
纸张类型
布局样式
智能聚焦
数字闪光
设置新的默认值
校样页菜单
打印
扫描
设置菜单
1. 帮助菜单
2. 打印报告
3. 工具
4. 首选项
通过“设置菜单”中的“帮助菜单”选项可以快速查找某些关键主题的帮助信
息。大多数信息显示在连接的计算机屏幕上。
8 HP PSC 1600 All-in-One series
Page 12
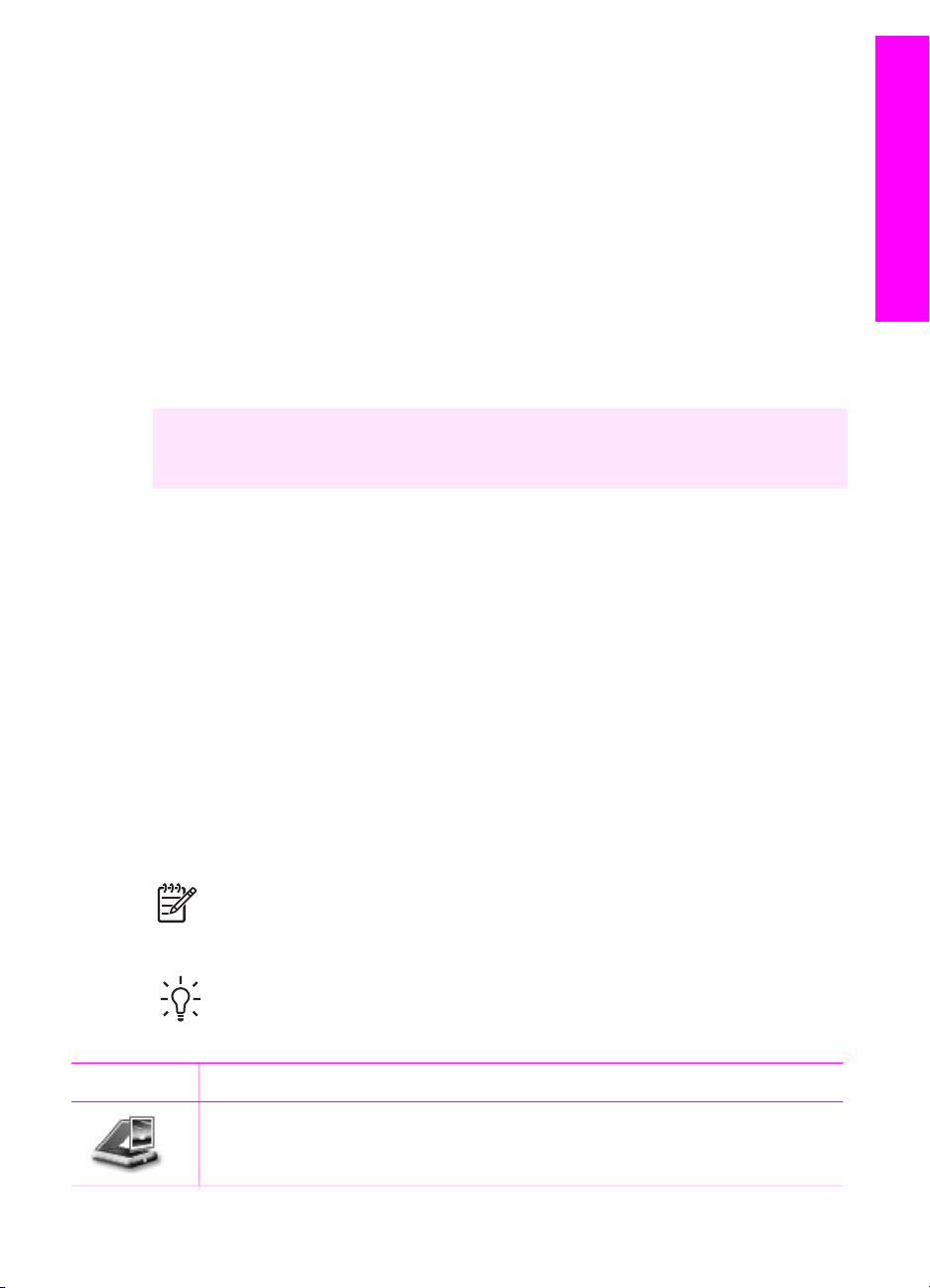
使用 “HP Image Zone” 在 HP All-in-One 上执行更多的操作
安装 HP All-in-One 时,会在计算机上安装 “HP Image Zone” 软件。详细信
息,请参阅随设备提供的《安装手册》。
在不同的操作系统 (OS) 上,打开 “HP Image Zone” 软件的方法不同:
●
在运行 Windows 的计算机上,“HP Image Zone” 软件的入口点是 “HP 控
制器”窗口。
●
在运行 OS 10.1.5 或更高版本的 Macintosh 上,“HP Image Zone” 软件的
入口点是 “HP Image Zone” 窗口。
●
在运行 OS 9.2.6 或更低版本的 Macintosh 上,“HP Image Zone” 软件的
入口点是 “HP 控制器”窗口。
可以通过入口点启动 “HP Image Zone” 软件和服务。
通过 “HP Image Zone” 软件可以快速轻松地扩展 HP All-in-One 的功能。在手
册中查找与此类似的方框,这些方框提供了与特定主题相关的提示信息以及对
项目有用的信息。
打开 “HP Image Zone” 软件 (Windows)
可以通过桌面图标、系统托盘图标或“开始”菜单打开 “HP 控制
器”。“HP Image Zone” 软件的图标显示在 “HP 控制器”中。
打开 “HP 控制器”
1.
执行下面某项操作:
–
在 Windows 桌面上,双击 “HP 控制器”图标。
–
在 Windows 任务栏最右侧的系统托盘中,双击 “HP 数字成像监视
器”图标。
–
在任务栏上,单击“开始”,指向“程序”或“所有程序”,选择
“HP”,然后单击控制器。
2.
单击“选择设备”框,查看已安装设备的列表。
3.
选择 HP All-in-One。
HP All-in-One 概述
按钮
使用手册
注意 在下面的 “HP 控制器”图例中显示的图标可能与您计算机上的不
同。“HP 控制器”只显示与所选设备相关的图标。如果所选设备不具备
某项特性或功能,该特性或功能的图标不会在 “HP 控制器”中显示。
提示 如果计算机上的 “HP 控制器”不包含任何图标,则说明在软件安
装过程中可能出现错误。要纠正错误,请使用卸载并重新安装软件中的
方法卸载软件。
名称和用途
扫描图片:扫描照片、图片或图画并将结果显示在 “HP Image Zone”
中。
9
Page 13

第 1 章
(续)
按钮 名称和用途
扫描文档:扫描只包含文字或同时包含文字和图像的文档,并将结果显
示在所选程序中。
HP All-in-One 概述
复印:显示所选设备的“复印”对话框,通过它可以复印文档或图像。
您可以选择复印质量、份数、颜色和尺寸。
HP Image Zone:显示 “HP Image Zone”,可以在其中:
●
查看和编辑图像
●
打印多种尺寸的照片
●
制作和打印相册、明信片或传单
●
制作多媒体光盘
●
通过电子邮件或网站共享图像
传输图像:显示 HP 图像传输软件,您可以使用该软件将图像从 HP All-
in-One 传输并保存到计算机中。
文档查看器:导入、查找、编辑、查看、处理、打印以及发送文档。
注意 有关其他功能和菜单项的信息,如软件更新、创意想法和 HP
Shopping,请参阅屏幕上的 “HP Image Zone 帮助”。
另外还有一些菜单和列表项可以帮助您选择要使用的设备、检查其状态、调整
各种软件设置以及访问屏幕帮助。下面的表格对这些项目进行了说明。
功能
帮助
用途
访问 “HP Image Zone 帮助”,它为 HP All-in-One 提供了软件帮助和
疑难排解信息。
选择设备 从已安装的设备列表中选择要使用的设备。
设置
状态
查看或更改 HP All-in-One 的各种设置,如打印、扫描、复印设置。
显示 HP All-in-One 当前的状态。
打开 “HP Image Zone” 软件(Macintosh OS 10.1.5 或更高版本)
注意 不支持 Macintosh OS 10.0.0 - 10.1.4。
安装 “HP Image Zone” 软件时,会在 Dock 栏中创建 “HP Image Zone” 图标。
10 HP PSC 1600 All-in-One series
Page 14
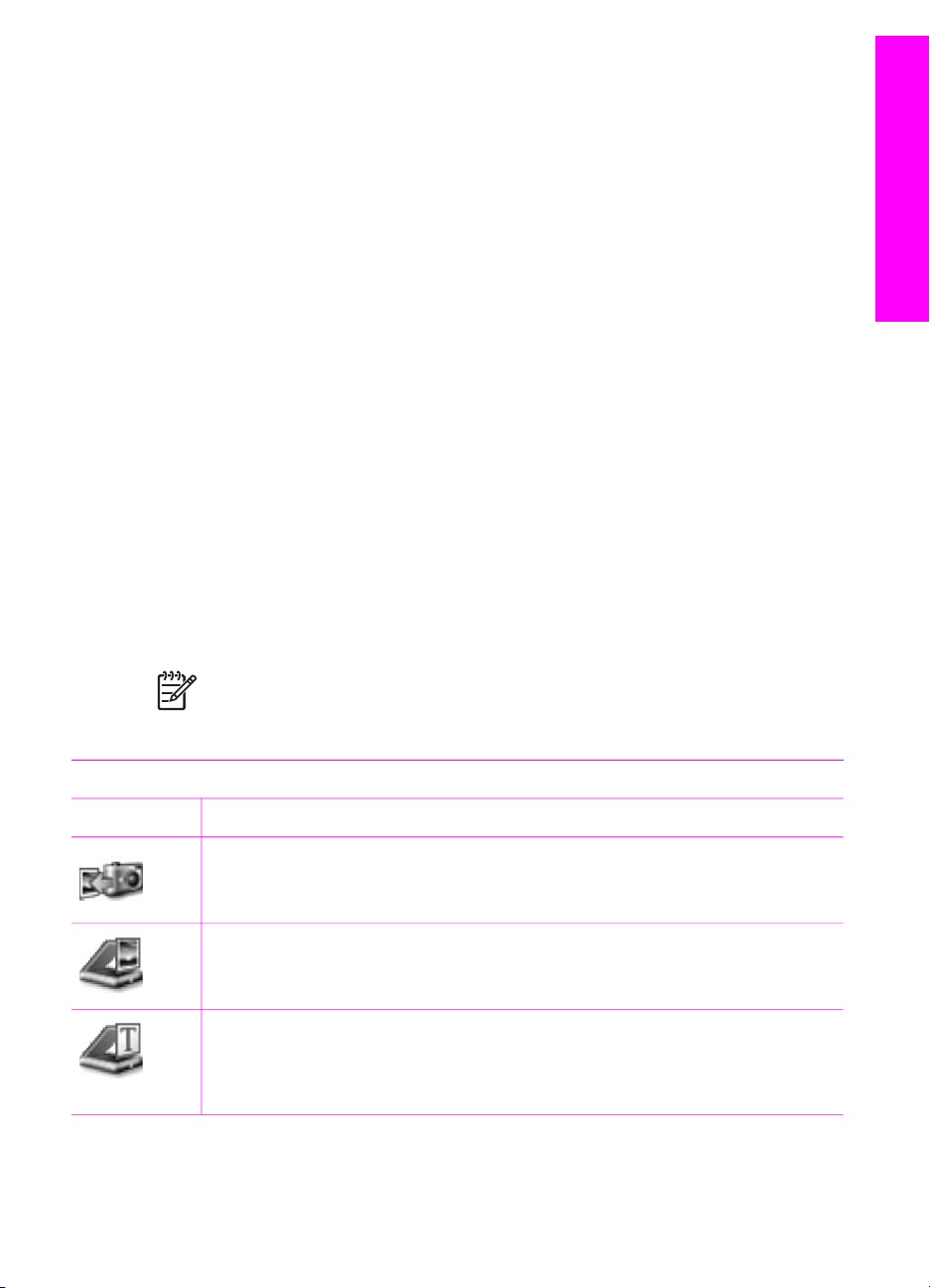
可以通过两种方法打开 “HP Image Zone” 软件:
●
通过 “HP Image Zone” 窗口
●
通过 “HP Image Zone” Dock 菜单
使用 “HP Image Zone” 窗口
“HP Image Zone” 窗口由两大部分组成:
●
“产品/服务”选项卡的显示区域
–
从“产品”选项卡可以访问 HP 成像产品的许多功能,如已安装产品的
弹出式菜单和当前产品的任务列表。列表中可能包含复印、扫描和传
输图像等任务。单击某项任务时,系统会打开相应的应用程序,帮助
您完成该任务。
– 从“服务”选项卡可以访问能查看、编辑、管理和共享图像的数码图
像软件。
●
“搜索 HP Image Zone 帮助”文本框
可以在“搜索 HP Image Zone 帮助”文本框中输入要在 “HP Image Zone
帮助”中查找的关键字或短语。
打开 “HP Image Zone” 窗口
➔
单击 Dock 栏中的 “HP Image Zone” 图标。
出现 “HP Image Zone” 窗口。
“HP Image Zone” 窗口只显示适用于所选设备的 “HP Image Zone” 功能。
HP All-in-One 概述
注意 下表中列出的图标可能与您计算机上的不同。“HP Image Zone”
只显示与所选设备相关的功能图标。如果所选设备不具备某项特性或功
能,该特性或功能的图标不会在 “HP Image Zone” 窗口中显示。
产品
图标 功能和用途
卸载图像:将存储卡中的图像传输到计算机上。
扫描图片:扫描图像并将结果显示在 “HP 图库”中。
扫描到 OCR:扫描文字并将结果显示在所选的目标文本编辑软件程序
中。
注意 在某些国家(地区)可能不提供此功能。
使用手册
11
Page 15
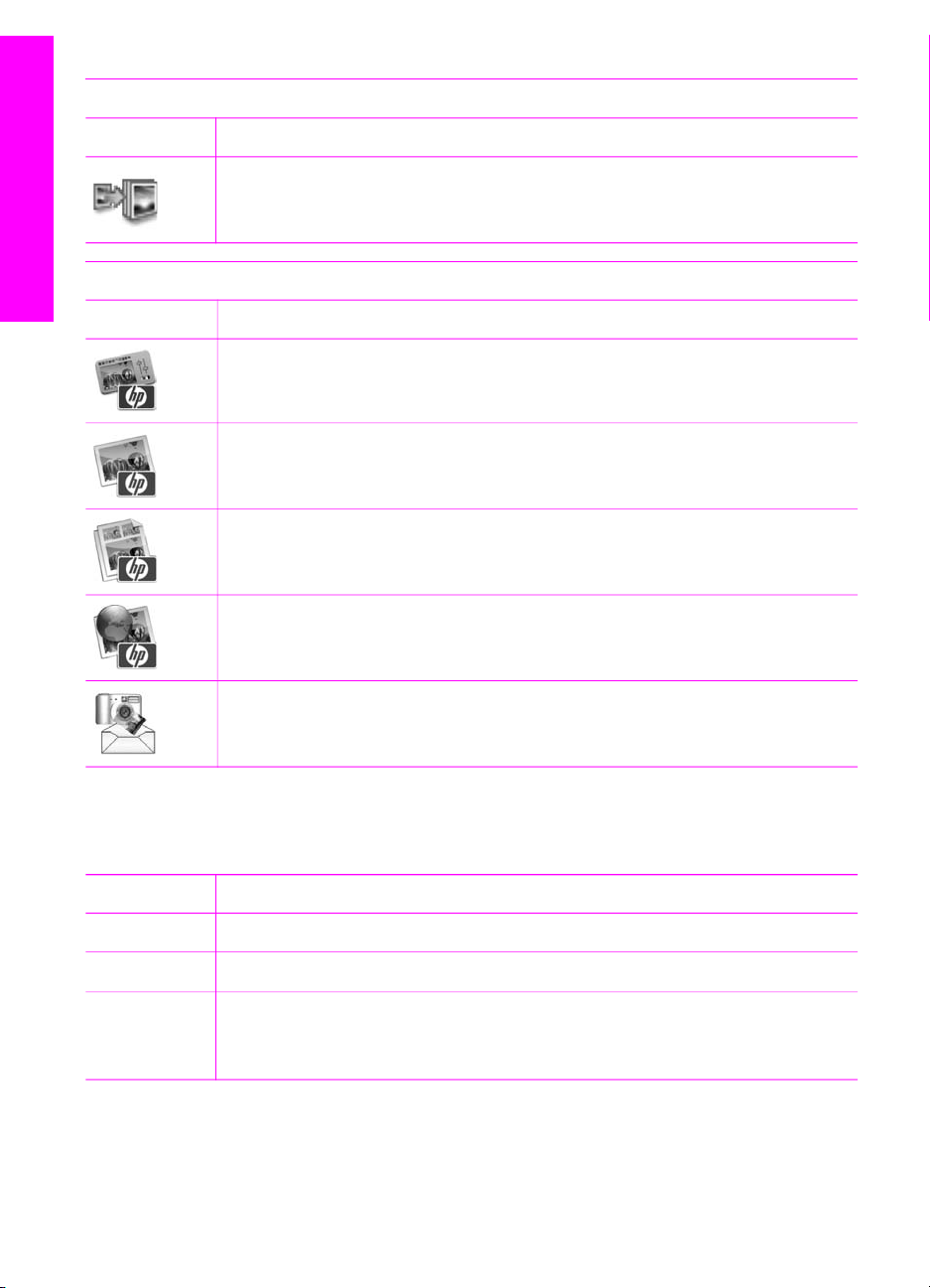
HP All-in-One 概述
第 1 章
(续)
产品
图标 功能和用途
复印:进行黑白或彩色复印。
服务
图标 功能和用途
HP Image Edit:编辑图像(10.2 或更高版本)。
查看和编辑图像(仅适用于 10.1.5)。
HP 图库:查看图像(10.2 或更高版本)。
HP Image Print:使用提供的模板从相册打印图像。
HP Instant Share:打开 “HP Instant Share” 软件的客户端应用程序
(仅适用于 10.2 或更高版本)。
HP Email Portal:通过电子邮件轻松地发送照片。
除了这些功能图标外,还有几个菜单和列表项,可以使用它们选择要使用的设
备、检查其状态、调整各种软件设置以及访问屏幕帮助。下面的表格对这些项
目进行了说明。
功能
用途
选择设备 从已安装的设备列表中选择要使用的设备。
设置
搜索 HP
Image Zone
查看或更改 HP All-in-One 的各种设置,如打印、扫描或复印设置。
搜索 HP Image Zone 帮助,它为 HP All-in-One 提供了软件帮助和
疑难排解信息。
帮助
12 HP PSC 1600 All-in-One series
Page 16
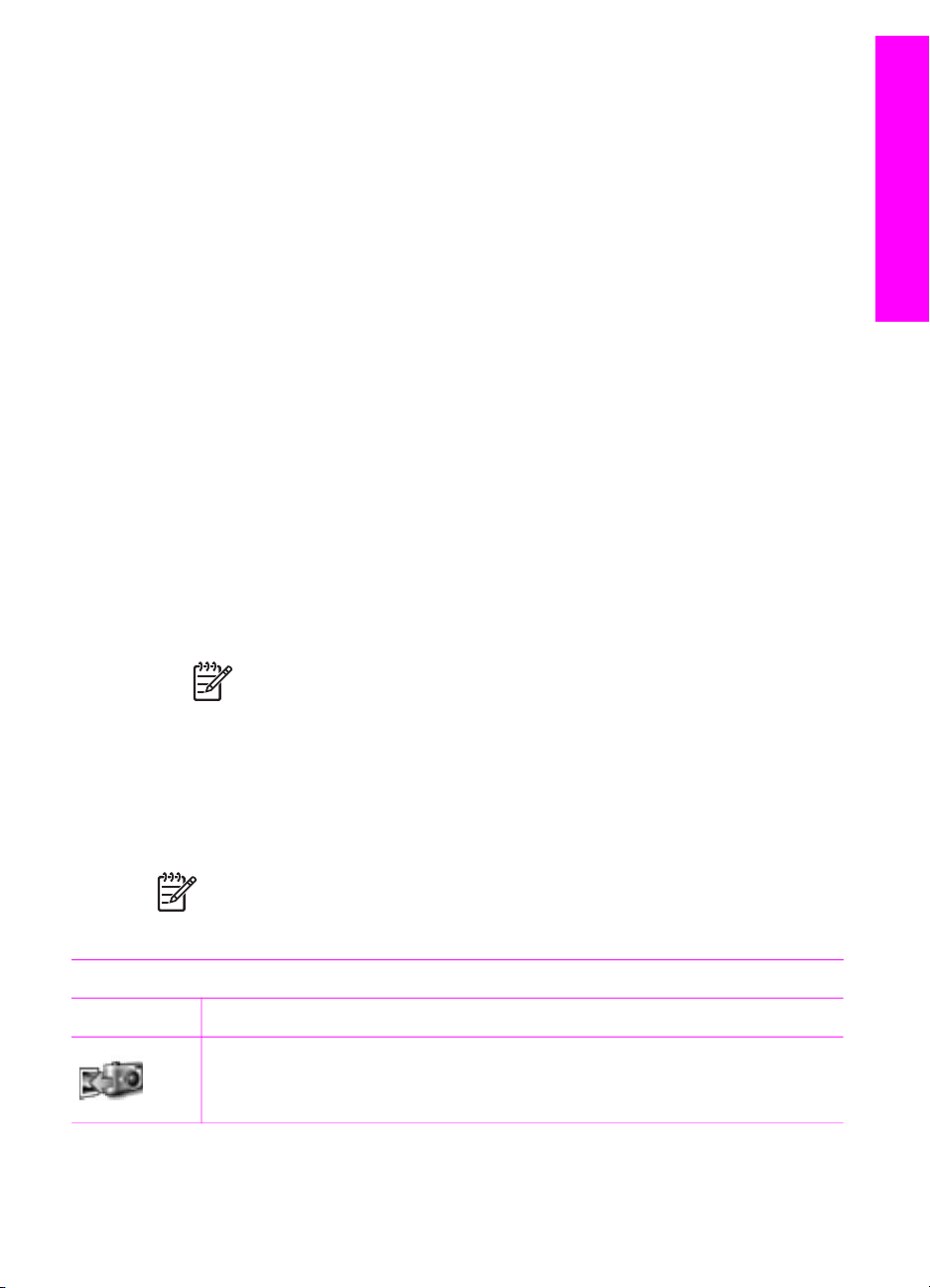
使用 “HP Image Zone” Dock 菜单
可以通过 “HP Image Zone” Dock 菜单快速访问 “HP Image Zone” 服务。Dock
菜单会自动包含 “HP Image Zone” 窗口“服务”选项卡列表中的所有应用程
序。也可以设置 “HP Image Zone” 的首选项,向菜单中添加项目,如“产
品”选项卡列表中的任务或 “HP Image Zone 帮助”。详细信息,请参阅 “HP
Image Zone 帮助”。
显示 “HP Image Zone” Dock 菜单
➔
在 “HP Image Zone” Dock 图标上按住鼠标。
打开 “HP Image Zone” 软件(Macintosh OS 9.2.6 或更低版本)
“HP 控制器”是 “HP Image Zone” 软件的入口点。如果 HP All-in-One 支持的
话,可以从 “HP 控制器”启动扫描、复印、从数码相机或存储卡传输图像等设
备功能。另外,还可以使用 “HP 控制器”打开 “HP 图库”,查看、修改和管理
计算机上的图像。
打开 “HP 控制器”
1.
可以通过两种方法打开 “HP Image Zone” 软件:
–
双击桌面上的 “HP 控制器”替身。
–
双击 “Applications:Hewlett-Packard:HP Photo and Imaging Software”
文件夹中的 “HP 控制器”替身。
HP All-in-One 概述
2.
出现 “HP 控制器”窗口。
“HP 控制器”只显示与所选设备相关的任务按钮。
注意 下表中显示的图标可能与您计算机上的不同。“HP 控制器”菜单
只显示与所选设备相关的功能图标。如果所选设备不具备某项特性或功
能,该特性或功能的图标将不显示。
设备任务
图标 用途
卸载图像:将存储卡中的图像传输到计算机上。
使用手册
注意 如果安装了几台不同种类的 HP 设备(例如,HP All-in-One、
相机和 HP 扫描仪),则每种设备的 “HP 控制器”图标都会显示在
桌面上。但是,如果安装了两台同类型的设备(例如,在笔记本电
脑上连接了两台 HP All-in-One 设备,分别在办公室和在家使用),
则桌面上只显示一个 “HP 控制器”图标。
13
Page 17
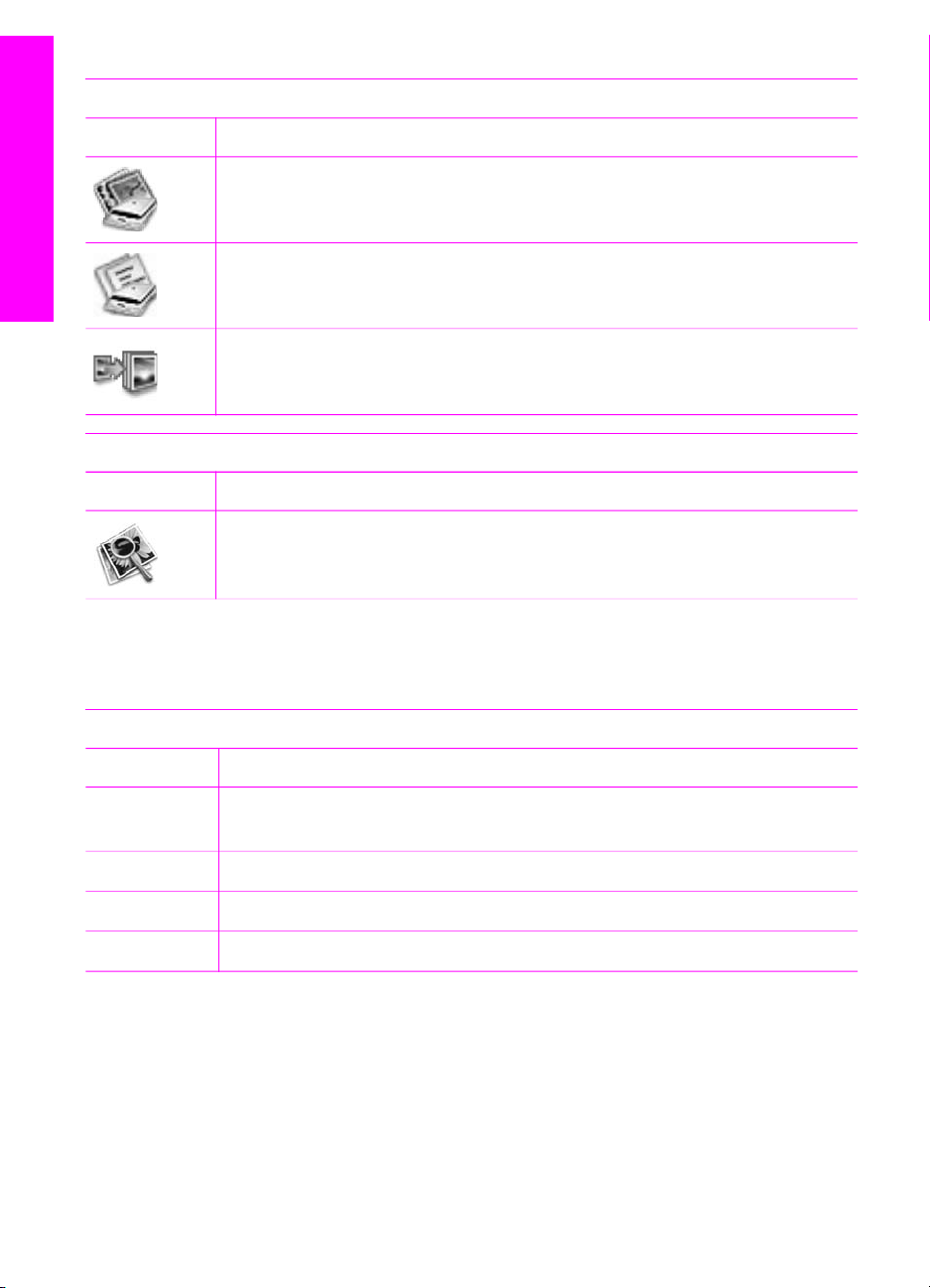
HP All-in-One 概述
第 1 章
(续)
设备任务
图标 用途
扫描图片:扫描图像并将结果显示在 “HP 图库”中。
扫描文档:扫描文字并将结果显示在所选的目标文本编辑软件程序中。
注意 在某些国家(地区)可能不提供此功能。
复印:进行黑白或彩色复印。
管理和共享
图标 用途
HP 图库:显示 “HP 图库”以便查看和编辑图像。
除了 “HP 图库”功能外,还有一些不带图标的菜单项,可以使用它们选择计算
机上的其他应用程序、更改 HP All-in-One 的功能设置以及访问屏幕帮助。下
面的表格对这些项目进行了说明。
管理和共享
功能 用途
更多应用程序 选择计算机上的其他应用程序。
HP 网站
HP 帮助
选择 HP 网站。
选择 HP All-in-One 的帮助文件。
设置 查看或更改 HP All-in-One 的各种设置,如打印、扫描和复印设置。
14 HP PSC 1600 All-in-One series
Page 18

2
HP PSC 1600 series
User Guide
查找更多的信息
可以通过大量的印刷和联机资源来获得 HP All-in-One 的安装和使用信息。
安装手册
《安装手册》提供了 HP All-in-One 设备和软件的安装
步骤。一定要按照顺序执行这些步骤。
如果在安装过程中遇到问题,请参阅《安装手册》最
后一节中的“疑难排解”、疑难排解信息,或者访问
www.hp.com/support。
查找更多的信息
使用手册
《使用手册》中包含 HP All-in-One 的使用信息,以及
疑难排解信息和分步操作说明。
HP Image Zone 产品简介
“HP Image Zone” 产品简介以一种互动、有趣的方式简
要介绍了 HP All-in-One 软件。通过它可以了解如何使
用 “HP Image Zone” 编辑、管理和打印照片。
使用手册
HP 控制器
“HP 控制器”可以让用户轻松地访问 HP 设备的软件程
序、默认设置、状态和屏幕帮助。要启动 “HP 控制
器”,请双击桌面上的 “HP 控制器”图标。
HP Image Zone 帮助
“HP Image Zone 帮助”提供了 HP All-in-One 软件的
详细使用信息。
●
获得分步操作说明主题介绍了如何使用 HP 设备的
“HP Image Zone” 软件。
●
查看能完成的任务主题详细介绍了 HP 设备和
“HP Image Zone” 软件能完成的实用和创新任务。
●
如果需要更多的帮助或要查找 HP 软件更新文件,
请查看疑难排解和支持主题。
15
Page 19

第 2 章
(续)
设备的联机帮助
可以从设备访问联机帮助,它包含了所选主题的附加
信息。请从控制面板访问联机帮助。
1.
按控制面板上的设置。
“帮助”菜单会出现在控制面板显示屏上。
2.
按 OK。
3.
按
或 键滚动浏览可用的帮助选项。
4.
按 OK 查看计算机屏幕上选定的主题。
www.hp.com/support
查找更多的信息
自述文件
自述文件中含有可能在其他文档中无法找到的最新信
息。
要访问自述文件,请安装软件。
如果能访问 Internet,可以从 HP 网站获得帮助和支持
信息。该网站提供了技术支持、驱动程序、耗材和订
购信息。
16 HP PSC 1600 All-in-One series
Page 20

3
连接信息
HP All-in-One 具有 USB 端口,可以通过 USB 电缆直接连接到计算机上。它
还具备网络功能,可以使用外部打印服务器 (HP JetDirect 175x) 来进行访问。
HP JetDirect 可作为 HP All-in-One 的附件购买,通过它,您可以使用现有的以
太网络以轻松、低廉的方式共享设备。
支持的连接类型
描述 为确保最佳性能而
建议连接的计算机
数目
USB 连接
Windows 打印机共享五台。
打印机共享
(Macintosh)
通过 HP JetDirect
175x (J6035C) 联网
在某些国家(地
区)可能不提供 HP
JetDirect 产品。
一台通过 USB 电缆
与 HP All-in-One 相
连的计算机。
USB 端口位于设备
的背面。
为了能从其他计算
机使用 HP All-in-
One 打印,主计算
机必须一直开着。
五台。
为了能从其他计算
机使用 HP All-in-
One 打印,主计算
机必须一直开着。
五台联网的计算
机。
支持的软件功能 安装说明
支持所有功能。 参照《安装手册》
中的具体步骤。
在主计算机上支持
所有功能。对于其
他计算机,只支持
打印功能。
在主计算机上支持
所有功能。对于其
他计算机,只支持
打印功能。
只支持打印和
Webscan 功能。有
关 Webscan 的详细
信息,请参阅使用
Webscan。
支持从 HP All-inOne 的控制面板进
行复印和打印。
有关安装说明,请
参阅使用 Windows
打印机共享。
有关安装说明,请
参阅使用打印机共
享 (Macintosh OS
X)。
有关安装说明,请
参阅安装
HP JetDirect
175x。
连接信息
使用手册
17
Page 21

第 3 章
使用 USB 电缆连接
设备的《安装手册》提供了使用 USB 电缆连接 HP All-in-One 和计算机的详细
说明。
使用 Windows 打印机共享
如果您的计算机已联网,并且在网络上有通过 USB 电缆与 HP All-in-One 相连
的计算机,则可以通过 Windows 打印机共享功能来使用该打印机。直接与
HP All-in-One 相连的计算机作为打印机的主机,并享有全部功能。您的计算机
(称为客户端)只能使用打印功能。只有在主机上才能执行所有其他功能。
启用 Windows 打印机共享
➔
请参考计算机使用手册或 Windows 联机帮助。
使用打印机共享 (Macintosh OS X)
如果您的计算机已联网,并且在网络上有通过 USB 电缆与 HP All-in-One 相连
的计算机,则可以通过打印机共享功能来使用该打印机。直接与 HP All-in-One
相连的计算机作为打印机的主机,并享有全部功能。您的计算机(称为客户
端)只能使用打印功能。只有在主机上才能执行所有其他功能。
启用打印机共享
1.
在主机上,选择 Dock 栏中的“系统预置”。
出现“系统预置”窗口。
2.
选择“共享”。
3.
在“服务”选项卡上,单击“打印机共享”。
连接信息
安装 HP JetDirect 175x
通过将 HP JetDirect 175x 设置成网络上所有计算机的打印服务器,可以允许
最多 5 台局域网 (LAN) 中的计算机共享 HP All-in-One。只需要将 HP JetDirect
连接到 HP All-in-One 和路由器或集线器上,然后运行 HP JetDirect 安装光
盘。所需的打印机驱动程序(INF 文件)都在 HP All-in-One 的安装光盘上。
注意 通过 HP JetDirect 175x,可以从计算机使用 Webscan 打印和发
送扫描结果。还可以从 HP All-in-One 的控制面板进行复印和打印。
18 HP PSC 1600 All-in-One series
Page 22

使用 HP JetDirect 175x 将 HP All-in-One 连接到网络上 (Windows)
1.
执行下面某项操作:
–
如果是第一次安装 HP All-in-One 和 HP JetDirect 175x,请参照
HP All-in-One 安装手册中的硬件安装说明。
–
如果 HP All-in-One 原先通过 USB 电缆与计算机相连,而现在要使用
HP JetDirect 175x 连接到网络上,请卸载计算机中的 “HP Image
Zone” 软件。详细信息,请参阅卸载并重新安装软件。
2.
按照 HP JetDirect 175x 的安装说明,在局域网上连接打印服务器。
3.
将 HP JetDirect 连接到 HP All-in-One 后面的 USB 端口上。
4.
放入 HP JetDirect 安装光盘。
需要使用此光盘来查找网络上的 HP JetDirect。
5.
选择“安装”运行 HP JetDirect 安装程序。
6.
出现提示时,请放入 HP All-in-One 安装光盘。
注意 如果是第一次安装 HP All-in-One 和 HP JetDirect 175x,请不
要运行 HP All-in-One 安装向导。只需要按照下面的说明,安装驱动
程序即可。
7.
根据操作系统,选择合适的步骤:
在 Windows XP 或 Windows 2000 上:
➔
浏览光盘的根目录,选择打印机驱动文件 hpoprn08.inf。
在 Windows 98 或 Windows ME 上:
a.
浏览光盘的 Drivers 文件夹并查找正确的语言子文件夹。
例如,对于英语用户,请打开 \enu\drivers\win9x_me 目录,其中 enu
指英语目录,win9x_me 代表 Windows ME。打印机驱动文件是
hpoupdrx.inf。
b.
根据提示,为每个所需的文件重复上述步骤。
8.
按照计算机屏幕上说明完成安装。
连接信息
使用手册
注意 以后如果打算通过 USB 电缆将 HP All-in-One 连接到计算机上,
可以断开 HP JetDirect 的连接,从计算机卸载 HP 打印机驱动程序,然
后按照 HP All-in-One《安装手册》中的说明执行操作。
使用 HP JetDirect 175x 将 HP All-in-One 连接到网络上 (Macintosh)
1.
按照 HP JetDirect 175x 的安装说明,在局域网上连接打印服务器。
2.
将 HP JetDirect 连接到 HP All-in-One 后面的 USB 端口上。
3.
执行下面某项操作:
–
如果是第一次安装 HP All-in-One,请将 HP All-in-One 安装光盘放入
计算机的光驱中,并运行 HP All-in-One 安装向导。
这时会安装计算机的网络支持软件。
19
Page 23

第 3 章
使用 Webscan
连接信息
安装结束后,“HP All-in-One Setup Assistant” 会出现在计算机上。
–
从以下磁盘驱动器位置打开 “HP All-in-One Setup Assistant”:
Applications:Hewlett-Packard:HP Photo & Imaging Software:HP AiO
Software
“HP All-in-One Setup Assistant” 出现在计算机上。
4.
根据屏幕上的提示提供所需的信息。
注意 确保单击了连接屏幕上的 “TCP/IP 网络”。
Webscan 允许用户使用网络浏览器通过 HP JetDirect 175x 执行简单的扫描任
务。另外,还可以在计算机没有安装设备软件的情况下从 HP All-in-One 进行
扫描。只要在网络浏览器中输入 HP JetDirect 的 IP 地址,就可以访问嵌入式
Web 服务器和 Webscan。
只有在使用 HP JetDirect 时,才能调出 Webscan 用户界面,它不像
“HP Image Zone” 扫描软件那样支持扫描目的地。由于 Webscan 的电子邮件
功能有限,如果未使用 HP JetDirect 连接,建议使用 “HP Image Zone” 扫描软
件。
使用 Webscan
1.
快速按下并释放 HP JetDirect 175x 后面的测试按钮。
HP All-in-One 将打印 HP JetDirect 网络配置页。
2.
在计算机网络浏览器中,输入 HP JetDirect 的 IP 地址(可从网络配置页中
获得)。
HP JetDirect Web 服务器会在浏览器窗口中打开。
3.
选择“扫描”。
4.
按照屏幕上的说明执行操作。
20 HP PSC 1600 All-in-One series
Page 24

4
放入原件和纸张
本章包含以下内容:如何在玻璃板上放置要复制、扫描或传真的原件;如何为
作业选择最佳纸张类型;如何在纸盒中放入纸张;以及如何避免卡纸。
放置原件
可以按照此处介绍的方法将不超过 letter 或 A4 大小的原件放到玻璃板上,以便
进行复印或扫描。在玻璃板上放置校样页以打印照片时,也应该遵循这些步
骤。
将原件放到玻璃板上
1.
掀起盖子,将原件正面朝下放到玻璃板的右下角。
如果放入的是校样页,请确保校样页的顶部紧贴着玻璃板的右边。
注意 如果玻璃板和盖子衬板不干净,许多特殊功能将无法正常使用。
详细信息,请参阅清洁 HP All-in-One。
提示 要获得放置原件的更多帮助,请参考玻璃板右下角的标记。
使用手册
2.
合上盖子。
放入原件和纸张
提示 可以通过卸掉 HP All-in-One 的盖子来复印或扫描尺寸特别大
的原件。要卸下盖子,请将盖子完全掀开,抓住盖子的两侧,然后
往上提。卸下盖子后,HP All-in-One 仍可正常工作。将合叶嵌回相
应的槽中,即可重新安上盖子。
21
Page 25

第 4 章
为打印和复印作业选择纸张
可以在 HP All-in-One 上使用多种类型和尺寸的纸张。请查看以下推荐信息,
以获得最好的打印和复印效果。无论何时更改了纸张的类型或尺寸,都应记住
要更改相应的设置。
推荐使用的纸张
为了获得最佳打印效果,HP 建议使用专为您要打印的项目类型设计的 HP 纸
张。例如,打印照片时,应在纸盒中放入有光泽或无光泽的照片纸。打印小册
子或演示文稿时,请使用专为该用途设计的纸张类型。
有关 HP 纸张的详细信息,请参阅屏幕上的 “HP Image Zone 帮助”,或访问
HP 网站:
www.hp.com/support/inkjet_media
注意 目前,这部分网站内容是英文的。
忌用的纸张
使用太薄、质地光滑或容易拉伸的纸张,容易造成卡纸。使用质地密实或不吸
墨的纸张,会导致打印的图像有污点、墨迹流淌或着色不全。
建议不要使用下列纸张进行打印:
●
有开口或穿孔的纸张(除非是专门为 HP 喷墨设备设计的纸张)。
●
质地极粗糙的纸,如亚麻纸。这类纸打印不均匀,墨会渗进纸内。
●
不是专门为 HP All-in-One 设计的极光滑、光亮或有涂层的纸张。这些纸会
卡住 HP All-in-One,或不上墨。
●
多重连续打印纸(如两重和三重打印纸)。它们会起皱或卡住,而且墨迹
放入原件和纸张
中可能会有污点。
●
带扣夹或窗口的信封。它们会在滚筒里卡住,造成卡纸。
●
条幅纸。
其中某些纸张可能无法在您所在的国家(地区)买到。
22 HP PSC 1600 All-in-One series
Page 26

建议不要使用下列纸张进行复印:
●
除 letter、A4、10 x 15 厘米 、13 x 18 厘米 、Hagaki(仅在日本使用)或
L(仅在日本使用)之外的其他尺寸的纸张。其中某些纸张可能无法在您所
在的国家(地区)买到。
●
全景纸。
●
有开口或穿孔的纸张(除非是专门为 HP 喷墨设备设计的纸张)。
●
信封。
●
条幅纸。
●
除 HP 高级喷墨投影胶片和 HP 超高级喷墨投影胶片之外的其他投影胶
片。
●
多重的连续打印纸或标签材料。
放入纸张
本节介绍了在 HP All-in-One 中放入不同类型和尺寸的复印纸或打印纸的方
法。
小心 为了防止纸张撕裂、起皱、卷曲或弯曲,应将所有纸张平放在密
封袋中保存。如果纸张存放不当,剧烈的温度和湿度变化可能会导致纸
张卷曲,从而无法在 HP All-in-One 上正常使用。
放入标准纸
可以在 HP All-in-One 的纸盒中放入多种类型的 letter、A4 或 legal 纸。
使用手册
放入标准纸
1.
打开纸盒存取门。
2.
将纸盒延长板尽量向外拉。将纸盒延长板末端的挡纸板翻过来,以彻底展
开延长板。
警告 在 legal 纸上打印时,如果完全展开纸盒延长板,legal 纸可能
会在延长板上卡住。要避免 legal 纸卡住,请勿翻开纸盒延长板。
3.
握住纸宽导纸板上面的滑块,然后将纸宽导纸板滑动到最外侧。
放入原件和纸张
23
Page 27

第 4 章
4.
将一摞纸在平面上墩齐,然后检查以下事项:
–
确保纸无裂缝、无尘、无褶皱、无卷曲或折边。
–
确保这摞纸中所有纸张的尺寸和类型都相同。
5.
将这摞纸短边朝前、打印面朝下放到纸盒中。将纸张向前推,直到不能移
动时为止。
提示 如果使用的是印有抬头的信笺纸,应打印面朝下,先插入页的
顶部。要获得放入标准纸和印有抬头的信笺纸的更多帮助,请参考
纸盒底座上的图示。
6.
握住纸宽导纸板上面的滑块,然后向内滑动纸宽导纸板,直到它停靠在纸
张边缘处。
不要在纸盒中放入过多的纸;确保纸可以装在纸盒中,并且高度不超过纸
宽导纸板的顶部。
放入原件和纸张
24 HP PSC 1600 All-in-One series
Page 28
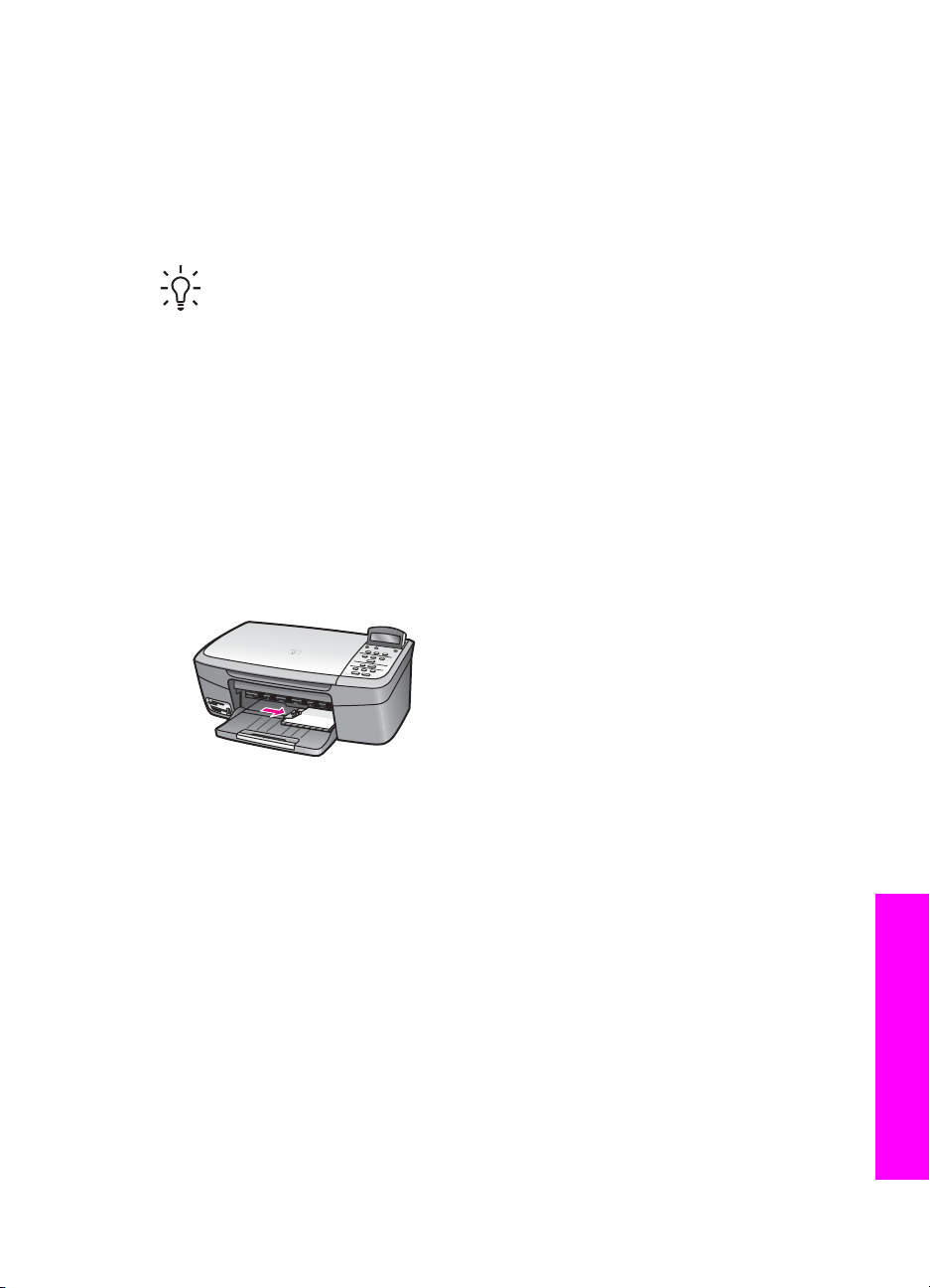
放入 10 x 15 厘米(4 x 6 英寸)照片纸
可以在 HP All-in-One 的纸盒中放入 10 x 15 厘米照片纸。为了获得最佳效
果,请使用 10 x 15 厘米 HP 高级照片纸或 HP 超高级照片纸。详细信息,请
参阅推荐使用的纸张。
为了获得最佳效果,请在复印或打印前设置纸张类型和纸张尺寸。有关更改纸
张设置的详细信息,请参阅屏幕上的 “HP Image Zone 帮助”。
提示 为了防止纸张撕裂、起皱、卷曲或弯曲,应将所有纸张平放在密
封袋中保存。如果纸张存放不当,剧烈的温度和湿度变化可能会导致纸
张卷曲,从而无法在 HP All-in-One 上正常使用。
放入 10 x 15 厘米照片纸
1.
从纸盒中取出所有纸张。
2.
将一沓照片纸短边朝前、有光泽的一面朝下,放到纸盒的最右边。向前推
照片纸,直到不能移动时为止。
如果使用的照片纸上有孔,在放入照片纸时,应将有孔的一边朝外。
3.
握住纸宽导纸板上面的滑块,然后向内滑动纸宽导纸板,直到它停靠在照
片纸的边缘处。
不要在纸盒中放入过多的照片纸;确保照片纸可以装在纸盒中,并且高度
不超过纸宽导纸板的顶部。
放入明信片或 Hagaki 卡
可以在 HP All-in-One 的纸盒中放入明信片或 Hagaki 卡。
为了获得最佳效果,请在打印或复印前设置纸张类型和纸张尺寸。详细信息,
请参阅屏幕上的 “HP Image Zone 帮助”。
放入明信片或 Hagaki 卡
1.
从纸盒中取出所有纸张。
2.
将一沓卡片短边朝前、有光泽的一面朝下,放到纸盒的最右边。向前推卡
片,直到不能移动时为止。
3.
握住纸宽导纸板上面的滑块,然后向内滑动纸宽导纸板,直到它停靠在卡
片的边缘处。
不要在纸盒中放入过多的卡片;确保卡片可以装在纸盒中,并且高度不超
过纸宽导纸板的顶部。
使用手册
放入原件和纸张
25
Page 29
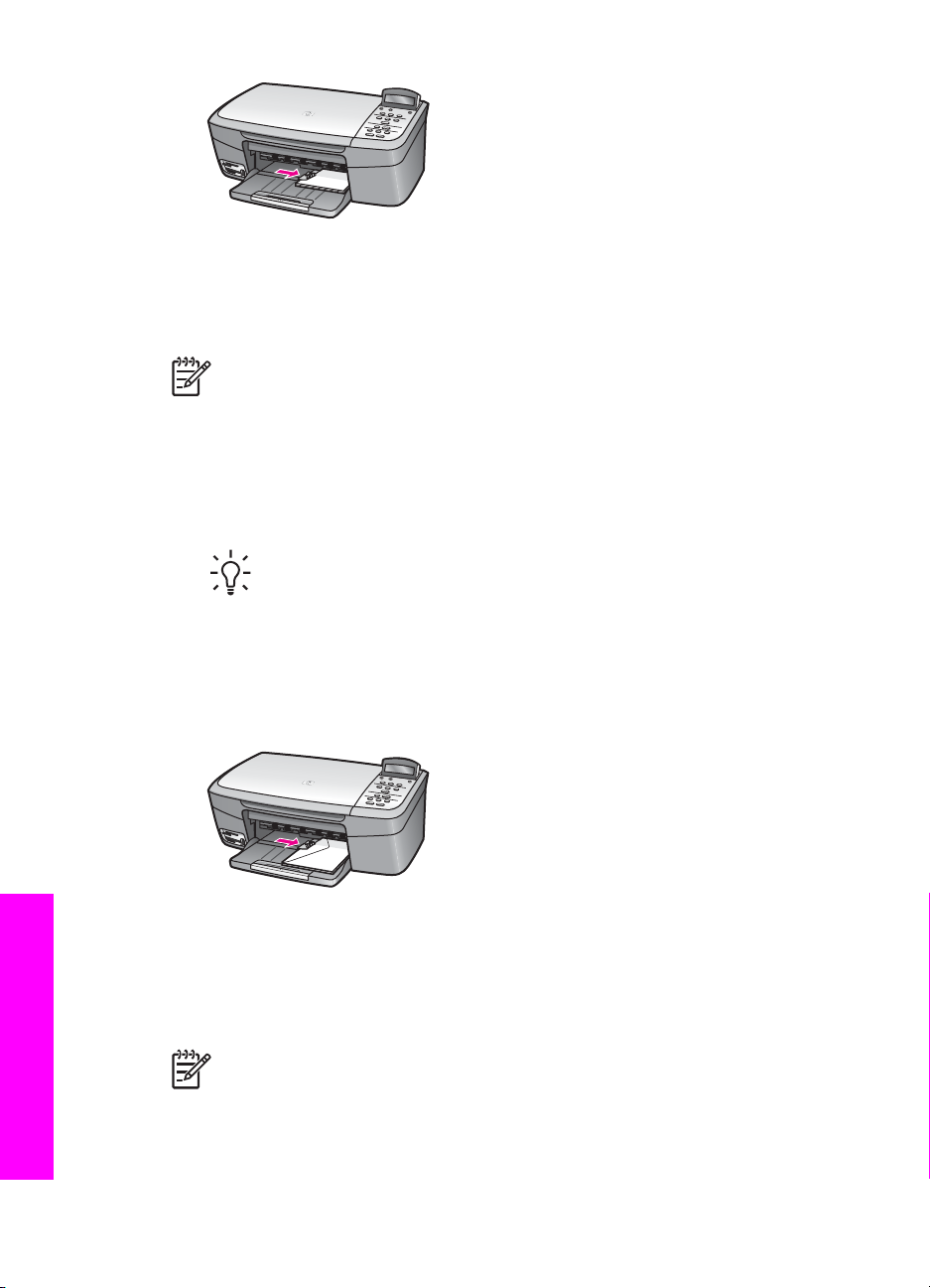
第 4 章
放入信封
可以在 HP All-in-One 的纸盒中放入一个或多个信封。不要使用有光泽或凹凸
图案,或带扣钩或透明窗口的信封。
注意 有关如何编排要在信封上打印的文字格式的详细信息,请查阅字
处理软件的帮助文件。为了获得最佳效果,请使用标签打印回信地址。
放入信封
1.
从纸盒中取出所有纸张。
2.
将一个或多个信封放到纸盒的最右边,信封盖向上并朝左放置。向前推信
封,直到不能移动时为止。
提示 要获得放入信封的更多帮助,请参考纸盒底座上的图示。
3.
握住纸宽导纸板上面的滑块,然后向内滑动纸宽导纸板,直到它停靠在信
封的边缘处。
不要在纸盒中放入过多的信封;确保信封可以装在纸盒中,并且高度不超
过纸宽导纸板的顶部。
放入其他类型的纸张
下表提供了放入某些特定类型的纸张的基本方法。为了获得最佳效果,每次更
换纸张尺寸或纸张类型时,都需要调整纸张设置。有关更改纸张设置的详细信
息,请参阅屏幕上的 “HP Image Zone 帮助”。
放入原件和纸张
注意 在使用 HP All-in-One 的某些功能时,有些纸张尺寸和纸张类型可
能不会出现。只有从软件程序的“打印”对话框中开始打印作业,才能
使用某些纸张尺寸和纸张类型。复印或从存储卡或数码相机打印照片
时,这些选项不会出现。下面列出了从软件程序中打印时可以使用的纸
张。
26 HP PSC 1600 All-in-One series
Page 30

纸张 提示
HP 纸张
标签
●
HP 高级纸:找到纸张非打印面上的灰色箭头,然后让带箭头
的一面朝上,将纸放入纸盒中。
●
HP 高级喷墨投影胶片:放入投影胶片时,应该让(带有箭头
和 HP 徽标的)白色透明条朝上并首先进入纸盒。仅用于从
软件程序进行打印。
注意 HP All-in-One 不能自动检测投影胶片。为了获得最佳
效果,请先将纸张类型设置为投影胶片,然后再在投影胶片
上进行打印或复印。
●
HP 烫印转印纸:在使用前应将转印纸完全弄平;不要放入卷
曲的纸张(为了防止纸张卷曲,在使用前应将转印纸密封在
原包装袋内)。找到转印纸非打印面上的蓝条,然后将转印
纸手动放入纸盒中,一次一张,有蓝条的一面朝上。仅用于
从软件程序进行打印。
●
HP 贺卡、HP 照片贺卡或 HP 纹理贺卡:将一小摞 HP 贺卡
纸打印面朝下放入纸盒中;向里推贺卡,直到不能移动时为
止。仅用于从软件程序进行打印。
总是使用专门为 HP 喷墨设备设计的 letter 或 A4 标签纸(如
Avery 喷墨标签),并确保标签的生产日期不超过两年。仅用于
从软件程序进行打印。
1.
将一摞标签成扇形展开,确保它们没有粘在一起。
2.
将标签纸打印面朝下,放在纸盒中标准纸的上方。不要一次
只放入一张标签。
避免卡纸
为了避免卡纸,请遵循以下事项:
●
将所有未使用的纸张平放在密封袋中保存,以防纸张卷曲或起皱。
●
经常从纸盒中取出已打印好的纸张。
●
确保纸张平放在纸盒中,并且边缘没有弯曲或破损。
●
不要在纸盒中混用不同类型和不同尺寸的纸张;纸盒中所有纸张都必须尺
寸、类型完全相同。
●
调整纸盒中的纸宽导纸板,使其紧贴所有纸张。确保导纸板没有将纸盒中
的纸张压弯。
●
不要将纸硬往纸盒里推。
●
使用为 HP All-in-One 推荐的纸张类型。详细信息,请参阅为打印和复印作
业选择纸张。
有关清除卡纸的详细信息,请参阅纸张问题疑难排解。
使用手册
放入原件和纸张
27
Page 31

第 4 章
放入原件和纸张
28 HP PSC 1600 All-in-One series
Page 32

5
处理照片
HP All-in-One 能够以几种不同的方式传输、编辑、共享和打印照片。本章简要
介绍了用于执行这些任务的各种选项。在本手册的其他章节和设备的 “HP
Image Zone 帮助”中,提供了各项任务的详细信息。
传输照片
传输照片时,有几种选择。可以将照片传输到计算机或存储卡上。详细信息,
请根据使用的操作系统,查看下面一节的内容。
在 Windows 计算机上传输照片
下图显示了将照片传输到 Windows 计算机或存储卡的几种方法。
可以将照片从 HP All-in-One 中的存储卡传输到 Windows 计算机上。
可以将照片从 HP 数码相机传输到 Windows 计算机上。
处理照片
可以通过将照片直接扫描到 HP All-in-One 中的存储卡上来传输照片。
在 Macintosh 上传输照片
下图显示了将照片传输到 Macintosh 或存储卡的几种方法。请查看图像下面的
列表,以了解更多的信息。
可以将照片从 HP All-in-One 中的存储卡传输到 Macintosh 上。
使用手册
29
Page 33

第 5 章
处理照片
可以将照片从 HP 数码相机传输到 Macintosh 上。
可以通过将照片直接扫描到 HP All-in-One 中的存储卡上来传输照片。
编辑照片
编辑照片时,有几种选择。详细信息,请根据使用的操作系统,查看下面一节
的内容。
在 Windows 计算机上编辑照片
下图显示了在 Windows 计算机上编辑照片的方法。
可以使用 “HP Image Zone” 软件在 Windows 计算机上编辑照片。
可以使用 HP All-in-One 的控制面板编辑照片。
30 HP PSC 1600 All-in-One series
Page 34

在 Macintosh 上编辑照片
下图显示了在 Macintosh 上编辑照片的方法。
可以使用 “HP Image Zone” 软件在 Macintosh 上编辑照片。
可以使用 iPhoto 软件在 Macintosh 上编辑照片。
可以使用 HP All-in-One 的控制面板编辑照片。
处理照片
共享照片
可以通过几种不同的方法与亲友共享照片。详细信息,请根据使用的操作系
统,查看下面一节的内容。
在 Windows 计算机上共享照片
下图显示了在 Windows 计算机上共享照片的方法。
可以使用 HP Instant Share 服务器从通过 USB 连接的 HP All-in-One 共享照
片。将照片从通过 USB 连接的 HP All-in-One 传输到计算机上,然后使用
“HP Image Zone” 软件将照片通过 “HP Image Zone” 服务器、以电子邮件的形
式发送给亲友。
使用手册
31
Page 35

第 5 章
处理照片
在 Macintosh 上共享照片
下图显示了在 Macintosh 上共享照片的方法。
可以使用 HP Instant Share 服务器从通过 USB 连接的 HP All-in-One 共享照
片。将照片从通过 USB 连接的 HP All-in-One 传输到计算机上,然后使用
“HP Image Zone” 软件将照片通过 “HP Image Zone” 服务器、以电子邮件的形
式发送给亲友。
打印照片
打印照片时,有几种选择。详细信息,请根据使用的操作系统,查看下面一节
的内容。
在 Windows 计算机上打印照片
下图显示了在 Windows 计算机上打印照片的几种方法。
可以使用 PictBridge 从 HP 数码相机打印照片。
可以使用计算机上的软件程序(如 “HP Image Zone”)打印数码相机中的照
片。
可以使用 HP All-in-One 的控制面板打印存储卡中的照片。
32 HP PSC 1600 All-in-One series
Page 36

将照片从存储卡传输到 Windows 计算机上,然后使用 “HP Image Zone” 软件
打印照片。
在 Macintosh 上打印照片
下图显示了在 Macintosh 上打印照片的几种方法。
可以使用 PictBridge 从 HP 数码相机打印照片。
可以使用计算机上的软件程序(如 “HP Image Zone”)打印数码相机中的照
片。
处理照片
使用手册
可以使用 HP All-in-One 的控制面板打印存储卡中的照片。
将照片从存储卡传输到 Macintosh 上,然后使用 “HP Image Zone” 或 iPhoto
软件打印照片。
33
Page 37

处理照片
第 5 章
34 HP PSC 1600 All-in-One series
Page 38

6
使用存储卡或 PictBridge 相机
HP All-in-One 可以读写大多数数码相机的存储卡,因此可以使用它打印、存储
和管理照片。既可以将存储卡插入 HP All-in-One 中,也可以直接连接相机以
便让 HP All-in-One 读取相机中存储卡的内容。
本章包含有关在 HP All-in-One 上使用存储卡或 PictBridge 相机的信息。请阅
读本章,了解如何将照片传输到计算机上、设置照片打印选项、打印照片以及
编辑照片。
存储卡插槽和相机端口
如果数码相机使用存储卡来存储照片,那么可以将存储卡插在 HP All-in-One
上以打印或保存照片。还可以将支持 PictBridge 的数码相机连接到 HP All-in-
One 的相机端口上,直接从相机进行打印。
提示 即便没有将 HP All-in-One 连接到计算机上,也可以通过打印校样
页来打印存储卡中的照片。校样页可能有几页纸,上面显示了存储卡中
存储的照片的缩略图。
HP All-in-One 可以读取以下存储卡:CompactFlash (I、II)、Memory Sticks、
MultiMediaCard (MMC)、Secure Digital、SmartMedia 以及 xD 图片卡。
下图显示了与各种支持的存储卡对应的存储卡插槽。
存储卡和 PictBridge
使用手册
35
Page 39

第 6 章
存储卡和 PictBridge
卡槽配置如下(从上往下):
●
SmartMedia 和 xD 图片卡(放在插槽的右下方)
●
Memory Stick、Magic Gate Memory Stick、Memory Stick Duo(需要用户
自己提供适配器)和 Memory Stick Pro
●
CompactFlash (I、II)
●
Secure Digital 和 MultiMediaCard (MMC)
●
相机端口(在存储卡插槽右侧):兼容所有支持 PictBridge 的 USB 数码相
机。请查找 PictBridge 图标(
)。
注意 相机端口只支持带 USB 端口且支持 PictBridge 的数码相机。它不
支持其他类型的 USB 设备。如果将一个不兼容的 USB 设备连接到相机
端口,控制面板显示屏上会显示一条错误消息。如果使用的老式 HP 相
机不支持 PictBridge,请尝试使用相机自带的 USB 电缆。将电缆插入
HP All-in-One 后面的 USB 端口中,不要插到存储卡插槽附近的相机端
口上。
提示 默认情况下,Windows XP 会使用 FAT 32 格式来格式化 8 MB 或
8 MB 以下和 64 MB 或 64 MB 以上的存储卡。数码相机和其他设备使用
FAT(FAT16 或 FAT12)格式,无法读写 FAT32 格式的存储卡。可以
在相机中格式化存储卡,或者在 Windows XP 计算机中选择 FAT 格式来
格式化存储卡。
36 HP PSC 1600 All-in-One series
Page 40

将照片传输到计算机上
用数码相机拍完照后,可以将照片立即打印出来或直接保存到计算机上。要将
照片保存到计算机上,请从相机中取出存储卡,然后将它插入 HP All-in-One
的相应存储卡插槽中。
注意 在 HP All-in-One 上,每次只能使用一张存储卡。
使用存储卡
1.
将存储卡插入 HP All-in-One 的相应插槽中。
正确插入存储卡后,存储卡插槽旁边的状态指示灯开始闪烁。控制面板显
示屏显示“正在读存储卡...”。正在读存储卡时,存储卡插槽旁边的状态
指示灯呈绿色闪烁。
如果没有正确插入存储卡,存储卡插槽旁边的状态指示灯将呈黄色闪烁,
并且控制面板显示屏上会出现一条错误消息,如“照片卡插反了”或“未
完全插入卡”。
小心 正在访问存储卡时,请勿取出卡片。否则可能会损坏卡中的文
件。只有当插槽旁的指示灯停止闪烁时,才能安全地取出存储卡。
2.
如果存储卡上有从未传输过的照片文件,计算机上会弹出一个对话框,询
问是否要将这些照片文件保存到计算机上。
3.
单击选项进行保存。
存储卡上的所有新照片都会保存到计算机上。
对于 Windows:默认情况下,照片文件保存在您从相机中提取文件时的年
份和月份文件夹中。这些文件夹创建在 Windows XP 和 Windows 2000 的
C:\Documents and Settings\username\My Documents\My Pictures 文
件夹下。
对于 Macintosh:默认情况下,文件保存在计算机的 Hard
Drive:Documents:HP All-in-One Data:Photos 文件夹 (OS 9) 或 Hard
Drive:Users:User Name:Pictures:HP Photos 文件夹 (OS X) 中。
当 HP All-in-One 读完存储卡后,存储卡插槽旁边的状态指示灯会停止闪
烁,并且一直亮着。存储卡中第一个文件的名称将显示在控制面板显示屏
上。
要浏览存储卡上的文件,请按
一个文件。按住
或 可快速向前或向后浏览文件。
存储卡和 PictBridge
或 向前或向后浏览文件,每次只能浏览
通过校样页打印照片
校样页是一种不需要使用计算机就可以直接从存储卡中选择并打印照片的简便
方法。校样页可能有几页长,上面显示了存储卡上存储的照片的缩略图。每幅
缩略图下面都会显示文件名、索引号和日期。另外,还可以通过校样页快速创
建和打印照片的目录。为了使用校样页打印照片,您需要打印一份校样页,填
写完整,然后进行扫描。
使用手册
37
Page 41

第 6 章
打印校样页
存储卡和 PictBridge
通过校样页打印照片分为三个步骤:打印校样页、完成校样页以及扫描校样
页。本节包含了这三个步骤的详细信息。
在完成这三个步骤(打印、完成和扫描校样页)和打印照片之前,请将存储卡
留在插槽中。如果取出存储卡或插入其他存储卡,选择的照片将不打印。
使用校样页的第一步是从 HP All-in-One 打印校样页。
1.
将存储卡插入 HP All-in-One 的相应插槽中。
注意 在打印、完成和扫描校样页以及打印照片之前,请将存储卡留
在插槽中。如果取出存储卡或插入其他存储卡,选择的照片将不打
印。
2.
按校样页,然后按 OK。
这时将显示“校样页”菜单,然后选择“打印”。
注意 存储卡上的照片数量不同,打印校样页所需的时间也大不相
同。
3.
如果卡中的照片超过 20 幅,将出现“选择照片”菜单。按
滚动到所需
的选项,然后按 OK。
–
“全部”
–
“最后 20 个”
–
“自定义范围”
4.
如果选择了“自定义范围”,则必须输入要打印的第一幅和最后一幅照片
的索引号。当显示“第一张照片”提示时,按
直到出现所选范围内第一
幅照片的索引号,然后按 OK。
注意 如果输入了错误的号码,请按取消取消该过程,然后重新开
始。
5.
当显示“最后一张照片”提示时,按
直到出现所选范围内最后一幅照片
的索引号,然后按 OK。
完成校样页
打印完校样页后,可以使用它来选择要打印的照片。
注意 可以通过使用照片墨盒来获得最佳的打印效果。安装了三色墨盒
和照片墨盒后,就有了一个六色墨水系统。详细信息,请参阅使用照片
墨盒。
38 HP PSC 1600 All-in-One series
Page 42

完成校样页
1.
2.
扫描校样页
使用校样页的最后一步是扫描已完成的校样页以开始打印照片。
1.
存储卡和 PictBridge
用黑色钢笔或铅笔填涂校样页缩略图下方的圆圈,以选择要打印的照片。
在校样页的第二步中,通过涂圆圈来选择一种布局样式。
注意 如果校样页提供的打印设置选项不够多,不能满足您的需要,
请直接从控制面板打印照片。详细信息,请参阅直接从存储卡打印
照片。
提示 确保 HP All-in-One 的玻璃板非常干净,否则可能无法正确扫描校
样页。详细信息,请参阅清洁玻璃板。
将校样页正面朝下放到玻璃板的右下角。确保校样页的页边紧贴玻璃板的
右边和下边。合上盖子。
使用手册
39
Page 43

第 6 章
2.
3.
存储卡和 PictBridge
4.
设置照片打印选项
从控制面板可以控制 HP All-in-One 的照片打印方式,包括纸张类型和尺寸、
布局等。
本节包含下列主题:设置照片打印选项、更改打印选项以及设置新的照片打印
选项默认值。
在纸盒中放入照片纸。确保在扫描校样页时,用来打印该校样页的存储卡
仍在插槽中。
按校样页,然后按
选择“扫描”。
按 OK。
HP All-in-One 扫描校样页并打印选择的照片。
提示 也可以在打印照片时使用 “HP Image Zone” 软件。详细信息,请
参阅 “HP Image Zone 帮助”。
使用照片菜单设置照片打印选项
“照片”菜单提供了许多影响照片打印的设置,其中包括份数、纸张类型等。
默认的度量单位和尺寸因国家(地区)而异。
1.
将存储卡插入 HP All-in-One 的相应插槽中。
2.
按照片菜单。
出现“照片”菜单。
3.
连续按照片菜单,直到要更改的设置出现在控制面板显示屏上:
设置
说明
选择照片 选择要打印的照片。“全部”会选择存储卡上的所
有照片,“自定义”可以手动选择要打印的每张照
片。
40 HP PSC 1600 All-in-One series
Page 44

设置 说明
份数 设置要打印的份数。
图像大小 设置图像的打印尺寸。大多数选项的意思非常明
显,只有两个需要解释一下:“填充整页”和“适
合页面”。
–
“填充整页”将缩放图像以使其覆盖整个输出
页面,不留下任何白色边框区域。可能会裁去
一些内容。
–
“适合页面”对图像进行缩放以使其尽可能大
地覆盖页面,同时保持图像的原始长宽比例,
不进行任何裁剪。图像在页面中央,四周为白
色边框。
纸张尺寸 为当前打印作业选择纸张尺寸。默认的“自动”设
置是 letter 或 A4(大尺寸)或者 10 x 15 厘米
(小尺寸),具体情况因国家(地区)而异。
当“纸张尺寸”和“纸张类型”都设置成“自
动”时,HP All-in-One 会为当前打印作业选择最
佳的打印选项。可以使用其他“纸张尺寸”设置来
取代自动设置。
纸张类型 为当前打印作业选择纸张类型。“自动”设置允许
HP All-in-One 自动检测并设置纸张类型。当“纸
张尺寸”和“纸张类型”都设置成“自动”时,
HP All-in-One 会为当前打印作业选择最佳的选
项。可以使用其他“纸张类型”设置来取代自动设
置。
存储卡和 PictBridge
使用手册
布局样式 从两种布局样式中选择一种应用到当前打印作业
中。
“节省纸张”布局会在一页纸上摆放尽可能多的照
片,并根据需要旋转和裁剪照片。
“相册”布局将保留原始照片的方向。“相册”指
的是页面方向,而不是照片本身。可能会裁去一些
内容。
智能聚焦 启用或禁用照片自动数字清晰功能。“智能聚
焦”只影响打印的照片。它并不会更改存储卡上的
实际图像文件。默认情况下将启用“智能聚焦”。
数字闪光 可以使颜色暗的照片变亮。“数字闪光”只影响打
印的照片。它并不会更改存储卡上的实际图像文
件。默认情况下,“数字闪光”处于禁用状态。
设置新的默认值 将当前的照片打印选项设置保存为新的默认值。
41
Page 45

第 6 章
更改打印选项
可以用大致相同的办法更改每项“打印选项”菜单设置。
1.
连续按照片菜单以查看所有选项。
当前选择的选项将突出显示,并且其默认设置(如果有的话)显示在控制
面板显示屏的第二行。
2.
更改设置,然后按 OK。
有关设置默认的照片打印选项的信息,请参阅设置新的默认照片打印选项。
设置新的默认照片打印选项
可以从控制面板更改默认的照片打印选项。
1.
按照片菜单,直到出现要更改的选项。
2.
根据需要更改选项。更改完选项后,按 OK。
3.
按照片菜单,直到“设置新的默认值”出现在控制面板显示屏上。
4.
选择“是”,然后按 OK。
按
当前所有的设置将变成新的默认设置。
存储卡和 PictBridge
直接从存储卡打印照片
可以将存储卡插入 HP All-in-One 中,然后使用控制面板打印照片。有关在
HP All-in-One 上从支持 PictBridge 的相机打印照片的信息,请参阅从支持
PictBridge 的数码相机打印照片。
本节包含下列主题:打印单张照片、创建无边界照片和取消对照片的选择。
注意 打印照片前,应选择照片增强选项并设置纸张类型。详细信息,
请参阅设置照片打印选项。还可以通过使用照片墨盒来获得最佳打印效
果。详细信息,请参阅使用照片墨盒。
“HP Image Zone” 软件的用途并不局限于打印照片。它可以将照片应用到烫印
转印、海报、条幅、不干胶贴纸以及其他创意项目中。详细信息,请参阅软件
中的 “HP Image Zone 帮助”文件。
打印单张照片
可以不使用校样页,而直接从控制面板打印照片。
1.
将存储卡插入 HP All-in-One 的相应插槽中。
存储卡插槽旁边的状态指示灯变亮。
2.
在纸盒中放入照片纸。确保放入的照片纸与要打印的照片尺寸相符。
3.
按
或 向前或向后浏览存储卡上的文件名。当要打印的照片的文件名出
现在控制面板显示屏上时,按选择照片。在选中的文件名旁边会出现一个
对勾标记。
4.
按照片菜单显示“照片”菜单,然后根据需要修改照片打印选项。打印作
业结束后,打印选项设置重新恢复为默认设置。
5.
按打印照片打印选择的照片。
42 HP PSC 1600 All-in-One series
Page 46

进行无边界打印
HP All-in-One 的一项优异功能是可以将存储卡中的照片打印成专业的无边界照
片。
1.
将存储卡插入 HP All-in-One 的相应插槽中。
存储卡插槽旁边的状态指示灯变亮。
2.
按
或
向前或向后浏览存储卡上的文件名。当要打印的照片的文件名出
现在控制面板显示屏上时,按选择照片。在选中的文件名旁边会出现一个
对勾标记。
3.
在纸盒中放入 10 x 15 厘米照片纸。
提示 如果使用的照片纸上有孔,在放入照片纸时,应将有孔的一边
朝外。
4.
按打印照片对所选照片进行无边界打印。
取消对照片的选择
可以从控制面板撤消对照片的选择。
➔
执行下面某项操作:
–
按选择照片取消对显示屏上当前选定文件的选择。
–
按取消可以取消对所有文件的选择,并返回闲置屏幕。
从支持 PictBridge 的数码相机打印照片
存储卡和 PictBridge
使用手册
HP All-in-One 支持 PictBridge 标准,您可以将任意一部支持 PictBridge 的相
机连接到相机端口,并打印相机存储卡中的 JPEG 照片。
注意 当从 PictBridge 端口打印时,HP All-in-One 只支持 JPEG 文件格
式。有关从兼容 PictBridge 的数码相机更改文件格式的详细信息,请参
阅相机自带的文档。
1.
确保 HP All-in-One 已启动,并且初始化进程已完成。
2.
使用相机自带的 USB 电缆,将支持 PictBridge 的数码相机连接到 HP Allin-One 前面的相机端口上。
3.
打开相机,确保其处于 PictBridge 模式。
注意 正确连接相机后,存储卡插槽旁边的状态指示灯会变亮。从相机
打印时,状态指示灯将呈绿色闪烁。
有关从兼容 PictBridge 的数码相机进行打印的详细信息,请参阅相机自
带的文档。
如果相机不支持 PictBridge 标准或者未使用 PictBridge 模式,状态指示
灯将呈黄色闪烁,并且计算机显示器上会显示一条错误消息(如果已经
安装了 HP All-in-One 软件)。拔掉相机,解决相机存在的问题,然后重
43
Page 47

第 6 章
将兼容 PictBridge 的相机成功连接到 HP All-in-One 后,就可以打印照片了。
确保在 HP All-in-One 中放入的纸张尺寸与相机的设置相匹配。如果相机使用
的是默认纸张尺寸设置,HP All-in-One 将使用当前在纸盒中放入的纸张。请参
阅相机的使用手册,了解有关从相机打印的详细信息。
打印当前的照片
可以使用打印照片按钮打印当前在控制面板显示屏上显示的文件。
1.
将存储卡插入 HP All-in-One 的相应插槽中。
2.
找到要打印的照片的文件名。
3.
按打印照片使用当前设置打印照片。
存储卡和 PictBridge
打印 DPOF 文件
数字打印顺序格式 (DPOF) 是一种工业标准文件格式,有些数码相机可以创建
这类文件。用相机选择照片时,相机会创建一个 DPOF 文件,指出哪些照片已
经做过标记,要进行打印。HP All-in-One 可以从存储卡中读取 DPOF 文件,
因此不必重新选择要打印的照片。
新连接。有关 PictBridge 相机端口疑难排解的详细信息,请参阅
“HP Image Zone” 软件中的“疑难排解帮助”。
提示 如果使用的是不支持 PictBridge 的 HP 数码相机,仍可以在
HP All-in-One 上直接打印。将相机连接到 HP All-in-One 后面的 USB 端
口,而不是相机端口上。这只对 HP 数码相机有效。
注意 并非所有的数码相机都允许对要打印的照片做标记。请参阅数码
相机的文档资料,查看其是否支持 DPOF。HP All-in-One 支持 DPOF
文件格式 1.1。
在打印由相机选择的照片时,不会应用 HP All-in-One 的打印设置;DPOF 文
件中的照片布局设置和份数设置将取代 HP All-in-One 的设置。
DPOF 文件由数码相机存储到存储卡上,并且可指定以下信息:
●
要打印的照片
●
每张照片要打印的数量
●
照片的旋转角度
●
照片的裁剪程度
●
索引打印(打印所选照片的缩略图)
打印由相机选择的照片
1.
将存储卡插入 HP All-in-One 相应的插槽中。如果存储卡中有通过 DPOF
标记的照片,控制面板显示屏上将显示“打印 DPOF?”提示信息。
44 HP PSC 1600 All-in-One series
Page 48

2.
执行下面某项操作:
–
按 OK 打印存储卡中所有用 DPOF 标记过的照片。这会选择“是”并
使用 DPOF 设置打印照片。
–
,然后按 OK。这会选择“否”,不进行 DPOF 打印。
按
存储卡和 PictBridge
使用手册
45
Page 49

第 6 章
存储卡和 PictBridge
46 HP PSC 1600 All-in-One series
Page 50

7
使用复印功能
HP All-in-One 能够在各种类型的纸(包括投影胶片)上生成高质量的彩色和黑
白副本。可以放大或缩小原件以适合特定大小的纸张,调整副本的亮度和色彩
明暗度,以及使用某些特殊功能制作高质量的照片副本,包括 10 x 15 厘米的
无边框副本。
本章包含以下信息:提高复印速度、增强复印质量、设置要打印的份数、为作
业选择最佳的纸张类型和尺寸、制作海报以及进行烫印转印。
提示 为了确保标准复印项目的最佳复印效果,请将纸张尺寸设置成
“Letter” 或 “A4”,然后将纸张类型和复印质量分别设置成“普通
纸”和“快速”。
●
有关设置纸张尺寸的信息,请参阅设置复印纸张尺寸。
●
有关设置纸张类型的信息,请参阅设置复印纸张类型。
●
有关设置复印质量的信息,请参阅提高复印速度或质量。
您将学习如何执行照片复印项目,如制作无边界的照片副本、根据需要放大或
缩小照片、在一页纸上制作照片的多个副本以及增强褪色照片的复印质量。
制作 10 x 15 厘米(4 x 6 英寸)的无边界照片副本。
在标准纸上复印 10 x 15 厘米(4 x 6 英寸)的照片。
在一页纸上复印同一照片的多个副本。
增强副本的浅色区域。
设置复印纸张尺寸
可以在 HP All-in-One 上设置纸张尺寸。选择的纸张尺寸必须与纸盒中装入的
纸张保持一致。默认的复印纸张尺寸设置是“自动”,即 HP All-in-One 自动
检测纸盒中的纸张尺寸。
1.
确保纸盒中有纸。
2.
将原件正面朝下放到玻璃板的右下角。
3.
按复印菜单,直到出现“复印纸张尺寸”。
4.
按
直到出现所需的纸张尺寸。
5.
按 OK 选择当前显示的纸张尺寸。
6.
按开始复印/黑白或开始复印/彩色。
使用手册
使用复印功能
47
Page 51

第 7 章
纸张类型 建议的纸张尺寸设置
复印纸、多功能纸或普通纸
喷墨打印纸
烫印转印纸
信头纸
照片纸
Hagaki 卡
投影胶片
“Letter” 或 “A4”
“Letter” 或 “A4”
“Letter” 或 “A4”
“Letter” 或 “A4”
“10 x 15 厘米”或 “10 x 15 厘米
无边界”
“13 x 18 厘米”或 “13 x 18 厘米
无边界”
“4 x 6 英寸”或 “4 x 6 无边界”
“5 x 7 英寸”或 “5 x 7 无边界”
“Letter” 或 “Letter 无边界”
“A4” 或 “A4 无边界”
“L 尺寸”或 “L 无边界”(仅在日
本使用)
“Hagaki” 或 “Hagaki 无边
界”(仅在日本使用)
“Letter” 或 “A4”
设置复印纸张类型
使用复印功能
48 HP PSC 1600 All-in-One series
可以在 HP All-in-One 上设置纸张类型。默认的复印纸张类型设置是“自
动”,即 HP All-in-One 自动检测纸盒中的纸张类型。
如果要在特殊类型的纸张上复印,或使用“自动”设置时打印效果很差,则可
以从“复印菜单”手动设置纸张类型。
注意 HP All-in-One 不能自动检测投影胶片。为了获得最佳效果,请先
将纸张类型设置为“投影胶片”,然后再复印到投影胶片上。
1.
确保纸盒中有纸。
2.
将原件正面朝下放到玻璃板的右下角。
3.
按复印菜单,直到出现“纸张类型”。
4.
按
直到出现所需的纸张类型,然后按 OK。
5.
按开始复印/黑白或开始复印/彩色。
请参考下表,根据纸盒中放入的纸张,决定要选择的纸张类型设置。
Page 52

纸张类型 控制面板设置
复印纸或信头纸 普通纸
HP 亮白纸 普通纸
HP 超高级照片纸,有光泽 高级照片纸
HP 超高级照片纸,无光泽 高级照片纸
HP 超高级 4 x 6 英寸照片纸 高级照片纸
HP 照片纸 照片纸
HP 普通照片纸 普通照片纸
HP 普通照片纸,半光泽 普通无光泽纸
其他照片纸 其他照片纸
HP 烫印转印纸(用于彩色衣物) 烫印纸
HP 烫印转印纸(用于浅色或白色衣物) 镜像烫印纸
HP 高级纸 高级喷墨纸
其他喷墨纸 高级喷墨纸
HP 小册子和传单专业用纸(有光泽) 小册子纸,有光泽
HP 小册子和传单专业用纸(无光泽) 小册子纸,无光泽
HP 高级或超高级喷墨投影胶片 投影胶片
其他投影胶片 投影胶片
普通 Hagaki(仅在日本使用)
光泽 Hagaki(仅在日本使用)
L(只在日本使用) 高级照片纸
提高复印速度或质量
HP All-in-One 提供了三种影响复印速度和质量的选项。
●
“一般”能够生成较高质量的副本,它可以满足大多数复印作业的需
要。“一般”的复印速度比“最佳”快。
●
“最佳”能够在各种纸张上生成最高质量的副本,并且能消除某些不间断
区域中出现的条带(或条纹)。“最佳”的复印速度比其他质量设置慢。
●
“快速”的复印速度比“一般”快。文字的复印质量与“一般”相近,但
是图像的质量可能较差。“快速”设置使用的墨水少,可以延长墨盒的使
用寿命。
使用手册
使用复印功能
普通纸
高级照片纸
49
Page 53

第 7 章
从控制面板更改复印质量
1.
确保纸盒中有纸。
2.
将原件正面朝下放到玻璃板的右下角。
3.
按复印菜单,直到出现“复印质量”。
4.
按
直到出现所需的质量设置,然后按 OK。
5.
按开始复印/黑白或开始复印/彩色。
为同一份原件制作多份副本
既可以从控制面板,也可以从 “HP Image Zone” 软件设置份数。
1.
确保纸盒中有纸。
2.
将原件正面朝下放到玻璃板的右下角。
3.
按份数。
4.
按
或
输入份数,注意不要超过最大值,然后按 OK。
(最大份数因型号而异)。
提示 如果按住其中一个箭头按钮,份数会以 5 为增量变化,这样,
很容易就能设置较大的份数。
5.
按开始复印/黑白或开始复印/彩色。
在本例中,HP All-in-One 将为 10 x 15 厘米的照片制作六份副本。
使用复印功能
复印双页黑白文档
HP All-in-One 能够以彩色或黑白方式复印单页或多页文档。在本例中,HP All-
in-One 将复印一份双页黑白原件。
1.
确保纸盒中有纸。
2.
将原件的第一页正面朝下放到玻璃板的右下角。
3.
按开始复印/黑白。
4.
从玻璃板上取下第一页,换上第二页。
5.
按开始复印/黑白。
50 HP PSC 1600 All-in-One series
Page 54

制作 10 x 15 厘米(4 x 6 英寸)的无边界照片副本
可以使用“填充整页”设置为照片制作无边界副本。进行无边界打印时,为了
不改变原件的长宽比例,HP All-in-One 可能会沿着页边裁剪掉部分图像。大多
数情况下,用户不会发觉有裁剪的痕迹。
为了获得最佳的照片复印效果,请在纸盒中放入照片纸,然后更改复印设置,
设置正确的纸张类型和照片增强模式。还可以通过使用照片墨盒来获得最佳打
印效果。安装了三色墨盒和照片墨盒后,就有了一个六色墨水系统。详细信
息,请参阅使用照片墨盒。
从控制面板复印照片
1.
在纸盒中放入 10 x 15 厘米照片纸。
注意 进行无边界复印时,必须装入照片纸(或其他专用纸)。如果
HP All-in-One 在纸盒中检测到普通纸,它将不进行无边界复印。相
反,复印件上会出现边框。
2.
将照片原件正面朝下放到玻璃板的右下角。
在玻璃板上放置照片时,应让照片较长的一边紧贴着玻璃板的下边。
3.
按缩小/放大。
将出现“缩小/放大”菜单。
4.
按
直到出现“填充整页”,然后按 OK。
5.
按开始复印/彩色。
如下所示,HP All-in-One 将为照片原件制作一份 10 x 15 厘米的无边界副
本。
使用复印功能
提示 如果副本有边界,请将纸张尺寸设置成相应的“无边界”菜单
选项,将纸张类型设置为“照片纸”,并设置“照片”增强,然后
重试。
–
有关如何设置纸张尺寸的详细信息,请参阅设置复印纸张尺寸。
–
有关如何设置纸张类型的详细信息,请参阅设置复印纸张类型。
–
有关如何设置“照片”增强的信息,请参阅增强副本的浅色区域。
在标准纸上复印 10 x 15 厘米(4 x 6 英寸)的照片
“填充整页”设置可以自动放大或缩小原件,以填充纸盒中纸张的可打印区
域。在本例中,“填充整页”将放大 10 x 15 厘米的照片,以创建一份较大的
无边界副本。复印照片时,还可以通过使用照片墨盒来获得最佳打印效果。安
使用手册
51
Page 55

第 7 章
装了三色墨盒和照片墨盒后,就有了一个六色墨水系统。详细信息,请参阅使
用照片墨盒。
注意 进行无边界打印时,为了不改变原件的长宽比例,HP All-in-One
可能会沿着页边裁剪掉部分图像。在大多数情况下,用户不会发觉有裁
剪的痕迹。
从控制面板将照片复印到标准纸上
注意 如果玻璃板和文档衬板不干净,该功能可能无法正常工作。详细
信息,请参阅清洁 HP All-in-One。
1.
在纸盒中放入 letter 或 A4 照片纸。
注意 进行无边界复印时,必须装入照片纸(或其他专用纸)。如果
HP All-in-One 在纸盒中检测到普通纸,它将不进行无边界复印。相
反,复印件上会出现边框。
2.
将照片原件正面朝下放到玻璃板的右下角。
在玻璃板上放置照片时,应让照片较长的一边紧贴着玻璃板的下边。
3.
按缩小/放大。
4.
按
直到出现“填充整页”,然后按 OK。
5.
使用复印功能
按开始复印/彩色。
提示 如果副本有边界,请将纸张尺寸设置成 “Letter 无边界”或
“A4 无边界”,将纸张类型设为“照片纸”,并设置“照片”增
强,然后重试。
–
有关如何设置纸张尺寸的详细信息,请参阅设置复印纸张尺寸。
–
有关如何设置纸张类型的详细信息,请参阅设置复印纸张类型。
–
有关如何设置“照片”增强的信息,请参阅增强副本的浅色区域。
在一页纸上复印同一照片的多个副本
通过从“缩小/放大”菜单选择图像尺寸,可以在一页纸上打印原件的多个副
本。
当选择了某种可用的尺寸后,会出现提示信息,询问是否要在纸盒中放入的纸
张上打印照片的多个副本。
52 HP PSC 1600 All-in-One series
Page 56

从控制面板在一页纸上复印照片的多个副本
1.
确保纸盒中有纸。
提示 要在复印照片时获得最佳效果,请在纸盒中放入照片纸。
2.
将照片原件正面朝下放到玻璃板的右下角。
在玻璃板上放置照片时,应让照片较长的一边紧贴着玻璃板的下边。
3.
按缩小/放大。
4.
按
直到出现“图像尺寸”,然后按 OK。
5.
按
突出显示照片的复印尺寸,然后按 OK。
根据所选的图像尺寸,可能会出现“页上有多个?”提示信息,询问是要
在纸盒中的纸张上打印照片的多个副本,还是只打印一个副本。
如果尺寸太大,设备将不显示提示信息。这时,一页纸上只复印一幅图
像。
6.
如果出现“页上有多个?”提示信息,请按
按 OK。
7.
按开始复印/彩色。
使用自定义设置调整原件的尺寸
可以使用自定义设置来缩小或放大原件。
1.
确保纸盒中有纸。
2.
将原件正面朝下放到玻璃板的右下角。
3.
按缩小/放大。
4.
按
直到出现“自定义 100%”,然后按 OK。
5.
按
或 更改缩小/放大比例,然后按 OK。
选择“是”或“否”,然后
使用复印功能
使用手册
提示 如果按住其中一个箭头按钮,缩小/放大百分比会以 5 为增量
变化。
6.
按开始复印/黑白或开始复印/彩色。
53
Page 57

第 7 章
重新调整原件大小以便在 letter 或 A4 纸上打印
如果原件上的图像或文字填满了整个页面,没有留出页边空白,请使用“适合
页面”功能缩小原件的尺寸,以防对页边处的文字或图像进行不必要的裁剪。
提示 还可以使用“适合页面”来放大较小的照片,以填充标准纸的可
打印区域。为了不改变原件的比例或裁剪边缘,HP All-in-One 在页面四
周留出的空白区域可能大小不均。
从控制面板调整文档的大小
1.
确保纸盒中有纸。
2.
将原件正面朝下放到玻璃板的右下角。
3.
按复印菜单,直到出现“复印纸张尺寸”。
4.
按
直到出现所需的 “Letter” 或 “A4” 选项,然后按 OK。
5.
按缩小/放大。
6.
按
直到出现“适合页面”,然后按 OK。
7.
按开始复印/黑白或开始复印/彩色。
复印褪色的原件
可以使用“较浅/较深”选项来调整副本的颜色深浅。另外,还可以调整色彩明
使用复印功能
54 HP PSC 1600 All-in-One series
暗度,使副本的颜色更加艳丽或精细。
1.
确保纸盒中有纸。
2.
将原件正面朝下放到玻璃板的右下角。
3.
按复印菜单,直到出现“较浅/较深”。
4.
按
使副本颜色变深,然后按 OK。
注意 也可以按 使副本颜色变浅。
5.
按复印菜单,直到出现“颜色明暗度”。
6.
按
使图像更加艳丽,然后按 OK。
注意 也可以按 使图像色彩变淡。
7.
按开始复印/黑白或开始复印/彩色。
Page 58

复印经过多次传真的文档
“增强”功能可以通过锐化黑色文字的边缘来调整文本文档的质量,或通过增
强较浅的颜色(否则这些颜色将显示为白色)来调整照片。
默认选项是“混合”增强。“混合”增强可锐化大多数原件的边缘。
从控制面板复印模糊的文档
1.
确保纸盒中有纸。
2.
将原件正面朝下放到玻璃板的右下角。
3.
按复印菜单,直到出现“增强”。
4.
按
直到出现“文本”,然后按 OK。
5.
按开始复印/黑白或开始复印/彩色。
提示 如果出现下面任何一种情况,请选择“照片”或“无”来代
替“文本”增强:
●
副本的某些文字周围有杂点
●
较大的黑色字体看上去有污点(不光滑)
●
细小的彩色物体或线条中包含黑色区域
●
浅灰和中灰区域中出现水平纹理或白色条纹
增强副本的浅色区域
“照片”增强可以增强较浅的颜色,防止这些颜色显示成白色。“照片”增强
还能够消除或减少下列使用“文本”增强时可能会出现的复印问题:
●
副本的某些文字周围有杂点
●
较大的黑色字体看上去有污点(不光滑)
●
细小的彩色物体或线条中包含黑色区域
●
浅灰和中灰区域中出现水平纹理或白色条纹
使用复印功能
使用手册
从控制面板复印曝光过度的照片
1.
确保纸盒中有纸。
提示 要在复印照片时获得最佳效果,请在纸盒中放入照片纸。
2.
将照片原件正面朝下放到玻璃板的右下角。
在玻璃板上放置照片时,应让照片较长的一边紧贴着玻璃板的下边。
3.
按复印菜单,直到出现“增强”。
4.
按
直到出现“照片”,然后按 OK。
5.
按开始复印/彩色。
55
Page 59

第 7 章
通过使用随 HP All-in-One 提供的 “HP Image Zone” 软件,可以轻松地为要复
印的照片或其他文档设置“增强”设置。只需单击一次鼠标按钮,就可以为要
复印的照片设置“照片”增强,为文本文档设置“文本”增强,或为图文混合
的文档同时应用“照片”和“文本”增强。详细信息,请参阅屏幕上的 “HP
Image Zone 帮助”。
制作海报
“海报”功能可以对原件的各个部分分别进行放大并打印,将打印出的页面拼
在一起,就是一幅海报。
1.
确保纸盒中有纸。
提示 如果要将照片复印成海报,请使用标准照片纸以获得最佳质量
的副本。
2.
将原件正面朝下放到玻璃板的右下角。
如果要复印照片,在玻璃板上放置照片时,应让照片较长的一边紧贴着玻
璃板的下边。
3.
按缩小/放大。
4.
按
使用复印功能
5.
6.
直到出现“海报”,然后按 OK。
默认的海报宽度是两页纸。
按
更改海报的宽度。
按开始复印/黑白或开始复印/彩色。
选择完海报宽度后,HP All-in-One 会自动调整长度以保持原件的比例。
提示 如果因超出最大放大比例而无法将原件放大到选定的海报尺
寸,设备会显示一条错误消息,提示您缩小宽度。选择一个较小的
海报尺寸并重新复印。
7.
打印完海报后,请裁剪纸张的边缘,然后再将这些纸粘到一起。
56 HP PSC 1600 All-in-One series
Page 60

通过 HP All-in-One 的 “HP Image Zone” 软件,可以更加灵活地处理照片。详
细信息,请参阅屏幕上的 “HP Image Zone 帮助”。
准备进行彩色烫印
可以将图像或文字复印到烫印纸上,然后再烫印到 T 恤、枕套、桌垫或其他布
料上。
提示 请先在旧衣服上练习 T 恤转印。
1.
在纸盒中放入烫印纸。
2.
将原件正面朝下放到玻璃板的右下角。
如果要复印照片,在玻璃板上放置照片时,应让照片较长的一边紧贴着玻
璃板的下边。
3.
按复印菜单,直到出现“复印纸张类型”。
4.
5.
直到出现“烫印纸”或“镜像烫印纸”,然后按 OK。
按
–
如果使用适用于彩色布料的 HP 烫印转印纸,请选择“烫印纸”作为纸
张类型。使用适用于彩色布料的 HP 烫印转印纸时,图像无需反转即可
在衣物上正确显示。
–
如果使用适用于浅色或白色布料的 HP 烫印转印纸,请选择“镜像烫印
纸”。HP All-in-One 会自动复印原件的镜像图像,这样,在浅色或白
色衣物上烫印时,图像便可以正确地显示。
按开始复印/黑白或开始复印/彩色。
使用复印功能
更改默认复印设置
1.
确保纸盒中有纸。
2.
将原件正面朝下放到玻璃板的右下角。
3.
更改“复印菜单”中的设置。
4.
按复印菜单直到出现“设置新的默认值”。
5.
按
直到出现“是”。
6.
按 OK 接受新的默认设置。
7.
按开始复印/黑白或开始复印/彩色。
在这里指定的设置只保存到 HP All-in-One 上。软件的设置不发生变化。可以
使用 HP All-in-One 的 “HP Image Zone” 软件来保存最常用的设置。详细信
息,请参阅屏幕上的 “HP Image Zone 帮助”。
停止复印
➔
要停止复印,请按控制面板上的取消按钮。
使用手册
57
Page 61

第 7 章
使用复印功能
58 HP PSC 1600 All-in-One series
Page 62

8
使用扫描功能
扫描是将文字或图片转换成计算机电子格式的过程。您几乎可以扫描任何内
容:照片、杂志文章、文本文档,只要注意不刮坏 HP All-in-One 的玻璃板就
可以了。扫描到存储卡可使扫描图像更便于携带。
可以使用 HP All-in-One 的扫描功能完成下述任务:
●
将文章中的文字扫描到字处理软件中,并在报告中引用这些文字。
●
扫描徽标并在出版软件中使用,从而打印商业卡片或小册子。
●
扫描最喜爱的照片并通过电子邮件将其发送给亲友。
●
为家庭或办公室创建照片簿,或将珍贵的照片保存到电子剪贴簿中。
注意 文本扫描(也称为光学字符识别或 OCR)可以将杂志、图书或其
他出版物的内容作为可随意编辑的文字扫描到常用的字处理软件及其他
程序中。为了获得最佳效果,必须学会正确使用 OCR。第一次使用
OCR 软件时,不要指望扫描的文本文档能够完全正确。使用 OCR 软件
需要一些技巧,要花时间去训练才能熟练掌握。有关扫描文档(特别是
图文混合的文档)的详细信息,请参阅 OCR 软件的文档。
要使用扫描功能,HP All-in-One 必须已经与计算机连接且已打开。扫描前,
HP All-in-One 软件必须已经安装并在计算机上运行。要确认 HP All-in-One 软
件是否正在 Windows 计算机上运行,请在屏幕右下方的系统托盘中查找
HP All-in-One 图标(紧挨着时间)。在 Macintosh 上,HP All-in-One 软件总
是在运行。
注意 关闭 Windows 系统托盘中的 Hewlett-Packard 数码成像监视器图
标可能会使 HP All-in-One 的某些扫描功能无法工作,导致出现“无连
接”错误消息。如果发生这种情况,必须重新启动计算机或启动
“HP Image Zone” 软件才能恢复所有功能。
有关如何从计算机扫描以及如何调整、缩放、旋转、裁剪和锐化扫描图像的信
息,请参阅软件中的 “HP Image Zone 帮助”。
本章包含以下信息:在不同目的地之间发送扫描结果以及调整预览图像。
扫描到应用程序
可以直接从控制面板扫描放置在玻璃板上的原件。
1.
将原件正面朝下放到玻璃板的右下角。
2.
在扫描区域,按扫描到。
将出现“扫描到”菜单。“扫描到”菜单列出了包括应用程序在内的扫描
目的地。默认的目的地是上一次使用该菜单时选中的选项。
您可以配置“扫描到”菜单。通过计算机上的 “HP Image Zone” 软件,可
以指定要在“扫描到”菜单中显示的应用程序和其他目的地。
使用手册
使用扫描功能
59
Page 63

第 8 章
3.
要选择接收扫描结果的应用程序,请按
板显示屏上,然后按开始扫描。
扫描预览图像出现在计算机的 “HP 扫描”窗口中,可以在此处编辑图像。
有关编辑预览图像的详细信息,请参阅软件中的 “HP Image Zone 帮
助”。
4.
在 “HP 扫描”窗口中编辑预览图像。完成后,单击“接受”。
有关在 “HP 扫描”中编辑扫描结果的详细信息,请参阅屏幕上的 “HP
Image Zone 帮助”。
HP All-in-One 将扫描结果发送到选中的应用程序中。例如,如果选择了
“HP Image Zone”,它将自动打开并显示图像。
“HP Image Zone” 中有很多可用于编辑扫描图像的工具。可以通过调整亮度、
清晰度、色调或饱和度来提高图像的整体质量。还可以裁剪、摆正、旋转图像
或调整图像大小。当对扫描图像满意时,您可以在其他应用程序中打开它、通
过电子邮件发送它、将它保存为文件或打印出来。有关使用 “HP Image Zone”
的详细信息,请参阅 “HP Image Zone 帮助”中 “HP 图库”一节的内容。
将扫描结果发送到存储卡
可以将扫描图像以 JPEG 格式发送到 HP All-in-One 存储卡插槽中的存储卡
上。这样,就可以使用存储卡功能为扫描图像制作无边界副本和相册页了。而
且还可以从其他支持存储卡的设备访问扫描图像。
1.
将原件正面朝下放到玻璃板的右下角。
2.
在扫描区域,按扫描到。
出现“扫描到”菜单,其中列出了多种选项或目的地。默认的目的地是上
一次使用该菜单时选中的选项。
3.
按扫描到直到“存储卡”出现在控制面板显示屏上。
4.
按开始扫描。
HP All-in-One 扫描图像并将文件以 JPEG 格式保存到存储卡中。
直到所需的目的地出现在控制面
停止扫描
➔
要停止扫描,请按控制面板上的取消,或者在 “HP Image Zone” 软件中单
击“取消”。
使用扫描功能
60 HP PSC 1600 All-in-One series
Page 64

9
从计算机打印
任何设有打印功能的软件程序都可以使用 HP All-in-One。在 Windows PC 和
Macintosh 上打印时,操作步骤稍有不同。请根据使用的操作系统,按照本章
中的说明执行操作。
除了本章中介绍的打印功能,还可以执行无边界打印和时事通讯打印特殊打印
作业;直接从存储卡或支持 PictBridge 的数码相机打印图像;以及在
“HP Image Zone” 的打印项目中使用扫描的图像。
●
有关从存储卡或数码相机打印的详细信息,请参阅使用存储卡或
PictBridge 相机。
●
有关执行特殊打印作业或在 “HP Image Zone” 中打印图像的详细信息,请
参阅屏幕上的 “HP Image Zone 帮助”。
从软件程序中打印
打印时使用的软件程序和 HP ColorSmart 技术会自动处理大部分的打印设置。
只有当更改打印质量、在特定类型的纸张或投影胶片上打印或使用特殊功能
时,才需要手动更改设置。
从用来创建文档的软件程序中打印(Windows 用户)
1.
确保纸盒中有纸。
2.
在软件程序的“文件”菜单中,单击“打印”。
3.
选择 HP All-in-One 作为打印机。
4.
如果要更改设置,请单击按钮,打开“属性”对话框。
根据所使用的软件程序,该按钮可能叫作“属性”、“选项”、“打印机
设置”、“打印机”或“首选项”。
5.
使用“纸张/质量”、“完成”、“效果”、“基本”和“颜色”选项卡中
提供的功能,为打印作业选择合适的选项。
从计算机打印
使用手册
提示 通过在“打印快捷方式”选项卡上选择一个预定义的打印任
务,可以轻松地为自己的打印作业选择合适的选项。在“您要进行
何种操作?”列表中单击某个打印任务。该打印任务的默认设置已
设置好,其摘要显示在“打印快捷方式”选项卡中。如有必要,可
以在此处调整设置,或在“属性”对话框的其他选项卡上更改设
置。
6.
单击“确定”关闭“属性”对话框。
7.
单击“打印”或“确定”开始打印。
从用来创建文档的软件程序中打印(Macintosh 用户)
1.
确保纸盒中有纸。
61
Page 65

第 9 章
从计算机打印
更改打印设置
2.
开始打印前,从“选择器”(OS 9)、“打印中心”(OS 10.2 或更低版
本)或“打印机设置实用程序”(OS 10.3 或更高版本)中选择 HP All-in-
One。
3.
从软件程序的“文件”菜单中,选择“页面设置”。
出现“纸张设置”对话框,可以在此处指定纸张大小、方向和缩放比例。
4.
指定页面属性:
–
选择纸张大小。
–
选择打印方向。
–
输入缩放百分比。
注意 在 OS 9 上,“页面设置”对话框中还包含用于打印镜像(或
反向)图像以及调整双面打印的页边距的选项。
5.
单击“确定”。
6.
从软件程序的“文件”菜单中,选择“打印”。
出现“打印”对话框。如果使用的是 OS 9,将打开“常规”面板。如果使
用的是 OS X,将打开“份数与页数”面板。
7.
根据项目需要,在弹出式菜单中更改每一个打印设置选项。
8.
单击“打印”开始打印。
可以自定义 HP All-in-One 的打印设置,以处理尽可能多的打印任务。
Windows 用户
更改打印设置前,应该决定是要为当前打印作业更改设置,还是要将设置保存
为默认设置以应用到以后所有的打印作业中。根据您的决定,打印设置的内容
会有所变化。
更改将来所有作业的打印设置
1.
2.
更改当前作业的打印设置
1.
2.
3.
4.
5.
在 “HP 控制器”中,单击“设置”,指向“打印设置”,然后单击“打印
机设置”。
更改打印设置,然后单击“确定”。
在软件程序的“文件”菜单中,单击“打印”。
确保选择了 HP All-in-One 打印机。
单击按钮打开“属性”对话框。
根据所使用的软件程序,该按钮可能叫作“属性”、“选项”、“打印机
设置”、“打印机”或“首选项”。
更改打印设置,然后单击“确定”。
在“打印”对话框中,单击“打印”或“确定”以打印作业。
62 HP PSC 1600 All-in-One series
Page 66

Macintosh 用户
使用“页面设置”和“打印”对话框更改打印作业的设置。使用的对话框取决
于要更改的设置。
更改纸张大小、打印方向或缩放百分比
1.
开始打印前,从“选配器”(OS 9)、“打印中心”(OS 10.2 或更低版
本)或“打印机设置实用程序”(OS 10.3 或更高版本)中选择 HP All-in-
One。
2.
从软件程序的“文件”菜单中,选择“页面设置”。
3.
更改纸张大小、打印方向和缩放百分比,然后单击“确定”。
更改其他打印设置
1.
开始打印前,从“选择器”(OS 9)、“打印中心”(OS 10.2 或更低版
本)或“打印机设置实用程序”(OS 10.3 或更高版本)中选择 HP All-in-
One。
2.
从软件程序的“文件”菜单中,选择“打印”。
3.
更改打印设置,然后单击“打印”打印作业。
停止打印作业
既可以从 HP All-in-One,也可以从计算机停止打印作业,但是相比之下,从
HP All-in-One 停止打印的效果更好一些。
从计算机打印
从 HP All-in-One 停止打印作业
➔
按控制面板上的取消。查看控制面板显示屏上是否出现“打印已取消”消
息。如果没有出现该信息,请再按取消。
使用手册
63
Page 67

第 9 章
从计算机打印
64 HP PSC 1600 All-in-One series
Page 68

10
概述
使用 HP Instant Share
通过 HP Instant Share 可以轻松地与亲友共享照片。只需使用安装在计算机上
的 “HP Image Zone” 软件,选择一幅或多幅要共享的照片,然后为照片选择目
的地,再将照片发送出去即可。甚至可以将照片上传到联机相册或在线照片加
工服务中心。您所在的国家(地区)不同,服务的种类也不同。
通过 “HP Instant Share 电子邮件”,您的亲友可以浏览收到的所有照片,再也
不需要大量的下载,也不会因文件太大而无法打开图像。发送的电子邮件中包
含照片的缩略图以及一个指向安全网页的链接,您的亲友可以在该网页中轻松
地查看、共享、打印和保存照片。
使用 HP Instant Share
如果 HP All-in-One 是通过 USB 连接的,您可以使用它以及安装在计算机上的
“HP Image Zone” 软件与亲友共享照片。通过 USB 连接的设备指通过 USB 电
缆与计算机相连的 HP All-in-One。HP All-in-One 只有通过计算机才能访问
Internet。
使用手册
HP Instant Share 可以将图像从 HP All-in-One 发送到选中的目的地中。目的地
可以是电子邮件地址、联机相册或在线照片加工服务中心。您所在的国家(地
区)不同,服务的种类也不同。
注意 还可以将图像发送到亲友的联网 HP All-in-One 设备或照片打印机
上。要发送到设备上,必须具有 HP Passport 用户 ID 和密码。接收设
备必须已经设置并注册了 HP Instant Share。另外,还需要知道接收方
为接收设备指派的名称。在使用 HP All-in-One 发送图像的第 6 步中提
供了详细的说明。
65
Page 69

第 10 章
准备工作
要在 HP All-in-One 上使用 HP Instant Share,必须具备以下条件:
●
HP All-in-One 通过 USB 电缆与计算机相连。
●
与 HP All-in-One 相连的计算机能访问 Internet。
●
在计算机上安装 “HP Image Zone” 软件。对于 Macintosh 用户,请安装
“HP Instant Share” 客户端应用软件。
一旦安装好 HP All-in-One 和 “HP Image Zone” 软件,就可以使用 HP Instant
Share 共享照片了。有关安装 HP All-in-One 的详细信息,请参阅设备的《安
装手册》。
使用 HP All-in-One 发送图像
图像可以是照片,也可以是扫描文档。这两者都可以通过 HP All-in-One 和
HP Instant Share 共享。只需将照片从存储卡传输到计算机或扫描一幅图像,
然后选择一幅或多幅要共享的图像,再将图像发送到选中的目的地。
发送存储卡中的照片
使用 HP Instant Share
存储卡中的照片通过 HP 照片传输软件传输到计算机中。传输完照片后,请使
用 “HP Image Zone” 软件中的 HP Instant Share 共享照片。
●
有关从存储卡传输照片的详细信息,请参阅将照片传输到计算机上。
●
有关使用 “HP Image Zone” 软件共享照片的详细信息,请参阅使用计算机
发送图像。
发送扫描图像
可以通过按控制面板上的扫描到来共享扫描图像。要使用扫描到,请将图像正
面朝下放到玻璃板上,选择图像的发送目的地,然后开始扫描。
注意 有关扫描图像的详细信息,请参阅使用扫描功能。
从 HP All-in-One 发送扫描图像
1.
将原件正面朝下放到玻璃板的右下角。
2.
按 HP All-in-One 控制面板上的扫描到。
“扫描到”菜单出现在控制面板显示屏上。
3.
使用
4.
按 OK 或开始扫描选择目的地。
图像扫描并上传到计算机中。
在运行 Windows 的计算机上,“HP Image Zone” 软件将打开,并显示
“HP Instant Share” 选项卡。扫描图像的缩略图显示在选择窗格中。
在 Macintosh 计算机上,将打开 “HP Instant Share” 客户端应用软件。扫
描图像的缩略图出现在 “HP Instant Share” 窗口中。
66 HP PSC 1600 All-in-One series
和 箭头突出显示 “HP Instant Share”。
Page 70

注意 如果使用的是 X v10.2 以前的 Macintosh OS 版本(包括 OS
9 v9.1.5),照片将上传到 Macintosh 上的 “HP 图库”中。单
击“电子邮件”。按照计算机屏幕上的提示,将扫描图像作为电子
邮件附件发送出去。
5.
根据操作系统,选择合适的步骤:
在运行 Windows 的计算机上:
a.
从 “HP Instant Share” 选项卡的“控制”或“工作”区域中,单击发送
扫描图像时要使用的服务的链接或图标。
注意 通过单击“请参见所有服务”,可以选择在您的国家(地
区)提供的所有服务,例如:“HP Instant Share 电子邮
件”和“创建在线相册”。请按照屏幕上的说明执行操作。
“联机”屏幕显示在工作区域中。
b.
单击“下一步”,并按照屏幕上的说明执行操作。
在 Macintosh 上:
a.
确保要共享的扫描图像显示在 “HP Instant Share” 窗口中。
使用 “-” 按钮删除照片,或使用 “+” 按钮向窗口中添加照片。
b.
单击“继续”,并按照屏幕上的说明执行操作。
c.
从 HP Instant Share 服务列表中,选择发送扫描图像时要使用的服
务。
d.
按照屏幕上的说明执行操作。
6.
通过 “HP Instant Share 电子邮件”服务,可以:
–
发送一封含有照片缩略图的电子邮件,通过它查看、打印照片或将照
片保存到 Web 上。
–
打开和维护电子邮件地址簿。单击“地址簿”,注册 HP Instant
Share,并创建一个 HP Passport 帐户。
–
将电子邮件发送到多个地址。请单击相应的链接。
–
将图像集发送到亲友的联网设备中。在 @send.hp.com 前面的“电子
邮件地址”文本框中输入收件人为设备指派的名称。出现使用 HP
Passport “用户 ID” 和“密码”登录 HP Instant Share 的提示信息。
使用 HP Instant Share
注意 如果以前从未设置过 HP Instant Share,请在“登录 HP
Passport”屏幕中单击“我需要一个 HP Passport 帐户”。获
得 HP Passport 用户 ID 和密码。
使用计算机发送图像
除了使用 HP All-in-One 发送图像外,还可以使用计算机上安装的 “HP Image
Zone” 软件来通过 HP Instant Share 发送图像。可以使用 “HP Image Zone” 软
件选择和编辑一幅或多幅图像,然后在 HP Instant Share 中选择一项服务(例
使用手册
67
Page 71

第 10 章
如,“HP Instant Share 电子邮件”)并发送图像。至少可以通过以下几种方
法共享图像:
●
HP Instant Share 电子邮件(发送到某个电子邮件地址)
●
HP Instant Share 电子邮件(发送到某个设备)
●
联机相册
●
在线照片加工服务(因国家/地区而异)
使用 “HP Image Zone” 软件发送图像 (Windows)
可以使用 “HP Image Zone” 软件与亲友共享图像。只需打开 “HP Image
Zone”,选择想要共享的图像,然后使用 “HP Instant Share 电子邮件”服务
将图像发送出去。
1.
双击桌面上的 “HP Image Zone” 图标。
“HP Image Zone” 窗口在计算机上打开。“我的图像”选项卡出现在窗口
中。
2.
从存储图像的文件夹中选择一幅或多幅图像。
详细信息,请参阅屏幕上的 “HP Image Zone 帮助”。
使用 HP Instant Share
注意 可以使用 “HP Image Zone” 中的图像编辑工具编辑图像,以
达到预期的效果。详细信息,请参阅屏幕上的 “HP Image Zone 帮
助”。
3.
单击 “HP Instant Share” 选项卡。
“HP Instant Share” 选项卡出现在 “HP Image Zone” 窗口中。
4.
从 “HP Instant Share” 选项卡的“控制”或“工作”区域中,单击发送扫
描图像时要使用的服务的链接或图标。
注意 通过单击“请参见所有服务”,可以选择在您的国家(地区)
提供的所有服务,例如:“HP Instant Share 电子邮件”和“创建在
线相册”。请按照屏幕上的说明执行操作。
“联机”屏幕出现在 “HP Instant Share” 选项卡的“工作”区域中。
5.
单击“下一步”,并按照屏幕上的说明执行操作。
6.
通过 “HP Instant Share 电子邮件”服务,可以:
–
发送一封含有照片缩略图的电子邮件,通过它查看、打印照片或将照
片保存到 Web 上。
–
打开和维护电子邮件地址簿。单击“地址簿”,注册 HP Instant
Share,并创建一个 HP Passport 帐户。
–
将电子邮件发送到多个地址。请单击相应的链接。
–
将图像集发送到亲友的联网设备中。在 @send.hp.com 前面的“电子
邮件地址”文本框中输入收件人为设备指派的名称。出现使用 HP
Passport “用户 ID” 和“密码”登录 HP Instant Share 的提示信息。
68 HP PSC 1600 All-in-One series
Page 72

注意 如果以前从未设置过 HP Instant Share,请在“登录 HP
Passport”屏幕中单击“我需要一个 HP Passport 帐户”。获
得 HP Passport 用户 ID 和密码。
使用 HP Instant Share 客户端应用软件发送图像(Macintosh OS X v10.2 或更高版 本)
注意 不支持 Macintosh OS X v10.2.1 和 v10.2.2。
可以使用 HP Instant Share 客户端应用程序与亲友共享图像。只需打开
HP Instant Share 窗口,选择想要共享的图像,然后使用 “HP Instant Share 电
子邮件”服务将图像发送出去。
注意 有关使用 “HP Instant Share” 客户端应用软件的详细信息,请参阅
屏幕上的 “HP Image Zone 帮助”。
使用 HP Instant Share 客户端应用程序
1.
从 Dock 栏中选择 “HP Image Zone”。
“HP Image Zone” 在桌面上打开。
2.
在 “HP Image Zone” 中,单击窗口最上方的“服务”按钮。
“HP Image Zone” 下方出现一个应用程序列表。
3.
从应用程序列表中选择 “HP Instant Share”。
“HP Instant Share” 客户端应用软件在计算机上打开。
4.
使用 “+” 按钮向窗口中添加图像,或使用 “-” 按钮删除图像。
使用 HP Instant Share
使用手册
注意 有关使用 “HP Instant Share” 客户端应用软件的详细信息,请
参阅屏幕上的 “HP Image Zone 帮助”。
5.
确保要共享的图像显示在 “HP Instant Share” 窗口中。
6.
单击“继续”,并按照屏幕上的说明执行操作。
7.
从 HP Instant Share 服务列表中,选择发送扫描图像时要使用的服务。
8.
按照屏幕上的说明执行操作。
9.
通过 “HP Instant Share 电子邮件”服务,可以:
–
发送一封含有照片缩略图的电子邮件,通过它查看、打印照片或将照
片保存到 Web 上。
–
打开和维护电子邮件地址簿。单击“地址簿”,注册 HP Instant
Share,并创建一个 HP Passport 帐户。
–
将电子邮件发送到多个地址。请单击相应的链接。
–
将图像集发送到亲友的联网设备中。在 @send.hp.com 前面的“电子
邮件地址”文本框中输入收件人为设备指派的名称。出现使用 HP
Passport “用户 ID” 和“密码”登录 HP Instant Share 的提示信息。
69
Page 73

第 10 章
注意 如果以前从未设置过 HP Instant Share,请在“登录 HP
Passport”屏幕中单击“我需要一个 HP Passport 帐户”。获
得 HP Passport 用户 ID 和密码。
使用 “HP Image Zone” 共享图像(低于 v10.2 的 Macintosh OS X 版本)
注意 不支持 Macintosh OS X v10.0 和 v10.0.4。
可以与任何具有电子邮件帐户的用户共享图像。只需启动 “HP Image Zone” 并
打开 “HP 图库”。然后使用安装在计算机上的电子邮件应用程序创建一封新电
子邮件。
注意 详细信息,请参阅屏幕上的 “HP Image Zone 帮助”中 “HP 图
库”一节的内容。
在 “HP Image Zone” 中使用电子邮件选项
1.
从 Dock 栏中选中 “HP Image Zone” 图标。
使用 HP Instant Share
“HP Image Zone” 将在桌面上打开。
2.
在 “HP Image Zone” 中,单击窗口顶部的“服务”按钮。
“HP Image Zone” 底部出现一个应用程序列表。
3.
在应用程序列表中选择 “HP 图库”。
“HP 图库”将在计算机上打开。
4.
选择一幅或多幅要共享的图像。
详细信息,请参阅屏幕上的 “HP Image Zone 帮助”。
5.
单击“电子邮件”。
将启动 Macintosh 上的电子邮件程序。
按照计算机屏幕上的提示,将图像作为电子邮件附件发送出去。
使用 “HP 控制器” 共享图像 (Macintosh OS 9)
注意 支持 Macintosh OS 9 v9.1.5(或更高版本)和 v9.2.6(或更高版
本)。
可以与任何具有电子邮件帐户的用户共享图像。只需启动 “HP 控制器” 并打开
“HP 图库”。然后使用安装在计算机上的电子邮件应用程序创建一封新电子邮
件。
注意 详细信息,请参阅屏幕上的 “HP Image Zone 帮助”中 “HP 图
库”一节的内容。
70 HP PSC 1600 All-in-One series
Page 74

在 “HP 控制器”中使用电子邮件选项
1.
双击桌面上的 “HP 控制器”快捷方式。
“HP 控制器”菜单将在桌面上打开。
2.
双击 “HP 图库”。
“HP 图库” 将在桌面上打开。
3.
选择一幅或多幅要共享的图像。
详细信息,请参阅屏幕上的 “HP Image Zone 帮助”。
4.
单击“电子邮件”。
将启动 Macintosh 上的电子邮件程序。
按照计算机屏幕上的提示,将图像作为电子邮件附件发送出去。
使用 HP Instant Share
使用手册
71
Page 75

使用 HP Instant Share
第 10 章
72 HP PSC 1600 All-in-One series
Page 76

11
订购耗材
可以从 HP 网站在线订购推荐使用的 HP 纸张和墨盒。
订购纸张、投影胶片或其他介质
要订购 HP 高级纸、HP 超高级照片纸、HP 高级喷墨投影胶片或 HP 烫印转印
纸等介质,请访问 www.hp.com。如果出现提示,请选择您所在的国家(地
区),根据提示选择您的产品,然后单击页面上的某个购物链接。
订购墨盒
墨盒再订购编号因国家(地区)而异。如果本手册中列出的再订购编号与当前
安装在 HP All-in-One 中的墨盒上的号码不同,请使用当前安装的墨盒上的号
码订购新墨盒。HP All-in-One 支持下列墨盒。
墨盒
HP 黑色喷墨墨盒 #852 16 毫升黑色墨盒
HP 三色喷墨墨盒 #857 16 毫升彩色墨盒
HP 照片喷墨墨盒 #858 15 毫升彩色照片墨盒
还可以通过执行以下操作,查找您的设备支持的所有墨盒的再订购编号:
●
对于 Windows 用户:在 “HP 控制器”中,单击“设置”,指向“打印设
置”,然后单击“打印机工具箱”。单击“估计的墨水量”选项卡,然后
单击“打印墨盒订购信息”。
●
对于 Mac 用户:在 “HP 控制器” (OS 9) 或 “HP Image Zone” (OS X)
中,选择“设置”,然后选择“维护打印机”。
如果出现提示,请选择您的 HP All-in-One,然后单击“实用程序”。从弹
出式菜单中,选择“耗材”。
另外,还可以联系当地的 HP 销售商或访问 www.hp.com/support,以确认您的
国家(地区)的墨盒再订购编号。
要为 HP All-in-One 订购墨盒,请访问 www.hp.com。如果出现提示,请选择
您的国家(地区),根据提示选择您的产品,然后单击页面上的某个购物链
接。
HP 再订购编号
#855 11 毫升彩色墨盒
订购耗材
使用手册
73
Page 77

第 11 章
订购其他耗材
要订购其他耗材,如 HP All-in-One 软件、印刷的《使用手册》、《安装手
册》或其他客户可更换的零件等,请拨打相应的号码:
●
在美国或加拿大,请拨打 1-800-474-6836 (1-800-HP invent)。
●
在欧洲,请拨打 +49 180 5 290220(德国)或 +44 870 606 9081(英
国)。
要在其他国家(地区)订购 HP All-in-One 软件,请拨打您所在国家(地区)
的电话号码。下面列出的号码在本手册出版之日是最新的。要获取最新的订购
号码清单,请访问 www.hp.com。如果出现提示,请选择您的国家(地区),
然后单击“联系 HP” 以获得技术支持方面的信息。
订购耗材
国家(地区)
亚太地区(除日本)
澳大利亚
订购号码
65 272 5300
1300 721 147
欧洲 +49 180 5 290220(德国)
+44 870 606 9081(英国)
新西兰
南非
美国和加拿大
0800 441 147
+27 (0)11 8061030
1-800-HP-INVENT (1-800-474-6836)
74 HP PSC 1600 All-in-One series
Page 78

12
维护 HP All-in-One
只需对 HP All-in-One 进行少许维护。有时候,可能需要清洁玻璃板和盖子衬
板,除去表面的灰尘以确保复印和扫描的结果清晰。另外,可能还需要偶尔更
换、校准或清洁墨盒。本章介绍了如何使 HP All-in-One 保持最佳工作状态。
请根据需要执行简单的维护步骤。
清洁 HP All-in-One
手印、污渍、头发或其他碎屑会弄脏玻璃板或盖子衬板,降低设备性能并影响
某些特殊功能的精确性,如“适合页面”。为了确保复印和扫描的结果清晰,
可能需要清洁玻璃板和盖子衬板。另外,还需要擦掉 HP All-in-One 外壳上的
灰尘。
清洁玻璃板
手印、污渍、头发和灰尘会弄脏玻璃板,降低性能并影响某些功能的精确性,
如“适合页面”。
1.
关闭 HP All-in-One,拔掉电源线,然后打开盖子。
2.
用蘸有无腐蚀性玻璃清洁剂的软布或海绵檫拭玻璃板。
警告 不要使用研磨剂、丙酮、苯或四氯化碳;它们会损坏玻璃板。
不要将液体直接倾倒或喷洒在玻璃板上;液体可能会渗到玻璃板底
下,对设备造成损害。
3.
用软皮或纤维纱布擦干玻璃板,以免出现污点。
清洁盖子衬板
在 HP All-in-One 盖子下面的白色文档衬板上可能积有碎屑。
1.
关闭 HP All-in-One,拔掉电源线,然后打开盖子。
2.
用蘸有热中性肥皂水的软布或海绵檫拭白色文档衬板。
3.
轻轻地檫拭衬板以清除碎屑。不要用力擦衬板。
4.
用软皮或软布擦干衬板。
5.
如果需要进一步清洁,请使用异丙(摩擦)醇重复上述步骤,然后用湿布
仔细擦拭衬板以除去残留的异丙醇。
使用手册
警告 不要使用纸制品进行擦拭,它们可能会划伤衬板。
警告 注意不要将酒精喷洒到 HP All-in-One 的玻璃板或喷漆部分,
以免损坏设备。
维护 HP All-in-One
75
Page 79

第 12 章
清洁外壳
用软布或微湿的海绵擦去机壳上的灰尘、污渍和斑点。HP All-in-One 的内部无
需清洁。不要让液体流进 HP All-in-One 的内部和控制面板。
警告 为了避免损坏 HP All-in-One 的喷漆部分,请不要使用酒精或含酒
精的清洗剂来清洁设备的控制面板、盖子或其他喷漆部分。
检查估计的墨水量
可以轻松地查看墨水量,以确定多长时间后需要更换墨盒。墨水量显示了墨盒
中大概剩余的墨水量。
提示 还可以通过打印自检报告来检查是否需要更换墨盒。详细信息,
请参阅打印自检报告。
从 “HP 控制器”检查墨水量 (Windows)
1.
在 “HP 控制器”中,单击“设置”,指向“打印设置”,然后单击“打印
机工具箱”。
注意 也可以从“打印属性”对话框中打开“打印机工具箱”。
在“打印属性”对话框中,单击“服务”选项卡,然后单击“维修
此设备”。
打印自检报告
维护 HP All-in-One
2.
单击“估计墨水量”选项卡。
将显示墨盒的估计墨水量。
从 “HP Image Zone” 软件检查墨水量 (Macintosh)
1.
在 “HP 控制器” (OS 9) 或 “HP Image Zone” (OS X) 中,选择“设置”,
然后选择“维护打印机”。
2.
如果出现“选择打印机”对话框,请选择您的 HP All-in-One,然后单
击“实用程序”。
3.
从弹出式菜单中,选择“墨水量”。
将显示墨盒的估计墨水量。
如果出现打印问题,在更换墨盒前应先打印一份自检报告。该报告提供了一些
非常有用的设备信息,其中包括墨盒信息。
1.
在纸盒中放入未使用的 letter、A4 或 legal 普通白纸。
2.
按设置直到出现“打印报告”,然后按 OK。
出现“自检报告”。
3.
按 OK。
4.
HP All-in-One 将打印自检报告,从中可以找出打印问题的原因。下面是报
告中墨水测试区域的图例。
76 HP PSC 1600 All-in-One series
Page 80

5.
确保测试图案连贯,网格完整。
如果图案中有多条线不连贯,则表示墨嘴有问题。可能需要清洁墨盒。详
细信息,请参阅清洁墨盒。
6.
确保色带横跨整个页面。
如果黑色色带不显示、褪色、中间出现条纹或线条,则表示右侧槽中的黑
色或照片墨盒有问题。
如果其余三条色带中有任何一条不显示、褪色、中间出现条纹或线条,则
表示左侧槽中的三色墨盒有问题。
7.
确保色块平滑连贯,能代表下面列出的颜色。
应该看见青色、洋红、黄色、紫色、绿色和红色色块。
如果缺少色块或色块颜色不纯,与色块下方的描述文字不符,则表示三色
墨盒可能缺墨。可能需要更换墨盒。有关更换墨盒的详细信息,请参阅更
换墨盒。
8.
检查色块和色带中是否有条纹或白线。
如果出现条纹,则表示墨嘴堵塞或触点不干净。可能需要清洁墨盒。有关
清洁墨盒的详细信息,请参阅清洁墨盒。不要使用酒精进行清洁。
注意 要查看正常和有问题的墨盒的测试图案、色带和色块的范例,请
参阅软件中的 “HP Image Zone 帮助”。
使用墨盒
为了确保 HP All-in-One 的最佳打印质量,需要执行一些简单的维护步骤。本
节介绍了如何处理墨盒以及如何更换、校准和清洁墨盒。
使用手册
维护 HP All-in-One
77
Page 81

第 12 章
处理墨盒
在更换或清洁墨盒前,应先了解各部分的名称和墨盒的使用方法。
1
金色触点
2
带粉色标签的塑料胶带(安装前必须撕掉)
3
被胶带封住的墨嘴
握住墨盒两侧的黑色塑料部分,让有标签的一面朝上。不要触摸金色触点或墨
嘴。
警告 注意不要让墨盒掉到地上。这样可能会损坏墨盒,以致无法使
用。
更换墨盒
当墨盒墨水量不足时,控制面板显示屏上会出现一条消息。
注意 也可以使用 HP All-in-One 的 “HP Image Zone” 软件来检查墨盒中
剩余的墨水量。详细信息,请参阅检查估计的墨水量。
当控制面板显示屏上出现墨水量不足警告时,请确保有可更换的墨盒。发现文
字褪色或因墨盒导致的打印质量问题时,也应该更换墨盒。
提示 为了打印出高质量的彩色照片而用照片墨盒更换黑色墨盒时,也
应该按照这些步骤执行操作。
维护 HP All-in-One
要查找 HP All-in-One 支持的所有墨盒的再订购号码,请参阅订购墨盒。要为
HP All-in-One 订购墨盒,请访问 www.hp.com。如果出现提示,请选择您的国
家(地区),根据提示选择您的产品,然后单击页面上的某个购物链接。
78 HP PSC 1600 All-in-One series
Page 82

更换墨盒
1.
确保 HP All-in-One 已启动。
警告 如果抬起打印托架检修门以取放墨盒时 HP All-in-One 处于关
机状态,则无法为 HP All-in-One 更换墨盒。取出墨盒时,如果墨盒
没有在设备右侧停稳,可能会损坏 HP All-in-One。
2.
从设备正前方抬起并打开打印托架检修门,直到检修门锁定到位。
打印托架移动到 HP All-in-One 的最右侧。
1
打印托架检修门
2
打印托架
3.
等候打印托架停止移动,然后轻轻地向下压墨盒以松开它。
如果要更换三色墨盒,请取出左侧槽中的墨盒。
如果要更换黑色或照片墨盒,请取出右侧槽中的墨盒。
使用手册
1
三色墨盒的墨盒槽
2
黑色和照片墨盒的墨盒槽
4.
将墨盒朝外拉,使其脱离墨盒槽。
5.
卸下黑色墨盒以安装照片墨盒时,应将黑色墨盒存放在墨盒匣中。详细信
息,请参阅使用墨盒匣。
维护 HP All-in-One
79
Page 83

第 12 章
请回收因为墨水不足或缺墨而卸下的墨盒。HP 在许多国家(地区)都提供
了喷墨耗材回收活动,用户可以免费回收用过的墨盒。详细信息,请访问
下面的网站:
www.hp.com/hpinfo/globalcitizenship/environment/recycle/inkjet.html
6.
从包装盒内取出新墨盒(注意只触摸黑色塑料部分),然后捏住粉红标签
轻轻地撕下塑料胶带。
1
金色触点
2
带粉色标签的塑料胶带(安装前必须撕掉)
3
被胶带封住的墨嘴
小心 不要触摸金色触点或墨嘴。触摸这些部分会导致墨嘴阻塞、无
法出墨或引发电路故障。
7.
将新墨盒向前滑入空槽中。向前推墨盒,直到其卡住。
如果要安装的墨盒的标签上有一个白色三角形,请将墨盒放入左侧的槽
中。墨盒槽顶盖为绿色,上面也有一个实心的白色三角形。
如果要安装的墨盒的标签上有一个白色正方形或白色五边形,请将墨盒放
入右侧的槽中。墨盒槽顶盖为黑色,上面也有一个实心的白色正方形或白
色五边形。
维护 HP All-in-One
80 HP PSC 1600 All-in-One series
Page 84

8.
使用照片墨盒
通过购买照片墨盒,可以优化 HP All-in-One 打印和复印出的彩色照片的质
量。取出黑色墨盒,在原处放入照片墨盒。安装了三色墨盒和照片墨盒后,就
有了一个六色墨水系统,可以打印出更高质量的彩色照片。
当要打印普通的文本文档时,再将黑色墨盒换回去。请使用墨盒匣保护不使用
的墨盒。
●
●
●
使用墨盒匣
在某些国家(地区),当购买照片墨盒时,会附送一个墨盒匣。在其他国家
(地区),墨盒匣装在 HP All-in-One 的包装盒内。如果随墨盒和 HP All-in-
One 都没有提供墨盒匣,您可以从 HP 支持中心订购一个。请访问
www.hp.com/support。
设计墨盒匣的目的是为了保护墨盒,防止在不用时墨水挥发。每次从 HP All-inOne 中取出墨盒时,都应将换下的墨盒存放在墨盒匣中,以备以后使用。例
如,当换上照片或三色墨盒以打印高质量照片时,应该将换下的黑色墨盒存放
在墨盒匣中。
关闭打印托架检修门。
有关购买照片墨盒的详细信息,请参阅订购墨盒。
有关更换墨盒的详细信息,请参阅更换墨盒。
有关使用墨盒匣的详细信息,请参阅使用墨盒匣。
维护 HP All-in-One
使用手册
将墨盒放入墨盒匣中
1.
将墨盒以一个很小的角度滑入墨盒匣中,直到其卡住。
81
Page 85

第 12 章
2.
将墨盒匣放在 HP All-in-One 的墨盒存储区域中以便妥善保存。打开打印托
架检修门,将墨盒匣放入设备中,如下图所示。
维护 HP All-in-One
1
打印托架检修门
2
HP All-in-One 的墨盒存储区域
3.
关闭打印托架检修门。
从墨盒匣中取出墨盒
➔
向后下方按墨盒匣的顶部以松开墨盒,然后将墨盒从墨盒匣中滑出。
82 HP PSC 1600 All-in-One series
Page 86

校准墨盒
每次安装或更换墨盒时,HP All-in-One 都会提示您校准墨盒。也可以随时从控
制面板或计算机上的 “HP Image Zone” 软件校准墨盒。校准墨盒可确保高质量
的打印输出。
注意 如果取出然后重新安装同一个墨盒,HP All-in-One 不会提示校准
墨盒。HP All-in-One 已经知道该墨盒的校准值,因此无需重新校准墨
盒。
出现提示时从控制面板校准墨盒
1.
确保纸盒中有未使用的 letter 或 A4 普通白纸,然后按 OK。
HP All-in-One 打印墨盒校准页并校准墨盒。请回收或丢弃该页。
注意 校准墨盒时,如果在纸盒中装入彩色纸,校准将失败。请在纸
盒中放入未使用的普通白纸,然后重新校准。
如果校准再次失败,则传感器或墨盒可能有问题。请联系 HP 支
持。访问:www.hp.com/support。如果出现提示,请选择您所在的
国家(地区),然后单击“联系 HP” 以获得技术支持方面的信息。
2.
按 OK。
随时从控制面板校准墨盒
1.
在纸盒中放入未使用的 letter 或 A4 普通白纸。
2.
按设置直到出现“工具”,然后按 OK。
3.
按
直到出现“校准墨盒”,然后按 OK。
HP All-in-One 打印墨盒校准页并校准墨盒。请回收或丢弃该页。
4.
按 OK。
有关使用 HP All-in-One 的 “HP Image Zone” 软件校准墨盒的信息,请参阅软
件中的 “HP Image Zone 帮助”。
清洁墨盒
如果自检报告的色带中有条纹或白线,请使用此功能。没有必要时,请不要清
洁墨盒,因为这样做会浪费墨水,并缩短墨盒的使用寿命。
从控制面板清洁墨盒
1.
2.
3.
使用手册
维护 HP All-in-One
在纸盒中放入未使用的 letter 或 A4 普通白纸。
按设置直到出现“工具”,然后按 OK。
出现“清洁墨盒”。
按 OK。
83
Page 87

第 12 章
HP All-in-One 打印出一页纸,可以回收或丢弃该页。
如果清洁墨盒后,复印或打印效果仍然很差,请先清洁墨盒触点,然后再
考虑更换有问题的墨盒。有关清洁墨盒触点的信息,请参阅清洁墨盒触
点。有关更换墨盒的信息,请参阅更换墨盒。
有关使用 HP All-in-One 的 “HP Image Zone” 软件清洁墨盒的信息,请参阅软
件中的 “HP Image Zone 帮助”。
清洁墨盒触点
只有在已经清洁或校准过墨盒,而控制显示屏上仍不断显示消息提示您检查墨
盒时,才需要清洁墨盒触点。
在清洁墨盒触点前,请先取出墨盒,确认墨盒触点上没有杂物,然后重新安装
墨盒。如果仍有消息提示您检查墨盒,请清洁墨盒触点。
确保拥有以下材料:
●
干泡沫橡胶棉签、不起毛的布或者任何不会裂开或留下纤维的柔软材料。
●
蒸馏水、过滤水或瓶装水(自来水可能含有污染物,会损坏墨盒)。
提示 咖啡过滤纸不起毛,最适合用来清洁墨盒。
警告 请勿使用滚筒清洗器或酒精清洁墨盒触点。这些物品可能会损坏
墨盒或 HP All-in-One。
清洁墨盒触点
1.
启动 HP All-in-One,然后打开打印托架检修门。
打印托架移动到 HP All-in-One 的最右侧。
2.
等候打印托架停止移动,然后拔掉 HP All-in-One 后面的电源线。
3.
轻轻地向下按以松开墨盒,然后将墨盒从墨盒槽中拉出来。
注意 不要同时取出两个墨盒。每次只取出和清洁一个墨盒。墨盒放
在 HP All-in-One 外面的时间不要超过 30 分钟。
4.
检查墨盒触点上是否有积墨和碎屑。
5.
把干净的泡沫橡胶棉签或不起毛的布浸入蒸馏水中,然后将多余的水拧
掉。
6.
握住墨盒侧面。
7.
只清洁金色触点。有关清洁墨嘴区域的信息,请参阅清洁墨嘴周围的区
域。
维护 HP All-in-One
84 HP PSC 1600 All-in-One series
Page 88

1
金色触点
2
墨嘴(不要清洁)
8.
留出大约十分钟时间让墨盒晾干。
9.
将墨盒重新滑入槽中。向前推墨盒,直到其卡住。
10.
如有必要,请重复上述步骤清洁另一个墨盒。
11.
慢慢地合上打印托架检修门,将电源线插到 HP All-in-One 的后面。
清洁墨嘴周围的区域
如果在尘土大的环境中使用 HP All-in-One,设备的内部可能会积有少量碎屑。
这些碎屑包括灰尘、头发、地毯或衣物纤维。当碎屑粘附在墨盒上时,打印页
中会出现条纹或污迹。可以按照此处描述的方法清洁墨嘴周围的区域,以消除
条纹。
注意 只有当从控制面板或 “HP Image Zone” 软件清洁完墨盒,而打印
页上仍然有条纹或污迹时,才清洁墨嘴周围的区域。详细信息,请参阅
清洁墨盒。
确保拥有以下材料:
●
干泡沫橡胶棉签、不起毛的布或者任何不会裂开或留下纤维的柔软材料。
提示 咖啡过滤纸不起毛,最适合用来清洁墨盒。
使用手册
●
蒸馏水、过滤水或瓶装水(自来水可能含有污染物,会损坏墨盒)。
警告 不要触摸金色触点或墨嘴。触摸这些部分会导致墨嘴阻塞、无法
出墨或引发电路故障。
清洁墨嘴周围的区域
1.
启动 HP All-in-One,然后打开打印托架检修门。
打印托架移动到 HP All-in-One 的最右侧。
2.
等候打印托架停止移动,然后拔掉 HP All-in-One 后面的电源线。
3.
轻轻地向下按以松开墨盒,然后将墨盒从墨盒槽中拉出来。
维护 HP All-in-One
85
Page 89

第 12 章
注意 不要同时取出两个墨盒。每次只取出和清洁一个墨盒。墨盒放
在 HP All-in-One 外面的时间不要超过 30 分钟。
4.
将墨盒墨嘴朝上放到一页纸上。
5.
将干净的泡沫橡胶棉签放入蒸馏水中略微蘸湿。
6.
如下所示,用棉签檫拭墨嘴周围的区域或边棱。
1
墨嘴电镀板(不要清洁)
2
墨嘴周围的平面或边棱
警告 不要清洁墨嘴电镀板。
7.
留出大约十分钟时间让墨嘴区域晾干。
8.
将墨盒重新滑入槽中。向前推墨盒,直到其卡住。
9.
如有必要,请重复上述步骤清洁另一个墨盒。
10.
慢慢地合上打印托架检修门,将电源线插到 HP All-in-One 的后面。
更改设备的设置
可以更改 HP All-in-One 的滚动速度和提示延迟时间设置,使设备按照您喜好
的方式工作。还可以将设备的设置恢复到最初购买时的状态。这会清除所有新
设置的默认设置。
设置滚动速度
“滚动速度”选项可以控制文字信息在控制面板显示屏上的滚动速率。例
如,“请放入纸张,然后按 OK” 消息在控制面板显示屏上显示不下,需要滚
动。只有这样才能看到整条消息。您可以选择消息滚动的速度:“一
般”、“快速”或“慢速”。默认设置是“一般”。
1.
按设置直到出现“首选项”,然后按 OK。
2.
按
直到出现“设置滚动速度”,然后按 OK。
3.
按 选择滚动速度,然后按 OK。
维护 HP All-in-One
设置提示延迟时间
“提示延迟时间”选项可以控制提示消息的出现时间。例如,如果按“复印菜
单”后没有按任何其他按钮,经过提示延迟时间后,控制面板显示屏上将显
86 HP PSC 1600 All-in-One series
Page 90

示“按‘复印菜单’查看更多选项”消息。可以选择“快速”、“一
般”、“慢速”或“关闭”。如果选择了“关闭”,控制面板显示屏将不显示
提示消息,但其他消息仍会显示,如墨水量不足警告和错误消息等。
1.
按设置直到出现“首选项”,然后按 OK。
2.
按
直到出现“设置提示延迟时间”,然后按 OK。
3.
选择延迟时间,然后按 OK。
按
恢复厂商默认设置
可以恢复购买 HP All-in-One 时的原始厂商设置。
注意 恢复厂商默认设置不会影响扫描设置和语言、国家(地区)设
置。
只能从控制面板执行该操作。
1.
按设置直到出现“工具”,然后按 OK。
2.
直到出现“恢复厂商默认设置”,然后按 OK。
按
厂商默认设置已恢复。
使用手册
维护 HP All-in-One
87
Page 91

第 12 章
维护 HP All-in-One
88 HP PSC 1600 All-in-One series
Page 92

13
疑难排解信息
本章包含 HP All-in-One 的疑难排解信息。有些信息是专门为安装配置问题和
操作问题而提供的。请参阅屏幕上的 “HP Image Zone 帮助”,以获得更多的
疑难排解信息。
如果在计算机上安装 HP All-in-One 软件之前,已经用 USB 电缆将 HP All-in-
One 连接到计算机上,这会引起许多问题。如果在软件安装屏幕提示连接前已
经将 HP All-in-One 连接到计算机上,则必须执行下列步骤来恢复安装:
1.
从计算机上拔下 USB 电缆。
2.
卸载软件(如果软件已安装)。
3.
重新启动计算机。
4.
关闭 HP All-in-One,等候一分钟,然后重新打开设备。
5.
重新安装 HP All-in-One 软件。在软件安装屏幕提示连接 USB 电缆之前,
不要将电缆连接到计算机上。
有关卸载和重新安装软件的信息,请参阅卸载并重新安装软件。
本节包括下列主题:
●
有关安装问题的疑难排解:包含有关软硬件安装以及 HP Instant Share 设
置问题的疑难排解信息。
●
有关操作问题的疑难排解:包含使用 HP All-in-One 的功能时,在正常任务
中可能会出现的问题的疑难排解信息。
●
设备更新:根据 HP 客户支持的建议或控制面板显示屏上的消息,有时可
能需要访问 HP 支持网站以获取设备的升级文件。本节包含有关更新设备
的信息。
疑难排解信息
打电话给 HP 支持中心之前的注意事项
如果遇到问题,请按照下列步骤执行操作:
1.
查看随 HP All-in-One 提供的文档。
–
安装手册:《安装手册》介绍了如何安装 HP All-in-One。
–
使用手册:您正在阅读的就是《使用手册》。本手册介绍了 HP All-inOne 的基本功能以及如何在不连接计算机的情况下使用 HP All-inOne,其中还包括安装和使用问题的疑难排解信息。
使用手册
89
Page 93

第 13 章
疑难排解信息
查看自述文件
–
“HP Image Zone 帮助”:屏幕上的 “HP Image Zone 帮助”介绍了如
何在计算机上使用 HP All-in-One,其中还包含《使用手册》中没有的
附加疑难排解信息。
–
自述文件:自述文件中包含有关安装问题的信息。详细信息,请参阅
查看自述文件。
2.
如果文档中的信息无法解决问题,请访问 www.hp.com/support 并执行下
列操作:
–
访问在线支持页面
–
给 HP 发一封电子邮件,以寻求问题的解决方案
–
以在线聊天的方式与 HP 技术人员交流
–
查找软件更新程序
支持的内容和种类取决于产品、国家(地区)和语言。
3.
联系当地的销售点。如果 HP All-in-One 出现硬件故障,则需要将 HP Allin-One 送回产品的购买地。维修在 HP All-in-One 的保修期内是免费的。
保修期过后,将收取维修费。
4.
如果通过联机帮助或 HP 网站仍无法解决问题,请给您的国家(地区)的
HP 支持中心打电话。详细信息,请参阅获得 HP 支持。
有关可能的安装问题以及系统要求的详细信息,请参考自述文件。
●
在 Windows 上,可以通过单击 Windows 任务栏中的“开始”,指向“程
序”或“所有程序”,指向 “Hewlett-Packard”、指向 “HP PSC 1600 All-
in-One series”、然后单击“查看自述文件”来打开自述文件。
●
在 Macintosh OS 9 或 OS X 上,可以通过双击 HP All-in-One 软件光盘根
目录下的图标来打开自述文件。
有关安装问题的疑难排解
本节提供了一些常见的软硬件安装问题的安装和配置疑难排解信息。
硬件安装问题疑难排解
使用本节来解决在安装 HP All-in-One 的硬件时可能会出现的问题。
HP All-in-One 无法启动
解决方法 尝试下列操作:
●
确保电源线已牢固地连接到 HP All-in-One 和电源适配器上,如下所
示。
90 HP PSC 1600 All-in-One series
Page 94

●
将电源线插到接地电源插座、电涌保护器或电源板上。如果使用电源
板,请确保电源板的开关已打开。
●
测试电源插座,确保其工作正常。插上一台可正常工作的设备,看设
备是否有电。如果没电,则电源插座可能有问题。
●
如果将 HP All-in-One 连接到开关插座上,请确保开关已打开。
●
按开/关机按钮时,请等待几秒种以便让 HP All-in-One 启动。
没有连接 USB 电缆
解决方法 在连接 USB 电缆前,必须先安装 HP All-in-One 的软件。安装
时,在出现屏幕提示前,请勿连接 USB 电缆。在出现提示前连接 USB 电
缆会引起问题。
用 USB 电缆连接计算机和 HP All-in-One 的过程非常简单。只需将 USB
电缆的一端插到计算机的后面,另一端插到 HP All-in-One 的后面。可以将
电缆连接到计算机后面的任何一个 USB 端口上。
疑难排解信息
使用手册
注意 请勿将 USB 电缆插到键盘上的 USB 端口中。
91
Page 95

第 13 章
疑难排解信息
控制面板显示屏上出现一条消息,要求安装控制面板盖
解决方法 这表示控制面板盖还没有安装,或安装不正确。确保盖子与
HP All-in-One 顶部的按钮对齐,并已卡紧。
控制面板显示屏上显示的语言不正确
92 HP PSC 1600 All-in-One series
Page 96

解决方法 通常是在第一次安装 HP All-in-One 时设置语言和国家(地
区)。然而,可以使用下面的方法随时更改这些设置:
1.
按设置直到出现“首选项”,然后按 OK。
2.
按
直到出现“设置语言和国家/地区”,然后按 OK。
出现一个语言列表。可以通过按
3.
按 OK 选择合适的语言。
4.
出现提示时,按 OK 选择“是”,或按取消选择“否”。
或
滚动浏览语言列表。
出现使用该语言的国家(地区)。
5.
按
选择合适的国家(地区),然后按 OK。
6.
出现提示时,按
选择“是”或“否”,然后按 OK。
可以通过打印“自检报告”来检查语言和国家(地区)设置,方法如下:
1.
按设置直到出现“打印报告”,然后按 OK。
2.
按
直到出现“自检报告”,然后按 OK。
在控制面板显示屏的菜单中,显示的度量单位不正确
解决方法 安装 HP All-in-One 时,可能选择了错误的国家(地区)。在
控制面板显示屏上显示的纸张尺寸取决于所选的国家/地区。
要更改国家/地区,必须先重新设置默认的语言。通常是在第一次安装
HP All-in-One 时设置语言和国家/地区。然而,可以使用下面的方法随时更
改这些设置:
1.
按设置直到出现“首选项”,然后按 OK。
2.
按
直到出现“设置语言和国家/地区”,然后按 OK。
出现一个语言列表。可以通过按
3.
按 OK 选择合适的语言。
4.
出现提示时,按 OK 选择“是”,或按取消选择“否”。
或 滚动浏览语言列表。
设备将显示使用该语言的所有国家(地区)。
5.
按
选择合适的国家(地区),然后按 OK。
6.
出现提示时,按
选择“是”或“否”,然后按 OK。
打印“自检报告”以检查语言和国家(地区)设置:
1.
按设置直到出现“打印报告”,然后按 OK。
2.
直到出现“自检报告”,然后按 OK。
按
疑难排解信息
使用手册
控制面板显示屏上出现一条消息,要求校准墨盒
原因 每次安装新墨盒时,HP All-in-One 都会提示您校准墨盒。
注意 如果取出然后重新安装同一个墨盒,HP All-in-One 不会提示
校准墨盒。HP All-in-One 已经知道该墨盒的校准值,因此无需重新
校准墨盒。
93
Page 97

第 13 章
疑难排解信息
解决方法 校准墨盒。
1.
确保纸盒中有未使用的 letter 或 A4 普通白纸,然后按 OK。
HP All-in-One 开始打印墨盒校准页并校准墨盒。请回收或丢弃该页。
2.
按 OK。
有关校准墨盒的详细信息,请参阅校准墨盒。
控制面板显示屏上出现一条消息,提示校准墨盒失败
原因 纸盒中的纸张类型不正确。
解决方法 如果校准墨盒时在纸盒中装入了彩色纸,校准将失败。请在纸
盒中装入未使用的 letter 或 A4 普通白纸,然后重新进行校准。详细信息,
请参阅校准墨盒。
如果校准再次失败,则传感器或墨盒可能有问题。请联系 HP 支持。请访
问 www.hp.com/support。如果出现提示,请选择您所在的国家(地区),
然后单击“联系 HP” 以获得技术支持方面的信息。
原因 保护胶带仍贴在墨盒上。
解决方法 检查每一个墨盒。如果墨嘴处仍有胶带,请捏住粉红色标签,
轻轻地撕下墨盒上的胶带。不要触摸墨嘴或金色触点。
1
金色触点
2
带粉色标签的塑料胶带(安装前必须撕掉)
3
被胶带封住的墨嘴
94 HP PSC 1600 All-in-One series
Page 98

重新放入墨盒,确认墨盒完全放入且已卡紧,然后重新校准。详细信息,
请参阅校准墨盒。
原因 墨盒上的触点没有接触到打印托架上的触点。
解决方法 取出然后重新放入墨盒。确认墨盒完全放入且已卡紧,然后重
新校准。详细信息,请参阅校准墨盒。
原因 没有使用 HP 墨盒,或使用了重新灌装的墨盒。
解决方法 如果没有使用 HP 墨盒,校准可能会失败。使用重新灌装的墨
盒时,校准也可能会失败。请换用未重新灌装过的正品 HP 墨盒,然后重
新校准。有关更换墨盒的详细信息,请参阅更换墨盒。有关校准墨盒的详
细信息,请参阅校准墨盒。
原因 墨盒或传感器有问题。
解决方法 联系 HP 支持。请访问 www.hp.com/support。如果出现提示,
请选择您所在的国家(地区),然后单击“联系 HP” 以获得技术支持方面
的信息。
HP All-in-One 不打印
解决方法 如果 HP All-in-One 和计算机之间无法通信,请试着执行以下
操作:
●
查看 HP All-in-One 的控制面板显示屏。如果控制面板显示屏上没有显
示,并且开/关机按钮旁边的指示灯不亮,则说明 HP All-in-One 仍未启
动。确保电源线已牢固地连接到 HP All-in-One 上并插入电源插座中。
按开/关机按钮启动 HP All-in-One。
●
检查 USB 电缆。如果使用的电缆太旧,电缆本身可能已经损坏。试着
将 USB 电缆连接到其他产品上,看它是否完好。如果有问题,则可能
需要更换 USB 电缆。另外,请确认电缆的长度不超过 3 米。
●
确保计算机支持 USB。有些操作系统不支持 USB 连接,如 Windows
95 和 Windows NT。请查看操作系统的文档资料,以了解更多的信
息。
●
检查 HP All-in-One 和计算机之间的连线。确认 USB 电缆已牢固地连
接到 HP All-in-One 后面的 USB 端口中。确保 USB 电缆的另一端插在
计算机的 USB 端口上。正确连接电缆后,请关闭 HP All-in-One,然
后再打开。
疑难排解信息
使用手册
95
Page 99

第 13 章
疑难排解信息
●
在 Macintosh 上:在 Apple System Profiler (OS 9) 或 System Profiler
(OS X) 中检查 USB 连接。如果 HP All-in-One 出现在 USB 窗口中,
则说明计算机和 HP All-in-One 之间的 USB 连接正常。如果连接正
常,则可能存在软件问题。试着运行 “HP All-in-One Setup
Assistant”,看它是否能检测到 HP All-in-One(可以通过 “HP Image
Zone” 软件打开 “HP All-in-One Setup Assistant”)。
●
检查其他打印机或扫描仪。可能需要从计算机上拔掉旧产品。
●
试着将 USB 电缆连接到计算机的另一个 USB 端口上。检查完连接
后,请重新启动计算机。关闭 HP All-in-One,然后再打开。
●
检查完连接后,请重新启动计算机。关闭 HP All-in-One,然后再打
开。
有关安装和连接 HP All-in-One 的详细信息,请参阅随 HP All-in-One 提供
的《安装手册》。
控制面板显示屏上出现一条消息,显示纸张或打印托架卡住
原因 HP All-in-One 的内部可能残留了一些包装材料或有卡住的纸张。
解决方法 抬起打印托架检修门,露出墨盒,然后除去所有的包装材料、
胶带或其他杂物。关闭 HP All-in-One,等候一分钟,然后按开/关机按钮重
新打开 HP All-in-One。
有关清除卡纸的详细信息,请参阅 HP All-in-One 卡纸。
软件安装问题疑难排解
如果在安装过程中遇到软件安装问题,请查看以下主题,以找出可能的解决方
案。如果在安装过程中遇到硬件问题,请参阅硬件安装问题疑难排解。
96 HP PSC 1600 All-in-One series
Page 100

正常安装 HP All-in-One 软件时,会出现下列情况:
●
HP All-in-One 光盘自动运行
●
开始安装软件
●
向硬盘上复制文件
●
要求您连接 HP All-in-One
●
绿色的 OK 和对勾标记出现在安装向导屏幕上
●
要求您重新启动计算机
●
进行注册
如果任何一种情况没有发生,则安装可能有问题。要检查 PC 上的安装,请验
证以下情况:
●
启动 “HP 控制器”,检查下列图标是否显示:“扫描图片”和“扫描文
档”。有关启动 “HP 控制器”的信息,请参阅软件中的 “HP Image Zone
帮助”。如果这些图标没有立即显示,您可能需要等几分钟,让 HP All-in-
One 与计算机建立连接。否则,请参阅 HP 控制器中缺少某些图标。
●
打开“打印机”对话框,查看其中是否列出了 HP All-in-One。
●
在 Windows 任务栏最右边的系统托盘中查找 HP All-in-One 图标。该图标
说明 HP All-in-One 已准备就绪。
将光盘放入计算机的光驱中时,没有任何反应
解决方法 执行下列操作:
1.
从 Windows 的“开始”菜单中,单击“运行”。
2.
在“运行”对话框中输入 “d:\setup.exe”(如果光驱的盘符不是 d,请
输入相应的盘符),然后单击“确定”。
疑难排解信息
使用手册
出现最低系统要求检测屏幕
解决方法 系统不满足软件安装的最低要求。单击“详细资料”查看具体
的原因,解决问题,然后再试着安装软件。
USB 连接提示窗口中出现一个红色的 X
解决方法 正常情况下会显示一个绿色对勾标记,表示即插即用成功。红
色的 X 表示即插即用失败。
执行下列操作:
1.
确认控制面板盖安装牢固,然后断开 HP All-in-One,再重新连接。
2.
确认 USB 电缆和电源线已连接。
97
 Loading...
Loading...