Page 1

HP PSC 1600 All-in-One series
Príručka používatea
Page 2
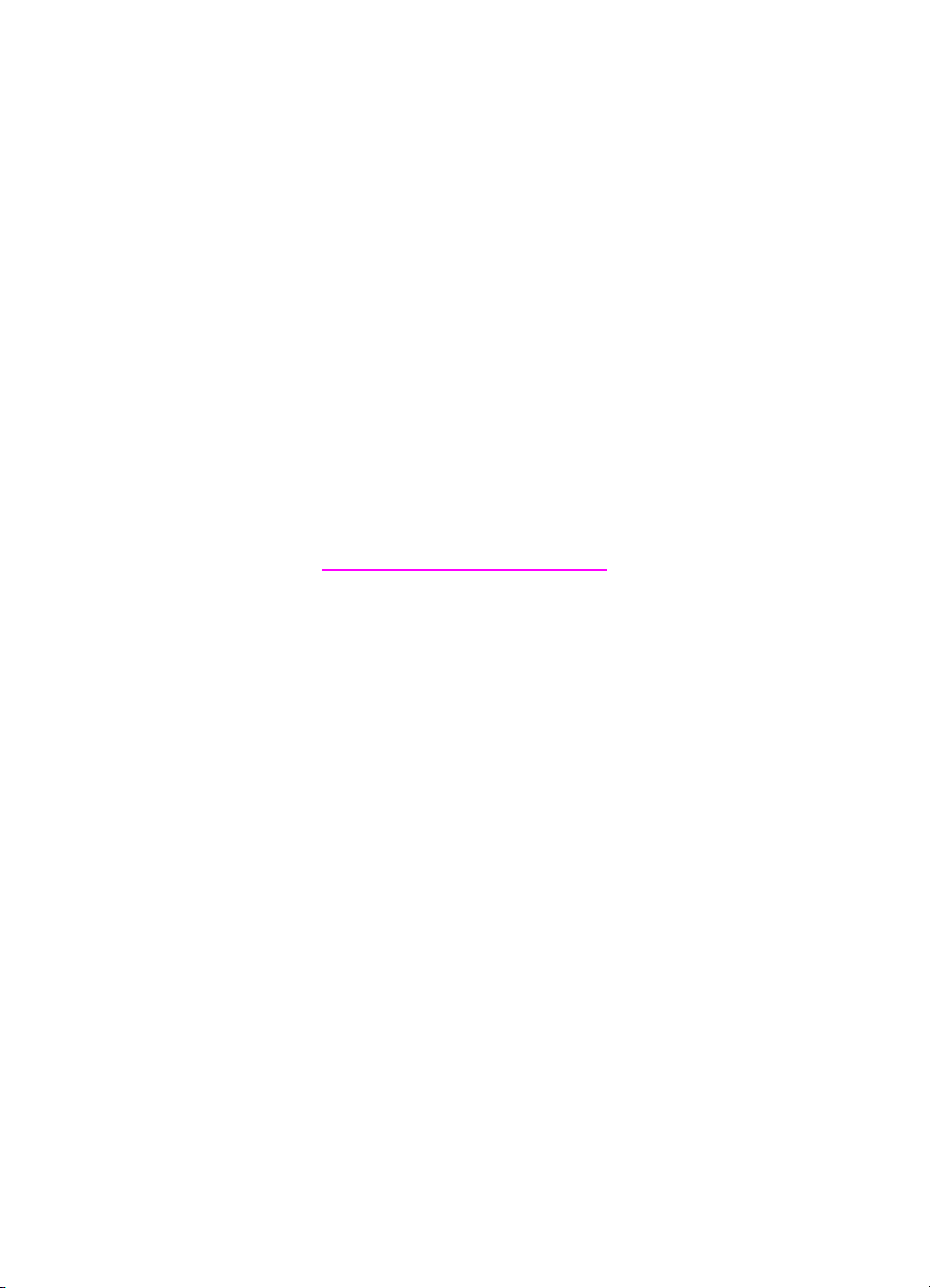
HP PSC 1600 All-in-One series
Používateľská príručka
Page 3
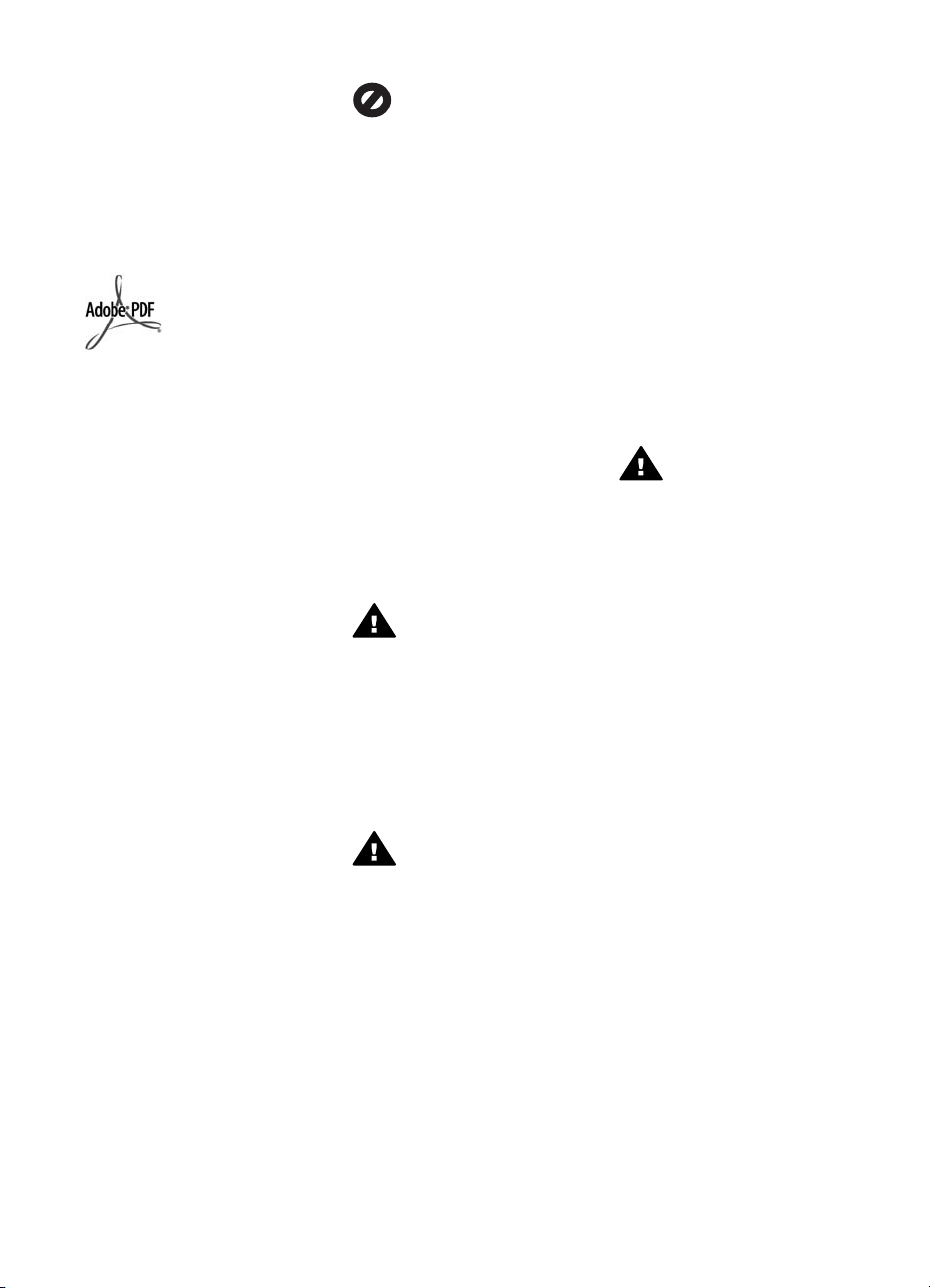
© Copyright 2004 Hewlett-Packard
Development Company, L.P.
Nasledujúce informácie sa môžu bez
upozornenia zmeniť.
Reprodukovanie, prispôsobovanie
alebo preklad bez predchádzajúceho
písomného povolenia je zakázané
okrem výnimiek uvedených v
zákonoch na ochranu duševného
vlastníctva.
Logá Adobe a Acrobat sú buď
registrované obchodné značky alebo
obchodné značky spoločnosti Adobe
Systems Incorporated v Spojených
štátoch a v iných krajinách/regiónoch.
Windows®, Windows NT®, Windows
Me®, Windows XP®, a Windows
2000® sú registrované značky
Microsoft Corporation.
Intel® and Pentium® sú registrované
ochranné známky spoločnosti Intel
Corporation.
SD™ Card je ochranná známka
spoločnosti SD Card Association.
Energy Star® a Energy Star logo® sú
registrované značky Agentúry pre
ochranu životného prostredia
Spojených štátov.
Číslo publikácie: Q5584-90269
Prvé vydanie: November 2004
Upozornenie
Jediné záruky pre produkty a služby
spoločnosti HP sú stanovené v
prehlásení výslovnej záruky, ktoré je
spojené s týmito produktmi alebo
službami. Žiadna časť tu uvedeného
textu sa nedá interpretovať ako
poskytnutie dodatočnej záruky.
Spoločnosť HP nie je zodpovedná za
tu uvedené technické alebo
vydavateľské chyby alebo vypustené
časti.
Spoločnosť Hewlett-Packard nie je
zodpovedná za náhodné alebo
následné škody, ktoré vzniknú v
súvislosti alebo na základe
poskytnutia, prevádzkovania alebo
používania tohto dokumentu a
programového vybavenia, ktoré
popisuje.
Poznámka: Regulačné informácie
môžete nájsť v časti Technické
informácie.
V mnohých krajinách/regiónoch nie je
legálne robiť kópie nasledujúcich
dokumentov. Ak máte pochybnosti,
konzultujte ich najskôr s právnikom.
● Vládne listiny alebo dokumenty:
– pasy,
– imigračné doklady,
– doklady k selektívnej
povinnej službe,
– identifikačné odznaky,
karty alebo odznaky
hodnosti.
● Úradné ceniny:
poštové známky,
potravinové lístky,
● šeky alebo zmenky vládnych
agentúr
● Papierová mena, cestovné šeky
', alebo peňažné príkazy
● vkladové certifikáty,
● práce, chránené autorským
zákonom.
informácie o bezpečnosti
Upozornenie Aby sa
zabránilo riziku vzniku
požiaru alebo úrazu
elektrickým prúdom,
nevystavujte tento výrobok
dažďu ani vlhkosti.
Aby ste znížili riziko úrazu v dôsledku
požiaru alebo úrazu elektrickým
prúdom, dodržiavajte pri používaní
tohto výrobku vždy základné
bezpečnostné predpisy.
Upozornenie Potenciálne
riziko úrazu elektrickým
prúdom.
1. Prečítajte si a oboznámte sa so
všetkými pokynmi v Inštalačnej
príručke.
2. Pri pripojení na zdroj napájania
použite iba uzemnenú elektrickú
zásuvku. Ak neviete, či je
zásuvka uzemnená, dajte ju
skontrolovať kvalifikovanému
elektrikárovi.
3. Dodržiavajte všetky varovania a
pokyny, ktoré sú na výrobku
vyznačené.
4. Pred čistením odpojte tento
výrobok z elektrických zásuviek.
5. Neinštalujte tento výrobok ani
ho nepoužívajte v blízkosti
vody, alebo keď ste mokrí.
6. Inštalujte výrobok bezpečne na
stabilný povrch.
7. Inštalujte výrobok na
chránenom mieste, kde sa
napájací kábel nepoškodí a kde
nikto nebude môcť naň stúpiť
alebo po ňom chodiť.
8. Ak výrobok nepracuje správne,
pozrite si elektronického
pomocníka pri riešení problémov.
9. Vnútri sa nenachádzajú žiadne
súčiastky, ktoré by mohla
opraviť obsluha. Servis zverte
kvalifikovanému personálu.
10. Výrobok používajte v dobre
vetranom priestore.
Upozornenie Toto
zariadenie bude nefunkčné
pri výpadku hlavného
prívodu elektrickej energie.
Page 4
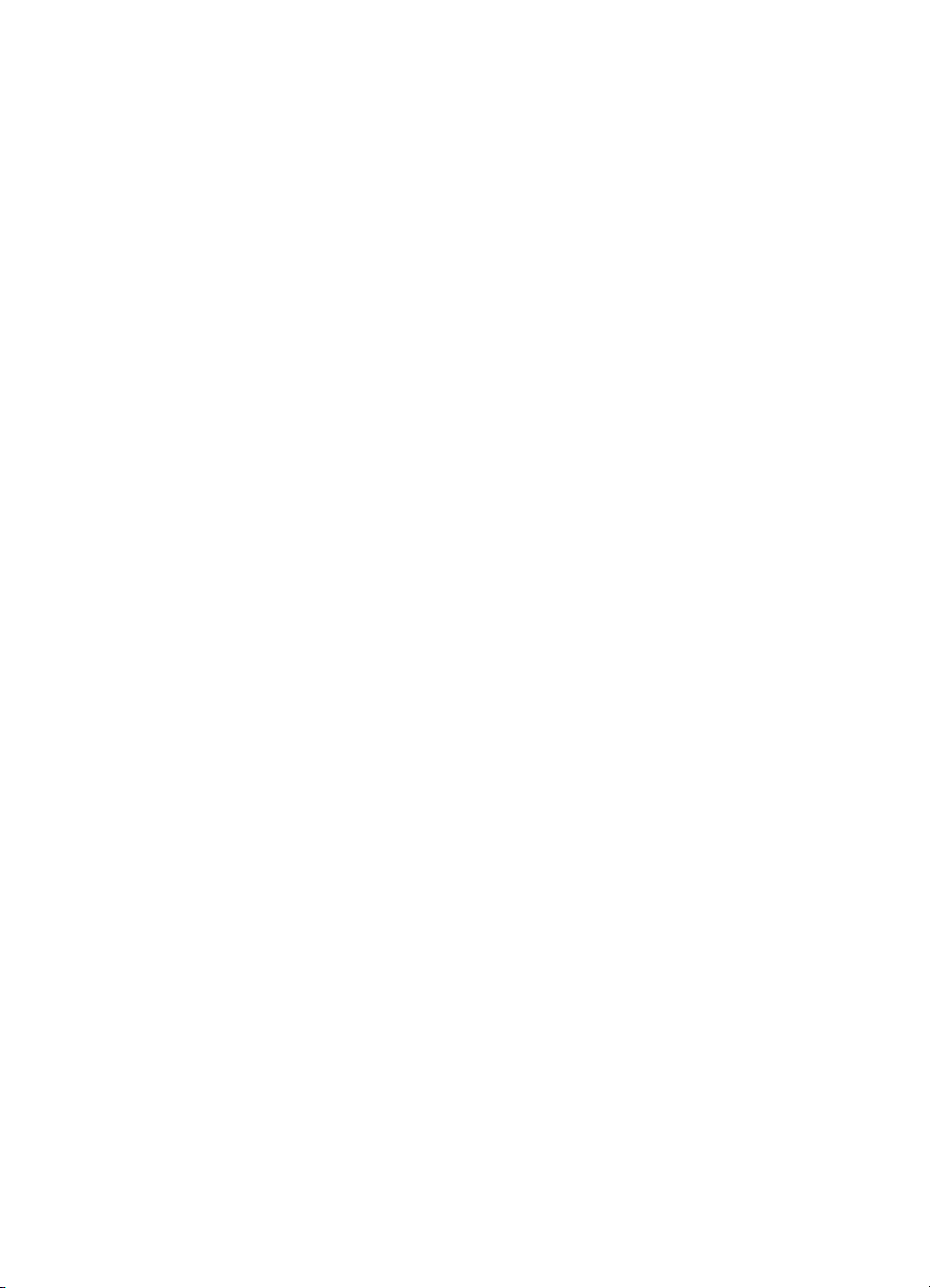
Obsah
1 HP All-in-One prehľad .........................................................................................5
2 Nájdite viacej informácii ....................................................................................17
3 Informácie o pripojení .......................................................................................19
4 Vkladanie originálov a zakladanie papiera ......................................................25
5 Práca s fotografiami ..........................................................................................33
6 Používanie pamäťovej karty alebo fotoaparátu PictBridge ...........................39
7 Používanie funkcií kopírovania ........................................................................51
Rýchly pohľad na zariadenie HP All-in-One ........................................................... 5
Prehľad ovládacieho panela ..................................................................................6
Prehľad ponúk .......................................................................................................7
Použite softvér HP Image Zone na uskutočnenie viacerých funkcií so
zariadením HP All-in-One ......................................................................................9
Podporované typy pripojení .................................................................................19
Pripojenie pomocou kábla USB ...........................................................................20
Použite zdieľanie tlačiarní systému Windows ......................................................20
Použite zdieľanie tlačiarne (Macintosh OS X) ...................................................... 20
Inštalácia HP JetDirect 175x ................................................................................21
Použitie Webscan ................................................................................................23
Vkladanie originálu ..............................................................................................25
Výber papiera na tlač a kopírovanie ....................................................................26
Založenie papiera ................................................................................................27
Predchádzanie uviaznutiu papiera .......................................................................32
Premiestňovanie fotografií ...................................................................................33
Editovanie fotografií .............................................................................................34
Zdieľanie fotografií ...............................................................................................36
Tlač fotografií .......................................................................................................36
Zásuvky pre pamäťové karty a port fotoaparátu ..................................................39
Prenášanie fotografií na váš počítač ...................................................................41
Tlač fotografií z výberového indexu fotografií ......................................................41
Nastavenie možností tlače fotografií ....................................................................44
Tlač fotografií priamo z pamäťovej karty ..............................................................47
Tlač fotografií z digitálneho fotoaparátu kompatibilného so štandardom
PictBridge ............................................................................................................48
Tlač aktuálnej fotografie ....................................................................................... 49
Tlač súboru DPOF ...............................................................................................49
Nastavenie veľkosti papiera kópie .......................................................................51
Nastavenie typu papiera ......................................................................................52
Zvýšenie rýchlosti alebo kvality kopírovania ........................................................54
Vytváranie viacerých kópií z jedného originálu ....................................................54
Kopírovanie dvojstranového čiernobieleho dokumentu .......................................55
Vytváranie kópie fotografie veľkosti 10 x 15 cm (4 x 6 palcov) bez okrajov .........55
Kopírovanie fotografie veľkosti 10 x 15 cm (4 x 6 palcov) na celú stranu ............56
Viacnásobné kopírovanie fotografie na jednu stranu ...........................................57
Zmena veľkosti originálu pomocou vlastných nastavení ......................................58
Prispôsobenie veľkosti originálu veľkosti papiera Letter A4 .................................59
Používateľská príručka 1
Page 5
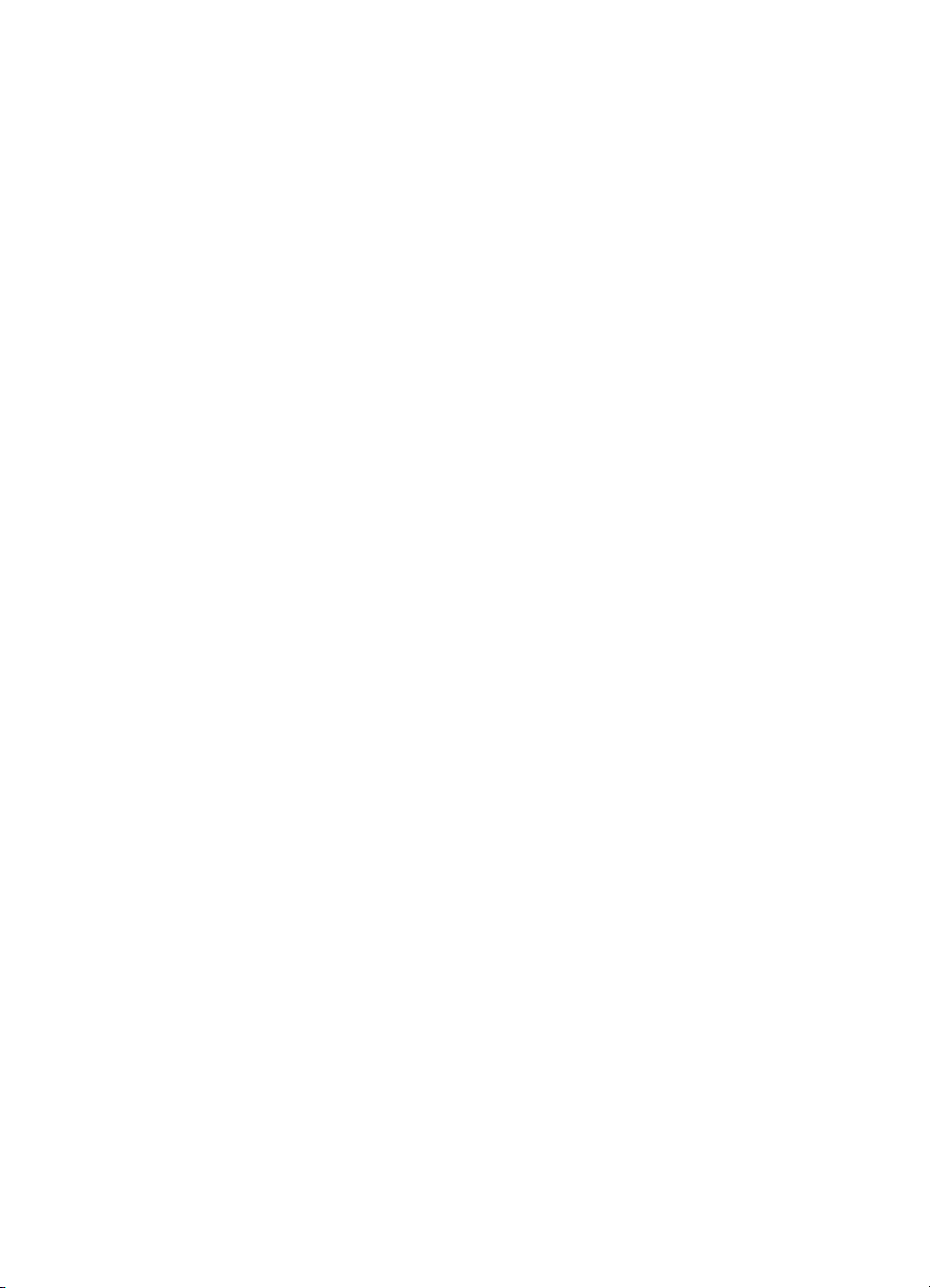
Kopírovanie vyblednutého originálu .....................................................................59
Kopírovanie viackrát faxovaného dokumentu ......................................................60
Zvýraznenie svetlých častí kópie .........................................................................60
Tlač plagátov .......................................................................................................61
Príprava farebného nažehlovacieho média .........................................................62
Zmena predvolených nastavení kopírovania .......................................................62
Zastavenie kopírovania ........................................................................................ 63
8 Používanie funkcií skenovania .........................................................................65
Skenovanie do aplikácie ......................................................................................66
Odosielanie naskenovaného dokumentu na pamäťovú kartu ..............................66
Zastavenie skenovania ........................................................................................67
9 Tlač z počítača ...................................................................................................69
Tlač zo softvérovej aplikácie ................................................................................69
Zmena nastavení tlače ........................................................................................70
Zastavenie tlačovej úlohy ....................................................................................71
10 Použitie HP Instant Share .................................................................................73
Prehľad ................................................................................................................73
Začíname .............................................................................................................74
Odosielanie obrázkov pomocou zariadenia HP All-in-One ..................................74
Odosielanie obrázkov pomocou počítača ............................................................76
11 Objednávanie spotrebného materiálu .............................................................. 81
Objednanie papiera, priehľadných fólií a ďalších médií .......................................81
Objednávanie tlačových kaziet ............................................................................81
Objednávanie ďalších položiek ............................................................................82
12 Údržba zariadenia HP All-in-One ......................................................................83
Čistenie zariadenia HP All-in-One .......................................................................83
Kontrola odhadovaných hladín atramentov .........................................................84
Tlač správy o vlastnom teste ...............................................................................85
Práca s tlačovými kazetami .................................................................................86
Zmena nastavení zariadenia ...............................................................................96
13 Informácie o riešení problémov .......................................................................97
Predtým ako zavoláte Podporu HP ......................................................................97
Pozrite si súbor Readme .....................................................................................98
Riešenie problémov s nastavením .......................................................................98
Riešenie prevádzkových problémov ..................................................................110
Aktualizácia zariadenia ......................................................................................113
14 Poskytovanie služby podpory spoločnosti HP .............................................115
Podpora a ďalšie informácie na Internete ..........................................................115
Podpora záruky .................................................................................................115
Podpora zákazníkov spoločnosti HP ................................................................116
Výrobné číslo a servisné identifikačné číslo ......................................................116
Volanie v Severnej Amerike počas záruky .........................................................117
Volanie v inej krajine/regióne sveta ...................................................................117
Call in Australia under warranty and post-warranty ...........................................119
Call HP Korea customer support .......................................................................120
Call HP Japan support .......................................................................................120
Príprava zariadenia HP All-in-One na prepravu .................................................121
15 VYHLÁSENIE O OBMEDZENEJ ZÁRUKE spoločnosti Hewlett-Packard ....125
Dĺžka trvania obmedzenej záruky ......................................................................125
Rozsah obmedzenej záruky ..............................................................................125
2 HP PSC 1600 All-in-One series
Page 6
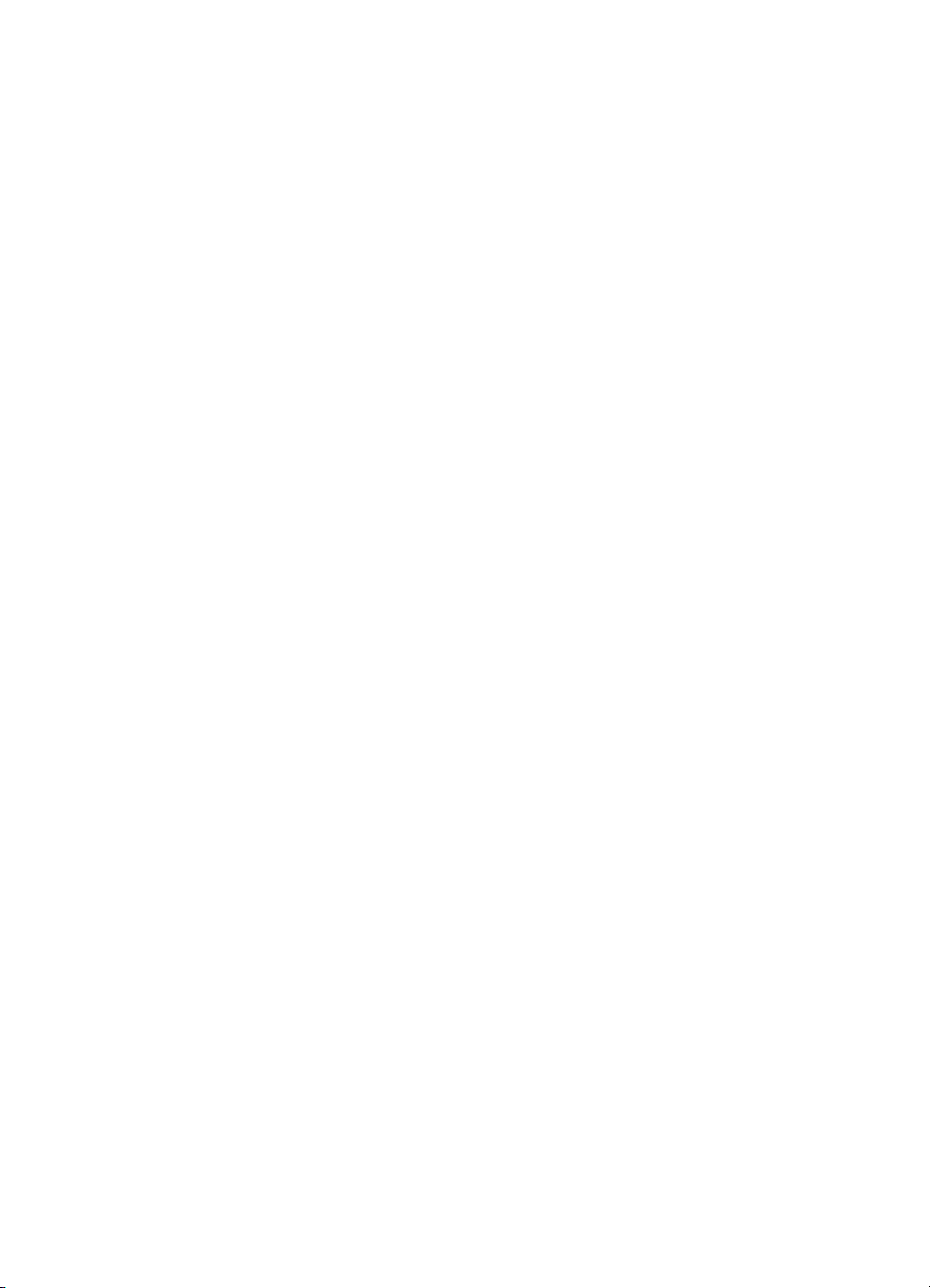
Obsah
Obmedzenie záruky ...........................................................................................126
Obmedzenie zodpovednosti ..............................................................................126
Miestne právo ....................................................................................................126
Informácie o obmedzenej záruke v krajinách/regiónoch EÚ ..............................126
16 Technické informácie ......................................................................................129
Systémové požiadavky ......................................................................................129
Špecifikácie papiera ..........................................................................................129
Špecifikácie tlače ...............................................................................................131
Špecifikácie kopírovania ....................................................................................131
Špecifikácie pamäťových kariet .........................................................................132
Špecifikácie skenovania ....................................................................................132
Fyzikálne špecifikácie ........................................................................................132
Špecifikácie napájania .......................................................................................133
Špecifikácie pracovného prostredia ...................................................................133
Doplnkové špecifikácie ......................................................................................133
Program environmentálneho dozoru výrobku ....................................................133
Vyhlášky regulačných orgánov ..........................................................................134
Declaration of conformity (European Economic Area) .......................................137
Declaration of conformity ...................................................................................137
Register....................................................................................................................139
Používateľská príručka 3
Page 7
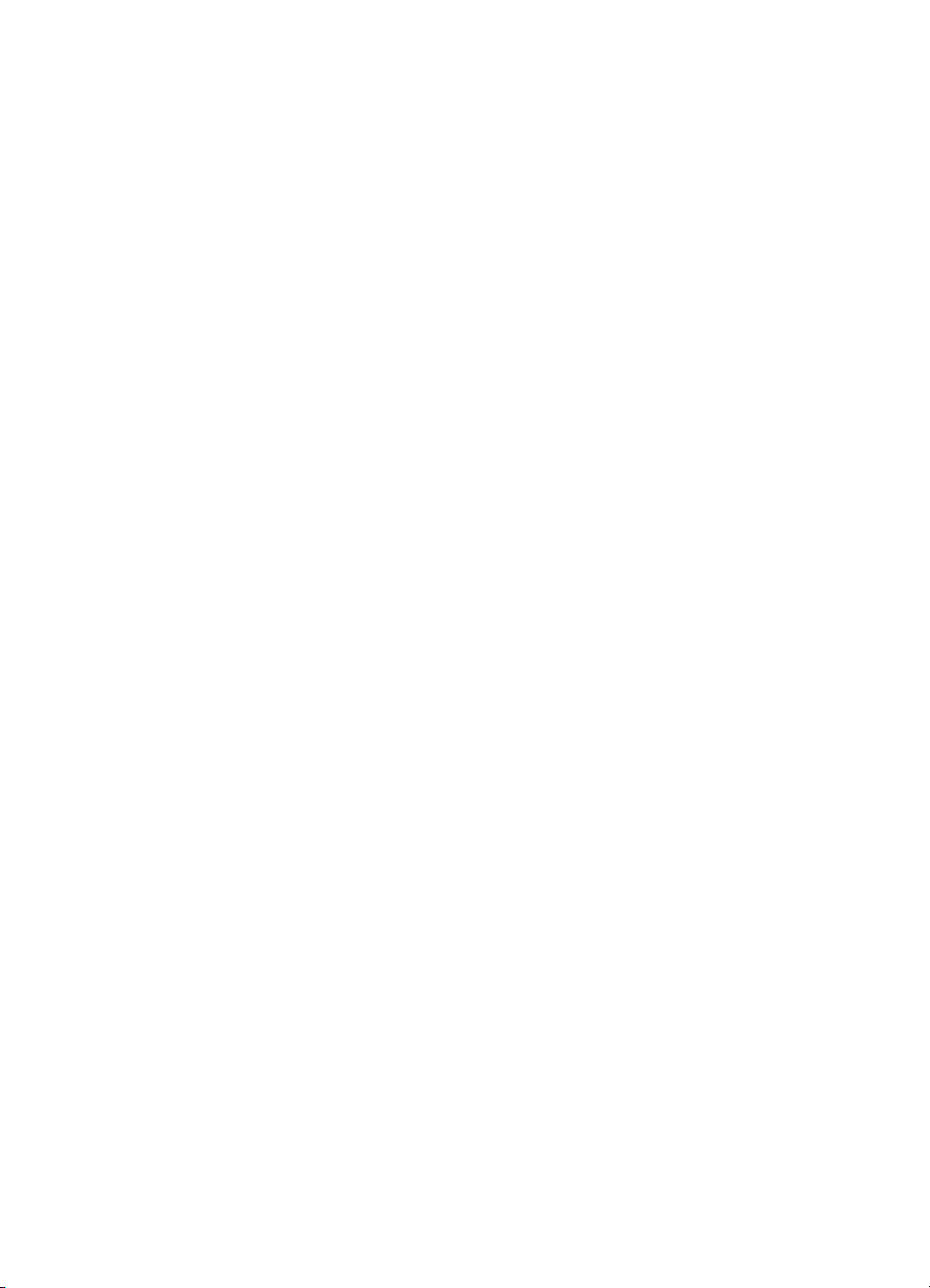
4 HP PSC 1600 All-in-One series
Page 8
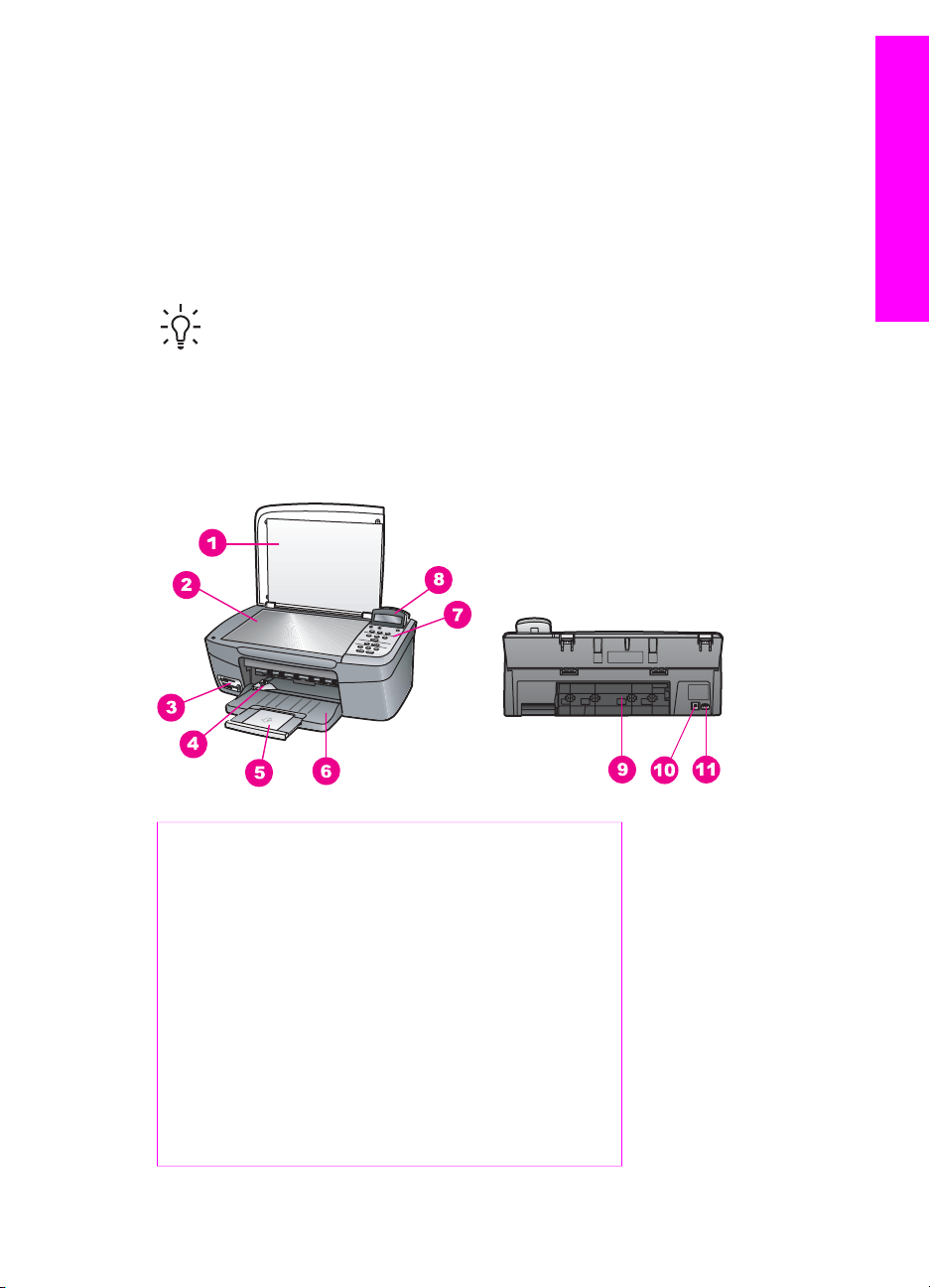
1
HP All-in-One prehľad
Mnohé funkcie zariadenia HP All-in-One sa dajú používať priamo aj bez zapnutia
počítača. Z vášho zariadenia HP All-in-One sa dajú rýchlo a jednoducho vykonať
úlohy ako napríklad vytvorenie kópie alebo vytlačenie fotografií z pamäťovej karty.
Táto kapitola opisuje hardvérové vlastnosti zariadenia HP All-in-One, funkcie
ovládacieho panela a ako získať prístup k softvéru HP Image Zone.
Tip Inštalácia softvéru HP Image Zone na počítači vám umožní lepšie využiť
zariadenie HP All-in-One. Softvér umožňuje kvalitné kopírovanie, skenovanie a
spracovanie fotografií. Viac informácii nájdete v elektronickom Pomocníkovi
HP Image Zone a časti Použite softvér HP Image Zone na uskutočnenie
viacerých funkcií so zariadením HP All-in-One.
Rýchly pohľad na zariadenie HP All-in-One
HP All-in-One prehľad
Štítok Popis
1 Kryt
2 Sklenená podložka
3 Zásuvky pre pamäťové karty a port
fotoaparátu
4 Vodidlo šírky papiera
5 Nádstavec zásobníka na papier
6 Zásobník na papier
7 Ovládací panel
8 Displej ovládacieho panela
Používateľská príručka 5
Page 9
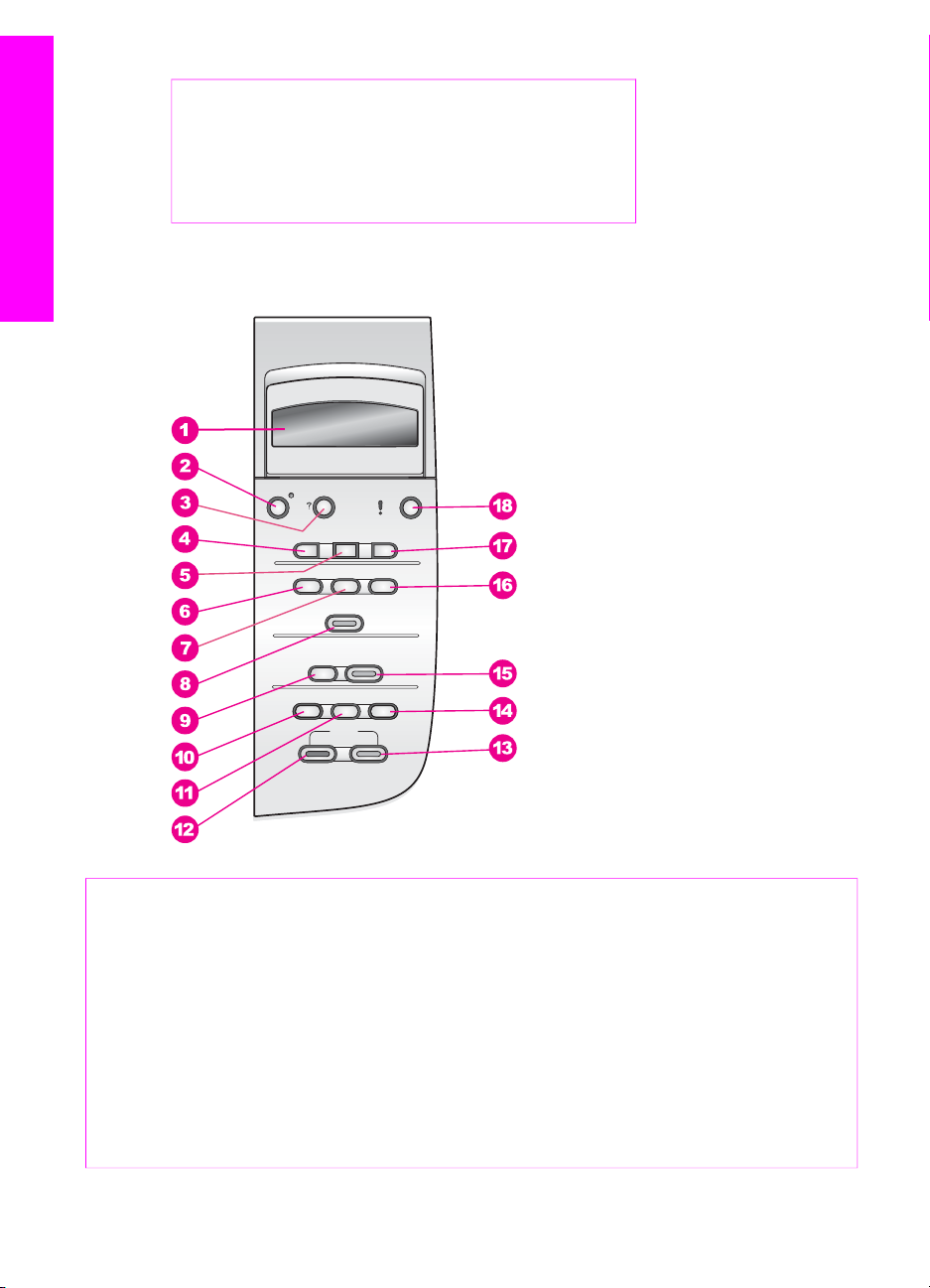
Kapitola 1
pokračovanie
Štítok Popis
9 Zadný kryt na čistenie
10 Zadný port USB
11 Napájanie
HP All-in-One prehľad
Prehľad ovládacieho panela
Štítok Názov a popis
1 Displej ovládacieho panela: Zobrazenie ponúk, názvov fotografií a správ. Displej
ovládacieho panela sa dá vysunúť a nastaviť do uhla najlepšieho pohľadu.
2 Zapnutie: Zapnutie a vypnutie zariadenia HP All-in-One. Keď je zariadenie
HP All-in-One vypnuté, odoberá minimálne množstvo elektriny. Na úplné
odpojenie napájania pre zariadenie HP All-in-One ho vypnite, a potom odpojte
napájaciu šnúru.
3
4 Šípka doľava: Znižovanie hodnôt alebo presun dozadu pri prezeraní názvov
6 HP PSC 1600 All-in-One series
Nastavenie: Prístup do systému ponúk pre správy, nastavenia faxu a údržbu.
súborov na displeji ovládacieho panela.
Page 10
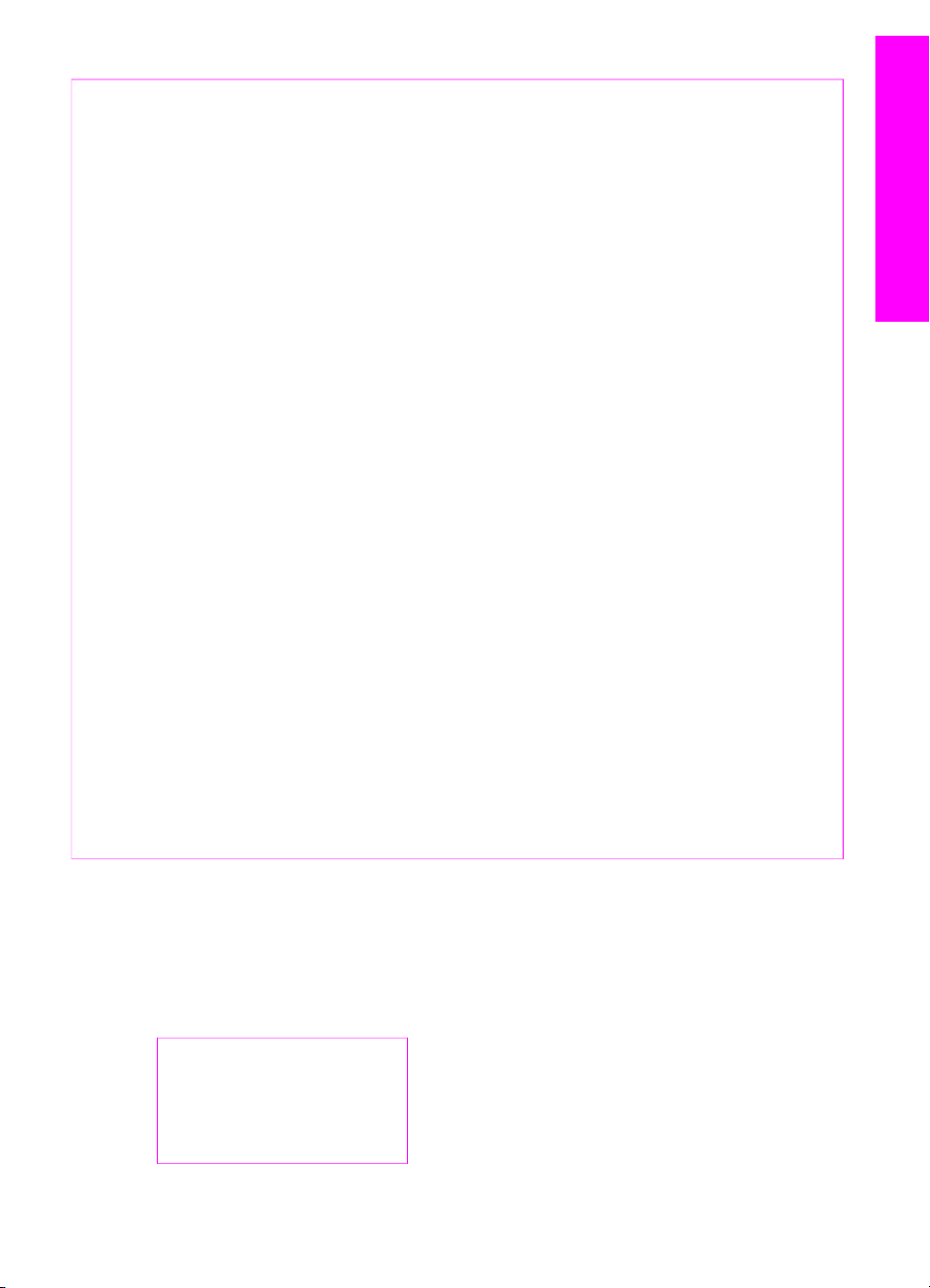
pokračovanie
Štítok Názov a popis
5 OK: Výber ponuky, nastavenia alebo hodnoty zobrazenej na displeji ovládacieho
panela.
6 Ponuka fotografia: Výber fotografií pre tlač, kopírovanie, zmena rozmeru
obrázku, zmena rozmeru papiera a jeho typu, zmena rozloženia alebo úprava
fotografie.
7 Výber fotografií: Výber fotografií pre tlač z pamäťovej karty.
8 Tlač fotografií: Tlač vybratých fotografií z pamäťovej karty.
HP All-in-One prehľad
9
10 Kopírovanie Menu: Zvoliť možnosti kopírovania ako napríklad počet kópií,
11 Zmenšiť/zväčšiť: Zmenšenie alebo zväčšenie originálu na určenú veľkosť
12
13
14 Počet kópií: Zadanie požadovaného počtu kópií.
15 Začať skenovanie: Začne skenovaciu úlohu a zašle ju do zvoleného cieľového
16 Výberový index fotografií: Vytlačenie výberového indexu fotografií po zasunutí
17 Šípka doprava: Zvyšovanie hodnôt alebo presun dopredu pri prezeraní názvov
18
Skenovať do: Zvoliť cieľové umiestnenie pre skenovanie.
veľkosť papiera a typ papiera.
papiera vloženého do zásobníka papiera.
KOPÍROVAŤ Čiernobielo: Spustí čiernobielu kopírovaciu úlohu.
KOPÍROVAŤ Farebne: Spustí farebnú kopírovaciu úlohu.
umiestnenia pomocou tlačidla Skenovať do.
pamäťovej karty do zásuvky pamäťovej karty. Výberový index fotografií zobrazuje
zmenšené zobrazenie všetkých fotografií na pamäťovej karte. Môžete zvoliť
fotografie na výberovom indexe fotografií, potom ich vytlačiť cez naskenovanie
výberového indexu fotografií.
súborov na displeji ovládacieho panela.
Zrušiť: Zastavenie úlohy, ukončenie ponuky alebo ukončenie nastavení.
Prehľad ponúk
Na nasledujúcej schéme je stručný prehľad hlavných ponúk, ktoré sa zobrazujú na
displeji ovládacieho panela zariadenia HP All-in-One.
Kopírovanie Menu
Veľkosť kópie
Druh papiera
Kvalita kópie
Svetlejšie/tmavšie
Používateľská príručka 7
Page 11
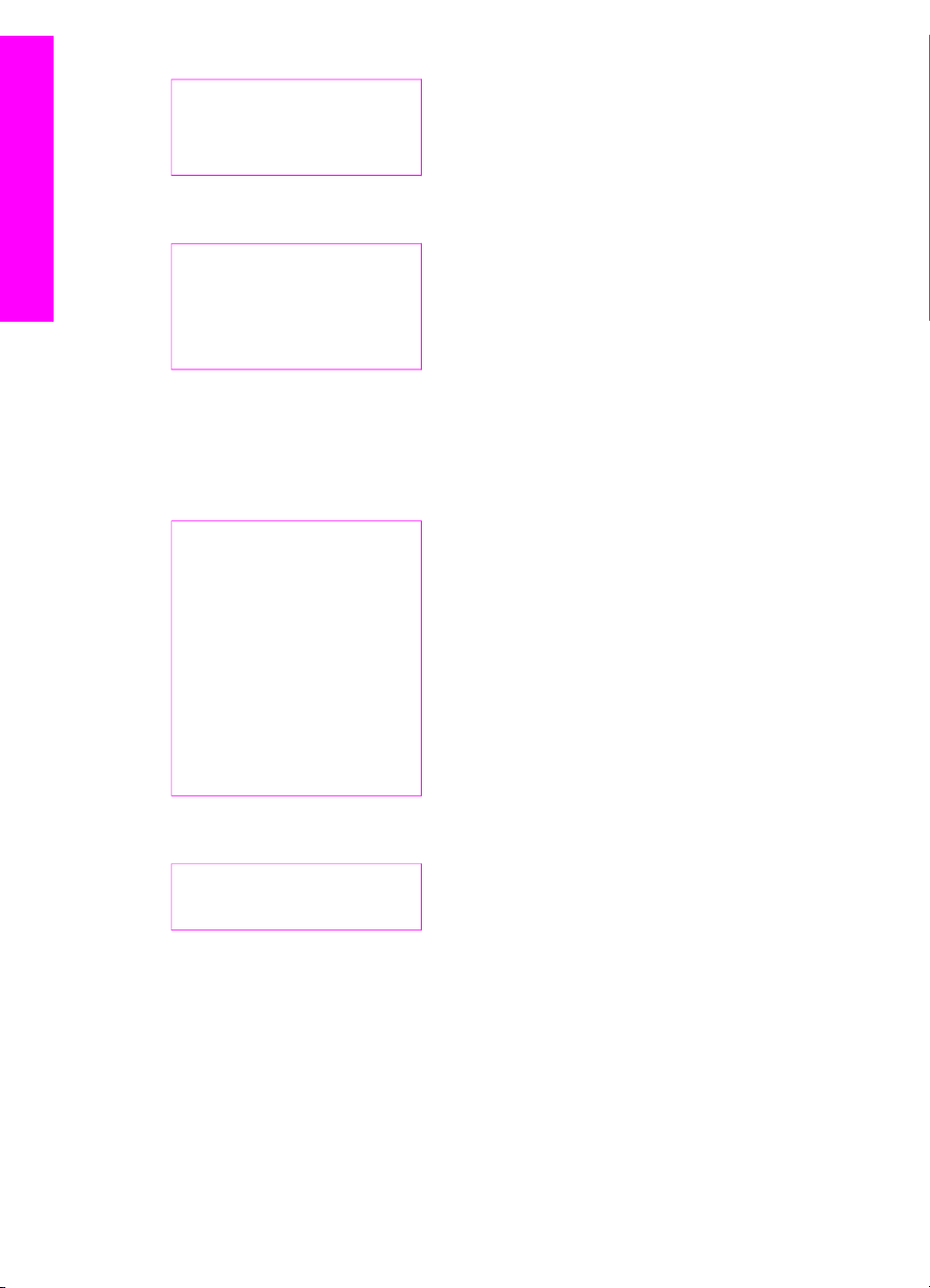
HP All-in-One prehľad
Kapitola 1
Kopírovanie Menu pokračovanie
Zvýraznenie
Intenzita farby
Nové pred. nast.
Ponuka Skenovať do
HP Image Zone
Microsoft Word
Adobe Photoshop
HP Instant Share
Ponuka Skenovať do uvádza zoznam cieľových umiestnení skenovania, vrátane
nainštalovaných aplikácií v počítači. Preto vaša ponuka Skenovať do môže
obsahovať iné cieľové umiestnenia skenovania, ako sú tu zobrazené.
Ponuka fotografia
Výber fotografií
Počet kópií
Veľkosť obrázka
Veľkosť papiera
Druh papiera
Štýl rozloženia
Inteligentné zaostrenie
Digitálny blesk
Nové pred. nast.
Ponuka Výberový index fotografií
Tlač
Skenovanie
8 HP PSC 1600 All-in-One series
Page 12
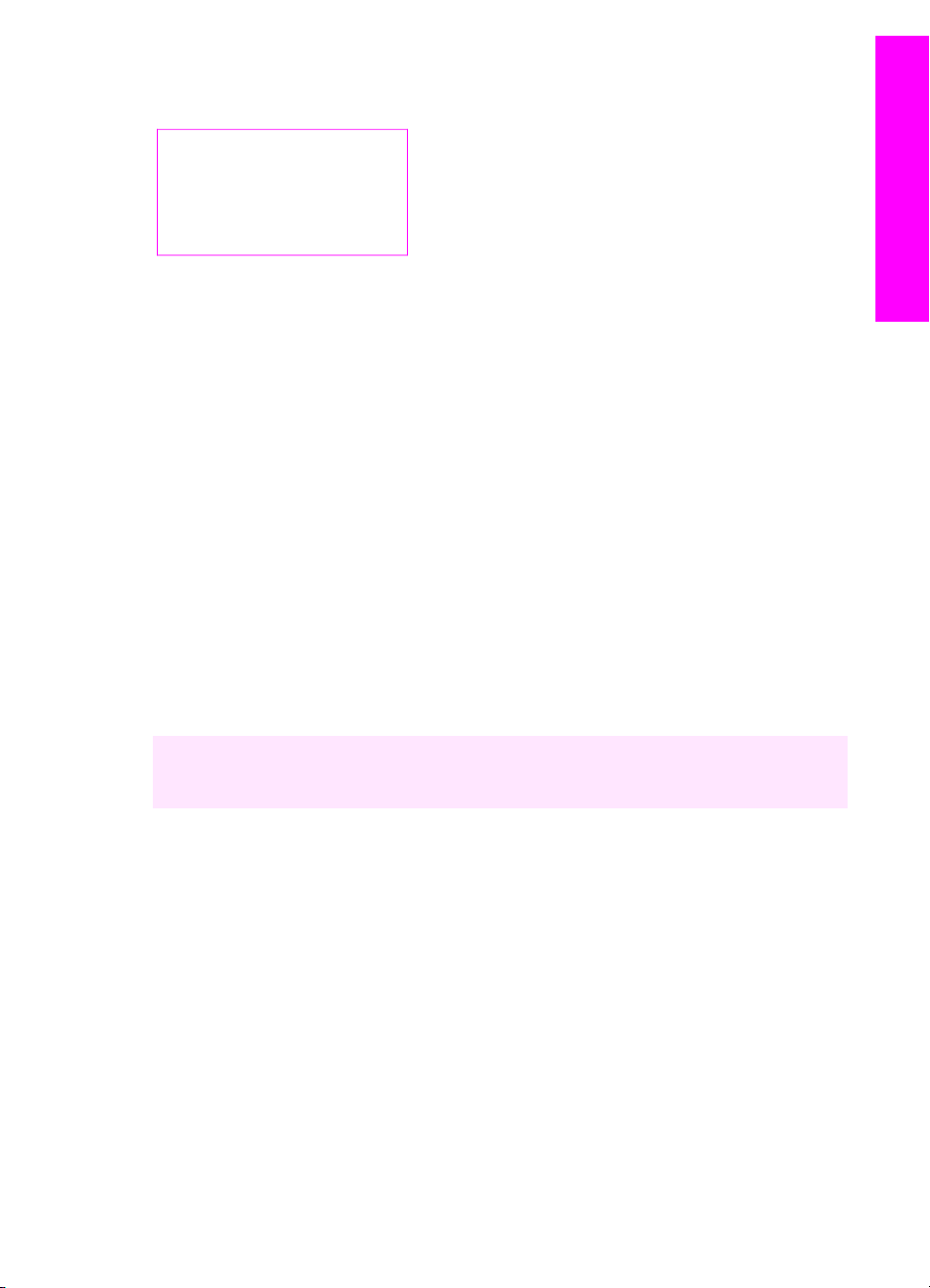
Ponuka Nastavenie
1. Menu Pomocníka
2. Tlač správy
3. Nástroje
4. Predvoľby
Výber Menu Pomocníka v Ponuke Nastavenie poskytuje rýchly prístup ku kľúčovým
témam pomocníka. Väčšina informácií sa prezentuje na spojenej počítačovej
obrazovke.
Použite softvér HP Image Zone na uskutočnenie
viacerých funkcií so zariadením HP All-in-One
Softvér HP Image Zone sa nainštaluje do zariadenia pri nastavovaní zariadenia
HP All-in-One. Viac informácii nájdete v Sprievodcovi nastavením, ktorý bol dodaný s
vašim zariadením.
Prístup k softvéru HP Image Zone sa odlišuje v závislosti od operačného systému
(OS):
● Napríklad, ak máte PC s operačným systémom Windows, vstupom do softvéru
HP Image Zone je okno aplikácie HP Director.
● Ak máte Macintosh s operačným systémom OS 10.1.5 alebo novším, vstupom do
softvéru HP Image Zone je okno HP Image Zone.
● Ak máte Macintosh s operačným systémom OS 9.2.6 alebo skorším, vstupom do
softvéru HP Image Zone je okno HP Director.
Vstupným bodom začnete pracovať so softvérom a službami HP Image Zone.
HP All-in-One prehľad
Funkčnosť vášho zariadenia HP All-in-One môžete rýchlo a jednoducho rozšíriť
použitím softvéru HP Image Zone. V manuáli vyhľadajte okienka ako je toto, ktoré
vám poskytnú konkrétne tipy pre témy a užitočné informácie pre vaše projekty.
Prístup do softvéru HP Image Zone (Windows)
Otvorte HP Director pomocou ikony na pracovnej ploche, ikony panelu systém alebo
ponuky Start (Štart). Vlastnosti softvéru HP Image Zone sa zobrazia v HP Director.
Na otvorenie HP Director
1. Vyberte jednu z nasledujúcich možností:
– Na pracovnej ploche systému Windows dvakrát kliknite na ikonu HP Director.
– V paneli systému na pravej strane panela úloh systému Windows dvakrát
kliknite na ikonu Hewlett-Packard Digital Imaging Monitor.
– Na paneli úloh kliknite na tlačidlo Štart, kurzorom prejdite na Programy
alebo Všetky programy, zvoľte HP, a potom kliknite na Director.
2. V okne Zvoliť zariadenie kliknite na zobraziť zoznam nainštalovaných zariadení.
3. Zvoľte zariadenie HP All-in-One.
Používateľská príručka 9
Page 13
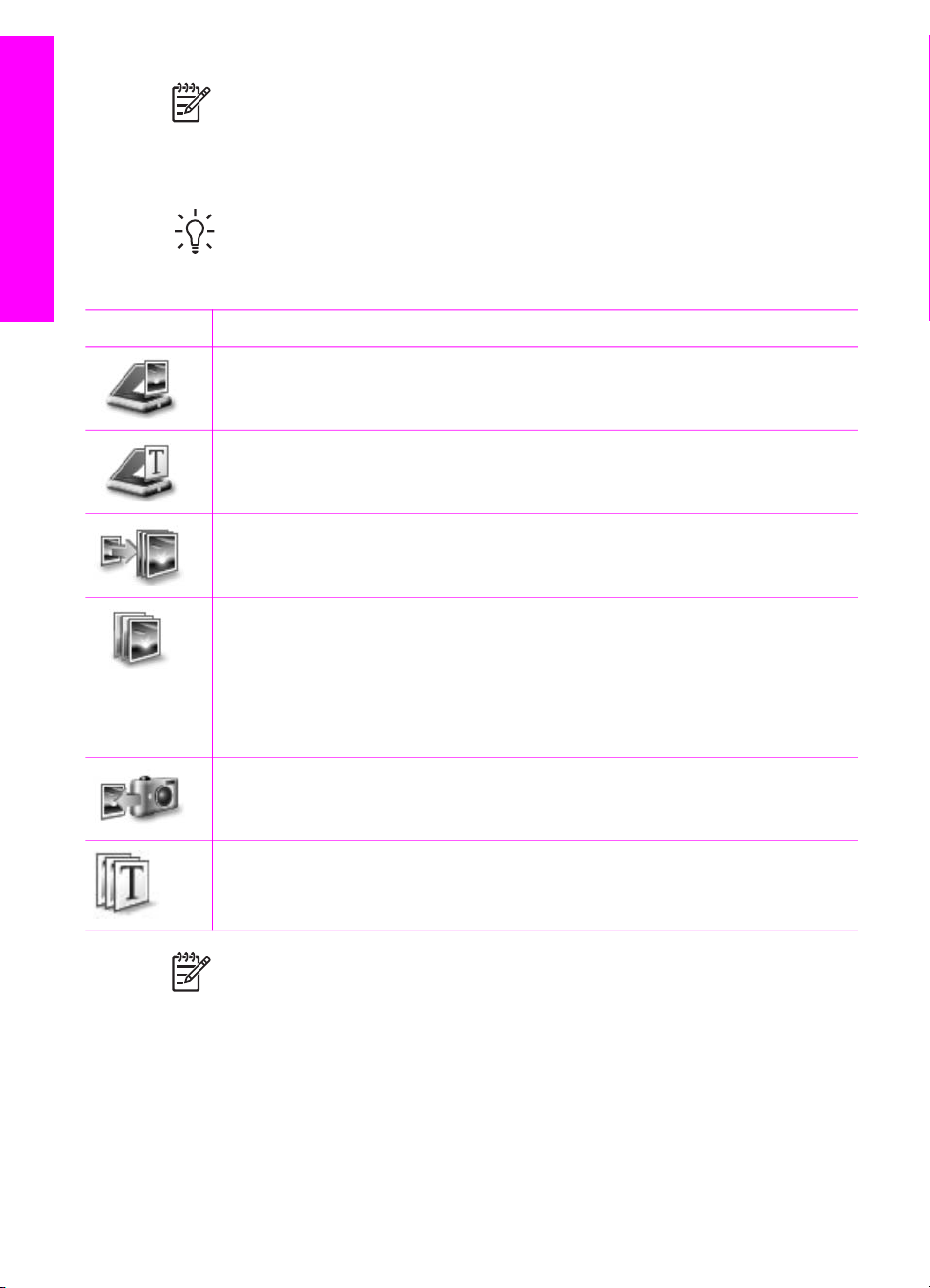
HP All-in-One prehľad
Kapitola 1
Poznámka Ikony na obrázku HP Director nižšie, sa môžu na vašom počítači
zobraziť rozdielne. HP Director je prispôsobený na zobrazovanie ikôn
prepojených so zvoleným zariadením. Ak zvolené zariadenie nie je vybavené
určitou vlastnosťou alebo funkciou, tak sa ikona pre túto vlastnosť alebo
funkciu nezobrazí v HP Director.
Tip Ak HP Director neobsahuje na vašom počítači žiadne ikony, mohla sa
počas inštalácie softvéru vyskytnúť chyba. To opravíte tak, že odinštalujete
softvér pomocou niektorej z metód uvedenej v časti Odinštalujte a znovu
nainštalujte softvér.
Tlačidlo
Názov a účel
Skenovať obrázok: Naskenuje fotografiu, obrázok alebo kresbu a zobrazí ju v
aplikácii HP Image Zone.
Skenovať dokument: Naskenuje dokument, ktorý obsahuje text alebo text aj
grafiku a zobrazí ho vo zvolenom programe.
Vytvoriť kópie: Zobrazí dialógové okno kopírovania pre zvolené zariadenie, z
ktorého môžete vytlačiť kópiu obrázku alebo dokumentu. Môžete zvoliť kvalitu
kópie, počet kópií, farbu a veľkosť.
HP Image Zone: zobrazí aplikáciu HP Image Zone, v ktorej môžete:
● Zobraziť a upraviť obrázky
● Tlačiť fotografie v rôznych veľkostiach
● Vytvoriť a vytlačiť album fotografií, pohľadnicu alebo leták
● Vytvoriť multimediálny disk CD
●
Zdieľať obrázky cez e-mail alebo webovú lokalitu
Prenos obrázkov: Zobrazí softvér HP Image Transfer, ktorý umožňuje prenos
obrázkov zo zariadenia HP All-in-One a ich uloženie na počítači.
Prezeranie dokumentov: Importovanie, hľadanie, úprava, prezeranie,
spracovanie, tlač a posielanie dokumentov.
Poznámka Viac informácii o ďalších funkciách a položkách ponúk, ako
napríklad aktualizácia softvéru, kreatívne nápady a HP Shopping
(HP nakupovanie) nájdete v zobrazenom Pomocníkovi HP Image Zone.
Ponuky a položky zoznamov sú tiež dostupné, aby vám pomohli zvoliť zariadenie,
ktoré chcete použiť, skontrolovať jeho stav, prispôsobiť rôzne nastavenia softvéru a
vstúpiť do elektronického pomocníka. Nasledujúca tabuľka vysvetľuje tieto položky.
10 HP PSC 1600 All-in-One series
Page 14
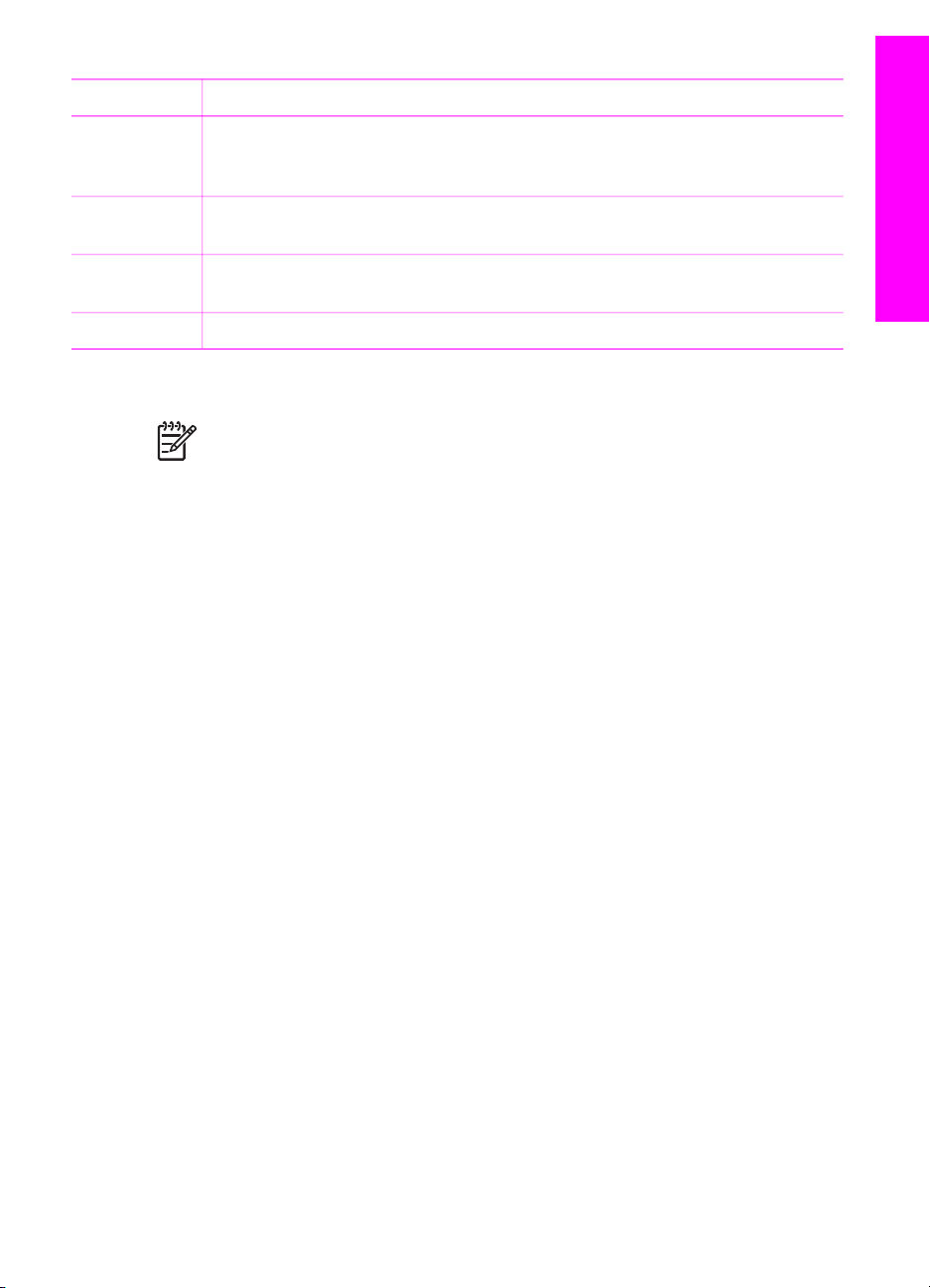
Funkcia Účel
Pomocník Túto funkciu použite na prístup k Pomocníkovi HP Image Zone, ktorý
poskytuje pomocníka softvérom a informácie o riešení problémov pre
zariadenie HP All-in-One.
HP All-in-One prehľad
Zvoliť
zariadenie
Túto funkciu použite na zvolenie zariadenia, ktoré chcete použiť zo zoznamu
nainštalovaných zariadení.
Nastavenia Túto funkciu použite na zobrazenie alebo zmenu rôznych nastavení pre
zariadenie HP All-in-One, ako napríklad tlač, skenovanie alebo kopírovanie.
Stav Túto funkciu použite na zobrazenie aktuálneho stavu zariadenia HP All-in-One.
Otvorte softvér HP Image Zone (Macintosh OS 10.1.5 alebo novší)
Poznámka Macintosh OS 10.0.0 - 10.1.4 nie sú podporované.
Keď nainštalujete softvér HP Image Zone na doku sa zobrazí ikona HP Image Zone.
Do softvéru HP Image Zone môžete vstúpiť dvomi spôsobmi:
● Cez okno HP Image Zone
● Cez menu doku HP Image Zone
Použite okno aplikácie HP Image Zone Okno HP Image Zone má dva základné prvky:
● Zobrazovaciu oblasť pre karty Products/Services (Produkty/Služby)
– Karta Products (Produkty) poskytuje prístup k viacerým funkciám
zobrazovacích produktov spoločnosti HP, ako je napríklad rozbaľovacia
ponuka nainštalovaných produktov a zoznam úloh, ktoré sú k dispozícii pre
daný produkt. Zoznam môže obsahovať úlohy, ako napríklad kopírovanie,
skenovanie alebo prenos obrázkov. Kliknutím na úlohu sa otvorí aplikácia,
ktorá vám bude pri tejto úlohe asistovať.
– Karta Services (Služby) vám umožňuje prístup k aplikáciám digitálneho
zobrazovania, ktoré vám pomôžu zobraziť, upraviť, spravovať a zdieľať
obrázky.
● Vstupné textové pole Search HP Image Zone Help (Vyhľadávanie v
Pomocníkovi HP Image Zone
Vstupné textové pole Search HP Image Zone Help (Vyhľadávanie v
Pomocníkovi HP Image Zone) vám umožní vyhľadávať v Pomocníkovi
HP Image Zone kľúčové slová alebo frázy.
Na otvorenie okna HP Image Zone
➔
Kliknite v doku na ikonu HP Image Zone.
Zobrazí sa okno aplikácie HP Image Zone.
Okno aplikácie HP Image Zone zobrazuje iba vlastnosti aplikácie HP Image
Zone, ktoré sú vhodné pre zvolené zariadenie.
Používateľská príručka 11
Page 15
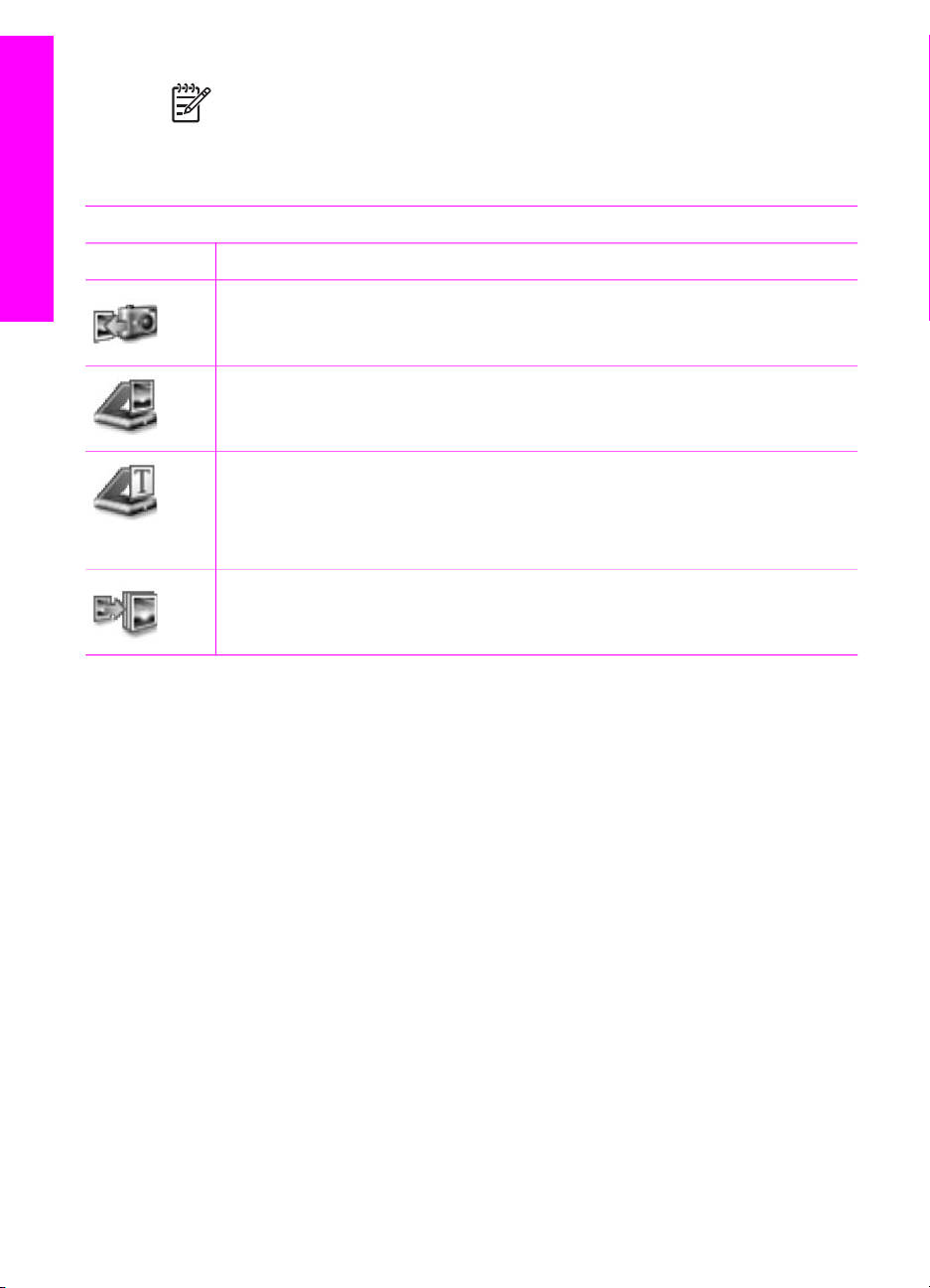
HP All-in-One prehľad
Kapitola 1
Poznámka Ikony v tabuľke nižšie sa môžu na vašom počítači zobraziť
odlišne. Okno HP Image Zone je prispôsobené na zobrazovanie ikôn
prepojených so zvoleným zariadením. Ak zvolené zariadenie nie je vybavené
určitou vlastnosťou alebo funkciou, tak sa ikona pre túto vlastnosť alebo
funkciu nezobrazí v okne HP Image Zone.
Produkty
Ikona Funkcia a účel
Prenos obrázkov z karty: Túto funkciu používajte na prenos obrázkov z
pamäťovej karty do počítača.
Skenovať obrázok: Túto funkciu použite na skenovanie obrázka a jeho
zobrazenie v aplikácii HP Gallery.
Skenovať do OCR: Túto funkciu použite na skenovanie textu a jeho
zobrazenie v softvérovom programe na úpravu textu zvoleného cieľového
umiestnenia.
Poznámka Dostupnosť tejto funkcie sa odlišuje v závislosti od krajiny/regiónu.
Vytvoriť kópie: Túto funkciu použite na vytvorenie čiernobielej alebo farebnej
kópie.
12 HP PSC 1600 All-in-One series
Page 16
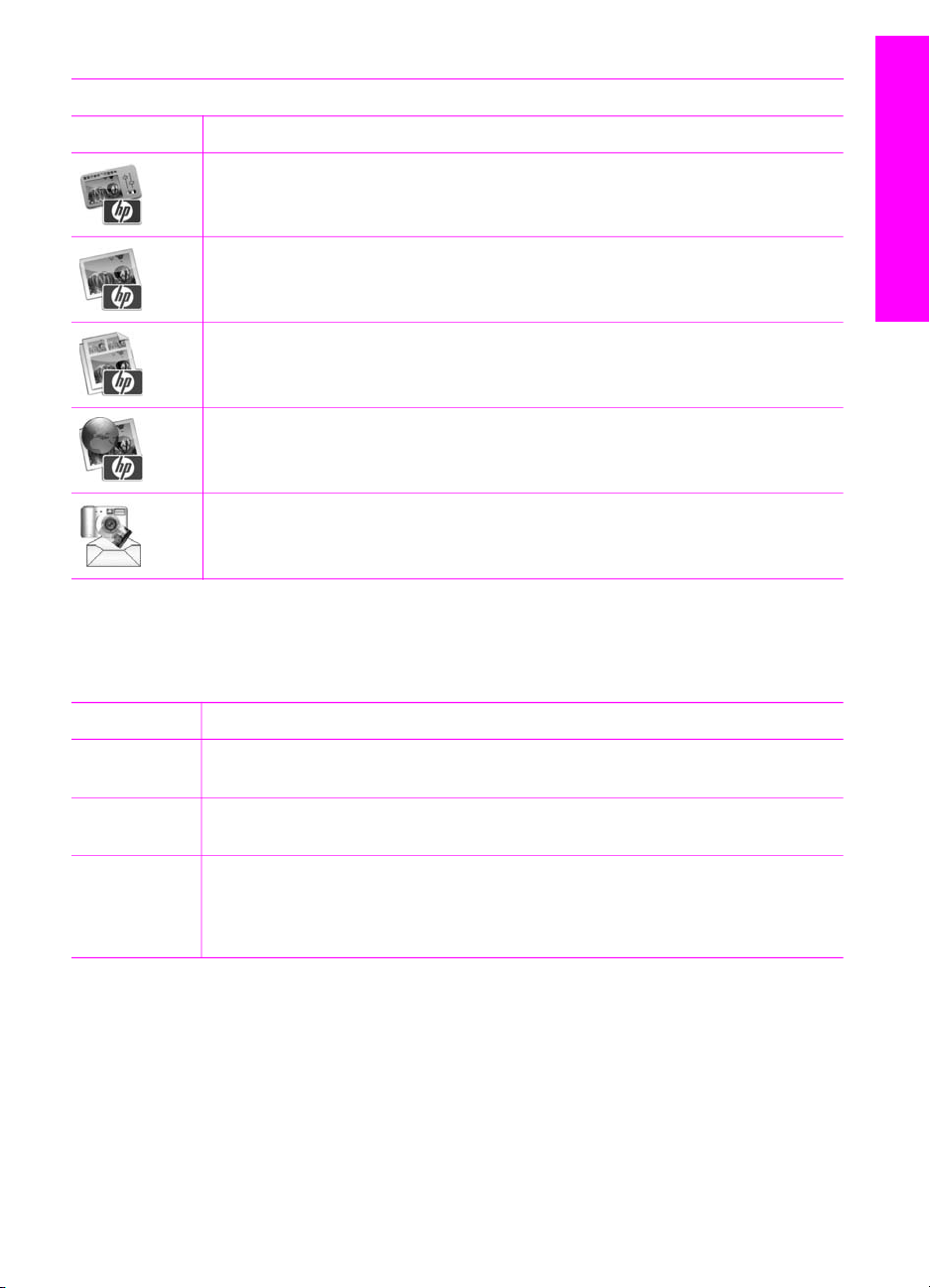
Služby
Ikona Funkcia a účel
HP Image Edit: Túto funkciu použite na úpravu obrázkov. (10.2 a novší)
Túto funkciu použite na prezeranie a úpravu obrázkov. (len 10.1.5)
HP Gallery: Túto funkciu použite na prezeranie obrázkov. (10.2 a novší)
HP Image Print: Túto funkciu použite na tlač obrázkov z albumu použitím
jednej z mnohých dostupných šablón.
HP Instant Share: Túto funkciu použite na otvorenie softvérovej klientskej
aplikácie HP Instant Share. (len 10.2 a novší)
HP Email Portal: Túto funkciu použite na posielanie fotografií pomocou
elektronickej pošty.
Okrem funkčných ikon, viacerých ponúk a položiek zoznamu môžete vybrať
zariadenie, ktoré chcete použiť, skontrolovať jeho stav, upraviť rôzne softvérové
nastavenia a použiť elektronického pomocníka. Nasledujúca tabuľka vysvetľuje tieto
položky.
HP All-in-One prehľad
Funkcia
Zvoliť
zariadenie
Účel
Túto funkciu použite na zvolenie zariadenia, ktoré chcete použiť zo zoznamu
nainštalovaných zariadení.
Nastavenia Túto funkciu použite na zobrazenie alebo zmenu rôznych nastavení pre
zariadenie HP All-in-One, ako napríklad tlač, skenovanie alebo kopírovanie.
Vyhľadajte v
Pomocníkovi
HP Image
Túto funkciu použite na vyhľadanie v pomocníkovi HP Image Zone, ktorý
poskytuje pomocníka softvérom a informácie o riešení problémov pre
zariadenie HP All-in-One.
Zone
Použitie ponuky doku aplikácie HP Image Zone
Ponuka doku aplikácie HP Image Zone poskytuje odkaz k službám HP Image Zone.
Ponuka doku automaticky obsahuje všetky dostupné aplikácie v okne aplikácie
HP Image Zone zoznamu karty Services (Služby). Na pridanie iných položiek do
ponuky môžete tiež nastaviť preferencie aplikácie HP Image Zone, ako napríklad zo
Používateľská príručka 13
Page 17
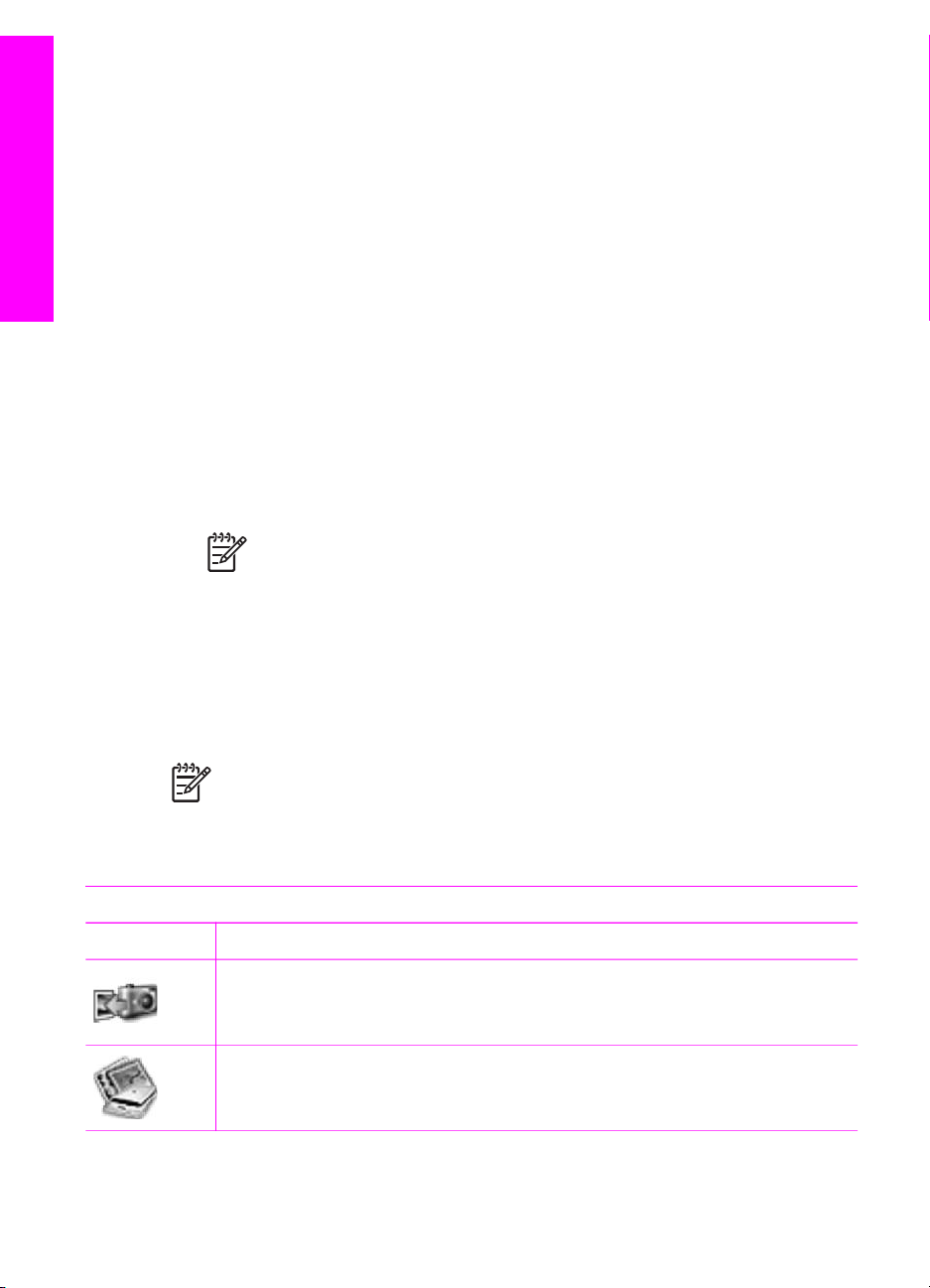
Kapitola 1
zoznamu karty Products (Produkty) alebo Pomocníka HP Image Zone. Ďalšie
informácie nájdete v elektronickom Pomocníkovi HP Image Zone.
Na zobrazenie ponuky doku aplikácie HP Image Zone
➔
Stlačte a držte myš na ikone doku aplikácie HP Image Zone.
Otvorte softvér HP Image Zone (Macintosh OS 9.2.6 alebo starší)
HP All-in-One prehľad
HP Director je prístupovým bodom pre softvér HP Image Zone. V závislosti na
schopnostiach vášho zariadenia HP All-in-One vám HP Director umožní spustiť
funkcie zariadenia, ako napríklad skenovanie, kopírovanie alebo prenos obrázkov z
digitálneho fotoaparátu alebo pamäťovej karty. HP Director môžete tiež použiť na
otvorenie náhľadu HP Gallery, úpravu a spravovanie obrázkov na počítači.
Na otvorenie aplikácie HP Director
1. Do softvéru HP Image Zone môžete vstúpiť dvomi spôsobmi:
– Dvakrát kliknite na zástupcu aplikácie HP Director na pracovnej ploche.
– Dvakrát kliknite na odkaz HP Director v priečinku Applications:Hewlett-
Packard:HP Photo and Imaging Software.
Poznámka Ak nainštalujete niekoľko HP zariadení rôzneho druhu
(napríklad zariadenie HP All-in-One, fotoaparát a HP skener), na
pracovnej ploche sa zobrazí ikona aplikácie HP Director pre každý druh
zariadenia. Avšak ak nainštalujete dve rovnaké zariadenia (napríklad
môžete mať laptop, ktorý pripojíte k dvom rôznym zariadeniam
HP All-in-One -- jedno v práci a jedno doma), na pracovnej ploche sa
zobrazí iba jedna ikona aplikácie HP Director.
2. Zobrazí sa okno aplikácie HP Director.
HP Director zobrazí iba tlačidlá úloh, ktoré patria k zvolenému zariadeniu.
Poznámka Ikony v tabuľke nižšie sa môžu na vašom počítači zobraziť
odlišne. Menu HP Director je prispôsobené na zobrazovanie ikôn funkcií
súvisiacich so zvoleným zariadením. Ak zvolené zariadenie nie je vybavené
určitou vlastnosťou alebo funkciou, ikona pre takúto vlastnosť alebo funkciu sa
nezobrazí.
Úlohy zariadenia
Ikona Účel
Prenos obrázkov z karty: Túto funkciu používajte na prenos obrázkov z
pamäťovej karty do počítača.
Skenovať obrázok: Túto funkciu použite na skenovanie obrázka a jeho
zobrazenie v aplikácii HP Gallery.
14 HP PSC 1600 All-in-One series
Page 18
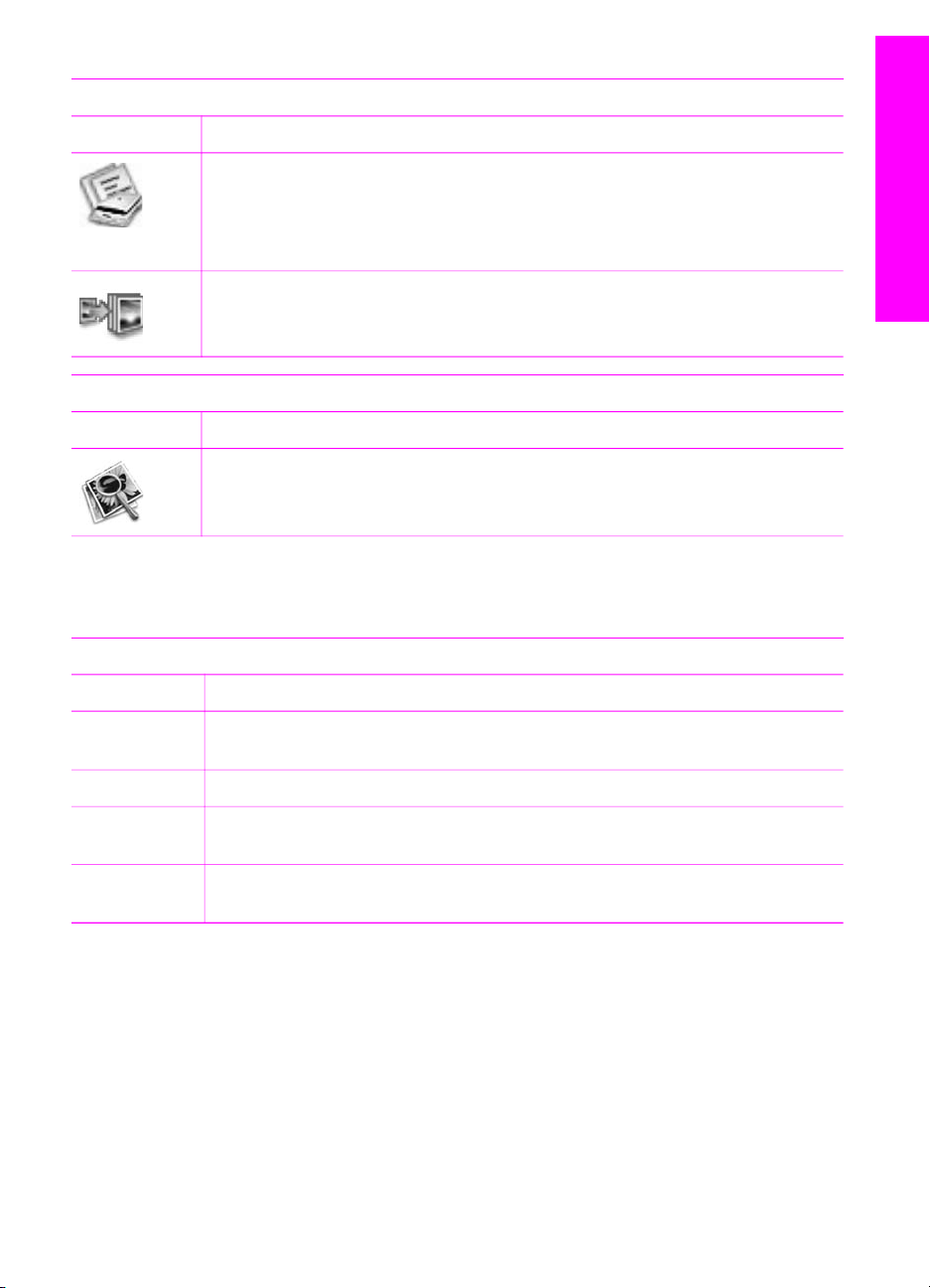
pokračovanie
Úlohy zariadenia
Ikona Účel
Skenovať dokument: Túto funkciu použite na skenovanie textu a jeho
zobrazenie v softvérovom programe na úpravu textu zvoleného cieľového
umiestnenia.
Poznámka Dostupnosť tejto funkcie sa odlišuje v závislosti od krajiny/regiónu.
Vytvoriť kópie: Túto funkciu použite na vytvorenie čiernobielej alebo farebnej
kópie.
Spravovanie a zdieľanie
Ikona Účel
HP Gallery: Túto funkciu použite na zobrazenie aplikácie HP Gallery na
prezeranie a úpravu obrázkov.
Okrem funkcie HP Gallery, vám umožňujú viaceré položky menu bez ikôn zvoliť iné
aplikácie na počítači, zmeniť nastavenia funkcií zariadenia HP All-in-One a vstúpiť do
zobrazeného pomocníka. Nasledujúca tabuľka vysvetľuje tieto položky.
HP All-in-One prehľad
Spravovanie a zdieľanie
Funkcia Účel
Ďalšie
Túto funkciu použite na voľbu iných aplikácii na počítači.
aplikácie
HP na webe
Pomocník HP
Túto funkciu použite na voľbu webovej stránky spoločnosti HP .
Túto funkciu použite na voľbu zdroja pre pomocníka pre zariadenie
HP All-in-One.
Nastavenia
Túto funkciu použite na zobrazenie alebo zmenu rôznych nastavení pre
zariadenie HP All-in-One, ako napríklad tlač, skenovanie alebo kopírovanie.
Používateľská príručka 15
Page 19
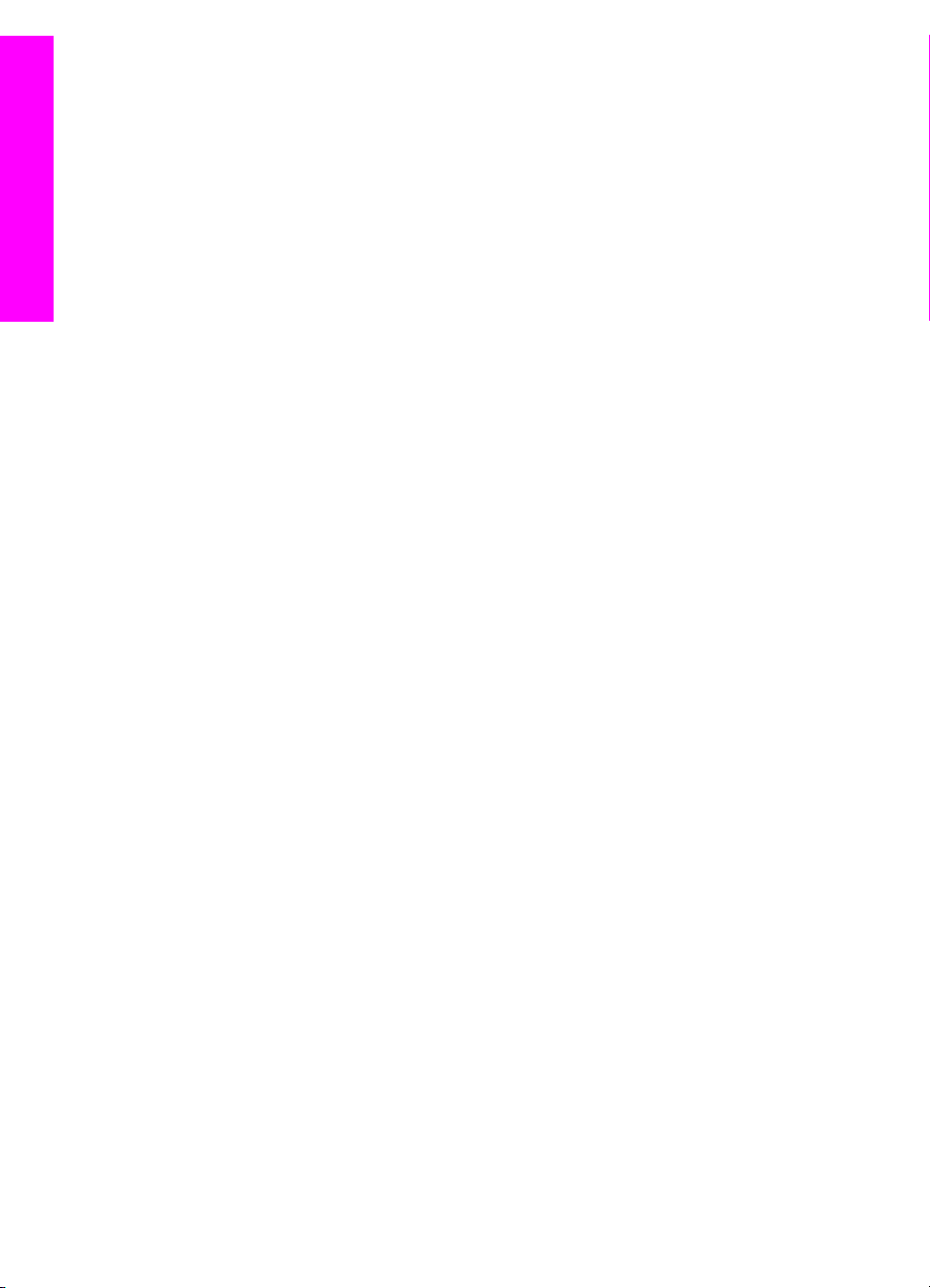
HP All-in-One prehľad
Kapitola 1
16 HP PSC 1600 All-in-One series
Page 20
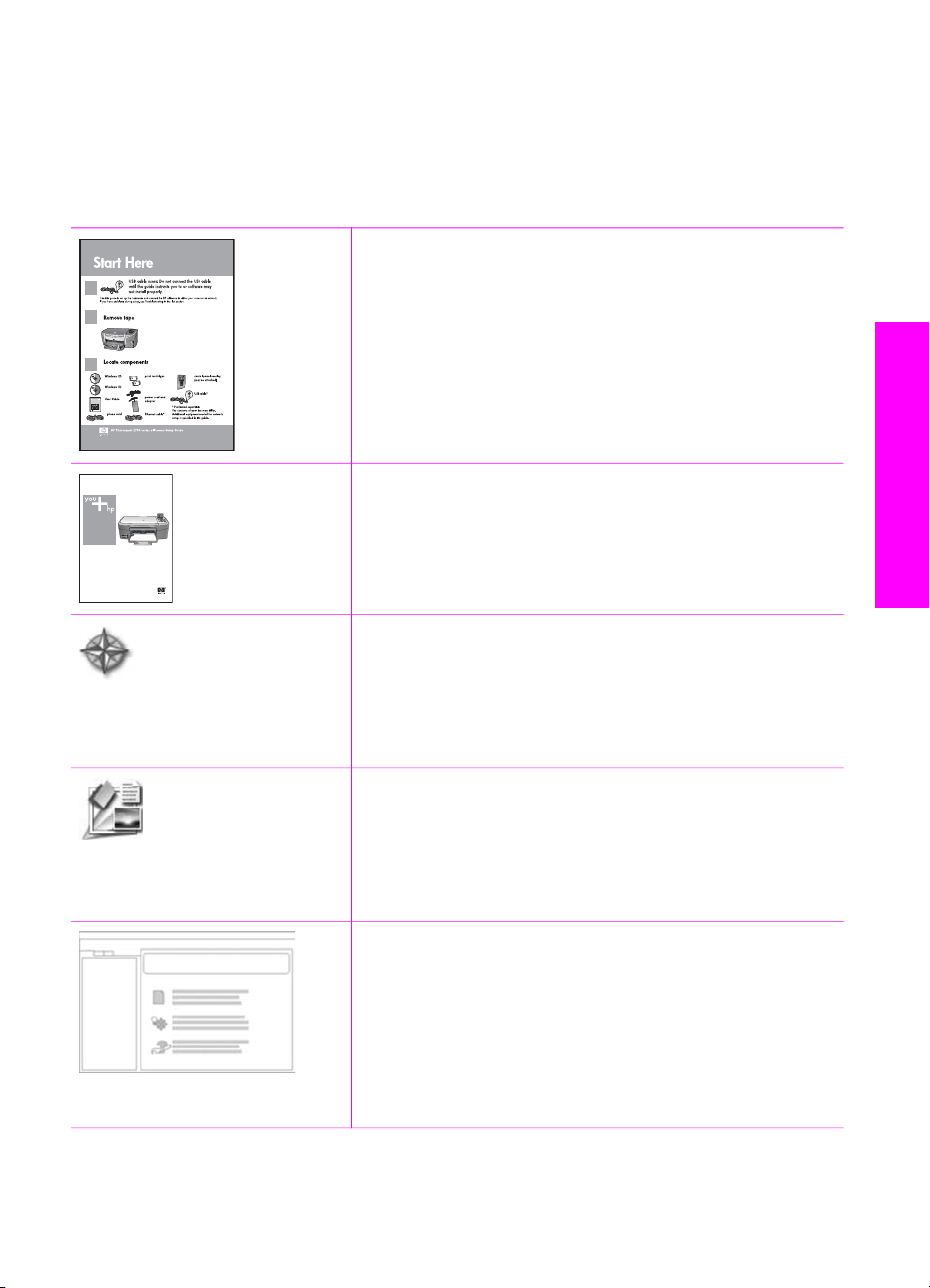
2
Nájdite viacej informácii
Rôzne zdroje, vytlačené a zobrazené na obrazovke poskytujú informácie o nastavení
a používaní zariadenia HP All-in-One.
Sprievodca nastavením
Sprievodca nastavením poskytuje pokyny pre nastavovanie
zariadenia HP All-in-One a inštaláciu softvéru. Presvedčite
sa, že ste postupovali podľa krokov v určenom poradí.
Ak sa počas inštalácie vyskytnú problémy, pozrite si
riešenia problémov v príručke Sprievodca nastavením v
časti Informácie o riešení problémov, alebo navštívte
www.hp.com/support.
Nájdite viacej informácii
HP PSC 1600 series
User Guide
Používateľská príručka
Používateľská príručka obsahuje informácie o používaní
zariadenia HP All-in-One, vrátane tipov na riešenie
problémov a pokyny po krokoch.
HP Image Zone Prehliadka
Prehliadka HP Image Zone je zábavný, interaktívny
spôsob, ako získať krátky prehľad o softvéri dodanom so
zariadením HP All-in-One. Naučíte sa, ako vám môže
softvér HP Image Zone pomôcť upraviť, organizovať a
vytlačiť fotografie.
HP Director
Softvér HP Director poskytuje ľahký prístup k softvérovým
aplikáciám, predvoleným nastaveniam, stavu a
elektronickému pomocníkovi pre vaše zariadenie HP. Na
spustenie aplikácie HP Director, dvakrát kliknite na ikonu
HP Director na pracovnej ploche.
Pomocník HP Image Zone
Pomocník HP Image Zone poskytuje podrobné informácie
o používaní softvéru pre zariadenie HP All-in-One.
● Téma Obdržať informácie po krokoch poskytuje
informácie o používaní softvéru HP Image Zone so
zariadeniami HP.
● Téma Objavte všetko, čo môžete urobiť poskytuje
viac informácii o praktických a kreatívnych veciach,
Používateľská príručka 17
Page 21
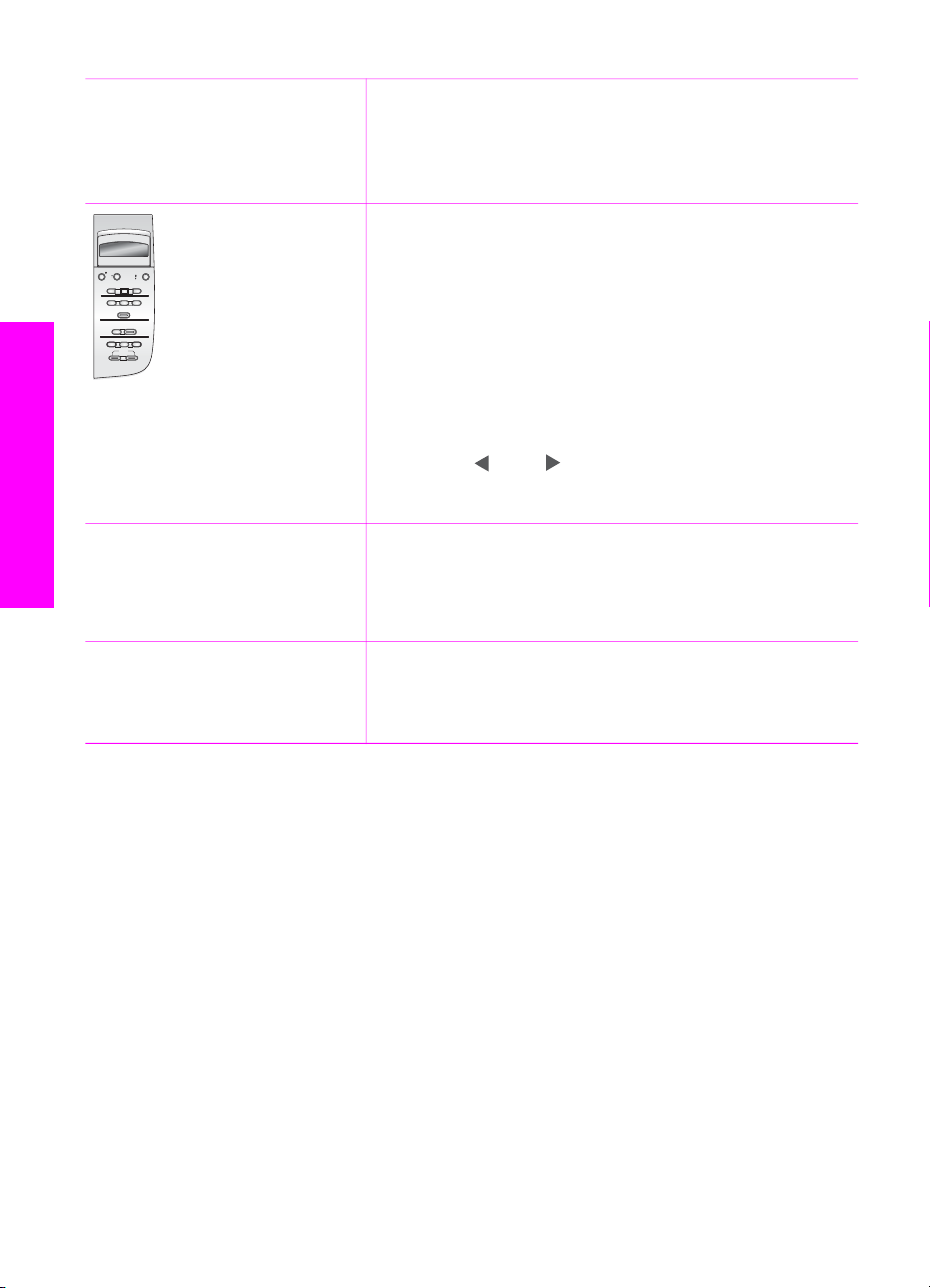
Kapitola 2
pokračovanie
ktoré môžete urobiť so softvérom HP Image Zone a
vašimi HP zariadeniami.
● Ak potrebujete ďalšiu pomoc alebo chcete
skontrolovať aktualizácie softvéru HP, pozrite si tému
Riešenie problémov a podpora.
Zobrazený pomocník pre vaše zariadenie
Zobrazený pomocník je dostupný zo zariadenia a obsahuje
dodatočné informácie o zvolených témach. K
elektronickému pomocníkovi sa môžete dostať z
ovládacieho panela.
1. Na ovládacom paneli stlačte tlačidlo Zrušiť.
Na displeji ovládacieho panela sa objaví ponuka
Pomocníka.
2. Stlačte tlačidlo OK.
3. Možnosťami pomocníka môžete prechádzať stlačením
tlačidiel
alebo .
4. Vybratú tému zobrazíte na obrazovke počítača
stlačením tlačidla OK.
Nájdite viacej informácii
Readme
Súbor Readme obsahuje najnovšie informácie, ktoré
nemusíte nájsť v iných publikáciách.
Na prístup k súboru Readme, nainštalujte softvér.
www.hp.com/support Ak máte prístup na internet, ďalšiu pomoc a podporu
môžete získať na webovej stránke spoločnosti HewlettPackard. Táto webová lokalita ponúka technickú podporu,
ovládače, spotrebný tovar a informácie o objednávaní.
18 HP PSC 1600 All-in-One series
Page 22
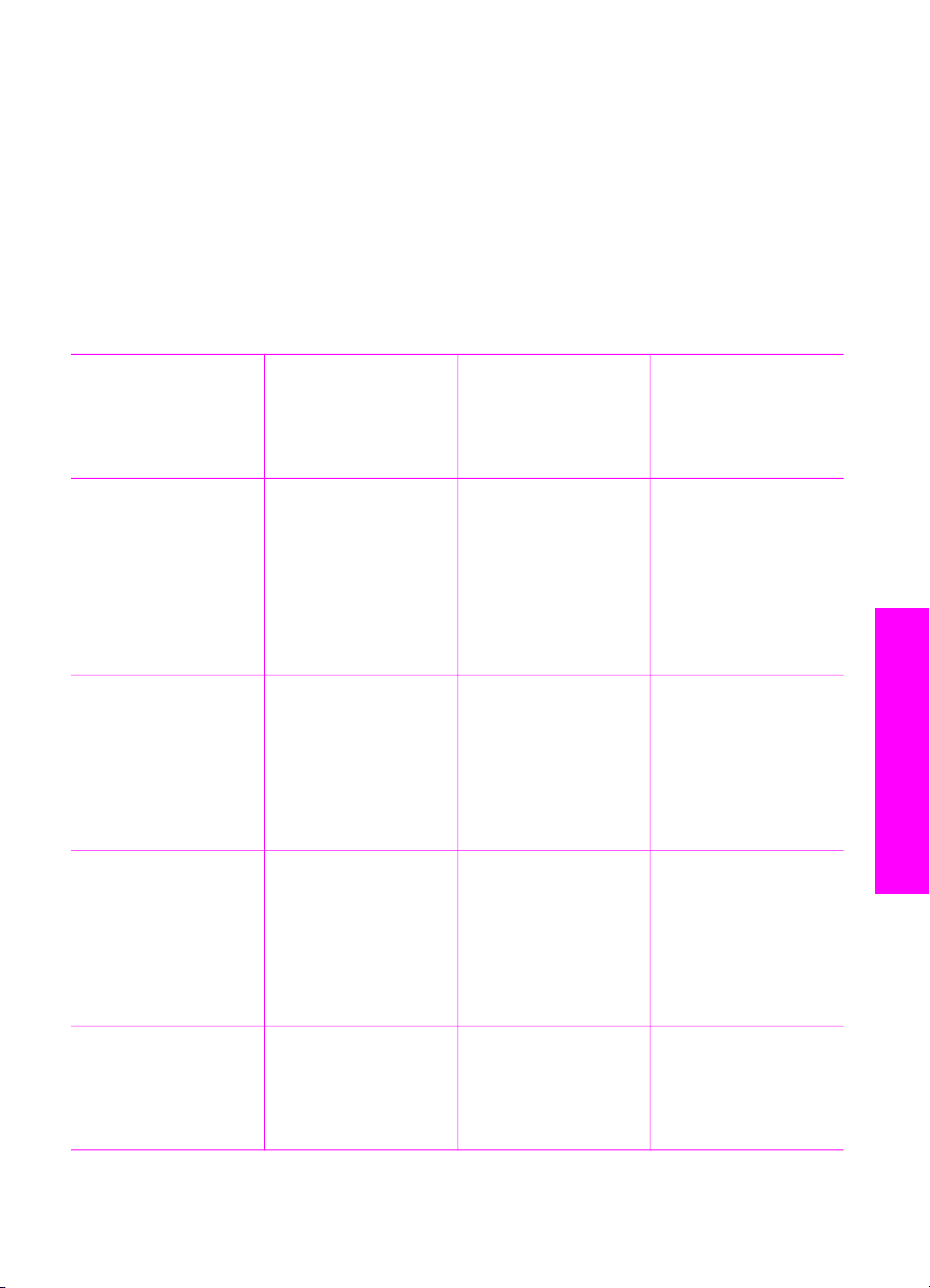
3
Informácie o pripojení
Váš HP All-in-One je vybavený koncovkou USB, takže sa môžete napojiť priamo na
počítač pomocou USB kábla. Má tiež schopnosť sieťového zapojenia, čo môže byť
dosiahnuté použitím externého tlačového servera(HP JetDirect 175x). Produkt
HP JetDirect môžete zakúpiť ako prídavné zariadenie pre váš HP All-in-One čo vám
umožní ľahké a nenákladné zdieľanie vášho zariadenia cez existujúcu sieť Ethernet.
Podporované typy pripojení
Popis Odporúčaný počet
pripojených
počítačov pre
dosiahnutie
najlepšieho výkonu
USB pripojenie Jeden počítač
pripojený k
zariadeniu
HP All-in-One
pomocou kábla USB.
Port USB sa
nachádza v zadnej
časti zariadenia.
Windows zdieľanie
tlačiarní
Zdieľanie tlačiarní
(Macintosh)
Päť.
Hostiteľský počítač
musí byť zapnutý po
celý čas, inak ostatné
počítače nebudú
schopné tlačiť na
HP All-in-One.
Päť.
Hostiteľský počítač
musí byť zapnutý po
celý čas, inak ostatné
počítače nebudú
schopné tlačiť na
HP All-in-One.
Podporované
funkcie softvéru
Všetky funkcie sú
podporované.
Všetky rezidentné
funkcie na hlavnom
počítači sú
podporované. Len
tlačenie je
podporované z iných
počítačov.
Všetky rezidentné
funkcie na hlavnom
počítači sú
podporované. Len
tlačenie je
podporované z iných
počítačov.
Inštrukcie pre
nastavenie
Pre podrobné
inštrukcie pozri
Sprievodcu
nastavenia.
Informácie o pripojení
Inštrukcie o inštalácii
nájdete v časti
Použite zdieľanie
tlačiarní systému
Windows.
Inštrukcie o inštalácii
nájdete v časti
Použite zdieľanie
tlačiarne (Macintosh
OS X).
Sieťové pripojenie
pomocou
Používateľská príručka 19
Päť sieťovo
zapojených počítačov.
Podporovaná je len
tlač a funkcia
Webscan. Ďalšie
informácie o funkcii
Webscan nájdete v
Inštrukcie o inštalácii
nájdete v časti
Inštalácia
HP JetDirect 175x.
Page 23
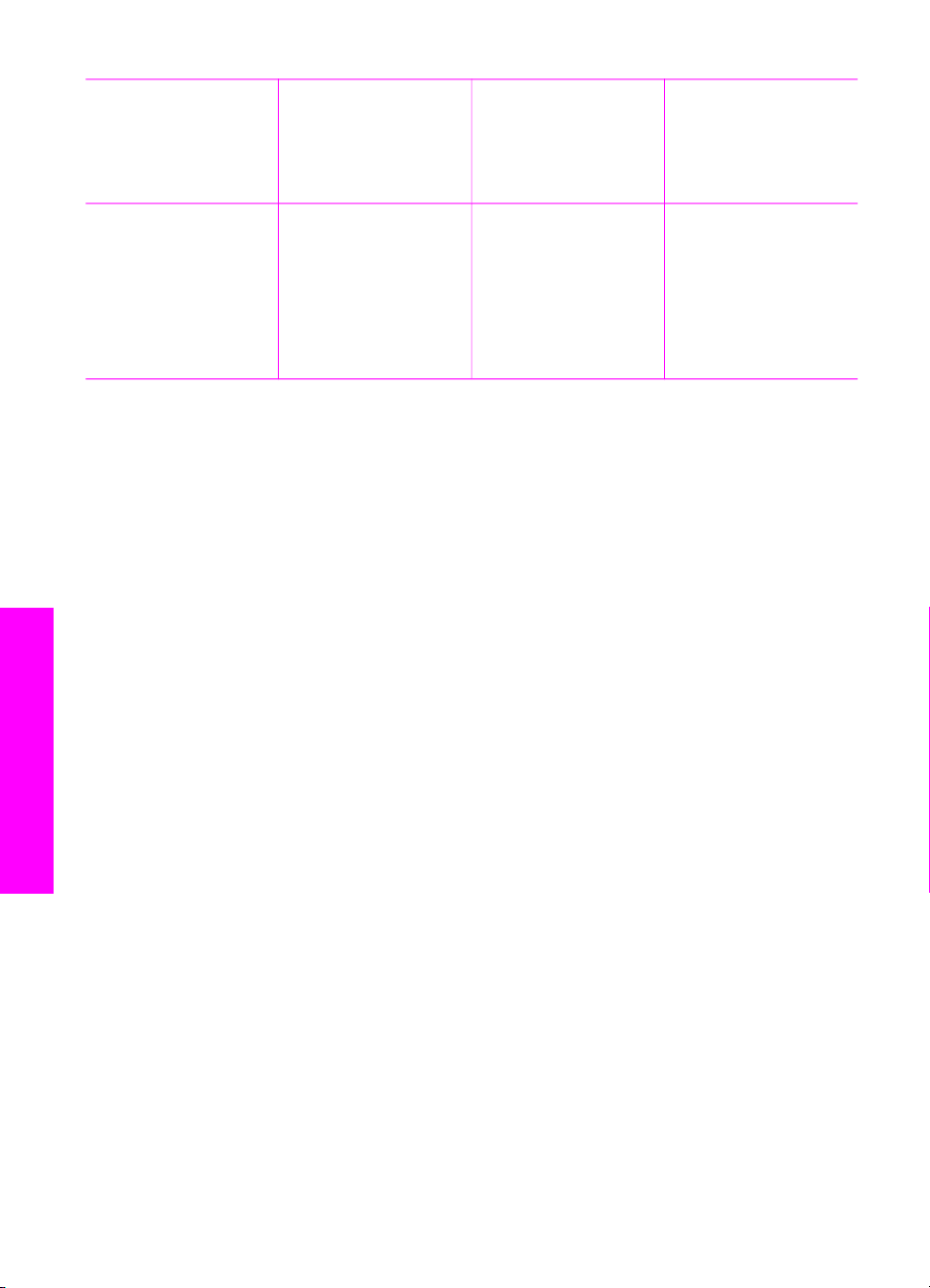
Kapitola 3
pokračovanie
Popis Odporúčaný počet
pripojených
počítačov pre
dosiahnutie
najlepšieho výkonu
Podporované
funkcie softvéru
Inštrukcie pre
nastavenie
HP JetDirect 175x
(J6035C)
Dostupnosť produktu
HP JetDirect je
podmienená štátom/
oblasťou.
časti Použitie
Webscan.
Z ovládacieho panela
zariadenia
HP All-in-One sú
podporované funkcie
kopírovania a tlače.
Pripojenie pomocou kábla USB
Podrobné inštrukcie pre pripojenie počítača k vášmu HP All-in-One pomocou USB
kábla sú obsiahnuté v Sprievodcovi nastavenia, ktorý ste obdržali pri kúpe zariadenia.
Použite zdieľanie tlačiarní systému Windows
Ak je váš počítač napojený na sieť a iný počítač v sieti má pripojenie s HP All-in-One
pomocou kábla USB, možete toto zariadenie použiť ako vašu tlačiareň použitím
zdieľania tlačiarne v systéme Windows. Počítač priamo pripojený k HP All-in-One
vystupuje ako hostiteľský počítač pre tlačiareň a má plnú funkčnosť čo sa týka
jednotlivých funkcií. Váš počítač, ktorý je klientskym počítačom, má prístup len do
funkcie tlače. Všetky ostatné funkcie musia byť vykonávané na hostiteľskom počítači.
Umožnenie funkcie zdieľania tlačiarní pod Windows
➔
Informácie nájdete v používateľskej príručke, ktorá bola dodaná s vašim
počítačom, alebo v elektronickom pomocníkovi systému Windows.
Informácie o pripojení
Použite zdieľanie tlačiarne (Macintosh OS X)
Ak je váš počítač napojený na sieť a iný počítač v sieti je pripojený k HP All-in-One
pomocou kábla USB, možete toto zariadenie použiť ako vašu tlačiareň použitím
zdieľania tlačiarne v systéme Windows. Počítač priamo pripojený k HP All-in-One
vystupuje ako hostiteľský počítač pre tlačiareň a má plnú funkčnosť čo sa týka
jednotlivých funkcií. Váš počítač, ktorý je klientskym počítačom, má prístup len do
funkcie tlače. Všetky ostatné funkcie musia byť vykonávané na hostiteľskom počítači.
Umožnenie funkcie zdieľania tlačiarní
1. Na hlavnom počítači zvoľte System Preferences (Systémové Preferencie) v
Nastavení.
Zobrazí sa okno System Preferences (Systémové Preferencie).
2. Vyberte Sharing (Zdieľanie).
3. Z karty Services (Služby), vyberte kliknutím Printer Sharing (Zdieľanie tlačiarní).
20 HP PSC 1600 All-in-One series
Page 24
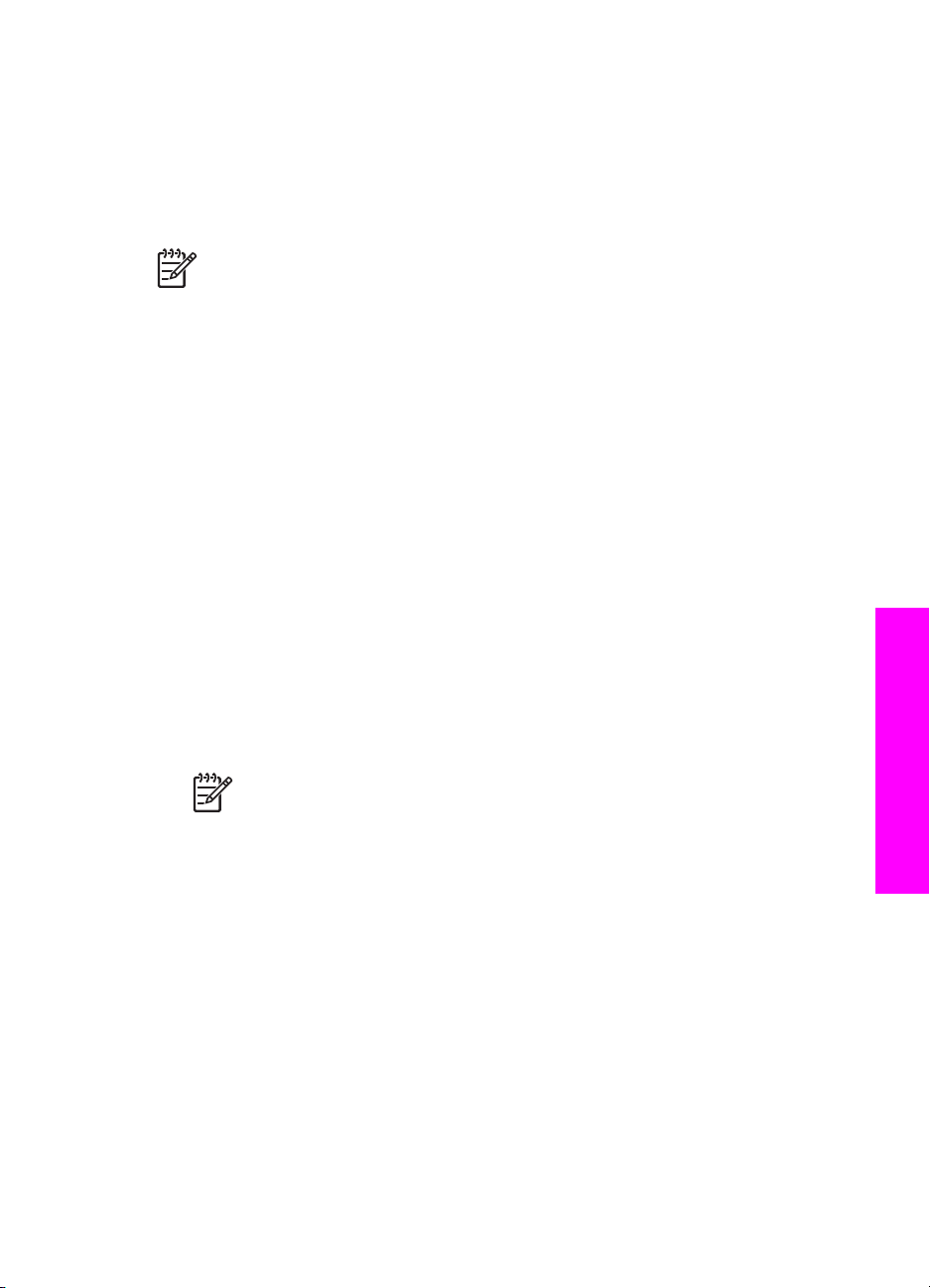
Inštalácia HP JetDirect 175x
Váš HP All-in-One môže byť zdieľaný až piatimi počítačmi zapojenými do lokálnej
siete (LAN) použitím HP JetDirect 175x ako tlačového servera pre všetky počítače v
sieti. Jednoducho pripojte váš HP JetDirect na HP All-in-One a router alebo
rozbočovač, a potom spustite HP JetDirect inštalačné CD. Požadované tlačiarňové
drivery (súbory INF) sú umiestnené na inštalačnom CD pre váš HP All-in-One.
Poznámka Pomocou HP JetDirect 175x môžete tlačiť a posielať sken
použitím funkcie Webscan v počítači. Môžete tiež vytvárať kópie a tlačiť z
ovládacieho panela HP All-in-One.
Sieťové zapojenie zariadenia HP All-in-One s použitím HP JetDirect 175x
(Windows)
1. Vyberte jednu z nasledujúcich možností:
– Ak inštalujete HP All-in-One a HP JetDirect 175x po prvý raz, použite
Sprievodcu nastavením zariadenia HP All-in-One a riaďte sa pokynmi k
inštalácii hardvéru.
– Ak zariadenie HP All-in-One bolo pripojené k počítaču pomocou kábla USB a
teraz ho chcete pripojiť k sieti pomocou HP JetDirect 175x, odinštalujte
softvér HP Image Zone z počítača. Viac informácií nájdete v časti
Odinštalujte a znovu nainštalujte softvér.
2. Sledujte HP JetDirect 175x inštrukcie nastavenia pre pripojenie tlačového serveru
do siete LAN.
3. Pripojte HP JetDirect na USB port, ktorý nájdete na zadnej strane vášho
HP All-in-One.
4. Vložte inštalačný disk CD HP JetDirect.
Toto CD použijete na lokalizáciu HP JetDirect v sieti.
5. Vyberte Inštaluj pre začatie inštalácie HP JetDirect inštalátora.
6. Keď bude potrebné, vložte HP All-in-One inštalačné CD.
Informácie o pripojení
Poznámka Ak vykonávate počiatočnú inštaláciu vášho HP All-in-One a
HP JetDirect 175x, nespúšťajte HP All-in-One sprievodcu nastavenia
(setup wizard). Ďalej len inštalujte ovládače podľa nižšie uvedených
inštrukcií.
7. Postupujte podľa krokov, ktoré sa týkajú vášho operačného systému:
Ak používate Windows XP alebo 2000:
➔
V kmeňovom adresári na CD vyberte súbor ovládača tlačiarne hpoprn08.inf.
Ak používate Windows 98 alebo ME:
a. Vyhľadajte na CD adresár "Drivers" a nájdite správny podadresár pre jazyky.
Napríklad, pre anglicky hovoriacich užívateľov, choďte do \enu\drivers
\win9x_me adresára, kde enu predstavuje adresár pre angličtinu a win9x_me
predstavuje Windows ME. Súbor pre ovládač tlačiarne je hpoupdrx.inf.
b. Ak ste boli o to požiadaný, zopakujte to pre každý požadovaný súbor.
8. Dokončite inštaláciu podľa obrazoviek na počítači.
Používateľská príručka 21
Page 25
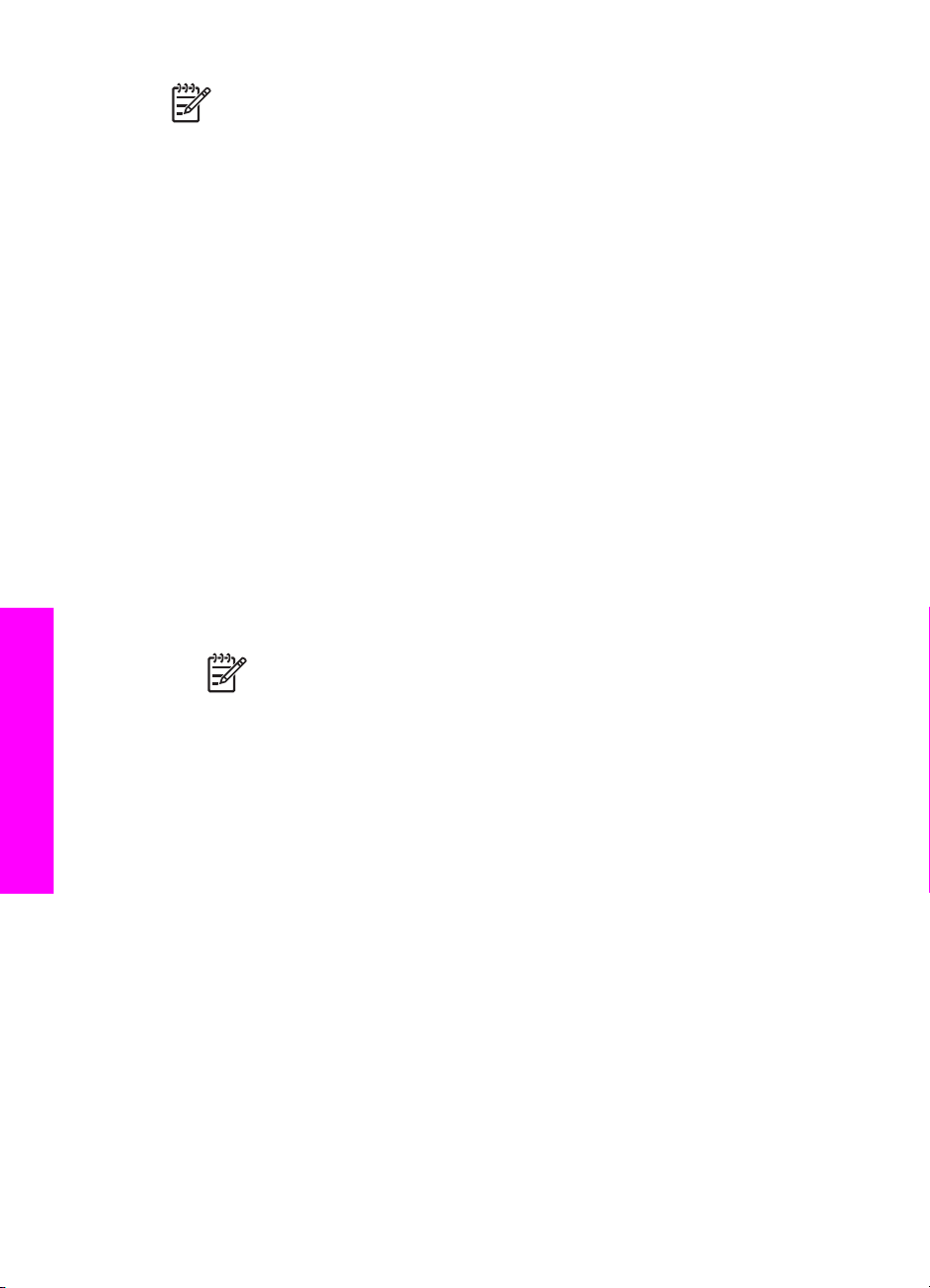
Kapitola 3
Poznámka Ak budete neskôr chcieť pripojiť k počítaču pomocou kábla USB,
odpojte HP JetDirect od zariadenia HP All-in-One, odinštalujte ovládač
tlačiarne HP z počítača a postupujte podľa pokynov uvedených v Sprievodcovi
nastavením dodanom so zariadením HP All-in-One.
Sieťové zapojenie zariadenia HP All-in-One s použitím HP JetDirect 175x
(Macintosh)
1. Sledujte HP JetDirect 175x inštrukcie nastavenia pre pripojenie tlačového serveru
do siete LAN.
2. Pripojte HP JetDirect na USB port, ktorý nájdete na zadnej strane vášho
HP All-in-One.
3. Vyberte jednu z nasledujúcich možností:
– Ak vykonávate inštaláciu HP All-in-One po prvý raz, uistite sa, či ste vložili
inštalačný disk CD HP All-in-One do jednotky CD-ROM vo vašom počítači a
spustite sprievodcu inštaláciou HP All-in-One.
Podporný softvér pre sieťové zapojenie vášho počítača je teraz nainštalovaný.
Keď dôjde k ukončeniu inštalácie, na obrazovke sa objaví HP all-in-one
Setup Assistant (HP all-in-one Všeobecný Asistent pre otázky nastavenia).
– Na disku otvorte HP all-in-one Setup Assistant (HP all-in-one Všeobecný
Asistent pre otázky nastavenia) z nasledovného miesta: Aplikácie:HewlettPackard:HP Photo & Imaging Software:HP AiO Software
Asistent HP all-in-one Setup Assistant (HP all-in-one Všeobecný Asistent
pre otázky nastavenia) sa objaví na obrazovke.
4. Nasledujte príkazy na obrazovke a poskytnite požadované informácie.
Informácie o pripojení
Poznámka Nezabudnite kliknúť TCP/IP Network (Sieť TCP/IP) na
obrazovke pre pripojenia.
22 HP PSC 1600 All-in-One series
Page 26
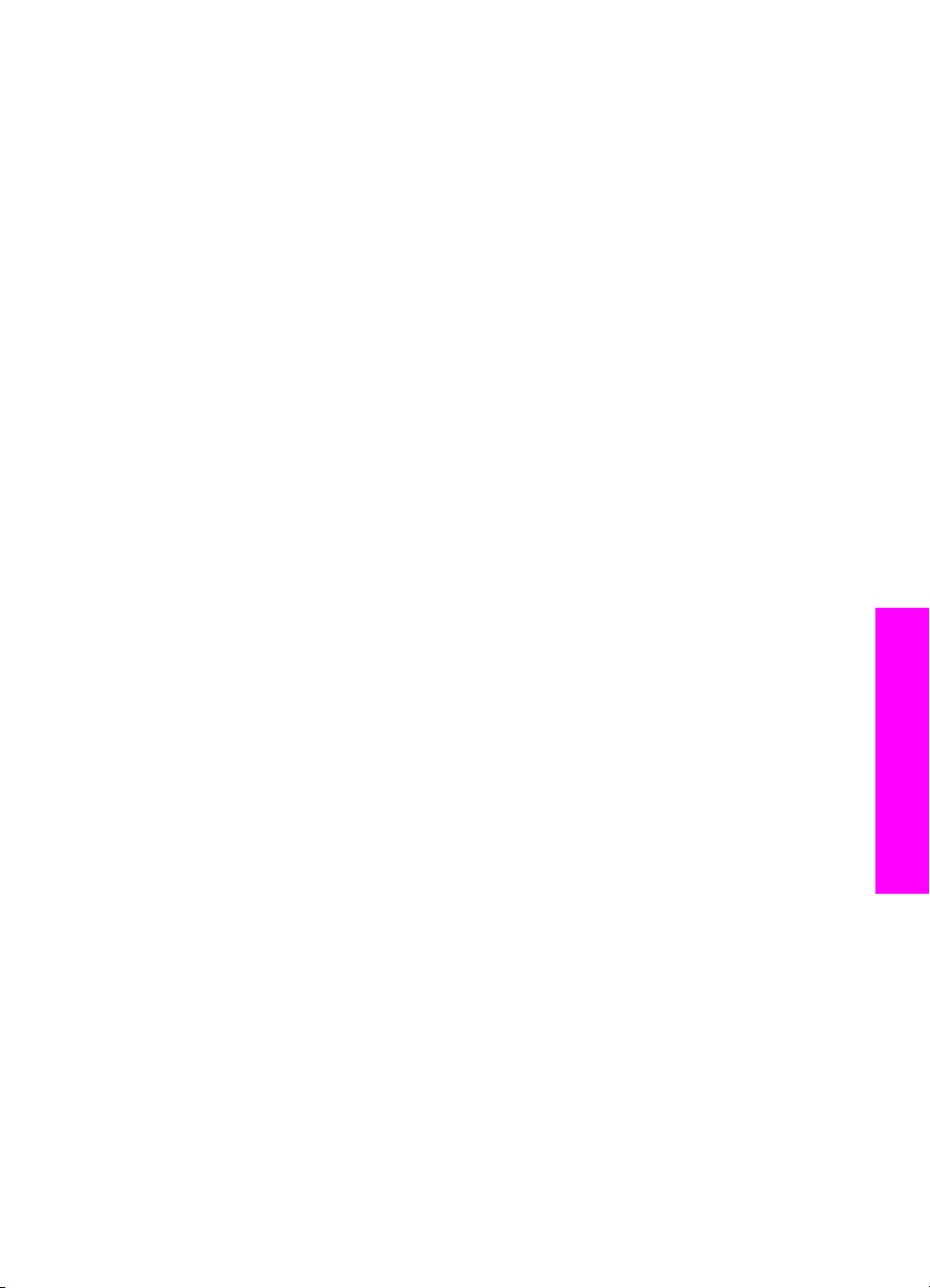
Použitie Webscan
Funkcia Webscan umožňuje základné skenovanie cez HP JetDirect 175x pomocou
webového prehľadávača. Tiež umožňuje skenovať z HP All-in-One bez nutnosti
inštalácie softvéru zariadenia na počítači. Stačí zadať adresu IP HP JetDirect vo
webovom prehľadávači a získate prístup k úvodnej stránke zabudovaného webového
servera HP JetDirect a k funkcii Webscan.
Používateľské rozhranie funkcie Webscan je určené len pre použitie s HP JetDirect
a nepodporuje skenovanie do cieľového umiestnenia tak, ako to umožňuje skenovací
softvér HP Image Zone. Využitie funkcie elektronickej pošty v aplikácii Webscan je
obmedzené, takže ak nie ste pripojený pomocou HP JetDirect, tak sa odporúča použiť
pre túto funkciu skenovací softvér HP Image Zone.
Použitie funkcie Webscan
1. Krátko stlačte a pustite testovacie tlačidlo na zadnej strane HP JetDirect 175x.
Konfiguračná stránka siete HP JetDirect sa vytlačí na zariadení HP All-in-One.
2. Zadajte adresu IP zariadenia HP JetDirect (prijatú z konfiguračnej stránky siete)
do webového prehľadávača v počítači.
V okne webového prehľadávača sa otvorí webový server HP JetDirect.
3. Vyberte položku Skenovanie.
4. Postupujte podľa pokynov na obrazovke.
Informácie o pripojení
Používateľská príručka 23
Page 27
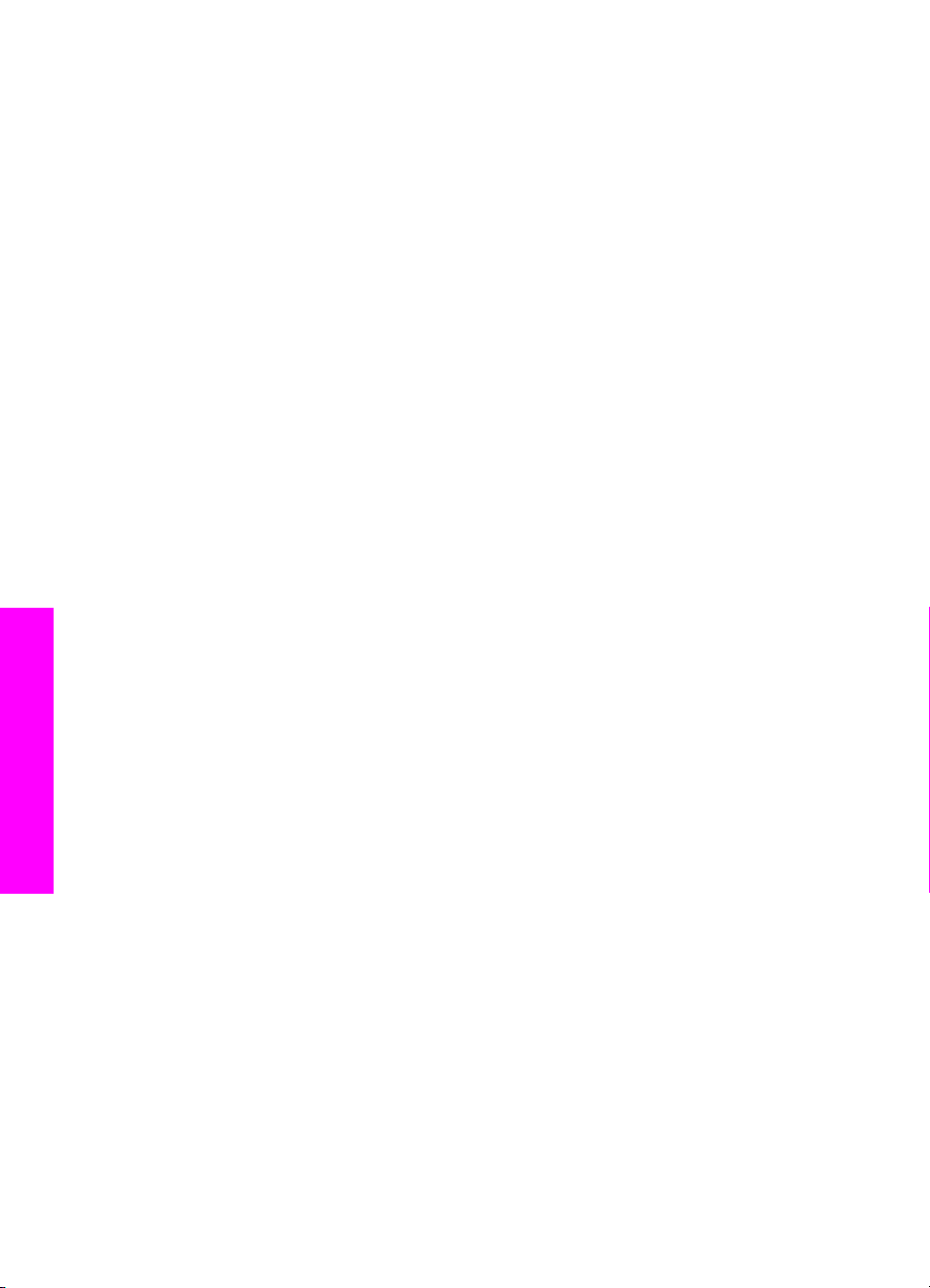
Kapitola 3
Informácie o pripojení
24 HP PSC 1600 All-in-One series
Page 28
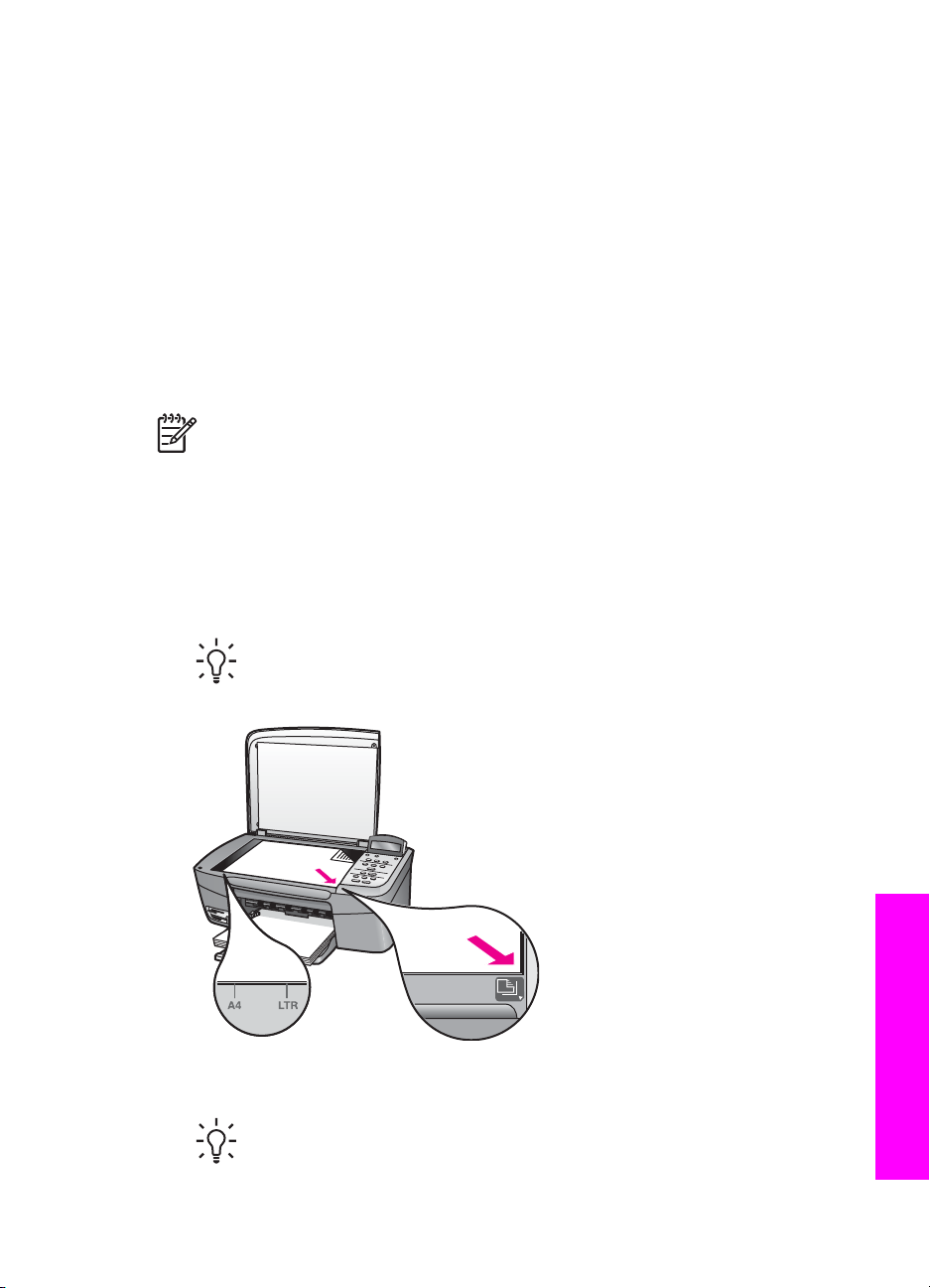
4
Vkladanie originálov a zakladanie papiera
Táto kapitola obsahuje inštrukcie o vkladaní originálov na sklo pri kopírovaní,
skenovaní alebo faxovaní; výbere najlepšieho typu papiera pre vašu úlohu; vkladaní
papiera do zásobníka papiera; a vyhýbaní sa uviaznutiu papiera.
Vkladanie originálu
Originály veľkosti Letter alebo A4 môžete kopírovať alebo skenovať po vložení na
sklenenú podložku, ako je to opísané v tejto časti. Pri vkladaní výberového indexu
fotografií na sklenenú podložku pri tlači fotografií postupujte podľa uvedených pokynov.
Poznámka Ak sklenená podložka a vnútorná strana krytu nebudú čisté,
mnohé špeciálne funkcie nebudú fungovať správne. Ďalšie informácie sú
v časti Čistenie zariadenia HP All-in-One.
Vkladanie originálu na sklenenú podložku
1. Zdvihnite kryt a prvú stranu originálu vložte lícom nadol do pravého predného
rohu sklenenej podložky.
Výberový index fotografií vložte tak, aby vrchná časť indexu bola zarovnaná v
pravom rohu sklenenej podložky.
Tip Pri vkladaní originálneho dokumentu vám pomôžu vodiace lišty
pozdĺž predného a pravého okraja sklenenej podložky.
2. Zatvorte kryt.
Tip Originály nadmerných veľkosti môžete kopírovať alebo skenovať
prostredníctvom odstránenia krytu zo zariadenia HP All-in-One. Na
odstránenie krytu, ho nadvihnite do otvorenej pozície, uchopte jeho bočné
Používateľská príručka 25
Vkladanie originálov a zakladanie
papiera
Page 29
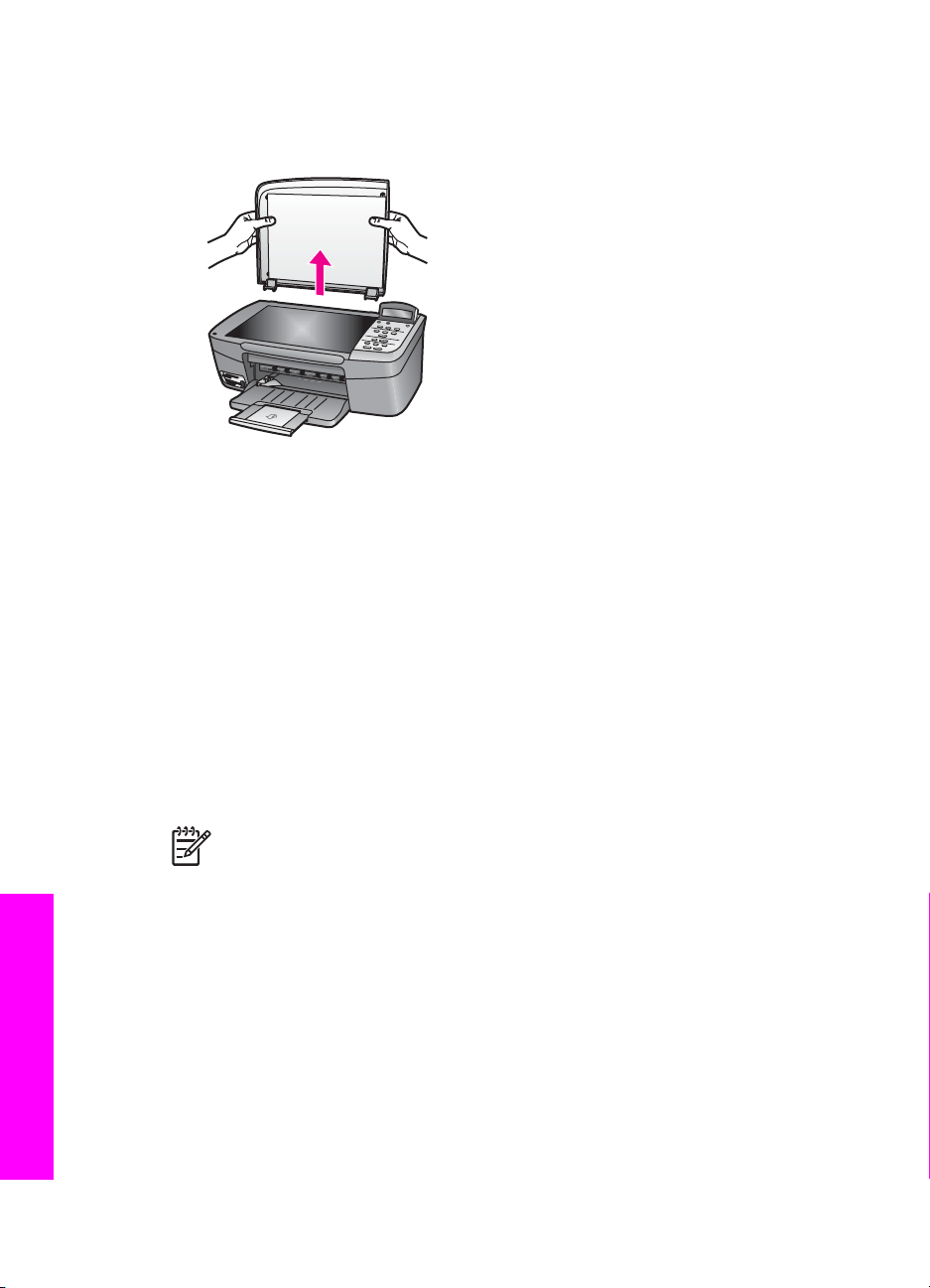
Kapitola 4
strany, a potom zatiahnite smerom nahor. Zariadenie HP All-in-One
funguje normálne aj s odstráneným krytom. Pri montáži krytu na miesto
zasuňte pánty do príslušných drážok.
Výber papiera na tlač a kopírovanie
V zariadení HP All-in-One môžete používať mnoho druhov a veľkostí papiera. Na
získanie najlepšej kvality tlače a kopírovania si pozrite nasledujúce odporúčania. Pri
každej zmene druhu a veľkosti papiera nezabudnite zmeniť príslušné nastavenie.
Odporúčané papiere
Ak chcete dosiahnuť najlepšiu kvalitu tlače, spoločnosť HP vám odporúča používať
papiere HP, ktoré sú špeciálne navrhnuté pre každý typ tlačovej úlohy. Ak tlačíte
napríklad fotografie, vložte lesklý alebo matný fotografický papier do zásobníka. Ak
tlačíte brožúru alebo prezentáciu, použite na to špeciálne určený papier.
Viac informácií o papieroch HP nájdete v elektronickom Pomocníkovi HP Image
Zone alebo navštívte stránku HP:
www.hp.com/support/inkjet_media
Nevhodné papiere
papiera
Vkladanie originálov a zakladanie
26 HP PSC 1600 All-in-One series
Poznámka V súčasnosti je táto časť lokality dostupná len v angličtine.
Používanie veľmi tenkého papiera, papiera s hladkou textúrou alebo papiera, ktorý sa
ľahko naťahuje, môže spôsobovať uviaznutie papiera. Používanie papiera s výraznou
textúrou alebo papiera so zlou nasiakavosťou atramentu môže spôsobovať
rozmazávanie a zlievanie farieb v obrázkoch alebo neúplné vyplnenie plôch farbou.
Neodporúča sa tlačiť na nasledujúce papiere:
● Papier s výrezmi alebo papier s perforáciou (ak nie je špeciálne navrhnutý na
použitie s atramentovými zariadeniami HP).
● Materiál s výraznou textúrou, ako je plátno. Tlač môže byť nerovnomerná a
atrament sa môže zlievať.
Page 30
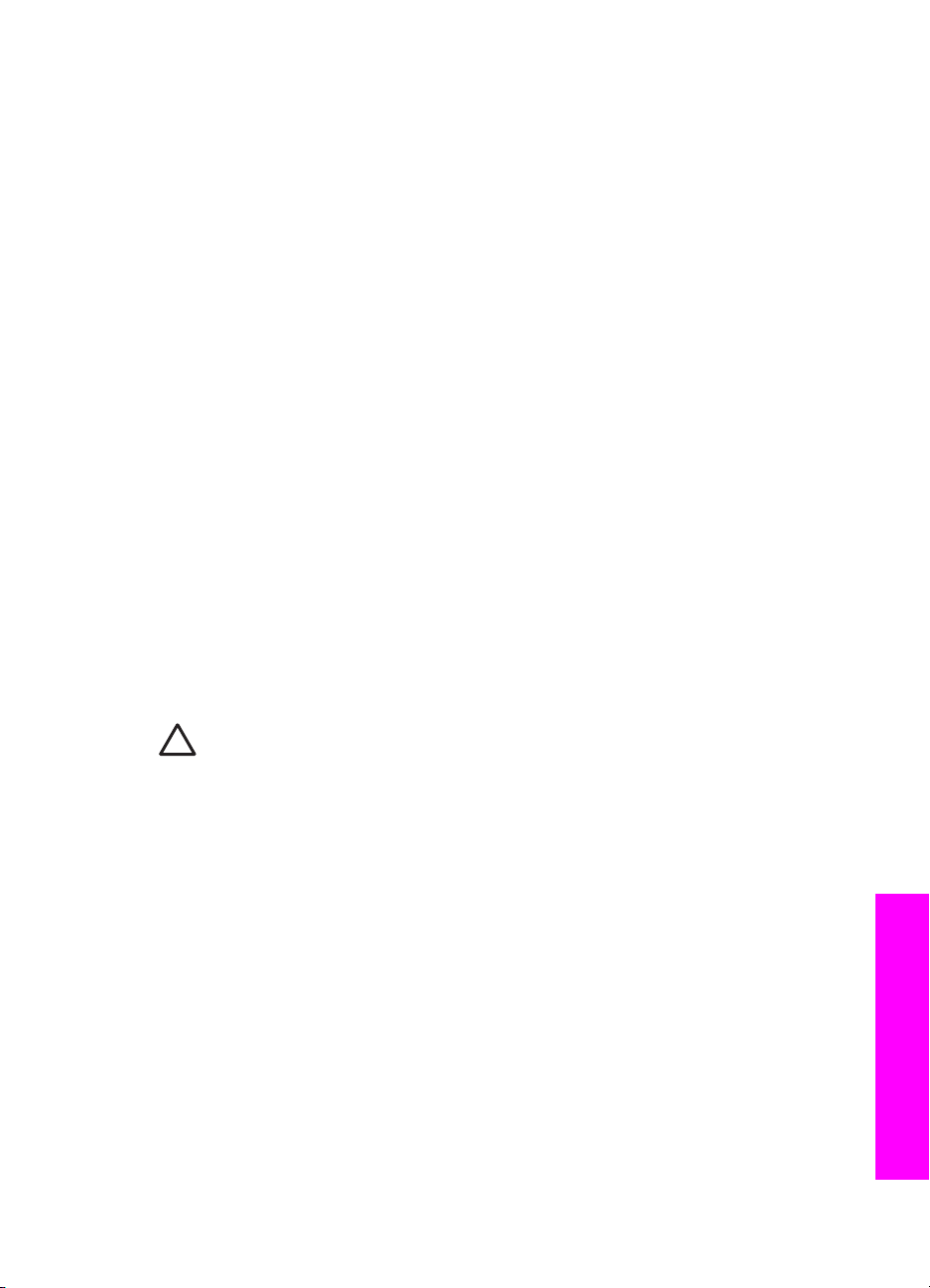
● Veľmi hladké, lesklé alebo natierané papiere, ktoré nie sú určené pre zariadenie
HP All-in-One. Môžu zaseknúť zariadenie HP All-in-One alebo odpudzovať
atrament.
● Viaczložkové formuláre (ako napríklad dvojnásobné alebo trojnásobné
formuláre). Môžu sa pokrčiť alebo stlačiť a atrament sa skôr rozmaže.
● Obálky so spinkami alebo okienkami. Môžu sa stlačiť na valčekoch a spôsobiť
uviaznutie papiera).
● Papier na tlač plagátov.
V niektorých krajinách/regiónoch nemusia byť niektoré typy papiera k dispozícii.
Neodporúča sa kopírovať na nasledujúce papiere:
● Hocijaká veľkosť papiera iná ako letter, A4, 10 x 15 cm, 13 x 18 cm, Hagaki (len
Japonsko) alebo L (len Japonsko). Niektoré z týchto papierov nemusia byť
dostupné vo vašej krajine/regióne.
● Panoramatické papiere.
● Papier s výrezmi alebo papier s perforáciou (ak nie je špeciálne navrhnutý na
použitie s atramentovými zariadeniami HP).
● Obálky.
● Papier na tlač plagátov.
● Priesvitná fólia (iná ako Priesvitná fólia HP Premium na atramentovú tlač alebo
Priesvitná fólia HP Premium Plus na atramentovú tlač).
● Viaczložkové formuláre alebo štítky.
Založenie papiera
V tejto časti sa popisuje zakladanie papierov rôznych typov a veľkosti do zariadenia
HP All-in-One na kopírovanie alebo tlač.
Upozornenie Uskladňovaním všetkých médií vodorovne v utesnenom obale
zabránite natrhnutiu, pokrčeniu, pokrúteniu alebo zahnutiu okrajov. Ak sa
médium neskladuje správne, veľké zmeny teploty a vlhkosti môžu spôsobiť
pokrčenie papiera a jeho nesprávnu funkciu v zariadení HP All-in-One.
Zakladanie papiera normálnej veľkosti
Do zásobníka papiera zariadenia HP All-in-One môžete zakladať mnohé druhy
papierov veľkosti Letter, A4 a legal.
Zakladanie papiera normálnej veľkosti
1. Otvorte kryt zásobníka papiera.
Používateľská príručka 27
Vkladanie originálov a zakladanie
papiera
Page 31

Kapitola 4
2. Potiahnite nástavec zásobníka papiera smerom k sebe až pokiaľ to ide. Nástavec
úplne otvoríte preklopením zarážky na konci nástavca výstupného zásobníka.
Upozornenie Papier veľkosti Legal sa môže zachytiť na predĺženej časti
zásobníka, ak je plne vytiahnutý pri tlači na papier veľkosti Legal. Aby ste
zabránili uviaznutiu papiera pri tlači na papier veľkosti Legal, neotvárajte
predĺženú časť zásobníka papiera.
3. Stlačte a podržte pútko na hornej časti vodiča šírky papiera, potom posuňte vodič
šírky papiera do najširšej pozície.
papiera
Vkladanie originálov a zakladanie
28 HP PSC 1600 All-in-One series
4. Poklepaním stohu papiera na rovnom povrchu zarovnajte okraje papiera, a potom
skontrolujte nasledovné body:
– Skontrolujte, či papier nie je potrhaný, zaprášený, pokrčený a či nemá
zvlnené ani ohnuté hrany.
– Skontrolujte, či sú všetky hárky papiera v stohu rovnakého druhu a rovnakej
veľkosti.
5. Stoh papiera vložte do zásobníka papiera kratšou stranou dopredu a tlačovou
stranou nadol. Stoh papiera zasuňte až na doraz.
Tip Ak používate hlavičkový papier, vkladajte ho hornou časťou strany
dopredu a tlačovou stranou nadol. Ďalšiu pomoc pri zakladaní papiera
normálnej veľkosti a hlavičkového papiera nájdete na diagrame, ktorý je
vyrytý v spodnej časti zásobníka papieru.
Page 32

6. Stlačte a podržte pútko na hornej časti vodiča šírky papiera, potom posuňte vodič
šírky papiera smerom dovnútra, pokiaľ sa nezastaví na okraji papiera.
Zásobník papiera neprepĺňajte. Skontrolujte, či sa stoh papiera zmestí do
zásobníka papiera a či nie je vyšší ako vrchná časť vodiča šírky papiera.
Zakladanie fotografického papiera veľkosti 10 x 15 cm (4 x 6 palcov)
Môžete vložiť fotografický papier veľkosti 10 x 15 cm do zásobníka papiera zariadenia
HP All-in-One. Najlepšie výsledky získate použitím papierov 10 x 15 cm Fotopapier
HP Premium alebo Fotopapier HP Premium Plus. Viac informácií nájdete v časti
Odporúčané papiere.
Najlepšie výsledky dosiahnete, ak typ a veľkosť papiera nastavíte pred tlačou alebo
kopírovaním. Informácie o zmene nastavení papiera nájdete v elektronickom
Pomocníkovi HP Image Zone.
Tip Uskladňovaním všetkých médií vodorovne v utesnenom obale zabránite
natrhnutiu, pokrčeniu, pokrúteniu alebo zahnutiu okrajov. Ak sa médium
neskladuje správne, veľké zmeny teploty a vlhkosti môžu spôsobiť pokrčenie
papiera a jeho nesprávnu funkciu v zariadení HP All-in-One.
Pri zakladaní fotografického papiera veľkosti 10 x 15 cm
1. Vyberte všetky papiere zo zásobníka papiera.
2. Stoh fotopapiera vložte na vzdialenejší koniec pravej strany zásobníka papiera
kratšou stranou dopredu a lesklou nadol. Stoh fotopapiera zasuňte až na doraz.
Ak má fotografický papier perforované ušká, založte ho tak, aby ušká boli na
strane bližšie k vám.
3. Stlačte a podržte pútko na hornej časti vodiča šírky papiera, potom posuňte vodič
šírky papiera smerom dovnútra k stohu fotografického papiera, pokiaľ sa
nezastaví.
Zásobník papiera neprepĺňajte. Skontrolujte, či sa stoh fotografického papiera
zmestí do zásobníka papiera a či nie je vyšší ako vrchná časť vodiča šírky papiera.
Používateľská príručka 29
Vkladanie originálov a zakladanie
papiera
Page 33

Kapitola 4
Zakladanie pohľadníc alebo kariet Hagaki
Do zásobníka papiera zariadenia HP All-in-One môžete vkladať pohľadnice a karty
Hagaki.
Najlepšie výsledky dosiahnete, ak druh a veľkosť papiera nastavíte pred tlačou alebo
kopírovaním. Ďalšie informácie nájdete v elektronickom Pomocníkovi HP Image Zone.
Zakladanie pohľadníc alebo kariet Hagaki
1. Vyberte všetky papiere zo zásobníka papiera.
2. Stoh kariet vložte na vzdialenejší koniec pravej strany zásobníka papiera kratšou
stranou dopredu a tlačovou stranou nadol. Stoh obálok zasuňte až na doraz.
3. Stlačte a podržte pútko na hornej časti vodiča šírky papiera, potom posuňte vodič
šírky papiera smerom dovnútra k stohu kariet, pokiaľ sa nezastaví.
Zásobník papiera neprepĺňajte. Skontrolujte, či sa stoh kariet zmestí do
zásobníka papiera a či nie je vyšší ako vrchná časť vodiča šírky papiera.
Zakladanie obálok
papiera
Vkladanie originálov a zakladanie
30 HP PSC 1600 All-in-One series
Do zásobníka papiera zariadenia HP All-in-One môžete vkladať jednu alebo viac
obálok. Nepoužívajte lesklé obálky ani obálky s reliéfom, spinkou alebo okienkom.
Poznámka Podrobnosti o úprave textu pri tlači na obálky nájdete v súboroch
pomocníka softvéru na spracovanie textu. Ak chcete dosiahnuť najlepšie
výsledky, skúste použiť na obálkach pre adresu odosielateľa nálepku.
Zakladanie obálok
1. Vyberte všetky papiere zo zásobníka papiera.
2. Na vzdialenejší koniec pravej strany zásobníka papiera vložte jednu alebo viac
obálok záložkou smerom vľavo nahor. Zasuňte balík obálok až na doraz.
Page 34

Tip Ďalšiu pomoc pri zakladaní obálok nájdete na diagrame, ktorý je
vyrytý v spodnej časti zásobníka papiera.
3. Stlačte a podržte pútko na hornej časti vodiča šírky papiera, potom posuňte vodič
šírky papiera smerom dovnútra k stohu obálok, pokiaľ sa nezastaví.
Zásobník papiera neprepĺňajte. Skontrolujte, či sa stoh obálok zmestí do
zásobníka papiera a či nie je vyšší ako vrchná časť vodiča šírky papiera.
Zakladanie iných typov papiera
V nasledujúcej tabuľke sú uvedené pokyny na zakladanie určitých typov papiera. Ak
chcete dosiahnuť najlepšie výsledky, po každej zmene veľkosti alebo typu papiera
upravte nastavenia papiera. Informácie o zmene nastavení papiera nájdete v
elektronickom Pomocníkovi HP Image Zone.
Poznámka Nie všetky veľkosti a typy papiera sa dajú použiť so všetkými
funkciami zariadenia HP All-in-One. Niektoré veľkosti a typy papiera sa dajú
použiť, iba ak začínate tlačovú úlohu z dialógového okna Print (Tlač) v
softvérovej aplikácii. Obmedzenia typu a veľkosti papiera sa týkajú kopírovania
a tlače fotografií z pamäťovej karty alebo digitálneho fotoaparátu. Papiere,
ktoré sa môžu používať len pri tlači zo softvérovej aplikácie, sú označené.
Papier
Papiere HP
Tipy
● Papier HP Premium: Vyhľadajte šedú šípku na rubovej strane
papiera a papier vložte do zásobníka papiera tak, aby strana so
šípkou smerovala nahor.
● Priesvitná fólia HP Premium na atramentovú tlač: Fóliu vložte tak,
aby biely prúžok (so šípkami a logom HP) smeroval nahor a aby
vstupoval do zásobníka papiera ako prvý. Len pre tlač zo
softvérovej aplikácie.
Poznámka Zariadenie HP All-in-One nedokáže automaticky
objaviť priesvitnú fóliu. Najlepšie výsledky dosiahnete nastavením
typu papiera na priesvitnú fóliu skôr, ako začnete tlačiť alebo
kopírovať na priesvitnú fóliu.
● Nažehľovacie médiá HP: Pred použitím poriadne vyrovnajte
nažehľovacie médium; nevkladajte skrútené médiá. (Aby ste
zabránili skrúteniu, nažehľovacie médiá pred použitím skladujte
uzavreté v originálnom balení.) Na strane neurčenej na tlač
nažehľovacieho papiera vyhľadajte modrý prúžok a hárky potom
Používateľská príručka 31
Vkladanie originálov a zakladanie
papiera
Page 35

Kapitola 4
pokračovanie
Papier Tipy
vkladajte do zásobníka papiera manuálne po jednom s modrým
prúžkom smerujúcim nahor. Len pre tlač zo softvérovej aplikácie.
● Pohľadnice HP, Fotografické pohľadnice HP alebo Dekoratívne
pohľadnice HP: Vložte malý počet pohľadníc s pozdravom do
zásobníka papiera s tlačovou stranou nadol; Stoh pohľadníc
zasuňte až na doraz. Len pre tlač zo softvérovej aplikácie.
Štítky Používajte len hárky so štítkami veľkosti Letter alebo A4, ktoré sú
určené pre atramentové zariadenia HP (napríklad štítky Avery pre
atramentovú tlač) a skontrolujte, či štítky nie sú staršie ako dva roky.
Len pre tlač zo softvérovej aplikácie.
1. Stoh štítkov prevzdušnite, aby ste zaručili, že hárky nie sú zlepené.
2. Stoh hárkov so štítkami založte stranou so štítkami nadol na
štandardný papier normálnej veľkosti založený do zásobníka
papiera. Hárky so štítkami nevkladajte po jednom.
Predchádzanie uviaznutiu papiera
Dodržiavaním nasledujúcich pokynov predídete uviaznutiu papiera:
● Pokrúteniu a pokrčeniu papiera predídete skladovaním zásob papiera vo
vodorovnej polohe v utesnenom obale.
● Zo zásobníka papiera pravidelne vyberajte vytlačené papiere.
● Skontrolujte, či je vložený papier zarovnaný a či okraje nie sú zahnuté alebo
natrhnuté.
● V zásobníku papiera nekombinujte rôzne druhy a veľkosti papiera. Do vstupného
zásobníka zakladajte stoh papiera len jednej veľkosti a druhu.
● Vodič šírky papiera vo vstupnom zásobníku nastavte tak, aby sa tesne dotýkal
celého stohu papiera. Skontrolujte, či vodič papiera neohýnajú papier v
zásobníku papiera.
● Papier nezatláčajte dopredu do zásobníka papiera nasilu.
● Používajte odporúčané typy papiera pre zariadenie HP All-in-One. Ďalšie
informácie sú v časti Výber papiera na tlač a kopírovanie.
Viac informácií o odstraňovaní zaseknutého papiera nájdete v časti Riešenie
problémov s papierom.
papiera
Vkladanie originálov a zakladanie
32 HP PSC 1600 All-in-One series
Page 36

5
Práca s fotografiami
Vaše zariadenie HP All-in-One umožňuje premiestňovať, editovať, zdieľať a tlačiť
fotografie niekoľkými spôsobmi. Táto časť obsahuje stručný prehľad širokého spektra
možností pre vykonanie každej z týchto úloh, v závislosti na vašich preferenciách a
nastavení počítača. Detailnejšie informácie pre každú úlohu sú k dispozícii v iných
častiach tejto príručky, alebo v zobrazenom Pomocníkovi HP Image Zone ktorý sa
nachádza na dodanom softvéri.
Premiestňovanie fotografií
Máte niekoľko rôznych možností na presun fotografií. Fotografie môžete presunúť do
počítača alebo na pamäťovú kartu. Viac informácií nájdete v časti uvedenej nižšie
určenej pre váš operačný systém.
Premiestňovanie fotografií pomocou počítača so systémom Windows
Obrázky uvedené nižšie znázorňujú metódy presunu fotografií do počítača so
systémom Windows alebo do pamäťovej karty.
Fotografiu z pamäťovej karty vloženej do zariadenia HP All-in-One môžete presunúť
na počítač so systémom Windows.
Práca s fotografiami
Fotografiu z digitálneho fotoaparátu HP môžete preniesť do počítača so systémom
Windows.
Fotografiu môžete premiestniť skenovaním fotografie priamo na pamäťovú kartu
vsunutú do zariadenia HP All-in-One.
Používateľská príručka 33
Page 37

Kapitola 5
Premiestnenie fotografií pre systém Macintosh
Obrázky uvedené nižšie znázorňujú metódy presunu fotografií do počítača Macintosh
alebo do pamäťovej karty. Ďalšie informácie nájdete v zozname uvedenom pod
obrázkom.
Fotografiu z pamäťovej karty vloženej do zariadenia HP All-in-One môžete presunúť
na počítač Macintosh.
Práca s fotografiami
Fotografiu z digitálneho fotoaparátu HP môžete preniesť do počítača Macintosh.
Fotografiu môžete preniesť skenovaním fotografie priamo na pamäťovú kartu vsunutú
do zariadenia HP All-in-One.
Editovanie fotografií
Máte niekoľko rôznych možností pre editovanie fotografií. Pre ďalšie informácie si
pozrite nižšie uvedené informácie vhodné pre váš operačný systém.
Úprava fotografií pomocou počítača so systémom Windows
Obrázky uvedené nižšie znázorňujú metódy úpravy fotografií pomocou počítača so
systémom Windows.
Fotografiu na počítači so systémom Windows môžete upraviť pomocou softvéru
HP Image Zone.
34 HP PSC 1600 All-in-One series
Page 38

Fotografiu môžete upravovať pomocou ovládacieho panela na zariadení
HP All-in-One.
Editácia fotografií pre systém Macintosh
Obrázky uvedené nižšie znázorňujú metódy úpravy fotografií pre počítač Macintosh.
Fotografiu na počítači Macintosh môžete upraviť pomocou softvéru HP Image Zone.
Práca s fotografiami
Fotografiu na počítači Macintosh môžete upraviť pomocou softvéru iPhoto.
Fotografiu môžete upravovať pomocou ovládacieho panela na zariadení
HP All-in-One.
Používateľská príručka 35
Page 39

Kapitola 5
Zdieľanie fotografií
Existuje niekoľko rozdielnych možností pre zdieľanie fotografií s priateľmi a rodinou.
Pre ďalšie informácie si pozrite nižšie uvedené informácie vhodné pre váš operačný
systém.
Zdieľanie fotografií pomocou počítača so systémom Windows
Práca s fotografiami
Zdieľanie fotografií pre systém Macintosh
Obrázok uvedený nižšie znázorňuje spôsob zdieľania fotografií pomocou počítača so
systémom Windows.
Môžete zdieľať fotografie zo zariadenia HP All-in-One pripojeného pomocou USB s
použitím serveru HP Instant Share. Preneste fotografie zo zariadenia HP All-in-One
pripojeného cez USB na váš počítač, kde používate softvér HP Image Zone s cieľom
odoslať fotografie prostredníctvom serveru HP Image Zone ako e-mail vašim
priateľom alebo rodine.
Obrázok uvedený nižšie znázorňuje spôsob zdieľania fotografií pomocou počítača
Macintosh.
Môžete zdieľať fotografie zo zariadenia HP All-in-One pripojeného pomocou USB s
použitím serveru HP Instant Share. Preneste fotografie zo zariadenia HP All-in-One
pripojeného cez USB na váš počítač, kde používate softvér HP Image Zone s cieľom
odoslať fotografie prostredníctvom serveru HP Image Zone ako e-mail vašim
priateľom alebo rodine.
Tlač fotografií
Máte niekoľko rôznych možností pre tlač fotografií. Pre ďalšie informácie si pozrite
nižšie uvedené informácie vhodné pre váš operačný systém.
Tlač fotografií pomocou počítača so systémom Windows
Obrázky uvedené nižšie znázorňujú metódy tlače fotografií pomocou počítača so
systémom Windows.
Fotografie z vášho digitálneho fotoaparátu HP môžete tlačiť prostredníctvom portu
PictBridge.
36 HP PSC 1600 All-in-One series
Page 40

Na počítači môžete tlačiť fotografie z fotoaparátu pomocou softvérovej aplikácie (ako
je HP Image Zone).
Fotografie z pamäťovej karty môžete tlačiť pomocou ovládacieho panela na zariadení
HP All-in-One.
Fotografie z pamäťovej karty môžete vytlačiť ich prenesením do počítača so
systémom Windows a ich vytlačením pomocou softvéru HP Image Zone.
Práca s fotografiami
Tlač fotografií so systémom Macintosh
Obrázky uvedené nižšie znázorňujú metódy tlače fotografií pomocou počítača
Macintosh.
Fotografie z vášho digitálneho fotoaparátu HP môžete tlačiť prostredníctvom portu
PictBridge.
Na počítači môžete tlačiť fotografie z fotoaparátu pomocou softvérovej aplikácie (ako
je HP Image Zone).
Používateľská príručka 37
Page 41

Kapitola 5
Práca s fotografiami
Fotografie z pamäťovej karty môžete tlačiť pomocou ovládacieho panela na zariadení
HP All-in-One.
Fotografie z pamäťovej karty môžete vytlačiť ich prenesením do počítača Macintosh a
ich vytlačením pomocou softvéru HP Image Zone alebo iPhoto.
38 HP PSC 1600 All-in-One series
Page 42

6
Používanie pamäťovej karty alebo fotoaparátu PictBridge
Zariadenie HP All-in-One môže používať takmer všetky pamäťové karty pre digitálne
fotoaparáty, takže vaše fotografie môžete tlačiť, ukladať a spravovať. Pamäťovú kartu
môžete vložiť do zariadenia HP All-in-One alebo priamo pripojiť fotoaparát. Zariadenie
HP All-in-One načíta obsah pamäťovej karty, ktorá zostáva vo fotoaparáte.
Táto časť obsahuje informácie o použití pamäťových kariet alebo fotoaparátu
PictBridge so zariadením HP All-in-One. Nájdete v nej informácie o prenose fotografií
do počítača, nastavení fotografickej tlače a úprave fotografií.
Zásuvky pre pamäťové karty a port fotoaparátu
Pamäťovú kartu, ktorú váš digitálny fotoaparát používa na ukladanie fotografií,
môžete použiť v zariadení HP All-in-One na vytlačenie alebo uloženie fotografií. Do
zariadenia HP All-in-One môžete cez port fotoaparátu pripojiť aj digitálny fotoaparát,
ktorý podporuje port PictBridge, a tlačiť priamo z fotoaparátu.
Tip Môžete vytlačiť niekoľkostranový výberový index fotografií, ktorý
zobrazuje miniatúry fotografií uložených na pamäťovej karte. Z pamäťovej
karty môžete vytlačiť fotografie dokonca aj vtedy, keď zariadenie HP All-in-One
nie je pripojené k počítaču.
Zariadenie HP All-in-One môže čítať nasledujúce pamäťové karty: CompactFlash (I,
II), Memory Stick, MultiMediaCard (MMC), Secure Digital, SmartMedia a xD-Picture
Card.
Nasledujúci obrázok znázorňuje zodpovedajúcu zásuvku pre každú podporovanú
pamäťovú kartu.
Pamäťová karta a port PictBridge
Používateľská príručka 39
Page 43

Kapitola 6
Pamäťová karta a port PictBridge
Zásuvky sú umiestnené nasledujúcim spôsobom (zhora nadol):
● karty SmartMedia, xD-Picture Card (umiestňuje sa do pravej dolnej časti zásuvky)
● karty Memory Stick, Magic Gate Memory Stick, Memory Stick Duo (s adaptérom
dodaným používateľom), Memory Stick Pro
● karty CompactFlash (I, II)
● karty Secure Digital, MultiMediaCard (MMC)
● Port fotoaparátu (vpravo od zásuviek pre pamäťové karty): kompatibilný s
každým digitálnym fotoaparátom vybaveným rozhraním USB, ktorý podporuje
port PictBridge. Nájdite ikonu PictBridge (
).
Poznámka Port fotoaparátu podporuje len digitálne fotoaparáty vybavené
rozhraním USB, ktoré podporujú port PictBridge. Port nepodporuje iné typy
zariadení s rozhraním USB. Ak pripojíte do portu fotoaparátu zariadenie s
rozhraním USB, ktoré nie je kompatibilným digitálnym fotoaparátom, na displeji
ovládacieho panela sa zobrazí chybová správa. Ak máte starší digitálny
fotoaparát HP, ktorý nepodporuje port PictBridge, skúste použiť kábel USB
dodaný s fotoaparátom. Zapojte ho do portu USB v zadnej časti zariadenia
HP All-in-One, a nie do portu vedľa zásuviek pre pamäťové karty.
Tip Systém Windows XP predvolene naformátuje pamäťovú kartu s
kapacitou 8 MB alebo menej a s kapacitou 64 MB alebo viac s formátom
FAT32. Digitálne fotoaparáty a iné zariadenia používajú formát FAT (FAT16
alebo FAT12) a nemôžu pracovať s kartou vo formáte FAT32. Kartu buď
naformátujte vo fotoaparáte, alebo pri formátovaní karty v počítači so
systémom Windows XP vyberte formát FAT.
40 HP PSC 1600 All-in-One series
Page 44

Prenášanie fotografií na váš počítač
Fotografie nasnímané digitálnym fotoaparátom môžete ihneď vytlačiť alebo ich uložiť
priamo do počítača. Ak ich chcete uložili do počítača, pamäťovú kartu musíte vybrať z
fotoaparátu a vložiť ju do príslušnej zásuvky pamäťovej karty zariadenia
HP All-in-One.
Poznámka V zariadení HP All-in-One môžete súčasne použiť len jednu
pamäťovú kartu.
Používanie pamäťovej karty
1. Do príslušnej zásuvky zariadenia HP All-in-One vložte pamäťovú kartu.
Po správnom vložení pamäťovej karty začne blikať indikátor stavu umiestnený
hneď vedľa zásuviek pamäťových kariet. Na displeji ovládacieho panela sa
zobrazí hlásenie Číta sa karta.... Počas prístupu na kartu indikátor stavu vedľa
zásuviek kariet bliká na zeleno.
Ak vložíte pamäťovú kartu nesprávne, indikátor stavu vedľa zásuviek kariet začne
blikať na žlto a na displeji ovládacieho panela sa zobrazí chybová správa Karta
je vložená opačne alebo Karta nie je vložená úplne.
Upozornenie Nikdy sa nesnažte vybrať pamäťovú kartu počas prístupu
na ňu. Súbory na karte by sa mohli poškodiť. Kartu môžete bezpečne
vybrať len vtedy, ak indikátor stavu vedľa zásuviek nebliká.
2. Ak sa na pamäťovej karte nachádzajú súbory fotografií, ktoré ešte neboli
prenesené do počítača, dialógové okna na počítači zobrazí otázku, či ich chcete
uložiť do počítača.
3. Ak chcete fotografie uložiť, kliknite na príslušnú možnosť.
Všetky nové fotografie na pamäťovej karte sa uložia do počítača.
Pre systém Windows: fotografické súbory sa predvolene ukladajú v priečinkoch
mesiac a rok, kedy tieto súbory boli prenesené z fotoaparátu. Priečinky sú v
operačnom systéme WIndows XP a 2000 vytvorené v priečinku C:\Documents
and Settings\username\My Documenst\My pictures.
Pre systém Macintosh: súbory sa predvolene ukladajú do počítača v priečinku
Hard Drive:Documents:HP All-in-One Data:Photos adresár (OS 9) alebo Hard
Drive:Users:User Name:Pictures:HP Photos (OS X).
Keď zariadenie HP All-in-One dokončí čítanie pamäťovej karty, indikátor stavu
umiestnený vedľa zásuviek pamäťových kariet prestane blikať a zostane
rozsvietený. Názov prvého súboru v pamäťovej karte sa objaví na displeji
ovládacieho panela.
Medzi súbormi na pamäťovej karte sa môžete pohybovať po jednom súbore
dopredu alebo dozadu stlačením tlačidiel
súbormi posúvať rýchlo dopredu alebo dozadu, stlačte a podržte stlačené tlačidlo
alebo .
alebo . Ak sa chcete medzi
Pamäťová karta a port PictBridge
Tlač fotografií z výberového indexu fotografií
Výberový index fotografií predstavuje jednoduchý a pohodlný spôsob výberu a
vytlačenie priamo z pamäťovej karty bez potreby počítača. Výberový index fotografií,
ktorý môže mať niekoľko strán, zobrazuje zmenšeniny fotografií uložených na
Používateľská príručka 41
Page 45

Kapitola 6
pamäťovej karte. Pod každou zmenšeninou sa zobrazí názov súboru, indexové číslo
a dátum. Výberové indexy fotografií ponúkajú aj rýchly spôsob na vytvorenie
vytlačeného katalógu digitálnych fotografií. Ak chcete vytlačiť fotografie pomocou
výberového indexu fotografií, musíte výberový index fotografií vytlačiť, vyplniť ho a
potom naskenovať.
Tlač fotografií z výberového indexu je vykonávaná v troch krokoch: tlač výberového
indexu, vyplnenie výberového indexu a skenovanie výberového indexu. Táto časť
obsahuje podrobné informácie o všetkých troch krokoch.
Pamäťovú kartu nechajte zasunutú v zásuvke až kým nevykonáte všetky tri kroky
(vytlačenie, kompletizácia a skenovanie výberového indexu fotografií) a fotografie boli
vytlačené. Ak ste vybrali pamäťovú kartu alebo vložili inú pamäťovú kartu, tak
fotografie, ktoré ste vybrali sa nevytlačia.
Tlač výberového indexu fotografií
Prvým krokom pri používaní výberového indexu fotografií je jeho vytlačenie na
zariadení HP All-in-One.
1. Do príslušnej zásuvky zariadenia HP All-in-One vložte pamäťovú kartu.
Poznámka Pamäťovú kartu nechajte zasunutú v zásuvke až kým
vytlačíte, skompletizujete a naskenujete výberový index fotografií a
vytlačíte vaše fotografie. Ak ste vybrali pamäťovú kartu alebo vložili inú
Pamäťová karta a port PictBridge
2. Stlačte tlačidlo Výberový index fotografií a potom tlačidlo OK.
pamäťovú kartu, tak fotografie, ktoré ste vybrali sa nevytlačia.
Zobrazí sa ponuka Výberový index fotografií a potom sa vyberie položka Tlač.
Poznámka Podľa počtu fotografií na pamäťovej karte sa môže doba
tlačenia zoznamu fotografií veľmi líšiť.
3. Ak je na karte viac ako 20 fotografií, zobrazí sa ponuka Výber fotografií.
Stlačením tlačidla
sa presuňte na voľbu, ktorú chcete vybrať a potom stlačte
tlačidlo OK.
– Všetky
– Posledných 20
– Vlastný rozsah
4. Po výbere možnosti Vlastný rozsah musíte zadať indexové číslo prvej a
poslednej fotografie, ktorú chcete vytlačiť. Keď sa objaví hlásenie Prvá
fotografia stlačte tlačidlo
až kým sa nezobrazí číslo pre prvú fotografiu v
rozsahu a potom stlačte tlačidlo OK.
Poznámka Ak ste zadali nesprávne číslo, stlačte tlačidlo Zrušiť, čím
zrušíte proces a potom začnite znova.
5.
Keď sa objaví hlásenie Posl. fotografia stlačte tlačidlo
až kým sa nezobrazí
číslo pre poslednú fotografiu v rozsahu a potom stlačte tlačidlo OK.
42 HP PSC 1600 All-in-One series
Page 46

Vyplnenie výberového indexu fotografií
Po vytlačení výberového indexu fotografií môžete vybrať fotografie, ktoré chcete
vytlačiť.
Poznámka Ak chcete dosiahnuť vynikajúcu kvalitu tlače, použite fotografickú
tlačovú kazetu. S inštalovanými trojfarebnými a fotografickými tlačovými
kazetami máte k dispozícii systém šiestich atramentov. Ďalšie informácie sú
v časti Používanie fotografickej tlačovej kazety.
Pamäťová karta a port PictBridge
Vyplnenie výberového indexu fotografií
1. Fotografie na tlač vyberiete tak, že tmavým perom alebo ceruzkou vyplníte krúžky
umiestnené pod miniatúrami na výberovom indexe fotografií.
2. V druhom kroku vyberte štýl rozloženia označením príslušného krúžku na
výberovom indexe fotografií.
Poznámka Ak potrebujete upraviť viac možností nastavenia, ako ponúka
výberový index fotografií, môžete fotografie vytlačiť priamo z ovládacieho
panela. Ďalšie informácie sú v časti Tlač fotografií priamo z pamäťovej karty.
Používateľská príručka 43
Page 47

Kapitola 6
Skenovanie výberového indexu fotografií
Posledný krok pri použití výberového indexu fotografií je skenovanie
skompletizovaného hárku, aby bolo možné začať tlač fotografií.
Tip Skontrolujte, či je sklenená podložka zariadenia HP All-in-One úplne
čistá. V opačnom prípade sa výberový index fotografií nenaskenuje správne.
Ďalšie informácie sú v časti Čistenie sklenenej podložky.
1. Výberový index fotografií položte do pravého predného rohu sklenenej podložky
lícnou stranou nadol. Skontrolujte, či sa hrany výberového indexu fotografií
dotýkajú pravej a prednej strany. Zatvorte kryt.
Pamäťová karta a port PictBridge
2. Vložte fotografický papier do zásobníka papiera. Skontrolujte, či pri skenovaní
výberového indexu fotografií je v zásuvke tá istá pamäťová karta, ktorú ste použili
pri tlačení výberového indexu fotografií.
3.
Stlačte tlačidlo Výberový index fotografií a potom stlačte tlačidlo
vybrali položku Skenovať.
4. Stlačte tlačidlo OK.
Zariadenie HP All-in-One naskenuje výberový index fotografií a vytlačí vybraté
fotografie.
, aby ste
Nastavenie možností tlače fotografií
Pomocou ovládacieho panela môžete ovládať spôsob tlače fotografií na zariadení
HP All-in-One vrátane druhu a veľkosti papiera, rozloženia a nastavení.
Táto časť obsahuje informácie pre nasledujúce témy: nastavenie možností pre tlač
fotografií, zmena nastavenia tlače a nastavenie možnosti predvoleného typu tlače
nových fotografií.
Tip Pri tlači fotografií môžete tiež použiť softvér HP Image Zone. Ďalšie
informácie nájdete v elektronickom Pomocníkovi HP Image Zone.
44 HP PSC 1600 All-in-One series
Page 48

Na nastavenie možností fotografickej tlače použite ponuku Fotografia
Ponuka Fotografia umožňuje prístup k rôznym nastaveniam, ktoré ovplyvňujú spôsob
tlače digitálnych fotografií, vrátane počtu kópií, typu papiera a ďalšie nastavenia.
Predvolené jednotky a veľkosti sa líšia podľa krajiny/regiónu.
1. Do príslušnej zásuvky zariadenia HP All-in-One vložte pamäťovú kartu.
2. Stlačte tlačidlo Ponuka fotografia.
Zobrazí sa ponuka Fotografia.
3. Stláčajte opakovane tlačidlo Ponuka fotografia až kým sa na displeji
ovládacieho panela neobjaví nastavenie, ktoré chcete zmeniť:
Nastavenie
Popis
Výber fotografií Umožňuje vybrať fotografie, ktoré chcete vytlačiť.
Všetko vyberie všetky fotografie v pamäťovej karte a
Voliteľné umožňuje manuálne vybrať každú fotografiu,
ktorú chcete vytlačiť.
Počet kópií Umožňuje nastaviť počet kópií výtlačku.
Veľkosť obrázka Umožňuje nastaviť veľkosť vytlačeného obrázka.
Väčšina volieb nevyžaduje vysvetlenie, výnimkou sú
dve: Vyplniť celú stránku a Prispôs. veľk. str.
– Nastavenie Vyplniť celú stránku upraví veľkosť
obrázka tak, aby pokryl celý výstupný papier bez
akýchkoľvek bielych okrajových oblastí. Môže
dôjsť k určitému orezaniu.
– Nastavenie Prispôs. veľk. str. upraví veľkosť
obrázka tak, aby sa využila čo najväčšia časť
stránky a zachoval sa pôvodný pomer strán bez
orezania. Obrázok je uložený do stredu strany a
má biely okraj.
Veľkosť papiera Umožňuje vybrať veľkosť papiera pre aktuálnu tlačovú
úlohu. Nastavenie Automaticky nastaví predvolenú
veľkosť pre papier väčšej (letter alebo A4) a menšej
10x15 cm veľkosti. Predvolené hodnoty sa líšia podľa
krajiny/regiónu. Keď je pre Veľkosť papiera a Druh
papiera nastavená možnosť Automaticky, zariadenie
HP All-in-One vyberie najlepšie nastavenie tlače pre
aktuálnu tlačovú úlohu. Ďalšie možnosti nastavenia
Veľkosť papiera vám umožnia nahradiť automatické
nastavenia.
Pamäťová karta a port PictBridge
Druh papiera Toto nastavenie umožňuje vybrať druh papiera pre
aktuálnu tlačovú úlohu. Možnosť Automaticky
umožňuje zariadeniu HP All-in-One zistiť a nastaviť
druh papiera automaticky. Keď je pre Veľkosť papiera
a Druh papiera nastavená možnosť Automaticky,
zariadenie HP All-in-One vyberie najlepšie nastavenie
Používateľská príručka 45
Page 49

Kapitola 6
Nastavenie Popis
tlače pre aktuálnu tlačovú úlohu. Ďalšie možnosti
nastavenia Druh papiera vám umožnia nahradiť
automatické nastavenia.
Štýl rozloženia Umožňuje vybrať jeden z dvoch štýlov pre aktuálnu
tlačovú úlohu.
V štýle rozloženia Šetrič papiera sa na papier
umiestni toľko fotografií, koľko je možné. Fotografie sa
podľa potreby otočia alebo orežú.
V štýloch rozloženia Album sa zachová orientácia
pôvodných fotografií. Štýl Album sa vzťahuje na
orientáciu strany, nie samotných fotografií. Môže dôjsť
k určitému orezaniu.
Pamäťová karta a port PictBridge
Zmena možností tlače
Inteligentné
zaostrenie
Umožňuje zapnúť a vypnúť automatické digitálne
zaostrenie fotografií. Funkcia Inteligentné zaostrenie
ovplyvňuje len výtlačky fotografií. Neovplyvňuje
skutočný súbor obrazu na pamäťovej karte. Funkcia
Inteligentné zaostrenie je v predvolenom nastavení
zapnuté.
Digitálny blesk Umožňuje zosvetliť tmavé fotografie. Funkcia
Digitálny blesk má vplyv len na vytlačené fotografie.
Neovplyvňuje skutočný súbor obrazu na pamäťovej
karte. Funkcia Digitálny blesk je v predvolenom
nastavení vypnutá.
Predvol nov. nastav. Umožňuje uložiť aktuálne nastavenia možností
fotografickej tlače ako nové predvolené nastavenia.
Všetky nastavenia ponuky Možnosti tlače sa menia rovnakým spôsobom.
1. Opakovane stláčajte tlačidlo Ponuka fotografia, aby ste videli všetky možnosti.
Aktuálne vybratá možnosť je zvýraznená a jej predvolená hodnota (ak má
predvolenú hodnotu) sa zobrazuje na druhom riadku displeja ovládacieho panela.
2. Zmeňte nastavenie a stlačte tlačidlo OK.
Ďalšie informácie o nastavení predvolených možností fotografickej tlače si pozrite v
časti Nastavenie nových predvolených možností tlače fotografií.
Nastavenie nových predvolených možností tlače fotografií
Predvolené možnosti tlače fotografií môžete zmeniť z ovládacieho panela.
1. Stlačte tlačidlo Ponuka fotografia až kým sa neobjaví možnosť, ktorú chcete
zmeniť.
2. Podľa potreby nastavte ľubovoľnú možnosť. Po ukončení zmien stlačte tlačidlo OK.
3. Stlačte tlačidlo Ponuka fotografia až kým sa na displeji ovládacieho panela
neobjaví položka Nové pred. nast..
46 HP PSC 1600 All-in-One series
Page 50

4.
Pomocou tlačidla
Všetky aktuálne nastavenia sa stanú novými predvolenými hodnotami.
vyberte možnosť Áno a potom stlačte tlačidlo OK.
Tlač fotografií priamo z pamäťovej karty
Pamäťovú kartu môžete vložiť do zariadenia HP All-in-One a fotografie vytlačiť
pomocou ovládacieho panela. Informácie o tlači fotografií na zariadení HP All-in-One
z fotoaparátu kompatibilného so štandardom PictBridge sú v časti Tlač fotografií z
digitálneho fotoaparátu kompatibilného so štandardom PictBridge.
Táto časť obsahuje informácie pre nasledujúce témy: tlačenie jednotlivých fotografií,
vytváranie fotografií bez okrajov a zrušenie označení fotografií.
Poznámka Pred tlačou fotografií by ste mali nastaviť správny typ papiera a
fotografické zvýraznenie. Viac informácií nájdete v časti Nastavenie možností
tlače fotografií. Môžete tiež použiť fotografickú tlačovú kazetu, čím dosiahnete
lepšiu kvalitu tlače. Viac informácií nájdete v časti Používanie fotografickej
tlačovej kazety.
Softvér HP Image Zone ponúka viac, ako len tlač digitálnych fotografií. Umožňuje
použiť digitálne fotografie na tlač nažehľovacích médií, plagátov a transparentov,
nálepiek a v ďalších kreatívnych projektoch. Ďalšie informácie nájdete v
elektronickom Pomocníkovi HP Image Zone, ktorý bol dodaný s vašim softvérom.
Tlač jednotlivých fotografií
Fotografie môžete tlačiť priamo z ovládacieho panela bez použitia výberového indexu
fotografií.
1. Do príslušnej zásuvky zariadenia HP All-in-One vložte pamäťovú kartu.
Rozsvieti sa indikátor stavu hneď vedľa zásuviek pamäťových kariet.
2. Vložte fotografický papier do zásobníka papiera. Skontrolujte, či vkladáte správnu
veľkosť papiera pre rozmer fotografie, ktorý chcete tlačiť.
3.
Stlačením tlačidla alebo sa môžete pohybovať dozadu alebo dopredu medzi
názvami súborov na pamäťovej karte. Ak sa na displeji ovládacieho panela objaví
názov fotografie, ktorú chcete vytlačiť, stlačte tlačidlo Výber fotografií. Vedľa
názvu vybratého súboru sa objaví kontrolná značka.
4. Stlačte tlačidlo Ponuka fotografia, aby sa zobrazila ponuka Fotografia a potom
podľa potreby upravte možnosti tlače fotografie. Po skončení tlačovej úlohy sa
obnovia predvolené hodnoty nastavení možností tlače.
5. Vybraté fotografie vytlačíte stlačením tlačidla Tlač fotografií.
Pamäťová karta a port PictBridge
Vytvorenie výtlačkov bez okrajov
Výnimočnou vlastnosťou zariadenia HP All-in-One je schopnosť premeniť digitálne
fotografie na pamäťovej karte na profesionálne výtlačky bez okrajov.
1. Do príslušnej zásuvky zariadenia HP All-in-One vložte pamäťovú kartu.
Rozsvieti sa indikátor stavu hneď vedľa zásuviek pamäťových kariet.
2.
Pomocou tlačidiel
názvami súborov na pamäťovej karte. Ak sa na displeji ovládacieho panela objaví
Používateľská príručka 47
alebo sa môžete pohybovať dozadu alebo dopredu medzi
Page 51

Kapitola 6
názov fotografie, ktorú chcete vytlačiť, stlačte tlačidlo Vybrať fotografie. Vedľa
názvu vybratého súboru sa objaví kontrolná značka.
3. Vložte 10 x 15 cm fotografický papier do zásobníka.
Tip Ak má fotografický papier perforované ušká, založte ho tak, aby ušká
boli na strane bližšie k vám.
4. Vybraté fotografie vytlačíte bez okrajov stlačením tlačidla Tlač fotografií.
Zrušenie výberu fotografií
Pomocou ovládacieho panela môžete zrušiť výber fotografií.
➔
Vyberte jednu z nasledujúcich možností:
– Stlačením tlačidla Výber fotografií zrušíte výber aktuálne vybratého súboru
na displeji.
– Stlačením tlačidla Zrušiť sa zruší výber všetkých súborov a obnoví sa
prázdna obrazovka.
Tlač fotografií z digitálneho fotoaparátu kompatibilného so štandardom PictBridge
Pamäťová karta a port PictBridge
Zariadenie HP All-in-One podporuje štandard PictBridge, ktorý umožňuje pripojiť do
portu fotoaparátu ktorýkoľvek digitálny fotoaparát kompatibilný so štandardom
PictBridge a vytlačiť fotografie JPEG z pamäťovej karty fotoaparátu.
Poznámka Zariadenie HP All-in-One pri tlači z portu PictBridge podporuje len
formát JPEG. Viac informácií o zmene súborového formátu na digitálnom
fotoaparáte kompatibilnom s PictBridge nájdete v dokumentácii k fotoaparátu.
1. Uistite sa, že zariadenie HP All-in-One je zapnuté a že je ukončený inicializačný
proces.
2. Pomocou kábla USB dodaného s fotoaparátom pripojte digitálny fotoaparát
kompatibilný so štandardom PictBridge do portu fotoaparátu v prednej časti
zariadenia HP All-in-One.
3. Zapnite fotoaparát a skontrolujte, či je nastavený v režime PictBridge.
48 HP PSC 1600 All-in-One series
Page 52

Poznámka Ak je fotoaparát pripojený správne, indikátor stavu hneď pri
vstupoch pre pamäťové karty svieti. Kontrolka stavu bliká na zeleno keď
prebieha samotná tlač z fotoaparátu.
Viac informácií o tlači z digitálneho fotoaparátu kompatibilnom s PictBridge
nájdete v dokumentácii k fotoaparátu.
Ak fotoaparát nie je kompatibilný s PictBridge alebo nie je prepnutý do tohto
režimu, indikátor stavu bliká žltou farbou a na obrazovke počítača sa objaví
chybové hlásenie (ak máte nainštalovaný softvér HP All-in-One). Odpojte
fotoaparát, odstráňte problém vo fotoaparáte a znovu ho pripojte. Ďalšie
informácie o fotoaparáte s PictBridge pri riešení problémov s portom nájdete v
časti Troubleshooting Help (Pomocník pri riešení problémov), ktorý je
súčasťou softvéru HP Image Zone.
Po úspešnom pripojení fotoaparátu kompatibilného so štandardom PictBridge k
zariadeniu HP All-in-One môžete tlačiť fotografie. Skontrolujte, či papier vložený do
zariadenia HP All-in-One zodpovedá nastaveniu vo fotoaparáte. Ak je nastavenie
veľkosti papiera na vašom fotoaparáte v predvolenom režime, zariadenie
HP All-in-One použije papier, ktorý je momentálne v zásobníku papiera. Podrobné
informácie o tlači z fotoaparátu nájdete v používateľskej príručke fotoaparátu.
Tip Ak je váš fotoaparát starším modelom od spoločnosti HP, ktorý
nepodporuje štandard PictBridge, stále môžete tlačiť priamo na zariadení
HP All-in-One. Pripojte fotoaparát do USB portu na zadnej strane zariadenia
HP All-in-One namiesto portu fotoaparátu. Táto funkcia je určená len pre
digitálne fotoaparáty spoločnosti HP.
Pamäťová karta a port PictBridge
Tlač aktuálnej fotografie
Tlačidlo Tlač fotografií umožňuje tlačiť súbor aktuálne zobrazený na displeji
ovládacieho panela.
1. Do príslušnej zásuvky zariadenia HP All-in-One vložte pamäťovú kartu.
2. Nastavte názov súboru fotografie, ktorú chcete tlačiť.
3. Fotografiu s aktuálnym nastavením vytlačíte stlačením tlačidla Tlač fotografií.
Tlač súboru DPOF
Súbor DPOF (Digital Print Order Format) je štandardný súbor, ktorý môžu vytvárať
niektoré digitálne fotoaparáty. Keď vyberiete fotografie pomocou fotoaparátu,
fotoaparát vytvorí súbor (DPOF), v ktorom sú uložené informácie o označení fotografií
na tlač. Zariadenie HP All-in-One môže prečítať súbor DPOF z pamäťovej karty, a tak
fotografie na tlač nemusíte znovu vyberať.
Poznámka Nie všetky digitálne fotoaparáty umožňujú označiť fotografie na
tlač. Ak chcete zistiť, či fotoaparát podporuje formát DPOF, pozrite si dodanú
dokumentáciu. Zariadenie HP All-in-One podporuje súbor DPOF formátu 1.1.
Používateľská príručka 49
Page 53

Kapitola 6
Pamäťová karta a port PictBridge
Pri tlači fotografií vybratých pomocou fotoaparátu sa neuplatnia nastavenia tlače na
zariadení HP All-in-One. Nastavenia rozloženia fotografií a počtu kópií v súbore
DPOF nahradia nastavenia zariadenia HP All-in-One.
Digitálny fotoaparát uloží súbor DPOF na pamäťovú kartu. Súbor obsahuje
nasledujúce informácie:
● ktoré fotografie sa majú tlačiť,
● počet jednotlivých fotografií,
● otočenie fotografií,
● orezanie fotografií.
● Tlač výberového indexu fotografií (miniatúry vybraných fotografií)
Tlač fotografií vybratých pomocou fotoaparátu
1. Do príslušnej zásuvky zariadenia HP All-in-One vložte pamäťovú kartu. Ak sú na
karte fotografie označené v súbore DPOF, na displeji ovládacieho panela sa
zobrazí výzva Tlač DPOF fotografií.
2. Vyberte jednu z nasledujúcich možností:
– Ak chcete vytlačiť všetky fotografie z pamäťovej karty označené v súbore
DPOF, stlačte tlačidlo OK. To vyberie možnosť Áno a vytlačí fotografie
pomocou nastavenia DPOF.
–
Stlačte tlačidlo
a potom tlačidlo OK. To vyberie možnosť NIE a obíde tlač
DPOF.
50 HP PSC 1600 All-in-One series
Page 54

7
Používanie funkcií kopírovania
Zariadenie HP All-in-One umožňuje robiť vysokokvalitné farebné a čiernobiele kópie
na množstvo rôznych typov papiera, vrátane priesvitných fólií. Veľkosť originálu
môžete zväčšením alebo zmenšením prispôsobiť určitej veľkosti papiera, môžete
nastaviť svetlosť a intenzitu farieb kópie a môžete použiť špeciálne funkcie na
vytvorenie vysokokvalitných kópii fotografií, vrátane bezokrajových kópií veľkosti 10 x
15 cm.
Táto časť poskytuje informácie pre zvýšenie rýchlosti kopírovania, zlepšenie kvality
kópií, nastavenie počtu kópií pre tlač, návody pre výber najvhodnejšieho druhu a
veľkosti papiera pre vašu prácu, výrobu plagátov a nažehľovacích techník.
Tip Pre čo najlepší výsledok kopírovania pri bežných projektoch, nastavte
veľkosť papiera na Letter alebo A4, typ papiera na Obyčajný papier a kvalitu
kopírovania na Rýchle.
● Informácie o nastaveniach veľkosti papiera nájdete v časti Nastavenie veľkosti
papiera kópie.
● Informácie o nastaveniach typu papiera nájdete v časti Nastavenie typu papiera.
● Informácie o nastaveniach kvality kopií nájdete v časti Zvýšenie rýchlosti alebo
kvality kopírovania.
Môžete sa naučiť ako vytvárať projekty fotokópií, ako napríklad bezokrajové kópie
fotografií, zväčšovanie a zmenšovanie kópií fotografií podľa vašich predstáv,
vytváranie niekoľkonásobných kópií fotografií na stranu a vytváranie vylepšenia
rozšírenia kvality vyblednutých fotografií.
Používanie funkcií kopírovania
Vytváranie kópie fotografie veľkosti 10 x 15 cm (4 x 6 palcov) bez okrajov.
Kopírovanie fotografie veľkosti 10 x 15 cm (4 x 6 palcov) na celú stranu.
Viacnásobné kopírovanie fotografie na jednu stranu.
Zvýraznenie svetlých častí kópie.
Nastavenie veľkosti papiera kópie
Veľkosť papiera môžete nastaviť na Vašom HP All-in-One. Vybratá veľkosť papiera by
sa mala zhodovať s veľkosťou papiera, ktorý je založený v zásobníku. Predvoleným
nastavením veľkosti papiera pre kopírovanie je Automatic (Automaticky). V tomto
nastavení zariadenie HP All-in-One musí určiť veľkosť papiera v zásobníku.
1. Skontrolujte, či je vo vstupnom zásobníku vložený papier.
2. Položte originál do pravého predného rohu sklenenej podložky lícom nadol.
3. Stlačte tlačidlo Kopírovanie Menu, až kým sa neobjaví hlásenie Veľkosť kópie.
4.
Stláčajte tlačidlo
Používateľská príručka 51
, kým sa nezobrazí príslušná veľkosť papiera.
Page 55

Kapitola 7
5. Zobrazenú veľkosť papiera vyberte stlačením tlačidla OK.
6. Stlačte tlačidlo KOPÍROVAŤ Čiernobielo alebo KOPÍROVAŤ Farebne.
Typ papiera
Kopírovací, viacúčelový, alebo obyčajný
papier
Papier pre atramentové tlačiarne Letter alebo A4
Nažehľovacie médiá Letter alebo A4
Hlavičkový papier Letter alebo A4
Fotografický papier 10 x 15 cm alebo 10 x 15 cm bez
Karty Hagaki Hagaki alebo Hagaki bez okrajov (len
Odporúčané nastavenia veľkosti
papiera
Letter alebo A4
okrajov
13 x 18 cm alebo 13 x 18 cm bez
okrajov
4 x 6 palcov alebo 4 x 6 palcov bez
okrajov
5 x 7 palcov alebo 5 x 7 palcov bez
okrajov
Letter alebo Letter bez okrajov
A4 alebo A4 bez okrajov
Veľkosť L alebo Veľkosť L bez
okrajov (len Japonsko)
Japonsko)
Priesvitné fólie Letter alebo A4
Nastavenie typu papiera
Používanie funkcií kopírovania
52 HP PSC 1600 All-in-One series
Veľkosť papiera môžete nastaviť na zariadení HP All-in-One. Predvoleným
nastavením typu papiera pre tlač je Automatic (Automaticky). V tomto nastavení
zariadenie HP All-in-One musí určiť typ papiera vo vstupnom zásobníku.
Ak kopírujete na špeciálny papier alebo ak sa vám nepáči nízka kvalita pri použití
Automatického nastavenia, môžete nastaviť typ papiera manuálne z Kopírovanie
Menu.
Poznámka Zariadenie HP All-in-One nedokáže automaticky detekovať
priesvitnú fóliu. Najlepšie výsledky dosiahnete nastavením typu papiera na
možnosť Priesvitná fólia skôr, ako začnete kopírovať na priesvitnú fóliu.
1. Skontrolujte, či je v zásobníku papiera vložený papier.
2. Položte originál do pravého predného rohu sklenenej podložky lícom nadol.
3. Stlačte tlačidlo Kopírovanie Menu, až kým sa neobjaví hlásenie Druh papiera
kópie.
Page 56

4.
Stlačte tlačidlo
, kým sa nezobrazí vhodný typ papiera, a potom stlačte tlačidlo
OK.
5. Stlačte tlačidlo KOPÍROVAŤ Čiernobielo alebo KOPÍROVAŤ Farebne.
Pozrite sa na nasledujúcu tabuľku za účelom určenia výberu nastavenia typu papiera,
ktorý má byť použitý ak berieme do úvahy papier, ktorý sa už nachádza v zásobníku.
Typ papiera
Nastavenie ovládacieho panelu
Papier na kopírovanie alebo hlavičkový papier Plain Paper (Obyčajný papier)
HP žiarivobiely papier Plain Paper (Obyčajný papier)
HP Fotopapier HP Premium Plus, lesklý Premium Photo (fotografický
papier)
HP Fotopapier HP Premium Plus, matný Premium Photo (fotografický
papier)
Fotopapier HP Premium Plus 4 x 6 palcov Premium Photo (fotografický
papier)
Fotopapier HP
Photo Paper (fotografický
papier)
Bežný fotopapier HP Everyday Photo (Každodenné
fotografie)
Bežný fotopapier HP, pololesklý Bežný matný papier
Iný fotopapier
HP Nažehľovacia technológia (pre farebné
Iný foto
Iron-On (Nažehľovačka)
tkaniny)
HP Nažehľovacia technológia (pre svetlé alebo
biele tkaniny)
Iron-On (Zrkadlová
nažehľovačka)
Používanie funkcií kopírovania
Papier HP Premium: Premium Inkjet
Iný inkjetový papier Premium Inkjet
HP Profesionálny papier pre brožúry a letáky
Brochure Glossy (Brožúra, lesklá)
(lesklý)
HP Profesionálny papier pre brožúry a letáky
Brochure Matte (Brožúra, matná)
(matný)
Priesvitná fóliaHP Premium alebo Premium Plus
Transparency (Priehľadná fólia)
Inkjet
Iné fólie Transparency (Priehľadná fólia)
Normálna karta Hagaki (len Japansko) Plain Paper (Obyčajný papier)
Lesklá karta Hagaki (len Japansko) Premium Photo (fotografický
papier)
Používateľská príručka 53
Page 57

Kapitola 7
pokračovanie
Typ papiera Nastavenie ovládacieho panelu
L (len pre Japonsko) Premium Photo (fotografický
papier)
Zvýšenie rýchlosti alebo kvality kopírovania
Zariadenie HP All-in-One ponúka tri možnosti kopírovania, ktoré ovplyvňujú jeho
rýchlosť a kvalitu.
● Nastavenie kvality Normal (Normálna) poskytuje vysokokvalitný výstup a je
odporúčaným nastavením pre väčšinu kopírovaní. Nastavenie kvality Normal
(Normálna) umožňuje rýchlejšie kopírovanie ako kvalita Best (Najlepšia).
● Nastavenie kvality Best (Najlepšia) vytvára kópie najvyššej kvality pre všetky
druhy papiera, pričom sa eliminuje efekt vzniku pásov, ktorý sa občas objavuje na
plných plochách. Pri nastavení kvality Best (Najlepšia) je kopírovanie pomalšie
ako pri iných nastaveniach kvality.
● Pri nastavení kvality Fast (Rýchla) je kopírovanie rýchlejšie ako pri nastavení
kvality Normal (Normálna). Kvalita textu je porovnateľná s nastavením Normal
(Normálna), ale kvalita grafiky môže byť horšia. V nastavení kvality Fast (Rýchla)
sa spotrebuje menej atramentu a predlžuje sa životnosť tlačových kaziet.
Zmena kvality kopírovania z kontrolného panelu
1. Skontrolujte, či je vo vstupnom zásobníku vložený papier.
2. Položte originál do pravého predného rohu sklenenej podložky lícom nadol.
3. Stlačte tlačidlo Kopírovanie Menu, až kým sa neobjaví hlásenie Kvalita kópie.
4.
Stlačte tlačidlo
tlačidlo OK.
5. Stlačte tlačidlo Štart Čiernobielo alebo Štart Farebne.
, kým sa nezobrazí vhodné nastavenie kvality, a potom stlačte
Vytváranie viacerých kópií z jedného originálu
Počet kópií môžete nastaviť z ovládacieho panela alebo zo softvéru HP Image Zone.
1. Skontrolujte, či je vo vstupnom zásobníku vložený papier.
Používanie funkcií kopírovania
54 HP PSC 1600 All-in-One series
2. Položte originál do pravého predného rohu sklenenej podložky lícom nadol.
3. Stlačte tlačidlo Počet kópií:
4.
Stlačením tlačidla
tlačidlo OK.
(Maximálny počet kópií sa líši podľa modelu.)
Tip Ak podržíte tlačidlo niektorej šípky, bude počet kópií sa bude meniť s
krokom 5, čo zjednodušuje nastavenie väčšieho počtu kópií.
5. Stlačte tlačidlo Štart Čiernobielo alebo Štart Farebne.
V tomto príklade HP All-in-One urobí šesť kópií originálu - fotografie 10 x 15 cm.
alebo zadajte maximálny počet kópií a potom stlačte
Page 58

Kopírovanie dvojstranového čiernobieleho dokumentu
Zariadenie HP All-in-One môžete použiť na kopírovanie farebného alebo
čiernobieleho jednostranového alebo viacstranového dokumentu. V tomto príklade sa
zariadenie HP All-in-One použije na kopírovanie dvojstranového čiernobieleho
originálu.
1. Skontrolujte, či je vo vstupnom zásobníku vložený papier.
2. Prvú stranu originálu položte do pravého predného rohu sklenenej podložky lícom
stranou nadol.
3. Stlačte tlačidlo KOPÍROVAŤ Čiernobielo.
4. Prvú stranu vyberte a na sklenenú podložku položte druhú stranu.
5. Stlačte tlačidlo KOPÍROVAŤ Čiernobielo.
Vytváranie kópie fotografie veľkosti 10 x 15 cm (4 x 6 palcov) bez okrajov
Na vytvorenie kópie fotografie bez okrajov môžete použiť nastavenie Vyplniť celú
stránku. Aby sa pri tlači bez okrajov nezmenil pomer strán originálu, zariadenie
HP All-in-One môže orezať časť obrázka okolo okrajov. Vo väčšine prípadov nebude
toto orezanie viditeľné.
Ak chcete dosiahnuť najlepšiu kvalitu kópie fotografie, do zásobníka vložte fotopapier
a pre kopírovanie nastavte druh papiera a zvýraznenie fotografie. Môžete tiež použiť
fotografickú tlačovú kazetu, čím dosiahnete lepšiu kvalitu tlače. S inštalovanými
trojfarebnými a fotografickými tlačovými kazetami máte k dispozícii systém šiestich
atramentov. Ďalšie informácie sú v časti Používanie fotografickej tlačovej kazety.
Používanie funkcií kopírovania
Kopírovanie fotografie z ovládacieho panela
1. Vložte 10 x 15 cm fotografický papier do zásobníka papiera.
Používateľská príručka 55
Page 59

Kapitola 7
Poznámka Ak chcete urobiť kópiu bez okrajov, musíte mať vložený
fotografický papier (alebo iný špeciálny papier). Ak zariadenie
HP All-in-One zistí v zásobníku papiera obyčajný papier, nevytvorí kópiu
bez okrajov. V opačnom prípade bude mať kópia okraje.
2. Originál fotografie položte do pravého predného rohu sklenenej podložky lícom
nadol.
Fotografiu umiestnite tak, aby dlhšia strana bola zarovnaná s predným okrajom
sklenenej podložky.
3. Stlačte tlačidlo Zmenšiť/zväčšiť.
Zobrazí sa ponuka Zmenšiť/zväčšiť.
4.
Stlačte tlačidlo
stlačte tlačidlo OK.
5. Stlačte tlačidlo Štart Farebne.
HP All-in-One vytvorí 10 x 15 cmbezokrajovú kópiu originálnej fotografie, ako je
znázornené nižšie.
Tip Ak výsledná kópia nie je bez okrajov, nastavte veľkosť papiera na
vhodné bezokrajové nastavenie z ponuky, nastavte typ papiera na
Fotopapier, nastavte zvýraznenie Fotografia a skúste znovu.
, kým sa nezobrazí hlásenie Vyplniť celú stránku, a potom
– Ďalšie informácie o nastavení veľkosti papiera nájdete v časti Nastavenie
veľkosti papiera kópie.
– Ďalšie informácie o nastavení typu papiera nájdete v časti Nastavenie typu
papiera.
– Ďalšie informácie o nastavení zvýraznenia Fotografia nájdete v časti
Zvýraznenie svetlých častí kópie.
Kopírovanie fotografie veľkosti 10 x 15 cm (4 x 6 palcov) na celú stranu
Používanie funkcií kopírovania
Nastavenie Vyplniť celú stránku môžete použiť na automatické zväčšenie alebo
zmenšenie originálu, aby vyplnil tlačovú oblasť papiera takej veľkosti, ako má papier
vložený v zásobníku papiera. V tomto príklade sa nastavenie Vyplniť celú stranu
použije na zväčšenie 10 x 15 cm fotografie na vytvorenie bezokrajovej kópie
normálnej veľkosti. Pri kopírovaní fotografií môžete na dosiahnutie vynikajúcej kvality
tlače použiť fotografickú tlačovú kazetu. S nainštalovanou trojfarebnou a fotografickou
tlačovou kazetou máte k dispozícii systém šiestich atramentov. Viac informácií
nájdete v časti Používanie fotografickej tlačovej kazety.
Poznámka Aby sa pri tlači bez okrajov nezmenil pomer strán originálu,
zariadenie HP All-in-One môže orezať časť obrázka okolo okrajov. Vo väčšine
prípadov nebude toto orezanie viditeľné.
56 HP PSC 1600 All-in-One series
Page 60

Kopírovanie fotografie na celú stranu z ovládacieho panela
Poznámka Ak sklenená podložka a vnútorná strana krytu nebudú čisté, táto
funkcia nebude fungovať správne. Viac informácií nájdete v časti Čistenie
zariadenia HP All-in-One.
1. Do zásobníka založte fotografický papier veľkosti Letter alebo A4.
Poznámka Ak chcete urobiť kópiu bez okrajov, musíte mať vložený
fotografický papier (alebo iný špeciálny papier). Ak zariadenie
HP All-in-One zistí v zásobníku papiera obyčajný papier, nevytvorí kópiu
bez okrajov. V opačnom prípade bude mať kópia okraje.
2. Originál fotografie položte do pravého predného rohu sklenenej podložky lícom
nadol.
Fotografiu umiestnite tak, aby dlhšia strana bola zarovnaná s predným okrajom
sklenenej podložky.
3. Stlačte tlačidlo Zmenšiť/zväčšiť.
4.
Stlačte tlačidlo
stlačte tlačidlo OK.
5. Stlačte tlačidlo Štart Farebne.
Tip Ak výsledná kópia nie je bez okrajov, nastavte veľkosť papiera na
Letter Borderless alebo A4 Borderless, nastavte typ papiera na
Fotopapier, zadajte zvýraznenie Fotografia a skúste tlačiť znovu.
– Ďalšie informácie o nastavení veľkosti papiera nájdete v časti Nastavenie
veľkosti papiera kópie.
– Ďalšie informácie o nastavení typu papiera nájdete v časti Nastavenie typu
papiera.
– Ďalšie informácie o nastavení zvýraznenia Fotografia nájdete v časti
Zvýraznenie svetlých častí kópie.
, kým sa nezobrazí hlásenie Vyplniť celú stránku, a potom
Používanie funkcií kopírovania
Viacnásobné kopírovanie fotografie na jednu stranu
Na jednu stranu môžete vytlačiť viac kópií originálu tak, že vyberiete veľkosť obrázka
v ponuke Zmenšiť/zväčšiť.
Po výbere jednej z dostupných veľkostí sa môže zobraziť výzva, či chcete vytlačiť viac
kópií fotografie tak, aby vyplnili papier založený v zásobníku.
Používateľská príručka 57
Page 61

Kapitola 7
Tlač viacerých kópií fotografie na jednu stranu z ovládacieho panela
1. Skontrolujte, či je vo vstupnom zásobníku vložený papier.
Tip Najlepšiu kvalitu pri kopírovaní fotografie dosiahnete vložením
fotografického papiera do zásobníka papiera.
2. Originál fotografie položte do pravého predného rohu sklenenej podložky lícom
nadol.
Fotografiu umiestnite tak, aby dlhšia strana bola zarovnaná s predným okrajom
sklenenej podložky.
3. Stlačte tlačidlo Zmenšiť/zväčšiť.
4.
Stlačte tlačidlo
tlačidlo OK.
5.
Tlačidlom
tlačidlo OK.
V závislosti od zvolenej veľkosti obrázka sa môže zobraziť výzva Veľa na
stránke?, ktorá umožní určiť, či chcete vytlačiť viac kópií fotografie a vyplniť
papier založený v zásobníku, alebo len jednu kópiu.
V prípade niektorých väčších veľkostí sa počet obrázkov nedá vybrať. V tomto
prípade sa bude na stranu kopírovať len jeden obrázok.
6.
Ak sa zobrazí výzva Veľa na stránku?, stlačte tlačidlo
alebo Nie a potom stlačte tlačidlo OK.
7. Stlačte tlačidlo KOPÍROVAŤ Farebne.
, kým sa nezobrazí položka Veľkosť obrázka, a potom stlačte
zvýraznite požadovanú veľkosť kópie fotografie a potom stlačte
, vyberte položku Áno
Zmena veľkosti originálu pomocou vlastných nastavení
Používanie funkcií kopírovania
58 HP PSC 1600 All-in-One series
Kópiu originálu môžete zmenšiť alebo zväčšiť podľa vlastných nastavení.
1. Skontrolujte, či je v zásobníku papiera vložený papier.
2. Položte originál do pravého predného rohu sklenenej podložky lícom nadol.
3. Stlačte tlačidlo Zmenšiť/zväčšiť.
4.
Stlačte tlačidlo
stlačte tlačidlo OK.
5.
Stlačením tlačidla
stlačte tlačidlo OK.
Tip Ak tlačidlo so šípkou držíte stlačené, percento zmenšenia/zväčšenia
sa mení s krokom 5.
6. Stlačte tlačidlo KOPÍROVAŤ Čiernobielo alebo KOPÍROVAŤ Farebne.
, až kým sa neobjaví hlásenie Vlastná veľkosť 100% a potom
alebo zmeníte percento zmenšenia/zväčšenia a potom
Page 62

Prispôsobenie veľkosti originálu veľkosti papiera Letter A4
Ak obrázok alebo text originálu vypĺňa celý hárok bez okrajov, pomocou funkcie
Prispôsobiť veľkosti stránky zmenšite originál, aby sa zabránilo neželanému
orezaniu textu alebo obrázkov na okrajoch hárka.
Tip Funkciu Prispôsobiť veľkosti stránky môžete použiť aj na zväčšenie
malej fotografie tak, aby vypĺňala celú oblasť tlače na strane. Ak to urobíte bez
zmeny pomeru strán originálu alebo bez orezania okrajov, zariadenie
HP All-in-One môže na okrajoch papiera ponechať nerovnomerne nevyplnený
priestor.
Zmena veľkosti dokumentu z ovládacieho panela
1. Skontrolujte, či je vo vstupnom zásobníku vložený papier.
2. Položte originál do pravého predného rohu sklenenej podložky lícom nadol.
3. Stlačte tlačidlo Kopírovanie Menu, až kým sa neobjaví hlásenie Veľkosť kópie.
4.
Stlačte tlačidlo
potom stlačte tlačidlo OK.
5. Stlačte tlačidlo Zmenšiť/zväčšiť.
6.
Stlačte tlačidlo
tlačidlo OK.
7. Stlačte tlačidlo Štart Čiernobielo alebo Štart Farebne.
až kým sa neobjaví hlásenie Letter alebo A4 podľa potreby a
, kým sa nezobrazí položka Prispôs. veľk. str., a potom stlačte
Používanie funkcií kopírovania
Kopírovanie vyblednutého originálu
Pomocou funkciu Svetlejšie/tmavšie môžete nastaviť svetlosť či tmavosť vytváranej
kópie. Môžete nastaviť aj intenzitu farieb tak, aby sa v kópii dosiahlo živšie alebo
jemnejšie podanie farieb.
1. Skontrolujte, či je vo vstupnom zásobníku vložený papier.
2. Položte originál do pravého predného rohu sklenenej podložky lícom nadol.
3. Stlačte tlačidlo Kopírovanie Menu, až kým sa neobjaví hlásenie Svetlej./tmavšie.
4.
Stlačením tlačidla
Poznámka Môžete tiež stlačiť tlačidlo a zosvetliť kópiu.
5. Stlačte tlačidlo Kopírovanie Menu, až kým sa neobjaví hlásenie Intenzita farby.
6.
Stlačením tlačidla
Používateľská príručka 59
stmavte kópiu a potom stlačte tlačidlo OK.
nastavíte živšie farby a potom stlačte tlačidlo OK.
Page 63

Kapitola 7
Poznámka Môžete stlačiť aj tlačidlo na bledšie zobrazenie obrázku.
7. Stlačte tlačidlo Štart Čiernobielo alebo Štart Farebne.
Kopírovanie viackrát faxovaného dokumentu
Pomocou funkcie Enhancements (Zvýraznenie) môžete nastaviť kvalitu textových
dokumentov zvýšením ostrosti hrán čierneho textu alebo kvalitu fotografií
zvýraznením svetlých farieb, ktoré by sa inak mohli vytlačiť ako biele.
Predvolenou hodnotou je zvýraznenie Zmiešané. Použite zvýraznenie Zmiešané na
zostrenie hrán väčšiny originálov.
Kopírovanie rozmazaného dokumentu z ovládacieho panela
1. Skontrolujte, či je vo vstupnom zásobníku vložený papier.
2. Položte originál do pravého predného rohu sklenenej podložky lícom nadol.
3. Stlačte tlačidlo Kopírovanie Menu, až kým sa neobjaví hlásenie Zvýraznenie.
4.
Stlačte tlačidlo
5. Stlačte tlačidlo Štart Čiernobielo alebo Štart Farebne.
Tip Ak nastane niektorý z nasledujúcich prípadov, vypnite zvýraznenie Text
výberom možnosti Photo (Foto) alebo None (žiadne):
, kým sa neobjaví hlásenie Text a potom stlačte tlačidlo OK.
● Text na kópiách je ohraničený sporadickými bodkami.
● Veľké čierne typy písma sú zobrazené ako machule (nie sú hladké)
● Tenké farebné objekty alebo čiary obsahujú čierne úseky
● Vo svetlých až stredne šedých plochách sú viditeľné horizontálne zrnité alebo
biele pásy
Zvýraznenie svetlých častí kópie
Ak chcete zvýrazniť svetlé farby, ktoré by sa inak mohli vytlačiť ako biele, použite
zvýraznenie Foto. Zvýraznenie Foto môžete použiť aj na odstránenie alebo redukciu
Používanie funkcií kopírovania
nasledujúcich problémov, ktoré sa môžu vyskytnúť pri kopírovaní so zvýraznením Text:
● Text na kópiách je ohraničený sporadickými bodkami
● Veľké čierne typy písma sú zobrazené ako machule (nie sú hladké)
● Tenké farebné objekty alebo čiary obsahujú čierne úseky
● Vo svetlých až stredne šedých plochách sú viditeľné horizontálne zrnité alebo
biele pásy
Kopírovanie preexponovanej fotografie z ovládacieho panela
1. Skontrolujte, či je vo vstupnom zásobníku vložený papier.
60 HP PSC 1600 All-in-One series
Page 64

Tip Najlepšiu kvalitu pri kopírovaní fotografie dosiahnete vložením
fotografického papiera do zásobníka papiera.
2. Originál fotografie položte do pravého predného rohu sklenenej podložky lícom
nadol.
Fotografiu umiestnite tak, aby dlhšia strana bola zarovnaná s predným okrajom
sklenenej podložky.
3. Stlačte tlačidlo Kopírovanie Menu, až kým sa neobjaví hlásenie Zvýraznenie.
4.
Stlačte tlačidlo
5. Stlačte tlačidlo Štart Farebne.
Je jednoduché nastaviť Zvýraznenie pre fotografie a iné dokumenty, ktoré kopírujete
pomocou softvéru HP Image Zone, ktorý bol nainštalovaný so zariadením
HP All-in-One. Jedným kliknutím tlačidla myši môžete nastaviť kopírovanie fotografie
so zapnutým zvýraznením Fotografia, kopírovanie textového dokumentu so
zapnutým zvýraznením Text alebo kopírovanie dokumentu, obsahujúceho obrázky aj
text so zapnutými zvýrazneniami Fotografia aj Text. Ďalšie informácie nájdete v
elektronickom Pomocníkovi HP Image Zone.
Tlač plagátov
Pomocou funkcie Plagát môžete po častiach vytvoriť zväčšenú kópiu originálu a z
častí poskladať plagát.
, kým sa neobjaví hlásenie Fotografia a potom stlačte tlačidlo OK.
Používanie funkcií kopírovania
1. Skontrolujte, či je vo vstupnom zásobníku vložený papier.
Tip Ak kopírujete fotografiu na plagát, použite fotografický papier
normálnej veľkosti, aby ste dosiahli najvyššiu kvalitu kópie.
2. Položte originál do pravého predného rohu sklenenej podložky lícom nadol.
Pri kopírovaní fotografiu umiestnite tak, aby dlhšia strana bola zarovnaná s
predným okrajom sklenenej podložky.
3. Stlačte tlačidlo Zmenšiť/zväčšiť.
4.
Stlačte tlačidlo
Predvolená veľkosť plagátu je šírka dvoch strán.
5.
Stlačením tlačidla
6. Stlačte tlačidlo Štart Čiernobielo alebo Štart Farebne.
Po zadaní šírky plagátu zariadenie HP All-in-One prispôsobí dĺžku automaticky
tak, aby sa zachoval pomer strán originálu.
Používateľská príručka 61
, kým sa neobjaví hlásenie Plagát a potom stlačte tlačidlo OK.
zmeníte šírku plagátu.
Page 65

Kapitola 7
Tip Ak nie je možné originál zväčšiť na zvolenú veľkosť plagátu, pretože
potrebné zväčšenie presahuje maximálne povolené zväčšenie, zobrazí sa
chybová správa s informáciou, ktorá Vám odporučí skúsiť zmenšenie
šírky. Zvoľte menšiu veľkosť plagátu a znovu kopírujte.
7. Po vytlačení plagátu orežte hrany hárkov a spojte ich dokopy.
Môžete byť ešte kreatívnejší pri práci s fotografiami použitím softvéru HP Image
Zone, ktorý vám bol dodaný so zariadením HP All-in-One. Ďalšie informácie nájdete v
elektronickom Pomocníkovi HP Image Zone.
Príprava farebného nažehlovacieho média
Môžete kopírovať obrázok alebo text na nažehľovacie médium, potom ho nažehliť na
tričko, obliečku, rohož alebo iný kus tkaniny.
Tip Použitie nažehľovacieho média odporúčame vyskúšať najprv na staršom
odeve.
1. Do zásobníka založte nažehľovací prenosový papier.
2. Položte originál do pravého predného rohu sklenenej podložky lícom nadol.
Pri kopírovaní fotografiu umiestnite tak, aby dlhšia strana bola zarovnaná s
predným okrajom sklenenej podložky.
3. Stlačte tlačidlo Kopírovanie Menu, až kým sa neobjaví hlásenie Druh papiera
kópie.
Používanie funkcií kopírovania
4.
Tlačidlom
médium a potom stlačte tlačidlo OK.
– Vyberte si nastavenie papiera Nažehľovacia fólia, ak používate
nažehľovacie fólie Nažehľovacie médium HP pre farebnú látku. Ak používate
Nažehľovacie médium HP pre farebnú látku, obrázok nemusí byť prevrátený,
aby sa na látke zobrazil správne.
– Vyberte si nastavenie Zrkad. nažehľ. médium, ak používate nažehľovacie
médium Nažehľovacie médium HP pre svetlú alebo bielu látku. Zariadenie
HP All-in-One automaticky kopíruje zrkadlový obraz originálu tak, aby sa po
nažehlení zobrazil správne na svetlú alebo bielu látku.
5. Stlačte tlačidlo Štart Čiernobielo alebo Štart Farebne.
zvýraznite položku Nažehľovacia fólia alebo Zrkad. nažehľ.
Zmena predvolených nastavení kopírovania
1. Skontrolujte, či je v zásobníku papiera vložený papier.
2. Položte originál do pravého predného rohu sklenenej podložky lícom nadol.
3. V ponuke Kopírovanie Menu zmeňte všetky potrebné nastavenia.
4. Stlačte tlačidlo Kopírovanie Menu, až kým sa neobjaví Nové pred. nast..
5.
Stlačte tlačidlo
6. Stlačením tlačidla OK potvrdíte zmenené nastavenia ako nové predvolené
nastavenia.
7. Stlačte tlačidlo KOPÍROVAŤ Čiernobielo alebo KOPÍROVAŤ Farebne.
62 HP PSC 1600 All-in-One series
, až kým sa neobjaví hlásenie Áno.
Page 66

Nastavenia, ktoré ste tu zadali, sa uložia len na zariadení HP All-in-One. Neupravia
nastavenia v softvéri. Vaše najviac používané nastavenia môžete uložiť použitím
softvéru HP Image Zone,ktorý ste obdržali so zariadením HP All-in-One. Ďalšie
informácie nájdete v elektronickom Pomocníkovi HP Image Zone.
Zastavenie kopírovania
➔
Ak chcete kopírovanie zastaviť, na ovládacom paneli stlačte tlačidlo Zrušiť.
Používanie funkcií kopírovania
Používateľská príručka 63
Page 67

Kapitola 7
Používanie funkcií kopírovania
64 HP PSC 1600 All-in-One series
Page 68

8
Používanie funkcií skenovania
Skenovanie je proces prevodu textu a obrázkov do elektronického formátu, ktorý sa
môže použiť v počítači. Skenovať môžete skoro všetko: fotografie, články z časopisov
a textové dokumenty, ak dáte pozor, aby ste nepoškriabali sklenenú podložku
zariadenia HP All-in-One. Skenovanie na pamäťové karty robí vaše skenované
obrázky ešte prenosnejšími.
Funkcie skenovania zariadenia HP All-in-One môžete použiť na vykonanie
nasledujúcich činností:
● Skenujte text z článku do word procesora a použite ho v správe.
● Naskenujte logo a použite ho v softvéri na tvorbu publikácii, pri tlači vizitiek a
brožúr.
● Naskenujte obľúbené fotografie a pošlite ich e-mailom priateľom a rodinným
príslušníkom.
● Vytvorte fotografický inventár vášho domu alebo kancelárie, alebo archivujte
najdôležitejšie fotografie v elektronickom albume.
Poznámka Skenovanie textu (tiež známe aj pod názvom optické
rozpoznávanie alebo OCR) vám umožní preniesť obsah textu z článkov, kníh a
iných vytlačených materiálov do textového procesora a iných programov ako
text, ktorý sa dá kompletne upravovať. Ak chcete získať najlepšie výsledky,
musíte sa naučiť správne používať softvér OCR. Neočakávajte, že pri prvom
použití softvéru OCR získate dokonalý naskenovaný text. Používanie softvéru
OCR je umenie. Na zvládnutie potrebujete čas a prax. Ďalšie informácie o
skenovaní dokumentov, hlavne dokumentov obsahujúcich text aj grafiku,
nájdete v dokumentácii dodanej so softvérom OCR.
Funkcie skenovania sa dajú používať, len ak je zariadenie HP All-in-One prepojené s
počítačom a obe zariadenia sú zapnuté. V počítači musí byť nainštalovaný softvér
HP All-in-One a pred skenovaním sa musí spustiť. Ak chcete skontrolovať, či je v
počítači so systémom Windows spustený softvér HP All-in-One, na paneli úloh v
pravej spodnej časti obrazovky vedľa času vyhľadajte ikonu HP All-in-One. V systéme
Macintosh je softvér HP All-in-One spustený vždy.
Poznámka Zatvorenie ikony Hewlett-Packard Digital Imaging Monitor na
paneli úloh systému Windows môže spôsobiť, že zariadenie HP All-in-One
nebude môcť vykonávať niektoré funkcie skenovania a zobrazí sa chybové
hlásenie Žiadne pripojenie. Ak sa to stane, úplnú funkčnosť môžete obnoviť
reštartovaním počítača alebo spustením softvéru HP Image Zone.
Informácie o skenovaní pomocou počítača, o úprave zmene veľkosti, otočení, orezaní
a zvýšení ostrosti skenovaných obrázkov nájdete v elektronickom pomocníkovi
HP Image Zone Help, ktorý bol dodaný so softvérom.
Táto kapitola obsahuje informácie o zasielaní a naskenovaní z/na rôzne cieľové
umiestnenia a úpravu náhľadu obrázku.
Používateľská príručka 65
Používanie funkcií skenovania
Page 69

Kapitola 8
Skenovanie do aplikácie
Originály umiestnené na sklenenej podložke môžete skenovať priamo z ovládacieho
panela.
1. Položte originál do pravého predného rohu sklenenej podložky lícom nadol.
2. V časti Oblasť skenovania, stlačte Skenovať do.
Zobrazí sa ponuka Skenovať do. Ponuka Skenovať do uvádza zoznam
umiestnení pre každý typ skenovania vrátane aplikácii. Predvolené je
umiestnenie, ktoré ste vybrali pri poslednom použití tejto ponuky.
Ponuka Skenovať do sa môže konfigurovať. Aplikácie a ďalšie umiestnenia,
ktoré sa zobrazia v ponuke Skenovať do sa nastavujú pomocou softvéru
HP Image Zone na počítači.
3.
Výber aplikácie, v ktorej príjmete sken uskutočníte stlačením tlačidla
na displeji ovládacieho panela neobjaví cieľové umiestnenie a potom stlačte
tlačidlo Začať skenovanie.
Ukážka naskenovaného obrázku sa zobrazí v okne HP Scan (Skenovanie) vo
Vašom počítači, kde ho môžete upraviť.
Ďalšie informácie o upravovaní náhľadu obrázku nájdete v elektronickom
pomocníkovi aplikácie HP Image Zone Help ktorý sa dodáva so softvérom.
4. Vykonajte všetky úpravy náhľadu obrázku v okne Skenovanie . Keď skončíte,
kliknite na tlačidlo Prijať.
Viac informácií o úprave skenu v okne HP Scan nájdete v elektronickom
Pomocníkovi HP Image Zone.
Zariadenie HP All-in-One odošle naskenovaný obrázok do vybratej aplikácie.
Napríklad ak zvolíte aplikáciu HP Image Zone, automaticky sa otvorí a zobrazí
obrázok.
až kým sa
Aplikácia HP Image Zone má veľa nástrojov, ktoré môžete použiť na úpravu
naskenovaného obrázka. Celkovú kvalitu obrázku môžete zlepšiť úpravou jasu,
ostrosti, odtieňu farieb alebo sýtosti. Obrázok môžete tiež orezať, narovnať, otočiť
alebo zmeniť jeho veľkosť. Keď naskenovaný obrázok vyzerá podľa vašich predstáv,
môžete ho otvoriť v inej aplikácii, odoslať e-mailom, uložiť ako súbor alebo vytlačiť.
Ďalšie informácie o používaní aplikácie HP Image Zone, nájdete v časti HP Gallery
elektronického pomocníka HP Image Zone Help.
Odosielanie naskenovaného dokumentu na pamäťovú kartu
Naskenovaný obrázok môžete odoslať ako JPEG obrázok do pamäťovej karty, ktorá
je momentálne vložená do jedného z otvorov pre pamäťové karty v HP All-in-One.
Toto Vám umožňuje používanie funkcií pamäťovej karty na vytvorenie bezokrajových
výtlačkov a stránok albumov zo zoskenovaného obrázku. K naskenovanému obrázku
budete mať takto prístup aj prostredníctvom iných zariadení, ktoré podporujú
pamäťovú kartu.
1. Položte originál do pravého predného rohu sklenenej podložky lícom nadol.
2. V časti Oblasť skenovania, stlačte Skenovať do.
Používanie funkcií skenovania
66 HP PSC 1600 All-in-One series
Zobrazí sa ponuka Skenovať do so zoznamom rôznych možností a umiestnení.
Predvolené je umiestnenie, ktoré ste vybrali pri poslednom použití tejto ponuky.
Page 70

3. Stlačte tlačidlo Skenovať do až kým sa na displeji ovládacieho panela neobjaví
položka Pamäťová karta.
4. Stlačte tlačidlo Začať skenovanie.
Zariadenie HP All-in-One naskenuje obrázok a súbor uloží na pamäťovú kartu vo
formáte JPEG.
Zastavenie skenovania
➔
Ak chcete skenovanie zastaviť, na ovládacom paneli stlačte tlačidlo Zrušiť alebo
v softvéri HP Image Zone, kliknite na Zrušiť.
Používateľská príručka 67
Používanie funkcií skenovania
Page 71

Kapitola 8
Používanie funkcií skenovania
68 HP PSC 1600 All-in-One series
Page 72

9
Tlač z počítača
Zariadenie HP All-in-One sa dá použiť s ktoroukoľvek softvérovou aplikáciou, ktorá
umožňuje tlač. Pokyny sa nepatrne odlišujú v závislostí od toho, či tlačíte v systéme
Windows PC alebo Macintosh. Skontrolujte si, či v tejto časti používate pokyny pre
váš operačný systém.
Okrem tlačových možností opísaných v tejto kapitole môžete tlačiť špeciálne tlačové
úlohy ako bezokrajová tlač a spravodaje; tlačiť obrázky priamo z pamäťovej karty
alebo z digitálneho fotoaparátu, ktorý podporuje port PictBridge; a používať
skenované obrázky v tlačových projektoch softvéru HP Image Zone.
●Ďalšie informácie o tlači z pamäťovej karty alebo digitálneho fotoaparátu nájdete
v časti Používanie pamäťovej karty alebo fotoaparátu PictBridge.
●Ďalšie informácie o vykonávaní špeciálnej tlače alebo o tlači obrázkov v
HP Image Zone HP Image Zone nájdite v Pomocníkovi HP Image Zone.
Tlač zo softvérovej aplikácie
Väčšinu nastavení tlače automaticky spravuje softvérová aplikácia, z ktorej tlačíte,
alebo technológia HP ColorSmart. Nastavenia potrebujete zmeniť manuálne iba v
prípade zmeny tlačovej kvality, tlači na určité druhy papiera alebo priesvitné fólie
alebo pri používaní špeciálnych vlastností.
Tlač zo softvérovej aplikácie použitej na vytvorenie dokumentu (používatelia
systému Windows)
1. Skontrolujte, či je vo vstupnom zásobníku vložený papier.
2. V ponuke File (Súbor) softvérovej aplikácie kliknite na položku Print (Tlačiť).
3. Ako tlačiareň vyberte zariadenie HP All-in-One.
4. Ak potrebujete zmeniť nastavenia, kliknite na tlačidlo, ktoré otvorí dialógové okno
Properties (Vlastnosti).
V závislosti od softvérovej aplikácie sa môže toto tlačidlo volať Properties
(Vlastnosti), Options (Možnosti), Printer Setup (Nastavenie tlačiarne), Printer
(Tlačiareň) alebo Preferences (Predvoľby).
5. Vyberte vhodné možnosti pre tlačovú úlohu pomocou funkcií, ktoré sú k dispozícii
na kartách Paper/Quality (Papier/Kvalita), Finishing (Povrchová úprava),
Effects (Efekty), Basics (Základné) a Color (Farba).
Tlač z počítača
Tip Príslušné voľby pre vašu tlačovú úlohu môžete ľahko označiť
výberom jednej z prednastavených tlačových úloh na karte Printing
Shortcuts (Tlačové skratky). Kliknite na tlačovú úlohu v zozname What
do you want to do? (Čo si želáte urobiť?). Predvolené nastavenia pre
túto tlačovú úlohu sú nastavené a zhrnuté na karte Printing Shortcuts
(Tlačové skratky). Podľa potreby môžete nastavenia upraviť na tejto karte
alebo na iných kartách v dialógovom okne Properties (Vlastnosti).
6. Dialógové okno Properties (Vlastnosti) zatvorte kliknutím na tlačidlo OK.
7. Tlač spustite kliknutím na tlačidlo Print (Tlačiť) alebo OK.
Používateľská príručka 69
Page 73

Tlač z počítača
Kapitola 9
Tlač zo softvérovej aplikácie použitej na vytvorenie dokumentu (používatelia
počítačov Macintosh)
1. Skontrolujte, či je vo vstupnom zásobníku vložený papier.
2. Pred spustením tlače vyberte zariadenie HP All-in-One v okne Chooser (Volič)
(OS 9), Print Center (Tlačové centrum) (OS 10.2 alebo staršia verzia), alebo
Printer Setup Utility (Pomôcka nastavenia faxu) (OS 10.3 alebo novšia verzia).
3. V ponuke File (Súbor) aplikačného softvéru vyberte položku Page Setup
(Nastavenie strany).
Zobrazí sa dialógové okno Page Setup (Nastavenie strany), ktoré vám umožní
určiť veľkosť papiera, orientáciu a zväčšenie.
4. Nastavte vlastnosti strany:
– Zvoľte veľkosť papiera.
– Vyberte orientáciu.
– Zadajte percento zväčšenia.
Poznámka V OS 9, dialógové okno Page Setup (Nastavenie strany)
obsahuje aj možnosť tlače zrkadlovej (alebo otočenej) verzie obrázka a
automatické prispôsobenie okrajov strany pre obojstrannú tlač.
5. Kliknite na tlačidlo OK.
6. V ponuke File (Súbor) softvérovej aplikácie vyberte položku Print (Tlačiť).
Zobrazí sa dialógové okno Print (Tlač). Ak používate systém OS 9 otvorí sa
panel General (Všeobecné). Ak používate systém OS X, otvorí sa panel Copies
& Pages (Kópie a strany).
7. Podľa typu projektu v rozbaľovacej ponuke zmeňte každú možnosť nastavení
tlače.
8. Tlač sa spustí kliknutím na tlačidlo Print (Tlač).
Zmena nastavení tlače
Nastavenia tlače zariadenia HP All-in-One môžete prispôsobiť tak, aby vyhovovali
takmer každej tlačovej úlohe.
Používatelia systému Windows
Pred zmenou nastavení tlače by ste sa mali rozhodnúť, či chcete zmeniť nastavenia
pre aktuálnu tlačovú úlohu alebo pre všetky budúce tlačové úlohy. Závisí od
nastavenia tlače, či chcete použiť alebo nechcete použiť zmeny pre aktuálnu tlačovú
úlohu alebo pre všetky budúce tlačové úlohy
Zmena nastavení tlače pre všetky budúce úlohy
1. V HP Director, kliknite na Nastavenia, ukážte na Print Settings (nastavenia
tlače), a potom kliknite Printer Settings (nastavenia tlačiarne).
2. Zmeňte nastavenia tlače a kliknite na tlačidlo OK.
Zmena nastavení tlače pre aktuálnu úlohu
1. V ponuke File (Súbor) softvérovej aplikácie kliknite na položku Print (Tlačiť).
2. Skontrolujte, či je zariadenie HP All-in-One vybratou tlačiarňou.
70 HP PSC 1600 All-in-One series
Page 74

3. Kliknite na tlačidlo, ktoré otvorí dialógové okno Properties (Vlastnosti).
V závislosti od softvérovej aplikácie sa môže toto tlačidlo volať Properties
(Vlastnosti), Options (Možnosti), Printer Setup (Nastavenie tlačiarne), Printer
(Tlačiareň) alebo Preferences (Predvoľby).
4. Zmeňte nastavenia tlače a kliknite na tlačidlo OK.
5. Tlač spustite kliknutím na tlačidlo Print (Tlač) alebo tlačidlo OK v dialógovom
okne Print (Tlač).
Používatelia systému Macintosh
Pomocou dialógových okien Page Setup (Nastavenie strany) a Print (Tlačiť) zmeňte
nastavenie pre vytlačenie úlohy. Dialógové okno vyberte podľa toho, ktoré nastavenie
chcete zmeniť.
Zmena veľkosti papiera, orientácie alebo percenta zväčšenia
1. Pred spustením tlače vyberte zariadenie HP All-in-One v okne Chooser (Volič)
(OS 9), Print Center (Tlačové centrum) (OS 10.2 alebo staršia verzia), alebo
Printer Setup Utility (Pomôcka nastavenia faxu) (OS 10.3 alebo novšia verzia).
2. V ponuke File (Súbor) aplikačného softvéru vyberte položku Page Setup
(Nastavenie strany).
3. Zmeňte veľkosť papiera, orientáciu, nastavenie zmeny mierky (%) a kliknite na
tlačidlo OK.
Zmena všetkých ostatných nastavení tlače
1. Pred spustením tlače vyberte zariadenie HP All-in-One v okne Chooser (Volič)
(OS 9), Print Center (Tlačové centrum) (OS 10.2 alebo staršia verzia), alebo
Printer Setup Utility (Pomôcka nastavenia faxu) (OS 10.3 alebo novšia verzia).
2. V ponuke File (Súbor) softvérovej aplikácie vyberte položku Print (Tlačiť).
3. Vykonajte zmeny v nastavení tlače a úlohu vytlačte kliknutím na tlačidlo Print.
Tlač z počítača
Zastavenie tlačovej úlohy
Tlačovú úlohu môžete zastaviť zo zariadenia HP All-in-One alebo z počítača. Ak
chcete dosiahnuť najlepšie výsledky, odporúčame tlačovú úlohu zastaviť zo
zariadenia HP All-in-One.
Zastavenie tlačovej úlohy zo zariadenia HP All-in-One
➔
Na ovládacom paneli stlačte tlačidlo Zrušiť. Počkajte, kým sa na displeji
ovládacieho panela nezobrazí správa Tlač zrušená. Ak sa správa nezobrazí,
znovu stlačte tlačidlo Zrušiť.
Používateľská príručka 71
Page 75

Tlač z počítača
Kapitola 9
72 HP PSC 1600 All-in-One series
Page 76

10
Použitie HP Instant Share
Aplikácia HP Instant Share zjednodušuje zdieľanie fotografií s rodinou a priateľmi.
Pomocou softvéru HP Image Zone nainštalovaného na počítači môžete vybrať jednu
alebo viac fotografií, ktoré môžete zdieľať, vybrať umiestnenie pre fotografie a potom
ich poslať, kde je potrebné. Fotografie môžete dokonca odoslať do elektronického
fotoalbumu alebo do služby online na spracovanie fotografií. Dostupnosť služieb sa
odlišuje v závislosti od krajiny/regiónu.
Pomocou HP Instant Share E-mail majú rodina a priatelia vždy fotografie, ktoré si
môžu pozrieť – žiadne ďalšie veľké preberanie obrázkov alebo obrázky, ktoré sú príliš
veľké a nedajú sa otvoriť. E-mail s miniatúrami vašich fotografií sa odošle s
prepojením na zabezpečenú webovú stránku, kde si vaša rodina a priatelia môžu
obrázky jednoducho pozrieť, zdieľať, tlačiť a uložiť.
Prehľad
Ak je zariadenie HP All-in-One pripojené káblom USB, môžete zdieľať fotografie s
priateľmi a príbuznými prostredníctvom zariadenia a softvéru HP Image Zone
nainštalovanom na počítači. Zariadenie s pripojením USB je HP All-in-One, ktoré je
pripojené k počítaču káblom USB. Zariadenie HP All-in-One má prístup na internet
prostredníctvom počítača.
Použitie HP Instant Share
Služba HP Instant Share sa používa na odosielanie obrázkov zo zariadenia
HP All-in-One do vybratého cieľového umiestnenia. Cieľovým umiestnením môže byť
napríklad e-mailová adresa, elektronický album fotografií alebo elektronická služba na
spracovanie fotografií. Dostupnosť služieb sa odlišuje v závislosti od krajiny/regiónu.
Poznámka Obrázky môžete odosielať aj na fotografickú tlačiareň alebo
zariadenie HP All-in-One pripojené k sieti u svojho priateľa alebo príbuzného.
Na zaslanie do zariadenia musíte mať používateľskú identifikáciu a heslo HP
Passport. Prijímajúce zariadenie musí byť nastavené a zaregistrované
pomocou HP Instant Share. Budete taktiež potrebovať získať názov, ktorý
prijímateľ priradil prijímajúcemu zariadeniu. Ďalšie pokyny sú poskytnuté v
kroku 6 v časti Odosielanie obrázkov pomocou zariadenia HP All-in-One.
Používateľská príručka 73
Page 77

Kapitola 10
Začíname
Ak chcete používať službu HP Instant Share so zariadením HP All-in-One, musíte
zabezpečiť splnenie nasledujúcich podmienok:
● Zariadenie HP All-in-One je pripojené k počítaču pomocou kábla USB.
● Prístup na internet prostredníctvom počítača, ku ktorému je pripojené zariadenie
HP All-in-One.
● nainštalovaný softvér HP Image Zone na počítači. Používatelia Macintosh zistia,
že klientský aplikačný softvér HP Instant Share je tiež nainštalovaný.
Po nastavení zariadenia HP All-in-One a nainštalovaní softvéru HP Image Zone, ste
pripravený začať zdieľať fotografie prostredníctvom služby HP Instant Share. Ďalšie
informácie nájdete v Inštalačnej príručke dodanej s vašim zariadením HP All-in-One.
Odosielanie obrázkov pomocou zariadenia HP All-in-One
Obrázkami môžu byť fotografie alebo naskenované dokumenty. Každý druh sa môže
zdieľať s priateľmi a príbuznými pomocou zariadenia HP All-in-One a aplikácie
HP Instant Share. Jednoducho preneste fotografie do počítača z pamäťovej karty
alebo naskenujte obrázok, vyberte jeden alebo viac obrázkov, ktoré sa budú zdieľať a
pošlite obrázky do zvoleného umiestnenia.
Použitie HP Instant Share
Odosielanie fotografií z pamäťovej karty
Fotografie z pamäťovej karty sú prenášané na počítač pomocou softvéru HP na
prenos fotografií. Keď sú fotografie prenesené, použite softvér HP Image Zone na
zdieľanie fotografií pomocou aplikácie HP Instant Share.
● Viac informácií o prenose fotografií z pamäťovej karty nájdete v časti Prenášanie
fotografií na váš počítač.
● Viac informácií o používaní softvéru HP Image Zone na zdieľanie fotografií
nájdete v časti Odosielanie obrázkov pomocou počítača.
Zaslanie naskenovaného obrázka
Naskenovaný obrázok môžete zdieľať stlačením tlačidla Skenovať do na ovládacom
paneli. Ak chcete použiť tlačidlo Skenovať do, obrázok položte na sklenenú podložku
lícom nadol, vyberte cieľové umiestnenie, kam chcete obrázok odoslať a spustite
skenovanie.
Poznámka Ďalšie informácie o skenovaní obrázka nájdete v časti Používanie
funkcií skenovania.
Odoslanie naskenovaného obrázka zo zariadenia HP All-in-One
1. Položte originál do pravého predného rohu sklenenej podložky lícom nadol.
2. Na ovládacom paneli zariadenia HP All-in-One stlačte tlačidlo Skenovať do.
Na displeji ovládacieho panela sa zobrazí ponuka Skenovať do.
3.
Použite tlačidlo
4. Na zvolenie cieľového umiestnenia stlačte OK alebo Začať skenovanie.
Obrázok sa naskenuje a načíta do vášho počítača.
74 HP PSC 1600 All-in-One series
a na zvýraznenie položky HP Instant Share.
Page 78

Používateľom operačného systému Windows sa na počítači otvorí softvér
HP Image Zone. Objaví sa karta HP Instant Share. Na paneli výberu sa zobrazí
miniatúra naskenovaného obrázka.
Používateľom počítačov Macintosh sa na počítači otvorí klientský softvér
aplikácie HP Instant Share. V okne HP Instant Share sa zobrazí miniatúra
naskenovaného obrázka.
Poznámka Ak používate operačný systém Macintosh OS starší ako X
v10.2 (vrátane OS 9 v9.1.5), fotografie sa prenesú do aplikácie
HP Gallery na počítači Macintosh. Kliknite na tlačidlo E-mail.
Naskenovaný obrázok odošlite ako prílohu e-mailu podľa výziev na
obrazovke počítača.
5. Postupujte podľa krokov, ktoré sa týkajú vášho operačného systému:
Ak používate počítač s operačným systémom Windows:
a. Z Ovládacej alebo Pracovnej oblasti karty HP Instant Share kliknite na
prepojenie alebo ikonu zariadenia, ktoré chcete použiť na zaslanie
naskenovaného obrázku.
Poznámka Ak kliknete na Zobraziť všetky služby, môžete si zvoliť
spomedzi všetkých dostupných služieb vo vašej krajine/regióne,
napríklad: HP Instant Share E-mail a Vytvoriť elektronické
albumy. Postupujte podľa pokynov na obrazovke.
V oblasti Work (Pracovná oblasť) sa zobrazí obrazovka Go Online (Prejsť na
funkcie online).
b. Kliknite na tlačidlo Next (Ďalej) a postupujte podľa zobrazených pokynov.
Ak používate počítač Macintosh:
a. Skontrolujte, či sa fotografie, ktoré chcete zdieľať, zobrazia v okne
HP Instant Share.
Tlačidlom - môžete odstrániť fotografie alebo tlačidlom + môžete pridať
fotografie do okna.
b. Kliknite na tlačidlo Continue (Pokračovať) a postupujte podľa zobrazených
pokynov.
c. Zo zoznamu služieb HP Instant Share si zvoľte službu, ktorú chcete používať
na zaslanie vášho naskenovaného obrázku.
d. Postupujte podľa pokynov na obrazovke.
6. Zo služby HP Instant Share E-mail môžete:
– Zaslať e-mailovú správu so zmenšeninami obrázkov vašich fotografií, ktoré
sa dajú na webe pozerať, tlačiť a uložiť.
– Otvorte a uchovávajte e-mailový zoznam adries. Kliknite na Address Book
(Zoznam adries), zaregistrujte sa pomocou HP Instant Share a vytvorte
konto HP Passport.
– Odošlite e-mailovú správu na viacero adries. Kliknite na súvisiace prepojenie.
– Odoslať súbor obrázkov na zariadenie priateľa alebo príbuzného pripojené
do siete. Zadajte názov priradený tomuto zariadeniu prijímateľom v textovom
políčku E-mail address (E-mailová adresa), za ktorým nasleduje
@send.hp.com. Budete vyzvaný na prihlásenie sa do služby HP Instant
Použitie HP Instant Share
Používateľská príručka 75
Page 79

Kapitola 10
Share pomocou vašej HP Passport identifikácie používateľa userid a hesla
password.
Poznámka Ak ste ešte nenastavili službu HP Instant Share, kliknite
na Potrebujem konto HP Passport na obrazovke Prihlásiť sa
pomocou HP Passport. Získajte HP Passport identifikáciu
používateľa a heslo.
Odosielanie obrázkov pomocou počítača
Okrem používania vášho zariadenia HP All-in-One na zasielanie obrázkov
prostredníctvom služby HP Instant Share, môžete použiť na zasielanie obrázkov
softvér HP Image Zone nainštalovaný na vašom počítači. Softvér HP Image Zone
vám umožní upraviť jeden alebo viac obrázkov, a potom vstúpiť do HP Instant Share,
zvoliť službu (napríklad, HP Instant Share E-mail) a odoslať vaše obrázky. Obrázky
môžete minimálne zdieľať prostredníctvom nasledujúcich možností:
● HP Instant Share E-mail (odosielanie na e-mailové adresy)
● HP Instant Share E-mail (odosielanie na zariadenie)
● elektronické albumy
● elektronická služba na spracovanie fotografií (dostupnosť sa odlišuje podľa
krajiny a oblasti)
Použitie HP Instant Share
Odosielanie obrázkov pomocou softvéru HP Image Zone (používatelia operačného systému Windows)
Obrázky môžete zdieľať s priateľmi a príbuznými pomocou softvéru HP Image Zone.
Jednoducho otvorte softvér HP Image Zone, vyberte obrázky, ktoré chcete zdieľať a
pomocou služby HP Instant Share E-mail ich pošlite ďalej.
1. Dvakrát kliknite na ikonu HP Image Zone na pracovnej ploche.
Na počítači sa otvorí okno HP Image Zone. V okne sa zobrazí karta Moje obrázky.
2. Zvoľte jeden alebo viac obrázkov v priečinkov, v ktorých sú uložené.
Ďalšie informácie nájdete v elektronickom Pomocníkovi HP Image Zone Help.
Poznámka použite nástroje na úpravu obrázkov HP Image Zone a
dosiahnite žiadané výsledky. Ďalšie informácie nájdete v elektronickom
Pomocníkovi HP Image Zone Help.
3. Kliknite na kartu HP Instant Share.
Karta HP Instant Share sa zobrazí v okne HP Image Zone.
4. Z Ovládacej alebo Pracovnej oblasti karty HP Instant Share kliknite na
prepojenie alebo ikonu zariadenia, ktoré chcete použiť na zaslanie
naskenovaného obrázku.
Poznámka Ak kliknete na Zobraziť všetky služby, môžete si zvoliť
spomedzi všetkých dostupných služieb vo vašej krajine/regióne,
napríklad: HP Instant Share E-mail a Vytvoriť elektronické albumy.
Postupujte podľa inštrukcií na obrazovke.
V oblasti Work (Pracovná oblasť) karty HP Instant Share sa zobrazí okno Go
Online (Prejsť na funkcie online).
76 HP PSC 1600 All-in-One series
Page 80

5. Kliknite na tlačidlo Next (Ďalej) a postupujte podľa zobrazených pokynov.
6. Zo služby HP Instant Share E-mail môžete:
– Zaslať e-mailovú správu so zmenšeninami obrázkov vašich fotografií, ktoré
sa dajú na webe pozerať, tlačiť a uložiť.
– Otvorte a uchovávajte e-mailový zoznam adries. Kliknite na Address Book
(Zoznam adries), zaregistrujte sa pomocou HP Instant Share a vytvorte
konto HP Passport.
– Odošlite e-mailovú správu na viacero adries. Kliknite na súvisiace prepojenie.
– Odoslať súbor obrázkov do zariadenia priateľa alebo príbuzného pripojeného
do siete. Zadajte názov priradený tomuto zariadeniu prijímateľom v textovom
políčku E-mail address (E-mailová adresa), za ktorým nasleduje
@send.hp.com. Budete vyzvaný na prihlásenie sa do služby HP Instant
Share pomocou vašej HP Passport identifikácie používateľa userid a hesla
password.
Poznámka Ak ste ešte nenastavili službu HP Instant Share, kliknite
na Potrebujem konto HP Passport na obrazovke Prihlásiť sa
pomocou HP Passport. Získajte HP Passport identifikáciu
používateľa a heslo.
Odosielanie obrázkov pomocou klientskeho aplikačného softvéru HP Instant
Share (systém Macintosh OS X v10.2 a novší)
Poznámka Macintosh OS X v10.2.1 a v10.2.2 nie sú podporované.
Obrázky môžete zdieľať s priateľmi a príbuznými pomocou klientskej aplikácie
HP Instant Share. Jednoducho otvorte softvér HP Instant Share, vyberte obrázky,
ktoré chcete zdieľať a pomocou služby HP Instant Share E-mail ich pošlite ďalej.
Použitie HP Instant Share
Poznámka Viac informácii o používaní klientského aplikačného softvéru
HP Instant Share nájdete v zobrazenom Pomocníkovi HP Image Zone.
Používanie klientskej aplikácie HP Instant Share
1. Z doku vyberte ikonu HP Image Zone.
Na pracovnej ploche sa otvorí softvér HP Image Zone.
2. V softvéri HP Image Zone kliknite na tlačidlo Services (Služby) vo vrchnej časti
okna.
V spodnej časti okna softvéru HP Image Zone sa zobrazí zoznam aplikácií.
3. Zo zoznamu aplikácii zvoľte HP Instant Share.
Klientský aplikačný softvér HP Instant Share sa otvorí na počítači.
4. Tlačidlom + môžete obrázok do okna pridať, tlačidlom - ho môžete odstrániť.
Poznámka Viac informácii o používaní klientského aplikačného softvéru
HP Instant Share nájdete v zobrazenom Pomocníkovi HP Image Zone.
5. Skontrolujte, či sa obrázky, ktoré chcete zdieľať, zobrazia v okne HP Instant Share.
6. Kliknite na tlačidlo Continue (Pokračovať) a postupujte podľa zobrazených
pokynov.
Používateľská príručka 77
Page 81

Kapitola 10
7. Zo zoznamu služieb HP Instant Share si zvoľte službu, ktorú chcete používať na
zaslanie vášho naskenovaného obrázku.
8. Postupujte podľa pokynov na obrazovke.
9. Zo služby HP Instant Share E-mail môžete:
– Zaslať e-mailovú správu so zmenšeninami obrázkov vašich fotografií, ktoré
sa dajú na webe pozerať, tlačiť a uložiť.
– Otvorte a uchovávajte e-mailový zoznam adries. Kliknite na Address Book
(Zoznam adries), zaregistrujte sa pomocou HP Instant Share a vytvorte
konto HP Passport.
– Odošlite e-mailovú správu na viacero adries. Kliknite na súvisiace prepojenie.
– Odoslať súbor obrázkov do zariadenia priateľa alebo príbuzného pripojeného
do siete. Zadajte názov priradený tomuto zariadeniu prijímateľom v textovom
políčku E-mail address (E-mailová adresa), za ktorým nasleduje
@send.hp.com. Budete vyzvaný na prihlásenie sa do služby HP Instant
Share pomocou vašej HP Passport identifikácie používateľa userid a hesla
password.
Poznámka Ak ste ešte nenastavili službu HP Instant Share, kliknite
na Potrebujem konto HP Passport na obrazovke Prihlásiť sa
pomocou HP Passport. Získajte HP Passport identifikáciu
používateľa a heslo.
Použitie HP Instant Share
Zdieľanie obrázkov pomocou aplikácie HP Image Zone (Macintosh OS starší ako X v10.2)
Poznámka Systémy Macintosh OS X v10.0 a v10.0.4 nie sú podporované.
Obrázky môžete zdieľať so všetkými držiteľmi konta elektronickej pošty. Jednoducho
spustite aplikáciu HP Image Zone a otvorte HP Gallery. Potom vytvorte novú emailovú správu pomocou e-mailovej aplikácie nainštalovanej v počítači.
Poznámka Ďalšie informácie nájdete v elektronickom Pomocníkovi
HP Image Zone.
Ako používať elektronickú poštu v aplikácii HP Image Zone
1. Z doku vyberte ikonu HP Image Zone.
Na pracovnej ploche sa otvorí softvér HP Image Zone.
2. V softvéri HP Image Zone kliknite na tlačidlo Services (Služby) vo vrchnej časti
okna.
V spodnej časti okna softvéru HP Image Zone sa zobrazí zoznam aplikácií.
3. Zo zoznamu aplikácii zvoľte HP Gallery.
V počítači sa otvorí softvér HP Gallery.
4. Vyberte aspoň jeden obrázok, ktorý chcete zdieľať.
Ďalšie informácie nájdete v elektronickom Pomocníkovi HP Image Zone.
5. Kliknite na tlačidlo E-mail.
Otvorí sa e-mailový program počítača Macintosh.
Obrázky odošlite ako prílohu e-mailu podľa výziev na obrazovke počítača.
78 HP PSC 1600 All-in-One series
Page 82

Zdieľanie obrázkov pomocou aplikácie HP Director (Macintosh OS 9)
Poznámka Systémy Macintosh OS 9 v9.1.5 a novšie, a v9.2.6 a novšie nie
sú podporované.
Obrázky môžete zdieľať so všetkými držiteľmi konta elektronickej pošty. Jednoducho
spustite aplikáciu HP Director a otvorte HP Gallery. Potom vytvorte novú e-mailovú
správu pomocou e-mailovej aplikácie nainštalovanej v počítači.
Poznámka Ďalšie informácie nájdete v elektronickom Pomocníkovi
HP Image Zone.
Ako používať elektronickú poštu v programe HP Director
1. Dvakrát kliknite na odkaz aplikácie HP Director na pracovnej ploche.
Na pracovnej ploche sa otvorí softvér HP Director.
2. Dvakrát kliknite na aplikáciu HP Gallery.
Na pracovnej ploche sa otvorí softvér HP Gallery.
3. Vyberte aspoň jeden obrázok, ktorý chcete zdieľať.
Ďalšie informácie nájdete v elektronickom Pomocníkovi HP Image Zone.
4. Kliknite na tlačidlo E-mail.
Otvorí sa e-mailový program počítača Macintosh.
Obrázok odošlite ako prílohu e-mailu podľa výziev na obrazovke počítača.
Použitie HP Instant Share
Používateľská príručka 79
Page 83

Použitie HP Instant Share
Kapitola 10
80 HP PSC 1600 All-in-One series
Page 84

11
Objednávanie spotrebného materiálu
Tlačové kazety, odporúčané druhy papiera HP môžete objednať elektronickou formou
z webovej stránky spoločnosti HP.
Objednanie papiera, priehľadných fólií a ďalších médií
Médiá, ako sú napríklad produkty Papier HP Premium, Fotopapier HP Premium Plus,
Priesvitná fólia HP Premium na atramentovú tlač alebo Nažehľovacie médium HP, si
môžete objednať na webovej lokalite www.hp.com. Po výzve si zvoľte vašu krajinu/
región, nasledujte výzvy na výber produktu, a potom kliknite na jedno z nákupných
prepojení na strane.
Objednávanie tlačových kaziet
Čísla pre znovuobjednanie tlačových kaziet sa menia podľa krajiny/regiónu. Ak číslo
pre znovuobjednanie uvedené v tejto príručke nezodpovedá číslam uvedeným na
tlačových kazetách zariadenia HP All-in-One, objednajte si nové tlačové kazety s
rovnakými číslami, ako sú aktuálne nainštalované. Zariadenie HP All-in-One
podporuje nasledujúce tlačové kazety.
Tlačové kazety
Čierna atramentová tlačová kazeta HP #338 16 ml čierna tlačová kazeta
Trojfarebná atramentová tlačová kazetaHP#344 16 ml farebná tlačová kazeta
Fotografická inkjet tlačová kazeta HP #348 15 ml farebná fotografická
Čísla pre znovuobjednanie všetkých tlačových kaziet, ktoré vyhovujú vášmu
zariadeniu môžete nájsť týmto postupom:
● Pre používateľov systému Windows: V aplikácii HP Director kliknite na
položku Settings (Nastavenia), kurzorom ukážte na položku Print Settings
(Nastavenia tlače) a potom kliknite na položku Printer Toolbox (Nástroje
tlačiarne). Kliknite na kartu Estimated Ink Levels (Odhadované hladiny
atramentov), potom kliknite na položku Print Cartridge Ordering Information
(Informácie o objednávaní tlačovej kazety).
● Pre používateľov systému Macintosh: V systéme HP Director (OS 9) alebo
HP Image Zone (OS X) vyberte Settings (Nastavenia), a potom vyberte
Maintain Printer (Údržba tlačiarne).
Po výzve vyberte zariadenie HP All-in-One, a potom kliknite na položku Utilities
(Pomôcky). V rozbaľovacej ponuke vyberte položku Supplies (Spotr. materiál).
Objednávacie číslo HP
#343 11 ml farebná tlačová kazeta
tlačová kazeta
Objednávanie spotrebného
materiálu
Používateľská príručka 81
Page 85

Kapitola 11
Môžete sa tiež obrátiť na miestneho predajcu spoločnosti HP alebo navštíviť lokalitu
www.hp.com/support a overiť si správne objednávacie čísla tlačových kaziet pre vašu
krajinu/región.
Ak chcete objednať tlačové kazety pre zariadenie HP All-in-One, navštívte stránku
www.hp.com. Po výzve si zvoľte vašu krajinu/región, nasledujte výzvy na výber
produktu, a potom kliknite na jedno z nákupných prepojení na strane.
Objednávanie ďalších položiek
Ak chcete objednať iné položky ako napríklad softvér zariadenia HP All-in-One, kópiu
tlačenej verzie Príručky používateľa, Príručku nastavením alebo ďalšie súčasti, ktoré
môže vymieňať zákazník, zavolajte na príslušné nižšie uvedené číslo:
● V USA a Kanade zavolajte na číslo 1-800-474-6836 (1-800-HP invent).
● V Európe vytočte +49 180 5 290220 (Nemecko) alebo +44 870 606 9081 (VB).
Ak chcete objednať softvér zariadenia HP All-in-One v inej krajine/regióne, zavolajte
na telefónne číslo pre vašu krajinu/región. Nižšie uvedené čísla sú platné v čase
vytlačenia tejto príručky. Aktuálny zoznam objednávacích čísel nájdete na adrese
www.hp.com. Po výzve si zvoľte krajinu/región, a potom kliknite na Contact HP
(Kontaktuj HP), kde získate informácie o kontaktovaní technickej podpory.
materiálu
Objednávanie spotrebného
Krajina/oblasť
Ázia, Pacifik (okrem Japonska) 65 272 5300
Austrália 1300 721 147
Európa +49 180 5 290220 (Nemecko)
Nový Zéland 0800 441 147
Južná Afrika +27 (0)11 8061030
USA a Kanada 1-800-HP-INVENT (1-800-474-6836)
Objednávacie číslo
+44 870 606 9081 (Veľká Británia)
82 HP PSC 1600 All-in-One series
Page 86

12
Údržba zariadenia HP All-in-One
Zariadenie HP All-in-One nevyžaduje veľkú údržbu. Občas môžete vyčistiť sklenenú
podložku a vnútornú stranu krytu, aby ste odstránili z povrchu prach a aby ste
zabezpečili, že kópie a naskenované obrázky zostanú čisté. Príležitostne budete
potrebovať vymeniť, zarovnať alebo vyčistiť tlačové kazety. Táto kapitola poskytuje
pokyny pre udržiavanie vášho zariadenia HP All-in-One v najlepšom stave. Ak je to
potrebné, vykonajte túto jednoduchú údržbu.
Čistenie zariadenia HP All-in-One
Odtlačky prstov, fľaky, vlasy a iné nečistoty na sklenenej podložke alebo na zadnej
strane krytu znižujú výkon a ovplyvňujú presnosť špeciálnych vlastností, ako je
napríklad funkcia Prispôsobiť veľkosti strany. Čistením sklenenej podložky a
zadnej strany krytu sa zabezpečí, že kópie a skenované dokumenty zostanú čisté.
Vonkajšie časti zariadenia HP All-in-One sa čistia tiež od prachu.
Čistenie sklenenej podložky
Sklenená podložka zašpinená odtlačkami prstov, fľakmi, vlasmi a prachom znižuje
výkon a ovplyvňuje presnosť funkcií, ako je napríklad funkcia Prispôsobiť veľkosti
strany.
1. Vypnite zariadenie HP All-in-One, odpojte napájací kábel a zdvihnite kryt.
2. Sklenenú podložku čistite mäkkou tkaninou alebo špongiou, mierne navlhčenou
neabrazívnym čistiacim prípravkom na sklo.
Upozornenie Na čistenie sklenenej podložky nepoužívajte abrazívne
prípravky, acetón, benzén alebo chlorid uhličitý, pretože ju môžu poškodiť.
Nedávajte alebo nesprejujte tekutinu priamo na sklenenú podložku;
tekutina by mohla preniknúť pod sklenenú podložku a poškodiť zariadenie.
3. Sklenenú podložku vysušte jelenicou alebo buničitou špongiou, aby sa predišlo
vzniku škvŕn.
Čistenie vnútornej strany krytu
Na bielej prítlačnej podložke umiestnenej na spodnej strane krytu zariadenia
HP All-in-One sa môžu ukladať drobné čiastočky.
1. Vypnite zariadenie HP All-in-One, odpojte napájací kábel a zdvihnite kryt.
2. Bielu prítlačnú podložku čistite mäkkou tkaninou alebo špongiou mierne
navlhčenou jemným mydlom a teplou vodou.
3. Opatrným umývaním vnútornej časti krytu odstráňte nečistoty. Nepoškriabte
vnútornú stranu krytu.
4. Spodnú časť krytu vysušte jelenicou alebo mäkkou tkaninou.
Používateľská príručka 83
Údržba zariadenia HP All-in-One
Page 87

Kapitola 12
Upozornenie Nepoužívajte papierové utierky, pretože môžu poškriabať
vnútornú časť krytu.
5. Ak týmto spôsobom vnútornú časť krytu dostatočne nevyčistíte, zopakujte
predchádzajúci postup s použitím izopropylalkoholu (čistý alkohol). Potom však
dokonale povrch poutierajte vlhkou tkaninou, aby ste odstránili všetky zvyšky
alkoholu.
Upozornenie Buďte opatrný, aby ste nevyliali alkohol na sklenenú
podložku alebo farbené časti zariadenia HP All-in-One, pretože by to
mohlo poškodiť zariadenie.
Čistenie vonkajších častí
Na odstraňovanie prachu, fľakov a škvŕn zo skrinky zariadenia používajte mäkkú
tkaninu alebo mierne navlhčenú špongiu. Vnútorné časti zariadenia HP All-in-One
nevyžadujú čistenie. Do vnútorných častí zariadenia HP All-in-One a na ovládací
panel sa nesmú dostať tekutiny.
Upozornenie Aby ste predišli poškodeniu farbených častí zariadenia
HP All-in-One, nepoužívajte alkohol alebo čistiace prostriedky založené na
alkohole na ovládací panel, kryt alebo iné farbené časti zariadenia.
Kontrola odhadovaných hladín atramentov
Hladinu atramentu môžete ľahko skontrolovať a určiť, ako skoro bude treba vymeniť
tlačovú kazetu. Úroveň atramentových dodávok zobrazuje približné množstvo
zostávajúceho atramentu v tlačových kazetách.
Tip Môžete tiež vytlačiť testovaciu stránku, aby ste videli, či je potrebné
vymeniť tlačové kazety. Viac informácií nájdete v časti Tlač správy o vlastnom
teste.
Kontrola hladiny atramentov z aplikácie HP Director (Windows)
1. V aplikácii HP Director kliknite na položku Settings (Nastavenia), kurzorom
ukážte na položku Print Settings (Nastavenia tlače) a potom kliknite na položku
Printer Toolbox (Nástroje tlačiarne).
Poznámka Nástroje tlačiarne Printer Toolbox (Nástroje tlačiarne)
môžete tiež otvoriť z dialógového okna Print Properties (Vlastnosti tlače).
V dialógovom okne Print Properties (Vlastnosti tlače) kliknite na kartu
Services (Služby), a potom kliknite na položku Service this device)
(Údržba tohto zariadenia.
2. Kliknite na kartu Estimated Ink Level (Odhadovaná úroveň atramentu).
Zobrazí sa odhadovaná úroveň atramentu pre tlačové kazety.
Kontrola hladiny atramentov zo softvéru HP Image Zone (Macintosh)
1. V systéme HP Director (OS 9) alebo HP Image Zone (OS X) vyberte Settings
Údržba zariadenia HP All-in-One
84 HP PSC 1600 All-in-One series
(Nastavenia), a potom vyberte Maintain Printer (Údržba tlačiarne).
Page 88

2. Ak sa zobrazí dialógové okno Select Printer (Výber tlačiarne), vyberte zariadenie
HP All-in-One a potom kliknite na položku Utilities (Pomôcky).
3. V rozbaľovacej ponuke vyberte položku Ink Level (Úroveň atramentu).
Zobrazí sa odhadovaná úroveň atramentu pre tlačové kazety.
Tlač správy o vlastnom teste
Ak sa pri tlači vyskytnú problémy, vytlačte pred výmenou tlačových kaziet správu o
vlastnom teste. Táto správa poskytuje užitočné informácie o niektorých vlastnostiach
zariadenia vrátane tlačových kaziet.
1. Do zásobníka na papier vložte nepoužitý obyčajný biely papier veľkosti letter, A4
alebo legal.
2. Stlačte tlačidlo Nastavenie, kým sa nezobrazí položka Tlač správy, a potom
stlačte tlačidlo OK.
Zobrazí sa Správa o vlastnom teste.
3. Stlačte tlačidlo OK.
4. Zariadenie HP All-in-One vytlačí správu o vlastnom teste, ktorá môže označiť
pôvod tlačových problémov. Vzorka testovacej oblasti atramentu správy je
zobrazená nižšie.
5. Skontrolujte, či sú skúšobné vzory rovnomerné a či sa vytlačila úplná mriežka.
Ak je porušených viacero riadkov vo vzorkovacích riadkoch, môže to naznačovať
problém s dýzami. Možno budete musieť vyčistiť tlačové kazety. Ďalšie
informácie sú v časti Čistenie tlačových kaziet.
6. Skontrolujte, či sa farebné linky vytlačili na celej strane.
Ak čierny riadok chýba, je vyblednutý, pruhovaný alebo sú v ňom čiary, môže to
naznačovať problém s čiernou alebo fotografickou tlačovou kazetou v pravom
priečinku.
Ak chýba, je vyblednutý, pruhovaný alebo čiarkovaný ktorýkoľvek z nasledujúcich
riadkov, môže to naznačovať problém s trojfarebnou tlačovou kazetou v ľavom
priečinku.
Používateľská príručka 85
Údržba zariadenia HP All-in-One
Page 89

Kapitola 12
7. Skontrolujte, či sú farebné bloky rovnomerné a zodpovedajú nižšie uvedeným
farbám.
Mali by sa vytlačiť nasledujúce farebné bloky: azúrový, purpurový, žltý, fialový,
zelený a červený.
Ak chýbajú farebné časti alebo je farebná časť nejasná alebo nezodpovedá
označeniu pod blokom, môže to naznačovať, že v trojfarebnej kazete došiel
atrament. Možno budete musieť vymeniť tlačovú kazetu. Ďalšie informácie o
výmene tlačových kaziet nájdete v časti Výmena tlačových kaziet.
8. Skontrolujte, či sa vo farebných blokoch a farebných čiarach nenachádzajú
pruhované alebo biele pásiky.
Pásiky môžu znamenať upchaté dýzy alebo špinavé kontakty. Možno budete
musieť vyčistiť tlačové kazety. Ďalšie informácie o výmene tlačových kaziet
nájdete v časti Čistenie tlačových kaziet. Nečistite alkoholom.
Poznámka Príklady testovacích vzorov, farebných riadkov a farebných
blokov normálnych a chybných tlačových kaziet si pozrite v zobrazenom
Pomocníkovi HP Image Zone, ktorý bol dodaný s vašim softvérom.
Práca s tlačovými kazetami
Na zaistenie najlepšej kvality tlače vášho zariadenia HP All-in-One budete potrebovať
vykonať niekoľko jednoduchých postupov údržby. Táto časť poskytuje návod pre
narábanie s tlačovými kazetami a pokyny pre ich výmenu, zarovnávanie a čistenie.
Manipulácia s tlačovými kazetami
Pred výmenou alebo čistením tlačovej kazety by ste mali poznať názvy súčiastok a
vedieť, ako manipulovať s tlačovou kazetou.
1 Medené kontakty
2 Plastová páska s ružovým uškom (pred inštaláciou sa musí odstrániť)
3 Atramentové dýzy pod páskou
Tlačové kazety držte štítkom nahor za čierne plastové bočné časti. Nedotýkajte sa
medených kontaktov ani atramentových dýz.
Údržba zariadenia HP All-in-One
86 HP PSC 1600 All-in-One series
Page 90

Upozornenie Dávajte si pozor, aby vám tlačové kazety nespadli. Mohli by sa
poškodiť a stať sa nepoužiteľnými.
Výmena tlačových kaziet
Keď je v tlačovej kazete nedostatok atramentu, na displeji ovládacieho panela sa
zobrazí správa.
Poznámka Použitím softvéru HP Image Zone dodaného s vašim zariadením
HP All-in-One môžete tiež skontrolovať odhadované množstvo zostávajúceho
atramentu v kazetách. Informácie nájdete v časti Kontrola odhadovaných
hladín atramentov.
Keď sa na displeji ovládacieho panela zobrazí správa upozorňujúca na nedostatok
atramentu, je potrebné mať pripravenú náhradnú tlačovú kazetu. Tlačové kazety by
ste mali vymeniť aj vtedy, keď spozorujete vyblednutý text alebo sa vyskytnú
problémy s tlačou spôsobené tlačovými kazetami.
Tip Podľa uvedených pokynov môžete postupovať aj pri výmene čiernej
tlačovej kazety za fotografickú tlačovú kazetu na tlač vysokokvalitných
farebných fotografií.
Čísla opätovného objednania pre všetky tlačové kazety, ktoré podporuje vaše
zariadenie HP All-in-One nájdete v časti Objednávanie tlačových kaziet. Ak chcete
objednať tlačové kazety pre zariadenie HP All-in-One, navštívte stránku www.hp.com.
Po výzve si zvoľte vašu krajinu/región, nasledujte výzvy na výber produktu, a potom
kliknite na jedno z nákupných prepojení na strane.
Výmena tlačových kaziet
1. Skontrolujte, či je zariadenie HP All-in-One zapnuté.
Upozornenie Ak je počas otvorenia prístupového krytu ku kazetám
zariadenie HP All-in-One vypnuté, zariadenie HP All-in-One neuvoľní
kazety na výmenu. Ak počas pokusu o vybratie tlačových kaziet nie sú
kazety bezpečne umiestnené na pravej strane, môžete poškodiť
zariadenie HP All-in-One.
2. Pri otváraní prístupový kryt tlačového vozíka nadvihnite v strede prednej časti
zariadenia tak, aby sa zaistil v nadvihnutej polohe.
Tlačový vozík sa premiestni na pravú krajnú časť zariadenia HP All-in-One.
Používateľská príručka 87
Údržba zariadenia HP All-in-One
Page 91

Kapitola 12
1 Prístupový kryt tlačového vozíka
2 Tlačový vozík
3. Počkajte pokiaľ sa tlačová kazeta zastaví a prestane vydávať zvuk, a potom
jemne zatlačte na tlačovú kazetu, aby ste ju uvoľnili.
Pri výmene trojfarebnej tlačovej kazety ju vyberte z priečinka na ľavej strane.
Pri výmene čiernej alebo fotografickej tlačovej kazete ju vyberte z priečinka na
pravej strane.
1 Priečinok tlačovej kazety pre trojfarebnú tlačovú kazetu
2 Priečinok tlačovej kazety pre čiernu a fotografickú tlačovú kazetu
4. Potiahnite tlačovú kazetu smerom k vám, von z priečinka.
5. Čiernu tlačovú kazetu, ktorú vyberiete pri inštalácii fotografickej tlačovej kazety,
uložte ju do chrániča čiernej tlačovej kazety. Ďalšie informácie sú v časti
Používanie chrániča tlačových kaziet.
Ak vyberáte tlačovú kazetu pretože v nej došiel atrament, recyklujte ju. Program
HP Inkjet Supplies Recycling (Program recyklácie spotrebného materiálu
atramentových tlačiarní HP) je dostupný v mnohých krajinách/regiónoch a
umožňuje bezplatne recyklovať použité tlačové kazety. Viac informácií nájdete na
webovej stránke:
www.hp.com/hpinfo/globalcitizenship/environment/index.html
6. Novú tlačovú kazetu vyberte z obalu a opatrne odstráňte plastovú pásku
pomocou ružového uška. Dávajte pozor, aby ste sa dotýkali len čierneho plastu.
Údržba zariadenia HP All-in-One
88 HP PSC 1600 All-in-One series
Page 92

1 Medené kontakty
2 Plastová páska s ružovým uškom (pred inštaláciou sa musí odstrániť)
3 Atramentové dýzy pod páskou
Upozornenie Nedotýkajte sa medených kontaktov ani atramentových
dýz. Dotyk s týmito časťami môže spôsobiť upchatie, problémy s
atramentom a zlé elektrické prepojenie.
7. Posuňte novú tlačovú kazetu smerom do prázdneho priečinka. Potlačte tlačovú
kazetu dopredu, kým nezapadne na miesto.
Ak má práve inštalovaná tlačová kazeta na svojom štítku biely trojuholník,
zasuňte ju do priečinka na ľavej strane. Štítok priečinka je zelený s pevným
bielym trojuholníkom.
Ak má práve inštalovaná tlačová kazeta na svojom štítku biely štvorec alebo biely
päťuholník, zasuňte ju do priečinka na pravej strane. Štítok priečinka je čierny s
pevným bielym štvoruholníkom a pevným bielym päťuholníkom.
8. Zatvorte prístupový kryt tlačového vozíka.
Používateľská príručka 89
Údržba zariadenia HP All-in-One
Page 93

Kapitola 12
Používanie fotografickej tlačovej kazety
Kvalitu tlače farebných fotografií, ktoré tlačíte alebo kopírujete na zariadení
HP All-in-One, môžete optimalizovať zakúpením fotografickej tlačovej kazety. Vyberte
čiernu tlačovú kazetu a na jej miesto vložte fotografickú tlačovú kazetu. S
nainštalovanou trojfarebnou tlačovou kazetou a fotografickou tlačovou kazetou je k
dispozícii systém šiestich atramentov, ktorý zabezpečuje zlepšenú kvalitu farebných
fotografií.
Keď chcete tlačiť bežné textové dokumenty, vložte späť čiernu tlačovú kazetu. Na
bezpečné uloženie nepoužívanej tlačovej kazety použite chránič tlačových kaziet.
●Ďalšie informácie o kúpe fotografických tlačových kaziet nájdete v časti
Objednávanie tlačových kaziet.
●Ďalšie informácie o výmene tlačových kaziet nájdete v časti Výmena tlačových
kaziet.
●Ďalšie informácie o používaní chrániča tlačových kaziet nájdete v časti
Používanie chrániča tlačových kaziet.
Používanie chrániča tlačových kaziet
V niektorých krajinách/regiónoch získate pri zakúpení fotografickej tlačovej kazety aj
chránič tlačových kaziet. V iných krajinách/regiónoch sa chránič tlačových kaziet
dodáva v krabici zariadenia HP All-in-One. Ak chránič nedostanete spolu s tlačovou
kazetou ani so zariadením HP All-in-One, môžete si ho objednať od oddelenia
podpory pre zákazníkov spoločnosti HP. Prejdite na stránku www.hp.com/support.
Chránič tlačových kaziet je určený na ochranu tlačovej kazety. Chráni ju pred
vysušením, keď sa nepoužíva. Kedykoľvek vyberiete tlačovú kazetu zo zariadenia
HP All-in-One so zámerom použiť ju opätovne neskôr, uskladnite ju v chrániči
tlačových kaziet. Napríklad, uskladnite po výbere čiernu tlačovú kazetu v chrániči
tlačových kaziet, aby ste mohli tlačiť vysokokvalitné fotografie s fotografickou a
trojfarebnou tlačovou kazetou.
Vloženie tlačovej kazety do chrániča tlačových kaziet
1. Tlačovú kazetu zasuňte do chrániča tlačových kaziet pod miernym uhlom tak, aby
zapadla na miesto.
Údržba zariadenia HP All-in-One
90 HP PSC 1600 All-in-One series
Page 94

2. Chránič tlačovej kazety uskladňujte na mieste skladovania tlačových kaziet
zariadenia HP All-in-One. Otvorte prístupový kryt tlačového vozíka a umiestnite
chránič tlačovej kazety do zariadenia tak, ako je to znázornené nižšie.
1 Prístupový kryt tlačového vozíka
2 Uskladňovací priestor tlačovej kazety zariadenia HP All-in-One
3. Zatvorte prístupový kryt tlačového vozíka.
Vybratie tlačovej kazety z chrániča tlačových kaziet
➔
Tlačovú kazetu z chrániča vyberiete tak, že vrch chrániča tlačovej kazety stlačíte
nadol a dozadu. Tlačová kazeta sa uvoľní, a potom ju vysuňte z chrániča.
Zarovnávanie tlačových kaziet
Zariadenie HP All-in-One vás vyzve zarovnať kazety po každej inštalácii alebo
výmene tlačovej kazety. Tlačové kazety môžete taktiež kedykoľvek zarovnať
Používateľská príručka 91
Údržba zariadenia HP All-in-One
Page 95

Kapitola 12
pomocou ovládacieho panelu alebo použitím softvéru HP Image Zone na vašom
počítači. Zarovnanie tlačových kaziet zaručuje vysokokvalitný výstup.
Poznámka Ak vyberiete a znovu nainštalujete tú istú tlačovú kazetu,
zariadenie HP All-in-One Vás nevyzve k zarovnaniu tlačových kaziet.
Zariadenie HP All-in-One si zapamätá hodnoty zarovnania pre tlačovú kazetu,
takže ju nemusíte znovu zarovnávať.
Zarovnanie tlačových kaziet z ovládacieho panela po výzve
1. Skontrolujte, či je v zásobníku papiera vložený nepoužitý biely papier veľkosti
letter alebo A4, a potom stlačte tlačidlo OK.
Zariadenie HP All-in-One vytlačí kontrolný hárok nastavenia tlačových kaziet a
zarovná tlačové kazety. Stranu recyklujte alebo zahoďte.
Poznámka Ak máte v zásobníku papiera pri zarovnávaní tlačových
kaziet vložený farebný papier, zarovnávanie zlyhá. Do zásobníku papiera
vložte nepoužitý obyčajný biely papier, a potom vyskúšajte zarovnanie
znova.
Ak zarovnávanie znovu zlyhá, môže byť poškodený senzor alebo tlačová
kazeta. Spojte sa so službou podpory spoločnosti HP. Navštívte stránku:
www.hp.com/support. Pri výzve si zvoľte krajinu/región, a potom kliknite
na Contact HP (Kontaktuj HP) pre získanie informácii o volaní technickej
podpory.
2. Stlačte tlačidlo OK.
Zarovnanie tlačových kaziet z ovládacieho panela v ľubovoľnom čase
1. Do zásobníku papiera vložte nepoužitý obyčajný biely papier veľkosti letter, A4,
alebo legal.
2. Stlačte tlačidlo Nastavenie, kým sa nezobrazí položka Nástroje, a potom stlačte
tlačidlo OK.
3.
Stlačte tlačidlo
, kým sa nezobrazí položka Zarovnanie tlačovej kazety, a
potom stlačte tlačidlo OK.
Zariadenie HP All-in-One vytlačí kontrolný hárok nastavenia tlačových kaziet a
zarovná tlačové kazety. Stranu recyklujte alebo zahoďte.
4. Stlačte tlačidlo OK.
Viac informácii o zarovnaní tlačových kaziet pomocou softvéru HP Image Zone, ktorý
sa dodal s vašim zariadením HP All-in-One si pozrite v zobrazenom Pomocníkovi
HP Image Zone, ktorý sa dodal s vašim softvérom.
Čistenie tlačových kaziet
Túto funkciu použite, keď sa v správe o vlastnom teste zariadenia vytlačia pásiky cez
linky ktorejkoľvek farby. Tlačové kazety zbytočne nečistite, pretože sa pritom plytvá
atramentom a skracuje sa ich životnosť.
Čistenie tlačových kaziet z ovládacieho panela
Údržba zariadenia HP All-in-One
92 HP PSC 1600 All-in-One series
1. Do zásobníku papiera vložte nepoužitý obyčajný biely papier veľkosti letter, A4
alebo legal.
Page 96

2. Stlačte tlačidlo Nastavenie, kým sa nezobrazí položka Nástroje, a potom stlačte
tlačidlo OK.
Objaví sa hlásenie Čistenie tlačovej kazety.
3. Stlačte tlačidlo OK.
Zariadenie HP All-in-One vytlačí stranu, ktorú môžete recyklovať alebo zahodiť.
Ak sa kvalita kopírovania alebo tlače po čistení kaziet stále zdá byť
nepostačujúca, vyskúšajte pred výmenou príslušnej tlačovej kazety vyčistiť jej
kontakty. Viac informácii o čistení kontaktov tlačovej kazety nájdete v časti
Čistenie kontaktov tlačovej kazety. Viac informácii o výmene tlačových kaziet
nájdete v časti Výmena tlačových kaziet.
Viac informácii o zarovnaní tlačových kaziet pomocou softvéru HP Image Zone, ktorý
sa dodal s vašim zariadením HP All-in-One si pozrite v zobrazenom Pomocníkovi
HP Image Zone, ktorý sa dodal s vašim softvérom.
Čistenie kontaktov tlačovej kazety
Kontakty tlačových kaziet čistite len v prípade, ak sa na displeji ovládacieho panela
opakovane zobrazujú hlásenia vyzývajúce skontrolovať tlačové kazety po vyčistení
alebo zarovnaní.
Pred čistením kontaktov tlačových kaziet vyberte tlačovú kazetu a skontrolujte, či nič
neprekrýva jej kontakty, a potom tlačovú kazetu znovu nainštalujte. Ak sa hlásenia o
potrebe kontroly tlačových kaziet naďalej zobrazujú, vyčistite ich kontakty.
Skontrolujte, či máte k dispozícii nasledujúci materiál:
● suchú špongiu z penovej gumy, tkaninu neuvoľňujúcu vlákna alebo iný mäkký
materiál, ktorý sa nedrobí a neuvoľňuje vlákna,
Tip Kávové filtre sú bez vlákien a dobre poslúžia na čistenie tlačových
kaziet.
● destilovanú, filtrovanú alebo fľaškovú vodu (voda z vodovodného kohútika môže
obsahovať nečistoty, ktoré môžu poškodiť tlačové kazety).
Upozornenie Nepoužívajte čistiace prostriedky na valec písacieho stroja ani
alkohol na čistenie kontaktov tlačových kaziet. Môžu poškodiť tlačovú kazetu
alebo zariadenie HP All-in-One.
Čistenie kontaktov tlačovej kazety
1. Zapnite zariadenie HP All-in-One a otvorte prístupový kryt tlačového vozíka.
Tlačový vozík sa premiestni na pravú krajnú časť zariadenia HP All-in-One.
2. Počkajte, kým sa tlačový vozík nezastaví a neprestane vydávať zvuky, a potom
odpojte sieťový kábel zo zadnej strany zariadenia HP All-in-One.
3. Jemne zatlačte na tlačovú kazetu, aby sa uvoľnila, a potom ju potiahnite smerom
k vám, von z priečinka.
Poznámka Nevyberajte súčasne obidve tlačové kazety. Vždy vyberajte a
čistite len jednu tlačovú kazetu. Nenechávajte tlačovú kazetu mimo
zariadenia HP All-in-One dlhšie ako 30 minút.
Používateľská príručka 93
Údržba zariadenia HP All-in-One
Page 97

Kapitola 12
4. Skontrolujte, či kontakty tlačovej kazety nie sú zanesené atramentom alebo
nečistotami.
5. Čistú špongiu z penovej gumy alebo tkaninu, ktorá neuvoľňuje vlákna, namočte
do destilovanej vody a vyžmýkajte ju.
6. Tlačovú kazetu držte za boky.
7. Čistite iba medené kontakty. Viac informácii o čistení oblasti atramentových dýz
nájdete v časti Vyčistite oblasť okolo atramentových dýz.
1 Medené kontakty
2 Atramentové dýzy (nečistiť)
8. Tlačovú kazetu nechajte zhruba na desať minút schnúť.
9. Zasuňte tlačovú kazetu späť do priečinka. Potlačte tlačovú kazetu dopredu, kým
nezapadne na miesto.
10. V prípade potreby postup zopakujte aj s druhou tlačovou kazetou.
11. Opatrne zatvorte prístupový kryt k tlačovému vozíku a zariadenie HP All-in-One
zapojte späť do elektrickej siete.
Vyčistite oblasť okolo atramentových dýz
Ak sa zariadenie HP All-in-One používa v prašnom prostredí, môže sa v zariadení
nahromadiť malé množstvo nečistôt. Tieto nečistoty môžu obsahovať prach, vlasy,
čiastôčky koberca alebo tkaninu z oblečenia. Keď sa nečistoty dostanú na tlačovú
kazetu, môžu spôsobiť, že atrament vytvára pásiky a šmuhy na tlačených stranách.
Vyfrkovanie atramentu sa dá podľa popisu upraviť čistením v oblasti atramentových
dýz.
Poznámka Oblasť okolo atramentových dýz čistite len v prípade, ak sa
pásiky a šmuhy stále objavujú na tlačených stranách aj po vyčistení tlačových
kaziet pomocou ovládacieho panela alebo softvéru HP Image Zone. Viac
informácií nájdete v časti Čistenie tlačových kaziet.
Skontrolujte, či máte k dispozícii nasledujúci materiál:
● suchú špongiu z penovej gumy, tkaninu neuvoľňujúcu vlákna alebo iný mäkký
materiál, ktorý sa nedrobí a neuvoľňuje vlákna,
Údržba zariadenia HP All-in-One
94 HP PSC 1600 All-in-One series
Page 98

Tip Kávové filtre sú bez vlákien a dobre poslúžia na čistenie tlačových
kaziet.
● destilovanú, filtrovanú alebo fľaškovú vodu (voda z vodovodného kohútika môže
obsahovať nečistoty, ktoré môžu poškodiť tlačové kazety).
Upozornenie Nedotýkajte sa medených kontaktov ani atramentových dýz.
Dotyk s týmito časťami môže spôsobiť upchatie, problémy s atramentom a zlé
elektrické prepojenie.
Vyčistenie oblasti okolo atramentových dýz
1. Zapnite zariadenie HP All-in-One a otvorte prístupový kryt tlačového vozíka.
Tlačový vozík sa premiestni na pravú krajnú časť zariadenia HP All-in-One.
2. Počkajte, kým sa tlačový vozík nezastaví a neprestane vydávať zvuky, a potom
odpojte sieťový kábel zo zadnej strany zariadenia HP All-in-One.
3. Jemne zatlačte na tlačovú kazetu, aby sa uvoľnila, a potom ju potiahnite smerom
k vám, von z priečinka.
Poznámka Nevyberajte súčasne obidve tlačové kazety. Vždy vyberajte a
čistite len jednu tlačovú kazetu. Nenechávajte tlačovú kazetu mimo
zariadenia HP All-in-One dlhšie ako 30 minút.
4. Umiestnite tlačovú kazetu na kúsok papiera s atramentovými dýzami smerom
nahor.
5. Jemne navlhčite čistú špongiu z penovej gumy destilovanou vodou.
6. Tampónom vyčistite prednú stranu a okraje okolo oblasti atramentových dýz
podľa zobrazenia nižšie.
1 Atramentové dýzy (nečistiť)
2 Predná strana a okraje okolo oblasti atramentových dýz
Upozornenie Nečistite atramentové dýzy.
7. Oblasť okolo atramentových dýz nechajte zhruba na desať minút schnúť.
8. Zasuňte tlačovú kazetu späť do priečinka. Potlačte tlačovú kazetu dopredu, kým
nezapadne na miesto.
9. V prípade potreby postup zopakujte aj s druhou tlačovou kazetou.
10. Opatrne zatvorte prístupový kryt k tlačovému vozíku a zariadenie HP All-in-One
zapojte späť do elektrickej siete.
Používateľská príručka 95
Údržba zariadenia HP All-in-One
Page 99

Kapitola 12
Zmena nastavení zariadenia
Na zariadení HP All-in-One môžete zmeniť rýchlosť posúvania textu a času
oneskorenia výzvy tak, aby sa správalo podľa vašich potrieb. Nastavenia zariadenia
môžete obnoviť tak, aby boli rovnaké, ako pri zakúpení výrobku. Všetky nové
predvolené nastavenia sa vymažú.
Nastavenie rýchlosti posúvania textu
Voľba Rýchlosť posúvania textu vám umožňuje riadiť rýchlosť akou sa text na
displeji ovládacieho panela posúva. Napríklad správa "Založte papier, potom stlačte
OK.", sa úplne nezmestí na displej ovládacieho panela a musí sa posúvať. Je to
preto, aby ste mohli prečítať celú správu. Môžete si vybrať rýchlosť akou sa bude
posúvať: Normálne, Rýchlo alebo Pomaly. Predvolená hodnota je Normálne.
1. Stlačte tlačidlo Nastavenie, kým sa nezobrazí položka Predvoľby, a potom
stlačte tlačidlo OK.
2.
Stlačte tlačidlo
textu, a potom stlačte tlačidlo OK.
3.
Rýchlosť posúvania textu vyberte pomocou tlačidla
Nastavenie času oneskorenia výzvy
Možnosť Čas oneskorenia výzvy umožňuje regulovať čas, ktorý uplynie pred výzvou
na ďalšiu činnosť. Ak napríklad stlačíte v oblasti kopírovania tlačidlo Kopírovanie
Menu a čas oneskorenia výzvy uplynie bez toho, aby ste stlačili ďalšie tlačidlo, na
displeji ovládacieho panela sa zobrazí správa "Stlačte Menu pre viac možnos.".
Môžete vybrať možnosť Rýchla, Normálna, Pomalá alebo Vypnúť. Ak vyberiete
možnosť Vypnúť, na displeji ovládacieho panela sa prestanú zobrazovať tipy. Iné
správy, napríklad upozornenia o nízkej úrovni atramentu a chybové hlásenia, sa budú
zobrazovať naďalej.
1. Stlačte tlačidlo Nastavenie, kým sa nezobrazí položka Predvoľby, a potom
stlačte tlačidlo OK.
2.
Stlačte tlačidlo
výzvy, a potom stlačte tlačidlo OK.
3.
Čas oneskorenia vyberte pomocou klávesu
, kým sa nezobrazí položka Nastavenie rýchlosti posúvania
, kým sa nezobrazí položka Nastavenie času oneskorenia
a potom stlačte tlačidlo OK.
, a potom stlačte tlačidlo OK.
Obnovenie nastavení predvolených vo výrobe
Aktuálne nastavenia zariadenia HP All-in-One môžete obnoviť tak, aby boli rovnaké,
ako pri zakúpení výrobku.
Poznámka Obnovenie výrobných nastavení neovplyvní žiadne vykonané
zmeny nastavení skenovania a nastavení krajiny/regiónu.
Tento proces je možné vykonať iba z ovládacieho panela.
1. Stlačte tlačidlo Nastavenie, kým sa nezobrazí položka Nástroje, a potom stlačte
tlačidlo OK.
2.
Stlačte tlačidlo
Údržba zariadenia HP All-in-One
96 HP PSC 1600 All-in-One series
predvolených vo výrobe, a potom stlačte tlačidlo OK.
Nastavenia predvolené vo výrobe sa obnovili.
, kým sa nezobrazí položka Obnovenie nastavení
Page 100

Informácie o riešení problémov
13
Informácie o riešení problémov
Táto kapitola obsahuje informácie o riešení problémov so zariadením HP All-in-One.
Pre problémy s inštaláciou a konfiguráciou a pre niektoré prevádzkové témy sú
uvedené konkrétne informácie. Ďalšie informácie o riešení problémov nájdete v
elektronickom Pomocníkovi HP Image Zone, ktorý bol dodaný s vaším softvérom.
Množstvo problémov nastane ak je zariadenie HP All-in-One pripojené k počítaču
USB káblom predtým, ako je na počítači nainštalovaný softvér zariadenia
HP All-in-One. Ak ste pripojili zariadenie HP All-in-One k počítaču predtým, ako vás k
tomu vyzvala obrazovka inštalácie softvéru, musíte sa riadiť podľa týchto krokov, aby
ste inštaláciu vyriešili:
1. Odpojte kábel USB od počítača.
2. Odinštalujte softvér (ak ste ho už nainštalovali).
3. Reštartujte počítač.
4. Vypnite zariadenie HP All-in-One, počkajte minútu, potom ho reštartujte.
5. Preinštalujte softvér zariadenia HP All-in-One. Nepripájajte kábel USB k počítaču,
kým vás k tomu nevyzve inštalačná obrazovka softvéru.
Informácie o odinštalovaní a preinštalovaní softvéru nájdete v časti Odinštalujte a
znovu nainštalujte softvér.
Táto časť obsahuje nasledujúce témy:
● Riešenie problémov s nastavením: Obsahuje informácie o nastavení hardvéru,
inštalácií softvéru a HP Instant Share riešenia problémov v nastavení.
● Riešenie prevádzkových problémov: Obsahuje informácie o problémoch, ktoré
sa môžu vyskytnúť počas normálnych úloh pri používaní funkcií zariadenia
HP All-in-One.
● Aktualizácia zariadenia: Na základe odporúčania z oddelenia podpory
zákazníka spoločnosti HP alebo správy na displeji ovládacieho panela, môžete
navštíviť webovú stránku spoločnosti HP pre podporu zákazníkov a získať tak
aktualizáciu pre vaše zariadenie. Táto časť obsahuje informácie o aktualizácii
vášho zariadenia.
Predtým ako zavoláte Podporu HP
Ak máte problém, riaďte sa podľa týchto krokov:
1. Pozrite si dokumentáciu, ktorá bola dodaná so zariadením HP All-in-One.
– Príručka nastavenia: Príručka nastavenia vysvetľuje ako nastaviť
zariadenie HP All-in-One.
– Príručka používateľa: Príručka používateľa je kniha ktorú práve čítate. Táto
kniha opisuje základné funkcie zariadenia HP All-in-One, vysvetľuje ako
používať zariadenie HP All-in-One bez pripojenia na počítač a obsahuje
informácie o nastavení a riešení prevádzkových problémov.
Používateľská príručka 97
 Loading...
Loading...