Page 1

HP PSC 1600 All-in-One series
Manual do Usuário
Page 2

HP PSC 1600 All-in-One series
Guia do usuário
Page 3

© Copyright 2004 Hewlett-Packard
Development Company, L.P.
As informações aqui contidas estão
sujeitas a mudanças sem notificação.
A reprodução, adaptação ou tradução
sem permissão prévia por escrito é
proibida, exceto sob as formas
permitidas pelas leis de direitos
autorais.
Adobe e o logotipo Acrobat são
marcas registradas ou comerciais da
Adobe Systems Incorporated nos
Estados Unidos e/ou em outros países.
Windows®, Windows NT®, Windows
Me®, Windows XP® e Windows
2000® são marcas registradas da
Microsoft Corporation nos EUA.
Intel® e Pentium® são marcas
registradas da Intel Corporation.
SD™ Card é uma marca da SD Card
Association.
Energy Star® e o logotipo da Energy
Star® são marcas registradas da
Agência de Proteção Ambiental dos
Estados Unidos.
Número da publicação: Q5584-90254
Primeira edição: Novembro de 2004
Aviso
As únicas garantias de produtos e
serviços HP estão definidas na
declaração de garantia expressa que
os acompanha. Nenhuma informação
contida neste documento deve ser
considerada uma garantia adicional.
A HP não pode ser responsabilizada
por erros técnicos ou editoriais nem
por omissões contidas neste
documento.
A Hewlett-Packard Company não
pode ser responsabilizada por danos
incidentais ou conseqüenciais,
relativos ou provenientes do
desempenho, funcionamento ou uso
deste documento e do material do
programa que ele descreve.
Nota: Informações sobre
regulamentação podem ser
encontradas em Informações técnicas.
Não é permitido em várias
localidades fazer cópias dos itens a
seguir. Em caso de dúvida, primeiro
consulte um representante legal.
● Papéis ou documentos do
governo:
– Passaportes
– Documentos de imigração
– Documentos de serviço
militar
– Crachás, cartões ou
distintivos de identificação
● Selos do governo:
Selos postais
Vales-alimentação
● Cheques ou letras de câmbio
de agências do governo
● Papel-moeda, cheques de
viagem ou ordens de pagamento
● Certificados de depósito
● Trabalhos protegidos por
direitos autorais
Informações sobre
segurança
Aviso Para evitar risco de
incêndio ou choque, não
exponha este produto à
chuva, nem a qualquer outro
tipo de umidade.
Sempre obedeça às precauções
básicas de segurança ao utilizar este
produto para diminuir o risco de
queimaduras ou choques elétricos.
Aviso Risco de choque
em potencial.
1. Leia e compreenda todas as
instruções apresentadas no
Guia de instalação.
2. Utilize apenas uma tomada
elétrica aterrada ao conectar o
dispositivo à fonte de
alimentação. Caso não saiba se
a tomada está aterrada,
consulte um eletricista
qualificado.
3. Obedeça a todos os avisos e a
todas as instruções do produto.
4. Desconecte este produto da
tomada da parede antes de
limpá-lo.
5. Não instale nem utilize este
produto perto da água ou
quando você estiver molhado.
6. Instale o produto com
segurança em uma superfície
estável.
7. Instale o produto em local
protegido onde ninguém possa
pisar, tropeçar ou danificar o
cabo de alimentação.
8. Se o produto não funcionar
normalmente, consulte a ajuda
na tela da Solução de
problemas.
9. Não existem peças a serem
utilizadas pelo operador na
parte interna. Para reparos,
utilize o serviço de profissionais
qualificados.
10. Utilize o produto em uma área
bem ventilada.
Aviso Este equipamento
não poderá ser operado
quando faltar a energia
elétrica.
Page 4
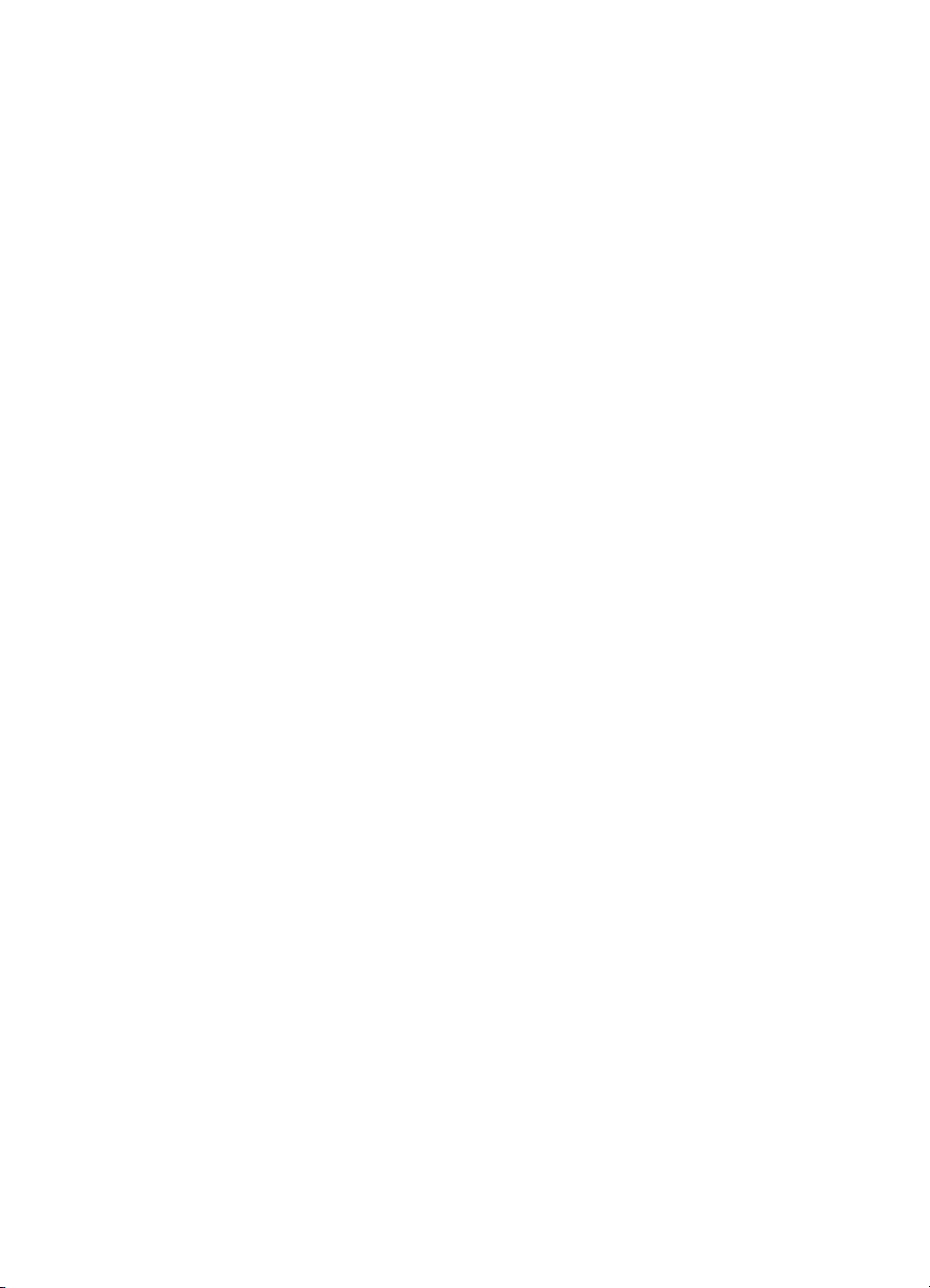
Conteúdo
1 Visão geral do HP All-in-One ..............................................................................5
O resumo da visão geral do HP All-in-One ............................................................5
Visão geral do painel de controle ..........................................................................6
Visão geral do menu ..............................................................................................7
Utilize o HP Image Zone para fazer mais com seu HP All-in-One .........................9
2 Encontre mais informações ..............................................................................15
3 Informações sobre conexões ...........................................................................17
Tipos de conexão suportados ..............................................................................17
Conexão utilizando um cabo USB .......................................................................18
Uso do compartilhamento de impressora no Windows ........................................18
Uso do compartilhamento de impressora (Macintosh OS X) ...............................18
Configuração do HP JetDirect 175x ....................................................................19
Utilização do Webscan ........................................................................................20
4 Como carregar originais e papéis ....................................................................23
Como carregar um original ..................................................................................23
Escolha de papéis para impressão e cópia .........................................................24
Carregue papel ....................................................................................................25
Como evitar atolamentos de papel ......................................................................30
5 Trabalho com fotos ...........................................................................................33
Transferência de fotos .........................................................................................33
Edição de fotos ....................................................................................................34
Compartilhamento de fotos ..................................................................................35
Impressão de fotos ..............................................................................................36
6 Uso de um cartão de memória ou de uma câmera PictBridge ......................39
Os slots de cartão de memória e a porta da câmera ...........................................39
Transferência de fotos para o computador ..........................................................41
Impressão de fotos usando um índice de fotos ...................................................42
Como definir opções de impressão de fotos ........................................................44
Como imprimir fotos diretamente de um cartão de memória ...............................47
Como imprimir fotos de uma câmera digital compatível com PictBridge .............48
Imprimir a foto atual .............................................................................................49
Como imprimir um arquivo DPOF ........................................................................49
7 Uso dos recursos de cópia ...............................................................................51
Definição do tamanho de papel para cópia .........................................................51
Definição do tipo de papel para cópia .................................................................52
Como aumentar a velocidade ou a qualidade da cópia .......................................54
Como fazer várias cópias do mesmo original ......................................................54
Cópia de um documento em preto-e-branco de duas páginas ............................55
Como fazer uma cópia sem borda de uma foto de 10 x 15 cm (4 x 6 pol) ...........55
Cópia de uma foto de 10 x 15 cm (4 x 6 pol) em uma página inteira ...................56
Cópia de uma foto várias vezes em uma página .................................................57
Redimensionar um original utilizando configurações personalizadas ..................58
Redimensionamento de um original para ajustá-lo a um papel tamanho
carta ou A4 ..........................................................................................................59
Cópia de um original desbotado ..........................................................................59
Guia do usuário 1
Page 5

Cópia de um documento que foi enviado por fax várias vezes ............................60
Aprimoramento de áreas claras da cópia ............................................................60
Criação de um pôster ..........................................................................................61
Preparação de um decalque para camiseta colorido ...........................................62
Alteração das configurações de cópia padrão .....................................................62
Como interromper uma cópia ..............................................................................63
8 Uso dos recursos de digitalização ...................................................................65
Digitalização para um aplicativo ..........................................................................66
Envio de uma digitalização para um cartão de memória .....................................66
Como interromper a digitalização ........................................................................67
9 Como imprimir do computador ........................................................................69
Como imprimir de um aplicativo ..........................................................................69
Alteração das configurações de impressão .........................................................70
Interrupção de um trabalho de impressão ...........................................................71
10 Utilização do HP Instant Share .........................................................................73
Visão geral ...........................................................................................................73
Introdução ............................................................................................................74
Envio de imagens com o HP All-in-One ............................................................... 74
Envio de imagens com o computador .................................................................. 76
11 Pedido de suprimentos .....................................................................................81
Pedido de papel, transparência ou outras mídias ................................................81
Pedido de cartuchos de impressão .....................................................................81
Pedido de outros suprimentos .............................................................................82
12 Manutenção do HP All-in-One ..........................................................................83
Limpeza do HP All-in-One ...................................................................................83
Verificação dos níveis estimados de tinta ............................................................84
Impressão de um relatório de autoteste ..............................................................84
Como trabalhar com cartuchos de impressão .....................................................86
Alteração das configurações do dispositivo .........................................................96
13 Informações sobre solução de problemas ......................................................99
Antes de ligar para o Suporte HP ........................................................................99
Exibição do arquivo Leiame ...............................................................................100
Solução de problemas de configuração ............................................................. 100
Solução de problemas operacionais ..................................................................112
Atualização do dispositivo .................................................................................115
14 Obtenção de suporte da HP ............................................................................119
Obter suporte e informações pela Internet ........................................................119
Suporte de garantia ...........................................................................................119
Atendimento ao cliente HP ................................................................................120
Acessar número de série e ID de serviço ..........................................................120
Ligação na América do Norte durante a garantia ..............................................121
Ligações de outros lugares do mundo ...............................................................121
Call in Australia under warranty and post-warranty ...........................................124
Call HP Korea customer support .......................................................................124
Call HP Japan support .......................................................................................124
Preparar o HP All-in-One para envio .................................................................125
15 DECLARAÇÃO DE GARANTIA LIMITADA da Hewlett-Packard ...................129
Duração da garantia limitada .............................................................................129
Extensão da garantia limitada ...........................................................................129
Limitação da garantia ........................................................................................130
2 HP PSC 1600 All-in-One series
Page 6

Conteúdo
Limitação de responsabilidade ..........................................................................130
Legislação local .................................................................................................130
Informações sobre garantia limitada para países/regiões da União Européia ...130
16 Informações técnicas ......................................................................................133
Requisitos do sistema ........................................................................................ 133
Especificações de papel ....................................................................................133
Especificações de impressão ............................................................................135
Especificações de cópia ....................................................................................135
Especificações do cartão de memória ...............................................................136
Especificações de digitalização .........................................................................136
Especificações físicas ........................................................................................ 136
Especificações de alimentação .........................................................................137
Especificações ambientais ................................................................................137
Especificações adicionais ..................................................................................137
Programa de supervisão de produtos ambientais .............................................137
Notificações sobre regulamentação ..................................................................138
Declaration of conformity (European Economic Area) .......................................141
Declaration of conformity ...................................................................................141
Índice........................................................................................................................143
Guia do usuário 3
Page 7
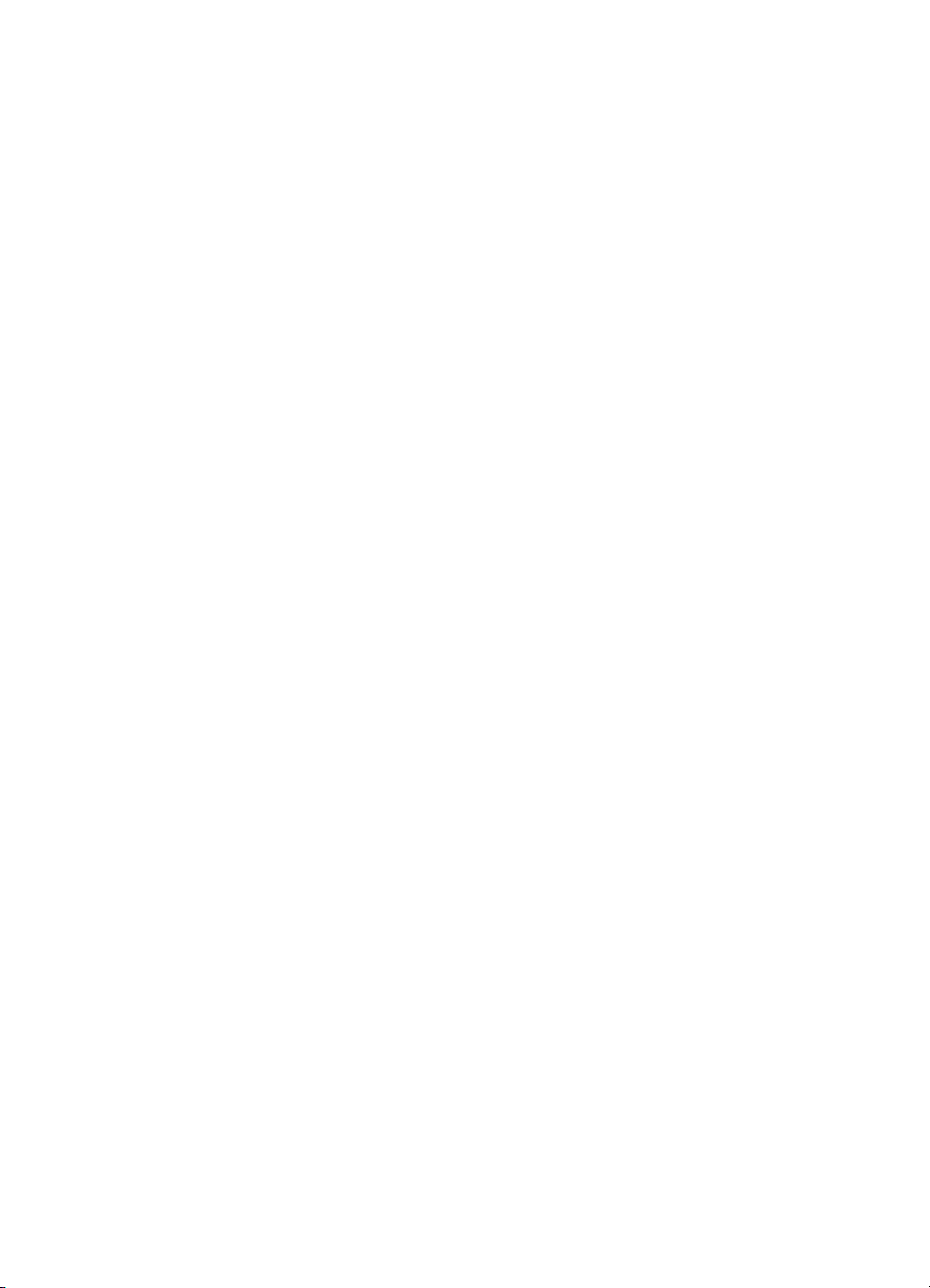
4 HP PSC 1600 All-in-One series
Page 8
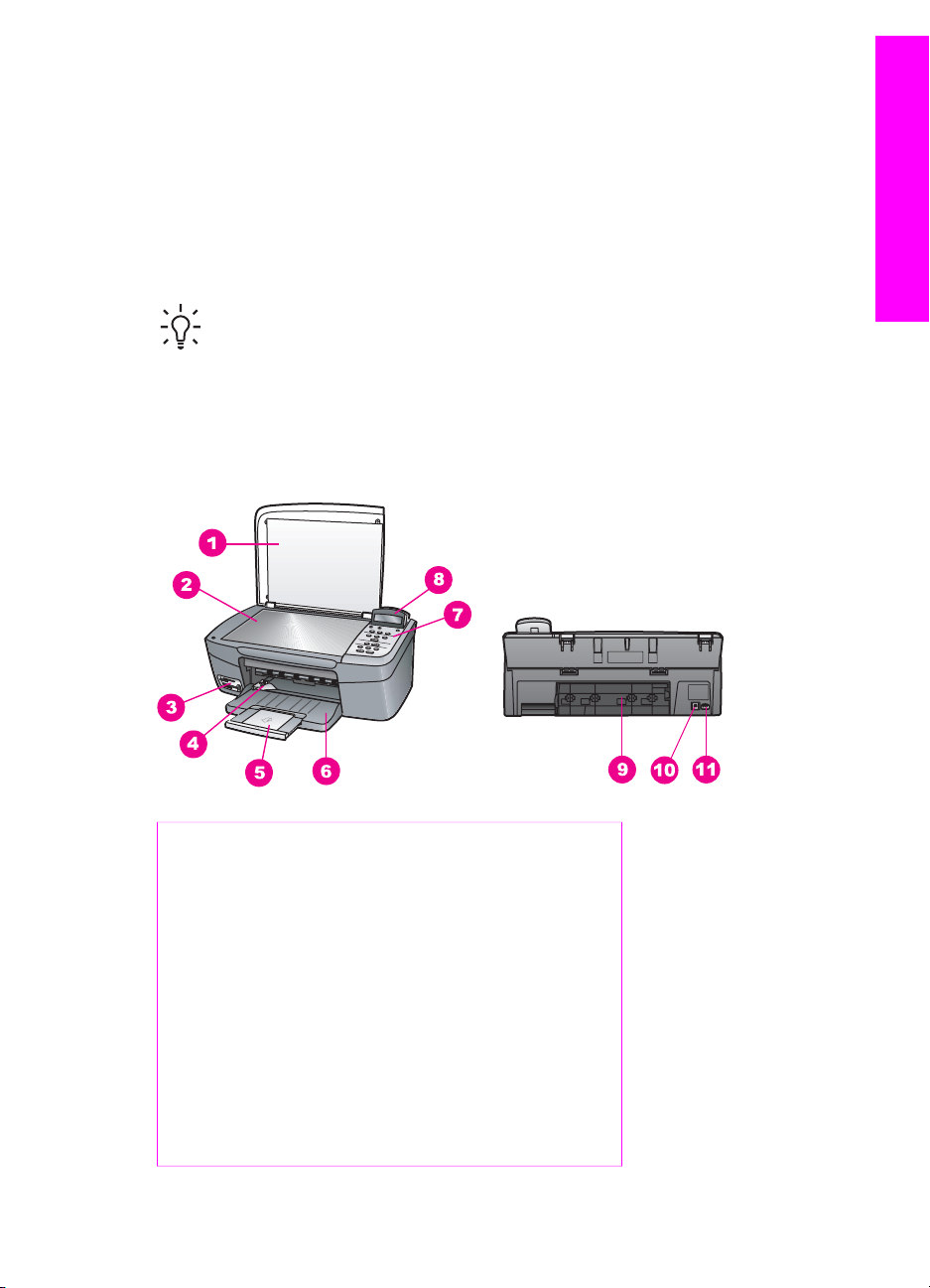
Visão geral do HP All-in-One
1
Visão geral do HP All-in-One
Muitas funções do HP All-in-One podem ser acessadas diretamente, sem a
necessidade de ligar o computador. Tarefas como tirar cópias ou imprimir fotos de um
cartão de memória podem ser realizadas de modo rápido e fácil com o HP All-in-One.
Este capítulo descreve os recursos de hardware do HP All-in-One, as funções do
painel de controle e como acessar o software HP Image Zone.
Dica Você pode fazer mais com o HP All-in-One utilizando o software
HP Image Zone instalado em seu computador. O software fornece
funcionalidade avançada de cópia, digitalização e foto. Para obter mais
informações, consulte a Ajuda do HP Image Zone na tela e Utilize o
HP Image Zone para fazer mais com seu HP All-in-One.
O resumo da visão geral do HP All-in-One
Etiqueta Descrição
1 Tampa
2 Vidro
3 Slots de cartão de memória e porta da
câmera
4 Guia de largura do papel
5 Extensor da bandeja de papel
6 Bandeja de papel
7 Painel de controle
8 Visor do painel de controle
Guia do usuário 5
Page 9

Capítulo 1
(continuação)
Etiqueta Descrição
9 Porta de limpeza traseira
10 Porta USB traseira
11 Conexão de alimentação
Visão geral do painel de controle
Visão geral do HP All-in-One
Etiqueta Nome e descrição
1 Visor do painel de controle: Exibe menus, nomes de arquivos de fotos e
mensagens. A posição e o ângulo do painel de controle podem ser modificados
para oferecer uma melhor exibição.
2 Ligar: Liga e desliga o HP All-in-One. Quando o HP All-in-One está desligado,
uma quantidade mínima de energia continua sendo fornecida ao dispositivo. Para
interromper completamente o fornecimento de energia do HP All-in-One, desligue
o dispositivo e, em seguida, desconecte o cabo de alimentação.
3
4 Seta para a esquerda: Diminui valores ou retorna ao exibir nomes de arquivos no
6 HP PSC 1600 All-in-One series
Configurar: Acessa o sistema de menus para relatórios, manutenção e ajuda.
visor do painel de controle.
Page 10
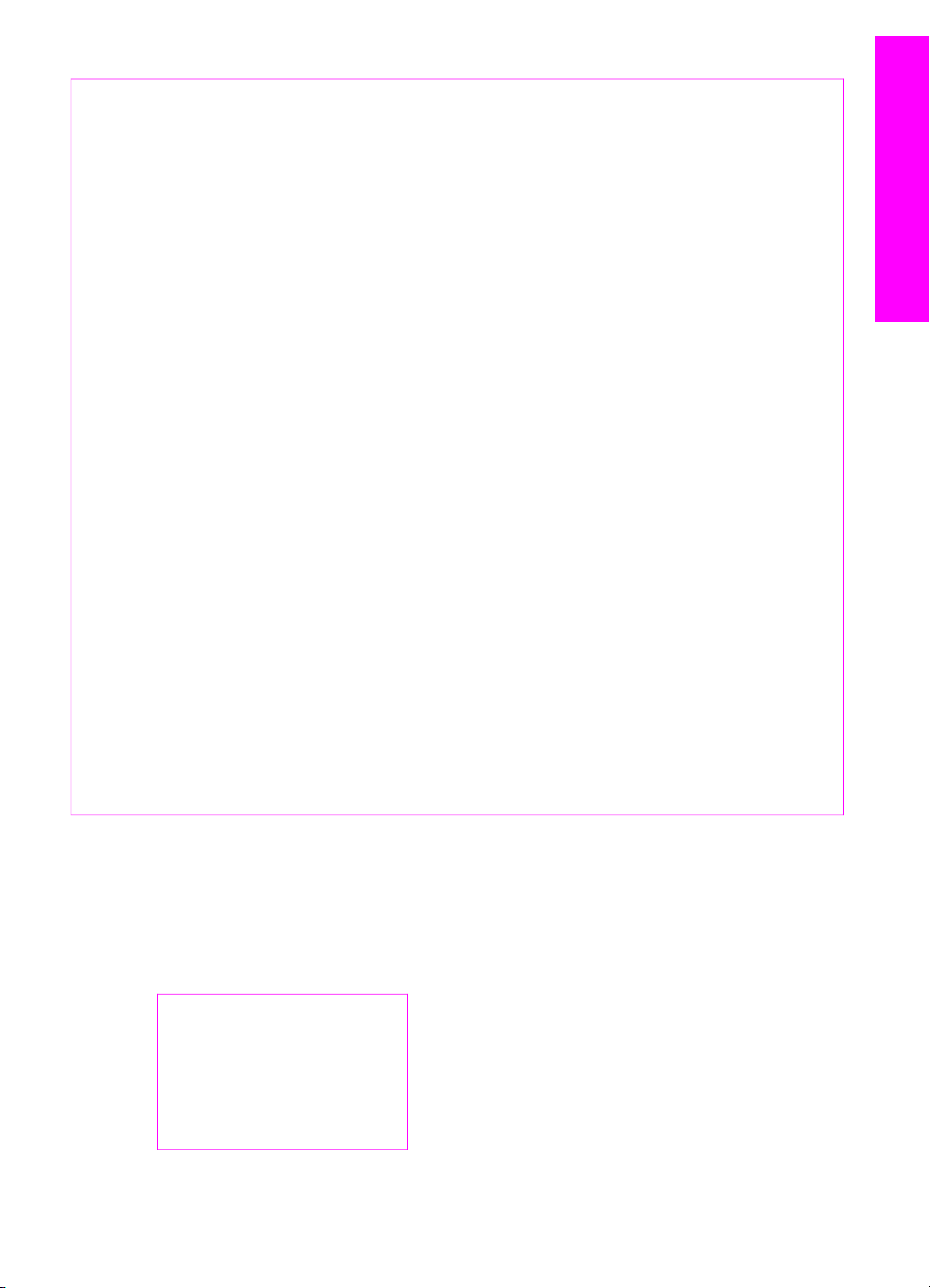
(continuação)
Etiqueta Nome e descrição
5 OK: Seleciona um menu, uma configuração ou um valor exibido no visor do painel
de controle.
6 Menu Foto: Seleciona fotos para impressão, copia fotos, altera o tamanho da
imagem, altera o tamanho e o tipo do papel, altera o layout ou ajusta suas fotos.
7 Selecionar fotos: Seleciona fotos para impressão de um cartão de memória.
8 Imprimir fotos: Imprime fotos selecionadas de um cartão de memória.
Visão geral do HP All-in-One
9
10 Menu Copiar: Seleciona opções de cópia, como o número de cópias, tamanho do
11 Reduzir/Ampliar: Reduz ou amplia um original para o tamanho específico do
12
13
14 Número de cópias: Especifica o número de cópias desejadas.
15 Iniciar Digitalização: Inicia um trabalho de digitalização e envia-o ao destino
16 Índice de Fotos: Imprime um índice de fotos quando um cartão de memória é
17 Seta para a direita: Aumenta valores ou avança ao exibir nomes de arquivos no
18
Digitalizar para: Seleciona o destino da digitalização.
papel e tipo do papel.
papel carregado na bandeja de papel.
Iniciar cópia Preto: Inicia um trabalho de cópia em preto.
Iniciar cópia Cor: Inicia um trabalho de cópia colorida.
selecionado com o botão Digitalizar para.
inserido em um slot para cartão de memória. Um índice de fotos mostra exibições
de miniaturas de todas as fotos no cartão de memória. É possível selecionar fotos
no índice de fotos e, em seguida, imprimi-las digitalizando o índice de fotos.
visor do painel de controle.
Cancelar: Interrompe um trabalho, sai de um menu ou das configurações.
Visão geral do menu
As tabelas a seguir fornecem uma referência rápida aos menus de nível superior
exibidos no visor do painel de controle do HP All-in-One.
Menu Copiar
Cop. tam. papel
Tipo de papel
Qualidade da cópia
Mais clara/Mais escura
Aprimoramentos
Guia do usuário 7
Page 11

Capítulo 1
Visão geral do HP All-in-One
Menu Copiar (continuação)
Intensid. de cor
Def. novos padr.
Menu Digitalizar para
HP Image Zone
Microsoft Word
Adobe Photoshop
HP Instant Share
O menu Digitalizar para lista os destinos de digitalização, inclusive aplicativos
instalados no computador. Portanto, o menu Digitalizar para pode listar destinos de
digitalização diferentes dos destinos mostrados aqui.
Menu Foto
Selecionar fotos
Número de cópias
Tamanho da imagem
Tamanho do papel
Tipo de papel
Estilo de layout
Smart Focus
Flash digital
Def. novos padr.
Menu Índice de fotos
Imprimir
Digitalizar
Menu Configuração
1. Menu Ajuda
2. Relat. de impr.
3. Ferramentas
4. Preferências
A seleção do menu Ajuda no menu Configuração fornece acesso rápido a tópicos
importantes da ajuda. A maior parte das informações é apresentada em uma tela do
computador conectado.
8 HP PSC 1600 All-in-One series
Page 12
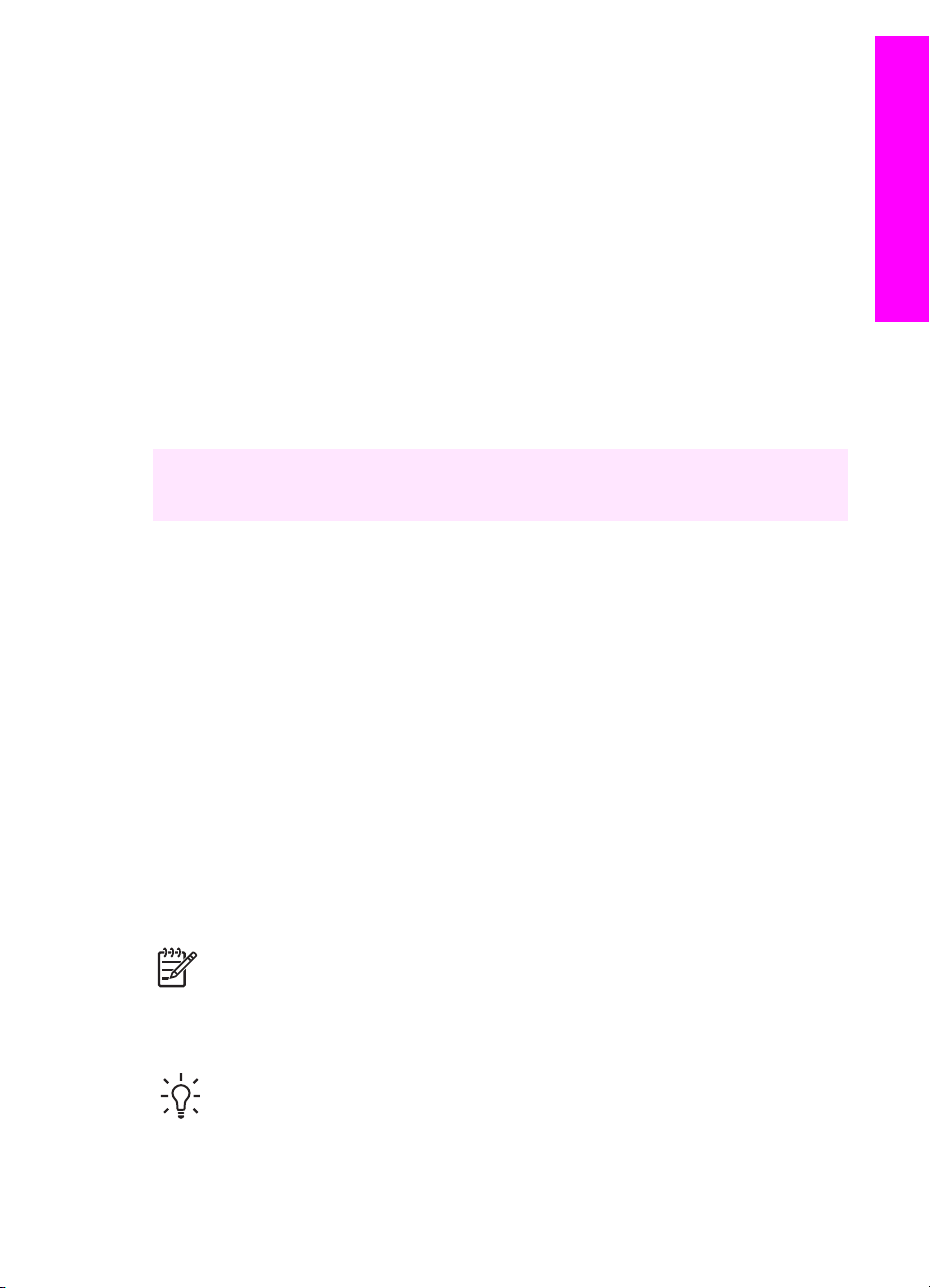
Utilize o HP Image Zone para fazer mais com seu
HP All-in-One
O software HP Image Zone é instalado no computador quando você configura o
HP All-in-One. Para obter mais informações, consulte o Guia de instalação fornecido
com o dispositivo.
O acesso ao software HP Image Zone varia de acordo com o sistema operacional
(OS):
● Por exemplo, se você tiver um PC e estiver executando o Windows, o ponto de
entrada do software HP Image Zone é a janela do >Diretivo HP.
● Se você tiver um Macintosh e estiver executando o OS 10.1.5 ou posterior, o
ponto de entrada do software HP Image Zone é a janela HP Image Zone.
● Se você tiver um Macintosh e estiver executando o OS 9.2.6 ou anterior, o ponto
de entrada do software HP Image Zone é a janela >Diretivo HP.
O ponto de entrada faz a introdução ao software e aos serviços do HP Image Zone.
Você pode expandir rápida e facilmente a funcionalidade do HP All-in-One utilizando
o software HP Image Zone. Procure por caixas como esta em todo o guia, que
fornecem dicas sobre tópicos específicos e informações úteis para seus projetos.
Acesso ao software HP Image Zone (Windows)
Abra o >Diretivo HP a partir do ícone de área de trabalho, do ícone de bandeja do
sistema ou do menu Iniciar. Os recursos do software HP Image Zone aparecem no
>Diretivo HP.
Visão geral do HP All-in-One
Para abrir o >Diretivo HP
1. Execute uma das seguintes ações:
– Na área de trabalho do Windows, clique duas vezes no ícone do >Diretivo HP.
– Na bandeja do sistema, na extremidade direita da barra de tarefas do
Windows, clique duas vezes no ícone do Monitor de imagem digital
Hewlett-Packard.
– Na barra de tarefas, clique em Iniciar, aponte para Programas ou Todos
os programas, selecione HP e clique em Diretivo.
2. Na caixa Selecionar Dispositivo, clique para ver uma lista de dispositivos
instalados.
3. Selecione o HP All-in-One.
Nota Os ícones mostrados no gráfico do >Diretivo HP a seguir podem ter
uma aparência diferente no seu computador. O >Diretivo HP é personalizado
para exibir ícones associados ao dispositivo que está selecionado. Se o
dispositivo selecionado não estiver equipado com um determinado recurso ou
função, o ícone desse recurso ou função não será exibido no >Diretivo HP.
Dica Se o >Diretivo HP instalado no seu computador não contiver ícones,
pode ter ocorrido um erro durante a instalação do software. Para corrigir isso,
desinstale o software utilizando um dos métodos descritos em Desinstalação e
reinstalação do software.
Guia do usuário 9
Page 13

Capítulo 1
Botão Nome e objetivo
Visão geral do HP All-in-One
Digitalizar imagem: Digitaliza uma foto, uma imagem ou um desenho e o
exibe no HP Image Zone.
Digitalizar documento: Digitaliza um documento que contém texto ou texto e
gráficos e o exibe no programa selecionado.
Tirar cópias: Exibe a caixa de diálogo Copiar relacionada ao dispositivo
selecionado, a partir da qual você pode fazer uma cópia impressa da imagem
ou do documento. Você pode selecionar a qualidade da cópia, o número de
cópias, a cor e o tamanho.
HP Image Zone: Exibe o HP Image Zone, no qual é possível:
● Exibir e editar imagens.
● Imprimir fotos em vários tamanhos.
● Criar e imprimir álbuns de fotos, cartões-postais ou folhetos.
● Criar um CD multimídia.
●
Compartilha imagens por e-mail ou em um site na Web.
Transferir imagens: Exibe o software HP Image Transfer que permite
transferir imagens do HP All-in-One e salvá-las no computador.
Visualizador de documentos: Importar, localizar, editar, exibir, processar,
imprimir e enviar documentos.
Nota Para obter informações sobre recursos adicionais e itens de menu,
como Atualização de Software, Idéias Criativas e HP Shopping, consulte a
Ajuda do HP Image Zone.
Itens de menu e de lista também estão disponíveis para ajudá-lo a selecionar o
dispositivo que deseja utilizar, verificar seu status, ajustar diversas configurações de
software e acessar a ajuda na tela. A tabela a seguir explica esses itens.
Recurso
Objetivo
Ajuda Utilize esse recurso para acessar a Ajuda do HP Image Zone, que
exibe a ajuda do software e informações para solucionar problemas
do HP All-in-One.
Selecionar Dispositivo Utilize esse recurso para selecionar o dispositivo que você deseja
utilizar de uma lista de dispositivos instalados.
Configurações Utilize esse recurso para exibir ou alterar várias configurações do
HP All-in-One, tais como as de impressão, digitalização ou cópia.
Status Utilize esse recurso para exibir o status atual do HP All-in-One.
10 HP PSC 1600 All-in-One series
Page 14

Abra o software HP Image Zone (Macintosh OS 10.1.5 ou posterior)
Nota Macintosh OS 10.0.0 a 10.1.4 não são suportados.
Ao instalar o software HP Image Zone, o ícone do HP Image Zone é colocado no
Dock.
É possível acessar o software HP Image Zone de uma destas duas maneiras:
● Pela janela do HP Image Zone
● Pelo menu Encaixe do HP Image Zone
Uso da janela HP Image Zone A janela HP Image Zone possui dois elementos principais:
● A área de exibição para as guias Produtos/Serviços
– A guia Produtos oferece acesso a muitos recursos dos produtos de imagem
HP, como um menu pop-up de produtos instalados e uma lista de tarefas
disponíveis para o produto atual. A lista pode incluir tarefas como copiar,
digitalizar ou transferir imagens. Ao clicar em uma tarefa, um aplicativo será
aberto para ajudar com a tarefa.
– A guia Serviços oferece acesso a aplicativos de imagens digitais que
podem ajudá-lo a exibir, editar, gerenciar e compartilhar suas imagens.
● A caixa de texto Buscar na Ajuda do HP Image Zone
A caixa de texto Buscar na Ajuda do HP Image Zone permite buscar na Ajuda
do HP Image Zone por palavras-chave ou frases.
Visão geral do HP All-in-One
Para abrir a janela HP Image Zone
➔
Clique no ícone HP Image Zone no Dock.
A janela HP Image Zone é exibida.
A janela HP Image Zone exibe somente os recursos do HP Image Zone
adequados para o dispositivo selecionado.
Nota Os ícones mostrados na tabela a seguir podem ter uma aparência
diferente no seu computador. A janela HP Image Zone é personalizada para
exibir ícones de recursos associados ao dispositivo que está selecionado. Se
o dispositivo selecionado não estiver equipado com um determinado recurso
ou função, o recurso ou função não será exibido na janela HP Image Zone.
Produtos
Ícone Recurso e objetivo
Descarregar imagens: Utilize esse recurso para transferir imagens de um
cartão de memória para o computador.
Digitalizar imagem: Utilize esse recurso para digitalizar uma imagem e exibila na Galeria HP.
Guia do usuário 11
Page 15

Capítulo 1
(continuação)
Produtos
Ícone Recurso e objetivo
Digitalizar para OCR: Utilize esse recurso para digitalizar texto e exibi-lo no
programa de edição de texto de destino selecionado.
Nota A disponibilidade desse recurso varia por país/região.
Visão geral do HP All-in-One
Serviços
Ícone Recurso e objetivo
Tirar cópias: Utilize esse recurso para fazer uma cópia em preto-e-branco ou
colorida.
HP Image Edit: Utilize esse recurso para editar imagens. (10.2 e posterior)
Utilize esse recurso para exibir e editar imagens. (somente 10.1.5)
Galeria HP: Utilize esse recurso para exibir imagens. (10.2 e posterior)
HP Image Print: Utilize esse recurso para imprimir imagens de um álbum
utilizando um dos vários modelos disponíveis.
HP Instant Share: Utilize esse recurso para abrir o aplicativo cliente do
software HP Instant Share. (somente 10.2 e posterior)
HP Email Portal: Utilize esse recurso para enviar facilmente fotos por e-mail.
Além dos ícones de recursos, diversos menus e itens de lista permitem selecionar o
dispositivo que você deseja usar, verificar seu status, ajustar uma variedade de
configurações de software e acessar a ajuda na tela. A tabela a seguir explica esses
itens.
Recurso
Selecionar
Dispositivo
Objetivo
Utilize esse recurso para selecionar o dispositivo que você deseja utilizar
de uma lista de dispositivos instalados.
Configurações Utilize esse recurso para exibir ou alterar várias configurações do
HP All-in-One, tais como as de impressão, digitalização ou cópia.
12 HP PSC 1600 All-in-One series
Page 16

(continuação)
Recurso Objetivo
Visão geral do HP All-in-One
Buscar na Ajuda
do HP Image
Zone
Utilize esse recurso para buscar na Ajuda do HP Image Zone, que exibe
a ajuda do software e informações para solucionar problemas do
HP All-in-One.
Utilize o menu Encaixe do HP Image Zone O menu Encaixe do HP Image Zone fornece um atalho para os serviços HP Image
Zone. O menu Encaixe contém automaticamente todos os aplicativos disponíveis na
lista de guias Serviços da janela HP Image Zone. Você também pode configurar
preferências do HP Image Zone para adicionar outros itens ao menu, como tarefas
da lista de guias Produtos ou a Ajuda do HP Image Zone. Para obter mais
informações, consulte a Ajuda do HP Image Zone.
Para exibir o menu Encaixe do HP Image Zone
➔
Mantenha o mouse pressionado sobre o ícone Encaixe do HP Image Zone.
Abra o software HP Image Zone (Macintosh OS 9.2.6 ou anterior)
O >Diretivo HP é o ponto de entrada do software HP Image Zone. Dependendo dos
recursos do HP All-in-One, o >Diretivo HP permite iniciar funções do dispositivo tais
como digitalização, cópia ou descarregamento de imagens de uma câmera digital ou
de um cartão de memória. Também é possível utilizar o >Diretivo HP para abrir o
Galeria HP para exibir, modificar e gerenciar as imagens no computador.
Para abrir o >Diretivo HP
1. É possível acessar o software HP Image Zone de uma destas duas maneiras:
– Clique duas vezes no atalho do >Diretivo HP na área de trabalho.
– Clique duas vezes no alias >Diretivo HP na pasta Aplicativos:Hewlett-
Packard:Software Foto e Imagem HP.
Nota Se você instalar vários dispositivos HP de tipos diferentes (por
exemplo, um HP All-in-One, uma câmera e um scanner HP), será exibido
um ícone do >Diretivo HP para cada tipo de dispositivo na área de
trabalho. Entretanto, se você instalar dois dispositivos do mesmo tipo (por
exemplo, um laptop conectado a dois dispositivos HP All-in-One
diferentes – um no trabalho e outro em casa), apenas um ícone do
>Diretivo HP será exibido na área de trabalho.
2. A janela >Diretivo HP é exibida.
O >Diretivo HP exibe apenas os botões de tarefa relacionados ao dispositivo
selecionado.
Nota Os ícones mostrados na tabela a seguir podem ter uma aparência
diferente no seu computador. O menu >Diretivo HP é personalizado para
exibir ícones de recursos associados ao dispositivo que está selecionado. Se
o dispositivo selecionado não estiver equipado com um determinado recurso
ou função, o ícone desse recurso ou função não será exibido.
Guia do usuário 13
Page 17

Capítulo 1
Tarefas do dispositivo
Ícone Objetivo
Visão geral do HP All-in-One
Gerenciar e compartilhar
Ícone Objetivo
Descarregar imagens: Utilize esse recurso para transferir imagens de um
cartão de memória para o computador.
Digitalizar imagem: Utilize esse recurso para digitalizar uma imagem e exibila no Galeria HP.
Digitalizar documento: Utilize esse recurso para digitalizar texto e exibi-lo no
programa de edição de texto de destino selecionado.
Nota A disponibilidade desse recurso varia por país/região.
Tirar cópias: Utilize esse recurso para fazer uma cópia em preto-e-branco ou
colorida.
Galeria HP: Utilize esse recurso para exibir a Galeria HP para exibição e
edição de imagens.
Além do recurso do Galeria HP, vários itens de menu sem ícones permitem
selecionar outros aplicativos no computador, alterar configurações de recursos no
HP All-in-One e acessar a ajuda na tela. A tabela a seguir explica esses itens.
Gerenciar e compartilhar
Recurso Objetivo
Mais
Utilize esse recurso para selecionar outros aplicativos do computador.
aplicativos
HP na Web
Ajuda HP
Utilize esse recurso para selecionar um website HP.
Utilize esse recurso para selecionar uma origem para a ajuda do
HP All-in-One.
Configurações Utilize esse recurso para exibir ou alterar várias configurações do
HP All-in-One, tais como as de impressão, digitalização ou cópia.
14 HP PSC 1600 All-in-One series
Page 18
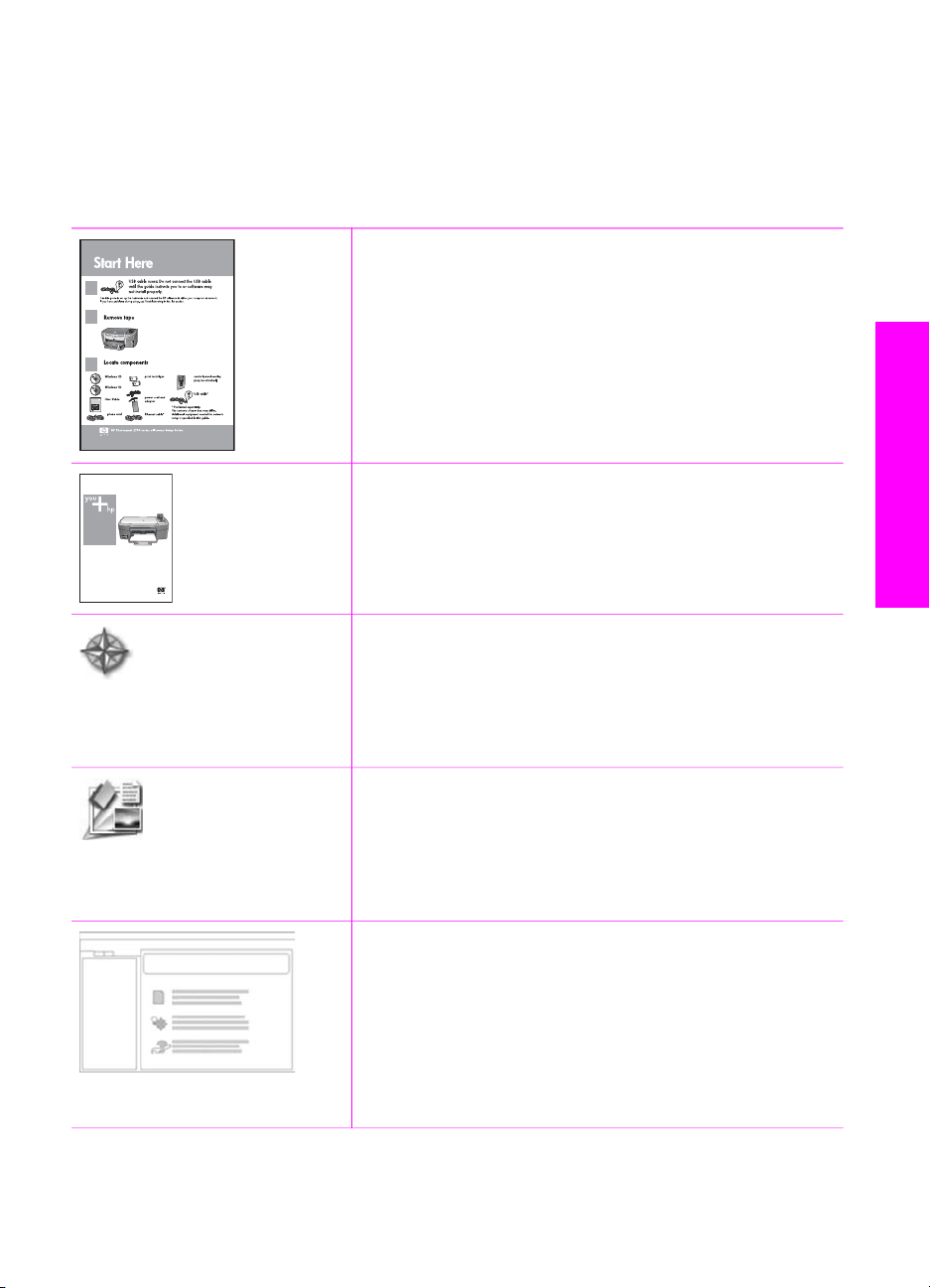
2
Encontre mais informações
Vários recursos, tanto impressos como na tela, fornecem informações sobre a
instalação e utilização do HP All-in-One.
Guia de instalação
O Guia de instalação apresenta instruções sobre como
configurar o HP All-in-One e instalar o software. Verifique
se seguiu as etapas na seqüência.
Se você encontrar problemas durante a configuração,
consulte Solução de problemas na última seção do Guia
de instalação, Informações sobre solução de problemas ou
visite www.hp.com/support.
Encontre mais informações
HP PSC 1600 series
User Guide
Guia do usuário
O Guia do usuário contém informações sobre como utilizar
o HP All-in-One, inclusive dicas para solução de problemas
e instruções passo a passo.
Tour do HP Image Zone
O tour do HP Image Zone é uma maneira divertida e
interativa de obter uma visão geral resumida do software
fornecido com o dispositivo HP All-in-One. Você irá
aprender como o HP Image Zone pode ajudá-lo a editar,
organizar e imprimir suas fotos.
>Diretivo HP
O >Diretivo HP oferece fácil acesso aos aplicativos de
software, às configurações padrão, ao status e à ajuda online para o seu dispositivo HP. Para iniciar o >Diretivo HP,
clique duas vezes no ícone do >Diretivo HP na área de
trabalho.
Ajuda do HP Image Zone
A Ajuda do HP Image Zone fornece informações
detalhadas sobre a utilização do software HP All-in-One.
● O tópico Obtenha instruções passo a passo fornece
informações sobre a utilização do software HP Image
Zone com dispositivos HP.
● O tópico Explore o que você pode fazer fornece
mais informações sobre o que você pode fazer de
Guia do usuário 15
Page 19

Capítulo 2
(continuação)
Leiame
Encontre mais informações
criativo e prático com o software HP Image Zone e os
dispositivos HP.
● Se precisar de mais assistência ou se desejar verificar
se há atualizações de software HP, consulte o tópico
Solução de problemas e suporte.
Ajuda na tela a partir do dispositivo
A ajuda na tela está disponível a partir do dispositivo e
contém informações adicionais sobre tópicos
selecionados. É possível acessar a Ajuda na tela a partir
do painel de controle.
1. Pressione Configurar no painel de controle.
O menu Ajuda é exibido no visor do painel de controle.
2. Pressione OK.
3.
Pressione
ou para percorrer as opções de ajuda
disponíveis.
4. Pressione OK para exibir o tópico selecionado na tela
do computador.
O arquivo Leiame contém as informações mais recentes,
que podem não ser encontradas em outras publicações.
Instale o software para acessar o arquivo Leiame.
www.hp.com/support Se você tiver acesso à Internet, é possível obter ajuda e
suporte a partir do site da HP na Web. Esse site na Web
oferece suporte técnico, drivers, suprimentos e
informações sobre como fazer pedidos.
16 HP PSC 1600 All-in-One series
Page 20
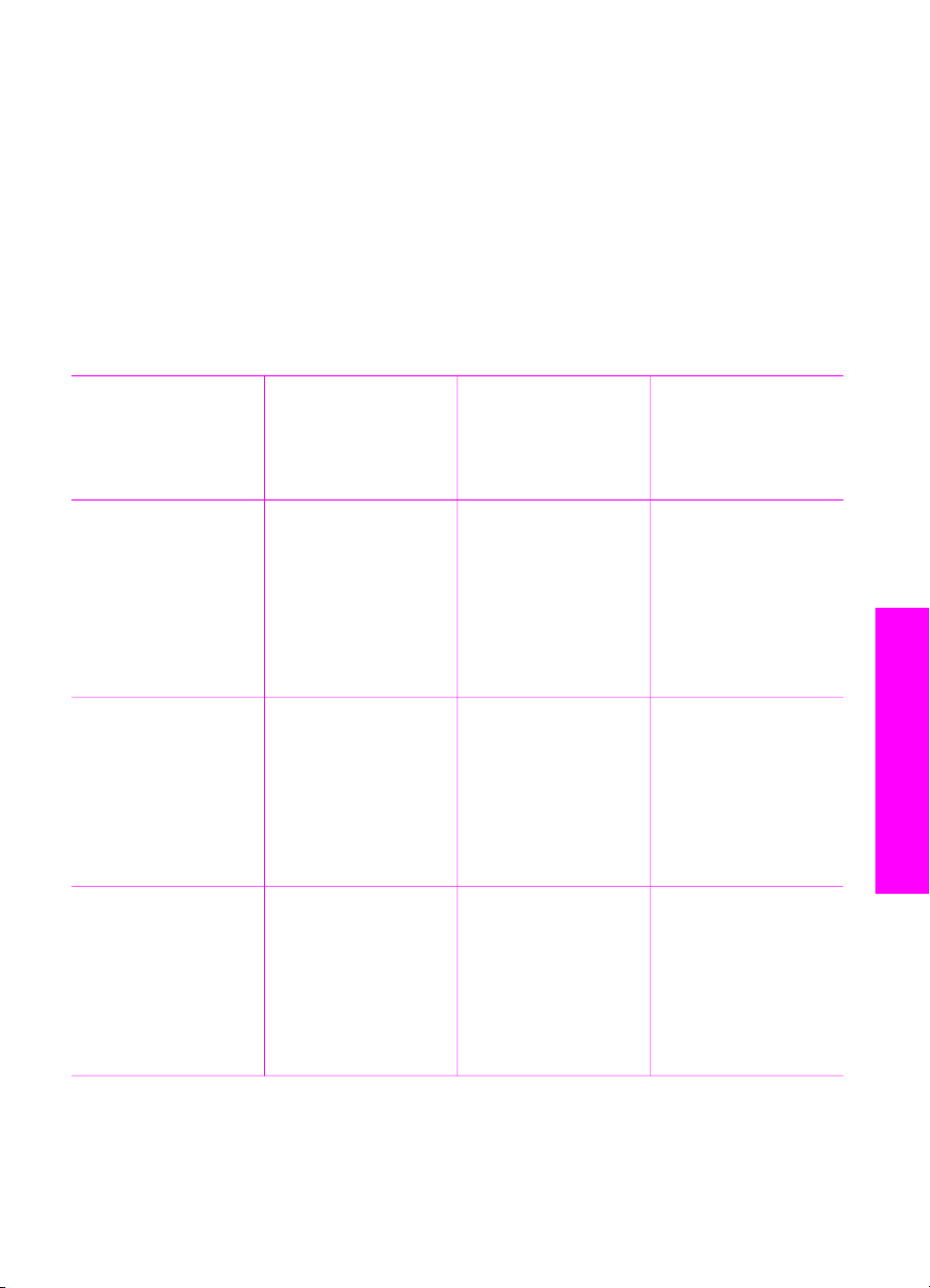
3
Informações sobre conexões
O HP All-in-One vem equipado com uma porta USB, para que seja possível conectálo diretamente a um computador utilizando um cabo USB. Ele também tem recurso
de conexão à rede, que pode ser acessado utilizando um servidor de impressão
externo (HP JetDirect 175x). O HP JetDirect pode ser adquirido como um acessório
para o HP All-in-One e permite compartilhar de forma fácil e barata o dispositivo
através de uma rede Ethernet existente.
Tipos de conexão suportados
Descrição Número
recomendado de
computadores
conectados para
melhor desempenho
Conexão USB Um computador
conectado a um
HP All-in-One
utilizando um cabo
USB.
A porta USB
encontra-se na parte
traseira do dispositivo.
Compartilhamento de
impressora no
Windows
Compartilhamento de
impressora
(Macintosh)
Cinco.
O computador host
deve estar ligado
todas as vezes ou os
outros computadores
não poderão imprimir
no HP All-in-One.
Cinco.
O computador host
deve estar ligado
todas as vezes ou os
outros computadores
não poderão imprimir
no HP All-in-One.
Recursos de
software suportados
Todos os recursos
são suportados.
Todos os recursos
residentes no
computador host são
suportados. Somente
a impressão é
suportada a partir
dos outros
computadores.
Todos os recursos
residentes no
computador host são
suportados. Somente
a impressão é
suportada a partir
dos outros
computadores.
Instruções de
configuração
Siga o Guia de
instalação para obter
instruções
detalhadas.
Informações sobre conexões
Para obter instruções
de configuração,
consulte Uso do
compartilhamento de
impressora no
Windows.
Para obter instruções
de configuração,
consulte Uso do
compartilhamento de
impressora
(Macintosh OS X).
Guia do usuário 17
Page 21
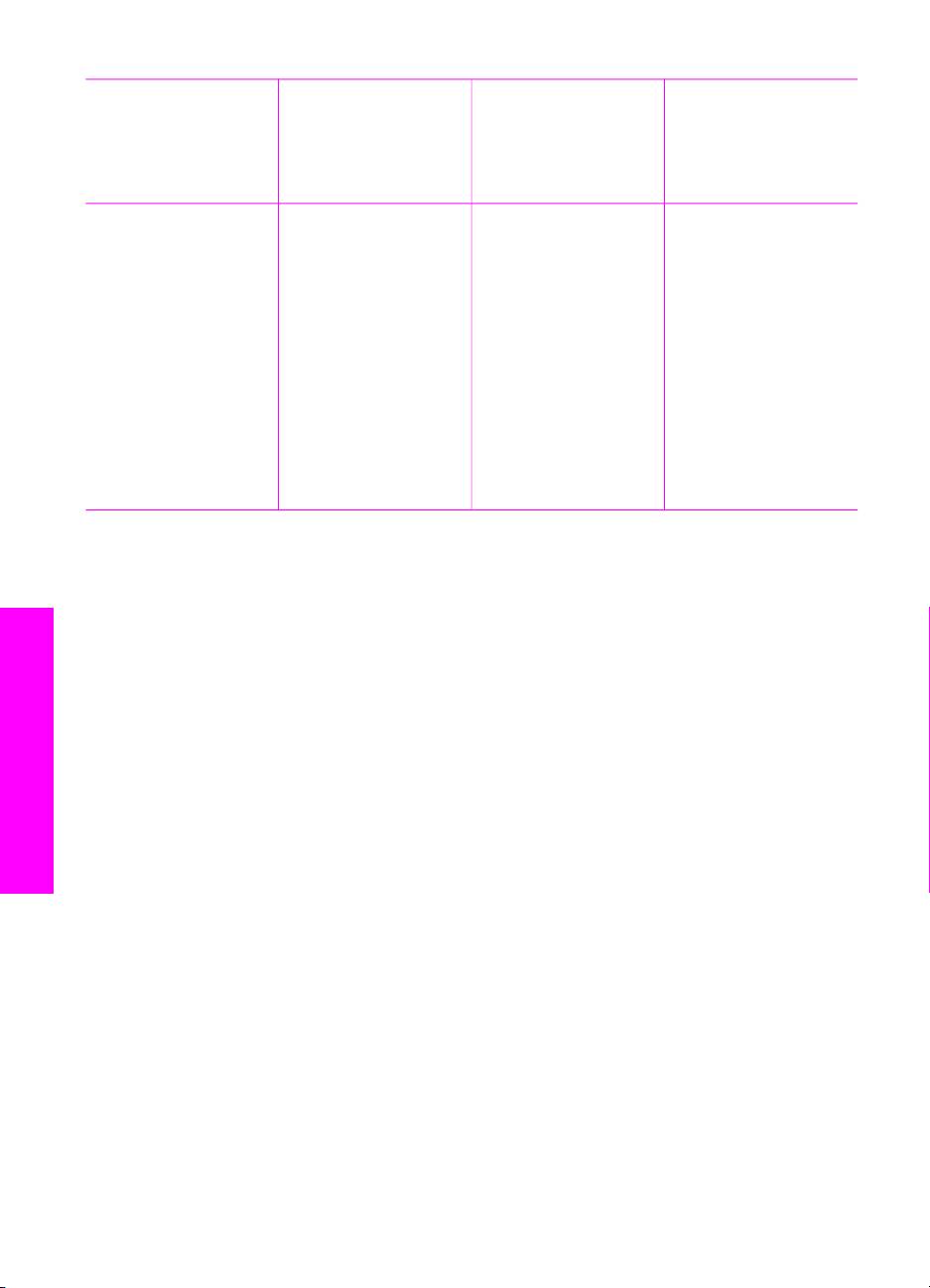
Capítulo 3
(continuação)
Descrição Número
recomendado de
computadores
conectados para
melhor desempenho
Recursos de
software suportados
Instruções de
configuração
Conexão de rede por
meio do HP JetDirect
175x (J6035C)
A disponibilidade do
produto HP JetDirect
varia conforme o país/
região.
Cinco computadores
conectados em rede.
Somente impressão
e Webscan são
suportados. Para
obter mais
informações sobre o
Webscan, consulte
Utilização do
Webscan.
Os recursos de cópia
e impressão são
suportados no painel
de controle do
HP All-in-One.
Para obter instruções
de configuração,
consulte
Configuração do
HP JetDirect 175x.
Conexão utilizando um cabo USB
Instruções detalhadas para conectar um computador ao HP All-in-One utilizando um
cabo USB constam do Guia de instalação fornecido com o dispositivo.
Uso do compartilhamento de impressora no Windows
Se o computador estiver em uma rede e outro computador na rede estiver conectado
ao HP All-in-One por meio de um cabo USB, é possível utilizar o dispositivo como sua
impressora através do compartilhamento de impressora no Windows. O computador
conectado diretamente ao HP All-in-One atua como o host para a impressora e
apresenta funcionalidade total de recursos. Seu computador, que é chamado de
cliente, tem acesso somente aos recursos de impressão. Todas as outras funções
devem ser executadas no computador host.
Informações sobre conexões
Para ativar o compartilhamento de impressora no Windows
➔
Consulte o guia do usuário fornecido com o computador ou a Ajuda na tela do
Windows.
Uso do compartilhamento de impressora (Macintosh OS X)
Se o computador estiver em uma rede e outro computador na rede estiver conectado
ao HP All-in-One por meio de um cabo USB, é possível utilizar o dispositivo como sua
impressora através do compartilhamento de impressora. O computador conectado
diretamente ao HP All-in-One atua como o host para a impressora e apresenta
funcionalidade total de recursos. Seu computador, que é chamado de cliente, tem
18 HP PSC 1600 All-in-One series
Page 22
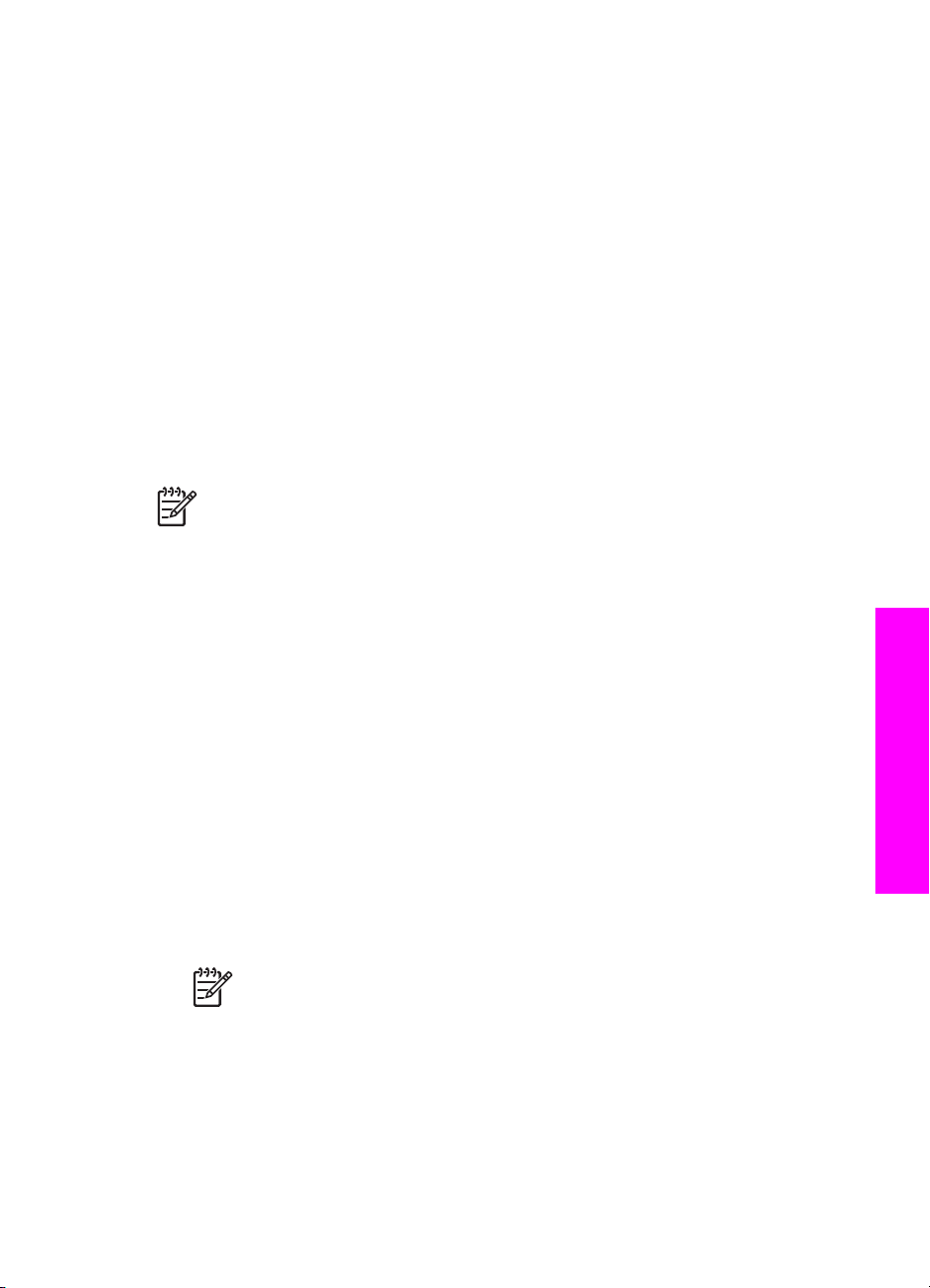
acesso somente aos recursos de impressão. Todas as outras funções devem ser
executadas no computador host.
Para ativar o compartilhamento de impressora
1. No computador host, selecione Preferências do Sistema no Dock.
A janela Preferências do Sistema é exibida.
2. Selecione Compartilhamento.
3. Na guia Serviços, clique em Compartilhamento de Impressora.
Configuração do HP JetDirect 175x
O HP All-in-One pode ser compartilhado por até cinco computadores em uma rede
local (LAN) utilizando o HP JetDirect 175x como um servidor de impressão para todos
os computadores na rede. Simplesmente conecte o HP JetDirect ao HP All-in-One e
ao roteador ou hub e, em seguida, execute o CD de instalação do HP JetDirect. Os
drivers de impressora necessários (arquivo INF) estão localizados no CD de
instalação do HP All-in-One.
Nota Utilizando o HP JetDirect 175x, é possível imprimir e enviar uma
digitalização utilizando o Webscan em seu computador. Também é possível
fazer cópias e imprimir a partir do painel de controle do HP All-in-One.
Para conectar o HP All-in-One à rede utilizando o HP JetDirect 175x (Windows)
1. Execute uma das ações a seguir:
– Se você estiver configurando o HP All-in-One e o HP JetDirect 175x pela
primeira vez, utilize o Guia de instalação do HP All-in-One e siga as
instruções de configuração do hardware.
– Se o HP All-in-One foi conectado a um computador com um cabo USB e se
agora você deseja conectá-lo a uma rede utilizando o HP JetDirect 175x,
desinstale o software HP Image Zone do computador. Para obter mais
informações, consulte Desinstalação e reinstalação do software.
2. Siga as instruções de configuração do HP JetDirect 175x para conectar o
servidor de impressão a uma LAN.
3. Conecte o HP JetDirect à porta USB na parte posterior do HP All-in-One.
4. Insira o CD de instalação do HP JetDirect.
Esse CD será utilizado para localizar o HP JetDirect na rede.
5. Selecione Instalar para executar o instalador do HP JetDirect.
6. Quando solicitado, insira o CD de instalação do HP All-in-One.
Informações sobre conexões
Nota Se estiver realizando a instalação inicial do HP All-in-One e do
HP JetDirect 175x, não execute o Assistente de configuração do
HP All-in-One. Simplesmente instale os drivers conforme as instruções
abaixo.
7. Siga as etapas recomendadas para o seu sistema operacional:
Se estiver utilizando o Windows XP ou 2000:
➔
Procure o diretório raiz do CD e selecione o arquivo hpoprn08.inf do driver
de impressora.
Guia do usuário 19
Page 23
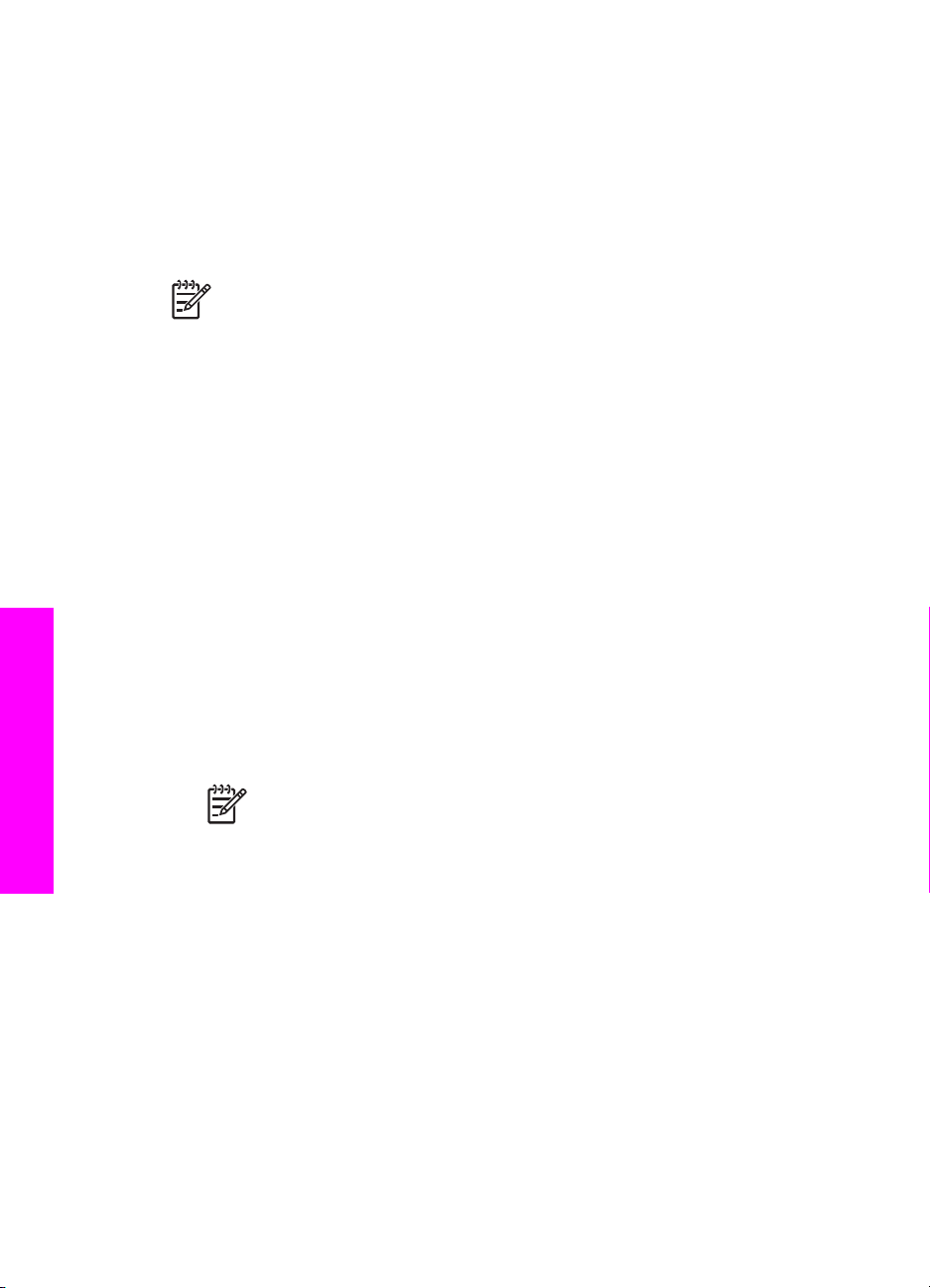
Capítulo 3
Se estiver utilizando o Windows 98 ou ME:
a. Procure a pasta "Drivers" no CD e localize a subpasta de idioma correta:
Por exemplo, para clientes de idioma inglês, navegue até o diretório \enu
\drivers\win9x_me, onde enu é o diretório do idioma inglês e win9x_me
significa Windows ME. O arquivo do driver de impressora é hpoupdrx.inf.
b. Se for solicitado, repita a ação para cada um dos arquivos necessários.
8. Conclua a instalação seguindo as telas no computador.
Nota Se, depois de um tempo, você quiser conectar-se ao computador
utilizando um cabo USB, desconecte o HP JetDirect do HP All-in-One,
desinstale o driver de impressora HP do computador e siga as instruções
contidas no Guia de instalação fornecido com o HP All-in-One.
Para conectar o HP All-in-One à rede utilizando o HP JetDirect 175x (Macintosh)
1. Siga as instruções de configuração do HP JetDirect 175x para conectar o
servidor de impressão a uma LAN.
2. Conecte o HP JetDirect à porta USB na parte posterior do HP All-in-One.
3. Execute uma das seguintes ações:
– Se estiver configurando o HP All-in-One pela primeira vez, verifique se
inseriu o CD de instalação do HP All-in-One na unidade de CD-ROM do
computador e execute o assistente de configuração do HP All-in-One.
O software de suporte a rede do computador é instalado nesse momento.
Quando a instalação estiver concluída, o Assistente de Instalação do
All-in-One HP é exibido no computador.
– Na unidade de disco, abra o Assistente de Instalação do All-in-One HP a
partir deste local: Aplicativos:Hewlett-Packard:Software HP Photo &
Imaging:Software HP AiO
O Assistente de Instalação do All-in-One HP é exibido no computador.
4. Siga os avisos na tela e forneça as informações solicitadas.
Nota Clique em Rede TCP/IP na tela de conexão.
Informações sobre conexões
Utilização do Webscan
O Webscan permite executar uma digitalização básica no HP JetDirect 175x
utilizando apenas um navegador da Web. Ele também permite que você execute a
digitalização a partir do HP All-in-One sem que o software do dispositivo esteja
instalado no seu computador. Basta digitar o endereço IP do HP JetDirect em um
navegador da Web e acessar o servidor Web incorporado e o Webscan do
HP JetDirect.
A interface do usuário do Webscan é exclusiva para o uso do HP JetDirect e não
suporta destinos de digitalização como o software de digitalização do HP Image
Zone. A funcionalidade de e-mail do Webscan é limitada; portanto, recomenda-se
usar o software de digitalização HP Image Zone se você não estiver conectado com
o HP JetDirect.
20 HP PSC 1600 All-in-One series
Page 24

Para usar o Webscan
1. Pressione e solte rapidamente o botão de teste na parte traseira do HP JetDirect
175x.
A página de configuração da rede do HP JetDirect é impressa no HP All-in-One.
2. Digite o endereço IP do HP JetDirect (obtido da página de configuração da rede)
em um navegador da Web no computador.
O servidor Web do HP JetDirect é aberto na janela do navegador.
3. Selecione Digitalizar.
4. Siga as instruções na tela.
Informações sobre conexões
Guia do usuário 21
Page 25

Capítulo 3
Informações sobre conexões
22 HP PSC 1600 All-in-One series
Page 26

4
Como carregar originais e papéis
Este capítulo fornece instruções sobre como posicionar originais sobre o vidro para
fazer cópias, digitalizar ou enviar fax; escolher o melhor tipo de papel para o trabalho;
carregar papel na bandeja de papel; e evitar atolamentos de papel.
Como carregar um original
Você pode copiar ou digitalizar originais até o tamanho carta ou A4, carregando-os no
vidro, conforme descrito aqui. Siga também estas instruções para carregar um índice
de fotos no vidro para impressão de fotos.
Nota Muitos dos recursos especiais não funcionarão corretamente se o vidro
e a parte posterior da tampa não estiverem limpos. Para obter mais
informações, consulte Limpeza do HP All-in-One.
Para carregar um original no vidro
1. Levante a tampa e coloque o original voltado para baixo, no canto frontal direito
do vidro.
Se estiver carregando um índice de fotos, certifique-se de que a parte superior
da folha está alinhada com a borda direita do vidro.
Dica Para obter mais ajuda sobre carregamento de um original, consulte
as guias nas bordas frontal e direita do vidro.
2. Feche a tampa.
Dica É possível copiar ou digitalizar originais de tamanho muito grande
removendo completamente a tampa do HP All-in-One. Para remover a
tampa, levante-a até a posição aberta, segure-a nas laterais e puxe-a
para cima. O HP All-in-One funciona normalmente com a tampa
Guia do usuário 23
Como carregar originais e papéis
Page 27
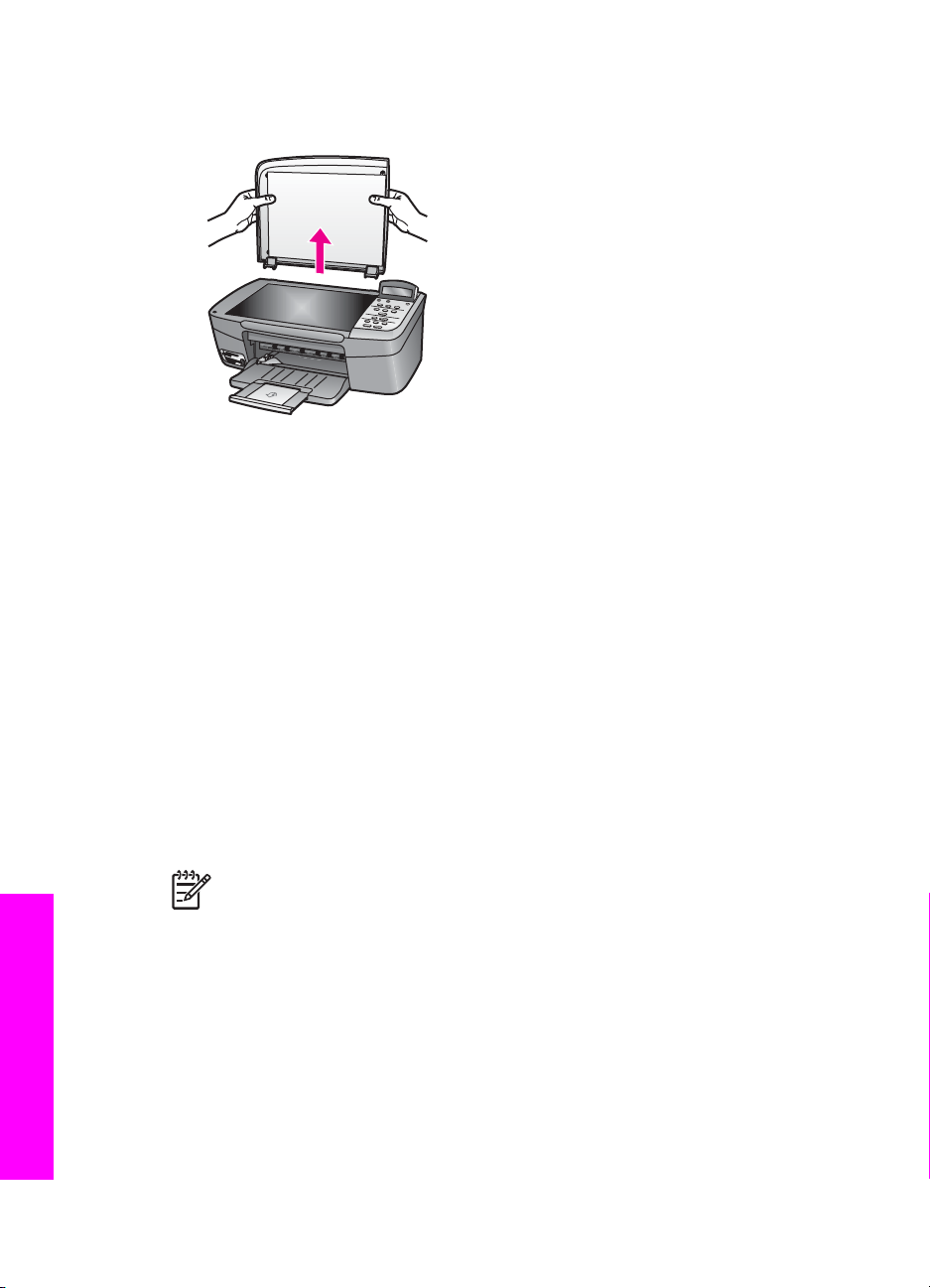
Capítulo 4
removida. Para recolocar a tampa, insira novamente as dobradiças nos
encaixes apropriados.
Escolha de papéis para impressão e cópia
É possível utilizar vários tipos e tamanhos de papel no HP All-in-One. Leia as
recomendações a seguir para obter a melhor qualidade de impressão e de cópia.
Sempre que você mudar os tipos ou tamanhos de papel, lembre-se de alterar essas
configurações.
Papéis recomendados
Se você deseja obter a melhor qualidade de impressão, a HP recomenda o uso de
papéis HP desenvolvidos especificamente para o tipo de projeto que você está
imprimindo. Se, por exemplo, estiver imprimindo fotos, carregue papel fotográfico
brilhante ou fosco na bandeja de papel. Se estiver imprimindo um catálogo ou
apresentação, utilize um tipo de papel desenvolvido especificamente para essa
finalidade.
Para obter mais informações sobre papéis HP, consulte a Ajuda do HP Image Zone
ou visite o site da HP na Web.
www.hp.com/support/inkjet_media
Nota Atualmente, esta parte do site está disponível apenas em inglês.
Papéis a evitar
A utilização de papel muito fino, papel com textura escorregadia ou papel que estica
facilmente pode causar atolamentos de papel. Papéis com textura grossa ou que não
Como carregar originais e papéis
24 HP PSC 1600 All-in-One series
Page 28

aceitam bem tinta podem provocar manchas, espalhar a tinta ou preenchimento
incompleto.
Não recomendamos imprimir com os seguintes papéis:
● Papel com cortes ou perfurações (a menos que especificamente desenvolvido
para uso com dispositivos de jato de tinta HP).
● Cartão com textura mais grosseira, como o linho. Eles podem não ser impressos
de maneira uniforme e a tinta pode borrar nesses tipos de papéis.
● Papel extremamente liso, brilhante ou papel cuchê que não foi desenvolvido
especificamente para o HP All-in-One. Eles podem causar atolamentos no
HP All-in-One ou repelir a tinta.
● Formulários com várias vias (como formulários com duplicata ou triplicata). Eles
podem enrugar ou parar e é muito provável que a tinta manche.
● Envelopes com grampos ou janelas. Eles podem parar nos rolos e causar
atolamento de papel).
● Papéis para faixa.
Dependendo do seu país/região, alguns desses papéis podem não estar disponíveis.
Não recomendamos copiar nos seguintes papéis:
● Qualquer tamanho de papel diferente de carta, A4, 10 x 15 cm, 13 x 18 cm,
Hagaki (apenas Japão) ou L (apenas Japão). Dependendo do seu país/região,
alguns desses papéis podem não estar disponíveis para você.
● Papéis panorâmicos.
● Papel com cortes ou perfurações (a menos que especificamente desenvolvido
para uso com dispositivos de jato de tinta HP).
● Envelopes.
● Papéis para faixa.
● Transparência que não seja a Transparência Para Jato de Tinta HP Premium ou
a Transparência Para Jato de Tinta HP Premium Plus.
● Formulários de várias partes ou folhas de etiquetas.
Carregue papel
Esta seção descreve o procedimento para carregar diferentes tipos e tamanhos de
papel no HP All-in-One para cópias ou impressões.
Cuidado Para que o papel não apresente rasgos, amassados ou bordas
enroladas ou curvadas, armazene o papel na horizontal em uma embalagem
que possa ser fechada novamente. Se o papel não for armazenado
adequadamente, mudanças bruscas de temperatura e umidade podem fazer
com que ele fique enrolado e não funcione bem no HP All-in-One.
Guia do usuário 25
Como carregar originais e papéis
Page 29
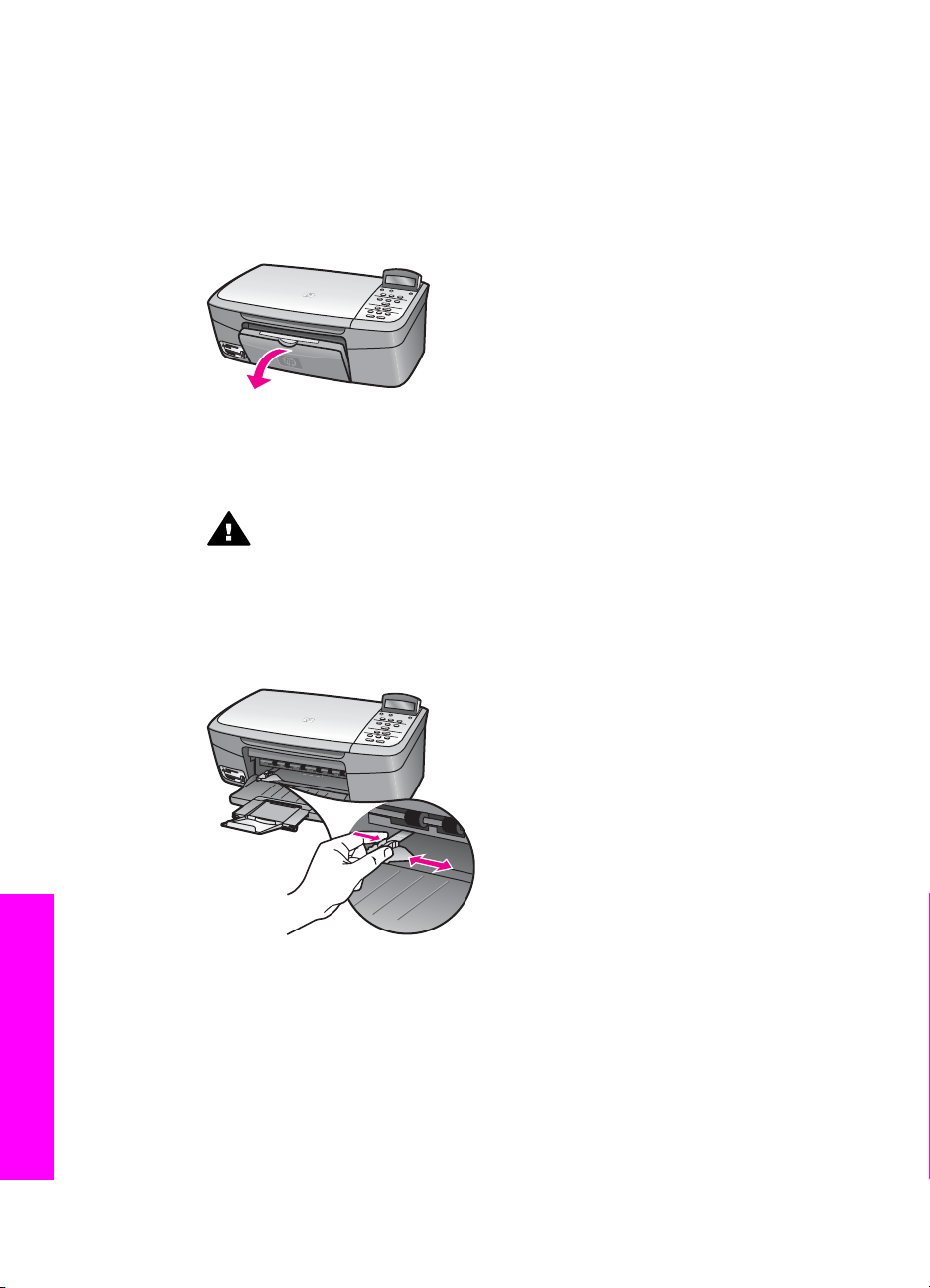
Capítulo 4
Como carregar papel de tamanho grande
É possível carregar vários tipos de papel carta, A4 ou ofício na bandeja de papel do
HP All-in-One.
Para carregar papel de tamanho grande
1. Abra a bandeja de papel.
2. Puxe o extensor da bandeja de papel em sua direção, o máximo possível. Vire o
prendedor de papel no final do extensor da bandeja de papel para abrir o
restante do extensor.
Aviso O papel ofício pode ficar preso no extensor da bandeja de papel
se ele estiver totalmente estendido durante a impressão em papel ofício.
Para evitar atolamento de papel ao utilizar papel ofício, não abra o
extensor da bandeja de papel.
Como carregar originais e papéis
3. Aperte e segure a aba na parte superior da guia de largura de papel e, em
seguida, deslize-a até sua posição de abertura máxima.
4. Bata uma pilha de papel em uma superfície plana para alinhar as bordas e
verifique as seguintes condições do papel:
– Verifique se ele não apresenta rasgos, poeira, amassados e bordas
enroladas ou curvadas.
– Verifique se todo o papel da pilha é do mesmo tamanho e tipo.
5. Insira a pilha de papel na bandeja de papel com a borda curta para frente e o
lado a ser impresso voltado para baixo. Deslize a pilha de papel para frente até
que pare.
26 HP PSC 1600 All-in-One series
Page 30

Dica Se você estiver utilizando papel timbrado, insira a parte superior da
página primeiro com o lado de impressão voltado para baixo. Para obter
mais informações sobre como carregar papel de tamanho grande e papel
timbrado, consulte o diagrama na base da bandeja de papel.
6. Aperte e segure a aba na parte superior da guia de largura de papel e, em
seguida, deslize-a para dentro até que ela pare na borda do papel.
Não sobrecarregue a bandeja de papel. Verifique se a pilha de papel cabe na
bandeja e se ela não é mais alta do que a parte superior da guia de largura de
papel.
Como carregar papel fotográfico 10 x 15 cm (4 x 6 pol)
É possível carregar papel fotográfico de 10 x 15 cm na bandeja de papel do
HP All-in-One. Para obter melhores resultados, use Papel Fotográfico HP Premium
de 10 x 15 cm ou Papel Fotográfico HP Premium Plus. Para obter mais informações,
consulte Papéis recomendados.
Para obter os melhores resultados, defina o tipo e o tamanho do papel antes de
copiar ou imprimir. Para obter mais informações sobre alteração de configurações de
papel, consulte na tela da Ajuda do HP Image Zone.
Dica Para que o papel não apresente rasgos, amassados ou bordas
enroladas ou curvadas, armazene o papel na horizontal em uma embalagem
que possa ser fechada novamente. Se o papel não for armazenado
adequadamente, mudanças bruscas de temperatura e umidade podem fazer
com que ele fique enrolado e não funcione bem no HP All-in-One.
Para carregar papel fotográfico de 10 x 15 cm
1. Remova todo o papel da bandeja de papel.
Guia do usuário 27
Como carregar originais e papéis
Page 31

Capítulo 4
2. Insira a pilha de papel fotográfico na lateral direita da bandeja de papel, com a
borda curta para frente e o lado brilhante voltado para baixo. Deslize a pilha de
papel fotográfico para frente até que pare.
Se o papel fotográfico tiver abas perfuradas, carregue-o de forma que as abas
fiquem mais próximas de você.
3. Aperte e segure a aba na parte superior da guia de largura de papel e, em
seguida, deslize-a para dentro, encostando-a na pilha de papel fotográfico até
que ela pare.
Não sobrecarregue a bandeja de papel. Verifique se a pilha de papel fotográfico
cabe na bandeja e se ela não é mais alta do que a parte superior da guia de
largura de papel.
Como carregar cartões-postais ou cartões Hagaki
É possível carregar cartões-postais ou cartões Hagaki na bandeja de papel do
HP All-in-One.
Para obter os melhores resultados, defina o tipo e o tamanho do papel antes de
imprimir ou copiar. Para obter mais informações, consulte a Ajuda do HP Image Zone.
Para carregar cartões-postais ou cartões Hagaki
1. Remova todo o papel da bandeja de papel.
2. Insira a pilha de cartões na lateral direita da bandeja de papel, com a borda curta
para frente e o lado a ser impresso voltado para baixo. Deslize a pilha de cartões
para frente até que ela pare.
3. Aperte e segure a aba na parte superior da guia de largura de papel e, em
seguida, deslize-a para dentro, encostando-a na pilha de cartões até que ela pare.
Não sobrecarregue a bandeja de papel. Verifique se a pilha de cartões cabe na
bandeja e se ela não é mais alta do que a parte superior da guia de largura de
papel.
Como carregar originais e papéis
28 HP PSC 1600 All-in-One series
Page 32

Como carregar envelopes
É possível carregar um ou mais envelopes na bandeja de papel do HP All-in-One.
Não utilize envelopes brilhantes ou com relevo, nem com grampos ou janelas.
Nota Para obter os detalhes específicos sobre como formatar o texto para
impressão em envelopes, consulte os arquivos de ajuda do software de
processamento de texto. Para obter os melhores resultados, considere o
utilização de uma etiqueta com o endereço do remetente nos envelopes.
Para carregar envelopes
1. Remova todo o papel da bandeja de papel.
2. Insira um ou mais envelopes na lateral direita da bandeja de papel, com as abas
dos envelopes voltadas para cima e para a esquerda. Deslize a pilha de
envelopes para frente até que ela pare.
Dica Para obter mais informações sobre como carregar envelopes,
consulte o diagrama na base da bandeja de papel.
3. Aperte e segure a aba na parte superior da guia de largura de papel e, em
seguida, deslize-a para dentro, encostando-a na pilha de envelopes até que ela
pare.
Não sobrecarregue a bandeja de papel. Verifique se a pilha de envelopes cabe
na bandeja e se ela não é mais alta do que a parte superior da guia de largura de
papel.
Como carregar outros tipos de papel
A tabela a seguir fornece orientações sobre como carregar determinados tipos de
papel. Para obter os melhores resultados, ajuste as configurações de papel sempre
que alterar os tamanhos ou tipos de papel. Para obter mais informações sobre
alteração de configurações de papel, consulte a Ajuda do HP Image Zone na tela.
Nota Nem todos os tamanhos e tipos de papel estão disponíveis para todas
as funções do HP All-in-One. Alguns tamanhos e tipos de papel somente
podem ser utilizados a partir da caixa de diálogo Imprimir de um aplicativo de
software. Eles não estão disponíveis para copiar ou imprimir fotos de um
cartão de memória ou de uma câmera digital. Os papéis que só estão
disponíveis para impressão por meio de um aplicativo de software são
indicados como tal.
Guia do usuário 29
Como carregar originais e papéis
Page 33

Capítulo 4
Papel Dicas
Papéis HP ● Papel HP Premium: Localize a seta cinza no lado do papel que
não será impresso e deslize o papel na bandeja de papel com o
lado da seta voltado para cima.
● Transparência para Jato de Tinta HP Premium: Insira a
transparência de forma que a faixa branca (que contém as setas e
o logotipo da HP) fique na parte superior e entre primeiro na
bandeja de papel. (Somente para impressão por meio de um
aplicativo.)
Nota O HP All-in-One não consegue detectar a transparência
automaticamente. Para obter melhores resultados, defina o tipo de
papel como transparência antes de imprimir ou copiar em uma
transparência.
● Decalques HP para camisetas: Alise a folha do decalque
completamente antes de usá-la. Não utilize folhas amassadas.
(Para que as folhas de decalque não enrolem, mantenha-as na
embalagem original até o momento em que for usá-las.) Localize
a faixa azul no lado do decalque que não será impresso e coloque
manualmente uma folha de cada vez na bandeja de papel, com a
faixa azul voltada para cima. (Somente para impressão por meio
de um aplicativo.)
● Cartão de Felicitação HP, Cartão de Felicitação Fotográfico HP ou
Cartão de Felicitação Texturizado HP: Insira uma pequena pilha
de papel para cartão de felicitação HP na bandeja de papel com o
lado de impressão voltado para baixo; deslize a pilha de cartões
para a frente até que ela pare. (Somente para impressão por meio
de um aplicativo.)
Etiquetas Sempre use folhas de etiquetas no tamanho carta ou A4 destinadas
para uso com dispositivos de jato de tinta HP (como etiquetas para jato
de tinta Avery) e verifique se elas têm até dois anos. (Somente para
impressão por meio de um aplicativo.)
1. Movimente a pilha de etiquetas para verificar se nenhuma das
páginas está colada a uma outra.
2. Coloque uma pilha de folhas de etiquetas sobre papel comum de
tamanho grande na bandeja de papel, com o lado da etiqueta
voltado para baixo. Não insira apenas uma folha de etiquetas de
cada vez.
Como evitar atolamentos de papel
Para ajudar a evitar atolamentos de papel, siga estas orientações:
● Para que o papel não fique enrolado ou amassado, armazene todo o papel não
utilizado na horizontal em uma embalagem que possa ser fechada novamente.
● Remova com freqüência os papéis impressos da bandeja de papel.
Como carregar originais e papéis
30 HP PSC 1600 All-in-One series
● Verifique se o papel carregado na bandeja de papel está na horizontal e se as
bordas não estão dobradas ou rasgadas.
Page 34

● Não combine tipos e tamanhos de papel diferentes na bandeja de papel. A pilha
de papel na bandeja de papel deve ser toda do mesmo tipo e tamanho.
● Ajuste as guias de largura de papel na bandeja de papel para que se ajustem
firmemente contra todo o papel. Certifique-se de que a guia de papel não dobre o
papel na bandeja de papel.
● Não force o papel muito para frente na bandeja de papel.
● Utilize tipos de papel recomendados para o HP All-in-One. Para obter mais
informações, consulte Escolha de papéis para impressão e cópia.
Para obter mais informações sobre como limpar atolamentos de papel, consulte
Solução de problemas de papel.
Guia do usuário 31
Como carregar originais e papéis
Page 35

Capítulo 4
Como carregar originais e papéis
32 HP PSC 1600 All-in-One series
Page 36

5
Trabalho com fotos
O HP All-in-One permite transferir, editar, compartilhar e imprimir fotos de diversas
maneiras diferentes. Este capítulo contém uma breve visão geral das várias opções
de execução de cada uma dessas tarefas, dependendo de suas preferências e da
configuração do computador. Informações mais detalhadas sobre cada tarefa estão
disponíveis em outros capítulos neste guia ou na Ajuda do HP Image Zone fornecida
com o software.
Transferência de fotos
Há diversas opções diferentes para transferir fotos. É possível transferir fotos para o
computador ou para um cartão de memória. Para obter mais informações, consulte a
seção abaixo específica para seu sistema operacional.
Transferência de fotos utilizando um computador com plataforma Windows
Os gráficos a seguir mostram métodos para transferir fotos para o computador com
plataforma Windows ou para um cartão de memória.
É possível transferir uma foto de um cartão de memória inserido no HP All-in-One
para um computador com plataforma Windows.
Trabalho com fotos
É possível transferir uma foto de câmera digital HP para um computador com
plataforma Windows.
É possível transferir uma foto digitalizando-a diretamente em um cartão de memória
inserido no HP All-in-One.
Guia do usuário 33
Page 37

Capítulo 5
Transferência de fotos utilizando um Macintosh
Os gráficos a seguir mostram métodos para transferir fotos para o Macintosh ou para
um cartão de memória. Para obter mais informações, consulte a lista abaixo do gráfico.
É possível transferir uma foto de um cartão de memória inserido no HP All-in-One
para um Macintosh.
Trabalho com fotos
É possível transferir uma foto de câmera digital HP para um computador Macintosh.
É possível transferir uma foto digitalizando-a diretamente em um cartão de memória
inserido no HP All-in-One.
Edição de fotos
Há diversas opções diferentes para editar fotos. Para obter mais informações,
consulte a seção específica abaixo para seu sistema operacional.
Como editar fotos utilizando um computador com a plataforma Windows
O gráfico a seguir apresenta dois métodos para editar fotos utilizando um computador
com plataforma Windows.
É possível editar uma foto em um computador com plataforma Windows utilizando o
software HP Image Zone.
É possível editar uma foto utilizando o painel de controle no HP All-in-One.
34 HP PSC 1600 All-in-One series
Page 38

Edição de fotos utilizando um Macintosh
O gráfico a seguir apresenta métodos para editar fotos utilizando um Macintosh.
É possível editar uma foto no Macintosh utilizando o software HP Image Zone.
É possível editar uma foto no Macintosh utilizando o software iPhoto.
Trabalho com fotos
É possível editar uma foto utilizando o painel de controle no HP All-in-One.
Compartilhamento de fotos
Há diversas opções diferentes para compartilhar fotos com amigos e familiares. Para
obter mais informações, consulte a seção específica abaixo para seu sistema
operacional.
Como compartilhar fotos utilizando um computador com plataforma Windows
O gráfico a seguir mostra um método para compartilhar fotos utilizando um
computador com plataforma Windows.
É possível compartilhar fotos a partir do HP All-in-One conectado via USB, utilizando
o servidor HP Instant Share. Transferir fotos do HP All-in-One conectado via USB
Guia do usuário 35
Page 39

Capítulo 5
para o computador com o software HP Image Zone instalado para enviar fotos pelo
servidor HP Instant Share, como um e-mail para amigos ou familiares.
Trabalho com fotos
Compartilhamento de fotos utilizando um Macintosh
O gráfico a seguir mostra um método para compartilhar fotos utilizando um Macintosh.
É possível compartilhar fotos a partir do HP All-in-One conectado via USB, utilizando
o servidor HP Instant Share. Transferir fotos do HP All-in-One conectado via USB
para o computador com o software HP Image Zone instalado para enviar fotos pelo
servidor HP Instant Share, como um e-mail para amigos ou familiares.
Impressão de fotos
Há diversas opções diferentes para imprimir fotos. Para obter mais informações,
consulte a seção específica abaixo para seu sistema operacional.
Como imprimir fotos utilizando um computador com plataforma Windows
O gráfico a seguir apresenta métodos para imprimir fotos utilizando um computador
com plataforma Windows.
É possível imprimir fotos de uma câmera digital HP utilizando o PictBridge.
É possível imprimir fotos de sua câmera utilizando um software (como HP Image
Zone) no computador.
36 HP PSC 1600 All-in-One series
Page 40

É possível imprimir fotos de um cartão de memória utilizando o painel de controle no
HP All-in-One.
É possível imprimir fotos de um cartão de memória transferindo-as para o
computador com Windows e imprimindo-as utilizando o software HP Image Zone.
Impressão de fotos utilizando um Macintosh
O gráfico a seguir apresenta métodos para imprimir fotos utilizando um Macintosh.
É possível imprimir fotos de uma câmera digital HP utilizando o PictBridge.
Trabalho com fotos
É possível imprimir fotos de sua câmera utilizando um software (como HP Image
Zone) no computador.
É possível imprimir fotos de um cartão de memória utilizando o painel de controle no
HP All-in-One.
É possível imprimir fotos de um cartão de memória transferindo-as para o Macintosh
e imprimindo-as utilizando o software HP Image Zone ou iPhoto.
Guia do usuário 37
Page 41

Capítulo 5
Trabalho com fotos
38 HP PSC 1600 All-in-One series
Page 42

6
Uso de um cartão de memória ou de uma câmera PictBridge
O HP All-in-One pode acessar os cartões de memória utilizados na maioria das
câmeras digitais e, com isso, você pode imprimir, armazenar e gerenciar suas fotos.
Você insere o cartão de memória no HP All-in-One ou conecta a câmera diretamente,
para que o HP All-in-One leia o conteúdo do cartão de memória enquanto ele ainda
está na câmera.
Este capítulo contém informações sobre como utilizar os cartões de memória ou uma
câmera PictBridge com o HP All-in-One. Leia este capítulo para obter informações
sobre como transferir fotos para o computador, definir opções de impressão de fotos,
imprimir e editar fotos.
Os slots de cartão de memória e a porta da câmera
Se a sua câmera digital utilizar um cartão de memória para armazenar fotos, você
poderá inserir o cartão de memória em seu HP All-in-One para imprimir ou salvar
suas fotos. Também é possível conectar uma câmera digital com suporte a PictBridge
ao HP All-in-One através da porta da câmera e imprimir diretamente dela.
Dica Você pode imprimir um índice de fotos, que tenha várias páginas e
mostre exibições de miniatura de fotos armazenadas no cartão de memória, e
imprimir fotos do cartão de memória, mesmo que o seu HP All-in-One não
esteja conectado a um computador.
O HP All-in-One lê os seguintes cartões de memória: CompactFlash (I, II), Memory
Sticks, MultiMediaCard (MMC), Secure Digital, SmartMedia e xD-Picture Card.
A ilustração a seguir mostra o slot do cartão de memória correspondente para cada
cartão de memória suportado.
Cartão de memória e PictBridge
Guia do usuário 39
Page 43

Capítulo 6
Cartão de memória e PictBridge
Os slots são configurados da seguinte maneira (da parte superior para a parte inferior):
● SmartMedia, xD-Picture Card (ajusta-se na parte superior direita do slot)
● Memory Stick, Magic Gate Memory Stick, Memory Stick Duo (com adaptador
fornecido pelo usuário), Memory Stick Pro
● CompactFlash (I, II)
● Secure Digital, MultiMediaCard (MMC)
● Porta da câmera (à direita dos slots de cartão de memória): compatível com
qualquer câmera digital com conexão USB e suporte a PictBridge. Procure o
ícone PictBridge (
).
Nota A porta da câmera só suporta câmeras digitais com conexão USB e
que suportem PictBridge. Ela não suporta outros tipos de dispositivos USB. Se
você conectar um dispositivo USB que não seja uma câmera digital
compatível com a porta da câmera, será exibida uma mensagem de erro no
visor do painel de controle. Se você tiver uma câmera HP mais antiga que não
suporte PictBridge, tente usar o cabo USB fornecido com a câmera. Conecteo à porta USB na parte traseira do HP All-in-One e não à porta da câmera
próxima aos slots de cartão de memória.
Dica Por padrão, o Windows XP formata um cartão de memória de 8 MB ou
menos e 64 MB ou mais com o formato FAT32. As câmeras digitais e outros
dispositivos utilizam o formato FAT (FAT16 ou FAT12) e não podem operar
com um cartão formatado com FAT32. Formate o cartão de memória na
câmera ou selecione o formato FAT para formatar o cartão em um
computador com Windows XP.
40 HP PSC 1600 All-in-One series
Page 44

Transferência de fotos para o computador
Depois que você tirar as fotos com sua câmera digital, é possível imprimi-las
imediatamente ou salvá-las diretamente em seu computador. Para salvá-las no
computador, você deverá remover o cartão de memória da câmera e inseri-lo no slot
de cartão de memória adequado do HP All-in-One.
Nota Você pode utilizar somente um cartão de memória em seu
HP All-in-One por vez.
Para usar um cartão de memória
1. Insira o cartão de memória no slot apropriado em seu HP All-in-One.
Quando o cartão de memória é inserido corretamente, a luz de status ao lado
dos slots de cartão de memória começa a piscar. Lendo cartão... é exibido no
visor do painel de controle. A luz de status ao lado dos slots de cartão de
memória pisca na cor verde quando o cartão está sendo acessado.
Se você inserir um cartão de memória incorretamente, a luz de status ao lado
dos slots de cartão de memória piscará na cor amarela e o visor do painel de
controle mostrará uma mensagem de erro, como Cartão está invertido ou
Cartão não inserido por completo.
Cuidado Nunca tente remover um cartão de memória enquanto ele
estiver sendo acessado. Isso pode causar danos nos arquivos do cartão.
Você só poderá remover um cartão com segurança quando a luz de
status ao lado dos slots não estiver piscando.
2. Se houver arquivos de foto no cartão de memória que nunca foram transferidos,
uma caixa de diálogo exibida no computador perguntará se você deseja salvar
os arquivos de foto no computador.
3. Clique na opção para salvar.
Esse procedimento salva todas as novas fotos do cartão de memória no
computador.
No Windows: por padrão, os arquivos de fotos são salvos em pastas de mês e
ano em que foram extraídos da câmera. As pastas são criadas em uma pasta C:
\Documents and Settings\nome do usuário\Meus documentos\Minhas fotos
no Windows XP e no Windows 2000.
No Macintosh: por padrão, os arquivos são salvos no computador na pasta
Disco rígido:Documentos:Dados HP All-in-One:Fotos (OS 9) ou na pasta
Disco rígido:Usuários:Nome do usuário:Figuras:Fotos HP (OS X).
Quando o HP All-in-One concluir a leitura no cartão de memória, a luz de status
ao lado dos slots de cartão de memória deixará de piscar e permanecerá acesa.
O nome do primeiro arquivo no cartão de memória aparece no visor do painel de
controle.
Para navegar pelos arquivos no cartão de memória, pressione
para a frente ou para trás na lista de arquivos, exibindo um arquivo de cada vez.
Pressione e mantenha pressionada a
trás ou para frente na lista de arquivos.
ou a para mover rapidamente para
Cartão de memória e PictBridge
ou para ir
Guia do usuário 41
Page 45

Capítulo 6
Impressão de fotos usando um índice de fotos
Uma folha de teste é uma maneira simples e conveniente de selecionar fotos e fazer
impressões diretamente de um cartão de memória sem a necessidade de um
computador. Um índice de fotos, que pode ter várias páginas, mostra exibições de
miniaturas de fotos armazenadas no cartão de memória. O nome do arquivo, o
número do índice e a data aparecem em cada miniatura. Os índices de fotos também
são uma maneira rápida de criar um catálogo impresso de suas fotos. Para imprimir
fotos usando um índice de fotos, você deve imprimir o índice de fotos, preenchê-lo e
digitalizá-lo.
A impressão de fotos usando um índice de fotos é feito em três etapas: imprimindo,
finalizando e digitalizando o índice de fotos. Esta seção contém informações
detalhadas sobre as três etapas.
Deixe o cartão de memória no slot até ter concluído todas as três etapas (impresso,
concluído e digitalizado o índice de fotos) e suas fotos serem impressas. Se você
remover o cartão de memória ou se inserir um outro cartão de memória, as fotos
selecionadas não serão impressas.
Impressão de um índice de fotos
A primeira etapa que você deve seguir para poder usar um índice de fotos é imprimilo do HP All-in-One.
Cartão de memória e PictBridge
1. Insira o cartão de memória no slot apropriado em seu HP All-in-One.
Nota Deixe o cartão de memória no slot até que o índice de fotos seja
impresso, concluído e digitalizado e as fotos impressas. Se você remover
o cartão de memória ou se inserir um outro cartão de memória, as fotos
selecionadas não serão impressas.
2. Pressione Índice de fotos e pressione OK.
Isso exibe o menu Índice de fotos e seleciona a opção Imprimir.
Nota Dependendo de quantas fotos estão no cartão de memória, o
tempo que leva para imprimir um índice de fotos pode variar muito.
3. Se houver mais de 20 fotos no cartão, o menu Selecionar fotos aparecerá.
Pressione a
– Tudo
– Últimas 20
– Faixa personalizada
4. Se você selecionar Faixa personalizada, deverá inserir os números do índice de
fotos da primeira e da última foto que deseja imprimir. Quando o prompt
Primeira foto for exibido, pressione a
faixa seja exibido e pressione OK.
5.
Quando o prompt Última foto for exibido, pressione a
última foto na faixa seja exibido e pressione OK.
para rolar até a opção que deseja selecionar e pressione OK.
até que o número da primeira foto na
Nota Se você digitar o número incorreto, pressione Cancelar para
cancelar o processo e inicie novamente.
até que o número da
42 HP PSC 1600 All-in-One series
Page 46

Preenchimento do índice de fotos
Depois de imprimir o índice de fotos, você poderá usá-lo para selecionar as fotos a
serem impressas.
Nota Você pode querer usar um cartucho de impressão fotográfico para
obter qualidade de impressão superior. Com os cartuchos coloridos e de
impressão fotográfica instalados, você terá um sistema de seis tintas. Para
obter mais informações, consulte Uso de um cartucho de impressão de foto.
Cartão de memória e PictBridge
Para preencher um índice de fotos
1. Selecione as fotos a serem impressas usando uma caneta ou um lápis escuro
para preencher os círculos localizados nas imagens em miniatura na folha de
prova.
2. Selecione um estilo de layout preenchendo um círculo na etapa 2 do índice de
fotos.
Nota Se o nível de controle de que você precisa sobre as configurações
de impressão for maior do que o índice de fotos oferece, imprima as fotos
diretamente do painel de controle. Para obter mais informações, consulte
Como imprimir fotos diretamente de um cartão de memória.
Guia do usuário 43
Page 47

Capítulo 6
Digitalização de um índice de fotos
A última etapa da utilização de um índice de fotos é digitalizar a folha concluída para
iniciar a impressão das fotos.
Dica Certifique-se de que o vidro do HP All-in-One está completamente limpo
ou o índice de fotos não poderá digitalizar adequadamente. Para obter mais
informações, consulte Limpeza do vidro.
1. Carregue o índice de fotos voltado para baixo no canto frontal direito do vidro.
Verifique se os lados do índice de fotos tocam nas bordas direita e frontal. Feche
a tampa.
Cartão de memória e PictBridge
2. Carregue papel fotográfico na bandeja de papel. Verifique se o cartão de
memória utilizado para imprimir o índice de fotos ainda está no slot quando você
digitalizá-lo.
3.
Pressione Índice de fotos e pressione a
4. Pressione OK.
O HP All-in-One digitaliza o índice de fotos e imprime as fotos selecionadas.
para selecionar Digitalizar.
Como definir opções de impressão de fotos
No painel de controle, você pode controlar como o HP All-in-One imprime fotos,
determinando inclusive o tipo e o tamanho do papel, o layout e muito mais.
Esta seção contém informações sobre os tópicos a seguir: definição de opções de
impressão de fotos, alteração de opções de impressão e configuração de novos
padrões de opções de impressão de fotos.
Dica Também é possível utilizar o software HP Image Zone para imprimir
fotos. Para obter mais informações, consulte a Ajuda do HP Image Zone.
44 HP PSC 1600 All-in-One series
Page 48

Utilize o menu Foto para definir as opções de impressão.
O menu Foto dá acesso a uma variedade de configurações que afetam o modo como
as fotos são impressas, incluindo o número de cópias, os tipos de papel e muito mais.
As medidas e os tamanhos padrão variam de acordo com o país/região.
1. Insira um cartão de memória no slot apropriado do HP All-in-One.
2. Pressione Menu Foto.
O menu Foto é exibido.
3. Pressione Menu Foto repetidamente até que a configuração desejada apareça
no visor do painel de controle:
Configuração
Descrição
Selecionar fotos Permite selecionar as fotos que você deseja
imprimir. Tudo seleciona todas as fotos no cartão
de memória e Personalizar permite selecionar
cada foto manualmente para impressão.
Número de cópias Permite definir o número de cópias a serem
impressas.
Tamanho da imagem Permite definir o tamanho da imagem a ser
impressa. A maioria das opções é autoexplicativas, mas duas exigem atenção especial:
Preencher página inteira e Ajustar à página.
– Preencher página inteira dimensiona a
imagem de forma que ela ocupe toda a folha
impressa, sem deixar nenhuma área da borda
em branco. É possível que ocorra algum corte.
– Ajustar à página ajusta a imagem para que
ela ocupe o máximo possível da página e, ao
mesmo tempo, mantém a proporção de
aspecto original, sem cortes. A imagem é
centralizada na página e envolta por uma
borda branca.
Tamanho do papel Permite selecionar o tamanho do papel para o
trabalho de impressão atual. A configuração
Automática utiliza como padrão um papel de
tamanho grande (carta ou A4) e pequeno de 10 x
15 cm que varia de acordo com o país/região.
Quando as configurações Tamanho do papel e
Tipo de papel estiverem definidas como
Automática, o HP All-in-One selecionará as
opções de impressão mais adequadas para o
trabalho de impressão atual. As demais
configurações de Tamanho do papel permitem
substituir as configurações automáticas.
Cartão de memória e PictBridge
Tipo de papel Permite selecionar o tipo do papel para o trabalho
de impressão atual. A configuração Automática
Guia do usuário 45
Page 49

Capítulo 6
Cartão de memória e PictBridge
Configuração Descrição
permite que o HP All-in-One detecte e defina o
tipo de papel automaticamente. Quando as
configurações Tamanho do papel e Tipo de
papel são definidas como Automática, o
HP All-in-One seleciona as opções mais
adequadas para o trabalho de impressão atual. As
demais configurações de Tipo de papel permitem
substituir as configurações automáticas.
Estilo de layout Permite selecionar um dos dois estilos de layout
para o trabalho de impressão atual.
O layout Economizador de papel dispõe no
papel o maior número possível de fotos, girando e
cortando as fotos se necessário.
O layout Álbum mantém a orientação das fotos
originais. Álbum refere-se à orientação da página,
não das fotos em si. É possível que ocorra algum
corte.
Smart Focus Permite ativar ou desativar o ajuste automático e
digital de nitidez das fotos. Smart Focus afeta
somente as fotos impressas. Ele não altera o
arquivo real de imagem no cartão de memória.
Smart Focus fica ativado por padrão.
Flash digital Permite que as fotos escuras pareçam mais
claras. Flash Digital afeta somente as fotos
impressas. Ele não altera o arquivo real de
imagem no cartão de memória. Flash digital fica
desativado por padrão.
Def. novos padr. Permite salvar as configurações atuais das
opções de impressão como os novos padrões.
Como alterar opções de impressão
Você altera cada uma das configurações do menu Opções de impressão da mesma
maneira geral.
1. Pressione Menu Foto repetidamente para ver todas as opções.
A opção selecionada atualmente aparece realçada e sua configuração padrão
(se houver) é exibida na segunda linha do visor do painel de controle.
2. Faça a alteração na configuração e pressione OK.
Para obter informações sobre a configuração de opções de impressão de fotos
padrão, consulte Como definir novos padrões de opções de impressão de fotos.
46 HP PSC 1600 All-in-One series
Page 50

Como definir novos padrões de opções de impressão de fotos
É possível alterar os padrões das opções de impressão de fotos no painel de controle.
1. Pressione Menu Foto até que a opção que você deseja alterar seja exibida.
2. Faça as alterações desejadas nas opções, conforme necessário. Quando
concluir a alteração de uma opção, pressione OK.
3. Pressione Menu Foto até que a opção Def. novos padr. seja exibida no visor do
painel de controle.
4.
Pressione a
Todas as configurações atuais se tornam os novos padrões.
para selecionar Sim e, em seguida, pressione OK.
Como imprimir fotos diretamente de um cartão de memória
Você pode inserir um cartão de memória no HP All-in-One e usar o painel de controle
para imprimir fotos. Para obter informações sobre como imprimir fotos no
HP All-in-One de uma câmera compatível com PictBridge, consulte Como imprimir
fotos de uma câmera digital compatível com PictBridge.
Esta seção contém informações sobre os tópicos a seguir: impressão de fotos
individuais, criação de fotos sem borda e desmarcar fotos.
Nota Ao imprimir fotos, você deve selecionar opções para o aprimoramento
da foto e definir o tipo de papel. Para obter mais informações, consulte Como
definir opções de impressão de fotos. Você também pode utilizar o cartucho
de impressão fotográfico para obter uma qualidade superior de impressão.
Para obter mais informações, consulte Uso de um cartucho de impressão de
foto.
Utilizando o software HP Image Zone, você pode fazer muito mais do que
simplesmente imprimir fotos. Esse software permite que você use fotos para
decalques para camiseta, pôsteres, faixas, adesivos e outros projetos criativos. Para
obter mais informações, consulte a Ajuda do HP Image Zone fornecida com o
software.
Como imprimir fotos individualmente
Você pode imprimir fotos diretamente do painel de controle sem utilizar um índice de
fotos.
1. Insira o cartão de memória no slot apropriado em seu HP All-in-One.
A luz de status ao lado dos slots de cartão de memória acende.
2. Carregue papel fotográfico na bandeja de papel. Verifique se você carregou o
tamanho de papel correto para o tamanho de foto que deseja imprimir.
3.
Pressione a ou a para mover para a frente ou para trás na lista de nomes
de arquivos do cartão de memória. Quando o nome do arquivo da foto que
deseja imprimir aparecer no visor do painel de controle, pressione Selecionar
fotos. Uma marca de seleção aparece ao lado do nome do arquivo selecionado.
4. Pressione Menu Foto para exibir a Foto e modificar as opções de impressão de
fotos, conforme desejado. As configurações das opções de impressão voltam ao
padrão depois que o trabalho de impressão for concluído.
Cartão de memória e PictBridge
Guia do usuário 47
Page 51

Capítulo 6
5. Pressione Imprimir fotos para imprimir as fotos selecionadas.
Como criar impressões sem borda
Um recurso excepcional do HP All-in-One é a capacidade de transformar as fotos
contidas em um cartão de memória em impressões profissionais sem borda.
1. Insira o cartão de memória no slot apropriado em seu HP All-in-One.
A luz de status ao lado dos slots de cartão de memória acende.
2.
Utilize a
arquivos do cartão de memória. Quando o nome do arquivo da foto que deseja
imprimir aparecer no visor do painel de controle, pressione Selecionar fotos.
Uma marca de seleção aparece ao lado do nome do arquivo selecionado.
3. Carregue papel fotográfico de 10 x 15 cm na bandeja de papel.
4. Pressione Imprimir fotos para imprimir as fotos selecionadas como impressões
sem borda.
ou a para mover para a frente ou para trás na lista de nomes de
Dica Se o papel fotográfico tiver abas perfuradas, carregue-o de forma
que as abas fiquem mais próximas de você.
Como desmarcar fotos
Cartão de memória e PictBridge
É possível desmarcar fotos no painel de controle.
➔
Execute uma das seguintes ações:
– Pressione Selecionar fotos para cancelar a seleção do arquivo selecionado
atualmente no visor.
– Pressione Cancelar para desmarcar todos os arquivos e retornar à tela
inativa.
Como imprimir fotos de uma câmera digital compatível com PictBridge
O HP All-in-One oferece suporte ao padrão PictBridge, que permite conectar qualquer
câmera digital compatível com PictBridge à porta da câmera e imprimir as fotos JPEG
contidas no cartão de memória da câmera.
Nota O HP All-in-One suporta apenas formatos de arquivo JPEG ao imprimir
da porta PictBridge. Para obter mais informações sobre como alterar o
formato de arquivo na câmera digital compatível com PictBridge, consulte a
documentação fornecida com a câmera.
1. Verifique se o HP All-in-One está ligado e se o processo de inicialização foi
concluído.
2. Conecte a câmera digital compatível com PictBridge à porta da câmera na parte
frontal do HP All-in-One usando o cabo USB fornecido com a câmera.
3. Ligue a câmera e verifique se ela está no modo PictBridge.
Nota Quando ela estiver conectada corretamente, a luz de status ao lado dos
slots de cartão de memória acende. A luz de status pisca em verde ao
imprimir da câmera.
48 HP PSC 1600 All-in-One series
Page 52

Para obter mais informações sobre impressão de uma câmera digital
compatível com PictBridge, consulte a documentação fornecida com a câmera.
Se a câmera não for compatível com PictBridge ou se não estiver no modo
PictBridge, a luz de status piscará em amarelo e será exibida uma mensagem
de erro no monitor do computador (se você tiver o software HP All-in-One
instalado). Desconecte a câmera, corrija o problema e reconecte-a. Para obter
mais informações sobre a solução de problemas da porta da câmera
PictBridge, consulte a Ajuda para Solução de problemas fornecida com o
software HP Image Zone.
Quando a câmera compatível com PictBridge estiver conectada corretamente ao
HP All-in-One, você poderá imprimir suas fotos. Verifique se o tamanho do papel
carregado no HP All-in-One corresponde à configuração da câmera. Se a
configuração do tamanho de papel na câmera estiver definida como o padrão, o
HP All-in-One usará o papel carregado na bandeja de papel no momento. Consulte o
guia do usuário da câmera para obter informações detalhadas sobre como imprimir
pela câmera.
Dica Se sua câmera digital for de um modelo da HP que não suporte
PictBridge, ainda é possível imprimir diretamente no HP All-in-One. Conecte a
câmera à porta USB na parte de trás do HP All-in-One e não na porta da
câmera. Esse procedimento só funciona com câmeras digitais fabricadas pela
HP.
Imprimir a foto atual
Você pode utilizar o botão Imprimir fotos para imprimir o arquivo que está sendo
exibido no visor do painel de controle.
1. Insira o cartão de memória no slot apropriado em seu HP All-in-One.
2. Navegue até o nome do arquivo de foto que deseja imprimir.
3. Pressione Imprimir fotos para imprimir a foto usando as configurações atuais.
Cartão de memória e PictBridge
Como imprimir um arquivo DPOF
O Digital Print Order Format (DPOF) é um arquivo padrão da indústria que pode ser
criado pelas câmeras digitais. Quando você seleciona fotos com sua câmera, ela cria
um arquivo DPOF que identifica as fotos que foram marcadas para impressão. Seu
HP All-in-One pode ler o arquivo DPOF no cartão de memória, assim você não
precisa selecionar novamente as fotos para impressão.
Nota Nem todas as câmeras digitais permitem que você marque suas fotos
para impressão. Consulte a documentação da câmera digital para saber se
ela é compatível com o formato DPOF. O HP All-in-One suporta o formato de
arquivo DPOF 1.1.
Guia do usuário 49
Page 53

Capítulo 6
Cartão de memória e PictBridge
Quando você imprimir fotos selecionadas pela câmera, as configurações de
impressão do HP All-in-One não se aplicam; as configurações no arquivo DPOF para
o layout e para o número da foto das cópias substituem aqueles do seu HP All-in-One.
O arquivo DPOF é armazenado pela câmera digital em um cartão de memória e
especifica as seguintes informações:
● Quais fotos imprimir
● A quantidade de cada foto a ser impressa
● Giro aplicado a uma foto
● Corte aplicado a uma foto
● Impressão de índice (miniaturas das fotos selecionadas)
Para imprimir fotos selecionadas pela câmera
1. Insira o cartão de memória no slot apropriado em seu HP All-in-One. Se houver
fotos marcadas como DPOF, o prompt Imprimir DPOF? será exibido no visor do
painel de controle.
2. Execute uma das seguintes ações:
– Pressione OK para imprimir todas as fotos marcadas com DPOF no cartão
de memória. Essa ação seleciona Sim e imprime as fotos utilizando as
configurações de DPOF.
–
Pressione a
e, em seguida, pressione OK. Essa ação seleciona NÃO e
ignora a impressão de DPOF.
50 HP PSC 1600 All-in-One series
Page 54

7
Uso dos recursos de cópia
O HP All-in-One permite que você produza cópias coloridas e em preto-e-branco de
alta qualidade em diversos tipos de papel, incluindo transparências. Você pode
aumentar ou reduzir o tamanho de um original para que ele caiba em um
determinado tamanho de papel, ajustar a claridade e a intensidade das cores e usar
recursos especiais para fazer cópias de fotos com alta qualidade, incluindo cópias
sem bordas de 10 X 15 cm.
Este capítulo fornece instruções para aumentar a velocidade de cópia, melhorar a
qualidade da cópia, definir o número de cópias a imprimir, diretrizes para escolha do
melhor tipo e tamanho de papel para o trabalho, confecção de pôsteres e de
decalques para camisetas.
Dica Para obter o melhor desempenho de cópias em projetos de cópia
padrão, defina o tamanho do papel como Carta ou A4, o tipo de papel como
Papel Comum e a qualidade da cópia como Rápida.
● Para obter informações sobre como definir o tamanho do papel, consulte
Definição do tamanho de papel para cópia.
● Para obter informações sobre como definir o tipo do papel, consulte Definição do
tipo de papel para cópia.
● Para obter informações sobre como definir a qualidade da cópia, consulte Como
aumentar a velocidade ou a qualidade da cópia.
Você pode aprender como executar projetos de cópia de fotos, como fazer cópias
sem borda de fotos, ampliar e reduzir as cópias das fotos de acordo com sua
preferência, fazer várias cópias de fotos em uma página e aprimorar a qualidade das
cópias de fotos desbotadas.
Uso dos recursos de cópia
Como fazer uma cópia sem borda de uma foto de 10 x 15 cm (4 x 6 pol).
Cópia de uma foto de 10 x 15 cm (4 x 6 pol) em uma página inteira.
Cópia de uma foto várias vezes em uma página.
Aprimoramento de áreas claras da cópia.
Definição do tamanho de papel para cópia
É possível definir o tamanho de papel no HP All-in-One. O tamanho de papel
selecionado deve corresponder ao que está carregado na bandeja de papel. A
configuração de tamanho de papel padrão para cópia é Automática, que faz com
que o HP All-in-One detecte o tamanho do papel na bandeja de papel.
1. Verifique se há papel na bandeja de papel.
2. Coloque o original com a face voltada para baixo no canto frontal direito do vidro.
3. Pressione Menu Copiar até que a opção Cop. tam. papel seja exibida.
Guia do usuário 51
Page 55

Capítulo 7
4.
Pressione a
5. Pressione OK para escolher o tamanho do papel exibido.
6. Pressione Iniciar cópia Preto ou Iniciar cópia Cor.
até que o tamanho adequado do papel seja exibido.
Tipo de papel
Papéis para copiadora, para múltiplo
uso ou comuns
Papéis para jato de tinta Carta ou A4
Decalques para camisetas Carta ou A4
Papel timbrado Carta ou A4
Papéis fotográficos 10 x 15 cm ou 10 x 15 cm sem borda
Cartões Hagaki Hagaki ou Hagaki sem borda (Apenas
Transparências Carta ou A4
Configurações recomendadas de
tamanho de papel
Carta ou A4
13 x 18 cm ou 13 x 18 cm sem borda
4 x 6 pol ou 4 x 6 sem borda
5 x 7 pol ou 5 x 7 sem borda
Carta ou Carta sem borda
A4 ou A4 Sem borda
Tamanho grande ou Tamanho grande
sem borda (apenas Japão)
Japão)
Definição do tipo de papel para cópia
É possível definir o tipo de papel no HP All-in-One. A configuração padrão de tipo de
papel para cópia é Automática, o que faz com que o HP All-in-One detecte o tipo de
Uso dos recursos de cópia
52 HP PSC 1600 All-in-One series
papel carregado na bandeja de papel.
Se você faz cópias em papéis especiais ou se a qualidade da impressão fica muito
ruim quando você usa a configuração Automática, é possível definir o tipo de papel
manualmente no menu Copiar.
Nota O HP All-in-One não consegue detectar a transparência
automaticamente. Para obter melhores resultados, defina o tipo de papel
como Transparência antes de copiar em uma transparência.
1. Verifique se há papel na bandeja de papel.
2. Coloque o original com a face voltada para baixo no canto frontal direito do vidro.
3. Pressione Menu Copiar até que a opção Copiar tipo de papel seja exibida.
4.
Pressione
5. Pressione Iniciar cópia Preto ou Iniciar cópia Cor.
até que o tipo de papel apropriado seja exibido e pressione OK.
Page 56

Consulte a tabela a seguir para determinar o tipo de papel a ser escolhido com base
no papel carregado na bandeja de papel.
Tipo de papel
Configuração do painel de
controle
Papel para copiadora ou papel timbrado Papel comum
Papel Branco Brilhante HP Papel comum
Papel Fotográfico HP Premium Plus, Brilhante Foto premium
Papel Fotográfico HP Premium Plus, Fosco Foto premium
Papel Fotográfico HP Premium Plus de 10 x 15cmFoto premium
Papel Fotográfico HP Papel fotográfico
Papel Fotográfico Para Uso Diário HP Foto Everyday
Papel Fotográfico Para Uso Diário HP,
Fosco Diário
Semibrilhante
Outro papel fotográfico Outro fotográfico
Decalque HP para Camisetas (para tecidos
Decalque
coloridos)
Decalque HP para Camisetas (para tecidos
Decalque invertido
claros ou brancos)
Papel HP Premium Premium para jato de tinta
Uso dos recursos de cópia
Outro papel para jato de tinta Premium para jato de tinta
Papel Para Brochura e Folheto
Brochura brilhante
Profissional HP (Brilhante)
Papel Para Brochura e Folheto
Brochura fosca
Profissional HP (Fosco)
Transparência Para Jato de Tinta HP Premium
Transparência
ou Premium Plus
Outras transparências Transparência
Hagaki comum (apenas Japão) Papel comum
Hagaki brilhante (apenas Japão) Foto premium
L (somente Japão) Foto premium
Guia do usuário 53
Page 57

Capítulo 7
Como aumentar a velocidade ou a qualidade da cópia
O HP All-in-One oferece três opções que afetam a velocidade e a qualidade da cópia.
● Normal produz uma saída de alta qualidade e é a configuração recomendada
para a maioria das cópias. Normal copia mais rapidamente que Otimizada.
● Otimizada produz a mais alta qualidade para todos os tipos de papel e elimina o
efeito de faixa (listras) que ocorre algumas vezes em áreas sólidas. Otimizada
copia mais lentamente que as outras configurações de qualidade.
● Rápida copia mais rapidamente do que a configuração Normal. O texto é de
qualidade comparável à configuração Normal, mas os gráficos podem ser de
qualidade inferior. A configuração Rápida usa menos tinta e amplia a vida útil
dos cartuchos de impressão.
Para alterar a qualidade da cópia no painel de controle
1. Verifique se há papel na bandeja de papel.
2. Carregue seu original com a face voltada para baixo no canto frontal direito do
vidro.
3. Pressione Menu Copiar até que a opção Qual. da cópia seja exibida.
4.
Pressione a
em seguida, pressione OK.
5. Pressione Iniciar cópia Preto ou Iniciar Cor.
até que a configuração de qualidade apropriada seja exibida e,
Como fazer várias cópias do mesmo original
É possível definir o número de cópias no painel de controle ou no software HP Image
Zone.
1. Verifique se há papel na bandeja de papel.
2. Carregue seu original com a face voltada para baixo no canto frontal direito do
vidro.
3. Pressione Número de cópias.
4.
Pressione a ou a para inserir o número de cópias, até o máximo e, em
seguida, pressione OK.
Uso dos recursos de cópia
O número máximo de cópias varia por modelo.
Dica Se um dos botões de seta for mantido pressionado, o número de
cópias mudará de 5 em 5 para facilitar a definição de um grande número
de cópias.
5. Pressione Iniciar cópia Preto ou Iniciar Cor.
Neste exemplo, o HP All-in-One faz seis cópias da foto original de 10 x 15 cm.
54 HP PSC 1600 All-in-One series
Page 58

Cópia de um documento em preto-e-branco de duas páginas
Você pode usar o HP All-in-One para copiar um documento de uma ou de várias
páginas, em cores ou em preto-e-branco. Neste exemplo, HP All-in-One é usado para
copiar um original em preto-e-branco de duas páginas.
1. Verifique se há papel na bandeja de papel.
2. Carregue a primeira página do original com a face voltada para baixo no canto
frontal direito do vidro.
3. Pressione Iniciar cópia Preto.
4. Remova a primeira página do vidro e posicione a segunda página.
5. Pressione Iniciar cópia Preto.
Como fazer uma cópia sem borda de uma foto de 10 x 15 cm (4 x 6 pol)
Você pode utilizar a configuração Preencher página inteira para criar uma cópia
sem borda de uma foto. Para obter uma impressão sem bordas, sem alterar as
proporções do original, o HP All-in-One pode recortar um pouco da imagem ao redor
das margens. Na maioria dos casos, esse corte não será perceptível.
Para obter a melhor qualidade ao copiar uma foto, carregue papel fotográfico na
bandeja de papel e altere as configurações de cópia com o tipo de papel e o
aprimoramento da foto corretos. Você também pode utilizar o cartucho de impressão
fotográfico para obter uma qualidade superior de impressão. Com os cartuchos
coloridos e de impressão fotográfica instalados, você terá um sistema de seis tintas.
Para obter mais informações, consulte Uso de um cartucho de impressão de foto.
Uso dos recursos de cópia
Para copiar uma foto usando o painel de controle
1. Carregue papel fotográfico de 10 x 15 cm na bandeja de papel.
Nota Para fazer uma cópia sem bordas, o papel fotográfico (ou outros
papéis especiais) deve estar carregado. Se o HP All-in-One detectar
papel comum na bandeja de papel, ele não fará uma cópia sem borda.
Em vez disso, a cópia terá bordas.
2. Carregue a foto original com a face voltada para baixo no canto frontal direito do
vidro.
Posicione a foto no vidro para que a borda mais longa da foto fique junto com a
borda frontal do vidro.
3. Pressione Reduzir/Ampliar.
O menu Reduzir/Ampliar é exibido.
Guia do usuário 55
Page 59

Capítulo 7
4.
Pressione
5. Pressione Iniciar Cor.
O HP All-in-One faz uma cópia de 10 x 15 cm sem margens da foto original,
conforme mostrado a seguir.
– Para obter mais informações sobre como definir o tamanho do papel,
consulte Definição do tamanho de papel para cópia.
– Para obter mais informações sobre como definir o tipo do papel, consulte
Definição do tipo de papel para cópia.
– Para obter informações sobre como configurar o aprimoramento da Foto,
consulte Aprimoramento de áreas claras da cópia.
até aparecer Preencher página inteira e pressione OK.
Dica Se a saída não for sem borda, defina o tamanho do papel para a
seleção do menu Sem borda apropriado, defina o tipo de papel como
Papel fotográfico, configure o aprimoramento Foto e tente novamente.
Cópia de uma foto de 10 x 15 cm (4 x 6 pol) em uma página inteira
Você pode usar a configuração Preencher página inteira para ampliar ou reduzir o
original de forma que ele ocupe a área imprimível do tamanho de papel carregado na
bandeja de papel. Neste exemplo, a opção Preencher página inteira é utilizada para
ampliar uma foto de 10 x 15 cm para criar uma cópia de página inteira sem margens.
Ao copiar uma foto, você pode desejar utilizar o cartucho de impressão fotográfico
para obter uma qualidade de impressão superior. Com os cartuchos coloridos e de
impressão fotográfica instalados, você terá um sistema de seis tintas. Para obter mais
informações, consulte Uso de um cartucho de impressão de foto.
Nota Para obter uma impressão sem bordas, sem alteração das proporções
Uso dos recursos de cópia
56 HP PSC 1600 All-in-One series
do original, o HP All-in-One pode cortar algumas das imagens ao redor das
margens. Na maioria dos casos, esse corte não será perceptível.
Page 60

Para copiar uma foto em uma página inteira usando o painel de controle
Nota Este recurso não funcionará corretamente se o vidro e a parte posterior
da tampa não estiverem limpos. Para obter mais informações, consulte
Limpeza do HP All-in-One.
1. Carregue papel fotográfico de tamanho carta ou A4 na bandeja de papel.
Nota Para fazer uma cópia sem bordas, o papel fotográfico (ou outros
papéis especiais) deve estar carregado. Se o HP All-in-One detectar
papel comum na bandeja de papel, ele não fará uma cópia sem borda.
Em vez disso, a cópia terá bordas.
2. Carregue a foto original com a face voltada para baixo no canto frontal direito do
vidro.
Posicione a foto no vidro para que a borda mais longa da foto fique junto com a
borda frontal do vidro.
3. Pressione Reduzir/Ampliar.
4.
Pressione
5. Pressione Iniciar Cor.
– Para obter mais informações sobre como definir o tamanho do papel,
consulte Definição do tamanho de papel para cópia.
– Para obter mais informações sobre como definir o tipo do papel, consulte
Definição do tipo de papel para cópia.
– Para obter informações sobre como configurar o aprimoramento da Foto,
consulte Aprimoramento de áreas claras da cópia.
até aparecer Preencher página inteira e pressione OK.
Dica Se a saída não for sem borda, defina o tamanho do papel como
Carta sem borda ou A4 sem borda, defina o tipo de papel como Papel
fotográfico, configure o aprimoramento Foto e tente novamente.
Uso dos recursos de cópia
Cópia de uma foto várias vezes em uma página
Você pode imprimir várias cópias de um original em uma página selecionando um
tamanho de imagem no menu Reduzir/Ampliar.
Depois de selecionar um dos tamanhos disponíveis, você pode ser questionado se
deseja ou não imprimir várias cópias da foto para preencher o papel que carregou na
bandeja de papel.
Para copiar uma foto várias vezes em uma página usando o painel de controle
1. Verifique se há papel na bandeja de papel.
Guia do usuário 57
Page 61

Capítulo 7
Dica Para obter a melhor qualidade ao copiar uma foto, carregue papel
fotográfico na bandeja de papel.
2. Carregue a foto original com a face voltada para baixo no canto frontal direito do
vidro.
Posicione a foto no vidro para que a borda mais longa da foto fique junto com a
borda frontal do vidro.
3. Pressione Reduzir/Ampliar.
4.
Pressione a
5.
Pressione
pressione OK.
Dependendo do tamanho de imagem selecionado, o prompt Muitos na pág.?
poderá ser exibido para determinar se devem ser impressas várias cópias da foto
para preencher todo o papel da bandeja de papel ou apenas uma cópia.
Alguns tamanhos maiores não solicitam um número de imagens. Nesse caso,
somente uma imagem é copiada na página.
6.
Se o prompt Muitos na pág.? for exibido, pressione a
Não e pressione OK.
7. Pressione Iniciar cópia Cor.
até que Tamanho de imagem apareça e pressione OK.
para destacar o tamanho em que você deseja copiar a foto e
para selecionar Sim ou
Redimensionar um original utilizando configurações personalizadas
Você pode utilizar suas próprias configurações personalizadas para reduzir ou
ampliar uma cópia de um original.
1. Verifique se há papel na bandeja de papel.
2. Coloque o original com a face voltada para baixo no canto frontal direito do vidro.
3. Pressione Reduzir/Ampliar.
4.
5.
Pressione
Pressione
OK.
até que Personalizar 100% seja exibido e pressione OK.
ou para alterar a porcentagem de redução/ampliação e pressione
Uso dos recursos de cópia
6. Pressione Iniciar cópia Preto ou Iniciar cópia Cor.
58 HP PSC 1600 All-in-One series
Dica Se você mantiver qualquer um dos botões de seta pressionado, a
porcentagem de redução/ampliação será alterada em incrementos de 5.
Page 62

Redimensionamento de um original para ajustá-lo a um papel tamanho carta ou A4
Se a imagem ou o texto do documento original preencher a folha inteira sem
margens, use o recurso Ajustar à página para reduzir o original e evitar cortes
indesejados de texto ou imagens nas bordas da folha.
Dica Também é possível usar Ajustar à página para ampliar uma foto
pequena para ajustá-la à área imprimível de uma página inteira. Para fazer
isso sem alterar as proporções do original ou cortar as margens, o
HP All-in-One pode deixar uma quantidade irregular de espaço em branco ao
redor das margens do papel.
Para redimensionar um documento usando o painel de controle
1. Verifique se há papel na bandeja de papel.
2. Carregue seu original com a face voltada para baixo no canto frontal direito do
vidro.
3. Pressione Menu Copiar até que a opção Cop. tam. papel seja exibida.
4.
Pressione a
seguida, pressione OK.
5. Pressione Reduzir/Ampliar.
6.
Pressione
7. Pressione Iniciar cópia Preto ou Iniciar Cor.
até que Carta ou A4 seja exibido, conforme apropriado e, em
até aparecer Ajustar à página e pressione OK.
Uso dos recursos de cópia
Cópia de um original desbotado
Você pode usar a opção Mais claro/Mais escuro para ajustar a claridade e o
escurecimento das cópias feitas. Também é possível ajustar a intensidade da cor
para tornar as cores da cópia mais vivas ou sutis.
1. Verifique se há papel na bandeja de papel.
2. Carregue seu original com a face voltada para baixo no canto frontal direito do
vidro.
3. Pressione Menu Copiar até que a opção Mais claro/esc. seja exibida.
4.
Pressione a
5. Pressione Menu Copiar até que a opção Intensid. de cor seja exibida..
6.
Pressione
Guia do usuário 59
para escurecer a cópia e, em seguida, pressione OK.
Nota Você também pode pressionar a para clarear a cópia.
para tornar a imagem mais viva e, depois, pressione OK.
Page 63

Capítulo 7
Nota Você também pode pressionar a para tornar a imagem mais
suave.
7. Pressione Iniciar cópia Preto ou Iniciar Cor.
Cópia de um documento que foi enviado por fax várias vezes
Você pode usar o recurso Aprimoramentos para ajustar a qualidade de documentos
de texto, ajustando a nitidez das bordas do texto em preto, ou de fotografias,
aprimorando as cores claras que, de outra forma, podem parecer brancas.
O aprimoramento Misto é a opção padrão. Utilize o aprimoramento Misto para
aumentar a nitidez das bordas da maioria dos originais.
Para copiar um documento borrado usando o painel de controle
1. Verifique se há papel na bandeja de papel.
2. Carregue seu original com a face voltada para baixo no canto frontal direito do
vidro.
3. Pressione Menu Copiar até que a opção Aprimoramentos seja exibida.
4.
Pressione a
5. Pressione Iniciar cópia Preto ou Iniciar Cor.
Dica Se ocorrer uma das seguintes situações, desative o aprimoramento
Texto selecionando Foto ou Nenhum:
até que Texto seja exibido e, em seguida, pressione OK.
● Surgem pontos coloridos ao redor das cópias
● Fontes grandes e pretas parecem borradas (não suavizadas)
● Objetos ou linhas finas e coloridas apresentam seções pretas
● Faixas horizontais granuladas ou brancas aparecem em áreas cinzas claras e
médias
Aprimoramento de áreas claras da cópia
Uso dos recursos de cópia
60 HP PSC 1600 All-in-One series
Você pode usar os aprimoramentos Foto para aprimorar as cores claras que, de
outra forma, podem parecer branco. Também é possível usar os aprimoramentos
Foto para eliminar ou reduzir qualquer uma das seguintes situações, que podem
ocorrer ao se copiar com os aprimoramentos Texto:
● Surgem pontos coloridos ao redor das cópias
● Fontes grandes e pretas parecem borradas (não suavizadas)
● Objetos ou linhas finas e coloridas apresentam seções pretas
● Faixas horizontais granuladas ou brancas aparecem em áreas cinzas claras e
médias
Para copiar uma foto superexposta usando o painel de controle
1. Verifique se há papel na bandeja de papel.
Page 64

Dica Para obter a melhor qualidade ao copiar uma foto, carregue papel
fotográfico na bandeja de papel.
2. Carregue a foto original com a face voltada para baixo no canto frontal direito do
vidro.
Posicione a foto no vidro para que a borda mais longa da foto fique junto com a
borda frontal do vidro.
3. Pressione Menu Copiar até que a opção Aprimoramentos seja exibida.
4.
Pressione a
5. Pressione Iniciar Cor.
É fácil definir as configurações de Aprimoramento para fotos e outros documentos
copiados, utilizando o software HP Image Zone fornecido com o HP All-in-One. Com
um único clique do mouse, você pode definir a cópia de uma foto com
aprimoramentos Foto, um documento de texto com aprimoramentos Texto ou um
documento que contenha imagens e texto para ser copiado com os aprimoramentos
Foto e Texto ativados. Para obter mais informações, consulte a Ajuda do HP Image
Zone.
até que Foto seja exibida e, em seguida, pressione OK.
Criação de um pôster
Você pode usar o recurso Pôster para criar uma cópia ampliada do original em
seções e montá-las em um pôster.
Uso dos recursos de cópia
1. Verifique se há papel na bandeja de papel.
Dica Se você copiar uma foto em um pôster, utilize o papel fotográfico
inteiro para obter a cópia de melhor qualidade.
2. Carregue seu original com a face voltada para baixo no canto frontal direito do
vidro.
Se você estiver copiando uma foto, posicione a foto no vidro para que a borda
mais longa da foto fique junto com a borda frontal do vidro.
3. Pressione Reduzir/Ampliar.
4.
Pressione a
O tamanho de pôster padrão tem a largura de 2 páginas.
5.
Pressione a
6. Pressione Iniciar cópia Preto ou Iniciar Cor.
Após selecionar a largura do pôster, o HP All-in-One ajustará o comprimento
automaticamente para manter as proporções do original.
Guia do usuário 61
até que Pôster seja exibido e, em seguida, pressione OK.
para alterar a largura do pôster.
Page 65

Capítulo 7
Dica Se o original não puder ser ampliado para o tamanho de pôster
selecionado por exceder a porcentagem máxima de zoom, será exibida
uma mensagem de erro informando que você deve tentar uma largura
menor. Selecione um tamanho menor para o pôster e tente a cópia
novamente.
7. Depois que o pôster for impresso, apare as margens das folhas e use uma fita
para prendê-las.
Você pode ser ainda mais criativo com suas fotos usando o software HP Image Zone
fornecido com o HP All-in-One. Para obter mais informações, consulte a Ajuda do
HP Image Zone.
Preparação de um decalque para camiseta colorido
É possível copiar uma imagem ou texto para um decalque, e, em seguida, passá-lo
em uma camiseta, fronha, toalha ou outro pedaço de tecido.
Dica Experimente aplicar o decalque para camiseta em um tecido velho
primeiro.
1. Carregue o papel de decalque para camiseta na bandeja de papel.
2. Carregue seu original com a face voltada para baixo no canto frontal direito do
vidro.
Se você estiver copiando uma foto, posicione a foto no vidro para que a borda
mais longa da foto fique junto com a borda frontal do vidro.
3. Pressione Menu Copiar até que a opção Copiar tipo de papel seja exibida.
4.
Uso dos recursos de cópia
Pressione
pressione OK.
– Selecione Decalque como o tipo de papel, se estiver utilizando Decalques
HP para camisetas de tecidos coloridos. Se estiver utilizando Decalques HP
para camisetas de tecidos coloridos, a imagem não precisará ser revertida
para aparecer de maneira apropriada no tecido.
– Selecione Decalque invertido se estiver utilizando Decalques HP para
camiseta de tecidos claros ou brancos. O HP All-in-One copia
automaticamente uma imagem invertida de seu original para que ela
apareça de maneira apropriada quando for decalcada em tecido claro ou
branco.
5. Pressione Iniciar cópia Preto ou Iniciar Cor.
até que Decalque ou Decalque invertido apareça e, então,
Alteração das configurações de cópia padrão
1. Verifique se há papel na bandeja de papel.
2. Coloque o original com a face voltada para baixo no canto frontal direito do vidro.
3. Faça as alterações necessárias nas configurações no menu Copiar.
4. Pressione Menu Copiar até que a opção Def. novos padr. seja exibida.
5.
Pressione
6. Pressione OK para aceitar as configurações como as novas configurações
padrão.
7. Pressione Iniciar cópia Preto ou Iniciar cópia Cor.
62 HP PSC 1600 All-in-One series
até que Sim apareça.
Page 66

As configurações que você especificar aqui serão salvas somente no HP All-in-One.
Elas não ajustam as configurações no software. Você pode salvar as configurações
utilizadas com mais frequência, utilizando o software HP Image Zone fornecido com
o HP All-in-One. Para obter mais informações, consulte a Ajuda do HP Image Zone.
Como interromper uma cópia
➔
Para interromper uma cópia, pressione Cancelar no painel de controle.
Uso dos recursos de cópia
Guia do usuário 63
Page 67

Capítulo 7
Uso dos recursos de cópia
64 HP PSC 1600 All-in-One series
Page 68

8
Uso dos recursos de digitalização
Digitalização é o processo de conversão de texto e figuras em um formato eletrônico
para o seu computador. É possível digitalizar praticamente tudo: fotos, artigos de
revistas e documentos de texto, contanto que você tome cuidado para não riscar o
vidro do HP All-in-One. A digitalização de imagens para um cartão de memória faz
com que elas fiquem ainda mais portáteis.
Você pode usar os recursos de digitalização do HP All-in-One para:
● Digitalizar e transferir o texto de um artigo para o processador de texto e citá-lo
em um relatório.
● Imprimir cartões de visitas e brochuras, digitalizando um logotipo para utilizá-lo
no software de editoração.
● Enviar fotos para amigos e parentes, digitalizando as suas favoritas e anexandoas a mensagens de e-mail.
● Criar um inventário fotográfico de sua casa ou escritório, ou ainda arquivar fotos
importantes em uma pasta eletrônica de recortes.
Nota A digitalização de texto, também conhecida como reconhecimento
óptico de caracteres (OCR), permite disponibilizar o conteúdo de artigos de
revistas, livros e outros materiais impressos no processador de textos da sua
preferência (e em vários outros programas) como texto totalmente editável.
Para que você obtenha os melhores resultados, é fundamental saber usar o
recurso de OCR corretamente. Não espere que os documentos de texto
digitalizados fiquem perfeitos na primeira vez que você usar o software de
OCR. O uso do software de OCR é uma arte que exige tempo e prática para
ser dominada. Para obter mais informações sobre como digitalizar
documentos, principalmente documentos que contêm texto e imagens,
consulte a documentação do software de OCR.
Para usar os recursos de digitalização, o HP All-in-One e o computador precisam
estar conectados e ligados. O software HP All-in-One também deve estar instalado e
sendo executado em seu computador antes de iniciar a digitalização. Para verificar se
o software HP All-in-One está sendo executado em um computador com plataforma
Windows, procure o ícone HP All-in-One na bandeja do sistema, no canto inferior
direito da tela, ao lado do relógio. Em um Macintosh, o software HP All-in-One está
sempre em execução.
Nota Se você fechar o ícone do Hewlett-Packard Digital Imaging Monitor na
bandeja do sistema do Windows, o HP All-in-One poderá perder parte da
funcionalidade de digitalização, o que resultará na mensagem de erro Sem
conexão. Se isso acontecer, você poderá restaurar toda a funcionalidade
reiniciando o computador ou iniciando o software HP Image Zone.
Para obter informações sobre como digitalizar do computador e como ajustar,
redimensionar, girar, cortar e tornar as digitalizações mais nítidas, consulte a Ajuda
do HP Image Zone fornecida com o software.
Guia do usuário 65
Uso dos recursos de digitalização
Page 69

Capítulo 8
Este capítulo contém informações sobre envio e recebimento de uma digitalização de
destinos diferentes e ajuste da imagem de visualização.
Digitalização para um aplicativo
Você pode digitalizar os originais colocados no vidro diretamente do painel de controle.
1. Carregue o original com a face voltada para baixo no canto frontal direito do vidro.
2. Na área Digitalização, pressione Digitalizar para.
O menu Digitaliz. para é exibido. O menu Digitaliz. para lista os destinos,
incluindo aplicativos, dos elementos que você digitalizar. O destino padrão é
aquele que você selecionou na última vez que utilizou este menu.
O menu Digitalizar para pode ser configurado. Para designar os aplicativos e
outros destinos que aparecem no menu Digitalizar para, utilize o software
HP Image Zone no computador.
3.
Para selecionar um aplicativo a ser digitalizado, pressione
desejado seja exibido no visor do painel de controle e, em seguida, pressione
Iniciar digitalização.
Uma imagem de visualização da digitalização é exibida na janela
Digitalização HP no computador, onde é possível editá-la.
Para obter mais informações sobre como editar uma imagem de visualização,
consulte a Ajuda do HP Image Zone fornecida com o software.
4. Faça qualquer edição na imagem de visualização na janela Digitalização HP.
Quando terminar, clique em Aceitar.
Para obter mais informações sobre como editar uma digitalização na janela
Digitalização HP, consulte a Ajuda do HP Image Zone.
O HP All-in-One envia a digitalização para o aplicativo selecionado. Por exemplo,
se você escolher o HP Image Zone, ele será aberto automaticamente e exibirá a
imagem.
até que o destino
O HP Image Zone tem muitas ferramentas que você pode usar para editar a imagem
digitalizada. É possível aumentar a qualidade geral da imagem, ajustando o brilho, a
nitidez, o tom da cor ou a saturação. Você também pode cortar, ajustar, girar ou
redimensionar a imagem. Quando a imagem digitalizada estiver com a aparência
desejada, você poderá abri-la em outro aplicativo, enviá-la por e-mail, salvá-la em um
arquivo ou imprimi-la. Para obter mais informações sobre como utilizar o HP Image
Zone, consulte a seção Galeria HP na Ajuda do HP Image Zone.
Envio de uma digitalização para um cartão de memória
Você pode enviar a imagem digitalizada como uma imagem JPEG para o cartão de
memória inserido em um dos slots de cartão de memória do HP All-in-One. Com isso,
você pode usar os recursos do cartão de memória para gerar impressões sem bordas
e páginas de álbum da imagem digitalizada. Isso também permite que você acesse a
imagem digitalizada de outros dispositivos que suportam o cartão de memória.
1. Carregue o original com a face voltada para baixo no canto frontal direito do vidro.
2. Na área Digitalização, pressione Digitalizar para.
É exibido o menu Digitaliz. para, listando diversos destinos e opções. O destino
Uso dos recursos de digitalização
66 HP PSC 1600 All-in-One series
padrão é aquele que você selecionou na última vez que utilizou este menu.
Page 70

3. Pressione Digitalizar para até que Cartão de mem. seja exibido no visor do
painel de controle.
4. Pressione Iniciar digit..
O HP All-in-One digitaliza a imagem e salva o arquivo no cartão de memória no
formato JPEG.
Como interromper a digitalização
➔
Para interromper uma digitalização, pressione Cancelar no painel de controle ou,
no software HP Image Zone, clique em Cancelar.
Guia do usuário 67
Uso dos recursos de digitalização
Page 71

Capítulo 8
Uso dos recursos de digitalização
68 HP PSC 1600 All-in-One series
Page 72

Como imprimir do computador
9
Como imprimir do computador
O HP All-in-One pode ser utilizado com qualquer aplicativo que permita impressão.
As instruções variam um pouco dependendo do computador em que você está
imprimindo: um computador com plataforma Windows ou um Macintosh. Siga as
instruções para o seu sistema operacional neste capítulo.
Além dos recursos de impressão descritos neste capítulo, é possível imprimir
trabalhos especiais de impressão como impressões sem bordas e boletins; imprimir
imagens diretamente de um cartão de memória ou de uma câmera digital que ofereça
suporte a PictBridge; e utilizar imagens digitalizadas em projetos de impressão no
HP Image Zone.
● Para obter mais informações sobre impressão de um cartão de memória ou
câmera digital, consulte Uso de um cartão de memória ou de uma câmera
PictBridge.
● Para obter mais informações sobre como executar trabalhos de impressão
especiais ou imprimir imagens no HP Image Zone, consulte a Ajuda do
HP Image Zone.
Como imprimir de um aplicativo
A maioria das configurações de impressão é manipulada pelo aplicativo do qual se
está imprimindo ou pela tecnologia ColorSmart HP. As configurações precisam ser
alteradas manualmente apenas quando você alterar a qualidade da impressão,
imprimir em tipos específicos de papel ou transparência ou quando utilizar recursos
especiais.
Para imprimir a partir do aplicativo que você utilizou para criar o documento
(usuários do Windows)
1. Verifique se há papel na bandeja de papel.
2. No menu Arquivo do aplicativo, clique em Imprimir.
3. Selecione o HP All-in-One como a impressora.
4. Se for necessário alterar as configurações, clique no botão que abre a caixa de
diálogo Propriedades.
Dependendo do aplicativo, o botão poderá se chamar Propriedades, Opções,
Configuração da impressora, Impressora ou Preferências.
5. Selecione as opções apropriadas para o trabalho de impressão utilizando os
recursos disponíveis nas guias Papel/qualidade, Acabamento, Efeitos, Básico
e Cor.
Dica Você pode selecionar facilmente as opções adequadas para o seu
trabalho de impressão escolhendo uma das tarefas de impressão
predefinidas na guia Atalhos de impressão. Clique em uma tarefa de
impressão na lista O que você deseja fazer?. As configurações padrão
dessa tarefa de impressão são definidas e apresentadas de forma
resumida na guia Atalhos de impressão. Se necessário, você poderá
Guia do usuário 69
Page 73

Capítulo 9
Como imprimir do computador
ajustar as configurações nesta guia ou fazer alterações nas outras guias
da caixa de diálogo Propriedades.
6. Clique em OK para fechar a caixa de diálogo Propriedades.
7. Clique em Imprimir ou em OK para começar a imprimir.
Para imprimir a partir do aplicativo que você utilizou para criar o documento
(usuários do Macintosh)
1. Verifique se há papel na bandeja de papel.
2. Selecione HP All-in-One no Seletor (OS 9), Centro de impressão (OS 10.2 ou
anterior), ou Printer Setup Utility (OS 10.3 ou posterior) antes de começar a
imprimir.
3. No menu Arquivo do aplicativo, escolha Configurar página.
É exibida a caixa de diálogo Configuração da página, na qual você pode
especificar o tamanho, a orientação e a escala do papel.
4. Especifique os atributos de página:
– Escolha o tamanho do papel.
– Selecione a orientação.
– Digite a porcentagem da escala.
Nota No OS 9, a caixa de diálogo Configuração da Página também
inclui opções para imprimir uma versão espelhada (invertida) da imagem
e para ajustar as margens da página para impressão dupla face.
5. Clique em OK.
6. No menu Arquivo no aplicativo, escolha Imprimir.
A caixa de diálogo Imprimir é exibida. Se você estiver utilizando o OS 9, o painel
Geral é aberto. Se você estiver utilizando o OS X, o painel Cópias & Páginas é
aberto.
7. Altere as configurações de impressão em cada opção do menu pop-up, se
apropriado para o seu projeto.
8. Clique em Imprimir para começar a impressão.
Alteração das configurações de impressão
Você pode personalizar as configurações de impressão do HP All-in-One para
realizar quase qualquer trabalho de impressão.
Usuário de Windows
Antes de alterar as configurações de impressão, decida se deseja alterar as
configurações apenas do trabalho de impressão atual ou se deseja tornar as
configurações o padrão para todos os trabalhos futuros. A maneira em que as
configurações de impressão são exibidas depende de se você deseja aplicar ou não
a alteração a todos os trabalhos de impressão futuros ou apenas ao trabalho atual.
Para alterar as configurações de impressão de todos os trabalhos futuros
1. No >Diretivo HP, clique em Configurações, aponte para Configurações de
Impressão e clique em Configurações da Impressora.
2. Faça as alterações nas configurações de impressão e clique em OK.
70 HP PSC 1600 All-in-One series
Page 74

Para alterar as configurações de impressão do trabalho de impressão atual
1. No menu Arquivo do aplicativo, clique em Imprimir.
2. Verifique se HP All-in-One é a impressora selecionada.
3. Clique no botão que abre a caixa de diálogo Propriedades.
Dependendo do aplicativo, o botão poderá se chamar Propriedades, Opções,
Configuração da impressora, Impressora ou Preferências.
4. Faça as alterações nas configurações de impressão e clique em OK.
5. Clique em Imprimir ou em OK na caixa de diálogo Imprimir para imprimir o
trabalho.
Usuários de Macintosh
Utilize as caixas de diálogo Configuração da página e Imprimir para alterar as
configurações do trabalho de impressão. A caixa de diálogo a ser utilizada depende
da configuração que você deseja alterar.
Para alterar o tamanho, a orientação ou a porcentagem de escala do papel
1. Selecione HP All-in-One no Seletor (OS 9), Centro de impressão (OS 10.2 ou
anterior), ou Printer Setup Utility (OS 10.3 ou posterior) antes de começar a
imprimir.
2. No menu Arquivo do aplicativo, escolha Configurar página.
3. Faça as alterações nas configurações de tamanho, orientação e porcentagem de
escala do papel e clique em OK.
Como imprimir do computador
Para alterar todas as demais configurações de impressão
1. Selecione HP All-in-One no Seletor (OS 9), Centro de impressão (OS 10.2 ou
anterior), ou Printer Setup Utility (OS 10.3 ou posterior) antes de começar a
imprimir.
2. No menu Arquivo em seu aplicativo de software, selecione Imprimir.
3. Faça as alterações nas configurações de impressão e clique em Imprimir para
imprimir o trabalho.
Interrupção de um trabalho de impressão
Embora seja possível interromper um trabalho de impressão no HP All-in-One ou no
computador, recomendamos que você faça isso no HP All-in-One para obter os
melhores resultados.
Para interromper um trabalho de impressão a partir do HP All-in-One
➔
Pressione Cancelar no painel de controle. Verifique se a mensagem Impressão
cancelada é exibida no visor do painel de controle. Se a mensagem não
aparecer, pressione Cancelar novamente.
Guia do usuário 71
Page 75

Capítulo 9
Como imprimir do computador
72 HP PSC 1600 All-in-One series
Page 76

10
Utilização do HP Instant Share
Com o HP Instant Share, você compartilha fotos com familiares e amigos de um
modo fácil. Utilizando o software HP Image Zone instalado no computador, é
possível selecionar uma ou mais fotos a serem compartilhadas, um destino para as
fotos e, em seguida, enviar as fotos. Você pode carregar suas fotos em um álbum online ou em um serviço de finalização de fotos on-line. A disponibilidade dos serviços
varia de acordo com o país/região.
Com o HP Instant Share E-mail, a família e os amigos sempre pegam as fotos que
podem ver, sem mais downloads grandes ou imagens pesadas e difíceis de abrir. É
enviada uma mensagem de e-mail com imagens em miniatura, contendo um link para
uma página segura da Web onde sua família e seus amigos poderão ver,
compartilhar, imprimir e salvar as fotos com muita facilidade.
Visão geral
Se o HP All-in-One estiver conectado via USB, você poderá compartilhar fotos com
amigos e familiares utilizando o dispositivo e o software HP Image Zone instalado no
computador. Um dispositivo conectado por USB é um HP All-in-One conectado a um
computador com um cabo USB. O HP All-in-One precisa de um computador para
acessar a Internet.
Utilização do HP Instant Share
Utilize o HP Instant Share para enviar imagens do HP All-in-One para um destino da
sua preferência. O destino pode ser, por exemplo, um endereço de e-mail, um álbum
de fotos on-line ou um serviço de acabamento de fotos on-line. A disponibilidade dos
serviços varia de acordo com o país/região.
Nota Também é possível enviar imagens para o HP All-in-One ou a
impressora de fotos de um amigo ou parente, desde que os dispositivos
estejam conectados à rede. Para enviar para um dispositivo, é necessário ter
um ID de usuário e uma senha do HP Passport. O dispositivo receptor deve
estar configurado e registrado no HP Instant Share. Também é necessário
obter o nome do dispositivo receptor, atribuído pelo destinatário. Instruções
adicionais são fornecidas na etapa 6 em Envio de imagens com o
HP All-in-One.
Guia do usuário 73
Page 77

Capítulo 10
Introdução
É necessário ter o seguinte para utilizar o HP Instant Share com o HP All-in-One:
● Um HP All-in-One conectado a um computador por cabo USB.
● Acesso à Internet pelo computador ao qual o HP All-in-One está conectado.
● O software HP Image Zone instalado no computador. Usuários de Macintosh
perceberão ainda que o software cliente HP Instant Share também é instalado.
Depois de configurar o HP All-in-One e instalar o software HP Image Zone, você
estará pronto para compartilhar fotos usando o HP Instant Share. Para obter mais
informações sobre a configuração do HP All-in-One, consulte o Guia de instalação
fornecido com o dispositivo.
Envio de imagens com o HP All-in-One
Imagens podem ser fotos ou documentos digitalizados. Ambos podem ser
compartilhados com amigos e familiares por meio do HP All-in-One e o HP Instant
Share. Apenas transfira as fotos para o seu computador a partir de um cartão de
memória ou digitalize uma imagem, selecione uma ou mais imagens para
compartilhar e envie-as para o destino selecionado.
Envio de fotos a partir de um cartão de memória
Utilização do HP Instant Share
Fotos de um cartão de memória são transferidas para o computador utilizando o
software HP Photo Tranfer. Depois de transferir as fotos, utilize o HP Image Zone
para compartilhá-las com o HP Instant Share.
● Para obter mais informações sobre como transferir fotos de um cartão de
memória, consulte Transferência de fotos para o computador.
● Para obter mais informações sobre como utilizar o software HP Image Zone para
compartilhar fotos, consulte Envio de imagens com o computador.
Envio de uma imagem digitalizada
É possível compartilhar uma imagem digitalizada pressionando Digitalizar para no
painel de controle. Para utilizar o botão Digitalizar para, coloque uma imagem
voltada para baixo no vidro, selecione o destino de envio da imagem e inicie a
digitalização.
Nota Para obter mais informações sobre como digitalizar uma imagem,
consulte Uso dos recursos de digitalização.
Para enviar uma imagem digitalizada do HP All-in-One
1. Carregue seu original com a face voltada para baixo no canto frontal direito do
vidro.
2. Pressione Digitalizar para no painel de controle do HP All-in-One.
O menu Digitaliz. para é exibido no visor do painel de controle.
3.
Use as setas
4. Pressione OK ou Iniciar Digitalização para selecionar o destino.
A imagem é digitalizada e carregada no computador.
74 HP PSC 1600 All-in-One series
e para realçar o HP Instant Share.
Page 78

No Windows, o software HP Image Zone é aberto no computador. A guia
HP Instant Share é exibida. Uma miniatura da imagem digitalizada aparece na
Bandeja de seleção.
No Macintosh, o software cliente HP Instant Share é aberto no computador.
Uma miniatura da imagem digitalizada aparece na janela HP Instant Share.
Nota Se você estiver utilizando uma versão anterior do Macintosh OS X
v10.2 (inclusive OS v9.1.5), suas fotos serão carregadas no Galeria HP
no Macintosh. Clique em E-mail. Envie a imagem digitalizada como um
anexo de e-mail seguindo as instruções exibidas na tela do computador.
5. Siga as etapas recomendadas para o seu sistema operacional:
Se você estiver utilizando um computador com o Windows:
a. Nas áreas Controle ou Trabalho na guia HP Instant Share, clique no link
ou ícone do serviço que deseja utilizar para enviar as imagens digitalizadas.
Nota Se você clicar em Ver Todos os Serviços, poderá escolher
entre todos os serviços disponíveis em seu país/região, como por
exemplo: HP Instant Share E-mail e Criar Álbuns On-line. Siga as
instruções na tela.
A tela Conecte-se aparece na área Trabalho.
b. Clique em Avançar e siga as instruções exibidas na tela.
Se estiver utilizando um Macintosh:
a. Verifique se a imagem digitalizada que você deseja compartilhar está sendo
exibida na janela HP Instant Share.
Utilize o botão - para remover fotos ou o botão + para acrescentar fotos à
janela.
b. Clique em Continuar e siga as instruções na tela.
c. Na lista de serviços do HP Instant Share, selecione o serviço que deseja
utilizar para enviar a imagem digitalizada.
d. Siga as instruções na tela.
6. Com o serviço HP Instant Share E-mail, é possível:
– Enviar uma mensagem de e-mail com imagens em miniatura das fotos, que
podem ser exibidas, impressas e salvas pela Web.
– Abrir e manter um catálogo de endereços de e-mail. Clique em Catálogo de
endereços, registre-se no HP Instant Share e crie uma conta do
HP Passport.
– Enviar a mensagem de e-mail para vários endereços. Clique no link
correspondente.
– Enviar uma coleção de imagens para o dispositivo conectado em rede de
amigos ou familiares. Digite o nome atribuído ao dispositivo pelo destinatário
na caixa de texto Endereço de e-mail seguido por @send.hp.com. Será
solicitado que você entre no HP Instant Share com o ID do usuário e senha
do HP Passport.
Utilização do HP Instant Share
Nota Caso não tenha configurado o HP Instant Share
anteriormente, clique em I need an HP Passport account
(Necessito de uma conta do HP Passport) na tela Inscrever-se no
Guia do usuário 75
Page 79

Capítulo 10
HP Passport. Obtenha um ID de usuário e uma senha do
HP Passport.
Envio de imagens com o computador
Além de utilizar o HP All-in-One para enviar imagens por meio do HP Instant Share, é
possível enviar imagens com o software HP Image Zone instalado no computador. O
software HP Image Zone permite selecionar e editar uma ou mais imagens e, em
seguida, acessar o HP Instant Share para selecionar um serviço (por exemplo,
HP Instant Share E-mail) e enviá-las. Especificamente, você pode compartilhar
imagens utilizando os recursos a seguir:
● E-mail do HP Instant Share (para enviar imagens a um endereço de e-mail)
● E-mail do HP Instant Share (para enviar imagens a um dispositivo)
● Álbuns on-line
● Serviço de acabamento de fotos on-line (a disponibilidade varia de acordo com o
país/região)
Envio de imagens com o software HP Image Zone (Windows)
É possível utilizar o software HP Image Zone para compartilhar imagens com amigos
e familiares. Basta abrir o HP Image Zone, selecionar as imagens a serem
Utilização do HP Instant Share
compartilhadas e encaminhá-las utilizando o serviço E-mail do HP Instant Share.
1. Clique duas vezes no ícone HP Image Zone na área de trabalho.
A janela HP Image Zone é exibida no computador. A guia Minhas Imagens é
exibida na janela.
2. Selecione uma ou mais imagens na(s) pasta(s) de armazenamento.
Para obter mais informações, consulte a Ajuda do HP Image Zone.
Nota Utilize as ferramentas de edição de imagens do HP Image Zone
para editar as imagens e obter os resultados desejados. Para obter mais
informações, consulte a Ajuda do HP Image Zone.
3. Clique na guia HP Instant Share.
A guia HP Instant Share é exibida na janela HP Image Zone.
4. Nas áreas Controle ou Trabalho na guia HP Instant Share, clique no link ou
ícone do serviço que deseja utilizar para enviar as imagens digitalizadas.
Nota Se você clicar em Ver Todos os Serviços, poderá escolher entre
todos os serviços disponíveis em seu país/região, como por exemplo:
HP Instant Share E-mail e Criar Álbuns On-line. Siga as instruções na
tela.
A tela Conecte-se é exibida na área Trabalho da guia HP Instant Share.
5. Clique em Avançar e siga as instruções exibidas na tela.
6. Com o serviço HP Instant Share E-mail, é possível:
– Enviar uma mensagem de e-mail com imagens em miniatura das fotos, que
podem ser exibidas, impressas e salvas pela Web.
– Abrir e manter um catálogo de endereços de e-mail. Clique em Catálogo de
endereços, registre-se no HP Instant Share e crie uma conta do
HP Passport.
76 HP PSC 1600 All-in-One series
Page 80

– Enviar a mensagem de e-mail para vários endereços. Clique no link
correspondente.
– Enviar uma coleção de imagens para o dispositivo conectado em rede de
amigos ou familiares. Digite o nome atribuído ao dispositivo pelo destinatário
na caixa de texto Endereço de e-mail seguido por @send.hp.com. Será
solicitado que você entre no HP Instant Share com o ID do usuário e senha
do HP Passport.
Nota Caso não tenha configurado o HP Instant Share
anteriormente, clique em I need an HP Passport account
(Necessito de uma conta do HP Passport) na tela Inscrever-se no
HP Passport. Obtenha um ID de usuário e uma senha do
HP Passport.
Envie imagens utilizando o software cliente HP Instant Share (Macintosh OS X v10.2 e posterior)
Nota Macintosh OS X v10.2.1 e v10.2.2 não são suportados.
É possível utilizar o aplicativo cliente HP Instant Share para compartilhar imagens
com amigos e familiares. Basta abrir a janela do HP Instant Share, selecionar as
imagens a serem compartilhadas e encaminhá-las utilizando o serviço E-mail do
HP Instant Share.
Nota Para obter mais informações sobre como utilizar o software cliente
HP Instant Share, consulte a Ajuda do HP Image Zone.
Utilização do HP Instant Share
Para utilizar o software cliente HP Instant Share
1. Selecione o ícone HP Image Zone no Dock.
O HP Image Zone é aberto na área de trabalho.
2. No HP Image Zone, clique no botão Serviços, na parte superior da janela.
É exibida uma lista de aplicativos na parte inferior do HP Image Zone.
3. Escolha HP Instant Share na lista de aplicativos.
O software cliente HP Instant Share é aberto no computador.
4. Utilize o botão + para acrescentar uma imagem à janela ou o botão - para
remover uma imagem.
Nota Para obter mais informações sobre como utilizar o software cliente
HP Instant Share, consulte a Ajuda do HP Image Zone.
5. Verifique se as imagens que você deseja compartilhar estão exibidas na janela
HP Instant Share.
6. Clique em Continuar e siga as instruções na tela.
7. Na lista de serviços do HP Instant Share, selecione o serviço que deseja utilizar
para enviar a imagem digitalizada.
8. Siga as instruções na tela.
Guia do usuário 77
Page 81

Capítulo 10
9. Com o serviço HP Instant Share E-mail, é possível:
– Enviar uma mensagem de e-mail com imagens em miniatura das fotos, que
podem ser exibidas, impressas e salvas pela Web.
– Abrir e manter um catálogo de endereços de e-mail. Clique em Catálogo de
endereços, registre-se no HP Instant Share e crie uma conta do
HP Passport.
– Enviar a mensagem de e-mail para vários endereços. Clique no link
correspondente.
– Enviar uma coleção de imagens para o dispositivo conectado em rede de
amigos ou familiares. Digite o nome atribuído ao dispositivo pelo destinatário
na caixa de texto Endereço de e-mail seguido por @send.hp.com. Será
solicitado que você entre no HP Instant Share com o ID do usuário e senha
do HP Passport.
Nota Caso não tenha configurado o HP Instant Share
anteriormente, clique em I need an HP Passport account
(Necessito de uma conta do HP Passport) na tela Inscrever-se no
HP Passport. Obtenha um ID de usuário e uma senha do
HP Passport.
Compartilhamento de imagens utilizando o HP Image Zone (Macintosh OS X anterior a v10.2)
Utilização do HP Instant Share
Nota Macintosh OS X v10.0 e v10.0.4 não são suportados.
É possível compartilhar imagens com qualquer pessoa que tenha uma conta de email. Basta iniciar o HP Image Zone e abrir o Galeria HP. Depois crie uma nova
mensagem de e-mail usando um aplicativo instalado no computador.
Nota Para obter mais informações, consulte a seção Galeria HP da Ajuda
do HP Image Zone.
Para utilizar a opção de e-mail no HP Image Zone
1. Selecione o ícone HP Image Zone no Dock.
O HP Image Zone é aberto na área de trabalho.
2. No HP Image Zone, clique no botão Serviços, na parte superior da janela.
É exibida uma lista de aplicativos na parte inferior do HP Image Zone.
3. Escolha Galeria HP da lista dos aplicativos.
A Galeria HP é aberta no computador.
4. Selecione uma ou mais imagens a serem compartilhadas.
Para obter mais informações, consulte a Ajuda do HP Image Zone na tela.
5. Clique em E-mail.
O programa de e-mail em seu Macintosh é aberto.
Para enviar as imagens como um anexo de e-mail, siga as instruções exibidas
na tela do computador.
78 HP PSC 1600 All-in-One series
Page 82

Compartilhamento de imagens utilizando o >Diretivo HP (Macintosh OS 9)
Nota Macintosh OS 9 v9.1.5 ou posterior, e v9.2.6 e posterior são suportados.
É possível compartilhar imagens com qualquer pessoa que tenha uma conta de email. Basta iniciar o >Diretivo HP e abrir o Galeria HP. Depois crie uma nova
mensagem de e-mail usando um aplicativo instalado no computador.
Nota Para obter mais informações, consulte a seção Galeria HP da Ajuda
do HP Image Zone.
Para utilizar a opção de e-mail no >Diretivo HP
1. Clique duas vezes no atalho do >Diretivo HP na área de trabalho.
O menu >Diretivo HP é aberto na área de trabalho.
2. Clique duas vezes em Galeria HP
A Galeria HP é aberta na área de trabalho.
3. Selecione uma ou mais imagens a serem compartilhadas.
Para obter mais informações, consulte a Ajuda do HP Image Zone na tela.
4. Clique em E-mail.
O programa de e-mail no Macintosh é aberto.
Envie as imagens como um anexo de e-mail seguindo as instruções exibidas na
tela do computador.
Utilização do HP Instant Share
Guia do usuário 79
Page 83

Utilização do HP Instant Share
Capítulo 10
80 HP PSC 1600 All-in-One series
Page 84

11
Pedido de suprimentos
Você pode fazer pedidos on-line dos tipos recomendados de papel HP e cartuchos de
impressão no website HP.
Pedido de papel, transparência ou outras mídias
Para fazer pedidos de mídia, como o Papel HP Premium, Papel Fotográfico
HP Premium Plus, Transparência Para Jato de Tinta HP Premium ou Decalques
HP para Camisetas, vá para www.hp.com. Se solicitado, escolha seu país/região,
siga os avisos para selecionar o produto e clique em um dos links de compra na
página.
Pedido de cartuchos de impressão
Os números de pedidos do cartucho de impressão variam de acordo com o país/
região. Se os números de pedidos listados neste guia não corresponderem aos
números dos cartuchos de impressão instalados no HP All-in-One, solicite novos
cartuchos de impressão com os mesmos números daqueles que você tem instalado.
O HP All-in-One suporta os seguintes cartuchos de impressão:
Cartuchos de impressão
cartucho de impressão preto para jato de
tinta da HP
cartucho de impressão colorido para jato
de tinta da HP
cartucho de impressão de foto para jato
de tinta da HP
Você também pode encontrar os números de pedido de todos os cartuchos de
impressão suportados por seu dispositivo, procedendo da seguinte maneira:
● Para usuários do Windows: No >Diretivo HP, clique em Configurações,
aponte para Configurações de impressão, e, em seguida, clique em Caixa de
ferramentas da impressora. Clique na guia Níveis estimados de tinta e em
Informações sobre pedidos de cartuchos de tinta.
● Para usuários do Mac: No >Diretivo HP (OS 9) ou no HP Image Zone (OS X),
escolha Configurações e, em seguida, escolha Manutenção da impressora.
Se solicitado, selecione HP All-in-One e clique em Utilitários. No menu pop-up,
escolha Suprimentos.
Número de pedido da HP
#94 cartucho de impressão preto de
16 ml
#97 cartucho de impressão colorido de
16 ml
#95 cartucho de impressão colorido de
11 ml
#99 cartucho de impressão colorido
para foto de 15 ml
Pedido de suprimentos
Guia do usuário 81
Page 85

Capítulo 11
Além disso, você pode entrar em contato com um revendedor local da HP ou ir para
www.hp.com/support para confirmar a correção dos números de pedido do cartucho
de impressão de acordo com o seu país/região.
Para solicitar cartuchos de impressão do HP All-in-One, vá para www.hp.com Se
solicitado, escolha seu país/região, siga os prompts para selecionar o produto e
clique em um dos links de compras na página.
Pedido de outros suprimentos
Para fazer pedidos de outros suprimentos, como software do HP All-in-One, uma
cópia impressa do Guia do usuário, um Guia de instalação ou outras peças
substituíveis pelo cliente, ligue para o número de telefone apropriado mostrado a
seguir:
● Nos EUA ou no Canadá, disque 1-800-474-6836 (1-800-HP invent).
● Na Europa, disque +49 180 5 290220 (Alemanha) ou +44 870 606 9081 (Reino
Unido).
Para pedir o software do HP All-in-One em outros países/regiões, ligue para o
número de telefone correspondente ao seu país/região. Os números listados abaixo
estão atualizados até a data de publicação deste guia. Para ver uma lista dos
números de pedido atuais, vá para www.hp.com. Caso solicitado, selecione seu país/
região e, em seguida, clique em Contact HP (Entrar em contato com a HP) para
obter informações sobre como ligar para o suporte técnico.
Pedido de suprimentos
País/região
Ásia – Pacífico (exceto Japão) 65 272 5300
Austrália 1300 721 147
Europa +49 180 5 290220 (Alemanha)
Nova Zelândia 0800 441 147
África do Sul +27 (0)11 8061030
EUA e Canadá 1-800-HP-INVENT (1-800-474-6836)
Número para fazer pedido
+44 870 606 9081 (Reino Unido)
82 HP PSC 1600 All-in-One series
Page 86

12
Manutenção do HP All-in-One
O HP All-in-One requer pouca manutenção. Talvez você queira limpar o vidro e a
parte posterior da tampa para remover a poeira da superfície e certificar-se de que
suas cópias e digitalizações permaneçam limpas. Você também precisará substituir,
alinhar ou limpar regularmente os cartuchos de impressão. Este capítulo fornece
instruções sobre como manter o HP All-in-One em excelentes condições de
funcionamento. Execute esses procedimentos simples de manutenção, conforme o
necessário.
Limpeza do HP All-in-One
Impressões digitais, manchas, cabelo e outras partículas no vidro ou na parte
posterior da tampa prejudicam o desempenho e afetam a precisão de recursos
especiais, como Ajustar à página. Para que as suas cópias e digitalizações
permaneçam limpas, talvez você precise limpar o vidro e a parte posterior da tampa.
Talvez também seja necessário remover a poeira da parte externa do HP All-in-One.
Limpeza do vidro
Quando o vidro está sujo com impressões digitais, manchas, cabelo e poeira, isso
prejudica o desempenho e afeta a precisão de recursos, como Ajustar à página.
1. Desligue o HP All-in-One, desconecte o cabo de alimentação e levante a tampa.
2. Limpe o vidro com um pano ou esponja macia, levemente umedecida em um
produto de limpeza que não seja abrasivo.
Aviso Não utilize produtos abrasivos, acetona, benzeno ou tetracloreto
de carbono no vidro, pois isso pode danificá-lo. Não coloque nem
pulverize líquidos diretamente sobre o vidro. O líquido pode penetrar no
vidro e danificar o dispositivo.
3. Seque o vidro com uma flanela ou esponja de celulose para não manchá-lo.
Limpeza da parte posterior da tampa
Pequenas partículas podem acumular-se no apoio de documentos branco na parte
posterior da tampa do HP All-in-One.
1. Desligue o HP All-in-One, desconecte o cabo de alimentação e levante a tampa.
2. Limpe o apoio de documentos branco com um pano macio ou com uma esponja
levemente umedecida com sabão neutro e água morna.
3. Limpe o apoio com cuidado para que as partículas se soltem. Não o esfregue.
4. Seque-o com uma flanela ou um pano macio.
Aviso Não utilize limpadores à base de papel, pois eles podem arranhar
o apoio.
5. Se for necessária uma limpeza adicional, repita as etapas anteriores utilizando
álcool isopropílico e limpe todo o apoio com um pano úmido para remover
qualquer resíduo de álcool.
Guia do usuário 83
Manutenção do HP All-in-One
Page 87

Capítulo 12
Aviso Tenha cuidado para não derramar álcool sobre o vidro ou as
partes pintadas do HP All-in-One, pois isso poderá danificar o dispositivo.
Limpeza da parte externa
Utilize um pano macio ou uma esponja levemente umedecida para remover a poeira
e as manchas do gabinete. O interior do HP All-in-One não precisa ser limpo.
Mantenha o painel de controle e a parte interna do HP All-in-One a salvo de líquidos.
Aviso Para evitar danos às partes pintadas do HP All-in-One, não utilize
álcool, ou produtos de limpeza à base de álcool, no painel de controle, na
tampa ou em outras partes pintadas do dispositivo.
Verificação dos níveis estimados de tinta
Você pode verificar facilmente o nível de suprimento de tinta para determinar quando
precisará substituir um cartucho de impressão. O nível de suprimento de tinta mostra
uma estimativa da quantidade de tinta restante nos cartuchos de impressão.
Dica Também é possível imprimir um relatório de autoteste para verificar se
os cartuchos de impressão precisam ser substituídos. Para obter mais
informações, consulte Impressão de um relatório de autoteste.
Para verificar os níveis de tinta no >Diretivo HP (Windows)
1. No >Diretivo HP, clique em Configurações, aponte para Configurações de
impressão e clique em Caixa de ferramentas da impressora.
Nota Você também pode abrir a Caixa de ferramentas da impressora
na caixa de diálogo Propriedades de impressão. Na caixa de diálogo
Propriedades de impressão, clique na guia Serviços e em Serviço
neste dispositivo.
2. Clique na guia Níveis estimados de tinta.
São exibidos os níveis estimados de tinta dos cartuchos de impressão.
Para verificar os níveis de tinta no software HP Image Zone (Macintosh)
1. No >Diretivo HP (OS 9) ou no HP Image Zone (OS X), escolha Configurações
e, em seguida, escolha Manutenção da impressora.
2. Se a caixa de diálogo Selecionar impressora for exibida, selecione o
HP All-in-One e clique em Utilitários.
3. No menu pop-up, escolha Nível de tinta.
São exibidos os níveis estimados de tinta dos cartuchos de impressão.
Impressão de um relatório de autoteste
Se você tiver problemas com a impressão, imprima um relatório de autoteste antes
de substituir os cartuchos. Esse relatório fornece informações úteis sobre diversos
aspectos do dispositivo, inclusive sobre os cartuchos de impressão.
Manutenção do HP All-in-One
84 HP PSC 1600 All-in-One series
1. Carregue papel carta, A4 ou papel branco comum tamanho ofício na bandeja de
papel.
Page 88

2. Pressione Configuração até que Imprimir relatório seja exibido e, em seguida,
pressione OK.
O Relatório de autoteste é exibido.
3. Pressione OK.
4. O HP All-in-One imprime um relatório de autoteste que pode indicar a origem do
problema de impressão. Um exemplo da área de teste de tinta do relatório é
mostrado a seguir.
5. Verifique se os padrões de teste são uniformes e mostram uma grade completa.
Se mais do que umas poucas linhas em um padrão estiverem interrompidas, isso
pode indicar um problema com os injetores. Talvez você precise limpar os
cartuchos de impressão. Para obter mais informações, consulte Limpeza dos
cartuchos de impressão.
6. Verifique se as linhas de cores se estendem de um lado a outro da página.
Se a linha preta estiver ausente, desbotada, com listras ou mostrar linhas, isso
pode indicar um problema com o cartucho de impressão preto ou de foto no slot
direito.
Se qualquer uma das três linhas remanescentes estiver ausente, desbotada,com
listras ou mostrar linhas, isso pode indicar um problema com o cartucho de
impressão colorido no slot esquerdo.
7. Verifique se os blocos de cores são uniformes e representam as cores listadas
abaixo.
Você deverá ver os blocos coloridos ciano, magenta, amarelo, violeta, verde e
vermelho.
Se os blocos coloridos estiverem ausentes ou se o bloco de uma cor estiver
turvo ou não corresponder à etiqueta indicada abaixo do bloco, isso pode indicar
que o cartucho de impressão colorido está sem tinta. Talvez você precise
substituir o cartucho de impressão. Para obter mais informações sobre a
Manutenção do HP All-in-One
Guia do usuário 85
Page 89

Capítulo 12
substituição de cartuchos de impressão, consulte Substituição dos cartuchos de
impressão.
8. Verifique se os blocos e as linhas de cores apresentam listras ou linhas brancas.
As listras podem indicar injetores entupidos ou contatos sujos. Talvez você
precise limpar os cartuchos de impressão. Para obter mais informações sobre
limpeza dos cartuchos de impressão, consulte Limpeza dos cartuchos de
impressão. Não limpe com álcool.
Nota Para obter exemplos de padrões de teste, linhas de cores e blocos
coloridos de cartuchos de impressão normais e com defeito, consulte a Ajuda
do HP Image Zone fornecida com o software.
Como trabalhar com cartuchos de impressão
Para garantir a melhor qualidade de impressão do HP All-in-One, você deverá
executar alguns procedimentos simples de manutenção. Esta seção fornece
diretrizes para a manipulação de cartuchos de impressão e instruções sobre como
substituí-los, alinhá-los e limpá-los.
Manuseio dos cartuchos de impressão
Antes de substituir ou limpar um cartucho de impressão, você deve saber os nomes
das peças e como manusear os cartuchos.
1 Contatos de cor cobre
2 Fita plástica com aba rosa de puxar (deve ser removida antes da instalação)
3 Injetores de tinta sob a fita adesiva
Segure os cartuchos de impressão pelas laterais de plástico preto, com a etiqueta
voltada para cima. Não toque nos contatos de cor cobre nem nos injetores de tinta.
Manutenção do HP All-in-One
86 HP PSC 1600 All-in-One series
Page 90

Aviso Tenha cuidado para não deixar os cartuchos caírem. Isso poderá
danificá-los, tornando-os inutilizáveis.
Substituição dos cartuchos de impressão
Quando o nível de tinta do cartucho de impressão estiver baixo, será exibida uma
mensagem no visor do painel de controle.
Nota Você também pode verificar a quantidade estimada de tinta restante
em seus cartuchos utilizando o software HP Image Zone fornecido com o
HP All-in-One. Para obter informações, consulte Verificação dos níveis
estimados de tinta.
Quando for exibida uma mensagem de aviso de pouca tinta no visor do painel de
controle, verifique se você tem um cartucho de impressão disponível para
substituição. Você também deve substituir os cartuchos quando a impressão
apresentar texto desbotado ou se tiver problemas de qualidade de impressão
relacionados aos cartuchos de impressão.
Dica Você também pode seguir estas instruções para substituir o cartucho
de impressão preto por um cartucho de impressão de foto para imprimir fotos
coloridas de alta qualidade.
Para saber o número para pedido de todos os cartuchos de impressão que o
HP All-in-One suporta, consulte Pedido de cartuchos de impressão. Para solicitar
cartuchos de impressão do HP All-in-One, vá para www.hp.com Se solicitado,
escolha seu país/região, siga os prompts para selecionar o produto e clique em um
dos links de compras na página.
Para substituir os cartuchos de impressão
1. Verifique se o HP All-in-One está ligado.
Aviso Se o HP All-in-One estiver desligado quando você levantar a
porta de acesso ao carro de impressão para acessar os cartuchos de
impressão, o HP All-in-One não liberará os cartuchos para troca. Você
pode danificar o HP All-in-One se os cartuchos de impressão não
estiverem encaixados com segurança no lado direito ao tentar removê-los.
2. Abra a porta de acesso ao carro de impressão levantando a parte central da
frente do dispositivo, até travar a porta.
O carro de impressão move para o lado direito do HP All-in-One.
Guia do usuário 87
Manutenção do HP All-in-One
Page 91

Capítulo 12
1 Porta de acesso ao carro de impressão
2 Carro de impressão
3. Aguarde até o carro de impressão ficar inativo e silencioso e pressione
levemente o cartucho de impressão para baixo para liberá-lo.
Se estiver substituindo o cartucho de impressão colorido, remova-o do slot à
esquerda.
Se estiver substituindo o cartucho de impressão preto ou de foto, remova-o do
slot à direita.
1 Slot do cartucho de impressão colorido
2 Slot dos cartuchos de impressão preto e de foto
4. Puxe o cartucho de impressão em sua direção para removê-lo do slot.
5. Se você estiver removendo o cartucho de impressão preto para instalar o
cartucho de impressão de foto, armazene o cartucho preto no protetor do
cartucho de impressão. Para obter mais informações, consulte Uso do protetor
do cartucho de impressão.
Se estiver removendo o cartucho de impressão porque ele está com pouca ou
nenhuma tinta, recicle-o. O Programa de reciclagem de suprimentos para jato de
tinta HP está disponível em vários países/regiões, e permite reciclar cartuchos de
impressão utilizados de forma gratuita. Para obter mais informações, vá para o
seguinte website:
www.hp.com/hpinfo/globalcitizenship/environment/recycle/inkjet.html
Manutenção do HP All-in-One
88 HP PSC 1600 All-in-One series
Page 92

6. Remova o novo cartucho de impressão de sua embalagem e, tomando cuidado
para tocar somente no plástico preto, remova cuidadosamente a fita plástica
utilizando a aba rosa para puxar.
1 Contatos de cor cobre
2 Fita plástica com aba rosa de puxar (deve ser removida antes da instalação)
3 Injetores de tinta sob a fita adesiva
Cuidado Não toque nos contatos de cor cobre nem nos injetores de
tinta. Isso pode resultar em obstruções, falha de tinta e conexões elétricas
deficientes.
7. Deslize o novo cartucho de impressão para frente em direção ao slot vazio.
Empurre o cartucho para frente até que ele se encaixe no lugar.
Se o cartucho de impressão que está sendo instalado tiver um triângulo branco
em seu rótulo, deslize o cartucho de impressão em direção ao slot à esquerda. O
rótulo do slot é verde com um triângulo branco sólido.
Se o cartucho de impressão que está sendo instalado tiver um quadrado ou um
pentágono branco em seu rótulo, deslize o cartucho de impressão em direção ao
slot à direita. O rótulo do slot é preto com um quadrado branco sólido e um
pentágono branco sólido.
Guia do usuário 89
Manutenção do HP All-in-One
Page 93

Capítulo 12
8. Feche a porta de acesso ao carro de impressão.
Uso de um cartucho de impressão de foto
Você pode melhorar a qualidade das fotos coloridas impressas e copiadas com o
HP All-in-One adquirindo um cartucho de impressão de foto. Remova o cartucho de
impressão preto e insira o cartucho de impressão fotográfico no lugar. Com os
cartuchos de impressão colorido e de foto instalados, você tem um sistema de seis
cores, que oferece fotos coloridas de melhor qualidade.
Quando quiser imprimir documentos de texto comuns, é só recolocar o cartucho de
impressão preto. Utilize um protetor de cartucho de impressão para proteger o
cartucho quando ele não estiver sendo utilizado.
● Para obter mais informações sobre como comprar um cartucho de impressão
fotográfico, consulte Pedido de cartuchos de impressão.
● Para obter mais informações sobre como substituir cartuchos de impressão,
consulte Substituição dos cartuchos de impressão.
● Para obter mais informações sobre a utilização do protetor de cartucho de
impressão, consulte Uso do protetor do cartucho de impressão.
Uso do protetor do cartucho de impressão
Em alguns países/regiões, se você adquirir um cartucho de impressão de fotos,
também poderá receber um protetor de cartucho de impressão. Em outros países/
regiões, um protetor de cartucho de impressão vem na caixa acompanhando o
HP All-in-One. Se nem o cartucho de impressão, nem o HP All-in-One vieram com
um protetor de cartucho de impressão, você pode solicitar um ao Suporte da HP. Vá
para www.hp.com/support.
Manutenção do HP All-in-One
90 HP PSC 1600 All-in-One series
Ele serve para proteger um cartucho de impressão, evitando que seque quando não
estiver sendo utilizado. Sempre que você remover um cartucho de impressão do
Page 94

HP All-in-One, com a intenção de utilizá-lo novamente posteriormente, armazene-o
no protetor de cartucho de impressão. Por exemplo, armazene o cartucho de
impressão preto em um protetor de cartucho de impressão se estiver removendo-o
para poder imprimir fotos de alta qualidade com cartuchos para impressão de fotos e
coloridos.
Para inserir um cartucho de impressão no protetor de cartucho
1. Deslize o cartucho de impressão no protetor de cartucho em um pequeno ângulo
e encaixe-o firmemente no lugar.
2. Armazene o protetor do cartucho de impressão na área de armazenamento do
cartucho de impressão do HP All-in-One para mantê-lo em segurança. Abra a
porta de acesso ao carro de impressão e coloque o protetor do cartucho de
impressão no dispositivo, como a seguir.
1 Porta de acesso ao carro de impressão
2 Área de armazenamento do cartucho de impressão do HP All-in-One
3. Feche a porta de acesso ao carro de impressão.
Para remover o cartucho do protetor de cartucho de impressão
➔
Pressione a parte superior do protetor para baixo e para trás para liberar o
cartucho de impressão e deslize o cartucho para fora do protetor.
Guia do usuário 91
Manutenção do HP All-in-One
Page 95

Capítulo 12
Alinhamento dos cartuchos de impressão
O HP All-in-One solicita que você alinhe os cartuchos sempre que instalar ou
substituir um deles. Você também pode alinhar os cartuchos de impressão a qualquer
momento utilizando o painel de controle ou software HP Image Zone no computador.
O alinhamento dos cartuchos de impressão garante uma saída de alta qualidade.
Nota Se você remover e reinstalar o mesmo cartucho de impressão, o
HP All-in-One não solicitará o alinhamento dos cartuchos de impressão. O
HP All-in-One lembra os valores de alinhamento para esse cartucho de
impressão específico, portanto, não é necessário alinhá-lo novamente.
Para alinhar os cartuchos de impressão utilizando o painel de controle, quando
solicitado
1. Verifique se há papel carta ou papel branco comum não utilizado de tamanho A4
carregado na bandeja de papel e pressione OK.
O HP All-in-One imprime uma folha de alinhamento de cartuchos de impressão e
alinha os cartuchos de impressão. Recicle ou descarte a página.
Nota Se houver papel colorido carregado na bandeja de papel quando
você alinhar os cartuchos de impressão, ocorrerá um erro de
alinhamento. Carregue papel branco comum não utilizado na bandeja de
papel e tente executar o alinhamento novamente.
Se o erro de alinhamento se repetir, talvez o sensor ou o cartucho de
impressão estejam com defeito. Entre em contato com o Suporte HP.
Visite o site: www.hp.com/support. Caso solicitado, selecione seu país/
região e, em seguida, clique em Contact HP (Entrar em contato com a
HP) para obter informações sobre como ligar para o suporte técnico.
2. Pressione OK.
Para alinhar os cartuchos utilizando o painel de controle a qualquer momento
1. Carregue papel carta ou papel branco comum tamanho A4 não utilizado na
bandeja de papel.
2. Pressione Configuração até que Ferramentas seja exibido e, em seguida,
pressione OK.
Manutenção do HP All-in-One
92 HP PSC 1600 All-in-One series
Page 96

3.
Pressione
pressione OK.
O HP All-in-One imprime uma folha de alinhamento de cartuchos de impressão e
alinha os cartuchos de impressão. Recicle ou descarte a página.
4. Pressione OK.
Para obter informações sobre como alinhar cartuchos de impressão com o software
HP Image Zone fornecido com o HP All-in-One, consulte a Ajuda do HP Image
Zone fornecida com o software.
até que Alinhar cart impressão seja exibido e, em seguida,
Limpeza dos cartuchos de impressão
Utilize esse recurso quando o relatório de autoteste mostrar listras ou linhas brancas
em alguma linha de cor. Não limpe os cartuchos de impressão quando não for
necessário, pois isso gasta tinta e reduz sua vida útil.
Para limpar os cartuchos de impressão utilizando o painel de controle
1. Carregue papel carta ou papel branco comum tamanho A4 não utilizado na
bandeja de papel.
2. Pressione Configuração até que Ferramentas seja exibido e, em seguida,
pressione OK.
Limpar cartucho de impressão é exibido.
3. Pressione OK.
O HP All-in-One imprime uma página que você pode reciclar ou descartar.
Se a qualidade da cópia ou da impressão continuar ruim após a limpeza dos
cartuchos de impressão, tente limpar os contatos dos cartuchos antes de
substituir o cartucho afetado. Para obter informações sobre limpeza dos contatos
dos cartuchos de impressão, consulte Limpeza dos contatos do cartucho de
impressão. Para obter informações sobre substituição dos cartuchos de
impressão, consulte Substituição dos cartuchos de impressão.
Para obter informações sobre como limpar cartuchos de impressão com o software
HP Image Zone fornecido com o HP All-in-One, consulte a Ajuda do HP Image
Zone fornecida com o software.
Limpeza dos contatos do cartucho de impressão
Limpe os contatos do cartucho de impressão somente se você receber mensagens
repetidas no visor do painel de controle que solicitem a verificação de um cartucho de
impressão depois que você já tiver limpado ou alinhado os cartuchos de impressão.
Antes de limpar os contatos do cartucho de impressão, remova o cartucho, verifique
se não há nada cobrindo os contatos e reinstale o cartucho de impressão. Se você
continuar a receber mensagens para verificar os cartuchos de impressão, limpe os
contatos dos cartuchos.
Verifique se os materiais a seguir estão disponíveis:
● Hastes de espuma de borracha secas, um pano sem fiapos ou qualquer outro
material que não se parta nem solte fibras.
Guia do usuário 93
Manutenção do HP All-in-One
Page 97

Capítulo 12
Dica Os filtros de café não possuem fiapos e funcionam bem na limpeza
dos cartuchos de impressão.
● Água destilada, filtrada ou engarrafada (a água da torneira pode conter
elementos contaminadores que podem danificar os cartuchos de impressão).
Aviso Não utilize limpadores de cilindro nem álcool para limpar os contatos
do cartucho de impressão. Eles podem danificar o cartucho de impressão ou o
HP All-in-One.
Para limpar os contatos do cartucho de impressão
1. Ligue o HP All-in-One e abra a porta de acesso ao carro de impressão.
O carro de impressão move para o lado direito do HP All-in-One.
2. Espere até que o carro de impressão pare de se movimentar e fique silencioso e
desconecte o cabo de alimentação da parte traseira do HP All-in-One.
3. Pressione levemente o cartucho de impressão para baixo para liberá-lo e puxe-o
em sua direção para removê-lo do slot.
Nota Não remova os dois cartuchos de impressão ao mesmo tempo.
Remova e limpe um cartucho de impressão de cada vez. Não deixe um
cartucho de impressão fora do HP All-in-One por mais de 30 minutos.
4. Inspecione os contatos do cartucho de impressão, verificando se há acúmulo de
tinta e fragmentos.
5. Mergulhe uma haste de espuma de borracha limpa ou um pano sem fiapos na
água destilada e retire todo o excesso de água.
6. Segure o cartucho de impressão pelas laterais.
7. Limpe somente os contatos de cor cobre. Para obter informações sobre limpeza
da área dos injetores de tinta, consulte Limpe a área ao redor dos injetores de
tinta..
1 Contatos de cor cobre
2 Injetores de tinta (não devem ser limpos)
8. Aguarde a secagem do cartucho de impressão por aproximadamente dez minutos.
Manutenção do HP All-in-One
9. Deslize o cartucho de impressão novamente em direção ao slot. Empurre o
cartucho para frente até que ele se encaixe no lugar.
10. Repita as etapas, se necessário, para o outro cartucho de impressão.
94 HP PSC 1600 All-in-One series
Page 98

11. Com cuidado, feche a porta de acesso ao carro de impressão e conecte o cabo
de alimentação na parte traseira do HP All-in-One.
Limpe a área ao redor dos injetores de tinta.
Se o HP All-in-One for utilizado em um ambiente empoeirado, uma pequena
quantidade de partículas pode se acumular dentro do dispositivo. Essas partículas
podem incluir poeira, cabelo, tapete ou fibras de roupas. Quando as partículas
atingem os cartuchos de impressão, podem causar listras de tintas e manchas nas
páginas impressas. Listras de tinta podem ser corrigidas limpando a área ao redor
dos injetores de tinta, conforme descrito aqui.
Nota Limpe ao redor da área dos injetores de tinta somente se você
continuar a ver riscos e manchas nas páginas impressas, depois de já ter
limpado os cartuchos de impressão utilizando o painel de controle ou o
software HP Image Zone. Para obter mais informações, consulte Limpeza dos
cartuchos de impressão.
Verifique se os materiais a seguir estão disponíveis:
● Hastes de espuma de borracha secas, um pano sem fiapos ou qualquer outro
material que não se parta nem solte fibras.
Dica Os filtros de café não possuem fiapos e funcionam bem na limpeza
dos cartuchos de impressão.
● Água destilada, filtrada ou engarrafada (a água da torneira pode conter
elementos contaminadores que podem danificar os cartuchos de impressão).
Aviso Não toque nos contatos de cor cobre nem nos injetores de tinta. Isso
pode resultar em obstruções, falha de tinta e conexões elétricas deficientes.
Para limpar a área ao redor dos injetores de tinta
1. Ligue o HP All-in-One e abra a porta de acesso ao carro de impressão.
O carro de impressão move para o lado direito do HP All-in-One.
2. Espere até que o carro de impressão pare de se movimentar e fique silencioso e
desconecte o cabo de alimentação da parte traseira do HP All-in-One.
3. Pressione levemente o cartucho de impressão para baixo para liberá-lo e puxe-o
em sua direção para removê-lo do slot.
Nota Não remova os dois cartuchos de impressão ao mesmo tempo.
Remova e limpe um cartucho de impressão de cada vez. Não deixe um
cartucho de impressão fora do HP All-in-One por mais de 30 minutos.
4. Coloque o cartucho de impressão em um pedaço de papel com os injetores de
tinta voltados para cima.
5. Umedeça levemente uma haste de espuma de borracha limpa com água
destilada.
6. Limpe a face e as bordas ao redor da área dos injetores de tinta com a haste,
conforme mostrado a seguir.
Guia do usuário 95
Manutenção do HP All-in-One
Page 99

Capítulo 12
1 Placa do injetor (não deve ser limpa)
2 Face e bordas ao redor da área dos injetores de tinta
Aviso Não limpe a placa do injetor.
7. Aguarde a secagem da área dos injetores de tinta por aproximadamente dez
minutos.
8. Deslize o cartucho de impressão novamente em direção ao slot. Empurre o
cartucho para frente até que ele se encaixe no lugar.
9. Repita as etapas, se necessário, para o outro cartucho de impressão.
10. Com cuidado, feche a porta de acesso ao carro de impressão e conecte o cabo
de alimentação na parte traseira do HP All-in-One.
Alteração das configurações do dispositivo
Você pode alterar as configurações de velocidade de rolagem e do tempo de atraso
do prompt do HP All-in-One para que ele se comporte de acordo com sua
preferência. Também é possível restaurar as configurações ao estado original que
tinham quando você adquiriu o dispositivo. Isso apagará todos os padrões que você
tiver configurado.
Definir a velocidade de rolagem
A opção Vel. de rolagem permite controlar a freqüência com que as mensagens de
texto se deslocam no visor do painel de controle. Por exemplo, se a mensagem for
"Carregue papel e, em seguida, pressione OK.", ela não se ajustará
completamente no visor do painel de controle e precisará ser deslocada. A rolagem
permite que você leia a mensagem inteira. Você pode escolher a velocidade de
rolagem: Normal, Ráp. ou Devagar. O padrão é Normal.
1. Pressione Configuração até que Preferências seja exibido e, em seguida,
pressione OK.
2.
Pressione a
pressione OK.
3.
Pressione
pressione OK.
até que Definir velocidade de rolagem apareça e, em seguida,
para selecionar uma velocidade de rolagem e, em seguida,
Definição do tempo de atraso do prompt
Manutenção do HP All-in-One
96 HP PSC 1600 All-in-One series
A opção Tempo de atraso do prompt permite controlar o tempo que decorre antes
que uma mensagem solicite que você execute qualquer outra ação. Por exemplo, se
Page 100

você pressionar Menu Copiar e o tempo de atraso do prompt passar sem que seja
pressionado outro botão, será exibida no visor do painel de controle a mensagem
"Press. Copiar p/ opções". Você pode escolher Rápido, Normal, Lento ou
Desativado. Se você selecionar Desativado, não serão exibidas dicas no visor do
painel de controle, mas outras mensagens, como avisos de nível de tinta baixo e
mensagens de erro, continuarão sendo mostradas.
1. Pressione Configuração até que Preferências seja exibido e, em seguida,
pressione OK.
2.
Pressione a
até que Definir tempo prompt atraso apareça e, em seguida,
pressione OK.
3.
Pressione
para selecionar um tempo de atraso e pressione OK.
Restauração dos padrões de fábrica
É possível restaurar as configurações atuais para que voltem a ter os valores que
tinham quando você adquiriu o HP All-in-One.
Nota A restauração dos padrões de fábrica não afeta as alterações feitas nas
configurações de digitalização e de idioma e país/região.
Esse procedimento só pode ser executado no painel de controle.
1. Pressione Configuração até que Ferramentas seja exibido e, em seguida,
pressione OK.
2.
Pressione a
seguida, pressione OK.
As configurações padrão de fábrica são restauradas.
até que Restaurar padrões de fábrica seja exibido e, em
Guia do usuário 97
Manutenção do HP All-in-One
 Loading...
Loading...