Page 1

HP PSC 1600 All-in-One series
Guida d‘uso
Page 2
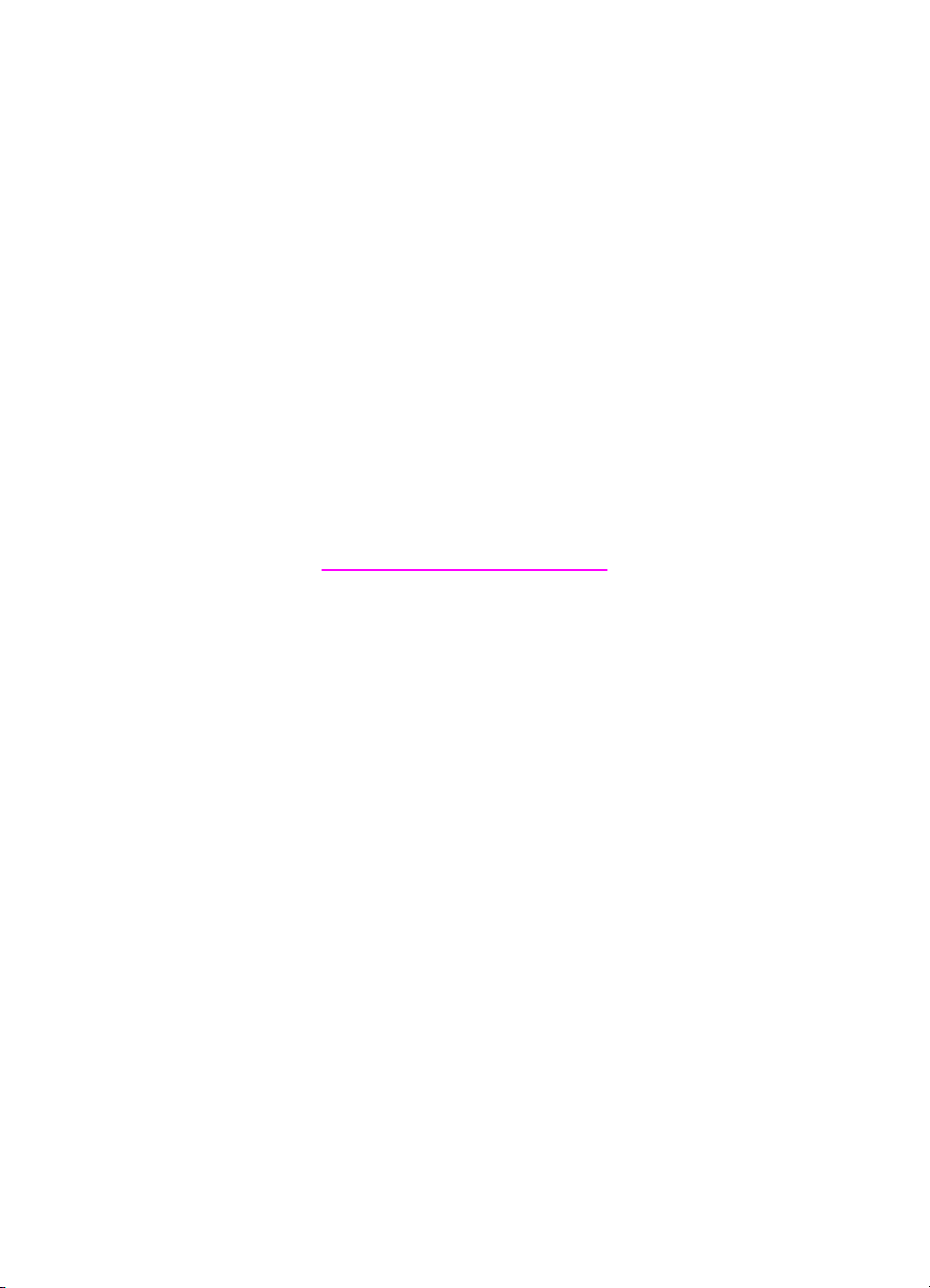
HP PSC 1600 All-in-One series
Guida dell'utente
Page 3
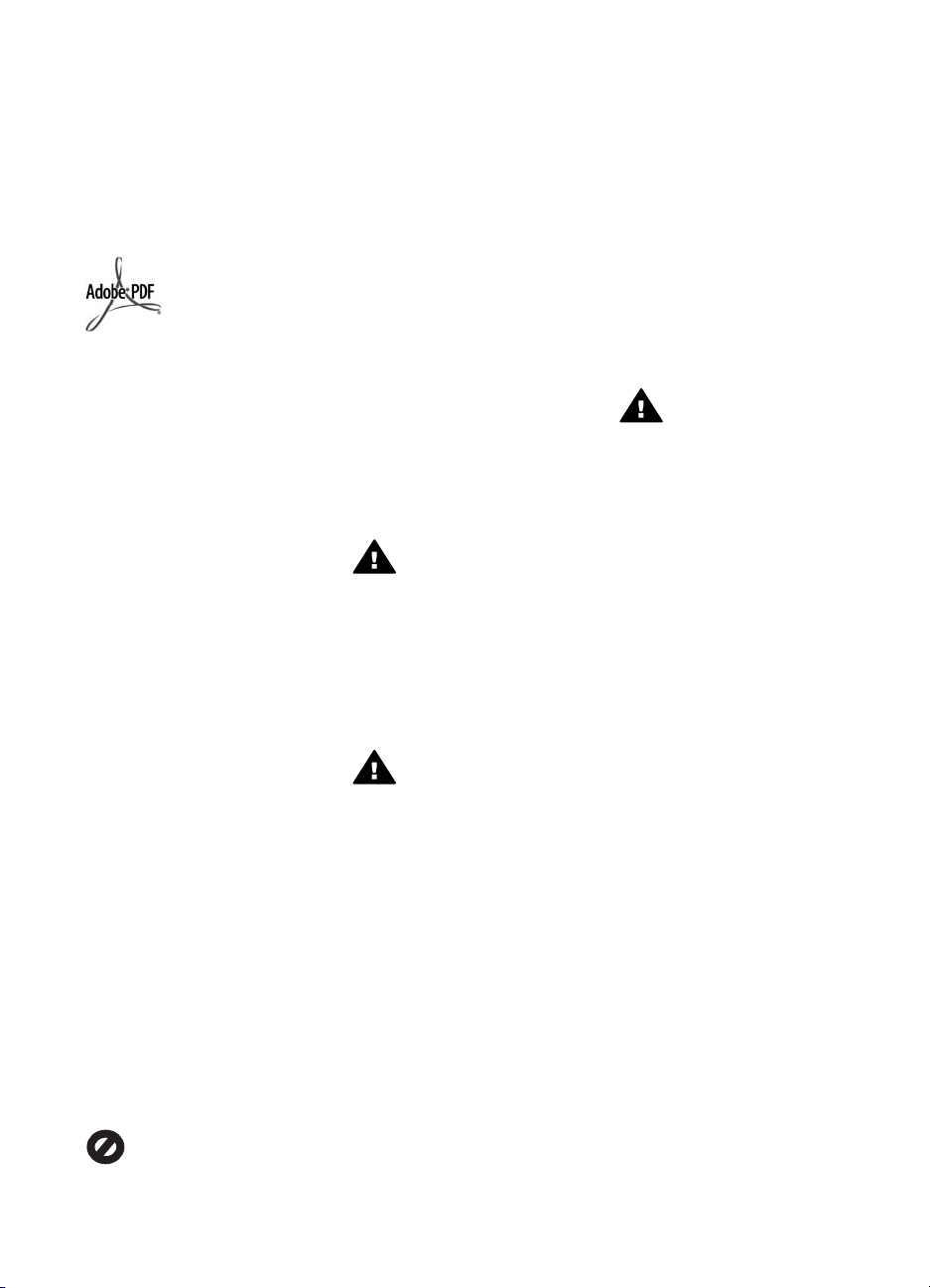
© Copyright 2004 Hewlett-Packard
Development Company, L.P.
Le informazioni contenute nel
presente documento sono soggette a
modifica senza preavviso.
Sono vietati la riproduzione,
l'adattamento o la traduzione senza
previa autorizzazione scritta, salvo nei
casi previsti dalle leggi sul copyright.
Adobe e il logo Acrobat sono marchi o
marchi registrati di Adobe Systems
Incorporated negli Stati Uniti e/o in
altri paesi/regioni.
Windows®, Windows NT®, Windows
Me®, Windows XP® e Windows
2000® sono marchi registrati negli
Stati Uniti di Microsoft Corporation.
Intel® e Pentium® sono marchi
registrati di Intel Corporation.
SD™ Card è un marchio di SD Card
Association.
Energy Star® e il logo di Energy
Star® sono marchi registrati negli
Stati Uniti di United States
Environmental Protection Agency.
Numero di pubblicazione:
Q5584-90258
Prima edizione: Novembre 2004
Avviso
Le uniche garanzie per i prodotti e i
servizi HP sono presentate nelle
dichiarazioni esplicite di garanzia
fornite in accompagnamento a tali
prodotti e servizi. Nessuna
disposizione del presente documento
dovrà essere interpretata come
garanzia aggiuntiva. HP non sarà
responsabile per omissioni o errori
tecnici ed editoriali contenuti nel
presente documento.
Hewlett-Packard Company non è
responsabile per eventuali danni
accidentali o consequenziali che
potrebbero derivare in relazione alla
fornitura, alle prestazioni o all'uso di
questo documento e del materiale
software in esso descritto.
Nota: le informazioni sulle normative
di conformità sono fornite nel capitolo
Informazioni tecniche.
In molti paesi/regioni la riproduzione
dei documenti indicati di seguito è
illegale. In caso di dubbi, rivolgersi a
un legale.
● Documenti rilasciati da enti
governativi:
– Passaporti
– Permessi di soggiorno
– Attestati di servizio selettivi
– Badge, tessere o insegne
di identificazione
● Bolli governativi:
Francobolli
Buoni alimentari
● Assegni o effetti utilizzati da
agenzie governative
● Moneta cartacea, traveller's
cheque oppure ordini di
pagamento
● Certificati di deposito
● Opere tutelate da copyright
Informazioni sulla sicurezza
Avvertenza Per evitare
rischi di incendio o scosse
elettriche, non esporre
questo prodotto alla pioggia
o a qualsiasi forma di umidità.
Per ridurre il rischio di danni dovuti a
incendi o scosse elettriche, quando si
utilizza questo prodotto attenersi
sempre alle precauzioni sulla
sicurezza.
Avvertenza Rischio di
scosse elettriche.
1. Leggere attentamente tutte le
istruzioni contenute nella Guida
d'installazione.
2. Per collegare l'unità a una
sorgente di alimentazione,
utilizzare solo una presa di
corrente dotata di messa a
terra. Se non si è sicuri che la
presa sia di questo tipo,
rivolgersi a un elettricista.
3. Osservare tutte le avvertenze e
le istruzioni indicate sul prodotto.
4. Prima di effettuare le operazioni
di pulizia, scollegare il prodotto
dalle prese a muro.
5. Non installare né usare questo
prodotto in prossimità di acqua
o quando si è bagnati.
6. Installare il prodotto
collocandolo su una superficie
stabile.
7. Installare il prodotto in una zona
riparata dove nessuno possa
camminare sul suo cavo di
alimentazione e controllare
sempre che il cavo sia integro.
8. Se il prodotto non dovesse
funzionare normalmente,
consultare la Guida alla
risoluzione dei problemi.
9. All'interno dell'unità non vi sono
parti soggette a manutenzione
da parte dell'operatore. Riferire i
problemi tecnici al personale di
assistenza qualificato.
10. Utilizzare in ambiente ben
ventilato.
Avvertenza Il presente
apparecchio non funziona se
manca la corrente principale.
Page 4
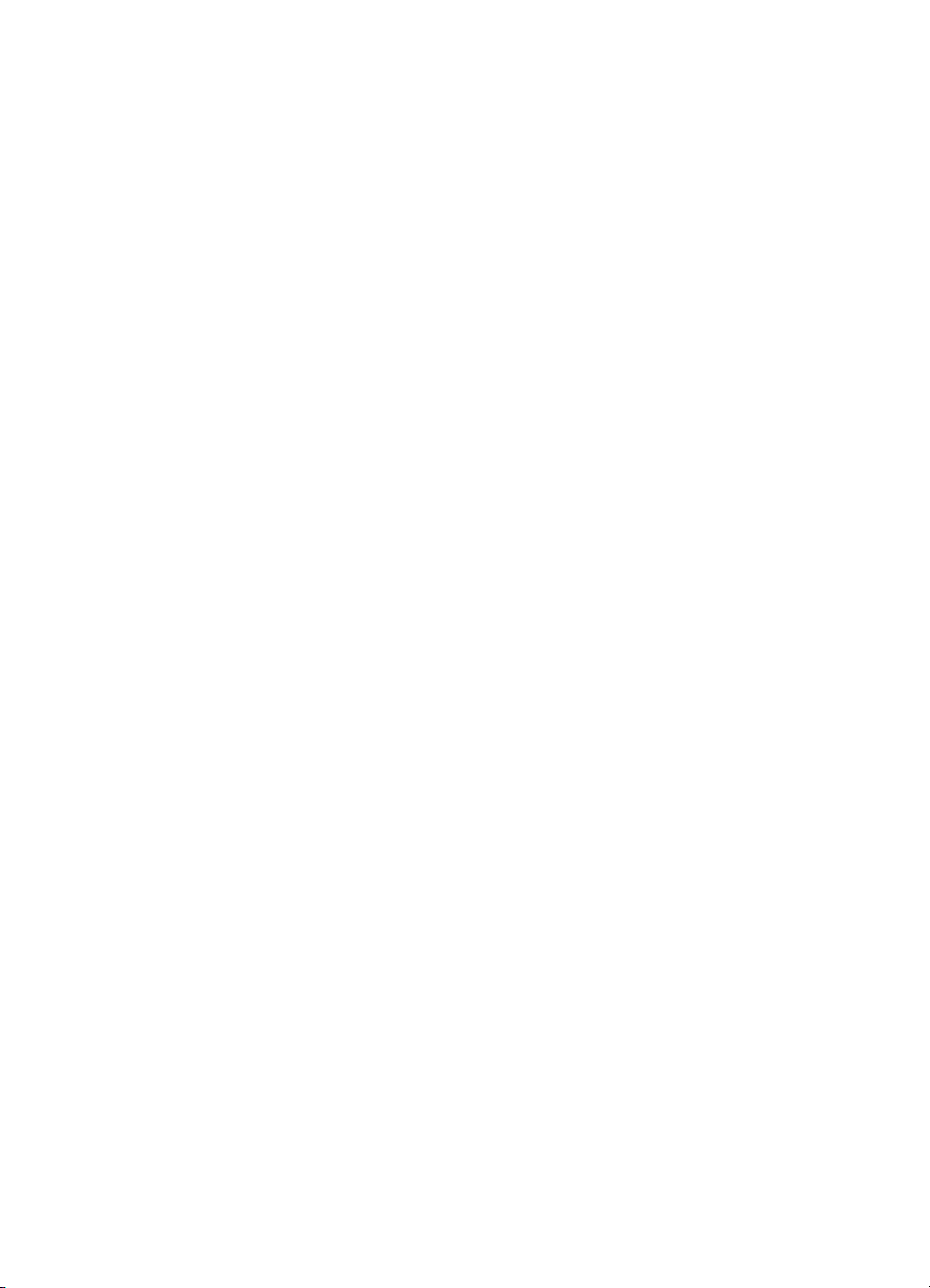
Sommario
1 Descrizione dell'unità HP All-in-One ..................................................................5
Panoramica dell'unità HP All-in-One ......................................................................5
Descrizione del pannello di controllo .....................................................................6
Descrizione dei menu ............................................................................................8
Uso del software HP Image Zone per eseguire altre operazioni con l'unità
HP All-in-One .........................................................................................................9
2 Ulteriori informazioni ......................................................................................... 17
3 Informazioni sul collegamento .........................................................................19
Tipi di collegamento supportati ............................................................................19
Collegamento mediante un cavo USB .................................................................20
Utilizzo della condivisione della stampante in Windows ......................................20
Utilizzo della condivisione della stampante (Macintosh OS X) ............................20
Configurazione di HP JetDirect 175x ...................................................................21
Utilizzo di Webscan .............................................................................................22
4 Caricamento degli originali e della carta .........................................................25
Caricamento di un originale .................................................................................25
Scelta della carta per la stampa e la copia ..........................................................26
Caricamento della carta .......................................................................................27
Evitare inceppamenti della carta ..........................................................................32
5 Operazioni relative alle foto ..............................................................................35
Trasferimento di foto ............................................................................................35
Modifica di foto ....................................................................................................36
Condivisione di foto .............................................................................................38
Stampa di foto .....................................................................................................38
6 Uso di una scheda di memoria o di una fotocamera PictBridge ...................41
Alloggiamenti per schede di memoria e porta per la fotocamera .........................41
Trasferimento di foto al computer ........................................................................43
Stampa di foto da un'anteprima ...........................................................................44
Impostazione delle opzioni di stampa delle foto ..................................................46
Stampa di foto direttamente da una scheda di memoria ...................................... 49
Stampa di foto da una fotocamera digitale PictBridge compatibile ......................50
Stampa della foto corrente ...................................................................................51
Stampa di un file DPOF .......................................................................................51
7 Uso delle funzioni di copia ...............................................................................53
Impostazione del formato carta per la copia ........................................................53
Impostazione del tipo di carta per la copia ........................................................... 54
Aumento della velocità o della qualità di copia ....................................................56
Realizzazione di più copie dello stesso originale .................................................56
Copia di un documento di due pagine in bianco e nero .......................................57
Copia senza bordo di una foto da 10 x 15 cm (4 x 6 pollici) ................................57
Copia di una foto da 10 x 15 cm (4 x 6 pollici) su una pagina di formato
standard ............................................................................................................... 58
Più copie di una foto su una pagina .....................................................................59
Ridimensionamento di un originale tramite le impostazioni personalizzate .........60
Riduzione di un originale per adattarlo al formato Lettera o A4 ...........................61
Guida dell'utente 1
Page 5
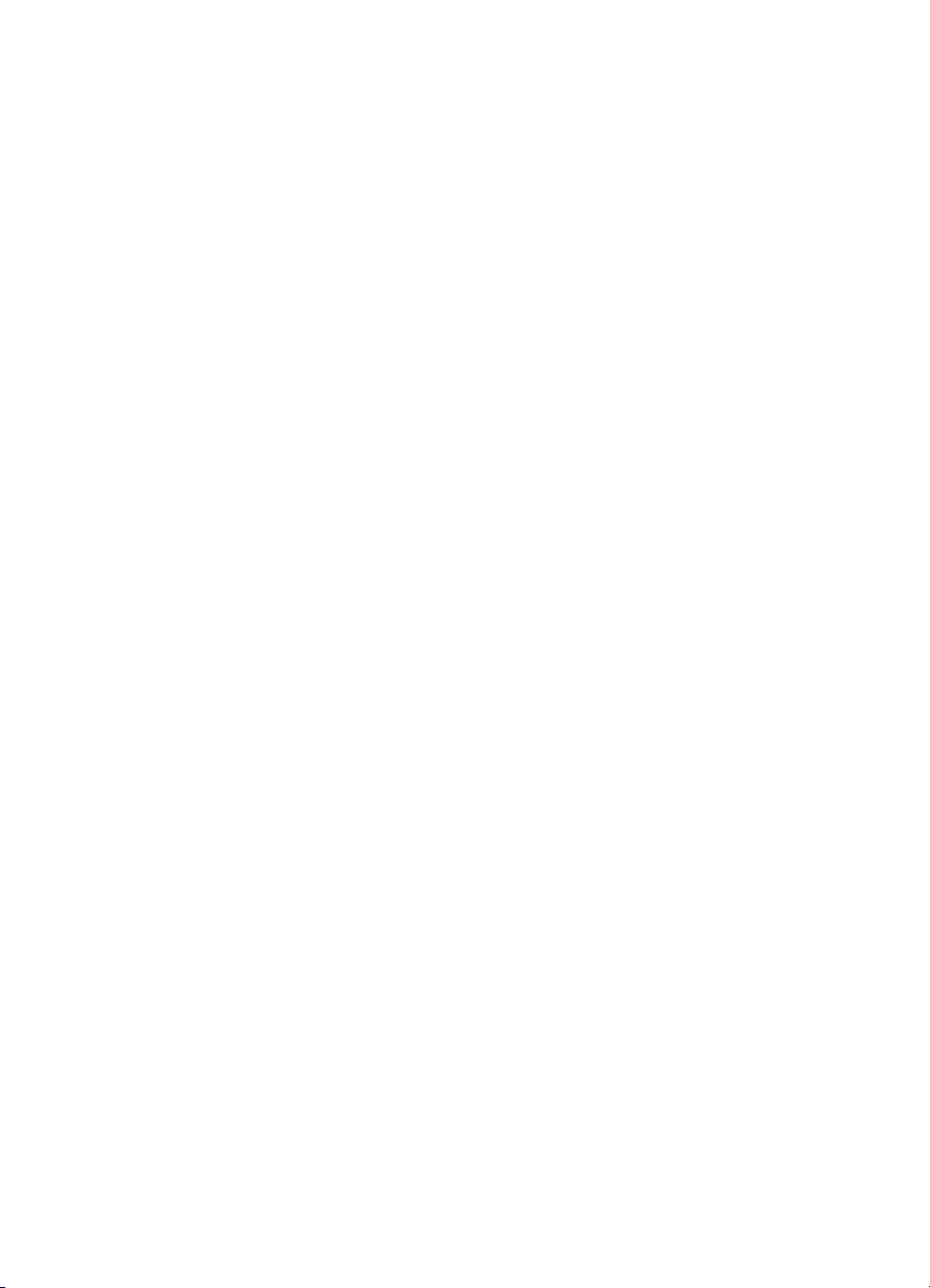
Copia di un originale sbiadito ...............................................................................61
Copia di un documento inviato diverse volte come fax ........................................62
Ottimizzazione delle aree di colore chiaro della copia .........................................62
Creazione di un poster ......................................................................................... 63
Preparazione di una copia a colori per il trasferimento a caldo ...........................64
Modifica delle impostazioni di copia predefinite ...................................................65
Interruzione della copia ........................................................................................ 65
8 Uso delle funzioni di scansione .......................................................................67
Scansione in un'applicazione ..............................................................................68
Invio di una scansione a una scheda di memoria ................................................68
Interruzione della scansione ................................................................................69
9 Stampa dal computer ........................................................................................71
Stampa da un'applicazione ..................................................................................71
Modifica delle impostazioni di stampa .................................................................72
Interruzione di un lavoro di stampa ......................................................................73
10 Utilizzo di HP Instant Share ..............................................................................75
Descrizione ..........................................................................................................75
Introduzione .........................................................................................................76
Invio di immagini mediante l'unità HP All-in-One .................................................76
Invio di immagini mediante il computer ................................................................78
11 Ordinazione dei materiali di consumo .............................................................83
Ordinazione di carta, pellicole per lucidi e altri supporti .......................................83
Ordinazione delle cartucce di stampa ..................................................................83
Ordinazione di altri materiali di consumo .............................................................84
12 Manutenzione dell'unità HP All-in-One ............................................................85
Pulizia dell'unità HP All-in-One ............................................................................85
Controllo dei livelli di inchiostro stimati ................................................................86
Stampa di un rapporto di auto-test ......................................................................87
Operazioni relative alle cartucce di stampa .........................................................88
Modifica delle impostazioni di stampa .................................................................98
13 Informazioni sulla risoluzione dei problemi ..................................................101
Prima di contattare l'assistenza HP ...................................................................101
Visualizza il file Leggimi .....................................................................................102
Risoluzione di problemi relativi alla configurazione ...........................................102
Risoluzione dei problemi di carattere operativo .................................................114
Aggiornamento della periferica ..........................................................................117
14 Assistenza HP ..................................................................................................119
Richiesta di assistenza e di ulteriori informazioni via Internet ............................119
Garanzia ............................................................................................................119
Assistenza clienti HP .........................................................................................120
Accesso al numero di serie e all'ID assistenza ..................................................120
Chiamate in Nord America durante il periodo di garanzia ..................................121
Chiamate in altre parti del mondo ......................................................................121
Call in Australia under warranty and post-warranty ...........................................124
Call HP Korea customer support .......................................................................124
Call HP Japan support .......................................................................................124
Preparazione dell'unità HP All-in-One per la spedizione ...................................125
15 GARANZIA LIMITATA Hewlett-Packard .........................................................129
Durata della garanzia limitata ............................................................................129
Durata della garanzia limitata ............................................................................129
2 HP PSC 1600 All-in-One series
Page 6
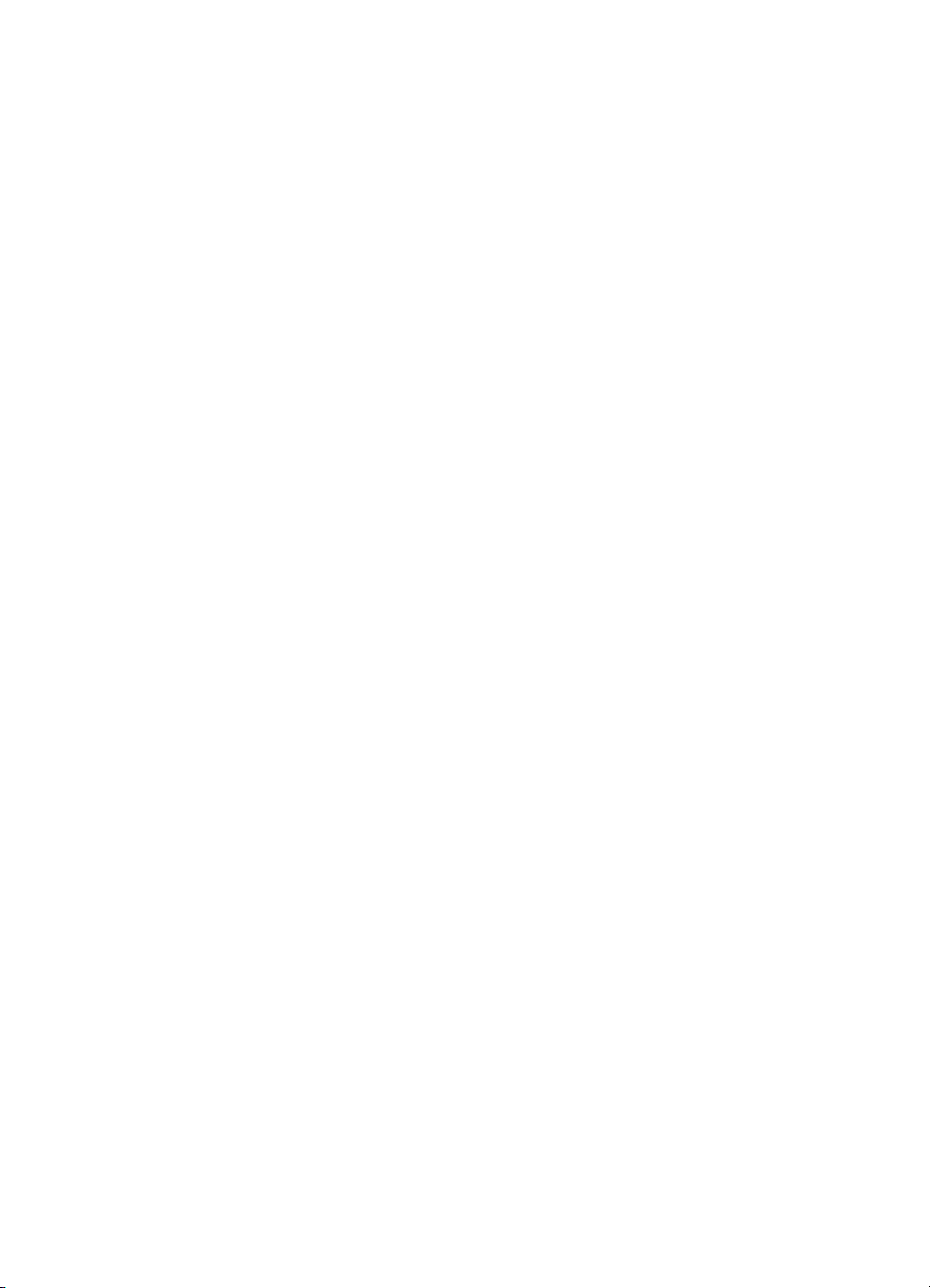
Sommario
Limitazione della garanzia .................................................................................130
Limitazione di responsabilità ..............................................................................130
Legislazione locale ............................................................................................130
Informazioni sulla garanzia limitata per i paesi/regioni dell'UE ..........................130
16 Informazioni tecniche ......................................................................................133
Requisiti di sistema ............................................................................................133
Specifiche della carta ......................................................................................... 133
Specifiche di stampa .........................................................................................135
Specifiche di copia .............................................................................................135
Specifiche della scheda di memoria ..................................................................136
Specifiche di scansione .....................................................................................136
Specifiche fisiche ...............................................................................................137
Specifiche elettriche ..........................................................................................137
Specifiche ambientali .........................................................................................137
Specifiche aggiuntive .........................................................................................137
Programma per la protezione dell'ambiente ......................................................137
Informazioni sulle normative di conformità .........................................................139
Declaration of conformity (European Economic Area) .......................................141
Declaration of conformity ...................................................................................141
Indice........................................................................................................................143
Guida dell'utente 3
Page 7
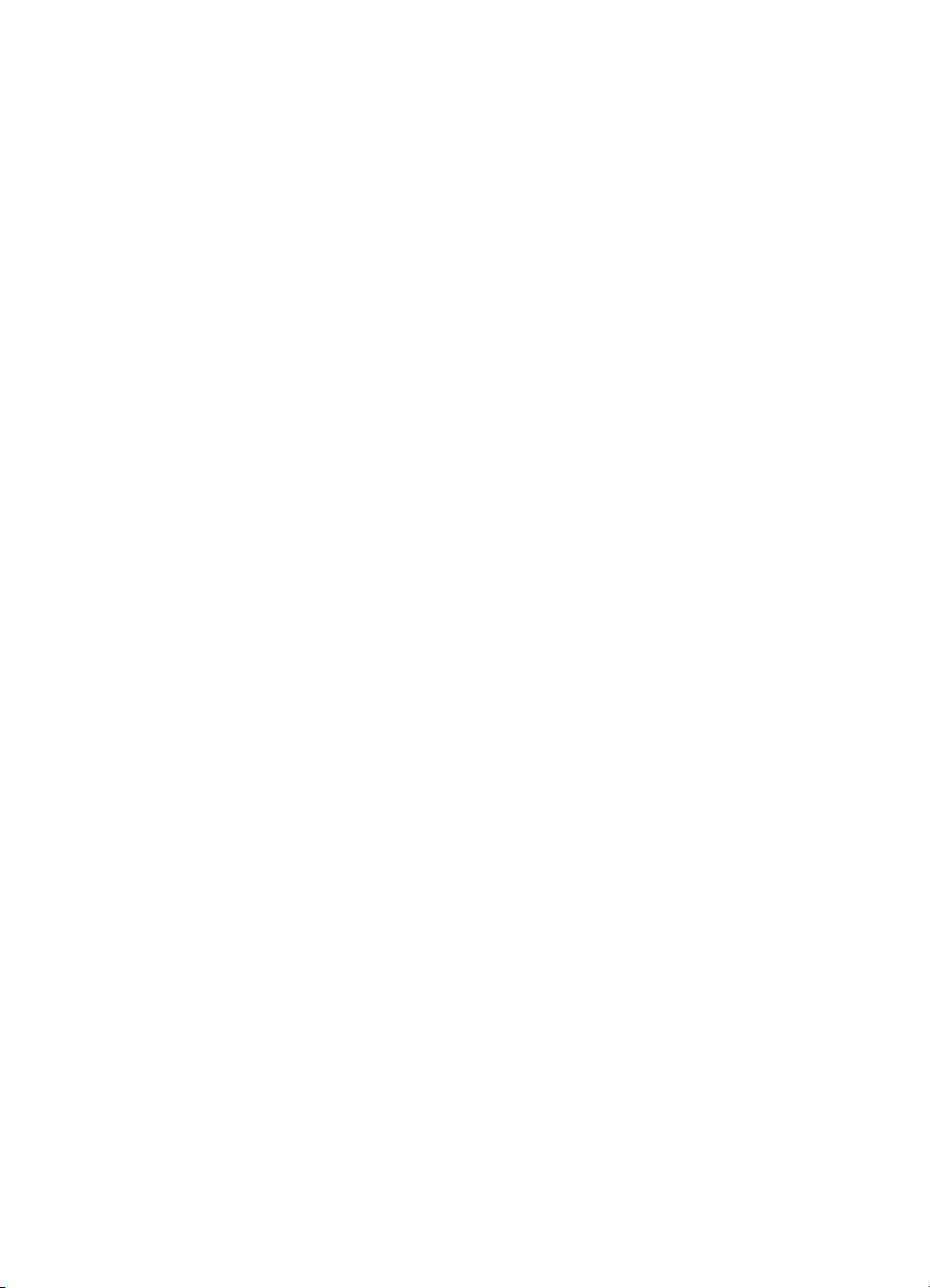
4 HP PSC 1600 All-in-One series
Page 8
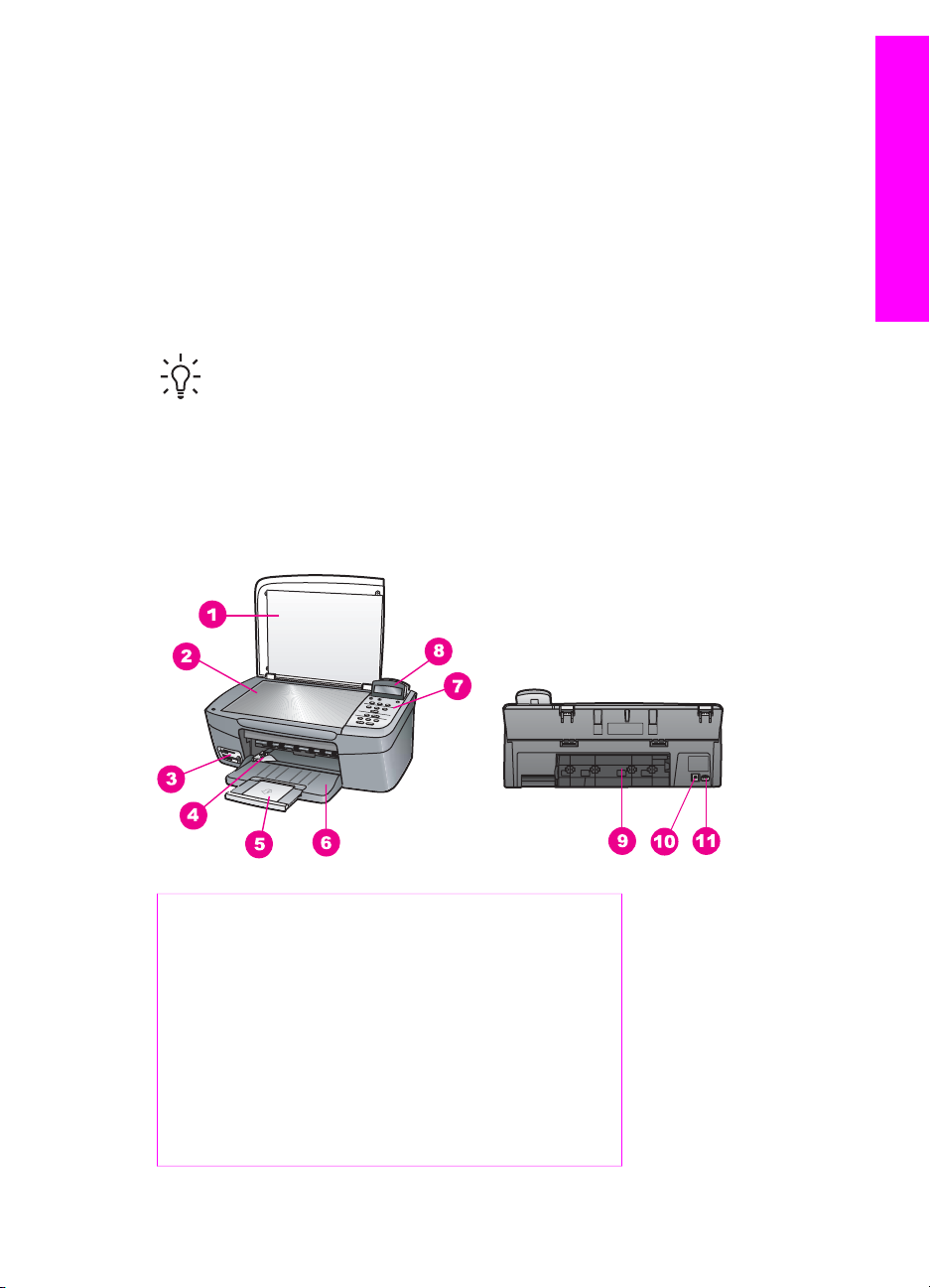
1
Descrizione dell'unità
HP All-in-One
È possibile accedere a numerose funzioni dell'unità HP All-in-One direttamente,
senza accendere il computer. Operazioni quali la creazione di una copia o la stampa
di foto da una scheda di memoria possono essere eseguite in modo semplice e
veloce sull'unità HP All-in-One.
In questo capitolo vengono descritte le funzioni hardware dell'unità HP All-in-One, le
funzioni del pannello di controllo e la modalità di accesso al software HP Image Zone.
Suggerimento È possibile effettuare ulteriori operazioni con l'unità
HP All-in-One utilizzando il software HP Image Zone installato sul computer. Il
software è caratterizzato da funzionalità avanzate per la gestione di copie,
scansioni e fotografie. Per ulteriori informazioni, consultare la Guida di HP
Image Zone e Uso del software HP Image Zone per eseguire altre operazioni
con l'unità HP All-in-One.
Panoramica dell'unità HP All-in-One
Descrizione dell'unità
HP All-in-One
Numero Descrizione
1 Coperchio
2 Superficie di scansione
3 Alloggiamenti per scheda di memoria e
porta per la fotocamera
4 Guida della larghezza della carta
5 Estensione del vassoio carta
6 Vassoio carta
Guida dell'utente 5
Page 9
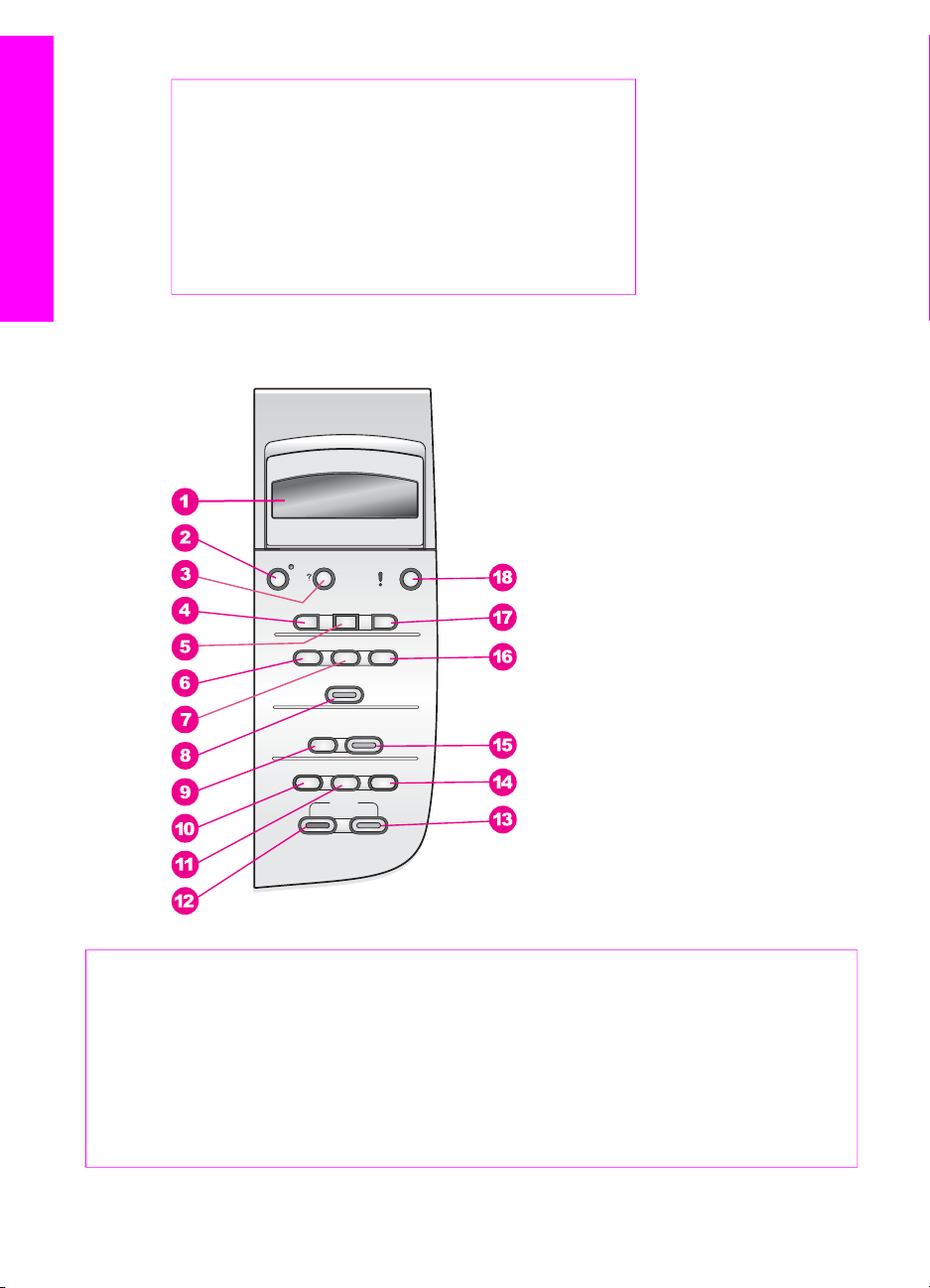
Capitolo 1
(continua)
Numero Descrizione
7 Pannello di controllo
8 Display del pannello di controllo
HP All-in-One
Descrizione dell'unità
9 Sportello di pulizia posteriore
10 Porta USB posteriore
11 Collegamento alimentazione
Descrizione del pannello di controllo
Numero Nome e descrizione
1 Display del pannello di controllo: consente di visualizzare i menu, i nomi dei file
delle foto e i messaggi. Il display del pannello di controllo può essere sollevato e
inclinato per migliorare la visualizzazione.
2 On: consente di accendere o spegnere l'unità HP All-in-One. Quando l'unità
HP All-in-One è spenta, l'alimentazione continua comunque a essere fornita alla
periferica in quantità minima. Per arrestare completamente l'alimentazione
dell'unità HP All-in-One, spegnere l'unità e scollegare il cavo di alimentazione.
6 HP PSC 1600 All-in-One series
Page 10
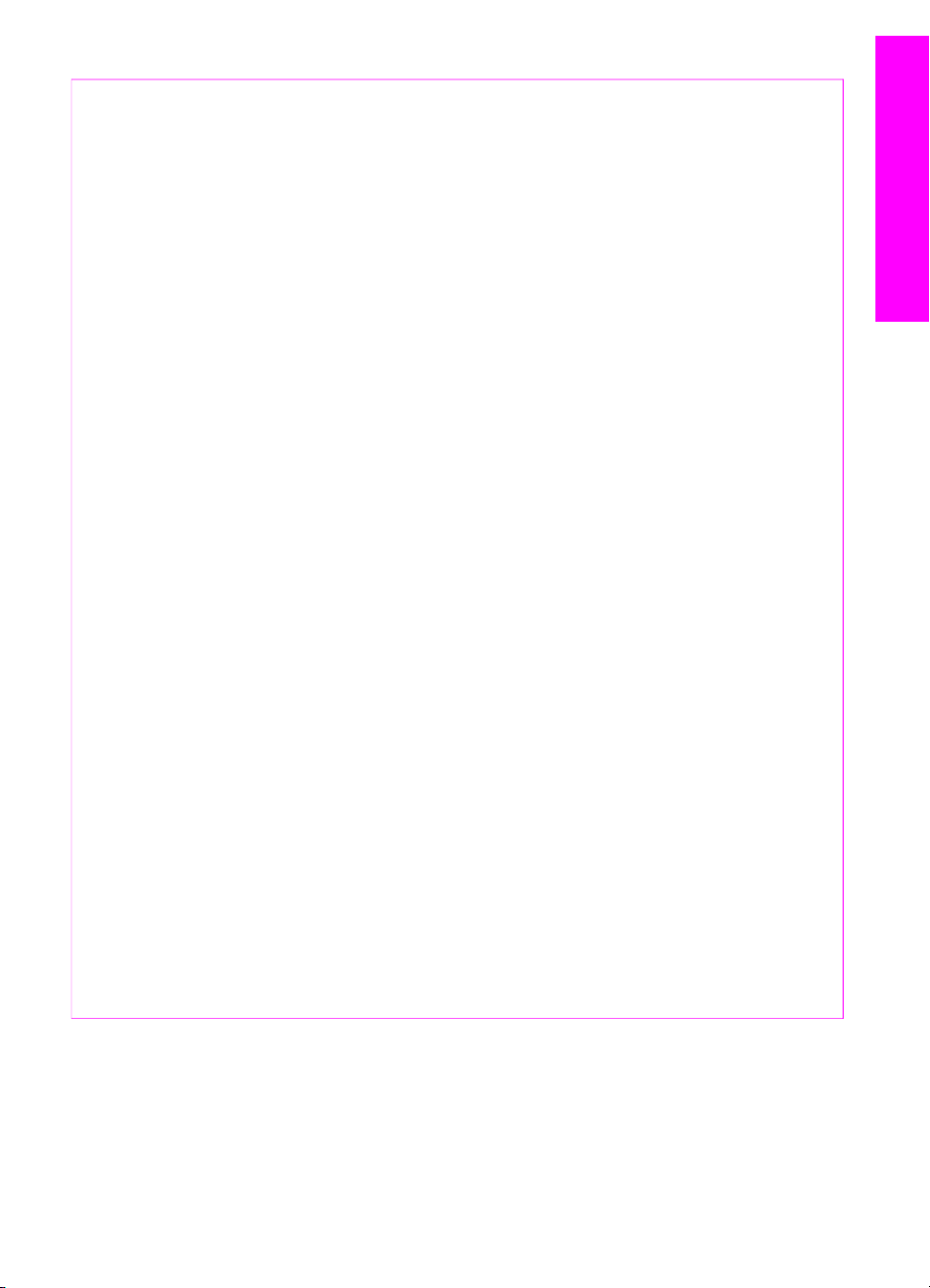
(continua)
Numero Nome e descrizione
3 Imposta: consente di accedere al sistema di menu per i rapporti, la manutenzione
e l'assistenza.
4 Freccia sinistra: consente di ridurre i valori o scorrere all'indietro i nomi di file
visualizzati sul display del pannello di controllo.
5 OK: consente di selezionare un menu, un'impostazione o un valore visualizzato
sul display del pannello di controllo.
6 Menu Foto: consente di selezionare le foto da stampare e copiare, nonché di
modificare il formato immagine, il formato e il tipo di carta, di cambiare il layout o
di modificare le foto.
7 Seleziona foto: consente di selezionare le foto da una scheda di memoria per la
stampa.
8 Stampa foto: consente di stampare le foto selezionate da una scheda di memoria.
Descrizione dell'unità
HP All-in-One
9
Scansione a: consente di selezionare la destinazione di una scansione.
10 Menu Copia: consente di selezionare le opzioni di copia, quali il numero di copie,
il formato e il tipo di carta.
11 Pulsante di riduzione/ingrandimento: consente di ingrandire o ridurre le
dimensioni dell'originale per adattarlo al formato carta specifico caricato nel
vassoio carta.
12
13
Avvio copia Nero: consente di avviare una copia in bianco e nero.
Avvio copia Colore: consente di avviare una copia a colori.
14 Numero di copie: consente di specificare il numero di copie desiderato.
15 Avvio scansione: consente di avviare una scansione e di inviarla alla
destinazione selezionata utilizzando il pulsante Scansione a.
16 Anteprima: consente di stampare un'anteprima se la scheda di memoria è
inserita nel relativo alloggiamento. Nell'anteprima sono visualizzate le miniature di
tutte le foto contenute nella scheda di memoria. È possibile selezionare le foto
nell'anteprima e stamparle eseguendo la scansione dell'anteprima.
17 Freccia destra: consente di incrementare i valori o scorrere in avanti i nomi di file
visualizzati sul display del pannello di controllo.
18 Annulla: consente di interrompere un'operazione, uscire da un menu o dalle
impostazioni.
Guida dell'utente 7
Page 11
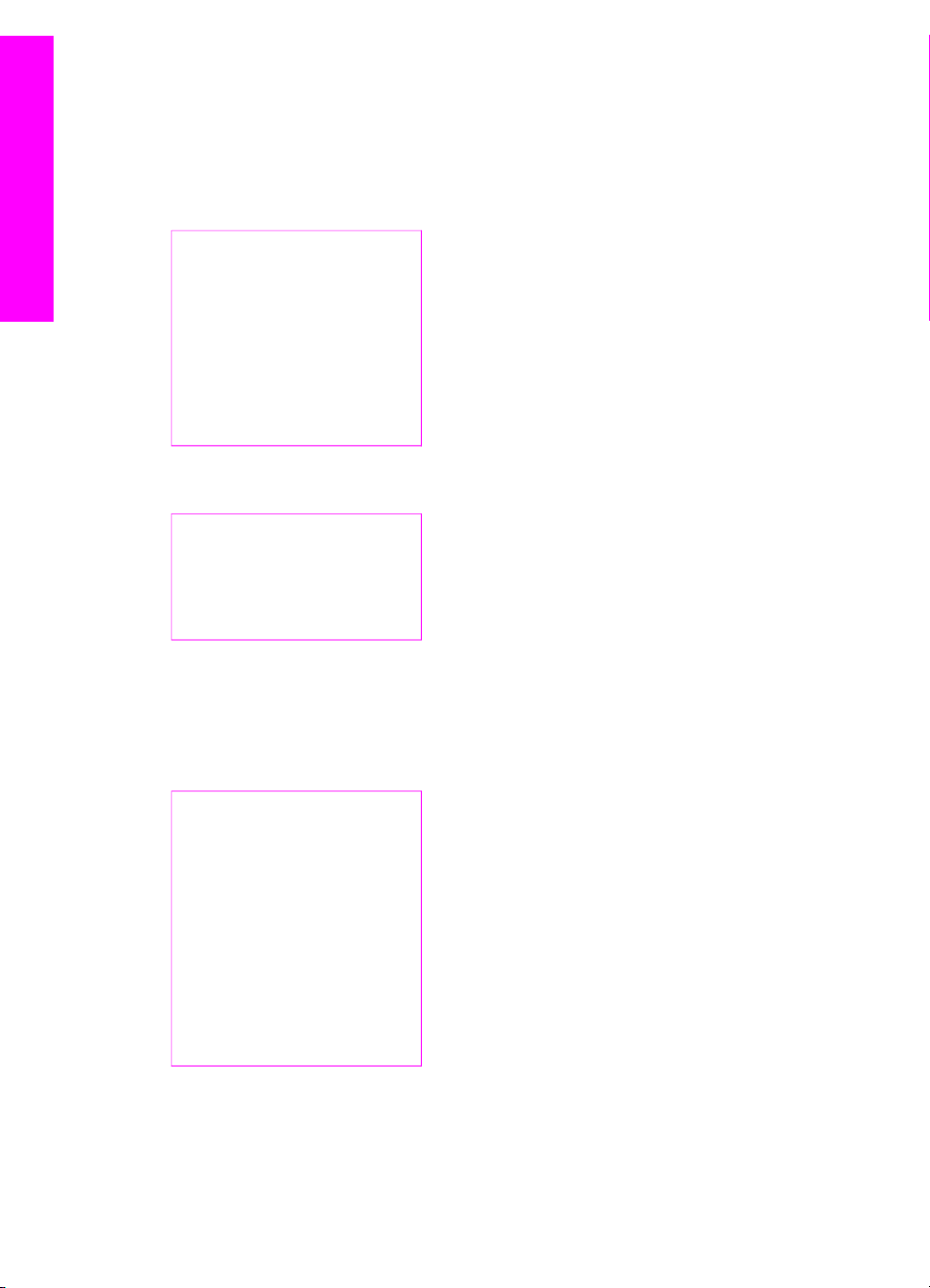
Capitolo 1
Descrizione dei menu
Le seguenti tabelle forniscono un riferimento rapido ai menu principali visualizzati sul
display del pannello di controllo dell'unità HP All-in-One.
HP All-in-One
Descrizione dell'unità
Menu Copia
Formato copia
Tipo carta
Qualità copia
Più chiaro/scuro
Ottimizzazione
Intensità colore
Imposta nuovi predefiniti
Menu Scansione a
HP Image Zone
Microsoft Word
Adobe Photoshop
HP Instant Share
Il menu Scansione a elenca le destinazioni, incluse le applicazioni installate sul
computer, per qualsiasi tipo di scansione. Pertanto, il menu Scansione a potrebbe
contenere delle destinazioni differenti da quelle indicate.
Menu Foto
Seleziona foto
Numero di copie
Formato immagine
Formato carta
Tipo carta
Stile Layout
SmartFocus
Flash digitale
Imposta nuovi predefiniti
8 HP PSC 1600 All-in-One series
Page 12
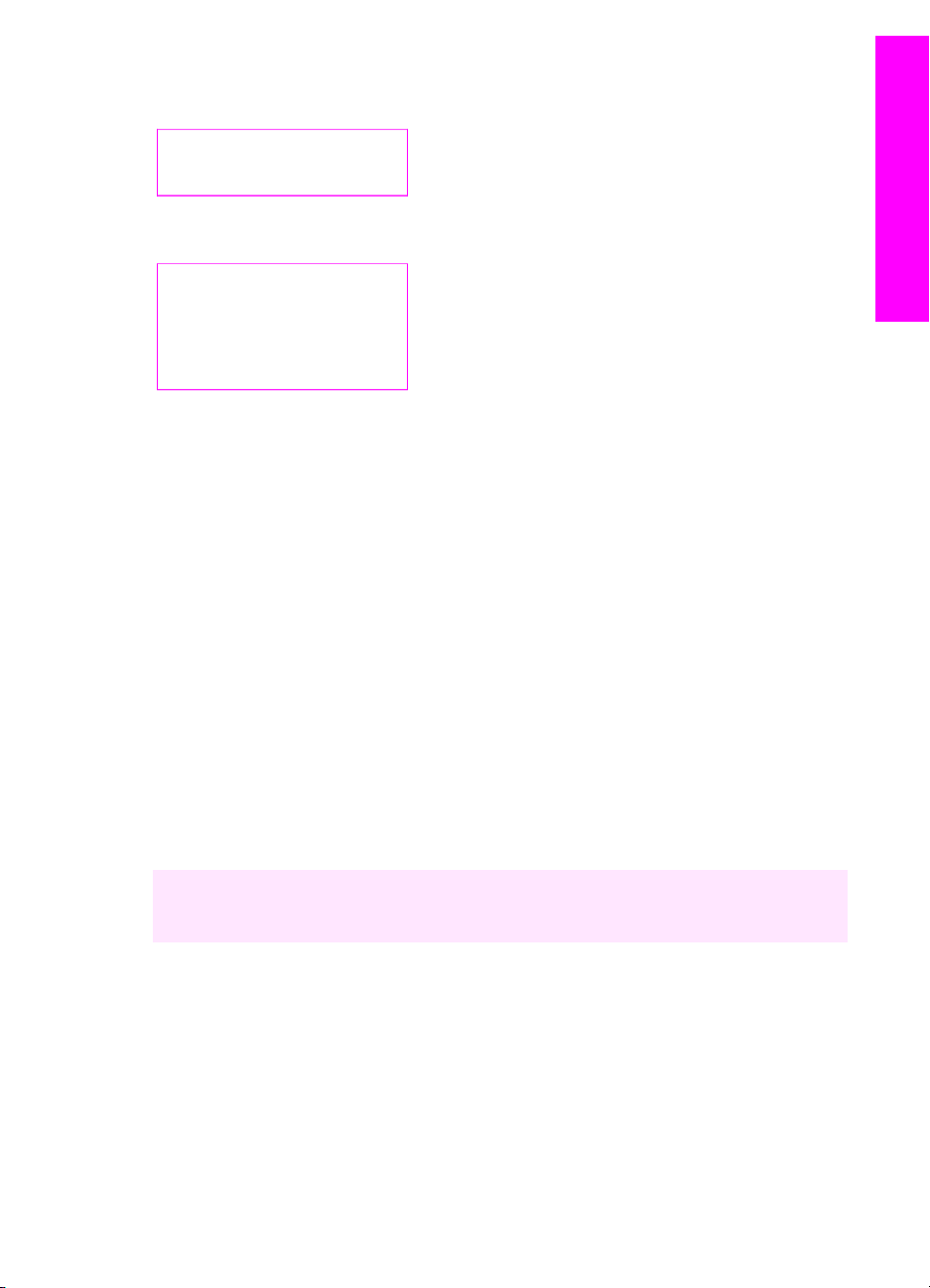
Menu Anteprima
Stampa
Ricerca
Menu Imposta
1. Menu Guida
2. Stampa rapporto
3. Strumenti
4. Preferenze
Se si seleziona il menu Aiuto nel menu Imposta, è possibile ottenere in modo rapido
informazioni su alcuni argomenti fondamentali. La maggior parte delle informazioni
viene visualizzata sullo schermo di un computer collegato.
Uso del software HP Image Zone per eseguire altre
operazioni con l'unità HP All-in-One
Il software HP Image Zone viene installato nel computer durante la configurazione
dell'unità HP All-in-One. Per ulteriori informazioni, consultare la Guida d'installazione
fornita con la periferica.
Il metodo per accedere al software HP Image Zone varia a seconda del sistema
operativo (OS):
● Se si utilizza un PC con il sistema operativo Windows, il punto di accesso al
software HP Image Zone è HP Director.
● Se si utilizza un Macintosh con OS 10.1.5 o successivi, il punto di accesso al
software HP Image Zone è la finestra di HP Image Zone.
● Se si utilizza un Macintosh con OS 9.2.6 o precedenti, il punto di accesso al
software HP Director è la finestra di HP Image Zone.
Il punto di accesso consente di iniziare a utilizzare il software e i servizi HP Image Zone.
Descrizione dell'unità
HP All-in-One
È possibile espandere in modo rapido e veloce le funzionalità dell'unità HP All-in-One
utilizzando il software HP Image Zone. All'interno della Guida, soffermarsi sui riquadri
come questo, per suggerimenti specifici e informazioni utili relative ai progetti.
Guida dell'utente 9
Page 13
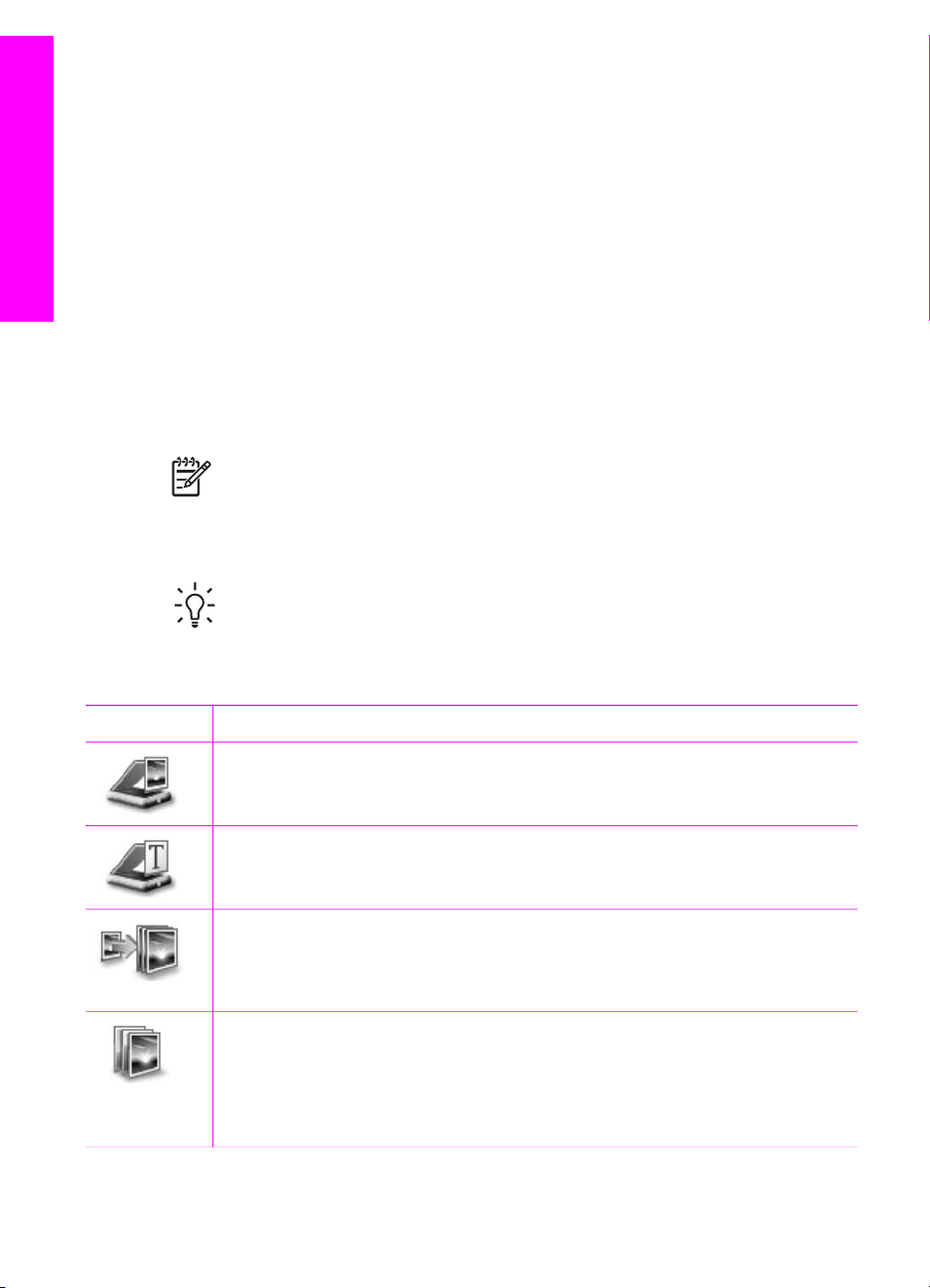
HP All-in-One
Descrizione dell'unità
Capitolo 1
Accesso al software HP Image Zone (Windows)
Aprire HP Director dall'icona sul desktop, dall'icona sulla barra di sistema o dal menu
Start. Le funzioni del software HP Image Zone sono disponibili in HP Director.
Per aprire HP Director
1. Effettuare una delle seguenti operazioni:
– Sul desktop di Windows, fare doppio clic sull'icona di HP Director.
– Sulla barra di sistema, situata sull'estrema destra della barra delle
applicazioni di Windows, fare doppio clic sull'icona Monitor di imaging
digitale HP.
– Nella barra delle applicazioni, fare clic su Start, scegliere Programmi o Tutti
i programmi, HP, quindi Director.
2. Fare clic nella casella Seleziona periferica per visualizzare l'elenco delle
periferiche installate.
3. Selezionare l'unità HP All-in-One.
Nota Le icone riportate nella schermata di HP Director di seguito potrebbero
essere visualizzate in modo differente sul computer. È possibile personalizzare
HP Director in modo da visualizzare le icone associate alla periferica
selezionata. Se tale periferica non è dotata di una particolare funzione, la
relativa icona non viene visualizzata in HP Director.
Suggerimento Se la finestra di HP Director visualizzata sul computer non
contiene alcuna icona, potrebbe essersi verificato un errore durante
l'installazione del software. Per risolvere il problema, disinstallare il software
mediante uno dei metodi descritti nella sezione Disinstallare e reinstallare il
software.
Pulsante
Nome e scopo
Scansione foto: consente di acquisire una foto, un'immagine o un disegno e
lo visualizza in HP Image Zone.
Scansione documento: consente di acquisire un documento contenente testo
e grafica o solo testo e visualizzarlo nell'applicazione selezionata.
Esegui copie: consente di visualizzare la finestra di dialogo Copia relativa alla
periferica selezionata, dalla quale è possibile eseguire una copia stampata
dell'immagine o del documento. È possibile selezionare la qualità della copia, il
numero di copie e il formato.
HP Image Zone: consente di visualizzare il software HP Image Zone nella
quale è possibile effettuare le seguenti operazioni:
● Visualizzare e modificare le immagini
● Stampare foto in più formati
● Realizzare e stampare un album fotografico, cartoline od opuscoli
10 HP PSC 1600 All-in-One series
Page 14
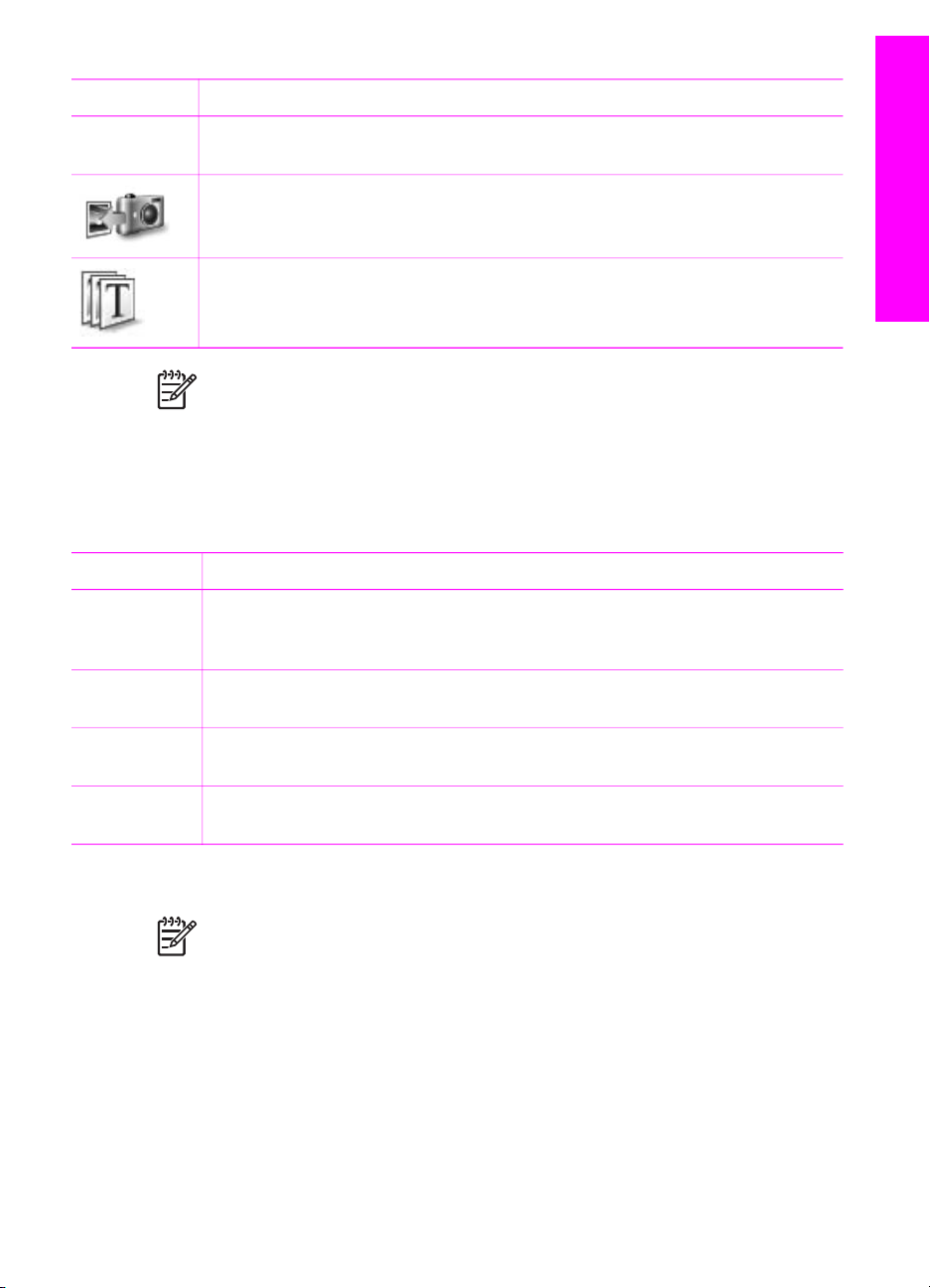
(continua)
Pulsante Nome e scopo
● Realizzare CD multimediali
●
Condividere immagini tramite e-mail o un sito Web
Trasferisci immagini: consente di visualizzare il software Trasferimento
immagini HP mediante il quale è possibile trasferire immagini dall'unità
HP All-in-One e salvarle sul computer.
Visualizzatore documenti: consente di importare, cercare, modificare,
visualizzare, elaborare, stampare e inviare i documenti.
Nota Per ulteriori informazioni su funzioni aggiuntive e le voci di menu, ad
esempio le opzioni relative all'aggiornamento software, alle idee creative e a
HP Shopping, consultare la Guida di HP Image Zone visualizzata.
Sono inoltre disponibili menu e voci di elenco per consentire all'utente di selezionare
la periferica da utilizzare, controllare il relativo stato, regolare numerose impostazioni
del software e accedere alla Guida in linea. La tabella riportata di seguito descrive
queste voci.
Descrizione dell'unità
HP All-in-One
Funzione
Scopo
? Utilizzare questa funzione per accedere alla Guida di HP Image Zone, nella
quale vengono forniti una guida per il software e informazioni sulla risoluzione
dei problemi relativi all'unità HP All-in-One.
Selezione
periferica
Utilizzare questa funzione per selezionare la periferica che si desidera
utilizzare dall'elenco delle periferiche installate.
Impostazioni Utilizzare questa funzione per visualizzare o modificare varie impostazioni
dell'unità HP All-in-One, ad esempio la stampa, la scansione o la copia.
Stato Utilizzare questa funzione per visualizzare lo stato corrente dell'unità
HP All-in-One.
Accesso al software HP Image Zone (Macintosh OS 10.1.5 o successive)
Nota Macintosh OS 10.0.0 - 10.1.4 non sono supportati.
Quando si installa il software HP Image Zone, l'icona di HP Image Zone viene
visualizzata sul dock.
È possibile accedere al software HP Image Zone in uno dei due modi indicati di
seguito:
● Mediante la finestra di HP Image Zone
● Mediante il menu del dock di HP Image Zone
Guida dell'utente 11
Page 15
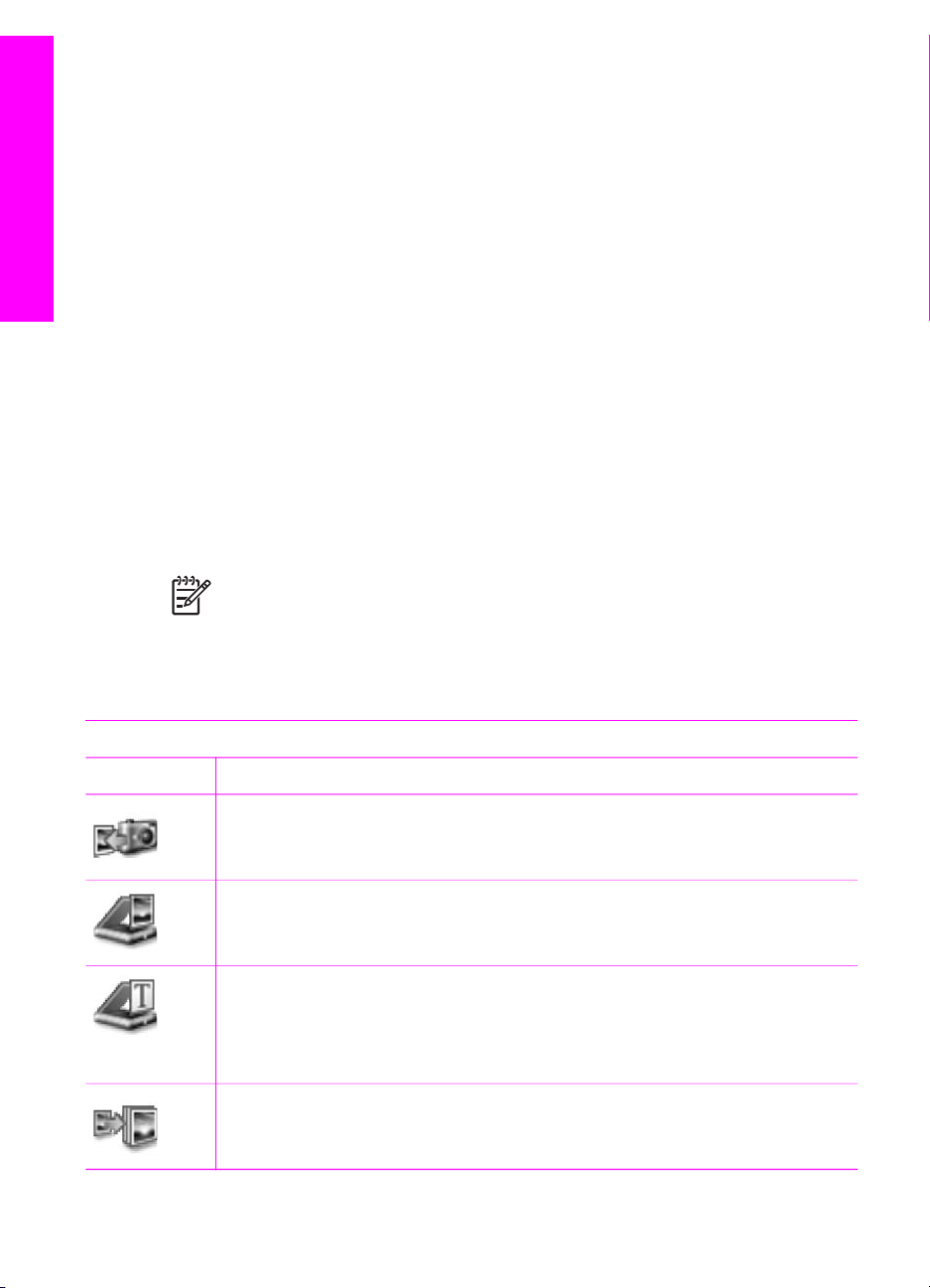
HP All-in-One
Descrizione dell'unità
Capitolo 1
Uso della finestra di HP Image Zone
La finestra di HP Image Zone è costituita da due elementi principali:
● L'area di visualizzazione delle schede Prodotti/Servizi
– La scheda Prodotti consente di accedere a molte funzioni dei prodotti di
imaging HP, ad esempio un menu a comparsa dei prodotti installati e un
elenco delle funzioni disponibili per il prodotto in uso. Questo elenco
potrebbe comprendere attività quali la copia, la scansione o il trasferimento
di immagini. Se si fa clic su un'attività, viene aperta un'applicazione come
supporto per l'esecuzione dell'attività.
– La scheda Servizi fornisce l'accesso alle applicazioni di imaging digitale che
consentono di visualizzare, modificare, gestire e condividere le immagini.
● Casella di testo Cerca nella Guida di HP Image Zone
La casella di testo Cerca nella Guida di HP Image Zone consente di ricercare
parole chiave o frasi nella Guida di HP Image Zone.
Per aprire la finestra di HP Image Zone
➔
Fare clic sull'icona di HP Image Zone nel dock.
Viene visualizzata la finestra di HP Image Zone.
La finestra di HP Image Zone visualizza solo le funzioni del software HP Image
Zone relative alla periferica selezionata.
Nota Le icone riportate nella tabella di seguito potrebbero essere visualizzate
in modo differente sul computer. È possibile personalizzare la finestra di
HP Image Zone in modo da visualizzare le icone delle funzioni associate alla
periferica selezionata. Se tale periferica non è dotata di una particolare
funzione, la relativa icona non viene visualizzata nella finestra di HP Image
Zone.
Prodotti
Icona Funzione e scopo
Scarica immagini: consente di trasferire immagini da una scheda di memoria
al computer.
Scansione foto: consente di eseguire la scansione di un'immagine e
visualizzarla in Galleria HP.
Scansione su OCR: consente di eseguire la scansione di un testo e
visualizzarlo nel programma di elaborazione testi selezionato.
Nota La disponibilità di questa funzione varia a seconda del paese/regione di
provenienza.
Esegui copie: consente di realizzare una copia in bianco e nero o a colori.
12 HP PSC 1600 All-in-One series
Page 16
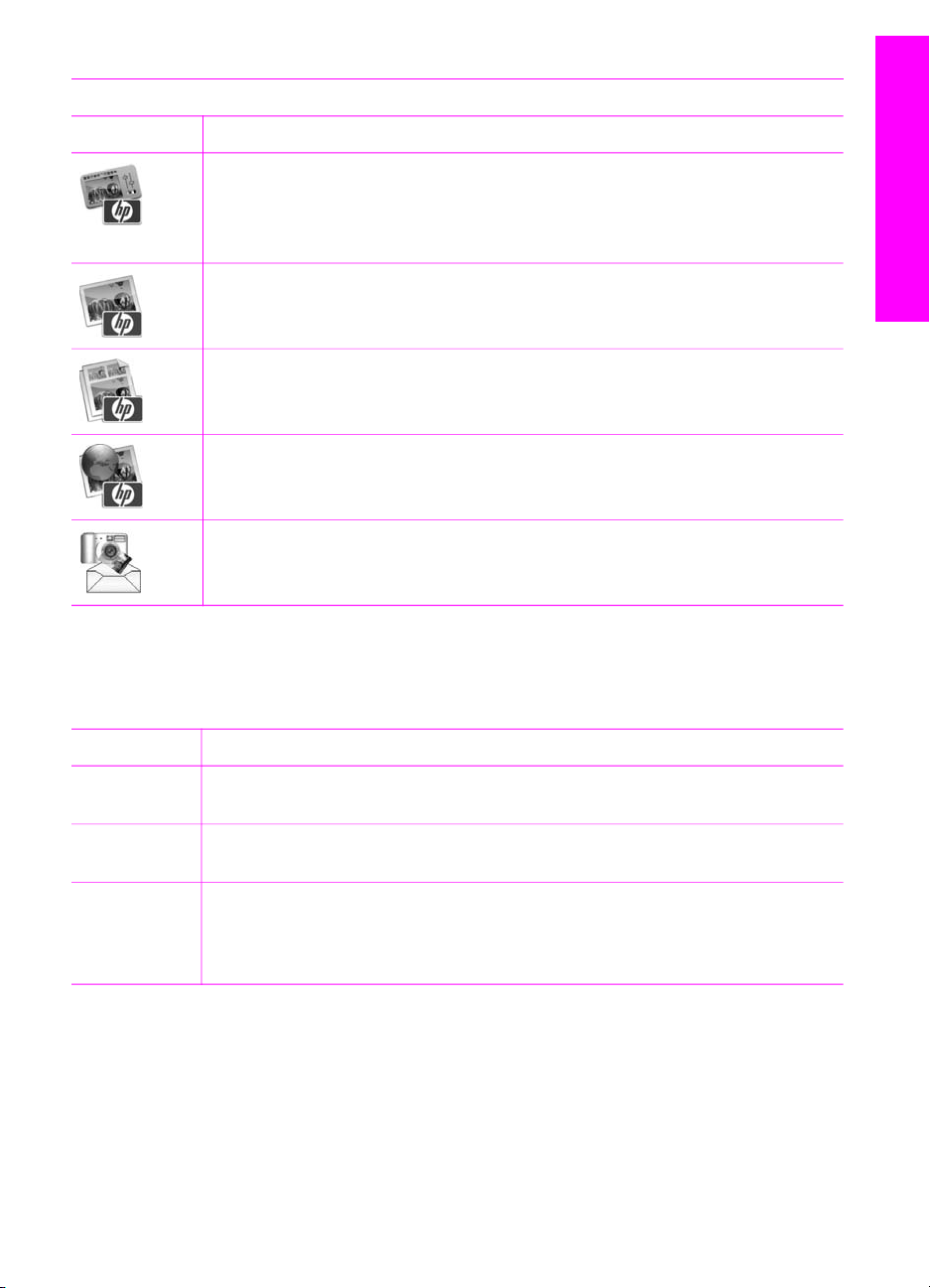
Servizi
Icona Funzione e scopo
HP Image Edit: consente di modificare le immagini (versione 10.2 e
successive).
Consente di visualizzare e modificare le immagini (soltanto per la versione
10.1.5).
Galleria HP: consente di visualizzare le immagini (versione 10.2 e
successive).
HP Image Print: consente di stampare immagini di un album utilizzando uno
dei diversi modelli disponibili.
HP Instant Share: consente di aprire l'applicazione software client HP Instant
Share. (soltanto versione 10.2 e successive)
HP Email Portal: consente di inviare facilmente le foto per e-mail.
Oltre alle icone delle funzioni, è possibile utilizzare numerosi menu e voci di elenco
per selezionare la periferica da utilizzare, verificarne lo stato, regolare alcune
impostazioni del software e accedere alla Guida in linea. La tabella riportata di seguito
descrive queste voci.
Descrizione dell'unità
HP All-in-One
Funzione
Selezione
periferica
Scopo
Utilizzare questa funzione per selezionare la periferica che si desidera
utilizzare dall'elenco delle periferiche installate.
Impostazioni Utilizzare questa funzione per visualizzare o modificare varie impostazioni
dell'unità HP All-in-One, ad esempio la stampa, la scansione o la copia.
Cerca nella
Guida
HP Image
Utilizzare questa funzione per eseguire ricerche nella Guida di HP Image
Zone, nella quale vengono forniti una guida per il software e informazioni sulla
risoluzione dei problemi relativi all'unità HP All-in-One.
Zone
Uso del menu sul dock di HP Image Zone Il menu sul dock di HP Image Zone fornisce un collegamento ai servizi di HP Image
Zone. Il menu sul dock contiene automaticamente tutte le applicazioni disponibili nella
scheda dei servizi nella finestra di HP Image Zone. È anche possibile impostare le
preferenze di HP Image Zone per aggiungere altre opzioni al menu, ad esempio le
Guida dell'utente 13
Page 17
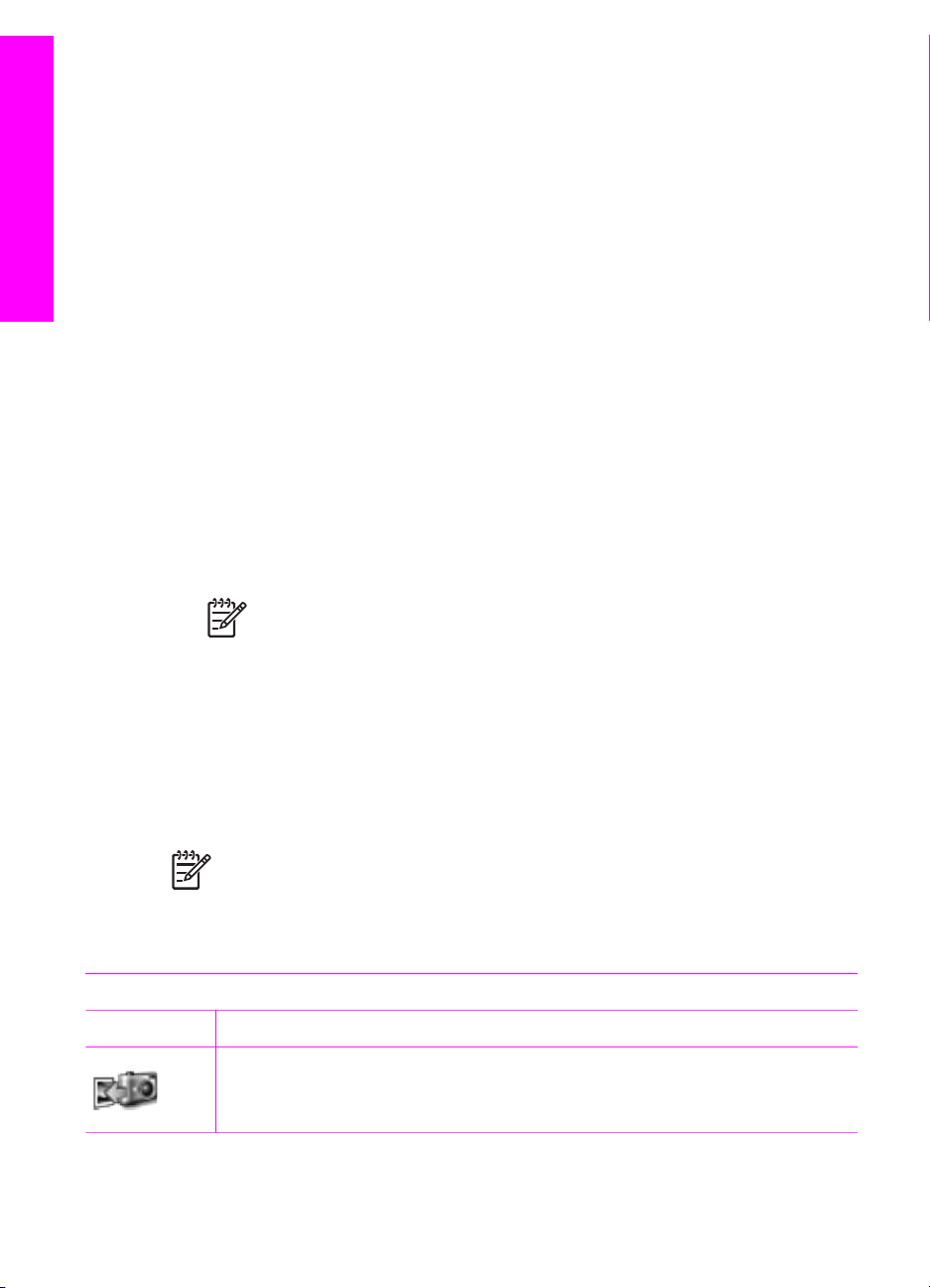
HP All-in-One
Descrizione dell'unità
Capitolo 1
attività dall'elenco dei prodotti o dall'Aiuto HP Image Zone. Per ulteriori informazioni,
consultare l'Aiuto HP Image Zone.
Per visualizzare il menu sul dock di HP Image Zone
➔
Premere e tenere premuto il pulsante del mouse sull'icona HP Image Zone sul
dock.
Accesso al software HP Image Zone (Macintosh OS 9.2.6 o precedenti)
HP Director è il punto di immissione del software HP Image Zone. In base alle
funzionalità dell'unità HP All-in-One, HP Director consente di avviare le funzioni della
periferica, ad esempio la scansione, la copia o lo scaricamento di immagini da una
fotocamera digitale o una scheda di memoria. È inoltre possibile utilizzare
HP Director per aprire Galleria HP per visualizzare, modificare e gestire immagini sul
computer.
Per aprire HP Director
1. È possibile accedere al software HP Image Zone in uno dei due modi indicati di
seguito:
– Fare doppio clic sull'alias HP Director sul desktop.
– Fare doppio clic sull'alias HP Director nella cartella Applicazioni:Hewlett-
Packard:Software Foto e imaging HP.
Nota Se si installano più periferiche HP di tipo diverso (ad esempio,
un'unità HP All-in-One, una fotocamera e uno scanner HP), sul desktop
viene visualizzata un'icona HP Director per ogni tipo di periferica.
Tuttavia, se si installano due periferiche dello stesso tipo (ad esempio, si
potrebbe disporre di un portatile che viene connesso a due diverse
periferiche HP All-in-One, una al lavoro e una a casa), sul desktop viene
visualizzata solo un'icona di HP Director.
2. Viene visualizzata la finestra di HP Director.
HP Director visualizza soltanto i pulsanti delle operazioni relative alla periferica
selezionata.
Nota Le icone riportate nella tabella di seguito potrebbero essere visualizzate
in modo differente sul computer. È possibile personalizzare il menu di
HP Director in modo da visualizzare le icone delle funzioni associate alla
periferica selezionata. Se tale periferica non è dotata di una particolare
funzione, la relativa icona non viene visualizzata.
Operazioni supportate dalla periferica
Icona Scopo
Scarica immagini: consente di trasferire immagini da una scheda di memoria
al computer.
14 HP PSC 1600 All-in-One series
Page 18
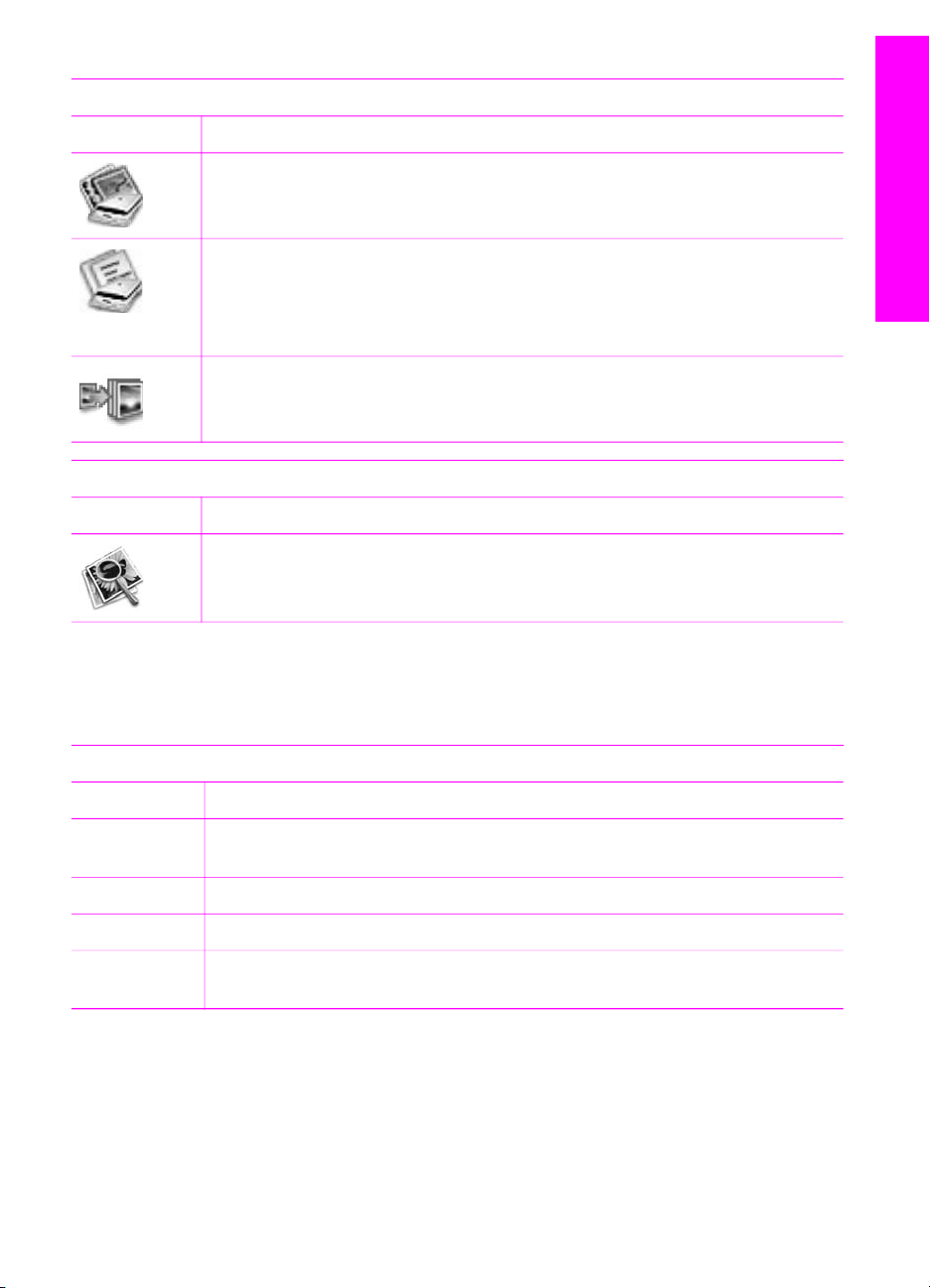
(continua)
Operazioni supportate dalla periferica
Icona Scopo
Scansione foto: consente di eseguire la scansione di un'immagine e
visualizzarla in Galleria HP.
Scansione documento: consente di eseguire la scansione di un testo e
visualizzarlo nel programma di elaborazione testi selezionato.
Nota La disponibilità di questa funzione varia a seconda del paese/regione di
provenienza.
Esegui copie: consente di realizzare una copia in bianco e nero o a colori.
Gestisci e condividi
Icona Scopo
Galleria HP: consente di visualizzare la Galleria HP per richiamare e
modificare le immagini.
Descrizione dell'unità
HP All-in-One
Oltre alla funzione di Galleria HP, diverse voci di menu e di elenco senza icone
consentono di selezionare altre applicazioni sul computer, modificare le impostazioni
delle funzioni dell'unità HP All-in-One e accedere alla Guida. La tabella riportata di
seguito descrive queste voci.
Gestisci e condividi
Funzione Scopo
Più
Consente di selezionare altre applicazioni sul computer.
applicazioni
HP sul Web
Aiuto di HP
Impostazioni
Consente di selezionare un sito Web HP.
Consente di selezionare una fonte di aiuto relativa all'unità HP All-in-One.
Utilizzare questa funzione per visualizzare o modificare varie impostazioni
dell'unità HP All-in-One, ad esempio la stampa, la scansione o la copia.
Guida dell'utente 15
Page 19
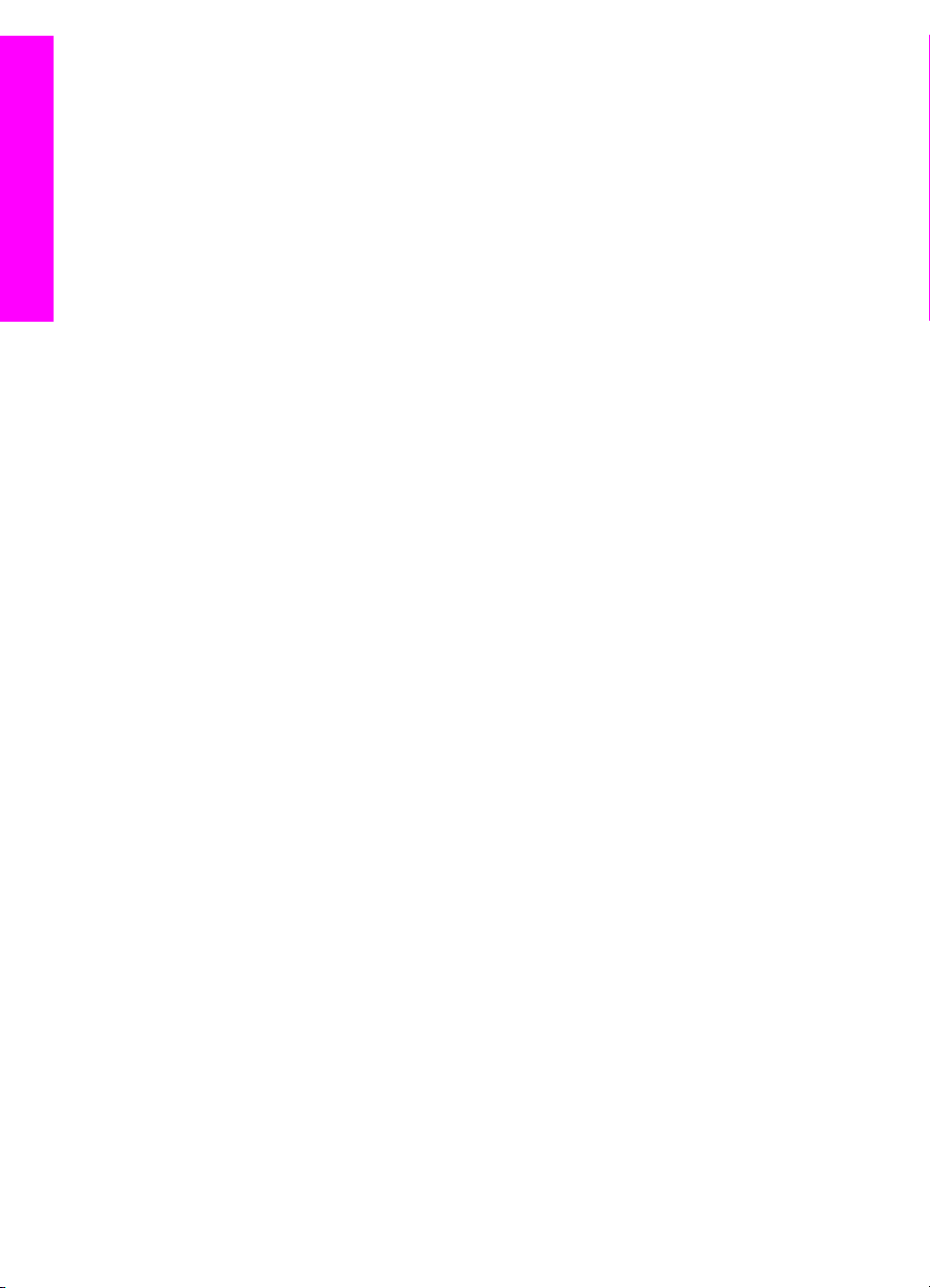
HP All-in-One
Descrizione dell'unità
Capitolo 1
16 HP PSC 1600 All-in-One series
Page 20
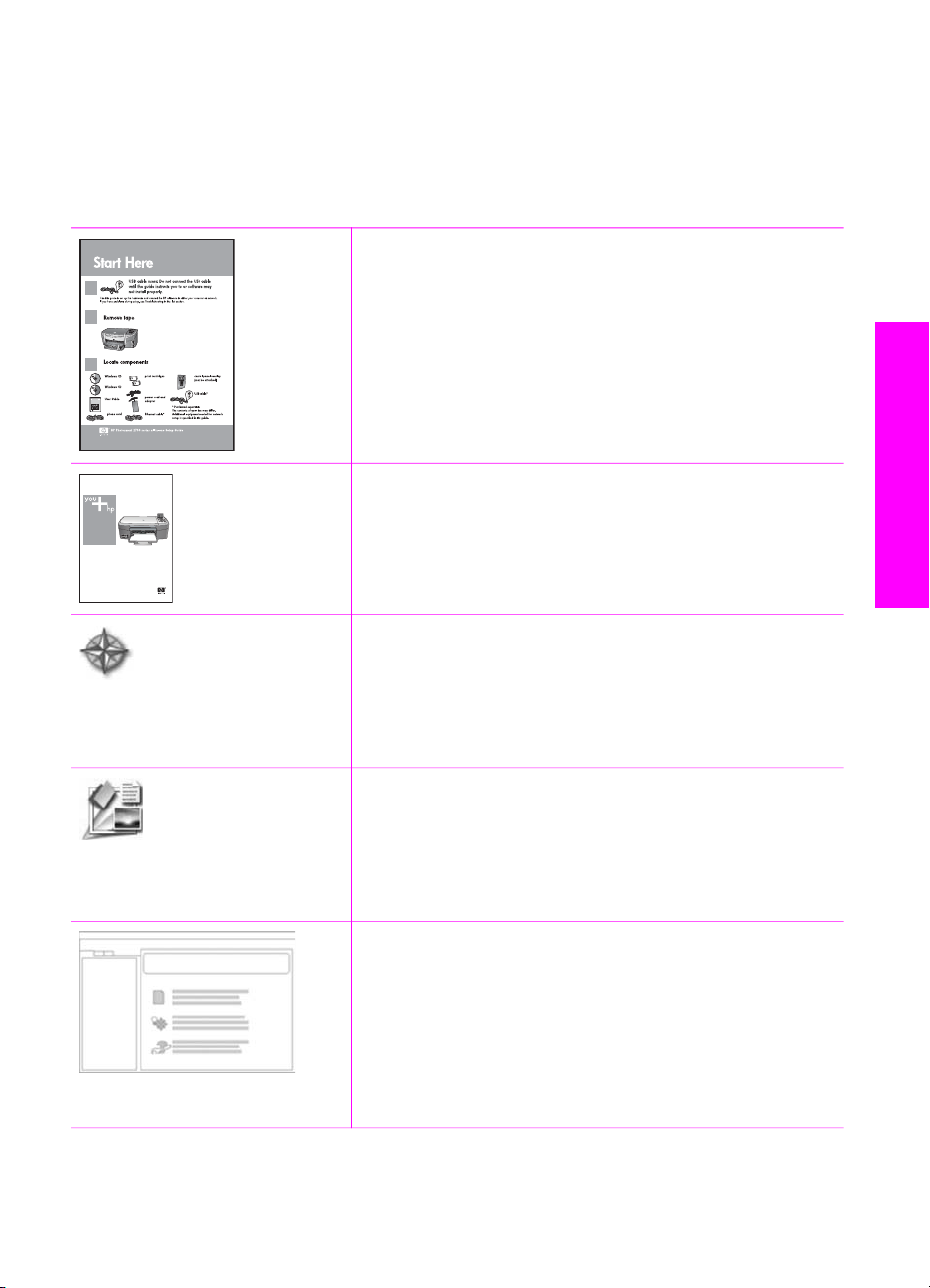
2
Ulteriori informazioni
Una varietà di risorse, sia stampate che visualizzate sullo schermo, forniscono
informazioni sull'installazione e sull'utilizzo dell'unità HP All-in-One.
Guida d'installazione
La Guida d'installazione fornisce istruzioni per
l'installazione dell'unità HP All-in-One e del software.
Assicurarsi di eseguire i passaggi della procedura in ordine.
In caso di problemi durante la configurazione, consultare la
sezione relativa alla risoluzione dei problemi della Guida
d'installazione, Informazioni sulla risoluzione dei problemi,
o visitare il sito www.hp.com/support.
Ulteriori informazioni
HP PSC 1600 series
User Guide
Guida dell'utente
La Guida dell'utente contiene informazioni sull'utilizzo
dell'unità HP All-in-One, inclusi suggerimenti per la
risoluzione di problemi e istruzioni dettagliate.
Presentazione HP Image Zone
La presentazione di HP Image Zone rappresenta una
divertente introduzione interattiva al software fornito con
HP All-in-One. Grazie a questa funzione, si apprenderà ad
utilizzare HP Image Zone per la modifica, l'organizzazione
e la stampa delle foto.
HP Director
HP Director consente di accedere in modo semplice alle
applicazioni software, alle impostazioni predefinite, allo
stato e alla Guida in linea della periferica HP. Per avviare
HP Director, fare doppio clic sull'icona di HP Director sul
desktop.
Guida di HP Image Zone
La Guida di HP Image Zone fornisce informazioni
dettagliate sull'utilizzo del software per l'unità HP All-in-One.
● Nell'argomento relativo alle istruzioni dettagliate
vengono fornite informazioni sull'utilizzo del software
HP Image Zone con periferiche HP.
● L'argomento Explore what you can do fornisce
ulteriori informazioni sulle attività pratiche e creative
Guida dell'utente 17
Page 21
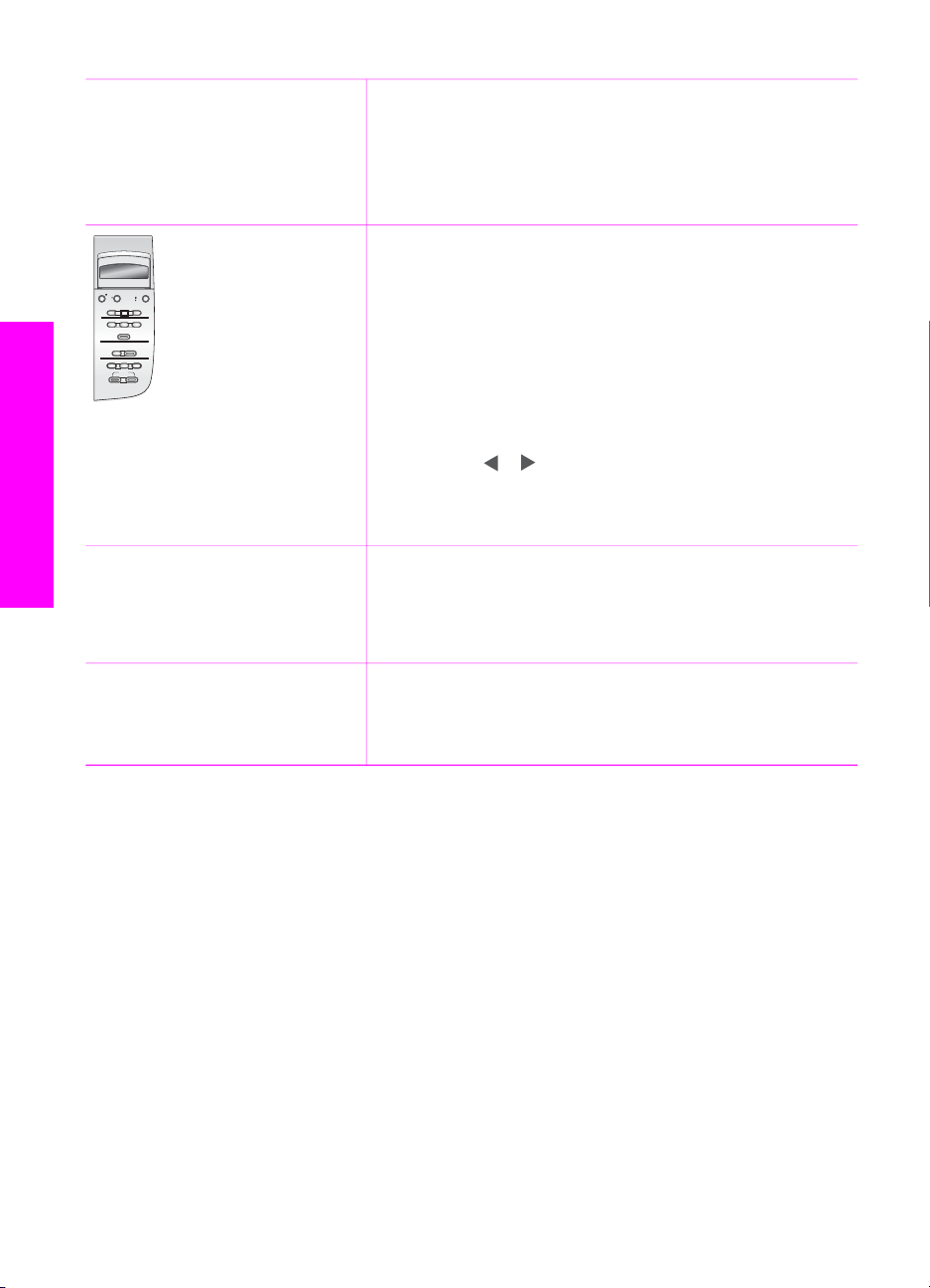
Ulteriori informazioni
Capitolo 2
(continua)
che è possibile effettuare con il software HP Image
Zone e le periferiche HP.
● Se si desidera ottenere ulteriore assistenza o
controllare gli aggiornamenti software HP, consultare
l'argomento Informazioni sulla risoluzione dei
problemi.
Guida in linea della periferica
La Guida in linea è disponibile nella periferica in uso e
contiene informazioni aggiuntive sugli argomenti
selezionati. È possibile accedere alla Guida in linea dal
pannello di controllo.
1. Premere Imposta sul pannello di controllo.
Sul display del pannello di controllo viene visualizzato
il menu della Guida.
2. Premere OK.
3.
Premere
disponibili.
4. Premere OK per visualizzare l'argomento selezionato
sullo schermo del computer.
Leggimi
Il file Leggimi contiene le informazioni più recenti che
potrebbero non essere presenti in altre pubblicazioni.
Installare il software per accedere al file Leggimi.
o per scorrere l'elenco delle opzioni
www.hp.com/support Se si dispone dell'accesso a Internet, è possibile ottenere
assistenza visitando il sito Web HP. Il sito Web offre
assistenza tecnica e informazioni sui driver, sui prodotti e
sulle modalità di ordinazione.
18 HP PSC 1600 All-in-One series
Page 22
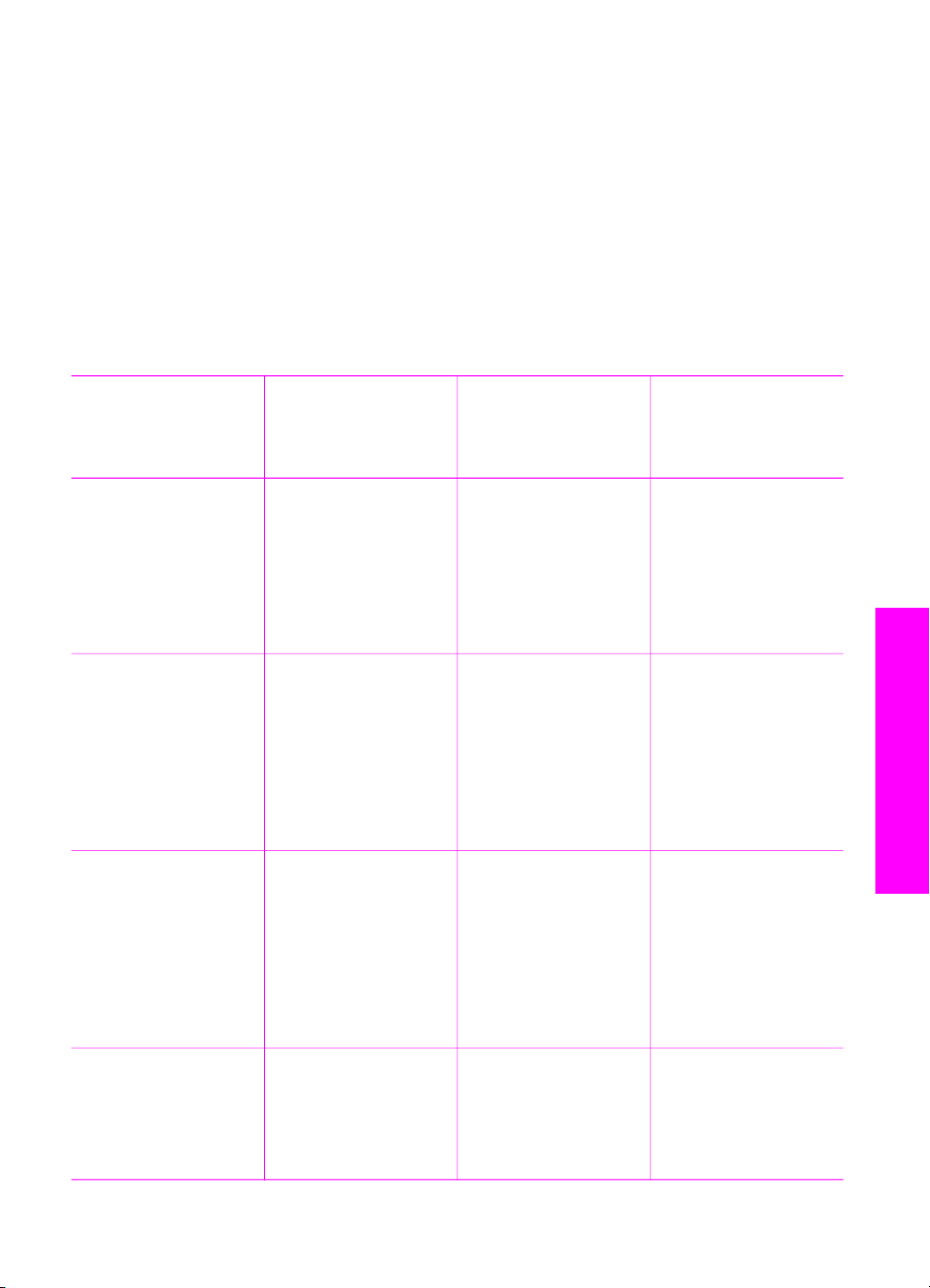
3
Informazioni sul collegamento
L'unità HP All-in-One è dotata di una porta USB in modo che l'utente possa collegarsi
direttamente a un computer mediante un cavo USB. Dispone anche di un
collegamento in rete a cui è possibile accedere utilizzando un server di stampa
esterno (HP JetDirect 175x). HP JetDirect può essere acquistata come accessorio per
l'unità HP All-in-One e consente di condividere in modo facile e non costoso la
periferica in uso mediante una rete Ethernet esistente.
Tipi di collegamento supportati
Descrizione Numero consigliato
di computer
collegati per
prestazioni ottimali
Collegamento tramite
USB
Condivisione della
stampante in Windows
Condivisione della
stampante
(Macintosh)
Un computer
collegato a un'unità
HP All-in-One tramite
un cavo USB.
La porta USB è
situata sul retro della
periferica.
Cinque.
Il computer host deve
essere sempre
acceso, altrimenti
non sarà possibile
stampare sull'unità
HP All-in-One dagli
altri computer.
Cinque.
Il computer host deve
essere sempre
acceso, altrimenti
non sarà possibile
stampare sull'unità
HP All-in-One dagli
altri computer.
Funzioni software
supportate
Tutte le funzioni sono
supportate.
Tutte le funzioni
disponibili sul
computer host sono
supportate. Solo la
stampa è supportata
da altri computer.
Tutte le funzioni
disponibili sul
computer host sono
supportate. Solo la
stampa è supportata
da altri computer.
Istruzioni di
configurazione
Per istruzioni
dettagliate,
consultare la Guida
d'installazione.
Informazioni sul collegamento
Per istruzioni sulla
configurazione,
vedere Utilizzo della
condivisione della
stampante in
Windows.
Per istruzioni sulla
configurazione,
vedere Utilizzo della
condivisione della
stampante
(Macintosh OS X).
Connessione di rete
tramite HP JetDirect
175x (J6035C)
La disponibilità del
prodotto HP JetDirect
Guida dell'utente 19
Cinque computer
collegati in rete.
Sono supportate solo
la stampa e
Webscan. Per
ulteriori informazioni
sulla scansione Web,
Per istruzioni sulla
configurazione,
vedere
Configurazione di
HP JetDirect 175x.
Page 23
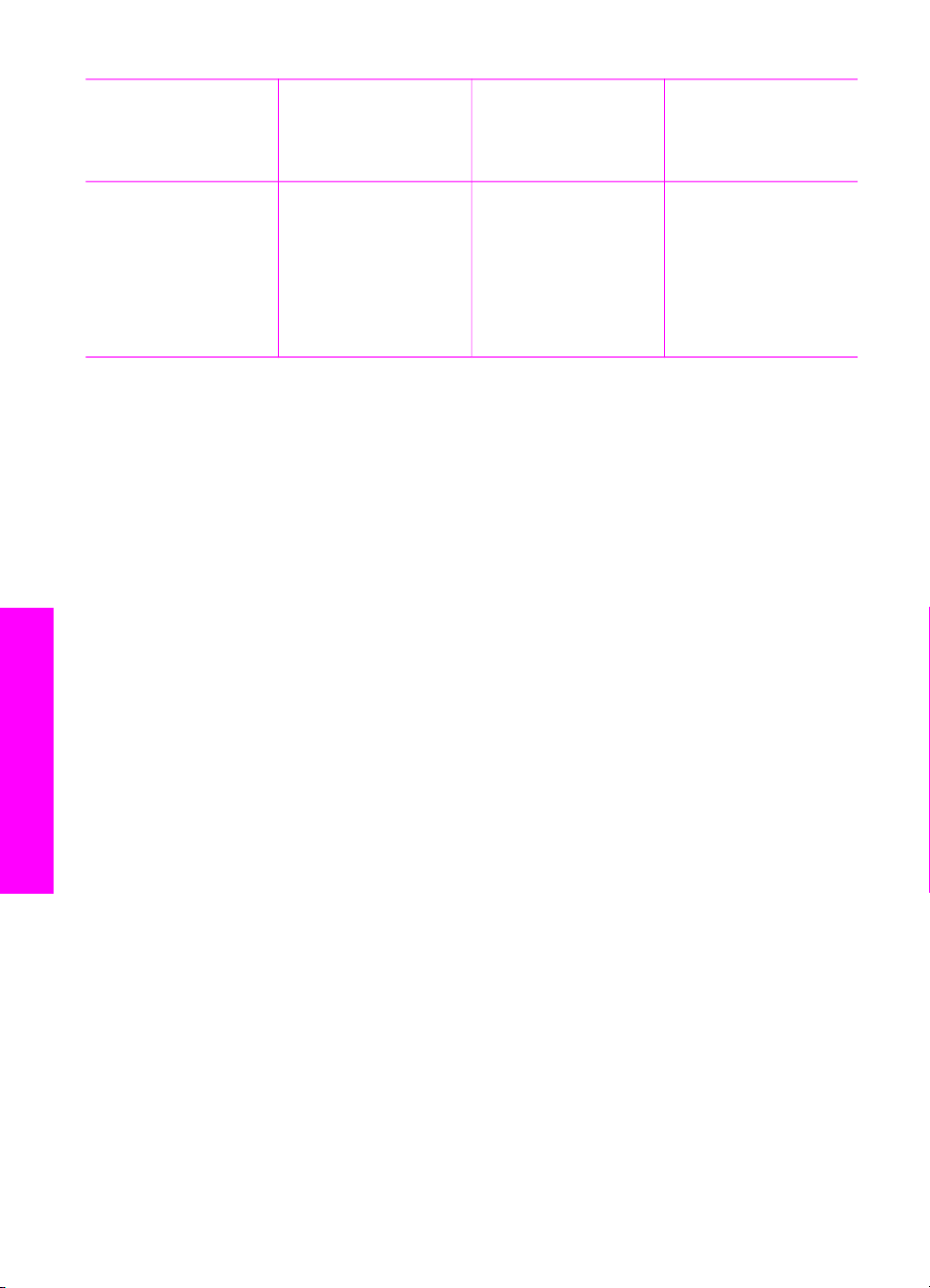
Capitolo 3
(continua)
Descrizione Numero consigliato
di computer
collegati per
prestazioni ottimali
Funzioni software
supportate
Istruzioni di
configurazione
varia a seconda del
paese/regione di
provenienza.
vedere Utilizzo di
Webscan.
La copia e la stampa
sono supportate dal
pannello di controllo
dell'unità
HP All-in-One.
Collegamento mediante un cavo USB
Istruzioni dettagliate per il collegamento di un computer all'unità HP All-in-One
mediante un cavo USB vengono incluse nella Guida d'installazione fornita con la
periferica in uso.
Utilizzo della condivisione della stampante in Windows
Se il computer è collegato in rete e un altro computer in rete viene collegato all'unità
HP All-in-One mediante un cavo USB, è possibile utilizzare tale periferica come la
propria stampante mediante la condivisione della stampante in Windows. Il computer
collegato direttamente all'unità HP All-in-One svolge il ruolo di host per la stampante e
dispone della completa funzionalità. Il proprio computer, che svolge il ruolo di client,
dispone dell'accesso solo alle funzioni di stampa. Tutte le altre funzioni devono
essere eseguite sul computer host.
Per attivare la condivisione della stampante in Windows
➔
Consultare la Guida per l'utente fornita con il computer o la Guida in linea di
Windows.
Utilizzo della condivisione della stampante (Macintosh
Informazioni sul collegamento
OS X)
Se il computer è collegato in rete e un altro computer in rete viene collegato all'unità
HP All-in-One mediante un cavo USB, è possibile utilizzare tale periferica come la
propria stampante mediante la condivisione della stampante. Il computer collegato
direttamente all'unità HP All-in-One svolge il ruolo di host per la stampante e dispone
della completa funzionalità. Il proprio computer, che svolge il ruolo di client, dispone
dell'accesso solo alle funzioni di stampa. Tutte le altre funzioni devono essere
eseguite sul computer host.
Per attivare la condivisione della stampante
1. Nel computer host, selezionare Preferenze di sistema sul dock.
Viene visualizzata la finestra Preferenze di sistema.
2. Selezionare Condivisione.
20 HP PSC 1600 All-in-One series
Page 24
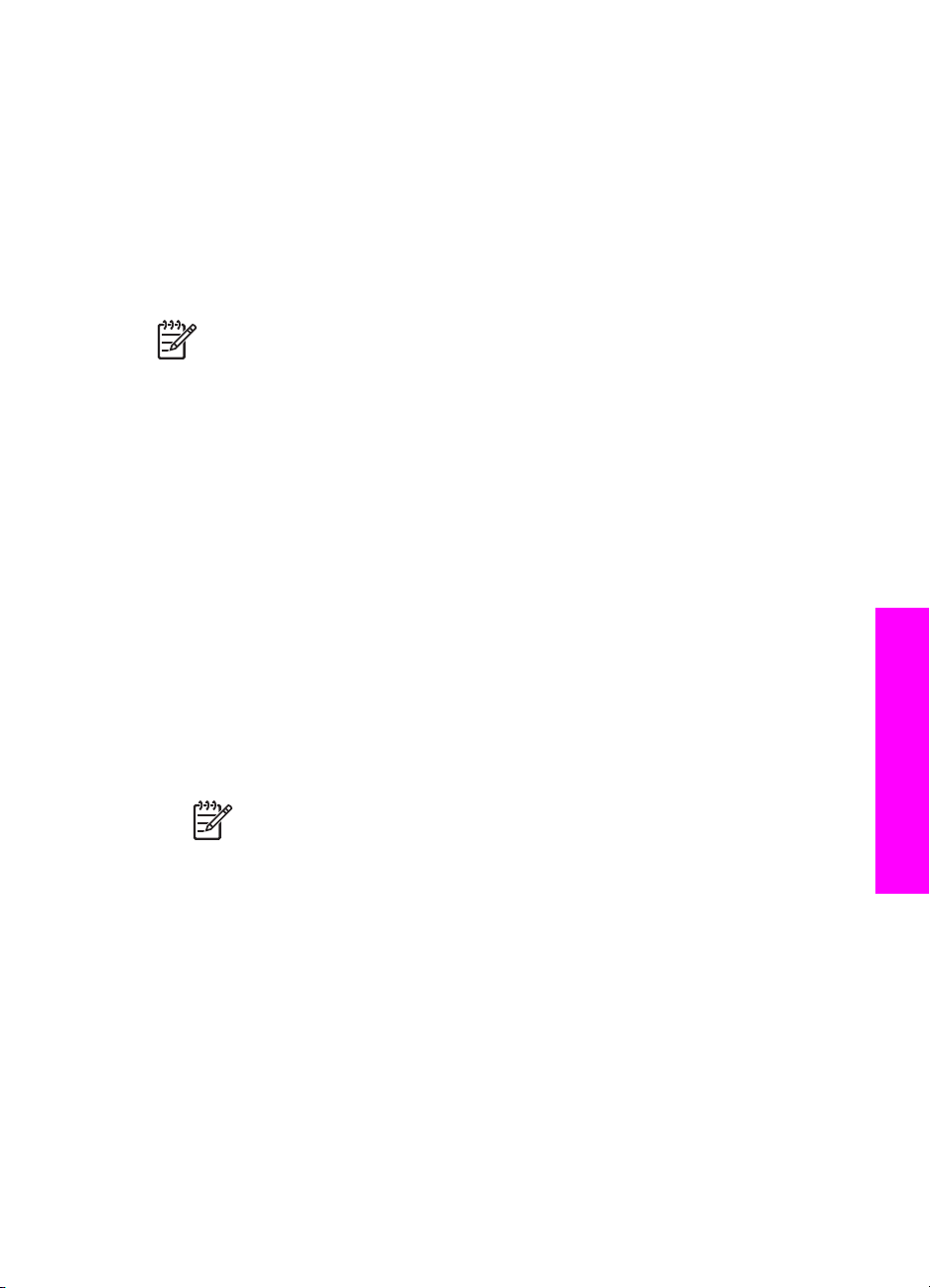
3. Dalla scheda Servizi, fare clic su Condivisione Stampante.
Configurazione di HP JetDirect 175x
L'unità HP All-in-One può essere condivisa da un massimo di cinque computer nella
rete LAN (Local Area network) utilizzando HP JetDirect 175x come server di stampa
per tutti i computer presenti in rete. Collegare HP JetDirect all'unità HP All-in-One e
router o hub, quindi eseguire il CD di installazione di HP JetDirect. I driver per
stampante necessari (file INF) si trovano sul CD di installazione per l'unità
HP All-in-One.
Nota Utilizzando HP JetDirect 175x, è possibile stampare e inviare una
scansione dal proprio computer mediante Webscan. Inoltre è possibile
eseguire copie e stampare dal pannello di controllo dell'unità HP All-in-One.
Per collegare in rete l'unità HP All-in-One mediante HP JetDirect 175x (Windows)
1. Effettuare una delle seguenti operazioni:
– Quando si configurano l'unità HP All-in-One e HP JetDirect 175x per la prima
volta, utilizzare la Guida d'installazione fornita con HP All-in-One e attenersi
alle istruzioni per la configurazione dell'hardware.
– Se l'unità HP All-in-One è stata collegata a un computer con un cavo USB e
si desidera collegarla in rete tramite HP JetDirect 175x, disinstallare il
software HP Image Zone dal computer. Per ulteriori informazioni, vedere
Disinstallare e reinstallare il software.
2. Attenersi alle istruzioni di installazione di HP JetDirect 175x per collegare il server
di stampa a una rete LAN.
3. Collegare HP JetDirect alla porta USB sul retro dell'unità HP All-in-One.
4. Inserire il CD di installazione di HP JetDirect.
Questo CD verrà utilizzato per individuare HP JetDirect in rete.
5. Selezionare Installa per eseguire il programma di installazione di HP JetDirect.
6. Quando richiesto, inserire il CD di installazione dell'unità HP All-in-One.
Informazioni sul collegamento
Nota Se si esegue un'installazione iniziale dell'unità HP All-in-One e di
HP JetDirect 175x, non eseguire l'installazione guidata dell'unità
HP All-in-One. Installare i driver attenendosi alle istruzioni riportate di
seguito.
7. In funzione del sistema operativo utilizzato, attenersi a una delle procedure
riportate di seguito.
Se si utilizza Windows XP o 2000:
➔
Individuare la directory principale del CD e selezionare il file del driver della
stampante denominato hpoprn08.inf.
Guida dell'utente 21
Page 25
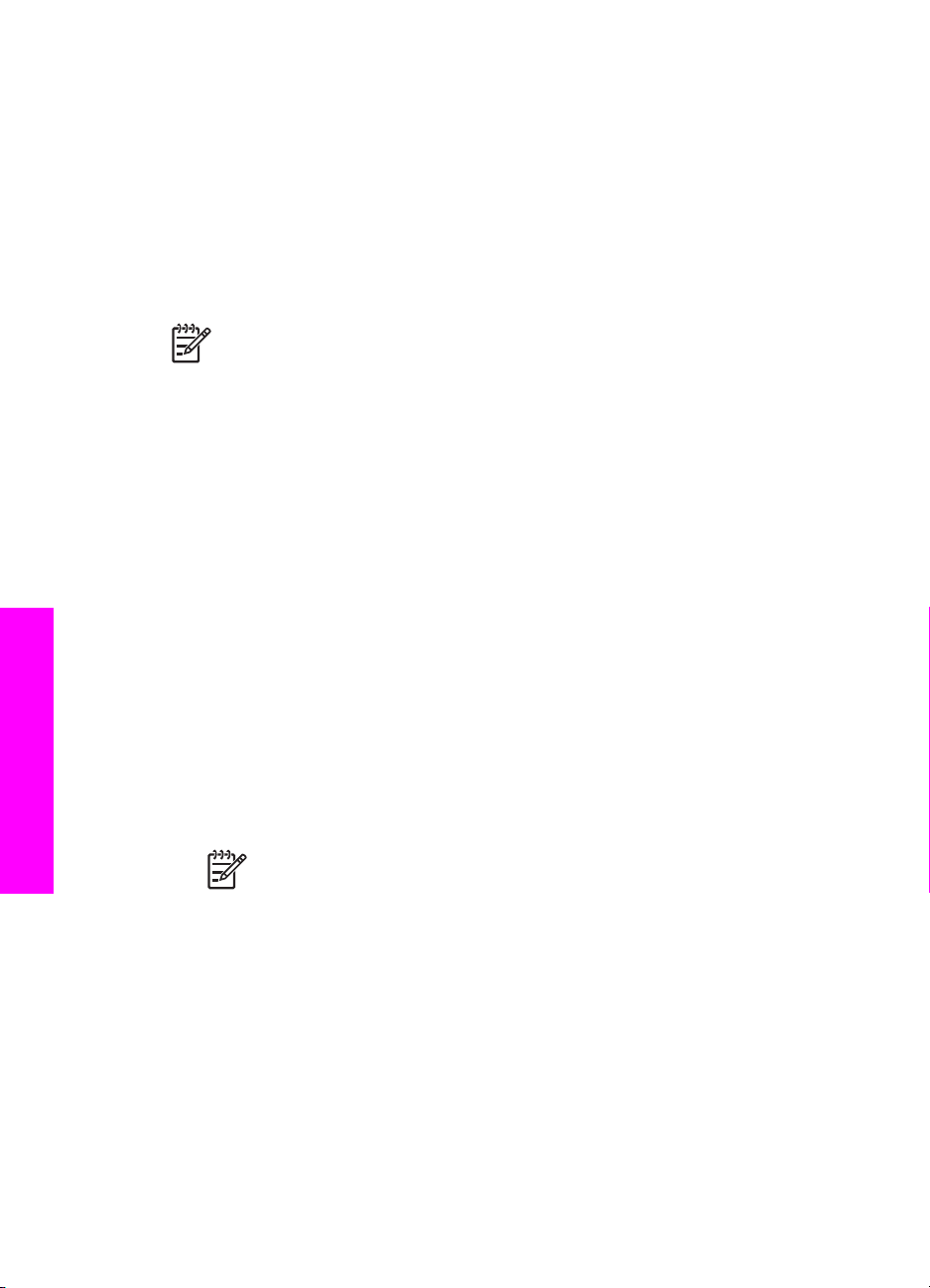
Capitolo 3
Se si utilizza Windows 98 o ME:
a. Ricercare nel CD la cartella relativa ai driver e individuare la sottocartella
della lingua corretta.
Ad esempio, per i clienti di lingua inglese, passare alla directory \enu\drivers
\win9x_me, in cui enu è la directory della lingua inglese e win9x_me è per
Windows ME. Il file del driver per stampante è hpoupdrx.inf.
b. Se viene richiesto, ripetere l'operazione per tutti i file necessari.
8. Completare l'installazione seguendo le istruzioni delle schermate visualizzate sul
computer.
Nota Se si desidera effettuare il collegamento al computer in un secondo
momento tramite un cavo USB, scollegare HP JetDirect dall'unità
HP All-in-One, disinstallare il driver della stampante HP dal computer, quindi
attenersi alla procedura descritta nella Guida d'installazione fornita con l'unità
HP All-in-One.
Per collegare in rete l'unità HP All-in-One mediante HP JetDirect 175x (Macintosh)
1. Attenersi alle istruzioni di installazione di HP JetDirect 175x per collegare il server
di stampa a una rete LAN.
2. Collegare HP JetDirect alla porta USB sul retro dell'unità HP All-in-One.
3. Effettuare una delle seguenti operazioni:
– Quando si configura l'unità HP All-in-One per la prima volta, accertarsi di
inserire il CD di installazione di HP All-in-One nell'unità CD-ROM del
computer ed eseguire l'installazione guidata dell'unità HP All-in-One.
Verrà installato il software di supporto della rete per il computer in uso.
Al termine dell'installazione, viene visualizzata la pagina HP All-in-One
Setup Assistant.
– Dall'unità disco rigido, aprire HP All-in-One Setup Assistant dalla seguente
cartella: Applicazioni:Hewlett-Packard:Software Foto e imaging HP :
Software AiO HP
Viene visualizzata la pagina HP All-in-One Setup Assistant.
4. Seguire le richieste visualizzate e fornire le informazioni richieste.
Informazioni sul collegamento
Nota Assicurarsi di fare clic su Rete TCP/IP sulla schermata relativa alla
connessione.
Utilizzo di Webscan
La funzione di scansione Web consente di eseguire una scansione di base con
HP JetDirect 175x utilizzando un browser Web. Inoltre, consente di eseguire la
scansione dall'unità HP All-in-One senza che sia installato il software dell'unità sul
computer. È sufficiente inserire l'indirizzo IP dell'unità HP JetDirect in un browser Web
e accedere al server Web incorporato di HP JetDirect e alla funzione di scansione
Web.
L'interfaccia utente della funzione di scansione Web è destinata esclusivamente
all'uso con HP JetDirect e non supporta destinazioni di scansione come, ad esempio,
il software di scansione HP Image Zone. La funzionalità e-mail della scansione Web
22 HP PSC 1600 All-in-One series
Page 26
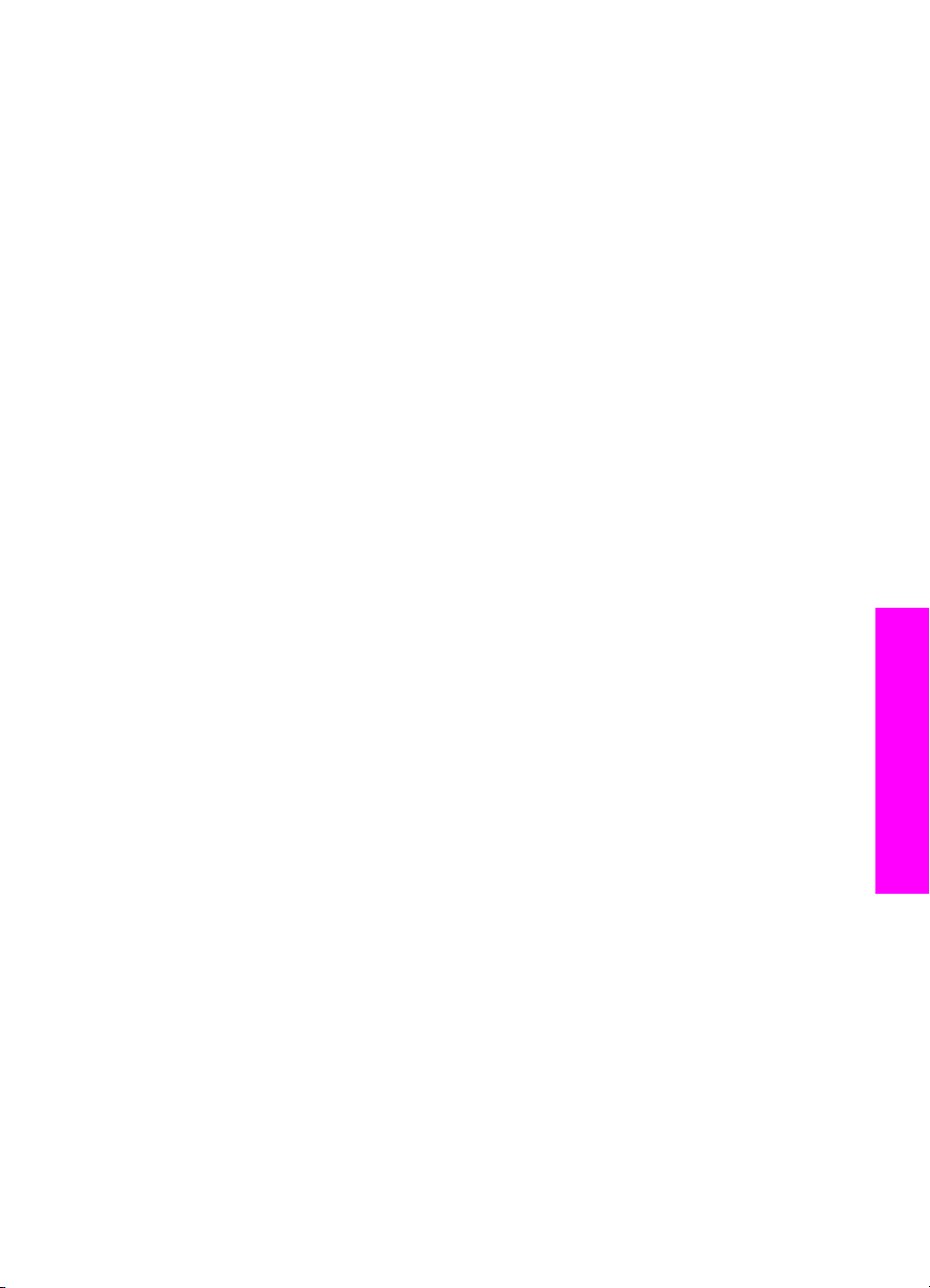
è limitata; è opportuno pertanto utilizzare il software di scansione HP Image Zone se
non si è collegati tramite HP JetDirect.
Per utilizzare la funzione di scansione Web
1. Premere brevemente e rilasciare il pulsante di test sul retro dell'unità
HP JetDirect 175x.
Sull'unità HP All-in-One viene stampata la pagina di configurazione di rete di
HP JetDirect.
2. Immettere l'indirizzo IP dell'unità HP JetDirect (disponibile nella pagina di
configurazione di rete) in un browser Web sul computer.
Nella finestra del browser viene aperto il server Web HP JetDirect.
3. Selezionare Scansione.
4. Attenersi alle istruzioni visualizzate sullo schermo.
Informazioni sul collegamento
Guida dell'utente 23
Page 27
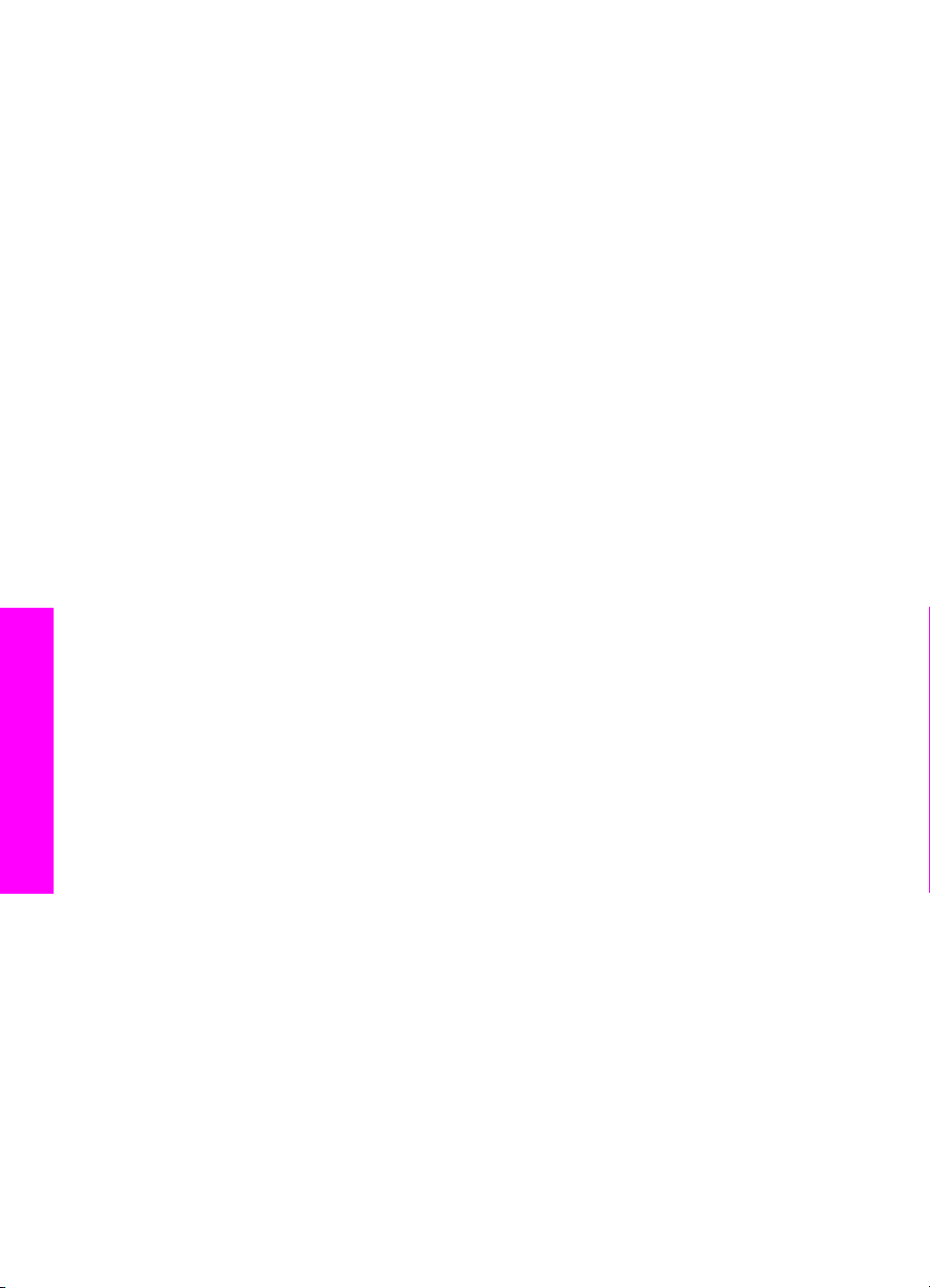
Capitolo 3
Informazioni sul collegamento
24 HP PSC 1600 All-in-One series
Page 28
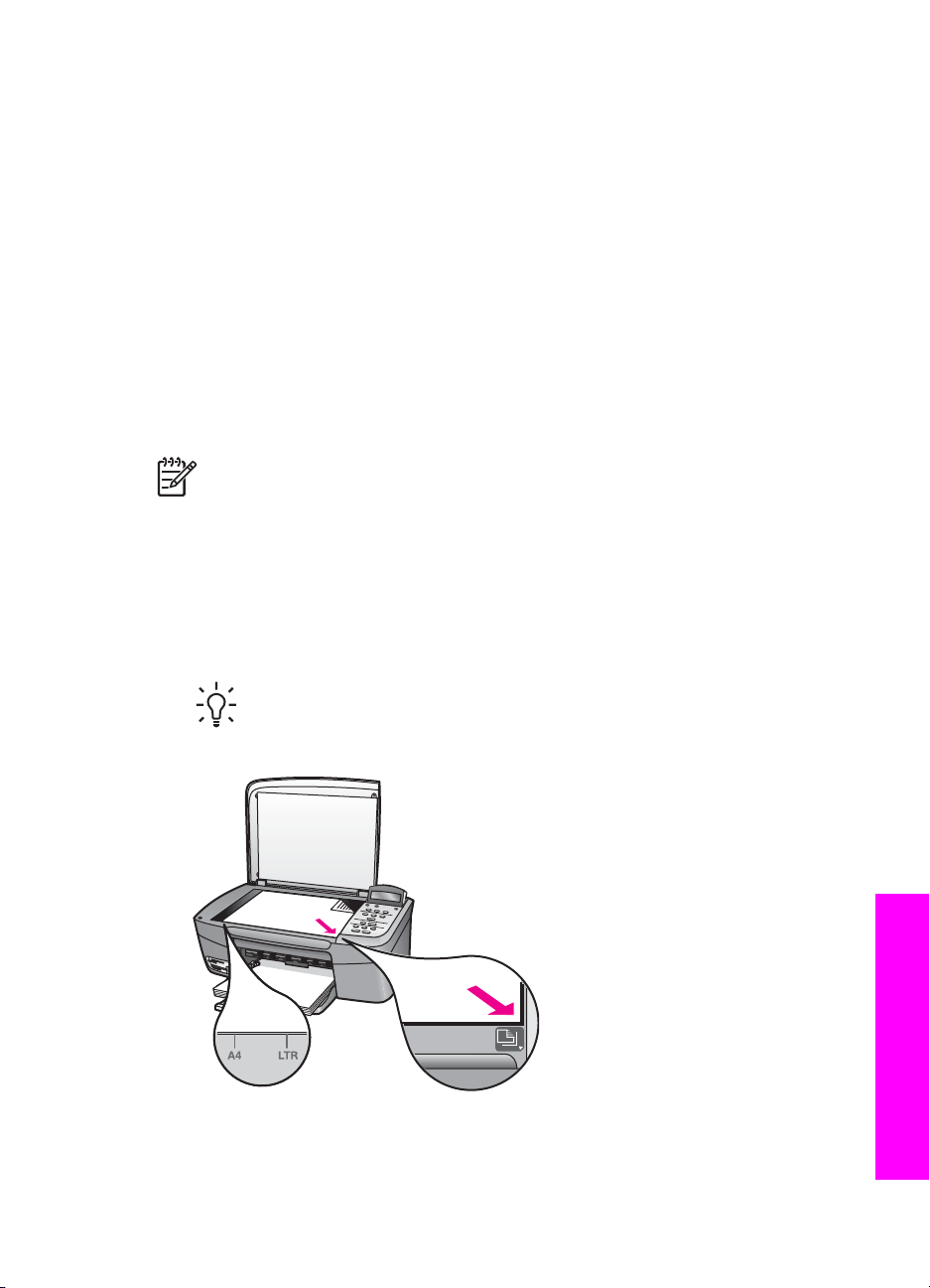
4
Caricamento degli originali e della carta
Il presente capitolo fornisce istruzioni per caricare gli originali sulla superficie di
scansione per eseguire una copia, una scansione o per inviare un fax, per scegliere il
tipo di carta più adatto al lavoro di stampa, per caricare la carta nel vassoio della carta
e per evitare gli inceppamenti della carta.
Caricamento di un originale
È possibile copiare o eseguire scansioni di originali con formato fino a Lettera o A4,
caricandoli sulla superficie di scansione, come descritto di seguito. È opportuno
seguire queste istruzioni quando si carica un'anteprima sulla superficie di scansione
per la stampa di foto.
Nota Molte funzioni speciali non offrono prestazioni ottimali se la superficie di
scansione e il retro del coperchio sono sporchi. Per ulteriori informazioni,
vedere Pulizia dell'unità HP All-in-One.
Per caricare un originale sulla superficie di scansione
1. Sollevare il coperchio e collocare l'originale con il lato di stampa rivolto verso il
basso sull'angolo anteriore destro della superficie di scansione.
Se si carica un'anteprima, accertarsi che la parte superiore della stessa sia
allineata al bordo destro della superficie di scansione.
Suggerimento Per ulteriori istruzioni sul caricamento di un originale, fare
riferimento alle guide presenti sul bordo destro e sinistro della superficie di
scansione.
2. Chiudere il coperchio.
Guida dell'utente 25
Caricamento degli originali e
della carta
Page 29
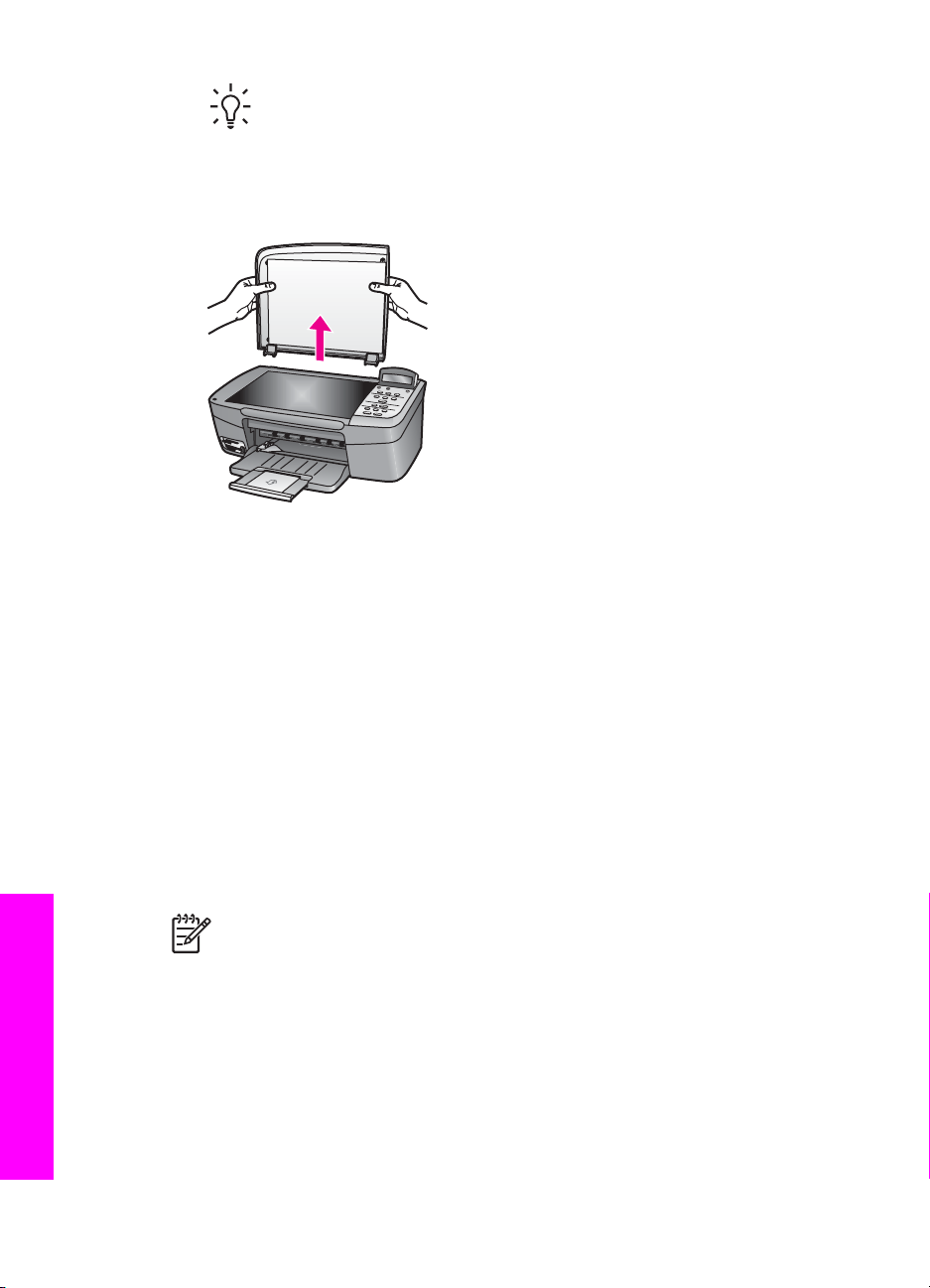
Capitolo 4
Suggerimento È possibile eseguire la copia o la scansione di originali di
grandi dimensioni rimuovendo completamente il coperchio dall'unità
HP All-in-One. Per rimuovere il coperchio, sollevarlo in posizione aperta
ed estrarlo verso l'alto afferrandolo su entrambi i lati. L'unità HP All-in-One
funzionerà normalmente con il coperchio rimosso. Installare nuovamente il
coperchio reinserendo le cerniere negli appositi alloggiamenti.
Scelta della carta per la stampa e la copia
È possibile utilizzare molti tipi e formati di carta nell'unità HP All-in-One. Leggere i
consigli riportati di seguito per ottimizzare la qualità delle stampe e delle copie.
Quando si cambia tipo o formato di carta, accertarsi di modificare queste impostazioni.
Caricamento degli originali e
Tipi di carta consigliati
Per ottenere stampe di qualità ottimale, si consiglia di utilizzare i tipi di carta HP
appositamente designati per il tipo di documento che si desidera stampare. Se si
stampano foto, ad esempio, caricare carta fotografica lucida oppure opaca nel
vassoio della carta. Se si stampa una brochure o una presentazione, utilizzare un tipo
di carta specificamente realizzato per tale scopo.
Per ulteriori informazioni sui tipi di carta HP, consultare la Guida di HP Image Zone o
visitare il sito Web HP:
www.hp.com/support/inkjet_media
Nota Attualmente questa sezione del sito è disponibile solo in inglese.
della carta
26 HP PSC 1600 All-in-One series
Page 30
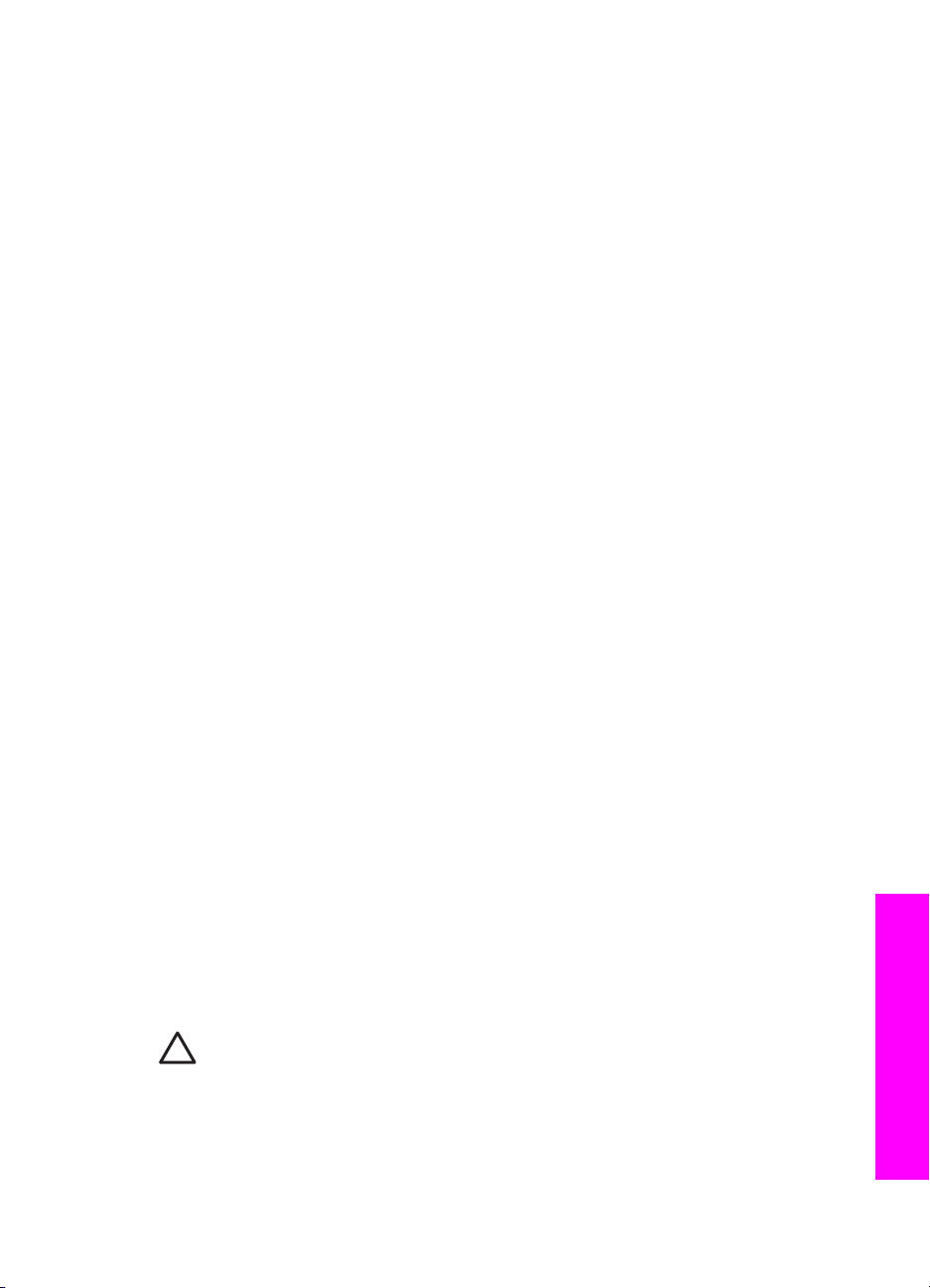
Tipi di carta sconsigliati
La carta troppo sottile, con una trama liscia oppure che si allunga facilmente, può
provocare inceppamenti. Carta di trama spessa o che non assorbe bene l'inchiostro
può causare macchie, sbavature oppure non riempire completamente immagini o testo.
Si sconsiglia di utilizzare i seguenti tipi di carta per la stampa:
● Carta con parti staccabili o perforazioni (salvo quella specificamente realizzata
per l'uso con periferiche HP a getto d'inchiostro).
● Carta a trama grossa, ad esempio carta di lino. Questo tipo di carta potrebbe
infatti non consentire una stampa uniforme e provocare sbavature di inchiostro.
● Carte molto lisce, patinate o rivestite non specificamente realizzate per l'unità
HP All-in-One. Tali tipi di carta possono provocare inceppamenti nell'unità
HP All-in-One o non assorbire l'inchiostro.
● Moduli multicopia (ad esempio moduli in duplice e triplice copia). Tali tipi di carta
possono stropicciarsi o incepparsi ed è più probabile che l'inchiostro provochi
delle macchie.
● Buste con fermagli o finestre. Tali tipi di buste possono bloccarsi nei rulli
causando l'inceppamento.
● Carta per striscioni continui.
A seconda del paese/regione di appartenenza, alcuni tipi di carta potrebbero non
essere disponibili.
Si sconsiglia di utilizzare i seguenti tipi di carta per la copia:
● Qualsiasi formato di carta diverso da Lettera, A4, 10 x 15 cm , 13 x 18 cm ,
Hagaki (solo Giappone) o L (solo Giappone). A seconda del paese/regione, è
possibile che alcuni tipi di carta non siano disponibili.
● Carta formato panoramico.
● Carta con parti staccabili o perforazioni (salvo quella specificamente realizzata
per l'uso con periferiche HP a getto d'inchiostro).
● Buste.
● Carta per striscioni continui.
● Pellicole per lucidi (diverse dalla Pellicola per lucidi HP per stampanti a getto
d'inchiostro alta qualità o Pellicola per lucidi HP massima qualità per stampanti a
getto d'inchiostro).
● Moduli multicopia o fogli di etichette.
Caricamento della carta
In questa sezione viene illustrata la procedura di caricamento dei diversi tipi e formati
di carta nell'unità HP All-in-One per l'esecuzione di copie o di stampe.
Avvertimento Per evitare increspature, piegature o bordi arricciati o
spiegazzati, conservare la carta riponendola orizzontalmente in un sacchetto a
chiusura ermetica riutilizzabile. Notevoli cambiamenti di temperatura e di
umidità possono provocare l'arricciamento della carta nell'unità HP All-in-One
nel caso in cui questa non sia stata conservata in modo corretto.
Guida dell'utente 27
Caricamento degli originali e
della carta
Page 31

Capitolo 4
Caricamento di carta di formato standard
Nel vassoio della carta dell'unità HP All-in-One è possibile caricare diversi tipi di carta,
quali Lettera, A4 e Legale.
Per caricare carta di formato standard
1. Aprire lo sportello del vassoio della carta.
2. Estrarre completamente l'estensione del vassoio della carta. Capovolgere il fermo
della carta nella parte terminale dell'estensione del vassoio della carta per
estrarre completamente l'estensione.
Avvertenza La carta Legale potrebbe rimanere bloccata nell'estensione
del vassoio della carta se quest'ultima viene estratta completamente
durante la stampa. Per evitare l'inceppamento della carta quando si
utilizza il formato Legale, non aprire l'estensione del vassoio della carta.
Caricamento degli originali e
della carta
3. Premere e mantenere premuta la linguetta nella parte superiore della guida della
larghezza della carta, quindi allargare al massimo la guida della larghezza della
carta.
4. Battere una risma di carta su una superficie piana per allinearne i bordi, quindi
effettuare i seguenti controlli:
– Accertarsi che la carta sia priva di increspature, polvere, piegature o bordi
arricciati o spiegazzati.
– Accertarsi che la carta della risma sia dello stesso tipo e formato.
5. Inserire la risma di carta nel vassoio della carta dal lato corto e con il lato di
stampa rivolto verso il basso. Far scorrere la risma di carta finché non si arresta.
28 HP PSC 1600 All-in-One series
Page 32

Suggerimento Se si utilizza carta intestata, inserire prima l'estremità
superiore della pagina con il lato di stampa rivolto verso il basso. Per
ulteriori informazioni sul caricamento della carta di formato standard e
della carta intestata, fare riferimento al diagramma presente sulla base del
vassoio della carta.
6. Premere e mantenere premuta la linguetta nella parte superiore della guida della
larghezza della carta, quindi far scorrere la guida della larghezza della carta
verso l'interno accostandola al bordo della carta finché non si arresta.
Non sovraccaricare il vassoio della carta; verificare che la risma di carta sia
inserita correttamente nel vassoio e che non superi in altezza il bordo superiore
della guida della larghezza della carta.
Caricamento di carta fotografica 10 x 15 cm (4 x 6 pollici)
È possibile caricare la carta fotografica 10 x 15 cm nel vassoio della carta dell'unità
HP All-in-One. Per ottenere risultati ottimali, utilizzare la Carta fotografica HP alta
qualità o Carta fotografica HP massima qualità 10 x 15 cm . Per ulteriori informazioni,
vedere Tipi di carta consigliati.
Per ottenere risultati ottimali, impostare il tipo e il formato carta prima di eseguire la
copia o la stampa. Per informazioni sulla modifica delle impostazioni della carta,
consultare la Guida di HP Image Zone in linea.
Suggerimento Per evitare increspature, piegature o bordi arricciati o
spiegazzati, conservare la carta riponendola orizzontalmente in un sacchetto a
chiusura ermetica riutilizzabile. Se la carta non è stata conservata in modo
corretto, notevoli cambiamenti di temperatura e di umidità possono provocarne
l'arricciamento nell'unità HP All-in-One.
Per caricare la carta fotografica 10 x 15 cm
1. Rimuovere tutta la carta dal vassoio carta.
Guida dell'utente 29
Caricamento degli originali e
della carta
Page 33

Capitolo 4
2. Caricare la risma di carta fotografica nella parte estrema destra del vassoio della
carta dal lato corto e con il lato lucido rivolto verso il basso. Far scorrere la risma
di carta fotografica finché non si arresta.
Se la carta fotografica utilizzata ha linguette perforate, caricarla in modo che il
lato perforato sia rivolto verso l'utente.
3. Premere e mantenere premuta la linguetta nella parte superiore della guida della
larghezza della carta, quindi far scorrere la guida della larghezza della carta
verso l'interno accostandola alla risma di carta fotografica finché non si arresta.
Non sovraccaricare il vassoio della carta; verificare che la risma di carta
fotografica sia inserita correttamente nel vassoio e che non superi in altezza il
bordo superiore della guida della larghezza della carta.
Caricamento di cartoline o schede Hagaki
È possibile caricare cartoline o schede Hagaki nel vassoio della carta dell'unità
HP All-in-One.
Per ottenere risultati ottimali, impostare il tipo e il formato di carta prima della stampa
o della copia. Per ulteriori informazioni, consultare la Guida di HP Image Zone.
Caricamento degli originali e
Per caricare cartoline o schede Hagaki
1. Rimuovere tutta la carta dal vassoio carta.
2. Caricare la risma di schede o cartoline nella parte estrema destra del vassoio
della carta dal lato corto e con il lato di stampa rivolto verso il basso. Far scorrere
la risma di schede finché non si arresta.
3. Premere e mantenere premuta la linguetta nella parte superiore della guida della
larghezza della carta, quindi far scorrere la guida della larghezza della carta
verso l'interno accostandola alla risma di schede o cartoline finché non si arresta.
Non sovraccaricare il vassoio della carta; verificare che la risma di schede o
cartoline sia inserita correttamente nel vassoio e che non superi in altezza il
bordo superiore della guida della larghezza della carta.
della carta
30 HP PSC 1600 All-in-One series
Page 34

Caricamento di buste
È possibile caricare una o più buste nel vassoio della carta dell'unità HP All-in-One.
Non utilizzare buste lucide o in rilievo oppure buste con fermagli o finestre.
Nota Per ulteriori informazioni su come formattare il testo per la stampa su
buste, consultare la guida in linea del programma di elaborazione testi. Per
ottenere risultati ottimali, utilizzare un'etichetta per l'indirizzo del mittente sulle
buste.
Per caricare le buste
1. Rimuovere tutta la carta dal vassoio carta.
2. Inserire una o più buste all'estrema destra del vassoio della carta con le alette
rivolte verso l'alto e a sinistra. Far scorrere la risma di buste finché non si arresta.
Suggerimento Per ulteriori informazioni sul caricamento delle buste,
fare riferimento al diagramma presente sulla base del vassoio della carta.
3. Premere e mantenere premuta la linguetta nella parte superiore della guida della
larghezza della carta, quindi far scorrere la guida della larghezza della carta
verso l'interno accostandola alla risma di buste finché non si arresta.
Non sovraccaricare il vassoio della carta; verificare che la risma di buste sia
inserita correttamente nel vassoio e che non superi in altezza il bordo superiore
della guida della larghezza della carta.
Caricamento di altri tipi di carta
La seguente tabella fornisce indicazioni sul caricamento di determinati tipi di carta.
Per ottenere risultati ottimali, regolare le impostazioni della carta ogni volta che si
cambia tipo o formato di carta. Per informazioni sulla modifica delle impostazioni della
carta, consultare la Guida di HP Image Zone in linea.
Nota Non tutti i formati e tipi di carta sono disponibili con tutte le funzioni
dell'unità HP All-in-One. Alcuni formati e tipi di carta possono essere utilizzati
soltanto se il lavoro di stampa viene avviato dalla finestra di dialogo Stampa
dell'applicazione e non sono disponibili per la copia o la stampa di foto da una
scheda di memoria o fotocamera digitale. I formati di carta disponibili per la
stampa soltanto da un'applicazione sono indicati di seguito.
Guida dell'utente 31
Caricamento degli originali e
della carta
Page 35

Capitolo 4
Carta Suggerimenti
Tipi di carta HP ● Carta HP alta qualità: individuare la freccia grigia che indica il lato
non stampabile e far scorrere la carta nel vassoio della carta con
la freccia rivolta verso l'alto.
● Pellicola per lucidi per stampanti a getto d'inchiostro HP alta
qualità: inserire il lucido in modo che la striscia bianca trasparente,
con le frecce e il logo HP, sia rivolta verso l'alto ed entri per prima
nel vassoio della carta. Solo per la stampa da un'applicazione.
Nota L'unità HP All-in-One non è in grado di rilevare
automaticamente la pellicola per lucidi. Per ottenere risultati
ottimali, impostare il tipo e il formato carta su pellicola per lucidi
prima della stampa o della copia su lucidi.
● Supporti di stampa HP per il trasferimento a caldo: fare in modo
che il foglio di trasferimento sia completamente piatto prima di
utilizzarlo; non caricare supporti arricciati. Per evitare
l'arricciamento degli angoli, conservare i fogli all'interno della
confezione originale e aprirla solo per l'uso. Individuare la striscia
blu sul lato non stampabile del foglio e inserire manualmente un
foglio alla volta nel vassoio della carta con la striscia blu rivolta
verso l'alto. Solo per la stampa da un'applicazione.
● Carta HP per biglietti d'auguri, Carta fotografica HP per biglietti
d'auguri o Carta feltrata HP per biglietti d'auguri: inserire una
piccola risma di carta HP per biglietti d'auguri nel vassoio della
carta con il lato di stampa rivolto verso il basso; far scorrere la
risma di biglietti finché non si arresta. Solo per la stampa da
un'applicazione.
Caricamento degli originali e
Etichette Utilizzare sempre fogli di etichette in formato A4 o Lettera
appositamente realizzati per periferiche HP a getto d'inchiostro (ad
esempio etichette Avery Inkjet) e assicurarsi che le etichette non
abbiano più di due anni. In caso di etichette vecchie, il supporto
potrebbe infatti staccarsi dalla parte adesiva durante la stampa
all'interno dell'unità HP All-in-One, provocando inceppamenti. Solo per
la stampa da un'applicazione.
1. Battere la risma di etichette in modo che le pagine non aderiscano
l'una all'altra.
2. Collocare una risma di fogli di etichette sopra la carta comune nel
vassoio della carta, con il lato di stampa rivolto verso il basso. Non
inserire un foglio di etichette alla volta.
Evitare inceppamenti della carta
della carta
32 HP PSC 1600 All-in-One series
Per evitare inceppamenti della carta, attenersi alle indicazioni riportate di seguito:
● Evitare che la carta si pieghi o si arricci conservando tutta la carta inutilizzata in
un sacchetto a chiusura ermetica riutilizzabile.
● Rimuovere spesso il materiale stampato dal vassoio della carta.
Page 36

● Verificare che la carta caricata sia posizionata correttamente nel vassoio della
carta e che i margini non siano spiegazzati o strappati.
● Non combinare diversi tipi e formati di carta nel vassoio carta; la risma di carta
caricata deve essere dello stesso tipo e dello stesso formato.
● Regolare le guide della larghezza della carta nel vassoio della carta in modo che
aderiscano ai supporti. Verificare che le guide della carta non pieghino i supporti
presenti nel vassoio.
● Non forzare la carta nel vassoio.
● Utilizzare i tipi di carta consigliati per l'unità HP All-in-One. Per ulteriori
informazioni, vedere Scelta della carta per la stampa e la copia.
Per ulteriori informazioni su come eliminare un inceppamento della carta, vedere
Risoluzione dei problemi relativi alla carta.
Guida dell'utente 33
Caricamento degli originali e
della carta
Page 37

Capitolo 4
Caricamento degli originali e
della carta
34 HP PSC 1600 All-in-One series
Page 38

Operazioni relative alle foto
5
Operazioni relative alle foto
L'unità HP All-in-One consente di trasferire, modificare, condividere e stampare foto in
modi diversi. Il presente capitolo contiene una breve descrizione dell'ampia serie di
opzioni per l'esecuzione di ciascuna di queste operazioni, a seconda delle preferenze
e della configurazione del computer. Ulteriori informazioni dettagliate su ciascuna
operazione sono disponibili negli altri capitoli di questa guida oppure nella Guida di
HP Image Zone fornita con il software.
Trasferimento di foto
Sono disponibili diverse opzioni per il trasferimento di foto. È possibile trasferire le foto
sul computer o su una scheda di memoria. Per ulteriori informazioni, vedere la
sezione seguente relativa al sistema operativo in uso.
Trasferimento di foto mediante un computer Windows
Nelle figure riportate di seguito vengono mostrati vari metodi per il trasferimento di
foto su un computer Windows o su una scheda di memoria.
È possibile trasferire una foto dalla scheda di memoria inserita nell'unità HP All-in-One
al computer Windows.
È possibile trasferire una foto dalla fotocamera digitale HP al computer Windows.
È possibile trasferire una foto eseguendone la scansione direttamente nella scheda di
memoria inserita nell'unità HP All-in-One.
Guida dell'utente 35
Page 39

Capitolo 5
Trasferimento di foto mediante un PC Macintosh
Nelle figure riportate di seguito vengono mostrati vari metodi per il trasferimento di
foto su un computer Macintosh o su una scheda di memoria. Per ulteriori informazioni,
vedere l'elenco sotto la figura.
È possibile trasferire una foto dalla scheda di memoria inserita nell'unità HP All-in-One
al computer Macintosh.
Operazioni relative alle foto
È possibile trasferire una foto dalla fotocamera digitale HP al computer Macintosh.
È possibile trasferire una foto eseguendone la scansione direttamente nella scheda di
memoria inserita nell'unità HP All-in-One.
Modifica di foto
Sono disponibili diverse opzioni per la modifica di foto. Per ulteriori informazioni,
vedere la sezione riportata di seguito specifica per il sistema operativo.
Modifica di foto mediante un computer Windows
Nelle figure riportate di seguito vengono mostrati vari metodi per la modifica di foto
mediante un computer Windows.
È possibile modificare una foto nel computer Windows in uso mediante il software
HP Image Zone.
36 HP PSC 1600 All-in-One series
Page 40

È possibile modificare una foto mediante il pannello di controllo dell'unità
HP All-in-One.
Modifica di foto mediante un PC Macintosh
Nelle figure riportate di seguito vengono mostrati vari metodi per la modifica di foto
mediante un computer Macintosh.
È possibile modificare una foto nel computer Macintosh in uso mediante il software
HP Image Zone.
Operazioni relative alle foto
È possibile modificare una foto nel computer Macintosh in uso mediante il software
iPhoto.
È possibile modificare una foto mediante il pannello di controllo dell'unità
HP All-in-One.
Guida dell'utente 37
Page 41

Capitolo 5
Condivisione di foto
Operazioni relative alle foto
Sono disponibili diverse opzioni per la condivisione di foto con amici e parenti. Per
ulteriori informazioni, vedere la sezione riportata di seguito specifica per il sistema
operativo.
Condivisione di foto mediante un computer Windows
Nella figura riportata di seguito viene mostrato un metodo per la condivisione di foto
mediante un computer Windows.
È possibile condividere le foto dall'unità HP All-in-One collegata mediante il cavo USB
utilizzando il server HP Instant Share. Trasferire le foto dall'unità HP All-in-One
collegata mediante il cavo USB al computer, in cui si utilizza il software HP Image
Zone per inviare le foto tramite il server HP Instant Share sotto forma di messaggio email ad amici e parenti.
Condivisione di foto mediante un PC Macintosh
Nella figura riportata di seguito viene mostrato un metodo per la condivisione di foto
mediante un computer Macintosh.
È possibile condividere le foto dall'unità HP All-in-One collegata mediante il cavo USB
utilizzando il server HP Instant Share. Trasferire le foto dall'unità HP All-in-One
collegata mediante il cavo USB al computer, in cui si utilizza il software HP Image
Zone per inviare le foto tramite il server HP Instant Share sotto forma di messaggio email ad amici e parenti.
Stampa di foto
Sono disponibili diverse opzioni per la stampa di foto. Per ulteriori informazioni,
vedere la sezione riportata di seguito specifica per il sistema operativo.
38 HP PSC 1600 All-in-One series
Page 42

Stampa di foto mediante un computer Windows
Nelle figure riportate di seguito vengono mostrati vari metodi per la stampa di foto
mediante un computer Windows.
È possibile stampare le foto dalla fotocamera digitale HP mediante PictBridge.
È possibile stampare le foto dalla fotocamera tramite un'applicazione software (come
HP Image Zone) su un computer.
È possibile stampare le foto da una scheda di memoria mediante il pannello di
controllo dell'unità HP All-in-One.
Operazioni relative alle foto
È possibile stampare le foto da una scheda di memoria trasferendole al computer
Windows in uso e stampandole mediante il software HP Image Zone.
Stampa di foto mediante un PC Macintosh
Nelle figure riportate di seguito vengono mostrati vari metodi per la stampa di foto
mediante un computer Macintosh.
È possibile stampare le foto dalla fotocamera digitale HP mediante PictBridge.
Guida dell'utente 39
Page 43

Operazioni relative alle foto
Capitolo 5
È possibile stampare le foto dalla fotocamera tramite un'applicazione software (come
HP Image Zone) su un computer.
È possibile stampare le foto da una scheda di memoria mediante il pannello di
controllo dell'unità HP All-in-One.
È possibile stampare le foto da una scheda di memoria trasferendole al computer
Macintosh in uso e stampandole mediante il software HP Image Zone o il software
iPhoto.
40 HP PSC 1600 All-in-One series
Page 44

6
Uso di una scheda di memoria o di una fotocamera PictBridge
L'unità HP All-in-One è in grado di accedere alle schede di memoria della maggior
parte delle fotocamere digitali per stampare, memorizzare e gestire le foto. È possibile
installare la scheda di memoria nell'unità HP All-in-One o collegare direttamente la
fotocamera in modo che l'unità HP All-in-One legga il contenuto della scheda di
memoria inserita nella fotocamera.
Questo capitolo descrive come utilizzare schede di memoria o una fotocamera
PictBridge con l'unità HP All-in-One. In questo capitolo sono riportate informazioni su
come trasferire le foto dal computer, impostare le opzioni di stampa per le foto,
nonché stampare e modificare le foto.
Alloggiamenti per schede di memoria e porta per la fotocamera
Se il supporto di memorizzazione della fotocamera digitale è una scheda di memoria,
sarà possibile installare quest'ultima nell'unità HP All-in-One per stampare o salvare le
foto. È possibile inoltre collegare all'unità HP All-in-One una fotocamera digitale con
supporto PictBridge tramite la relativa porta e stampare direttamente dalla fotocamera.
Suggerimento È possibile stampare un'anteprima composta da più pagine e
contenente le miniature delle foto memorizzate sulla scheda, nonché stampare
le foto dalla scheda anche se l'unità HP All-in-One non è collegata a un
computer.
Scheda di memoria e PictBridge
L'unità HP All-in-One è in grado di leggere le seguenti schede di memoria:
CompactFlash (I, II), Memory Stick, MultiMediaCard (MMC), Secure Digital,
SmartMedia e xD-Picture Card.
Nella seguente figura è illustrato l'alloggiamento corrispondente a ogni scheda di
memoria supportata.
Guida dell'utente 41
Page 45

Capitolo 6
Scheda di memoria e PictBridge
Gli alloggiamenti vengono configurati nel modo seguente (dall'alto verso il basso):
● SmartMedia, xD-Picture Card (si adatta alla parte inferiore destra
dell'alloggiamento)
● Memory Stick, Magic Gate Memory Stick, Memory Stick Duo (con adattatore
fornito dall'utente), Memory Stick Pro
● CompactFlash (I, II)
● Secure Digital, MultiMediaCard (MMC)
● Porta per la fotocamera (a destra degli alloggiamenti per schede di memoria):
compatibile con qualsiasi fotocamera digitale USB che supporta PictBridge.
Cercare l'icona PictBridge (
).
Nota La porta per la fotocamera supporta esclusivamente fotocamere digitali
USB che supportano a loro volta PictBridge. Nessun altro tipo di periferica
USB viene supportato. Se viene collegata alla porta una periferica USB che
non è una fotocamera digitale compatibile, viene visualizzato un messaggio di
errore sul display del pannello di controllo. Se si dispone di un modello di
fotocamera digitale HP meno recente che non supporta PictBridge, utilizzare il
cavo USB fornito con la fotocamera. Inserire il cavo nella porta USB posta sul
retro dell'unità HP All-in-One, non nella porta per la fotocamera accanto agli
alloggiamenti per schede di memoria.
Suggerimento Per impostazione predefinita, Windows XP formatta una
scheda di memoria da 8 MB o inferiore e da 64 MB o superiore in modalità
FAT32. Le fotocamere digitali e le altre periferiche utilizzano il formato FAT
(FAT16 o FAT12) e non funzionano correttamente con una scheda con
formattazione FAT32. Formattare la scheda di memoria installata nella
42 HP PSC 1600 All-in-One series
Page 46

fotocamera oppure selezionare il formato FAT su un computer che utilizza
Windows XP.
Trasferimento di foto al computer
Dopo aver scattato delle foto con la fotocamera digitale, è possibile stamparle
immediatamente oppure salvarle direttamente sul computer. Nel caso si desideri
salvarle sul computer, è necessario rimuovere la scheda di memoria dalla fotocamera
e inserirla nell'apposito alloggiamento dell'unità HP All-in-One.
Nota L'unità HP All-in-One supporta l'uso di una sola scheda di memoria per
volta.
Per utilizzare una scheda di memoria
1. Inserire la scheda di memoria nell'apposito alloggiamento sull'unità HP All-in-One.
Se la scheda di memoria è inserita correttamente, la spia di stato accanto agli
alloggiamenti delle schede di memoria inizia a lampeggiare. Lettura scheda...
viene visualizzato sul display del pannello di controllo. La spia di stato accanto
agli alloggiamenti per schede di memoria lampeggia in verde durante la lettura
della scheda.
Se la scheda non viene inserita correttamente, la spia di stato comincia invece a
lampeggiare in ambra e sul display del pannello di controllo viene visualizzato un
messaggio di errore del tipo Scheda invertita o Scheda inserita parzialmente.
Avvertimento Non rimuovere la scheda di memoria durante la lettura.
Tale operazione potrebbe danneggiare i file presenti sulla scheda. È
possibile rimuovere la scheda solo quando la spia di stato accanto agli
alloggiamenti non lampeggia.
Scheda di memoria e PictBridge
2. Se la scheda di memoria contiene file di foto che non sono mai stati trasferiti
prima, viene richiesto se si desidera salvare i file sul computer.
3. Fare clic sull'opzione di salvataggio.
Tutte le nuove foto presenti sulla scheda di memoria vengono salvate nel
computer.
Per Windows: per impostazione predefinita, i file di foto vengono salvati in
cartelle contrassegnate dal mese e dall'anno in cui i file sono stati estratti dalla
fotocamera. In Windows XP e Windows 2000, tali cartelle vengono create nella
directory C:\Documenti e impostazioni\nome utente\Documenti\Immagini.
Per Macintosh: per impostazione predefinita, i file vengono salvati sul computer
in HD:Documenti:HP All-in-One Data:Photos (OS 9) o in HD:Utenti:Nome
Utente:Immagini:HP Photos (OS X).
Quando l'unità HP All-in-One termina la lettura della scheda, la spia di stato
accanto agli alloggiamenti delle schede di memoria smette di lampeggiare e
rimane fissa. Sul display del pannello di controllo viene visualizzato il nome del
primo file sulla scheda di memoria.
Per scorrere i file presenti sulla scheda di memoria, premere
avanti e indietro di un file alla volta. Tenere premuto
rapidamente avanti e indietro tra i file.
Guida dell'utente 43
o per spostarsi
o per spostarsi
Page 47

Capitolo 6
Stampa di foto da un'anteprima
L'anteprima consente di selezionare e stampare le foto direttamente da una scheda di
memoria in maniera semplice e pratica senza utilizzare un computer. L'anteprima, che
può essere costituita da diverse pagine, mostra le miniature delle foto memorizzate
sulla scheda di memoria. Sotto ogni miniatura sono visualizzati il nome file, il numero
di indice e la data. Le anteprime costituiscono un modo veloce per creare un catalogo
stampato delle foto. Per stampare delle foto utilizzando un'anteprima, è necessario
stampare l'anteprima, completarla ed eseguirne la scansione.
La stampa di foto da un'anteprima viene eseguita in tre passaggi: la stampa, il
completamento e la scansione di un'anteprima. La presente sezione contiene
informazioni dettagliate su tutte e tre le operazioni.
Rimuovere la scheda di memoria dall'alloggiamento solo dopo il completamento dei
tre passi (stampa, completamento e scansione dell'anteprima) e una volta eseguita la
stampa delle foto. In caso di rimozione della scheda di memoria o di inserimento di
una scheda diversa, le foto selezionate non verranno stampate.
Stampa di un'anteprima
Se si utilizza un'anteprima, la prima operazione consiste nell'eseguire la stampa con
l'unità HP All-in-One.
Scheda di memoria e PictBridge
1. Inserire la scheda di memoria nell'apposito alloggiamento sull'unità HP All-in-One.
Nota Rimuovere la scheda di memoria dall'alloggiamento solo dopo aver
stampato, completato ed eseguito la scansione dell'anteprima e dopo aver
stampato le foto. In caso di rimozione della scheda di memoria o di
inserimento di una scheda diversa, le foto selezionate non verranno
stampate.
2. Premere Anteprima, quindi OK.
Viene visualizzato il menu Anteprima, quindi viene selezionata l'opzione Stampa.
Nota A seconda del numero di foto presenti sulla scheda di memoria, il
tempo di stampa di un'anteprima può variare in modo notevole.
3. Se sulla scheda sono presenti più di 20 foto, viene visualizzato il menu Seleziona
foto. Premere
premere OK.
– Tutte
– Ultime 20
– Intervallo personalizzato
4. Se si sceglie Intervallo personalizzato, è necessario inserire i numeri di indice
della prima e dell'ultima foto da stampare. Quando viene visualizzato il
messaggio Prima foto, premere
nell'intervallo, quindi premere OK.
44 HP PSC 1600 All-in-One series
fino a visualizzare l'opzione che si desidera selezionare, quindi
fino a visualizzare il numero della prima foto
Page 48

Nota Se si specifica un numero errato, premere Annulla per annullare il
processo e ricominciare.
5.
Quando viene visualizzato il messaggio Ultima foto, premere
visualizzare il numero dell'ultima foto nell'intervallo, quindi premere OK.
Completamento dell'anteprima
Dopo aver stampato un'anteprima, è possibile utilizzarla per selezionare le foto che si
desidera stampare.
fino a
Nota Per ottenere una qualità di stampa superiore durante la stampa di foto,
è possibile utilizzare la cartuccia per la stampa fotografica. Dopo aver
installato le cartucce per la stampa fotografica in tricromia, si dispone di un
sistema a sei colori. Per ulteriori informazioni, vedere Uso di una cartuccia di
stampa fotografica.
Per completare un'anteprima
1. Selezionare le foto da stampare utilizzando una penna nera o una matita per
riempire i cerchi situati sotto le immagini dell'anteprima.
2. Selezionare uno stile di layout riempiendo un cerchio al punto 2 dell'anteprima.
Scheda di memoria e PictBridge
Nota Se le impostazioni di stampa dell'anteprima non rispondono alle
esigenze dell'utente, è possibile stampare le foto direttamente dal
pannello di controllo. Per ulteriori informazioni, vedere Stampa di foto
direttamente da una scheda di memoria.
Guida dell'utente 45
Page 49

Capitolo 6
Scansione di un'anteprima
L'ultimo passo del processo è l'esecuzione della scansione del foglio di anteprima
completo per avviare la stampa delle foto.
Suggerimento Assicurarsi che la superficie di scansione dell'unità
HP All-in-One sia completamente pulita. In caso contrario, la scansione
dell'anteprima potrebbe non essere eseguita correttamente. Per ulteriori
informazioni, vedere Pulizia della superficie di scansione.
1. Caricare l'anteprima con il lato di stampa rivolto verso il basso nell'angolo
anteriore destro della superficie di scansione. Accertarsi che i lati dell'anteprima
tocchino i bordi destro e anteriore. Chiudere il coperchio.
Scheda di memoria e PictBridge
2. Caricare la carta fotografica nel vassoio della carta. Quando si esegue la
scansione dell'anteprima, verificare che nell'alloggiamento sia inserita la stessa
scheda di memoria utilizzata per stampare l'anteprima.
3.
Premere Anteprima, quindi
4. Premere OK.
L'unità HP All-in-One esegue la scansione dell'anteprima e stampa le foto
selezionate.
per selezionare Scansione.
Impostazione delle opzioni di stampa delle foto
Dal pannello di controllo, è possibile regolare la stampa di foto dell'unità
HP All-in-One, compresi il formato e il tipo di carta, il layout e altre opzioni.
La presente sezione contiene informazioni sui seguenti argomenti: l'impostazione
delle opzioni di stampa delle foto, la modifica delle opzioni di stampa e la definizione
delle nuove impostazioni predefinite delle opzioni di stampa delle foto.
Suggerimento È inoltre possibile utilizzare il software HP Image Zone per
visualizzare le foto. Per ulteriori informazioni, consultare l'Aiuto HP Image Zone.
46 HP PSC 1600 All-in-One series
Page 50

Utilizzo del menu Foto per impostare le opzioni di stampa delle foto
Il menu Foto consente di accedere a diverse impostazioni che incidono sulla modalità
di stampa delle foto, ad esempio il numero di copie, i tipi di carta e così via. Le misure
e le dimensioni predefinite variano a seconda del paese/regione di provenienza.
1. Inserire una scheda di memoria nell'apposito alloggiamento dell'unità
HP All-in-One.
2. Premere Menu Foto.
Viene visualizzato il menu Foto.
3. Premere Menu Foto ripetutamente fino a visualizzare l'impostazione da
modificare sul display del pannello di controllo.
Impostazione
Seleziona foto Consente di selezionare le foto che si desidera
Numero di copie Consente di impostare il numero di copie da stampare.
Formato immagine Consente di impostare il formato con cui si desidera
Descrizione
stampare. Tutte consente di selezionare tutte le foto
contenute nella scheda di memoria, mentre
Personalizzate consente di selezionare manualmente
le foto che si desidera stampare.
stampare l'immagine. La maggior parte delle opzioni è
di immediata comprensione, tranne due che
richiedono un'ulteriore spiegazione: Riempi intera
pagina e Adatta a pagina.
– L'opzione Riempi intera pagina consente di
scalare l'immagine fino a coprire l'intera pagina,
senza lasciare spazi bianchi sui bordi. È possibile
che si verifichino dei tagli indesiderati.
– L'impostazione Adatta a pagina consente di
scalare l'immagine in modo da coprire quanto più
è possibile lo spazio della pagina, mantenendo il
rapporto originale ed evitando che i margini
vengano tagliati. L'immagine viene centrata e
circondata da un bordo bianco.
Scheda di memoria e PictBridge
Formato carta Consente di selezionare il formato di carta per il lavoro
di stampa corrente. L'impostazione Auto ha come
valore predefinito un formato di carta di grandi
dimensioni (Lettera o A4) e di piccole dimensioni 10 x
15 cm che varia a seconda del paese/regione di
provenienza. Se Formato carta e Tipo carta sono
impostati su Auto, l'unità HP All-in-One seleziona le
opzioni di stampa ottimali in relazione al lavoro di
stampa corrente. Le altre impostazioni del Formato
carta consentono di modificare le impostazioni
automatiche.
Guida dell'utente 47
Page 51

Capitolo 6
Impostazione Descrizione
Tipo carta Consente di selezionare il tipo di carta per il lavoro di
stampa corrente. L'impostazione Automatico
consente all'unità HP All-in-One di rilevare e
configurare automaticamente il tipo di carta. Se
Formato carta e Tipo carta sono impostati su
Automatico, l'unità HP All-in-One selezionerà le
opzioni ottimali in relazione al lavoro di stampa
corrente. Le altre impostazioni del Tipo carta
consentono di modificare le impostazioni automatiche.
Stile Layout Consente di selezionare uno dei due stili di layout per
il lavoro di stampa corrente.
Il layout Risparmio carta inserisce sul foglio il
maggior numero di foto possibile, ruotando e tagliando
le foto se necessario.
I layout Album mantengono l'orientamento delle foto
originali. Album fa riferimento all'orientamento della
pagina, non delle foto stesse. È possibile che si
verifichino dei tagli indesiderati.
Scheda di memoria e PictBridge
SmartFocus Consente di attivare o disattivare la nitidezza digitale
Flash digitale Consente di schiarire foto scure. È possibile utilizzare
Imposta nuovi
predefiniti
Modifica delle opzioni di stampa
Le impostazioni del menu Opzioni di stampa vengono modificate nello stesso modo.
1. Premere Menu Foto ripetutamente per visualizzare tutte le opzioni.
L'opzione selezionata viene evidenziata e la relativa impostazione predefinita (se
disponibile) è riportata sulla seconda riga del display del pannello di controllo.
2. Modificare l'impostazione, quindi premere OK.
Per informazioni sull'impostazione delle opzioni di stampa delle foto predefinite,
vedere Impostazione di nuovi valori predefiniti per le opzioni di stampa di foto.
automatica delle foto. La funzione Smart Focus può
essere utilizzata soltanto su foto stampate. Non
modifica il file immagine effettivo sulla scheda di
memoria. Per impostazione predefinita, la funzione
Smart Focus è abilitata.
l'impostazione Flash digitale soltanto su foto
stampate. Non modifica il file immagine effettivo sulla
scheda di memoria. Per impostazione predefinita, la
funzione Flash digitale è disattivata.
Consente di salvare le impostazioni delle opzioni di
stampa correnti come nuovi valori predefiniti.
48 HP PSC 1600 All-in-One series
Page 52

Impostazione di nuovi valori predefiniti per le opzioni di stampa di foto
È possibile modificare i valori predefiniti per le opzioni di stampa di foto dal pannello di
controllo.
1. Premere Menu Foto fino a visualizzare l'opzione che si desidera modificare.
2. Modificare le opzioni a seconda delle necessità. Una volta modificata l'opzione,
premere OK.
3. Premere Menu Foto fino a visualizzare Imp. nuovi pred. sul display del pannello
di controllo.
4.
Premere
Tutte le impostazioni correnti diventano i nuovi valori predefiniti.
per selezionare Sì, quindi OK.
Stampa di foto direttamente da una scheda di memoria
È possibile inserire una scheda di memoria nell'unità HP All-in-One e utilizzare il
pannello di controllo per stampare le foto. Per informazioni sulla stampa di foto
sull'unità HP All-in-One da una fotocamera PictBridge compatibile, vedere Stampa di
foto da una fotocamera digitale PictBridge compatibile.
La presente sezione contiene informazioni sui seguenti argomenti: la stampa di
singole foto, la creazione di foto senza bordi e la deselezione di foto.
Nota Prima di eseguire la stampa delle foto, è necessario selezionare le
opzioni di ottimizzazione appropriate e impostare il tipo di carta. Per ulteriori
informazioni, vedere Impostazione delle opzioni di stampa delle foto. Per
ottenere una qualità di stampa superiore, è anche possibile utilizzare la
cartuccia per la stampa fotografica. Per ulteriori informazioni, vedere Uso di
una cartuccia di stampa fotografica.
Scheda di memoria e PictBridge
Mediante il software HP Image Zone è possibile eseguire operazioni che vanno ben
al di là della semplice stampa di foto. Questo software consente di utilizzare le foto
per trasferimento a caldo, poster, striscioni continui, adesivi e altri progetti creativi.
Per ulteriori informazioni, consultare la Guida di HP Image Zone fornita con il
software.
Stampa di singole fotografie
Le foto possono essere stampate direttamente dal pannello di controllo senza usare
l'anteprima.
1. Inserire la scheda di memoria nell'apposito alloggiamento sull'unità HP All-in-One.
La spia di stato accanto agli alloggiamenti per le schede di memoria si accende.
2. Caricare la carta fotografica nel vassoio della carta. Accertarsi di caricare il
formato di carta corretto in base al formato di foto che si desidera stampare.
3.
Premere
memoria. Quando il nome file della foto che si desidera stampare appare sul
display del pannello di controllo, premere Seleziona foto. Accanto al nome file
selezionato viene visualizzato un segno di spunta.
4. Premere Menu Foto per visualizzare il menu Foto, quindi modificare le opzioni di
stampa a proprio piacimento. Al termine del lavoro di stampa, i valori predefiniti
delle impostazioni delle opzioni di stampa vengono ripristinati.
5. Premere Stampa foto per stampare le foto selezionate.
Guida dell'utente 49
o per scorrere avanti o indietro i nomi dei file sulla scheda di
Page 53

Capitolo 6
Creazione di stampe senza bordo
L'unità HP All-in-One dispone di una particolare funzione che consente di convertire le
foto presenti su una scheda di memoria in stampe professionali senza bordo.
1. Inserire la scheda di memoria nell'apposito alloggiamento sull'unità HP All-in-One.
La spia di stato accanto agli alloggiamenti per le schede di memoria si accende.
2.
Utilizzare
memoria. Quando il nome file della foto che si desidera stampare appare sul
display del pannello di controllo, premere Seleziona foto. Accanto al nome file
selezionato viene visualizzato un segno di spunta.
3. Caricare carta fotografica da 10 x 15 cm nel vassoio carta.
Suggerimento Se la carta fotografica utilizzata ha linguette perforate,
caricarla in modo che il lato perforato sia rivolto verso l'operatore.
4. Premere Stampa foto per stampare le foto selezionate senza bordo.
Deselezione delle foto
È possibile deselezionare le foto dal pannello di controllo.
➔
Effettuare una delle seguenti operazioni:
Scheda di memoria e PictBridge
– Premere Seleziona foto per deselezionare il file selezionato sul display.
– Premere Annulla per deselezionare tutti i file e ritornare alla schermata
inattiva.
o per scorrere avanti o indietro i nomi dei file sulla scheda di
Stampa di foto da una fotocamera digitale PictBridge compatibile
L'unità HP All-in-One supporta lo standard PictBridge, che consente di collegare
qualsiasi fotocamera PictBridge compatibile alla porta per la fotocamera e di stampare
le foto JPEG contenute nella scheda di memoria.
Nota Se si stampa mediante la porta PictBridge, l'unità HP All-in-One
supporta soltanto i formati di file JPEG. Per ulteriori informazioni sulla modifica
del formato di file in una fotocamera digitale compatibile con PictBridge,
consultare la documentazione fornita con la fotocamera.
1. Verificare che l'unità HP All-in-One sia accesa e che il processo di inizializzazione
sia terminato.
2. Collegare la fotocamera digitale PictBridge compatibile alla relativa porta posta
sul lato anteriore dell'unità HP All-in-One mediante il cavo USB fornito con la
fotocamera.
3. Accendere la fotocamera e accertarsi che si trovi in modalità PictBridge.
Nota Quando la fotocamera è collegata direttamente, la spia di stato accanto
agli alloggiamenti per le schede di memoria è accesa. La spia dello stato
lampeggia in verde durante la stampa dalla fotocamera.
50 HP PSC 1600 All-in-One series
Page 54

Per ulteriori informazioni sulla stampa da una fotocamera digitale compatibile
con PictBridge, consultare la documentazione fornita con la fotocamera.
Se la fotocamera non è compatibile con PictBridge oppure non è in modalità
PictBridge, la spia dello stato lampeggia in giallo e sul monitor del computer
viene visualizzato un messaggio di errore (se è stato installato il software
HP All-in-One). Scollegare la fotocamera, risolvere l'eventuale problema e
ricollegarla. Per ulteriori informazioni sulla risoluzione dei problemi relativi alla
porta della fotocamera PictBridge, consultare la Guida alla risoluzione dei
problemi fornita con il software HP Image Zone.
Se la fotocamera PictBridge compatibile è stata collegata in modo appropriato all'unità
HP All-in-One, è possibile stampare le foto. Accertarsi che il formato della carta
caricata nell'unità HP All-in-One corrisponda all'impostazione della fotocamera. Se
l'impostazione del formato carta sulla fotocamera è configurata su un valore
predefinito, l'unità HP All-in-One utilizza la carta caricata nel vassoio carta. Fare
riferimento alla Guida dell'utente fornita con la fotocamera per informazioni dettagliate
sulla stampa dalla fotocamera.
Suggerimento Se si dispone di un modello di fotocamera digitale HP non in
grado di supportare PictBridge, è comunque possibile stampare direttamente
sull'unità HP All-in-One. Collegare la fotocamera alla porta USB sul retro
dell'unità HP All-in-One piuttosto che sulla porta per fotocamera. Si tratta di
operazioni valide soltanto con fotocamere digitali HP.
Stampa della foto corrente
È possibile utilizzare il pulsante Stampa foto per stampare la foto visualizzata sul
display del pannello di controllo.
1. Inserire la scheda di memoria nell'apposito alloggiamento sull'unità HP All-in-One.
2. Spostarsi sul nome file della foto che si desidera stampare.
3. Premere Stampa foto per stampare la foto utilizzando le impostazioni correnti.
Scheda di memoria e PictBridge
Stampa di un file DPOF
Il file DPOF (Digital Print Order Format) è un file standard che può essere creato da
alcune fotocamere digitali. Se le foto vengono selezionate con la fotocamera,
quest'ultima crea un file DPOF che identifica le foto contrassegnate per la stampa.
L'unità HP All-in-One è in grado di leggere il file DPOF dalla scheda di memoria,
quindi non è necessario selezionare nuovamente le foto da stampare.
Nota Non tutte le fotocamere digitali consentono di contrassegnare le foto per
la stampa. Per verificare se la propria fotocamera digitale supporta lo standard
DPOF, consultare la relativa documentazione. L'unità HP All-in-One supporta
file DPOF di formato 1.1.
Quando si stampano le foto selezionate dalla fotocamera, non vengono applicate le
impostazioni di stampa dell'unità HP All-in-One. Le impostazioni presenti nel file
Guida dell'utente 51
Page 55

Capitolo 6
Scheda di memoria e PictBridge
DPOF relative al numero di copie e al layout della foto hanno la priorità rispetto a
quelle dell'unità HP All-in-One.
Il file DPOF viene memorizzato dalla fotocamera digitale su una scheda di memoria e
contiene le seguenti informazioni:
● Quali foto stampare
● Il numero di copie da stampare per ciascuna foto
● La rotazione applicata a una foto
● Il ritaglio applicato a una foto
● La stampa dell'indice (miniature delle foto selezionate)
Per stampare le foto selezionate sulla fotocamera
1. Inserire la scheda di memoria nell'apposito alloggiamento sull'unità
HP All-in-One. Se sono presenti foto contrassegnate da DPOF, sul display del
pannello di controllo viene visualizzato il messaggio Stampare DPOF?.
2. Effettuare una delle seguenti operazioni:
– Premere OK per stampare tutte le foto contrassegnate da DPOF presenti
sulla scheda di memoria. In questo modo si seleziona Sì e le foto vengono
stampate con le impostazioni DPOF.
–
Premere
, quindi OK. In questo modo si seleziona NO e la stampa DPOF
viene ignorata.
52 HP PSC 1600 All-in-One series
Page 56

7
Uso delle funzioni di copia
L'unità HP All-in-One consente di realizzare copie di alta qualità, a colori e in bianco e
nero, su supporti di diverso tipo, compresi i lucidi. È possibile ingrandire o ridurre le
dimensioni dell'originale per adattarlo a uno specifico formato carta, regolare
l'intensità dei colori e dei toni scuri e utilizzare funzioni speciali per realizzare copie di
foto ad alta qualità, comprese quelle senza bordo da 10 x 15 cm.
Il presente capitolo fornisce istruzioni per l'aumento della velocità della copia, il
miglioramento della qualità della copia, l'impostazione del numero di copie da
stampare, nonché indicazioni per la scelta del tipo e del formato carta migliori per il
proprio lavoro, la creazione di poster e di trasferimenti a caldo.
Suggerimento Per prestazioni di copia ottimali in progetti di copia standard,
impostare il formato carta su Lettera o A4, il tipo di carta su Carta comune e
la qualità della copia su Veloce.
● Per informazioni sull'impostazione del formato di carta, vedere Impostazione del
formato carta per la copia.
● Per informazioni sull'impostazione del tipo di carta, vedere Impostazione del tipo
di carta per la copia.
● Per informazioni sull'impostazione della qualità di copia, vedere Aumento della
velocità o della qualità di copia.
È possibile ottenere informazioni sull'esecuzione di progetti di copia delle foto, ad
esempio la creazione di copie senza bordo di foto, l'ingrandimento o la riduzione delle
copie di foto in base alle proprie esigenze, la creazione di più copie di foto su una
pagina e il miglioramento della qualità delle copie di foto sbiadite.
Uso delle funzioni di copia
Copia senza bordo di una foto da 10 x 15 cm (4 x 6 pollici).
Copia di una foto da 10 x 15 cm (4 x 6 pollici) su una pagina di formato
standard.
Più copie di una foto su una pagina.
Ottimizzazione delle aree di colore chiaro della copia.
Impostazione del formato carta per la copia
È possibile impostare il formato carta nell'unità HP All-in-One. Il formato carta
selezionato deve corrispondere a quello caricato nel vassoio. L'impostazione
predefinita del formato carta per la copia è Automatico, che consente all'unità
HP All-in-One di individuare il formato carta nel vassoio.
1. Verificare che nel vassoio sia caricata la carta.
2. Caricare l'originale con il lato di stampa rivolto verso il basso sull'angolo anteriore
destro della superficie di scansione.
Guida dell'utente 53
Page 57

Capitolo 7
3. Premere Menu Copia fino a visualizzare Formato copia.
4.
Premere
5. Premere OK per selezionare il formato carta visualizzato.
6. Premere Avvio copia Nero o Avvio copia Colore.
fino a visualizzare il formato carta richiesto.
Tipo carta
Carta per copiatrice, multiuso o comune Lettera o A4
Carta per getto d'inchiostro Lettera o A4
Supporti per il trasferimento a caldo Lettera o A4
Carta intestata Lettera o A4
Carta fotografica 10 x 15 cm o 10 x 15 cm senza bordo
Schede Hagaki Hagaki o Hagaki senza bordo (solo
Pellicole per lucidi Lettera o A4
Impostazioni del formato carta
consigliate
13 x 18 cm o 13 x 18 cm senza bordo
4 x 6 pollici o 4 x 6 senza bordo
5 x 7 pollici o 5 x 7 senza bordo
Lettera o Lettera senza bordo
A4 o A4 senza bordo
formato L o formato L senza bordo
(solo Giappone)
Giappone)
Impostazione del tipo di carta per la copia
È possibile impostare il tipo di carta nell'unità HP All-in-One. L'impostazione
predefinita del tipo di carta per la copia è Automatico, che consente all'unità
Uso delle funzioni di copia
HP All-in-One di rilevare il tipo di carta presente nell'apposito vassoio.
Se si eseguono copie su carta speciale o si nota una scarsa qualità di stampa con
l'impostazione Auto, è possibile impostare manualmente il tipo di carta dal Menu Copia.
Nota L'unità HP All-in-One non è in grado di rilevare automaticamente la
pellicola per lucidi. Per ottenere risultati ottimali, impostare il tipo di carta su
Lucido prima di eseguire la copia sulla pellicola per lucidi.
1. Verificare che nel vassoio sia caricata la carta.
2. Caricare l'originale con il lato di stampa rivolto verso il basso sull'angolo anteriore
destro della superficie di scansione.
3. Premere Menu Copia fino a visualizzare Tipo carta per copia.
4.
Premere
5. Premere Avvio copia Nero o Avvio copia Colore.
54 HP PSC 1600 All-in-One series
fino a visualizzare il tipo di carta appropriato, quindi premere OK.
Page 58

Fare riferimento alla tabella riportata di seguito per scegliere l'impostazione del tipo di
carta in base alla carta caricata nel vassoio.
Tipo carta
Impostazione del pannello di
controllo
Carta per copiatrice o carta intestata Carta comune
Carta HP bianca brillante Carta comune
Carta fotografica HP massima qualità, lucida Foto alta qualità
Carta fotografica HP massima qualità, opaca Foto alta qualità
Carta fotografica HP massima qualità 10 x 15
Foto alta qualità
cm (4 x 6 pollici)
Carta fotografica HP Carta foto
Carta fotografica per uso quotidiano HP Foto ordinaria
Carta fotografica per uso quotidiano HP,
Opaca ordinaria
semilucida
Altra carta fotografica Altra carta foto
Supporti di stampa HP per il trasferimento a
Trasf. a caldo
caldo (per tessuti colorati)
Supporti di stampa HP per il trasferimento a
Trasf. a caldo spec.
caldo (per tessuti chiari o bianchi)
Carta HP alta qualità Getto inc. alta qual.
Uso delle funzioni di copia
Altra carta per stampanti a getto di inchiostro Getto inc. alta qual.
Carta professionale HP per brochure e
Brochure lucida
pieghevoli (lucida)
Carta professionale HP per brochure e
Brochure opaca
pieghevoli (opaca)
Pellicola per lucidi HP massima qualità per
Lucido
stampanti a getto d'inchiostro o HP alta qualità
Altra pellicola per lucidi Lucido
Hagaki comune (solo Giappone) Carta comune
Lucida Hagaki (solo Giappone) Foto alta qualità
L (solo Giappone) Foto alta qualità
Guida dell'utente 55
Page 59

Capitolo 7
Aumento della velocità o della qualità di copia
L'unità HP All-in-One dispone di tre opzioni che agiscono sulla velocità e sulla qualità
della copia.
● L'opzione Normale fornisce una copia di qualità elevata ed è l'impostazione
consigliata per la maggior parte delle copie. Con l'impostazione Normale le copie
vengono riprodotte più rapidamente rispetto a quando si utilizza l'impostazione
Ottima.
● L'opzione Ottima produce la qualità di stampa migliore per tutti i tipi di carta ed
elimina la presenza di strisce che possono presentarsi nelle aree a colori
uniformi. Con l'impostazione Ottima, la copia viene eseguita più lentamente.
● L'opzione Veloce consente di eseguire copie in modo più veloce rispetto
all'impostazione Normale. I risultati sono simili a quelli ottenuti con l'impostazione
Normale, ma la qualità delle immagini può risultare inferiore. Con l'impostazione
Veloce si utilizza meno inchiostro e si prolunga la durata delle cartucce di stampa.
Per modificare la qualità della copia dal pannello di controllo
1. Verificare che nel vassoio sia caricata la carta.
2. Caricare l'originale con il lato di stampa rivolto verso il basso sull'angolo anteriore
destro della superficie di scansione.
3. Premere Menu Copia fino a visualizzare Qualità di copia.
4.
Premere
premere OK.
5. Premere Avvio copia Nero o Avvio copia Colore.
fino a visualizzare l'impostazione di qualità appropriata, quindi
Realizzazione di più copie dello stesso originale
È possibile impostare il numero di copie dal pannello di controllo oppure dal software
HP Image Zone.
1. Verificare che nel vassoio sia caricata la carta.
2. Caricare l'originale con il lato di stampa rivolto verso il basso sull'angolo anteriore
destro della superficie di scansione.
Uso delle funzioni di copia
56 HP PSC 1600 All-in-One series
3. Premere Numero di copie.
4.
Premere
premere OK.
(Il numero massimo di copie varia a seconda del modello.)
5. Premere Avvio copia Nero o Avvio copia Colore.
Nell'esempio seguente, l'unità HP All-in-One effettua sei copie dell'originale di
una foto da 10 x 15 cm.
o per inserire il numero di copie, fino al numero massimo, quindi
Suggerimento Se si tiene premuto uno dei pulsanti freccia, il numero di
copie cambia con incrementi di 5 in modo da facilitare l'impostazione di
una grande quantità di copie.
Page 60

Copia di un documento di due pagine in bianco e nero
È possibile utilizzare HP All-in-One per copiare un documento di una o più pagine a
colori o in bianco e nero. In questo esempio, l'unità HP All-in-One viene utilizzata per
copiare un originale di due pagine in bianco e nero.
1. Verificare che nel vassoio sia caricata la carta.
2. Caricare la prima pagina dell'originale con il lato di stampa rivolto verso il basso
sull'angolo anteriore destro della superficie di scansione.
3. Premere Avvio copia Nero.
4. Rimuovere la prima pagina dalla superficie di scansione e caricare la seconda.
5. Premere Avvio copia Nero.
Copia senza bordo di una foto da 10 x 15 cm (4 x 6 pollici)
È possibile utilizzare l'impostazione Riempi intera pagina per creare una copia senza
bordo di una foto. Per ottenere una stampa senza bordo senza modificare le
proporzioni dell'originale, l'unità HP All-in-One taglia parte dell'immagine attorno ai
margini. Nella maggior parte dei casi, i tagli sono impercettibili.
Per ottenere una qualità ottimale durante la copia di una foto, caricare la carta
fotografica nel vassoio e modificare le impostazioni di copia per il tipo di carta corretto
e di ottimizzazione foto. Per ottenere una qualità di stampa superiore, è anche
possibile utilizzare la cartuccia per la stampa fotografica. Dopo aver installato le
cartucce per la stampa fotografica in tricromia, si dispone di un sistema a sei colori.
Per ulteriori informazioni, vedere Uso di una cartuccia di stampa fotografica.
Uso delle funzioni di copia
Per copiare una foto dal pannello di controllo
1. Caricare carta fotografica da 10 x 15 cm nel vassoio carta.
Guida dell'utente 57
Page 61

Capitolo 7
Nota Per realizzare copie senza bordo, è necessario caricare della carta
fotografica (o altri tipi di carta speciale). Se l'unità HP All-in-One rileva la
presenza di carta comune nel vassoio, non è consentita la realizzazione di
una copia senza bordo ma solo con bordo.
2. Caricare la foto originale con il lato di stampa rivolto verso il basso sull'angolo
anteriore destro della superficie di scansione.
Posizionare la foto allineando il bordo lungo con il lato anteriore della superficie di
scansione.
3. Premere il pulsante Riduzione/Ingrandimento.
Viene visualizzato il menu Riduci/Ingrand.
4.
Premere
5. Premere Avvio copia Colore.
L'unità HP All-in-One effettua una copia senza bordo della foto originale da 10 x
15 cm, come illustrato di seguito.
fino a visualizzare Riempi intera pagina, quindi premere OK.
Suggerimento Se la stampa è senza bordo, impostare il formato carta
sull'opzione di menu appropriata, impostare il tipo di carta su Carta foto,
impostare l'ottimizzazione Foto e riprovare.
– Per ulteriori informazioni sull'impostazione del formato carta, vedere
Impostazione del formato carta per la copia.
– Per informazioni sull'impostazione del tipo di carta, vedere Impostazione del
tipo di carta per la copia.
– Per informazioni sull'impostazione dell'ottimizzazione Foto, vedere
Ottimizzazione delle aree di colore chiaro della copia.
Copia di una foto da 10 x 15 cm (4 x 6 pollici) su una pagina di formato standard
Uso delle funzioni di copia
È possibile utilizzare l'impostazione Riempi intera pagina per ingrandire o ridurre
l'originale in modo da riempire l'area stampabile del formato carta caricato nel
vassoio. In questo esempio, Riempi pagina intera viene utilizzato per ingrandire una
foto da 10 x 15 cm in modo da creare una copia senza bordo di formato standard.
Durante la copia di una foto, per ottenere una qualità di stampa superiore, è possibile
utilizzare la cartuccia per la stampa fotografica. Dopo aver installato le cartucce per la
stampa fotografica in tricromia, si dispone di un sistema a sei colori. Per ulteriori
informazioni, vedere Uso di una cartuccia di stampa fotografica.
Nota Per ottenere una stampa senza bordo senza modificare le proporzioni
dell'originale, l'unità HP All-in-One taglia parte dell'immagine attorno ai margini.
Nella maggior parte dei casi, i tagli sono impercettibili.
58 HP PSC 1600 All-in-One series
Page 62

Per copiare una foto su una pagina di formato standard dal pannello di controllo
Nota Questa funzione non fornisce risultati ottimali se la superficie di
scansione e il retro del coperchio non sono puliti. Per ulteriori informazioni,
vedere Pulizia dell'unità HP All-in-One.
1. Caricare il vassoio con carta fotografica di formato Lettera o A4.
Nota Per realizzare copie senza bordo, è necessario caricare della carta
fotografica (o altri tipi di carta speciale). Se l'unità HP All-in-One rileva la
presenza di carta comune nel vassoio, non è consentita la realizzazione di
una copia senza bordo ma solo con bordo.
2. Caricare la foto originale con il lato di stampa rivolto verso il basso sull'angolo
anteriore destro della superficie di scansione.
Posizionare la foto allineando il bordo lungo con il lato anteriore della superficie di
scansione.
3. Premere il pulsante Riduzione/Ingrandimento.
4.
Premere
5. Premere Avvio copia Colore.
– Per ulteriori informazioni sull'impostazione del formato carta, vedere
– Per informazioni sull'impostazione del tipo di carta, vedere Impostazione del
– Per informazioni sull'impostazione dell'ottimizzazione Foto, vedere
fino a visualizzare Riempi intera pagina, quindi premere OK.
Suggerimento Se l'output non è senza bordo, impostare il formato della
carta su Lettera senza bordo o A4 senza bordo, il tipo di carta su Carta
foto, selezionare l'ottimizzazione Foto, quindi ripetere l'operazione.
Impostazione del formato carta per la copia.
tipo di carta per la copia.
Ottimizzazione delle aree di colore chiaro della copia.
Uso delle funzioni di copia
Più copie di una foto su una pagina
È possibile stampare più copie di un originale su una sola pagina, selezionando un
formato immagine dal menu Riduci/Ingrandisci.
Dopo aver selezionato uno dei formati disponibili, viene richiesto se si desidera
stampare più copie della foto in modo da riempire la carta caricata nel vassoio.
Guida dell'utente 59
Page 63

Capitolo 7
Per copiare una foto più volte su una pagina dal pannello di controllo
1. Verificare che nel vassoio sia caricata la carta.
Suggerimento Per ottenere la qualità migliore quando si esegue la
copia di una foto, caricare carta fotografica nel vassoio della carta.
2. Caricare la foto originale con il lato di stampa rivolto verso il basso sull'angolo
anteriore destro della superficie di scansione.
Posizionare la foto allineando il bordo lungo con il lato anteriore della superficie di
scansione.
3. Premere il pulsante Riduzione/Ingrandimento.
4.
Premere
5.
Premere
premere OK.
In funzione del formato immagine selezionato, può essere visualizzata la richiesta
Quante a pagina? per determinare se si desidera stampare più copie della foto,
in modo da riempire la carta nel vassoio o semplicemente una copia.
Alcuni formati di dimensioni maggiori non richiedono l'inserimento del numero di
immagini. In questo caso, nella pagina viene copiata una sola immagine.
6.
Se viene visualizzato il messaggio Quante a pagina?, premere
selezionare Sì oppure No, quindi premere OK.
7. Premere Avvio copia Colore.
fino a visualizzare Formato immagine, quindi premere OK.
per evidenziare il formato in cui si desidera copiare la foto, quindi
per
Ridimensionamento di un originale tramite le
Uso delle funzioni di copia
impostazioni personalizzate
È possibile utilizzare le impostazioni predefinite per ridurre o ingrandire la copia di un
originale.
1. Verificare che nel vassoio sia caricata la carta.
2. Caricare l'originale con il lato di stampa rivolto verso il basso sull'angolo anteriore
destro della superficie di scansione.
3. Premere il pulsante Riduzione/Ingrandimento.
4.
Premere fino a visualizzare Personalizzate 100%, quindi premere OK.
5.
Premere
premere OK.
60 HP PSC 1600 All-in-One series
o per modificare la percentuale di ingrandimento/riduzione, quindi
Page 64

Suggerimento Tenere premuto uno dei due pulsanti freccia per variare
la percentuale di ingrandimento/riduzione in base a incrementi di 5.
6. Premere Avvio copia Nero o Avvio copia Colore.
Riduzione di un originale per adattarlo al formato Lettera o A4
Se l'immagine o il testo presente sull'originale riempie l'intero foglio senza che siano
visualizzati i margini, utilizzare la funzione Adatta a pagina per ridurre l'originale ed
evitare di tagliare il testo o l'immagine in corrispondenza dei margini del foglio.
Suggerimento È inoltre possibile utilizzare l'opzione Adatta a pagina per
ingrandire una foto di piccole dimensioni, in modo da adattarla all'area
stampabile dell'intera pagina. Per eseguire tale operazione senza modificare le
proporzioni dell'originale né provocare tagli indesiderati ai bordi, l'unità
HP All-in-One potrebbe lasciare uno spazio non uniforme intorno ai bordi della
carta.
Uso delle funzioni di copia
Per ridimensionare un documento dal pannello di controllo
1. Verificare che nel vassoio sia caricata la carta.
2. Caricare l'originale con il lato di stampa rivolto verso il basso sull'angolo anteriore
destro della superficie di scansione.
3. Premere Menu Copia fino a visualizzare Formato copia.
4.
Premere
5. Premere il pulsante Riduzione/Ingrandimento.
6.
Premere
7. Premere Avvio copia Nero o Avvio copia Colore.
fino a visualizzare Lettera o A4, quindi premere OK.
fino a visualizzare Adatta a pagina, quindi premereOK.
Copia di un originale sbiadito
È possibile utilizzare l'opzione Più chiaro/scuro per regolare l'intensità delle aree
chiare e scure nelle copie effettuate. È inoltre possibile regolare l'intensità del colore
in modo da rendere i colori della copia più o meno brillanti.
1. Verificare che nel vassoio sia caricata la carta.
2. Caricare l'originale con il lato di stampa rivolto verso il basso sull'angolo anteriore
destro della superficie di scansione.
3. Premere Menu Copia fino a visualizzare Più chiaro/scuro.
4.
Premere
Guida dell'utente 61
per rendere più scura la copia, quindi premere OK.
Page 65

Capitolo 7
Nota È inoltre possibile premere per rendere più chiara la copia.
5. Premere Menu Copia fino a visualizzare Intensità colore.
6.
Premere
7. Premere Avvio copia Nero o Avvio copia Colore.
per rendere più brillante l'immagine, quindi premere OK.
Nota È inoltre possibile premere per rendere più tenue l'immagine.
Copia di un documento inviato diverse volte come fax
È possibile utilizzare la funzione Ottimizzazione per regolare la qualità dei documenti
di testo rendendo più nitido il testo di colore nero o la qualità delle foto grazie al
miglioramento dei colori chiari che, altrimenti, potrebbero apparire bianchi.
L'opzione predefinita è Misto. Utilizzare l'opzione Misto per rendere più nitidi gli
originali.
Per copiare un documento sfocato dal pannello di controllo
1. Verificare che nel vassoio sia caricata la carta.
2. Caricare l'originale con il lato di stampa rivolto verso il basso sull'angolo anteriore
destro della superficie di scansione.
3. Premere Menu Copia fino a visualizzare Ottimizzazione.
4.
Premere
5. Premere Avvio copia Nero o Avvio copia Colore.
fino a visualizzare Testo, quindi OK.
Suggerimento Disattivare l'ottimizzazione Testo selezionando Foto o
Nessuna se non si verifica una delle seguenti situazioni:
● Attorno al testo delle copie compaiono punti sporadici di colore.
● I caratteri di colore nero di grandi dimensioni risultano irregolari.
● Linee od oggetti colorati e sottili contengono sezioni di colore nero.
Uso delle funzioni di copia
● In aree di un colore tra il grigio chiaro o mediamente scuro compaiono strisce
orizzontali bianche o granulose.
Ottimizzazione delle aree di colore chiaro della copia
È possibile utilizzare l'opzione di ottimizzazione Foto per migliorare i colori chiari che,
altrimenti, potrebbero apparire bianchi. È inoltre possibile utilizzare l'opzione di
ottimizzazione Foto per eliminare o ridurre i seguenti difetti che potrebbero verificarsi
durante l'esecuzione di una copia con l'ottimizzazione Testo:
● Attorno al testo delle copie compaiono punti sporadici di colore.
● I caratteri di colore nero di grandi dimensioni risultano irregolari.
● Linee od oggetti colorati e sottili contengono sezioni di colore nero.
● In aree di un colore tra il grigio chiaro o mediamente scuro compaiono strisce
orizzontali bianche o granulose.
62 HP PSC 1600 All-in-One series
Page 66

Per copiare una foto sovresposta dal pannello di controllo
1. Verificare che nel vassoio sia caricata la carta.
Suggerimento Per ottenere la qualità migliore quando si esegue la
copia di una foto, caricare carta fotografica nel vassoio della carta.
2. Caricare la foto originale con il lato di stampa rivolto verso il basso sull'angolo
anteriore destro della superficie di scansione.
Posizionare la foto allineando il bordo lungo con il lato anteriore della superficie di
scansione.
3. Premere Menu Copia fino a visualizzare Ottimizzazione.
4.
Premere
5. Premere Avvio copia Colore.
È possibile configurare le impostazioni di ottimizzazione per le foto e gli altri
documenti da copiare utilizzando il software HP Image Zone fornito con l'unità
HP All-in-One. È sufficiente fare clic con il pulsante del mouse per impostare la copia
di una foto con l'opzione di ottimizzazione Foto, di un documento con l'opzione Testo
oppure di un documento che contiene sia immagini sia testo con entrambe le opzioni
di ottimizzazione Foto e Testo attivate. Per ulteriori informazioni, consultare la Guida
di HP Image Zone in linea.
fino a visualizzare Foto, quindi premere OK.
Creazione di un poster
È possibile utilizzare la funzione Poster per creare una copia ingrandita dell'originale
suddivisa in sezioni da assemblare in un poster.
Uso delle funzioni di copia
1. Verificare che nel vassoio sia caricata la carta.
Suggerimento Se si esegue la copia di una foto in un poster, utilizzare
carta fotografica di formato standard in modo da ottenere la qualità più
elevata.
2. Caricare l'originale con il lato di stampa rivolto verso il basso sull'angolo anteriore
destro della superficie di scansione.
Se si sta copiando una foto, posizionarla allineando il bordo lungo con il lato
anteriore della superficie di scansione.
3. Premere il pulsante Riduzione/Ingrandimento.
4.
Premere
Il formato poster predefinito corrisponde a due pagine.
5.
Premere
Guida dell'utente 63
fino a visualizzare Poster, quindi premere OK.
per modificare la larghezza del poster.
Page 67

Capitolo 7
6. Premere Avvio copia Nero o Avvio copia Colore.
Dopo aver selezionato la larghezza del poster, l'unità HP All-in-One regola
automaticamente la lunghezza in modo da mantenere le proporzioni dell'originale.
Suggerimento Se l'originale non può essere ingrandito secondo la
dimensione del poster selezionata, poiché eccede la percentuale
massima di zoom, viene visualizzato un messaggio che indica di
impostare una larghezza inferiore. Selezionare una dimensione inferiore,
quindi ripetere la copia.
7. Una volta stampato il poster, ritagliare i bordi per poi unire i fogli in modo da
formare il poster.
È possibile esprimere ulteriormente la propria creatività nella realizzazione di foto
grazie al software HP Image Zone fornito con l'unità HP All-in-One. Per ulteriori
informazioni, consultare la Guida di HP Image Zone in linea.
Preparazione di una copia a colori per il trasferimento a caldo
È possibile copiare un'immagine o un testo su carta per trasferimento a caldo, quindi
trasferirla con un ferro da stiro caldo su una t-shirt, sulla federa di un guanciale, su
una tovaglietta o su altri tessuti.
Suggerimento Si consiglia di eseguire inizialmente una stiratura di prova su
un vecchio indumento.
1. Caricare la carta per il trasferimento a caldo nel vassoio.
2. Caricare l'originale con il lato di stampa rivolto verso il basso sull'angolo anteriore
destro della superficie di scansione.
Se si sta copiando una foto, posizionarla allineando il bordo lungo con il lato
anteriore della superficie di scansione.
3. Premere Menu Copia fino a visualizzare Tipo carta per copia.
4.
Premere
Uso delle funzioni di copia
64 HP PSC 1600 All-in-One series
premere OK.
– Selezionare Trasferimento a caldo come tipo di carta in caso di utilizzo di
– Selezionare Trasf. a caldo spec. in caso di utilizzo di Supporti di stampa HP
5. Premere Avvio copia Nero o Avvio copia Colore.
fino a visualizzare Trasf. a caldo o Trasf. a caldo spec., quindi
Supporti di stampa HP per il trasferimento a caldo (per tessuti a colori). Se si
utilizza un Supporto di stampa HP per il trasferimento a caldo (per tessuti a
colori), l'immagine non dovrà essere capovolta per venire stampata
correttamente sul tessuto.
per il trasferimento a caldo (per tessuti chiari o bianchi). L'unità HP All-in-One
automaticamente copia un'immagine speculare dell'originale in modo che
venga riprodotta correttamente quando viene trasferita a caldo sul tessuto
chiaro o bianco.
Page 68

Modifica delle impostazioni di copia predefinite
1. Verificare che nel vassoio sia caricata la carta.
2. Caricare l'originale con il lato di stampa rivolto verso il basso sull'angolo anteriore
destro della superficie di scansione.
3. Apportare le modifiche necessarie alle impostazioni dal Menu Copia.
4. Premere Menu Copia fino a visualizzare Imp. nuovi pred.
5.
Premere
6. Premere OK per accettare le impostazioni come nuove impostazioni predefinite.
7. Premere Avvio copia Nero o Avvio copia Colore.
Le impostazioni specificate vengono salvate solo sull'unità HP All-in-One e non
modificano le impostazioni del software. È possibile salvare le impostazioni utilizzate
più di frequente utilizzando il software HP Image Zone fornito con l'unità
HP All-in-One. Per ulteriori informazioni, consultare la Guida di HP Image Zone in
linea.
fino a visualizzare Sì.
Interruzione della copia
➔
Per interrompere una copia, premere Annulla sul pannello di controllo.
Uso delle funzioni di copia
Guida dell'utente 65
Page 69

Capitolo 7
Uso delle funzioni di copia
66 HP PSC 1600 All-in-One series
Page 70

8
Uso delle funzioni di scansione
Per scansione s'intende l'operazione di conversione del testo e delle immagini in un
formato elettronico adatto per il computer. È praticamente possibile eseguire la
scansione di qualsiasi cosa: foto, articoli di riviste e documenti di testo, purché si
faccia attenzione a non graffiare la superficie di scansione dell'unità HP All-in-One.
L'operazione di scansione su una scheda di memoria rende ancora più semplice il
trasferimento delle immagini.
È possibile utilizzare le funzioni di scansione dell'unità HP All-in-One per effettuare le
seguenti operazioni:
● Eseguire la scansione di un testo e importare il risultato nel programma di
elaborazione testi per integrarlo in una relazione.
● Eseguire la scansione di un logo e utilizzarlo in un programma di elaborazione
grafica per stamparlo su biglietti da visita e brochure.
● Eseguire la scansione delle stampe preferite e includerle nei messaggi e-mail per
inviare foto ad amici e parenti.
● Creare un inventario fotografico per la casa o l'ufficio oppure memorizzare le foto
importanti in un album elettronico.
Nota La scansione di un testo (denominata anche OCR, Optical Character
Recognition) consente di trasferire il contenuto di articoli di riviste, di libri e di
altro materiale cartaceo nel programma di elaborazione testi preferito o in
numerosi altri programmi come testo completamente modificabile.
Un'adeguata conoscenza del funzionamento del software OCR risulta di
estrema importanza se si desidera ottenere risultati ottimali. Quando si utilizza
il software OCR per la prima volta, è improbabile che la scansione dei
documenti di testo risulti perfetta. La padronanza nell'utilizzo del software OCR
richiede tempo e pratica. Per ulteriori informazioni sulla scansione dei
documenti, in special modo dei documenti contenenti testo e grafica, vedere la
documentazione fornita con il software OCR.
Per utilizzare le funzioni di scansione, l'unità HP All-in-One e il computer devono
essere collegati e accesi. Prima di eseguire una scansione, è necessario installare ed
eseguire il software HP All-in-One sul computer. Per verificare che il software
HP All-in-One sia in esecuzione su un computer Windows, controllare che nella barra
delle applicazioni nell'angolo inferiore destro dello schermo, vicino all'ora, sia presente
l'icona di HP All-in-One. In ambiente Macintosh, il software di HP All-in-One è sempre
in esecuzione.
Nota La chiusura dell'icona Hewlett-Packard Digital Imaging Monitor nella
barra delle applicazioni di Windows può provocare la perdita, da parte
dell'unità HP All-in-One, di alcune funzionalità di scansione e può generare il
messaggio di errore Nessuna connessione. Se si verifica tale problema, è
possibile ripristinare la completa funzionalità riavviando il computer o avviando
il software HP Image Zone.
Per informazioni su come eseguire la scansione dal computer nonché su come
regolare, ridimensionare, ruotare, tagliare e rendere più nitidi i documenti acquisiti
tramite scansione, consultare la Guida di HP Image Zone fornita con il software.
Guida dell'utente 67
Uso delle funzioni di scansione
Page 71

Capitolo 8
Il presente capitolo contiene informazioni sull'invio di una scansione rispetto a diverse
destinazioni e sulla regolazione dell'anteprima dell'immagine.
Scansione in un'applicazione
È possibile eseguire la scansione di originali collocati sulla superficie di scansione
direttamente dal pannello di controllo.
1. Caricare l'originale con il lato di stampa rivolto verso il basso sull'angolo anteriore
destro della superficie di scansione.
2. Nell'area Scansione, premere Scansione a.
Viene visualizzato il menu Scansione a. Nel menu Scansione a sono elencate le
destinazioni, comprese le applicazioni, per qualsiasi tipo di scansione. La
destinazione predefinita rimane quella selezionata l'ultima volta che è stato
utilizzato questo menu.
È possibile configurare il menu Scansione a. L'utente può specificare le
applicazioni e le altre destinazioni da visualizzare nel menu Scansione a
utilizzando HP Image Zone sul computer.
3.
Per selezionare l'applicazione di destinazione della scansione, premere
visualizzare la destinazione desiderata sul display del pannello di controllo, quindi
premere Avvio scansione.
Un'anteprima della scansione viene visualizzata nella finestra HP Scan sul
computer, dove può essere modificata.
Per ulteriori informazioni sulla modifica dell'anteprima di un'immagine, consultare
la Guida di HP Image Zone fornita con il software.
4. Apportare le modifiche desiderate all'immagine in anteprima nella finestra
HP Scan. Al termine dell'operazione, fare clic su Accetta.
Per ulteriori informazioni sulla modifica di una scansione nella finestra Scansione
HP, consultare la Guida di HP Image Zone in linea.
L'unità HP All-in-One invia la scansione all'applicazione selezionata. Se, ad
esempio, si seleziona HP Image Zone, l'applicazione viene automaticamente
aperta e visualizza l'immagine.
fino a
HP Image Zone dispone di diverse funzioni che possono essere utilizzate per
modificare le immagini acquisite tramite scansione. È possibile migliorare la qualità
generale dell'immagine, regolando la luminosità, la nitidezza, la tonalità del colore o la
saturazione. È anche possibile tagliare, raddrizzare, ruotare o ridimensionare
l'immagine. Quando si ottiene l'immagine desiderata, è possibile aprirla in un'altra
applicazione, inviarla tramite e-mail, salvarla in un file o stamparla. Per ulteriori
informazioni sull'utilizzo di HP Image Zone, vedere la sezione su Galleria HP nella
Guida di HP Image Zone.
Invio di una scansione a una scheda di memoria
È possibile inviare l'immagine acquisita tramite scansione come immagine in formato
JPEG a una scheda di memoria inserita in uno degli appositi alloggiamenti dell'unità
HP All-in-One. Ciò consente di utilizzare le funzioni della scheda di memoria per
generare stampe senza bordo e pagine di album mediante l'immagine acquisita.
Uso delle funzioni di scansione
68 HP PSC 1600 All-in-One series
Page 72

Inoltre, è possibile accedere all'immagine acquisita da altre periferiche che
supportano la scheda di memoria.
1. Caricare l'originale con il lato di stampa rivolto verso il basso sull'angolo anteriore
destro della superficie di scansione.
2. Nell'area Scansione, premere Scansione a.
Viene visualizzato il menu Scansione a, contenente numerose opzioni e
destinazioni. La destinazione predefinita rimane quella selezionata l'ultima volta
che è stato utilizzato questo menu.
3. Premere Scansione a fino a visualizzare Scheda di memoria sul display del
pannello di controllo.
4. Premere il pulsante Avvio scansione.
L'unità HP All-in-One esegue la scansione dell'immagine e salva il file nella scheda di
memoria in formato JPEG.
Interruzione della scansione
➔
Per interrompere la scansione, premere Annulla sul pannello di controllo oppure,
nel software HP Image Zone, fare clic su Annulla.
Guida dell'utente 69
Uso delle funzioni di scansione
Page 73

Capitolo 8
Uso delle funzioni di scansione
70 HP PSC 1600 All-in-One series
Page 74

9
Stampa dal computer
È possibile utilizzare l'unità HP All-in-One con qualsiasi applicazione di stampa. Le
istruzioni variano leggermente a seconda che si stampi da un computer Windows o
Macintosh. Attenersi alle istruzioni per il sistema operativo in uso riportate in questo
capitolo.
Oltre alle funzioni di stampa descritte in questo capitolo, è possibile realizzare lavori di
stampa speciali come stampe senza bordi e newsletter, stampare immagini
direttamente da una scheda di memoria o da una fotocamera digitale che supporta
PictBridge e utilizzare le immagini acquisite tramite scansione nella stampa di progetti
in HP Image Zone.
● Per ulteriori informazioni sulle operazioni di stampa da una scheda di memoria o
dalla fotocamera digitale, vedere Uso di una scheda di memoria o di una
fotocamera PictBridge.
● Per ulteriori informazioni sull'esecuzione di lavori di stampa speciali o sulla
stampa di immagini in HP Image Zone, consultare la Guida di HP Image Zone.
Stampa da un'applicazione
La maggior parte delle funzioni di stampa viene gestita in modo automatico
dall'applicazione software utilizzata per la stampa o tramite la tecnologia
HP ColorSmart. È necessario regolare manualmente le impostazioni solo se si
desidera modificare la qualità di stampa, stampare su tipi particolari di carta o su
pellicole per lucidi oppure avvalersi di funzioni speciali.
Stampa dal computer
Per stampare dall'applicazione utilizzata per creare il documento (utenti
Windows)
1. Verificare che nel vassoio sia caricata la carta.
2. Nel menu File dell'applicazione, fare clic su Stampa.
3. Selezionare l'unità HP All-in-One come stampante.
4. In caso sia necessario modificare le impostazioni, fare clic sul pulsante che apre
la finestra di dialogo Proprietà.
A seconda dell'applicazione in uso, questo pulsante potrebbe essere denominato
Proprietà, Opzioni, Imposta stampante, Stampante o Preferenze.
5. Selezionare le opzioni appropriate per il lavoro di stampa mediante le funzioni
disponibili nelle schede Carta/qualità, Finitura, Effetti, Base e Colore.
Suggerimento È possibile selezionare facilmente le opzioni appropriate
per il lavoro di stampa scegliendo una delle operazioni di stampa
predefinite nella scheda Collegamenti di stampa. Fare clic su un'attività
di stampa nell'elenco Operazioni da eseguire. Le impostazioni
predefinite per l'attività di stampa selezionata vengono configurate e
riepilogate nella scheda Collegamenti di stampa. Se necessario, è
possibile regolare le impostazioni in questa scheda oppure apportare le
modifiche alle altre schede presenti nella finestra di dialogo Proprietà.
6. Fare clic su OK per chiudere la finestra di dialogo Proprietà.
Guida dell'utente 71
Page 75

Capitolo 9
7. Fare clic su Stampa o su OK per avviare il processo di stampa.
Per stampare dall'applicazione utilizzata per creare il documento (utenti
Macintosh)
1. Verificare che nel vassoio sia caricata la carta.
2. Selezionare l'unità HP All-in-One in Scelta Risorse (OS 9), Centro Stampa
Stampa dal computer
3. Nel menu File dell'applicazione, selezionare Formato di Stampa.
4. Specificare gli attributi della pagina:
5. Fare clic su OK.
6. Nel menu File dell'applicazione, selezionare Stampa.
7. Modificare le impostazioni di stampa per ciascuna opzione nel menu a comparsa,
8. Fare clic su Stampa per avviare la stampa.
(OS 10.2 o versioni precedenti) o Utility di configurazione stampante (OS 10.3
o versioni successive) prima di avviare il processo di stampa.
Viene visualizzata la finestra di dialogo Formato di Stampa nella quale è
possibile specificare il formato della carta, l'orientamento e la riduzione in scala.
– Scegliere il formato della carta.
– Selezionare l'orientamento.
– Inserire una percentuale di riduzione in scala.
Nota In OS 9, la finestra di dialogo Formato di Stampa comprende
anche le opzioni che consentono di stampare la versione speculare (o
invertita) dell'immagine e di regolare i margini della pagina nella stampa
fronte/retro.
Viene visualizzata la finestra di dialogo Stampa. Se si utilizza OS 9, viene
visualizzato il pannello Generale. Se si utilizza OS X, viene visualizzato il
pannello Copie & Pagine.
in funzione del tipo di progetto.
Modifica delle impostazioni di stampa
È possibile personalizzare le impostazioni di stampa dell'unità HP All-in-One per
gestire quasi tutte le attività di stampa.
Utenti Windows
Prima di modificare le impostazioni di stampa, è opportuno stabilire se si desidera
modificare le impostazioni solo per il lavoro di stampa corrente o utilizzarle come
impostazioni predefinite per tutti i lavori di stampa futuri. La modalità di
visualizzazione delle impostazioni di stampa varia a seconda che si desideri o meno
applicare la modifica a tutti i lavori di stampa futuri o solo al lavoro corrente.
Per modificare le impostazioni di stampa per tutti i lavori futuri
1. In HP Director, fare clic su Impostazioni, Impostazioni stampa, quindi su
Impostazioni stampante.
2. Apportare le modifiche desiderate alle impostazioni della stampante e fare clic su
OK.
72 HP PSC 1600 All-in-One series
Page 76

Per modificare le impostazioni di stampa per il lavoro corrente
1. Nel menu File dell'applicazione, fare clic su Stampa.
2. Accertarsi che l'unità HP All-in-One sia la stampante selezionata.
3. Fare clic sul pulsante che apre la finestra di dialogo Proprietà.
A seconda dell'applicazione in uso, questo pulsante potrebbe essere denominato
Proprietà, Opzioni, Imposta stampante, Stampante o Preferenze.
4. Apportare le modifiche desiderate alle impostazioni della stampante e fare clic su
OK.
5. Fare clic su Stampa o OK nella finestra di dialogo Stampa per stampare il lavoro.
Utenti Macintosh
Utilizzare le finestre di dialogo Formato di Stampa e Stampa per modificare le
impostazioni relative al lavoro di stampa. La finestra di dialogo appropriata da
utilizzare varia a seconda dell'impostazione che si desidera modificare.
Per modificare il formato carta, l'orientamento e la percentuale di riduzione o
ingrandimento in scala
1. Selezionare l'unità HP All-in-One in Scelta Risorse (OS 9), Centro Stampa
(OS 10.2 o versioni precedenti) o Utility di configurazione stampante (OS 10.3
o versioni successive) prima di avviare il processo di stampa.
2. Nel menu File dell'applicazione, selezionare Formato di Stampa.
3. Apportare le modifiche alle impostazioni relative al formato carta, all'orientamento
e alla riduzione o ingrandimento in scala, quindi fare clic su OK.
Per modificare tutte le altre impostazioni di stampa
1. Selezionare l'unità HP All-in-One in Scelta Risorse (OS 9), Centro Stampa
(OS 10.2 o versioni precedenti) o Utility di configurazione stampante (OS 10.3
o versioni successive) prima di avviare il processo di stampa.
2. Nel menu File dell'applicazione, selezionare Stampa.
3. Apportare le modifiche alle impostazioni di stampa, quindi fare clic su Stampa
per stampare il lavoro.
Stampa dal computer
Interruzione di un lavoro di stampa
Sebbene sia possibile interrompere un lavoro di stampa sia dall'unità HP All-in-One
che dal computer, per ottenere risultati ottimali si consiglia di interrompere
l'operazione dall'unità HP All-in-One.
Per interrompere un lavoro di stampa dall'unità HP All-in-One
➔
Premere Annulla sul pannello di controllo. Attendere la visualizzazione del
messaggio Stampa annullata sul display del pannello di controllo. Se non viene
visualizzato alcun messaggio, premere nuovamente Annulla.
Guida dell'utente 73
Page 77

Capitolo 9
Stampa dal computer
74 HP PSC 1600 All-in-One series
Page 78

10
Utilizzo di HP Instant Share
HP Instant Share consente di condividere foto con amici e parenti. Mediante il
software HP Image Zone installato sul computer, è possibile selezionare una o più
foto da condividere, selezionare la destinazione corrispondente, quindi inviare le foto.
È anche possibile caricare le foto e inserirle in un album fotografico in linea o in un
servizio di ritocco fotografico in linea. La disponibilità dei servizi varia a seconda del
paese/regione di provenienza.
Con il software HP Instant Share, amici e parenti possono ricevere e visualizzare foto
in modo semplice e veloce, evitando di dover scaricare immagini di dimensioni troppo
elevate. Viene inviato un messaggio e-mail contenente le miniature delle foto con un
collegamento a una pagina Web protetta dove è possibile visualizzare, condividere,
stampare e salvare le foto in modo semplice.
Descrizione
Se l'unità HP All-in-One è collegata tramite USB, è possibile condividere le foto con
amici e familiari utilizzando la periferica e il software HP Image Zone installato sul
computer. Una periferica collegata tramite USB è un'unità HP All-in-One collegata a
un computer mediante un cavo USB. L'unità HP All-in-One utilizza il computer per
l'accesso a Internet.
Utilizzo di HP Instant Share
Utilizzare HP Instant Share per inviare immagini dall'unità HP All-in-One a una
destinazione desiderata. La destinazione, ad esempio, può essere un indirizzo e-mail,
un album fotografico in linea o un servizio di ritocco fotografico in linea. La
disponibilità dei servizi varia a seconda del paese/regione di provenienza.
Nota È possibile inoltre inviare immagini alla stampante per foto o all'unità
HP All-in-One collegata in rete di amici e parenti. Per inviare a una periferica, è
necessario avere un ID utente e una password di HP Passport. È necessario
che la periferica ricevente sia configurata e registrata con HP Instant Share. È
inoltre necessario ottenere il nome assegnato dal destinatario alla periferica
ricevente. Per ulteriori istruzioni, vedere il punto 6 di Invio di immagini
mediante l'unità HP All-in-One.
Guida dell'utente 75
Page 79

Capitolo 10
Introduzione
Per utilizzare HP Instant Share con l'unità HP All-in-One, è necessario disporre dei
seguenti requisiti:
● L'unità HP All-in-One collegata al computer tramite un cavo USB.
● Accesso a Internet tramite il computer al quale è collegata l'unità HP All-in-One.
● Il software HP Image Zone installato sul computer. Per gli utenti Macintosh, è
installata anche il software dell'applicazione client HP Instant Share.
Dopo aver configurato l'unità HP All-in-One ed aver installato il software HP Image
Zone, è possibile avviare la condivisione delle foto utilizzando HP Instant Share. Per
ulteriori informazioni sulla configurazione dell'unità HP All-in-One, vedere la Guida
d'installazione fornita con l'unità.
Invio di immagini mediante l'unità HP All-in-One
Per immagini si intendono sia foto che documenti acquisiti tramite scansione. È
possibile condividere tali immagini con amici e parenti utilizzando l'unità HP All-in-One
e HP Instant Share. È sufficiente trasferire le foto sul proprio computer da una scheda
di memoria o eseguendo la scansione di un'immagine, selezionare una o più
immagini da condividere e inviarle alla destinazione desiderata.
Utilizzo di HP Instant Share
Invio di foto da una scheda di memoria
Le foto contenute in una scheda di memoria vengono trasferite nel computer
utilizzando il software di trasferimento foto HP. Dopo avere trasferito le foto, utilizzare
il software HP Image Zone per condividere le foto mediante HP Instant Share.
● Per ulteriori informazioni sul trasferimento di foto da una scheda di memoria,
vedere Trasferimento di foto al computer.
● Per ulteriori informazioni sull'uso del software HP Image Zone per condividere le
foto, vedere Invio di immagini mediante il computer.
Invio di un'immagine acquisita tramite scansione
È possibile condividere un'immagine acquisita tramite scansione premendo
Scansione a sul pannello di controllo. Per utilizzare il pulsante Scansione a, disporre
un'immagine rivolta verso il basso sulla superficie di scansione, selezionare una
destinazione a cui inviare l'immagine, quindi avviare il processo di scansione.
Nota Per ulteriori informazioni sulla scansione di un'immagine, vedere Uso
delle funzioni di scansione.
Per inviare un'immagine acquisita tramite scansione dall'unità HP All-in-One
1. Caricare l'originale con il lato di stampa rivolto verso il basso sull'angolo anteriore
destro della superficie di scansione.
2. Premere Scansione a sul pannello di controllo dell'unità HP All-in-One.
Sul display del pannello di controllo viene visualizzato il menu Scansione a.
3.
Utilizzare le frecce
4. Premere OK o Avvio scansione per selezionare la destinazione.
L'immagine viene acquisita tramite scansione e caricata sul computer.
76 HP PSC 1600 All-in-One series
e per evidenziare HP Instant Share.
Page 80

Per gli utenti Windows, si apre il software HP Image Zone sul computer. Viene
visualizzata la scheda HP Instant Share. Nella barra di selezione viene
visualizzata una miniatura dell'immagine acquisita tramite scansione.
Per gli utenti Macintosh, si apre il software dell'applicazione client HP Instant
Share. Nella finestra HP Instant Share viene visualizzata una miniatura
dell'immagine acquisita tramite scansione.
Nota Se si utilizza una versione di Macintosh precedente a OS X v10.2
(incluso OS 9 v9.1.5), le foto vengono caricate nella Galleria HP del
Macintosh. Fare clic su E-mail. Inviare l'immagine acquisita tramite
scansione come allegato e-mail seguendo le istruzioni visualizzate sullo
schermo.
5. In funzione del sistema operativo utilizzato, attenersi a una delle procedure
riportate di seguito.
Se si utilizza un computer basato su Windows:
a. Dall'area di controllo o di lavoro della scheda HP Instant Share, fare clic
sul collegamento o sull'icona del servizio tramite il quale si desidera inviare le
immagini acquisite tramite scansione.
Nota Se si seleziona Vedere tutti i servizi, è possibile scegliere tra
tutti i servizi disponibili per il paese/regione di provenienza, ad
esempio: HP Instant Share E-mail e Crea album in linea. Attenersi
alle istruzioni visualizzate sullo schermo.
Viene visualizzata la schermata Attiva la connessione nell'area di lavoro.
b. Fare clic su Avanti e attenersi alle istruzioni visualizzate sullo schermo.
Se si utilizza un Macintosh:
a. Accertarsi che le immagini acquisite tramite scansione che si desidera
condividere siano visualizzate nella finestra HP Instant Share.
Utilizzare il pulsante - per rimuovere le foto o il pulsante + per aggiungerle
alla finestra.
b. Fare clic su Continua e attenersi alle istruzioni visualizzate sullo schermo.
c. Dall'elenco di servizi di HP Instant Share, selezionare il servizio che si
desidera utilizzare per inviare le immagini acquisite tramite scansione.
d. Attenersi alle istruzioni visualizzate sullo schermo.
6. Tramite il servizio HP Instant Share E-mail, è possibile:
– Inviare un messaggio e-mail contenente le miniature delle foto che possono
essere visualizzate, stampate e salvate nel Web.
– Aprire e utilizzare una rubrica e-mail. Fare clic su Rubrica indirizzi,
registrarsi a HP Instant Share, e creare un account HP Passport.
– Inviare il messaggio e-mail a più indirizzi. Fare clic sul collegamento correlato.
– Inviare una raccolta di immagini ad una periferica collegata in rete di un
familiare o un amico. Immettere il nome assegnato alla periferica dal
destinatario nella casella di testo Indirizzo e-mail seguito da @send.hp.com.
Verrà richiesto di accedere a HP Instant Share utilizzando l'ID utente e la
password di HP Passport.
Utilizzo di HP Instant Share
Guida dell'utente 77
Page 81

Capitolo 10
Nota Se HP Instant Share non è stato precedentemente configurato,
fare clic su I need an HP Passport account nella schermata
Registrati in HP Passport. In questo modo si ottengono un ID utente
e una password HP Passport.
Invio di immagini mediante il computer
Per inviare le immagini, oltre all'utilizzo dell'unità HP All-in-One tramite HP Instant
Share, è possibile utilizzare il software HP Image Zone installato sul computer. Il
software HP Image Zone consente di selezionare e modificare una o più immagini,
quindi di accedere a HP Instant Share per selezionare un servizio (ad esempio,
HP Instant Share E-mail) e inviare le immagini. Nello specifico, è possibile
condividere le immagini mediante i seguenti servizi:
● HP Instant Share E-mail (invio a un indirizzo e-mail)
● HP Instant Share E-mail (invio a una periferica)
● Album in linea
● Ritocco fotografico in linea (disponibilità variabile a seconda del paese/regione)
Invio di immagini utilizzando il software HP Image Zone (Windows)
È possibile utilizzare il software HP Image Zone per condividere le immagini con
Utilizzo di HP Instant Share
amici e parenti. È sufficiente aprire HP Image Zone, selezionare le immagini che si
desidera condividere e inoltrarle mediante il servizio HP Instant Share E-mail.
1. Fare doppio clic sull'icona HP Image Zone sul desktop.
Si apre la finestra HP Image Zone sul computer. Nella finestra, viene visualizzata
la scheda Immagini personali.
2. Selezionare una o più immagini dalla cartella o cartelle in cui sono memorizzate.
Per ulteriori informazioni, consultare la Guida di HP Image Zone.
Nota Utilizzare gli strumenti di modifica di HP Image Zone per
modificare le immagini e conseguire risultati ottimali. Per ulteriori
informazioni, consultare la Guida di HP Image Zone.
3. Fare clic sulla scheda HP Instant Share.
Viene visualizzata la scheda HP Instant Share nella finestra HP Image Zone.
4. Dall'area di controllo o di lavoro della scheda HP Instant Share, fare clic sul
collegamento o sull'icona del servizio tramite il quale si desidera inviare le
immagini acquisite tramite scansione.
Nota Se si seleziona Vedere tutti i servizi, è possibile scegliere tra tutti i
servizi disponibili per il paese/regione di provenienza, ad esempio:
HP Instant Share E-mail e Crea album in linea. Attenersi alle istruzioni
visualizzate sullo schermo.
Viene visualizzata la schermata Attiva la connessione nell'area di lavoro della
scheda HP Instant Share.
5. Fare clic su Avanti e attenersi alle istruzioni visualizzate sullo schermo.
78 HP PSC 1600 All-in-One series
Page 82

6. Tramite il servizio HP Instant Share E-mail, è possibile:
– Inviare un messaggio e-mail contenente le miniature delle foto che possono
essere visualizzate, stampate e salvate nel Web.
– Aprire e utilizzare una rubrica e-mail. Fare clic su Rubrica indirizzi,
registrarsi a HP Instant Share, e creare un account HP Passport.
– Inviare il messaggio e-mail a più indirizzi. Fare clic sul collegamento correlato.
– Inviare una raccolta di immagini ad una periferica collegata in rete di un
familiare o un amico. Immettere il nome assegnato alla periferica dal
destinatario nella casella di testo Indirizzo e-mail seguito da @send.hp.com.
Verrà richiesto di accedere a HP Instant Share utilizzando l'ID utente e la
password di HP Passport.
Nota Se HP Instant Share non è stato precedentemente configurato,
fare clic su I need an HP Passport account nella schermata
Registrati in HP Passport. In questo modo si ottengono un ID utente
e una password HP Passport.
Invio di immagini mediante il software dell'applicazione client HP Instant Share
(utenti Macintosh OS X v10.2 e successivi)
Nota Le versioni 10.2.1 e 10.2.2 di Macintosh OS X non sono supportate.
È possibile utilizzare l'applicazione client HP Instant Share per condividere le
immagini con amici e parenti. È sufficiente aprire la finestra HP Instant Share,
selezionare le immagini che si desidera condividere e inoltrarle mediante il servizio
HP Instant ShareE-mail.
Nota Per ulteriori informazioni sull'uso del software dell'applicazione client
HP Instant Share, consultare l'Aiuto HP Image Zone.
Per utilizzare il software dell'applicazione client HP Instant Share
1. Selezionare l'icona HP Image Zone dal dock.
Sulla scrivania si apre HP Image Zone.
2. In HP Image Zone, fare clic sul pulsante Servizi nella parte superiore della
finestra.
Nella parte inferiore di HP Image Zone viene visualizzato un elenco di
applicazioni.
3. Scegliere HP Instant Share dall'elenco di applicazioni.
Si apre il software dell'applicazione client HP Instant Share sul computer.
4. Utilizzare il pulsante + per aggiungere un'immagine alla finestra o il pulsante - per
rimuoverla.
Utilizzo di HP Instant Share
Nota Per ulteriori informazioni sull'uso del software dell'applicazione
client HP Instant Share, consultare l'Aiuto HP Image Zone.
5. Accertarsi che le immagini che si desidera condividere siano visualizzate nella
finestra HP Instant Share.
6. Fare clic su Continua e attenersi alle istruzioni visualizzate sullo schermo.
Guida dell'utente 79
Page 83

Capitolo 10
7. Dall'elenco di servizi di HP Instant Share, selezionare il servizio che si desidera
utilizzare per inviare le immagini acquisite tramite scansione.
8. Attenersi alle istruzioni visualizzate sullo schermo.
9. Tramite il servizio HP Instant Share E-mail, è possibile:
– Inviare un messaggio e-mail contenente le miniature delle foto che possono
essere visualizzate, stampate e salvate nel Web.
– Aprire e utilizzare una rubrica e-mail. Fare clic su Rubrica indirizzi,
registrarsi a HP Instant Share, e creare un account HP Passport.
– Inviare il messaggio e-mail a più indirizzi. Fare clic sul collegamento correlato.
– Inviare una raccolta di immagini ad una periferica collegata in rete di un
familiare o un amico. Immettere il nome assegnato alla periferica dal
destinatario nella casella di testo Indirizzo e-mail seguito da @send.hp.com.
Verrà richiesto di accedere a HP Instant Share utilizzando l'ID utente e la
password di HP Passport.
Nota Se HP Instant Share non è stato precedentemente configurato,
fare clic su I need an HP Passport account nella schermata
Registrati in HP Passport. In questo modo si ottengono un ID utente
e una password HP Passport.
Condivisione di immagini mediante HP Image Zone (Macintosh OS precedenti a
Utilizzo di HP Instant Share
X v10.2)
Nota Macintosh OS X v10.0 e v10.0.4 non sono supportati.
È possibile condividere immagini con chiunque disponga di un account e-mail.
Avviare HP Image Zone ed aprire la Galleria HP. Quindi, creare un nuovo messaggio
e-mail utilizzando un'applicazione di posta elettronica installata sul computer.
Nota Per ulteriori informazioni, vedere la sezione Galleria HP nella Guida di
HP Image Zone in linea.
Per utilizzare l'opzione E-mail in HP Image Zone
1. Selezionare l'icona HP Image Zone dal dock.
Sulla scrivania si apre HP Image Zone.
2. In HP Image Zone, fare clic sul pulsante Servizi nella parte superiore della
finestra.
Nella parte inferiore di HP Image Zone viene visualizzato un elenco di
applicazioni.
3. Selezionare Galleria HP dall'elenco.
Sul computer viene visualizzata la finestra di Galleria HP.
4. Selezionare una o più immagini da condividere.
Per ulteriori informazioni, consultare la Guida di HP Image Zone in linea.
5. Fare clic su E-mail.
Si apre il programma di posta elettronica sul Macintosh.
Inviare le immagini come allegato e-mail seguendo le istruzioni visualizzate sullo
schermo.
80 HP PSC 1600 All-in-One series
Page 84

Condivisione di immagini mediante HP Director (Macintosh OS 9)
Nota Sono supportati Macintosh OS 9 v9.1.5 e successive e v9.2.6 e
successive.
È possibile condividere immagini con chiunque disponga di un account e-mail.
Avviare HP Director ed aprire la Galleria HP. Quindi, creare un nuovo messaggio email utilizzando un'applicazione di posta elettronica installata sul computer.
Nota Per ulteriori informazioni, vedere la sezione Galleria HP nella Guida di
HP Image Zone in linea.
Per utilizzare l'opzione E-mail in HP Director
1. Fare doppio clic sul collegamento HP Director sul desktop.
Il menu di HP Director viene visualizzato sul desktop.
2. Fare doppio clic su Galleria HP.
Sul desktop viene visualizzata la finestra di Galleria HP.
3. Selezionare una o più immagini da condividere.
Per ulteriori informazioni, consultare la Guida di HP Image Zone in linea.
4. Fare clic su E-mail.
Si apre il programma di posta elettronica sul Macintosh.
Inviare le immagini come allegato e-mail seguendo le istruzioni visualizzate sullo
schermo.
Utilizzo di HP Instant Share
Guida dell'utente 81
Page 85

Capitolo 10
Utilizzo di HP Instant Share
82 HP PSC 1600 All-in-One series
Page 86

11
Ordinazione dei materiali di consumo
È possibile ordinare le cartucce di stampa e i tipi di carta HP consigliati dal sito
Web HP.
Ordinazione di carta, pellicole per lucidi e altri supporti
Per ordinare supporti come Carta HP alta qualità, Carta fotografica HP massima
qualità, Pellicola per lucidi HP per stampanti a getto d'inchiostro alta qualità o Supporti
di stampa HP per il trasferimento a caldo, andare all'indirizzo www.hp.com. Se
richiesto, scegliere il paese/regione di provenienza, seguire le istruzioni per
selezionare il prodotto e fare clic su uno dei collegamenti agli acquisti all'interno della
pagina.
Ordinazione delle cartucce di stampa
I codici di ordinazione variano a seconda del paese o della regione. Se i codici di
ordinazione indicati in questa Guida non corrispondono a quelli presenti sulle cartucce
di stampa installate nell'unità HP All-in-One, ordinare nuove cartucce che abbiano gli
stessi codici di quelle installate. L'unità HP All-in-One supporta i seguenti tipi di
cartucce di stampa.
Cartucce di stampa
Cartuccia del nero per stampanti a getto
d'inchiostro HP
Cartuccia in tricromia per stampanti a
getto d'inchiostro HP
Cartuccia fotografica per stampanti a
getto d'inchiostro HP
È anche possibile ottenere i codici di ordinazione di tutte le cartucce di stampa
supportate dalla periferica nel seguente modo:
● In Windows: In HP Director, fare clic su Impostazioni, scegliere Impostazioni
stampa, quindi selezionare Casella strumenti stampante. Fare clic sulla
scheda Livello d'inchiostro stimato, quindi fare clic su Informazioni
sull'ordinazione delle cartucce.
● In Mac: In HP Director (OS 9) o HP Image Zone (OS X), scegliere
Impostazioni, quindi scegliere Manutenzione della stampante.
Se richiesto, selezionare l'unità HP All-in-One, quindi fare clic su Utilità. Nel
menu a comparsa, scegliere Materiali di consumo.
Codice di ordinazione HP
338 cartuccia del nero da 16 ml
344 cartuccia a colori da 16 ml
343 cartuccia a colori da 11 ml
348 cartuccia a colori da 15 ml
Ordinazione dei materiali di
consumo
Guida dell'utente 83
Page 87

Capitolo 11
Inoltre, è possibile contattare un rivenditore HP locale o andare all'indirizzo
www.hp.com/support per ottenere informazioni sui codici di ordinazione delle cartucce
di stampa validi per il proprio paese o la propria regione.
Per ordinare le cartucce di stampa per l'unità HP All-in-One, visitare il sito
www.hp.com. Se viene richiesto, selezionare il paese o la regione di appartenenza,
seguire le istruzioni per selezionare il prodotto e, quindi, fare clic su uno dei
collegamenti per l'acquisto presenti nella pagina.
Ordinazione di altri materiali di consumo
Per ordinare altri materiali di consumo, ad esempio il software HP All-in-One, una
copia della Guida dell'utente, una Guida d'installazione o altri pezzi di ricambio
sostituibili dall'utente, comporre uno dei numeri indicati di seguito:
● Negli Stati Uniti o in Canada, comporre il numero 1-800-474-6836 (1-800-HP
Invent).
● In Europa, comporre il numero +49 180 5 290220 (Germania) oppure +44 870
606 9081 (Regno Unito).
Per ordinare il software HP All-in-One in altri paesi o regioni, chiamare il numero
relativo al proprio paese o alla propria regione. I numeri elencati di seguito sono
aggiornati alla data di pubblicazione della presente guida. Per ottenere l'elenco
aggiornato dei numeri di telefono per effettuare le ordinazioni, visitare il sito
www.hp.com. Se viene richiesto, scegliere il paese/regione di provenienza, quindi fare
clic su Contact HP (Contattare HP) per informazioni su come contattare il supporto
tecnico.
consumo
Ordinazione dei materiali di
Paese/Regione
Asia e Pacifico (eccetto il
Giappone)
Australia 1300 721 147
Europa +49 180 5 290220 (Germania)
Nuova Zelanda 0800 441 147
Repubblica Sudafricana +27 (0)11 8061030
Stati Uniti e Canada 1-800-HP-INVENT (1-800-474-6836)
84 HP PSC 1600 All-in-One series
Numero per l'ordinazione
65 272 5300
+44 870 606 9081 (Regno Unito)
Page 88

12
Manutenzione dell'unità
HP All-in-One
L'unità HP All-in-One non richiede molte operazioni di manutenzione. È necessario
pulire di tanto in tanto la superficie di scansione e il retro del coperchio per eliminare
la polvere che si deposita in superficie e per assicurare l'integrità delle copie e delle
scansioni. Occasionalmente sarà necessario sostituire, allineare o pulire le cartucce di
stampa. Il presente capitolo fornisce istruzioni per un uso ottimale dell'unità
HP All-in-One. Eseguire le operazioni di manutenzione adeguate in base alle proprie
esigenze.
Pulizia dell'unità HP All-in-One
La presenza di impronte digitali, macchie, pelucchi e di altre particelle di sporcizia
sulla superficie di scansione o sul retro del coperchio determina un rallentamento
delle prestazioni dell'unità e una minore accuratezza di alcune funzioni, quali Adatta a
pagina. Per assicurare l'integrità delle copie e delle scansioni, è necessario pulire la
superficie di scansione e il retro del coperchio. È inoltre necessario rimuovere la
polvere della superficie esterna dell'unità HP All-in-One.
Pulizia della superficie di scansione
La presenza di sporcizia dovuta a impronte digitali, macchie, pelucchi e polvere
determina un rallentamento delle prestazioni dell'unità e una minore accuratezza di
alcune funzioni, quali Adatta a pagina.
1. Spegnere l'unità HP All-in-One, scollegare il cavo di alimentazione e sollevare il
coperchio.
2. Pulire la superficie di scansione con un panno morbido o una spugna
leggermente inumidita con un detergente non abrasivo.
Avvertenza Non utilizzare sostanze abrasive, acetone, benzene o
tetracloruro di carbonio per pulire la superficie di scansione poiché
potrebbero danneggiarla. Non versare o spruzzare liquidi direttamente
sulla superficie di scansione, poiché potrebbero penetrare all'interno della
superficie e danneggiare la periferica.
3. Asciugare la superficie di scansione con un panno di pelle di daino o una spugna
di cellulosa per evitare la formazione di macchie.
Pulizia del retro del coperchio
Lo sporco può accumularsi sulla superficie bianca al di sotto del coperchio dell'unità
HP All-in-One.
1. Spegnere l'unità HP All-in-One, scollegare il cavo di alimentazione e sollevare il
coperchio.
2. Pulire la superficie bianca posta al di sotto del coperchio con un panno morbido o
una spugna leggermente inumidita con un detergente non abrasivo o con acqua
calda.
Guida dell'utente 85
Manutenzione dell'unità
HP All-in-One
Page 89

Capitolo 12
3. Lavare la superficie delicatamente, senza strofinare.
4. Asciugarla quindi con un panno di pelle di daino o un panno morbido.
Avvertenza Non utilizzare materiali di carta che potrebbero graffiare la
superficie.
5. Se si richiede una pulizia più approfondita, ripetere le operazioni sopra descritte
utilizzando alcool isopropilico. Successivamente, pulire la superficie con un
panno umido in modo da rimuovere eventuali residui di alcool.
Avvertenza Attenzione a non versare alcool sulla superficie di scansione
o sulle parti verniciate dell'unità HP All-in-One, poiché potrebbe
danneggiare la periferica.
Pulizia della superficie esterna
Utilizzare un panno morbido o una spugna leggermente inumidita per rimuovere la
polvere, lo sporco ed eventuali macchie sulle superfici esterne. L'interno dell'unità
HP All-in-One non va pulito. Prestare attenzione a non far penetrare liquidi sul
pannello di controllo e all'interno dell'unità HP All-in-One.
Avvertenza Per evitare danni alle parti verniciate dell'unità HP All-in-One,
non utilizzare prodotti di pulizia a base di alcool sul pannello di controllo, sul
coperchio o su altre parti verniciate della periferica.
HP All-in-One
Manutenzione dell'unità
Controllo dei livelli di inchiostro stimati
È possibile verificare in modo semplice il livello d'inchiostro per determinare il grado di
esaurimento di una cartuccia di stampa. Il livello di inchiostro indica la quantità stimata
di inchiostro ancora presente nelle cartucce di stampa.
Suggerimento È inoltre possibile stampare un rapporto di auto-test per
verificare se è necessario sostituire le cartucce di stampa. Per ulteriori
informazioni, vedere Stampa di un rapporto di auto-test.
Per controllare i livelli di inchiostro da HP Director (Windows)
1. In HP Director, fare clic su impostazioni, puntare su Impostazioni stampa,
quindi su Casella strumenti stampante.
Nota È anche possibile aprire la Casella strumenti stampante dalla
finestra di dialogo Proprietà di stampa. Nella finestra di dialogo
Proprietà di stampa, fare clic sulla scheda Servizi, quindi su Assistenza
per la periferica.
2. Fare clic sulla scheda Livello d'inchiostro stimato.
Viene visualizzato il livello di inchiostro stimato per le cartucce di stampa.
Per controllare i livelli di inchiostro dal software HP Image Zone (Macintosh)
1. In HP Director (OS 9) o HP Image Zone (OS X), scegliere Impostazioni, quindi
scegliere Manutenzione della stampante.
86 HP PSC 1600 All-in-One series
Page 90

2. Se viene visualizzata la finestra di dialogo Seleziona stampante, selezionare
l'unità HP All-in-One, quindi fare clic su Utilità.
3. Dal menu a comparsa, scegliere Livello di inchiostro.
Viene visualizzato il livello di inchiostro stimato per le cartucce di stampa.
Stampa di un rapporto di auto-test
Se si verificano problemi durante la stampa, stampare un rapporto di auto-test prima
di sostituire le cartucce. Tale rapporto fornisce informazioni utili su vari aspetti della
periferica, comprese informazioni sulle cartucce di stampa.
1. Caricare carta comune bianca nuova in formato Lettera, A4 o Legale nel vassoio.
2. Premere Imposta fino a visualizzare l'opzione Stampa rapporto, quindi premere
OK.
Viene visualizzata la schermata Rapporto auto-test.
3. Premere OK.
4. L'unità HP All-in-One stampa un rapporto di auto-test, nel quale viene indicata
l'origine degli eventuali problemi di stampa. Di seguito viene riportato un esempio
dell'area del rapporto relativa al test dei livelli di inchiostro.
5. Verificare che i motivi di prova siano regolari e mostrino una griglia completa.
Se diverse linee in un motivo sono interrotte, potrebbe essersi verificato un
problema con gli ugelli. Potrebbe essere necessario pulire le cartucce di stampa.
Per ulteriori informazioni, vedere Pulizia delle cartucce di stampa.
6. Verificare che le linee di colore si estendano su tutta la pagina.
Se la riga di colore nero è mancante, sbiadita oppure presenta striature o righe,
potrebbe essersi verificato un problema con la cartuccia di stampa fotografica o
con la cartuccia del nero nell'alloggiamento a destra.
Se una delle tre righe rimanenti è mancante, sbiadita oppure presenta striature o
righe, potrebbe essersi verificato un problema con la cartuccia di stampa in
tricromia nell'alloggiamento a sinistra.
7. Verificare che i blocchi di colore abbiano una disposizione uniforme e siano
corrispondenti ai colori elencati di seguito.
Guida dell'utente 87
Manutenzione dell'unità
HP All-in-One
Page 91

Capitolo 12
La sequenza dei blocchi di colore deve corrispondere alla seguente: ciano,
magenta, giallo, viola, verde e rosso.
Se blocchi di colore risultano mancanti o se il colore di un blocco è sbiadito o non
corrisponde all'etichetta indicata sotto il blocco, è possibile che l'inchiostro nella
cartuccia di stampa in tricromia sia esaurito. Potrebbe essere necessario
sostituire la cartuccia di stampa. Per ulteriori informazioni sulla sostituzione delle
cartucce di stampa, vedere Sostituzione delle cartucce di stampa.
8. Controllare la presenza di striature o righe bianche sui blocchi e le linee di colore.
La presenza di striature potrebbe indicare che gli ugelli sono ostruiti o che i
contatti sono sporchi. Potrebbe essere necessario pulire le cartucce di stampa.
Per ulteriori informazioni sulla pulizia delle cartucce di stampa, vedere Pulizia
delle cartucce di stampa. Non utilizzare alcool per pulirle.
Nota Per esempi di motivi di prova, linee di colore e blocchi di colore di
cartucce di stampa funzionanti o danneggiate, vedere la Guida di HP Image
Zone fornita con il software.
Operazioni relative alle cartucce di stampa
Per ottenere una qualità di stampa ottimale dall'unità HP All-in-One, è necessario
eseguire alcune semplici operazioni di manutenzione. La presente sezione fornisce
indicazioni per la gestione delle cartucce di stampa e istruzioni per sostituire, allineare
e pulire le cartucce di stampa.
HP All-in-One
Manutenzione dell'unità
Manutenzione delle cartucce di stampa
Prima di sostituire o pulire una cartuccia di stampa, è necessario conoscere i nomi dei
relativi componenti e le modalità di manutenzione.
1 Contatti color rame
2 Nastro in plastica con linguetta di colore rosa (da rimuovere prima dell'installazione)
3 Ugelli dell'inchiostro sotto al nastro
Tenere le cartucce di stampa per i bordi di plastica nera, con l'etichetta rivolta verso
l'alto. Non toccare i contatti rivestiti in rame o gli ugelli dell'inchiostro.
88 HP PSC 1600 All-in-One series
Page 92

Avvertenza Prestare attenzione a non fare cadere le cartucce di stampa.
Potrebbero danneggiarsi e risultare inservibili.
Sostituzione delle cartucce di stampa
Se l'inchiostro presente nella cartuccia di stampa è scarso, sul display del pannello di
controllo viene visualizzato un messaggio.
Nota È anche possibile controllare la quantità stimata dell'inchiostro residuo
delle cartucce utilizzando il software HP Image Zone fornito con l'unità
HP All-in-One. Per informazioni, vedere Controllo dei livelli di inchiostro stimati.
Quando sul display del pannello di controllo viene visualizzato un messaggio di avviso
indicante che l'inchiostro si sta esaurendo, accertarsi di avere a disposizione una
cartuccia di stampa sostitutiva. È necessario inoltre sostituire le cartucce quando il
testo visualizzato appare sbiadito o si verificano problemi di qualità di stampa correlati
alle cartucce di stampa.
Suggerimento È possibile utilizzare le istruzioni fornite in precedenza anche
per sostituire la cartuccia del nero con una cartuccia fotografica in grado di
fornire una qualità di stampa più elevata per le foto a colori.
Per informazioni sui codici di ordinazione di tutte le cartucce di stampa supportate
dall'unità HP All-in-One, vedere Ordinazione delle cartucce di stampa. Per ordinare le
cartucce di stampa per l'unità HP All-in-One, visitare il sito www.hp.com. Se viene
richiesto, selezionare il paese o la regione di appartenenza, seguire le istruzioni per
selezionare il prodotto e, quindi, fare clic su uno dei collegamenti per l'acquisto
presenti nella pagina.
Per sostituire le cartucce di stampa
1. Accertarsi che l'unità HP All-in-One sia accesa.
Avvertenza Se l'unità HP All-in-One è spenta quando si solleva lo
sportello di accesso al carrello di stampa, non è possibile accedere alle
cartucce di stampa dell'unità HP All-in-One per sostituirle. Se le cartucce
non vengono posizionate in maniera corretta sul lato destro quando si
tenta di rimuoverle, è possibile causare danni all'unità HP All-in-One.
2. Aprire lo sportello di accesso al carrello di stampa sollevandolo dalla parte
anteriore e centrale della periferica, finché lo sportello non si blocca in posizione.
Il carrello di stampa si sposta a destra dell'unità HP All-in-One.
Guida dell'utente 89
Manutenzione dell'unità
HP All-in-One
Page 93

Capitolo 12
1 Sportello di accesso al carrello di stampa
2 Carrello di stampa
3. Attendere fino al completo arresto del carrello, quindi spingere leggermente verso
il basso una cartuccia di stampa per sganciarla.
Nel caso si desideri sostituire la cartuccia di stampa in tricromia, rimuovere la
cartuccia dall'alloggiamento a sinistra.
Nel caso si desideri sostituire la cartuccia di stampa fotografica o del nero,
rimuovere la cartuccia dall'alloggiamento a destra.
HP All-in-One
Manutenzione dell'unità
1 Alloggiamento per la cartuccia di stampa in tricromia
2 Alloggiamento per le cartucce di stampa del nero e fotografiche
4. Tirare la cartuccia di stampa verso l'esterno per estrarla dal relativo alloggiamento.
5. Se si desidera sostituire la cartuccia del nero con una cartuccia fotografica,
conservare la cartuccia del nero nell'apposita protezione. Per ulteriori
informazioni, vedere Uso della protezione delle cartucce di stampa.
Se si rimuove la cartuccia di stampa perché l'inchiostro è scarso o esaurito,
riciclare la cartuccia di stampa. Il programma di riciclaggio per i materiali di
consumo delle stampanti a getto d'inchiostro HP è disponibile in molti paesi/
regioni e consente il riciclaggio gratuito delle cartucce di stampa usate. Per
ulteriori informazioni visitare il seguente sito web:
www.hp.com/hpinfo/globalcitizenship/environment/recycle/inkjet.html
6. Estrarre la nuova cartuccia dalla confezione e, facendo attenzione a toccare solo
il corpo in plastica nera, rimuovere delicatamente il nastro in plastica utilizzando
la linguetta di colore rosa.
90 HP PSC 1600 All-in-One series
Page 94

1 Contatti color rame
2 Nastro in plastica con linguetta di colore rosa (da rimuovere prima dell'installazione)
3 Ugelli dell'inchiostro sotto al nastro
Avvertimento Non toccare i contatti rivestiti in rame o gli ugelli
dell'inchiostro. Potrebbero altrimenti verificarsi problemi nei collegamenti
elettrici, problemi con l'inchiostro oppure ostruzioni.
7. Far scorrere la nuova cartuccia nell'alloggiamento vuoto. Spingere la cartuccia
finché non si blocca in posizione.
Se sull'etichetta della cartuccia di stampa che si sta installando è presente un
triangolo di colore bianco, inserire la cartuccia nell'alloggiamento a sinistra.
L'etichetta per l'alloggiamento è verde e presenta un triangolo di colore bianco.
Se sull'etichetta della cartuccia di stampa che si sta installando è presente un
quadrato o un pentagono di colore bianco, inserire la cartuccia nell'alloggiamento
a destra. L'etichetta per l'alloggiamento è nera e presenta un quadrato e un
pentagono di colore bianco.
8. Chiudere lo sportello di accesso al carrello di stampa.
Guida dell'utente 91
Manutenzione dell'unità
HP All-in-One
Page 95

Capitolo 12
Uso di una cartuccia di stampa fotografica
È possibile migliorare la qualità delle foto a colori stampate e copiate con l'unità
HP All-in-One acquistando una cartuccia di stampa fotografica. Rimuovere la
cartuccia di stampa del nero e sostituirla con quella fotografica. Dopo aver installato le
cartucce di stampa fotografica e in tricromia, si dispone di un sistema a sei colori che
fornisce una qualità di stampa ottimale.
Per stampare documenti di testo standard, reinserire la cartuccia di stampa del nero.
Utilizzare la protezione delle cartucce di stampa per conservare in modo sicuro le
cartucce quando non vengono utilizzate.
● Per ulteriori informazioni sull'acquisto delle cartucce di stampa fotografiche,
vedere Ordinazione delle cartucce di stampa.
● Per ulteriori informazioni sulla sostituzione delle cartucce di stampa, vedere
Sostituzione delle cartucce di stampa.
● Per ulteriori informazioni sull'utilizzo della protezione delle cartucce di stampa,
vedere Uso della protezione delle cartucce di stampa.
HP All-in-One
Manutenzione dell'unità
Uso della protezione delle cartucce di stampa
In alcuni paesi/regioni, la confezione della cartuccia di stampa per foto contiene anche
un involucro di protezione per la cartuccia. In altri paesi/regioni, l'involucro di
protezione viene fornito con l'unità HP All-in-One. Se l'involucro di protezione non
viene fornito né con la cartuccia di stampa né con l'unità HP All-in-One, è possibile
ordinarlo contattando l'assistenza HP. Visitare il sito www.hp.com/support.
Tale protezione è stata ideata per conservare in modo sicuro le cartucce e per
impedire all'inchiostro di asciugarsi quando queste non vengono utilizzate. Quando si
rimuove una cartuccia di stampa dall'unità HP All-in-One con l'intenzione di utilizzarla
in seguito, conservarla nell'involucro di protezione. Ad esempio, conservare la
cartuccia di stampa del nero in un involucro di protezione se la si rimuove per
stampare foto di elevata qualità con le cartucce di stampa fotografica e in tricromia.
Per inserire una cartuccia di stampa nella protezione delle cartucce di stampa
1. Inserire la cartuccia nell'apposita protezione piegandola leggermente e installarla
saldamente in posizione.
92 HP PSC 1600 All-in-One series
Page 96

2. Per sicurezza, conservare l'involucro di protezione della cartuccia nell'apposito
alloggiamento dell'unità HP All-in-One. Aprire lo sportello di accesso al carrello di
stampa e collocare l'involucro di protezione della cartuccia nella periferica, come
mostrato di seguito.
1 Sportello di accesso al carrello di stampa
2 Alloggiamento dell'unità HP All-in-One per la conservazione della cartuccia
3. Chiudere lo sportello di accesso al carrello di stampa.
Per rimuovere la cartuccia dalla protezione delle cartucce di stampa
➔
Premere sulla parte superiore della protezione in modo da rilasciare la cartuccia,
quindi estrarre quest'ultima dalla protezione.
Guida dell'utente 93
Manutenzione dell'unità
HP All-in-One
Page 97

Capitolo 12
Allineamento delle cartucce di stampa
L'unità HP All-in-One richiede di allineare le cartucce ogni volta che si installa o si
sostituisce una cartuccia di stampa. È possibile allineare le cartucce di stampa in
qualsiasi momento dal pannello di controllo o mediante il software HP Image Zone.
L'allineamento delle cartucce garantisce stampe di alta qualità.
Nota Se si rimuove e si reinstalla la stessa cartuccia di stampa, l'unità
HP All-in-One non richiederà l'allineamento delle cartucce. L'unità
HP All-in-One memorizza i valori di allineamento per la cartuccia di stampa in
modo da non doverla riallineare in futuro.
Per allineare le cartucce di stampa dal pannello di controllo, quando viene
richiesto
1. Verificare che nel vassoio sia caricata carta comune bianca nuova in formato
Lettera o A4, quindi premere OK.
L'unità HP All-in-One stampa una pagina di allineamento delle cartucce di
stampa e allinea le cartucce. Riutilizzare o gettare la pagina.
Nota Se nel vassoio è caricata carta colorata, la procedura di
allineamento delle cartucce avrà esito negativo. Caricare carta comune
bianca nuova nel vassoio, quindi ripetere l'allineamento.
Se non è ancora possibile eseguire l'allineamento, il sensore o la
cartuccia di stampa potrebbero essere difettosi. Contattare l'assistenza
HP. Visitare l'indirizzo: www.hp.com/support. Se viene richiesto, scegliere
il paese/regione di provenienza, quindi fare clic su Contact HP
(Contattare HP) per informazioni su come contattare il supporto tecnico.
HP All-in-One
Manutenzione dell'unità
2. Premere OK.
Per allineare le cartucce dal pannello di controllo in qualsiasi altro momento
1. Caricare carta comune bianca nuova in formato Lettera o A4 nel vassoio.
2. Premere Imposta fino a visualizzare il menu Strumenti, quindi premere OK.
3.
Premere
fino a visualizzare la voce Allinea cartucce stampa, quindi premere
OK.
L'unità HP All-in-One stampa una pagina di allineamento delle cartucce di
stampa e allinea le cartucce. Riutilizzare o gettare la pagina.
4. Premere OK.
Per informazioni sull'allineamento delle cartucce di stampa mediante l'utilizzo del
software HP Image Zone fornito con l'unità HP All-in-One, vedere la Guida di
HP Image Zone fornita con il software.
Pulizia delle cartucce di stampa
Utilizzare questa funzione se il rapporto di auto-test presenta striature o righe bianche
che attraversano le linee di colore. Non pulire le cartucce di stampa se non
94 HP PSC 1600 All-in-One series
Page 98

strettamente necessario, poiché tale operazione comporta un elevato consumo di
inchiostro e riduce la durata delle cartucce di stampa.
Per pulire le cartucce di stampa dal pannello di controllo
1. Caricare carta comune bianca nuova in formato Lettera o A4 nel vassoio.
2. Premere Imposta fino a visualizzare il menu Strumenti, quindi premere OK.
Viene visualizzata l'opzione Pulisci cartucce stampa.
3. Premere OK.
L'unità HP All-in-One stampa una pagina che è possibile riutilizzare o gettare.
Se dopo la pulizia delle cartucce la qualità di copia o di stampa continua a essere
insoddisfacente, pulire i contatti della cartuccia prima di sostituire la cartuccia
difettosa. Per ulteriori informazioni sulla pulizia dei contatti delle cartucce di
stampa, vedere Pulizia dei contatti delle cartucce di stampa. Per ulteriori
informazioni sulla sostituzione delle cartucce di stampa, vedere Sostituzione delle
cartucce di stampa.
Per informazioni sulla pulizia delle cartucce di stampa mediante l'utilizzo del software
HP Image Zone fornito con l'unità HP All-in-One, vedere la Guida di HP Image Zone
fornita con il software.
Pulizia dei contatti delle cartucce di stampa
Pulire i contatti delle cartucce di stampa soltanto se vengono visualizzati
ripetutamente messaggi sul display del pannello di controllo che richiedono il controllo
di una cartuccia dopo che sono state eseguite la pulizia e l'allineamento delle
cartucce di stampa.
Prima di pulire i contatti, rimuovere la cartuccia e verificare che tali contatti non siano
ostruiti, quindi reinstallare la cartuccia di stampa. Se i messaggi che richiedono il
controllo delle cartucce di stampa persistono, pulire i contatti.
Assicurarsi di avere a disposizione i seguenti materiali:
● Bastoncini con la punta in gommapiuma, un panno privo di lanugine o qualsiasi
materiale morbido che non si sfaldi o lasci residui.
Suggerimento Per pulire le cartucce di stampa, si consiglia di utilizzare i
filtri per caffè poiché sono privi di lanugine.
● Acqua distillata, filtrata o in bottiglia (l'acqua corrente potrebbe contenere agenti
contaminanti, che possono danneggiare le cartucce di stampa).
Avvertenza Non utilizzare detergenti per superfici o a base di alcool per la
pulizia dei contatti delle cartucce di stampa. È possibile che questi danneggino
la cartuccia di stampa o l'unità HP All-in-One.
Guida dell'utente 95
Manutenzione dell'unità
HP All-in-One
Page 99

Capitolo 12
Per eseguire la pulizia dei contatti delle cartucce di stampa
1. Accendere l'unità HP All-in-One e aprire lo sportello di accesso al carrello di
stampa.
Il carrello di stampa si sposta a destra dell'unità HP All-in-One.
2. Attendere fino al completo arresto del carrello, quindi scollegare il cavo di
alimentazione dal retro dell'unità HP All-in-One.
3. Spingere leggermente verso il basso la cartuccia per sganciarla e
successivamente spingerla verso l'esterno per estrarla dal relativo alloggiamento.
Nota Non rimuovere e pulire le cartucce contemporaneamente.
Rimuovere e pulire ogni cartuccia di stampa singolarmente. Non lasciare
la cartuccia di stampa all'esterno dell'unità HP All-in-One per più di 30
minuti.
4. Verificare che sui contatti della cartuccia non vi siano depositi di inchiostro o
sporcizia.
5. Bagnare un bastoncino con punta in gommapiuma pulito o un panno privo di
lanugine in acqua distillata ed eliminare l'acqua in eccesso.
6. Afferrare la cartuccia per le estremità laterali.
7. Pulire soltanto i contatti rivestiti in rame. Per informazioni sulla pulizia dell'area
degli ugelli dell'inchiostro, vedere Pulizia dell'area degli ugelli dell'inchiostro.
HP All-in-One
Manutenzione dell'unità
1 Contatti color rame
2 Ugelli dell'inchiostro (non pulire)
8. Lasciare asciugare la cartuccia per circa dieci minuti.
9. Reinserire la cartuccia di stampa nell'alloggiamento. Spingere la cartuccia finché
non si blocca in posizione.
10. Se necessario, ripetere l'operazione per l'altra cartuccia.
11. Chiudere con cautela lo sportello di accesso al carrello di stampa e reinserire il
cavo di alimentazione nel retro dell'unità HP All-in-One.
Pulizia dell'area degli ugelli dell'inchiostro
Se l'unità HP All-in-One viene utilizzata in un ambiente polveroso, all'interno dell'unità
potrebbe accumularsi una piccola quantità di particelle di sporcizia, come polvere,
pelucchi e fibre di tappeti o di capi di abbigliamento. L'accumularsi di particelle di
sporcizia sulle cartucce di stampa può causare la presenza di macchie e striature di
96 HP PSC 1600 All-in-One series
Page 100

inchiostro sulle pagine stampate. Per rimuovere le striature di inchiostro, pulire l'area
degli ugelli di inchiostro come descritto di seguito.
Nota Procedere alla pulizia dell'area intorno agli ugelli dell'inchiostro solo se
le striature e le macchie continuano ad essere presenti anche dopo aver pulito
le cartucce di stampa utilizzando il pannello di controllo o il software HP Image
Zone. Per ulteriori informazioni, vedere Pulizia delle cartucce di stampa.
Assicurarsi di avere a disposizione i seguenti materiali:
● Bastoncini con la punta in gommapiuma, un panno privo di lanugine o qualsiasi
materiale morbido che non si sfaldi o lasci residui.
Suggerimento Per pulire le cartucce di stampa, si consiglia di utilizzare i
filtri per caffè poiché sono privi di lanugine.
● Acqua distillata, filtrata o in bottiglia (l'acqua corrente potrebbe contenere agenti
contaminanti, che possono danneggiare le cartucce di stampa).
Avvertenza Non toccare i contatti rivestiti in rame o gli ugelli dell'inchiostro.
Potrebbero altrimenti verificarsi problemi nei collegamenti elettrici, problemi
con l'inchiostro oppure ostruzioni.
Per pulire l'area degli ugelli dell'inchiostro
1. Accendere l'unità HP All-in-One e aprire lo sportello di accesso al carrello di
stampa.
Il carrello di stampa si sposta a destra dell'unità HP All-in-One.
2. Attendere fino al completo arresto del carrello, quindi scollegare il cavo di
alimentazione dal retro dell'unità HP All-in-One.
3. Spingere leggermente verso il basso la cartuccia per sganciarla e
successivamente spingerla verso l'esterno per estrarla dal relativo alloggiamento.
Nota Non rimuovere e pulire le cartucce contemporaneamente.
Rimuovere e pulire ogni cartuccia di stampa singolarmente. Non lasciare
la cartuccia di stampa all'esterno dell'unità HP All-in-One per più di 30
minuti.
4. Collocare la cartuccia di stampa su un pezzo di carta con gli ugelli dell'inchiostro
rivolti verso l'alto.
5. Inumidire con acqua distillata un bastoncino con la punta in gommapiuma pulito.
6. Pulire la superficie e i bordi dell'area degli ugelli dell'inchiostro con il bastoncino,
come illustrato di seguito.
Guida dell'utente 97
Manutenzione dell'unità
HP All-in-One
 Loading...
Loading...