Page 1

HP PSC 1600 All-in-One series
Page 2
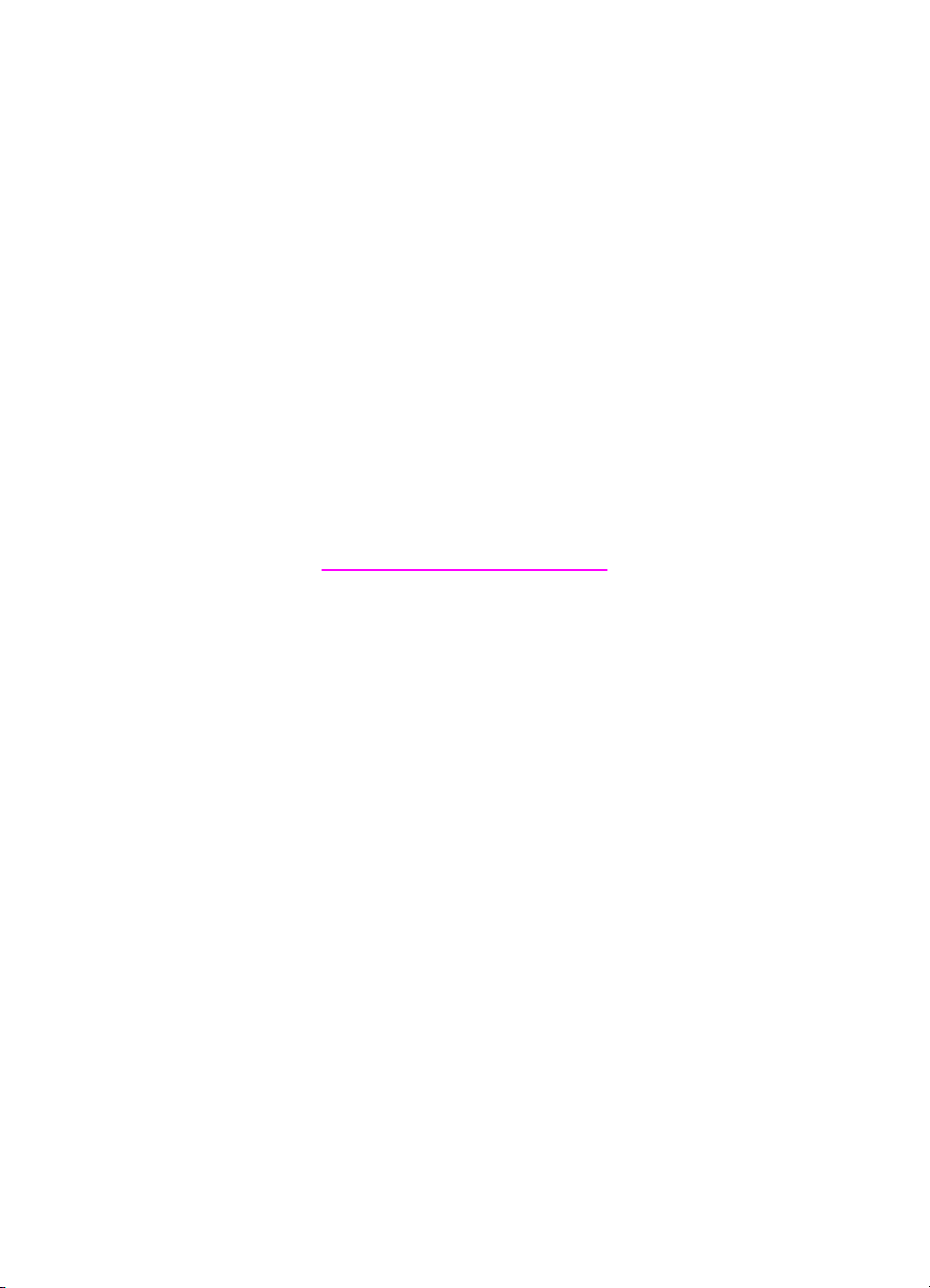
HP PSC 1600 All-in-One series
ユーザー ガイド
Page 3
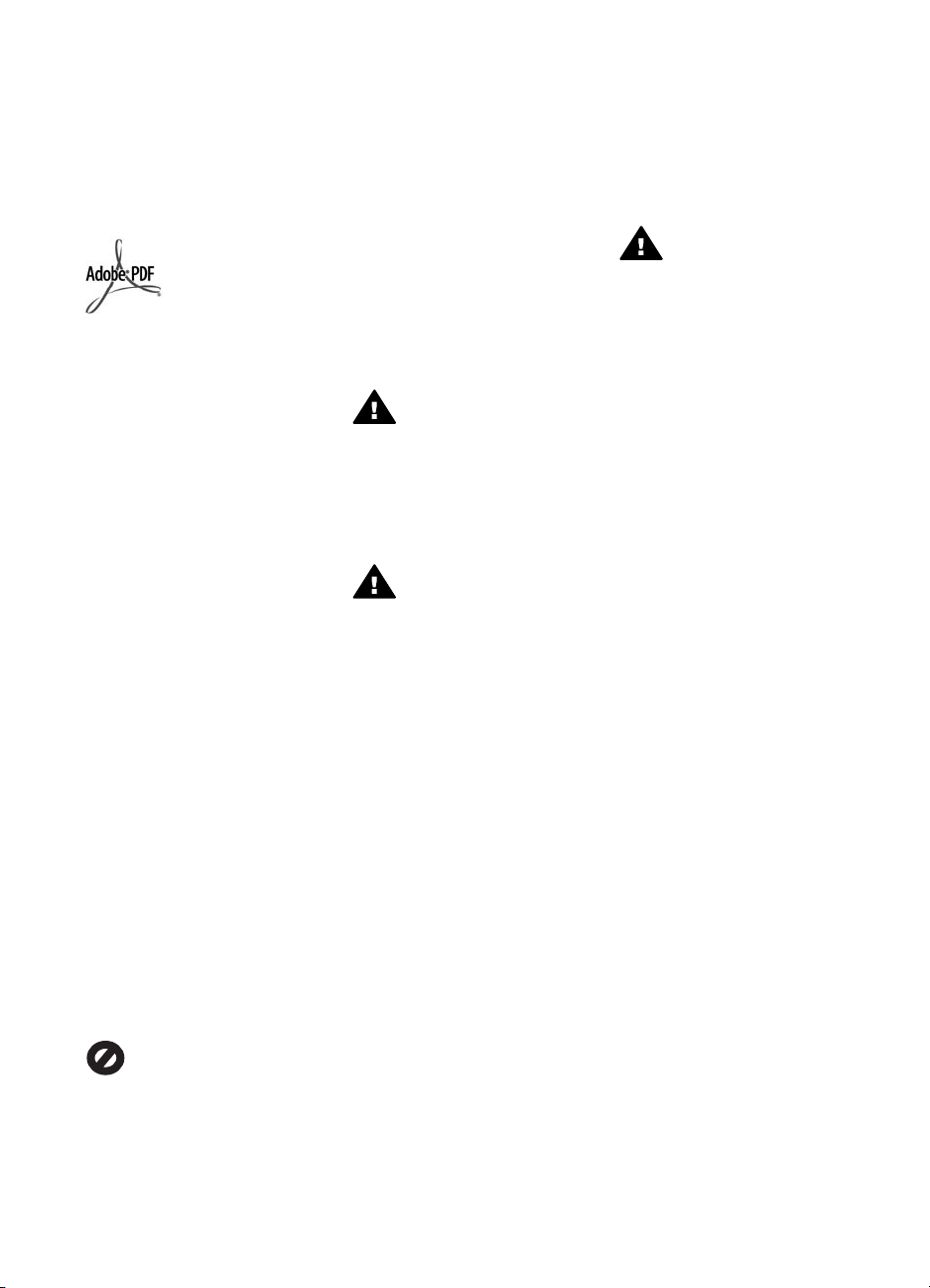
© Copyright 2004 Hewlett-Packard
Development Company, L.P.
本書に記載されている内容は事前の通
知なしに変更されることがあります。
書面による事前の同意なしに複製、改
変、翻訳することは、著作権法で許可
されている場合を除き、禁止されてい
ます。
Adobe および Acrobat のロゴは、米国
やその他の国における Adobe
Systems Incorporated の登録商標また
は商標です。
Windows®、Windows NT®、
Windows Me®、Windows XP®、およ
び Windows 2000® は米国における
Microsoft Corporation の登録商標で
す。
Intel® および Pentium® は、Intel
Corporation の登録商標です。
SD™ Card は、SD Card Association
の商標です。
Energy Star® 及び Energy Star ロゴ®
は米国における米国環境保護局の登録
マークです。
出版番号: Q5584-90283
初版: 2004 年 11 月
注意
HP 製品およびサービスに適用される
保証は、当該製品およびサービスに付
属する保証書に明記されています。本
書の記載事項を追加保証として解釈し
てはなりません。HP は本書の内容に
関する技術上または編集上の誤記また
は脱落について責任を負わないものと
します。
Hewlett-Packard Company は、本製品
の設置やパフォーマンス、あるいは本
ドキュメントおよび本ドキュメントに
記載されているプログラムの使用に関
係する、あるいは起因する付帯的なあ
るいは結果的な損害について責任を負
わないものとします。
注: 規制情報は、技術情報にありま
す。
多くの地域において、次のもののコピ
ーを作成することは法律で禁じられて
います。疑問がおありの場合は、まず
法律の専門家に確認してください。
●
政府が発行する書類や文書:
–
パスポート
–
入国管理関係の書類
–
徴兵関係の書類
–
身分証明バッジ、カード、
身分証明章
●
政府発行の証紙:
郵便切手
食糧切符
●
政府機関宛ての小切手や手形
●
紙幣、トラベラーズ チェック、
郵便為替
●
定期預金証書
●
著作権で保護されている成果物
安全に関する情報
警告 発火や感電を防止する
ために、本製品を雨やその他
の水分にさらさないよう注意
してください。
本製品を使用する際は常に基本的な安
全上の予防措置を講じるようにしてく
ださい。発火や感電によるけがのリス
クの引き下げにつながります。
警告 感電の危険性がありま
す。
1.
セットアップ ガイドに記述され
ている指示すべてをお読みの
上、内容を理解するようにして
ください。
2.
本体を電源に接続する際は、接
地されているコンセントのみを
使用してください。コンセント
が接地されているかどうか不明
の場合は、資格のある電気技術
者にお尋ねください。
3.
製品に表示されているすべての
警告と手順に従ってください。
4.
本体のクリーニングを行う際は
コンセントから外してから行っ
てください。
5.
水の近くに本製品を設置した
り、あるいは濡れた手で本製品
を使用したりしないでくださ
い。
6.
本製品は安定した表面にしっか
りと設置してください。
7.
電源コードを踏んだり、つまず
いたりして電源コードが損傷し
ないように、本製品は安全な場
所に設置してください。
8.
本製品が正常に動作しない場合
については、オンスクリーン ヘ
ルプのトラブルシューティング
のページを参照してください。
9.
お客様ご自身で分解修理しない
でください。修理については、
弊社ホームページまたは HP カ
スタマ サポートにお問い合わせ
ください。
10.
風通しのよいところでご使用く
ださい。
警告 この装置は、主電源の
供給が停止したときには動作
しません。
Page 4
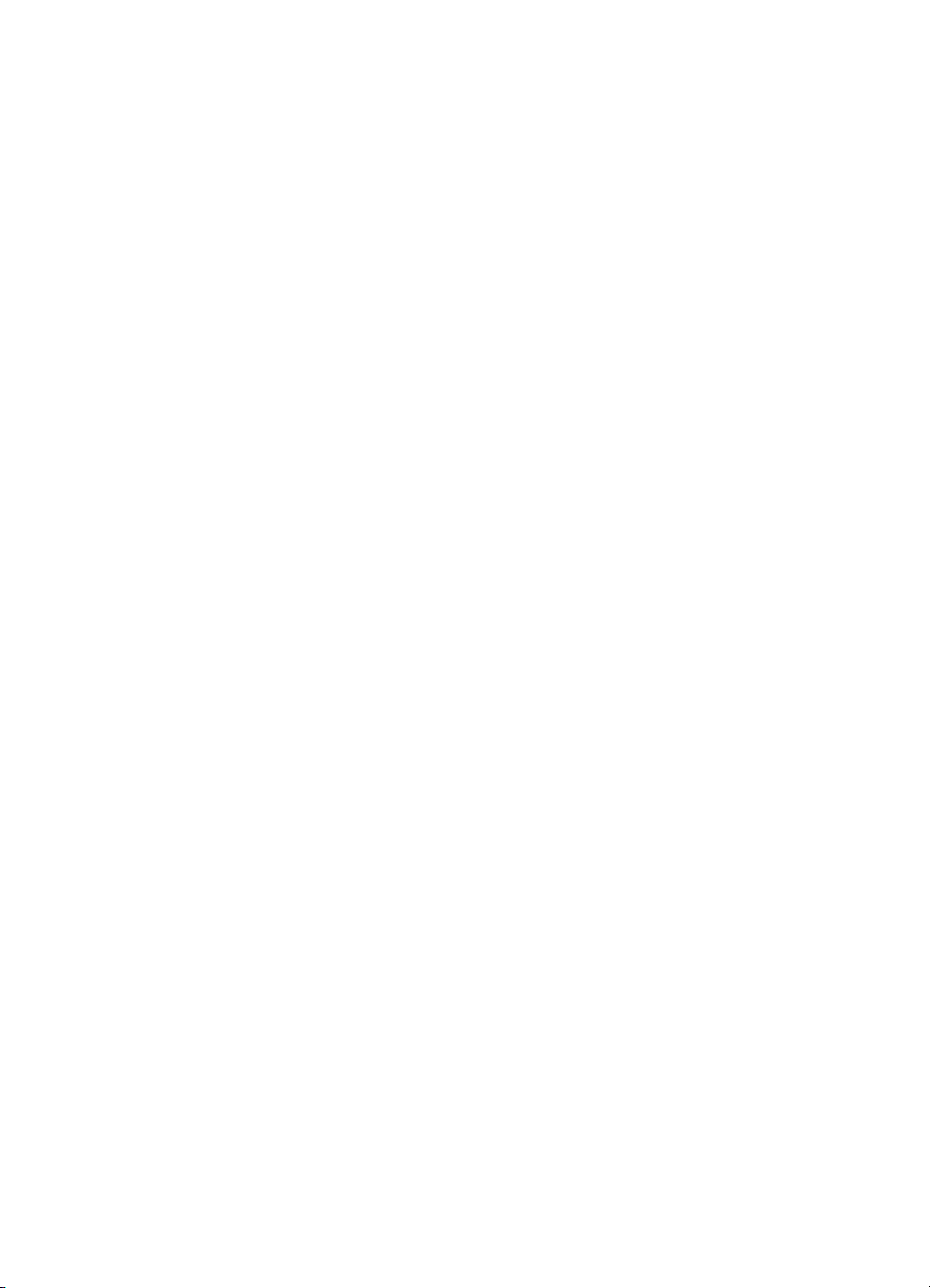
目次
1
HP All-in-One の概要 ................................................................................5
HP All-in-One の概要 .................................................................................5
コントロール パネルの概要 .......................................................................6
メニューの概要 ..........................................................................................8
HP Image Zone による HP All-in-One のフル活用 ....................................9
2
情報の参照先 ............................................................................................17
3
接続情報 ...................................................................................................19
サポートされている接続の種類 ...............................................................19
USB ケーブルを使用して接続 .................................................................20
Windows のプリンタ共有の使用 .............................................................20
プリンタ共有の使用 (Macintosh OS X) ...................................................20
HP JetDirect 175x のセットアップ ..........................................................21
Web スキャンの使用 ................................................................................23
4
原稿および用紙のセット ..........................................................................25
原稿のセット ............................................................................................25
印刷およびコピー用紙の選択 ..................................................................26
用紙のセット ............................................................................................27
紙詰まりの防止 ........................................................................................32
5
写真の活用 ............................................................................................... 35
写真の転送 ............................................................................................... 35
写真の編集 ............................................................................................... 36
写真の共有 ............................................................................................... 37
写真の印刷 ............................................................................................... 38
6
メモリ カードの使用または PictBridge の使用 ......................................41
メモリ カード スロットおよびカメラ ポート .........................................41
コンピュータへの写真の転送 ..................................................................43
フォト シートからの写真の印刷 ..............................................................44
写真の印刷オプションの設定 ..................................................................47
メモリ カードからの写真の直接印刷 ......................................................49
PictBridge 対応のデジタル カメラからの写真の印刷 ..............................51
現在の写真の印刷 ....................................................................................52
DPOF ファイルの印刷 .............................................................................52
7
コピー機能の使用 ....................................................................................55
用紙サイズの設定 ....................................................................................55
用紙の種類を設定 ....................................................................................56
コピーの高速化またはコピー品質の向上 ................................................58
原稿の複数コピー ....................................................................................58
2 ページのモノクロ文書のコピー ............................................................59
ユーザー ガイド
1
Page 5
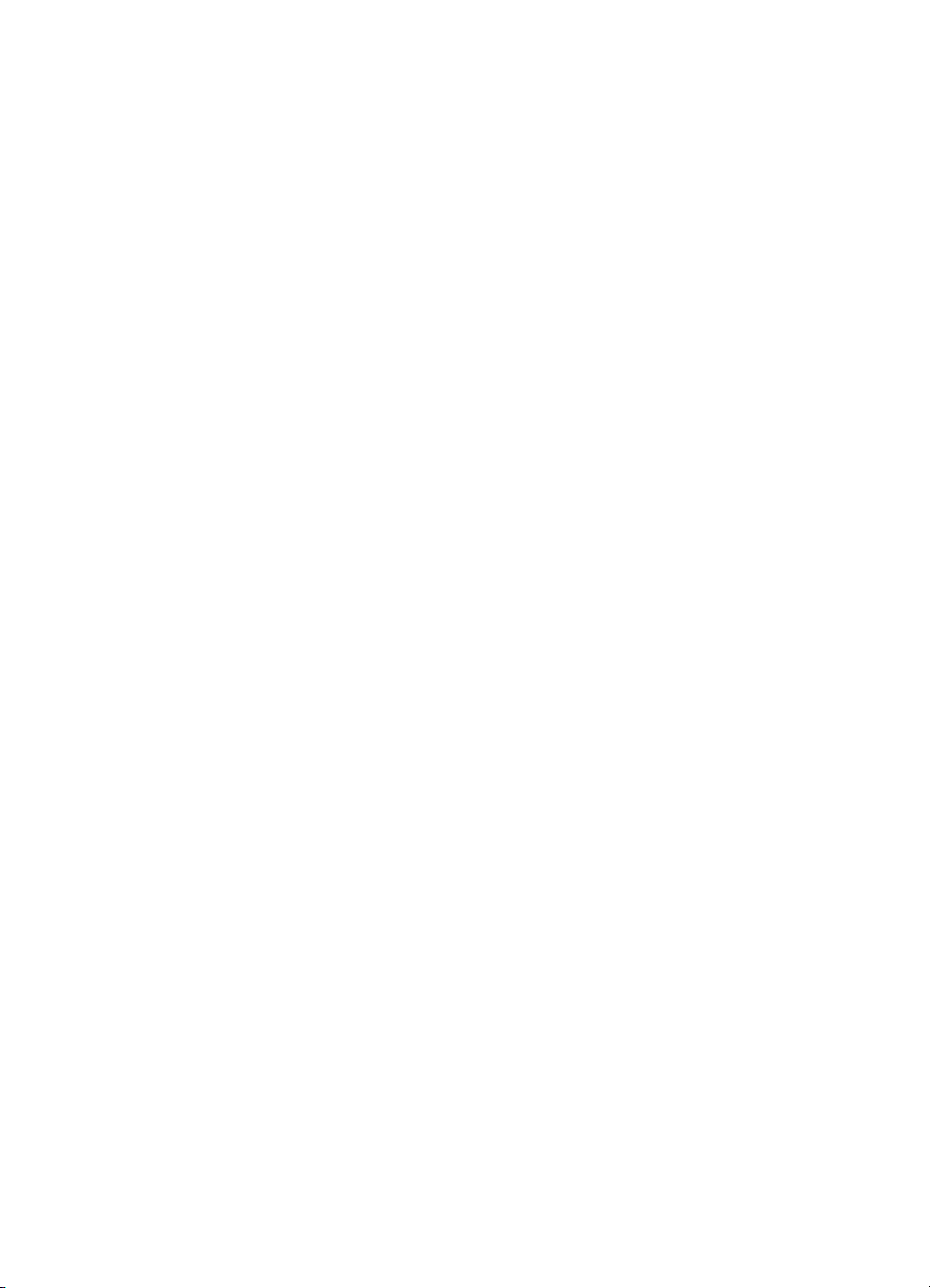
L 判用紙への写真のフチ無しコピー ........................................................59
用紙サイズに合わせた L 判/10 x 15 cm 写真のコピー ............................60
1 ページに写真を複数コピーする ............................................................61
カスタム設定による原稿のサイズ調整 ....................................................62
A4 用紙またはレター用紙に合わせた原稿のサイズ調整 ........................63
色あせた原稿のコピー .............................................................................63
何回もファクスされた文書のコピー .......................................................64
コピーの明るい部分を強調する ...............................................................64
ポスターの作成 ........................................................................................65
カラーのアイロン プリント紙の作成 ......................................................66
デフォルトのコピー設定の変更 ...............................................................67
コピーの中止 ............................................................................................67
8
スキャン機能の使用 .................................................................................69
アプリケーションへのスキャン画像の送信 ............................................70
メモリ カードへのスキャン画像の送信 ...................................................71
スキャンの中止 ........................................................................................71
9
コンピュータからの印刷 ..........................................................................73
ソフトウェア アプリケーションからの印刷 ...........................................73
印刷設定の変更 ........................................................................................74
印刷ジョブの中止 ....................................................................................76
10
HP Instant Share の使用 .........................................................................77
概要 ..........................................................................................................77
はじめに ...................................................................................................78
HP All-in-One による画像の送信 .............................................................78
コンピュータによる画像の送信 ...............................................................80
11
サプライ品の注文 ....................................................................................85
用紙や OHP フィルムなどのメディアの注文 ..........................................85
プリント カートリッジの注文 .................................................................85
12
HP All-in-One のメンテナンス ................................................................87
HP All-in-One のクリーニング .................................................................87
推定インク残量の確認 .............................................................................88
セルフテスト レポートの印刷 .................................................................89
プリント カートリッジのメンテナンス ...................................................91
本体の設定の変更 ..................................................................................102
13
トラブルシューティング情報 ................................................................105
HP サポートに問い合わせる前に ..........................................................105
Readme ファイルの表示 .......................................................................106
セットアップのトラブルシューティング ..............................................106
動作に関するトラブルシューティング ..................................................119
デバイスの更新 ......................................................................................122
14
HP サポートの利用 ................................................................................125
インターネットからのサポートの利用およびその他の情報の入手 ......125
保証サポート ..........................................................................................125
2 HP PSC 1600 All-in-One series
Page 6
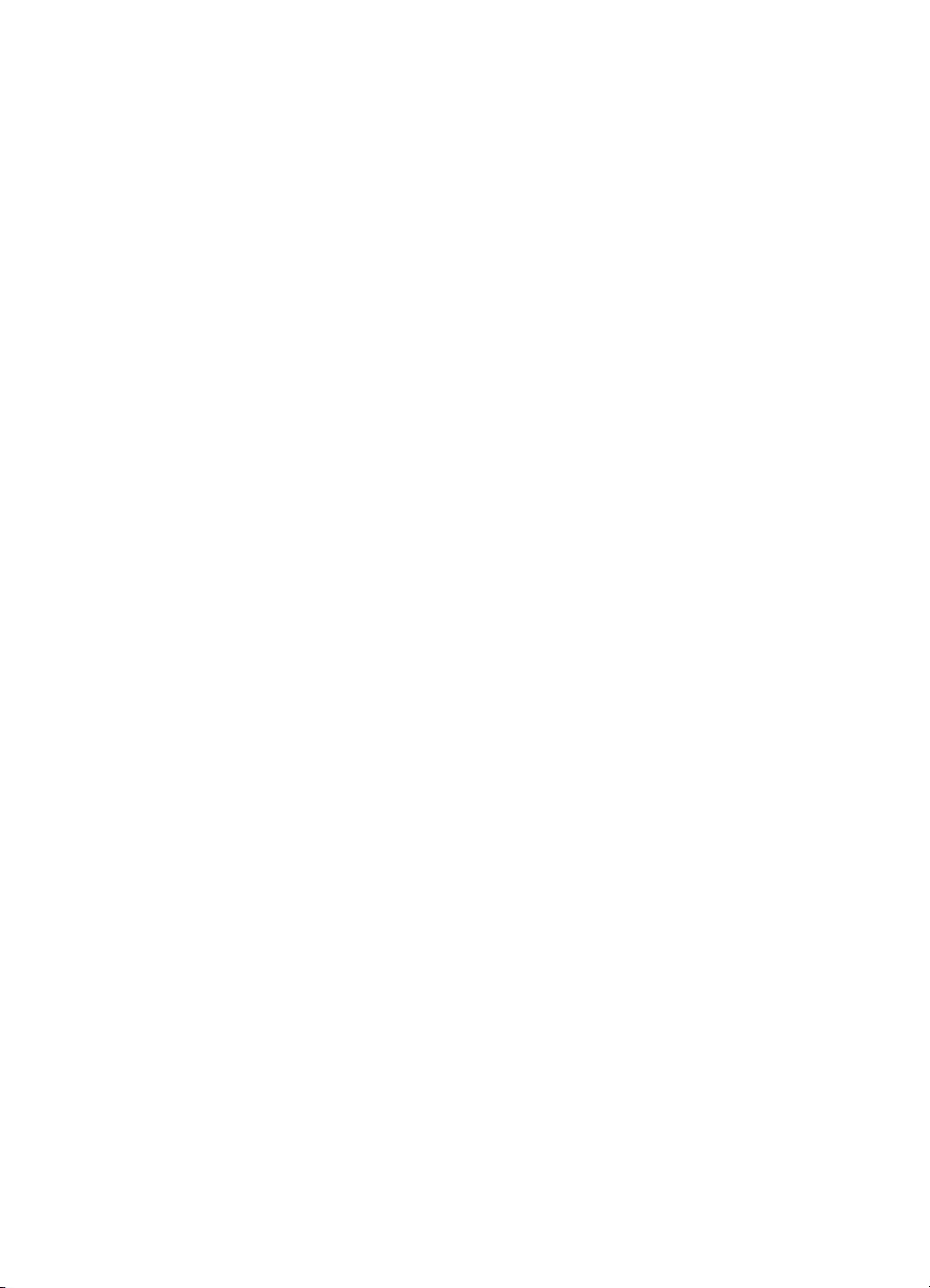
目次
HP カスタマ サポート ...........................................................................125
シリアル番号とサービス ID の確認 .......................................................126
他国のサポートへの問い合わせ .............................................................127
HP 日本サポートへの問い合わせ ..........................................................130
15
Hewlett-Packard 限定保証条項 ............................................................131
限定保証の期間 ......................................................................................131
限定保証の範囲 ......................................................................................131
保証の制限 .............................................................................................132
義務の制限 .............................................................................................132
現地法 ..................................................................................................... 132
EU 諸国/地域に対する限定保証情報 ......................................................132
16
技術情報 ................................................................................................. 135
システム要件 ..........................................................................................135
用紙の仕様 .............................................................................................135
印刷の仕様 .............................................................................................137
コピーの仕様 ..........................................................................................137
メモリ カード仕様 .................................................................................138
スキャンの仕様 ......................................................................................138
物理的仕様 .............................................................................................139
電気的仕様 .............................................................................................139
環境仕様 ................................................................................................. 139
その他の仕様 ..........................................................................................139
環境保全のためのプロダクト スチュワード プログラム ......................139
規制に関する告知 ..................................................................................141
Declaration of conformity (European Economic Area) ..........................143
Declaration of conformity .......................................................................143
索引................................................................................................................145
ユーザー ガイド
3
Page 7
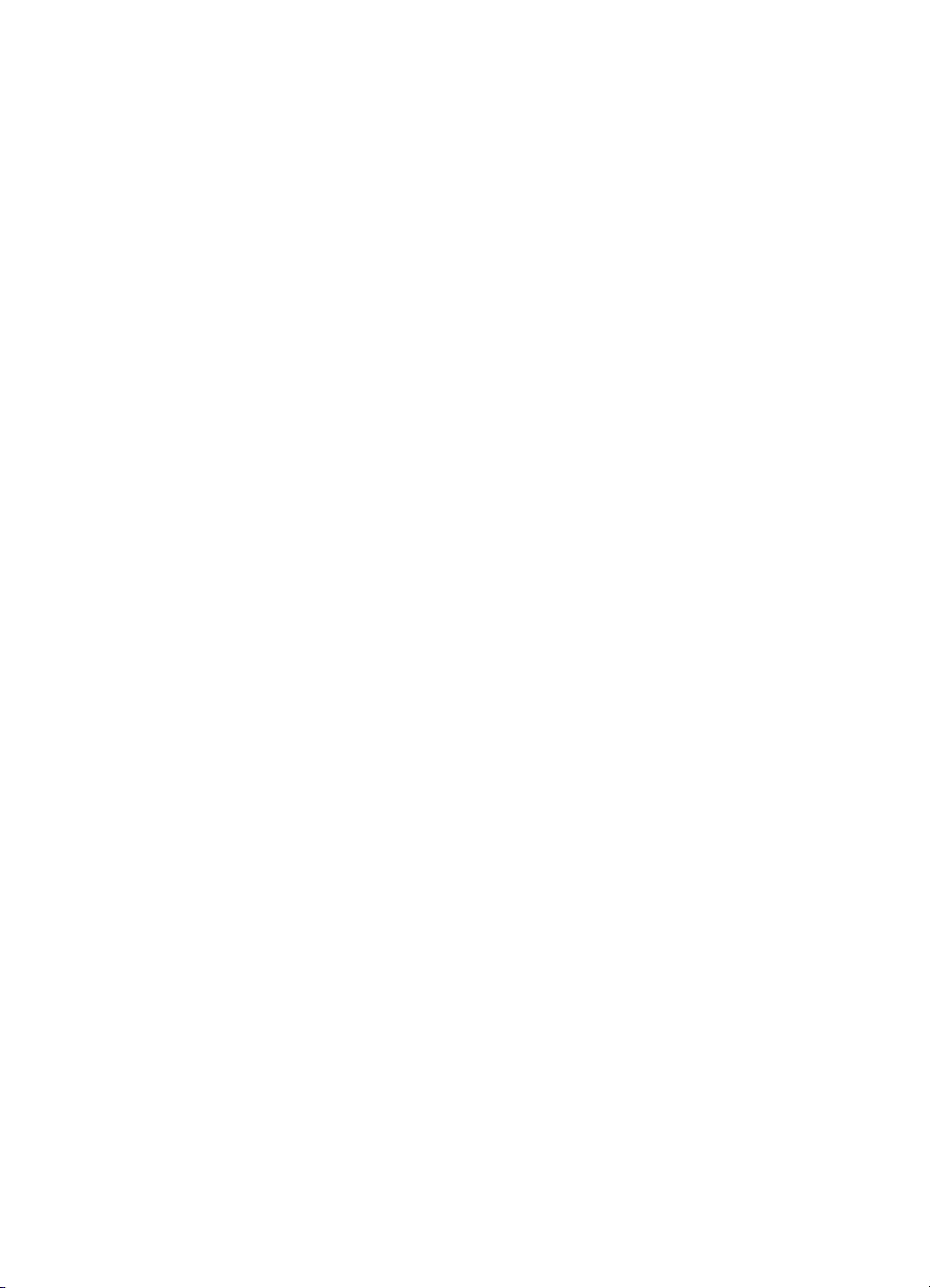
4 HP PSC 1600 All-in-One series
Page 8
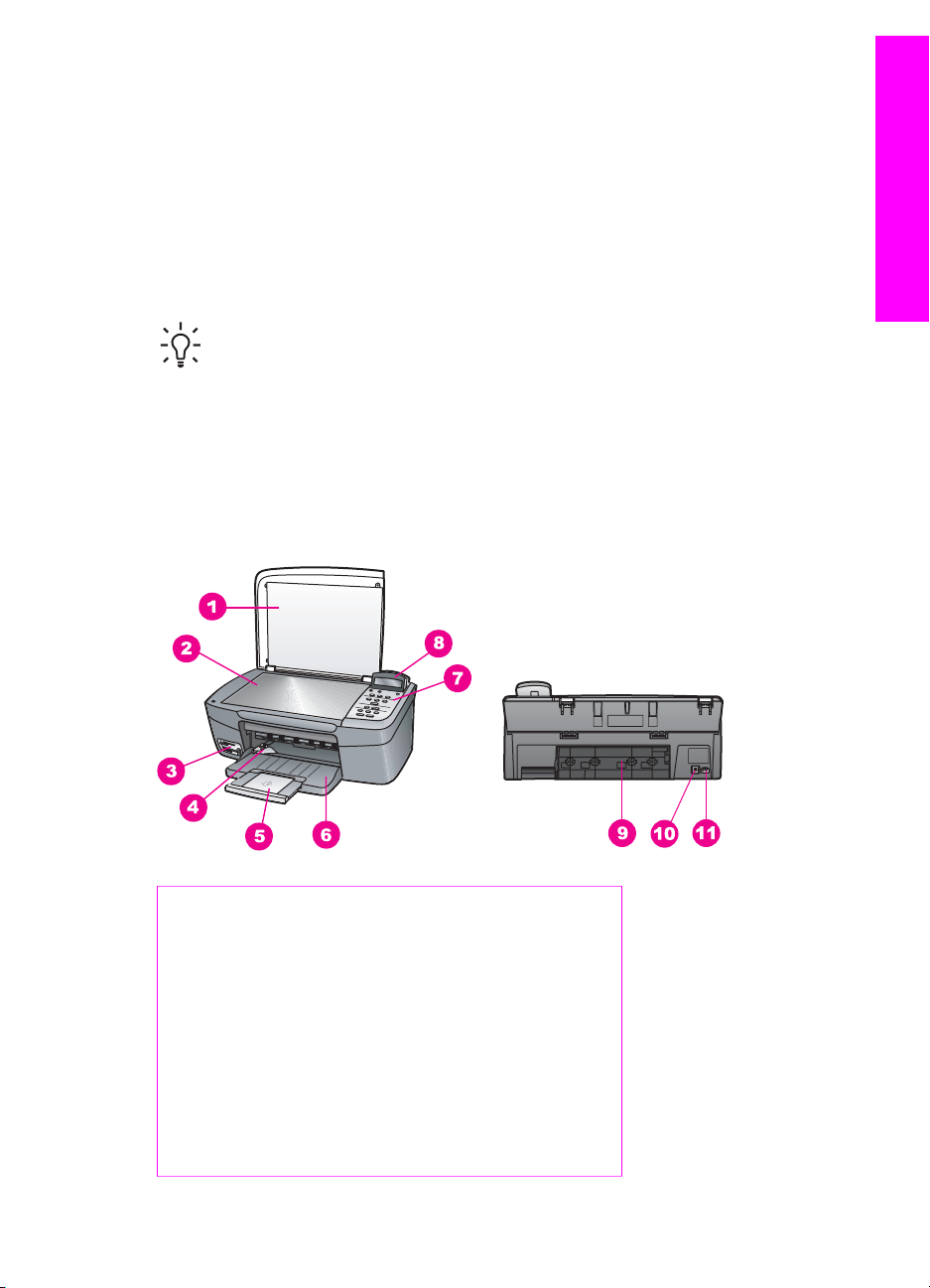
1
HP All-in-One の概要
ほとんどの HP All-in-One の機能は、コンピュータに接続しなくても使用で
きます。コピー、メモリ カードからの写真の印刷などのジョブは、HP All-in-
One 上で簡単かつすぐに実行できます。
この章では、HP All-in-One のハードウェア機能、コントロール パネルの機
能、「HP Image Zone」 ソフトウェアへのアクセス方法を説明します。
ヒント コンピュータにインストールされている 「HP Image Zone」
ソフトウェアを使用すると、HP All-in-One の機能をフルに活用できま
す。 このソフトウェアを使用すると、コピー、スキャン、およびフォ
ト機能が向上します。 詳細については、オンスクリーンの 「HP
Image Zone ヘルプ」 および HP Image Zone による HP All-in-One の
フル活用 を参照してください。
HP All-in-One の概要
HP All-in-One の概要
番号 説明
1
2
3
4
5
6
ユーザー ガイド
カバー
ガラス板
メモリ カード スロットおよびカメラ
ポート
横方向の用紙ガイド
用紙補助トレイ
用紙トレイ
5
Page 9
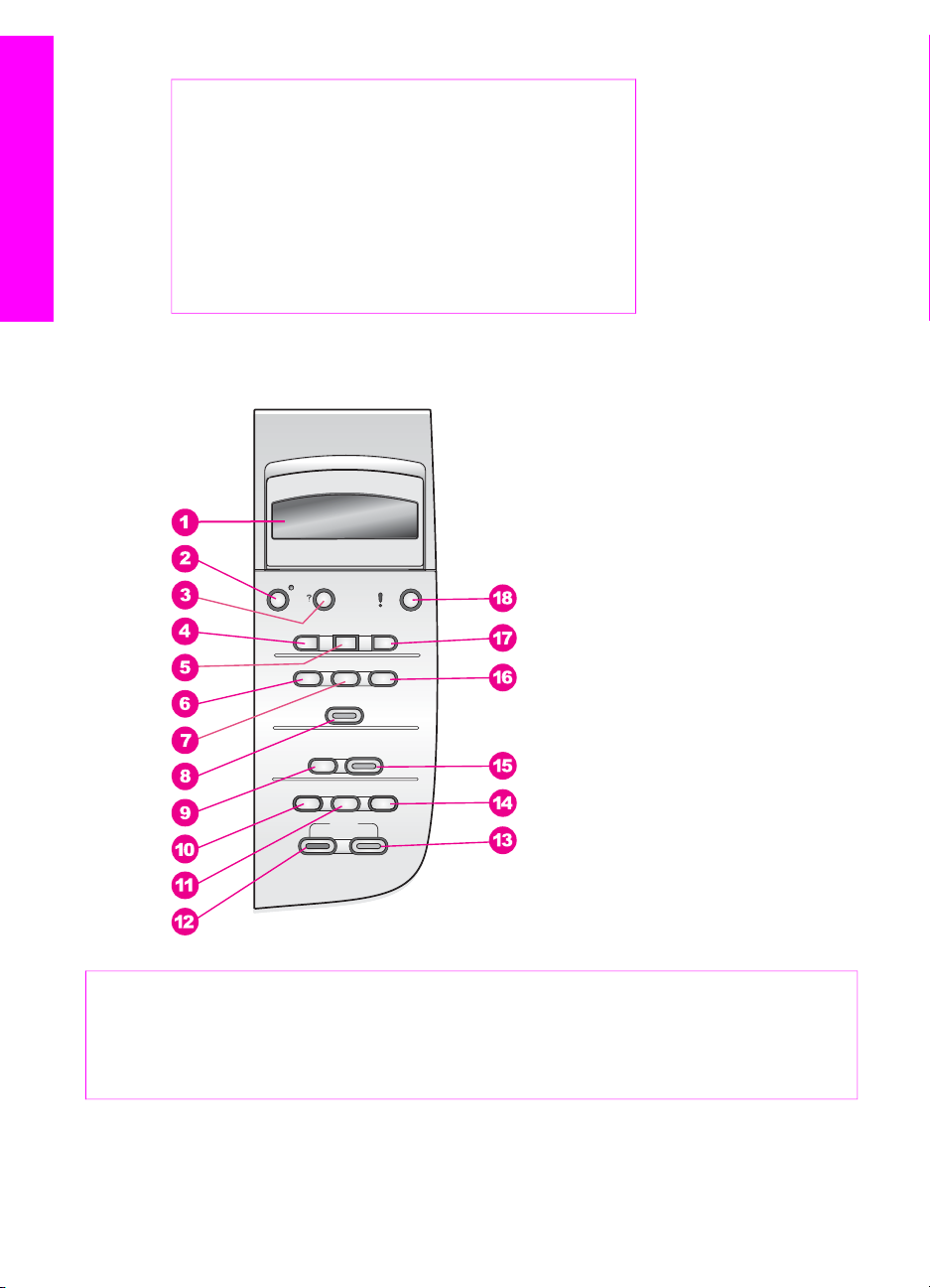
第 1 章
(続き)
番号 説明
HP All-in-One の概要
7
8
9
10
11
コントロール パネル
コントロール パネル ディスプレイ
後部アクセス ドア
後部 USB ポート
電源コネクタ
コントロール パネルの概要
番号 名前と説明
1
コントロール パネル ディスプレイ : メニュー、写真のファイル名、およ
びメッセージを表示します。 コントロール パネル ディスプレイは、見や
すい位置にくるように角度を調整できます。
6 HP PSC 1600 All-in-One series
Page 10
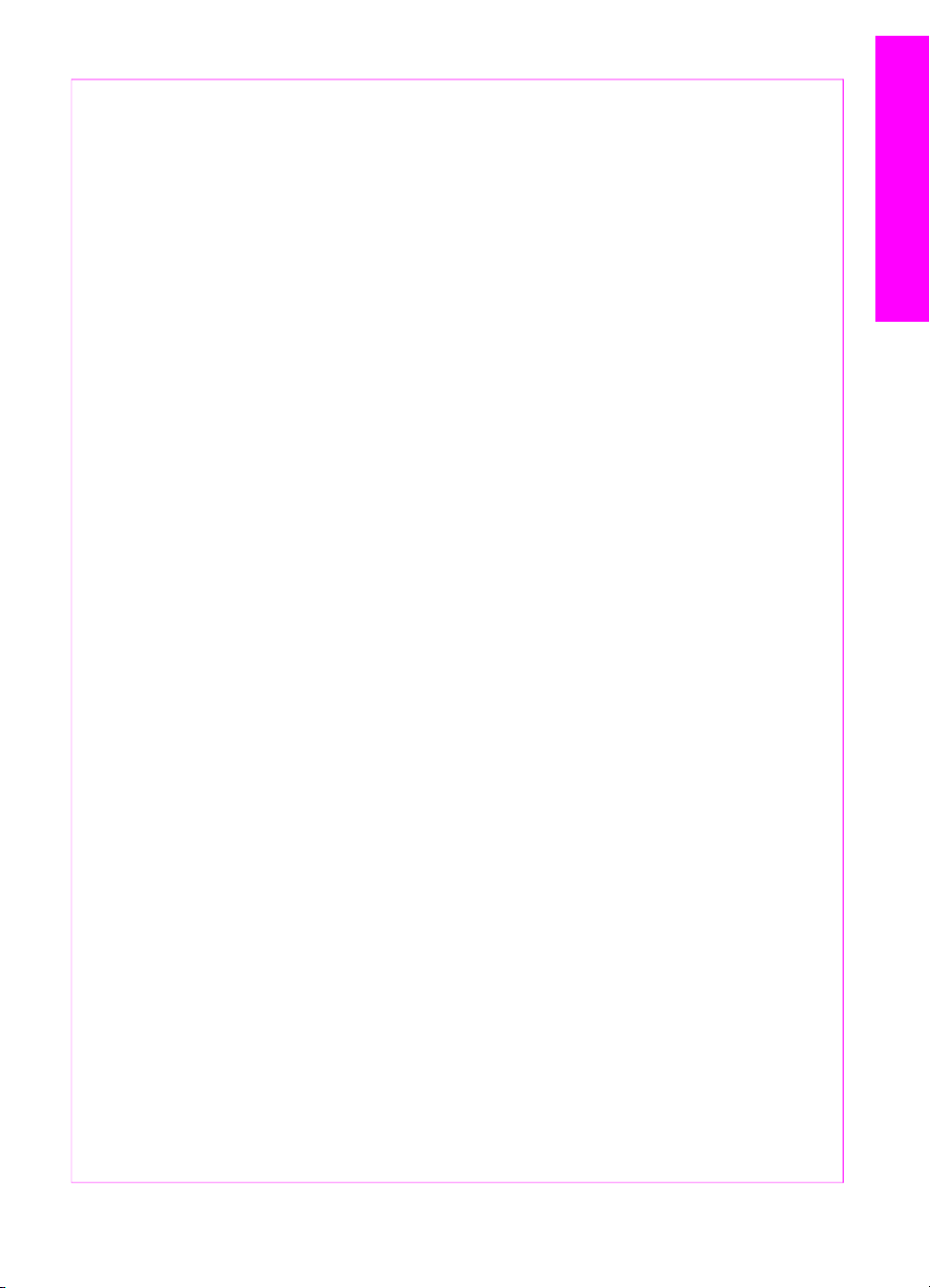
(続き)
番号 名前と説明
HP All-in-One の概要
2
3
4
5
6
7
8
9
10
11
On : HP All-in-One の電源をオン/オフにします。HP All-in-One の電源を
オフにしていても、本体には必要最小限の電力が供給されています。電源
との接続を完全に切断するには、本体のプリンタをオフにし、電源コード
を抜きます。
セットアップ : レポートの印刷やメンテナンス、ヘルプのメニュー シス
テムを呼び出します。
左矢印 : 値を減らしたり、コントロール パネル ディスプレイにファイル
名を表示したときに前に戻ります。
OK : コントロール パネル ディスプレイに表示、選択されているメニュ
ー、設定、値を確定します。
フォトメニュー : 印刷する写真の選択、写真のコピー、画像サイズの変
更、用紙のサイズと種類の変更、レイアウトの変更、写真の調整などを行
います。
フォト選択 : メモリ カードから印刷する写真を選択します。
フォト プリント : メモリ カードから選択した写真を印刷します。
スキャンの送信先:スキャンの送信先を選択します。
コピー メニュー:コピー枚数、用紙サイズなどコピー オプションを選択
します。
縮小/拡大 : 用紙トレイにセットされている用紙の指定サイズに合わせ
て、原稿を拡大または縮小します。
12
13
14
15
16
17
18
ユーザー ガイド
コピー スタート - モノクロ:モノクロ コピーを開始します。
コピー スタート - カラー : カラー コピーを開始します。
コピー枚数 : 目的のコピー枚数を指定します。
スキャン スタート:スキャン ジョブを開始し、スキャンの送信先 ボタン
で選択した送信先にスキャン画像を送信します。
フォト シート:メモリ カード スロットにメモリ カードが挿入されてい
ると、フォト シートを印刷します。フォト シートには、メモリ カード内
のすべての写真のサムネイル ビューが表示されます。 フォト シート上で
写真を選択し、そのフォト シートをスキャンすることでその写真を印刷
できます。
右矢印 : 値を増やしたり、コントロール パネル ディスプレイにファイル
名を表示したときに次に進みます。
キャンセル : ジョブの停止、メニューの終了、設定の終了を行います。
7
Page 11
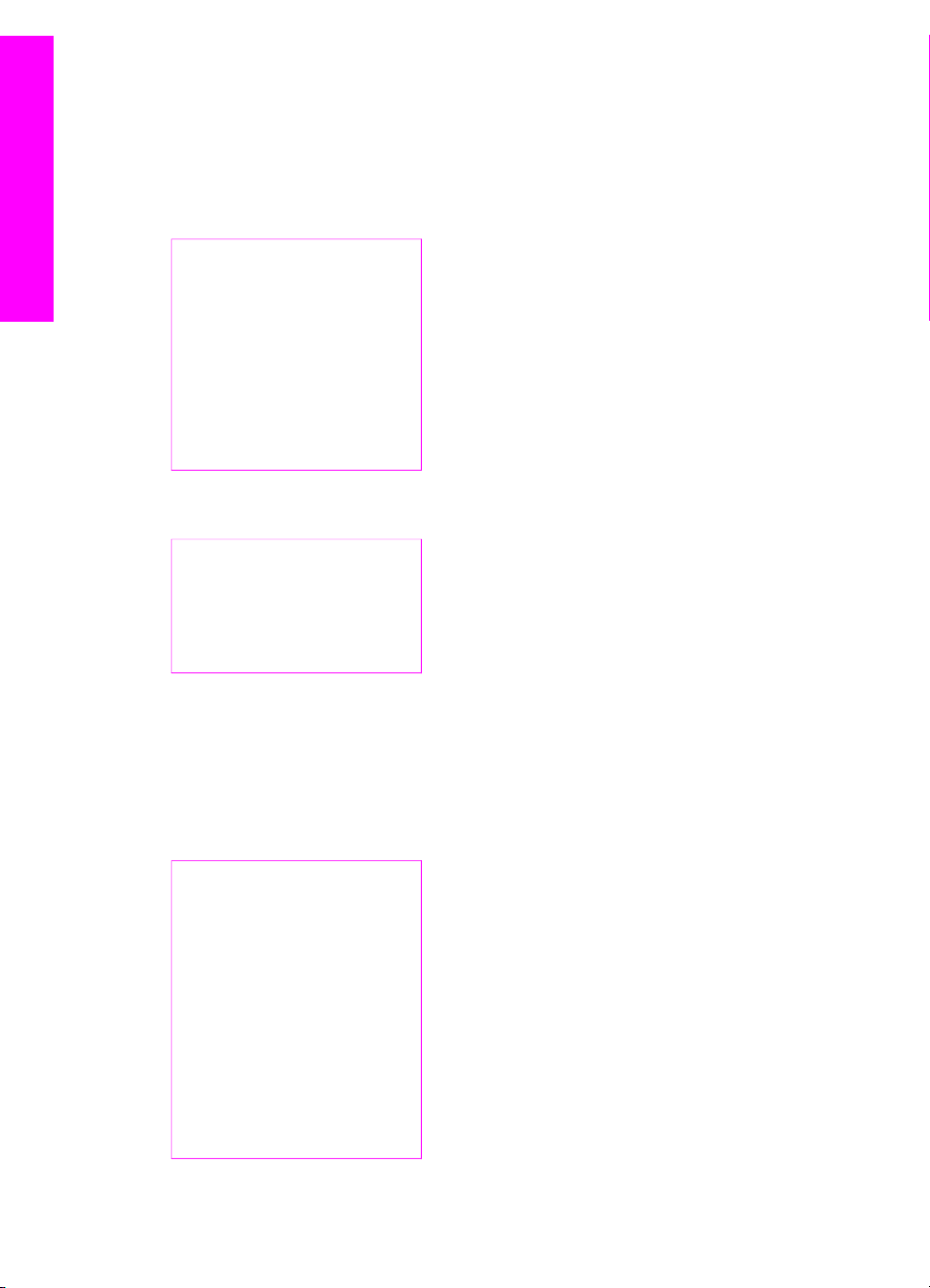
第 1 章
メニューの概要
HP All-in-One の概要
次の表は、HP All-in-One のコントロール パネル ディスプレイに表示される
トップ メニューの一覧です。
コピーメニュー
コピー用紙サイズ
用紙の種類
コピー品質
薄く/濃く
強調
色の濃さ
新しいデフォルトの設定
[スキャンの送信先] メニュー
HP Image Zone
Microsoft Word
Adobe Photoshop
HP Instant Share
「スキャンの送信先」 メニューの一覧には、コンピュータにインストールさ
れているアプリケーションなど、スキャン画像の送信先が表示されます。 こ
のため、「スキャンの送信先」 メニューには、ここに示した送信先以外の送
信先が表示されることがあります。
フォト メニュー
写真の選択
コピー枚数
画像サイズ
用紙サイズ
用紙の種類
レイアウト スタイル
スマート フォーカス
デジタル フラッシュ
新しいデフォルトの設定
8 HP PSC 1600 All-in-One series
Page 12
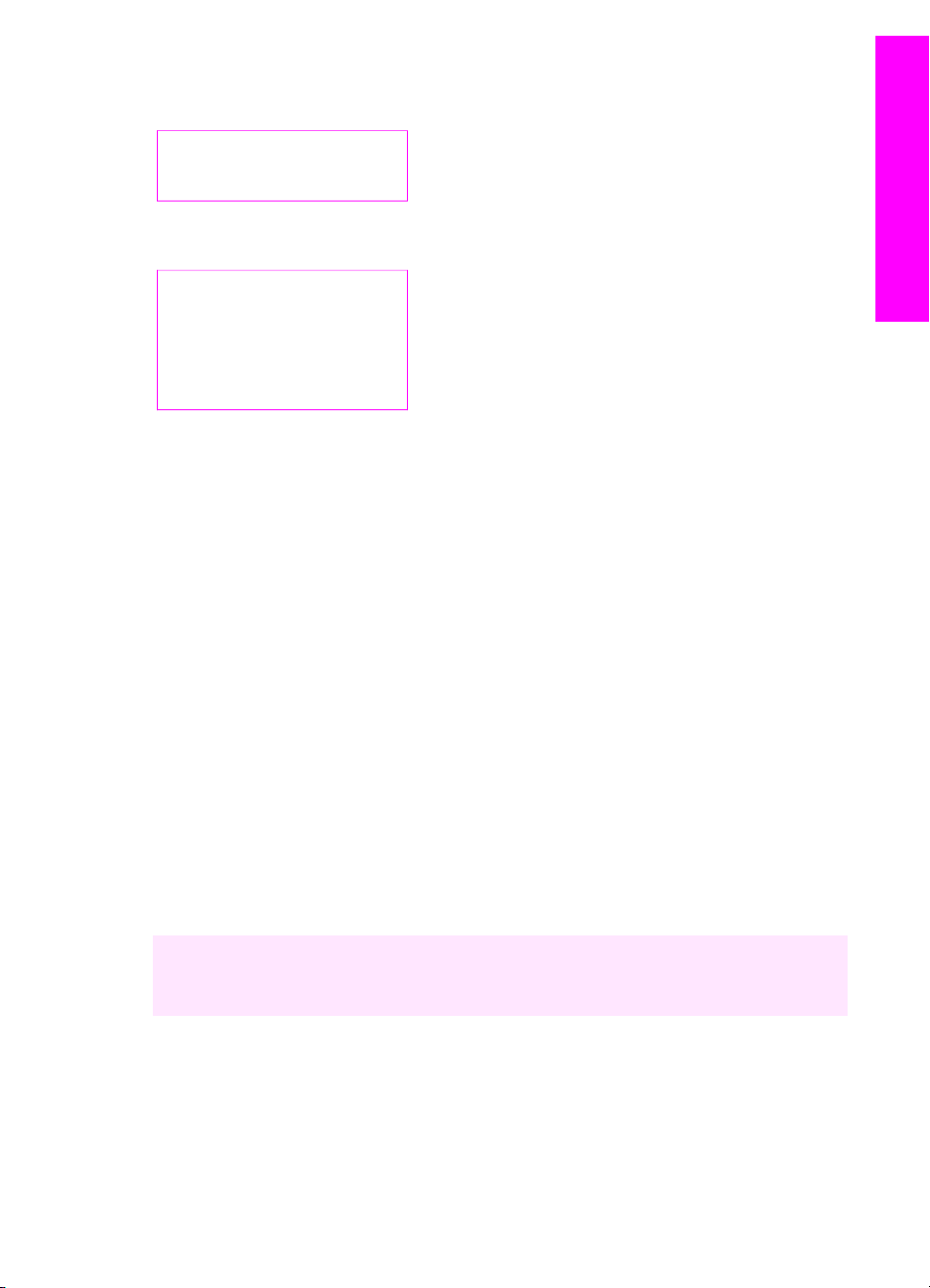
フォトシート メニュー
印刷
スキャン
セットアップ メニュー
1. ヘルプ メニュー
2. レポートの印刷
3. ツール
4. プリファレンス
「セットアップ メニュー」 から 「ヘルプ メニュー」 を選択すると、重要な
ヘルプ トピックを簡単に見つけることができます。 ほとんどの情報は、接続
されたコンピュータの画面に表示されます。
「HP Image Zone」 による HP All-in-One のフル活用
「HP Image Zone」 ソフトウェアは、HP All-in-One をセットアップすると
きにコンピュータにインストールされます。詳細については、本体に付属の
『ソフトウェア ガイド』 を参照してください。
「HP Image Zone」 ソフトウェアへのアクセスは、オペレーティング シス
テム (OS) により異なります。
●
コンピュータを使用して Windows を実行している場合、「HP Image
Zone」 ソフトウェアには 「HP ディレクタ」 ウィンドウからアクセス
します。
●
Macintosh で OS 10.1.5 以降を実行している場合、「HP Image Zone」
ソフトウェアのエントリ ポイントは、「HP Image Zone」 画面です。
●
Macintosh で OS 9.2.6 以前を実行している場合、「HP Image Zone」
ソフトウェアのエントリ ポイントは、「HP ディレクタ」 画面です。
ここから、「HP Image Zone」 ソフトウェアおよびサービスを開始します。
HP All-in-One の概要
「HP Image Zone」 ソフトウェアを使用すると、HP All-in-One の機能の拡
張をすばやく簡単に行うことができます。本書全体を通して、このボックス
からは、トピック別のヒントやプロジェクトに役立つ情報が得られます。
ユーザー ガイド
9
Page 13
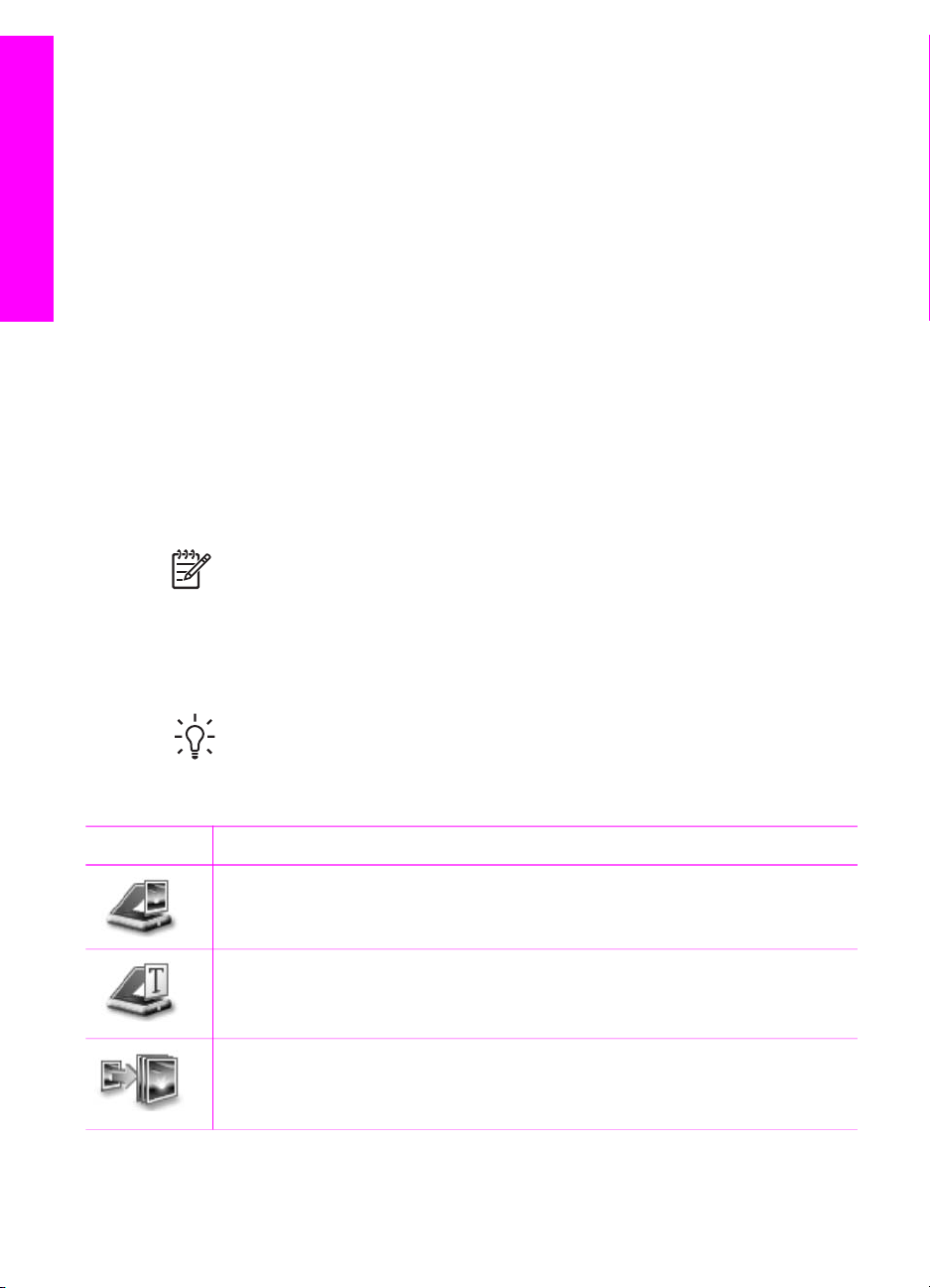
第 1 章
「HP Image Zone」 ソフトウェアへのアクセス (Windows)
デスクトップ アイコン、システム トレイ アイコン、または 「スタート」 メ
ニューから 「HP ディレクタ」 を開きます。「HP ディレクタ」 に
「HP Image Zone」 ソフトウェアの機能が表示されます。
「HP ディレクタ」 を開くには
HP All-in-One の概要
1.
次のいずれかを実行してください。
–
Windows のデスクトップで、「HP ディレクタ」 アイコンをダブル
クリックします。
–
Windows タスクバーの右端のシステム トレイにある 「HP Digital
Imaging Monitor」 アイコンをダブルクリックします。
–
タスクバーで、「スタート」 をクリックした後、「プログラム」 ま
たは 「すべてのプログラム」 をポイントし、次に、「HP」 を選択
して、「HP ディレクタ」 をクリックします。
2.
「デバイス選択」 ボックスで、インストールされているプリンタの一覧
を、クリックして表示します。
3.
HP All-in-One を選択します。
注記 下記の 「HP ディレクタ」 のグラフィックに表示されるアイコ
ンは、コンピュータによって異なります。「HP ディレクタ」 は、選
択したプリンタに関連付けられているアイコンを表示するようにカス
タマイズされています。選択したプリンタに特定の機能が搭載されて
いない場合は、その機能のアイコンが 「HP ディレクタ」 に表示され
ないこともあります。
ヒント コンピュータ上の 「HP ディレクタ」 にアイコンが 1 つも表
示されない場合は、ソフトウェアのインストール中にエラーが発生し
ていることもあります。 これを修正するには、ソフトウェアのアンイ
ンストールと再インストールを行ってください。
ボタン
名前と用途
画像のスキャン : 写真、図、絵をスキャンして、「HP Image Zone」
に表示します。
ドキュメント スキャン: テキストまたはテキストとグラフィックの両
方が含まれている文書をスキャンし、選択したプログラムに表示しま
す。
コピーの作成 : [コピー] ダイアログ ボックスを表示して、画像または
ドキュメントのハード コピーを作成します。 コピー品質、コピー枚
数、カラー、サイズを選択できます。
10 HP PSC 1600 All-in-One series
Page 14
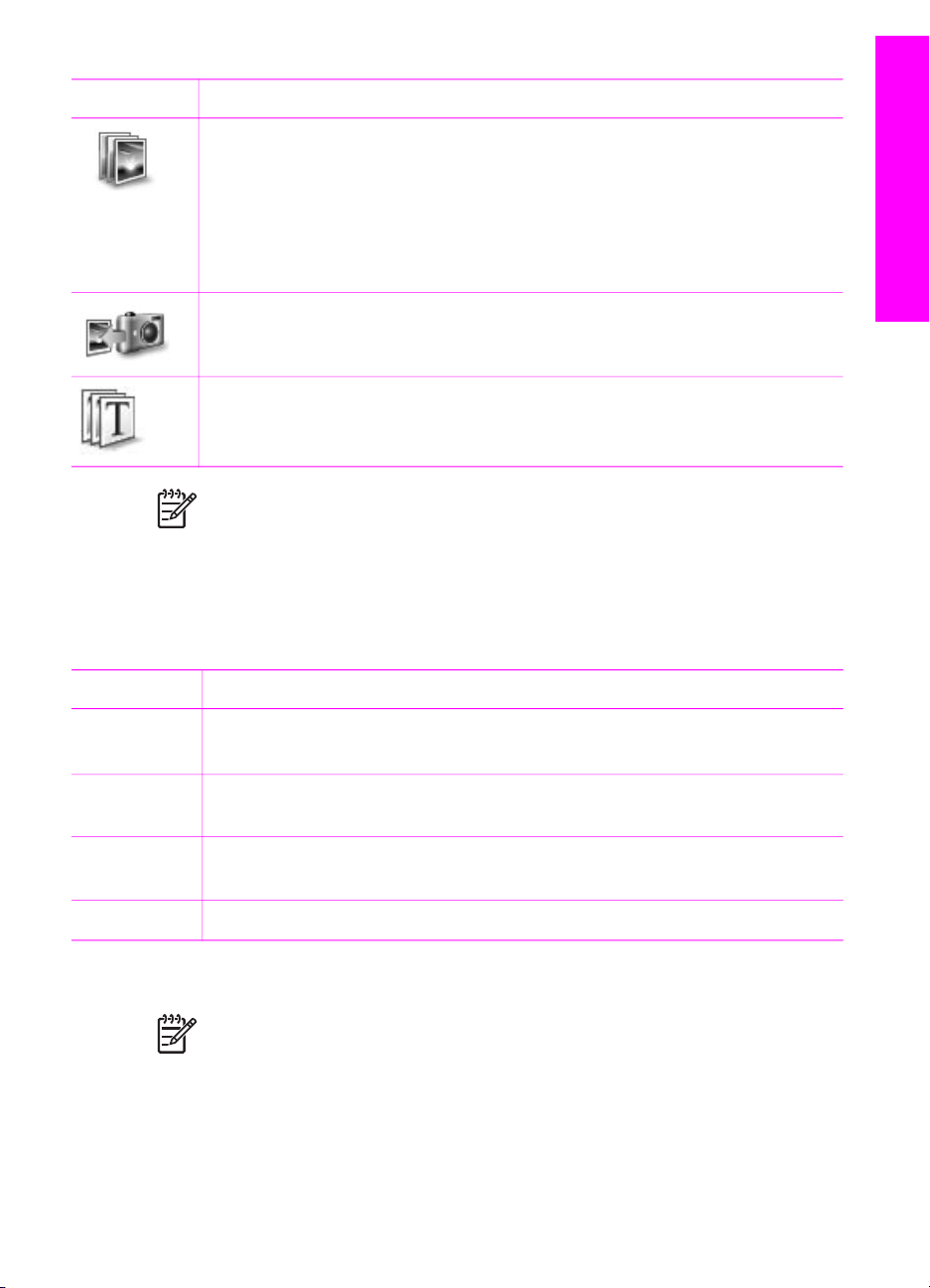
(続き)
ボタン 名前と用途
HP Image Zone:「HP Image Zone」 を表示し、次の操作を可能に
します。
●
画像の表示と編集
●
複数のサイズでの写真の印刷
●
フォト アルバム、ポストカード、広告の作成と印刷
●
電子メールまたは Web サイトでの画像の共有
画像の転送 : HP 画像転送ソフトウェアを表示し、画像を HP All-in-
One から転送して、コンピュータに保存します。
HP ドキュメント ビューア : 文書をインポート、検索、編集、表示、
処理、印刷、および送信します。
注記 ソフトウェアの更新、クリエイティブ アイデア、および HP
Shopping など、その他の機能の詳細については、オンスクリーン
「HP Image Zone ヘルプ」を参照してください。
メニュー項目やリスト項目により、使用するプリンタの選択、プリンタの状
態の確認、ソフトウェア設定の調整、オンスクリーン ヘルプの利用などが可
能です。 次の表で、これらの項目を説明します。
HP All-in-One の概要
機能
ヘルプ
用途
「HP Image Zone ヘルプ」 を利用して、HP All-in-One のソフトウェ
ア ヘルプやトラブルシューティングを入手することができます。
デバイス選択この機能を使用すると、インストールされているプリンタの一覧か
ら、使用するプリンタを選択することができます。
設定
印刷、スキャン、コピーなど、HP All-in-One の各種設定を表示した
り、変更したりできます。
ステータス HP All-in-One の現在の状態が表示されます。
「HP Image Zone」 ソフトウェアへのアクセス (Macintosh OS 10.1.5 以降)
注記 Macintosh OS 10.0.0 ~ 10.1.4 はサポートされていません。
「HP Image Zone」 ソフトウェアをインストールすると、「HP Image
Zone」 のアイコンがドックに表示されます。
ユーザー ガイド
11
Page 15
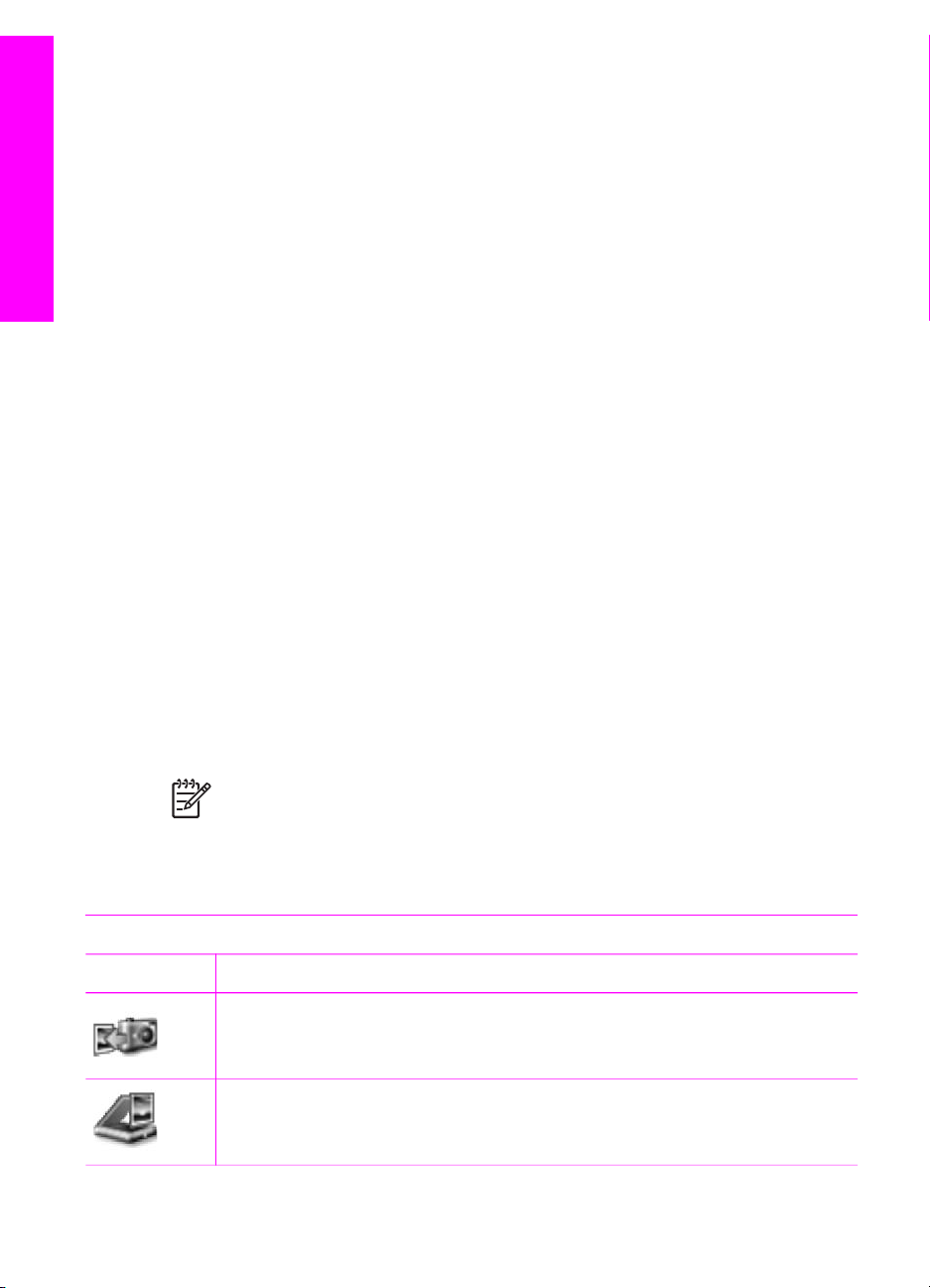
第 1 章
次のいずれかの方法で、「HP Image Zone」 ソフトウェアにアクセスできま
す。
●
「HP Image Zone」 画面から
●
「HP Image Zone」 ドック メニューから
HP All-in-One の概要
「HP Image Zone」 ウィンドウの使用
「HP Image Zone」 ウィンドウには 2 つのエレメントがあります。
●
「製品/サービス」 タブの表示領域
–
「製品」 タブから、インストール製品のポップアップ メニューや現
在の製品で利用できるタスクの一覧など、HP イメージング製品の多
くの機能にアクセスできます。 一覧には、コピー、スキャン、画像
の転送などが含まれています。 タスクをクリックすると、タスクを
補助するアプリケーションが開きます。
–
「サービス」 タブを使用すると、画像の表示、編集、管理および共
有に利用可能なデジタル イメージング アプリケーションにアクセス
することができます。
●
「HP Image Zone ヘルプの検索」 テキスト ボックス
「HP Image Zone ヘルプの検索」 テキスト ボックスでは、キーワード
やフレーズから、「HP Image Zone ヘルプ」 の検索ができます。
「HP Image Zone」 ウィンドウを開くには
➔
ドックの 「HP Image Zone」 アイコンをクリックします。
「HP Image Zone」 画面が表示されます。
「HP Image Zone」 画面には、選択したプリンタに適した 「HP Image
Zone」 の機能だけが表示されます。
注記 下の表に示されているアイコンは、コンピュータによって異な
ります。「HP Image Zone」 画面は、選択したプリンタに関連付けら
れている機能のアイコンを表示するようにカスタマイズされていま
す。選択したプリンタに特定の機能が搭載されていない場合、その機
能は 「HP Image Zone」 画面に表示されません。
製品
アイコン 機能と用途
画像の転送 : メモリ カードの画像をコンピュータに転送します。
画像のスキャン : この機能を使用すると、画像をスキャンして、
「HP ギャラリ」 に表示することができます。
12 HP PSC 1600 All-in-One series
Page 16
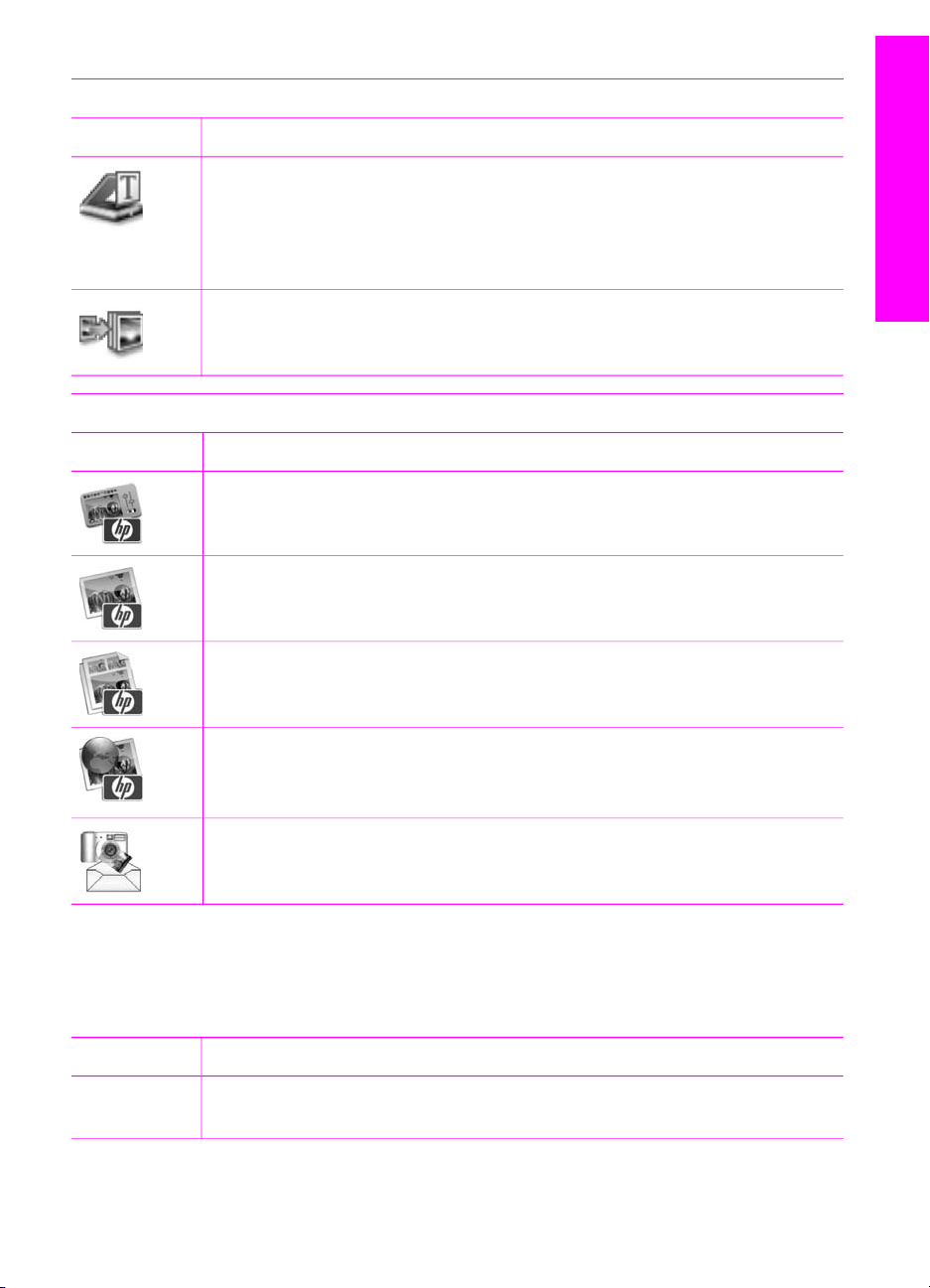
(続き)
製品
アイコン 機能と用途
ドキュメント スキャン : この機能を使用すると、テキストをスキャン
し、選択したテキスト編集ソフトウェア プログラムで表示することが
できます。
注記 この機能の搭載の有無は、国/地域に応じて異なります。
コピーの作成 : この機能を使用すると、モノクロまたはカラーでコピ
ーを作成できます。
サービス
アイコン 機能と用途
HP Image Edit : この機能で画像を編集します (10.2 以降)。
この機能で画像を表示および編集します (10.1.5 以降)。
HP ギャラリ : この機能で画像を表示します (10.2 以降)。
HP All-in-One の概要
HP Image Print : この機能を使用して、テンプレートのいずれかを基
にアルバムの画像を印刷します。
HP Instant Share : この機能を使用して 「HP Instant Share」 ソフト
ウェア クライアント アプリケーションを開きます。 (10.2 以降の場合
のみ)
HP 電子メール送信 : この機能を使用すると、電子メールで写真を簡
単に送信できます。
これらの機能アイコンの他に、メニュー項目やリスト項目を選択すること
で、使用するプリンタの選択、プリンタの状態の確認、ソフトウェア設定の
調整、オンスクリーン ヘルプの利用などが可能です。 次の表で、これらの項
目を説明します。
機能
用途
デバイス選択インストールしているプリンタの一覧から、使用するプリンタを選択
します。
ユーザー ガイド
13
Page 17
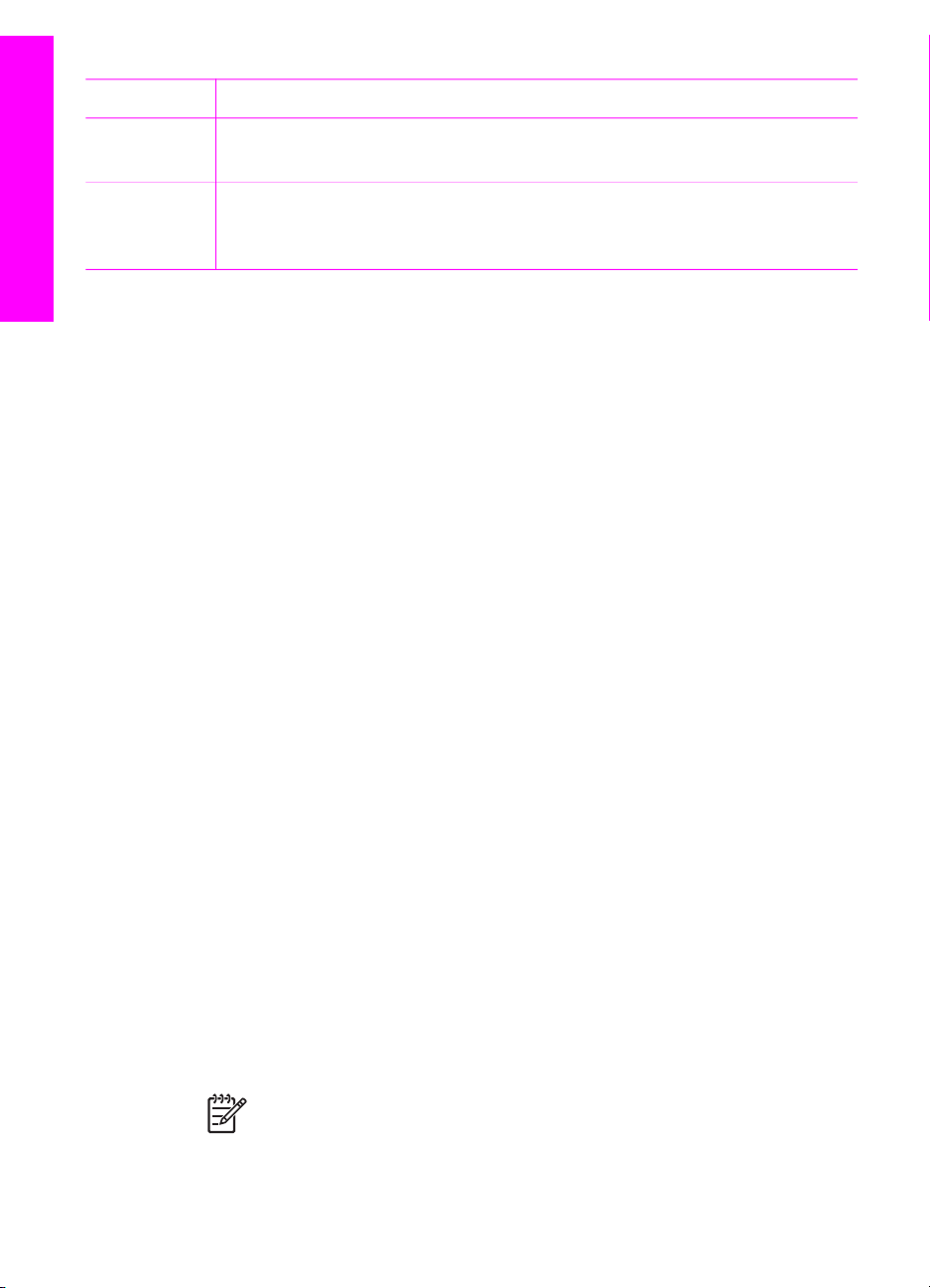
第 1 章
(続き)
機能 用途
設定
印刷、スキャン、コピーなど、HP All-in-One の各種設定を表示した
り、変更したりできます。
HP All-in-One の概要
HP Image
Zone ヘルプ
の検索
「HP Image Zone ヘルプ」 を検索して、HP All-in-One のソフトウェ
ア ヘルプやトラブルシューティング情報を入手することができます。
「HP Image Zone」の Dock メニューの使用
「HP Image Zone」 Dock メニューでは、「HP Image Zone」 サービスへの
ショートカットが利用できます。 Dock メニューには、「HP Image Zone」
画面の 「サービス」 タブ リストで利用できるアプリケーションすべてが自
動的に組み込まれます。 「HP Image Zone」 プリファレンスで、「製品」
タブ リストのタスクや 「HP Image Zone ヘルプ」 などの項目をメニューに
追加することもできます。 詳細については、「HP Image Zone ヘルプ」 を
参照してください。
「HP Image Zone」 の [Dock] メニューを表示する
➔
「HP Image Zone」 の [Dock] アイコンをクリックし、マウス ボタンを
押したままにします。
「HP Image Zone」 ソフトウェアへのアクセス (Macintosh OS 9.2.6 以前)
「HP ディレクタ」 が 「HP Image Zone」 ソフトウェアのエントリ ポイン
トです。ご使用の HP All-in-One に搭載されている機能に応じて、「HP ディ
レクタ」 では、スキャン、コピー、デジタル カメラまたはメモリ カードの
画像を保存することができます。「HP ディレクタ」 を使用すると、
「HP ギャラリ」 を開いて、コンピュータ上で画像を表示、変更および管理
することもできます。
「HP ディレクタ」 を開くには
1.
次のいずれかの方法で、「HP Image Zone」 ソフトウェアにアクセスで
きます。
–
デスクトップの 「HP ディレクタ」 エイリアスをダブルクリックし
ます。
–
「Applications:Hewlett-Packard:HP Photo and Imaging
Software」 フォルダ内の、「HP ディレクタ」 エイリアスをダブル
クリックします。
注記 異なる種類の、複数の HP デバイスをインストールする場合
(たとえば、HP All-in-One、カメラ、HP スキャナなど)、各種デバ
イスの 「HP ディレクタ」 アイコンがデスクトップに表示されま
14 HP PSC 1600 All-in-One series
Page 18
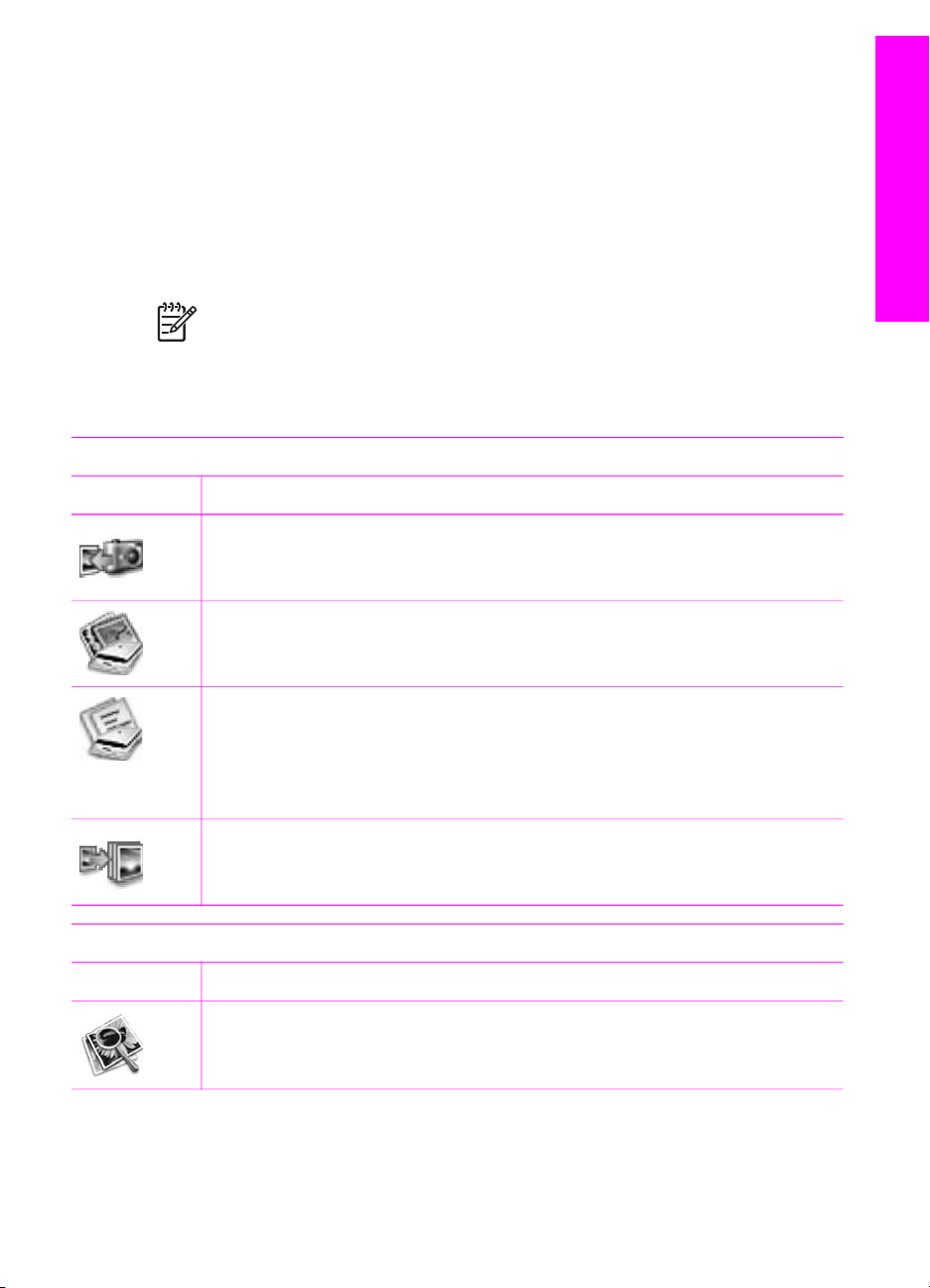
2.
「HP ディレクタ」 画面が表示されます。
「HP ディレクタ」 には、選択したプリンタに関連するタスク ボタンの
みが表示されます。
注記 下の表に示されているアイコンは、コンピュータによって異な
ります。「HP ディレクタ」 メニューは、選択したプリンタに関連付
けられている機能のアイコンを表示するようにカスタマイズされてい
ます。選択したプリンタに特定の機能が搭載されていない場合、その
機能のアイコンは表示されません。
デバイスのタスク
アイコン 用途
画像の転送: メモリ カードの画像をコンピュータに転送します。
画像のスキャン : この機能を使用すると、画像をスキャンして、
「HP ギャラリ」 に表示することができます。
す。 ただし、同種のデバイスを 2 つインストールする場合 (たと
えば、1 台は職場、もう 1 台は家にある 2 種類の HP All-in-One デ
バイスに 1 台のノートパソコンを接続しているような場合)、1 つ
の 「HP ディレクタ」 アイコンだけがデスクトップに表示されま
す。
HP All-in-One の概要
ドキュメントのスキャン: この機能を使用すると、テキストをスキャ
ンし、選択したテキスト編集ソフトウェア プログラムで表示すること
ができます。
注記 この機能の搭載の有無は、国/地域に応じて異なります。
コピーの作成 : この機能を使用すると、モノクロまたはカラーでコピ
ーを作成できます。
ソフト
アイコン 用途
HP ギャラリ : この機能を使用して 「HP ギャラリ」を表示すると、画
像の表示および編集を行うことができます。
「HP ギャラリ」 機能の他に、アイコンのないメニュー項目を使用すること
で、コンピュータ上の他のアプリケーションの選択、HP All-in-One の機能設
ユーザー ガイド
15
Page 19
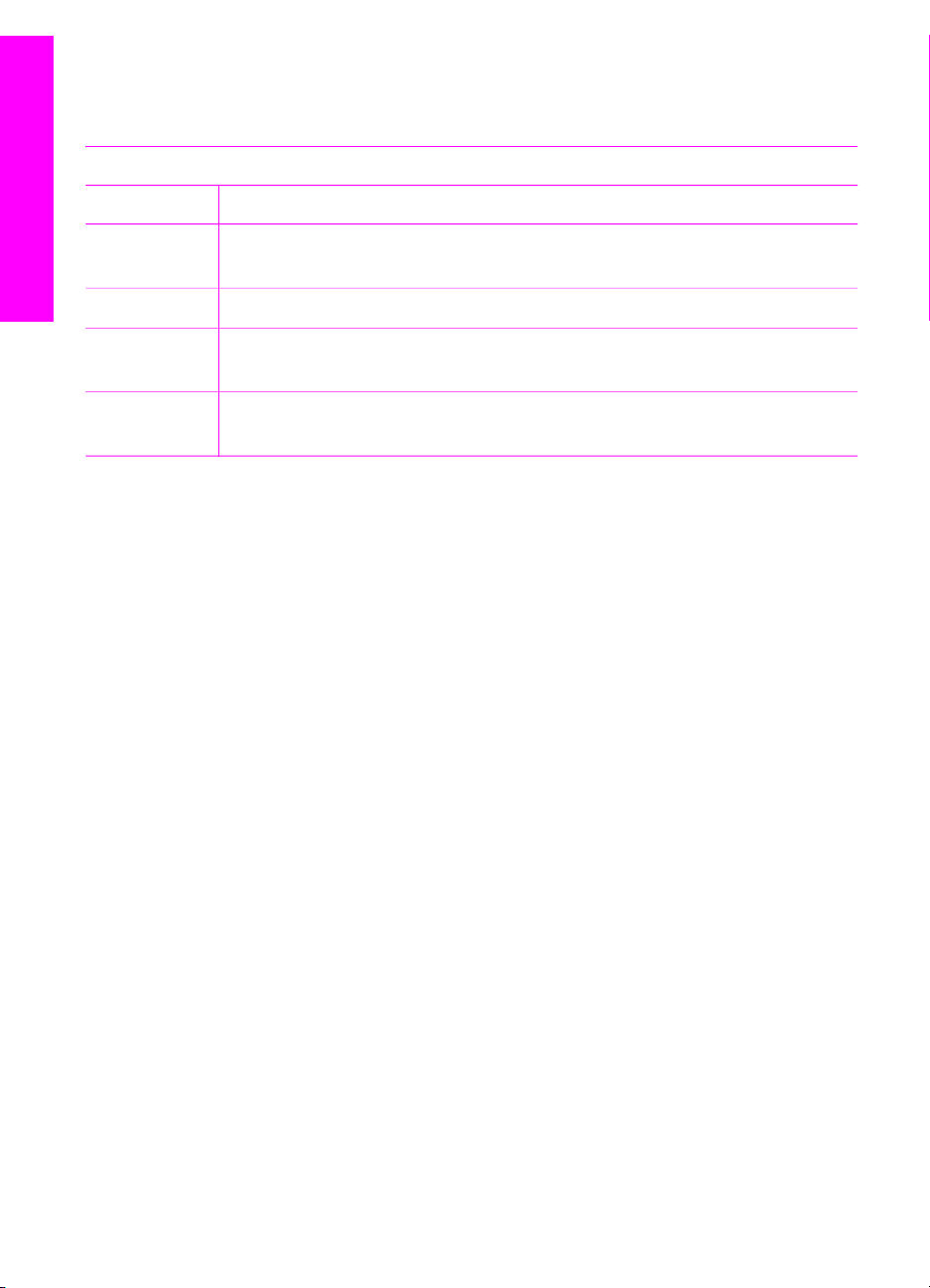
第 1 章
定の変更、オンスクリーン ヘルプの利用などが可能です。次の表で、これら
の項目を説明します。
ソフト
機能 用途
HP All-in-One の概要
その他のソ
フト
HP サイト
HP ヘルプ
この機能を使用すると、コンピュータ上で他のアプリケーションを選
択することができます。
この機能を使用すると、HP の Web サイトを選択できます。
この機能を使用すると、HP All-in-One に関するヘルプのソースを選択
することができます。
設定 この機能を使用すると、印刷、スキャン、コピーなど、HP All-in-One
の各種設定の表示および変更ができます。
16 HP PSC 1600 All-in-One series
Page 20
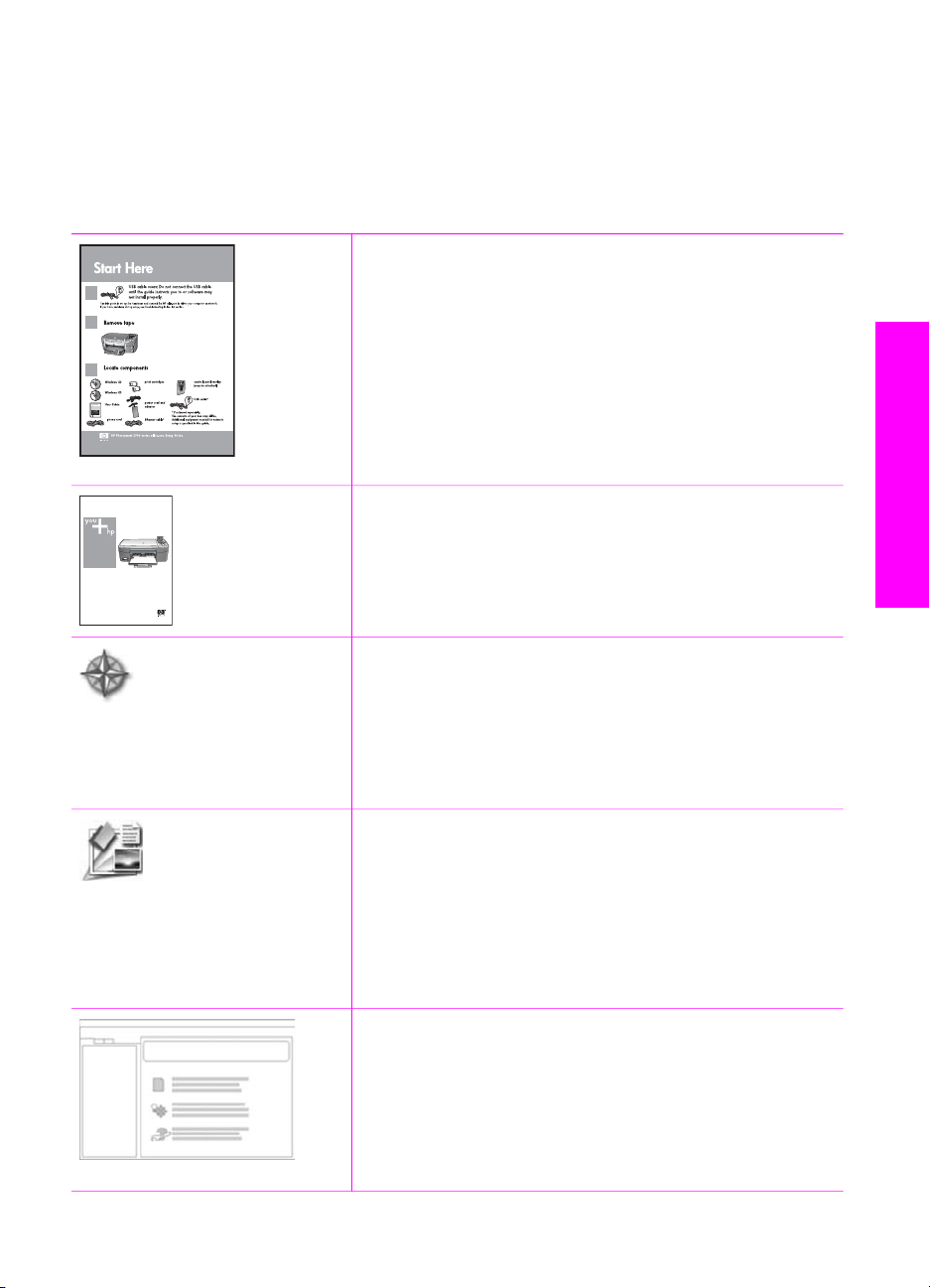
2
HP PSC 1600 series
User Guide
情報の参照先
HP All-in-One のセットアップ方法および使用方法については、豊富なリソー
スが印刷物とオンスクリーンで提供されています。
セットアップ ガイド
『セットアップ ガイド』 には、HP All-in-One のセッ
トアップとソフトウェアのインストールに関する指
示が記載されています。必ず記載されている手順に
従ってください。
セットアップ中に問題がある場合、セットアップ ガ
イドの最後の章にあるトラブルシューティングまた
はトラブルシューティング情報を参照するか、
www.hp.com/support にアクセスしてください。
ユーザー ガイド
『ユーザー ガイド』 には、トラブルシューティング
のヒントやステップごとの手順など、HP All-in-One
の使用方法に関する情報が記載されています。
「HP Image Zone」 ツアー
「HP Image Zone」 のツアーは、HP All-in-One に含
まれるソフトウェアの概要を対話式に、楽しみなが
ら理解できるように構成されています。 「HP Image
Zone」 を使って、写真を編集、整理、印刷する方法
がわかります。
情報の参照先
ユーザー ガイド
HP ディレクタ
「HP ディレクタ」 を使用すると、接続している HP
プリンタ用のソフトウェア アプリケーション、デフ
ォルト設定、ステータス、オンライン ヘルプに簡単
にアクセスできます。 「HP ディレクタ」 を起動す
るには、デスクトップの 「HP ディレクタ」 アイコ
ンをダブルクリックします。
HP Image Zone ヘルプ
17
Page 21
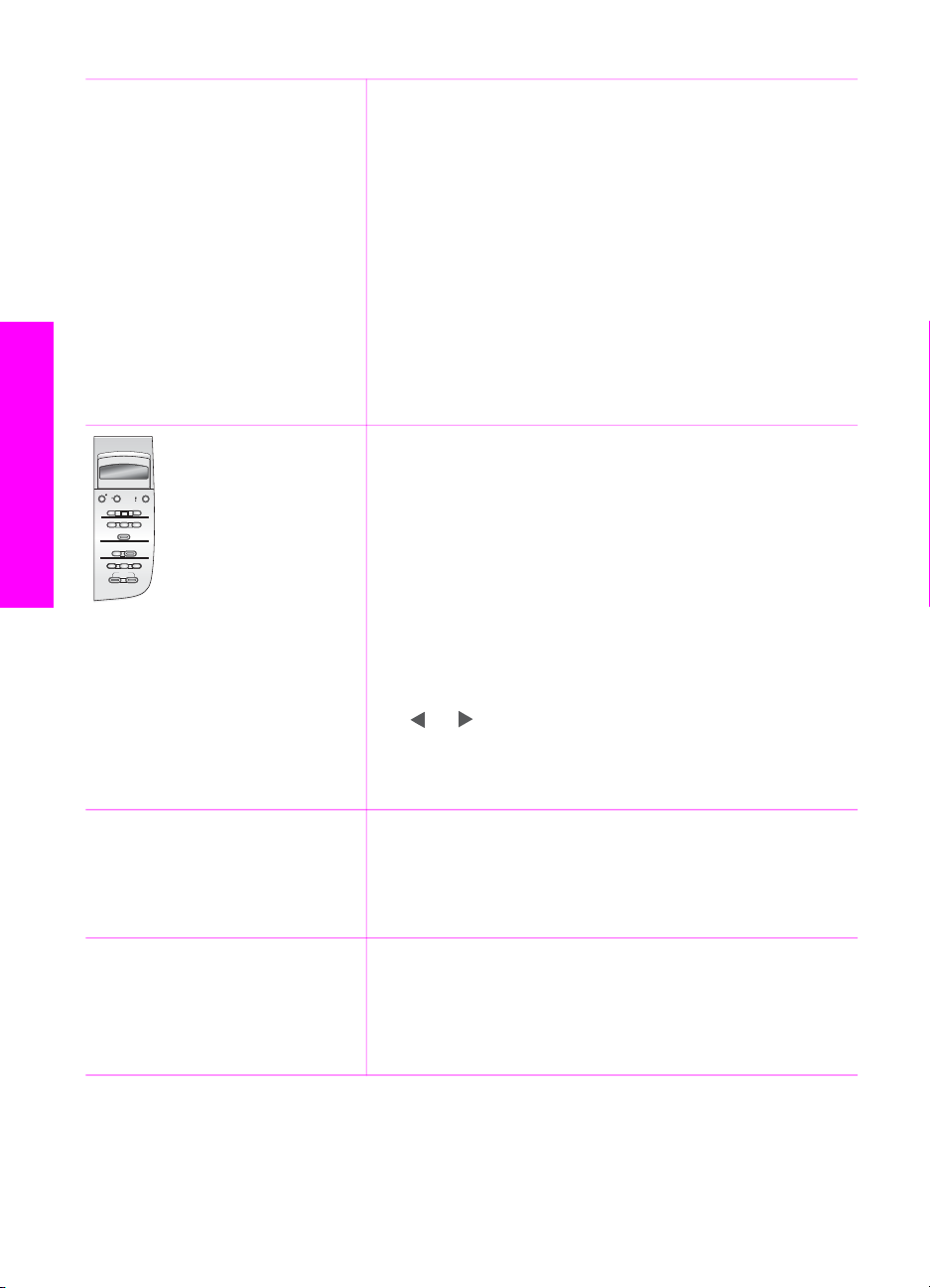
第 2 章
(続き)
情報の参照先
「HP Image Zone ヘルプ」 には、HP All-in-One 用
ソフトウェアの使用方法が詳しく説明されていま
す。
●
手順を 1 ステップずつ トピックでは、HP デバイ
スに関連する 「HP Image Zone」 ソフトウェア
の使用方法が説明されています。
●
何ができるかな? のトピックでは、「HP Image
Zone」 ソフトウェアと HP プリンタでできる実
用的でクリエイティブなプロジェクトについての
情報が得られます。
●
詳細や HP ソフトウェアの更新については、トラ
ブルシューティングとサポート のトピックを参
照してください。
本体のオンスクリーン ヘルプ
オンスクリーン ヘルプは使用しているプリンタから
利用でき、選択したトピックについての追加情報が
得られます。 オンスクリーン ヘルプにはコントロー
ル パネルからアクセスできます。
1.
コントロール パネルで、セットアップ を押しま
す。
ヘルプ メニューがコントロール パネル ディスプ
レイに表示されます。
2.
OK を押します。
3.
か を押して使用可能なヘルプ オプションを
スクロールします。
4.
OK を押すと、選択したトピックがコンピュータ
画面に表示されます。
Readme
Readme ファイルには、その他の出版物に記載され
ていない最新情報が収録されています。
CD 上の Readme ファイルをお読みください。
www.hp.com/support
インターネットにアクセス可能な場合は、HP Web
サイトからヘルプやサポートを入手することができ
ます この Web サイトには、技術サポート、ドライ
バ、サプライ品、および注文に関する情報が用意さ
れています。
18 HP PSC 1600 All-in-One series
Page 22
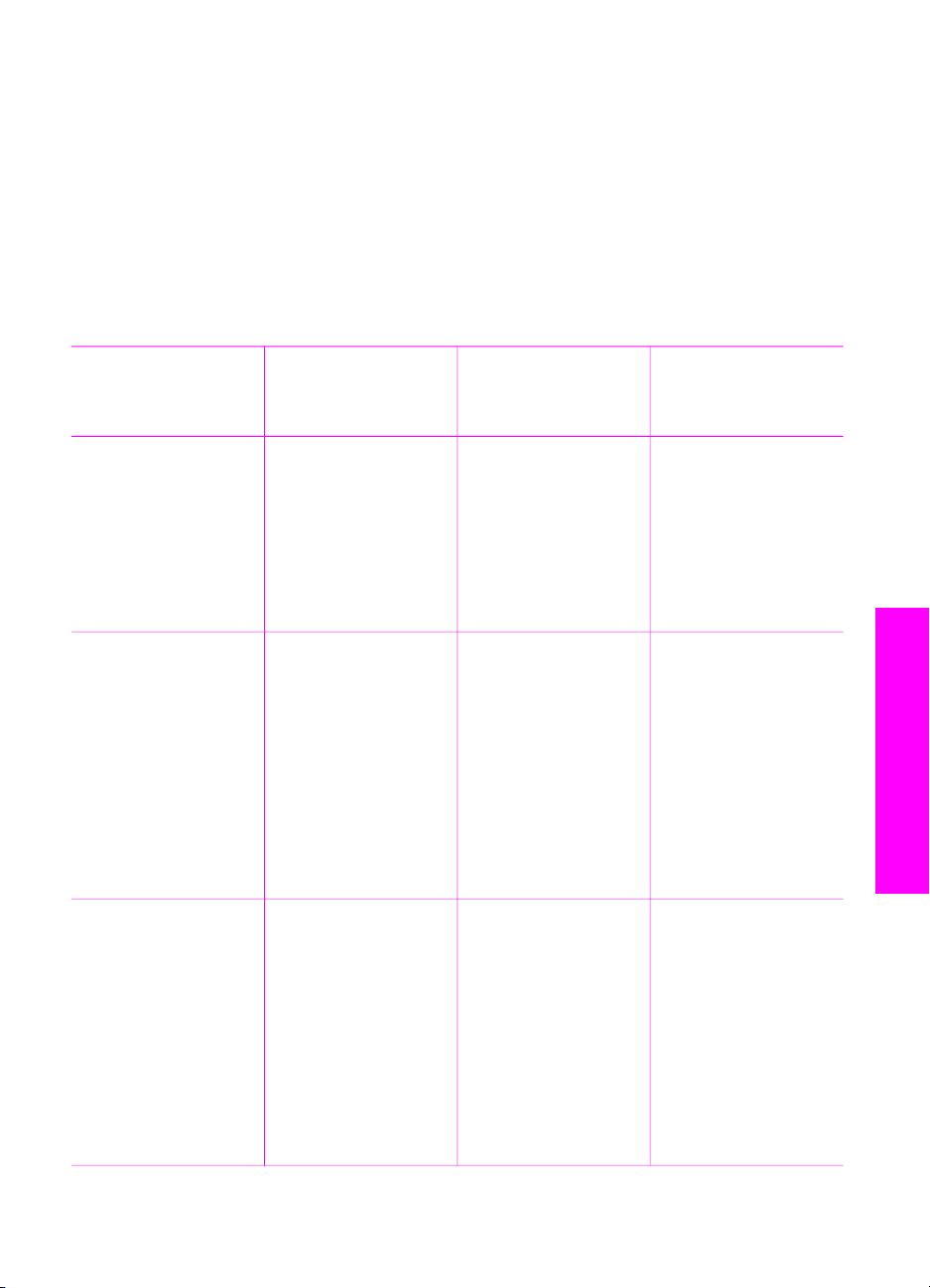
3
接続情報
HP All-in-One には USB ポートが装備されているため、USB ケーブルを使用
して、コンピュータに直接接続することができます。HP JetDirect は HP All-
in-One のアクセサリとして購入することができます。既存の Ethernet ネッ
トワークを利用すると、本体を安価で簡単に共有することができます。
サポートされている接続の種類
説明 接続するコンピュ
ータの台数 (推奨台
数)
USB 接続 USB ケーブルで
HP All-in-One に接
続されたコンピュ
ータ 1 台
USB ポートは、プ
リンタの後部にあ
ります。
Windows のプリン
タ共有
プリンタ共有
(Macintosh)
5 台。
ホスト コンピュー
タの電源は常にオ
ンにしておく必要
があります。電源
がオフになってい
ると、他のコンピ
ュータが HP All-in-
One で印刷を実行
できません。
5 台。
ホスト コンピュー
タの電源は常にオ
ンにしておく必要
があります。電源
がオフになってい
ると、他のコンピ
ュータが HP All-in-
One で印刷を実行
できません。
サポートされるソ
フトウェア機能
すべての機能がサ
ポートされます。
ホスト コンピュー
タでは、すべての
機能がサポートさ
れます。ホスト以
外のコンピュータ
からは印刷のみが
サポートされま
す。
ホスト コンピュー
タでは、すべての
機能がサポートさ
れます。ホスト以
外のコンピュータ
からは印刷のみが
サポートされま
す。
セットアップ方法
詳しい手順につい
ては、『セットア
ップ ガイド』 に従
ってください。
セットアップ方法
については、
Windows のプリン
タ共有の使用を参
照してください。
セットアップ方法
については、プリ
ンタ共有の使用
(Macintosh OS X)を
参照してくださ
い。
接続情報
ユーザー ガイド
19
Page 23
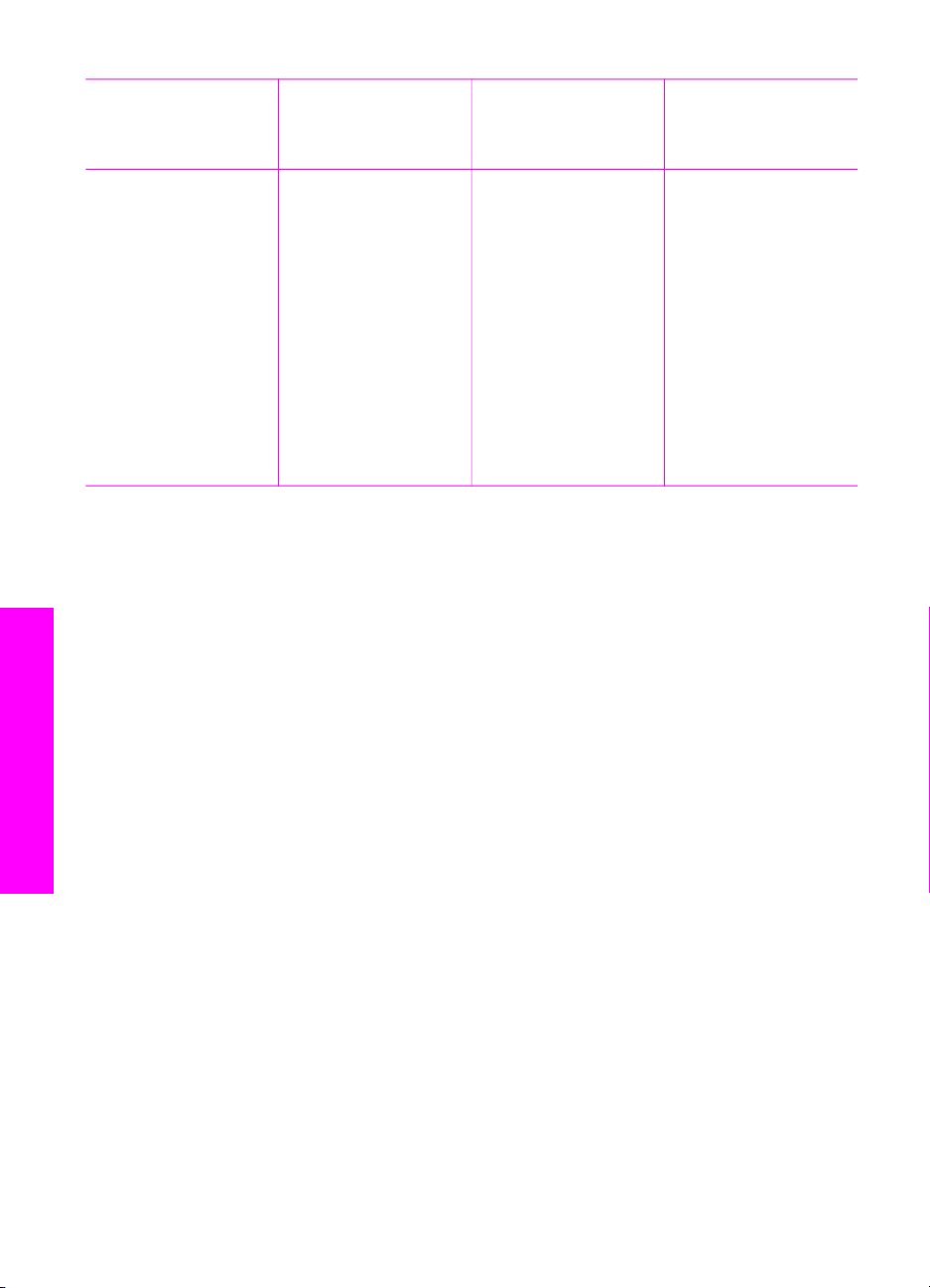
第 3 章
(続き)
説明 接続するコンピュ
ータの台数 (推奨台
数)
サポートされるソ
フトウェア機能
セットアップ方法
HP JetDirect 175x
(J6035C) によるネ
ットワーク接続
HP JetDirect 製品
は、国/地域によっ
ては入手できない
ことがあります。
日本では販売して
おりません。
ネットワーク接続
コンピュータ 5
台。
USB ケーブルを使用して接続
USB ケーブルでコンピュータを HP All-in-One に接続する手順は、本体に付
属の 『セットアップ ガイド』 に記載されています。
Windows のプリンタ共有の使用
コンピュータがネットワークに接続され、同じネットワーク上の別のコンピ
ュータが USB ケーブルで HP All-in-One に接続されている場合、Windows
のプリンタ共有機能を使用してプリンタを自分のプリンタとして使用できま
接続情報
す。 HP All-in-One に直接接続するコンピュータがプリンタのホストとして
機能し、このコンピュータがすべての機能を実行します。 クライアントとし
て参照されるコンピュータは、印刷機能にのみアクセスできます。 その他の
機能はすべてホスト コンピュータで実行されます。
印刷と Webscan の
みがサポートされ
ています。
Webscan の詳細に
ついては、Web ス
キャンの使用を参
照してください。
コピーと印刷は、
HP All-in-One のコ
ントロール パネル
でサポートされて
います。
セットアップ方法
については、
HP JetDirect 175x
のセットアップを
参照してくださ
い。
Windows のプリンタ共有を有効にするには
➔
コンピュータに付属のユーザー ガイドまたは Windows オンスクリーン
ヘルプを参照してください。
プリンタ共有の使用 (Macintosh OS X)
コンピュータがネットワークに接続され、同じネットワーク上の別のコンピ
ュータが USB ケーブルで HP All-in-One に接続されている場合、プリンタ共
有機能を使用してプリンタを自分のプリンタとして使用できます。 HP All-in-
One に直接接続するコンピュータがプリンタのホストとして機能し、このコ
ンピュータがすべての機能を実行します。 クライアントとして参照されるコ
20 HP PSC 1600 All-in-One series
Page 24
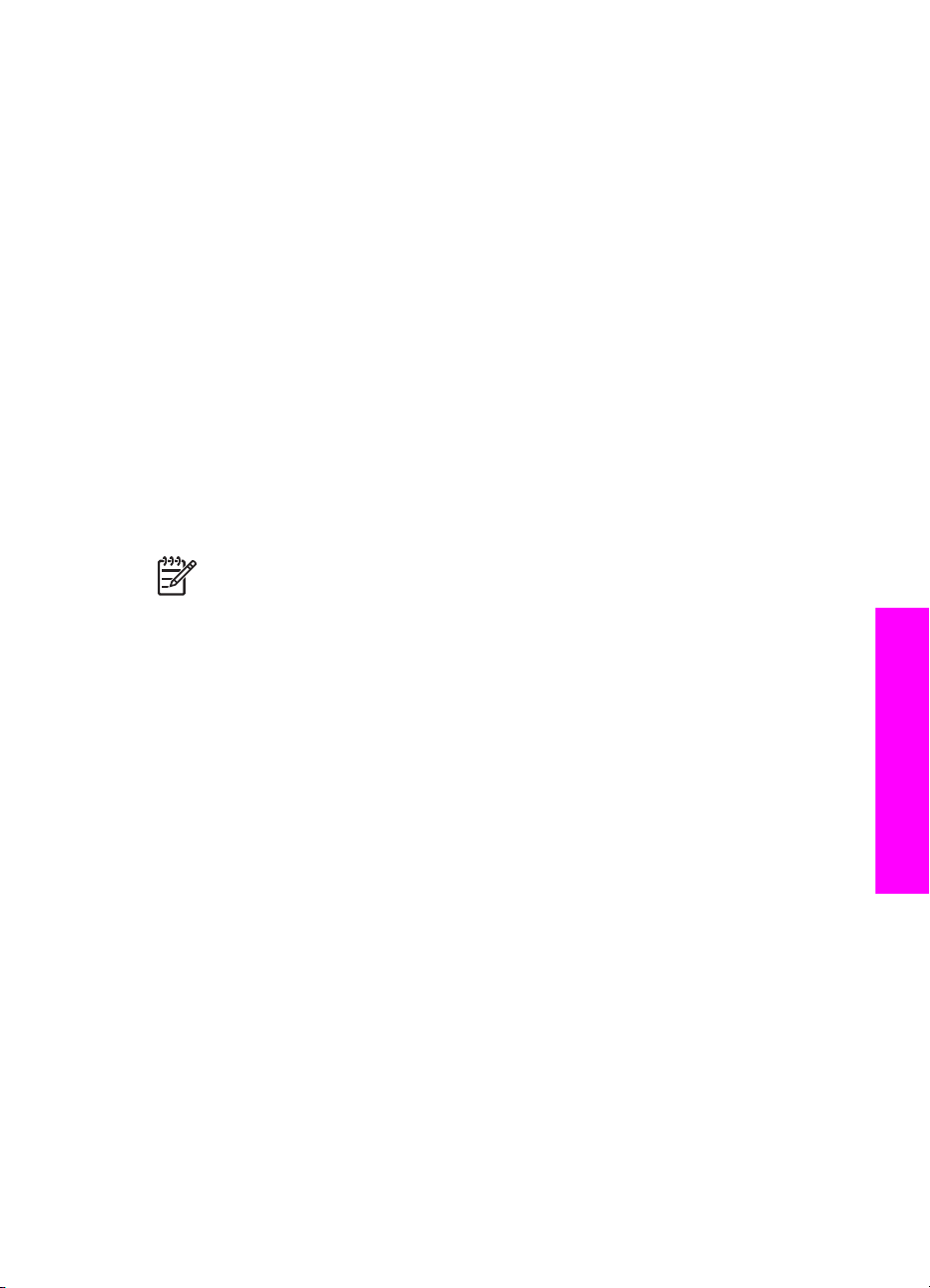
ンピュータは、印刷機能にのみアクセスできます。 その他の機能はすべてホ
スト コンピュータで実行されます。
プリンタ共有を有効にするには
1.
ホスト コンピュータでドックから 「システム環境設定」 を選択しま
す。
「システム環境設定」 画面が表示されます。
2.
「共有」 を選択します。
3.
「サービス」 タブから 「プリンタ共有」 をクリックします。
HP JetDirect 175x のセットアップ
HP All-in-One では、JetDirect 175x をネットワーク上のすべてのコンピュー
タのプリント サーバとして使用する場合、ローカル エリア ネットワーク
(LAN) 上で最大 5 台のコンピュータによる共有が可能です。HP JetDirect を
ご使用の HP All-in-One およびルータまたはハブに接続し、HP JetDirect イン
ストール CD を実行してください。必要なプリンタ ドライバ (INF ファイル)
は HP All-in-One のインストール CD にあります。
注記 HP JetDirect 175x を使用すると、Webscan でコンピュータから
スキャンを印刷および送信できます。 HP All-in-One のコントロール
パネルから、コピーの作成および印刷を実行できます。
HP JetDirect 175x で HP All-in-One をネットワーク接続するには (Windows)
1.
次のいずれかを実行してください。
–
初めて HP All-in-One をセットアップする場合は、HP All-in-One に
付属のセットアップ ガイドを参照し、ハードウェアのセットアップ
手順に従ってください。
–
HP All-in-One が USB ケーブルでコンピュータに接続されており、
HP JetDirect 175x でネットワークに接続する場合は、コンピュータ
から 「HP Image Zone」 ソフトウェアをアンインストールします。
詳細については、ソフトウェアのアンインストールと再インストー
ルを参照してください。
2.
HP JetDirect 175x のセットアップ手順に従って、プリント サーバを
LAN に接続します。
3.
HP JetDirect を HP All-in-One の後部にある USB ポートに接続します。
4.
HP JetDirect インストール CD を挿入します。
この CD を使用して、ネットワーク上で HP JetDirect を検索します。
5.
「インストール」 を選択して、HP JetDirect インストーラを実行しま
す。
6.
画面の指示に従って、HP All-in-One インストール CD を挿入します。
接続情報
ユーザー ガイド
21
Page 25
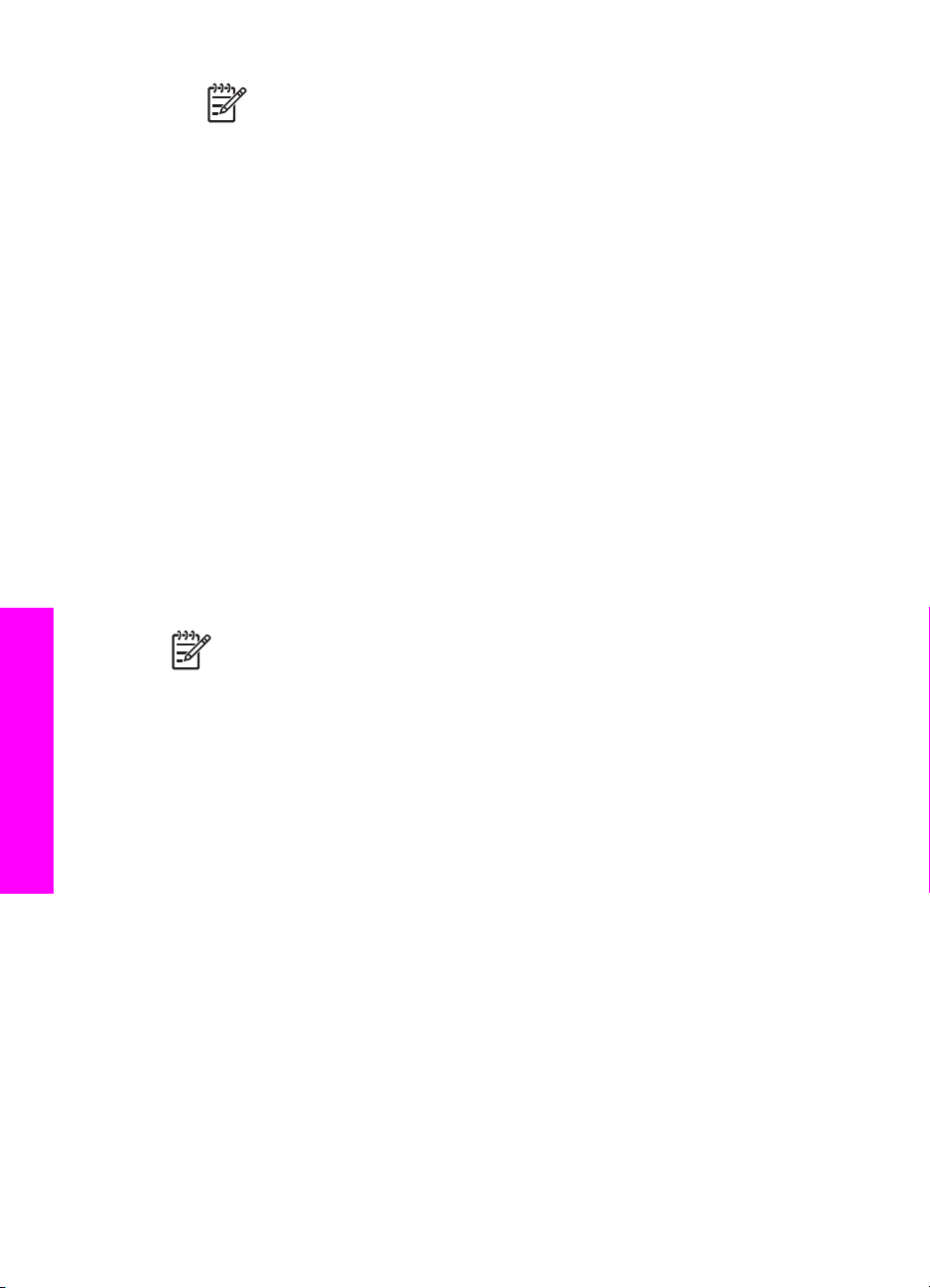
第 3 章
注記 HP All-in-One および HP JetDirect 175x をはじめてインスト
ールする場合、HP All-in-One セットアップ ウィザードを実行しな
いでください。以下の手順に従って、ドライバのみをインストー
ルしてください。
7.
ご使用のオペレーティング システムに適した手順に従います。
Windows XP または 2000 を使用している場合
➔
CD のルート ディレクトリで、プリンタ ドライバ ファイル
(hpoprn08.inf) を選択します。
Windows 98 または ME を使用している場合
a.
CD から [Drivers] フォルダを探して、適切な言語のサブフォルダを
見つけます。
たとえば、日本語を使用するユーザーの場合、\jpn\drivers\win9x_me
ディレクトリを選択します。ここでは、jpn が日本語のディレクトリ
で、win9x_me が Windows ME です。プリンタ ドライバ ファイル
は、hpoupdrx.inf です。
b.
メッセージが表示されたら、必要なファイルごとに手順を繰り返し
ます。
8.
コンピュータ画面に表示される手順に従ってインストールを完了しま
す。
接続情報
注記 後で USB ケーブルを使用してコンピュータに接続する場合は、
HP All-in-One から HP JetDirect を取り外し、コンピュータから HP プ
リンタ ドライバをアンインストールして、HP All-in-One に付属のセッ
トアップ ガイドの手順に従ってください。
HP JetDirect 175x で HP All-in-One をネットワーク接続するには (Macintosh)
1.
HP JetDirect 175x のセットアップ手順に従って、プリント サーバを
LAN に接続します。
2.
HP JetDirect を HP All-in-One の後部にある USB ポートに接続します。
3.
次のいずれかを実行してください。
–
HP All-in-One を初めてセットアップする場合は、HP All-in-One イン
ストール CD をコンピュータの CD-ROM ドライブに挿入し、HP Allin-One セットアップ ウィザードを実行してください。
この時点で、ご使用のコンピュータに対応したネットワーク サポー
ト ソフトウェアがインストールされます。
インストールが完了したら、コンピュータに 「HP All-in-One 設定
アシスト」 が表示されます。
–
すでにインストールしている場合は、ディスク ドライブの次の場所
から 「HP All-in-One 設定アシスト」 を開きます。Applications:
Hewlett-Packard:HP Photo and Imaging Software:HP AiO Software
22 HP PSC 1600 All-in-One series
Page 26
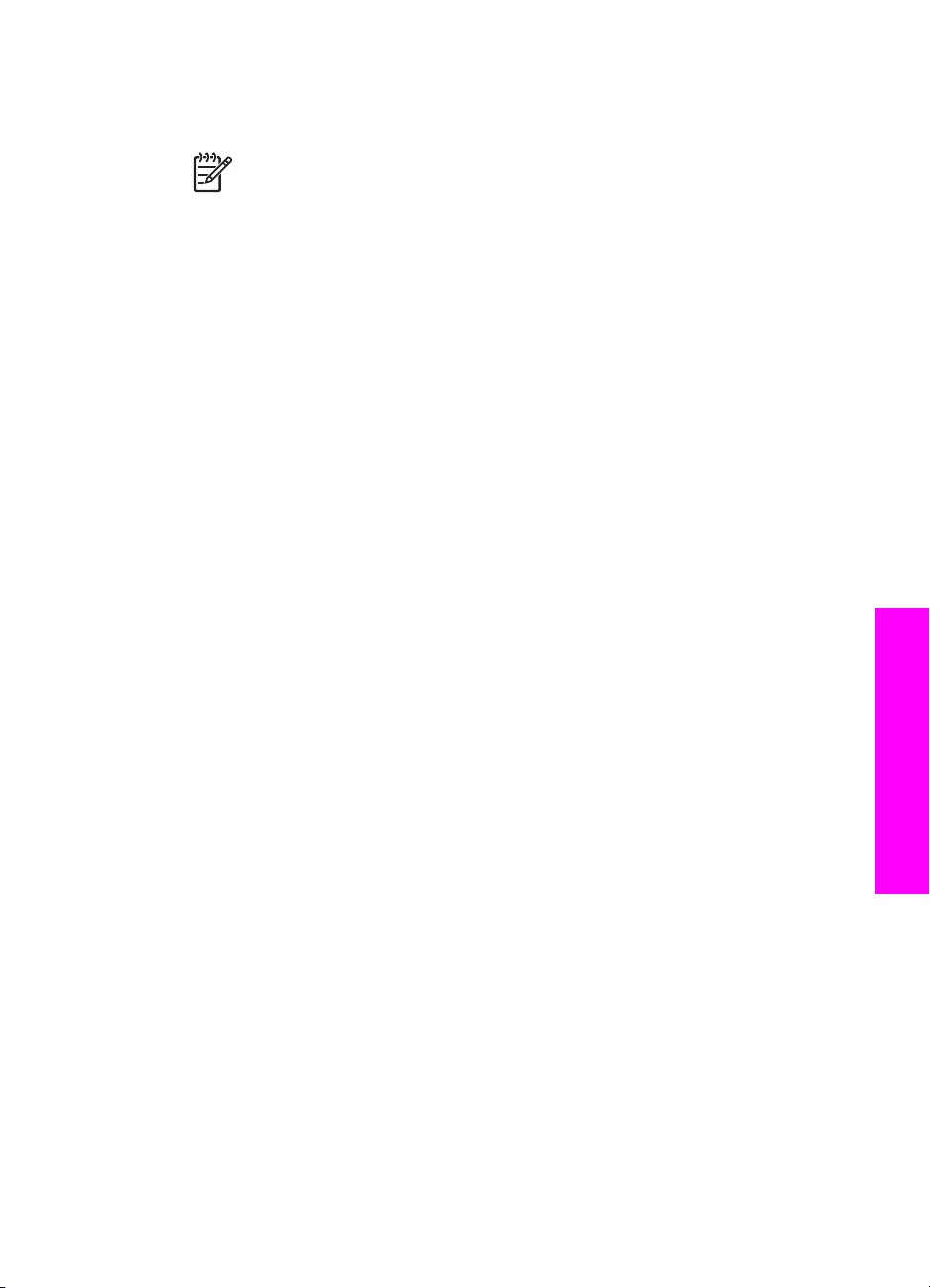
コンピュータに 「HP All-in-One 設定アシスト」 が表示されます。
4.
画面上の指示に従い、要求される情報を入力します。
注記 接続画面で 「TCP/IP (ネットワーク)」 をクリックしてくだ
さい。
Web スキャンの使用
Webscan を使うと、Web ブラウザだけを使用して、HP JetDirect 175x から
基本的なスキャンを実行できます。 また、コンピュータにプリンタ ソフトウ
ェアをインストールせずに、HP All-in-One からスキャンが実行できます。
Web ブラウザで HP JetDirect の IP アドレスを入力し、HP JetDirect を組み
込んだ Web サーバーおよび Webscan にアクセスするだけです。
Webscan のユーザー インターフェースは、HP JetDirect の使用に固有で、
「HP Image Zone」 スキャン ソフトウェアのようにスキャン送信先はサポ
ートしません。
Webscan を使用するには
1.
HP JetDirect 175x の後部にあるテスト ボタンを軽く押して、離します。
HP All-in-One で HP JetDirect ネットワーク構成ページが印刷されます。
2.
コンピュータから Web ブラウザで、HP JetDirect の IP アドレス (ネット
ワーク構成ページから取得したもの) を入力します。
HP JetDirect Web サーバーが、ブラウザのウィンドウで開きます。
3.
「スキャン」 を選択します。
4.
画面上の指示に従って操作します。
接続情報
ユーザー ガイド
23
Page 27
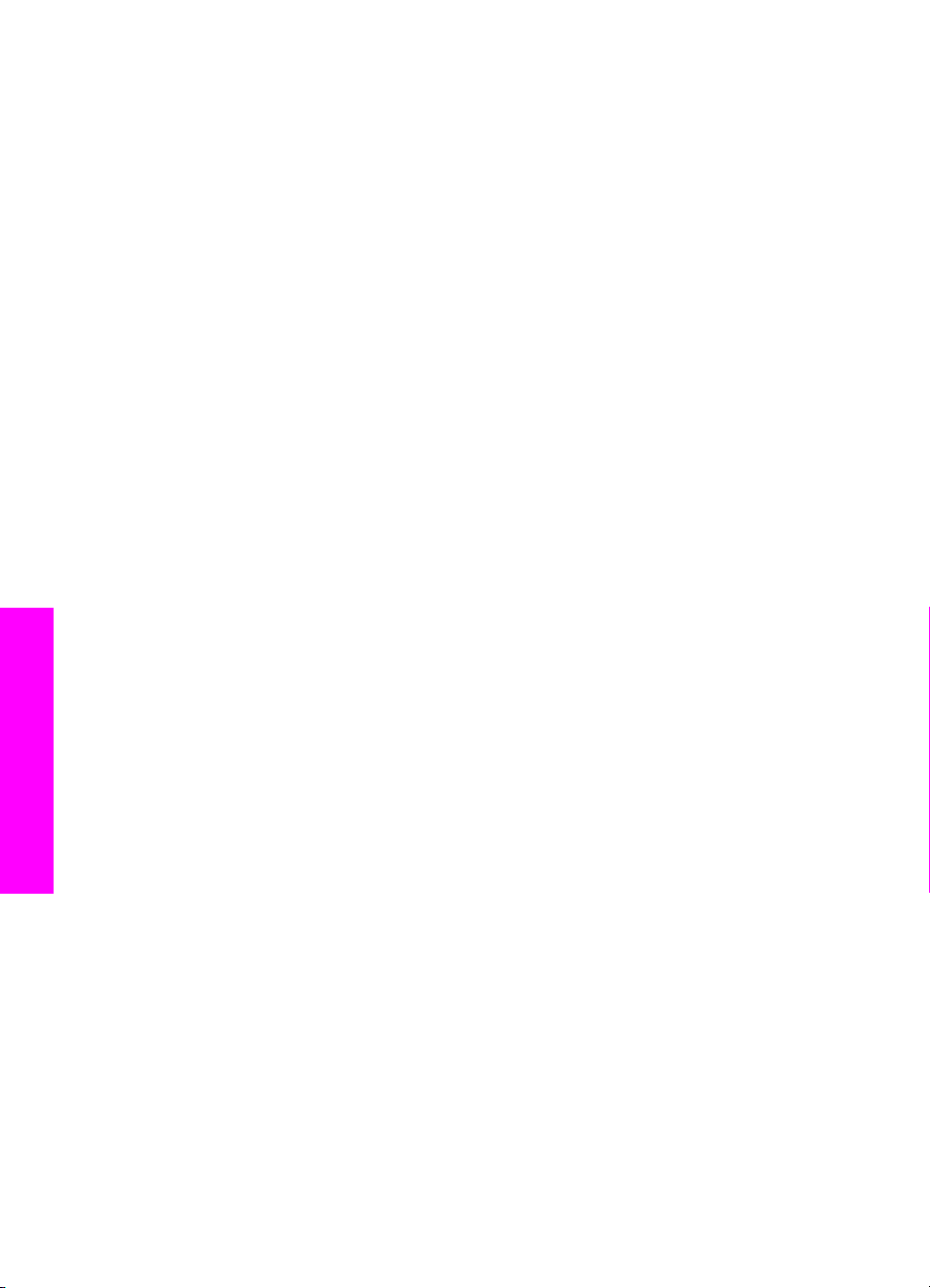
第 3 章
接続情報
24 HP PSC 1600 All-in-One series
Page 28
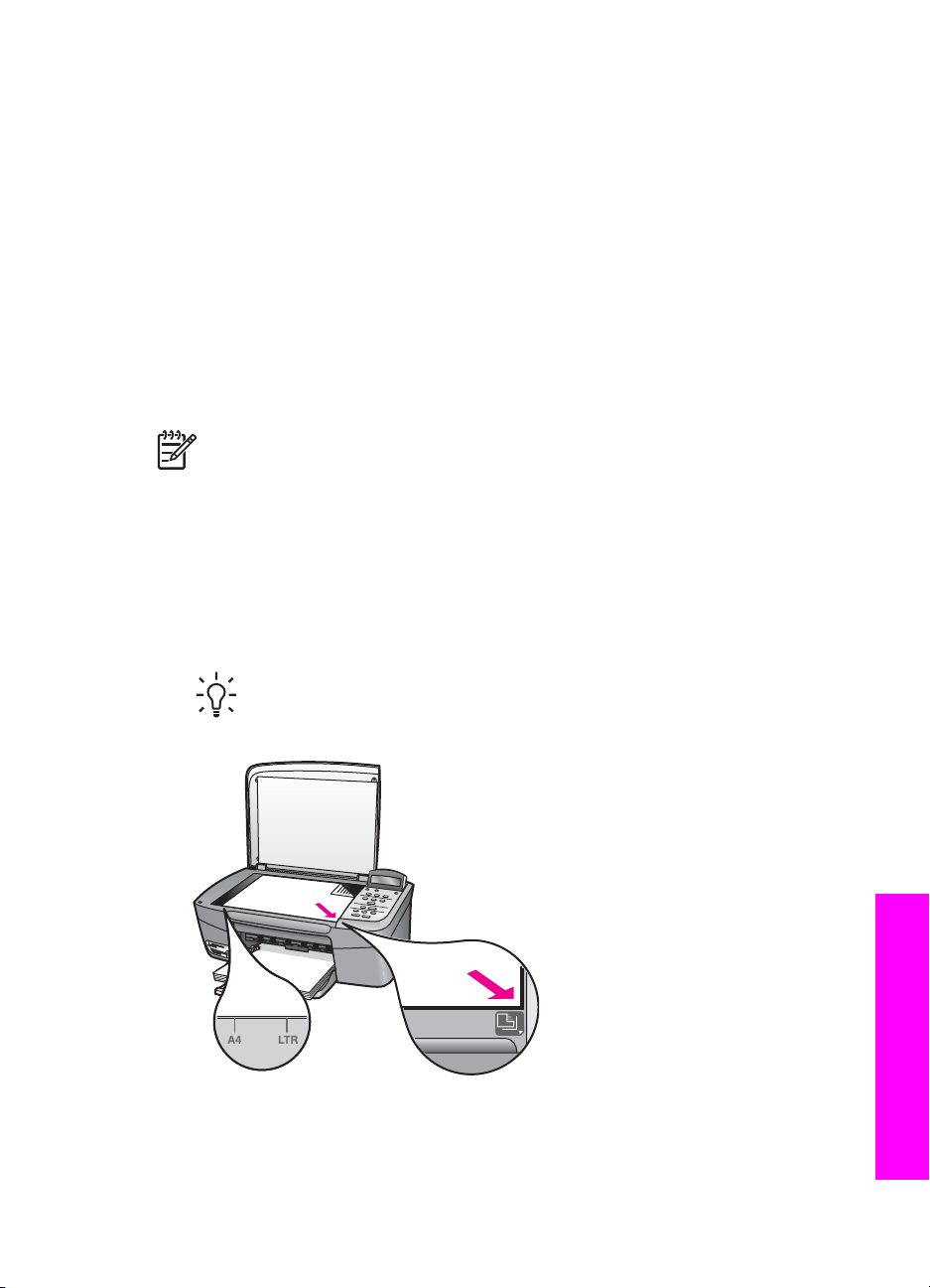
4
原稿および用紙のセット
ここでは、ガラス板に原稿をセットしてコピー、スキャン、またはファクス
を実行する方法、 ジョブに最適な用紙の種類を選択する方法、 用紙トレイに
用紙をセットする方法、 および紙詰まりを防ぐ方法について説明します。
原稿のセット
次の説明に従って、ガラス板に原稿をセットすると、最大で A4 サイズまた
はレター用紙までの原稿をコピーまたはスキャンすることができます。ま
た、フォト シートをガラス板にセットして写真を印刷する場合も、同様にセ
ットしてください。
注記 ガラス板やカバーの裏に汚れが付着していると、多くの特殊機
能が正常に機能しなくなる可能性があります。詳細については、
HP All-in-One のクリーニング を参照してください。
ガラス板に原稿をセットするには
1.
カバーを上げて、原稿の表を下にし、ガラス板の右下隅に合わせてセッ
トします。
フォト シートの場合は、フォト シートの上端をガラス板の右端に合わせ
てセットします。
ヒント 原稿のセット方法については、ガラス板の下端および右端
に記載されているガイドを参照してください。
2.
ユーザー ガイド
原稿および用紙のセット
カバーを閉じます。
25
Page 29
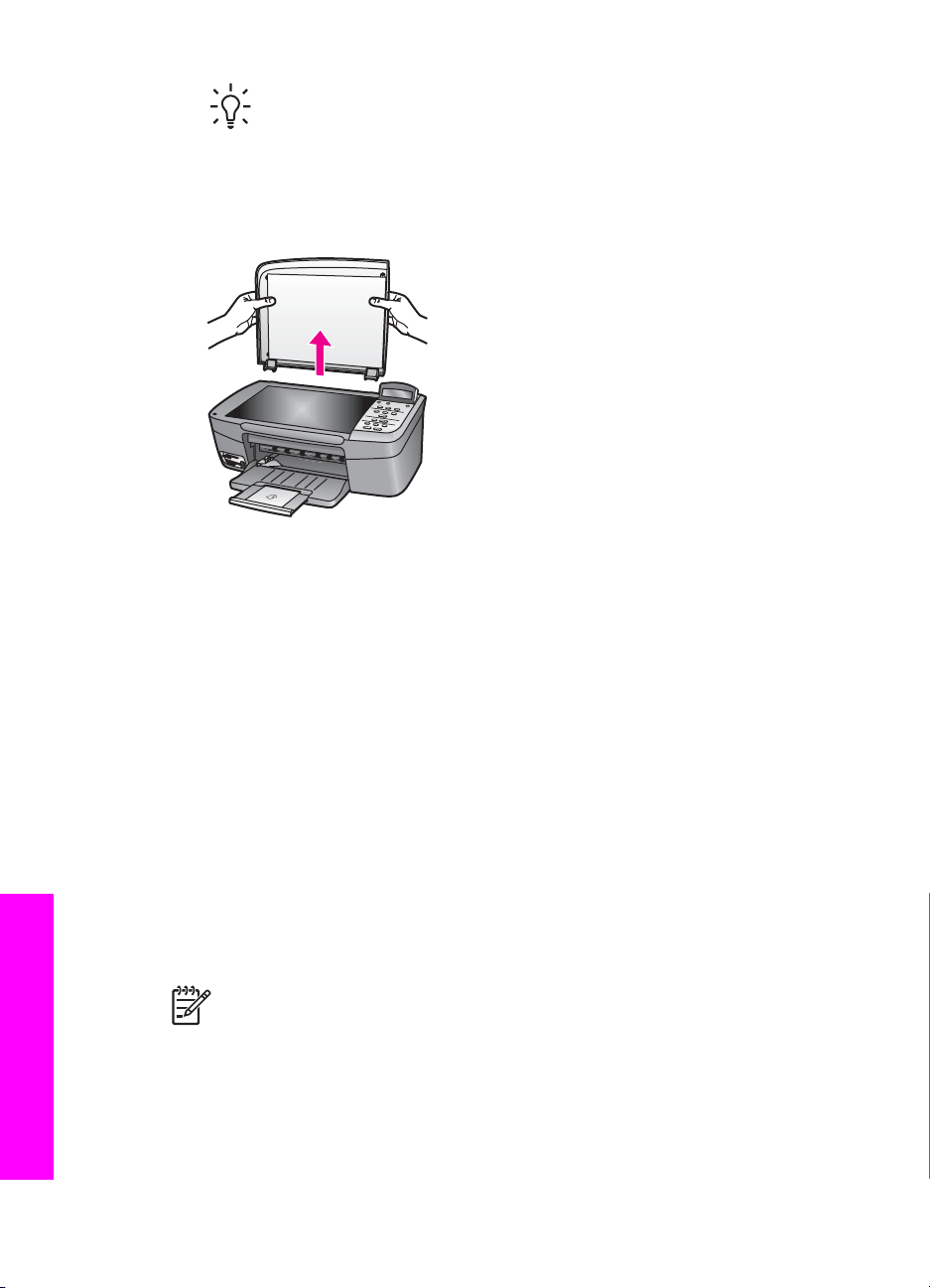
第 4 章
ヒント HP All-in-One からカバーを取り外すと、原稿が大きくて
もコピーしたりスキャンしたりできます。カバーを取り外すに
は、カバーを上げて開き、カバーの側面を持って引き上げます。
HP All-in-One は、カバーを取り外した状態でも正常に機能しま
す。カバーを元に戻すには、ちょうつがいを元の溝にはめこみま
す。
印刷およびコピー用紙の選択
HP All-in-One ではさまざまな種類とサイズの用紙を使用することができま
す。印刷またはコピーを美しく仕上げるために、次の推奨事項をお読みくだ
さい。用紙の種類またはサイズを変更する場合、必ず設定を変更してくださ
い。
推奨されている用紙
印刷をより美しく仕上げるには、印刷するプロジェクトのタイプに合わせて
設計された HP 専用紙を使用することをおすすめします。 たとえば、写真を
印刷するには、用紙トレイに光沢またはつや消しフォト用紙をセットしま
す。 カタログやプレゼンテーションを印刷するには、その用途で専用に設計
された種類の用紙を使用します。
HP 専用紙の詳細については、オンスクリーンの 「HP Image Zone ヘルプ」
を参照するか、次の HP Web サイトにアクセスしてください。
www.hp.com/support/inkjet_media
注記 このサイトは英語サイトとなっております。
使ってはいけない用紙
原稿および用紙のセット
26 HP PSC 1600 All-in-One series
薄すぎる用紙、表面がつるつるの用紙、伸縮性のある用紙などを使用する
と、紙詰まりが起こりやすくなります。表面がでこぼこの用紙やインクをは
Page 30
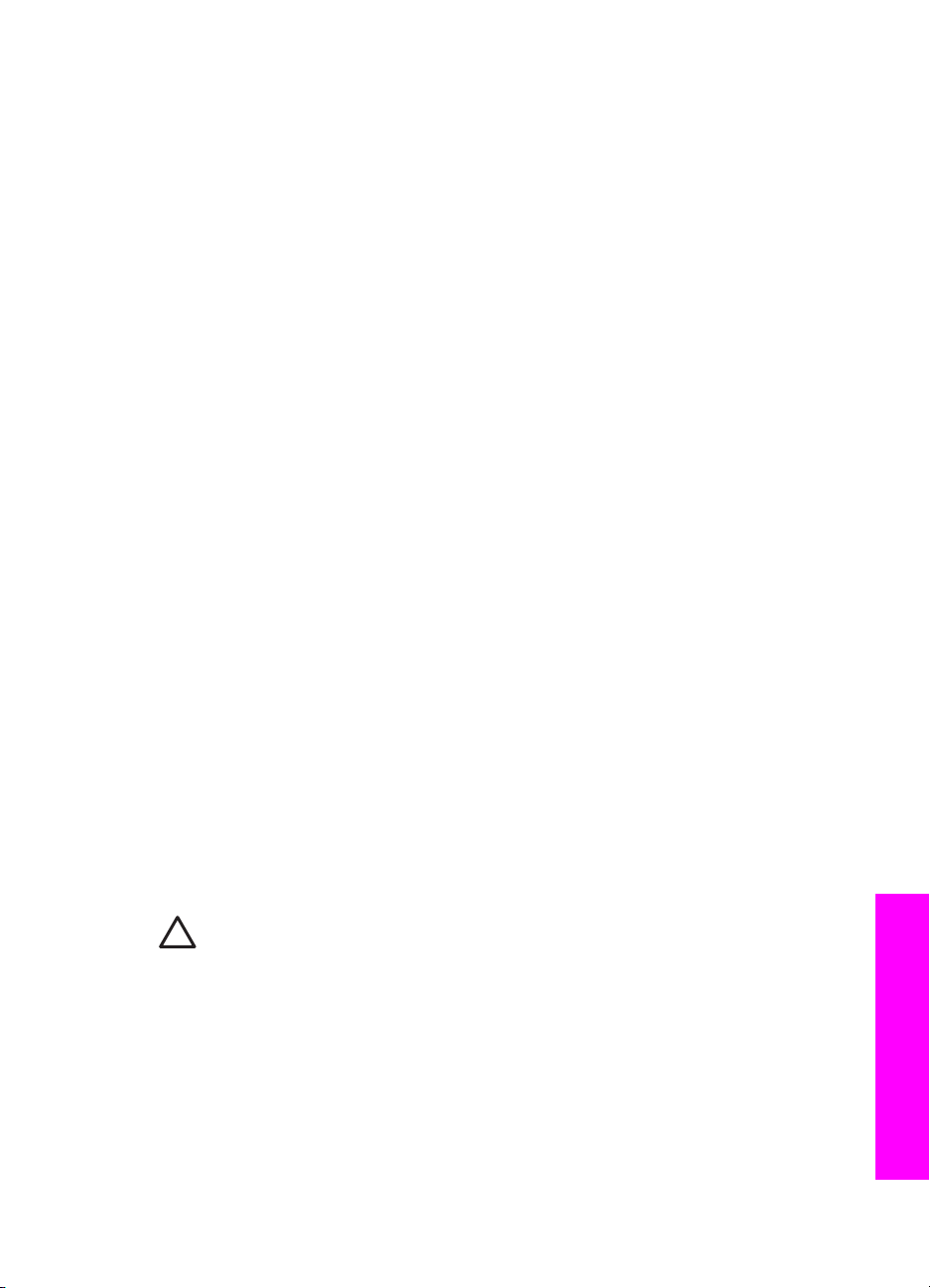
じく用紙を使用すると、印刷された画像がにじんだり、かすれたりすること
があります。
次のような用紙は印刷に使用しないでください。
●
切り抜きやミシン目のある用紙 (HP インクジェット デバイスで使用でき
るように設計されている場合を除く)。
●
リネンなど、肌触りの粗い紙。 均等に印刷されないこともあり、用紙の
上にインクがにじむこともあります。
●
HP All-in-One で使用するように設計されていない、極端になめらかな用
紙や光沢のある用紙、あるいは極端なコーティングがされている用紙。
HP All-in-One に紙詰まりが起きたり、インクが定着しないことがありま
す。
●
複写用紙 (2 枚重ねあるいは 3 枚重ねの複写用紙など)。 しわ、紙詰ま
り、インク汚れなどの原因になります。
●
留め具付きの封筒や窓付き封筒。 ローラーに引っかかり、紙詰まりの原
因になります。
国/地域によっては、入手できない用紙もあります。
次のような用紙はコピーに使用しないでください。
●
パノラマ用紙。
●
切り抜きやミシン目のある用紙 (HP インクジェット デバイスで使用でき
るように設計されている場合を除く)。
●
封筒。
●
バナー用紙。
●
プレミアム OHP フィルムまたはプレミアムプラスインクジェット OHP
フィルム以外の OHP フィルム
●
複写用紙やラベル用紙。
用紙のセット
コピーや印刷ができるように、HP All-in-One にさまざまな種類およびサイズ
の用紙をセットする手順を説明します。
注意 破れたり、しわが寄ったり、波打ったり、折れたりしないよう
に、用紙はすべてチャック付きの袋に入れ、平らな状態で保管してく
ださい。用紙を正しく保管していないと、温度や湿度の急激な変化に
よって用紙が波打ち、HP All-in-One でうまく利用できないことがあり
ます。
ユーザー ガイド
原稿および用紙のセット
27
Page 31

第 4 章
フルサイズ用紙のセット
HP All-in-One の用紙トレイには、A4 サイズ、レターサイズ、リーガル サイ
ズなど、さまざまな種類の用紙をセットできます。
フルサイズ用紙をセットするには
1.
用紙トレイ ドアを開けます。
2.
用紙補助トレイを最大まで引き出します。 用紙補助トレイの先端に付い
ている用紙止めを手前に開きます。
警告 リーガル用紙に印刷する場合は、用紙補助トレイを完全に開
いても引っかかる可能性があります。 リーガルサイズの用紙を使
用する際に紙詰まりを防ぐには、用紙補助トレイをひっくり返し
て開かないでください。
3.
横方向用紙ガイドの上部にあるタブをつまんで、一番外側の位置までス
ライドさせます。
4.
平らな面で用紙の端を揃え、次の点を確認します。
–
用紙に破れ、ほこり、しわ、端の折れや波打ちがないこと
–
セットするすべての用紙が同じサイズ、同じ種類であること
5.
用紙の短辺を奥にし、印刷面を下にして用紙トレイに挿入します。用紙
を奥にセットします。
原稿および用紙のセット
28 HP PSC 1600 All-in-One series
Page 32

ヒント レター ヘッドを使用する場合は、ページの上側から先に
入れ、印刷面を下にしてください。フルサイズ用紙およびレター
ヘッドのセット方法については、用紙トレイの底面にある図を参
照してください。
6.
横方向用紙ガイドの上部にあるタブをつまんで、横方向用紙ガイドが用
紙の端に当たって止まるまでスライドさせます。
用紙トレイに用紙を入れすぎないようにしてください。用紙の束がきち
んと用紙トレイの中に収まり、横方向用紙ガイドの上端より高くなって
いないことを確認してください。
L 判/10 x 15 cm のフォト用紙のセット
L 判 のフォト用紙を HP All-in-One の用紙トレイにセットできます。 より美
しく仕上げるために、L 判 プレミアムフォト用紙またはプレミアムプラスフ
ォト用紙を使用してください。 詳細については、推奨されている用紙を参照
してください。
印刷を美しく仕上げるためには、コピーまたは印刷する前に用紙の種類と用
紙サイズを設定してください。 設定の変更の詳細については、オンスクリー
ン 「HP Image Zone ヘルプ」 を参照してください。
ヒント 破れたり、しわが寄ったり、波打ったり、折れたりしないよ
うに、用紙はすべてチャック付きの袋に入れ、平らな状態で保管して
ください。用紙を正しく保管していないと、温度や湿度の急激な変化
によって用紙が波打ち、HP All-in-One でうまく利用できないことがあ
ります。
L 判 のフォト用紙をセットするには
1.
用紙トレイから用紙をすべて取り出します。
ユーザー ガイド
原稿および用紙のセット
29
Page 33

第 4 章
2.
フォト用紙の短辺を奥にし、光沢面を下にして用紙トレイの右端に挿入
します。フォト用紙を奥にセットします。
お使いのフォト用紙にミシン目付きのタブがある場合は、そのタブが自
分のほうに向くようにフォト用紙をセットしてください。
3.
横方向用紙ガイドの上部にあるタブをつまんで、横方向用紙ガイドがフ
ォト用紙の端に当たって止まるまでスライドさせます。
用紙トレイにフォト用紙を入れすぎないようにしてください。用紙の束
がきちんと用紙トレイの中に収まり、横方向用紙ガイドの上端より高く
なっていないことを確認してください。
ポストカードやはがきのセット
HP All-in-One の用紙トレイには、ポストカードやはがきをセットすることが
できます。
より美しく仕上げるためには、印刷する前に用紙の種類と用紙サイズを設定
してください。詳細については、オンスクリーン 「HP Image Zone ヘル
プ」 を参照してください。
ポストカードやはがきをセットするには
1.
用紙トレイから用紙をすべて取り出します。
2.
ポストカードまたははがきの短辺を奥にし、印刷面を下にして用紙トレ
イの右端に挿入します。カードの束を奥にセットします。
3.
横方向用紙ガイドの上部にあるタブをつまんで、横方向用紙ガイドがカ
ードの端に当たって止まるまでスライドさせます。
用紙トレイに用紙を入れすぎないようにしてください。カードの束がき
ちんと用紙トレイの中に収まり、横方向用紙ガイドの上端より高くなっ
ていないことを確認してください。
原稿および用紙のセット
30 HP PSC 1600 All-in-One series
Page 34

封筒のセット
HP All-in-One の用紙トレイには、封筒をセットすることができます。光沢紙
を使った封筒、エンボス加工された封筒、留め具付きの封筒、窓付き封筒は
使わないでください。
封筒をセットするには
1.
2.
3.
注記 文字を封筒に印刷するために書式設定する方法については、お
使いのワープロ ソフトのヘルプ ファイルを参照してください。
用紙トレイから用紙をすべて取り出します。
用紙トレイの右端に封筒を入れ、封筒のふたを上に向け、ふた側を左側
または奥側にしてセットします。封筒の束を奥にセットします。
ヒント 封筒のセット方法については、用紙トレイの底面にある図
を参照してください。
横方向用紙ガイドの上部にあるタブをつまんで、横方向用紙ガイドが封
筒の端に当たって止まるまでスライドさせます。
用紙トレイに用紙を入れすぎないようにしてください。封筒の束がきち
んと用紙トレイの中に収まり、横方向用紙ガイドの上端より高くなって
いないことを確認してください。
その他の用紙のセット
特定の種類の用紙をセットするときのガイドラインを次の表に示します。 美
しく印刷を仕上げるために、用紙サイズまたは用紙の種類を変更するたびに
用紙設定を調整してください。 設定の変更の詳細については、オンスクリー
ン 「HP Image Zone ヘルプ」 を参照してください。
注記 用紙の種類およびサイズの中には、HP All-in-One の一部の機能
が対応していないものがあります。 ソフトウェア アプリケーションの
「印刷」 ダイアログ ボックスから、印刷を実行する場合にのみ使用で
きる用紙の種類やサイズもあります。 こうした用紙の種類およびサイ
ズは、コピーやメモリ カードまたはデジタル カメラからの写真印刷に
は使用できません。 ソフトウェア アプリケーションからの印刷のみに
対応する用紙は、次の表に注記があります。
ユーザー ガイド
原稿および用紙のセット
31
Page 35

第 4 章
用紙 ヒント
HP 用紙
●
プレミアム用紙 - 用紙の非印刷面に表示されているグレーの
矢印を見つけ、その矢印が表示されている側を上にして用
紙を用紙トレイに挿入します。
●
プレミアム OHP フィルム - OHP フィルムの白い縦線 (矢印
と HP のロゴが表示されている) が上になるように、縦線の
あるほうから先に用紙トレイにフィルムを入れます。 ソフ
トウェア アプリケーションからの印刷のみ
注記 HP All-in-One では、自動的に OHP フィルムを検出で
きません。より美しく仕上げるためには、OHP フィルに印
刷またはコピーする前に、用紙の種類を OHP フィルムに設
定してください。
●
アイロンプリント紙 - アイロン プリント紙を使用する前に
用紙を平らにします。 カールした用紙をセットしないでく
ださい (アイロン プリント紙が曲がるのを防ぐには、使う直
前までアイロン プリント紙を最初のパッケージに入れて封
をしたままにしておきます)。 用紙の非印刷面に青い線があ
ります。その線がある面を上にして、1 回に 1 枚ずつアイ
ロン プリント紙を手動で用紙トレイに挿入します。 ソフト
ウェア アプリケーションからの印刷のみ
ラベル A4 サイズまたはレター サイズのラベル紙で、製造日から 2 年
以内のものを使用してください。ソフトウェア アプリケーショ
ンからの印刷のみ
1.
ページどうしがくっつかないように、ラベルを広げます。
2.
フルサイズの普通紙を用紙トレイにセットし、その上に印
刷面を下にしたラベル シートの束をセットします。ラベル
を 1 シートずつセットしないでください。
紙詰まりの防止
紙詰まりを防止するために、次のことに注意してください。
●
未使用の用紙はチャック付きの袋に平らに入れ、用紙が波打ったり、し
わが寄ったりしないように保管してください。
●
用紙トレイから印刷された用紙を頻繁に取り除くようにしてください。
●
用紙を用紙トレイに平らに置き、端が折れたり破れたりしないようにセ
ットします。
●
用紙トレイには、異なる種類やサイズの用紙を一緒にセットしないでく
原稿および用紙のセット
32 HP PSC 1600 All-in-One series
ださい。用紙トレイ内の用紙の束は、すべて同じサイズ、同じ種類で統
一する必要があります。
Page 36

●
用紙がぴったり収まるように、用紙トレイの横方向用紙ガイドを調整し
てください。用紙ガイドで用紙トレイの用紙を折らないようにしてくだ
さい。
●
用紙を用紙トレイの奥に入れすぎないでください。
●
ご使用の HP All-in-One で推奨している用紙の種類をお使いください。詳
細については、印刷およびコピー用紙の選択 を参照してください。
紙詰まりの解消方法の詳細については、用紙のトラブルシューティング を参
照してください。
ユーザー ガイド
原稿および用紙のセット
33
Page 37

第 4 章
原稿および用紙のセット
34 HP PSC 1600 All-in-One series
Page 38

5
写真の活用
HP All-in-One では、さまざまな方法で写真を転送、編集、共有、および印刷
することができます。ここでは、ユーザーの好みとコンピュータのセットア
ップに応じて、それぞれのタスクに用意されているオプションを簡単に説明
します。それぞれのタスクの詳細については、本書の別の章またはソフトウ
ェアに付属のオンスクリーン 「HP Image Zone ヘルプ」 を参照してくださ
い。
写真の転送
写真の転送には複数の異なるオプションがあります。 写真をコンピュータま
たはメモリ カードに転送できます。 詳細については、お使いのオペレーティ
ング システム別のセクションを参照してください。
Windows コンピュータを使用して写真を転送する
下の図には、Windows コンピュータまたはメモリ カードに写真を転送する
方法が示されています。
HP All-in-One に挿入したメモリ カードから Windows コンピュータに写真を
転送できます。
写真の活用
デジタル カメラから Windows コンピュータに写真を転送できます。
HP All-in-One に挿入したメモリ カードに直接スキャンして写真を転送でき
ます。
ユーザー ガイド
35
Page 39

第 5 章
写真の活用
Macintosh による写真の転送
下の図には、Macintosh またはメモリ カードに写真を転送する方法が示され
ています。 詳細については、図の下のリストを参照してください。
HP All-in-One に挿入したメモリ カードから Macintosh に写真を転送できま
す。
デジタル カメラから Macintosh に写真を転送できます。
HP All-in-One に挿入したメモリ カードに直接スキャンして写真を転送でき
ます。
写真の編集
写真の編集には、複数のオプションが用意されています。詳細については、
以下の説明の中から、ご使用のオペレーティング システムに該当する記述を
参照してください。
36 HP PSC 1600 All-in-One series
Page 40

Windows コンピュータを使用して写真を編集する
下の図には、Windows コンピュータを使用して写真を編集する方法が示され
ています。
「HP Image Zone」 ソフトウェアを使用して、Windows コンピュータで写
真を編集できます。
Macintosh による写真の編集
下の図には、Macintosh を使用して写真を編集する方法が示されています。
「HP Image Zone」 ソフトウェアを使用して、Macintosh で写真を編集でき
ます。
写真の活用
iPhoto ソフトウェアを使用して、Macintosh で写真を編集できます。
写真の共有
友人や家族と写真を共有するために複数のオプションが用意されています。
詳細については、以下の説明の中から、ご使用のオペレーティング システム
に該当する記述を参照してください。
Windows コンピュータを使用して写真を共有する
下の図には、Windows コンピュータを使用して写真を共有する方法が示され
ています。
USB 接続の HP All-in-One から、HP Instant Share サーバーを使用して写真
を共有できます。 USB 接続の HP All-in-One からコンピュータに写真を転送
し、コンピュータで 「HP Image Zone」 ソフトウェアを使用して、
ユーザー ガイド
37
Page 41

第 5 章
「HP Image Zone」 サーバーから電子メールで友人や家族に写真を送信しま
す。
写真の活用
Macintosh による写真の共有
下の図には、Macintosh を使用して写真を共有する方法が示されています。
USB 接続の HP All-in-One から、HP Instant Share サーバーを使用して写真
を共有できます。 USB 接続の HP All-in-One からコンピュータに写真を転送
し、コンピュータで 「HP Image Zone」 ソフトウェアを使用して、
「HP Image Zone」 サーバーから電子メールで友人や家族に写真を送信しま
す。
写真の印刷
写真の印刷には、複数のオプションが用意されています。詳細については、
以下の説明の中から、ご使用のオペレーティング システムに該当する記述を
参照してください。
Windows コンピュータを使用して写真を印刷する
下の図には、Windows コンピュータを使用して写真を印刷する方法が示され
ています。
デジタル カメラから PictBridge を使用して写真を印刷できます。
コンピュータのソフトウェア アプリケーション (「HP Image Zone」 など)
を使用して、カメラから写真を印刷できます。
38 HP PSC 1600 All-in-One series
Page 42

HP All-in-One のコントロール パネルを使用して、メモリ カードから写真を
印刷できます。
メモリ カードの写真を Windows コンピュータに転送し、「HP Image
Zone」 ソフトウェアを使用して写真を印刷できます。
Macintosh による写真の印刷
下の図には、Macintosh を使用して写真を印刷する方法が示されています。
デジタル カメラから PictBridge を使用して写真を印刷できます。
写真の活用
コンピュータのソフトウェア アプリケーション (「HP Image Zone」 など)
を使用して、カメラから写真を印刷できます。
HP All-in-One のコントロール パネルを使用して、メモリ カードから写真を
印刷できます。
ユーザー ガイド
39
Page 43

第 5 章
写真の活用
メモリ カードの写真を Macintosh に転送し、「HP Image Zone」 ソフトウ
ェアを使用して写真を印刷できます。
40 HP PSC 1600 All-in-One series
Page 44

6
メモリ カードの使用または PictBridge の使用
HP All-in-One では、ほとんどのデジタルカメラに使用しているメモリ カー
ドが利用できるので、写真を印刷、保存、管理することができます。 メモリ
カードを HP All-in-One にセットして使用することもできますが、カメラを
直接接続すると、メモリ カードをカメラに入れたままで、HP All-in-One か
らメモリ カードの内容を読み取ることができます。
この章では、HP All-in-One でメモリ カードや PictBridge カメラを使用する
ための情報が得られます。 コンピュータへの写真の転送、写真の印刷オプシ
ョン設定、写真の印刷、写真の編集の詳細については、この章を参照してく
ださい。
メモリ カード スロットおよびカメラ ポート
デジタル カメラでとった写真を保存しておくのにメモリ カードを使用してい
る場合、そのメモリ カードを HP All-in-One に挿入し、撮った写真を印刷し
たり保存したりすることができます。 お使いのデジタル カメラが PictBridge
をサポートしている場合、HP All-in-One のカメラ ポートにデジタル カメラ
を接続して、直接印刷することもできます。
ヒント HP All-in-One がコンピュータに接続してない場合でも、フォ
ト シートを印刷して、メモリ カードから写真を印刷できます。フォト
シートには、メモリ カードに保存されている写真のサムネイル ビュー
が数ページにわたって印刷されることがあります。
メモリ カードおよび PictBridge
HP All-in-One では、次のメモリ カードを読み取ることができます。
CompactFlash (I、II)、Memory Stick, MultiMediaCard (MMC)、Secure
Digital、SmartMedia、xD-Picture Card。
次の図に、サポートされている各メモリ カードに対応するメモリ カード ス
ロットを示します。
ユーザー ガイド
41
Page 45

第 6 章
メモリ カードおよび PictBridge
スロットは次のように構成されています (上から下の順)。
●
SmartMedia、xD-Picture Card (スロットの右下に挿入) 用
●
Memory Stick、Magic Gate Memory Stick、Memory Stick Duo (専用アダ
プタが必要)、Memory Stick Pro
●
CompactFlash (I、II) 用
●
Secure Digital、MultiMediaCard (MMC) 用
●
カメラ ポート (メモリ カード スロットの右側) - PictBridge をサポートす
る USB 端子付きデジタル カメラ用。 PictBridge アイコン (
してください。
注記 カメラ ポートは、PictBridge をサポートしている USB 端子付き
デジタル カメラのみをサポートしています。 その他の USB デバイス
はサポートしていません。 互換性のあるデジタル カメラ以外の USB
デバイスを、カメラ ポートに接続すると、コントロール パネル ディ
スプレイにエラー メッセージが表示されます。
ヒント デフォルトでは、Windows XP は、8 MB 以下 64 MB 以上の
メモリ カードを FAT32 形式でフォーマットします。 一方、デジタル
カメラや他のデバイスでは FAT (FAT16 または FAT12) 形式を使用す
るため、FAT32 形式のカードでは動作しません。 カメラでメモリ カ
ードをフォーマットするか、Windows XP コンピュータで FAT 形式を
選択してメモリ カードをフォーマットします。
) を確認
42 HP PSC 1600 All-in-One series
Page 46

コンピュータへの写真の転送
デジタル カメラで写真を撮った後、すぐに印刷することも、コンピュータに
直接保存することもできます。写真をコンピュータに保存するには、メモリ
カードをカメラから取り出して、HP All-in-One のメモリ カード スロットに
挿入する必要があります。
注記 HP All-in-One で一度に使用できるメモリ カードは 1 つだけで
す。
メモリ カードを使用するには
1.
メモリ カードを HP All-in-One のスロットに挿入します。
メモリ カードが正しく挿入されると、メモリ カード スロット横のステ
ータス ランプが点滅し始めます。 「カードを読み取り中」 が、コント
ロール パネル ディスプレイに表示されます。 カードへのアクセス中
は、メモリ カード スロットの横のステータス ランプが緑に点滅しま
す。
メモリ カードが正しく挿入されていない場合、 メモリ カード スロット
の横のステータス ランプがオレンジ色に点滅し、コントロール パネル
ディスプレイに 「カードが逆向きに装着されています。」 または 「カ
ードが完全に挿入されていません。」 のエラー メッセージが表示されま
す。
注意 アクセス中は、メモリ カードを絶対に取り出さないでくだ
さい。 メモリを取り出すとカード上のファイルが損傷することが
あります。 スロットの横のステータス ランプが点滅していないと
きだけ、カードを安全に取り外すことができます。
2.
メモリ カードにまだ転送されていないフォト ファイルがあると、フォト
ファイルをコンピュータに保存するか問い合わせるダイアログ ボックス
が、コンピュータに表示されます。
3.
転送開始を選択します。
メモリ カードの未保存の写真がすべてコンピュータに保存されます。
Windows の場合: デフォルトでは、カメラから転送されたフォト ファ
イルは月または年フォルダに保存されます。 Windows XP および
Windows 2000 の場合、このフォルダは C:\Documents and Settings\ ユ
ーザ名 \My Documents\My Pictures フォルダに作成されます。
Macintosh の場合 : デフォルトでは、ファイルはコンピュータの Hard
Drive:書類:HP All-in-One Data:Photos (OS 9 の場合) または、Hard
Drive:ユーザ: ユーザー名 :ピクチャ:HP Photos (OS X の場合) に保存さ
れます。
メモリ カードおよび PictBridge
ユーザー ガイド
43
Page 47

第 6 章
HP All-in-One がメモリ カードの読み取りを終了すると、メモリ カード
スロット横のステータス ランプの点滅が止まり、点灯状態になります。
写真ファイルを選択する画面になります。
メモリ カード上のファイルを見るには、
ルずつ順に (または逆に) 表示されます。
前のファイルまたは次のファイルをさらに早く表示できます。
フォト シートからの写真の印刷
フォト シートを使うと、コンピュータを使用しないで、直接メモリ カードか
ら選択して印刷できます。フォト シートにはメモリ カードに保存されている
写真のサムネイル ビューが表示され、長さは数ページになることもありま
す。 各サムネイルにはファイル名、インデックス番号、日付が表示されてい
ます。フォト シートは、写真の簡単なカタログ作成としても利用できます。
フォト シートを使用して写真を印刷するには、フォト シートの印刷、記入、
スキャンの 3 つのステップが必要です。
フォト シートの印刷、記入、スキャンという 3 つのステップに従うと、フォ
ト シートから写真を印刷することができます。ここでは、この 3 つのステッ
プについて詳しく説明します。
メモリ カードおよび PictBridge
3 つの手順 (フォト シートの印刷、記入、スキャン) が完了し、写真が印刷さ
れるまで、メモリ カードをスロットに挿入したままにします。 メモリ カー
ドの取り外し、または別のメモリ カードの挿入を行うと、選択した写真は印
刷されません。
または を押すと、1 ファイ
または を押し続けると、
フォト シートの印刷
フォト シートから写真を印刷するための最初のステップは、HP All-in-One
からのフォト シートの印刷です。
1.
メモリ カードを HP All-in-One のスロットに挿入します。
注記 フォト シートの印刷、記入、スキャンが完了し、写真が印
刷されるまで、メモリ カードをスロットに挿入したままにしま
す。 メモリ カードの取り外し、または別のメモリ カードの挿入を
行うと、選択した写真は印刷されません。
2.
フォト シート を押します。
これで 「フォト シート」 メニューが表示され、「印刷」 が選択されま
す。
注記 メモリ カード内の写真枚数によって、フォト シートの印刷
にかかる時間が異なります。
44 HP PSC 1600 All-in-One series
Page 48

3.
20 枚以上の写真がカードに入っている場合、「写真の選択」 メニューが
表示されます。
ックします。
–
「すべて」
–
「最後の 20 枚」
–
「カスタム範囲」
4.
「カスタム範囲」 を選択した場合は、印刷対象の写真の最初と最後のイ
ンデックス番号を入力する必要があります。 「最初の写真」 メッセージ
が表示されたら、範囲内の最初の写真の番号が表示されるまで
し、OK を押します。
5.
「最後の写真」 メッセージが表示されたら、範囲内の最後の写真の番号
が表示されるまで
フォト シートの記入
フォト シートを印刷したら、印刷する写真を選択します。
注記 フォト プリント カートリッジを使用すると、よりきれいに印刷
できます。カラー プリント カートリッジとフォト プリント カートリ
ッジをインストールすることで、6 色インクシステムが実現されま
す。詳細については、フォト プリント カートリッジの使用 を参照し
てください。
を押して、選択するオプションを表示し、OK をクリ
を押
メモリ カードおよび PictBridge
注記 指定した番号を間違えた場合は、キャンセル を押して処理
を中断し、最初からやり直します。
を押し、OK を押します。
フォト シートを記入するには
1.
ユーザー ガイド
フォト シートのサムネイル画像の下にある円を黒いペンか鉛筆で塗りつ
ぶして、印刷する写真を選択します。
45
Page 49

第 6 章
2.
フォト シートのスキャン
フォト シートの最初の手順は、写真の印刷を開始するために記入したシート
をスキャンすることです。
メモリ カードおよび PictBridge
フォト シートの ステップ 2 から 円を塗りつぶして、レイアウト スタイ
ルを 1 つだけ選択します。
注記 フォト シートでできる印刷設定よりも、詳細な設定が必要
な場合は、コントロール パネルから写真を直接印刷してくださ
い。詳細については、メモリ カードからの写真の直接印刷 を参照
してください。
ヒント HP All-in-One のガラス板に汚れがないことを確認してくださ
い。 汚れがあると、フォト シートを正しくスキャンできないことがあ
ります。詳細については、ガラス板のクリーニング を参照してくださ
い。
1.
フォト シートの表を下にして、ガラス板の右下隅に合わせてセットしま
す。フォト シートの短辺と長辺が、ガラス板の右端と前端に揃っている
ことを確認します。カバーを閉じます。
2.
用紙トレイにフォト用紙をセットしてください。 フォト シートのスキャ
ン中は、そのフォト シートの印刷に使用したメモリ カードがスロットに
挿入されていることを確認してください。
46 HP PSC 1600 All-in-One series
Page 50

3.
フォト シート を押し、次に
4.
OK を押します。
を押して 「スキャン」 を選択します。
HP All-in-One でフォトシートがスキャンされて、選択した写真が印刷さ
れます。
写真の印刷オプションの設定
HP All-in-One で写真を印刷する場合、用紙の種類、サイズ、レイアウトなど
のさまざまな設定をコントロール パネルで操作できます。
ここでは、写真の印刷オプションの設定、印刷オプションの変更、および写
真の印刷オプションの新しいデフォルトの設定の項目について説明します。
ヒント また、写真の印刷時に 「HP Image Zone」 ソフトウェアを使
用することもできます。 詳細については、「HP Image Zone ヘル
プ」 を参照してください。
[フォト] メニューを使用して、写真の印刷オプションを設定
「フォト」 メニューからは、部数や用紙の種類などの写真の印刷方法につい
て、さまざまな設定ができます。 デフォルトの単位とサイズは、国/地域によ
って異なります。
1.
メモリ カードを HP All-in-One のスロットに挿入します。
2.
フォト メニュー を押します。
「フォト」 メニューが表示されます。
3.
変更する設定がコントロール パネル ディスプレイに表示されるまで、フ
ォト メニュー を押し続けます。
メモリ カードおよび PictBridge
ユーザー ガイド
設定
「写真の選択」
説明
印刷する写真を選択します。 「すべて」 では、
メモリ カード内のすべての写真が選択され、
「カスタム」 では、印刷する各写真を手動で選
択できます。
「コピー枚数」 印刷枚数を設定します。
「画像サイズ」
印刷する画像のサイズを設定します。2 つの選択
肢「ページ全体に印刷」 および 「ページに合わ
47
Page 51

第 6 章
メモリ カードおよび PictBridge
設定 説明
せる」 について、次に説明します。その他につ
いては省略します。
–
「ページ全体に印刷」 では、出力紙全体にフ
チ無しで画像を配置します。 トリミングも行
われることがあります。
–
「ページに合わせる」 設定では、トリミング
をしないで、原稿の縦横比を維持したまま、
ページのできるだけ多くの部分が使用されま
す。 画像はページの中央に配置され、白い余
白で囲まれます。
「用紙サイズ」 現在の印刷ジョブで使用する用紙サイズを選択し
ます。 「自動」 設定では、デフォルトで大判
(A4 またはレター) の用紙サイズと小さい L 判 の
用紙サイズに設定されますが、国/地域に応じて
異なります。 「用紙サイズ」 と 「用紙の種類」
ともに 「自動」 に設定すると、HP All-in-One は
現在の印刷ジョブに最適な印刷オプションを選択
します。 「用紙サイズ」 をその他の設定に変更
すると、自動設定よりも優先されます。
「用紙の種類」 現在の印刷ジョブで使用する用紙の種類を選択し
ます。「自動」 設定では、HP All-in-One で、自
動的に用紙の種類を検出して設定します。「用紙
サイズ」 と 「用紙の種類」 の両方を 「自動」
に設定すると、HP All-in-One は現在の印刷ジョ
ブに最適な印刷オプションを選択します。「用紙
の種類」 をその他の設定に変更すると、自動設
定よりも優先されます。
「レイアウト スタ
イル」
現在の印刷ジョブで使用するレイアウト スタイ
ルを、2 種類の中から 1 つ選択します。
「ペーパー セーバー」 レイアウト スタイルは、
必要に応じて回転とトリミングを行い、その用紙
にできるだけ多くの写真が収まるようにレイアウ
トします。
「アルバム」 レイアウト スタイルは、写真原稿
の向きを変えないでレイアウトします。 「アル
バム」 は、ページの向きについてのレイアウト
で、写真の向きについてのレイアウトではありま
せん。 トリミングも行われることがあります。
48 HP PSC 1600 All-in-One series
Page 52

設定 説明
「スマート フォー
カス」
「デジタル フラッ
シュ」
「新しいデフォルト
の設定」
印刷オプションの変更
「印刷オプション」 メニュー設定の変更は、いずれも同様の方法でできま
す。
1.
フォト メニュー を押して、すべてのオプションを表示します。
現在選択されているオプションが強調表示されます。そのオプションに
デフォルト設定があれば、コントロール パネル ディスプレイの 2 行目に
表示されます。
2.
設定を変更してから OK を押します。
デフォルトの写真印刷オプションの設定の詳細については、写真印刷オプシ
ョンのデフォルトの変更 を参照してください。
写真の自動デジタル シャープニングを有効また
は無効にします。 「スマート フォーカス」 は、
印刷する写真にのみ適用されます。 メモリ カー
ド上の実際の画像ファイルは変更されません。
「スマート フォーカス」 はデフォルトでオンに
設定されています。
暗い写真を明るくします。 「デジタル フラッシ
ュ」 は、印刷する写真にのみ適用されます。 メ
モリ カード上の実際の画像ファイルは変更され
ません。 「デジタル フラッシュ」 はデフォルト
でオフに設定されています。
現在の写真の印刷オプション設定を新しいデフォ
ルトとして保存します。
メモリ カードおよび PictBridge
写真印刷オプションのデフォルトの変更
写真印刷オプションのデフォルトをコントロール パネルで変更できます。
1.
変更するオプションが表示されるまで フォト メニュー を押します。
2.
必要なオプションを変更します。 オプションを変更したら、OK を押し
ます。
3.
「新しいデフォルトの設定」 がコントロール パネル ディスプレイに表
示されるまで フォト メニュー を押します。
4.
を押して 「はい」 を選択してから OK を押します。
現在のすべての設定が新しいデフォルトに設定されます。
メモリ カードからの写真の直接印刷
メモリ カードを HP All-in-One に挿入し、コントロール パネルを使用する
と、写真を印刷することができます。PictBridge 対応のデジタル カメラの写
ユーザー ガイド
49
Page 53

第 6 章
個々の写真の印刷
メモリ カードおよび PictBridge
真を HP All-in-One で印刷する方法については、PictBridge 対応のデジタル
カメラからの写真の印刷 を参照してください。
ここでは、次の項目について説明します。個々の写真の印刷、フチ無し写真
の作成、写真の選択解除。
注記 写真を印刷する前に、写真の画質向上設定および用紙の種類に
ついて正しいオプションを選択する必要があります。 詳しくは、写真
の印刷オプションの設定を参照してください。 また、フォト プリント
カートリッジを使用すると、さらに印刷品質を高めることができま
す。 詳しくは、フォト プリント カートリッジの使用を参照してくだ
さい。
「HP Image Zone」 ソフトウェアを使用すると、写真の印刷およびその他
の機能が利用できます。このソフトウェアを使用すると、アイロン プリント
紙、ポスター、バナー、ステッカーなどのクリエイティブなプロジェクト
で、写真を使用することができます。詳細については、ソフトウェアに付属
のオンスクリーン 「HP Image Zone ヘルプ」 を参照してください。
フォト シートを使用しないで、コントロール パネルから直接写真を印刷する
ことができます。
1.
メモリ カードを HP All-in-One のスロットに挿入します。
メモリ カード スロットの横にあるステータス ランプが点灯します。
2.
用紙トレイにフォト用紙をセットしてください。 印刷する写真のサイズ
に合ったサイズの用紙がセットされていることを確認します。
3.
または を押して、メモリ カード上のファイル名を前後に移動しま
す。 印刷する写真のファイル名がコントロール パネル ディスプレイに
表示されたら、フォト選択 を押します。 選択したファイル名の横には、
チェック マークが表示されます。
4.
フォト メニュー を押して 「写真」 メニューを表示し、写真の印刷オプ
ションに必要な変更を加えます。 この印刷ジョブが完了すると、印刷オ
プションの設定はデフォルトの設定に戻ります。
5.
フォト プリント を押して、選択した写真を印刷します。
フチ無しプリントの作成
HP All-in-One には、メモリ カードの写真をフチ無しプリントに変換できる
機能があります。
1.
メモリ カードを HP All-in-One のスロットに挿入します。
メモリ カード スロットの横にあるステータス ランプが点灯します。
2.
または を押して、メモリ カード上のファイル名を前後に移動しま
す。 印刷する写真のファイル名がコントロール パネル ディスプレイに
50 HP PSC 1600 All-in-One series
Page 54

表示されたら、フォト選択 を押します。 選択したファイル名の横には、
チェック マークが表示されます。
3.
L 判 のフォト用紙を用紙トレイにセットします。
ヒント お使いのフォト用紙にミシン目付きのタブがある場合は、
そのタブが自分のほうに向くようにフォト用紙をセットしてくだ
さい。
4.
フォト プリント を押して、選択した写真をフチ無し印刷として印刷しま
す。
写真の選択解除
コントロール パネルから写真を選択解除できます。
➔
次のいずれかを実行してください。
–
フォト選択 を押して、ディスプレイ上で現在選択されているファイ
ルの選択を解除します。
–
すべてのファイルを選択解除して、アイドル画面に戻るには、キャ
ンセル を押します。
PictBridge 対応のデジタル カメラからの写真の印刷
HP All-in-One は PictBridge 規格をサポートしています。PictBridge 対応のデ
ジタル カメラをカメラ ポートに接続すると、デジタル カメラのメモリ カー
ドに記録されている JPEG 写真を印刷することができます。
注記 HP All-in-One では、PictBridge ポートから印刷する場合は
JPEG ファイル形式のみをサポートします。 PictBridge 対応のデジタ
ル カメラでファイル形式を変更する方法については、カメラに付属の
マニュアルを参照してください。
1.
HP All-in-One の電源がオンで、初期化が終了していることを確認しま
す。
2.
PictBridge 対応のデジタル カメラを、そのカメラに付属する USB ケーブ
ルを使用して、HP All-in-One の正面にあるカメラ ポートに接続します。
3.
カメラの電源をオンにして、PictBridge モードになっていることを確認
します。
メモリ カードおよび PictBridge
ユーザー ガイド
注記 カメラが正しく接続されると、メモリ カード スロットの横にあ
るステータス ランプが点灯します。カメラから印刷しているときに
は、ステータス ランプが緑色に点滅します。
PictBridge 対応カメラから印刷する方法については、カメラに付属の
マニュアルを参照してください。
カメラが PictBridge に対応していない場合、または PictBridge モード
でない場合は、ステータス ランプがオレンジ色に点滅し、コンピュー
51
Page 55

第 6 章
PictBridge 対応のカメラを HP All-in-One に正しく接続すると、写真を印刷す
ることができます。 HP All-in-One にセットされている用紙のサイズが、カ
メラの設定と一致していることを確認します。 カメラの用紙サイズ設定がデ
フォルトに設定されている場合、HP All-in-One では用紙トレイに現在セット
されている用紙を使用します。 カメラから直接印刷する方法については、カ
メラに付属するユーザー ガイドを参照してください。
現在の写真の印刷
フォト プリント ボタンを使用すると、現在コントロール パネル ディスプレ
イに表示されているファイルを印刷できます。
1.
メモリ カードを HP All-in-One のスロットに挿入します。
2.
メモリ カードおよび PictBridge
印刷するフォト ファイル名を選択します。
3.
フォト プリント を押して、現在の設定を使用して写真を印刷します。
タのモニタにエラー メッセージが表示されます (HP All-in-One ソフト
ウェアをインストールしている場合)。 カメラの接続ケーブルを外し、
問題を解決した後、もう一度接続してください。 PictBridge カメラ ポ
ートのトラブルシューティングの詳細については、「HP Image
Zone」 ソフトウェアに付属の 「トラブルシューティング ヘルプ」 を
参照してください。
DPOF ファイルの印刷
Digital Print Order Format (DPOF) は、このフォーマットをサポートしている
デジタル カメラによって作成される、業界標準のファイルです。 カメラ側で
写真を選択すると、カメラが、DPOF ファイルを作成します。DPOF ファイ
ルとは、どの写真に印刷のタグがついているかがわかるファイルです。
HP All-in-One ではこの DPOF ファイルをメモリ カードから読み取ることが
できるため、印刷対象の写真を選択しなおす必要がなくなります。
注記 すべてのデジタル カメラで、写真に印刷のタグを付けられると
は限りません。お使いのデジタル カメラで DPOF がサポートされてい
るかどうかは、デジタル カメラのマニュアルを参照してください。
HP All-in-One では DPOF ファイル フォーマットの 1.1 をサポートし
ています。
カメラ指定の写真を印刷する場合、HP All-in-One の印刷設定は適用されませ
ん。DPOF ファイルによる写真レイアウトと部数の設定が HP All-in-One よ
り優先されます。
DPOF ファイルは、デジタル カメラでメモリ カードに保存されます。 この
ファイルには次の情報が設定されています。
●
印刷対象の写真
●
各写真の印刷部数
●
写真に適用される回転
52 HP PSC 1600 All-in-One series
Page 56

●
写真に適用されるトリミング
●
インデックス印刷 (選択写真のサムネイル)
カメラ指定の写真を印刷するには
1.
メモリ カードを HP All-in-One の適切なスロットに挿入します。 DPOF
タグが付いた写真がメモリ カードにあると、「DPOF を印刷?」 メッセ
ージがコントロール パネル ディスプレイに表示されます。
2.
次のいずれかを実行してください。
–
メモリ カード内の DPOF のタグが付いた写真をすべて印刷するには
OK を押してください。 これで 「はい」 が選択され、DPOF 設定で
写真が印刷されます。
–
を押し、次に OK を押します。 これで 「いいえ」 が選択され、
DPOF 印刷がスキップされます。
メモリ カードおよび PictBridge
ユーザー ガイド
53
Page 57

第 6 章
メモリ カードおよび PictBridge
54 HP PSC 1600 All-in-One series
Page 58

7
コピー機能の使用
HP All-in-One を使用すると、高品質のカラー コピーおよびモノクロ コピー
を、OHP フィルムを含め、さまざまな種類の用紙に作成できます。 原稿の
サイズを特定の用紙サイズに合わせて拡大/縮小したり、コピーの色の明るさ
や濃さを調整したり、特別なコピー機能を使用して写真の高品質コピーや L
判 のフチ無しコピーを作成したりすることもできます。
ここでは、コピー速度およびコピー品質の変更方法、コピー枚数の設定方
法、実行するジョブに適した用紙の種類およびサイズを選択するためのガイ
ドライン、ポスターの作成方法、およびアイロン プリント紙への印刷方法に
ついて説明します。
ヒント 通常のコピーを早く仕上げるには、用紙サイズを 「A4」 また
は 「レター」 に設定し、用紙の種類を 「普通紙」、コピー品質を
「はやい」 に設定してください。
●
用紙のサイズを設定する詳細については、用紙サイズの設定を参照して
ください。
●
用紙の種類を設定する詳細については、用紙の種類を設定を参照してく
ださい。
●
コピー品質の設定の仕方についての詳細は コピーの高速化またはコピー
品質の向上 を参照してください。
ここでは、写真のフチ無しコピーや拡大または縮小コピーを作成する方法、1
ページに写真を複数コピーする方法、色あせた写真の補正方法など、写真の
コピー方法について学ぶことができます。
コピー機能の使用
L 判用紙への写真のフチ無しコピー
用紙サイズに合わせた L 判/10 x 15 cm 写真のコピー
1 ページに写真を複数コピーする
コピーの明るい部分を強調する
用紙サイズの設定
HP All-in-One では用紙サイズを設定できます。用紙サイズは、用紙トレイに
セットした用紙に合わせます。コピーの場合、用紙サイズのデフォルト設定
は、「自動」 です。この設定では用紙トレイの用紙サイズが、HP All-in-One
によって検出されます。
1.
用紙が用紙トレイにセットされていることを確認します。
ユーザー ガイド
55
Page 59

第 7 章
2.
表を下にし、ガラス板の右下隅に合わせて原稿をセットします。
3.
「用紙サイズ」 が表示されるまで、コピー メニュー を押します。
4.
目的の用紙サイズが表示されるまで、
5.
OK を押して、表示されている用紙サイズを選択します。
6.
スタート - モノクロ ボタンまたは スタート - カラー ボタンを押します。
を押します。
用紙の種類
コピー用紙、多用途用紙、普通紙
インクジェット用紙
アイロン プリント紙 「A4」 または 「レター」
レターヘッド
フォト用紙
ハガキ
OHP フィルム
用紙の種類を設定
HP All-in-One では用紙の種類を設定できます。コピーの場合、用紙の種類の
コピー機能の使用
デフォルト設定は、「自動」 です。この設定では用紙トレイ内の用紙の種類
が HP All-in-One によって検出されます。
特殊な用紙にコピーする場合、または 「自動」 設定できれいに仕上がらない
場合、「コピー メニュー」 から手動で用紙の種類を設定することができま
す。
推奨の用紙サイズの設定
「A4」 または 「レター」
「A4」 または 「レター」
「A4」 または 「レター」
「10 x 15 cm」 または 「10 x 15
cm フチ無し」
「A4」 または「フチ無し A4」
「L 判」 または「フチ無し L 判」
(日本のみ)
「はがき」 または 「フチ無しはが
き」 (日本のみ)
「A4」 または 「レター」
注記 HP All-in-One では、自動的に OHP フィルムを検出できませ
ん。 より美しく仕上げるためには、OHP フィルムにコピーする前
に、用紙の種類を 「OHP フィルム」 に設定してください。
1.
用紙が用紙トレイにセットされていることを確認します。
2.
表を下にし、ガラス板の右下隅に合わせて原稿をセットします。
3.
「用紙の種類」 が表示されるまで、コピー メニュー を押します。
4.
適切な用紙の種類が表示されるまで
を押し、それから OK ボタンを押
します。
5.
スタート - モノクロ ボタンまたは スタート - カラー ボタンを押します。
56 HP PSC 1600 All-in-One series
Page 60

以下の表を参照して、用紙トレイにセットされている用紙に対応する用紙の
種類の設定を選択してください。
用紙の種類
コントロール パネルの設定
コピー用紙またはレターヘッド 普通紙
HP インクジェット用上質普通紙 普通紙
プレミアムプラスフォト用紙 (光沢)
プレミアムプラスフォト用紙 (つや消し)
プレミアム プラス 4 x 6 インチ フォト用紙
プレミアムフォト用紙
プレミアムフォト用紙
プレミアムフォト用紙
フォト用紙 フォト用紙
エヴリデイフォト用紙
エヴリデイフォト用紙 (半光沢)
エヴリデイ フォト用紙
エヴリデイつや消し用紙
その他のフォト用紙 他のフォト用紙
アイロンプリント紙 (カラー生地用) アイロン プリント紙
アイロンプリント紙 (淡色または白地用)
アイロン左右反転用紙
プレミアム用紙 プレミアムインクジェット用
紙
その他のインクジェット用紙 プレミアムインクジェット用
紙
コピー機能の使用
ブローシャ & フライヤ用紙 (光沢) ブローシャ (光沢)
ブローシャ & フライヤ用紙 (つや消し) ブローシャ (つや消し)
プレミアム OHP フィルムまたはプレミア
ムプラスインクジェット OHP フィルム
その他の OHP フィルム
普通紙はがき (日本のみ)
光沢はがき (日本のみ)
L 判 プレミアムフォト用紙
ユーザー ガイド
OHP フィルム
OHP フィルム
普通紙
プレミアムフォト用紙
57
Page 61

第 7 章
コピーの高速化またはコピー品質の向上
HP All-in-One には、コピー速度およびコピーの品質に関する 3 つのオプショ
ンがあります。
●
「きれい」 印刷をきれいに仕上げます。 多くのコピーに推奨される設定
です。「きれい」 設定では、「高画質」 設定よりも速くコピーできま
す。
●
「高画質」 各種用紙をより美しく印刷し、塗りつぶし領域に縞模様が出
ないように仕上げます。「高画質」 でコピーをすると、他の品質設定よ
りも印刷に時間がかかります。
●
「はやい」 設定は、「きれい」 設定よりも速くコピーできます。文字の
印刷品質は 「きれい」 設定と変わりませんが、グラフィックの品質は低
下します。「はやい」 設定でコピーをすると、インクの消費量が少ない
ので、プリント カートリッジが長持ちします。
コントロール パネルからコピー品質を変更するには
1.
用紙が用紙トレイにセットされていることを確認します。
2.
表を下にし、ガラス板の右下隅に合わせて原稿をセットします。
3.
「コピー品質」 が表示されるまで、コピー メニュー を押します。
4.
適切な品質設定が表示されるまで
ます。
5.
コピー スタート - モノクロ または コピー スタート - カラー を押しま
す。
を押し、それから OK ボタンを押し
原稿の複数コピー
コントロール パネルまたは 「HP Image Zone」 ソフトウェアからコピー枚
数を設定します。
1.
コピー機能の使用
58 HP PSC 1600 All-in-One series
用紙が用紙トレイにセットされていることを確認します。
2.
表を下にし、ガラス板の右下隅に合わせて原稿をセットします。
3.
コピー枚数 を押します。
4.
または を押して制限枚数内のコピー枚数を入力し、OK を押しま
す。
(最大コピー枚数は、モデルに応じて異なります。)
ヒント 矢印ボタンを押し続けるとコピー枚数が 5 枚ずつ増えるの
で、コピー枚数が多い場合に便利です。
5.
コピー スタート - モノクロ または コピー スタート - カラー を押しま
す。
下の図は、HP All-in-One で L 判 の写真を 6 枚コピーした例です。
Page 62

2 ページのモノクロ文書のコピー
HP All-in-One を使用すると、カラーまたはモノクロで複数ページの文書もコ
ピーできます。下の図は、HP All-in-One を使用して、2 ページのモノクロ原
稿をコピーした例です。
1.
用紙が用紙トレイにセットされていることを確認します。
2.
原稿の 1 ページ目の表を下にし、ガラス板の右下隅に合わせて原稿をセ
ットします。
3.
コピー スタート - モノクロ を押します。
4.
ガラス板から 1 ページ目を取り出して 2 ページ目をセットします。
5.
コピー スタート - モノクロ を押します。
L 判用紙への写真のフチ無しコピー
「ページ全体に印刷」 設定を使用すると、写真のフチ無しコピーを作成でき
ます。 原稿の縦横比を変えないでフチ無しコピーを実行すると、画像の端が
切り取られる場合があります。
高画質で写真をコピーするときは、用紙トレイにフォト用紙をセットしま
す。次に、コピー設定を適切な用紙の種類および写真の強調に変更します。
また、フォト プリント カートリッジを使用すると、より美しく印刷すること
ができます。カラー プリント カートリッジとフォト プリント カートリッジ
をインストールすることで、6 色インクシステムが実現されます。詳細につ
いては、フォト プリント カートリッジの使用 を参照してください。
コピー機能の使用
コントロール パネルから写真をコピーするには
1.
ユーザー ガイド
L 判 のフォト用紙を用紙トレイにセットします。
注記 フチ無しコピーを実行するには、フォト用紙またはその他の
特殊用紙をセットしてください。 HP All-in-One は、用紙トレイに
59
Page 63

第 7 章
普通紙を検出した場合、フチ無しコピーを作成しません。 この場
合、フチありのコピーが作成されます。
2.
表を下にし、ガラス板の右下隅に合わせて写真原稿をセットします。
写真の長い辺をガラス板の底辺に合わせて置きます。
3.
縮小/拡大 を押します。
「縮小/拡大」 メニューが表示されます。
4.
「ページ全体に印刷」 が表示されるまで
を押して、次に OK を押しま
す。
5.
コピー スタート - カラー を押します。
下の図は、HP All-in-One で、写真の原稿を L 判 の用紙にフチ無しコピー
した例です。
ヒント 出力がフチ無しにならない場合は、用紙サイズを適切なフ
チ無しメニューの項目に設定、用紙タイプを 「フォト用紙」 に設
定、強調を 「写真」 にしてから、もう一度やり直します。
–
用紙サイズの設定方法についての詳細は 用紙サイズの設定を参照し
てください。
–
用紙の種類の設定方法についての詳細は 用紙の種類を設定を参照し
てください。
–
コピーの明るい部分を強調するを参照して、「写真」 の強調のセッ
ト方法を確認してください。
用紙サイズに合わせた L 判/10 x 15 cm 写真のコピー
コピー機能の使用
「ページ全体に印刷」 使用すると、用紙トレイにセットされている用紙の印
刷可能範囲に合わせて、写真を拡大または縮小することができます。 下の例
では、「ページ全体に印刷」 を選択し、L 判 の写真を用紙に合わせてフチ無
しコピーを作成しています。 写真をコピーするときは、フォト プリント カ
ートリッジを使用すると、さらに美しく印刷できます。 カラー プリント カ
ートリッジとフォト プリント カートリッジをセットすることで、6 色インク
システムが実現します。 詳しくは、フォト プリント カートリッジの使用を
参照してください。
注記 原稿の縦横比を変えないで、フチ無しコピーを実行すると、
HP All-in-One で画像の端がわずかな部分で、トリミングされることが
あります。
60 HP PSC 1600 All-in-One series
Page 64

コントロール パネルで写真を用紙のサイズに合わせてコピーするには
注記 ガラス板やカバーの裏に汚れが付着していると、この機能は正
常に機能しなくなります。 詳細については、HP All-in-One のクリーニ
ングを参照してください。
1.
A4 フォト用紙またはレター用紙を用紙トレイにセットします。
注記 フチ無しコピーを実行するには、フォト用紙またはその他の
特殊用紙をセットしてください。 HP All-in-One は、用紙トレイに
普通紙を検出した場合、フチ無しコピーを作成しません。 この場
合、フチありのコピーが作成されます。
2.
表を下にし、ガラス板の右下隅に合わせて写真原稿をセットします。
写真の長い辺をガラス板の底辺に合わせて置きます。
3.
縮小/拡大 を押します。
4.
「ページ全体に印刷」 が表示されるまで
を押して、次に OK を押しま
す。
5.
コピー スタート - カラー を押します。
ヒント 出力がフチ無しにならない場合は、用紙サイズを 「フチ
無し L 判」 または 「フチ無し 10 x 15 cm」 に設定、用紙タイプ
を 「フォト用紙」 に設定、強調を 「写真」 にしてから、もう一
度やり直します。
–
用紙サイズの設定方法についての詳細は 用紙サイズの設定を参照し
てください。
–
用紙の種類の設定方法についての詳細は 用紙の種類を設定を参照し
てください。
–
コピーの明るい部分を強調するを参照して、「写真」 の強調のセッ
ト方法を確認してください。
コピー機能の使用
1 ページに写真を複数コピーする
1 ページに複数のコピーを印刷するには、「縮小/拡大」 メニューで画像サ
イズを選択します。
画像サイズを選択すると、用紙トレイにセットした用紙に、写真のコピーを
複数枚配置するか問い合わせるメッセージが表示されることがあります。
ユーザー ガイド
61
Page 65

第 7 章
コントロール パネルで 1 ページに写真を複数コピーするには
1.
用紙が用紙トレイにセットされていることを確認します。
ヒント 写真のコピーをより美しく仕上げるために、用紙トレイに
はフォト用紙をセットしてください。
2.
表を下にし、ガラス板の右下隅に合わせて写真原稿をセットします。
写真の長い辺をガラス板の底辺に合わせて置きます。
3.
縮小/拡大 を押します。
4.
「画像サイズ」 が表示されるまで
を押し、それから OK ボタンを押し
ます。
5.
を押して写真のコピー サイズを選択し、次に OK を押します。
用紙トレイにセットした用紙に写真のコピーを複数配置するか、1 枚だ
け配置して印刷するかを指定できます。
画像のサイズが大きい場合は、画像の数を選択するメッセージは表示さ
れません。この場合、ページにコピーされる画像は 1 枚だけです。
6.
コピー スタート - カラー を押します。
カスタム設定による原稿のサイズ調整
原稿のコピーを縮小または拡大する際にカスタム設定を使用できます。
コピー機能の使用
62 HP PSC 1600 All-in-One series
1.
用紙が用紙トレイにセットされていることを確認します。
2.
表を下にし、ガラス板の右下隅に合わせて原稿をセットします。
3.
縮小/拡大 を押します。
4.
「カスタム 100%」 が表示されるまで
を押し、それから OK ボタンを
押します。
5.
または を押して縮小/拡大の倍率を変更し、OK を押します。
ヒント 矢印ボタンのいずれかを押したままにすると、縮小/拡大
の比率は 5 ずつ変わります。
6.
スタート - モノクロ ボタンまたは スタート - カラー ボタンを押します。
Page 66

A4 用紙またはレター用紙に合わせた原稿のサイズ調整
原稿の画像や文字がページ全体に配置されて余白がない場合、「ページに合
わせる」 機能を使用して、原稿を縮小して、端のほうの文字や画像が不必要
にトリミングされてしまうのを防ぐことができます。
ヒント また、「ページに合わせる」 を使用すると、小さな写真を用
紙サイズの印刷可能領域内に合わせて、拡大することもできます。原
稿の縦横比を変えずに拡大する、または端をトリミングせずに拡大す
るため、HP All-in-One では用紙の端に不均等な余白がそのまま残るこ
とがあります。
コントロール パネルで文書のサイズを調整するには
1.
用紙が用紙トレイにセットされていることを確認します。
2.
表を下にし、ガラス板の右下隅に合わせて原稿をセットします。
3.
「用紙サイズ」 が表示されるまで、コピー メニュー を押します。
4.
用途に応じて 「A4」 または 「レター」 が表示されるまで
OK を押します。
5.
縮小/拡大 を押します。
6.
「ページに合わせる」 が表示されるまで
7.
コピー スタート - モノクロ または コピー スタート - カラー を押しま
す。
を押し、OK を押します。
を押し、
コピー機能の使用
色あせた原稿のコピー
「薄く/濃く」 を使用すると、コピーの明るさを調節できます。色の濃さを調
整すると、コピーの色をより鮮やかに、あるいはより落ち着いたものにする
ことができます。
1.
用紙が用紙トレイにセットされていることを確認します。
2.
表を下にし、ガラス板の右下隅に合わせて原稿をセットします。
3.
「薄く/濃く」 が表示されるまで、コピー メニュー を押します。
4.
を押してコピーの色を濃くし、次に OK を押します。
注記 コピーの色を薄くするには、 を押します。
5.
「色の濃さ」 が表示されるまで、コピー メニュー を押します。
ユーザー ガイド
63
Page 67

第 7 章
6.
画像をより鮮明にするには
注記 画像を薄くするには、 を押します。
7.
コピー スタート - モノクロ または コピー スタート - カラー を押しま
す。
を押して、次に OK を押します。
何回もファクスされた文書のコピー
「強調」 機能を使用すると、モノクロ文字の輪郭がはっきりし、テキスト文
書の品質を自動調整したり、白に見えてしまう薄い色を強調して、写真を調
整したりすることができます。
デフォルトのオプションは 「混在」 の強調です。 「混在」 強調を使用し
て、ほとんどの文書の文字の輪郭をはっきりさせます。
コントロール パネルでぼやけた文書をコピーするには
1.
用紙が用紙トレイにセットされていることを確認します。
2.
表を下にし、ガラス板の右下隅に合わせて原稿をセットします。
3.
「強調」 が表示されるまで、コピー メニュー を押します。
4.
「文字」 が表示されるまで
5.
コピー スタート - モノクロ または コピー スタート - カラー を押しま
す。
を押し、それから OK ボタンを押します。
ヒント 次のような場合は、「写真」 または 「なし」 を選択して、
「文字」 の強調をオフにしてください。
●
コピー上で色の点が文字の周りにはみ出している。
●
大きいモノクロ文字がまだらで、なめらかでない。
●
コピー機能の使用
カラーの細かい図または線に、黒い部分がある。
●
ライト グレーからミディアム グレーの部分に、グレーがかったまたは白
い帯状の横線が現れる。
コピーの明るい部分を強調する
「写真」 強調を使用すると、白に見えてしまう薄い色を強調することができ
ます。「文字」 強調でコピーするときに起こりやすい次のような問題を解消
または軽減する場合に、「写真」 強調は便利です。
●
コピー上で色の点が文字の周りにはみ出している。
●
大きいモノクロ文字がまだらで、なめらかでない。
●
カラーの細かい図または線に、黒い部分がある。
●
ライト グレーからミディアム グレーの部分に、グレーがかったまたは白
い帯状の横線が現れる。
64 HP PSC 1600 All-in-One series
Page 68

コントロール パネルで露出過度になった写真をコピーするには
1.
用紙が用紙トレイにセットされていることを確認します。
ヒント 写真のコピーをより美しく仕上げるために、用紙トレイに
はフォト用紙をセットしてください。
2.
表を下にし、ガラス板の右下隅に合わせて写真原稿をセットします。
写真の長い辺をガラス板の底辺に合わせて置きます。
3.
「強調」 が表示されるまで、コピー メニュー を押します。
4.
「写真」 が表示されるまで
5.
コピー スタート - カラー を押します。
HP All-in-One に付属する 「HP Image Zone」 ソフトウェアを使用すると、
コピー対象の写真と文書の 「強調」 が簡単に設定できます。 マウスを 1 回
クリックするだけで、写真は 「写真」 強調でコピーする、文字は 「文字」
強調でコピーする、画像と文字が混在する文書は 「写真」 と 「文字」 の両
方を強調してコピーする、などの設定ができます。 詳細については、オンス
クリーンの 「HP Image Zone ヘルプ」を参照してください。
ポスターの作成
「ポスター」 を使用すると、原稿を分割して拡大コピーし、その分割したも
のを組み合わせて、1 つの大きなポスターにできます。
を押し、それから OK ボタンを押します。
1.
2.
3.
4.
5.
ユーザー ガイド
用紙が用紙トレイにセットされていることを確認します。
ヒント ポスターに写真をコピーする場合は、コピーを美しく仕上
げるためにフルサイズのフォト用紙を使用します。
表を下にし、ガラス板の右下隅に合わせて原稿をセットします。
写真をコピーするには、写真の長い辺をガラス板の底辺に合わせて置き
ます。
縮小/拡大 を押します。
「ポスター」 が表示されるまで
を押し、それから OK ボタンを押しま
す。
デフォルトのポスター サイズは 2 ページ幅分です。
を押すと、ポスターの幅が変更されます。
コピー機能の使用
65
Page 69

第 7 章
6.
コピー スタート - モノクロ または コピー スタート - カラー を押しま
す。
ポスター幅を選択すると、HP All-in-One では原稿の縦横比を維持するよ
うに長さが自動的に調整されます。
ヒント 選択したポスター サイズが最大ズーム倍率を超えてい
て、原稿を拡大できない場合は、ページ幅を小さくしてもう一度
実行するように促すエラーメッセージが表示されます。小さいポ
スター サイズを選択し、もう一度コピーしてください。
7.
ポスターの印刷が終わったら、紙の端を切り取り、テープで綴じ合わせ
ます。
HP All-in-One に付属の 「HP Image Zone」 ソフトウェアを使用すると、写
真の活用範囲がさらに広がります。 詳細については、オンスクリーンの
「HP Image Zone ヘルプ」を参照してください。
カラーのアイロン プリント紙の作成
画像または文字をアイロン プリント紙にコピーして、T シャツ、枕カバー、
ランチョン マットなどの生地にアイロン プリントすることができます。
ヒント 初めての場合は、いらなくなった服などを使用して、アイロ
ン プリントを練習することをおすすめします。
1.
アイロン プリント紙を用紙トレイにセットします。
2.
表を下にし、ガラス板の右下隅に合わせて原稿をセットします。
写真をコピーするには、写真の長い辺をガラス板の底辺に合わせて置き
ます。
3.
「用紙の種類」 が表示されるまで、コピー メニュー を押します。
4.
コピー機能の使用
「アイロン プリント紙」 または 「アイロン左右反転用紙」 が表示され
るまで
–
を押します。次に OK を押します。
アイロン プリント紙 (カラー生地用) を使用する場合は、用紙の種類
として 「アイロン プリント紙」 を選択します。 アイロン プリント
紙 (カラー生地用) を使用する場合、生地に正しく転写するために画
像を反転させる必要はありません。
–
アイロン プリント紙 (淡色または白地用) を使用する場合は、「アイ
ロン左右反転用紙」 を選択します。 HP All-in-One は、淡色または白
地に正しく転写されるように、反転した画像を自動的にコピーしま
す。
5.
コピー スタート - モノクロ または コピー スタート - カラー を押しま
す。
66 HP PSC 1600 All-in-One series
Page 70

デフォルトのコピー設定の変更
1.
用紙が用紙トレイにセットされていることを確認します。
2.
表を下にし、ガラス板の右下隅に合わせて原稿をセットします。
3.
「コピー メニュー」 の設定に、必要な変更を加えます。
4.
「新しいデフォルトの設定」 が表示されるまで、コピー メニュー を押
します。
5.
「はい」 が表示されるまで、
6.
OK を押して、デフォルト設定の変更を確定します。
7.
スタート - モノクロ ボタンまたは スタート - カラー ボタンを押します。
ここで指定した設定は、HP All-in-One 本体にのみ保存されます。 ソフトウ
ェアの設定には適用されません。 HP All-in-One に付属の 「HP Image
Zone」 ソフトウェアを使用して、頻繁に使用する設定を保存できます。 詳
細については、オンスクリーンの 「HP Image Zone ヘルプ」を参照してく
ださい。
コピーの中止
➔
コピーを中止するには、コントロール パネルの キャンセル を押しま
す。
を押します。
ユーザー ガイド
コピー機能の使用
67
Page 71

第 7 章
コピー機能の使用
68 HP PSC 1600 All-in-One series
Page 72

8
スキャン機能の使用
スキャンとは、コンピュータで使用できるように、文字や写真を電子的な形
式に変換する過程のことです。 HP All-in-One のガラス面に傷をつけないよ
うに注意すれば、写真、雑誌記事、書類など、さまざまなものをスキャンで
きます。 スキャンした画像をメモリ カードに記録すると、携帯性がさらに向
上します。
HP All-in-One のスキャン機能を使用すると、次のようなことが可能です。
●
記事のテキストをスキャンしてワード プロセッサに取り込み、レポート
に貼り付ける。
●
ロゴをスキャンし、パブリッシング ソフトウェアで使用して、名刺やカ
タログを印刷する。
●
お気に入りの写真をスキャンし、電子メールのメッセージに添付して、
友人や親戚に送信する。
●
家財や商品の写真目録を作成したり、大切な写真を電子スクラップブッ
クにまとめる。
注記 市販のテキストのスキャン (光学式文字認識または OCR) を活用
すると、雑誌記事や本などの印刷物の中身を編集可能なテキストとし
て、ワード プロセッサ (およびその他のさまざまなプログラム) に取
り込むことができます。 最高の読み取り結果を得るには、OCR の使
用方法を知ることが大切です。 OCR ソフトウェアを初めてお使いに
なるときは、スキャンしたテキスト文書の文字が完璧に認識されない
場合があります。 OCR ソフトウェアの操作は 1 つの技能なので、習
得するには時間と練習が必要です。 文書、特にテキストとグラフィッ
クの両方を含む文書のスキャンについては、OCR ソフトウェアに付属
するユーザー ガイドを参照してください。
スキャン機能を使用するには、HP All-in-One とコンピュータとを接続して電
源をオンにする必要があります。 また、スキャンを実行する前にコンピュー
タに HP All-in-One ソフトウェアをインストールし、実行しておく必要もあ
ります。 Windows コンピュータで HP All-in-One ソフトウェアが動作してい
ることを確認するには、画面右下の時刻の横にあるシステム トレイに
HP All-in-One のアイコンが表示されていることを確認します。 Macintosh の
場合、HP All-in-One ソフトウェアは常に動作しています。
ユーザー ガイド
スキャン機能の使用
注記 Windows システム トレイにある HP Digital Imaging Monitor ア
イコンを閉じると、HP All-in-One からスキャン機能の一部が失われ、
「接続していません」 エラー メッセージが表示されます。 このエラ
ー メッセージが表示された場合、コンピュータを再起動するか、また
は 「HP Image Zone」 ソフトウェアを起動すると、機能を完全に回
復させることができます。
69
Page 73

第 8 章
コンピュータからのスキャン方法や、スキャン画像の調整、サイズ変更、回
転、トリミング、鮮明度調整については、ソフトウェアに付属のオンスクリ
ーン 「HP Image Zone ヘルプ」 を参照してください。
アプリケーションへのスキャン画像の送信
ガラス板にセットした原稿を、コントロール パネルの操作で直接スキャンす
ることができます。
1.
表を下にし、ガラス板の右下隅に合わせて原稿をセットします。
2.
[スキャン] 領域の スキャンの送信先 を押します。
「スキャンの送信先」 メニューが表示されます。 「スキャンの送信先」
メニューに、スキャン画像の送信先 (アプリケーション名を含む) 一覧が
表示されます。 デフォルトのスキャン先には、前回このメニューを使用
したときに選択したスキャン先が指定されます。
「スキャンの送信先」 メニューは設定可能です。 コンピュータで
「HP Image Zone」 ソフトウェアを使用すると、「スキャンの送信先」
メニューに表示するアプリケーションと送信先を指定できます。
3.
スキャンを受信するアプリケーションを選択するには、コントロール パ
ネルのディスプレイに目的のスキャン送信先が表示されるまで
てから、スキャン スタート を押します。
スキャンのプレビュー画像が、コンピュータの 「HP スキャン」 画面に
表示されます。ここから編集ができます。
プレビュー画像の編集の詳細については、ソフトウェアに付属するオン
スクリーン 「HP Image Zone ヘルプ」 を参照してください。
4.
「HP スキャン」 画面でプレビュー画像を編集します。編集が終了した
ら、「適用」 をクリックします。
を押し
スキャン機能の使用
70 HP PSC 1600 All-in-One series
Page 74

「HP スキャン」 ウィンドウでスキャンを編集する詳細については、オ
ンスクリーンの 「HP Image Zone ヘルプ」 を参照してください。
スキャン画像が HP All-in-One から選択したアプリケーションに送信され
ます。たとえば、「HP Image Zone」 を送信先に選択している場合は、
HP Image Zone が自動的に開いて、画像を表示します。
「HP Image Zone」 には、スキャン画像の編集に使用できるツールが多数
あります。明度、鮮明度、カラー トーン、彩度などを調整することによって
画像の品質を全体的に向上させることができます。また、画像のトリミン
グ、歪み補正、回転、サイズ変更もできます。スキャンした画像がきれいに
仕上がったら、別のアプリケーションで開いたり、電子メールでの送信、フ
ァイルへの保存、印刷ができます。「HP Image Zone」 の使用について
は、オンスクリーン 「HP Image Zone ヘルプ」 の 「HP ギャラリ」 の章を
参照してください。
メモリ カードへのスキャン画像の送信
スキャンした画像は、HP All-in-One のメモリ カード スロットに現在挿入さ
れているメモリ カードに、JPEG 画像として送信することができます。ま
た、メモリ カード機能を使用すると、スキャンした画像からフチ無しプリン
トを作成したり、アルバム ページを作成したりできます。
1.
表を下にし、ガラス板の右下隅に合わせて原稿をセットします。
2.
[スキャン] 領域の スキャンの送信先 を押します。
「スキャンの送信先」 メニューが表示され、オプションまたは送信先が
一覧表示されます。 デフォルトのスキャン先には、前回このメニューを
使用したときに選択したスキャン先が指定されます。
3.
「メモリ カード」 がコントロール パネルのディスプレイに表示される
まで スキャンの送信先 を押します。
4.
スキャン スタート を押します。
HP All-in-One によって画像がスキャンされ、そのファイルがメモリ カード
に JPEG 形式で保存されます。
スキャンの中止
➔
スキャンを中止するには、コントロール パネルの キャンセル を押す
か、「HP Image Zone」 ソフトウェアの 「キャンセル」 をクリックし
ます。
ユーザー ガイド
スキャン機能の使用
71
Page 75

第 8 章
スキャン機能の使用
72 HP PSC 1600 All-in-One series
Page 76

9
コンピュータからの印刷
HP All-in-One は印刷が可能な任意のソフトウェアから使用できます。
Windows PC から印刷するか Macintosh から印刷するかによって、手順は多
少異なります。 この章では、使用しているオペレーティング システム用の説
明に従ってください。
この章で説明した印刷機能に加えて、フチ無し印刷やニュース レターなどの
特殊な印刷ジョブの実行、 メモリ カード、または PictBridge をサポートす
るデジタル カメラからの画像の直接印刷、 また 「HP Image Zone」 の印刷
プロジェクトでスキャンした画像の使用などが可能です。
●
メモリ カードまたはデジタル カメラからの印刷の詳細については、メモ
リ カードの使用または PictBridge の使用 を参照してください。
●
特殊な印刷ジョブや 「HP Image Zone」 での画像印刷の詳細について
は、オンスクリーン 「HP Image Zone ヘルプ」 を参照してください。
ソフトウェア アプリケーションからの印刷
ほとんどの印刷設定は、印刷元のソフトウェア アプリケーションまたは HP
ColorSmart テクノロジで自動的に設定されます。印刷の品質の変更、特定の
種類の用紙やフィルムに印刷、特殊機能の使用にのみ、手動で設定を変更す
る必要があります。
コンピュータからの印刷
文書の作成に使用したソフトウェア アプリケーションから印刷するには (Windows
ユーザー)
1.
2.
3.
4.
5.
ユーザー ガイド
用紙が用紙トレイにセットされていることを確認します。
お使いのソフトウェア アプリケーションで、「ファイル」 メニューの
「印刷」 をクリックします。
HP All-in-One をプリンタとして選択します。
設定を変更する必要がある場合は、「プロパティ」 ダイアログ ボックス
を開くボタンをクリックします。
ソフトウェアによって、このボタンは 「印刷」、「オプション」、「プ
リンタ設定」、「プリンタ」、 「プリファレンス」 などの名前になって
います。
「用紙/品質」、「レイアウト」、「機能」、「基本設定」、「カラー」
タブなどで、印刷ジョブのための適切なオプションを選択します。
ヒント 「印刷機能のショートカット」 タブで定義済みの印刷タ
スクのいずれか 1 つを選択すると、現在の印刷ジョブに適したオ
プションを簡単に選択できます。 「実行する機能」 一覧で、印刷
タスクをクリックします。 その印刷タスクのデフォルト設定が設
定されて、「印刷機能のショートカット」 タブに表示されます。
73
Page 77

第 9 章
必要に応じて、ここで設定を調整するか、または 「プロパティ」
ダイアログ ボックスのその他のタブで変更することができます。
6.
「OK」 をクリックして、「プロパティ」 ダイアログ ボックスを閉じま
す。
7.
印刷を開始するには、「印刷」 か 「OK」 をクリックします。
コンピュータからの印刷
文書の作成に使用したソフトウェア アプリケーションから印刷するには (Macintosh
ユーザー)
1.
用紙が用紙トレイにセットされていることを確認します。
2.
印刷を開始する前に、「セレクタ」 (OS 9)、「プリント センター」 (OS
10.2 以前)、または 「プリント設定ユーティリティ」 (OS 10.3 以降) で
HP All-in-One を選択します。
3.
お使いのソフトウェア アプリケーションで、「ファイル」 メニューの
「ページ設定」 (OS 9 では 「用紙設定」)をクリックします。
「ページ設定」 ダイアログ ボックスが表示され、用紙のサイズ、方向、
倍率を指定することができます。
4.
ページ属性の選択
–
用紙のサイズを選択します。
–
方向を選択します。
–
倍率を入力します。
注記 OS 9 では 「用紙設定」 ダイアログ ボックスに、画像の左
右反転オプションと、両面印刷用の用紙余白調整オプションがあ
ります。
5.
「OK」 をクリックします。
6.
お使いのソフトウェア アプリケーションの 「ファイル」 メニューで
「プリント」 を選択します。
「プリント」 ダイアログ ボックスが表示されます。OS 9 を使用してい
る場合は、「全般」 パネルが開きます。OS X を使用している場合は、
「印刷部数と印刷ページ」 パネルが開きます。
7.
印刷するプロジェクトに適するように、ポップアップ メニューでそれぞ
れのオプションの印刷設定を変更します。
8.
印刷を開始するには、「プリント」 をクリックします。
印刷設定の変更
HP All-in-One の印刷設定をカスタマイズして、さまざまな印刷タスクを行う
ことができます。
Windows ユーザーの場合
印刷設定を変更する前に、現在の印刷ジョブの設定のみを変更するか、これ
以後のすべての印刷ジョブに適用されるデフォルトとして設定するか決める
必要があります。設定変更を今後すべての印刷ジョブに適用するのか、現在
74 HP PSC 1600 All-in-One series
Page 78

の印刷ジョブのみに適用するのかによって、印刷設定の表示の仕方が異なり
ます。
今後すべての印刷ジョブに適用される設定の変更
1.
「HP ディレクタ」 で、「設定」 をクリックし、「印刷設定」 をポイン
トします。次に 「印刷設定」 をクリックします。
2.
印刷設定を変更し、「OK」 をクリックします。
現在のジョブに対して印刷設定を変更するには
1.
お使いのソフトウェア アプリケーションで、「ファイル」 メニューの
「プリント」 をクリックします。
2.
HP All-in-One がプリンタに選択されていることを確認します。
3.
「プロパティ」 ダイアログ ボックスを開くボタンをクリックします。
ソフトウェアによって、このボタンは 「印刷」、「オプション」、「プ
リンタ設定」、「プリンタ」、 「プリファレンス」 などの名前になって
います。
4.
印刷設定を変更し、「OK」 をクリックします。
5.
ジョブを印刷するには、「印刷」 ダイアログ ボックスで 「印刷」 また
は 「OK」 をクリックします。
Macintosh ユーザーの場合
印刷ジョブの設定を変更するには、「ページ設定」 と 「プリント」 ダイア
ログ ボックスを使用します。使用するダイアログ ボックスは、設定の変更に
よります。
コンピュータからの印刷
用紙のサイズ、方向、倍率 (%) を変更するには
1.
2.
3.
その他のすべての印刷設定を変更するには
1.
2.
3.
ユーザー ガイド
印刷を開始する前に、「セレクタ」 (OS 9)、「プリント センター」 (OS
10.2 以前)、または 「プリント設定ユーティリティ」 (OS 10.3 以降) で
HP All-in-One を選択します。
お使いのソフトウェア アプリケーションで、「ファイル」 メニューの
「ページ設定」 (OS 9 では 「用紙設定」) をクリックします。
用紙のサイズ、方向、倍率 (%) の設定を変更し、「OK」 をクリックし
ます。
印刷を開始する前に、「セレクタ」 (OS 9)、「プリント センター」 (OS
10.2 以前)、または 「プリント設定ユーティリティ」 (OS 10.3 以降) で
HP All-in-One を選択します。
お使いのソフトウェア アプリケーションの 「ファイル」 メニューで
「プリント」 を選択します。
印刷設定を変更し、「プリント」 をクリックしてジョブを印刷します。
75
Page 79

第 9 章
印刷ジョブの中止
印刷ジョブを中止する場合、HP All-in-One とコンピュータの両方から操作で
きますが、HP All-in-One から中止することをおすすめします。
HP All-in-One から印刷ジョブを中止するには
➔
コンピュータからの印刷
コントロール パネルで、キャンセル を押します。 コントロール パネル
ディスプレイに表示される 「印刷取消済」 メッセージを確認します。
このメッセージが表示されない場合は、キャンセル ボタンをもう一度押
します。
76 HP PSC 1600 All-in-One series
Page 80

10
概要
HP Instant Share の使用
HP Instant Share を使用すると、家族や友人と写真を簡単に共有できます。
コンピュータにインストールされている 「HP Image Zone」 ソフトウェア
を使用して、共有する写真を選択し、写真の送信先を選択して、写真を送信
できます。 また、オンライン フォト アルバムや、オンライン写真仕上げサ
ービスに写真をアップロードすることもできます。 利用できるサービスは、
国/地域によって異なります。
「HP Instant Share 電子メール」 を使用すると、家族や友人は、すぐに表示
可能な写真を受け取ることができます。長時間のダウンロードを要求された
り、サイズが大きすぎて開けない画像データを受信したりする必要がなくな
ります。写真のサムネイル画像が付いた電子メール メッセージに、セキュリ
ティで保護された Web ページへのリンクが挿入されており、このページを
表示すると、家族や友人は写真を簡単に閲覧、共有、印刷、および保存する
ことができます。
HP All-in-One が USB で接続されている場合、友人や家族と写真を共有する
には、本体と、コンピュータにインストールされている 「HP Image Zone」
ソフトウェアを使用します。 USB 接続デバイスは、USB ケーブルでコンピ
ュータと接続した HP All-in-One です。 HP All-in-One がインターネットにア
クセスするには、コンピュータが必要です。
HP Instant Share の使用
HP Instant Share を使用して、HP All-in-One から指定の送信先に画像を送信
します。たとえば、電子メール アドレス、オンライン フォト アルバム、ま
たはオンライン写真仕上げサービスなどを送信先として選択できます。この
サービスの提供は国/地域に応じて異なります。
ユーザー ガイド
注記 画像は、友人や家族が使用しているプリンタ本体で受信可能な
ネットワーク接続の HP All-in-One (またはフォト プリンタ) にも送信
できます。 本体への送信には、HP Passport のユーザー ID とパスワ
ードが必要です。 受信側のプリンタは、セットアップして、
HP Instant Share に登録する必要があります。 また、送信者が受信側
プリンタに割り当てている名前を入手する必要があります。 詳しい説
明は、HP All-in-One による画像の送信のステップ 6 に出ています。
77
Page 81

第 10 章
はじめに
HP All-in-One で HP Instant Share を使用するには、次のものが必要です。
●
USB ケーブルでコンピュータと接続した HP All-in-One
●
HP All-in-One の接続先コンピュータからのインターネット アクセス
●
コンピュータにインストールした 「HP Image Zone」 ソフトウェア。
Macintosh の場合には、「HP Instant Share」 クライアント アプリケー
ション ソフトウェアもインストールされている必要があります。
HP All-in-One をセットアップし、「HP Image Zone」 ソフトウェアをイン
ストールしたら、HP Instant Share を使用して、写真を共有する作業を開始
できます。 HP All-in-One をセットアップする方法の詳細については、プリ
ンタ付属のセットアップ ガイドを参照してください。
HP All-in-One による画像の送信
画像には、写真やスキャンした文書があります。 どちらも、HP All-in-One
と HP Instant Share を使用して友人や家族と共有できます。 メモリ カード
からコンピュータに写真を転送するか、画像をスキャンして、共有する画像
HP Instant Share の使用
メモリ カードから写真を送信する
を選択し、送信先を選択して送信するだけです。
メモリ カードの写真は、HP 写真転送ソフトウェアによってコンピュータに
転送されます。 写真が転送されたら、「HP Image Zone」 ソフトウェアを
使用して、HP Instant Share で写真を共有します。
●
メモリ カードからの写真の転送方法については、コンピュータへの写真
の転送を参照してください。
●
「HP Image Zone」 ソフトウェアによる写真の共有方法については、コ
ンピュータによる画像の送信を参照してください。
スキャンした画像の送信
コントロール パネルにある スキャン送信先 ボタンを押すと、スキャンした
画像を共有できます。 スキャン送信先 を使用する場合は、表を下にして画像
をガラス板の上に置き、画像の送信先を選択してから、スキャンを開始しま
す。
注記 画像のスキャン方法については、スキャン機能の使用 を参照し
てください。
スキャンした画像を HP All-in-One から送信するには
1.
表を下にし、ガラス板の右下隅に合わせて原稿をセットします。
2.
HP All-in-One のコントロール パネルの スキャンの送信先 を押します。
「スキャン送信先」 メニューがコントロール パネル ディスプレイに表
示されます。
78 HP PSC 1600 All-in-One series
Page 82

3.
矢印 (
4.
OK または スキャン スタート を押して、送信先を選択します。
と ) を使用して、「HP Instant Share」 を強調表示します。
画像がスキャンされ、コンピュータにアップロードされます。
Windows をご使用の場合、コンピュータで 「HP Image Zone」 ソフト
ウェアが起動します。 「HP Instant Share」 タブが開きます。 [選択ト
レイ] に、スキャンした画像のサムネイルが表示されます。
Macintosh の場合、コンピュータ上に 「HP Instant Share」 クライアン
ト アプリケーション ソフトウェアが開きます。スキャンされた画像のサ
ムネイルが 「HP Instant Share」 画面に表示されます。
注記 Macintosh OS X v10.2 以前 (OS 9 v9.1.5 を含む) をご使用の
場合、Macintosh 上の 「HP ギャラリ」に写真がアップロードされ
ます。 「メール送信」 をクリックします。 コンピュータの画面に
表示される指示に従うと、スキャンした画像を電子メールの添付
ファイルとして送信できます。
5.
ご使用のオペレーティング システムに適した手順に従います。
Windows コンピュータをご使用の場合
a.
「HP Instant Share」 タブの 「コントロール」 または 「作業」 領
域から、スキャンした画像の送信に使用するサービスのアイコンま
たはリンクをクリックします。
注記 「すべてのサービスを見る」 をクリックすると、お住ま
いの国/地域で利用可能なすべてのサービスが選択肢として表
示されます。例:「HP Instant Share 電子メール」 および
「オンライン アルバムの作成」画面上の指示に従って操作し
ます。
HP Instant Share の使用
ユーザー ガイド
「インターネットに接続」 画面が [作業] 領域に表示されます。
b.
「次へ」 をクリックし、画面上の指示に従って操作します。
Macintosh をご使用の場合
a.
共有するスキャン画像が 「HP Instant Share」 画面に表示されてい
ることを確認します。
「-」 ボタンを使用すると、写真が画面から削除され、「+」 ボタン
を使用すると、写真が画面に追加されます。
b.
「続行」 をクリックして、画面の指示に従います。
c.
HP Instant Share サービス リストから、スキャンした画像の送信に
使用するサービスを選択します。
d.
画面上の指示に従って操作します。
79
Page 83

HP Instant Share の使用
第 10 章
6.
「HP Instant Share 電子メール」 サービスからは、次の操作を実行する
ことができます。
–
Web 上で閲覧、印刷、および保存が可能な写真のサムネイル画像付
き電子メール メッセージを送信できます。
–
電子メールのアドレス帳を開いて管理できます。「アドレス帳」 を
開いて、HP Instant Share に登録し、HP Passport のアカウントを作
成してください。
–
複数のアドレスに電子メール メッセージを送信できます。関連する
リンクをクリックしてください。
–
複数の画像をまとめて友人または家族のネットワーク接続プリンタ
に送信。 「電子メール アドレス」 テキスト ボックスの
@send.hp.com の前に、受信者がプリンタに割り当てた名前を入力
してください。HP Passport の 「ユーザー ID」 と 「パスワード」
を使用して HP Instant Share にサインインするように要求されま
す。
注記 HP Instant Share のセットアップがお済みでない場合、
「HP Passport サインイン」 画面の 「HP Passport のアカウ
ントを作成する」 をクリックしてください。HP Passport の
ユーザー ID とパスポートが発行されます。
コンピュータによる画像の送信
HP All-in-One を使用して HP Instant Share 経由で画像を送信する方法の他
に、コンピュータにインストールされている 「HP Image Zone」 ソフトウ
ェアを使用して画像を送信する方法があります。「HP Image Zone」 ソフト
ウェアを使用すると、画像を選択および編集してから、HP Instant Share に
アクセスしてサービス (例: 「HP Instant Share 電子メール」) を選択し、
画像を送信することができます。画像の共有には、次の方法を利用すること
ができます。
●
HP Instant Share 電子メール (電子メール アドレスに送信)
●
HP Instant Share 電子メール (プリンタへの送信)
●
オンライン アルバム
●
オンライン写真仕上げ (日本では利用できません)
「HP Image Zone」 ソフトウェアによる画像の送信 (Windows)
「HP Image Zone」 ソフトウェアを使用すると、友人や家族と画像を共有で
きます。 「HP Image Zone」 ソフトウェアを起動して共有する画像を選択
80 HP PSC 1600 All-in-One series
Page 84

し、「HP Instant Share メール送信」 サービスを使用してその画像を送信し
ます。
1.
デスクトップ上にある 「HP Image Zone」 のアイコンをダブルクリック
します。
「HP Image Zone」 画面がコンピュータ上に開きます。「マイ イメー
ジ」 タブが画面に表示されます。
2.
保存されているフォルダから画像を選択します。
詳細については、オンスクリーン 「HP Image Zone ヘルプ」 を参照し
てください。
注記 「HP Image Zone」 画像編集ツールを使用して、画像を編
集してください。詳細については、オンスクリーン 「HP Image
Zone ヘルプ」 を参照してください。
3.
「HP Instant Share」 タブをクリックします。
「HP Instant Share」 タブが 「HP Image Zone」 画面に表示されま
す。
4.
「HP Instant Share」 タブの 「コントロール」 または 「作業」 領域か
ら、スキャンした画像の送信に使用するサービスのアイコンまたはリン
クをクリックします。
注記 「すべてのサービスを見る」 をクリックすると、お住まい
の国/地域で利用可能なすべてのサービスが選択肢として表示され
ます。例:「HP Instant Share 電子メール」 および 「オンライン
アルバムの作成」画面上の指示に従って操作します。
HP Instant Share の使用
5.
6.
ユーザー ガイド
「インターネットに接続」 画面が 「HP Instant Share」 タブの 「作
業」 領域に表示されます。
「次へ」 をクリックして、画面の指示に従います。
「HP Instant Share 電子メール」 サービスからは、次の操作を実行する
ことができます。
–
Web 上で閲覧、印刷、および保存が可能な写真のサムネイル画像付
き電子メール メッセージを送信できます。
–
電子メールのアドレス帳を開いて管理できます。「アドレス帳」 を
開いて、HP Instant Share に登録し、HP Passport のアカウントを作
成してください。
–
複数のアドレスに電子メール メッセージを送信できます。関連する
リンクをクリックしてください。
–
複数の画像をまとめて友人または家族のネットワーク接続デバイス
に送信。 「電子メール アドレス」 テキスト ボックスの
@send.hp.com の前に、受信者がプリンタに割り当てた名前を入力
してください。HP Passport の 「ユーザー ID」 と 「パスワード」
を使用して HP Instant Share にサインインするように要求されま
す。
81
Page 85

第 10 章
注記 HP Instant Share のセットアップがお済みでない場合、
「HP Passport サインイン」 画面の 「HP Passport のアカウ
ントを作成する」 をクリックしてください。HP Passport の
ユーザー ID とパスポートが発行されます。
HP Instant Share クライアント アプリケーション ソフトウェアによる画像の送信 (Macintosh OS X v10.2 以降の場合)
注記 Macintosh OS X v10.2.1 および v10.2.2 はサポートされていませ
ん。
HP Instant Share クライアント アプリケーションを使用すると、友人や家族
と画像を共有できます。 HP Instant Share ウィンドウを起動して共有する画
像を選択し、「HP Instant Share メール送信」 サービスを使用してその画像
を送信します。
注記 「HP Instant Share」 クライアント アプリケーション ソフトウ
ェアの使用については、オンスクリーン 「HP Image Zone ヘルプ」
を参照してください。
HP Instant Share の使用
HP Instant Share クライアント アプリケーションを使用するには
1.
ドックから 「HP Image Zone」 アイコンを選択します。
「HP Image Zone」 がデスクトップ上に開きます。
2.
「HP Image Zone」 で、画面の上部にある 「サービス」 ボタンをクリ
ックします。
アプリケーションの一覧が 「HP Image Zone」 の下側に表示されます。
3.
アプリケーションの一覧から 「HP Instant Share」 を選択します。
「HP Instant Share」 クライアント アプリケーション ソフトウェアが
コンピュータ上に開きます。
4.
「+」 ボタンを使用して画像を画面に追加するか、または 「-」 ボタンを
使用して画像を画面から削除します。
注記 「HP Instant Share」 クライアント アプリケーション ソフ
トウェアの使用については、オンスクリーン 「HP Image Zone ヘ
ルプ」 を参照してください。
5.
共有する画像が 「HP Instant Share」 画面に表示されていることを確認
します。
6.
「続行」 をクリックして、画面の指示に従います。
7.
HP Instant Share サービス リストから、スキャンした画像の送信に使用
するサービスを選択します。
8.
画面上の指示に従って操作します。
82 HP PSC 1600 All-in-One series
Page 86

9.
「HP Instant Share 電子メール」 サービスからは、次の操作を実行する
ことができます。
–
Web 上で閲覧、印刷、および保存が可能な写真のサムネイル画像付
き電子メール メッセージを送信できます。
–
電子メールのアドレス帳を開いて管理できます。「アドレス帳」 を
開いて、HP Instant Share に登録し、HP Passport のアカウントを作
成してください。
–
複数のアドレスに電子メール メッセージを送信できます。関連する
リンクをクリックしてください。
–
複数の画像をまとめて友人または家族のネットワーク接続プリンタ
に送信。 「電子メール アドレス」 テキスト ボックスの
@send.hp.com の前に、受信者がプリンタに割り当てた名前を入力
してください。HP Passport の 「ユーザー ID」 と 「パスワード」
を使用して HP Instant Share にサインインするように要求されま
す。
注記 HP Instant Share のセットアップがお済みでない場合、
「HP Passport サインイン」 画面の 「HP Passport のアカウ
ントを作成する」 をクリックしてください。HP Passport の
ユーザー ID とパスポートが発行されます。
「HP Image Zone」 による画像の共有 (Macintosh OS X v10.2 以前の場合)
注記 Macintosh OS X v10.0 および v10.0.4 は、サポートされていま
せん。
HP Instant Share の使用
電子メール アカウントを持っている相手であれば誰とでも画像を共有できま
す。 操作は簡単です。まず、「HP Image Zone」を起動し、「HP ギャラ
リ」を開きます。 次に、コンピュータにインストールされている電子メール
アプリケーションで、電子メール メッセージを新規作成します。
「HP Image Zone」 で電子メール オプションを使用するには
1.
2.
3.
ユーザー ガイド
注記 詳細については、オンスクリーンの 「HP Image Zone ヘルプ」
の 「HP ギャラリ」の章を参照してください。
Dock の 「HP Image Zone」 のアイコンを選択します。
すると、「HP Image Zone」 が起動します。
「HP Image Zone」 で、ウィンドウの上部にある 「サービス」 ボタン
をクリックします。
「HP Image Zone」 の下部にアプリケーションの一覧が表示されます。
アプリケーションのリストから、「HP ギャラリ」 を選択します。
すると、「HP ギャラリ」が起動します。
83
Page 87

第 10 章
4.
共有する画像を選択します。
詳細については、オンスクリーンの 「HP Image Zone ヘルプ」を参照し
てください。
5.
「電子メール」 をクリックします。
Macintosh で電子メール プログラムが開きます。
コンピュータの画面に表示される指示に従うと、画像を電子メールの添
付ファイルとして送信できます。
「HP ディレクタ」による画像の共有 (Macintosh OS 9 の場合)
注記 Macintosh OS 9 v9.1.5 以降および v9.2.6 移行は、サポートされ
ます。.
電子メール アカウントを持っている相手であれば誰とでも画像を共有できま
す。 操作は簡単です。まず、「HP ディレクタ」を起動し、「HP ギャラ
リ」を開きます。 次に、コンピュータにインストールされている電子メール
アプリケーションで、電子メール メッセージを新規作成します。
注記 詳細については、オンスクリーンの 「HP Image Zone ヘルプ」
HP Instant Share の使用
の 「HP ギャラリ」の章を参照してください。
「HP ディレクタ」 で電子メール オプションを使用するには
1.
デスクトップにある 「HP ディレクタ」のショートカットをダブルクリ
ックします。
「HP ディレクタ」 メニューが起動します。
2.
「HP ギャラリ」をダブルクリックします。
すると、「HP ギャラリ」 が起動します。
3.
共有する画像を選択します。
詳細については、オンスクリーンの 「HP Image Zone ヘルプ」を参照し
てください。
4.
「電子メール」 をクリックします。
Macintosh で電子メール プログラムが開きます。
コンピュータの画面に表示される指示に従って、画像を電子メールの添
付ファイルとして送信します。
84 HP PSC 1600 All-in-One series
Page 88

11
サプライ品の注文
プリント カートリッジおよび HP 推奨の印刷用紙は、HP Web サイトでオン
ライン注文できます。
用紙や OHP フィルムなどのメディアの注文
HP プレミアム用紙、HP プレミアム プラスフォト用紙、HP プレミアム
OHP フィルム、HP アイロン プリント紙 などの用紙を注文するときは、
www.hp.com/jp/hho にアクセスしてください。ページ上のオンラインストア
をクリックします。
プリント カートリッジの注文
プリント カートリッジの注文番号は国/地域によって異なります。 このガイ
ドに出ている注文番号が、ご使用の HP All-in-One に現在取り付けられてい
るプリント カートリッジの番号と一致しない場合は、現在取り付けられてい
るものと同じ番号の新しいプリント カートリッジを注文してください。 ご使
用の HP All-in-One では、次のプリント カートリッジがサポートされていま
す。
プリント カートリッジ
HP 黒プリント カートリッジ #131 11 ml 黒プリント カートリッ
HP カラー プリント カートリッジ #134 14 ml カラー プリント カート
HP フォト プリント カートリッジ #138 13 ml カラー フォト プリント
ご使用のプリンタがサポートするすべてのプリント カートリッジの注文番号
は、次の手順で確認できます。
●
Windows ユーザーの場合 : 「HP ディレクタ」で、「設定」 をクリック
し、「印刷設定」 を選択して、次に 「プリンタ ツールボックス」 をク
リックします。 「推定インク残量」 タブをクリックし、「プリント カ
ートリッジの製品情報」 をクリックします。
●
Macintosh ユーザーの場合 : 「HP ディレクタ」 (OS 9) または
「HP Image Zone」 (OS X) で、「設定」 を選択し、「プリンタの保
守」 をクリックします。
HP 注文番号
ジl
リッジ
#135 7 ml カラー プリント カート
リッジ
カートリッジ
サプライ品の注文
ユーザー ガイド
85
Page 89

第 11 章
メッセージが表示されたら、HP All-in-One を選択してから 「ユーティリ
ティ」 をクリックします。 ポップアップ メニューから、「サプライ
品」 を選択します。
または、最寄りの HP 販売代理店にお尋ねいただくか、www.hp.com/support
にアクセスすると、お住まいの国/地域の正しいプリント カートリッジ注文番
号を確認できます。
HP All-in-One 用のプリント カートリッジを注文するには、www.hp.com/jp/
hho にアクセスしてください。 ページ上のオンラインストアをクリックしま
す。
サプライ品の注文
86 HP PSC 1600 All-in-One series
Page 90

12
HP All-in-One のメンテナンス
HP All-in-One では、メンテナンスはほとんど必要ありません。ガラス板とカ
バーの裏側に付いたほこりを掃除し、きれいな状態でコピーとスキャンがで
きるようにしてください。適宜プリント カートリッジを交換、調整、または
クリーニングする必要があります。ここでは、HP All-in-One を最高の状態に
保つための方法について説明します。必要に応じて簡単なメンテナンス手順
を実行してください。
HP All-in-One のクリーニング
指紋、汚れ、髪の毛などのごみがガラス板やカバーの裏側に付着している
と、パフォーマンスが低下したり、「ページに合わせる」 などの特別な機能
の精度に影響する可能性があります。きれいにコピーやスキャンをするに
は、ガラス板とカバーの裏側をクリーニングしてください。また、HP All-in-
One の外側のほこりも拭き取ってください。
ガラス板のクリーニング
指紋、汚れ、髪の毛、およびほこりでガラス板が汚れていると、パフォーマ
ンスが低下したり、「ページに合わせる」 などの機能の精度に影響する可能
性があります。
1.
HP All-in-One の電源をオフにし、電源ケーブルを抜き、カバーを上げま
す。
2.
非摩耗性のガラス クリーナで、少し湿らせた柔らかい布かスポンジでガ
ラス板を拭きます。
警告 研磨剤やアセトン、ベンゼン、四塩化炭素などでガラス板を
拭かないでください。ガラス板を傷める可能性があります。ガラ
ス板には液体を直に接触させないでください。液体がガラス板の
下に入り込んで、本体を損傷させる可能性があります。
3.
しみにならないよう、セーム革かセルロース スポンジでガラス板を拭き
ます。
カバーの裏側のクリーニング
HP All-in-One のカバーの裏側にある白い原稿押さえの表面に、ほこりがたま
ることがあります。
1.
HP All-in-One の電源をオフにし、電源ケーブルを抜き、カバーを上げま
す。
2.
刺激性の少ない石鹸とぬるま湯で、少し湿らせた柔らかい布かスポンジ
で原稿押さえを拭きます。
ユーザー ガイド
HP All-in-One のメンテナンス
87
Page 91

第 12 章
3.
原稿押さえを軽く拭いて汚れを落とします。力を入れてこすらないでく
ださい。
4.
セーム革あるいは柔らかい布でカバーの裏側を拭いて乾かしてくださ
い。
警告 カバーの裏側を傷つける可能性があるので、紙でできたクロ
スは使用しないでください。
5.
さらにクリーニングが必要な場合には、イソプロピル (消毒用) アルコー
ルを使用して上記の手順を繰り返してから、湿らせた布でカバーの裏側
に残ったアルコールを完全に拭き取ってください。
警告 ガラス板または HP All-in-One の塗装部分にアルコールを付
着させないように注意してください。アルコールが付着すると、
本体が損傷する可能性があります。
外側のクリーニング
柔らかい布か、または少し湿らせたスポンジで、外側のほこり、しみ、汚れ
などを拭き取ります。HP All-in-One の内側のクリーニングは必要はありませ
ん。HP All-in-One のコントロール パネルや内側に液体がかからないように
してください。
警告 HP All-in-One の塗装を傷めるおそれがあるため、コントロール
パネルやカバーなど、本体の塗装部分に対しては、アルコールまたは
アルコールベースの洗浄液を使用しないでください。
推定インク残量の確認
簡単にインク レベルを確認して、プリント カートリッジの交換時期を知るこ
とができます。インク レベルは、プリント カートリッジの推定インク残量を
示しています。
ヒント セルフテスト レポートを印刷して、プリント カートリッジを
交換する必要があるかどうかを確認することもできます。 詳しくは、
セルフテスト レポートの印刷を参照してください。
「HP ディレクタ」 からインク レベルを確認するには (Windows)
1.
「HP ディレクタ」で、「設定」 をクリックし、「印刷設定」 を選択し
て、次に 「プリンタ ツールボックス」 をクリックします。
HP All-in-One のメンテナンス
88 HP PSC 1600 All-in-One series
Page 92

注記 また、「プリント プロパティ」 ダイアログ ボックスから
「プリンタ ツールボックス」 を開くこともできます。 「プリント
プロパティ」 ダイアログ ボックスで、「サービス」 タブをクリッ
クし、「このデバイスのサービス」 をクリックします。
2.
「推定インク残量」 タブをクリックします。
プリント カートリッジの推定インク レベルが表示されます。
「HP Image Zone」 ソフトウェアからインク レベルを確認するには (Macintosh)
1.
「HP ディレクタ」 (OS 9) または 「HP Image Zone」 (OS X) で、「設
定」 を選択し、「プリンタの保守」 をクリックします。
2.
「出力プリンタ」 ダイアログ ボックスが表示されたら、ご使用の
HP All-in-One を選択して 「ユーティリティ」 をクリックします。
3.
ポップアップ メニューから 「インク量」 を選択します。
プリント カートリッジの推定インク レベルが表示されます。
セルフテスト レポートの印刷
印刷時に問題が発生した場合は、プリント カートリッジを交換する前に、セ
ルフテスト レポートを印刷してください。このレポートには、プリンタ カー
トリッジなど、本体の役立つ情報があります。
1.
用紙トレイに、A4 の白い普通紙をセットします。
2.
「レポートの印刷」 が表示されるまで セットアップ を押し、それから
OK ボタンを押します。
「セルフテスト レポート」 が表示されます。
3.
OK を押します。
4.
HP All-in-One でセルフテスト レポートが印刷されます。このレポートか
ら印刷時の問題の原因が分かることがあります。次に、レポートのイン
ク テスト領域の例を示します。
ユーザー ガイド
HP All-in-One のメンテナンス
89
Page 93

第 12 章
HP All-in-One のメンテナンス
5.
テスト パターンが均一でグリッドがきちんと印刷されていることを確認
します。
パターン上の複数の筋がずれて印刷される場合、ノズルに問題がある可
能性があります。プリント カートリッジをクリーニングする必要があり
ます。詳細については、プリント カートリッジのクリーニング を参照し
てください。
6.
カラー ラインがページ幅いっぱいに印刷されていることを確認します。
黒い線が見えない、かすれている、または筋または線が入っている場
合、右側のスロットに入っているモノクロまたはフォト プリント カート
リッジに問題がある可能性があります。
3 本の線が見えない、かすれている、または筋または線が入っている場
合、左側のスロットに入っているカラー プリント カートリッジに問題が
ある可能性があります。
7.
カラー ブロックが均一で、次の色が表示されていることを確認します。
シアン、マゼンタ、黄色、紫、緑、赤のカラー ブロックが表示されま
す。
カラー ブロックが消えている場合、またはブロックの色がくすんでいた
り、ブロック下のラベルと一致しない場合には、カラー プリント カート
リッジのインクが切れている可能性があります。プリント カートリッジ
を交換してください。プリント カートリッジの交換方法ついては、プリ
ント カートリッジの交換 を参照してください。
8.
カラー ブロックとカラー ラインに筋や白線が入っていないかどうかを確
認します。
筋が入る場合は、ノズルの目詰まりまたは接触部の汚れが原因と考えら
れます。プリント カートリッジをクリーニングする必要があります。プ
リント カートリッジのクリーニング方法については、プリント カートリ
ッジのクリーニング を参照してください。クリーニングには、アルコー
ルの使用は避けてください。
90 HP PSC 1600 All-in-One series
Page 94

注記 正常なプリント カートリッジと不良プリント カートリッジテス
トによるテスト パターン、カラー ライン、カラー ブロックの例につ
いては、ソフトウェアに付属のオンスクリーン 「HP Image Zone ヘ
ルプ」 を参照してください。
プリント カートリッジのメンテナンス
HP All-in-One での印刷を常に美しく仕上げるには、簡単なメンテナンス作業
を行う必要があります。ここでは、プリント カートリッジの取り扱い方法と
交換、調整、およびクリーニングの手順について説明します。
プリント カートリッジの取り扱い
プリント カートリッジを交換したり、クリーニングしたりする前に、プリン
ト カートリッジの部品の名前や取り扱い方を知っておく必要があります。
1
2
3
ラベルを上にして、プリント カートリッジの黒いプラスチックの部分の横を
持ちます。銅色の接触部やインク ノズルには触れないでください。
ユーザー ガイド
銅色の接触部
ピンクのつまみの付いたプラスチック テープ (本体に取り付ける前に取り外して
ください)
テープの下にあるインク ノズル
HP All-in-One のメンテナンス
警告 プリント カートリッジを落とさないように注意してください。
破損して使用できなくなることがあります。
91
Page 95

第 12 章
プリント カートリッジの交換
プリント カートリッジのインク レベルが低下すると、コントロール パネル
ディスプレイにメッセージが表示されます。
注記 プリント カートリッジの推定インク残量は、HP All-in-One に付
属の 「HP Image Zone」 ソフトウェアを使用して確認することもで
きます。 詳細については、推定インク残量の確認を参照してくださ
い。
インク レベルの低下を警告するメッセージが、コントロール パネル ディス
プレイに表示されたら、プリント カートリッジを交換してください。 文字が
かすれたり、プリント カートリッジが原因で印刷の品質に問題が生じたりし
た場合にも、プリント カートリッジを交換してください。
ヒント 黒プリント カートリッジをフォト プリント カートリッジと交
換して、高品質のカラー写真を印刷する場合は、次の手順を使用でき
ます。
お使いの HP All-in-One をサポートしているすべてのプリント カートリッジ
の注文番号を調べるには、プリント カートリッジの注文を参照してくださ
い。 HP All-in-One 用のプリント カートリッジを注文するには、
www.hp.com/jp/hho にアクセスしてください。ページ上のオンラインストア
をクリックします。
プリント カートリッジを交換するには
1.
HP All-in-One の電源がオンになっていることを確認します。
警告 プリント カートリッジを交換する場合、HP All-in-One がオ
フのときにプリント キャリッジのアクセス ドアを開けても、
HP All-in-One ではプリント カートリッジの固定は解除されませ
ん。プリント カートリッジを取り外すときに、プリント カートリ
ッジが右側に安全に固定されていない場合は、HP All-in-One が破
損することがあります。
2.
プリント キャリッジのアクセス ドアを本体正面の中央から上げて、所定
の位置で止まるまで開きます。
プリント キャリッジが HP All-in-One の右端に移動します。
HP All-in-One のメンテナンス
92 HP PSC 1600 All-in-One series
Page 96

1
プリント キャリッジのアクセス ドア
2
プリント キャリッジ
3.
プリント キャリッジが停止して静かになってから、プリント カートリッ
ジを静かに押して外します。
カラー プリント カートリッジを交換する場合は、左側のスロットからプ
リント カートリッジを外します。
黒またはフォト プリント カートリッジを交換する場合は、右側のスロッ
トからプリント カートリッジを外します。
1
カラー プリント カートリッジのプリント カートリッジ スロット
2
黒およびフォト プリント カートリッジのプリント カートリッジ スロット
4.
5.
6.
ユーザー ガイド
プリント カートリッジを手前に引き、スロットから外します。
黒プリント カートリッジを取り外してフォト プリント カートリッジを
取り付ける場合には、取り外した黒プリント カートリッジをプリント カ
ートリッジ ケースに入れて保存してください。詳細については、プリン
ト カートリッジ ケースの使用 を参照してください。
新しいプリント カートリッジを包装からあけた後、黒いプラスチックの
部分以外に触れないように注意して、ピンクのつまみからプラスチック
テープをゆっくりはがします。
HP All-in-One のメンテナンス
93
Page 97

第 12 章
1
銅色の接触部
2
ピンクのつまみの付いたプラスチック テープ (本体に取り付ける前に取り外
してください)
3
テープの下にあるインク ノズル
注意 銅色の接触部やインク ノズルにはさわらないでください。
この部分に手を触れると、目詰まり、インクの吹き付け不良、お
よび電気的な接触不良が発生することがあります。
7.
新しいプリント カートリッジを、空きスロットにスライドさせながら取
り付けます。きちんとはまるまでプリント カートリッジを押し込んでく
ださい。
取り付けるプリント カートリッジのラベルに白い三角形が付いている場
合は、プリント カートリッジを左側のスロットにスライドさせながら取
り付けます。スロットのラベルは、白で塗りつぶされた三角形が付いて
いる緑色です。
取り付けるプリント カートリッジのラベルに白い四角形または五角形が
付いている場合は、プリント カートリッジを右側のスロットにスライド
させながら取り付けます。スロットのラベルは、白で塗りつぶされた四
角形および五角形が付いている黒です。
HP All-in-One のメンテナンス
94 HP PSC 1600 All-in-One series
Page 98

8.
プリント キャリッジのアクセス ドアを閉じます。
フォト プリント カートリッジの使用
フォト プリント カートリッジを購入すると、HP All-in-One で印刷またはコ
ピーされるカラー写真をきれいに仕上げることができます。黒プリント カー
トリッジを取り外し、代わりにフォト プリント カートリッジを取り付けてく
ださい。カラー プリント カートリッジとフォト プリント カートリッジの両
方をセットすると、6 色インク システムになり、写真の品質がさらに向上し
ます。
通常の文書を印刷するときは、黒プリント カートリッジと取り替えてくださ
い。使用していないプリント カートリッジは、プリント カートリッジ ケー
スに入れて安全に保管してください。
●
フォト プリント カートリッジの購入方法については、プリント カート
リッジの注文 を参照してください。
●
プリント カートリッジの交換方法ついては、プリント カートリッジの交
換 を参照してください。
●
プリント カートリッジ ケースの使用方法については、プリント カート
リッジ ケースの使用 を参照してください。
HP All-in-One のメンテナンス
ユーザー ガイド
95
Page 99

第 12 章
プリント カートリッジ ケースの使用
国/地域によっては、フォト プリント カートリッジを購入するとプリント カ
ートリッジ ケースも付属してきます。 付属していない国/地域では、プリン
ト カートリッジ ケースは、HP All-in-One に付属しています。
プリント カートリッジ ケースは、使用していないプリント カートリッジを
安全に保管できて、乾燥を防止できるように設計されています。後でもう一
度使用するつもりで、HP All-in-One からプリント カートリッジを取り外し
た場合、そのプリント カートリッジは必ずプリント カートリッジ ケースに
入れて保管してください。たとえば、フォトおよびカラー プリント カートリ
ッジを使用して高品質の写真を印刷するために、黒プリント カートリッジを
いったん取り外す場合、黒プリント カートリッジはプリント カートリッジ
ケースに入れて保管してください。
プリント カートリッジをプリント カートリッジ ケースに入れるには
1.
プリント カートリッジを少し角度を付けてスライドさせながら、プリン
ト カートリッジ ケースに差し込み、パチンと音がするまで押し込みま
す。
2.
安全のために、HP All-in-One のプリント カートリッジ格納領域にプリン
ト カートリッジ ケースを取り付けます。 下の図のように、プリント キ
ャリッジのアクセス ドアを開け、プリント カートリッジ ケースを本体
に取り付けてください。
HP All-in-One のメンテナンス
96 HP PSC 1600 All-in-One series
Page 100

1
プリント キャリッジのアクセス ドア
2
HP All-in-One のプリント カートリッジ格納領域
3.
プリント キャリッジのアクセス ドアを閉じます。
プリント カートリッジをプリント カートリッジ ケースから取り外すには
➔
プリント カートリッジ ケースの上部を後方に押し下げ、プリント カー
トリッジの固定を解除します。その後、プリント カートリッジ ケースか
らプリント カートリッジをスライドさせて取り出します。
プリント カートリッジの調整
HP All-in-One では、プリント カートリッジを取り付けたり交換すると、カ
ートリッジの調整のメッセージが表示されます。プリント カートリッジの調
整は、本体のコントロール パネルから、あるいはコンピュータの
「HP Image Zone」 ソフトウェアを使用して、随時実行することができま
す。プリント カートリッジを調整することで、高品質の出力が得られます。
HP All-in-One のメンテナンス
ユーザー ガイド
注記 プリント カートリッジを取り外した後、同じカートリッジをも
う一度 HP All-in-One に取り付けた場合には、プリント カートリッジ
の調整のメッセージは表示されません。プリント カートリッジを再調
整する必要がないように、いったん取り付けられたプリント カートリ
ッジの調整値は、HP All-in-One に記憶されます。
97
 Loading...
Loading...