Page 1

HP PSC 1600 All-in-One series
Ghidul utilizatorului
Page 2
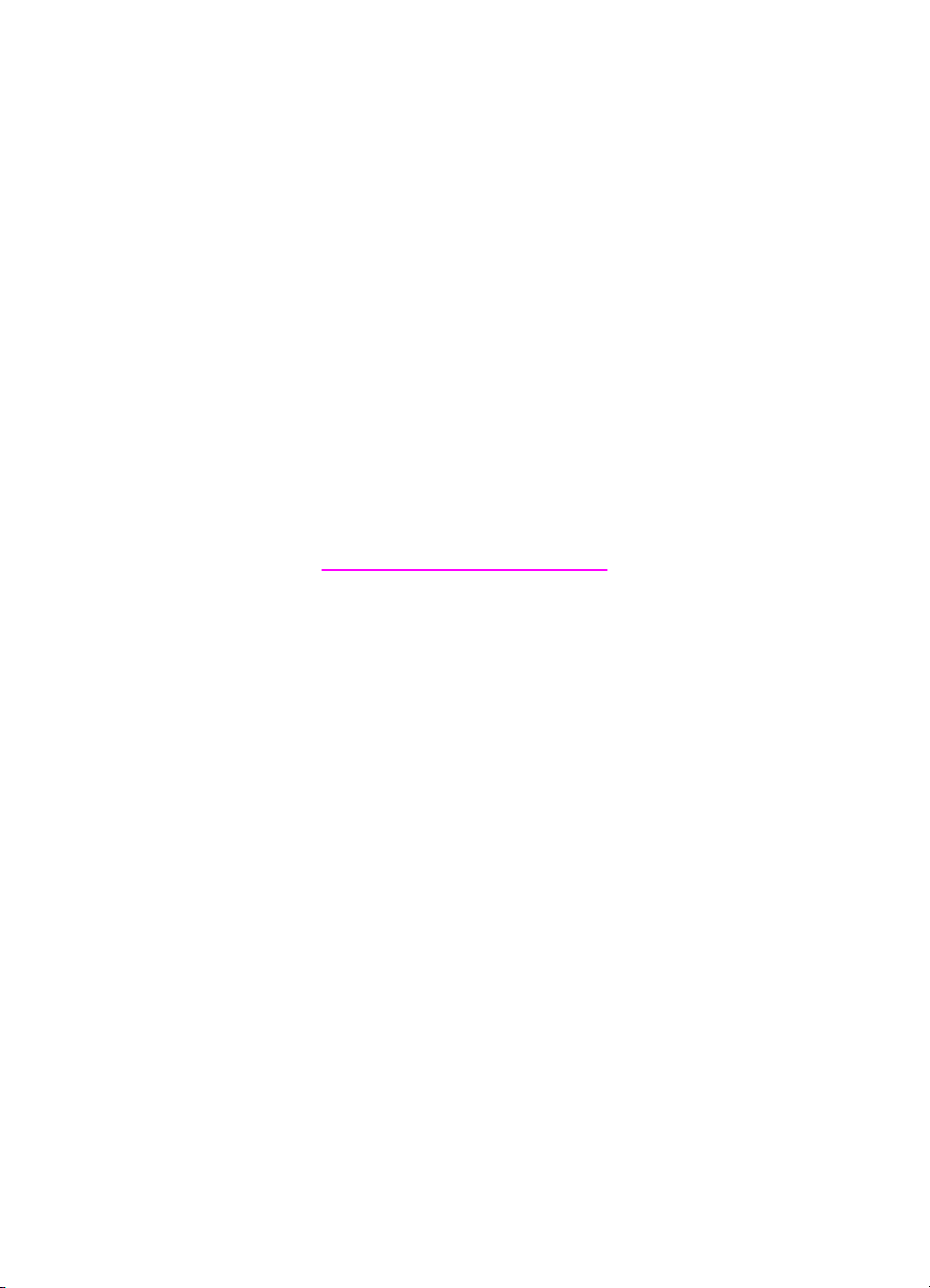
HP PSC 1600 All-in-One series
Ghidul utilizatorului
Page 3
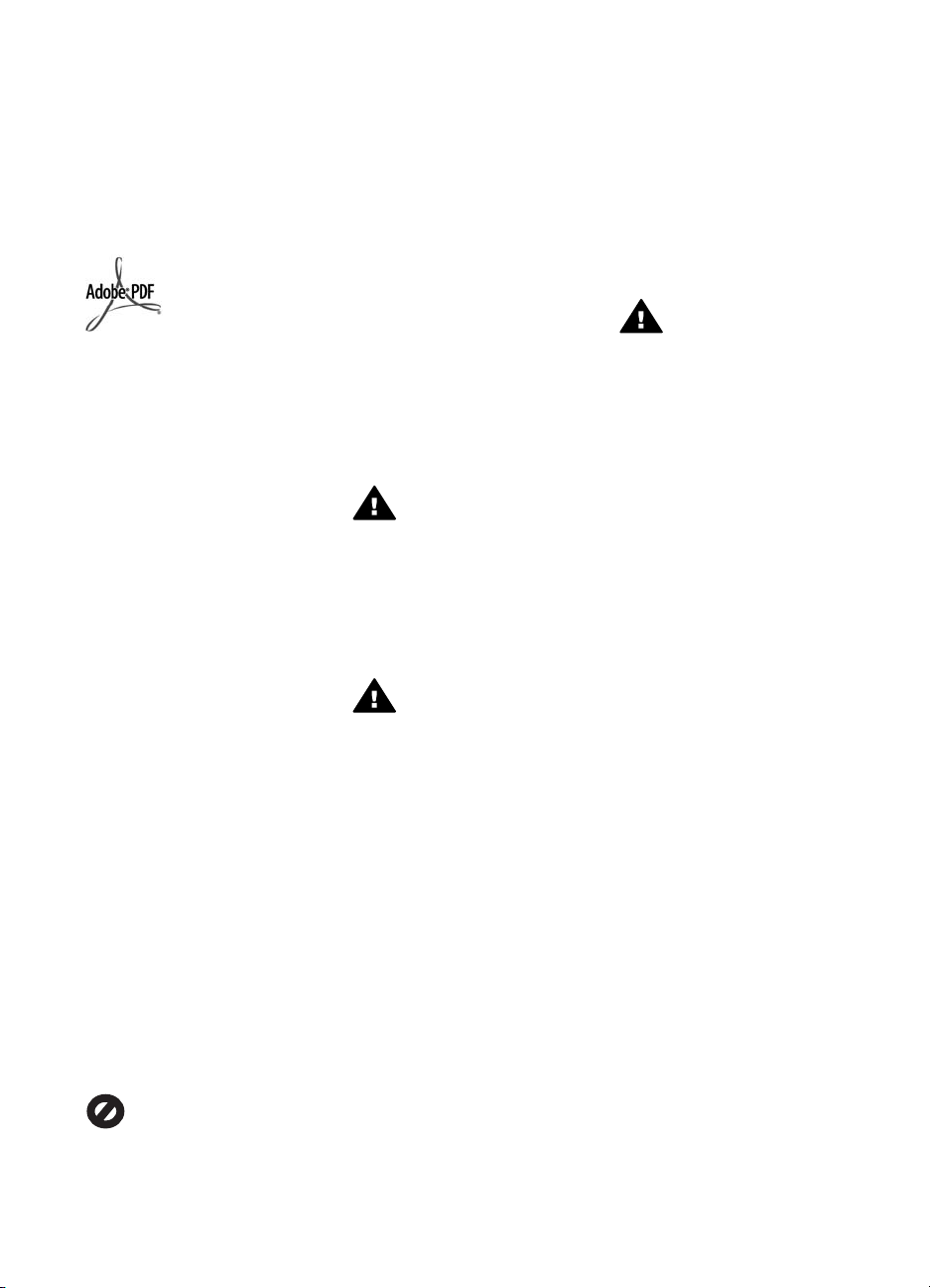
© Copyright 2004 Hewlett-Packard
Development Company, L.P.
Informaţiile conţinute în acest
document se pot modifica fără preaviz.
Reproducerea, adaptarea sau
traducerea fără permisiune prealabilă
sunt interzise, cu excepţia cazurilor
prevăzute de legile privind drepturile
de autor.
Adobe şi sigla Acrobat sunt fie mărci
comerciale înregistrate, fie mărci
comerciale ale Adobe Systems
Incorporated în Statele Unite şi/sau în
alte ţări.
Windows®, Windows NT®, Windows
ME®, Windows XP® şi Windows
2000® sunt mărci comerciale
înregistrate în S.U.A. ale Microsoft
Corporation.
Intel® şi Pentium® sunt mărci
înregistrate ale Intel Corporation.
SD™ Card este o marcă comercială a
SD Card Association.
Energy Star® şi sigla Energy Star®
sunt mărci înregistrate în S.U.A. ale
United States Environmental
Protection Agency (Agenţia de
protecţie a mediului din Statele Unite).
Număr publicaţie: Q5584-90277
Prima ediţie: Noiembrie 2004
Notă
Singurele garanţii pentru produsele şi
serviciile HP sunt cele din declaraţiile
exprese de garanţie care însoţesc
aceste produse şi servicii. Nici o
prevedere a prezentului document nu
poate fi interpretată drept garanţie
suplimentară. Compania HP nu este
responsabilă pentru nici o omisiune
sau eroare tehnică sau editorială din
prezentul document.
Hewlett-Packard Company nu este
responsabilă pentru daunele produse
în urma furnizării, respectării sau
utilizării acestui document şi a
programelor descrise în el.
Notă: Informaţii despre reglementări
se găsesc în Informaţii tehnice.
În anumite ţări/regiuni este ilegală
copierea următoarelor articole. Dacă
aveţi dubii, consultaţi un reprezentant
legal.
● Acte şi documente oficiale:
–Paşapoarte
– Documente de imigrare
– Acte de recrutare şi livrete
militare
– Legitimaţii, insigne şi
carduri de identificare
● Timbre şi însemne oficiale:
Timbre poştale
Tichete de masă
● Cecuri şi ordine de plată către
agenţii guvernamentale
● Bancnote, cecuri de călătorie
sau ordine de plată
● Certificate de depozit
● Documente cu drepturi de autor
Informaţii privind siguranţa
Avertisment Pentru a
preveni eventualele incendii
şi electrocutări, nu expuneţi
produsul la ploaie sau alt tip
de umezeală.
Respectaţi întotdeauna măsurile de
siguranţă minime la utilizarea acestui
produs, pentru a reduce riscul
eventualelor arsuri sau electrocutări.
Avertisment Pericol de
electrocutare.
1. Citiţi cu atenţie şi asiguraţi-vă
că aţi înţeles toate instrucţiunile
din Ghidul de configurare.
2. Utilizaţi numai prize electrice cu
împământare atunci când
conectaţi unitatea la o sursă de
curent electric. În cazul în care
nu ştiţi dacă priza are
împământare, adresaţi-vă unui
electrician calificat.
3. Citiţi cu atenţie toate
avertismentele şi instrucţiunile
de pe produs.
4. Deconectaţi produsul de la
reţeaua de curent electric
înainte de a-l curăţa.
5. Nu instalaţi sau utilizaţi acest
produs lângă apă sau atunci
când sunteţi ud.
6. Instalaţi produsul în siguranţă,
pe o suprafaţă stabilă.
7. Instalaţi produsul într-un loc
protejat, unde nimeni să nu
poată călca şi să nu se poată
împiedica de cablu şi unde
cablul să nu poată fi deteriorat.
8. Dacă produsul nu funcţionează
corespunzător, consultaţi ghidul
de asistenţă afişat pe ecran.
9. Acest produs nu poate fi
depanat de persoane fără
calificare. Pentru service,
adresaţi-vă personalului calificat.
10. Utilizaţi produsul într-o zonă
bine ventilată.
Avertisment Acest
echipament nu va funcţiona
la întreruperea alimentării
principale.
Page 4
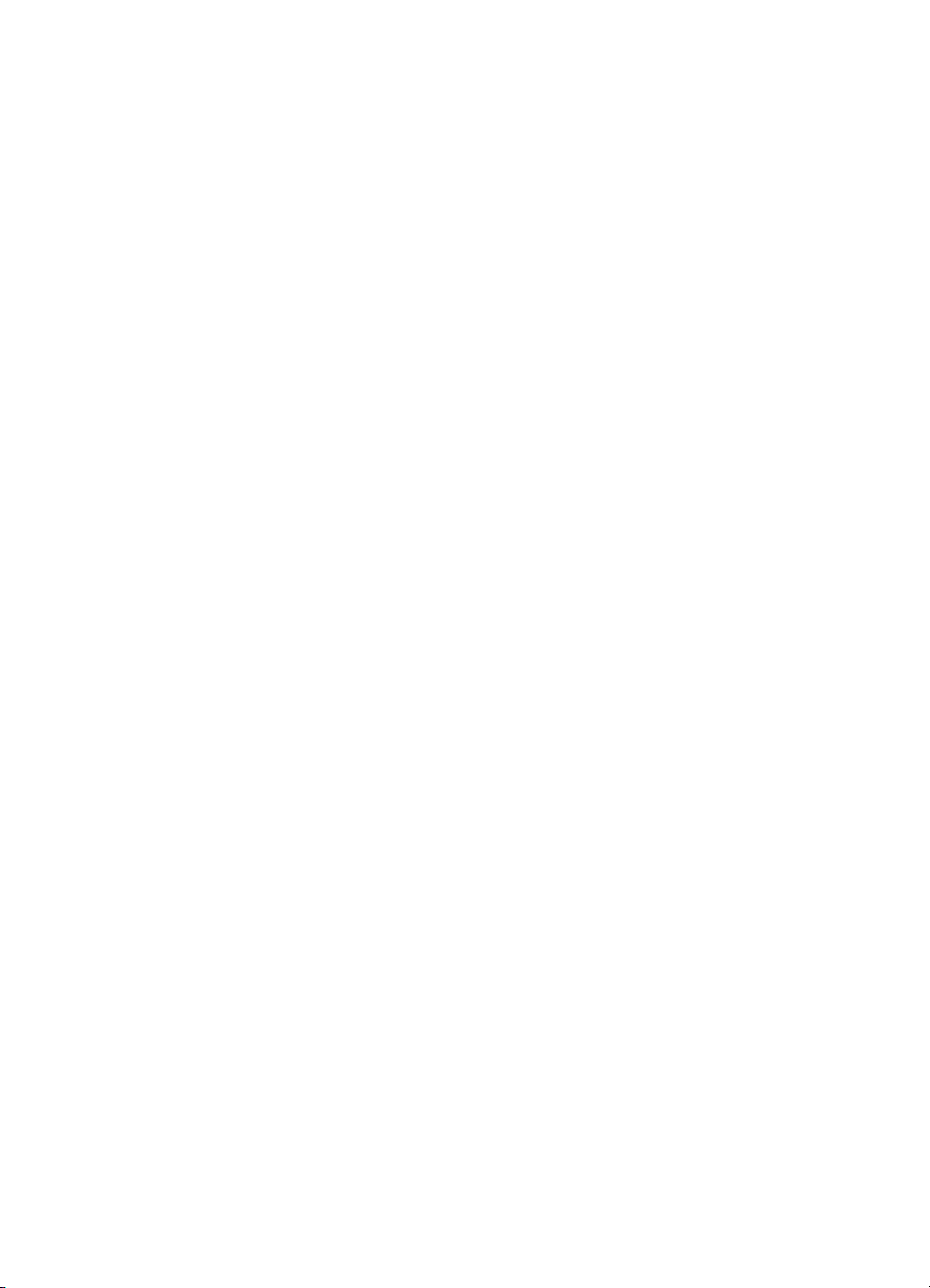
Cuprins
1 Prezentare generală HP All-in-One ....................................................................5
Trecere în revistă a imprimantei HP All-in-One .....................................................5
Prezentare generală a panoului de control ............................................................6
Prezentare generală a meniurilor ..........................................................................7
Folosiţi HP Image Zone pentru a utiliza mai eficient imprimanta
HP All-in-One .........................................................................................................9
2 Aflarea de mai multe informaţii ........................................................................17
3 Informaţii pentru conectare ..............................................................................19
Tipuri de conexiuni acceptate ..............................................................................19
Conectarea utilizând un cablu USB .....................................................................20
Utilizarea partajării imprimantei în Windows ........................................................20
Utilizarea partajării imprimantei (Macintosh OS X) ..............................................20
Configurarea serverului HP JetDirect 175x ..........................................................21
Utilizarea Webscan ..............................................................................................22
4 Încărcarea originalelor şi a hârtiei ...................................................................25
Încărcarea unui original .......................................................................................25
Alegerea hârtiei pentru tipărire şi copiere ............................................................26
Încărcarea hârtiei .................................................................................................27
Evitarea blocării hârtiei ........................................................................................32
5 Lucrul cu fotografii ............................................................................................35
Transferarea fotografiilor .....................................................................................35
Editarea fotografiilor ............................................................................................36
Partajarea fotografiilor .........................................................................................38
Tipărirea fotografiilor ............................................................................................38
6 Utilizarea unui card de memorie sau a unei camere foto PictBridge ............41
Sloturile pentru carduri de memorie şi port-ul pentru camera foto .......................41
Transferarea fotografiilor pe calculator ................................................................43
Tipărirea fotografiilor de pe un index ...................................................................43
Setarea opţiunilor de tipărire a fotografiilor ..........................................................46
Tipărirea fotografiilor direct de pe cardul de memorie ..........................................49
Tipărirea fotografiilor de pe o cameră foto digitală compatibilă PictBridge ..........50
Tipărirea fotografiei curente .................................................................................51
Tipărirea unui fişier DPOF ...................................................................................51
7 Utilizarea funcţiilor de copiere .........................................................................53
Setarea dimensiunii hârtiei pentru copiere ........................................................... 53
Setarea tipului de hârtie pentru copiere ...............................................................54
Creşterea vitezei sau calităţii copierii ...................................................................56
Realizarea mai multor copii după acelaşi original ................................................56
Copierea unui document alb-negru de două pagini .............................................57
Realizarea unei copii fără chenar a unei fotografii de 10 × 15 cm
(4 × 6 inch) ..........................................................................................................57
Copierea unei fotografii de 10 × 15 cm (4 × 6 inch) pe o pagină standard ..........58
Copierea repetată pe aceeaşi pagină ..................................................................59
Redimensionarea unui original utilizând setări personalizate ..............................60
Redimensionarea unui original pentru a-l încadra pe o pagină Letter sau A4 .....61
Ghidul utilizatorului 1
Page 5
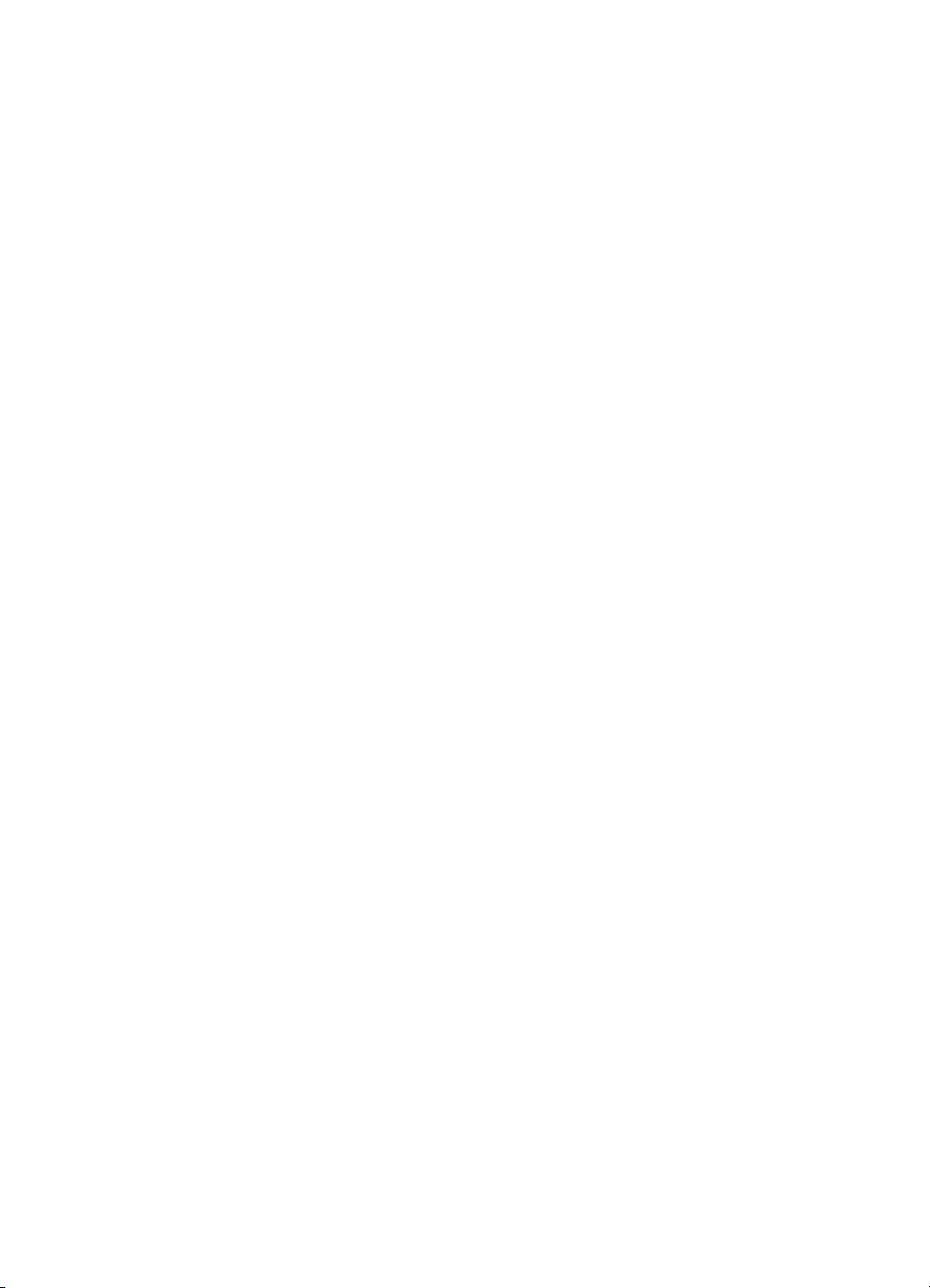
Copierea unui original decolorat ..........................................................................61
Copierea unui document transmis prin fax de mai multe ori ................................62
Optimizarea zonelor deschise din copiile dvs. .....................................................62
Crearea unui poster .............................................................................................63
Pregătirea unui termo-transfer color ....................................................................64
Schimbarea setărilor de copiere prestabilite ........................................................64
Oprirea copierii ....................................................................................................65
8 Utilizarea funcţiilor de scanare .........................................................................67
Scanarea către o aplicaţie ...................................................................................68
Trimiterea unui material scanat către un card de memorie ..................................68
Oprirea scanării ...................................................................................................69
9 Tipărirea de la calculator ..................................................................................71
Tipărirea dintr-o aplicaţie software .......................................................................71
Modificarea setărilor pentru tipărire .....................................................................72
Oprirea unei operaţii de tipărire ...........................................................................73
10 Utilizarea HP Instant Share ...............................................................................75
Prezentare generală ............................................................................................75
Pornire .................................................................................................................76
Trimiterea imaginilor utilizând HP All-in-One .......................................................76
Trimiterea imaginilor utilizând calculatorul ...........................................................78
11 Comandarea consumabilelor ...........................................................................83
Comandarea hârtiei, a foliilor transparente şi a altor suporturi de tipărire ............83
Comandarea cartuşelor de tipărire ......................................................................83
Comandarea altor consumabile ...........................................................................84
12 Întreţinerea imprimantei HP All-in-One ............................................................85
Curăţarea echipamentului HP All-in-One .............................................................85
Verificarea nivelului de cerneală ..........................................................................86
Tipărirea unui raport auto-test .............................................................................87
Lucrul cu cartuşele de tipărire ..............................................................................88
Modificarea setărilor echipamentului ...................................................................98
13 Informaţii despre depanare .............................................................................101
Înainte de a apela asistenţa HP .........................................................................101
Vizualizarea fişierului Readme ..........................................................................102
Depanare la configurare ....................................................................................102
Depanare în funcţionare ....................................................................................114
Actualizarea echipamentului ..............................................................................117
14 Obţinerea de asistenţă tehnică de la HP ........................................................121
Obţinerea asistenţei şi a altor informaţii prin Internet .........................................121
Asistenţa tehnică în perioada de garanţie .......................................................... 121
Asistenţă pentru clienţi HP .................................................................................122
Accesarea numărului de serie şi a ID-ului de service ........................................122
Apeluri în America de Nord în timpul perioadei de garanţie ...............................123
Apelarea serviciului de asistenţă în celelalte zone ale lumii ..............................123
Call in Australia under warranty and post-warranty ...........................................126
Call HP Korea customer support .......................................................................126
Call HP Japan support .......................................................................................126
Pregătirea imprimantei HP All-in-One pentru expediere ....................................127
15 DECLARAŢIE DE GARANŢIE LIMITATĂ Hewlett-Packard ...........................131
Perioada de garanţie limitată .............................................................................131
Extinderea garanţiei limitate ..............................................................................131
2 HP PSC 1600 All-in-One series
Page 6
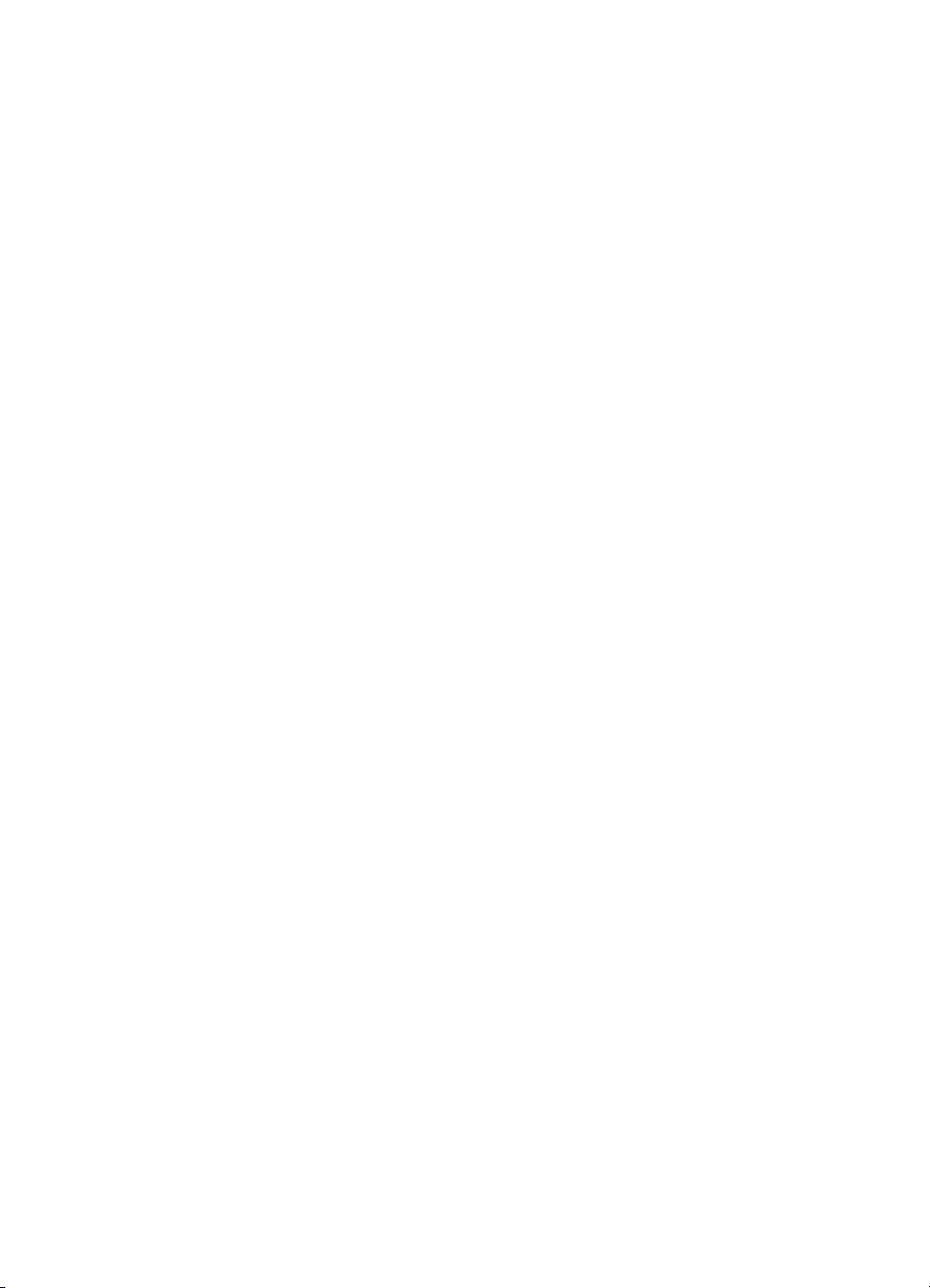
Cuprins
Limitare a garanţiei ............................................................................................132
Limitare a răspunderii ........................................................................................132
Legislaţia locală .................................................................................................132
Informaţii despre garanţia limitată pentru ţările/regiunile UE .............................132
16 Informaţii tehnice .............................................................................................135
Cerinţe de sistem ...............................................................................................135
Specificaţii privind hârtia ....................................................................................135
Specificaţii pentru tipărire ..................................................................................137
Specificaţii pentru copiere ..................................................................................137
Specificaţii privind cardul de memorie ...............................................................138
Specificaţii pentru scanare .................................................................................138
Specificaţii fizice ................................................................................................138
Specificaţii pentru alimentare .............................................................................139
Specificaţii privind mediul ..................................................................................139
Specificaţii suplimentare ....................................................................................139
Programul ambiental de gestionare a produselor ..............................................139
Informaţii privind reglementările .........................................................................140
Declaration of conformity (European Economic Area) .......................................143
Declaration of conformity ...................................................................................143
Index.........................................................................................................................145
Ghidul utilizatorului 3
Page 7
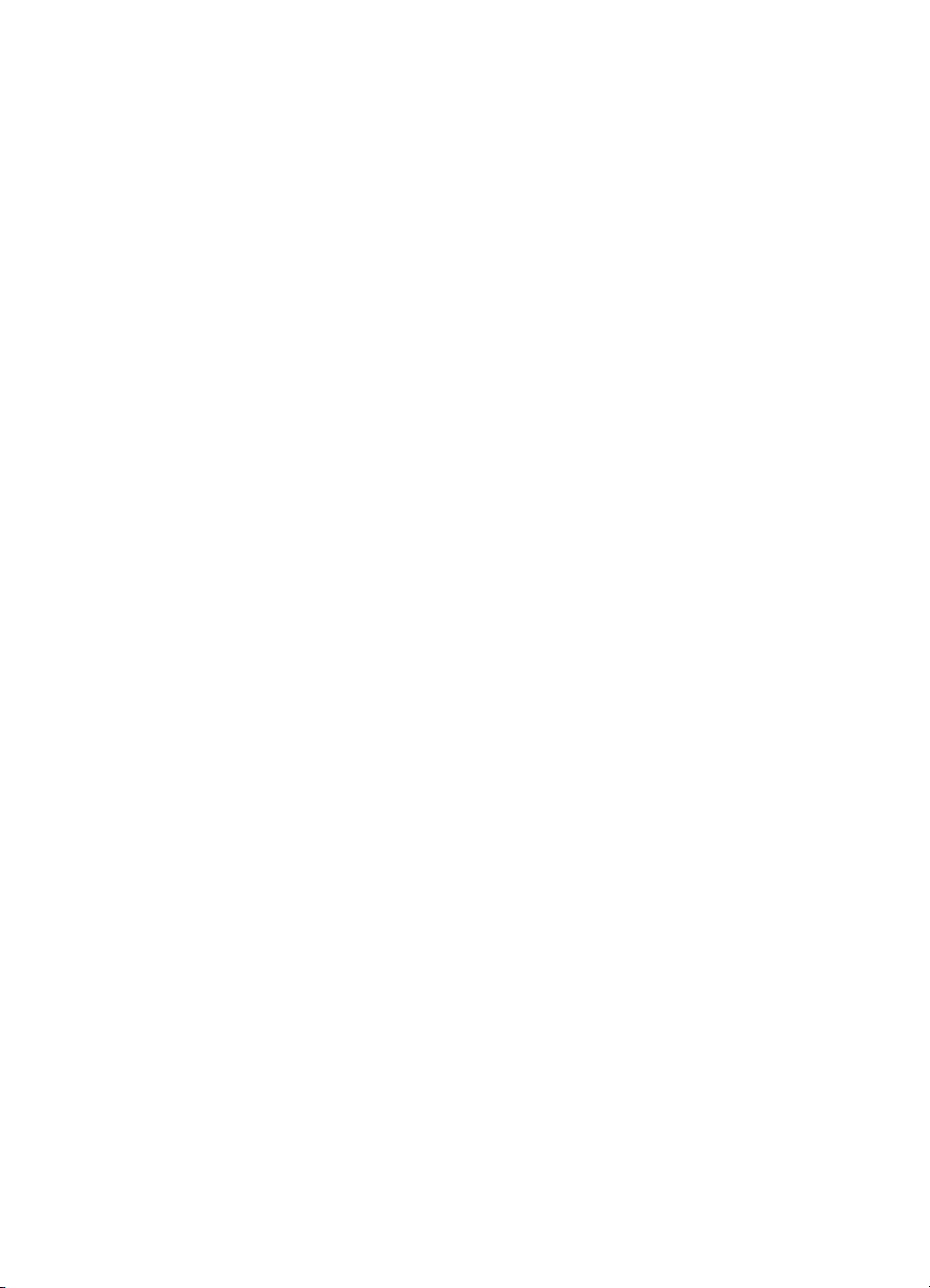
4 HP PSC 1600 All-in-One series
Page 8
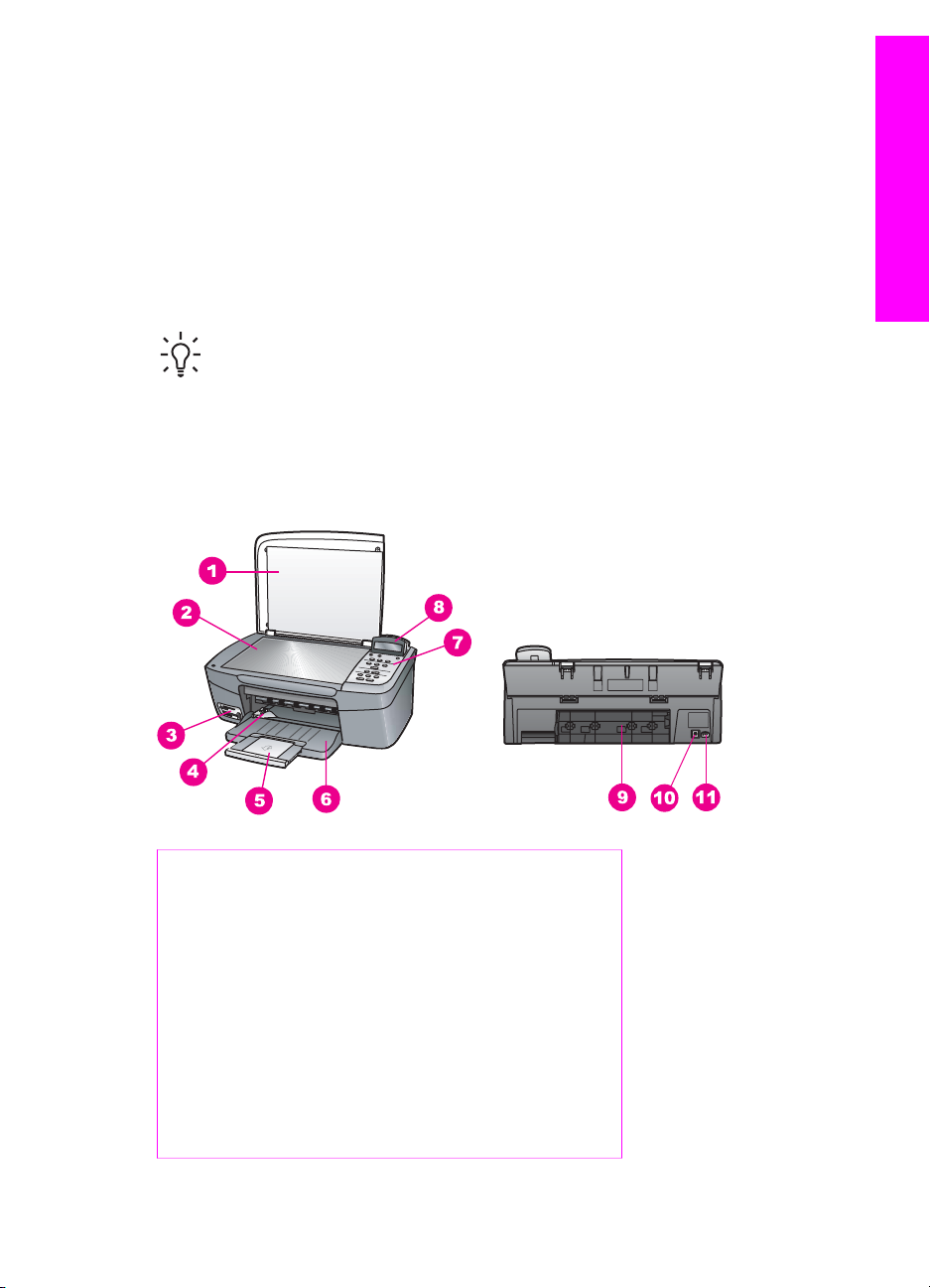
Prezentare generală HP All-in-One
1
Prezentare generală
HP All-in-One
Numeroase funcţii HP All-in-One pot fi accesate direct, fără pornirea calculatorului.
Operaţii cum ar fi realizarea unei copii sau tipărirea fotografiilor de pe un card de
memorie pot fi efectuate uşor şi rapid de pe imprimanta HP All-in-One.
Acest capitol descrie caracteristicile hardware ale HP All-in-One, funcţiile panoului de
control şi modul de accesare a softului HP Image Zone.
Sfat Pentru a utiliza mai eficient echipamentul HP All-in-One, instalaţi pe
calculatorul dvs. şi utilizaţi softul HP Image Zone. Softul asigură o copiere, o
scanare şi o funcţionalitate foto îmbunătăţite. Pentru informaţii suplimentare,
consultaţi meniul HP Image Zone Help (Asistenţă HP Image Zone) şi Folosiţi
HP Image Zone pentru a utiliza mai eficient imprimanta HP All-in-One.
Trecere în revistă a imprimantei HP All-in-One
Etichetă Descriere
1 Capac
2 Geam-suport
3 Sloturi pentru carduri de memorie şi port
pentru cameră foto
4 Ghidaj pentru lăţimea hârtiei
5 Extensia tăvii pentru hârtie
6 Tavă pentru hârtie
7 Panou de control
Ghidul utilizatorului 5
Page 9
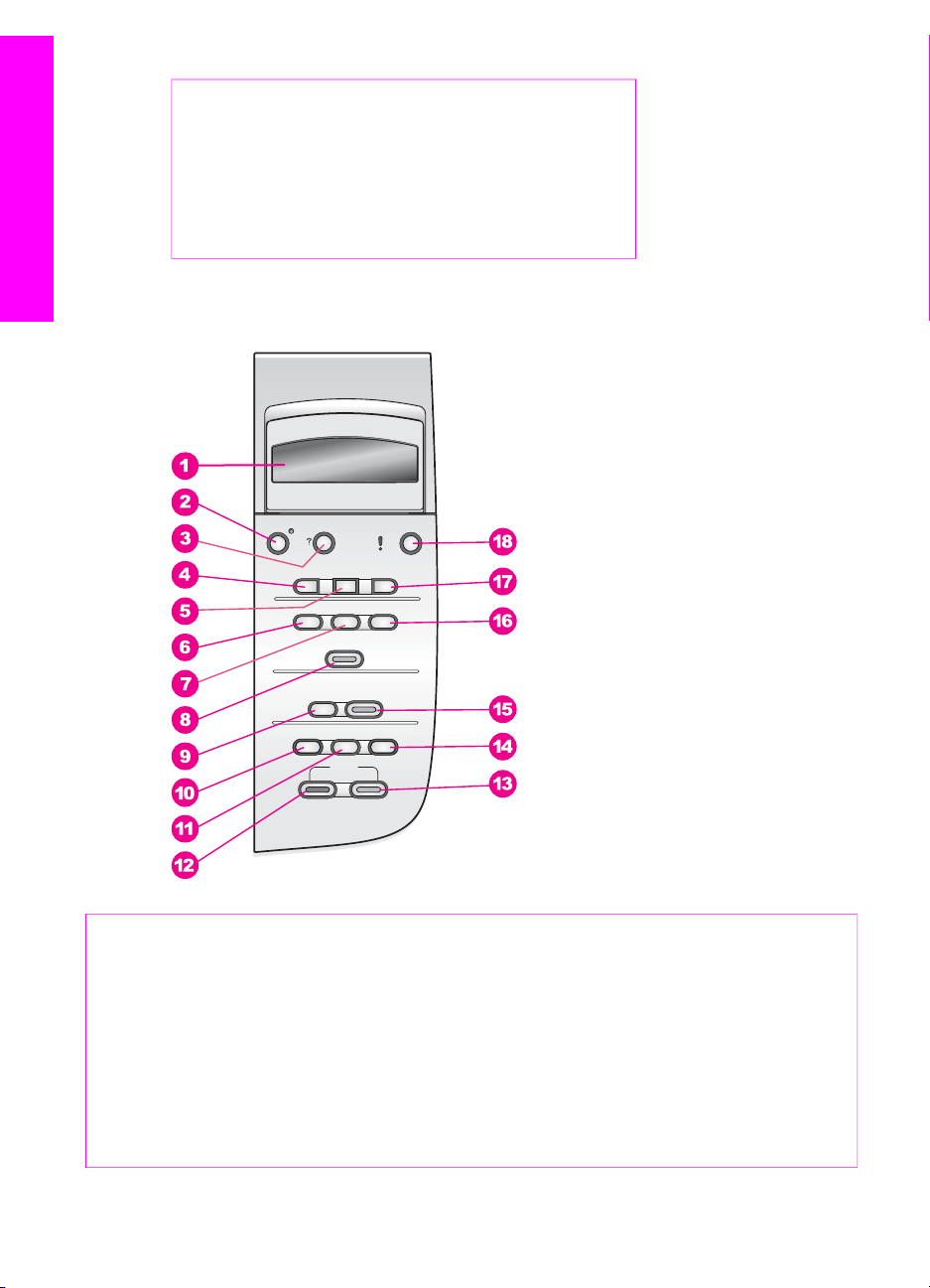
Capitol 1
(continuare)
Etichetă Descriere
8 Afişaj panou de control
9 Uşiţă de curăţare spate
10 Port USB posterior
11 Conexiune pentru alimentare
Prezentare generală HP All-in-One
Prezentare generală a panoului de control
Etichetă Nume şi descriere
1 Afişaj panou de control: Afişează meniurile, numele de fişier ale fotografiilor şi
mesajele. Afişajul panoului de control poate fi ridicat şi înclinat sub unghiul dorit.
2 Pornire: Porneşte sau opreşte imprimanta HP All-in-One. Chiar şi atunci când
imprimanta HP All-in-One este oprită, puterea reziduală consumată este diferită
de zero. Pentru a deconecta complet sursa de alimentare de la imprimanta
HP All-in-One, opriţi echipamentul, apoi scoateţi din priză cablul de alimentare.
3 Setare: Permite accesul la sistemul de meniuri pentru rapoarte, întreţinere şi
asistenţă.
6 HP PSC 1600 All-in-One series
Page 10
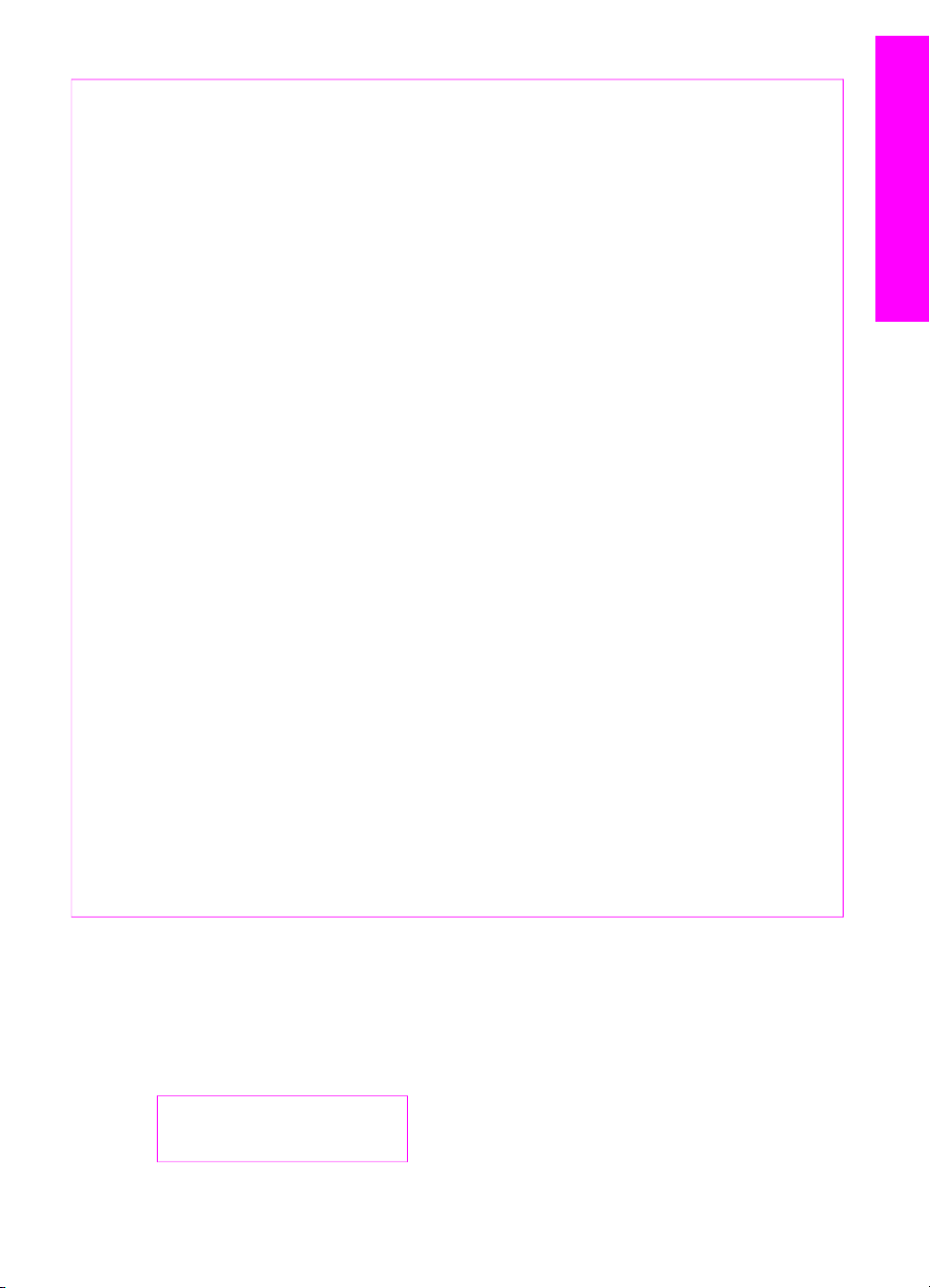
(continuare)
Etichetă Nume şi descriere
4 Săgeată la stânga: Permite decrementarea valorilor sau derularea înapoi a
numelor de fişier pe afişajul panoului de control.
5 OK: Permite selectarea unui meniu, a unei setări sau a unei valori afişate pe
afişajul panoului de control.
6 Meniu Foto: Selectaţi fotografiile de imprimat, copiaţi fotografii, modificaţi
dimensiunea imaginii, modificaţi dimensiunea şi tipul hârtiei, modificaţi aspectul
sau ajustaţi fotografiile.
7 Selectare fotografii: Selectaţi fotografiile de imnprimat de pe un card de memorie.
8 Tipărire fotografii: Tipăriţi fotografiile selectate de pe cardul de memorie.
Prezentare generală HP All-in-One
9
10 Meniu Copiere: Permite selectarea opţiunilor de copiere, precum numărul de
11 Micşorare/Mărire: Reduceţi sau măriţi un original la dimensiunea specifică a
12
13
14 Nr. de exemplare: Specificaţi numărul dorit de exemplare.
15 Start scanare: Porneşte o lucrare de scanare şi o trimite la destinaţia selectată cu
16 Index: Permite tipărirea unui index după inserarea unui card de memorie într-un
17 Săgeată la dreapta: Permite incrementarea valorilor sau derularea înainte a
18 Anulare: Permite oprirea operaţiei în curs, părăsirea unui meniu sau ieşirea din
Destinaţie scanare: Permite selectarea unei destinaţii pentru materialul scanat.
exemplare, dimensiunea şi tipul hârtiei.
hârtiei încărcate în tava pentru hârtie.
Start copiere Negru: Porneşte o lucrare de copiere alb-negru.
Start copiere Color: Porneşte o lucrare de copiere color.
butonul Destinaţie scanare.
slot pentru carduri de memorie. Un index prezintă vizualizări în miniatură ale
tuturor fotografiilor de pe cardul de memorie. Fotografiile pot fi selectate în index,
apoi se pot tipări prin scanarea indexului.
numelor de fişier pe afişajul panoului de control.
ecranul de afişare a setărilor.
Prezentare generală a meniurilor
Tabelele următoare furnizează o prezentare rapidă a meniurilor principale care apar
pe afişajul panoului de control al imprimantei HP All-in-One.
Meniu Copiere
Format hârtie copiere
Tip hârtie
Ghidul utilizatorului 7
Page 11
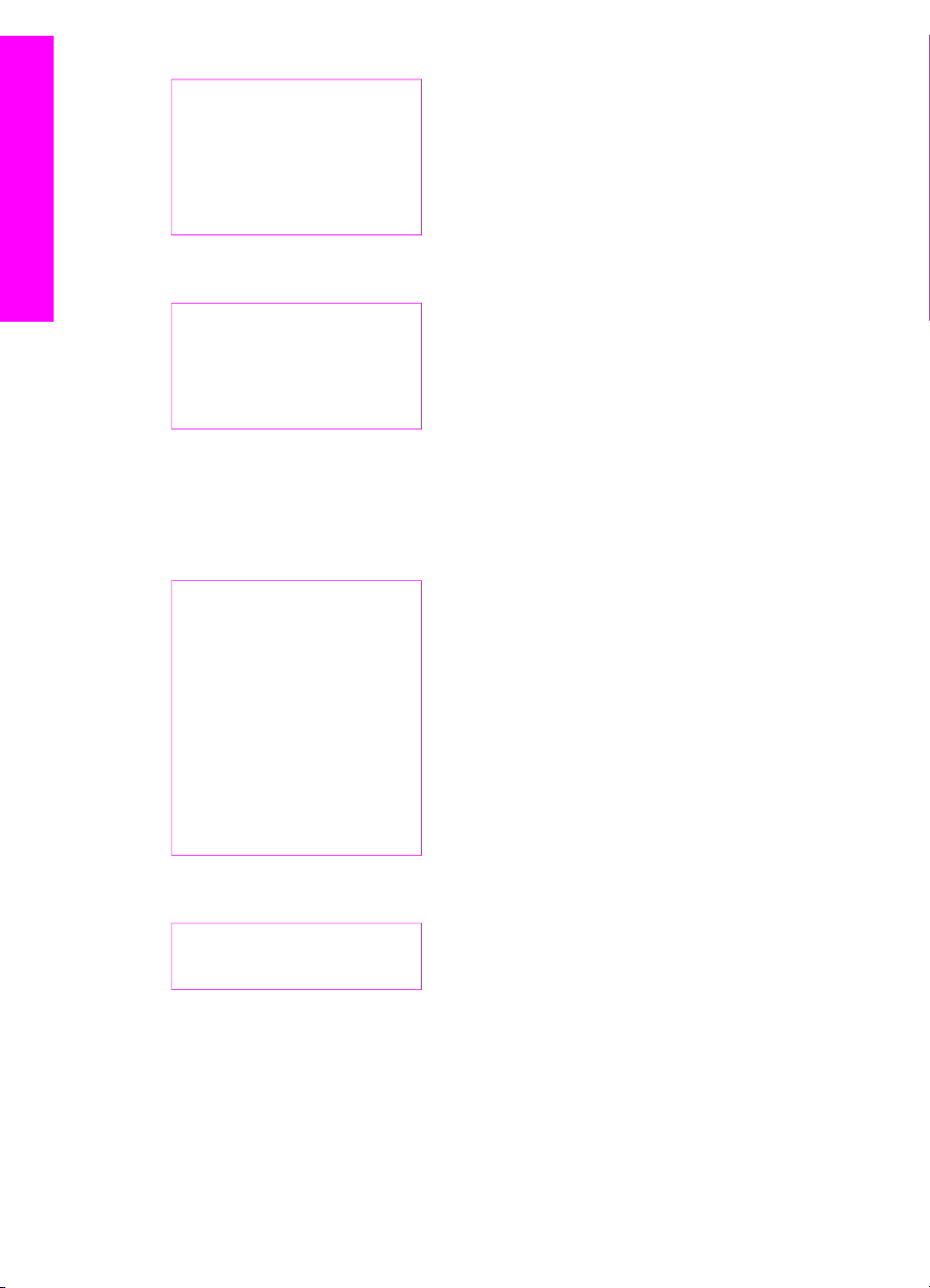
Capitol 1
Meniu Copiere (continuare)
Calitate copiere
Mai luminos/Mai obscur
Îmbunătăţiri
Intensitate culoare
Set. impl. noi
Prezentare generală HP All-in-One
Meniul Destinaţie scanare
HP Image Zone
Microsoft Word
Adobe Photoshop
HP Instant Share
Meniul Destinaţie scanare afişează destinaţiile scanării (care pot include aplicaţiile
instalate pe calculatorul dvs.). În consecinţă, meniul dvs. Destinaţie scanare poate
să listeze alte destinaţii decât cele prezentate aici.
Meniul Foto
Selectare fotografii
Nr. de exemplare
Format imagine
Format hârtie
Tip hârtie
Stil machetă
Focal. intelig.
Digital Flash
Set. impl. noi
Meniul Index
Tipărire
Scanare
8 HP PSC 1600 All-in-One series
Page 12
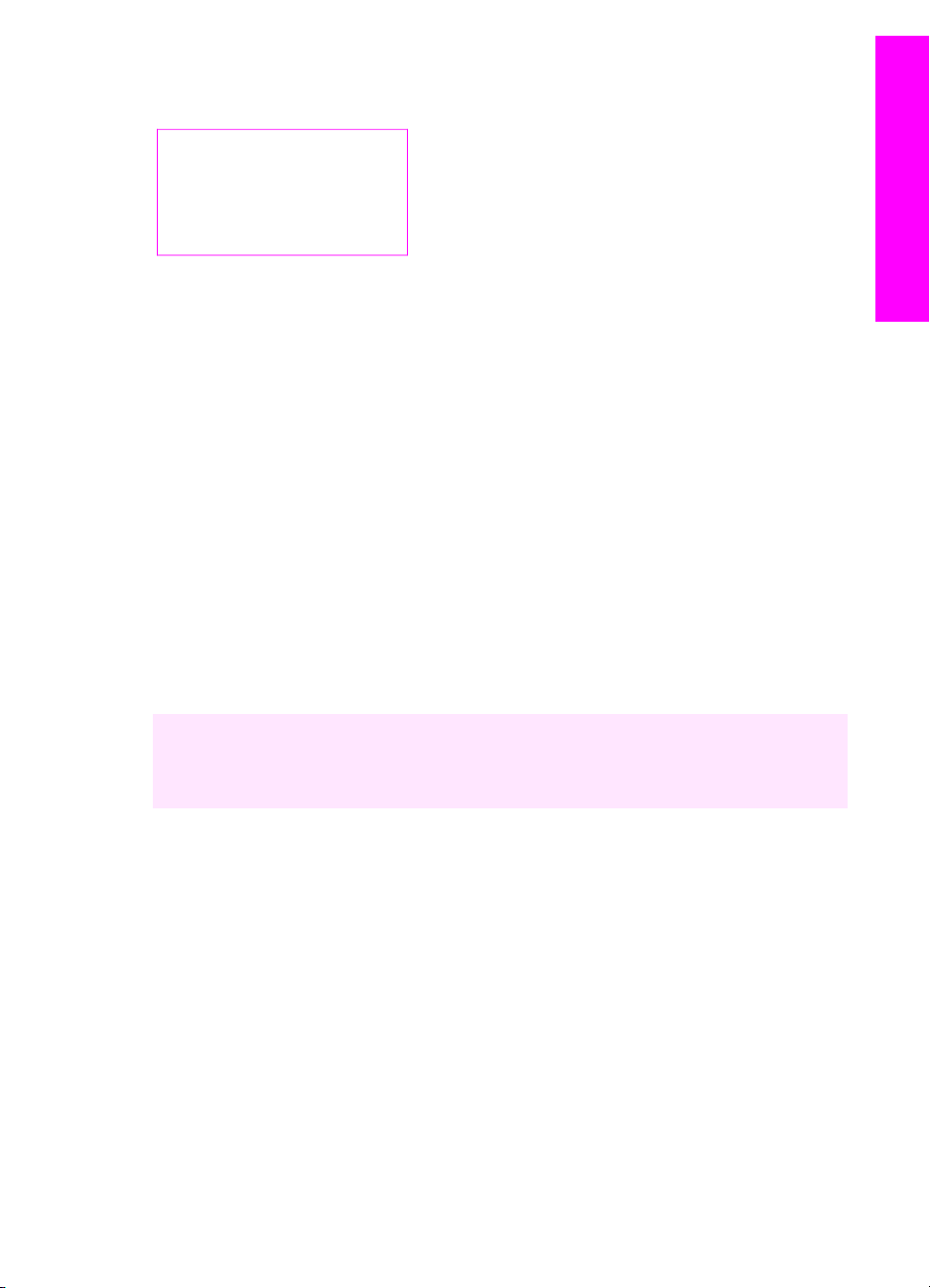
Meniul Configurare
1. Meniul Asistenţă
2. Tipărire raport
3. Instrumente
4. Preferinţe
Când selectaţi Meniu Asistenţă din Meniu Configurare obţineţi acces rapid la
subiecte esenţiale de asistenţă. Majoritatea informaţiilor sunt prezentate pe ecranul
unui calculator conectat.
Folosiţi HP Image Zone pentru a utiliza mai eficient
imprimanta HP All-in-One
Software-ul HP Image Zone se instalează pe computer când configuraţi
HP All-in-One. Pentru informaţii suplimentare, consultaţi Ghidul de instalare al
echipamentului dvs.
Accesul la softul HP Image Zone diferă după sistemul de operare (OS):
● Dacă aveţi un PC şi rulaţi Windows, punctul de intrare la softul HP Image Zone
este fereastra HP Director.
● Dacă aveţi un Macintosh şi rulaţi OS 10.1.5 sau ulterior, punctul de intrare la
softul HP Image Zone este fereastra HP Image Zone.
● Dacă aveţi un Macintosh şi rulaţi OS 9.2.6 sau anterior, punctul de intrare la
softul HP Image Zone este fereastra HP Director.
Punctul de intrare vă permite să începeţi lucrul cu softul şi serviciile HP Image Zone.
Prezentare generală HP All-in-One
Aveţi posibilitatea să extindeţi cu rapiditate şi cu uşurinţă funcţionalitatea
HP All-in-One prin utilizarea software-ului HP Image Zone. Căutaţi prin ghid casete
ca aceasta, care oferă sfaturi specifice subiectului şi informaţii ajutătoare pentru
proiectele dumneavoastră.
Ghidul utilizatorului 9
Page 13
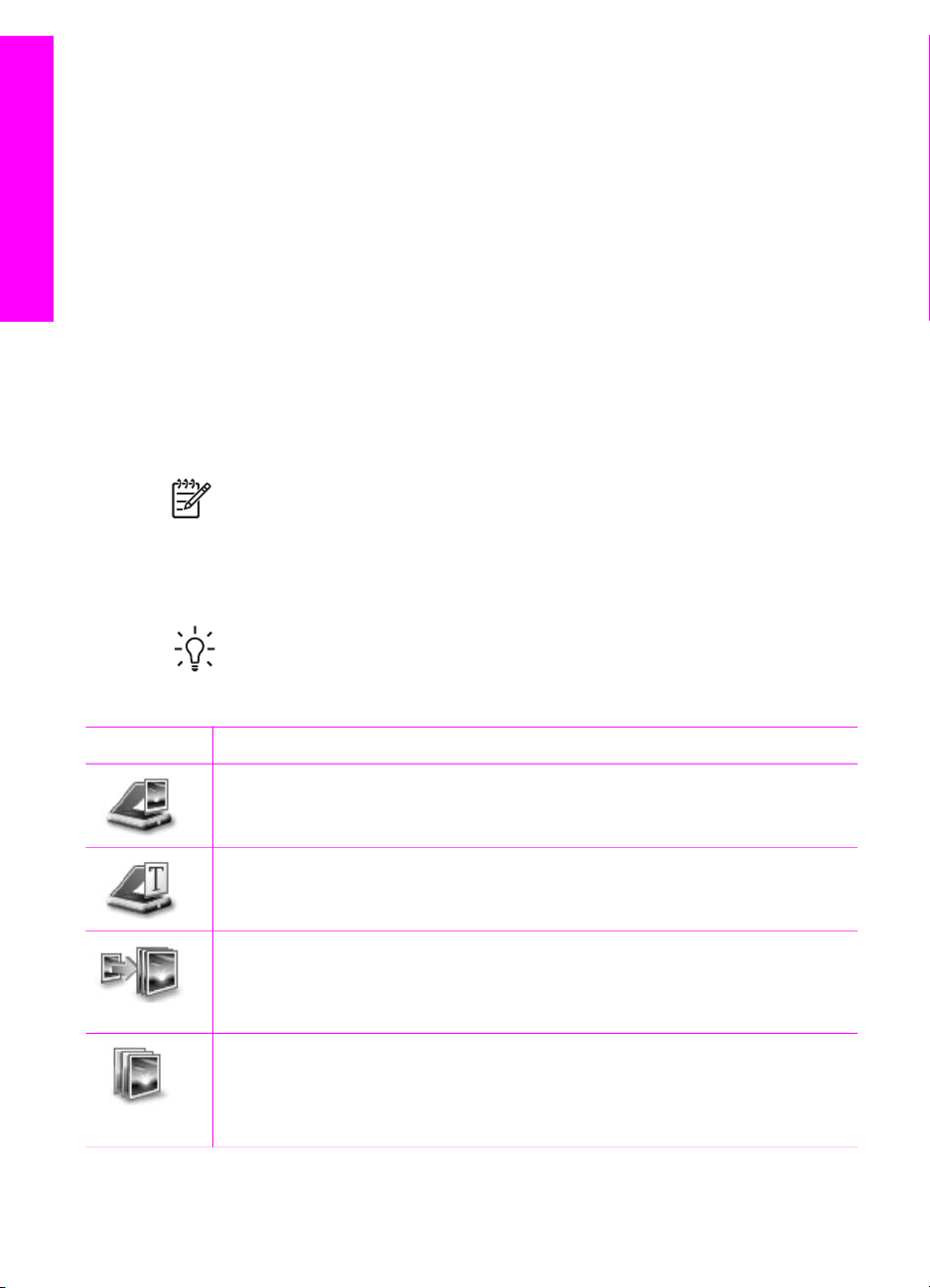
Capitol 1
Accesarea software-ului HP Image Zone (Windows)
Deschideţi HP Director din pictograma de pe desktop, din pictograma din caseta de
sistem sau din meniul Start. Caracteristicile software-ului HP Image Zone apar în
HP Director.
Pentru a deschide HP Director
1. Optaţi pentru una din următoarele acţiuni:
– Pe desktop-ul Windows, executaţi dublu clic pe pictograma HP Director.
Prezentare generală HP All-in-One
– În caseta de sistem din partea dreaptă a barei de sarcini Windows, executaţi
dublu clic pe pictograma Hewlett-Packard Digital Imaging Monitor.
– În bara de sarcini, executaţi clic pe Start, selectaţi Programs (Programe)
sau All Programs (Toate programele), selectaţi HP, apoi executaţi clic pe
Director.
2. În caseta Select Device (Selectare echipament), executaţi clic pentru a afişa o
listă a echipamentelor instalate.
3. Selectaţi HP All-in-One.
Notă Pictogramele din figura HP Director de mai jos pot fi diferite de cele
afişate pe calculatorul dvs. HP Director este personalizat astfel încât să
afişeze numai pictogramele asociate echipamentului selectat. Dacă
echipamentul selectat nu posedă o anumită caracteristică sau funcţie,
pictograma corespunzătoare caracteristicii sau funcţiei respective nu va fi
afişată în HP Director.
Buton
Sfat Dacă softul HP Director de pe calculatorul dvs. nu conţine nici o
pictogramă, este posibil să fi survenit o eroare pe parcursul instalării softului.
Pentru a corecta această problemă, dezinstalaţi softul cu una din metodele
prezentate în Dezinstalarea şi reinstalarea softului.
Nume şi semnificaţie
Scanare imagine: Scanează o fotografie, o imagine sau un desen şi o/îl
afişează în HP Image Zone.
Scanare document: Scanează un document care conţine text sau text şi
imagini şi afişează rezultatul în programul selectat.
Creare copii: Afişează caseta de dialog pentru copiere corespunzătoare
dispozitivului selectat, de unde puteţi tipări o copie a imaginii sau
documentului. Puteţi selecta calitatea copierii, numărul de exemplare, culoarea
şi dimensiunea.
HP Image Zone: Afişează HP Image Zone, unde puteţi:
● Vizualiza şi edita imagini
● Tipări fotografii de diverse dimensiuni
● Realiza şi tipări un album foto, o carte poştală sau un fluturaş
10 HP PSC 1600 All-in-One series
Page 14
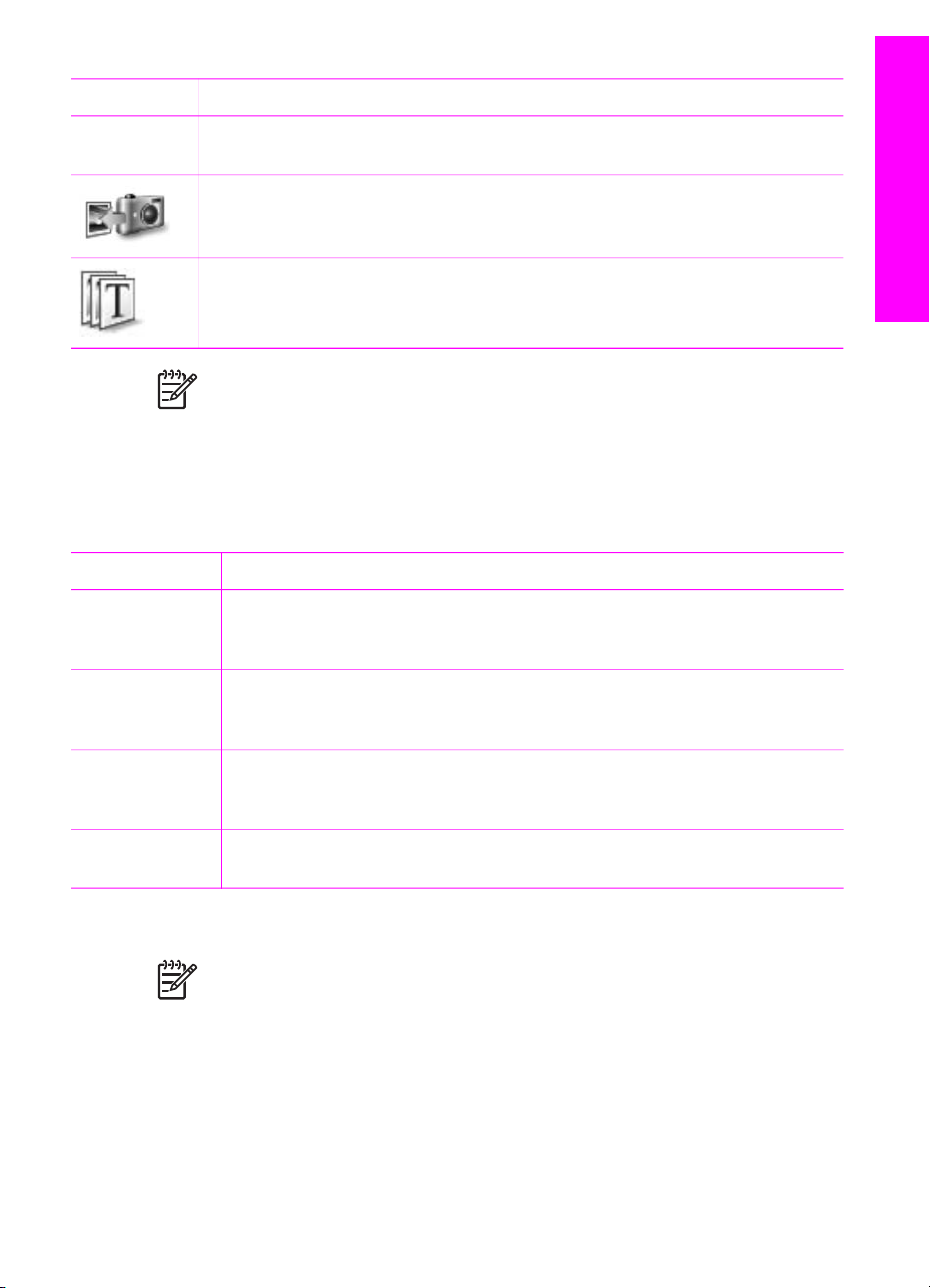
(continuare)
Buton Nume şi semnificaţie
● Realiza un CD multimedia
●
Partaja imagini prin e-mail sau pe un site Web
Transfer Images (Transferare imagini): Afişează softul HP Image Transfer,
care vă permite să transferaţi imagini de pe imprimanta HP All-in-One şi să le
salvaţi pe calculator.
Vizualizare document: Importaţi, căutaţi, editaţi, vizualizaţi, prelucraţi, tipăriţi
şi trimiteţi documente.
Notă Pentru informaţii despre caracteristici suplimentare şi despre elemente
de meniu precum Software Update (Actualizări soft), Creative Ideas (Idei
creative) şi HP Shopping (Achiziţii HP), consultaţi HP Image Zone Help
(Asistenţă HP Image Zone) care se afişează pe ecran.
Mai sunt disponibile meniuri şi liste care vă ajută să selectaţi dispozitivul de utilizat, să
îi verificaţi starea, să ajustaţi o varietate de setări soft şi să accesaţi asistenţa de pe
ecran. Tabelul următor explică aceste elemente.
Prezentare generală HP All-in-One
Caracteristică
Semnificaţie
Help (Asistenţă) Utilizaţi această caracteristică pentru a accesa HP Image Zone Help
(Asistenţă HP Image Zone), care vă furnizează asistenţă soft şi informaţii
de depanare pentru imprimanta HP All-in-One.
Select Device
(Selectare
Utilizaţi această caracteristică pentru a selecta echipamentul pe care doriţi
să îl utilizaţi dintr-o listă a echipamentelor instalate.
echipament)
Settings (Setări) Utilizaţi această caracteristică pentru a vizualiza sau modifica diverse setări
pentru imprimanta HP All-in-One, cum ar fi cele referitoare la tipărire,
scanare, sau copiere.
Status (Stare) Utilizaţi această caracteristică pentru a afişa starea curentă a imprimantei
HP All-in-One.
Accesarea softului HP Image Zone (Macintosh OS 10.1.5 sau ulterior)
Notă Macintosh OS 10.0.0 - 10.1.4 nu sunt acceptate.
Când instalaţi softul HP Image Zone, pictograma HP Image Zone este amplasată în
Dock.
Puteţi să accesaţi softul HP Image Zone în două moduri:
● Prin fereastra HP Image Zone
● Prin meniul Dock HP Image Zone
Ghidul utilizatorului 11
Page 15
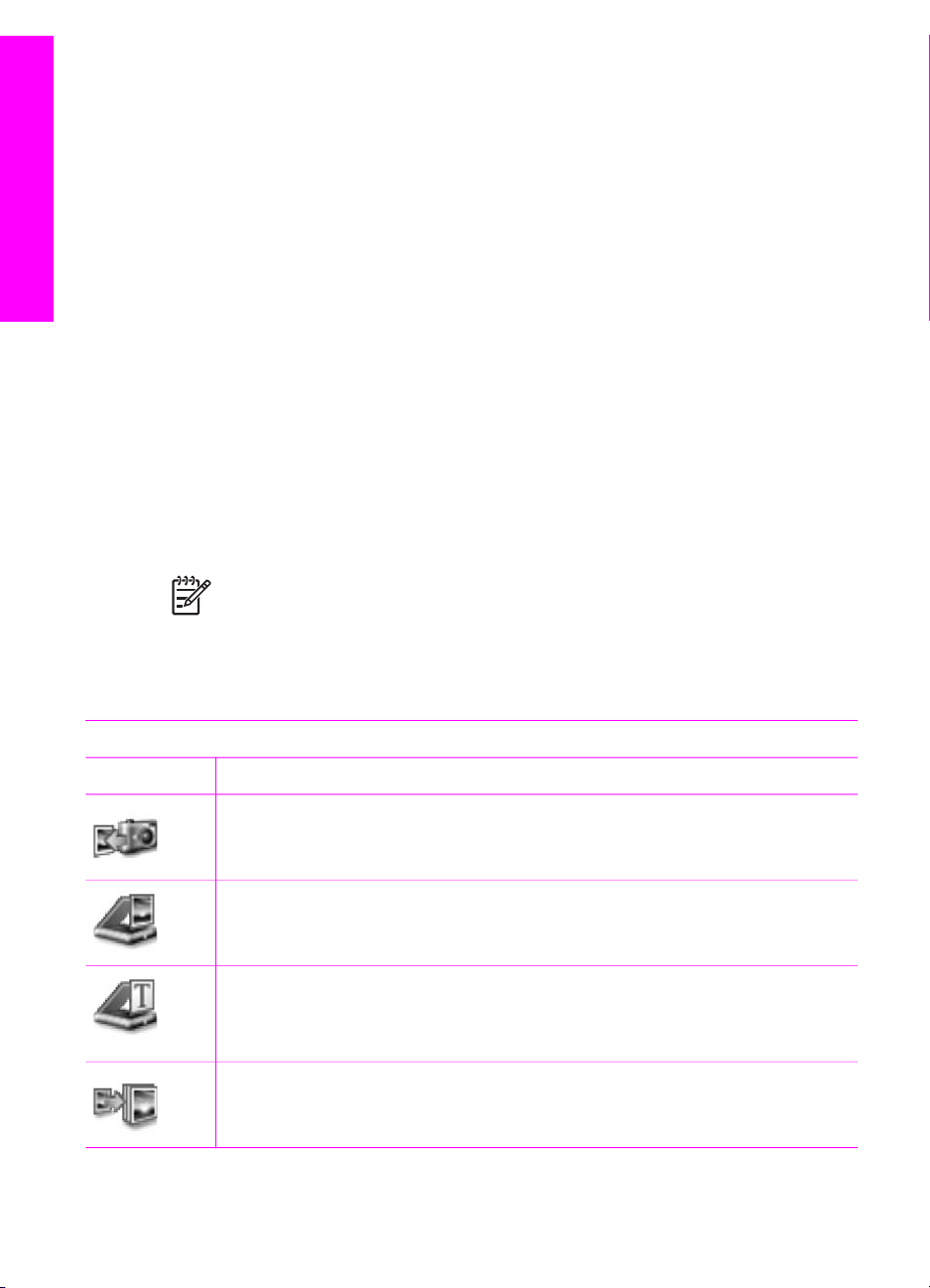
Capitol 1
Prezentare generală HP All-in-One
Utilizarea ferestrei HP Image Zone
Fereastra HP Image Zone are două elemente principale:
● Zona de afişare pentru filele Products/Services (Produse/Servicii)
– Fila Products (Produse) vă oferă acces la multe dintre facilităţile produselor
dvs. HP Imaging, cum ar fi un meniu pop-up cu produsele instalate şi o listă
a funcţiilor disponibile pentru produsul curent. Lista poate să includă operaţii
precum copiere, scanare, sau transferare de imagini. Executând clic pe o
operaţie se deschide o aplicaţie care să vă asiste la acea operaţie.
– Fila Services (Servicii) vă oferă acces la aplicaţii digitale pentru imagini care
vă pot ajuta să vizualizaţi, să editaţi, să gestionaţi şi să partajaţi imaginile
dumneavoastră.
● Caseta text Search HP Image Zone Help (Căutare în Asistenţă HP Image Zone)
Caseta text Search HP Image Zone Help vă permite să căutaţi în HP Image
Zone Help (Asistenţă HP Image Zone) cuvinte cheie sau fraze.
Pentru a deschide fereastra HP Image Zone
➔
Faceţi clic pe pictograma HP Image Zone din Dock.
Apare fereastra HP Image Zone.
Fereastra HP Image Zone afişează numai caracteristicile HP Image Zone
corespunzătoare echipamentului selectat.
Notă Pictogramele din tabelul de mai jos pot fi diferite de cele afişate pe
calculatorul dvs. Fereastra HP Image Zone este personalizată astfel încât să
afişeze numai pictogramele asociate echipamentului selectat. Dacă
echipamentul selectat nu posedă o anumită caracteristică sau funcţie,
pictograma corespunzătoare caracteristicii sau funcţiei respective nu va fi
afişată în fereastra HP Image Zone.
Produse
Pictogramă Caracteristică şi semnificaţie
Descărcare imagini: Utilizaţi această caracteristică pentru a transfera imagini
de pe un card de memorie pe calculator.
Scanare imagine: Utilizaţi această caracteristică pentru a scana o imagine şi
a o afişa în HP Gallery.
Scanare către OCR: Utilizaţi această caracteristică pentru a scana text şi a-l
afişa în editorul de text selectat ca destinaţie.
Notă Disponibilitatea acestei caracteristici diferă în funcţie de ţară/regiune.
Creare copii: Utilizaţi această caracteristică pentru a realiza o copie alb-negru
sau color.
12 HP PSC 1600 All-in-One series
Page 16
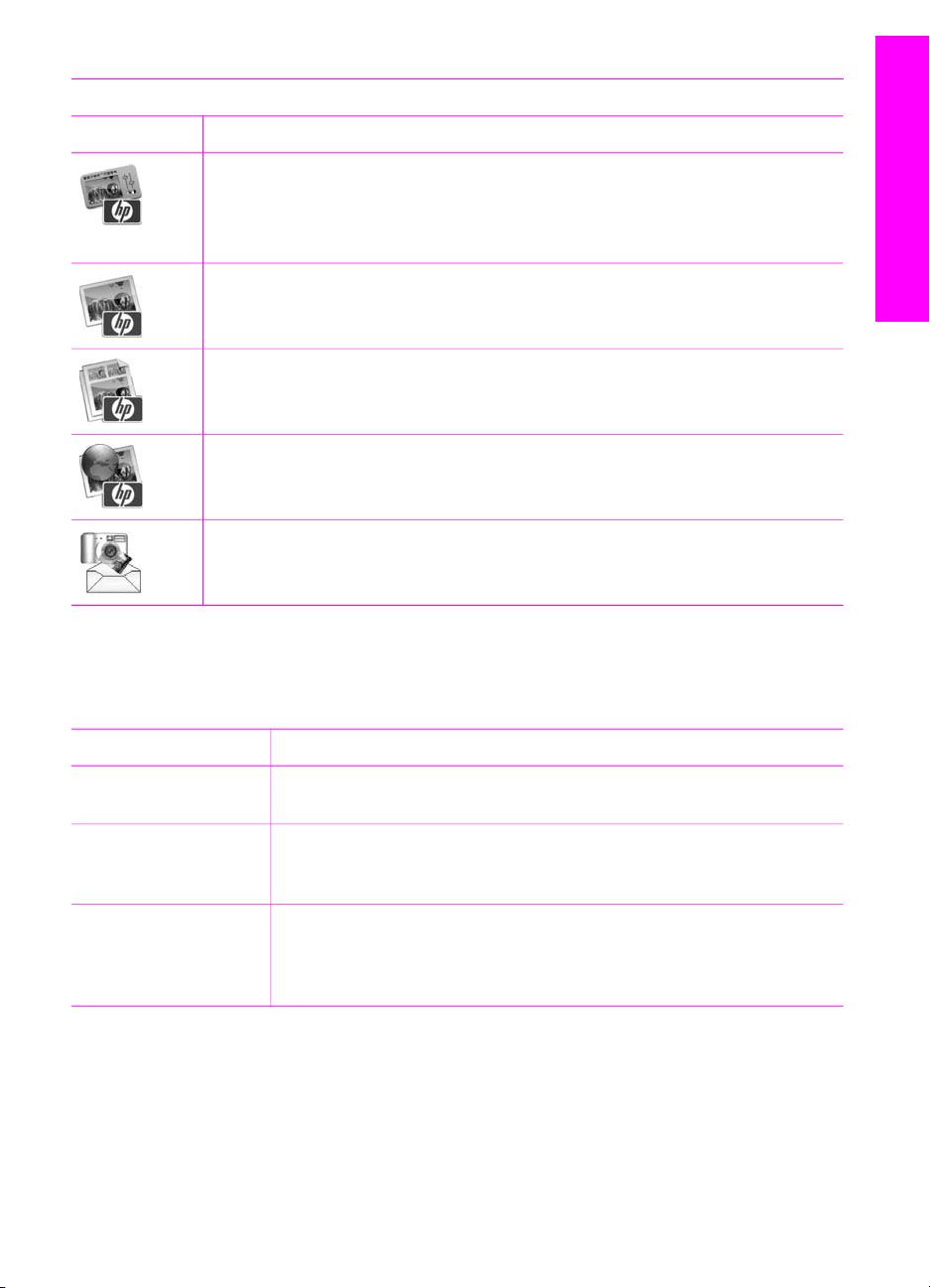
Servicii
Pictogramă Caracteristică şi semnificaţie
HP Image Edit: Această funcţie se utilizează pentru editarea imaginilor. (10.2
şi ulterior)
Această funcţie se utilizează pentru vizualizarea şi editarea imaginilor. (numai
10.1.5)
HP Gallery: Această funcţie se utilizează pentru vizualizarea imaginilor. (10.2
şi ulterior)
HP Image Print: Utilizaţi această caracteristică pentru a tipări imagini dintr-un
album, utilizând unul dintre şabloanele disponibile.
HP Instant Share: Utilizaţi această caracteristică pentru a deschide aplicaţia
client soft HP Instant Share. (numai 10.2 sau ulterior)
HP Email Portal: Această funcţie se utilizează pentru a trimite uşor fotografii
prin e-mail.
Prezentare generală HP All-in-One
Pe lângă pictogramele de funcţii, există diverse meniuri şi liste care vă permit să
selectaţi echipamentul pe care doriţi să-l utilizaţi, să-i verificaţi starea, să ajustaţi
diverse setări soft şi să accesaţi asistenţa onscreen. Tabelul următor explică aceste
elemente.
Caracteristică
Select Device
(Selectare echipament)
Semnificaţie
Utilizaţi această caracteristică pentru a selecta echipamentul pe care
doriţi să-l utilizaţi dintr-o listă a echipamentelor instalate.
Settings (Setări) Utilizaţi această caracteristică pentru a vizualiza sau modifica diverse
setări pentru imprimanta HP All-in-One, cum ar fi cele referitoare la
tipărire, scanare, sau copiere.
Search HP Image
Zone Help (Căutare
în Asistenţă HP Image
Zone)
Utilizaţi această caracteristică pentru a căuta în
HP Image Zone Help (Asistenţă HP Image Zone) care vă furnizează
asistenţă soft şi informaţii de depanare pentru imprimanta
HP All-in-One.
Utilizarea meniului Dock HP Image Zone
Meniul Dock HP Image Zone oferă o cale rapidă către serviciile HP Image Zone.
Meniul Dock HP Image Zone conţine automat toate aplicaţiile disponibile în lista cu
file Services (Servicii) din fereastra HP Image Zone. Puteţi, de asemenea, să setaţi
preferinţele HP Image Zone pentru a adăuga alte articole la meniu, cum ar fi sarcini
Ghidul utilizatorului 13
Page 17
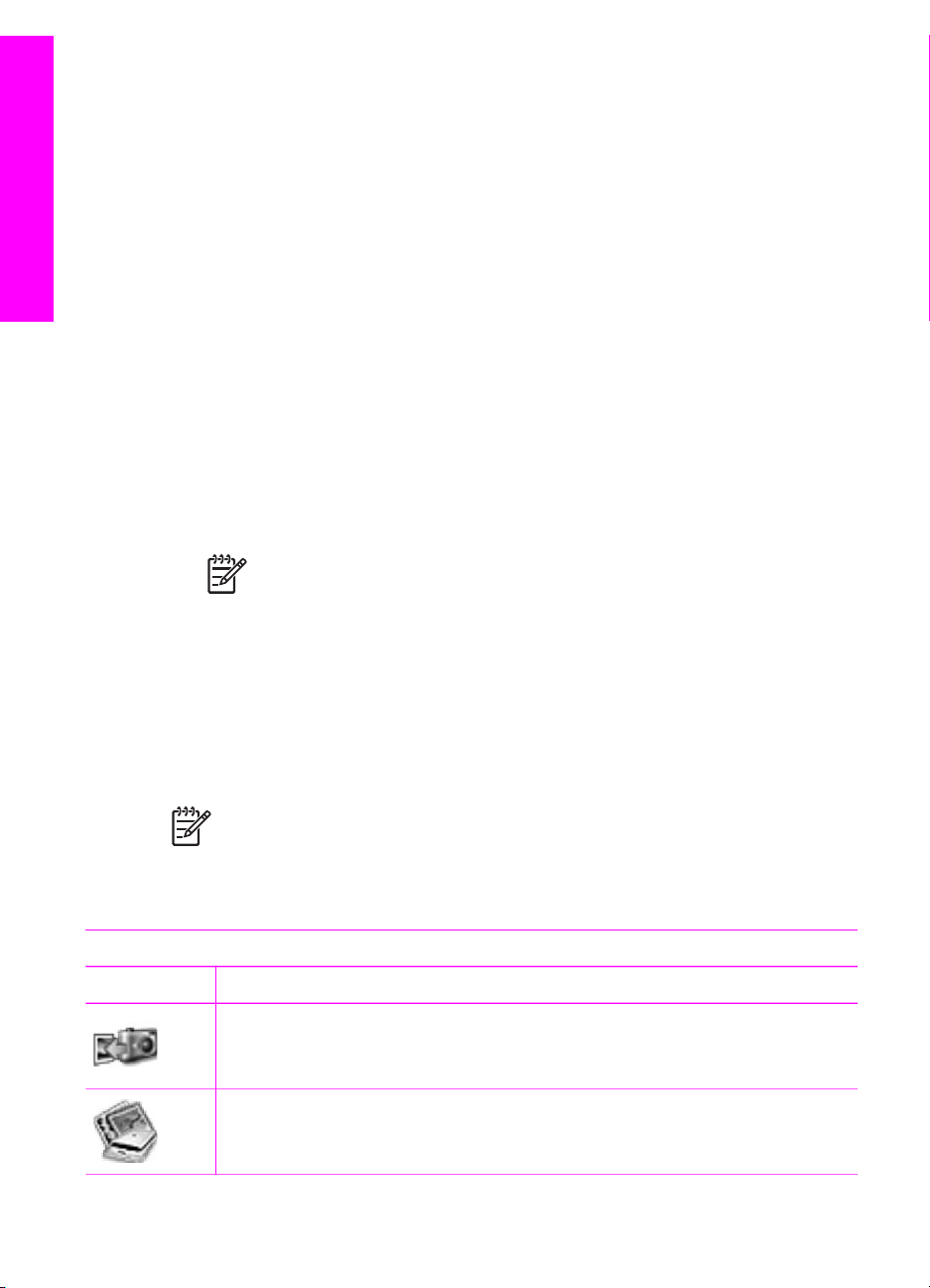
Capitol 1
din lista cu file Products (Produse) sau din HP Image Zone Help (Asistenţă
HP Image Zone). Pentru informaţii suplimentare, consultaţi HP Image Zone Help
(Asistenţă HP Image Zone).
Pentru a afişa meniul Dock HP Image Zone
➔
Apăsaţi şi ţineţi apăsat cu mausul pe pictograma Dock HP Image Zone.
Accesarea softului HP Image Zone (Macintosh OS 9.2.6 sau anterior)
Prezentare generală HP All-in-One
HP Director este punctul de intrare în softul HP Image Zone. În funcţie de facilităţile
HP All-in-One, HP Director vă permite să iniţiaţi funcţiile unităţii precum scanare,
copiere sau descărcare de imagini de la o cameră digitală sau de la un card de
memorie. De asemenea, puteţi să utilizaţi HP Director pentru a deschide HP Gallery
în vederea vizualizării, modificării şi gestionării imaginilor de pe calculator.
Pentru a deschide HP Director
1. Puteţi să accesaţi softul HP Image Zone în două moduri:
– Executaţi dublu clic pe aliasul HP Director din spaţiul de lucru.
– Executaţi dublu clic pe aliasul HP Director din dosarul
Applications:Hewlett-Packard:HP Photo and Imaging Software.
Notă Dacă instalaţi mai multe echipamente HP de tipuri diferite (de
exemplu, un echipament HP All-in-One, o cameră foto şi un scanner HP),
în spaţiul de lucru se va afişa câte o pictogramă HP Director pentru
fiecare tip de echipament. Totuşi, dacă instalaţi două echipamente de
acelaşi fel (de exemplu, puteţi să aveţi un laptop pe care să îl conectaţi la
două echipamente HP All-in-One -- unul la lucru şi unul acasă), în spaţiul
de lucru se va afişa o singură pictogramă HP Director.
2. Apare fereastra HP Director.
HP Director afişează numai butoanele pentru sarcini care corespund
echipamentului selectat.
Notă Pictogramele din tabelul de mai jos pot fi diferite de cele afişate pe
calculatorul dvs. Meniul HP Director este personalizat astfel încât să afişeze
numai pictogramele asociate echipamentului selectat. Dacă echipamentul
selectat nu posedă o anumită caracteristică sau funcţie, pictograma
corespunzătoare caracteristicii sau funcţiei respective nu va fi afişată.
Device Tasks (Sarcini echipament)
Pictogramă Semnificaţie
Descărcare imagini: Utilizaţi această caracteristică pentru a transfera imagini
de pe un card de memorie pe calculator.
Scanare imagine: Utilizaţi această caracteristică pentru a scana o imagine şi
a o afişa în HP Gallery.
14 HP PSC 1600 All-in-One series
Page 18
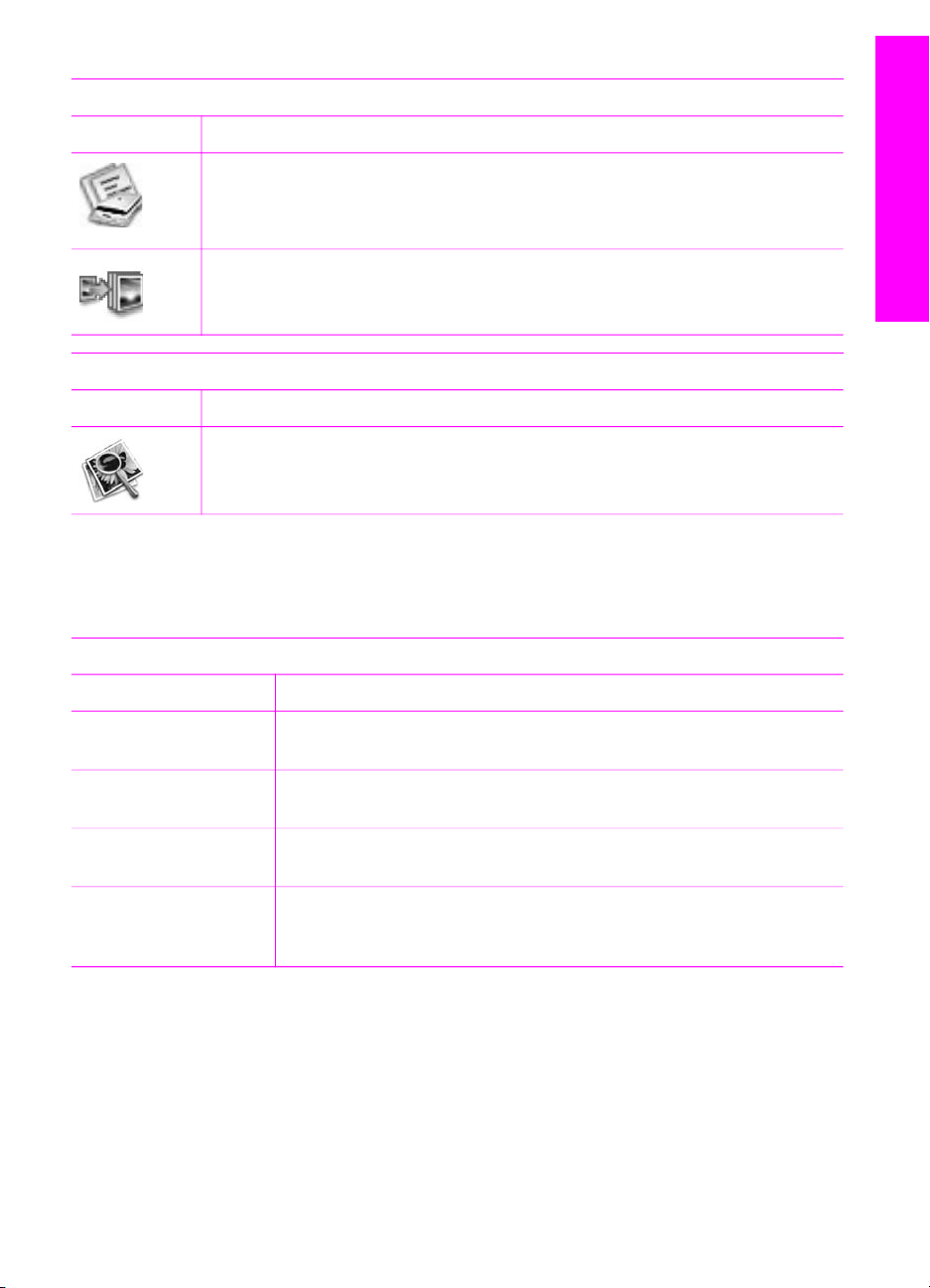
(continuare)
Device Tasks (Sarcini echipament)
Pictogramă Semnificaţie
Scanare document: Utilizaţi această caracteristică pentru a scana text şi a-l
afişa în editorul de text selectat ca destinaţie.
Notă Disponibilitatea acestei caracteristici diferă în funcţie de ţară/regiune.
Creare copii: Utilizaţi această caracteristică pentru a realiza o copie alb-negru
sau color.
Manage and Share (Gestionare şi partajare)
Pictogramă Semnificaţie
HP Gallery: Utilizaţi această caracteristică pentru a afişa aplicaţia HP Gallery
prin intermediul căreia puteţi vizualiza şi edita imagini.
Suplimentar faţă de caracteristica HP Gallery, câteva elemente de meniu fără
pictograme vă permit să selectaţi alte aplicaţii de pe calculator, să modificaţi setările
caracteristicii la HP All-in-One şi să accesaţi meniul de asistenţă. Tabelul următor
explică aceste elemente.
Prezentare generală HP All-in-One
Manage and Share (Gestionare şi partajare)
Caracteristică Semnificaţie
More Applications
(Alte aplicaţii)
HP on the Web (Site-
Utilizaţi această caracteristică pentru a selecta alte aplicaţii de pe
computerul dvs.
Utilizaţi această caracteristică pentru a selecta un site Web HP.
uri Web HP)
HP Help (Asistenţă
HP)
Settings (Setări)
Utilizaţi această caracteristică pentru a selecta o sursă de asistenţă
pentru echipamentul HP All-in-One.
Utilizaţi această caracteristică pentru a vizualiza sau modifica diverse
setări pentru imprimanta HP All-in-One, cum ar fi cele referitoare la
tipărire, scanare, sau copiere.
Ghidul utilizatorului 15
Page 19
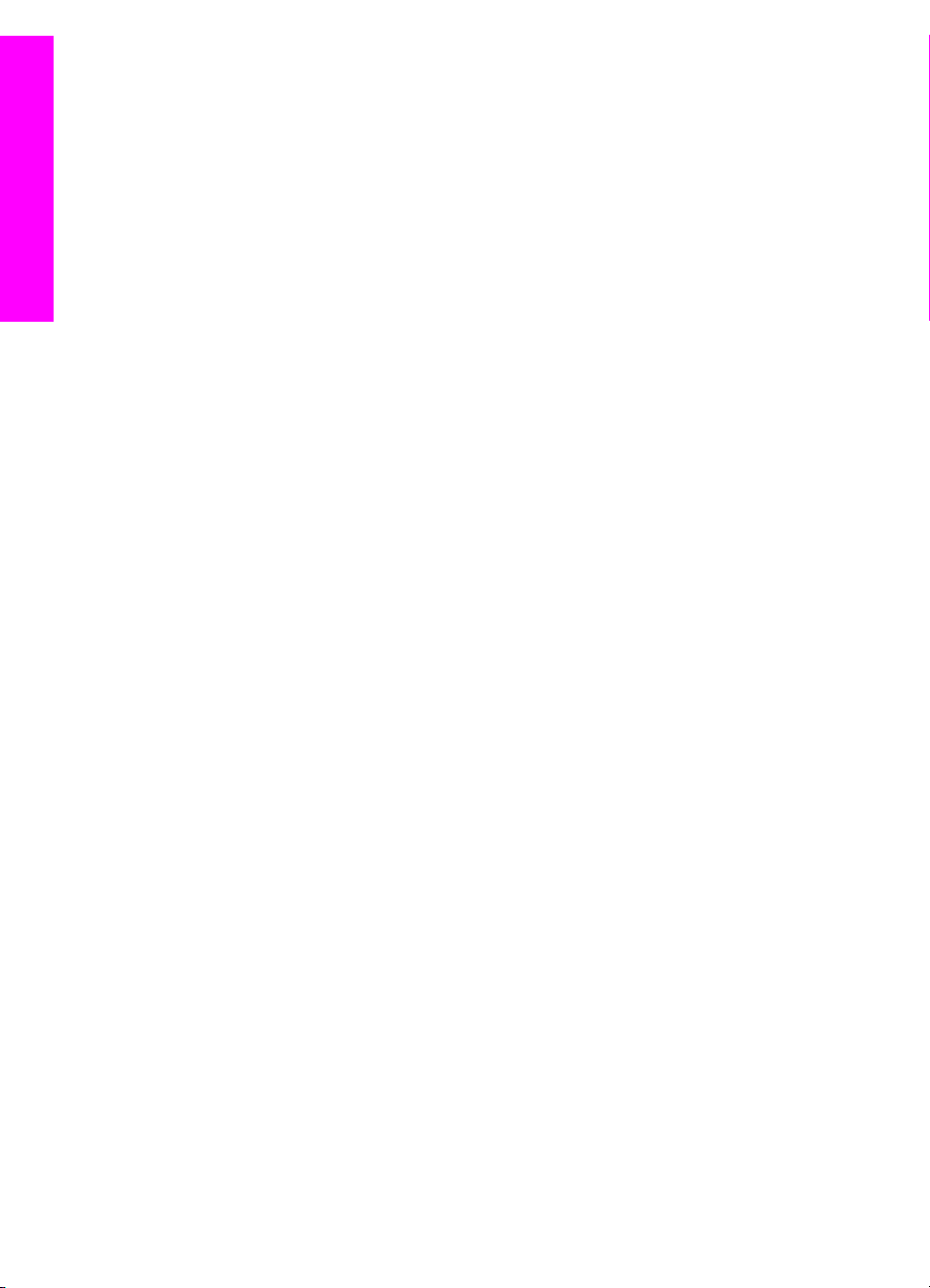
Capitol 1
Prezentare generală HP All-in-One
16 HP PSC 1600 All-in-One series
Page 20
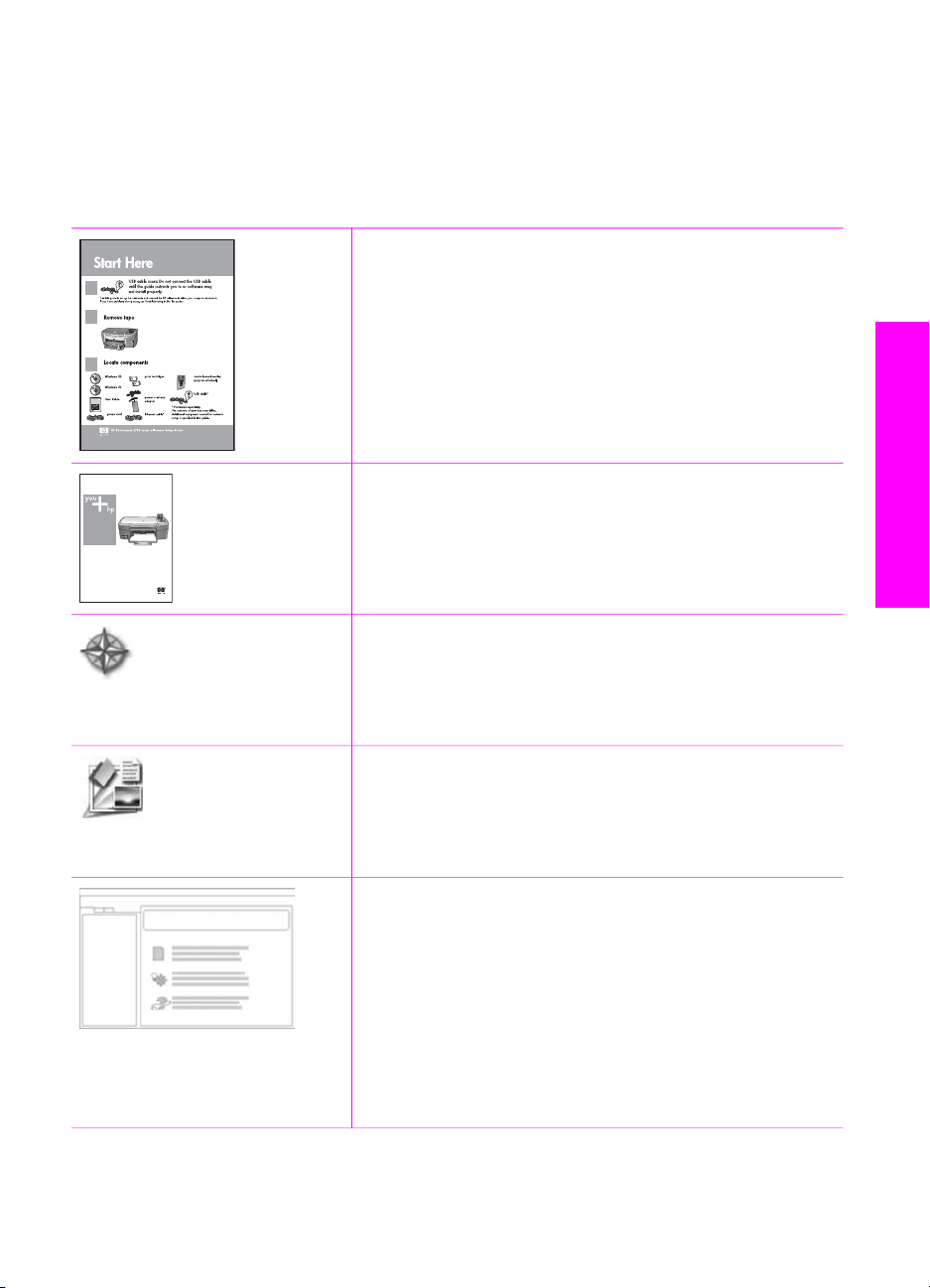
2
Aflarea de mai multe informaţii
O varietate de resurse, atât tipărite cât şi de pe ecran, oferă informaţii despre
configurarea şi utilizarea HP All-in-One.
Ghid de instalare
Ghidul de instalare conţine instrucţiuni pentru configurarea
HP All-in-One şi pentru instalarea de soft. Asiguraţi-vă că
urmaţi paşii în ordine.
Dacă aveţi probleme pe parcursul configurării, consultaţi
capitolul Depanare din ultima secţiune a Ghidului de
configurare, Informaţii despre depanare sau vizitaţi
www.hp.com/support.
Aflarea de mai multe informaţii
HP PSC 1600 series
User Guide
Ghidul utilizatorului
Ghidul utilizatorului conţine informaţii despre modul de
utilizare a HP All-in-One, inclusiv sfaturi pentru depanare şi
instrucţiuni pas cu pas.
HP Image Zone Tur
Turul HP Image Zone este un mod plăcut, interactiv de a
urmări o scurtă prezentare a softului inclus cu
HP All-in-One. Veţi afla cum vă poate ajuta HP Image Zone
să editaţi, să organizaţi şi să tipăriţi fotografii.
HP Director
HP Director vă oferă accesarea cu uşurinţă a aplicaţiilor
soft, a setărilor prestabilite, a stării şi a asistenţei pentru
echipamentul HP. Pentru a lansa HP Director, executaţi
dublu clic pe pictograma HP Director din spaţiul de lucru.
HP Image Zone Help(Asistenţă HP Image Zone)
HP Image Zone Help (Asistenţă HP Image Zone) prezintă
informaţii detaliate despre utilizarea softului pentru
HP All-in-One.
● Subiectul Get step-by-step instructions (Obţinere de
informaţii pas cu pas) oferă informaţii despre utilizarea
softului HP Image Zone cu echipamentul HP.
● Subiectul Explore what you can do (Explorare opţiuni
posibile) vă oferă informaţii suplimentare referitoare la
ceea ce puteţi realiza din punct de vedere practic şi
Ghidul utilizatorului 17
Page 21
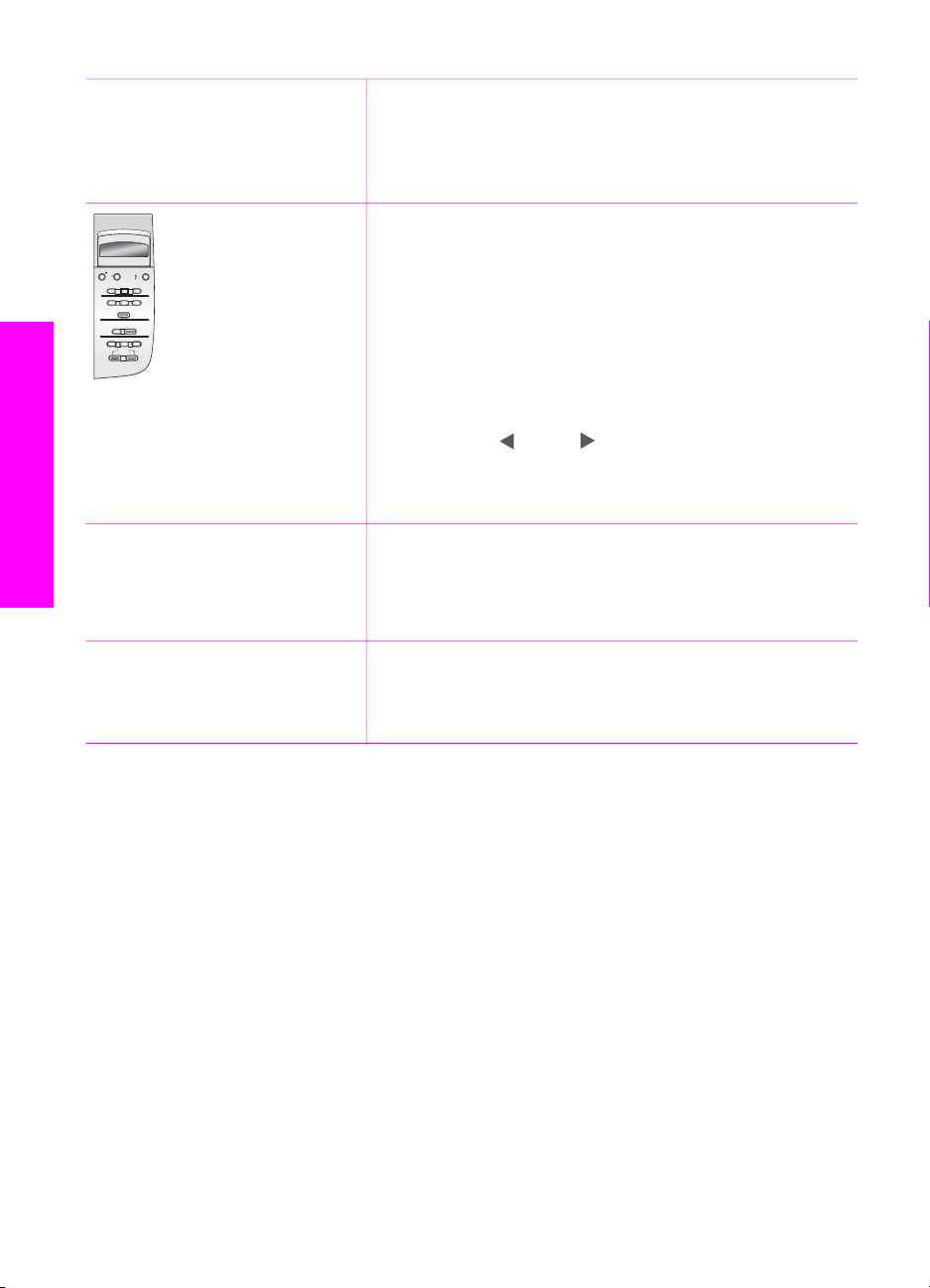
Aflarea de mai multe informaţii
Capitol 2
(continuare)
creativ cu ajutorul softului HP Image Zone şi al
echipamentelor HP.
● Dacă vă este necesară asistenţă suplimentară sau
doriţi să verificaţi actualizările softului HP, consultaţi
subiectul Depanare şi asistenţă.
Meniul de asistenţă pentru echipament
Asistenţa onscreen este disponibilă pe echipamentul dvs.
şi conţine informaţii suplimentare referitoare la subiectele
selectate. Meniul de asistenţă se poate accesa din panoul
de control.
1. Apăsaţi Configurare pe panoul de control.
Pe afişajul panoului de control, apare meniul de
asistenţă.
2. Apăsaţi tasta OK.
3.
Apăsaţi pe
asistenţă disponibile.
4. Apăsaţi pe OK pentru a vizualiza subiectul selectat pe
ecranul calculatorului.
Readme
Fişierul Readme conţine cele mai recente informaţii care
nu s-au putut găsi în alte publicaţii.
Instalaţi softul pentru a accesa fişierul Readme.
sau pe pentru a derula opţiunile de
www.hp.com/support Dacă aveţi acces la Internet, puteţi obţine asistenţă de pe
site-ul Web HP. Acest site vă oferă asistenţă tehnică,
drivere, consumabile şi informaţii despre modalităţi de
comandă.
18 HP PSC 1600 All-in-One series
Page 22
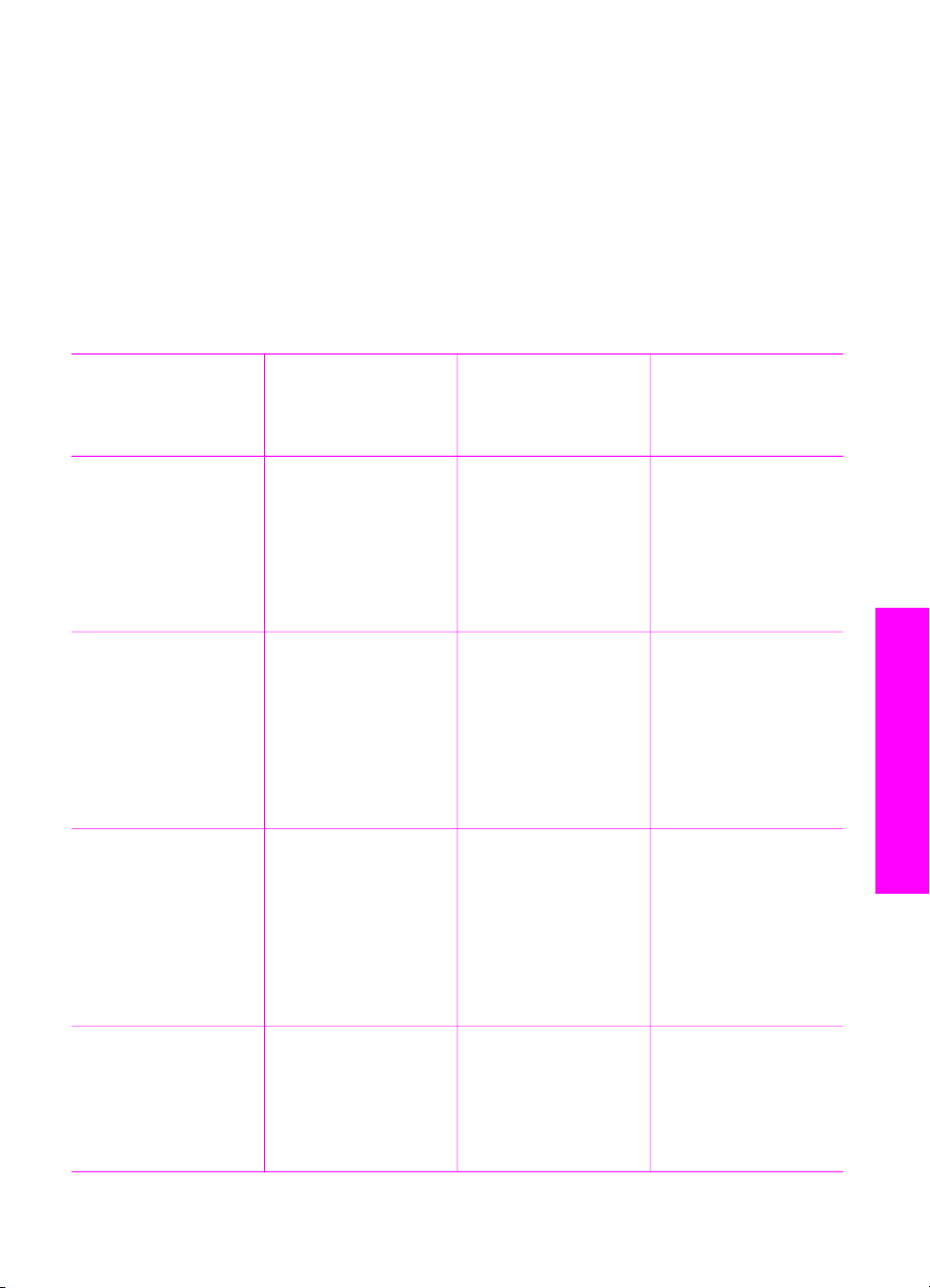
3
Informaţii pentru conectare
HP All-in-One se livrează cu un port USB astfel încât se poate conecta direct la
calculator utilizând un cablu USB. De asemenea, are capacitate de lucru în reţea şi se
poate accesa prin utilizarea unui server de tipărire extern (HP JetDirect 175x).
HP JetDirect se poate achiziţiona ca un accesoriu pentru HP All-in-One şi vă permite
să partajaţi cu uşurinţă şi fără nici un cost echipamentul într-o reţea existentă Ethernet.
Tipuri de conexiuni acceptate
Descriere Număr recomandat
de calculatoare
conectate pentru
performanţe optime
Conexiune USB Un calculator
conectat la
HP All-in-One printrun cablu USB.
Portul USB se află în
spatele
echipamentului.
Partajarea
imprimantei în
Windows
Partajarea
imprimantei
(Macintosh)
Cinci.
Calculatorul gazdă
trebuie să fie pornit
de fiecare dată; în
caz contrar, celelalte
calculatoare nu vor
putea tipări la
HP All-in-One.
Cinci.
Calculatorul gazdă
trebuie să fie pornit
de fiecare dată; în
caz contrar, celelalte
calculatoare nu vor
putea tipări la
HP All-in-One.
Caracteristici soft
acceptate
Sunt acceptate toate
caracteristicile.
Sunt acceptate toate
caracteristicile de pe
calculatorul gazdă.
De la celelalte
calculatoare este
acceptată numai
tipărirea.
Sunt acceptate toate
caracteristicile de pe
calculatorul gazdă.
De la celelalte
calculatoare este
acceptată numai
tipărirea.
Instrucţiuni de
configurare
Consultaţi manualul
Ghid de instalare
pentru instrucţiuni
detaliate.
Pentru instrucţiuni de
configurare,
consultaţi Utilizarea
partajării imprimantei
în Windows.
Pentru instrucţiuni de
configurare,
consultaţi Utilizarea
partajării imprimantei
(Macintosh OS X).
Informaţii pentru conectare
Conexiune de reţea
prin HP JetDirect
175x (J6035C)
Disponibilitatea
produsului
Ghidul utilizatorului 19
Cinci calculatoare
conectate în reţea.
Sunt acceptate
numai tipărirea şi
Webscan (Scanare
Web). Pentru
informaţii
suplimentare despre
Pentru instrucţiuni de
configurare,
consultaţi
Configurarea
serverului
HP JetDirect 175x.
Page 23
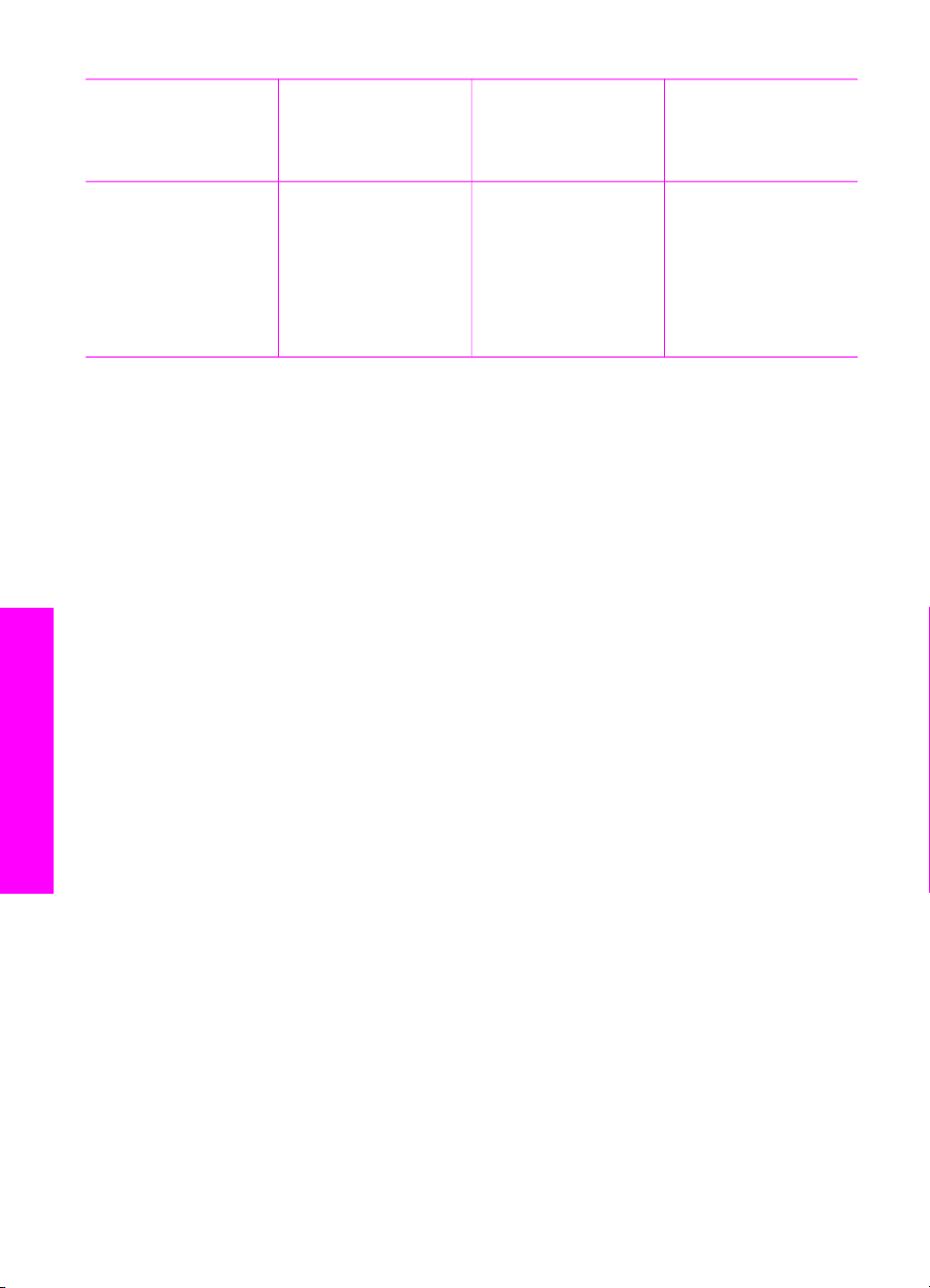
Capitol 3
(continuare)
Descriere Număr recomandat
de calculatoare
conectate pentru
performanţe optime
Caracteristici soft
acceptate
Instrucţiuni de
configurare
HP JetDirect diferă în
funcţie de ţară/
regiune.
Webscan, consultaţi
Utilizarea Webscan.
Copierea şi tipărirea
sunt acceptate de la
panoul de control al
echipamentului dvs.
HP All-in-One.
Conectarea utilizând un cablu USB
Instrucţiuni detaliate pentru conectarea unui calculator la HP All-in-One prin utilizarea
unui cablu USB sunt incluse în manualul Ghid de instalare livrat împreună cu
echipamentul.
Utilizarea partajării imprimantei în Windows
În cazul în care calculatorul este într-o reţea, iar alt calculator din reţea este conectat
la HP All-in-One printr-un cablu USB, puteţi să utilizaţi acest echipament ca şi
imprimantă proprie utilizând partajarea imprimantei în Windows. Calculatorul conectat
direct la HP All-in-One acţionează ca şi gazdă pentru imprimantă şi are funcţionalitate
completă a caracteristicilor. Calculatorul dumneavoastră, care este referit ca şi client,
are acces numai la caracteristicile de tipărire. Toate celelalte activităţi trebuie
efectuate pe calculatorul gazdă.
Pentru a activa partajarea imprimantei în Windows
➔
Consultaţi ghidul utilizatorului livrat împreună cu calculatorul dvs. sau asistenţa
Windows de pe ecran.
Informaţii pentru conectare
Utilizarea partajării imprimantei (Macintosh OS X)
În cazul în care calculatorul este într-o reţea, iar alt calculator din reţea este conectat
la HP All-in-One printr-un cablu USB, puteţi să utilizaţi acest echipament ca şi
imprimantă proprie utilizând partajarea imprimantei. Calculatorul conectat direct la
HP All-in-One acţionează ca şi gazdă pentru imprimantă şi are funcţionalitate
completă a caracteristicilor. Calculatorul dumneavoastră, care este referit ca şi client,
are acces numai la caracteristicile de tipărire. Toate celelalte activităţi trebuie
efectuate pe calculatorul gazdă.
Pentru a activa partajarea imprimantei
1. La calculatorul gazdă, selectaţi System Preferences (Preferinţe sistem) din Dock.
Apare fereastra System Preferences.
2. Selectaţi Sharing (Partajare).
20 HP PSC 1600 All-in-One series
Page 24
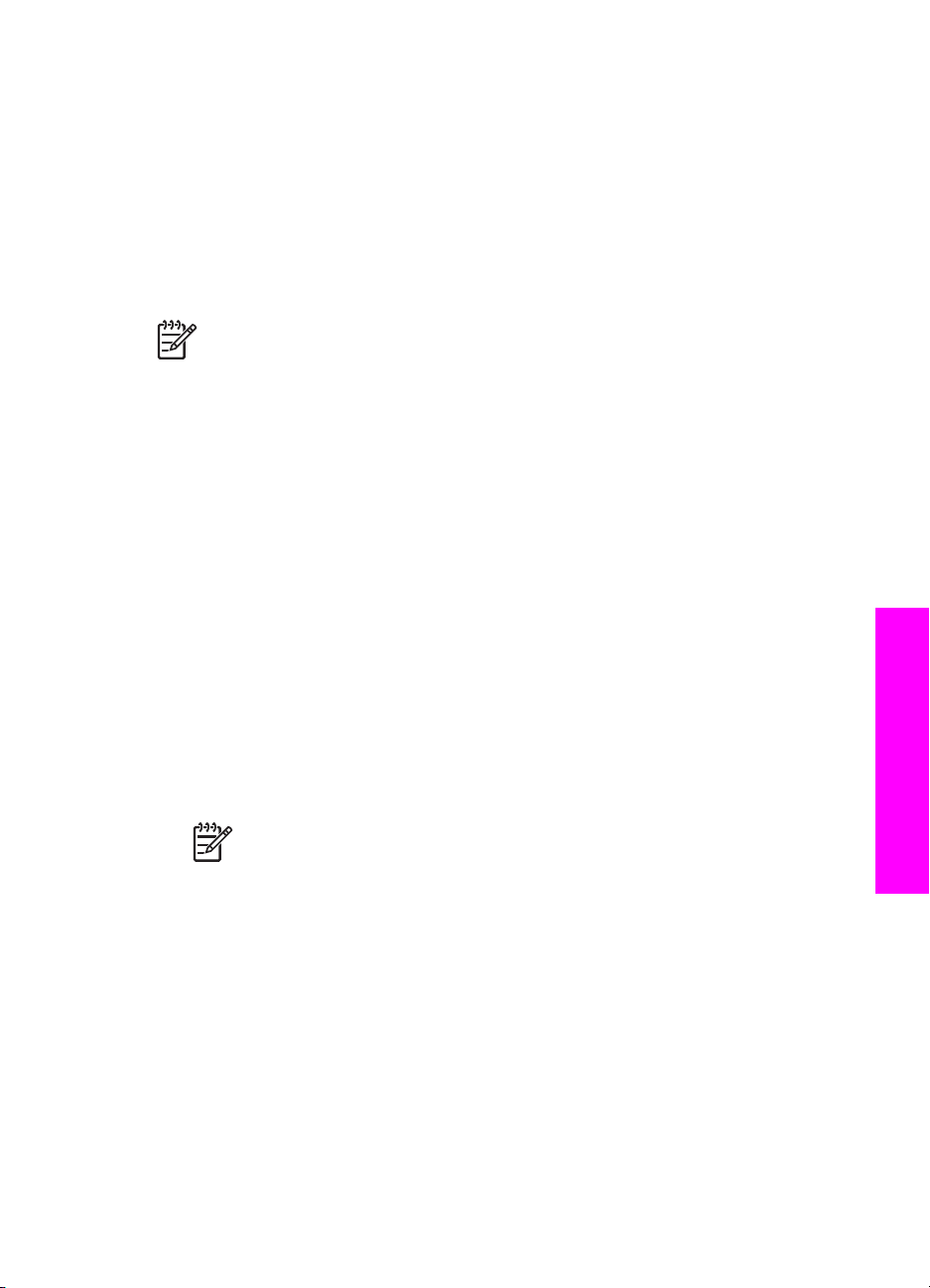
3. Din fila Services (Servicii), executaţi clic pe Printer Sharing (Partajare
imprimantă).
Configurarea serverului HP JetDirect 175x
HP All-in-One poate fi partajat de până la cinci calculatoare pe o zonă a unei reţele
locale (LAN) utilizând HP JetDirect 175x ca server de tipărire pentru toate
calculatoarele din reţea. Conectaţi HP JetDirect la HP All-in-One şi la ruter sau
distribuitor, apoi rulaţi CD-ul de instalare HP JetDirect. Driverele necesare pentru
imprimantă (fişierul INF) se află pe CD-ul de instalare pentru HP All-in-One.
Notă Utilizând serverul HP JetDirect 175x, puteţi să tipăriţi şi să trimiteţi un
material scanat de la calculator prin Webscan. De asemenea, puteţi să copiaţi
să să tipăriţi de la panoul de control al echipamentului HP All-in-One.
Pentru a conecta în reţea HP All-in-One utilizând HP JetDirect 175x (Windows)
1. Optaţi pentru una din următoarele acţiuni:
– În cazul în care configuraţi HP All-in-One şi HP JetDirect 175x pentru prima
dată, utilizaţi Ghidul de configurare a echipamentului HP All-in-One şi urmaţi
instrucţiunile de configurare hardware.
– Dacă echipamentul HP All-in-One a fost conectat la un calculator prin
intermediul unui cablu USB şi dacă acum doriţi să îl conectaţi la o reţea
utilizând un server HP JetDirect 175x, dezinstalaţi softul HP Image Zone de
pe calculator. Pentru informaţii suplimentare, consultaţi Dezinstalarea şi
reinstalarea softului.
2. Urmaţi instrucţiunile de configurare HP JetDirect 175x pentru a conecta serverul
de imprimare la o reţea LAN.
3. Conectaţi HP JetDirect la portul USB din spatele HP All-in-One.
4. Introduceţi CD-ul de instalare HP JetDirect.
Veţi utiliza acest CD pentru a localiza HP JetDirect în reţea.
5. Selectaţi Install (Instalare) pentru a rula programul de instalare HP JetDirect.
6. Când vi se solicită, introduceţi CD-ul de instalare pentru HP All-in-One.
Informaţii pentru conectare
Notă Dacă efectuaţi o instalare iniţială pentru HP All-in-One şi
HP JetDirect 175x, nu rulaţi expertul de configurare HP All-in-One.
Instalaţi driverele urmând instrucţiunile de mai jos.
7. Parcurgeţi paşii corespunzători sistemului dvs. de operare:
Dacă utilizaţi Windows XP sau 2000:
➔
Navigaţi la directorul rădăcină al CD-ului şi selectaţi fişierul driver de
imprimantă hpoprn08.inf.
Dacă utilizaţi Windows 98 sau ME:
a. Navigaţi în CD până la dosarul „Drivers” (Drivere) şi găsiţi subdosarul
corespunzător limbii.
De exemplu, pentru clienţi vorbitori de limba engleză, navigaţi până la
directorul \enu\drivers\win9x_me, unde enu este directorul pentru limba
Ghidul utilizatorului 21
Page 25
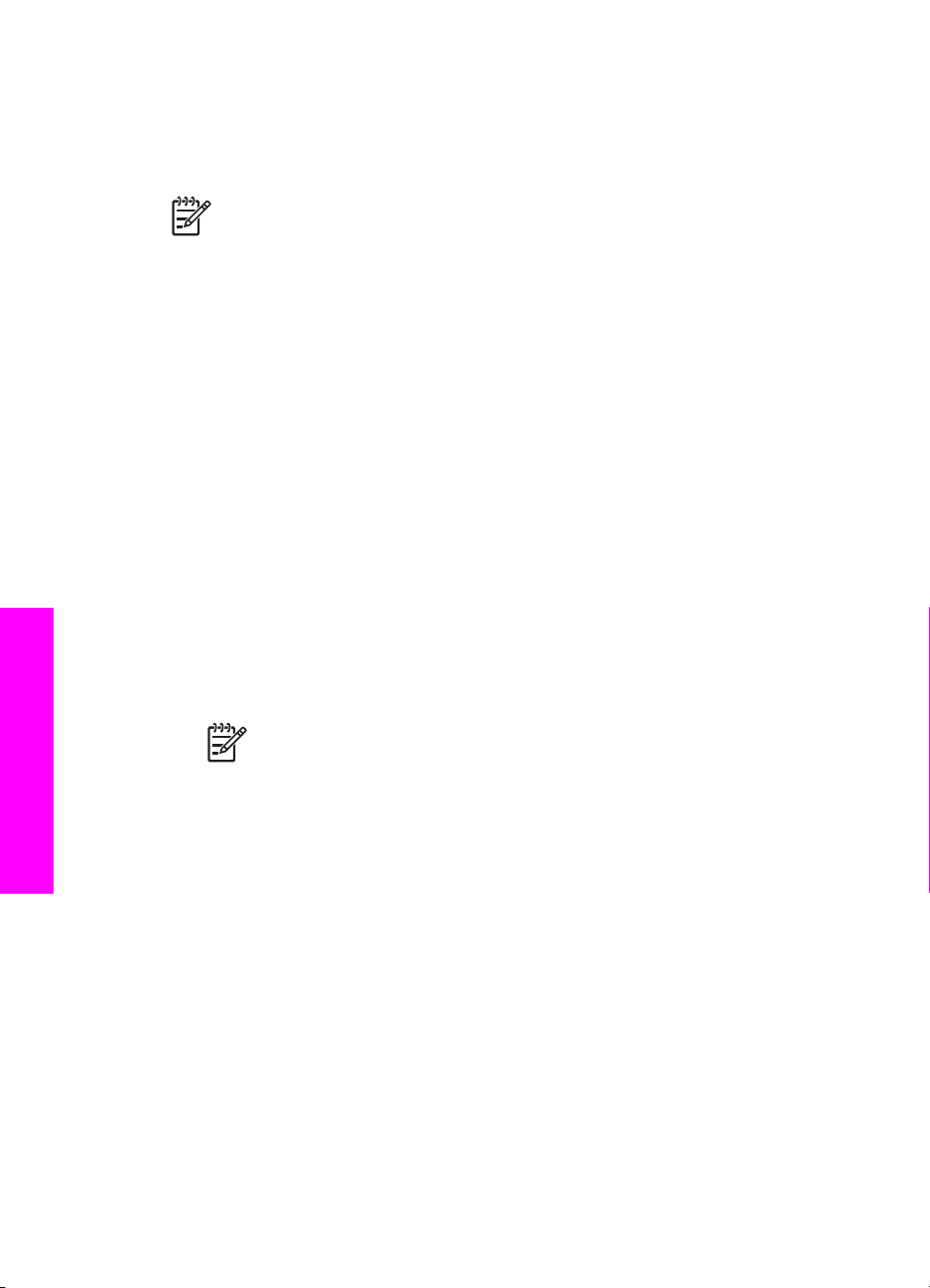
Capitol 3
engleză iar win9x_me este pentru Windows ME. Fişierul driverului de
imprimantă este hpoupdrx.inf.
b. Dacă vi se solicită, repetaţi acţiunea pentru fiecare fişier necesar.
8. Finalizaţi instalarea urmând instrucţiunile din ecranele care apar pe calculator.
Notă Dacă, ulterior, doriţi să conectaţi calculatorul dvs. utilizând un cablu
USB, deconectaţi serverul HP JetDirect de la echipamentul dvs. HP All-in-One,
dezinstalaţi driverul imprimantei HP de pe calculator şi urmaţi instrucţiunile din
Ghidul de configurare livrat împreună cu HP All-in-One.
Pentru a conecta în reţea HP All-in-One utilizând HP JetDirect 175x (Macintosh)
1. Urmaţi instrucţiunile de configurare HP JetDirect 175x pentru a conecta serverul
de imprimare la o reţea LAN.
2. Conectaţi HP JetDirect la portul USB din spatele HP All-in-One.
3. Optaţi pentru una din următoarele acţiuni:
– În cazul în care configuraţi HP All-in-One pentru prima dată, introduceţi CD-
ul de instalare HP All-in-One în unitatea CD-ROM şi rulaţi expertul de
configurare a HP All-in-One.
În acest moment, softul de acceptare a reţelei pentru calculatorul dvs. este
instalat.
După terminarea instalării, pe calculator apare HP All-in-One Setup
Assistant (Asistent de configurare HP all-in-one).
– De pe unitatea de disc, deschideţi HP All-in-One Setup Assistant din
următoarea locaţie: Applications:Hewlett-Packard:HP Photo & Imaging
Software:HP AiO Software
Pe calculator apare HP All-in-One Setup Assistant.
4. Urmaţi solicitările de pe ecran şi furnizaţi informaţiile solicitate.
Notă Executaţi clic pe TCP/IP Network (Reţea TCP/IP) din ecranul
pentru conexiune.
Utilizarea Webscan
Informaţii pentru conectare
22 HP PSC 1600 All-in-One series
Webscan vă permite să efectuaţi scanări elementare prin HP JetDirect 175x, utilizând
un browser Web. De asemenea, permite scanarea de la HP All-in-One fără a avea
softul echipamentului instalat pe calculator. Introduceţi adresa IP a HP JetDirect într-
un browser Web şi accesaţi serverul Web încorporat HP JetDirect şi aplicaţia
Webscan.
Interfaţa cu utilizatorul a aplicaţiei Webscan este destinată exclusiv utilizării
HP JetDirect şi nu acceptă destinaţii de scanare precum software-ul de scanare
HP Image Zone. Funcţionalitatea de e-mail a aplicaţiei Webscan este limitată, de
aceea este recomandat să utilizaţi software-ul de scanare HP Image Zone dacă nu
vă conectaţi utilizând serverul HP JetDirect.
Page 26
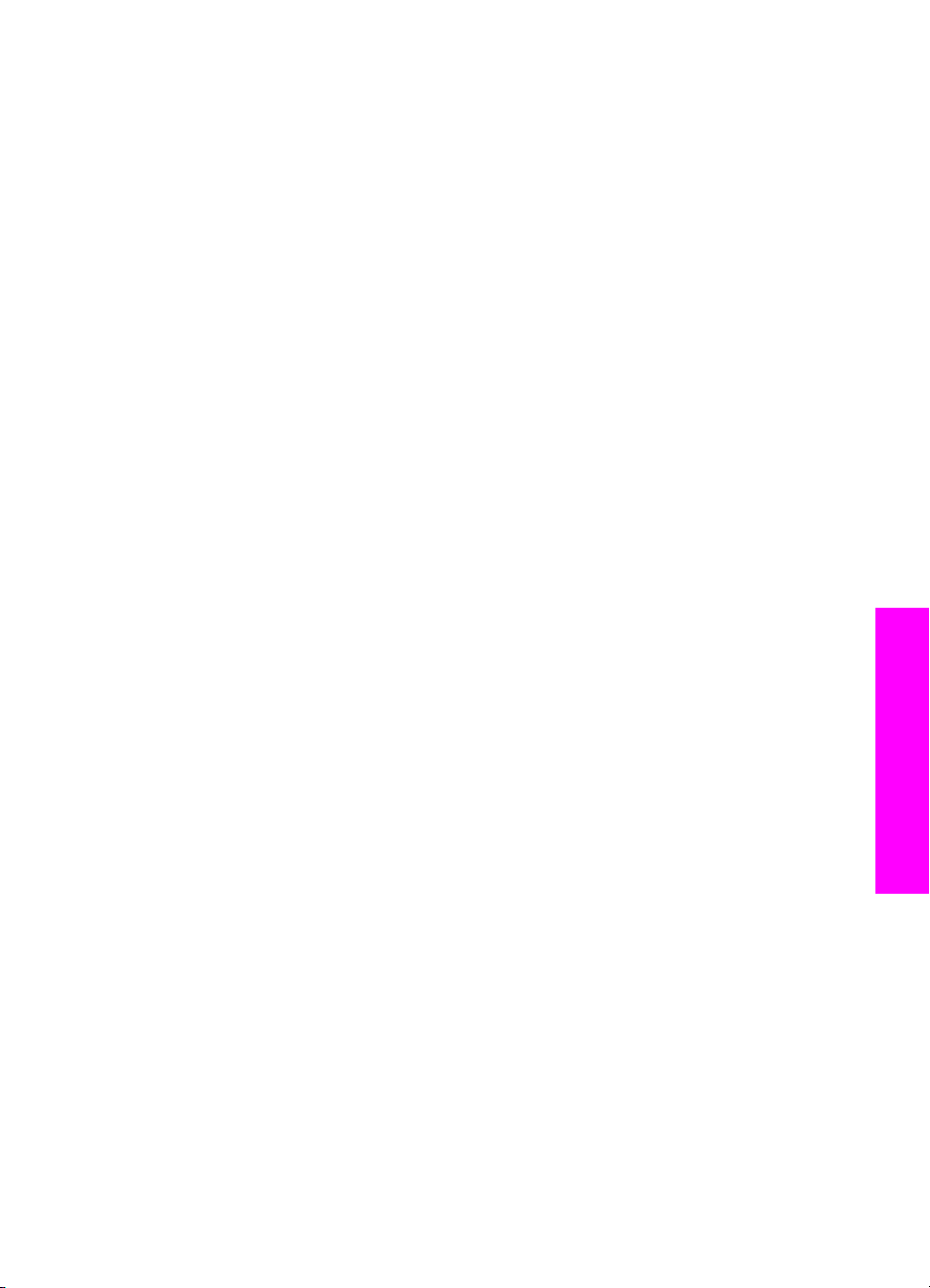
Pentru a utiliza aplicaţia Webscan
1. Apăsaţi printr-o mişcare scurtă butonul de testare din spatele serverului
HP JetDirect 175x.
Pagina de configurare a reţelei pentru HP JetDirect este tipărită prin
echipamentul HP All-in-One.
2. Introduceţi adresa IP a serverului HP JetDirect (obţinută din pagina de
configurare în reţea) într-un browser Web din calculatorul dvs.
Serverul Web HP JetDirect se deschide în fereastra browserului.
3. Selectaţi Scan (Scanare).
4. Urmaţi instrucţiunile de pe ecran.
Informaţii pentru conectare
Ghidul utilizatorului 23
Page 27
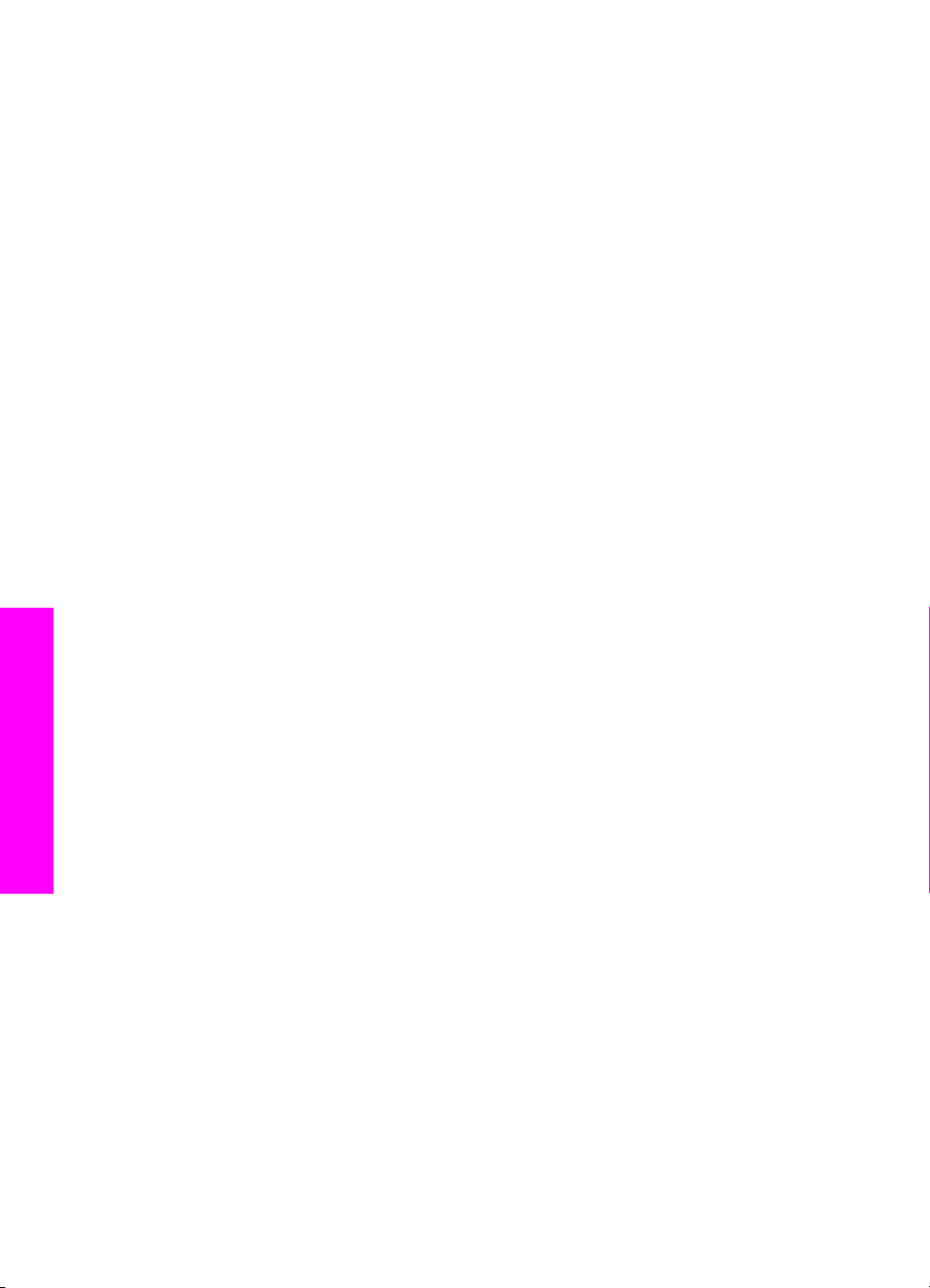
Capitol 3
Informaţii pentru conectare
24 HP PSC 1600 All-in-One series
Page 28
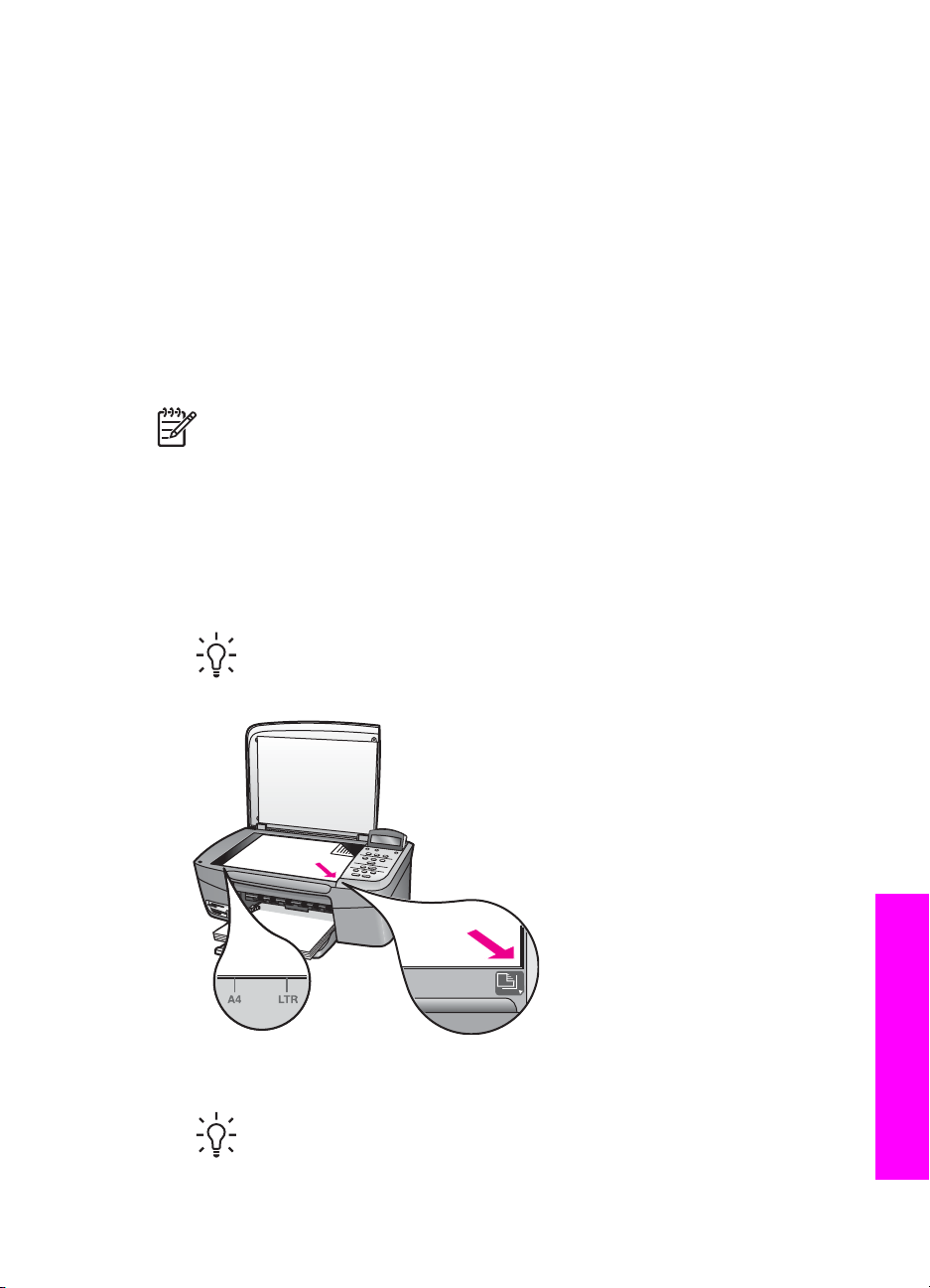
4
Încărcarea originalelor şi a hârtiei
Acest capitol furnizează instrucţiuni pentru încărcarea originalelor pe geamul suport
pentru copiere, scanare sau trimitere prin fax; alegerea tipului optim de hârtie pentru
lucrarea respectivă; încărcarea hârtiei în tava pentru hârtie; evitarea blocajelor de
hârtie.
Încărcarea unui original
Se pot copia sau scana originale cu dimensiunea maximă Letter sau A4, încărcându-
le pe geamul-suport, conform descrierii următoare. Aceste instrucţiuni sunt valabile şi
în cazul în care încărcaţi o coală index pe geamul-suport, pentru tipărirea fotografiilor.
Notă Multe dintre caracteristicile speciale nu vor funcţiona corect dacă
geamul-suport sau protecţia capacului nu sunt curate. Pentru informaţii
suplimentare, consultaţi Curăţarea echipamentului HP All-in-One.
Pentru a încărca un original pe geamul-suport
1. Ridicaţi capacul şi aşezaţi originalul cu faţa în jos în colţul frontal-dreapta al
geamului-suport.
Dacă încărcaţi o coală index, latura superioară a colii trebuie aliniată cu marginea
din dreapta a geamului-suport.
Sfat Pentru asistenţă suplimentară la încărcarea unui original, consultaţi
ghidajele de pe marginile frontală şi din dreapta ale geamului-suport.
2. Închideţi capacul.
Sfat Originalele de dimensiuni mai mari pot fi copiate sau scanate prin
îndepărtarea completă a capacului imprimantei HP All-in-One. Pentru a
îndepărta capacul, ridicaţi-l în poziţia deschis, apucaţi-l de părţile laterale
Ghidul utilizatorului 25
Încărcarea originalelor şi a hârtiei
Page 29
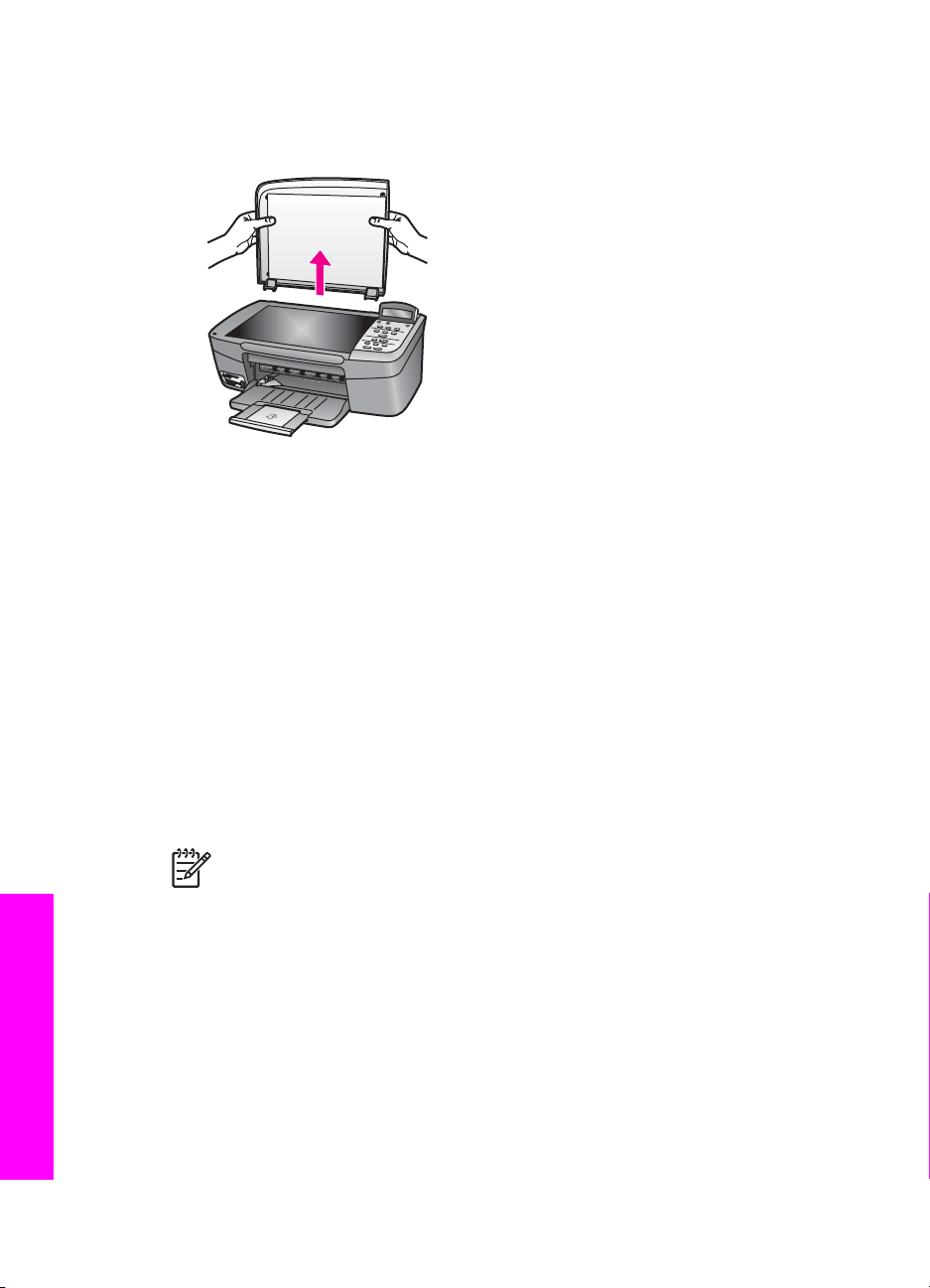
Capitol 4
şi trageţi-l în sus. Echipamentul HP All-in-One funcţionează normal chiar
şi fără capac. Repoziţionaţi capacul inserând aripioarele articulaţiilor în
locaşurile corespunzătoare.
Alegerea hârtiei pentru tipărire şi copiere
În HP All-in-One se pot utiliza multe tipuri şi dimensiuni de hârtie. Pentru a obţine o
calitate optimă la tipărire şi copiere, respectaţi următoarele recomandări. De fiecare
dată când schimbaţi tipul sau dimensiunea hârtiei, nu uitaţi să schimbaţi şi setările
corespunzătoare ale imprimantei.
Tipuri de hârtie recomandate
Dacă doriţi cea mai bună calitate la tipărire, HP vă recomandă să utilizaţi hârtia HP,
special concepută pentru tipul de proiect pe care îl tipăriţi. Dacă tipăriţi, de exemplu,
fotografii, încărcaţi hârtie foto lucioasă sau mată în tava pentru hârtie. Dacă tipăriţi o
broşură sau o prezentare, utilizaţi un tip de hârtie special conceput în acest scop.
Pentru informaţii suplimentare despre tipurile de hârtie HP, consultaţi meniul
HP Image Zone Help (Asistenţă HP Image Zone) sau vizitaţi site-ul Web HP:
www.hp.com/support/inkjet_media
Notă Deocamdată, această parte a site-ului este disponibilă numai în limba
engleză.
Tipuri de hârtie nerecomandate
Hârtia prea subţire, cu granulaţie prea fină sau care se întinde uşor poate cauza
blocaje în imprimantă. Hârtia cu granulaţie grosieră sau care nu acceptă cerneala
poate determina tipărirea de imagini cu aspect pătat, neclar sau incomplet.
Nu este recomandabil să tipăriţi pe următoarele tipuri de hârtie:
● Hârtie cu benzi detaşabile sau perforaţii (decât dacă este destinată în mod
expres utilizării cu echipamente HP Inkjet).
● Hârtie cu textură grosieră, tip pânză. Este posibil ca tipărirea pe aceste tipuri de
Încărcarea originalelor şi a hârtiei
hârtie să nu fie uniformă, iar absorbţia în exces a cernelii să determine imagini
neclare.
26 HP PSC 1600 All-in-One series
Page 30
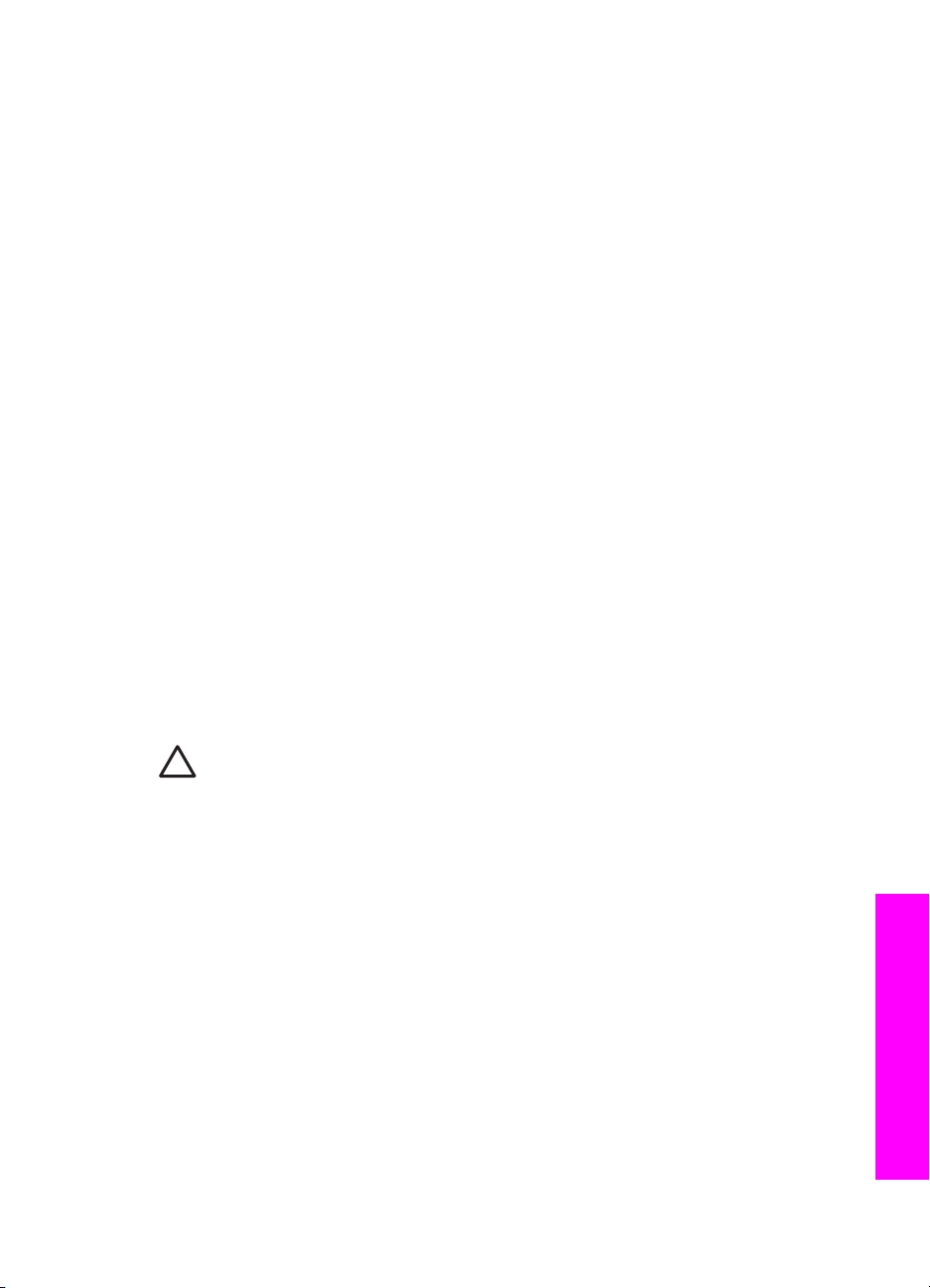
● Hârtie extrem de fină, strălucitoare sau acoperită cu folie, care nu este special
concepută pentru HP All-in-One. Acestea pot cauza blocarea echipamentului
HP All-in-One sau respingerea cernelii.
● Formulare multi-partite (formulare duble sau triple). Acestea se pot mototoli sau
se pot bloca unul în altul, fiind foarte probabil ca cerneala să se răspândească
neuniform.
● Plicuri cu cleme sau ferestre. Acestea se pot bloca între role şi pot provoca
blocaje de hârtie).
● Hârtie pentru bannere.
În funcţie de ţară/regiune, este posibil ca unele tipuri de hârtie să nu fie disponibile.
Nu este recomandabilă copierea pe următoarele tipuri de hârtie:
● Orice dimensiune a hârtiei, alta decât Letter, A4, 10 × 15 cm, 13 × 18 cm, Hagaki
(numai în Japonia) sak L (numai în Japonia). În funcţie de tară/regiune, unele
dintre aceste formate de hârtie pot să nu fie disponibile.
● Hârtie panoramică.
● Hârtie cu benzi detaşabile sau perforaţii (decât dacă este destinată în mod
expres utilizării cu echipamente HP Inkjet).
● Plicuri.
● Hârtie pentru bannere.
● Folii transparente (altele decât HP Premium Inkjet Transparency Film sau
HP Premium Plus Inkjet Transparency Film).
● Formulare multi-partite sau etichete.
Încărcarea hârtiei
În această secţiune este descrisă procedura de încărcare a diverselor tipuri de hârtie
în imprimanta HP All-in-One pentru copii sau lucrări tipărite.
Atenţie Pentru a preveni şifonarea şi îndoirea marginilor, păstraţi hârtia pe o
suprafaţă plană, în pungi închise ermetic. Dacă hârtia nu este păstrată în mod
corespunzător, variaţiile extreme de temperatură şi umiditate pot conduce la
ondularea hârtiei, care nu va mai putea fi folosită în imprimanta HP All-in-One.
Încărcarea hârtiei standard
În tava pentru hârtie a echipamentului HP All-in-One se pot încărca numeroase tipuri
de hârtie Letter, A4 sau Legal.
Pentru a încărca hârtie standard
1. Deschideţi uşa tăvii pentru hârtie.
Ghidul utilizatorului 27
Încărcarea originalelor şi a hârtiei
Page 31

Capitol 4
2. Trageţi către dvs. extensia tăvii pentru hârtie, la maxim. Deschideţi dispozitivul de
prindere a hârtiei de la capătul extensiei tăvii pentru hârtie, pentru a-l extinde
până la capăt.
Avertisment Când tipăriţi pe hârtie Legal, aceasta ar putea fi prinsă în
extensia tăvii pentru hârtie, dacă tava este extinsă la maxim. Pentru a
evita un blocaj de hârtie când utilizaţi hârtie de dimensiune Legal, nu
deschideţi brusc extensia tăvii pentru hârtie.
3. Strângeţi şi ţineţi apăsată aripioara din partea superioară a ghidajului pentru
lăţimea hârtiei, apoi glisaţi ghidajul până la limita sa exterioară.
4. Bateţi uşor un top de hârtie pe o suprafaţă plană pentru a alinia marginile, apoi
efectuaţi următoarele verificări:
– Asiguraţi-vă că nu există praf, denivelări şi că marginile nu sunt ondulate sau
îndoite.
– Asiguraţi-vă că toate colile din top au aceeaşi dimensiune şi sunt de acelaşi
tip.
5. Introduceţi topul de hârtie în tava pentru hârtie, cu latura mică spre înainte şi cu
faţa de tipărit în jos. Împingeţi topul de hârtie spre înainte până când se opreşte.
Sfat Dacă utilizaţi hârtie cu antet, introduceţi colile cu partea superioară
înainte şi cu faţa de tipărit în jos. Pentru asistenţă suplimentară referitoare
la încărcarea hârtiei standard şi a hârtiei cu antet, consultaţi diagrama
gravată la baza tăvii pentru hârtie.
Încărcarea originalelor şi a hârtiei
28 HP PSC 1600 All-in-One series
Page 32

6. Strângeţi şi ţineţi apăsată aripioara din partea superioară a ghidajului pentru
lăţimea hârtiei, apoi glisaţi ghidajul spre interior până când se opreşte în
marginea hârtiei.
Nu supraîncărcaţi tava pentru hârtie; asiguraţi-vă că topul de hârtie încape în tava
pentru hârtie şi că nu depăşeşte partea superioară a ghidajului pentru lăţimea
hârtiei.
Încărcarea hârtiei foto de 10 × 15 cm (4 × 6 inch)
Puteţi să încărcaţi hârtie foto de 10 × 15 cm în tava pentru hârtie a echipamentului
HP All-in-One. Pentru rezultate optime, utilizaţi hârtie de 10 × 15 cm HP Premium
Photo Paper sau HP Premium Plus Photo Paper. Pentru informaţii suplimentare,
consultaţi Tipuri de hârtie recomandate.
Pentru rezultate optime, setaţi tipul şi dimensiunea hârtiei înainte de copiere sau
tipărire. Pentru informaţii referitoare la schimbarea setărilor hârtiei, consultaţi meniul
onscreen HP Image Zone Help (Asistenţă HP Image Zone).
Sfat Pentru a preveni şifonarea şi îndoirea marginilor, păstraţi hârtia pe o
suprafaţă plană, în pungi închise ermetic. Dacă hârtia nu este păstrată în mod
corespunzător, variaţiile extreme de temperatură şi umiditate pot conduce la
ondularea hârtiei, care nu va mai putea fi folosită în imprimanta HP All-in-One.
Încărcarea originalelor şi a hârtiei
Pentru a încărca hârtie foto de 10 × 15 cm
1. Scoateţi hârtia din tava pentru hârtie.
Ghidul utilizatorului 29
Page 33

Capitol 4
2. Introduceţi topul de hârtie foto în partea dreaptă a tăvii pentru hârtie, cu latura
mică spre înainte şi cu faţa lucioasă în jos. Împingeţi topul de hârtie foto până
când se opreşte.
Dacă hârtia foto are benzi perforate, încărcaţi-o astfel încât benzile perforate să
fie orientate spre dvs.
3. Strângeţi şi ţineţi apăsată aripioara din partea superioară a ghidajului pentru
lăţimea hârtiei, apoi glisaţi ghidajul spre interior, spre topul de hârtie foto, până
când se opreşte.
Nu supraîncărcaţi tava pentru hârtie; asiguraţi-vă că topul de hârtie foto încape în
tava pentru hârtie şi că nu depăşeşte partea superioară a ghidajului pentru
lăţimea hârtiei.
Încărcarea cărţilor poştale sau a cărţilor Hagaki
În tava pentru hârtie a HP All-in-One se pot încărca şi cărţi poştale sau cărţi Hagaki.
Pentru rezultate optime, setaţi tipul şi dimensiunea hârtiei înainte de tipărire sau
copiere. Pentru informaţii suplimentare, consultaţi meniul de asistenţă al softului
HP Image Zone.
Pentru încărcarea cărţilor poştale sau a cărţilor Hagaki
1. Scoateţi hârtia din tava pentru hârtie.
2. Introduceţi topul de cărţi poştale în partea dreaptă a tăvii pentru hârtie, cu latura
mică spre înainte şi cu faţa de tipărit în jos. Împingeţi topul de cărţi poştale spre
înainte până când se opreşte.
3. Strângeţi şi ţineţi apăsată aripioara din partea superioară a ghidajului pentru
lăţimea hârtiei, apoi glisaţi ghidajul spre interior, spre topul de cărţi poştale, până
când se opreşte.
Nu supraîncărcaţi tava pentru hârtie; asiguraţi-vă că topul de cărţi poştale încape
în tava pentru hârtie şi că nu depăşeşte partea superioară a ghidajului pentru
lăţimea hârtiei.
Încărcarea originalelor şi a hârtiei
30 HP PSC 1600 All-in-One series
Page 34

Încărcarea plicurilor
În tava pentru hârtie a HP All-in-One se pot încărca unul sau mai multe plicuri. Nu
utilizaţi plicuri strălucitoare, în relief sau plicuri cu cleme sau cu ferestre.
Notă Pentru detalii suplimentare referitoare la formatarea textului în vederea
tipăririi pe plicuri, consultaţi fişierele de asistenţă ale softului de procesare a
textelor. Pentru rezultate optime, utilizaţi o etichetă pentru adresa expeditorului.
Pentru a încărca plicuri
1. Scoateţi hârtia din tava pentru hârtie.
2. Introduceţi unul sau mai multe plicuri în partea dreaptă a tăvii pentru hârtie, cu
deschizăturile orientate în sus şi spre stânga. Împingeţi topul de plicuri spre
înainte până când se opreşte.
Sfat Pentru asistenţă suplimentară referitoare la încărcarea plicurilor,
consultaţi diagrama gravată la baza tăvii pentru hârtie.
3. Strângeţi şi ţineţi apăsată aripioara din partea superioară a ghidajului pentru
lăţimea hârtiei, apoi glisaţi ghidajul spre interior, spre topul de plicuri, până când
se opreşte.
Nu supraîncărcaţi tava pentru hârtie; asiguraţi-vă că topul de plicuri încape în
tava pentru hârtie şi că nu depăşeşte partea superioară a ghidajului pentru
lăţimea hârtiei.
Încărcarea altor tipuri de hârtie
Următorul tabel conţine informaţii cu privire la încărcarea anumitor tipuri de hârtie.
Pentru rezultate optime, ajustaţi setările pentru hârtie de fiecare dată când schimbaţi
tipul sau dimensiunea hârtiei. Pentru informaţii referitoare la schimbarea setărilor
hârtiei, consultaţi meniul onscreen HP Image Zone Help (Asistenţă HP Image Zone).
Notă Anumite tipuri şi dimensiuni de hârtie nu acceptă toate funcţiile
echipamentului HP All-in-One. Anumite dimensiuni şi tipuri de hârtie pot fi
utilizate numai dacă porniţi o lucrare de tipărire din caseta de dialog Print
(Tipărire) a unei aplicaţii software. Acestea nu se pot utiliza pentru copierea
sau tipărirea fotografiilor de pe un card de memorie sau de pe o cameră foto
digitală. Tipurile de hârtie care pot fi utilizate numai pentru tipărirea dintr-o
aplicaţie sunt indicate, după caz.
Ghidul utilizatorului 31
Încărcarea originalelor şi a hârtiei
Page 35

Capitol 4
Hârtie Sugestii
Tipuri de hârtie HP ● HP Premium Paper: Identificaţi săgeata gri de pe faţa netipăribilă a
hârtiei, apoi introduceţi hârtia în tava pentru hârtie cu această faţă
în sus.
● HP Premium Inkjet Transparency Film: Introduceţi folia astfel încât
banda albă (cu săgeţi şi cu sigla HP) să fie deasupra şi să intre
prima în tava pentru hârtie. Exclusiv pentru tipărirea dintr-o
aplicaţie.
Notă Echipamentul HP All-in-One nu detectează automat folia
transparentă. Pentru rezultate optime, setaţi tipul de hârtie ca folie
transparentă înainte de tipărirea sau copierea pe folie transparentă.
● HP Iron-On Transfers: Înainte de utilizare, îndreptaţi complet folia
transparentă; nu încărcaţi coli ondulate. (Pentru a preveni
ondularea hârtiei, păstraţi hârtia de transfer închisă etanş în
ambalajul original până când urmează să o utilizaţi.) Identificaţi
banda albastră de pe faţa netipăribilă a hârtiei de transfer, apoi
încărcaţi manual colile una câte una în tava pentru hârtie, cu
banda albastră în sus. Exclusiv pentru tipărirea dintr-o aplicaţie.
● HP Greeting Cards, HP Photo Greeting Cards sau HP Textured
Greeting Cards: Introduceţi o cantitate mică de hârtie tip felicitare
HP în tava pentru hârtie, cu faţa de tipărit în jos; împingeţi topul de
felicitări spre înainte până când se opreşte. Exclusiv pentru
tipărirea dintr-o aplicaţie.
Etichete Utilizaţi întotdeauna coli cu etichete de dimensiune Letter sau A4,
destinate utilizării cu produsele HP Inkjet (cum ar fi Avery Inkjet Labels)
şi asiguraţi-vă că etichetele nu sunt mai vechi de doi ani. Exclusiv
pentru tipărirea dintr-o aplicaţie.
1. Răsfoiţi topul de etichete pentru a vă asigura că nu există coli lipite
una de alta.
2. Amplasaţi un top de coli cu etichete deasupra hârtiei simple
standard în tava pentru hârtie, cu faţa cu etichete în jos. Nu
introduceţi colile cu etichete pe rând.
Evitarea blocării hârtiei
Pentru a evita blocajele de hârtie, respectaţi următoarele indicaţii:
● Preveniţi şifonarea sau îndoirea hârtiei prin stocarea hârtiei neutilizate în pungi
închise ermetic, aşezate pe suprafeţe drepte.
● Înlăturaţi cu regularitate colile tipărite din tava pentru hârtie.
● Asiguraţi-vă că hârtia încărcată în tava pentru hârtie este aşezată orizontal şi că
marginile nu sunt îndoite.
● Nu combinaţi tipuri şi dimensiuni diferite de hârtie în tava pentru hârtie; întregul
top de hârtie din tava pentru hârtie trebuie să fie de aceeaşi dimensiune şi de
acelaşi tip.
Încărcarea originalelor şi a hârtiei
32 HP PSC 1600 All-in-One series
Page 36

● Ajustaţi ghidajul pentru lăţimea hârtiei al tăvii pentru hârtie astfel încât să
încadreze fix toate colile de hârtie. Asiguraţi-vă că ghidajul pentru hârtie nu
îndoaie hârtia în tava pentru hârtie.
● Nu împingeţi hârtia prea adânc în tava pentru hârtie.
● Utilizaţi tipurile de hârtie recomandate pentru echipamentul HP All-in-One. Pentru
informaţii suplimentare, consultaţi Alegerea hârtiei pentru tipărire şi copiere.
Pentru informaţii suplimentare despre rezolvarea blocajelor hârtiei, consultaţi
Depanarea hârtiei.
Ghidul utilizatorului 33
Încărcarea originalelor şi a hârtiei
Page 37

Capitol 4
Încărcarea originalelor şi a hârtiei
34 HP PSC 1600 All-in-One series
Page 38

5
Lucrul cu fotografii
HP All-in-One vă permite să transferaţi, să editaţi, să partajaţi şi să tipăriţi fotografii în
câteva moduri diferite. Acest capitol conţine o scurtă prezentare generală despre
intervalul larg de opţiuni pentru efectuarea fiecăreia dintre aceste activităţi, în funcţie
de preferinţele dvs. şi de configurarea calculatorului. Informaţii mai detaliate despre
fiecare activitate sunt disponibile în alte capitole din acest ghid sau în
HP Image Zone Help (Asistenţă HP Image Zone) care s-a livrat împreună cu softul.
Transferarea fotografiilor
Aveţi la dispoziţie câteva opţiuni de transferare a fotografiilor. Fotografiile se pot
transfera pe calculator sau pe un card de memorie. Pentru informaţii suplimentare,
consultaţi din secţiunea de mai jos referirile specifice sistemului dvs. de operare.
Transferarea fotografiilor utilizând un calculator cu Windows
Imaginile de mai jos prezintă metodele de transferare a fotografiilor pe calculatorul cu
Windows sau pe un card de memorie.
Puteţi să transferaraţi o fotografie de pe un card de memorie introdus în HP All-in-One
pe un calculator Windows.
Lucrul cu fotografii
Puteţi să transferaţi o fotografie din camera foto digitală HP în calculatorul Windows.
Puteţi să transferaţi o fotografie prin scanarea ei direct pe un card de memorie
introdus în HP All-in-One.
Ghidul utilizatorului 35
Page 39

Capitol 5
Transferarea fotografiilor utilizând un calculator Macintosh
Imaginile de mai jos prezintă metodele de transferare a fotografiilor pe calculatorul
Macintosh sau pe un card de memorie. Pentru informaţii suplimentare, consultaţi lista
de sub imagine.
Puteţi să transferaraţi o fotografie de pe un card de memorie introdus în HP All-in-One
pe un calculator Macintosh.
Lucrul cu fotografii
Puteţi să transferaţi o fotografie din camera foto digitală HP în calculatorul Macintosh.
Puteţi să transferaţi o fotografie prin scanarea ei direct pe un card de memorie
introdus în HP All-in-One.
Editarea fotografiilor
Aveţi câteva opţiuni diferite pentru editarea fotografiilor. Pentru informaţii
suplimentare, consultaţi din secţiunea de mai jos referirile specifice sistemului dvs. de
operare.
Editarea fotografiilor utilizând un calculator cu Windows
Imaginile de mai jos prezintă metode de editare a fotografiilor utilizând un calculator
cu Windows.
Puteţi să editaţi o fotografie pe un calculator cu Windows utilizând softul
HP Image Zone.
36 HP PSC 1600 All-in-One series
Page 40

Puteţi să editaţi o fotografie utilizând panoul de control al HP All-in-One.
Editarea fotografiilor utilizând un Macintosh
Imaginile de mai jos prezintă metode de editare a fotografiilor utilizând un calculator
Macintosh.
Puteţi să editaţi o fotografie pe un calculator cu Macintosh utilizând softul
HP Image Zone.
Lucrul cu fotografii
Puteţi să editaţi o fotografie pe un calculator cu Macintosh utilizând softul iPhoto.
Puteţi să editaţi o fotografie utilizând panoul de control al HP All-in-One.
Ghidul utilizatorului 37
Page 41

Capitol 5
Partajarea fotografiilor
Aveţi câteva opţiuni diferite pentru partajarea fotografiilor cu prietenii şi cu familia.
Pentru informaţii suplimentare, consultaţi din secţiunea de mai jos referirile specifice
sistemului dvs. de operare.
Partajarea fotografiilor utilizând un calculator cu Windows
Lucrul cu fotografii
Partajarea fotografiilor utilizând un Macintosh
Imaginea de mai jos prezintă o metodă de partajare a fotografiilor utilizând un
calculator Windows.
Puteţi să partajaţi fotografii de la HP All-in-One cu conectare prin USB, utilizând
serverul HP Instant Share. Transferaţi fotografii de la HP All-in-One cu conectare prin
USB în calculator, unde utilizaţi softul HP Image Zone pentru a trimite fotografiile prin
serverul HP Instant Share ca e-mail către prieteni sau familie.
Imaginea de mai jos prezintă o metodă de partajare a fotografiilor utilizând un
calculator Macintosh.
Puteţi să partajaţi fotografii de la HP All-in-One cu conectare prin USB, utilizând
serverul HP Instant Share. Transferaţi fotografii de la HP All-in-One cu conectare prin
USB în calculator, unde utilizaţi softul HP Image Zone pentru a trimite fotografiile prin
serverul HP Instant Share ca e-mail către prieteni sau familie.
Tipărirea fotografiilor
Aveţi câteva opţiuni diferite pentru tipărirea fotografiilor. Pentru informaţii
suplimentare, consultaţi din secţiunea de mai jos referirile specifice sistemului dvs. de
operare.
Tipărirea fotografiilor utilizând un calculator cu Windows
Imaginile de mai jos prezintă metode de tipărire a fotografiilor utilizând un calculator
cu Windows.
Puteţi să tipăriţi fotografii de la camera foto digitală HP utilizând PictBridge.
38 HP PSC 1600 All-in-One series
Page 42

Tipăriţi fotografiile din camera dvs. foto utilizând o aplicaţie software (precum
HP Image Zone) de pe calculator.
Puteţi să tipăriţi fotografiile de pe un card de memorie utilizând panoul de control al
HP All-in-One.
Puteţi să tipăriţi fotografii de pe un card de memorie prin transferarea lor pe
calculatorul cu Windows şi tipărirea lor utilizând softul HP Image Zone.
Lucrul cu fotografii
Tipărirea fotografiilor utilizând un Macintosh
Imaginile de mai jos prezintă metode de tipărire a fotografiilor utilizând un calculator
Macintosh.
Puteţi să tipăriţi fotografii de la camera foto digitală HP utilizând PictBridge.
Tipăriţi fotografiile din camera dvs. foto utilizând o aplicaţie software (precum
HP Image Zone) de pe calculator.
Ghidul utilizatorului 39
Page 43

Lucrul cu fotografii
Capitol 5
Puteţi să tipăriţi fotografiile de pe un card de memorie utilizând panoul de control al
HP All-in-One.
Puteţi să tipăriţi fotografii de pe un card de memorie prin transferarea lor pe
calculatorul Macintosh şi tipărirea lor utilizând softul HP Image Zone sau iPhoto.
40 HP PSC 1600 All-in-One series
Page 44

6
Utilizarea unui card de memorie sau a unei camere foto PictBridge
Imprimanta HP All-in-One poate accesa cardurile de memorie utilizate de majoritatea
camerelor foto digitale, ceea ce permite tipărirea, stocarea şi gestionarea fotografiilor.
Cardul de memorie se poate insera direct în imprimanta HP All-in-One, sau se poate
conecta direct camera foto, lăsând imprimanta HP All-in-One să citească conţinutul
cardului de memorie aflat în camera foto.
Acest capitol conţine informaţii despre utilizarea cardurilor de memorie sau a unei
camere foto PictBridge împreună cu HP All-in-One. Citiţi acest capitol pentru informaţii
privind transferul fotografiilor pe calculator, setarea opţiunilor de tipărire a fotografiilor,
tipărirea şi editarea fotografiilor.
Sloturile pentru carduri de memorie şi port-ul pentru camera foto
În cazul în care camera dvs. foto digitală utilizează un card de memorie pentru
stocarea fotografiilor, puteţi insera cardul în echipamentul HP All-in-One pentru a
tipări sau salva fotografiile. De asemenea, aveţi posibilitatea să conectaţi o cameră
foto digitală compatibilă PictBridge la imprimanta HP All-in-One prin intermediul port-
ului pentru camera foto şi să tipăriţi direct de pe camera foto.
Sfat Aveţi posibilitatea să tipăriţi un index, care poate avea mai multe pagini
şi care conţine miniaturi ale fotografiilor stocate pe cardul de memorie, pentru
a tipări fotografiile de pe cardul de memorie chiar dacă imprimanta
HP All-in-One nu este conectată la calculator.
Card de memorie şi PictBridge
Imprimanta dvs. HP All-in-One poate citi următoarele tipuri de carduri de memorie:
CompactFlash (I, II), Memory Stick, MultiMediaCard (MMC), Secure Digital,
SmartMedia şi xD-Picture Card.
Ilustraţia de mai jos prezintă sloturile pentru carduri de memorie corespunzătoare
fiecărui card acceptat.
Ghidul utilizatorului 41
Page 45

Capitol 6
Card de memorie şi PictBridge
Sloturile sunt configurate astfel (de sus în jos):
● SmartMedia, xD-Picture Card (se introduc în zona din dreapta-jos a slotului)
● Memory Stick, Magic Gate Memory Stick, Memory Stick Duo (cu adaptor special),
Memory Stick Pro
● CompactFlash (I, II)
● Secure Digital, MultiMediaCard (MMC)
● Port pentru cameră foto (în dreapta sloturilor pentru carduri de memorie):
compatibil cu orice cameră foto cu port USB care acceptă PictBridge. Găsiţi
pictograma PictBridge (
).
Notă Port-ul pentru cameră foto acceptă exclusiv camere foto digitale cu port
USB compatibile PictBridge. Nu este compatibil cu alte tipuri de echipamente
USB. Dacă ataşaţi la port-ul pentru cameră foto un alt echipament USB decât
o cameră foto digitală compatibilă, pe afişajul panoului de control apare un
mesaj de eroare. Dacă dispuneţi de o cameră foto digitală HP mai veche, care
nu acceptă PictBridge, încercaţi să utilizaţi cablul USB al acesteia. Introduceţi-l
în port-ul USB din spatele imprimantei HP All-in-One, nu în port-ul pentru
cameră foto de lângă sloturile pentru carduri de memorie.
Sfat În mod prestabilit, Windows XP va formata cardurile de memorie cu o
capacitate de până la 8 MB şi cele cu o capacitate de 64 MB sau mai mult în
formatul FAT32. Camerele foto digitale şi alte echipamente utilizează formatul
FAT (FAT16 sau FAT12) şi nu pot utiliza carduri cu formatul FAT32. Fie
formataţi cardul de memorie în camera foto, fie selectaţi formatul FAT pentru a
formata cardul de memorie cu ajutorul unui calculator cu sistem de operare
Windows XP
42 HP PSC 1600 All-in-One series
Page 46

Transferarea fotografiilor pe calculator
După ce aţi realizat fotografii cu camera foto digitală, le puteţi tipări imediat sau le
puteţi salva direct pe calculator. Pentru a le salva pe calculator, trebuie să scoateţi
cardul de memorie din camera foto şi să-l inseraţi în slotul corespunzător al
imprimantei HP All-in-One.
Notă Imprimanta HP All-in-One nu poate utiliza mai multe carduri de memorie
simultan.
Pentru a utiliza un card de memorie
1. Inseraţi cardul de memorie în slotul corespunzător al imprimantei HP All-in-One.
Când cardul de memorie este inserat corect, ledul de stare de lângă sloturile
pentru carduri de memorie începe să lumineze intermitent. Pe afişajul panoului
de control, apare mesajul Citire card.... Ledul de stare din dreptul sloturilor
pentru carduri de memorie luminează verde intermitent când este accesat cardul.
Dacă inseraţi cardul incorect, ledul de stare din dreptul sloturilor pentru carduri de
memorie luminează portocaliu intermitent şi pe afişajul panoului de control apare
un mesaj de eroare, cum ar fi Card introdus invers sau Card inserat incomplet.
Atenţie Nu scoateţi niciodată cardul în timp ce este accesat. Riscaţi să
deterioraţi fişierele de pe card. Cardul poate fi scos în siguranţă numai
atunci când ledul de stare din dreptul sloturilor luminează continuu.
2. Dacă pe cardul de memorie există fişiere foto care nu au fost transferate
niciodată, pe calculator se deschide o casetă de dialog şi vi se cere să confirmaţi
dacă doriţi să salvaţi fişierele foto pe calculator.
3. Executaţi clic pe opţiunea de salvare.
Toate fotografiile noi de pe cardul de memorie sunt salvate pe calculator.
Pentru Windows: în mod prestabilit, fişierele foto se salvează în foldere după
luna şi anul în care aţi extras fişierele din camera digitală. În Windows XP şi
Windows 2000, folderele sunt create în folderul C:\Documents and Settings
\username\My Documents\My Pictures.
Pentru Macintosh: în mod prestabilit, fişierele sunt salvate în Hard
Drive:Documents:HP All-in-One Data:Photos (OS 9) sau în Hard
Drive:Users:User Name:Pictures:HP Photos (OS X).
Când echipamentul HP All-in-One termină de citit cardul de memorie, ledul de
stare de lângă sloturile pentru carduri de memorie nu mai luminează intermitent,
rămânând aprins. Pe afişajul panoului de control apare numele primului fişier de
pe cardul de memorie.
Pentru a naviga prin fişierele de pe cardul de memorie, apăsaţi pe
pentru a parcurge fişerele unul câte unul, în direcţia înapoi, respectiv înainte.
Apăsaţi şi menţineţi apăsată tasta
direcţia înapoi, respectiv înainte.
sau pentru a parcurge rapid fişierele în
Card de memorie şi PictBridge
sau pe
Tipărirea fotografiilor de pe un index
Indexul reprezintă o metodă simplă şi eficientă de selectare şi tipărire a fotografiilor
direct de pe un card de memorie, fără utilizarea calculatorului. Un index, care poate
avea mai multe pagini, prezintă vizualizări în miniatură ale fotografiilor memorate pe
Ghidul utilizatorului 43
Page 47

Capitol 6
cardul de memorie. Sub fiecare miniatură apar numele de fişier, numărul de index şi
data. Indexul reprezintă, de asemenea, o metodă rapidă de creare a unui catalog
tipărit al fotografiilor dvs. Pentru a tipări fotografii utilizând un index, tipăriţi-l,
completaţi-l, apoi scanaţi-l.
Tipărirea fotografiilor de pe un index se face în trei paşi: tipărirea unui index,
completarea indexului şi scanarea indexului. Această secţiune conţine informaţii
despre toţi aceşti trei paşi.
Lăsaţi cardul de memorie în slot până când finalizaţi toţi cei trei paşi (aţi tipărit, aţi
completat şi aţi scanat indexul) şi până când fotografiile au fost tipărite. Dacă scoateţi
cardul de memorie sau dacă introduceţi un alt card de memorie, fotografiile selectate
nu se vor tipări.
Tipărirea unui index
Pentru a utiliza un index, începeţi prin a-l tipări de pe imprimanta HP All-in-One.
1. Inseraţi cardul de memorie în slotul corespunzător al imprimantei HP All-in-One.
Notă Lăsaţi cardul de memorie în slot până după ce aţi tipărit, aţi
completat şi aţi scanat indexul, şi până când fotografiile au fost tipărite.
Dacă scoateţi cardul de memorie sau dacă introduceţi un alt card de
memorie, fotografiile selectate nu se vor tipări.
Card de memorie şi PictBridge
2. Apăsaţi Index, apoi apăsaţi OK.
Se afişează meniul Index, apoi se selectează opţiunea Tipărire.
Notă Timpul necesar pentru tipărirea unui index poate varia semnificativ,
în funcţie de numărul de fotografii de pe cardul de memorie.
3. În cazul în care cardul conţine peste 20 de fotografii, se afişează meniul
Selectare fotografii. Apăsaţi tasta
pentru a derula până la opţiunea dorită,
apoi apăsaţi pe OK.
– Toate
– Ultimele 20
– Interval personalizat
4. Dacă aţi selectat Interval personalizat, introduceţi indicele numeric pentru prima
şi ultima fotografie din intervalul de tipărit. Când se afişează solicitarea Prima
fotografie, apăsaţi tasta
până când se afişează numărul primei fotografii din
interval, apoi apăsaţi pe OK.
Notă Dacă aţi introdus un număr greşit, apăsaţi pe Anulare pentru a
anula procesul şi a-l relua de la început.
5.
Când se afişează solicitarea Ultima fotografie, apăsaţi tasta
până când se
afişează numărul ultimei fotografii din interval, apoi apăsaţi pe OK.
44 HP PSC 1600 All-in-One series
Page 48

Completarea indexului
După ce aţi tipărit un index, acesta poate fi utilizat pentru a selecta fotografiile pe care
doriţi să le tipăriţi.
Notă Pentru o calitate superioară a tipăririi, este recomandabil să utilizaţi un
cartuş de tipărire foto. Având instalat cartuşul de tipărire tricolor şi cartuşul de
tipărire foto, aveţi un sistem cu şase cerneluri. Pentru informaţii suplimentare,
consultaţi Utilizarea unui cartuş de tipărire foto.
Card de memorie şi PictBridge
Pentru a completa un index
1. Selectaţi fotografiile pe care doriţi să le tipăriţi înnegrind cu un creion sau pix
negru cercurile de pe index corespunzătoare imaginilor.
2. Selectaţi o machetă înnegrind unul dintre cercurile din secţiunea 2 a indexului.
Notă Dacă doriţi să aveţi un control mai mare asupra setărilor, faţă de ce
permite indexul, tipăriţi fotografiile direct de pe panoul de control. Pentru
informaţii suplimentare, consultaţi Tipărirea fotografiilor direct de pe cardul
de memorie.
Ghidul utilizatorului 45
Page 49

Capitol 6
Scanarea unui index
Card de memorie şi PictBridge
Pasul final atunci când utilizaţi un index este scanarea indexului completat pentru a
începe tipărirea fotografiilor.
Sfat Asiguraţi-vă că geamul suport al imprimantei HP All-in-One este perfect
curat; în caz contrar, indexul nu va fi scanat corespunzător. Pentru informaţii
suplimentare, consultaţi Curăţarea geamului.
1. Încărcaţi indexul cu faţa în jos în colţul frontal-dreapta al geamului suport.
Asiguraţi-vă că laturile indexului ating marginea frontală şi cea din dreapta.
Închideţi capacul.
2. Încărcaţi hârtie foto în tava pentru hârtie. Asiguraţi-vă că, atunci când scanaţi
indexul, în slot se află acelaşi card de memorie de pe care acesta a fost tipărit.
3.
Apăsaţi Index, apoi apăsaţi
4. Apăsaţi pe OK.
Imprimanta HP All-in-One scanează indexul şi tipăreşte fotografiile selectate.
pentru a selecta Scanare.
Setarea opţiunilor de tipărire a fotografiilor
Din panoul de control se poate controla modul în care imprimanta HP All-in-One
tipăreşte fotografiile, inclusiv tipul şi dimensiunea hârtiei, machetarea şi altele.
Această secţiune conţine informaţii despre următoarele subiecte: setarea opţiunilor de
tipărire a fotografiilor, modificarea opţiunilor de tipărire şi setarea noilor valori
prestabilite ale opţiunilor de tipărire a fotografiilor.
Sfat Pentru tipărirea fotografiilor puteţi să utilizaţi şi softul HP Image Zone.
Pentru informaţii suplimentare, consultaţi HP Image Zone Help (Asistenţă
HP Image Zone).
46 HP PSC 1600 All-in-One series
Page 50

Utilizarea meniului Foto pentru setarea opţiunilor de tipărire a fotografiilor
Meniul Foto vă permite să accesaţi diverse setări care afectează modul de tipărire a
fotografiilor: numărul de exemplare, tipul hârtiei şi altele. Unităţile de măsură şi
dimensiunile prestabilite diferă în funcţie de ţară/regiune.
1. Inseraţi un card de memorie în slotul corespunzător al imprimantei HP All-in-One.
2. Apăsaţi pe Meniu Foto.
Se afişează meniul Foto.
3. Apăsaţi Meniu Foto de mai multe ori, până când setarea pe care doriţi să o
modificaţi apare pe afişajul panoului de control:
Setare
Descriere
Selectare fotografii Permite selectarea fotografiilor pe care doriţi să le
tipăriţi. Toate selectează toate fotografiile de pe cardul
de memorie, iar Personalizat permite selectarea
manuală a fiecărei fotografii pe care doriţi să o tipăriţi.
Nr. de exemplare Permite setarea numărului de exemplare de tipărit.
Format imagine Permite setarea dimensiunilor imaginii tipărite.
Majoritatea opţiunilor sunt evidente, însă două dintre
ele necesită explicaţii suplimentare: Complet. toată
pag. şi Încadrare în pagină.
– Complet. toată pag. scalează imaginea astfel
încât să acopere întreaga coală fără zone albe pe
margini. Este posibil ca unele fotografii să fie
decupate.
– Încadrare în pagină scalează imaginea astfel
încât să ocupe o porţiune cât mai mare a paginii,
păstrând proporţiile originalului şi fără a decupa
imaginea. Imaginea este centrată pe pagină şi
este înconjurată de margini albe.
Format hârtie Permite selectarea dimensiunii hârtiei pentru operaţia
de tipărire curentă. Setarea Automatic (Automat(ă))
prestabileşte dimensiunea mare (Letter sau A4) şi
mică 10 × 15 cm a hârtiei în funcţie de ţară/regiune.
Atunci când ambele opţiuni Format hârtie şi Tip
hârtie au valoarea Automat(ă), HP All-in-One
selectează opţiunile optime de tipărire pentru operaţia
curentă de tipărire. Celelalte setări pentru Format
hârtie permit ignorarea setărilor automate.
Card de memorie şi PictBridge
Tip hârtie Permite selectarea tipului hârtiei pentru operaţia
curentă de tipărire. Setarea Automat(ă) permite ca
imprimanta HP All-in-One să detecteze şi să seteze
automat tipul hârtiei. Atunci când ambele opţiuni
Format hârtie şi Tip hârtie au valoarea Automat(ă),
HP All-in-One selectează opţiunile optime de tipărire
Ghidul utilizatorului 47
Page 51

Capitol 6
Card de memorie şi PictBridge
Setare Descriere
pentru operaţia curentă de tipărire. Celelalte setări
pentru Tip hârtie permit ignorarea setărilor automate.
Stil machetă Permite selectarea unuia dintre cele două stiluri de
machetare pentru operaţia curentă de tipărire.
Macheta Economie de hârtie tipăreşte numărul
maxim posibil de fotografii per coală, rotind şi
decupând fotografiile dacă este necesar.
Macheta Album păstrează orientarea fotografiilor
originale. Album se referă la orientarea hârtiei şi nu la
orientarea fotografiilor. Este posibil ca unele fotografii
să fie decupate.
Focal. intelig. Permite activarea sau dezactivarea optimizării digitale
a clarităţii fotografiilor. Focal. intelig. afectează numai
fotografiile tipărite. Fişierul imagine de pe cardul de
memorie nu se modifică. Opţiunea Focal. intelig. este
activată în mod prestabilit.
Bliţ digital Permite mărirea luminozităţii fotografiilor. Opţiunea
Bliţ digital afectează numai fotografiile tipărite.
Fişierul imagine de pe cardul de memorie nu se
modifică. Opţiunea Bliţ digital este dezactivată în mod
prestabilit.
Set. impl. noi Permite salvarea setărilor curente pentru opţiunile de
tipărire a fotografiilor drept noile valori prestabilite.
Modificarea opţiunilor de tipărire
Orice setare din meniul Opţiuni de tipărire se modifică în acelaşi mod.
1. Apăsaţi Meniu Foto de mai multe ori pentru a vedea toate opţiunile.
Opţiunea selectată este evidenţiată, iar setarea prestabilită (dacă există) apare
pe a doua linie a afişajului panoului de control.
2. Modificaţi setarea, apoi apăsaţi pe OK.
Pentru informaţii despre setarea opţiunilor prestabilite de tipărire a fotografiilor,
consultaţi Setarea noilor valori prestabilite pentru opţiunile de tipărire a fotografiilor.
Setarea noilor valori prestabilite pentru opţiunile de tipărire a fotografiilor
Valorile prestabilite ale opţiunilor de tipărire a fotografiilor se pot modifica de pe
panoul de control.
1. Apăsaţi Meniu Foto până când apare opţiunea pe care doriţi să o modificaţi.
2. Modificaţi opţiunile dorite. După ce aţi modificat o opţiune, apăsaţi OK.
3. Apăsaţi Meniu Foto până când pe afişajul panoului de control apare opţiunea
Set. impl. noi.
4.
Apăsaţi
Toate setările curente devin noile setări prestabilite.
48 HP PSC 1600 All-in-One series
pentru a selecta Da, apoi apăsaţi OK.
Page 52

Tipărirea fotografiilor direct de pe cardul de memorie
Aveţi posibilitatea să inseraţi un card de memorie în imprimanta HP All-in-One şi să
utilizaţi panoul de control pentru a tipări fotografiile. Pentru informaţii referitoare la
tipărirea fotografiilor de pe o cameră foto compatibilă PictBridge pe imprimanta
HP All-in-One, consultaţi Tipărirea fotografiilor de pe o cameră foto digitală
compatibilă PictBridge.
Această secţiune conţine informaţii despre următoarele subiecte: tipărirea fotografiilor
individuale, crearea de fotografii fără margini şi deselectarea fotografiilor.
Notă Înainte de a tipări fotografiile, trebuie să selectaţi opţiunile pentru
îmbunătăţirea calităţii foto şi să setaţi tipul de hârtie. Pentru informaţii
suplimentare, consultaţi Setarea opţiunilor de tipărire a fotografiilor. Pentru
rezultate de calitate superioară, este recomandat să utilizaţi şi cartuşul de
tipărire foto. Pentru informaţii suplimentare, consultaţi Utilizarea unui cartuş de
tipărire foto.
Pe lângă tipărirea fotografiilor digitale, puteţi să realizaţi şi alte lucruri dacă utilizaţi
softul HP Image Zone. Acest soft vă permite să utilizaţi fotografii pentru transferuri
termice, postere, bannere, stickere etc. Pentru informaţii suplimentare, consultaţi
fişierul HP Image Zone Help (Asistenţă HP Image Zone) livrat împreună cu softul.
Tipărirea fotografiilor individuale
Fotografiile pot fi tipărite direct de pe panoul de control, fără să utilizaţi un index.
1. Inseraţi cardul de memorie în slotul corespunzător al imprimantei HP All-in-One.
Ledul de stare de lângă sloturile pentru carduri de memorie se aprinde.
2. Încărcaţi hârtie foto în tava pentru hârtie. Asiguraţi-vă că aţi încărcat hârtie cu
dimensiuni corecte pentru dimensiunea fotografiilor de tipărit.
3.
Apăsaţi
de pe cardul de memorie. Când pe afişajul panoului de control apare numele de
fişier al fotografiei pe care doriţi să o tipăriţi, apăsaţi Selectare fotografii. Lângă
numele de fişier selectat apare o bifă.
4. Apăsaţi Meniu Foto pentru a afişa meniul Foto, după care modificaţi opţiunile de
tipărire a fotografiilor după dorinţă. După finalizarea operaţiei de tipărire, setările
opţiunilor de tipărire revin la valorile prestabilite.
5. Apăsaţi TIPĂRIRE FOTOGRAFII pentru a tipări fotografiile selectate.
sau pentru a vă deplasa înainte şi înapoi printre numele de fişiere
Card de memorie şi PictBridge
Tipărirea fără margini
O caracteristică remarcabilă a imprimantei HP All-in-One o reprezintă capacitatea
acesteia de a transforma fotografiile de pe un card de memorie în fotografii tipărite
profesionale, fără margini.
1. Inseraţi cardul de memorie în slotul corespunzător al imprimantei HP All-in-One.
Ledul de stare de lângă sloturile pentru carduri de memorie se aprinde.
2.
Utilizaţi
de pe cardul de memorie. Când pe afişajul panoului de control apare numele de
fişier al fotografiei pe care doriţi să o tipăriţi, apăsaţi Selectare fotografii. Lângă
numele de fişier selectat apare o bifă.
3. Încărcaţi hârtie foto 10 × 15 cm în tava pentru hârtie.
Ghidul utilizatorului 49
sau pentru a vă deplasa înainte şi înapoi printre numele de fişiere
Page 53

Capitol 6
Sfat Dacă hârtia foto are benzi perforate, încărcaţi-o astfel încât benzile
perforate să fie orientate spre dvs.
4. Apăsaţi TIPĂRIRE FOTOGRAFII pentru a tipări fotografiile selectate fără margini.
Deselectarea fotografiilor
Fotografiile pot fi deselectate de pe panoul de control.
➔
Optaţi pentru una din următoarele acţiuni:
– Pentru a deselecta fişierul selectat pe afişaj, apăsaţi Selectare fotografii.
–Apăsaţi pe Anulare pentru a deselecta toate fişierele şi a reveni la ecranul
iniţial.
Tipărirea fotografiilor de pe o cameră foto digitală compatibilă PictBridge
Imprimanta HP All-in-One acceptă standardul PictBridge, ceea ce vă permite să
conectaţi orice cameră foto compatibilă PictBridge la port-ul pentru cameră şi să
tipăriţi fotografii JPEG de pe cardul de memorie din camera foto.
Notă Când tipăriţi de la port-ul PictBridge, imprimanta HP All-in-One acceptă
Card de memorie şi PictBridge
numai formatele de fişer JPEG. Pentru informaţii suplimentare despre
modificarea formatului de fişier pe camera foto compatibilă PictBridge,
consultaţi documentaţia camerei digitale.
1. Asiguraţi-vă că echipamentul HP All-in-One este pornit şi că procesul de
iniţializare s-a încheiat.
2. Conectaţi camera foto digitală compatibilă PictBridge la port-ul pentru cameră din
partea frontală a imprimantei HP All-in-One utilizând cablul USB al camerei foto.
3. Porniţi camera foto şi asiguraţi-vă că este în modul PictBridge.
Notă Când camera foto este conectată corect, ledul de stare de lângă
sloturile pentru carduri de memorie se aprinde. Ledul de stare luminează verde
intermitent când se tipăreşte de pe camera foto.
Pentru informaţii suplimentare despre tipărirea de pe o cameră foto digitală
compatibilă PictBridge, consultaţi documentaţia camerei foto.
În cazul în care camera foto nu este compatibilă PictBridge sau nu este în mod
PictBridge, ledul de stare luminează portocaliu intermitent şi pe monitorul
calculatorului apare un mesaj de eroare (dacă aveţi instalat softul
HP All-in-One). Deconectaţi camera foto, rezolvaţi problema şi reconectaţi
camera foto. Pentru informaţii suplimentare despre depanarea port-ului pentru
cameră foto PictBridge, consultaţi fişierul Troubleshooting Help (Asistenţă
depanare) livrat împreună cu softul HP Image Zone.
După ce aţi conectat cu succes camera foto compatibilă PictBridge la imprimanta
HP All-in-One, fotografiile pot fi tipărite. Asiguraţi-vă că dimensiunea hârtiei din
echipamentul HP All-in-One corespunde cu setarea camerei foto. Dacă setarea
dimensiunii hârtiei de la camera foto este cea prestabilită, HP All-in-One utilizează
50 HP PSC 1600 All-in-One series
Page 54

hârtia încărcată în tava pentru hârtie. Pentru informaţii detaliate referitoare la tipărirea
de pe camera foto, consultaţi ghidul de utilizare al camerei foto.
Sfat Chiar şi atunci când camera digitală este un model HP care nu acceptă
PictBridge, tipărirea la HP All-in-One este posibilă. Conectaţi camera la port-ul
USB din spatele imprimantei HP All-in-One, nu la port-ul pentru cameră.
Această soluţie este valabilă exclusiv pentru camere foto digitale HP.
Tipărirea fotografiei curente
Pentru a tipări fotografia care apare pe afişajul panoului de control se poate utiliza
butonul TIPĂRIRE FOTOGRAFII.
1. Inseraţi cardul de memorie în slotul corespunzător al imprimantei HP All-in-One.
2. Navigaţi până la numele de fişier al fotografiei pe care doriţi să o tipăriţi.
3. Apăsaţi TIPĂRIRE FOTOGRAFII pentru a tipări fotografia cu setările curente.
Tipărirea unui fişier DPOF
Formatul DPOF (Digital Print Order Format) este un format standard de fişier din
anumite camere foto digitale. Când selectaţi fotografii pe camera foto, aceasta
creează un fişier DPOF care identifică fotografiile marcate pentru tipărire. Imprimanta
HP All-in-One poate citi fişierul DPOF de pe cardul de memorie, astfel încât nu este
necesar să reselectaţi fotografiile de tipărit.
Notă Nu toate camerele foto digitale permit marcarea fotografiilor pentru
tipărire. Consultaţi documentaţia camerei foto pentru a vedea dacă aceasta
acceptă standardul DPOF. Imprimanta dvs. HP All-in-One acceptă formatul de
fişier DPOF 1.1.
Card de memorie şi PictBridge
Când tipăriţi fotografii selectate pe camera foto, setările de tipărire ale imprimantei
HP All-in-One nu au efect; setările din fişierul DPOF privind machetarea şi numărul de
exemplare au prioritate asupra setărilor imprimantei HP All-in-One.
Fişierul DPOF este stocat de către camera foto digitală pe un card de memorie şi
conţine următoarele informaţii:
● Fotografiile de tipărit
● Numărul de exemplare de tipărit pentru fiecare fotografie
● Rotaţia aplicată unei fotografii
● Decuparea aplicată unei fotografii
● Tipărirea indicilor (miniaturi ale fotografiilor selectate)
Pentru a tipări fotografiile selectate de pe camera foto
1. Introduceţi cardul de memorie în slotul corespunzător al echipamentului
HP All-in-One. Dacă există fotografii marcate DPOF, pe afişajul panoului de
control apare prompt-ul Tipărire DPOF?.
Ghidul utilizatorului 51
Page 55

Capitol 6
Card de memorie şi PictBridge
2. Optaţi pentru una din următoarele acţiuni:
–Apăsaţi pe OK pentru a tipări toate fotografiile marcate DPOF de pe cardul
de memorie. Astfel se selectează Da şi se tipăresc fotografiile utilizând
setările DPOF.
–
Apăsaţi
, apoi apăsaţi OK. Astfel se selectează Nu şi se ignoră tipărirea
DPOF.
52 HP PSC 1600 All-in-One series
Page 56

7
Utilizarea funcţiilor de copiere
Echipamentul HP All-in-One vă permite să realizaţi copii color sau alb-negru de înaltă
calitate pe diverse tipuri de hârtie, inclusiv pe folii transparente. Dimensiunea unui
original poate fi mărită sau micşorată astfel încât să încapă pe hârtie de o anumită
dimensiune, se poate ajusta luminozitatea şi intensitatea culorilor copiei şi se pot
utiliza funcţiile speciale pentru a realiza copii de înaltă calitate ale fotografiilor, inclusiv
copii fără margini de 10 × 15 cm.
Acest capitol oferă informaţii despre creşterea vitezei de copiere, îmbunătăţirea
calităţii copierii, setarea numărului de exemplare de tipărit, principiile de selectare a
tipului optim de hârtie şi a dimensiunilor, realizarea afişelor şi a transferurilor termice.
Sfat Pentru performanţe optime la copierea proiectelor standard, setaţi
dimensiunea hârtiei pe Letter sau pe A4, tipul de hârtie Hârtie normală şi
calitatea copierii Rapid(ă).
● Pentru informaţii despre setarea dimensiunii hârtiei, consultaţi Setarea
dimensiunii hârtiei pentru copiere.
● Pentru informaţii cu privire la setarea tipului hârtiei, consultaţi Setarea tipului de
hârtie pentru copiere.
● Pentru informaţii cu privire la setarea calităţii copierii, consultaţi Creşterea vitezei
sau calităţii copierii.
Aflaţi cum se efectuează lucrările de copiere a fotografiilor, precum copierea fără
margini a fotografiilor, mărirea şi micşorarea după preferinţă a exemplarelor copiate
după fotografii, tipărirea mai multor exemplare pe pagină şi îmbunătăţirea calitativă a
exemplarelor copiate după fotografii decolorate.
Utilizarea funcţiilor de copiere
Realizarea unei copii fără chenar a unei fotografii de 10 × 15 cm
(4 × 6 inch).
Copierea unei fotografii de 10 × 15 cm (4 × 6 inch) pe o pagină standard.
Copierea repetată pe aceeaşi pagină.
Copierea repetată pe aceeaşi pagină.
Setarea dimensiunii hârtiei pentru copiere
Dimensiunea hârtiei pentru imprimanta HP All-in-One poate fi setată. Dimensiunea
selectată trebuie să corespundă cu dimensiunea hârtiei încărcate în tava pentru
hârtie. Setarea prestabilită a dimensiunii hârtiei pentru copiere este Automat(ă), ceea
ce determină imprimanta HP All-in-One să detecteze dimensiunea hârtiei din tava de
alimentare.
1. Asiguraţi-vă că tava pentru hârtie este încărcată cu hârtie.
2. Încărcaţi originalul cu faţa în jos, în colţul frontal-dreapta al geamului-suport.
Ghidul utilizatorului 53
Page 57

Capitol 7
3. Apăsaţi Meniu Copiere până se afişează opţiunea Format hârtie copiere.
4.
Apăsaţi butonul
5. Pentru a selecta dimensiunea afişată, apăsaţi pe OK.
6. Apăsaţi Start copiere Negru sau Start copiere Color.
până la apariţia dimensiunii corespunzătoare.
Tip hârtie
Hârtie pentru copiator, multi-scop sau
normală
Hârtie Inkjet Letter sau A4
hârtie pentru transfer termic Letter sau A4
Hârtie cu antet Letter sau A4
Hârtie foto 10 × 15 cm sau 10 × 15 cm fără chenar
Cărţi Hagaki Hagaki sau Hagaki fără chenar (numai
Folii transparente Letter sau A4
Setări recomandate pentru
dimensiunea hârtiei
Letter sau A4
13 × 18 cm sau 13 × 18 cm fără chenar
4 × 6 inch sau 4 × 6 fără chenar
5 × 7 inch sau 5 × 7 fără chenar
Letter sau Letter fără chenar
A4 sau A4 fără chenar
L sau L fără chenar (numai pentru
Japonia)
pentru Japonia)
Setarea tipului de hârtie pentru copiere
Tipul de hârtie din imprimanta HP All-in-One poate fi setat. Setarea prestabilită a
Utilizarea funcţiilor de copiere
54 HP PSC 1600 All-in-One series
tipului de hârtie pentru copiere este Automat(ă), ceea ce determină imprimanta
HP All-in-One să detecteze tipul hârtiei din tava pentru hârtie.
Dacă tipăriţi pe tipuri speciale de hârtie sau dacă vă confruntaţi cu o calitate mai slabă
a tipăririi când utilizaţi setarea Automat(ă), aveţi posibilitatea să setaţi manual tipul de
hârtie din Meniu Copiere.
Notă Echipamentul HP All-in-One nu detectează automat folia transparentă.
Pentru rezultate optime, setaţi tipul de hârtie ca Folie transparentă înainte de
tipărirea sau copierea pe folie transparentă.
1. Asiguraţi-vă că tava pentru hârtie este încărcată cu hârtie.
2. Încărcaţi originalul cu faţa în jos, în colţul frontal-dreapta al geamului-suport.
3. Apăsaţi Meniu Copiere până se afişează opţiunea Tip hârtie copiere.
4.
Apăsaţi pe
5. Apăsaţi Start copiere Negru sau Start copiere Color.
până când se afişează tipul corect de hârtie, apoi apăsaţi pe OK.
Page 58

Pentru a determina care setare a tipului de hârtie corespunde cu hârtia încărcată în
imprimantă, consultaţi tabelul următor.
Tip hârtie
Setare pe panoul de control
Hârtie pentru copiator sau hârtie cu antet Hârtie normală
HP Bright White Paper (Hârtie HP albă
Hârtie normală
strălucitoare)
HP Premium Plus Photo Paper, Glossy (Hârtie
Foto Premium
foto HP Premium Plus, lucioasă)
HP Premium Plus Photo Paper, Matte (Hârtie
Foto Premium
foto HP Premium Plus, mată)
HP Premium Plus 4 × 6 inch Photo Paper
Foto Premium
(Hârtie foto HP Premium Plus 4 × 6 inch)
HP Photo Paper (Hârtie foto HP) Hârtie foto
HP Everyday Photo Paper (Hârtie foto
Foto normal
HP obişnuită)
HP Everyday Photo Paper, Semi Gloss (Hârtie
Hârtie mată
foto HP obişnuită, semi-lucioasă)
Alt tip de hârtie foto Altă fotografie
HP Iron-On Transfer (for color fabrics) (Hârtie
Hârtie de transfer
HP pentru transfer termic, pentru suporturi
colorate)
HP Iron-On Transfer (for color fabrics) (Hârtie
Transf. termic (oglindă)
HP pentru transfer termic, pentru suporturi albe
sau de culori deschise)
Utilizarea funcţiilor de copiere
HP Premium Paper (Hârtie HP Premium) Premium Inkjet
Altă hârtie inkjet Premium Inkjet
HP Professional Brochure & Flyer Paper
Broşură lucioasă
(Glossy) (Hârtie pentru broşuri şi fluturaşi
HP Professional, lucioasă)
HP Professional Brochure & Flyer Paper (Matte)
Broşură mată
(Hârtie pentru broşuri şi fluturaşi
HP Professional, mată)
HP Premium or Premium Plus Inkjet
Transparentă
Transparency Film (Hârtie HP Premium sau folie
transparentă Premium Plus Inkjet)
Alt tip de folie transparentă Transparentă
Plain Hagaki (numai pentru Japonia) Hârtie normală
Ghidul utilizatorului 55
Page 59

Capitol 7
(continuare)
Tip hârtie Setare pe panoul de control
Glossy Hagaki (numai pentru Japonia) Foto Premium
L (numai pentru Japonia) Foto Premium
Creşterea vitezei sau calităţii copierii
Imprimanta HP All-in-One oferă trei opţiuni care afectează viteza şi calitatea copierii.
● Normal(ă) produce rezultate de calitate înaltă şi este setarea recomandată
pentru cea mai mare parte a operaţiunilor de copiere. Normal(ă) copiază mai
repede decât Optim(ă).
● Optim(ă) oferă cel mai ridicat nivel de calitate pentru toate tipurile de hârtie şi
elimină dungile care pot apărea în zonele pline. Optim(ă) copiază mai încet decât
alte setări de calitate.
● Rapid(ă) copiază mai repede decât setarea Normal(ă). Textul are o calitate
comparabilă cu setarea Normal(ă), dar este posibil ca ilustraţiile să aibă o
calitate mai redusă. Setarea Rapid(ă) utilizează mai puţină cerneală şi măreşte
durata de viaţă a cartuşelor de tipărire.
Pentru a schimba calitatea copierii de pe panoul de control
1. Asiguraţi-vă că tava pentru hârtie este încărcată cu hârtie.
2. Încărcaţi originalul cu faţa în jos, în colţul frontal-dreapta al geamului-suport.
3. Apăsaţi Meniu Copiere până se afişează opţiunea Calitate copiere.
4.
Apăsaţi pe
OK.
5. Apăsaţi pe Start copiere Negru sau pe Start copiere Color.
până când se afişează setarea de calitate corectă, apoi apăsaţi pe
Realizarea mai multor copii după acelaşi original
Numărul de exemplare poate fi setat de la panoul de control sau din softul
HP Image Zone.
1. Asiguraţi-vă că tava pentru hârtie este încărcată cu hârtie.
Utilizarea funcţiilor de copiere
56 HP PSC 1600 All-in-One series
2. Încărcaţi originalul cu faţa în jos, în colţul frontal-dreapta al geamului-suport.
3. Apăsaţi Nr. de exemplare.
4.
Apăsaţi
(Numărul maxim de exemplare variază în funcţie de model.)
5. Apăsaţi pe Start copiere Negru sau pe Start copiere Color.
În acest exemplu, HP All-in-One realizează şase exemplare ale fotografiei
originale 10 × 15 cm.
sau pentru a introduce numărul de exemplare, apoi apăsaţi pe OK.
Sfat Dacă ţineţi apăsat oricare dintre butoanele săgeată, numărul de
exemplare se modifică din 5 în 5 pentru a uşura setarea unui număr mare
de exemplare.
Page 60

Copierea unui document alb-negru de două pagini
Imprimanta HP All-in-One poate fi utilizată pentru a copia documente alb-negru sau
color de una sau mai multe pagini. În acest exemplu, imprimanta HP All-in-One este
utilizată pentru a copia un original alb-negru de două pagini.
1. Asiguraţi-vă că tava pentru hârtie este încărcată cu hârtie.
2. Încărcaţi prima pagină a originalului cu faţa în jos în colţul frontal-dreapta al
geamului-suport.
3. Apăsaţi Start copiere Negru.
4. Îndepărtaţi prima pagină de pe geamul suport şi încărcaţi a doua pagină.
5. Apăsaţi Start copiere Negru.
Realizarea unei copii fără chenar a unei fotografii de 10 × 15 cm (4 × 6 inch)
Pentru a crea o copie fără chenar a unei fotografii, utilizaţi setarea Complet. toată
pag.. Pentru o tipărire fără chenar fără modificarea proporţiilor originalului, este posibil
ca echipamentul HP All-in-One să decupeze o parte a imaginii în jurul marginilor. În
majoritatea cazurilor, decuparea nu va fi sesizabilă.
Pentru rezultate optime când copiaţi o fotografie, încărcaţi hârtie foto în tava pentru
hârtie şi modificaţi setările de copiere pentru tipul corect de hârtie şi pentru
îmbunătăţirea calităţii foto. Pentru rezultate de calitate superioară, este recomandabil
să utilizaţi şi cartuşul de tipărire foto. Având instalat cartuşul de tipărire tricolor şi
cartuşul de tipărire foto, aveţi un sistem cu şase cerneluri. Pentru informaţii
suplimentare, consultaţi Utilizarea unui cartuş de tipărire foto.
Utilizarea funcţiilor de copiere
Pentru a copia o fotografie de pe panoul de control
1. Încărcaţi hârtie foto 10 × 15 cm în tava pentru hârtie.
Ghidul utilizatorului 57
Page 61

Capitol 7
Notă Pentru a realiza o copie fără margini, trebuie să încărcaţi hârtie foto
(sau altă hârtie specială). Dacă HP All-in-One detectează hârtie normală
în tava pentru hârtie, nu va realiza o copie fără chenar. Copia va avea
margini.
2. Încărcaţi fotografia originală cu faţa în jos în colţul frontal-dreapta al geamului
suport.
Poziţionaţi latura lungă a fotografiei de-a lungul marginii frontale a geamuluisuport.
3. Apăsaţi Micşorare/Mărire.
Se afişează meniul Micşorare/Mărire.
4.
Apăsaţi
5. Apăsaţi pe Start copiere Color.
Echipamentul HP All-in-One realizează o copie fără margini 10 × 15 cm a
fotografiei originale, aşa cum se arată mai jos.
până când este afişată opţiunea Complet. toată pag., apoi apăsaţi OK.
Sfat Dacă rezultatul tipăririi nu este fără margini, setaţi dimensiunea
hârtiei pe selecţia fără chenar corespunzătoare din meniu, setaţi tipul de
hârtie pe Hârtie foto, setaţi îmbunătăţirea calităţii Foto şi încercaţi din nou.
– Pentru informaţii suplimentare despre setarea dimensiunii hârtiei, consultaţi
Setarea dimensiunii hârtiei pentru copiere.
– Pentru informaţii suplimentare despre setarea tipului de hârtie, consultaţi
Setarea tipului de hârtie pentru copiere.
– Pentru informaţii suplimentare despre îmbunătăţirea calităţii Foto, consultaţi
Optimizarea zonelor deschise din copiile dvs..
Copierea unei fotografii de 10 × 15 cm (4 × 6 inch) pe o pagină standard
Utilizarea funcţiilor de copiere
Pentru a mări sau reduce automat originalul astfel încât acesta să umple întreaga
zonă tipăribilă a hârtiei din tava pentru hârtie, utilizaţi setarea Complet. toată pag.. În
acest exemplu, Complet. toată pag. se utilizează pentru mărirea unei fotografii
10 × 15 cm şi crearea unei copii fără margini pe hârtie standard. Când copiaţi o
fotografie, este recomandabil să utilizaţi un cartuş de tipărire foto pentru o calitate
superioară. Având instalat cartuşul de tipărire tricolor şi cartuşul de tipărire foto, aveţi
un sistem cu şase cerneluri. Pentru informaţii suplimentare, consultaţi Utilizarea unui
cartuş de tipărire foto.
Notă Pentru o tipărire fără margini fără modificarea proporţiilor originalului,
este posibil ca imprimanta HP All-in-One să decupeze o parte a imaginii în
jurul marginilor. În majoritatea cazurilor, decuparea nu va fi sesizabilă.
58 HP PSC 1600 All-in-One series
Page 62

Pentru a copia o fotografie pe o pagină standard de pe panoul de control
Notă Această caracteristică nu va funcţiona corect dacă geamul-suport şi
suprafaţa interioară a capacului nu sunt curate. Pentru informaţii suplimentare,
consultaţi Curăţarea echipamentului HP All-in-One.
1. Încărcaţi hârtie foto Letter sau A4 în tava pentru hârtie.
Notă Pentru a realiza o copie fără margini, trebuie să încărcaţi hârtie foto
(sau altă hârtie specială). Dacă HP All-in-One detectează hârtie normală
în tava pentru hârtie, nu va realiza o copie fără chenar. Copia va avea
margini.
2. Încărcaţi fotografia originală cu faţa în jos în colţul frontal-dreapta al geamului
suport.
Poziţionaţi latura lungă a fotografiei de-a lungul marginii frontale a geamuluisuport.
3. Apăsaţi Micşorare/Mărire.
4.
Apăsaţi
5. Apăsaţi pe Start copiere Color.
– Pentru informaţii suplimentare despre setarea dimensiunii hârtiei, consultaţi
– Pentru informaţii suplimentare despre setarea tipului de hârtie, consultaţi
– Pentru informaţii suplimentare despre îmbunătăţirea calităţii Foto, consultaţi
până când este afişată opţiunea Complet. toată pag., apoi apăsaţi OK.
Sfat Dacă rezultatul tipăririi nu este fără margini, setaţi dimensiunea
hârtiei pe Ltr fără chenar sau pe A4 fără chenar, setaţi tipul de hârtie pe
Hârtie foto, setaţi îmbunătăţirea calităţii Foto şi încercaţi din nou.
Setarea dimensiunii hârtiei pentru copiere.
Setarea tipului de hârtie pentru copiere.
Optimizarea zonelor deschise din copiile dvs..
Utilizarea funcţiilor de copiere
Copierea repetată pe aceeaşi pagină
Se pot tipări mai multe copii ale unui original pe o singură pagină selectând o
dimensiune a imaginii din meniul Micşorare/Mărire.
După selectarea uneia dintre dimensiunile disponibile, este posibil să fiţi întrebat dacă
doriţi să tipăriţi mai multe copii ale fotografiei pentru umplerea colii din tava pentru
hârtie.
Ghidul utilizatorului 59
Page 63

Capitol 7
Pentru a copia o fotografie de mai multe ori pe aceeaşi pagină de pe panoul de
control
1. Asiguraţi-vă că tava pentru hârtie este încărcată cu hârtie.
Sfat Pentru o calitate optimă atunci când copiaţi o fotografie, încărcaţi
hârtie foto în tava pentru hârtie.
2. Încărcaţi fotografia originală cu faţa în jos în colţul frontal-dreapta al geamului
suport.
Poziţionaţi latura lungă a fotografiei de-a lungul marginii frontale a geamuluisuport.
3. Apăsaţi Micşorare/Mărire.
4.
Apăsaţi pe
5.
Apăsaţi pe
apoi apăsaţi pe OK.
În funcţie de dimensiunea selectată pentru imagine, este posibil să apară
promptul Multiple pe pag? cerându-vă să confirmaţi dacă doriţi să tipăriţi mai
multe copii ale fotografiei pentru a umple coala din tava pentru hârtie, sau o
singură copie.
Pentru unele dimensiuni mai mari, promptul pentru numărul de imagini nu va fi
afişat. În acest caz, se va tipări o singură imagine pe pagină.
6.
Dacă apare promptul Multiple pe pag?, apăsaţi
apoi apăsaţi pe OK.
7. Apăsaţi Start copiere Color.
până când se afişează opţiunea Format imagine, apoi apăsaţi pe OK.
pentru a evidenţia dimensiunea la care doriţi să copiaţi fotografia,
pentru a selecta Da sau Nu,
Utilizarea funcţiilor de copiere
Redimensionarea unui original utilizând setări personalizate
Puteţi folosi propriile dvs. setări pentru a micşora sau mări copia unui original.
1. Asiguraţi-vă că tava pentru hârtie este încărcată cu hârtie.
2. Încărcaţi originalul cu faţa în jos, în colţul frontal-dreapta al geamului-suport.
3. Apăsaţi Micşorare/Mărire.
4.
Apăsaţi
5.
Apăsaţi
pe OK.
60 HP PSC 1600 All-in-One series
până când este afişată valoarea Personalizat 100%, apoi apăsaţi OK.
sau pentru a modifica procentul de mărire/micşorare, apoi apăsaţi
Page 64

Sfat Dacă ţineţi apăsat pe oricare dintre butoanele săgeţi, procentul de
mărire/micşorare se modifică în trepte de câte 5 unităţi.
6. Apăsaţi Start copiere Negru sau Start copiere Color.
Redimensionarea unui original pentru a-l încadra pe o pagină Letter sau A4
Dacă imaginea sau textul de pe original umple întreaga pagină fără margini, utilizaţi
caracteristica Încadrare în pagină pentru a reduce originalul şi a evita decuparea
nedorită a textului sau imaginilor la marginea hârtiei.
Sfat Caracteristica Încadrare în pagină poate fi utilizată şi pentru a mări o
fotografie mai mică pentru a se încadra în zona tipăribilă a unei pagini
standard. Pentru a realiza acest lucru fără a modifica proporţiile originalului şi
fără decuparea marginilor, este posibil ca imprimanta HP All-in-One să lase
spaţii albe inegale pe laturile hârtiei.
Utilizarea funcţiilor de copiere
Pentru a redimensiona un document de pe panoul de control.
1. Asiguraţi-vă că tava pentru hârtie este încărcată cu hârtie.
2. Încărcaţi originalul cu faţa în jos, în colţul frontal-dreapta al geamului-suport.
3. Apăsaţi Meniu Copiere până se afişează opţiunea Format hârtie copiere.
4.
Apăsaţi
apăsaţi pe OK.
5. Apăsaţi Micşorare/Mărire.
6.
Apăsaţi
7. Apăsaţi pe Start copiere Negru sau pe Start copiere Color.
până când se afişează Letter sau A4, după cum este cazul, apoi
până când se afişează opţiunea Încadrare în pagină, apoi apăsaţi OK.
Copierea unui original decolorat
Pentru a ajusta luminozitatea copiilor pe care le realizaţi, utilizaţi opţiunea Mai
luminos/Mai obscur. De asemenea, aveţi posibilitatea să ajustaţi intensitatea
culorilor pentru a obţine copii cu culori mai vii sau mai subtile.
1. Asiguraţi-vă că tava pentru hârtie este încărcată cu hârtie.
2. Încărcaţi originalul cu faţa în jos, în colţul frontal-dreapta al geamului-suport.
3. Apăsaţi Meniu Copiere până se afişează opţiunea Mai luminos/Mai obscur.
4.
Apăsaţi pentru a întuneca exemplarul şi apăsaţi OK.
Ghidul utilizatorului 61
Page 65

Capitol 7
Notă De asemenea, apăsaţi pentru a lumina exemplarul.
5. Apăsaţi Meniu Copiere până se afişează opţiunea Intensitate culoare.
6.
Pentru a face imaginea mai vie, apăsaţi
Notă Pentru ca imaginea să devină mai palidă, apăsaţi .
7. Apăsaţi pe Start copiere Negru sau pe Start copiere Color.
apoi apăsaţi OK.
Copierea unui document transmis prin fax de mai multe ori
Caracteristica Optimizări poate fi utilizată pentru ajustarea automată a textelor prin
accentuarea contururilor textului alb-negru sau pentru ajustarea fotografiilor prin
accentuarea culorilor deschise, care ar fi posibil să apară albe.
Îmbunătăţirea Mixt este opţiunea prestabilită. Utilizaţi îmbunătăţirea Mixt pentru a
face mai clar conturul majorităţii originalelor.
Pentru a copia un document neclar de pe panoul de control
1. Asiguraţi-vă că tava pentru hârtie este încărcată cu hârtie.
2. Încărcaţi originalul cu faţa în jos, în colţul frontal-dreapta al geamului-suport.
3. Apăsaţi Meniu Copiere până se afişează opţiunea Îmbunătăţiri.
4.
Apăsaţi
5. Apăsaţi pe Start copiere Negru sau pe Start copiere Color.
până când se afişează opţiunea Text, apoi apăsaţi OK.
Sfat În cazul în care survine una din următoarele situaţii, dezactivaţi
optimizarea Text selectând Foto sau Nici unul/una:
● Puncte de culoare înconjoară o parte a textului din copiile dvs.
● Fonturile mari, alb-negru au un aspect pătat (neclar)
● Obiectele sau liniile subţiri şi colorate conţin secţiuni negre
Utilizarea funcţiilor de copiere
● În zonele cu tonuri de gri deschis sau mediu apar benzi orizontale albe sau
punctate
Optimizarea zonelor deschise din copiile dvs.
Optimizarea Foto poate fi utilizată pentru a îmbunătăţi culorile deschise care, în caz
contrar, ar apărea albe. De asemenea, optimizarea Foto poate fi utilizată pentru a
elimina sau reduce următoarele efecte care pot apărea la copierea cu optimizarea Text:
● Puncte de culoare înconjoară o parte a textului din copiile dvs.
● Fonturile mari, alb-negru au un aspect pătat (neclar)
● Obiectele sau liniile subţiri şi colorate conţin secţiuni negre
● În zonele cu tonuri de gri deschis sau mediu apar benzi orizontale albe sau
punctate
62 HP PSC 1600 All-in-One series
Page 66

Pentru a copia o fotografie supraexpusă de pe panoul de control
1. Asiguraţi-vă că tava pentru hârtie este încărcată cu hârtie.
Sfat Pentru o calitate optimă atunci când copiaţi o fotografie, încărcaţi
hârtie foto în tava pentru hârtie.
2. Încărcaţi fotografia originală cu faţa în jos în colţul frontal-dreapta al geamului
suport.
Poziţionaţi latura lungă a fotografiei de-a lungul marginii frontale a geamuluisuport.
3. Apăsaţi Meniu Copiere până se afişează opţiunea Îmbunătăţiri.
4.
Apăsaţi
5. Apăsaţi pe Start copiere Color.
Setările Optimizare pentru fotografii şi alte documente copiate se pot stabili uşor cu
softul HP Image Zone livrat împreună cu HP All-in-One. Cu un simplu clic, puteţi seta
copierea unei fotografii cu optimizare Foto, copierea unui document text cu
optimizare Text sau a unui document care conţine atât imagini cât şi text, activând
ambele opţiuni Foto şi Text. Pentru informaţii suplimentare, consultaţi meniul
HP Image Zone Help (Asistenţă HP Image Zone).
până când se afişează opţiunea Foto, apoi apăsaţi OK.
Crearea unui poster
Caracteristica Poster poate fi utilizată pentru a realiza o copie mărită a originalului
sub forma unor secţiuni care urmează să fie asamblate.
Utilizarea funcţiilor de copiere
1. Asiguraţi-vă că tava pentru hârtie este încărcată cu hârtie.
Sfat În cazul în care copiaţi o fotografie într-un poster, pentru a obţine
cea mai bună calitate utilizaţi hârtie foto standard.
2. Încărcaţi originalul cu faţa în jos, în colţul frontal-dreapta al geamului-suport.
În cazul în care copiaţi o fotografie, poziţionaţi-o pe geamul-suport cu latura lungă
a fotografiei de-a lungul marginii frontale a geamului-suport.
3. Apăsaţi Micşorare/Mărire.
4.
Apăsaţi
Dimensiunea prestabilită pentru postere este de două pagini pe lăţime.
5.
Apăsaţi
Ghidul utilizatorului 63
până când este afişată opţiunea Poster, apoi apăsaţi OK.
pentru a modifica lăţimea posterului.
Page 67

Capitol 7
6. Apăsaţi pe Start copiere Negru sau pe Start copiere Color.
După selectarea lăţimii posterului, imprimanta HP All-in-One ajustează automat
lungimea pentru a păstra proporţiile originalului.
Sfat Dacă originalul nu poate fi mărit la dimensiunea selectată a
posterului, deoarece ar depăşi procentul maxim de transfocare, este afişat
un mesaj de eroare care vă indică să încercaţi o lăţime mai mică. Selectaţi
o dimensiune mai mică a posterului şi realizaţi copia din nou.
7. După tipărirea posterului, aranjaţi marginile colilor şi lipiţi-le împreună cu bandă
adezivă.
Aveţi posibilitatea să fiţi şi mai creativ cu fotografiile, utilizând softul HP Image Zone
livrat împreună cu HP All-in-One. Pentru informaţii suplimentare, consultaţi meniul
HP Image Zone Help (Asistenţă HP Image Zone).
Pregătirea unui termo-transfer color
Aveţi posibilitatea să copiaţi o imagine sau un text pe hârtie pentru transfer termic,
apoi să o imprimaţi pe un tricou, faţă de pernă, faţă de masă sau alt obiect textil.
Sfat Testaţi în prealabil aplicarea foliei de transfer pe o ţesătură veche.
1. Încărcaţi folia de transfer termic în tava pentru hârtie.
2. Încărcaţi originalul cu faţa în jos, în colţul frontal-dreapta al geamului-suport.
În cazul în care copiaţi o fotografie, poziţionaţi-o pe geamul-suport cu latura lungă
a fotografiei de-a lungul marginii frontale a geamului-suport.
3. Apăsaţi Meniu Copiere până se afişează opţiunea Tip hârtie copiere.
4.
Apăsaţi
(oglindă), apoi apăsaţi OK.
– Selectaţi Hârtie de transfer ca tip de hârtie, dacă utilizaţi HP Iron-On
Utilizarea funcţiilor de copiere
– Selectaţi Transf. termic (oglindă) dacă utilizaţi HP Iron-On Transfers for
5. Apăsaţi pe Start copiere Negru sau pe Start copiere Color.
pentru a fi afişate setările Hârtie de transfer sau Transf. termic
Transfers for color fabrics (Hârtie de transfer HP pentru ţesături colorate).
Dacă utilizaţi HP Iron-On Transfers for color fabrics (Hârtie de transfer
HP pentru ţesături colorate), nu este necesară inversarea imaginii pentru a
apărea corect pe ţesătură.
light or white fabrics (Hârtie de transfer HP pentru ţesături deschise sau
albe). Echipamentul HP All-in-One copiază automat o imagine în oglindă a
originalului, astfel încât aceasta să apară corect când o transferaţi pe o
ţesătură deschisă sau albă.
Schimbarea setărilor de copiere prestabilite
1. Asiguraţi-vă că tava pentru hârtie este încărcată cu hârtie.
2. Încărcaţi originalul cu faţa în jos, în colţul frontal-dreapta al geamului-suport.
3. Modificaţi setările dorite din Meniu Copiere.
4. Apăsaţi Meniu Copiere până când se afişează opţiunea Set. impl. noi.
5.
Apăsaţi
64 HP PSC 1600 All-in-One series
până când este afişată opţiunea Da.
Page 68

6. Pentru a accepta setările drept noile setări prestabilite, apăsaţi pe OK.
7. Apăsaţi Start copiere Negru sau Start copiere Color.
Setările specificate aici sunt salvate numai în echipamentul HP All-in-One. Setările
din software nu sunt modificate. Setările utilizate cel mai frecvent pot fi salvate cu
ajutorul softului HP Image Zone, livrat împreună cu HP All-in-One. Pentru informaţii
suplimentare, consultaţi meniul HP Image Zone Help (Asistenţă HP Image Zone).
Oprirea copierii
➔
Pentru a opri copierea, apăsaţi butonul Anulare de pe panoul de control.
Utilizarea funcţiilor de copiere
Ghidul utilizatorului 65
Page 69

Capitol 7
Utilizarea funcţiilor de copiere
66 HP PSC 1600 All-in-One series
Page 70

8
Utilizarea funcţiilor de scanare
Scanarea este procesul de conversie a imaginilor şi textului din format grafic în format
electronic. Se poate scana aproape orice: fotografii, articole din reviste şi documente
în format text, atâta timp cât protejaţi de zgârieturi geamul-suport al echipamentului
dvs. HP All-in-One. Scanarea într-un card de memorie face ca imaginile scanate să
fie şi mai portabile.
Caracteristicile de scanare ale HP All-in-One vă permit:
● Scanarea textului dintr-un articol într-un procesor de text şi citarea lui într-un
raport.
● Tipărirea de cărţi de vizită şi de broşuri prin scanarea unei sigle şi utilizarea
acesteia în softul de tehnoredactare.
● Trimiterea fotografiilor către prieteni şi rude prin scanarea materialelor preferate
şi includerea lor în mesaje de e-mail.
● Crearea unui inventar fotografic al casei sau al biroului sau arhivarea fotografiilor
strânse într-un album electronic.
Notă Scanarea textului (cunoscută şi sub numere de recunoaştere optică a
caracterelor, OCR) vă permite să transferaţi conţinutul articolelor din reviste, al
cărţilor şi al altor materiale tipărite în procesorul de text preferat (şi în multe
alte programe) sub formă de text editabil. Pentru rezultate optime, este
important să ştiţi să utilizaţi corect funcţia de recunoaştere optică a
caracterelor (OCR). Nu este de aşteptat ca documentele text scanate să fie
perfecte de la prima utilizare a softului OCR. Utilizarea softului OCR este o
artă care cere timp şi exerciţiu. Pentru informaţii suplimentare despre scanarea
documentelor, în special a documentelor care conţin atât text cât şi imagini,
consultaţi documentaţia softului OCR.
Pentru a utiliza funcţiile de scanare, este necesar ca echipamentul HP All-in-One şi
calculatorul să fie conectate şi pornite. Pentru a putea începe scanarea, softul
echipamentului HP All-in-One trebuie să fie instalat şi să ruleze pe calculator. Pentru
a verifica dacă softul HP All-in-One rulează pe un calculator Windows, căutaţi
pictograma HP All-in-One în fereastra barei de sarcini situată în colţul din dreapta-jos
al ecranului, lângă ceas. Pe calculatoarele Macintosh, softul HP All-in-One rulează în
permanenţă.
Notă Închiderea pictogramei Hewlett-Packard Digital Imaging Monitor din
bara de sarcini Windows poate face ca echipamentul HP All-in-One să piardă
anumite funcţionalităţi de scanare şi poate conduce la afişarea mesajului de
eroare Conexiune inexistentă. Dacă acest lucru se întâmplă, puteţi restabili
funcţionalităţile de scanare prin repornirea calculatorului sau prin pornirea
softului HP Image Zone.
Pentru informaţii suplimentare cu privire la modul de scanare de la calculator şi la
modurile de ajustare, redimensionare, rotire, decupare şi optimizare a imaginilor
scanate, consultaţi HP Image Zone Help (Asistenţă HP Image Zone) din cadrul
softului furnizat.
Ghidul utilizatorului 67
Utilizarea funcţiilor de scanare
Page 71

Capitol 8
Acest capitol conţine informaţii despre trimiterea unui material scanat către şi de la
diferite destinaţii şi despre ajustarea imaginii de previzualizare.
Scanarea către o aplicaţie
Originalele plasate pe geamul-suport pot fi scanate utilizând direct panoul de control.
1. Încărcaţi originalul cu faţa în jos, în colţul frontal-dreapta al geamului-suport.
2. În zona de scanare, apăsaţi pe Destinaţie scanare.
Se afişează meniul Foto. Meniul Destinaţie scanare listează destinaţiile, inclusiv
aplicaţiile, pentru materialele scanate. Destinaţia prestabilită este cea selectată la
ultima utilizare a acestui meniu.
Meniul Destinaţie scanare se poate configura. Se poate stabili care aplicaţii şi
destinaţii să fie afişate în meniul Destinaţie scanare, utilizând softul
HP Image Zone de pe calculator.
3.
Pentru a selecta o aplicaţie care să primească rezultatul scanării, apăsaţi tasta
până când destinaţia dosită apare pe afişajul panoului de control, apoi apăsaţi
START SCANARE.
În fereastra HP Scan (Scanare HP) de pe calculator apare o imagine de
previzualizare a materialului scanat în care acesta poate fi editat.
Pentru informaţii suplimentare despre editarea unei imagini de previzualizare,
consultaţi HP Image Zone Help (Asistenţă HP Image Zone) din cadrul softului
furnizat.
4. Editaţi imaginea de previzualizare în fereastra HP Scan (Scanare HP). Când aţi
terminat, executaţi clic pe Accept (Acceptare).
Pentru informaţii suplimentare despre editarea unui rezultat scanat în fereastra
HP Scan, consultaţi meniul HP Image Zone Help (Asistenţă HP Image Zone).
Imprimanta HP All-in-One trimite materialul scanat aplicaţiei selectate. De
exemplu, dacă aţi ales HP Image Zone, aplicaţia se va deschide automat şi va
afişa imaginea.
Softul HP Image Zone posedă numeroase instrumente pe care le puteţi utiliza pentru
a edita imaginea scanată. Puteţi îmbunătăţi calitatea imaginii prin ajustarea
luminozităţii, clarităţii, tonalităţii sau saturaţiei culorilor. Puteţi, de asemenea, să
decupaţi, să îndreptaţi, să rotiţi sau să redimensionaţi imaginea. Când sunteţi
mulţumit de modul în care arată imaginea scanată, puteţi să o deschideţi în altă
aplicaţie, să o transmiteţi prin e-mail să o salvaţi într-un fişier sau să o tipăriţi. Pentru
informaţii suplimentare referitoare la utilizarea softului HP Image Zone, consultaţi
secţiunea HP Gallery din HP Image Zone Help (Asistenţă HP Image Zone) din
cadrul softului furnizat.
Trimiterea unui material scanat către un card de memorie
Imaginea scanată poate fi trimisă ca o imagine JPEG către un card de memorie
introdus într-unul dintre sloturile pentru carduri de memorie ale imprimantei
HP All-in-One. Acest lucru permite utilizarea caracteristicilor cardului de memorie
pentru a genera copii tipărite fără margini şi pagini de album pe baza imaginilor
scanate. De asemenea, vă permite să accesaţi imaginea scanată de pe alte
Utilizarea funcţiilor de scanare
68 HP PSC 1600 All-in-One series
echipamente care acceptă cardul de memorie.
1. Încărcaţi originalul cu faţa în jos, în colţul frontal-dreapta al geamului-suport.
Page 72

2. În zona de scanare, apăsaţi pe Destinaţie scanare.
Se afişează meniul Destinaţie scanare, în care sunt listate diverse opţiuni şi
destinaţii. Destinaţia prestabilită este cea selectată la ultima utilizare a acestui
meniu.
3. Apăsaţi Destinaţie scanare până când pe afişajul panoului de control apare
opţiunea Card de memorie.
4. Apăsaţi butonul START SCANARE.
Echipamentul HP All-in-One scanează imaginea şi salvează fişierul pe cardul de
memorie în format JPEG.
Oprirea scanării
➔
Pentru a opri scanarea, apăsaţi butonul Anulare de pe panoul de control sau
executaţi clic pe Anulare în softul HP Image Zone.
Ghidul utilizatorului 69
Utilizarea funcţiilor de scanare
Page 73

Capitol 8
Utilizarea funcţiilor de scanare
70 HP PSC 1600 All-in-One series
Page 74

9
Tipărirea de la calculator
Echipamentul HP All-in-One poate fi utilizat cu orice aplicaţie software care permite
tipărirea. Instrucţiunile diferă puţin în funcţie de calculatorul de pe care tipăriţi
(Windows sau Macintosh). Asiguraţi-vă că respectaţi instrucţiunile din acest capitol
care corespund sistemului dvs. de operare.
În afară de caracteristicile de tipărire descrise în acest capitol, aveţi posibilitatea să
tipăriţi lucrări speciale precum imprimate sau scrisori fără margini; să tipăriţi imagini
direct de pe un card de memorie sau de pe o cameră foto digitală care acceptă
PictBridge; să utilizaţi imaginile scanate în proiectele tipărite cu HP Image Zone.
● Pentru informaţii suplimentare referitoare la tipărirea de pe un card de memorie
sau de la o cameră foto digitală, consultaţi Utilizarea unui card de memorie sau a
unei camere foto PictBridge.
● Pentru informaţii suplimentare referitoare la lucrări speciale de tipărire sau la
tipărirea imaginilor în HP Image Zone, consultaţi HP Image Zone Help
(Asistenţă HP Image Zone) din softul livrat.
Tipărirea dintr-o aplicaţie software
Majoritatea setărilor pentru tipărire sunt configurate automat de software-ul din care
efectuaţi tipărirea sau de tehnologia HP ColorSmart. Trebuie să schimbaţi manual
setările numai atunci când modificaţi calitatea tipăririi, tipăriţi pe anumite tipuri de
hârtie sau folie transparentă sau utilizaţi funcţiile speciale.
Tipărirea de la calculator
Pentru a tipări din aplicaţia software pe care aţi utilizat-o pentru a crea
documentul (utilizatori Windows)
1. Asiguraţi-vă că tava pentru hârtie este încărcată cu hârtie.
2. În meniul File (Fişier) al aplicaţiei, executaţi clic pe Print (Tipărire).
3. Selectaţi HP All-in-One drept imprimanta pe care se va tipări.
4. Dacă doriţi să modificaţi setările, executaţi clic pe butonul care deschide caseta
de dialog Properties (Proprietăţi).
În funcţie de aplicaţia pe care o utilizaţi, butonul poate avea o denumire de tipul
Properties (Proprietăţi), Options (Opţiuni), Printer Setup (Configurare
imprimantă), Printer (Imprimantă) sau Preferences (Preferinţe).
5. Selectaţi opţiunile adecvate pentru operaţia de tipărire utilizând caracteristicile
disponibile în filele Paper/Quality (Hârtie/Calitate), Finishing (Finisaj), Effects
(Efecte), Basics (Elementar) şi Color (Culoare).
Sfat Pentru operaţia de tipărire, puteţi selecta cu uşurinţă opţiunile
corespunzătoare prin alegerea unei operaţii predefinite din fila Printing
Shortcuts (Scurtături tipărire). Executaţi clic pe o operaţie de tipărire din
lista What do you want to do? (Ce doriţi să faceţi?). Setările prestabilite
pentru operaţia de tipărire respectivă sunt setate şi sunt rezumate în fila
Printing Shortcuts (Scurtături tipărire). Dacă este necesar, modificaţi aici
aceste setări, sau efectuaţi modificările în celelalte file din caseta de
dialog Properties (Proprietăţi).
Ghidul utilizatorului 71
Page 75

Capitol 9
Tipărirea de la calculator
6. Executaţi clic pe OK pentru a închide caseta de dialog Properties (Proprietăţi).
7. Executaţi clic pe Print (Tipărire) sau pe OK pentru a începe tipărirea.
Pentru a tipări din aplicaţia software pe care aţi utilizat-o pentru a crea
documentul (utilizatori Macintosh)
1. Asiguraţi-vă că tava pentru hârtie este încărcată cu hârtie.
2. Selectaţi HP All-in-One în Chooser (Selector - OS 9), Print Center (Centru de
tipărire - OS 10.2 sau anterior) sau Printer Setup Utility (Utilitar pentru
configurarea imprimantei - OS 10.3 sau ulterior) înainte de a începe imprimarea.
3. Din meniul File (Fişier) al aplicaţiei, alegeţi Page Setup (Configurare pagină).
Se afişează caseta de dialog Page Setup (Configurare pagină) care vă permite
să specificaţi dimensiunea, orientarea şi scalarea hârtiei.
4. Specificaţi atributele paginii:
– Alegeţi dimensiunea hârtiei.
– Selectaţi orientarea.
– Introduceţi procentajul de scalare.
Notă Pentru OS 9, caseta de dialog Page Setup (Configurare pagină)
conţine şi opţiuni pentru tipărirea unei versiuni în oglindă (sau inversată) a
imaginii şi pentru ajustarea marginilor paginii pentru tipărire faţă-verso.
5. Executaţi clic pe OK.
6. Din meniul File (Fişier) al aplicaţiei, alegeţi Print (Tipărire).
Se afişează caseta de dialog Print (Tipărire). Dacă utilizaţi OS 9, se va deschide
panoul General (Setări generale). Dacă utilizaţi OS X, se va deschide panoul
Copies & Pages (Copii şi pagini).
7. Modificaţi setările de tipărire pentru fiecare opţiune din meniu, după cum este
necesar pentru proiectul dvs.
8. Pentru a începe tipărirea executaţi clic pe Print (Tipărire).
Modificarea setărilor pentru tipărire
Puteţi personaliza setările pentru tipărire ale imprimantei HP All-in-One pentru a
răspunde cerinţelor majorităţii proiectelor dvs.
Pentru utilizatorii de Windows
Înainte de a modifica setările pentru tipărire, trebuie să decideţi dacă doriţi să
modificaţi setările numai pentru operaţia de tipărire curentă sau dacă doriţi ca setările
să devină cele prestabilite pentru toate operaţiile de tipărire viitoare. Modul de afişare
a setărilor depinde de aplicarea setărilor la toate lucrările de tipărire viitoare sau
numai la lucrarea de tipărire curentă.
Pentru a schimba setările de tipărire pentru toate operaţiile viitoare
1. În HP Director, executaţi clic pe Settings (Setări), alegeţi Print Settings (Setări
tipărire) şi apoi executaţi clic pe Printer Settings (Setări imprimantă).
2. Schimbaţi setările imprimantei, apoi executaţi clic pe OK.
72 HP PSC 1600 All-in-One series
Page 76

Pentru a schimba setările de tipărire pentru operaţia de tipărire curentă
1. În meniul File (Fişier) al aplicaţiei, executaţi clic pe Print (Tipărire).
2. Asiguraţi-vă că imprimanta HP All-in-One este cea selectată.
3. Executaţi clic pe butonul care deschide caseta de dialog Properties (Proprietăţi).
În funcţie de aplicaţia pe care o utilizaţi, butonul poate avea o denumire de tipul
Properties (Proprietăţi), Options (Opţiuni), Printer Setup (Configurare
imprimantă), Printer (Imprimantă) sau Preferences (Preferinţe).
4. Schimbaţi setările imprimantei, apoi executaţi clic pe OK.
5. Pentru a începe tipărirea, executaţi clic pe Print (Tipărire) sau pe OK în caseta
de dialog Print (Tipărire).
Utilizatori Macintosh
Utilizaţi casetele de dialog Page Setup (Configurare pagină) şi Print (Tipărire) pentru
a modifica setările pentru operaţia de tipărire. Caseta de dialog pe care o utilizaţi
depinde de setările pe care doriţi să le modificaţi.
Pentru a modifica dimensiunea hârtiei, orientarea sau procentajul de scalare
1. Selectaţi HP All-in-One în Chooser (Selector - OS 9), Print Center (Centru de
tipărire - OS 10.2 sau anterior) sau Printer Setup Utility (Utilitar pentru
configurarea imprimantei - OS 10.3 sau ulterior) înainte de a începe imprimarea.
2. Din meniul File (Fişier) al aplicaţiei, alegeţi Page Setup (Configurare pagină).
3. Modificaţi dimensiunea hârtiei, orientarea şi procentajul de scalare şi executaţi
clic pe OK.
Tipărirea de la calculator
Pentru a modifica celelalte setări pentru tipărire
1. Selectaţi HP All-in-One în Chooser (Selector - OS 9), Print Center (Centru de
tipărire - OS 10.2 sau anterior) sau Printer Setup Utility (Utilitar pentru
configurarea imprimantei - OS 10.3 sau ulterior) înainte de a începe imprimarea.
2. Din meniul File (Fişier) al aplicaţiei, alegeţi Print (Tipărire).
3. Efectuaţi modificări ale setărilor de tipărire, apoi executaţi clic pe Print pentru a
începe tipărirea.
Oprirea unei operaţii de tipărire
Deşi puteţi opri o operaţie de tipărire fie de la echipamentul HP All-in-One, fie de la
calculator, pentru rezultate optime, este recomandabil să o opriţi de la imprimanta
HP All-in-One.
Pentru a opri o operaţie de tipărire de la echipamentul HP All-in-One
➔
Apăsaţi Anulare pe panoul de control. Aşteptaţi apariţia mesajului Tipărire
anulată pe afişajul panoului de control. Dacă mesajul nu apare, apăsaţi din nou
Anulare.
Ghidul utilizatorului 73
Page 77

Capitol 9
Tipărirea de la calculator
74 HP PSC 1600 All-in-One series
Page 78

10
Utilizarea HP Instant Share
HP Instant Share vă oferă posibilitatea de a partaja fotografiile cu familia şi prietenii.
Cu softul HP Image Zone instalat pe calculator aveţi posibilitatea să selectaţi una sau
mai multe fotografii de partajat, să selectaţi o destinaţie pentru fotografii şi să le
trimiteţi mai departe. De asemenea, puteţi să încărcaţi fotografiile într-un album foto
online sau să le trimiteţi unui serviciu online de finisare a fotografiilor. Disponibilitatea
acestor servicii diferă în funcţie de ţară/regiune.
Cu HP Instant Share E-mail, familia şi prietenii au acces la fotografii pe care le pot
vedea, fără să trebuiască să le descarce şi fără fotografii prea mari pentru a fi
deschise. Un mesaj e-mail conţinând miniaturi ale fotografiilor dvs. este trimis cu o
legătură către o pagină Web sigură, unde familia şi prietenii pot vizualiza, partaja,
tipări şi salva fotografiile.
Prezentare generală
Dacă imprimanta HP All-in-One este conectată USB, puteţi partaja fotografii cu
prietenii şi rudele utilizând echipamentul dvs. şi softul HP Image Zone instalat pe
calculator. Un echipament conectat USB înseamnă o imprimantă HP All-in-One
conectată la un calculator cu un cablu USB. Imprimanta HP All-in-One se bazează pe
calculator pentru accesul la Internet.
Utilizarea HP Instant Share
Utilizaţi HP Instant Share pentru a trimite imagini de pe imprimanta dvs. HP All-in-One
către destinaţia dorită. Destinaţia poate fi orice adresă de e-mail, un album foto online
sau un serviciu online de finisare a fotografiilor. Disponibilitatea acestor servicii diferă
în funcţie de ţară/regiune.
Notă Puteţi, de asemenea, să trimiteţi imaginile către echipamentul
HP All-in-One sau imprimanta foto conectate la reţea ale unui prieten. Pentru a
trimite imagini la un echipament, trebuie să deţineţi un ID de utilizator şi o
parolă HP Passport. Echipamentul destinatar trebuie să fie configurat şi
înregistrat cu HP Instant Share. De asemenea, trebuie să obţineţi numele
destinatarului asociat echipamentului destinatar. Mai multe instrucţiuni sunt
furnizate în pasul 6 din Trimiterea imaginilor utilizând HP All-in-One.
Ghidul utilizatorului 75
Page 79

Capitol 10
Pornire
Pentru a utiliza HP Instant Share cu HP All-in-One, trebuie să aveţi următoarele:
● Un echipament HP All-in-One conectat la un calculator printr-un cablu USB.
● Acces la Internet prin intermediul calculatorului la care este conectată imprimanta
HP All-in-One.
● Softul HP Image Zone instalat pe calculator. Utilizatorii de Macintosh vor avea
instalată şi aplicaţia client HP Instant Share.
După configurarea HP All-in-One şi instalarea softului HP Image Zone, sunteţi
pregătit să începeţi partajarea fotografiilor cu HP Instant Share. Pentru informaţii
suplimentare despre configurarea HP All-in-One, consultaţi Ghidul de configurare al
echipamentului.
Trimiterea imaginilor utilizând HP All-in-One
Imaginile pot fi fotografii sau documente scanate. Acestea pot fi partajate cu prietenii
utilizând echipamentul HP All-in-One şi HP Instant Share. Transferaţi fotografiile de
pe un card de memorie pe calculator sau scanaţi o imagine, selectaţi una sau mai
multe imagini de partajat şi trimiteţi imaginile către destinaţia aleasă.
Trimiterea fotografiilor de pe un card de memorie
Utilizarea HP Instant Share
Fotografiile de pe un card de memorie se transferă pe calculator cu ajutorul unui
software HP de transfer al fotografiilor. După transferul fotografiilor, utilizaţi softul
HP Image Zone pentru a partaja fotografiile prin HP Instant Share.
● Pentru informaţii suplimentare referitoare la transferarea fotografiilor de pe un
card de memorie, consultaţi Transferarea fotografiilor pe calculator.
● Pentru informaţii suplimentare despre utilizarea softului HP Image Zone pentru
partajarea fotografiilor, consultaţi Trimiterea imaginilor utilizând calculatorul.
Trimiterea unei imagini scanate
O imagine scanată poate fi partajată apăsând pe Destinaţie scanare pe panoul de
control. Pentru a utiliza butonul Destinaţie scanare, plasaţi o imagine cu faţa în jos
pe geamul-suport, selectaţi destinaţia la care doriţi să trimiteţi imaginea şi începeţi
scanarea.
Notă Pentru informaţii suplimentare despre scanarea unei imagini, consultaţi
Utilizarea funcţiilor de scanare.
Pentru a trimite de la HP All-in-One o imagine scanată
1. Încărcaţi originalul cu faţa în jos, în colţul frontal-dreapta al geamului-suport.
2. Apăsaţi pe Destinaţie scanare pe panoul de control al imprimantei HP All-in-One.
Pe afişajul panoului de control apare meniul Dstinaţie scanare.
3.
Utilizaţi tastele direcţionale
4. Pentru a selecta destinaţia, apăsaţi pe OK sau pe Start Scanare.
Imaginea este scanată şi încărcată pe calculator.
76 HP PSC 1600 All-in-One series
şi pentru a evidenţia HP Instant Share.
Page 80

Pentru utilizatorii Windows, softul HP Image Zone se deschide pe calculator. Se
afişează fila HP Instant Share. În fereastra de selectare se afişează o miniatură
a imaginii scanate.
Pentru utilizatorii Macintosh, aplicaţia client HP Instant Share se deschide pe
calculator. În fereastra HP Instant Share, apare o pictogramă a imaginii scanate.
Notă Dacă utilizaţi un sistem Macintosh mai vechi decât OS X v10.2
(inclusiv OS 9 v9.1.5), fotografiile dvs. sunt încărcate în HP Gallery pe
calculatorul Macintosh. Executaţi clic pe E-mail. Trimiteţi imaginea
scanată sub forma unui ataşament de e-mail, urmând instrucţiunile de pe
ecranul calculatorului.
5. Parcurgeţi paşii corespunzători sistemului dvs. de operare:
Dacă utilizaţi un calculator Windows:
a. În oricare dintre zonele Control sau Work (Lucru) ale filei HP Instant Share,
executaţi clic pe legătura sau pictograma serviciului pe care doriţi să îl
utilizaţi pentru trimiterea imaginii scanate.
Notă Dacă executaţi clic pe See All Services (Vizualizarea tuturor
serviciilor), aveţi posibilitatea să alegeţi din toate serviciile disponibile
în ţara/regiunea dvs., ca de exemplu: HP Instant Share E-mail şi
Create Online Albums (Creare albume online). Urmaţi instrucţiunile
de pe ecran.
În zona Work (Lucru), este afişat ecranul Go Online (Trecere Online).
b. Executaţi clic pe Next (Următor) şi urmaţi instrucţiunile de pe ecran.
Dacă utilizaţi un calculator Macintosh:
a. Asiguraţi-vă că imaginea scanată pe care doriţi să o partajaţi este afişată în
fereastra HP Instant Share.
Utilizaţi butonul - pentru a elimina fotografii sau butonul + pentru a adăuga
fotografii în fereastră.
b. Executaţi clic pe Continue (Continuare) şi urmaţi instrucţiunile de pe ecran.
c. Din lista de servicii HP Instant Share, selectaţi serviciul pe care doriţi să îl
utilizaţi pentru trimiterea imaginii scanate.
d. Urmaţi instrucţiunile de pe ecran.
6. Prin serviciul HP Instant Share E-mail aveţi posibilitatea să:
– Trimiteţi un mesaj e-mail cu imagini în miniatură ale fotografiilor care pot fi
vizualizate, tipărite şi salvate prin Web.
– Deschideţi şi întreţineţi o carte de adrese de e-mail. Executaţi clic pe
Address Book (Carte de adrese), înregistraţi-vă cu HP Instant Share şi
creaţi un cont HP Passport.
– Trimiteţi mesajul e-mail la mai multe adrese. Executaţi clic pe legătura
înrudită.
– Pentru a trimite o colecţie de imagini la echipamentul conectat în reţea al
unui prieten sau al unei rude. Introduceţi numele asociat echipamentului de
către destinatar în caseta text E-mail address (Adresă e-mail), urmat de
@send.hp.com. Vi se va solicita să vă înregistraţi la HP Instant Share cu
userid (ID utilizator) şi password (parola) HP Passport ale dvs.
Utilizarea HP Instant Share
Ghidul utilizatorului 77
Page 81

Capitol 10
Notă Dacă nu aţi configurat anterior HP Instant Share, executaţi clic
pe I need an HP Passport account (Îmi trebuie un cont
HP Passport) în ecranul Sign in with HP Passport (Autentificare cu
HP Passport). Obţineţi un ID de utilizator şi o parolă HP Passport.
Trimiterea imaginilor utilizând calculatorul
Pe lângă utilizarea imprimantei dvs. HP All-in-One pentru a trimite imagini prin
intermediul HP Instant Share, puteţi utiliza softul HP Image Zone instalat pe
calculatorul dvs. pentru trimiterea imaginilor. Softul HP Image Zone vă permite să
selectaţi şi să editaţi una sau mai multe imagini, apoi să accesaţi HP Instant Share
pentru a selecta un serviciu (de exemplu, HP Instant Share E-mail) şi a trimite
imaginile. Pe scurt, puteţi partaja imagini utilizând:
● HP Instant Share E-mail (trimitere la o adresă de e-mail)
● HP Instant Share E-mail (trimitere la un echipament)
● Albume online
● Servicii de finisare online a fotografiilor (disponibile în funcţie de ţară/regiune)
Trimiterea imaginilor utilizând softul HP Image Zone (utilizatori Windows)
Pentru a partaja imagini cu prietenii sau cu rudele, puteţi să utilizaţi softul
Utilizarea HP Instant Share
HP Image Zone. Deschideţi direct HP Image Zone, selectaţi imaginile pe care doriţi
partajaţi şi trimiteţi-le utilizând serviciul HP Instant Share E-mail.
să le
1. Executaţi dublu clic pe pictograma HP Image Zone de pe desktop.
Pe calculator se deschide fereastra HP Image Zone. Este afişată fila My Images
(Imagini proprii).
2. Selectaţi una sau mai multe imagini din dosarul (dosarele) în care sunt stocate.
Pentru informaţii suplimentare, consultaţi HP Image Zone Help (Asistenţă
HP Image Zone) livrat împreună cu softul.
Notă
Utilizaţi instrumentele de editare a imaginilor ale softului
HP Image Zone pentru a edita imaginile şi a obţine rezultatele dorite.
Pentru informaţii suplimentare, consultaţi HP Image Zone Help (Asistenţă
HP Image Zone) livrat împreună cu softul.
3. Executaţi clic pe fila HP Instant Share.
Este afişată fila HP Instant Share în fereastra HP Image Zone.
În oricare dintre zonele Control sau Work (Lucru) ale filei HP Instant Share,
4.
executaţi clic pe legătura sau pictograma serviciului pe care doriţi să îl utilizaţi
pentru trimiterea imaginii scanate.
Notă Dacă executaţi clic pe See All Services (Vizualizarea tuturor
serviciilor), aveţi posibilitatea să alegeţi din toate serviciile disponibile în
ţara/regiunea dvs., ca de exemplu: HP Instant Share E-mail şi Create
Online Albums (Creare albume online). Urmaţi instrucţiunile de pe ecran.
Este afişat ecranul Go Online (Trecere Online) în zona Work (Lucru) a filei
HP Instant Share.
5. Executaţi clic pe Next (Următor) şi urmaţi instrucţiunile de pe ecran.
78 HP PSC 1600 All-in-One series
Page 82

6. Prin serviciul HP Instant Share E-mail aveţi posibilitatea să:
– Trimiteţi un mesaj e-mail cu imagini în miniatură ale fotografiilor care pot fi
vizualizate, tipărite şi salvate prin Web.
– Deschideţi şi întreţineţi o carte de adrese de e-mail. Executaţi clic pe
Address Book (Carte de adrese), înregistraţi-vă cu HP Instant Share şi
creaţi un cont HP Passport.
– Trimiteţi mesajul e-mail la mai multe adrese. Executaţi clic pe legătura
înrudită.
– Pentru a trimite o colecţie de imagini la echipamentul conectat în reţea al
unui prieten sau al unei rude. Introduceţi numele asociat echipamentului de
către destinatar în caseta text E-mail address (Adresă e-mail), urmat de
@send.hp.com. Vi se va solicita să vă înregistraţi la HP Instant Share cu
userid (ID utilizator) şi password (parola) HP Passport ale dvs.
Notă Dacă nu aţi configurat anterior HP Instant Share, executaţi clic
pe I need an HP Passport account (Îmi trebuie un cont
HP Passport) în ecranul Sign in with HP Passport (Autentificare cu
HP Passport). Obţineţi un ID de utilizator şi o parolă HP Passport.
Trimiteţi imaginile utilizând aplicaţia client HP Instant Share (utilizatori Macintosh
OS X v10.2 sau mai recentă)
Notă Macintosh OS X v10.2.1 şi v10.2.2 nu sunt acceptate.
Pentru a partaja imagini cu prietenii sau cu rudele, puteţi să utilizaţi aplicaţia client
HP Instant Share. Deschideţi direct fereastra HP Instant Share, selectaţi imaginile pe
care doriţi să le partajaţi şi trimiteţi-le utilizând serviciul HP Instant Share E-mail.
Utilizarea HP Instant Share
Notă Pentru informaţii suplimentare despre utilizarea aplicaţiei client
HP Instant Share, consultaţi HP Image Zone Help (Asistenţă
HP Image Zone) livrat împreună cu softul.
Pentru a utiliza aplicaţia client HP Instant Share
1. Selectaţi pictograma HP Image Zone din Dock.
Pe desktop, se deschide fereastra HP Image Zone.
2. În HP Image Zone, executaţi clic pe butonul Services (Servicii) din partea
superioară a ferestrei.
În partea inferioară a HP Image Zone, este afişată o listă de aplicaţii.
3. Alegeţi HP Instant Share din lista de aplicaţii.
Aplicaţia client HP Instant Share se deschide pe calculator.
4. Utilizaţi butonul + pentru a adăuga imagini în fereastră sau butonul - pentru a
elimina imagini.
Notă Pentru informaţii suplimentare despre utilizarea aplicaţiei client
HP Instant Share, consultaţi HP Image Zone Help (Asistenţă
HP Image Zone) livrat împreună cu softul.
5. Asiguraţi-vă că imaginile pe care doriţi să le partajaţi sunt afişate în fereastra
HP Instant Share.
Ghidul utilizatorului 79
Page 83

Capitol 10
6. Executaţi clic pe Continue (Continuare) şi urmaţi instrucţiunile de pe ecran.
7. Din lista de servicii HP Instant Share, selectaţi serviciul pe care doriţi să îl utilizaţi
pentru trimiterea imaginii scanate.
8. Urmaţi instrucţiunile de pe ecran.
9. Prin serviciul HP Instant Share E-mail aveţi posibilitatea să:
– Trimiteţi un mesaj e-mail cu imagini în miniatură ale fotografiilor care pot fi
vizualizate, tipărite şi salvate prin Web.
– Deschideţi şi întreţineţi o carte de adrese de e-mail. Executaţi clic pe
Address Book (Carte de adrese), înregistraţi-vă cu HP Instant Share şi
creaţi un cont HP Passport.
– Trimiteţi mesajul e-mail la mai multe adrese. Executaţi clic pe legătura
înrudită.
– Pentru a trimite o colecţie de imagini la echipamentul conectat în reţea al
unui prieten sau al unei rude. Introduceţi numele asociat echipamentului de
către destinatar în caseta text E-mail address (Adresă e-mail), urmat de
@send.hp.com. Vi se va solicita să vă înregistraţi la HP Instant Share cu
userid (ID utilizator) şi password (parola) HP Passport ale dvs.
Notă Dacă nu aţi configurat anterior HP Instant Share, executaţi clic
pe I need an HP Passport account (Îmi trebuie un cont
HP Passport) în ecranul Sign in with HP Passport (Autentificare cu
Utilizarea HP Instant Share
HP Passport). Obţineţi un ID de utilizator şi o parolă HP Passport.
Partajarea imaginilor utilizând HP Image Zone (sisteme Macintosh mai vechi de OS X v10.2)
Notă Macintosh OS X v10.0 şi v10.0.4 nu sunt acceptate.
Imaginile pot fi partajate cu orice persoană care are un cont de e-mail. Porniţi
HP Image Zone şi deschideţi HP Gallery. Creaţi apoi un mesaj de e-mail, utilizând o
aplicaţie de e-mail instalată pe calculator.
Notă Pentru informaţii suplimentare, consultaţi secţiunea HP Gallery din
meniul HP Image Zone Help (Asistenţă HP Image Zone).
Pentru a utiliza opţiunea pentru e-mail din HP Image Zone
1. Selectaţi pictograma HP Image Zone din Dock.
În spaţiul de lucru, se deschide fereastra HP Image Zone.
2. În HP Image Zone, executaţi clic pe butonul Services (Servicii) din partea
superioară a ferestrei.
În partea inferioară a HP Image Zone, este afişată o listă de aplicaţii.
3. Alegeţi HP Gallery din lista de aplicaţii.
În spaţiul de lucru, se deschide fereastra HP Gallery.
4. Selectaţi una sau mai multe imagini pe care doriţi să le partajaţi.
Pentru informaţii suplimentare, consultaţi meniul HP Image Zone Help (Asistenţă
HP Image Zone).
5. Executaţi clic pe E-mail.
80 HP PSC 1600 All-in-One series
Page 84

Se deschide clientul de e-mail de pe calculatorul Macintosh.
Trimiteţi imaginea sub forma unui ataşament de e-mail, urmând instrucţiunile de
pe ecranul calculatorului.
Partajarea imaginilor utilizând HP Director (Macintosh OS 9)
Notă Macintosh OS 9 v9.1.5 sau versiuni ulterioare şi v9.2.6 sau versiuni
ulterioare sunt acceptate.
Imaginile pot fi partajate cu orice persoană care are un cont de e-mail. Porniţi
HP Director şi deschideţi HP Gallery. Creaţi apoi un mesaj de e-mail, utilizând o
aplicaţie de e-mail instalată pe calculator.
Notă Pentru informaţii suplimentare, consultaţi secţiunea HP Gallery din
meniul HP Image Zone Help (Asistenţă HP Image Zone).
Pentru a utiliza opţiunea pentru e-mail din HP Director
1. Executaţi dublu clic pe comanda rapidă HP Director din spaţiul de lucru.
În spaţiul de lucru, se deschide meniul HP Director.
2. Executaţi dublu clic pe HP Gallery.
În spaţiul de lucru, se deschide fereastra HP Gallery.
3. Selectaţi una sau mai multe imagini pe care doriţi să le partajaţi.
Pentru informaţii suplimentare, consultaţi meniul HP Image Zone Help (Asistenţă
HP Image Zone).
4. Executaţi clic pe E-mail.
Este deschis clientul de e-mail de pe calculatorul Macintosh.
Trimiteţi imaginea sub forma unui ataşament de e-mail, urmând instrucţiunile de
pe ecranul calculatorului.
Utilizarea HP Instant Share
Ghidul utilizatorului 81
Page 85

Utilizarea HP Instant Share
Capitol 10
82 HP PSC 1600 All-in-One series
Page 86

11
Comandarea consumabilelor
Tipurile de hârtie HP recomandate şi cartuşele de tipărire pot fi comandate online de
pe site-ul HP.
Comandarea hârtiei, a foliilor transparente şi a altor suporturi de tipărire
Pentru a comanda suporturi de tipărire cum ar fi HP Premium Paper, HP Premium
Plus Photo Paper, HP Premium Inkjet Transparency Film sau HP Iron-On Transfers,
accesaţi site-ul www.hp.com. Dacă vi se solicită, selectaţi ţara/regiunea, urmaţi
indicaţiile pentru selectarea produsului, apoi executaţi clic pe una dintre legăturile
pentru achiziţii din pagină.
Comandarea cartuşelor de tipărire
Numerele de re-comandare pentru cartuşe de tipărire variază în funcţie de ţară/
regiune. Dacă numerele de re-comandare listate în acest ghid nu corespund cu
numerele inscripţionate pe cartuşele de tipărire instalate în echipamentul dvs.
HP All-in-One, comandaţi cartuşe de tipărire noi, având aceleaşi numere ca şi cele
instalate în prezent. Imprimanta dvs. HP All-in-One acceptă următoarele cartuşe de
tipărire.
Cartuşe de tipărire
Număr de re-comandă HP
Comandarea consumabilelor
Cartuş de tipărire negru HP inkjet #338 cartuş de tipărire negru de 16 ml
Cartuş de tipărire tricolor HP inkjet #344 cartuş de tipărire color de 16 ml
#343 cartuş de tipărire color de 11 ml
Cartuş de tipărire foto HP inkjet
Numerele de re-comandă pentru toate cartuşele de tipărire acceptate de
echipamentul dvs. pot fi găsite, de asemenea, şi astfel:
● Pentru utilizatorii de Windows: În HP Director, executaţi clic pe Settings
(Setări), alegeţi Print Settings (Setări de tipărire), apoi executaţi clic pe Printer
Toolbox (Casetă de instrumente imprimantă). Executaţi clic pe fila Estimated
Ink Levels (Niveluri estimate ale cernelii), apoi executaţi clic pe Print Cartridge
Ordering Information (Informaţii comandă cartuş de tipărire).
● Pentru utilizatorii de Mac: În HP Director (OS 9) sau HP Image Zone (OS X),
slectaţi Settings (Setări), apoi selectaţi Maintain Printer (Întreţinere imprimantă).
Dacă vi se solicită, selectaţi HP All-in-One, apoi executaţi clic pe Utilities
(Utilitare). Din meniul pop-up, alegeţi Received (Recepţionate).
Ghidul utilizatorului 83
#348 cartuş de tipărire color foto de
15 ml
Page 87

Capitol 11
De asemenea, puteţi contacta un dealer HP sau puteţi accesa site-ul www.hp.com/
support pentru a obţine confirmarea numerelor corecte de re-comandare pentru
cartuşe de tipărire corespunzătoare ţării/regiunii dvs.
Pentru a comanda cartuşe de tipărire pentru echipamentul HP All-in-One, accesaţi
www.hp.com. Dacă vi se solicită, selectaţi ţara/regiunea, urmaţi indicaţiile pentru
selectarea produsului, apoi executaţi clic pe una dintre legăturile pentru achiziţii din
pagină.
Comandarea altor consumabile
Pentru a comanda alte consumabile, precum softul HP All-in-One, copii tipărite ale
Ghidului utilizatorului sau ale Ghidului de instalare sau componente care pot fi
înlocuite de către client, apelaţi numărul corespunzător:
● În S.U.A. sau Canada, formaţi 1-800-474-6836 (1-800-HP invent).
● În Europa, formaţi +49 180 5 290220 (Germania) sau +44 870 606 9081 (Marea
Britanie).
Pentru a comanda softul HP All-in-One în alte ţări/regiuni, apelaţi numărul de telefon
corespunzător ţării/regiunii dvs. Numerele de mai jos sunt cele în vigoare la data
tipăririi acestui ghid. Pentru o listă a numerelor de comandă curente, accesaţi
www.hp.com. Dacă vi se solicită, selectaţi ţara/regiunea, apoi executaţi clic pe
Contact HP (Contactare suport tehnic HP) pentru informaţii despre apelarea la
suportul tehnic.
Comandarea consumabilelor
Ţară/regiune
Asia Pacific (cu excepţia Japoniei) 65 272 5300
Australia 1300 721 147
Europa +49 180 5 290220 (Germania)
Noua Zeelandă 0800 441 147
Africa de Sud +27 (0)11 8061030
Statele Unite şi Canada 1-800-HP-INVENT (1-800-474-6836)
Număr pentru plasarea comenzilor
+44 870 606 9081 (Marea Britanie)
84 HP PSC 1600 All-in-One series
Page 88

12
Întreţinerea imprimantei
HP All-in-One
Imprimanta multifuncţională HP All-in-One necesită eforturi de întreţinere minime.
Uneori este recomandabil să curăţaţi geamul şi suprafaţa interioară a capacului de
praf, pentru a asigura claritatea copiilor şi imaginilor scanate. De asemenea, este
recomandabil să înlocuiţi, să aliniaţi şi să curăţaţi din când în când cartuşele de
tipărire. Acest capitol oferă instrucţiuni pentru menţinerea imprimantei HP All-in-One
în stare bună de funcţionare. Efectuaţi aceste operaţii de întreţinere ori de câte ori
este necesar.
Curăţarea echipamentului HP All-in-One
Prezenţa amprentelor, murdăriei, părului sau altor resturi pe geam sau pe suprafaţa
interioară a capacului reduc performanţele şi afectează acurateţea funcţiilor speciale,
cum ar fi Încadrare în pagină. Pentru ca materialele copiate sau scanate să fie clare,
este necesar să curăţaţi geamul şi suprafaţa interioară a capacului. De asemenea,
este recomandabil să ştergeţi de praf suprafeţele exterioare ale imprimantei
HP All-in-One.
Curăţarea geamului
Prezenţa amprentelor, murdăriei, părului sau altor resturi pe geam sau pe suprafaţa
interioară a capacului reduc performanţele şi afectează acurateţea funcţiilor speciale,
cum ar fi Încadrare în pagină.
1. Opriţi imprimanta HP All-in-One, deconectaţi cablul de alimentare şi ridicaţi
capacul.
2. Ştergeţi suprafaţa de sticlă cu o cârpă moale sau cu un burete umezit cu o soluţie
de curăţare neabrazivă pentru geamuri.
Avertisment Nu utilizaţi abrazivi, acetonă, benzen sau tetraclorură de
carbon; acestea pot deteriora suprafaţa geamului. Nu plasaţi şi nu
pulverizaţi lichid direct pe geam; lichidul poate să pătrundă sub geam şi să
deterioreze echipamentul.
3. Ştergeţi geamul cu o bucată de piele de căprioară sau cu un burete de celuloză,
pentru a preveni formarea petelor.
Curăţarea suprafeţei interioare a capacului
Pe suprafaţa interioară a capacului imprimantei HP All-in-One, se poate acumula
murdărie.
1. Opriţi imprimanta HP All-in-One, deconectaţi cablul de alimentare şi ridicaţi
capacul.
2. Curăţaţi suprafaţa albă cu o cârpă moale sau cu un burete uşor umezit cu apă
caldă şi un săpun delicat.
3. Spălaţi suprafaţa cu grijă pentru a elimina murdăria. Nu frecaţi suprafaţa.
4. Ştergeţi suprafaţa albă cu o piele de căprioară sau cu o cârpă moale.
Ghidul utilizatorului 85
Întreţinerea imprimantei
HP All-in-One
Page 89

Capitol 12
Avertisment Nu utilizaţi şerveţele de hârtie, deoarece acestea pot zgâria
suprafaţa.
5. Dacă suprafaţa prezintă în continuare urme de murdărie, repetaţi operaţiile
anterioare utilizând alcool izopropilic, apoi ştergeţi suprafaţa cu o cârpă umedă
pentru a îndepărta urmele de alcool.
Avertisment Aveţi grijă să nu scăpaţi alcool pe geam sau pe părţile
vopsite ale HP All-in-One, deoarece echipamentul se poate deteriora.
Curăţarea exteriorului
Utilizaţi o cârpă moale, umedă, fără scame, pentru a curăţa praful şi petele de pe
carcasa imprimantei. Interiorul imprimantei HP All-in-One nu necesită curăţare. Feriţi
panoul de control şi interiorul imprimantei HP All-in-One de contactul cu lichide.
Avertisment Pentru a evita deteriorarea părţilor vopsite ale imprimantei
HP All-in-One, nu utilizaţi alcool sau produse de curăţat pe bază de alcool
când curăţaţi panoul de control, capacul sau alte părţi vopsite ale
echipamentului.
Verificarea nivelului de cerneală
Puteţi verifica nivelul cernelii cu uşurinţă, pentru a determina cât de curând trebuie să
înlocuiţi un cartuş de tipărire. Nivelul de cerneală arată cu aproximaţie cantitatea de
cerneală rămasă în cartuşele de tipărire.
HP All-in-One
Întreţinerea imprimantei
Sfat Aveţi şi posibilitatea să tipăriţi un raport auto-test pentru a verifica dacă
trebuie să înlocuiţi cartuşele de tipărire. Pentru informaţii suplimentare,
consultaţi Tipărirea unui raport auto-test.
Pentru a verifica nivelul de cerneală din HP Director (Windows)
1. În HP Director, executaţi clic pe Settings (Setări), alegeţi Print Settings (Setări
de tipărire), apoi executaţi clic pe Printer Toolbox (Casetă de instrumente
imprimantă).
Notă Printer Toolbox (Casetă de instrumente imprimantă) poate fi
deschisă şi din caseta de dialog Print Properties (Proprietăţi tipărire). În
caseta de dialog Print Properties (Proprietăţi tipărire), executaţi clic pe
fila Services (Servicii), apoi executaţi clic pe Service this device (Service
echipament).
Executaţi clic pe fila Estimated Ink Levels (Niveluri de cerneală estimate).
2.
Sunt afişate nivelurile de cerneală estimate pentru cartuşele de tipărire.
Pentru a verifica nivelul de cerneală din softul HP Image Zone (Macintosh)
1. În HP Director (OS 9) sau HP Image Zone (OS X), slectaţi Settings (Setări),
apoi selectaţi Maintain Printer (Întreţinere imprimantă).
2. Dacă se deschide caseta de dialog Select Printer (Selectare imprimantă),
selectaţi imprimanta HP All-in-One, apoi executaţi clic pe Utilities (Utilitare).
86 HP PSC 1600 All-in-One series
Page 90

3. Din meniul pop-up, alegeţi Ink Level (Nivel cerneală).
Sunt afişate nivelurile de cerneală estimate pentru cartuşele de tipărire.
Tipărirea unui raport auto-test
Dacă aveţi probleme la tipărire, tipăriţi un Raport auto-test înainte de a înlocui
cartuşele de tipărire. Acest raport vă oferă informaţii utile despre diverse aspecte ale
echipamentului dvs., inclusiv despre cartuşele de tipărire.
1. Încărcaţi hârtie albă Letter, A4, sau Legal neutilizată în tava pentru hârtie.
2. Apăsaţi butonul Configurare până când este afişată opţiunea Tipărire raport,
apoi apăsaţi OK.
Apare Raport auto-test.
3. Apăsaţi pe OK.
4. Imprimanta HP All-in-One tipăreşte un raport auto-test, care poate indica sursa
problemei de tipărire. Un exemplu de zonă pentru testarea cernelii din raport este
prezentat mai jos.
5. Asiguraţi-vă că modelele de testare sunt aliniate şi afişează o grilă completă.
Dacă mai mult decât câteva linii dintr-un model sunt întrerupte, acest lucru indică
o problemă cu injectoarele. În acest caz, este recomandabilă curăţarea cartuşelor
de tipărire. Pentru informaţii suplimentare, consultaţi Curăţarea cartuşelor de
tipărire.
6. Asiguraţi-vă că liniile de culoare se întind pe întreaga pagină.
Dacă linia neagră lipseşte, este decolorată, neregulată sau dungată, acest lucru
indică o problemă cu cartuşul de tipărire negru sau foto din slotul din dreapta.
Dacă oricare dintre cele trei linii rămase lipseşte, este decolorată, neregulată sau
dungată, acest lucru indică o problemă cu cartuşul de tipărire tri-color din slotul
din stânga.
7. Asiguraţi-vă că blocurile de culoare au o consistenţă uniformă şi că prezintă
culorile de mai jos.
Ghidul utilizatorului 87
Întreţinerea imprimantei
HP All-in-One
Page 91

Capitol 12
Trebuie să vedeţi blocuri de culoare cyan, magenta, galben, violet, verde şi roşu.
Dacă blocurile de culoare lipsesc sau culoarea unui bloc este urâtă sau nu
corespunde cu eticheta indicată sub bloc, acest lucru indică faptul că nu mai este
cerneală în cartuşul de tipărire tri-color. În acest caz, este recomandabilă
înlocuirea cartuşului de tipărire. Pentru informaţii suplimentare cu privire la
înlocuirea cartuşelor, consultaţi secţiunea Înlocuirea cartuşelor de tipărire.
8. Verificaţi dacă blocurile de culoare prezintă neregularităţi sau linii albe.
Dungile pot indica blocaje ale injectoarelor sau contacte murdare. În acest caz,
este recomandabilă curăţarea cartuşelor de tipărire. Pentru informaţii
suplimentare despre curăţarea cartuşelor de tipărire, consultaţi Curăţarea
cartuşelor de tipărire. Nu utilizaţi alcool pentru curăţare.
Notă Pentru exemple de modele de test cu linii şi blocuri de culoare pentru
cartuşe de tipărire normale sau defecte, consultaţi HP Image Zone Help
(Asistenţă HP Image Zone) livrat împreună cu softul.
Lucrul cu cartuşele de tipărire
Pentru a asigura cea mai bună calitate a imprimării cu echipamentul HP All-in-One,
trebuie să efectuaţi câteva proceduri simple de întreţinere. Această secţiune
furnizează instrucţiuni pentru manevrarea cartuşelor de tipărire şi pentru înlocuirea,
alinierea şi curăţarea lor.
Manevrarea cartuşelor de tipărire
Înainte de a înlocui sau de a curăţa un cartuş de tipărire, trebuie să cunoaşteţi
denumirea componentelor şi modul de manevrare a cartuşului de tipărire.
HP All-in-One
Întreţinerea imprimantei
88 HP PSC 1600 All-in-One series
1 Contacte de cupru
2 Bandă de plastic cu capăt roz (trebuie îndepărtată înainte de instalare)
3 Injectoare de cerneală aflate sub bandă
Ţineţi cartuşele de tipărire de părţile laterale din plastic negru, cu eticheta în sus. Nu
atingeţi contactele de cupru sau injectoarele de cerneală.
Page 92

Avertisment Aveţi grijă să nu scăpaţi din mână cartuşele de tipărire. Riscaţi
să le deterioraţi, făcându-le inutilizabile.
Înlocuirea cartuşelor de tipărire
Când nivelul cernelii din cartuşul de tipărire ajunge la un nivel scăzut, pe afişajul
panoului de control apare un mesaj.
Notă Nivelul de cerneală rămasă în cartuşe mai poate fi verificat şi utilizând
softul HP Image Zone livrat împreună cu HP All-in-One. Pentru informaţii
suplimentare, consultaţi Verificarea nivelului de cerneală.
Dacă, pe afişajul panoului de control, apare un avertisment privind nivelul scăzut al
cernelii, asiguraţi-vă că dispuneţi de un cartuş de tipărire de schimb. De asemenea,
este recomandat să înlocuiţi cartuşele de tipărire în cazul în care textul este greu lizibil
sau aveţi alte probleme legate de calitatea tipăririi din cauza cartuşelor de tipărire.
Sfat Aceste instrucţiuni pot fi utilizate şi pentru a înlocui cartuşul de tipărire
alb-negru cu un cartuş de tipărire foto, pentru a tipări fotografii color de înaltă
calitate.
Pentru a afla numerele de re-comandă pentru toate cartuşele de tipărire acceptate de
HP All-in-One, consultaţi Comandarea cartuşelor de tipărire. Pentru a comanda
cartuşe de tipărire pentru echipamentul HP All-in-One, accesaţi www.hp.com. Dacă vi
se solicită, selectaţi ţara/regiunea, urmaţi indicaţiile pentru selectarea produsului, apoi
executaţi clic pe una dintre legăturile pentru achiziţii din pagină.
Pentru a înlocui cartuşele de tipărire
1. Asiguraţi-vă că imprimanta HP All-in-One este pornită.
Avertisment Dacă imprimanta HP All-in-One este oprită atunci când
ridicaţi uşiţa de acces la carul de imprimare pentru acces la cartuşele de
tipărire, imprimanta HP All-in-One nu va elibera cartuşele pentru a fi
înlocuite. În cazul în care cartuşele nu sunt parcate în siguranţă în partea
dreaptă atunci când încercaţi să le scoateţi, imprimanta HP All-in-One se
poate defecta.
2. Deschideţi uşiţa de acces la carul de imprimare ridicând din centrul părţii frontale
a dispozitivului, până când uşiţa se fixează în locaş.
Carul de imprimare se mută la extremitatea dreaptă a imprimantei HP All-in-One.
Ghidul utilizatorului 89
Întreţinerea imprimantei
HP All-in-One
Page 93

Capitol 12
1 Uşiţa de acces la carul de imprimare
2 Carul de imprimare
3. Aşteptaţi până când carul de imprimare staţionează şi nu mai face zgomot, apoi
apăsaţi uşor în jos pe un cartuş de tipărire pentru a-l elibera.
Dacă înlocuiţi cartuşul de tipărire tri-color, scoateţi cartuşul de tipărire din slotul
din stânga.
Dacă înlocuiţi cartuşul de tipărire negru sau foto, scoateţi cartuşul de tipărire din
slotul din dreapta.
HP All-in-One
Întreţinerea imprimantei
90 HP PSC 1600 All-in-One series
1 Slot pentru cartuşul de tipărire tri-color
2 Slot pentru cartuşele de tipărire negru sau foto
4. Trageţi spre dvs. cartuşul de tipărire, afară din slotul său.
5. Dacă scoateţi cartuşul de tipărire negru pentru a instala cartuşul de tipărire foto,
depozitaţi cartuşul de tipărire negru în dispozitivul de protecţie pentru cartuşe de
tipărire. Pentru informaţii suplimentare, consultaţi Utilizarea dispozitivului de
protecţie pentru cartuşe de tipărire.
Reciclaţi cartuşele de tipărire care nu mai au cerneală. Programul de reciclare a
consumabilelor HP Inkjet este disponibil în multe ţări/regiuni şi permite reciclarea
gratuită a cartuşelor de tipărire uzate. Pentru informaţii suplimentare, consultaţi
site-ul Web:
www.hp.com/hpinfo/globalcitizenship/environment/recycle/inkjet.html
6. Scoateţi noul cartuş de tipărire din ambalaj, având grijă să atingeţi numai plasticul
negru, şi îndepărtaţi uşor banda de plastic prinzând-o de capătul roz.
Page 94

1 Contacte de cupru
2 Bandă de plastic cu capăt roz (trebuie îndepărtată înainte de instalare)
3 Injectoare de cerneală aflate sub bandă
Atenţie Nu atingeţi contactele de cupru sau injectoarele de cerneală.
Atingerea acestora poate conduce la înfundarea injectoarelor sau la
deteriorarea contactelor electrice.
7. Glisaţi noul cartuş de tipărire spre înainte, în slotul gol. Împingeţi cartuşul de
tipărire până când se fixează în locaş.
În cazul în care cartuşul de tipărire pe care îl instalaţi are un triunghi alb pe
etichetă, glisaţi cartuşul de tipărire în slotul din stânga. Eticheta de pe slot este
verde cu un triunghi alb.
În cazul în care cartuşul de tipărire pe care îl instalaţi are un pătrat sau pentagon
alb pe etichetă, glisaţi cartuşul de tipărire în slotul din dreapta. Eticheta de pe slot
este neagră cu un pătrat şi un pentagon albe.
8. Închideţi uşiţa de acces la carul de imprimare.
Ghidul utilizatorului 91
Întreţinerea imprimantei
HP All-in-One
Page 95

Capitol 12
Utilizarea unui cartuş de tipărire foto
Calitatea fotografiilor pe care le tipăriţi sau copiaţi cu imprimanta HP All-in-One poate
fi îmbunătăţită achiziţionând un cartuş de tipărire foto. Scoateţi cartuşul de tipărire
negru şi introduceţi cartuşul de tipărire foto în locul lui. Având instalate cartuşul de
tipărire tricolor şi cartuşul de tipărire foto, aveţi un sistem cu şase cerneluri care
produce fotografii de calitate superioară.
Atunci când doriţi să tipăriţi documente text obişnuite, înlocuiţi cartuşul foto cu cel
negru. Utilizaţi un dispozitiv de protecţie a cartuşelor de tipărire pentru depozitarea în
siguranţă a cartuşului de tipărire nefolosit.
● Pentru informaţii suplimentare cu privire la achiziţionarea unui cartuş foto,
consultaţi secţiunea Comandarea cartuşelor de tipărire.
● Pentru informaţii suplimentare cu privire la înlocuirea cartuşelor, consultaţi
secţiunea Înlocuirea cartuşelor de tipărire.
● Pentru informaţii suplimentare cu privire la dispozitivul de protecţie pentru
cartuşe, consultaţi Utilizarea dispozitivului de protecţie pentru cartuşe de tipărire.
Utilizarea dispozitivului de protecţie pentru cartuşe de tipărire
HP All-in-One
Întreţinerea imprimantei
92 HP PSC 1600 All-in-One series
În unele ţări/regiuni, la achiziţionarea unui cartuş de tipărire foto puteţi primi şi un
dispozitiv de protecţie pentru cartuşe de tipărire. În alte ţări/regiuni, un dispozitiv de
protecţie a cartuşelor este livrat împreună cu HP All-in-One. Dacă nici cartuşul de
tipărire, nici echipamentul HP All-in-One nu sunt însoţite de un dispozitiv de protecţie
pentru cartuşe de tipărire, puteţi comanda unul de la Centrul de asistenţă HP.
Accesaţi www.hp.com/support.
Dispozitivul de protecţie pentru cartuşe este destinat păstrării în siguranţă a cartuşelor
şi prevenirii uscării cernelii când acestea nu sunt utilizate. De fiecare dată când
scoateţi un cartuş de tipărire din HP All-in-One cu intenţia de a-l utiliza ulterior,
depozitaţi-l în dispozitivul de protecţie. De exemplu, dacă scoateţi cartuşul de tipărire
negru pentru a tipări fotografii de înaltă calitate cu cartuşele de tipărire foto şi tricolor,
depozitaţi-l într-un dispozitiv de protecţie pentru cartuşe.
Pentru a introduce un cartuş de tipărire în dispozitivul de protecţie pentru cartuşe
1. Introduceţi prin glisare cartuşul de tipărire în dispozitivul de protecţie pentru
cartuşe într-o poziţie uşor înclinată şi apăsaţi pentru a-l fixa.
Page 96

2. Depozitaţi dispozitivul de protecţie pentru cartuşe de tipărire în zona de
depozitare a cartuşelor de tipărire din echipamentul HP All-in-One, pentru a-l
păstra în siguranţă. Deschideţi uşiţa de acces la carul de imprimare şi amplasaţi
dispozitivul de protecţie pentru cartuşe de tipărire în echipament, aşa cum se
arată mai jos.
1 Uşiţa de acces la carul de imprimare
2 Zona de depozitare a cartuşelor de tipărire din echipamentul HP All-in-One
3. Închideţi uşiţa de acces la carul de imprimare.
Pentru a scoate cartuşul de tipărire din dispozitivul de protecţie pentru cartuşe
➔
Apăsaţi în jos aripioara din partea superioară a dispozitivului de protecţie pentru a
elibera cartuşul de tipărire, apoi scoateţi cartuşul de tipărire din dispozitivul de
protecţie.
Ghidul utilizatorului 93
Întreţinerea imprimantei
HP All-in-One
Page 97

Capitol 12
Alinierea cartuşelor de tipărire
Imprimanta HP All-in-One vă va solicita să aliniaţi cartuşele de fiecare dată când
instalaţi sau înlocuiţi un cartuş de tipărire. Puteţi, de asemenea, să aliniaţi cartuşele
de tipărire de pe panoul de control sau folosind softul HP Image Zone de pe
calculator. Alinierea cartuşelor asigură obţinerea unor rezultate de calitate.
Notă Dacă scoateţi şi apoi reinstalaţi acelaşi cartuş de tipărire, imprimanta
HP All-in-One nu va mai solicita alinierea cartuşelor. Echipamentul
HP All-in-One reţine valorile de aliniere pentru cartuşul respectiv, deci nu este
necesar să aliniaţi din nou cartuşele de tipărire.
Pentru a alinia cartuşele de tipărire de pe panoul de control atunci când vi se
solicită
1. Asiguraţi-vă că în tava pentru hârtie există hârtie albă Letter sau A4 neutilizată,
apoi apăsaţi pe OK.
Imprimanta HP All-in-One tipăreşte o coală de aliniere a cartuşelor de tipărire şi
aliniază cartuşele. Reciclaţi sau aruncaţi pagina.
Notă Dacă atunci când aliniaţi cartuşele în tava pentru hârtie se află
hârtie colorată, alinierea va eşua. Încărcaţi hârtie albă neutilizată în tava
pentru hârtie şi reluaţi alinierea.
Dacă alinierea eşuează, este posibil ca un senzor sau un cartuş de
tipărire să fie defect. Contactaţi suportul tehnic HP. Vizitaţi: www.hp.com/
support. Dacă vi se solicită, selectaţi ţara/regiunea, apoi executaţi clic pe
Contact HP (Contactare suport tehnic HP) pentru informaţii despre
apelarea la suportul tehnic.
Curăţarea cartuşelor de tipărire
HP All-in-One
Întreţinerea imprimantei
94 HP PSC 1600 All-in-One series
2. Apăsaţi pe OK.
Pentru a alinia cartuşele de tipărire de pe panoul de control în orice moment
1. Încărcaţi hârtie normală albă, neutilizată, Letter sau A4 în tava pentru hârtie.
2. Apăsaţi butonul Configurare până când este afişată opţiunea Instrumente, apoi
apăsaţi OK.
3.
Apăsaţi
până când este afişată opţiunea Aliniere cartuş de tipărire, apoi
apăsaţi OK.
Imprimanta HP All-in-One tipăreşte o coală de aliniere a cartuşelor de tipărire şi
aliniază cartuşele. Reciclaţi sau aruncaţi pagina.
4. Apăsaţi pe OK.
Pentru informaţii despre alinierea cartuşelor de tipărire utilizând softul HP Image Zone
livrat împreună cu imprimanta HP All-in-One, consultaţi HP Image Zone Help
(Asistenţă HP Image Zone) livrat împreună cu softul.
Utilizaţi această caracteristică atunci când raportul auto-test prezintă linii albe sau
întrerupte în interiorul barelor colorate. Nu curăţaţi cartuşele dacă nu este necesar
Page 98

pentru a nu face risipă de cerneală şi a nu scurta durata de viaţă a cartuşelor de
tipărire.
Alinierea cartuşelor de tipărire de la panoul de control
1. Încărcaţi hârtie normală albă, neutilizată, Letter sau A4 în tava pentru hârtie.
2. Apăsaţi butonul Configurare până când este afişată opţiunea Instrumente, apoi
apăsaţi OK.
Apare opţiunea Curăţare cartuş de tipărire.
3. Apăsaţi pe OK.
Imprimanta HP All-in-One tipăreşte o pagină care poate fi reciclată sau aruncată.
În cazul în care calitatea copierii sau tipăririi este în continuare scăzută după
curăţare, încercaţi să curăţaţi contactele cartuşului înainte de a înlocui cartuşul de
tipărire afectat. Pentru informaţii despre curăţarea contactelor cartuşelor de
tipărire, consultaţi Curăţarea contactelor cartuşelor de tipărire. Pentru informaţii
despre înlocuirea cartuşelor de tipărire, consultaţi Înlocuirea cartuşelor de tipărire.
Pentru informaţii despre curăţarea cartuşelor de tipărire utilizând softul HP Image Zone
livrat împreună cu imprimanta HP All-in-One, consultaţi HP Image Zone Help
(Asistenţă HP Image Zone) livrat împreună cu softul.
Curăţarea contactelor cartuşelor de tipărire
Curăţaţi contactele cartuşului de tipărire numai dacă, pe afişajul panoului de control,
apar în mod repetat mesaje în care vi se solicită să verificaţi un cartuş de tipărire după
ce cartuşele au fost curăţate sau aliniate.
Înainte de a curăţa contactele cartuşului de tipărire, scoateţi cartuşul şi asiguraţi-vă că
acesta nu are contactele acoperite, apoi reinstalaţi-l. Dacă primiţi în continuare
mesajul de verificare a cartuşelor de tipărire, curăţaţi contactele.
Asiguraţi-vă că aveţi la dispoziţie următoarele materiale:
● Beţişoare igienice absorbante, material textil fără scame sau orice alt material
moale care să nu lase fibre în urmă.
Sfat Filtrele de cafea nu au scame şi sunt potrivite pentru curăţarea
cartuşelor de tipărire.
● Apă distilată, filtrată sau îmbuteliată (apa de la robinet poate conţine substanţe
care să deterioreze cartuşele de tipărire).
Avertisment NU utilizaţi solvenţi sau alcool pentru a curăţa contactele
cartuşelor de tipărire. Aceste substanţe pot deteriora cartuşele sau imprimanta
HP All-in-One.
Ghidul utilizatorului 95
Întreţinerea imprimantei
HP All-in-One
Page 99

Capitol 12
Pentru a curăţa contactele cartuşelor de tipărire
1. Porniţi imprimanta HP All-in-One şi deschideţi uşiţa de acces la carul de
imprimare.
Carul de imprimare se mută la extremitatea dreaptă a imprimantei HP All-in-One.
2. Aşteptaţi până când carul de imprimare se opreşte şi nu mai face zgomot, apoi
deconectaţi cablul de alimentare din partea posterioară a imprimantei
HP All-in-One.
3. Apăsaţi uşor în jos cartuşul de tipărire pentru a-l elibera şi trageţi-l spre dvs.,
afară din slot.
Notă Nu extrageţi ambele cartuşe în acelaşi timp. Extrageţi şi curăţaţi
fiecare cartuş de tipărire, pe rând. Nu lăsaţi un cartuş de tipărire în afara
imprimantei HP All-in-One mai mult de 30 de minute.
4. Inspectaţi contactele, verificând dacă nu sunt murdare de cerneală, scame sau
alte impurităţi.
5. Umeziţi un beţişor igienic sau o cârpă din material textil fără scame şi stoarceţi
apa în exces.
6. Prindeţi cartuşul de tipărire de părţile laterale.
7. Curăţaţi numai contactele de cupru. Pentru informaţii despre curăţarea zonei
injectoarelor de cerneală, consultaţi Curăţarea zonei din jurul injectoarelor de
cerneală.
HP All-in-One
Curăţarea zonei din jurul injectoarelor de cerneală
Întreţinerea imprimantei
96 HP PSC 1600 All-in-One series
1 Contacte de cupru
2 Injectoare (nu curăţaţi)
8. Lăsaţi cartuşul de tipărire să se usuce aproximativ zece minute.
9. Glisaţi cartuşul de tipărire înapoi în slot. Împingeţi cartuşul de tipărire până când
se fixează în locaş.
10. Repetaţi paşii, dacă este cazul, pentru celălalt cartuş de tipărire.
11. Închideţi cu grijă uşiţa de acces la cartuşul de tipărire şi conectaţi cablul de
alimentare în partea posterioară a imprimantei HP All-in-One.
Dacă imprimanta HP All-in-One este utilizată într-un mediu cu praf, este posibil ca în
interiorul echipamentului să se acumuleze un volum mic de scame. Scamele includ
praf, păr, fire de covor sau de îmbrăcăminte. Dacă scamele ajung pe cartuşele de
Page 100

tipărire, pot provoca scurgeri şi neregularităţi ale cernelii pe paginile tipărite. Petele de
cerneală pot fi corectate curăţând zona din jurul injectoarelor de cerneală, aşa cum se
descrie aici.
Notă Curăţaţi zona din jurul injectoarelor de cerneală numai dacă observaţi în
continuare scurgeri şi neregularităţi pe paginile tipărite, după ce aţi curăţat deja
cartuşele de tipărire utilizând panoul de control sau softul HP Image Zone.
Pentru informaţii suplimentare, consultaţi Curăţarea cartuşelor de tipărire.
Asiguraţi-vă că aveţi la dispoziţie următoarele materiale:
● Beţişoare igienice absorbante, material textil fără scame sau orice alt material
moale care să nu lase fibre în urmă.
Sfat Filtrele de cafea nu au scame şi sunt potrivite pentru curăţarea
cartuşelor de tipărire.
● Apă distilată, filtrată sau îmbuteliată (apa de la robinet poate conţine substanţe
care să deterioreze cartuşele de tipărire).
Avertisment NU atingeţi contactele de cupru sau injectoarele de cerneală.
Atingerea acestora poate conduce la înfundarea injectoarelor sau la
deteriorarea contactelor electrice.
Pentru a curăţa zona din jurul injectoarelor de cerneală
1. Porniţi imprimanta HP All-in-One şi deschideţi uşiţa de acces la carul de
imprimare.
Carul de imprimare se mută la extremitatea dreaptă a imprimantei HP All-in-One.
2. Aşteptaţi până când carul de imprimare se opreşte şi nu mai face zgomot, apoi
deconectaţi cablul de alimentare din partea posterioară a imprimantei
HP All-in-One.
3. Apăsaţi uşor în jos cartuşul de tipărire pentru a-l elibera şi trageţi-l spre dvs.,
afară din slot.
Notă Nu extrageţi ambele cartuşe în acelaşi timp. Extrageţi şi curăţaţi
fiecare cartuş de tipărire, pe rând. Nu lăsaţi un cartuş de tipărire în afara
imprimantei HP All-in-One mai mult de 30 de minute.
4. Aşezaţi cartuşul de tipărire pe o bucată de hârtie, cu injectoarele de cerneală în
sus.
5. Îmbibaţi uşor un beţişor igienic în apă distilată.
6. Curăţaţi faţa şi marginile din jurul zonei injectoarelor de cerneală cu beţişorul
igienic, aşa cum se arată mai jos.
Ghidul utilizatorului 97
Întreţinerea imprimantei
HP All-in-One
 Loading...
Loading...