Page 1
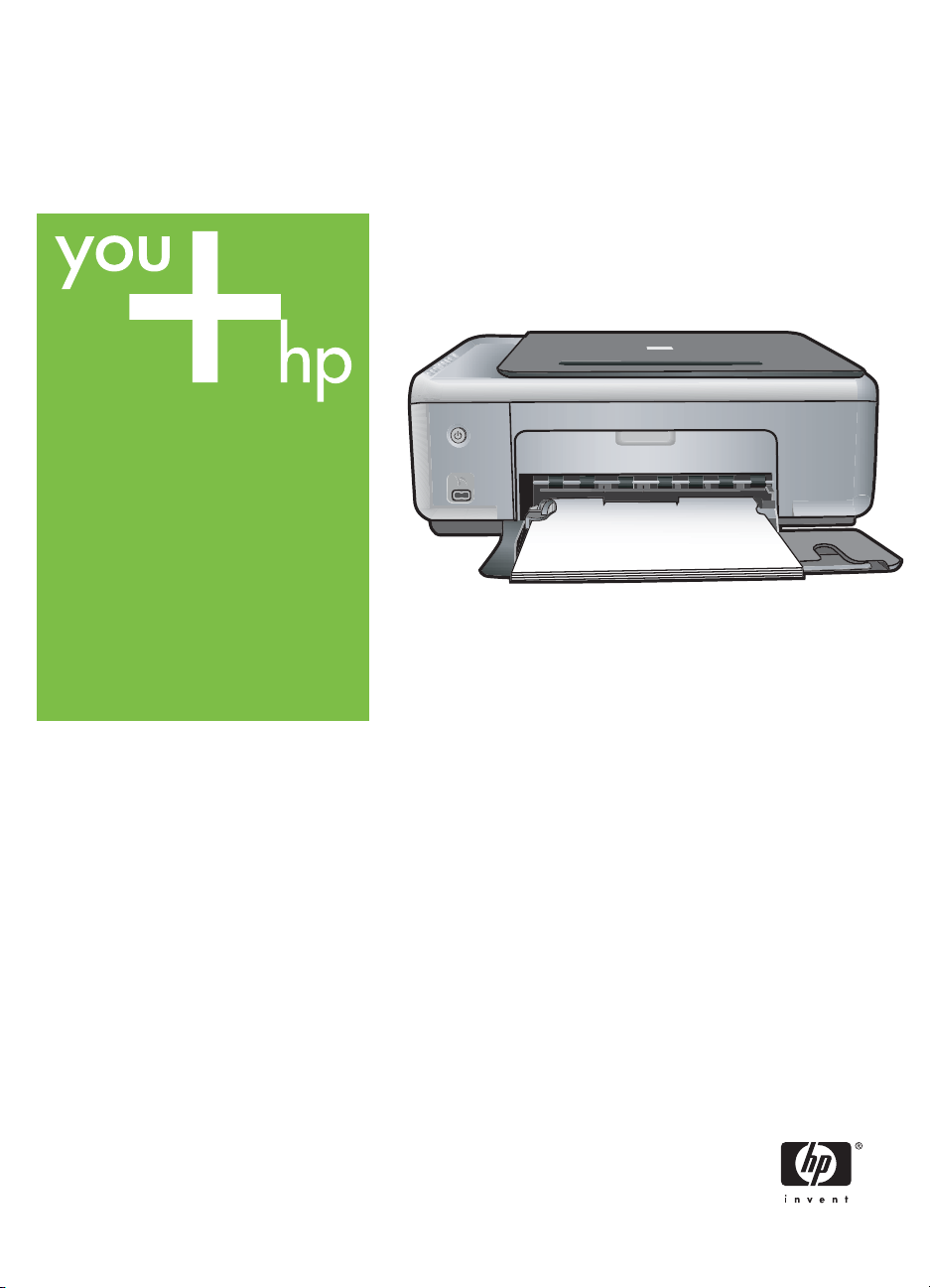
HP PSC 1500 All-in-One Series
Brugervejledning
Page 2
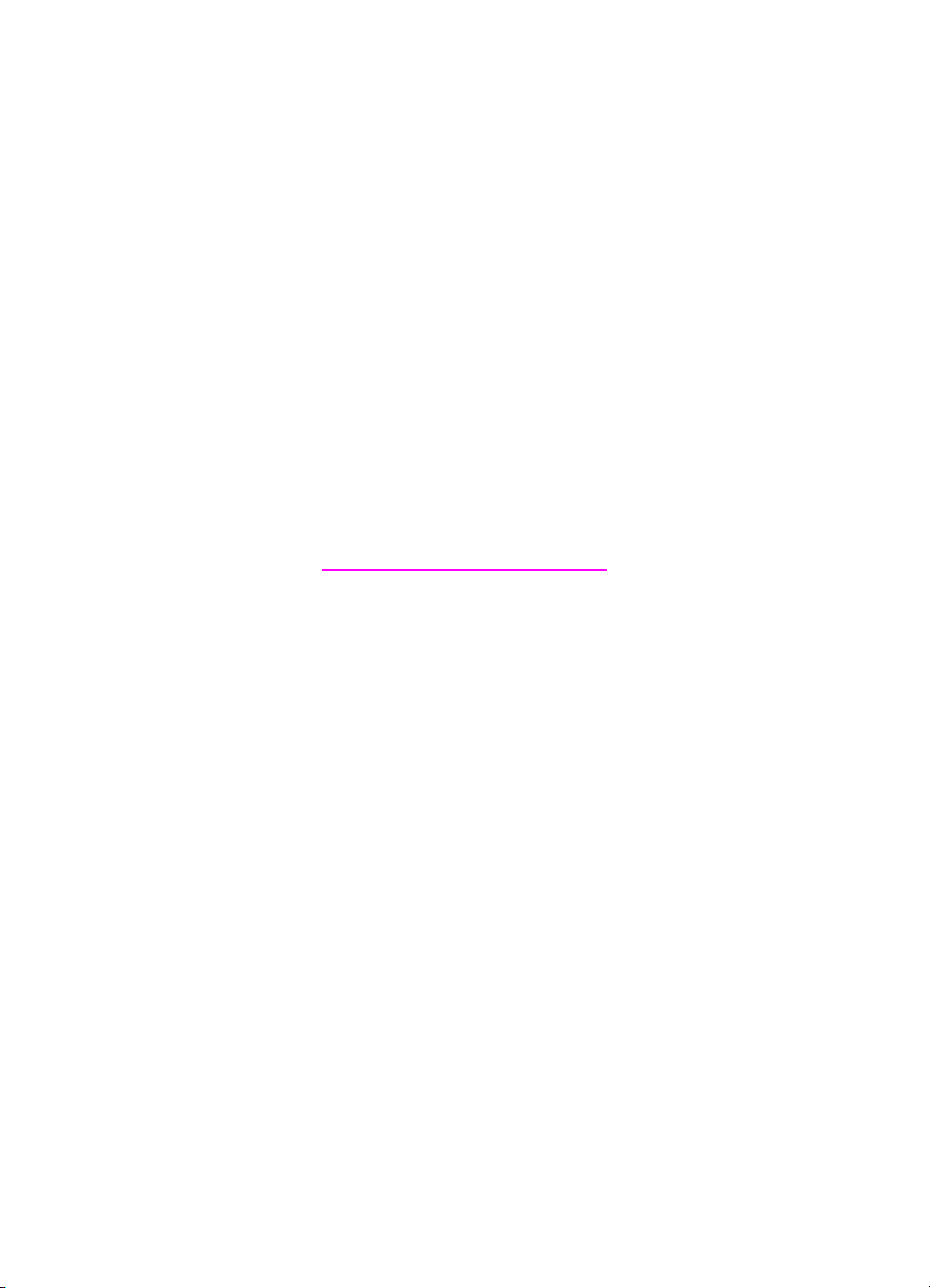
HP PSC 1500 All-in-One series
Brugervejledning
Page 3
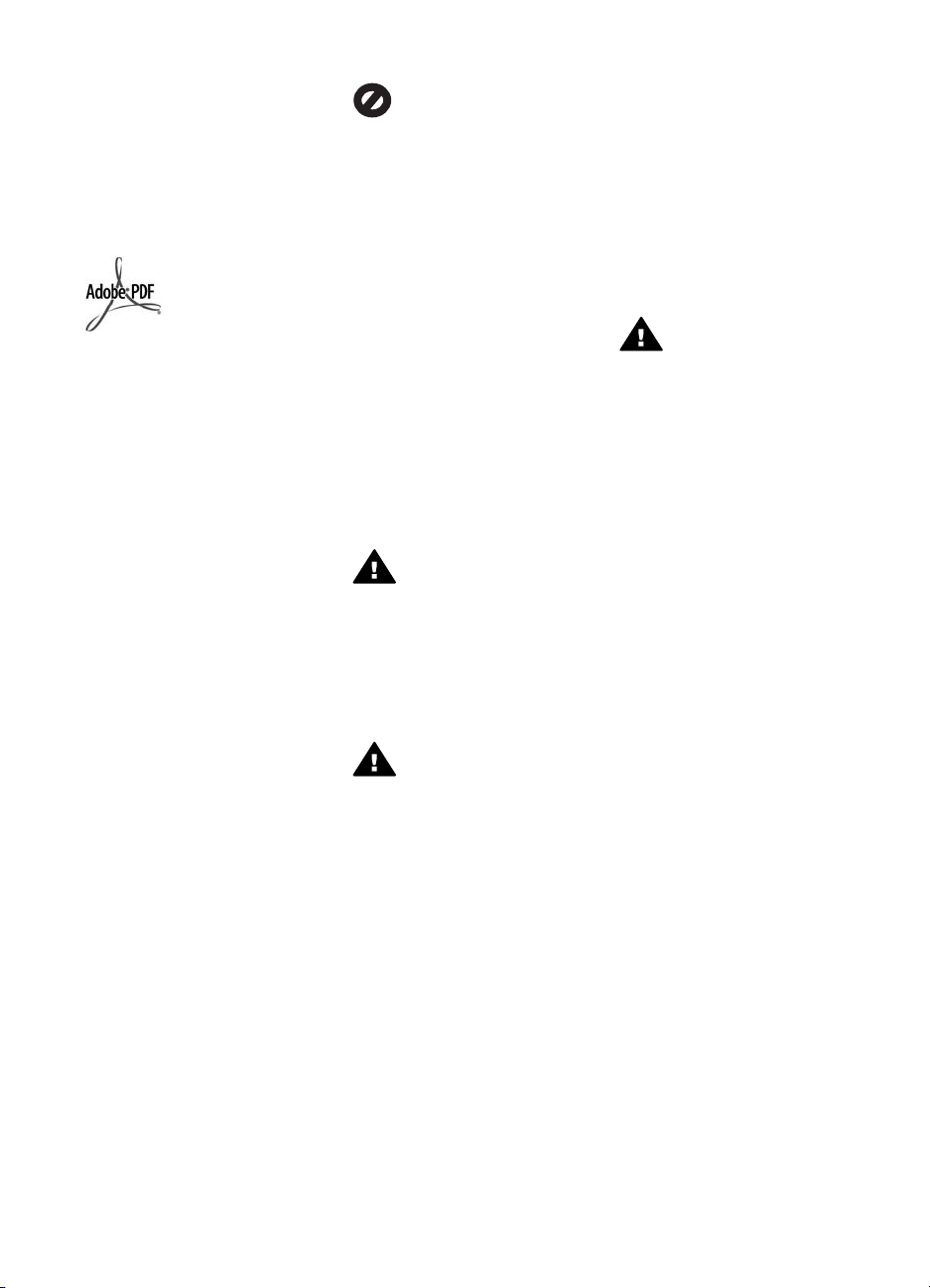
© Copyright 2004 Hewlett-Packard
Development Company, L.P.
Oplysningerne i dette dokument kan
ændres uden varsel.
Reproduktion, tilpasning eller
oversættelse er ikke tilladt uden
forudgående skriftlig tilladelse,
undtagen hvis det er tilladt ifølge loven
om ophavsret.
Adobe- og Acrobat-logoerne er enten
registrerede varemærker eller
varemærker tilhørende Adobe
Systems Incorporated i USA og/eller
andre lande.
Portions Copyright © 1989-2004
Palomar Software Inc.
HP PSC 1500 All-in-One series
indeholder printerdriverteknologi givet i
licens af Palomar Software, Inc.
www.palomar.com.
Windows®, Windows NT®, Windows
Me®, Windows XP® og Windows
2000® er varemærker tilhørende
Microsoft Corporation og registreret i
USA.
Intel® og Pentium® er registrerede
varemærker tilhørende Intel
Corporation.
Energy Star® og Energy Star-logoet®
er mærker tilhørende United States
Environmental Protection Agency og
registreret i USA.
Publikationsnummer: Q5888-90204
Første udgave: December 2004
Bemærk!
De eneste garantier for HP's produkter
og tjenester gives i erklæringen om
udtrykkelig garanti, der følger med de
pågældende produkter og tjenester.
Intet heri skal opfattes som udgørende
en ekstra garanti. HP kan ikke holdes
ansvarlig for tekniske eller
redaktionelle fejl eller udeladelser heri.
Hewlett-Packard Company er ikke
ansvarlig for indirekte eller afledt skade
i forbindelse med eller som følge af
udformningen, ydelsen eller
anvendelsen af dette dokument og det
programmateriale, som det beskriver.
Bemærk! Lovpligtige oplysninger
findes i kapitlet om tekniske
oplysninger i denne vejledning.
Mange steder er det ikke lovligt at
kopiere følgende enheder. I tilfælde af
tvivl kontakt først en juridisk rådgiver.
● Officielle papirer og dokumenter:
– Pas
– Immigrationsdokumenter
– Udvalgte
militærdokumenter
– Id-badges, kort eller
distinktioner
● Statslige stempler:
Poststempler
Indkøbskuponer
● Check eller bankanvisning fra
statslige institutioner
● Papirvaluta, rejsechecks eller
postanvisninger
● Indskudsbevis
● Arbejde beskyttet af ophavsret
Sikkerhedsoplysninger
Advarsel! Udsæt ikke
produktet for regn eller andre
former for fugt, da dette kan
forårsage brand eller elektrisk
stød.
Følg altid grundlæggende retningslinjer
for sikkerhed ved brug af dette produkt
for at mindske risikoen for skader som
følge af brand eller elektrisk stød.
Advarsel! Potentiel fare for
elektrisk stød
1. Læs og forstå alle instruktioner i
installationsvejledningen.
2. Brug kun en jordforbundet
stikkontakt, når enheden
forbindes til en strømkilde. Spørg
en kvalificeret elektriker, hvis du
ikke ved, om stikkontakten er
jordforbundet.
3. Læs alle advarsler og
instruktioner på produktet.
4. Fjern dette produkt fra
stikkontakten før rengøring.
5. Installer ikke eller brug ikke dette
produkt i nærheden af vand, eller
når du er våd.
6. Installer produktet på en fast,
stabil overflade.
7. Installer produktet et beskyttet
sted, hvor ingen kan træde på
eller falde over strømkablet, og
hvor strømkablet ikke
beskadiges.
8. Se fejlfinding i online hjælpen,
hvis produktet ikke fungerer
normalt.
9. Der er ingen dele inde i
produktet, som du selv kan
servicere. Serviceeftersyn skal
foretages af fagligt kvalificeret
personale.
10. Brug produktet i et lokale med
god udluftning.
Advarsel! Dette udstyr
fungerer ikke ved strømsvigt.
Page 4

Indhold
1 Oversigt over HP All-in-One ...............................................................................3
Et hurtigt overblik over HP All-in-One ....................................................................3
Oversigt over kontrolpanelet ..................................................................................4
Oversigt over statuslamper ....................................................................................5
Bruge HP Image Zone, så du får flere muligheder med HP All-in-One ..................6
2 Få yderligere oplysninger ...................................................................................9
3 Tilslutningsoplysninger ....................................................................................11
Understøttede forbindelsestyper ..........................................................................11
Tilslutte via USB-kabel ......................................................................................... 11
Brug af printerdeling (Windows) ..........................................................................11
Brug af printerdeling (Mac OS X) .........................................................................12
4 Ilægge originaler og papir .................................................................................13
Ilægge en original ................................................................................................13
Vælge papir til udskrivning og kopiering ..............................................................14
Ilægge papir .........................................................................................................15
Undgå papirstop ..................................................................................................20
5 Bruge et PictBridge-kamera .............................................................................21
Tilslutte et digitalkamera ......................................................................................21
Udskrive fotos fra et digitalkamera ......................................................................22
6 Bruge kopifunktionerne ....................................................................................23
Angive papirtype til kopiering ...............................................................................23
Forøge kopihastighed eller -kvalitet .....................................................................24
Fremstille flere kopier af samme original .............................................................24
Kopiere et tosidet dokument ................................................................................25
Kopiere et foto uden rammer ...............................................................................25
Tilpasse størrelsen på en original, så den passer til Letter- eller A4-papir ..........26
Stop af udskrivning ..............................................................................................26
7 Udskrive fra computeren ..................................................................................27
Udskrive fra et program .......................................................................................27
Ændre udskriftsindstillinger ..................................................................................28
Annullere et udskriftsjob ......................................................................................29
8 Bruge scanningsfunktionerne ..........................................................................31
Scanning til et program ........................................................................................31
Afbryde scanning .................................................................................................32
9 Bruge HP Instant Share .....................................................................................33
Oversigt ...............................................................................................................33
Introduktion ..........................................................................................................34
Afsende billeder med computeren .......................................................................34
10 Bestille forbrugsvarer .......................................................................................39
Bestille papir, transparenter eller andre medier ...................................................39
Bestille blækpatroner ...........................................................................................39
Bestille andre forsyninger ....................................................................................40
11 Vedligeholdelse af HP All-in-One .....................................................................41
Rengøre HP All-in-One ........................................................................................41
Kontrollere det anslåede blækniveau ..................................................................42
Brugervejledning 1
Page 5
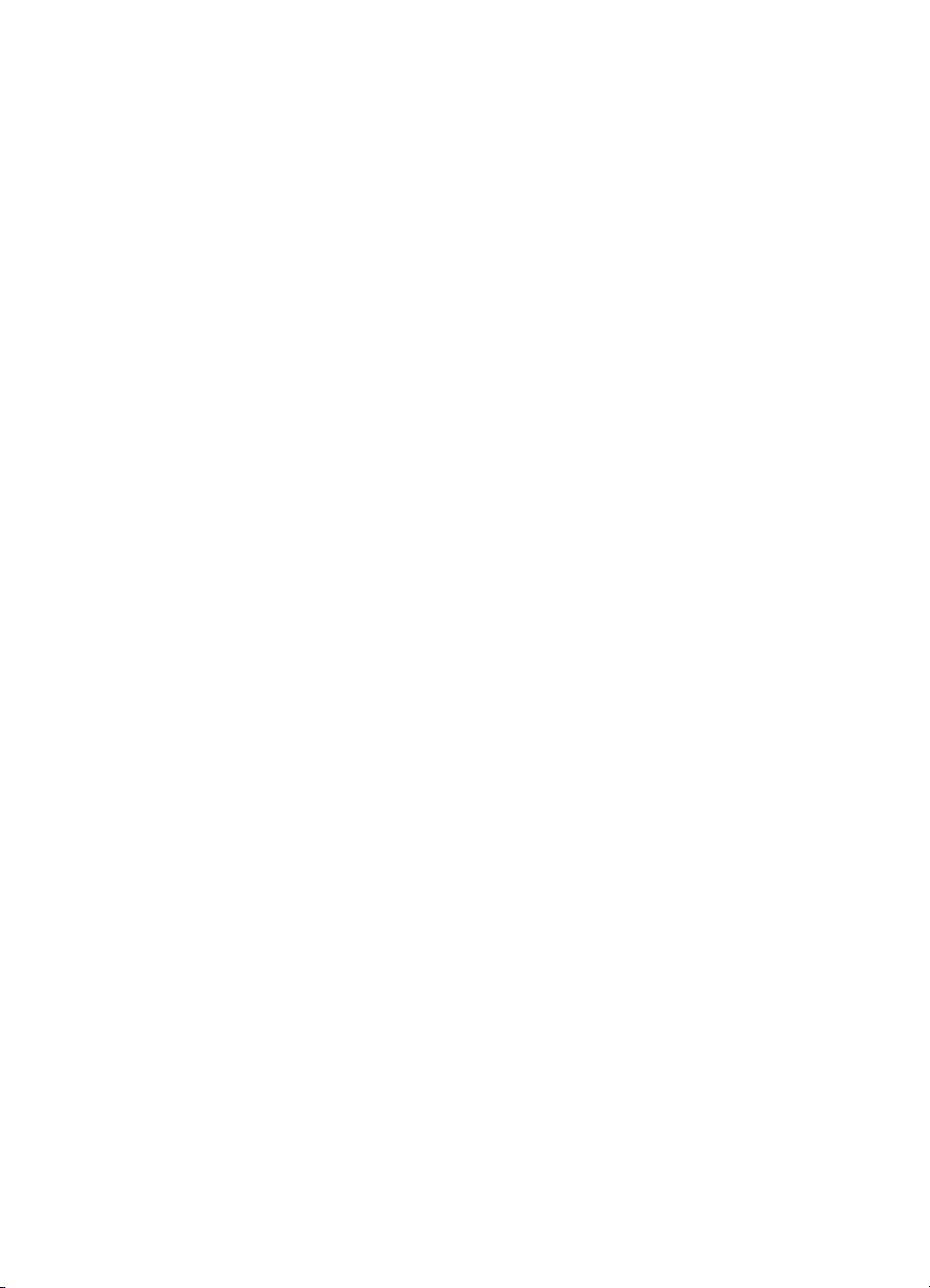
Udskrive en selvtestrapport .................................................................................42
Arbejde med blækpatroner ..................................................................................43
12 Fejlfindingsoplysninger ....................................................................................51
Før du kontakter HP-support ...............................................................................51
Se filen Vigtigt ......................................................................................................52
Fejlfinding af installation ......................................................................................52
Fejlfinding under drift ...........................................................................................62
Opdatering af enheden ........................................................................................64
13 Få HP-support ....................................................................................................67
Sådan får du support og andre oplysninger fra internettet ...................................67
Garantisupport .....................................................................................................67
HP's kundesupport ..............................................................................................68
Adgang til serienummer og service-id .................................................................. 68
Opkald i Nordamerika ..........................................................................................68
Opkald fra andre dele af verden ..........................................................................69
Call in Australia under warranty and post-warranty .............................................69
Call HP Korea customer support .........................................................................69
Call HP Japan support .........................................................................................70
Klargøre HP All-in-One til forsendelse .................................................................70
14 Tekniske oplysninger ........................................................................................73
Systemkrav ..........................................................................................................73
Papirspecifikationer .............................................................................................73
Udskriftsspecifikationer ........................................................................................75
Kopispecifikationer ..............................................................................................75
Scanningsspecifikationer .....................................................................................76
PictBridge-specifikationer ....................................................................................76
Fysiske specifikationer ......................................................................................... 77
Strømspecifikationer ............................................................................................77
Miljøspecifikationer ..............................................................................................77
Yderligere specifikationer ....................................................................................77
Miljøbeskyttelsesprogram ....................................................................................77
Lovgivningsmæssige bekendtgørelser ................................................................79
Overensstemmelseserklæring (EU) .....................................................................81
15 Hewlett-Packard BEGRÆNSET GARANTIERKLÆRING .................................83
Varigheden af den begrænsede garanti ..............................................................83
Omfanget af den begrænsede garanti .................................................................83
Garantibegrænsninger .........................................................................................84
Ansvarsbegrænsning ...........................................................................................84
Lokal lovgivning ...................................................................................................84
Oplysninger om begrænset garanti for EU-lande/områder ..................................84
Indeks.........................................................................................................................87
2 HP PSC 1500 All-in-One series
Page 6

Oversigt over HP All-in-One
1
Oversigt over HP All-in-One
Mange HP All-in-One-funktioner har du direkte adgang til, uden at du behøver tænde
computeren. Opgaver som kopiering og udskrivning af fotos kan gennemføres hurtigt og
nemt på HP All-in-One.
Dette kapitel beskriver hardwaren til HP All-in-One, kontrolpanelets funktioner, samt
hvordan du får adgang til programmet HP Image Zone.
Tip! Du har flere muligheder med HP All-in-One, hvis du bruger programmet
HP Image Zone, der er installeret på computeren. Softwaren indeholder
udvidede kopi-, scannings- og fotofunktioner. Yderligere oplysninger finder du i
HP Image Zone Hjælp og Bruge HP Image Zone, så du får flere muligheder
med HP All-in-One på skærmen.
Et hurtigt overblik over HP All-in-One
Etiket Beskrivelse
1 Kontrolpanel
2 Knappen Tændt
3 PictBridge-kameraport
4 Papirbakke
5 Papirbakkens forlænger
6 Papirbreddestyr
Brugervejledning 3
Page 7
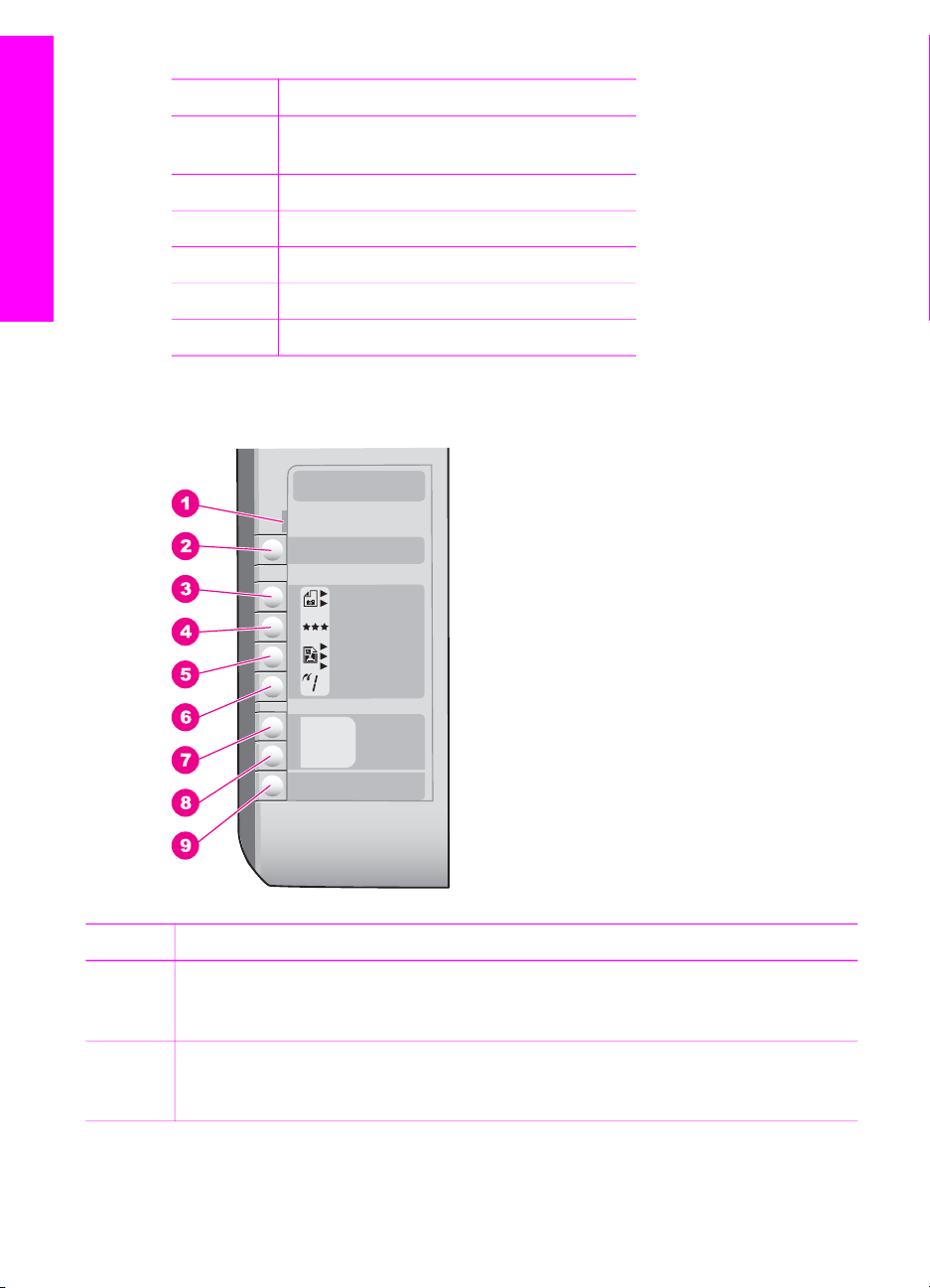
Kapitel 1
(fortsat)
Etiket Beskrivelse
7 Dæksel til blækpatronholder / forreste
oprydningsdæksel
8 Glasplade
9 Låg
Oversigt over HP All-in-One
10 Bageste oprydningsdæksel
11 Bageste USB-port
12 Strømtilslutning
Oversigt over kontrolpanelet
Etiket Navn og beskrivelse
1 Kontrollér papir/Kontrollér blækpatron: Viser, at der er behov for at ilægge papir,
udbedre et papirstop, indsætte blækpatronen igen, udskifte blækpatronen eller lukke
dækslet til blækpatronholderen.
2 Knappen Annullér / Fortsæt: Standser et job eller afslutter en dialogboks med
indstillinger. I visse situationer (f.eks. efter udbedring af papirstop) får denne knap
udskrivningen til at fortsætte.
4 HP PSC 1500 All-in-One series
Page 8
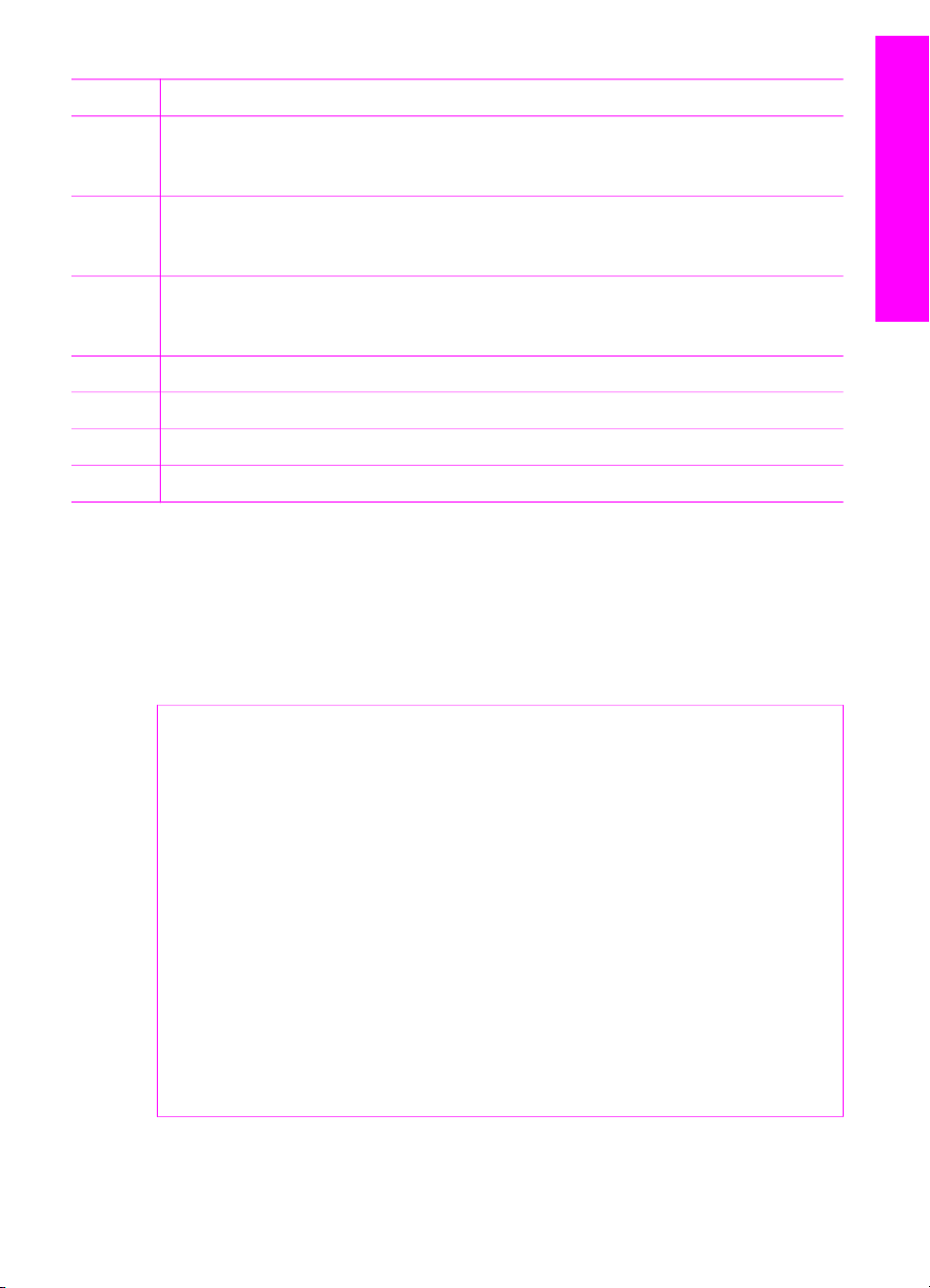
(fortsat)
Etiket Navn og beskrivelse
3 Knappen Type: Skifter indstillingen for Papirtype, så den passer med den papirtype,
der ligger i papirbakken (almindeligt papir eller fotopapir). Standardindstillingen er
Almindeligt papir.
4 Knappen Kvalitet: Skifter indstillingen for kopikvalitet. For almindeligt papir er
standardkvalitetsindstillingen Normal (to stjerner). For fotopapir er
standardkvalitetsindstillingen Bedst (tre stjerner).
5 Knappen Størrelse: Skifter indstillingen for billedstørrelse til 100%, Tilpas til siden
eller Uden rammer. Standardindstillingen er 100% for almindeligt papir og Uden
rammer for fotopapir.
6 Knappen Kopier: Angiver det ønskede antal kopier.
Oversigt over HP All-in-One
7
8
9
Knappen Start kopi, Sort: Starter et kopieringsjob i sort-hvid.
Knappen Start kopi, Farve: Starter et kopieringsjob i farver.
Knappen Start scanning: Starter et scanningsjob.
Oversigt over statuslamper
En række statuslamper viser status for HP All-in-One. I den følgende tabel bliver en
række almindelige situationer beskrevet, og det bliver forklaret hvad statuslamperne
viser.
Se Fejlfindingsoplysninger, hvis du vil have flere oplysninger om statuslamer og løsning
af problemer.
Lampe Hvad det betyder
Alle lamper er slukkede. HP All-in-One er slukket.
Lyset i knappen Tændt og
baggrundslysene for Start kopi, Sort og
Start kopi, Farve lyser.
Knappen Tændt blinker, og
baggrundslysene for Start kopi, Sort og
Start kopi, Farve lyser.
Knappen Tændt og baggrundslyset for
Start kopi, Sort blinker, og
baggrundslyset for Start kopi, Farve
lyser.
HP All-in-One er tændt og klar.
HP All-in-One udskriver, scanner og
justerer blækpatronerne.
HP All-in-One udskriver en sort-hvid kopi.
Knappen Tændt og baggrundslyset for
Start kopi, Farve blinker og
baggrundslyset for Start kopi, Sort lyser.
Brugervejledning 5
HP All-in-One udskriver en farvekopi.
Page 9

Kapitel 1
(fortsat)
Lampe Hvad det betyder
HP All-in-One mangler papir, der er
papirstop eller der er ilagt en forkert
størrelse papir.
Dækslet til blækpatronholderen eller
forreste oprydningsdæksel står åbent,
blækpatronerne mangler eller er ikke
installeret korrekt, beskyttelsestapen er
ikke fjernet fra en blækpatron, eller en af
blækpatronerne er defekt.
Oversigt over HP All-in-One
Statuslampen Kontrollér Papir blinker,
og knappen Tændt og baggrundslysene
for Start kopi, Sort og Start kopi, Farve
lyser.
Statuslampen Kontrollér blækpatron
blinker, og knappen Tændt og
baggrundslysene for Start kopi, Sort og
Start kopi, Farve lyser.
Bruge HP Image Zone, så du får flere muligheder med HP All-in-One
Programmet HP Image Zone installeres på computeren under opsætningen af HP Allin-One. Se installationsvejledningen, der fulgte med enheden, for at få yderligere
oplysninger.
Adgangen til programmet HP Image Zone afhænger af operativsystemet (OS). Hvis du
f.eks. har en computer og kører Windows, er indgangspunktet for programmet
HP Image Zone HP Director (eller HP Solution Center). Hvis du har en Mac og kører
OS X v10.1.5 eller nyere, er indgangspunktet for programmet HP Image Zone
HP Image Zone-vinduet. Hvis du har en Mac og kører OS 9.2.6 eller tidligere, er
indgangspunktet for programmet HP Image Zone HP Director. I alle tilfælde fungerer
indgangspunktet som startpunktet for HP Image Zone-softwaren og -tjenesterne.
Du kan nemt og hurtig udvide funktionerne på HP All-in-One vha. programmet
HP Image Zone. Kig efter bokse som denne i denne vejledning, for de indeholder
emnespecifikke tip og nyttige oplysninger, som du kan bruge i dine projekter.
Starte HP Image Zone-softwaren (Windows)
Åbn ikonet HP Director (eller HP Solution Center) fra skrivebordet, ikonet på
proceslinjen eller fra menuen Start. Programfunktionerne i HP Image Zone vises i
HP Director (eller HP Solution Center).
Gør ét af følgende:
● Dobbeltklik på ikonet HP Director (eller HP Solution Center) på skrivebordet i
Windows.
● Dobbeltklik på ikonet Hewlett-Packard Digital Imaging Monitor helt til højre på
proceslinjen i Windows.
● Klik på Start på proceslinjen, peg på Programmer eller Alle programmer, vælg
HP, og klik derefter på HP Director (eller HP Solution Center).
6 HP PSC 1500 All-in-One series
Page 10
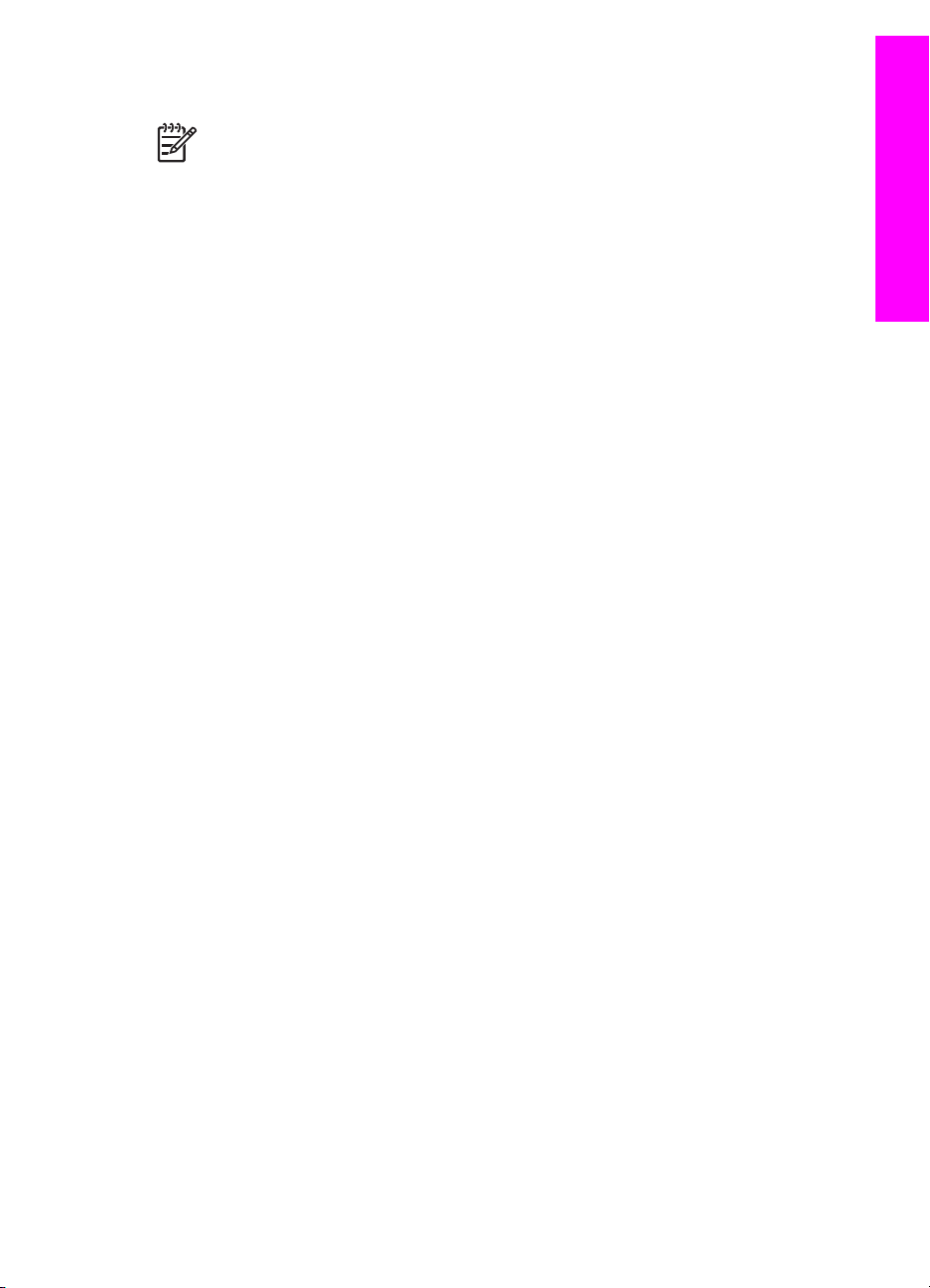
Åbn programmet HP Image Zone (Mac OS X v10.1.5 eller nyere)
Bemærk! Mac OS X v10.0.0 - v10.1.4 understøttes ikke.
Når programmet HP Image Zone installeres, placeres ikonet HP Image Zone i
dock'en.
Sådan åbnes vinduet HP Image Zone
➔
Klik på HP Image Zone-ikonet i dock'en.
Vinduet HP Image Zone vises.
Vinduet HP Image Zone indeholder kun de funktioner i HP Image Zone, som er
aktuelle for den valgte enhed.
Adgang til softwaren HP Director (Mac OS 9)
HP Director er indgangspunktet for programmet HP Image Zone. Afhængigt af
funktionerne i din HP All-in-One, kan du fra HP Director starte funktioner, f.eks scanne
eller kopiere, og åbne HP Galleri for at vise, ændre og håndtere dine billeder på
computeren.
HP Director er et selvstændigt program, der skal åbnes, før der er adgang til dets
funktioner. Du kan åbne HP Director på én af følgende måder:
● Dobbeltklik på genvejen HP Director på skrivebordet.
● Dobbeltklik på henvisningen HP Director i mappen Programmer:Hewlett-
Packard:HP Foto- og billedbehandlingssoftware.
I HP Director vises kun de opgaveknapper, der er relevante for den valgte enhed.
Oversigt over HP All-in-One
Brugervejledning 7
Page 11

Kapitel 1
Oversigt over HP All-in-One
8 HP PSC 1500 All-in-One series
Page 12
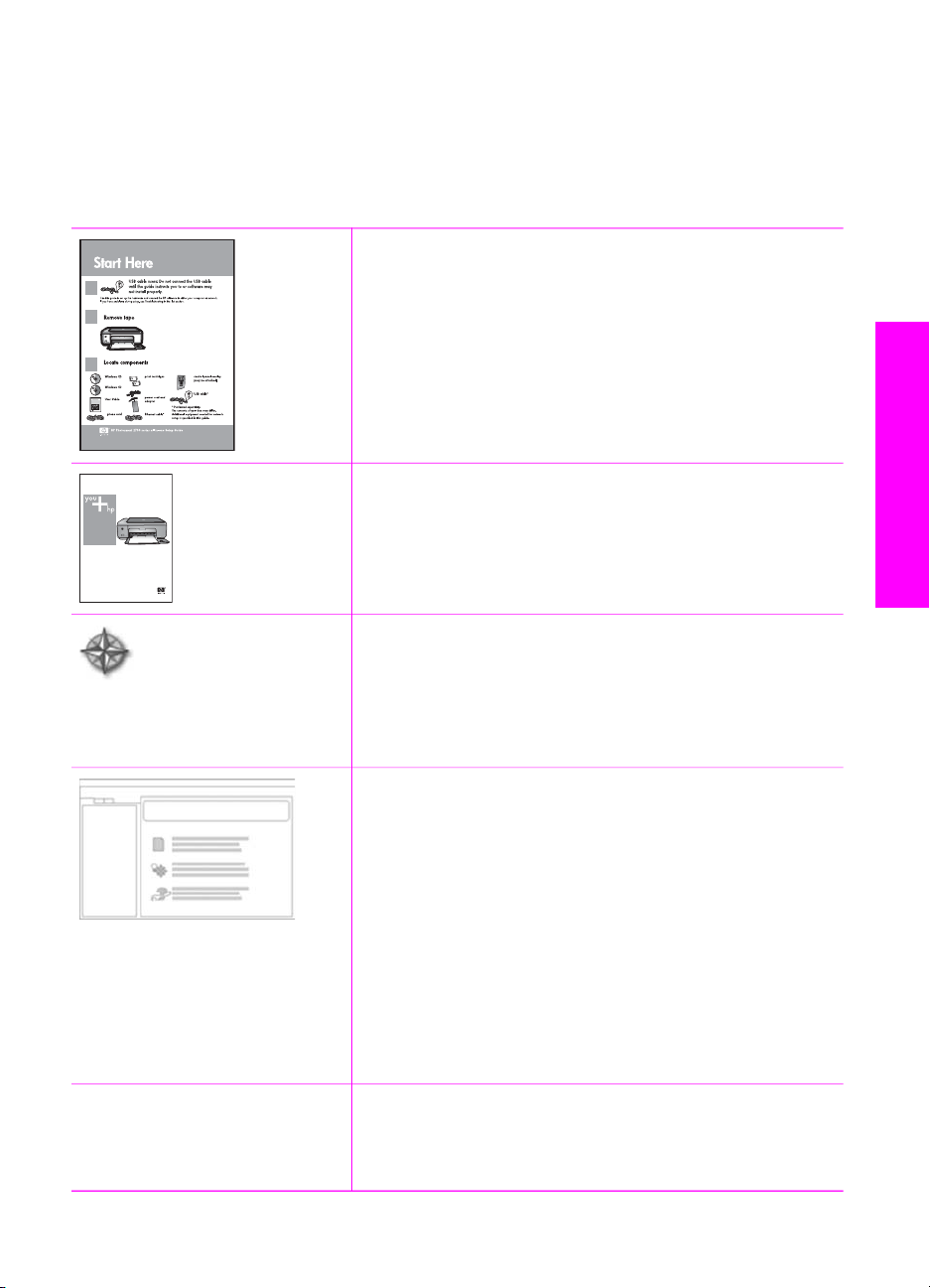
2
Få yderligere oplysninger
En lang række oplysninger, både trykte og på skærmen, giver oplysninger om, hvordan
du konfigurerer og bruger HP All-in-One.
Installationsvejledning
Installationsvejledningen giver vejledning i, hvordan du
konfigurerer og installerer HP All-in-One. Husk at følge
trinene i rækkefølge.
Se Fejlfinding i sidste del af installationsvejledningen,
kapitlet Fejlfinding i denne vejledning eller besøg
www.hp.com/support, hvis du oplever problemer under
opsætningen.
Få yderligere oplysninger
HP PSC 1500 series
User Guide
Brugervejledning
Brugervejledningen indeholder oplysninger om, hvordan du
bruger HP All-in-One, herunder fejlfindingstip og trinvise
instruktioner.
HP Image Zone Tour
Med HP Image Zone Tour får du en morsom, interaktiv
gennemgang af den software, der fulgte med HP All-in-One.
Den indeholder oplysninger om, hvordan du bruger
HP Image Zone til at redigere, arrangere og udskrive dine
fotos.
Hjælp til HP Image Zone
HP Image Zone Hjælp indeholder detaljerede oplysninger
om brug af softwaren til HP All-in-One.
● I emnet Få trinvise instruktioner får du oplysninger om
brugen af HP Image Zone-softwaren sammen med
HP-enheder.
● I emnet Find ud af, hvad du kan gøre får du yderligere
oplysninger om de praktiske og kreative ting, du kan
gøre med HP Image Zone-softwaren og HP-enheder.
● Hvis du har brug for yderligere hjælp eller ønsker at
kontrollere, om der findes tilgængelige HPsoftwareopdateringer, kan du se emnet Fejlfinding og
support.
Vigtigt
Vigtigt-filen indeholder de mest opdaterede oplysninger, som
ikke nødvendigvis findes i andre udgivelser.
Brugervejledning 9
Page 13
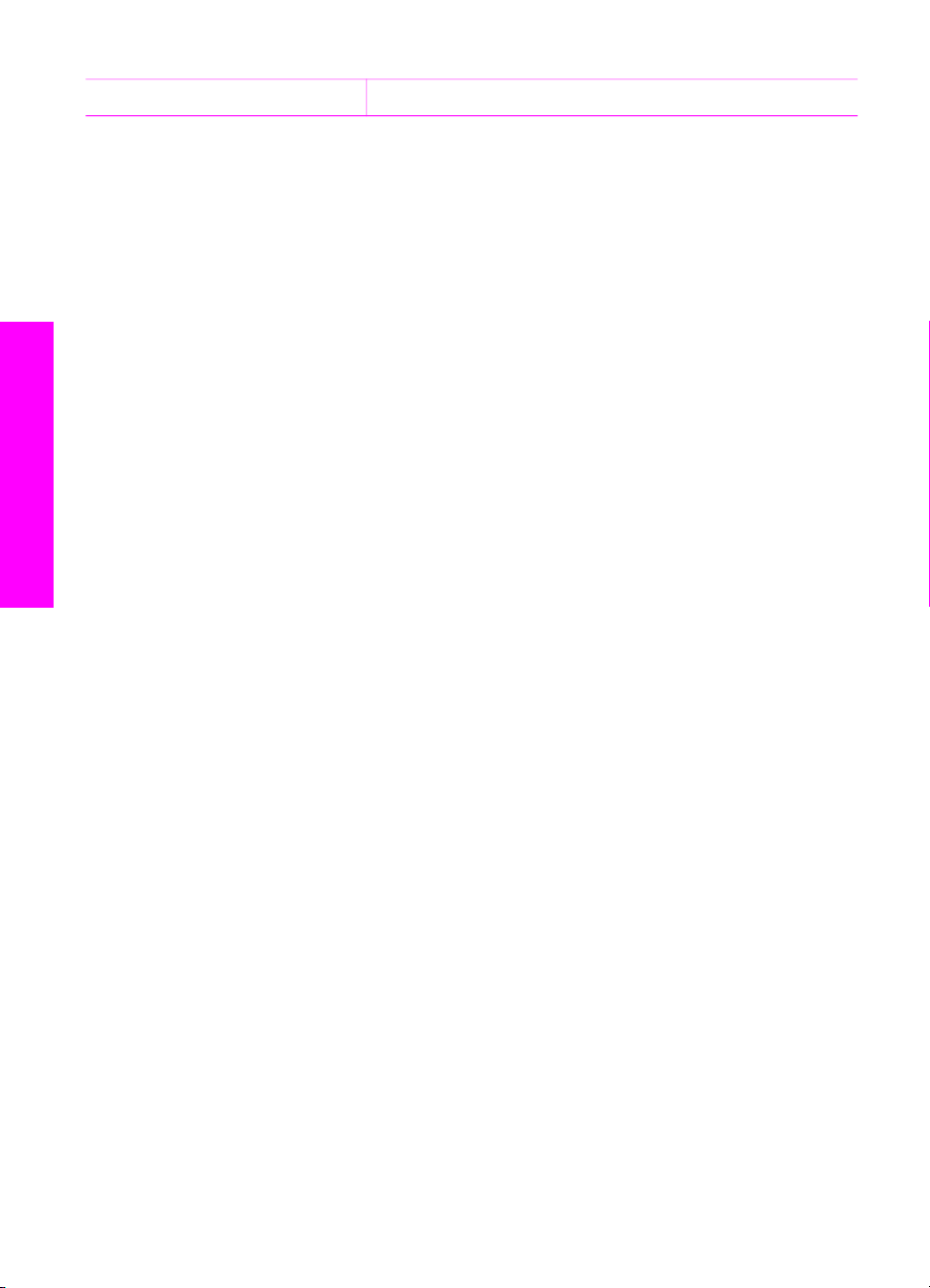
Kapitel 2
(fortsat)
Få yderligere oplysninger
Installer softwaren for at få adgang til Vigtigt-filen.
10 HP PSC 1500 All-in-One series
Page 14
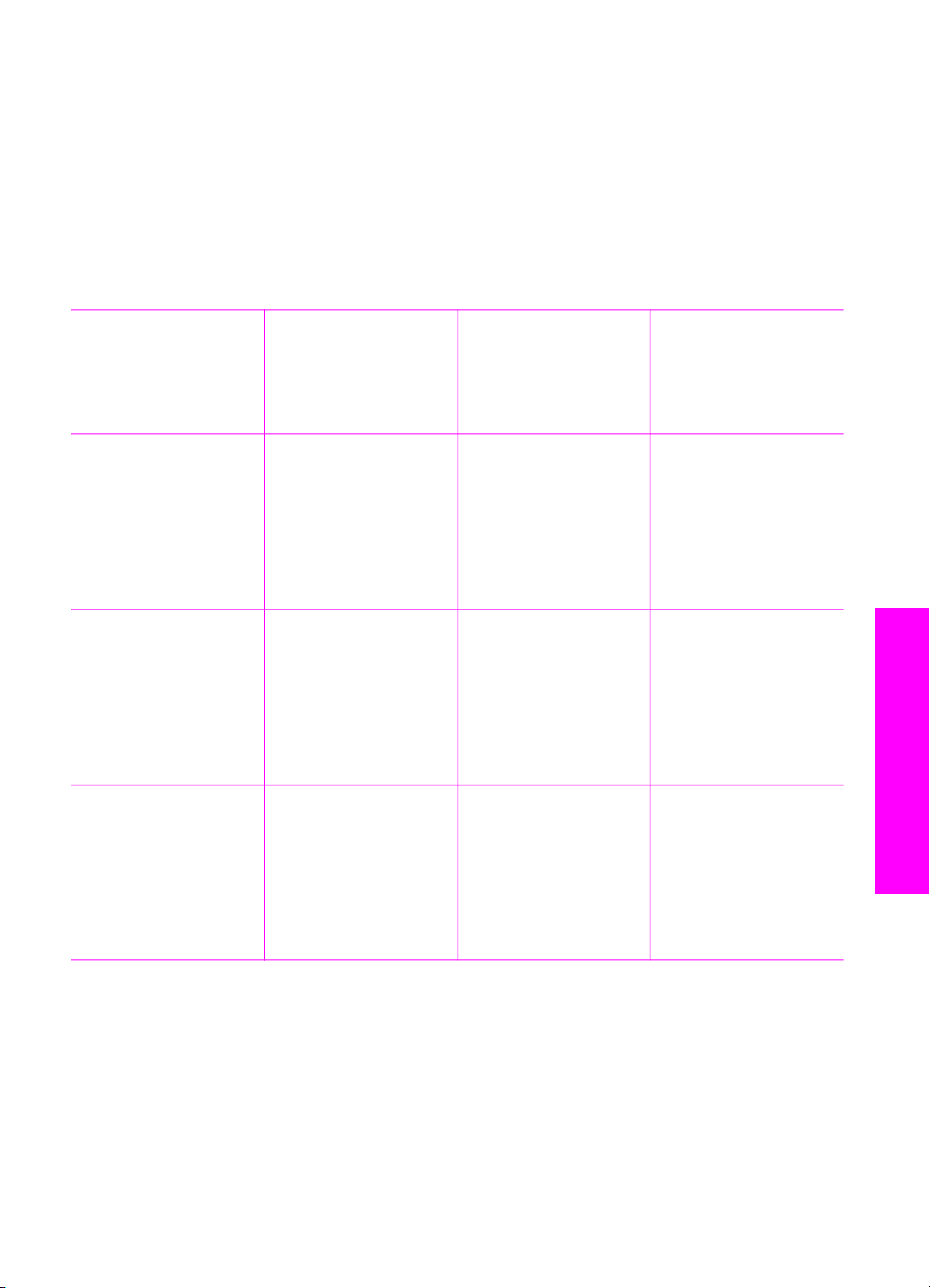
3
Tilslutningsoplysninger
HP All-in-One er fra starten udstyret med en USB-port, så du kan tilslutte enheden
direkte til en computer vha. et USB-kabel. Du kan også dele din printer via et
eksisterende Ethernet-netværk hvor du bruger en computer som printserver.
Understøttede forbindelsestyper
Beskrivelse Anbefalet antal
tilsluttede
computere for at
opnå den optimale
ydeevne
USB-forbindelse En computer, der er
tilsluttet en HP All-inOne ved hjælp af et
USB-kabel.
USB-porten findes på
bagsiden af HP All-inOne.
Printerdeling
(Windows)
Printerdeling (Mac) Op til fem computere.
Op til fem computere.
Værtscomputeren
skal altid være tændt,
for at de andre
computere skal kunne
udskrive til HP All-inOne.
Værtscomputeren
skal altid være tændt,
for at de andre
computere skal kunne
udskrive til HP All-inOne.
Understøttede
programfunktioner
Alle funktioner
understøttes.
Alle funktioner på
værtscomputeren
understøttes. Kun
udskrivning
understøttes fra de
andre computere.
Alle funktioner på
værtscomputeren
understøttes. Kun
udskrivning
understøttes fra de
andre computere.
Installationsvejledni
ng
Følg
installationsvejledning
en for at få detaljerede
oplysninger.
Se Brug af
printerdeling
(Windows) for at få
opsætningsvejledning
.
Du kan finde en
installationsvejledning
under Brug af
printerdeling (Mac OS
X).
Tilslutningsoplysninger
Tilslutte via USB-kabel
Der findes detaljerede anvisninger om tilslutning af en computer til HP All-in-One vha.
et USB-kabel i installationsvejledningen, der fulgte med enheden.
Brug af printerdeling (Windows)
Hvis computeren er tilsluttet et netværk, og en anden computer på netværket er sluttet
til en HP All-in-One ved hjælp af et USB-kabel, kan du bruge enheden som printer ved
Brugervejledning 11
Page 15
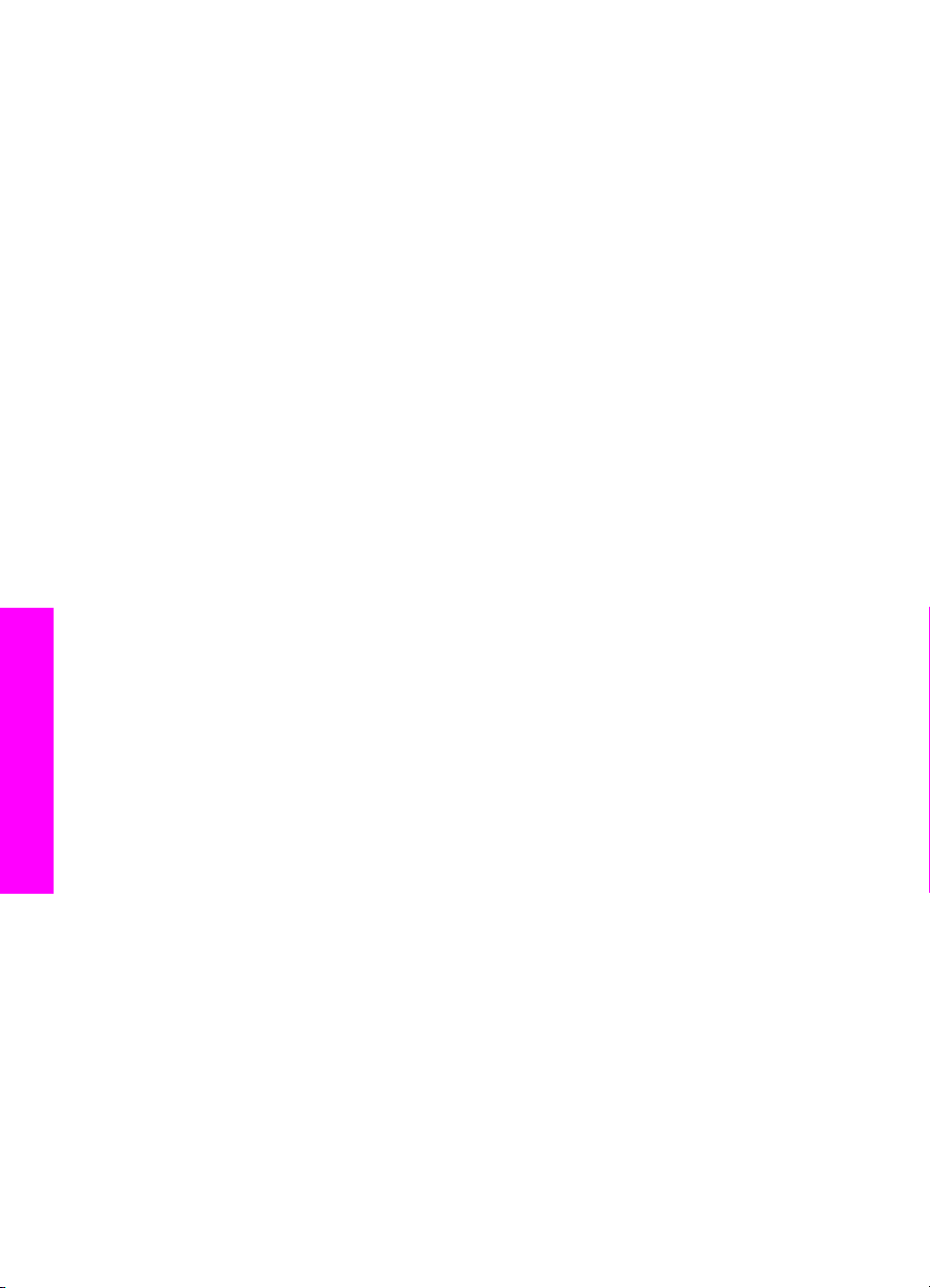
Kapitel 3
hjælp af printerdeling. Den computer, der er sluttet direkte til HP All-in-One, fungerer
som vært for printeren og kan benytte alle printerens funktioner. Andre computere på
netværket, som kaldes klienter, har kun adgang til udskrivningsfunktionerne. Alle andre
funktioner skal udføres på værtscomputeren.
Sådan aktiveres Windows-printerdeling
➔
Se i brugervejledningen, der fulgte med computeren, eller online Hjælp i Windows.
Brug af printerdeling (Mac OS X)
Hvis computeren kører på et netværk, og en anden computer på netværket er tilsluttet
HP All-in-One via et USB-kabel, kan du bruge den pågældende enhed som printer med
printerdeling. Andre computere på netværket, som kaldes klienter, har kun adgang til
udskrivningsfunktionerne. Alle andre funktioner skal udføres på værtscomputeren.
Sådan aktiveres printerdeling
1. Vælg System Preferences (Systemindstillinger) i dock'en.
Vinduet System Preferences (Systemindstillinger) vises.
2. Vælg Sharing (Deling).
3. Klik på Printer Sharing (Printerdeling) under fanen Services (Tjenester).
Tilslutningsoplysninger
12 HP PSC 1500 All-in-One series
Page 16
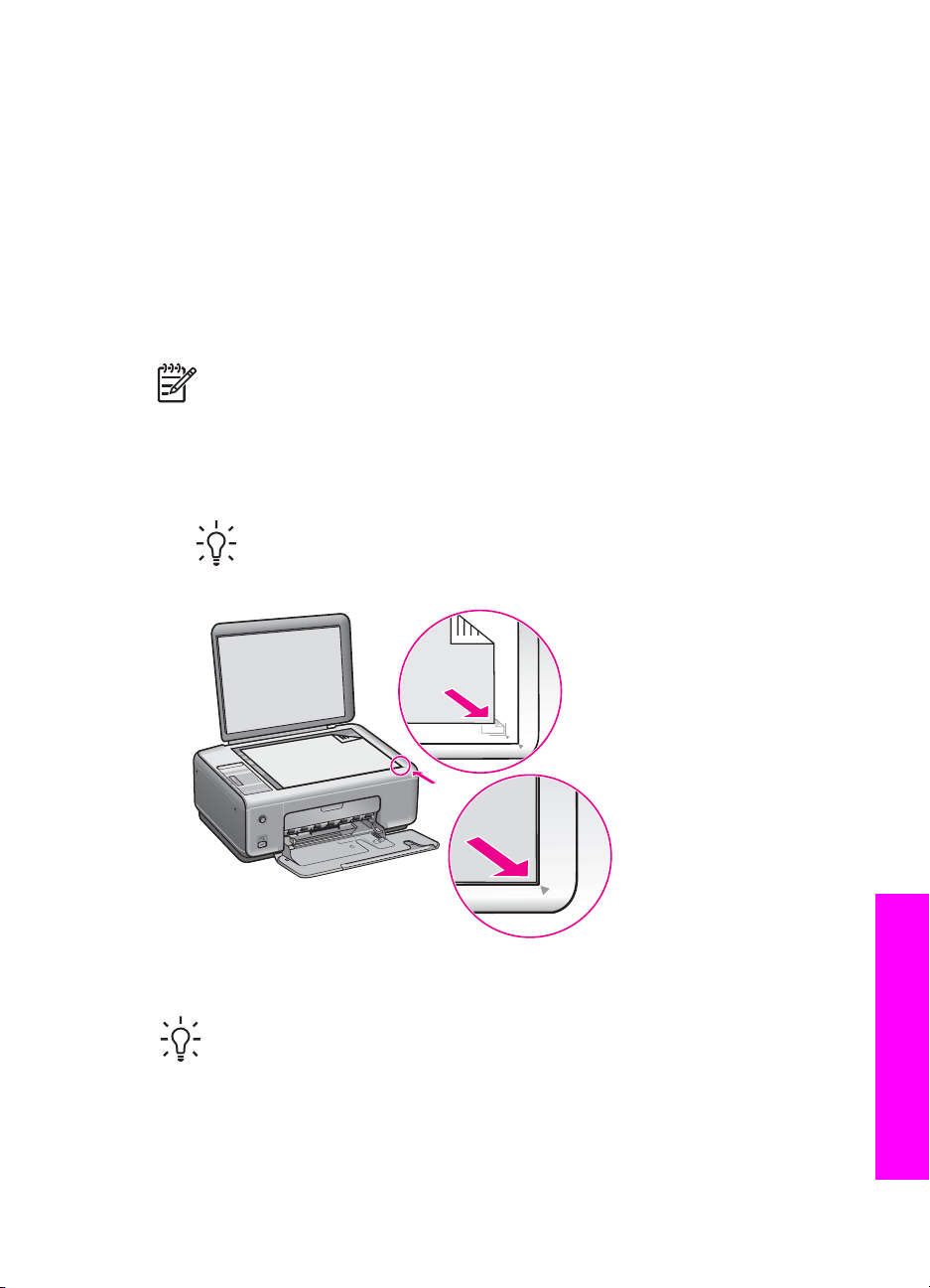
4
Ilægge originaler og papir
Dette kapitel indeholder oplysninger om, hvordan du lægger originaler på glaspladen
for at kopiere eller scanne, hvordan du vælger den bedst egnede papirtype til jobbet,
lægger papir i papirbakken og undgår papirstop.
Ilægge en original
Du kan kopiere eller scanne originaler i op til Letter- eller A4-størrelse ved at lægge dem
på glaspladen som beskrevet her.
Bemærk! Mange af specialfunktionerne fungerer ikke korrekt, hvis glaspladen
og lågets underside ikke er rene. Se Rengøre HP All-in-One for at få yderligere
oplysninger.
Sådan lægges en original på glaspladen
1. Løft låget, og læg originalen med forsiden nedad i forreste højre hjørne af glasset.
Tip! Yderligere oplysninger om placering af originaler finder du i
vejledningen, der er indgraveret under glaspladen.
2. Luk låget.
Tip! Du kan kopiere eller scanne originaler i overstørrelse ved helt at fjerne
låget fra din HP All-in-One. For at fjerne låget skal du løfte låget væk og skubbe
udad i venstre eller højre side for at gøre lågets krog fri af låsen. Derefter kan du
forsigtigt skubbe den anden krog ud af låsen.
Brugervejledning 13
Ilægge originaler og papir
Page 17
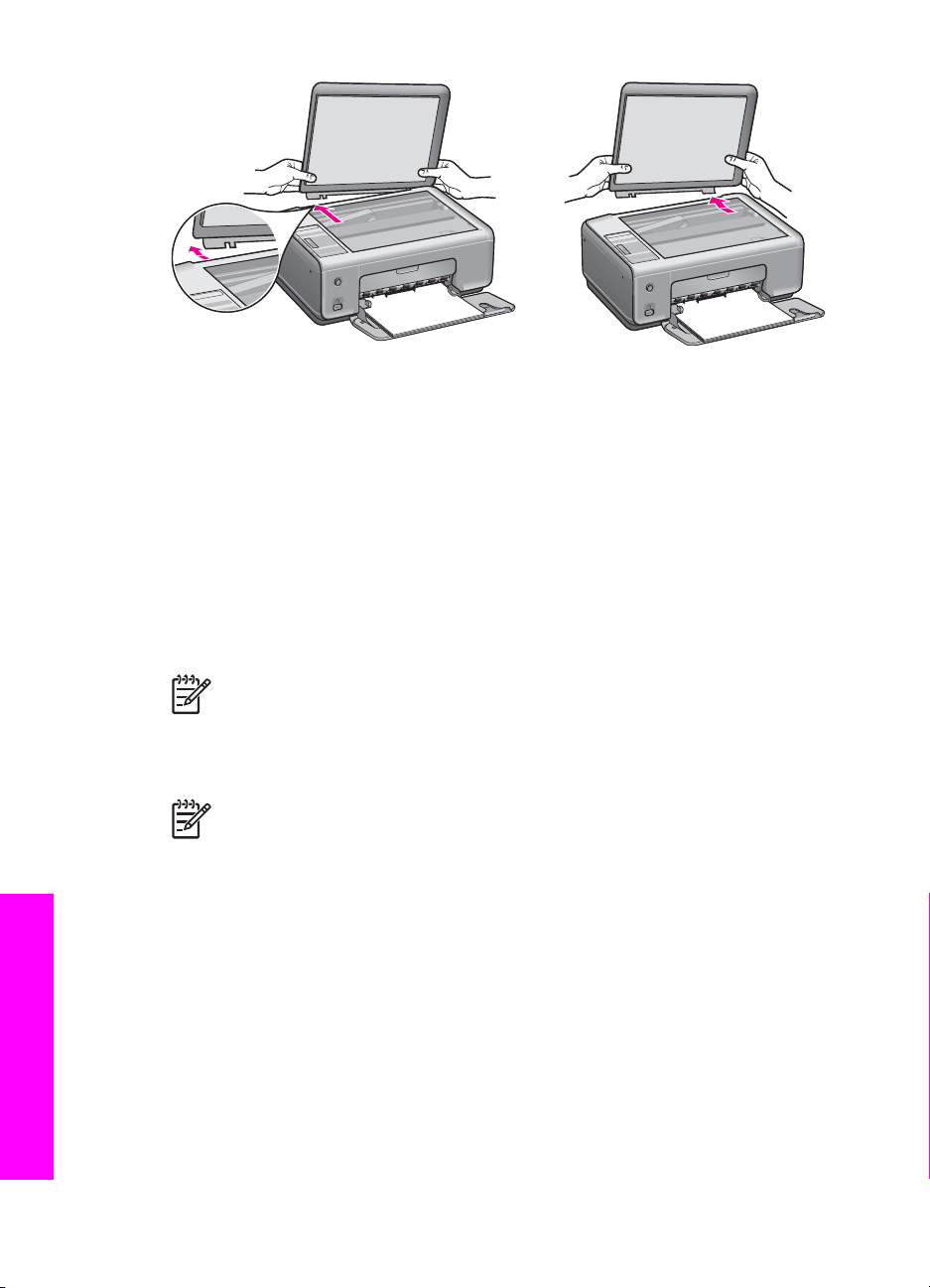
Kapitel 4
Vælge papir til udskrivning og kopiering
Du kan anvende mange papirtyper og -størrelser i HP All-in-One. Læs følgende
anbefalinger for at opnå den bedste udskrifts- og kopieringskvalitet. Når du ændrer
papirtype eller -størrelse, skal du huske også at ændre indstillingerne.
Anbefalede papirtyper
HP anbefaler, at du bruger HP-papir, der er specielt udviklet til det valgte
udskrivningsprojekt, for at opnå den bedste udskriftskvalitet. Hvis du f.eks. udskriver
fotos, skal du lægge blankt eller mat fotopapir i papirbakken. Hvis du udskriver en
brochure eller en præsentation, skal du bruge en papirtype, der er specielt udviklet til
det pågældende formål.
Bemærk! I visse lande/områder er nogle af disse papirtyper muligvis ikke
tilgængelige.
Du kan finde yderligere oplysninger om HP-papir i HP Image Zone Hjælp eller ved at
gå til www.hp.com/support/inkjet_media.
Bemærk! Denne del af webstedet findes i øjeblikket kun i en engelsk udgave.
Papirtyper, der bør undgås
Papir, der er for tyndt, papir med en glat struktur eller papir, der nemt kan strækkes, kan
forårsage papirstop. Hvis du bruger papir, der har en kraftig struktur, eller som ikke
modtager blæk, kan det medføre, at udskrevne billeder får pletter, udtværede farver
eller ikke udfyldes helt.
Følgende papirtyper anbefales ikke til kopieringsopgaver:
● Papir med udskæringer eller perforeringer (medmindre de er specielt beregnet til
brug med HP inkjet-produkter).
● Papirmateriale med kraftig struktur, som f.eks. eksklusivt brevpapir (på disse
Ilægge originaler og papir
14 HP PSC 1500 All-in-One series
papirtyper bliver udskriften muligvis ujævn, og blækket kan flyde ud).
● Ekstremt glatte, skinnende eller bestrøgne papirtyper, der ikke er specielt beregnet
til HP All-in-One (de kan forårsage papirstop i HP All-in-One eller afvise blækket)
Page 18
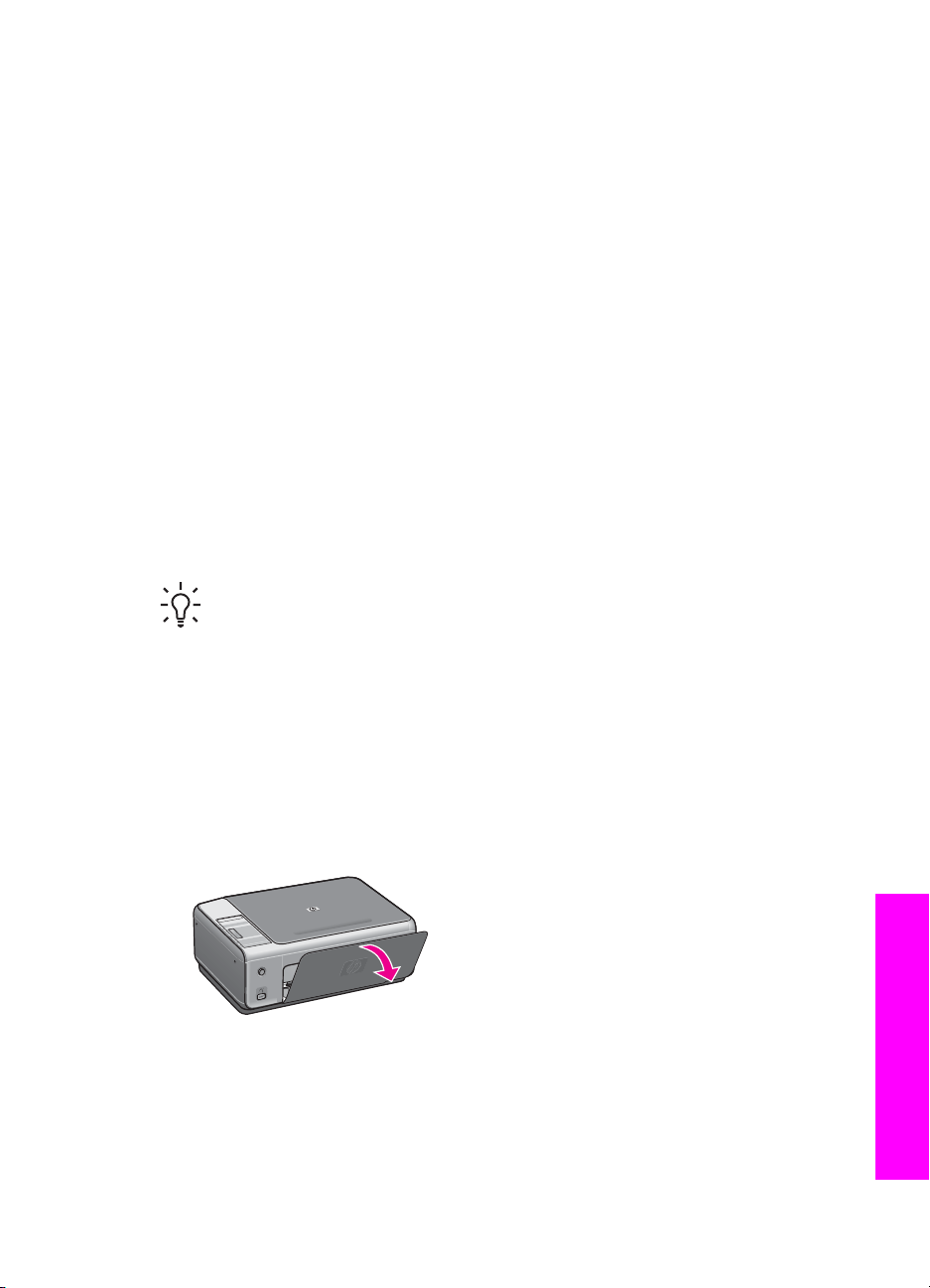
● Flerdelte formularer, f.eks. duplikat- og triplikat-formularer (de kan krølle eller sætte
sig fast, og blækket flyder desuden nemmere ud på denne type papir)
● Konvolutter med hægter eller ruder (de kan sætte sig fast i trykrullerne og forårsage
papirstop)
● Bannerpapir
Følgende papirtyper anbefales ikke til kopieringsopgaver:
● Andre papirstørrelser end Letter, A4, 10 x 15 cm, Hagaki (kun Japan) eller L (kun
Japan)
● Papir med udskæringer eller perforeringer (medmindre de er specielt beregnet til
brug med HP-inkjet-produkter)
● Konvolutter
● Bannerpapir
● Transparenter
● Flerdelte formularer eller etiketter
● Overføringspapir
Ilægge papir
I dette afsnit beskrives fremgangsmåden for ilægning af forskellige papirtyper og størrelser i HP All-in-One til kopiering eller udskrivning.
Tip! Du kan undgå iturevet papir og krøllede eller bøjede kanter ved at
opbevare alt papir fladt og indpakket. Ekstreme ændringer i temperatur og
luftfugtighed kan medføre bøjet papir, der ikke fungerer godt i HP All-in-One,
hvis papiret ikke opbevares korrekt.
Ilægge papir i fuld størrelse
Du kan lægge mange forskellige papirtyper i Letter-, A4- eller Legal-størrelse i
papirbakken på HP All-in-One.
Sådan ilægges papir i fuld størrelse
1. Åbn dækslet til papirbakken.
2. Træk papirbakkens forlænger helt ud. Fold papirfangeren for enden af
papirbakkens forlænger ud, så forlængeren åbnes helt.
Brugervejledning 15
Ilægge originaler og papir
Page 19

Kapitel 4
Advarsel! Legal-papir kan komme i klemme i papirbakkens forlænger, hvis
den er trukket helt ud, når du udskriver på Legal-papir. For at undgå
papirstop, når du bruger papir i Legal-størrelse, skal du undlade at bruge
papirbakkens forlænger.
3. Klem tappen oven på papirbreddestyret sammen, og skub derefter
papirbreddestyret til den yderste position.
4. Bank papirstakken let på en jævn overflade, så papirkanterne flugter, og kontroller
derefter papiret på følgende måde:
– Der må ikke være iturevet eller støvet papir og krøllede eller bøjede kanter.
– Kontroller, at alt papiret i stakken er af samme størrelse og type.
5. Læg papirstakken i papirbakken med den korte side fremad og udskriftssiden
nedad. Skub papirstakken fremad, indtil den ikke kan komme længere.
Tip! Hvis du bruger papir med brevhoved, skal du indsætte den øverste
kant af papiret først med udskriftssiden nedad. Yderligere oplysninger om
at ilægge papir i fuld størrelse og papir med brevhoved finder du i
diagrammet, der er indgraveret i bunden af papirbakken.
6. Klem tappen oven på papirbreddestyret sammen, og skub derefter
papirbreddestyret indad, indtil det standser ved kanten af papiret.
Undgå at lægge for meget papir i papirbakken, og sørg for, at papirstakken kan
være i papirbakken og ikke er højere end papirbreddestyret.
Ilægge originaler og papir
16 HP PSC 1500 All-in-One series
Page 20
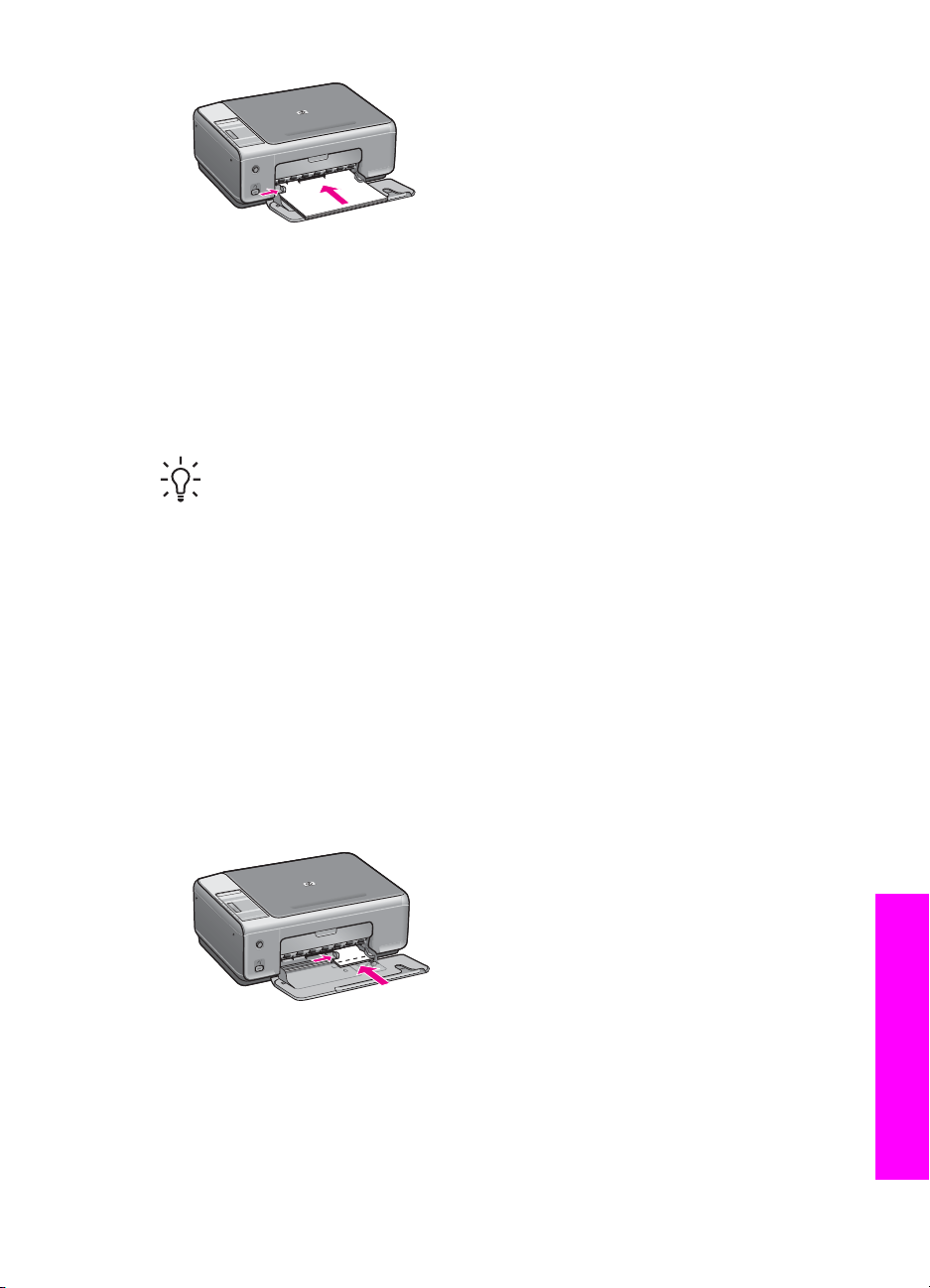
Ilægge fotopapir i størrelsen 10 x 15 cm (4 x 6")
Du kan ilægge 10 x 15 cm fotopapir i papirbakken på HP All-in-One. Du opnår de
bedste resultater ved at anvende en anbefalet type fotopapir i størrelsen 10 x 15 cm.
Se Anbefalede papirtyper for at få yderligere oplysninger.
Du opnår de bedste resultater, hvis du indstiller papirtype og -størrelse, før du kopierer
eller udskriver. Oplysninger om at ændre papirindstillingerne finder du i HP Image Zone
Hjælp.
Tip! Du kan undgå iturevet papir og krøllede eller bøjede kanter ved at
opbevare alt papir fladt og indpakket. Ekstreme ændringer i temperatur og
luftfugtighed kan medføre bøjet papir, der ikke fungerer godt i HP All-in-One,
hvis papiret ikke opbevares korrekt.
Sådan ilægges fotopapir i størrelsen 10 x 15 cm
1. Fjern alt papir fra papirbakken.
2. Læg stakken med fotopapir yderst i højre side af papirbakken med den korte side
fremad og den blanke side nedad. Skub stakken med fotopapir fremad, indtil den
ikke kan komme længere.
Hvis det anvendte fotopapir har perforerede faner, skal du ilægge fotopapiret, så
fanerne er nærmest dig.
3. Klem tappen oven på papirbreddestyret sammen, og skub derefter
papirbreddestyret indad mod papirstakken, indtil den standser.
Undgå at lægge for meget papir i papirbakken, og sørg for, at stakken af fotopapir
kan være i papirbakken og ikke er højere end papirbreddestyret.
Ilægge postkort eller Hagaki-kort
Du kan lægge postkort eller Hagaki-kort i papirbakken på HP All-in-One.
Du opnår de bedste resultater, hvis du angiver papirtype og –størrelse før udskrivning
eller kopiering. Yderligere oplysninger finder du i HP Image Zone Hjælp på skærmen.
Brugervejledning 17
Ilægge originaler og papir
Page 21
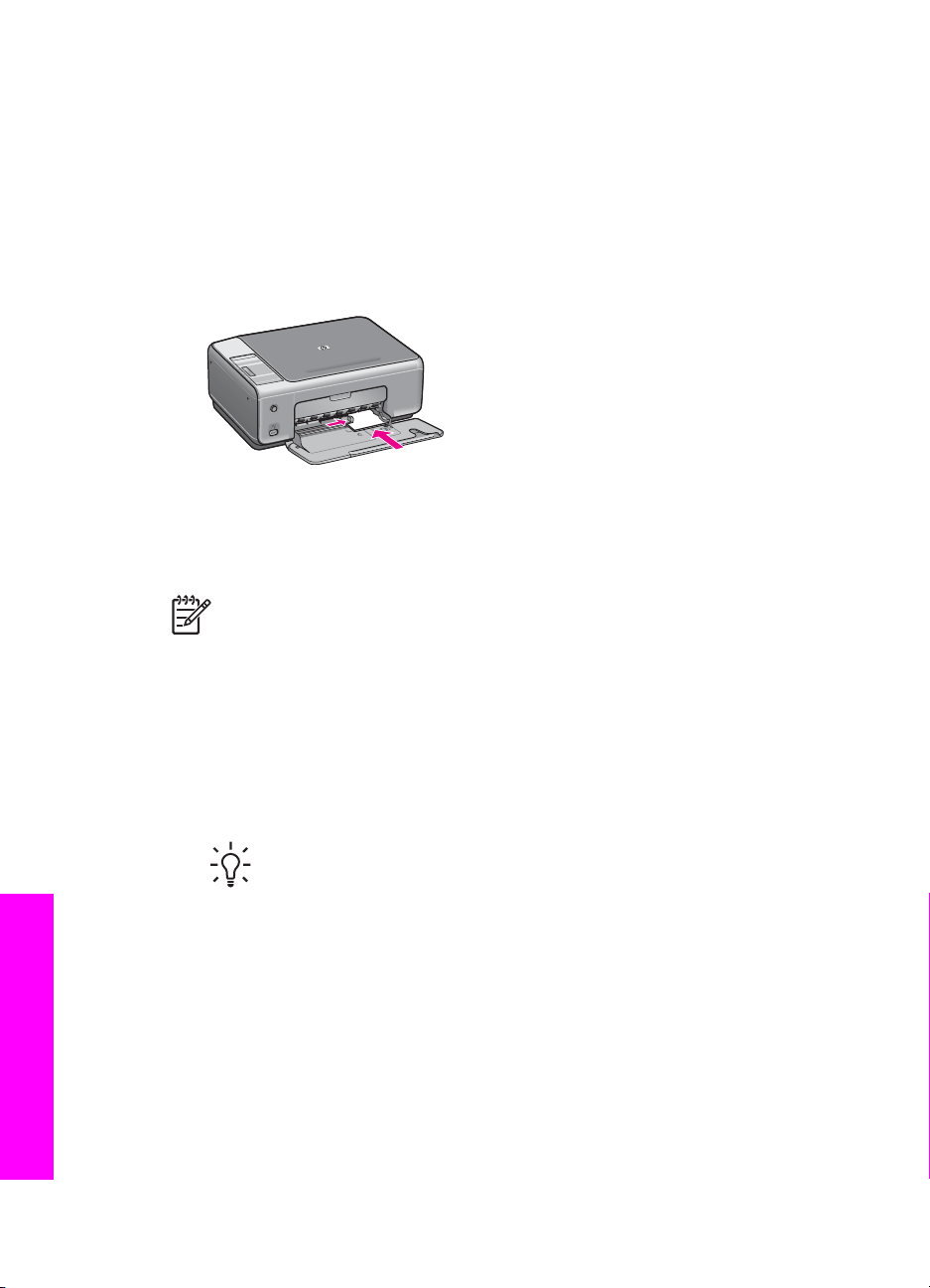
Kapitel 4
Sådan ilægges postkort eller Hagaki-kort
1. Fjern alt papir fra papirbakken.
2. Læg stakken med kort yderst i højre side af papirbakken med den korte side
fremad og udskriftssiden nedad. Skub stakken med kort fremad, indtil den ikke kan
komme længere.
3. Klem tappen oven på papirbreddestyret sammen, og skub derefter
papirbreddestyret indad mod stakken med kort, indtil det standser.
Undgå at lægge for meget papir i papirbakken, og sørg for, at kortene kan være i
papirbakken og ikke er højere end papirbreddestyret.
Ilægge konvolutter
Du kan lægge en eller flere konvolutter i papirbakken på HP All-in-One. Brug ikke
blanke eller prægede konvolutter eller konvolutter med hægter eller ruder.
Bemærk! Du kan finde yderligere oplysninger om, hvordan du formaterer
teksten til udskrivning på konvolutter, i tekstbehandlingsprogrammets Hjælp. Du
kan overveje at bruge en etiket til returadressen på konvolutter for at opnå de
bedste resultater.
Sådan ilægges konvolutter
1. Fjern alt papir fra papirbakken.
2. Læg en eller flere konvolutter yderst i højre side af papirbakken, så
konvolutklapperne vender opad mod venstre. Skub konvolutstakken fremad, indtil
den ikke kan komme længere.
Tip! Yderligere oplysninger om at ilægge konvolutter finder du i
diagrammet, der er indgraveret i bunden af papirbakken.
3. Klem tappen oven på papirbreddestyret sammen, og skub derefter
papirbreddestyret indad mod stakken med konvolutter, indtil det standser.
Undgå at lægge for mange konvolutter i papirbakken, og sørg for, at konvolutterne
kan være i papirbakken og ikke er højere end papirbreddestyret.
Ilægge originaler og papir
18 HP PSC 1500 All-in-One series
Page 22
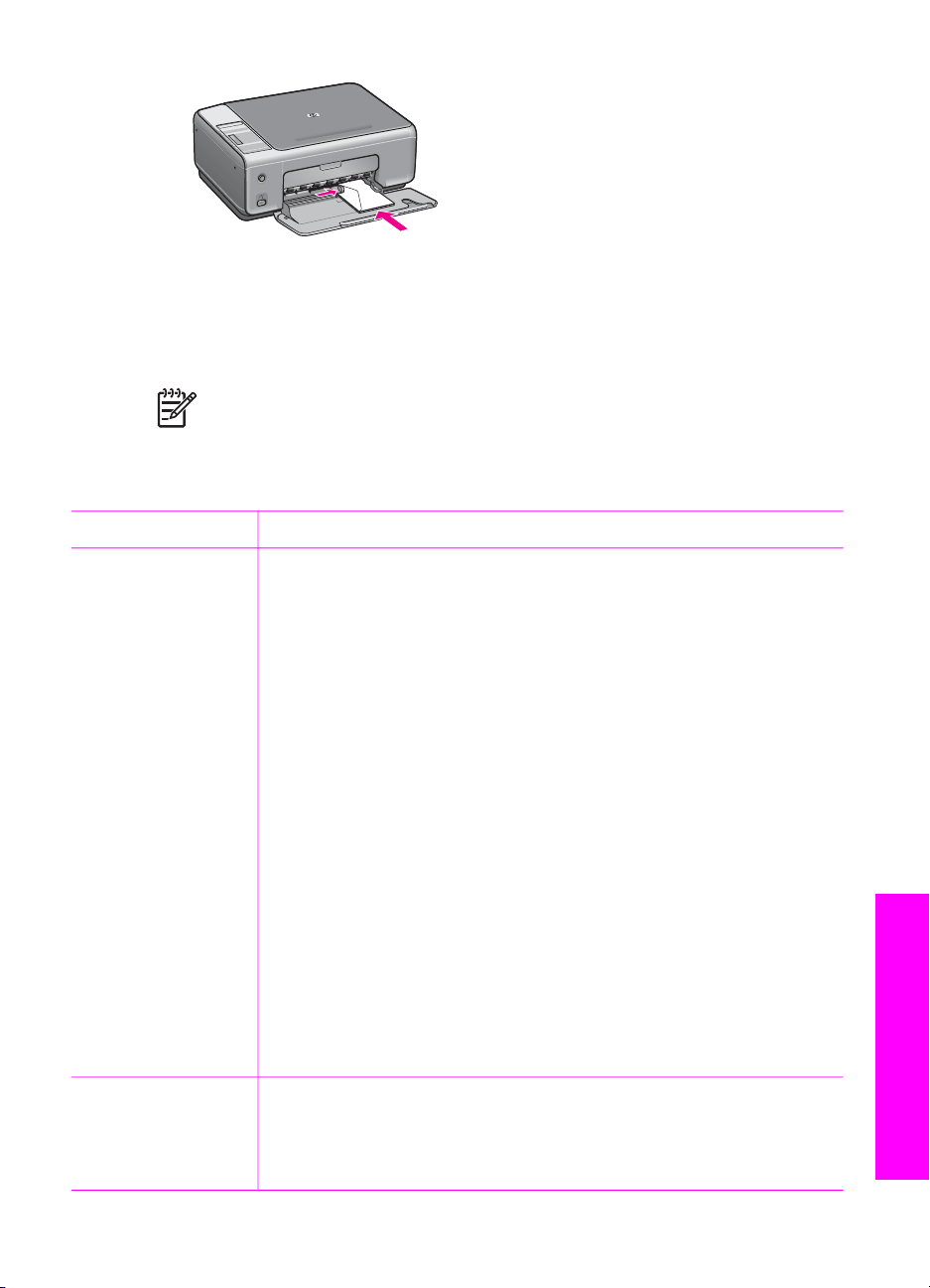
Ilægge andre papirtyper
Følgende tabel indeholder retningslinjer for ilægning af bestemte typer papir. Du opnår
det bedste resultat, hvis du justerer papirindstillingerne, hver gang du skifter
papirstørrelse eller -type.
Bemærk! Ikke alle papirstørrelser og -typer kan anvendes sammen med alle
funktioner i HP All-in-One. Visse papirstørrelser og -typer kan kun bruges, hvis
du starter udskriftsjobbet fra dialogboksen Udskriv i programmet. De er ikke
tilgængelige til kopiering eller udskrivning af fotos fra et digitalkamera. Papir, der
kun er tilgængeligt til udskrivning fra et program, er angivet herunder.
Papir
Tip
HP-papir ● HP Premium-papir: Find den grå pil på den side af papiret, der ikke
skal udskrives på, og indfør derefter papiret i papirbakken med
pilsiden opad.
● HP Premium Inkjet-transparenter: Ilæg transparenten, så den hvide
transparentstrimmel (med pile og HP-logoet) er øverst og indføres i
papirbakken først. (Kun til udskrivning fra et program).
Bemærk! HP All-in-One kan ikke automatisk registrere
transparenter. Du opnår de bedste resultater, hvis du indstiller
papirtypen i programmet til transparenter før kopiering eller
udskrivning på transparenter.
● HP Overføringspapir: Glat overføringspapiret helt, inden det
benyttes. Bøjede ark må ikke benyttes. Du kan undgå bøjede ark
ved at opbevare overføringspapiret i originalindpakningen, indtil det
skal bruges. Find den blå stribe på den side af overføringspapiret,
der ikke skal udskrives på, og før derefter manuelt et ark ad gangen
ind i papirbakken med den blå stribe opad. (Kun til udskrivning fra et
program).
● HP Lykønskningskort, Mat, HP Fotolykønskningskort eller
HP Lykønskningskort med Struktur: Læg en lille stak med
HP Lykønskningskortpapir i papirbakken med udskriftssiden nedad.
Skub stakken med kort fremad, indtil den ikke kan komme længere.
(Kun til udskrivning fra et program).
Etiketter
(kun til udskrivning fra
Brug altid Letter- eller A4-etiketark, der er designet til brug med
HP inkjet-produkter, og kontroller, at etiketterne ikke er mere end to år
et program)
Ilægge originaler og papir
Brugervejledning 19
Page 23

Kapitel 4
(fortsat)
Papir Tip
gamle. Etiketter på gamle ark kan skalle af, når de anvendes i HP All-inOne, og medføre papirstop.
1. Luft etiketstakken for at sikre, at ingen af arkene klistrer sammen.
2. Placer en stak etiketark oven på almindeligt papir i fuld størrelse i
papirbakken med etiketsiden nedad. Indsæt ikke etiketark
enkeltvist.
Undgå papirstop
Følg disse retningslinjer for at undgå papirstop:
● Du kan undgå krøllet eller bøjet papir ved at opbevare alt papir fladt og indpakket.
● Fjern med jævne mellemrum det udskrevne papir fra papirbakken.
● Kontroller, at papir, der er lagt i papirbakken, ligger fladt uden bøjede eller iturevne
kanter.
● Bland ikke forskellige papirtyper og -størrelser i papirbakken. Hele papirbunken i
papirbakken skal være af samme type og størrelse.
● Juster papirbreddestyret i papirbakken, så det altid er tæt på kanten af papiret.
Kontroller, at papirstyret ikke bøjer papiret i papirbakken.
● Skub ikke papiret for langt indad i papirbakken.
● Brug papir, der anbefales til HP All-in-One. Se Vælge papir til udskrivning og
kopiering for at få yderligere oplysninger.
Se Fejlfinding af papir for at få yderligere oplysninger om, hvordan du udbedrer
papirstop.
Ilægge originaler og papir
20 HP PSC 1500 All-in-One series
Page 24
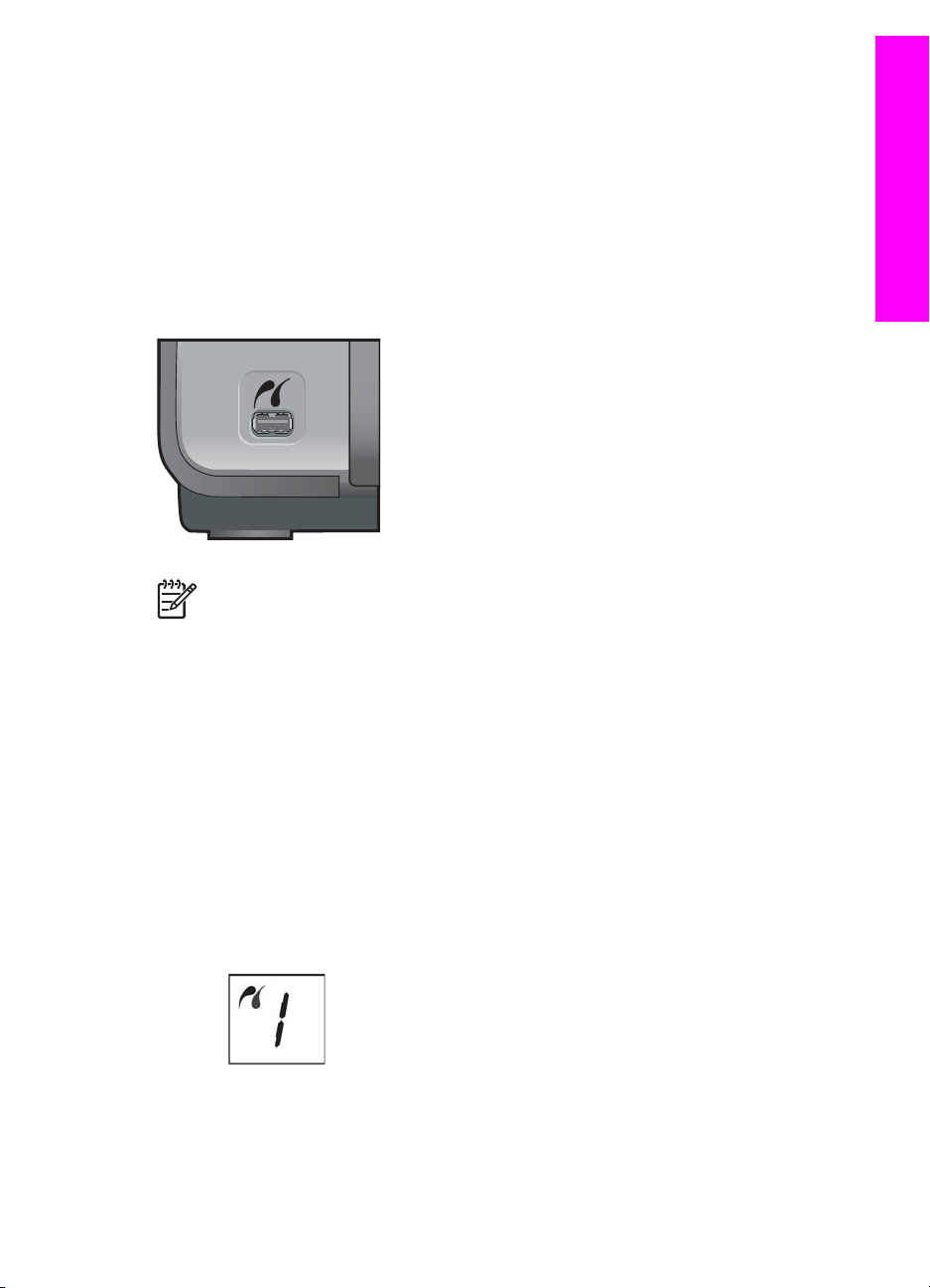
5
Bruge et PictBridge-kamera
PictBridge
Denne HP All-in-One understøtter PictBridge-standarden, som gør det muligt at tilslutte
et vilkårligt PictBridge-kompatibelt kamera og udskrive fotografier uden at bruge
computeren. Se brugervejledningen til kameraet for at finde ud af, om det understøtter
PictBridge.
HP All-in-One er udstyret med en PictBridge-kameraport på forsiden, som vist
herunder.
Bemærk! Kameraporten understøtter kun digitalkameraer med USB-stik, der
understøtter PictBridge. Den understøtter ikke andre typer USB-enheder. Hvis
du tilslutter en USB-enhed, som ikke er et kompatibelt digitalkamera, til
kameraporten, vises en fejlmeddelelse på computerskærmen.
Tilslutte et digitalkamera
HP All-in-One understøtter PictBridge-standarden, så du kan tilslutte alle PictBridgekompatible kameraer til kameraporten og udskrive JPEG-fotos fra hukommelseskortet i
kameraet. Vi anbefaler, at du tilslutter kameraets netledning for at spare på batteriet.
1. Kontroller, at HP All-in-One er tændt, og at initialiseringen er afsluttet.
2. Tilslut det PictBridge-kompatible digitalkamera til kameraporten foran på HP All-inOne ved hjælp af det USB-kabel, der blev leveret sammen med kameraet.
3. Tænd kameraet, og kontroller, at det er i PictBridge-tilstand.
– Når kameraet er tilsluttet rigtigt, vises PictBridge-logoet i området Kopier i
kontrolpanelet ved siden af antallet af kopier, som vist herunder.
Brugervejledning 21
Page 25
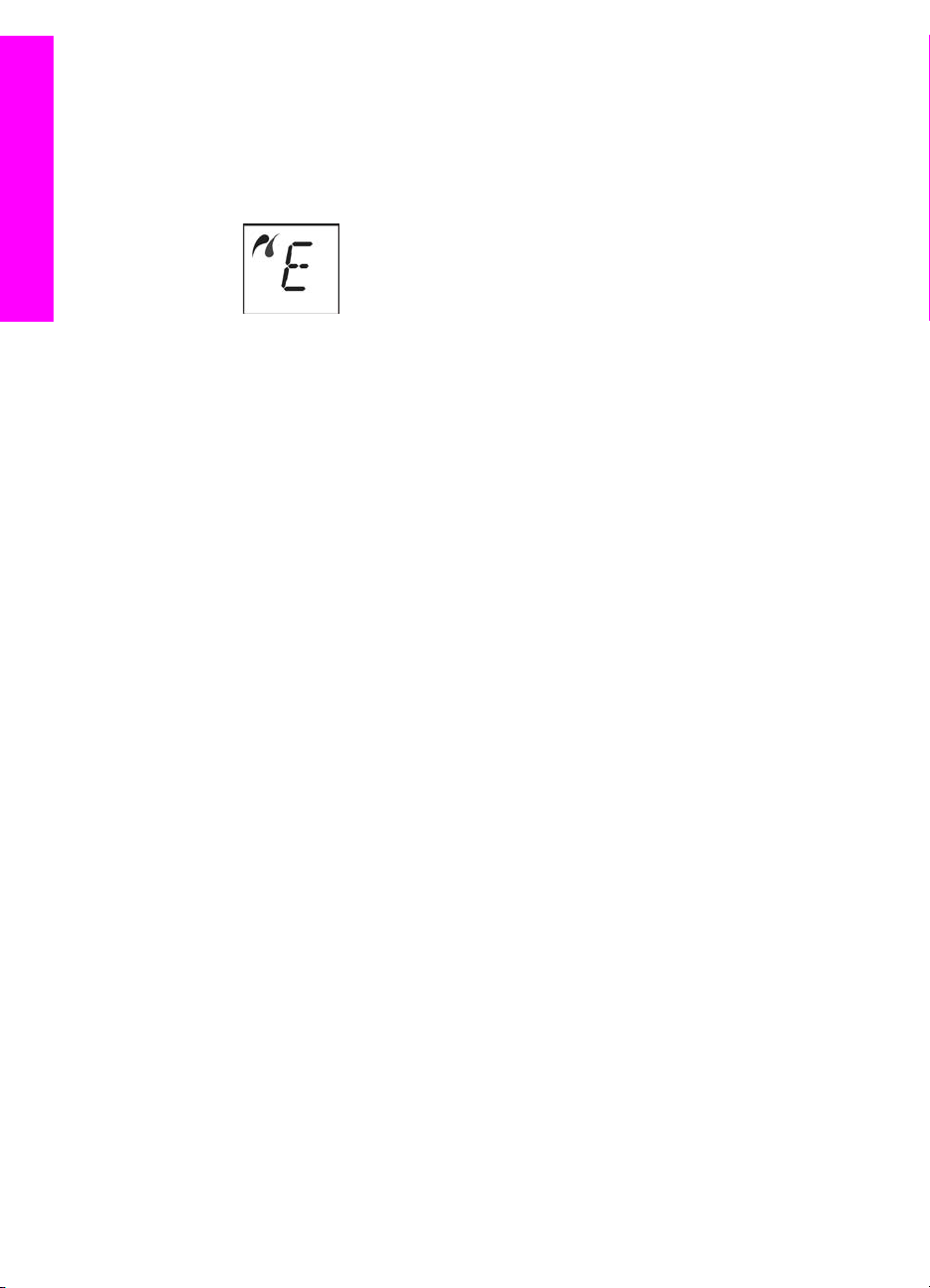
Kapitel 5
Se den dokumentation, der fulgte med kameraet, for at få yderligere
oplysninger om udskrivning fra et PictBridge-kompatibelt digitalkamera.
– Hvis kameraet ikke er PictBridge-kompatibelt eller ikke er i PictBridge-tilstand,
blinker PictBridge-ikonet, og et ikon for fejl bliver vist i det område af
kontrolpanelet, hvor antallet af kopier vises, som vist herunder.
PictBridge
Hvis dette sker, vises en fejlmeddelelse på computerskærmen (forudsætter, at
programmet HP All-in-One er installeret). Afbryd kameraet, ret problemet på
kameraet, og tilslut det igen. Se Fejlfinding i den hjælp, der fulgte med
softwaren til HP Image Zone for at få yderligere oplysninger om fejlfinding i
forbindelse med PictBridge-kameraporten.
Udskrive fotos fra et digitalkamera
Når det PictBridge-kompatible kamera er korrekt tilsluttet HP All-in-One, kan du
udskrive dine fotos. Kontroller, at den størrelse papir, der ligger i HP All-in-One, passer
til indstillingen på kameraet. Hvis indstillingen for papirstørrelse i kameraet er angivet til
standard, bruger HP All-in-One det papir, der i øjeblikket er lagt i papirbakken. Se
brugervejledningen, der fulgte med kameraet, for at få yderligere oplysninger om at
udskrive fra kameraet.
Selvom kameraet er en HP-model, der ikke understøtter PictBridge, kan du alligevel
udskrive direkte til HP All-in-One. Slut kameraet til USB-porten bag på HP All-in-One i
stedet for kameraporten. Dette virker kun med HP-digitalkameraer.
22 HP PSC 1500 All-in-One series
Page 26
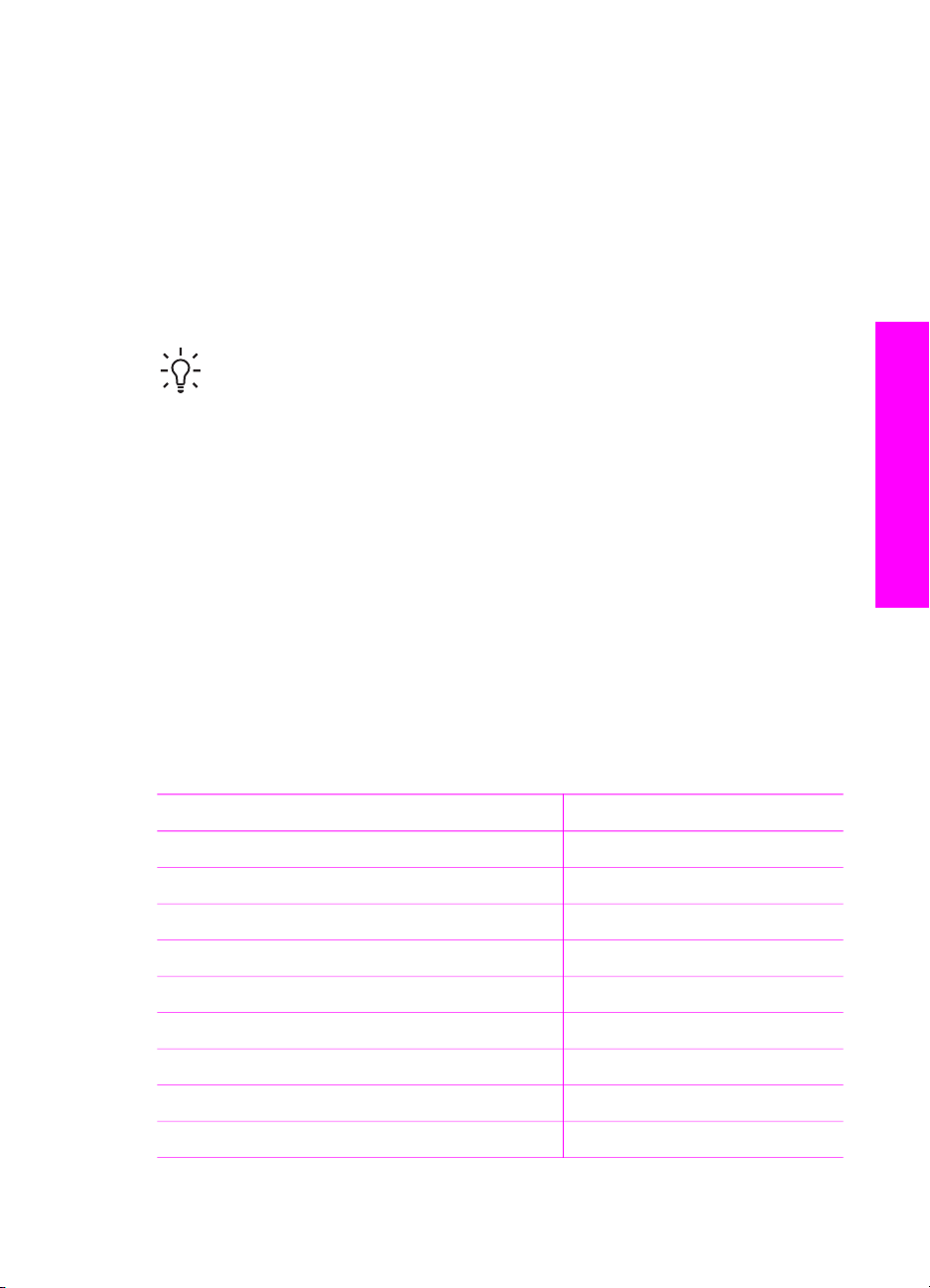
6
Bruge kopifunktionerne
Med HP All-in-One kan du fremstille kopier i farver og sort-hvid i høj kvalitet på flere
forskellige papirtyper. Du kan forstørre eller formindske størrelsen af originalen, så den
passer til en bestemt papirstørrelse, justere kopikvaliteten og fremstille flotte kopier af
fotos, inklusive kopier uden ramme.
Dette afsnit giver vejledning i, hvordan du øger kopieringshastigheden, forbedrer
kopikvaliteten, og angiver antallet af kopier. Desuden er der retningslinjer for valg af den
bedst egnede papirtype til jobbet.
Tip! Du opnår den bedste ydeevne i standardkopiprojekter ved at angive
papirstørrelsen til Almindeligt papir og kopikvaliteten til Hurtig.
Se Angive papirtype til kopiering for at få yderligere oplysninger om indstilling af
papirtypen.
Se Forøge kopihastighed eller -kvalitet for at få yderligere oplysninger om
indstilling af kopikvaliteten.
Angive papirtype til kopiering
Du kan indstille papirtypen på HP All-in-One til enten Almindeligt papir eller Fotopapir.
Sådan indstilles papirtypen fra kontrolpanelet
1. Kontroller, at der ligger papir i papirbakken.
2. Læg originalen med forsiden nedad i forreste højre hjørne af glaspladen.
3. Tryk på knappen Type for at vælge Almindeligt papir eller Fotopapir.
4. Tryk på Start kopi, Sort eller Start kopi, Farve.
I følgende tabel kan du se, hvilken papirtypeindstilling du bør vælge til det papir, der
ligger i papirbakken.
Papirtype
Kopipapir eller brevpapir Almindeligt
HP Ekstra Hvidt Papir Almindeligt
HP Ekstra Fint Fotopapir, Blankt Foto
Bruge kopifunktionerne
Indstilling på kontrolpanel
HP Ekstra Fint Fotopapir, Mat Foto
HP Premium Plus Fotopapir i størrelsen 4 x 6" Foto
HP Fotopapir Foto
HP Papir til Daglig Brug Foto
HP Papir til Daglig Brug, Halvblankt Foto
Andet fotopapir Foto
Brugervejledning 23
Page 27
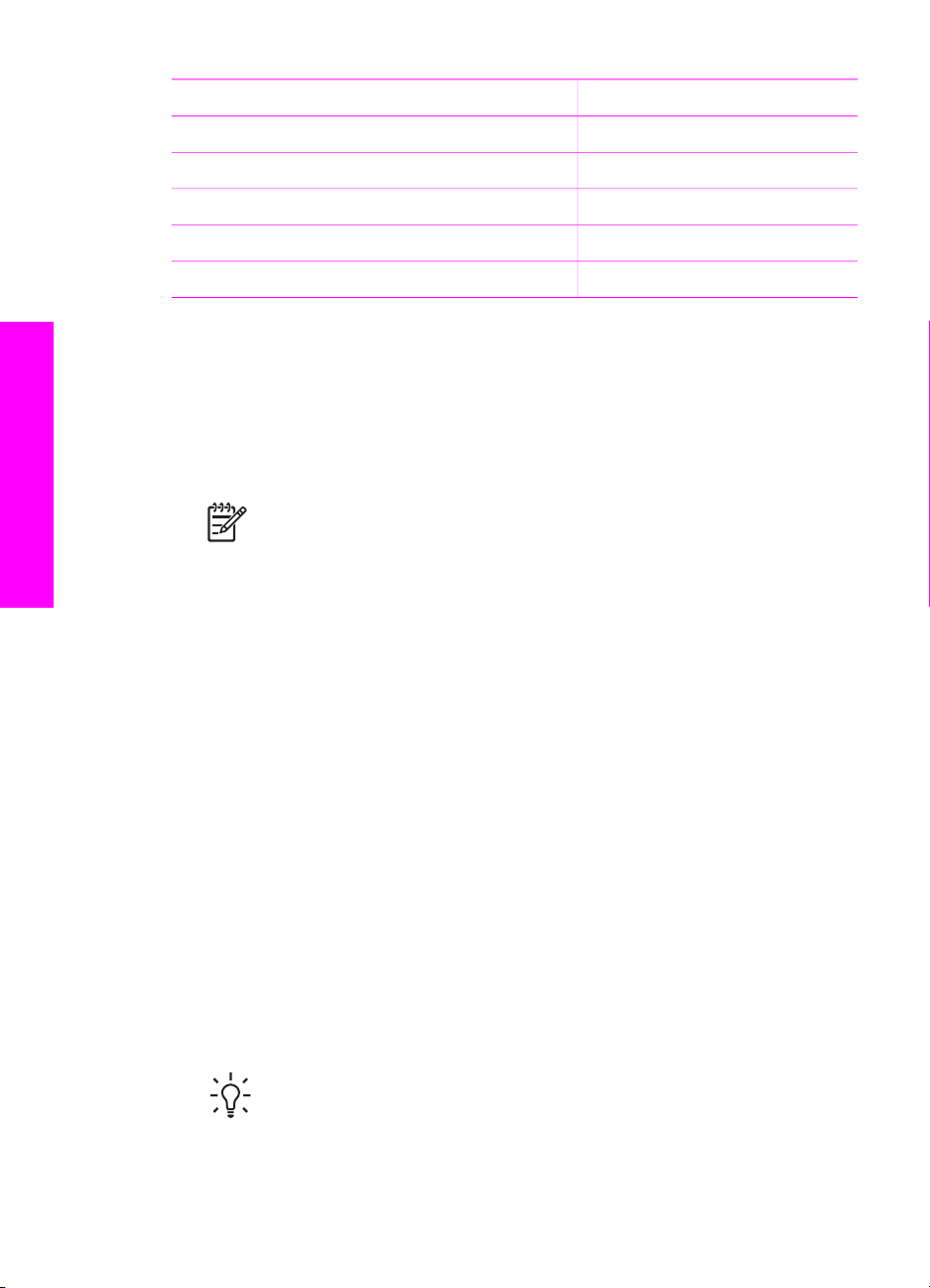
Kapitel 6
(fortsat)
Papirtype Indstilling på kontrolpanel
HP Premium Papir Almindeligt
Andet inkjet-papir Almindeligt
Almindelig Hagaki (kun Japan) Almindeligt
Blankt Hagaki (kun Japan) Foto
L (kun Japan) Foto
Forøge kopihastighed eller -kvalitet
HP All-in-One indeholder tre indstillinger, der påvirker kopihastigheden og -kvaliteten.
● Hurtig (én stjerne): kopierer hurtigere end indstillingen Normal. Kvaliteten af tekst
er på højde med kvaliteten ved indstillingen Normal, men kvaliteten af grafik kan
være lavere. Med indstillingen Hurtig bruges der mindre blæk, så blækpatronerne
holder længere.
Bemærk! Indstillingen Hurtig er ikke tilgængelig, når papirtypen er
Bruge kopifunktionerne
● Normal (to stjerner): giver udskrifter i høj kvalitet og er den indstilling, der anbefales
● Bedst (tre stjerner): giver den højeste kvalitet på alt papir og forhindrer striber, der
indstillet til Foto.
til de fleste kopieringer. Med Normal udskrives der hurtigere end med Bedst.
kan forekomme i helt sorte/farvelagte områder. Med Bedst kopieres der
langsommere end med andre kvalitetsindstillinger.
Sådan ændres kopikvaliteten på kontrolpanelet
1. Kontroller, at der ligger papir i papirbakken.
2. Læg originalen med forsiden nedad i forreste højre hjørne af glasset.
3. Tryk på knappen Kvalitet for at vælge hurtig (én stjerne), normal (to stjerner) eller
bedst (tre stjerner).
4. Tryk på Start, Sort eller Start, Farve.
Fremstille flere kopier af samme original
Du kan angive antallet af kopier fra kontrolpanelet eller fra HP Image Zone-softwaren.
Sådan tages flere kopier af en original fra kontrolpanelet
1. Kontroller, at der ligger papir i papirbakken.
2. Læg originalen med forsiden nedad i forreste højre hjørne af glasset.
3. Tryk på knappen Kopier for at forøge antallet af kopier til maksimalt 9.
Tip! Brug HP Image Zone-softwaren til at angive et højere antal end ni.
Hvis antallet af kopier er højere end ni, er det kun sidste ciffer fra antallet af
kopier, der bliver vist på kontrolpanelet.
4. Tryk på Start, Sort eller Start, Farve.
24 HP PSC 1500 All-in-One series
Page 28

I dette eksempel fremstiller HP All-in-One seks kopier af det oprindelige foto på
10 x 15 cm.
Kopiere et tosidet dokument
Du kan bruge HP All-in-One til at kopiere et enkelt- eller flersidet dokument i farver eller
sort-hvid. I dette eksempel benyttes HP All-in-One til at kopiere en tosidet, sort-hvid
original.
Sådan kopieres et sort/hvidt dokument på to sider fra kontrolpanelet
1. Kontroller, at der ligger papir i papirbakken.
2. Læg første side af originalen med forsiden nedad i forreste højre hjørne af glasset.
3. Tryk på Start kopi, Sort.
4. Fjern den første side fra glaspladen, og læg den anden side på.
5. Tryk på Start kopi, Sort.
Bruge kopifunktionerne
Kopiere et foto uden rammer
Læg fotopapir i papirbakken, og brug knappen Type til at vælge indstillingen Fotopapir
for at opnå den bedst mulige kvalitet ved kopiering af fotos. Du kan også bruge
blækpatronen til fotoudskrivning til at opnå en enestående udskriftskvalitet. Når
blækpatronerne til farve- og fotoudskrivning er isat, har du et system med seks
blækkilder. Se Bruge en fotoblækpatron for at få yderligere oplysninger.
Sådan kopieres et foto fra kontrolpanelet
1. Læg fotopapir i papirbakken.
Bemærk! For at du kan lave en kopi uden rammer, skal du lægge
fotopapir i bakken.
2. Læg originalen med forsiden nedad i forreste højre hjørne af glasset.
Placer fotoet på glaspladen, så den lange side af fotoet ligger langs den forreste
kant på glaspladen.
3. Tryk på knappen Type for at vælge Fotopapir.
Brugervejledning 25
Page 29

Kapitel 6
Bemærk! Når Fotopapir er valgt, bruger HP All-in-One indstillingen Uden
rammer.
4. Tryk på Start, Farve.
HP All-in-One fremstiller en kopi uden rammer af det originale foto, som vist
herunder.
Tilpasse størrelsen på en original, så den passer til Lettereller A4-papir
Hvis billedet eller teksten på originalen fylder hele arket uden margener, skal du bruge
funktionen Tilpas til papir til at formindske originalen og undgå uønsket beskæring af
teksten eller billederne langs arkets kanter.
Bruge kopifunktionerne
Tip! Du kan også bruge funktionen Tilpas til papir til at forstørre et lille foto til
fuldt sideformat uden at overskride sidens udskriftsområde. For at kunne gøre
dette uden at ændre forholdet i originalen eller beskære kanterne, vil HP All-inOne muligvis efterlade hvide margener, der ikke er lige brede, langs papirets
kanter.
Sådan tilpasses størrelsen på et dokument fra kontrolpanel
1. Kontroller, at der ligger papir i papirbakken.
2. Læg originalen med forsiden nedad i forreste højre hjørne af glaspladen.
3. Tryk på knappen Størrelse, og vælg Tilpas til papir.
4. Tryk på Start, Sort eller Start, Farve.
Stop af udskrivning
➔
Tryk på Annuller / Fortsæt på kontrolpanelet for at standse udskrivningen.
26 HP PSC 1500 All-in-One series
Page 30

7
Udskrive fra computeren
HP All-in-One kan bruges med et hvilket som helst program, der giver mulighed for
udskrivning. Instruktionerne kan variere en smule, alt efter om du udskriver fra en
Windows-baseret computer eller en Mac. Sørg for at følge instruktionerne til
operativsystemet i dette kapitel.
Ud over at kunne bruge de udskrivningsfunktioner, der er beskrevet i dette afsnit, kan
du udskrive specielle udskriftsjob, f.eks. billeder uden ramme og nyhedsbreve, og
udskrive billeder direkte fra et digitalkamera, der understøtter PictBridge, Og du kan
bruge scannede billeder til udskriftsprojekter i HP Image Zone.
● Se Bruge et PictBridge-kamera for at få yderligere oplysninger om udskrivning fra
et digitalkamera.
● For at få yderligere oplysninger om udskrivning af specielle udskriftsjob eller
udskrivning af billeder i HP Image Zone skal du se HP Image Zone Hjælp på
skærmen.
Udskrive fra et program
De fleste udskriftsindstillinger håndteres automatisk af det program, du udskriver fra,
eller af HP ColorSmart-teknologi. Du behøver kun at ændre indstillingerne manuelt, når
du ændrer udskriftskvalitet, udskriver på særlige typer papir eller transparenter, eller
når du anvender særlige funktioner.
Sådan udskriver du fra det program, hvor du har oprettet dokumentet (Windows)
1. Kontroller, at der ligger papir i papirbakken.
2. Klik på Udskriv i menuen Filer i programmet.
3. Vælg HP All-in-One som printer.
4. Hvis du vil ændre indstillinger, skal du klikke på den knap, der åbner dialogboksen
Egenskaber.
Afhængigt af programmet, kan denne knap hedde Egenskaber, Indstillinger,
Indstil printer, Printer eller Præferencer.
5. Vælg de ønskede indstillinger for udskriftsjobbet ved hjælp af de tilgængelige
funktioner under fanerne Papir/Kvalitet, Færdigbehandling, Effekter,
Grundlæggende og Farve.
Tip! Du kan nemt vælge de ønskede indstillinger for udskriftsjobbet ved
hjælp af de foruddefinerede udskriftsopgaver under fanen Genveje til
udskrivning. Klik på en udskriftopgavetype på listen Hvad vil du foretage
dig?. Standardindstillingerne for denne type udskriftsopgave angives og
opsummeres under fanen Genveje til udskrivning. Du kan om nødvendigt
tilpasse indstillingerne her, eller du kan foretage dine ændringer under de
andre faner i dialogboksen Egenskaber.
6. Klik på OK for at lukke dialogboksen Egenskaber.
7. Klik på Udskriv eller OK for at starte udskrivningen.
Udskrive fra computeren
Brugervejledning 27
Page 31

Kapitel 7
Sådan udskriver du fra det program, hvor du har oprettet dokumentet (Mac)
1. Kontroller, at der ligger papir i papirbakken.
2. Vælg HP All-in-One i Chooser (Vælger) (OS 9), Print Center (Udskriftscenter)
(OS X v10.2 eller tidligere) eller Printer Setup Utility (Printeropsætningsværktøj)
(OS X v10.3 eller senere), før du starter udskrivningen.
3. Vælg Sideopsætning i menuen Filer i programmet.
Dialogboksen Sideopsætning vises, hvor du kan angive papirstørrelse,
papirretning og skalering.
4. Angiv sideattributterne:
– Vælg papirstørrelsen.
– Vælg papirretningen.
– Indtast skaleringsprocenten.
Bemærk! I OS 9 indeholder dialogboksen Sideopsætning indstillinger til
at spejlvende billedet og til at justere sidemargener ved udskrivning på
begge sider af et ark.
5. Klik på OK.
6. Vælg Udskriv i menuen Filer i programmet.
Dialogboksen Udskriv vises. Hvis du bruger OS 9, åbnes panelet Generelt. Hvis
du bruger OS X, åbnes panelet Kopier & sider.
7. Foretag ændringer af udskriftsindstillingerne for hver enkelt indstilling i pop-upmenuen, så de passer til dit projekt.
8. Klik på Udskriv for at starte udskrivningen.
Ændre udskriftsindstillinger
Du kan tilpasse udskriftsindstillingerne i HP All-in-One til at håndtere næsten enhver
udskrivningsopgave.
Windows-brugere
Hvis du vil ændre udskriftsindstillingerne, skal du bestemme, om du vil ændre dem for
det aktuelle job, eller om udskriftsindstillingerne skal bruges som standard for alle
Udskrive fra computeren
28 HP PSC 1500 All-in-One series
fremtidige udskriftsjob. Hvordan du får vist udskriftsindstillinger, afhænger af, om du vil
anvende ændringen på alle fremtidige udskriftsjob eller kun det aktuelle udskriftsjob.
Sådan ændres udskriftsindstillinger for alle fremtidige job
1. I HP Director (eller HP Solution Center) skal du klikke på Indstillinger, pege på
Udskriftsindstillinger, og derefter klikke på Printerindstiliinger.
2. Foretag ændringerne i udskriftsindstillingerne, og klik på OK.
Sådan ændres udskriftsindstillinger for det aktuelle udskriftsjob
1. Klik på Udskriv i menuen Filer i programmet.
2. Kontroller, at HP All-in-One er den valgte printer.
3. Klik på den knap, der åbner dialogboksen Egenskaber.
Afhængigt af programmet, kan denne knap hedde Egenskaber, Indstillinger,
Indstil printer, Printer eller Præferencer.
4. Foretag ændringerne i udskriftsindstillingerne, og klik på OK.
Page 32

5. Klik på Udskriv eller OK i dialogboksen Udskriv for at udskrive jobbet.
Mac-brugere
Brug dialogboksene Sideopsætning og Udskriv til at ændre indstillingerne for
udskriftsjobbet. Hvilken dialogboks, det er, afhænger af den indstilling, du vil ændre.
Sådan ændres papirstørrelse, -retning eller skaleringsprocent
1. Vælg HP All-in-One i Chooser (Vælger) (OS 9), Print Center (Udskriftscenter)
(OS X v10.2 eller tidligere) eller Printer Setup Utility (Printeropsætningsværktøj)
(OS X v10.3 eller senere), før du starter udskrivningen.
2. Vælg Sideopsætning i menuen Filer i programmet.
3. Foretag de nødvendige ændringer i indstillingerne for papirstørrelse, retning
skalering, og klik på OK.
Sådan ændres alle andre udskriftsindstillinger
1. Vælg HP All-in-One i Chooser (Vælger) (OS 9), Print Center (Udskriftscenter)
(OS X v10.2 eller tidligere) eller Printer Setup Utility (Printeropsætningsværktøj)
(OS v10.3 eller senere), før du starter udskrivningen.
2. Vælg Udskriv i menuen Filer i programmet.
3. Foretag ændringerne i udskriftsindstillingerne, og klik på Udskriv for at udskrive
jobbet.
Annullere et udskriftsjob
Det er muligt at afbryde udskriftsjobbet fra HP All-in-One eller computeren, men det
anbefales, at du afbryder det fra HP All-in-One for at opnå det bedste resultat.
Udskrive fra computeren
Sådan afbrydes et udskriftsjob fra HP All-in-One
➔
Tryk på Annuller / Fortsæt på kontrolpanelet. Hvis udskrivningen ikke standser,
skal du trykke på Annuller / Fortsæt igen.
Brugervejledning 29
Page 33

Kapitel 7
Udskrive fra computeren
30 HP PSC 1500 All-in-One series
Page 34

8
Bruge scanningsfunktionerne
Ved en scanning konverteres tekst og billeder til et elektronisk format, som kan læses
af en computer. Du kan stort set scanne alt: fotografier, avisartikler, tekstdokumenter og
endda 3D-objekter, blot du er forsigtig med ikke at ridse glaspladen på HP All-in-One.
Du kan bruge scanningsfunktionen på HP All-in-One til at:
● Scanne tekst fra en artikel til et tekstbehandlingsprogram og citere teksten i en
rapport.
● Udskrive visitkort og brochurer ved at scanne et logo og bruge det i et dtpprogram.
● Sende fotos til venner og slægtninge ved at scanne dine foretrukne udskrifter og
bruge dem i e-mail.
● Oprette en fotografisk fortegnelse over dine ting i hjemmet eller på kontoret eller
arkivere foretrukne fotos i en elektronisk scrapbog.
Hvis du vil bruge scanningsfunktionerne, skal HP All-in-One være tilsluttet din
computer, og begge enheder skal være tændt. Softwaren til HP All-in-One skal være
installeret og køre på din computer, inden der scannes. Hvis du vil have bekræftet, at
programmet HP All-in-One kører på en Windows-computer, skal du se efter HP Digital
Imaging Monitor på proceslinjen i nederste højre hjørne af skærmen, ved siden af
angivelsen af klokkeslættet. HP All-in-One-softwaren kører altid på en Macintosh.
Bemærk! Hvis du lukker HP-ikonet på proceslinjen i Windows, kan det
medføre, at HP All-in-One mister noget af sin scanningsfunktion, hvilket kan
resultere i fejlmeddelelsen Ingen forbindelse. Hvis det sker, kan du gendanne
den fulde funktionalitet ved at genstarte computeren eller ved at starte
programmet HP Image Zone.
Se HP Image Zone Hjælp, som blev leveret med softwaren, hvis du vil have
oplysninger om, hvordan du scanner fra computeren, justererer, ændrer størrelse,
roterer, beskærer og får tydeligere scanninger.
I dette kapitel findes oplysninger om: afsendelse af en scanning til og fra forskellige
destinationer og justering af eksempelbilledet.
Scanning til et program
Du kan scanne originaler, der ligger på glaspladen, direkte fra kontrolpanelet.
1. Læg originalen med forsiden nedad i forreste højre hjørne af glaspladen.
2. Tryk på Start scanning på kontrolpanelet.
Der vises et eksempelbillede af scanningen i vinduet HP Dokumentfremviser på
computeren, og du kan redigere det.
Du kan få flere oplysninger om redigering af et eksempelbillede i HP Image Zone
Hjælp, der fulgte med softwaren.
3. Foretag de ønskede ændringer i eksempelbilledet i vinduet HP Scan. Klik på
Accepter, når du er færdig.
HP All-in-One sender det scannede billede til HP Image Zone-programmet, som
automatisk åbner og viser det.
Brugervejledning 31
Scanning
Page 35

Kapitel 8
HP Image Zone har mange værktøjer, du kan bruge til redigering af det scannede
billede. Du kan forbedre billedkvaliteten ved at justere lysstyrke, skarphed, farvetone
eller mætning. Du kan også beskære, rotere eller ændre størrelsen af billedet. Når det
scannede billede ser ud som ønsket, kan du åbne det i et andet program, sende det via
e-mail, gemme det til en fil eller udskrive det. Yderligere oplysninger om HP Image
Zone, finder du i HP Image Zone Hjælp på skærmen.
Afbryde scanning
➔
Tryk på knappen Annuller / Fortsæt på kontrolpanelet, eller klik på Annuller i
programmet HP Image Zone, hvis du vil stoppe en scanning.
Scanning
32 HP PSC 1500 All-in-One series
Page 36
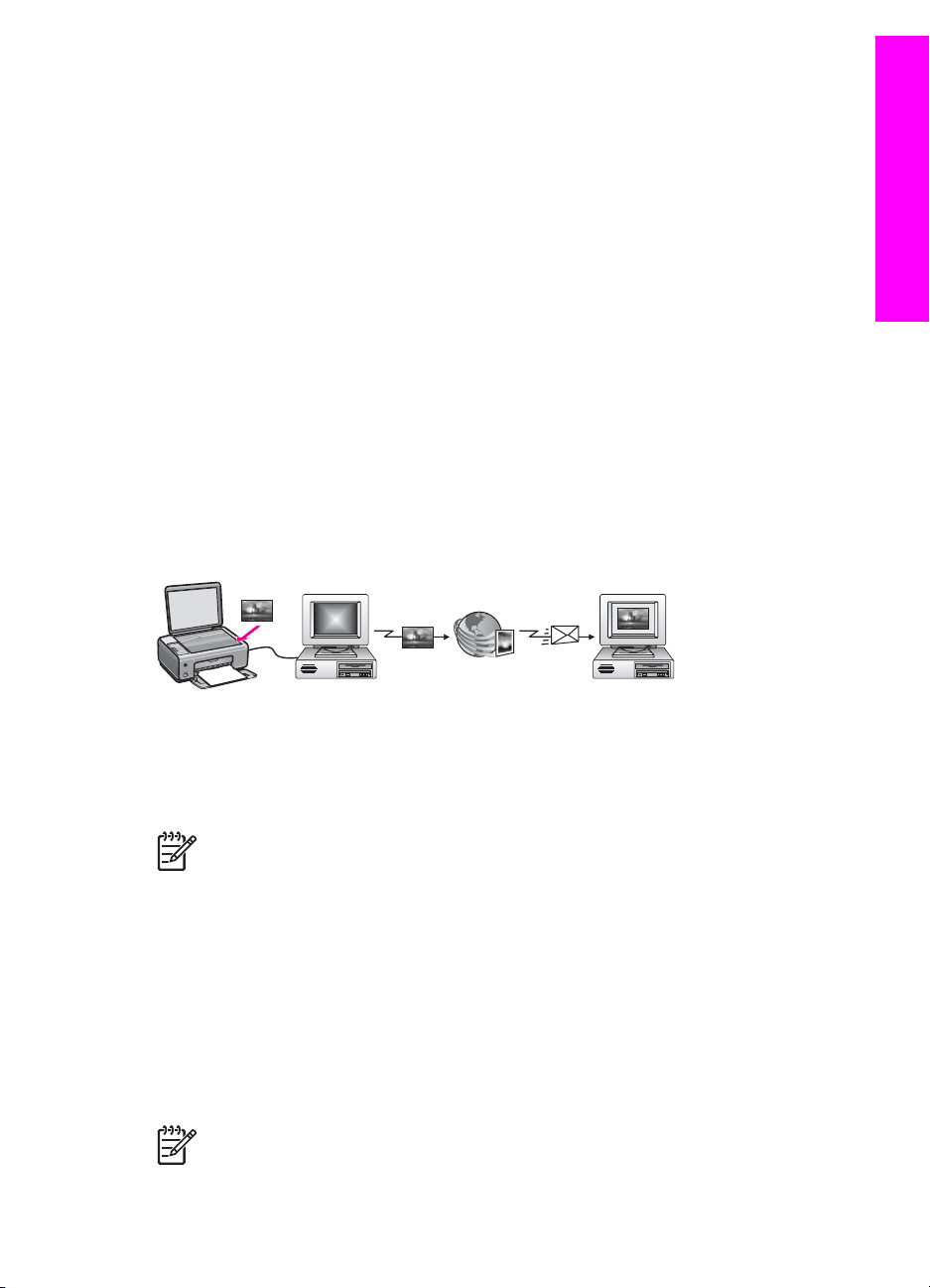
9
Bruge HP Instant Share
HP Instant Share gør det nemt at dele fotos med familie og venner. Med HP Image
Zone-softwaren installeret på computeren skal du vælge ét eller flere fotos, du vil dele,
vælge en destination til dine fotos og derefter sende fotoene afsted. Du kan også
overføre dine fotos til et fotoalbum eller en fotoudskrivningstjeneste på internettet.
Tjenesternes tilgængelighed varierer afhængigt af land/område.
Med HP Instant Share E-mail får familie og venner altid fotos, de kan se. Det er slut
med overførsel af store filer eller billeder, der er for store til at kunne åbnes. Der sendes
en e-mail med et miniaturebillede af dine fotos sammen med et link til en sikker
webside, hvor din familie og dine venner nemt kan se, dele, udskrive og gemme
billederne.
Oversigt
Hvis HP All-in-One har en USB-forbindelse, kan du dele fotos med venner og familie
ved hjælp af enheden og HP Image Zone-softwaren, der er installeret på computeren.
En USB-tilsluttet enhed er en HP All-in-One, der er tilsluttet en computer ved hjælp af
et USB-kabel, og som bruger computeren til at få adgang til internettet.
Bruge HP Instant Share
Brug HP Instant Share til at sende billeder fra HP All-in-One til den ønskede
destination. Destinationen kan f.eks. være en e-mail-adresse, et onlinefotoalbum eller
en fotoudskrivningsservice på internettet. Tjenesternes tilgængelighed varierer
afhængigt af land/område.
Bemærk! Du kan også sende billeder til en vens eller et familiemedlems
netværkstilsluttede HP All-in-One eller fotoprinter. Hvis du vil sende til en
enhed, skal du have et bruger-id og en adgangskode til HP Passport. Den
enhed, der modtager billedet, skal være konfigureret og registreret med
HP Instant Share. Du skal også bruge det navn, modtageren har tildelt
modtagerenheden. Se Afsende billeder med computeren for at få yderligere
vejledning.
Billeder kan være fotos eller scannede dokumenter. Begge typer kan deles med venner
og familie via din HP All-in-One og HP Instant Share. Vælg fotos fra et
hukommelseskort, eller scan et billede, tryk på HP Instant Share på kontrolpanelet på
HP All-in-One, og send dine billeder til den ønskede destination. Se emnerne herunder
for at få yderligere oplysninger.
Bemærk! Se Bruge scanningsfunktionerne for at få flere oplysninger om,
hvordan du scanner et billede.
Brugervejledning 33
Page 37

Kapitel 9
Introduktion
Følgende er nødvendigt for at kunne benytte HP Instant Share sammen med HP Allin-One:
● En HP All-in-One, der er tilsluttet en computer med et USB-kabel.
● Adgang til internettet via den computer, som HP All-in-One er tilsluttet.
● HP Image Zone-softwaren skal være installeret på computeren. Mac-brugere vil
Bruge HP Instant Share
opdage, at klientprogrammet HP Instant Share også er installeret.
Når du har konfigureret HP All-in-One og installeret HP Image Zone-softwaren, er du
klar til at dele fotos via HP Instant Share. Der er yderligere oplysninger om at
konfigurere HP All-in-One i den installationsvejledning, der fulgte med enheden.
Afsende billeder med computeren
Foruden at du kan bruge HP All-in-One til at sende billeder gennem HP Instant Share,
kan du bruge programmet HP Image Zone, der er installeret på din computer, til at
sende billeder. HP Image Zone-softwaren giver dig mulighed for at vælge og redigere
et eller flere billeder og derefter åbne HP Instant Share og vælge en tjeneste (f.eks.
HP Instant Share E-mail) og sende dine billeder. Du kan blandt andet dele billeder på
følgende måde:
● HP Instant Share E-mail (sende til en e-mail-adresse)
● HP Instant Share E-mail (sende til en enhed)
● Onlinealbummer
● Onlinefotoudskrivning (tilgængelighed varierer afhængigt af land/område)
Sende billeder via programmet HP Image Zone (Windows)
Brug programmet HP Image Zone til at dele billeder med familie og venner. Du skal
blot åbne HP Image Zone, vælge de billeder, du vil dele, og videresende billederne via
HP Instant Share E-mail-tjenesten.
Bemærk! Yderligere oplysninger om programmet HP Image Zone finder du i
HP Image Zone Hjælp på skærmen.
Sådan bruges programmet HP Image Zone
1. Dobbeltklik på ikonet HP Image Zone på skrivebordet.
Vinduet HP Image Zone åbnes på computeren. Fanen Mine billeder vises i
vinduet.
2. Vælg et eller flere billeder i den eller de mapper, de ligger i.
Yderligere oplysninger finder du i HP Image Zone Hjælp på skærmen.
Bemærk! Brug HP Image Zone-billedredigeringsværktøjer til at redigere
dine billeder og opnå de ønskede resultater. Yderligere oplysninger finder
du i HP Image Zone Hjælp på skærmen.
3. Klik på fanen HP Instant Share.
Fanen HP Instant Share vises i vinduet HP Image Zone.
34 HP PSC 1500 All-in-One series
Page 38

4. Klik på hyperlinket eller ikonet for den tjeneste, du vil bruge til at sende de
scannede billeder, i enten kontrol- eller arbejds området under fanen HP Instant
Share.
Bemærk! Hvis du klikker på Se alle tjenester, kan du vælge mellem alle
de tilgængelige tjenester i din land/område, f.eks.: HP Instant Share E-
mail og Opret onlinealbummer. Følg anvisningerne på skærmen.
Skærmbilledet Skift til online vises i Arbejdsområde under fanen HP Instant
Share.
5. Klik på Næste, og følg vejledningen på skærmen.
6. Med tjenesten HP Instant Share E-mail kan du:
– Sende en e-mail med miniaturebilleder af dine fotos, som kan ses, udskrives
og gemmes over internettet.
– Åbne og vedligeholde et adressekartotek til e-mail. Klik på Adressekartotek,
registrer dig hos HP Instant Share, og opret en HP Passport-konto.
– Sende en e-mail til flere adresser. Klik på det relaterede hyperlink.
– Sende en billedsamling til en vens eller et familiemedlems netværkstilsluttede
enhed. Skriv det navn, der er tildelt modtageren, i feltet E-mail-adresse,
efterfulgt af @send.hp.com. Du bliver bedt om at logge på HP Instant Share
med dit bruger-id og din adgangskode til HP Passport.
Bemærk! Hvis du ikke tidligere har konfigureret HP Instant Share,
skal du klikke på Jeg skal bruge HP Passport-konto på
skærmbilledet Log på HP Passport. Få et bruger-id og en
adgangskode til HP Passport.
Bruge HP Instant Share
Sende billeder ved hjælp af klientprogrammet HP Instant Share (Mac OS X v10.2.8 eller nyere)
Bemærk! Macintosh OS X v10.2.1 og v10.2.2 understøttes ikke.
Brug programmet HP Instant Share til at dele billeder med familie og venner. Du skal
blot åbne HP Instant Share-vinduet, vælge de billeder, du vil dele, og videresende
billederne via HP Instant Share E-mail-tjenesten.
Bemærk! Yderligere oplysninger om klientprogrammet HP Instant Share
finder du i HP Image Zone Hjælp på skærmen.
Sådan bruges klientprogrammet HP Instant Share
1. Vælg ikonet HP Image Zone fra Dock'en.
HP Image Zone åbnes på computeren.
2. Klik på knappen Tjenester øverst i vinduet i HP Image Zone.
En programliste vises nederst i HP Image Zone.
3. Vælg HP Instant Share på listen med programmer.
Klientprogrammet HP Instant Share åbnes på computeren.
4. Tryk på knappen + for at tilføje et billede i vinduet, eller tryk på knappen - for at
fjerne et billede.
Brugervejledning 35
Page 39

Bruge HP Instant Share
Kapitel 9
Bemærk! Yderligere oplysninger om klientprogrammet HP Instant Share
finder du i HP Image Zone Hjælp på skærmen.
5. Kontroller, at de billeder, du vil dele, vises i vinduet HP Instant Share.
6. Klik på Fortsæt, og følg vejledningen på skærmen.
7. Vælg den tjeneste, du vil bruge til at sende det scannede billede, på listen med
HP Instant Share-tjenester.
8. Følg anvisningerne på skærmen.
9. Med tjenesten HP Instant Share E-mail kan du:
– Sende en e-mail med miniaturebilleder af dine fotos, som kan ses, udskrives
og gemmes over internettet.
– Åbne og vedligeholde et adressekartotek til e-mail. Klik på Adressekartotek,
registrer dig hos HP Instant Share, og opret en HP Passport-konto.
– Sende en e-mail til flere adresser. Klik på det relaterede hyperlink.
– Sende en samling billeder til en vens eller slægtnings netværkstilsluttede
enhed. Skriv det navn, der er tildelt modtageren, i feltet E-mail-adresse,
efterfulgt af @send.hp.com. Du bliver bedt om at logge på HP Instant Share
med dit bruger-id til HP Passport og din adgangskode.
Bemærk! Hvis du ikke tidligere har konfigureret HP Instant Share,
skal du klikke på Jeg skal bruge HP Passport-konto på
skærmbilledet Log på HP Passport. Få et bruger-id og en
adgangskode til HP Passport.
Dele billeder ved hjælp af HP Image Zone (Mac OS X v10.1)
Bemærk! Macintosh OS X v10.0 og v10.1.4 understøttes ikke.
Del billeder med andre, der har en e-mail-konto. Du skal bare starte HP Image Zone og
åbne HP Galleri. Opret derefter en ny e-mail vha. et e-mail-program, der er installeret
på computeren.
Bemærk! Yderligere oplysninger finder du i afsnittet HP Imaging Gallery i
HP Photo and Imaging Hjælp på skærmen.
Sådan bruges e-mail-funktionen i HP Image Zone
1. Vælg ikonet HP Image Zone fra Dock'en.
HP Image Zone åbnes på computeren.
2. Klik på knappen Tjenester øverst i vinduet i HP Image Zone.
En programliste vises nederst i HP Image Zone.
3. Vælg HP Galleri på programlisten.
HP Photo and Imaging Gallery (HP Foto- og billedbehandlingsgalleriet) åbnes.
4. Vælg et eller flere billeder, der skal deles.
Yderligere oplysninger finder du i HP Photo and Imaging Hjælp på skærmen.
5. Klik på E-mail.
E-mail-programmet på din Mac-computer åbnes.
Send billederne som en vedhæftet fil til en e-mail ved at følge vejledningen på
skærmen.
36 HP PSC 1500 All-in-One series
Page 40

Deling af billeder ved hjælp af HP Director (Mac OS 9.2.2)
Del billeder med andre, der har en e-mail-konto. Start HP Director, og åbn HP Galleri.
Opret derefter en ny e-mail vha. et e-mail-program, der er installeret på computeren.
Bemærk! Yderligere oplysninger finder du i afsnittet HP Imaging Gallery i
HP Photo and Imaging Hjælp på skærmen.
Sådan bruges e-mail-funktionen i HP Director
1. Dobbeltklik på genvejen for HP Director på computeren.
HP Director-menuen åbnes på computeren.
2. Dobbeltklik på HP Galleri.
HP Photo and Imaging Gallery (HP Foto- og billedbehandlingsgalleriet) åbnes på
computeren.
3. Vælg et eller flere billeder, der skal deles.
Yderligere oplysninger finder du i HP Photo and Imaging Hjælp på skærmen.
4. Klik på E-mail.
E-mail-programmet på din Mac-computer åbnes.
Send billedet som en vedhæftet fil til en e-mail ved at følge vejledningen på
computerskærmen.
Bruge HP Instant Share
Brugervejledning 37
Page 41

Bruge HP Instant Share
Kapitel 9
38 HP PSC 1500 All-in-One series
Page 42

10
Bestille forbrugsvarer
Du kan bestille anbefalede typer af HP-papir og -blækpatroner fra HP's websted.
Bestille papir, transparenter eller andre medier
Oplysninger om, hvordan du bestiller medier, f.eks. HP Premium Papir, HP Ekstra Fint
Fotopapir, HP Premium Inkjet-transparenter eller HP Overføringspapir, kan du finde
under www.hp.com. Hvis du bliver bedt om det, skal du vælge land/område, følge
anvisningerne for at vælge produktet og derefter klikke på et af indkøbslinkene på
siden.
Bestille blækpatroner
Blækpatronernes bestillingsnumre varierer afhængigt af landet/regionen. Hvis de
genbestillingsnumre, der er angivet i denne vejledning, ikke stemmer overens med
numrene på de blækpatroner, der i øjeblikket er installeret i HP All-in-One, skal du
bestille nye blækpatroner med de samme numre, som dem du har installeret i
øjeblikket. Din HP All-in-One understøtter følgende blækpatroner.
Bestille forbrugsvarer
Blækpatroner
HP sort inkjetblækpatron #336 sort blækpatron
Trefarvet HP inkjetblækpatron #342 farveblækpatron
HP fotoinkjetblækpatron #348 farvefotoblækpatron
Du kan finde genbestillingsnumrene for alle de blækpatroner, din enhed understøtter,
ved at benytte følgende fremgangsmåde:
● Windows-brugere: I HP Director (eller HP Solution Center) skal du klikke på
Indstillinger, pege på Udskriftsindstillinger, og derefter klikke på Printerværktøjskasse. Klik på fanen Anslået blækniveau, og klik derefter på
Oplysninger om bestilling af blækpatron.
● Mac-brugere: I HP Director (OS 9) eller HP Image Zone (OS X) skal du vælge
Indstillinger, vælge Maintain Printer (Vedligehold printer), hvis du bliver bedt om
det, vælge din HP All-in-One og derefter klikke på Utilities (Funktioner). Vælg
Supplies (Forbrugsvarer) i pop-up-menuen.
Eller du kan kontakte en lokal HP-forhandler eller gå til www.hp.com/support for at få
bekræftet de korrekte genbestillingsnumre for blækpatronerne for dit land/område.
Hvis du vil bestille patroner til HP All-in-One, kan du gå til www.hp.com. Hvis du bliver
bedt om det, skal du vælge land/område, følge anvisningerne for at vælge produktet og
derefter klikke på et af indkøbslinkene på siden.
HP-genbestillingsnummer
#338 sort blækpatron med høj kapacitet
#343 farveblækpatron med høj kapacitet
Brugervejledning 39
Page 43

Kapitel 10
Bestille andre forsyninger
Ring til det relevante telefonnummer herunder, hvis du vil bestille forbrugsvarer, f.eks.
HP All-in-One-software, en kopi af den trykte brugervejledning, en installationsplakat
eller andet tilbehør, du selv kan udskifte:
● Ring til 1-800-474-6836 (1-800-HP-INVENT) i USA og Canada.
● Opkald i Europa: +49 180 5 290220 (Tyskland) eller +44 870 606 9081
(Storbritannien).
Ring til telefonnummeret for dit land for at bestille software til HP All-in-One i andre
lande. De telefonnumre, der er angivet nedenfor, er gældende på tidspunktet for
trykningen af denne brugervejledning. Hvis du ønsker en liste over aktuelle
bestillingsnumre, kan du gå til www.hp.com. Hvis du bliver bedt om det, skal du vælge
land/område og derefter klikke på Kontakt HP for at få oplysninger om, hvordan du kan
ringe til teknisk support.
Land/område
Asia Pacific (undtagen Japan) 65 272 5300
Australien 1300 721 147
Bestille forbrugsvarer
Europa +49 180 5 290220 (Tyskland)
New Zealand 0800 441 147
Sydafrika +27 (0)11 8061030
USA og Canada 1-800-HP-INVENT (1-800-474-6836)
Telefonnummer til bestilling
+44 870 606 9081 (England)
40 HP PSC 1500 All-in-One series
Page 44

11
Vedligeholdelse af HP All-in-One
HP All-in-One kræver kun lidt vedligeholdelse. Det kan være en god idé at rengøre
glaspladen og låget for at fjerne støv på overfladen, så kopier og scanninger forbliver
tydelige. Det er også en god idé at udskifte, justere eller rense blækpatronerne fra tid til
anden. Dette afsnit giver vejledning i at holde HP All-in-One i perfekt stand. Udfør disse
vedligeholdelsesprocedurer efter behov.
Rengøre HP All-in-One
For at sikre at dine kopier og scanninger forbliver tydelige, kan det være nødvendigt at
rengøre glaspladen og lågets underside. Du kan også støve HP All-in-One af på
ydersiden.
Rengøre glaspladen
En snavset glasplade med fingeraftryk, fedtede pletter, hår og støv reducerer ydeevnen
og påvirker nøjagtigheden af visse funktioner, f.eks. Tilpas til papir.
1. Sluk for HP All-in-One, tag netledningen ud af stikket, og løft låget.
2. Rengør glaspladen med en blød klud eller svamp, fugtet let med et
rengøringsmiddel til glas, der ikke indeholder slibemiddel.
Advarsel! Der må ikke benyttes slibemidler, acetone, benzen eller
kultetraklorid på glaspladen, da disse midler kan beskadige den. Undlad at
placere eller sprøjte væske direkte på glaspladen. Væsken kan sive ind
under glaspladen og beskadige enheden.
3. Aftør glaspladen med en vaskeskinds- eller cellulosesvamp for at undgå pletter.
Rengøre lågets underside
Småpartikler kan samle sig på den hvide bagbeklædning på undersiden af låget til
HP All-in-One.
1. Sluk for HP All-in-One, tag netledningen ud af stikket, og løft låget.
2. Rengør den hvide beklædning med en blød klud eller svamp, der er fugtet med
mild sæbe og lunkent vand.
Vask forsigtigt beklædningen af for at løsne snavs. Undlad at skrubbe på lågets
underside.
3. Tør beklædningen af med et vaskeskind eller en blød klud.
Advarsel! Brug ikke papirbaserede klude, da dette kan ridse
beklædningen.
4. Hvis beklædningen ikke rengøres tilfredsstillende, kan du gentage processen med
isopropylalkohol og efterfølgende tørre beklædningen grundigt af med en fugtig
klud for at fjerne eventuelle alkoholrester.
Advarsel! Pas på ikke at spilde sprit på glaspladen eller på bemalede dele
af HP All-in-One, da dette kan beskadige enheden.
Vedligeholdelse af HP All-in-One
Brugervejledning 41
Page 45

Kapitel 11
Rengøre enhedens overflade
Brug en blød klud eller en let fugtet svamp til at fjerne støv, mærker og pletter fra
enhedens overflade. HP All-in-One skal ikke rengøres indvendigt. Undgå, at der
kommer væske i nærheden af kontrolpanelet og indvendigt i HP All-in-One.
Advarsel! Brug ikke sprit eller spritbaserede rengøringsprodukter på
kontrolpanelet, låget eller andre bemalede dele af enheden for at undgå at
beskadige de bemalede dele af HP All-in-One.
Kontrollere det anslåede blækniveau
Det er nemt at kontrollere blækniveauet for at finde ud af, om en blækpatron snart skal
udskiftes. Blækniveauet viser ca., hvor meget blæk der er tilbage i blækpatronerne.
Tip! Du kan også udskrive en selvtestrapport for at se, om blækpatronerne
skal udskiftes. Se Udskrive en selvtestrapport for at få yderligere oplysninger.
Sådan kontrolleres blækniveauerne fra HP Director-vinduet
1. I HP Director (eller HP Solution Center) skal du klikke på Indstillinger, pege på
Udskriftsindstillinger, og derefter klikke på Printer-værktøjskasse.
Bemærk! Du kan også åbne Printer-værktøjskasse fra dialogboksen
Udskriftsegenskaber. Klik på fanen Service i dialogboksen
Udskriftsegenskaber, og klik derefter på Servicer denne enhed.
2. Klik på fanen Anslået blækniveau.
Det anslåede blækniveau i blækpatronerne vises.
Kontrol af blækniveauer fra programmet HP Image Zone (Mac)
1. I HP Director (OS 9) eller HP Image Zone (OS X) skal du vælge Indstillinger og
derefter vælge Maintain Printer (Vedligehold printer).
2. Hvis dialogboksen Vælg printer vises, skal du vælge HP All-in-One og derefter
klikke på Værktøjer.
3. Vælg Blækniveau på popup-menuen.
Vedligeholdelse af HP All-in-One
Det anslåede blækniveau i blækpatronerne vises.
Udskrive en selvtestrapport
Udskriv en selvtestrapport, før du udskifter blækpatronerne, hvis der opstår problemer
med udskrivningen. Rapporten giver nyttige oplysninger om flere aspekter af enheden,
inklusive blækpatronerne.
1. Læg nyt hvidt Letter-, A4- eller Legal-papir i papirbakken.
2. Tryk på knappen Annuller/Fortsæt, og hold den nede, og tryk derefter på knappen
Start kopi, Farve.
3. HP All-in-One udskriver en selvtestrapport, som kan angive årsagen til
udskrivningsproblemet. Et eksempel på blæktestområdet i rapporten er vist
nedenfor.
42 HP PSC 1500 All-in-One series
Page 46

4. Kontroller, at testmønstrene er lige og viser et helt gitter.
Hvis mere end nogle få linjer i et mønster er brudt, kan det være et tegn på et
problem med dyserne. Du skal muligvis rense blækpatronerne. Se Rense
blækpatroner for at få yderligere oplysninger.
5. Kontroller, at farveblokkene er ensartede og repræsenterer de farver, som er
anført herunder.
Du skal kunne se farveblokke i cyan, magenta og gul.
6. Kontroller, om der er streger eller hvide linjer i farveblokkene og farvelinjerne.
Streger kan indikere tilstoppede dyser eller snavsede kontakter. Du skal muligvis
rense blækpatronerne. Se Rense blækpatroner for at få yderligere oplysninger om
at rengøre blækpatronerne. Rengør ikke med alkohol.
Hvis farveblokke mangler, eller hvis farven på en blok er plumret eller ikke svarer
til etiketten under blokken, kan det være tegn på, at den trefarvede blækpatron er
tom. Det kan være nødvendigt at udskifte blækpatronen. Se Udskiftning af
blækpatroner for at få yderligere oplysninger om at udskifte blækpatroner.
Arbejde med blækpatroner
Du kan sikre den bedste udskriftskvalitet med HP All-in-One ved at udføre nogle enkle
vedligeholdelsesprocedurer. Dette afsnit indeholder retningslinjer til håndtering af
blækpatroner og vejledninger til udskiftning, justering og rengøring af blækpatroner.
Det kan også være en god idé at kontrollere blækpatronerne, hvis statuslampen
Kontrollér blækpatron lyser. Dette kan skyldes, at blækpatronerne ikke er isat korrekt
eller mangler helt, eller at plastiktapen ikke er fjernet fra blækpatronerne, at
blækpatronerne er tomme, eller at blækpatronholderen er blokeret.
Du kan få flere oplysninger om redigering af et eksempelbillede i HP Image Zone Hjælp,
der fulgte med softwaren.
Vedligeholdelse af HP All-in-One
Håndtere blækpatroner
Inden du udskifter eller renser en blækpatron, skal du kende navnet på de forskellige
komponenter og vide, hvordan blækpatronerne skal håndteres.
Brugervejledning 43
Page 47

Kapitel 11
1 Kobberfarvede kontaktflader
2 Plastiktapen med en lyserød trækflig (skal fjernes før installationen)
3 Blækdyser under tape
Hold blækpatronerne i den sorte plastikside, så etiketten vender opad. Rør ikke de
kobberfarvede kontakter eller blækdyserne.
Advarsel! Pas på ikke at tabe blækpatronerne. Det kan ødelægge dem, så de
ikke kan bruges.
Udskiftning af blækpatroner
Når blækniveauet for blækpatronen er lavt, skal du udskifte blækpatronen. Sørg for at
have en ny blækpatron klar, inden du fjerner den tomme blækpatron. Du bør også
udskifte blækpatronerne, hvis du ser udtonet tekst, eller hvis du oplever problemer med
udskriftskvaliteten, der skyldes blækpatronerne.
Du kan også kontrollere, hvor meget blæk der er tilbage i blækpatronerne ved hjælp af
Vedligeholdelse af HP All-in-One
programmet HP Image Zone, der fulgte med HP All-in-One. Hvis du ønsker yderligere
oplysninger om at kontrollere blækniveauer fra HP Director (eller HP Solution
Center), kan du se Kontrollere det anslåede blækniveau.
Tip! Du kan også følge disse anvisninger, når du skal udskifte den sorte
blækpatron med en fotoblækpatron til udskrivning af farvefotos i høj kvalitet.
Se Bestille blækpatroner for at finde genbestillingsnummeret på de blækpatroner, som
HP All-in-One understøtter. Hvis du vil bestille patroner til HP All-in-One, kan du gå til
www.hp.com. Hvis du bliver bedt om det, skal du vælge land/område, følge prompterne
for at vælge produktet og derefter klikke på et af shopping-hyperlinkene på siden.
44 HP PSC 1500 All-in-One series
Page 48

Sådan udskiftes blækpatronerne
1. Kontroller, at HP All-in-One er tændt.
Forsigtig! Hvis HP All-in-One er slukket, når du løfter dækslet til
blækpatronholderen for at få adgang til blækpatronerne, frigør HP All-in-One
ikke blækpatronerne, så de kan udskiftes. Hvis blækpatronerne ikke er
parkeret sikkert i højre side, når du forsøger at fjerne dem, kan du
beskadige HP All-in-One.
2. Kontroller, at papirbakken er nede, og at der er nyt, almindeligt hvidt Letter- eller
A4-papir i papirbakken.
3. Åbn dækslet til blækpatronholderen ved at sænke dækslet.
Blækpatronholderen bevæger sig til den yderste højre side af HP All-in-One.
4. Vent, til blækpatronholderen ikke bevæger sig og er stille, og tryk derefter forsigtigt
ned på en blækpatron med din tommelfinger for at løsne den.
Hvis du udskifter den trefarvede blækpatron, skal du fjerne blækpatronen fra
holderen i venstre side.
Hvis du udskifter den sorte blækpatron eller fotoblækpatronen, skal du fjerne
blækpatronen fra holderen i højre side.
Vedligeholdelse af HP All-in-One
1 Blækpatronholder til den trefarvede blækpatron
2 Blækpatronholder til den sorte blækpatron eller fotoblækpatronen
5. Træk blækpatronen ud af holderen mod dig selv.
Brugervejledning 45
Page 49

Kapitel 11
6. Hvis du fjerner den sorte blækpatron for at installere fotoblækpatronen, bør du
gemme den sorte blækpatron i hylsteret. Se Bruge hylsteret til blækpatronen for at
få yderligere oplysninger.
Hvis du udskifter blækpatronen, fordi blækniveauet er lavt, eller den mangler blæk,
skal du genbruge blækpatronen. HP Inkjet Supplies Recycling Program findes i
mange lande/områder og gør det muligt at genbruge brugte blækpatroner gratis.
Gå til følgende websted for at få yderligere oplysninger:
www.hp.com/hpinfo/globalcitizenship/environment/recycle/inkjet.html
7. Tag den nye blækpatron ud af emballagen, og fjern derefter forsigtigt plastiktapen
ved at trække i den lyserøde klap. Rør kun ved det sorte plastik.
1 Kobberfarvede kontaktflader
2 Plastiktapen med en lyserød trækflig (skal fjernes før installationen)
3 Blækdyser under tape
Forsigtig! Rør ikke de kobberfarvede kontakter eller blækdyserne. Hvis du
rører disse dele kan det medføre tilstopning, blækfejl og dårlige elektriske
forbindelser.
Vedligeholdelse af HP All-in-One
8. Skub den nye blækpatron fremad og ind i den tomme holder, mens du holder
blækpatronen lidt opad. Brug din pegefinger til at skubbe blækpatronen fremad,
indtil den låses på plads.
Hvis den blækpatron, du installerer, har en hvid trekant på etiketten, skal du skubbe
blækpatronen ind i holderen i venstre side. Etiketten for holderen er grøn med en
hvid trekant.
Hvis den blækpatron, du installerer, har en hvid firkant eller en hvid femkant på
etiketten, skal du skubbe blækpatronen ind i holderen i højre side. Etiketten til
holderen er sort med en hvid firkant og en hvid femkant.
46 HP PSC 1500 All-in-One series
Page 50

9. Luk dækslet til blækpatronholderen.
Hvis du installerer en blækpatron for første gang, går HP All-in-One i gang med at
udskrive en side med et testmønster.
10. Læg siden med testmønster i forreste højre hjørne af glaspladen med sidens top til
højre.
11. Tryk på knappen Start scanning.
HP All-in-One justering af blækpatronerne. Genbrug eller kassér siden med
testmønster. Se Justere blækpatronerne for at få yderligere oplysninger om
justering af blækpatroner.
Bruge en fotoblækpatron
Du kan forbedre kvaliteten af de farvefotos, du udskriver og kopierer på HP All-in-One,
ved at købe en fotoblækpatron. Fjern den sorte blækpatron, og indsæt
fotoblækpatronen i stedet for. Når du har installeret en trefarvet blækpatron og
fotoblækpatronen, har du et system med seks blæktyper, hvilket giver en bedre kvalitet
på farvefotos.
Når du vil udskrive almindelige tekstdokumenter, skifter du til den sorte blækpatron
igen. Opbevar blækpatronen i et hylster for at beskytte den, når den ikke benyttes.
● Se Bestille blækpatroner for at få yderligere oplysninger om køb af blækpatron til
fotoudskrivning.
● Se Udskiftning af blækpatroner for at få yderligere oplysninger om at udskifte
blækpatroner.
● Se Bruge hylsteret til blækpatronen for at få yderligere oplysninger om at bruge
hylsteret til blækpatronen.
Vedligeholdelse af HP All-in-One
Brugervejledning 47
Page 51
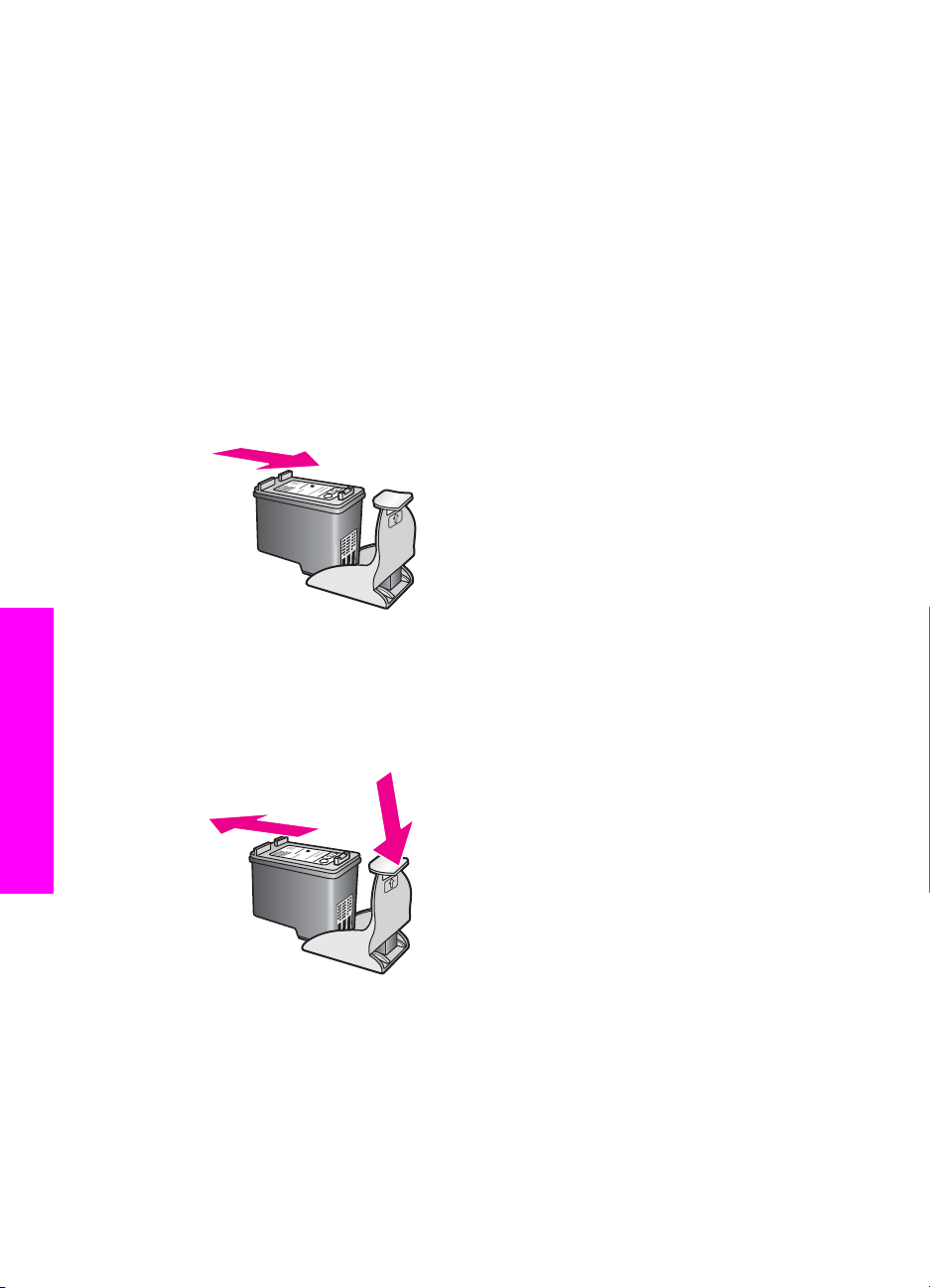
Kapitel 11
Bruge hylsteret til blækpatronen
I visse lande/områder modtager du også et hylster til blækpatronen, når du køber en
blækpatron. I andre lande/områder ligger hylsteret i kassen med HP All-in-One. Hvis
der ikke fulgte et hylster med blækpatronen eller med HP All-in-One, kan du bestille et
hos HP Support. Gå til www.hp.com/support.
Hylsteret til blækpatronen er beregnet til at opbevare blækpatronen sikkert, så den ikke
udtørrer, når den ikke benyttes. Når du fjerner en blækpatron fra HP All-in-One og har
til hensigt at bruge den senere, bør du altid opbevare den i hylsteret. Opbevar f.eks.
blækpatronen i et hylster, hvis du fjerner den, for at du kan udskrive fotos i høj kvalitet
med fotoblækpatronerne og de trefarvede blækpatroner.
Sådan indsættes en blækpatron i hylsteret til blækpatronen
➔
Skub blækpatronen ind i hylsteret til blækpatronen lidt på skrå, og klik den på
plads.
Sådan tages en blækpatron ud af hylsteret til blækpatronen
➔
Du fjerner blækpatronen fra hylsteret ved at trykke ned og tilbage på den øverste
del af hylsteret for at løsne blækpatronen og derefter trække blækpatronen ud af
hylsteret.
Vedligeholdelse af HP All-in-One
Justere blækpatronerne
HP All-in-One justerer blækpatronerne, hver gang du installerer eller udskifter en
blækpatron. Du kan også justere blækpatronerne fra programmet HP Image Zone på
computeren. Justering af blækpatronerne sikrer udskrifter af høj kvalitet.
48 HP PSC 1500 All-in-One series
Page 52

Bemærk! Hvis du fjerner og derefter installerer den samme blækpatron igen,
justerer HP All-in-One ikke blækpatronerne. HP All-in-One husker
justeringsværdierne for den pågældende blækpatron, så du behøver ikke justere
blækpatronerne igen.
Sådan justeres nyinstallerede blækpatroner
1. Kontroller, at der ligger nyt almindeligt hvidt Letter- eller A4-papir i papirbakken.
HP All-in-One udskriver en justeringsside for blækpatronerne.
Bemærk! Hvis du har lagt farvet papir i papirbakken, når du justerer
blækpatronerne, lykkes justeringen ikke. Læg nyt almindeligt hvidt papir i
papirbakken, og prøv derefter at udføre justeringen igen.
Hvis justeringen mislykkes igen, er føleren eller blækpatronen muligvis
defekt. Kontakt HP Support. Gå til: www.hp.com/support. Hvis du bliver
bedt om det, skal du vælge land/område og derefter klikke på Kontakt HP
for at få oplysninger om, hvordan du kan ringe til teknisk support.
2. Læg siden med testmønster i forreste højre hjørne af glaspladen med sidens top til
højre.
3. Tryk på knappen Start scanning.
HP All-in-One justering af blækpatronerne. Genbrug eller kassér siden med
testmønster.
Rense blækpatroner
Før du renser blækpatronerne, skal du udskrive en selvtestside. Se Udskrive en
selvtestrapport for at få yderligere oplysninger.
Hvis selvtestrapporten indikerer et problem, skal du rense blækpatronerne ved hjælp af
programmet HP Image Zone software. Yderligere oplysninger finder du i HP Image
Zone Hjælp.
Hvis du fortsat har problemer, skal du rense blækpatronernes kontakter og området
omkring dyserne. Yderligere oplysninger finder du i HP Image Zone Hjælp.
Vedligeholdelse af HP All-in-One
Brugervejledning 49
Page 53

Kapitel 11
Vedligeholdelse af HP All-in-One
50 HP PSC 1500 All-in-One series
Page 54

12
Fejlfindingsoplysninger
Dette afsnit omhandler fejlfinding i forbindelse med HP All-in-One. Der findes specifikke
oplysninger til installation og konfiguration og emner om drift. Se HP Image Zone Hjælp,
der fulgte med softwaren, for at for at få yderligere fejlfindingsoplysninger.
Der kan opstå mange problemer, når HP All-in-One tilsluttes en computer vha. et USBkabel, før HP All-in-One-softwaren installeres på computeren. Hvis du har tilsluttet
HP All-in-One til computeren, før du får besked om at gøre dette på
softwareinstallationsskærmbilledet, skal du benytte følgende fremgangsmåde:
1. Fjern USB-kablet fra computeren.
2. Afinstaller softwaren (hvis den er blevet installeret).
3. Genstart computeren.
4. Sluk HP All-in-One, vent et minut, og genstart den så.
5. Installer softwaren til HP All-in-One igen. Sæt ikke USB-kablet i computeren, før du
bliver bedt om det på skærmbillederne til installation af softwaren.
Oplysninger om afinstallation og geninstallation af softwaren finder du under Afinstallere
og geninstallere softwaren.
Dette afsnit omhandler følgende emner:
● Fejlfinding af installation: Indeholder oplysninger om konfiguration af hardwaren,
softwareinstallation samt fejlfindingsoplysninger i forbindelse med installation af
HP Instant Share.
● Fejlfinding under drift: Indeholder oplysninger om problemer, der kan forekomme
i forbindelse med almindelige opgaver ved brug af funktionerne i HP All-in-One.
● Opdatering af enheden: Med anvisning fra HP's kundesupport eller gennem en
meddelelse på computeren kan du få adgang til HP's supportwebsted, hvor du kan
hente en opdatering til enheden. Dette afsnit indeholder oplysninger om opdatering
af enheden.
Før du kontakter HP-support
Hvis du har et problem, skal du benytte følgende fremgangsmåde:
1. Se dokumentationen, der fulgte med HP All-in-One.
– Installationsvejledning: I installationsvejledningen beskrives, hvordan du
installerer HP All-in-One.
– Brugervejledning: Brugervejledningen er den bog, du er i gang med at læse.
I denne bog beskrives de grundlæggende funktioner i HP All-in-One, samt
hvordan du bruger HP All-in-One uden at tilslutte enheden til en computer. Du
får også oplysninger om fejlfinding i forbindelse med installation og drift.
– HP Image Zone Hjælp: I HP Image Zone Hjælp på skærmen beskrives,
hvordan du bruger HP All-in-One sammen med en computer, og du får
yderligere fejlfindingsoplysninger, som ikke findes i brugervejledningen.
– Filen Vigtigt: Filen Vigtigt indeholder oplysninger om mulige
installationsproblemer. Se Se filen Vigtigt for at få yderligere oplysninger.
Brugervejledning 51
Fejlfindingsoplysninger
Page 55

Kapitel 12
2. Hvis du ikke kan løse problemet efter at have læst oplysningerne i
dokumentationen, kan du besøge www.hp.com/support for at gøre følgende:
– Få adgang til sider med onlinesupport
– Sende en e-mail til HP og få svar på dine spørgsmål
– Kontakte en HP-tekniker vha. online-samtaler
– Kontrollere for softwareopdateringer
Supportmuligheder og tilgængeligheden af support varierer, afhængigt af land/
område og sprog.
3. Kontakt din lokale forhandler. Hvis HP All-in-One har en hardwarefejl, bliver du
bedt om at medbringe HP All-in-One til det sted, hvor du købte den. Denne service
er gratis i garantiperioden for HP All-in-One. Efter garantiperioden bliver du pålagt
en serviceafgift.
4. Hvis du ikke er i stand til at løse problemet ved brug af hjælpen på skærmen eller
HPs websteder, kan du ringe til HP-support ved hjælp af nummeret for dit land/
område. Se Få HP-support for at få yderligere oplysninger.
Se filen Vigtigt
Du kan læse filen Vigtigt for at få yderligere oplysninger om eventuelle problemer med
installation.
● I Windows kan du få adgang til Readme-filen fra proceslinjen ved at klikke på Start,
pege på Programmer eller Alle programmer, pege på Hewlett-Packard, pege på
HP PSC 1500 All-in-One series og derefter klikke på Vis Readme-filen.
● I Mac OS 9 eller OS X kan du få adgang til filen Vigtigt ved at dobbeltklikke på det
ikon, der er placeret i den øverste mappe på cd-rom'en med softwaren til HP Allin-One.
Readme-filen indeholder flere oplysninger, herunder:
● Brug af funktionen til geninstallation efter en mislykket installation, som
tilbagestiller computeren, så du kan geninstallere HP All-in-One.
● Brug af funktionen til geninstallation i Windows 98 for at genoprette efter en
manglende, sammensat USB-systemdriver.
● Systemkrav.
Fejlfinding af installation
Dette afsnit indeholder fejlfindingstip til installation og konfiguration i forbindelse med
nogle af de mest almindelige problemer, der kan opstå med softwareinstallation og
hardwarekonfiguration.
Fejlfinding af hardwarekonfiguration
Brug dette afsnit til at løse de problemer, du måtte støde på, når du konfigurerer
HP All-in-One hardwaren.
HP All-in-One tænder ikke
Fejlfindingsoplysninger
52 HP PSC 1500 All-in-One series
Løsning Benyt følgende fremgangsmåde:
● Kontroller, at ledningen er korrekt tilsluttet til både HP All-in-One og
strømadapteren som vist nedenfor.
Page 56

● Tilslut strømkablet til et jordforbundet strømudtag, en overspændingsbeskytter
eller et sikret strømpanel. Hvis du bruger en strømskinne, skal du kontrollere,
at strømskinnen er tændt.
● Test netstikket for at være sikker på, at det virker. Tilslut et apparat, som du
ved fungerer, og se, om der kommer strøm til apparatet. Hvis ikke, er der
måske problemer med stikkontakten.
● Hvis du har tilsluttet HP All-in-One til et netstik med afbryderkontakt, skal du
kontrollere at der er tændt for strømmen.
● Når du trykker på knappen Tændt, skal du vente nogle få sekunder, mens
HP All-in-One tændes.
USB-kabel er ikke tilsluttet
Løsning Du skal først installere softwaren, der fulgte med HP All-in-One, før du
tilslutter USB-kablet. Tilslut ikke USB-kablet under installation, før du bliver bedt om
at gøre det på installationsskærmbilledet. Hvis du tilslutter USB-kablet før dette
tidspunkt, kan der opstå fejl.
Det er enkelt at slutte computeren til HP All-in-One med et USB-kabel. Tilslut
simpelthen den ene ende af USB-kablet til bagsiden af computeren og den anden
til bagsiden af HP All-in-One. Du kan tilslutte alle USB-porte på bagsiden af
computeren.
Bemærk! 1 AppleTalk er ikke understøttet.
Bemærk! 2 Slut ikke USB-kablet til USB-porten på tastaturet.
Fejlfindingsoplysninger
Brugervejledning 53
Page 57

Kapitel 12
En meddelelse på computeren fortæller mig, at jeg skal fastgøre
kontrolpaneloverlayet
Løsning Det kan betyde, at kontrolpaneloverlayet ikke er fastgjort, eller at det er
fastgjort forkert. Fjern bagsiden af kontrolpaneloverlayet. Løft låget og indsæt
overlayfanerne i enheden. Tryk ned på overlayet for at sikre, at det sidder godt
fast.
En meddelelse på computeren fortæller mig, at justeringen af blækpatronerne
ikke blev gennemført
Årsag En forkert type papir er lagt i papirbakken.
Fejlfindingsoplysninger
Løsning Hvis du har lagt farvet papir i papirbakken, når du justerer
blækpatronerne, vil justeringen ikke lykkes. Læg nyt almindeligt hvidt papir i Lettereller A4-størrelse i papirbakken, og prøv derefter at udføre justeringen igen.
54 HP PSC 1500 All-in-One series
Page 58

Hvis justeringen mislykkes igen, er føleren eller blækpatronen muligvis defekt.
Kontakt HP Support. Gå til www.hp.com/support. Hvis du bliver bedt om det, skal
du vælge land/område og derefter klikke på Kontakt HP for at få oplysninger om,
hvordan du kan ringe til teknisk support.
Årsag Der er beskyttelsestape på blækpatronerne.
Løsning Kontroller hver enkelt blækpatron. Hvis plastiktapen stadig dækker
blækdyserne, skal du forsigtigt fjerne den ved at trække i den lyserøde flig. Rør ikke
blækdyserne eller de kobberfarvede kontakter.
1 Kobberfarvede kontaktflader
2 Plastiktapen med en lyserød trækflig (skal fjernes før installationen)
3 Blækdyser under tape
Isæt blækpatronerne igen, og kontroller, at de sidder helt inde og fast på plads.
Årsag Blækpatronens kontaktflader rører ikke blækpatronholderens
kontaktflader.
Løsning Tag blækpatronerne ud, og sæt dem i igen. Kontroller, at de sidder helt
inde og fast på plads.
Årsag Du bruger ikke HP-blækpatroner, eller du bruger genopfyldte
blækpatroner.
Løsning Justeringen mislykkes muligvis, hvis du ikke anvender HP-
blækpatroner. Den kan også mislykkes, hvis du bruger genopfyldte blækpatroner.
Erstat blækpatronerne med originale HP-blækpatroner, som ikke er genopfyldt, og
prøv derefter at justere igen. Se Udskiftning af blækpatroner for at få yderligere
Brugervejledning 55
Fejlfindingsoplysninger
Page 59

Kapitel 12
oplysninger om udskiftning af blækpatroner. Se Justere blækpatronerne for at få
flere oplysninger om justering af blækpatroner.
Årsag Blækpatronen eller føleren er defekt.
Løsning Kontakt HP Support. Gå til www.hp.com/support. Hvis du bliver bedt om
det, skal du vælge land/område og derefter klikke på Kontakt HP for at få
oplysninger om, hvordan du kan ringe til teknisk support.
HP All-in-One udskriver ikke
Løsning Hvis din HP All-in-One og computeren ikke kommunikerer med
hinanden, kan du forsøge følgende:
● Kontroller USB-kablet. Hvis du anvender et ældre kabel, fungerer det måske
ikke korrekt. Prøv at tilslutte det til et andet produkt for at se, om USB-kablet
fungerer. Hvis der opstår problemer, skal USB-kablet måske udskiftes.
Kontroller også, at kablet ikke er længere end 3 meter i længden.
● Kontroller, at computeren er USB-kompatibel. Nogle operativsystemer, f.eks.
Windows 95 og Windows NT, understøtter ikke USB-tilslutninger. Se
dokumentationen til operativsystemet for at få yderligere oplysninger.
● Kontroller forbindelsen mellem HP All-in-One og computeren. Kontroller, at
USB-kablet sidder korrekt i USB-porten bag på HP All-in-One. Sørg for, at den
anden ende af USB-kablet er tilsluttet en USB-port på computeren. Når kablet
er tilsluttet korrekt, skal du slukke for HP All-in-One og derefter tænde den
igen.
Fejlfindingsoplysninger
56 HP PSC 1500 All-in-One series
Page 60

● Hvis du arbejder på en Mac: Kontroller Apple System Profiler (OS 9) eller
System Profiler (OS X) for at kontrollere USB-forbindelsen. Hvis HP All-in-One
vises i USB-vinduet, fungerer USB-forbindelsen mellem din computer og
HP All-in-One. Hvis forbindelsen fungerer, er der muligvis et problem med
softwaren. Prøv at køre HP All-in-One Setup Assistant for at se, om HP Allin-One genkendes. (Du kan få adgang til HP All-in-One Setup Assistant via
HP Image Zone-softwaren).
● Kontroller andre printere eller scannere. Du skal muligvis koble ældre
produkter fra computeren.
● Hvis HP All-in-One er tilsluttet et netværk, skal du se netværksvejledningen,
der fulgte med HP All-in-One.
● Prøv at genstarte computeren, når du har kontrolleret tilslutningerne. Sluk
HP All-in-One, og tænd den igen.
Se den installationsvejledning, der fulgte med HP All-in-One, for at få yderligere
oplysninger om at konfigurere HP All-in-One og slutte den til computeren.
En meddelelse på computeren fortæller mig, at der er opstået papirstop, eller en
patronholder er blokeret
Årsag Hvis der vises en fejlmeddelelse om et papirstop eller en blokeret
patronholder på computeren, kan der være emballagemateriale inden i HP All-inOne.
Løsning Åbn dækslet til blækpatronholderen for at kunne se blækpatronerne og
fjerne evt. emballage, tape eller andre genstande, der bør fjernes. Sluk HP All-inOne, vent et minut, og tryk derefter på knappen Tændt for at tænde HP All-in-One
igen.
Fejlfindingsoplysninger
Fejlfinding ved installation af software
Hvis der opstår et problem med softwaren under installationen, se nedenstående
emner for en løsning. Hvis der opstår et problem med hardwaren under installationen,
se Fejlfinding af hardwarekonfiguration.
Brugervejledning 57
Page 61

Kapitel 12
Ved en almindelig installation af HP All-in-One softwaren sker følgende:
● Cd-rommen til HP All-in-One starter automatisk
● Softwaren installeres
● Der er kopieret filer til harddisken
● Du bliver bedt om at tilslutte HP All-in-One
● På guiden til installation vises OK og et hak med grønt
● Du bliver bedt om at genstarte computeren (de fleste systemer)
● Registreringsprocessen starter
Hvis noget af ovenstående ikke sker, kan der være et problem med installationen.
Undersøg følgende for at kontrollere installationen på en Windows-computer:
● Start HP Director (eller HP Solution Center) og kontroller, at følgende ikoner
vises: Scan billede, Scan dokument, og HP Image Zone. Du kan finde
oplysninger om, hvordan HP Director (eller HP Solution Center) startes, ved at se
HP Image Zone Hjælp, der fulgte med softwaren. Hvis ikonerne ikke vises med
det samme, skal du muligvis vente nogle minutter på, at HP All-in-One får
forbindelse til computeren. I modsat fald kan du se Nogle af ikonerne mangler i
HP Director (eller HP Solution Center).
● Åbn dialogboksen Printere, og kontroller, at HP All-in-One står på listen.
● Se efter ikonet HP All-in-One yderst til højre på proceslinjen i Windows. Dette
angiver, at HP All-in-One er klar.
Når jeg sætter cd-rom'en i computerens cd-rom-drev, sker der ingenting
Løsning Gør følgende:
1. Klik på Kør fra Windows-menuen Start.
2. Indtast d:\setup.exe i dialogboksen Kør (hvis dit cd-rom-drev ikke er tildelt
drevbogstavet d, skal du bruge det relevante drevbogstav), og klik derefter på
OK.
Skærmen til minimumssystemundersøgelse vises
Løsning Systemet opfylder ikke de minimumkrav, der er nødvendige for at
installere softwaren. Klik på Detaljer for at se, hvad problemet er, og løs derefter
problemet, før du prøver at installere softwaren.
Et rød X vises på prompten til USB-tilslutning
Løsning Der vises normalt en grøn markering, der angiver, at plug and play
virker. Et rød X angiver, at plug and play mislykkedes.
Gør følgende:
1. Kontroller, at kontrolpaneloverlayet er helt monteret, og tag netledningen ud af
HP All-in-One, og sæt den i igen.
2. Kontroller, at USB- og strømkablerne er tilsluttet.
Fejlfindingsoplysninger
58 HP PSC 1500 All-in-One series
Page 62

3. Kontroller, at USB-kablet er indstillet korrekt, ved at gøre følgende:
– Tag USB-kablet ud, og sæt det i igen.
– Undgå at slutte USB-kablet til et tastatur eller en ikke-tændt hub.
– Kontroller, at USB-kablet er maksimalt 3 meter langt.
– Hvis du har flere USB-enheder tilsluttet til computeren, kan du afmontere
de andre enheder under installationen.
4. Fortsæt installationen, og genstart computeren, når du bliver bedt om det. Åbn
derefter HP Director (eller HP Solution Center) og kig efter nøgleikonerne
(Scan billede, Scan dokument, og HP Image Zone).
5. Hvis de vigtige ikoner ikke vises, skal du afinstallere softwaren og installere
den igen. Se Afinstallere og geninstallere softwaren for at få yderligere
oplysninger.
Der vises en meddelelse om, at der er opstået en ukendt fejl
Løsning Prøv at forsætte med installationen. Hvis dette ikke fungerer, skal du
stoppe og derefter genstarte installationen og følge anvisningerne på skærmen.
Hvis der opstår en fejl, skal du muligvis afinstallere og derefter geninstallere
softwaren. Se Afinstallere og geninstallere softwaren for at få oplysninger.
Nogle af ikonerne mangler i HP Director (eller HP Solution Center)
Hvis du installerede den fulde version af softwaren og nøgleikonerne (Scan billede,
Scan dokument og HP Image Zone) ikke vises, er installationen muligvis ikke
fuldstændig. Hvis du ikke installerede den fulde version af softwaren, er
nøgleikonerne Scan billede og Scan dokument (ikonet HP Image Zone Express
vises på skrivebordet, ikke i HP Director).
Løsning Hvis installationen er ufuldstændig, skal du måske afinstallere og
installere softwaren igen. Undlad at slette programfilerne til HP All-in-One fra
harddisken. De skal slettes korrekt med funktionen til afinstallation, der findes i
programgruppen HP All-in-One. Se Afinstallere og geninstallere softwaren for at få
yderligere oplysninger.
Fejlfindingsoplysninger
Brugervejledning 59
Page 63

Kapitel 12
Skærmen til registrering vises ikke
Løsning
➔
I Windows kan du få adgang til skærmbilledet til registrering på proceslinjen
ved at klikke på Start, pege på Programmer eller Alle programmer (XP),
Hewlett-Packard, HP PSC 1500 All-in-One series og derefter klikke på
Tilmeld mig nu.
Digital Imaging Monitor vises ikke på proceslinjen
Løsning Hvis Digital Imaging Monitor ikke vises i proceslinjen, skal du starte
HP Director (eller HP Solution Center) for at kontrollere, om nøgleikonerne er
der. Yderligere oplysninger finder du i afsnittet Brug HP Director i Hjælp, der
fulgte med programmet.
Proceslinjen vises normalt nederst på skrivebordet.
Afinstallere og geninstallere softwaren
Hvis installationen er ufuldstændig, eller hvis du har tilsluttet USB-kablet, før
computeren gav besked om det på installationsskærmbilledet, skal du afinstallere
softwaren og derefter installere den igen. Undlad at slette programfilerne til HP All-inOne fra harddisken. De skal slettes korrekt med funktionen til afinstallation, der findes i
programgruppen HP All-in-One.
En geninstallation kan tage mellem 20 og 40 minutter for både Windows- og Maccomputere. Du kan afinstallere softwaren på tre forskellige måder på en Windowscomputer.
Sådan afinstalleres fra en Windows-computer, metode 1
1. Afmonter HP All-in-One fra computeren. Slut ikke HP All-in-One til computeren, før
du har geninstalleret softwaren.
2. Klik på Start i proceslinjen i Windows, klik på, Programmer eller Alle
programmer (XP), Hewlett-Packard, HP PSC 1500 All-in-One series, Fjern
program.
3. Følg anvisningerne på skærmen.
4. Hvis du bliver spurgt, om du vil slette delte filer, skal du klikke på Nej.
Andre programmer, som bruger disse filer, vil muligvis ikke virke, hvis filerne
slettes.
5. Genstart computeren.
Fejlfindingsoplysninger
60 HP PSC 1500 All-in-One series
Page 64

Bemærk! Det er vigtigt, at du afmonterer HP All-in-One, inden du
genstarter computeren. Slut ikke HP All-in-One til computeren, før du har
geninstalleret softwaren.
6. Når du geninstallerer softwaren, skal du sætte cd-rom'en til HP All-in-One i
computerens cd-rom-drev og følge anvisningerne på skærmen samt de
anvisninger, der findes i den installationsvejledning, der fulgte med HP All-in-One.
7. Når softwaren er installeret, skal du tilslutte HP All-in-One til computeren.
8. Tryk på knappen Tænd for at tænde for HP All-in-One.
Efter du har tilsluttet og tændt HP All-in-One, skal du måske vente nogle minutter,
mens alle Plug and Play-handlinger fuldføres.
9. Følg anvisningerne på skærmen.
Når softwareinstallationen er fuldført, vises ikonet til overvågning af status p
proceslinjen i Windows.
Dobbeltklik på ikonet HP Director (eller HP Solution Center) på skrivebordet for at
kontrollere, at softwaren er korrekt installeret. Hvis HP Director (eller HP Solution
Center) viser nøgleikonerne (Scan billede, Scan dokument og HP Image Zone), er
softwaren korrekt installeret.
Sådan afinstalleres fra en Windows-computer, metode 2
Bemærk! Brug denne metode, hvis det ikke er muligt at afinstallere
programmet via menuen Start i Windows.
1. Klik på Start, Indstillinger, Kontrolpanel i Windows-menuen Start.
2. Dobbeltklik på Tilføj/Fjern programmer.
3. Vælg HP PSC & OfficeJet 4.5, og klik derefter på Rediger/Fjern.
Følg anvisningerne på skærmen.
4. Afmonter HP All-in-One fra computeren.
5. Genstart computeren.
Bemærk! Det er vigtigt, at du afmonterer HP All-in-One, inden du
genstarter computeren. Slut ikke HP All-in-One til computeren, før du har
geninstalleret softwaren.
6. Start installationen.
7. Følg instruktionerne på skærmen og anvisningerne i installationsvejledningen, der
fulgte med HP All-in-One.
Sådan afinstalleres fra en Windows-computer, metode 3
Bemærk! Dette er endnu en metode, hvis det ikke er muligt at afinstallere
programmet via menuen Start i Windows.
1. Kør HP PSC 1500 All-in-One series-installationsprogrammet.
2. Vælg Afinstaller og følg vejledningerne på skærmen.
3. Afmonter HP All-in-One fra computeren.
4. Genstart computeren.
Brugervejledning 61
Fejlfindingsoplysninger
Page 65
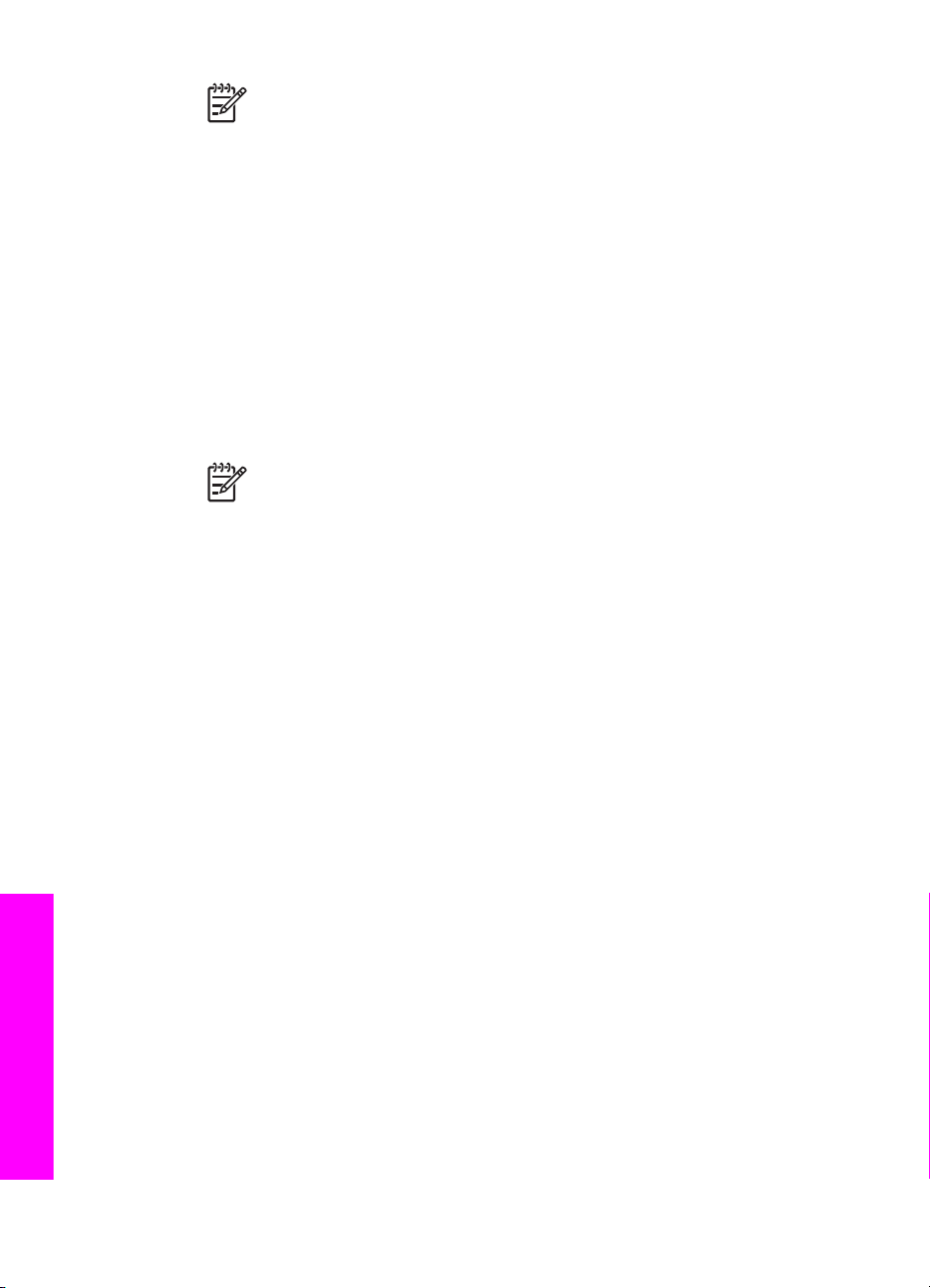
Kapitel 12
Bemærk! Det er vigtigt, at du afmonterer HP All-in-One, inden du
genstarter computeren. Slut ikke HP All-in-One til computeren, før du har
geninstalleret softwaren.
5. Kør HP PSC 1500 All-in-One series-installationsprogrammet igen.
6. Start geninstallationen.
7. Følg anvisningerne på skærmen og anvisningerne i installationsvejledningen, der
fulgte med HP All-in-One.
Sådan afinstallerer du softwaren på en Mac-computer
1. Kobl HP All-in-One fra Mac-computeren.
2. Dobbeltklik på mappen Applications (Programmer): HP All-in-One Software.
3. Dobbeltklik på HP Uninstaller.
Følg vejledningen på skærmen.
4. Når softwaren er afinstalleret, skal du afbryde forbindelsen til HP All-in-One og
derefter genstarte computeren.
Bemærk! Det er vigtigt, at du afmonterer HP All-in-One, inden du
genstarter computeren. Slut ikke HP All-in-One til computeren, før du har
geninstalleret softwaren.
5. Hvis du vil geninstallere softwaren, skal du lægge cd-rom'en til HP All-in-One i
computerens cd-rom-drev.
6. Åbn cd-rom'en på skrivebordet, og dobbeltklik derefter på HP all-in-one
installation.
7. Følg anvisningerne på skærmen og anvisningerne i installationsvejledningen, der
fulgte med HP All-in-One.
Fejlfinding under drift
Afsnittet Fejlfinding af 1500 series i HP Image Zone Hjælp indeholder fejlfindingstip
til nogle af de mest almindelige problemer med HP All-in-One.
Hvis du vil have adgang til oplysningerne om fejlfinding fra en Windows-computer, skal
du gå til HP Director (eller HP Solution Center), klikke på Hjælp, og derefter vælge
Fejlfinding og support. Fejlfinding er også tilgængelig via knappen Hjælp, der vises i
nogle fejlmeddelelser.
Hvis du vil have adgang til oplysninger om fejlfinding fra Mac OS X v10.1.5 og senere,
skal du klikke på ikonet HP Image Zone i dock'en, vælge Hjælp i menulinjen, vælge
HP Image Zone Hjælp i menuen Hjælp og derefter vælge Fejlfinding af 1500 series i
fremviseren til Hjælp.
Hvis du har adgang til internettet, kan du få hjælp fra HP's websted på adressen:
www.hp.com/support.
Webstedet giver også svar på ofte stillede spørgsmål.
Fejlfinding af papir
Fejlfindingsoplysninger
62 HP PSC 1500 All-in-One series
Brug kun papirtyper, der anbefales til HP All-in-One, for at hjælpe med at undgå
papirstop. Du kan finde en oversigt over anbefalede papirtyper i HP Image Zone Hjælp
eller ved at gå til www.hp.com/support.
Page 66

Undlad at ilægge krøllet eller bøjet papir eller papir med krøllede eller bøjede kanter i
papirbakken. Se Undgå papirstop for at få yderligere oplysninger.
Hvis papiret kommer i klemme i enheden, skal du følge anvisningerne nedenfor for at
fjerne papiret.
Papir har sat sig fast i HP All-in-One.
Løsning
1. Tryk tappen ind på venstre side af det bageste oprydningsdæksel for at åbne
dækslet. Fjern dækslet ved at trække det bort fra HP All-in-One.
Forsigtig! Hvis du prøver at fjerne fastsiddende papir fra forsiden af
HP All-in-One, kan udskriftsmekanismen beskadiges. Du skal altid tage
fat i fastsiddende papir og fjerne det gennem det bageste dæksel.
2. Træk papiret forsigtigt ud af trykrullerne.
Advarsel! Kontroller, om der sidder iturevne stykker papir i rullerne og
hjulene, som kan forblive inde i enheden, hvis papiret rives i stykker,
når du prøver at fjerne det fra rullerne. Hvis du ikke fjerner alle stykker
papir fra HP All-in-One, kan der let opstå papirstop igen.
3. Sæt det bageste oprydningsdæksel på igen. Skub forsigtigt dækslet fremad,
indtil det låses på plads.
4. Tryk på Annullér/Fortsæt for at fortsætte det aktuelle job.
Fejlfinding af blækpatroner
Hvis der opstår problemer med udskrivning, er der måske problemer med en af
blækpatronerne. Benyt følgende fremgangsmåde:
1. Fjern og indsæt blækpatronerne igen, og kontroller, at de sidder helt inde og fast på
plads.
2. Hvis problemet fortsætter, skal du udskrive en selvtestrapport for at vurdere, om
der er problemer med blækpatronerne.
Denne rapport giver praktiske oplysninger om blækpatronerne, herunder
statusoplysninger.
3. Hvis selvtestrapporten viser, at der er et problem, skal blækpatronerne renses.
4. Rens blækpatronernes kobberfarvede kontakter, hvis problemet fortsætter.
5. Hvis problemerne med udskrivning stadig fortsætter, skal du afgøre, hvilken
blækpatron der er årsag til problemet, og udskifte den.
Brugervejledning 63
Fejlfindingsoplysninger
Page 67

Kapitel 12
Se Vedligeholdelse af HP All-in-One for at få yderligere oplysninger om disse emner.
Fejlfinding i forbindelse med udskrivning
Dokumentet blev ikke udskrevet
Løsning Hvis du har installeret flere printere, skal du sørge for at vælge HP PSC
1500 All-in-One series i det program, du udskriver jobbet fra.
Bemærk! Du kan indstille HP All-in-One som standardprinter for at sikre,
at printeren vælges automatisk, når du udskriver fra dine programmer.
Yderligere oplysninger finder du i HP Image Zone Hjælp.
Løsning Kontroller status på HP All-in-One for at sikre, at der ikke er fejl på den,
f.eks. papirstop eller manglende papir. Benyt følgende fremgangsmåde:
● Kontroller, om der er fejlmeddelelser på kontrolpanelets display på HP All-inOne.
● Windows-brugere: Kontroller status på HP All-in-One fra din computer. I
HP Director (eller HP Solution Center), skal du klikke på Status.
Afhjælp eventuelle fundne fejl. Se den onlinehjælp til fejlfinding, der fulgte med
HP Image Zone-softwaren for at få yderligere oplysninger om fejlmeddelelser.
Opdatering af enheden
Der er flere muligheder for at opdatere din HP All-in-One. Hver af disse betyder, at du
skal hente en fil til computeren og starte Guiden Enhedsopdatering. F.eks. kan du,
efter råd fra HP's kundesupport, eventuelt få adgang til HP's supportwebsted for at
hente en opgradering af din enhed.
Opdatering af enheden (Windows)
Brug en af følgende måder til at hente en opdatering til enheden:
● Brug din webbrowser til at hente en opdatering til HP All-in-One fra www.hp.com/
support. Filen har filtypenavnet .exe og er en eksekverbar fil, som automatisk
pakkes ud. Når du dobbeltklikker på .exe-filen, åbnes guiden til opgradering af
enheden på computeren.
● Brug funktionen Softwareopdatering, der fulgte med programmet HP Image Zone,
til automatisk at søge efter enhedsopdateringer på webstedet HP Support med
foruddefinerede intervaller. Du kan finde yderligere oplysninger om værktøjet
Softwareopdatering i HP Image Zone Hjælp.
Tip! Når funktionen Programopdatering er installeret på computeren,
søger den efter opdateringer til enheden. Hvis du ikke har den nyeste
version af funktionen Programopdatering på installationstidspunktet, vises
Fejlfindingsoplysninger
en dialogboks, hvor du bliver spurgt, om du vil opgradere funktionen.
Accepter opdateringen.
64 HP PSC 1500 All-in-One series
Page 68
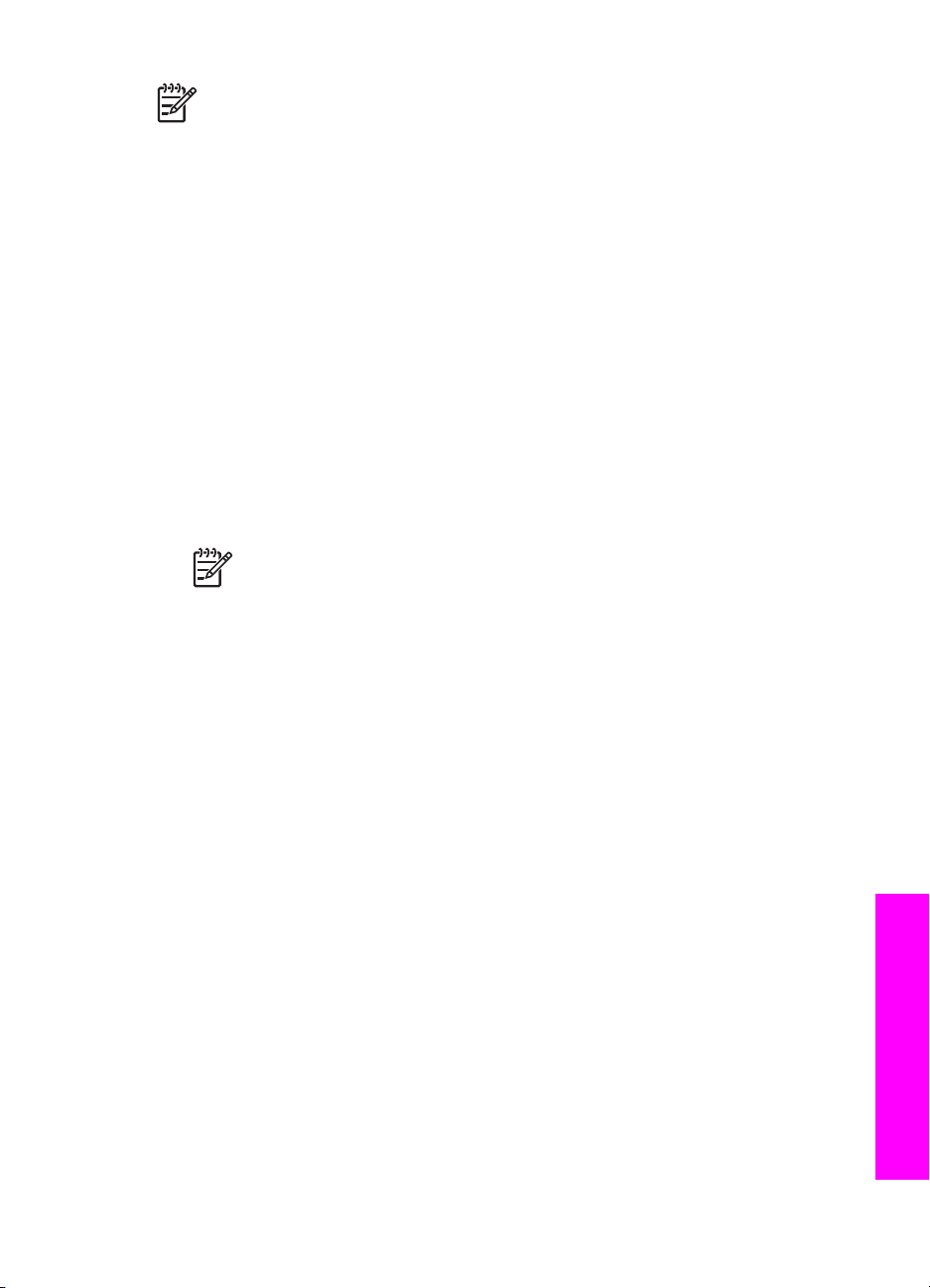
Bemærk! Hvis du har installeret programmet HP Image Zone Express,
hedder opdateringsfunktionen Update. Den knap, du skal bruge til at starte
funktionen Update med, findes i programvinduets øverste venstre hjørne.
Sådan bruges opdatering af enheden
1. Gør ét af følgende:
– Dobbeltklik på den .exe-opdateringsfil, du har hentet på www.hp.com/support.
– Accepter den opdatering, der er fundet af funktionen Programopdatering, når
du bliver spurgt.
Guiden til opgradering af enheden åbnes på computeren.
2. Klik på Næste på velkomstskærmbilledet.
Skærmbilledet til valg af en enhed vises.
3. Vælg HP All-in-One på listen, og klik på Næste.
Skærmbilledet med vigtige oplysninger vises.
4. Kontroller, at computeren og enheden opfylder de angivne krav.
5. Hvis kravene opfyldes, skal du klikke på Opdater.
Der vises en statusindikator eller tilsvarende på skærmen.
6. Undlad at afbryde forbindelsen, lukke eller på anden måde forstyrre enheden,
mens opdateringen forekommer.
Bemærk! Hvis opdateringen forstyrres, eller en fejlmeddelelse angiver, at
opdateringen mislykkes, skal du ringe til HP Support for at få hjælp.
Når HP All-in-One genstarter, vises skærmbilledet Opdatering fuldført på din
computer, og der udskrives en testside fra din enhed.
7. Enheden er opdateret. Det er nu sikkert at bruge HP All-in-One.
Enhedsopdatering (Mac)
Installationsprogrammet til opdatering af enheden tilbyder følgende måde at anvende
opdateringer til HP All-in-One:
1. Brug din webbrowser til at hente en opdatering til HP All-in-One fra www.hp.com/
support.
2. Dobbeltklik på den hentede fil.
Installationsprogrammet åbnes på computeren.
3. Følg spørgsmålene på skærmen for at installere opdateringen på HP All-in-One.
4. Genstart HP All-in-One for at fuldføre processen.
Brugervejledning 65
Fejlfindingsoplysninger
Page 69

Kapitel 12
Fejlfindingsoplysninger
66 HP PSC 1500 All-in-One series
Page 70

13
Få HP-support
Hewlett-Packard tilbyder support til din HP All-in-One via internettet eller telefon.
Dette kapitel indeholder oplysninger om, hvordan du får support på internettet, kontakter HP-
kundesupport, finder serienummeret og service-id'et, foretager opkald i Nordamerika under
garantiperioden, ringer til HP-kundesupport i Japan, ringer til HP-kundesupport i Korea, ringer til
andre steder i verden, ringer til Australien uden for garantiperioden og forbereder HP All-in-One til
forsendelse.
Hvis du ikke kan finde de svar, du har brug for, i den trykte dokumentation eller
onlinedokumentationen, der leveres med produktet, kan du kontakte en af HP's supporttjenester,
der er opført på de følgende sider. Nogle supporttjenester er kun tilgængelige i USA og Canada,
mens andre er tilgængelige i mange lande over hele verden. Hvis der ikke er angivet et
telefonnummer til supportservice i dit land, kan du kontakte den nærmeste autoriserede HPforhandler for at få hjælp.
Sådan får du support og andre oplysninger fra internettet
Hvis du har adgang til internettet, kan du få hjælp fra www.hp.com/support. Dette websted tilbyder
teknisk support, drivere, forbrugsvarer og oplysninger om bestilling.
Garantisupport
Hvis du vil benytte HP-reparationsservice, skal du først kontakte et HP-servicekontor eller et HPkundesupportcenter for at foretage grundlæggende fejlfinding. I HP's kundesupport finder du de
trin, der skal udføres, før du ringer til kundesupport.
Bemærk! 1 Disse oplysninger gælder ikke for kunder i Japan. Yderligere oplysninger om
servicemuligheder i Japan, finder du under HP Quick Exchange Service (Japan).
Få HP-support
Bemærk! 2 Yderligere oplysninger om den begrænsede HP-garanti kan findes i den
trykte brugervejledning, der fulgte med enheden.
Opgradere garantier
Afhængigt af land/område tilbyder HP muligvis en option til opgradering af din garanti, der udvider
eller forbedrer standardproduktgarantien. De tilgængelige optioner kan omfatte prioriteret
telefonsupport, returneringsservice eller udskiftning den næste arbejdsdag. Servicedækningen
begynder typisk på den dato, hvor produktet købes, og skal købes inden for en begrænset periode
efter køb af produktet.
Yderligere oplysninger:
● I USA skal du ringe på 1-866-234-1377 for at tale med en HP-konsulent.
● Uden for USA kan du ringe til dit lokale HP-kundesupportkontor. I Opkald fra andre dele af
verden kan du få vist en liste over internationale telefonnumre til kundesupport.
● Gå til HP's websted:
www.hp.com/support
Hvis du bliver bedt om det, skal du vælge land/område og derefter finde
garantioplysningerne.
Returnere HP All-in-One til service
Du skal ringe til HP's kundesupport, inden du returnerer din HP All-in-One til service. I
HP's kundesupport finder du de trin, der skal udføres, før du ringer til kundesupport.
Brugervejledning 67
Page 71

Kapitel 13
Bemærk! Disse oplysninger gælder ikke for kunder i Japan. Yderligere oplysninger om
servicemuligheder i Japan, finder du under HP Quick Exchange Service (Japan).
HP's kundesupport
Softwareprogrammer fra andre firmaer følger måske med HP All-in-One. Hvis du oplever
Få HP-support
problemer med programmerne, får du den bedste tekniske assistance ved at ringe til eksperterne i
det pågældende firma.
Hvis du har brug for at kontakte HP's kundesupport, skal du gøre følgende, inden du ringer:
1. Kontroller, at:
a. HP All-in-One er tilsluttet strømforsyningen, og at den er tændt.
b. Kontrolpaneloverlayet er fastgjort ordentligt og korrekt.
c. De angivne blækpatroner er installeret korrekt.
d. Det anbefalede papir er lagt korrekt i papirbakken.
2. Nulstil HP All-in-One:
a. Sluk HP All-in-One ved hjælp af knappen Tændt.
b. Tag netledningen ud på bagsiden af HP All-in-One.
c. Tilslut igen netledningen til HP All-in-One.
d. Tænd HP All-in-One ved hjælp af knappen Tændt.
3. Hvis du ønsker yderligere oplysninger, kan du gå til www.hp.com/support.
Dette websted tilbyder teknisk support, drivere, tilbehør/ekstraudstyr og oplysninger om
bestilling.
4. Hvis du fortsat har brug for hjælp og vil tale med en repræsentant fra HP-kundesupport, skal
du gøre følgende:
a. Hav så vidt muligt modelnavnet på HP All-in-One klar, som det står på kontrolpanelet.
b. Udskriv en selvtestrapport. Se Udskrive en selvtestrapport for at få oplysninger om
c. Udskriv en farvekopi som et eksempel på en udskrift.
d. Forbered dig, så du kan give en detaljeret beskrivelse af problemet.
e. Hav serienummeret og service-id'et ved hånden. Se Adgang til serienummer og
5. Kontakt HP's kundesupport. Vær i nærheden af HP All-in-One, når du ringer.
udskrivning af en selvtestrapport.
service-id for at få oplysninger om, hvordan du finder serienummeret og service-id'et.
Adgang til serienummer og service-id
Du kan få vist serienummeret og service-id'et for din HP All-in-One ved at udskrive en
selvtestrapport.
Bemærk! Hvis HP All-in-One ikke kan tændes, kan du se serienummeret på etiketten
oven over det bageste oprydningsdæksel. Serienummeret er den 10-tegns kode, der er
anført i øverste venstre hjørne af etiketten.
Sådan udskrives en selvtestrapport
1. Tryk på knappen Annuller/Fortsæt på kontrolpanelet, og hold den nede.
2. Tryk på Start kopi, Farve, mens du holder knappen Annuller / Fortsæt nede.
Der udskrives en selvtestrapport med serienummeret og et service-id.
Opkald i Nordamerika
Ring på 1-800-474-6836 (1-800-HP invent). Der er telefonsupport i USA på både engelsk og
spansk 24 timer i døgnet, alle ugens syv dage. Der er telefonsupport i Canada på både engelsk og
68 HP PSC 1500 All-in-One series
Page 72
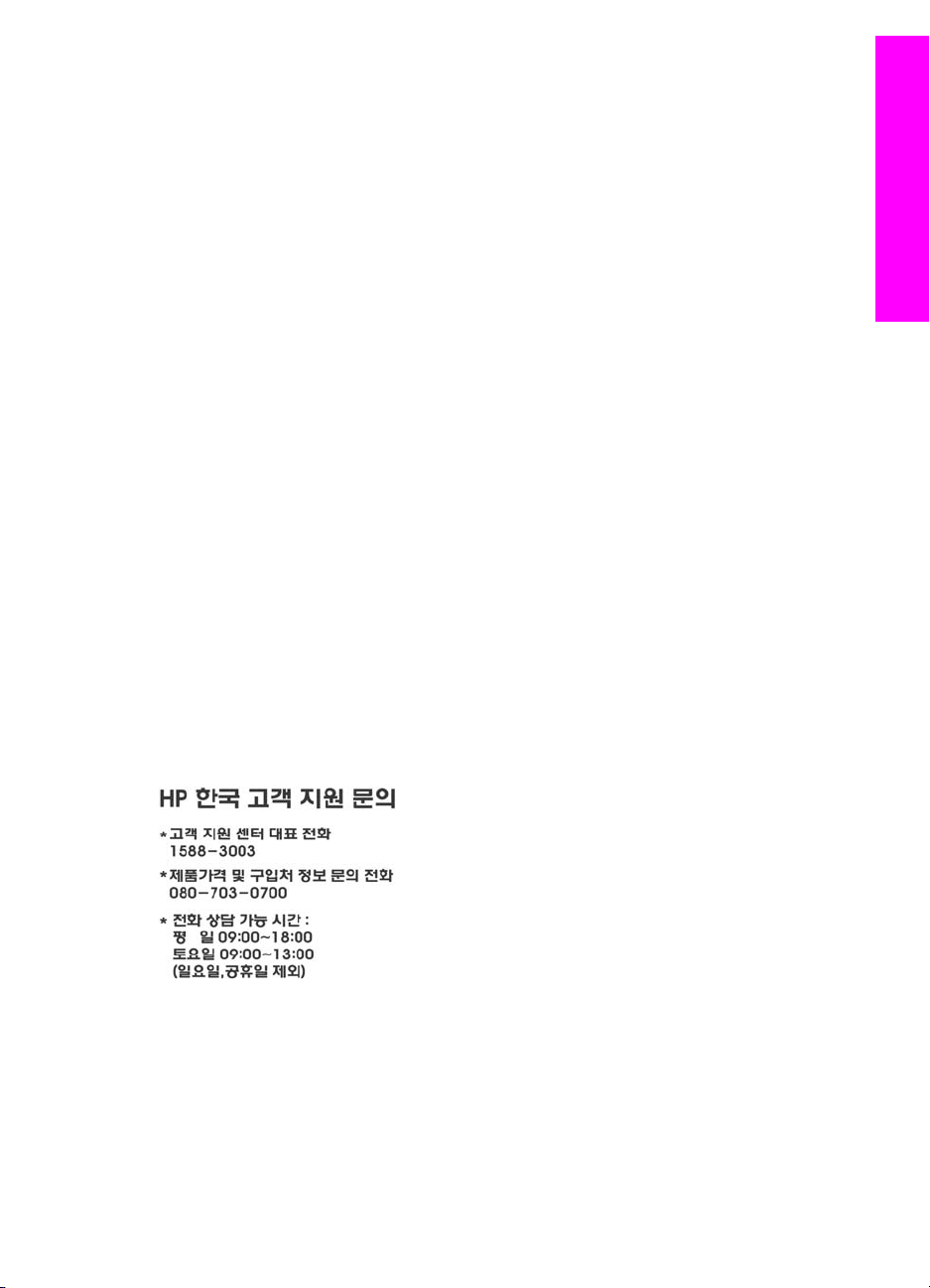
fransk 24 timer i døgnet, alle ugens syv dage. Dage og tidspunkter for support kan ændres uden
varsel.
Denne service er gratis i garantiperioden. Uden for garantiperioden kan der kræves betaling.
Opkald fra andre dele af verden
De telefonnumre, der er angivet nedenfor, er gældende på tidspunktet for trykningen af denne
brugervejledning. Besøg webstedet www.hp.com/support, og vælg dit land, område eller sprog for
at få vist en liste over de aktuelle internationale telefonnumre til HP-kundesupport.
Du kan kontakte et HP-supportcenter i nedenstående lande. Hvis dit land ikke er angivet på listen,
skal du kontakte den lokale forhandler eller den nærmeste HP-salgs- og supportafdeling.
Supporttjenesten er gratis i garantiperioden, men du skal selv betale for samtalen. I visse tilfælde
skal der også betales en supportafgift.
Hvis du ønsker telefonsupport i Europa, kan du kontrollere oplysningerne og forholdene omkring
telefonsupport i dit land/område ved at gå til www.hp.com/support.
Du kan også kontakte din forhandler eller ringe til HP på det telefonnummer, der er angivet i denne
vejledning.
Som et led i vores forsøg på konstant at forbedre vores telefonsupportservice anbefaler vi, at du
regelmæssigt besøger vores websted for at få de nyeste oplysninger om servicefunktioner og
levering.
1 Dette kundecenter giver support til fransktalende kunder fra følgende lande: Marokko, Tunesien
og Algeriet.
2 Ring det første nummer op, og vent på den anden klartone, før du ringer op til det andet
nummer for et frikaldsnummer.
Call in Australia under warranty and post-warranty
If your product is under warranty, call 1300 721 147.
If your product is not under warranty, call 1902 910 910. A per-incident, out-of-warranty support fee
will be charged to your phone bill.
Få HP-support
Call HP Korea customer support
Brugervejledning 69
Page 73

Kapitel 13
Call HP Japan support
TEL : 0570-000-511
03-3335-9800
Få HP-support
FAX : 03-3335-8338
9:00 17:00
10:00 17:00 1/1 3
FAX
HP Quick Exchange Service (Japan)
:03-3335 -9800
HP Quick Exchange Service
0570-000511
: 9:00 5:00
10:00 5:00
1 1 3
:
Klargøre HP All-in-One til forsendelse
Hvis du efter kontakt med HP's kundesupport eller forhandleren bliver bedt om at sende HP Allin-One ind til service, skal du følge vejledningen nedenfor for at undgå yderligere beskadigelse af
HP-produktet.
Bemærk! Disse oplysninger gælder ikke for kunder i Japan. Yderligere oplysninger om
servicemuligheder i Japan, finder du under HP Quick Exchange Service (Japan).
1. Tænd HP All-in-One.
Spring trin 1 til 7 over, hvis HP All-in-One ikke tændes. Du kan ikke fjerne blækpatronerne.
Fortsæt med trin 8.
70 HP PSC 1500 All-in-One series
Page 74

2. Åbn dækslet til blækpatronholderen.
3. Vent, indtil blækpatronholderen er standset og lydløs, og fjern derefter blækpatronerne fra
deres holdere.
Se Udskiftning af blækpatroner for at få yderligere oplysninger om udtagning af
blækpatroner.
4. Anbring blækpatronerne i hylstrene eller en lufttæt plastikbeholder, så de ikke tørrer ind, og
sæt dem til side. Send dem ikke med HP All-in-One, medmindre HP's
kundeservicemedarbejder beder dig gøre det.
5. Luk dækslet til blækpatronholderen, og vent et par minutter, til blækpatronholderen bevæger
sig tilbage til udgangspositionen (i venstre side).
Bemærk! Kontroller, at scanneren er i hvileposition, før du slukker HP All-in-One.
6. Tryk på knappen Tændt for at slukke HP All-in-One.
7. Tag netledningen ud, og afbryd forbindelsen til HP All-in-One.
Forsigtig! Returner ikke netledningen og strømforsyningen sammen med HP All-
in-One. Disse dele følger ikke med en udskiftet HP All-in-One. Opbevar netledningen
og strømforsyningen et sikkert sted, indtil den udskiftede HP All-in-One ankommer.
8. Benyt originalemballagen til forsendelsen af HP All-in-One, hvis du stadig har den, eller brug
den emballage, der fulgte med erstatningsenheden.
Få HP-support
Brug en anden, passende emballage, hvis du ikke har originalemballagen. Beskadigelser,
der skyldes dårlig emballage og/eller ukorrekt forsendelse, er ikke dækket af garantien.
9. Placer returforsendelsesetiketten på ydersiden af kassen.
10. Inkluder følgende i kassen:
– En komplet beskrivelse af symptomerne til brug for servicepersonalet (eksempler på
problemer med udskriftskvalitet kan være nyttige).
– En kopi af kvitteringen eller andet købsbevis, som angiver garantiens dækningsperiode.
– Navn, adresse og telefonnummer, hvor du kan kontaktes i løbet af dagen.
Brugervejledning 71
Page 75

Kapitel 13
Få HP-support
72 HP PSC 1500 All-in-One series
Page 76

14
Tekniske oplysninger
I dette afsnit finder du oplysninger om de tekniske specifikationer og internationale
bekendtgørelser for HP All-in-One.
Dette kapitel indeholder oplysninger om systemkrav under Windows og Mac. papir, udskrivning,
kopiering, hukommelseskort, specifikationer for scanning, fysiske forhold, strøm og miljøhensyn,
regulative bemærkninger og overensstemmelseserklæringen.
Systemkrav
Softwaresystemkravene findes i filen Vigtigt. Du kan får adgang til filen Vigtigt ved at dobbeltklikke
på det ikon, der er placeret i mappen i roden af cd-rom'en med softwaren til HP All-in-One. Hvis
programmet allerede er installeret under Windows, kan du få adgang til Vigtigt-filen via Startknappen på proceslinjen. Vælg Programmer, Hewlett-Packard, HP PSC 1500 Series, Vis filen
Vigtigt.
Papirspecifikationer
Dette afsnit indeholder oplysninger om kapacitetsangivelser for papirbakker, papirstørrelser og
udskriftsspecifikationer for margener.
Kapacitetsangivelser for papirbakker
Type Papirvægt Inputbakke* Udskriftsbakke**
Tekniske oplysninger
Almindeligt papir 16 til 24 lb. (60 til 90 g/
Legal-papir 20 til 24 lb. (75 til 90 g/
Kort 110 lb. kartotek maks.
Konvolutter 75-90 g/m2 10 10
Transparenter I/T 30 15 eller færre
Etiketter I/T 20 10
4 x 6" (10 x 15 cm) fotopapir 236
8,5 x 11" (216 x 279 mm)
fotopapir
* Maksimal kapacitet.
** Udskriftsbakkens kapacitet påvirkes af papirtypen og den mængde blæk, der benyttes.
HP anbefaler, at du tømmer udskriftsbakken ofte.
m2)
m2)
(200 g/m2)
g/m2
I/T 20 10
100 (75 g/m2 papir) 50 (75 g/m2 papir)
100 (75 g/m2 papir) 50 (75 g/m2 papir)
20 10
30 15
Brugervejledning 73
Page 77

Kapitel 14
Type Størrelse
Papir Letter: 216 x 279 mm
Konvolutter U.S. #10: 105 x 241 mm
Transparenter Letter: 216 x 279 mm
Tekniske oplysninger
Fotopapir 102 x 152 mm
Papirstørrelser
A4: 210 x 297 mm
A5: 148 x 210 mm
Executive: 184 x 267 mm
Legal: 216 x 356 mm
B5: 176 x 250 mm
U.S. #9: 99 x 226 mm
A2: 111 x 146 mm
DL: 110 x 220 mm
C6: 114 x 162 mm
A4: 210 x 297 mm
127 x 178 mm
Letter: 216 x 280 mm
A4: 210 x 297 mm
102 x 305 mm panorama
127 x 305 mm panorama
Kort 76 x 127 mm
Kartotekskort: 101 x 152 mm
127 x 178 mm
A6: 105 x 149 mm
Hagaki-kort 100 x 148 mm
Etiketter Letter: 216 x 279 mm
A4: 210 x 297 mm
Brugerdefineret 76 x 127 mm op til 216 x 356 mm
Specifikationer på udskriftsmargener
Øverst (øverste kant) Bund (bageste kant)*
Papir eller transparenter
U.S. (Letter, Legal, Executive)
ISO (A4, A5) og JIS (B5) 1,8 mm 6,7 mm
Konvolutter
74 HP PSC 1500 All-in-One series
1,8 mm 6,7 mm
Page 78

(fortsat)
Øverst (øverste kant) Bund (bageste kant)*
3,2 mm 6,7 mm
Kort
1,8 mm 6,7 mm
* Denne margen er ikke kompatibel med HP All-in-One. Det samlede skriveareal er imidlertid
kompatibelt. Skriveområdet er forskudt fra midten med 5,4 mm (0,21"), hvilket skaber
asymmetriske top- og bundmargener.
Udskriftsspecifikationer
● Metode: drop-on-demand thermal inkjet
● Sprog: HPPCL Level 3, PCL3 GUI eller PCL 10
● Udskriftshastigheden varierer afhængigt af dokumentets kompleksitet.
● Driftsperiode: 500 trykte sider pr. måned (gennemsnit)
● Driftsperiode: 5000 trykte sider pr. måned (maks.)
Tekniske oplysninger
Tilstand
Maksimal dpi Sort 1200 x 1200 gengivet dpi 0,5
Farve 1200 x 4800 optimeret dpi* 0,5
Bedst Sort 1200 x 1200 gengivet dpi 2,4
Farve 1200 x 1200 2,4
Normal Sort 600 x 600 7,4
Farve 600 x 600 5
Hurtig normal Sort 600 x 600 8,5
Farve 600 x 600 6,5
Hurtig Kladde Sort 300 x 300
Farve 300 x 300
* Op til 4800 x 1200 optimeret dpi farveprint på fint fotopapir og 1200 x 1200 dpi input.
Opløsning (dpi) Hastighed (sider i
Kopispecifikationer
● Digital billedbehandling
● Op til 99 kopier fra original (varierer afhængigt af model)
● Digital zoom fra 25 til 400% (varierer afhængigt af model)
● Tilpas til side
● Kopihastigheder varierer efter model, og efter hvor kompliceret dokumentet er
minuttet)
op til 20
op til 18
Brugervejledning 75
Page 79

Kapitel 14
Tilstand Hastighed
Bedst Sort op til 0,8 1200 x 1200** 1200 x 1200
Farve op til 0,8 1200 x 1200** 1200 x 1200
Normal Sort op til 7 600 x 1200 300 x 300
Farve op til 4 600 x 600 300 x 300
Hurtig Sort op til 20 300 x 300 300 x 300
Farve op til 18 300 x 300 300 x 300
* Maksimum ved 400 % skalering.
** Op til 4800 x 1200 optimeret dpi farveprint på fint fotopapir og 1200 x 1200 dpi input.
(sider i
minuttet)
Scanningsspecifikationer
● Billededitor inkluderet
● Integreret OCR-software konverterer automatisk scannet tekst til redigerbar tekst
Tekniske oplysninger
● Scanningshastigheder varierer afhængigt af dokumentets kompleksitet
● Twain-kompatibel grænseflade
● Opløsning: op til 1200 x 1200 dpi optisk, 48 bit farve og op til 19200 dpi forbedret (den
maksimale opløsning begrænses af tilgængelig computerhukommelse, diskplads og andre
systemfaktorer)
● Maks. scanningsstørrelse fra glasplade: 21,6 x 29,7 cm
Udskriftsopløsning (dpi) Scanningsopløsning (dpi)*
PictBridge-specifikationer
Følgende viser de PictBridge-funktioner, som dit PictBridge-kompatible kamera kan bruge til at
udskrive fotos på enheden, uden at bruge computeren. (Kameraet kan have andre funktioner, men
de understøttes ikke på enheden.) Udskrivningsfunktionalitet styres af kameraets funktioner. Se
brugervejledningen til kameraet for at finde ud af, hvilke funktioner det understøtter.
● Filtyper: Exif/JPEG, JPEG, DPOF (TIFF- og RAW-billedformater understøttes ikke)
● Billedbeskæring og udskrivning: Ja
● Papirtype og størrelse:
● Layout: Indeksudskrifter og følgende layout understøttes.
Layout
1/side* 8 x 10" 20 x 25 cm
2/side** 5 x 7" 13 x 18 cm
3/side 4 x 6" 10 x 15 cm
4/side** 3,5 x 5" 9 x 13 cm
9/side 2,5 x 3,25" 6 x 8 cm
* Standardindstilling.
** I Japan: 2/side er 2L, 4/side er L
76 HP PSC 1500 All-in-One series
Letter A4
Page 80

Fysiske specifikationer
● Højde: 16,2 cm
● Bredde: 43,4 cm
● Dybde: 29,0 cm
● Vægt: 5,08 kg
Strømspecifikationer
● Strømforbrug: Maksimalt 40 W
● Indgangsspænding: 100–240V vekselstrøm, 50–60 Hz
● Udgangsspænding: 16 V ved 625 mA, 32 V ved 940 mA jævnstrøm
Miljøspecifikationer
● Anbefalet driftstemperatur: 15 til 32º C (59 til 90º F)
● Tilladt temperatur ved drift: -5 til 40º C (41 til 104º F)
● Luftfugtighed: 15-85% relativ luftfugtighed uden kondens
● Temperatur ved stilstand (opbevaring): -40 til 60º C (-40 til 140º F)
● Hvis der er kraftige elektromagnetiske felter, kan udskrifter fra HP All-in-One muligvis blive
lettere forvrænget
● HP anbefaler, at der benyttes et USB-kabel på 3 meter eller kortere for at minimere udefra
kommende støj fra eventuelle kraftige elektromagnetiske felter
Yderligere specifikationer
Hukommelse: 8 MB ROM, 32 MB DRAM
Hvis du har adgang til internettet, kan du få oplysninger via lydfiler på HP's websted: Gå til:
www.hp.com/support.
Tekniske oplysninger
Miljøbeskyttelsesprogram
Dette afsnit indeholder oplysninger om miljøbeskyttelse, ozon-generering, energiforbrug,
papirforbrug, plastik, datablade om materialesikkerhed og genbrug.
Miljøbeskyttelse
Hewlett-Packard er engageret i at levere kvalitetsprodukter på en miljømæssigt fornuftig måde.
Dette produkt er blevet udviklet med adskillige egenskaber, der kan minimere indvirkningerne på
miljøet.
Besøg HP's websted om engagementet i miljøet:
www.hp.com/hpinfo/globalcitizenship/environment/index.html
Ozon-generering
Dette produkt genererer ingen væsentlige ozongasser (O3).
Energy consumption
Strømforbruget daler betragteligt i ENERGY STAR®-tilstand, og det betyder både en besparelse
på naturens ressourcer og at du sparer penge, uden at det påvirker produktets høje ydelse. Dette
produkt er kvalificeret til ENERGY STAR, et frivilligt program, der er startet med henblik på at
fremme udviklingen af energieffektive kontorprodukter.
Brugervejledning 77
Page 81
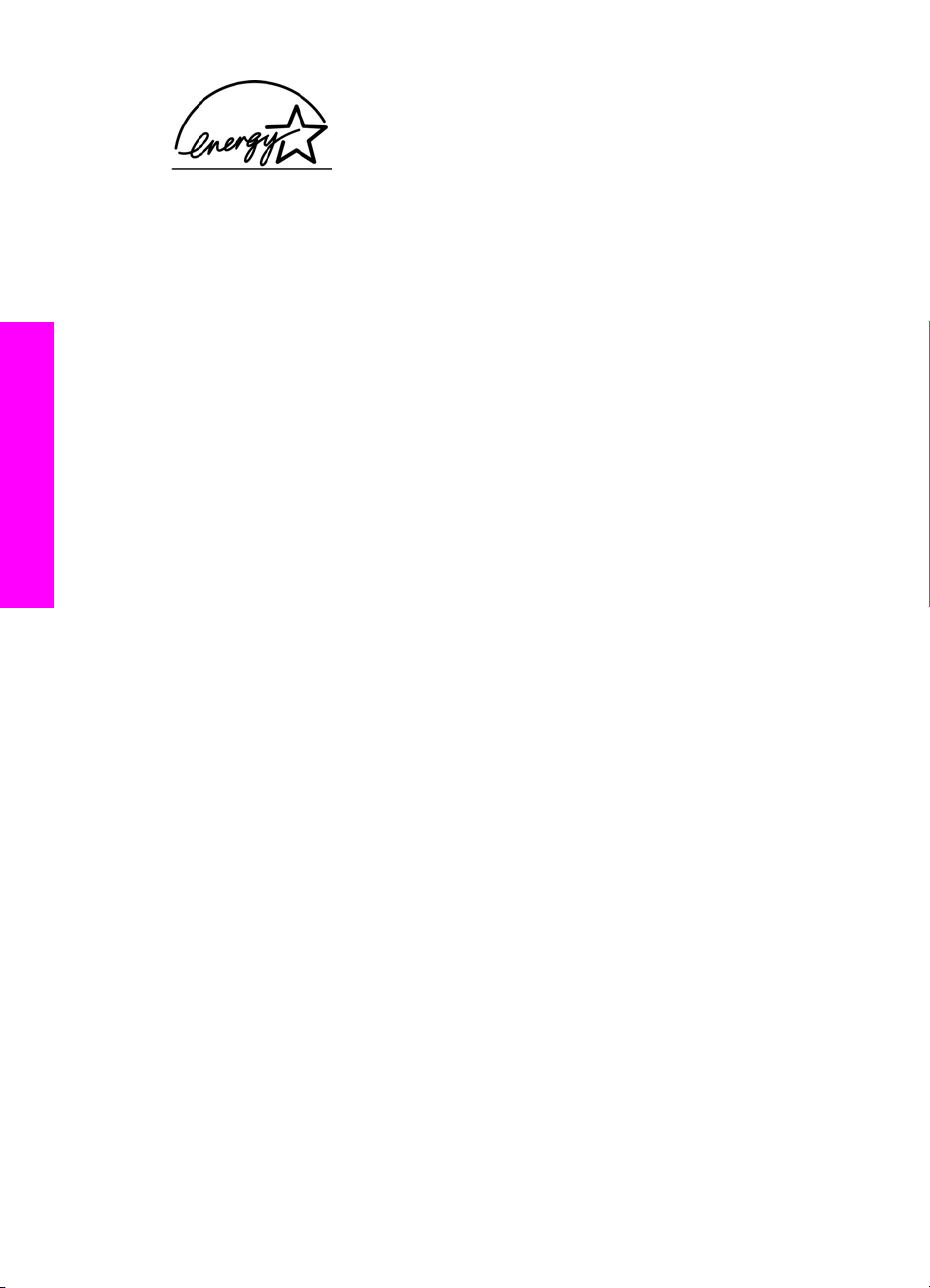
Kapitel 14
Tekniske oplysninger
ENERGY STAR is a U.S. registered service mark of the U.S. EPA. As an ENERGY STAR partner,
HP has determined that this product meets ENERGY STAR guidelines for energy efficiency.
For more information on ENERGY STAR guidelines, go to the following website:
www.energystar.gov
Papirforbrug
Dette produkt er egnet til brug af genbrugspapir i henhold til DIN 19309.
Plastik
Plastikdele over 25 gram er mærket i overensstemmelse med internationale standarder, der
forbedrer muligheden for at identificere plastik til genbrug, når produktet skal kasseres.
Datablade om materialesikkerhed
Datablade om materialesikkerhed kan hentes fra HP's websted:
www.hp.com/go/msds
Kunder, der ikke har internetadgang, kan ringe til deres lokale HP-kundesupportcenter.
Genbrugsprogram
HP tilbyder et stigende antal programmer til produktreturnering og genbrug i mange lande og
deltager som partner i nogle af de største genbrugscentre for elektronik i verden. HP er også
bevidst om bevarelse af ressourcer og genudstyrer og videresælger nogle af de mest populære
produkter.
Dette HP-produkt indeholder følgende materialer, der muligvis kan kræve speciel håndtering, når
de ikke kan bruges længere:
● Kviksølv i lysstofrøret i scanner (< 2 mg)
● Bly i lodninger (Pr. 1. juli 2006 vil alle nyfremstillede produkter indeholde blyfri lodninger og
komponenter i henhold til EU-direktiv 2002/95/EC.)
HP's genbrugsprogram for inkjetforbrugsvarer
HP er engageret i at beskytte miljøet. HP Inkjet Supplies Recycling Program findes i mange
lande/områder og gør det muligt at genbruge brugte blækpatroner gratis. Gå til følgende websted
for at få yderligere oplysninger:
www.hp.com/hpinfo/globalcitizenship/environment/recycle/inkjet.html
Vigtig genbrugsinformation til vores kunder i EU
For at beskytte miljøet er det lovpligtigt at produktet genbruges, når det er udtjent. Symbolet
nedenfor angiver, at produktet ikke må bortskaffes som almindeligt affald. Aflever produktet til
korrekt genindvinding/bortskaffelse på den nærmeste godkendte genbrugsstation. Hvis du ønsker
yderligere oplysninger om aflevering og genbrug af HP-produkter generelt, kan du besøge:
http://www.hp.com/hpinfo/globalcitizenship/environment/recycle/index.html.
78 HP PSC 1500 All-in-One series
Page 82

Lovgivningsmæssige bekendtgørelser
HP All-in-One opfylder produktkravene fra myndighederne i dit land/område.
Dette afsnit indeholder oplysninger om det lovpligtige model-id-nummer for HP All-in-One, en
FCC-erklæring og separate meddelelser til brugere i Australien, Japan og Korea.
Regulativt modelidentifikationsnummer
Produktet tildeles et regulativt modelnummer til identifikationsformål. Det regulative modelnummer
for dit produkt er SDGOB-0502. Dette nummer må ikke forveksles med det navn, produktet
markedsføres med (HP PSC 1500 All-in-One series) eller andre produktnumre.
FCC-erklæring
The United States Federal Communications Commission (in 47 CFR 15.105) has specified that the
following notice be brought to the attention of users of this product.
Declaration of Conformity: This equipment has been tested and found to comply with the limits for
a Class B digital device, pursuant to part 15 of the FCC Rules. Operation is subject to the following
two conditions: (1) this device may not cause harmful interference, and (2) this device must accept
any interference received, including interference that may cause undesired operation. Class B
limits are designed to provide reasonable protection against harmful interference in a residential
installation. This equipment generates, uses, and can radiate radio frequency energy, and, if not
installed and used in accordance with the instructions, may cause harmful interference to radio
communications. However, there is no guarantee that interference will not occur in a particular
installation. If this equipment does cause harmful interference to radio or television reception,
which can be determined by turning the equipment off and on, the user is encouraged to try to
correct the interference by one or more of the following measures:
● Reorient the receiving antenna.
● Increase the separation between the equipment and the receiver.
● Connect the equipment into an outlet on a circuit different from that to which the receiver is
connected.
● Consult the dealer or an experienced radio/TV technician for help.
For more information, contact the Product Regulations Manager, Hewlett-Packard Company, San
Diego, (858) 655-4100.
The user may find the following booklet prepared by the Federal Communications Commission
helpful: How to Identify and Resolve Radio-TV Interference Problems. This booklet is available from
the U.S. Government Printing Office, Washington DC, 20402. Stock No. 004-000-00345-4.
Tekniske oplysninger
Forsigtig! Pursuant to Part 15.21 of the FCC Rules, any changes or modifications to this
equipment not expressly approved by the Hewlett-Packard Company may cause harmful
interference and void the FCC authorization to operate this equipment.
Brugervejledning 79
Page 83

Kapitel 14
Tekniske oplysninger
Note à l’attention des utilisateurs Canadien/notice to users in Canada
Le présent appareil numérique n'émet pas de bruit radioélectrique dépassant les limites
applicables aux appareils numériques de la classe B prescrites dans le Règlement sur le
brouillage radioélectrique édicté par le ministère des Communications du Canada.
This digital apparatus does not exceed the Class B limits for radio noise emissions from the digital
apparatus set out in the Radio Interference Regulations of the Canadian Department of
Communications.
Notice to users in Australia
This equipment complies with Australian EMC requirements.
Geräuschemission
LpA < 70 dB am Arbeitsplatz im Normalbetrieb nach DIN 45635 T. 19
Bemærkning til japanske brugere
Notice to users in Japan (VCCI-2)
Notice to users in Korea
80 HP PSC 1500 All-in-One series
Page 84

Overensstemmelseserklæring (EU)
DECLARATION OF CONFORMITY
__________________________________________________________________________
Manufacturer's Name: Hewlett-Packard Company
Manufacturer's Address: 16399 West Bernardo Drive
San Diego CA 92127, USA
Regulatory Model Number: SDGOB-0502
Declares, that the product:
Product Name: HP PSC 1500 All-in-One series
Conforms to the following Product Specifications:
Safety:
EMC: CISPR 22:1997 / EN 55022:1998 Class B l
The product herewith complies with the requirements of the Low Voltage Directive 73/23/EC, the
EMC Directive 89/336/EC and carries the CE-marking accordingly.
1) The product was tested in a typical configuration.
2) Please refer to the declaration of similarity (DoS) for all tested power supplies.
according to ISO/IEC Guide 22 and EN 45014
IEC 60950-1: 2001
EN 60950-1: 2002
UL 60950: 1999
CAN/CSA-22.2 No. 60950-1-03
GB4943: 2001
CISPR 24:1997 / EN 55024:1998 97 998 +A1:2001
IEC 61000-3-2: 2000 / EN 61000-3-2: 2000 0
IEC 61000-3-3/A1: 2001 / EN 61000-3-3/ A1: 2001
FCC Part 15-Class B/ICES-003, Issue 2
GB9254: 1998
Supplementary Information:
Tekniske oplysninger
06 Jan 2005
Date
European Contact for regulatory topics only: Hewlett Packard GmbH, HQ-TRE, Herrenberger Strasse 140,
D-71034 Böblingen Germany.
San Diego Regulatory Manager
(FAX +49-7031-14-3143
Brugervejledning 81
Page 85

Kapitel 14
Tekniske oplysninger
82 HP PSC 1500 All-in-One series
Page 86

15
Hewlett-Packard BEGRÆNSET GARANTIERKLÆRING
Varigheden af den begrænsede garanti
HP produkt Varigheden af den begrænsede garanti
Software 90 dage
Printer 1 år
Blækpatroner Indtil det originale HP-blæk er brugt op, eller datoen "end of
warranty", der er trykt på produktet, er nået, hvad der måtte
indtræffe først. Denne garanti dækker ikke HP's blækprodukter, der
er genopfyldte, genbrugte, ændrede, misbrugte eller manipulerede.
Tilbehør 90 dage
Omfanget af den begrænsede garanti
Hewlett-Packard (HP) garanterer over for slutbrugerkunden, at de HP-produkter, der er angivet
ovenfor, ikke har fejl i materialer og udførelse i den oven for angivne periode, der starter på den
dato, hvor kunden køber produktet.
For softwareprodukter er HP's begrænsede garanti kun gældende ved manglende udførelse af
programmeringsinstruktioner. HP kan ikke garantere, at et produkt vil fungere uden afbrydelser
eller fejlfrit.
HP's begrænsede garanti dækker kun de fejl, som opstår som følge af normal brug af produktet,
og dækker ikke andre problemer, herunder problemer som opstår som følge af: a. Forkert
vedligeholdelse eller modificering. b. Software, medier, dele eller forbrugsstoffer, der ikke er
leveret eller understøttes af HP. c. Anvendelse ud over produktspecifikationerne. d. Uautoriseret
modificering eller misbrug.
Ved HP-printerprodukter vil brug af en genbrugsblækpatron eller en blækpatron fra en anden
leverandør end HP ikke påvirke hverken garantien over for kunden eller HP-supportaftaler med
kunden. Men såfremt en fejl eller skade på produktet kan tilskrives brugen af en patron fra en
anden leverandør end HP eller en genbrugsblækpatron, vil HP opkræve normal arbejdsløn og
reservedelsomkostninger ved service på printeren for at afhjælpe den pågældende fejl eller
skade.
Hvis HP i løbet af den relevante garantiperiode får besked om en fejl i et produkt, som er dækket
af HP's garanti, skal HP efter eget valg enten reparere eller udskifte produktet.
Hvis HP er ude af stand til enten at reparere eller udskifte et fejlbehæftet produkt, som er dækket
af HP's garanti, skal HP inden for en rimelig periode, efter at være blevet gjort bekendt med fejlen,
refundere produktets købspris til kunden.
HP er ikke forpligtet til at reparere, udskifte eller refundere produktet, før kunden har returneret det
fejlbehæftede produkt til HP.
Et udskiftet produkt kan være enten nyt eller i samme stand som et nyt, forudsat at dets
funktionalitet mindst svarer til det udskiftede produkts.
HP-produkter kan indeholde genbrugsdele, -komponenter eller -materialer, hvis ydeevne svarer til
nye.
HP's begrænsede garantierklæring gælder alle de lande/områder, hvor det pågældende HPprodukt distribueres af HP. Kontrakter for yderligere garantiservice, f.eks. onsiteservice, kan
Hewlett-Packard BEGRÆNSET
GARANTIERKLÆRING
Brugervejledning 83
Page 87

Kapitel 15
Garantibegrænsninger
Ansvarsbegrænsning
Lokal lovgivning
GARANTIERKLÆRING
Hewlett-Packard BEGRÆNSET
måske fås hos et autoriseret HP-servicecenter i de lande/områder, hvor produktet distribueres af
HP eller af en autoriseret importør.
I DET OMFANG LOKAL LOVGIVNING TILLADER DET, GIVER HVERKEN HP ELLER NOGEN
AF HP'S TREDJEPARTSLEVERANDØRER NOGEN ANDEN GARANTI, HVERKEN
UDTRYKKELIGT ELLER STILTIENDE, FOR SALGBARHED, TILFREDSSTILLENDE KVALITET
OG EGNETHED TIL ET BESTEMT FORMÅL.
I det omfang lokal lovgivning tillader det, er retsmidlerne i denne Garantierklæring kundens eneste
retsmidler.
I DET OMFANG LOKAL LOVGIVNING TILLADER DET, MED UNDTAGELSE AF DE
FORPLIGTELSER, SOM SPECIFIKT FREMGÅR AF DENNE GARANTIERKLÆRING, KAN HP
ELLER HPS TREDJEPARTSLEVERANDØRER UNDER INGEN OMSTÆNDIGHEDER GØRES
ANSVARLIG FOR DIREKTE SKADER, INDIREKTE SKADER, SÆRSKILT DOKUMENTEREDE
SKADER, HÆNDELIGE SKADER ELLER FØLGESKADER, HVERKEN UNDER AFTALERET,
ERSTATNINGSRET ELLER NOGET ANDET RETSGRUNDLAG, EJ HELLER SÅFREMT HP
MÅTTE VÆRE BLEVET GJORT OPMÆRKSOM PÅ MULIGHEDEN FOR SÅDANNE SKADER.
Denne garantierklæring giver kunden specifikke juridiske rettigheder. Kunden kan desuden have
andre rettigheder, som varierer fra stat til stat i USA, fra provins til provins i Canada og fra land til
land andre steder i verden.
I den udstrækning denne garantierklæring måtte være i strid med lokal lovgivning, skal
nærværende garantierklæring fortolkes i overensstemmelse med sådan lokal lovgivning. Under
sådan lokal lovgivning kan visse af ansvarsfraskrivelserne og begrænsningerne i denne
garantierklæring være uden retsvirkning for kunden. Eksempelvis kan visse stater i USA samt
visse statslige myndigheder uden for USA (herunder provinser i Canada):
udelukke, at ansvarsfraskrivelser og begrænsninger i denne garantierklæring indskrænker
forbrugerens lovmæssige rettigheder (f.eks. i Storbritannien);
På anden vis indskrænke producentens mulighed for at fraskrive sig et sådant ansvar eller
pålægge sådanne begrænsninger, eller
Tildele kunden yderligere garantirettigheder, specificere varigheden af stiltiende garantier, som
producenten ikke kan fraskrive sig, eller tillade begrænsninger af varigheden af en stiltiende
garanti.
VILKÅRENE I DENNE GARANTIERKLÆRING EKSKLUDERER, BEGRÆNSER ELLER
MODIFICERER IKKE, MED UNDTAGELSE AF DET OMFANG LOVEN TILLADER, DE
UFRAVIGELIGE LOVBESTEMTE RETTIGHEDER, SOM ER GÆLDENDE FOR SALG AF HPPRODUKTER TIL SÅDANNE KUNDER.
Oplysninger om begrænset garanti for EU-lande/områder
Nedenstående liste indeholder navne og adresser på de HP-enheder, der tilbyder HP's
begrænsede garanti (producentgaranti) i dit land.
Der kan ud over producentgarantien også være lovpligtige rettigheder over for sælger
baseret på købsaftalen, som ikke er begrænset til denne producentgaranti.
Belgien/Luxembourg
84 HP PSC 1500 All-in-One series
Irland
Hewlett-Packard Ireland Ltd.
Danmark
Hewlett-Packard A/S
Page 88

(fortsat)
Hewlett-Packard Belgium BVBA/
SPRL
Luchschipstraat 1
Rue de l'aeronef
B-1140 Bruxelles
30 Herbert Street
IRL-Dublin 2
Kongevejen 25
DK-3460 Birkerød
Holland
Hewlett-Packard Nederland BV
Startbaan 16
1187 XR Amstelveen NL
Tyskland
Hewlett-Packard GmbH
Herrenberger Straße 110-140
D-71034 Böblingen
Finland
Hewlett-Packard Oy
Piispankalliontie 17
FIN-02200 Espoo
Frankrig
Hewlett-Packard France
1 Avenue du Canada
Zone d'Activite de Courtaboeuf
F-91947 Les Ulis Cedex
Österreich
Hewlett-Packard Ges.m.b.H.
Lieblgasse 1
A-1222 Wien
Grækenland
Hewlett-Packard Hellas E.Π.E.
Voriou Epirou 76
151 25 Maroussi
Athens
Portugal
Hewlett-Packard Portugal -
Sistemas de
Informática e de Medida S.A.
Edificio D. Sancho I
Quinta da Fonte
Porto Salvo
2780-730 Paco de Arcos
P-Oeiras
España
Hewlett-Packard Española S.L.
C/ Vicente Aleixandre 1
Parque Empresarial Madrid - Las
Rozas
28230 Las Rozas
E-Madrid
Sverige
Hewlett-Packard Sverige AB
Skalholtsgatan 9
S-164 97 Kista
Hewlett-Packard BEGRÆNSET
GARANTIERKLÆRING
Italien
Hewlett-Packard Italiana S.p.A
Via G. Di Vittorio 9
20063 Cernusco sul Naviglio
I-Milano
Hungary
Hewlett-Packard Magyarország
Kft.
1117 Budapest
Neumann J. u. 1.
Brugervejledning 85
Storbritannien
Hewlett-Packard Ltd
Cain Road
Bracknell
GB-Berks RG12 1HN
Lietuva
UAB "Hewlett-Packard"
Šeimyniškių g. 21B
09200 Vilnius
Polska
Hewlett-Packard Polska Sp. z o.o.
ul. Szturmowa 2A
02–678 Warszawa
Wpisana do rejstru
przedsiebiorcow w Sadzie
Rejonowym dla m.st. Warszawy,
XX Wydzial Gospodarczy pod
numerem KRS 0000016370
Latvia
Hewlett-Packard SIA
Palasta iela 7
Riga, LV-1050
Page 89

Kapitel 15
(fortsat)
Slovenská republika
Hewlwtt-Packard Slovakia, s.r.o.
Miletičova 23
826 00 Bratislava
Česka republika
HEWLETT-PACKARD s.r.o.
Vyskočilova 1/1410
140 21 Praha 4
Estonia
HP Oy Eesti Filiaal
Estonia pst. 1
EE-10143 Tallinn
tel +372 6 813 820
fax +372 6 813 822
Slovenia
Hewlett-Packard d.o.o.
Tivolska cesta 48
1000 Ljubliana
GARANTIERKLÆRING
Hewlett-Packard BEGRÆNSET
Cyprus/Kibris
Hewlett-Packard Hellas E.Π.E.
Voriou Epirou 76
151 25 Maroussi
Athens, Greece
Malta
Hewlett-Packard Europe B.V.
Amsterdam, Meyrin Branch
150, Route de Nant d'Avril
1217 Meyrin, Geneva
Switzerland
86 HP PSC 1500 All-in-One series
Page 90

Indeks
Symboler/tal
10 x 15 cm fotopapir
ilægge 17
4 x 6" fotopapir
ilægge 17
A
A4-papir
ilægge 15
annullér, knap 4
annullere
kopiere 26
scanne 32
udskriftsjob 29
antal kopier
kopiere 24
B
bedste kopikvalitet 24
bestille
blækpatroner 39
Brugervejledning 40
Installationsvejledning 40
papir 39
software 40
blækniveauer, kontrollere 42
blækpatroner
bestille 39
fejlfinde 63
fotoblækpatron 47
håndtere 43
justere 48
komponentnavne 43
kontrollere blækniveauer
42
opbevare 48
rengøre 49
udskifte 44
C
customer support
Australia 69
HP Quick Exchange Service
(Japan) 70
Japan 70
Nordamerika 68
D
digitalkamera
PictBridge 21
E
enhedsopdatering
Mac 65
etiketter
ilægge 19
F
FCC-erklæring 79
fejlfinde
drift 62
hardwareinstallation 52
installationsoversigt 52
kontakte HP-support 51
oversigt 51
softwareinstallation 57
stop, papir 20
supportressourcer 51
forbindelsestyper,
understøttede
printerdeling 11, 12
USB 11
fotopapir
ilægge 17
fotos
fotoblækpatron 47
HP Image Zone 34
fysiske specifikationer 77
G
garanti
erklæring 83
opgradering 67
genbrug 78
genbruge inkjetforbrugsvarer
78
glasplade
ilægge original 13
rengøre 41
H
Hagaki-kort
ilægge 17
hastighed
kopiere 24
HP All-in-One
klargøre til forsendelse 70
oversigt 3
HP Director
HP Instant Share 37
Mac 7
manglende ikoner 59
starte (Windows) 6
HP Image Zone
HP Instant Share 34, 35,
36
Mac 7, 35, 36
oversigt 6
Windows 6, 34
HP Instant Share
HP Image Zone 34
konfigurere (USB) 34
om 33
sende billeder fra HP image
Zone (USB) 34
sende fotos via e-mail fra
HP Image Zone (USB) 34
sende til en enhed 34
HP JetDirect 11
HP-support
før du kontakter 51
hurtig kopikvalitet 24
hylster til blækpatron 48
I
ilægge
10 x 15 cm fotopapir 17
4 x 6" fotopapir 17
A4-papir 15
etiketter 19
Hagaki-kort 17
konvolutter 18
Legal-papir 15
Letter-papir 15
lykønskningskort 19
original 13
overføringer 19
papir i fuld størrelse 15
postkort 17
transparenter 19
Brugervejledning 87
Page 91

indstillinger
udskriftsindstillinger 28
Installation af USB-kabel 53
Instant Share. se HP Instant
Share
J
justere blækpatronerne 48
K
kameraport. se PictBridge-port
kapacitetsangivelser for
papirbakke 73
knappen Scan 5
kontrolpanel
oversigt 4
konvolutter
ilægge 18
kopiere
annullere 26
antal kopier 24
hastighed 24
kopispecifikationer 75
kvalitet 24
papirtyper, anbefalede 23
sort-hvide dokumenter 25
kopier uden rammer
10 x 15 cm (4 x 6") foto 25
kundesupport
kontakte 68
Korea 69
serienummer 68
service-id 68
uden for USA 69
websted 67
kvalitet
kopiere 24
L
Legal-papir
ilægge 15
Letter-papir
ilægge 15
lovgivningsmæssige
bekendtgørelser
notice to users in Japan 80
notice to users in Korea 80
lykønskningskort
ilægge 19
lågets underside, rengøre 41
M
medier. se papir
Miljøbeskyttelsesprogram 77
miljøspecifikationer 77
N
normal kopikvalitet 24
O
opdatering af enheden
oversigt 64
Windows 64
overensstemmelseserklæring:
EØS 81
overføringer
ilægge 19
P
papir
anbefalede typer 14
anbefalede typer til
kopiering 23
bestille 39
ikke-kompatible typer 14
ilægge 15
papirstørrelser 74
stop 20, 63
papirspecifikationer 73
patroner. se blækpatroner
PictBridge 21
PictBridge-port 21
postkort
ilægge 17
printerdeling
Mac 12
Windows 11
program, udskrive fra 27
R
rapporter
selvtest 42
reducere/forstørre kopier
tilpasse størrelsen til Letter-
eller A4-størrelse 26
regulative bemærkninger
bemærkning for brugere i
Canada 80
erklæring om
overensstemmelse (EU) 81
FCC-erklæring 79
note à l’attention des
utilisateurs Canadien 80
regulativt
modelidentifikationsnummer
79
rengøre
blækpatroner 49
glasplade 41
lågets underside 41
overflade 42
returnere din HP All-in-One 70
S
scanne
fra kontrolpanelet 31
scanningsspecifikationer 76
stoppe 32
scanne glaspladen
rengøre 41
scanningsglasplade
ilægge original 13
selvtestrapport 42
sende til en enhed
HP Image Zone (Mac) 35
HP Image Zone
(Windows) 34
serienummer 68
service 67
se også kundesupport
service-id 68
softwareopdatering.. se
opdatering af enheden
specifikationer. se tekniske
oplysninger
specifikationer på
udskriftsmargener 74
start farve 5
start sort 5
statuslamper
oversigt 5
stop, papir 20, 63
stoppe
kopiere 26
scanne 32
udskriftsjob 29
strømspecifikationer 77
support
før du kontakter 51
ressourcer 51
systemkrav 73
T
tekniske oplysninger
fysiske specifikationer 77
88 HP PSC 1500 All-in-One series
Page 92

Indeks
kapacitetsangivelser for
papirbakke 73
kopispecifikationer 75
miljøspecifikationer 77
papirspecifikationer 73
papirstørrelser 74
scanningsspecifikationer 76
specifikationer på
udskriftsmargener 74
strømspecifikationer 77
systemkrav 73
udskriftsspecifikationer 75
vægt 77
telefonnumre, kundesupport 68
tilpasse til siden 26
transparenter
ilægge 19
U
udskifte blækpatroner 44
udskrive
annullere job 29
fra computer 27
fra et program 27
selvtestrapport 42
udskriftsindstillinger 28
udskriftsspecifikationer 75
V
vedligeholdelse
justere blækpatronerne 48
kontrollere blækniveauer
42
rengøre enhedens
overflade 42
rengøre glaspladen 41
rengøre lågets underside
41
rense blækpatronerne 49
selvtestrapport 42
udskifte blækpatroner 44
Brugervejledning 89
Page 93
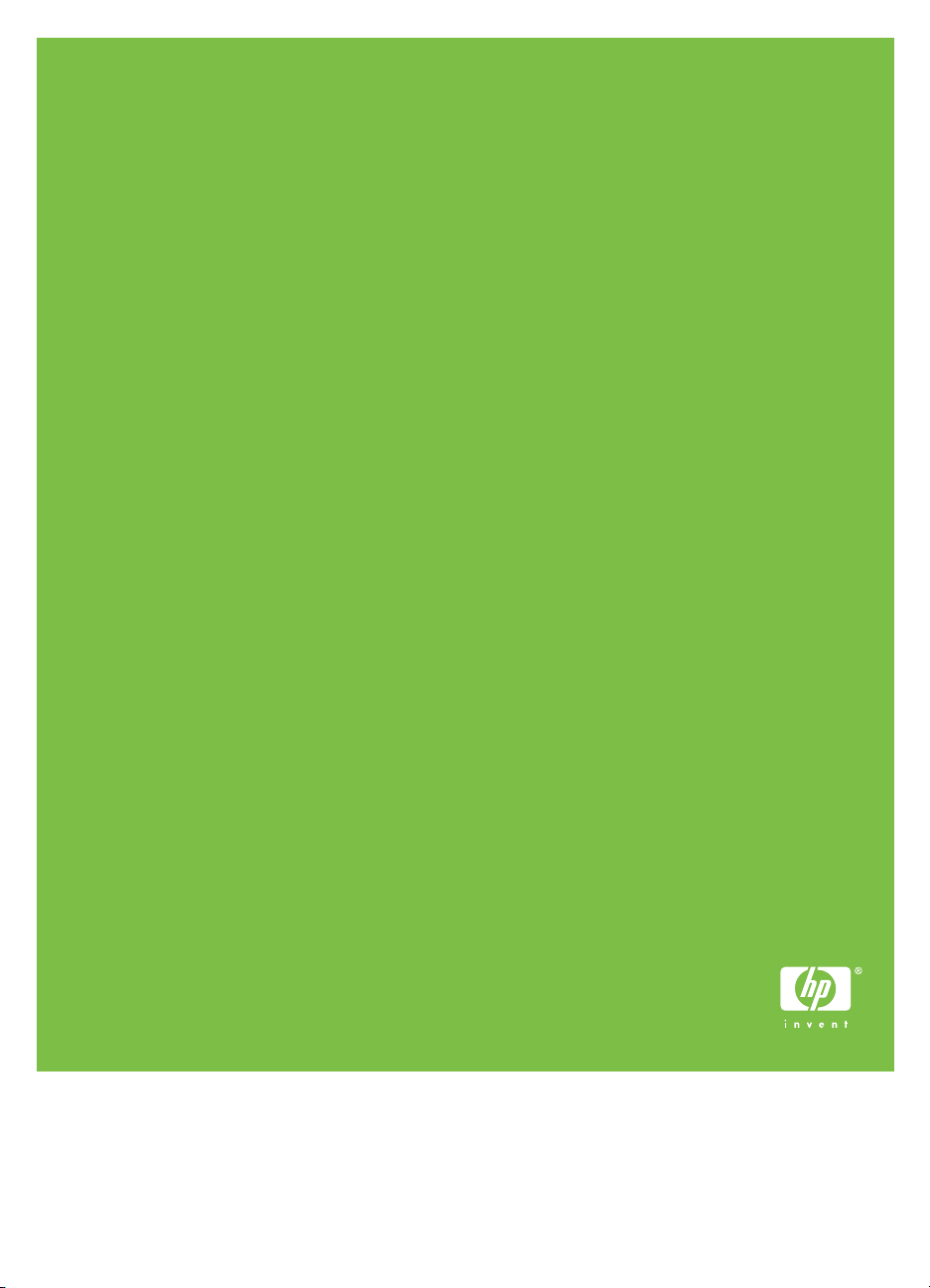
© 2004 Hewlett-Packard Development Company, L.P.
Electronic Edition
www.hp.com
*Q5888-90204*
*Q5888-90204*
Q5888-90204
 Loading...
Loading...