Page 1

HP PSC 1500 All-in-One Series
Page 2
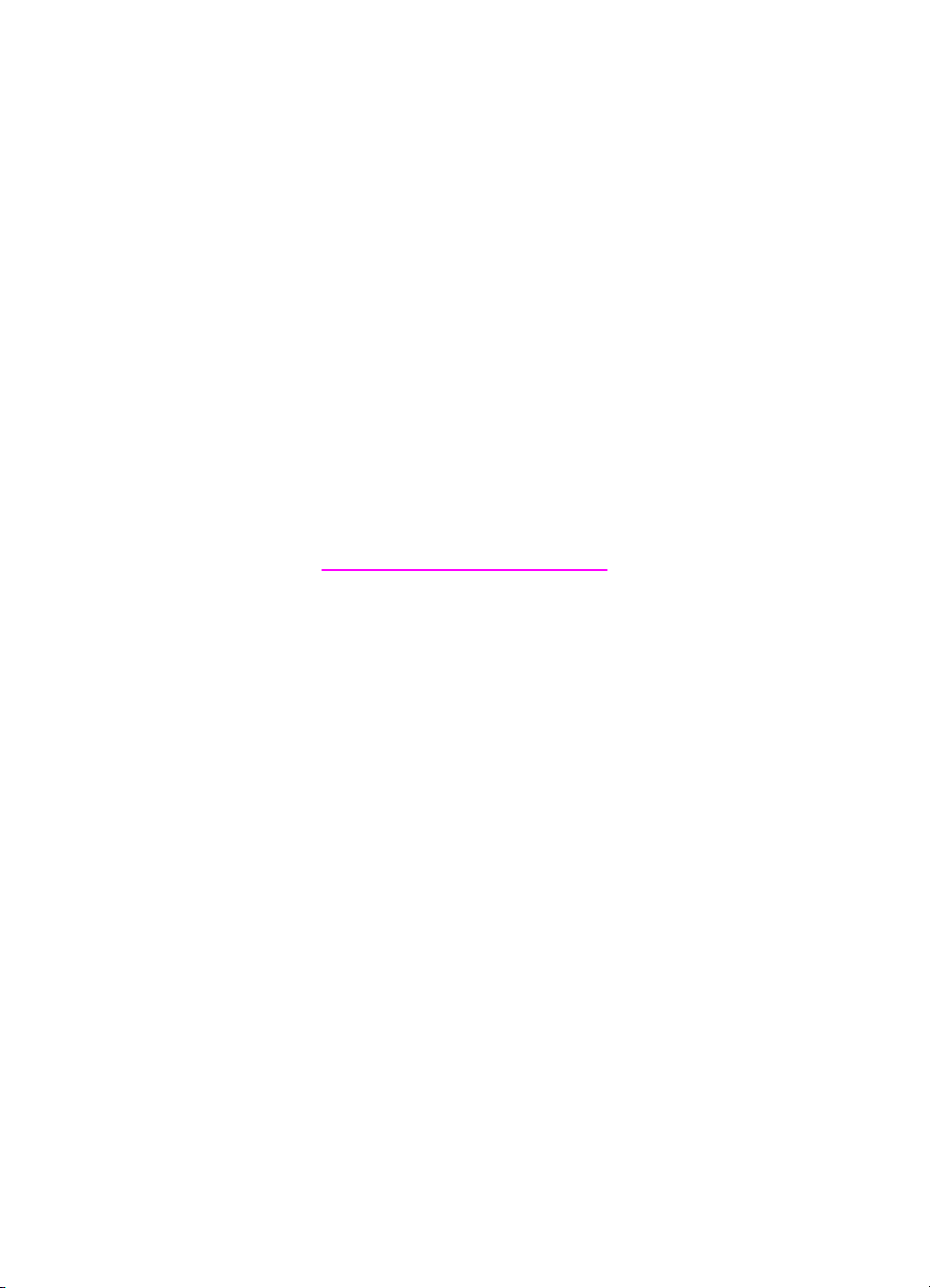
HP PSC 1500 series All-in-One
Podręcznik użytkownika
Page 3
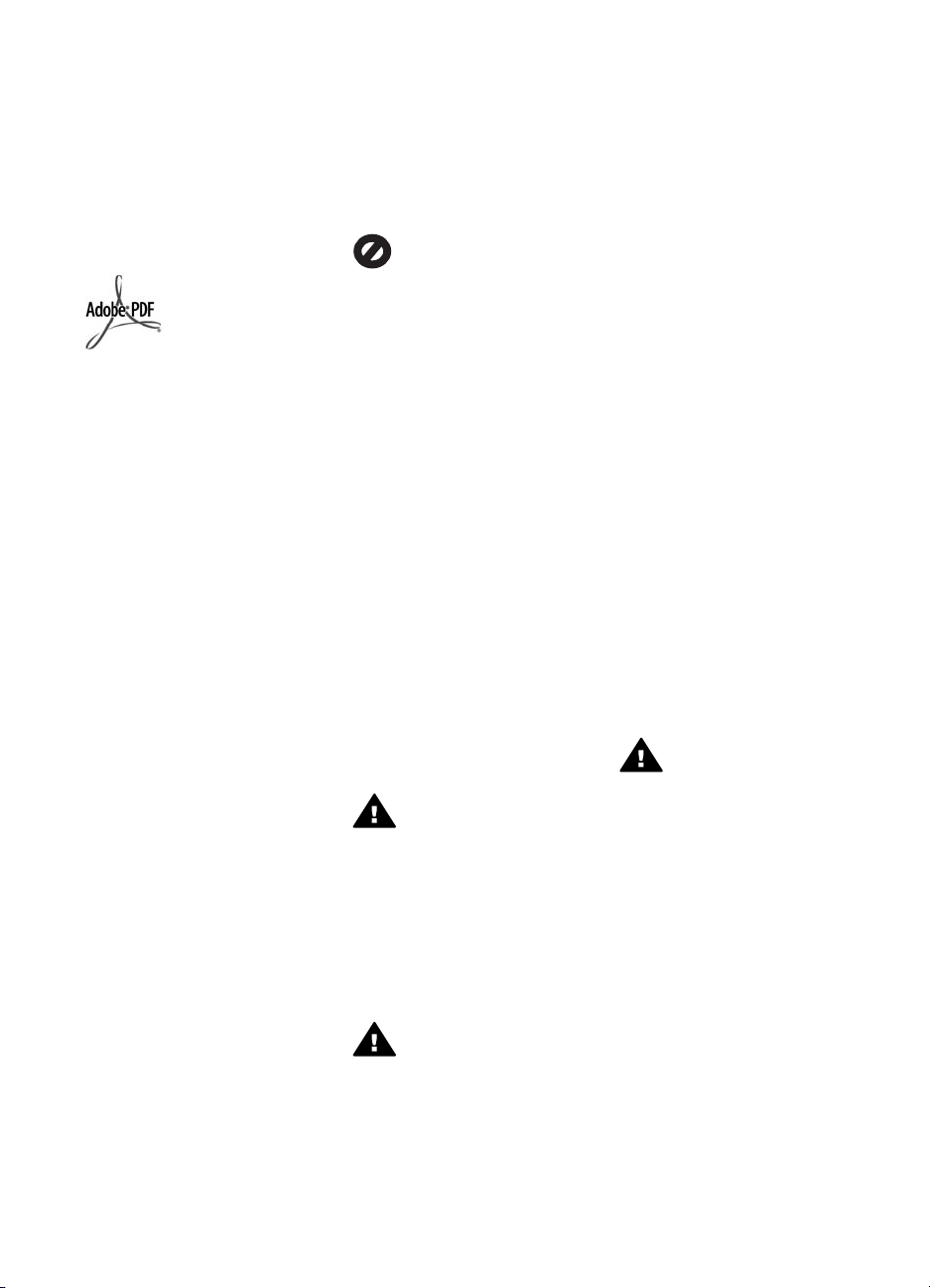
© Copyright 2004 Hewlett-Packard
Development Company, L.P.
Informacje zawarte w tym dokumencie
mogą ulec zmianie bez uprzedzenia.
Z wyjątkiem przypadków
przewidzianych prawem autorskim,
reprodukowanie, adaptacja bądź
tłumaczenie tego materiału bez
uprzedniej pisemnej zgody jest
zabronione.
Logo Adobe oraz Acrobat są
zastrzeżonymi znakami towarowymi
lub znakami towarowymi firmy Adobe
Systems Incorporated w Stanach
Zjednoczonych i/lub innych krajach.
Fragmenty Copyright © 1989-2004
Palomar Software Inc.
Oprogramowanie dla urządzenia
HP PSC 1500 All-in-One series
obejmuje technologię sterownika
drukarki na licencji firmy Palomar
Software, Inc. www.palomar.com
Windows®, Windows NT®, Windows
Me®, Windows XP® oraz Windows
2000® są zastrzeżonymi w USA
znakami towarowymi firmy Microsoft
Corporation.
Intel® i Pentium® są zastrzeżonymi
znakami towarowymi firmy Intel
Corporation.
Energy Star® oraz logo Energy Star®
są zarejestrowanymi w USA znakami
Amerykańskiej Agencji Ochrony
Środowiska EPA.
Numer publikacji: Q5888-90214
Wydanie pierwsze: grudzień 2004
Uwaga
Jedyne gwarancje obejmujące
produkty i usługi HP zostały dokładnie
opisane w dokumentach
gwarancyjnych dołączonych do tych
produktów i usług. Żadnej części
niniejszej publikacji nie należy
traktować jako dodatkowej gwarancji.
Firma HP nie ponosi
odpowiedzialności za błędy techniczne
lub redakcyjne oraz pominięcia
występujące w niniejszym
podręczniku.
Firma Hewlett-Packard Company nie
ponosi odpowiedzialności za szkody
przypadkowe lub następcze związane
z, lub powstałe w wyniku
rozprowadzania, rozpowszechniania
lub korzystania z niniejszego
dokumentu oraz opisanego w nim
produktu.
Uwaga: Informacje prawne można
znaleźć w części poświęconej
informacjom technicznym niniejszego
podręcznika.
W wielu krajach/regionach
niedozwolone jest kopiowanie
dokumentów wymienionych poniżej. W
razie wątpliwości należy skonsultować
się z prawnikiem.
● Pisma oraz dokumenty
urzędowe:
– Paszporty
– Dokumenty imigracyjne
–Zaświadczenia o służbie
wojskowej
– Identyfikatory, karty lub
insygnia
● Walory państwowe:
Znaczki pocztowe
Karty żywnościowe
● Czeki lub weksle wystawione
przez agencje rządowe
● Banknoty, czeki podróżne lub
przekazy pieniężne
● Kwity depozytowe
● Dzieła chronione prawem
autorskim
Informacje dotyczące
bezpieczeństwa
Ostrzeżenie Aby uniknąć
pożaru lub porażenia
prądem, nie należy narażać
tego urządzenia na kontakt z
deszczem lub wilgocią.
Podczas korzystania z urządzenia
zawsze należy przestrzegać
podstawowych zasad bezpieczeństwa
w celu zmniejszenia ryzyka doznania
obrażeń na skutek działania ognia lub
porażenia elektrycznego.
Ostrzeżenie Ryzyko
porażenia prądem
1. Należy przeczytać ze
zrozumieniem wszystkie
instrukcje znajdujące się w
podręczniku instalacji.
2. Urządzenie należy podłączać
wyłącznie do uziemionego
gniazda elektrycznego. Jeśli
użytkownik nie wie, czy gniazdo
jest uziemione, powinien zapytać
wykwalifikowanego elektryka.
3. Należy przestrzegać wszystkich
ostrzeżeń i zaleceń
umieszczonych na urządzeniu.
4. Przed czyszczeniem należy
odłączyć urządzenie od gniazda
sieciowego.
5. Nie należy umieszczać
urządzenia w pobliżu wody ani
dotykać go mokrymi rękoma, w
mokrej odzieży.
6. Urządzenie należy umieścić na
stabilnej powierzchni.
7. Urządzenie należy ustawić w
bezpiecznym miejscu, aby
przewód zasilania nie był
narażony na uszkodzenie lub
nadepnięcie, oraz aby nikt się o
niego nie potknął.
8. Jeśli urządzenie nie działa
prawidłowo, należy zapoznać się
pomocą ekranową dotyczącą
rozwiązywania problemów.
9. Wewnątrz urządzenia nie ma
żadnych części, które mogą być
naprawiane przez użytkownika.
Wykonywanie czynności
serwisowych należy zlecać
wykwalifikowanemu personelowi.
10. Należy korzystać z urządzenia w
pomieszczeniu z dobrą
wentylacją.
Ostrzeżenie To urządzenie
nie będzie działać w
przypadku awarii sieci
elektrycznej.
Page 4
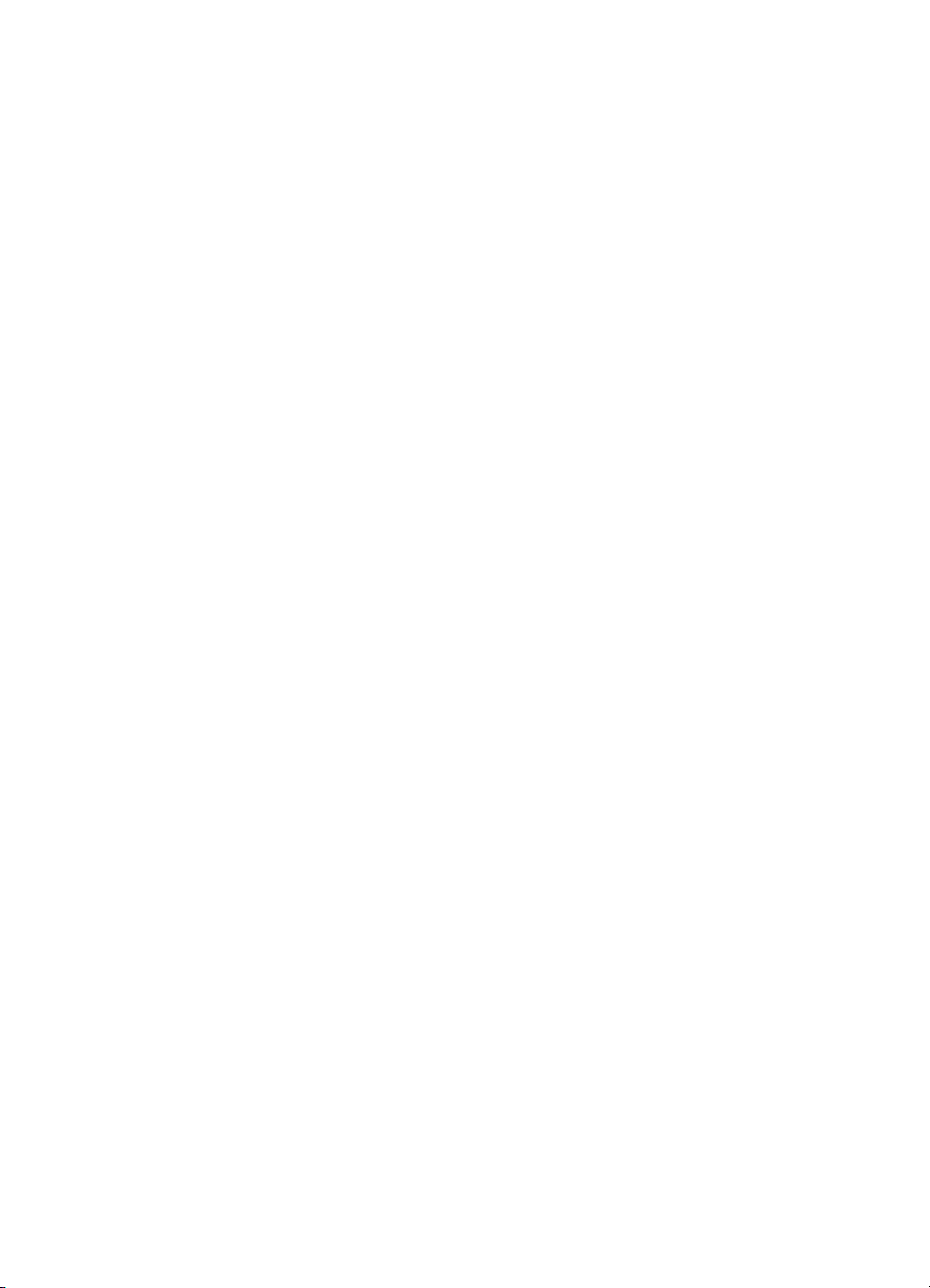
Spis treści
1 HP All-in-One — opis ........................................................................................... 3
Urządzenie HP All-in-One — najważniejsze informacje ........................................3
Panel sterowania — opis .......................................................................................4
Lampki stanu — opis .............................................................................................5
Korzystanie z programu HP Image Zone — dodatkowe funkcje urządzenia
HP All-in-One .........................................................................................................6
2 Znajdowanie dalszych informacji .......................................................................9
3 Informacje o połączeniu ....................................................................................11
Obsługiwane rodzaje połączeń ............................................................................11
Połączenie za pomocą kabla USB .......................................................................12
Udostępnianie drukarki (Windows) ......................................................................12
Udostępnianie drukarki (Mac OS X) ....................................................................12
4 Ładowanie oryginałów i papieru ......................................................................13
Ładowanie oryginału ............................................................................................13
Wybór rodzaju papieru do drukowania i kopiowania ............................................14
Ładowanie papieru ..............................................................................................15
Unikanie blokad papieru ......................................................................................20
5 Korzystanie z aparatu PictBridge .....................................................................21
Podłączanie aparatu cyfrowego ...........................................................................21
Drukowanie zdjęć z aparatu cyfrowego ...............................................................22
6 Korzystanie z funkcji kopiowania ....................................................................23
Ustawianie rodzaju papieru .................................................................................23
Poprawa szybkości lub jakości kopiowania .........................................................24
Tworzenie wielu kopii tego samego oryginału .....................................................24
Kopiowanie dwustronicowego dokumentu ...........................................................25
Kopiowanie zdjęcia bez obramowania .................................................................25
Zmiana wielkości oryginału, aby mieścił się na papierze o formacie Letter
lub A4 ..................................................................................................................26
Zatrzymywanie kopiowania ..................................................................................27
7 Drukowanie z komputera ..................................................................................29
Drukowanie z aplikacji .........................................................................................29
Zmienianie ustawień drukowania .........................................................................30
Zatrzymywanie zadania drukowania ....................................................................31
8 Korzystanie z funkcji skanowania ....................................................................33
Skanowanie do aplikacji ......................................................................................33
Zatrzymywanie skanowania .................................................................................34
9Używanie usługi HP Instant Share ...................................................................35
Opis .....................................................................................................................35
Pierwsze kroki .....................................................................................................36
Wysyłanie obrazów za pomocą komputera .........................................................36
10 Zamawianie materiałów eksploatacyjnych ......................................................41
Zamawianie papieru, folii lub innych nośników ....................................................41
Zamawianie pojemników z tuszem ......................................................................41
Zamawianie innych akcesoriów ...........................................................................42
Podręcznik użytkownika 1
Page 5
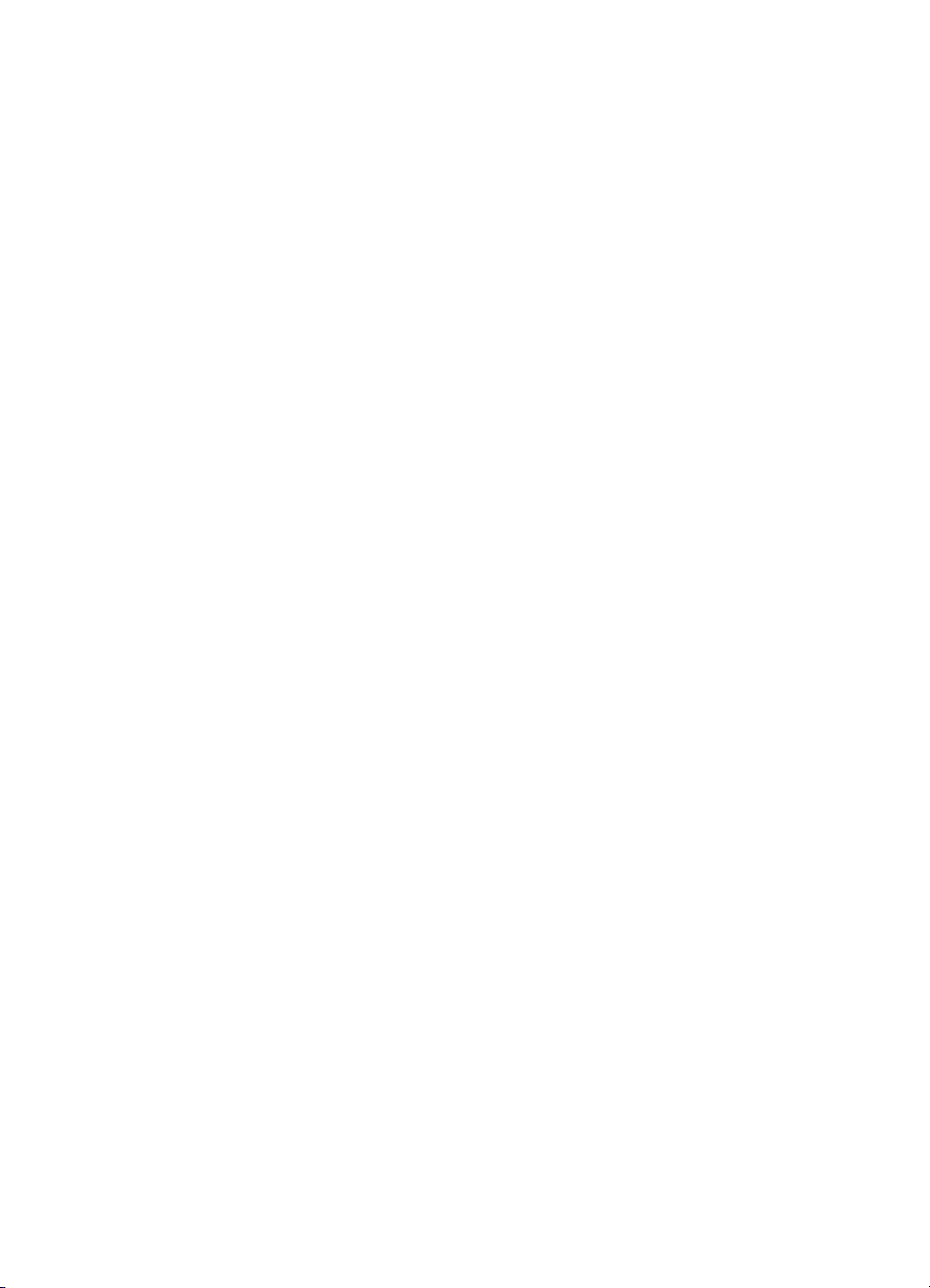
11 Konserwacja urządzenia HP All-in-One ...........................................................43
Czyszczenie urządzenia HP All-in-One ...............................................................43
Sprawdzanie przybliżonego poziomu tuszu w pojemnikach ................................44
Drukowanie raportu z autotestu ...........................................................................45
Korzystanie z pojemników z tuszem ....................................................................46
12 Informacje na temat rozwiązywania problemów .............................................53
Przed skontaktowaniem się z pomocą techniczna firmy HP ................................53
Przeglądanie pliku Readme .................................................................................54
Rozwiązywanie problemów z instalacją ...............................................................55
Rozwiązywanie problemów występujących podczas korzystania z
urządzenia ...........................................................................................................66
Aktualizacja urządzenia .......................................................................................68
13 Uzyskiwanie pomocy technicznej od firmy HP ...............................................71
Pomoc techniczna i informacje dostępne w Internecie ........................................71
Obsługa gwarancyjna ..........................................................................................71
Obsługa klienta firmy HP .....................................................................................72
Numer seryjny oraz identyfikator serwisowy urządzenia .....................................72
Numer telefonu w Ameryce Północnej .................................................................73
Numery telefonów w innych krajach/regionach ....................................................73
Call in Australia under warranty and post-warranty .............................................73
Call HP Korea customer support .........................................................................74
Call HP Japan support .........................................................................................74
Przygotowanie urządzenia HP All-in-One do wysyłki ...........................................75
14 Informacje techniczne .......................................................................................77
Wymagania systemowe .......................................................................................77
Dane dotyczące papieru ......................................................................................77
Parametry drukowania .........................................................................................79
Parametry kopiowania .........................................................................................79
Parametry skanowania ........................................................................................80
Specyfikacja standardu PictBridge ......................................................................80
Parametry fizyczne ..............................................................................................81
Parametry zasilania .............................................................................................81
Środowisko eksploatacyjne .................................................................................81
Dodatkowe dane techniczne ................................................................................81
Program ochrony środowiska ..............................................................................81
Informacje o przepisach ....................................................................................... 83
Declaration of conformity (European Economic Area) .........................................85
15 OŚWIADCZENIE O OGRANICZONEJ GWARANCJI firmy Hewlett-
Packard ............................................................................................................... 87
Okres ograniczonej gwarancji ..............................................................................87
Zakres ograniczonej gwarancji ............................................................................87
Ograniczenie gwarancji .......................................................................................88
Ograniczenie odpowiedzialności .........................................................................88
Przepisy lokalne ..................................................................................................88
Informacje o ograniczonej gwarancji w krajach/regionach Unii Europejskiej .......88
Indeks.........................................................................................................................91
2 HP PSC 1500 series All-in-One
Page 6
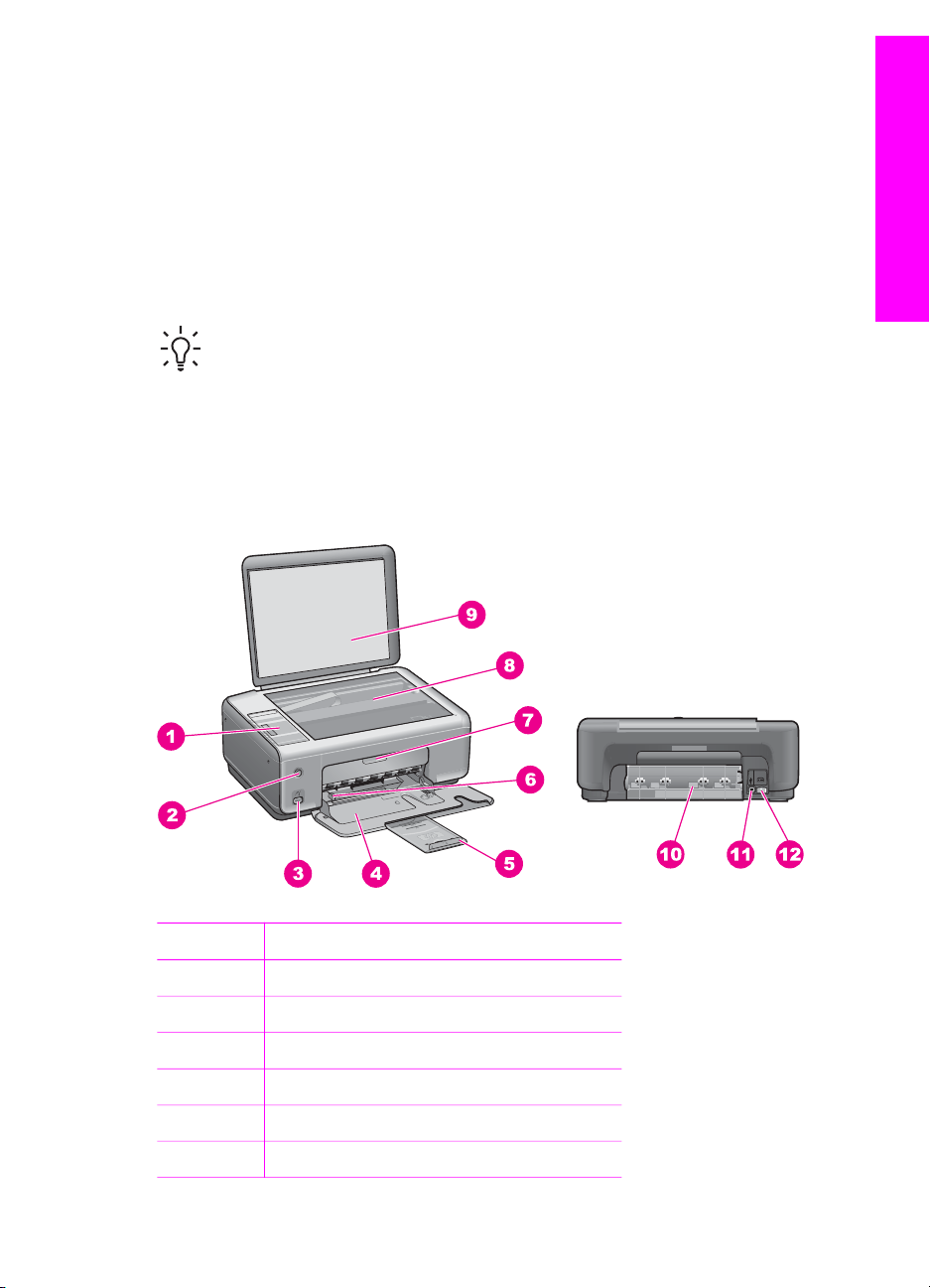
1
HP All-in-One — opis
Dostęp do wielu funkcji urządzenia HP All-in-One można uzyskać bezpośrednio, bez
konieczności włączania komputera. Zadania, takie jak tworzenie kopii czy drukowanie
zdjęć z aparatu, mogą być wykonane szybko i w prosty sposób przy pomocy urządzenia
HP All-in-One.
W tym rozdziale opisano parametry sprzętowe urządzenia HP All-in-One, funkcje
panelu sterowania i sposób uzyskiwania dostępu do oprogramowania HP Image Zone.
Wskazówka Oprogramowanie HP Image Zone zainstalowane na komputerze
pozwala na lepsze wykorzystanie możliwości urządzenia HP All-in-One.
Oprogramowanie to zawiera ulepszone funkcje kopiowania, skanowania i
drukowania zdjęć. Więcej informacji znajduje się w pomocy programu
HP Image Zone i części Korzystanie z programu HP Image Zone — dodatkowe
funkcje urządzenia HP All-in-One.
Urządzenie HP All-in-One — najważniejsze informacje
HP All-in-One — opis
Etykieta Opis
1 Panel sterowania
2 Przycisk Włącz
3 Port aparatu PictBridge
4 Podajnik papieru
5 Przedłużka podajnika papieru
6 Prowadnica szerokości papieru
Podręcznik użytkownika 3
Page 7
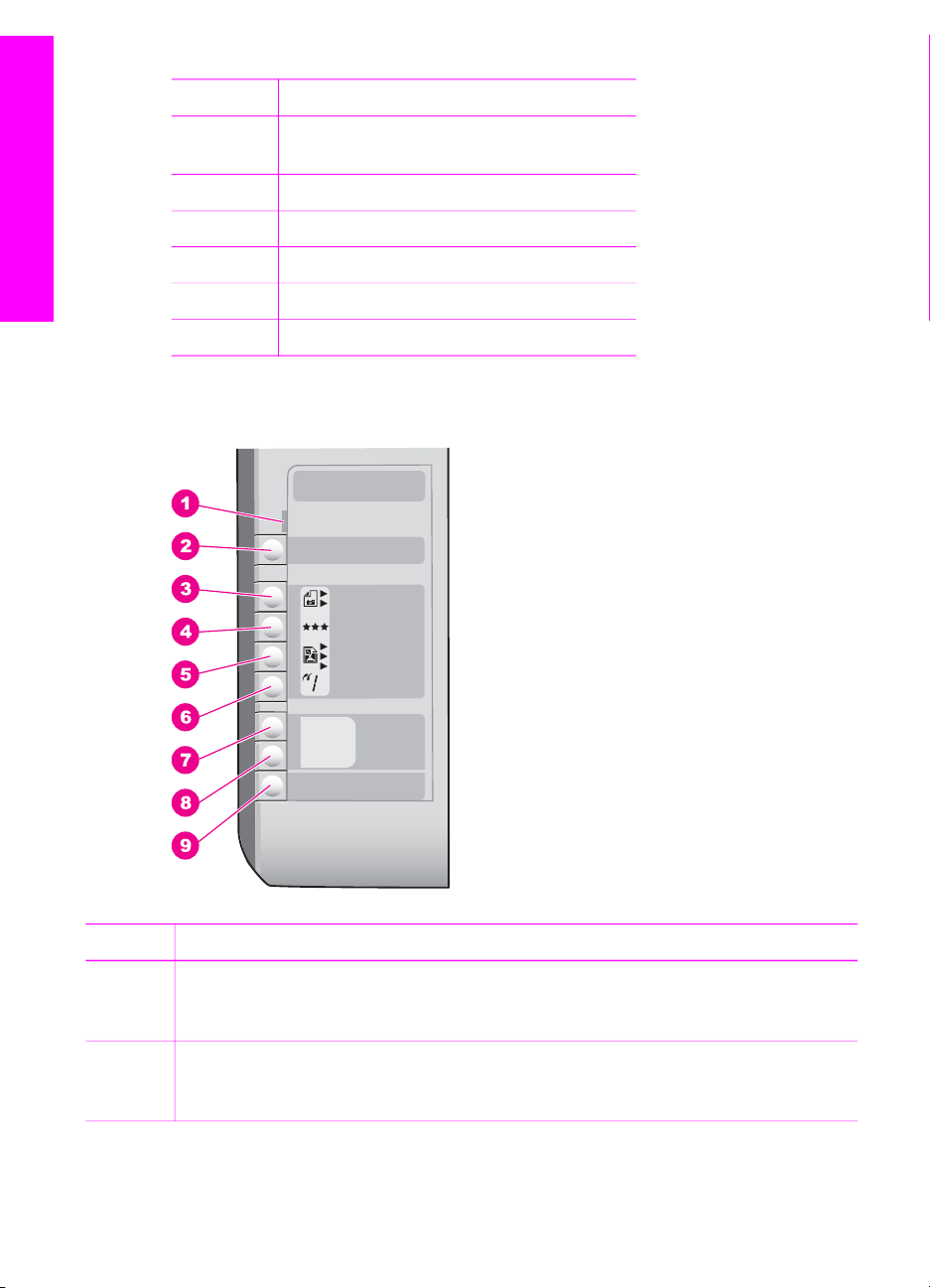
Rozdział 1
(ciąg dalszy)
Etykieta Opis
7 Drzwiczki dostępu do karetki/przednia
pokrywa
8 Szyba
9 Pokrywa
HP All-in-One — opis
10 Tylne drzwiczki konserwacyjne
11 Tylny port USB
12 Gniazdo zasilania
Panel sterowania — opis
Etykieta Nazwa i opis
1 Sprawdź papier/Sprawdź pojemnik z tuszem: Wskazuje na potrzebę załadowania
papieru, usunięcia zaciętego papieru, ponownej instalacji pojemnika z tuszem lub
zamknięcia drzwiczek dostępu do karetki.
2 Przycisk Anuluj/Wznów: Służy do zatrzymywania zadania lub anulowania ustawień
przycisków. W niektórych sytuacjach (np. po usunięciu zaciętego papieru) naciśnięcie
tego przycisku powoduje wznowienie drukowania.
4 HP PSC 1500 series All-in-One
Page 8
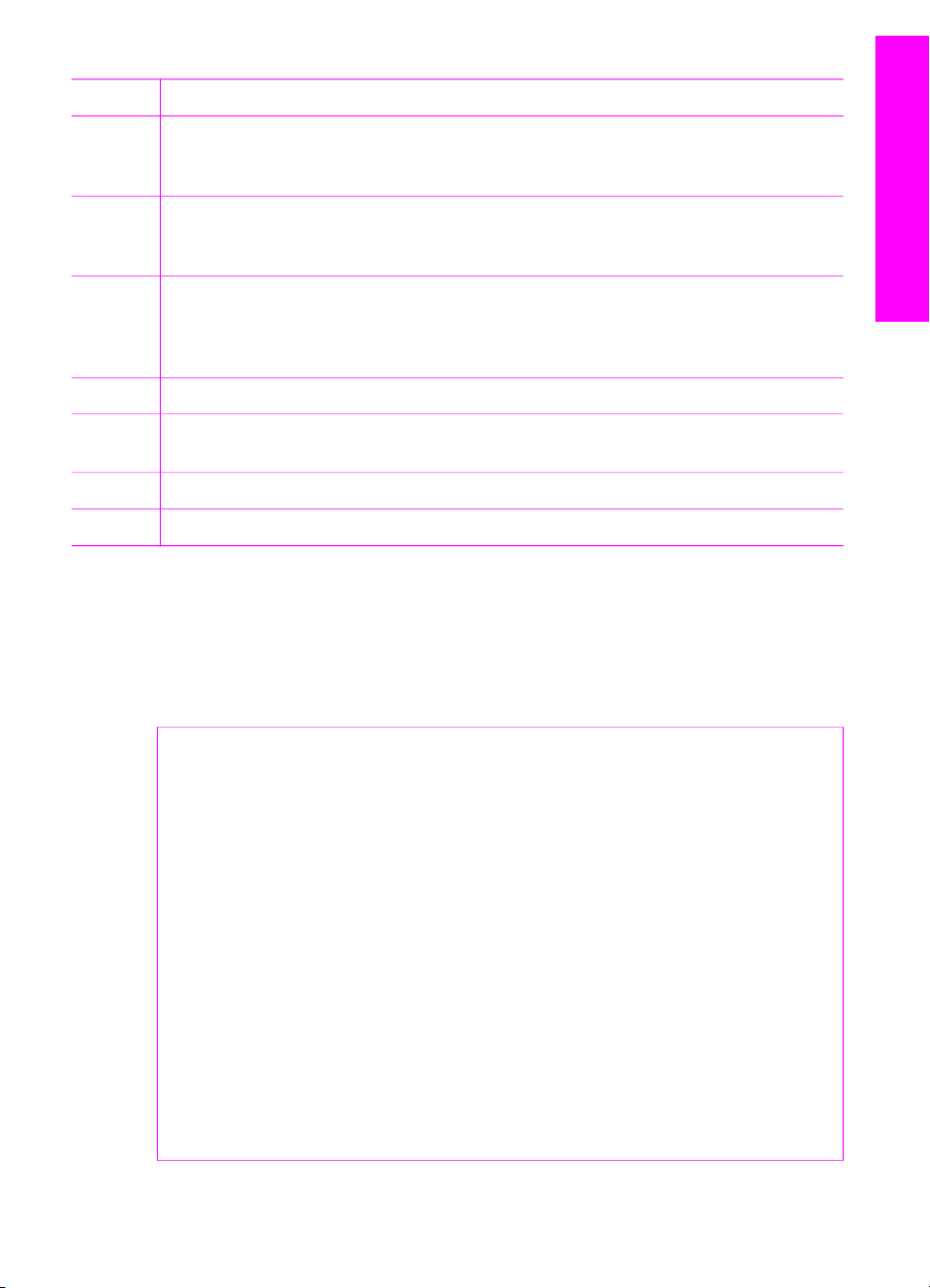
(ciąg dalszy)
Etykieta Nazwa i opis
3 Przycisk Rodzaj: Służy do zmiany ustawienia rodzaju papieru odpowiednio do typu
papieru załadowanego do podajnika (zwykły lub fotograficzny). Ustawieniem
domyślnym jest zwykły papier.
4 Przycisk Jakość: Służy do zmiany jakości kopiowania. Domyślnym ustawieniem
jakości dla papieru zwykłego jest Normalna (dwie gwiazdki). Domyślnym ustawieniem
jakości dla papieru fotograficznego jest Najlepsza (trzy gwiazdki).
5 Przycisk Rozmiar: Służy do zmiany rozmiaru obrazu tak, aby dopasować jego
wielkość do strony, drukować obrazy bez obramowania lub bez zmiany ich wielkości
(100% rozmiaru). Ustawieniem domyślnym jest 100% dla zwykłego papieru i
drukowanie obrazów bez obramowania dla papieru fotograficznego.
6 Przycisk Liczba kopii: Służy do określenia docelowej liczby kopii.
7 Przycisk Kopiuj Mono: Służy do rozpoczęcia zadania kopiowania
monochromatycznego.
HP All-in-One — opis
8
9
Przycisk Kopiuj Kolor: Służy do rozpoczęcia kopiowanie w kolorze.
Przycisk Skanuj: Służy do rozpoczęcia zadania skanowania.
Lampki stanu — opis
Kontrolki informują o stanie urządzenia HP All-in-One. Poniższa tabela opisuje
najczęściej występujące sytuacje i wyjaśnia ich znaczenie.
Aby uzyskać więcej informacji na temat lampek stanu rozwiązywania problemów,
zobacz Informacje na temat rozwiązywania problemów.
Lampka Znaczenie
Nie świeci się żadna lampka. Urządzenie HP All-in-One jest wyłączone.
Lampka przycisku Włącz, podświetlenia
przycisków Kopiuj Mono i Kopiuj Kolor
się świecą.
Lampka przycisku Włącz miga, a
podświetlenia przycisków Kopiuj Mono i
Kopiuj Kolor się świecą.
Lampka przycisku Włącz, podświetlenie
przycisku Kopiuj Mono miga, a
podświetlenie przycisku Kopiuj Kolor się
świeci.
Urządzenie HP All-in-One jest włączone i
gotowe.
Urządzenie HP All-in-One drukuje,
skanuje lub wyrównuje pojemniki z
tuszem.
Urządzenie HP All-in-One wykonuje
czarno-białą kopię.
Lampka przycisku Włącz, podświetlenie
przycisku Kopiuj Kolor miga, a
podświetlenie przycisku Kopiuj Mono się
świeci.
Podręcznik użytkownika 5
Urządzenie HP All-in-One wykonuje
kolorową kopię.
Page 9
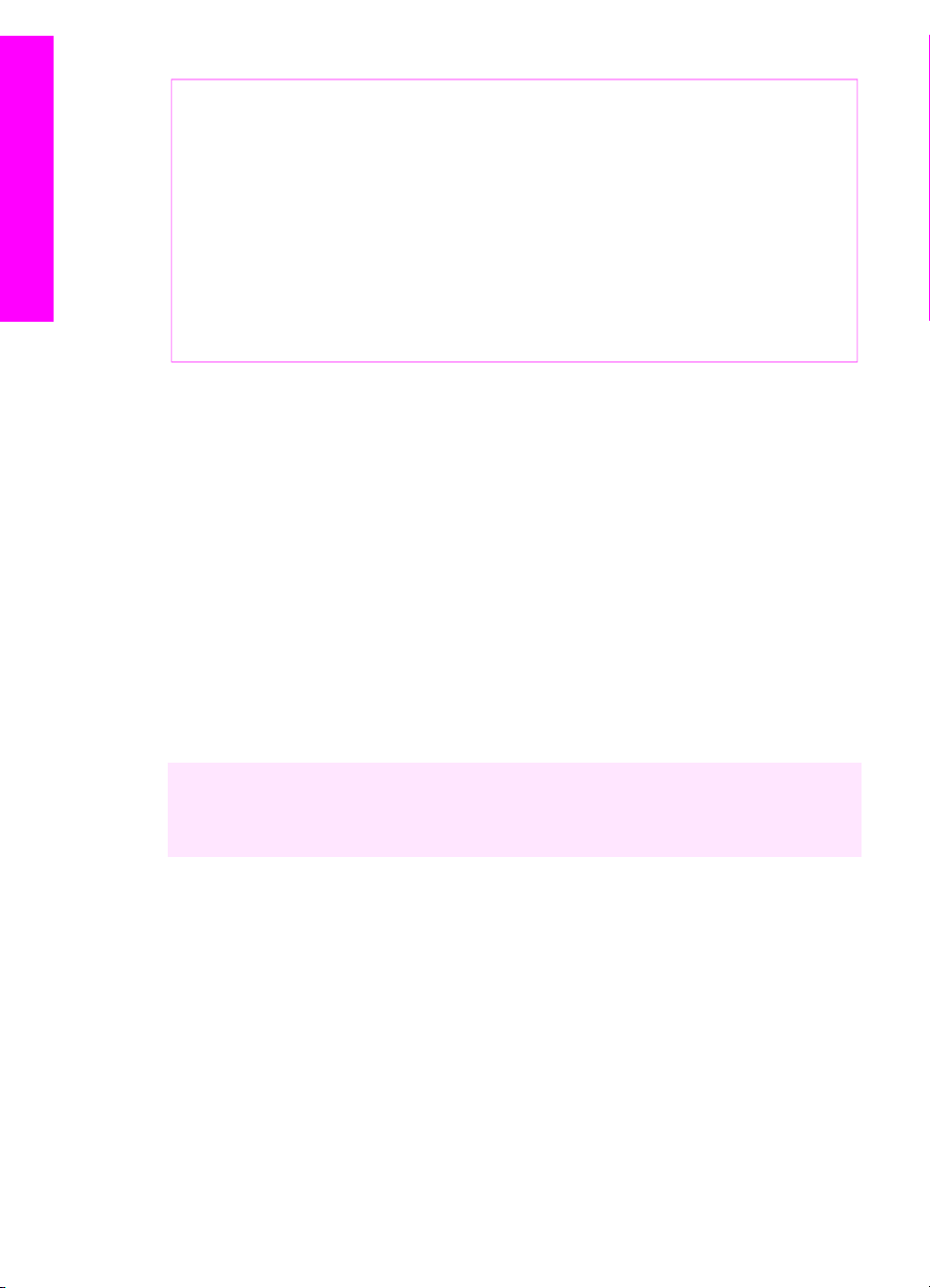
Rozdział 1
(ciąg dalszy)
Lampka Znaczenie
W urządzeniu HP All-in-One brak
papieru, wystąpiło zacięcie papieru lub
załadowano do niego papier
niewłaściwego rozmiaru.
Drzwiczki dostępu do karetki lub przednia
pokrywa są otwarte, brak pojemników z
tuszem lub są one zainstalowane
niewłaściwie, taśma ochronna nie została
odklejona od pojemnika z tuszem lub
pojemnik z tuszem jest wadliwy.
HP All-in-One — opis
Lampka Sprawdź papier miga, a lampka
przycisku Włącz i podświetlenia
przycisków Kopiuj Mono oraz Kopiuj
Kolor się świecą.
Lampka Sprawdź pojemnik z tuszem
miga, a lampka przycisku Włącz i
podświetlenia przycisków Kopiuj Mono
oraz Kopiuj Kolor się świecą.
Korzystanie z programu HP Image Zone — dodatkowe
funkcje urządzenia HP All-in-One
Oprogramowanie HP Image Zone jest instalowane w komputerze w trakcie instalacji
urządzenia HP All-in-One. Więcej informacji można znaleźć w podręczniku instalacji
dołączonym do urządzenia.
W zależności od systemu operacyjnego dostęp do oprogramowania HP Image Zone
uzyskuje się w różny sposób. Na przykład w przypadku komputerów z systemem
Windows punktem wejściowym oprogramowania HP Image Zone jest Nawigator HP
(lub Centrum obsługi HP). W przypadku komputerów Macintosh z systemem OS X w
wersji 10.1.5 lub nowszej punktem wejściowym oprogramowania HP Image Zone jest
okno programu HP Image Zone. W przypadku komputerów Macintosh z systemem
Mac OS w wersji 9.2.6 lub starszej punktem wejściowym oprogramowania HP Image
Zone jest Nawigator HP. Niezależnie od miejsca uruchamiania oprogramowania
HP Image Zone miejsce to pełni funkcję panelu uruchamiania oprogramowania i usług
HP Image Zone.
Dzięki temu można szybko i łatwo zwiększyć możliwości urządzenia HP All-in-One za
pomocą oprogramowania HP Image Zone. W podręczniku można znaleźć pola, takie
jak to, ze wskazówkami na dany temat oraz przydatnymi informacjami dotyczącymi
projektów.
Dostęp do oprogramowania HP Image Zone (Windows)
Otwórz program Nawigator HP (lub Centrum obsługi HP) za pomocą ikony na pulpicie
lub w zasobniku systemowym, bądź też za pośrednictwem menu Start. Funkcje
oprogramowania HP Image Zone pojawią się w programie Nawigator HP (lub
Centrum obsługi HP).
6 HP PSC 1500 series All-in-One
Page 10
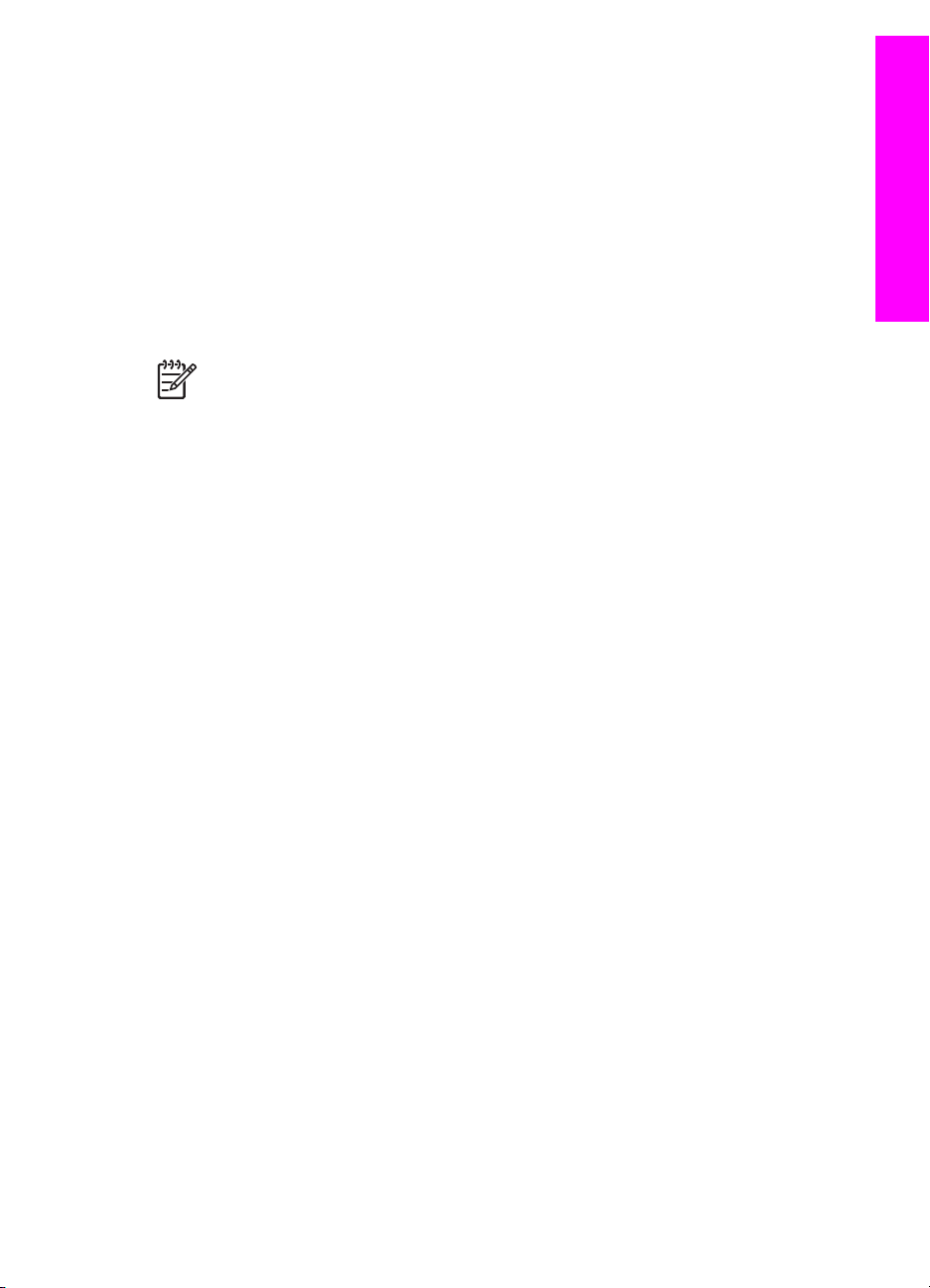
Wykonaj jedną z następujących czynności:
● Kliknij dwukrotnie ikonę Nawigator HP (lub Centrum obsługi HP) na pulpicie
systemu Windows.
● Kliknij dwukrotnie ikonę Hewlett-Packard Digital Imaging Monitor w zasobniku
systemowym w prawym rogu ekranu systemu Windows.
● Kliknij przycisk Start na pasku zadań, wskaż pozycję Programy lub Wszystkie
programy, wybierz pozycję HP, a następnie kliknij opcję Nawigator HP (lub
Centrum obsługi HP).
Otwieranie oprogramowania HP Image Zone (Mac OS X w wersji 10.1.5 i nowsze)
Uwaga System Mac OS X w wersjach 10.0.0–10.1.4 nie jest obsługiwany.
W trakcie instalacji oprogramowania HP Image Zone ikona HP Image Zone zostaje
umieszczona w obszarze dokowania.
Otwieranie okna HP Image Zone
➔
Kliknij ikonę HP Image Zone w obszarze dokowania.
Zostanie wyświetlone okno programu HP Image Zone.
W oknie HP Image Zone wyświetlone będą tylko te funkcje HP Image Zone, które są
odpowiednie dla wybranego urządzenia.
Dostęp do oprogramowania Nawigator HP (Mac OS 9)
Program Nawigator HP jest punktem wejściowym do oprogramowania HP Image Zone.
W zależności od możliwości urządzenia HP All-in-One program Nawigator HP
umożliwia uruchamianie takich funkcji jak skanowanie, kopiowanie i faksowanie.
Umożliwia on również uruchomienie programu HP Gallery w celu przeglądania i
modyfikowania obrazów zapisanych na komputerze oraz zarządzania tymi obrazami.
Program Nawigator HP jest samodzielną aplikacją, którą należy otworzyć przed
uzyskaniem dostępu do jej funkcji. Program Nawigator HP można otworzyć za pomocą
jednej z następujących metod:
● Kliknij dwukrotnie alias Nawigator HP na pulpicie.
● Kliknij dwukrotnie alias programu Nawigator HP w folderze
Applications:Hewlett-Packard:HP Photo and Imaging Software (Programy:
Hewlett-Packard:HP Photo and Imaging Software).
W programie Nawigator HP wyświetlane będą tylko przyciski zadań odpowiednie
dla wybranego urządzenia.
HP All-in-One — opis
Podręcznik użytkownika 7
Page 11
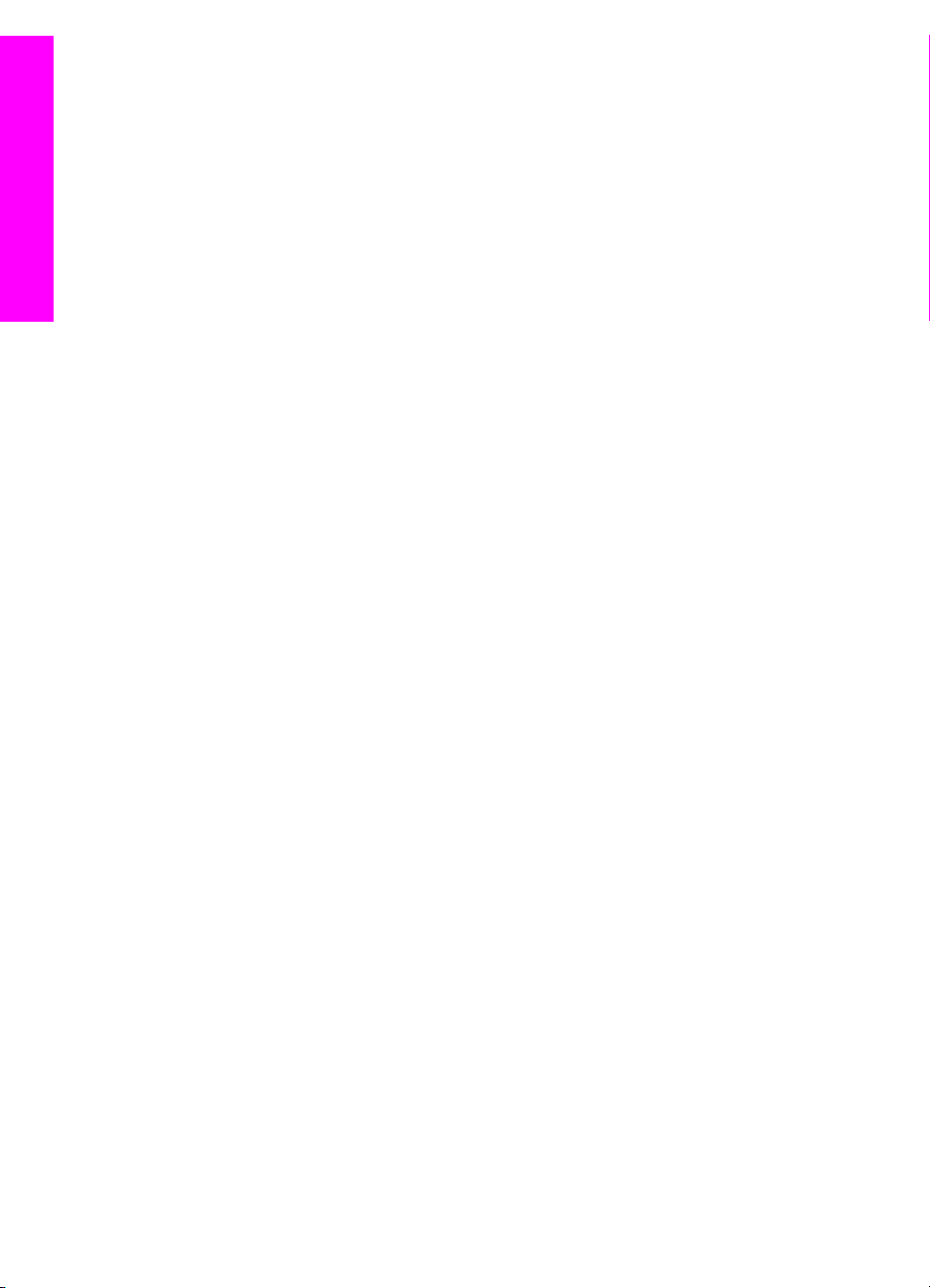
HP All-in-One — opis
Rozdział 1
8 HP PSC 1500 series All-in-One
Page 12
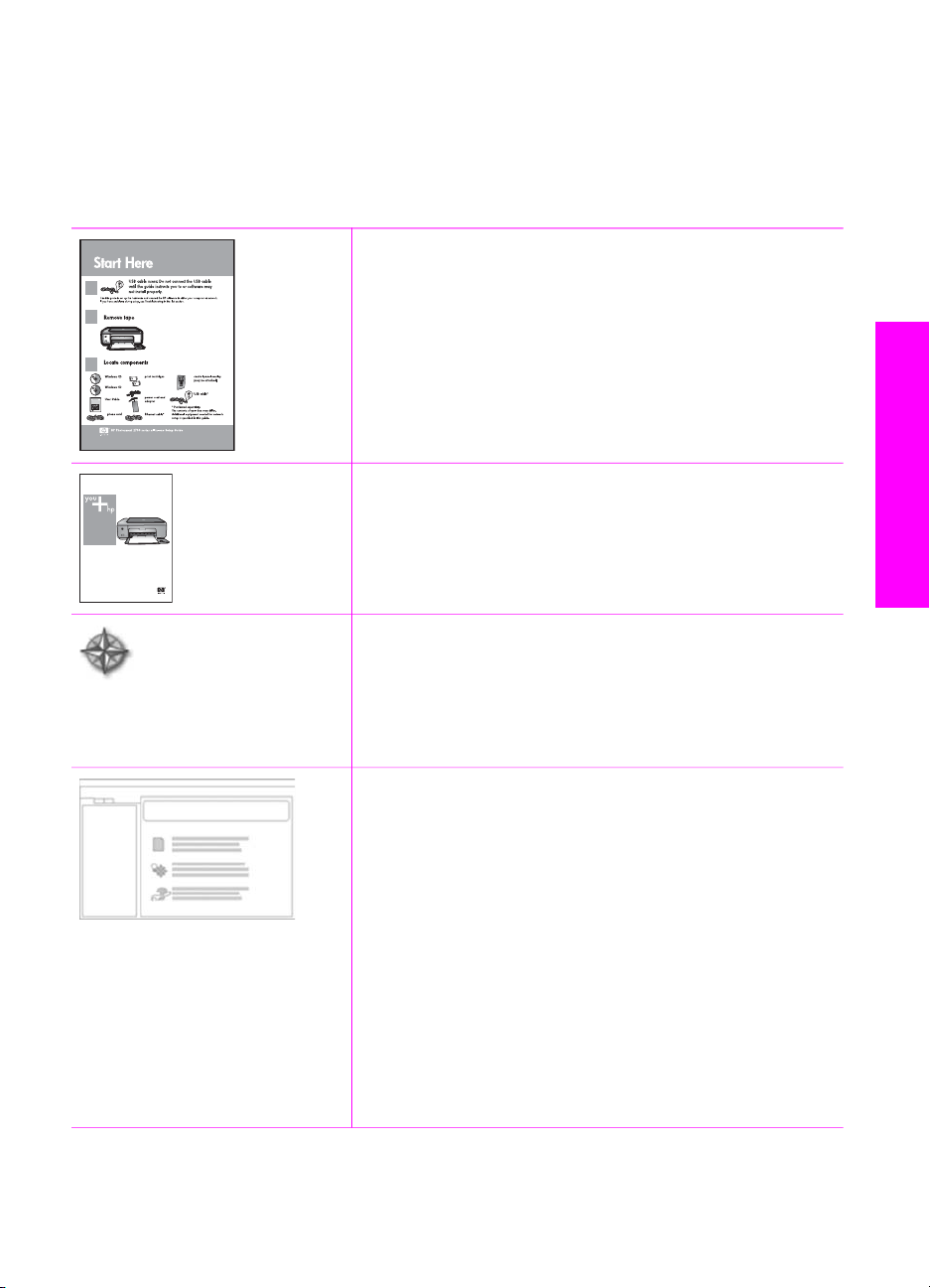
2
Znajdowanie dalszych informacji
Informacje dotyczące konfigurowania i użytkowania urządzenia HP All-in-One znajdują
się w różnych materiałach, zarówno drukowanych, jak i ekranowych.
Podręcznik instalacji
W Podręczniku instalacji znajdują się instrukcje dotyczące
konfigurowania urządzenia HP All-in-One i instalowania
oprogramowania. Należy pamiętać, aby wszystkie czynności
wykonywać w odpowiedniej kolejności.
Jeśli w czasie konfiguracji pojawiły się problemy, zobacz
rozwiązywanie problemów w podręczniku instalacji, część
Rozwiązywanie problemów w niniejszej instrukcji lub
odwiedź witrynę www.hp.com/support.
Znajdowanie dalszych informacji
HP PSC 1500 series
User Guide
Podręcznik użytkownika
W Podręczniku użytkownika znajdują się informacje
dotyczące sposobu użytkowania urządzenia HP All-in-One,
w tym porady dotyczące rozwiązywania problemów oraz
instrukcje krokowe.
Prezentacja programu HP Image Zone
Prezentacja programu HP Image Zone jest przyjemną
interakcyjną metodą zapoznania się z krótkim opisem
oprogramowania dołączonego do urządzenia
HP All-in-One. Dowiesz się z niej, jak HP Image Zone może
pomóc w edycji, zarządzaniu i drukowaniu zdjęć.
Pomoc programu HP Image Zone
Pomoc programu HP Image Zone zawiera szczegółowe
informacje dotyczące korzystania z oprogramowania
urządzenia HP All-in-One.
● W temacie Instrukcje krokowe znajdują się informacje
dotyczące używania oprogramowania HP Image Zone z
urządzeniami firmy HP.
● W temacie Możliwe czynności znajduje się więcej
informacji dotyczące praktycznych i kreatywnych
czynności, które można wykonać za pomocą
oprogramowania HP Image Zone i urządzeń firmy HP.
● Jeśli potrzebna jest dalsza pomoc lub jeśli użytkownik
chce wyszukać aktualizacje oprogramowania firmy HP,
należy zapoznać się z tematem Rozwiązywanie
problemów i wsparcie.
Podręcznik użytkownika 9
Page 13
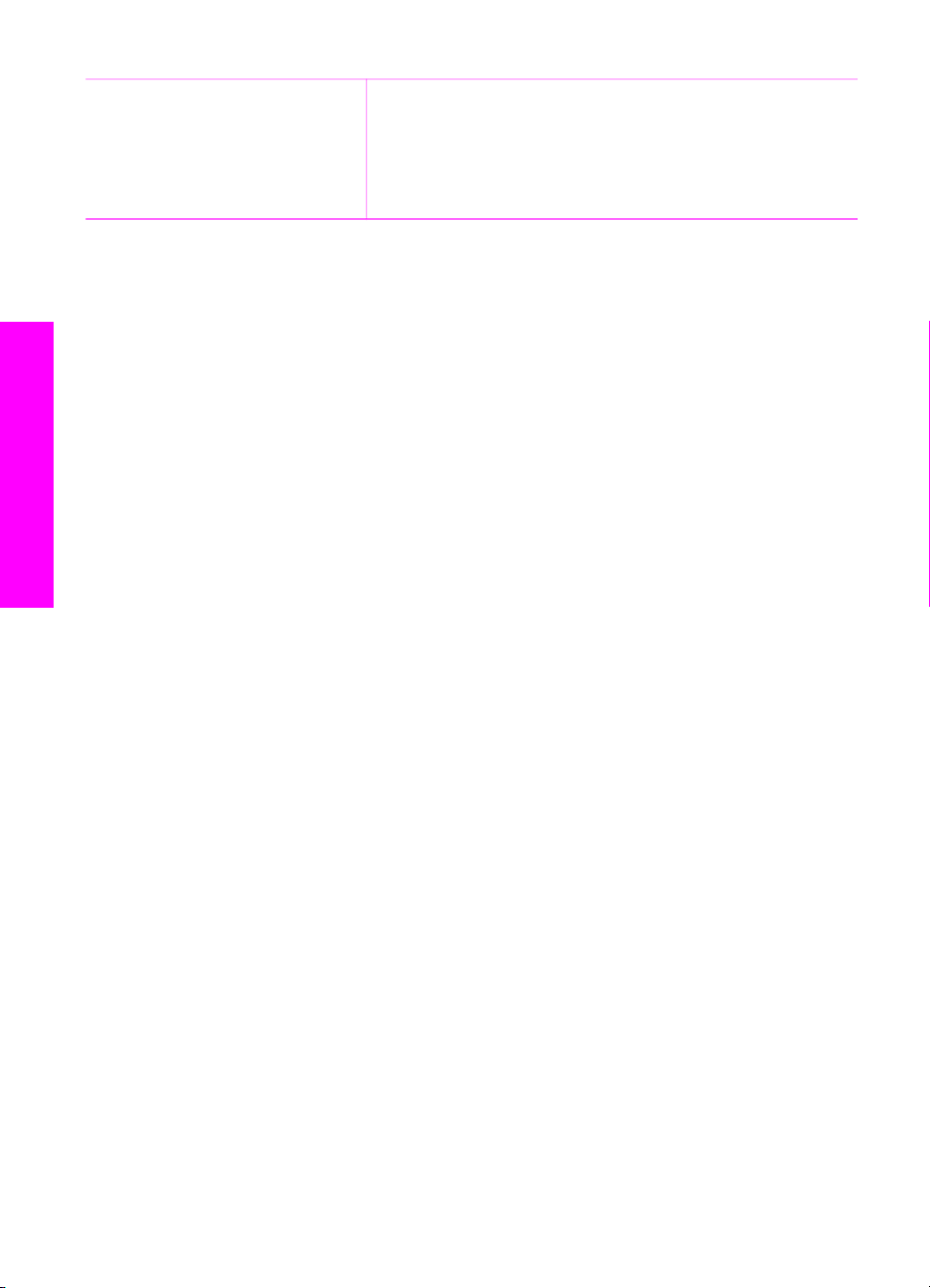
Rozdział 2
(ciąg dalszy)
Plik Readme
Znajdowanie dalszych informacji
W pliku Readme znajdują się najnowsze informacje, które
mogą nie znajdować się w innych publikacjach.
Aby uzyskać dostęp do pliku Readme, należy zainstalować
oprogramowanie.
10 HP PSC 1500 series All-in-One
Page 14
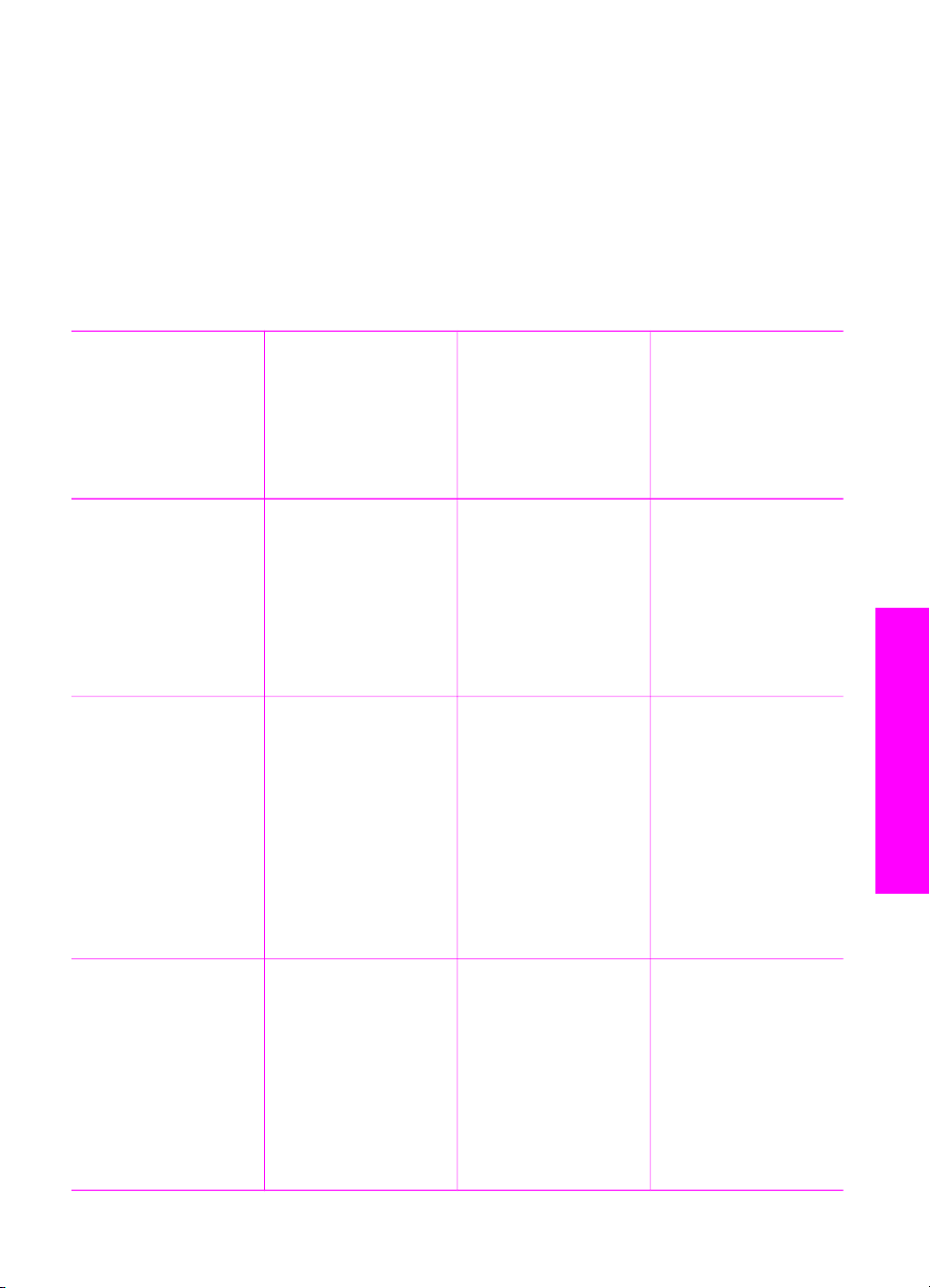
3
Informacje o połączeniu
Urządzenie HP All-in-One jest wyposażone w port USB, dzięki czemu można je
podłączyć bezpośrednio do komputera za pomocą kabla USB. Można także udostępnić
drukarkę w istniejącej sieci Ethernet za pomocą komputera pracującego jako serwer
wydruku.
Obsługiwane rodzaje połączeń
Opis Zalecana liczba
podłączonych
komputerów
umożliwiająca
osiągniecie
najlepszej
wydajności
Połączenie USB Jeden komputer
podłączony do
urządzenia
HP All-in-One za
pomocą kabla USB.
Port USB znajduje się
z tyłu urządzenia
HP All-in-One.
Udostępnianie
drukarki (Windows)
Maksymalnie pięć
komputerów.
Komputer hosta musi
być włączony przez
cały czas; w
przeciwnym wypadku
nie będzie można
drukować na
urządzeniu
HP All-in-One z
innych komputerów.
Obsługiwane
funkcje
oprogramowania
Wszystkie funkcje są
obsługiwane.
Obsługiwane są
wszystkie funkcje
dostępne na
komputerze hosta. Z
innych komputerów
obsługiwane jest tylko
drukowanie.
Instrukcje instalacji
Szczegółowe
instrukcje znajdują się
w Podręczniku
instalacji.
Informacje o połączeniu
Instrukcje konfiguracji,
patrz Udostępnianie
drukarki (Windows).
Udostępnianie
drukarki (Macintosh)
Podręcznik użytkownika 11
Maksymalnie pięć
komputerów.
Komputer hosta musi
być włączony przez
cały czas; w
przeciwnym wypadku
nie będzie można
drukować na
Obsługiwane są
wszystkie funkcje
dostępne na
komputerze hosta. Z
innych komputerów
obsługiwane jest tylko
drukowanie.
Instrukcje konfiguracji
można znaleźć w
części Udostępnianie
drukarki (Mac OS X).
Page 15
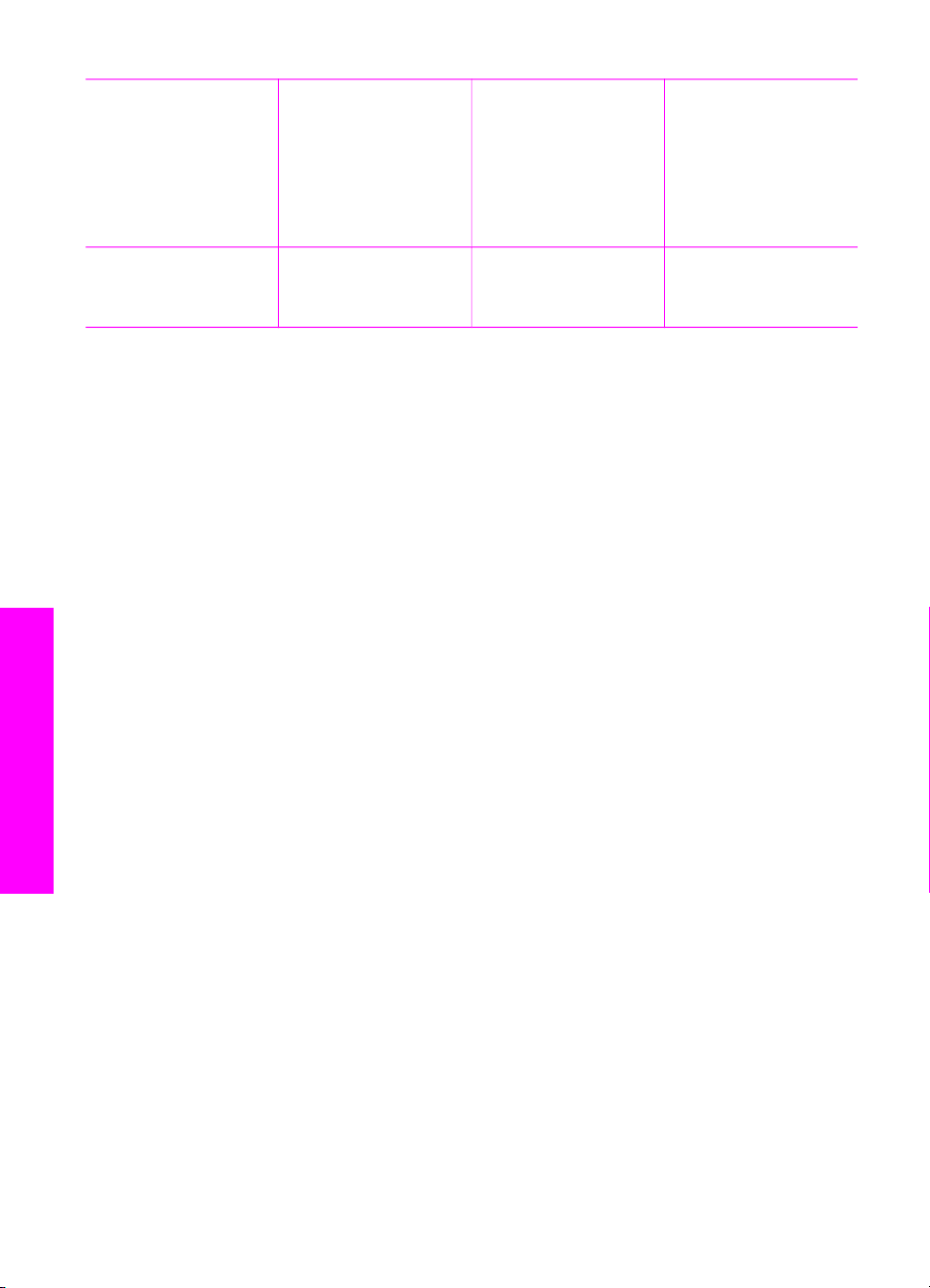
Rozdział 3
(ciąg dalszy)
Opis Zalecana liczba
podłączonych
komputerów
umożliwiająca
osiągniecie
najlepszej
wydajności
urządzeniu
HP All-in-One z
innych komputerów.
Obsługiwane
funkcje
oprogramowania
Połączenie za pomocą kabla USB
Szczegółowe instrukcje podłączania komputera do urządzenia HP All-in-One za
pomocą kabla USB znajdują się w Podręczniku instalacji dostarczonym wraz z
urządzeniem.
Udostępnianie drukarki (Windows)
Jeśli komputer użytkownika jest podłączony do sieci, a do innego komputera w sieci
podłączone jest — za pośrednictwem kabla USB — urządzenie HP All-in-One, to
użytkownik może używać tego urządzenia jako własnej drukarki, korzystając z funkcji
udostępniania drukarek. Komputer bezpośrednio podłączony do urządzenia
HP All-in-One działa jako host drukarki i umożliwia korzystanie ze wszystkich funkcji
urządzenia. Inne komputery w sieci, nazywane klientami, mają dostęp wyłącznie do
funkcji drukowania. Wszystkie inne funkcje są dostępne tylko na komputerze hosta.
Instrukcje instalacji
Aby włączyć funkcję udostępniania drukarki w systemie Windows
➔
Należy skorzystać z podręcznika dołączonego do komputera lub z Pomocy
ekranowej systemu Windows.
Udostępnianie drukarki (Mac OS X)
Informacje o połączeniu
Jeśli komputer jest podłączony do sieci, a do innego komputera w sieci podłączono
urządzenie HP All-in-One za pomocą kabla USB, dzięki funkcji udostępniania drukarki
tego urządzenia można używać jako drukarki. Inne komputery w sieci, nazywane
klientami, mają dostęp wyłącznie do funkcji drukowania. Wszystkie inne funkcje są
dostępne tylko na komputerze hosta.
Włączanie funkcji udostępniania drukarki
1. W obszarze dokowania na komputerze hosta zaznacz opcję System Preferences
(Preferencje systemowe).
Zostanie wyświetlone okno System Preferences (Preferencje systemowe).
2. Wybierz opcję Sharing (Udostępnianie).
3. Na karcie Services (Usługi) kliknij opcję Printer Sharing (Udostępnianie drukarki).
12 HP PSC 1500 series All-in-One
Page 16
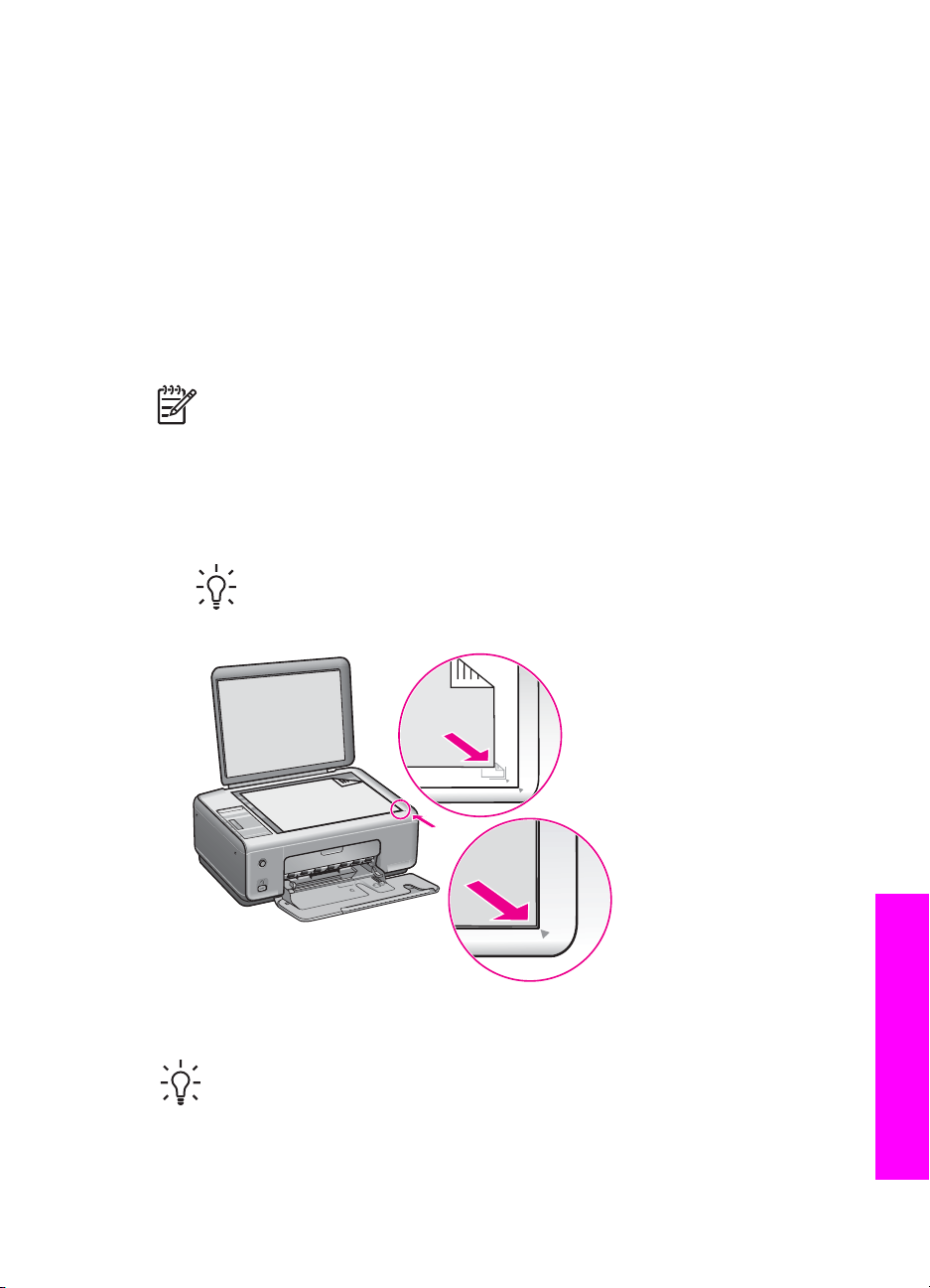
4
Ładowanie oryginałów i papieru
Ten rozdział zawiera instrukcje na temat ładowania oryginałów na szybę urządzenia w
celu kopiowania lub skanowania, wyboru optymalnego rodzaju papieru do zadania
drukowania, ładowania papieru do podajnika, a także wskazówki pozwalające uniknąć
zacięć papieru.
Ładowanie oryginału
Oryginały o rozmiarze nie większym niż Letter lub A4 można kopiować, skanować lub
faksować po umieszczeniu ich na szybie skanera zgodnie z podanym opisem.
Uwaga Wiele specjalnych funkcji nie będzie działało poprawnie, jeśli szyba i
wewnętrzna część pokrywy będą zabrudzone. Więcej informacji na ten temat
można znaleźć w części Czyszczenie urządzenia HP All-in-One.
Umieszczanie oryginału na szybie
1. Podnieś pokrywę i umieść oryginał w prawym przednim rogu szklanej płyty, stroną
do zeskanowania odwróconą do dołu.
Wskazówka Dodatkowe informacje na temat ładowania oryginału
widoczne są pod szybą urządzenia.
2. Zamknij pokrywę.
Wskazówka Oryginały o rozmiarach przekraczających dopuszczalne można
kopiować lub skanować po całkowitym zdjęciu pokrywy z urządzenia HP All-inOne. Aby zdjąć pokrywę, częściowo unieś ją i popchnij w lewo lub w prawo aż
do uwolnienia jej haczyka z zatrzasku, a następnie ostrożnie wysuń z zatrzasku
drugi z haczyków.
Podręcznik użytkownika 13
Ładowanie oryginałów i papieru
Page 17
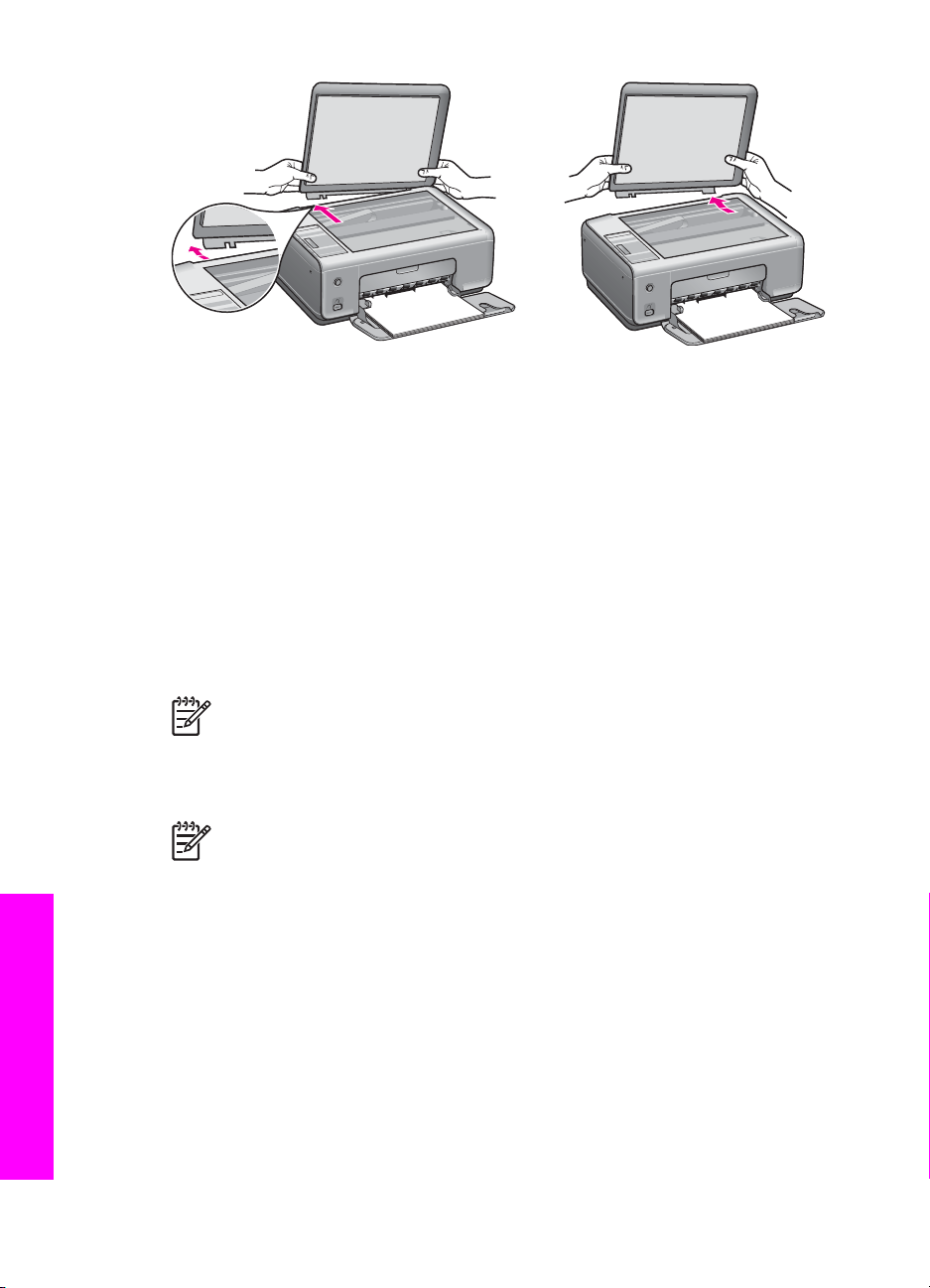
Rozdział 4
Wybór rodzaju papieru do drukowania i kopiowania
W urządzeniu HP All-in-One można używać różnych rodzajów papieru o różnych
formatach. Aby uzyskać najwyższa jakość drukowania i kopiowania, należy zapoznać
się z poniższymi zaleceniami. Po każdej zmianie rodzaju lub formatu papieru należy
pamiętać o dostosowaniu tych ustawień.
Zalecane rodzaje papieru
W celu osiągnięcia najwyższej jakości druku zaleca się korzystanie z papieru firmy HP
przeznaczonego specjalnie do danego rodzaju projektu. Jeśli na przykład drukowane są
zdjęcia, do podajnika papieru należy włożyć błyszczący lub matowy papier
fotograficzny. Przy drukowaniu broszury lub prezentacji należy użyć rodzaju papieru
przeznaczonego specjalnie do tego typu zadań.
Uwaga Zależnie od kraju/regionu niektóre rodzaje papieru mogą być
niedostępne.
Więcej informacji na temat papierów HP można znaleźć w pomocy programu HP
Image Zone lub w witrynie internetowej www.hp.com/support/inkjet_media.
Uwaga Obecnie ta część witryny internetowej dostępna jest tylko w języku
angielskim.
Rodzaje papieru, których należy unikać
Korzystanie z papieru zbyt cienkiego, rozciągliwego albo papieru o gładkiej fakturze
może powodować zakleszczenia. Korzystanie z papieru, który ma chropowatą fakturę
lub nie wchłania atramentu, może spowodować rozmazywanie wydruku, zacieki albo
niecałkowite wypełnienia.
Nie zaleca się drukowania na następujących rodzajach papieru:
● Papier z wycięciami lub perforacją (z wyjątkiem specjalnie przygotowanych do
użycia w urządzeniach atramentowych HP)
● Materiał o wyraźnej fakturze, np. papier o fakturze płótna (może zostać nierówno
Ładowanie oryginałów i papieru
14 HP PSC 1500 series All-in-One
zadrukowany, a tusz rozmaże się po papierze)
Page 18
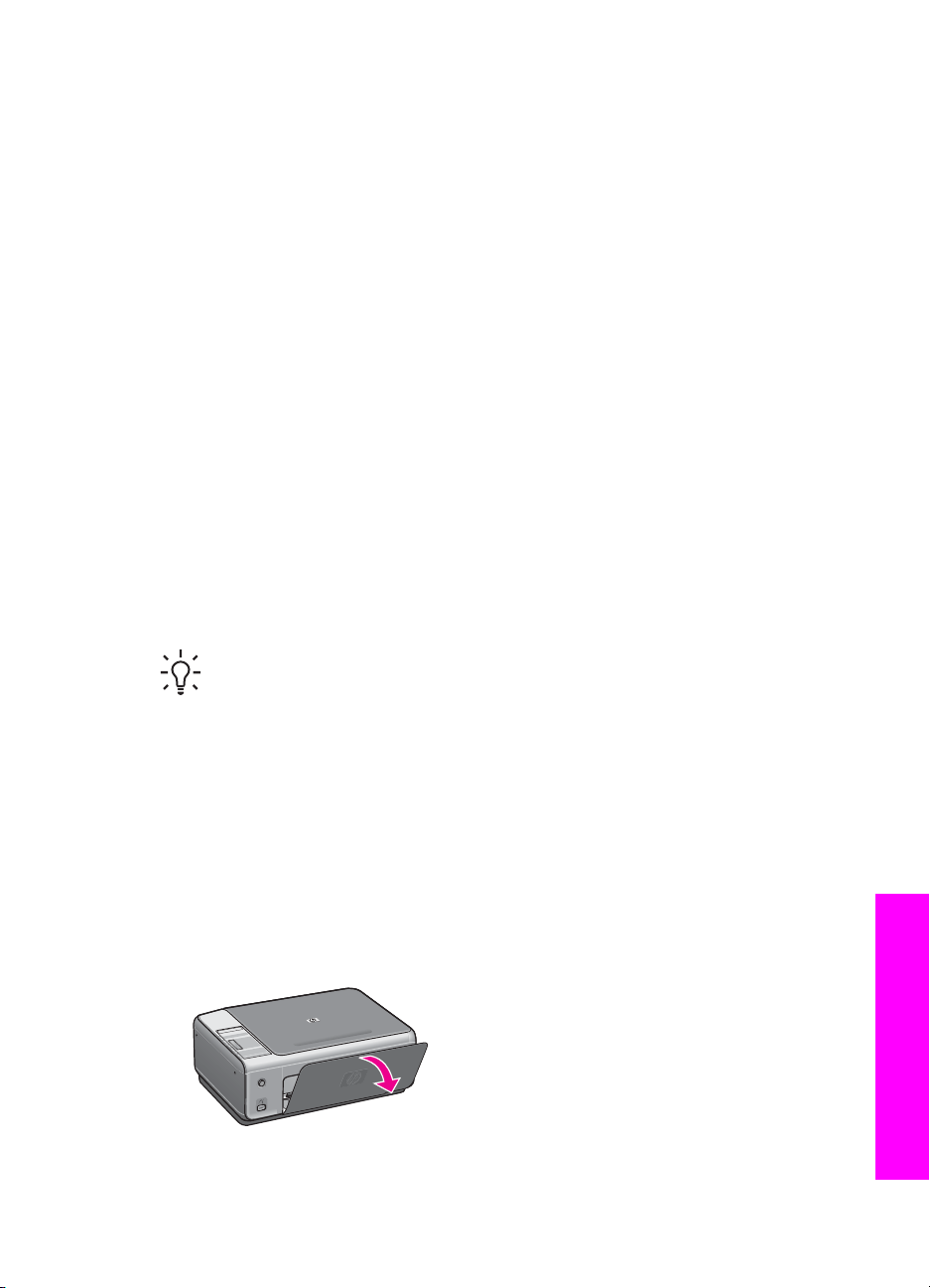
● Papier zbyt gładki, błyszczący lub powlekany, nieprzeznaczony do urządzenia
HP All-in-One (taki papier może się zakleszczyć w urządzeniu HP All-in-One, a
nawet nie przyjmować atramentu)
● Wielowarstwowe formularze, np. dwu- i trzywarstwowe (mogą się marszczyć lub
zakleszczać, a tusz łatwiej się na nich rozmazuje)
● Koperty z okienkami lub metalowymi zamknięciami (mogą się zakleszczać w
rolkach i mogą powodować blokady papieru)
● Papier wstęgowy
Nie zaleca się kopiowania na następujących rodzajach papieru:
● Dowolny papier o rozmiarze innym niż Letter, A4, 10 x 15 cm, Hagaki (tylko
Japonia) lub L (tylko Japonia)
● Papier z wycięciami lub perforacją (z wyjątkiem specjalnie przygotowanych do
użycia w urządzeniach atramentowych HP)
● Koperty
● Papier wstęgowy
● Folia przezroczysta
● Wielowarstwowe formularze lub naklejki
● Nadruki na koszulki
Ładowanie papieru
W tej części opisano procedurę wkładania różnych rodzajów papieru o różnych
formatach do urządzenia HP All-in-One w celu wykonania kopii lub wydruków.
Wskazówka Wszystkie nośniki należy przechowywać płasko, w szczelnie
zamykanym pojemniku, dzięki czemu nie będą podarte, pomarszczone ani nie
będą miały pozaginanych brzegów. Jeśli papier nie jest odpowiednio
przechowywany, duże zmiany temperatury i wilgotności mogą powodować
zwijanie się arkuszy, przez co efekty pracy urządzenia HP All-in-One mogą być
niezadowalające.
Ładowanie pełnowymiarowych arkuszy papieru
Do podajnika papieru urządzenia HP All-in-One można wkładać wiele rodzajów papieru
Letter, A4 lub Legal.
Wkładanie papieru pełnowymiarowego
1. Otwórz drzwiczki podajnika papieru.
Podręcznik użytkownika 15
Ładowanie oryginałów i papieru
Page 19
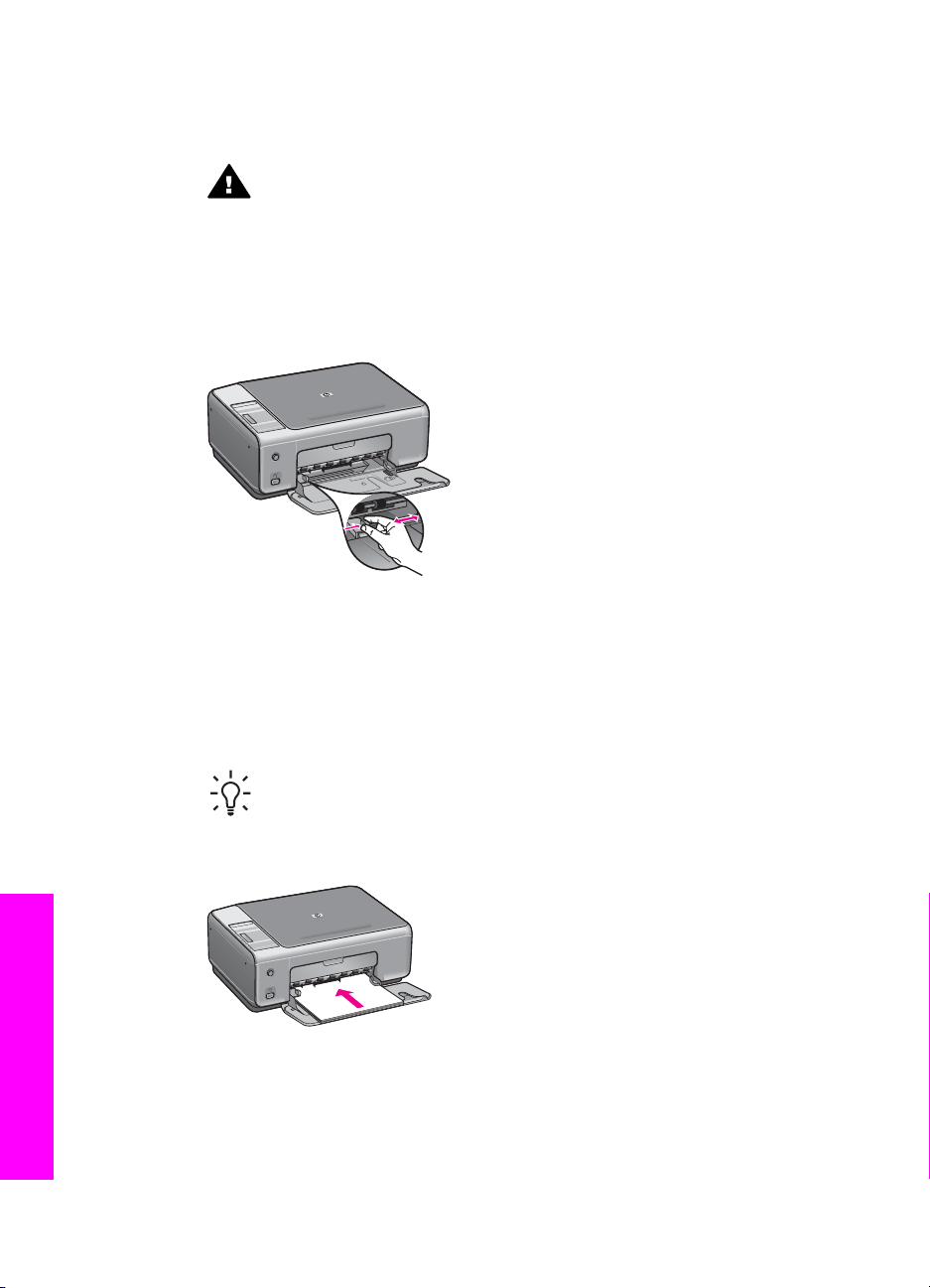
Rozdział 4
2. Wysuń przedłużkę podajnika papieru na całą długość, pociągając ją do siebie.
Odchyl chwytak papieru na końcu przedłużki podajnika, aby otworzyć podajnik na
całej długości.
Ostrzeżenie Papier o rozmiarze Legal może zablokować się na
przedłużce podajnika papieru, jeśli podczas drukowania przedłużka
podajnika papieru jest całkowicie wysunięta. Aby uniknąć blokady papieru
podczas korzystania z papieru o formacie Legal, nie należy wysuwać
przedłużki podajnika.
3. Trzymając ściśniętą klapkę u góry prowadnicy szerokości papieru odsuń
prowadnicę do skrajnej pozycji.
Ładowanie oryginałów i papieru
4. Stuknij plikiem kartek o płaską powierzchnię, aby wyrównać krawędzie kartek oraz
upewnij się, że:
– Nie są podarte, pomarszczone ani nie mają pozaginanych brzegów.
– Wszystkie strony są tego samego rodzaju i wielkości.
5. Do podajnika papieru wsuń plik kartek krótszą krawędzią do przodu, stroną
przeznaczoną do drukowania w dół. Wsuń plik kartek do urządzenia, aż do oporu.
Wskazówka Papier firmowy należy wkładać nagłówkiem do przodu, stroną
do zadrukowania skierowaną w dół. Więcej informacji na temat wkładania
pełnowymiarowych arkuszy papieru zwykłego oraz firmowego znajduje się
na diagramie na podstawie podajnika papieru.
6. Trzymając ściśniętą klapkę u góry prowadnicy szerokości papieru, przesuń
prowadnicę do wewnątrz, tak aby dotykała krawędzi papieru.
Podajnika papieru nie wolno przepełniać; należy sprawdzić, czy plik kartek mieści
się w podajniku papieru i czy nie wykracza powyżej górnej krawędzi prowadnicy
szerokości papieru.
16 HP PSC 1500 series All-in-One
Page 20
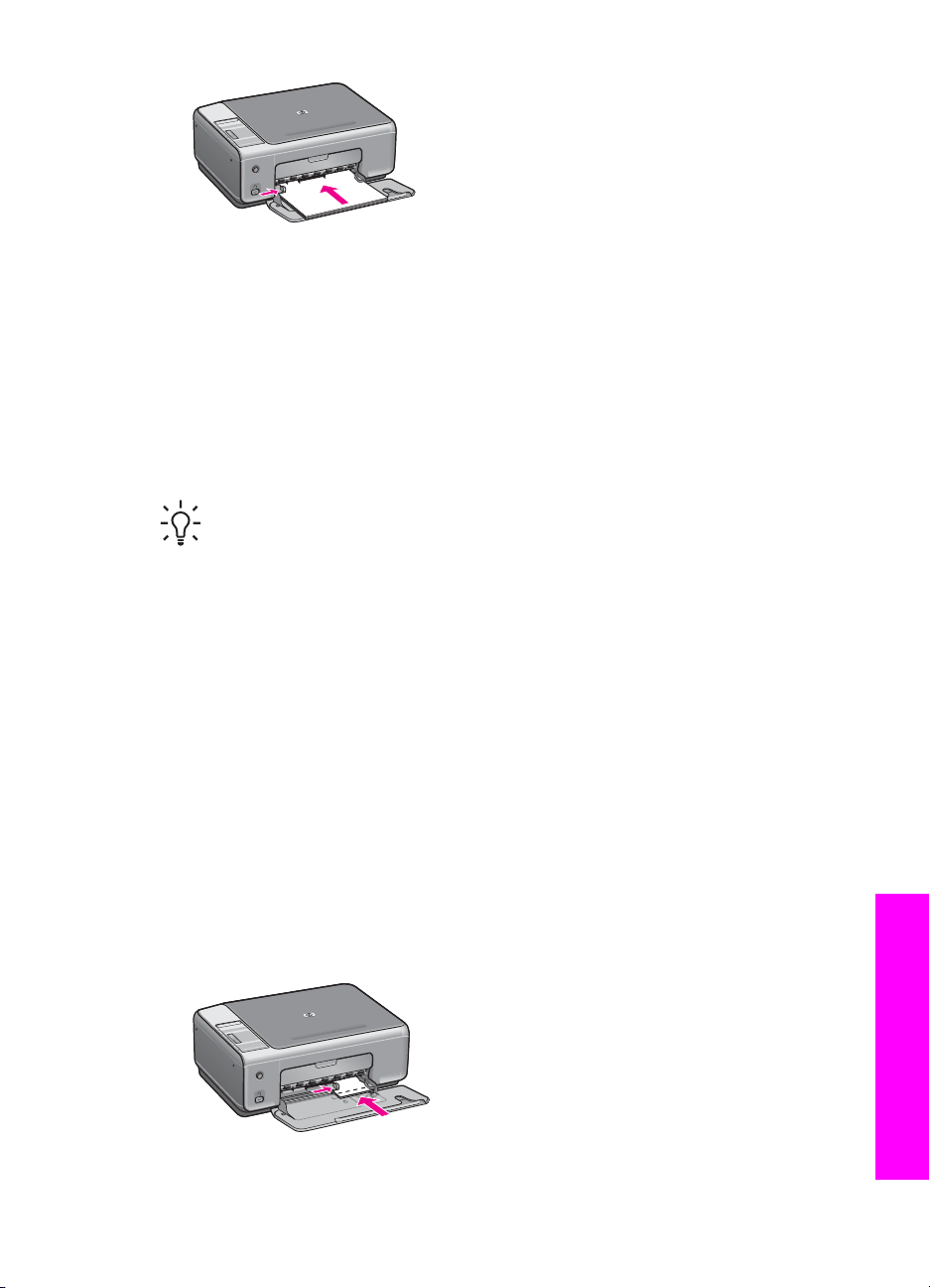
Ładowanie papieru fotograficznego 10 x 15 cm (4 x 6 cali)
Do podajnika papieru urządzenia HP All-in-One można załadować papier fotograficzny
w formacie 10 x 15 cm. Aby uzyskać najlepsze efekty, należy stosować zalecany
rodzaj papieru fotograficznego 10 x 15 cm. Dalsze informacje na ten temat można
znaleźć w części Zalecane rodzaje papieru.
W celu uzyskania najlepszych rezultatów przed rozpoczęciem kopiowania lub
drukowania należy ustawić rodzaj i format papieru. Aby uzyskać więcej informacji na
temat zmiany ustawień papieru, należy skorzystać z pomocy programu HP Image
Zone.
Wskazówka Wszystkie nośniki należy przechowywać płasko, w szczelnie
zamykanym pojemniku, dzięki czemu nie będą podarte, pomarszczone ani nie
będą miały pozaginanych brzegów. Jeśli papier nie jest odpowiednio
przechowywany, duże zmiany temperatury i wilgotności mogą powodować
zwijanie się arkuszy, przez co efekty pracy urządzenia HP All-in-One mogą być
niezadowalające.
Ładowanie papieru fotograficznego 10 x 15 cm
1. Wyjmij cały papier z podajnika papieru.
2. Wsuń plik kartek papieru fotograficznego do prawej strony podajnika papieru
krótszą krawędzią do przodu, stroną do drukowania w dół. Wsuń plik kartek papieru
fotograficznego do urządzenia, aż do oporu.
Jeśli używany papier fotograficzny ma perforowane zakładki, ładuj go zakładkami
skierowanymi do zewnątrz.
3. Trzymając ściśniętą klapkę u góry prowadnicy szerokości papieru, przesuń
prowadnicę w stronę pliku kartek papieru fotograficznego, tak aby dotykała
krawędzi papieru.
Podajnika papieru nie wolno przepełniać; należy sprawdzić, czy plik kartek papieru
fotograficznego mieści się w podajniku papieru i czy nie wykracza powyżej górnej
krawędzi prowadnicy szerokości papieru.
Ładowanie oryginałów i papieru
Podręcznik użytkownika 17
Page 21
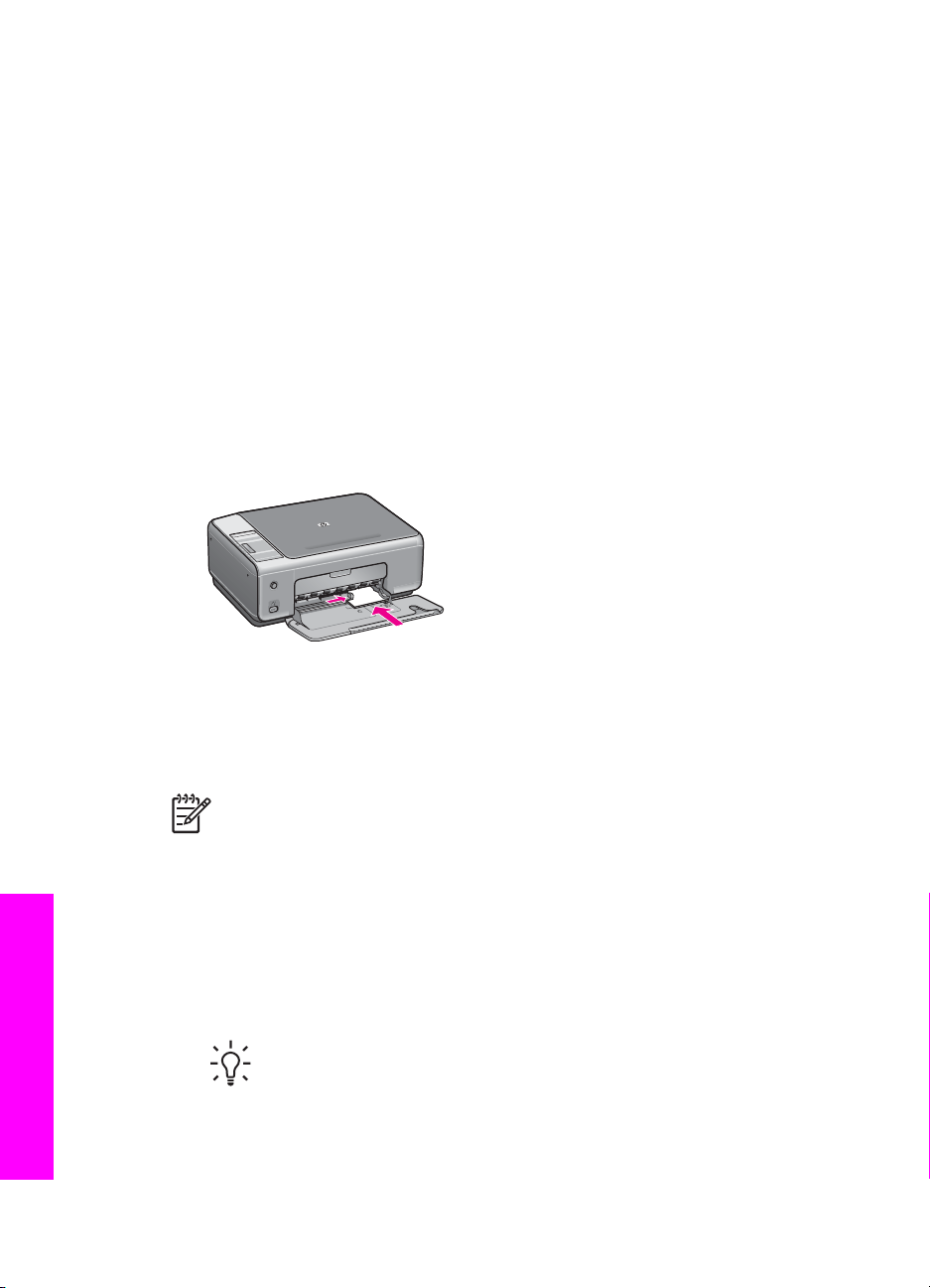
Rozdział 4
Ładowanie kart pocztowych i kart Hagaki
Do podajnika papieru urządzenia HP All-in-One można wkładać karty pocztowe lub
karty Hagaki.
W celu uzyskania najlepszych wyników przed rozpoczęciem drukowania lub kopiowania
należy ustawić typ i rozmiar papieru. Aby uzyskać więcej informacji, skorzystaj z
ekranowej pomocy programu HP Image Zone.
Wkładanie kartek pocztowych i kart Hagaki
1. Wyjmij cały papier z podajnika papieru.
2. Wsuń plik kartek do prawej strony podajnika papieru krótszą krawędzią do przodu,
stroną do drukowania w dół. Wsuń plik kartek do urządzenia, aż do oporu.
3. Trzymając ściśniętą klapkę u góry prowadnicy szerokości papieru, przesuń
prowadnicę w stronę pliku kartek, tak aby dotykała krawędzi kartek.
Podajnika papieru nie wolno przepełniać; należy sprawdzić, czy plik kartek mieści
się w podajniku papieru i czy nie wykracza powyżej górnej krawędzi prowadnicy
szerokości papieru.
Ładowanie kopert
Do podajnika papieru urządzenia HP All-in-One można włożyć jedną lub kilka kopert.
Nie należy używać kopert błyszczących, tłoczonych ani kopert z metalowymi
zamknięciami lub okienkami.
Uwaga Informacje dotyczące formatowania tekstu drukowanego na kopertach
można znaleźć w plikach Pomocy używanego edytora tekstu. W celu osiągnięcia
najlepszych efektów należy rozważyć możliwość nanoszenia adresu zwrotnego
na etykietach.
Aby załadować koperty
1. Wyjmij cały papier z podajnika papieru.
2. Następnie włóż kopertę lub koperty do prawej części podajnika papieru, tak aby
były zwrócone zamknięciami w górę i w lewo. Wsuń plik kopert do urządzenia, aż
do oporu.
Wskazówka Więcej informacji na temat wkładania kopert znajduje się na
diagramie na podstawie podajnika papieru.
3. Trzymając ściśniętą klapkę u góry prowadnicy szerokości papieru, przesuń
Ładowanie oryginałów i papieru
18 HP PSC 1500 series All-in-One
prowadnicę w stronę pliku kopert, tak aby dotykała krawędzi kopert.
Page 22
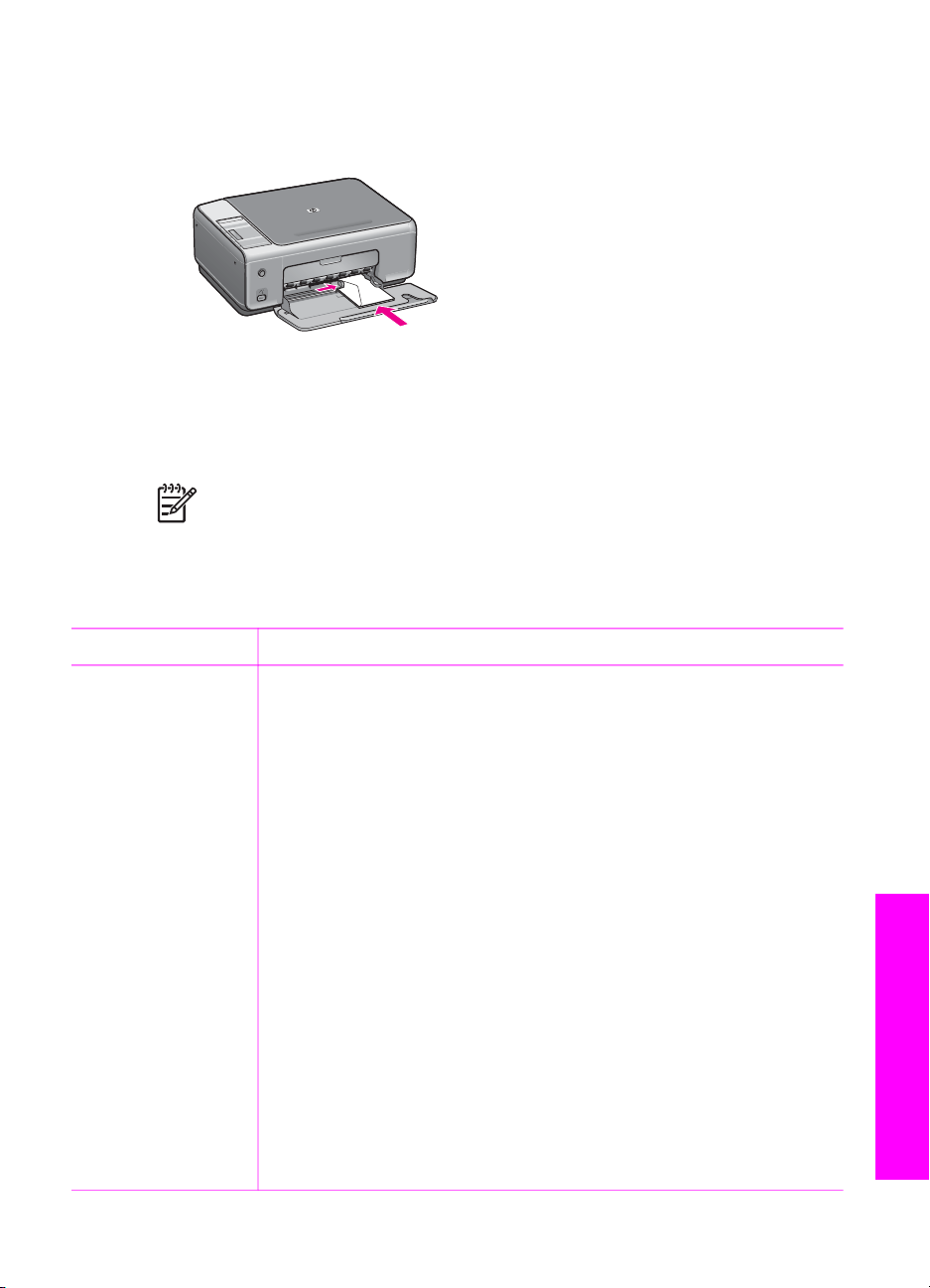
Podajnika papieru nie wolno przepełniać; należy sprawdzić, czy plik kopert mieści
się w podajniku papieru i czy nie wykracza powyżej górnej krawędzi prowadnicy
szerokości papieru.
Ładowanie innych rodzajów papieru
Poniższa tabela zawiera wytyczne dotyczące ładowania określonych rodzajów papieru.
W celu uzyskania najlepszych wyników po każdej zmianie rozmiaru lub rodzaju papieru
należy dopasować ustawienia papieru.
Uwaga Nie wszystkie rozmiary i rodzaje papieru są dostępne ze wszystkimi
funkcjami urządzenia HP All-in-One. Niektóre rozmiary i rodzaje papieru mogą
być użyte tylko, gdy zadanie drukowania jest uruchamiane z okna dialogowego
Drukuj oprogramowania. Nie są one dostępne do kopiowania lub drukowania
zdjęć z aparatu cyfrowego. Papiery, które mogą być użyte jedynie do
drukowania z poziomu aplikacji, zostały odpowiednio oznaczone poniżej.
Papier
Wskazówki
Papier HP ● Papier HP Premium: Odszukaj szarą strzałkę na tylnej stronie
arkusza, a następnie wsuń arkusz do podajnika papieru tą stroną do
góry.
● Folia przezroczysta HP Premium do drukarek atramentowych:
Umieść folię w taki sposób, aby biały pasek (ze strzałkami i logo
firmy HP) znajdował się u góry i jako pierwszy wchodził do podajnika
papieru. (Przeznaczone tylko do drukowania z poziomu aplikacji).
Uwaga Urządzenie HP All-in-One nie może automatycznie
wykrywać folii. W celu uzyskania najlepszych rezultatów przed
rozpoczęciem drukowania na folii należy w oprogramowaniu
odpowiednio ustawić rodzaj papieru.
● Nadruki na koszulki HP: Przed użyciem wyprostuj arkusz nadruków,
ponieważ do drukarki nie można ładować zwiniętych arkuszy. (Aby
zapobiec zwijaniu się arkuszy, papier do nadruków na koszulki
przechowuj zamknięty w oryginalnym opakowaniu, aż do chwili jego
użycia). Odszukaj niebieski pasek na stronie arkusza
nieprzeznaczonej do zadrukowania i ręcznie wsuwaj pojedyncze
arkusze do podajnika papieru, niebieskim paskiem skierowanym do
góry. (Przeznaczone tylko do drukowania z poziomu aplikacji).
● Karty pocztowe HP, matowe, karty pocztowe HP, fotograficzne lub
karty pocztowe HP Textured: Niewielki stos kart pocztowych HP
Ładowanie oryginałów i papieru
Podręcznik użytkownika 19
Page 23
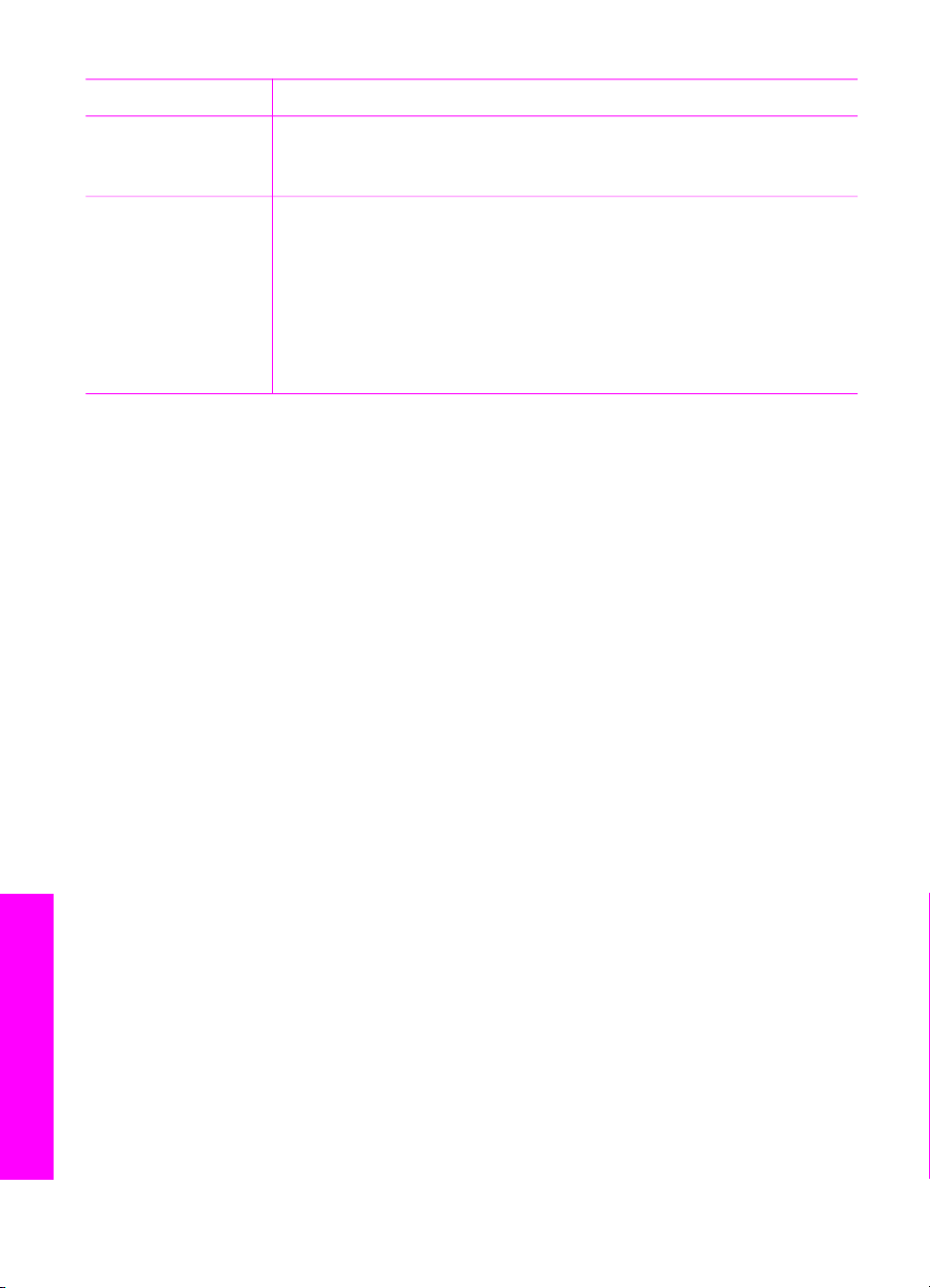
Rozdział 4
(ciąg dalszy)
Papier Wskazówki
załaduj do podajnika papieru, stroną do druku w dół, i przesuń go w
przód aż do napotkania oporu. (Przeznaczone tylko do drukowania z
poziomu aplikacji).
Etykiety
(przeznaczone tylko
do drukowania z
poziomu aplikacji)
Używaj zawsze arkuszy o formacie letter lub A4 przeznaczonych do
urządzeń atramentowych HP inkjet i sprawdzaj, czy nie są starsze niż
dwa lata. Etykiety na starszych arkuszach mogą oddzielać się od nich w
urządzeniu HP All-in-One, powodując blokadę papieru.
1. Przekartkuj stos etykiet, aby arkusze nie były ze sobą sklejone.
2. Umieść plik arkuszy etykiet w podajniku papieru na górze pliku
zwykłego, pełnowymiarowego papieru, z etykietami skierowanymi w
dół. Nie wkładaj arkuszy pojedynczo.
Unikanie blokad papieru
W celu uniknięcia zacięć papieru należy stosować się do następujących wskazówek:
● Przechowuj wszystkie nieużywane arkusze papieru płasko, w szczelnie
zamykanym pojemniku, aby zapobiec ich zwijaniu się i marszczeniu.
● Regularnie wyjmuj wydrukowane strony z podajnika papieru.
● Sprawdzaj, czy papier włożony do podajnika papieru leży płasko oraz czy jego
krawędzie nie są zagięte lub podarte.
● Nie umieszczaj w podajniku papieru arkuszy papieru różniących się od siebie
rodzajem lub formatem — zawsze wkładaj papier tego samego rodzaju i o tym
samym formacie.
● Dokładnie dostosuj prowadnicę szerokości papieru w podajniku papieru, tak aby
ściśle przylegała do papieru. Upewnij się, że prowadnica nie spowodowała zagięcia
papieru w podajniku papieru.
● Nie wsuwaj na siłę zbyt głęboko papieru do podajnika papieru.
● Używaj rodzajów papieru zalecanych dla urządzenia HP All-in-One. Więcej
informacji na ten temat można znaleźć w części Wybór rodzaju papieru do
drukowania i kopiowania.
Więcej informacji na temat usuwania zacięć papieru można znaleźć w części
Rozwiązywanie problemów z papierem
Ładowanie oryginałów i papieru
20 HP PSC 1500 series All-in-One
Page 24
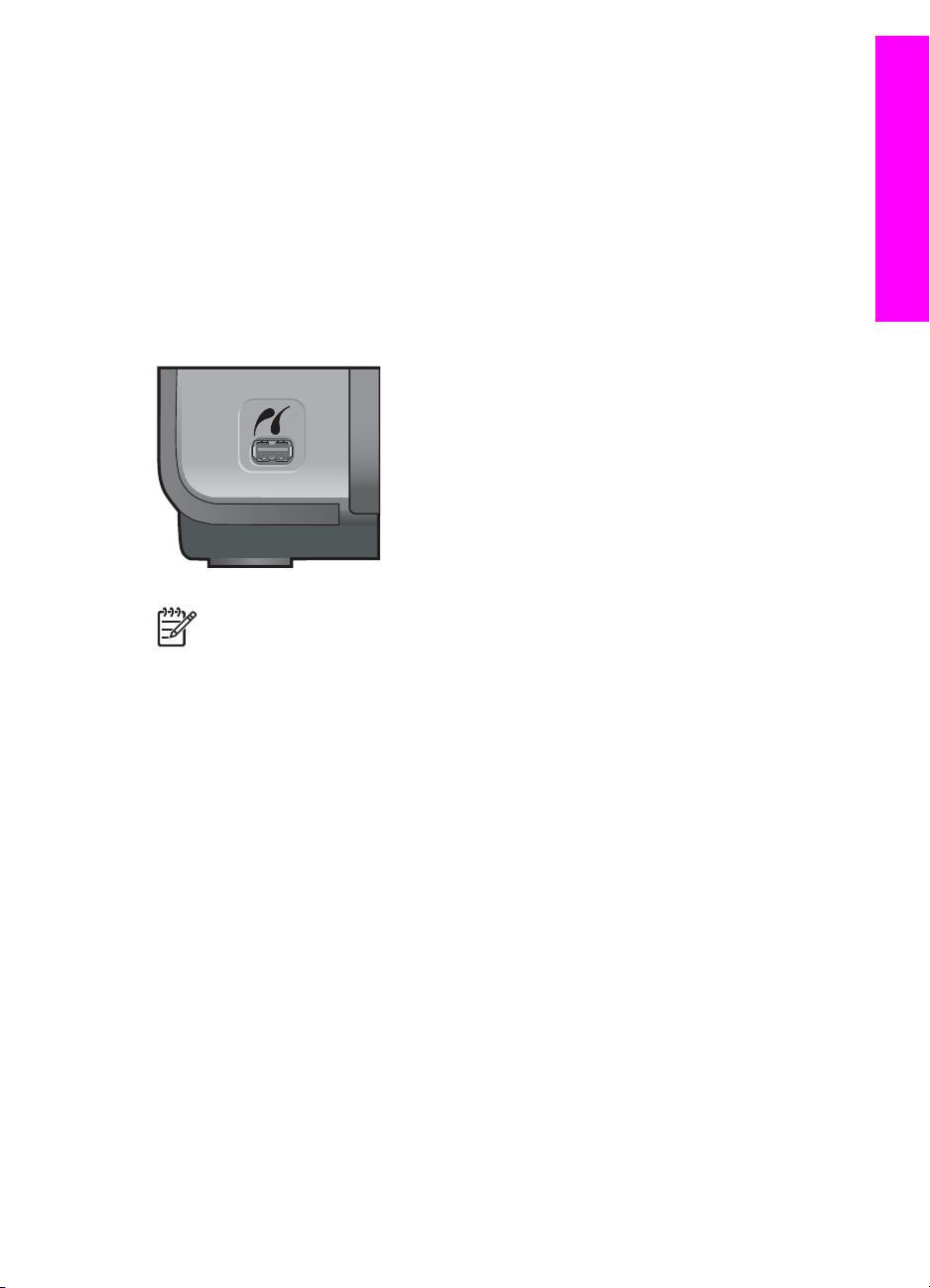
5
Korzystanie z aparatu PictBridge
PictBridge
Urządzenie HP All-in-One jest zgodne ze standardem PictBridge pozwalającym na
podłączenie dowolnego aparatu zgodnego z tym standardem i drukowanie zdjęć bez
pomocy komputera. Sprawdź w instrukcji użytkownika swojego aparatu, czy jest on
zgodny ze standardem PictBridge.
Urządzenie HP All-in-One posiada port aparatu w standardzie PictBridge umieszczony
na przednim panelu urządzenia, tak jak pokazano poniżej.
Uwaga Port aparatu umożliwia podłączanie aparatów cyfrowych wyposażonych
w złącze USB i obsługujących standard PictBridge. Nie umożliwia on
podłączania innych urządzeń USB. Po podłączeniu urządzenia USB, które nie
jest kompatybilnym aparatem cyfrowym do portu aparatu, na ekranie komputera
pojawia się komunikat o błędzie.
Podłączanie aparatu cyfrowego
Urządzenie HP All-in-One obsługuje standard PictBridge, dzięki czemu do portu aparatu
można podłączyć dowolny aparat cyfrowy zgodny ze standardem PictBridge i drukować
zdjęcia JPEG zapisane na karcie pamięci umieszczonej w aparacie. Zaleca się
podłączyć zasilacz do aparatu, aby nie zużywać niepotrzebnie akumulatorów.
1. Sprawdź, czy urządzenie HP All-in-One jest włączone i czy proces inicjowania
został zakończony.
2. Podłącz aparat cyfrowy zgodny ze standardem PictBridge do portu aparatu na
panelu przednim urządzenia HP All-in-One, korzystając z kabla USB
dostarczonego razem z aparatem.
3. Włącz aparat i upewnij się, że pracuje w trybie PictBridge.
– Gdy aparat zostanie prawidłowo podłączony, logo PictBridge pojawi się w
obszarze Kopiuj panelu sterowania obok liczby kopii, tak jak pokazano
poniżej.
Podręcznik użytkownika 21
Page 25
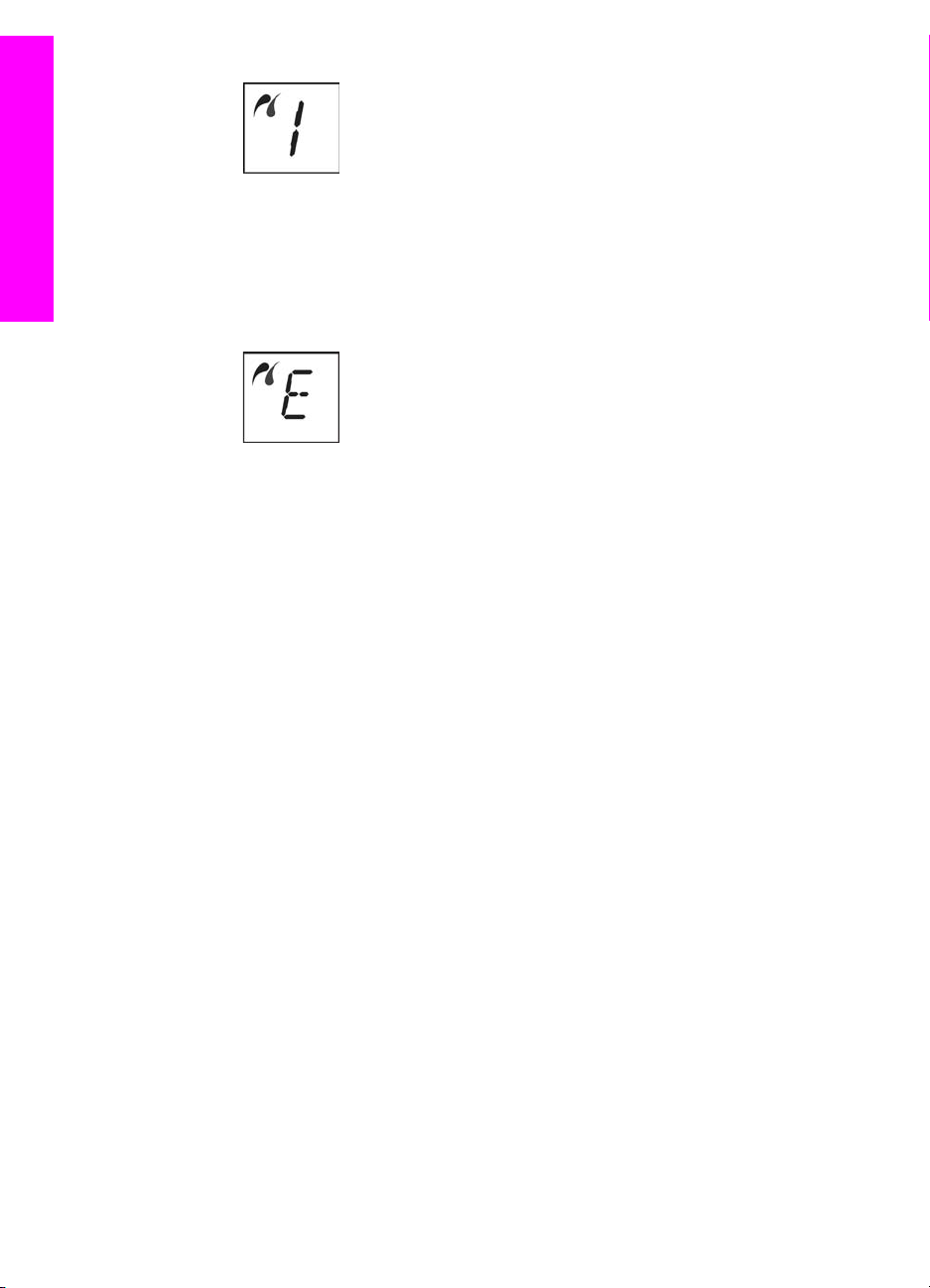
Rozdział 5
PictBridge
Więcej informacji na temat drukowania z aparatu cyfrowego zgodnego ze
standardem PictBridge znajduje się w dokumentacji dostarczonej z aparatem.
–Jeśli aparat nie jest zgodny ze standardem PictBridge lub nie pracuje w trybie
PictBridge, ikona PictBridge będzie migać i pojawi się ikona błędu w obszarze
liczby kopii panelu sterowania, tak jak pokazano poniżej.
Gdy wystąpi taka sytuacja, na ekranie monitora pojawia się komunikat o
błędzie (jeśli zainstalowane zostało oprogramowanie HP All-in-One). Odłącz
aparat, usuń przyczynę błędu i podłącz go ponownie. Więcej informacji na
temat rozwiązywania problemów z portem PictBridge znajduje się w pomocy
ekranowej dotyczącej rozwiązywania problemów dołączonej do
oprogramowania HP Image Zone.
Drukowanie zdjęć z aparatu cyfrowego
Po poprawnym podłączeniu aparatu zgodnego ze standardem PictBridge do urządzenia
HP All-in-One można przystąpić do wydruku zdjęć. Sprawdź, czy rozmiar papieru
załadowanego do urządzenia HP All-in-One odpowiada ustawieniu w aparacie. Jeśli
rozmiar papieru ustawiono w aparacie na domyślny, urządzenie HP All-in-One użyje
papieru załadowanego aktualnie do podajnika. Szczegółowe informacje na temat
drukowania z aparatu znajdują się w jego podręczniku użytkownika.
Jeśli aparat cyfrowy to produkt HP, który nie obsługuje PictBridge, to mimo tego można
drukować zdjęcia bezpośrednio z aparatu na urządzeniu HP All-in-One. Podłącz aparat
do portu USB z tyłu urządzenia HP All-in-One zamiast do portu aparatu. Ten tryb pracy
przeznaczony jest wyłącznie do aparatów firmy HP.
22 HP PSC 1500 series All-in-One
Page 26
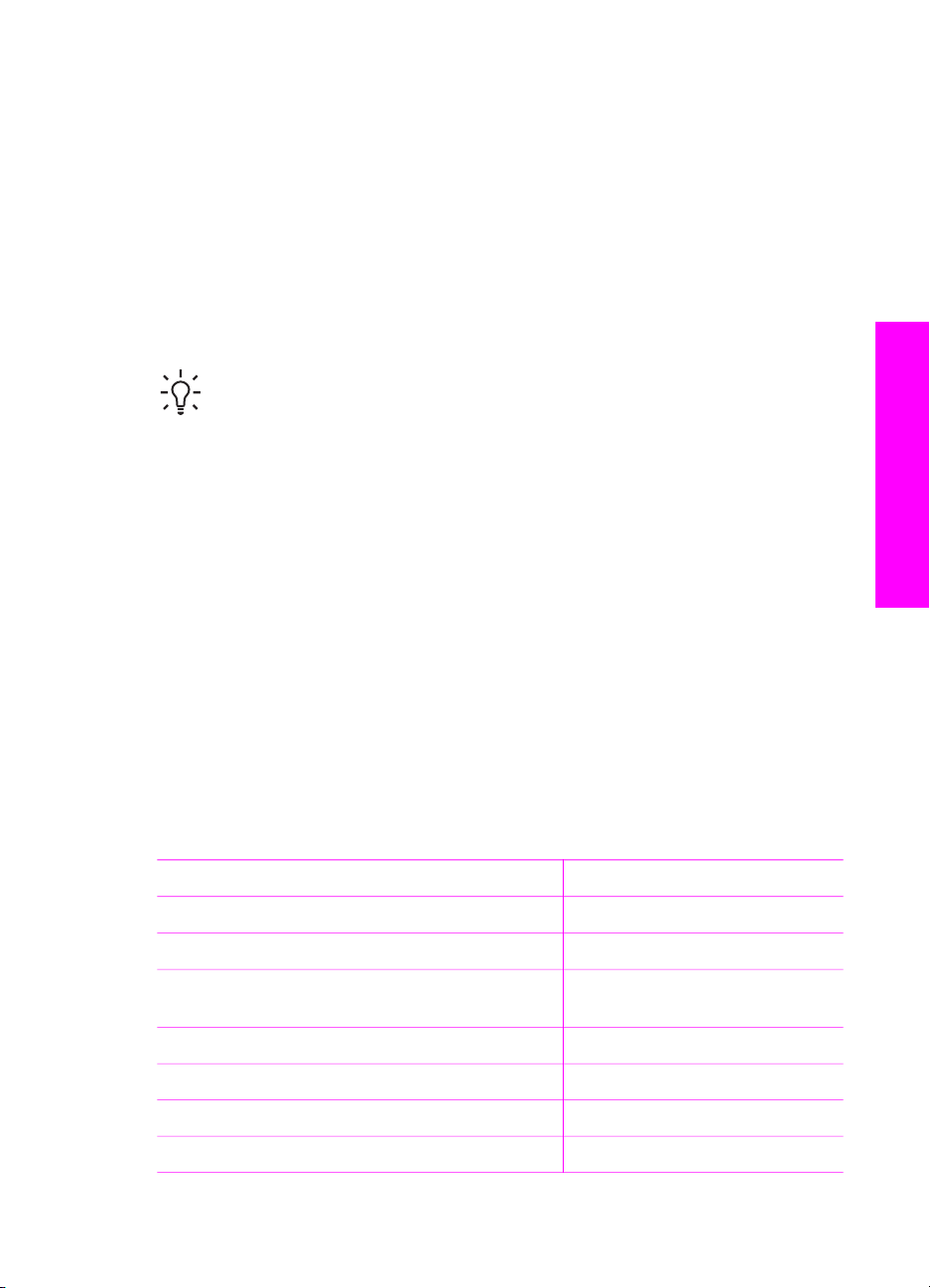
6
Korzystanie z funkcji kopiowania
Urządzenie HP All-in-One umożliwia wykonywanie wysokiej jakości kolorowych oraz
czarno-białych kopii na różnych rodzajach papieru. Można powiększyć lub zmniejszyć
rozmiar oryginału tak, aby go dopasować do określonego rozmiaru papieru, dopasować
jakość kopii i uzyskać wysokiej jakości kopie zdjęć, w tym także kopie bez
obramowania.
Niniejszy rozdział zawiera instrukcje dotyczące zwiększania prędkości druku, poprawy
jakości zdjęć, ustawiania liczby kopii do drukowania i wskazówki dotyczące wyboru
najlepszego rodzaju papieru do danego zadania.
Wskazówka Aby uzyskać najlepszą wydajność kopiowania standardowych
projektów, ustaw rodzaj papieru na Papier zwykły, a jakość kopiowania na
Robocza.
Informacje na temat ustawiania rodzaju papieru znajdują się w części
Ustawianie rodzaju papieru.
Informacje na temat ustawiania jakości kopii znajdują się w części Poprawa
szybkości lub jakości kopiowania.
Ustawianie rodzaju papieru
Można ustawić rodzaj papieru urządzenia HP All-in-One na Papier zwykły lub Papier
fotograficzny.
Ustawianie rodzaju papieru w panelu sterowania
1. Upewnij się, że do podajnika papieru włożono papier.
2. Umieść oryginał w prawym przednim rogu szyby, stroną do zeskanowania w dół.
3. Naciśnij przycisk Rodzaj, aby wybrać Papier zwykły lub Papier fotograficzny.
4. Naciśnij przycisk Kopiuj Mono lub Kopiuj Kolor.
Poniższa tabela służy do określenia ustawień rodzaju papieru na podstawie papieru
włożonego do pojemnika papieru.
Korzystanie z funkcji kopiowania
Rodzaj papieru
Papier do kopiarek albo firmowy Zwykły
Papier HP Bright White Zwykły
Papier fotograficzny HP Premium Plus,
błyszczący
Papier fotograficzny HP Premium Plus, matowy Fotograficzny
Papier fotograficzny HP Premium Plus 4 x 6 cali Fotograficzny
Papier HP Photo Fotograficzny
Papier HP photo do użyt. na co dzień Fotograficzny
Podręcznik użytkownika 23
Ustawienie Panelu sterowania
Fotograficzny
Page 27
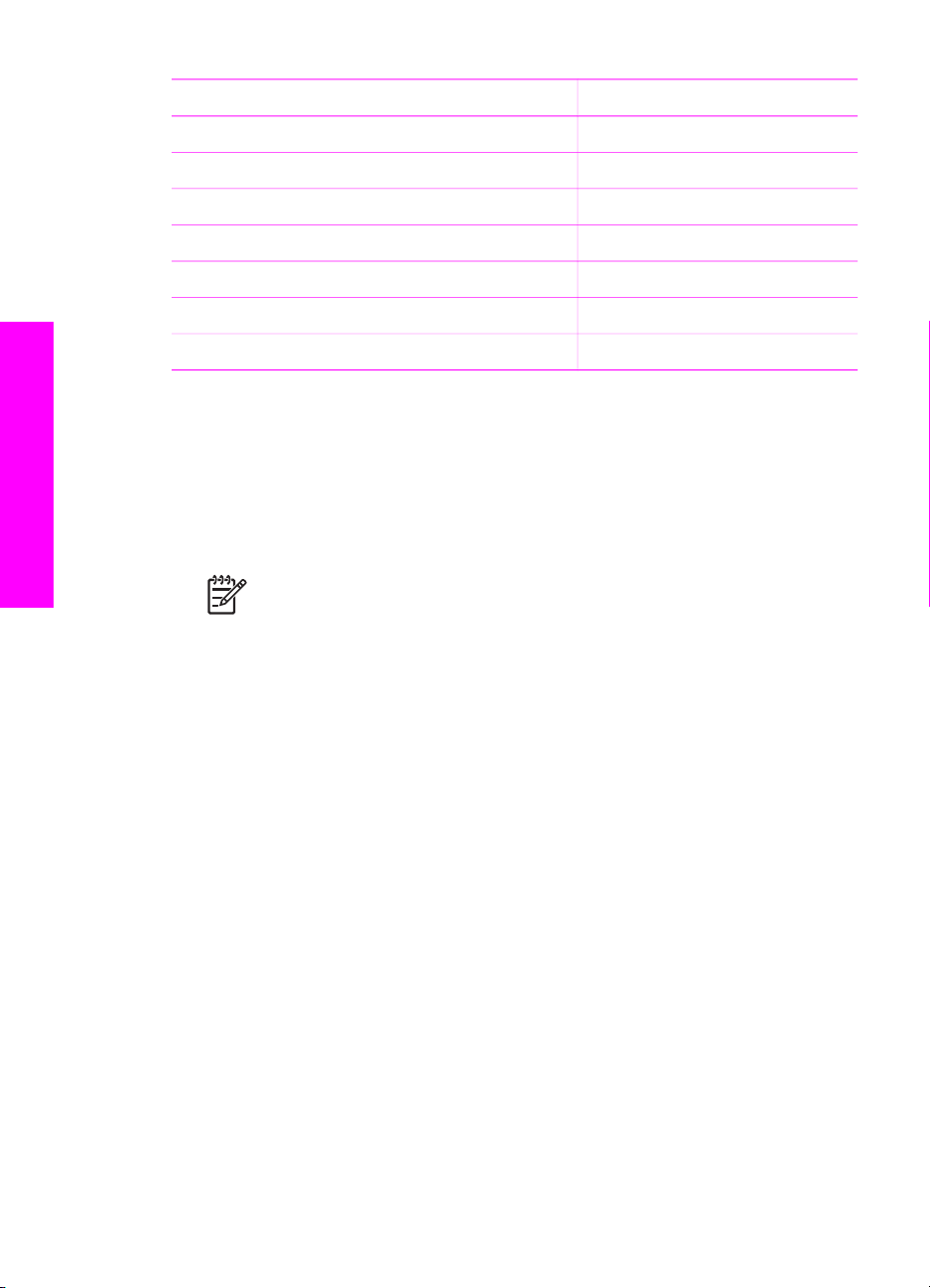
Rozdział 6
(ciąg dalszy)
Rodzaj papieru Ustawienie Panelu sterowania
HP Everyday Photo Paper, Semi Gloss Fotograficzny
Inne rodzaje papieru fotograficznego Fotograficzny
Papier HP Premium Zwykły
Inne rodzaje papieru do drukarek atramentowych Zwykły
Zwykły Hagaki (tylko w Japonii) Zwykły
Błyszczący Hagaki (tylko w Japonii) Fotograficzny
L (tylko Japonia) Fotograficzny
Poprawa szybkości lub jakości kopiowania
Urządzenie HP All-in-One ma trzy opcje wpływające na szybkość i jakość kopiowania.
● Robocza (jedna gwiazdka): umożliwia szybsze kopiowanie niż w ustawieniu
Normalna. Jakość tekstu jest porównywalna z ustawieniem Normalna, natomiast
grafika może być niższej jakości. Ustawienie Robocza powoduje mniejsze zużycie
tuszu i przedłuża okres wykorzystania pojemników z tuszem.
Korzystanie z funkcji kopiowania
● Normalna (dwie gwiazdki): zapewnia wysoką jakość wydruków i jest zalecana do
● Najlepsza (trzy gwiazdki): zapewnia najwyższą jakość dla wszystkich rodzajów
Zmiana ustawień jakości kopiowania z panelu przedniego
1. Upewnij się, że do podajnika papieru włożono papier.
2. Umieść oryginał w prawym przednim rogu szklanej płyty, stroną do zeskanowania
3. Naciśnij przycisk Jakość i wybierz opcję Robocza (jedna gwiazdka), Normalna
4. Naciśnij przycisk Start, Kopiowanie, Mono lub Start, Kopiowanie, Kolor.
Uwaga Ustawienie Robocza nie jest dostępne, gdy rodzaj papieru jest
ustawiony na Fotograficzny.
większości zadań kopiowania. Opcja Normalna umożliwia szybsze kopiowanie niż
opcja Najlepsza.
papieru i eliminuje pasma (paski), które występują czasem na obszarach o
jednolitym wypełnieniu. Kopiowanie przy użyciu opcji Najlepsza trwa dłużej niż w
przypadku pozostałych ustawień jakości.
do dołu.
(dwie gwiazdki) lub Najlepsza (trzy gwiazdki).
Tworzenie wielu kopii tego samego oryginału
Można ustawić liczbę kopii za pomocą panelu sterowania lub oprogramowania
HP Image Zone.
Drukowanie wielu kopii oryginału z poziomu panelu sterowania
1. Upewnij się, że do podajnika papieru włożono papier.
24 HP PSC 1500 series All-in-One
Page 28
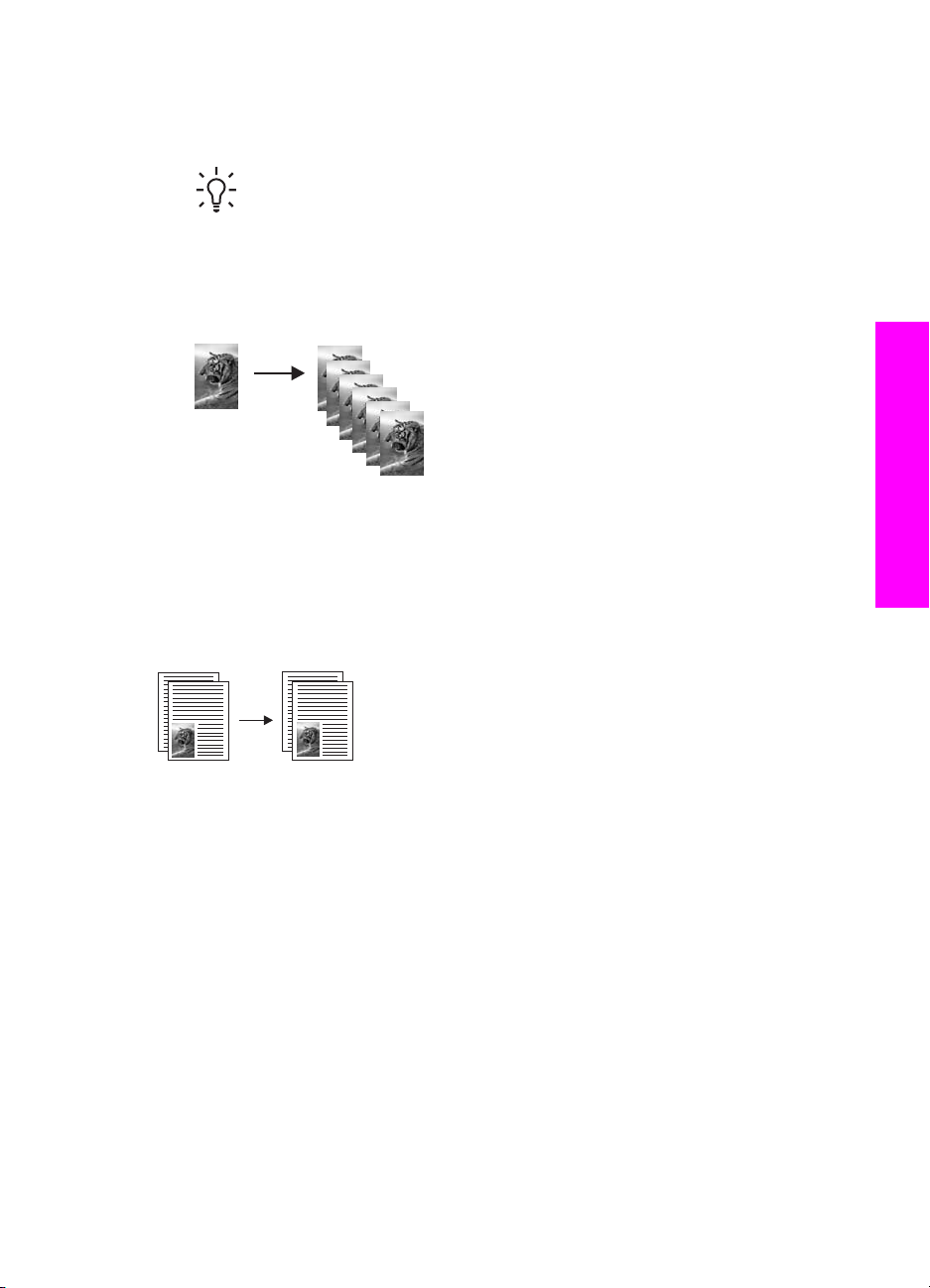
2. Umieść oryginał w prawym przednim rogu szklanej płyty, stroną do zeskanowania
do dołu.
3. Naciśnij przycisk Liczba kopii, aby zwiększyć liczbę kopii do maksymalnie 9.
Wskazówka Użyj oprogramowania HP Image Zone, aby ustawić liczbę
kopii większą niż 9. Jeśli liczba kopii jest większa niż 9, tylko ostatnia cyfra
liczby kopii jest wyświetlona na panelu sterowania.
4. Naciśnij przycisk Start, Kopiowanie, Mono lub Start, Kopiowanie, Kolor.
W tym przykładzie urządzenie HP All-in-One wykona 6 kopii oryginalnego zdjęcia o
rozmiarze 10 x 15 cm.
Kopiowanie dwustronicowego dokumentu
Urządzenia HP All-in-One można użyć w celu skopiowania jedno- lub
wielostronicowego dokumentu w kolorze lub w czerni i bieli. W tym przykładzie
urządzenia HP All-in-One użyto do skopiowania dwustronicowego czarno-białego
oryginału.
Korzystanie z funkcji kopiowania
Kopiowanie dwustronnego dokumentu czarno-białego w panelu sterowania
1. Upewnij się, że do podajnika papieru włożono papier.
2. Umieść pierwszą stronę oryginału w prawym dolnym rogu szklanej płyty.
3. Naciśnij przycisk Kopiuj Mono.
4. Zdejmij pierwszą stronę z szyby i umieść na niej drugą stronę.
5. Naciśnij przycisk Kopiuj Mono.
Kopiowanie zdjęcia bez obramowania
Aby zapewnić najlepszą jakość kopiowania zdjęć, załaduj papier fotograficzny do
podajnika papieru, a następnie użyj przycisku Rodzaj, aby wybrać ustawienie Papier
fotograficzny. Aby osiągnąć najlepszą jakość wydruku można zastosować pojemnik do
drukowania zdjęć. Po zainstalowaniu pojemnika z tuszem trójkolorowym i pojemnika do
druku zdjęć, urządzenie drukuje przy użyciu sześciu rodzajów tuszu. Dalsze informacje
na ten temat można znaleźć w części Korzystanie z pojemnika do druku zdjęć.
Podręcznik użytkownika 25
Page 29
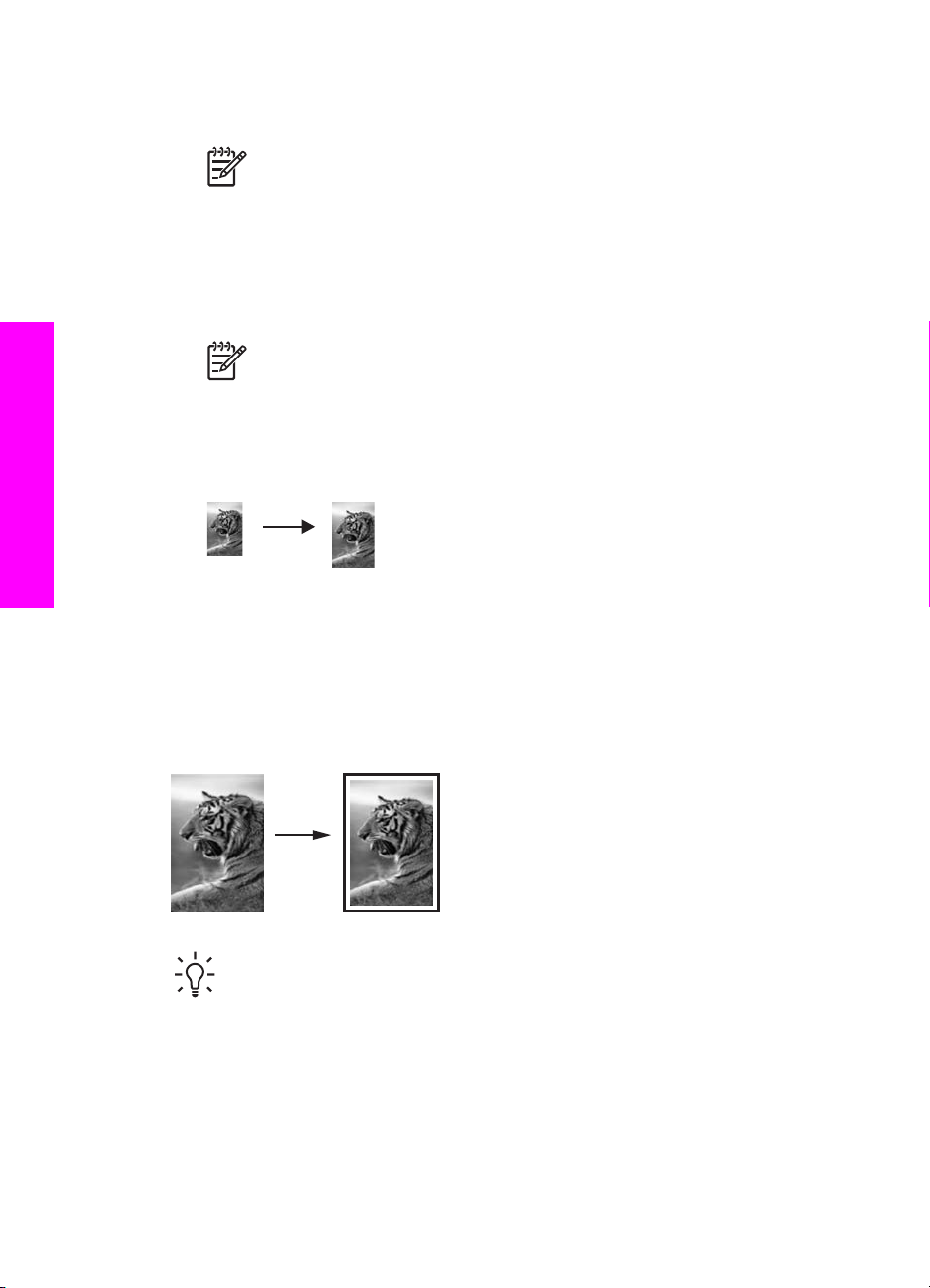
Rozdział 6
Korzystanie z funkcji kopiowania
Kopiowanie zdjęcia w panelu sterowania
1. Załaduj papier fotograficzny do podajnika.
Uwaga Aby kopiować bez obramowania, należy załadować papier
fotograficzny.
2. Umieść zdjęcie w prawym dolnym rogu płyty szklanej, stroną do zeskanowania do
dołu.
Umieść zdjęcie na płycie szklanej tak, aby dłuższa krawędź fotografii leżała
równolegle do dolnej krawędzi szklanej płyty.
3. Naciśnij przycisk Rodzaj, aby wybrać Papier fotograficzny.
Uwaga Po wybraniu ustawienia Papier fotograficzny urządzenie
HP All-in-One ustawia domyślne ustawienie Bez obramowania.
4. Naciśnij przycisk Start, Kopiowanie, Kolor.
Urządzenie HP All-in-One tworzy kopie bez obramowania z oryginalnego zdjęcia,
tak jak pokazano poniżej.
Zmiana wielkości oryginału, aby mieścił się na papierze o formacie Letter lub A4
Jeżeli obraz lub tekst oryginału wypełnia cały arkusz bez marginesów, skorzystaj z
opcji Skaluj, aby zmieścić, unikając dzięki temu niezamierzonego przycięcia tekstu lub
obrazu przy krawędziach arkusza.
Wskazówka Można również użyć opcji Skaluj, aby zmieścić do powiększenia
małego zdjęcia tak, aby wypełniło cały obszar wydruku dużej strony. W celu
zachowania proporcji oryginału i uniknięcia sytuacji, w której zostałyby obcięte
krawędzie oryginału, HP All-in-One może pozostawić nierówną ilość pustego
miejsca wokół krawędzi kartki.
Zmiana rozmiaru dokumentu z poziomu panelu sterowania
1. Upewnij się, że do podajnika papieru włożono papier.
2. Umieść oryginał w prawym przednim rogu szklanej płyty, stroną do zeskanowania
do dołu.
26 HP PSC 1500 series All-in-One
Page 30
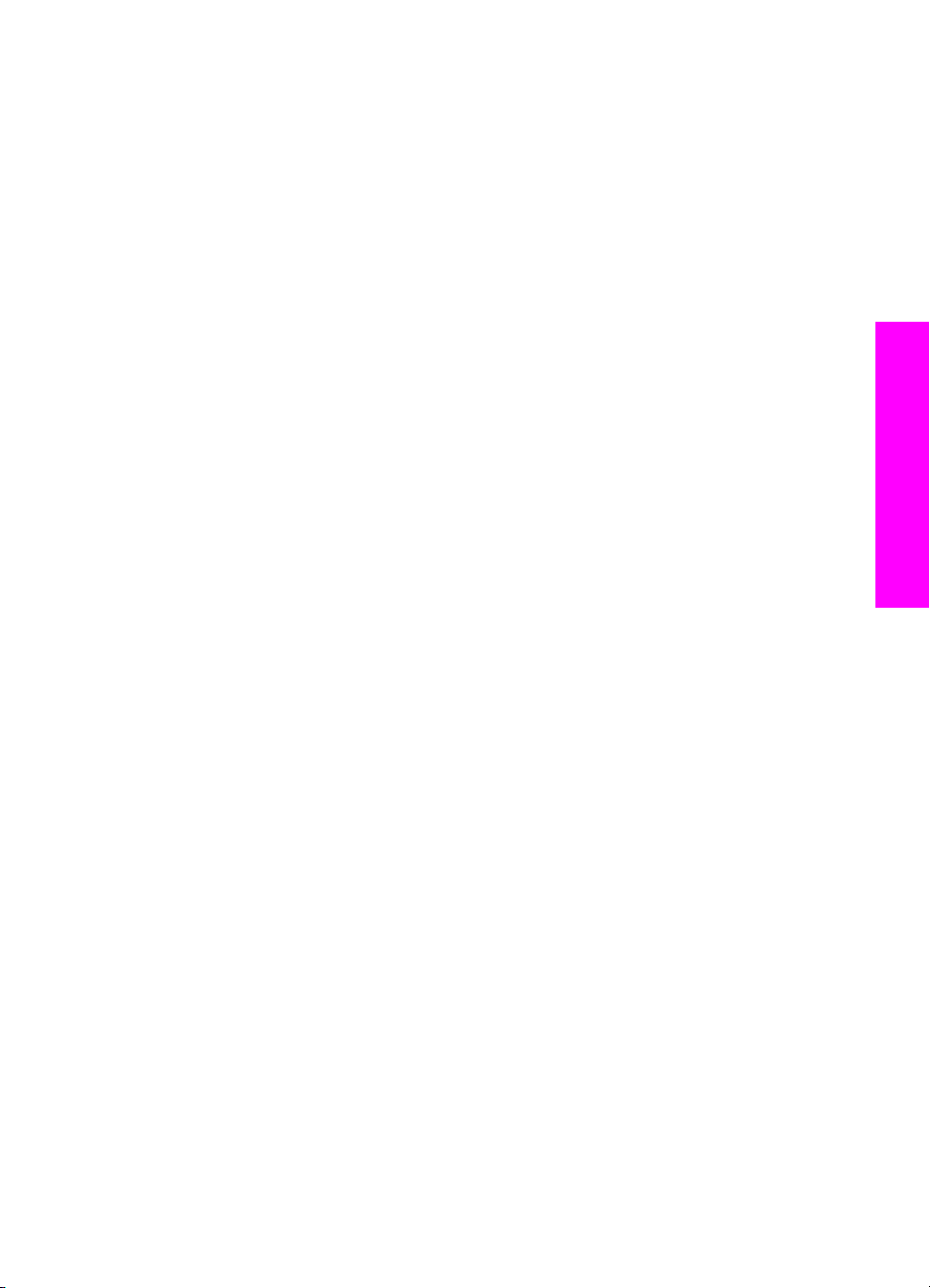
3. Naciśnij przycisk Rozmiar i wybierz Skaluj, aby zmieścić.
4. Naciśnij przycisk Start, Kopiowanie, Mono lub Start, Kopiowanie, Kolor.
Zatrzymywanie kopiowania
➔
Aby zatrzymać kopiowanie, naciśnij przycisk Anuluj/Wznów na panelu
sterowania.
Korzystanie z funkcji kopiowania
Podręcznik użytkownika 27
Page 31

Rozdział 6
Korzystanie z funkcji kopiowania
28 HP PSC 1500 series All-in-One
Page 32

7
Drukowanie z komputera
Urządzenia HP All-in-One można używać z dowolną aplikacją umożliwiającą
drukowanie. Instrukcje mogą się różnić w zależności od tego, czy drukowanie przebiega
na komputerze z systemem Windows czy komputerze Macintosh. Sprawdź, czy
postępujesz zgodnie z instrukcją instalacyjną z tego rozdziału odpowiednią dla
używanego systemu operacyjnego.
Oprócz opisanych w tym rozdziale możliwości wydruku można także wykonywać
wydruki specjalne, np. biuletyny, wydruki bez obramowania, wydruki obrazów
bezpośrednio z aparatu cyfrowego zgodnego ze standardem PictBridge bądź
wykorzystywać zeskanowane obrazy do projektów programu HP Image Zone.
● Więcej informacji na temat drukowania z aparatu cyfrowego zawiera część
Korzystanie z aparatu PictBridge.
● Aby uzyskać więcej informacji na temat przeprowadzania specjalnych zadań
drukowania lub drukowania obrazów w programie HP Image Zone, skorzystaj z
Pomocy HP Image Zone.
Drukowanie z aplikacji
Większość ustawień wydruku jest dobierana automatycznie przez program
wykorzystywany do drukowania lub technologię HP ColorSmart. Ustawienia drukowania
trzeba zmienić ręcznie, tylko aby wybrać jakość druku, drukować na określonych
rodzajach papieru lub folii albo używać funkcji specjalnych.
Drukowanie dokumentu z aplikacji, w której dokument został utworzony
(Windows):
1. Upewnij się, że do podajnika papieru włożono papier.
2. W menu Plik w używanej aplikacji kliknij opcję Drukuj.
3. Wybierz urządzenie HP All-in-One jako drukarkę.
4. Aby zmienić ustawienia, kliknij przycisk służący do otwierania okna dialogowego
Właściwości.
W zależności od programu przycisk ten może nazywać się Właściwości, Opcje,
Ustawienia drukarki, Drukarka lub Preferencje.
5. Korzystając z opcji dostępnych w zakładkach Papier/Jakość, Wykończenie,
Efekty, Podstawy i Kolor zaznacz opcje dla zadania drukowania.
Drukowanie z komputera
Wskazówka Można w prosty sposób wybrać odpowiednie opcje zadania
drukowania, określając jedno ze wstępnie zdefiniowanych zadań na karcie
Skróty drukowania. Kliknij typ zadania drukowania na liście Co chcesz
zrobić? Ustawienia domyślne dla tego rodzaju zadań drukowania są
ustawione i zebrane na karcie Skróty drukowania. Jeśli to konieczne,
można dostosować ustawienia tutaj lub na innych kartach w oknie
dialogowym Właściwości.
6. Kliknij przycisk OK, aby zamknąć okno dialogowe Właściwości.
7. Kliknij przycisk Drukuj lub OK, aby rozpocząć drukowanie.
Podręcznik użytkownika 29
Page 33

Rozdział 7
Drukowanie dokumentu z aplikacji, w której dokument został utworzony
(Macintosh):
1. Upewnij się, że do podajnika papieru włożono papier.
2. Przed rozpoczęciem drukowania wybierz urządzenie HP All-in-One w Chooser
(Wybieraczu) (OS 9), Print Center (Centrum druku) (OS X 10.2 lub starszy), albo
Printer Setup Utility (Narzędziu konfiguracji drukarki) (OS X 10.3 lub nowszy).
3. W menu File (Plik) w używanej aplikacji kliknij opcję Page Setup (Ustawienia
strony).
Zostanie otwarte okno dialogowe Page Setup (Ustawienia strony), w którym
można wybrać rozmiar papieru, orientację i skalowanie.
4. Wybierz ustawienia strony:
– Wybierz rozmiar papieru.
– Wybierz orientację.
– Podaj procent powiększenia.
Uwaga W przypadku systemu OS 9 okno dialogowe Page Setup
(Ustawienia strony) zawiera także opcje umożliwiające wydrukowanie
obrazu lustrzanego (odwróconego) oraz dostosowanie marginesów strony
do druku dwustronnego.
5. Kliknij OK.
6. W menu File (Plik) w używanej aplikacji kliknij opcję Print (Drukuj).
Pojawi się okno dialogowe Print (Drukuj). Jeśli korzystasz z wersji OS 9, otworzy
się panel General (Ogólne). Jeśli korzystasz z wersji OS X, otworzy się panel
Copies & Pages (Kopie i strony).
7. W menu rozwijanym zmień ustawienia drukowania dla każdej opcji na odpowiednie
dla bieżącego projektu.
8. Kliknij opcję Print (Drukuj), aby rozpocząć drukowanie.
Zmienianie ustawień drukowania
Można dostosować ustawienia drukowania urządzenia HP All-in-One do prawie
dowolnego zadania drukowania.
Drukowanie z komputera
W systemie Windows
Przed zmianą ustawień drukowania należy zdecydować, czy mają one zostać
zmienione tylko dla bieżącego zadania drukowania lub czy nowe ustawienia mają stać
się ustawieniami domyślnymi dla wszystkich następnych zadań drukowania. Sposób
wyświetlania ustawień drukowania zależy od tego, czy mają one być zastosowane do
wszystkich kolejnych zadań drukowania, czy tylko do bieżącego zadania drukowania.
Zmienianie ustawień drukowania dla wszystkich kolejnych zadań
1. W programie Nawigator HP (lub Centrum obsługi HP) kliknij opcję Ustawienia,
wskaż pozycję Ustawienia drukowania, a następnie kliknij opcję Ustawienia
drukarki.
2. Wprowadź zmiany w ustawieniach drukowania i kliknij przycisk OK.
30 HP PSC 1500 series All-in-One
Page 34

Zmienianie ustawień drukowania dla bieżącego zadania
1. W menu Plik w używanej aplikacji kliknij opcję Drukuj.
2. Upewnij się, że jako drukarkę wybrano urządzenie HP All-in-One.
3. Kliknij przycisk służący do otwierania okna dialogowego Właściwości.
W zależności od programu przycisk ten może nazywać się Właściwości, Opcje,
Ustawienia drukarki, Drukarka lub Preferencje.
4. Wprowadź zmiany w ustawieniach drukowania i kliknij przycisk OK.
5. Aby wydrukować zadanie, kliknij przycisk Drukuj lub OK w oknie dialogowym
Drukuj.
Użytkownicy komputerów Macintosh
Ustawienia zadania drukowania można zmienić w oknach dialogowych Page Setup
(Ustawienia strony) i Print (Drukuj). Wybór okna dialogowego zależy od ustawienia,
które ma być zmienione.
Zmienianie rozmiaru papieru, orientacji lub skalowanie
1. Przed rozpoczęciem drukowania wybierz urządzenie HP All-in-One w Chooser
(Wybieraczu) (OS 9), Print Center (Centrum druku) (OS X 10.2 lub starszy), albo
Printer Setup Utility (Narzędziu konfiguracji drukarki) (OS X 10.3 lub nowszy).
2. W menu File (Plik) w używanej aplikacji kliknij opcję Page Setup (Ustawienia
strony).
3. Zmień ustawienia rozmiaru, orientacji i skalowania papieru, a następnie kliknij
przycisk OK.
Zmienianie wszystkich pozostałych ustawień drukowania
1. Przed rozpoczęciem drukowania wybierz urządzenie HP All-in-One w Chooser
(Wybieraczu) (OS 9), Print Center (Centrum druku) (OS X 10.2 lub starszy), albo
Printer Setup Utility (Narzędziu konfiguracji drukarki) (OS X 10.3 lub nowszy).
2. W menu File (Plik) w używanej aplikacji kliknij opcję Print (Drukuj).
3. Wprowadź zmiany w ustawieniach drukowania, a następnie kliknij przycisk Print
(Drukuj), aby wydrukować zadanie.
Zatrzymywanie zadania drukowania
Chociaż zadanie drukowania można zatrzymać z urządzenia HP All-in-One lub z
komputera, zalecane jest zatrzymywanie zadań z urządzenia HP All-in-One.
Zatrzymywanie zadania drukowania z urządzenia HP All-in-One
➔
Naciśnij przycisk Anuluj/Wznów na panelu sterowania. Jeśli druk zadania nie
zostanie zatrzymany, naciśnij przycisk Anuluj/Wznów ponownie.
Drukowanie z komputera
Podręcznik użytkownika 31
Page 35

Rozdział 7
Drukowanie z komputera
32 HP PSC 1500 series All-in-One
Page 36
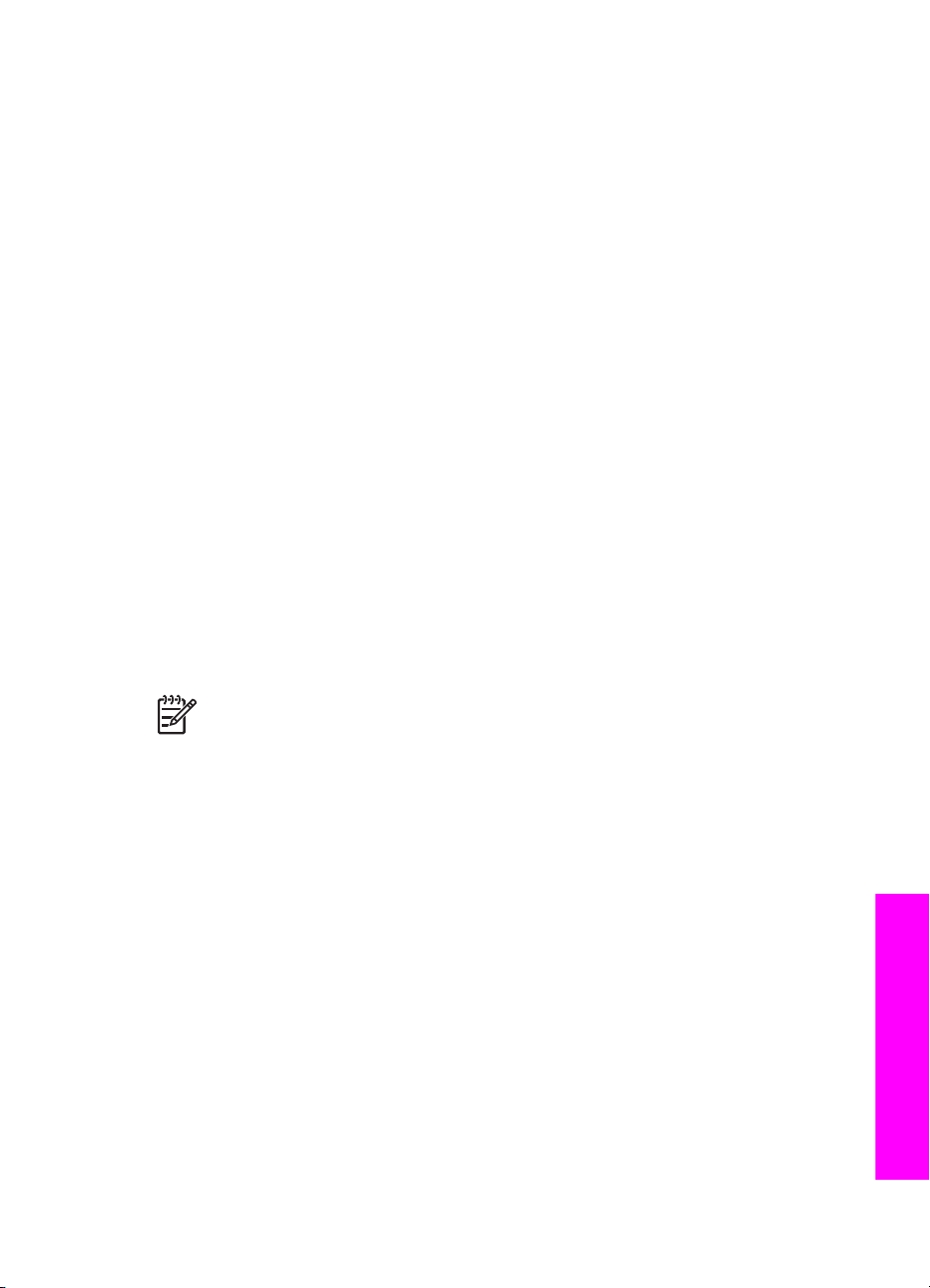
8
Korzystanie z funkcji skanowania
Skanowanie to proces przekształcania tekstu i obrazów do postaci elektronicznej
wykorzystywanej przez komputer. Skanować można prawie wszystko: zdjęcia, artykuły
z czasopism, dokumenty tekstowe a nawet obiekty trójwymiarowe, o ile nie spowoduje
to porysowania szyby urządzenia HP All-in-One.
Oto niektóre zadania, które można zrealizować przy użyciu funkcji skanowania
oferowanych przez urządzenie HP All-in-One:
● Skanowanie tekstu artykułu wprost do edytora tekstów i zacytowanie go w
raporcie.
● Drukowanie wizytówek i broszur dzięki możliwości zeskanowania logo i użycia go w
oprogramowaniu graficznym.
● Wysyłanie zdjęć do przyjaciół i krewnych, dzięki możliwości zeskanowania
ulubionych zdjęć i dołączenia ich do wiadomości e-mail.
● Utworzenie fotograficznego katalogu cennych przedmiotów przechowywanych w
domu lub w biurze lub archiwizowanie cennych zdjęć w elektronicznym albumie.
Aby można było korzystać z funkcji skanowania, urządzenie HP All-in-One oraz
komputer muszą być ze sobą połączone i muszą być włączone. Oprócz tego, przed
przystąpieniem do skanowania na komputerze powinno zostać zainstalowane i
uruchomione oprogramowanie urządzenia HP All-in-One. Aby na komputerze z
systemem Windows sprawdzić, czy oprogramowanie HP All-in-One jest uruchomione,
poszukaj ikony HP Digital Imaging Monitor w zasobniku systemowym w prawym dolnym
rogu ekranu, obok zegara. W przypadku komputerów Macintosh oprogramowanie
HP All-in-One jest zawsze uruchomione.
Uwaga Zamknięcie ikony HP na pasku zadań systemu Windows może
spowodować dezaktywację niektórych funkcji skanowania w urządzeniu
HP All-in-One i wyświetlenie komunikatu o błędzie Brak połączenia. W takim
przypadku można przywrócić pełną funkcjonalność, ponownie uruchamiając
komputer lub uruchamiając oprogramowanie HP Image Zone.
Aby uzyskać więcej informacji na temat skanowania z komputera, dostosowania
zeskanowanych materiałów, zmiany ich rozmiaru, obracania, przycinania oraz poprawy
ostrości, zobacz Pomoc HP Image Zone dołączoną do oprogramowania.
W tym temacie znajdują się informacje dotyczące: wysyłania zeskanowanego obrazu do
i z różnych miejsc docelowych oraz dostosowywania podglądanego obrazu.
Skanowanie do aplikacji
Oryginały umieszczone na szybie można skanować bezpośrednio z panelu sterowania.
1. Umieść oryginał w prawym przednim rogu szyby, stroną do zeskanowania do dołu.
2. Naciśnij przycisk Skanuj na panelu sterowania.
Podgląd skanowanego obrazu pojawi się w oknie Przeglądarka dokumentów HP
na komputerze — tutaj można poddać obraz edycji.
Podręcznik użytkownika 33
Skanowanie
Page 37

Rozdział 8
Aby uzyskać więcej informacji na temat edycji podglądu obrazu, zobacz pomoc
programu HP Image Zone dołączoną do oprogramowania.
3. Edycję obrazu można przeprowadzić na podglądzie w oknie Skanowanie HP. Po
zakończeniu pracy kliknij przycisk Akceptuj.
Urządzenie HP All-in-One wysyła zeskanowany obraz do oprogramowania
HP Image Zone, które automatycznie otwiera i wyświetla obraz.
Program HP Image Zone oferuje wiele narzędzi do edycji zeskanowanego obrazu.
Ogólną jakość obrazu można poprawić przez dostosowanie jasności, ostrości, tonu
koloru lub nasycenia. Można też przyciąć, wyrównać, obrócić obraz lub zmienić jego
wymiary. Gdy wygląd zeskanowanego obrazu będzie już zadowalający, można
otworzyć go w innej aplikacji, wysłać pocztą e-mail, zapisać w pliku lub wydrukować.
Więcej informacji na temat korzystania z oprogramowania HP Image Zone można
znaleźć w Pomocy HP Image Zone.
Zatrzymywanie skanowania
➔
Aby zakończyć skanowanie, naciśnij przycisk Anuluj/Wznów na panelu sterowania
lub w oprogramowaniu HP Image Zone kliknij przycisk Anuluj.
Skanowanie
34 HP PSC 1500 series All-in-One
Page 38
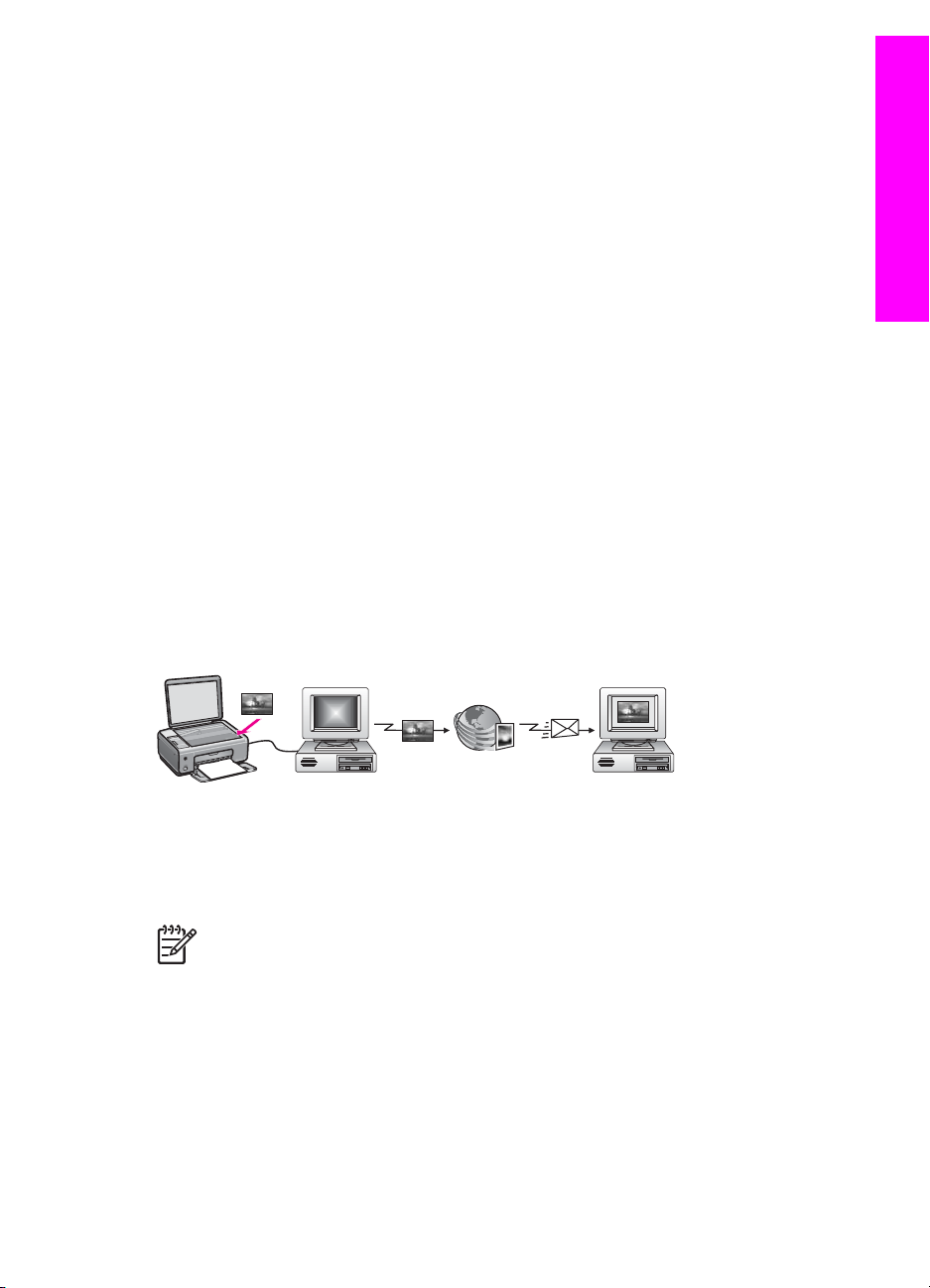
Używanie usługi HP Instant Share
9
Opis
Używanie usługi HP Instant
Share
Usługa HP Instant Share ułatwia udostępnianie zdjęć rodzinie i znajomym. Za pomocą
oprogramowania HP Image Zone zainstalowanego na komputerze można wybrać
jedno lub więcej zdjęć do udostępnienia, wskazać dla nich miejsce docelowe, a
następnie wysłać je. Można nawet umieszczać własne zdjęcia w sieciowym albumie
fotograficznym lub wysyłać je do wykończenia zdjęć online. Dostępność takich usług
jest zależna od kraju/regionu.
Dzięki funkcji HP Instant Share E-mail członkowie rodziny i przyjaciele zawsze
otrzymają zdjęcia w postaci, w której będą mogli je oglądać – można zapomnieć o
problemach z pobieraniem obszernych plików lub obrazów tak dużych, że nie dają się
otwierać. Do odbiorcy wysyłana jest wiadomość e-mail z miniaturami zdjęć i odsyłaczem
do bezpiecznej strony WWW, na której rodzina i przyjaciele mogą w prosty sposób
przeglądać, udostępniać, drukować i zapisywać zdjęcia.
Jeśli urządzenie HP All-in-One jest podłączone przez port USB, można udostępniać
zdjęcia przyjaciołom i krewnym za pomocą samego urządzenia i oprogramowania firmy
HP zainstalowanego na komputerze. Urządzenie podłączone przez port USB to
urządzenie HP All-in-One przyłączone do komputera kablem USB i uzyskujące dostęp
do Internetu za pośrednictwem komputera.
Oprogramowanie HP Instant Share umożliwia wysłanie obrazów z urządzenia
HP All-in-One do wybranego miejsca docelowego. Miejscem docelowym może być na
przykład adres e-mail, album fotograficzny online lub punkt wywoływania zdjęć online.
Dostępność takich usług jest zależna od kraju/regionu.
Uwaga Można także wysyłać obrazy do osoby posiadającej podłączone do
sieci urządzenie HP All-in-One lub drukarkę fotograficzną. Aby wysyłać zdjęcia
do urządzenia, trzeba mieć identyfikator użytkownika i hasło HP Passport.
Urządzenie odbierające musi być skonfigurowane i zarejestrowane w usłudze
HP Instant Share. Należy również znać nazwę odbiorcy przypisanego do
urządzenia odbierającego. Dalsze instrukcje są dostępne w części Wysyłanie
obrazów za pomocą komputera.
Obrazem może być zdjęcie lub zeskanowany dokument. Oba typy obrazów można
udostępnić przyjaciołom i bliskim osobom za pomocą urządzenia HP All-in-One i usługi
HP Instant Share. Należy wybrać zdjęcia z karty pamięci lub zeskanować obraz,
nacisnąć przycisk HP Instant Share na panelu sterowania urządzenia HP All-in-One i
Podręcznik użytkownika 35
Page 39

Rozdział 9
wysłać obrazy do wybranego miejsca docelowego. Szczegółowe instrukcje znajdują się
w poniższych tematach.
Uwaga Więcej informacji na temat skanowania obrazu można znaleźć w
części Korzystanie z funkcji skanowania.
Pierwsze kroki
Poniżej przedstawiono warunki konieczne do korzystania z usługi HP Instant Share za
Używanie usługi HP Instant Share
pomocą urządzenia HP All-in-One:
● Urządzenie HP All-in-One podłączone do komputera za pomocą kabla USB
● Dostęp do Internetu za pośrednictwem komputera, do którego podłączone jest
urządzenie HP All-in-One
● Oprogramowanie HP Image Zone zainstalowane na komputerze Użytkownicy
komputerów Macintosh mają także do dyspozycji zainstalowaną aplikację klienta
HP Instant Share.
Po zakończeniu konfiguracji urządzenia HP All-in-One i instalacji oprogramowania
HP Image Zone można rozpocząć udostępnianie zdjęć za pomocą funkcji HP Instant
Share. Więcej informacji na temat konfiguracji urządzenia HP All-in-One można znaleźć
w podręczniku instalacji dołączonym do urządzenia.
Wysyłanie obrazów za pomocą komputera
Do wysyłania obrazów za pośrednictwem usługi HP Instant Share oprócz urządzenia
HP All-in-One można również użyć oprogramowania HP Image Zone zainstalowanego
na komputerze. Oprogramowanie HP Image Zone umożliwia wybranie i edycję jednego
lub kilku obrazów, a następnie dostęp do usługi HP Instant Share w celu wybrania
usługi (np. HP Instant Share E-mail) i wysłania obrazów. Obrazy można udostępniać
za pośrednictwem następujących rodzajów usług:
● HP Instant Share E-mail (wysyłanie na adres e-mail)
● HP Instant Share E-mail (wysyłanie do urządzenia)
● Albumy online
● Wywoływanie zdjęć online (dostępność usługi zależy od kraju/regionu)
Wysyłanie obrazów przy użyciu oprogramowania HP Image Zone (system Windows)
Oprogramowanie HP Image Zone umożliwia udostępnianie obrazów przyjaciołom i
rodzinie. Wystarczy otworzyć program HP Image Zone, wybrać obrazy do
udostępnienia i przesłać je dalej za pomocą usługi HP Instant Share E-mail.
Uwaga Aby uzyskać więcej informacji o korzystaniu z programu HP Image
Zone, skorzystaj z Pomocy HP Image Zone.
Używanie oprogramowania HP Image Zone
1. Kliknij dwukrotnie ikonę HP Image Zone na pulpicie.
Na komputerze otwarte zostanie okno programu HP Image Zone. W oknie
zostanie wyświetlona karta Moje obrazy.
36 HP PSC 1500 series All-in-One
Page 40

2. Wybierz co najmniej jeden obraz z folderów, w których są przechowywane.
Aby uzyskać więcej informacji, skorzystaj z Pomocy HP Image Zone.
Uwaga Za pomocą narzędzi edycyjnych programu HP Image Zone
zmodyfikuj obrazy, aby uzyskać optymalne efekty. Aby uzyskać więcej
informacji, skorzystaj z Pomocy HP Image Zone.
3. Kliknij kartę HP Instant Share.
Karta HP Instant Share zostanie wyświetlona w oknie programu HP Image Zone.
4. W obszarze sterowania lub roboczym karty HP Instant Share kliknij łącze lub
ikonę usługi, której chcesz użyć w celu wysłania zeskanowanego obrazu.
Uwaga Po wybraniu opcji Wyświetl wszystkie usługi można będzie
wybrać usługi dostępne w danym kraju/regionie, na przykład: HP Instant
Share E-mail i Create Online Albums (Tworzenie albumów
internetowych). Postępuj zgodnie z instrukcjami wyświetlanymi na ekranie.
W obszarze roboczym karty HP Instant Share zostanie wyświetlony ekran
Przechodzenie do trybu online.
5. Kliknij przycisk Dalej i postępuj zgodnie z instrukcjami wyświetlanymi na ekranie.
6. W usłudze HP Instant Share E-mail można:
– Wysłać wiadomość e-mail z miniaturami zdjęć, które można przeglądać,
drukować i zapisywać za pośrednictwem sieci Web.
– Otworzyć książkę adresową i zachować w niej adres e-mail. Kliknij przycisk
Address Book (Książka adresowa), zarejestruj się w usłudze HP Instant
Share i utwórz konto HP Passport.
– Wysłać wiadomość e-mail na wiele adresów. Należy kliknąć odpowiednie
łącze.
– Wysłać zeskanowane obrazy do podłączonego do sieci urządzenia przyjaciela
lub bliskiej osoby. Wpisz nazwę przypisaną urządzeniu przez odbiorcę w polu
Adres e-mail z końcówką @send.hp.com. Pojawi się prośba o rejestrację w
usłudze HP Instant Share przy użyciu identyfikatora i hasła HP Passport.
Używanie usługi HP Instant Share
Uwaga Jeśli usługa HP Instant Share nie jest jeszcze
skonfigurowana, należy kliknąć opcję I need an HP Passport account
(Potrzebuję konta HP Passport) na ekranie Logowanie za pomocą
usługi HP Passport. Umożliwi to uzyskanie identyfikatora użytkownika
i hasła HP Passport.
Wysyłanie obrazów za pomocą aplikacji klienta programu HP Instant Share
(systemy Mac OS X w wersji 10.2.8 i nowsze)
Uwaga Systemy Mac OS X w wersji 10.2.1 oraz 10.2.2 nie są obsługiwane.
Aplikacja kliencka usługi HP Instant Share umożliwia udostępnianie obrazów
przyjaciołom i rodzinie. Wystarczy otworzyć okno HP Instant Share, wybrać obrazy do
udostępnienia i przesłać je dalej za pomocą usługi HP Instant Share E-mail.
Uwaga Aby uzyskać więcej informacji o korzystaniu z aplikacji klienckiej
HP Instant Share, skorzystaj z Pomocy HP Image Zone.
Podręcznik użytkownika 37
Page 41

Używanie usługi HP Instant Share
Rozdział 9
Używanie aplikacji klienckiej usługi HP Instant Share
1. Wybierz ikonę HP Image Zone w obszarze dokowania.
Na pulpicie zostanie otwarte okno programu HP Image Zone.
2. Kliknij przycisk Services (Usługi) w górnej części okna programu HP Image Zone.
W dolnej części okna programu HP Image Zone zostanie wyświetlona lista
aplikacji.
3. Z listy aplikacji wybierz pozycję HP Instant Share.
Na komputerze zostanie otwarta aplikacja kliencka usługi HP Instant Share.
4. Użyj przycisku +, aby dodać obraz w oknie lub przycisku -, aby go usunąć.
Uwaga Aby uzyskać więcej informacji o korzystaniu z aplikacji klienckiej
HP Instant Share, skorzystaj z Pomocy HP Image Zone.
5. Upewnij się, że obrazy, które chcesz udostępnić, są wyświetlane w oknie programu
HP Instant Share.
6. Kliknij przycisk Continue (Kontynuuj) i postępuj zgodnie z instrukcjami
wyświetlanymi na ekranie.
7. Z listy usług HP Instant Share wybierz usługę, której chcesz użyć w celu wysłania
zeskanowanego obrazu.
8. Postępuj zgodnie z instrukcjami wyświetlanymi na ekranie.
9. W usłudze HP Instant Share E-mail można:
– Wysłać wiadomość e-mail z miniaturami zdjęć, które można przeglądać,
drukować i zapisywać za pośrednictwem sieci Web.
– Otworzyć książkę adresową i zachować w niej adres e-mail. Kliknij przycisk
Address Book (Książka adresowa), zarejestruj się w usłudze HP Instant
Share i utwórz konto HP Passport.
– Wysłać wiadomość e-mail na wiele adresów. Należy kliknąć odpowiednie
łącze.
– Wysyłać kolekcję obrazów do podłączonego do sieci urządzenia przyjaciela
lub osoby bliskiej. W polu E-mail address (Adres e-mail)należy wprowadzić
nazwę przypisaną urządzeniu przez odbiorcę i dodać do niej ciąg
“@send.hp.com”. Zostanie wyświetlony monit o zalogowanie się w usłudze
HP Instant Share za pomocą swojego identyfikatora użytkownika i hasła
HP Passport.
Uwaga Jeśli usługa HP Instant Share nie jest jeszcze
skonfigurowana, należy kliknąć opcję I need an HP Passport account
(Potrzebuję konta HP Passport) na ekranie Logowanie za pomocą
usługi HP Passport. Umożliwi to uzyskanie identyfikatora użytkownika
i hasła HP Passport.
Udostępnianie obrazów za pomocą programu HP Image Zone (system Mac OS X w wersji 10.1)
Uwaga Systemy Mac OS X w wersji 10.0 oraz 10.1.4 nie są obsługiwane.
Program umożliwia udostępnianie obrazów każdemu, kto posiada konto e-mail. Po
prostu uruchom program HP Image Zone i otwórz HP Gallery. Następnie utwórz nową
38 HP PSC 1500 series All-in-One
Page 42

wiadomość e-mail za pomocą aplikacji do obsługi poczty e-mail, zainstalowanej na
komputerze.
Uwaga Więcej informacji na ten temat można znaleźć w rozdziale HP Imaging
Gallery w pomocy programu HP Photo and Imaging.
Wykorzystanie opcji e-mail w oprogramowaniu HP Image Zone
1. Zaznacz ikonę HP Image Zone w obszarze dokowania.
Na pulpicie zostanie otwarte okno programu HP Image Zone.
2. W programie HP Image Zone kliknij przycisk Usługi w górnej części okna.
W dolnej części okna programu HP Image Zone pojawi się lista aplikacji.
3. Wybierz HP Gallery z listy programów.
Na komputerze zostanie otwarty program HP Photo and Imaging Gallery.
4. Wybierz jeden lub więcej obrazów do udostępnienia.
Więcej informacji na te temat zawiera pomoc programu HP Photo and Imaging.
5. Kliknij E-mail.
Otwarte zostanie okno programu do obsługi poczty e-mail w systemie Macintosh.
Wyślij obrazy jako załącznik wiadomości, postępując zgodnie z informacjami
wyświetlanymi na ekranie komputera.
Udostępnianie obrazów za pomocą programu Nawigator HP (system Mac OS 9.2.2)
Program umożliwia udostępnianie obrazów każdemu, kto posiada konto e-mail. Po
prostu uruchom program Nawigator HP i otwórz HP Gallery. Następnie utwórz nową
wiadomość e-mail za pomocą aplikacji do obsługi poczty e-mail, zainstalowanej na
komputerze.
Używanie usługi HP Instant Share
Uwaga Więcej informacji na ten temat można znaleźć w rozdziale HP Imaging
Gallery w pomocy programu HP Photo and Imaging.
Korzystanie z opcji e-mail w programie Nawigator HP
1. Kliknij dwukrotnie skrót Nawigator HP na pulpicie.
Na pulpicie zostanie otwarte menu programu Nawigator HP.
2. Kliknij dwukrotnie pozycję HP Gallery.
Na pulpicie zostanie otwarty program HP Photo and Imaging Gallery.
3. Wybierz jeden lub więcej obrazów do udostępnienia.
Więcej informacji na te temat zawiera pomoc programu HP Photo and Imaging.
4. Kliknij opcję E-mail.
Otwarte zostanie okno programu do obsługi poczty e-mail w systemie Macintosh.
Wyślij obrazy jako załącznik wiadomości e-mail, postępując zgodnie z instrukcjami
wyświetlanymi na ekranie komputera.
Podręcznik użytkownika 39
Page 43

Używanie usługi HP Instant Share
Rozdział 9
40 HP PSC 1500 series All-in-One
Page 44

10
Zamawianie materiałów eksploatacyjnych
Zalecane rodzaje papieru HP oraz pojemniki z tuszem można zamówić ze strony
internetowej firmy HP.
Zamawianie papieru, folii lub innych nośników
Aby zamówić takie nośniki, jak papier HP Premium lub papier fotograficzny HP Premium
Plus, folia HP Premium do drukarek atramentowych bądź Nadruki na koszulki HP,
należy przejść do www.hp.com. Po pojawieniu się monitu wybierz odpowiedni kraj/
region, postępuj zgodnie z poleceniami, aby wybrać określony produkt, a następnie
kliknij jedno z łączy sprzedaży znajdujących się na stronie.
Zamawianie pojemników z tuszem
Numery katalogowe pojemników z tuszem mogą różnić się w zależności od kraju lub
regionu. Jeśli numery katalogowe przedstawione w tym podręczniku nie pasują do
numerów znajdujących się na pojemnikach z tuszem, które są aktualnie zainstalowane
w urządzeniu HP All-in-One, należy zamówić nowe pojemniki z tuszem o takich samych
numerach jak numery na aktualnie zainstalowanych pojemnikach. Do pracy z
urządzeniem HP All-in-One można używać niżej wymienionych rodzajów pojemników z
tuszem.
Zamawianie materiałów
eksploatacyjnych
Pojemniki z tuszem
Pojemnik HP z czarnym tuszem #336 pojemnik z czarnym tuszem
Trójkolorowy pojemnik HP z tuszem #342 pojemnik z tuszem kolorowym
Pojemnik HP do druku zdjęć #348 pojemnik do druku zdjęć
Numery katalogowe dla wszystkich pojemników z tuszem obsługiwanych przez
urządzenie można znaleźć w następujący sposób:
● W systemie Windows: W oknie programu Nawigator HP (lub Centrum
obsługi HP) kliknij opcję Ustawienia, wskaż pozycję Ustawienia drukowania, a
następnie kliknij opcję Konserwacja drukarki. Kliknij Szacunkowy poziom tuszu,
a następnie kliknij Informacje o zamawianiu pojemników z tuszem.
● Na komputerze Macintosh: W programie Nawigator HP (OS 9) lub HP Image
Zone (OS X) wybierz pozycję Ustawienia, następnie Konserwacja drukarki, w
przypadku wyświetlenia monitu wybierz urządzenie HP All-in-One, a następnie
kliknij opcję Narzędzia. Z menu podręcznego wybierz polecenie Materiały
eksploatacyjne.
Podręcznik użytkownika 41
Numer katalogowy HP
#338 pojemnik z czarnym tuszem o
wysokiej pojemności
#343 pojemnik z tuszem kolorowym o
wysokiej pojemności
Page 45
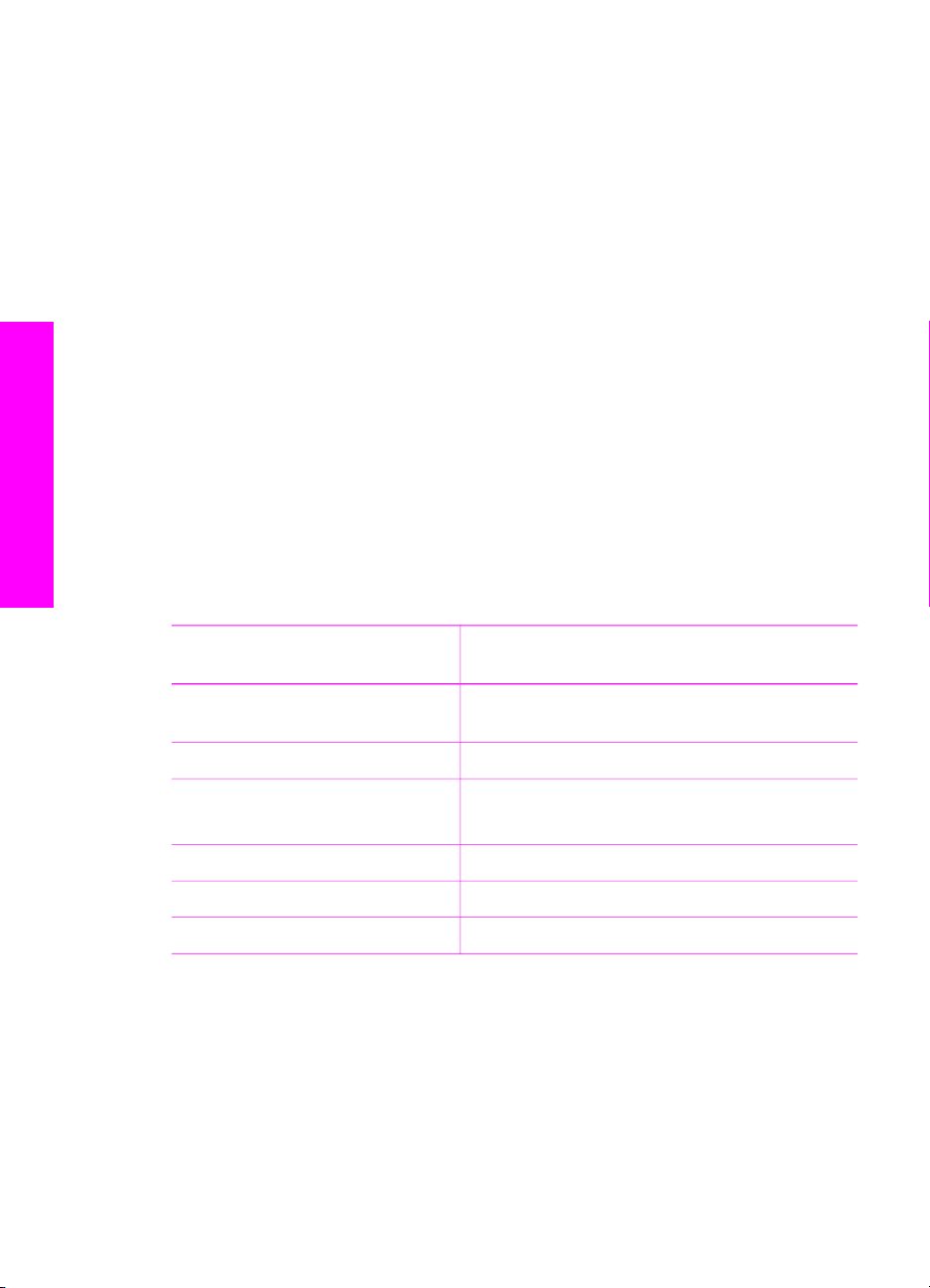
Rozdział 10
Zamawianie innych akcesoriów
eksploatacyjnych
Zamawianie materiałów
Można również skontaktować się z lokalnym punktem sprzedaży produktów HP lub
odwiedzić witrynę internetową www.hp.com/support, aby potwierdzić właściwy numer
pojemnika z tuszem dla danego kraju/regionu.
Aby zamówić pojemniki z tuszem odpowiednie dla posiadanego urządzenia
HP All-in-One, odwiedź witrynę internetową www.hp.com. Po pojawieniu się monitu
wybierz odpowiedni kraj/region, postępuj zgodnie z poleceniami, aby wybrać określony
produkt, a następnie kliknij jedno z łączy sprzedaży znajdujących się na stronie.
Aby zamówić inne materiały eksploatacyjne, takie jak oprogramowanie urządzenia
HP All-in-One, drukowany egzemplarz podręcznika użytkownika, plakat instalacyjny lub
inne części do samodzielnej wymiany, należy zadzwonić pod właściwy numer.
● W USA lub Kanadzie należy zadzwonić pod numer 1-800-474-6836 (1-800-HP-
INVENT).
● W Europie należy zadzwonić pod numer +49 180 5 290220 (Niemcy) lub +44 870
606 9081 (Wielka Brytania).
Aby zamówić oprogramowanie HP All-in-One w innych krajach/regionach, zadzwoń pod
numer w swoim kraju/regionie. Wymienione poniżej numery telefoniczne były aktualne w
momencie publikacji niniejszej instrukcji. Lista aktualnych numerów telefonicznych
znajduje się w witrynie internetowej www.hp.com. Po pojawieniu się monitu wybierz
odpowiedni kraj/region, a następnie kliknij opcję Kontakt z HP, aby uzyskać informację
na temat sposobu kontaktowania się w sprawach dotyczących pomocy technicznej.
Kraj/region
Kraje/regiony Azji-Pacyfiku
(oprócz Japonii)
Australia 1300 721 147
Europa +49 180 5 290220 (Niemcy)
Nowa Zelandia 0800 441 147
Afryka Południowa +27 (0)11 8061030
USA i Kanada 1-800-HP-INVENT (1-800-474-6836)
Numer telefoniczny, pod którym można
złożyć zamówienie
65 272 5300
+44 870 606 9081 (Wielka Brytania)
42 HP PSC 1500 series All-in-One
Page 46

11
Konserwacja urządzenia
HP All-in-One
Urządzenie HP All-in-One wymaga niewielu zabiegów konserwacyjnych. Co pewien
czas należy wyczyścić płytę szklaną i wewnętrzną część pokrywy, aby usunąć osiadły
kurz i zapewnić wysoką jakość kopii i zeskanowanych dokumentów. Czasem trzeba
będzie też wymienić, wyrównać lub oczyścić pojemniki z tuszem. W tym rozdziale
zostały przedstawione instrukcje dotyczące utrzymywania urządzenia HP All-in-One w
najlepszym stanie technicznym. Opisane proste procedury konserwacyjne należy
wykonywać, gdy zajdzie taka potrzeba.
Czyszczenie urządzenia HP All-in-One
Co pewien czas należy przeczyścić szybę i wewnętrzną część pokrywy, aby zapewnić
wysoką jakość kopii i zeskanowanych dokumentów. Dobrze jest również odkurzyć
zewnętrzną obudowę urządzenia HP All-in-One.
Czyszczenie szyby
Zabrudzenia na szybie, np. ślady palców, smugi, włosy i kurz, zmniejszają wydajność i
ujemnie wpływają na precyzję działania funkcji, np. Skaluj, aby zmieścić.
1. Wyłącz urządzenie HP All-in-One, wyjmij wtyczkę przewodu zasilającego z
gniazdka i podnieś pokrywę.
2. Oczyść szybę przy użyciu miękkiej szmatki lub gąbki lekko zwilżonej środkiem do
czyszczenia szkła nie zawierającym składników ściernych.
Ostrzeżenie Nie należy używać środków ściernych, acetonu, benzenu ani
czterochlorku węgla, gdyż związki te mogą uszkodzić szybę. Cieczy nie
należy wylewać ani rozpylać bezpośrednio na szybę; ciecz może wpłynąć
pod szybę i spowodować uszkodzenie urządzenia.
Konserwacja urządzenia
HP All-in-One
3. Osusz szybę irchą lub gąbką celulozową, aby zapobiec pojawieniu się plam.
Czyszczenie wewnętrznej części pokrywy
Na białej wewnętrznej stronie pokrywy urządzenia HP All-in-One mogą zbierać się
drobne zabrudzenia.
1. Wyłącz urządzenie HP All-in-One, wyjmij wtyczkę przewodu zasilającego z
gniazdka i podnieś pokrywę.
2. Oczyść białą wewnętrzną stronę pokrywy miękką szmatką lub gąbką zwilżoną
łagodnym roztworem mydła i ciepłej wody.
Przemyj delikatnie wewnętrzną stronę pokrywy, aby zmiękczyć osad. Nie szoruj.
3. Osusz wewnętrzną stronę pokrywy irchą lub miękką szmatką.
Podręcznik użytkownika 43
Page 47

Rozdział 11
Ostrzeżenie Nie używaj ściereczek papierowych, ponieważ mogą one
porysować wewnętrzną część pokrywy.
4. Jeśli wewnętrzna część pokrywy nadal jest zabrudzona, ponownie wykonaj
powyższe czynności, używając alkoholu izopropylowego i dokładnie wytrzyj
pokrywę wilgotną szmatką, aby usunąć pozostały alkohol.
Ostrzeżenie Należy uważać, aby nie rozlać alkoholu na szybę lub
malowane części urządzenia HP All-in-One, ponieważ może to
spowodować uszkodzenie urządzenia.
Czyszczenie obudowy
Do wycierania kurzu, smug i plam z obudowy należy używać miękkiej szmatki lub lekko
wilgotnej gąbki. Wnętrze urządzenia HP All-in-One nie wymaga czyszczenia. Wszelkie
płyny należy przechowywać z dala od wewnętrznej części i panelu sterowania
urządzenia HP All-in-One.
Ostrzeżenie Aby zapobiec uszkodzeniu malowanych części urządzenia
HP All-in-One, do czyszczenia panelu przedniego, pokrywy lub innych
malowanych części urządzenia nie należy używać alkoholu ani zawierających go
środków czyszczących.
Sprawdzanie przybliżonego poziomu tuszu w pojemnikach
Poziom tuszu w pojemniku można łatwo sprawdzić, aby określić, kiedy trzeba będzie
wymienić pojemnik. Poziom tuszu wskazuje w przybliżeniu ilość tuszu pozostałą w
pojemnikach.
HP All-in-One
Konserwacja urządzenia
Wskazówka Można także wydrukować raport na stronie testowej, aby
sprawdzić, czy pojemniki z tuszem nie wymagają wymiany. Dalsze informacje na
ten temat można znaleźć w części Drukowanie raportu z autotestu.
Sprawdzanie poziomu tuszu za pomocą programu Nawigator HP (Windows)
1. W oknie programu Nawigator HP (lub Centrum obsługi HP) kliknij opcję
Ustawienia, wskaż pozycję Ustawienia drukowania, a następnie kliknij opcję
Konserwacja drukarki.
Uwaga Okno Konserwacja drukarki można otworzyć również z poziomu
okna dialogowego Właściwości drukowania. W oknie dialogowym
Właściwości drukowania kliknij zakładkę Usługi, a następnie Obsłuż to
urządzenie.
2. Kliknij zakładkę Szacunkowy poziom tuszu.
Zostaną wyświetlone szacowane poziomy tuszu w pojemnikach.
Sprawdzanie poziomu tuszu za pomocą programu HP Image Zone (Macintosh)
1. W programie Nawigator HP (OS 9) lub HP Image Zone (OS X) wybierz pozycję
Ustawienia, a następnie Konserwacja drukarki.
44 HP PSC 1500 series All-in-One
Page 48

2. Jeśli pojawi się okno dialogowe Wybierz drukarkę, wybierz HP All-in-One, a
następnie kliknij Narzędzia.
3. Z menu podręcznego wybierz Poziom tuszu.
Zostaną wyświetlone szacowane poziomy tuszu w pojemnikach.
Drukowanie raportu z autotestu
Jeżeli występują problemy z drukowaniem, wydrukuj Raport na stronie testowej przed
wymianą pojemników z tuszem. Zawiera on przydatne informacje związane z
niektórymi aspektami funkcjonowania urządzenia, w tym o pojemnikach z tuszem.
1. Do podajnika papieru włóż kartkę czystego, białego papieru o formacie Letter, A4
lub Legal.
2. Naciśnij i przytrzymaj przycisk Anuluj/Wznów oraz naciśnij przycisk Kopiuj Kolor.
3. Urządzenie HP All-in-One wydrukuje sprawozdanie z autotestu, który może
wskazywać źródło problemu drukowania. Przykład obszaru testu tuszu w
sprawozdaniu pokazano poniżej.
Konserwacja urządzenia
4. Wzory testowe powinny być równe i tworzyć pełną siatkę.
Jeśli jedna lub kilka linii we wzorze jest uszkodzonych, może to wskazywać na
problem z dyszami. Konieczne może być oczyszczenie pojemników z tuszem.
Więcej informacji na ten temat można znaleźć w części Czyszczenie pojemników z
tuszem.
5. Jednokolorowe pola powinny być jednolite.
Powinny być widoczne pola z kolorem turkusowym, karmazynowym i żółtym.
6. Należy również sprawdzić, czy na kolorowych polach lub liniach nie występują
smugi i białe linie.
Smugi mogą oznaczać zapchane dysze lub zabrudzenie styków. Konieczne może
być oczyszczenie pojemników z tuszem. Więcej informacji na temat czyszczenia
pojemników z tuszem można znaleźć w części Czyszczenie pojemników z tuszem.
Do czyszczenia nie wolno używać alkoholu.
Jeśli brakuje bloków kolorów lub jeśli kolor danego bloku jest niewyraźny albo nie
pasuje do etykiety znajdującej się poniżej bloku, może oznaczać to, że w
pojemniku z tuszem trójkolorowym nie ma tuszu. Konieczna może być wymiana
pojemnika. Więcej informacji na temat wymieniania pojemników z tuszem można
znaleźć w części Wymiana pojemników z tuszem.
Podręcznik użytkownika 45
HP All-in-One
Page 49

Rozdział 11
Korzystanie z pojemników z tuszem
Aby zapewnić najlepszą jakość wydruku z urządzenia HP All-in-One, należy wykonać
kilka prostych procedur konserwacji. W tej części znajdują się wskazówki dotyczące
obsługi pojemników z tuszem oraz instrukcje wymieniania, wyrównywania i czyszczenia
pojemników z tuszem.
Konieczne może się okazać sprawdzenie, czy świeci lampka Sprawdź pojemnik z
tuszem. Mogłoby to oznaczać, że pojemniki z tuszem nie są zainstalowane poprawnie
lub któregoś brakuje, plastikowa taśma nie została zdjęta z pojemników z tuszem,
zabrakło w nich tuszu lub karetka jest zablokowana.
Aby uzyskać więcej informacji na temat rozwiązywania problemów z pojemnikami z
tuszem, zobacz Pomoc HP Image Zone dołączoną do oprogramowania.
Obsługa pojemników z tuszem
Przed wymianą lub rozpoczęciem czyszczenia pojemnika z tuszem należy zapoznać się
z nazwami części oraz sposobem postępowania z pojemnikami.
HP All-in-One
Konserwacja urządzenia
1 Styki w kolorze miedzi
2 Plastikowa taśma z różową końcówką (musi zostać zerwana przed instalacją pojemnika)
3 Dysze zaklejone taśmą
Przytrzymuj pojemniki za czarne powierzchnie boczne naklejką do góry. Styków
miedzianych ani dysz nie wolno dotykać.
Ostrzeżenie Należy uważać, aby nie upuścić pojemników z tuszem. Mogłyby w
ten sposób zostać zniszczone i nie nadawać się do wykorzystania.
Wymiana pojemników z tuszem
Gdy poziom tuszu w pojemniku jest niski, wymień pojemnik z tuszem. Przed wyjęciem
pustego pojemnika z tuszem upewnij się, że posiadasz pojemnik do wymiany. Pojemnik
46 HP PSC 1500 series All-in-One
Page 50

należy wymienić również wtedy, gdy wydruk jest blady lub jego jakość pogorszy się ze
względu na stan pojemnika z tuszem.
Można sprawdzić przybliżoną ilość tuszu pozostającego w pojemniku za pomocą
oprogramowania HP Image Zone, które było dostarczone z urządzeniem
HP All-in-One. Informacje na temat sprawdzania poziomu tuszu za pomocą programu
Nawigator HP (lub Centrum obsługi HP) można znaleźć w części Sprawdzanie
przybliżonego poziomu tuszu w pojemnikach.
Wskazówka Instrukcje przedstawione tutaj mają również zastosowanie w
przypadku wymiany pojemnika z tuszem czarnym lub pojemnika do druku zdjęć
kolorowych o wysokiej jakości.
Numery katalogowe wszystkich rodzajów pojemników z tuszem odpowiednich do
danego urządzenia HP All-in-One można znaleźć w części Zamawianie pojemników z
tuszem. Aby zamówić pojemniki z tuszem odpowiednie do posiadanego urządzenia
HP All-in-One, odwiedź witrynę internetową www.hp.com. Jeśli pojawi się monit,
wybierz kraj lub region, następnie postępując zgodnie z kolejnymi monitami wybierz
produkt, a na koniec kliknij jedno z łączy na stronie służących do zakupów.
Wymiana pojemników z tuszem
1. Upewnij się, że urządzenie HP All-in-One jest włączone.
Przestroga Jeśli urządzenie HP All-in-One jest wyłączone, wówczas po
podniesieniu drzwiczek dostępu do karetki pojemniki z tuszem nie zostaną
uwolnione przez urządzenie HP All-in-One do zmiany. Możesz uszkodzić
urządzenie HP All-in-One jeśli pojemniki z tuszem nie będą bezpiecznie
zadokowane po prawej stronie w czasie wyjmowania.
Konserwacja urządzenia
2. Upewnij się, że podajnik jest opuszczony, oraz że znajduje się w nim niezużyty,
zwykły papier o rozmiarze Letter lub A4.
3. Otwórz drzwiczki dostępu do karetki, opuszczając je.
Karetka przesunie się maksymalnie do prawej strony urządzenia HP All-in-One.
4. Poczekaj na zatrzymanie karetki w położeniu spoczynkowym, a następnie kciukiem
wciśnij delikatnie do dołu pojemnik z tuszem, aby go zwolnić.
W przypadku wymiany pojemnika z tuszem trójkolorowym wyjmij pojemnik z
gniazda po lewej.
W przypadku wymiany pojemnika z tuszem czarnym lub pojemnika do druku zdjęć
wyjmij pojemnik z gniazda po prawej.
Podręcznik użytkownika 47
HP All-in-One
Page 51

Rozdział 11
1 Gniazdo pojemnika z tuszem trójkolorowym
2 Gniazdo pojemnika z tuszem czarnym i pojemnika do druku zdjęć
5. Wyciągnij w swoją stronę pojemnik z tuszem z gniazda.
6. Jeśli wyjmujesz pojemnik z tuszem czarnym w celu włożenia pojemnika do druku
zdjęć, umieść czarny pojemnik w kasecie zabezpieczającej. Więcej informacji na
ten temat można znaleźć w części Korzystanie z kasety zabezpieczającej.
Jeżeli pojemnik z tuszem został wyjęty z powodu braku tuszu, przeznacz pojemnik
do recyklingu. Program recyklingu materiałów eksploatacyjnych HP Inkjet Supplies
Recycling Program jest dostępny w wielu krajach/regionach. Umożliwia on
bezpłatny recykling zużytego pojemnika z tuszem. Więcej informacji można
znaleźć w witrynie internetowej:
www.hp.com/hpinfo/globalcitizenship/environment/recycle/inkjet.html
7. Wyjmij nowy pojemnik z tuszem z opakowania i delikatnie zerwij plastikową taśmę,
pociągając za różową końcówkę, uważając, aby nie dotknąć żadnych elementów
poza czarnym plastikiem.
HP All-in-One
Konserwacja urządzenia
1 Styki w kolorze miedzi
2 Plastikowa taśma z różową końcówką (musi zostać zerwana przed instalacją
pojemnika)
3 Dysze zaklejone taśmą
Przestroga Styków miedzianych ani dysz nie wolno dotykać. Dotykanie ich
może spowodować zapchanie głowicy, uszkodzenie przewodów z tuszem
lub zły styk elektryczny.
48 HP PSC 1500 series All-in-One
Page 52

8. Popchnij nowy pojemnik z tuszem do przodu, pod niewielkim kątem w górę, do
pustego gniazda. Palcem wskazującym popchnij pojemnik do przodu, aż zaskoczy
na miejsce.
Jeśli instalowany pojemnik z tuszem ma etykietę z białym trójkątem, włóż pojemnik
z tuszem do gniazda z lewej strony. Etykieta gniazda jest zielona z białym,
wypełnionym trójkątem.
Jeśli instalowany pojemnik z tuszem ma etykietę z białym kwadratem lub
pięciokątem, włóż pojemnik z tuszem do gniazda z prawej strony. Etykieta gniazda
jest czarna z białym, wypełnionym trójkątem lub białym, wypełnionym pięciokątem.
9. Zamknij drzwiczki dostępu do karetki.
Jeśli pojemnik z tuszem instalowany jest po raz pierwszy, urządzenie
HP All-in-One rozpocznie drukowanie arkusza wyrównywania dla pojemnika z
tuszem.
Konserwacja urządzenia
HP All-in-One
10. Ułóż arkusz wyrównywania pojemnika w prawym przednim rogu szyby górną
krawędzią strony na prawo.
11. Naciśnij przycisk Skanuj.
Urządzenie HP All-in-One wykona wyrównywanie pojemników z tuszem. Arkusz
wyrównywania pojemnika wyrzuć lub zostaw do ponownego zadrukowania. Więcej
Podręcznik użytkownika 49
Page 53

HP All-in-One
Konserwacja urządzenia
Rozdział 11
informacji na temat wyrównywania pojemników z tuszem można znaleźć w części
Wyrównywanie pojemników z tuszem.
Korzystanie z pojemnika do druku zdjęć
Jakość kolorowych zdjęć drukowanych i kopiowanych przez urządzenie HP All-in-One
można zoptymalizować, kupując pojemnik do druku zdjęć. Wyjmij pojemnik z czarnym
tuszem i na jego miejsce załóż pojemnik do druku zdjęć. Po zainstalowaniu pojemnika z
atramentem trójkolorowym oraz pojemnika do druku zdjęć urządzenie drukuje przy
użyciu sześciu rodzajów atramentu, co zapewnia wyższą jakość zdjęć kolorowych.
Przed drukowaniem zwykłego tekstu należy ponownie założyć pojemnik z czarnym
tuszem. Kaseta zabezpieczająca ma chronić pojemnik z tuszem, gdy nie jest on
używany.
● Więcej informacji na temat zakupu pojemników z tuszem do druku zdjęć można
znaleźć w części Zamawianie pojemników z tuszem.
● Więcej informacji na temat wymieniania pojemników z tuszem można znaleźć w
części Wymiana pojemników z tuszem.
● Więcej informacji na temat stosowania kasety zabezpieczającej można znaleźć w
części Korzystanie z kasety zabezpieczającej.
Korzystanie z kasety zabezpieczającej
W niektórych krajach/regionach wraz z pojemnikiem do drukowania zdjęć może być
sprzedawana kaseta zabezpieczająca. W innych krajach/regionach kaseta
zabezpieczająca dostarczana jest wraz z urządzeniem HP All-in-One. Jeśli kasety
zabezpieczającej nie dołączono do pojemnika z tuszem czy urządzenia, można ją
zamówić w punkcie obsługi klienta HP. Odwiedź witrynę internetową www.hp.com/
support.
Kaseta zabezpieczająca ma chronić pojemnik z tuszem i zapobiegać jego wysychaniu,
gdy nie jest on używany. Jeśli po wyjęciu pojemnika z urządzenia HP All-in-One ma on
być ponownie używany, należy go zawsze przechowywać w kasecie zabezpieczającej.
Na przykład pojemnik z czarnym tuszem należy przechowywać w kasecie
zabezpieczającej po wyjęciu go w celu drukowania zdjęć o wysokiej jakości przy użyciu
pojemnika do druku zdjęć i pojemnika z tuszem trójkolorowym.
Wkładanie pojemnika z tuszem do kasety zabezpieczającej
➔
Wsuń pojemnik z tuszem pod małym kątem do kasety zabezpieczającej i
zatrzaśnij go.
50 HP PSC 1500 series All-in-One
Page 54

Wyjmowanie pojemnika z tuszem z kasety zabezpieczającej
➔
Naciśnij i pociągnij do tyłu wierzch kasety, aby ją otworzyć, a następnie wysunąć
pojemnik.
Wyrównywanie pojemników z tuszem
Urządzenie HP All-in-One wyrównuje pojemniki z tuszem za każdym razem po
instalacji pojemnika lub wymianie na nowy pojemnik. Wyrównać pojemniki można w
dowolnym momencie za pomocą oprogramowania HP Image Zone zainstalowanego na
komputerze. Wyrównanie pojemników z tuszem pozwala uzyskać wysoką jakość
wydruku.
Uwaga Jeśli zainstalowany zostanie pojemnik, który został dopiero wyjęty,
urządzenie HP All-in-One nie będzie wyrównywało pojemników z tuszem.
Urządzenie HP All-in-One zapamiętuje ustawienia wyrównywania dla pojemnika
z tuszem, nie ma więc potrzeby ponownego wyrównywania.
Konserwacja urządzenia
Wyrównywanie nowo zainstalowanych pojemników z tuszem
1. Upewnij się, że w podajniku papieru została umieszczona czysta, biała kartka
papieru o rozmiarze Letter lub A4.
Urządzenie HP All-in-One wydrukuje arkusz wyrównania pojemników.
Uwaga Jeśli w podajniku papieru podczas operacji wyrównywania będzie
znajdować się papier kolorowy, wyrównywanie nie powiedzie się. Włóż do
podajnika papieru czystą, białą kartkę papieru i ponownie rozpocznij
operację wyrównywania.
Jeśli wyrównywanie ponownie nie powiedzie się, być może uszkodzony jest
czujnik lub pojemnik z tuszem. Skontaktuj się z działem pomocy
technicznej firmy HP. Przejdź do: www.hp.com/support. Po pojawieniu się
monitu wybierz odpowiedni kraj/region, a następnie kliknij opcję Kontakt
z HP, aby uzyskać informację na temat sposobu kontaktowania się w
sprawach dotyczących pomocy technicznej.
2. Ułóż arkusz wyrównywania pojemnika w prawym przednim rogu szyby górną
krawędzią strony na prawo.
3. Naciśnij przycisk Skanuj.
Urządzenie HP All-in-One wykona wyrównywanie pojemników z tuszem. Arkusz
wyrównywania pojemnika wyrzuć lub zostaw do ponownego zadrukowania.
Podręcznik użytkownika 51
HP All-in-One
Page 55

Rozdział 11
Czyszczenie pojemników z tuszem
Przed czyszczeniem pojemników z tuszem wydrukuj stronę testową. Dalsze informacje
na ten temat można znaleźć w części Drukowanie raportu z autotestu.
Jeśli raport na stronie testowej wskazuje na problemy, oczyść pojemniki z tuszem,
korzystając z oprogramowania HP Image Zone. Aby uzyskać więcej informacji,
skorzystaj z Pomocy HP Image Zone.
Jeśli nadal występują problemy, wyczyść styki pojemnika z tuszem oraz obszar wokół
dysz. Aby uzyskać więcej informacji, skorzystaj z Pomocy HP Image Zone.
HP All-in-One
Konserwacja urządzenia
52 HP PSC 1500 series All-in-One
Page 56

12
Informacje na temat rozwiązywania problemów
W tym rozdziale przedstawiono informacje dotyczące rozwiązywania problemów z
urządzeniem HP All-in-One. Można tu znaleźć szczegółowe informacje na temat
problemów występujących podczas instalacji oraz konfiguracji, a także kilka tematów
poświęconych użytkowaniu. Więcej informacji dotyczących rozwiązywania problemów
można znaleźć w pliku pomocy ekranowej programu HP Image Zone dołączonej do
oprogramowania.
Wiele problemów jest spowodowanych tym, że urządzenie HP All-in-One podłączono
do komputera za pomocą kabla USB przed zainstalowaniem na komputerze
oprogramowania urządzenia HP All-in-One. Jeśli urządzenie HP All-in-One podłączono
do komputera, zanim na ekranie instalacji został wyświetlony monit o wykonanie tej
czynności, należy wykonać poniższe kroki:
1. Odłącz kabel USB od komputera.
2. Odinstaluj oprogramowanie (jeśli zostało już zainstalowane).
3. Ponownie uruchom komputer.
4. Wyłącz urządzenie HP All-in-One, odczekaj minutę i ponownie je włącz.
5. Zainstaluj ponownie oprogramowanie urządzenia HP All-in-One. Nie podłączaj
kabla USB do komputera przed pojawieniem się monitu instalatora
oprogramowania.
Informacje na temat odinstalowywania i ponownej instalacji oprogramowania można
znaleźć w części Zdezinstaluj oprogramowanie i zainstaluj je ponownie
oprogramowanie.
W tej części opisano następujące zagadnienia:
● Rozwiązywanie problemów z instalacją: W tej części znajdują się informacje
dotyczące rozwiązywania problemów z konfigurowaniem sprzętu, instalacją
oprogramowania i konfiguracją oprogramowania HP Instant Share.
● Rozwiązywanie problemów podczas pracy: Zawiera informacje na temat
problemów mogących wystąpić podczas wykorzystywania funkcji urządzenia
HP All-in-One do wykonywania zwykłych zadań.
● Aktualizacja urządzenia: W oparciu o zalecenia działu obsługi klienta HP lub
komunikat wyświetlany na komputerze można odwiedzić witrynę internetową HP i
pobrać aktualizację dla posiadanego urządzenia. W tej części znajdują się
informacje dotyczące aktualizowania urządzenia.
Przed skontaktowaniem się z pomocą techniczna firmy HP
W przypadku wystąpienia problemu należy wykonać poniższe kroki:
1. Przejrzyj dokumentację dostarczoną z urządzeniem HP All-in-One.
– Podręcznik instalacji: W Podręczniku instalacji opisano sposób
konfigurowania urządzenia HP All-in-One.
– Podręcznik użytkownika: Podręcznik użytkownika to książka, którą właśnie
czytasz. Opisano w niej podstawowe funkcje urządzenia HP All-in-One,
rozwiązywania problemów
Informacje na temat
Podręcznik użytkownika 53
Page 57

Rozdział 12
wyjaśniono sposób używania urządzenia HP All-in-One bez podłączania go do
komputera oraz zamieszczono informacje dotyczące rozwiązywania
problemów występujących podczas konfigurowania i użytkowania urządzenia.
– Pomoc dla programu HP Image Zone: W ekranowej pomocy dla programu
HP Image Zone opisano sposób używania urządzenia HP All-in-One razem z
komputerem i zamieszczono dodatkowe informacje dotyczące rozwiązywania
problemów, których nie ujęto w tym Podręczniku użytkownika.
– Plik Readme: W pliku Readme znajdują się informacje dotyczące możliwych
problemów z instalacją. Więcej informacji na ten temat można znaleźć w
części Przeglądanie pliku Readme.
2. Jeśli nie można rozwiązać problemu, korzystając z informacji zawartych w
dokumentacji, należy odwiedzić witrynę www.hp.com/support, aby wykonać
następujące czynności:
– Uzyskać dostęp do stron pomocy technicznej online
– Wysłać do firmy HP wiadomość e-mail, aby uzyskać odpowiedzi na swoje
pytania
–Połączyć się z technikiem z firmy HP za pomocą czatu online
– Sprawdzić, czy dostępne są aktualizacje oprogramowania
Opcje oraz dostępność pomocy technicznej różnią się w zależności od produktu,
kraju/regionu i języka.
3. Skontaktuj się z punktem sprzedaży, w którym dokonano zakupu. Jeśli urządzenie
HP All-in-One uległo awarii sprzętowej, konieczne będzie oddanie urządzenia
HP All-in-One do punktu, w którym je zakupiono. Naprawa jest darmowa w okresie
objętym ograniczoną gwarancją urządzenia HP All-in-One. Po upływie okresu
gwarancji konieczne będzie uiszczenie opłaty za usługę.
4. Jeśli nie możesz rozwiązać problemu przy użyciu pomocy ekranowej lub witryn
sieci Web firmy HP, zadzwoń do działu pomocy technicznej firmy HP, korzystając z
numeru właściwego dla danego kraju/regionu. Więcej informacji na ten temat
można znaleźć w części Uzyskiwanie pomocy technicznej od firmy HP.
Przeglądanie pliku Readme
Informacje na temat
rozwiązywania problemów
54 HP PSC 1500 series All-in-One
Można zajrzeć do pliku Readme, aby uzyskać dodatkowe informacje na temat
możliwych problemów występujących podczas instalacji.
● W systemie Windows dostęp do pliku Readme można uzyskać z paska zadań
systemu Windows, klikając przycisk Start, wskazując kolejno polecenia Programy
lub Wszystkie programy, Hewlett-Packard, HP PSC 1500 All-in-One series, a
następnie klikając polecenie Pokaż plik Readme.
● W systemie Mac OS 9 lub OS X można otworzyć plik Readme poprzez dwukrotne
kliknięcie ikony znajdującej się w głównym folderze na płycie CD-ROM z
oprogramowaniem urządzenia HP All-in-One.
W pliku Readme znaleźć można dalsze informacje dotyczące m.in.:
● Korzystania z programu narzędziowego do ponownej instalacji po nieudanej
instalacji w celu przywrócenia komputera do stanu pozwalającego na ponowną
instalację urządzenia HP All-in-One.
● Korzystania z programu narzędziowego do ponownej instalacji w systemie
Windows 98 w celu odzyskania brakującego systemowego sterownika USB.
● Wymagania dotyczące systemu.
Page 58

Rozwiązywanie problemów z instalacją
W tej części znajdują się porady dotyczące rozwiązywania problemów z instalacją i
konfiguracją, które są typowe dla instalacji oprogramowania i konfiguracji sprzętu.
Rozwiązywanie problemów z konfiguracją sprzętu
Za pomocą tej części należy spróbować rozwiązać dowolne problemy, które mogą
wystąpić podczas konfiguracji urządzenia HP All-in-One.
Nie można włączyć urządzenia HP All-in-One
Rozwiązanie Spróbuj wykonać następujące czynności:
● Sprawdź, czy kabel zasilający jest prawidłowo podłączony do urządzenia
HP All-in-One i do zasilacza, tak jak pokazano poniżej.
● Podłącz kabel zasilający do uziemionego gniazdka sieciowego lub listwy
przeciwprzepięciowej. Jeśli używasz listwy przeciwprzepięciowej, sprawdź,
czy została ona włączona.
● Sprawdź, czy gniazdko sieciowe działa. Włącz jakieś urządzenie, które na
pewno działa, aby stwierdzić, czy dostarczane jest do niego zasilanie. Jeżeli
tak nie jest, być może uszkodzone jest gniazdo zasilania.
● Jeśli urządzenie HP All-in-One podłączono do gniazda z wyłącznikiem,
sprawdź, czy jest on włączony.
● Po naciśnięciu przycisku Włącz odczekaj kilka sekund, aby urządzenie
HP All-in-One mogło się włączyć.
Kabel USB nie jest podłączony
Rozwiązanie Przed podłączeniem kabla USB należy zainstalować
oprogramowanie dostarczone wraz z urządzeniem HP All-in-One. Podczas
instalacji nie należy podłączać kabla USB, dopóki na ekranie nie zostanie
wyświetlony monit o wykonanie tej czynności. Podłączenie kabla USB przed
wyświetleniem monitu może spowodować błędy.
Podręcznik użytkownika 55
rozwiązywania problemów
Informacje na temat
Page 59

Rozdział 12
Łączenie komputera z urządzeniem HP All-in-One za pomocą kabla USB jest
proste. Wystarczy włożyć jedną wtyczkę kabla USB do gniazda USB z tyłu
komputera, a drugą do gniazda z tyłu urządzenia HP All-in-One. Kabel można
podłączyć do dowolnego portu USB z tyłu komputera.
Uwaga 1 Protokół AppleTalk nie jest obsługiwany.
Uwaga 2 Nie podłączaj kabla USB do portu USB na klawiaturze.
Informacje na temat
rozwiązywania problemów
56 HP PSC 1500 series All-in-One
Na komputerze pojawił się komunikat nakazujący założenie nakładki na panel
sterowania
Rozwiązanie Może to oznaczać, że nakładka na panel sterowania nie została
nałożona lub została nałożona nieprawidłowo. Odklej spodnią część nakładki na
panel sterowania. Podnieś pokrywę i wsuń występy nakładki w odpowiednie otwory
w urządzeniu. Dociśnij nakładkę, aby upewnić się, że nakładka jest prawidłowo
nałożona.
Page 60

Na komputerze pojawił się komunikat o nieudanym wyrównaniu pojemników z
tuszem.
Przyczyna Do podajnika papieru włożono nieprawidłowy rodzaj papieru.
Rozwiązanie Wyrównywanie pojemników z tuszem nie powiedzie się, jeśli w
podajniku papieru znajduje się kolorowy papier. Włóż do podajnika papieru zwykły,
niezadrukowany, biały papier formatu letter lub A4, a następnie spróbuj ponownie
wyrównać pojemniki.
Jeśli wyrównywanie ponownie nie powiedzie się, być może uszkodzony jest czujnik
lub pojemnik z tuszem. Skontaktuj się z działem pomocy technicznej firmy HP.
Odwiedź witrynę internetową www.hp.com/support. Po pojawieniu się monitu
wybierz odpowiedni kraj/region, a następnie kliknij opcję Kontakt z HP, aby
uzyskać informację na temat sposobu kontaktowania się w sprawach dotyczących
pomocy technicznej.
Przyczyna Taśma zabezpieczająca zakrywa pojemniki z tuszem.
Rozwiązanie Sprawdź każdy pojemnik z tuszem. Jeśli plastikowa taśma wciąż
zakrywa dysze pojemnika, delikatnie usuń taśmę za pomocą różowej końcówki. Nie
dotykaj dysz ani styków w kolorze miedzi.
rozwiązywania problemów
Informacje na temat
Podręcznik użytkownika 57
Page 61

Rozdział 12
1 Styki w kolorze miedzi
2 Plastikowa taśma z różową końcówką (musi zostać zerwana przed instalacją
pojemnika)
3 Dysze zaklejone taśmą
Załóż pojemniki z tuszem i sprawdź, czy są włożone do oporu i zablokowane w
odpowiedniej pozycji.
Informacje na temat
rozwiązywania problemów
58 HP PSC 1500 series All-in-One
Przyczyna Styki na pojemniku z tuszem nie dotykają styków w karetce.
Rozwiązanie Usuń i zainstaluj ponownie pojemniki z tuszem. Sprawdź, czy są
one włożone do oporu i zablokowane w odpowiedniej pozycji.
Przyczyna Nie korzystasz z pojemników z tuszem firmy HP lub korzystasz z
pojemników, które były ponownie napełniane.
Rozwiązanie Jeśli nie są używane pojemniki z tuszem firmy HP, proces
wyrównywania może nie powieść się. Może też nie powieść się, jeśli używane są
pojemniki z tuszem, które były ponownie napełniane. Należy wymienić te
pojemniki z tuszem na oryginalne pojemniki z tuszem firmy HP, które nie były
ponownie napełniane, a następnie ponowić próbę wyrównania. Więcej informacji
na temat wymieniania pojemników z tuszem można znaleźć w części Wymiana
pojemników z tuszem. Więcej informacji na temat wyrównywania pojemników z
tuszem można znaleźć w części Wyrównywanie pojemników z tuszem.
Przyczyna Pojemnik z tuszem lub czujnik jest wadliwy.
Rozwiązanie Skontaktuj się z działem pomocy technicznej firmy HP. Odwiedź
witrynę internetową www.hp.com/support. Po pojawieniu się monitu wybierz
odpowiedni kraj/region, a następnie kliknij opcję Kontakt z HP, aby uzyskać
informację na temat sposobu kontaktowania się w sprawach dotyczących pomocy
technicznej.
Page 62

Urządzenie HP All-in-One nie drukuje
Rozwiązanie Jeśli nie ma połączenia między urządzeniem HP All-in-One a
komputerem, spróbuj wykonać następujące czynności:
● Sprawdź kabel USB. W przypadku używania starszego kabla urządzenie może
nie działać poprawnie. Spróbuj podłączyć kabel do innego urządzenia, aby
upewnić się, że działa on prawidłowo. Jeżeli występują problemy, należy
wymienić kabel USB. Sprawdź także, czy długość kabla nie przekracza
3 metrów .
● Upewnij się, czy komputer obsługuje USB. Niektóre systemy operacyjne, na
przykład Windows 95 i Windows NT, nie obsługują połączeń USB. Więcej
informacji można znaleźć w dokumentacji systemu operacyjnego.
● Sprawdź połączenie pomiędzy urządzeniem HP All-in-One a komputerem.
Upewnij się, że kabel USB jest prawidłowo podłączony do portu USB w tylnej
części urządzenia HP All-in-One. Upewnij się, że kabel USB jest prawidłowo
podłączony do portu USB w komputerze. Po właściwym podłączeniu kabla
wyłącz urządzenie HP All-in-One, a następnie uruchom je ponownie.
● Jeśli używany jest komputer Macintosh: Użyj programu Apple System Profiler
(OS 9) lub System Profiler (OS X), aby sprawdzić połączenie USB. Jeśli w
oknie USB wyświetlany jest program HP All-in-One, oznacza to, że połączenie
Podręcznik użytkownika 59
rozwiązywania problemów
Informacje na temat
Page 63

Rozdział 12
USB między komputerem a urządzeniem HP All-in-One działa. Jeśli
połączenie działa, być może wystąpił problem z oprogramowaniem. Spróbuj
uruchomić program HP All-in-One Setup Assistant (Asystent konfiguracji
urządzenia HP All-in-One), aby zobaczyć, czy program ten może wykryć
urządzenie HP All-in-One. Dostęp do programu HP All-in-One Setup
Assistant (Asystent konfiguracji urządzenia HP All-in-One) można uzyskać z
poziomu oprogramowania HP Image Zone.)
● Sprawdź, czy w komputerze nie zainstalowano innych drukarek lub skanerów.
Możliwe, że trzeba będzie odłączyć starsze urządzenia od komputera.
● Jeśli urządzenie HP All-in-One jest podłączone do sieci, przejrzyj Podręcznik
pracy w sieci dostarczony z urządzeniem HP All-in-One.
● Po sprawdzeniu połączenia należy ponownie uruchomić komputer. Wyłącz
urządzenie HP All-in-One i włącz je ponownie.
Dodatkowe informacje na temat konfiguracji ustawień HP All-in-One i podłączania
do komputera znajdują się w podręczniku instalacji dołączonym do urządzenia
HP All-in-One.
Na komputerze pojawił się komunikat o zacięciu papieru lub blokadzie karetki.
Przyczyna Jeśli na komputerze pojawił się komunikat o blokadzie karetki lub
papieru, to prawdopodobnie w urządzeniu HP All-in-One pozostały materiały
transportowe.
Rozwiązanie Podnieś w celu otwarcia drzwiczki dostępu do karetki, tak aby były
widoczne pojemniki z tuszem, a następnie usuń pozostałe elementy opakowania,
taśmę lub inne obce przedmioty. Wyłącz urządzenie HP All-in-One, odczekaj jedną
minutę, a następnie naciśnij przycisk Włącz, aby ponownie włączyć urządzenie
HP All-in-One.
Rozwiązywanie problemów z instalacją oprogramowania
Informacje na temat
rozwiązywania problemów
60 HP PSC 1500 series All-in-One
Jeśli podczas instalacji wystąpi problem z oprogramowaniem, należy sprawdzić, czy w
poniższych tematach znajduje się rozwiązanie danego problemu. Jeśli podczas
instalacji wystąpi problem ze sprzętem, zobacz część Rozwiązywanie problemów z
konfiguracją sprzętu.
Podczas standardowej instalacji oprogramowania HP All-in-One mają miejsce
następujące zdarzenia:
● Dysk CD-ROM urządzenia HP All-in-One jest uruchamiany automatycznie
● Instalowane jest oprogramowanie
● Pliki są kopiowane na dysk twardy
● Użytkownik jest monitowany o podłączenie urządzenia HP All-in-One
● Na ekranie kreatora instalacji wyświetlany jest zielony znacznik wyboru oraz napis
OK
● Użytkownik jest proszony o ponowne uruchomienie komputera (większość
systemów).
● Rozpoczyna się proces rejestracji
Page 64

Jeżeli brakuje któregokolwiek z powyższych elementów, oznacza to, że
prawdopodobnie wystąpił problem z instalacją. Aby sprawdzić poprawność instalacji na
komputerze z systemem Windows, należy wykonać poniższe czynności:
● Uruchom program Nawigator HP (lub Centrum obsługi HP) i sprawdź, czy są
wyświetlone następujące ikony: Skanuj obraz, Skanuj dokument i HP Image
Zone. Informacje na temat uruchamiania programu Nawigator HP (lub Centrum
obsługi HP) znajdują się w Pomocy HP Image Zone dostarczonej z
oprogramowaniem. Jeżeli ikony nie są wyświetlane od razu, być może należy
poczekać kilka minut, aż urządzenie HP All-in-One połączy się z komputerem. W
przeciwnym razie zobacz informacje w części W programie Nawigator HP (lub
Centrum obsługi HP) brakuje niektórych ikon..
● Otwórz okno dialogowe Drukarki i sprawdź, czy na liście znajduje się urządzenie
HP All-in-One.
● Zobacz, czy na prawym końcu paska zadań systemu Windows znajduje się ikona
HP All-in-One. W ten sposób użytkownik jest informowany, że urządzenie
HP All-in-One jest gotowe.
Po włożeniu dysku CD-ROM do napędu CD-ROM komputera nic się nie dzieje.
Rozwiązanie Wykonaj następujące czynności:
1. W menu Start systemu Windows kliknij polecenie Uruchom.
2. W oknie dialogowym Uruchom wprowadź ciąg d:\setup.exe (jeśli do napędu
CD-ROM nie jest przypisana litera D, wprowadź odpowiednią literę napędu), a
następnie kliknij przycisk OK.
Zostanie wyświetlony ekran sprawdzania minimalnych wymagań dotyczących
systemu
Rozwiązanie System nie spełnia minimalnych wymagań niezbędnych do
instalacji oprogramowania. Kliknij przycisk Szczegóły w celu sprawdzenia, na czym
polega problem, a następnie rozwiąż go przed próbą instalacji oprogramowania.
W monicie dotyczącym połączenia USB wyświetlany jest czerwony znak X
Rozwiązanie Normalnie wyświetlany jest zielony znacznik wyboru, wskazujący
że urządzenie plug and play działa prawidłowo. Czerwony znak X wskazuje, ze
urządzenie plug and play nie działa prawidłowo.
Wykonaj następujące czynności:
1. Sprawdź, czy nakładka panelu sterowania jest dobrze przyłączona, a
następnie wyjmij wtyczkę urządzenia HP All-in-One i włóż ją ponownie.
2. Sprawdź, czy podłączono kabel USB oraz przewód zasilający.
Podręcznik użytkownika 61
rozwiązywania problemów
Informacje na temat
Page 65

Rozdział 12
3. Sprawdź, czy kabel USB jest prawidłowo podłączony, tak jak opisano poniżej:
–Odłącz kabel USB i podłącz go ponownie.
– Nie podłączaj kabla USB do klawiatury ani do koncentratora bez
zasilania.
– Sprawdź, czy długość kabla USB nie przekracza 3 metrów.
–Jeśli do komputera podłączono kilka urządzeń USB, podczas instalacji
może zajść potrzeba odłączenia innych urządzeń.
4. Kontynuuj instalację i uruchom ponownie komputer, gdy zostanie wyświetlony
monit o wykonanie tej czynności. Następnie otwórz program Nawigator HP
(lub Centrum obsługi HP) i sprawdź, czy widoczne są podstawowe ikony
(Skanuj obraz, Skanuj dokument i HP Image Zone).
5. Jeżeli najważniejsze ikony nie są wyświetlane, usuń oprogramowanie i
zainstaluj je ponownie. Więcej informacji na ten temat można znaleźć w
części Zdezinstaluj oprogramowanie i zainstaluj je ponownie oprogramowanie.
Informacje na temat
rozwiązywania problemów
62 HP PSC 1500 series All-in-One
Został wyświetlony komunikat informujący o wystąpieniu nieznanego błędu
Rozwiązanie Spróbuj kontynuować instalację. Jeżeli to nie pomoże, zatrzymaj
instalację i uruchom ją ponownie, a następnie postępuj zgodnie ze wskazówkami
na ekranie. Jeżeli wystąpi błąd, może zajść konieczność odinstalowania i
ponownego zainstalowania oprogramowania. Informacje na ten temat można
znaleźć w części Zdezinstaluj oprogramowanie i zainstaluj je ponownie
oprogramowanie.
W programie Nawigator HP (lub Centrum obsługi HP) brakuje niektórych ikon.
Jeżeli została zainstalowana pełna wersja oprogramowania i podstawowe ikony
(Skanuj obraz, Skanuj dokument i HP Image Zone) nie są wyświetlane,
prawdopodobnie instalacja nie została prawidłowo zakończona. Jeżeli nie została
zainstalowana pełna wersja oprogramowania, podstawowymi ikonami są ikony
Skanuj obraz i Skanuj dokument (ikona HP Image Zone Express zostanie
umieszczona na pulpicie, nie w programie Nawigator HP).
Page 66

Rozwiązanie W przypadku niekompletnej instalacji może zajść konieczność
dezinstalacji i ponownego zainstalowania oprogramowania. Nie wystarczy po
prostu usunąć plików oprogramowania urządzenia HP All-in-One z dysku
twardego. Programy należy prawidłowo usunąć przy użyciu programu
narzędziowego do dezinstalacji, który znajduje się w grupie programów urządzenia
HP All-in-One. Więcej informacji na ten temat można znaleźć w części
Zdezinstaluj oprogramowanie i zainstaluj je ponownie oprogramowanie.
Nie jest wyświetlany ekran rejestracji
Rozwiązanie
➔
W systemie Windows dostęp do ekranu rejestracji można uzyskać z paska
zadań systemu Windows, klikając przycisk Start, wskazując polecenie
Programy lub Wszystkie programy (Windows XP), wskazując polecenie
Hewlett-Packard, wskazując polecenie HP PSC 1500 All-in-One series, a
następnie klikając polecenie Zarejestruj się.
Ikona programu Digital Imaging Monitor nie jest wyświetlana na pasku zadań
Rozwiązanie Jeżeli ikona Digital Imaging Monitor nie jest wyświetlana w
zasobniku systemowym, uruchom program Nawigator HP (lub Centrum
obsługi HP), aby sprawdzić, czy znajdują się w nim podstawowe ikony. Więcej
informacji można znaleźć w części Używanie programu Nawigator HP Pomocy
programu HP Image Zone dostarczonej z oprogramowaniem.
Pasek zadań zazwyczaj znajduje się u dołu pulpitu.
Zdezinstaluj oprogramowanie i zainstaluj je ponownie oprogramowanie
Jeśli instalacja jest niekompletna lub jeśli kabel USB podłączono do komputera przed
wyświetleniem na ekranie instalacji oprogramowania monitu o wykonanie tej czynności,
może zaistnieć konieczność dezinstalacji i ponownego zainstalowania
oprogramowania. Nie wystarczy po prostu usunąć plików programów urządzenia
HP All-in-One z dysku twardego. Programy należy prawidłowo usunąć przy użyciu
programu narzędziowego do dezinstalacji, który znajduje się w grupie programów
urządzenia HP All-in-One.
Ponowna instalacja może potrwać od 20 do 40 minut zarówno w przypadku systemu
Windows, jak i komputerów Macintosh. W komputerze z systemem Windows istnieją
trzy metody odinstalowania oprogramowania.
Podręcznik użytkownika 63
rozwiązywania problemów
Informacje na temat
Page 67

Rozdział 12
Dezinstalacja z komputera z systemem Windows (metoda 1)
1. Odłącz urządzenie HP All-in-One od komputera. Nie należy podłączać urządzenia
HP All-in-One do komputera przed zakończeniem ponownej instalacji
oprogramowania.
2. Na pasku zadań systemu Windows kliknij Start, Programy lub Wszystkie
programy (XP), Hewlett-Packard, HP PSC 1500 All-in-One series,
dezinstalacja oprogramowania.
3. Postępuj zgodnie z instrukcjami wyświetlanymi na ekranie.
4. Jeśli zostanie wyświetlony monit z pytaniem, czy chcesz usunąć pliki
współużytkowane, kliknij przycisk Nie.
Inne programy korzystające z tych plików mogą przestać prawidłowo
funkcjonować, jeśli zostaną one usunięte.
5. Uruchom ponownie komputer.
Uwaga Należy pamiętać o odłączeniu urządzenia HP All-in-One przed
ponownym uruchomieniem komputera. Nie należy podłączać urządzenia
HP All-in-One do komputera przed zakończeniem ponownej instalacji
oprogramowania.
6. Aby ponownie zainstalować oprogramowanie, włóż dysk CD-ROM HP All-in-One
do napędu CD-ROM komputera i postępuj zgodnie z instrukcjami na ekranie oraz
instrukcjami znajdującymi się w Podręczniku instalacji, dostarczonym z
urządzeniem HP All-in-One.
7. Po zainstalowaniu oprogramowania podłącz urządzenie HP All-in-One do
komputera.
8. Naciśnij przycisk Włącz, aby włączyć urządzenie HP All-in-One.
Po podłączeniu urządzenia HP All-in-One i włączeniu zasilania trzeba czasem
poczekać kilka minut na zakończenie działania funkcji Plug and Play.
9. Postępuj zgodnie z instrukcjami wyświetlanymi na ekranie.
Po ukończeniu instalacji oprogramowania na pasku zadań systemu Windows zostanie
wyświetlona ikona programu Monitor stanu.
Aby sprawdzić, czy oprogramowanie zostało prawidłowo zainstalowane, kliknij
dwukrotnie ikonę Nawigator HP (lub Centrum obsługi HP) znajdującą się na pulpicie.
Jeżeli w programie Nawigator HP (lub Centrum obsługi HP) widoczne są podstawowe
ikony (Skanuj obraz, Skanuj dokument i HP Image Zone), oznacza to, że
oprogramowanie zostało prawidłowo zainstalowane.
Informacje na temat
rozwiązywania problemów
64 HP PSC 1500 series All-in-One
Aby zdeinstalować z komputera z systemem Windows (metoda 2)
Uwaga Tej metody należy użyć, jeśli w menu Start systemu Windows nie jest
dostępne polecenie dezinstalacji oprogramowania.
1. Na pasku zadań systemu Windows kliknij przycisk Start, a następnie polecenia
Ustawienia, Panel sterowania.
2. Kliknij dwukrotnie ikonę Dodaj/Usuń programy.
3. Wybierz HP PSC & OfficeJet 4.5, a następnie kliknij Zmień/Usuń.
Postępuj zgodnie z instrukcjami wyświetlanymi na ekranie.
4. Odłącz urządzenie HP All-in-One od komputera.
5. Uruchom ponownie komputer.
Page 68

Uwaga Należy pamiętać o odłączeniu urządzenia HP All-in-One przed
ponownym uruchomieniem komputera. Nie należy podłączać urządzenia
HP All-in-One do komputera przed zakończeniem ponownej instalacji
oprogramowania.
6. Uruchom Instalator.
7. Postępuj zgodnie z instrukcjami na ekranie i instrukcjami znajdującymi się w
podręczniku instalacji dołączonym do urządzenia HP All-in-One.
Aby zdeinstalować z komputera z systemem Windows (metoda 3)
Uwaga Jest to alternatywna metoda do użycia w sytuacji, gdy w menu Start
systemu Windows nie jest dostępne polecenie dezinstalacji oprogramowania.
1. Uruchom program instalacyjny oprogramowania urządzenia HP PSC
1500 All-in-One series.
2. Wybierz opcję Zdezinstaluj i postępuj zgodnie z instrukcjami wyświetlanymi na
ekranie.
3. Odłącz urządzenie HP All-in-One od komputera.
4. Uruchom ponownie komputer.
Uwaga Należy pamiętać o odłączeniu urządzenia HP All-in-One przed
ponownym uruchomieniem komputera. Nie należy podłączać urządzenia
HP All-in-One do komputera przed zakończeniem ponownej instalacji
oprogramowania.
5. Uruchom ponownie program instalacyjny oprogramowania urządzenia HP PSC
1500 All-in-One series.
6. Wybierz opcję ponownej instalacji.
7. Postępuj zgodnie z instrukcjami wyświetlanymi na ekranie i instrukcjami
znajdującymi się w Podręczniku instalacji dostarczonym wraz z urządzeniem
HP All-in-One.
Dezinstalacja w przypadku komputera Macintosh
1. Odłącz urządzenie HP All-in-One od komputera Macintosh.
2. Kliknij dwukrotnie folder Applications: HP All-in-One Software (Aplikacje:
Oprogramowanie HP All-in-One).
3. Kliknij dwukrotnie HP Uninstaller (Dezinstalator HP).
Postępuj zgodnie z instrukcjami na ekranie.
4. Po zdeinstalowaniu oprogramowania odłącz urządzenie HP All-in-One i ponownie
uruchom komputer.
Uwaga Należy pamiętać o odłączeniu urządzenia HP All-in-One przed
ponownym uruchomieniem komputera. Nie należy podłączać urządzenia
HP All-in-One do komputera przed zakończeniem ponownej instalacji
oprogramowania.
5. Aby ponownie zainstalować oprogramowanie, włóż płytę CD-ROM HP All-in-One
do napędu CD-ROM komputera.
Podręcznik użytkownika 65
rozwiązywania problemów
Informacje na temat
Page 69

Rozdział 12
6. Otwórz CD-ROM na pulpicie, a następnie kliknij dwukrotnie HP all-in-one installer
(Instalator HP all-in-one).
7. Postępuj zgodnie z instrukcjami wyświetlanymi na ekranie i instrukcjami
znajdującymi się w Podręczniku instalacji dostarczonym wraz z urządzeniem
HP All-in-One.
Rozwiązywanie problemów występujących podczas korzystania z urządzenia
Sekcja 1500 series - Rozwiązywanie problemów w pomocy programu HP Image
Zone zawiera wskazówki pomocne w rozwiązywaniu najpopularniejszych problemów
związanych z urządzeniem HP All-in-One.
Aby uzyskać dostęp do informacji na temat rozwiązywania problemów, korzystając z
komputera z systemem Windows, przejdź do programu Nawigator HP (lub Centrum
obsługi HP), kliknij Pomoc, a następnie wybierz Rozwiązywanie problemów i
wsparcie. Dostęp do informacji na temat rozwiązywania problemów jest również
możliwy za pomocą przycisku Pomoc, wyświetlanego razem z niektórymi
komunikatami o błędach.
Aby uzyskać dostęp do informacji na temat rozwiązywania problemów w systemie Mac
OS X w wersji 10.1.5 i nowszych, kliknij ikonę HP Image Zone w obszarze dokowania,
wybierz polecenie Help (Pomoc) na pasku menu, wybierz polecenie HP Image Zone
Help z menu Help, a następnie wybierz 1500 series - Rozwiązywanie problemów w
przeglądarce pomocy.
Mając dostęp do Internetu, dodatkowe informacje można uzyskać w witrynie
internetowej firmy HP pod adresem: www.hp.com/support.
Rozwiązywanie problemów z papierem
Informacje na temat
rozwiązywania problemów
66 HP PSC 1500 series All-in-One
W tej witrynie sieci Web znajdują się również odpowiedzi na często zadawane pytania.
Aby uniknąć blokad papieru, należy używać tylko rodzajów papieru zalecanych do
urządzenia HP All-in-One. Lista zalecanych papierów znajduje się w Pomocy
programu HP Image Zone oraz w witrynie internetowej www.hp.com/support.
Do podajnika papieru nie należy wkładać zwiniętego lub pomarszczonego papieru, ani
papieru z poszarpanymi lub pozginanymi krawędziami. Więcej informacji na ten temat
można znaleźć w części Unikanie blokad papieru.
Jeśli papier zatnie się w urządzeniu, postępuj zgodnie z poniższymi instrukcjami, aby
usunąć zacięty papier.
Page 70

Papier zaciął się w urządzeniu HP All-in-One
Rozwiązanie
1. Naciśnij uchwyt z lewej strony tylnej pokrywy, aby ją zwolnić. Zdejmij pokrywę,
odciągając ją od urządzenia HP All-in-One.
Przestroga Próba usunięcia zaciętego papieru od przodu może
uszkodzić mechanizm druku urządzenia HP All-in-One. Zawsze
usuwaj zacięty papier przez tylną pokrywę.
2. Delikatnie wyciągnij papier spomiędzy rolek.
Ostrzeżenie Jeśli papier podarł się podczas wyciągania z rolek,
sprawdź, czy wewnątrz urządzenia, pomiędzy rolkami i kółkami, nie
znajdują się resztki podartego papieru. Jeśli nie usuniesz wszystkich
fragmentów papieru z urządzenia HP All-in-One, istnieje ryzyko
zacięcia papieru.
3. Załóż tylną pokrywę na swoje miejsce. Delikatnie pchnij pokrywę do przodu, aż
znajdzie się we właściwym miejscu.
4. Naciśnij przycisk Anuluj/Wznów, aby kontynuować bieżące zadanie.
Rozwiązywanie problemów z pojemnikami z tuszem
Jeżeli występują problemy z drukowaniem, powodem może być awaria jednego z
pojemników z tuszem. Spróbuj wykonać następujące czynności:
1. Wyjmij i włóż ponownie pojemniki z tuszem, sprawdź, czy są włożone do końca i
zablokowane w odpowiedniej pozycji.
2. Jeżeli problem nie ustępuje, można również wydrukować raport na stronie
testowej, aby sprawdzić, czy wystąpił problem z pojemnikami z tuszem.
Zawiera on przydatne informacje na temat pojemników z tuszem, w tym o ich
stanie.
3. Jeśli raport wskazuje na problemy, oczyść pojemniki z tuszem.
4. Jeżeli problem nadal występuje, oczyść styki pojemników z tuszem.
5. Jeżeli wciąż pojawiają się problemy z drukowaniem, określ, którego pojemnika z
tuszem dotyczą i wymień go.
Więcej informacji na te tematy można znaleźć w części Konserwacja urządzenia
HP All-in-One
Podręcznik użytkownika 67
rozwiązywania problemów
Informacje na temat
Page 71

Rozdział 12
Rozwiązywanie problemów z drukowaniem
Dokument nie został wydrukowany
Rozwiązanie Jeśli zainstalowano kilka drukarek, należy upewnić się, że dla
danego zlecenia drukowania w aplikacji wybrano urządzenie HP PSC
1500 All-in-One series.
Uwaga Urządzenie HP All-in-One można ustawić jako drukarkę domyślną,
dzięki czemu będzie automatycznie wybierane podczas drukowania z tej
aplikacji. Aby uzyskać informacje, skorzystaj z Pomocy programu HP Image
Zone.
Rozwiązanie Sprawdź stan urządzenia HP All-in-One, aby upewnić się, że nie
wystąpił w nim błąd, taki jak blokada papieru lub komunikat o braku papieru.
Spróbuj wykonać następujące czynności:
● Spójrz na wyświetlacz panelu sterowania urządzenia HP All-in-One, aby
zobaczyć, czy jest wyświetlany komunikat o błędzie.
● Dotyczy użytkowników systemu Windows: Sprawdź stan urządzenia
HP All-in-One z poziomu komputera. W programie Nawigator HP (lub
Centrum obsługi HP) kliknij Stan.
Usuń wszystkie wykryte błędy. Więcej informacji na temat komunikatów o błędach
można znaleźć w Pomocy ekranowej programu HP Image Zone, w sekcji
poświęconej rozwiązywaniu problemów.
Aktualizacja urządzenia
Aktualizacja urządzenia (system Windows)
Informacje na temat
rozwiązywania problemów
68 HP PSC 1500 series All-in-One
Istnieje kilka sposobów aktualizacji urządzenia HP All-in-One. Każdy z nich jest
związany z pobraniem pliku do komputera w celu uruchomienia Kreatora aktualizacji
urządzenia. Przykładowo, w oparciu o zalecenia działu obsługi klientów HP, można
odwiedzić witrynę internetową HP w celu pobrania aktualizacji dla posiadanego
urządzenia.
Aby pobrać aktualizację urządzenia, należy użyć jednej z następujących metod:
● Do pobrania aktualizacji urządzenia HP All-in-One z witryny www.hp.com/support
należy użyć przeglądarki internetowej. Pobrany plik będzie samowyodrębniającym
się plikiem wykonywalnym z rozszerzeniem .exe. Po dwukrotnym kliknięciu
pliku .exe na komputerze zostanie otwarty Kreator aktualizacji urządzenia.
● Użyj narzędzia Aktualizacja oprogramowania dostarczonego z
oprogramowaniem HP Image Zone do automatycznego, co określony czas,
przeszukiwania witryny internetowej serwisu HP w celu znalezienia aktualizacji
urządzenia. Aby uzyskać więcej informacji o korzystaniu z narzędzia Aktualizacja
oprogramowania, skorzystaj z Pomocy programu HP Image Zone.
Page 72

Wskazówka Po zainstalowaniu na komputerze programu narzędziowego
Aktualizacja oprogramowania będzie on wyszukiwać aktualizacje
urządzenia. Jeśli w czasie instalacji użytkownik nie będzie dysponował
najnowszą wersją programu narzędziowego Aktualizacja
oprogramowania, zostanie wyświetlone okno dialogowe z monitem o
uaktualnienie. Należy zaakceptować uaktualnienie.
Uwaga Jeśli zainstalowano oprogramowanie HP Image Zone Express,
narzędzie aktualizacji nazywa się Aktualizacja. Przycisk, za pomocą którego
można uruchomić narzędzie Aktualizacja, usytuowany jest w górnym lewym
rogu okna programu.
Aby użyć aktualizacji urządzenia
1. Wykonaj jedną z następujących czynności:
– Kliknij dwukrotnie plik aktualizacji z rozszerzeniem .exe, który został pobrany z
witryny www.hp.com/support.
–Po wyświetleniu monitu zaakceptuj aktualizacje urządzenia znalezioną przez
program narzędziowy Aktualizacja oprogramowania.
Na komputerze zostanie otwarty Kreator aktualizacji urządzenia.
2. Na ekranie Witamy kliknij przycisk Dalej.
Zostanie wyświetlony ekran Wybierz urządzenie.
3. Wybierz z listy posiadane urządzenie HP All-in-One i kliknij przycisk Dalej.
Zostanie wyświetlony ekran Ważne informacje.
4. Upewnij się, że komputer i urządzenie spełniają wymienione wymagania.
5. Jeśli wymagania są spełnione kliknij przycisk Aktualizuj.
Wyświetlony zostanie pasek postępu lub inny podobny wskaźnik.
6. Podczas aktualizacji nie odłączaj, nie wyłączaj urządzenia ani w żaden inny sposób
nie zakłócaj aktualizacji.
Uwaga Jeżeli aktualizacja zostanie przerwana lub zostanie wyświetlony
komunikat o błędzie informujący, że aktualizacja nie powiodła się,
skontaktuj się z działem pomocy technicznej firmy HP.
Po ponownym uruchomieniu urządzenia HP All-in-One na komputerze wyświetlany
jest ekran Aktualizacja zakończona, a urządzenie drukuje stronę testową.
7. Urządzenie zostało zaktualizowane. Teraz można już bezpiecznie używać
urządzenia HP All-in-One.
Aktualizacja urządzenia (Macintosh)
Instalator aktualizacji urządzenia umożliwia zastosowanie aktualizacji do urządzenia
HP All-in-One, tak jak opisano poniżej:
1. Do pobrania aktualizacji urządzenia HP All-in-One z witryny www.hp.com/support
należy użyć przeglądarki internetowej.
2. Kliknij dwukrotnie pobrany plik.
Na komputerze otwarte zostanie okno instalatora.
3. Postępuj zgodnie z monitami wyświetlanymi na ekranie, aby zaktualizować
urządzenie HP All-in-One.
4. Uruchom ponownie urządzenie HP All-in-One, aby ukończyć proces aktualizacji.
Podręcznik użytkownika 69
rozwiązywania problemów
Informacje na temat
Page 73
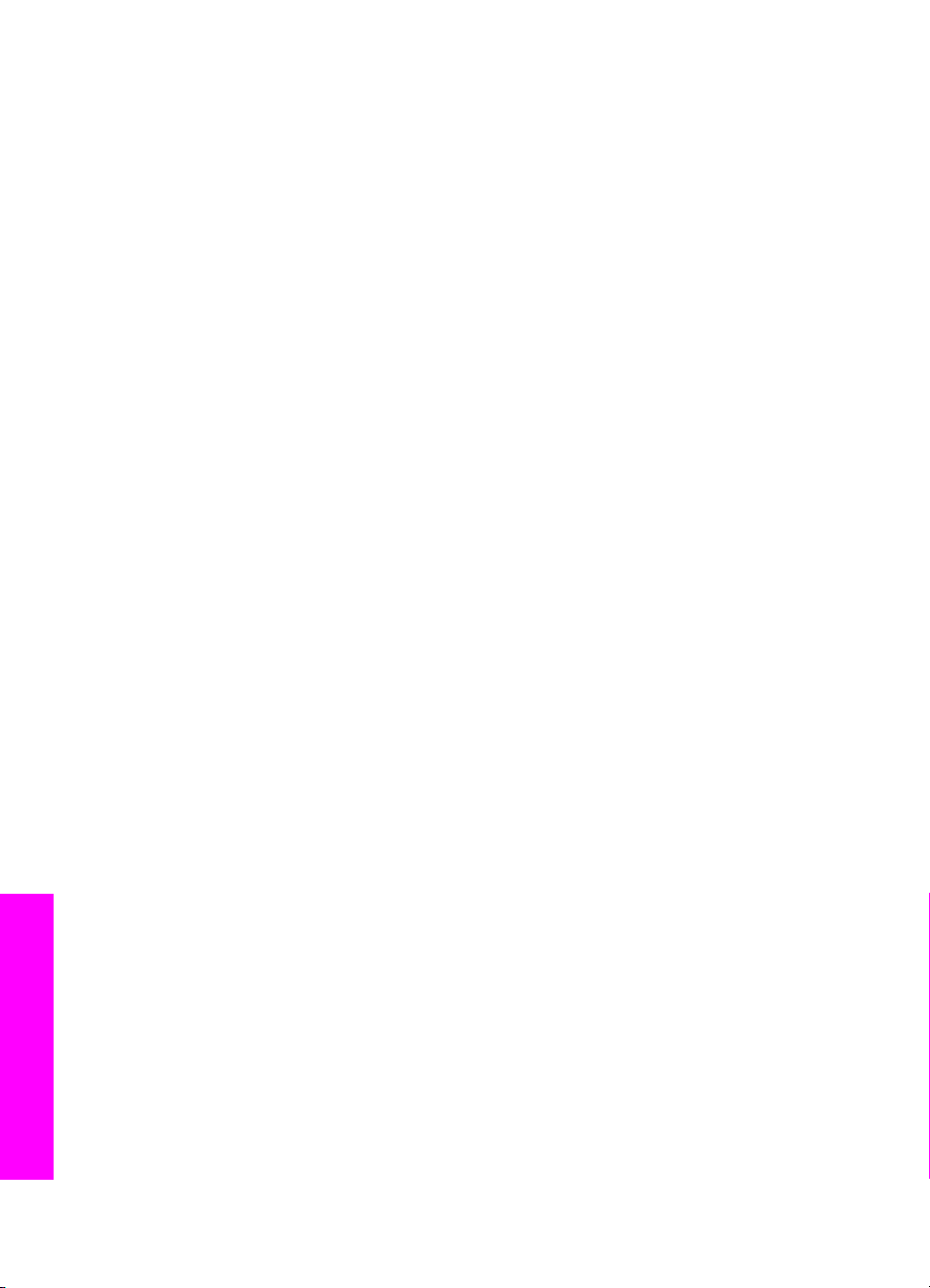
Rozdział 12
Informacje na temat
rozwiązywania problemów
70 HP PSC 1500 series All-in-One
Page 74

Uzyskiwanie pomocy technicznej
13
Uzyskiwanie pomocy technicznej od firmy HP
Firma Hewlett-Packard zapewnia pomoc techniczną dla użytkowników urządzenia HP All-in-One
za pośrednictwem Internetu oraz telefonicznie.
W tym rozdziale znajdują się informacje dotyczące sposobu uzyskiwania pomocy technicznej w
Internecie, kontaktowania się z działem obsługi klienta firmy HP, uzyskiwania dostępu do numeru
seryjnego i identyfikatora serwisowego, dzwonienia w Ameryce Północnej w trakcie
obowiązywania gwarancji, dzwonienia do działu obsługi klienta w Japonii, dzwonienia do działu
obsługi klienta w Korei, dzwonienia w dowolnym kraju/regionie, dzwonienia w Australii po upływie
okresu gwarancji i przygotowywania urządzenia HP All-in-One do wysyłki.
Jeśli odpowiedzi nie można znaleźć w drukowanej lub ekranowej dokumentacji dostarczonej z
produktem, należy skontaktować się z jednym z punktów obsługi technicznej firmy HP, których
lista znajduje się na następnych stronach. Niektóre usługi wsparcia technicznego dostępne są
tylko w USA i Kanadzie, zaś inne dostępne są w wielu krajach/regionach na całym świecie. Jeśli
na liście nie podano numeru pomocy telefonicznej w danym kraju/regionie, należy poprosić o
pomoc najbliższy autoryzowany punkt sprzedaży wyrobów firmy HP.
Pomoc techniczna i informacje dostępne w Internecie
Mając dostęp do Internetu, dodatkowe informacje można uzyskać w witrynie internetowej
www.hp.com/support. W witrynie internetowej można uzyskać pomoc techniczną, sterowniki,
zamówić materiały eksploatacyjne oraz uzyskać informacje o sposobie zamawiania produktów
firmy HP.
Obsługa gwarancyjna
Aby skorzystać z obsługi serwisowej firmy HP, należy wcześniej skontaktować się z punktem
obsługi technicznej firmy HP lub punktem obsługi klientów firmy HP w celu przeprowadzenia
podstawowej diagnostyki. Zapoznaj się z opisem czynności, jakie należy wykonać przed
nawiązaniem kontaktu z punktem obsługi klientów, zawartym w sekcji Obsługa klienta firmy HP.
od firmy HP
Uwaga 1 Te informacje nie dotyczą klientów w Japonii. Informacje na temat opcji serwisu
w Japonii można znaleźć w części HP Quick Exchange Service (Japan).
Uwaga 2 Więcej informacji na temat ograniczonej gwarancji HP znajduje się w
drukowanej wersji Podręcznika użytkownika, który został dostarczony z urządzeniem.
Informacje o rozszerzeniu gwarancji
W zależności od kraju/regionu firma HP może oferować opcję uaktualnienia gwarancji,
rozszerzającą lub ulepszającą standardową gwarancję produktu. Dostępne opcje mogą
obejmować priorytetowa pomoc telefoniczną, usługę zwracania lub wymianę następnego dnia
roboczego. Zazwyczaj okres gwarancji rozpoczyna się w dniu zakupu produktu, a opcje należy
zakupić w ciągu ograniczonego czasu od daty zakupu produktu.
Aby uzyskać więcej informacji:
● W USA należy zadzwonić pod numer 1-866-234-1377, aby skontaktować się z doradcą
firmy HP.
● Poza obszarem USA należy zatelefonować do miejscowego punktu obsługi klientów HP. Listę
numerów telefonicznych międzynarodowych punktów obsługi klientów można znaleźć w
sekcji Numery telefonów w innych krajach/regionach.
● odwiedź witrynę internetową:
www.hp.com/support
Podręcznik użytkownika 71
Page 75

Rozdział 13
od firmy HP
Uzyskiwanie pomocy technicznej
Obsługa klienta firmy HP
Gdy zostanie wyświetlony monit, wybierz kraj/region, a następnie znajdź informacje
dotyczące gwarancji.
Wysyłanie urządzenia HP All-in-One do serwisu
Zanim odeślesz urządzenie HP All-in-One do serwisu, zatelefonuj do działu obsługi klientów firmy
HP. Zapoznaj się z opisem czynności, jakie należy wykonać przed nawiązaniem kontaktu z
punktem obsługi klientów, zawartym w sekcji Obsługa klienta firmy HP.
Uwaga Te informacje nie dotyczą klientów w Japonii. Informacje na temat opcji serwisu w
Japonii można znaleźć w części HP Quick Exchange Service (Japan).
Z urządzeniem HP All-in-One mogą być dostarczane programy innych firm. Jeżeli wystąpią
problemy z tymi programami, najlepszą pomoc techniczną można uzyskać u producentów tych
programów.
Jeśli konieczny jest kontakt z punktem obsługi klientów firmy HP, należy najpierw wykonać
następujące czynności:
1. Upewnij się, że:
a. Urządzenie HP All-in-One jest podłączone do zasilania i włączone.
b. Nakładka panelu sterującego jest prawidłowo nałożona.
c. Odpowiednie pojemniki z tuszem są właściwie zainstalowane,
d. Zalecany rodzaj papieru jest prawidłowo włożony do podajnika papieru.
2. Zresetuj urządzenie HP All-in-One:
a. Wyłącz urządzenie HP All-in-One, naciskając przycisk Włącz.
b. Odłącz przewód zasilający w tylnej części urządzenia HP All-in-One.
c. Ponownie podłącz przewód zasilający do urządzenia HP All-in-One.
d. Włącz urządzenie HP All-in-One, naciskając przycisk Włącz.
3. Więcej informacji można znaleźć pod adresem www.hp.com/support.
W witrynie internetowej można uzyskać pomoc techniczną, sterowniki, zamówić materiały
eksploatacyjne oraz uzyskać informacje o sposobie zamawiania produktów firmy HP.
4. Jeśli nadal występują problemy i zachodzi potrzeba skontaktowania się z przedstawicielem
punktu obsługi klientów firmy HP:
a. Należy znać dokładną nazwę urządzenia HP All-in-One, taką jak wyświetlana na panelu
sterowania urządzenia.
b. Należy wydrukować raport ze strony testowej urządzenia. Informacje na temat
drukowania sprawozdania z autotestu można znaleźć w części Drukowanie raportu z
autotestu.
c. Wykonaj kopię kolorową jako próbkę.
d. Przygotuj się do szczegółowego opisania zaistniałego problemu.
e. Przygotuj numer seryjny oraz identyfikator serwisowy urządzenia. Informacje na temat
sposobu uzyskiwania numeru seryjnego i identyfikatora serwisowego można znaleźć w
części Numer seryjny oraz identyfikator serwisowy urządzenia.
5. Zadzwoń do punktu obsługi klienta firmy HP. Podczas rozmowy telefonicznej bądź w pobliżu
urządzenia HP All-in-One.
Numer seryjny oraz identyfikator serwisowy urządzenia
Numer seryjny i identyfikator serwisowy urządzenia HP All-in-One, można poznać, drukując raport
na stronie testowej.
72 HP PSC 1500 series All-in-One
Page 76

Uwaga Jeśli nie można włączyć urządzenia HP All-in-One, można odczytać numer
seryjny na naklejce nad tylną pokrywą. Numer seryjny jest to kod składający się z 10
znaków, znajdujący się w lewym górnym rogu naklejki.
Drukowanie raportu na stronie testowej
1. Naciśnij i przytrzymaj przycisk Anuluj/Wznów na panelu sterowania.
2. Przytrzymując wciśnięty przycisk Anuluj/Wznów, naciśnij przycisk Kopiuj Kolor.
Zostanie wydrukowany raport na stronie testowej zawierający numer seryjny i identyfikator
serwisowy urządzenia.
Numer telefonu w Ameryce Północnej
Zadzwoń pod numer 1-800-474-6836 (1-800-HP invent). Obsługa techniczna w USA jest
dostępna w języku angielskim i hiszpańskim, 24 godziny na dobę, 7 dni w tygodniu. Obsługa
techniczna w Kanadzie jest dostępna w języku angielskim i francuskim, 24 godziny na dobę, 7 dni
w tygodniu. Dni i godziny pracy pomocy technicznej mogą się zmienić bez powiadomienia.
Usługa ta jest darmowa w okresie gwarancyjnym. Po upływie okresu gwarancyjnego może być
naliczona opłata za usługę.
Numery telefonów w innych krajach/regionach
Wymienione poniżej numery telefoniczne były aktualne w momencie publikacji niniejszej instrukcji.
W celu uzyskania listy aktualnych numerów międzynarodowych punktów wsparcia technicznego
firmy HP należy odwiedzić witrynę internetową www.hp.com/support i wybrać żądany kraj/region
lub język.
W krajach/regionach wymienionych poniżej można skontaktować się z punktem obsługi
technicznej firmy HP. Jeżeli dany kraj/region nie znajduje się na liście, należy skontaktować się z
miejscowym punktem sprzedaży wyrobów firmy HP lub z najbliższym biurem obsługi klientów
firmy HP, w celu zasięgnięcia informacji o lokalizacji punktów obsługi technicznej.
Podczas okresu gwarancyjnego pomoc techniczna jest bezpłatna, jednak naliczane są normalne
opłaty za połączenia międzymiastowe. W niektórych przypadkach stosuje się też stałą opłatę za
każdą poradę.
W celu uzyskania pomocy telefonicznej w Europie należy sprawdzić szczegóły warunków
udzielania takiej pomocy w danym kraju lub regionie, korzystając z witryny internetowej
www.hp.com/support.
Można również poprosić o pomoc punkt sprzedaży produktów firmy HP lub zadzwonić do
firmy HP pod numer podany w niniejszej instrukcji.
Firma HP na bieżąco udoskonala obsługę telefoniczną swoich klientów. Najnowsze informacje o
dostępności usług serwisowych znajdują się w internetowej witrynie firmy HP.
1 To centrum obsługi telefonicznej świadczy usługi klientom francuskojęzycznym z następujących
krajów: Maroko, Tunezja oraz Algieria.
2 W celu uzyskania połączenia bezpłatnego należy wybrać pierwszy numer, a następnie poczekać
na kolejny sygnał wybierania i wybrać drugi numer.
Uzyskiwanie pomocy technicznej
od firmy HP
Call in Australia under warranty and post-warranty
If your product is under warranty, call 1300 721 147.
If your product is not under warranty, call 1902 910 910. A per-incident, out-of-warranty support fee
will be charged to your phone bill.
Podręcznik użytkownika 73
Page 77

Rozdział 13
Call HP Korea customer support
od firmy HP
Uzyskiwanie pomocy technicznej
Call HP Japan support
TEL : 0570-000-511
03-3335-9800
FAX : 03-3335-8338
9:00 17:00
10:00 17:00 1/1 3
FAX
74 HP PSC 1500 series All-in-One
Page 78

HP Quick Exchange Service (Japan)
0570-000511
:03-3335 -9800
: 9:00 5:00
10:00 5:00
1 1 3
:
Uzyskiwanie pomocy technicznej
od firmy HP
HP Quick Exchange Service
Przygotowanie urządzenia HP All-in-One do wysyłki
Jeśli w punkcie zakupu lub obsługi klientów firmy HP poproszono o wysłanie urządzenia
HP All-in-One do serwisu, należy wykonać opisane poniżej czynności w celu uniknięcia
dodatkowych uszkodzeń.
Uwaga Te informacje nie dotyczą klientów w Japonii. Informacje na temat opcji serwisu w
Japonii można znaleźć w części HP Quick Exchange Service (Japan).
1. Włącz urządzenie HP All-in-One.
Pomiń kroki od 1 do 7, jeżeli urządzenie HP All-in-One nie włącza się. Nie można wtedy
wyjąć pojemników z tuszem. Przejdź do punktu 8.
2. Otwórz drzwiczki dostępu do karetki.
3. Zaczekaj, aż karetka zatrzyma się i przestanie wydawać dźwięki, a następnie wyjmij
pojemniki z tuszem z gniazda.
Informacje o wyjmowaniu pojemników z tuszem znajdują się w części Wymiana pojemników z
tuszem.
4. Umieść pojemniki z tuszem w kasetach zabezpieczających lub szczelnym pojemniku
plastikowym, aby nie wyschły, i odłóż je. Nie wysyłaj ich z urządzeniem HP All-in-One, chyba
że tak polecił pracownik obsługi technicznej HP.
5. Zamknij drzwiczki dostępu do karetki i poczekaj kilka minut, aż karetka powróci do pozycji
spoczynkowej (po lewej stronie).
Uwaga Przed wyłączeniem urządzenia HP All-in-One sprawdź, czy skaner powrócił
do pozycji wyjściowej.
Podręcznik użytkownika 75
Page 79

Rozdział 13
od firmy HP
Uzyskiwanie pomocy technicznej
6. Naciśnij przycisk Włącz, aby wyłączyć urządzenie HP All-in-One.
7. Wyjmij wtyczkę z gniazdka i odłącz przewód zasilający od urządzenia HP All-in-One.
Przestroga Nie zwracaj przewodu zasilającego i zasilacza z urządzeniem
HP All-in-One. Wymienione urządzenie HP All-in-One zostanie przesłane bez tych
elementów. Schowaj przewód zasilający i zasilacz w bezpiecznym miejscu do
momentu otrzymania wymienionego urządzenia HP All-in-One.
8. Jeśli to możliwe, zapakuj urządzenie HP All-in-One do wysyłki w oryginalne opakowanie lub
to, które przysłano razem z wymienionym urządzeniem.
W przypadku braku oryginalnego opakowania zapakuj urządzenie w inne odpowiednie
opakowanie. Uszkodzenia spowodowane nieprawidłowym opakowaniem urządzenia i/lub
nieprawidłowym jego transportem nie są objęte gwarancją.
9. Umieść etykietę z adresem punktu obsługi klienta na opakowaniu urządzenia.
10. W pudełku powinny znaleźć się następujące materiały:
–Pełny opis problemów dla personelu serwisowego (np. próbki wadliwych wydruków).
– Kopia dowodu zakupu (paragonu) w celu ustalenia okresu gwarancyjnego.
– Dane osobowe, adres i numer telefonu, pod którym można kontaktować się z
użytkownikiem w godzinach pracy.
76 HP PSC 1500 series All-in-One
Page 80

14
Informacje techniczne
W tej części podano parametry techniczne urządzenia oraz informacje na temat zgodności
urządzenia HP All-in-One z przepisami międzynarodowymi.
W niniejszym rozdziale zamieszczono informacje na temat wymagań systemowych odnośnie
komputerów pracujących pod kontrolą systemu Windows i komputerów Mac, specyfikacje
dotyczące papieru, parametry druku, skanowania i kopiowania, dane techniczne kart pamięci,
parametry fizyczne, zasilania i środowiska, informacje prawne oraz deklarację zgodności.
Wymagania systemowe
Wymagania systemowe oprogramowania znajdują się w pliku Readme. Plik Readme można
otworzyć poprzez dwukrotne kliknięcie ikony znajdującej się w głównym folderze na płycie CDROM z oprogramowaniem urządzenia HP All-in-One. Po zainstalowaniu oprogramowania w
systemie Windows dostęp do pliku Readme można uzyskać z paska zadań, klikając przycisk Start,
wskazując kolejno polecenia Programy, Hewlett-Packard, HP PSC 1500 Series, Pokaż plik
Readme.
Dane dotyczące papieru
W tej części przedstawiono informacje o pojemnościach podajników, rozmiarach papieru i
szerokościach marginesów.
Pojemność podajnika
Rodzaj Gramatura papieru Podajnik* Zasobnik
wyjściowy**
Informacje techniczne
Zwykły papier 16–24 funty (60–90 g/
Papier Legal 20–24 funty (75–90 g/
Karty katalogowe papieru katalogowego
Koperty 75 do 90 g/m2 10 10
Folia Nie dot. 30 15 lub mniej
Etykiety Nie dot. 20 10
papier fotograficzny 4 x 6 cali
(10 x 15 cm)
papier fotograficzny 8,5 x 11
cali (216 x 279 mm)
* Maksymalna pojemność.
** Pojemność zasobnika wyjściowego zależy od rodzaju papieru i ilości użytego tuszu. Firma HP
zaleca częste opróżnianie zasobnika wyjściowego.
Podręcznik użytkownika 77
m2)
m2)
maks. 110 funtów
(200 g/m2)
236 g/m2
(236 g/m2)
Nie dot. 20 10
100 (papier 75 g/m2) 50 (papier 75 g/m2)
100 (papier 75 g/m2) 50 (papier 75 g/m2)
20 10
30 15
Page 81

Rozdział 14
Rodzaj Rozmiar
Papier Letter: 216 x 279 mm
Koperty US nr 10: 105 x 241 mm
Folia Letter: 216 x 279 mm
Informacje techniczne
Papier fotograficzny 102 x 152 mm
Rozmiary papieru
A4: 210 x 297 mm
A5: 148 x 210 mm
Executive: 184 x 267 mm
Legal: 216 x 356 mm
B5: 176 x 250 mm
US nr 9: 99 x 226 mm
A2: 111 x 146 mm
DL: 110 x 220 mm
C6: 114 x 162 mm
A4: 210 x 297 mm
127 x 178 mm
Letter: 216 x 280 mm
A4: 210 x 297 mm
Panoramiczny 102 x 305 mm
Panoramiczny 127 x 305 mm
Karty katalogowe 76 x 127 mm
Karty katalogowe: 101 x 152 mm
127 x 178 mm
A6: 105 x 149 mm
Karta Hagaki: 100 x 148 mm
Etykiety Letter: 216 x 279 mm
A4: 210 x 297 mm
Niestandardowy 76 x 127 mm do 216 x 356 mm
Określenie marginesów drukowania
Górny (krawędź prowadząca) Dół (krawędź końcowa)*
Papier lub folia przezroczysta
U.S. (Letter, Legal, Executive)
ISO (A4, A5) oraz JIS (B5) 1,8 mm 6,7 mm
Koperty
78 HP PSC 1500 series All-in-One
1,8 mm 6,7 mm
Page 82

(ciąg dalszy)
Górny (krawędź prowadząca) Dół (krawędź końcowa)*
3,2 mm 6,7 mm
Karty katalogowe
1,8 mm 6,7 mm
* Ta wartość marginesu nie jest zgodna z parametrami urządzenia HP All-in-One, właściwa jest
natomiast całkowita powierzchnia wydruku. Obszar wydruku jest przesunięty o 5,4 mm (0,21 cala)
od środka, co powoduje powstanie asymetrycznych marginesów u góry oraz u dołu arkusza.
Parametry drukowania
● Metoda: termiczny druk atramentowy
● Język: HP PCL Level 3, PCL3 GUI lub PCL 10
● Szybkość drukowania zależy od stopnia złożoności dokumentu.
● Wydajność druku: 500 stron wydruku na miesiąc (średnio)
● Wydajność druku: 5000 stron wydruku na miesiąc (maksymalnie)
Informacje techniczne
Tryb
Maksymalna
rozdzielczość
Kolor zoptymalizowana 1200 x 4800 dpi* 0,5
Najlepsza Monochromatycznerzeczywista 1200 x 1200 dpi 2,4
W kolorze 1200 x 1200 2,4
Normalna Monochromatyczne600 x 600 7,4
W kolorze 600 x 600 5
Szybka normalna Mono 600 x 600 8,5
Kolor 600 x 600 6,5
Szybka robocza Monochromatyczne300 x 300 maksymalnie 20
W kolorze 300 x 300 maksymalnie 18
* Druk kolorowy z optymalizacją do 4800 x 1200 dpi na specjalnych papierach fotograficznych;
rozdzielczość wejściowa 1200 x 1200 dpi.
Mono rzeczywista 1200 x 1200 dpi 0,5
Rozdzielczość (dpi) Szybkość (ppm)
Parametry kopiowania
● Cyfrowa obróbka obrazu
● Maksymalnie 99 kopii oryginału (zależy od modelu urządzenia)
● Cyfrowa zmiana skali obrazu od 25 do 400% (zależy od modelu urządzenia)
● Dopasowanie do strony
● Szybkość kopiowania zależy od modelu i od stopnia złożoności dokumentu
Podręcznik użytkownika 79
Page 83
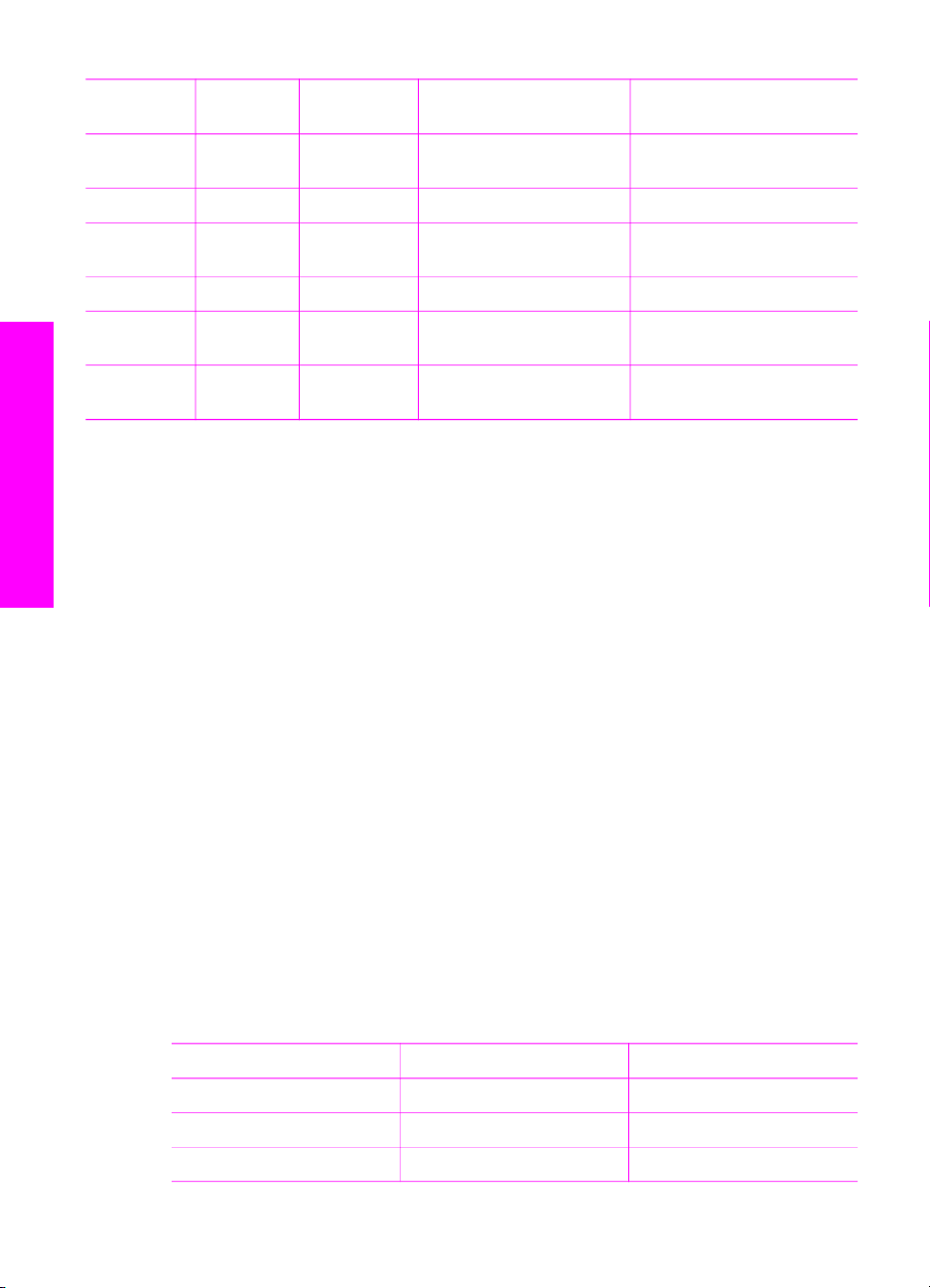
Rozdział 14
Tryb Szybkość
Najlepsza Monochrom
W kolorze do 0,8 1200 x 1200** 1200 x 1200
Normalna Monochrom
W kolorze do 4 600 x 600 300 x 300
Robocza Monochrom
W kolorze maksymalnie18300 x 300 300 x 300
Parametry skanowania
Informacje techniczne
atyczne
atyczne
atyczne
* Maksymalna przy 400% skali powiększenia.
** Druk kolorowy z optymalizacją do 4800 x 1200 dpi na specjalnych papierach fotograficznych;
rozdzielczość wejściowa 1200 x 1200 dpi.
● Edytor obrazów dostarczany wraz z urządzeniem
● Zintegrowane oprogramowanie OCR automatycznie przetwarza zeskanowany tekst na tekst
do edycji
● Szybkość skanowania zależy od stopnia złożoności dokumentu
● Interfejs zgodny z Twain
● Rozdzielczość: maksymalna rozdzielczość optyczna 1200 x 1200 dpi, kolor 48 bitów oraz
maksymalna rozdzielczość interpolowana 19200 dpi (maksymalna rozdzielczość jest
ograniczona dostępną pamięcią komputera, miejscem na dysku oraz innymi czynnikami
systemowymi)
● Maksymalny rozmiar materiału skanowanego z płyty szklanej: 21,6 x 29,7 cm
(ppm)
do 0,8 1200 x 1200** 1200 x 1200
do 7 600 x 1200 300 x 300
maksymalnie20300 x 300 300 x 300
Rozdzielczość druku (dpi) Rozdzielczość skanowania
(dpi)*
Specyfikacja standardu PictBridge
Poniższa lista zawiera funkcje PictBridge, z których może korzystać aparat fotograficzny zgodny
ze standardem PictBridge w celu drukowania zdjęć za pomocą urządzenia z pominięciem
komputera. (Aparat fotograficzny może być wyposażony w inne funkcje, ale nie są one
obsługiwane przez urządzenie). Funkcja drukowania jest zarządzana przez funkcje aparatu. Aby
określić, które funkcje aparatu są obsługiwane przez urządzenie, skorzystaj z dokumentacji
aparatu.
● Typy plików: Exif/JPEG, JPEG, DPOF (formaty obrazu TIFF i RAW nie są obsługiwane)
● Przycinanie obrazu i drukowanie: Tak
● Rodzaj i rozmiar papieru:
● Układ: Obsługiwany jest wydruk indeksu oraz wymienione układy.
Układ
1/stronę* 8 x 10 cali 20 x 25 cm
2/stronę** 5 x 7 cali 13 x 18 cm
3/stronę 4 x 6 cali 10 x 15 cm
80 HP PSC 1500 series All-in-One
Letter A4
Page 84

(ciąg dalszy)
Układ Letter A4
4/stronę** 3,5 x 5 cali 9 x 13 cm
9/stronę 2,5 x 3,25 cala 6 x 8 cm
* Ustawienie domyślne.
** W Japonii: 2/stronę to 2L, 4/stronę to L
Parametry fizyczne
● Wysokość: 16,2 cm
● Szerokość: 43,4 cm
● Głębokość: 29,0 cm
● Waga: 5,08 kg
Parametry zasilania
● Pobór mocy: maksymalnie 40 W
● Napięcie wejściowe: 100–240 V (prąd zmienny), 50–60 Hz
● Napięcie wyjściowe zasilania: 16 V @ 625 mA, 32 V @ 940 mA (stałe)
Środowisko eksploatacyjne
● Zalecany zakres temperatur eksploatacyjnych: 15º–32º C
● Dopuszczalny zakres temperatur otoczenia w trakcie pracy: 5º–40º C
● Wilgotność: 15-85% wilg. wzgl. bez kondensacji
● Zakres temperatur w trakcie przechowywania: –40º–60º C
● W obecności silnego pola elektromagnetycznego wydruk urządzenia HP All-in-One może być
lekko zniekształcony
● Firma HP zaleca stosowanie przewodu USB o długości nie przekraczającej 3 m, aby
zminimalizować wprowadzony szum wywoływany przez potencjalne silne pola
elektromagnetyczne
Informacje techniczne
Dodatkowe dane techniczne
Pamięć: 8 MB ROM, 32 MB DRAM
Posiadając dostęp do Internetu, możesz uzyskać informacje dźwiękowe z witryny internetowej
firmy HP. Przejdź do: www.hp.com/support.
Program ochrony środowiska
W tej części przedstawiono informacje dotyczące ochrony środowiska, wytwarzania ozonu,
zużycia energii, zużycia papieru, tworzyw sztucznych, informacje o bezpieczeństwie materiałów
oraz programów recyklingu.
Ochrona środowiska
Firma Hewlett-Packard zobowiązuje się dostarczać wysokiej jakości wyroby o znikomym stopniu
szkodliwości dla środowiska. Opisany produkt zaprojektowany został w sposób pozwalający
zminimalizować jego szkodliwy wpływ na środowisko naturalne.
Dodatkowe informacje znajdują się w witrynie internetowej dotyczącej programu ochrony
środowiska firmy HP, pod adresem:
www.hp.com/hpinfo/globalcitizenship/environment/index.html
Podręcznik użytkownika 81
Page 85
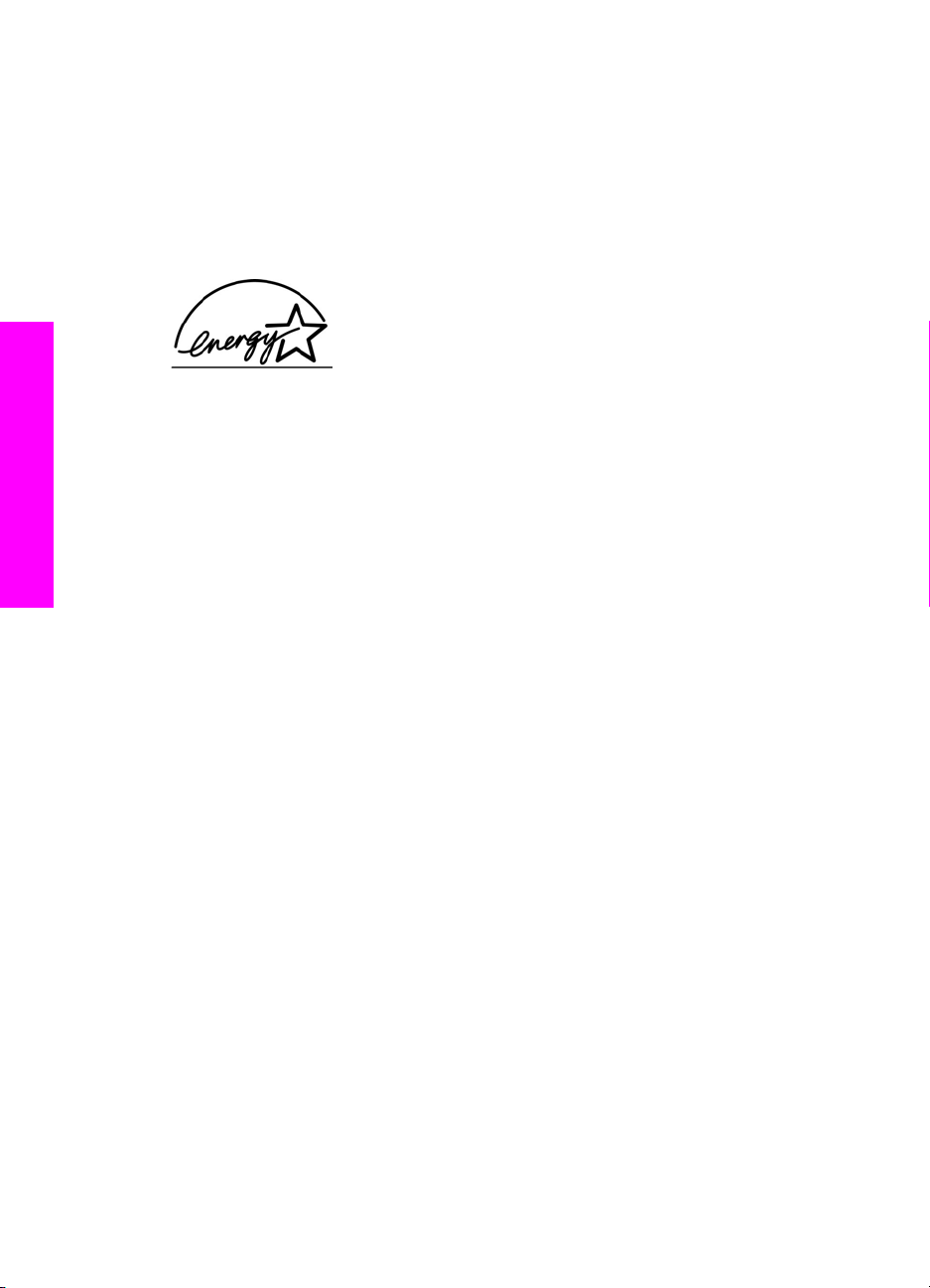
Rozdział 14
Informacje techniczne
Wytwarzanie ozonu
Opisany produkt nie wytwarza znaczących ilości ozonu (O3).
Energy consumption
Energy usage drops significantly while in ENERGY STAR® mode, which saves natural resources,
and saves money without affecting the high performance of this product. This product qualifies for
ENERGY STAR, which is a voluntary program established to encourage the development of
energy-efficient office products.
ENERGY STAR is a U.S. registered service mark of the U.S. EPA. As an ENERGY STAR partner,
HP has determined that this product meets ENERGY STAR guidelines for energy efficiency.
For more information on ENERGY STAR guidelines, go to the following website:
www.energystar.gov
Zużycie papieru
Opisany produkt nadaje się do użycia z papierem makulaturowym wg normy DIN 19309.
Tworzywa sztuczne
Elementy z tworzyw sztucznych o wadze przekraczającej 25 gramów są oznaczone zgodnie ze
standardami międzynarodowymi, które zwiększają możliwość identyfikacji tworzyw sztucznych do
przetworzenia po zakończeniu okresu eksploatacji produktu.
Karty charakterystyki materiałów
Broszury opisujące środki bezpieczeństwa przy obchodzeniu się z materiałami (MSDS) dostępne
są na stronach internetowej witryny HP, pod adresem:
www.hp.com/go/msds
Klienci nie posiadający dostępu do Internetu powinni zwrócić się do najbliższego punktu obsługi
klientów firmy HP.
Program recyklingu
Firma HP oferuje w wielu krajach/regionach coraz więcej programów zwrotów i recyklingu oraz
współpracuje z dużymi punktami odzysku materiałów elektronicznych na całym świecie. Firma
HP chroni zasoby naturalne, przystosowując do ponownego użytku i sprzedając niektóre ze
swoich najbardziej popularnych wyrobów.
Ten produkt firmy HP zawiera następujące materiały, które mogą wymagać szczególnego
traktowania pod koniec okresu eksploatacji:
● Rtęć w lampie fluorescencyjnej skanera (poniżej 2 mg)
● Ołów w stopie lutowniczym (Z dniem 1 lipca 2006 we wszystkie nowych produktach będą
stosowane bezołowiowe stopy lutownicze oraz elementy, zgodnie z Dyrektywą UE 2002/95/
WE).
Program recyklingu materiałów eksploatacyjnych firmy HP do drukarek atramentowych
Firma HP angażuje się w ochronę środowiska. Program recyklingu materiałów eksploatacyjnych
HP Inkjet Supplies Recycling Program jest dostępny w wielu krajach/regionach. Umożliwia on
82 HP PSC 1500 series All-in-One
Page 86

bezpłatny recykling zużytego pojemnika z tuszem. Więcej informacji można znaleźć w witrynie
internetowej:
www.hp.com/hpinfo/globalcitizenship/environment/recycle/inkjet.html
Ważne informacje dotyczące recyklingu dla naszych klientów z obszaru Unii Europejskiej
Aby chronić środowisko naturalne, ten produkt musi zostać po zakończeniu eksploatacji poddany
procesowi recyklingu, zgodnie z obowiązującymi przepisami. Poniższy symbol oznacza, że
produkt nie może zostać wyrzucony wraz z innymi odpadami. Proszę zwrócić produkt w celu
właściwej utylizacji/usunięcia do najbliższego autoryzowanego punktu przyjęć. Więcej informacji
dotyczących zwrotów i recyklingu produktów HP można znaleźć pod adresem:
http://www.hp.com/hpinfo/globalcitizenship/environment/recycle/index.html.
Informacje o przepisach
Urządzenie HP All-in-One spełnia wymogi stawiane przez organy normalizacyjne w kraju/regionie
sprzedaży.
W tej części zawarto informacje o obowiązkowym numerze identyfikacyjnym modelu produktu
HP All-in-One, deklarację zgodności z przepisami FCC oraz osobne deklaracje dla użytkowników z
Australii, Japonii i Korei.
Informacje techniczne
Prawny numer identyfikacyjny modelu
Ze względu na obowiązek identyfikacji produktowi nadano prawny numer modelu (Regulatory
Model Number). Prawny numer modelu tego urządzenia to SDGOB-0502. Tego numeru nie należy
mylić z nazwą handlową (HP PSC 1500 All-in-One series) lub innymi numerami produktu.
FCC statement
The United States Federal Communications Commission (in 47 CFR 15.105) has specified that the
following notice be brought to the attention of users of this product.
Declaration of Conformity: This equipment has been tested and found to comply with the limits for
a Class B digital device, pursuant to part 15 of the FCC Rules. Operation is subject to the following
two conditions: (1) this device may not cause harmful interference, and (2) this device must accept
any interference received, including interference that may cause undesired operation. Class B
limits are designed to provide reasonable protection against harmful interference in a residential
installation. This equipment generates, uses, and can radiate radio frequency energy, and, if not
installed and used in accordance with the instructions, may cause harmful interference to radio
communications. However, there is no guarantee that interference will not occur in a particular
installation. If this equipment does cause harmful interference to radio or television reception,
which can be determined by turning the equipment off and on, the user is encouraged to try to
correct the interference by one or more of the following measures:
● Reorient the receiving antenna.
● Increase the separation between the equipment and the receiver.
Podręcznik użytkownika 83
Page 87

Rozdział 14
Informacje techniczne
● Connect the equipment into an outlet on a circuit different from that to which the receiver is
connected.
● Consult the dealer or an experienced radio/TV technician for help.
For more information, contact the Product Regulations Manager, Hewlett-Packard Company, San
Diego, (858) 655-4100.
The user may find the following booklet prepared by the Federal Communications Commission
helpful: How to Identify and Resolve Radio-TV Interference Problems. This booklet is available from
the U.S. Government Printing Office, Washington DC, 20402. Stock No. 004-000-00345-4.
Przestroga Pursuant to Part 15.21 of the FCC Rules, any changes or modifications to
this equipment not expressly approved by the Hewlett-Packard Company may cause
harmful interference and void the FCC authorization to operate this equipment.
Note à l’attention des utilisateurs Canadien/notice to users in Canada
Le présent appareil numérique n‘émet pas de bruit radioélectrique dépassant les limites
applicables aux appareils numériques de la classe B prescrites dans le Règlement sur le
brouillage radioélectrique édicté par le ministère des Communications du Canada.
This digital apparatus does not exceed the Class B limits for radio noise emissions from the digital
apparatus set out in the Radio Interference Regulations of the Canadian Department of
Communications.
Notice to users in Australia
To urządzenie jest zgodne z australijskimi wymaganiami dotyczącymi zgodności
elektromagnetycznej.
Geräuschemission
LpA < 70 dB am Arbeitsplatz im Normalbetrieb nach DIN 45635 T. 19
Uwaga dla użytkowników w Japonii
Notice to users in Japan (VCCI-2)
84 HP PSC 1500 series All-in-One
Page 88

Notice to users in Korea
Declaration of conformity (European Economic Area)
DECLARATION OF CONFORMITY
__________________________________________________________________________
Manufacturer's Name: Hewlett-Packard Company
Manufacturer's Address: 16399 West Bernardo Drive
San Diego CA 92127, USA
Regulatory Model Number: SDGOB-0502
Declares, that the product:
Product Name: HP PSC 1500 All-in-One series
Conforms to the following Product Specifications:
Safety:
EMC: CISPR 22:1997 / EN 55022:1998 Class B l
The product herewith complies with the requirements of the Low Voltage Directive 73/23/EC, the
EMC Directive 89/336/EC and carries the CE-marking accordingly.
1) The product was tested in a typical configuration.
2) Please refer to the declaration of similarity (DoS) for all tested power supplies.
according to ISO/IEC Guide 22 and EN 45014
IEC 60950-1: 2001
EN 60950-1: 2002
UL 60950: 1999
CAN/CSA-22.2 No. 60950-1-03
GB4943: 2001
CISPR 24:1997 / EN 55024:1998 97 998 +A1:2001
IEC 61000-3-2: 2000 / EN 61000-3-2: 2000 0
IEC 61000-3-3/A1: 2001 / EN 61000-3-3/ A1: 2001
FCC Part 15-Class B/ICES-003, Issue 2
GB9254: 1998
Supplementary Information:
Informacje techniczne
06 Jan 2005
Date
European Contact for regulatory topics only: Hewlett Packard GmbH, HQ-TRE, Herrenberger Strasse 140,
D-71034 Böblingen Germany.
San Diego Regulatory Manager
(FAX +49-7031-14-3143
Podręcznik użytkownika 85
Page 89

Rozdział 14
Informacje techniczne
86 HP PSC 1500 series All-in-One
Page 90

15
OŚ
C
O
OŚWIADCZENIE O OGRANICZONEJ GWARANCJI firmy Hewlett-Packard
Okres ograniczonej gwarancji
Produkt HP Okres ograniczonej gwarancji
Oprogramowanie 90 dni
Drukarka 1 rok
Pojemniki z tuszem Do momentu wyczerpania tuszu HP lub osiągnięcia daty „koniec
gwarancji” wydrukowanej na pojemniku z tuszem, w zależności od
tego, co nastąpi wcześniej. Gwarancja ta nie obejmuje produktów
atramentowych HP, które zostały ponownie napełnione,
przerobione, niewłaściwie wykorzystywane lub przy których
dokonywano manipulacji.
Akcesoria 90 dni
Zakres ograniczonej gwarancji
Firma Hewlett-Packard (HP) gwarantuje użytkownikowi, że wymienione powyżej produkty będą
wolne od wad materiałowych i produkcyjnych przez podany powyżej okres, który rozpoczyna się w
dniu dokonania zakupu przez użytkownika.
W przypadku produktów programowych ograniczona gwarancja firmy HP dotyczy wyłącznie
nieprawidłowości w wykonywaniu instrukcji programowych. Firma HP nie gwarantuje
nieprzerwanego ani bezbłędnego działania żadnego produktu.
Ograniczona gwarancja firmy HP obejmuje tylko te wady, które zostaną wykryte przy normalnym
użytkowaniu produktu, nie obejmuje natomiast żadnych innych problemów, w tym problemów
spowodowanych: a) nieprawidłową konserwacją lub modyfikacjami, b) stosowaniem
oprogramowania, materiałów, części lub materiałów eksploatacyjnych nie dostarczonych lub
obsługiwanych przez HP, c) eksploatacją produktu niezgodnej z jego specyfikacją, d)
nieautoryzowaną modyfikacją lub nieprawidłowym użytkowaniem.
W przypadku drukarek firmy HP używanie pojemników z tuszem, które nie pochodzą od firmy HP
lub zostały ponownie napełnione nie ma wpływu na warunki gwarancji udzielonej użytkownikowi
przez firmę HP ani na umowę serwisową zawartą między firmą HP a użytkownikiem. Jeśli jednak
usterka lub uszkodzenie drukarki wynika z użycia pojemnika z tuszem niepochodzącego od firmy
HP lub napełnionego ponownie, firma HP pobierze standardową opłatę za robociznę oraz części
potrzebne do naprawy danej usterki lub uszkodzenia.
Jeśli w okresie trwania gwarancji firma HP zostanie zawiadomiona o usterkach dowolnego
produktu objętego gwarancją HP, to według własnego uznania naprawi lub wymieni taki produkt.
Jeśli firma HP nie będzie w stanie naprawić lub wymienić wadliwego produktu objętego gwarancją
HP, to użytkownikowi przysługiwać będzie prawo do zwrotu ceny zakupu bez nieuzasadnionej
zwłoki.
Firma HP nie będzie zobowiązana do naprawy ani wymiany produktu, ani zwrotu ceny zakupu,
dopóki użytkownik nie zwróci wadliwego produktu do firmy HP.
Każdy produkt zastępczy może być nowy lub jak nowy, pod warunkiem, że jego funkcjonalność
jest przynajmniej równa zastępowanemu produktowi.
OGRANICZONEJ GWARANCJI
firmy Hewlett-Packard
WIAD
ZENIE
Podręcznik użytkownika 87
Page 91

OŚ
C
ZENIE
O
WIAD
firmy Hewlett-Packard
OGRANICZONEJ GWARANCJI
Rozdział 15
Produkty firmy HP mogą zawierać przerobione części, elementy lub materiały, które pod względem
funkcjonalnym odpowiadają częściom nowym.
Oświadczenie o ograniczonej gwarancji firmy HP jest ważne w każdym kraju lub regionie, w którym
firma HP sprzedaje produkt objęty gwarancją. Dodatkowe umowy na obsługę gwarancyjną, np.
serwis u klienta, można podpisać w autoryzowanym zakładzie serwisowym HP w tych krajach, w
których produkt jest rozprowadzany przez firmę HP lub przez jej autoryzowanego przedstawiciela
handlowego.
Ograniczenie gwarancji
W GRANICACH DOZWOLONYCH PRZEZ MIEJSCOWE PRZEPISY FIRMA HP ANI JEJ
DOSTAWCY NIE UDZIELAJĄ ŻADNEJ INNEJ WYRAŹNEJ LUB DOMNIEMANEJ GWARANCJI
ANI ZAPEWNIENIA WARTOŚCI HANDLOWEJ, ZADOWALAJĄCEJ JAKOŚCI LUB
PRZYDATNOŚCI DO OKREŚLONEGO CELU.
Ograniczenie odpowiedzialności
W granicach dozwolonych przez miejscowe przepisy środki prawne przewidziane w tej gwarancji
są jedynymi, jakie przysługują użytkownikowi.
W GRANICACH DOZWOLONYCH PRZEZ PRZEPISY LOKALNE, OPRÓCZ ZOBOWIĄZAŃ
PODANYCH W NINIEJSZYM OŚWIADCZENIU O GWARANCJI, FIRMA HP ANI JEJ DOSTAWCY
NIE BĘDĄ W ŻADEN SPOSÓB ODPOWIEDZIALNI ZA SZKODY BEZPOŚREDNIE,
POŚREDNIE, SZCZEGÓLNE, PRZYCZYNOWE ANI NASTĘPCZE OPARTE NA UMOWIE,
DZIAŁANIU POZAPRAWNYM LUB JAKIEJKOLWIEK INNEJ TEORII PRAWNEJ, RÓWNIEŻ W
PRZYPADKU POWIADOMIENIA O MOŻLIWOŚCI WYSTĄPIENIA TAKICH SZKÓD.
Przepisy lokalne
Niniejsze oświadczenie o gwarancji przyznaje użytkownikowi określone prawa. Użytkownikowi
mogą ponadto przysługiwać inne prawa różniące się w poszczególnych stanach USA, prowincjach
Kanady oraz krajach lub regionach na całym świecie.
Jeśli niniejsze oświadczenie o gwarancji będzie w jakimkolwiek zakresie niezgodne z prawem
lokalnym, zastosowanie będą miały przepisy prawa lokalnego. W myśl lokalnych przepisów
prawnych niektóre przypadki zrzeczenia się odpowiedzialności i ograniczenia niniejszego
oświadczenia o gwarancji mogą nie dotyczyć użytkownika. Na przykład niektóre stany USA oraz
niektóre władze innych państw poza USA (w tym prowincji Kanady) mogą:
wykluczać ograniczanie ustawowych praw konsumenta przez wyłączenia lub ograniczenia
odpowiedzialności zawarte w niniejszym oświadczeniu o gwarancji (np. w Wielkiej Brytanii);
W inny sposób ograniczyć możliwość wprowadzenia takich wyłączeń lub ograniczeń
odpowiedzialności przez producenta.
przyznać użytkownikowi dodatkowe prawa gwarancyjne, określić czas trwania rękojmi, której
producent nie może się zrzec, lub zabronić stosowania ograniczeń czasu trwania rękojmi.
WARUNKI ZAWARTE W NINIEJSZYM OŚWIADCZENIU GWARANCYJNYM, POZA
PRZYPADKAMI DOZWOLONYMI PRAWEM, NIE WYŁĄCZAJĄ, NIE OGRANICZAJĄ ANI NIE
ZAWIESZAJĄ PRAW KUPUJĄCEGO Z TYTUŁU NIEZGODNOŚCI TOWARU Z UMOWĄ ORAZ
SĄ UZUPEŁNIENIEM PRAW WYNIKAJĄCYCH Z USTAWY W ZAKRESIE SPRZEDAŻY
PRODUKTU HP KLIENTOWI.
Informacje o ograniczonej gwarancji w krajach/regionach Unii Europejskiej
Poniżej wymieniono nazwy i adresy jednostek organizacyjnych HP, które udzielają ograniczonej
gwarancji HP (gwarancji producenta) w kraju lub regionie użytkownika.
88 HP PSC 1500 series All-in-One
Page 92

Istnieje także możliwość, że oprócz gwarancji producenta klient posiada wobec sprzedawcy
OŚ
C
O
prawa ustawowe wynikające z umowy kupna/sprzedaży, które nie są ograniczone ową
gwarancją producenta.
Belgia/Luksemburg
Hewlett-Packard Belgium BVBA/
SPRL
Luchschipstraat 1
Rue de l'aeronef
B-1140 Bruxelles
Holandia
Hewlett-Packard Nederland BV
Startbaan 16
1187 XR Amstelveen NL
Niemcy
Hewlett-Packard GmbH.
Herrenberger Straße 110-140
D-71034 Böblingen
Finlandia
Hewlett-Packard Oy
Piispankalliontie 17
FIN-02200 Espoo
Irlandia
Hewlett-Packard Ireland Ltd.
30 Herbert Street
IRL-Dublin 2
Francja
Hewlett-Packard France
1 Avenue du Canada
Zone d'Activite de Courtaboeuf
F-91947 Les Ulis Cedex
Österreich
Hewlett-Packard Ges.m.b.H.
Lieblgasse 1
A-1222 Wien
Grecja
Hewlett-Packard Hellas E.Π.E.
Voriou Epirou 76
151 25 Maroussi
Athens
Dania
Hewlett-Packard A/S
Kongevejen 25
DK-3460 Birkeroed
Portugalia
Hewlett-Packard Portugal -
Sistemas de
Informática e de Medida S.A.
Edificio D. Sancho I
Quinta da Fonte
Porto Salvo
2780-730 Paco de Arcos
P-Oeiras
España
Hewlett-Packard Española S.L.
C/ Vicente Aleixandre 1
Parque Empresarial Madrid - Las
Rozas
28230 Las Rozas
E-Madrid
Szwecja
Hewlett-Packard Sverige AB
Skalholtsgatan 9
S-164 97 Kista
OGRANICZONEJ GWARANCJI
firmy Hewlett-Packard
WIAD
ZENIE
Włochy
Hewlett-Packard Italiana S.p.A
Via G. Di Vittorio 9
20063 Cernusco sul Naviglio
I-Milano
Podręcznik użytkownika 89
Wielka Brytania
Hewlett-Packard Ltd
Cain Road
Bracknell
GB-Berks RG12 1HN
Polska
Hewlett-Packard Polska Sp. z o.o.
ul. Szturmowa 2A
02–678 Warszawa
Wpisana do rejestru
przedsiębiorców w Sądzie
Rejonowym dla m.st. Warszawy,
XX Wydział Gospodarczy pod
numerem KRS 0000016370
Page 93

Rozdział 15
OŚ
C
O
(ciąg dalszy)
Hungary
Hewlett-Packard Magyarország
Kft.
1117 Budapest
Neumann J. u. 1.
Lietuva
UAB “Hewlett-Packard”
Šeimyniškių g. 21B
09200 Vilnius
Latvia
Hewlett-Packard SIA
Palasta iela 7
Riga, LV-1050
ZENIE
WIAD
Slovenská republika
Hewlwtt-Packard Slovakia, s.r.o.
Miletičova 23
826 00 Bratislava
Slovenia
Hewlett-Packard d.o.o.
Tivolska cesta 48
1000 Ljubliana
Česka republika
HEWLETT-PACKARD s.r.o.
Vyskočilova 1/1410
140 21 Praha 4
Cyprus/Kibris
Hewlett-Packard Hellas E.Π.E.
Voriou Epirou 76
151 25 Maroussi
Athens, Greece
Estonia
HP Oy Eesti Filiaal
Estonia pst. 1
EE-10143 Tallinn
tel. +372 6 813 820
faks +372 6 813 822
Malta
Hewlett-Packard Europe B.V.
Amsterdam, Meyrin Branch
150, Route de Nant d'Avril
1217 Meyrin, Geneva
Switzerland
firmy Hewlett-Packard
OGRANICZONEJ GWARANCJI
90 HP PSC 1500 series All-in-One
Page 94

Indeks
A
aktualizacja oprogramowania.
patrz aktualizacja urządzenia
aktualizacja urządzenia
Macintosh 69
opis 68
Windows 68
anulowanie
kopiuj 27
skanowanie 34
zadanie drukowania 31
aparat cyfrowy
PictBridge 21
aplikacja, drukowanie z 29
B
blokady papieru 20
C
czyszczenie
obudowa 44
pojemniki z tuszem 52
spód pokrywy 43
szyba 43
D
dane dotyczące papieru 77
deklaracja zgodności
Europejski Obszar
Gospodarczy 85
dopasuj do strony 26
drukowanie
anulowanie zadania 31
opcje wydruku 30
parametry drukowania 79
raport na stronie testowej
45
z aplikacji 29
z komputera 29
E
etykiety
ładowanie 19
F
FCC statement 83
folie
ładowanie 19
G
gwarancja
rozszerzenia 71
warunki 87
H
HP All-in-One
opis 3
przygotowanie do wysyłki
75
HP Image Zone
HP Instant Share 36, 37,
38
Macintosh 7, 37, 38
opis 6
Windows 6, 36
HP Instant Share
HP Image Zone 36
informacje 35
konfiguracja (USB) 36
wysyłanie do urządzenia 36
wysyłanie zeskanowanego
obrazu za pomocą
oprogramowania
HP Image Zone (USB) 36
wysyłanie zeskanowanego
obrazu za pomocą
oprogramowania
HP Image Zone przy użyciu
poczty e-mail (USB) 36
HP JetDirect 11
I
identyfikator serwisowy
urządzenia 72
informacje o przepisach 83
informacje prawne
deklaracja zgodności
(Europejski Obszar
Gospodarczy) 85
FCC statement 83
note à l’attention des
utilisateurs Canadien 84
prawny numer
identyfikacyjny modelu 83
uwaga dla użytkowników w
Kanadzie 84
informacje techniczne
dane dotyczące papieru 77
określenie marginesów
drukowania 78
parametry drukowania 79
parametry fizyczne 81
parametry kopiowania 79
parametry skanowania 80
pojemność podajników
papieru 77
rozmiary papieru 78
środowisko
eksploatacyjne 81
waga 81
wymagania systemowe 77
zasilanie 81
instalacja kabla USB 55
Instant Share. patrz HP Instant
Share
J
jakość
kopiuj 24
K
karty Hagaki
ładowanie 18
karty okolicznościowe
ładowanie 19
karty pocztowe
ładowanie 18
kaseta zabezpieczająca 50
konserwacja
czyszczenie obudowy 44
czyszczenie pojemników z
tuszem 52
czyszczenie szyby 43
czyszczenie wewnętrznej
części pokrywy 43
raport na stronie testowej
45
Podręcznik użytkownika 91
Page 95

sprawdzanie poziomu
tuszu 44
wymiana pojemników z
tuszem 46
wyrównaj pojemniki z
tuszem 51
koperty
ładowanie 18
kopie bez marginesów
zdjęcie 10 x 15 cm (4 x 6
cali) 25
kopiowanie
dokumenty czarno-białe25
parametry kopiowania 79
kopiuj
anulowanie 27
jakość 24
liczba kopii 24
rodzaje papieru, zalecane
23
szybkość 24
Kopiuj Kolor 5
Kopiuj Mono 5
L
lampki stanu
opis 5
liczba kopii
kopiuj 24
Ł
ładowanie
etykiety 19
folie 19
karty Hagaki 18
karty okolicznościowe 19
karty pocztowe 18
koperty 18
nadruki na koszulki 19
oryginał 13
papier A4 15
papier fotograficzny 10 x 15
cm 17
papier fotograficzny 4 x 6
cali 17
papier Legal 15
papier Letter 15
papier pełnowymiarowy 15
M
materiał. patrz papier
N
nadruki na koszulki
ładowanie 19
najlepsza jakość kopiowania
24
Nawigator HP
brakujące ikony 62
HP Instant Share 39
Macintosh 7
start (Windows) 6
normalna jakość kopii 24
numer seryjny 72
numery telefoniczne, obsługa
klienta 72
O
obsługa 71
patrz także obsługa klienta
obsługa klienta
Ameryka Północna 73
Australia 73
HP Quick Exchange Service
(Japan) 75
identyfikator serwisowy
urządzenia 72
Japonia 74
kontakt 72
Korea 74
numer seryjny 72
poza USA 73
witryna internetowa 71
obsługiwane rodzaje połączeń
udostępnianie drukarki 12
USB 12
określenie marginesów
drukowania 78
P
panel sterowania
opis 4
papier
blokady 20
ładowanie 15
niewłaściwe rodzaje 14
rozmiary papieru 78
zacięcia 67
zalecane rodzaje 14
zalecane rodzaje kopii 23
zamawianie 41
papier A4
ładowanie 15
papier fotograficzny
ładowanie 17
papier fotograficzny 10 x 15 cm
ładowanie 17
papier fotograficzny 4 x 6 cali
ładowanie 17
papier Legal
ładowanie 15
papier Letter
ładowanie 15
parametry fizyczne 81
PictBridge 21
płyta szklana
ładowanie oryginału13
pojemniki z tuszem
czyszczenie 52
nazwy części 46
obsługa 46
pojemniki do druku zdjęć
50
przechowywanie 50
rozwiązywanie
problemów 67
sprawdzanie poziomu
tuszu 44
wymiana 46
wyrównywanie 51
zamawianie 41
pojemność podajników
papieru 77
pomniejszanie/powiększanie
kopii
zmiana rozmiaru w celu
dopasowania do formatu
Letter lub A4 26
pomoc techniczna
przed skontaktowaniem
się 53
zasoby 53
pomoc techniczna firmy HP
przed skontaktowaniem
się 53
port aparatu. patrz port
PictBridge
port PictBridge 21
poziom tuszu, sprawdzanie 44
program ochrony środowiska
81
przycisk Anuluj 4
przycisk Skanuj 5
R
raport na stronie testowej 45
recykling 82
92 HP PSC 1500 series All-in-One
Page 96

Indeks
recykling materiałów
eksploatacyjnych do drukarek
atramentowych 82
regulatory notices
notice to users in Japan 84
notice to users in Korea 85
robocza jakość kopii 24
rozwiązywanie problemów
blokady papieru 20
instalacja
oprogramowania 60
instalacja sprzętu 55
kontakt z pomocą
techniczną firmy HP 53
opis 53
opis instalacji 55
występujących podczas
korzystania z urządzenia
66
zasoby pomocy
technicznej 53
S
skanowanie
parametry skanowania 80
zatrzymanie 34
z panelu sterowania 33
specyfikacje. patrz informacje
techniczne
sprawozdania
autotest 45
szyba
czyszczenie 43
szyba skanera
czyszczenie 43
ładowanie oryginału13
szybkość
kopiuj 24
W
wewnętrzna część pokrywy,
czyszczenie 43
wymagania systemowe 77
wymiana pojemników z
tuszem 46
wyrównaj pojemniki z tuszem
51
wysyłanie do urządzenia
HP Image Zone
(Macintosh) 37
HP Image Zone
(Windows) 36
Z
zacięcia papieru 67
zamawianie
oprogramowanie 42
papier 41
Podręcznik instalacji 42
Podręcznik użytkownika 42
pojemniki z tuszem 41
zasilanie 81
zatrzymanie
kopiuj 27
skanowanie 34
zadanie drukowania 31
zdjęcia
HP Image Zone 36
pojemniki do druku zdjęć
50
zwrot urządzenia HP all-in-
one 75
Ś
środowisko eksploatacyjne 81
T
telefony obsługi klienta 72
U
udostępnianie drukarki
Macintosh 12
Windows 12
ustawienia
opcje wydruku 30
Podręcznik użytkownika 93
Page 97

© 2004 Hewlett-Packard Development Company, L.P.
Electronic Edition
www.hp.com
*Q5888-90214*
*Q5888-90214*
Q5888-90214
 Loading...
Loading...