Page 1
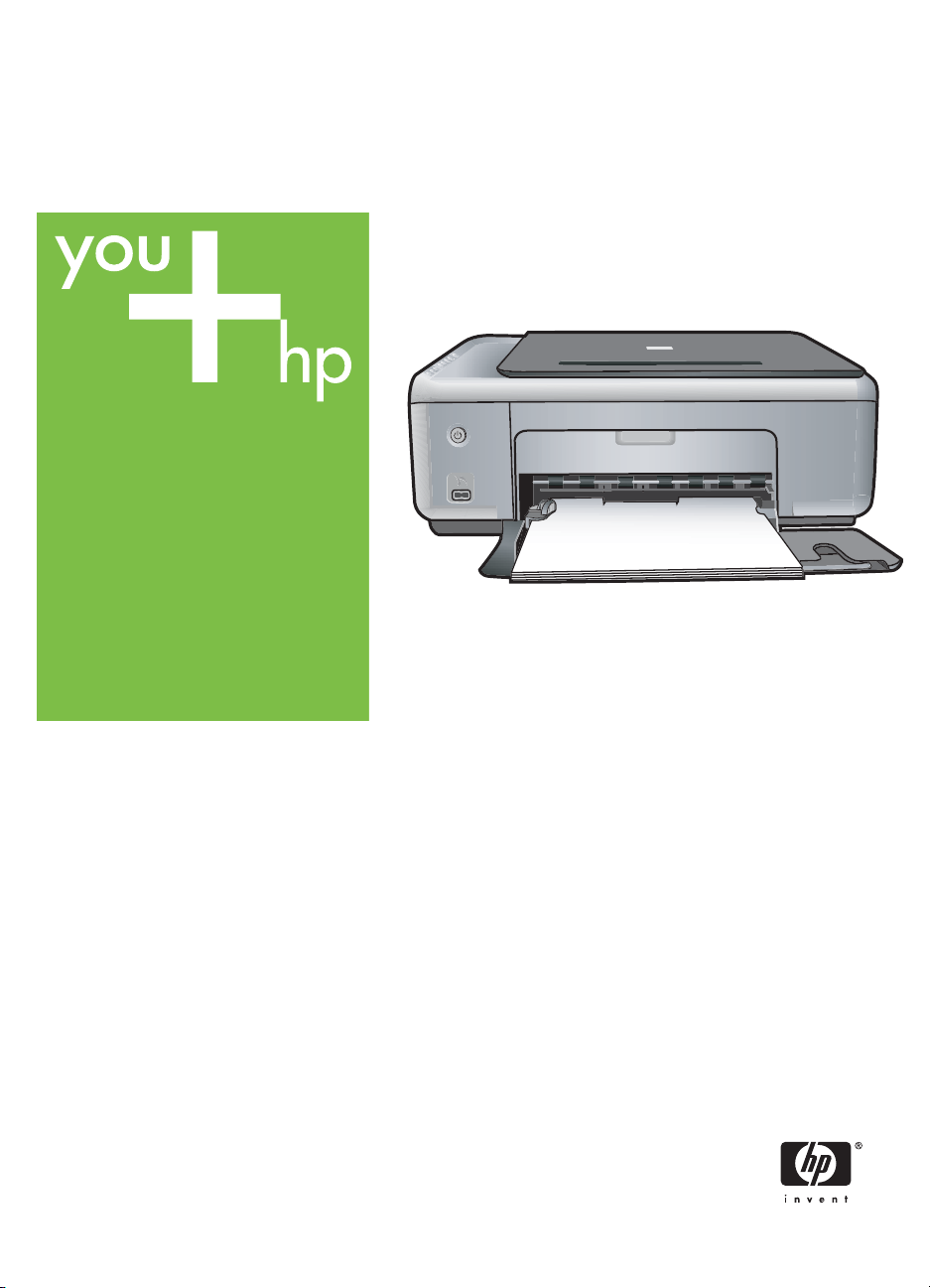
HP PSC 1500 All-in-One Series
Käyttöopas
Page 2
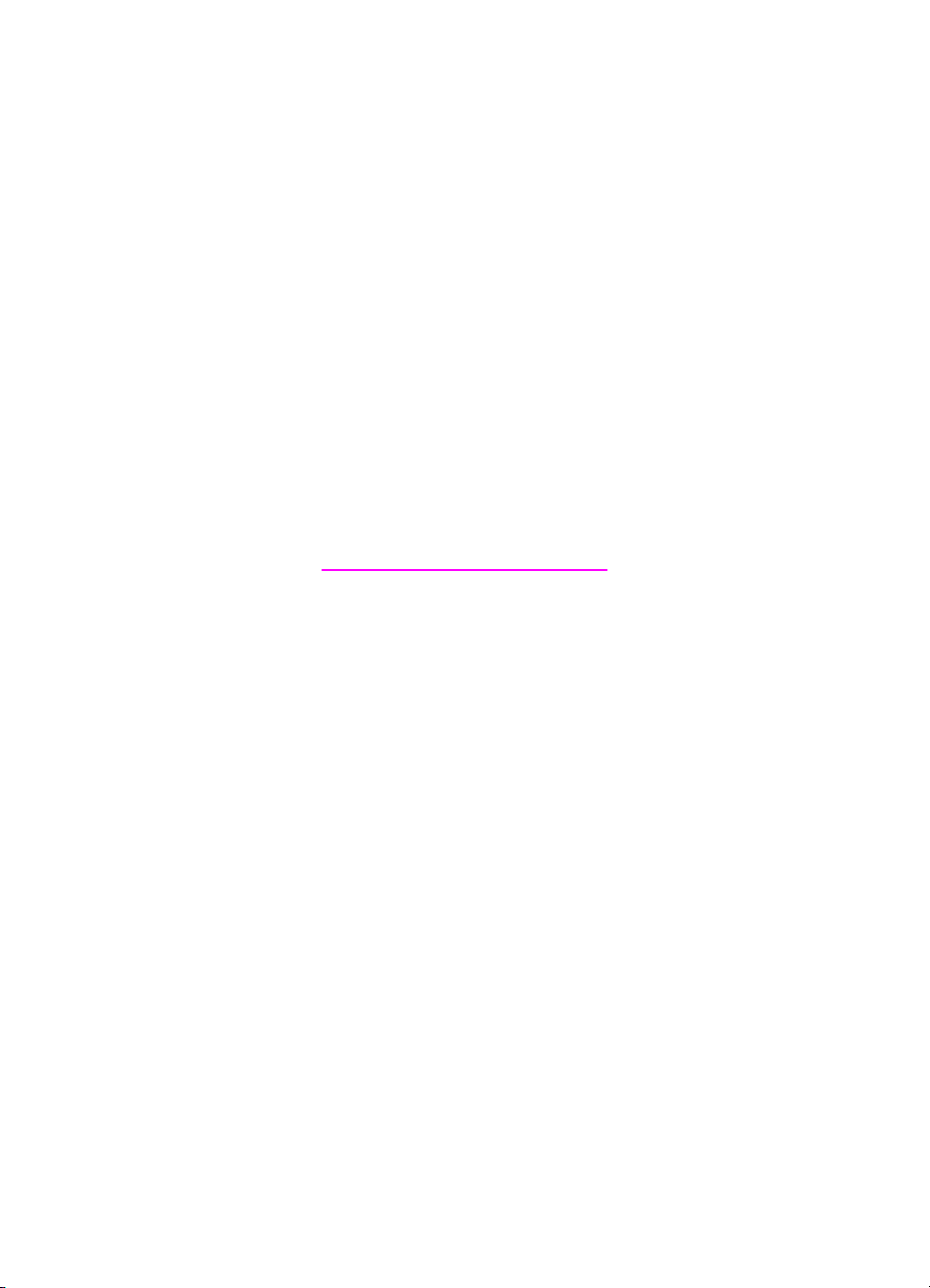
HP PSC 1500 All-in-One series
Käyttöopas
Page 3
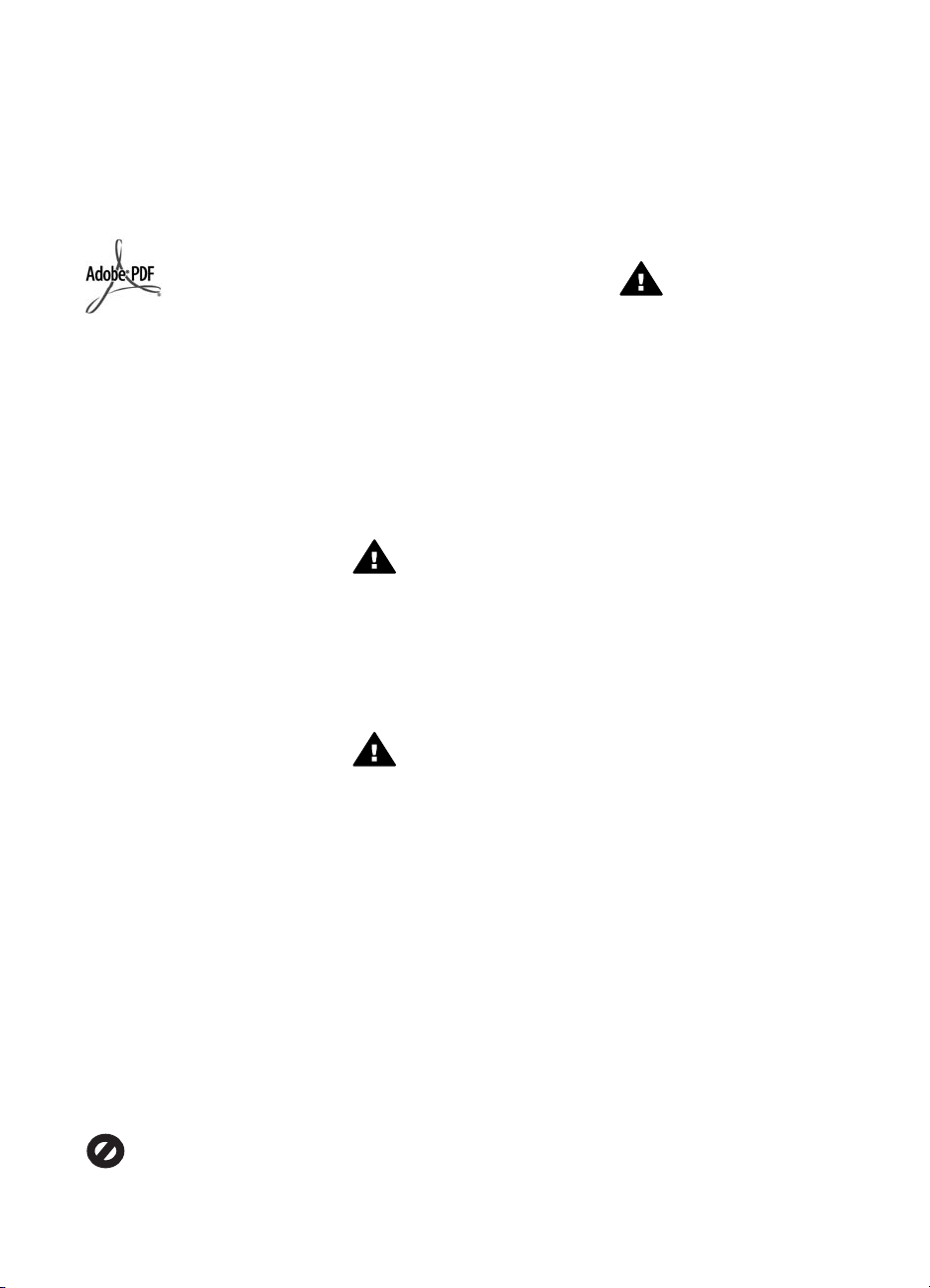
© Copyright 2004 Hewlett-Packard
Development Company, L.P.
Tässä olevia tietoja voidaan muuttaa
ilman erillistä ilmoitusta.
Kopioiminen, muuntaminen tai
kääntäminen ilman kirjallista lupaa on
kielletty muutoin kuin
tekijänoikeuslakien sallimissa rajoissa.
Adobe ja Acrobat ovat Adobe Systems
-yhtiön rekisteröityjä tavaramerkkejä tai
tavaramerkkejä Yhdysvalloissa ja
muissa maissa.
Osittainen Copyright © 1989-2004
Palomar Software Inc.
HP PSC 1500 All-in-One series
sisältää tulostinajuriteknologiaa, jonka
on lisensoinut Palomar Software, Inc.
www.palomar.com.
Windows®, Windows NT®, Windows
Me®, Windows XP® ja Windows
2000® ovat Microsoft Corporationin
Yhdysvalloissa rekisteröityjä
tavaramerkkejä.
Intel® ja Pentium® ovat Intel
Corporationin rekisteröityjä
tavaramerkkejä.
Energy Star® ja Energy Star -logo®
ovat Yhdysvaltain
ympäristönsuojeluviraston (EPA)
Yhdysvalloissa rekisteröityjä
tavaramerkkejä.
Julkaisunumero: Q5888-90205
Ensimmäinen painos: Joulukuu 2004
Huom.
HP-tuotteiden ja -palveluiden ainoat
takuut on ilmoitettu tuotteiden tai
palveluiden ohessa toimitetuissa
takuuehdoissa. Mitään tässä
asiakirjassa ilmoitettuja tietoja ei tule
pitää lisätakuuna. HP ei vastaa tässä
asiakirjassa mahdollisesti olevista
teknisistä tai toimituksellisista virheistä
tai puutteista.
Hewlett-Packard Company ei vastaa
suorista tai epäsuorista vahingoista,
jotka seuraavat tämän käyttöoppaan ja
oppaassa kuvatun ohjelmiston
käytöstä tai toiminnasta.
Huomautus: Säädöstietoja on tämän
oppaan Tekniset tiedot -luvussa.
Useissa maissa ei ole sallittua kopioida
seuraavia asiakirjoja. Jos olet
epävarma siitä, saako tiettyä kohdetta
kopioida, ota yhteys lakimieheen.
● Viralliset asiakirjat:
– passit
– maahanmuuttoasiakirjat
– asevelvollisuuteen liittyvät
asiakirjat
– henkilötodistukset ja
virkamerkit
● leimamerkit
postimerkit
ruokakupongit
● valtion virastojen sekit ja
maksumääräykset
● paperiraha, matkasekit ja
maksuosoitukset
● talletustodistukset
● tekijänoikeuslailla suojatut
teokset.
Turvallisuustietoja
Varoitus Älä altista laitetta
sateelle tai muulle
kosteudelle. Kosteus voi
aiheuttaa tulipalon tai
sähköiskun.
Kun käytät laitetta, noudata aina
turvallisuusmääräyksiä, jotta palovaara
ja sähköiskujen riski olisi
mahdollisimman pieni.
Varoitus Sähköiskun vaara
1. Lue kaikki asennusoppaan
ohjeet ja varmista, että ymmärrät
ne.
2. Liitä laite vain maadoitettuun
pistorasiaan. Jos et tiedä, onko
pistorasia maadoitettu, ota
yhteys sähköasentajaan.
3. Noudata kaikkia laitteeseen
merkittyjä varoituksia ja ohjeita.
4. Irrota laitteen virtajohto
pistorasiasta ennen
puhdistamista.
5. Älä asenna tai käytä laitetta
veden lähellä tai kun olet märkä.
6. Aseta laite tukevalle alustalle.
7. Sijoita tuote suojattuun paikkaan,
jossa kukaan ei voi astua
virtajohdon päälle tai kompastua
siihen ja jossa virtajohto ei pääse
vioittumaan.
8. Jos laite ei toimi normaalisti,
katso lisätietoja käytönaikaisesta
vianmääritysohjeesta.
9. Laitteessa ei ole käyttäjän
huollettavia osia. Jätä laitteen
huoltaminen ammattitaitoisen
huoltohenkilön tehtäväksi.
10. Käytä laitetta paikassa, jossa on
hyvä ilmanvaihto.
Varoitus Tätä laitetta ei voi
käyttää, jos verkkovirta
katkeaa.
Page 4

Sisältö
1 HP All-in-One -laitteen yleistiedot ......................................................................3
HP All-in-One -laitteen yleiskatsaus ......................................................................3
Yleistä ohjauspaneelista ........................................................................................4
Tilavalojen yleiskuvaus ..........................................................................................5
HP All-in-One -laitteen monipuolinen käyttäminen HP Image Zone
-ohjelman avulla ......................................................................................................6
2 Lisätietojen etsiminen .........................................................................................9
3 Liitäntätiedot ......................................................................................................11
Tuetut yhteystyypit ...............................................................................................11
Kytkeminen USB-kaapelilla .................................................................................11
Tulostimen jakotoiminnon käyttäminen (Windows) ..............................................12
Tulostimen jakaminen (Mac OS X) ......................................................................12
4 Alkuperäiskappaleiden lisääminen ja paperin lisääminen .............................13
Alkuperäiskappaleen asettaminen paikalleen ......................................................13
Paperien valitseminen tulostamista ja kopioimista varten ....................................14
Paperin lisääminen ..............................................................................................15
Paperitukosten ehkäiseminen ..............................................................................20
5 PictBridge-kameran käyttäminen .....................................................................21
Digitaalikameran kytkeminen ...............................................................................21
Valokuvien tulostaminen digitaalikamerasta ........................................................22
6 Kopiointitoimintojen käyttäminen ....................................................................23
Kopion paperityypin määrittäminen .....................................................................23
Kopiointinopeuden tai -laadun parantaminen ......................................................24
Useiden kopioiden ottaminen samasta alkuperäiskappaleesta ...........................24
Kaksisivuisen asiakirjan kopioiminen ...................................................................25
Reunattoman kopion luominen valokuvasta ........................................................25
Alkuperäiskappaleen sovittaminen Letter- tai A4-koon paperille .........................26
Kopioinnin keskeyttäminen ..................................................................................27
7 Tulostaminen tietokoneesta .............................................................................29
Tulostaminen sovellusohjelmasta ........................................................................29
Tulostusasetusten muuttaminen ..........................................................................30
Tulostustyön keskeyttäminen ..............................................................................31
8 Skannaustoimintojen käyttäminen ................................................................... 33
Sovellukseen skannaaminen ...............................................................................33
Skannaamisen keskeyttäminen ...........................................................................34
9 HP Instant Share -ohjelman käyttäminen ........................................................35
Yleiskatsaus ........................................................................................................35
Aloittaminen .........................................................................................................36
Kuvien lähettäminen tietokoneelta .......................................................................36
10 Tarvikkeiden tilaaminen ....................................................................................41
Paperin, kalvojen tai muun tulostusmateriaalin tilaaminen ..................................41
Tulostuskasettien tilaaminen ...............................................................................41
Muiden tarvikkeiden tilaaminen ...........................................................................42
11 HP All-in-One -laitteen huoltaminen ................................................................. 43
HP All-in-One -laitteen puhdistaminen .................................................................43
Käyttöopas 1
Page 5
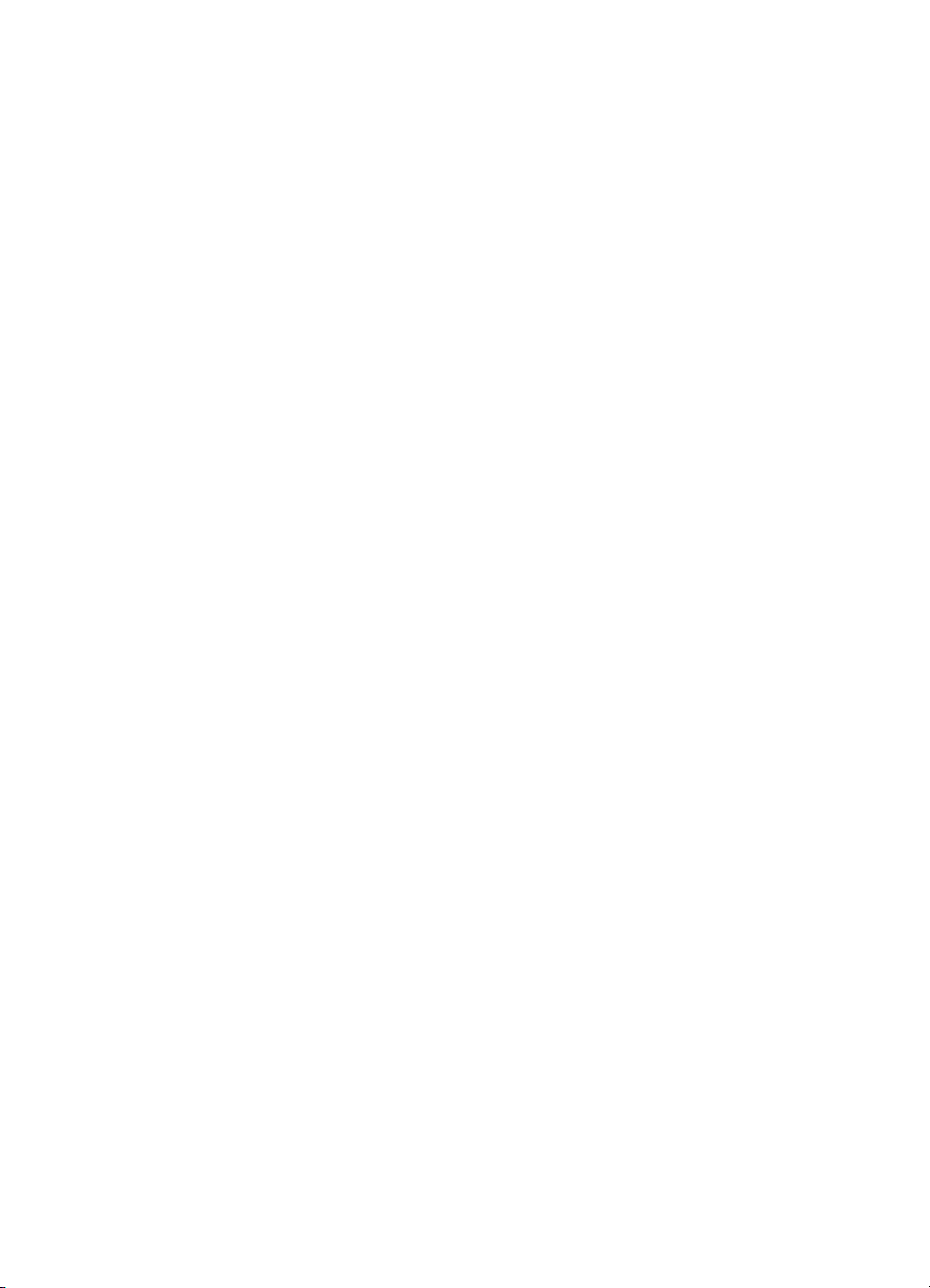
Arvioitujen mustetasojen tarkastaminen ..............................................................44
Toimintatestiraportin tulostaminen .......................................................................44
Tulostuskasettien huoltaminen ............................................................................45
12 Vianmääritys ......................................................................................................53
Ennen kuin soitat HP-tukeen ...............................................................................53
Lueminut-tiedoston avaaminen ............................................................................54
Asennuksen vianmääritys ....................................................................................54
Käyttöön liittyvä vianmääritys: .............................................................................64
Laitepäivitys .........................................................................................................66
13 HP-tukipalvelun käyttö ......................................................................................69
Tukitietojen ja muiden tietojen saaminen Internetistä ..........................................69
Takuutuki .............................................................................................................69
HP:n asiakastuki ..................................................................................................70
Laitteen sarjanumeron ja huoltotunnusnumeron hakeminen ...............................70
Soittaminen Pohjois-Amerikassa .........................................................................70
Soittaminen muissa maissa .................................................................................71
Call in Australia under warranty and post-warranty .............................................71
Call HP Korea customer support .........................................................................71
Call HP Japan support .........................................................................................72
HP All-in-One -laitteen valmisteleminen lähettämistä varten ...............................72
14 Tekniset tiedot ...................................................................................................75
Järjestelmävaatimukset .......................................................................................75
Paperitiedot .........................................................................................................75
Tulostustiedot ......................................................................................................77
Kopiointiominaisuudet .........................................................................................77
Skannausominaisuudet .......................................................................................78
PictBridge-määritykset .........................................................................................78
Ulkoiset mitat .......................................................................................................79
Virtatiedot ............................................................................................................79
Ympäristötiedot ....................................................................................................79
Lisätiedot .............................................................................................................79
Ympäristöystävällinen tuote -ohjelma ..................................................................79
Ilmoituksia säädöksistä ........................................................................................81
Declaration of conformity (European Economic Area) .........................................83
15 Hewlett-Packardin RAJOITETTU TAKUU .........................................................85
Rajoitetun takuun kestoaika .................................................................................85
Rajoitettu takuu ....................................................................................................85
Takuun rajoitukset ...............................................................................................86
Vastuun rajoitukset ..............................................................................................86
Paikallinen laki .....................................................................................................86
Rajoitettu takuu EU-maissa/-alueilla ....................................................................86
Hakemisto..................................................................................................................89
2 HP PSC 1500 All-in-One series
Page 6
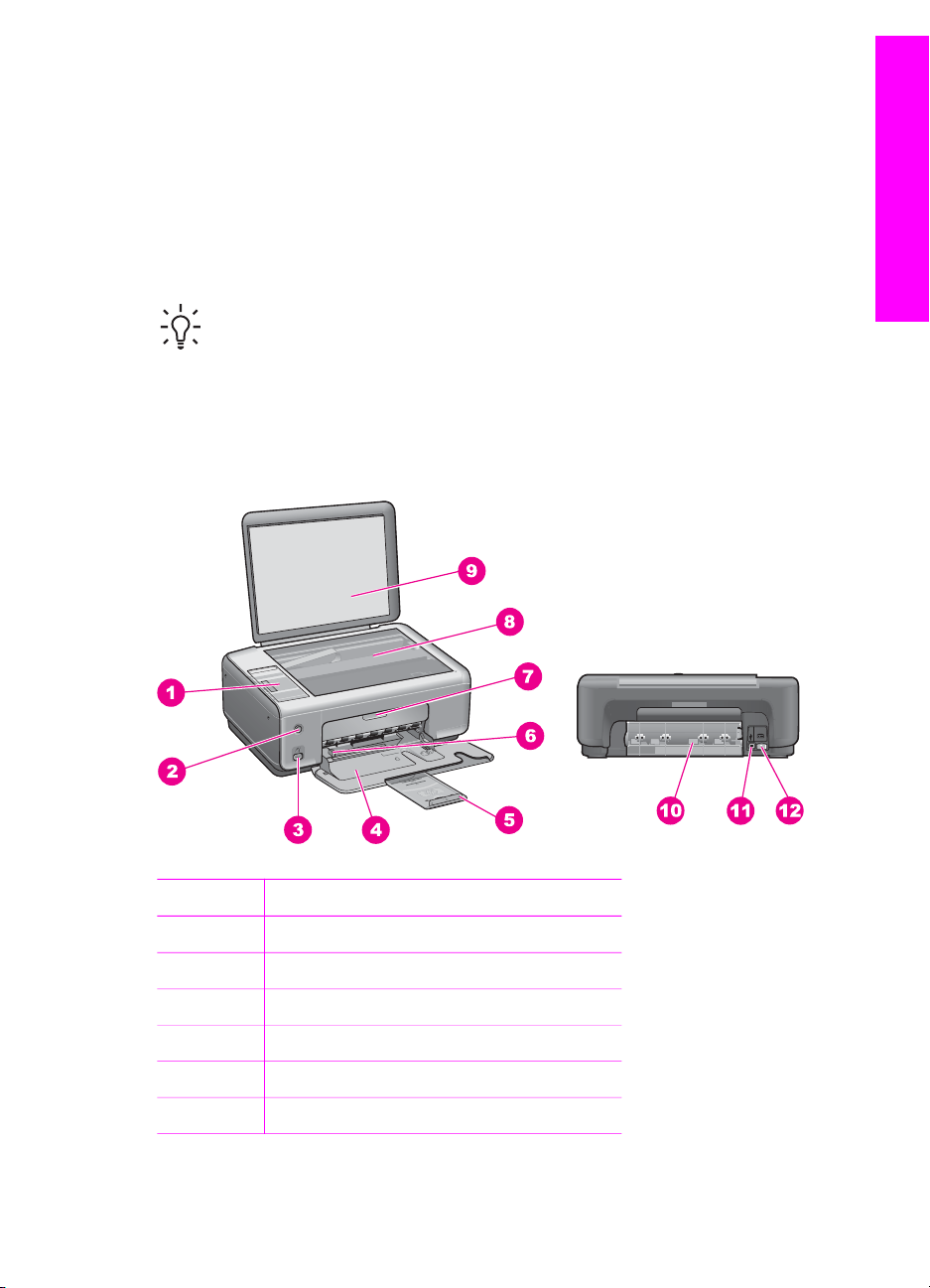
HP All-in-One -laitteen yleistiedot
1
HP All-in-One -laitteen yleistiedot
Monia HP All-in-One -laitteen toimintoja voidaan käyttää suoraan ilman tietokonetta.
HP All-in-One -laitteella voi tehdä kopioita tai tulostaa valokuvia kamerasta helposti ja
nopeasti.
Tässä luvussa kuvataan HP All-in-One -laitteen ominaisuuksia, ohjauspaneelin
toimintoja sekä HP Image Zone -ohjelmiston käyttämistä.
Vihje Saat HP All-in-One -laitteestasi enemmän hyötyä käyttämällä
tietokoneeseen asennettavaa HP Image Zone -ohjelmistoa. Ohjelma sisältää
tehostetut kopiointi-, skannaus- ja valokuvatoiminnot. Lisätietoja on HP Image
Zone -ohjelman käytönaikaisessa ohjeessa ja kohdassa HP All-in-One -laitteen
monipuolinen käyttäminen HP Image Zone -ohjelman avulla.
HP All-in-One -laitteen yleiskatsaus
Etiketti Kuvaus
1 Ohjauspaneeli
2 Virtapainike
3 PictBridge-kameraportti
4 Paperilokero
5 Paperilokeron jatke
6 Paperin leveysohjain
Käyttöopas 3
Page 7
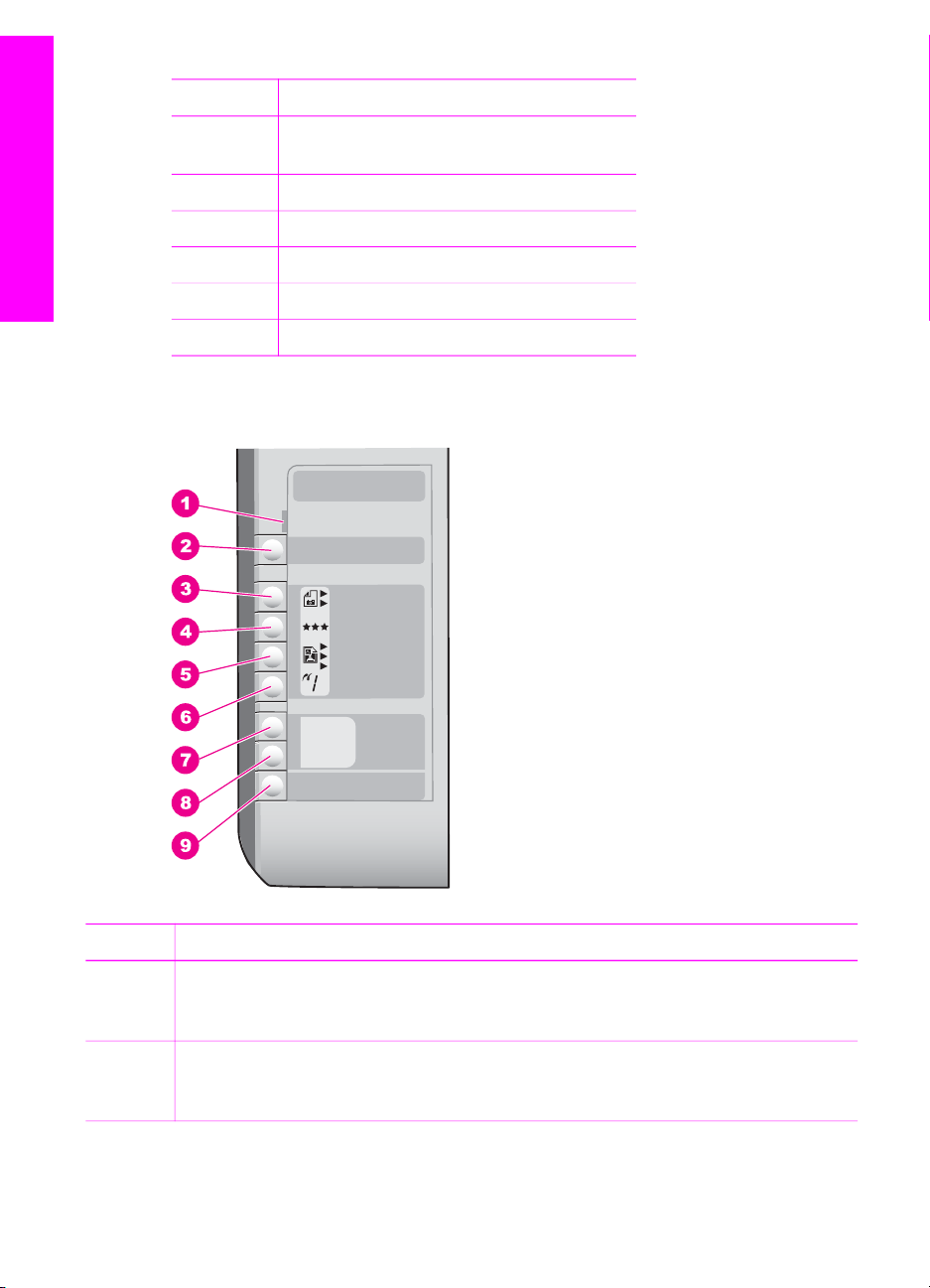
Luku 1
(jatkoa)
Etiketti Kuvaus
7 Tulostuskasettien suojakansi /
etupuhdistusluukku
8 Lasi
9 Kansi
10 Takapuhdistusluukku
HP All-in-One -laitteen yleistiedot
11 Takaosan USB-portti
12 Virtaliitäntä
Yleistä ohjauspaneelista
Etiketti Nimi ja kuvaus
1 Tarkista paperi / Tarkista tulostuskasetti: Ilmaisee, että paperia on lisättävä,
paperitukos poistettava, tulostuskasetti asetettava paikalleen, tulostuskasetti
vaihdettava tai tulostuskasettien suojakansi suljettava.
2 Peruuta/Jatka-painike: Pysäytä työ tai poistu asetuksista. Tietyissä tilanteissa
(esimerkiksi paperitukoksen poistamisen jälkeen) tällä painikkeella jatketaan
tulostusta.
4 HP PSC 1500 All-in-One series
Page 8
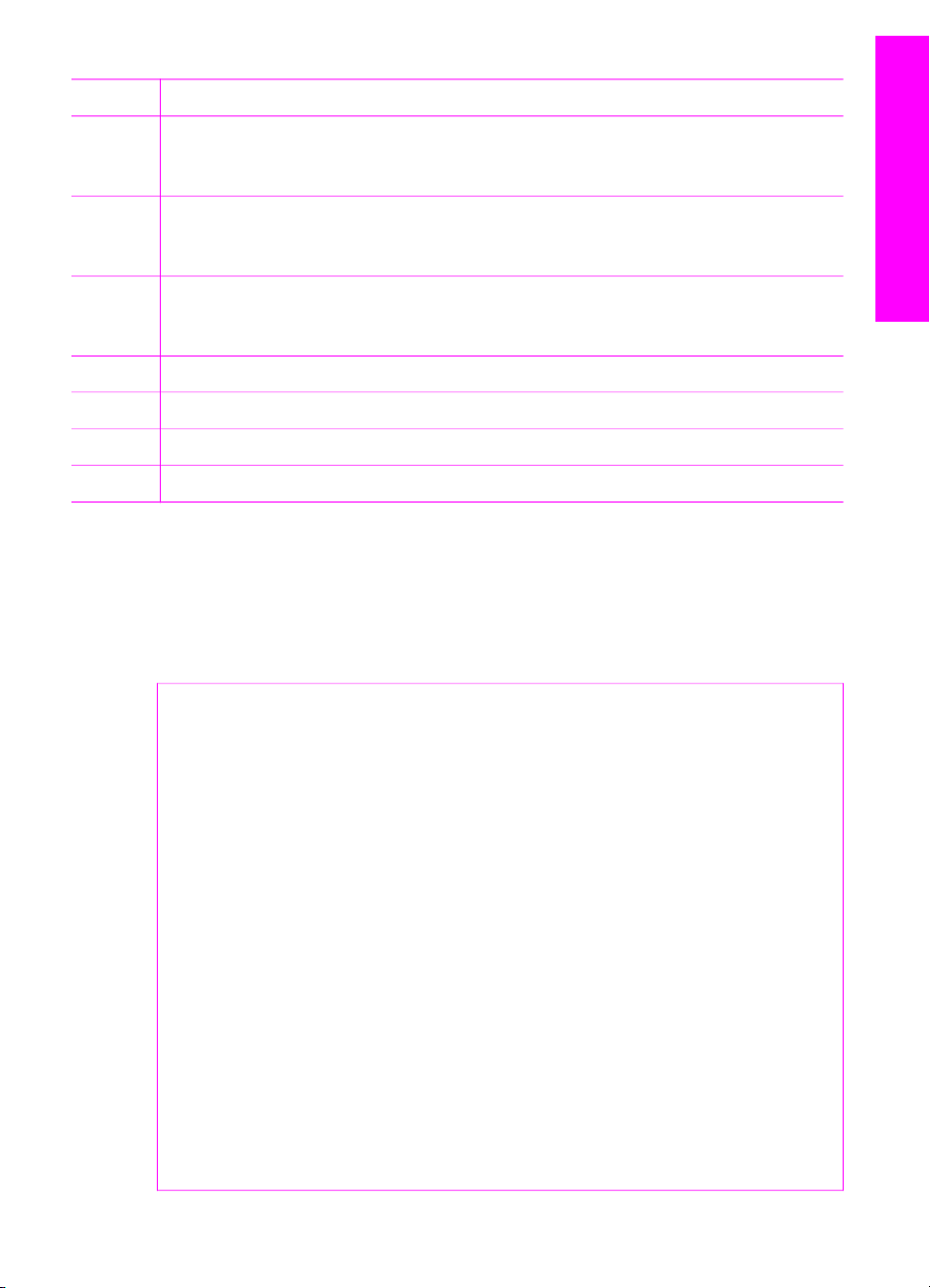
(jatkoa)
Etiketti Nimi ja kuvaus
3 Tyyppi-painike: Muuta paperityypin asetus vastaamaan paperilokerossa olevan
paperin tyyppiä (tavallinen paperi tai valokuvapaperi). Oletusasetus on tavallinen
paperi.
4 Laatu-painike: Muuta kopiolaatua. Oletusasetus tavallista paperia varten on
Normaali (kaksi tähteä). Oletusasetus valokuvapaperia varten on Paras (kolme
tähteä).
5 Koko-painike: Muuta kuvan kooksi 100 %, sovita se sivulle tai tulosta reunattomia
kuvia. Oletusasetus tavallista paperia varten on 100 %. Oletusasetus
valokuvapaperia varten on reunattomien kuvien tulostus.
6 Kopiomäärä-painike: Valitse tarvittava kopioiden määrä.
HP All-in-One -laitteen yleistiedot
7
8
9
Kopioi, Musta -painike: Käynnistää mustavalkoisen kopiointityön.
Kopioi, Väri -painike: Aloita värillisen työn kopiointi.
Skannaa-painike: Aloita skannaus.
Tilavalojen yleiskuvaus
HP All-in-One -laitteessa on useita merkkivaloja, jotka ilmaisevat laitteen tilan.
Seuraavassa taulukossa on lueteltu usein ilmenevät tilanteet ja selostettu merkkivalojen
merkitys.
Lisätietoja tilavaloista ja ongelmien poistamisesta on kohdassa Vianmääritys.
Merkkivalo -Merkitys
Mikään merkkivalo ei pala. HP All-in-One -laitteen virta ei ole
Virta-painikkeen valo, Kopioi, Musta
-taustavalo ja Kopioi, Väri -taustavalo
palavat.
Virta-painikkeen valo vilkkuu, ja Kopioi,
Musta -taustavalo ja Kopioi, Väri
-taustavalo palavat.
Virta-painikkeen valo ja Kopioi, Musta
-taustavalo vilkkuvat, ja Kopioi, Väri
-taustavalo palaa.
kytkettynä.
HP All-in-One -laitteessa on virta ja se on
käyttövalmis.
HP All-in-One -laite tulostaa, skannaa tai
kohdistaa tulostuskasetteja.
HP All-in-One -laite tekee mustavalkoista
kopiota.
Virta-painikkeen valo ja Kopioi, Väri
-taustavalo vilkkuvat, ja Kopioi, Musta
-taustavalo palaa.
Tarkista paperi -valo vilkkuu, ja Virta
-painikkeen valo, Kopioi, Musta
Käyttöopas 5
HP All-in-One -laite tekee värikopiota.
HP All-in-One -laitteessa ei ole paperia,
tai siinä on paperitukos tai väärän
kokoista paperia.
Page 9

Luku 1
(jatkoa)
Merkkivalo Merkitys
taustavalo ja Kopioi, Väri -taustavalo
palavat.
Tarkista tulostuskasetti -valo vilkkuu, ja
Virta-painikkeen valo, Kopioi, Musta
-taustavalo ja Kopioi, Väri -taustavalo
palavat.
HP All-in-One -laitteen yleistiedot
Tulostuskasettien suojakansi /
etupuhdistusluukku on auki,
tulostuskasetit puuttuvat tai ne on
asennettu väärin, tulostuskasetin
suojateippi on vielä paikallaan tai
tulostuskasetti on viallinen.
HP All-in-One -laitteen monipuolinen käyttäminen
HP Image Zone -ohjelman avulla
HP Image Zone -ohjelmisto asentuu tietokoneeseesi, kun asennat HP All-in-One
=laitteen. Lisätietoja on laitteen mukana toimitetussa asennusoppaassa.
HP Image Zone -ohjelman käynnistämistapa vaihtelee käyttöjärjestelmän mukaan. Jos
tietokoneen käyttöjärjestelmä on esimerkiksi Windows, HP Image Zone -ohjelmiston
käynnistyspaikka on HP Director (tai HP:n ratkaisukeskus). Jos käyttöjärjestelmä on
Mac OS X v10.1.5 tai uudempi, HP Image Zone -ohjelmiston käynnistyspaikka on
HP Image Zone -ikkuna. Jos käytössäsi on Macintosh-tietokone, jonka
käyttöjärjestelmä on OS 9.2.6 tai vanhempi, HP Image Zone -ohjelmiston
käynnistyspaikka on HP Director. Ohjelman käynnistettyäsi voit käyttää HP Image
Zone -ohjelmiston palveluita.
HP Image Zone -ohjelmiston avulla voit laajentaa HP All-in-One -laitteen
käyttömahdollisuuksia nopeasti ja helposti. Tässä oppaassa on tämännäköisiä
tekstiruutuja, joissa on käsiteltävään aiheeseen liittyviä vihjeitä ja tulostusprojektien
kannalta hyödyllisiä tietoja.
Käynnistä HP Image Zone -ohjelmisto (Windows)
Käynnistä HP Director (tai HP:n ratkaisukeskus) työpöydän kuvakkeesta,
tehtäväpalkista tai Käynnistä-valikosta. HP Image Zone -ohjelmiston ominaisuudet
ovat myös HP Director -ohjelmistossa (tai HP:n ratkaisukeskus -ohjelmistossa).
Valitse jokin seuraavista:
● Kaksoisnapsauta Windowsin työpöydällä olevaa HP Director (tai
HP:n ratkaisukeskus) -kuvaketta.
● Kaksoisnapsauta Windowsin tehtäväpalkin oikeassa reunassa olevan
ilmaisinalueen Hewlett-Packardin digitaalisen kuvankäsittelyohjelman
kuvaketta.
● Valitse tehtäväpalkista ensin Käynnistä, Ohjelmat tai Kaikki ohjelmat ja HP ja
sitten HP Director (tai HP:n ratkaisukeskus).
6 HP PSC 1500 All-in-One series
Page 10
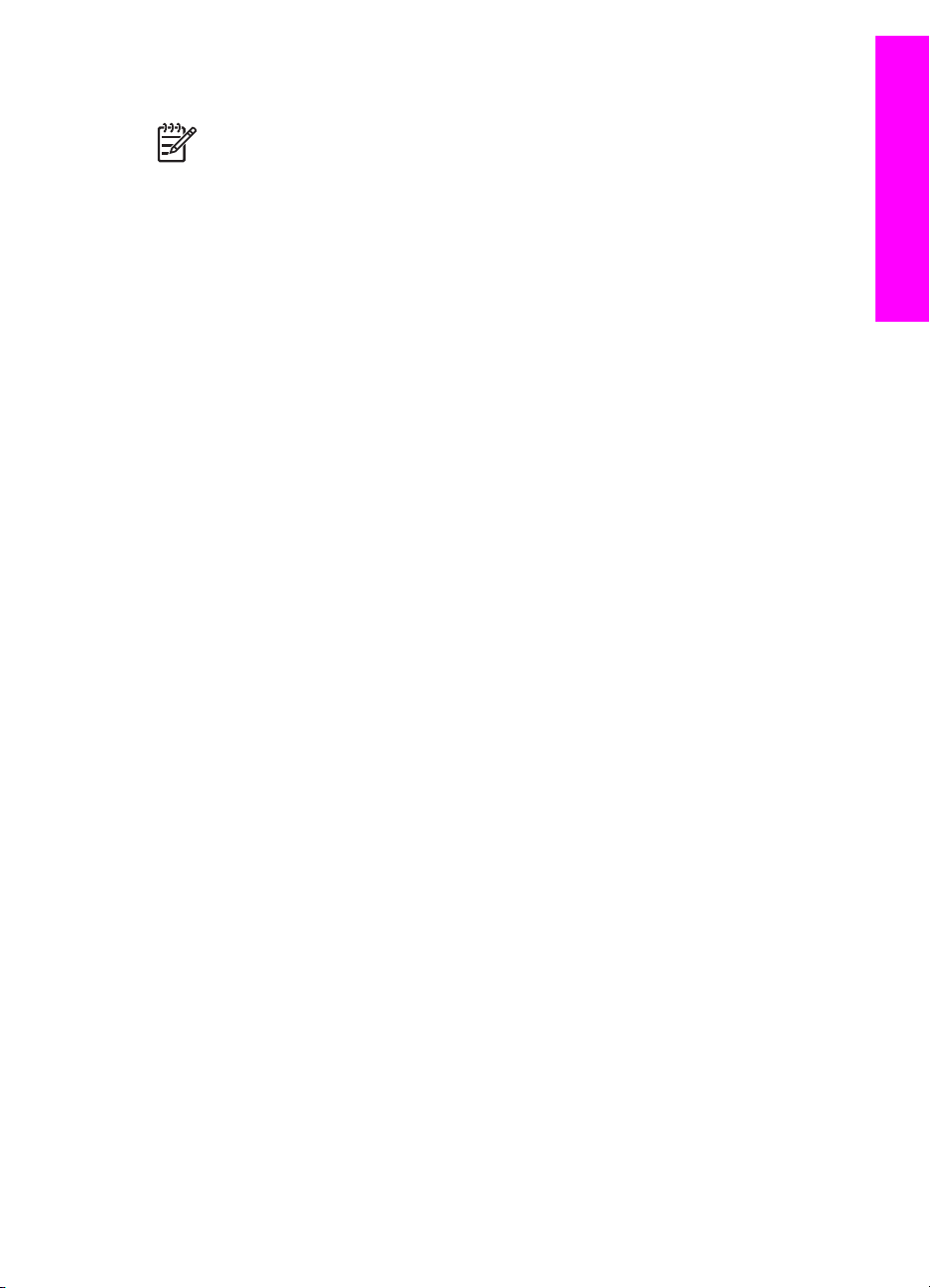
Käynnistä HP Image Zone -ohjelmisto (Mac OS X v10.1.5 ja uudemmat)
Huomautus Käyttöjärjestelmiä Mac OS X v10.0.0 - v10.1.4 ei tueta.
Kun asennat HP Image Zone -ohjelmiston, HP Image Zone -symboli näkyy
telakkavalikossa.
HP Image Zone -ikkunan avaaminen
➔
Osoita telakan HP Image Zone -kuvaketta.
HP Image Zone -ikkuna avautuu näyttöön.
HP Image Zone -ikkunassa näkyvät vain valittua laitetta vastaavat HP Image Zone
-toiminnot.
Käynnistä HP Director -ohjelmisto (Mac OS 9)
HP Director on HP Image Zone -ohjelman aloituskohta. HP All-in-One -laitteen
ominaisuuksien mukaan voit suorittaa laitteen toimintoja HP Director -ohjelmistosta,
esimerkiksi skannata tai kopioida ja avata HP Gallery -ohjelmiston tietokoneen kuvien
tarkastelemista, muokkaamista ja hallintaa varten.
HP Director on erillinen sovellus, joka on käynnistettävä, ennen kuin sen toiminnot
ovat käytettävissä. Käynnistä HP Director -ohjelma jollakin seuraavista tavoista:
● Kaksoisosoita työpöydällä olevaa HP Director -aliasta.
● Kaksoisnapsauta Applications:Hewlett-Packard:HP Photo and Imaging
Software -kansiossa olevaa HP Director -symbolia.
HP Director -ohjelmassa näkyvät vain ne toimintopainikkeet, jotka kuuluvat
valittuun laitteeseen.
HP All-in-One -laitteen yleistiedot
Käyttöopas 7
Page 11
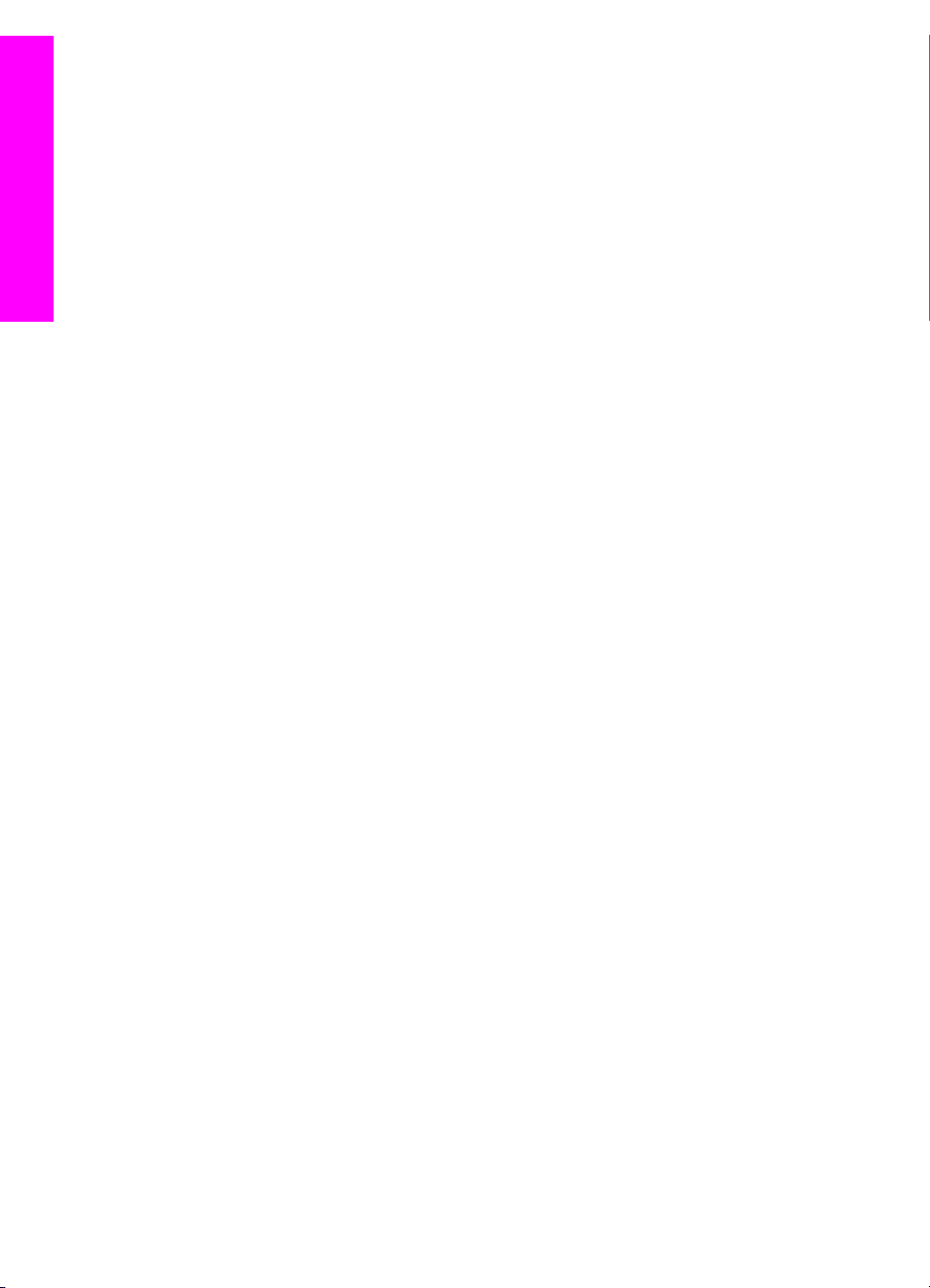
Luku 1
HP All-in-One -laitteen yleistiedot
8 HP PSC 1500 All-in-One series
Page 12
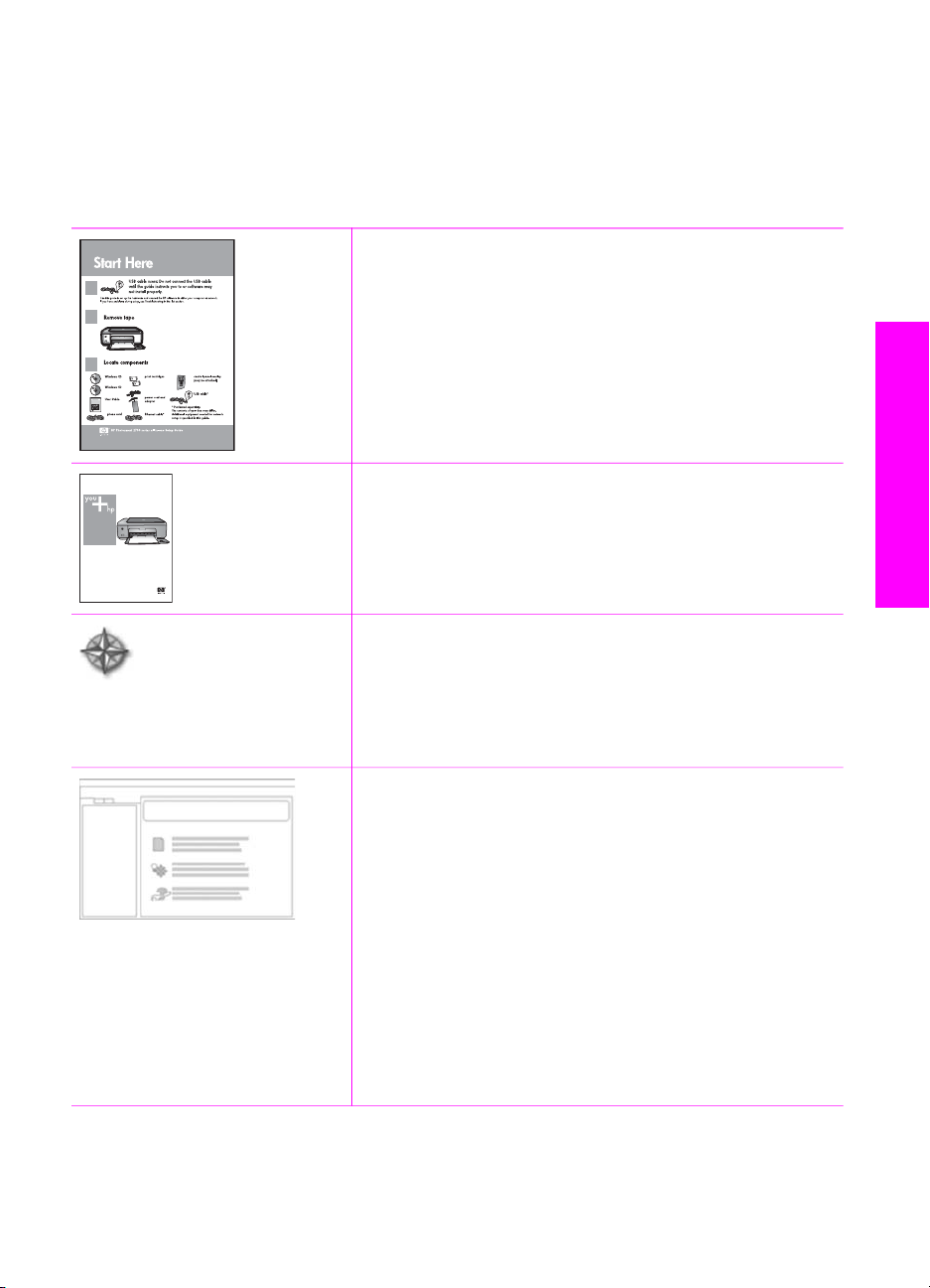
2
Lisätietojen etsiminen
Erilaisista painetuista ja käytönaikaisista apulähteistä saa tietoja HP All-in-One
-laitteen asennuksesta ja käytöstä.
Asennusopas
Asennusoppaassa on HP All-in-One -laitteen ja ohjelmiston
asentamista koskevia ohjeita. Varmista, että noudatat ohjeita
oikeassa järjestyksessä.
Lisätietojen etsiminen
HP PSC 1500 series
User Guide
Käyttöopas
Käyttöopas sisältää tietoja HP All-in-One -laitteen käytöstä
vianmääritysohjeet ja vaiheittaiset käyttöohjeet mukaan
lukien.
HP Image Zone Tour
HP Image Zone Tour on hauska, vuorovaikutteinen ohjelma,
joka antaa yleiskuvan HP All-in-One -laitteen mukana
toimitetuista ohjelmistoista. Saat tietoja siitä, miten
HP Image Zone voi auttaa valokuvien muokkaamisessa,
järjestämisessä ja tulostamisessa.
HP Image Zone -ohjelman ohje
HP Image Zone -ohjelman ohje sisältää yksityiskohtaisia
tietoja HP All-in-One -laitteen ohjelmiston käyttämisestä.
● Get step-by-step instructions (vaiheittaiset ohjeet)
-aihe antaa tietoja HP Image Zone -ohjelman käytöstä
HP-laitteiden kanssa.
● Explore what you can do (mitä voit tehdä) -aihe antaa
lisätietoja käytännöllisistä ja luovista asioista, joita voit
tehdä HP Image Zone -ohjelman ja HP-laitteiden
avulla.
● Jos tarvitset lisäapua tai haluat tarkistaa, onko HP
-ohjelmistopäivityksiä saatavilla, valitse
Troubleshooting and support (vianmääritys ja tuki)
-aihe.
Käyttöopas 9
Page 13
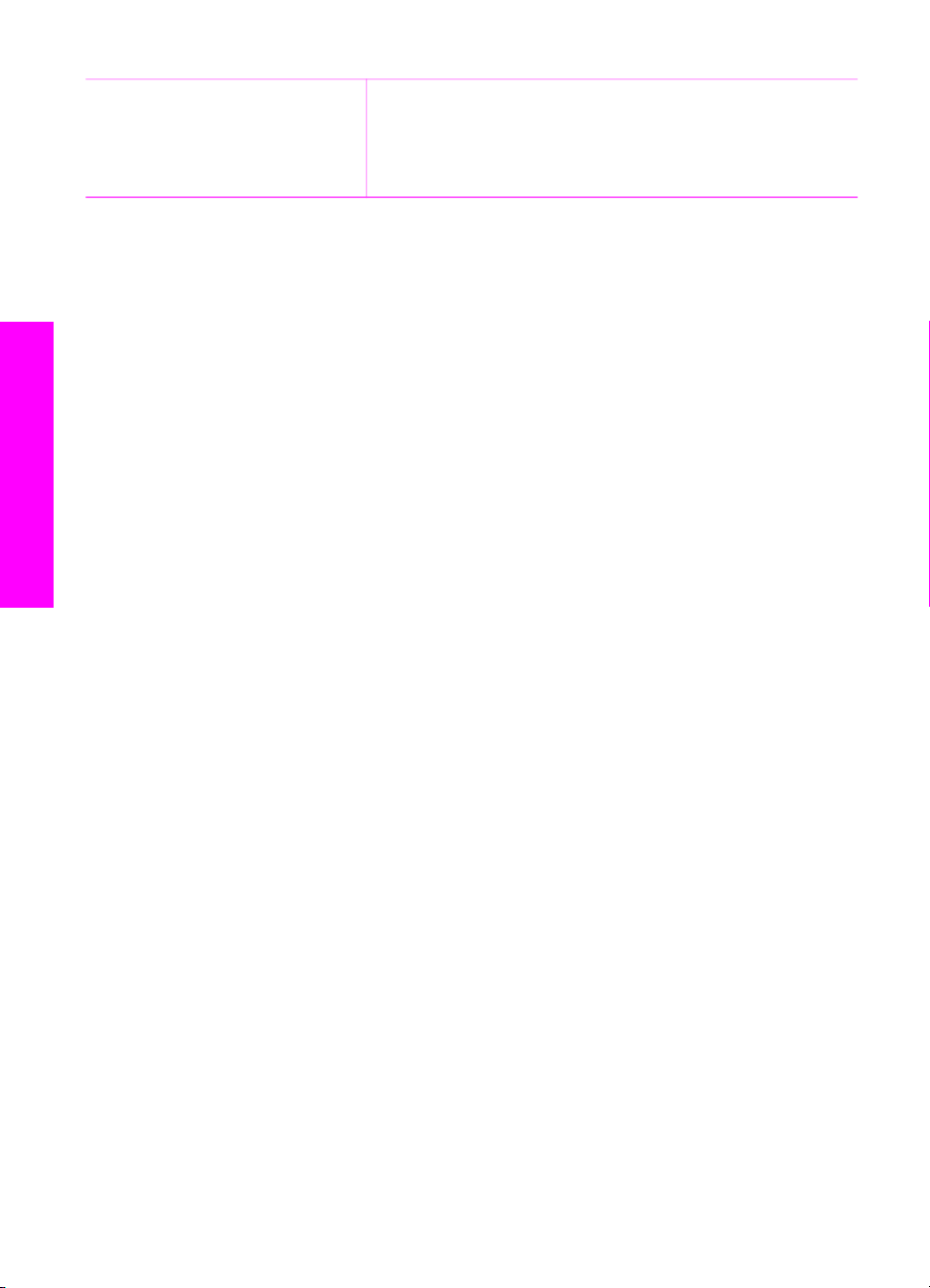
Luku 2
(jatkoa)
Lisätietojen etsiminen
Lueminut
Lueminut-tiedosto sisältää uusimpia tietoja, joita ei
välttämättä löydy muista julkaisuista.
Asenna ohjelmisto voidaksesi avata Lueminut-tiedoston.
10 HP PSC 1500 All-in-One series
Page 14
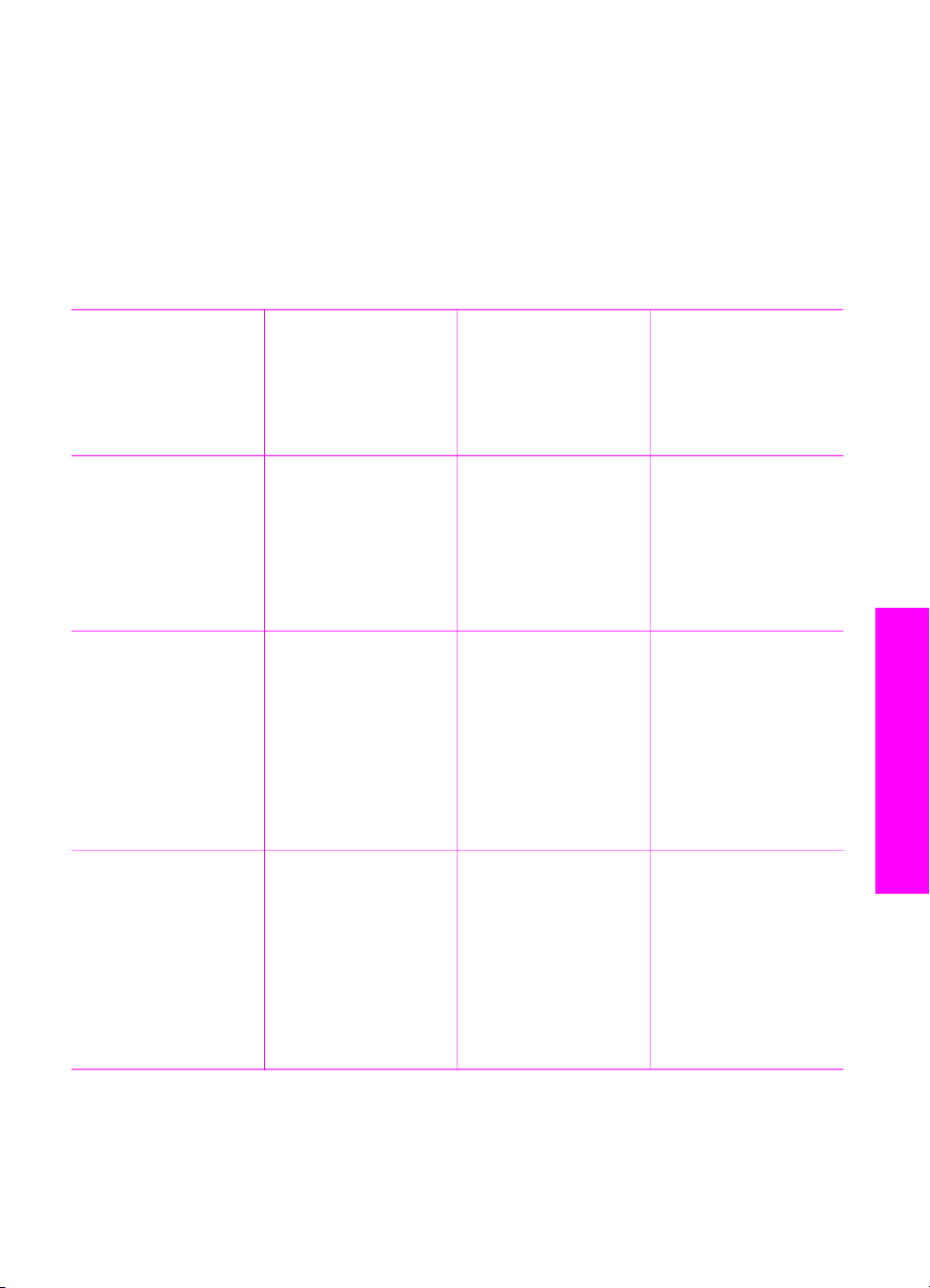
3
Liitäntätiedot
HP All-in-One -laite on varustettu USB-portilla, joten se voidaan liittää suoraan
tietokoneeseen USB-kaapelin välityksellä. Tulostimen voi myös jakaa Ethernet-verkon
kautta käyttämällä tietokonetta tulostuspalvelimena.
Tuetut yhteystyypit
Kuvaus Liitettyjen
tietokoneiden
suositeltu määrä
parhaan
suorituskyvyn
takaamiseksi
USB-liitäntä Yksi tietokone, joka on
kytketty HP All-in-One
-laitteeseen USBkaapelilla.
USB-portti on HP Allin-One -laitteen
takaosassa.
Tulostimen jakaminen
(Windows)
Tulostimen jakaminen
(Mac)
Enintään viisi
tietokonetta
Isäntätietokoneessa
tulee olla virta
kytkettynä koko ajan.
Jos näin ei ole, muut
tietokoneet eivät voi
tulostaa HP All-in-One
-laitteesta.
Enintään viisi
tietokonetta
Isäntätietokoneessa
tulee olla virta
kytkettynä koko ajan.
Jos näin ei ole, muut
tietokoneet eivät voi
tulostaa HP All-in-One
-laitteesta.
Tuetut
ohjelmistotoiminnot
Kaikkia toimintoja
tuetaan.
Kaikkia
isäntätietokoneen
toimintoja tuetaan.
Muiden tietokoneiden
toiminnoista tuetaan
ainoastaan tulostusta.
Kaikkia
isäntätietokoneen
toimintoja tuetaan.
Muiden tietokoneiden
toiminnoista tuetaan
ainoastaan tulostusta.
Asennusohjeet
Noudata
asennusoppaan
yksityiskohtaisia
ohjeita.
Tietoja asennuksesta
on kohdassa
Tulostimen
jakotoiminnon
käyttäminen
(Windows).
Tietoja asennuksesta
on kohdassa
Tulostimen jakaminen
(Mac OS X).
Liitäntätiedot
Kytkeminen USB-kaapelilla
Yksityiskohtaiset ohjeet tietokoneen liittämiseksi HP All-in-One -laitteeseen USBkaapelin välityksellä löytyvät laitteen mukana toimitetusta asennusoppaasta.
Käyttöopas 11
Page 15
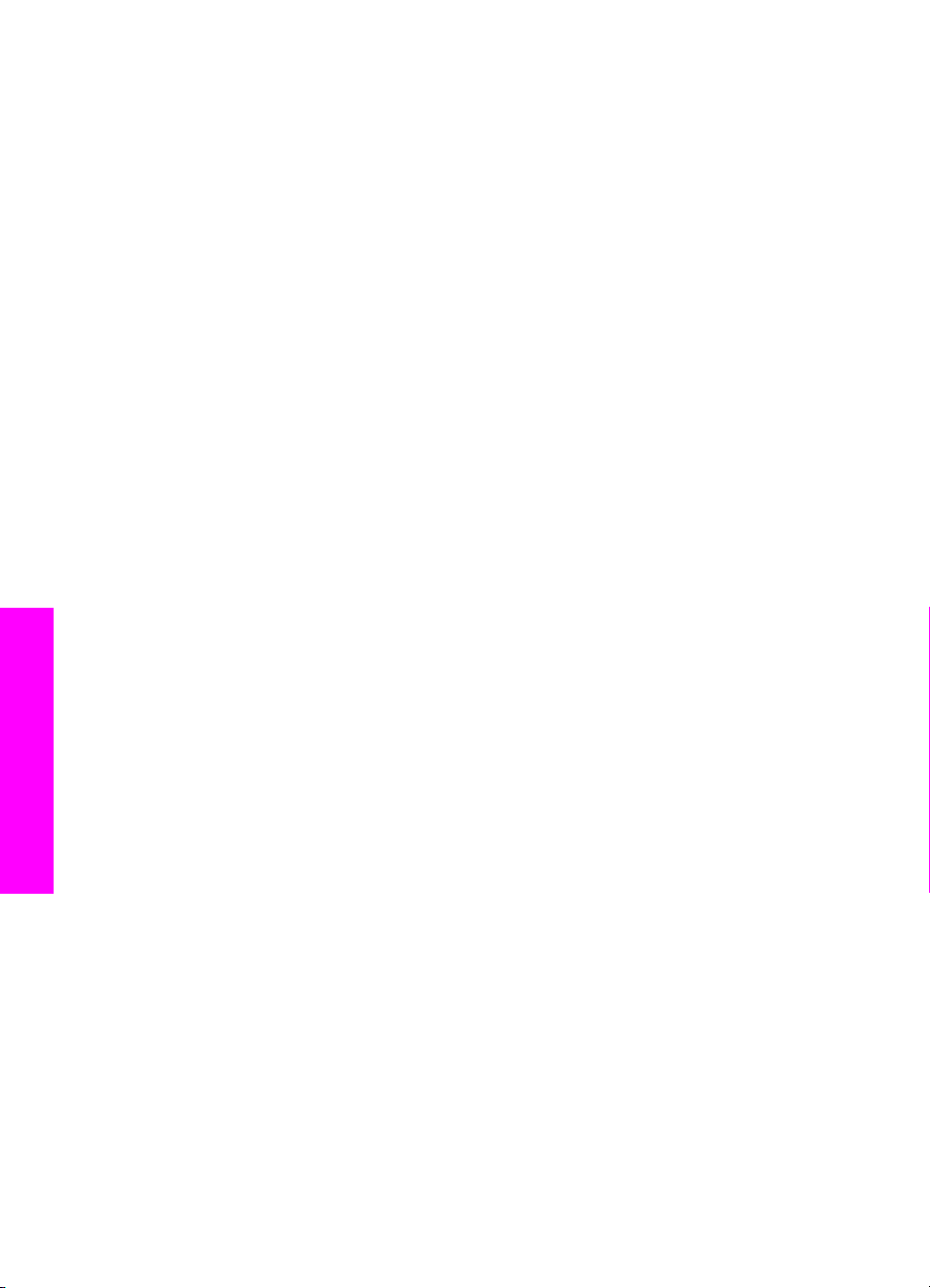
Luku 3
Tulostimen jakotoiminnon käyttäminen (Windows)
Jos tietokoneesi on kytketty verkkoon ja toiseen verkossa olevaan tietokoneeseen on
kytketty HP All-in-One -laite USB-kaapelilla, voit käyttää kyseistä laitetta tulostimena
tulostimen jakamisominaisuuden avulla. HP All-in-One -laitteeseen suoraan kytketty
tietokone toimii tulostimen isäntänä, ja sen kaikki toiminnot ovat käytettävissä. Muut
tietokoneet, joita kutsutaan työasemiksi, voivat käyttää ainoastaan tulostustoimintoja.
Kaikki muut toiminnot on suoritettava isäntätietokoneessa.
Windows-tulostimen jakamisen ottaminen käyttöön
➔
Lisätietoja on tietokoneen mukana toimitetussa käyttöoppaassa tai Windowsin
ohjeessa.
Tulostimen jakaminen (Mac OS X)
Jos verkossa on useita tietokoneita ja yhteen niistä on liitetty HP All-in-One -laite USBkaapelilla, muut tietokoneet voivat tulostaa tämän laitteen kautta tulostimen jakamisen
avulla. Muut tietokoneet, joita kutsutaan työasemiksi, voivat käyttää ainoastaan
tulostustoimintoja. Kaikki muut toiminnot on suoritettava isäntätietokoneessa.
Tulostimen jakamisen ottaminen käyttöön
1. Valitse isäntäkoneen telakasta System Preferences (järjestelmäasetukset).
System Preferences (järjestelmäasetukset) -ikkuna tulee näkyviin.
2. Valitse Sharing (jakaminen).
3. Valitse Services (palvelut) -välilehdeltä Printer Sharing (tulostimen jakaminen).
Liitäntätiedot
12 HP PSC 1500 All-in-One series
Page 16
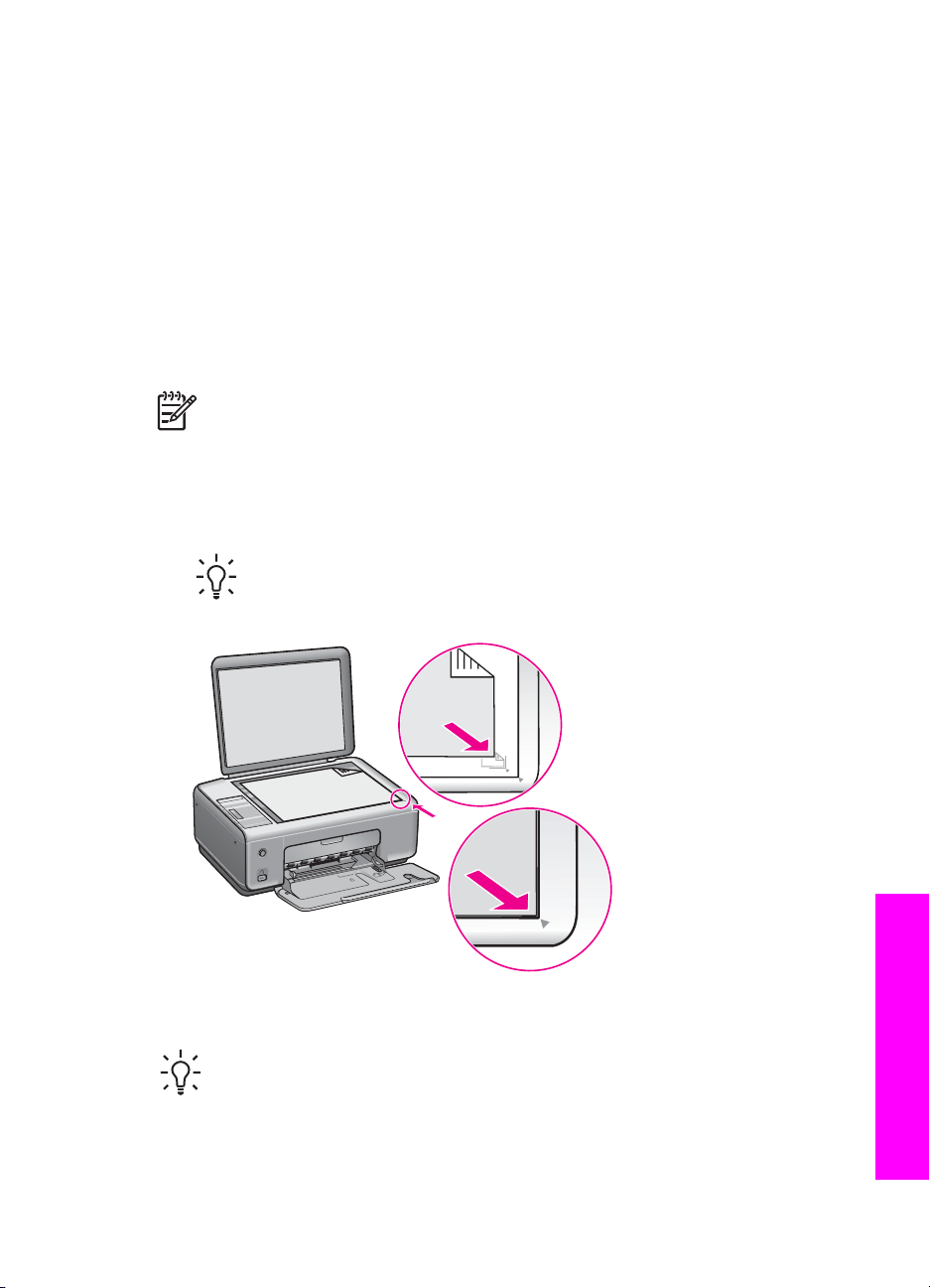
4
Alkuperäiskappaleiden lisääminen ja paperin lisääminen
Tässä luvussa on ohjeita alkuperäiskappaleiden asettamisesta lasille kopioitaviksi tai
skannattaviksi, työlle parhaiten soveltuvan paperityypin valitsemisesta, paperin
lisäämisestä paperilokeroon ja paperitukosten välttämisestä.
Alkuperäiskappaleen asettaminen paikalleen
Voit kopioida tai skannata enintään Letter- tai A4-kokoisia alkuperäiskappaleita
asettamalla ne skannerin lasille tässä kuvatulla tavalla.
Huomautus Monet erikoistoiminnot eivät toimi oikein, jos lasi tai kansi on
likainen. Lisätietoja on kohdassa HP All-in-One -laitteen puhdistaminen.
Alkuperäiskappaleen asettaminen lasille
1. Nosta kantta ja aseta alkuperäiskappale kopioitava puoli alaspäin laitteen lasin
oikeaan etukulmaan.
Vihje Myös lasin alla olevat merkit osoittavat, mihin kohtaan
alkuperäiskappale asetetaan.
2. Sulje kansi.
Vihje Voit kopioida tai skannata suurikokoisia alkuperäiskappaleita irrottamalla
HP:n All-in-One-laitteen kannen kokonaan. Irrota kansi nostamalla sitä ja
vapauttamalla kannen kielekkeen aukostaan siirtämällä kantta vasemmalle tai
oikealle. Sen jälkeen voit vetää toisen kielekkeen aukostaan varovasti.
Käyttöopas 13
lisääminen ja paperin lisääminen
Alkuperäiskappaleiden
Page 17
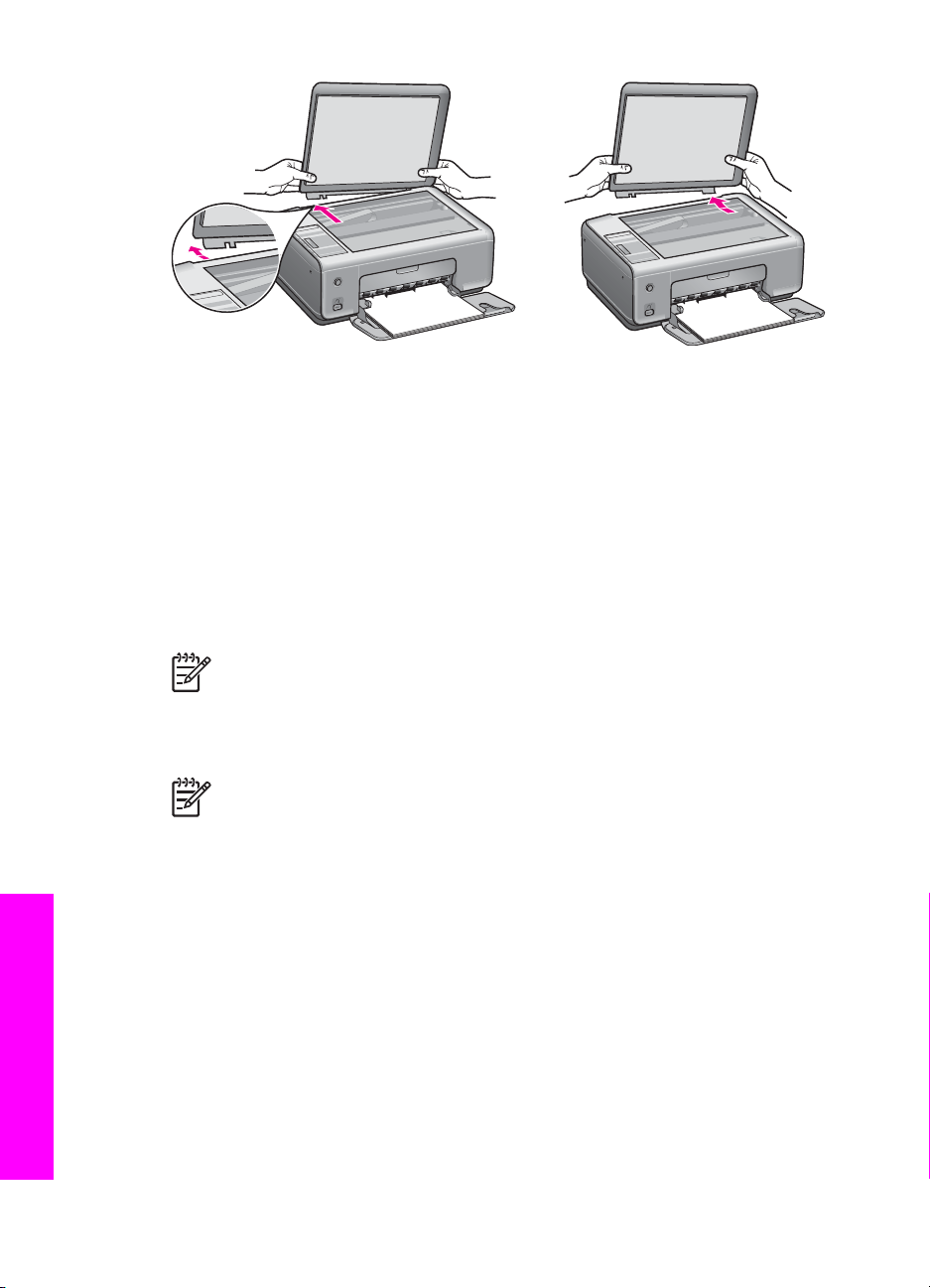
Luku 4
Paperien valitseminen tulostamista ja kopioimista varten
HP All-in-One -laitteessa voidaan käyttää monentyyppisiä ja -kokoisia papereita. Saat
parhaan tulostus- ja kopiointilaadun tutustumalla seuraaviin suosituksiin. Muista
muuttaa tarvittavia asetuksia aina, kun muutat paperin kokoa tai tyyliä.
Paperisuositukset
Jos haluat parhaan mahdollisen tulostuslaadun, kannattaa käyttää erityisesti
tulostustyöhösi soveltuvaa HP-paperia. Esimerkiksi valokuvia tulostettaessa kannattaa
käyttää kiiltävä- tai mattapintaista valokuvapaperia. Jos tulostat esitteen tai esityksen,
käytä tähän tarkoitukseen tarkoitettua paperia.
Lisätietoja HP:n papereista on HP Image Zone ohjelmiston ohjeessa ja osoitteessa
www.hp.com/support/inkjet_media.
Käyttöön soveltumattomat paperit
Liian ohut, liukaspintainen tai helposti venyvä paperi voi aiheuttaa paperitukoksia. Jos
käytettävän paperin pinta on karkea tai muste ei kiinnity siihen, tulosteisiin voi tulla
tahriintumia tai valumia, tai ne voivat olla muuten puutteellisia.
Seuraavia paperityyppejä ei suositella tulostuskäyttöön:
● Paperi, jossa on aukkoja tai rei'ityksiä (paitsi jos paperi on suunniteltu erityisesti
● Hyvin huokoiset materiaalit, kuten kangaspintaiset paperit (tällaisille materiaaleille
Alkuperäiskappaleiden
lisääminen ja paperin lisääminen
● Hyvin tasaiset, kiiltävät tai päällystetyt paperit, joita ei ole suunniteltu HP All-in-One
Huomautus Paperityyppien saatavuus saattaa vaihdella maittain/alueittain.
Huomautus Sivuston tämä osa on tällä hetkellä vain englanninkielinen.
HP Inkjet -laitteita varten).
ei voi tulostaa tasaisesti, ja muste voi imeytyä näihin papereihin liiaksi).
-laitetta varten (tällaiset paperit voivat aiheuttaa HP All-in-One -laitteeseen tukoksia
tai hylkiä mustetta)
14 HP PSC 1500 All-in-One series
Page 18
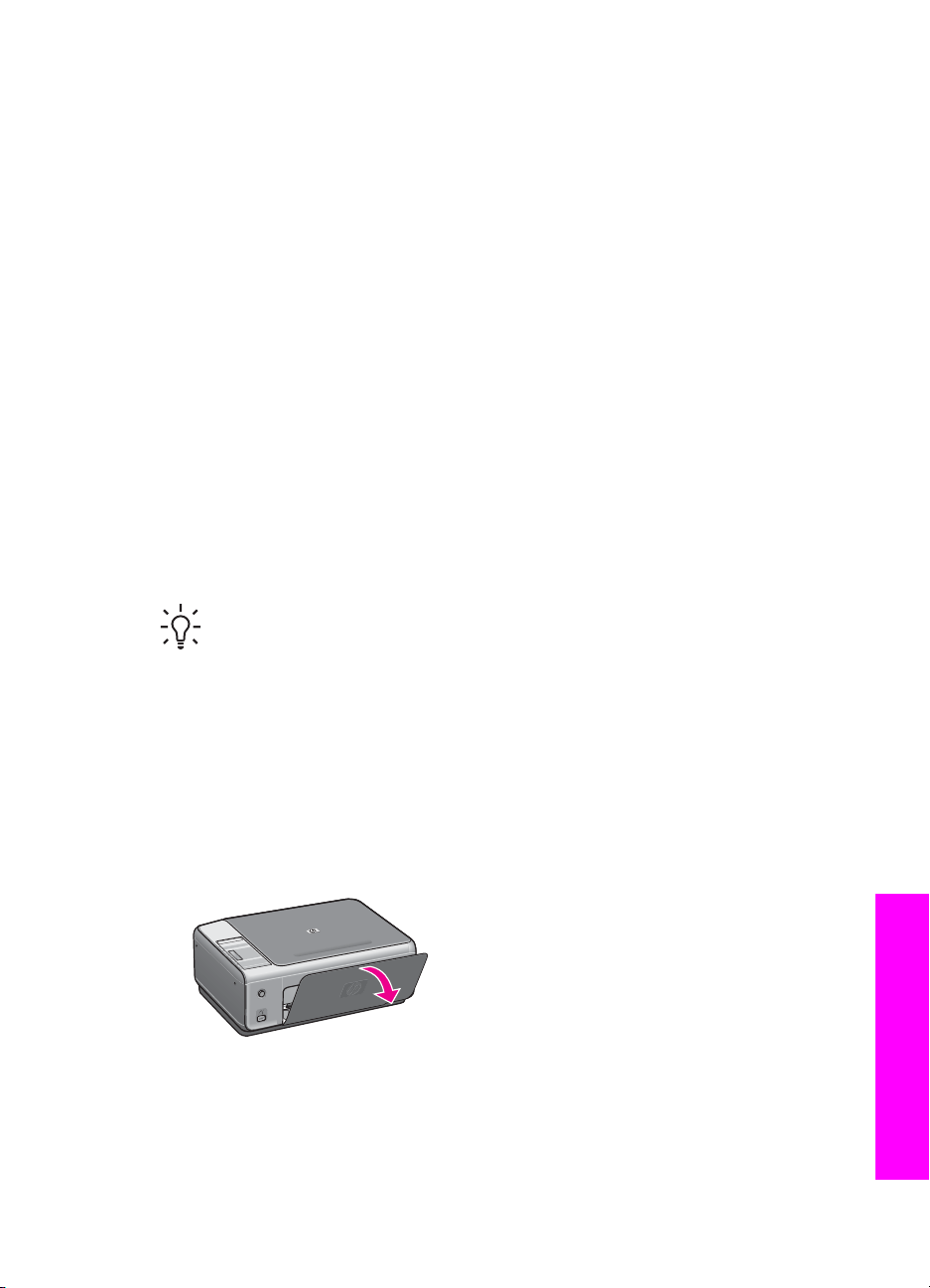
● Moniosaiset lomakkeet, esimerkiksi kaksi- ja kolmiosaiset lomakkeet (ne voivat
rypistyä tai aiheuttaa paperitukoksen, ja muste saattaa tahriintua tällaisissa
papereissa).
● Kirjekuoret, joissa on hakasia tai ikkunoita (ne voivat tarttua teloihin ja aiheuttaa
paperitukoksen).
● Jatkolomakkeet.
Seuraavia paperityyppejä ei suositella kopioimiseen:
● Muut paperikoot kuin Letter, A4, 10 x 15 cm , Hagaki (vain Japani) tai L (vain
Japani)
● Paperi, jossa on aukkoja tai rei'ityksiä (paitsi jos paperi on suunniteltu erityisesti
HP Inkjet -laitteita varten).
● Kirjekuoret.
● Jatkolomakkeet.
● Kalvo
● Moniosaiset lomakkeet tai tarra-arkit.
● Silitettävä siirtokuvapaperi
Paperin lisääminen
Tässä osassa kerrotaan, kuinka HP All-in-One -laitteeseen lisätään erityyppisiä ja
-kokoisia papereita kopiointi- tai tulostuskäyttöä varten.
Vihje Säilytä paperi tasaisella alustalla suljettavassa pakkauksessa. Näin
paperi ei repeä, rypisty, käpristy tai taitu. Jos paperia ei säilytetä oikein,
voimakkaat lämpötilan tai ilmankosteuden muutokset voivat aiheuttaa paperin
käpristymistä, jolloin paperi ei enää toimi hyvin HP All-in-One -laitteessa.
Täysikokoisen paperin lisääminen
Voit lisätä HP All-in-One -laitteen paperilokeroon useita erityyppisiä Letter-, A4- tai
Legal-koon papereita.
Täysikokoisen paperin lisääminen
1. Avaa paperilokeron kansi.
2. Vedä paperilokeron jatke itseäsi kohti niin pitkälle kuin se liukuu. Avaa
paperilokeron jatke ääriasentoonsa vetämällä esiin tulostuslokeron jatkeen
paperipidike.
Käyttöopas 15
lisääminen ja paperin lisääminen
Alkuperäiskappaleiden
Page 19

Luku 4
Varoitus Legal-koon paperi saattaa juuttua kiinni paperilokeron
jatkeeseen, jos se on vedetty kokonaan ulos tulostettaessa Legal-koon
paperille. Jos käytät Legal-kokoista paperia, älä avaa paperilokeron
jatketta, jotta ei synny paperitukosta.
3. Purista paperinleveysohjaimen päällä olevaa vipua. Liu'uta paperin leveysohjain
sitten uloimpaan asentoonsa.
4. Tasaa papereiden reunat kopauttamalla paperipinoa tasaisella pinnalla. Tarkista
sitten, että
– paperit eivät ole repeytyneitä, pölyisiä tai ryppyisiä eivätkä paperien reunat ole
käpristyneet tai taittuneet
– kaikki pinossa olevat arkit ovat samankokoisia ja -tyyppisiä.
5. Pane paperipino paperilokeroon siten, että pinon lyhyt reuna osoittaa eteenpäin ja
arkkien tulostuspuolet ovat alaspäin. Työnnä paperipino lokeroon niin pitkälle, kuin
se menee.
6. Purista paperinleveysohjaimen päällä olevaa vipua. Liu'uta paperin leveysohjainta
Alkuperäiskappaleiden
lisääminen ja paperin lisääminen
16 HP PSC 1500 All-in-One series
Vihje Jos käytät kirjelomaketta, aseta sivun yläosa eteenpäin ja
tulostettava puoli alaspäin. Täysikokoisen paperin ja kirjelomakkeiden
lisäysohjeet on myös paperilokeroon painetussa kaaviossa.
sitten sisäänpäin, kunnes ohjain pysähtyy paperipinon reunaan.
Älä täytä paperilokeroa liian täyteen. Varmista, että paperipino mahtuu
paperilokeroon ja että se ei ole paperin leveysohjainta korkeampi.
Page 20
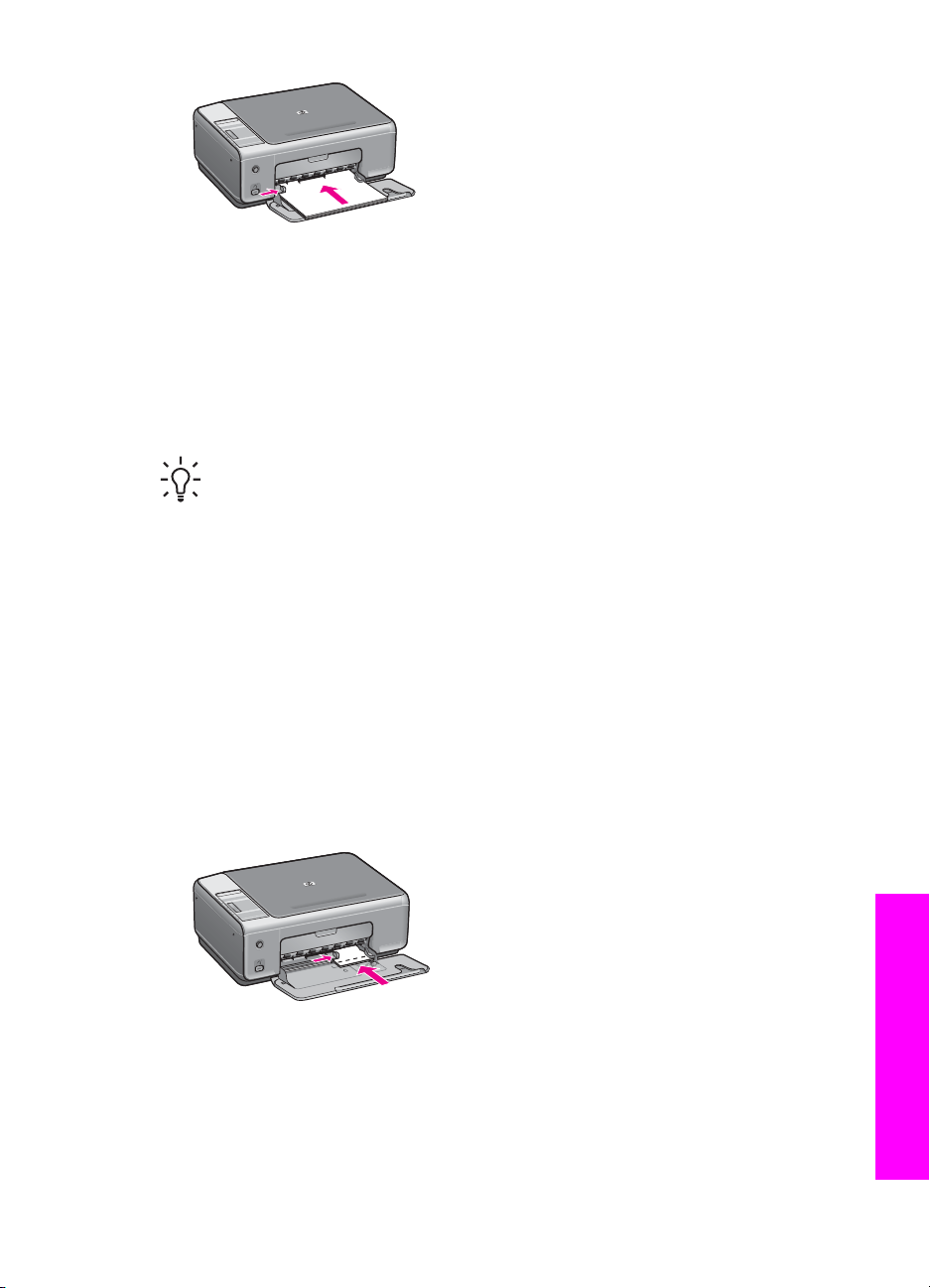
10 x 15 cm:n (4 x 6 tuuman) valokuvapaperin lisääminen
Voit lisätä HP All-in-One -laitteen paperilokeroon 10 x 15 cm:n valokuvapaperia.
Parhaat tulokset saat käyttämällä suositeltua 10 x 15 senttimetrin () valokuvapaperia.
Lisätietoja on kohdassa Paperisuositukset.
Saat parhaat tulokset, kun määrität paperityypin ja -koon ennen kopioimista tai
tulostamista. Tietoja paperiasetusten muuttamisesta on HP Image Zone -ohjelmiston
käytönaikaisessa ohjeessa.
Vihje Säilytä paperi tasaisella alustalla suljettavassa pakkauksessa. Näin
paperi ei repeä, rypisty, käpristy tai taitu. Jos paperia ei säilytetä oikein,
voimakkaat lämpötilan tai ilmankosteuden muutokset voivat aiheuttaa paperin
käpristymistä, jolloin paperi ei enää toimi hyvin HP All-in-One -laitteessa.
10 x 15 cm:n () valokuvapaperin lisääminen
1. Poista kaikki paperi paperilokerosta.
2. Pane valokuvapaperipino paperilokeron oikeaan reunaan lyhyt reuna edellä ja
kiiltävä puoli alaspäin. Työnnä valokuvapaperipino lokeroon niin pitkälle, kuin se
menee.
Jos valokuvapaperin reunassa on rei'itettyjä liuskoja, lisää valokuvapaperi
laitteeseen niin, että liuskat ovat lähimpänä itseäsi.
3. Purista paperinleveysohjaimen päällä olevaa vipua. Liu'uta paperin leveysohjainta
sitten sisäänpäin, kunnes ohjain pysähtyy paperipinon reunaan.
Älä täytä paperilokeroa liian täyteen. Varmista, että valokuvapaperipino mahtuu
paperilokeroon eikä se ole paperin leveysohjainta korkeampi.
Postikorttien tai Hagaki-korttien lisääminen
Voit lisätä postikortteja tai Hagaki-kortteja HP All-in-One -laitteen paperilokeroon.
Varmista paras mahdollinen lopputulos määrittämällä paperityyppi ja paperikoko ennen
tulostamista tai kopioimista. Lisätietoja on HP Image Zone -ohjelmiston
käytönaikaisessa ohjeessa.
Käyttöopas 17
lisääminen ja paperin lisääminen
Alkuperäiskappaleiden
Page 21
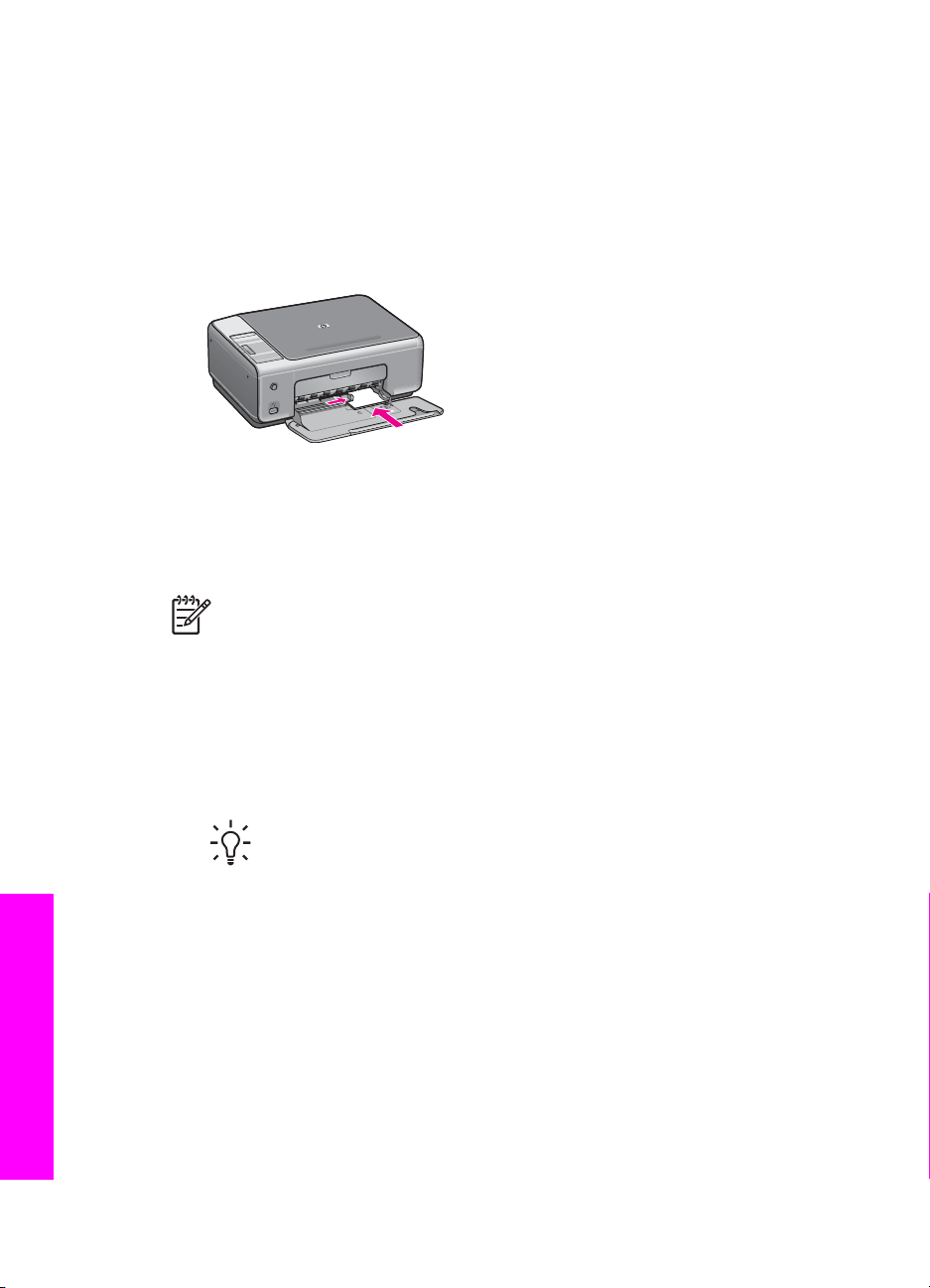
Luku 4
Postikorttien tai Hagaki-korttien lisääminen
1. Poista kaikki paperi paperilokerosta.
2. Pane korttipino paperilokeron oikeaan reunaan lyhyt reuna edellä ja tulostuspuoli
alaspäin. Työnnä korttipino lokeroon niin pitkälle, kuin se menee.
3. Purista paperinleveysohjaimen päällä olevaa vipua. Liu'uta paperin leveysohjainta
sitten sisäänpäin, kunnes ohjain pysähtyy korttipinon reunaan.
Älä täytä paperilokeroa liian täyteen. Varmista, että korttipino mahtuu
paperilokeroon eikä se ole paperin leveysohjainta korkeampi.
Kirjekuorien lisääminen
Voit lisätä yhden tai usean kirjekuoren HP All-in-One -laitteen paperilokeroon. Älä käytä
kirjekuoria, jotka on valmistettu kiiltävästä materiaalista tai joissa on kohokuvioita,
hakasia tai ikkuna.
Huomautus Tekstinkäsittelyohjelman ohjetiedostoissa on tarkat tiedot siitä,
miten teksti muotoillaan kirjekuoriin tulostamista varten. Saat parhaat tulokset
tulostamalla kirjekuorien palautusosoitteet tarroille.
Kirjekuorien lataaminen syöttölokeroon
1. Poista kaikki paperi paperilokerosta.
2. Aseta vähintään yksi kirjekuori paperilokeron oikeaan reunaan siten, että
3. Purista paperinleveysohjaimen päällä olevaa vipua. Liu'uta paperin leveysohjainta
Alkuperäiskappaleiden
lisääminen ja paperin lisääminen
18 HP PSC 1500 All-in-One series
kirjekuoren läppä aukeaa ylös ja vasemmalle. Työnnä kirjekuoripino lokeroon niin
pitkälle, kuin se menee.
Vihje Myös paperilokeroon painettu kaavio opastaa kirjekuorien
lisäämisessä.
sitten sisäänpäin, kunnes ohjain pysähtyy kirjekuoripinon reunaan.
Älä täytä paperilokeroa liian täyteen. Varmista, että kirjekuoripino mahtuu
paperilokeroon eikä se ole paperin leveysohjainta korkeampi.
Page 22
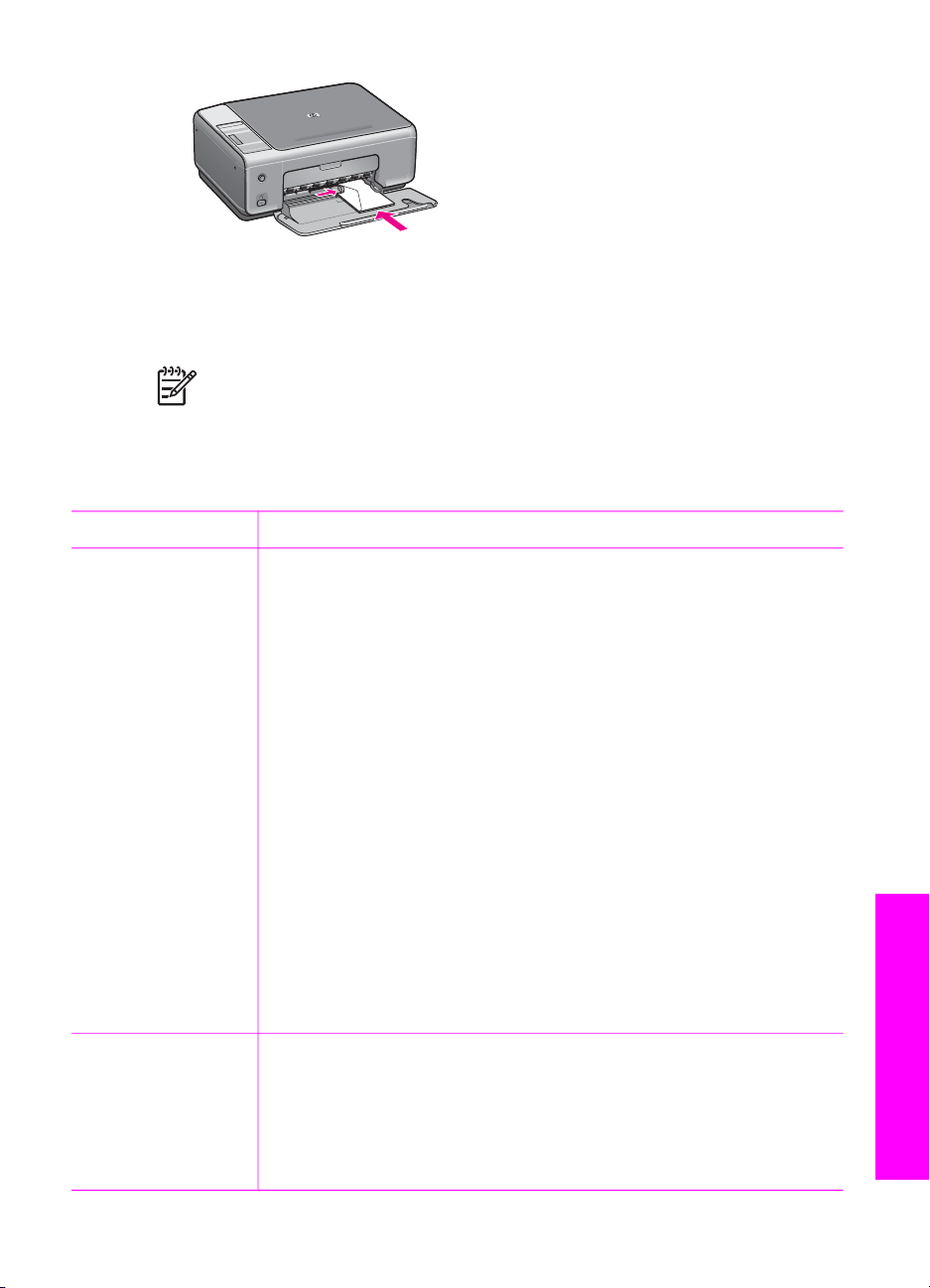
Muiden paperityyppien lisääminen
Seuraavassa taulukossa on ohjeita erityyppisten paperien lisäämisestä. Saat parhaan
tuloksen, kun muutat paperikoon asetukset aina, kun paperikoko tai -tyyppi muuttuu.
Huomautus Kaikki paperikoot ja -tyypit eivät ole käytettävissä kaikilla HP All-
in-One -laitteen toiminnoilla. Jotkin paperikoot ja -tyypit ovat käytettävissä vain,
jos tulostustyö käynnistetään sovelluksen Tulosta-valintaikkunasta. Niitä ei voi
käyttää kopioitaessa tai tulostettaessa valokuvia digitaalikamerasta. Pelkästään
sovelluksesta tulostamiseen soveltuvat paperit on merkitty seuraavaan
taulukkoon.
Paperi
Vihjeitä
HP-paperit ● HP Premium -paperi: Tulostuspaperin kääntöpuolella (jolle ei
tulosteta) on harmaa nuoli. Liu'uta paperi paperilokeroon
kääntöpuoli ylöspäin.
● HP Premium Inkjet -kalvo: Kalvossa on valkoinen kalvoraita, jossa
on nuolia ja HP-logo. Aseta kalvo laitteeseen niin, että raitapuoli on
ylöspäin ja osoittaa eteenpäin. (Tulostus ainoastaan sovelluksesta.)
Huomautus HP All-in-One -laite ei tunnista kalvoa automaattisesti.
Saat parhaan tuloksen, kun määrität sovellusohjelmassa
paperityypiksi kalvon, ennen kuin tulostat kalvolle.
● HP:n silitettävä siirtokuva: Tasoita siirtokuva-arkki huolellisesti
ennen käyttöä. Älä käytä käpristyneitä arkkeja. (Säilytä
lämpösiirtokuva-arkit avaamattomassa pakkauksessa, jotta ne eivät
käpristy.) Etsi sininen raita siirtoarkin kääntöpuolelta (jolle ei
tulosteta) ja syötä arkit laitteeseen yksi kerrallaan niin, että sininen
raita on ylöspäin. (Tulostus ainoastaan sovelluksesta.)
● HP:n onnittelukortti, matta, HP:n valokuvaonnittelukortti tai HP:n
pintakäsitelty onnittelukortti: Aseta pieni pino
HP:n onnittelukorttipaperia paperilokeroon siten, että tulostuspuoli
on alaspäin. Työnnä korttipino lokeroon niin pitkälle, kuin se menee.
(Tulostus ainoastaan sovelluksesta.)
Tarrat
(tulostus ainoastaan
Käytä aina A4- tai Letter-kokoisia tarra-arkkeja, jotka on suunniteltu
käytettäviksi HP Inkjet -laitteissa. Älä käytä yli kaksi vuotta vanhoja
sovelluksesta)
lisääminen ja paperin lisääminen
Alkuperäiskappaleiden
Käyttöopas 19
Page 23

Luku 4
(jatkoa)
Paperi Vihjeitä
arkkeja. Vanhemmista arkeista saattaa tulostettaessa irrota tarroja, jotka
aiheuttavat paperitukoksen HP All-in-One -laitteeseen.
1. Varmista arkkipinoa leyhyttämällä, että tarra-arkit eivät ole
takertuneet kiinni toisiinsa.
2. Pane tarra-arkkipino paperilokeroon täysikokoisen tavallisen
paperin päälle tulostuspuoli alaspäin. Älä syötä tarra-arkkeja arkki
kerrallaan.
Paperitukosten ehkäiseminen
Voit ehkäistä paperitukoksia noudattamalla seuraavia ohjeita:
● Säilytä käyttämättömät paperiarkit tasaisella alustalla suljettavassa pakkauksessa,
jotta ne eivät käpristy tai rypisty.
● Poista tulostuneet paperit paperilokerosta riittävän usein.
● Varmista, että paperi on tasaisesti paperilokerossa ja että paperin reunat eivät ole
taittuneet tai revenneet.
● Älä laita paperilokeroon samanaikaisesti useita paperityyppejä ja -kokoja.
Paperilokerossa olevan paperipinon kaikkien arkkien on oltava samankokoisia ja
-tyyppisiä.
● Työnnä paperilokeron paperin leveysohjaimet tiiviisti paperipinon reunoja vasten.
Varmista, että paperinohjain ei taivuta paperilokerossa olevaa paperia.
● Älä työnnä paperia liian pitkälle paperilokeroon.
● Käytä HP All-in-One -laitteelle suositeltuja paperityyppejä. Lisätietoja on kohdassa
Paperien valitseminen tulostamista ja kopioimista varten.
Lisätietoja paperitukosten poistamisesta on kohdassa Paperin vianmääritys.
Alkuperäiskappaleiden
lisääminen ja paperin lisääminen
20 HP PSC 1500 All-in-One series
Page 24
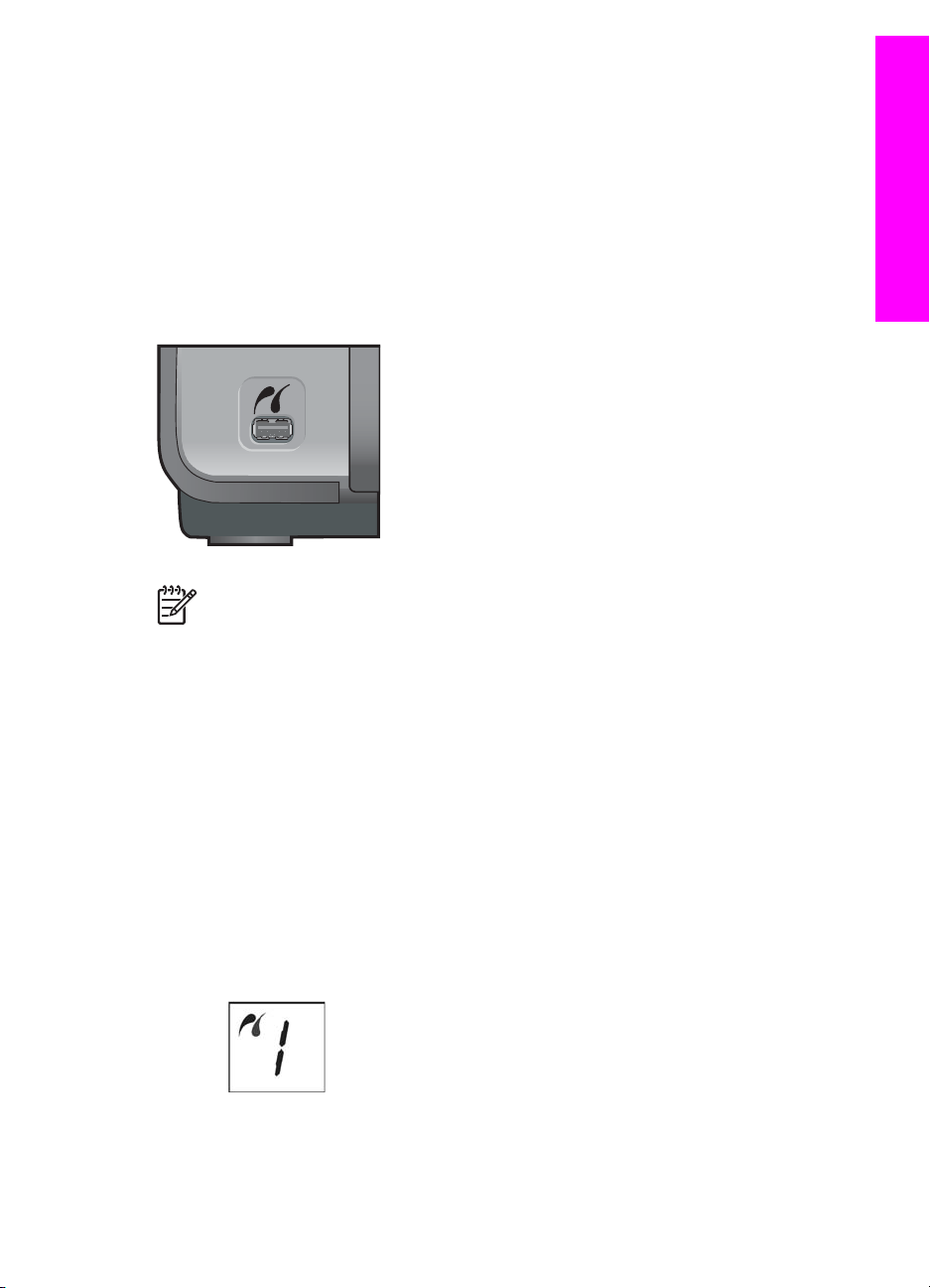
5
PictBridge-kameran käyttäminen
PictBridge
Tämä HP All-in-One -laite tukee PictBridge-standardia, joten voit liittää laitteeseen
PictBridge-yhteensopivan kameran ja tulostaa kameralla otettuja valokuvia ilman
tietokonetta. Tarkista kameran käyttöoppaasta, onko kamera PictBridge-yhteensopiva.
HP All-in-One -laitteen etuosassa on seuraavassa kuvassa näkyvä PictBridgekameraportti.
Huomautus Kameraportti tukee ainoastaan USB-liitännällä varustettuja
digitaalikameroita, jotka tukevat PictBridge-standardia. Portti ei tue muita USBlaitteita. Jos kytket kameraporttiin USB-laitteen, joka ei ole yhteensopiva
digitaalikamera, tietokoneen näyttöön tulee virheilmoitus.
Digitaalikameran kytkeminen
HP All-in-One -laite tukee PictBridge-standardia, jonka avulla voit kytkeä minkä tahansa
PictBridge-yhteensopivan kameran kameraporttiin ja tulostaa kameran muistikortissa
olevia JPEG-valokuvia. Kamera kannattaa liittää tällöin verkkovirtalähteeseen, jotta
kamera ei kuluta akkuvirtaa.
1. Varmista, että HP All-in-One on päällä ja että alustusprosessi on päättynyt.
2. Kytke PictBridge-yhteensopiva digitaalikamerasi HP All-in-One -laitteen etupuolella
olevaan kameraporttiin kameran mukana toimitetulla USB-kaapelilla.
3. Kytke kameraan virta ja varmista, että se on PictBridge-tilassa.
– Kun kamera on kytketty oikein, PictBridge-logo näkyy ohjauspaneelin Kopio-
alueella kopioiden määrän vieressä, kuten seuraavassa kuvassa.
Käyttöopas 21
Page 25

Luku 5
Lisätietoja tulostamisesta PictBridge-yhteensopivasta digitaalikamerasta on
kameran mukana toimitetussa käyttöoppaassa.
– Jos kamera ei ole PictBridge-yhteensopiva tai se ei ole PictBridge-tilassa,
PictBridge-kuvake vilkkuu ja ohjauspaneeliin kopioiden määrän näyttöalueelle
tulee seuraavan kuvan mukainen virhekuvake.
PictBridge
Jos näin käy, tietokoneen näyttöön tulee virheilmoitus (jos tietokoneeseen on
asennettu HP All-in-One -ohjelmisto). Irrota kamera, korjaa kameran vika ja
liitä kamera sitten uudelleen. Lisätietoja PictBridge-kameraportin
vianmäärityksestä on käytönaikaisessa vianmääritysohjeessa, joka on
toimitettu HP Image Zone -ohjelmiston mukana.
Valokuvien tulostaminen digitaalikamerasta
Kun olet kytkenyt PictBridge-yhteensopivan kameran HP All-in-One -laitteeseen, voit
tulostaa valokuvia. Varmista, että HP All-in-One -laitteessa olevan paperin koko vastaa
kameran asetusta. Jos kamerassa on käytössä oletuspaperikoko, HP All-in-One -laite
käyttää paperilokerossa olevaa paperia. Lisätietoja kamerasta tulostamisesta on
kameran mukana toimitetussa käyttöoppaassa.
Vaikka digitaalikamerasi olisi HP:n malli, joka ei tue PictBridge-standardia, voit silti
tulostaa suoraan HP All-in-One -laitteeseen. Kytke kamera HP All-in-One -laitteen
takana olevaan USB-porttiin (ei kameraporttiin). Tämä vaihtoehto on käytettävissä vain
HP-kameroiden kanssa.
22 HP PSC 1500 All-in-One series
Page 26
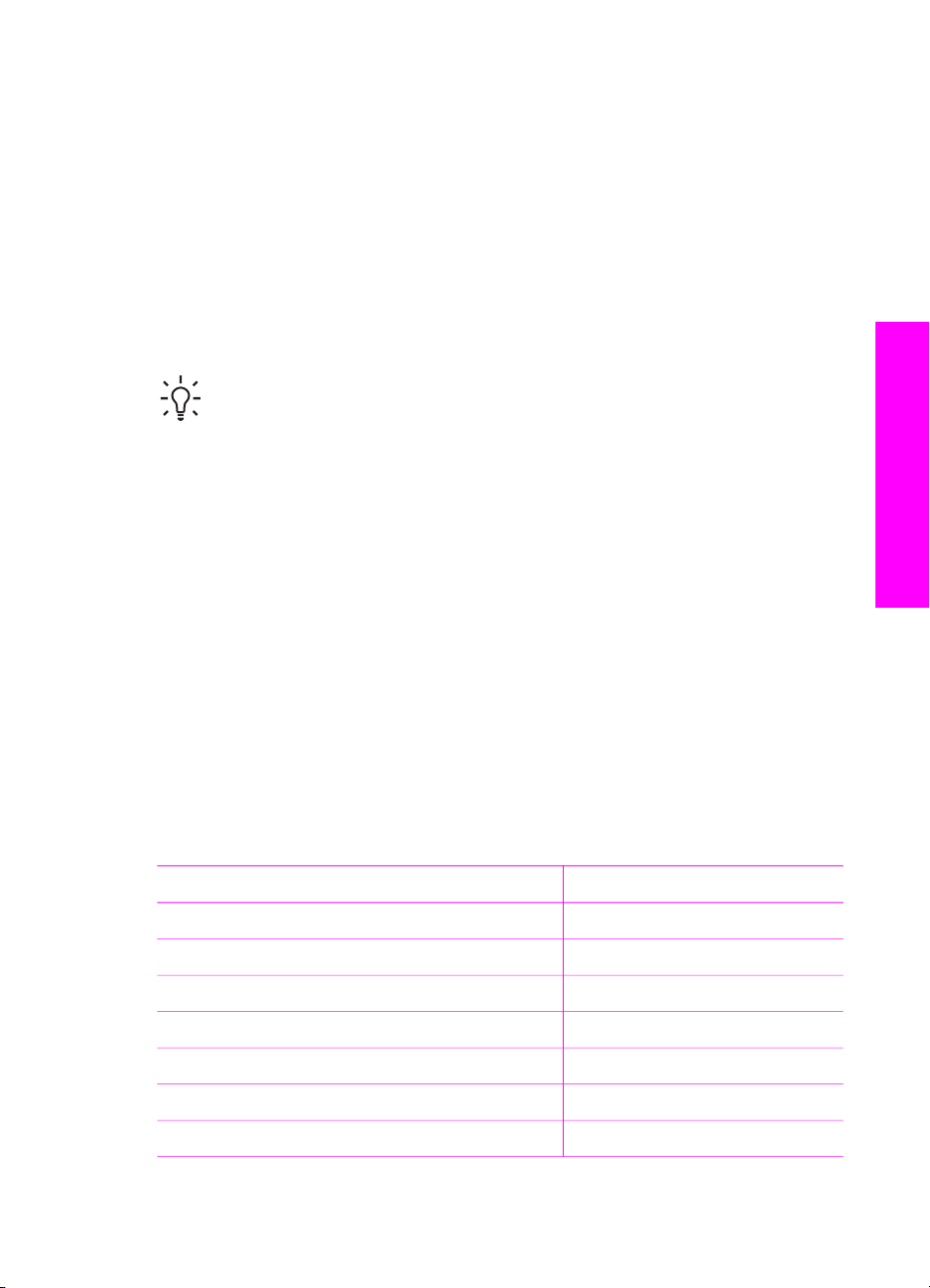
6
Kopiointitoimintojen käyttäminen
HP All-in-One -laitteella voit tehdä laadukkaita väri- ja mustavalkokopioita useille eri
paperityypeille. Voit suurentaa tai pienentää alkuperäiskappaleen sopivaksi valitulle
paperikoolle, muuttaa kopiolaatuasetusta ja luoda valokuvista laadukkaita kopioita,
myös reunattomia kopioita.
Tässä luvussa on tietoja kopiointinopeuden ja -laadun parantamisesta, tulostettavien
kopioiden määrän asettamisesta ja ohjeita tulostustyölle parhaiten sopivan paperityypin
valitsemisesta.
Vihje Tavallisissa kopiointiprojekteissa saat parhaat tulokset määrittämällä
paperityypiksi Tavallinen paperi ja kopiolaaduksi Nopea.
Lisätietoja paperityypin määrittämisestä on kohdassa Kopion paperityypin
määrittäminen.
Lisätietoja kopiointilaadun määrittämisestä on kohdassa Kopiointinopeuden tai
-laadun parantaminen.
Kopion paperityypin määrittäminen
Voit määrittää HP All-in-One -laitteen paperityypiksi vaihtoehdot Tavallinen paperi tai
Valokuvapaperi.
Paperityypin määrittäminen ohjauspaneelista
1. Varmista, että paperilokerossa on paperia.
2. Pane alkuperäiskappale laitteen lasin oikeaan etukulmaan kopioitava puoli
alaspäin.
3. Valitse Tavallinen paperi tai Valokuvapaperi painamalla Tyyppi-painiketta.
4. Paina Käynnistä, Musta- tai Käynnistä, Väri -painiketta.
Katso seuraavasta taulukosta, mikä paperityypin asetus on valittava minkäkin
paperilokeroon lisätyn paperin mukaan.
Kopiointitoimintojen käyttäminen
Paperityyppi
Kopiopaperi tai kirjelomake Tavallinen
HP Bright White -paperi Tavallinen
HP Premium Plus Photo -valokuvapaperi, kiiltävä Kuva
HP Premium Plus Photo -valokuvapaperi, matta Kuva
HP Premium Plus -valokuvapaperi, 4 x 6 tuumaa Kuva
HP:n valokuvapaperi Kuva
HP:n tavallinen valokuvapaperi Kuva
Käyttöopas 23
Ohjauspaneelin asetus
Page 27
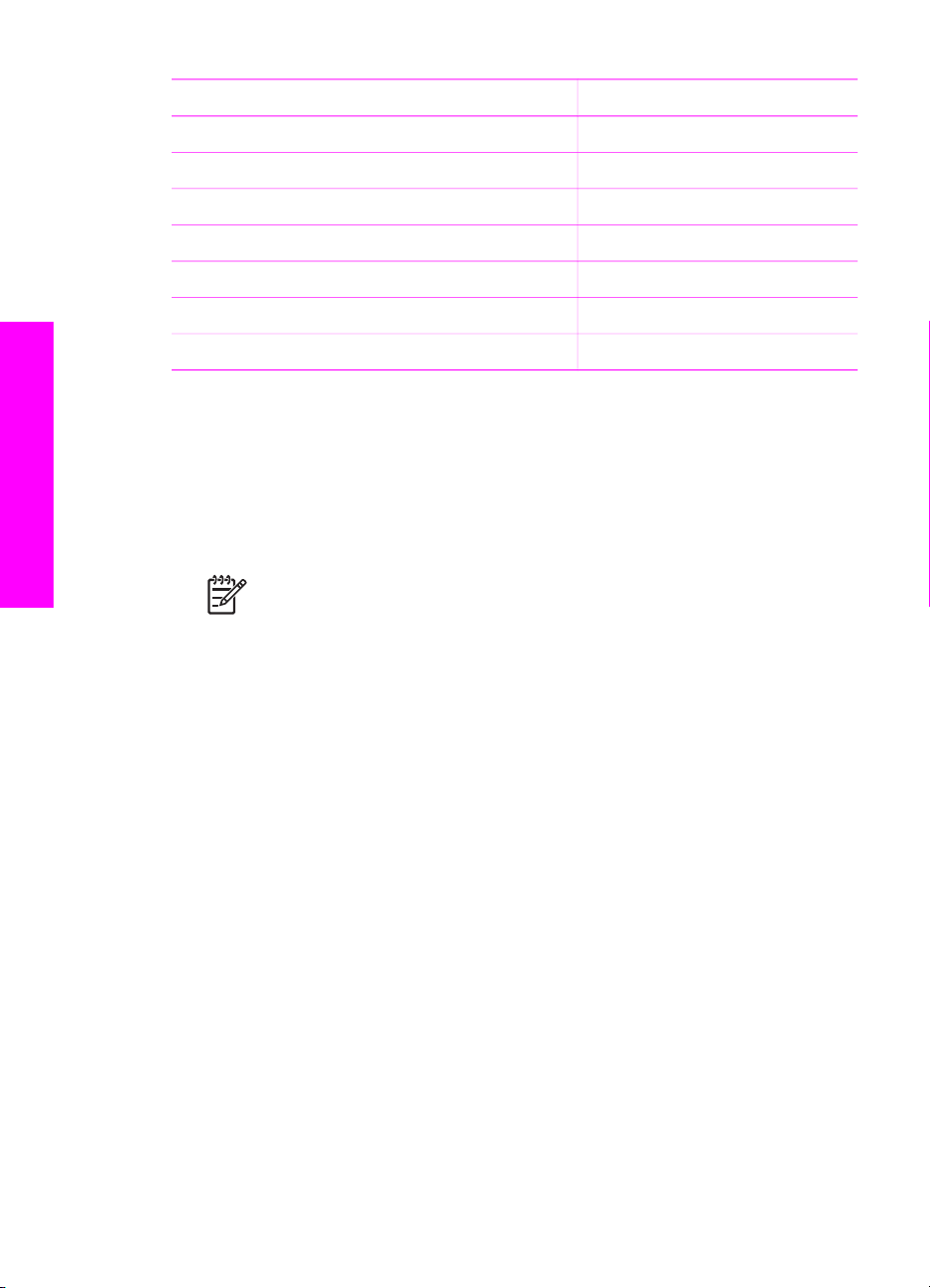
Luku 6
(jatkoa)
Paperityyppi Ohjauspaneelin asetus
HP:n tavallinen valokuvapaperi, puolikiiltävä Kuva
Muu valokuvapaperi Kuva
HP Premium -paperi Tavallinen
Muu Inkjet-paperi Tavallinen
Tavallinen Hagaki (vain Japani) Tavallinen
Hagaki, kiiltävä (vain Japani) Kuva
L (vain Japani) Kuva
Kopiointinopeuden tai -laadun parantaminen
HP All-in-One -laitteessa on kolme kopiointinopeuden ja -laadun asetusta.
● Nopea (yksi tähti): Kopioiminen on nopeampaa kuin kopioiminen Normaaliasetuksella. Tekstin laatu on verrattavissa Normaali-asetuksen tekstin laatuun,
mutta kuvat eivät välttämättä ole yhtä laadukkaita. Nopea-asetus kuluttaa
vähemmän mustetta ja pidentää siten tulostuskasettien käyttöikää.
Kopiointitoimintojen käyttäminen
● Normaali (kaksi tähteä): Tulostusjälki on laadukasta. Tätä asetusta suositellaan
● Paras (kolme tähteä): Tuottaa laadukkaimman tulostusjäljen kaikille materiaaleille.
Kopiolaatu-asetuksen muuttaminen ohjauspaneelista
1. Varmista, että paperilokerossa on paperia.
2. Pane alkuperäiskappale laitteen lasin oikeaan etukulmaan kopioitava puoli
3. Valitse Nopea (yksi tähti), Normaali (kaksi tähteä) tai Paras (kolme tähteä)
4. Paina Käynnistä, Musta- tai Käynnistä, Väri -painiketta.
Huomautus Nopea-asetus ei ole käytettävissä, kun paperityypin asetus on
Valokuva.
useimpiin kopiointitöihin. Normaali-asetuksella kopioiminen on nopeampaa kuin
kopioiminen Paras-asetuksella.
Asetus estää vääristymisen (raidoittumisen), jota voi joskus esiintyä yhtenäisillä
alueilla. Paras-asetuksella kopioiminen on hitaampaa kuin kopioiminen muilla
laatuasetuksilla.
alaspäin.
painamalla Laatu-painiketta.
Useiden kopioiden ottaminen samasta alkuperäiskappaleesta
Voit määrittää kopioiden määrän ohjauspaneelista tai HP Image Zone -ohjelmistosta.
Monen kopion ottaminen alkuperäiskappaleesta ohjauspaneelista
1. Varmista, että paperilokerossa on paperia.
24 HP PSC 1500 All-in-One series
Page 28
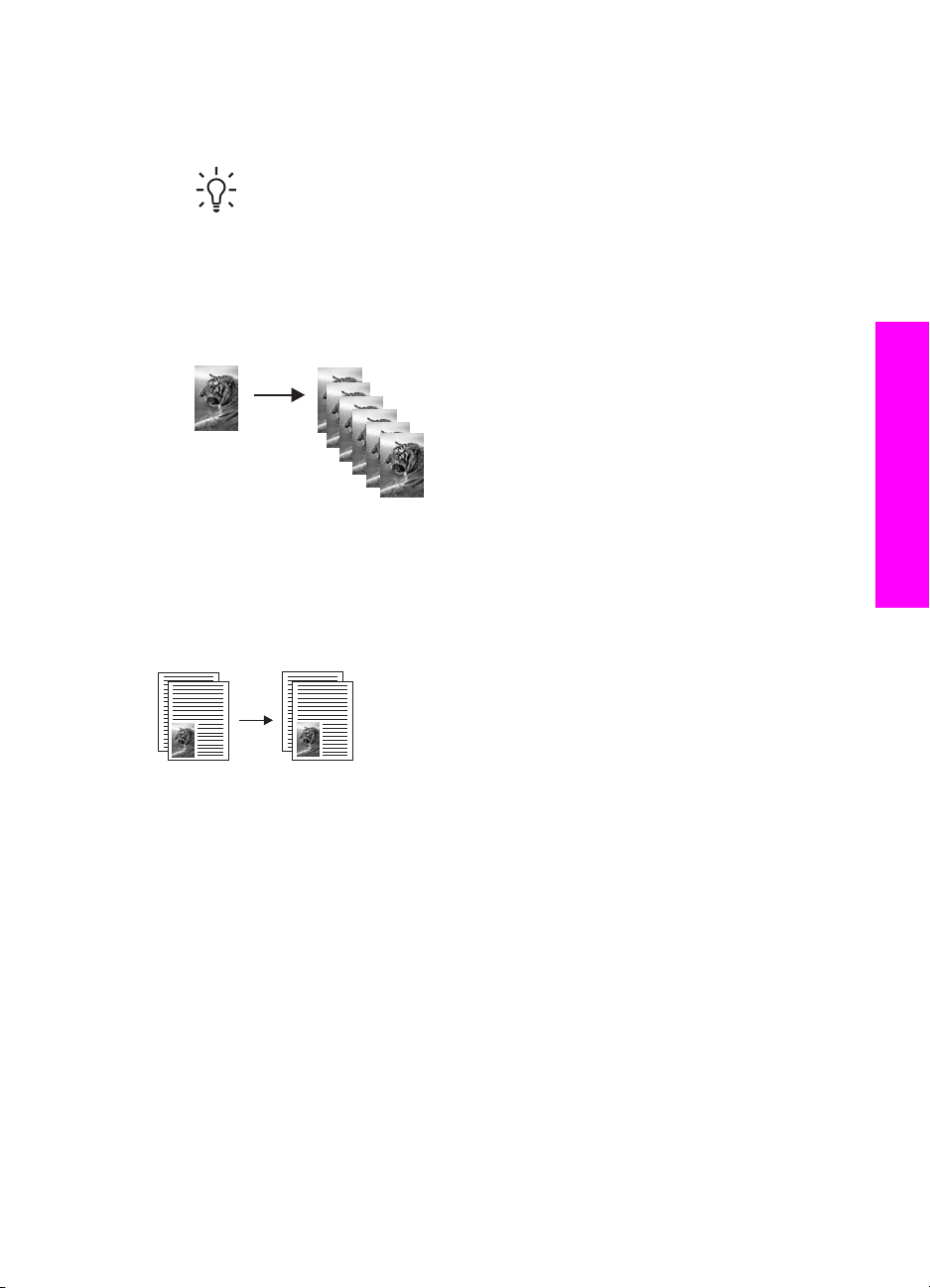
2. Pane alkuperäiskappale laitteen lasin oikeaan etukulmaan kopioitava puoli
alaspäin.
3. Kopiomäärä-painikkeen avulla voit määrittää kopioiden määräksi enintään 9.
Vihje HP Image Zone -ohjelmiston avulla voit määrittää kopiomäärät, jotka
ovat suurempia kuin 9. Jos kopioiden määrä on suurempi kuin 9,
ohjauspaneelissa näkyy kopiomäärän ilmaisevasta luvusta vain viimeinen
numero.
4. Paina Käynnistä, Musta- tai Käynnistä, Väri -painiketta.
Tässä esimerkissä HP All-in-One -laitteella otetaan kuusi kopiota alkuperäisestä 10
x 15 cm:n valokuvasta.
Kaksisivuisen asiakirjan kopioiminen
Voit kopioida HP All-in-One -laitteella yksi- tai monisivuisen asiakirjan värillisenä tai
mustavalkoisena. Tässä esimerkissä HP All-in-One -laitteella kopioidaan kaksisivuinen
mustavalkoinen asiakirja.
Kopiointitoimintojen käyttäminen
Kaksisivuisen asiakirjan kopioiminen ohjauspaneelista
1. Varmista, että paperilokerossa on paperia.
2. Pane ensimmäinen alkuperäiskappale kopioitava puoli alaspäin laitteen lasin
oikeaan etukulmaan.
3. Paina Käynnistä, Musta -painiketta.
4. Poista ensimmäinen kopioitava sivu lasilta ja pane toinen sivu lasille.
5. Paina Käynnistä, Musta -painiketta.
Reunattoman kopion luominen valokuvasta
Valokuvakopiot ovat mahdollisimman laadukkaita, kun lisäät paperilokeroon
valokuvapaperia ja valitset Tyyppi-painikkeella asetuksen Valokuvapaperi. Jotta laatu
olisi paras mahdollinen, kannattaa myös käyttää valokuvatulostuskasettia. Kun
kolmivärikasetti ja valokuvatulostuskasetti on asennettu, käytössä on kuuden musteen
järjestelmä. Lisätietoja on kohdassa Valokuvatulostuskasetin käyttäminen.
Käyttöopas 25
Page 29

Luku 6
Valokuvan kopioiminen ohjauspaneelista
1. Lisää paperilokeroon valokuvapaperia.
Huomautus Reunattoman kopion luominen edellyttää, että
syöttölokerossa on valokuvapaperia.
2. Pane alkuperäinen valokuva kopioitava puoli alaspäin laitteen lasin oikeaan
etukulmaan.
Asettele valokuva lasille siten, että valokuvan pitkä sivu on lasin etureunaa vasten.
3. Valitse Tyyppi-painiketta painamalla Valokuvapaperi.
Huomautus Kun Valokuvapaperi on valittuna, HP All-in-One -laitteen
oletusasetuksena on Reunaton.
4. Paina Käynnistä, Väri -painiketta.
HP All-in-One -laite tekee alkuperäisestä valokuvasta seuraavan kuvan mukaisen
reunattoman kopion.
Kopiointitoimintojen käyttäminen
Alkuperäiskappaleen sovittaminen Letter- tai A4-koon paperille
Jos alkuperäiskappaleen kuva tai teksti täyttää koko arkin eikä marginaaleja ole,
pienennä kuvaa Sovita koko -toiminnolla. Näin estetään tekstin tai kuvan
leikkautuminen arkin reunoissa.
Vihje Sovita koko -toiminnolla voit myös suurentaa pienen valokuvan koko
sivun tulostusalueen kokoiseksi. Jos haluat muuttaa kokoa vaikuttamatta
alkuperäisen kuvan mittasuhteisiin tai siten, että kuvan reunat eivät leikkaudu,
HP All-in-One -laite voi jättää paperin reunoihin epäsäännöllisen kokoisen
valkoisen alueen.
Asiakirjan koon muuttaminen ohjauspaneelista
1. Varmista, että paperilokerossa on paperia.
2. Pane alkuperäiskappale laitteen lasin oikeaan etukulmaan kopioitava puoli
alaspäin.
3. Valitse Sovita koko painamalla Koko-painiketta
26 HP PSC 1500 All-in-One series
Page 30

4. Paina Käynnistä, Musta- tai Käynnistä, Väri -painiketta.
Kopioinnin keskeyttäminen
➔
Voit keskeyttää kopioimisen painamalla ohjauspaneelin Peruuta/Jatka-painiketta.
Kopiointitoimintojen käyttäminen
Käyttöopas 27
Page 31

Luku 6
Kopiointitoimintojen käyttäminen
28 HP PSC 1500 All-in-One series
Page 32

7
Tulostaminen tietokoneesta
HP All-in-One -laitetta voi käyttää minkä tahansa sovelluksen kanssa, jolla voi tulostaa.
Ohjeet vaihtelevat hieman sen mukaan, tulostatko Windows- vai Mac-tietokoneesta.
Varmista, että noudatat tässä luvussa olevia, omaa käyttöjärjestelmääsi koskevia
ohjeita.
Tässä luvussa kuvattujen tulostusominaisuuksien lisäksi voit tulostaa
erikoistulostustöitä, kuten reunattomia tulosteita ja tiedotteita, tulostaa kuvia suoraan
digitaalikamerasta, joka tukee PictBridge-tekniikkaa; sekä käyttää skannattuja kuvia
HP Image Zone -ohjelmasta tulostettavissa projekteissa.
● Lisätietoja tulostamisesta digitaalikamerasta on kohdassa PictBridge-kameran
käyttäminen.
● Lisätietoja erikoistulostustöistä tai kuvien tulostamisesta HP Image Zone -laitteella
on ohjelmiston mukana toimitetussa käytönaikaisessa HP Image Zone
-ohjelmiston ohjeessa.
Tulostaminen sovellusohjelmasta
Useimmat tulostusasetukset määrittyvät automaattisesti joko sovellusohjelmassa tai
HP ColorSmart -värinmääritystekniikalla. Asetuksia on tarpeen muuttaa manuaalisesti
vain silloin, kun muutetaan tulostuslaatua, tulostetaan erikoisille paperi- tai
kalvotyypeille tai käytetään erityistoimintoja.
Tulostaminen sovellusohjelmasta, jolla asiakirja on luotu (Windows)
1. Varmista, että paperilokerossa on paperia.
2. Valitse sovellusohjelman Tiedosto-valikosta Tulosta.
3. Valitse tulostimeksi HP All-in-One.
4. Jos haluat muuttaa asetuksia, napsauta painiketta, joka avaa Ominaisuudet
-valintaikkunan.
Painikkeen nimi voi olla eri sovelluksissa erilainen, esimerkiksi Ominaisuudet,
Asetukset, Tulostinasetukset tai Tulostin.
5. Määritä oikeat tulostustyön asetukset Paperi ja laatu-, Viimeistely-, Tehosteet,
-Yleiset- ja Väri-välilehdissä.
Tulostaminen tietokoneesta
Vihje Voit määrittää oikeat tulostustyön asetukset valitsemalla haluamasi
vaihtoehdon Tulostuksen pikavalinnat -välilehden ennalta määritetyistä
tulostustöistä. Valitse Valitse tehtävä -luettelosta tulostustyön tyyppi.
Valitun tulostustyön tyypin oletusasetukset määritetään, ja niiden
yhteenveto näkyy Tulostuksen pikavalinnat -välilehdessä. Voit
tarvittaessa muuttaa asetuksia tässä välilehdessä tai tehdä muutokset
muissa Ominaisuudet-valintaikkunan välilehdissä.
6. Sulje Ominaisuudet-valintaikkuna valitsemalla OK.
7. Aloita tulostus valitsemalla Tulosta tai OK.
Tulostaminen sovellusohjelmasta, jolla asiakirja on luotu (Mac)
1. Varmista, että paperilokerossa on paperia.
Käyttöopas 29
Page 33

Luku 7
2. Valitse HP All-in-One Valitsijasta (OS 9), Tulostuskeskuksesta (OS X 10.2 tai
aiempi) tai Tulostinasetukset-apuohjelmasta (OS X 10.3 tai uudempi) ennen
tulostuksen aloittamista.
3. Valitse sovellusohjelman File (Tiedosto) -valikosta Page Setup (Arkin
määritykset).
Näyttöön tulee Page Setup (Arkin määritykset) -valintaikkuna, jossa voi määrittää
arkin paperikoon, suunnan ja skaalauksen.
4. Määritä arkin asetukset:
– Valitse paperikoko.
– Valitse suunta.
– Anna skaalausprosentti.
Huomautus OS 9 -käyttöjärjestelmässä Page Setup (Arkin määritykset)
-valintataulussa on asetukset, joilla voi tulostaa peilikuvan (tai käännetyn
kuvan) ja määrittää sivun marginaalit kaksipuolista tulostusta varten.
5. Valitse OK.
6. Valitse sovellusohjelman File (Tiedosto) -valikosta Print (Tulosta).
Näyttöön tulee Tulosta-valintataulu. Jos käytössä on OS 9 -käyttöjärjestelmä,
näyttöön avautuu General (Yleiset) -paneeli. Jos käytössä on OS X
-käyttöjärjestelmä, näyttöön avautuu Copies & Pages (Sivut ja kopiot) -paneeli.
7. Tee projektissa tarvittavat muutokset tulostusasetuksiin luetteloruudussa.
8. Aloita tulostaminen valitsemalla Print (Tulosta).
Tulostusasetusten muuttaminen
Voit mukauttaa HP All-in-One -laitteen tulostusasetukset lähes mihin tahansa
tulostustehtävään sopiviksi.
Windows-käyttäjät
Ennen tulostusasetuksien muuttamista pitää päättää, muutetaanko vain senhetkisen
työn asetuksia vai määritetäänkö asetukset oletusasetuksiksi kaikille tuleville töille.
Tulostusasetuksien näyttäminen riippuu siitä, haluatko asetuksien koskevan kaikkia
Tulostaminen tietokoneesta
tulevia tulostustöitä vai ainoastaan senhetkistä tulostustyötä.
Kaikkia töitä koskevien tulostusasetusten muuttaminen
1. Valitse HP Director (tai HP:n ratkaisukeskus) -ohjelmasta Asetukset
- Tulostusasetukset - Tulostinasetukset.
2. Tee tarvittavat muutokset tulostusasetuksiin ja valitse OK.
Nykyistä työtä koskevien tulostusasetusten muuttaminen
1. Valitse sovellusohjelman Tiedosto-valikosta Tulosta.
2. Varmista, että HP All-in-One on valittu tulostimeksi.
3. Napsauta painiketta, joka avaa Ominaisuudet-valintaikkunan.
Painikkeen nimi voi olla eri sovelluksissa erilainen, esimerkiksi Ominaisuudet,
Asetukset, Tulostinasetukset tai Tulostin.
4. Tee tarvittavat muutokset tulostusasetuksiin ja valitse OK.
5. Tulosta työ valitsemalla Tulosta-valintaikkunasta Tulosta tai OK.
30 HP PSC 1500 All-in-One series
Page 34

Mac-käyttäjät
Voit muuttaa tulostustyön asetuksia Sivun asetukset- ja Tulosta-valintaikkunoissa.
Valitse tarvittava valintaikkuna ja muuta asetus.
Paperikoon, paperin suunnan tai skaalausprosentin muuttaminen
1. Valitse HP All-in-One Valitsijasta (OS 9), Tulostuskeskuksesta (OS X 10.2 tai
aiempi) tai Tulostinasetukset-apuohjelmasta (OS X 10.3 tai uudempi) ennen
tulostuksen aloittamista.
2. Valitse sovellusohjelman File (Tiedosto) -valikosta Page Setup (Arkin
määritykset).
3. Tee muutokset paperikoko-, suunta- ja skaalausprosenttiasetuksiin ja valitse OK.
Kaikkien muiden tulostusasetusten muuttaminen
1. Valitse HP All-in-One Valitsijasta (OS 9), Tulostuskeskuksesta (OS X 10.2 tai
aiempi) tai Tulostinasetukset-apuohjelmasta (OS X 10.3 tai uudempi) ennen
tulostuksen aloittamista.
2. Valitse sovellusohjelman File (Tiedosto) -valikosta Print (Tulosta).
3. Tee muutokset tulostusasetuksiin ja tulosta työ valitsemalla Print (Tulosta).
Tulostustyön keskeyttäminen
Tulostustyön voi keskeyttää joko HP All-in-One -laitteesta tai tietokoneesta. Parhaan
tuloksen saat, kun keskeytät työn HP All-in-One -laitteesta.
Tulostustyön keskeyttäminen HP All-in-One -laitteesta
➔
Paina ohjauspaneelin Peruuta/Jatka-painiketta. Jos työn tulostus ei keskeydy,
paina Peruuta/Jatka-painiketta uudelleen.
Tulostaminen tietokoneesta
Käyttöopas 31
Page 35

Luku 7
Tulostaminen tietokoneesta
32 HP PSC 1500 All-in-One series
Page 36

8
Skannaustoimintojen käyttäminen
Skannaamisella tarkoitetaan tekstin ja kuvien muuntamista sähköiseen muotoon, jotta
niitä voidaan käsitellä tietokoneella. Voit skannata lähes mitä tahansa, esimerkiksi
valokuvia, lehtiartikkeleita, tekstiasiakirjoja ja jopa kolmiulotteisia esineitä, kunhan varot
naarmuttamasta HP All-in-One -laitteen lasia.
Voit käyttää HP All-in-One -laitteen skannaustoimintoja seuraaviin tarkoituksiin:
● Skannaa esimerkiksi artikkelin teksti tekstinkäsittelyohjelmaan ja ota siitä lainauksia
raporttiin.
● Tulosta itsellesi käyntikortteja skannaamalla logo ja käyttämällä sitä
julkaisuohjelmassa.
● Lähetä perhekuvia ystäville ja sukulaisille skannaamalla suosikkiotoksesi ja
liittämällä ne sähköpostiviesteihin.
● Luo valokuva-arkisto kotisi tai toimistosi valokuvista tai luo sähköinen leikekirja.
Voit käyttää skannaustoimintoja vain, kun HP All-in-One -laite ja tietokone on kytketty
toisiinsa ja molemmat ovat käynnissä. HP All-in-One -ohjelmiston täytyy olla
asennettuna ja käynnissä ennen skannaamista. Jos HP All-in-One -ohjelma on
käynnissä Windows-käyttöjärjestelmässä, näytön alareunassa olevan tehtäväpalkin
oikeassa reunassa, kellonajan vieressä (ilmaisinalueella) näkyy HP:n digitaalisen
kuvankäsittelyohjelman kuvake. Mac-tietokoneissa HP All-in-One -ohjelmisto on aina
käynnissä.
Huomautus Jos suljet Windowsin ilmaisinalueessa olevan HP-kuvakkeen,
jotkin HP All-in-One -laitteen skannaustoiminnot eivät välttämättä ole
käytettävissä. Lisäksi näyttöön voi tulla Ei yhteyttä -virheilmoitus. Jos näin
tapahtuu, voit palauttaa kaikki toiminnot käynnistämällä tietokoneen uudelleen
tai käynnistämällä HP Image Zone -ohjelman.
Lisätietoja skannaustoimintojen käyttämisestä ja skannattujen kuvien säätämisestä,
koon muuttamisesta, kiertämisestä, rajaamisesta ja terävöittämisestä on ohjelmiston
mukana tulleessa käytönaikaisessa HP Image Zone -ohjelmiston ohjeessa.
Tämä luku sisältää tietoja skannatun kuvan lähettämisestä ja vastaanottamisesta ja
esikatselukuvan säätämisestä.
Sovellukseen skannaaminen
Voit skannata laitteen lasilla olevia alkuperäisiä asiakirjoja suoraan ohjauspaneelista.
1. Pane alkuperäiskappale laitteen lasin oikeaan etukulmaan kopioitava puoli
alaspäin.
2. Paina ohjauspaneelin Skannaa-painiketta.
Skannauksen esikatselukuva tulee tietokoneen näyttöön
HP:n asiakirjankatseluohjelma -ikkunaan, jossa voit muokata kuvaa.
Käyttöopas 33
Skannaaminen
Page 37

Luku 8
Lisätietoja esikatselukuvan muokkaamisesta on ohjelmiston mukana toimitetun
HP Image Zone -ohjelmiston ohjeessa.
3. Tee esikatselukuvaan haluamasi muutokset HP Scan -ikkunassa. Kun olet
tarkastanut kuvan, valitse Hyväksy.
HP All-in-One lähettää skannauksen HP Image Zone -ohjelmistoon, joka avaa
kuvan ja tuo sen näkyviin automaattisesti.
HP Image Zone -ohjelmisto sisältää useita työkaluja, joilla voit muokata skannattua
kuvaa. Voit parantaa kuvan laatua säätämällä kuvan kirkkautta, terävyyttä, värisävyjä
tai kylläisyyttä. Voit myös rajata, suoristaa tai kiertää kuvaa sekä muuttaa kuvan kokoa.
Kun skannattu kuva näyttää juuri sellaiselta kuin haluat, voit avata sen toisessa
sovelluksessa, tulostaa sen, lähettää sähköpostitse tai tallentaa sen tiedostoksi.
Lisätietoja HP Image Zone -ohjelman käyttämisestä on käytönaikaisessa HP Image
Zone -ohjelmiston ohjeessa.
Skannaamisen keskeyttäminen
➔
Voit keskeyttää skannaamisen painamalla ohjauspaneelin Peruuta/Jatka
-painiketta tai valitsemalla HP Image Zone -ohjelmistossa Peruuta.
Skannaaminen
34 HP PSC 1500 All-in-One series
Page 38

HP Instant Share -ohjelman
9
HP Instant Share -ohjelman
käyttäminen
HP Instant Share -ohjelman avulla valokuvien jakaminen perheen ja ystävien kanssa on
helppoa. Valitse tietokoneeseen asennetusta HP Image Zone -ohjelmistosta vähintään
yksi jaettava valokuva. Valitse sitten valokuville kohde ja lähetä kuvat. Voit myös
halutessasi ladata valokuvia online-albumiin tai käytönaikaiseen valokuvien
viimeistelypalveluun. Palveluiden saatavuus vaihtelee maan/alueen mukaan.
HP Instant Share -sähköposti -toiminnolla lähettämäsi valokuvat ovat aina heti
perheesi ja ystäviesi katseltavissa -- ei enää suuria ladattavia tiedostoja tai kuvia, jotka
ovat liian suuria avattaviksi. Vastaanottajalle lähetetään sähköpostiviesti, jossa on
valokuvien pikkukuvat. Kuvista on linkki suojatulle Web-sivulle, jossa ystävät ja
sukulaiset voivat helposti katsella kuvia sekä tulostaa ja tallentaa niitä.
Yleiskatsaus
Jos käyttämässäsi HP All-in-One -laitteessa on USB-liitäntä, voit jakaa valokuvia
ystävien ja sukulaisten kanssa laitteen ja tietokoneeseen asennetun HP Image Zone
-ohjelman avulla. USB-yhteydellä varustettu laite on HP All-in-One -laite, joka on kytketty
tietokoneeseen USB-kaapelilla ja muodostaa Internet-yhteyden tietokoneen kautta.
käyttäminen
Lähetä kuvat HP All-in-One -laitteesta haluamaasi kohteeseen HP Instant Share
-ohjelman avulla. Kohde voi olla sähköpostiosoite, käytönaikainen valokuva-albumi tai
käytönaikainen valokuvien viimeistelypalvelu. Palveluiden saatavuus vaihtelee
maan/alueen mukaan.
Huomautus Voit myös lähettää kuvia ystäville ja sukulaisille verkkoon
kytketyllä HP All-in-One -laitteella tai valokuvatulostimella. Laitteeseen
lähettämistä varten tarvitaan HP Passport -käyttäjätunnus ja salasana.
Vastaanottava laite on määritettävä ja rekisteröitävä HP Instant Share
-ohjelmalla. Tarvitset myös vastaanottajan vastaanottavalle laitteelle määrittämän
nimen. Lisätietoja on kohdassa Kuvien lähettäminen tietokoneelta.
Kuvat voivat olla valokuvia tai skannattuja asiakirjoja. Voit jakaa niitä ystäviesi ja
sukulaistesi kanssa HP All-in-One -laitteen ja HP Instant Share -ohjelman avulla. Valitse
kuvat muistikortilta tai skannaa kuva, paina HP Instant Share HP All-in-One -laitteen
ohjauspaneelista ja lähetä kuvat valittuun kohteeseen. Lisätietoja on seuraavissa
aiheissa.
Huomautus Lisätietoja kuvan skannaamisesta on kohdassa
Skannaustoimintojen käyttäminen.
Käyttöopas 35
Page 39

käyttäminen
HP Instant Share -ohjelman
Luku 9
Aloittaminen
HP Instant Share -ohjelman käyttämiseen HP All-in-One -laitteessa vaaditaan:
● Tietokoneeseen USB-kaapelilla kytketty HP All-in-One.
● Internet-yhteys tietokoneesta, johon HP All-in-One -laite on kytketty
● HP Image Zone -ohjelma asennettuna tietokoneeseen. Macintosh-käyttäjillä on
asennettuna myös HP Instant Share -asiakassovellus.
Kun HP All-in-One -laite on määritetty ja HP Image Zone -ohjelmisto asennettu, olet
valmis jakamaan valokuvia HP Instant Share -ohjelmalla. Lisätietoja HP All-in-One
-laitteen asentamisesta ja määrityksestä on laitteen mukana toimitetussa
asennusoppaassa.
Kuvien lähettäminen tietokoneelta
Voit käyttää HP All-in-One -laitettasi kuvien lähettämiseen HP Instant Share -ohjelman
kautta. Voit myös lähettää kuvia käyttämällä tietokoneeseen asennettua HP Image
Zone -ohjelmaa. HP Image Zone -ohjelman avulla voit valita ja muokata yhtä tai
useampaa kuvaa, ja siirtyä sitten HP Instant Share -laitteelle valitaksesi palvelun
(esimerkiksi HP Instant Share -sähköposti) ja lähettää kuvat. Voit jakaa kuvia ainakin
seuraavilla tavoilla:
● HP Instant Share -sähköposti (kuvien lähettäminen sähköpostiosoitteeseen)
● HP Instant Share -sähköposti (lähettäminen laitteeseen)
● Käytönaikaiset valokuva-albumit
● Käytönaikainen valokuvien viimeistelypalvelu (saatavuus vaihtelee maan/alueen
mukaan).
Kuvien lähettäminen HP Image Zone -ohjelman avulla (Windows-käyttäjät)
Kuvien jakaminen ystäville ja sukulaisille HP Image Zone -ohjelman avulla. Avaa
HP Image Zone -ohjelma, valitse jaettavat kuvat ja välitä kuvat HP Instant Share
-sähköposti -palvelun kautta.
Huomautus Lisätietoja HP Image Zone -ohjelman käyttämisestä on HP Image
Zone -ohjelmiston käytönaikaisessa ohjeessa.
HP Image Zone -ohjelman käyttäminen
1. Kaksoisnapsauta työpöydällä olevaa HP Image Zone -kuvaketta.
HP Image Zone -ikkuna avautuu tietokoneen näyttöön. Ikkunassa näkyy Omat
kuvat -välilehti.
2. Valitse vähintään yksi kuva kansiosta, johon kuvat on tallennettu.
Lisätietoja on HP Image Zone -ohjelmiston käytönaikaisessa ohjeessa.
Huomautus HP Image Zone -ohjelman kuvankäsittelytyökalujen avulla
voit muokata kuvia ja saada aikaan haluamiasi tuloksia. Lisätietoja on
HP Image Zone -ohjelmiston käytönaikaisessa ohjeessa.
3. Napsauta HP Instant Share -välilehteä.
HP Image Zone -ikkunassa näkyy HP Instant Share -välilehti.
36 HP PSC 1500 All-in-One series
Page 40

4. Napsauta HP Instant Share -välilehden Hallinta tai Työskentely-alueella linkkiä
tai sen palvelun kuvaketta, jota haluat käyttää skannattujen kuviesi lähettämiseen.
Huomautus Jos napsautat Näytä kaikki palvelut, voit valita maassasi/
alueellasi saatavilla olevista palveluista, esimerkiksi: HP Instant Share
-sähköposti ja Luo käytönaikainen albumi. Noudata näytön ohjeita.
Avaa Internet-yhteys -näyttö näkyy HP Instant Share -välilehden
työskentelyalueella.
5. Valitse Seuraava ja noudata näytön ohjeita.
6. HP Instant Share -sähköposti palvelusta voit
– lähettää sähköpostiviestin, johon on liitetty valokuviesi pikkukuvat, joita
voidaan katsella, tulostaa ja tallentaa netissä
– avata ja ylläpitää sähköpostiosoitekirjaa (napsauta Osoitekirja, rekisteröidy
HP Instant Share -ohjelman kautta ja luo HP Passport -tili)
– lähettää sähköpostiviestin useisiin osoitteisiin (napsauta vastaavaa linkkiä)
– Voit lähettää kuvat ystävän tai sukulaisen verkkoon kytkettyyn laitteeseen.
Kirjoita Sähköpostiosoite-kenttään vastaanottajan laitteelle antama nimi ja
pääte @send.hp.com. Sinua kehotetaan kirjautumaan HP Instant Share
-palveluun HP Passport -käyttäjätunnuksella ja -salasanalla.
Huomautus Jos et ole aiemmin määrittänyt
HP Instant Share-laitetta, napsauta Tarvitsen HP Passport -tilin
Kirjaudu HP Passport -tilillä -näytössä. Sinulle annetaan
HP Passport -käyttäjätunnus ja salasana.
HP Instant Share -ohjelman
käyttäminen
Kuvien lähettäminen HP Instant Share -asiakassovelluksella (Mac OS X v10.2.8 tai uudempi versio)
Huomautus Mac OS X -käyttöjärjestelmän versioita 10.2.1 ja 10.2.2 ei tueta.
Jaa kuvia ystävien ja sukulaisten kanssa HP Instant Share -asiakassovelluksen avulla..
Avaa HP Instant Share -ikkuna, valitse jaettavat kuvat ja välitä kuvat HP Instant Share
-sähköposti -palvelun kautta.
Huomautus Lisätietoja HP Instant Share -asiakassovelluksen käyttämisestä
on käytönaikaisessa HP Image Zone -ohjeessa.
HP Instant Share -asiakassovelluksen käyttäminen
1. Valitse telakalta HP Image Zone -kuvake.
HP Image Zone -ohjelma avautuu työpöydälle.
2. Napsauta HP Image Zone-ohjelmassa ikkunan yläosassa olevaa
Palvelut-painiketta.
HP Image Zone-ohjelman ikkunan alaosaan tulee sovellusluettelo.
3. Valitse sovellusluettelosta HP Instant Share.
HP Instant Share -asiakassovellus avautuu tietokoneen näyttöön.
4. Lisää kuvia ikkunaan painamalla pluspainiketta (+) ja poista kuvia painamalla
miinuspainiketta (–).
Käyttöopas 37
Page 41

käyttäminen
HP Instant Share -ohjelman
Luku 9
Huomautus Lisätietoja HP Instant Share -asiakassovelluksen
käyttämisestä on käytönaikaisessa HP Image Zone -ohjeessa.
5. Varmista, että jaettavat kuvat näkyvät HP Instant Share -ikkunassa.
6. Valitse Seuraava ja noudata näytön ohjeita.
7. Valitse HP Instant Share -palveluluettelosta palvelu, jota haluat käyttää
skannattujen kuviesi lähettämiseen.
8. Noudata näytön ohjeita.
9. HP Instant Share -sähköposti -palvelusta voit
– lähettää sähköpostiviestin, johon on liitetty valokuviesi pikkukuvat, joita
voidaan katsella, tulostaa ja tallentaa netissä
– avata ja ylläpitää sähköpostiosoitekirjaa (napsauta Osoitekirja, rekisteröidy
HP Instant Share -ohjelman kautta ja luo HP Passport -tili)
– lähettää sähköpostiviestin useisiin osoitteisiin (napsauta vastaavaa linkkiä)
– lähettää kuvakokoelman ystäväsi tai sukulaisesi verkkoon kytkettyyn laitteseen
(kirjoita vastaanottajan laitteelle määrittämä nimi Sähköpostiosoite-kenttään
ja lisää siihen liite @send.hp.com, minkä jälkeen sinua kehotetaan
kirjautumaan HP Instant Share -laitteeseen HP Passport
-käyttäjätunnuksella ja salasanalla).
Huomautus Jos et ole aiemmin määrittänyt
HP Instant Share-laitetta, napsauta Tarvitsen HP Passport -tilin
Kirjaudu HP Passport -tilillä -näytössä. Sinulle annetaan
HP Passport -käyttäjätunnus ja salasana.
Kuvien jakaminen HP Image Zone -ohjelmistolla (Mac OS X v10.1)
Huomautus Mac OS X -käyttöjärjestelmän versioita 10.0 ja 10.1.4 ei tueta.
Kuvien jakaminen henkilölle, jolla on sähköpostiosoite Käynnistä vain HP Image Zone
ja avaa HP Gallery. Luo sitten uusi sähköpostiviesti tietokoneeseen asennetulla
sähköpostisovelluksella.
Huomautus Lisätietoja on käytönaikaisen HP Photo and Imaging Help (HP:n
valokuva- ja kuvankäsittelyohjelman ohje) -ohjeen HP Imaging Gallery (HP:n
galleria) -osassa.
Sähköpostin käyttäminen ohjelmassa HP Image Zone
1. Valitse telakalta HP Image Zone -kuvake.
HP Image Zone -ohjelma avautuu työpöydälle.
2. Napsauta HP Image Zone -ohjelmassa ikkunan yläosassa olevaa Services
(Palvelut) -kuvaketta.
HP Image Zone -ohjelman ikkunan alaosaan tulee sovellusluettelo.
3. Valitse HP Gallery sovellusluettelosta.
HP Photo and Imaging Gallery käynnistyy tietokoneessa.
4. Valitse jaettavat kuvat.
38 HP PSC 1500 All-in-One series
Page 42

Lisätietoja on käytönaikaisessa HP Photo and Imaging Help (HP:n valokuva- ja
kuvankäsittelyohjelman ohje) -ohjeessa.
5. Valitse E-mail (S-posti).
Mac-käyttöjärjestelmän sähköpostiohjelma avautuu.
Lähetä kuva sähköpostiliitteenä noudattamalla tietokoneen näyttöön tulevia
ohjeita.
Kuvien jakaminen HP Director -ohjelmistolla (Mac OS 9.2.2)
Kuvien jakaminen henkilölle, jolla on sähköpostiosoite Käynnistä vain HP Director ja
avaa HP Gallery. Luo sitten uusi sähköpostiviesti tietokoneeseen asennetulla
sähköpostisovelluksella.
Huomautus Lisätietoja on käytönaikaisen HP Photo and Imaging Help (HP:n
valokuva- ja kuvankäsittelyohjelman ohje) -ohjeen HP Imaging Gallery (HP:n
galleria) -osassa.
Sähköpostiasetuksen käyttäminen HP Director -ohjelmassa
1. Kaksoisosoita työpöydällä olevaa HP Director -symbolia.
HP Director -ohjelma avautuu työpöydälle.
2. Kaksoisosoita HP Gallery.
HP Photo and Imaging Gallery käynnistyy työpöydälle.
3. Valitse jaettavat kuvat.
Lisätietoja on käytönaikaisessa HP Photo and Imaging Help (HP:n valokuva- ja
kuvankäsittelyohjelman ohje) -ohjeessa.
4. Paina Sähköposti-painiketta.
Mac-käyttöjärjestelmän sähköpostiohjelma avautuu.
Lähetä kuva sähköpostiliitteenä noudattamalla tietokoneen näyttöön tulevia
ohjeita.
HP Instant Share -ohjelman
käyttäminen
Käyttöopas 39
Page 43

käyttäminen
HP Instant Share -ohjelman
Luku 9
40 HP PSC 1500 All-in-One series
Page 44

10
Tarvikkeiden tilaaminen
Voit tilata suositeltuja HP:n paperityyppejä ja tulostuskasetteja Internetin kautta
HP:n Web-sivustosta.
Paperin, kalvojen tai muun tulostusmateriaalin tilaaminen
Jos haluat tilata tulostusmateriaalia, kuten HP Premium -paperia, HP Premium Plus
-valokuvapaperia, HP Premium Inkjet -kalvoja tai HP:n silitettäviä siirtokuvia, mene
osoitteeseen www.hp.com. Valitse kehotettaessa maa/alue, valitse tuote ohjeiden
mukaan ja napsauta jotakin sivulla olevaa ostoslinkkiä.
Tulostuskasettien tilaaminen
Tulostuskasettien tilausnumerot vaihtelevat maasi/alueesi mukaan. Jos tässä oppaassa
mainitut tilausnumerot eivät vastaa HP All-in-One-laitteeseesi asennettujen
tulostuskasettien numeroita, tilaa uudet kasetit laitteessa olevien kasettien numeroilla.
HP All-in-One -laite tukee seuraavia tulostuskasetteja.
Tarvikkeiden tilaaminen
Tulostuskasetit
HP:n musta inkjet-tulostuskasetti #336 musta tulostuskasetti
HP:n inkjet-kolmivärikasetti #342 värillinen tulostuskasetti
HP:n inkjet-valokuvatulostuskasetti #348 värillinen valokuvatulostuskasetti
Löydät kaikkien laitteen tukemien tulostuskasettien tilausnumerot myös seuraavasti:
● Windows: Valitse HP Director (tai HP:n ratkaisukeskus) -ohjelmasta Asetukset
- Tulostusasetukset - Tulostimen työkalut. Valitse Arvioitu musteen taso
- välilehti ja valitse sitten Print Cartridge Ordering Information (Tulostuskasetin
tilaustiedot).
● Macintosh: Valitse HP Director (OS 9)- tai HP Image Zone (OS X) -ohjelmistossa
Settings (Asetukset) ja sitten Maintain Printer (Tulostimen ylläpito). Valitse
tarvittaessa HP All-in-One -laitteesi ja valitse lopuksi Utilities (Apuohjelmat).
Valitse luetteloruudusta Tarvikkeet.
Voit myös ottaa yhteyden paikalliseen HP-jälleenmyyjään tai siirtyä osoitteeseen
www.hp.com/support ja varmistaa tulostuskasettien oikeat tilausnumerot maasi/alueesi
mukaan.
Tilaa HP All-in-One -laitteen tulostuskasetit www.hp.com-sivustosta. Valitse
kehotettaessa maa/alue, valitse tuote ohjeiden mukaan ja napsauta jotakin sivulla
olevaa ostoslinkkiä.
HP-tilausnumero
#338 musta riittotulostuskasetti
#343 värillinen riittotulostuskasetti
Käyttöopas 41
Page 45

Luku 10
Muiden tarvikkeiden tilaaminen
Jos haluat tilata muita lisävarusteita, esimerkiksi HP All-in-One -ohjelman, painetun
käyttöoppaan, asennusoppaan tai asiakkaan vaihdettavissa olevia osia, soita oman
alueesi palvelunumeroon:
● Yhdysvallat ja Kanada: 1-800-474-6836 (1-800-HP INVENT).
● Eurooppa: +49 180 5 290220 (Saksa) ja +44 870 606 9081 (Iso-Britannia).
Tilaa HP All-in-One -ohjelmia muissa maissa tai muilla alueilla soittamalla maan tai
alueen puhelinnumeroon. Alla olevat numerot ovat voimassa tämän oppaan
julkaisuhetkellä. Uusin tilausnumeroiden luettelo on www.hp.com-sivustossa. Valitse
kehotettaessa maa/alue ja napsauta sitten Contact HP -linkkiä. Näyttöön tulee teknisen
tuen tiedot.
Tarvikkeiden tilaaminen
Maa/alue
Tyynenmeren Aasia (Japania
lukuun ottamatta)
Australia 1300 721 147
Eurooppa +49 180 5 290220 (Saksa)
Uusi-Seelanti 0800 441 147
Etelä-Afrikka +27 (0)11 8061030
Yhdysvallat ja Kanada 1-800-HP-INVENT (1-800-474-6836)
Tilausnumero
65 272 5300
+44 870 606 9081 (Iso-Britannia)
42 HP PSC 1500 All-in-One series
Page 46

11
HP All-in-One -laitteen
huoltaminen
HP All-in-One -laite vaatii vain vähän huoltotoimenpiteitä. Lasi ja kannen alusta
kannattaa toisinaan puhdistaa pölystä, jotta kopiot ja skannatut tiedostot olisivat
mahdollisimman selkeitä. Myös tulostuskasetit täytyy silloin tällöin vaihtaa, kohdistaa
tai puhdistaa. Tässä luvussa annetaan ohjeita HP All-in-One -laitteen parhaan
toimintakunnon ylläpitämiseksi. Suorita nämä yksinkertaiset huoltotoimenpiteet tarpeen
mukaan.
HP All-in-One -laitteen puhdistaminen
Voit joutua puhdistamaan lasin ja kannen alustan, jotta kopiot ja skannatut tiedostot
olisivat mahdollisimman selkeitä. Voit myös joutua poistamaan pölyä HP All-in-One
-laitteen sisältä.
Lasin puhdistaminen
Sormenjäljistä, tahroista, hiuksista ja pölystä likaantunut lasi hidastaa laitteen toimintaa
ja vaikuttaa joihinkin toimintoihin, esimerkiksi Sovita koko -toimintoon.
1. Katkaise HP All-in-One -laitteesta virta, irrota virtajohto ja avaa laitteen kansi.
2. Puhdista lasi pehmeällä liinalla tai sienellä, joka on kostutettu lasinpuhdistukseen
tarkoitetulla puhdistusaineella.
Varoitus Älä käytä lasin puhdistuksessa hankaavia puhdistusaineita,
asetonia, bentseeniä tai hiilitetrakloridia. Nämä aineet voivat vahingoittaa
lasia. Älä kaada tai suihkuta nestettä suoraan lasille; neste saattaa tihkua
lasin alle ja vaurioittaa laitetta.
3. Ehkäise läiskät kuivaamalla lasi säämiskällä tai selluloosasienellä.
Kannen alustan puhdistaminen
HP All-in-One -laitteen kannen alla olevaan valkoiseen asiakirjan alustaan saattaa
kertyä likaa.
1. Katkaise HP All-in-One -laitteesta virta, irrota virtajohto ja avaa laitteen kansi.
2. Puhdista asiakirjan taustana oleva valkoinen kannen alusta pehmeällä, lämpimään
ja mietoon saippuaveteen kostutetulla liinalla tai sienellä.
Irrota lika kannen alustasta varovasti. Älä hankaa kannen alustaa.
3. Kuivaa alusta säämiskällä tai pehmeällä liinalla.
Varoitus Älä käytä paperipohjaisia pyyhkeitä, sillä ne voivat naarmuttaa
alustaa.
4. Jos alusta kaipaa vielä puhdistusta, toista edellä kuvatut vaiheet käyttäen
isopropyylialkoholia (spriitä). Poista puhdistusaineen jäämät huolellisesti kostealla
liinalla.
Käyttöopas 43
HP All-in-One -laitteen
huoltaminen
Page 47

Luku 11
Varoitus Älä roiskuta alkoholia lasille tai HP All-in-One -laitteen maalatuille
osille, koska se saattaa vaurioittaa laitetta.
Ulkopintojen puhdistaminen
Pyyhi pöly, lika ja tahrat laitteen ulkopinnoista pehmeällä liinalla tai hieman kostutetulla
sienellä. HP All-in-One -laitetta ei tarvitse puhdistaa sisältä. Älä käytä nesteitä
HP All-in-One -laitteen sisäosien tai etupaneelin puhdistamiseen.
Varoitus Älä puhdista etupaneelia, kantta tai laitteen muita maalattuja osia
alkoholilla tai alkoholipohjaisilla puhdistusaineilla, jotta HP All-in-One -laitteen
maalatut osat eivät vahingoitu.
Arvioitujen mustetasojen tarkastaminen
Voit helposti tarkastaa tulostuskasetin mustetason ja selvittää, kuinka pian kasetti on
vaihdettava. Musteen täyttötaso antaa arvion tulostuskaseteissa jäljellä olevan musteen
määrästä.
Vihje Voit myös tulostaa toimintatestiraportin, josta näet, onko tulostuskasetit
vaihdettava. Lisätietoja on kohdassa Toimintatestiraportin tulostaminen.
Mustetasojen tarkastaminen HP Director -ohjelmassa (Windows)
1. Valitse HP Director (tai HP:n ratkaisukeskus) -ohjelmasta Asetukset
-Tulostusasetukset - Tulostimen työkalut.
Huomautus Voit avata Tulostimen työkalut myös Tulostimen
ominaisuudet -valintaikkunasta. Valitse Tulostimen ominaisuudet
-valintaikkunasta Palvelut-välilehti ja valitse sitten Huolla tämä laite.
huoltaminen
HP All-in-One -laitteen
2. Napsauta Arvioitu musteen taso -välilehteä.
Näyttöön tulevat tulostuskasettien arvioidut mustetasot.
Mustetasojen tarkistaminen HP Image Zone -ohjelmistosta (Mac)
1. Valitse HP Director (OS 9)- tai HP Image Zone (OS X) -ohjelmistossa Settings
(Asetukset) ja sitten Maintain Printer (Tulostimen ylläpito).
2. Jos Select Printer (Valitse tulostin) -valintataulu tulee näyttöön, valitse
HP All-in-One -laite ja valitse Utilities (Apuohjelmat).
3. Valitse luetteloruudusta Ink Level (Mustetaso).
Näyttöön tulevat tulostuskasettien arvioidut mustetasot.
Toimintatestiraportin tulostaminen
Jos tulostuksessa ilmenee ongelmia, tulosta itsetestiraportti ennen tulostuskasettien
vaihtamista. Tässä raportissa on hyödyllisiä tietoja useista laitteisiin liittyvistä seikoista,
esimerkiksi tulostuskaseteista.
1. Lisää paperilokeroon tavallista käyttämätöntä A4-, Letter- tai Legal-kokoista
paperia.
2. Pidä Peruuta/Jatka-painiketta alhaalla ja paina Kopioi, Väri -painiketta.
44 HP PSC 1500 All-in-One series
Page 48

3. HP All-in-One -laite tulostaa itsetestiraportin, joka saattaa ilmaista
tulostusongelman syyn. Raportin mustetestialueen näyte on alla.
4. Varmista, että testikuviot ovat tasaisia ja niissä näkyy täydellinen ruudukko.
Jos useampi kuin muutama kuvion viiva on rikkonainen, suuttimissa saattaa olla
vikaa. Tulostuskasetit on ehkä puhdistettava. Lisätietoja on kohdassa
Tulostuskasettien puhdistaminen.
5. Varmista, että väripalkit näkyvät tasaisesti ja vastaavat alla lueteltuja värejä.
Näet syaanin, magentan ja keltaisen väripalkin.
6. Tarkasta väripalkit ja väriviiva, ettei niissä ole raitoja tai valkoisia viivoja.
Viivat voivat viitata tukkeutuneisiin suuttimiin tai likaisiin kosketuspintoihin.
Tulostuskasetit on ehkä puhdistettava. Lisätietoja tulostuskasettien
puhdistamisesta on kohdassa Tulostuskasettien puhdistaminen. Älä käytä
puhdistamiseen alkoholia.
Jos väripalkkeja puuttuu tai väripalkki on suttuinen tai ei vastaa palkin alla olevia
tietoja, kolmivärikasetista on ehkä loppunut muste. Tulostuskasetti on ehkä
vaihdettava. Lisätietoja tulostuskasettien vaihtamisesta on kohdassa
Tulostuskasettien vaihtaminen.
HP All-in-One -laitteen
huoltaminen
Tulostuskasettien huoltaminen
HP All-in-One -laitteesi parhaimman tulostuslaadun varmistamiseksi sinun on
suoritettava muutamia yksikertaisia huoltotoimenpiteitä. Tässä osassa annetaan ohjeita
tulostuskasettien käsittelystä, vaihtamisesta, kohdistamisesta ja puhdistamisesta.
Myös tulostuskasetit on ehkä tarkastettava, jos Tarkista tulostuskasetti -merkkivalo
palaa. Se voi merkitä, että tulostuskasetit on asennettu väärin tai ne puuttuvat, teippiä
ei ole poistettu tulostuskaseteista, tulostuskasettien muste on loppunut tai
tulostuskasettien vaunu on jumissa.
Lisätietoja tulostuskasettien vianmäärityksestä on ohjelmiston mukana toimitetun
HP Image Zone Help -ohjelmiston ohjeessa.
Tulostuskasettien käsitteleminen
Tutustu osiin ja tulostuskasettien käsittelyohjeisiin, ennen kuin vaihdat tai puhdistat
tulostuskasetteja.
Käyttöopas 45
Page 49

Luku 11
1 Kuparinväriset kosketuspinnat
2 Muovinauha, jossa on vaaleanpunainen repäisykieleke (täytyy irrottaa ennen asentamista)
3 Mustesuuttimet, suojattu muovinauhalla
Pitele mustekasetteja mustista muovireunuksista siten, että etiketti osoittaa ylöspäin.
Älä kosketa kuparinvärisiä pintoja tai mustesuuttimia.
huoltaminen
HP All-in-One -laitteen
Varoitus Älä pudota mustekasettia, sillä se voi vahingoittua
käyttökelvottomaksi.
Tulostuskasettien vaihtaminen
Kun tulostuskasetin mustetaso on alhainen, vaihda mustekasetti. Varmista ennen tyhjän
tulostuskasetin poistamista, että vaihtokasetti on heti saatavilla. Tulostuskasetit on
vaihdettava myös silloin, jos tulostettu teksti näyttää haalistuneelta tai tulostuksessa
esiintyy tulostuskasetteihin liittyviä laatuongelmia.
Voit tarkastaa kasettien arvioidun jäljellä olevan mustetason käyttämällä HP Image
Zone -ohjelmistoa, joka on toimitettu HP All-in-One -laitteen mukana. Lisätietoja
mustetasojen tarkistamisesta HP Director- tai HP:n ratkaisukeskus -ohjelmassa on
kohdassa Arvioitujen mustetasojen tarkastaminen.
Vihje Näiden ohjeiden avulla voit myös vaihtaa mustan tulostuskasetin paikalle
valokuvatulostuskasetin, jolloin voit tulostaa laadukkaita värivalokuvia.
Kaikkien HP All-in-One -laitteen tukemien tulostuskasettien tilausnumerot ovat
kohdassa Tulostuskasettien tilaaminen. Tilaa HP All-in-One -laitteen tulostuskasetit
www.hp.com-sivustosta. Valitse pyydettäessä oma maasi/alueesi, valitse haluamasi
tuote kehotteita seuraamalla ja napsauta sitten jotakin sivulla olevaa ostoslinkkiä.
46 HP PSC 1500 All-in-One series
Page 50

Tulostuskasettien vaihtaminen
1. Varmista, että HP All-in-One -laitteeseen on kytketty virta.
Varoitus Jos HP All-in-One -laitteen virta ei ole kytketty, kun nostat
tulostuskasetin luukkua päästäksesi käsiksi tulostuskasetteihin,
HP All-in-One -laite ei vapauta tulostuskasetteja vaihtamista varten.
Saatat vahingoittaa HP All-in-One -laitetta, jos tulostuskasetit eivät ole
asianmukaisesti paikallaan oikeassa reunassa, kun yrität poistaa niitä.
2. Varmista, että paperilokero on alhaalla ja että siihen on lisätty käyttämätön
valkoinen A4- tai Letter-kokoinen paperiarkki.
3. Avaa tulostuskasettien suojakansi laskemalla se alas.
Tulostuskasettivaunu siirtyy HP All-in-One -laitteen oikeaan reunaan.
4. Odota, kunnes tulostuskasettivaunu on paikallaan ja paina sitten peukalolla
kevyesti tulostuskasettia, niin se vapautuu.
Jos vaihdat kolmiväritulostuskasettia, irrota vasemmassa paikassa oleva
tulostuskasetti.
Jos vaihdat mustaa tulostuskasettia tai valokuvatulostuskasettia, irrota
oikeanpuoleisessa paikassa oleva tulostuskasetti.
HP All-in-One -laitteen
huoltaminen
1 Kolmiväritulostuskasetin paikka
2 Mustan tulostuskasetin ja valokuvatulostuskasetin paikka
5. Vedä tulostuskasettia itseäsi kohti ja irrota se paikasta.
Käyttöopas 47
Page 51

Luku 11
6. Jos poistat mustan tulostuskasetin sen vuoksi, että haluat asentaa
valokuvatulostuskasetin, talleta musta tulostuskasetti tulostuskasetin suojaan.
Lisätietoja on kohdassa Tulostuskasetin suojan käyttäminen.
Jos poistat tulostuskasetin musteen käytyä vähiin tai loputtua, kierrätä kasetti.
Monissa maissa/monilla alueilla on käytettävissä HP Inkjet -laitteiden
kierrätysohjelma, jonka avulla voit kierrättää käytetyt tulostuskasetit maksutta.
Lisätietoja on seuraavassa Web-sivustossa osoitteessa:
www.hp.com/hpinfo/globalcitizenship/environment/recycle/inkjet.html
7. Poista uusi tulostuskasetti pakkauksesta ja poista muovinauha varovasti
vaaleanpunaisesta kielekkeestä vetämällä. Älä kosketa muita osia kuin
vaaleanpunaista muovinauhaa.
1 Kuparinväriset kosketuspinnat
2 Muovinauha, jossa on vaaleanpunainen repäisykieleke (täytyy irrottaa ennen
asentamista)
3 Mustesuuttimet, suojattu muovinauhalla
huoltaminen
HP All-in-One -laitteen
Varoitus Älä kosketa kuparinvärisiä pintoja tai mustesuuttimia. Näiden
osien koskettaminen voi aiheuttaa tukkeumia, musteensyöttöhäiriöitä ja
sähkökytkentöjen huononemista.
8. Työnnä uusi tulostuskasetti loivassa kulmassa ylöspäin tyhjään paikkaan. Työnnä
etusormella tulostuskasettia eteenpäin, kunnes se napsahtaa paikalleen.
Jos asennettavan tulostuskasetin etiketissä on valkoinen kolmio, liu'uta
tulostuskasetti vasemmalla olevaan paikkaan. Paikan etiketti on vihreä ja siinä on
valkoinen kolmio.
Jos asennettavan tulostuskasetin etiketissä on valkoinen neliö tai viisikulmio, liu'uta
tulostuskasetti oikealla olevaan paikkaan. Paikan etiketti on musta ja siinä on
valkoinen neliö ja viisikulmio.
48 HP PSC 1500 All-in-One series
Page 52

9. Sulje tulostuskasettien suojakansi.
Jos asennettava tulostuskasetti on uusi, HP All-in-One -laite alkaa tulostaa
tulostuskasettien kohdistusarkkia.
10. Aseta tulostuskasettien kohdistussivu lasin oikeaan etukulmaan niin, että sivun
yläosa on oikealla.
11. Paina Skannaa-painiketta.
HP All-in-One kohdistaa tulostuskasetit. Kierrätä tai hävitä tulostuskasettien
kohdistusarkki. Lisätietoja tulostuskasettien kohdistamisesta on kohdassa
Tulostuskasettien kohdistaminen.
Valokuvatulostuskasetin käyttäminen
HP All-in-One -laitteella tulostettavien ja kopioitavien värivalokuvien laatu on paras
mahdollinen, kun hankit valokuvatulostuskasetin. Poista musta tulostuskasetti ja aseta
valokuvatulostuskasetti paikalleen. Kun laitteeseen on asennettu kolmivärikasetti ja
valokuvatulostuskasetti, käytössäsi on kuuden musteen järjestelmä. Tämä parantaa
värillisten valokuvien laatua.
Kun haluat tulostaa tavallisia tekstiasiakirjoja, vaihda musta tulostuskasetti takaisin
paikalleen. Säilytä valokuvatulostuskasettia tulostuskasetin suojassa, kun
tulostuskasetti ei ole käytössä.
● Lisätietoja valokuvatulostuskasetin hankkimisesta on kohdassa Tulostuskasettien
tilaaminen.
● Lisätietoja tulostuskasettien vaihtamisesta on kohdassa Tulostuskasettien
vaihtaminen.
● Lisätietoja tulostuskasetin suojan käyttämisestä on kohdassa Tulostuskasetin
suojan käyttäminen.
HP All-in-One -laitteen
huoltaminen
Käyttöopas 49
Page 53

Luku 11
Tulostuskasetin suojan käyttäminen
Joissakin maissa / joillakin alueilla saatat valokuvatulostuskasetin hankkiessasi saada
mukana myös tulostuskasetin suojan. Toisissa maissa / toisilla alueilla tulostuskasetin
suoja toimitetaan HP All-in-One -laitteen mukana. Jos et ole saanut tulostuskasetin
suojaa HP All-in-One -laitteen tai tulostuskasetin mukana, voit tilata sellaisen
HP-tuesta. Siirry osoitteeseen www.hp.com/support.
Tulostuskasetin suoja on tarkoitettu suojaamaan tulostuskasettia ja estämään sen
kuivuminen, kun tulostuskasetti ei ole käytössä. Aina kun poistat HP All-in-One
-laitteesta tulostuskasetin, jota aiot käyttää myöhemmin uudelleen, säilytä sitä
tulostuskasetin suojassa. Laita musta tulostuskasetti tulostuskasetin suojaan, jos
esimerkiksi poistat sen tulostaaksesi korkealaatuisia valokuvia valokuva- ja
kolmiväritulostuskaseteilla.
Tulostuskasetin paneminen tulostuskasetin suojaan
➔
Työnnä tulostuskasetti tulostuskasetin suojaan loivassa kulmassa ja napsauta
kasetti tiiviisti paikalleen.
huoltaminen
HP All-in-One -laitteen
Tulostuskasetin poistaminen tulostuskasetin suojasta
➔
Irrota tulostuskasetti paikaltaan painamalla tulostuskasetin suojan päältä sisään- ja
taaksepäin. Vedä sitten tulostuskasetti tulostuskasetin suojasta.
Tulostuskasettien kohdistaminen
HP All-in-One -laite kohdistaa tulostuskasetit aina, kun asennat tai vaihdat
tulostuskasetin. Voit myös kohdistaa tulostuskasetit milloin tahansa tietokoneen
HP Image Zone -ohjelmiston avulla. Tulostuskasettien kohdistaminen varmistaa
laadukkaan tulostusjäljen.
50 HP PSC 1500 All-in-One series
Page 54

Huomautus Jos poistat tulostuskasetin ja asennat saman kasetin uudelleen,
HP All-in-One -laite ei kohdista tulostuskasetteja. HP All-in-One -laite muistaa
tulostuskasetin kohdistusasetukset, joten kasettia ei tarvitse kohdistaa
uudelleen.
Asennettujen tulostuskasettien kohdistaminen
1. Varmista, että paperilokeroon on lisätty käyttämätön valkoinen A4- tai Letter
-kokoinen paperiarkki.
HP All-in-One tulostaa tulostuskasettien kohdistussivun.
Huomautus Jos paperilokerossa oleva paperi on värillistä, kohdistaminen
ei onnistu. Lisää paperilokeroon käyttämätön valkoinen paperi ja kohdista
tulostuskasetit uudelleen.
Jos kohdistus epäonnistuu edelleen, laitteen tunnistin tai tulostuskasetti voi
olla viallinen. Ota yhteyttä HP-tukeen Siirry osoitteeseen: www.hp.com/
support. Valitse kehotettaessa maa/alue ja napsauta sitten Contact HP
-linkkiä. Näyttöön tulee teknisen tuen tiedot.
2. Aseta tulostuskasettien kohdistussivu lasin oikeaan etukulmaan niin, että sivun
yläosa on oikealla.
3. Paina Skannaa-painiketta.
HP All-in-One kohdistaa tulostuskasetit. Kierrätä tai hävitä tulostuskasettien
kohdistusarkki.
Tulostuskasettien puhdistaminen
Tulosta toimintatestisivu ennen tulostuskasettien puhdistamista. Lisätietoja on kohdassa
Toimintatestiraportin tulostaminen.
Jos toimintatestin raportti ilmoittaa ongelmasta, puhdista tulostuskasetit HP Image Zone
-ohjelmistolla. Lisätietoja on HP Image Zone -ohjelmiston ohjeessa.
Jos ongelmat eivät häviä, puhdista tulostuskasettien liitospinnat ja suuttimia ympäröivä
alue. Lisätietoja on HP Image Zone -ohjelmiston ohjeessa.
HP All-in-One -laitteen
huoltaminen
Käyttöopas 51
Page 55

Luku 11
huoltaminen
HP All-in-One -laitteen
52 HP PSC 1500 All-in-One series
Page 56

12
Vianmääritys
Tässä luvussa annetaan HP All-in-One -laitetta koskevia vianmääritysohjeita.
Asennukseen ja asetusten määrittämiseen liittyvät aiheet ja joitakin käyttöön liittyviä
aiheita on käsitelty yksityiskohtaisesti. Lisätietoja vianmäärityksestä löytyy
HP Image Zone -ohjelmiston käytönaikaisesta ohjeesta.
Useat virhetilanteet johtuvat siitä, että HP All-in-One liitetään tietokoneeseen USB
-kaapelilla ennen kuin HP All-in-One -ohjelma on asennettu tietokoneeseen. Jos olet
liittänyt HP All-in-One -laitteen tietokoneeseen ennen kuin asennusohjelma kehoittaa
tekemään niin, sinun on toimittava seuraavasti:
1. Irrota USB-kaapeli tietokoneesta.
2. Poista ohjelmiston asennus (jos olet jo asentanut ohjelmiston).
3. Käynnistä tietokone uudelleen.
4. Katkaise HP All-in-One -laitteen virta, odota minuutti ja käynnistä laite uudelleen.
5. Asenna HP All-in-One -ohjelmisto uudelleen. Älä liitä USB-kaapelia
tietokoneeseen, ennen kuin ohjelmiston asennusnäyttö kehottaa niin tekemään.
Tietoja ohjelmiston asentamisesta ja asennuksen poistamisesta on kohdassa
Ohjelmiston poistaminen ja uudelleenasennus.
Tässä osassa käsitellään seuraavia aiheita:
● Asennuksen vianmääritys: Sisältää laitteiston ja ohjelman asentamista koskevia
tietoja sekä tietoja HP Instant Share -laitteen asennuksen vianmäärityksestä.
● Toimintaan liittyvä vianmääritys: Sisältää tietoja ongelmista, joita voi ilmetä
normaalien tehtävien aikana HP All-in-One -laitteen toimintoja käytettäessä.
● Laitepäivitys: HP:n asiakastuen tai tietokoneen näytön ohjeiden avulla voit hakea
HP:n Web-sivustosta laitepäivityksen. Tässä osassa annetaan tietoja laitteesi
päivittämisestä.
Ennen kuin soitat HP-tukeen
Jos sinulla on ongelmia, toimi seuraavien vaiheiden mukaisesti:
1. Tarkista HP All-in-One -laitteen mukana tulleet asiakirjat.
– Asennusopas: Asennusoppaassa kerrotaan, kuinka HP All-in-One
asennetaan.
– Käyttöopas: Käyttöopas on tämä asiakirja. Tässä oppaassa kerrotaan
HP All-in-One -laitteen perusominaisuudet, asennukseen ja käyttöön liittyviä
vianmääritystietoja ja kuinka HP All-in-One -laitetta käytetään liittämättä sitä
tietokoneeseen.
– HP Image Zone -ohje: HP Image Zone -ohjelmiston käytönaikaisessa
ohjeessa kerrotaan, kuinka HP All-in-One -laitetta käytetään tietokoneen
kanssa, ja ohje sisältää myös käyttöoppaasta puuttuvia lisätietoja
vianmäärityksestä.
– Lueminut-tiedosto: Lueminut-tiedosto sisältää tietoja mahdollisista
asennusongelmista. Lisätietoja on kohdassa Lueminut-tiedoston avaaminen.
Käyttöopas 53
Vianmääritys
Page 57

Luku 12
2. Jos ongelmaa ei voi ratkaista oppaiden tietojen avulla, siirry osoitteeseen
www.hp.com/support tehdäksesi seuraavat toimet:
– hakea tietoa tukisivuilta
– lähettää HP:lle sähköpostiviestin saadaksesi vastauksen kysymykseesi
– ottaa yhteyttä HP:n teknikkoon chat-palvelun kautta
– tarkistaa ohjelmistopäivitykset.
Tukivaihtoehdot ja tuen saatavuus vaihtelevat tuotteesi, maasi/alueesi ja kielesi
mukaan.
3. Ota yhteyttä paikalliseen ostopisteeseen. Jos HP All-in-One -laitteessa on
laitteistovika, sinua pyydetään viemään HP All-in-One -liikkeeseen, josta ostit sen.
Huolto on maksutonta HP All-in-One -laitteen rajoitettuna takuuaikana. Takuuajan
jälkeen sinulta peritään huoltomaksu.
4. Jos et pysty ratkaisemaan ongelmaa käytönaikaisen ohjeen tai HP-verkkosivujen
avulla, soita maasi/alueesi HP-tukeen. Lisätietoja on kohdassa HP-tukipalvelun
käyttö.
Lueminut-tiedoston avaaminen
Lisätietoja mahdollisista asennusongelmista löytyy myös Lueminut-tiedostosta.
● Jos käytössä on Windows-käyttöjärjestelmä, voit avata Lueminut-tiedoston
napsauttamalla Käynnistä-painiketta, valitsemalla vaihtoehdot Ohjelmat tai
Kaikki ohjelmat, Hewlett-Packard sekä HP PSC 1500 All-in-One series ja
napsauttamalla sitten Avaa Lueminut-tiedosto -vaihtoehtoa.
● Mac OS 9- tai OS X -käyttöjärjestelmässä voit avata Lueminut-tiedoston
kaksoisnapsauttamalla HP All-in-One -laitteen CD-levyn ylätason kansiossa olevaa
kuvaketta.
Lueminut-tiedostossa on lisätietoja, kuten:
● Uudelleenasennusohjelman käyttäminen epäonnistuneen asennuksen jälkeen
palauttaa tietokoneen sellaiseen tilaan, että HP All-in-One -laitteen voi asentaa
uudelleen.
● USB-yhdistelmäjärjestelmäohjaimen puuttumisen johdosta suoritettava
uudelleenasennus Windows 98 -käyttöjärjestelmässä.
● Järjestelmävaatimukset.
Asennuksen vianmääritys
Tässä osassa annetaan asennukseen ja asetusten määritykseen liittyviä
vianmääritysvihjeitä, jotka koskevat eräitä kaikkein yleisimpiä ohjelman ja laitteiston
asennukseen liittyviä ongelmia.
Laitteiston asennuksen vianmääritys
Tästä osasta löydät ratkaisuja HP All-in-One -laitteiston asennuksen aikana ilmeneviin
Vianmääritys
54 HP PSC 1500 All-in-One series
ongelmiin.
Page 58

HP All-in-One -laite ei käynnisty
Ratkaisu Kokeile seuraavaa:
● Varmista, että virtajohto on tiukasti kiinni sekä HP All-in-One -laitteessa että
virtalähteessä (katso kuvaa).
● Liitä johto maadoitettuun pistorasiaan, ylijännitesuojaan tai jatkojohtoon. Jos
käytät jatkojohtoa, varmista, että sen virta on kytketty.
● Varmista, että pistorasia toimii. Kytke pistorasiaan laite, jonka tiedät toimivan.
Jos laite ei toimi, pistorasiassa voi olla vikaa.
● Jos kytkit HP All-in-One -laitteen kytkimelliseen pistorasiaan, varmista, että
virta on kytketty.
● Paina Virta-painiketta ja odota, kunnes HP All-in-One käynnistyy.
USB-kaapeli ei ole kytketty
Ratkaisu Sinun on ensin asennettava HP All-in-One -laitteen mukana tuleva
ohjelma, ennen kuin kytket USB-kaapelin. Älä kytke USB-kaapelia ennen kuin
asennusohjeessa neuvotaan niin tekemään. Virheitä saattaa syntyä, jos USBkaapeli kytketään liian aikaisin.
HP All-in-One -laitteen kytkeminen tietokoneeseen USB-kaapelilla on helppoa.
Kytke USB-kaapelin toinen pää tietokoneen takaosaan ja toinen pää HP All-in-One
-laitteen takaosaan. Voit kytkeä kaapelin mihin tahansa tietokoneen takana olevaan
USB-porttiin.
Huomautus 1 AppleTalk-verkkoa ei tueta.
Huomautus 2 Älä kytke USB-kaapelia näppäimistön USB-porttiin.
Käyttöopas 55
Vianmääritys
Page 59

Luku 12
Tietokoneessa näkyi kehotus asettaa ohjauspaneelin päällys paikalleen
Ratkaisu Ohjauspaneelin päällys ei ehkä ole kunnolla paikallaan, tai se on
väärin kiinnitetty. Irrota ohjauspaneelin päällyksen tausta. Nosta kansi ja aseta
päällyksen kielekkeet laitteeseen. Varmista päällyksen kiinnitys painamalla sitä
alaspäin.
Tietokoneen viesti ilmoittaa, että tulostuskasettien kohdistaminen on
epäonnistunut
Syy Paperilokerossa on vääräntyyppistä paperia.
Vianmääritys
Ratkaisu Jos olet ladannut paperilokeroon värillistä paperia, tulostuskasettien
kohdistus epäonnistuu. Lataa paperilokeroon käyttämätöntä valkoista letter- tai
A4-kokoista paperia ja suorita kohdistus uudelleen.
56 HP PSC 1500 All-in-One series
Page 60

Jos kohdistus epäonnistuu edelleen, laitteen tunnistin tai tulostuskasetti voi olla
viallinen. Ota yhteyttä HP-tukeen Siirry osoitteeseen www.hp.com/support. Valitse
kehotettaessa maa/alue ja napsauta sitten Contact HP -linkkiä. Näyttöön tulee
teknisen tuen tiedot.
Syy Tulostuskasettien suojateippi on paikallaan.
Ratkaisu Tarkista tulostuskasetit. Jos mustesuuttimien päällä on edelleen
suojateippi, irrota se varovasti vetämällä vaaleanpunaisesta repäisykielekkeestä.
Älä kosketa mustesuuttimia tai kuparinvärisiä kosketuspintoja.
1 Kuparinväriset kosketuspinnat
2 Muovinauha, jossa on vaaleanpunainen repäisykieleke (täytyy irrottaa ennen
asentamista)
3 Mustesuuttimet, suojattu muovinauhalla
Pane tulostuskasetit takaisin paikoilleen ja tarkista, että ne lukittuvat kunnolla
paikalleen.
Syy Tulostuskasetin kosketuspinnat eivät kosketa kasettivaunun
kosketuspintoja.
Ratkaisu Poista tulostuskasetit ja asenna ne uudelleen paikoilleen. Varmista,
että kasetit ovat kokonaan laitteen sisällä ja lukittuneet paikalleen.
Syy Käytät muita kuin HP-tulostuskasetteja tai käytät uudelleen täytettyjä
tulostuskasetteja.
Ratkaisu Kohdistus saattaa epäonnistua, jos et käytä HP-tulostuskasetteja.
Kohdistus voi epäonnistua myös silloin, kun käytät uudelleentäytettyjä
tulostuskasetteja. Vaihda aidot HP-tulostuskasetit, joita ei ole täytetty uudelleen, ja
kohdista uudelleen. Lisätietoja tulostuskasettien vaihtamisesta on kohdassa
Käyttöopas 57
Vianmääritys
Page 61

Luku 12
Tulostuskasettien vaihtaminen. Lisätietoja tulostuskasettien kohdistamisesta on
kohdassa Tulostuskasettien kohdistaminen.
Syy Tulostuskasetti tai ilmaisin on viallinen.
Ratkaisu Ota yhteyttä HP-tukeen Siirry osoitteeseen www.hp.com/support.
Valitse kehotettaessa maa/alue ja napsauta sitten Contact HP -linkkiä. Näyttöön
tulee teknisen tuen tiedot.
HP All-in-One -laite ei tulosta
Ratkaisu Jos tietokone ei saa yhteyttä HP All-in-One -laitteeseen, toimi
seuraavasti:
● Tarkista USB-kaapeli. Vanha kaapeli ei välttämättä toimi oikein. Tarkista
USB-kaapeli kytkemällä se toiseen laitteeseen. Jos ongelmia esiintyy, USB
-kaapeli täytyy ehkä vaihtaa. Varmista myös, ettei kaapelin pituus ylitä 3 metriä
.
● Varmista, että tietokoneessa on USB-valmius. Jotkin käyttöjärjestelmät, kuten
Windows 95 ja Windows NT, eivät tue USB-liitäntöjä. Lisätietoja on
käyttöjärjestelmän mukana toimitetussa käyttöoppaassa.
● Tarkista HP All-in-One -laitteen ja tietokoneen väliset kytkennät. Varmista, että
USB-kaapeli on liitetty kunnolla HP All-in-One -laitteeseen. Varmista, että
USB-kaapelin toinen pää on liitetty tietokoneen USB-porttiin. Kun kaapeli on
kytketty kunnolla paikalleen, katkaise HP All-in-One -laitteesta virta ja kytke se
uudelleen.
Vianmääritys
58 HP PSC 1500 All-in-One series
Page 62

● Jos käytössäsi on Mac-käyttöjärjestelmä: Tarkista USB-liitännän toiminta
Apple System Profiler (OS 9)- tai System Profiler (OS X) -toiminnolla. Jos
HP All-in-One näkyy USB-ikkunassa, tietokoneen ja HP All-in-One -laitteen
välinen USB-yhteys toimii. Jos yhteys toimii, vika voi olla ohjelmassa. Suorita
HP All-in-One Setup Assistant ja tarkista, tunnistaako se HP All-in-One
-laitteen. (Voit ottaa HP All-in-One Setup Assistant -toiminnon käyttöön
HP Image Zone -ohjelmasta.)
● Tarkista muiden tulostimien ja skannereiden tila. Jotkin vanhemmat laitteet
täytyy ehkä irrottaa tietokoneesta.
● Jos HP All-in-One on liitetty tietoverkkoon, katso ohjeita HP All-in-One
-laitteen mukana toimitetusta Verkko-oppaasta.
● Kun liitännät on tarkistettu, käynnistä tietokone uudelleen. Katkaise
HP All-in-One -laitteen virta ja käynnistä laite uudelleen.
Lisätietoja HP All-in-One -laitteen valmistelemisesta ja kytkemisestä
tietokoneeseen on HP All-in-One -laitteen mukana toimitetussa asennusoppaassa.
Tietokoneen viesti ilmoittaa paperitukoksesta tai jumiutuneesta vaunusta
Syy Jos tietokoneessa näkyy ilmoitus paperitukoksesta tai tukkeutuneesta
kasetista, HP All-in-One -laitteen sisällä voi olla pakkausmateriaalia.
Ratkaisu Avaa tulostuskasettien suojaluukku ja poista kaseteista
pakkausmateriaali, teippi tai muu ylimääräinen materiaali. Sammuta HP All-in-One,
odota yksi minuutti ja käynnistä sitten HP All-in-One uudelleen painamalla Virta-
painiketta.
Vianmääritys
Ohjelmistoasennuksen vianmääritys
Jos asennuksen aikana ilmenee ohjelmisto-ongelma, katso mahdollinen ratkaisu
alapuolella olevista ohjeista. Jos asennuksen aikana ilmenee laitteisto-ongelma, katso
Laitteiston asennuksen vianmääritys.
Käyttöopas 59
Page 63

Luku 12
HP All-in-One -ohjelmiston normaalin asennuksen aikana tapahtuu seuraavaa:
● HP All-in-One -CD-levy käynnistyy automaattisesti.
● Ohjelmisto asennetaan.
● Tiedostoja kopioidaan kiintolevylle.
● Järjestelmä pyytää kytkemään HP All-in-One -laitteen.
● Ohjatun asennuksen näyttöön tulee vihreä OK-painike ja valintamerkki.
● Sinua pyydetään käynnistämään tietokone uudelleen (useimmissa järjestelmissä).
● Rekisteröintiprosessi käynnistyy.
Jos jokin näistä vaiheista puuttuu, asennuksessa voi olla ongelma. Tarkasta
asennuksen onnistuminen Windows-tietokoneesta seuraavasti:
● Käynnistä HP Director (tai HP:n ratkaisukeskus) -ohjelma ja varmista, että
seuraavat kuvakkeet ovat näkyvissä: Skannaa kuva, Skannaa asiakirja ja
HP Image Zone. Lisätietoja HP Director (tai HP:n ratkaisukeskus) -ohjelmiston
käynnistämisestä on käytönaikaisessa HP Image Zone -ohjeessa, joka sisältyy
ohjelmistoon. Jos kuvakkeet eivät tule heti näkyviin, odota hetki, sillä yhteyden
muodostaminen HP All-in-One -laitteesta tietokoneeseen saattaa kestää
muutaman minuutin. Ellei kaikkia kuvakkeita näy, siirry kohtaan Jotkin kuvakkeet
puuttuvat HP Director (tai HP:n ratkaisukeskus) -ohjelmasta.
● Avaa Tulostimet-valintaikkuna ja tarkasta, että HP All-in-One -laite on luettelossa.
● Tarkista näkyykö Windows-tehtäväpalkissa äärimmäisenä oikealla HP All-in-One
-kuvake. Jos näkyy, HP All-in-One -laite on valmis.
Mitään ei tapahdu, kun panen CD-levyn tietokoneen CD-asemaan
Ratkaisu Toimi seuraavasti:
1. Valitse Windowsin Käynnistä-valikosta Suorita.
2. Kirjoita Suorita-valintaikkunaan d:\setup.exe (jos CD-asemaa ei ole
määritetty d-asemaksi, käytä vastaavaa kirjainta) ja napsauta sitten OK.
Järjestelmän vähimmäisvaatimusten tarkastusnäyttö tulee näkyviin
Ratkaisu Järjestelmäsi ei täytä ohjelmiston asennuksen vähimmäisvaatimuksia.
Valitse Tiedot, jotta näet, mikä on ongelmana, ja korjaa sitten ongelma, ennen kuin
yrität asentaa ohjelmiston.
USB-yhteyttä koskevassa kehotteessa on punainen X-merkki
Ratkaisu Tavallisesti näyttöön tulee vihreä merkki, joka ilmaisee, että Plug and
Play -toiminto on onnistunut. Punainen X-merkki ilmaisee, ettei Plug and Play
-toiminto onnistunut.
Toimi seuraavasti:
Vianmääritys
1. Varmista, että etupaneelin kansi on kunnolla paikallaan, ja irrota sitten
HP All-in-One -laite ja kytke se takaisin.
2. Varmista, että USB- ja virtakaapelit on kytketty.
60 HP PSC 1500 All-in-One series
Page 64

3. Varmista, että USB-kaapeli on asennettu oikein, toimimalla seuraavasti:
– Irrota USB-kaapeli ja kytke se takaisin.
– Älä liitä USB-kaapelia näppäimistöön tai virtalähteettömään keskittimeen.
– Varmista, että USB-kaapeli on enintään 3 metriä pitkä.
– Jos tietokoneeseen on kytketty useita muita USB-laitteita, muut laitteet
kannattaa irrottaa asennuksen ajaksi.
4. Jatka asennusta ja käynnistä tietokone uudelleen, kun järjestelmä kehottaa
tekemään niin. Avaa sitten HP Director (tai HP:n ratkaisukeskus) -ohjelma ja
tarkasta, että tärkeimmät kuvakkeet näkyvät (Skannaa kuva, Skannaa
asiakirja ja HP Image Zone).
5. Jos oleellisia kuvakkeita ei näy, poista ohjelmisto ja asenna se uudelleen.
Lisätietoja on kohdassa Ohjelmiston poistaminen ja uudelleenasennus.
Näyttöön tuli virheilmoitus, jossa ilmoitetaan tuntemattomasta virheestä
Ratkaisu Yritä jatkaa asennusta. Jos tämä ei onnistu, keskeytä asennus ja aloita
alusta. Toimi näyttöön tulevien ohjeiden mukaisesti. Jos ohjelma ilmoittaa
virheestä, voit joutua poistamaan ohjelmiston ja asentamaan sen uudelleen.
Lisätietoja on kohdassa Ohjelmiston poistaminen ja uudelleenasennus.
Jotkin kuvakkeet puuttuvat HP Director (tai HP:n ratkaisukeskus) -ohjelmasta
Jos olet asentanut täyden version, ja keskeiset kuvakkeet (Skannaa kuva,
Skannaa asiakirja ja HP Image Zone) eivät näy, asennus ei ehkä ole täydellinen.
Jos et asentanut ohjelmiston täyttä versiota, keskeiset kuvakkeet ovat Skannaa
kuva ja Skannaa asiakirja (HP Image Zone Express -kuvake näkyy työpöydällä,
ei HP Director -ohjelmassa).
Ratkaisu Jos asennus on suoritettu epätäydellisesti, ohjelma on ehkä
poistettava ja asennettava uudelleen. Pelkästään HP All-in-One
-ohjelmatiedostojen poistaminen kiintolevyltä ei riitä. Ohjelmisto on poistettava
kokonaan käyttämällä HP All-in-One -ohjelmaryhmän apuohjelmaa. Lisätietoja on
kohdassa Ohjelmiston poistaminen ja uudelleenasennus.
Vianmääritys
Käyttöopas 61
Page 65

Luku 12
Näyttöön ei tule rekisteröintinäyttöä
Ratkaisu
➔
Avaa rekisteröintinäyttö Windowsissa napsauttamalla Windows-tehtäväpalkin
Käynnistä-painiketta ja valitsemalla sitten Ohjelmat tai Kaikki ohjelmat (XP),
Hewlett-Packard, HP PSC 1500 All-in-One series ja Rekisteröi nyt.
Digitaalinen kuvankäsittelyohjelma ei näy ilmaisinalueella
Ratkaisu Jos digitaalisen kuvankäsittelyohjelman kuvaketta ei näy tehtäväpalkin
oikeassa reunassa, käynnistä HP Director (tai HP:n ratkaisukeskus) -ohjelma ja
tarkasta, näkyvätkö tärkeimmät kuvakkeet siinä. Lisätietoja on HP Image Zone
-ohjelman ohjeen kohdassa HP Director -ohjelman käyttäminen.
Ilmaisinalue näkyy tavallisesti työpöydän alareunassa.
Ohjelmiston poistaminen ja uudelleenasennus
Jos asennusta ei ole suoritettu loppuun tai olet kytkenyt USB-kaapelin ennen
asennusohjelman antamaa kehoitetta, ohjelmisto saatetaan joutua poistamaan ja
asentamaan uudelleen. Pelkästään HP All-in-One -ohjelmatiedostojen poistaminen
kiintolevyltä ei riitä. Ohjelmisto on poistettava kokonaan käyttämällä HP All-in-One
-ohjelmaryhmän apuohjelmaa.
Uudelleenasennus kestää noin 20–40 minuuttia sekä Windows- että Macintosh-
tietokoneissa. Ohjelmiston asennuksen voi poistaa Windows-tietokoneesta kolmella
tavalla.
Ohjelman poistaminen Windows-tietokoneesta, tapa 1
1. Irrota HP All-in-One -laite tietokoneesta. Älä liitä HP All-in-One -laitetta
tietokoneeseen, ennen kuin ohjelmisto on asennettu uudelleen.
2. Valitse Windows-tehtäväpalkista Käynnistä, Ohjelmat tai Kaikki ohjelmat (XP),
Hewlett-Packard, HP PSC 1500 All-in-One series , Poista ohjelmiston asennus.
3. Noudata näytön ohjeita.
4. Jos ohjelma kysyy, haluatko poistaa jaetut tiedostot, valitse Ei.
Muut tiedostoja käyttävät ohjelmat eivät ehkä toimi kunnolla, jos tiedostot
poistetaan.
5. Käynnistä tietokone uudelleen.
Vianmääritys
Huomautus On tärkeää, että irrotat HP All-in-One -laitteen, ennen kuin
käynnistät tietokoneen uudelleen. Älä yhdistä HP All-in-One -laitetta
tietokoneeseen, ennen kuin ohjelmisto on asennettu uudelleen.
62 HP PSC 1500 All-in-One series
Page 66

6. Asenna ohjelmisto uudelleen panemalla HP All-in-One CD-levy tietokoneen CD
-asemaan ja noudattamalla sekä näyttöön tulevia ohjeita että HP All-in-One -laitteen
mukana toimitetun asennusoppaan ohjeita.
7. Kun ohjelmisto on asennettu, kytke HP All-in-One -laite tietokoneeseen.
8. Kytke HP All-in-One -laitteen virta painamalla Virta-painiketta.
HP All-in-One -laitteen kytkemisen ja käynnistämisen jälkeen saattaa kestää useita
minuutteja, ennen kuin kaikki Plug and Play -toiminnot ovat valmiit.
9. Noudata näytön ohjeita.
Kun ohjelmiston asennus on valmis, Laitteen tila -kuvake ilmestyy Windowsin
ilmaisinalustaan.
Varmista, että ohjelmisto on asennettu oikein, kaksoisnapsauttamalla työpöydän
HP Director (tai HP:n ratkaisukeskus) -kuvaketta. Jos keskeiset kuvakkeet (Skannaa
kuva, Skannaa asiakirja ja HP Image Zone) näkyvät HP Director- tai
HP:n ratkaisukeskus -ohjelmassa, ohjelmisto on asennettu oikein.
Ohjelman poistaminen Windows-tietokoneesta, tapa 2
Huomautus Käytä tätä tapaa, jos poisto-ohjelma ei löydy Windowsin
Käynnistä-valikossa.
1. Valitse Windowsin tehtäväpalkista Käynnistä - Asetukset - Ohjauspaneeli.
2. Kaksoisnapsauta Lisää tai poista sovellus -kuvaketta.
3. Valitse HP PSC & OfficeJet 4.5 ja napsauta Muuta tai poista.
Noudata näytön ohjeita.
4. Irrota HP All-in-One -laite tietokoneesta.
5. Käynnistä tietokone uudelleen.
Huomautus On tärkeää, että irrotat HP All-in-One -laitteen, ennen kuin
käynnistät tietokoneen uudelleen. Älä yhdistä HP All-in-One -laitetta
tietokoneeseen, ennen kuin ohjelmisto on asennettu uudelleen.
6. Käynnistä asennus.
7. Noudata näytön ohjeita sekä HP All-in-One -laitteen mukana toimitetun
asennusoppaan ohjeita.
Ohjelman poistaminen Windows-tietokoneesta, tapa 3
Huomautus Voit käyttää vaihtoehtoisesti tätä tapaa, jos poisto-ohjelma ei näy
Windowsin Käynnistä-valikossa.
1. Suorita HP PSC 1500 All-in-One series -ohjelman asennusohjelma.
2. Valitse Poista ja toimi näyttöön tulevien ohjeiden mukaisesti.
3. Irrota HP All-in-One -laite tietokoneesta.
4. Käynnistä tietokone uudelleen.
Huomautus On tärkeää, että irrotat HP All-in-One -laitteen, ennen kuin
käynnistät tietokoneen uudelleen. Älä yhdistä HP All-in-One -laitetta
tietokoneeseen, ennen kuin ohjelmisto on asennettu uudelleen.
5. Suorita HP PSC 1500 All-in-One series -ohjelman asennusohjelma uudelleen.
Käyttöopas 63
Vianmääritys
Page 67

Luku 12
6. Käynnistä Asenna uudelleen.
7. Noudata näytölle ilmestyviä ohjeita ja HP All-in-One -laitteen mukana tulevan
Asennusoppaan ohjeita.
Ohjelmiston poistaminen Macintosh-tietokoneesta
1. Irrota HP All-in-One -laite Macintosh-tietokoneesta.
2. Kaksoisosoita Ohjelmat: HP All-in-One -ohjelmisto -kansiota.
3. Kaksoisosoita HP:n ohjelmiston poisto-ohjelmaa.
Noudata näytön ohjeita.
4. Kun ohjelmisto on poistettu, irrota HP All-in-One -laite ja käynnistä tietokone
uudelleen.
Huomautus On tärkeää, että irrotat HP All-in-One -laitteen, ennen kuin
käynnistät tietokoneen uudelleen. Älä yhdistä HP All-in-One -laitetta
tietokoneeseen, ennen kuin ohjelmisto on asennettu uudelleen.
5. Asenna ohjelmisto uudelleen panemalla HP All-in-One -laitteen CD-levy
tietokoneen CD-asemaan.
6. Avaa CD-levy työpöydältä ja kaksoisosoita HP:n ohjelmiston poisto-ohjelmaa.
7. Noudata näytölle ilmestyviä ohjeita ja HP All-in-One -laitteen mukana tulevan
Asennusoppaan ohjeita.
Käyttöön liittyvä vianmääritys:
Osa 1500 series -vianmääritys HP Image Zone -ohjelmiston ohjeessa sisältää
vianmääritysohjeita tavallisimpien HP All-in-One -laitteeseen liittyvien ongelmien
ratkaisuun
Avaa vianmääritysohjeet Windows-käyttöjärjestelmässä avaamalla HP Director (tai
HP:n ratkaisukeskus) -ohjelma, valitsemalla Ohje ja valitsemalla Vianmääritys ja
tuki. Vianmääritysohjeita on saatavilla myös joissakin virheilmoituksissa näkyvän
Ohje-painikkeen avulla.
Avaa vianmääritysohjeet Mac OS X v10.1.5 -käyttöjärjestelmässä tai uudemmassa
osoittamalla telakan HP Image Zone -symbolia ja valitsemalla valikkoriviltä Help(Ohje),
valitsemalla Help (Ohje) -valikosta HP Image Zone Help (HP Image Zone -ohje) ja
valitsemalla 1500 series -vianmääritys Help Viewer -valintataulussa.
Jos käytössäsi on Internet-yhteys, saat lisätietoja HP:n Web-sivustosta www.hp.com/
support.
WWW-sivuilla on myös vastauksia usein kysyttyihin kysymyksiin.
Paperin vianmääritys
Paperitukoksilta voidaan välttyä, kun laitteessa käytetään ainoastaan HP All-in-One
-laitteelle suositeltuja paperityyppejä. Suositeltujen paperityyppien luettelo on HP Image
Vianmääritys
64 HP PSC 1500 All-in-One series
Zone -ohjelman ohjeessa ja osoitteessa www.hp.com/support.
Älä lataa paperilokeroon poimuttunutta tai rypistynyttä paperia tai paperia, jonka reunat
ovat taittuneet tai repeytyneet. Lisätietoja on kohdassa Paperitukosten ehkäiseminen.
Jos paperia juuttuu laitteeseesi, poista paperitukos seuraavalla tavalla.
Page 68

Paperi on tukkeutunut HP All-in-One -laitteeseen.
Ratkaisu
1. Avaa takaosan puhdistusluukku painamalla vasenta kielekettä. Irrota luukku
vetämällä se pois HP All-in-One -laitteesta.
Varoitus Jos paperitukos yritetään poistaa HP All-in-One -laitteen
etupuolelta, tulostusmekanismi saattaa vaurioitua. Avaa laite ja poista
paperitukokset aina takapuhdistusluukun kautta.
2. Vedä paperi varovasti ulos telojen välistä.
Varoitus Jos paperi repeytyy, kun vedät sitä ulos telojen välistä, etsi
laitteeseen mahdollisesti jääneitä paperinpaloja telojen ja rullien
välistä. Jos et poista kaikkia paperinpaloja HP All-in-One -laitteesta,
syntyy uusia paperitukoksia.
3. Pane takapuhdistusluukku takaisin paikalleen. Työnnä luukkua varovasti,
kunnes se napsahtaa paikalleen.
4. Jatka nykyistä työtä painamalla Peruuta/Jatka.
Tulostuskasettien vianmääritys
Jos tulostuksessa esiintyy ongelmia, johonkin tulostuskaseteista voi liittyä ongelma.
Yritä seuraavaa:
1. Poista tulostuskasetit ja pane ne takaisin paikoilleen. Varmista, että ne lukittuvat
kunnolla paikalleen.
2. Jos ongelma jatkuu, voit etsiä tulostuskasettien ongelmia myös tulostamalla
itsetestiraportin.
Tässä raportissa on tarpeellisia tietoja tulostuskaseteista, esimerkiksi tilatietoja.
3. Jos itsetestiraportissa näkyy ongelma, puhdista tulostuskasetit.
4. Jos ongelma ei häviä, puhdista tulostuskasettien kuparinväriset kosketuspinnat.
5. Jos tulostuksessa on edelleen ongelmia, etsi viallinen tulostuskasetti ja vaihda se.
Lisätietoja näistä aiheista on kohdassa HP All-in-One -laitteen huoltaminen.
Käyttöopas 65
Vianmääritys
Page 69

Luku 12
Tulostuksen vianmääritys
Asiakirja ei tulostu
Ratkaisu Jos asennettuna on useita tulostimia, varmista sovelluksesta, että
tulostamiseen käytetään HP PSC 1500 All-in-One series -laitetta.
Huomautus Voit määrittää HP All-in-One -laitteen oletustulostimeksi. Se
valitaan tällöin automaattisesti, kun tulostat sovelluksista. Lisätietoja on HP
Image Zone -ohjeessa.
Ratkaisu Tarkista HP All-in-One -laitteen tila ja varmista, että laitteessa ei ole
esimerkiksi paperitukoksia tai paperi ei ole loppunut. Kokeile seuraavaa:
● Tarkista, onko HP All-in-One -laitteen ohjauspaneelissa virheilmoituksia.
● Windows: Tarkista tietokoneesta HP All-in-One -laitteen tila. Napsauta
HP Director- tai HP:n ratkaisukeskus -ohjelmassa Tila.
Korjaa mahdolliset virhetilanteet. Lisätietoja virheilmoituksista on HP Image Zone
-ohjelman mukana toimitetussa käytönaikaisessa vianmääritysohjeessa.
Laitepäivitys
Voit päivittää HP All-in-One -laitteen useilla tavoilla. Jokaisessa tapauksessa
tietokoneeseen on ladattava tiedosto, joka käynnistää Laitteen ohjatun päivityksen.
HP:n asiakastuen ohjeiden avulla voit hakea HP:n Web-sivustosta laitepäivityksen.
Laitepäivitys (Windows)
Voit hakea laitepäivityksen yhdellä seuraavista tavoista:
● Lataa HP All-in-One -laitteen päivitys Internet-selaimella osoitteesta www.hp.com/
support. Tiedosto on ohjelmatiedosto, jonka tiedostotunniste on .exe. Kun
kaksoisnapsautat .exe-tiedostoa, tietokoneessasi avautuu Laitteen ohjattu
päivitys.
● Verkkopäivitysohjelma, joka on toimitettu HP Image Zone -laitteen ohjelmiston
mukana, mahdollistaa laitepäivitysten automaattisen haun HP-tuen Web-sivustosta
tietyin väliajoin. Lisätietoja Ohjelmistopäivitys-apuohjelmasta on HP Image Zone
-ohjeessa.
Vihje Kun Verkkopäivitysohjelma on asennettu tietokoneeseesi, se etsii
laitepäivityksiä. Jos sinulla ei ole asennuksen aikana viimeisintä versiota
Verkkopäivitysohjelmasta, tietokoneellesi avautuu valintaikkuna, joka
kehottaa sinua päivittämään apuohjelman. Hyväksy päivitys.
Huomautus Jos olet asentanut HP Image Zone Express -ohjelman,
Vianmääritys
66 HP PSC 1500 All-in-One series
päivitysapuohjelman nimi on Päivitys. Voit avata Päivitys-apuohjelman
ohjelmaikkunan vasemman yläkulman painikkeella.
Page 70

Laitepäivityksen käyttäminen
1. Toimi jollakin seuraavista tavoista:
– Kaksoisnapsauta osoitteesta www.hp.com/support lataamaasi .exe-tiedostoa.
– Hyväksy Ohjelmistopäivitykset -apuohjelman löytämä laitepäivitys, kun
näytölle ilmestyy asiaa koskeva kehote.
Laitteen ohjattu päivitys avautuu tietokoneen näyttöön.
2. Napsauta Tervetuloa-näytössä Seuraava.
Valitse laite -näyttö avautuu.
3. Valitse laiteluettelosta HP All-in-One, ja napsauta Seuraava.
Näkyviin tulee Tärkeitä tietoja -näyttö.
4. Varmista, että tietokoneesi ja laite täyttävät luetellut vaatimukset.
5. Jos vaatimukset täyttyvät, napsauta Päivitä.
Näyttöön tulee tilanneilmaisin tai muu vastaava merkki.
6. Älä kytke irti, sammuta tai häiritse laitetta muulla tavoin päivityksen aikana.
Huomautus Jos vahingossa keskeytät päivityksen tai näyttöön tulee
päivityksen epäonnistumisesta kertova virheilmoitus, ota yhteys HP-tukeen.
Kun HP All-in-One käynnistyy uudelleen, tietokoneen näyttöön tulee Päivitys
valmis -ikkuna, ja laite tulostaa testisivun.
7. Laite on nyt päivitetty. Voit nyt turvallisesti käyttää HP All-in-One -laitettasi.
Laitepäivitys (Mac)
Laitepäivitysasennusohjelman avulla voit päivittää HP All-in-One -laitteesi seuraavalla
tavalla:
1. Lataa HP All-in-One -laitteen päivitys Internet-selaimella osoitteesta www.hp.com/
support.
2. Kaksoisnapsauta ladattua tiedostoa.
Asennusohjelma avautuu tietokoneen näyttöön.
3. Asenna HP All-in-One -laitepäivitys näytöllä annettavien ohjeiden mukaan.
4. Käynnistä HP All-in-One uudelleen prosessin viimeistelemiseksi.
Käyttöopas 67
Vianmääritys
Page 71

Luku 12
Vianmääritys
68 HP PSC 1500 All-in-One series
Page 72

13
HP-tukipalvelun käyttö
Hewlett-Packard tarjoaa Internet- ja puhelintukea HP All-in-One -laitteelle.
Tässä luvussa kerrotaan, kuinka Internet-tukea käytetään, kuinka HP -asiakastukeen otetaan
yhteyttä ja kuinka laitteen sarjanumero ja huoltotunnus haetaan. Lisäksi luvussa on tietoja
tukipuheluista Pohjois-Amerikassa takuun aikana, HP Japanin asiakastukeen soittamisesta,
HP Korean asiakastukeen soittamisesta, tukipuheluista muualla maailmassa, soittamisesta
Australian asiakastukeen takuun jälkeisenä aikana ja HP All-in-One -laitteen valmistelusta
kuljetusta varten.
Jos tarvitsemasi tieto ei löydy tuotekohtaisista painetuista tai käytönaikaisista oppaista, ota yhteys
HP-tukipalveluihin. Palvelut luetellaan seuraavilla sivuilla. Jotkin tukipalvelut ovat käytettävissä
vain Yhdysvalloissa ja Kanadassa, kun taas toiset ovat saatavilla useissa eri maissa ja useilla eri
alueilla. Jos luettelossa ei näy oman maasi tai alueesi tukipalvelun numeroa, pyydä apua
lähimmästä HP:n valtuuttamasta myyntiliikkeestä.
Tukitietojen ja muiden tietojen saaminen Internetistä
Jos käytössäsi on Internet-yhteys, voit katsoa lisätietoja www.hp.com/support -sivustosta. Web
-sivuilla on saatavana teknistä tukea, ohjaimia, tarvikkeita sekä tilaustietoja.
Takuutuki
Ennen kuin voit tilata HP:n huollon, ota ensin yhteys HP:n huoltoon tai HP:n
asiakastukikeskukseen alustavaa vianmääritystä varten. Katso muistettavia asioita kohdasta HP:n
asiakastuki ennen soittamista HP:n asiakastukeen.
Huomautus 1 Nämä tiedot eivät koske Japanin asiakkaita. Tietoja huoltopalveluista
Japanissa löytyy kohdasta HP Quick Exchange Service (Japan).
HP-tukipalvelun käyttö
Huomautus 2 Lisätietoja HP:n rajoitetusta takuusta on laitteen mukana toimitetussa
painetussa käyttöoppaassa.
Takuun laajennukset
HP voi tarjota eri maissa/alueilla takuulaajennuksia, jotka laajentavat tai parantavat normaalia
tuotetakuuta. Lisävaihtoehtoihin voi kuulua lisäpuhelintuki, palautuspalvelu tai laitteen vaihto
seuraavana työpäivänä. Yleensä huoltotakuu alkaa tuotteen ostopäivänä, ja tukipaketti on
hankittava tietyn ajan kuluessa ostopäivästä.
Lisätietoja:
● Yhdysvalloissa: soita HP-neuvojalle numeroon 1-866-234-1377.
● Yhdysvaltain ulkopuolella tulee kääntyä paikallisen HP:n asiakastukikeskuksen puoleen.
Kohdassa Soittaminen muissa maissa on eri maiden asiakastukipisteiden puhelinluettelo.
● Siirry HP:n Web-sivustoon:
www.hp.com/support
Valitse pyydettäessä maa/alue ja etsi sitten takuutiedot.
HP All-in-One -laitteen toimittaminen huoltoon
Ennen kuin asiakas voi palauttaa HP All-in-One -laitteen huoltoon, hänen täytyy soittaa HP:n
asiakastukeen. Katso muistettavia asioita kohdasta HP:n asiakastuki ennen soittamista HP:n
asiakastukeen.
Huomautus Nämä tiedot eivät koske Japanin asiakkaita. Tietoja huoltopalveluista
Japanissa löytyy kohdasta HP Quick Exchange Service (Japan).
Käyttöopas 69
Page 73

Luku 13
HP:n asiakastuki
HP All-in-One -laitteen mukana voidaan toimittaa muiden yhtiöiden ohjelmistoja. Jos näissä
ohjelmissa ilmenee ongelmia, teknistä tukea saat ottamalla yhteyttä asianomaisten yritysten
asiantuntijoihin.
Tarkista seuraavat seikat, ennen kuin otat yhteyttä HP:n asiakastukeen.
1. Varmista, että
a. HP All-in-One -laitteen virtajohto on kytketty pistorasiaan ja laitteeseen on kytketty virta
HP-tukipalvelun käyttö
b. Ohjauspaneelin päällys on tukevasti paikallaan.
c. määritetyt mustekasetit on asennettu oikein
d. Suositellut paperit on asetettu paperilokeroon oikein.
2. Palauta HP All-in-One -laitteen asetukset:
a. Katkaise HP All-in-One -laitteesta virta painamalla Virta-painiketta.
b. Irrota virtajohto HP All-in-One -laitteen takaa.
c. Liitä virtajohto takaisin HP All-in-One -laitteeseen.
d. Katkaise HP All-in-One -laitteesta virta painamalla Virta-painiketta.
3. Lisätietoja on osoitteessa www.hp.com/support.
Tästä WWW-sivustosta saat teknistä tukea, ohjaimia, tarvikkeita sekä tilaustietoja.
4. Jos ongelmat eivät poistu ja haluat ottaa yhteyttä HP-asiakastuen edustajaan, toimi
seuraavasti:
a. Valmistaudu ilmoittamaan HP All-in-One -laitteen nimi siinä muodossa kuin se on
b. Tulosta itsetestiraportti. Lisätietoja itsetestiraportin tulostamisesta on kohdassa
c. Tulosta värituloste mallitulosteeksi.
d. Valmistaudu kuvailemaan ongelmaa yksityiskohtaisesti.
e. Ota laitteen sarjanumero ja huoltotunnusnumero esiin. Lisätietoja sarjanumeron ja
5. Soita HP-asiakastukeen. Soita HP All-in-One -laitteen läheltä.
laitteen ohjauspaneelissa.
Toimintatestiraportin tulostaminen.
huoltotunnusnumeron hakemisesta on kohdassa Laitteen sarjanumeron ja
huoltotunnusnumeron hakeminen.
Laitteen sarjanumeron ja huoltotunnusnumeron hakeminen
Saat HP All-in-One -laitteen sarjanumeron ja huoltotunnusnumeron näkyviin tulostamalla
toimintatestiraportin.
Huomautus Jos HP All-in-One -laite ei käynnisty, katso sarjanumero
takapuhdistusluukun yläpuolella olevasta tarrasta. Sarjanumero on kymmenen merkkiä
sisältävä tunnus tarran vasemmassa ylänurkassa.
Toimintatestiraportin tulostaminen
1. Pidä ohjauspaneelin Peruuta/Jatka-painiketta alhaalla.
2. Pidä Peruuta/Jatka-painiketta alhaalla ja paina Kopioi, Väri -painiketta.
Sarjanumeron ja huoltotunnusnumeron sisältävä toimintatestiraportti tulostuu.
Soittaminen Pohjois-Amerikassa
Soita numeroon 1 800 474 6836 (1 800 HP invent). Yhdysvaltain puhelintuki on saatavissa
englannin- ja espanjankielisenä joka päivä vuorokauden ympäri. Kanadan puhelintuki on
saatavissa englannin- ja ranskankielisenä joka päivä vuorokauden ympäri. Tukipalvelun
aukioloajat voivat muuttua ilman eri ilmoitusta.
Palvelu on maksutonta takuuaikana. Takuuajan jälkeen palvelu saattaa olla maksullista.
70 HP PSC 1500 All-in-One series
Page 74

Soittaminen muissa maissa
Alla olevat numerot ovat voimassa tämän oppaan julkaisuhetkellä. Luettelon tämänhetkisistä
kansainvälisistä HP:n asiakastuen numeroista saat siirtymällä osoitteeseen www.hp.com/support
ja valitsemalla oman maasi/alueesi tai kielesi.
Voit soittaa HP:n tukikeskukseen seuraavissa maissa tai seuraavilla alueilla. Jos maatasi tai
aluettasi ei ole luettelossa, ota yhteyttä paikalliseen jälleenmyyjään tai lähimpään HP:n myynti- ja
tukipisteeseen ja kysy huoltopalvelusta.
Tukipalvelu on maksutonta takuuaikana, mutta normaalit kaukopuhelumaksut veloitetaan.
Joissakin tapauksissa veloitetaan myös tapahtumakohtainen kertamaksu.
Tarkasta Euroopassa oman maasi/alueesi puhelintukipalvelun tiedot ja ehdot www.hp.com/
support-sivustosta.
Voit myös kysyä asiaa jälleenmyyjältäsi tai soittaa tässä oppaassa annettuun HP:n
puhelinnumeroon.
Parannamme koko ajan puhelintukipalveluamme. Käy WWW-sivustossamme säännöllisesti
katsomassa uusimmat tiedot palveluista ja toimituksista.
1 Tämä puhelinkeskus palvelee seuraavien maiden ranskankielisiä asiakkaita: Marokko, Tunisia ja
Algeria
2 Voit soittaa maksuttoman puhelun valitsemalla ensimmäisen numeron ja odottamalla toista
valintaääntä, ennen kuin valitset toisen numeron.
Call in Australia under warranty and post-warranty
If your product is under warranty, call 1300 721 147.
If your product is not under warranty, call 1902 910 910. A per-incident, out-of-warranty support fee
will be charged to your phone bill.
Call HP Korea customer support
HP-tukipalvelun käyttö
Käyttöopas 71
Page 75

Luku 13
Call HP Japan support
TEL : 0570-000-511
03-3335-9800
FAX : 03-3335-8338
HP-tukipalvelun käyttö
HP Quick Exchange Service (Japan)
9:00 17:00
10:00 17:00 1/1 3
FAX
:03-3335 -9800
HP Quick Exchange Service
0570-000511
: 9:00 5:00
10:00 5:00
1 1 3
:
HP All-in-One -laitteen valmisteleminen lähettämistä varten
Jos olet ottanut yhteyttä HP:n asiakastukeen tai ostopaikkaan ja sinua pyydetään lähettämään
HP All-in-One -laite huoltoon, pakkaa laite seuraavien vaiheiden mukaisesti, jotta se ei vahingoitu
enempää.
Huomautus Nämä tiedot eivät koske Japanin asiakkaita. Tietoja huoltopalveluista
Japanissa löytyy kohdasta HP Quick Exchange Service (Japan).
1. Kytke HP All-in-One -laitteeseen virta.
Jos HP All-in-One -laite ei käynnisty, ohita vaiheet 1–7. Et pysty poistamaan
tulostuskasetteja. Siirry vaiheeseen 8.
72 HP PSC 1500 All-in-One series
Page 76

2. Avaa tulostuskasettien suojakansi.
3. Odota, kunnes tulostuskasettivaunu on paikallaan ja siitä ei kuulu ääntä. Poista sitten
tulostuskasetit paikoistaan.
Lisätietoja tulostuskasettien poistamisesta on kohdassa Tulostuskasettien vaihtaminen.
4. Aseta tulostuskasetit tulostuskasettien suojaan tai ilmatiiviiseen muovipakkaukseen, jotta ne
eivät kuivu. Pane kasetit talteen. Älä lähetä tulostuskasetteja HP All-in-One -laitteen mukana,
ellei HP:n tukihenkilö ole pyytänyt tekemään niin.
5. Sulje tulostuskasettien suojakansi ja odota muutama minuutti, jotta kasettien vaunu palautuu
alkuasentoon (vasempaan reunaan).
Huomautus Varmista ennen HP All-in-One -laitteen virran katkaisemista, että
skanneri on paikallaan.
6. Katkaise HP All-in-One -laitteesta virta painamalla Virta-painiketta.
7. Irrota virtajohto ensin pistorasiasta ja sitten HP All-in-One -laitteesta.
Varoitus Älä palauta virtajohtoa tai virtalähdettä HP All-in-One -laitteen mukana.
Näitä varusteita ei toimiteta vaihdetun HP All-in-One -laitteen mukana. Säilytä
virtajohto ja virtalähde turvallisessa paikassa, kunnes vaihdettu HP All-in-One on
käytettävissä.
8. Pakkaa HP All-in-One -laite kuljetusta varten alkuperäiseen pakkausmateriaaliin tai
vaihtolaitteen pakkausmateriaaliin, jos ne ovat tallessa.
HP-tukipalvelun käyttö
Jos alkuperäinen pakkausmateriaali ei ole tallessa, käytä muuta tarkoitukseen soveltuvaa
pakkausmateriaalia. Takuu ei kata vahinkoja, jotka aiheutuvat virheellisestä pakkauksesta tai
virheellisestä kuljetuksesta.
9. Kiinnitä palautusosoitetarra laatikon ulkopintaan.
10. Lähetä laitteen mukana seuraavat tiedot:
– Toimintahäiriöiden lyhyt kuvaus huoltohenkilöiden tiedoksi (näytteet
tulostuslaatuongelmista ovat avuksi).
– Ostokuitin kopio tai muu ostotosite, josta ilmenee takuuajan kesto.
– Nimesi, osoitteesi ja puhelinnumero, josta sinut voidaan tavoittaa työaikana.
Käyttöopas 73
Page 77

HP-tukipalvelun käyttö
Luku 13
74 HP PSC 1500 All-in-One series
Page 78

14
Tekniset tiedot
Tässä osassa on HP All-in-One -laitteen teknisiä tietoja ja kansainvälisiä säännöksiä.
Tässä luvussa on tiedot Windows- ja Mac-tietokoneiden järjestelmävaatimuksista; paperista,
tulostamisesta, kopioimisesta, muistikorteista, skannausmäärityksistä sekä fyysisistä, virta- ja
ympäristöseikoista; säädöksistä; ja vaatimustenmukaisuusvakuutus.
Järjestelmävaatimukset
Ohjelmistojen järjestelmävaatimukset on ilmoitettu Lueminut-tiedostossa. Voit avata lueminut
-tiedoston kaksoisnapsauttamalla kuvaketta, joka sijaitsee HP All-in-One -ohjelmisto-CD:n
ylätasolla. Jos Windows-ohjelmisto on jo asennettu, voit avata lueminut-tiedoston valitsemalla
tehtäväpalkista Käynnistä; Ohjelmat, Hewlett-Packard, HP PSC 1500 Series, Lueminut-
tiedoston lukeminen.
Paperitiedot
Tässä osassa annetaan tietoja paperilokerojen kapasiteetista, paperikoosta ja
tulostusmarginaaleista.
Paperilokerojen kapasiteetit
Tyyppi Paperin paino Syöttölokero* Tulostelokero**
Tekniset tiedot
Tavallinen paperi 60-90 g/m2 100 ((20 naulaa) (75 g/
Legal-paperi 75-90 g/m2 100 ((20 naulaa) (75 g/
Kortit 200 g/m2 arkistokortti 20 10
Kirjekuoret 20 - 24 naulaa (75 - 90
g/m2)
Kalvo Ei käytettävissä 30 15 tai vähemmän
Tarrat Ei käytettävissä 20 10
10 x 15 cm:n (4 x 6 tuuman)
valokuvapaperi
216 x 279 mm:n (8,5 x 11
tuuman) valokuvapaperi
* Enimmäiskapasiteetti
** Paperin tyyppi ja käytetty mustemäärä vaikuttavat tulostelokeron kapasiteettiin. HP suosittelee,
että tulostelokero tyhjennetään usein.
236 g/m2
(145 lb.)
Ei käytettävissä 20 10
m2) paperi)
m2) paperi
10 10
30 15
50 ((20 naulaa) (75
g/m2) paperi)
50 ((20 naulaa) (75
g/m2) paperi)
Käyttöopas 75
Page 79

Tekniset tiedot
Luku 14
Paperikoot
Tyyppi Koko
Paperi Letter: 216 x 279 mm
A4: 210 x 297 mm
A5: 148 x 210 mm
Executive: 184 x 267 mm:n valokuvapaperi
Legal: 216 x 356 mm:n valokuvapaperi
B5: 176 x 250 mm
Kirjekuoret U.S. nro 10: 105 x 241 mm:n valokuvapaperi
U.S. nro 9: 99 x 226 mm:n valokuvapaperi
A2: 111 x 146 mm
DL: 110 x 220 mm
C6: 114 x 162 mm
Kalvo Letter: 216 x 279 mm
A4: 210 x 297 mm
Valokuvapaperi 102 x 152 mm
127 x 178 mm
Letter: 216 x 280 mm
A4: 210 x 297 mm
102 x 305 mm:n panoraamakuva
127 x 305 mm:n panoraamakuva
Kortit 76 x 127 mm
Arkistokortit: 101 x 152 mm
127 x 178 mm
A6: 105 x 149 mm
Hagaki-kortti: 100 x 148 mm
Tarrat Letter: 216 x 279 mm
A4: 210 x 297 mm
Mukautettu 76 x 127 mm–216 x 356 mm
Tulostusmarginaalitiedot
Yläreuna (etureuna) Alaosa (takareuna)*
Paperi tai kalvo
U.S. (Letter, Legal, Executive)
ISO (A4, A5) ja JIS (B5) 1,8 mm 6,7 mm
Kirjekuoret
76 HP PSC 1500 All-in-One series
1,8 mm 6,7 mm
Page 80

(jatkoa)
Kortit
* Tämä marginaali ei ole HP All-in-One -yhtensopiva; mutta kokonaiskirjoitusalue on
yhteensopiva. Kirjoitusalue on 5,4 mm:n (0,21 tuuman) poikkeama keskikohdasta. Se aiheuttaa
epäsymmetrisyyttä ylä- ja alamarginaalin välillä.
Tulostustiedot
● Menetelmä: drop-on-demand-lämpömustesuihku
● Kieli: HP PCL Level 3, PCL3 GUI tai PCL 10
● Tulostusnopeudet vaihtelevat asiakirjan monimutkaisuuden mukaan
● Käyttömäärä: 500 tulostettua sivua kuukaudessa (keskimäärin)
● Käyttömäärä: 5000 tulostettua sivua kuukaudessa (enintään)
Yläreuna (etureuna) Alaosa (takareuna)*
3,2 mm 6,7 mm
1,8 mm 6,7 mm
Tekniset tiedot
Tila
EnimmäistarkkuusMusta 1200 x 1200 dpi:n syöttötarkkuus 0,5
Väri 1200 x 4800 dpi:n optimoitu tarkkuus* 0,5
Paras Mustavalkoinen 1200 x 1200 dpi:n syöttötarkkuus 2,4
Värit 1 200 x 1200 2,4
Normaali Mustavalkoinen 600 x 600 7,4
Värit 600 x 600 5
Nopea normaali Musta 600 x 600 8,5
Väri 600 x 600 6,5
Pikavedos Mustavalkoinen 300 x 300
Värit 300 x 300
* Enintään 4 800 x 1 200 dpi:n optimoitu väritulostus Premiumvalokuvapapereille 1 200 x 1 200
dpi:n syöttötarkkuudella.
Tarkkuus (dpi) Nopeus (sivua
Kopiointiominaisuudet
● Digitaalinen kuvankäsittely
● Enintään 99 kopiota alkuperäiskappaleesta (vaihtelee malleittain)
● Digitaalinen zoomaus 25–400 % (vaihtelee malleittain)
● Sovita sivulle
● Kopiointinopeus vaihtelee mallin ja asiakirjan monimutkaisuuden mukaan
minuutissa)
enintään 20
enintään 18
Käyttöopas 77
Page 81

Luku 14
Tila Nopeus
Paras Mustavalkoi
nen
Värit enintään 0,8 1 200 x 1 200** 1 200 x 1200
Normaali Mustavalkoi
nen
Värit enintään 4 600 x 600 300 x 300
Nopea Mustavalkoi
nen
Värit enintään 18 300 x 300 300 x 300
* Enintään 400 prosentin suurennus
** Enintään 4 800 x 1 200 dpi:n optimoitu väritulostus Premiumvalokuvapapereille 1 200 x 1 200
dpi:n syöttötarkkuudella.
Tekniset tiedot
Skannausominaisuudet
● Sisältää kuvaeditorin.
● Sisäänrakennettu OCR-ohjelmisto muuntaa skannatun tekstin automaattisesti muokattavaksi
tekstiksi.
● Skannausnopeudet vaihtelevat asiakirjan monimutkaisuuden mukaan.
● Twain-yhteensopiva käyttöliittymä
● Tarkkuus: enintään 1200 x 1200 dpi optinen, 48-bittinen väri ja enintään 19200 dpi parannettu
(enimmäistarkkuus määräytyy tietokoneen muistin, levytilan ja muiden järjestelmäseikkojen
mukaan)
● Lasilta skannattavan tiedoston enimmäiskoko: 21,6 x 29,7 mm
(sivua
Tulostustarkkuus (dpi) Skannaustarkkuus (dpi)*
minuutissa)
enintään 0,8 1 200 x 1 200** 1 200 x 1200
enintään 7 600 x 1200 300 x 300
enintään 20 300 x 300 300 x 300
PictBridge-määritykset
Seuraavassa esitellään PictBridge-yhteensopivan kameran PictBridge-ominaisuudet, joilla voit
tulostaa valokuvia laitteella ilman tietokonetta. (Kamerassa voi olla muitakin ominaisuuksia, mutta
laite ei tue niitä.) Tulostustoimintoa hallitaan kamerasta. Lisätietoja kameran tukemista toiminnoista
on kameran käyttöoppaassa.
● Tiedostotyypit: Exif/JPEG, JPEG, DPOF (TIFF- ja RAW-kuvamuotoja ei tueta)
● Kuvan rajaaminen ja tulostaminen: Kyllä
● Paperityyppi ja -koko:
● Asettelu: Laite tukee luettelotulosteita ja seuraavia asetteluja.
Asettelu
1/sivu* 8 x 10 tuumaa 20 x 25 cm
2/sivu** 5 x 7 tuumaa 13 x 18 cm
3/sivu 4 x 6 tuumaa 10 x 15 cm
4/sivu** 3,5 x 5 tuumaa 9 x 13 cm
9/sivu 2,5 x 3,25 tuumaa 6 x 8 cm
78 HP PSC 1500 All-in-One series
Letter A4
Page 82

(jatkoa)
Asettelu Letter A4
* Oletusasetus.
** Japanissa: 2/sivu on 2L, 4/sivu on L
Ulkoiset mitat
● Korkeus: 16,2 cm
● Leveys: 43,4 cm
● Syvyys: 29,0 cm
● Paino: 5,08 kg
Virtatiedot
● Virrankulutus: enintään 40 W
● Tulojännite: 100–240 VAC, 50–60 Hz
● Lähtöjännite: 16 V @ 625 mA, 32V @ 940 mA DC
Ympäristötiedot
● Suositeltu käyttölämpötila: 15–32 ºC
● Sallittu käyttölämpötila: –5–40 ºC
● Kosteus: 15–85 % RH, ei tiivistyvä
● Lämpötila, kun laite ei käytössä (säilytys): –40–60 ºC
● On mahdollista, että HP All-in-One -laitteen tulostusjälki voi hieman vääristyä voimakkaiden
sähkömagneettisten kenttien läheisyydessä.
● HP suosittelee käyttämään USB-kaapelia, joka on enintään 3 m pitkä. Näin minimoidaan
mahdolliset voimakkaiden sähkömagneettisten kenttien aiheuttamat häiriöt.
Tekniset tiedot
Lisätiedot
Muisti: 8 Mt ROM, 32 Mt DRAM
Jos käytössäsi on Internet-yhteys, voit katsoa äänitasoon liittyvät tiedot HP:n Web-sivustosta.
Siirry osoitteeseen www.hp.com/support.
Ympäristöystävällinen tuote -ohjelma
Tässä osassa annetaan ympäristönsuojeluun liittyviä tietoja otsonin tuotosta, energian
kulutuksesta, paperin käytöstä, muoveista, materiaalien käyttöturvallisuustiedotteista ja
kierrätysohjelmista.
Ympäristönsuojelu
Hewlett-Packard on sitoutunut tuottamaan laatutuotteita ympäristöä suojaavien periaatteiden
mukaan. Tämän tuotteen valmistuksessa on otettu huomioon useita tekijöitä, joiden avulla on
minimoitu ympäristöhaittoja.
Lisätietoja HP:n sitoutumisesta ympäristönsuojeluun on sivustossa
www.hp.com/hpinfo/globalcitizenship/environment/index.html
Otsoninmuodostus
Tämä laite ei tuota mitattavissa määrin otsonikaasua (O3).
Energy consumption
Energy usage drops significantly while in ENERGY STAR® mode, which saves natural resources,
and saves money without affecting the high performance of this product. This product qualifies for
Käyttöopas 79
Page 83

Tekniset tiedot
Luku 14
ENERGY STAR, which is a voluntary program established to encourage the development of
energy-efficient office products.
ENERGY STAR is a U.S. registered service mark of the U.S. EPA. As an ENERGY STAR partner,
HP has determined that this product meets ENERGY STAR guidelines for energy efficiency.
For more information on ENERGY STAR guidelines, go to the following website:
www.energystar.gov
Paperin käyttö
Tässä tulostimessa voi käyttää DIN 19309:n mukaista uusiopaperia.
Muovit
Yli 25 grammaa painavat muoviosat on merkitty kansainvälisen standardin mukaisesti, jotta
kierrätettävät muoviosat on helppo tunnistaa tuotteen käyttöiän päätyttyä.
Käyttöturvallisuustiedote
Käyttöturvallisuustiedotteen (Material Safety Data Sheets, MSDS) voi hakea HP:n WWW-sivuilta
osoitteesta
www.hp.com/support.
Käyttäjät, joilla ei ole Internet-yhteyttä, voivat ottaa yhteyttä HP:n asiakaspalvelukeskukseen.
Kierrätysohjelma
HP tarjoaa yhä useampia tuotteiden palautus- ja kierrätysohjelmia useissa maissa/useilla alueilla.
HP toimii myös yhteistyössä suurimpien elektroniikan kierrätyskeskusten kanssa kaikkialla
maailmassa. HP säästää luonnonvaroja myös kunnostamalla suosituimpia tuotteitaan
uudelleenmyytäviksi.
Tässä HP-tuotteessa on seuraavia materiaaleja, jotka saattavat vaatia erityiskäsittelyä tuotteen
käyttöiän lopussa:
● Elohopea skannerin loisteputkivalossa (< 2 mg)
● Lyijy juotoksissa (1.7.2006 lähtien kaikkien uusien tuotteiden juotokset ja osat ovat lyijyttömiä
Euroopan Unionin direktiivin 2002/95/EC mukaisesti.)
HP:n Inkjet-tarvikkeiden kierrätysohjelma
HP on sitoutunut ympäristönsuojeluun. Monissa maissa/monilla alueilla on käytettävissä HP Inkjet
-laitteiden kierrätysohjelma, jonka avulla voit kierrättää käytetyt tulostuskasetit maksutta. Lisätietoja
on seuraavassa Web-sivustossa osoitteessa:
www.hp.com/hpinfo/globalcitizenship/environment/recycle/inkjet.html
Tärkeitä kierrätystietoja Euroopan Unionin sisäisille asiakkaille
Lain mukaan tämä tuote on kierrätettävä sen käyttöiän päätyttyä luonnon säästämiseksi. Alla oleva
symboli osoittaa, että tätä tuotetta ei saa hävittää tavallisten roskien mukana. Palauta tuote
kierrätettäväksi/hävitettäväksi lähimpään valtuutettuun keräyspisteeseen. Yleisiä lisätietoja HP:n
tuotteiden palauttamisesta ja kierrättämisestä on osoitteessa http://www.hp.com/hpinfo/
globalcitizenship/environment/recycle/index.html.
80 HP PSC 1500 All-in-One series
Page 84

Ilmoituksia säädöksistä
HP All-in-One täyttää maasi/alueesi sääntövirastojen tuotevaatimukset.
Tämä osa sisältää tietoja HP All-in-One -laitteesi säädöksellisestä mallin tunnistenumerosta,
FCC-ilmoituksen ja erillisiä tietoja Australiaa, Japania ja Koreaa varten.
Säännöksien mukainen mallinumero
Tuotteellesi on määritetty säädöksellinen tunnistenumero säädösten mukaista tunnistamista
varten. Tämän tuotteen säännöksien mukainen mallinumero on SDGOB-0502. Tätä mallinumeroa
ei tule sekoittaa markkinointinimeen (HP PSC 1500 All-in-One series) tai muihin tuotenumeroihin.
FCC-lauseke
The United States Federal Communications Commission (in 47 CFR 15.105) has specified that the
following notice be brought to the attention of users of this product.
Declaration of Conformity: This equipment has been tested and found to comply with the limits for
a Class B digital device, pursuant to part 15 of the FCC Rules. Operation is subject to the following
two conditions: (1) this device may not cause harmful interference, and (2) this device must accept
any interference received, including interference that may cause undesired operation. Class B
limits are designed to provide reasonable protection against harmful interference in a residential
installation. This equipment generates, uses, and can radiate radio frequency energy, and, if not
installed and used in accordance with the instructions, may cause harmful interference to radio
communications. However, there is no guarantee that interference will not occur in a particular
installation. If this equipment does cause harmful interference to radio or television reception,
which can be determined by turning the equipment off and on, the user is encouraged to try to
correct the interference by one or more of the following measures:
● Reorient the receiving antenna.
● Increase the separation between the equipment and the receiver.
● Connect the equipment into an outlet on a circuit different from that to which the receiver is
connected.
● Consult the dealer or an experienced radio/TV technician for help.
For more information, contact the Product Regulations Manager, Hewlett-Packard Company, San
Diego, (858) 655-4100.
The user may find the following booklet prepared by the Federal Communications Commission
helpful: How to Identify and Resolve Radio-TV Interference Problems. This booklet is available from
the U.S. Government Printing Office, Washington DC, 20402. Stock No. 004-000-00345-4.
Tekniset tiedot
Varoitus Pursuant to Part 15.21 of the FCC Rules, any changes or modifications to this
equipment not expressly approved by the Hewlett-Packard Company may cause harmful
interference and void the FCC authorization to operate this equipment.
Käyttöopas 81
Page 85

Tekniset tiedot
Luku 14
Note à l’attention des utilisateurs Canadien/notice to users in Canada
Le présent appareil numérique n‘émet pas de bruit radioélectrique dépassant les limites
applicables aux appareils numériques de la classe B prescrites dans le Règlement sur le
brouillage radioélectrique édicté par le ministère des Communications du Canada.
This digital apparatus does not exceed the Class B limits for radio noise emissions from the digital
apparatus set out in the Radio Interference Regulations of the Canadian Department of
Communications.
Notice to users in Australia
This equipment complies with Australian EMC requirements.
Geräuschemission
LpA < 70 dB am Arbeitsplatz im Normalbetrieb nach DIN 45635 T. 19
Ilmoitus käyttäjille Japanissa
Notice to users in Japan (VCCI-2)
Notice to users in Korea
82 HP PSC 1500 All-in-One series
Page 86

Declaration of conformity (European Economic Area)
DECLARATION OF CONFORMITY
__________________________________________________________________________
Manufacturer's Name: Hewlett-Packard Company
Manufacturer's Address: 16399 West Bernardo Drive
San Diego CA 92127, USA
Regulatory Model Number: SDGOB-0502
Declares, that the product:
Product Name: HP PSC 1500 All-in-One series
according to ISO/IEC Guide 22 and EN 45014
Conforms to the following Product Specifications:
Safety:
EMC: CISPR 22:1997 / EN 55022:1998 Class B l
The product herewith complies with the requirements of the Low Voltage Directive 73/23/EC, the
EMC Directive 89/336/EC and carries the CE-marking accordingly.
1) The product was tested in a typical configuration.
2) Please refer to the declaration of similarity (DoS) for all tested power supplies.
IEC 60950-1: 2001
EN 60950-1: 2002
UL 60950: 1999
CAN/CSA-22.2 No. 60950-1-03
GB4943: 2001
CISPR 24:1997 / EN 55024:1998 97 998 +A1:2001
IEC 61000-3-2: 2000 / EN 61000-3-2: 2000 0
IEC 61000-3-3/A1: 2001 / EN 61000-3-3/ A1: 2001
FCC Part 15-Class B/ICES-003, Issue 2
GB9254: 1998
Supplementary Information:
06 Jan 2005
Date
European Contact for regulatory topics only: Hewlett Packard GmbH, HQ-TRE, Herrenberger Strasse 140,
D-71034 Böblingen Germany.
San Diego Regulatory Manager
(FAX +49-7031-14-3143
Tekniset tiedot
Käyttöopas 83
Page 87

Tekniset tiedot
Luku 14
84 HP PSC 1500 All-in-One series
Page 88

15
Hewlett-Packardin RAJOITETTU TAKUU
Rajoitetun takuun kestoaika
HP-tuotteet Rajoitetun takuun kestoaika
Ohjelmistot 90 päivää.
Tulostin 1 vuosi.
Tulostuskasetti Kunnes HP-muste kuluu loppuun tai kunnes tuotteeseen merkitty
Lisälaitteet 90 päivää
Rajoitettu takuu
Hewlett-Packard (HP) takaa käyttäjälle, että yllä mainituissa HP-tuotteissa ei ilmene materiaali- tai
valmistusvikoja yllä mainitun jakson aikana. Jakso lasketaan alkavaksi päivänä, jona asiakas ostaa
laitteen.
Ohjelmistotuotteissa HP:n rajoitettu takuu koskee vain virhettä, joka estää ohjelmakäskyjen
suorittamisen. HP ei takaa, että minkään tuotteen toiminta olisi virheetöntä tai keskeytymätöntä.
HP:n rajoitettu takuu kattaa vain ne viat, jotka ovat seurausta tuotteen normaalista käytöstä. Takuu
ei kata muita ongelmia, mukaan lukien seuraavista syistä aiheutuvat ongelmat: a. virheellinen
huolto tai muutostyö; b. ohjelma, lisävarusteet, tulostusmateriaali tai tarvikkeet, jotka eivät ole HP:n
valmistamia tai tukemia; c. tuotteen käyttö ei vastaa sen määrityksiä; d. luvaton muutos tai
väärinkäyttö.
Muiden kuin HP-mustekasettien tai uudelleen täytettyjen mustekasettien käyttäminen HPtulostimessa ei vaikuta asiakkaalle annettuun takuuseen eikä mihinkään muuhun HP-yhtiön ja
asiakkaan väliseen tukisopimukseen. Jos kuitenkin tulostimen vika tai vaurio on aiheutunut
uudelleen täytetyn tai muun kuin HP-merkkisen mustekasetin käyttämisestä, HP laskuttaa tämän
vian tai vaurion korjaamisesta normaalien aika- ja materiaaliveloitusten mukaan.
Jos HP vastaanottaa takuuaikana ilmoituksen sellaisen tuotteen vioista, joka kuuluu HP:n takuiden
piiriin, HP joko korjaa tuotteen tai vaihtaa sen uuteen oman harkintansa mukaan.
Jos HP ei pysty korjaamaan tai vaihtamaan tuotetta kohtuullisen ajan kuluessa siitä, kun viasta on
ilmoitettu, HP:n takuiden piiriin kuuluva viallinen tuote korvataan ostohinnan mukaan.
HP-yhtiöllä ei ole minkäänlaista velvollisuutta korjata, vaihtaa uuteen tai palauttaa asiakkaalle
tuotteen ostohintaa, jos viallista tuotetta ei palauteta HP-yhtiöön.
Kaikki korvaavat tuotteet ovat joko uusia tai uutta vastaavia edellyttäen, että tuotteen toiminta on
vähintään korvattavan tuotteen tasoista.
HP-tuotteet voivat sisältää uudelleen valmistettuja osia, komponentteja tai materiaaleja, jotka
vastaavat suorituskyvyltään uusia tuotteita.
HP:n rajoitettu takuu on voimassa niissä maissa / niillä alueilla, joihin HP toimittaa kyseistä HPtuotetta. Sopimuksia lisätakuupalveluista, esimerkiksi paikan päällä tapahtuvasta huollosta,
saattaa saada HP:n valtuuttamista huoltoliikkeistä niissä maissa / niillä alueilla, joihin HP tai
valtuutettu maahantuoja toimittaa kyseistä tuotetta.
takuun päättymispäivä saavutetaan. (Takuu päättyy, kun
jompikumpi edellä mainituista ehdoista täyttyy.) Tämä takuu ei
koske HP:n mustetuotteita, joita on täytetty uudelleen, rakennettu
uudelleen, kunnostettu tai käytetty ja käsitelty virheellisesti.
Hewlett-Packardin RAJOITETTU
TAKUU
Käyttöopas 85
Page 89

Luku 15
Takuun rajoitukset
Vastuun rajoitukset
Paikallinen laki
TAKUU
Hewlett-Packardin RAJOITETTU
PAIKALLISTEN LAKIEN PUITTEISSA HP TAI SEN MYYJÄT EIVÄT MYÖNNÄ MITÄÄN MUITA
TAKUITA TAI EHTOJA. TÄMÄ SISÄLTÄÄ HP-TUOTTEISIIN LIITTYEN SUORAT JA
EPÄSUORAT TAKUUT JA EHDOT MARKKINOITAVUUDESTA, TYYDYTTÄVÄSTÄ LAADUSTA
SEKÄ SOPIVUUDESTA TIETTYYN TARKOITUKSEEN.
Paikallisten lakien puitteissa tämän takuusopimuksen sisältämät korvaukset ovat asiakkaan ainoat
ja yksinomaiset korvaukset.
PAIKALLISTEN LAKIEN PUITTEISSA HP TAI SEN MYYJÄT EIVÄT OLE VASTUUSSA
SUORASTA, EPÄSUORASTA, SATUNNAISESTA, ERITYISESTÄ TAI VÄLILLISESTÄ
VAHINGOSTA MUUTEN KUIN TÄSSÄ SOPIMUKSESSA ERIKSEEN ESITETYLLÄ TAVALLA.
NÄILLÄ TARKOITETAAN VAHINKOJA, JOIHIN LIITTYVÄT KORVAUSVAATIMUKSET
PERUSTUVAT SOPIMUKSEEN, KUNNIANLOUKKAUKSEEN TAI MIHIN TAHANSA MUIHIN
LAKISÄÄDÖKSIIN. HP TAI SEN MYYJÄT EIVÄT OLE VASTUUSSA VASTAAVISTA
VAHINGOISTA, VAIKKA YHTIÖLLE OLISI ILMOITETTU SELLAISTEN VAHINKOJEN
MAHDOLLISUUDESTA.
Tämä takuusopimus myöntää asiakkaalle erityisiä laillisia oikeuksia. Asiakkaalla voi olla myös
muita oikeuksia, jotka vaihtelevat Yhdysvalloissa osavaltioittain, Kanadassa maakunnittain sekä
muualla maailmassa maittain/alueittain.
Jos tämä takuusopimus on ristiriidassa paikallisen lain kanssa, takuusopimusta muunnetaan niin,
että se on yhtenäinen paikallisen lain kanssa. Sellaisessa tapauksessa jotkin tämän
takuusopimuksen vastuurajoitukset eivät ehkä koske kaikkia asiakkaita. Esimerkiksi joissakin
Yhdysvaltojen osavaltioissa sekä Yhdysvaltojen ulkopuolisilla hallinnollisilla alueilla (mukaan lukien
Kanadan maakunnat) voidaan
sulkea pois tämän takuusopimuksen vastuurajoitukset, jotka rajoittavat asiakkaan lakisääteisiä
oikeuksia (esim. Iso-Britannia)
rajoittaa muuten valmistajan oikeutta vastuuvapauteen tai takuun rajoittamiseen
myöntää asiakkaalle ylimääräisiä takuuoikeuksia, määrittää sellaisten epäsuorien takuiden
voimassaoloaika, joita valmistaja ei voi kieltää, tai sallia epäsuorien takuiden voimassaoloajan
rajoitukset.
TÄMÄN LAUSEKKEEN TAKUUEHDOT TÄYDENTÄVÄT HP-TUOTTEIDEN HANKINTAA
KOSKEVIA PAKOLLISIA LAKISÄÄTEISIÄ OIKEUKSIA, EIVÄTKÄ NE SULJE POIS, RAJOITA
TAI MUUTA KYSEISIÄ OIKEUKSIA PAITSI LAINSÄÄDÄNNÖN NIIN SALLIESSA.
Rajoitettu takuu EU-maissa/-alueilla
Alla on lueteltu niiden HP:n edustajien nimet ja osoitteet, jotka myöntävät HP:n rajoitetun takuun
(valmistajan takuun) maassasi.
Asiakkaalla saattaa olla valmistajan takuun lisäksi myös muita, ostosopimukseen
perustuvia, myyjäosapuoleen kohdistuvia lakisääteisiä oikeuksia, joita valmistajan takuu ei
rajoita.
Belgia ja Luxemburg
Hewlett-Packard Belgium BVBA/
SPRL
Luchschipstraat 1
Rue de l'aeronef
86 HP PSC 1500 All-in-One series
Irlanti
Hewlett-Packard Ireland Ltd.
30 Herbert Street
IRL-Dublin 2
Tanska
Hewlett-Packard A/S
Kongevejen 25
DK-3460 Birkeroed
Page 90

(jatkoa)
B-1140 Bruxelles
Alankomaat
Hewlett-Packard Nederland BV
Startbaan 16
1187 XR Amstelveen NL
Saksa
Hewlett-Packard GmbH
Herrenberger Straße 110-140
D-71034 Böblingen
Suomi
Hewlett-Packard Oy
Piispankalliontie 17
FIN-02200 Espoo
Italia
Hewlett-Packard Italiana S.p.A
Via G. Di Vittorio 9
20063 Cernusco sul Naviglio
I-Milano
Ranska
Hewlett-Packard France
1 Avenue du Canada
Zone d'Activite de Courtaboeuf
F-91947 Les Ulis Cedex
Itävalta
Hewlett-Packard Ges.m.b.H.
Lieblgasse 1
A-1222 Wien
Kreikka
Hewlett-Packard Hellas E.Π.E.
Voriou Epirou 76
151 25 Maroussi
Athens
Iso-Britannia
Hewlett-Packard Ltd
Cain Road
Bracknell
GB-Berks RG12 1HN
Portugali
Hewlett-Packard Portugal -
Sistemas de
Informática e de Medida S.A.
Edificio D. Sancho I
Quinta da Fonte
Porto Salvo
2780-730 Paco de Arcos
P-Oeiras
Espanja
Hewlett-Packard Española S.L.
C/ Vicente Aleixandre 1
Parque Empresarial Madrid - Las
Rozas
28230 Las Rozas
E-Madrid
Ruotsi
Hewlett-Packard Sverige AB
Skalholtsgatan 9
S-164 97 Kista
Puola
Hewlett-Packard Polska Sp. z o.o.
ul. Szturmowa 2A
02–678 Warszawa
Wpisana do rejstru
przedsiebiorcow w Sadzie
Rejonowym dla m.st. Warszawy,
XX Wydzial Gospodarczy pod
numerem KRS 0000016370
Hewlett-Packardin RAJOITETTU
TAKUU
Unkari
Hewlett-Packard Magyarország
Kft.
1117 Budapest
Neumann J. u. 1.
Slovakia
Hewlett-Packard Slovakia, s.r.o.
Miletičova 23
Käyttöopas 87
Liettua
UAB “Hewlett-Packard”
Šeimyniškių g. 21B
09200 Vilnius
Tšekin tasavalta
HEWLETT-PACKARD s.r.o.
Vyskočilova 1/1410
Latvia
Hewlett-Packard SIA
Palasta iela 7
Riga, LV-1050
Viro
HP Oy Eesti Filiaal
Estonia pst. 1
Page 91

Luku 15
(jatkoa)
826 00 Bratislava 140 21 Praha 4 EE-10143 Tallinn
Puh. +372 6 813 820
faksi +372 6 813 822
Slovenia
Hewlett-Packard d.o.o.
Tivolska cesta 48
1000 Ljubliana
Kypros
Hewlett-Packard Hellas E.Π.E.
Voriou Epirou 76
151 25 Maroussi
Athens, Greece
Malta
Hewlett-Packard Europe B.V.
Amsterdam, Meyrin Branch
150, Route de Nant d'Avril
1217 Meyrin, Geneva
Switzerland
TAKUU
Hewlett-Packardin RAJOITETTU
88 HP PSC 1500 All-in-One series
Page 92

Hakemisto
Merkit/numerot
10 x 15 cm:n valokuvapaperi
lisääminen 17
4 x 15,24 cm:n valokuvapaperi
lisääminen 17
A
A4-koon paperi
lisääminen 15
asetukset
tulostusasetukset 30
asiakastuki
Australia 71
HP Quick Exchange Service
(Japan) 72
huoltotunnusnumero 70
Japani 72
Korea 71
Pohjois-Amerikka 70
sarjanumero 70
WWW-sivusto 69
Yhdysvaltojen
ulkopuolella. 71
yhteystiedot 70
D
digitaalikamera
PictBridge 21
F
FCC-lauseke 81
H
Hagaki-kortit
lisääminen 17
HP All-in-One
valmisteleminen
lähettämistä varten 72
yleiskuvaus 3
HP All-in-One -laitteen
palauttaminen 72
HP Director
HP Instant Share 39
käynnistä (Windows) 6
Mac 7
puuttuvat kuvakkeet 61
HP Image Zone
HP Instant Share 36, 37,
38
Mac 7, 37, 38
Windows 6, 36
yleiskuvaus 6
HP Instant Share
asennus (USB) 36
HP Image Zone 36
kuvien lähettäminen HP
Image Zone -ohjelmistolla
(USB) 36
send to a device (lähetä
laitteeseen) 36
tietoja 35
valokuvien lähettäminen
sähköpostitse HP Image
Zone -ohjelmiston avulla
(USB) 36
HP JetDirect 11
HP-tuki
ennen kuin soitat 53
huolto
kannen alustan
puhdistaminen 43
mustetasojen
tarkastaminen 44
puhdista lasi 43
toimintatestiraportti 44
tulostuskasettien
kohdistaminen 50
tulostuskasettien
puhdistaminen 51
tulostuskasettien
vaihtaminen 46
ulkopintojen
puhdistaminen 44
huoltotunnusnumero 70
I
ilmoituksia säädöksistä
notice to users in Japan 82
notice to users in Korea 82
Inkjet-tarvikkeiden kierrätys 80
Instant Share. katso HP Instant
Share
J
järjestelmävaatimukset 75
K
kalvot
lisääminen 19
kameraportti. katso
PictBridge-portti
kannen alusta,
puhdistaminen 43
kasetit. katso tulostuskasetit
keskeyttäminen
kopio 27
skannaaminen 34
tulostustyö 31
kierrätys 80
kirjekuoret
lisääminen 18
kopio
kopioiden määrä 24
kopiointiominaisuudet 77
laatu 24
nopeus 24
paperityypit, suositellut 23
peruuttaminen 27
kopioiden määrä
kopio 24
kopioiden pienentäminen tai
suurentaminen
Letter- tai A4-kokoon
sovittaminen 26
kopiointi
mustavalkoiset asiakirjat 25
kortit
lisääminen 19
Käynnistä, Musta -painike 5
Käynnistä, Väri -painike 5
L
laatu
kopio 24
laitepäivitys
Mac 67
Windows 66
yleistä 66
lasi
Käyttöopas 89
Page 93

alkuperäiskappaleen
asettaminen paikalleen 13
puhdistaminen 43
Legal-koon paperi
lisääminen 15
Letter-koon paperi
lisääminen 15
lisääminen
10 x 15 cm:n
valokuvapaperi 17
4 x 15,24 cm:n
valokuvapaperi 17
A4-koon paperi 15
alkuperäiskappale 13
Hagaki-kortit 17
kalvot 19
kirjekuoret 18
kortit 19
Legal-koon paperi 15
Letter-koon paperi 15
postikortit 17
silitettävät siirtokuvat 19
tarrat 19
täysikokoinen paperi 15
M
mustekasetit. katso
tulostuskasetit
mustetasot, tarkastaminen 44
N
nopea kopiolaatu 24
nopeus
kopio 24
normaali kopiolaatu 24
O
ohjauspaneeli
yleiskuvaus 4
ohjelmistopäivitys.. katso
laitepäivitys
P
palvelu 69
katso myös asiakastuki
paperi
lisääminen 15
paperikoot 76
soveltumattomat tyypit 14
suositellut tyypit 14
suositellut tyypit
kopioimiseen 23
tilaaminen 41
tukokset 20, 65
paperilokerojen kapasiteetit 75
paperitiedot 75
paras kopiolaatu 24
Peruuta-painike 4
peruuttaminen
kopio 27
skannaaminen 34
tulostustyö 31
PictBridge 21
PictBridge-portti 21
postikortit
lisääminen 17
puhdistaminen
kannen alusta 43
lasi 43
tulostuskasetit 51
ulkopinnat 44
puhelinnumerot, asiakastuki 70
R
raportit
toimintatestaus 44
reunattomat kopiot
10 x 15 cm:n (4 x 6 tuuman)
valokuva 25
S
sarjanumero 70
send to a device (lähetä
laitteeseen)
HP Image Zone (Mac) 37
HP Image Zone
(Windows) 36
silitettävät siirtokuvat
lisääminen 19
sivulle sovittaminen 26
skannaaminen
keskeyttäminen 34
ohjauspaneelista 33
skannausominaisuudet 78
skannauslasi
puhdistaminen 43
Skannaus-painike 5
skannerin lasi
alkuperäiskappaleen
asettaminen paikalleen 13
sovellusohjelma,
tulostaminen 29
T
takuu
ehdot 85
laajennukset 69
tarrat
lisääminen 19
tekniset tiedot
järjestelmävaatimukset 75
kopiointiominaisuudet 77
paino 79
paperikoot 76
paperilokerojen
kapasiteetit 75
paperitiedot 75
skannausominaisuudet 78
tulostusmarginaalitiedot 76
tulostustiedot 77
ulkoiset mitat 79
virtatiedot 79
ympäristötiedot 79
tietoja säännöksistä
FCC-lauseke 81
ilmoitus käyttäjille
Kanadassa 82
note à l’attention des
utilisateurs Canadien 82
seurantatunnistenumero 81
vaatimustenmukaisuusvaku
utus (Euroopan
talousalue) 83
tilaaminen
Asennusopas 42
Käyttöopas 42
ohjelma 42
paperi 41
tulostuskasetit 41
tilavalot
yleiskuvaus 5
toimintatestiraportti 44
tuetut yhteystyypit
tulostimen jakaminen 12
USB 11
tuki
ennen kuin soitat 53
resurssit 53
tukokset, paperi 20, 65
tulostaminen
sovellusohjelmasta 29
tietokoneesta 29
toimintatestiraportti 44
tulostusasetukset 30
tulostustiedot 77
työn peruuttaminen 31
90 HP PSC 1500 All-in-One series
Page 94

Hakemisto
tulostimen jakaminen
Mac 12
Windows 12
tulostuskasetin suojus 50
tulostuskasetit
kohdistaminen 50
käsitteleminen 45
mustetasojen
tarkastaminen 44
osien nimet 45
puhdistaminen 51
tilaaminen 41
vaihtaminen 46
valokuvatulostuskasetti 49
varastoiminen 50
vianmääritys 65
tulostuskasettien
kohdistaminen 50
tulostuskasettien vaihtaminen
46
tulostusmarginaalitiedot 76
tulostusmateriaali. katso paperi
U
ulkoiset mitat 79
USB-kaapelin asennus 55
V
vaatimustenmukaisuusvakuutu
s
Euroopan talousalue 83
valokuvapaperi
lisääminen 17
valokuvat
HP Image Zone 36
valokuvatulostuskasetti 49
vianmääritys
käyttö 64
laitteiston asennus 54
ohjelmistoasennus 59
ota yhteys HP-tukeen 53
tukiresurssit 53
tukokset, paperi 20
yleiskatsaus
asennukseen 54
yleistä 53
virtatiedot 79
Y
ympäristötiedot 79
Ympäristöystävällinen tuote
-ohjelma 79
Käyttöopas 91
Page 95

© 2004 Hewlett-Packard Development Company, L.P.
Electronic Edition
www.hp.com
*Q5888-90205*
*Q5888-90205*
Q5888-90205
 Loading...
Loading...