Page 1

HP PSC 1500 All-in-One Series
Page 2

HP PSC 1500 All-in-One series
Ръководство за потребителя
Page 3

© 2004 Hewlett-Packard Development
Company, L.P.
Информацията, съдържаща се тук,
подлежи на промяна без
предизвестие.
Забранява се възпроизвеждане,
адаптиране или превод без
предварително писмено
разрешение, освен по начин,
разрешен в законите за авторско
право
Adobe и логото на Acrobat са или
регистрирани търговски марки, или
търговски марки на Adobe Systems
Incorporated в Съединените щати и/
или други страни.
Части © 1989-2004 Palomar Software
Inc.
HP PSC 1500 All-in-One series
включва технология за драйвер на
принтер лицензирана от Palomar
Software, Inc. www.palomar.com.
Windows®, Windows NT®, Windows
ME®, Windows XP® и Windows
2000® са търговски марки на
Microsoft Corporation, регистрирани в
САЩ.
Intel® и Pentium® са регистрирани
търговски марки на Intel Corporation.
Energy Star® и Energy Star logo® са
търговски марки на Агенцията по
опазване на околната среда на САЩ,
регистрирани в САЩ.
Номер на публикация: Q5888-90217
Първо издание: Декември 2004
Предупреждение
Единствените гаранции за
HP продукти и услуги са изложени в
изричните гаранционни условия,
придружаващи тези продукти и
услуги. Нищо от съдържащото се тук
не трябва да се схваща като
допълнителна гаранция. HP не носи
отговорност за технически или
редакторски грешки или пропуски,
съдържащи се в настоящото.
Hewlett-Packard Company не носи
отговорност за случайни или
закономерни щети във връзка с, или
възникнали поради доставката,
работата или използването на този
документ и програмния материал,
който се описва в него.
Забележка:Информация за
нормативната уредба може да се
намери в глава "Техническа
информация" на това ръководство.
На много места не се позволява от
закона да се правят копия от
елементите, посочени по-долу. При
съмнение първо се допитайте до
представител на закона.
● Държавни книжа или
документи:
– Паспорти
– Имиграционни документи
– Документи за определен
вид услуги
– Идентификационни
значки, карти или знаци
● Държавни печати:
Пощенски марки и печати
Печати за храни
● Чекове или трати, теглени
срещу държавни органи
● Банкноти, пътнически чекове
или платежни нареждания
● Депозитни сертификати
● Материали, защитени с
авторско право
Информация за
безопасността
Предупреждение За да се
предотврати риск от пожар
или електрически удар, не
излагайте този продукт на
дъжд или влага от какъвто и
да било вид.
Когато използвате този продукт,
винаги спазвайте основните мерки
за безопасност, за да намалите
риска от нараняване от пожар или
електрически удар.
Предупреждение
Възможен риск от
електрически удар
1. Прочетете и разберете всички
инструкции в Ръководството за
инсталиране.
2. За свързване на устройството
към електрозахранването
използвайте само заземен
електрически контакт. Ако не
знаете дали контактът е
заземен, се допитайте до
квалифициран електротехник.
3. Спазвайте всички
предупреждения и указания,
означени върху продукта.
4. Преди почистване
изключвайте този продукт от
контакта на мрежата.
5. Не инсталирайте и не
използвайте този продукт в
близост до вода или когато сте
мокри.
6. Инсталирайте продукта
надеждно върху стабилна
повърхност.
7. Инсталирайте продукта на
защитено място, на което
никой не може да настъпи или
да се спъне в захранващия
кабел, и такова, на което
захранващият кабел няма да
бъде повреден.
8. Ако продуктът не работи
нормално вж. онлайн помощта
за отстраняване на
неизправности.
9. Вътре няма части, които могат
да се сервизират от оператора.
За сервиз се обръщайте към
квалифициран сервизен
техник.
10. Да се използва на добре
проветриво място.
Предупреждение Това
устройство няма да работи,
когато има повреда в
главното захранване.
Page 4

Cъдържание
1 Общ преглед на HP All-in-One ..........................................................................3
HP All-in-One на пръв поглед ..............................................................................3
Контролен панел ..................................................................................................4
Общ преглед на лампичките за състояние ........................................................5
Използвайте HP Image Zone, за да извлечете максималното от вашия
HP All-in-One .........................................................................................................6
2 За да намерите повече информация ..............................................................9
3 Информация за връзките ...............................................................................11
Поддържани типове връзки ..............................................................................11
Свързване чрез USB кабел ...............................................................................11
Използване на споделянето на принтера (Windows) ......................................12
Използване на споделянето на принтера (Mac OS X) ....................................12
4 Зареждане на оригинали и хартия ................................................................13
Зареждане на оригинал .....................................................................................13
Изберете хартия за печат и копиране ..............................................................14
Зареждане на хартия .........................................................................................15
Избягване на засядането на хартията .............................................................20
5 Използване на PictBridge камера ..................................................................23
Свързване на цифрова камера ......................................................................... 23
Печат на снимки от цифрова камера ...............................................................24
6 Използване на функциите за копиране ........................................................ 25
Задайте типа на хартията за копиране ............................................................25
Повишаване на скоростта или качеството на копиране .................................26
Повече от едно копие от един и същ оригинал ...............................................26
Копиране на документ от две страници ...........................................................27
Копиране на снимка без бели полета ..............................................................27
Преоразмеряване на оригинал, за да се побере в хартия с формат
Letter или A4 .......................................................................................................28
Спиране на копирането .....................................................................................29
7 Печат от вашия компютър .............................................................................31
Печат от приложни програми ............................................................................31
Променете настройките за печат .....................................................................32
Прекратяване на задание за печат ..................................................................33
8 Използване на функциите за сканиране ......................................................35
Сканиране в приложение ..................................................................................35
Спиране на сканирането ...................................................................................36
9 Използване на HP Instant Share .....................................................................37
Общ преглед ......................................................................................................37
За начало ...........................................................................................................38
Изпращане на изображения с вашия компютър ..............................................38
10 Поръчване на консумативи ...........................................................................43
Поръчване на хартия, прозрачно фолио и други носители ............................43
Поръчване на печатащи касети ........................................................................43
Поръчване на консумативи ...............................................................................44
Ръководство за потребителя 1
Page 5

11 Поддържане на вашия HP All-in-One ............................................................45
Почистване на HP All-in-One .............................................................................45
Приблизителна оценка на нивата на мастилото .............................................46
Отпечатване на отчет на автотеста .................................................................47
Работа с печатащите касети .............................................................................48
12 Информация за отстраняване на неизправности ......................................55
Преди да се обадите на поддръжката на HP ...................................................55
Прочетете файла Readme (Прочети ме) .......................................................... 56
Отстраняване на неизправности по инсталацията: ........................................57
Отстраняване на неизправности при работата: ..............................................68
Актуализиране на устройството .......................................................................70
13 Получаване на поддръжка от HP ..................................................................73
Може да получите поддръжка и друга информация по Интернет ..................73
Гаранционна поддръжка ...................................................................................73
Поддръжка за клиенти на HP ............................................................................74
Достъп до вашия сериен номер и сервизен ИД номер ...................................74
Обаждане в Северна Америка ..........................................................................75
Обаждане навсякъде другаде по света ...........................................................75
Call in Australia under warranty and post-warranty .............................................75
Call HP Korea customer support .........................................................................76
Call HP Japan support .........................................................................................76
Подготовка на вашия HP All-in-One за транспортиране ..................................77
14 Техническа информация ................................................................................79
Изисквания към системата ................................................................................79
Спецификации на хартията ............................................................................... 79
Спецификации за печат ....................................................................................81
Спецификации на копиране ..............................................................................81
Спецификации на сканиране ............................................................................82
Спецификации на PictBridge .............................................................................82
Физически спецификации ..................................................................................83
Данни за захранването ......................................................................................83
Спецификации на средата ................................................................................83
Допълнителни спецификации ...........................................................................83
Програма за развиване на екологични продукти .............................................83
Нормативни разпоредби ...................................................................................85
Declaration of conformity (European Economic Area) .........................................87
15 УСЛОВИЯ НА ОГРАНИЧЕНА ГАРАНЦИЯ на Hewlett-Packard ....................89
Продължителност на ограничената гаранция .................................................89
Обхват на глобалната гаранция .......................................................................89
Ограничения на гаранцията ..............................................................................90
Ограничения на отговорностите .......................................................................90
Местно законодателство ...................................................................................90
Информация за ограничената гаранция в страните/регионите от ЕС ...........91
Индекс........................................................................................................................93
2 HP PSC 1500 All-in-One series
Page 6

Общ преглед на HP All-in-One
1
Общ преглед на HP All-in-One
Много функции на HP All-in-One могат да се използват направо, без да включвате
компютъра си. Задачи като копиране или печатане на снимки от фотоапарат може
да се изпълняват бързо и лесно от вашия HP All-in-One.
В тази глава се описват хардуерните функции на HP All-in-One, функциите на
контролния панел и как се отваря софтуерът HP Image Zone.
Съвет С вашия HP All-in-One можете да вършите много неща, като
използвате софтуера HP Image Zone, инсталиран на вашия компютър.
Софтуерът осигурява разширени функции за копиране, сканиране и работа
със снимки. За повече информация вижте екранната Помощ за HP Image
Zone и Използвайте HP Image Zone, за да извлечете максималното от
вашия HP All-in-One.
HP All-in-One на пръв поглед
Етикет Описание
1 Контролен панел
2 Бутон за включване
3 Порт за камера PictBridge
4 Тава за хартия
5 Удължение на тавата за хартия
6 Водач за ширината на хартията
Ръководство за потребителя 3
Page 7

Глава 1
(продължение)
Етикет Описание
7 Вратичка за достъп до печатащата
8 Стъкло
9 Затвор
10 Задна вратичка за почистване
Общ преглед на HP All-in-One
11 Заден USB порт
12 Съединение за захранване
Контролен панел
каретка / почистване отпред
Етикет Име и описание
1 Проверка хартия/Проверка печатаща касета: Показва, че е необходимо да се
зареди хартия, изчисти засядане на хартията, постави отново печатащата
касета, замени печатащата касета или затвори вратичката за достъп до
печатащата каретка.
2 Отказ/подновяване бутон: Спиране на задание или излизане от настройките. В
определени ситуации (например след изчистване на засядане на хартията) с
този бутон се подновява печатането.
4 HP PSC 1500 All-in-One series
Page 8

(продължение)
Етикет Име и описание
3 Бутон Тип: Промяна на настройката за тип хартия, така че да отговаря на типа
хартия, зареден в тавата за хартия (обикновена или фотохартия). Настройката
по подразбиране е обикновена хартия.
4 Бутон Качество:: Промяна на качеството на копиране. Качеството по
подразбиране за обикновена хартия е Нормално (две звездички). Качеството по
подразбиране за фотохартия е Най-добро (три звездички).
5 Бутон Размер: Промяна на размера на 100%, побиране в страницата или
печатане на снимки без полета. Настройката по подразбиране е 100% за
обикновена хартия и печат на снимки без полета за фотохартия.
6 Бутон Копия: За задаване на желания брой копия.
Общ преглед на HP All-in-One
7
8
9
Старт на копиране Черно бутон: Стартиране на задание за черно копиране.
Бутон Старт на копиране Цветно: Стартиране на задание за цветно копиране.
Бутон Старт на сканиране: Стартиране на задание за сканиране.
Общ преглед на лампичките за състояние
Няколко индикаторни лампички ви информират да състоянието на вашия HP Allin-One. В таблицата по-долу се описват често срещани ситуации и се обяснява
какво означават лампичките.
За повече информация за лампичките за състояние и решаване на проблеми вж.
Информация за отстраняване на неизправности.
Лампичка Какво означава
Всички лампички са изключени HP All-in-One е изключен.
Лампичката на бутона Вкл,
осветлението на бутона Старт на
копиране Черно и осветлението на
бутона Старт на копиране Цветно са
включени.
Лампичката на бутона Вкл мига, а
осветлението на бутона Старт на
копиране черно и осветлението на
бутона Старт на копиране Цветно са
включени.
HP All-in-One е включен и готов.
HP All-in-One печата, сканира или
подравнява печатащите касети.
Лампичката на бутона Вкл и
осветлението на бутона Старт на
копиране Черно мигат, а
осветлението на бутона Старт на
копиране Цветно е включено.
Ръководство за потребителя 5
HP All-in-One прави копиране в чернобяло.
Page 9

Глава 1
(продължение)
Лампичка Какво означава
HP All-in-One прави копиране в цвят.
В HP All-in-One хартията се е
свършила, има засядане на хартия или
е зареден неправилен размер хартия.
Вратичката за достъп до печатащата
каретка/почистване отпред е отворена,
липсват печатащи касети, защитната
лепенка не е махната от печатащата
касета или има дефектна печатащата
касета.
Общ преглед на HP All-in-One
Лампичката на бутона Вкл и
осветлението на бутона Старт на
копиране Цветно мигат, а
осветлението на бутона Старт на
копиране Черно е включено.
Лампичката на бутона Проверка
хартия мига, а осветлението на бутона
Вкл, осветлението на бутона Старт на
копиране Черно и осветлението на
бутона Старт на копиране Цветно са
включени.
Лампичката на бутона Проверка
печатаща касета мига, а осветлението
на бутона Вкл, осветлението на бутона
Старт на копиране Черно и
осветлението на бутона Старт на
копиране Цветно са включени.
Използвайте HP Image Zone, за да извлечете максималното от вашия HP All-in-One
Софтуерът HP Image Zone се инсталира на вашия компютър, когато инсталирате
HP All-in-One. За повече информация вж. Ръководството за инсталиране,
доставено с вашето устройство.
Достъпът до софтуера HP Image Zone е различен в зависимост от операционната
система (ОС). Например, ако имате компютър, на който се изпълнява Windows,
входната точка на софтуера HP Image Zone е HP Director (или HP Център за
готови решения). Ако имате Mac и се изпълнява OS X v10.1.5 или следваща
версия, входната точка на софтуера HP Image Zone е прозорецът на
HP Image Zone. Ако имате Mac и се изпълнява OS X 9.2.6 или по-ранна версия,
входната точка на софтуера HP Image Zone е прозорецът на HP Director.
Независимо от това, входната точка служи за стартиране на софтуера
HP Image Zone и услугите.
Можете бързо и лесно да разширите функционалността на вашия HP All-in-One,
като използвате софтуера HP Image Zone. Търсете карета като това, показани в
цялото ръководство, които предлагат конкретни съвети по темата и полезна
информация за вашите проекти.
Отваряне на софтуера HP Image Zone (Windows)
Отворете HP Director (или HP Център за готови решения) от иконата на
работния плот, от иконата на системната лента или от менюто Старт. Функциите
на софтуера HP Image Zone се виждат в HP Director (или HP Център за готови
решения).
6 HP PSC 1500 All-in-One series
Page 10

Направете едно от следните неща:
●На работния плот на Windows натиснете двукратно върху иконата HP Director
(или HP Център за готови решения).
●На системната лента с инструменти в десния край на лентата за задачите на
Windows натиснете двукратно върху иконата Hewlett-Packard Digital Imaging
Monitor.
● Върху лентата за задачите натиснете върху Старт, посочете Програми или
Всички програми, изберете HP и натиснете върху HP Director (или
HP Център за готови решения).
Отворете софтуера HP Image Zone (Mac OS X v10.1.5 или по-нова)
Забележка Mac OS X v10,0 и v10.0.4 не се поддържат.
Когато инсталирате софтуера HP Image Zone, иконата на HP Image Zone се
поставя в Dock.
За да отворите прозореца на HP Image Zone
➔
Натиснете върху иконата HP Image Zone в Dock.
Показва се прозорецът HP Image Zone.
Прозорецът HP Image Zone показва само онези функции на HP Image Zone, които
са приложими за избраното устройство.
Общ преглед на HP All-in-One
Отваряне на софтуера HP Director (Mac OS 9)
HP Director е входната точка в софтуера HP Image Zone. В зависимост от
възможностите на вашия HP All-in-One, HP Director ви позволява да изпълнявате
функции като сканиране или копиране, както и да отворите HP Галерия, за да
преглеждате, променяте или управлявате изображения на вашия компютър.
HP Director е самостоятелно приложение, което трябва да е отворено, за да има
достъп до функциите му. За да отворите HP Director, използвайте един от
следните методи:
● Натиснете двукратно върху връзката HP Director на работния плот.
● Щракнете два пъти върху връзката HP Director в папката
Applications:Hewlett-Packard:HP Photo and Imaging Software.
HP Director показва бутони само за онези операции, които се отнасят до
избраното устройство.
Ръководство за потребителя 7
Page 11

Глава 1
Общ преглед на HP All-in-One
8 HP PSC 1500 All-in-One series
Page 12

2
HP PSC 1500 series
User Guide
За да намерите повече информация
Разнообразни източници, както печатни, така и екранни, дават информация за
настройката и ползването на вашия HP All-in-One.
Ръководство за инсталиране
Ръководството за инсталиране дава указания за
инсталирането на вашия HP All-in-One и инсталирането
на софтуера. Трябва да следвате стъпките в тяхната
последователност.
Ако имате проблеми по време на инсталирането, вж.
"Отстраняване на неизправности" в последния раздел на
Ръководството за инсталиране или раздел
"Отстраняване на неизправности" в настоящото
ръководство, или посетете www.hp.com/support.
Ръководство за потребителя
Ръководството за потребителя съдържа информация как
да ползвате вашия HP All-in-One, включително съвети за
отстраняване на неизправности и указания, дадени
стъпка по стъпка.
Обиколка из HP Image Zone
HP Image Zone Tour е забавен, интерактивен начин за
кратък преглед на софтуера, приложен към вашия
HP All-in-One. Ще научите как HP Image Zone може да ви
помогне да редактирате, организирате и отпечатвате
вашите снимки.
За да намерите повече
информация
Помощ за HP Image Zone
Помощ за HP Image Zone дава подробна информация за
използването на софтуера за вашия HP All-in-One.
● Темата Get step-by-step instructions (Указания
стъпка по стъпка) дава информация как се ползва
софтуерът HP Image Zone с устройства на HP.
● Темата Explore what you can do (Проучете какво
можете да правите) дава повече информация за
практичните и творчески дейности, които можете да
извършвате със софтуера HP Image Zone и вашите
устройства на HP.
● Ако имате нужда от повече съдействие или желаете
да проверите за актуализации на софтуера на HP,
вж. темата Отстраняване на неизправности и
поддръжка.
Ръководство за потребителя 9
Page 13

информация
За да намерите повече
Глава 2
(продължение)
Readme (Прочети ме)
Файлът Readme (Прочети ме) съдържа най-новата
информация, която може да не фигурира в другите
издания.
Инсталирайте софтуера, за да имате достъп до файла
Readme (Прочети ме).
10 HP PSC 1500 All-in-One series
Page 14

3
Информация за връзките
Вашият HP All-in-One е снабден с USB порт, така че да можете да го свързвате
директно към компютър с помощта на USB кабел. Можете също да споделяте
вашия принтер чрез съществуваща Ethernet мрежа, като се използва компютър
като принт сървър.
Поддържани типове връзки
Описание Препоръчителен
брой свързани
компютри за найдобра
производителност
USB връзка Един компютър,
свързан към HP All-
in-One с USB кабел.
USB портът се
намира на гърба на
HP All-in-One.
споделяне на
принтер (Windows)
Споделяне на
принтер (Mac)
До пет компютъра.
Компютърът хост
трябва да бъде
включен през цялото
време; противен
случай другите
компютри няма да
могат да печатат на
HP All-in-One.
До пет компютъра.
Компютърът хост
трябва да бъде
включен през цялото
време; в противен
случай другите
компютри няма да
могат да печатат на
HP All-in-One.
Поддържани
софтуерни
функции
Всички функции се
поддържат.
Всички функции,
намиращи се на
компютъра-хост, се
поддържат. От
другите компютри се
поддържа само
печатане.
Всички функции,
намиращи се на
компютъра-хост, се
поддържат. От
другите компютри се
поддържа само
печатане.
Инструкции за
инсталация
Следвайте
Ръководството за
инсталация за
подробни указания.
За указания за
инсталиране вж.
Използване на
споделянето на
принтера (Windows).
За указания за
инсталиране вж.
Използване на
споделянето на
принтера (Mac OS X).
Информация за връзките
Свързване чрез USB кабел
Подробни инструкции за свързването на компютър към вашия HP All-in-One с USB
кабел са включени в Ръководството за инсталация, предоставено с вашето
устройство.
Ръководство за потребителя 11
Page 15

Глава 3
Използване на споделянето на принтера (Windows)
Ако компютърът ви е в мрежа, а към друг компютър от мрежата има свързан
HP All-in-One чрез USB кабел, може да използвате това устройство като ваш
принтер, чрез споделяне на принтера. Компютърът, директно свързан към HP Allin-One, действа като хост за принтера и има пълен набор от функции. Другите
компютри в мрежата, наричани клиенти, имат достъп само до функциите на печат.
Всички други функции трябва да се извършват от компютъра хост.
За да разрешите споделянето на принтер под Windows
➔
Вж. ръководството за потребителя към компютъра или екранната помощ на
Windows.
Използване на споделянето на принтера (Mac OS X)
Ако вашият компютър е в мрежа и друг компютър в мрежата е свързан към
HP All-in-One с USB кабел, вие можете да използвате това устройство като ваш
принтер, като използвате споделянето на принтер. Другите компютри в мрежата,
наричани клиенти, имат достъп само до функциите на печат. Всички други
функции трябва да се извършват от компютъра хост.
Информация за връзките
За да разрешите споделянето на принтер
1. На компютъра-хост изберете System Preferences (Системни
предпочитания) в дока.
Появява се прозорецът System Preferences (Системни предпочитания).
2. Изберете Sharing (Споделяне).
3. От раздела Services (Услуги) щракнете върху Printer Sharing (Споделяне на
принтер).
12 HP PSC 1500 All-in-One series
Page 16

4
Зареждане на оригинали и хартия
В тази глава са дадени инструкции за зареждане на оригинали върху стъклото за
копиране или сканиране, избиране на най-добрия тип хартия за вашето задание,
зареждане на хартия в тавата за хартия и избягване на засядане на хартията.
Зареждане на оригинал
Можете да копирате или сканирате оригинали от една страница с размер до Letter
или A4, като ги заредите на стъклото, както е описано тук.
Забележка Много от специалните функции няма да работят правилно, ако
стъклото и затворът не са чисти. За още информация вижте Почистване на
HP All-in-One.
За да заредите оригинал на стъклото
1. Повдигнете затвора и поставете вашия оригинал с лицето надолу в десния
преден ъгъл на стъклото.
Съвет За още помощ по зареждане на оригинал вж. указанията,
означени под стъклото.
2. Затворете затвора.
Съвет За да копирате или сканирате оригинали с по-големи размери,
може напълно да свалите затвора от вашия HP All-in-One. За да свалите
затвора, повдигнете го частично и го избутайте навън и отляво, и отдясно,
за да освободите куката на затвора от пантата, след това внимателно
повдигнете другата кука от нейната пантата.
Ръководство за потребителя 13
Зареждане на оригинали и
хартия
Page 17

Глава 4
Изберете хартия за печат и копиране
Можете да ползвате много типове и размери хартия във вашия HP All-in-One.
Прегледайте следните препоръки, за да постигнете най-добро качество на печат и
копиране. Винаги, когато сменяте видовете или размерите хартия, не забравяйте
да промените тези настройки.
Препоръчвани видове хартия
Ако искате да постигнете най-доброто качество на печат, HP ви препоръчва да
използвате хартии на HP, които са специално предназначени за типа на
отпечатвания от вас проект. Ако отпечатвате снимки например, зареждайте
гланцова или матова фотохартия в тавата за хартия. Ако отпечатвате брошура
или презентация, ползвайте тип хартия, специално предназначена за тази цел.
Зареждане на оригинали и
Забележка В зависимост от вашата страна/регион, някои от тези хартии
може да не се предлагат.
За повече информация относно хартии HP, вж. екранната помощ HP Image Zone
Help, или отидете на www.hp.com/support/inkjet_media.
Забележка На този етап тази част от сайта е само на английски.
Хартии, които трябва да се избягват
Използването на хартия, която е твърде тънка, хартия с хлъзгава текстура или
лесно разтягаща се хартия може да причини засядане. Използването на хартия с
плътна текстура или такава, която не поема мастило, може да причини
размазване на печатаните изображения, протичане на мастило или незапълнени
изображения.
хартия
14 HP PSC 1500 All-in-One series
Ние не препоръчваме печатане върху следните видове хартия:
● Хартия с изрязвания или перфорация (освен ако е специално предназначена
за използване с мастиленоструйни устройства HP).
● Материали с плътна текстура, например лен (върху такива хартии може да не
се отпечатва равномерно или мастилото да се разлива)
Page 18

● Изключително гладка, блестяща или покрита хартия, която не е специално
предназначена за вашия HP All-in-One (тя може да заседне в HP All-in-One
или да не поеме мастилото)
● Формуляри от няколко части, например такива с две или три копия (те може
да се набръчкат или да заседнат, а мастилото е вероятно да се зацапа)
● Пликове със скоби или прозорчета (те може да заседнат между ролките и да
предизвикат засядане на хартията)
● Непрекъсната хартия
Ние не препоръчва копирането върху следната хартия:
●Хартия с размер, различен от Letter, A4, 10 x 15 см, Hagaki (само за Япония)
или L (само за Япония)
● Хартия с изрязвания или перфорация (освен ако е специално предназначена
за използване с мастиленоструйни устройства HP).
● Пликове
● Непрекъсната хартия
● Прозрачно фолио
● Формуляри от няколко части или топчета етикети
● Хартия за щампи за пренасяне
Зареждане на хартия
Този раздел описва процедурата за зареждане на различни типове и размери
хартия във вашия HP All-in-One за копия или разпечатки.
Съвет За да избегнете разкъсването, измачкването, огъването или
прегъването на ръбовете, съхранявайте хартията в хоризонтално
положение в плик, който може да се залепва. Ако хартията не се съхранява
правилно, по-големите промени в температурата и влажността могат да
причинят огъване и хартията да не работи добре в HP All-in-One.
Зареждане на хартия със стандартен размер
Можете да зареждате различни типове хартия с формат Letter, A4 или legal в
тавата за хартия на вашия HP All-in-One.
За да заредите хартия със стандартен размер
1. Отворете вратичката на тавата за хартия.
Ръководство за потребителя 15
Зареждане на оригинали и
хартия
Page 19

Глава 4
2. Изтеглете към себе си удължителя на тавата за хартия до упор. Обърнете
леглото за хартията в края на удължителя на тавата за хартия, за да го
отворите напълно.
Предупреждение Хартията Legal може да се захване за удължението
на тавата за хартия, ако то е изтеглено докрай, когато печатате на
хартия Legal. За да избегнете засядане на хартията, когато използвате
хартия с размер Legal, не отваряйте удължителя на тавата за хартия.
3. Стиснете и дръжте накрайника в горната част на водача за ширина на
хартията, а след това плъзнете водача за ширина на хартията до найвъншната му позиция.
Зареждане на оригинали и
4. Подравнете ръбовете на тестето хартия чрез почукване върху плоска
повърхност и след това проверете хартията за следното:
– Уверете се, че липсват разкъсвания, запрашване, гънки и огънати или
прегънати ръбове.
– Уверете се, че всичката хартия в тестето е от един и същ размер и тип.
5. Вмъкнете тестето хартия в тавата за хартия с късата страна напред и
страната за печат надолу. Плъзнете тестето хартия напред, докато спре.
Съвет Ако използвате антетка, вмъкнете първо горната част на
страницата със страната за печат надолу. За още помощна
информация за зареждане на хартия със стандартен размер и антетка
вж. диаграмата, гравирана върху основата на тавата за хартия.
хартия
6. Стиснете и дръжте накрайника в горната част на водача за ширина на
хартията, а след това плъзнете водача за ширина на хартията до найвъншната му позиция.
16 HP PSC 1500 All-in-One series
Page 20

Не препълвайте тавата за хартия; уверете се, че тестето хартия се помества
в тавата за хартия и не излиза над горната част на водача за ширина на
хартията.
Зареждане на фотохартия 10 x 15 см (4 x 6 инча)
Можете да заредите фотохартия 10 x 15 см в тавата за хартия на вашия HP Allin-One. За най-добри резултати използвайте препоръчвания тип фотохартия 10 x
15 см. За още информация вж. Препоръчвани видове хартия.
За най-добри резултати, задавайте типа и размера на хартията, преди да
копирате или печатате. За информация относно промяната на настройките за
хартия вж. екранната помощ HP Image Zone Help.
Съвет За да избегнете разкъсването, измачкването, огъването или
прегъването на ръбовете, съхранявайте хартията в хоризонтално
положение в плик, който може да се залепва. Ако хартията не се съхранява
правилно, по-големите промени в температурата и влажността могат да
причинят огъване и хартията да не работи добре в HP All-in-One.
Зареждане на фотохартия 10 x 15 см
1. Извадете всичката хартия от тавата за хартия.
2. Вмъкнете тестето фотохартия в далечната дясна страна на тавата за хартия
с късия ръб напред и лъскавата страна надолу. Плъзнете тестето фотохартия
напред, докато спре.
Ако използваната фотохартия има перфорирани краища, заредете я така, че
да са най-близо до вас.
3. Стиснете и дръжте накрайника в горната част на водача за ширина на
хартията, а след това плъзнете водача за ширина на хартията навътре към
тестето с фотохартия, докато спре.
Не препълвайте тавата за хартия; уверете се, че тестето фотохартия се
помества в тавата за хартия и не излиза над горната част на водача за
ширина на хартията.
Ръководство за потребителя 17
Зареждане на оригинали и
хартия
Page 21

Глава 4
Зареждане на пощенски картички или картички Hagaki
Можете да зареждате пощенски картички или картички Hagaki в тавата за хартия
на вашия HP All-in-One.
За да постигнете най-добри резултати, задайте типа и формата на хартията преди
печат или копиране. За повече информация вижте екранната Помощ за HP Image
Zone.
За да заредите пощенски картички или картички Hagaki
1. Извадете всичката хартия от тавата за хартия.
2. Вмъкнете тестето картички в далечната дясна страна на тавата за хартия с
късия ръб напред и страната за печат надолу. Плъзнете тестето картички
напред, докато спре.
3. Стиснете и дръжте накрайника в горната част на водача за ширина на
хартията, а след това плъзнете водача за ширина на хартията навътре към
тестето с картички, докато спре.
Не препълвайте тавата за хартия; уверете се, че тестето картички се
помества в тавата за хартия и не излиза над горната част на водача за
ширина на хартията.
Зареждане на оригинали и
Зареждане на пликове
Можете да зареждате един или повече пликове в тавата за хартия на вашия
HP All-in-One. Не използвайте блестящи или релефни пликове или пликове, които
имат закопчалки или прозорчета.
Забележка За конкретни подробности как да форматирате текст за
хартия
18 HP PSC 1500 All-in-One series
отпечатване върху пликовете се обърнете към файловете с помощна
информация на вашия текстообработващ софтуер. За най-добри резултати
помислете за използване на етикет за обратен адрес на пликовете.
За да заредите пликове
1. Извадете всичката хартия от тавата за хартия.
Page 22

2. Поставете един или повече пликове в десния край на тавата за хартия с
капачето на плика нагоре и наляво. Плъзнете тестето пликове напред, докато
спре.
Съвет За още помощна информация за зареждането на пликове вж.
диаграмата, гравирана в основата на тавата за хартия.
3. Стиснете и дръжте накрайника в горната част на водача за ширина на
хартията, а след това плъзнете водача за ширина на хартията навътре към
тестето с пликове, докато спре.
Не препълвайте тавата за хартия; уверете се, че тестето с пликове се
помества в тавата за хартия и не излиза над горната част на водача за
ширина на хартията.
Зареждане на други типове хартия
В таблицата по-долу са дадени указания за зареждане на някои видове хартия. За
най-добри резултати променяйте настройките за хартията всеки път, когато
промените размера или типа на хартията.
Забележка Не всички размери и типове хартия са достъпни за всички
функции на HP All-in-One. Някои размери и типове хартия могат да се
използват само ако започвате да печатате задание от диалогов прозорец
Print (Печат) на софтуерно приложение. Те не се предлагат за копиране
или печат на снимки от цифров фотоапарат. Хартия, която е подходяща
само за печатане от софтуерно приложение, по-долу е отбелязана като
такава.
Хартия
Съвети
HP хартии ● Хартия HP Premium Намерете сивата стрелка на обратната
страна на хартията и след това плъзнете хартията в тавата за
хартия нагоре със страната, от която е стрелката.
● Прозрачно фолио HP Premium Inkjet: Поставете фолиото така,
че бялата лентичка (със стрелките и логото на HP) да бъде
отгоре и да влиза първа в тавата за хартия. (Само за печат от
софтуерно приложение.)
Ръководство за потребителя 19
Зареждане на оригинали и
хартия
Page 23

Глава 4
(продължение)
Хартия Съвети
● HP щампи за пренасяне: Изгладете листа със щампата идеално,
● HP матирани поздравителни картички, HP фото поздравителни
Забележка HP All-in-One не може автоматично да разпознава
прозрачно фолио. За да постигнете най-добри резултати,
задайте типа на хартията в софтуерното приложение да бъде
прозрачно фолио, преди да започнете да печатате или копирате
върху прозрачно фолио.
преди да го ползвате; не зареждайте подгънати листа. (За да
избегнете подгъване, дръжте листовете с щампи запечатани в
оригиналния пакет, докато бъдете готови да ги използвате.)
Намерете синята ивица на обратната страна на хартията и след
това подавайте ръчно листовете един по един в тавата за
хартия със синята ивица нагоре. (Само за печат от софтуерно
приложение.)
картички или HP релефни поздравителни картички: Вмъкнете
малко топче HP хартия за поздравителни картички в тавата за
хартия със страната за печат надолу; плъзнете топчето
картички напред до упор. (Само за печат от софтуерно
приложение.)
Зареждане на оригинали и
Етикети
(само за печат от
софтуерно
приложение)
Винаги използвайте листове за етикети с формат Letter или A4,
предназначени за използване с устройства HP Inkjet и се уверете, че
етикетите не са по-стари от две години. Етикетите на по-стари листа
може да се отлепят в HP All-in-One и да заседнат.
1. Разлистете тестето с етикети, за да се уверите, че няма
залепнали страници.
2. Поставете тесте с листа с етикети върху стандартна хартия със
стандартен размер в тавата за хартия със страната с етикети
надолу. Не поставяйте етикетите лист по лист.
Избягване на засядането на хартията
За да помогнете за избягването на засядане на хартията, следвайте указанията
по-долу:
●Не допускайте навиване и набръчкване на хартията, като съхранявате всички
неизползвани носители в хоризонтално положение в плик, който може да се
залепва.
● Изваждайте често отпечатаната хартия от тавата за хартия.
● Убедете се, че хартията, заредена в тавата за хартия, лежи хоризонтално и
хартия
краищата й не са огънати или скъсани.
●Не комбинирайте хартия от различни типове и размери в тавата. Цялото
тесте хартия в тавата за хартия трябва да бъде от един и същ размер и тип.
● Нагласете водача за ширина на хартията в тавата за хартия да приляга
плътно до цялата хартия. Уверете се, че водачът на хартията не огъва
хартията в тавата за хартия.
20 HP PSC 1500 All-in-One series
Page 24

●Не натискайте хартията твърде силно напред в тавата за хартия.
● Използвайте типове хартия, които се препоръчват за вашия HP All-in-One. За
още информация вижте Изберете хартия за печат и копиране.
За повече информация по отстраняването на заседнала хартия вижте
Отстраняване на неизправности с хартията.
Ръководство за потребителя 21
Зареждане на оригинали и
хартия
Page 25

Глава 4
Зареждане на оригинали и
хартия
22 HP PSC 1500 All-in-One series
Page 26

5
Използване на PictBridge
PictBridge
камера
Този HP All-in-One поддържа стандарта PictBridge, който ви позволява да
свързвате всяка съвместима с PictBridge камера и отпечатвате снимки, без да
използвате компютър. Проверете в ръководството за потребителя на вашата
камера, за да видите дали поддържа възможности за PictBridge.
Вашият HP All-in-One съдържа порт за камера PictBridge отпред на устройството,
както е показано по-долу.
Забележка Портът за камера поддържа само съвместими с USB цифрови
камери, които поддържат PictBridge. Той не поддръжка други типове USB
устройства. Ако свържете USB устройство, което не е съвместима цифрова
камера, към порта за камера, на екрана на компютъра се появява
съобщение за грешка.
Свързване на цифрова камера
HP All-in-One поддържа стандарта PictBridge, който ви позволява да свързвате
всяка съвместима PictBridge камера към порта за камера и да отпечатвате
снимките тип JPEG, които се съдържат на картата с памет в камерата.
Препоръчваме да свържете захранващия кабел на вашата камера, за да пестите
мощността на батерията.
1. Уверете се, че HP All-in-One е включен и процесът на първоначално
зареждане е приключил.
2. Свържете вашата PictBridge съвместима цифрова камера към порта за
камера отпред на вашия HP All-in-One, като използвате USB кабела, доставен
с вашата камера.
3. Включете вашата камера и се уверете, че е в режим PictBridge.
– Когато камерата е свързана правилно, логото на PictBridge се появява в
областта Копиране на контролния панел, до броя на копията, както е
показано по-долу.
Ръководство за потребителя 23
Page 27

Глава 5
PictBridge
За повече информация относно печатането от вашата съвместима с
PictBridge камера вж. документацията, приложена към камерата.
– Ако камерата не е PictBridge-съвместима или не е в режим PictBridge,
иконата на PictBridge ще мига и икона за грешка се появява в областта за
брой копия на контролния панел, както е показано по-долу.
Когато възникне това, на монитора на компютъра се появява съобщение
(ако имате инсталиран софтуер HP All-in-One). Изключете фотоапарата,
отстранете проблема в него и го свържете отново. За повече информация
за отстраняване на неизправности по порта на камерата вж.
Troubleshooting Help (Помощ за отстраняване на неизправности),
приложена към вашия софтуер HP Image Zone.
Печат на снимки от цифрова камера
След като свържете успешно вашата съвместима с PictBridge към HP All-in-One,
можете да отпечатвате вашите снимки. Уверете се, че размерът на заредената
хартия в HP All-in-One отговаря на настройката на вашата камера. Ако
настройката за формат на хартията във вашия фотоапарат е зададена по
подразбиране, HP All-in-One използва хартията, заредена в момента в тавата за
хартия. Обърнете се към ръководството за потребителя на камерата за подробна
информация за печатане от него.
Ако вашата цифрова камера е модел на HP, който не поддържа PictBridge, пак
можете да печатате директно на HP All-in-One. Свържете камерата към USB порта
на гърба на HP All-in-One, а не към порта на камерата. Това работи само с
цифрови камери HP.
24 HP PSC 1500 All-in-One series
Page 28

6
Използване на функциите за копиране
HP All-in-One ви позволява да получите висококачествени цветни и черно-бели
копия на различни типове хартия. Можете да увеличавате или намалявате на
размера на оригинал, така че да се побере в определен размер хартия, да
настройвате качеството на копиране и да правите висококачествени копия на
снимки, включително копия без бели полета.
В тази глава са дадени указания за увеличаване на скоростта на копиране,
повишаване качеството на копията, задаване на брой копия за отпечатване,
насоки за избор на най-добър тип и размер хартия за вашето задание.
Използване на функциите за
Съвет За най-добри резултати при стандартни проекти за копиране,
задайте тип на хартията Обикновена хартия или качество на копиране
Бързо.
За информация как се задава типът на хартията вижте Задайте типа на
хартията за копиране.
За информация как се задава качеството на печат вижте Повишаване на
скоростта или качеството на копиране.
Задайте типа на хартията за копиране
Можете да зададете типа хартия на вашия HP All-in-One на Обикновена хартия
или Фотохартия.
За да зададете типа на хартията от панела за управление
1. Проверете дали в тавата за хартия има заредена хартия.
2. Заредете оригинала с лицето надолу в предния десен ъгъл на стъклото.
3. Натиснете бутона Тип, за да изберете Обикновена хартия или Фотохартия.
4. Натиснете Старт на копиране Черно или Старт на копиране Цветно.
Направете справка с таблицата по-долу, за да определите каква настройка за
типа хартия да изберете според заредената в тавата хартия.
Тип хартия
Копирна хартия или бланки Обикновена
Настройка на панела за
управление
копиране
Хартия HP ярка бяла Обикновена
Фотохартия HP Premium Plus, гланцова Фотохартия
Фотохартия HP Premium Plus, матова Фотохартия
Фотохартия HP Premium Plus 4 х 6 инча Фотохартия
Фотохартия HP Фотохартия
Ръководство за потребителя 25
Page 29

Използване на функциите за
Глава 6
(продължение)
Тип хартия Настройка на панела за
управление
Обикновена фотохартия HP Фотохартия
Обикновена фотохартия HP, полугланцирана Фотохартия
Друга фотохартия Фотохартия
Хартия HP Premium Обикновена
Друга хартия за мастиленоструйни принтери Обикновена
Обикновена Hagaki (само за Япония) Обикновена
Гланцова Hagaki (само за Япония) Фотохартия
L (само за Япония) Фотохартия
Повишаване на скоростта или качеството на копиране
копиране
HP All-in-One предоставя три опции, които въздействат върху скоростта и
качеството на копиране.
● Бързо (една звездичка): копира по-бързо от настройката Нормално. Текстът е
с качество, сравнимо с положението Нормално, но графиките може да са с пониско качество. Настройката Бързо използва по-малко мастило и удължава
живота на вашите печатащи касети.
Забележка Настройката Бързо не се предлага, когато типът хартия е
зададен на Фото.
● Нормално (две звездички): дава висококачествен изход и е препоръчваната
настройка за повечето случаи на копиране. Нормално копира по-бързо от Найдобро.
● Най-добро (три звездички): дава най-високо качество на печат за всички
носители и премахва ефекта на ивиците, които понякога се появяват в
области с плътно покритие. Най-добро копира по-бавно от другите настройки
за качество.
За да промените качеството на копиране от контролния панел
1. Проверете дали в тавата за хартия има заредена хартия.
2. Заредете оригинала с лицето надолу в десния преден ъгъл на стъклото.
3. Натиснете бутона Качество, за да изберете бързо (една звездичка),
нормално (две звездички) или най-добро (три звездички).
4. Натиснете Старт на копирането Черно или Старт на копирането Цветно.
Повече от едно копие от един и същ оригинал
Можете да зададете броя на копията от контролния панел или от софтуера
HP Image Zone.
26 HP PSC 1500 All-in-One series
Page 30

За да правите повече от едно копие на един оригинал от контролния панел
1. Проверете дали в тавата за хартия има заредена хартия.
2. Заредете оригинала с лицето надолу в десния преден ъгъл на стъклото.
3. Натиснете бутона Копия, за да увеличите броя копия до максимум 9.
Съвет За да зададете брой копия по-голям от 9, използвайте
софтуера HP Image Zone. Ако броят копия е по-голям от 9, на
контролния панел се показва само последната цифри от броя на
копията.
4. Натиснете Старт на копирането Черно или Старт на копирането Цветно.
В този пример HP All-in-One прави шест копия от оригиналната снимка
10 x 15 см.
Копиране на документ от две страници
Може да използвате HP All-in-One, за да копирате документ от една или повече
страници в цвят или черно-бяло. В този пример HP All-in-One се използва за
копиране на черно-бял оригинал от две страници.
За да копирате документ от две страници от контролния панел
1. Проверете дали в тавата за хартия има заредена хартия.
2. Заредете първата страница на вашия оригинал с лицето надолу в десния
преден ъгъл на стъклото.
3. Натиснете Старт на копиране Черно.
4. Извадете първата страница от стъклото и заредете втората страница.
5. Натиснете Старт на копиране Черно.
Използване на функциите за
копиране
Копиране на снимка без бели полета
За най-добро качество при копиране на снимка, заредете фотохартия в тавата за
хартия и след това с помощта на бутона Тип изберете Фотохартия. Ако желаете,
можете също да използвате фотографската печатаща касета за превъзходно
качество на отпечатване. Когато са инсталирани трицветната и фотографската
Ръководство за потребителя 27
Page 31

Глава 6
печатаща касета, имате система с шест мастила. За още информация вж.
Използване на фотографска печатаща касета.
За да копирате снимка от контролния панел
1. Заредете фотохартия в тавата за хартия.
Забележка За да направите копие без полета, трябва да има
заредена фотохартия.
2. Заредете оригиналната снимка с лицето надолу в десния преден ъгъл на
стъклото.
Поставете снимката на стъклото, така че дългият ръб на снимката да е
подравнен по предния ръб на стъклото.
3. Натиснете бутона Тип, за да изберете Фотохартия.
Забележка Когато е избрано Фотохартия на HP All-in-One по
подразбиране се избира настройката Без полета.
Използване на функциите за
копиране
4. Натиснете Старт на копирането Цветно.
HP All-in-One прави копия без полета от оригиналната ви снимка, както е
показано по-долу.
Преоразмеряване на оригинал, за да се побере в хартия с формат Letter или A4
Ако изображението или текстът на оригинала запълва целия лист без полета,
използвайте функцията Побиране в страницата, за да намалите оригинала и да
избегнете нежелано орязване на текста или изображенията в ръбовете на листа.
Съвет Можете също да използвате Побиране в страницата, за да
увеличите малка снимка, така че да запълни печатаемата област на
страница с пълен размер. За да направите това без променяне на
пропорциите на оригинала или изрязване на краищата, HP All-in-One може
да остави нееднакво бяло поле около ръбовете на хартията.
28 HP PSC 1500 All-in-One series
Page 32

За да преоразмерите документ от контролния панел
1. Проверете дали в тавата за хартия има заредена хартия.
2. Заредете оригинала с лицето надолу в десния преден ъгъл на стъклото.
3. Натиснете бутона Размер, за да изберете Побиране в страницата.
4. Натиснете Старт на копирането Черно или Старт на копирането Цветно.
Спиране на копирането
➔
За да спрете копирането, натиснете Отказ/подновяване на контролния
панел.
Използване на функциите за
копиране
Ръководство за потребителя 29
Page 33

Използване на функциите за
Глава 6
копиране
30 HP PSC 1500 All-in-One series
Page 34

7
Печат от вашия компютър
HP All-in-One може да бъде използван от всяка приложна програма, която
позволява печат. Указанията могат да са малко по-различни, в зависимост от това
дали печатате от компютър с Windows, или от Mac. Внимавайте да следвате
инструкциите за вашата операционна система в тази глава.
Освен възможностите за печат, описани в тази глава, можете да отпечатвате
специални задания като разпечатки без полета и бюлетини; печат на изображения
директно от цифрова камера, която поддържа PictBridge; както и да ползвате
сканираните изображения в проекти за печат в HP Image Zone.
●За повече информация относно печатането от цифрова камера, вж.
Използване на PictBridge камера.
●За повече информация относно изпълнението на специални задания за печат
или печатане на изображения в HP Image Zone, вж. екранната помощ
HP Image Zone Help.
Печат от приложни програми
Повечето от настройките за печат се задават автоматично от приложната
програма, от която печатате, или от технологията HP ColorSmart. Нужда да
променяте настройките ръчно възниква само когато променяте качеството на
печат, печатате на специални типове хартия или прозрачно фолио или използвате
специални функции.
За да печатате от приложната програма, която използвате за създаване на
вашия документ (за Windows)
1. Проверете дали в тавата за хартия има заредена хартия.
2. От менюто Файл на вашата приложна програма щракнете върху Печат.
3. Изберете като принтер HP All-in-One.
4. Ако имате нужда от промяна на настройките, щракнете върху бутона, който
отваря диалоговия прозорец Свойства.
В зависимост от вашата приложна програма, този бутон може да се нарича
Properties (Свойства), Options (Опции), Printer Setup (Настройка на
принтера), Printer (Принтер) или Preferences (Предпочитания).
5. Изберете подходящите опции за вашето задание за печат, като използвате
функциите, налични в разделите Качество на хартията, Допълнителна
обработка, Ефекти, Основни положения и Цвят.
Печат от вашия компютър
Съвет Можете лесно да изберете подходящите опции за вашето
задание за печат, като изберете някое от предварително
дефинираните задания за печат в раздела Printing Shortcuts (Бързи
команди за печат). Щракнете върху тип задача за печат в списъка
What do you want to do? (Какво искате да направите?). Настройките
по подразбиране за този тип задание за печат са зададени и обобщени
в раздела Printing Shortcuts (Бързи команди за печат). Ако е
необходимо, можете да промените настройките тук, а може да
Ръководство за потребителя 31
Page 35

Глава 7
направите вашите промени и в други раздели на диалоговия прозорец
Properties (Свойства).
6. Натиснете OK, за да затворите диалоговия прозорец Свойства.
7. Щракнете върху Печат или OK, за да започнете печата.
За да печатате от приложната програма, която използвате за създаване на
вашия документ (за Mac)
1. Проверете дали в тавата за хартия има заредена хартия.
2. Изберете HP All-in-One в Chooser (OS 9), Print Center (OS X v10.2 или по-
стара), или Printer Setup Utility (OS X v10.3 или по-нова), преди да започнете
да печатате.
3. От менюто Файл на вашата приложна програма изберете Настройка на
страница.
Появява се диалоговият прозорец Настройка на страницата, който ви
позволява да зададете размера на хартията, ориентацията и мащабирането.
4. Задайте атрибутите на страницата:
– Изберете размера на хартията.
– Изберете ориентацията.
– Въведете процента на мащабиране.
Забележка За OS 9 диалоговият прозорец Page Setup (Настройка на
страницата) освен това съдържа опции за печат на огледална (или
обърната) версия на изображението и за коригиране на полетата на
страницата за двустранен печат.
5. Натиснете OK.
6. От менюто Файл на вашето софтуерно приложение изберете Печат.
Появява се диалоговият прозорец Print (Печат). Ако използвате OS 9, се
отваря панелът General (Общи). Ако използвате OS X, се отваря панелът
Copies ; Pages (Копия и страници).
7. Променете настройките за печат за всяка опция от изскачащото меню според
нуждите на вашия проект.
8. Щракнете върху Печат, за да започнете печатането.
Печат от вашия компютър
Променете настройките за печат
Можете да промените настройките за печат на HP All-in-One, за да се справите с
почти всяко задание за печат.
За потребители на Windows
Преди да промените настройките за печат, трябва да решите дали желаете да
промените настройките само за текущото задание за печат, или желаете да
направите настройките по подразбиране за всички бъдещи задания за печат. Как
се показват настройките за печат зависи от това дали желаете да зададете
промяната за всички бъдещи задания за печат или само за текущото задание за
печат.
32 HP PSC 1500 All-in-One series
Page 36

За да промените настройките за печат на всички бъдещи задания
1. В HP Director (или HP Център за готови решения), щракнете върху Settings
(Настройки), посочете към Print Settings (Настройки на печат) и после
натиснете Printer Settings (Настройки на принтера).
2. Променете настройките за печат и щракнете върху OK.
За да промените настройките за печат на текущото задание
1. От менюто Файл на вашата приложна програма щракнете върху Печат.
2. Проверете дали избраният принтер е HP All-in-One.
3. Щракнете върху бутона, който отваря диалоговия прозорец Свойства.
В зависимост от вашата приложна програма, този бутон може да се нарича
Properties (Свойства), Options (Опции), Printer Setup (Настройка на
принтера), Printer (Принтер) или Preferences (Предпочитания).
4. Променете настройките за печат и щракнете върху OK.
5. Щракнете върху Print (Печат) или OK в диалоговия прозорец Print (Печат), за
да отпечатате заданието.
Потребители на Mac
Използвайте диалоговите прозорци Page Setup (Настройване на страницата) и
Print (Печат), за да промените настройките за вашето задание за печат. Кой
диалогов прозорец ще ползвате зависи от това коя настройка желаете да
промените.
За да промените формата на хартията, ориентацията или процента на
мащабиране
1. Изберете HP All-in-One в Chooser (OS 9), Print Center (OS X v10.2 или постара), или Printer Setup Utility (OS X v10.3 или по-нова), преди да започнете
да печатате.
2. От менюто Файл на вашата приложна програма изберете Настройка на
страница.
3. Направете промените на формата на хартията, ориентацията и процента на
мащабиране и щракнете върху OK.
За да промените всички други настройки за печат
1. Изберете HP All-in-One в Chooser (OS 9), Print Center (OS X v10.2 или постара), или Printer Setup Utility (OS X v10.3 или по-нова), преди да започнете
да печатате.
2. От менюто Файл на вашето софтуерно приложение изберете Печат.
3. Направете промени в настройките за печат и щракнете върху Print (Печат), за
да отпечатате заданието.
Прекратяване на задание за печат
Макар че може да прекратите задание за печат или от HP All-in-One, или от
компютъра, за най-добри резултати ви препоръчваме да го прекратите от HP All-
in-One.
Печат от вашия компютър
Ръководство за потребителя 33
Page 37

Глава 7
За да прекратите задание за печат от HP All-in-One
➔
Натиснете Отказ/подновяване на контролния панел. Ако заданието не спре
да се печата, натиснете Отказ/подновяване отново.
Печат от вашия компютър
34 HP PSC 1500 All-in-One series
Page 38

8
Използване на функциите за сканиране
Сканирането е процес, който преобразува текст и картини в електронен формат за
вашия компютър. Можете да сканирате почти всичко: снимки, статии от списания
и текстови документи, стига да внимавате да не надраскате стъклото на вашия
HP All-in-One.
Можете да използвате функциите за сканиране на вашия HP All-in-One, за да
направите следното:
●Да сканирате текст от статия във вашия текстов редактор и да го цитирате в
доклад.
●Да отпечатате визитни картички и брошури, като сканирате лого, и да го
използвате във вашия издателски софтуер.
●Да изпратите снимки на приятели и близки, като сканирате любимите си
снимки и ги включите в съобщения по електронна поща.
●Да създадете фотографски инвентарен списък на вашия дом или офис или да
архивирате ценни снимки в електронен албум.
За да използвате функциите за сканиране, вашият HP All-in-One и компютърът
трябва да бъдат свързани и включени. Преди сканирането софтуерът на HP Allin-One също трябва да бъде инсталиран и да работи на вашия компютър. За да се
уверите, че софтуерът на HP All-in-One работи на компютър с Windows, потърсете
иконата HP Digital Imaging Monitor в системната област в долната дясна част на
екрана, близо до часовника. На Mac софтуерът на HP All-in-One винаги работи.
Забележка Затварянето на иконата HP в системната лента на Windows
може да доведе до загуба на някои от възможностите за сканиране на
HP All-in-One и да изведе съобщение за грешка Няма връзка. Ако това се
случи, можете да възстановите пълната функционалност, като
рестартирате вашия компютър или като стартирате софтуера на
HP Image Zone.
За информация как да сканирате от компютъра и как да регулирате, променяте
размера, завъртате, орязвате и засилвате рязкостта на сканираните изображения
вж. екранната помощ HP Image Zone Help, приложена към вашия софтуер.
Тази глава съдържа информация за: изпращане на сканирано изображение към и
от различни местоназначения и настройка на изображението за визуализация.
Сканиране в приложение
Можете да сканиране оригиналите, поставени на стъклото, директно от
контролния панел.
1. Заредете оригинала с лицето надолу в предния десен ъгъл на стъклото.
2. Натиснете Старт на сканиране от контролния панел.
В прозореца HP Document Viewer на компютъра се появява сканираното
изображение за визуализация, където можете да го редактирате.
Ръководство за потребителя 35
Сканиране
Page 39

Глава 8
За повече информация за редактиране на изображение за визуализация вж.
екранната помощ HP Image Zone Help, приложена към вашия софтуер.
3. Направете нужното редактиране на изображението за визуализация в
прозореца HP Scan. Когато завършите, щракнете върху Accept (Приеми).
HP All-in-One изпраща сканираното изображение към софтуера
HP Image Zone, който автоматично отваря и показва изображението.
В HP Image Zone има много инструменти, които може да използвате, за да
редактирате сканираното изображение. Може да подобрите общото качество на
изображението, като регулирате яркостта, рязкостта, цветовия тон или
насищането. Можете също да орязвате, изправяте, завъртате или
преоразмерявате изображението. Когато сканираното изображение изглежда
както го искате, може да го отворите в друго приложение, да го изпратите по
електронната поща, да го съхраните във файл или да го отпечатате. За повече
информация за използването на софтуера HP Image Zone вж. екранната помощ
HP Image Zone Help.
Спиране на сканирането
➔
За да спрете сканирането, натиснете бутона Отказ/подновяване на
контролния панел или в софтуера HP Image Zone натиснете бутона Cancel
(Отказ).
Сканиране
36 HP PSC 1500 All-in-One series
Page 40

Използване на HP Instant Share
9
Използване на HP Instant Share
HP Instant Share прави лесно споделянето на снимки с роднини и приятели. Като
използвате софтуера HP Image Zone, инсталиран на вашия компютър, изберете
една или повече снимки, изберете местоназначение за снимките си, а след това
изпратете снимките на място. Можете дори да изпратите снимките в онлайн
фотоалбум или онлайн бюро за обработка на снимки. Предлагането на услугите
варира според страната/региона.
С HP Instant Share E-mail, семейството и приятелите винаги получават снимки,
които могат да видят - край на големите файлове за изтегляне, които не може да
се отворят поради размера си. По електронната поща се изпраща съобщение с
миниатюрни изображения на вашите снимки и с връзка към защитена уеб
страница, където семейството и приятелите ви могат лесно да прегледат,
споделят, отпечатат и запишат снимките.
Общ преглед
Ако вашият HP All-in-One е свързан с USB, можете да споделяте снимки с
приятели и близки, като използвате устройството и софтуера HP Image Zone,
инсталиран на вашия компютър. Устройство, свързано чрез USB, е HP All-in-Оne,
свързан към компютър чрез USB кабел и разчитащ на компютъра за достъп до
интернет.
Използвайте HP Instant Share да пращате изображения от вашия HP All-in-One
към местоназначение по ваш избор. Местоназначението, например, може да бъде
адрес на електронна поща, онлайн фотоалбум или онлайн бюро за обработка на
снимки. Наличността на услугите варира според страната/региона.
Забележка Можете също да изпращате изображения към свързан в
мрежа HP All-in-one или фотопринтер на приятел или роднина. За да
изпратите до дадено устройство, трябва да имате потребителски
идентификационен код и парола за HP Passport (HP паспорт).
Получаващото устройство трябва да бъде настроено и регистрирано в
HP Instant Share. Също така трябва да получите името, което получателят
е задал на получаващото устройство. Допълнителни инструкции са дадени
в Изпращане на изображения с вашия компютър.
Изображенията могат да бъдат снимки или сканирани документи. И едните, и
другите могат да бъдат споделяни с приятели и близки, като се използват HP Allin-One и HP Instant Share. Изберете снимки от карта с памет или сканирайте
изображение, натиснете HP Instant Share на панела за управление на вашия
Ръководство за потребителя 37
Page 41

Глава 9
HP All-in-One и изпратете вашите изображения към местоназначението по ваш
избор. Вижте темите по-долу за подробни указания.
Забележка За повече информация по сканиране на изображение вижте
Използване на функциите за сканиране.
За начало
Трябва да имате следните неща, за да използвате HP Instant Share с вашия
Използване на HP Instant Share
HP All-in-One:
● HP All-in-One, свързан към компютър с USB кабел
● Достъп до Интернет през компютъра, към който е свързан HP All-in-One
● HP Image Zone софтуер, инсталиран на вашия компютър. Потребителите на
Mac ще открият, че софтуерът за приложение клиент HP Instant Share вече е
инсталиран.
След като сте настроили вашия HP All-in-One и сте инсталирали софтуера
HP Image Zone, сте готови да започнете да споделяте снимки, като използвате
HP Instant Share. За повече информация как се инсталира вашият HP All-in-One вж.
Ръководството за инсталиране към вашето устройство.
Изпращане на изображения с вашия компютър
Освен да ползвате вашия HP All-in-One, за да изпращате изображения през
HP Instant Share, можете да ползвате софтуера HP Image Zone, инсталиран на
вашия компютър, за да пращате изображения. Софтуерът HP Image Zone ви
позволява да изберете и редактирате едно или повече изображения и след това
да отворите HP Instant Share, да изберете услуга (например HP Instant Share
E-mail) и да изпратите вашите изображения. Като минимум можете да споделяте
изображения, както следва:
● HP Instant Share E-mail (изпращане на адрес на електронна поща)
● HP Instant Share E-mail (изпращане на устройство)
● Онлайн албуми
● Онлайн обработка на снимки (наличността варира според страна/регион)
Изпращане на изображения, като използвате софтуера HP Image Zone (Windows)
Използвайте софтуера HP Image Zone, за да споделяте изображения с приятели
и близки. Просто отворете HP Image Zone, изберете изображенията, които
желаете да споделите, и препратете изображенията, като използвате услугата
HP Instant Share E-mail.
Забележка За повече информация за използването на софтуера
HP Image Zone вж. екранната помощ HP Image Zone Help.
38 HP PSC 1500 All-in-One series
Page 42

За да използвате софтуера HP Image Zone
1. Щракнете два пъти върху иконата HP Image Zone на вашия десктоп.
Прозорецът HP Image Zone се отваря на вашия компютър. Разделът My
Images (Моите изображения) се появява в прозореца.
2. Изберете едно или повече изображения от папките, в които те са съхранени.
За повече информация вж. екранната помощ HP Image Zone Help.
Забележка Използвайте инструментите за редактиране на
изображения на HP Image Zone, за да редактирате вашите
изображения и да постигнете желаните резултати. За повече
информация вж. екранната помощ HP Image Zone Help.
3. Щракнете върху раздела HP Instant Share.
Разделът HP Instant Share се появява в прозореца HP Image Zone.
4. От полетата Control (Контролна) или Work (Работна) на раздела
HP Instant Share, щракнете върху връзката или иконата на услугата, която
искате да ползвате, за да изпратите вашето сканирано изображение.
Забележка Ако щракнете върху See All Services (Виж всички услуги),
можете да изберете от всички услуги налични за вашата страна/регион,
например: HP Instant Share E-mail и Create Online Albums
(Създаване на онлайн албуми). Следвайте указанията от екрана.
Екранът Go Online (Влез онлайн) се появява в полето Work (Работна) на
раздела HP Instant Share.
5. Щракнете върху Next (Нататък) и следвайте указанията от екрана.
6. От услугата HP Instant Share E-mail можете:
– Да изпратите съобщение по електронна поща с миниатюрни изображения
на вашите снимки, които могат да бъдат разглеждани, отпечатани и
съхранени в Интернет.
– Да отворите и поддържате адресна книга за електронни адреси.
Щракнете върху Address Book (Адресна книга), регистрирайте се в
HP Instant Share и си направете регистрация (акаунт) в HP Passport.
– Изпратете вашето съобщение по електронна поща до повече адреси.
Щракнете върху съответната връзка.
– За да изпратите колекция от изображения до мрежово устройство на ваш
приятел или роднина. Въведете името, присвоено на устройството от
получателя в полето E-mail address, последвано от @send.hp.com. Ще
получите подканване да влезете в HP Instant Share с вашите
идентификационни данни userid and password за HP Passport.
Използване на HP Instant Share
Забележка Ако преди това не сте настроили HP Instant Share,
щракнете върху I need an HP Passport account (Имам нужда от
регистрация в HP Passport) на екрана Sign in with HP Passport
(Влезте с HP Passport). Снабдете се с потребителско име и
парола за HP Passport.
Ръководство за потребителя 39
Page 43

Глава 9
Изпратете изображения с помощта на клиентския приложен софтуер
HP Instant Share (Mac OS X v10.1.5 и по-нови версии)
Забележка Mac OS X v10.2.1 и v10.2.2 не се поддържат.
Използвайте приложния софтуер HP Instant Share, за да споделяте изображения с
приятели и близки. Просто отворете прозореца на HP Instant Share, изберете
изображенията, които желаете да споделите, и препратете изображенията, като
Използване на HP Instant Share
използвате услугата HP Instant Share E-mail.
Забележка За повече информация за използването на клиентския
софтуер HP Instant Share вж. екранната помощ HP Image Zone Help.
За да използвате приложния софтуер HP Instant Share
1. Изберете иконата HP Image Zone от дока.
HP Image Zone се отваря на вашия десктоп.
2. В HP Image Zone щракнете върху бутона Services (Услуги) в горната част на
прозореца.
Списък с приложения се появява в долната част на HP Image Zone.
3. Изберете HP Instant Share от списъка с приложения.
Приложният софтуер HP Instant Share се отваря на вашия компютър.
4. Използвайте бутона +, за да добавите изображение към прозореца или
бутона -, за да отстраните изображение.
Забележка За повече информация за използването на клиентския
софтуер HP Instant Share вж. екранната помощ HP Image Zone Help.
5. Уверете се, че изображенията, които искате да споделяте, се показват в
прозореца HP Instant Share.
6. Щракнете върху Continue (Продължи) и следвайте указанията от екрана.
7. От списъка с услуги на HP Instant Share изберете услугата, която желаете да
ползвате, за да изпратите вашето сканирано изображение.
8. Следвайте указанията от екрана.
9. От услугата HP Instant Share E-mail можете:
– Да изпратите съобщение по електронна поща с миниатюрни изображения
на вашите снимки, които могат да бъдат разглеждани, отпечатани и
съхранени в Интернет.
– Да отворите и поддържате адресна книга за електронни адреси.
Щракнете върху Address Book (Адресна книга), регистрирайте се в
HP Instant Share и си направете регистрация (акаунт) в HP Passport.
– Изпратете вашето съобщение по електронна поща до повече адреси.
Щракнете върху съответната връзка.
– За да изпратите колекция от изображения към свързаното в мрежа
устройство на приятел или близък. Въведете името, зададено за
устройството от получателя, в полето E-mail address (E-mail адрес),
последвано от @send.hp.com. Ще получите покана да влезете в
HP Instant Share с вашата потребителска идентификация за
HP Passport (userid) и паролата (password).
40 HP PSC 1500 All-in-One series
Page 44

Забележка Ако преди това не сте настроили HP Instant Share,
щракнете върху I need an HP Passport account (Имам нужда от
регистрация в HP Passport) на екрана Sign in with HP Passport
(Влезте с HP Passport). Снабдете се с потребителско име и
парола за HP Passport.
Споделяне на изображения с използване на HP Image Zone (Mac OS по-стари от X v10.1.5)
Забележка Mac OS X v10.0 и v10.1.4 не се поддържат.
Споделяне на изображения с притежатели на имейл акаунт. Просто стартирайте
HP Image Zone и отворете HP Галерия. После създайте ново имейл съобщение,
като използвате приложението за електронна поща, инсталирано във вашия
компютър.
Забележка За повече информация вж. раздела HP Imaging Gallery от
екранната помощ HP Photo and Imaging Help.
За да ползвате опцията за електронна поща от HP Image Zone
1. Изберете иконата HP Image Zone от Dock.
HP Image Zone се отваря на вашия работен екран.
2. В HP Image Zone щракнете върху бутона Services (Услуги) в горната част на
прозореца.
Списък с приложения се появява в долната част на HP Image Zone.
3. Изберете HP Галерия от списъка с приложения.
На компютъра се отваря HP Photo and Imaging Gallery.
4. Изберете едно или повече изображения за споделяне.
За повече информация вж. екранната помощ HP Photo and Imaging Help.
5. Щракнете върху E-mail.
Имейл програмата на вашия Mac се отваря.
Изпратете изображенията като прикачени файлове за електронна поща, като
следвате указанията от екрана на вашия компютър.
Използване на HP Instant Share
Споделяне на изображения с използване на HP Director (Mac OS 9.2.2)
Споделяне на изображения с притежатели на имейл акаунт. Просто стартирайте
HP Director и отворете HP Галерия. После създайте ново имейл съобщение, като
използвате приложението за електронна поща, инсталирано във вашия компютър.
Забележка За повече информация вж. раздела HP Imaging Gallery от
екранната помощ HP Photo and Imaging Help.
За да ползвате опцията за електронна поща от HP Director
1. Щракнете двукратно върху прекия път HP Director на вашия работен плот.
Менюто HP Director се отваря на вашия работен плот.
2. Щракнете два пъти върху HP Галерия.
Ръководство за потребителя 41
Page 45
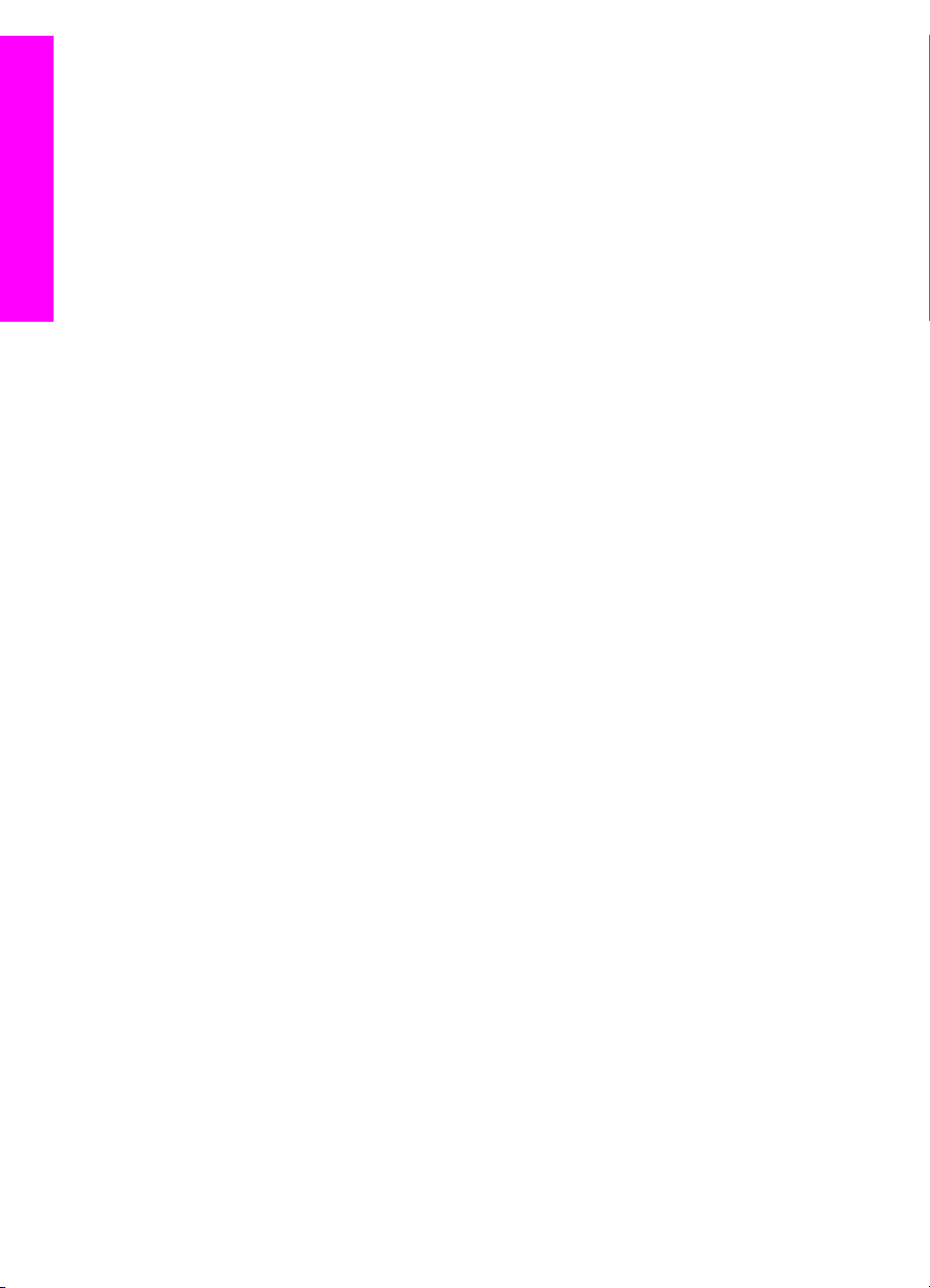
Глава 9
Използване на HP Instant Share
На компютъра се отваря HP Photo and Imaging Gallery.
3. Изберете едно или повече изображения за споделяне.
За повече информация вж. екранната помощ HP Photo and Imaging Help.
4. Щракнете върху E-mail.
Имейл програмата на вашия Mac се отваря.
Изпратете изображенията като прикачени файлове по електронна поща, като
следвате указанията от екрана на вашия компютър.
42 HP PSC 1500 All-in-One series
Page 46

10
Поръчване на консумативи
Може да поръчате онлайн препоръчваните типове HP хартия и печатащи касети
от уеб сайта на HP.
Поръчване на хартия, прозрачно фолио и други носители
За да поръчате носители като Хартия HP Premium, Фотохартия HP Premium Plus,
Прозрачно фолио HP Premium Inkjet или HP щампа за пренасяне, посетете
www.hp.com. Ако получите указание за това, изберете вашата страна/регион,
следвайте указанията, за да изберете вашия продукт и след това щракнете върху
една от връзките за пазаруване на страницата.
Поръчване на печатащи касети
Номерата за повторна заявка на печатащи касети варират според страната/
региона. Ако номерата за повторна заявка, посочени в това ръководство, не
съответстват на номерата на печатащите касети, инсталирани в момента във
вашия HP All-in-One, поръчвайте нови печатащи касети със същите номера като
инсталираните в момента. Вашият HP All-in-One поддържа следните печатащи
касети.
Поръчване на консумативи
Печатащи касети
Черна печатаща касета с мастило HP #336 черна печатаща касета
Трицветна печатаща касета с мастилоHP#342 цветна печатаща касета
Черна фотографска печатаща касета с
мастило HP
Можете да намерите номерата за повторна заявка на всички печатащи касети,
които вашето устройство поддържа, по следния начин:
●За потребители на Windows: В HP Director (или HP Център за готови
решения), щракнете върху Settings (Настройки), посочете към Print Settings
(Настройки на печат) и после натиснете Printer Toolbox (Кутия с инструменти
на принтера). Щракнете върху раздела Estimated Ink Levels (Приблизителни
нива на мастилото), след това върху Print Cartridge Ordering Information
(Информация за поръчка на печатащи касети).
●За потребители на Mac: В HP Director (OS 9) или HP Image Zone (OS X)
изберете Settings (Настройки), изберете Maintain Printer (Поддръжка на
принтера), при запитване изберете своя HP All-in-One и после натиснете
Номер за повторна поръчка на HP
#338 черна печатаща касета с голям
капацитет
#343 цветна печатаща касета с голям
капацитет
#348 цветна фотографска печатаща
касета
Ръководство за потребителя 43
Page 47

Глава 10
Utilities (Помощни програми). От изскачащото меню изберете Supplies
(Консумативи).
Можете също да се обърнете към местния риселър на HP или да отидете на
www.hp.com/support, за да потвърдите правилните номера за повторна поръчка за
вашата страна/регион.
За да поръчате печатащи касети за вашия HP All-in-One, отидете на www.hp.com.
Ако получите указание за това, изберете вашата страна/регион, следвайте
указанията, за да изберете вашия продукт и след това щракнете върху една от
връзките за пазаруване на страницата.
Поръчване на консумативи
За да поръчате други консумативи, например HP All-in-One софтуер, екземпляр от
печатното ръководство за потребителя, ръководството за инсталиране или други
сменяеми от потребителя части, обадете се на подходящия номер по-долу:
●В САЩ или Канада наберете 1-800-474-6836 (1-800-HP invent).
●В Европа наберете +49 180 5 290220 (Германия) или +44 870 606 9081
(Великобритания).
За да поръчате софтуер на HP All-in-One в други страни/региони, обадете се на
телефонния номер за вашата страна/регион. Изброените по-долу номера са
Поръчване на консумативи
актуални към датата на издаване на това ръководство. За списъка с текущите
номера за поръчки отидете на www.hp.com. Ако получите въпрос, изберете
вашата страна/регион, а след това щракнете върху Contact HP (Свържете се с
HP) за информация как да се обадите за техническа поддръжка.
страна/регион
Азиатско-Тихоокеански страни/
региони (освен Япония)
Австралия 1300 721 147
Европа +49 180 5 290220 (Германия)
Нова Зеландия 0800 441 147
Южна Африка +27 (0)11 8061030
САЩ и Канада 1-800-HP-INVENT (1-800-474-6836)
44 HP PSC 1500 All-in-One series
номер за поръчки
65 272 5300
+44 870 606 9081 (Великобритания)
Page 48

11
Поддържане на вашия HP Allin-One
HP All-in-One не изисква голяма поддръжка. Понякога може да пожелаете да
почистите стъклото и подложката на затвора, за да изчистите праха от
повърхността и да сте уверени, че вашите копия ще бъдат чисти. Също така от
време на време ще ви се налага да сменяте, подравнявате или чистите вашите
печатащи касети. В тази глава са дадени инструкции за поддържането на вашия
HP All-in-One в най-добро работно състояние. Изпълнявайте тези процедури на
поддръжка, когато е необходимо.
Почистване на HP All-in-One
За да гарантирате, че вашите копия и сканирания ще бъдат чисти, може да се
наложи да почистите стъклото и подложката на затвора. Можете също да
почистите от прах външната част на HP All-in-One.
Почистване на стъклото
Замърсено от отпечатъци от пръсти, косми и прах стъкло забавя работата и
влошава точността на функции като например Побиране в страницата.
1. Изключете HP All-in-One, извадете щепсела от контакта и повдигнете капака.
2. Почиствайте стъклото с мека кърпа или гъба, леко намокрена с неабразивен
препарат за почистване на стъкло.
Поддържане на вашия HP All-in-
Предупреждение Не използвайте абразивни препарати, ацетон,
бензол или въглероден тетрахлорид върху стъклото - те могат да го
повредят. Не изливайте и не пръскайте течност направо върху
стъклото - течността може да проникне под стъклото и да повреди
устройството.
3. Подсушете стъклото с гюдерия или целулозна гъба, за да предотвратите
образуването на петна.
Почистване на подложката на затвора
Възможно е да се съберат дребни частици върху бялата подложка за документите,
разположена под затвора на HP All-in-One.
1. Изключете HP All-in-One, извадете щепсела от контакта и повдигнете капака.
2. Почистете бялата подложка с мека кърпа или гъба, леко навлажнена с мек
сапун и топла вода.
Измийте внимателно подложката, за да изчистите замърсяванията. Не
търкайте подложката.
3. Подсушете подложката с гюдерия или мека кърпа.
Ръководство за потребителя 45
One
Page 49

Глава 11
Предупреждение Не използвайте салфетки на хартиена основа,
защото може да издраскат подложката.
4. Ако е нужно допълнително почистване, повторете предишните стъпки, като
използвате изопропанолов спирт и избършете грижливо подложката с влажна
кърпа, за да отстраните останалия спирт.
Предупреждение Внимавайте да не излеете спирт върху стъклото
или боядисаните части на HP All-in-One, защото това може да повреди
устройството.
Почистване на външната част
Използвайте мека кърпа или леко навлажнена гъба, за да избърсвате прах,
зацапване и петна от корпуса. Вътрешната част на HP All-in-One не се нуждае от
почистване. Пазете от течности контролния панел и вътрешността на HP All-in-
One.
Предупреждение За да избегнете повреди по боядисаните части на
HP All-in-One, не ползвайте спирт или почистващи продукти на спиртна
основа по панела за управление, затвора или другите боядисани части на
устройството.
Приблизителна оценка на нивата на мастилото
Лесно можете да проверите нивото на подаваното мастило, за да установите дали
няма да ви се наложи скоро да сменяте печатаща касета. Нивото на мастилото
показва приблизително количеството останало мастило в печатащите касети.
One
Поддържане на вашия HP All-in-
Съвет Можете също да отпечатате отчет за автотеста, за да видите дали
печатащите касети не трябва да се сменят. За още информация вж.
Отпечатване на отчет на автотеста.
За да проверите нивата на мастилото от HP Director (Windows)
1. В HP Director (или HP Център за готови решения), щракнете върху Settings
(Настройки), посочете към Print Settings (Настройки на печат) и после
натиснете Printer Toolbox (Кутия с инструменти на принтера).
Забележка Можете да отворите Printer Toolbox (Кутията с
инструменти за принтера) и от диалоговия прозорец Print Properties
(Свойства на печата). В диалоговия прозорец Print Properties
(Свойства на печата) щракнете върху раздела Services (Обслужване)
и след това върху Service this device (Обслужване на това
устройство).
2. Натиснете раздела Estimated Ink Level (Приблизително ниво на мастилото).
Появяват се приблизителните нива на мастилото за печатащите касети.
За да проверите нивата на мастилото от софтуера HP Image Zone (Mac)
1. В HP Director (OS 9) или HP Image Zone (OS X) изберете Settings (Настройки)
и след това изберете Maintain Printer (Поддръжка на принтера).
46 HP PSC 1500 All-in-One series
Page 50

2. Ако се отвори диалогов прозорец Select Printer (Избор на принтер), изберете
вашия HP All-in-One и след това натиснете Utilities (Помощни програми).
3. От изскачащото меню изберете Ink Level (Ниво на мастилото).
Появяват се приблизителните нива на мастилото за печатащите касети.
Отпечатване на отчет на автотеста
Ако срещнете проблеми в печатането, преди да замените печатащите касети,
трябва да отпечатате отчет за автоматичния тест. Този отчет предоставя полезна
информация за няколко аспекта на вашето устройство, включително и
печатащите касети.
1. Заредете в тавата за хартия неизползвана обикновена бяла хартия с формат
Letter, A4 или legal.
2. Натиснете и задръжте бутона Отказ/подновяване и после натиснете бутона
Старт на копиране Цветно.
3. HP All-in-One отпечатва справка за автоматичния тест, който може да показва
източника на проблемите при печатане. Образец от областта за проба на
мастилото в справката е показана по-долу.
Поддържане на вашия HP All-in-
4. Уверете се, че шарките в теста са равномерни и мрежата е цяла.
Ако има повтаряща се поредица от доста прекъснати линии, това може да
означава проблем с дюзите. Може да се наложи да почистите печатащите
касети. За още информация вижте Почистване на печатащите касети.
5. Уверете се, че цветните блокове са запълнени равномерно и съответстват на
цветовете, изброени отдолу.
Трябва да видите блокове,оцветени в синьо, червено и жълто.
6. Проверете цветните блокове и линии за прекъсвания или бели линии.
Прекъсванията може да показват запушени дюзи или замърсени контакти.
Може да се наложи да почистите печатащите касети. За още информация за
почистване на печатащите касети вж. Почистване на печатащите касети. Не
почиствайте със спирт.
Ако има липсващи цветни блокове или ако даден цветен блок е мътен или не
съответства на обозначението под блока, това може да означава, че
мастилото в трицветната печатаща касета е свършило. Може да се наложи да
смените печатащата касета. За още информация за смяната на печатащи
касети вж. Смяна на печатащите касети.
Ръководство за потребителя 47
One
Page 51

Глава 11
Работа с печатащите касети
За да осигурите най-доброто качество на печат от вашия HP All-in-One, трябва да
извършите някои лесни процедури за поддръжка. Този раздел дава насоки за
боравене с печатащите касети и указания за смяната, подравняването и
почистването на печатащите касети.
Може да е необходимо и да проверите касетите, ако свети лампичката Проверка
печатаща касета. Това би могло да означава, че печатащите касети не са
инсталирани правилно или липсват, пластмасовата лепенка не е свалена от
печатащите касети, в печатащите касети няма мастило или печатащата каретка е
блокирана.
За повече информация по отстраняване на проблеми във вашите печатащи
касети вж. екранната помощ HP Image Zone Help, приложена към вашия софтуер.
Боравене с печатащи касети
За да можете да смените или почистите печатаща касета, трябва да познавате
имената на частите и да знаете как се борави с печатащите касети.
One
Поддържане на вашия HP All-in-
1 Контакти с медно покритие
2 Пластмасова лента с розов накрайник за издърпване (трябва да се отстрани преди
инсталиране)
3 Дюзи за мастило под лентата
Дръжте печатащите касети за техните черни пластмасови страни с етикета отгоре.
Не докосвайте контактите с медно покритие или мастилените дюзи
Предупреждение Внимавайте да не изпуснете печатащите касети. Това
може да ги повреди и да ги направи неизползваеми.
48 HP PSC 1500 All-in-One series
Page 52

Смяна на печатащите касети
Когато нивото на мастилото за печатащата касета е ниско, заменете печатащата
касета. Уверете се, че имате в наличност резервна печатаща касета, преди да
извадите празната. Трябва също да смените печатащите касети и когато
забележите избледняване на текста или когато се натъкнете на проблеми с
качеството на печата, свързани с печатащите касети.
Можете да проверите приблизителното количество на мастилото, останало в
касетите, като използвате софтуера HP Image Zone, приложен към вашия HP Allin-One. За информация по проверка на нивата на мастилото от HP Director (или
HP Център за готови решения) вж. Приблизителна оценка на нивата на
мастилото.
Съвет Можете също да използвате тези инструкции, за да замените
черната касета за печат с фотографска печатаща касета за отпечатване на
висококачествени цветни снимки.
За да намерите номера за повторна заявка на всички печатащи касети, които
вашият HP All-in-One поддържа, вж. Поръчване на печатащи касети. За да
поръчате печатащи касети за вашия HP All-in-One, отидете на www.hp.com. Ако
получите указание за това, изберете вашата страна/регион, следвайте указанията,
за да изберете вашия продукт, а след това натиснете една от връзките за
пазаруване на страницата.
За да смените печатащите касети
1. Уверете се, че HP All-in-One е включен.
Внимание Ако HP All-in-One е изключен, когато повдигнете
вратичката за достъп до печатащата каретка, за да стигнете до
печатащите касети, HP All-in-One няма да освободи касетите за замяна.
Ако печатащите касети не са застанали безопасно плътно вдясно,
когато се опитвате да ги извадите, може да повредите вашия HP All-
in-One.
2. Уверете се, че тавата за хартия е спусната и в нея има заредена обикновена
бяла хартия Letter или A4.
3. Отворете вратичката за достъп до печатащата каретка, като свалите надолу
вратичката.
Печатащата каретка се придвижва в далечната дясна страна на HP All-in-
One.
Поддържане на вашия HP All-in-
One
Ръководство за потребителя 49
Page 53

One
Поддържане на вашия HP All-in-
Глава 11
4. Изчакайте, докато печатащата каретка е спряла и безшумна, а след това с
палец леко натиснете надолу върху печатащата касета, за да я освободите.
Ако сменяте трицветната печатаща касета, извадете печатащата касета от
слота вляво.
Ако сменяте черната или фотографската печатаща касета, извадете
печатащата касета от слота вдясно.
1 Слот за трицветната печатаща касета
2 Слот за черната и фотографската печатаща касета
5. Измъкнете печатащата касета от слота, като я изтеглите към вас.
6. Ако изваждате черната касета за печат, за да инсталирате фотографската
печатаща касета, съхранете черната печатаща касета в предпазителя за
печатаща касета. За още информация вижте Използване на предпазителя за
печатаща касета.
Ако изваждате печатащата касета, защото мастилото в нея е намаляло или
свършило, може да я рециклирате. Програмата на HP за рециклиране на
консумативи за мастиленоструйни принтери (HP Inkjet Supplies Recycling
Program) действа в много страни/региони и ви дава възможност безплатно да
рециклирате използваните печатащи касети. За допълнителна информация
посетете следния уеб сайт:
www.hp.com/hpinfo/globalcitizenship/environment/recycle/inkjet.html
7. Извадете новата печатаща касета от опаковката й, като внимавате да
докосвате само черната пластмаса, и внимателно отстранете пластмасовата
лепенка, като използвате розовия накрайник за издърпване.
50 HP PSC 1500 All-in-One series
Page 54

1 Контакти с медно покритие
2 Пластмасова лента с розов накрайник за издърпване (трябва да се отстрани
преди инсталиране)
3 Дюзи за мастило под лентата
Внимание Не докосвайте контактите с медно покритие или
мастилените дюзи. Докосването на тези части може да доведе до
задръстване, повреда на мастилото и повреда на електрическите
връзки.
Поддържане на вашия HP All-in-
8. Плъзнете новата печатаща касета напред малко под ъгъл нагоре в празното
гнездо. С показалец натиснете печатащата касета напред, докато щракне на
място.
Ако печатащата касета, която инсталирате, има бял триъгълник на етикета,
плъзнете печатащата касета в слота вляво. Етикетът за слота е зелен с
плътен бял триъгълник.
Ако печатащата касета, която инсталирате, има бял квадрат или бял
петоъгълник на нейния етикет, плъзнете печатащата касета в слота вдясно.
Етикетът за слота е черен с плътен бял квадрат и плътен бял петоъгълник.
Ръководство за потребителя 51
One
Page 55

Глава 11
9. Затворете вратичката за достъп до печатащата каретка.
Ако инсталирате нова печатаща касета, HP All-in-One започва да печата лист
за подравняване на печатащите касети.
One
Поддържане на вашия HP All-in-
10. Заредете листа за подравняване на печатащите касети в десния преден ъгъл
на стъклото с горната част на листа вдясно.
11. Натиснете бутона Старт на сканиране.
HP All-in-One подравнява печатащите касети. Дайте за рециклиране или за
отпадъци листа за подравняване на печатащите касети. За още информация
за подравняването на печатащите касети вж. Подравняване на печатащите
касети.
Използване на фотографска печатаща касета
Можете да оптимизирате качеството на цветните снимки, които печатате и
копирате с вашия HP All-in-One, като закупите фотографска печатаща касета.
Извадете черната печатаща касета и на нейно място поставете фотографската
печатаща касета. Когато са инсталирани трицветната и фотографската печатащи
касети, разполагате със система с шест мастила, която отпечатва цветни снимки с
по-добро качество.
Когато искате да печатате обикновени текстови документи, поставете обратно
черната печатаща касета. Използвайте предпазител за печатаща касета, за да я
съхранявате надеждно, когато не се използва.
●За повече информация за покупка на фотографска печатаща касета вижте
Поръчване на печатащи касети.
●За още информация за смяната на печатащи касети вижте Смяна на
печатащите касети.
●За още информация за използването на предпазителя на печатащата касета
вижте Използване на предпазителя за печатаща касета.
52 HP PSC 1500 All-in-One series
Page 56

Използване на предпазителя за печатаща касета
В някои страни/региони, когато купувате фотографска печатаща касета, можете да
получите и предпазител за печатаща касета. В други страни/региони предпазител
за печатаща касета се доставя в кутията на HP All-in-One. Ако не получите
предпазител нито с печатаща касета, нито с вашия HP All-in-One, можете да го
поръчате от центъра за поддръжката на HP. Отидете на www.hp.com/support.
Предпазителят за печатаща касета е предназначен за сигурно съхраняване на
касетата и я предпазва от изсъхване, когато не се използва. Всеки път, когато
сваляте печатаща касета от HP All-in-One с намерението да я ползвате отново покъсно, я съхранявайте в предпазителя за печатаща касета. Например
съхранявайте черната печатаща касета в предпазителя за печатаща касета, ако я
сваляте, за да можете да печатате снимки с високо качество с фотографската и
трицветната печатащи касети.
За да вмъкнете печатаща касета в предпазителя за печатаща касета
➔
Плъзнете печатащата касета в предпазителя за печатаща касета под малък
ъгъл и я вмъкнете докрай на мястото й.
Поддържане на вашия HP All-in-
За да извадите печатащата касета от предпазителя за печатаща касета
➔
Натиснете надолу и назад горната част на предпазителя за печатаща касета,
за да освободите касетата, и плъзнете касетата навън от предпазителя.
Подравняване на печатащите касети
HP All-in-One подравнява печатащите касети всеки път, когато инсталирате или
заменяте печатаща касета. Може да подравнявате печатащите касети по всяко
време и от софтуера HP Image Zone на вашия компютър. Подравняването на
касетите гарантира висококачествен резултат.
Ръководство за потребителя 53
One
Page 57

Глава 11
Забележка Ако извадите и поставите отново една и съща печатаща
касета, HP All-in-One няма да подравни печатащите касети. HP All-in-One
помни стойностите на подравняване за тази печатаща касета, така че да не
се налага отново да подравнявате печатащите касети.
За да подравните нови инсталирани печатащи касети
1. Уверете се, че във тавата за хартия е заредена неизползвана обикновена
бяла хартия с формат Letter или A4.
HP All-in-One печата лист за подравняване на печатащите касети.
Забележка Ако сте заредили цветна хартия в тавата за хартия, когато
подравнявате печатащите касети, подравняването ще бъде неуспешно.
Заредете неизползвана обикновена бяла хартия в тавата за хартия и
след това опитайте подравняването отново
Ако подравняването отново не успее, възможно е да имате повреден
сензор или печатаща касета. Обърнете се към Поддръжката на HP.
Отидете на: www.hp.com/support. Ако получите въпрос, изберете
вашата страна/регион, а след това щракнете върху Contact HP
(Свържете се с HP) за информация как да се обадите за техническа
поддръжка.
2. Заредете листа за подравняване на печатащите касети в десния преден ъгъл
на стъклото с горната част на листа вдясно.
3. Натиснете бутона Старт на сканиране.
HP All-in-One подравнява печатащите касети. Дайте за рециклирайте или за
отпадъци листа за подравняване на печатащите касети.
One
Поддържане на вашия HP All-in-
Почистване на печатащите касети
Преди да почистите печатащите касети, отпечатайте страница на автотеста. За
още информация вж. Отпечатване на отчет на автотеста.
Ако отчетът на автотеста показва проблем, почистете печатащите касети, като
използвате софтуера HP Image Zone. За повече информация вж. помощта
HP Image Zone Help.
Ако проблемите продължават, почистете контактите на печатащите касети и
зоната около дюзите. За повече информация вж. помощта HP Image Zone Help.
54 HP PSC 1500 All-in-One series
Page 58

12
Информация за отстраняване на неизправности
Тази глава съдържа информацията за отстраняване на неизправности за HP Allin-One. Дадена е конкретна информация за проблеми при инсталацията и
конфигурирането, както и по някои въпроси по работата. За повече информация
за отстраняване на неизправности вижте файла на екранната Помощ за
HP Image Zone, който се предоставя с вашия софтуер.
Много от проблемите възникват, когато HP All-in-One бъде свързан към
компютъра с USB кабел, преди софтуерът HP All-in-One да бъде инсталиран на
компютъра. Ако сте свързали HP All-in-One към вашия компютър, преди
инсталационният екран на софтуера да ви каже да го направите, трябва да
следвате тези стъпки:
1. Откачете USB кабела от компютъра.
2. Деинсталирайте софтуера (ако вече сте го инсталирали).
3. Рестартирайте компютъра.
4. Изключете HP All-in-One, изчакайте една минута и след това го рестартирайте.
5. Инсталирайте отново софтуера HP All-in-One. Не свързвайте USB кабела към
компютъра, преди екранът на инсталиране на софтуера да ви каже да го
направите.
За информация по деинсталирането и повторното инсталиране на софтуера вж.
Деинсталиране и повторно инсталиране на софтуера.
Този раздел съдържа следните теми:
● Отстраняване на неизправности по инсталацията: Съдържа информация
за настройката на хардуера, инсталацията на софтуера и информация по
отстраняване на неизправности при настройката на HP Instant Share.
● Отстраняване на неизправности при работа: Съдържа информация по
проблемите, които могат да възникнат по време на нормална работа, когато
използвате функциите на HP All-in-One.
● Актуализиране на устройството: Въз основа на съвет от Центъра за
поддръжка на клиенти на HP или съобщение на компютъра може да се
обърнете към уеб сайта за поддръжка на HP, за да извлечете надстройка за
вашето устройство. Този раздел съдържа информация за актуализирането на
вашето устройство.
Информация за отстраняване на
Преди да се обадите на поддръжката на HP
Ако имате проблем, следвайте тези стъпки:
1. Проверете документацията, която се предоставя с HP All-in-One.
– Ръководство за инсталиране: Ръководството за инсталиране обяснява
как да инсталирате HP All-in-One.
– Ръководство за потребителя: Ръководството за потребителя е
книжката, която четете в момента. Тази книжка описва основните функции
на HP All-in-One, обяснява как да ползвате HP All-in-One, без да го
Ръководство за потребителя 55
неизправности
Page 59

Глава 12
свързвате към компютър и съдържа информация за отстраняване на
неизправности при инсталация и работа.
– Помощ за HP Image Zone: Екранната Помощ за HP Image Zone описва
как да ползвате HP All-in-One с компютър и съдържа допълнителна
информация за отстраняване на неизправности, която не е включена в
Ръководството за потребителя.
– Файл Readme (Прочети ме): Файлът Readme (Прочети ме) съдържа
информация за евентуални проблеми при инсталацията. За още
информация вижте Прочетете файла Readme (Прочети ме).
2. Ако не сте в състояние да решите проблема, като ползвате информацията в
документацията, посетете www.hp.com/support, за да направите следното:
– Да получите достъп до онлайн страниците за поддръжка
– Да изпратите съобщение по електронна поща на HP за отговори на
вашите въпроси
– Да се свържете с техник на HP през онлайн система за разговор
– Да проверите за актуализации на софтуера
Възможностите за поддръжка и тяхната наличност са различни в зависимост
от продукта, страната/региона и езика.
3. Свържете се с местния магазин. Ако HP All-in-One има хардуерна повреда, ще
поискат от вас да занесете HP All-in-One там, където сте го купили. Сервизът
е безплатен по време на периода на ограничена гаранция на HP All-in-One.
След гаранционния период ще ви дадат цена за сервиз.
4. Ако не сте в състояние да решите проблема, като използвате екранната
помощ или уебсайтовете на HP, обадете се на поддръжката на HP, като
ползвате телефона за вашата страна/регион. За още информация вижте
Получаване на поддръжка от HP.
Информация за отстраняване на
Прочетете файла Readme (Прочети ме)
Може да пожелаете да направите справка с файла Readme (Прочети ме) за
повече информация по евентуални проблеми при инсталацията.
●В Windows можете да извикате файла Readme от лентата на задачите на
Windows, като щракнете върху Start (Старт), посочите Programs (Програми)
или All Programs (Всички програми), посочите Hewlett-Packard, посочите
HP PSC 1500 All-in-One series и тогава щракнете върху View the Readme File
(Покажи файла Readme).
●В Mac OS 9 или OS X, може да отворите файла Readme, като щракнете
двукратно върху иконата, която се намира в папката от най-високо ниво в
компактдиска със софтуера за HP All-in-One.
Файлът Readme (Прочети ме) дава повече информация, включително:
● Използване на помощната програма за повторно инсталиране след
неуспешна инсталация за връщане на вашия компютър в състояние, което ще
позволи HP All-in-One да бъде инсталиран отново.
неизправности
56 HP PSC 1500 All-in-One series
● Използване на помощната програма за преинсталиране в Windows 98, за да
възстановите липсващ Composite USB системен драйвер.
● Изисквания към системата.
Page 60

Отстраняване на неизправности по инсталацията:
Този раздел включва съвети за отстраняване на неизправности при инсталацията
и конфигурирането за някои от най-често срещаните проблеми, свързани с
инсталацията на софтуера и настройката на хардуера.
Отстраняване на неизправности при настройката на хардуера
Ползвайте този раздел, за да решите всякакви проблеми, които можете да се
срещнете, докато настройвате хардуера на HP All-in-One.
Моят HP All-in-One не се включва
Решение Опитайте следното:
● Проверете дали захранващият кабел е здраво свързан към HP All-in-One
и захранващия адаптер, както е показано по-долу.
● Включете захранващия кабел в заземен контакт, устройство за защита от
токови удари или разклонител. Ако използвате разклонител с ключ, се
уверете, че е включен.
● Проверете контакта, за да видите дали работи. Включете уред, за който
сте сигурни, че работи, и вижте дали уредът се захранва. Ако не се
захранва, може да има проблем в контакта.
● Ако сте включили HP All-in-One в контакт с ключ, се уверете, че е включен.
● След като натиснете бутона Вкл, изчакайте няколко секунди HP All-in-One
да се включи.
Моят USB кабел не е свързан
Решение Първо трябва да инсталирате софтуера, който се предоставя с
вашия HP All-in-One, преди да свържете USB кабела. По време на
инсталацията не включвайте USB кабела, преди указанията на екрана да ви
подканят. Свързването на USB кабела преди указанията може да предизвика
грешки.
Ръководство за потребителя 57
Информация за отстраняване на
неизправности
Page 61

Глава 12
Свързването на компютър към вашия HP All-in-One с USB кабел е лесно.
Просто включете единия край на USB кабела на гърба на вашия компютър, а
другия – на гърба на HP All-in-One. Можете да го включите във всеки USB
порт на гърба на вашия компютър.
Забележка 1 AppleTalk не се поддържа.
Забележка 2 Не включвайте USB кабела в USB порта на вашата
клавиатура.
Информация за отстраняване на
Получих съобщение на компютъра да прикрепя вложката за контролния
панел
Решение Това може да значи, че вложката за контролния панел не е
прикрепена или е прикрепена неправилно. Отделете и свалете подложката на
вложката за контролния панел. Повдигнете затвора и вкарайте ушичките на
вложката в устройството. Натиснете върху вложката, за да се уверите, че е
прикрепена здраво.
неизправности
58 HP PSC 1500 All-in-One series
Page 62

На компютъра получих съобщение, че подравняването на печатащата касета
не е успяло
Причина В тавата за хартия е зареден неправилен тип хартия.
Решение Ако сте заредили цветна хартия в тавата за хартия, когато
подравнявате печатащите касети, подравняването ще бъде неуспешно.
Заредете неизползвана бяла хартия Letter или A4 в тавата за хартия и
опитайте да подравните отново.
Ако подравняването отново не успее, възможно е да имате повреден сензор
или печатаща касета. Обърнете се към Поддръжката на HP. Отидете на
www.hp.com/support. Ако получите подкана, изберете вашата страна/регион,
след което щракнете върху Свържете се с HP за информация как да се
обадите на техническата поддръжка.
Причина Печатащите касети са покрити със защитна лента.
Решение Проверете всяка печатаща касета. Ако пластмасовата лента все
още покрива мастилените дюзи, внимателно отстранете пластмасовата лента,
като използвате розовия накрайник за изтегляне. Не докосвайте мастилените
дюзи или контактите с медно покритие.
Информация за отстраняване на
неизправности
Ръководство за потребителя 59
Page 63

Глава 12
1 Контакти с медно покритие
2 Пластмасова лента с розов накрайник за издърпване (трябва да се отстрани
преди инсталиране)
3 Дюзи за мастило под лентата
Поставете отново печатащите касети и проверете дали са вмъкнати докрай и
фиксирани на място.
Информация за отстраняване на
Причина Контактите на печатащата касета не докосват контактите в
печатащата касета.
Решение Извадете и поставете отново печатащите касети. Проверете дали
са вмъкнати докрай и фиксирани на място.
Причина Не използвате печатащи касети на HP или използвате печатащи
касети, които са пълнени.
Решение Процедурата по подравняване може да бъде неуспешна, ако не
използвате печатащи касети на HP. Тя може да бъде неуспешна и ако
използвате повторно пълнени печатащи касети. Сменете печатащите касети с
оригинални печатащи касети на HP, които не са били повторно пълнени, и
опитайте подравняването отново. За информация за смяната на печатащите
касети, вж. Смяна на печатащите касети. За още информация за
подравняването на печатащите касети вж. Подравняване на печатащите
касети.
Причина Печатащата касета или сензорът са дефектни.
неизправности
Решение Обърнете се към Поддръжката на HP. Отидете на www.hp.com/
support. Ако получите подкана, изберете вашата страна/регион, след което
щракнете върху Свържете се с HP за информация как да се обадите на
техническата поддръжка.
60 HP PSC 1500 All-in-One series
Page 64

HP All-in-One не печата
Решение Ако вашият HP All-in-One и компютър не обменят информация
помежду си, опитайте следното:
● Проверете USB кабела. Ако ползвате по-стар кабел, той може да не
работи добре. Опитайте се да го свържете към друг продукт, за да видите
дали USB кабелът работи. Ако имате проблеми, може да се наложи да
смените USB кабела. Също така проверете кабелът да не е по-дълъг от 3
метра .
● Проверете дали вашият компютър поддържа USB. Някои операционни
системи като Windows 95 и Windows NT не поддържат USB връзки.
Проверете документацията, която се предоставя с вашата операционна
система, за повече информация.
● Проверете връзката от вашия HP All-in-One до вашия компютър. Уверете
се, че USB кабелът е надеждно включен в USB порта на гърба на вашия
HP All-in-One. Уверете се, че другият край на USB кабела е включен в
USB порт на вашия компютър. След като кабелът бъде свързан правилно,
изключете HP All-in-One и после го включете отново.
● Ако използвате Mac: Проверете Apple System Profiler (OS 9) или System
Profiler (OS X), за да проверите вашата USB връзка. Ако HP All-in-One се
Ръководство за потребителя 61
Информация за отстраняване на
неизправности
Page 65

Глава 12
появява в прозореца USB, значи USB връзката между вашия компютър и
HP All-in-One работи. Ако тя работи, значи може би има проблем в
софтуера. Опитайте се да пуснете HP All-in-One Setup Assistant
(Помощник за настройка на HP All-in-One), за да видите дали може да
разпознае HP All-in-One. (Можете да отворите HP All-in-One Setup
Assistant (Помощник за настройка на HP All-in-One) от софтуера
HP Image Zone.)
● Проверете други принтери или скенери. Може да се налага да разкачите
по-стари продукти от вашия компютър.
● Ако вашият HP All-in-One работи в мрежа, вижте Ръководството за
мрежата, което се предоставя с вашия HP All-in-One.
● След като проверите връзките, опитайте да рестартирате компютъра.
Изключете HP All-in-One и след това го включете отново.
За повече информация за настройката на вашия HP All-in-One и свързването
му към компютър вижте Ръководството за инсталация, което се предоставя с
вашия HP All-in-One.
На компютъра получих съобщение за засядане на хартия или за блокирала
каретка
Причина Ако на дисплея на контролния панел се появи съобщение за
засядане на хартията или блокирала каретка, може вътре в HP All-in-One да е
останал опаковъчен материал.
Решение Отворете вратичката за достъп до печатащата каретка., за да
имате достъп до печатащите касети, и махнете всички парчета опаковъчен
материал, лепенки или други чужди тела. Изключете HP All-in-One, изчакайте
една минута и след това натиснете бутона Вкл, за да го включите отново.
Информация за отстраняване на
Отстраняване на неизправности при инсталацията на софтуера
Ако срещнете проблем със софтуера по време на инсталацията, вижте темите подолу за възможно решение. Ако срещнете хардуерен проблем по време на
инсталацията, вижте Отстраняване на неизправности при настройката на
хардуера.
По време на нормална инсталация на софтуера на HP All-in-One се случват
следните неща:
● Дисковото устройство на HP All-in-One се стартира автоматично
● Софтуерът се инсталира
●На твърдия ви диск се копират файлове
●От вас се иска да включите HP All-in-One
●На екрана на инсталационната програма се появяват зелено "OK" и отметка
● Получавате подкана да рестартирате вашия компютър (на повечето
неизправности
62 HP PSC 1500 All-in-One series
системи).
● Регистрационната процедура се стартира
Page 66

Ако някое от тези неща не се случи, може би има проблем в инсталирането. За да
проверите инсталирането на компютър с Windows, проверете следното:
● Пуснете HP Director (или HP Център за готови решения) и проверете дали
се появяват следните икони: Scan Picture (Сканиране на картина), Scan
Document (Сканиране на документ) и HP Image Zone. За информация по
стартиране на HP Director (или HP Център за готови решения) вж.
екранната помощ HP Image Zone Help, приложена към вашия софтуер. Ако
иконите не се появяват незабавно, може да трябва да изчакате няколко
минути HP All-in-One да се свърже с вашия компютър. В противен случай вж.
Липсват някои от иконите на HP Director (или HP Център за готови решения).
● Отворете диалоговия прозорец Принтери и проверете дали фигурира в
списъка HP All-in-One.
● Потърсете в системната тавичка в десния край на лента със задачи на
Windows иконата HP All-in-One. Това означава, че HP All-in-One е готов.
Когато поставя компактдиска в CD-ROM устройството на моя компютър,
нищо не се случва
Решение Направете следното:
1. От менюто Start (Старт) на Windows, натиснете Run (Пусни).
2. В диалоговия прозорец Run (Пусни) въведете d:\setup.exe (ако вашето
дисково устройство не е под буква D, въведете съответната буква на
устройството) и след това щракнете върху OK.
Появява се екранът с минимални системни проверки
Решение Вашата система не покрива минималните изисквания за
инсталиране на софтуера. Щракнете върху Details (Подробности), за да
видите какъв е конкретният проблем, и отстранете проблема, преди да се
опитате да инсталирате софтуера.
На указанието за свързване на USB се появява червен X
Решение Обикновено се появява зелена отметка, която означава, че "plug
and play" (включване и пускане) е успешно. Червен X означава, че "plug and
play" е било неуспешно.
Направете следното:
1. Проверете дали панелът за управление е добре прикрепен, след това
изключете от HP All-in-One от контакта и после го включете отново.
2. Проверете дали USB и захранващите кабели за включени.
Ръководство за потребителя 63
Информация за отстраняване на
неизправности
Page 67

Глава 12
3. Проверете дали USB кабелът е правилно поставен, както следва:
– Изключете USB кабела и го включете отново.
– Не включвайте USB кабела към клавиатура или незахранен хъб.
– Проверете дали USB кабелът не е по-дълъг от 3 метра.
– Ако имате няколко USB устройства, свързани към вашия компютър,
може да се налага да изключите другите устройства по време на
инсталацията.
4. Продължете инсталирането и рестартирайте компютъра, когато получите
указание за това. След това отворете HP Director (или HP Център за
готови решения) и проверете дали се виждат основните икони (Scan
Picture (Сканиране на картина), Scan Document (Сканиране на документ)
и HP Image Zone.
5. Ако основните икони не се появяват, деинсталирайте софтуера и го
инсталирайте отново. За още информация вижте Деинсталиране и
повторно инсталиране на софтуера.
Информация за отстраняване на
Получих съобщение, че е възникнала неизвестна грешка
Решение Опитайте се да продължите инсталирането. Ако не става, спрете
и пуснете отново инсталирането, като следвате указанията на екрана. Ако се
появи грешка, може да се наложи да деинсталирате и после да инсталирате
отново софтуера. За информация вж. Деинсталиране и повторно инсталиране
на софтуера.
Липсват някои от иконите на HP Director (или HP Център за готови решения)
Ако сте инсталирали пълната версия на софтуера и не се появяват основните
неизправности
икони(Scan Picture (Сканиране на картина), Scan Document (Сканиране на
документ) и HP Image Zone), инсталирането може да не е пълно. Ако не сте
инсталирали пълната версия на софтуера, основните икони са Scan Picture
(Сканиране на картина) и Scan Document (Сканиране на документ) (иконата
HP Image Zone Express ще се появи на работния плот, а не в HP Director).
64 HP PSC 1500 All-in-One series
Page 68

Решение Ако инсталацията ви е незавършена, може да трябва да
деинсталирате и след това да инсталирате отново софтуера. Недейте просто
да изтривате програмните файлове на HP All-in-One от твърдия си диск.
Трябва да ги отстраните правилно, като ползвате помощната програма за
деинсталиране, намираща се в програмната група на HP All-in-One. За още
информация вижте Деинсталиране и повторно инсталиране на софтуера.
Екранът за регистрация не се появява
Решение
➔
В Windows можете да отворите екрана за регистрация от лентата на
задачите на Windows, като щракнете върху Start (Старт), посочите
Programs (Програми) или All Programs (Всички програми) (XP), HewlettPackard, HP PSC 1500 All-in-One series и след това върху Sign up now
(Регистрирайте се сега).
Digital Imaging Monitor (Монитор за цифрови изображения) не се появява в
системната лента
Решение Ако в системната лента с инструменти не се появи Digital Imaging
Monitor, стартирайте HP Director (или HP Център за готови решения), за да
проверите дали се виждат основните икони. За повече информация вижте
раздела Use the HP Director (Използване на HP Director) в помощта HP Image
Zone Help, приложена към вашия софтуер.
Системната лента обикновено се появява в долната част на десктопа.
Деинсталиране и повторно инсталиране на софтуера
Ако инсталацията ви е незавършена или ако сте свързали USB кабела към
компютъра, преди да получите указание за това от инсталационния екран на
софтуера, може да се наложи да деинсталирате и повторно да инсталирате
софтуера. Недейте просто да изтривате програмните файлове на HP All-in-One от
твърдия си диск. Трябва да ги отстраните правилно, като ползвате помощната
програма за деинсталиране, намираща се в програмната група на HP All-in-One.
Повторното инсталиране може да отнеме от 20 до 40 минути както при компютри с
Windows, така и при Mac. Има три метода за деинстралиране на софтуера при
компютър с Windows.
За да деинсталирате от компютър с Windows - начин 1
1. Откачете HP All-in-One от вашия компютър. Не свързвайте HP All-in-One към
вашия компютър, докато не сте инсталирали отново софтуера.
Ръководство за потребителя 65
Информация за отстраняване на
неизправности
Page 69

Глава 12
2. В лентата на задачите на Windows щракнете върху Start (Старт), Programs
(Програми) или All Programs (Всички програми) (XP), Hewlett-Packard,
HP PSC 1500 All-in-One series, Uninstall software (Деинсталиране на
софтуера).
3. Следвайте указанията от екрана.
4. Ако ви попита дали желаете да изтриете споделените файлове, щракнете
върху No (Не).
Други програми, които ползват тези файлове, може да не работят както
трябва, ако тези файлове бъдат изтрити.
5. Рестартирайте компютъра.
Забележка Важно е да откачите вашия HP All-in-One, преди да
рестартирате компютъра. Не свързвайте HP All-in-One към вашия
компютър, докато не сте инсталирали отново софтуера.
6. За да инсталирате софтуера отново, поставете компактдиска за HP All-in-One
в CD-ROM устройството на вашия компютър и следвайте инструкциите на
екрана, както и инструкциите, които се намират в Ръководството за
инсталиране, приложено към вашия HP All-in-One.
7. След като софтуерът бъде инсталиран, свържете HP All-in-One към
компютъра.
8. Натиснете бутона Вкл, за да включите HP All-in-One.
След като свържете и включите вашия HP All-in-One, може да се наложи да
изчакате няколко минути, докато се извършат всички събития "Plug and Play".
9. Следвайте указанията от екрана.
Когато инсталацията на софтуера бъде завършена, иконата Status Monitor
(Монитор на състоянието) се появява в системната лента на Windows.
За да проверите дали софтуерът е инсталиран правилно, щракнете двукратно
върху иконата на HP Director (или HP Център за готови решения) на работния
плот. Ако HP Director (или HP Център за готови решения) показва основните
икони (Scan Picture (Сканиране на картина), Scan Document (Сканиране на
документ) и HP Image Zone), софтуерът е бил инсталиран правилно.
Информация за отстраняване на
За да деинсталирате от компютър с Windows - начин 2
Забележка Използвайте този метод, ако Uninstall Software
(Деинсталирай софтуер) не фигурира в менюто "Start (Старт)" на
Windows.
1. На лентата със задачи на Windows щракнете върху Start (Старт), Settings
(Настройки), Control Panel (Панел за управление).
2. Щракнете два пъти върху Add/Remove Programs (Добавяне/отстраняване
на програми).
3. Изберете HP PSC; Officejet 4.5, а после натиснете Change/Remove (Промяна/
премахване).
неизправности
Следвайте указанията от екрана.
4. Откачете HP All-in-One от вашия компютър.
5. Рестартирайте компютъра.
66 HP PSC 1500 All-in-One series
Page 70

Забележка Важно е да откачите вашия HP All-in-One, преди да
рестартирате компютъра. Не свързвайте HP All-in-One към вашия
компютър, докато не сте инсталирали отново софтуера.
6. Стартирайте инсталацията.
7. Следвайте указанията от екрана и указанията, дадени в Ръководството за
инсталиране, приложено към вашия HP All-in-One.
За да деинсталирате от компютър с Windows - начин 3
Забележка Това е друг начин, ако Uninstall Software (Деинсталирай на
софтуер) не фигурира в менюто "Start (Старт)" на Windows.
1. Стартирайте инсталационната програма на софтуера HP PSC 1500 All-inOne series.
2. Изберете Uninstall (Деинсталирай) и следвайте указанията от екрана.
3. Откачете HP All-in-One от вашия компютър.
4. Рестартирайте компютъра.
Забележка Важно е да откачите вашия HP All-in-One, преди да
рестартирате компютъра. Не свързвайте HP All-in-One към вашия
компютър, докато не сте инсталирали отново софтуера.
5. Стартирайте отново инсталационната програма на софтуера HP PSC
1500 All-in-One series.
6. Стартирайте Reinstall (Повторно инсталиране).
7. Следвайте указанията от екрана и указанията, дадени в Ръководството за
инсталация, предоставено с вашия HP All-in-One.
Деинсталиране от компютър Mac
1. Изключете HP All-in-One от вашия Mac.
2. Щракнете двукратно върху папката Applications: HP All-in-One Software.
3. Щракнете двукратно върху HP Uninstaller.
Следвайте указанията от екрана.
4. След като софтуерът бъде деинсталиран, откачете вашия HP All-in-One и
после рестартирайте вашия компютър.
Забележка Важно е да откачите вашия HP All-in-One, преди да
рестартирате компютъра. Не свързвайте HP All-in-One към вашия
компютър, докато не сте инсталирали отново софтуера.
5. За да инсталирате софтуера отново, поставете компактдиска за HP All-in-One
в CD-ROM устройството на вашия компютър.
6. От работния плот отворете компактдиска, след което щракнете двукратно
върху HP all-in-one installer.
7. Следвайте указанията от екрана и указанията, дадени в Ръководството за
инсталация, предоставено с вашия HP All-in-One.
Ръководство за потребителя 67
Информация за отстраняване на
неизправности
Page 71

Глава 12
Отстраняване на неизправности при работата:
В раздела Отстраняване на неизправности за 1500 series на помощта HP
Image Zone Help се съдържат съвети за отстраняване на неизправности при
някои от най-често срещаните проблеми, свързани с вашия HP All-in-One.
За да получите достъп до информацията за отстраняване на неизправности от
вашия компютър с Windows, отидете на HP Director (или HP Център за готови
решения), щракнете върху Help (Помощ) и изберете Troubleshooting and
Support (Отстраняване на неизправности и поддръжка). Освен това
информацията за отстраняване на неизправности е достъпна чрез бутона
"Помощ", който се появява в някои съобщения за грешки.
За да отворите информацията за отстраняване на неизправности от Mac OS X
v10.1.5 и следващи версии, щракнете върху иконата на HP Image Zone в Dock,
изберете Help от лентата с менюта, изберете HP Image Zone Help от менюто Help
и накрая изберете Отстраняване на неизправности за 1500 series в Help
Viewer.
Ако имате достъп до интернет, може да получите помощ от уеб сайта на HP на
www.hp.com/support.
Уебсайтът предлага и отговори на често задавани въпроси.
Отстраняване на неизправности с хартията
За да избегнете засядане на хартията, използвайте само типове хартия, които се
препоръчват за вашия HP All-in-One. За списък с препоръчителните типове хартия
вж. екранната помощ HP Image Zone Help или отидете на www.hp.com/support.
Не зареждайте огъната или намачкана хартия или хартия с подгънати или скъсани
краища в тавата за хартия. За още информация вижте Избягване на засядането
на хартията.
Ако хартията заседне в устройството, следвайте тези инструкции, за да
отстраните засядането.
Информация за отстраняване на
Хартия е заседнала HP All-in-One
Решение
1. Натиснете накрайника от лявата страна на задната вратичка за
почиствате, за да отворите вратичката. Свалете вратичката, като я
изтеглите навън от HP All-in-One.
неизправности
68 HP PSC 1500 All-in-One series
Page 72

Внимание Ако се опитвате да отстраните заседнала хартия от
предната част на HP All-in-One, можете да повредите печатащия
механизъм. Винаги ползвайте задната вратичка за почистване за
достъп до заседнала хартия и отстраняването й.
2. Внимателно издърпайте хартията от валяците.
Предупреждение Ако хартията се скъса, докато я отстранявате
от валяците, проверете валяците и колелата за откъснати парчета
хартия, които може да са останали в устройството. Ако не
отстраните всички парчета хартия от HP All-in-One, е вероятно да
възникнат още засядания.
3. Сложете обратно задната вратичка за почистване. Внимателно бутайте
вратичката напред, докато се фиксира на място.
4. Натиснете Отказ/подновяване, за да продължите изпълняваното
задание.
Отстраняване на неизправности с печатаща касета
Ако имате проблеми при печатане, е възможно да има проблем с една от
печатащите касети. Опитайте следното:
1. Извадете печатащите касети, поставете ги отново и проверете дали са
вмъкнати докрай и фиксирани на място.
2. Ако проблемът продължи, отпечатайте отчет на автоматичния тест, за да
определите дали има проблем с печатащите касети.
Този отчет дава полезна информация за вашите печатащи касети,
включително информация за състоянието.
3. Ако отчетът на автоматичния тест покаже проблем, почистете печатащите
касети.
4. Ако проблемът продължи, почистете контактите с медно покритие на
печатащите касети.
5. Ако продължавате да имате проблеми при печатане, определете коя
печатаща касета предизвиква проблема и я сменете.
За повече информация по тези въпроси вижте Поддържане на вашия HP All-in-
One.
Отстраняване на неизправности при печат
Информация за отстраняване на
Моят документ не се отпечата
Решение Ако имате инсталирани няколко принтера, проверете дали сте
избрали HP PSC 1500 All-in-One series за отпечатване от вашето софтуерно
приложение.
Ръководство за потребителя 69
неизправности
Page 73

Глава 12
Забележка Можете да зададете HP All-in-One като принтер по
подразбиране, за да се уверите, че принтерът се избира автоматично,
когато печатате от вашите софтуерни приложения. За информация вж.
помощта HP Image Zone Help.
Решение Проверете състоянието на вашия HP All-in-One, за да се уверите,
че няма грешка, например заседнал лист или съобщение за свършила хартия.
Опитайте следното:
● Проверете дисплея на контролния панел на HP All-in-One, за да видите
дали има съобщения за грешка.
● Потребители на Windows: Проверете състоянието на HP All-in-One от
вашия компютър. В HP Director (или HP Център за готови решения)
щракнете върху Status (Състояние).
Ако намерите някакви грешки, поправете ги. За повече информация по
съобщенията за грешки вж. екранната помощ за отстраняване на
неизправности, приложена към софтуера HP Image Zone.
Актуализиране на устройството
За актуализиране на вашия HP All-in-One са предвидени няколко възможности.
Всяка от тях е свързана с изтегляне на файл във вашия компютър, за да бъде
стартиран Device Update Wizard (Съветник за актуализиране на устройството).
Например, въз основа на съвет от Центъра за поддръжка на клиентите на HP
може да посетите уеб сайта за поддръжка на HP, за да изтеглите надстройка за
вашето устройство.
Информация за отстраняване на
Актуализация на устройството (Windows)
Използвайте един от следните начини да изтеглите актуализация за вашето
устройство:
● Използвайте вашия уеб браузър за изтегляне на актуализация за вашия
HP All-in-One от www.hp.com. Файлът е саморазархивираща се програма с
разширение .exe. Когато щракнете два пъти върху .exe файла, на вашия
компютър се отваря Device Update Wizard (Съветник за актуализиране на
устройството).
● Използвайте помощната програма Software Update (Актуализация на
софтуера), приложена към софтуера HP Image Zone, за автоматично търсене
на актуализации на устройството на предварително зададени интервали в уеб
сайта за поддръжка на HP. За допълнителна информация за помощната
програма Software Update (Актуализация на софтуера) вж. екранната помощ
HP Image Zone Help.
Съвет След като помощната програма Software Update
неизправности
70 HP PSC 1500 All-in-One series
(Актуализация на софтуера) бъде инсталирана на вашия компютър, тя
търси актуализации на устройството. Ако нямате последната версия на
помощната програма Software Update (Актуализация на софтуера) в
Page 74

момента на инсталирането, ще се появи диалогов прозорец на вашия
компютър и ще ви предложи надстройване. Приемете надстройването.
Забележка Ако сте инсталирали софтуера HP Image Zone Express,
помощната програма за актуализиране се нарича Update. Бутонът, с който
се отваря помощната програма Update, се намира в горния ляв ъгъл на
прозореца на софтуера.
За да използвате актуализацията на устройството
1. Направете едно от следните неща:
– Щракнете два пъти върху файла update.exe, който сте изтеглили от
www.hp.com/support.
– Когато ви попита, приемете актуализацията на устройството, намерена от
помощната програма Software Update (Актуализация на софтуера).
На вашия компютър се отваря Device Update Wizard (Съветник по
актуализация на устройството).
2. На екрана Welcome (Добре дошли) щракнете върху Next (Нататък).
Появява се екранът Select a Device (Изберете устройство).
3. Изберете вашия HP All-in-One от списъка и след това щракнете върху Next
(Нататък).
Появява се екранът Important Information (Важна информация).
4. Уверете се, че вашият компютър и устройство отговарят на изброените
изисквания.
5. Ако отговаряте на изискванията, щракнете върху Update (Актуализирай).
Показва се лента на напредъка или друг подобен индикатор.
6. Не откачайте, не изключвайте и не смущавайте устройството по никакъв
начин, докато тече актуализацията.
Забележка Ако прекъснете актуализацията или съобщение за грешка
покаже, че актуализацията не е успяла, обърнете се за помощ към
поддръжката на HP.
След като HP All-in-One се рестартира, екранът Update Complete
(Актуализацията приключи) ще се появи на компютъра и вашето устройство
ще отпечата тестова страница.
7. Вашето устройство е актуализирано. Вече можете да ползвате вашия HP Allin-One.
Актуализиране на устройството (Mac)
Инсталационната програма за актуализиране на устройство ви дава възможност
да правите актуализации на вашия HP All-in-One, както следва:
1. Изтеглете актуализация за вашия HP All-in-One от www.hp.com с вашия
браузър.
2. Щракнете два пъти върху изтегления файл.
Инсталационната програма се отваря на вашия компютър.
3. Следвайте указанията от екрана, за да инсталирате актуализация на вашия
HP All-in-One.
4. Рестартирайте HP All-in-One,за да завършите процедурата.
Ръководство за потребителя 71
Информация за отстраняване на
неизправности
Page 75

Глава 12
Информация за отстраняване на
неизправности
72 HP PSC 1500 All-in-One series
Page 76

Получаване на поддръжка от HP
13
Получаване на поддръжка от
HP
Hewlett-Packard осигурява поддръжка за вашия HP All-in-One по Интернет и по телефона.
Тази глава дава сведения как да получите поддръжка по Интернет, да се свържете с
HP поддръжка за клиенти, да получите достъп до вашия сериен номер и сервизен
идентификационен номер, да се обадите в Северна Америка по време на гаранцията, да се
обадите на поддръжка за клиенти HP Корея, да се обадите другаде по света, да се обадите
в Австралия след изтичане на гаранционния период и да подготвите вашия HP All-in-One за
транспортиране.
Ако не можете да намерите отговора, който ви е необходим, в приложената печатна или
екранна документация, може да се обърнете към една от услугите за поддръжка на
HP, посочени на следващите страници. Някои услуги за поддръжка се предлагат само в САЩ
и Канада, а други се предлагат в много страни/региони по целия свят. Ако за вашата страна/
регион не е даден номер за услуги за поддръжка, обърнете се за помощ към най-близкия
оторизиран представител на HP.
Може да получите поддръжка и друга информация по Интернет
Ако имате достъп до Интернет, можете да получите помощ от www.hp.com/support. Този уеб
сайт предлага техническа поддръжка, драйвери, консумативи и информация за поръчки.
Гаранционна поддръжка
За да получите ремонтна услуга от HP, най-напред трябва да се свържете със сервизен
офис на HP или с Център за поддръжка на клиентите на HP за основна диагностика. За
стъпките, които трябва да предприемете, преди да се обадите на Поддръжката на клиенти,
вж. Поддръжка за клиенти на HP.
Забележка 1 Тази информация не се отнася за клиенти в Япония. За информация
за сервизните възможности в Япония вижте HP Quick Exchange Service (Japan).
Забележка 2 За повече информация по ограничената гаранция на HP вж.
печатното Ръководство за потребителя, приложено към вашето устройство.
Продължаване на гаранционния срок
В зависимост от вашата страна/регион, HP може да предложи опция за удължаване на
гаранционния срок, която продължава или разширява стандартната гаранция на продукта.
Наличните опции може да включват приоритетна поддръжка по телефона, услуги за
връщане или замяна в рамките на един работен ден. Обикновено сервизното обслужване
започва от датата на покупка и трябва да бъде закупено в определен период след покупката
на продукта.
За повече информация:
●В САЩ наберете 1-866-234-1377, за да говорите с консултант на HP.
● Извън САЩ трябва да се обадите в офиса на вашия местния офис на Поддръжката на
клиенти на HP. Вж. Обаждане навсякъде другаде по света за списък с международни
телефонни номера на Поддръжката на клиенти.
● Посетете уеб сайта на HP:
www.hp.com/support
Ръководство за потребителя 73
Page 77

Глава 13
Ако бъдете запитани, изберете вашата страна/регион и след това намерете
информация за гаранцията.
Връщане на вашия HP All-in-One за сервиз
Преди да върнете вашия HP All-in-One за сервиз, трябва да се обадите на Поддръжката на
клиенти на HP. За стъпките, които трябва да предприемете, преди да се обадите в Центъра
за поддръжка на клиенти, вж. Поддръжка за клиенти на HP.
Забележка Тази информация не се отнася за клиенти в Япония. За информация за
сервизните възможности в Япония вижте HP Quick Exchange Service (Japan).
Получаване на поддръжка от HP
Поддръжка за клиенти на HP
Към вашия HP All-in-One могат да бъдат включени програми на други фирми. Ако се
сблъскате с проблеми с някоя от тези програми, ще получите най-добра техническа помощ,
като се обадите на специалистите в съответната фирма.
Ако е необходимо да се обърнете към Поддръжката за клиенти на HP, преди обаждането
направете следното.
1. Уверете се, че:
а. Вашият HP All-in-One е свързан към мрежата и включен.
б. Вложката на контролния панел е поставена здраво и правилно.
в. Специфицираните печатащи касети са инсталирани правилно.
г. Препоръчителният тип хартия е заредена правилно в тавата за хартия.
2. Нулирайте вашия HP All-in-One:
а. Изключете HP All-in-One, като натиснете бутона Включване.
б. Изключете захранващия кабел от съединителя на гърба на HP All-in-One.
в. Отново включете захранващия кабел в HP All-in-One.
г. Включете HP All-in-One, като натиснете бутона Включване.
3. За допълнителна информация посетете www.hp.com/support.
Този Web сайт предлага техническа поддръжка, драйвери, консумативи и информация
за поръчки.
4. Ако все още изпитвате проблеми и трябва да говорите с представител на Поддръжка
на клиенти на HP, направете следното:
а. Пригответе си конкретното име на вашия HP All-in-One, както е изписано на панела
за управление.
б. Отпечатайте отчета от автоматичния тест. За информация по въпроса как да
отпечатате отчета от автоматичния тест, вижте Отпечатване на отчет на автотеста.
в. Направете цветно копие, с което да разполагате като образец.
г. Бъдете готови да опишете вашия проблем в подробности.
д. Пригответе вашия сериен номер и сервизен ID номер. За информация по въпроса
как да получите достъп до вашия сериен номер и сервизен ИД номер, вж. Достъп
до вашия сериен номер и сервизен ИД номер.
5. Обадете се на Поддръжка на клиенти на HP. Когато се обаждате, бъдете близо до
вашия HP All-in-One.
Достъп до вашия сериен номер и сервизен ИД номер
Справка за серийния номер и сервизния ИД номер за вашия HP All-in-One може да намерите
в отпечатания отчет на автотеста.
Забележка Ако не можете да включите своя HP All-in-One, може да видите
серийния номер, като погледнете на стикера над вратичката за почистване.
Серийният номер представлява 10-знаков код в горния ляв ъгъл на стикера.
74 HP PSC 1500 All-in-One series
Page 78

За да отпечатате отчет на автотеста
1. Натиснете и задръжте Отказ/подновяване на контролния панел.
2. Като задържате Отказ/подновяване, натиснете Старт на копиране Цветно.
Отпечатва се отчет на автотеста, съдържащ серийния номер и сервизния ИД номер.
Обаждане в Северна Америка
Обадете се на 1-800-474-6836 (1-800-HP invent). Поддръжка по телефона за САЩ се
предлага на английски и испански 24 часа в денонощието, 7 дни в седмицата. Поддръжка по
телефона за Канада се предлага на английски и френски 24 часа в денонощието, 7 дни в
седмицата. Дните и часовете на поддръжка може да се променят без предизвестие.
Тази услуга е безплатна по време на гаранционния срок. Извън гаранционния срок може да
бъде наложена такса.
Обаждане навсякъде другаде по света
Изброените по-долу номера са актуални към датата на издаване на това ръководство. За
списък на актуалните международни номера на Услугите за поддръжка на HP, отидете на
www.hp.com/support и изберете своята страна/регион или език.
Можете да обадите в центъра за поддръжка на HP в следните страни/региони. Ако вашата
страна/регион не е в списъка, се обърнете към вашия местен дилър или най-близкия Офис
за продажби и поддръжка на HP, за да разберете как да получите обслужване.
Услугата за поддръжка е безплатна през време на гаранционния срок; важат обаче
стандартните такси за междуградско повикване. В някои случаи може да се налага и
еднократна такса за повикване.
За поддръжка по телефона в Европа проверете подробностите и условията за поддръжка по
телефона във вашата страна/регион, като посетите www.hp.com/support.
Можете също да се допитате и до вашия дилър или да се обадите в HP на телефонния
номер, посочен в това ръководство.
Като част от нашите непрекъснати усилия да подобрим услугите си за поддръжка по
телефона, ви препоръчваме да проверявате редовно в нашия Web сайт за нова
информация относно характера и начина на предоставяне на услугите.
1 Този център за повиквания поддържа клиенти, говорещи френски, от следните страни:
Мароко, Тунис и Алжир.
2 Наберете първия номер, после изчакайте втори тон "свободно", а след това наберете
втория номер за безплатно междуградско повикване.
Получаване на поддръжка от HP
Call in Australia under warranty and post-warranty
If your product is under warranty, call 1300 721 147.
If your product is not under warranty, call 1902 910 910. A per-incident, out-of-warranty support fee
will be charged to your phone bill.
Ръководство за потребителя 75
Page 79

Глава 13
Call HP Korea customer support
Получаване на поддръжка от HP
Call HP Japan support
TEL : 0570-000-511
03-3335-9800
FAX : 03-3335-8338
9:00 17:00
10:00 17:00 1/1 3
FAX
76 HP PSC 1500 All-in-One series
Page 80

HP Quick Exchange Service (Japan)
0570-000511
:03-3335 -9800
: 9:00 5:00
10:00 5:00
1 1 3
:
Получаване на поддръжка от HP
HP Quick Exchange Service
Подготовка на вашия HP All-in-One за транспортиране
Ако след като се свържете с Поддръжката на клиенти на HP или връщане в пункта на
покупка трябва да изпратите своя HP All-in-One за сервиз, изпълнете стъпките по-долу, за да
избегнете допълнителна повреда на вашия HP продукт.
Забележка Тази информация не се отнася за клиенти в Япония. За информация за
сервизните възможности в Япония вижте HP Quick Exchange Service (Japan).
1. Включете HP All-in-One.
Ако HP All-in-One не може да се включи, прескочете стъпки от 1 до 7. Няма да сте в
състояние да извадите печатащите касети. Преминете към стъпка 8.
2. Отворете вратичката за достъп до печатащата шейна.
3. Изчакайте, докато печатащата каретка спре и утихне, след което извадете печатащите
касети от техните гнезда.
За информация относно изваждането на печатащите касети вж. Смяна на печатащите
касети.
4. Поставете печатащите касети в техните предпазители или в херметични пластмасови
контейнери, за да не изсъхват, и ги сложете настрана. Не ги изпращайте с HP All-inOne, освен ако специалистът от Поддръжка за клиенти на HP, на когото сте се обадили,
не ви е казал да ги изпратите.
5. Затворете вратичката за достъп до печатащата шейна и изчакайте малко, докато
печатащата шейна се прибере в начална позиция (вляво).
Ръководство за потребителя 77
Page 81

Получаване на поддръжка от HP
Глава 13
Забележка Проверете дали скенерът се е върнал в паркирано положение,
преди да изключите HP All-in-One.
6. Натиснете бутона Включване, за да изключите HP All-in-One.
7. Извадете щепсела от контакта и след това извадете кабела от HP All-in-One.
Внимание Не връщайте захранващия кабел и захранващото устройство с
HP All-in-One. Замененият HP All-in-One няма да бъде изпратен с тези неща.
Запазете електрозахранващия кабел и захранващото устройство на сигурно
място, докато пристигне замяната.
8. Ако сте запазили оригиналните опаковки или опаковките, с които сте получили
устройството за замяна, опаковайте с тях HP All-in-One за транспортиране.
Ако нямате оригиналните опаковъчни материали, използвайте други подходящи
опаковъчни материали. Повреда при транспортирането, предизвикана от неправилно
опаковане и/или неправилно транспортиране, не се покрива от гаранцията.
9. Поставете етикета за обратно транспортиране отвън на кашона.
10. Поставете в кашона следните елементи:
– Пълно описание на симптомите за сервизния персонал (полезно е да има образци
от проблемите в качеството на печат).
– Копие от фактурата или друго доказателство за закупуването, за да се установи
срокът на валидност на гаранцията.
– Вашето име, адрес и телефонен номер, на който се обаждате през деня.
78 HP PSC 1500 All-in-One series
Page 82

14
Техническа информация
В този раздел са дадени техническите спецификации и международна нормативна
информация за вашия HP All-in-One.
В тази глава е дадена информация за системните изисквания за Windows и Mac; хартия,
печат, копиране, карта с памет, спецификации за сканиране, физически, захранване,
опазване на околната среда; нормативни разпоредби и декларацията за съответствие.
Изисквания към системата
Системните изисквания за софтуера се намират във файла Readme. Можете да отворите
файла Readme, като щракнете двукратно върху иконата, която се намира в папката от найвисоко ниво в компактдиска със софтуера за HP All-in-One. Ако софтуерът за Windows е
вече инсталиран, можете да отворите файла Readme от бутона Start (Старт) на лентата на
задачите; изберете Programs (Програми), Hewlett-Packard, HP PSC 1500 Series, View the
Readme File (Покажи файла Readme).
Спецификации на хартията
Този раздел дава информация за капацитета на тавата за хартия, форматите на хартията и
спецификации на полетата за печат.
Капацитет на тавата за хартия
Тип Тегло на хартията Входна тава* Изходна тава**
Техническа информация
Обикновена хартия 16 до 24 фунта (60 до
Хартия Legal 20 до 24 фунта (75 до
Картички 110 фунта картончета
Пликове 20 до 24 фунта (75 до
Прозрачно фолио N/A 20 15 или по-малко
Етикети N/A 20 10
4 х 6 инча (10 х 15 см)
Фотохартия
8,5 х 11 инча (216 х 279 мм)
Фотохартия
* Максимален капацитет.
** Капацитетът на изходната тава зависи от типа на хартията и количеството използвано
мастило. HP препоръчва да изпразвате често изходната тава.
90 г/кв.м)
90 г/кв.м)
максимум (200 г/кв.м)
90 г/кв.м.)
145 фунта
(236 г/кв.м.)
N/A 20 10
100 (20-фунтова
хартия)
100 (20-фунтова
хартия)
20 10
10 10
30 15
50 (20-фунтова
хартия)
50 (20-фунтова
хартия)
Ръководство за потребителя 79
Page 83

Глава 14
Формати на хартията
Тип Формат
Хартия Letter: 216 х 279 мм
A4: 210 x 297 мм
A5: 148 x 297 мм
Executive: 184 х 267 мм
Legal: 216 х 356 мм
B5: 176 x 250 мм
Пликове U.S. #10: 105 х 241 мм
U.S. #9: 99 х 226 мм
A2: 111 х 146 мм
DL: 110 х 220 мм
C6: 114 х 162 мм
Прозрачно фолио Letter: 216 х 279 мм
A4: 210 x 297 мм
Техническа информация
Фотохартия 102 х 152 мм
Картички 76 х 127 мм
Етикети Letter: 216 х 279 мм
Потребителски от 76 х 127 мм до 216 х 356 мм
Хартия или прозрачно фолио
U.S. (Letter, Legal, Executive)
127 х 178 мм
Letter: 216 х 280 мм
A4: 210 x 297 мм
102 х 305 мм панорамна
127 х 305 мм панорамна
Картончета: 101 х 152 мм
127 х 178 мм
A6: 105 x 149 мм
Картичка Hagaki: 100 х 148 мм
A4: 210 x 297 мм
Спецификации на полетата за печат
Горно (водещ ръб) Долно (крайно поле)*
1,8 мм 6,7 мм
ISO (A4, A5) и JIS (B5) 1,8 мм 6,7 мм
Пликове
80 HP PSC 1500 All-in-One series
Page 84

(продължение)
Горно (водещ ръб) Долно (крайно поле)*
3,2 мм 6,7 мм
Картички
1,8 мм 6,7 мм
* Това поле не е съвместимо с HP All-in-One; въпреки това пълната област за писане е
съвместима. Печатното поле е изместено от центъра на 5,4 мм (0,21 инча), което води до
несиметрични горно и долно полета.
Спецификации за печат
● Метод: drop-on-demand thermal inkjet ("пускане при поискване" термален мастиленоструен)
● Език: HP PCL Level 3, PCL3 GUI или PCL 10
● Скоростите на печат варират в зависимост от сложността на документа
● Цикъл на натоварване: 500 отпечатани страници на месец (средно)
● Цикъл на натоварване: 5000 отпечатани страници на месец (максимум)
Техническа информация
Режим
Максимален
брой dpi
Цветно 1200 x 4800 оптимизирани dpi* 0,5
Best (Най-добро) Черно 1200 x 1200 рендирани dpi 2,4
Цветно 1200 x 1200 2,4
Normal
(Нормално)
Цветно 600 x 600 5
Бързо нормално Черно 600 x 600 8,5
Цветно 600 x 600 6,5
Бърза чернова Черно 300 x 300
Цветно 300 x 300
* До 4800 x 1200 dpi оптимизиран цветен печат върху premium фотохартии, 1200 x 1200 dpi
на входа.
Черно 1200 x 1200 рендирани dpi 0,5
Черно 600 x 600 7,4
Разделителна способност (dpi) Скорост (стр./мин)
Спецификации на копиране
● Обработка на цифрови изображения
●До 99 копия от оригинал (варира според модела)
● Цифрово мащабиране от 25 до 400% (варира според модела)
● Побиране в страницата
● Скоростта на копиране варира в зависимост от сложността на документа
до 20
до 18
Ръководство за потребителя 81
Page 85

Глава 14
Режим Скорост
Best (Найдобро)
Цветно до 0,8 1200 x 1200** 1200 x 1200
Normal
(Нормално)
Цветно до 4 600 x 600 300 x 300
Fast (Бързо) Черно до 20 300 x 300 300 x 300
Цветно до 18 300 x 300 300 x 300
Черно до 0,8 1200 x 1200** 1200 x 1200
Черно до 7 600 x 1200 300 x 300
* Максимално при мащабиране 400%.
** До 4800 x 1200 dpi оптимизиран цветен печат върху premium фотохартии, 1200 x 1200 dpi
на входа.
(стр./мин)
Спецификации на сканиране
Техническа информация
● Включен редактор на изображения
● Интегриран OCR софтуер автоматично превръща сканирания текст в редактируем
текст
● Скоростите на сканиране варират в зависимост от сложността на документа
● Съвместим с Twain интерфейс
● Разделителна способност: до 1200 x 1200 dpi оптична, 48-битов цвят и до 19200 dpi
подобрена (максималната разделителна способност е ограничена от свободната памет
на компютъра, мястото на диска и други системни фактори)
● Максимален размер на сканиране от стъкло: 21,6 х 29,7 см
Разделителна
способност на печат
(dpi)
Разделителна способност
при сканиране (dpi)*
Спецификации на PictBridge
Списъкът по-долу съдържа функциите на PictBridge, които вашата PictBridge-съвместима
камера може да използва за отпечатване на снимки на устройството без използване на
компютър. (Вашата камера може да има и други функции, но те не се поддържат на
устройството.) Функциите на печат се управляват от възможностите на вашата камера. За
да определите какви характеристики се поддържат, прочетете ръководството за
потребителя на камерата.
● Типове файлове: Exif/JPEG, JPEG, DPOF (графичните формати TIFF и RAW не се
поддържат)
● Кадриране и печат на снимки: Да
● Тип и размер на хартията:
● Оформление: Поддържат се печат на индекс и следните оформления.
Оформление:
1/страница* 8 на 10 инча 20 на 25 см
2/страница** 5 на 7 инча 13 на 18 см
3/страница 4 на 6 инча 10 на 15 см
82 HP PSC 1500 All-in-One series
Letter: A4:
Page 86

(продължение)
Оформление: Letter: A4:
4/страница** 3,5 на 5 инча 9 на 13 см
9/страница 2,5 на 3,25 инча 6 на 8 см
* Настройка по подразбиране.
** В Япония: 2/страница е 2L, 4/страница е L
Физически спецификации
● Височина: 16,2 см
● Ширина: 43,4 см
● Дълбочина: 29,0 см
● Тегло: 5,08 кг
Данни за захранването
● Консумирана мощност: Максимално 40 W
● Напрежение на захранването: 100–240VAC при 50–60 Hz
● Изходно напрежение: 16 V при 625 mA, 32V при 940 mA постоянен ток
Спецификации на средата
● Препоръчван диапазон на работната температура: 15º до 32º C (59º до 90º F)
● Допустим диапазон на работна температура: 5º до 40º C (41º до 104º F)
● Влажност: от 15% до 85% RH некондензираща
● Неработен диапазон на температурата (за съхранение): –40º до 60º C (–40º до 140º F)
● При наличие на силни електромагнитни полета е възможно изходът от HP All-in-One да
бъде леко изкривен
● HP препоръчва да се ползва USB кабел по-къс или равен на 3 м (10 фута) на дължина,
за да се намали инжектираният шум вследствие на силни електромагнитни полета
Техническа информация
Допълнителни спецификации
Памет: 8 МБ ROM, 32 MБ DRAM
Ако имате достъп до Интернет, можете да вземете акустичните данни от уеб сайта на HP.
Отидете на: www.hp.com/support.
Програма за развиване на екологични продукти
Този раздел дава информация за опазването на околната среда; отделяне на озон;
консумация на енергия; изразходване на хартия; пластмаси; данни за безопасност на
материалите и програми за рециклиране.
Опазване на околната среда
Hewlett-Packard има за цел осигуряването на качествени продукти с екологична защита.
Този продукт е проектиран с редица характеристики, които снижават до минимум
въздействието върху околната среда.
За допълнителна информация посетете уеб сайта на HP за ангажимента на фирмата към
екологията HP’s Commitment to the Environment, който се намира на адрес:
www.hp.com/hpinfo/globalcitizenship/environment/index.html
Ръководство за потребителя 83
Page 87

Глава 14
Техническа информация
Отделяне на озон
Този продукт не отделя озон (O3) в обозрими количества.
Energy consumption
Energy usage drops significantly while in ENERGY STAR® mode, which saves natural resources,
and saves money without affecting the high performance of this product. This product qualifies for
ENERGY STAR, which is a voluntary program established to encourage the development of
energy-efficient office products.
ENERGY STAR is a U.S. registered service mark of the U.S. EPA. As an ENERGY STAR partner,
HP has determined that this product meets ENERGY STAR guidelines for energy efficiency.
За повече информация, идете на следния уебсайт:
www.energystar.gov
Използване на хартия
Този продукт е подходящ за използване на рециклирана хартия по DIN 19309.
Пластмаси
Пластмасовите части над 25 грама са маркирани съгласно международните стандарти, за
улесняване на идентифицирането на пластмасите за целите на рециклирането в края на
техния жизнен цикъл.
Данни за безопасността на материалите
Данните за безопасността на материалите могат да се вземат от уебсайта на HP на:
www.hp.com/go/msds
Клиенти без достъп до Интернет трябва да се обърнат към местния център HP Customer
Care (HP обслужване на клиенти).
Програма за рециклиране
HP предлага нарастващ брой програми за връщане и рециклиране на продукти в много
страни и също така си сътрудничи с някои от най-големите центрове за рециклиране на
електроника по света. HP също така съхранява ресурси, като преоборудва и препродава
някои от най-популярните си продукти.
Този продукт на HP съдържа следните материали, които може да изискват специално
отношение в края на жизнения цикъл:
● Живак във флуоресцентната лампа на скенера (< 2 мг)
● Олово в припоя (от 1 юли 2006 всички новопроизведени продукти ще съдържат припой
и компоненти без олово, в съответствие с Директива на Европейския съюз 2002/95/
ЕО.)
Програма за рециклиране на консумативи за мастиленоструйни принтери на HP
HP се ангажира с опазването на околната среда. Програмата на HP за рециклиране на
консумативи за мастиленоструйни принтери (HP Inkjet Supplies Recycling Program) действа в
много страни/региони и ви дава възможност безплатно да рециклирате използваните
печатащи касети. За допълнителна информация посетете следния уеб сайт:
www.hp.com/hpinfo/globalcitizenship/environment/recycle/inkjet.html
84 HP PSC 1500 All-in-One series
Page 88

Важна информация за рециклирането за нашите клиенти в Европейския съюз
За опазване на околната среда този продукт трябва да се рециклира след изтичане на
полезния му живот, както се изисква по закон. Символът по-долу показва, че този продукт не
трябва да се изхвърля заедно с общите битови отпадъци. Моля, върнете продукта за
правилно възстановяване/изхвърляне в най-близкия до вас официален пункт за събиране.
За повече информация за връщането и рециклирането на продуктите на HP като цяло,
посетете: http://www.hp.com/hpinfo/globalcitizenship/environment/recycle/index.html.
Нормативни разпоредби
HP All-in-One отговаря на нормативните изисквания във вашата страна/регион.
Този раздел дава информация за нормативния идентификационен номер на модел на
вашия HP All-in-One; декларация на Федералната комисия по комуникациите и отделни
разпоредби за потребителите в Австралия, Япония и Корея.
Нормативен идентификационен номер на модел
За целите на нормативната идентификация вашият продукт има Нормативен номер на
модел. Нормативният номер на модел за вашия продукт е SDGOB-0502. Този нормативен
номер не трябва да се бърка с пазарното наименование (HP PSC 1500 All-in-One series) или
други номера на продукта.
Техническа информация
FCC statement
The United States Federal Communications Commission (in 47 CFR 15.105) has specified that the
following notice be brought to the attention of users of this product.
Declaration of Conformity: This equipment has been tested and found to comply with the limits for
a Class B digital device, pursuant to part 15 of the FCC Rules. Operation is subject to the following
two conditions: (1) this device may not cause harmful interference, and (2) this device must accept
any interference received, including interference that may cause undesired operation. Class B
limits are designed to provide reasonable protection against harmful interference in a residential
installation. This equipment generates, uses, and can radiate radio frequency energy, and, if not
installed and used in accordance with the instructions, may cause harmful interference to radio
communications. However, there is no guarantee that interference will not occur in a particular
installation. If this equipment does cause harmful interference to radio or television reception,
which can be determined by turning the equipment off and on, the user is encouraged to try to
correct the interference by one or more of the following measures:
● Reorient the receiving antenna.
● Increase the separation between the equipment and the receiver.
● Connect the equipment into an outlet on a circuit different from that to which the receiver is
connected.
● Consult the dealer or an experienced radio/TV technician for help.
For more information, contact the Product Regulations Manager, Hewlett-Packard Company, San
Diego, (858) 655-4100.
Ръководство за потребителя 85
Page 89

Глава 14
Техническа информация
The user may find the following booklet prepared by the Federal Communications Commission
helpful: How to Identify and Resolve Radio-TV Interference Problems. This booklet is available from
the U.S. Government Printing Office, Washington DC, 20402. Stock No. 004-000-00345-4.
Внимание Pursuant to Part 15.21 of the FCC Rules, any changes or modifications to
this equipment not expressly approved by the Hewlett-Packard Company may cause
harmful interference and void the FCC authorization to operate this equipment.
Note à l’attention des utilisateurs Canadien/notice to users in Canada
Le présent appareil numérique n‘émet pas de bruit radioélectrique dépassant les limites
applicables aux appareils numériques de la classe B prescrites dans le Règlement sur le
brouillage radioélectrique édicté par le ministère des Communications du Canada.
This digital apparatus does not exceed the Class B limits for radio noise emissions from the digital
apparatus set out in the Radio Interference Regulations of the Canadian Department of
Communications.
Notice to users in Australia
This equipment complies with Australian EMC requirements.
Geräuschemission
LpA < 70 dB am Arbeitsplatz im Normalbetrieb nach DIN 45635 T. 19
Notice to users in Japan
Notice to users in Japan (VCCI-2)
Notice to users in Korea
86 HP PSC 1500 All-in-One series
Page 90

Declaration of conformity (European Economic Area)
DECLARATION OF CONFORMITY
__________________________________________________________________________
Manufacturer's Name: Hewlett-Packard Company
Manufacturer's Address: 16399 West Bernardo Drive
San Diego CA 92127, USA
Regulatory Model Number: SDGOB-0502
Declares, that the product:
Product Name: HP PSC 1500 All-in-One series
Conforms to the following Product Specifications:
Safety:
EMC: CISPR 22:1997 / EN 55022:1998 Class B l
The product herewith complies with the requirements of the Low Voltage Directive 73/23/EC, the
EMC Directive 89/336/EC and carries the CE-marking accordingly.
1) The product was tested in a typical configuration.
2) Please refer to the declaration of similarity (DoS) for all tested power supplies.
according to ISO/IEC Guide 22 and EN 45014
IEC 60950-1: 2001
EN 60950-1: 2002
UL 60950: 1999
CAN/CSA-22.2 No. 60950-1-03
GB4943: 2001
CISPR 24:1997 / EN 55024:1998 97 998 +A1:2001
IEC 61000-3-2: 2000 / EN 61000-3-2: 2000 0
IEC 61000-3-3/A1: 2001 / EN 61000-3-3/ A1: 2001
FCC Part 15-Class B/ICES-003, Issue 2
GB9254: 1998
Supplementary Information:
Техническа информация
06 Jan 2005
Date
European Contact for regulatory topics only: Hewlett Packard GmbH, HQ-TRE, Herrenberger Strasse 140,
D-71034 Böblingen Germany.
San Diego Regulatory Manager
(FAX +49-7031-14-3143
Ръководство за потребителя 87
Page 91

Глава 14
Техническа информация
88 HP PSC 1500 All-in-One series
Page 92

15
УСЛОВИЯ НА ОГРАНИЧЕНА ГАРАНЦИЯ на Hewlett-Packard
Продължителност на ограничената гаранция
Продукт на HP Срок на ограничената гаранция
Софтуер 90 дни
Принтер 1 година
Печатащи касети Докато мастилото на HP се свърши или настъпи датата "край
на гаранцията", отпечатана върху касетата – което от двете се
случи първо. Тази гаранция не покрива мастилени продукти на
HP, които са били презареждани, преработвани,
преоборудвани, неправилно употребявани или с нарушена
цялост.
Аксесоари 90 дни
Обхват на глобалната гаранция
Hewlett-Packard (HP) дава гаранция на крайния потребител, че посочените по-горе продукти
на HP няма да дадат дефекти в материала и изработката за посочения по-горе период,
който започва да тече от датата на покупка от страна на клиента.
За софтуерните продукти, ограничената гаранция на HP се отнася само до невъзможност за
изпълнение на програмни инструкции. HP не гарантира, че работата на който и да било
продукт ще бъде непрекъсната или без грешки.
Ограничената гаранция на HP покрива само онези дефекти, които възникват в резултат на
нормална работа с продукта, и не покрива никакви други проблеми, включително
възникналите вследствие на: а. Неправилна поддръжка или изменения б. Софтуер,
материали, части или консумативи, които не се предлагат или поддържат от HP в. Работа
извън експлоатационния диапазон на продукта г. Неупълномощени изменения или
неправилна употреба.
За печатащите продукти на HP използването на мастилена касета, която не е на HP, или на
повторно пълнена касета, не влияе на гаранцията за клиента или на договорите на клиента
за поддръжка с HP. Ако обаче неизправността или дефектът на принтера се дължат на
използването на касета, която не е на HP, или на пълнена повторно касета с мастило, HP
ще начисли стандартните такси за труд и материали за отстраняването на неизправността
или дефекта на принтера.
Ако по време на действащия гаранционен срок HP получи сведение за дефект в който и да е
продукт, HP трябва да ремонтира или замени продукта по усмотрение на HP.
Ако HP не е в състояние да ремонтира или замени дефектен продукт, който е в гаранция от
HP, HP ще възстанови продажната цена на продукта в разумен срок след като е била
уведомена за дефекта.
HP няма задължението да ремонтира, заменя или да възстановява сумата, преди клиентът
да е върнал дефектния продукт на HP.
Всеки заменящ продукт може да бъде нов или като нов, при условие че притежава
функционалност, най-малко равностойна на продукта, който е заменен.
ГАРАНЦИЯ на Hewlett-Packard
УСЛОВИЯ НА ОГРАНИЧЕНА
Ръководство за потребителя 89
Page 93

Глава 15
Продуктите на HP може да съдържат преработени детайли, компоненти или материали,
равностойни на новите по възможности.
Ограничената гаранция на HP е валидна във всяка страна/регион, където покритият от
гаранцията продукт на HP се разпространява от HP. Договори за допълнителни гаранционни
сервизни услуги, например сервиз на място, могат да бъдат предлагани от всеки оторизиран
сервиз на HP в страните, в които продуктът се разпространява от HP или оторизиран
вносител.
Ограничения на гаранцията
В РАМКИТЕ НА ПОЗВОЛЕНОТО ОТ МЕСТНОТО ЗАКОНОДАТЕЛСТВО НИТО HP, НИТО
НЕГОВИ ДОСТАВЧИЦИ – ТРЕТИ ЛИЦА – ДАВАТ КАКВИТО И ДА БИЛО ДРУГИ ГАРАНЦИИ
ИЛИ УСЛОВИЯ ОТ КАКЪВТО И ДА БИЛО РОД, БИЛО ТО ИЗРИЧНИ ИЛИ ПОДРАЗБИРАЩИ
СЕ ГАРАНЦИИ ИЛИ УСЛОВИЯ ЗА ПРОДАВАЕМОСТ, УДОВЛЕТВОРИТЕЛНО КАЧЕСТВО И
ПРИГОДНОСТ ЗА КОНКРЕТНА ЦЕЛ.
Ограничения на отговорностите
Доколкото е позволено от местното законодателство, компенсациите, предвидени в тези
Гаранционни условия, са единствените компенсации, които се осигуряват на клиента.
В РАМКИТЕ НА ПОЗВОЛЕНОТО ОТ МЕСТНОТО ЗАКОНОДАТЕЛСТВО, С ИЗКЛЮЧЕНИЕ НА
ИЗРИЧНО ПОСОЧЕНИТЕ В ТЕЗИ ГАРАНЦИОННИ УСЛОВИЯ ЗАДЪЛЖЕНИЯ, HP ИЛИ
НЕГОВИ ДОСТАВЧИЦИ – ТРЕТИ ЛИЦА – ПРИ НИКАКВИ ОБСТОЯТЕЛСТВА НЕ НОСЯТ
ОТГОВОРНОСТ ЗА ПРЕКИ, КОСВЕНИ, СПЕЦИАЛНИ, СЛУЧАЙНИ ИЛИ ЗАКОНОМЕРНИ
ЩЕТИ, НЕЗАВИСИМО ОТ ТОВА ДАЛИ СЕ БАЗИРАТ НА ДОГОВОР, ИСК ИЛИ КАКВАТО И
ДА БИЛО ДРУГА ПРАВНА ТЕОРИЯ И НЕЗАВИСИМО ОТ НАЛИЧИЕТО НА
ПРЕДУПРЕЖДЕНИЕ ЗА ВЪЗМОЖНОСТТА ЗА ТАКИВА ПОВРЕДИ.
Местно законодателство
УСЛОВИЯ НА ОГРАНИЧЕНА
ГАРАНЦИЯ на Hewlett-Packard
Тези Гаранционни условия дават на клиента определени юридически права. Клиентът може
да има и други права, които варират за различните щати на САЩ, за различните провинции
на Канада, както и за различни страни/региони другаде по света.
До степента, в която тези Гаранционни условия не съответстват на местното
законодателство, тази тези Гаранционни условия трябва да се считат за изменена така, че
да съответстват на това местно законодателство. Според местното законодателство някои
ограничения и освобождавания от отговорност в тези Гаранционни условия може да не са
приложими по отношение на клиента. Например, някои щати в САЩ, както и някои власти
извън САЩ (включително провинции в Канада), могат:
Да не позволят освобождаването от отговорности и ограниченията в тези Гаранционни
условия да нарушат нормативно определени права на потребителя (напр. Великобритания);
Да ограничат по друг начин възможността производителят да приложи подобни откази от
задължения или ограничения; или
Да предоставят на клиента допълнителни гаранционни права, да определят срока на
подразбиращите се гаранции, които производителят не може да отхвърли, както и да не
позволят ограничения върху срока на подразбиращите се гаранции.
УСЛОВИЯТА В ТЕЗИ ГАРАНЦИОННИ УСЛОВИЯ, С ИЗКЛЮЧЕНИЕ НА РАЗРЕШЕНОТО ОТ
ЗАКОНА, НЕ ИЗКЛЮЧВАТ, ОГРАНИЧАВАТ ИЛИ ИЗМЕНЯТ, А СА В ДОПЪЛНЕНИЕ КЪМ
ЗАДЪЛЖИТЕЛНИТЕ НОРМАТИВНО ОПРЕДЕЛЕНИ И ПРИЛОЖИМИ ЗА ПРОДАЖБАТА НА
ПРОДУКТИТЕ НА HP ПРАВА НА КЛИЕНТИТЕ.
90 HP PSC 1500 All-in-One series
Page 94

Информация за ограничената гаранция в страните/регионите от ЕС
По-долу са изброени имената и адресите на упълномощените от HP органи да осигуряват
Ограничената гаранция на HP (гаранцията от производителя) във вашата страна.
Освен гаранцията на производителя, въз основа на договора за покупка, вие може да
имате и нормативно определени законни права по отношение на продавача, които не
са ограничени от тази гаранция на производителя.
Белгия/Люксембург
Hewlett-Packard Belgium BVBA/
SPRL
Luchschipstraat 1
Rue de l'aeronef
B-1140 Bruxelles
Холандия
Hewlett-Packard Nederland BV
Startbaan 16
1187 XR Amstelveen NL
Deutschland
Hewlett-Packard GmbH
Herrenberger Straße 110-140
D-71034 Böblingen
Ирландия
Hewlett-Packard Ireland Ltd.
30 Herbert Street
IRL-Dublin 2
Франция
Hewlett-Packard France
1 Avenue du Canada
Zone d'Activite de Courtaboeuf
F-91947 Les Ulis Cedex
Österreich
Hewlett-Packard Ges.m.b.H.
Lieblgasse 1
A-1222 Wien
Дания
Hewlett-Packard A/S
Kongevejen 25
DK-3460 Birkeroed
Португалия
Hewlett-Packard Portugal Sistemas de
Informática e de Medida S.A.
Edificio D. Sancho I
Quinta da Fonte
Porto Salvo
2780-730 Paco de Arcos
P-Oeiras
España
Hewlett-Packard Española S.L.
C/ Vicente Aleixandre 1
Parque Empresarial Madrid - Las
Rozas
28230 Las Rozas
E-Madrid
ГАРАНЦИЯ на Hewlett-Packard
УСЛОВИЯ НА ОГРАНИЧЕНА
Suomi
Hewlett-Packard Oy
Piispankalliontie 17
FIN-02200 Espoo
Italia
Hewlett-Packard Italiana S.p.A
Via G. Di Vittorio 9
20063 Cernusco sul Naviglio
I-Milano
Ръководство за потребителя 91
Greece
Hewlett-Packard Hellas E.Π.E.
Voriou Epirou 76
151 25 Maroussi
Athens
Великобритания
Hewlett-Packard Ltd
Cain Road
Bracknell
GB-Berks RG12 1HN
Sverige
Hewlett-Packard Sverige AB
Skalholtsgatan 9
S-164 97 Kista
Polska
Hewlett-Packard Polska Sp. z o.o.
ul. Szturmowa 2A
02–678 Warszawa
Page 95

Глава 15
(продължение)
Wpisana do rejstru
przedsiebiorcow w Sadzie
Rejonowym dla m.st. Warszawy,
XX Wydzial Gospodarczy pod
numerem KRS 0000016370
Унгария
Hewlett-Packard Magyarország
Kft.
1117 Budapest
Neumann J. u. 1.
Slovenská republika
Hewlwtt-Packard Slovakia, s.r.o.
Miletičova 23
826 00 Bratislava
Slovenia
Hewlett-Packard d.o.o.
Tivolska cesta 48
1000 Ljubliana
Lietuva
UAB “Hewlett-Packard”
Šeimyniškių g. 21B
09200 Vilnius
Česka republika
HEWLETT-PACKARD s.r.o.
Vyskočilova 1/1410
140 21 Praha 4
Cyprus/Kibris
Hewlett-Packard Hellas E.Π.E.
Voriou Epirou 76
151 25 Maroussi
Athens, Greece
Latvia
Hewlett-Packard SIA
Palasta iela 7
Riga, LV-1050
Estonia
HP Oy Eesti Filiaal
Estonia pst. 1
EE-10143 Tallinn
tel +372 6 813 820
fax +372 6 813 822
Malta
Hewlett-Packard Europe B.V.
Amsterdam, Meyrin Branch
150, Route de Nant d'Avril
1217 Meyrin, Geneva
Switzerland
УСЛОВИЯ НА ОГРАНИЧЕНА
ГАРАНЦИЯ на Hewlett-Packard
92 HP PSC 1500 All-in-One series
Page 96

Индекс
Символи/Числено
означение
рециклиране 84
рециклиране на консумативи
за мастиленоструйни
принтери 84
А
актуализация на софтуер..
вижте актуализиране на
устройството
актуализиране на
устройството
Windows 70
общ преглед 70
актуализиране на
устройството:
Mac 71
Б
брой на копията
копиране 27
бутон за отказ 4
бутон за сканиране 5
В
връщане на вашия HP All-inOne 77
Г
гаранция
продължаване 73
условия 89
Д
данни за захранването 83
декларация за съответствие
European Economic Area
87
Е
етикети
зареждане 19
З
зареждане
етикети 19
Картички Hagaki 18
оригинал 13
пликове 18
поздравителни картички
19
пощенски картички 18
прозрачно фолио 19
фотохартия 10 x 15 см 17
фотохартия 4 x 6 инча 17
хартия A4 15
хартия Legal 15
хартия Letter 15
хартия със стандартен
размер 15
щампи за копиране 19
засядане, хартия 20, 68
И
изисквания към системата 79
изпращане към устройство
HP Image Zone (Mac) 40
HP Image Zone
(Windows) 38
Инсталиране на USB
кабела 57
К
капацитет на тавата за
хартия 79
Картички Hagaki
зареждане 18
касети. вижте печатащи
касети
касети с мастило. вижте
печатащи касети
качество
копиране 26
качество на бързо копиране
26
качество на най-добро
копиране 26
качество на нормално
копиране 26
контролен панел
общ преглед 4
копиране
брой на копията 27
качество 26
отмяна 29
скорост 26
спецификации на
копиране 81
типове хартия,
препоръчителни 25
черно-бели документи 27
копия без полета
снимка 10 x 15 см (4 x 6
инча)27
Л
лампички за състояние
общ преглед 5
Н
намаляване/увеличаване на
копия
преоразмеряване, за да се
побере в Letter или A4 28
настройки
опции за печат 32
нива на мастилото,
проверка 46
нормативни разпоредби
declaration of conformity
(European Economic
Area) 87
FCC statement 85
note à l’attention des
utilisateurs Canadien 86
notice to users in Canada
86
notice to users in Japan 86
Notice to users in Korea 86
нормативен
идентификационен номер
на модел 85
носител. вижте хартия
Ръководство за потребителя 93
Page 97

О
отказ
сканирано изображение
36
отмяна
задание за печат 33
копиране 29
отстраняване на
неизправности
възможности за
поддръжка 55
засядане, хартия 20
инсталация на
софтуера 62
общ преглед 55
общ преглед на
инсталацията 57
при работа 68
свързване с поддръжката
на HP 55
хардуерна инсталация 57
отчети
автотест 47
отчет на автотеста 47
П
печат
опции за печат 32
от компютъра 31
отмяна на заданието 33
от приложна програма 31
отчет на автотеста 47
спецификации за печат
81
печатащи касети
боравене 48
имена на части 48
отстраняване на
неизправности 69
подравняване 53
поръчване 43
почистване 54
проверка на нивата на
мастилото 46
смяна 49
съхраняване 53
фотографска печатаща
касета 52
пликове
зареждане 18
побиране в страницата 28
поддръжка
възможности 55
отчет на автотеста 47
подравняване на
печатащите касети 53
почистване на печатащите
касети 54
почистване на подложката
на затвора 45
преди да се обадите 55
проверка на нивата на
мастилото 46
смяна на печатащите
касети 49
чиста външна част 46
чисто стъкло 45
поддръжка за клиенти
HP Quick Exchange Service
(Japan) 77
Korea 76
Австралия 75
извън САЩ 75
контакт 74
Северна Америка 75
сервизен ИД номер 74
сериен номер 74
уебсайт 73
Япония 76
поддържани типове връзки
USB 11
споделяне на принтер 12
подложка на затвора,
почистване 45
подравняване на печатащите
касети 53
поздравителни картички
зареждане 19
полета за печат 80
Порт за камера. вижте Порт
за камера PictBridge
Порт за камера PictBridge 23
поръчване
печатащи касети 43
Ръководство за
инсталиране 44
Ръководство за
потребителя 44
софтуер 44
хартия 43
почистване
външна част 46
печатащи касети 54
подложка на затвора 45
стъкло 45
пощенски картички
зареждане 18
предпазител за печатаща
касета 53
прекратяване
задание за печат 33
копиране 29
сканирано изображение
36
приложна програма, печат
от 31
Програма за развиване на
екологични продукти 83
прозрачно фолио
зареждане 19
С
сервиз 73
вижте също поддръжка
за клиенти
сервизен ИД номер 74
сериен номер 74
сканирано изображение
от контролния панел 35
прекратяване 36
спецификации на
сканиране 82
скорост
копиране 26
смяна на печатащите
касети 49
снимки
HP Image Zone 38
фотографска печатаща
касета 52
спецификации. вижте
tехническа информация
спецификации на средата 83
спецификации на хартията
79
споделяне на принтер
Mac 12
Windows 12
стартиране цветно 5
стартиране черно 5
стъкло
зареждане на оригинал
13
почистване 45
стъкло на скенера
зареждане на оригинал
13
почистване 45
94 HP PSC 1500 All-in-One series
Page 98

Индекс
Т
телефонни номера,
поддръжка за клиенти 74
техническа информация
данни за захранването 83
изисквания към
системата 79
капацитет на тавата за
хартия 79
полета за печат 80
спецификации за печат
81
спецификации на
копиране 81
спецификации на
сканиране 82
спецификации на
средата 83
спецификации на
хартията 79
тегло 83
физически
спецификации 83
формати на хартията 80
Ф
физически спецификации 83
фотохартия
зареждане 17
фотохартия 10 x 15 см
зареждане 17
фотохартия 4 x 6 инча
зареждане 17
Х
хартия
зареждане 15
засядане 20, 68
несъвместими типове 14
поръчване 43
препоръчвани типове 14
препоръчителни типове за
копиране 25
формати на хартията 80
хартия A4
зареждане 15
хартия Legal
зареждане 15
хартия Letter
зареждане 15
Ц
цифрова камера
PictBridge 23
Щ
щампи за копиране
зареждане 19
F
FCC statement 85
H
HP All-in-One
общ преглед 3
подготовка за
транспортиране 77
HP Director
HP Instant Share 41
Mac 7
липсващи икони 64
стартиране (Windows) 6
HP Image Zone
HP Instant Share 38, 40,
41
Mac 7, 40, 41
Windows 6, 38
общ преглед 6
HP Instant Share
HP Image Zone 38
електронна поща със
снимки от HP Image Zone
(USB) 38
за 37
изпращане към
устройство 38
изпращане на
изображения от HP image
Zone (USB) 38
настройка (USB) 38
HP JetDirect 11
HP поддръжка
преди да се обадите 55
I
Instant Share. вижте
HP Instant Share
P
PictBridge 23
Ръководство за потребителя 95
Page 99

© 2004 Hewlett-Packard Development Company, L.P.
Electronic Edition
www.hp.com
*Q5888-90217*
*Q5888-90217*
Q5888-90217
 Loading...
Loading...