Page 1
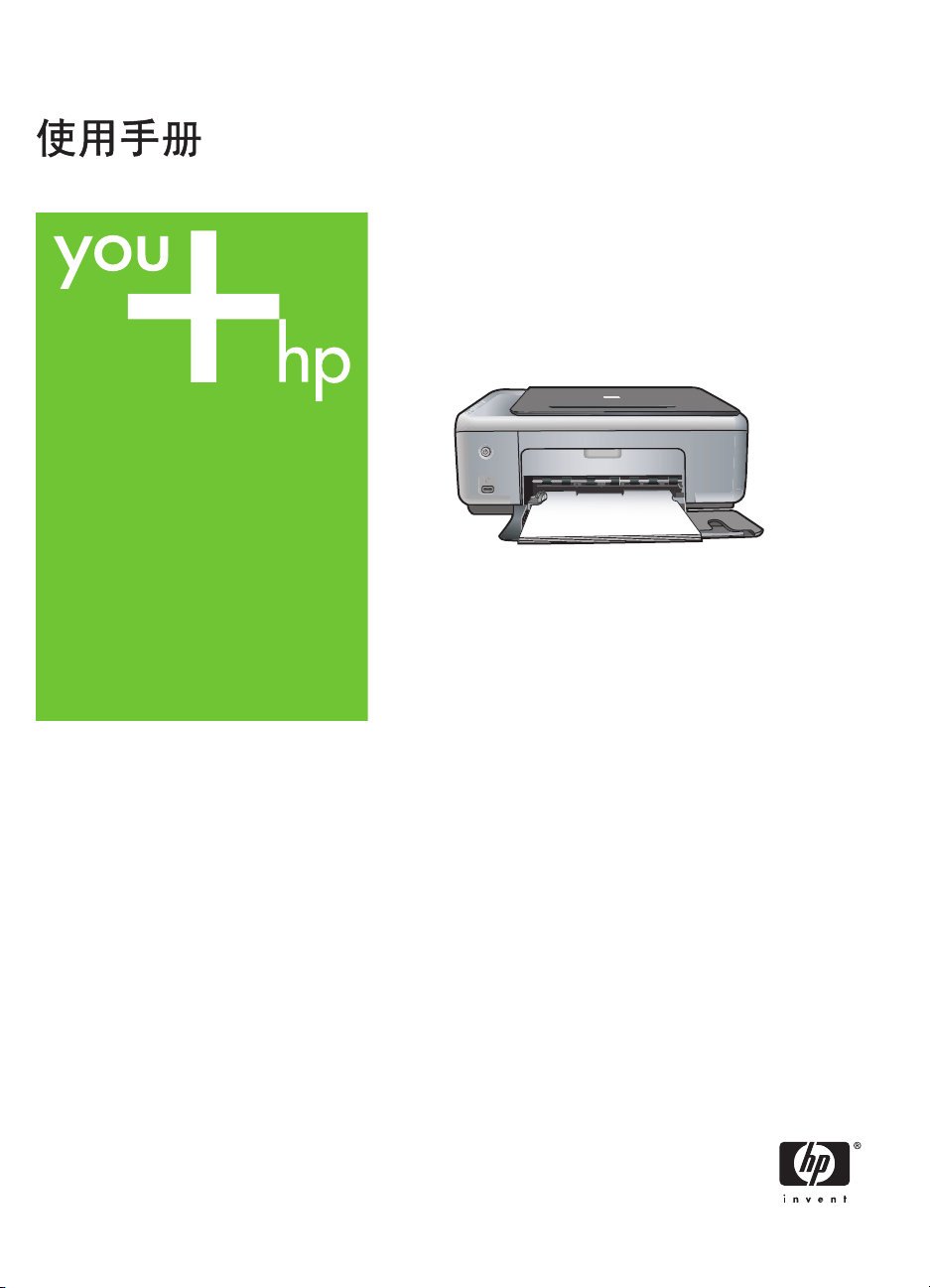
HP PSC 1500 All-in-One series
Page 2
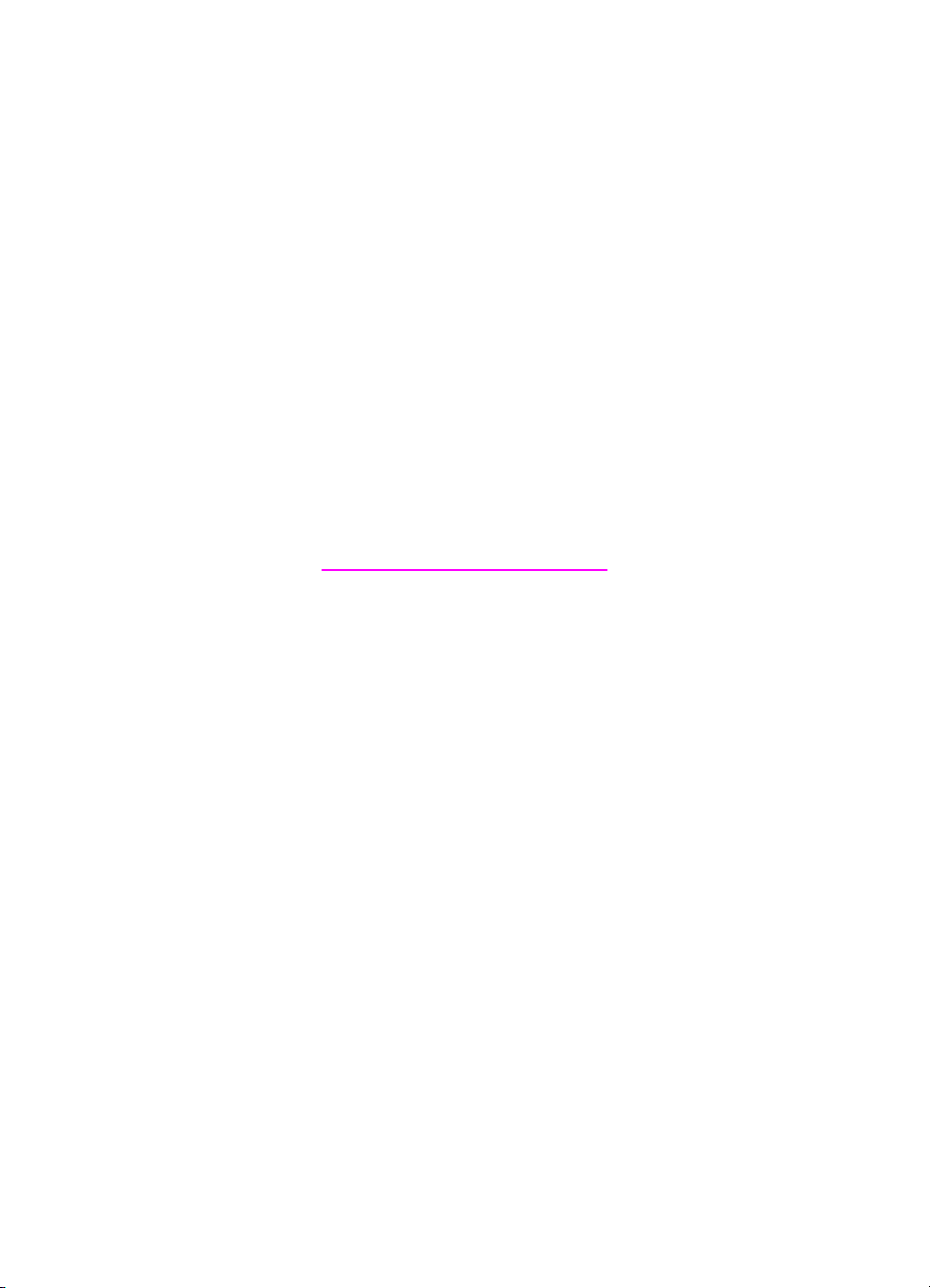
HP PSC 1500 All-in-One series
使用手册
Page 3
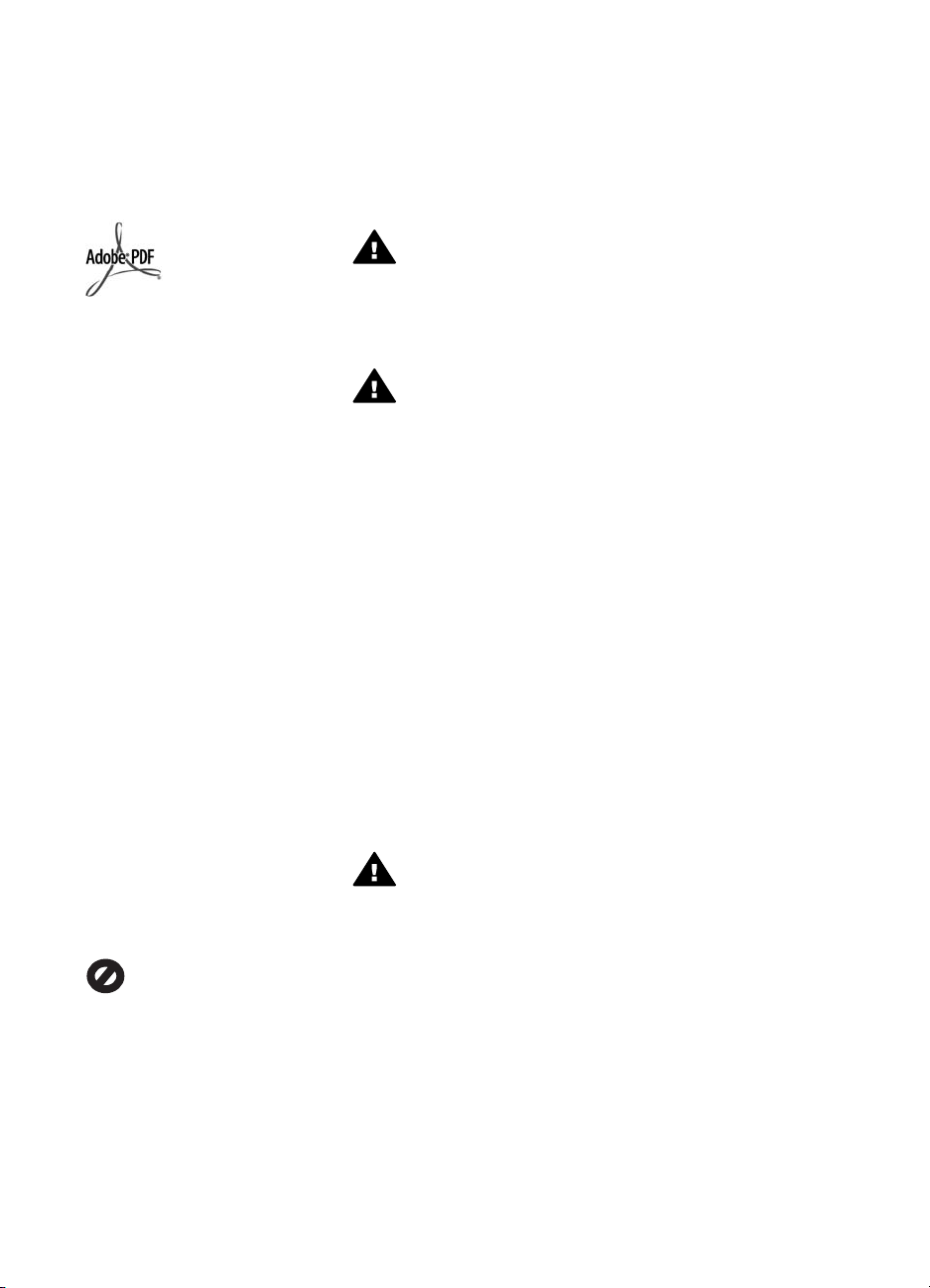
© 版板所有 2004 Hewlett-Packard
Development Company, L.P.
此处包含的信息可能会随时变动,恕不
另行通知。
除非版权法允许,否则在未经事先书面
许可的情况下,严禁转载、改编或翻译
本手册的内容。
粮票
●
政府机关开出的支票或汇票
●
纸币、旅行支票或汇票
●
存款单
●
拥有版权的作品
安全信息
警告 为了避免火灾或电击伤
害,请勿将本产品暴露在雨中
或任何潮湿环境中。
Adobe 和 Acrobat 徽标是 Adobe
Systems Incorporated 在美国和/或其
他国家(地区)的注册商标或商标。
部分版权所有 © 1989-2004 Palomar
Software Inc。
HP PSC 1500 All-in-One series 中包含
Palomar Software, Inc.
(www.palomar.com) 授权的打印机驱动
程序技术。
Windows®、Windows NT®、
Windows Me®、Windows XP® 以及
Windows 2000® 是 Microsoft
Corporation 在美国的注册商标。
Intel® 和 Pentium® 是 Intel
Corporation 的注册商标。
Energy Star® 和 Energy Star 徽标® 是
United States Environmental
Protection Agency(美国环保署)在美
国的注册商标。
出版编号:Q5888-90224
第一版:2004 年 12 月
通知
HP 产品和服务的质量保修声明提供了
HP 产品和服务的全部保修信息。此处
的任何内容都不应视作是额外的保修信
息。HP 不会为此处包含的技术或文字
方面的错误或遗漏负责。
Hewlett-Packard Company 不会为因使
用本文档及其介绍的程序资料而引起的
直接或间接损失负责。
注意:可以在本手册的技术信息一章中
找到规范信息。
在使用本产品时,一定要遵守基本的安
全注意事项以降低火灾或电击伤害的可
能性。
警告 可能的电击危险
1.
阅读并理解《安装手册》中的所
有说明。
2.
为设备连接电源时,只使用接地
电源插座。如果不知道插座是否
有地线,请咨询合格的电气技术
人员。
3.
留意产品上标出的所有警告和说
明。
4.
进行清洁前,请先从墙壁插座上
拔掉产品的电源插头。
5.
不要在离水近的地方或在淋湿时
安装或使用本产品。
6.
将产品安放在平稳的桌面上。
7.
将产品摆放到安全的地方,以防
有人踩到或绊到电源线,避免电
源线受损。
8.
如果产品无法正常工作,请参阅
联机疑难排解帮助。
9.
设备内部没有用户可维修的部
件。维修事宜,请联系合格的维
修人员。
10.
在通风状况好的地方使用。
警告 主电源出现故障时,设
备将无法使用。
在许多地方复印以下内容是不合法的。
如有疑问,请先咨询法律代表。
●
政府文件或文档:
–护照
– 移民证
– 义务兵证
– 身份证、证件或勋章
●
政府票据:
邮票
Page 4
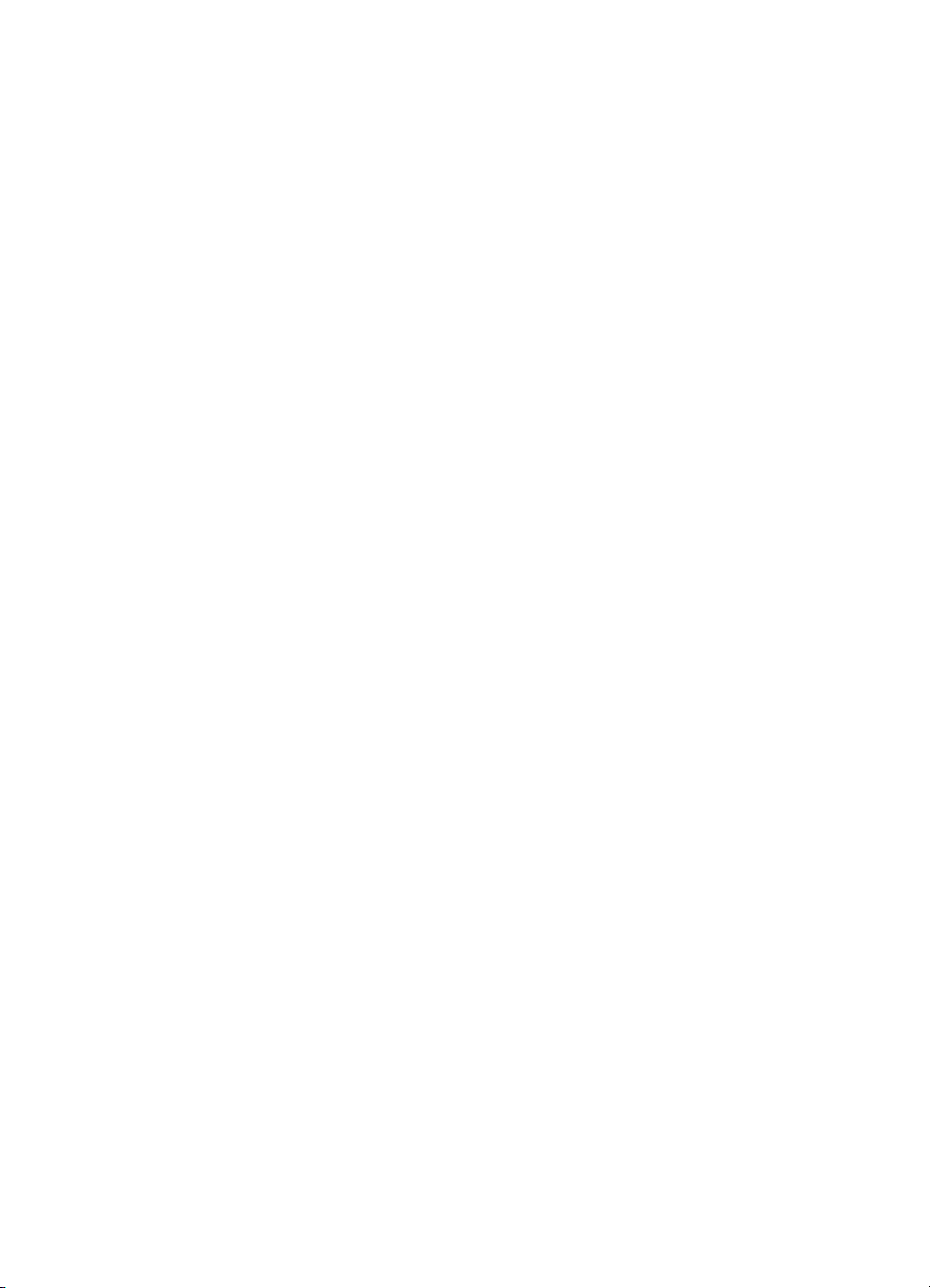
目录
1
HP All-in-One 概述 ....................................................................................5
HP All-in-One 总览 .....................................................................................5
控制面板概述 ..............................................................................................6
状态指示灯概述 ..........................................................................................7
使用 HP Image Zone 在 HP All-in-One 上执行更多操作 ............................8
2
查找更多的信息 ........................................................................................11
3
连接信息 ...................................................................................................13
支持的连接类型 ........................................................................................13
使用 USB 电缆连接 ..................................................................................13
使用打印机共享 (Windows) ......................................................................13
使用打印机共享 (Mac OS X) ....................................................................14
4
放入原件和纸张 ........................................................................................15
放置原件 ...................................................................................................15
为打印和复印作业选择纸张 ......................................................................16
放入纸张 ...................................................................................................17
避免卡纸 ...................................................................................................21
5
使用 PictBridge 相机 ...............................................................................23
连接数码相机 ............................................................................................23
从数码相机打印照片 .................................................................................24
6
使用复印功能 ............................................................................................25
设置复印纸张类型 ....................................................................................25
提高复印速度或质量 .................................................................................26
为同一份原件制作多份副本 ......................................................................26
复印两页文档 ............................................................................................27
制作照片的无边界副本 .............................................................................27
重新调整原件大小以便在 letter 或 A4 纸上打印 .......................................28
停止复印 ...................................................................................................28
7
从计算机打印 ............................................................................................29
从软件程序中打印 ....................................................................................29
更改打印设置 ............................................................................................30
停止打印作业 ............................................................................................31
8
使用扫描功能 ............................................................................................33
扫描到应用程序 ........................................................................................33
停止扫描 ...................................................................................................34
9
使用 HP Instant Share ............................................................................35
概述 ..........................................................................................................35
准备工作 ...................................................................................................36
使用计算机发送图像 .................................................................................36
使用手册
1
Page 5
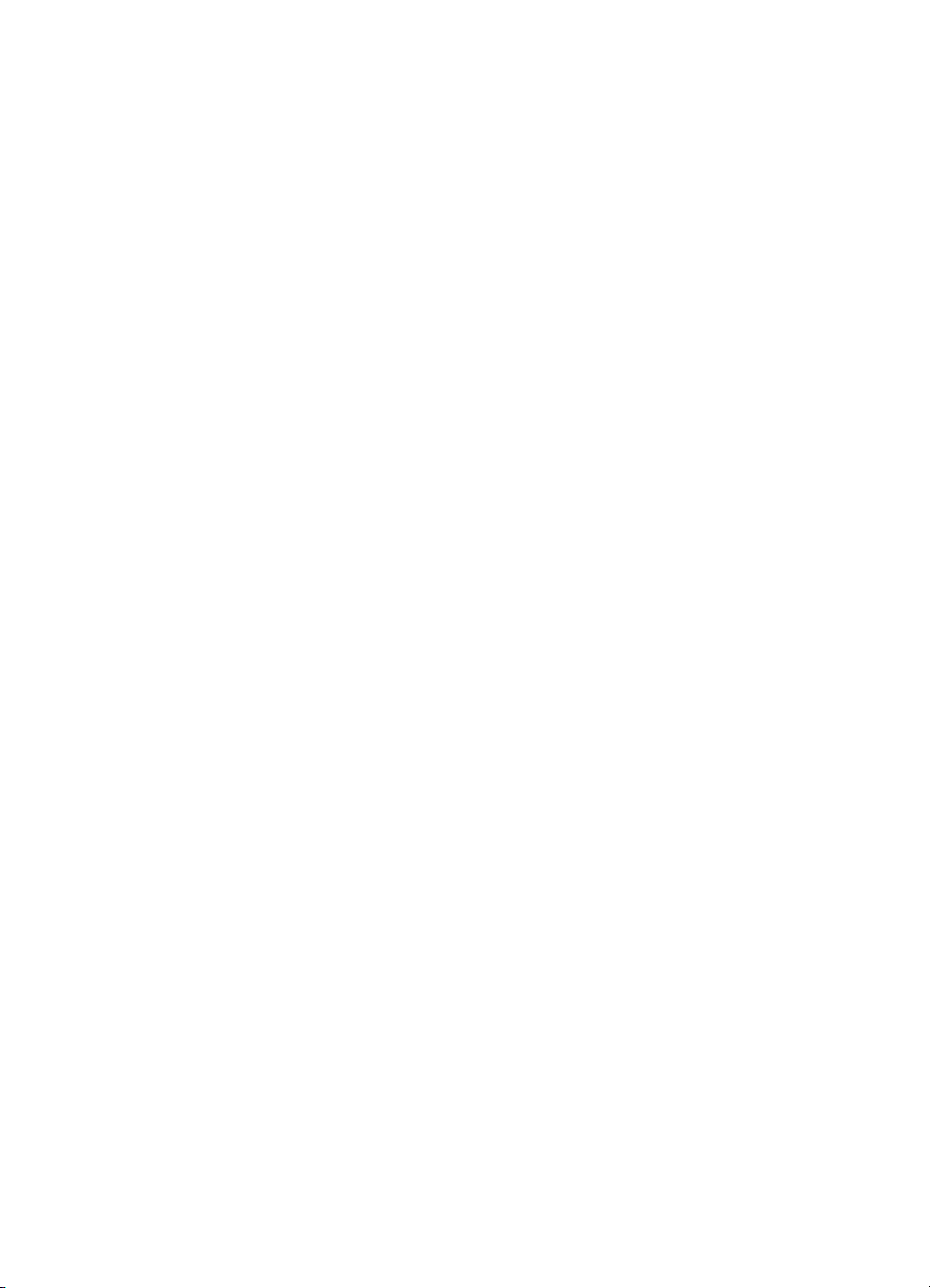
10
订购耗材 ...................................................................................................41
订购纸张、投影胶片或其他介质 ...............................................................41
订购墨盒 ...................................................................................................41
订购其他耗材 ............................................................................................42
11
维护 HP All-in-One ..................................................................................43
清洁 HP All-in-One ...................................................................................43
检查估计的墨水量 ....................................................................................44
打印自检报告 ............................................................................................44
使用墨盒 ...................................................................................................45
12
疑难排解信息 ............................................................................................53
打电话给 HP 支持中心之前的注意事项 ....................................................53
查看自述文件 ............................................................................................54
有关安装问题的疑难排解 ..........................................................................54
有关操作问题的疑难排解 ..........................................................................64
更新设备 ...................................................................................................66
13
获得 HP 支持 ............................................................................................69
从 Internet 获得支持和其他信息 ...............................................................69
保修支持 ...................................................................................................69
HP 客户支持 .............................................................................................70
获取序列号和服务 ID ................................................................................70
北美地区电话 ............................................................................................70
在世界其他地方打电话 .............................................................................71
Call in Australia under warranty and post-warranty .................................73
Call HP Korea customer support .............................................................73
Call HP Japan support .............................................................................74
准备好 HP All-in-One 以便装运 ................................................................75
14
技术信息 ...................................................................................................77
系统要求 ...................................................................................................77
纸张规格 ...................................................................................................77
打印规格 ...................................................................................................79
复印规格 ...................................................................................................79
扫描规格 ...................................................................................................80
PictBridge 规范 .........................................................................................80
物理规格 ...................................................................................................81
电源规格 ...................................................................................................81
环境规格 ...................................................................................................81
其他规格 ...................................................................................................81
环保产品管理计划 ....................................................................................81
规范声明 ...................................................................................................83
Declaration of conformity (European Economic Area) ............................85
15
Hewlett-Packard 有限保修声明 ..............................................................87
有限保修期 ............................................................................................... 87
有限保修范围 ............................................................................................87
2 HP PSC 1500 All-in-One series
Page 6
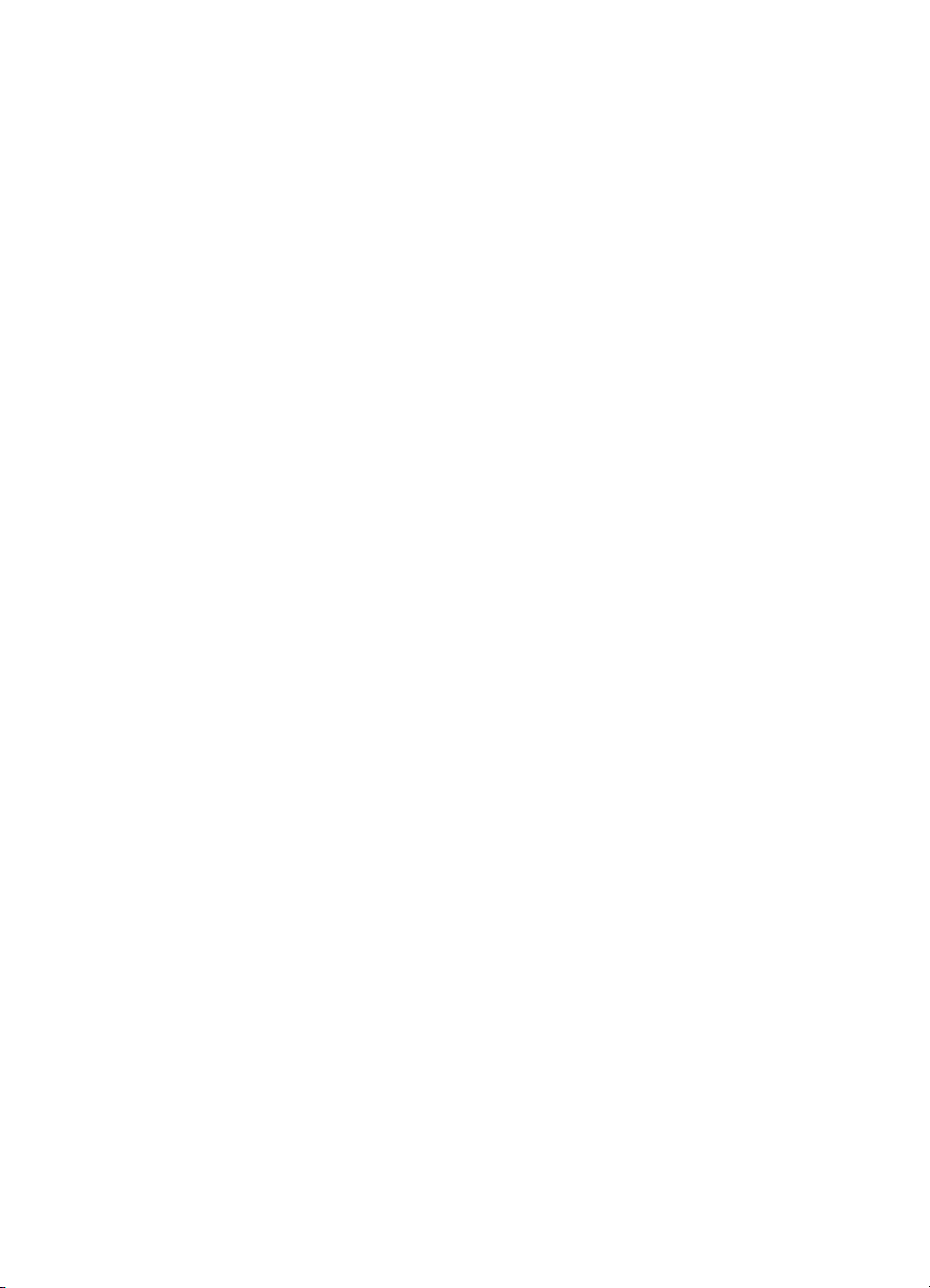
目录
保修限制 ...................................................................................................88
责任限制 ...................................................................................................88
当地法律 ...................................................................................................88
欧盟国家(地区)的有限保修信息 ...........................................................88
索引..................................................................................................................91
使用手册
3
Page 7
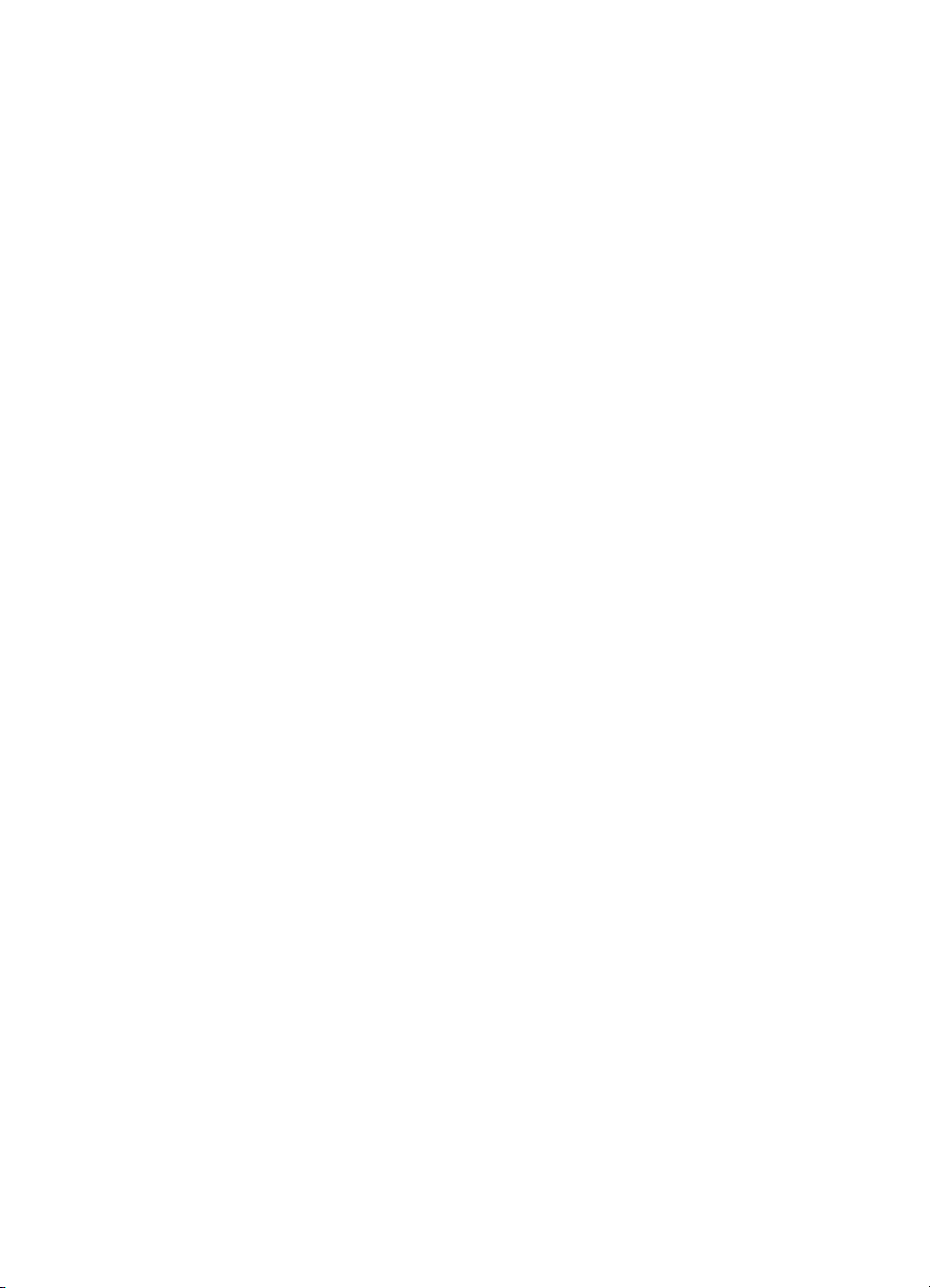
4 HP PSC 1500 All-in-One series
Page 8
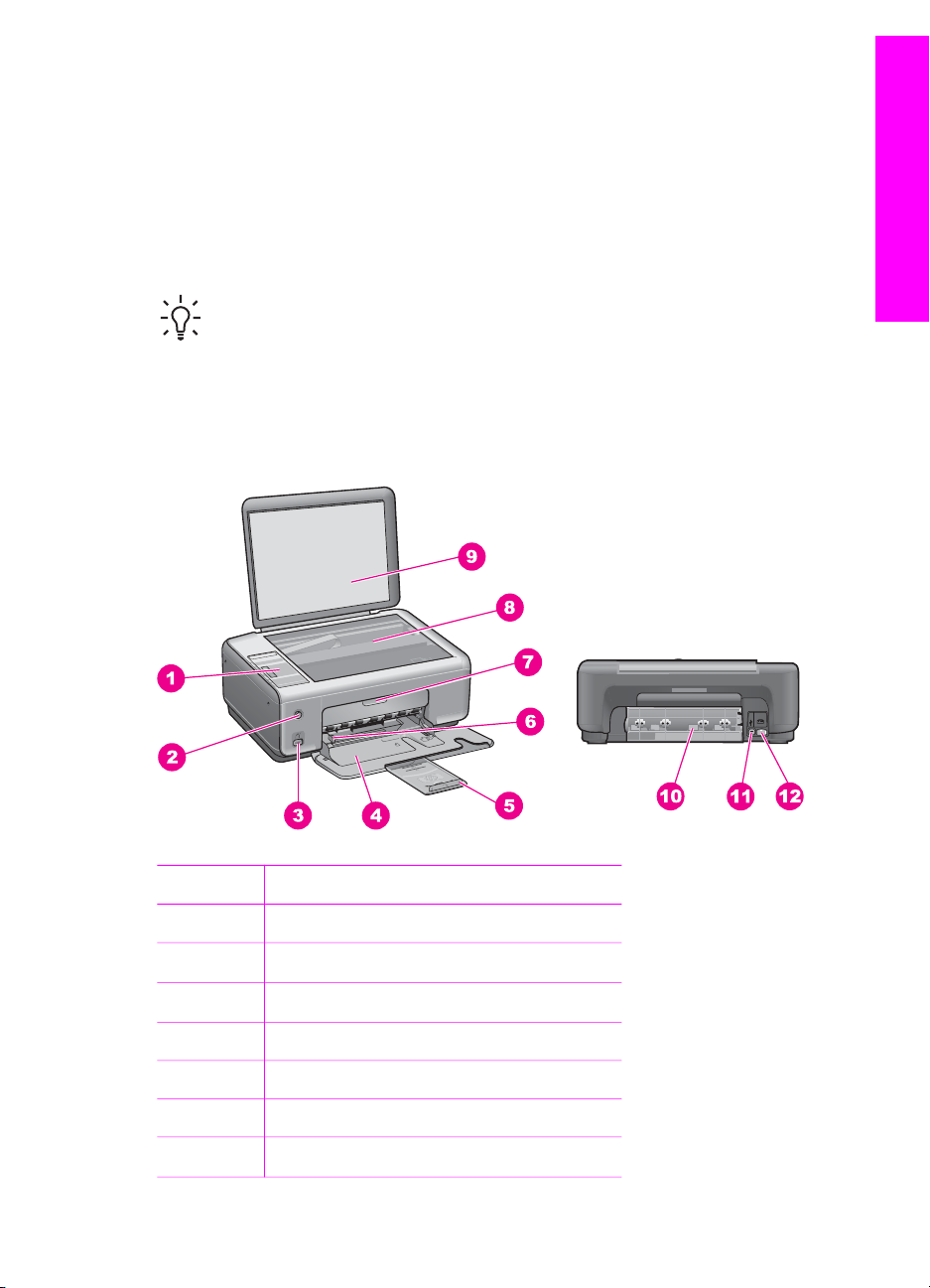
1
HP All-in-One 概述
无需启动计算机即可直接使用 HP All-in-One 的许多功能。在 HP All-in-One 上
可以轻松快捷地执行复印、从相机打印照片等任务。
本章介绍了 HP All-in-One 的硬件功能、控制面板功能以及如何访问
“HP Image Zone” 软件。
提示 通过计算机上安装的 “HP Image Zone” 软件,可以在 HP All-in-
One 上执行更多操作。该软件提供了增强的复印、扫描和照片功能。详
细信息,请参阅屏幕上的 “HP Image Zone 帮助”和使用 HP Image
Zone 在 HP All-in-One 上执行更多操作。
HP All-in-One 总览
HP All-in-One 概述
使用手册
编号 说明
1
2
3
4
5
6
7
控制面板
开/关机按钮
PictBridge 相机端口
纸盒
纸盒延长板
纸宽导纸板
打印托架检修门/前检修门
5
Page 9
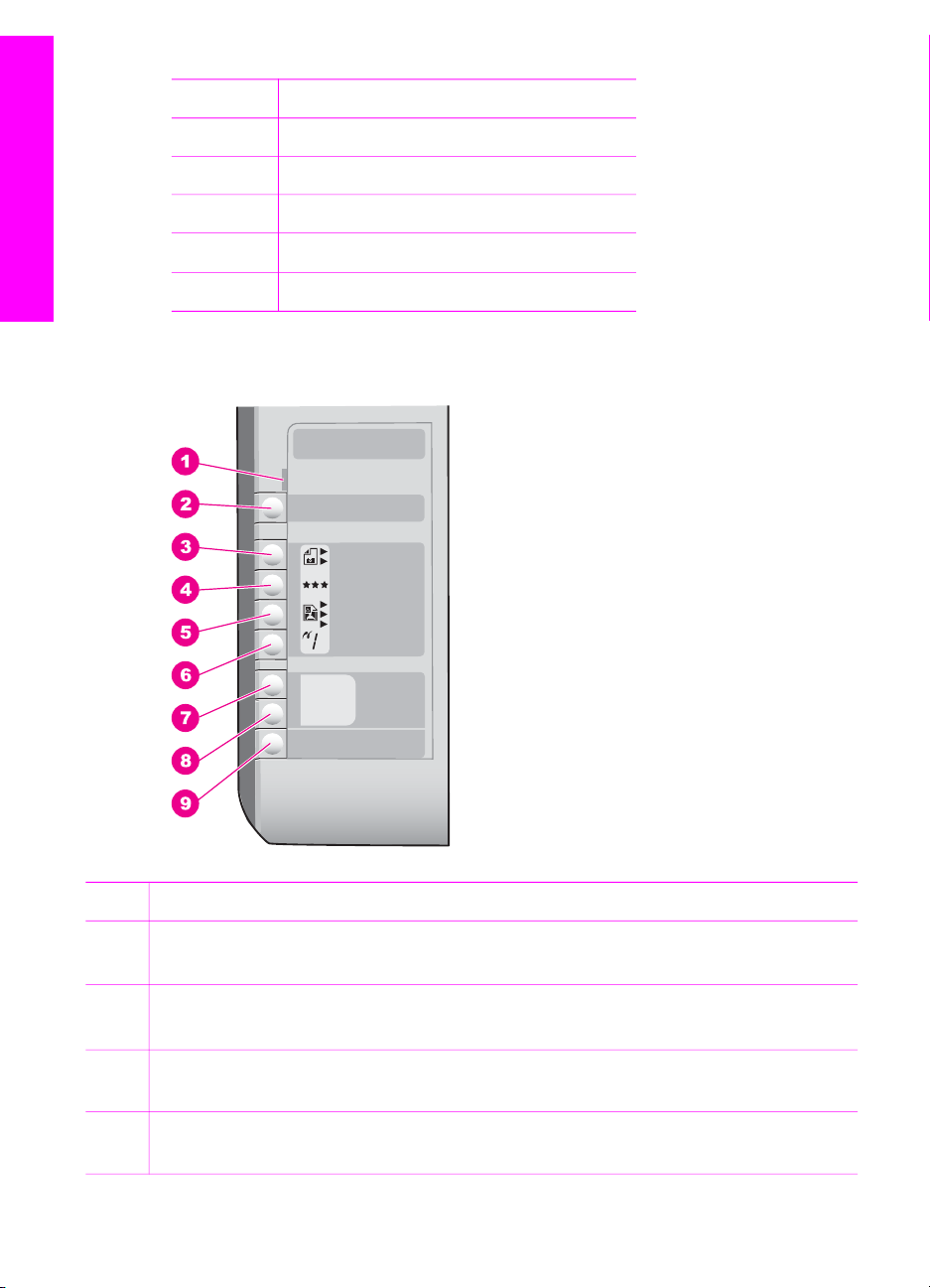
第 1 章
(续)
编号 说明
HP All-in-One 概述
控制面板概述
8
9
10
11
12
玻璃板
盖子
后检修门
背面的 USB 端口
电源接头
编号 名称和描述
1
检查纸张/检查墨盒:提示需要放入纸张、清除卡纸、重新放入墨盒、更换墨盒
或关闭打印托架检修门。
2
取消/重新开始按钮:停止作业或退出设置。在特定情况下(例如,在清除卡纸
后),使用该按钮可以重新开始打印。
3
类型按钮:更改纸张类型设置,使其与纸盒中放入的纸张类型(普通纸或照片
纸)相匹配。默认设置为普通纸。
4
质量按钮:更改复印质量。普通纸的默认质量为“一般”(两颗星)。照片纸
的默认质量为“最佳”(三颗星)。
6 HP PSC 1500 All-in-One series
Page 10
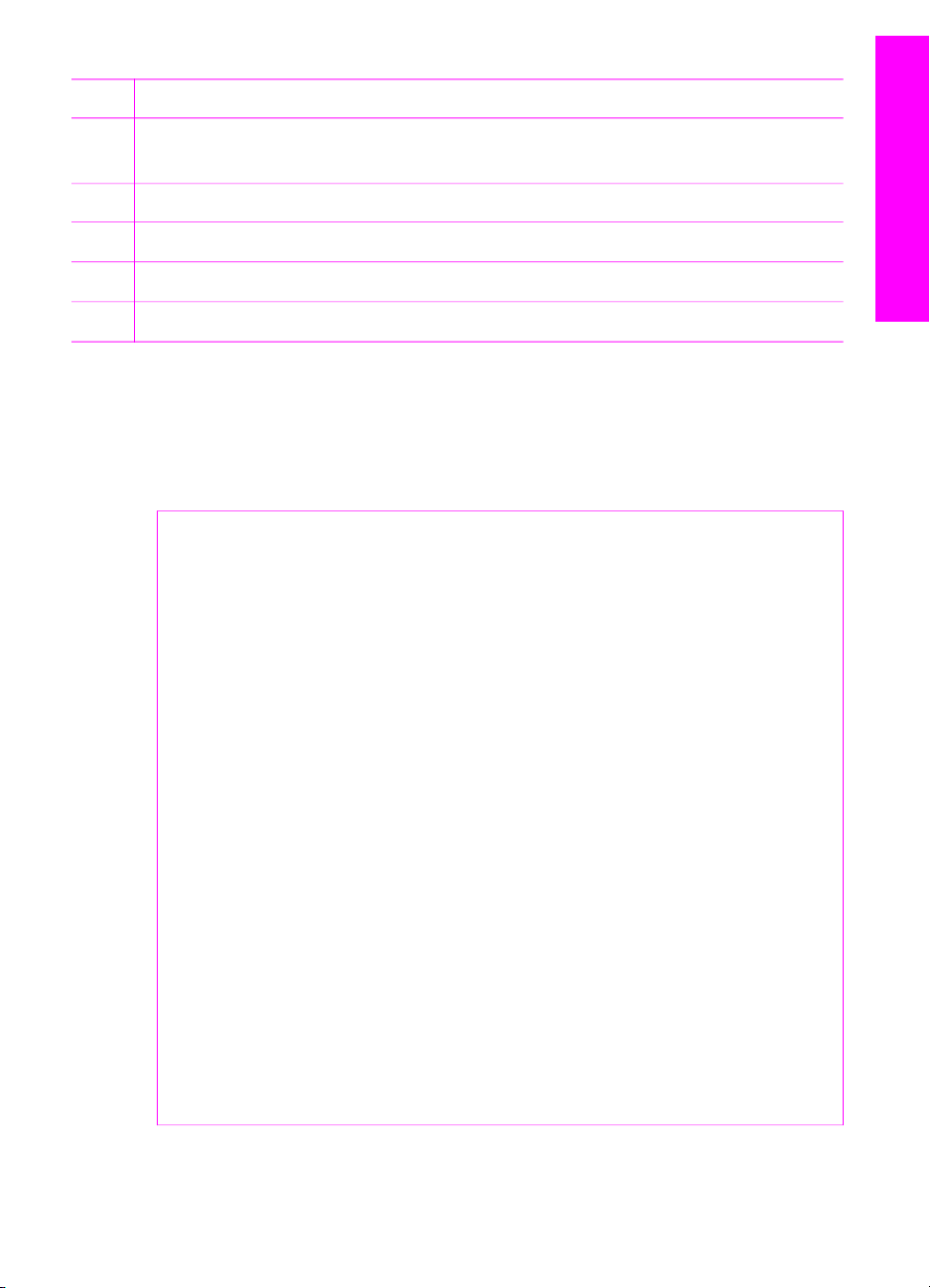
(续)
编号 名称和描述
HP All-in-One 概述
5
大小按钮:将图像大小更改为 100%、调整到页面大小或打印无边界图像。普通
纸的默认设置为 100%,照片纸的默认设置为打印无边界图像。
6
7
8
9
份数按钮:指定所需的份数。
开始复印/黑白按钮:开始进行黑白复印。
开始复印/彩色按钮:开始进行彩色复印。
开始扫描按钮:开始扫描作业。
状态指示灯概述
指示灯可以表示 HP All-in-One 的状态。下列表格介绍了常见的情况并解释了
指示灯的含义。
有关状态指示灯以及解决问题的详细信息,请参阅疑难排解信息。
指示灯 含义
所有指示灯均不亮。 HP All-in-One 已关机。
开/关机按钮指示灯、开始复印/黑白
背光灯和开始复印/彩色背光灯都亮
着。
开/关机按钮指示灯闪烁,开始复印/
黑白背光灯和开始复印/彩色背光灯都
亮着。
HP All-in-One 已开机并准备就绪。
HP All-in-One 正在打印、扫描或校准
墨盒。
使用手册
开/关机按钮指示灯和开始复印/黑白
背光灯闪烁,开始复印/彩色背光灯亮
着。
开/关机按钮指示灯和开始复印/彩色
背光灯闪烁,开始复印/黑白背光灯亮
着。
检查纸张指示灯闪烁,开/关机按钮指
示灯、开始复印/黑白背光灯和开始复
印/彩色背光灯都亮着。
检查墨盒指示灯闪烁,开/关机按钮指
示灯、开始复印/黑白背光灯和开始复
印/彩色背光灯都亮着。
HP All-in-One 正在进行黑白复印。
HP All-in-One 正在进行彩色复印。
HP All-in-One 缺纸、卡纸或放入了错
误的纸张。
打印托架检修门/前检修门开着、缺少
墨盒或墨盒安装不正确、保护胶带仍
贴在墨盒上或墨盒有问题。
7
Page 11
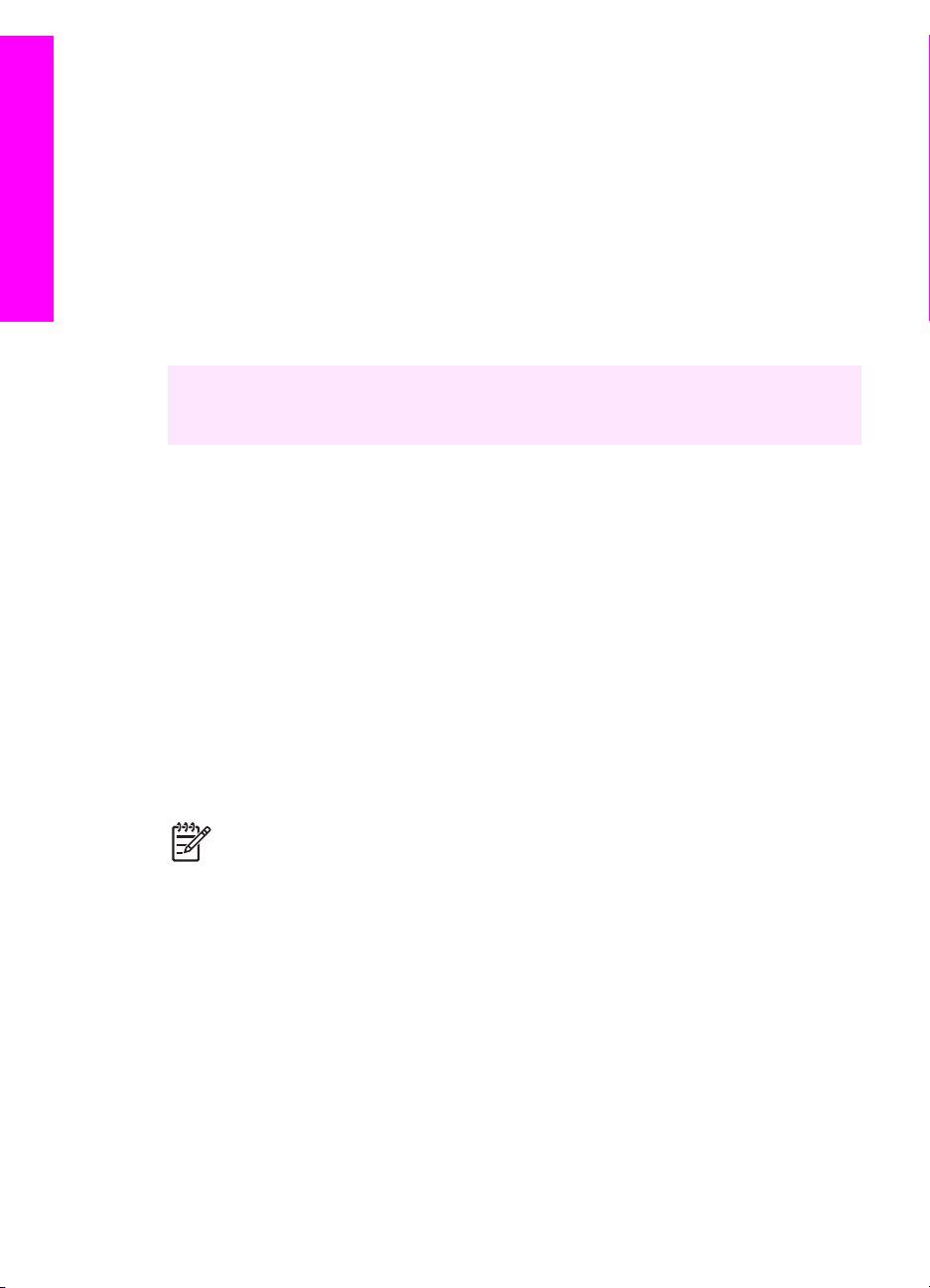
第 1 章
使用 “HP Image Zone” 在 HP All-in-One 上执行更多操作
安装 HP All-in-One 时,会在计算机上安装 “HP Image Zone” 软件。详细信
息,请参阅随设备提供的《安装手册》。
在不同的操作系统 (OS) 上,访问 “HP Image Zone” 软件的方法不同。例如,
在运行 Windows 的计算机上,“HP Image Zone” 软件的入口点是 “HP 控制
HP All-in-One 概述
打开 “HP Image Zone” 软件 (Windows)
器”(或 “HP 解决方案中心”)。如果您拥有的是运行 OS X v10.1.5 或更高版
本的 Mac,则 “HP Image Zone” 软件的入口点为 “HP Image Zone” 窗口。在
运行 OS 9.2.6 或更低版本的 Mac 上,“HP Image Zone” 软件的入口点是
“HP 控制器”。在任何情况下,都必须通过入口点才能启动 “HP Image Zone”
软件及服务。
使用 “HP Image Zone” 软件,可以轻松快捷地扩展 HP All-in-One 的功能。在
本手册中查找与此类似的方框,这些方框提供了与特定主题相关的提示信息以
及对项目有用的信息。
通过桌面图标、系统托盘图标或“开始”菜单打开 “HP 控制器”(或 “HP 解决
方案中心”)。“HP Image Zone” 软件功能将出现在 “HP 控制器”(或 “HP 解
决方案中心”)中。
执行下面某项操作:
●
在 Windows 桌面上,双击“HP 控制器”(或“HP 解决方案中心”)图标。
●
在 Windows 任务栏最右边的系统托盘中,双击“Hewlett-Packard 数码成像
监视器”图标。
●
在任务栏上,单击“开始”,指向“程序”或“所有程序”,选择 “HP”,
然后单击“HP 控制器”(或“HP 解决方案中心”)。
打开 “HP Image Zone” 软件(Mac OS X v10.1.5 以及更高版本)
注意 不支持 Mac OS X v10.0.0 到 v10.1.4。
安装 “HP Image Zone” 软件时,“HP Image Zone” 图标会放入 Dock 中。
打开 “HP Image Zone” 窗口
➔
单击 Dock 栏中的 “HP Image Zone” 图标。
将出现 “HP Image Zone” 窗口。
“HP Image Zone” 窗口只显示与所选设备相应的 “HP Image Zone” 功能。
8 HP PSC 1500 All-in-One series
Page 12
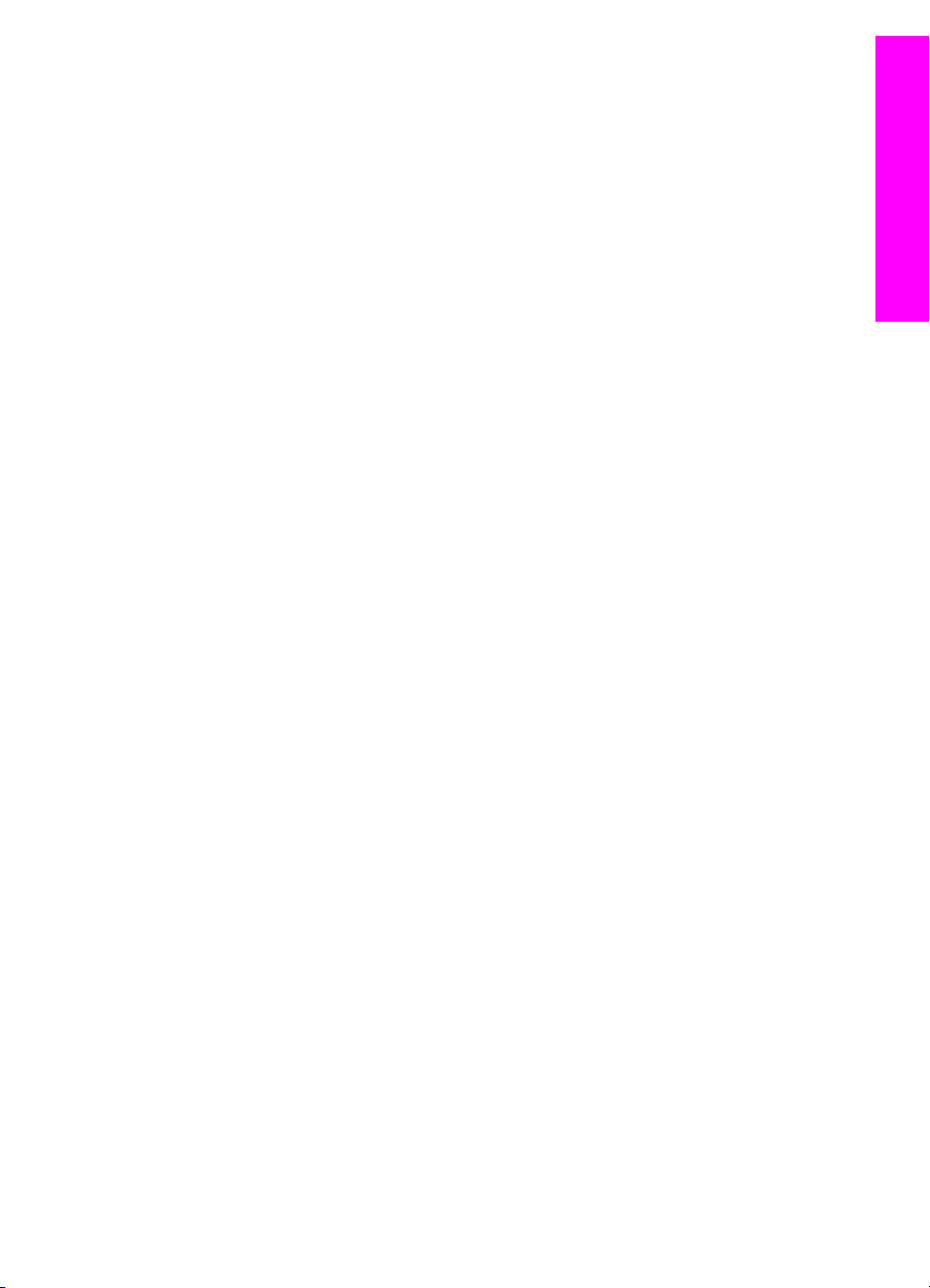
打开 “HP 控制器” 软件 (Mac OS 9)
“HP 控制器”是 “HP Image Zone” 软件的入口点。根据 HP All-in-One 的功
能,利用 “HP 控制器”可以初始化设备功能(如扫描或复印)以及打开 “HP 图
库”来查看、修改和管理计算机上的图像。
“HP 控制器” 是独立的应用程序,必须将其打开后才能使用其功能。请使用下
面的某种方法打开 “HP 控制器”:
●
双击桌面上的 “HP 控制器”替身。
●
双击 “Applications:Hewlett-Packard:HP Photo and Imaging Software” 文
件夹中的 “HP 控制器”替身。
“HP 控制器”只显示与所选设备相关的任务按钮。
HP All-in-One 概述
使用手册
9
Page 13
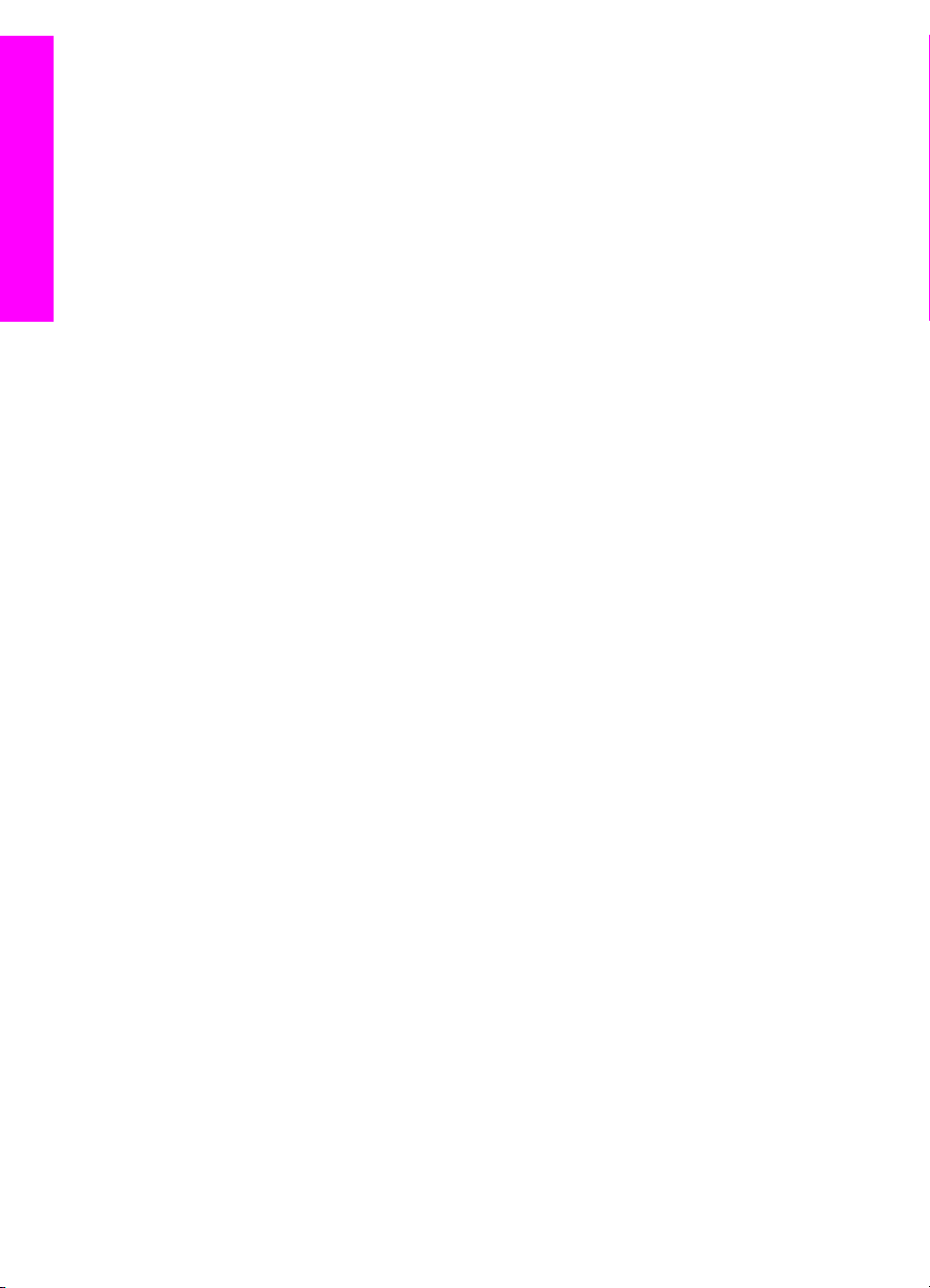
HP All-in-One 概述
第 1 章
10 HP PSC 1500 All-in-One series
Page 14
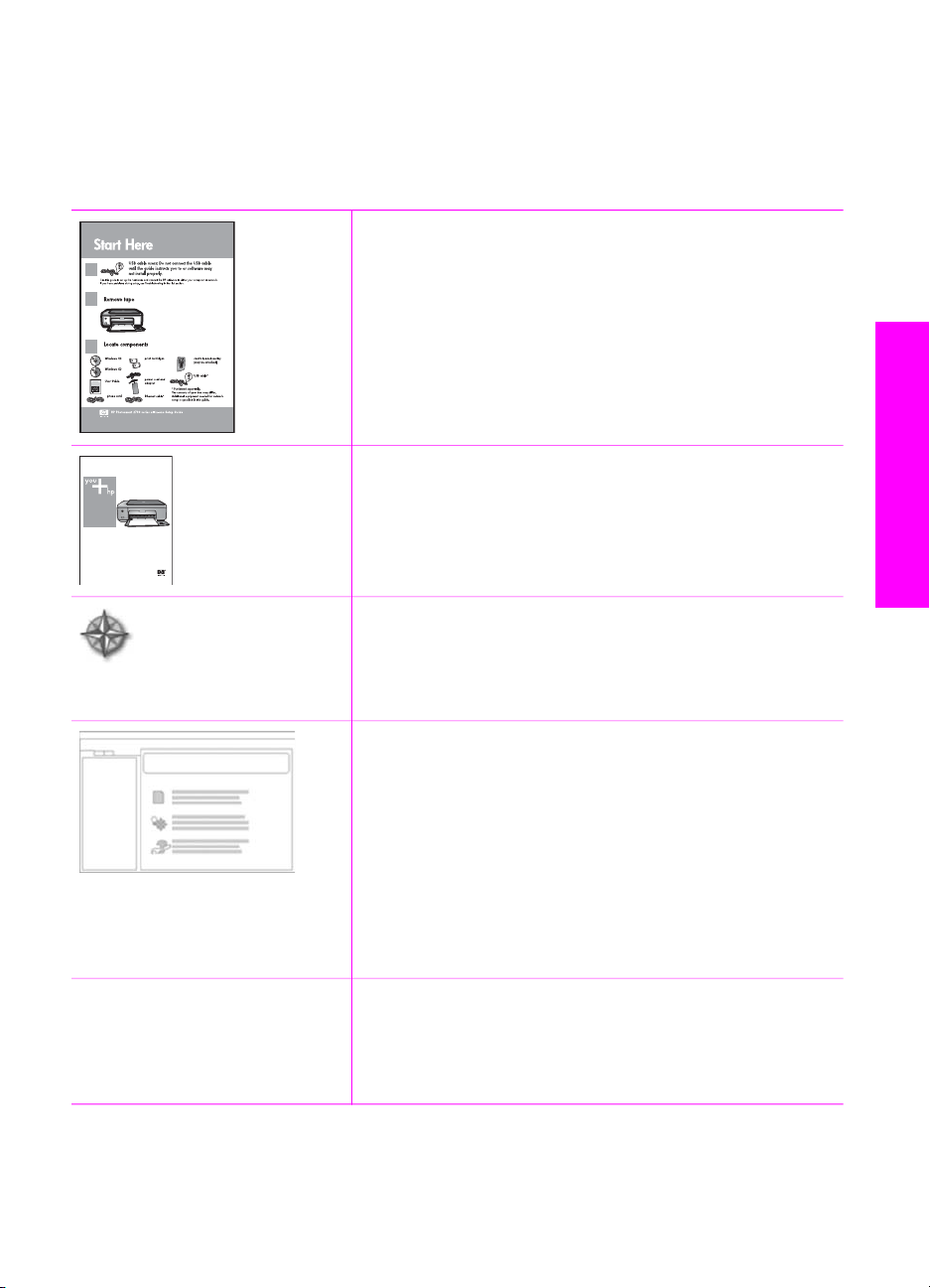
2
HP PSC 1500 series
User Guide
查找更多的信息
可以通过大量的印刷和联机资源来获得 HP All-in-One 的安装和使用信息。
安装手册
《安装手册》提供了 HP All-in-One 设备和软件的安装
步骤。一定要按照顺序执行这些步骤。
如果在安装过程中遇到问题,请参阅《安装手册》最
后一节中的“疑难排解”或者本手册中的“疑难排
解”一章,或访问 www.hp.com/support。
查找更多的信息
使用手册
《使用手册》中包含 HP All-in-One 的使用信息,以及
疑难排解信息和分步操作说明。
HP Image Zone 产品简介
HP Image Zone 产品简介以一种互动、有趣的方式简
要介绍了 HP All-in-One 附带的软件。可以通过它了解
如何用 “HP Image Zone” 编辑、管理和打印照片。
使用手册
HP Image Zone 帮助
HP Image Zone 帮助提供了 HP All-in-One 软件的详细
使用信息。
●
获得分步操作说明主题介绍了如何使用 HP 设备的
“HP Image Zone” 软件。
●
查看能完成的任务主题详细介绍了 HP 设备和
“HP Image Zone” 软件能完成的实用和创新任务。
●
如果需要更多的帮助或要查找 HP 软件更新,请参
阅疑难排解和支持主题。
自述文件
自述文件中含有可能在其他文档中无法找到的最新信
息。
要访问自述文件,请安装软件。
11
Page 15
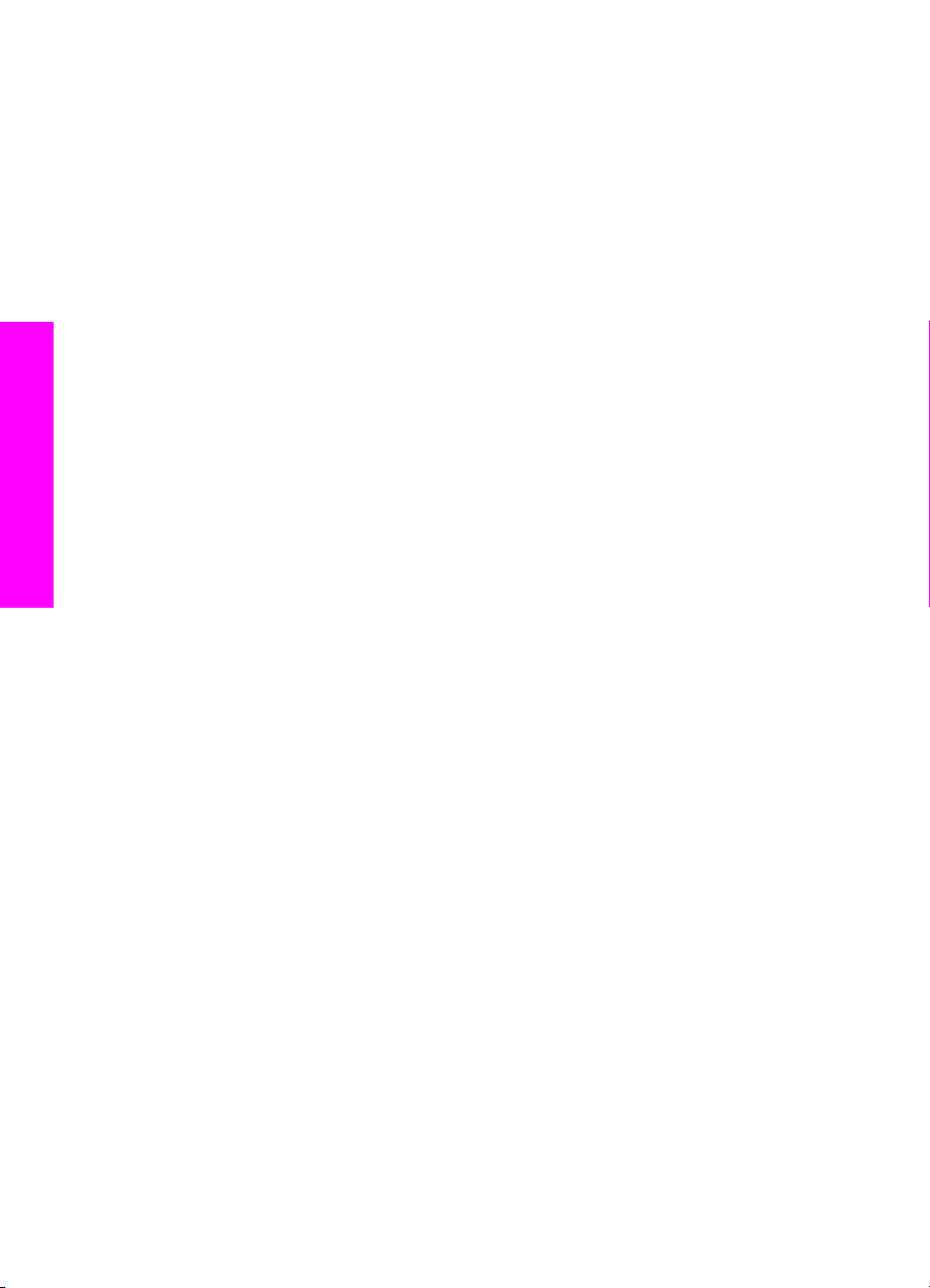
第 2 章
查找更多的信息
12 HP PSC 1500 All-in-One series
Page 16
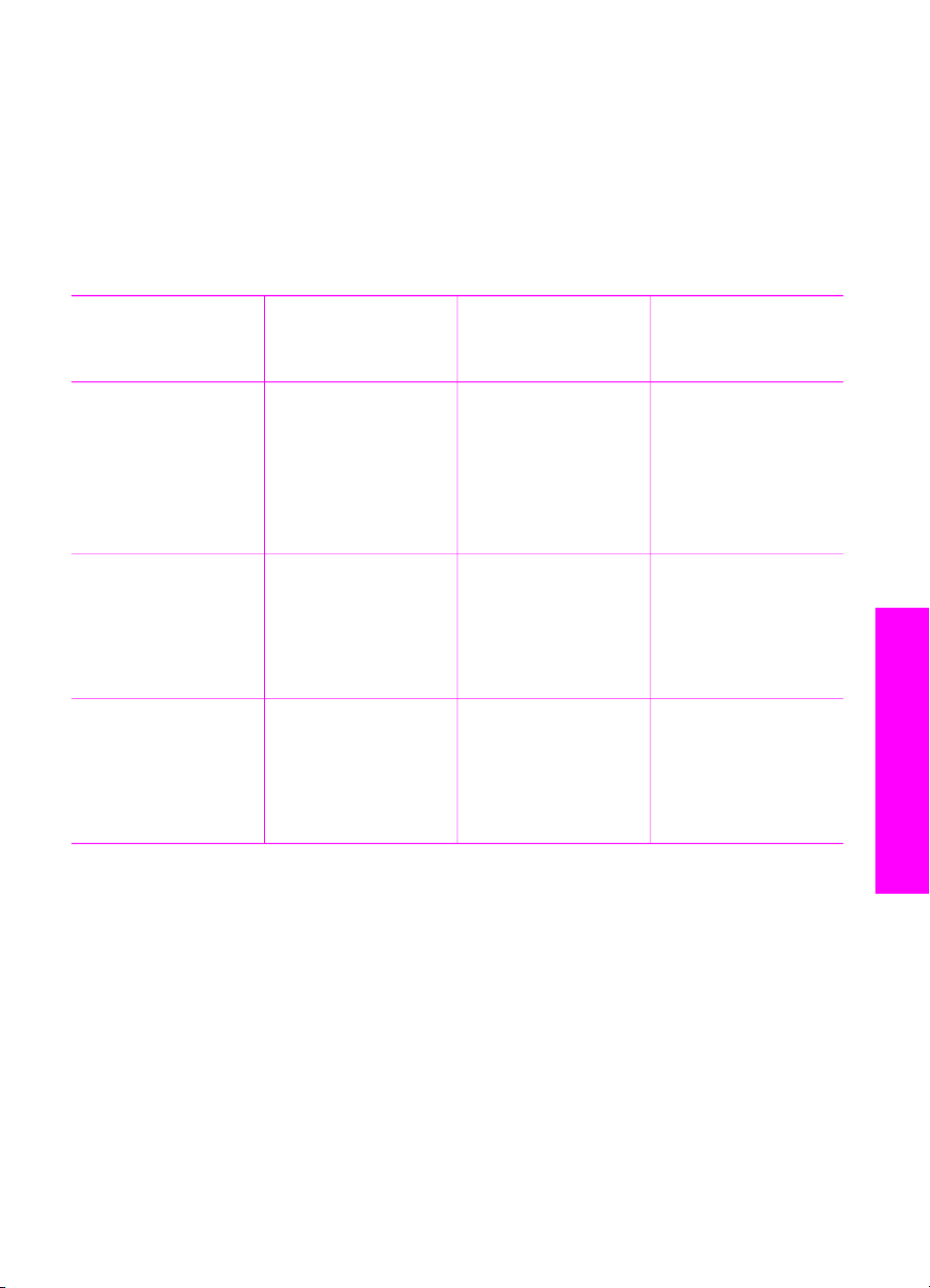
3
连接信息
HP All-in-One 具有 USB 端口,因此可以通过 USB 电缆直接连接到计算机
上。还可以利用计算机,将打印机作为打印服务器在现有的以太网上共享。
支持的连接类型
描述 为确保最佳性能而
推荐的连接的计算
机数目
USB 连接
打印机共享
(Windows)
打印机共享 (Mac)
一台通过 USB 电缆
与 HP All-in-One 相
连的计算机。
USB 端口位于
HP All-in-One 的背
面。
最多五台计算机。
为了能从其他计算
机使用 HP All-in-
One 打印,主计算
机必须一直开着。
最多五台计算机。
为了能从其他计算
机使用 HP All-in-
One 打印,主计算
机必须一直开着。
使用 USB 电缆连接
支持的软件功能 安装说明
支持所有功能。 参照《安装手册》
中的具体步骤。
支持主计算机上的
所有功能。对于其
他计算机,只支持
打印功能。
支持主计算机上的
所有功能。对于其
他计算机,只支持
打印功能。
有关安装说明,请
参阅使用打印机共
享 (Windows)。
有关安装说明,请
参阅使用打印机共
享 (Mac OS X)。
连接信息
设备的《安装手册》提供了使用 USB 电缆连接 HP All-in-One 和计算机的详细
说明。
使用打印机共享 (Windows)
如果您的计算机处于网络中,网络中的另一台计算机通过 USB 电缆连接到
HP All-in-One,则可以通过打印机共享,将该设备作为您的打印机。直接与
HP All-in-One 相连的计算机作为打印机的主机,并具有全部功能。网络中的其
使用手册
13
Page 17
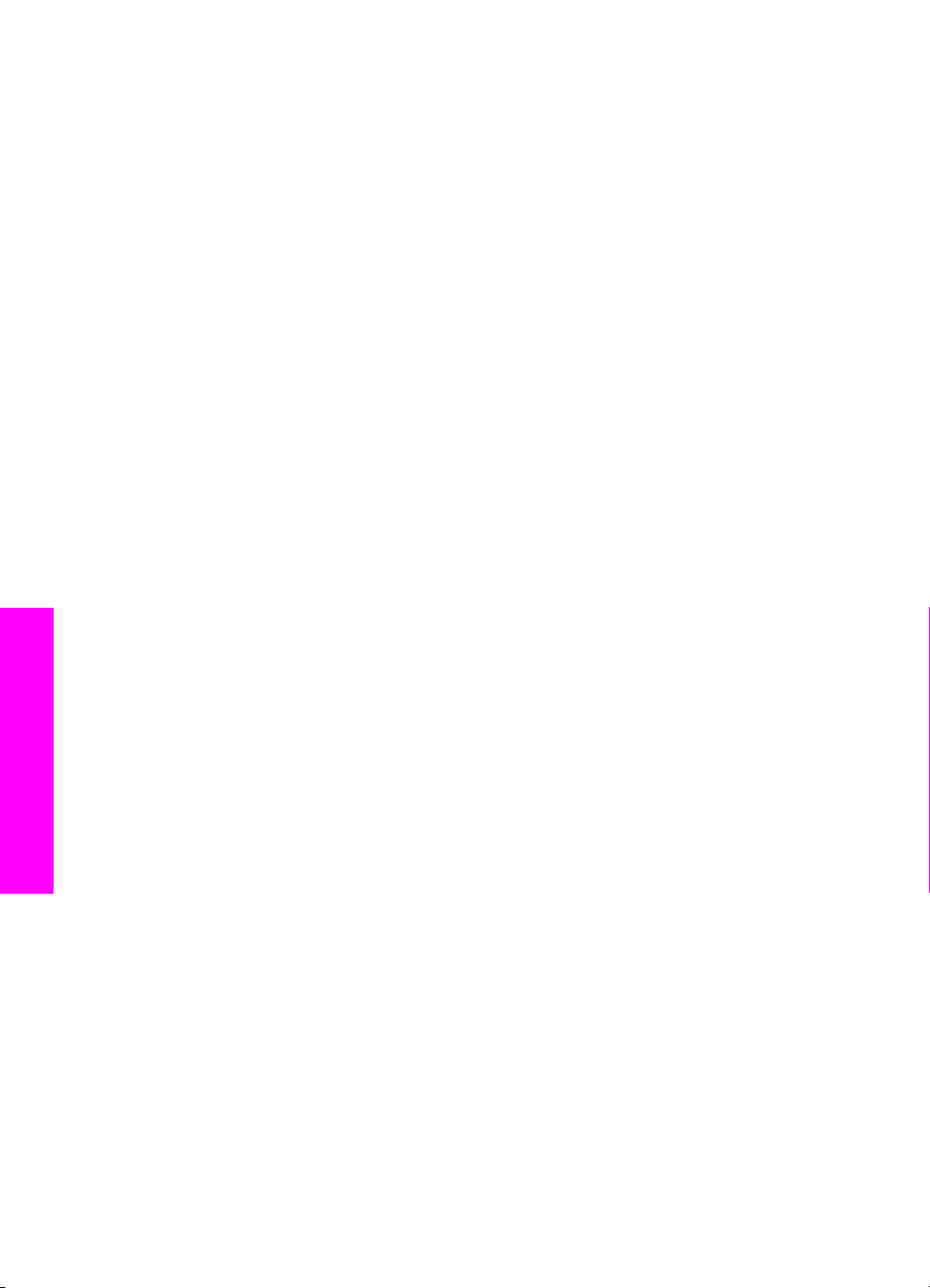
第 3 章
他计算机,即客户端,仅能访问打印功能。只有在主机上才能执行所有其他功
能。
启用 Windows 打印机共享
➔
请参阅计算机使用手册或 Windows 联机帮助。
使用打印机共享 (Mac OS X)
如果您的计算机已联网,并且在网络上有通过 USB 电缆与 HP All-in-One 相连
的计算机,则可以通过打印机共享功能来使用该打印机。网络中的其他计算
机,即客户端,仅能访问打印功能。只有在主机上才能执行所有其他功能。
启用打印机共享
1.
在主机上,选择 Dock 栏中的“系统预置”。
出现“系统预置”窗口。
2.
选择“共享”。
3.
在“服务”选项卡上,单击“打印机共享”。
连接信息
14 HP PSC 1500 All-in-One series
Page 18
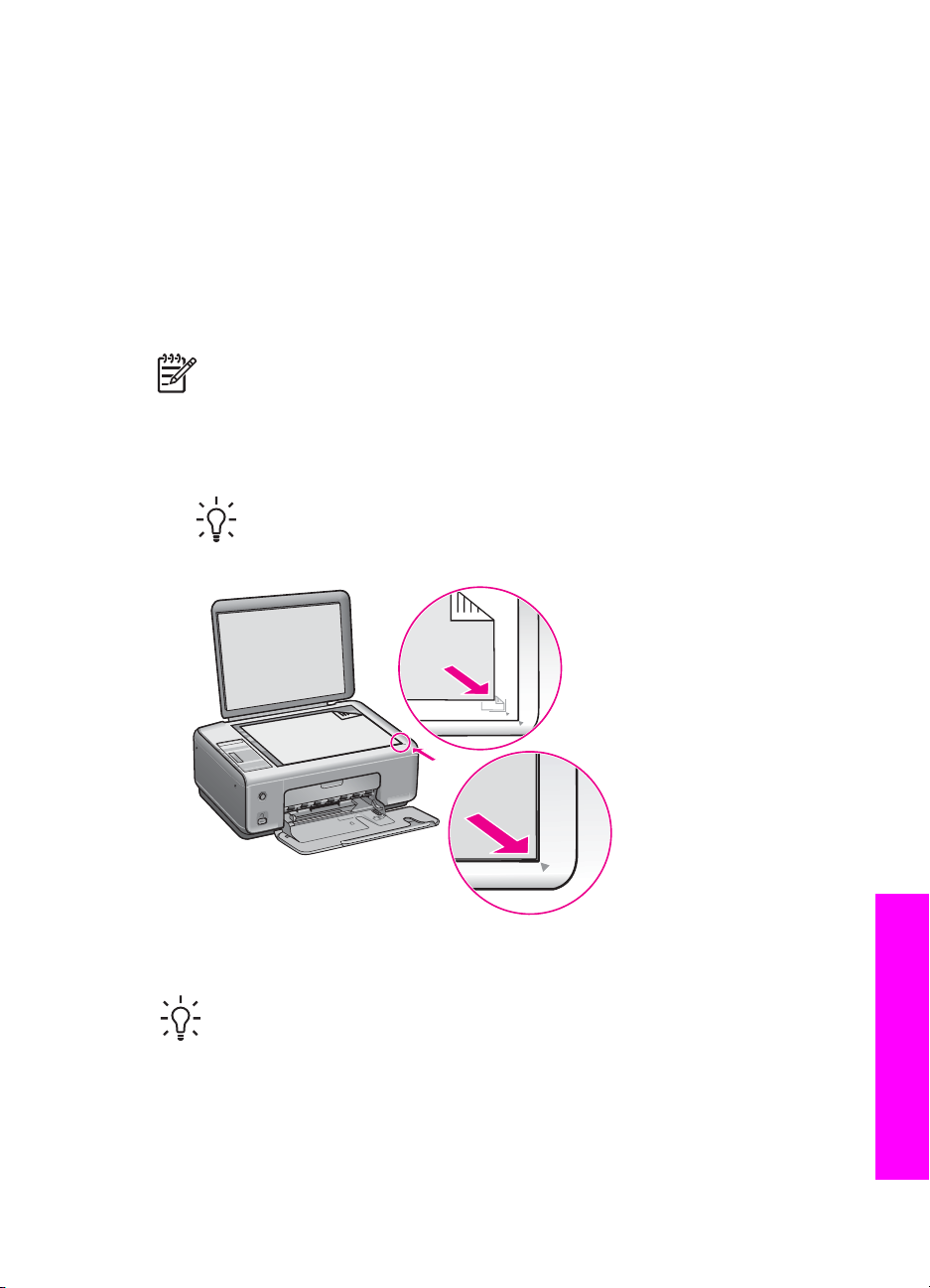
4
放入原件和纸张
本章提供在玻璃板上放置原件以进行复印或扫描、选择最适合于您的作业的纸
张类型、在纸盒中放入纸张以及避免卡纸的说明。
放置原件
可以按照本节中的方法将 letter 或 A4 尺寸的原件放到玻璃板上,然后再进行复
印或扫描。
将原件放到玻璃板上
1.
掀起盖子,将原件正面朝下放在玻璃板的右下角。
注意 如果玻璃板和盖子衬板不干净,许多特殊功能将无法正常使用。
详细信息,请参阅清洁 HP All-in-One。
提示 有关放入原件的详细帮助,请参考玻璃板下面的图示。
使用手册
2.
合上盖子。
提示 可以通过卸掉 HP All-in-One 的盖子来复印或扫描尺寸特别大的原
件。要卸掉盖子,请将盖子掀开,推出盖子的左侧或右侧,从其插销处
放开盖子挂钩,然后轻轻地从其插销滑动剩余挂钩。
放入原件和纸张
15
Page 19
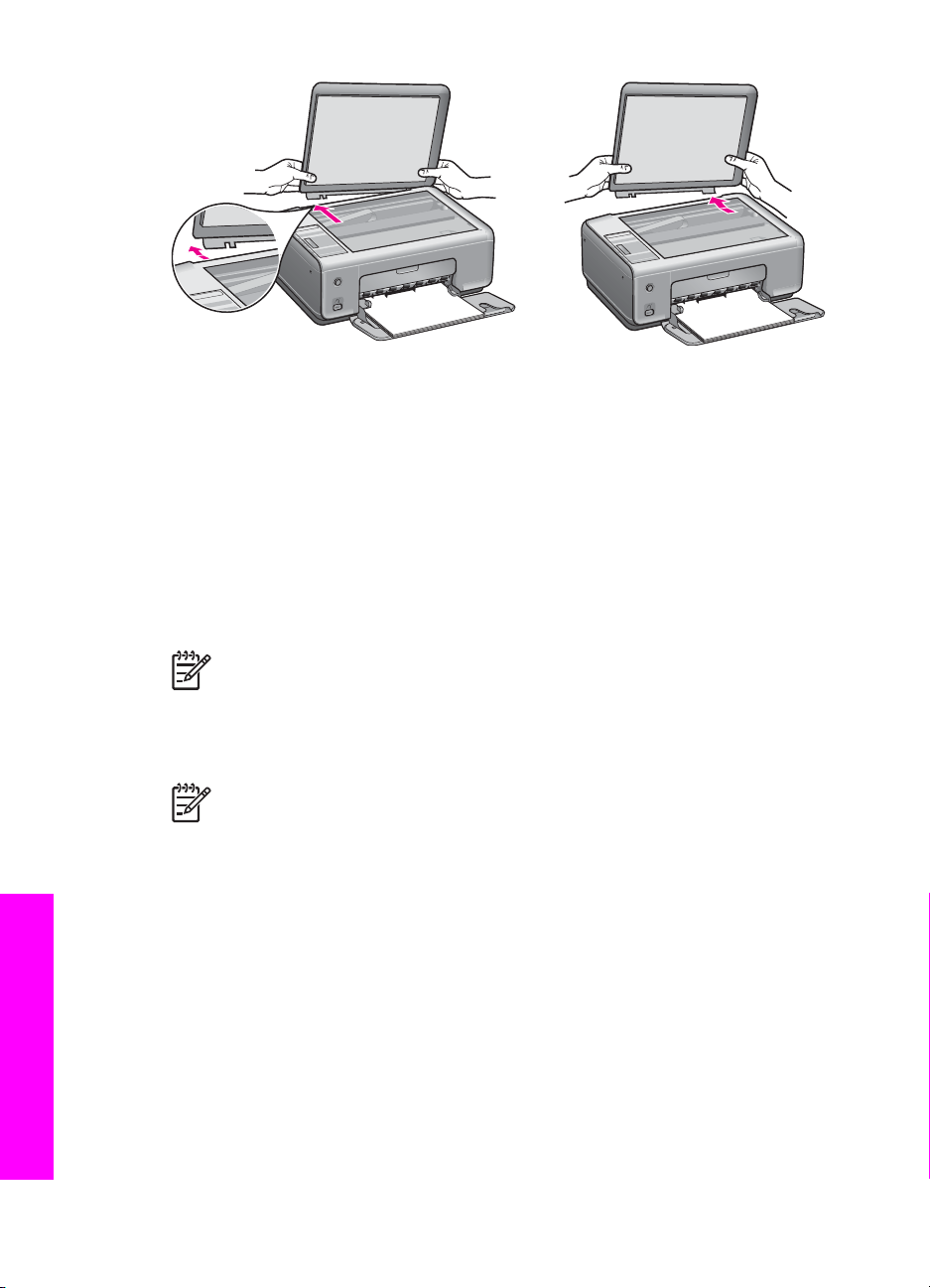
第 4 章
为打印和复印作业选择纸张
可以在 HP All-in-One 上使用多种类型和尺寸的纸张。请查看以下推荐信息,
以获得最好的打印和复印效果。无论何时更改了纸张的类型或尺寸,都应记住
要更改相应的设置。
推荐使用的纸张
为了获得最佳打印质量,HP 建议使用专门为该类型的打印项目设计的 HP 纸
张。例如,打印照片时,应在纸盒中放入有光泽或无光泽的照片纸。打印小册
子或演示文稿时,请使用专为该用途设计的纸张类型。
忌用的纸张
放入原件和纸张
注意 其中某些纸张可能无法在您所在的国家(地区)买到。
有关 HP 纸张的详细信息,请参阅屏幕上的“HP Image Zone 帮助”,或访问
www.hp.com/support/inkjet_media。
注意 目前,这部分网站内容是英文的。
使用太薄、质地光滑或容易拉伸的纸张,容易造成卡纸。使用质地密实或不吸
墨的纸张,会导致打印的图像有污点、墨迹流淌或着色不全。
建议不要使用下列纸张进行打印:
●
有开口或穿孔的纸张(除非是专门为 HP 喷墨设备设计的纸张)
●
质地极粗糙的纸张,如亚麻纸(这类纸打印不均匀,墨会渗入纸张内部)
●
不是专门为 HP All-in-One 设计的极光滑、光亮或有涂层的纸张(它们会卡
住 HP All-in-One,或不上墨)
●
多重连续打印纸,如两重和三重打印纸(它们会起皱或卡住,墨可能还会
有涂抹的痕迹)
16 HP PSC 1500 All-in-One series
Page 20
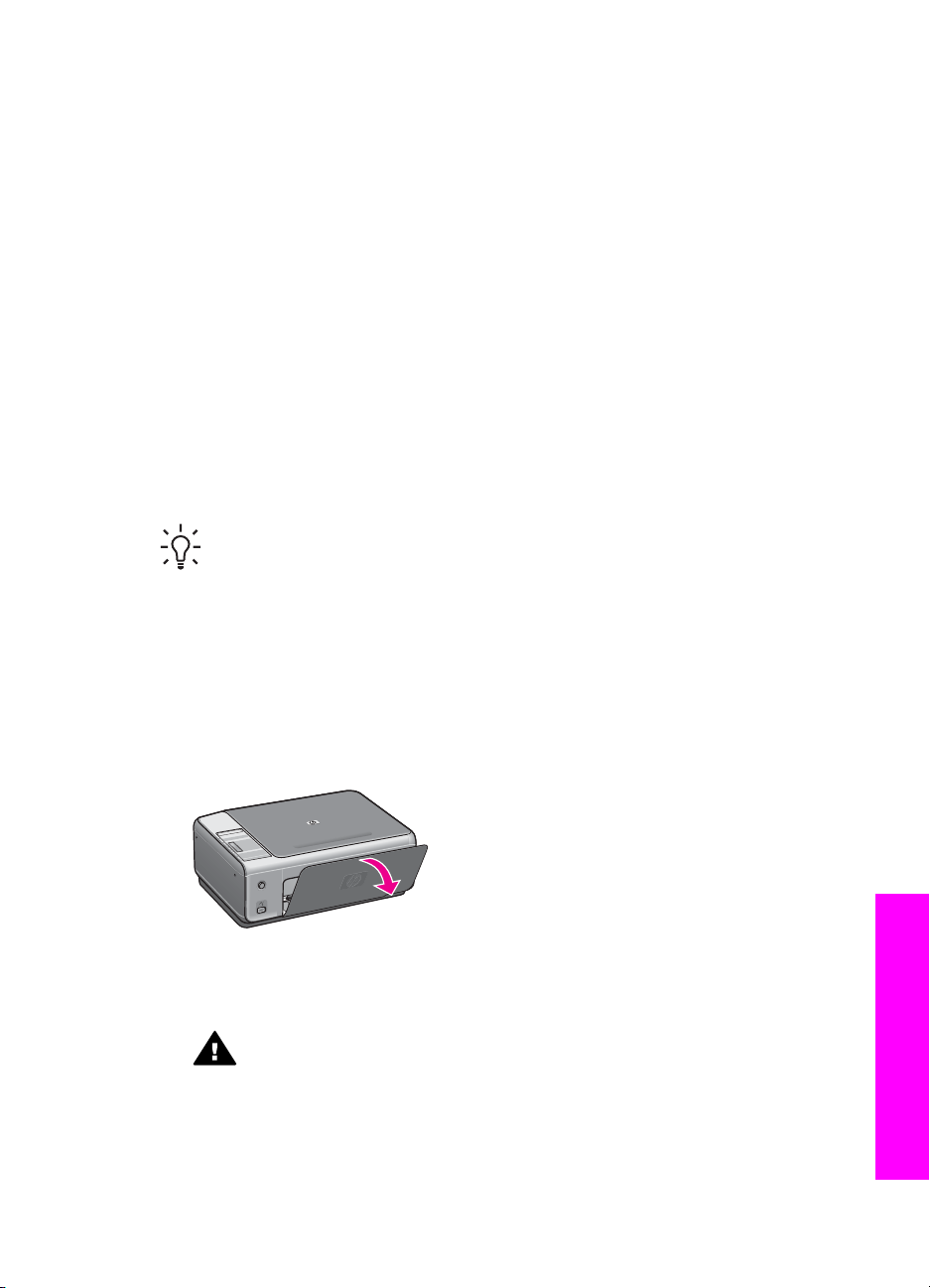
●
带扣夹或窗口的信封(它们会在滚筒里面卡住,造成卡纸)
●
条幅纸
建议不要使用下列纸张进行复印:
●
除 letter、A4、10 x 15 厘米、Hagaki(仅在日本使用)或 L(仅在日本使
用)之外的其他尺寸的纸张
●
有开口或穿孔的纸张(除非是专门为 HP 喷墨设备设计的纸张)
●
信封
●
条幅纸
●
投影胶片
●
多重连续打印纸或标签材料
●
烫印转印纸
放入纸张
本节介绍了在 HP All-in-One 中放入不同类型和尺寸的复印纸或打印纸的方
法。
提示 为了防止纸张撕裂、起皱、卷曲或弯曲,应将所有纸张平放在密
封袋中保存。如果纸张存放不当,剧烈的温度和湿度变化可能会导致纸
张卷曲,从而无法在 HP All-in-One 上正常使用。
放入标准纸
可以在 HP All-in-One 的纸盒中放入多种类型的 letter、A4 或 legal 纸。
使用手册
放入标准纸
1.
打开纸盒存取门。
2.
将纸盒延长板完全展开。将纸盒延长板末端的挡纸板翻过来,以彻底展开
延长板。
警告 在 legal 纸上打印时,如果完全展开纸盒延长板,legal 纸可能
会在延长板上卡住。为了避免 legal 纸卡住,请勿翻开纸盒延长板。
3.
握住纸宽导纸板上面的滑块,然后将纸宽导纸板滑动到最外侧。
放入原件和纸张
17
Page 21
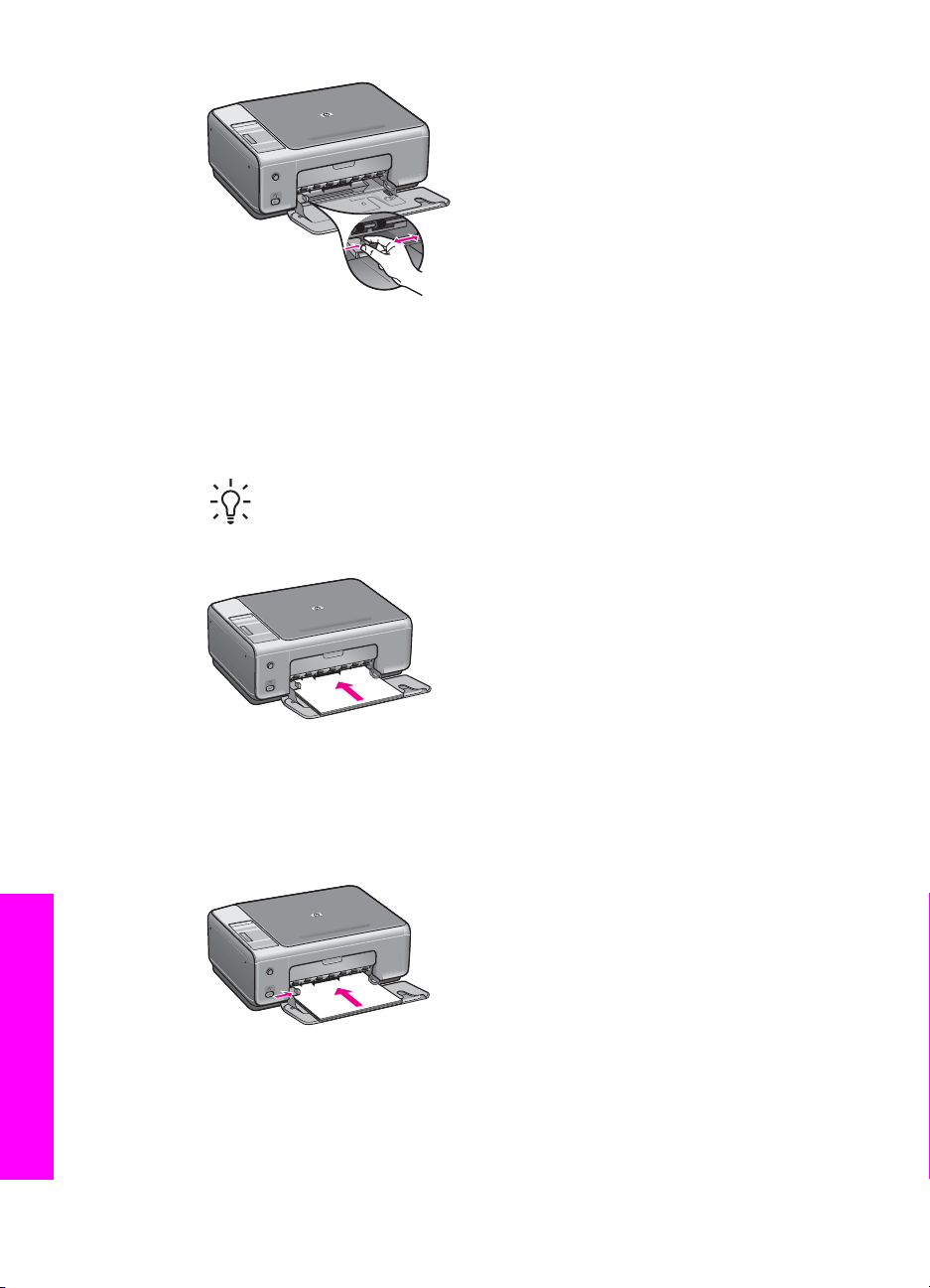
第 4 章
4.
将一摞纸在平面上墩齐,然后检查以下事项:
–
确保纸无裂缝、无尘、无褶皱、无卷曲或折边。
–
确保这摞纸中所有纸张的尺寸和类型都相同。
5.
将这摞纸短边朝前、打印面朝下放到纸盒中。将纸张向前推,直到不能移
动时为止。
提示 如果使用的是印有抬头的信笺纸,应打印面朝下,先插入页的
顶部。要获得放入标准纸和印有抬头的信笺纸的更多帮助,请参考
纸盒底座上的图示。
6.
握住纸宽导纸板上面的滑块,然后向内滑动纸宽导纸板,直到它停靠在纸
张的边缘处。
不要在纸盒中放入过多的纸;确保纸可以装在纸盒中,并且高度不超过纸
宽导纸板的顶部。
放入原件和纸张
18 HP PSC 1500 All-in-One series
Page 22
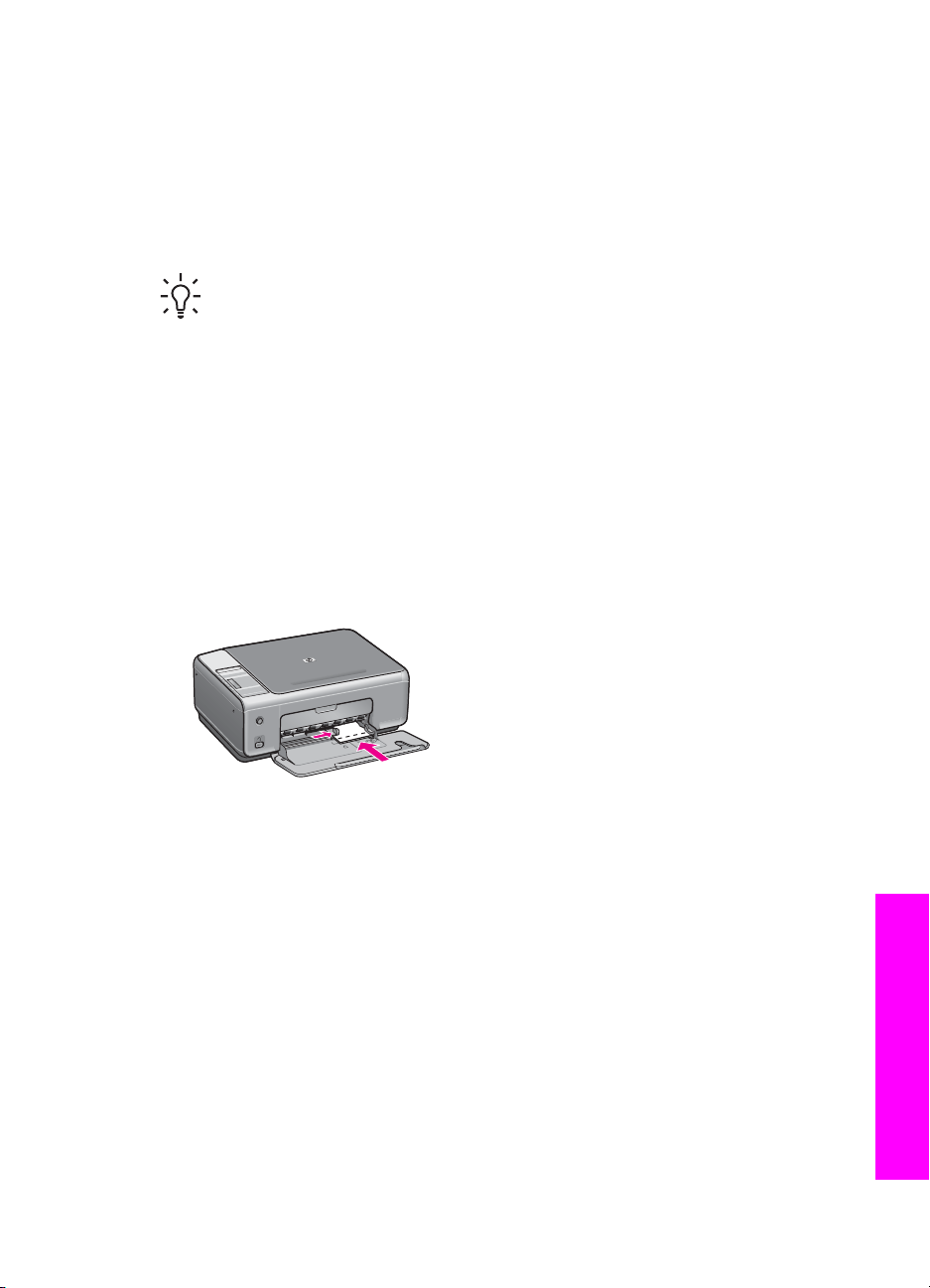
装入 10 x 15 厘米(4 x 6 英寸)照片纸
可以在 HP All-in-One 的纸盒中放入 10 x 15 厘米照片纸。为了获得最佳效
果,请使用推荐的 10 x 15 厘米照片纸类型。详细信息,请参阅推荐使用的纸
张。
为了获得最佳效果,请在复印或打印前设置纸张类型和纸张尺寸。有关更改纸
张设置的详细信息,请参阅屏幕上的“HP Image Zone 帮助”。
提示 为了防止纸张撕裂、起皱、卷曲或弯曲,应将所有纸张平放在密
封袋中保存。如果纸张存放不当,剧烈的温度和湿度变化可能会导致纸
张卷曲,从而无法在 HP All-in-One 上正常使用。
放入 10 x 15 厘米照片纸
1.
从纸盒中取出所有纸张。
2.
将一沓照片纸短边朝前、有光泽的一面朝下,放到纸盒的最右边。向前推
照片纸,直到不能移动时为止。
如果使用的照片纸上有孔,在放入照片纸时,应将有孔的一边朝外。
3.
握住纸宽导纸板上面的滑块,然后向内滑动纸宽导纸板,直到它停靠在照
片纸的边缘处。
不要在纸盒中放入过多的照片纸;确保照片纸可以装在纸盒中,并且高度
不超过纸宽导纸板的顶部。
放入明信片或 Hagaki 卡
可以在 HP All-in-One 的纸盒中放入明信片或 Hagaki 卡。
为了获得最佳效果,请在打印或复印前设置纸张的类型和尺寸。详细信息,请
参阅屏幕上的 “HP Image Zone 帮助”。
放入明信片或 Hagaki 卡
1.
从纸盒中取出所有纸张。
2.
将一沓卡片短边朝前、有光泽的一面朝下,放到纸盒的最右边。向前推卡
片,直到不能移动时为止。
3.
握住纸宽导纸板上面的滑块,然后向内滑动纸宽导纸板,直到它停靠在卡
片的边缘处。
不要在纸盒中放入过多的卡片;确保卡片可以装在纸盒中,并且高度不超
过纸宽导纸板的顶部。
使用手册
放入原件和纸张
19
Page 23
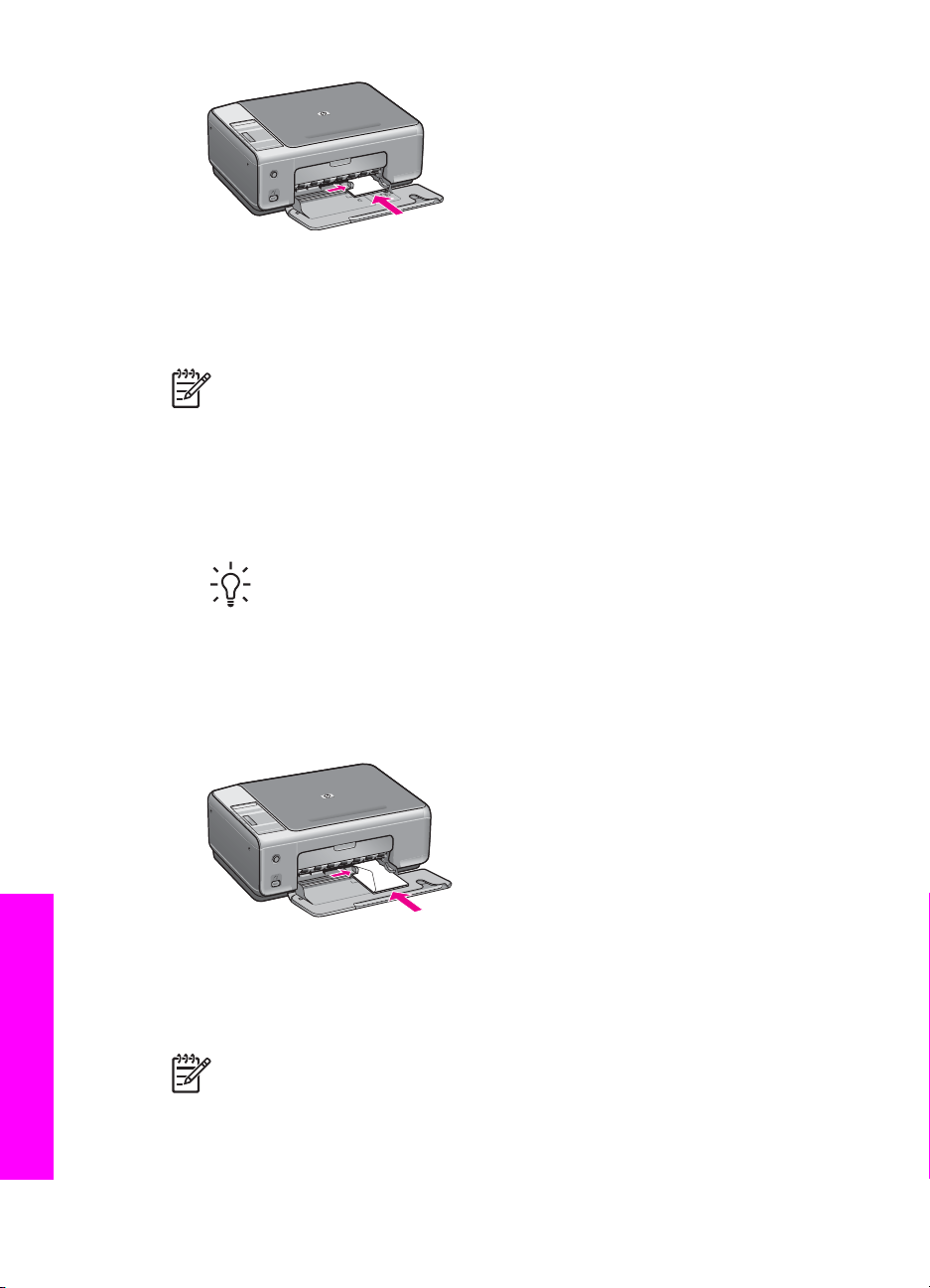
第 4 章
放入信封
可以在 HP All-in-One 的纸盒中放入一个或多个信封。不要使用有光泽或凹凸
图案,或带扣钩或透明窗口的信封。
注意 有关如何编排要在信封上打印的文字格式的详细信息,请查阅字
处理软件的帮助文件。为了获得最佳效果,请使用标签打印回信地址。
放入信封
1.
从纸盒中取出所有纸张。
2.
将一个或多个信封放到进纸盒的最右边,信封盖向上并朝左放置。向前推
信封,直到不能移动时为止。
提示 要获得放入信封的更多帮助,请参考纸盒底座上的图示。
3.
握住纸宽导纸板上面的滑块,然后向内滑动纸宽导纸板,直到它停靠在信
封的边缘处。
不要在纸盒中放入过多的信封;确保信封可以装在纸盒中,并且高度不超
过纸宽导纸板的顶部。
放入其他类型的纸张
下表提供了放入某些特定类型的纸张的基本方法。为了获得最佳效果,每次更
换纸张尺寸或纸张类型时,都需要调整纸张设置。
放入原件和纸张
注意 在使用 HP All-in-One 的某些功能时,有些纸张尺寸和纸张类型可
能不会出现。只有从软件程序的“打印”对话框中启动打印作业,才能
使用一些特定的纸张尺寸和纸张类型。复印或从数码相机打印照片时,
这些选项不会出现。下面列出了从软件程序中打印时可以使用的纸张。
20 HP PSC 1500 All-in-One series
Page 24
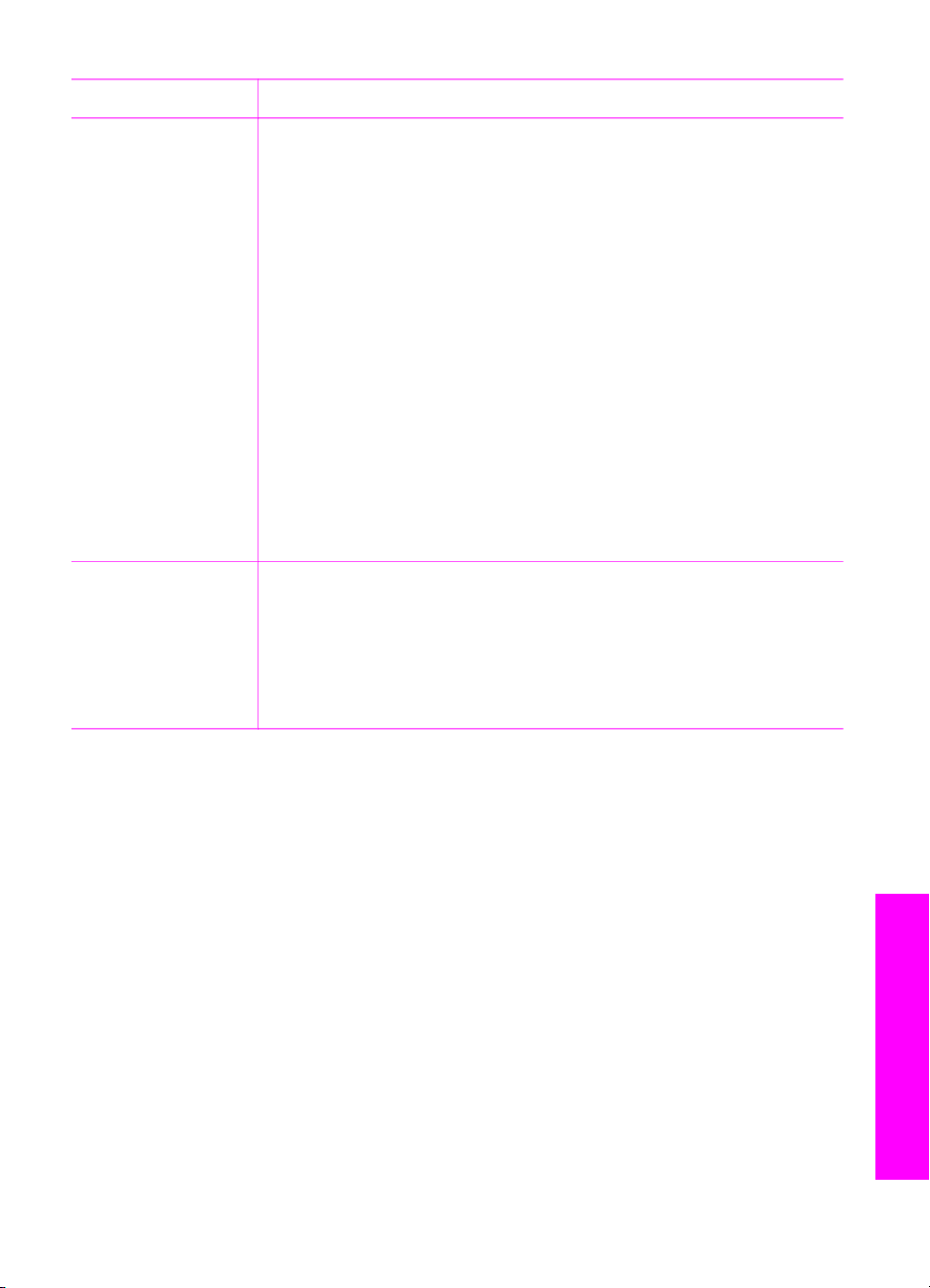
纸张 提示
HP 纸张
标签
(只能在从软件程
序中打印时使用)
●
HP 高级纸:找到纸张非打印面上的灰色箭头,然后让带箭头
的一面朝上,将纸放入纸盒中。
●
HP 高级喷墨投影胶片:放入投影胶片时,应该让(带有箭头
和 HP 徽标的)白色透明条朝上并首先进入纸盒。(仅用于
从软件程序进行打印)。
注意 HP All-in-One 不能自动检测投影胶片。为了获得最佳
效果,请先将软件程序中的纸张类型设置为投影胶片,然后
再在投影胶片上进行打印。
●
HP 烫印转印纸:在使用前应将转印纸完全弄平;不要放入卷
曲的纸张。(为了防止卷曲,使用转印纸前请将其封装在原
包装内。) 找到转印纸非打印面上的蓝条,然后将转印纸手
动放入纸盒中,一次一张,有蓝条的一面朝上 (仅用于从软
件程序进行打印)。
●
HP 无光泽贺卡、HP 照片贺卡或 HP 纹理贺卡:将一小摞
HP 贺卡纸打印面朝下放入纸盒中;向里推贺卡,直到不能移
动时为止。(仅用于从软件程序进行打印)。
总是使用专门为 HP 喷墨设备设计的 letter 或 A4 标签纸,并确保
标签的生产日期不超过两年。旧标签纸上的标签可能会脱落,造
成卡纸。
1.
将一摞标签成扇形展开,确保它们没有粘在一起。
2.
将标签纸打印面朝下,放在纸盒中标准纸的上面。不要一次
只放入一张标签。
避免卡纸
为了避免卡纸,请遵循以下事项:
●
将所有未使用的纸张平放在密封袋中保存,以防纸张卷曲或起皱。
●
经常从纸盒中取出已打印好的纸张。
●
确保纸张平放在纸盒中,并且边缘没有弯曲或撕裂。
●
不要在纸盒中混用不同类型和不同尺寸的纸张;纸盒中所有的纸张都必须
尺寸、类型完全相同。
●
调整纸盒中的纸宽导纸板,使其紧贴所有纸张。确保导纸板没有将纸盒中
的纸张压弯。
●
不要将纸硬往纸盒里推。
●
使用为 HP All-in-One 推荐的纸张类型。详细信息,请参阅为打印和复印作
业选择纸张。
有关清除卡纸的详细信息,请参阅纸张问题疑难排解。
使用手册
放入原件和纸张
21
Page 25
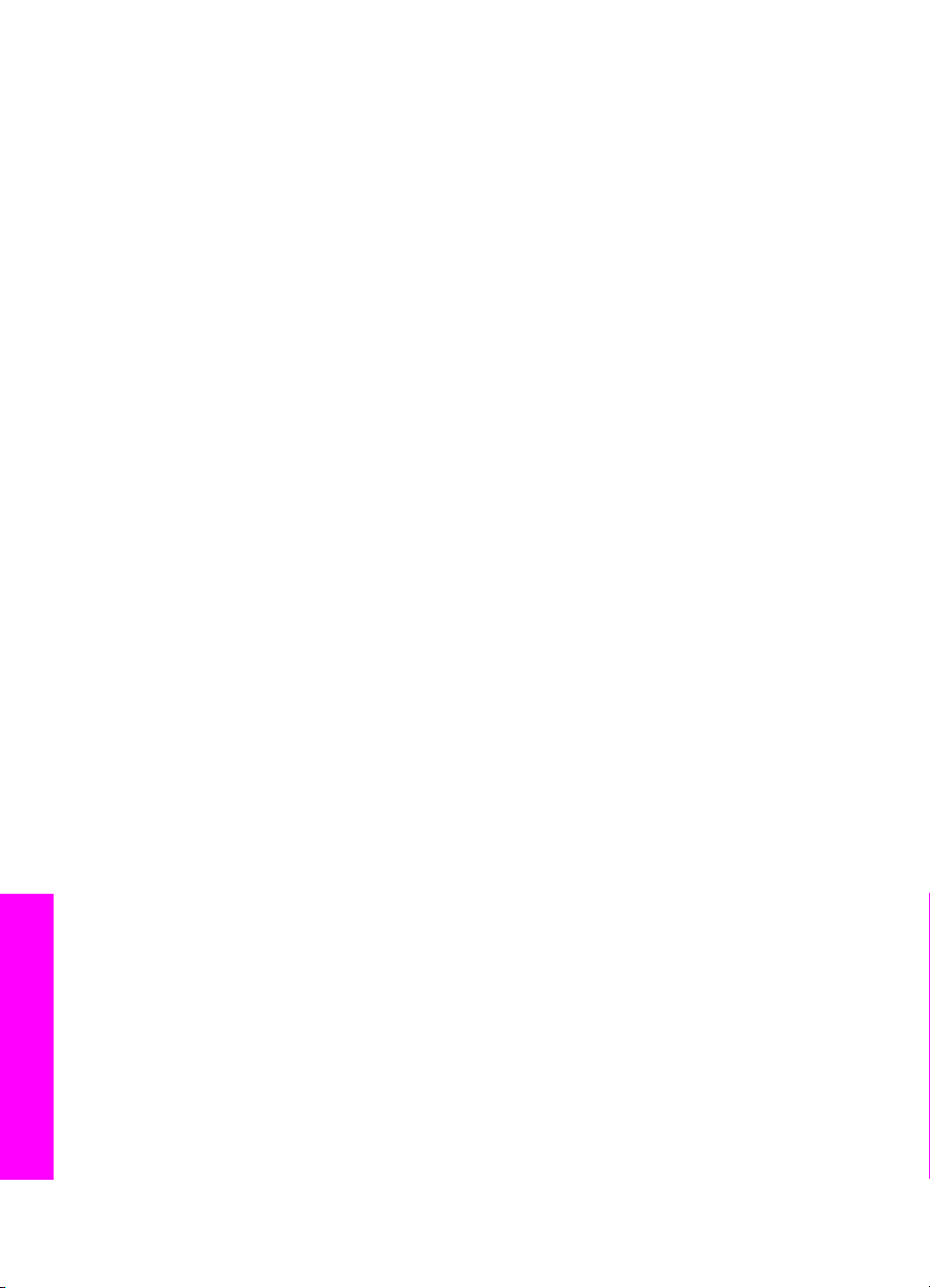
第 4 章
放入原件和纸张
22 HP PSC 1500 All-in-One series
Page 26
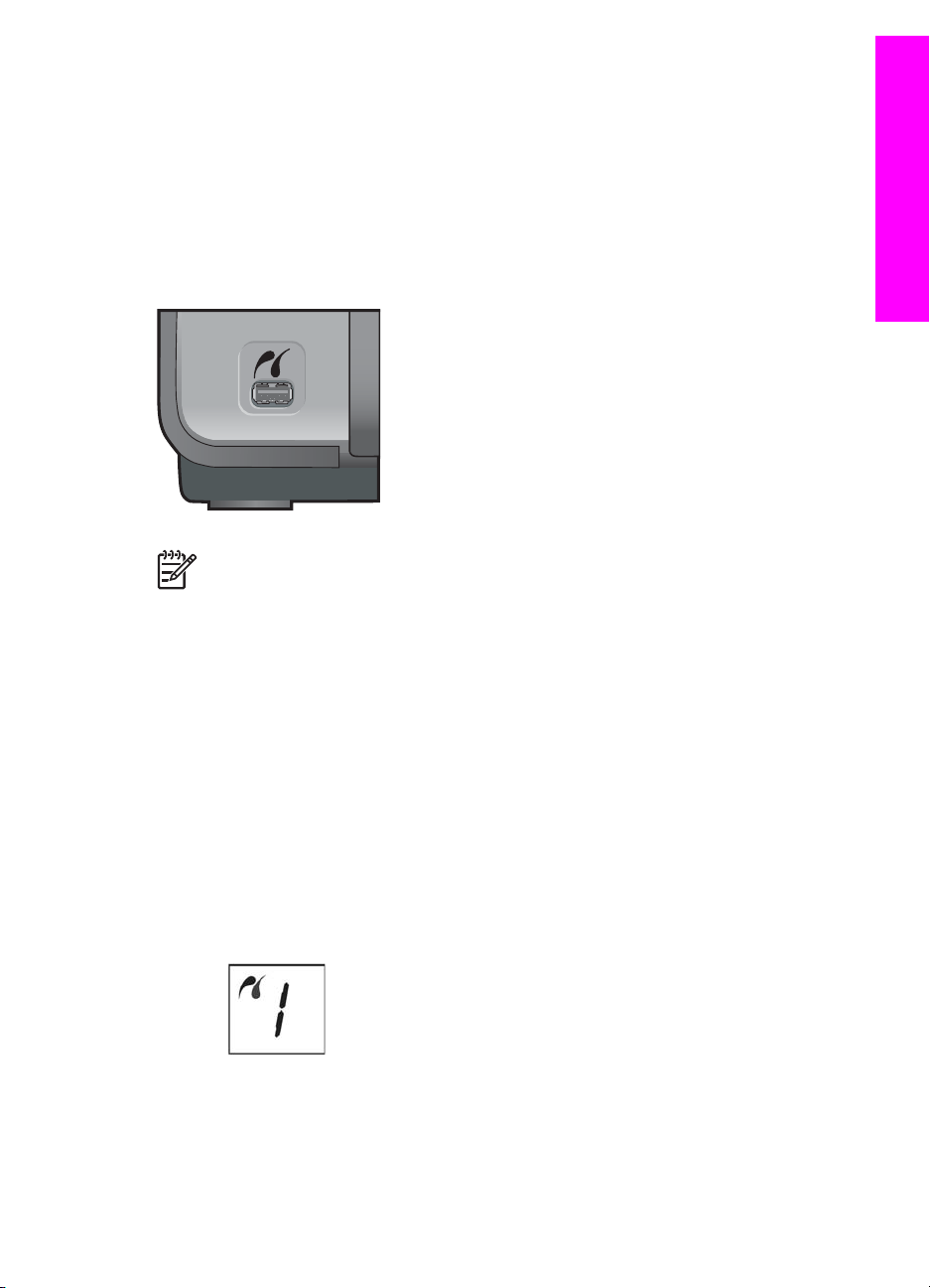
5
使用 PictBridge 相机
此 HP All-in-One 支持 PictBridge 标准,您无需使用计算机就能连接与
PictBridge 兼容的相机并打印照片。请查看相机的使用手册,确定其是否支持
PictBridge 功能。
HP All-in-One 在设备的正面提供了一个 PictBridge 相机端口,如下所示。
注意 相机端口仅支持带有 USB 端口且支持 PictBridge 的数码相机。它
不支持其他类型的 USB 设备。如果将不兼容的数码相机等其他 USB 设
备连接到相机端口,计算机屏幕上会显示一条错误消息。
连接数码相机
PictBridge
使用手册
HP All-in-One 支持 PictBridge 标准,您可以将任意一部支持 PictBridge 的相
机连接到相机端口,并打印相机存储卡中的 JPEG 照片。建议连上相机的电源
线,以节省电池的电量。
1.
确保 HP All-in-One 已启动,并且初始化进程已完成。
2.
使用相机自带的 USB 电缆,将支持 PictBridge 的数码相机连接到 HP Allin-One 前面的相机端口上。
3.
打开相机,确保其处于 PictBridge 模式。
–
当相机正确连接时,PictBridge 徽标会出现在控制面板的复印区域中,
在份数旁边显示,如下所示。
23
Page 27
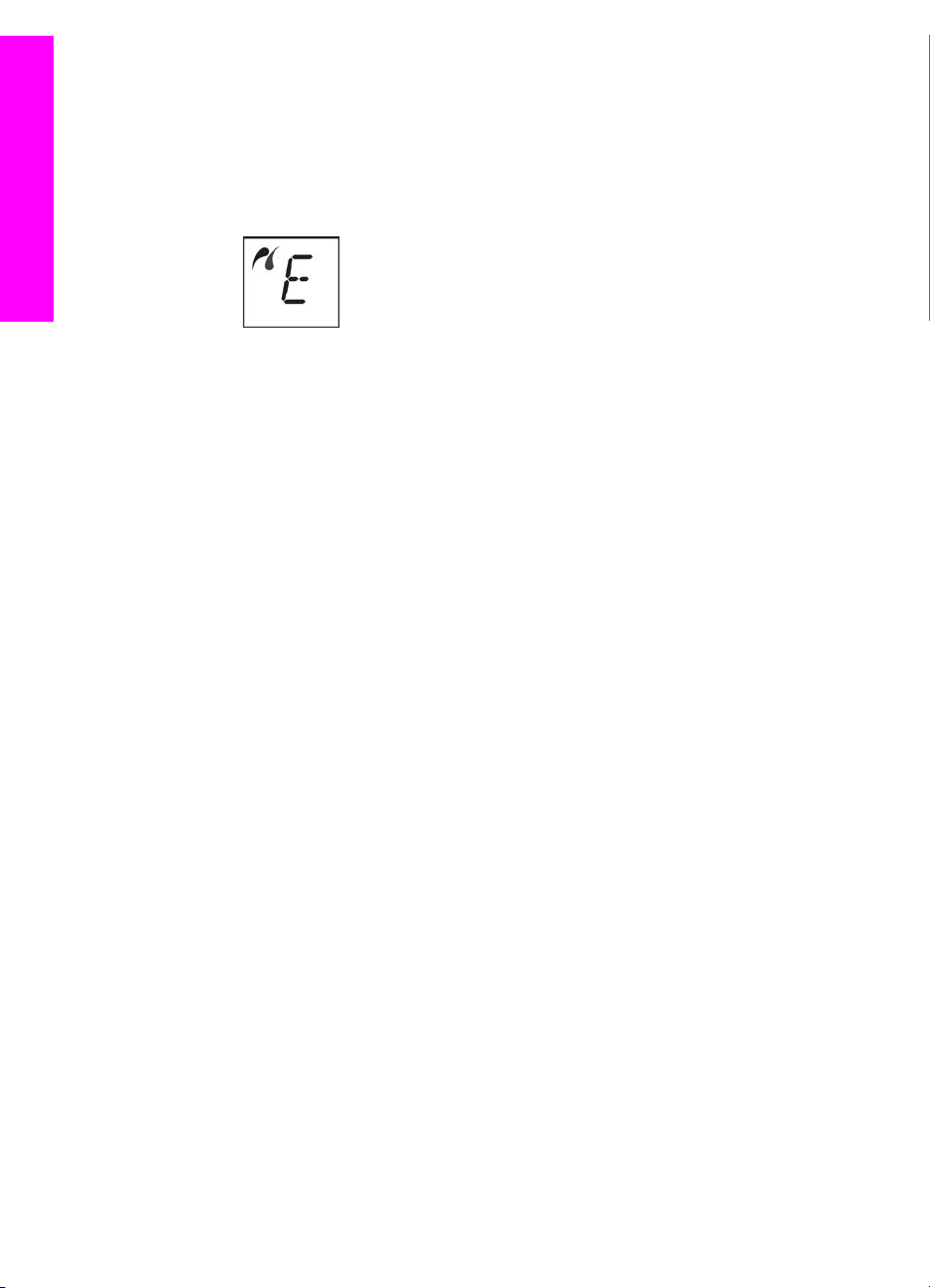
第 5 章
–
PictBridge
从数码相机打印照片
将兼容 PictBridge 的相机成功连接到 HP All-in-One 后,就可以打印照片了。
确保在 HP All-in-One 中放入的纸张的尺寸与相机的设置相匹配。如果相机使
用的是默认纸张尺寸设置,HP All-in-One 将使用当前在纸盒中放入的纸张。请
参阅相机的使用手册,了解有关从相机打印的详细信息。
即使使用的是不支持 PictBridge 的 HP 数码相机,仍可以在 HP All-in-One 上
直接打印。将相机连接到 HP All-in-One 后面的 USB 端口,而不是相机端口
上。这只对 HP 数码相机有效。
有关从兼容 PictBridge 的数码相机进行打印的详细信息,请参阅相机
自带的文档。
如果相机不兼容 PictBridge 或者未处于 PictBridge 模式,PictBridge
图标会闪烁,并且在控制面板的份数区域会出现一个错误图标,如下
所示。
发生这种情况时,如果已经安装了 HP All-in-One 软件,计算机屏幕上
会出现一条错误消息。拔掉相机,解决相机存在的问题,然后重新连
接。有关 PictBridge 相机端口疑难排解的详细信息,请参阅
“HP Image Zone” 软件附带的“疑难排解帮助”。
24 HP PSC 1500 All-in-One series
Page 28
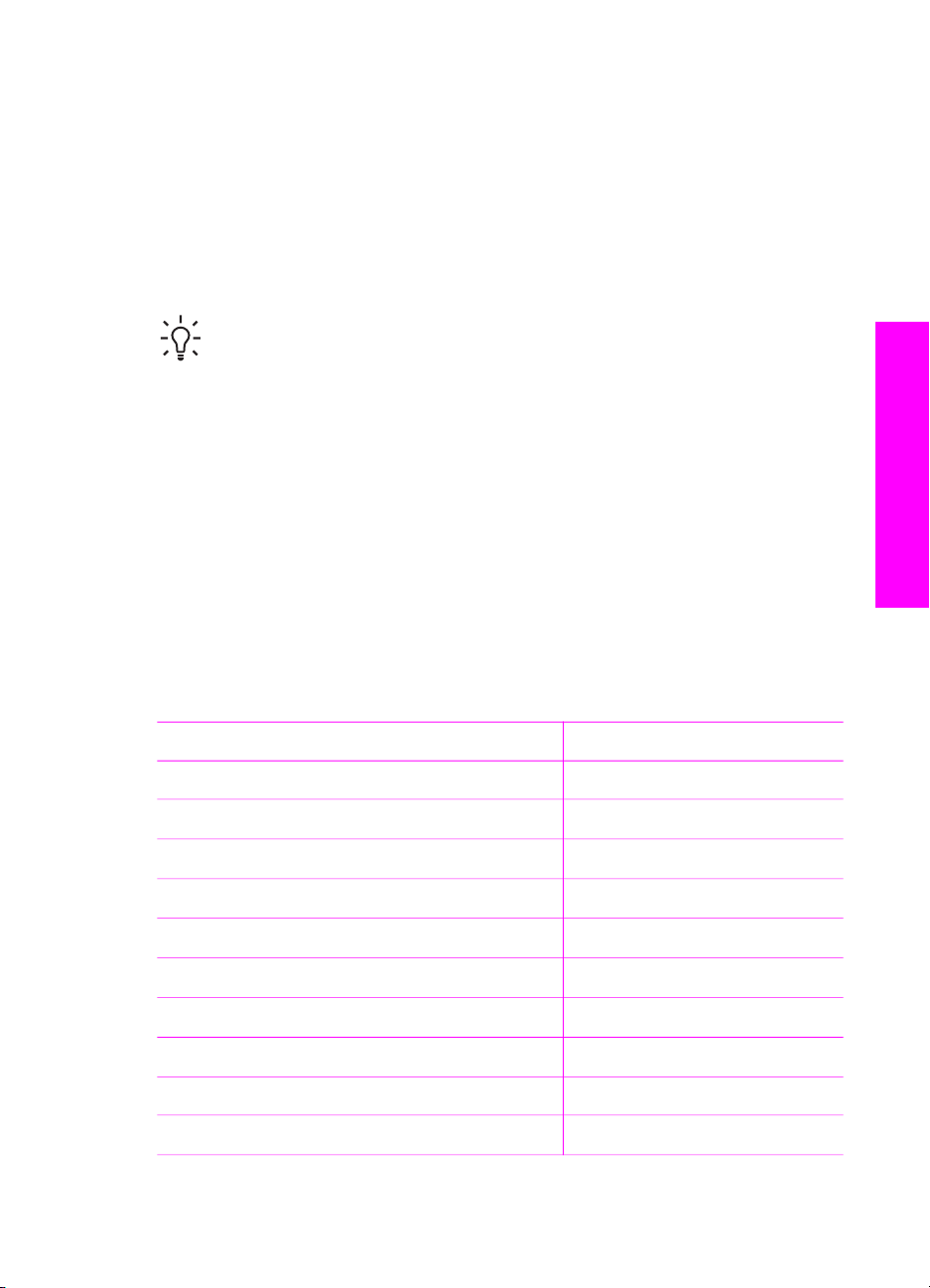
6
使用复印功能
HP All-in-One 能够在各种类型的纸张上生成高质量的彩色和黑白副本。您可以
放大或缩小原件以使其适合特定的纸张尺寸、调整复印质量,或制作高质量的
照片,包括无边界照片。
本章提供有关提高复印速度、增强复印质量和设置打印份数的说明,以及有关
选择最适用于您的作业的最佳纸张类型的指导。
提示 要在标准复印项目上获得最佳复印性能,请将纸张类型设置为普
通纸并将复印质量设置为快速。
有关设置纸张类型的信息,请参阅设置复印纸张类型。
有关设置复印质量的信息,请参阅提高复印速度或质量。
设置复印纸张类型
可以在 HP All-in-One 上将纸张类型设置为普通纸或照片纸。
从控制面板设置纸张类型
1.
确保纸盒中有纸。
2.
将原件正面朝下放在玻璃板的右下角。
3.
按“类型”按钮选择普通纸或照片纸。
4.
按开始复印/黑白或开始复印/彩色。
请参考下表,根据纸盒中放入的纸张,决定要选择的纸张类型设置。
使用复印功能
使用手册
纸张类型
复印纸或信头纸 普通纸
HP 亮白纸 普通纸
HP 超高级照片纸,有光泽 照片纸
HP 超高级照片纸,无光泽 照片纸
HP 超高级 4 x 6 英寸照片纸 照片纸
HP 照片纸 照片纸
HP 普通照片纸 照片纸
HP 普通照片纸,半光泽 照片纸
其他照片纸 照片纸
HP 高级纸 普通纸
控制面板设置
25
Page 29
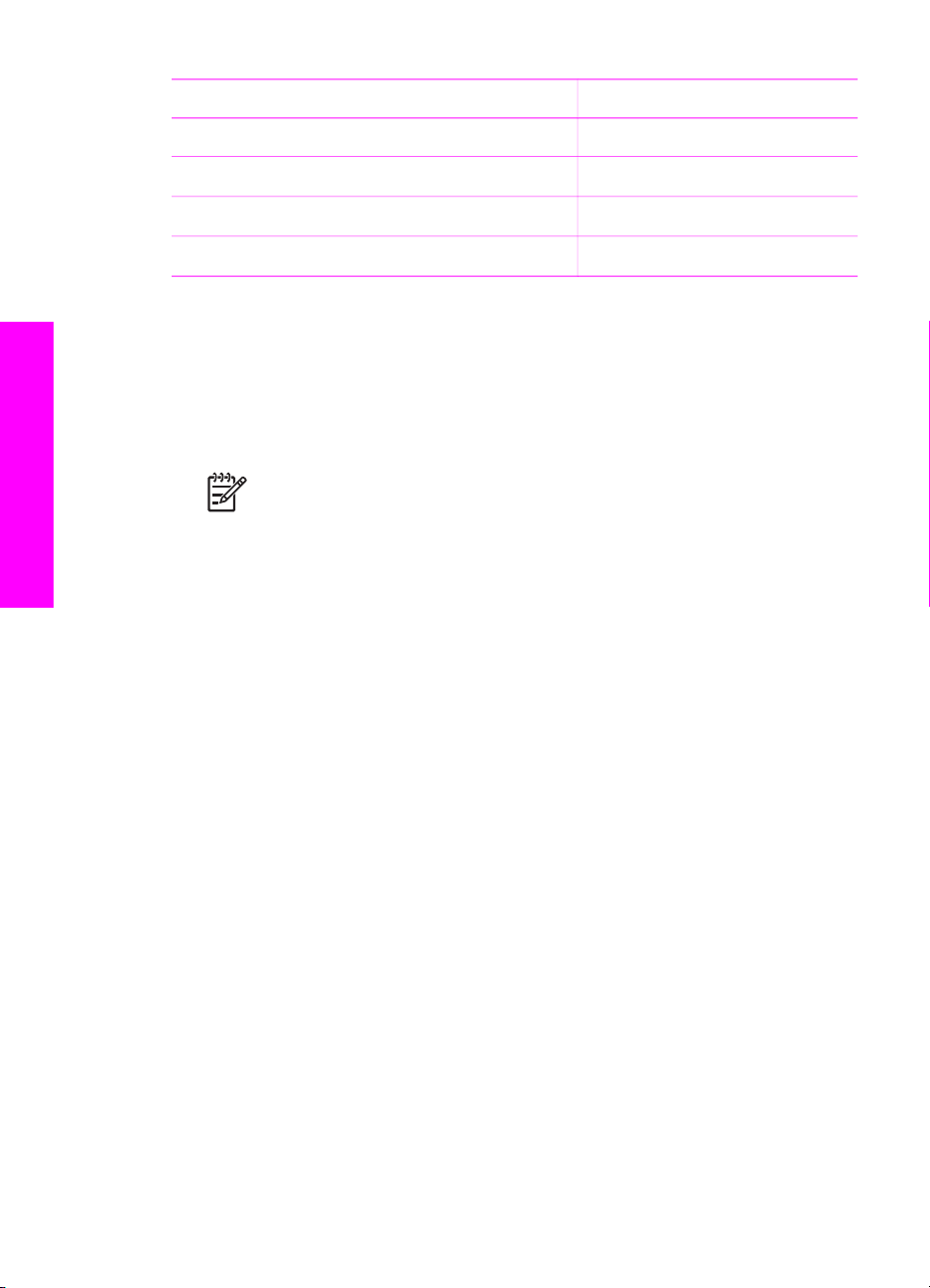
第 6 章
(续)
纸张类型 控制面板设置
其他喷墨纸 普通纸
普通 Hagaki(仅在日本使用)
光泽 Hagaki(仅在日本使用)
L(只在日本使用) 照片纸
提高复印速度或质量
HP All-in-One 提供了三种影响复印速度和质量的选项。
●
快速(一颗星):复印速度比“一般”快。文字的复印质量与“一般”相
近,但是图像的质量可能较差。“快速”设置使用的墨水少,可以延长墨
盒的使用寿命。
注意 当纸张类型设置为照片纸时,“快速”不可用。
使用复印功能
●
一般(两颗星):能够生成较高质量的副本,是大多数复印作业的推荐设
置。“一般”的复印速度比“最佳”快。
●
最佳(三颗星):能够在各种纸张上生成最高质量的副本,并且能避免在
实心区域中出现条带(或条纹)。“最佳”的复印速度比其他质量设置
慢。
从控制面板更改复印质量
1.
确保纸盒中有纸。
2.
将原件正面朝下放到玻璃板的右下角。
3.
按质量按钮选择“快速”(一颗星)、“一般”(两颗星)或“最
佳”(三颗星)。
4.
按开始复印/黑白或开始复印/彩色。
普通纸
照片纸
为同一份原件制作多份副本
既可以从控制面板,也可以从 “HP Image Zone” 软件设置份数。
从控制面板为某一原件制作多份副本
1.
确保纸盒中有纸。
2.
将原件正面朝下放到玻璃板的右下角。
3.
按份数按钮增加份数,最多为 9 份。
26 HP PSC 1500 All-in-One series
Page 30
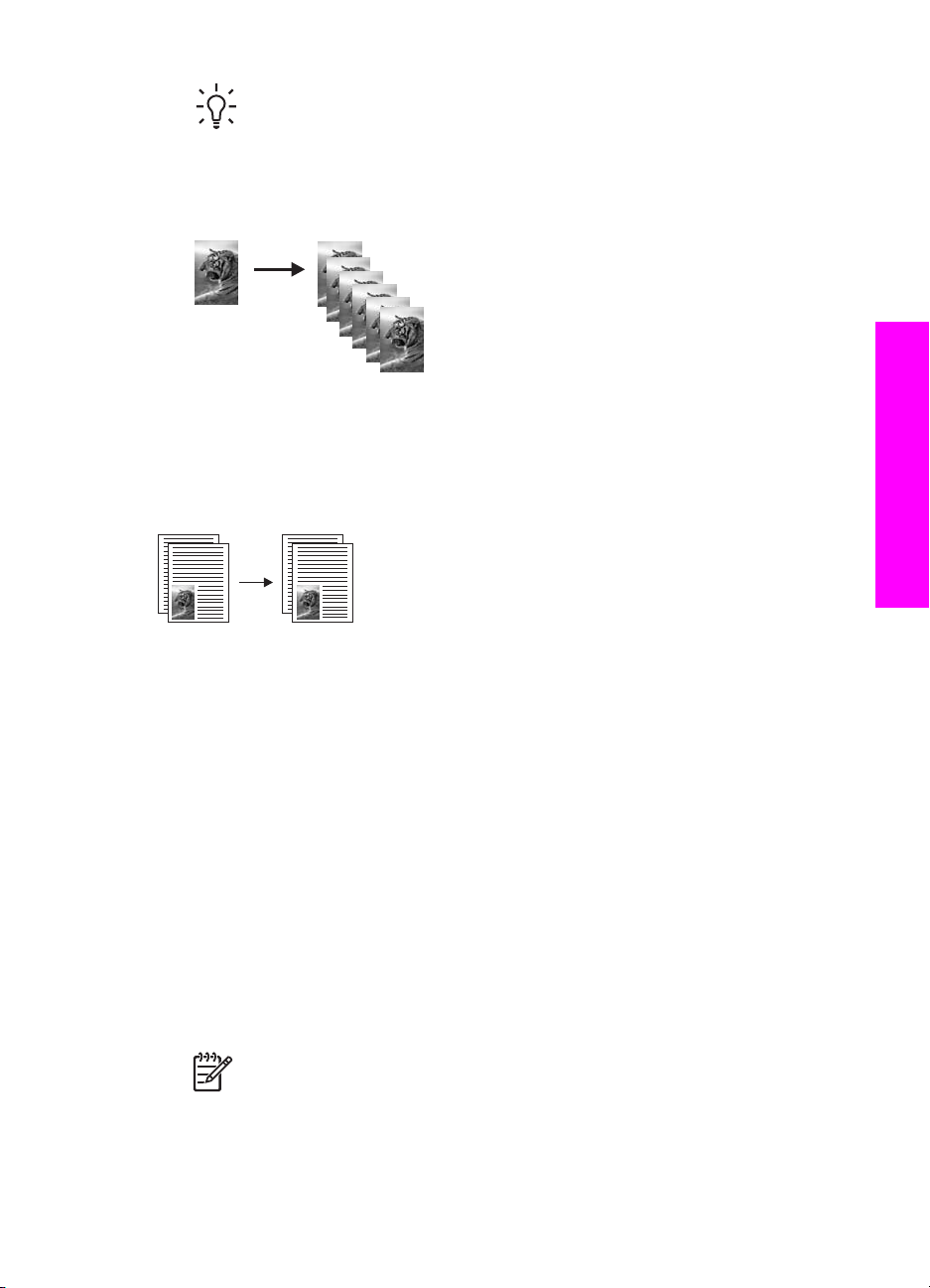
提示 使用 “HP Image Zone” 软件可以设置多于 9 份的份数。如果
超过 9 份,控制面板上只显示份数的末位数字。
4.
按开始复印/黑白或开始复印/彩色。
在本例中,HP All-in-One 将为 10 x 15 厘米的照片制作六份副本。
复印两页文档
HP All-in-One 能够以彩色或黑白方式复印单页或多页文档。在本例中,HP All-
in-One 将复印一份双页黑白原件。
从控制面板复印双页文档
1.
确保纸盒中有纸。
2.
将原件的第一页正面朝下放到玻璃板的右下角。
3.
按开始复印/黑白。
4.
将第一页从玻璃板上取下,换上第二页。
5.
按开始复印/黑白。
制作照片的无边界副本
为了获得最佳照片复印效果,请在纸盒中放入照片纸,然后使用“类型”按钮
选择照片纸。还可以通过使用照片墨盒来获得最佳打印质量。安装了三色墨盒
和照片墨盒后,就有了一个六色墨水系统。详细信息,请参阅使用照片墨盒。
使用复印功能
使用手册
从控制面板复印照片
1.
在纸盒中放入照片纸。
注意 进行无边界复印时,必须放入照片纸。
2.
将照片原件正面朝下放到玻璃板的右下角。
在玻璃板上放置照片时,应让照片较长的一边紧贴着玻璃板的下边。
3.
按“类型”按钮选择照片纸。
27
Page 31

第 6 章
注意 当选择照片纸时,默认情况下 HP All-in-One 将使用无边界设
置。
4.
按开始复印/彩色。
HP All-in-One 将为照片原件制作一份无边界副本,如下所示。
重新调整原件大小以便在 letter 或 A4 纸上打印
如果原件上的图像或文字填充了整个页面,没有留下任何空白,请使用调整到
适合页面大小设置缩小原件,以免在页边处对文字或图像进行不必要的裁剪。
使用复印功能
从控制面板调整文档的大小
1.
确保纸盒中有纸。
2.
将原件正面朝下放到玻璃板的右下角。
3.
按“大小”按钮选择调整到适合页面大小。
4.
按开始复印/黑白或开始复印/彩色。
停止复印
➔
要停止复印,请按控制面板上的取消/重新开始按钮。
提示 也可以使用调整到适合页面大小来放大较小的照片,使其充分利
用标准纸的可打印区域。为了不改变原件的比例或不裁剪边缘,HP All-
in-One 在页面四周留出的空白区域可能大小不均。
28 HP PSC 1500 All-in-One series
Page 32

7
从计算机打印
任何设有打印功能的软件程序都可以使用 HP All-in-One。在 Windows 计算机
和 Mac 上打印时,操作步骤稍有不同。请根据使用的操作系统,按照本章中的
说明执行操作。
除了本章中介绍的打印功能,还可以执行无边界打印和时事通讯打印等特殊打
印作业;直接从支持 PictBridge 的数码相机打印图像;以及在 “HP Image
Zone” 的打印项目中使用扫描的图像。
●
有关从数码相机打印的详细信息,请参阅使用 PictBridge 相机。
●
有关执行特殊打印作业或在 “HP Image Zone” 中打印图像的详细信息,请
参阅屏幕上的“HP Image Zone 帮助”。
从软件程序中打印
大部分打印设置由进行打印的软件应用程序或 HP 的 ColorSmart 技术自动处
理。只有当更改打印质量、在特定类型的纸张或投影胶片上打印或使用特殊功
能时,才需要手动更改设置。
从用来创建文档的软件程序中打印 (Windows)
1.
确保纸盒中有纸。
2.
在软件程序的“文件”菜单中,单击“打印”。
3.
选择 HP All-in-One 作为打印机。
4.
如果要更改设置,请单击按钮,打开“属性”对话框。
根据所使用的软件程序,该按钮可能叫作“属性”、“选项”、“打印机
设置”、“打印机”或“首选项”。
5.
使用“纸张/质量”、“完成”、“效果”、“基本”和“颜色”选项卡中
提供的功能,为打印作业选择合适的选项。
从计算机打印
使用手册
提示 通过在“打印快捷方式”选项卡上选择一个预定义的打印任
务,可以轻松地为自己的打印作业选择合适的选项。在“您要进行
何种操作?”列表中单击某个类型的打印任务。该类型的打印任务
的默认设置已设置好,其摘要显示在“打印快捷方式”选项卡中。
如有必要,可以在此处调整设置,或在“属性”对话框的其他选项
卡上更改设置。
6.
单击“确定”关闭“属性”对话框。
7.
单击“打印”或“确定”开始打印。
从用来创建文档的软件程序中打印 (Mac)
1.
确保纸盒中有纸。
29
Page 33

第 7 章
2.
开始打印前,从“选配器”(OS 9)、“打印中心”(OS X v10.2 或更低
版本)或“打印机设置实用程序”(OS X v10.3 或更高版本)中选择
HP All-in-One。
3.
从软件程序的“文件”菜单中,选择“页面设置”。
出现“页面设置”对话框,可以在此处指定纸张大小、打印方向和缩放比
例。
4.
指定页面属性:
–
选择纸张大小。
–
选择打印方向。
–
输入缩放百分比。
5.
单击“确定”。
6.
从软件程序的“文件”菜单中,选择“打印”。
出现“打印”对话框。如果使用的是 OS 9,将打开“常规”面板。如果使
用的是 OS X,将打开“份数和页数”面板。
7.
根据项目需要,在弹出式菜单中更改每一个打印设置选项。
8.
单击“打印”开始打印。
更改打印设置
注意 在 OS 9 上,“页面设置”对话框中还包含打印镜像(或反
向)图像以及调整双面打印的页边距的选项。
Windows 用户
从计算机打印
可以自定义 HP All-in-One 的打印设置,以处理尽可能多的打印任务。
更改打印设置前,应该决定是要为当前打印作业更改设置,还是要将设置保存
为默认设置以应用到以后所有的打印作业中。根据您的决定,打印设置的内容
会有所变化。
更改将来所有作业的打印设置
1.
在“HP 控制器”(或“HP 解决方案中心”)中,单击“设置”,指向“打
印设置”,然后单击“打印机设置”。
2.
更改打印设置,然后单击“确定”。
更改当前作业的打印设置
1.
在软件程序的“文件”菜单中,单击“打印”。
2.
确保选择了 HP All-in-One 打印机。
3.
单击按钮打开“属性”对话框。
根据所使用的软件程序,该按钮可能叫作“属性”、“选项”、“打印机
设置”、“打印机”或“首选项”。
4.
更改打印设置,然后单击“确定”。
5.
在“打印”对话框中,单击“打印”或“确定”以打印作业。
30 HP PSC 1500 All-in-One series
Page 34

Mac 用户
使用“页面设置”和“打印”对话框更改打印作业的设置。使用的对话框取决
于要更改的设置。
更改纸张大小、打印方向或缩放百分比
1.
开始打印前,从“选配器”(OS 9)、“打印中心”(OS X v10.2 或更低
版本)或“打印机设置实用程序”(OS X v10.3 或更高版本)中选择
HP All-in-One。
2.
从软件程序的“文件”菜单中,选择“页面设置”。
3.
更改纸张大小、打印方向和缩放百分比,然后单击“确定”。
更改其他打印设置
1.
开始打印前,从“选配器”(OS 9)、“打印中心”(OS X v10.2 或更低
版本)或“打印机设置实用程序”(OS X v10.3 或更高版本)中选择
HP All-in-One。
2.
从软件程序的“文件”菜单中,选择“打印”。
3.
更改打印设置,然后单击“打印”打印作业。
停止打印作业
既可以从 HP All-in-One,也可以从计算机停止打印作业,但是相比之下,从
HP All-in-One 停止打印的效果更好一些。
从 HP All-in-One 停止打印作业
➔
按控制面板上的取消/重新开始。如果没有停止打印,请再按取消/重新开
始。
使用手册
从计算机打印
31
Page 35

第 7 章
从计算机打印
32 HP PSC 1500 All-in-One series
Page 36

8
使用扫描功能
扫描是将文字或图片转换成计算机电子格式的过程。您几乎可以扫描任何内
容:照片、杂志文章、文本文档,甚至是三维物体,只要小心不刮坏 HP All-in-
One 的玻璃板就可以了。
可以使用 HP All-in-One 的扫描功能完成下述任务:
●
将文章中的文字扫描到字处理软件中,并在报告中引用这些文字。
●
扫描徽标并在出版软件中使用,从而打印商业卡片或小册子。
●
扫描最喜爱的照片并通过电子邮件将其发送给亲友。
●
为家庭或办公室创建照片簿,或将珍贵的照片保存到电子剪贴簿中。
要使用扫描功能,您的 HP All-in-One 和计算机必须已经相连且已打开。在扫
描之前,还必须安装 HP All-in-One 软件并运行于您的计算机上。要确认
HP All-in-One 软件是否正在 Windows 计算机上运行,请在屏幕右下方的系统
托盘中查找“HP 数字成像监视器”(紧挨着时间)。在 Mac 上,HP All-in-
One 软件一直在运行。
注意 关闭 HP Windows 系统托盘图标可能会使 HP All-in-One 的某些扫
描功能无法工作,导致出现“无连接”错误消息。如果发生这种情况,
必须重新启动计算机或启动 “HP Image Zone” 软件才能恢复所有功能。
有关如何从计算机扫描以及如何调整、缩放、旋转、裁剪和锐化扫描结果的信
息,请参阅屏幕上的“HP Image Zone 帮助”。
本章包含以下信息:在不同的扫描目的地之间发送扫描结果以及调整预览图
像。
扫描到应用程序
可以直接从控制面板扫描放置在玻璃板上的原件。
1.
将原件面朝下放到玻璃板的右下角。
2.
按控制面板上的开始扫描。
使用手册
扫描
33
Page 37

第 8 章
扫描预览图像出现在计算机的“HP 文档查看器”窗口中,可以在此处编辑
图像。
有关编辑预览图像的详细信息,请参阅软件附带的屏幕上的“HP Image
Zone 帮助”。
3.
在“HP 扫描”窗口中对预览图像进行编辑。编辑完后,单击“接受”。
HP All-in-One 将扫描结果发送到 “HP Image Zone” 软件中,它会自动打开
并显示图像。
“HP Image Zone” 中有很多可用于编辑扫描图像的工具。可通过调整亮度、清
晰度、颜色色调和饱和度来改善图像的整体质量。还可以裁剪、摆正、旋转图
像或调整图像的大小。当对扫描图像满意时,您可以在其他应用程序中打开
它、通过电子邮件发送它、将它保存为文件或打印出来。有关使用 “HP Image
Zone” 的详细信息,请参阅屏幕上的“HP Image Zone 帮助”。
停止扫描
➔
要停止扫描,请按控制面板上的取消/重新开始按钮,或者在 “HP Image
Zone” 软件中单击“取消”。
扫描
34 HP PSC 1500 All-in-One series
Page 38

9
概述
使用 HP Instant Share
使用 HP Instant Share
通过 HP Instant Share 可以轻松地与亲友共享照片。只需使用安装在计算机上
的 “HP Image Zone” 软件,选择一幅或多幅要共享的照片,然后为照片选择目
的地,再将照片发送出去即可。甚至可以将照片上传到联机相册或在线照片加
工服务中心。您所在的国家(地区)不同,服务的种类也不同。
使用“HP Instant Share 电子邮件”,家人和朋友始终能获取他们可查看的照
片,不再需要大的下载量,也不需要打开过大的图像。发送的电子邮件消息中
包含照片的缩略图,还有一个指向安全网页的链接,您的亲友可以在该网页中
轻松地查看、共享、打印和保存照片。
如果 HP All-in-One 是通过 USB 连接的,您可以使用它以及安装在计算机上的
“HP Image Zone” 软件与亲友共享照片。USB 连接的设备指通过 USB 电缆与
计算机相连的 HP All-in-One,它只有通过计算机才能访问 Internet。
使用手册
HP Instant Share 可以将图像从 HP All-in-One 发送到选中的目的地中。目的地
可以是电子邮件地址、联机相册或在线照片加工服务中心。您所在的国家(地
区)不同,服务的种类也不同。
注意 还可以将图像发送到亲友的联网 HP All-in-One 设备或照片打印机
上。要发送到设备上,必须具有 HP Passport 用户 ID 和密码。接收设
备必须已经设置并注册了 HP Instant Share。另外,还需要知道接收方
为接收设备指派的名称。使用计算机发送图像中提供了更详细的说明。
图像可以是照片,也可以是扫描文档。这两者都可以通过 HP All-in-One 和
HP Instant Share 共享。只需扫描一幅图像然后将其发送到扫描的目的地即
可。
注意 有关扫描图像的详细信息,请参阅使用扫描功能。
35
Page 39

第 9 章
准备工作
要在 HP All-in-One 上使用 HP Instant Share,必须具备以下条件:
●
HP All-in-One 通过 USB 电缆连接到计算机上
●
与 HP All-in-One 相连的计算机能访问 Internet
●
计算机上安装有 “HP Image Zone” 软件。Mac 用户将会发现同时还安装
使用 HP Instant Share
了“HP Instant Share”客户端应用程序软件。
一旦安装好 HP All-in-One 和 “HP Image Zone” 软件后,就可以使用
HP Instant Share 共享照片了。 有关安装 HP All-in-One 的详细信息,请参阅
设备的《安装手册》。
使用计算机发送图像
除了使用 HP All-in-One 发送图像外,还可以使用计算机上安装的 “HP Image
Zone” 软件来通过 HP Instant Share 发送图像。可以使用 “HP Image Zone” 软
件选择和编辑一幅或多幅图像,然后在 HP Instant Share 中选择一项服务(例
如,“HP Instant Share 电子邮件”)并发送图像。至少可以通过以下几种方法
共享图像:
●
HP Instant Share 电子邮件(发送到某个电子邮件地址)
●
HP Instant Share 电子邮件(发送到某个设备)
●
在线相册
●
在线照片加工服务(因国家/地区而异)
使用 “HP Image Zone” 软件发送图像 (Windows)
可以使用 “HP Image Zone” 软件与亲友共享图像。只需打开 “HP Image
Zone”,选择要共享的图像,然后使用 “HP Instant Share 电子邮件”服务将图
像发送出去即可。
注意 有关使用 “HP Image Zone” 软件的详细信息,请参阅屏幕上
的“HP Image Zone 帮助”。
使用 “HP Image Zone” 软件
1.
双击桌面上的 “HP Image Zone” 图标。
“HP Image Zone” 窗口在计算机上打开。“我的图像”选项卡出现在窗口
中。
2.
从存储图像的文件夹中选择一幅或多幅图像。
有关详细信息,请参阅屏幕上的“HP Image Zone 帮助”。
注意 可以使用 “HP Image Zone” 图像编辑工具编辑您的图像,以
达到期望的效果。有关详细信息,请参阅屏幕上的“HP Image Zone
帮助”。
36 HP PSC 1500 All-in-One series
Page 40

3.
单击 “HP Instant Share” 选项卡。
“HP Instant Share” 选项卡出现在 “HP Image Zone” 窗口中。
4.
从 “HP Instant Share” 选项卡的“控制”或“工作”区域中,单击发送扫
描图像时要使用的服务的链接或图标。
注意 通过单击“请参见所有服务”,可以选择在您的国家(地区)
提供的所有服务,例如:“HP Instant Share 电子邮件”和“创建在
线相册”。请按照屏幕上的说明执行操作。
“联机”屏幕出现在 “HP Instant Share” 选项卡的“工作”区域中。
5.
单击“下一步”,并按照屏幕上的说明执行操作。
6.
通过 “HP Instant Share 电子邮件”服务,可以:
–
发送一封含有照片缩略图的电子邮件,通过它查看、打印照片或将照
片保存到 Web 上。
–
打开和维护电子邮件地址簿。单击“地址簿”,注册 HP Instant
Share,并创建一个 HP Passport 帐户。
–
将电子邮件发送到多个地址。请单击相应的链接。
–
将图像集发送到亲友的联网设备中。在 @send.hp.com 前面的“电子
邮件地址”字段中输入收件人为设备指派的名称。出现使用 HP
Passport“用户 ID”和“密码”登录 HP Instant Share 的提示信息。
注意 如果以前从未设置过 HP Instant Share,请在“登录 HP
Passport”屏幕中单击“我需要一个 HP Passport 帐户”。获得
HP Passport 用户 ID 和密码。
使用 HP Instant Share
使用 HP Instant Share 客户端应用程序软件发送图像(Mac OS X v10.2.8 和更高版 本)
注意 不支持 Mac OS X v10.2.1 和 10.2.2。
可以使用 HP Instant Share 客户端应用程序与亲友共享图像。只需打开
HP Instant Share 窗口,选择要共享的图像,然后使用 “HP Instant Share 电子
邮件”服务将图像发送出去即可。
注意 有关使用 “HP Instant Share” 客户端应用程序软件的详细信息,请
参阅屏幕上的“HP Image Zone 帮助”。
使用 HP Instant Share 客户端应用程序
1.
从 Dock 栏中选择 “HP Image Zone”。
“HP Image Zone” 在桌面上打开。
2.
在 “HP Image Zone” 中,单击窗口最上方的“服务”按钮。
“HP Image Zone” 下方出现一个应用程序列表。
3.
从应用程序列表中选择 “HP Instant Share”。
“HP Instant Share” 客户端应用软件在计算机上打开。
使用手册
37
Page 41

使用 HP Instant Share
第 9 章
4.
使用 “+” 按钮向窗口中添加图像,或使用 “-” 按钮删除图像。
注意 有关使用 “HP Instant Share” 客户端应用程序软件的详细信
息,请参阅屏幕上的“HP Image Zone 帮助”。
5.
确保要共享的图像显示在 “HP Instant Share” 窗口中。
6.
单击“下一步”,并按照屏幕上的说明执行操作。
7.
从 HP Instant Share 服务列表中,选择发送扫描图像时要使用的服务。
8.
按照屏幕上的说明执行操作。
9.
通过 “HP Instant Share 电子邮件”服务,可以:
–
发送一封含有照片缩略图的电子邮件,通过它查看、打印照片或将照
片保存到 Web 上。
–
打开和维护电子邮件地址簿。单击“地址簿”,注册 HP Instant
Share,并创建一个 HP Passport 帐户。
–
将电子邮件发送到多个地址。请单击相应的链接。
–
将图像发送到亲友的联网设备中。在 @send.hp.com 前面的“电子邮
件地址”字段中输入收件人为设备指派的名称。出现使用 HP Passport
“用户 ID”和“密码”登录 HP Instant Share 的提示信息。
注意 如果以前从未设置过 HP Instant Share,请在“登录 HP
Passport”屏幕中单击“我需要一个 HP Passport 帐户”。获得
HP Passport 用户 ID 和密码。
使用 “HP Image Zone” (Mac OS X v10.1) 共享图像
注意 不支持 Mac OS X v10.0 和 v10.1.4。
与任何具有电子邮件帐户的用户共享图像。只需启动 “HP Image Zone” 并打开
“HP 图库”。然后使用安装在计算机上的电子邮件应用程序创建一封新的电子
邮件消息。
注意 详细信息,请参阅屏幕上的“HP 照片及成像帮助”中“HP 成像图
库”一节的内容。
在 “HP Image Zone” 中使用电子邮件选项
1.
从 Dock 栏中选择 “HP Image Zone”。
计算机桌面上出现 “HP Image Zone”。
2.
在 “HP Image Zone” 中,单击窗口顶端的“服务”按钮。
“HP Image Zone” 底部出现一个应用程序列表。
3.
在应用程序列表中选择 “HP 图库”。
“HP 照片及成像图库”将在计算机上打开。
38 HP PSC 1500 All-in-One series
Page 42

4.
选择一幅或多幅要共享的图像。
有关详细信息,请参阅屏幕上“HP 照片及成像帮助”。
5.
单击“电子邮件”。
将启动 Mac 上的电子邮件程序。
按照计算机屏幕上的提示,将图像作为电子邮件附件发送出去。
使用 “HP 控制器”共享图像 (Mac OS 9.2.2)
与任何具有电子邮件帐户的用户共享图像。只需启动 “HP 控制器” 并打开
“HP 图库”。然后使用安装在计算机上的电子邮件应用程序创建一封新的电子
邮件消息。
注意 详细信息,请参阅屏幕上的“HP 照片及成像帮助”中“HP 成像图
库”一节的内容。
在 “HP 控制器”中使用电子邮件选项
1.
双击桌面上的 “HP 控制器”快捷方式。
“HP 控制器”菜单将在桌面上打开。
2.
双击 “HP 图库”。
“HP 照片及成像图库”将在桌面上打开。
3.
选择要共享的一幅或多幅图像。
有关详细信息,请参阅屏幕上的“HP 照片及成像帮助”。
4.
单击“电子邮件”。
将启动 Mac 上的电子邮件程序。
按照计算机屏幕上的提示,将图像作为电子邮件附件发送出去。
使用 HP Instant Share
使用手册
39
Page 43

使用 HP Instant Share
第 9 章
40 HP PSC 1500 All-in-One series
Page 44

10
订购耗材
可以从 HP 网站在线订购推荐使用的 HP 纸张和墨盒。
●
订购纸张、投影胶片或其他介质
●
订购墨盒
●
订购其他耗材
订购纸张、投影胶片或其他介质
要订购 HP 高级纸、HP 超高级照片纸、HP 高级喷墨投影胶片或 HP 烫印转印
纸等介质,请访问 www.hp.com。如果出现提示信息,请选择您的国家(地
区),根据提示选择您的产品,然后单击页面上的某个购物链接。
订购墨盒
墨盒再订购编号因国家(地区)而异。如果本手册中列出的再订购编号与当前
安装在 HP All-in-One 中的墨盒上的编号不匹配,请订购与当前安装的墨盒编
号相同的新墨盒。HP All-in-One 支持下列墨盒。
订购耗材
墨盒
HP 黑色喷墨墨盒 #850 黑色墨盒
HP 三色喷墨墨盒 #854 彩色墨盒
HP 照片喷墨墨盒 #858 彩色照片墨盒
通过执行下列操作,可以找到您的设备支持的所有墨盒的再订购编号:
●
Windows 用户:在“HP 控制器”(或“HP 解决方案中心”)中,单击“设
置”,指向“打印设置”,然后单击“打印机工具箱”。单击“估计墨水
量”选项卡,然后单击“墨盒订购信息”。
●
Mac 用户: 在 “HP 控制器” (OS 9) 或 “HP Image Zone” (OS X) 中,选
择“设置”,然后选择“维护打印机”,如果出现提示,请选择您的
HP All-in-One,然后单击“实用程序”。从弹出式菜单中,选择“耗
材”。
也可以联系当地的 HP 销售商或访问 www.hp.com/support,以确认您的国家
(地区)的墨盒再订购编号。
要为 HP All-in-One 订购墨盒,请访问 www.hp.com。如果出现提示信息,请
选择您的国家(地区),根据提示选择您的产品,然后单击页面上的某个购物
链接。
HP 再订购编号
#852 高容量黑色墨盒
#855 高容量彩色墨盒
使用手册
41
Page 45

第 10 章
订购其他耗材
要订购其他耗材,如 HP All-in-One 软件、印刷的《使用手册》、《安装手
册》或其他客户可更换的零件等,请拨打相应的号码:
●
在美国或加拿大,请拨打 1-800-474-6836 (1-800-HP invent)。
●
在欧洲,请拨打 +49 180 5 290220(德国)或 +44 870 606 9081(英
国)。
要在其他国家(地区)订购 HP All-in-One 软件,请拨打您所在国家(地区)
的电话号码。下面列出的号码在本手册印刷之日是最新的。要获取最新的订购
号码清单,请访问 www.hp.com。如果出现提示信息,请选择您所在的国家
(地区),然后单击“联系 HP”以获得技术支持信息。
订购耗材
国家(地区)
亚太地区(除日本)
澳大利亚
订购号码
65 272 5300
1300 721 147
欧洲 +49 180 5 290220(德国)
+44 870 606 9081(英国)
新西兰
南非
美国和加拿大
0800 441 147
+27 (0)11 8061030
1-800-HP-INVENT (1-800-474-6836)
42 HP PSC 1500 All-in-One series
Page 46

11
维护 HP All-in-One
只需要对 HP All-in-One 进行少许维护。有时候,可能需要清洁玻璃板和盖子
衬板,除去表面的灰尘以确保复印和扫描的结果清晰。另外,可能还需要偶尔
更换、校准或清洁墨盒。本章介绍了如何使 HP All-in-One 保持最佳工作状
态。请根据需要执行简单的维护步骤。
清洁 HP All-in-One
为了确保复印和扫描的结果清晰,可能需要清洁玻璃板和盖子衬板。另外,还
需要擦掉 HP All-in-One 外壳上的灰尘。
清洁玻璃板
手印、污渍、头发和灰尘会弄脏玻璃板,降低性能并影响某些功能的精确性,
如调整到适合页面大小。
1.
关闭 HP All-in-One,拔掉电源线,然后打开盖子。
2.
用蘸有无腐蚀性玻璃清洁剂的软布或海绵檫拭玻璃板。
警告 不要使用研磨剂、丙酮、苯或四氯化碳;它们会损坏玻璃盖。
不要将液体直接倾倒或喷洒在玻璃板上;液体可能会渗到玻璃板底
下,对设备造成损害。
3.
用软皮或纤维纱布擦干玻璃板,以免出现污点。
维护 HP All-in-One
清洁盖子衬板
在 HP All-in-One 盖子下面的白色文档衬板上可能积有碎屑。
1.
关闭 HP All-in-One,拔掉电源线,然后打开盖子。
2.
用蘸有热中性肥皂水的软布或海绵檫拭白色文档衬板。
轻轻地檫拭衬板以清除碎屑。不要用力擦衬板。
3.
用软皮或软布擦干衬板。
4.
如果需要进一步清洁,请使用异丙(摩擦)醇重复上述步骤,然后用湿布
仔细擦拭衬板以除去残留的异丙醇。
使用手册
警告 不要使用纸制品进行擦拭,它们可能会划伤衬板。
警告 注意不要将酒精喷洒到 HP All-in-One 的玻璃板或喷漆部分,
以免损坏设备。
43
Page 47

第 11 章
清洁外壳
用软布或微湿的海绵擦去机壳上的灰尘、污渍和斑点。HP All-in-One 内部无需
清洁。不要让液体流进 HP All-in-One 的内部和控制面板。
警告 为了避免损坏 HP All-in-One 的喷漆部分,请不要使用酒精或含酒
精的清洗剂来清洁设备的控制面板、盖子或其他喷漆部分。
检查估计的墨水量
可以轻松地查看墨水量,以确定多长时间后需要更换墨盒。墨水量显示了墨盒
中大概剩余的墨水量。
提示 还可以通过打印自检报告来检查是否需要更换墨盒。详细信息,
请参阅打印自检报告。
从 “HP 控制器”检查墨水量 (Windows)
1.
在“HP 控制器”(或“HP 解决方案中心”)中,单击“设置”,指向“打
印设置”,然后单击“打印机工具箱”。
注意 也可以从“打印属性”对话框中打开“打印机工具箱”。
在“打印属性”对话框中,单击“服务”选项卡,然后单击“维修
此设备”。
2.
从 “HP Image Zone” 软件检查墨水量 (Mac)
1.
2.
维护 HP All-in-One
3.
打印自检报告
如果出现打印问题,在更换墨盒前应先打印一份自检报告。该报告提供了一些
非常有用的设备信息,其中包括墨盒信息。
1.
2.
3.
单击“估计墨水量”选项卡。
将显示墨盒的估计墨水量。
在 “HP 控制器” (OS 9) 或 “HP Image Zone” (OS X) 中,选择“设置”,
然后选择“维护打印机”。
如果出现“选择打印机”对话框,请选择您的 HP All-in-One,然后单
击“实用程序”。
从弹出式菜单中,选择“墨水量”。
将显示墨盒的估计墨水量。
在纸盒中放入未使用的 letter、A4 或 legal 普通白纸。
按住取消/重新开始按钮,然后按开始复印/彩色按钮。
HP All-in-One 将打印自检报告,从中可以找出打印问题的原因。下面是报
告中墨水测试区域的图例。
44 HP PSC 1500 All-in-One series
Page 48

4.
确保测试图案连贯,网格完整。
如果图案中有多条线不连贯,则表示墨嘴有问题。可能需要清洁墨盒。详
细信息,请参阅清洁墨盒。
5.
确保色块平滑连贯,能代表下面列出的颜色。
您应该看到青色、洋红以及黄色色块。
6.
检查色块和色带中是否有条纹或白线。
如果出现条纹,则表示墨嘴堵塞或触点不干净。可能需要清洁墨盒。有关
清洁墨盒的详细信息,请参阅清洁墨盒。不要使用酒精进行清洁。
如果缺少色块或色块颜色不纯,与色块下方的描述文字不符,则表示三色
墨盒可能缺墨。可能需要更换墨盒。有关更换墨盒的详细信息,请参阅更
换墨盒。
使用墨盒
为了确保 HP All-in-One 的最佳打印质量,需要执行一些简单的维护步骤。本
节介绍了如何处理墨盒以及如何更换、校准和清洁墨盒。
如果检查墨盒指示灯亮着,可能还需要检查墨盒。这表示墨盒安装不正确或缺
失、没有从墨盒上撕掉塑料胶带、墨盒缺墨或打印托架卡住。
有关排解墨盒问题的详细信息,请参阅软件附带的屏幕上的“HP Image Zone
帮助”。
使用手册
维护 HP All-in-One
45
Page 49

第 11 章
处理墨盒
在更换或清洁墨盒前,应先了解各部分的名称和墨盒的使用方法。
1
金色触点
2
带粉色标签的塑料胶带(安装前必须撕掉)
3
被胶带封住的墨嘴
握住墨盒两侧的黑色塑料部分,让有标签的一面朝上。不要触摸金色触点或墨
嘴。
警告 注意不要让墨盒掉到地上。这样可能会损坏墨盒,以致无法使
用。
维护 HP All-in-One
更换墨盒
当墨盒墨水量不足时,请更换墨盒。确保在取出空墨盒前,手头已经有一个可
用于更换的墨盒。发现文字褪色或因墨盒导致的打印质量问题时,也应该更换
墨盒。
可以使用随 HP All-in-One 提供的 “HP Image Zone” 软件来检查墨盒中剩余的
墨水量。有关从 “HP 控制器”(或 “HP 解决方案中心”)检查墨水量的信息,
请参阅检查估计的墨水量。
提示 为了打印出高质量的彩色照片而用照片墨盒更换黑色墨盒时,也
应该按照这些步骤执行操作。
要找到您的 HP All-in-One 所支持的墨盒的再订购编号,请参阅订购墨盒。要
为 HP All-in-One 订购墨盒,请访问 www.hp.com。如果出现提示信息,请选
择您的国家(地区),根据提示选择产品,然后单击页面上的某个购物链接。
46 HP PSC 1500 All-in-One series
Page 50

更换墨盒
1.
确保 HP All-in-One 已启动。
小心 如果抬起打印托架检修门以取放墨盒时 HP All-in-One 处于关
闭状态,则无法为 HP All-in-One 更换墨盒。取出墨盒时,如果墨盒
没有在设备右侧停稳,可能会损坏 HP All-in-One。
2.
确保纸盒已经放下,并且纸盒中已放入未使用的 letter 或 A4 普通白纸。
3.
向下压打印托架检修门打开它。
打印托架移动到 HP All-in-One 的最右侧。
4.
等候打印托架停止移动,然后用大拇指轻轻地向下压墨盒以松开它。
如果要更换三色墨盒,请取出左侧槽中的墨盒。
如果要更换黑色或照片墨盒,请取出右侧槽中的墨盒。
使用手册
1
三色墨盒的墨盒槽
2
黑色和照片墨盒的墨盒槽
5.
将墨盒朝外拉,使其脱离墨盒槽。
6.
卸下黑色墨盒以安装照片墨盒时,应将黑色墨盒存放在墨盒匣中。详细信
息,请参阅使用墨盒匣。
如果是因为墨水不足或已用完而取出墨盒,则请回收该墨盒。许多国家
(地区)都实行了 HP 喷墨耗材回收计划,您可以免费回收已使用的墨
盒。有关详细信息,请访问下列网站:
www.hp.com/hpinfo/globalcitizenship/environment/recycle/inkjet.html
维护 HP All-in-One
47
Page 51

第 11 章
7.
从包装盒内取出新墨盒(注意只触摸黑色塑料部分),然后捏住粉红标签
轻轻地撕下塑料胶带。
1
金色触点
2
带粉色标签的塑料胶带(安装前必须撕掉)
3
被胶带封住的墨嘴
小心 不要触摸金色触点或墨嘴。触摸这些部分会导致墨嘴阻塞、无
法出墨或引起电路故障。
8.
将新墨盒以较小的角度向前滑入空槽中。用食指向前推墨盒,直到其卡
住。
维护 HP All-in-One
如果要安装的墨盒的标签上有一个白色三角形,请将墨盒放入左侧的槽
中。墨盒槽顶盖为绿色,上面也有一个实心的白色三角形。
如果要安装的墨盒的标签上有一个白色正方形或白色五边形,请将墨盒放
入右侧的槽中。墨盒槽顶盖为黑色,上面也有一个实心的白色正方形或白
色五边形。
48 HP PSC 1500 All-in-One series
Page 52

9.
10.
11.
使用照片墨盒
通过购买照片墨盒,可以优化 HP All-in-One 打印和复印出的彩色照片的质
量。取出黑色墨盒,在原处放入照片墨盒。安装了三色墨盒和照片墨盒后,就
有了一个六色墨水系统,可以打印出更高质量的彩色照片。
当要打印普通的文本文档时,再将黑色墨盒换回去。请使用墨盒匣保护不使用
的墨盒。
●
●
●
关闭打印托架检修门。
如果安装的是新墨盒,HP All-in-One 将开始打印墨盒校准页。
将墨盒校准页放到玻璃板的右下角,并让页的顶部靠右放置。
按开始扫描按钮。
HP All-in-One 开始校准墨盒。请回收或丢弃墨盒校准页。有关校准墨盒的
详细信息,请参阅校准墨盒。
有关购买照片墨盒的详细信息,请参阅订购墨盒。
有关更换墨盒的详细信息,请参阅更换墨盒。
有关使用墨盒匣的详细信息,请参阅使用墨盒匣。
维护 HP All-in-One
使用墨盒匣
在某些国家(地区),当购买照片墨盒时,会附送一个墨盒匣。在其他一些国
家(地区),墨盒匣会装在 HP All-in-One 的包装箱中。如果墨盒以及 HP All-
使用手册
49
Page 53

第 11 章
in-One 都未带有墨盒匣,您可以向“HP 支持中心”订购一个。请访问
www.hp.com/support。
设计墨盒匣的目的是为了保护墨盒,防止在不用时墨水挥发。每次从 HP All-inOne 中取出墨盒时,都应将换下的墨盒存放在墨盒匣中,以备以后使用。例
如,当换上照片或三色墨盒以打印高质量照片时,应该将换下的黑色墨盒存放
在墨盒匣中。
将墨盒放入墨盒匣中
➔
将墨盒以一个很小的角度滑入墨盒匣中,直到其卡住。
从墨盒匣中取出墨盒
➔
向后下方按墨盒匣的顶部以松开墨盒,然后将墨盒从墨盒匣中滑出。
维护 HP All-in-One
校准墨盒
每次安装或更换墨盒时,HP All-in-One 都会校准墨盒。也可以随时通过计算机
上的 “HP Image Zone” 软件校准墨盒。校准墨盒可确保高质量的打印输出。
注意 如果取出然后重新安装同一个墨盒,HP All-in-One 不会校准墨
盒。HP All-in-One 已经知道该墨盒的校准值,因此无需重新校准墨盒。
校准新安装的墨盒
1.
确保纸盒中有未使用的 letter 或 A4 普通白纸。
HP All-in-One 将打印墨盒校准页。
50 HP PSC 1500 All-in-One series
Page 54

2.
3.
清洁墨盒
在清洁墨盒之前,请打印自检页。详细信息,请参阅打印自检报告。
如果自检报告指示存在问题,请使用“HP Image Zone”软件清洁墨盒。详细
信息,请参阅“HP Image Zone 帮助”。
如果问题继续存在,请清洁墨盒触点和墨嘴周围的区域。详细信息,请参
阅“HP Image Zone 帮助”。
注意 校准墨盒时,如果在纸盒中装入了彩色纸,校准将失败。请在
纸盒中放入未使用的普通白纸,然后重新校准。
如果校准再次失败,则传感器或墨盒可能有问题。请联系 HP 支
持。访问:www.hp.com/support。如果出现提示信息,请选择您所
在的国家(地区),然后单击“联系 HP”以获得技术支持信息。
将墨盒校准页放到玻璃板的右下角,并让页的顶部靠右放置。
按开始扫描按钮。
HP All-in-One 开始校准墨盒。请回收或丢弃墨盒校准页。
使用手册
维护 HP All-in-One
51
Page 55

第 11 章
维护 HP All-in-One
52 HP PSC 1500 All-in-One series
Page 56

12
疑难排解信息
本章包含了 HP All-in-One 的疑难排解信息。有些信息是专门为安装配置问题
和操作问题而提供的。请参阅软件中的 “HP Image Zone 帮助”,以获得更多
的疑难排解信息。
如果在计算机上安装 HP All-in-One 软件之前,已经用 USB 电缆将 HP All-in-
One 连接到计算机上,这会引起许多问题。如果在软件安装屏幕提示连接前已
经将 HP All-in-One 连接到计算机上,则必须执行下列操作:
1.
从计算机上拔下 USB 电缆。
2.
卸载软件(如果软件已安装)。
3.
重新启动计算机。
4.
关闭 HP All-in-One,等候一分钟,然后重新启动设备。
5.
重新安装 HP All-in-One 软件。在软件安装屏幕提示连接 USB 电缆之前,
不要将电缆连接到计算机上。
有关卸载和重新安装软件的信息,请参阅卸载并重新安装软件。
本节包括下列主题:
●
有关安装问题的疑难排解:包含有关软硬件安装以及 HP Instant Share 设
置问题的疑难排解信息。
●
有关操作问题的疑难排解:包含使用 HP All-in-One 的功能时,在正常任务
中可能会出现的问题的疑难排解信息。
●
设备更新: 根据 HP 客户支持的建议或计算机上的消息,有时可能需要访
问 HP 支持网站以获取设备的升级文件。本节包含有关更新设备的信息。
打电话给 HP 支持中心之前的注意事项
如果遇到问题,请按照下列步骤执行操作:
1.
查看随 HP All-in-One 提供的文档。
–
安装手册:《安装手册》介绍了如何安装 HP All-in-One。
–
使用手册:您正在阅读的就是《使用手册》。本手册介绍了 HP All-inOne 的基本功能以及如何在不连接计算机的情况下使用 HP All-inOne,其中还包括安装和使用问题的疑难排解信息。
–
“HP Image Zone 帮助”:屏幕上的 “HP Image Zone 帮助”介绍了如
何在计算机上使用 HP All-in-One,其中还包含《使用手册》中没有的
附加疑难排解信息。
–
自述文件:自述文件中包含有关安装问题的信息。详细信息,请参阅
查看自述文件。
2.
如果文档中的信息无法解决问题,则请访问 www.hp.com/support 以执行
以下操作:
–
访问在线支持页面
–
给 HP 发一封电子邮件,以寻求问题的解决方案。
使用手册
疑难排解信息
53
Page 57

第 12 章
–
–
支持的内容和种类取决于产品、国家(地区)和语言。
3.
联系当地的销售点。如果 HP All-in-One 出现硬件故障,则需要将 HP Allin-One 送回产品的购买地。维修在 HP All-in-One 的保修期内是免费的。
保修期过后,将收取维修费。
4.
如果通过联机帮助或 HP 网站仍无法解决问题,请给您的国家(地区)的
HP 支持中心打电话。详细信息,请参阅获得 HP 支持。
查看自述文件
有时候,需要查看自述文件以了解可能出现的安装问题的详细信息。
●
在 Windows 上,可以通过单击 Windows 任务栏中的“开始”,指向“程
序”或“所有程序”,指向“Hewlett-Packard”、指向“HP PSC 1500 All-in-
One series”、然后单击“查看自述文件”来打开自述文件。
●
在 Mac OS 9 或 OS X 中,可以通过双击位于 HP All-in-One 软件 CDROM 顶级文件夹中的图标来访问自述文件。
自述文件提供了一些附加信息,其中包括:
●
在安装失败时,使用重新安装实用工具在计算机上重新安装 HP All-inOne。
●
在 Windows 98 上使用重新安装实用工具恢复 USB 系统驱动程序。
●
系统要求。
以在线聊天的方式与 HP 技术人员交流。
查找软件更新程序
有关安装问题的疑难排解
本节提供了一些常见的软硬件安装问题的安装和配置疑难排解信息。
硬件安装问题疑难排解
使用本节来解决在安装 HP All-in-One 的硬件时可能会出现的问题。
HP All-in-One 无法启动
解决方法 尝试以下方法:
●
确保电源线已牢固地连接到 HP All-in-One 和电源适配器上,如下所
示。
疑难排解信息
54 HP PSC 1500 All-in-One series
Page 58

●
将电源线插到接地电源插座、电涌保护器或电源板上。如果使用电源
板,则请确保电源板的开关已打开。
●
测试电源插座,看其是否工作正常。插上一台可正常工作的设备,看
设备是否有电。如果没电,则电源插座可能有问题。
●
如果将 HP All-in-One 连接到开关插座上,请确保开关已打开。
●
按开/关机按钮时,请等待几秒种以便让 HP All-in-One 启动。
没有连接 USB 电缆
解决方法 在连接 USB 电缆前,必须先安装 HP All-in-One 的软件。安装
时,在出现屏幕提示前,请勿连接 USB 电缆。在出现提示前连接 USB 电
缆会引起问题。
用 USB 电缆连接计算机和 HP All-in-One 的过程非常简单。只需将 USB
电缆的一端插到计算机的后面,另一端插到 HP All-in-One 的后面。可以将
电缆连接到计算机后面的任何一个 USB 端口上。
注意 1 不支持 AppleTalk。
注意 2 请勿将 USB 电缆插到键盘上的 USB 端口中。
使用手册
疑难排解信息
55
Page 59

第 12 章
计算机上出现一条消息,提示贴上控制面板贴片
解决方法 这可能意味着控制面板贴片未贴上,或贴得不正确。揭开并撕
下控制面板贴片的背面。掀开盖子并将贴片突起的卡槽插入设备中。压按
贴片确保其紧密贴上。
计算机上出现一条消息,提示校准墨盒失败
原因 纸盒中的纸张类型不正确。
解决方法 如果校准墨盒时在纸盒中装入了彩色纸,校准将失败。请在纸
疑难排解信息
56 HP PSC 1500 All-in-One series
盒中装入未使用的 letter 或 A4 普通白纸,然后重新进行校准。
Page 60

如果校准再次失败,则传感器或墨盒可能有问题。请联系 HP 支持。请访
问 www.hp.com/support。如果出现提示信息,请选择您所在的国家(地
区),然后单击“联系 HP”以获得技术支持信息。
原因 保护胶带仍贴在墨盒上。
解决方法 检查每一个墨盒。如果墨嘴处仍有胶带,请捏住粉红色标签,
轻轻地撕下墨盒上的胶带。不要触摸墨嘴或金色触点。
1
金色触点
2
带粉色标签的塑料胶带(安装前必须撕掉)
3
被胶带封住的墨嘴
使用手册
重新放入墨盒,确认墨盒完全放入且已卡紧。
原因 墨盒上的触点没有接触到打印托架上的触点。
解决方法 取出然后重新放入墨盒。确认墨盒完全放入且已卡紧。
原因 没有使用 HP 墨盒,或使用了重新灌装的墨盒。
解决方法 如果没有使用 HP 墨盒,校准可能会失败。使用重新灌装的墨
盒时,校准也可能会失败。请换用未重新灌装过的正品 HP 墨盒,然后重
新校准。有关更换墨盒的详细信息,请参阅更换墨盒。有关校准墨盒的详
细信息,请参阅校准墨盒。
原因 墨盒或传感器有问题。
疑难排解信息
57
Page 61

第 12 章
解决方法 请联系 HP 支持。请访问 www.hp.com/support。如果出现提示
信息,请选择您所在的国家(地区),然后单击“联系 HP”以获得技术支
持信息。
HP All-in-One 不打印
解决方法 如果 HP All-in-One 和计算机之间无法通信,请试着执行以下
操作:
●
检查 USB 电缆。如果使用的电缆太旧,电缆本身可能已经损坏。试着
将 USB 电缆连接到其他产品上,看它是否完好。如果有问题,则可能
需要更换 USB 电缆。另外,请确认电缆的长度不超过 3 米。
●
确保计算机支持 USB。有些操作系统不支持 USB 连接,如 Windows
95 和 Windows NT。请查看操作系统的文档资料,以了解更多的信
息。
●
检查 HP All-in-One 和计算机之间的连线。确认 USB 电缆已牢固地连
接到 HP All-in-One 后面的 USB 端口中。确保 USB 电缆的另一端插在
计算机的 USB 端口上。正确连接电缆后,请关闭 HP All-in-One,然
后再打开。
疑难排解信息
58 HP PSC 1500 All-in-One series
Page 62

●
在 Mac 上:在 Apple System Profiler (OS 9) 或 System Profiler (OS
X) 中检查 USB 连接。如果 HP All-in-One 出现在 USB 窗口中,则说
明计算机和 HP All-in-One 之间的 USB 连接正常。如果此处的连接正
确,则说明软件可能有问题。试着运行“HP All-in-One 安装助理”,看
它是否能检测到 HP All-in-One (可以通过 “HP Image Zone” 软件打开
“HP All-in-One 安装助理”)。
●
检查其他打印机或扫描仪。可能需要从计算机上拔掉旧产品。
●
如果 HP All-in-One 连接在网络上,请参阅随 HP All-in-One 提供的
《网络手册》。
●
检查完连接后,重新启动计算机。关闭 HP All-in-One,然后再打开。
有关安装和连接 HP All-in-One 的详细信息,请参阅随 HP All-in-One 提供
的《安装手册》。
计算机上出现一条消息,显示纸张或打印托架卡住
原因 如果计算机上出现卡纸或托架被卡住等错误消息,可能是 HP All-in-
One 内有包装材料。
解决方法 抬起打印托架检修门,露出墨盒,然后除去所有的包装材料、
胶带或其他杂物。关闭 HP All-in-One,等候一分钟,然后按开/关机按钮重
新打开 HP All-in-One。
软件安装问题疑难排解
如果在安装过程中遇到软件安装问题,请查看以下主题,以找出可能的解决方
案。如果在安装过程中遇到硬件问题,请参阅硬件安装问题疑难排解。
正常安装 HP All-in-One 软件时,会出现下列情况:
●
HP All-in-One 光盘自动运行
●
开始安装软件
●
向硬盘上复制文件
使用手册
疑难排解信息
59
Page 63

第 12 章
●
要求您连接 HP All-in-One
●
绿色的 OK 和对勾标记出现在安装向导屏幕上
●
要求您重新启动计算机(大多数系统)
●
进行注册
如果其中的任何一个步骤未发生,则说明安装可能存在问题。要检查 Windows
计算机上的安装,请确认下列条件:
●
启动 “HP 控制器”(或 “HP 解决方案中心”),检查下列图标是否显示:
“扫描图片”、“扫描文档”和 “HP Image Zone”。有关启动 “HP 控制
器”(或 “HP 解决方案中心”)的信息,请参阅软件附带的屏幕上的“HP
Image Zone 帮助”。如果这些图标没有立即显示,您可能需要等几分钟,
让 HP All-in-One 与计算机建立连接。否则,请参阅 HP 控制器(或 HP 解
决方案中心)中缺少一些图标。
●
打开“打印机”对话框,查看其中是否列出了 HP All-in-One。
●
在 Windows 任务栏最右边的系统托盘中查找 HP All-in-One 图标。该图标
说明 HP All-in-One 已准备就绪。
将 CD-ROM 插入到我计算机上的 CD-ROM 驱动器中时,未出现任何反应
解决方法 执行下列操作:
1.
从 Windows 的“开始”菜单中,单击“运行”。
2.
在“运行”对话框中输入 “d:\setup.exe”(如果光驱的盘符不是 d,请
输入相应的盘符),然后单击“确定”。
出现最低系统要求检测屏幕。
解决方法 您的系统不满足安装软件的最低要求。单击“详细信息”以查
看具体原因,然后解决问题并尝试重新安装软件。
USB 连接提示窗口中出现一个红色的 X
解决方法 正常情况下会显示一个绿色对勾标记,表示即插即用成功。红
色的 X 表示即插即用失败。
执行下列操作:
1.
确认控制面板盖安装牢固,然后断开 HP All-in-One,再重新连接。
2.
确认 USB 电缆和电源线已连接。
疑难排解信息
60 HP PSC 1500 All-in-One series
Page 64

3.
确认 USB 电缆连接正确:
–
拔掉 USB 电缆再重新插上。
–
不要将 USB 电缆连接到键盘或无源集线器上。
–
确认 USB 线的长度不超过 3 米(9.8 英尺)。
–
如果有多个 USB 设备与计算机相连,则在安装过程中可能需要拔
掉其他设备。
4.
继续安装,看到提示后重新启动计算机。然后打开 “HP 控制器”(或
“HP 解决方案中心”)并检查基本图标(“扫描图片”、“扫描文
档”和“HP Image Zone”)。
5.
如果基本图标不显示,请卸载并重新安装软件。详细信息,请参阅卸
载并重新安装软件。
收到出现未知错误的消息
解决方法 尝试继续安装。如果这样做不起作用,则请先退出,然后重新
安装,并按照屏幕上的说明执行操作。如果出现错误,则可能需要卸载并
重新安装软件。有关信息,请参阅卸载并重新安装软件。
“HP 控制器”(或 “HP 解决方案中心”)中缺少一些图标
如果已安装该软件的完整版本,但基本图标(“扫描图片”、“扫描文
档”和“HP Image Zone”)没有出现,则表明安装可能不完全。如果没有安
装该软件的完整版本,基本图标是“扫描图片”和“扫描文档”(“HP
Image Zone Express”图标将出现在桌面上,而不会出现在 “HP 控制
器”中)。
解决方法 如果安装不完全,您可能需要卸载软件,然后再重新安装。不
要直接从硬盘删除 HP All-in-One 的程序文件。一定要使用 HP All-in-One
疑难排解信息
使用手册
61
Page 65

第 12 章
程序组提供的卸载工具正确卸载这些文件。详细信息,请参阅卸载并重新
安装软件。
注册屏幕没有出现
解决方法
➔
在 Windows 中,可以从 Windows 任务栏启动注册屏幕,具体步骤如
下:单击“开始”,依次指向“程序”或“所有程
序”(XP)、“Hewlett-Packard”和“HP PSC 1500 All-in-One series”,
然后单击“立即注册”。
“数码成像监视器”没有在系统托盘中显示
解决方法 如果数码成像监视器未出现在系统托盘中,请启动 “HP 控制
器”(或 “HP 解决方案中心”)以检查其中是否出现基本图标。详细信
息,请参阅软件的 “HP Image Zone 帮助”中“使用 HP 控制器”一节的
内容。
系统托盘通常显示在桌面的最下方。
卸载并重新安装软件
如果安装不完全,或在软件安装屏幕提示前将 USB 电缆连接到计算机上,则
可能需要卸载并重新安装软件。不要直接从硬盘删除 HP All-in-One 的程序文
件。一定要使用 HP All-in-One 程序组提供的卸载工具正确卸载这些文件。
对于 Windows 和 Mac 计算机而言,重新安装的时间可能需要 20 到 40 分钟。
在 Windows 计算机上卸载软件的方法有三种。
从 Windows 计算机卸载的第 1 种方法
1.
断开 HP All-in-One 与计算机的连接。重新安装完软件后,才将 HP All-inOne 连接到计算机上。
2.
在 Windows 任务栏上,依次单击“开始”、“程序”或“所有程
序”(XP)、“Hewlett-Packard”、“HP PSC 1500 All-in-One series”以及“卸
疑难排解信息
载软件”。
3.
按照屏幕上的说明执行操作。
4.
当询问是否要删除共享文件时,请单击“否”。
如果删除了这些文件,使用这些文件的其他程序可能无法正常工作。
5.
重新启动计算机。
62 HP PSC 1500 All-in-One series
Page 66

注意 重新启动计算机前,一定要断开 HP All-in-One 的连接。重新
安装完软件后,才将 HP All-in-One 连接到计算机上。
6.
要重新安装软件,请将 HP All-in-One CD-ROM 插入计算机的 CD-ROM 驱
动器中,然后按照屏幕上的说明以及 HP All-in-One 随附的《安装手册》中
提供的说明进行操作。
7.
安装完软件后,请将 HP All-in-One 连接到计算机上。
8.
按开/关机按钮启动 HP All-in-One。
连接并启动 HP All-in-One 后,您可能需要等几分钟,等候所有的即插即用
事件完成。
9.
按照屏幕上的说明执行操作。
软件安装结束时,状态监视器图标出现在 Windows 系统托盘中。
要确认软件是否已正确安装,请双击桌面上的 “HP 控制器”(或 “HP 解决方案
中心”)图标。如果 “HP 控制器”(或 “HP 解决方案中心”)显示基本图标
(“扫描图片”、“扫描文档”和“HP Image Zone”),则说明软件已正确安
装。
从 Windows 计算机卸载的第 2 种方法
注意 当 Windows 开始菜单中没有“卸载软件”时,使用此方法。
1.
在 Windows 任务栏上,单击“开始”、“设置”、“控制面板”。
2.
双击“添加/删除程序”。
3.
选择“HP PSC & OfficeJet 4.5”,然后单击“更改/删除”。
按照屏幕上的说明执行操作。
4.
断开 HP All-in-One 与计算机的连接。
5.
重新启动计算机。
使用手册
注意 重新启动计算机前,一定要断开 HP All-in-One 的连接。重新
安装完软件后,才将 HP All-in-One 连接到计算机上。
6.
运行安装程序。
7.
按照屏幕上的说明以及 HP All-in-One 随附的《安装手册》中提供的说明执
行操作。
从 Windows 计算机卸载的第 3 种方法
注意 当 Windows 开始菜单中没有“卸载软件”项时,这是一种备选方
案。
1.
运行 HP PSC 1500 All-in-One series 软件安装程序。
2.
选择“卸载”,然后按照屏幕上的说明执行操作。
3.
断开 HP All-in-One 与计算机的连接。
4.
重新启动计算机。
疑难排解信息
63
Page 67

第 12 章
注意 重新启动计算机前,一定要断开 HP All-in-One 的连接。重新
安装完软件后,才将 HP All-in-One 连接到计算机上。
5.
重新运行 HP PSC 1500 All-in-One series 软件安装程序。
6.
进行“重新安装”。
7.
按照屏幕上或 HP All-in-One 安装手册中的说明执行操作。
从 Mac 计算机卸载
1.
断开 HP All-in-One 与 Mac 的连接。
2.
双击 “应用程序:” “HP All-in-One Software” 文件夹。
3.
双击“HP Uninstaller”。
根据屏幕上的指令执行操作。
4.
卸载完软件后,请断开 HP All-in-One 的连接,然后重新启动计算机。
注意 重新启动计算机前,一定要断开 HP All-in-One 的连接。重新
安装完软件后,才将 HP All-in-One 连接到计算机上。
5.
要重新安装软件,请将 HP All-in-One CD-ROM 插入计算机的 CD-ROM 驱
动器中。
6.
在桌面上打开 CD-ROM,然后双击“HP All-in-one installer”。
7.
按照屏幕上或 HP All-in-One 安装手册中的说明执行操作。
有关操作问题的疑难排解
“HP Image Zone 帮助”中的 “1500 series 疑难排解”一节包含了 HP All-inOne 的一些常见问题的疑难排解提示。
要从 Windows 计算机访问疑难排解信息,请转至 “HP 控制器”(或 “HP 解决
方案中心”),单击“帮助”,然后选择“疑难排解和支持”。还可以通过在
某些错误消息上出现的“帮助”按钮来访问“疑难排解”。
要从 Macintosh OS X 的 10.1.5 版本或更高版本访问疑难排解信息,请单击
Dock 栏中的 “HP Image Zone” 图标,依次从菜单栏中选择“帮助”,从“帮
助”菜单中选择“HP Image Zone 帮助”,然后在“帮助查看器”中选择“1500
series 疑难排解”。
如果能访问 Internet,可以从 HP 网站 www.hp.com/support 获得帮助。
如果出现提示信息,请选择您的国家(地区),根据提示选择您的产品,然后
单击页面上的某个购物链接。
该网站还提供了对常见问题的解答。
纸张问题疑难排解
疑难排解信息
为了避免卡纸,只使用为 HP All-in-One 推荐的纸张类型。要查看推荐的纸张
列表,请参阅屏幕上的“HP Image Zone 帮助”,或访问 www.hp.com/
support。
64 HP PSC 1500 All-in-One series
Page 68

不要在纸盒中放入卷曲、起皱、撕裂或边缘弯曲的纸张。详细信息,请参阅避
免卡纸。
如果纸张在设备内部卡住,请按照下面的步骤清除卡纸。
HP All-in-One 卡纸
解决方法
1.
向内按后检修门左侧的卡销,打开检修门。向外拉,从 HP All-in-One
上卸下检修门。
小心 试图从 HP All-in-One 的前面清除卡纸可能会损坏打印部
件。请从后检修门清除卡纸。
2.
慢慢地将纸从滚筒里拉出来。
警告 如果纸张在从滚筒里取出时破损,请检查滚筒和齿轮,看
是否还有破碎的纸片留在设备里。如果没有从 HP All-in-One 中
取出所有纸片,将会发生更多的卡纸现象。
墨盒疑难排解
如果出现打印问题,则其中一个墨盒可能有问题。请执行下列操作:
1.
2.
3.
4.
5.
有关这些内容的详细信息,请参阅维护 HP All-in-One。
打印疑难排解
文档没有打印
使用手册
3.
重新装上后检修门。慢慢地向前推检修门,直到其卡住。
4.
按取消/重新开始继续当前作业。
取出然后重新放入墨盒,确保墨盒完全放入且已卡紧。
如果仍有问题,请打印一份自检报告,以判断墨盒是否有问题。
该报告提供了有关墨盒的许多有用信息,如状态信息。
如果自检报告显示有问题,请清洁墨盒。
如果问题仍然存在,请清洁金色墨盒触点。
如果仍出现打印问题,请检测并更换有问题的墨盒。
疑难排解信息
65
Page 69

第 12 章
更新设备
有几种更新 HP All-in-One 的方式。所有方式都需要下载文件到计算机上,以
启动“设备更新向导”。例如,根据 HP客户支持中心的建议,您可以访问 HP
支持网站以检索对您设备的升级。
解决方法 如果安装了多台打印机,请确保在软件程序中为打印作业选择
了 HP PSC 1500 All-in-One series。
注意 可以将 HP All-in-One 设置成默认的打印机,以确保在从软件
程序打印时会自动选择该打印机。有关信息,请参阅“HP Image
Zone 帮助”。
解决方法 检查 HP All-in-One 的状态,确保设备没有出现问题,如卡纸
或缺纸。尝试以下方法:
●
检查 HP All-in-One 控制面板显示屏上是否有错误消息。
●
Windows 用户:从计算机检查 HP All-in-One 的状态。在“HP 控制
器”(或 “HP 解决方案中心”)中,单击“状态”。
解决发现的所有错误。有关错误消息的详细信息,请参阅 “HP Image
Zone” 软件中的“疑难排解帮助”。
更新设备 (Windows)
使用下面某种方法来获取设备的更新文件:
●
使用网络浏览器从 www.hp.com/support 下载 HP All-in-One 的更新文件。
文件是自解压可执行文件,扩展名为 .exe。双击 .exe 文件时,计算机将打
开“设备更新向导”。
●
使用 “HP Image Zone” 软件中的“软件更新”工具,自动定期在 HP 支持
网站上搜索设备更新文件。有关使用“软件更新”工具的详细信息,请参
阅“HP Image Zone 帮助”。
提示 在计算机上安装了“软件更新”工具后,它将搜索设备更新文
件。如果在安装时没有安装最新版本的“软件更新”工具,计算机
上会弹出一个对话框,提示您升级。接受升级。
注意 如果安装了 “HP Image Zone Express” 软件,更新工具就称
为“更新”。打开“更新”工具的按钮位于软件窗口的左上角。
疑难排解信息
66 HP PSC 1500 All-in-One series
Page 70

使用设备更新
1.
执行下面某项操作:
–
–
计算机将运行“设备更新向导”。
2.
在“欢迎”屏幕中,单击“下一步”。
出现“选择设备”屏幕。
3.
从列表中选择 HP All-in-One,然后单击“下一步”。
出现“重要信息”屏幕。
4.
确保计算机和设备满足列出的各项要求。
5.
如果满足要求,请单击“更新”。
将会出现进度条或其他类似的指示器。
6.
正在更新时,不要断开设备连接、关机或以其他方式干扰设备。
HP All-in-One 重新启动后,“更新完成”屏幕会出现在计算机上,并且设
备会打印测试页。
7.
设备已更新。现在便可以安全地使用 HP All-in-One 了。
设备更新 (Mac)
设备更新安装程序提供了一种更新 HP All-in-One 的方法,如下所述:
1.
使用网络浏览器从 www.hp.com/support 下载 HP All-in-One 的更新文件。
2.
双击下载的文件。
计算机将运行安装程序。
3.
按照屏幕上的提示将更新文件安装到 HP All-in-One 上。
4.
重新启动 HP All-in-One 以完成该进程。
双击从 www.hp.com/support 下载的 .exe 更新文件。
出现提示时,请接受“软件更新”工具找到的设备更新文件。
注意 如果强行终止了更新过程,或有错误消息显示更新失败,请给
HP 支持中心打电话,以寻求帮助。
使用手册
疑难排解信息
67
Page 71

第 12 章
疑难排解信息
68 HP PSC 1500 All-in-One series
Page 72

13
获得 HP 支持
Hewlett-Packard 为 HP All-in-One 提供了 Internet 和电话支持。
本章提供了以下信息:从 Internet 获得支持、联系 HP 客户支持、获取序列号和服务
ID、保修期内在北美地区打电话、联系 HP 日本客户支持、联系 HP 韩国客户支持、在
世界上的其他地方打电话、保修期后在澳大利亚打电话以及准备好 HP All-in-One 以便
装运。
如果在随本产品提供的印刷或屏幕文档中找不到所需答案,则可与以下各页中所列的
HP 支持服务中心联系。某些支持服务仅限于美国和加拿大,而其他服务则适用于世界
上许多国家(地区)。若未列出您所在国家(地区)的支持服务电话号码,请与最近的
HP 授权经销商联系,以寻求帮助。
从 Internet 获得支持和其他信息
如果能访问 Internet,可以从 www.hp.com/support 获得帮助。该网站提供技术支持、
驱动程序、耗材以及订购信息。
保修支持
要获得 HP 维修服务,您必须先与 HP 服务办事处或 HP 客户支持中心联系以进行基本
的疑难排解。在给“客户支持中心”打电话之前,请参阅HP 客户支持以了解要采取的
步骤。
注意 1 这些信息对日本客户不适用。有关日本的维修信息,请参阅 HP Quick
Exchange Service (Japan)。
获得 HP 支持
注意 2 有关 HP 有限保修的详细信息,请参阅随设备提供的印刷版《使用手
册》。
保修升级
HP 可能为您的国家(地区)提供了保修升级服务,它可以延长或强化标准的产品保
修。提供的选项可能包括优先电话支持、返修服务或在下一个工作日更换产品。一般来
说,服务自产品购买之日算起,而且必须在购买产品后的一定时间内购买。
有关详细信息:
●
在美国,请拨打 1-866-234-1377 咨询 HP 顾问。
●
在其他地方,请给当地的 HP 客户支持办事处打电话。有关国际客户支持电话号码
的列表,请参阅在世界其他地方打电话。
●
请访问 HP 网站:
www.hp.com/support
如果出现提示信息,请选择您所在的国家(地区),然后查找保修信息。
退回 HP All-in-One 以便维修
退回 HP All-in-One 进行维修前,一定要给 HP 客户支持中心打电话。在给“客户支持
中心”打电话之前,请参阅HP 客户支持以了解要采取的步骤。
注意 这些信息对日本客户不适用。有关日本的维修信息,请参阅 HP Quick
Exchange Service (Japan)。
使用手册
69
Page 73

附录 13
HP 客户支持
获得 HP 支持
HP All-in-One 中可能含有其他公司开发的软件程序。如果在使用这些程序时遇到问题,
请给该公司的专家打电话,以获得最佳的技术帮助。
如果需要联系 HP 客户支持中心,请在打电话之前执行以下操作。
1.
确保:
a.
HP All-in-One 已经连接并启动。
b.
控制面板贴片已正确地牢固贴上。
c.
指定的墨盒安装正确。
d.
已经将推荐的纸张正确放入纸盒中。
2.
重置 HP All-in-One:
a.
按开/关机按钮关闭 HP All-in-One。
b.
拔掉 HP All-in-One 后面的电源线。
c.
重新插上 HP All-in-One 的电源线。
d.
按开/关机按钮启动 HP All-in-One。
3.
详细信息,请访问 www.hp.com/support。
该网站提供了技术支持、驱动程序、耗材和订购信息。
4.
如果仍有问题并且需要打电话给 HP 客户支持代表,请执行以下事项:
a.
提供 HP All-in-One 的具体名称,即控制面板上显示的名称。
b.
打印一份自检报告。有关打印自检报告的信息,请参阅打印自检报告。
c.
进行彩色复印以生成一份打印输出的样本。
d.
准备详细地描述问题。
e.
准备好序列号和服务 ID。有关查看序列号和服务 ID 的信息,请参阅获取序列
号和服务 ID。
5.
打电话给 HP 客户支持中心。打电话时应在 HP All-in-One 旁边。
获取序列号和服务 ID
通过打印自检报告,可以获得 HP All-in-One 的序列号和服务 ID。
注意 如果无法启动 HP All-in-One,可以在后检修门上方的不干胶标签上找到序
列号。序列号由 10 个字符组成,位于不干胶标签的左上角。
打印自检报告
1.
按住控制面板上的取消/重新开始。
2.
在按住取消/重新开始的同时,按开始复印/彩色。
将打印包含序列号和服务 ID 的自检报告。
北美地区电话
拨打 1-800-474-6836 (1-800-HP invent)。美国电话支持每天 24 小时每周 7 天以英语
和西班牙语提供服务。加拿大电话支持每天 24 小时每周 7 天以英语和法语提供服务。
支持的工作时间可能会在不事先通知的情况下发生变化。
该服务在保修期间是免费的。保修期过后将收取一定的费用。
70 HP PSC 1500 All-in-One series
Page 74

在世界其他地方打电话
下面列出的号码在本手册印刷之日是最新的。要获得最新的国际 HP 支持服务电话号
码,请访问 www.hp.com/support 并选择您所在的国家(地区)或使用的语言:
可以拨打以下国家(地区)的 HP 持中心电话。若未列出您所在的国家(地区),请与
当地经销商或最近的 HP 销售和支持办事处联系,了解如何获得服务。
支持服务在保修期内是免费的,但标准长途电话费照付。在某些情况下,还要按次收取
固定的费用。
要在欧洲获得电话支持,请访问 www.hp.com/support 以查看您所在国家(地区)的电
话支持的详细信息和条件。
另外,也可以咨询经销商或按照本手册中提供的号码给 HP 打电话。
我们一直在改进电话支持服务,因此,建议您定期访问我们的网站,查看与服务和产品
运送有关的最新信息。
国家(地区) HP 技术支持 国家(地区) HP 技术支持
获得 HP 支持
Switzerland www.hp.com/support
阿尔及利亚
阿根廷
1
+213 61 56 45 43
(54)11-4708-1600,
0-800-555-5000
阿拉伯联合酋长国
阿曼
埃及
爱尔兰
奥地利
800 4520
+971 4 366 2020
+20 2 532 5222
www.hp.com/support
www.hp.com/support
巴基斯坦 传真:
+65-6275-6707
巴勒斯坦
巴林群岛
巴拿马
巴西 (Demais
+971 4 366 2020
800 171
001-800-711-2884
0800 709-7751
Localidades)
巴西(圣保罗)
(55)11-4004-7751
秘鲁
1
摩洛哥
墨西哥
墨西哥(墨西哥城)
南非 (南非共和国)
南非(南非共和国
外)
尼日利亚
挪威
葡萄牙
日本
瑞典
沙特阿拉伯
斯里兰卡
斯洛伐克
0-800-10111
+212 22 404747
01-800-474-6836
(01-800-51-HP invent)
(55) 5258-9922
086 0001030
+27 11 2589301
+234 1 3204 999
www.hp.com/support
www.hp.com/support
+81-3-3335-9800
www.hp.com/support
800 897 1444
传真:+65-6275-6707
+421 2 50222444
保修期后在澳大利亚
(按电话次数收费)
保修期内在澳大利亚
比利时(法语)
使用手册
1902 910 910
1300 721 147
www.hp.com/support
台湾
泰国
特立尼达和多巴哥
+886 (2) 8722-8000,
0800 010 055
0-2353-9000
1-800-711-2884
71
Page 75

附录 13
(续)
国家(地区) HP 技术支持 国家(地区) HP 技术支持
比利时(荷兰语)
www.hp.com/support
突尼斯
1
+216 71 89 12 22
获得 HP 支持
波多黎各
波兰
玻利维亚
丹麦
德国
多米尼加共和国
俄罗斯,莫斯科
俄罗斯,圣彼得堡
厄瓜多尔 (Andinatel)
厄瓜多尔 (Pacifitel)
法国
菲律宾
芬兰
787-474-8570,
1-877-232-0589
+48 22 5666 000
800-100293
www.hp.com/support
www.hp.com/support
1-800-711-2884
+7 095 7973520
+7 812 3467997
2
1-999-119
+800-711-2884
2
1-800-225-528
+800-711-2884
www.hp.com/support
632-867-3551
www.hp.com/support
土耳其
+90 216 579 71 71
危地马拉 1-800-711–2884
委内瑞拉
0-800-474-6836
(0-800-HP invent)
委内瑞拉(加拉加
58-212-278-8666
斯)
文莱
乌克兰,基辅
西班牙
西非
希腊(塞浦路斯至雅
传真:+65-6275-6707
+7 (380 44) 4903520
www.hp.com/support
+351 213 17 63 80
800 9 2649
典免费)
希腊,国际
希腊,国内
香港特别行政区
新加坡
+30 210 6073603
801 11 22 55 47
+(852) 2802 4098
65 - 62725300
哥伦比亚
01-800-51-474-6836
新西兰
0800 441 147
(01-800-51-HP
invent)
哥斯达黎加
韩国
荷兰
加勒比海和中美洲
加拿大
0-800-011-1046
+82 1588 3003
www.hp.com/support
www.hp.com/support
1-800-474-6836
匈牙利
叙利亚
牙买加
也门
以色列
+36 1 382 1111
+971 4 366 2020
1-800-711-2884
+971 4 366 2020
+972 (0) 9 830 4848
(1-800-HP invent)
加拿大(本地米西索
905-206-4663
意大利
www.hp.com/support
加号码)
柬埔寨 传真:
印度
91-80-8526900
+65-6275-6707
捷克共和国
72 HP PSC 1500 All-in-One series
+420 261307310
印度(免费)
1600-4477 37
Page 76

(续)
国家(地区) HP 技术支持 国家(地区) HP 技术支持
卡塔尔
+971 4 366 2020
印度尼西亚
62-21-350-3408
获得 HP 支持
科威特
黎巴嫩
卢森堡(德语)
卢森堡(法语)
罗马尼亚
马来西亚
美国
孟加拉国 传真:
1 本呼叫中心支持以下国家(地区)的法语客户:摩洛哥、突尼斯和阿尔及利亚。
2 拨打第一个号码,然后在拨打第二个号码进行免费通话之前等待第二个拨号音。
+971 4 366 2020
+971 4 366 2020
www.hp.com/support
www.hp.com/support
+40 (21) 315 4442
1-800-805405
1-800-474-6836
(1-800-HP invent)
+65-6275-6707
英国
英语国家
约旦
越南
智利
中东
中国
Call in Australia under warranty and post-warranty
If your product is under warranty, call 1300 721 147.
If your product is not under warranty, call 1902 910 910. A per-incident, out-of-
warranty support fee will be charged to your phone bill.
Call HP Korea customer support
www.hp.com/support
www.hp.com/support
+971 4 366 2020
84-8-823-4530
800-360-999
+971 4 366 2020
021-38814518,
8008103888
使用手册
73
Page 77

附录 13
Call HP Japan support
TEL : 0570-000-511
获得 HP 支持
03-3335-9800
FAX : 03-3335-8338
9:00 17:00
FAX
HP Quick Exchange Service (Japan)
:03-3335-9800
10:00 17:00 1/1 3
HPQuickExchangeService
0570-000511
: 9:00 5:00
10:00 5:00
1 1 3
:
74 HP PSC 1500 All-in-One series
Page 78

准备好 HP All-in-One 以便装运
如果与 HP 客户支持中心联系或返回销售点后,技术人员要求您将 HP All-in-One 运回
HP 进行维修,请按照以下步骤执行操作,以免进一步损坏 HP 产品。
注意 这些信息对日本客户不适用。有关日本的维修信息,请参阅 HP Quick
Exchange Service (Japan)。
1.
启动 HP All-in-One。
如果 HP All-in-One 无法启动,请忽略第 1 至第 7 步。这时无法取出墨盒。请直接
执行第 8 步。
2.
打开打印托架检修门。
3.
等候打印托架停止移动,然后从墨盒槽中取出墨盒。
有关取出墨盒的信息,请参阅更换墨盒。
4.
将墨盒放入墨盒保护装置或密封的塑料袋中以防墨水干掉,然后储存起来。如果
HP 客户支持人员未要求,请不要将墨盒与 HP All-in-One 一起运送。
5.
关闭打印托架检修门,等候几分钟,让打印托架返回原处(左侧)。
注意 在关闭 HP All-in-One 前,确保扫描仪已复位。
6.
按开/关机按钮关闭 HP All-in-One。
7.
拔下电源线,然后将它从 HP All-in-One 断开。
小心 请勿将电源线和电源适配器随 HP All-in-One 一起返回。更换的
HP All-in-One 设备没有这些附件。将电源线和电源存放在安全的地方,直
到收到更换的 HP All-in-One 设备后再取出。
获得 HP 支持
使用手册
8.
如果可以,请用原包装材料或更换设备的包装材料来包装 HP All-in-One 以便运
送。
如果找不到原包装材料,请使用其他合适的包装材料。因包装或运输问题引起的损
坏不在保修范围之内。
9.
将回运标签贴在包装盒外面。
75
Page 79

获得 HP 支持
附录 13
10.
包装盒中应包含:
–
供维修人员参考的完整问题描述(打印质量问题的样本非常有用)。
–
可证明保修期限的销售发票或其他购买证明的复印件。
–
您的姓名、地址以及白天的联系电话。
76 HP PSC 1500 All-in-One series
Page 80

14
技术信息
本节提供了 HP All-in-One 的技术规格和国际规范信息。
本章提供了有关下列内容的信息:Windows 和 Mac 的系统要求;纸张、打印、复印、
存储卡、扫描规格、物理、电源和环境规格;调整通知 以及一致性声明。
系统要求
可以在自述文件中找到软件的系统要求。通过双击位于 HP All-in-One 软件 CD-ROM 顶
级文件夹中的图标可以访问自述文件。如果已安装 Windows 软件,可以单击任务栏上
的“开始”,选择“程序”、“Hewlett-Packard”、“HP PSC 1500 Series”、“查看自述
文件”来访问自述文件。
纸张规格
本节提供了纸盒容量、纸张尺寸和打印页边距的规格。
纸盒容量
类型
普通纸 16 至 24 磅(60 至
Legal 纸 20 至 24 磅(75 至
卡片
信封 20 - 24 磅 (75 - 90
投影胶片 不适用
标签 不适用
4 x 6 英寸(10 x 15 厘
米)照片纸
8.5 x 11 英寸(216 x 279
毫米)照片纸
纸张重量
90 克/平方米)
90 克/平方米)
索引卡最重 110 磅
(200 克/平方米)
gsm)
145 磅
(236 gsm)
不适用
进纸盒* 出纸盒**
100(20 磅纸) 50(20 磅纸)
100(20 磅纸) 50(20 磅纸)
20 10
10 10
30
20 10
30 15
20 10
15 或更少
技术信息
使用手册
* 最大容量。
** 使用的纸张类型和墨水量会影响出纸盒的容量。HP 建议经常清空出纸盒。
77
Page 81

附录 14
纸张尺寸
技术信息
类型
尺寸
纸张 Letter:216 x 279 毫米
A4:210 x 297 毫米
A5:148 x 297 毫米
Executive:184 x 267 毫米
Legal:216 x 356 毫米
B5:176 x 250 毫米
信封 U.S. #10:105 x 241 毫米
U.S. #9:99 x 226 毫米
A2:111 x 146 毫米
DL:110 x 220 毫米
C6:114 x 162 毫米
投影胶片 Letter:216 x 279 毫米
A4:210 x 297毫米
照片纸 102 x 152 毫米
127 x 178 毫米
Letter:216 x 280 毫米
A4:210 x 297 毫米
102 x 305 毫米全景
127 x 305 毫米全景
卡片 76 x 127 毫米
索引卡:101 x 152 毫米
127 x 178 毫米
A6:105 x 149 毫米
Hagaki 卡:100 x 148 毫米
标签 Letter:216 x 279 毫米
A4:210 x 297 毫米
自定义 76 x 127 毫米至 216 x 356 毫米
打印边距规格
上边(前边)
下边(后边)*
纸张或投影胶片
78 HP PSC 1500 All-in-One series
Page 82

(续)
上边(前边)
U.S. (Letter、Legal、Executive) 1.8 毫米 6.7 毫米
ISO(A4、A5)和 JIS (B5) 1.8 毫米 6.7 毫米
信封
3.2 毫米 6.7 毫米
卡片
1.8 毫米 6.7 毫米
* 尽管此边距与 HP All-in-One 不兼容,但总的书写区域却是兼容的。书写区域偏离了中
央 5.4 毫米(0.21 英寸),因此上、下边距不对称。
下边(后边)*
打印规格
●
方法:按需热敏喷墨
●
语言:HP PCL Level 3、PCL3 GUI 或 PCL 10
●
打印速度取决于文档的复杂程度。
●
任务周期:每月打印 500 页(平均)
●
任务周期:每月打印 5000 页(最多)
技术信息
模式
最大 dpi
最佳 黑白 1200 x 1200 生成 dpi
正常 黑白
快速普通 黑白
快速草稿 黑白
* 在高级照片纸上最高以 4800 x 1200 优化 dpi 进行彩色打印(1200 x 1200 输入
dpi)。
黑白 1200 x 1200 生成 dpi
彩色 1200 x 4800 优化 dpi*
彩色
彩色
彩色
彩色
分辨率 (dpi) 速度 (ppm)
1200 x 1200 2.4
600 x 600 7.4
600 x 600 5
600 x 600 8.5
600 x 600 6.5
300 x 300
300 x 300
复印规格
●
数字图像处理
●
最多 99 个原件副本(因型号而异)
0.5
0.5
2.4
最大 20
最大 18
使用手册
79
Page 83

附录 14
●
25% 至 400% 的数字缩放比例(因型号而异)
●
调整到页面大小
●
复印速度因型号和文档的复杂程度而异
技术信息
模式
最佳 黑白
正常 黑白
快速 黑白
彩色
彩色
彩色
* 最大可放大到 400%
** 在高级照片纸上最高以 4800 x 1200 优化 dpi 进行彩色打印(1200 x 1200 输入
dpi)。
扫描规格
●
带有图像编辑器
●
集成的 OCR 软件自动将扫描文本转换为可编辑文本
●
扫描速度取决于文档的复杂程度
●
Twain 兼容接口
●
分辨率:最高为光学 1200 x 1200 dpi、48 位颜色以及最多 19200 dpi 增强(最大
分辨率受到可用计算机内存、磁盘空间和其他系统因素的限制)
●
玻璃板的最大扫描尺寸:21.6 x 29.7 厘米
速度 (ppm) 打印分辨率 (dpi) 扫描分辨率 (dpi)*
最大 0.8
最大 0.8
最大 7
最大 4
最大 20
最大 18
1200 x 1200** 1200 x 1200
1200 x 1200** 1200 x 1200
600 x 1200 300 x 300
600 x 600 300 x 300
300 x 300 300 x 300
300 x 300 300 x 300
PictBridge 规范
下表列出了兼容 PictBridge 的相机可以用来在不使用计算机的情况下在设备上打印照片
的 PictBridge 功能。(您的相机可能具有其他功能,但设备不支持这些功能。) 打印功
能受到相机功能的制约。请参考相机的用户手册以确定它所支持的功能。
●
文件类型: Exif/JPEG、JPEG、DPOF(不支持 TIFF 和 RAW 图像格式)
●
图像裁剪和打印: 是
●
纸张类型和尺寸:
●
布局:支持索引打印和下列布局。
布局
1/页* 8 × 10 英寸 20 × 25 厘米
2/页** 5 × 7 英寸 13 × 18 厘米
3/页 4 × 6 英寸 10 × 15 厘米
4/页** 3.5 × 5 英寸 9 × 13 厘米
80 HP PSC 1500 All-in-One series
Letter A4
Page 84

(续)
布局
9/页 2.5 × 3.25 英寸 6 × 8 厘米
* 默认设置
** 在日本:2/页是 2L,4/页是 L
物理规格
●
●
●
●
Letter A4
高度:16.2 厘米
宽度:43.4 厘米
厚度:29.0 厘米
重量:5.08 公斤
电源规格
●
电源消耗量:最大 40 W
●
输入电压:100–240VAC @ 50–60 Hz
●
输出电压:16 V @ 625 mA,32V @ 940 mA 直流
环境规格
●
推荐的工作温度范围:15º–32º C(59º–90º F)
●
允许的工作温度范围:5º–40º C(41º–104º F)
●
湿度:15% - 85% RH,非冷凝
●
无法使用(存放)的温度范围:–40º–60º C(–40º–140º F)
●
在电磁场强的区域,HP All-in-One 的打印结果可能会稍微变形
●
HP 建议使用长度小于或等于 3 米(10 英尺)的 USB 电缆,以便将电磁场的干扰
降至最低程度
其他规格
内存:8 MB ROM,32 MB DRAM
如果能够访问 Internet,可从以下 HP 网站获得有声信息。请访问: www.hp.com/
support.
环保产品管理计划
本节提供了以下信息:保护环境、产生臭氧、能源消耗、纸张使用、塑料制品、材料安
全数据页以及回收计划。
保护环境
Hewlett-Packard 致力于提供优质环保产品。本产品的设计具有几个特性,可将对环境
的影响降至最低。
有关详细信息,请访问 HP 的 Commitment to the Environment 网站,网址为:
www.hp.com/hpinfo/globalcitizenship/environment/index.html
技术信息
使用手册
81
Page 85

技术信息
附录 14
产生臭氧
本产品只产生极少量的臭氧 (O3)。
Energy consumption
Energy usage drops significantly while in ENERGY STAR® mode, which saves natural
resources, and saves money without affecting the high performance of this product.
This product qualifies for ENERGY STAR, which is a voluntary program established to
encourage the development of energy-efficient office products.
ENERGY STAR is a U.S. registered service mark of the U.S. EPA. As an ENERGY
STAR partner, HP has determined that this product meets ENERGY STAR guidelines
for energy efficiency.
For more information on ENERGY STAR guidelines, go to the following website:
www.energystar.gov
纸张使用
本产品适合使用符合 DIN 19309 标准的再生纸。
塑料制品
按照国际标准,大于 25 克的塑料带有标记,这增强了本产品在使用寿命结束时识别可
回收塑料的能力。
材料安全数据页
可从 HP 网站获得材料安全数据页 (MSDS):
www.hp.com/go/msds
不能访问 Internet 的客户应与当地的 HP 客户支持中心联系。
回收计划
HP 在许多国家(地区)推出了大量的产品返修和回收活动,并且与世界上一些大型电
气回收中心建立了合作伙伴关系。HP 还通过翻新和再销售其最受欢迎的产品来节省资
源。
本 HP 产品包含以下材料,可能需要报废时进行特殊处理:
●
扫描仪荧光灯中的水银(< 2 毫克)
●
焊料中的铅含量(根据欧盟 Directive 2002/95/EC,从 2006 年 7 月 1 日起,所有
新制造的产品都将不包括含铅的焊料和组件。)
hp 喷墨耗材回收计划
HP 致力于保护环境。许多国家(地区)都实行了 HP 喷墨耗材回收计划,您可以免费
回收已使用的墨盒。有关详细信息,请访问下列网站:
www.hp.com/hpinfo/globalcitizenship/environment/recycle/inkjet.html
82 HP PSC 1500 All-in-One series
Page 86

针对欧盟客户的重要回收信息
要保护环境,该产品必须在法律要求的使用周期后进行回收。下面的符号表示本产品不
能作为普通垃圾处置。请将该产品返回到最近的授权回收位置以便进行正确恢复/处置。
有关返回和回收 HP 产品的详细信息,请访问: http://www.hp.com/hpinfo/
globalcitizenship/environment/recycle/index.html。
规范声明
标准型号
FCC statement
技术信息
HP All-in-One 符合您的国家(地区)的产品规范要求。
本节提供了以下信息:HP All-in-One 的标准型号、FCC 声明以及对澳大利亚、日本和
韩国用户的单另声明。
为了便于识别,产品具有一个“标准型号”。本产品的标准型号是 SDGOB-0502。不
要将标准型号与产品名称 (HP PSC 1500 All-in-One series) 或产品编号搞混。
The United States Federal Communications Commission (in 47 CFR 15.105) has
specified that the following notice be brought to the attention of users of this product.
Declaration of Conformity: This equipment has been tested and found to comply with
the limits for a Class B digital device, pursuant to part 15 of the FCC Rules. Operation
is subject to the following two conditions: (1) this device may not cause harmful
interference, and (2) this device must accept any interference received, including
interference that may cause undesired operation. Class B limits are designed to
provide reasonable protection against harmful interference in a residential installation.
This equipment generates, uses, and can radiate radio frequency energy, and, if not
installed and used in accordance with the instructions, may cause harmful interference
to radio communications. However, there is no guarantee that interference will not
occur in a particular installation. If this equipment does cause harmful interference to
radio or television reception, which can be determined by turning the equipment off
and on, the user is encouraged to try to correct the interference by one or more of the
following measures:
● Reorient the receiving antenna.
● Increase the separation between the equipment and the receiver.
● Connect the equipment into an outlet on a circuit different from that to which the
receiver is connected.
● Consult the dealer or an experienced radio/TV technician for help.
使用手册
83
Page 87

技术信息
附录 14
For more information, contact the Product Regulations Manager, Hewlett-Packard
Company, San Diego, (858) 655-4100.
The user may find the following booklet prepared by the Federal Communications
Commission helpful: How to Identify and Resolve Radio-TV Interference Problems.
This booklet is available from the U.S. Government Printing Office, Washington DC,
20402. Stock No. 004-000-00345-4.
Caution Pursuant to Part 15.21 of the FCC Rules, any changes or modifications
to this equipment not expressly approved by the Hewlett-Packard Company
may cause harmful interference and void the FCC authorization to operate this
equipment.
Note à l’attention des utilisateurs Canadien/notice to users in Canada
Le présent appareil numérique n‘émet pas de bruit radioélectrique dépassant les
limites applicables aux appareils numériques de la classe B prescrites dans le
Règlement sur le brouillage radioélectrique édicté par le ministère des
Communications du Canada.
This digital apparatus does not exceed the Class B limits for radio noise emissions
from the digital apparatus set out in the Radio Interference Regulations of the
Canadian Department of Communications.
Notice to users in Australia
This equipment complies with Australian EMC requirements.
Geräuschemission
LpA < 70 dB am Arbeitsplatz im Normalbetrieb nach DIN 45635 T. 19
Notice to users in Japan
Notice to users in Japan (VCCI-2)
84 HP PSC 1500 All-in-One series
Page 88

Notice to users in Korea
Declaration of conformity (European Economic Area)
DECLARATION OF CONFORMITY
__________________________________________________________________________
Manufacturer's Name: Hewlett-Packard Company
Manufacturer's Address: 16399 West Bernardo Drive
San Diego CA 92127, USA
Regulatory Model Number: SDGOB-0502
Declares, that the product:
Product Name: HP PSC 1500 All-in-One series
Conforms to the following Product Specifications:
Safety:
EMC: CISPR 22:1997 / EN 55022:1998 Class B l
The product herewith complies with the requirements of the Low Voltage Directive 73/23/EC, the
EMC Directive 89/336/EC and carries the CE-marking accordingly.
1) The product was tested in a typical configuration.
2) Please refer to the declaration of similarity (DoS) for all tested power supplies.
according to ISO/IEC Guide 22 and EN 45014
IEC 60950-1: 2001
EN 60950-1: 2002
UL 60950: 1999
CAN/CSA-22.2 No. 60950-1-03
GB4943: 2001
CISPR 24:1997 / EN 55024:1998 97 998 +A1:2001
IEC 61000-3-2: 2000 / EN 61000-3-2: 2000 0
IEC 61000-3-3/A1: 2001 / EN 61000-3-3/ A1: 2001
FCC Part 15-Class B/ICES-003, Issue 2
GB9254: 1998
Supplementary Information:
技术信息
使用手册
06 Jan 2005
Date
European Contact for regulatory topics only: Hewlett Packard GmbH, HQ-TRE, Herrenberger Strasse 140,
D-71034 Böblingen Germany.
San Diego Regulatory Manager
(FAX +49-7031-14-3143
85
Page 89

技术信息
附录 14
86 HP PSC 1500 All-in-One series
Page 90

15
Hewlett-Packard 有限保修声明
有限保修期
HP 产品 有限保修期
软件 90 天
打印机 1 年
墨盒
配件 90 天
有限保修范围
Hewlett-Packard (HP) 向最终顾客保证以上指定的 HP 产品的材料和工艺在以上指定的
期限内没有瑕疵,该期限自顾客购买产品的日期开始计算。
对于软件产品,HP 的有限保修仅适用于无法执行程序指令的情况。HP 不保证任何产品
的操作不会出现中断或错误。
HP 的有限保修只对正常使用产品时出现的问题有效,对任何其他问题均无效,如因以
下原因而引起的问题:a. 维护或修改不当;b. 不是 HP 提供或支持的软件、介质、部件
或耗材;c. 不符合产品规范的操作;d. 未经授权的改动或使用错误。
对于 HP 打印机产品,使用非 HP 的墨盒或重新填充的墨盒不会影响向顾客提供的担保
或与顾客的任何 HP 支持合同。但是,如果打印机的故障或损坏是由于使用了非 HP 的
墨盒或重新填充的墨盒引起的,HP 将会根据为该打印机的特定故障或损坏提供的服务
所消耗的标准时间和材料收取费用。
如果在有效保修期内收到产品的缺陷通知,HP 可以选择维修或更换产品。
如果 HP 不能修理或更换 HP 保修的产品(如果有的话),HP 将在收到产品缺陷通知
后的一定时间内退还产品的购买费用。
如果顾客没有将有瑕疵的产品返回给 HP,则 HP 没有义务予以维修、更换或退款。
任何更换的产品都可能是新产品或较新的产品,具备的功能至少相当于要更换的产品。
HP 产品可能包含在性能上相当于新产品的再制造零件、部件或材料。
HP 产品的有限保修仅在 HP 销售过该产品的国家(地区)有效。在 HP 或其授权销售
代表销售过该产品的国家(地区),可以与 HP 授权服务机构签订额外的保修服务(如
现场服务)合同。
直到 HP 墨水用尽或超出墨盒上印制的保修截止日期,以先
到的时间为准。此保修不涵盖重新灌注、再制造、翻新、使
用不当或损害的 HP 墨水产品。
Hewlett-Packard 有限保修声明
使用手册
87
Page 91

附录 15
保修限制
责任限制
当地法律
在当地法律许可的范围内,HP 及其第三方供应商都不会提供任何种类的其他任何内在
或外在保证或条款,特别是与产品的销售情况、满意程度和特殊用途相关的保证或条
款。
在当地法律许可的范围内,本保修声明提供的赔偿是顾客能够获得的唯一赔偿。
在当地法律允许的范围内,除了本“担保声明”中特别提及的责任外,在任何情况下,
无论是根据合同、民事侵权或其它任何法律,也无论是否被告知此类损害的可能性,HP
及其第三方提供商均不对直接、间接、特殊、偶然或连带的损失负责。
本保修声明赋予客户特定的法律权利。客户还可以享受其他权利,视各州(美国)、各
省(加拿大)以及各国家(地区)的情况而定。
如果本保修声明与当地法律有冲突,应以当地法律为准。根据当地法律,本保修声明中
的某些免责和限制条款可能对客户无效。例如,美国的某些州以及美国之外的某些国家/
地区(包括加拿大的某些省)可能:
不允许本保修声明中的免责和限制条款对消费者的法定权益进行限制(例如英国);
在其他方面限制制造商实施此类免责或限制条款;或者
赋予客户额外的保修权利、指定制造商不能免责的内在担保期或者不允许对内在担保期
进行限制。
除非法律允许,否则本保修声明中的条款不能排除、限制或修改与 HP 产品的销售相关
的强制性法定权利,它们只是这些强制性法定权利的补充。
欧盟国家(地区)的有限保修信息
下面列出了负责在您所在的国家(地区)提供 HP 有限保修服务(厂商保修)的 HP 机
构的名称和地址。
除了厂商担保之外,您可能还可要求经销商在购买协议的基础上为您增加另外一些法定
的法律权利,这些权利不受厂商担保的限制。
Belgique/Luxembourg
Hewlett-Packard 有限保修声明
Hewlett-Packard Belgium
BVBA/SPRL
Luchschipstraat 1
Rue de l'aeronef
B-1140 Bruxelles
Nederland
Hewlett-Packard Nederland
BV
Startbaan 16
1187 XR Amstelveen NL
88 HP PSC 1500 All-in-One series
Ireland
Hewlett-Packard Ireland Ltd.
30 Herbert Street
IRL-Dublin 2
France
Hewlett-Packard France
1 Avenue du Canada
Zone d'Activite de
Courtaboeuf
F-91947 Les Ulis Cedex
Danmark
Hewlett-Packard A/S
Kongevejen 25
DK-3460 Birkeroed
Portugal
Hewlett-Packard Portugal -
Sistemas de
Informática e de Medida S.A
Edificio D. Sancho I
Quinta da Fonte
Page 92

(续)
Porto Salvo
2780-730 Paco de Arcos
P-Oeiras
Deutschland
Hewlett-Packard GmbH
Herrenberger Straße 110-140
D-71034 Böblingen
Suomi
Hewlett-Packard Oy
Piispankalliontie 17
FIN-02200 Espoo
Italia
Hewlett-Packard Italiana
S.p.A
Via G. Di Vittorio 9
20063 Cernusco sul Naviglio
I-Milano
Österreich
Hewlett-Packard Ges.m.b.H.
Lieblgasse 1
A-1222 Wien
Greece
Hewlett-Packard Hellas
E.Π.E.
Voriou Epirou 76
151 25 Maroussi
Athens
United Kingdom
Hewlett-Packard Ltd
Cain Road
Bracknell
GB-Berks RG12 1HN
España
Hewlett-Packard Española
S.L
C/ Vicente Aleixandre 1
Parque Empresarial Madrid -
Las Rozas
28230 Las Rozas
E-Madrid
Sverige
Hewlett-Packard Sverige AB
Skalholtsgatan 9
S-164 97 Kista
Polska
Hewlett-Packard Polska Sp. z
o.o.
ul. Szturmowa 2A
02–678 Warszawa
Wpisana do rejstru
przedsiebiorcow w Sadzie
Rejonowym dla m.st.
Warszawy, XX Wydzial
Gospodarczy pod numerem
KRS 0000016370
Hewlett-Packard 有限保修声明
Hungary
Hewlett-Packard
Magyarország Kft
1117 Budapest
Neumann J. u. 1.
Slovenská republika
Hewlwtt-Packard Slovakia,
s.r.o.
Miletičova 23
826 00 Bratislava
使用手册
Lietuva
UAB “Hewlett-Packard”
Šeimyniškių g. 21B
09200 Vilnius
Česka republika
HEWLETT-PACKARD s.r.o.
Vyskočilova 1/1410
140 21 Praha 4
Latvia
Hewlett-Packard SIA
Palasta iela 7
Riga, LV-1050
Estonia
HP Oy Eesti Filiaal
Estonia pst. 1
EE-10143 Tallinn
89
Page 93

附录 15
(续)
tel +372 6 813 820
fax +372 6 813 822
Slovenia
Hewlett-Packard d.o.o.
Tivolska cesta 48
1000 Ljubliana
Cyprus/Kibris
Hewlett-Packard Hellas
E.Π.E.
Voriou Epirou 76
151 25 Maroussi
Athens, Greece
Malta
Hewlett-Packard Europe B.V.
Amsterdam, Meyrin Branch
150, Route de Nant d'Avril
1217 Meyrin, Geneva
Switzerland
Hewlett-Packard 有限保修声明
90 HP PSC 1500 All-in-One series
Page 94

索引
符号/编号
10 x 15 厘米照片纸
放入 19
4 x 6 英寸照片纸
放入 19
A
A4 纸
放入 17
安装 USB 电缆 55
B
保修
升级 69
保养
更换墨盒 46
清洁玻璃板 43
清洁盖子衬板 43
清洁外部 44
自检报告 44
报告
自检 44
标签
放入 20
玻璃板
放置原件 15
清洁 43
C
customer support
Australia 73
HP Quick Exchange
Service (Japan) 74
Korea 73
D
declaration of conformity
European Economic Area
85
打印
从计算机 29
从软件程序 29
打印规格 79
打印选项 30
取消作业 31
自检报告 44
打印边界规格 78
打印机共享
Mac 14
Windows 13
担保
声明 87
电话号码, 客户支持 70
电源规格 81
订购
安装手册 42
墨盒 41
软件 42
使用手册 42
纸张 41
F
FCC statement 83
发送到设备
HP Image Zone (Mac) 37
HP Image Zone
(Windows) 36
放入
10 x 15 厘米照片纸 19
4 x 6 英寸照片纸 19
A4 纸 17
Hagaki 卡 19
legal 纸 17
letter 纸 17
标签 20
标准纸 17
贺卡纸 20
明信片 19
烫印转印纸 20
投影胶片 20
信封 20
原件 15
份数
复印 26
服务 69
另请参阅
服务 ID 70
复印
份数 26
客户支持
复印规格 79
取消 28
速度 26
纸张类型, 推荐 25
质量 26
副本
黑白文档 27
G
盖子衬板, 清洁 43
更换墨盒 46
更新设备
Windows 66
概述 66
规范声明
FCC statement 83
调整模型标识号 83
参阅
规格.
H
Hagaki 卡
HP All-in-One
HP Image Zone
HP Instant Share
HP Jetdirect 13
HP 控制器
技术信息
放入 19
概述 5
准备装运 75
HP Instant Share 36, 37,
38
Mac 8, 37, 38
Windows 8, 36
概述 8
HP Image Zone 36
从 HP Image Zone 发送图
像 (USB) 36
从 HP Image Zone 以电子
邮件形式发送图像 (USB)
36
发送到设备 36
关于 35
设置 (USB) 36
HP Instant Share 39
Mac 9
使用手册
91
Page 95

启动 (Windows) 8
缺少的图标 61
HP 支持
打电话前 53
贺卡纸
放入 20
环保产品管理计划 81
环境规格 81
回收 82
I
参阅
Instant Share.
Share
J
技术信息
打印边界规格 78
打印规格 79
电源规格 81
复印规格 79
环境规格 81
扫描规格 80
物理规格 81
系统要求 77
纸盒容量 77
纸张尺寸 78
纸张规格 77
重量 81
介质.
参阅
纸张
K
卡纸, 纸张 21, 65
开始复印/彩色 7
开始复印/黑白 7
客户支持
Japan 74
北美地区 70
服务 ID 70
联系信息 70
美国境外 71
网站 69
序列号 70
控制面板
概述 6
快速复印质量 26
L
legal 纸
放入 17
letter 纸
HP Instant
放入 17
M
明信片
放入 19
墨盒
部件名称 46
处理 46
存放 49
订购 41
更换 46
检查墨水量 44
清洁 51
校准 50
疑难排解 65
照片墨盒 49
墨盒保护装置 49
墨水量, 检查 44
P
PictBridge 23
PictBridge 端口 23
排解
卡纸, 纸张 21
喷墨耗材回收 82
Q
清洁
玻璃板 43
盖子衬板 43
墨盒 51
外壳 44
取消
打印作业 31
复印 28
扫描 34
取消按钮 6
R
regulatory notices
declaration of conformity
(European Economic
Area) 85
note à l’attention des
utilisateurs Canadien 84
notice to users in Canada
84
notice to users in Japan
84
notice to users in Korea
85
软件程序, 打印自 29
参阅
软件更新.
S
扫描
从控制面板 33
扫描规格 80
停止 34
扫描按钮 7
扫描玻璃板
清洁 43
扫描仪玻璃板
放置原件 15
设备更新
Mac 67
设置
打印选项 30
适合页面 28
数码相机
PictBridge 23
速度
复印 26
缩小/放大副本
重新调整大小以便在 letter
或 A4 纸上打印 28
T
烫印转印纸
放入 20
停止
打印作业 31
复印 28
扫描 34
投影胶片
放入 20
退回您的 HP all-in-one 75
W
维护
检查墨水量 44
清洁墨盒 51
校准墨盒 50
无边界副本
10 x 15 厘米(4 x 6 英寸)
照片 27
物理规格 81
更新设备
92 HP PSC 1500 All-in-One series
Page 96

索引
X
系统要求 77
相机端口.
参阅
PictBridge 端口
校准墨盒 50
信封
放入 20
序列号 70
Y
一般复印质量 26
疑难排解
安装概述 54
概述 53
联系 HP 支持 53
软件安装 59
使用方面的 64
硬件安装 54
支持资源 53
Z
照片
HP Image Zone 36
照片墨盒 49
照片纸
放入 19
支持
打电话前 53
资源 53
支持的连接类型
USB 13
打印机共享 13, 14
纸盒容量 77
纸张
不兼容的类型 16
订购 41
放入 17
卡纸 21, 65
推荐的纸张类型 25
推荐类型 16
纸张尺寸 78
纸张规格 77
质量
复印 26
状态指示灯
概述 7
自检报告 44
最佳复印质量 26
使用手册
93
Page 97

94 HP PSC 1500 All-in-One series
Page 98

© 2004 Hewlett-Packard Development Company, L.P.
Electronic Edition
www.hp.com
*Q5888-90224*
*Q5888-90224*
Q5888-90224
 Loading...
Loading...