Page 1

HP PSC 1400 All-in-One series
Príručka používatea
Page 2
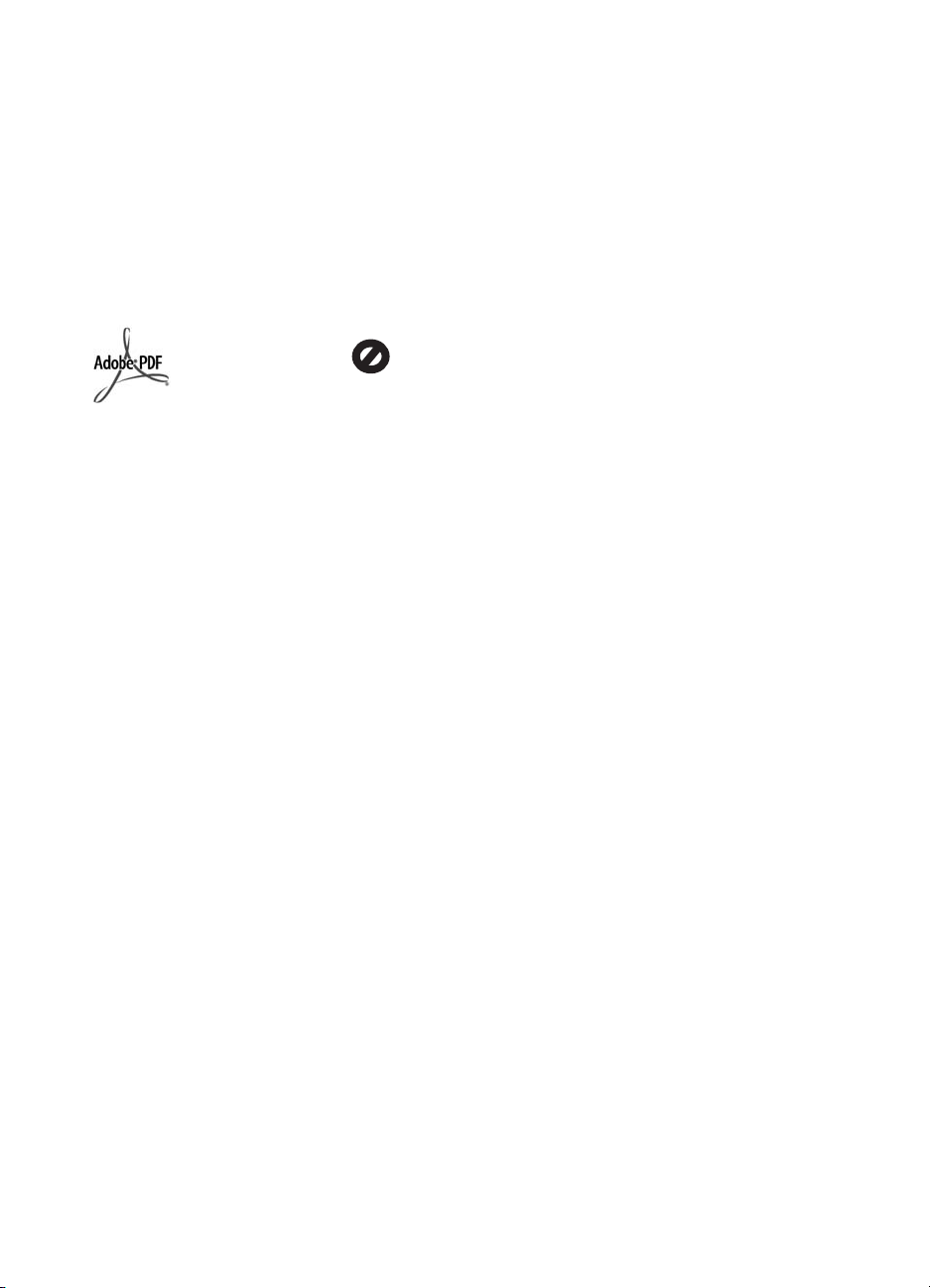
Právne informácie
© Copyright 2005 Hewlett-Packard
Development Company, L.P.
Nasledujúce informácie sa môžu bez
upozornenia zmeniť.
Reprodukovanie, prispôsobovanie
alebo preklad bez predchádzajúceho
písomného povolenia je zakázané
okrem výnimiek uvedených
v zákonoch na ochranu duševného
vlastníctva.
Adobe® a Acrobat Logo® sú
ochranné známky spoločnosti Adobe
Systems Incorporated.
Časti - Copyright © 1989-2004
Palomar Software Inc.
Zariadenie HP PSC 1400 All-in-One
series obsahuje technológiu pre
ovládače tlačiarní licencovanú z
Palomar Software, Inc.
www.palomar.com.
Windows®, Windows NT®, Windows
Me®, Windows XP® a Windows
2000® sú ochranné známky
spoločnosti Microsoft Corporation
registrované v USA.
Intel® a Pentium® sú registrované
ochranné známky spoločnosti Intel
Corporation alebo jej pobočiek
v Spojených štátoch a iných krajinách.
Energy Star® a Energy Star logo® sú
ochranné známky agentúry United
States Environmental Protection
Agency registrované v USA.
Číslo publikácie: Q7286-90176
Prvé vydanie: marec 2005
Poznámka
Jediné záruky na výrobky a služby HP
sú uvedené vo výslovných záručných
dokumentoch, ktoré sú dodávané
spolu s týmito produktmi alebo
službami. Žiadne z tu uvedených
informácií nemôžu byť považované za
základ pre vznik akejkoľvek ďalšej
záruky. Spoločnosť HP nie je
zodpovedná za technické alebo
redakčné chyby, či vynechaný text
v tejto príručke.
Spoločnosť Hewlett-Packard nie je
zodpovedná za náhodné alebo
následné škody, ktoré vzniknú v
súvislosti alebo na základe
poskytnutia, prevádzkovania alebo
používania tohto dokumentu a
programového vybavenia, ktoré
popisuje.
Poznámka: Informácie o regulačných
predpisoch je možné nájsť v časti
technické informácie tejto príručky.
V mnohých krajinách/regiónoch je
nezákonné robiť kópie nasledujúcich
dokumentov. Ak máte pochybnosti,
poraďte sa najprv s právnikom.
● Úradné listiny alebo dokumenty:
– pasy,
– imigračné doklady,
– doklady týkajúce sa
brannej povinnosti,
– identifikačné odznaky,
karty alebo odznaky
hodnosti,
● Úradné ceniny:
– poštové známky,
– potravinové lístky,
● šeky alebo zmenky vládnych
agentúr,
● papierové peniaze, cestovné
šeky alebo peňažné príkazy,
● vkladové certifikáty,
● dokumenty chránené autorským
zákonom,
Bezpečnostné informácie
Upozornenie Aby sa zabránilo riziku
vzniku požiaru alebo zásahu
elektrickým prúdom, nevystavujte
tento výrobok dažďu ani vlhkosti.
Aby ste znížili riziko úrazu v dôsledku
požiaru alebo zásahu elektrickým
prúdom, dodržiavajte pri používaní
tohto výrobku vždy základné
bezpečnostné predpisy.
Upozornenie Potenciálne riziko
zásahu elektrickým prúdom
1. Prečítajte si a oboznámte sa so
všetkými pokynmi v Inštalačnej
príručke.
2. Pri pripájaní zariadenia k zdroju
napájania použite iba uzemnenú
elektrickú zásuvku. Ak neviete,
či je zásuvka uzemnená, dajte ju
skontrolovať kvalifikovanému
elektrikárovi.
3. Dodržiavajte všetky upozornenia
a pokyny, ktoré sú vyznačené
na výrobku.
4. Pred čistením výrobok odpojte z
elektrickej siete.
5. Neinštalujte tento výrobok ani ho
nepoužívajte v blízkosti vody
alebo keď ste mokrý.
6. Výrobok umiestnite bezpečne na
stabilný povrch.
7. Výrobok inštalujte na
chránenom mieste, kde sa
napájací kábel nepoškodí a kde
nikto nebude môcť naň stúpiť
alebo po ňom chodiť.
8. Ak výrobok nepracuje správne,
pozrite si elektronického
pomocníka pre riešenie
problémov.
9. Vo vnútorných častiach výrobku
sa nenachádzajú žiadne
súčiastky, ktoré by mohla
opraviť obsluha. Servis zverte
kvalifikovanému personálu.
10. Výrobok používajte v dobre
vetranom priestore.
Upozornenie Toto zariadenie bude
nefunkčné pri výpadku hlavného
prívodu elektrickej energie.
Page 3
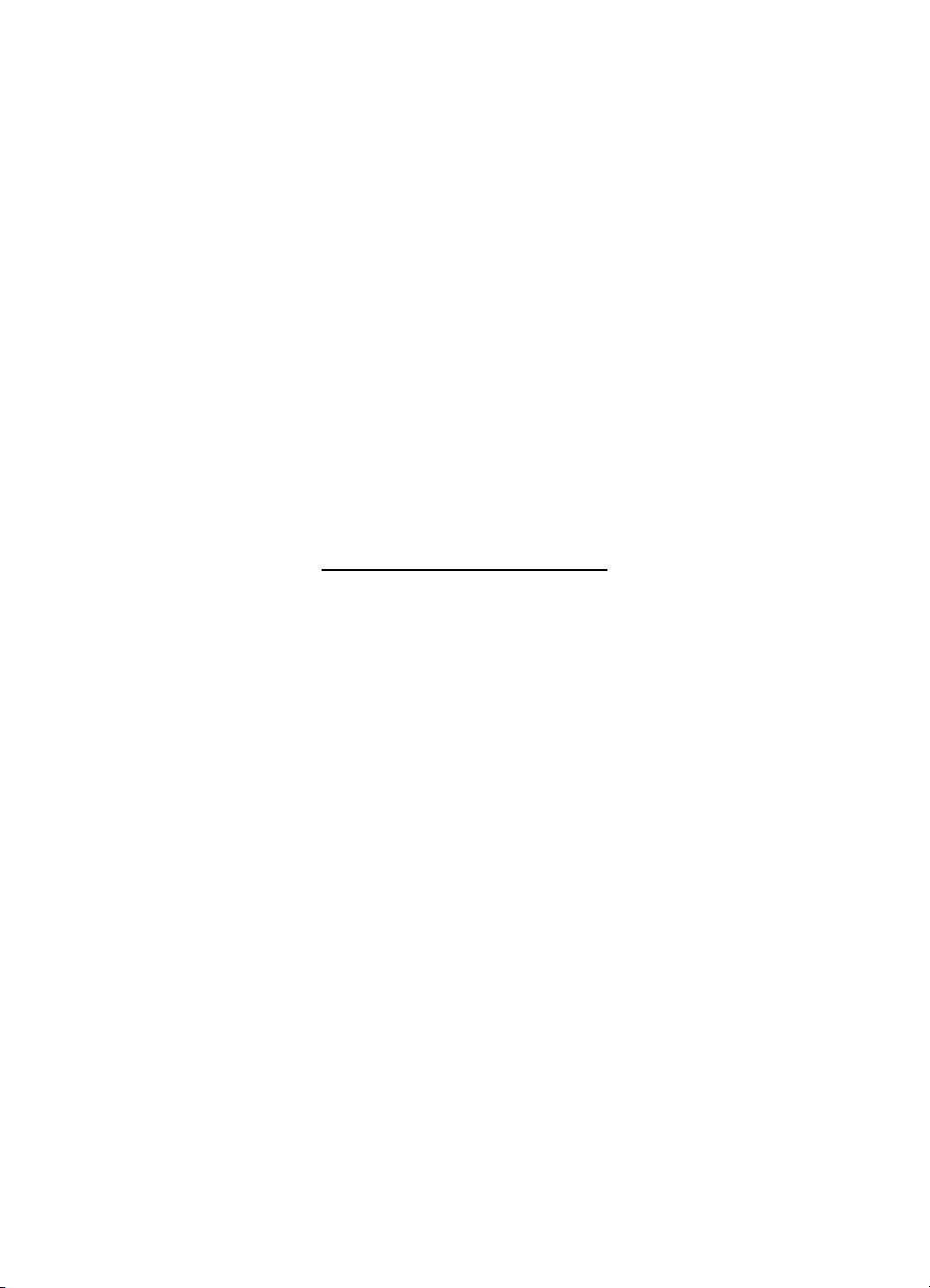
HP PSC 1400 All-in-One series
Používateľská príručka
Page 4
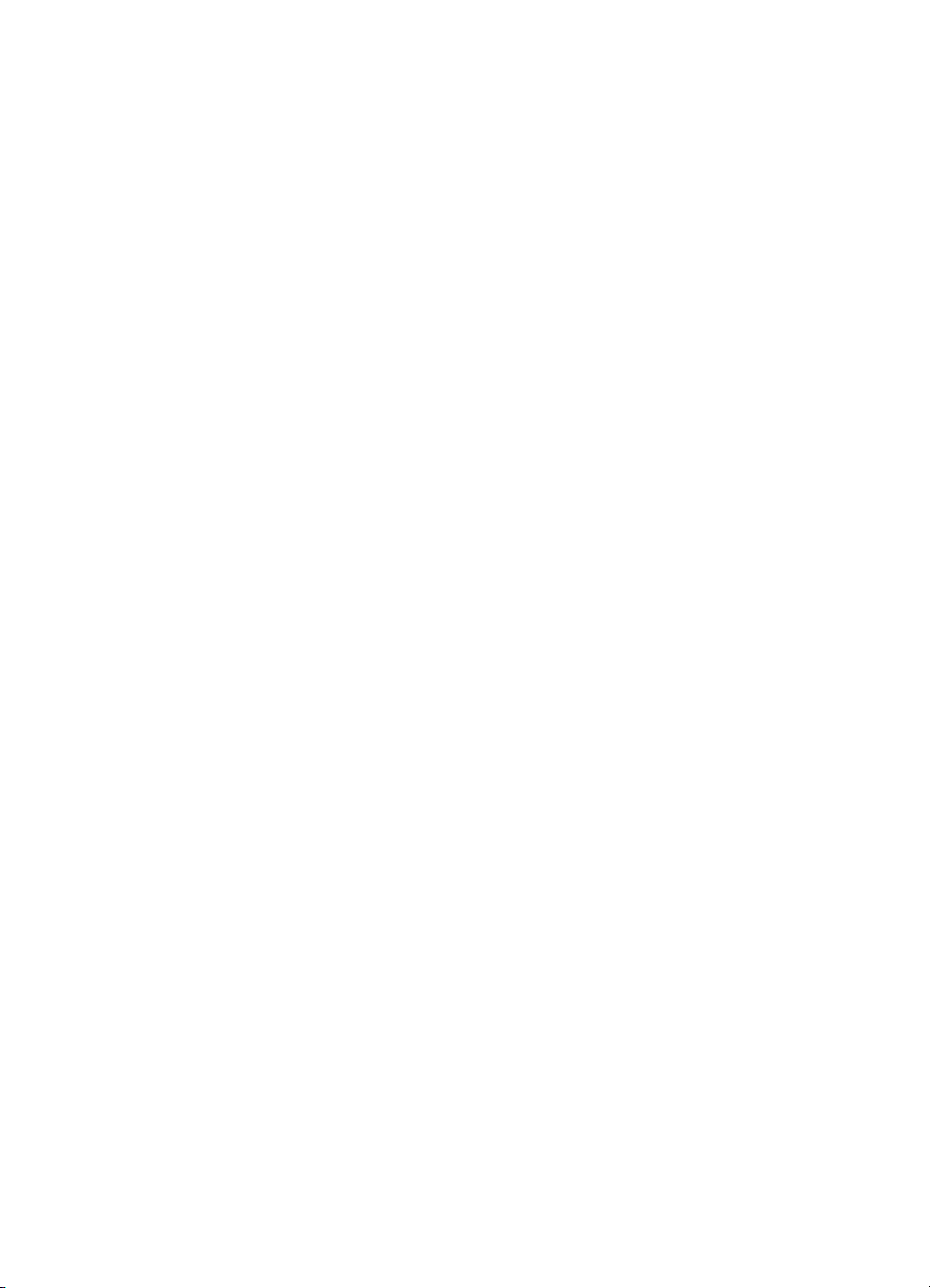
Page 5
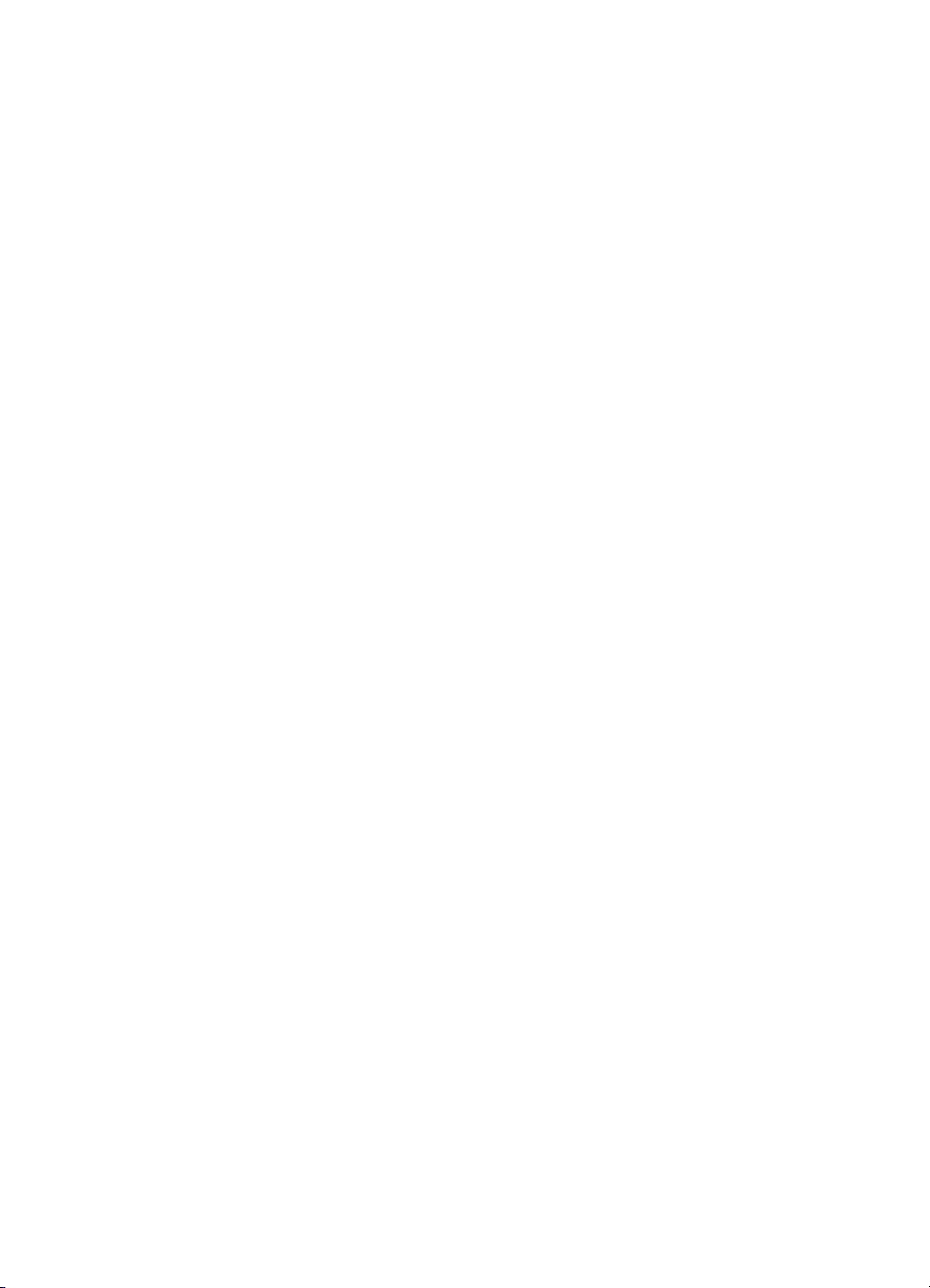
Obsah
1 Prehľad zariadenia HP All-in-One ......................................................................3
2 Vkladanie originálov a vkladanie papiera ..........................................................9
3 Používanie funkcií kopírovania ........................................................................15
4 Tlač z počítača ...................................................................................................19
5 Používanie funkcií skenovania .........................................................................21
6 Používanie služby HP Instant Share ................................................................23
7 Objednávanie spotrebného materiálu .............................................................. 27
8 Údržba zariadenia HP All-in-One ......................................................................29
9 Riešenie problémov ..........................................................................................35
Rýchly prehľad zariadenia HP All-in-One ..............................................................3
Prehľad ovládacieho panela ..................................................................................4
Prehľad indikátorov stavu ......................................................................................4
Aplikácia HP Image Zone a lepšie využitie zariadenia HP All-in-One ....................6
Vyhľadanie ďalších informácií ................................................................................ 7
Informácie o pripojení ............................................................................................7
Vkladanie originálu ................................................................................................9
Výber papiera na tlač a kopírovanie ......................................................................9
Vloženie papiera ..................................................................................................10
Predchádzanie uviaznutiu papiera .......................................................................13
Nastavenie druhu papiera kópie ..........................................................................15
Zvýšenie rýchlosti alebo kvality kopírovania ........................................................16
Viacnásobné kópie ..............................................................................................16
Vytváranie kópií fotografií bez okrajov .................................................................17
Prispôsobenie veľkosti originálu veľkosti papiera letter alebo A4 ........................17
Zastavenie kopírovania ........................................................................................ 18
Tlač zo softvérovej aplikácie ................................................................................19
Nastavenie zariadenia HP All-in-One ako predvolenej tlačiarne ..........................20
Zastavenie tlačovej úlohy ....................................................................................20
Skenovanie z ovládacieho panela .......................................................................21
Úprava ukážky obrázku .......................................................................................22
Zastavenie skenovania ........................................................................................22
Prehľad ................................................................................................................23
Začíname .............................................................................................................23
Odosielanie obrázkov pomocou počítača ............................................................23
Objednávanie papiera, priehľadných fólií a ďalších médií ...................................27
Objednávanie tlačových kaziet ............................................................................27
Objednávanie ďalších položiek ............................................................................28
Čistenie zariadenia HP All-in-One .......................................................................29
Kontrola približných úrovní atramentov ................................................................ 30
Tlač správy o vlastnom teste ...............................................................................30
Práca s tlačovými kazetami .................................................................................31
Pred telefonátom do služby HP Support (Služba podpory spoločnosti HP) .........35
Zobrazenie súboru Readme ................................................................................35
Riešenie problémov s inštaláciou ........................................................................36
Riešenie problémov s prevádzkou .......................................................................41
Používateľská príručka 1
Page 6
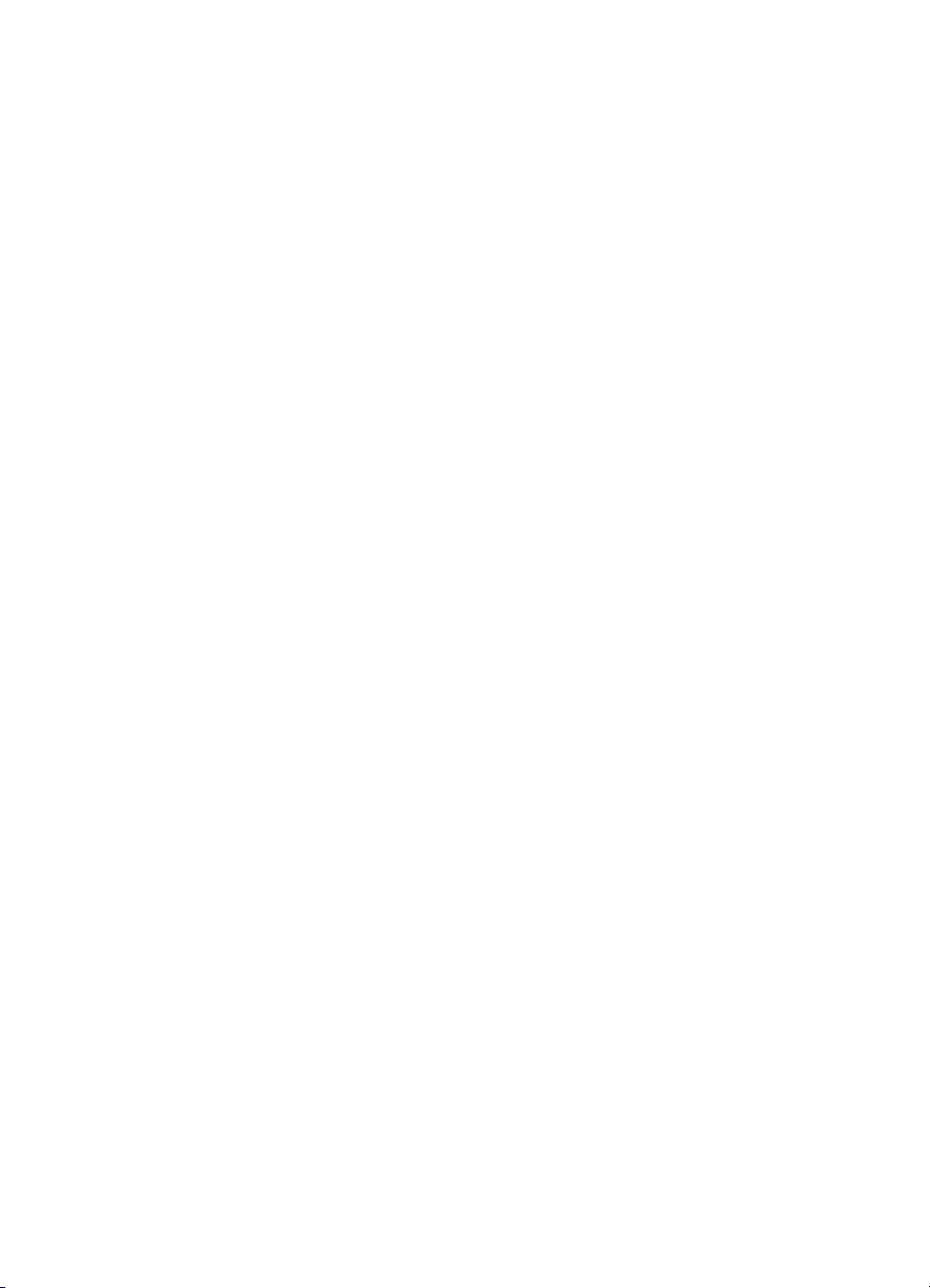
Aktualizácia zariadenia ........................................................................................42
10 Získanie podpory spoločnosti HP ....................................................................45
Podpora a ďalšie informácie na internete ............................................................45
Podpora záruky ...................................................................................................45
Podpora zákazníkov spoločnosti HP ...................................................................46
Výrobné číslo a servisné identifikačné číslo ........................................................46
Kontaktujte HP .....................................................................................................47
Call HP Korea customer support .........................................................................47
Príprava zariadenia HP All-in-One na prepravu ...................................................48
VYHLÁSENIE O OBMEDZENEJ ZÁRUKE spoločnosti Hewlett-Packard ...........49
11 Technické informácie ........................................................................................51
Systémové požiadavky ........................................................................................51
Špecifikácie papiera ............................................................................................51
Špecifikácie tlače .................................................................................................52
Špecifikácie kopírovania ......................................................................................53
Špecifikácie skenovania ......................................................................................54
Rozmery a hmotnosť ...........................................................................................54
Špecifikácie napájania .........................................................................................54
Požiadavky na prevádzkové prostredie ...............................................................54
Ďalšie špecifikácie ...............................................................................................54
Program vplyvu výrobku na životné prostredie ....................................................54
Vyhlásenia regulačných orgánov .........................................................................56
Register......................................................................................................................59
2 HP PSC 1400 All-in-One series
Page 7
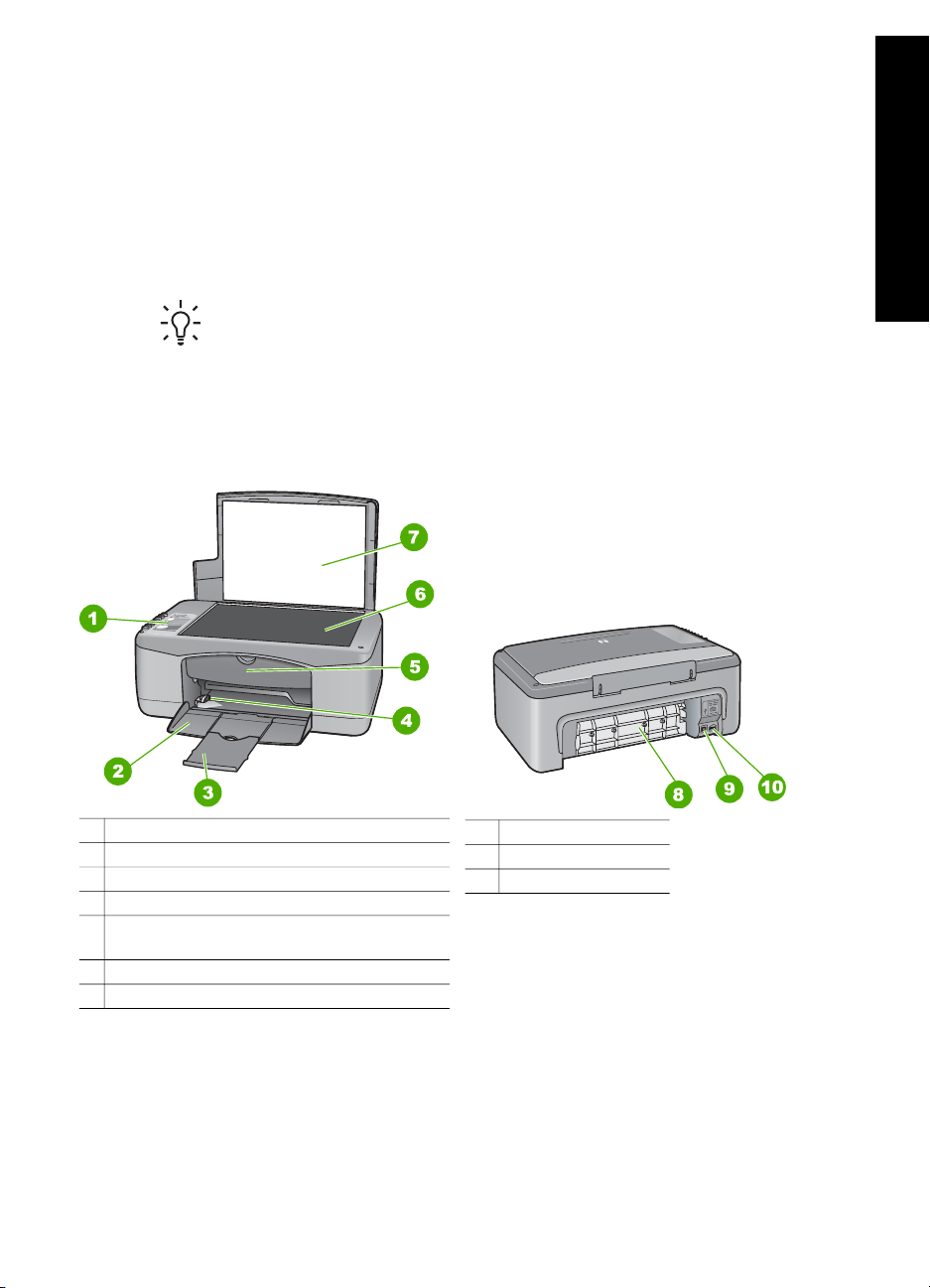
Prehľad zariadenia HP All-in-One
1
Prehľad zariadenia HP All-in-One
Mnohé funkcie zariadenia HP All-in-One sa dajú používať aj bez zapnutia počítača.
Zariadenie HP All-in-One umožňuje jednoduché a rýchle vykonávanie úloh, ako je
kopírovanie alebo tlačenie.
Táto kapitola opisuje hardvérové vlastnosti zariadenia HP All-in-One, funkcie
ovládacieho panela a prístup k softvéru HP Image Zone.
Tip Inštalácia softvéru HP Image Zone alebo HP Solution Center (Centrum
riešení HP) na počítači vám umožní lepšie využiť zariadenie HP All-in-One.
Softvér umožňuje kvalitné kopírovanie, skenovanie a spracovanie fotografií.
Viac informácií nájdete v elektronickom pomocníkovi softvéru HP Image Zone
a v časti Aplikácia HP Image Zone a lepšie využitie zariadenia HP All-in-One.
Rýchly prehľad zariadenia HP All-in-One
1 Ovládací panel
2 Zásobník papiera
3 Nadstavec zásobníka papiera
4 Vodidlo šírky papiera
5 Prístupový kryt tlačového vozíka / predný kryt
na čistenie
6 Sklenená podložka
7 Kryt
Používateľská príručka 3
8 Zadný kryt na čistenie
9 Zadný port USB
10 Napájanie
Page 8
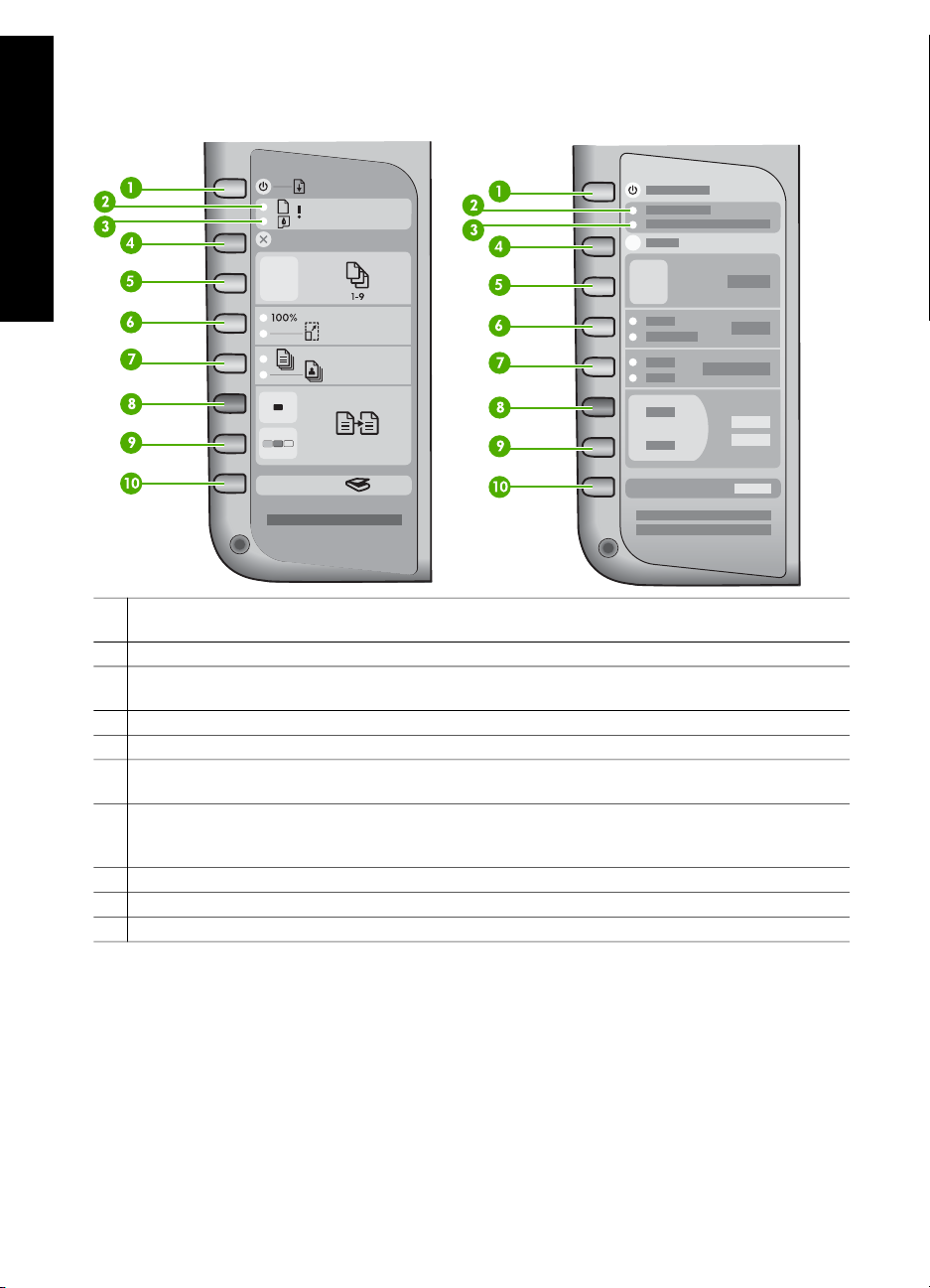
Kapitola 1
Prehľad ovládacieho panela
Prehľad zariadenia HP All-in-One
1 Tlačidlo Zapnúť / obnoviť: Zapína a vypína zariadenie. V istých situáciách (napríklad po
odstránení uviaznutého papiera) toto tlačidlo obnoví tlač.
2 Indikátor Skontrolovať papier: Indikuje potrebu vložiť papier alebo odstrániť uviaznutý papier.
3 Indikátor Skontrolovať tlačovú kazetu: Signalizuje potrebu znova vložiť tlačovú kazetu, vymeniť
tlačovú kazetu alebo uzavrieť prístupový kryt tlačového vozíka.
4
Tlačidlo Zrušiť: Zastavuje úlohu, ukončuje ponuku alebo nastavenia.
5 Tlačidlo Počet kópií: Špecifikuje požadovaný počet kópií.
6 Tlačidlo Veľkosť: Udržiava identickú veľkosť obrázku (100%) alebo ho zmenšuje/zväčšuje tak, aby
vyhovoval danej veľkosti papiera.
7 Tlačidlo Druh papiera: Mení nastavenie druhu papiera tak, aby zodpovedalo druhu papiera
vloženého do zásobníka (obyčajný alebo fotografický papier). Predvolené nastavenie je obyčajný
papier.
8
Tlačidlo Kopírovať čiernobielo: Spustí úlohu čiernobieleho kopírovania.
9
Tlačidlo Kopírovať farebne: Spustí úlohu farebného kopírovania.
10
Tlačidlo Skenovať: Spustí úlohu skenovania.
Prehľad indikátorov stavu
O stave zariadenia HP All-in-One vás informuje viacero indikátorov stavu.
Nasledujúca tabuľka opisuje bežné situácie a vysvetľuje, čo jednotlivé indikátory
znamenajú.
Viac informácií o indikátoroch stavu a riešení problémov nájdete v časti Riešenie
problémov.
Indikátory na zariadení HP All-in-One blikajú v určitých sekvenciách, ktoré informujú o
rôznych chybových stavoch. Informácie o chybových stavoch a im zodpovedajúcim
4 HP PSC 1400 All-in-One series
Page 9
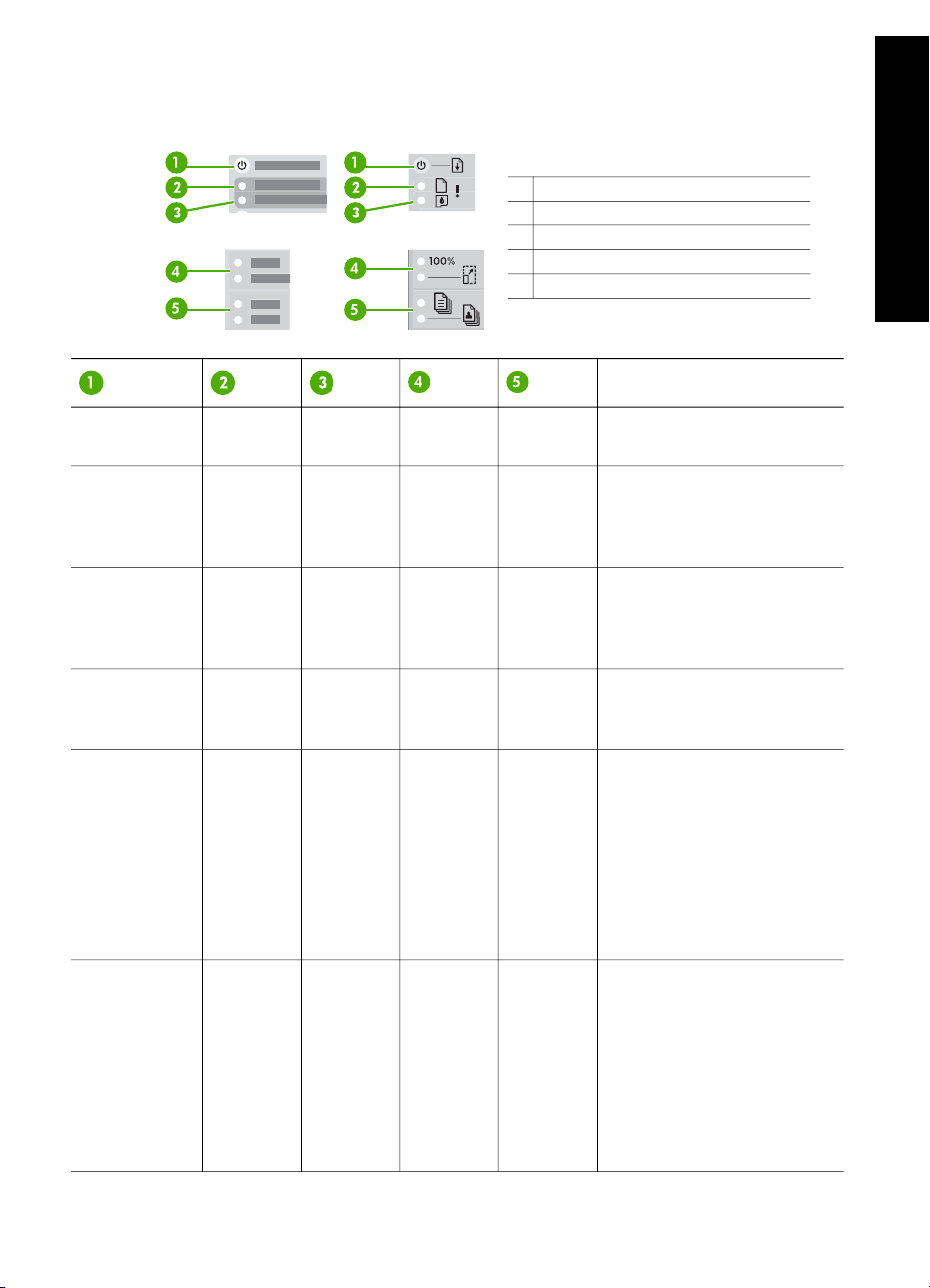
blikajúcim alebo svietiacim indikátorom na zariadení HP All-in-One nájdete v
nasledujúcej tabuľke.
1 Indikátor Zapnúť/obnoviť
2 Indikátor Skontrolovať papier
3 Indikátor Skontrolovať tlačovú kazetu
4 Indikátory Veľkosť
5 Indikátory Druh papiera
Popis
Prehľad zariadenia HP All-in-One
Nesvieti Nesvieti Nesvieti Oba
nesvietia
Nesvieti Nesvieti Nesvieti 1 svieti,
1 nesvieti
Rýchlo bliká
Nesvieti Nesvieti Nesvieti 1 svieti,
počas 3
sekúnd a
potom svieti
Bliká počas
20 sekúnd a
potom svieti
Nesvieti Nesvieti 1 svieti,
1 nesvieti
Svieti Bliká Nesvieti 1 svieti,
1 nesvieti
Svieti Nesvieti Bliká 1 svieti,
1 nesvieti
Oba
nesvietia
1 svieti,
1 nesvieti
1 nesvieti
1 svieti,
1 nesvieti
1 svieti,
1 nesvieti
1 svieti,
1 nesvieti
Zariadenie je vypnuté.
Zariadenie spracováva
úlohu, napríklad tlačí,
skenuje kópiu alebo
zarovnáva.
Zariadenie pracuje.
Bolo stlačené tlačidlo
Skenovať a neprišla
odpoveď z počítača.
● V zariadení sa minul
papier.
● V zariadení uviazol
papier.
● Nastavenie veľkosti
papiera nezodpovedá
veľkosti papiera
detekovanej v
zásobníku.
● Prístupový kryt
tlačového vozíka je
otvorený.
● Chýbajú tlačové kazety
alebo nie sú správne
založené.
● Z tlačovej kazety
nebola odstránená
páska.
Používateľská príručka 5
Page 10
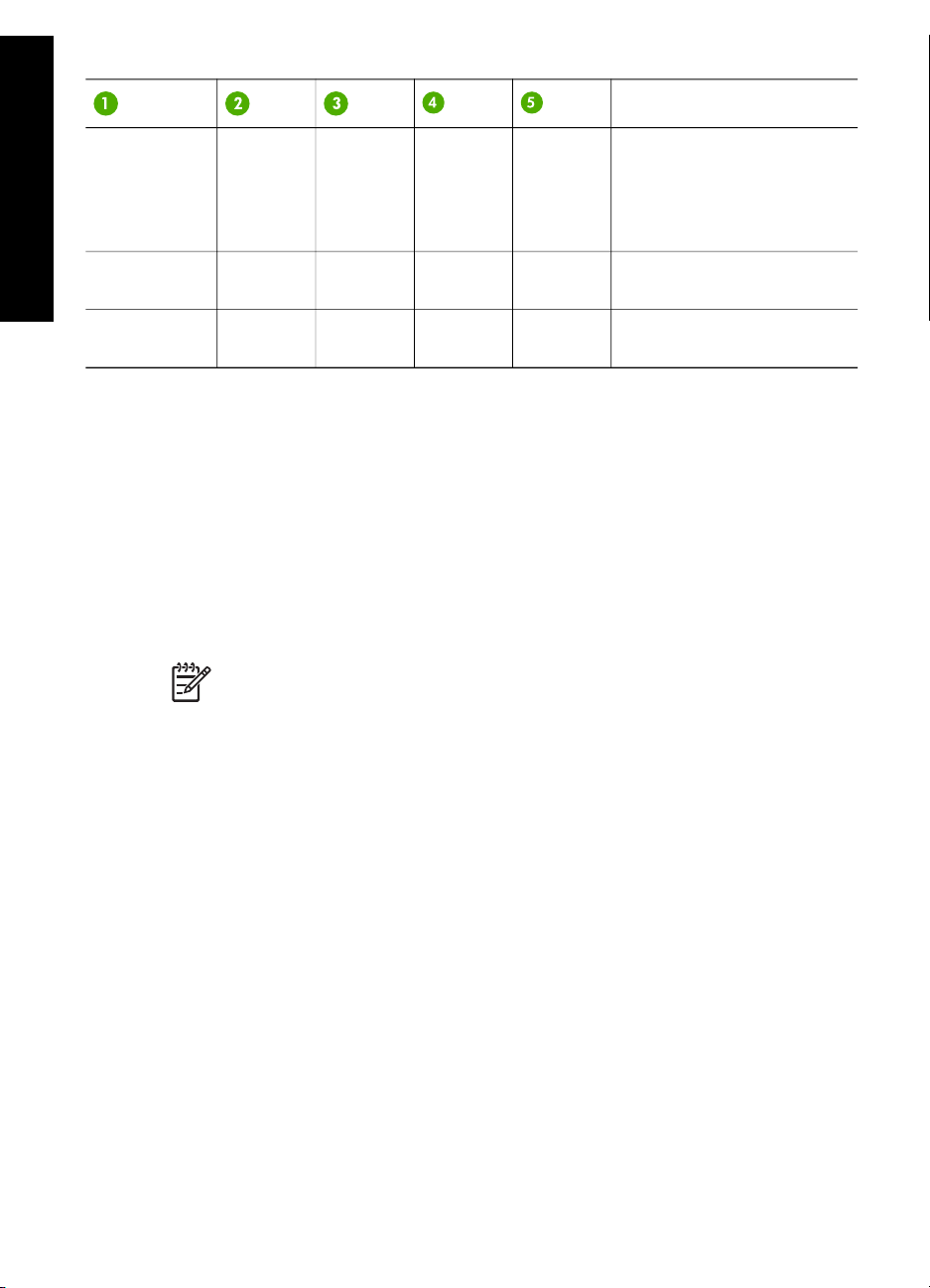
Kapitola 1
pokračovanie
Popis
● Táto tlačová kazeta nie
je určená pre toto
zariadenie.
● Tlačová kazeta môže
byť chybná.
Prehľad zariadenia HP All-in-One
Bliká Bliká Bliká Oba
nesvietia
Bliká Bliká Bliká Oba
blikajú
Oba
nesvietia
Oba
blikajú
V zariadení zlyhal skener.
Vyskytla sa vážna chyba
zariadenia.
Aplikácia HP Image Zone a lepšie využitie zariadenia
HP All-in-One
Softvér HP Image Zone sa inštaluje na počítač pri inštalácii zariadenia HP All-in-One.
Viac informácií nájdete v Inštalačnej príručke dodanej so zariadením.
Vstupný bod pre softvér je rôzny podľa operačného systému (OS). Napríklad, ak máte
osobný počítač PC a používate systém Windows, vstupným bodom je aplikácia
HP Solution Center (Centrum riešení HP). Ak máte operačný systém Mac OS X
v10.2.3 alebo neskorší, vstupným bodom je okno aplikácie HP Image Zone. Bez
ohľadu na to vstupný bod slúži ako štartovacie miesto pre softvér a služby HP Image
Zone.
Poznámka V systéme Windows môžete mať možnosť inštalovať dve verzie
softvéru. Ak si vyberiete aplikáciu HP Image Zone Express, budete mať k
dispozícii základnú sadu funkcií na úpravu obrazu a niektoré spomenuté
funkcie nemusia byť k dispozícii.
Prístup k softvéru HP Image Zone (systém Windows)
Aplikáciu HP Solution Center (Centrum riešení HP) môžete spustiť pomocou ikony
na pracovnej ploche alebo cez ponuku Štart. Funkcie softvéru HP Image Zone sa
zobrazia v aplikácii HP Solution Center (Centrum riešení HP).
Prístup do softvéru HP Image Zone (systém Mac)
Po nainštalovaní softvéru HP Image Zone sa ikona HP Image Zone umiestní do
doku. V doku kliknite na ikonu softvéru HP Image Zone. V okne HP Image Zone sa
zobrazia len funkcie služby HP Image Zone prislúchajúce vybratému zariadeniu.
6 HP PSC 1400 All-in-One series
Page 11
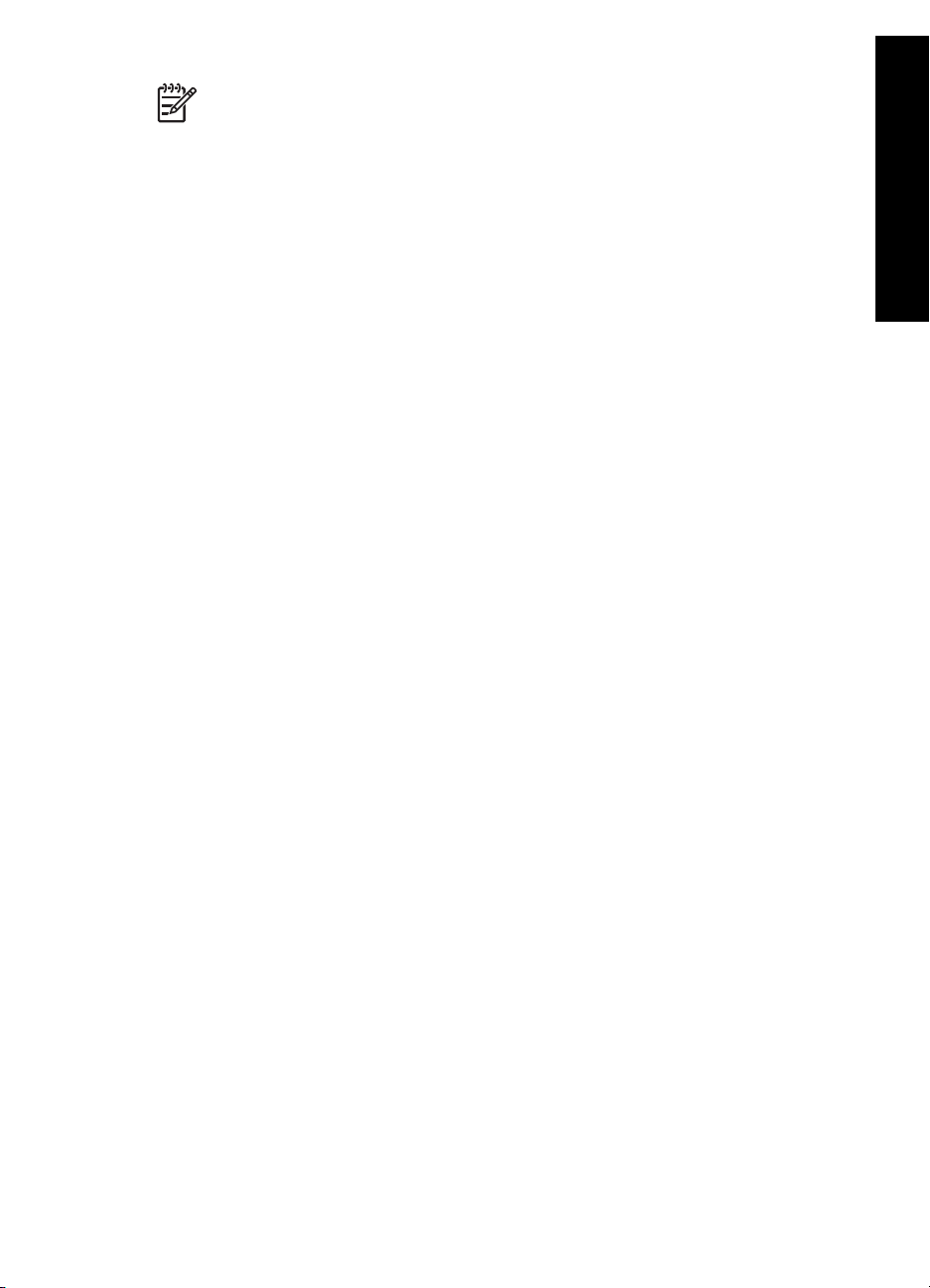
Poznámka Ak nainštalujete viac ako jedno zariadenie HP All-in-One, v doku
sa zobrazí ikona softvéru HP Image Zone pre každé z nich. Napríklad, ak ste
nainštalovali skener HP a HP All-in-One, v doku sa budú nachádzať dve ikony
softvéru HP Image Zone, pre každé zariadenie jedna. Ak ste však
nainštalovali dve zariadenia rovnakého typu (napríklad dve zariadenia
HP All-in-One), v doku sa zobrazí len jedna ikona softvéru HP Image Zone,
ktorá reprezentuje všetky zariadenia tohto typu.
➔
V doku kliknite na ikonu softvéru HP Image Zone.
Zobrazí sa okno aplikácie HP Image Zone.
V okne HP Image Zone sa zobrazia len funkcie služby HP Image Zone
prislúchajúce vybratému zariadeniu.
Vyhľadanie ďalších informácií
Informácie o nastavení a používaní zariadenia HP All-in-One sa nachádzajú vo
viacerých zdrojoch v tlačenej a elektronickej forme.
● Inštalačná príručka
Inštalačná príručka obsahuje pokyny na inštaláciu zariadenia HP All-in-One a
softvéru. Dodržiavajte poradie krokov.
Ak sa počas inštalácie vyskytnú problémy, pozrite si kapitolu Riešenie problémov
v poslednej časti Inštalačnej príručky, časť venovanú riešeniu problémov v tejto
príručke alebo navštívte stránku www.hp.com/support.
● Pomocník HP Image Zone
Pomocník HP Image Zone poskytuje podrobné informácie o používaní softvéru
zariadenia HP All-in-One.
– Téma Get step-by-step instructions (Pokyny spôsobom krok za krokom)
poskytuje informácie o používaní softvéru HP Image Zone so zariadeniami
HP.
– Téma Explore what you can do (Objavte všetko, čo môžete urobiť)
poskytuje viac informácii o praktických a kreatívnych veciach, ktoré môžete
urobiť pomocou softvéru HP Image Zone a zariadeniami HP.
– Ak potrebujete ďalšiu pomoc alebo chcete skontrolovať aktualizácie softvéru
HP, pozrite si tému Troubleshooting and support (Riešenie problémov a
podpora).
● Súbor Readme
Súbor Readme obsahuje najaktuálnejšie informácie, ktoré sa nenachádzajú v
iných publikáciách. Súbor Readme je k dispozícii po inštalácii softvéru.
Prehľad zariadenia HP All-in-One
Informácie o pripojení
Zariadenie HP All-in-One sa dodáva s portom USB, takže je možné ho priamo pripojiť
k počítaču pomocou kábla USB. Zariadenie môžete zdieľať až s piatimi počítačmi cez
existujúcu sieť Ethernet pomocou počítača so systémom Windows alebo Mac vo
funkcii tlačového servera. Počítač, ku ktorému je zariadenie HP All-in-One priamo
pripojené, má prístup ku všetkým jeho funkciám. Ostatné počítače môžu len tlačiť.
Používateľská príručka 7
Page 12
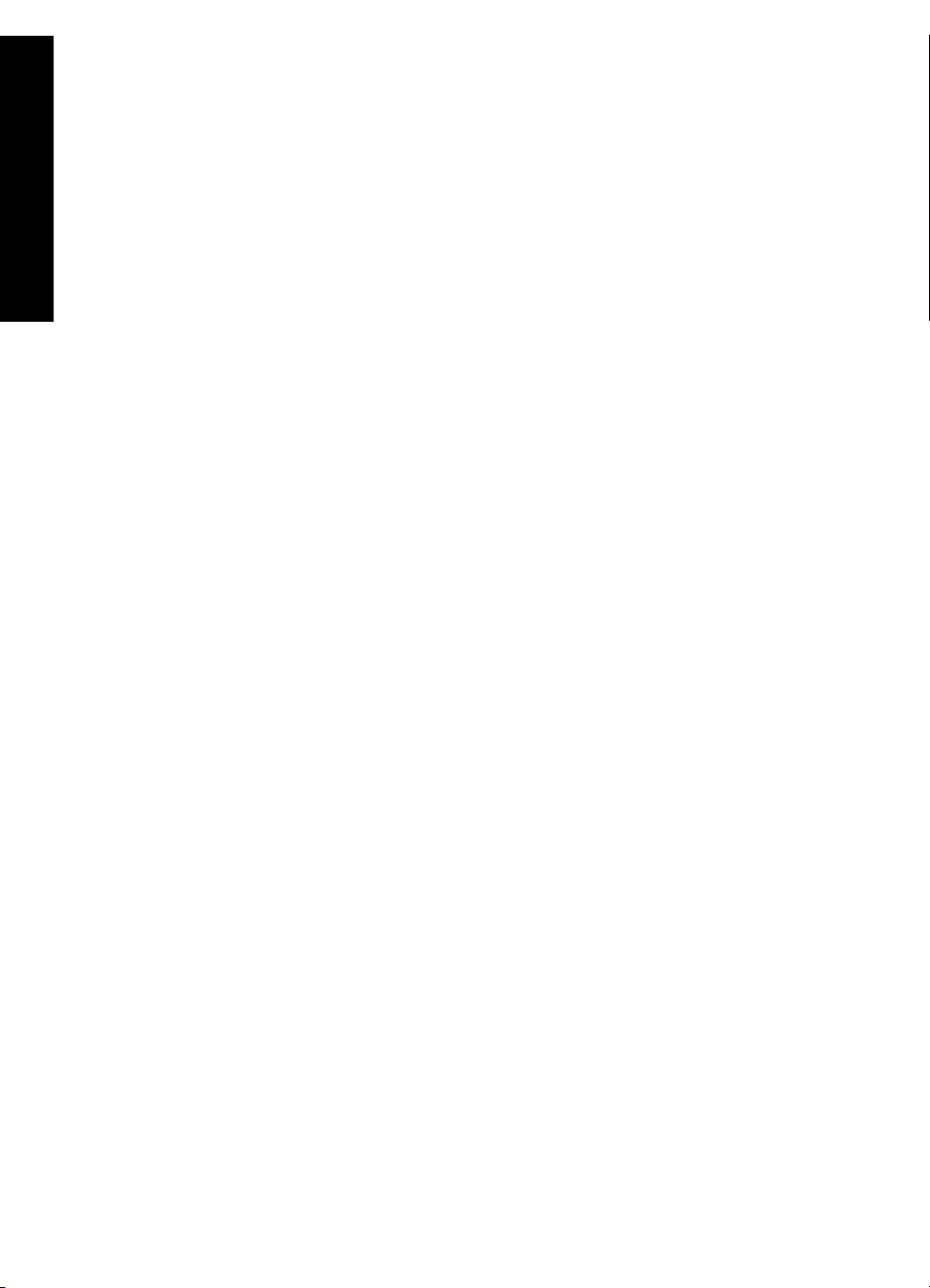
Kapitola 1
Pripojenie pomocou kábla USB
Jeden počítač môžete pripojiť pomocou kábla USB. Port USB sa nachádza na zadnej
časti zariadenia HP All-in-One. Podrobné pokyny na prepojenie počítača a zariadenia
HP All-in-One pomocou kábla USB sa nachádzajú v Inštalačnej príručke.
Použitie zdieľania tlačiarne (systém Windows)
Ak je váš počítač pripojený k sieti a iný počítač v sieti má pripojené zariadenie
HP All-in-One cez kábel USB, môžete použiť toto zariadenie ako tlačiareň pomocou
Prehľad zariadenia HP All-in-One
zdieľania tlačiarne v systéme Windows. Počítač priamo pripojený k zariadeniu
HP All-in-One vystupuje ako hostiteľský počítač pre tlačiareň a má k dispozícii všetky
funkcie. Počítač označený ako klient môže len tlačiť. Všetky ostatné funkcie sa musia
vykonávať na hostiteľskom počítači.
Informácie o zapnutí zdieľania tlačiarne nájdete v používateľskej príručke počítača
alebo v elektronickom pomocníkovi systému Windows.
Použitie zdieľania tlačiarne (systém Mac OS X)
Ak je počítač pripojený k sieti a iný počítač v sieti má pripojené zariadenie
HP All-in-One cez kábel USB, môžete použiť toto zariadenie ako tlačiareň pomocou
zdieľania tlačiarne. Počítač priamo pripojený k zariadeniu HP All-in-One vystupuje ako
hostiteľský počítač pre tlačiareň a má k dispozícii všetky funkcie. Počítač označený
ako klient môže len tlačiť. Všetky ostatné funkcie sa musia vykonávať na hostiteľskom
počítači.
1. Na hostiteľskom počítači a počítačoch, ktoré budú používať tlačiareň vyberte v
doku položku System Preferences (Nastavenie systému).
2. Vyberte položku Sharing (Zdieľanie).
3. Na karte Services (Služby) kliknite na políčko Printer Sharing (Zdieľanie
tlačiarne).
4. V ponuke View (Pohľad) vyberte položku Print & Fax (Tlač a fax).
5. V ponuke Selected printer in Print Dialog (Vybratá tlačiareň v tlačovom dialógu)
vyberte model tlačiarne.
6. Kliknite na políčko Share my printers with other computers (Zdieľať moje
tlačiarne s inými počítačmi).
8 HP PSC 1400 All-in-One series
Page 13
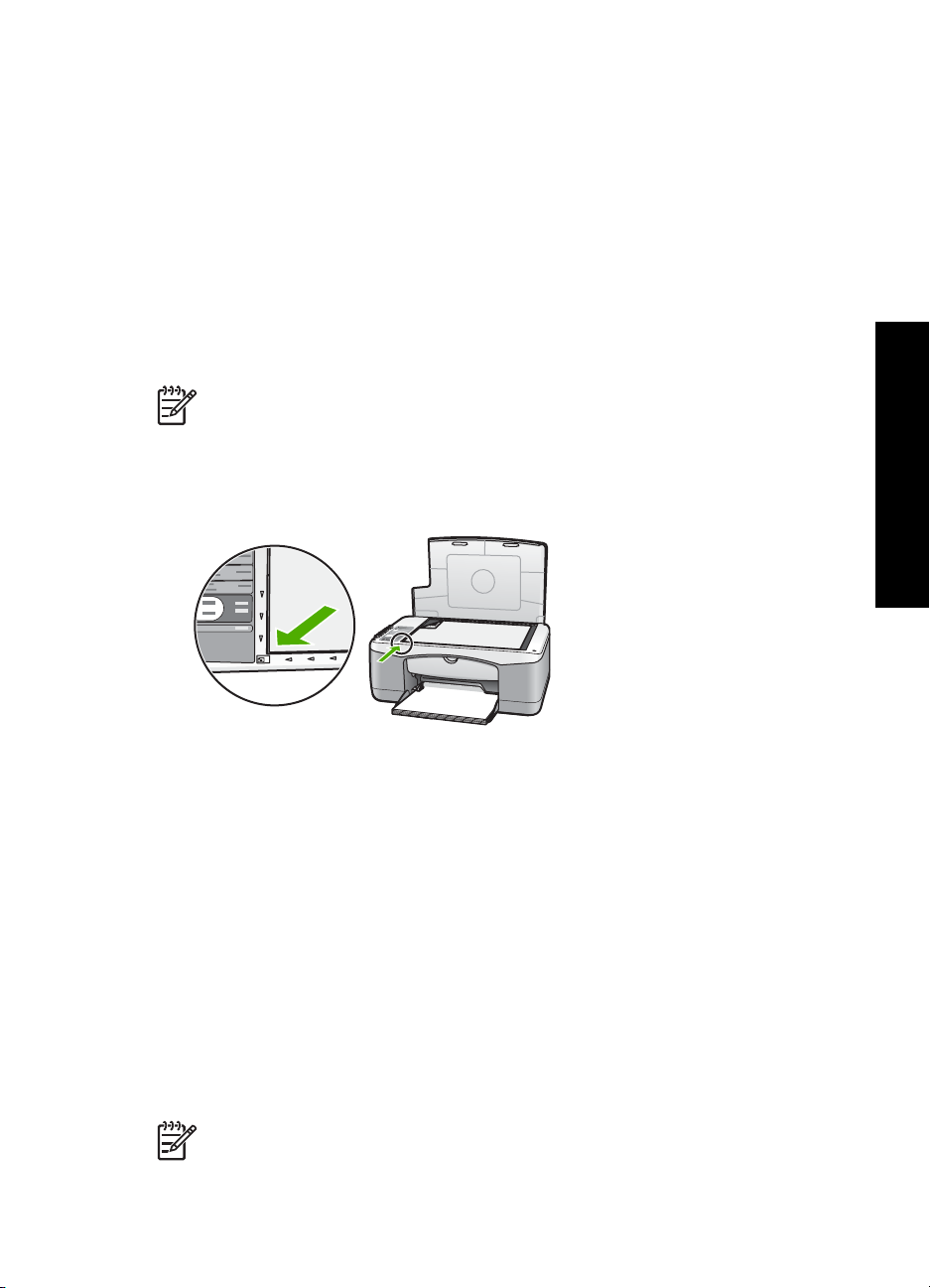
2
Vkladanie originálov a vkladanie papiera
Táto kapitola obsahuje pokyny na vkladanie originálov na sklenenú podložku pre
kopírovanie alebo skenovanie, výber najlepšieho druhu papiera pre tlačovú úlohu,
vkladanie papiera do zásobníka papiera a predchádzanie uviaznutiu papiera.
Vkladanie originálu
Originály do veľkosti letter alebo A4 môžete kopírovať alebo skenovať po vložení na
sklenenú podložku.
Poznámka Ak sklenená podložka a vnútorná strana krytu nebudú čisté,
mnohé špeciálne funkcie nebudú fungovať správne. Bližšie informácie získate
v časti Čistenie zariadenia HP All-in-One.
1. Zdvihnite kryt a prvú stranu originálu vložte lícom nadol do ľavého predného rohu
sklenenej podložky.
Vkladanie originálov a vkladanie
papiera
2. Zatvorte kryt.
Výber papiera na tlač a kopírovanie
V zariadení HP All-in-One môžete použiť rozličné druhy a veľkosti papiera. Ak chcete
získať najlepšiu kvalitu kopírovania a tlače, prečítajte si nasledujúce odporúčania. Pri
každej zmene druhu a veľkosti papiera nezabudnite zmeniť príslušné nastavenie.
Odporúčané papiere
Aby ste dosiahli najlepšiu kvalitu tlače, používajte papiere HP, ktoré sú špeciálne
vyvinuté pre príslušný typ tlačového projektu. Ak tlačíte napríklad fotografie, vložte do
zásobníka lesklý alebo matný fotografický papier. Ak tlačíte brožúru alebo
prezentáciu, použite na to špeciálne určený papier.
Viac informácií o papieroch HP nájdete v elektronickom pomocníkovi softvéru
HP Image Zone, alebo prejdite na stránku www.hp.com/support/inkjet_media.
Poznámka V súčasnosti je táto časť lokality dostupná len v angličtine.
Používateľská príručka 9
Page 14
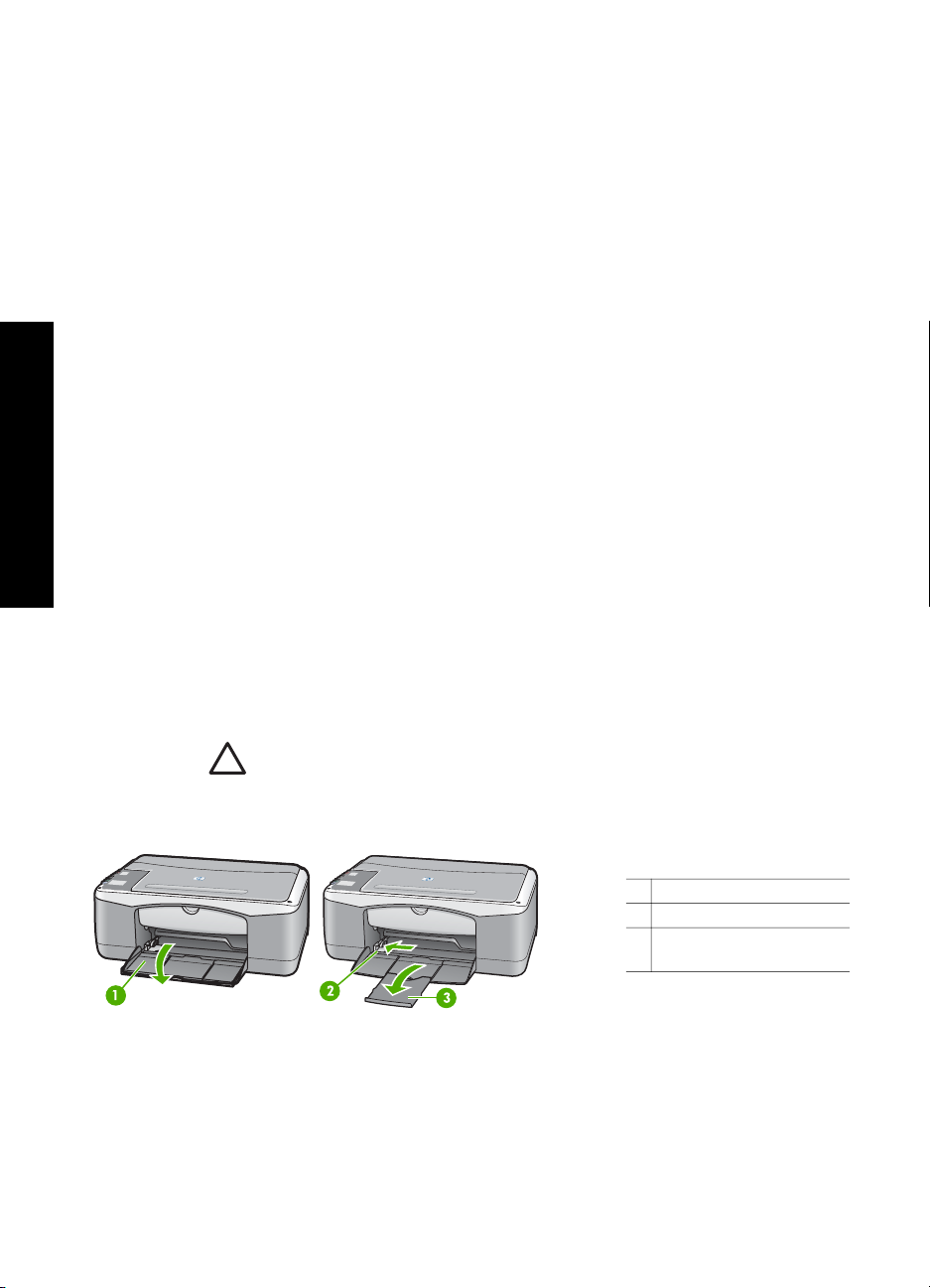
Kapitola 2
Nevhodné papiere
papiera
Použitím nevhodných papierov môžete spôsobiť uviaznutie papiera alebo nízku
kvalitu tlače.
Papiere nevhodné pre zariadenie HP All-in-One
● Papiere príliš tenké, s hladkou textúrou alebo ľahko rozťažiteľné.
● Materiál s výraznou textúrou, ako je plátno (tlač nemusí byť rovnomerná a
atrament sa môže rozpíjať)
● Viaczložkové formuláre, ako sú dvojnásobné alebo trojnásobné formuláre (môžu
sa pokrčiť alebo uviaznuť a atrament sa môže skôr rozmazať).
● Obálky so sponkami alebo oknami (môžu sa zaseknúť vo valcoch a spôsobiť
uviaznutie papiera)
● Papier na tlač plagátov
NEKOPÍRUJTE na tieto papiere
● Akákoľvek veľkosť papiera iná ako letter, A4, 10 x 15 cm alebo Hagaki
● Obálky
● Priesvitná fólia
● Štítky
Vkladanie originálov a vkladanie
Vloženie papiera
Vkladanie papiera normálnej veľkosti
V tejto časti sa popisuje vkladanie papierov rôznych typov a veľkosti do zariadenia
HP All-in-One na kopírovanie alebo tlač.
1. Sklopte vstupný zásobník a, ak je to potrebné, stlačte a držte úchytku na hornej
časti vodidla šírky papiera a posuňte ho na maximálnu pozíciu.
Upozornenie Papier veľkosti Legal sa môže zachytiť na predĺženej časti
zásobníka, ak je plne vytiahnutý pri tlači na papier veľkosti Legal. Aby
nedošlo k uviaznutiu papiera pri použití papiera veľkosti legal, neotvárajte
nadstavec zásobníka na papier.
1 Kryt zásobníka papiera
2 Vodidlo šírky papiera
3 Nadstavec zásobníka
papiera
2. Poklepaním stohu papiera na rovnom povrchu zarovnajte okraje papiera a potom
skontrolujte nasledujúce body:
– Skontrolujte, či papier nie je potrhaný, zaprášený, pokrčený a či nemá
zvlnené ani ohnuté hrany.
– Skontrolujte, či sú všetky hárky papiera v stohu rovnakého druhu a rovnakej
veľkosti.
10 HP PSC 1400 All-in-One series
Page 15
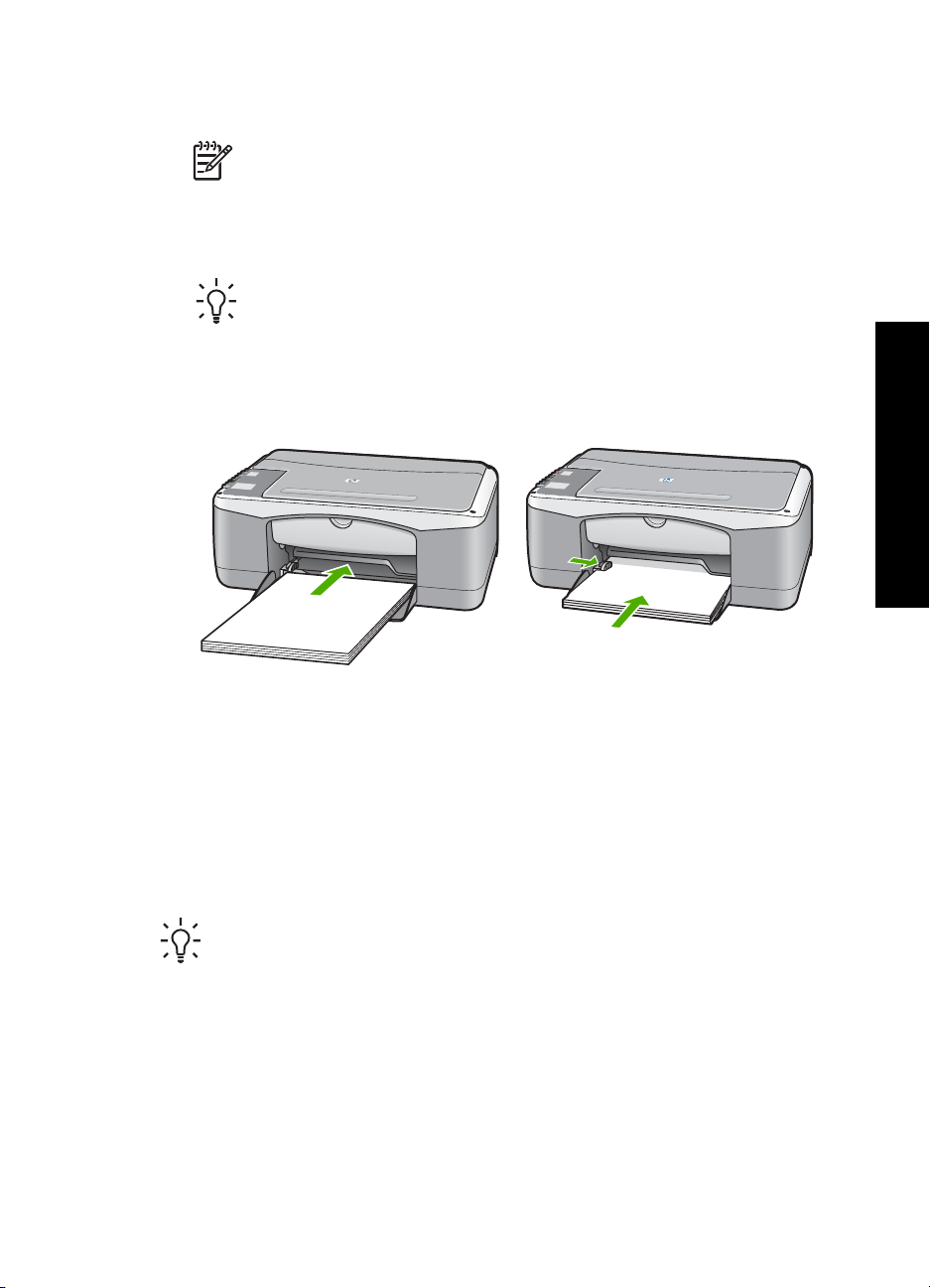
3. Stoh papiera vložte do zásobníka papiera kratšou stranou dopredu a tlačovou
stranou nadol. Stoh papiera zasuňte až na doraz.
Poznámka 1 Skontrolujte, či je všetok papier rovnakej veľkosti a druhu.
Vstupný zásobník neprepĺňajte. Skontrolujte, či je stoh papiera uložený v
zásobníku rovno a či je zasunutý pod úchytkou vodidla šírky papiera.
Poznámka 2 Nezatláčajte papier príliš dozadu. V zariadení
HP All-in-One to môže spôsobiť vybratie viacerých kusov papiera naraz.
Tip Ak používate hlavičkový papier, najprv vložte hornú časť strany
tlačovou stranou smerom nadol. Ďalšiu pomoc pri vkladaní papiera
normálnej veľkosti a hlavičkového papiera nájdete na diagrame, ktorý je
vyrytý v spodnej časti zásobníka papiera.
4. Stlačte a držte úchytku na hornej časti vodidla šírky papiera a potom ho posuňte
smerom dovnútra, až kým sa nezastaví na okraji papiera.
Vkladanie originálov a vkladanie
papiera
Vkladanie fotografického papiera veľkosti 10 x 15 cm (4 x 6 palcov)
Môžete vložiť fotografický papier veľkosti 10 x 15 cm do zásobníka papiera zariadenia
HP All-in-One. Najlepšie výsledky dosiahnete dodržiavaním týchto zásad.
Používajte odporúčaný druh fotografického papiera veľkosti 10 x 15 cm. Ďalšie
●
informácie nájdete v elektronickom pomocníkovi softvéru HP Image Zone.
● Druh a veľkosť papiera nastavte pred tlačou alebo kopírovaním. Informácie o
zmene nastavenia papiera nájdete v elektronickom pomocníkovi softvéru
HP Image Zone.
Tip Uskladňujte všetky médiá vo vodorovnej polohe a v utesnenom obale,
aby nedošlo k natrhnutiu, pokrčeniu, pokrúteniu alebo zahnutiu okrajov. Ak sa
médium neskladuje správne, veľké zmeny teploty a vlhkosti môžu spôsobiť
pokrčenie papiera a jeho problémové použitie v zariadení HP All-in-One.
1. Vyberte všetky papiere zo zásobníka papiera.
2. Stoh fotopapiera vložte na vzdialenejší koniec pravej strany zásobníka papiera
kratšou hranou dopredu a tlačovou stranou nadol. Stoh fotopapiera zasuňte až
na doraz.
3. Stlačte a držte úchytku na hornej časti vodidla šírky papiera a potom ho posuňte
smerom dovnútra k stohu fotografického papiera, pokiaľ sa nezastaví.
Zásobník papiera neprepĺňajte. Skontrolujte, či je stoh papiera uložený v
zásobníku rovno a či je zasunutý pod úchytkou vodidla šírky papiera.
Používateľská príručka 11
Page 16
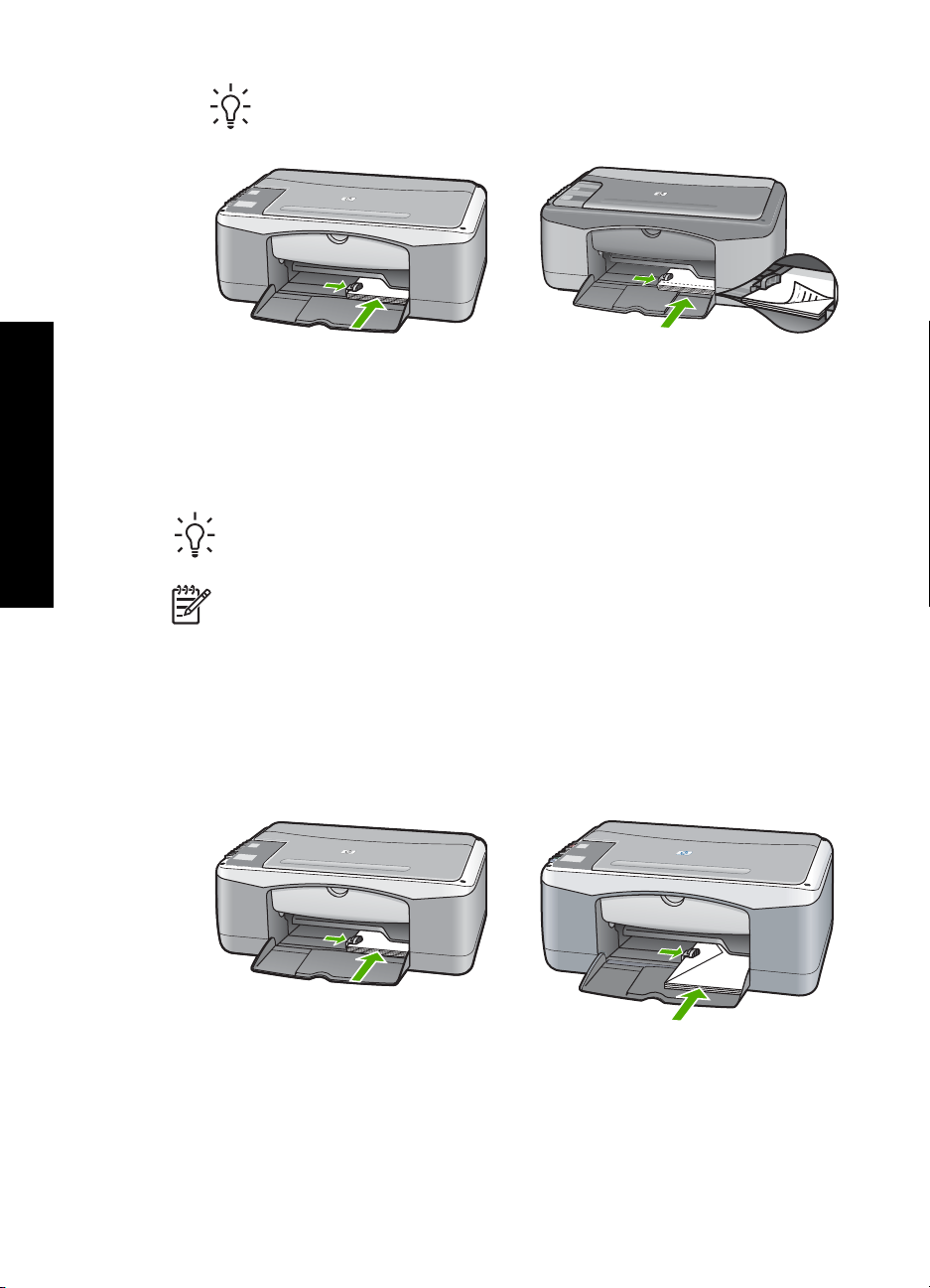
Kapitola 2
Tip Ak má fotografický papier perforované ušká, vložte ho tak, aby ušká
boli na strane bližšie k vám.
Vkladanie obálok, pohľadníc a kariet Hagaki
Do zásobníka papiera môžete vložiť obálky, pohľadnice alebo karty Hagaki.
Najlepšie výsledky dosiahnete, ak nastavíte druh a veľkosť papiera skôr, ako začnete
tlačiť alebo kopírovať. Ďalšie informácie nájdete v elektronickom pomocníkovi softvéru
papiera
HP Image Zone.
Tip Nemôžete kopírovať na obyčajný papier malého formátu, len na
fotografický papier. Musíte tlačiť na obyčajné pohľadnice, karty Hagaki a obálky.
Vkladanie originálov a vkladanie
Vkladanie iných druhov papiera
Poznámka Podrobnosti o úprave textu pri tlači na obálky nájdete v súboroch
pomocníka softvéru na spracovanie textu. Ak chcete dosiahnuť najlepšie
výsledky, skúste použiť na obálkach pre adresu odosielateľa nálepku.
1. Vyberte všetky papiere zo zásobníka papiera.
2. Stoh kariet alebo obálok vložte na vzdialenejší koniec pravej strany zásobníka
papiera kratšou stranou dopredu a tlačovou stranou nadol. Krídla obálok by mali
smerovať doľava. Zasuňte stoh dopredu až na doraz.
3. Stlačte a držte úchytku na hornej časti vodidla šírky papiera a potom ho posuňte
smerom dovnútra k stohu, pokiaľ sa nezastaví.
V nasledujúcej tabuľke sú uvedené pokyny na vkladanie určitých druhov papiera. Ak
chcete dosiahnuť najlepšie výsledky, po každej zmene veľkosti alebo druhu papiera
upravte nastavenie papiera.
12 HP PSC 1400 All-in-One series
Page 17
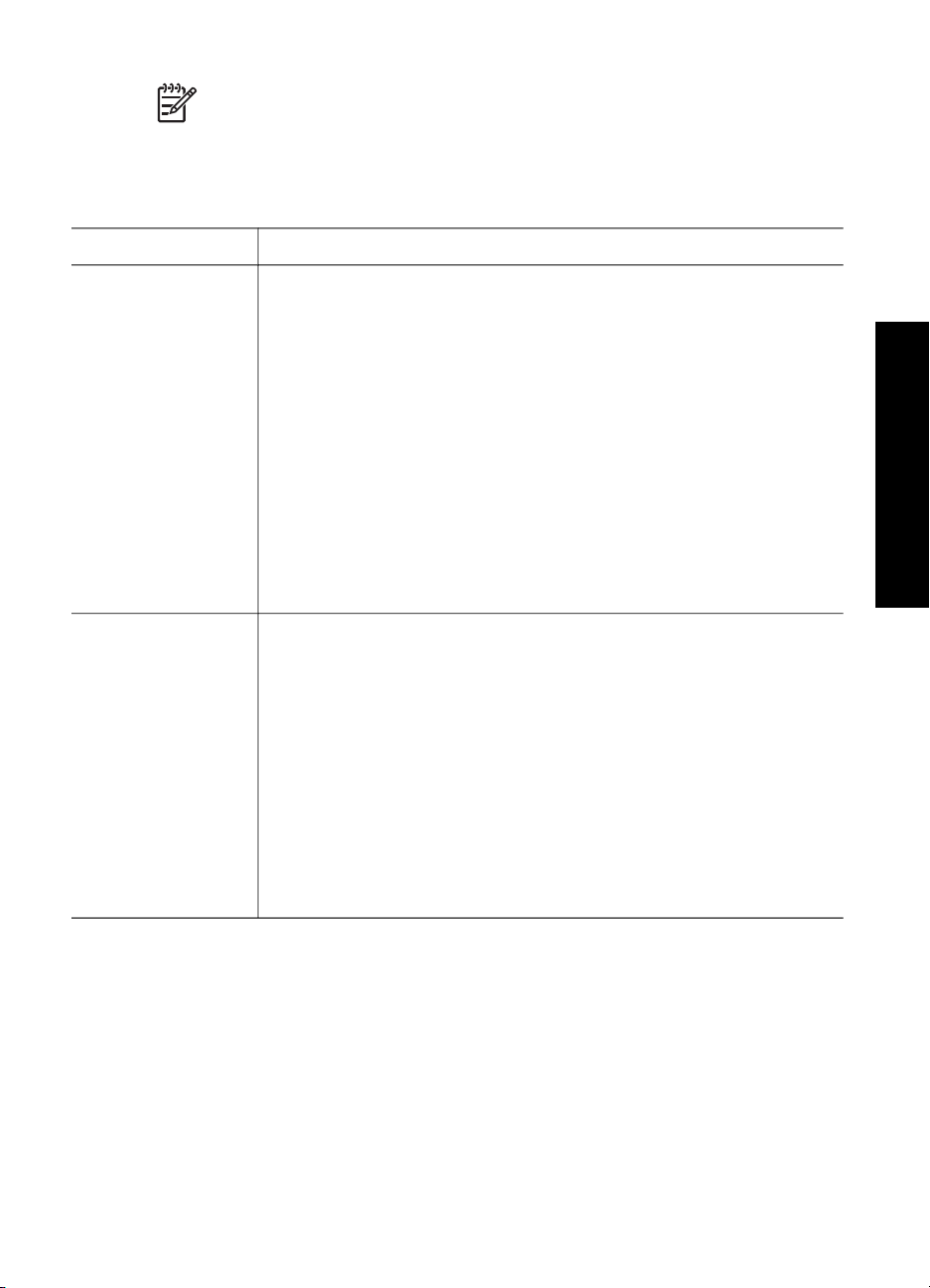
Poznámka Nie všetky veľkosti a druhy papiera sa dajú použiť so všetkými
funkciami zariadenia HP All-in-One. Niektoré veľkosti a druhy papiera sa dajú
použiť, iba ak začínate tlačovú úlohu z dialógového okna Print (Tlač) v
softvérovej aplikácii. Nie sú k dispozícii pre kopírovanie. Papiere, ktoré sa
môžu používať len pri tlači zo softvérovej aplikácie, sú označené v
nasledujúcej tabuľke.
Papier
Papiere HP ● Papier HP Premium: Vyhľadajte šedú šípku na rubovej strane
Štítky
(len pre tlač zo
softvérovej aplikácie)
Tipy
papiera a papier vložte do zásobníka papiera tak, aby strana so
šípkou smerovala nahor.
● Priesvitná fólia HP Premium: Fóliu vložte tak, aby biely prúžok (so
šípkami a logom HP) smeroval nahor a aby vstupoval do
zásobníka papiera ako prvý. (Len pre tlač zo softvérovej aplikácie)
Poznámka Zariadenie HP All-in-One nedokáže automaticky zistiť
priesvitnú fóliu. Ak chcete dosiahnuť najlepšie výsledky, nastavte
priesvitnú fóliu ako druh papiera pred začiatkom tlače na priesvitnú
fóliu.
● Pohľadnice HP, matné, fotografické pohľadnice HP alebo
dekoratívne pohľadnice HP: Malý stoh pohľadnicového papiera HP
vložte do zásobníka papiera tlačovou stranou nadol. Stoh kariet
zasuňte až na doraz. (Len pre tlač zo softvérovej aplikácie)
Používajte len hárky so štítkami veľkosti Letter alebo A4, ktoré sú
určené pre atramentové zariadenia HP (napríklad štítky HP alebo
Avery pre atramentovú tlač) a skontrolujte, či štítky nie sú staršie ako
dva roky. Štítky na starších hárkoch sa môžu v zariadení HP All-in-One
odlepovať a spôsobiť uviaznutie média.
Poznámka Vložte stoh hárkov so štítkami na vrch stohu papiera
normálnej veľkosti štítkovou stranou nadol. Hárky nevkladajte po
jednom.
Vkladanie originálov a vkladanie
papiera
1. Prevzdušnite stoh štítkov, aby hárky neboli zlepené.
2. Stoh hárkov so štítkami položte stranou so štítkami nadol na
papier normálnej veľkosti vložený do zásobníka papiera. Hárky so
štítkami nevkladajte po jednom.
Predchádzanie uviaznutiu papiera
Uviaznutiu papiera zabránite, ak budete postupovať podľa nasledujúcich pokynov:
● Zásoby papiera skladujte vo vodorovnej polohe a v utesnenom obale. Predídete
pokrúteniu a pokrčeniu papiera.
● Zo zásobníka papiera pravidelne vyberajte vytlačené papiere.
● Skontrolujte, či sa papier vložený do zásobníka papiera nezvlnil a či okraje nie sú
zahnuté alebo natrhnuté.
● V zásobníku papiera nekombinujte rôzne druhy a veľkosti papiera. Celý stoh
papiera v zásobníku papiera musí obsahovať papier rovnakého druhu a veľkosti.
Používateľská príručka 13
Page 18
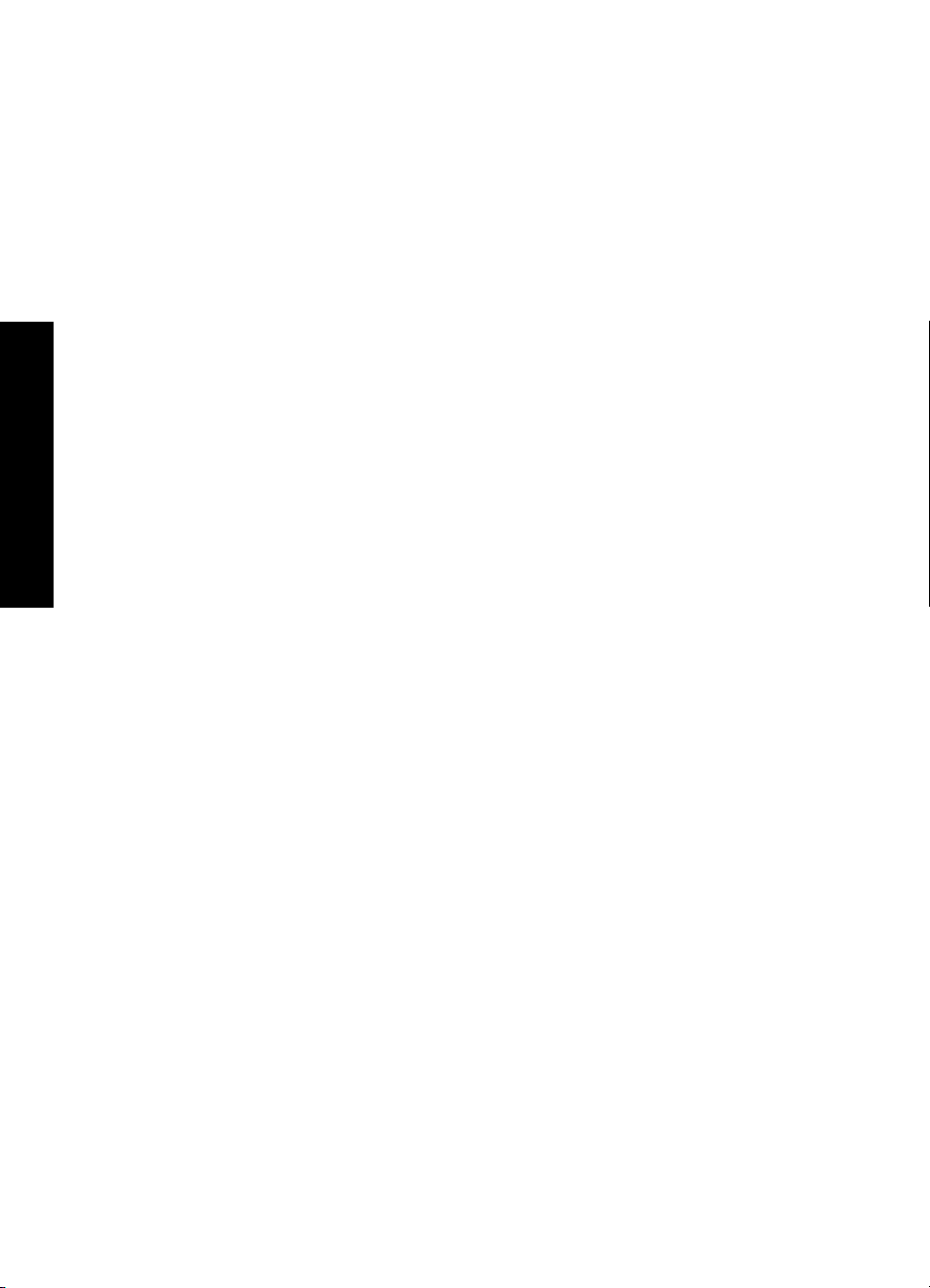
Kapitola 2
papiera
Vkladanie originálov a vkladanie
● Vodidlo šírky papiera v zásobníku papiera nastavte tak, aby sa tesne dotýkal
celého stohu papiera. Skontrolujte, či vodidlo papiera neohýna papier v
zásobníku papiera.
● Nezatláčajte papier príliš dopredu do zásobníka papiera.
● Používajte druhy papiera odporúčané pre zariadenie HP All-in-One. Ďalšie
informácie získate v časti Výber papiera na tlač a kopírovanie.
Ďalšie informácie o odstraňovaní uviaznutého papiera nájdete v časti Riešenie
problémov s papierom.
14 HP PSC 1400 All-in-One series
Page 19
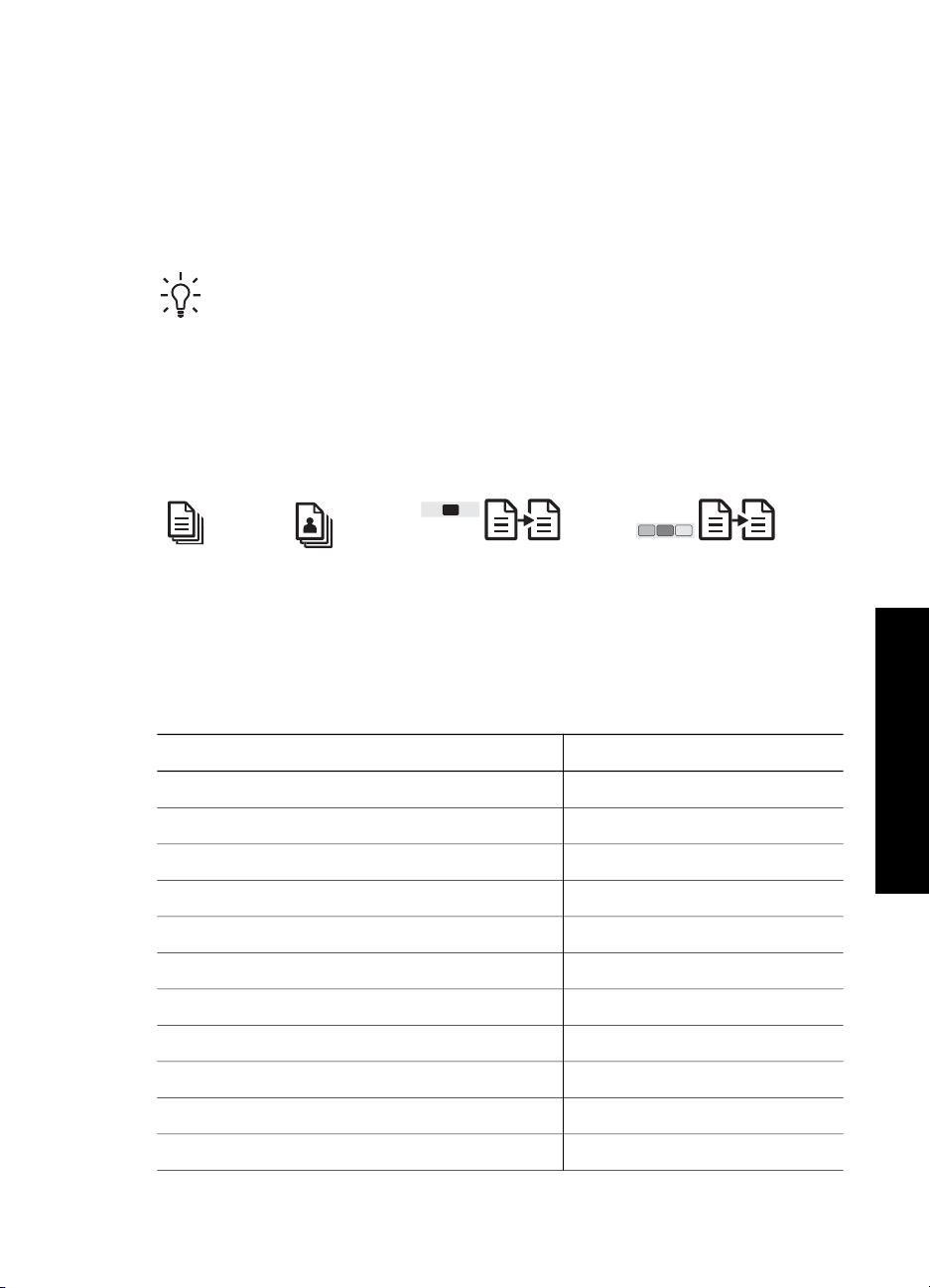
3
Používanie funkcií kopírovania
Zariadenie HP All-in-One umožňuje robiť vysokokvalitné farebné a čiernobiele kópie
na množstvo rôznych druhov papiera. Veľkosť originálu môžete zväčšením alebo
zmenšením prispôsobiť určitej veľkosti papiera, môžete nastaviť kvalitu kópie a
môžete robiť vysokokvalitné kópii fotografií vrátane kópií bez okrajov.
Tip Kópie urobené prostredníctvom ovládacieho panela sú automaticky v
kvalite Najlepšia.
Nastavenie druhu papiera kópie
Na zariadení HP All-in-One môžete nastaviť druh papiera buď na Obyčajný alebo
Fotografický.
Obyčajný Fotografický Kopírovať čiernobielo Kopírovať farebne
1. Originál vložte lícom nadol do ľavého predného rohu sklenenej podložky.
2. Stlačením tlačidla Druh papiera vyberte buď možnosť Obyčajný alebo
Fotografický.
3. Stlačte tlačidlo Kopírovať čiernobielo alebo Kopírovať farebne.
V nasledujúcej tabuľke sú uvedené nastavenia druhu papiera pre papier vložený v
zásobníku papiera.
Používanie funkcií kopírovania
Druh papiera
Papier na kopírovanie alebo hlavičkový papier Obyčajný
Žiarivobiely papier HP Obyčajný
Fotopapier HP Premium Plus, lesklý Fotografický
Fotopapier HP Premium Plus, matný Fotografický
Fotografický papier HP Premium Plus 4 x 6 palcov Fotografický
Fotopapier HP Fotografický
Bežný fotopapier HP Fotografický
Bežný fotopapier HP, pololesklý Fotografický
Iný foto papier Fotografický
Papier HP Premium Obyčajný
Iný papier na atramentovú tlač Obyčajný
Používateľská príručka 15
Nastavenie ovládacieho panela
Page 20
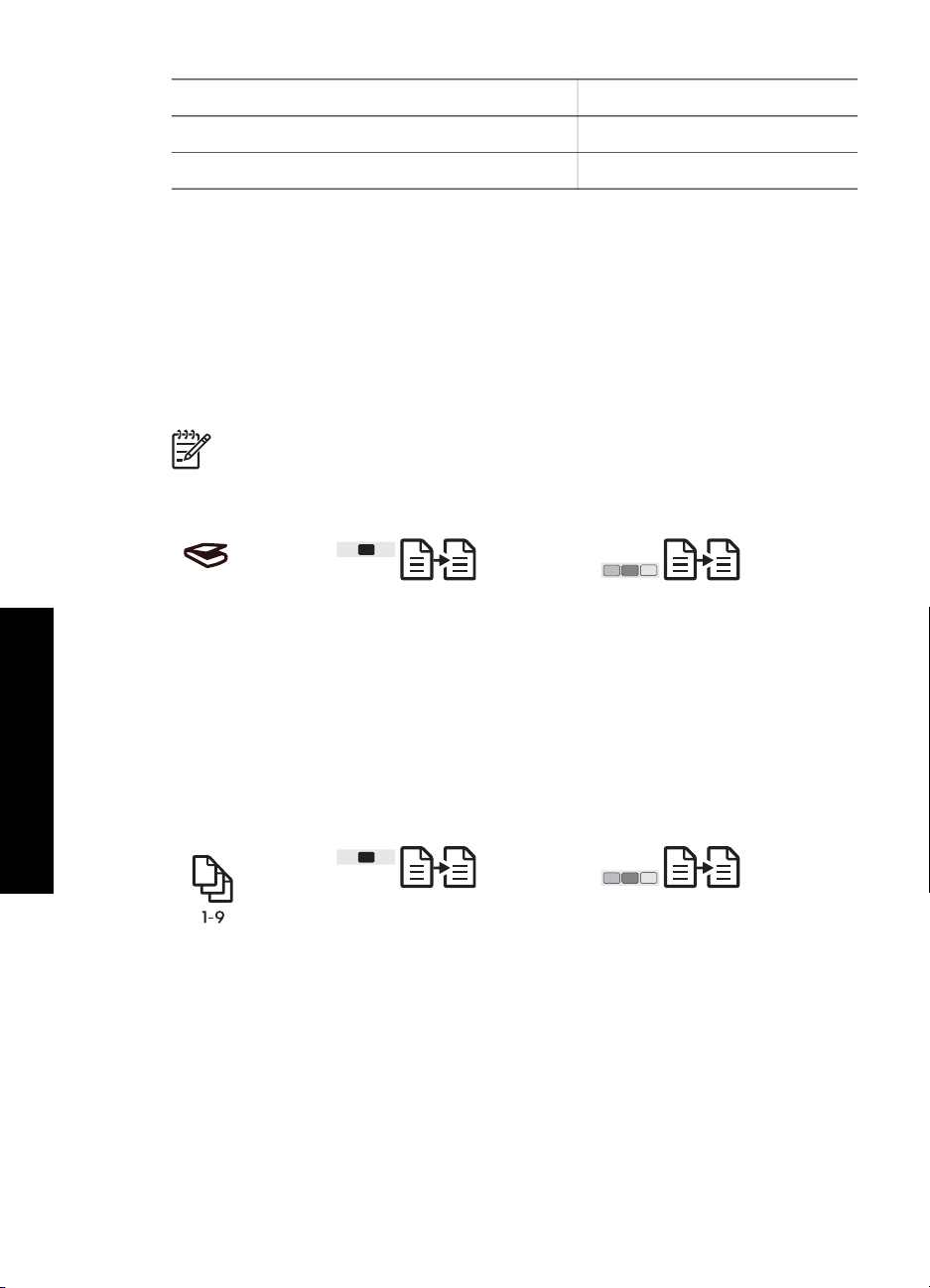
Kapitola 3
pokračovanie
Druh papiera Nastavenie ovládacieho panela
Normálna karta Hagaki Obyčajný
Lesklá karta Hagaki Fotografický
Zvýšenie rýchlosti alebo kvality kopírovania
Kópie urobené prostredníctvom ovládacieho panela sú automaticky vytlačené v
kvalite Najlepšia. V softvéri HP Image Zone máte viac možností nastavenia rýchlosti
a kvality kopírovania.
Pomocou inštrukcií uvedených nižšie môžete urobiť kópiu v kvalite Rýchla.
Nastavenie kvality Rýchla kopíruje rýchlejšie s porovnateľnou kvalitou textu, ale
kvalita grafiky môže byť nižšia. V nastavení kvality Rýchla sa spotrebuje menej
atramentu a predlžuje sa životnosť tlačových kaziet.
Poznámka Nastavenie kvality Rýchla nie je k dispozícii, keď je druh papiera
nastavený na Fotografický.
Skenovať Kopírovať čiernobielo Kopírovať farebne
1. Originál vložte lícom nadol do ľavého predného rohu sklenenej podložky.
2. Stlačte a podržte stlačené tlačidlo Skenovať a potom stlačte buď tlačidlo
Kopírovať čiernobielo alebo Kopírovať farebne.
Viacnásobné kópie
Počet kópií môžete nastaviť z ovládacieho panela alebo zo softvéru HP Image Zone.
Na urobenie viac ako 9 kópií použite softvér HP Image Zone.
Počet kópií Kopírovať čiernobielo Kopírovať farebne
Používanie funkcií kopírovania
1. Originál vložte lícom nadol do ľavého predného rohu sklenenej podložky.
2. Stlačením tlačidla Počet kópií zvýšite počet kópií maximálne na 9.
3. Stlačte tlačidlo Kopírovať čiernobielo alebo Kopírovať farebne.
V tomto príklade zariadenie HP All-in-One urobí šesť kópií originálu – fotografie
10 x 15 cm.
16 HP PSC 1400 All-in-One series
Page 21

Vytváranie kópií fotografií bez okrajov
Ak chcete dosiahnuť najkvalitnejšiu kópiu fotografie, do zásobníka papiera vložte
fotopapier a potom použitím tlačidla Druh papiera vyberte možnosť Fotografia.
Tip Pomocou ovládacieho panela môžete kopírovať len na normálnu veľkosť
alebo fotografický papier s rozmerom 10 x 15 cm. Pri kopírovaní na iné
veľkosti použite softvér HP Image Zone.
Fotografický Prispôsobiť na
stranu
1. Vložte 10 x 15 cm fotografický papier s úchytkami do zásobníka papiera.
Poznámka Aby ste mohli spraviť kópiu bez okrajov, musíte použiť
fotografický papier s úchytkami.
2. Originál vložte lícom nadol do ľavého predného rohu sklenenej podložky.
Fotografiu umiestnite tak, aby dlhšia strana bola zarovnaná s predným okrajom
sklenenej podložky.
3. Stlačte tlačidlo Veľkosť a vyberte položku Prispôsobiť na stranu.
4. Stlačte tlačidlo Druh papiera a vyberte položku Fotografický.
Poznámka Pri výbere Fotografický zariadenie HP All-in-One
predvolene robí kópie bez okrajov z originálu 10 x 15 cm.
5. Stlačte tlačidlo Kopírovať farebne.
Zariadenie HP All-in-One urobí kópiu originálnej fotografie bez okrajov, ako je
zobrazené nižšie.
Kopírovať farebne
Používanie funkcií kopírovania
Prispôsobenie veľkosti originálu veľkosti papiera letter alebo A4
Ak obrázok alebo text originálu vypĺňa celý hárok bez okrajov, pomocou nastavenia
Prispôsobiť na stranu zmenšite originál, aby sa zabránilo neželanému orezaniu
textu alebo obrázkov na okrajoch hárka.
Používateľská príručka 17
Page 22

Kapitola 3
Tip Pri kopírovaní originálu bez zmeny veľkosti použite položku 100%. Toto
nastavenie vytvára kópie s rovnakou veľkosťou ako má originál.
Tip Funkciu Prispôsobiť na stranu môžete použiť aj na zväčšenie malej
fotografie tak, aby vypĺňala celú oblasť tlače na strane. Ak to urobíte bez
zmeny proporcií originálu alebo bez orezania okrajov, zariadenie
HP All-in-One môže okolo okrajov papiera ponechať nerovnomerné prázdne
miesto.
Poznámka Zariadenie HP All-in-One má maximálnu schopnosť zväčšovania.
Môže byť nemožné zväčšiť veľmi malý originál tak, aby vypĺňal celú stranu
normálnej veľkosti.
Prispôsobiť na
stranu
1. Originál vložte lícom nadol do ľavého predného rohu sklenenej podložky.
2. Stlačte tlačidlo Veľkosť a vyberte položku Prispôsobiť na stranu.
3. Stlačte tlačidlo Kopírovať čiernobielo alebo Kopírovať farebne.
Zastavenie kopírovania
Používanie funkcií kopírovania
Zrušiť
➔
Ak chcete kopírovanie zastaviť, na ovládacom paneli stlačte tlačidlo Zrušiť.
Kopírovať čiernobielo Kopírovať farebne
18 HP PSC 1400 All-in-One series
Page 23

4
Tlač z počítača
Zariadenie HP All-in-One sa dá použiť s každou softvérovou aplikáciou, ktorá
umožňuje tlač. Pokyny sa nepatrne odlišujú v závislosti od toho, či tlačíte v systéme
Windows alebo Mac.
Okrem tlačových možností opísaných v tejto kapitole môžete tlačiť špeciálne tlačové
úlohy. Napríklad tlač bez okrajov a tlač spravodajov, tiež aj skenované obrázky v
tlačových projektoch v softvéri HP Image Zone. Ďalšie informácie o špeciálnych
tlačových úlohách a tlači obrázkov v softvéri HP Image Zone nájdete v elektronickom
pomocníkovi softvéru HP Image Zone.
Tlač zo softvérovej aplikácie
Väčšinu nastavení tlače automaticky spravuje softvérová aplikácia alebo technológia
HP ColorSmart. Nastavenia potrebujete zmeniť manuálne iba v prípade zmeny
tlačovej kvality, tlače na určité druhy papiera alebo priesvitné fólie alebo pri používaní
špeciálnych funkcií.
Tlač zo softvérovej aplikácie (systém Windows)
1. V ponuke File (Súbor) softvérovej aplikácie kliknite na položku Print (Tlač).
2. Ako tlačiareň vyberte zariadenie HP All-in-One.
3. Ak potrebujete zmeniť nastavenia, kliknite na tlačidlo, ktorým sa otvorí dialógové
okno Properties (Vlastnosti).
Poznámka 1 V závislosti od softvérovej aplikácie sa môže toto tlačidlo
volať Properties (Vlastnosti), Options (Možnosti), Printer Setup
(Nastavenie tlačiarne), Printer (Tlačiareň) alebo Preferences (Predvoľby).
Poznámka 2 Pri tlači fotografie musíte vybrať správny druh papiera a
fotografické zvýraznenie.
4. Vyberte vhodné možnosti pre tlačovú úlohu pomocou funkcií, ktoré sú k dispozícii
na kartách Paper/Quality (Papier/Kvalita), Finishing (Povrchová úprava),
Effects (Efekty), Basics (Základné nastavenie) a Color (Farba).
5. Dialógové okno Properties (Vlastnosti) zatvorte kliknutím na tlačidlo OK.
6. Tlač spustite kliknutím na tlačidlo Print (Tlač) alebo OK.
Tlač zo softvérovej aplikácie (systém Mac)
1. V ponuke File (Súbor) aplikačného softvéru vyberte položku Page Setup
(Nastavenie strany).
2. Zadajte atribúty strany ako je veľkosť papiera, orientácia a škálovacie percento a
potom kliknite na tlačidlo OK.
3. V ponuke File (Súbor) softvérovej aplikácie vyberte položku Print (Tlač).
4. Podľa typu projektu v rozbaľovacej ponuke zmeňte každú možnosť nastavenia
tlače.
5. Tlač sa spustí kliknutím na tlačidlo Print (Tlač).
Používateľská príručka 19
Tlač z počítača
Page 24

Kapitola 4
Nastavenie zariadenia HP All-in-One ako predvolenej
tlačiarne
Zariadenie HP All-in-One môžete nastaviť ako predvolenú tlačiareň, aby sa dala
používať z každej softvérovej aplikácie. To znamená, že zariadenie HP All-in-One sa
automaticky vyberie zo zoznamu tlačiarní pri výbere položky Print (Tlač) z ponuky
File (Súbor) softvérovej aplikácie.
Windows 9x alebo 2000
1. Na paneli úloh systému Windows kliknite na tlačidlo Start (Štart), ukážte na
položku Settings (Nastavenia) a potom vyberte položku Printers (Tlačiarne).
2. Pravým tlačidlom kliknite na ikonu zariadenia HP All-in-One a kliknite na položku
Set as default (Nastaviť tlačiareň ako predvolenú).
Windows XP
1. Na paneli nástrojov systému Windows kliknite na tlačidlo Štart a potom na
položku Ovládací panel.
2. Otvorte ovládací panel Tlačiarne a faxy.
3. Pravým tlačidlom kliknite na ikonu zariadenia HP All-in-One a kliknite na položku
Nastaviť ako predvolené.
Mac
1. V priečinku Applications:Utilities (Aplikačné pomôcky) otvorte aplikáciu Print
Center (Centrum tlače) (v10.2.3 alebo novší) alebo Printer Setup Utility
(Pomôcka nastavenia tlačiarne) (v10.3 alebo novší).
2. Vyberte zariadenie HP All-in-One.
3. Kliknite na položku Make Default (Nastaviť ako predvolené).
Zastavenie tlačovej úlohy
Tlačovú úlohu môžete zastaviť zo zariadenia HP All-in-One alebo z počítača. Ak
chcete dosiahnuť najlepšie výsledky, spoločnosť HP odporúča tlačovú úlohu zastaviť
zo zariadenia HP All-in-One.
Zrušiť
➔
Na ovládacom paneli stlačte tlačidlo Zrušiť. Ak sa tlačová úloha nezastaví, znova
stlačte tlačidlo Zrušiť.
Tlač z počítača
20 HP PSC 1400 All-in-One series
Page 25

5
Používanie funkcií skenovania
Skenovanie
Funkcie skenovania zariadenia HP All-in-One môžete použiť na vykonanie
nasledujúcich činností:
● Naskenovanie textu článku do textového procesora a jeho citovanie v správe.
Používanie softvéru OCR je umenie. Na zvládnutie potrebujete čas a prax. Viac
informácií nájdete v dokumentácii dodanej so softvérom OCR.
● Naskenovanie a použite loga v softvéri na tvorbu publikácií pre tlač vizitiek a
brožúr.
● Naskenovanie obľúbených obrázkov a ich odoslanie elektronickou poštou
priateľom a príbuzným.
● Vytvorte fotografický inventár vášho domu alebo kancelárie, alebo archivujte
špeciálne fotografie v elektronickom albume.
Funkcie skenovania sa dajú používať, len ak je zariadenie HP All-in-One pripojené k
počítaču a obe zariadenia sú zapnuté. V počítači musí byť inštalovaný softvér
HP All-in-One a pred skenovaním sa musí spustiť. Ak chcete skontrolovať, či je v
počítači so systémom Windows spustený softvér HP All-in-One, na paneli úloh v
pravej spodnej časti obrazovky vedľa hodín vyhľadajte ikonu HP All-in-One. V
systéme Macintosh je softvér HP All-in-One spustený vždy.
Poznámka Zatvorenie ikony HP na paneli úloh systému Windows môže
spôsobiť, že zariadenie HP All-in-One nebude môcť vykonávať niektoré
funkcie skenovania a zobrazí sa chybové hlásenie Žiadne pripojenie. Ak sa
tak stane, úplnú funkčnosť môžete obnoviť reštartovaním počítača alebo
spustením softvéru HP Image Zone.
Informácie o skenovaní pomocou počítača, o úprave zmene veľkosti, otočení, orezaní
a zvýšení ostrosti skenovaných obrázkov nájdete v elektronickom pomocníkovi
softvéru HP Image Zone, ktorý bol dodaný so softvérom.
Skenovanie z ovládacieho panela
Originály umiestnené na sklenenej podložke môžete skenovať priamo z ovládacieho
panela.
Poznámka Aby ste mohli použiť túto funkciu, musíte mať nainštalovaný celý
softvérový balík a aplikácia HP Digital Imaging Monitor musí byť aktívna.
Skenovanie
1. Položte originál do ľavého predného rohu sklenenej podložky lícom nadol.
2. Na ovládacom paneli stlačte tlačidlo Skenovať.
3. V softvéri kliknite na tlačidlo Done (Hotovo) alebo Finish (Dokončiť).
Zariadenie HP All-in-One odošle naskenovaný dokument do softvéru HP Image
Zone, ktorý automaticky otvorí a zobrazí obrázok.
Používateľská príručka 21
Page 26

Kapitola 5
Softvér HP Image Zone má mnoho nástrojov, ktoré môžete použiť pre úpravu
naskenovaného obrázka. Celkovú kvalitu obrázku môžete vylepšiť prispôsobením
jasu, ostrosti, odtieňa farieb alebo sýtosti. Taktiež môžete obrázok orezať, vyrovnať,
otočiť alebo zmeniť jeho veľkosť. Keď obrázok vyzerá tak, ako ste chceli, môžete ho
otvoriť v inej aplikácii, odoslať elektronickou poštou, uložiť do súboru alebo vytlačiť.
Skenovanie
Ďalšie informácie o použití HP Image Zone nájdete v elektronickom pomocníkovi
softvéru HP Image Zone.
Úprava ukážky obrázku
Môžete použiť nástroje v okne HP Scan Pro a modifikovať ukážku obrázku. Všetky
zmeny, ktoré vykonáte, napríklad jas, typ obrázku, rozlíšenie a iné sa týkajú len tejto
skenovacej úlohy.
Pomocou softvéru HP Scan Pro môžete spraviť nasledujúce:
● Vybrať časť obrazu
● Zmeniť typ obrázku a kvalitu
● Zmeniť rozlíšenie
● Orezať alebo vyrovnať obrázok
● Upraviť jas alebo kontrast
● Upraviť farbu alebo sýtosť
● Zaostriť alebo rozmazať obrázok
● Otočiť obrázok
● Zmeniť veľkosť obrázka
Ďalšie informácie nájdete v časti HP Scan Pro pomocníka softvéru HP Image Zone.
Ďalšie zmeny v skenovanom obrázku môžete vykonať v softvéri HP Image Zone.
Ďalšie informácie o editovacích nástrojoch softvéru HP Image Zone nájdete v
pomocníkovi softvéru HP Image Zone.
Zastavenie skenovania
Zrušiť
➔
Ak chcete zastaviť skenovanie, stlačte tlačidlo Zrušiť na ovládacom paneli, alebo
v softvéri HP Image Zone kliknite na tlačidlo Zrušiť.
22 HP PSC 1400 All-in-One series
Page 27

6
Používanie služby HP Instant Share
Aplikácia HP Instant Share zjednodušuje zdieľanie fotografií s rodinou a priateľmi.
Pomocou softvéru HP Image Zone nainštalovanom na počítači vyberte jednu alebo
viac fotografií na zdieľanie, vyberte umiestnenie pre fotografie a potom odošlite
fotografie. Fotografie môžete dokonca odoslať do fotoalbumu online alebo do služby
online na spracovanie fotografií. Dostupnosť služieb sa odlišuje v závislosti od krajiny/
regiónu.
Pomocou e-mailu služby HP Instant Share majú rodina a priatelia vždy fotografie,
ktoré si môžu pozrieť – žiadne ďalšie veľké preberanie obrázkov alebo obrázky, ktoré
sú príliš veľké a nedajú sa otvoriť. E-mail s miniatúrami vašich fotografií sa odošle s
prepojením na zabezpečenú webovú stránku, kde si vaša rodina a priatelia môžu
obrázky jednoducho pozrieť, zdieľať, tlačiť a uložiť.
Prehľad
Služba HP Instant Share sa používa na odosielanie obrázkov zo zariadenia
HP All-in-One do vybratého cieľového umiestnenia. Cieľovým umiestnením môže byť
napríklad e-mailová adresa, album fotografií online alebo služba online na
spracovanie fotografií. Dostupnosť služieb sa odlišuje v závislosti od krajiny/regiónu.
Používanie služby HP Instant
Share
Poznámka Obrázky môžete odosielať aj na fotografickú tlačiareň alebo
zariadenie HP All-in-One pripojené do siete u svojho priateľa alebo
príbuzného. Na zaslanie do zariadenia musíte mať používateľskú identifikáciu
a heslo HP-Passport. Prijímajúce zariadenie musí byť nastavené a
zaregistrované v službe HP Instant Share. Budete tiež potrebovať názov, ktorý
príjemca priradil prijímajúcemu zariadeniu.
Ďalšie informácie o skenovaní obrázka nájdete v časti Používanie funkcií
skenovania.
Začíname
Ak chcete používať službu HP Instant Share so zariadením HP Instant Share, musíte
zabezpečiť splnenie nasledujúcich podmienok:
● Zariadenie HP All-in-One pripojené k počítaču
● Počítač, ku ktorému je pripojené zariadenie HP All-in-One, musí mať prístup na
širokopásmový internet.
● Softvér HP Image Zone nainštalovaný na počítači. Používatelia Macu majú
klientsku aplikáciu HP Instant Share.
Odosielanie obrázkov pomocou počítača
Softvér HP Image Zone umožňuje vybrať a upraviť jeden alebo viac obrázkov a
potom prostredníctvom služby HP Instant Share vybrať službu (napríklad e-mail
Používateľská príručka 23
Page 28

Share
Používanie služby HP Instant
Kapitola 6
služby HP Instant Share) a odoslať obrázky. Na zdieľanie obrázkov sú k dispozícii
minimálne nasledujúce možnosti:
● e-mail služby HP Instant Share (odoslanie na e-mailovú adresu),
● e-mail služby HP Instant Share (odoslanie na zariadenie),
● albumy online,
● služba online na spracovanie fotografií (dostupnosť sa líši podľa krajiny/regiónu).
Poznámka Ďalšie informácie o používaní klientskej aplikácie (v systéme
Mac) softvéru Instant Share, HP Image Zone alebo HP Instant Share nájdete
v elektronickom pomocníkovi softvéru HP Image Zone.
Odoslanie obrázkov pomocou softvéru HP Image Zone (systém Windows)
1. Dvakrát kliknite na ikonu HP Image Zone na pracovnej ploche.
2. Vyberte jeden alebo viac obrázkov v priečinkoch, v ktorých sú uložené.
Poznámka Podľa potreby upravte obrázky pomocou nástrojov na úpravu
obrázkov v softvéri HP Image Zone. Ďalšie informácie o použití softvéru
HP Image Zone nájdete v elektronickom pomocníkovi softvéru
HP Image Zone.
3. Kliknite na kartu HP Instant Share.
4. Z oblasti Services (Služby) karty HP Instant Share kliknite na prepojenie alebo
ikonu zariadenia, ktoré chcete použiť na zaslanie naskenovaného obrázku.
5. Pomocou služby HP Instant Share E-mail môžete spraviť nasledovné:
– Odoslať e-mailovú správu s miniatúrami fotografií, ktoré možno zobraziť,
vytlačiť a uložiť prostredníctvom internetu.
– Otvoriť a aktualizovať e-mailový adresár. Kliknite na položku Address Book
(Adresár), zaregistrujte sa v službe HP Instant Share a vytvorte konto
programu HP-Passport.
– Odoslať e-mailovú správu na viaceré adresy. Kliknite na príslušné prepojenie.
– Odoslať kolekciu obrázkov na zariadenie priateľa alebo príbuzného pripojené
do siete. Zadajte názov priradený tomuto zariadeniu prijímateľom v políčku
E-mail address (E-mailová adresa), za ktorým nasleduje @send.hp.com.
Budete vyzvaný na prihlásenie sa do služby HP Instant Share pomocou
vašej HP-Passport identifikácie používateľa userid a hesla password.
Poznámka Ak ste ešte nenastavili službu HP Instant Share, kliknite
na položku I need an HP-Passport account (Potrebujem konto
programu HP-Passport) na obrazovke Sign in with HP-Passport
(Prihlásenie sa pomocou programu HP-Passport).
Odoslanie obrázkov pomocou klientského aplikačného softvéru HP Instant
Share (Mac)
1. Z doku vyberte ikonu HP Image Zone.
Na pracovnej ploche sa otvorí softvér HP Image Zone.
2. V softvéri HP Image Zone kliknite na tlačidlo Services (Služby) vo vrchnej časti
okna.
V spodnej časti okna softvéru HP Image Zone sa zobrazí zoznam aplikácií.
3. Zo zoznamu aplikácií v spodnej časti softvéru HP Image Zone si vyberte
HP Instant Share.
Na počítači sa otvorí klientsky softvér služby HP Instant Share.
24 HP PSC 1400 All-in-One series
Page 29

4. Tlačidlom + môžete obrázok do okna pridať, tlačidlom - ho môžete odstrániť.
5. Skontrolujte, či sa obrázky, ktoré chcete zdieľať, zobrazia v okne služby
HP Instant Share.
6. Kliknite na tlačidlo Continue (Pokračovať) a postupujte podľa zobrazených
pokynov.
7. Zo zoznamu služieb HP Instant Share vyberte službu, ktorú chcete použiť na
odoslanie naskenovaného obrázka a riaďte sa pokynmi na obrazovke.
8. Pomocou služby HP Instant Share E-mail môžete spraviť nasledovné:
– Odoslať e-mailovú správu s miniatúrami fotografií, ktoré možno zobraziť,
vytlačiť a uložiť prostredníctvom internetu.
– Otvoriť a aktualizovať e-mailový adresár. Kliknite na položku Address Book
(Adresár), zaregistrujte sa v službe HP Instant Share a vytvorte konto
programu HP-Passport.
– Odoslať e-mailovú správu na viaceré adresy. Kliknite na príslušné prepojenie.
– Odoslať kolekciu obrázkov na zariadenie priateľa alebo príbuzného pripojené
do siete. Zadajte názov priradený tomuto zariadeniu prijímateľom v políčku
E-mail address (E-mailová adresa), za ktorým nasleduje @send.hp.com.
Budete vyzvaný na prihlásenie sa do služby HP Instant Share pomocou
vašej HP-Passport identifikácie používateľa userid a hesla password.
Používanie služby HP Instant
Share
Poznámka
Ak ste ešte nenastavili službu HP Instant Share, kliknite na
položku I need an HP-Passport account (Potrebujem konto programu
HP-Passport) na obrazovke Sign in with HP-Passport (Prihlásenie sa
pomocou programu HP-Passport).
Používateľská príručka 25
Page 30

Share
Používanie služby HP Instant
Kapitola 6
26 HP PSC 1400 All-in-One series
Page 31

7
Objednávanie spotrebného materiálu
Odporúčané druhy papiera HP, tlačové kazety a príslušenstvo zariadenia môžete
objednať elektronickou formou z webovej stránky spoločnosti HP.
● Objednávanie papiera, priehľadných fólií a ďalších médií
● Objednávanie tlačových kaziet
● Objednávanie ďalších položiek
Objednávanie papiera, priehľadných fólií a ďalších médií
Ak chcete objednať médiá napríklad papier HP Premium, fotopapier HP Premium
Plus alebo priesvitnú fóliu HP Premium na atramentovú tlač navštívte stránku
www.hp.com. Po výzve si zvoľte vašu krajinu/región, nasledujte výzvy na výber
produktu a potom kliknite na jedno z nákupných prepojení na strane.
Objednávanie tlačových kaziet
Objednávacie čísla tlačových kaziet sa menia podľa krajiny/regiónu. Ak objednávacie
číslo uvedené v tejto príručke nezodpovedá číslam uvedeným na tlačových kazetách
zariadenia HP All-in-One, objednajte si nové tlačové kazety s rovnakými číslami, ako
sú aktuálne nainštalované. Zariadenie HP All-in-One podporuje nasledujúce tlačové
kazety.
Tlačové kazety
Objednávacie číslo HP
Objednávanie spotrebného
Čierna tlačová atramentová kazeta HP #21 čierna tlačová kazeta
Trojfarebná tlačová kazeta HP #22 farebná tlačová kazeta
Objednávacie čísla tlačových kaziet, ktoré podporuje vaše zariadenie nájdete takto:
● Pre používateľov systému Windows: V aplikácii HP Solution Center (Centrum
riešení HP) alebo HP Image Zone kliknite na položku Settings (Nastavenia),
ukážte na položku Print Settings (Nastavenia tlače) a potom kliknite na položku
Printer Toolbox (Nástroje tlačiarne). Kliknite na kartu Estimated Ink Levels
(Odhadované hladiny atramentov), potom kliknite na položku Print Cartridge
Ordering Information (Informácie o objednávaní tlačovej kazety).
● Pre používateľov systému Macintosh: V softvéri HP Image Zone vyberte
Settings (Nastavenia), ak ste boli vyzvaný vyberte Maintain Printer (Údržba
tlačiarne), vyberte zariadenie HP All-in-One a potom kliknite na položku Utilities
(Pomôcky). V rozbaľovacej ponuke vyberte položku Supplies (Spotrebný
materiál).
Alebo sa môžete tiež obrátiť na miestneho predajcu spoločnosti HP alebo navštíviť
lokalitu www.hp.com/support a overiť si správne objednávacie čísla tlačových kaziet
pre vašu krajinu/región.
Používateľská príručka 27
materiálu
Page 32

Kapitola 7
Objednávanie ďalších položiek
Ak chcete objednať iné položky, napríklad softvér zariadenia HP All-in-One, tlačenú
verziu Používateľskej príručky, Inštalačnú príručku alebo súčiastky, ktoré môže
vymieňať zákazník, zavolajte na príslušné nižšie uvedené číslo:
● V USA a Kanade zavolajte na číslo 1-800-474-6836 (1-800-HP invent).
● V Európe vytočte +49 180 5 290220 (Nemecko) alebo +44 870 606 9081 (Veľká
Británia).
Ak chcete objednať softvér zariadenia HP All-in-One v inej krajine/regióne, zavolajte
na telefónne číslo pre vašu krajinu/región. Nižšie uvedené čísla sú platné v čase
vytlačenia tejto príručky. Aktuálny zoznam objednávacích čísel nájdete na adrese
www.hp.com. Ak sa zobrazí výzva, vyberte príslušnú krajinu/región a potom kliknite
na položku Contact HP (HP – Kontakt). Zobrazia sa kontaktné informácie technickej
podpory.
Krajina/región
Pacifická oblasť Ázie (okrem Japonska) 65 272 5300
Austrália 131047
Európa +49 180 5 290220 (Nemecko)
Nový Zéland 0800 441 147
Južná Afrika +27 (0)11 8061030
USA a Kanada 1-800-HP-INVENT (1-800-474-6836)
materiálu
Objednávanie spotrebného
Telefónne číslo pre objednávky
+44 870 606 9081 (Veľká Británia)
28 HP PSC 1400 All-in-One series
Page 33

8
Údržba zariadenia HP All-in-One
Zariadenie HP All-in-One nevyžaduje veľkú údržbu. Niekedy možno budete musieť vyčistiť
sklenenú podložku a vnútornú stranu krytu, aby ste odstránili z povrchu prach a aby ste
zabezpečili, že vaše kópie a naskenované obrázky zostanú čisté. Príležitostne bude potrebné
vymeniť, zarovnať alebo vyčistiť tlačové kazety. V tejto kapitole nájdete pokyny, ktoré vám
umožnia udržiavať zariadenie HP All-in-One v špičkovom prevádzkovom stave. Ak je to
potrebné, vykonajte túto jednoduchú údržbu.
Čistenie zariadenia HP All-in-One
Odtlačky prstov, fľaky, vlasy a iné nečistoty na sklenenej podložke alebo na zadnej strane krytu
znižujú výkon a ovplyvňujú presnosť špeciálnych funkcií, ako je napríklad funkcia Prispôsobiť
na stranu. Čistením sklenenej podložky a zadnej strany krytu sa zabezpečí, že kópie a
skenované dokumenty zostanú čisté. Vonkajšie časti zariadenia HP All-in-One sa čistia od
prachu.
Čistenie sklenenej podložky
1. Vypnite zariadenie HP All-in-One, odpojte napájací kábel a zdvihnite kryt.
2. Sklo čistite mäkkou tkaninou alebo špongiou, mierne navlhčenou neabrazívnym čistiacim
prípravkom na sklo.
Upozornenie Na čistenie sklenenej podložky nepoužívajte abrazívne prípravky,
acetón, benzén alebo chlorid uhličitý. Môžu ju poškodiť. Tekutiny nenanášajte ani
nestriekajte priamo na sklo. Tekutina by mohla preniknúť pod sklenenú podložku a
poškodiť zariadenie.
3. Sklenenú podložku vysušte jelenicou alebo buničitou špongiou, aby sa predišlo vzniku škvŕn.
Čistenie vnútornej strany krytu
1. Vypnite zariadenie HP All-in-One, odpojte napájací kábel a zdvihnite kryt.
2. Bielu prítlačnú plochu čistite jemne mäkkou tkaninou alebo špongiou mierne navlhčenou
jemným mydlom a teplou vodou. Nedrhnite.
3. Vnútornú časť krytu vysušte jelenicou alebo mäkkou tkaninou.
Upozornenie Nepoužívajte papierové utierky, pretože môžu poškriabať vnútornú
časť krytu.
4. Ak týmto spôsobom vnútornú časť krytu dostatočne nevyčistíte, zopakujte predchádzajúci
postup s použitím izopropylalkoholu (čistý alkohol). Potom však povrch dokonale poutierajte
vlhkou tkaninou, aby ste odstránili všetky zvyšky alkoholu.
Upozornenie Zabráňte vyliatiu alkoholu na sklenené a natreté časti zariadenia
HP All-in-One, pretože by sa mohlo poškodiť.
Čistenie vonkajších častí
Na utieranie prachu a škvŕn zo skrinky používajte mäkkú tkaninu alebo mierne navlhčenú
špongiu. Vnútorné časti zariadenia HP All-in-One nevyžadujú čistenie. Do vnútorných častí
zariadenia HP All-in-One a na ovládací panel sa nesmú dostať tekutiny.
Upozornenie Aby ste predišli poškodeniu farbených častí zariadenia HP All-in-One,
nepoužívajte alkohol alebo čistiace prostriedky s obsahom alkoholu na ovládací panel,
kryt alebo iné farbené časti zariadenia.
Používateľská príručka 29
Údržba zariadenia HP All-in-One
Page 34

Kapitola 8
Kontrola približných úrovní atramentov
Hladinu atramentu môžete ľahko skontrolovať a určiť tak, ako skoro bude treba vymeniť tlačovú
kazetu. Úroveň hladiny atramentu ukazuje približné množstvo atramentu, ktorý zostáva
v tlačových kazetách.
Tip Môžete tiež vytlačiť testovaciu stránku, aby ste videli, či je potrebné vymeniť
tlačové kazety. Ďalšie informácie získate v časti Tlač správy o vlastnom teste.
Kontrola hladiny atramentov z aplikácie HP Solution Center (Centrum riešení HP) (systém
Windows)
1. V aplikácii HP Solution Center (Centrum riešení HP) kliknite na položku Settings
(Nastavenia), kurzorom ukážte na položku Print Settings (Nastavenia tlače) a potom
kliknite na položku Printer Toolbox (Nástroje tlačiarne).
2. Kliknite na kartu Estimated Ink Level (Odhadovaná úroveň atramentu).
Zobrazí sa odhadovaná úroveň atramentu pre tlačové kazety.
Kontrola hladiny atramentov z aplikácie HP Image Zone (systém Mac)
1. V softvéri HP Image Zone vyberte položku Settings (Nastavenie) a potom vyberte položku
Maintain Printer (Údržba tlačiarne).
2. Ak sa zobrazí dialógové okno Select Printer (Výber tlačiarne), vyberte zariadenie
HP All-in-One a potom kliknite na položku Utilities (Pomôcky).
3. V rozbaľovacej ponuke vyberte položku Ink Level (Úroveň atramentu).
Zobrazí sa odhadovaná úroveň atramentu pre tlačové kazety.
Tlač správy o vlastnom teste
Ak sa pri tlači vyskytnú problémy, vytlačte pred výmenou tlačových kaziet správu o vlastnom
teste.
1. Do zásobníku papiera vložte nepoužitý obyčajný biely papier normálnej veľkosti.
2. Stlačte tlačidlo Zrušiť a potom stlačte tlačidlo Kopírovať farebne.
3. Skontrolujte, či testovacie obrazce obsahujú kompletnú mriežku a či hrubé farebné čiary sú
úplné.
– Ak je vo vzore deformovaný väčší počet čiar, môže to naznačovať problém s dýzami.
Možno bude potrebné vyčistiť tlačové kazety. Ďalšie informácie získate v časti Čistenie
tlačových kaziet.
–Ak čierna čiara chýba, je bledá, pruhovaná alebo sa zobrazuje riadkovane, môže ísť o
problém s čiernou tlačovou kazetou v pravom držiaku.
– Ak ktorákoľvek farebná čiara chýba, je bledá, pruhovaná alebo sa zobrazuje
riadkovane, môže ísť o problém s trojfarebnou tlačovou kazetou v ľavom držiaku.
Pásiky môžu znamenať upchaté dýzy alebo špinavé kontakty. Možno bude potrebné
vyčistiť tlačové kazety. Ďalšie informácie získate v časti Čistenie tlačových kaziet. Nečistite
alkoholom.
Údržba zariadenia HP All-in-One
30 HP PSC 1400 All-in-One series
Poznámka Príklady výstupov skúšobných vzorov, farebných čiar a blokov
z normálnych a znehodnotených tlačových kaziet nájdete v elektronickom pomocníkovi
HP Image Zone, ktorý sa dodáva so softvérom.
Page 35

Práca s tlačovými kazetami
Na zabezpečenie čo najlepšej kvality tlače na zariadení HP All-in-One je potrebné vykonávať
niekoľko jednoduchých procedúr údržby. Ak indikátor Skontrolovať tlačovú kazetu svieti,
budete musieť pravdepodobne skontrolovať aj tlačovú kazetu.
Výmena tlačových kaziet
Keď je v tlačovej kazete nedostatok atramentu, vymeňte ju. Pred vybratím prázdnej tlačovej
kazety skontroluje, či máte náhradnú tlačovú kazetu. Tlačové kazety by ste mali vymeniť aj
vtedy, keď zbadáte rozmazaný text alebo keď sa vyskytnú problémy s kvalitou tlače súvisiace s
tlačovými kazetami. Viac informácií o kontrole zostávajúcej hladiny atramentu z aplikácie
HP Solution Center (Centrum riešení HP) alebo HP Image Zone nájdete v časti Kontrola
približných úrovní atramentov.
Objednávacie čísla pre všetky tlačové kazety, ktoré podporuje zariadenie HP All-in-One nájdete
v časti Objednávanie tlačových kaziet. Ak chcete objednať tlačové kazety pre zariadenie
HP All-in-One, navštívte stránku www.hp.com.
❑
Skontrolujte, či je zariadenie HP All-in-One
zapnuté a či je papier vložený.
Upozornenie Zariadenie HP All-in-One musí
byť zapnuté, keď sklápate kryt tlačového
vozíka, aby ste vymenili tlačové kazety.
Zariadenie HP All-in-One sa môže poškodiť,
ak tlačové kazety pri výmene nie sú bezpečne
umiestnené v strede.
❑
Sklopenie prístupového krytu tlačového vozíka.
❑
Zľahka zatlačte nadol na tlačovú kazetu, aby
ste ju uvoľnili a vytiahnite ju smerom k sebe.
Poznámka Program HP Inkjet Supplies
Recycling (Program recyklácie spotrebného
materiálu atramentových tlačiarní HP) je
dostupný v mnohých krajinách/regiónoch a
umožňuje bezplatne recyklovať použité tlačové
kazety. Ďalšie informácie nájdete na
nasledujúcej webovej lokalite:
1 Držiak trojfarebnej tlačovej kazety
2 Držiak čiernej tlačovej kazety
Používateľská príručka 31
www.hp.com/hpinfo/globalcitizenship/
environment/recycle/inkjet.html
Údržba zariadenia HP All-in-One
Page 36

Kapitola 8
1 Upozornenie Nedotýkajte sa medených kontaktov.
2 Plastová páska s ružovou úchytkou (pred inštaláciou
sa musí odstrániť)
3 Upozornenie Nedotýkajte sa atramentových dýz
pod páskou.
❑
Vyberte novú tlačovú kazetu z obalu a jemne
odstráňte plastovú pásku pomocou ružovej
úchytky, pričom dávajte pozor, aby ste sa
dotýkali len čierneho plastu.
Upozornenie Nedotýkajte sa medených kontaktov
alebo atramentových dýz. Dotyk s týmito časťami
môže spôsobiť upchatie, problémy s atramentom a
zlé elektrické prepojenie.
❑
Zasuňte novú tlačovú kazetu dopredu pod
malým uhlom nahor do prázdneho držiaka.
Pomocou palca zatlačte tlačovú kazetu
dopredu, až kým nezapadne na miesto.
❑
Zatvorte prístupový kryt k tlačovému vozíku.
Vytlačí sa zarovnávacia stránka.
❑
Položte zarovnávaciu stránku na ľavý, predný
roh sklenenej podložky s vrchnou časťou
strany vľavo a stlačte tlačidlo Skenovať.
Poznámka Ak vyberiete a znovu nainštalujete tú
istú tlačovú kazetu, zariadenie HP All-in-One
nezarovná tlačové kazety.
Zarovnanie tlačových kaziet
Zariadenie HP All-in-One zarovná tlačové kazety po každej inštalácii alebo výmene. Tlačové
kazety môžete kedykoľvek zarovnať aj z počítača pomocou softvéru HP Image Zone.
Zarovnanie tlačových kaziet zaručuje vysoko kvalitný výstup.
Poznámka Ak vyberiete a znovu nainštalujete tú istú tlačovú kazetu, zariadenie
HP All-in-One nezarovná tlačové kazety. Hodnoty zarovnania tlačových kaziet sú
uložené v pamäti zariadenia HP All-in-One, takže kazety nemusíte znova zarovnávať.
Ak máte v zásobníku papiera pri zarovnávaní tlačových kaziet vložený farebný papier,
zarovnávanie zlyhá. Do zásobníku papiera vložte nepoužitý obyčajný biely papier, a
potom vyskúšajte zarovnanie znova.
Ak zarovnávanie znovu zlyhá, môže byť poškodený senzor alebo tlačová kazeta. Spojte
sa so službou HP Support (Služba podpory spoločnosti HP). Navštívte stránku:
www.hp.com/support. Ak sa zobrazí výzva, vyberte príslušnú krajinu/región a kliknite na
Údržba zariadenia HP All-in-One
32 HP PSC 1400 All-in-One series
položku Contact HP (HP – Kontakt), čím zobrazíte kontaktné informácie technickej
podpory.
Page 37

Skenovať
1. Skontrolujte, či je v zásobníku papiera vložený nepoužitý biely papier veľkosti letter alebo A4.
Zariadenie HP All-in-One vytlačí zarovnávaciu stránku pre zarovnanie tlačových kaziet.
2. Položte zarovnávaciu stránku do ľavého, predného rohu sklenenej podložky vrchnou časťou
strany vľavo.
3. Stlačte tlačidlo Skenovať.
Zariadenie HP All-in-One zarovná tlačové kazety. Zarovnávaciu stránku tlačových kaziet
recyklujte alebo zahoďte.
Čistenie tlačových kaziet
Túto funkciu softvéru HP Image Zone použite, keď sa v správe o vlastnom teste zariadenia
objavia pásy alebo biele čiary cez niektorú z farebných čiar. Tlačové kazety zbytočne nečistite,
pretože sa pritom plytvá atramentom a skracuje sa ich životnosť.
Ak sa kvalita kopírovania alebo tlače po čistení kaziet stále zdá byť nepostačujúca, vyskúšajte
pred výmenou príslušnej tlačovej kazety vyčistiť jej kontakty. Ďalšie informácie o čistení
kontaktov tlačovej kazety nájdete v časti Čistenie kontaktov tlačovej kazety alebo okolia
atramentových dýz. Informácie o výmene tlačových kaziet nájdete v časti Výmena tlačových
kaziet.
Čistenie kontaktov tlačovej kazety alebo okolia atramentových dýz
Ak indikátor Skontrolovať tlačovú kazetu ostáva svietiť aj po vyčistení, vybratí a opätovnom
vložení tlačovej kazety, môže byť potrebné vyčistiť kontakty tlačovej kazety.
Ak sa objavujú atramentové čiary a šmuhy na výtlačkoch, na tlačovej kazete môže byť zvyšky
nečistôt. Môžete ich odstrániť vyčistením okolia trysiek.
Skontrolujte, či máte k dispozícii nasledujúci materiál:
● Suchú špongiu z penovej gumy, tkaninu nepúšťajúcu vlákna alebo iný mäkký materiál, ktorý
sa neoddeľuje a nezanecháva vlákna.
● Destilovanú, filtrovanú alebo fľaškovú vodu (voda z vodovodu môže obsahovať nečistoty,
ktoré môžu poškodiť tlačové kazety).
Upozornenie Nedotýkajte sa medených kontaktov alebo atramentových dýz. Dotyk s
týmito časťami môže spôsobiť upchatie, problémy s atramentom a zlé elektrické
prepojenie.
1. Zapnite zariadenie HP All-in-One a otvorte prístupový kryt tlačového vozíka.
2. Po presunutí tlačového vozíka do strednej polohy odpojte napájací kábel zo zadnej časti
zariadenia HP All-in-One.
3. Vyberte tlačovú kazetu.
Upozornenie Nevyberajte súčasne obe tlačové kazety. Vyberte a vyčistite každú
tlačovú kazetu jednotlivo, aby atrament na dýzach nezaschol. Tlačovú kazetu
nenechávajte mimo zariadenia HP All-in-One viac než 30 minút.
4. Čistú špongiu z penovej gumy namočte do destilovanej vody a vyžmýkajte ju.
5. Atramentovú kazetu držte za jej boky alebo položte na kus papiera tak, aby atramentové
dýzy smerovali nahor.
6. Vyčistite len medené kontakty alebo oblasť okolo atramentových dýz tak, ako je to
znázornené dole.
Používateľská príručka 33
Údržba zariadenia HP All-in-One
Page 38

Kapitola 8
1 Medené kontakty
2 Atramentové dýzy (nečistiť)
1 Platnička dýzy (nečistiť)
2 Čelná strana a okraje okolia atramentovej
dýzy
7. Zasuňte tlačovú kazetu späť do držiaka. Potlačte tlačovú kazetu vpred, kým nezapadne na
miesto.
8. V prípade potreby postup zopakujte aj s druhou tlačovou kazetou.
9. Zatvorte prístupový kryt k tlačovému vozíku a napájací kábel zapojte späť do zariadenia
HP All-in-One.
Údržba zariadenia HP All-in-One
34 HP PSC 1400 All-in-One series
Page 39

9
Riešenie problémov
Táto kapitola obsahuje časť informácií o riešení problémov so zariadením HP All-in-One. Ďalšie
informácie o riešení problémov nájdete v elektronickom pomocníkovi HP Image Zone, ktorý sa
dodáva so softvérom.
Ak sa zariadenie HP All-in-One pripojí k počítaču pomocou kábla USB pred inštaláciou softvéru
HP All-in-One, môže sa vyskytnúť viacero ťažkostí. Aby ste problém vyriešili, musíte postupovať
podľa týchto krokov:
1. Odpojte kábel USB z počítača.
2. Odinštalujte softvér (ak ste ho už nainštalovali).
3. Reštartujte počítač.
4. Vypnite zariadenie HP All-in-One, počkajte jednu minútu, potom zariadenie znovu zapnite.
5. Znovu nainštalujte softvér zariadenia HP All-in-One. Nepripájajte kábel USB k počítaču,
kým vás k tomu nevyzve inštalačná obrazovka softvéru.
Informácie o odinštalovaní a opätovnom nainštalovaní softvéru nájdete v časti Odinštalovanie
a opakovaná inštalácia softvéru.
Pred telefonátom do služby HP Support (Služba podpory spoločnosti HP)
Ak sa vyskytne problém, postupujte podľa nasledujúcich krokov:
1. Pozrite si dokumentáciu dodanú so zariadením HP All-in-One.
– Inštalačná príručka: V Inštalačnej príručke sa vysvetľuje nastavenie zariadenia
HP All-in-One.
– Používateľská príručka: Používateľská príručka je knižka, ktorú práve čítate.
– Pomocník softvéru HP Image Zone: Elektronický pomocník HP Image Zone popisuje,
ako používať zariadenie HP All-in-One s počítačom, a obsahuje ďalšie informácie
o riešení problémov, ktoré nie sú uvedené v Používateľskej príručke.
– Súbor Readme: Súbor Readme obsahuje informácie o možných problémoch pri
inštalácii. Ďalšie informácie získate v časti Zobrazenie súboru Readme.
2. Ak sa vám nedarí vyriešiť problém pomocou dokumentácie, na adrese www.hp.com/support
nájdete tieto dalšie možnosti (dostupnosť sa mení podľa produktu, krajiny/regiónu a jazyka):
– Online stránky podpory
– Kontrola aktualizácií softvéru
– Možnosť získania odpovedí na vaše otázky zaslané prostredníctvom e-mailu
spoločnosti HP
– Možnosť spojenia sa s technikom spoločnosti HP prostredníctvom rozhovoru online.
3. Kontaktujte vášho predajcu.
4. Ak sa vám nedarí vyriešiť problém pomocou elektronického pomocníka alebo webových
lokalít HP, kontaktujte službu HP Support (Podpora HP). Ďalšie informácie získate v časti
Získanie podpory spoločnosti HP.
Riešenie problémov
Zobrazenie súboru Readme
Pozrite si aj súbor Readme, ktorý obsahuje ďalšie informácie o možných problémoch pri inštalácii.
● V systéme Windows kliknite na tlačidlo Štart, Programy alebo Všetky Programy, Hewlett-
Packard, HP PSC 1400 All-in-One series a potom View the Readme File (Zobrazenie
súboru Readme).
● V systéme Mac OS X môžete otvoriť súbor Readme dvojitým kliknutím na ikonu v hlavnom
priečinku disku CD-ROM so softvérom HP All-in-One.
Používateľská príručka 35
Page 40

Kapitola 9
Riešenie problémov s inštaláciou
Táto časť zahŕňa tipy na riešenie problémov s inštaláciou a konfiguráciou pre niektoré z
najbežnejších problémov, ktoré sa týkajú inštalácie softvéru a nastavenia hardvéru.
Riešenie problémov s inštaláciou hardvéru
Túto časť použite pri riešení problémov, ktoré sa môžu vyskytnúť pri inštalácii hardvéru
HP All-in-One.
Riešenie problémov
Zariadenie HP All-in-One sa nezaplo.
Riešenie Ubezpečte sa, že napájací kábel je pevne pripojený a niekoľko sekúnd
počkajte, kým sa zariadenie HP All-in-One zapne. Ak je zariadenie HP All-in-One pripojené
k predlžovaciemu káblu, skontrolujte, či je zapnutý.
Kábel USB nie je pripojený.
Riešenie Nepripájajte kábel USB, kým sa nezobrazí výzva počas inštalácie softvéru.
Pripojenie kábla USB pred touto výzvou môže spôsobiť chyby. Pripojte jeden koniec kábla
USB do počítača a druhý koniec do zadnej časti zariadenia HP All-in-One. Môžete ho
pripojiť ku ktorémukoľvek portu USB na počítači (okrem klávesnice alebo príslušenstva).
Indikátor alebo správa informuje o problémoch s tlačovou kazetou alebo zarovnaním
Spor V zásobníku je vložený nesprávny druh papiera.
Riešenie Úspešné zarovnanie vyžaduje prázdny a biely papier.
Ak zarovnávanie znovu zlyhá, môže byť poškodený senzor alebo tlačová kazeta.
Kontaktujte službu HP Support na adrese www.hp.com/support. Kliknutím na položku
Contact HP (Kontaktovať HP) získate informácie o technickej podpore.
Spor Tlačové kazety sú zakryté ochrannou páskou.
Riešenie Jemne odstráňte platovú pásku pomocou ružovej úchytky. Nedotýkajte sa
atramentových dýz ani medených kontaktov.
36 HP PSC 1400 All-in-One series
Page 41

1 Medené kontakty
2 Plastová páska s ružovou úchytkou (pred
inštaláciou sa musí odstrániť)
3 Atramentové dýzy pod páskou
Znovu vložte tlačové kazety a skontrolujte, či sú úplne zasunuté a zaistené na mieste.
Spor Kontakty tlačovej kazety sa nedotýkajú kontaktov v tlačovom vozíku.
Riešenie Vyberte a potom znovu vložte tlačové kazety. Skontrolujte, či sú úplne
zasunuté a zaistené na mieste.
Spor Tlačová kazeta alebo senzor je poškodený.
Riešenie Spojte sa so službou HP Support (Podpora HP). Prejdite na stránku
www.hp.com/support. Kliknutím na položku Contact HP (Kontaktovať HP) získate
informácie o technickej podpore.
Zariadenie HP All-in-One netlačí.
Riešenie Vyskúšajte nasledujúci postup:
● Skontrolujte prepojenie zariadenia HP All-in-One s počítačom.
– Skontrolujte, či kábel USB je pevne pripojený k zariadeniu HP All-in-One a k
počítaču. Vypnite zariadenie HP All-in-One a znovu ho zapnite.
– Vypnite zariadenie HP All-in-One. Počkajte minútu. Reštartujte počítač a
zariadenie HP All-in-One opäť zapnite.
– Skontrolujte, či kábel USB má menej ako 3 metre a či funguje s iným zariadením.
Ak je to potrebné, vymeňte kábel.
Riešenie problémov
Používateľská príručka 37
Page 42

Kapitola 9
Riešenie problémov
● Skontrolujte tlačovú kolónu (pod položkami Štart, Nastavenie, potom Tlačiarne a Faxy)
a skontrolujte, či tlačiareň neobsahuje chybový dokument, či nie je v režime off-line
alebo nie je pozastavená. Ďalšie informácie nájdete v pomocníkovi a podpore systému
Windows.
● Skontrolujte kábel USB. Funkčnosť kábla USB vyskúšajte pripojením k inému
zariadeniu. Ak sa vyskytli problémy, možno budete musieť vymeniť kábel USB.
● Skontrolujte ostatné tlačiarne alebo skenery. Možno budete musieť odpojiť staršie
zariadenia od počítača.
● V prípade potreby odinštalujte a znova nainštalujte softvér HP Image Zone. Ďalšie
informácie o odinštalovaní softvéru nájdete v časti Odinštalovanie a opakovaná
inštalácia softvéru.
Ďalšie informácie o inštalácii zariadenia HP All-in-One a pripojení k počítaču nájdete v
Inštalačnej príručke dodanej so zariadením HP All-in-One.
Indikátor alebo správa hlási chybu ohľadom uviaznutého papiera alebo blokovaného
tlačového vozíka
Spor Ak indikátor hlási chybu uviaznutý papier alebo zaseknutý tlačový vozík, tak vo
vnútri zariadenia HP All-in-One sa môže nachádzať nejaký baliaci materiál.
Riešenie Sklopte prístupový kryt k tlačovému vozíku a odstráňte odtiaľ všetok baliaci
materiál, pásku alebo iné cudzie objekty. Vypnite zariadenie HP All-in-One, počkajte minútu
a stlačením tlačidla Zapnúť / obnoviť znovu zapnite zariadenie HP All-in-One.
Riešenie problémov s inštaláciou softvéru
Ak máte počas inštalácie softvérový problém, možné riešenie si pozrite v nasledujúcich témach.
Ak máte počas inštalácie hardvérový problém, pozrite si časť Riešenie problémov s inštaláciou
hardvéru.
Počas normálnej inštalácie softvéru HP All-in-One sa stane toto:
● Disk HP All-in-One CD-ROM sa automaticky spustí
● Nainštaluje sa softvér.
● Na pevný disk sa skopírujú súbory.
● Ste vyzvaní pripojiť zariadenie HP All-in-One.
● Na obrazovke sprievodcu inštaláciou sa zobrazí zelený nápis OK a znak začiarknutia.
● Zobrazí sa výzva na reštartovanie počítača.
● Spustí sa registračný proces.
38 HP PSC 1400 All-in-One series
Page 43

Ak sa niektorá z týchto akcií neuskutoční, pri inštalácii sa asi vyskytol problém. Inštaláciu na
počítači so systémom Windows skontrolujte nasledujúcim postupom:
● Spustite aplikáciu HP Solution Center (Centrum riešení HP) a uistite sa, že sa objavia
nasledujúce ikony: Scan Picture (Skenovať obrázok), Scan Document (Skenovať
dokument) a HP Image Zone. Ak sa ikony nezobrazia hneď, možno budete musieť niekoľko
minút počkať, kým sa zariadenie HP All-in-One pripojí k počítaču. V opačnom prípade si
pozrite Niektoré ikony v aplikácii HP Solution Center (Centrum riešení HP) alebo HP Image
Zone chýbajú..
● Otvorte dialógové okno Tlačiarne a skontrolujte, či je zariadenie HP All-in-One v zozname.
● Na pravej strane panela úloh systému Windows vyhľadajte ikonu zariadenia HP All-in-One.
Ikona označuje pripravenosť zariadenia HP All-in-One.
Po vložení disku CD-ROM do jednotky CD-ROM počítača sa nič nedeje.
Riešenie Dvakrát kliknite na ikonu Tento počítač, dvakrát kliknite na ikonu CD-ROM a
potom dvakrát kliknite na súbor setup.exe.
Zobrazenie obrazovky kontroly minimálnych požiadaviek na systém
Riešenie Kliknite na položku Podrobnosti a potom pred pokusom o inštaláciu softvéru
odstráňte uvedený problém.
Po výzve na pripojenie USB sa zobrazí červený znak X.
Riešenie V prípade úspešného nastavenia zariadenia plug and play sa zobrazí zelená
značka. Červená značka X označuje neúspešné nastavenie zariadenia plug and play.
Postup:
1. Overte si, že kryt ovládacieho panela je pevne založený, potom odpojte zariadenie
HP All-in-One z elektrickej siete a znovu ho zapojte.
2. Skontrolujte pripojenie napájacieho kábla a kábla USB.
– Nepripájajte kábel USB ku klávesnici alebo k nenapájanému rozbočovaču.
– Skontrolujte, či kábel USB nie je dlhší ako 3 metre .
– Ak je k počítaču pripojených viac zariadení USB, počas inštalácie môžete iné
zariadenia odpojiť.
3. Pokračujte v inštalácii a po výzve reštartujte počítač.
4. Potom otvorte aplikáciu HP Solution Center (Centrum riešení HP) a skontrolujte
základné komponenty (Scan Picture (Skenovať obrázok), Scan Document (Skenovať
dokument) a HP Image Zone).
5. Ak sa základné komponenty nezobrazili, odinštalujte a znovu nainštalujte softvér.
Ďalšie informácie získate v časti Odinštalovanie a opakovaná inštalácia softvéru.
Riešenie problémov
Zobrazila sa správa o výskyte neznámej chyby.
Riešenie Pokúste sa pokračovať v inštalácii. Ak to nie je možné, zastavte a potom znovu
spustite inštaláciu a postupujte podľa pokynov na obrazovke. Ak nastane chyba, mali by ste
softvér odinštalovať a potom znovu nainštalovať. Ďalšie informácie nájdete v časti
Odinštalovanie a opakovaná inštalácia softvéru.
Niektoré ikony v aplikácii HP Solution Center (Centrum riešení HP) alebo HP Image Zone
chýbajú.
Ak sa tieto tlačidlá alebo ikony (Scan Picture (Skenovať obrázok), Scan Document
(Skenovať dokument) a HP Image Zone) neobjavili, vaša inštalácia nemusí byť kompletná.
Riešenie Ak je inštalácia neúplná, mali by ste softvér odinštalovať a potom znovu
nainštalovať. Programové súbory zariadenia HP All-in-One neodstraňujte z pevného disku.
Používateľská príručka 39
Page 44

Kapitola 9
Riešenie problémov
Odstráňte ich korektne. Ďalšie informácie získate v časti Odinštalovanie a opakovaná
inštalácia softvéru.
Ikona Digital Imaging Monitor (Sledovanie digitálneho zobrazovania) sa nezobrazila na
paneli úloh.
Riešenie Ak sa ikona aplikácie Digital Imaging Monitor neobjavila na paneli úloh,
spustite aplikáciu HP Solution Center (Centrum riešení HP) a skontrolujte, či sa tam
nachádzajú základné komponenty (Scan Picture, Scan Document a HP Image Zone).
Ďalšie informácie nájdete v časti Use the HP Solution Center (Použiť HP Solution Center)
Pomocníka HP Image Zone, ktorý vám bol dodaný so softvérom.
Odinštalovanie a opakovaná inštalácia softvéru
Ak inštalácia nie je úplná alebo ak ste pripojili kábel USB do počítača predtým, ako vás k tomu
vyzvala obrazovka inštalácie softvéru, budete musieť odinštalovať a znova nainštalovať softvér.
Programové súbory zariadenia HP All-in-One neodstraňujte z pevného disku. Odstraňujte ich
podľa týchto pokynov.
Opakovaná inštalácia na počítačoch so systémom Windows aj Macintosh môže trvať 20 až 40
minút.
Odinštalovanie z počítača so systémom Windows, preferovaná metóda
1. Odpojte zariadenie HP All-in-One od počítača. Nepripájajte zariadenie HP All-in-One k
počítaču, kým nedokončíte opakovanú inštaláciu softvéru.
2. Kliknite na tlačidlo Štart, Programy alebo Všetky programy (XP), Hewlett-Packard,
HP PSC 1400 All-in-One series, uninstall software (odinštalovať softvér).
3. Kliknite na tlačidlo Nie, ak ste dostali otázku, či sa majú odstrániť zdieľané súbory.
4. Reštartujte počítač.
5. Na preinštalovanie softvéru použite disk CD-ROM zariadenia HP All-in-One a riaďte sa
pokynmi z Inštalačnej príručky.
6. Po inštalácii softvéru pripojte zariadenie HP All-in-One k počítaču a stlačte tlačidlo Zapnúť /
obnoviť. Môže trvať niekoľko minút, kým sa ukončia všetky operácie Plug and Play.
Keď sa inštalácia softvéru ukončí, na paneli úloh systému Windows sa zobrazí ikona sledovania
stavu.
Správnosť inštalácie softvéru skontrolujte dvojitým kliknutím na ikonu zariadenia HP Solution
Center (Centrum riešení HP) na pracovnej ploche. Ak aplikácia HP Solution Center (Centrum
riešení HP) ukazuje základné ikony (Scan Picture (Skenovanie obrázku), Scan Document
(Skenovanie dokumentu), a HP Image Zone), softvér bol správne nainštalovaný.
Odinštalovanie z počítača so systémom Windows, preferovaná metóda
1.
Inštalačný program softvéru zariadenia HP PSC 1400 All-in-One series spustite z disku
CD-ROM.
2. Vyberte možnosť Uninstall (Odinštalovať) a postupujte podľa pokynov na obrazovke.
3. Odpojte zariadenie HP All-in-One od počítača. Je dôležité, aby ste pred reštartovaním
počítača odpojili zariadenie HP All-in-One. Nepripájajte zariadenie HP All-in-One k
počítaču, kým nedokončíte opakovanú inštaláciu softvéru.
4. Reštartujte počítač.
5. Znova spustite Inštalačný program softvéru HP PSC 1400 All-in-One series.
6. Spustite možnosť Reinstall (Preinštalovať).
40 HP PSC 1400 All-in-One series
Page 45

7. Postupujte podľa pokynov na obrazovke a pokynov v Inštalačnej príručke, ktorá bola
dodaná so zariadením HP All-in-One.
Odinštalovanie z počítača so systémom Mac
1. Odpojte zariadenie HP All-in-One od počítača Mac.
2. Dvakrát kliknite na položku Applications: (Aplikácie:) Priečinok HP All-in-One Software.
3. Dvakrát kliknite na položku HP Uninstaller.
Postupujte podľa inštrukcií na obrazovke.
4. Po odinštalovaní softvéru odpojte zariadenie HP All-in-One a potom reštartujte počítač. Je
dôležité, aby ste pred reštartovaním počítača odpojili zariadenie HP All-in-One. Nepripájajte
zariadenie HP All-in-One k počítaču, kým nedokončíte opakovanú inštaláciu softvéru.
5. Vložte disk CD-ROM zariadenia HP All-in-One do jednotky CD-ROM.
6. Na pracovnej ploche počítača otvorte disk CD-ROM a potom dvakrát kliknite na položku
HP all-in-one installer (Inštalátor softvéru HP all-in-one).
7. Postupujte podľa pokynov na obrazovke a pokynov v Inštalačnej príručke, ktorá bola
dodaná so zariadením HP All-in-One.
Riešenie problémov s prevádzkou
Kapitola 1400 series Troubleshooting v elektronickom pomocníkovi softvéru HP Image Zone
obsahuje tipy pre riešenie niektorých najbežnejších problémov súvisiacich so zariadením
HP All-in-One.
Ak chcete získať prístup k informáciám o riešení problémov na počítači so systémom Windows,
v aplikácii HP Solution Center (Centrum riešení HP) kliknite na položku Help (Pomocník)
a vyberte položku Troubleshooting and Support (Riešenie problémov a podpora). Riešenie
problémov môžete získať aj prostredníctvom tlačidla Help (Pomocník), ktoré sa zobrazuje s
niektorými chybovými hláseniami.
Ak chcete získať prístup k informáciám o riešení problémov na počítači so systémom Mac OS X,
kliknite na ikonu softvéru HP Image Zone v doku, vyberte položku Help (Pomocník) na paneli s
ponukami, vyberte pomocníka HP Image Zone z ponuky Help (Pomocník) a potom v
zobrazovači pomocníka vyberte 1400 series Troubleshooting.
Riešenie problémov
Riešenie problémov s papierom
Aby ste pomohli zabrániť uviaznutiu papiera, používajte len druhy papiera, ktoré sú doporučené
pre zariadenie HP All-in-One. Zoznam odporúčaných papierov nájdete v elektronickom
pomocníkovi softvéru HP Image Zone alebo navštívte stránku www.hp.com/support.
Nevkladajte do zásobníka pokrčený alebo pokrútený papier alebo papier so zahnutými alebo
natrhnutými rohmi. Ďalšie informácie získate v časti Predchádzanie uviaznutiu papiera.
Ak v zariadení uviazne papier, uviaznutie odstráňte podľa nasledujúcich pokynov.
1. Zatlačte na úchytku na ľavej strane zadného krytu na čistenie a vyberte ho smerom k sebe.
Používateľská príručka 41
Page 46

Kapitola 9
Riešenie problémov
Upozornenie Pri pokuse o uvoľnenie uviaznutého papiera z prednej časti
zariadenia HP All-in-One sa môže poškodiť mechanizmus tlačiarne. Uviaznutý
papier vždy uvoľňujte cez zadný kryt na čistenie.
2. Opatrne vytiahnite papier z valcov.
Upozornenie Ak sa papier pri jeho vyberaní z valcov trhá, skontrolujte či vo
valcoch a kolieskach neostali odtrhnuté kúsky papiera, ktoré by mohli ostať v
zariadení. Ak neodstránite všetky kúsky papiera zo zariadenia HP All-in-One, môžu
uviaznuť aj ďalšie papiere.
3. Dajte naspäť zadný kryt na čistenie. Jemne potlačte kryt dopredu, kým nezapadne na
miesto.
4. Pokračovanie aktuálnej úlohy spustite tlačidlom Zapnúť / obnoviť.
Riešenie problémov s tlačovou kazetou
Problémy pri tlači môže spôsobovať jedna z tlačových kaziet. Vyskúšajte nasledujúci postup:
1. Vyberte a znovu vložte tlačové kazety a skontrolujte, či sú úplne zasunuté a zaistené na
mieste.
2. Ak problém pretrváva, vytlačte správu vlastného testu, aby ste zistili, či je problém s
tlačovými kazetami.
3. Ak správa vlastného testu ukazuje na problém, vyčistite tlačové kazety.
4. Ak problém zotrváva, vyčistite medené kontakty na tlačových kazetách.
5. Ak pri sa pri tlači stále vyskytujú problémy, zistite, ktorá tlačová kazeta spôsobuje problémy
a vymeňte ju.
Ďalšie informácie o tejto téme nájdete v časti Údržba zariadenia HP All-in-One.
Aktualizácia zariadenia
Na aktualizáciu vášho zariadenia HP All-in-One máte k dispozícii viacero možností. Pri každom
z týchto spôsobov sa preberá súbor do počítača a spúšťa sa sprievodca Device Update Wizard
(Sprievodca aktualizáciou zariadenia). Napríklad, na základe odporúčania zo služby
HP Customer Support (Podpora pre zákazníkov spoločnosti HP) môžete navštíviť webovú
stránku podpory pre zákazníkov spoločnosti HP a vyhľadať aktualizáciu pre vaše zariadenie.
Aktualizácia zariadenia (systém Windows)
1. Aktualizáciu zariadenia môžete získať jedným z nasledujúcich postupov:
– Pomocou webového prehľadávača preberte aktualizáciu pre zariadenie HP All-in-One
zo stránky www.hp.com/support. Preberiete samorozbaľovací spúšťateľný súbor s
koncovkou .exe. Keď dvakrát kliknete na súbor .exe, otvorí sa v počítači sprievodca
Device Update Wizard (Sprievodca aktualizácie zariadenia).
– Použite pomôcku Software Update (Aktualizácia softvéru) na automatické vyhľadanie
webovej stránky HP podpory pre aktualizácie zariadení v preddefinovaných
intervaloch. Ďalšie informácie o pomôcke Software Update nájdete v pomocníka
HP Image Zone.
Poznámka Ak ste inštalovali softvér HP Image Zone Express, aplikácia pre
aktualizáciu sa nazýva Update (Aktualizácia). Tlačidlo, ktoré otvára pomôcku
Update (Aktualizácia) je umiestnené v ľavom hornom rohu okna softvéru.
2. Vyberte jednu z nasledujúcich možností:
– Dvakrát kliknite na súbor aktualizácie s príponou .exe, ktorý ste prevzali z adresy
www.hp.com/support.
– Po výzve potvrďte aktualizáciu zariadenia, ktorú vyhľadala pomôcka Software Update
(Aktualizácia softvéru).
3. Postupujte podľa pokynov na obrazovke.
42 HP PSC 1400 All-in-One series
Page 47

Upozornenie Počas aktualizácie zariadenie neodpájajte, nevypínajte a neovplyvňujte
ho iným spôsobom. Ak prerušíte aktualizáciu alebo ak sa zobrazí chybová správa o
zlyhaní aktualizácie, požiadajte o pomoc oddelenie podpory pre zákazníkov spoločnosti
HP.
Po reštartovaní zariadenia HP All-in-One sa na počítači objaví obrazovka Update Complete
(Aktualizácia skončená) a vytlačí sa testovacia stránka.
Aktualizácia zariadenia (systém Mac)
Inštalátor aktualizácie zariadenia poskytuje nasledujúce spôsoby aktualizácie zariadenia
HP All-in-One:
1. Pomocou webového prehľadávača preberte aktualizáciu pre zariadenie HP All-in-One z
adresy www.hp.com/support.
2. Dvakrát kliknite na prebratý súbor.
Na počítači sa spustí inštalátor.
3. Pri inštalácii aktualizácie zariadenia HP All-in-One postupujte podľa pokynov na obrazovke.
4. Proces sa ukončí reštartovaním zariadenia HP All-in-One.
Riešenie problémov
Používateľská príručka 43
Page 48

Kapitola 9
Riešenie problémov
44 HP PSC 1400 All-in-One series
Page 49

10
Získanie podpory spoločnosti HP
Spoločnosť Hewlett-Packard poskytuje pre zariadenie HP All-in-One internetovú a telefonickú
podporu.
Táto kapitola obsahuje informácie o získaní podpory prostredníctvom internetu, spojení so
službou podpora pre zákazníkov spoločnosti HP, výrobnom čísle a servisnom identifikačnom
čísle, volaní počas záruky v Severnej Amerike, volaní podpory HP v Kórei, volaní na inom mieste
vo svete, volaní v Austrálii po záruke a o príprave zariadenia HP All-in-One na prepravu.
Ak neviete nájsť potrebné informácie v tlačenej alebo elektronickej dokumentácii dodanej so
zariadením, môžete sa spojiť s niektorou službou HP support services (Služby podpory
spoločnosti HP) uvedenou na nasledujúcich stranách. Niektoré služby podpory sú dostupné iba v
USA a v Kanade, zatiaľ čo iné sú dostupné v mnohých krajinách/regiónoch na celom svete. Ak
pre vašu krajinu/región nie je uvedené číslo služby podpory, vyhľadajte pomoc u najbližšieho
autorizovaného predajcu spoločnosti HP.
Podpora a ďalšie informácie na internete
Ak máte prístup na internet, môžete získať pomoc z lokality www.hp.com/support. Táto webová
lokalita ponúka technickú podporu, ovládače, spotrebný tovar a informácie o objednávaní.
Podpora záruky
Pred využitím služieb opravárenského servisu spoločnosti HP musí zákazník najskôr kontaktovať
servisné oddelenie spoločnosti HP alebo centrum HP Customer Support Center (Podpora pre
zákazníkov spoločnosti HP) a prediskutovať problém. V časti Podpora zákazníkov spoločnosti
HP si pozrite kroky, ktoré je potrebné urobiť skôr, ako zatelefonujete do centra Customer Support
(Podpora pre zákazníkov).
Rozšírenia záruky
V závislosti od vašej krajiny/regiónu, spoločnosť HP môže ponúknuť, za určitý poplatok, možnosť
rozšírenia záruky, ktorá prekračuje alebo rozširuje vašu bežnú záruku na výrobok. Tieto
možnosti môžu obsahovať telefonickú podporu, návratný servis alebo výmenu do nasledujúceho
pracovného dňa. Zvyčajne obdobie služby začína dátumom zakúpenia výrobku a musí byť
zakúpená v rámci obmedzeného času od zakúpenia výrobku.
Ďalšie informácie:
● V U.S.A. volajte 1-866-234-1377 za účelom komunikácie s poradcom HP.
● Mimo USA kontaktujte miestne zastúpenie služby HP Customer Support (Podpora pre
zákazníkov spoločnosti HP). Viď Kontaktujte HP medzinárodný zoznam telefónnych čísel
centier Customer Support (Podpora zákazníka).
● Mimo USA kontaktujte miestne zastúpenie služby HP Customer Support (Podpora pre
zákazníkov spoločnosti HP). Zoznam medzinárodných čísiel podpory zákazníka nájdete v
Používateľskej príručke.
● Prejdite na webovú lokalitu spoločnosti HP:
www.hp.com/support
Ak ste vyzvaný, zvoľte si krajinu/región, a potom nájdite informácie o záruke.
Získanie podpory spoločnosti HP
Odoslanie zariadenia HP All-in-One na opravu
Pred odoslaním zariadenia HP All-in-One na opravu sa musíte spojiť so službou HP Customer
Support (Podpora pre zákazníkov spoločnosti HP). V časti Podpora zákazníkov spoločnosti HP
si pozrite kroky, ktoré je potrebné urobiť skôr, ako zatelefonujete do centra Customer Support
(Podpora pre zákazníkov).
Používateľská príručka 45
Page 50

Kapitola 10
Podpora zákazníkov spoločnosti HP
S produktom HP All-in-One sa môžu dodávať programy od iných spoločností. Ak sa vyskytne
problém s ktorýmkoľvek z týchto programov, najlepšiu technickú pomoc vám poskytne
telefonicky odborník príslušnej spoločnosti.
Ak sa potrebujete spojiť so službou HP Customer Support (Podpora pre zákazníkov spoločnosti
HP), pred zavolaním vykonajte nasledujúce kroky.
1. Presvedčte sa, že:
a. Zariadenie HP All-in-One je pripojené do elektrickej siete a je zapnuté.
b. Príslušné tlačové kazety sú správne nainštalované.
c. V zásobníku papiera je správne vložený odporúčaný papier.
2. Reštartujte zariadenie HP All-in-One:
a. Zariadenie HP All-in-One vypnite stlačením tlačidla Zapnúť / obnoviť.
b. Zo zadnej strany zariadenia HP All-in-One odpojte napájací kábel.
c. Pripojte napájací kábel späť do zariadenia HP All-in-One.
d. Zariadenie HP All-in-One zapnite stlačením tlačidla Zapnúť / obnoviť.
3. Ďalšie informácie nájdete na adrese www.hp.com/support.
Táto webová lokalita ponúka technickú podporu, ovládače, spotrebný tovar a informácie o
objednávaní.
4. Ak problém pretrváva a potrebujete hovoriť s predstaviteľom služby HP Customer Support
(Podpora pre zákazníkov spoločnosti HP), postupujte takto:
a. Pripravte si presný názov zariadenia HP All-in-One tak, ako je uvedený na ovládacom
paneli.
b. Vytlačte správu o vlastnom teste. Ďalšie informácie o tlači vlastného testu nájdete v
Získanie podpory spoločnosti HP
5. Zavolajte službu HP Customer Support (Podpora pre zákazníkov spoločnosti HP).
časti Tlač správy o vlastnom teste.
c. Urobte farebnú kópiu, ktorá bude k dispozícii ako vzor výtlačku.
d. Pripravte sa na podrobný opis problému.
e. Pripravte si výrobné číslo a servisné identifikačné číslo. Ďalšie informácie o výrobnom
čísle a servisnom identifikačnom čísle nájdete v časti Výrobné číslo a servisné
identifikačné číslo.
Telefonujte z blízkosti zariadenia HP All-in-One.
Výrobné číslo a servisné identifikačné číslo
Sériové číslo a servisné identifikačné číslo pre vaše zariadenie HP All-in-One získate vytlačením
stránky správy o vlastnom teste.
Poznámka Ak nemôžete zapnúť vaše zariadenie HP All-in-One, sériové číslo nájdete
na nálepke, ktorá sa nachádza na spodnej časti zariadenia. Sériové číslo je kód s
desiatimi znakmi v ľavom hornom rohu štítku.
Zrušiť Kopírovať farebne
Tlač správy o vlastnom teste
1. Na ovládacom paneli stlačte a podržte tlačidlo Zrušiť.
2. Držte tlačidlo Zrušiť a zároveň stlačte tlačidlo Kopírovať farebne.
Vytlačí sa stránka správy o vlastnom teste, obsahujúca sériové číslo a servisné
identifikačné číslo.
46 HP PSC 1400 All-in-One series
Page 51

Kontaktujte HP
Podpora pre nasledujúce krajiny/regióny je k dispozícii na adrese www.hp.com/support:
Rakúsko, Belgicko,Stredná Amerika a Karibik, Dánsko, Španielsko, Francúzsko, Nemecko,
Írsko, Taliansko, Luxembursko, Holandsko, Nórsko, Portugalsko, Fínsko, Švédsko, Švajčiarsko a
Spojené kráľovstvo.
www.hp.com/support
61 56 45 43
Österreich
800 171
België
Belgique
Česká republika
Danmark
2 532 5222
España
France
Deutschland
Magyarország
Ireland www.hp.com/support
(0) 9 830 4848
Italia
Luxembourg
Luxemburg
22 404747
www.hp.com/support
www.hp.com/support
www.hp.com/support
261 307 310
www.hp.com/support
www.hp.com/support
www.hp.com/support
www.hp.com/support
+ 30 210 6073603
801 11 22 55 47
800 9 2649
1 382 1111
www.hp.com/support
www.hp.com/support
www.hp.com/support
Call HP Korea customer support
Nederland
Nigeria
Norge
Pol ska
Por tug al
Român ia
()
(-)
800 897 1444
Slovensko
South Africa (international)
South Africa (RSA)
Rest of West Africa
Suomi
Sverige
Switzerland
71 89 12 22
Türkiye
800 4910
United Kingdom
www.hp.com/support
1 3204 999
www.hp.com/support
0 801 800 235
www.hp.com/support
(21) 315 4442
095 7973520
812 3467997
2 50222444
+ 27 11 2589301
086 0001030
+ 351 213 17 63
www.hp.com/support
www.hp.com/support
www.hp.com/support
90 212 444 71 71
(380 44) 4903520
www.hp.com/support
Získanie podpory spoločnosti HP
Používateľská príručka 47
Page 52

Kapitola 10
Príprava zariadenia HP All-in-One na prepravu
Ak vás po spojení so službou HP Customer Support (Podpora pre zákazníkov spoločnosti HP)
alebo s dodávateľom požiadajú o odoslanie zariadenia HP All-in-One na opravu, prosím
postupujte podľa nižšie zvedených pokynov, aby sa predišlo ďalšiemu poškodeniu výrobku HP.
1. Zapnite zariadenie HP All-in-One.
Ak sa zariadenie HP All-in-One nezapne, preskočte kroky 1 až 6. Nebudete môcť vybrať
tlačové kazety. Prejdite na krok 8.
2. Otvorte prístupový kryt tlačového vozíka.
3. Počkajte, kým sa tlačový vozík nezastaví a neprestane vydávať zvuky a potom vyberte
tlačové kazety z ich držiakov.
Ďalšie informácie o vyberaní tlačových kaziet nájdete v časti Výmena tlačových kaziet.
4. Uložte tlačové kazety do chrániča tlačových kaziet alebo vzduchotesnej plastovej nádoby,
aby nevyschli a odložte ich. Neposielajte ich spolu so zariadením HP All-in-One, ak vás o to
pracovník telefonickej podpory HP customer support (Podpora pre zákazníkov spoločnosti
HP) nepožiadal.
5. Zatvorte prístupový kryt tlačového vozíka a niekoľko minút počkajte, aby sa tlačový vozík
dostal do východiskovej pozície (na ľavej strane).
Poznámka Pred vypnutím zariadenia HP All-in-One skontroluje, či sa tlačový
vozík vrátil do východiskovej polohy.
6. Vypnite zariadenie HP All-in-One stlačením tlačidla Zapnúť / obnoviť.
7. Vytiahnite napájací kábel zo zásuvky a potom ho odpojte zo zariadenia HP All-in-One.
Získanie podpory spoločnosti HP
Poznámka Napájací kábel a zdroj energie so zariadením HP All-in-One
nevracajte. Náhradné zariadenie HP All-in-One sa nedodá s týmito položkami.
Napájací kábel a zdroj energie uskladnite na bezpečnom mieste, kým nedorazí
náhradné zariadenie HP All-in-One.
8. Ak je to možné, zabaľte zariadenie HP All-in-One do pôvodného obalu alebo do obalu, ktorý
ste dostali s vymeneným zariadením.
Ak nemáte pôvodný obal, použite iný vhodný obal. Poškodenie počas prepravy, spôsobené
nevhodným balením alebo nevhodnou prepravou, nie je kryté zárukou.
9. Štítok so spiatočnou adresou umiestnite na obal škatule.
10. Do škatule priložte nasledujúce dokumenty:
– kompletný popis príznakov pre personál servisu (užitočné sú ukážky problémov s
kvalitou tlače),
– kópiu pokladničného dokladu alebo iného dokladu o kúpe kvôli dokladovaniu záručnej
lehoty,
– vaše meno, adresu a telefónne číslo, na ktorom vás možno zastihnúť počas dňa.
48 HP PSC 1400 All-in-One series
Page 53

VYHLÁSENIE O OBMEDZENEJ ZÁRUKE spoločnosti HewlettPackard
Zariadenie HP All-in-One sa dodáva s obmedzenou zárukou, ktorá je popísaná v tejto časti.
Získanie podpory spoločnosti HP
Používateľská príručka 49
Page 54

Získanie podpory spoločnosti HP
Kapitola 10
Výrobok značky HP Trvanie obmedzenej záruky
Softvér 90 dní
Tlačové kazety Do spotrebovania atramentu HP alebo dátumu „skončenia
Príslušenstvo 1 rok
Periférne zariadenia tlačiarne 1 rok
(podrobnosti sú uvedené ďalej)
A. Rozsah obmedzenej záruky
1. Spoločnosť Hewlett-Packard (HP) zaručuje konečnému používateľovi, že vyššie uvedené produkty značky HP nebudú
mať žiadne materiálové ani výrobné vady počas obdobia uvedeného vyššie, ktoré začína plynúť dátumom zakúpenia
produktu zákazníkom.
2. Pre softvérové produkty plať obmedzená záruka spoločnosti HP len na zlyhanie pri vykonaní programových príkazov.
Spoločnosť HP nezaručuje, že ľubovoľný produkt bude pracovať nepretržite alebo bezchybne.
3. Obmedzená záruka HP sa vzťahuje len na tie chyby, ktoré sa vyskytli pri normálnom používaní produktu, a nevzťahuje
sa na žiadne iné problémy, vrátane tých, ktoré vznikli v dôsledku:
a. nesprávnej údržby alebo úpravy;
b. používania softvéru, médií, súčiastok alebo spotrebného tovaru, ktoré nedodala spoločnosť HP a pre ktoré
neposkytuje podporu;
c. prevádzky nevyhovujúcej špecifikáciám produktu;
d. neoprávnených úprav alebo zneužitia.
4. V prípade tlačiarenských produktov HP nemá použitie atramentovej kazety, ktorú nevyrobila spoločnosť HP, alebo
opätovne naplnenej atramentovej kazety žiadny vplyv ani na záruku pre zákazníka, ani na zmluvu o podpore
spoločnosti HP uzavretú so zákazníkom. Ak však zlyhanie alebo poškodenie tlačiarne súvisí s použiťm atramentovej
náplne iného výrobcu ako spoločnosti HP alebo opätovne naplnenej atramentovej kazety, spoločnosť HP si účtuje
štandardné poplatky za strávený čas a materiál dodaný v súvislosti s odstraňovaním konkrétnej chyby alebo
poškodenia tlačiarne.
5. Ak spoločnosť HP dostane počas príslušnej záručnej lehoty oznámenie o chybe ľubovoľného produktu, na ktorý sa
vzťahuje záruka, spoločnosť HP buď opraví, alebo vymení produkt, a to podľa uváženia spoločnosti HP.
6. Ak spoločnosť HP nie je schopná opraviť alebo vymeniť chybný produkt, na ktorý sa vzťahuje záruka, spoločnosť HP v
primeranej lehote po oznámení chyby vráti kúpnu cenu daného produktu.
7. Spoločnosť HP nie je povinná opraviť či vymeniť produkt alebo vrátiť zaň peniaze, kým zákazník nevráti chybný produkt
spoločnosti HP.
8. Ľubovoľný náhradný produkt môže byť buď nový alebo ako nový za predpokladu, že jeho funkčnosť je prinajmenšom
totožná s funkčnosťou nahrádzaného produktu.
9. Produkty značky HP môžu obsahovať upravované časti, súčasti alebo materiály z hľadiska výkonu rovnocenné s
novými.
10. Toto vyhlásenie o obmedzenej záruke spoločnosti HP je platné v každej krajine, v ktorej je predmetný produkt HP
distribuovaný spoločnosťou HP. Zmluvy na ďalšie záručné služby, ako napríklad servis u zákazníka, možno získať v
každom autorizovanom stredisku služieb spoločnosti HP v krajinách, kde je produkt distribuovaný spoločnosťou HP
alebo autorizovaným dovozcom.
B. Obmedzenia záruky
V ROZSAHU POVOLENOM MIESTNOU LEGISLATÍVOU, ANI SPOLOČNOSŤ HP ANI JEJ DODÁVATELIA
NEPOSKYTUJÚ ŽIADNE INÉ ZÁRUKY ALEBO PODMIENKY AKÉHOKOĽVEK DRUHU, ČI UŽ VÝSLOVNÉ ALEBO
IMPLIKOVANÉ, ALEBO PODMIENKY OBCHODOVATEĽNOSTI, USPOKOJIVEJ KVALITY A VHODNOSTI NA
KONKRÉTNY ÚČEL.
C. Obmedzenia zodpovednosti
1. V rozsahu povolenom miestnou legislatívou sú práva na nápravu udelené v tomto záručnom vyhlásení jedinými a
výlučnými právami na nápravu zákazníka.
2. V ROZSAHU POVOLENOM MIESTNOU LEGISLATÍVOU, S VÝNIMKOU ZÁVÄZKOV ŠPECIFICKY UVEDENÝCH V
TOMTO ZÁRUČNOM VYHLÁSENÍ, SPOLOČNOSŤ HP ALEBO JEJ DODÁVATELIA NEBUDÚ V ŽIADNOM PRÍPADE
ZODPOVEDAŤ ZA PRIAME, NEPRIAME, ZVLÁŠTNE, NÁHODNÉ ALEBO NÁSLEDNÉ ŠKODY, ČI UŽ NA ZÁKLADE
ZMLUVY, PROTIPRÁVNEHO KONANIA ALEBO INEJ PRÁVNEJ TEÓRIE, A TO BEZ OHĽADU NA UPOZORNENIE
NA MOŽNOSŤ VZNIKU TAKÝCHTO ŠKÔD.
D. Miestna legislaťva
1. Toto záručné vyhlásenie udeľuje zákazníkovi konkrétne zákonné práva. Zákazník môže mať aj iné práva, ktoré sa
menia podľa jednotlivých štátov USA, podľa jednotlivých provincií v Kanade a podľa jednotlivých krajín kdekoľvek inde
na svete.
2. V takom rozsahu, v akom by bolo toto záručné vyhlásenie v rozpore s miestnou legislatívou, bude sa mať za to, že toto
záručné vyhlásenie bude upravené tak, aby bolo v súlade s danou miestnou legislatívou. Podľa takejto miestnej
legislatívy niektoré odmietnutia a obmedzenia tohto záručného vyhlásenia nemusia pre zákazníka platiť. Napr. niektoré
štáty v USA ako aj niektoré vlády mimo USA (vrátane provincií v Kanade), môžu:
a. vylúčiť odmietnutia a obmedzenia v tomto záručnom vyhlásení z obmedzenia zákonných práv zákazníka (napr.
Veľká Británia);
b. inak obmedziť schopnosť výrobcu uplatniť takéto odmietnutia alebo obmedzenia;
c. udeliť zákazníkovi ďalšie záručné práva, špecifikovať trvanie ďalších implikovaných záruk, ktoré výrobca nemôže
odmietnuť, alebo povoliť obmedzenia trvania implikovaných záruk.
3. ZÁRUČNÉ PODMIENKY ZAHRNUTÉ DO TOHTO ZÁRUČNÉHO VYHLÁSENIA – S VÝNIMKOU ZÁKONOM
POVOLENÉHO ROZSAHU – NEVYLUČUJÚ, NEOBMEDZUJÚ ANI NEMENIA, ALE DOPĹŇAJÚ ZÁVÄZNÉ ZÁKONNÉ
PRÁVA VZŤAHUJÚCE SA NA PREDAJ PRODUKTOV HP ZÁKAZNÍKOM.
Vážený zákazník,
v prílohe sú uvedené mená a adresy spoločností skupiny HP, ktoré zabezpečujú plnenia z obmedzenej záruky HP (záruka
výrobcu) vo vašej krajine.
Pokiaľ máte na základe vašej kúpnej zmluvy voči predávajúcemu práva zo zákona presahujúce záruku výrobcu, také
práva nie sú uvedenou zárukou výrobcu dotknuté.
Informácia o obmedzenej záruke HP
záručnej lehoty„ vytlačeného na kazete, pričom plať skoršia z
týchto udalosť. Táto záruka sa nevzťahuje na atramentové
produkty značky HP, ktoré boli opätovne naplnené, prerobené,
renovované, nesprávne používané alebo neodborne otvorené.
Slovenská republika: Hewlett-Packard Slovakia, s.r.o., Miletičova 23, 826 00 Bratislava
50 HP PSC 1400 All-in-One series
Page 55

11
Technické informácie
V tejto časti sú uvedené technické špecifikácie a informácie medzinárodných noriem pre
zariadenie HP All-in-One.
Táto kapitola poskytuje informácie o požiadavkách na systém Windows a Mac: papier, tlač,
kopírovanie, pamäťovú kartu, špecifikácie pre skenovanie, fyzikálne, napájanie a požiadavky na
prostredie, vyhlášky regulačných orgánov a vyhlásenie o zhode.
Systémové požiadavky
Softvérové systémové požiadavky nájdete v súbore Readme. Súbor Readme môžete otvoriť
dvojitým kliknutím na ikonu umiestnenú v hlavnom priečinku disku CD-ROM so softvérom
HP All-in-One. Ak je už softvér Windows nainštalovaný, súbor Readme môžete otvoriť pomocou
tlačidla Štart na paneli úloh; výberom Programy, Hewlett-Packard, HP PSC 1400 Series, View
the Readme File (Zobraziť súbor Readme).
Špecifikácie papiera
Táto časť obsahuje informácie o kapacite zásobníkov papiera, veľkosti papiera a špecifikácie
okrajov tlače.
Kapacity zásobníkov papiera
Druh Hmotnosť papiera
Obyčajný papier 20 až 24 lb.
(75 až 90 g/m
Papier legal 20 až 24 lb.
(75 až 90 g/m
Karty
Obálky 20 až 24 lb.
Priesvitná fólia nie je k dispozícii 20 15 alebo menej
Štítky nie je k dispozícii 20 10
Fotopapier 10 x 15 cm
(4 x 6 palcov)
Fotopapier 216 x 279 mm
(8,5 x 11 palcov)
1 Maximálna kapacita.
2 Kapacita výstupného zásobníka závisí od druhu papiera a množstva atramentu, ktorý sa
používa. Spoločnosť HP odporúča často vyprázdňovať výstupný zásobník.
200 g/m2 indexové
najviac (110 libier)
(75 až 90 g/m
236 g/m
(145 lb.)
nie je k dispozícii 20 10
2
)
2
)
2
)
2
Zásobník papiera
100 (papier 75 g/m2) 50 (papier 75 g/m2)
100 (papier 75 g/m2) 50 (papier 75 g/m2)
20 10
10 10
20 15
1
Výstupný zásobník
Veľkosti papiera
Druh Veľkosť
2
Technické informácie
Papier Letter: 216 x 280 mm
Používateľská príručka 51
Page 56

Kapitola 11
pokračovanie
Druh Veľkosť
A4: 210 x 297 mm
A5: 148 x 210 mm
Executive: 184,2 x 266,7 mm
Legal: 216 x 356 mm
Obálky U.S. #10: 105 x 241 mm
U.S. #9: 98 x 225 mm
A2: 111 x 146 mm
DL: 110 x 220 mm
C6: 114 x 162 mm
Priesvitná fólia Letter: 216 x 279 mm
A4: 210 x 297 mm
Fotografický papier 102 x 152 mm
Karty 76 x 127 mm
Indexová karta: 101 x 152 mm
127 x 178 mm
A6: 105 x 148,5 mm
karty Hagaki: 100 x 148 mm
Štítky Letter: 216 x 279 mm
A4: 210 x 297 mm
Používateľská voľba 76 x 127 mm do 216 x 356 mm
Špecifikácie okrajov tlače
Horný (nábehová hrana)
Papier alebo priesvitná fólia
Technické informácie
USA (Letter, Legal, Executive)
ISO (A4, A5) a JIS (B5) 1,8 mm 12,7 mm
Obálky
Karty
1,5 mm 12,7 mm
3,2 mm 3,2 mm
1,8 mm 11,7 mm
1 Tento okraj nie je kompatibilný; avšak celková plocha tlače je kompatibilná. Plocha tlače je
posunutá od stredu o 5,4 mm (0,21 palca), z čoho vyplýva, že horný a dolný okraj strany sú
asymetrické.
Dolný (koncová hrana)
Špecifikácie tlače
● 600 x 600 dpi čierna
● 4 800 x 1 200 optimalizovaných dpi farba
52 HP PSC 1400 All-in-One series
1
Page 57

● Metóda: termálna inkjetová tlač drop-on-demand
● Jazyk: LIDIL (lightweight imaging device interface language)
● Rýchlosť tlače závisí od zložitosti dokumentu.
● Výkonový cyklus: 500 tlačených stránok za mesiac (priemer)
● Výkonový cyklus: 5 000 tlačených stránok za mesiac (maximum)
Režim
Rozlíšenie (dpi) Rýchlosť (počet
Max. DPI Čiernobielo 4 800 x 1 200 optimalizovaných DPI 0,12
Farebne
4 800 x 1 200 optimalizovaných DPI
1
Najlepšia Čiernobielo 1 200 x 1 200 0,92
Farebne 1 200 x 1 200 dpi, optimalizované
rozlíšenie až 4 800 dpi
Normálna Čiernobielo 600 x 600 7
Farebne 600 x 600 2,88
Rýchla Normálna Čiernobielo 600 x 600 7
Farebne 600 x 600 4,69
Rýchla Čiernobielo 300 x 300 18
Farebne 300 x 300
1 Až 4 800 x 1 200 optimalizovaných dpi pri farebnej tlači na fotografický papier premium, 1
200 x 1 200 vstupné dpi.
Špecifikácie kopírovania
● Digitálne spracovanie obrazu
● Až 9 kópií z originálu (podľa modelu)
● Prispôsobiť na stranu
až 18 kópií za minútu čierno 13 kópií za minútu farebne (podľa modelu)
●
● Rýchlosť kopírovania závisí od zložitosti dokumentu.
strán za minútu)
0,12
0,92
13
Technické informácie
Režim
Rýchlosť
Rozlíšenie tlače (dpi)
Rozlíšenie skenovania (dpi)
(počet strán
za minútu)
Najlepšia Čiernobielo až 0,8 600 x 600 600 x 2 400
Farebne až 0,8
Rýchla Čiernobielo 300 x 1 200 600 x 1 200
Farebne 600 x 300 600 x 1 200
až 18
až 13
1 200 x 1 200
2
600 x 2 400
1 Maximum pri zväčšení 400 %.
2 na fotopapier.
Používateľská príručka 53
1
Page 58

Kapitola 11
Špecifikácie skenovania
● Obsahuje editor obrazu.
● Integrovaný softvér OCR automaticky transformuje naskenovaný text na text, ktorý sa dá
upraviť.
● Rýchlosť skenovania závisí od zložitosti dokumentu.
● Rozhranie kompatibilné so systémom Twain.
● Rozlíšenie: až 600 x 2 400 dpi opticky 19 200 dpi zvýšené (softvérovo)
● Farba: 36-bitová farba, 8-bitová šedá (256 úrovní šedej)
● Maximálna skenovaná plocha pri skenovaní zo sklenenej podložky: 21,6 x 29,7 cm
Rozmery a hmotnosť
● Výška: 16,97 cm
● Šírka: 44 cm
● Hĺbka: 25,9 cm
● Hmotnosť: 4,5 kg
Špecifikácie napájania
● Príkon: maximálne 80 W
● Vstupné napätie: striedavý prúd 100 až 240 V ~ 1 A 50–60 Hz, uzemnené
● Výstupné napätie: DC 32 V===940 mA, 16 V===625 mA
Požiadavky na prevádzkové prostredie
● Odporúčaný pracovný rozsah teplôt: 15 až 32 °C (59 až 90 °F)
● Rozsah možnej prevádzkovej teploty prostredia: 5 až 40 C (41 až 104 F)
● Vlhkosť: relatívna vlhkosť 15 až 85 % bez kondenzácie
● Rozsah teplôt mimo prevádzky (pri skladovaní): –40 až 60 °C (–40 až 140 °F)
● V prítomnosti silných elektromagnetických polí môže byť výstup zariadenia HP All-in-One
mierne skreslený.
● Spoločnosť HP odporúča používanie káblov USB s dĺžkou 3 m alebo kratších, aby sa
minimalizovalo zavádzanie napäťového šumu kvôli potenciálne silným elektromagnetickým
poliam.
Ďalšie špecifikácie
Technické informácie
Ak máte prístup na internet, ďalšie informácie o zvuku môžete získať z webovej stránky
spoločnosti HP. Navštívte stránku: www.hp.com/support.
Program vplyvu výrobku na životné prostredie
Táto časť obsahuje informácie o ochrane životného prostredia. tvorba ozónu spotreba energie
používanie papiera plasty údaje o bezpečnosti materiálov a recyklačné programy.
Ochrana životného prostredia
Spoločnosť Hewlett-Packard sa zaväzuje vyrábať kvalitné výrobky environmentálne prijateľným
spôsobom. Tento výrobok bol navrhnutý tak, aby spĺňal parametre, na základe ktorých sa jeho
vplyv na životné prostredie minimalizuje.
Ďalšie informácie nájdete na webovej stránke, venovanej angažovanosti spoločnosti HP v
problematike životného prostredia na adrese:
www.hp.com/hpinfo/globalcitizenship/environment/index.html
Produkcia ozónu
Tento výrobok nevytvára žiadne zistiteľné množstvo plynného ozónu (O3).
54 HP PSC 1400 All-in-One series
Page 59

Energy consumption
Energy usage drops significantly while in ENERGY STAR® mode, which saves natural
resources and saves money without affecting the high performance of this product. This product
qualifies for ENERGY STAR, which is a voluntary program established to encourage the
development of energy-efficient office products.
ENERGY STAR is a U.S. registered service mark of the U.S. EPA. As an ENERGY STAR
partner, HP has determined that this product meets ENERGY STAR guidelines for energy
efficiency.
For more information on ENERGY STAR guidelines, go to the following website:
www.energystar.gov
Využitie papiera
V tomto výrobku sa môže používať recyklovaný papier podľa normy DIN 19309.
Plasty
Súčiastky z plastov s hmotnosťou väčšou ako 25 g sú označené podľa medzinárodných noriem,
čo zvyšuje možnosti ich identifikácie pre účely recyklovania na konci životnosti výrobku.
Informačné listy o bezpečnosti materiálu
Informačné listy o bezpečnosti materiálu (Material safety data sheets, MSDS) je možné získať na
webovej lokalite spoločnosti HP:
www.hp.com/go/msds
Zákazníci bez prístupu na internet sa môžu spojiť s miestnym centrom HP Customer Support
Center (Centrum podpory pre zákazníkov spoločnosti HP).
Technické informácie
Program recyklácie
Spoločnosť HP ponúka stále viac programov na vrátenie výrobku a jeho recykláciu v mnohých
krajinách/regiónoch, ako aj partnerstvo s niektorými z najväčších recyklačných centier pre
elektroniku na celom svete. Spoločnosť HP chráni prírodné zdroje aj renováciou a opätovným
predajom niektorých zo svojich najpopulárnejších výrobkov.
Tento produkt spoločnosti HP obsahuje nasledovné materiály, ktoré môžu na konci jeho
životnosti vyžadovať špeciálne zaobchádzanie:
● ortuť vo fluorescenčnej lampe v skeneri (< 2 mg),
● Olovo v spájke (Od 1. júla 2006 všetky nové výrobky budú obsahovať spájky bez obsahu
olova a komponentov v súlade so smernicou Európskej únie č. 2002/95/EC.)
Program spoločnosti HP recyklovania spotrebného materiálu pre atramentovú tlač
Spoločnosť HP sa zaväzuje k ochrane životného prostredia. Program HP Inkjet Supplies
Recycling (Program recyklácie spotrebného materiálu atramentových tlačiarní HP) je dostupný v
mnohých krajinách/regiónoch a umožňuje bezplatne recyklovať použité tlačové kazety. Ďalšie
informácie nájdete na nasledujúcej webovej lokalite:
www.hp.com/hpinfo/globalcitizenship/environment/recycle/inkjet.html
Dôležité informácie o recyklácii pre našich zákazníkov v Európskej únii
Za účelom ochrany prostredia musí byť tento výrobok recyklovaný po jeho životnosti v súlade so
zákonom. Nižšie uvedený symbol naznačuje, že tento výrobok nesmie byť odhodený do
verejného odpadu. Tento výrobok vráťte prosím do najbližšej autorizovanej zberne za účelom
Používateľská príručka 55
Page 60

Kapitola 11
recyklácie alebo likvidácie. Viac informácií o vrátení a recyklácii výrobkov vo všeobecnosti
nájdete na stránke: http://www.hp.com/hpinfo/globalcitizenship/environment/recycle/index.html.
Vyhlásenia regulačných orgánov
Zariadenie HP All-in-One vyhovuje požiadavkám predpisov vo vašej krajine/regióne.
Táto časť obsahuje informácie o identifikačnom čísle regulačného modelu pre zariadenie
HP All-in-One. vyhlásenie FCC a samostatné oznámenia pre používateľov v Austrálii a Kórei.
Identifikačné číslo regulačného modelu
Kvôli regulačnej identifikácii je výrobok označený číslom Regulatory Model Number (číslo
regulačného modelu). Toto identifikačné číslo modelu by sa nemalo zamieňať s marketingovým
názvom (HP PSC 1400 All-in-One series) alebo číslom produktu (Q5786A).
FCC statement
The United States Federal Communications Commission (in 47 CFR 15.105) has specified that
the following notice be brought to the attention of users of this product.
Declaration of Conformity: This equipment has been tested and found to comply with the limits
for a Class B digital device, pursuant to part 15 of the FCC Rules. Operation is subject to the
following two conditions: (1) this device may not cause harmful interference, and (2) this device
must accept any interference received, including interference that may cause undesired
operation. Class B limits are designed to provide reasonable protection against harmful
interference in a residential installation. This equipment generates, uses, and can radiate radio
frequency energy, and, if not installed and used in accordance with the instructions, may cause
harmful interference to radio communications. However, there is no guarantee that interference
will not occur in a particular installation. If this equipment does cause harmful interference to
radio or television reception, which can be determined by turning the equipment off and on, the
Technické informácie
user is encouraged to try to correct the interference by one or more of the following measures:
● Reorient the receiving antenna.
● Increase the separation between the equipment and the receiver.
● Connect the equipment into an outlet on a circuit different from that to which the receiver is
connected.
● Consult the dealer or an experienced radio/TV technician for help.
For more information, contact the Product Regulations Manager, Hewlett-Packard Company,
San Diego, (858) 655-4100.
The user may find the following booklet prepared by the Federal Communications Commission
helpful: How to Identify and Resolve Radio-TV Interference Problems. This booklet is available
from the U.S. Government Printing Office, Washington DC, 20402. Stock No. 004-000-00345-4.
Upozornenie Pursuant to Part 15.21 of the FCC Rules, any changes or modifications
to this equipment not expressly approved by the Hewlett-Packard Company may cause
harmful interference and void the FCC authorization to operate this equipment.
56 HP PSC 1400 All-in-One series
Page 61

Note à l’attention des utilisateurs Canadien/notice to users in Canada
Le présent appareil numérique n‘émet pas de bruit radioélectrique dépassant les limites
applicables aux appareils numériques de la classe B prescrites dans le Règlement sur le
brouillage radioélectrique édicté par le ministère des Communications du Canada.
This digital apparatus does not exceed the Class B limits for radio noise emissions from the
digital apparatus set out in the Radio Interference Regulations of the Canadian Department of
Communications.
Notice to users in Australia
This equipment complies with Australian EMC requirements.
Notice to users in Korea
Technické informácie
Používateľská príručka 57
Page 62

Kapitola 11
Technické informácie
58 HP PSC 1400 All-in-One series
Page 63

Register
A
aktualizácia softvéru.. viz.
aktualizácia zariadenia
aktualizácia zariadenia
Mac 43
prehľad 42
Systém Windows 42
atramentové kazety. viz.
tlačové kazety
Č
čistenie
sklenená podložka 29
tlačové kazety 33
vnútorná strana krytu 29
vonkajšie časti 29
F
FCC statement 56
fotografický papier
vkladanie 11
fotografie
HP Image Zone 23
fotopapier 10 x 15 cm
vkladanie 11
H
hladiny atramentov, kontrola 30
HP All-in-One
prehľad 3
príprava na prepravu 48
HP Image Zone
Mac 6, 24
prehľad 6
Služba HP Instant Share
24
Systém Windows 6, 24
HP Solution Center
chýbajúce ikony 39
štart (Windows) 6
I
indikátory stavu
prehľad 4
inštalácia kábla USB 36
K
kapacity zásobníkov papiera
51
karty Hagaki
vkladanie 12
kazety. viz. tlačové kazety
kópie bez okrajov
fotografia 10 x 15 cm (4 x 6
palcov) 17
kopírovanie
druhy papiera,
odporúčané 15
špecifikácie kopírovania 53
zrušenie 18
kopírovať čiernobielo 4
kopírovať farebne 4
M
médiá. viz. papier
O
objednávanie
Inštalačná príručka 28
papier 27
Používateľská príručka 28
softvér 28
tlačové kazety 27
odoslanie na zariadenie
HP Image Zone (Mac) 24
softvér HP Image Zone
(systém Windows) 24
odoslanie zariadenia HP All-in-
One 48
ovládací panel
prehľad 4
P
papier
nekompatibilné druhy 10
objednávanie 27
odporúčané druhy 9
odporúčané druhy kópií 15
uviaznutie 13
veľkosti papiera 51
vkladanie 10
papier A4
vkladanie 10
papier legal
vkladanie 10
papier letter
vkladanie 10
podpora
pred telefonátom 35
prostriedky 35
podpora zákazníka
kontakt 46
Kórea 47
sériové číslo 46
servisné identifikačné
číslo 46
webová lokalita 45
pohľadnice
vkladanie 12
pohľadnice s pozdravom
vkladanie 12
požiadavky na prevádzkové
prostredie 54
predvolená tlačiareň, nastaviť
ako 20
priesvitné fólie
vkladanie 12
prispôsobenie na stranu 17
Program vplyvu výrobku na
životné prostredie 54
R
recyklácia 55
recyklácia spotrebného
materiálu pre atramentovú
tlač 55
regulačné oznámenia
FCC statement 56
identifikačné číslo
regulačného modelu 56
note à l’attention des
utilisateurs Canadien 57
notice to users in Canada
57
upozornenie pre
používateľov v Kórei 57
vyhlásenie o zhode 61
Používateľská príručka 59
Page 64

vyhlásenie o zhode
(Európska hospodárska
oblasť)61
riešenie problémov
inštalácia hardvéru 36
inštalácia softvéru 38
prehľad 35
prehľad inštalácie 36
prevádzkové 41
prostriedky podpory 35
spojenie so službou HP
Support (Služba
podpory spoločnosti
HP) 35
riešenie problémov:
uviaznutie, papier 13
rozmery a hmotnosť 54
S
sériové číslo 46
servis 45
viz. tiež podpora zákazníka
servisné identifikačné číslo 46
skenovacia sklenená podložka
čistenie 29
vloženie originálu 9
skenovanie
špecifikácie skenovania 54
zastaviť 22
z ovládacieho panela 21
sklenená podložka
čistenie 29
vloženie originálu 9
Služba HP Instant Share
čo je 23
HP Image Zone 23
nastavenie (pripojenie
USB) 23
odoslanie na zariadenie 23
odoslanie obrázkov zo
softvéru HP Image Zone
(pripojenie USB) 23
odoslanie obrázkov zo
softvéru HP Image Zone
e-mailom (pripojenie
USB) 23
Služba HP Support (Služba
podpory spoločnosti HP)
pred telefonátom 35
Služba Instant Share. viz.
Služba HP Instant Share
softvérová aplikácia, tlač 19
správa o vlastnom teste 30
správy
vlastný test 30
systémové požiadavky 51
Š
špecifikácie. viz. technické
informácie
špecifikácie napájania 54
špecifikácie papiera 51
špecifikácie tlačových okrajov
52
štítky
vkladanie 12
T
technické informácie
Hmotnosť 54
kapacity zásobníkov
papiera 51
požiadavky na
prevádzkové
prostredie 54
rozmery a hmotnosť 54
systémové požiadavky 51
špecifikácie kopírovania 53
špecifikácie napájania 54
špecifikácie papiera 51
špecifikácie skenovania 54
špecifikácie tlače52
špecifikácie tlačových
okrajov 52
veľkosti papiera 51
telefónne čísla, podpora
zákazníkov 46
tlač
správa o vlastnom teste 30
špecifikácie tlače52
zo softvérovej aplikácie 19
z počítača19
zrušenie úlohy 20
tlačidlo skenovať 4
tlačidlo zrušiť 4
tlačové kazety
čistenie 33
kontrola hladín
atramentov 30
objednávanie 27
riešenie problémov 42
zarovnanie 32
U
údržba
čistenie sklenenej
podložky 29
čistenie tlačových kaziet 33
čistenie vnútornej časti
krytu 29
čistenie vonkajších častí 29
kontrola hladín
atramentov 30
správa o vlastnom teste 30
zarovnanie tlačových
kaziet 32
uviaznutie, papier 13
V
vkladanie
fotopapier 10 x 15 cm 11
karty Hagaki 12
originál 9
papier A4 10
papier legal 10
papier letter 10
papier normálnej veľkosti
10
pohľadnice 12
pohľadnice s pozdravom 12
priesvitné fólie 12
štítky 12
vnútorná časť krytu, čistenie 29
vyhlásenie o zhode
Európska hospodárska
oblasť 61
Spojené štáty 61
Z
zarovnanie tlačových kaziet 32
záruka
rozšírenia 45
vyhlásenie 49
zastaviť
kopírovanie 18
skenovanie 22
tlačová úloha 20
zmenšiť/zväčšiť kópie
prispôsobenie veľkosti
letter alebo A4 17
zrušenie
kopírovanie 18
skenovanie 22
tlačová úloha 20
60 HP PSC 1400 All-in-One series
Page 65

Declaration of conformity (European Economic Area)
The Declaration of Conformity in this document complies with ISO/IEC Guide 22 and EN 45014. It identifies the product,
manufacturer’s name and address, and applicable specifications recognized in the European community.
Declaration of conformity
Page 66

© 2005 Hewlett-Packard Development Company, L.P.
Electronic Edition
www.hp.com
*Q7286-90176*
*Q7286-90176*
Q7286-90176
 Loading...
Loading...