Page 1

HP PSC 1400 All-in-One series
Uživatelská píručka
Page 2
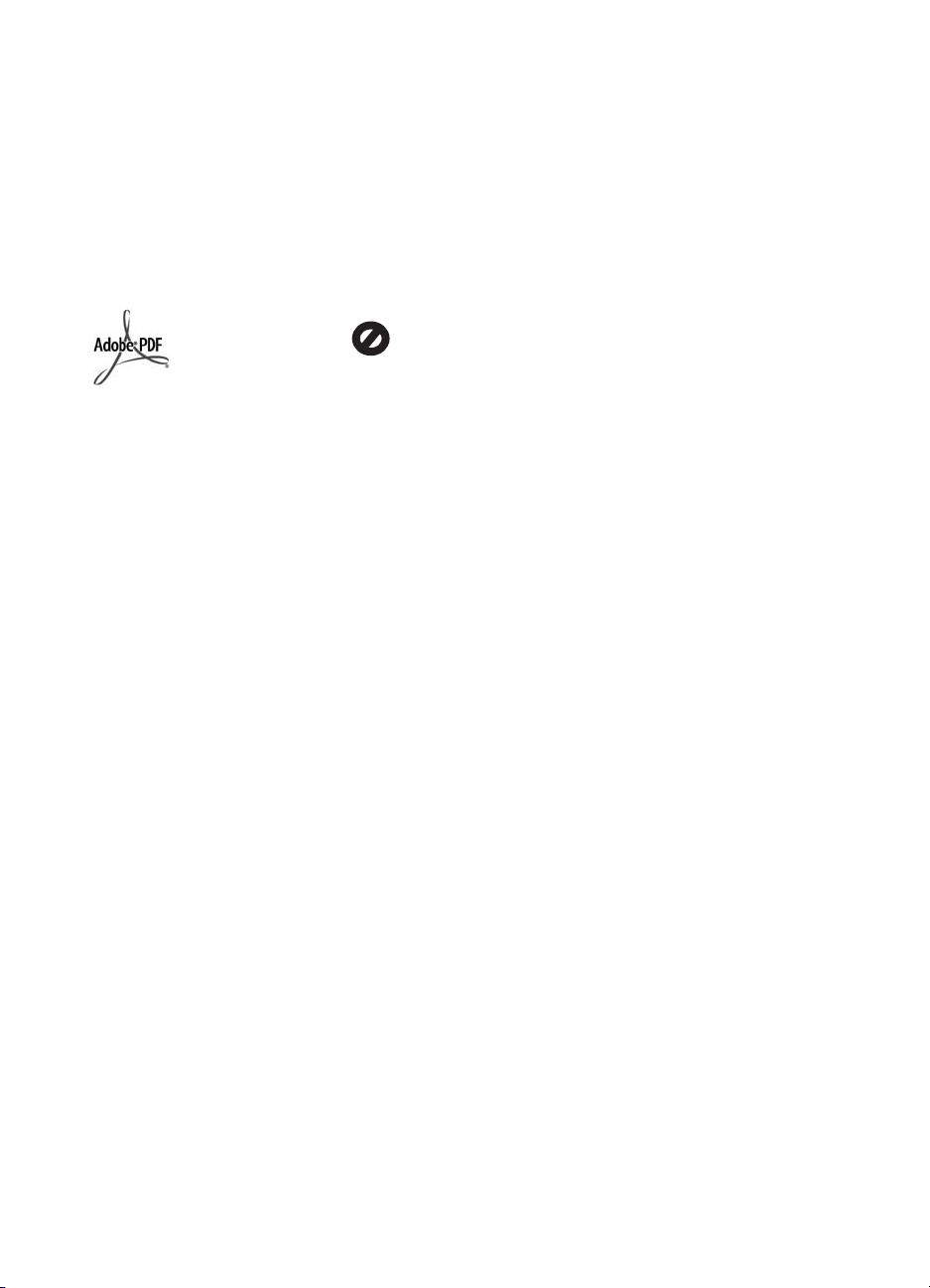
Právní informace
© Copyright 2005 Hewlett-Packard
Development Company, L.P.
Informace obsažené v tomto
dokumentu podléhají změnám bez
předchozího upozornění.
Reprodukce, úpravy nebo překlad bez
předchozího písemného svolení jsou
zakázány, s výjimkou případů, které
povoluje autorský zákon.
Adobe® a Acrobat Logo® jsou
ochranné známky společnosti Adobe
Systems Incorporated.
Copyright (části) © 1989-2004
Palomar Software Inc.
Zařízení HP PSC 1400 All-in-One
series používá technologii tiskových
ovladačů na základě licence
společnosti Palomar Software, Inc.
www.palomar.com.
Windows®, Windows NT®, Windows
ME®, Windows XP® a Windows
2000® jsou registrované obchodní
známky společnosti Microsoft
Corporation ve Spojených státech.
Intel® a Pentium® jsou registrované
ochranné známky společnosti Intel
Corporation nebo jejích dceřinných
společností pro USA a další země/
oblasti.
Energy Star® a Energy Star logo®
jsou ochranné známky agentury
United States Environmental
Protection Agency registrované v USA.
Číslo publikace: Q7286-90170
První vydání: Březen 2005
Upozornění
Jediné záruky na výrobky a služby HP
jsou stanoveny ve výslovných
záručních ujednáních, které jsou
dodávány spolu s těmito výrobky a
službami. Žádné ze zde uvedených
informací nemohou být považovány za
základ pro vznik jakékoli další záruky.
Firma HP neodpovídá za technické či
redakční chyby nebo opomenutí
v tomto textu.
Společnost Hewlett-Packard není
odpovědná za náhodné nebo
následné škody vzniklé v důsledku
nebo v souvislosti s poskytnutím,
vlastnostmi nebo použitím tohoto
dokumentu a programového
materiálu, který popisuje.
Poznámka:Informace o předpisech
jsou uvedeny v kapitole s technickými
informacemi v této příručce.
Na mnoha místech není zákonné
vytvářet kopie následujících položek.
V případě pochybností se nejprve
obraťte na právního zástupce.
● Státní dokumenty:
– Pasy
– Imigrační doklady
– Vybrané služební
dokumenty
– Identifikační odznaky,
karty nebo insignie
● Státní kolky a ceniny:
– Poštovní známky
– Potravinové známky
● Šeky nebo směnky vydané
státními institucemi
● Bankovky, cestovní šeky nebo
peněžní poukázky
● Vkladové certifikáty
● Dokumenty chráněné autorským
zákonem
Bezpečnostní informace
Upozornění Aby se zamezilo
nebezpečí požáru nebo úrazu,
nevystavujte tento produkt dešti nebo
vlhkosti.
Při používání tohoto produktu vždy
dodržujte bezpečnostní předpisy, aby
se zamezilo nebezpečí zranění v
důsledku požáru nebo poranění
elektrickým proudem.
Upozornění Možné nebezpečí úrazu
1. Přečtěte si pozorně všechny
pokyny v instalační příručce.
2. Pro připojení zařízení ke zdroji
elektrické energie používejte
pouze uzemněné elektrické
zásuvky. Pokud nevíte, zda je
elektrická zásuvka uzemněná,
obraťte se na kvalifikovaného
elektrikáře.
3. Dodržujte všechna varování a
pokyny vyznačené na produktu.
4. Před čistěním odpojte tento
produkt ze zásuvky.
5. Neinstalujte a nepoužívejte tento
produkt v blízkosti vody a
nemanipulujte s ním, pokud
máte mokré ruce.
6. Instalujte produkt bezpečně na
stabilní povrch.
7. Instalujte produkt na chráněné
místo, kde není možné
stoupnout na napájecí kabel a
kde nemůže dojít k poškození
napájecího kabelu.
8. Jestliže produkt nefunguje
správně, vyhledejte nápovědu
online pro odstraňování
problémů.
9. Uvnitř se nenacházejí žádné
díly, které by mohla opravit
obsluha. Přenechejte servis
kvalifikovanému servisnímu
personálu.
10. Používejte produkt v dobře
větraném prostoru.
Upozornění Toto zařízení nebude
schopné provozu v případě výpadku
hlavního zdroje napájení.
Page 3
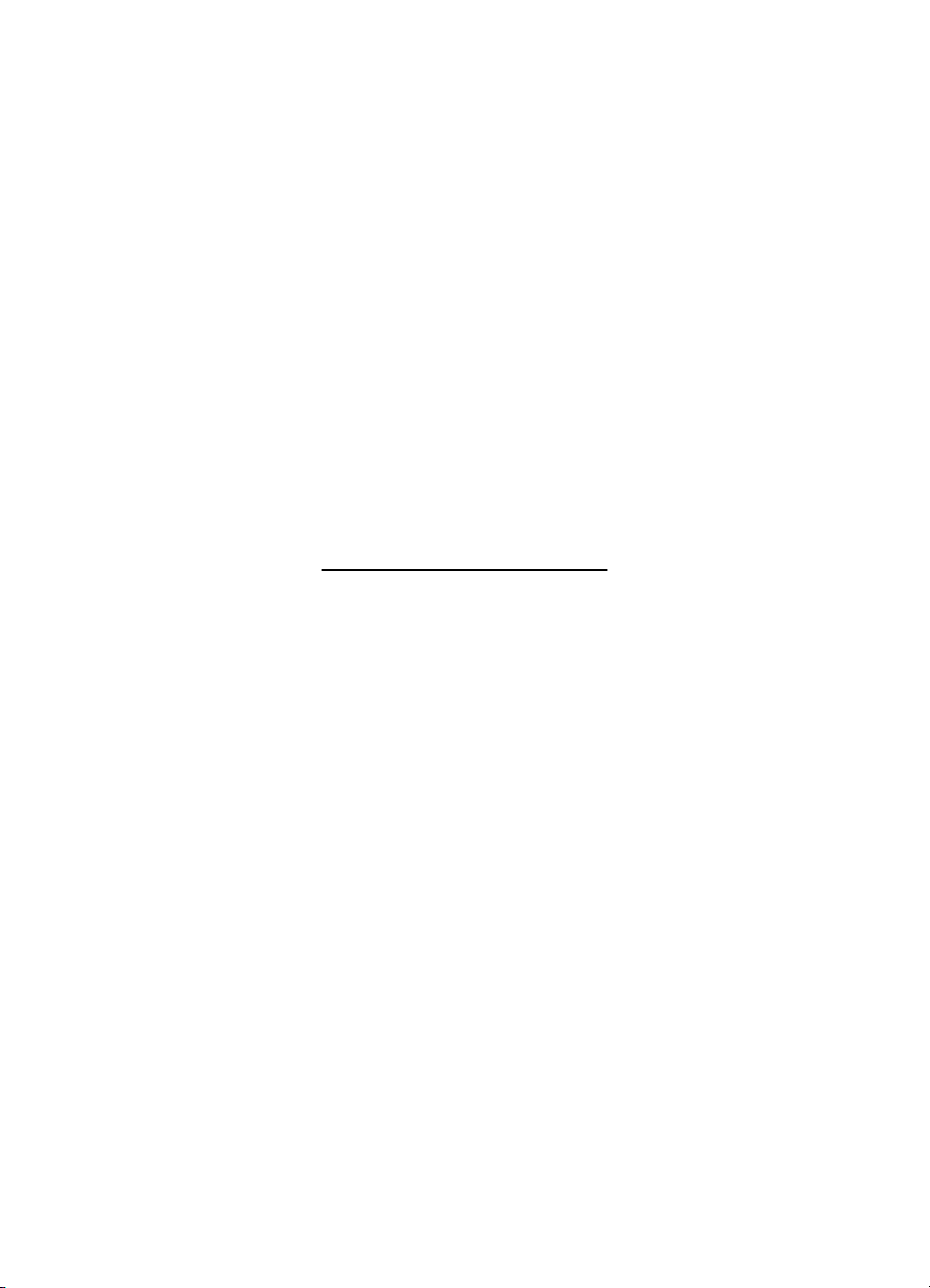
HP PSC 1400 All-in-One series
Uživatelská příručka
Page 4
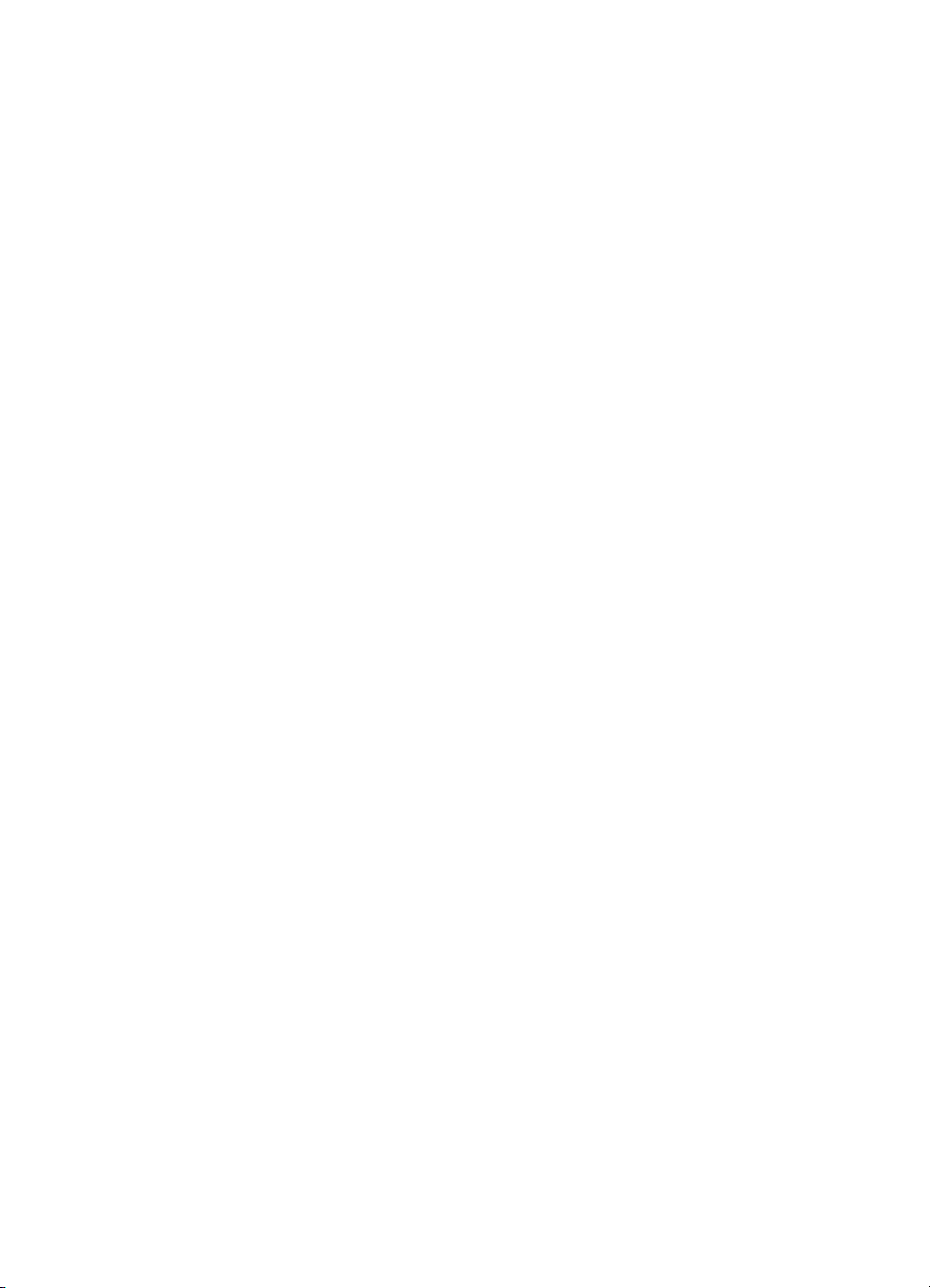
Page 5
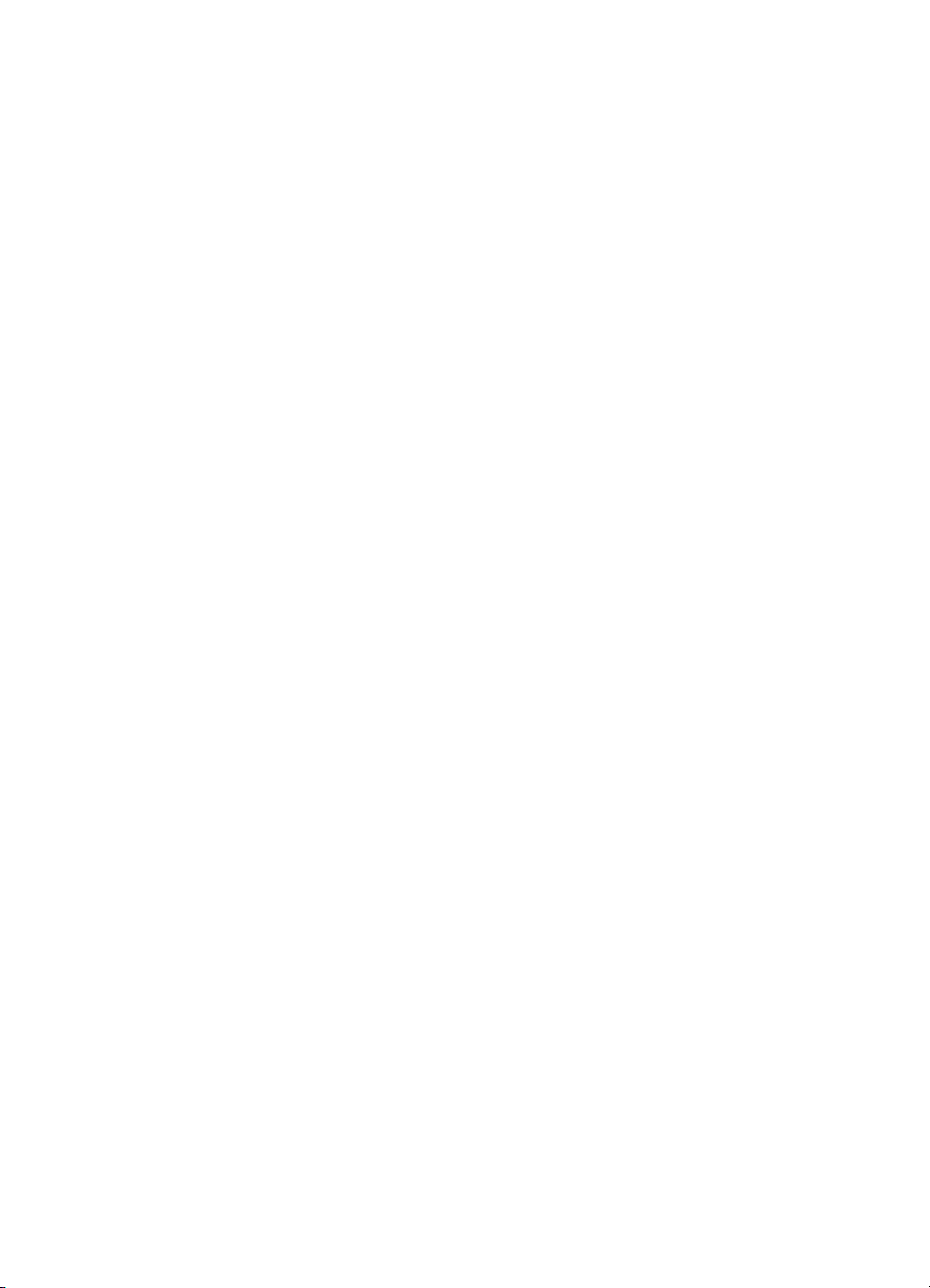
Obsah
1Přehled zařízení HP All-in-One ...........................................................................3
2 Vložení předloh a papíru .....................................................................................9
3 Použití funkcí kopírování ..................................................................................15
4 Tisk z počítače ...................................................................................................19
5 Použití funkcí skenování ...................................................................................21
6 Použití služby HP Instant Share .......................................................................23
7 Objednání spotřebního materiálu ..................................................................... 27
8 Údržba zařízení HP All-in-One ..........................................................................29
9 Informace o odstraňování problémů ................................................................ 35
Zařízení HP All-in-One – stručný přehled ..............................................................3
Ovládací panel – přehled .......................................................................................4
Přehled stavových kontrolek ..................................................................................4
Další funkce zařízení HP All-in-One při použití aplikace HP Image Zone ..............6
Vyhledání dalších informací ...................................................................................7
Informace o připojení .............................................................................................7
Vložení předlohy ....................................................................................................9
Výběr papíru pro tisk a kopírování .........................................................................9
Vložení papíru .....................................................................................................10
Předcházení uvíznutí papíru ................................................................................13
Nastavení typu papíru pro kopírování ..................................................................15
Zvýšení rychlosti nebo kvality kopírování ............................................................16
Vytvoření více kopií .............................................................................................16
Vytvoření kopie bez okrajů z fotografie ................................................................17
Změna formátu předlohy na papír formátu Letter nebo A4 ..................................17
Zastavení kopírování ...........................................................................................18
Tisk z aplikace .....................................................................................................19
Nastavení zařízení HP All-in-One jako výchozí tiskárny ......................................20
Zastavení tiskové úlohy .......................................................................................20
Skenování prostřednictvím ovládacího panelu. ...................................................21
Úprava náhledu obrázku ...................................................................................... 22
Zastavení skenování ...........................................................................................22
Přehled ................................................................................................................23
Začínáme .............................................................................................................23
Odesílání obrázků pomocí počítače ....................................................................23
Objednání papíru, průhledných fólií a dalších médií ............................................27
Objednání tiskových kazet ...................................................................................27
Objednání dalšího spotřebního materiálu ............................................................28
Čištění zařízení HP All-in-One .............................................................................29
Kontrola odhadované hladiny inkoustu ................................................................30
Tisk protokolu autotestu ....................................................................................... 30
Práce s tiskovými kazetami .................................................................................31
Než zavoláte technickou podporu společnosti HP ...............................................35
Zobrazení souboru Readme ................................................................................35
Odstraňování problémů s nastavením .................................................................36
Odstraňování provozních problémů .....................................................................41
Uživatelská příručka 1
Page 6
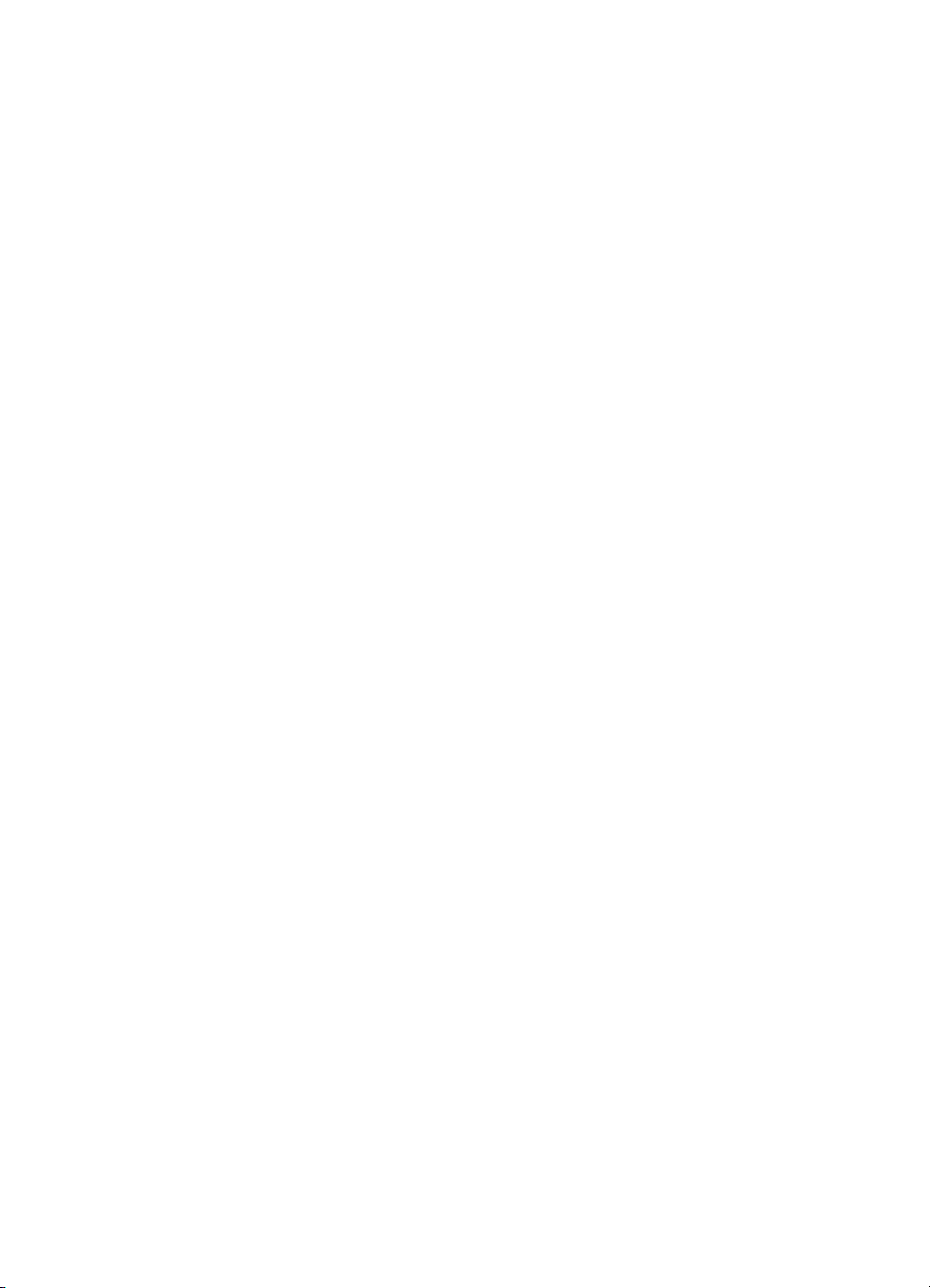
Aktualizace zařízení ............................................................................................42
10 Podpora společnosti HP ...................................................................................45
Získání podpory a dalších informací ze sítě Internet ...........................................45
Záruční podpora ..................................................................................................45
Podpora zákazníků HP ........................................................................................46
Zjištění sériového čísla a servisního identifikačního čísla ....................................46
Kontaktujte společnost HP ...................................................................................46
Call HP Korea customer support .........................................................................47
Příprava zařízení HP All-in-One k odeslání .........................................................47
USTANOVENÍ OMEZENÉ ZÁRUKY společnosti Hewlett-Packard .....................48
11 Technické informace .........................................................................................51
Systémové požadavky .........................................................................................51
Specifikace papíru ...............................................................................................51
Specifikace tisku ..................................................................................................52
Specifikace kopírování ......................................................................................... 53
Specifikace skenování .........................................................................................53
Fyzické specifikace ..............................................................................................54
Specifikace napájení ...........................................................................................54
Specifikace pracovního prostředí ........................................................................54
Další specifikace ..................................................................................................54
Program výrobků zohledňujících životní prostředí ...............................................54
Zákonná upozornění ............................................................................................56
Rejstřík.......................................................................................................................59
2 HP PSC 1400 All-in-One series
Page 7
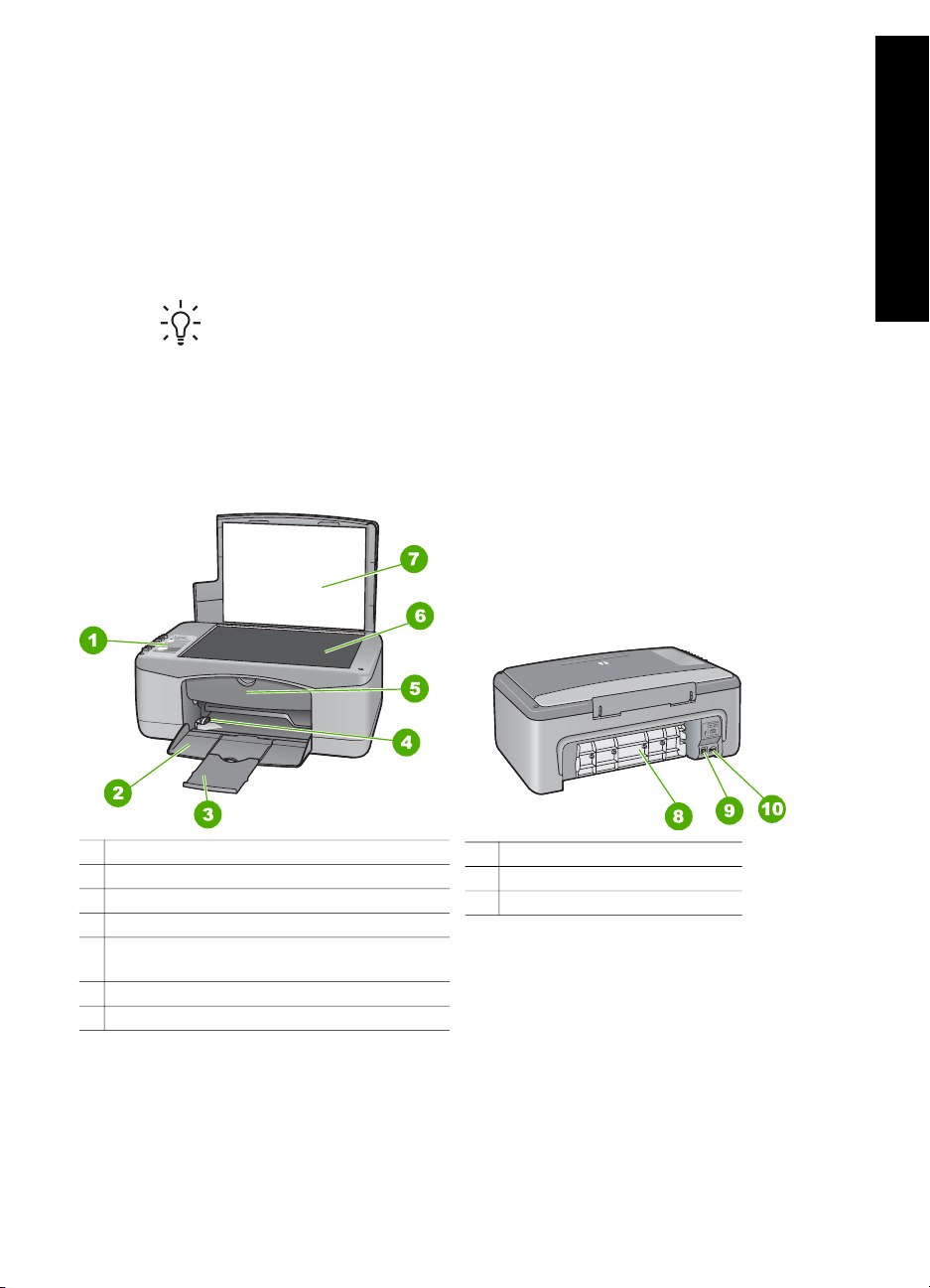
Přehled zařízení HP All-in-One
1
Přehled zařízení HP All-in-One
Celou řadu funkcí zařízení HP All-in-One lze používat přímo bez zapnutí počítače.
Pomocí zařízení HP All-in-One lze snadno a rychle provádět úlohy, jako je kopírování
nebo tisk.
V této kapitole jsou popsány hardwarové funkce zařízení HP All-in-One, funkce
ovládacího panelu a informace o přístupu k aplikaci HP Image Zone.
Tip Po instalaci aplikace HP Image Zone nebo Centrum řešení HP do
počítače budete moci využívat zařízení HP All-in-One k provádění dalších
úloh. Software poskytuje vylepšené funkce pro kopírování, skenování a
fotografie. Další informace naleznete v elektronické Nápovědě aplikace
HP Image Zone a v části Další funkce zařízení HP All-in-One při použití
aplikace HP Image Zone.
Zařízení HP All-in-One – stručný přehled
1 Ovládací panel
2 Zásobník papíru
3 Podpěra zásobníku papíru
4 Vodítko šířky papíru
5 Dvířka pro přístup k držáku tiskových kazet /
přední dvířka na čistění
6 Skleněná podložka
7 Víko
Uživatelská příručka 3
8 Zadní dvířka pro čištění zařízení
9 Zadní port USB
10 Připojení ke zdroji napájení
Page 8
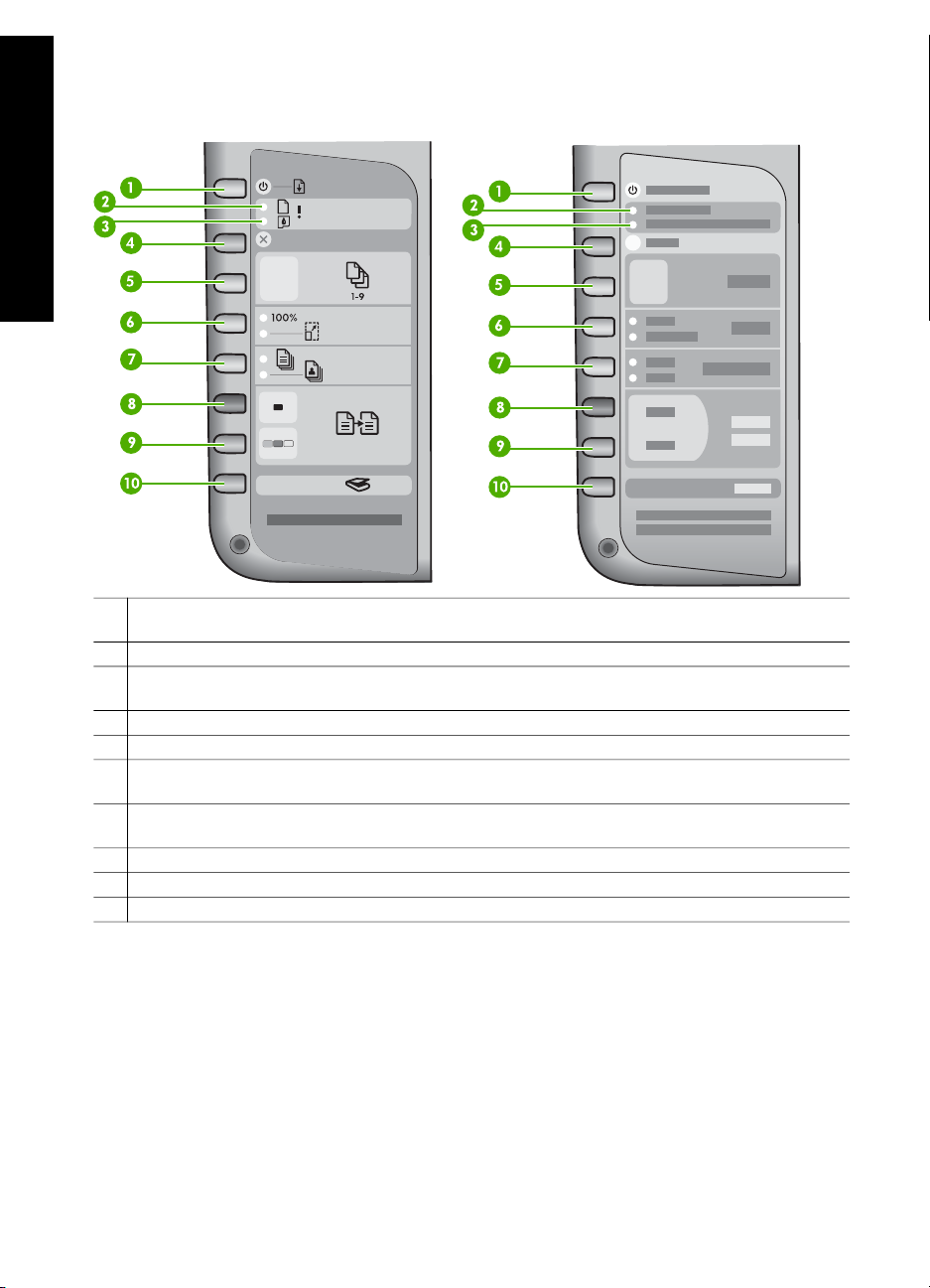
Kapitola 1
Ovládací panel – přehled
Přehled zařízení HP All-in-One
1 Tlačítko Zapnout/Pokračovat: Zapíná a vypíná zařízení. Tlačítko v určitých situacích (například po
odstranění uvíznutého papíru) obnovuje tisk.
2 Kontrolka Zkontrolujte papír: Označuje, zda je nutné vložit papír nebo odstranit uvízlé listy.
3 Kontrolka Zkontrolujte tiskovou kazetu: Označuje, zda je nutné znovu vložit nebo vyměnit
tiskovou kazetu nebo zavřít dvířka pro přístup k držáku tiskových kazet.
4
Tlačítko Storno: Slouží k ukončení úlohy, nabídky nebo nastavení.
5 Tlačítko Kopií: Určení požadovaného počtu kopií.
6 Tlačítko Velikost: Umožňuje zachovat velikost obrázku (100%) nebo zvětšit nebo zmenšit velikost
podle formátu papíru.
7 Tlačítko Typ papíru: Mění nastavení typu papíru, aby odpovídalo typu papíru vloženému
v zásobníku (obyčejný nebo fotografický papír). Výchozí nastavení je obyčejný papír.
8
Tlačítko Kopírovat Černobíle: Spouští černobílé kopírování.
9
Tlačítko Kopírovat Barevně: Spouští barevné kopírování.
10
Tlačítko Skenovat: Spouští skenování.
Přehled stavových kontrolek
Několik kontrolek informuje o stavu zařízení HP All-in-One. Následující tabulka
popisuje běžné situace a vysvětluje význam jednotlivých kontrolek.
Další informace o stavových kontrolkách a řešení potíží naleznete v části Informace o
odstraňování problémů.
Kontrolky na zařízení HP All-in-One blikáním ve specifickém pořadí informují o
různých chybových podmínkách. V následující tabulce naleznete informace o řešení
chybových podmínek podle toho, které kontrolky na zařízení HP All-in-One svítí nebo
blikají.
4 HP PSC 1400 All-in-One series
Page 9
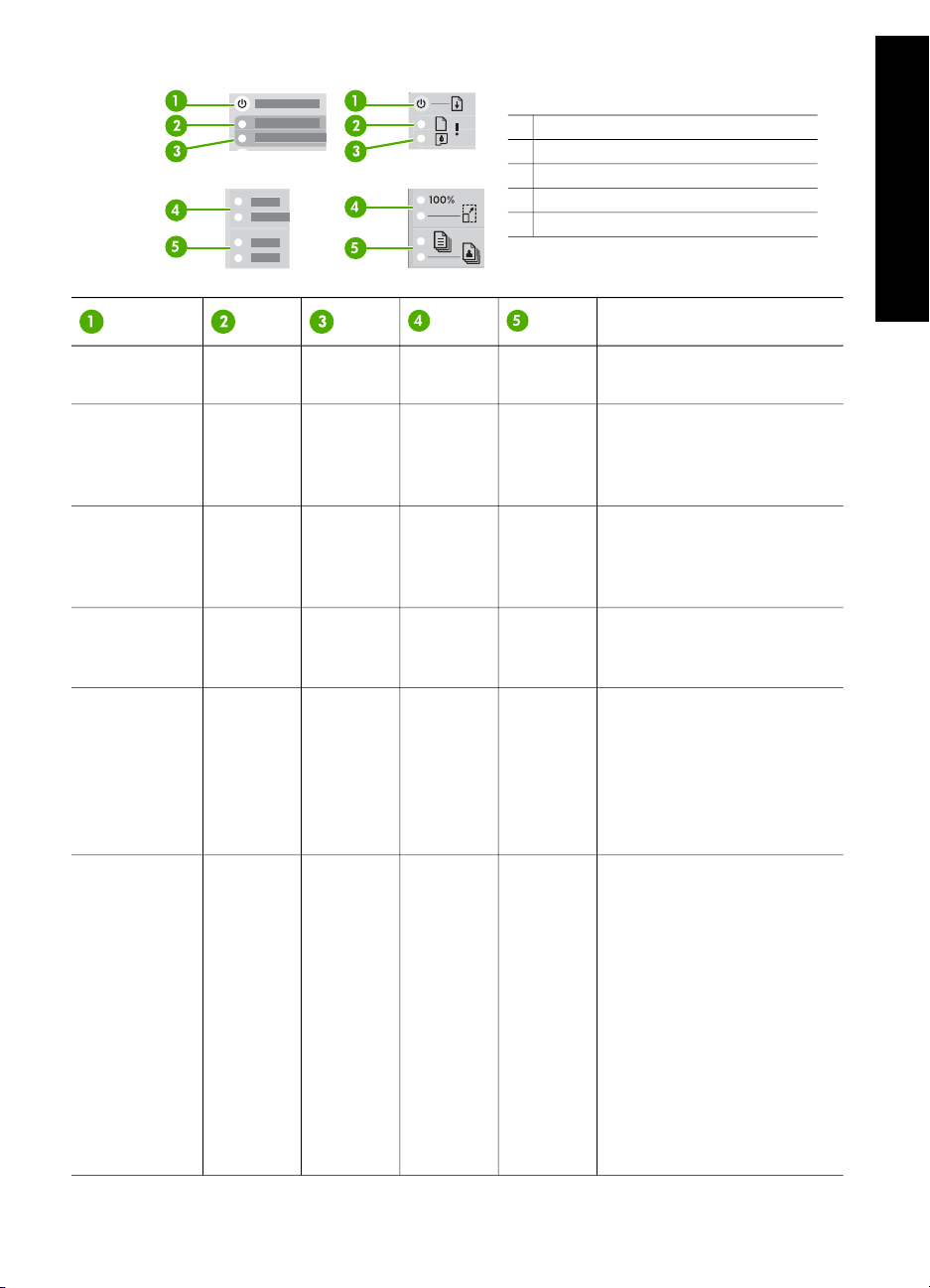
1 Kontrolka Zapnout/Pokračovat
2 Kontrolka Zkontrolujte papír
3 Kontrolka Zkontrolujte tiskovou kazetu
4 Kontrolky Velikost
5 Kontrolky Typ papíru
Popis
Přehled zařízení HP All-in-One
Nesvítí Nesvítí Nesvítí Žádná
nesvítí
Nesvítí Nesvítí Nesvítí 1 svítí,
1 nesvítí
Rychle bliká
Nesvítí Nesvítí Nesvítí 1 svítí,
po dobu 3
sekund, pak
svítí
Bliká po dobu
20 sekund,
pak svítí
Nesvítí Nesvítí 1 svítí,
1 nesvítí
Svítí Bliká Nesvítí 1 svítí,
1 nesvítí
Svítí Nesvítí Bliká 1 svítí,
1 nesvítí
Žádná
nesvítí
1 svítí,
1 nesvítí
1 nesvítí
1 svítí,
1 nesvítí
1 svítí,
1 nesvítí
1 svítí,
1 nesvítí
Zařízení je vypnuté.
Zařízení zpracovává
tiskovou, skenovací nebo
kopírovací úlohu nebo
vyrovnává tiskové kazety.
Zařízení je zaneprázdněno.
Tlačítko Skenovat bylo
stisknuto a počítač
nereaguje.
● V zařízení došel papír.
● V zařízení uvízl papír.
● Nastavení formátu
papíru neodpovídá
velikosti papíru
detekovaného v
zásobníku.
● Dvířka pro přístup
k držáku tiskových
kazet jsou otevřena.
● Tiskové kazety nejsou
instalovány nebo
nejsou instalovány
správně.
● Z tiskové kazety nebyla
odstraněna plastová
páska.
● Tisková kazeta není
určena pro toto zařízení.
● Tisková kazeta může
být vadná.
Uživatelská příručka 5
Page 10
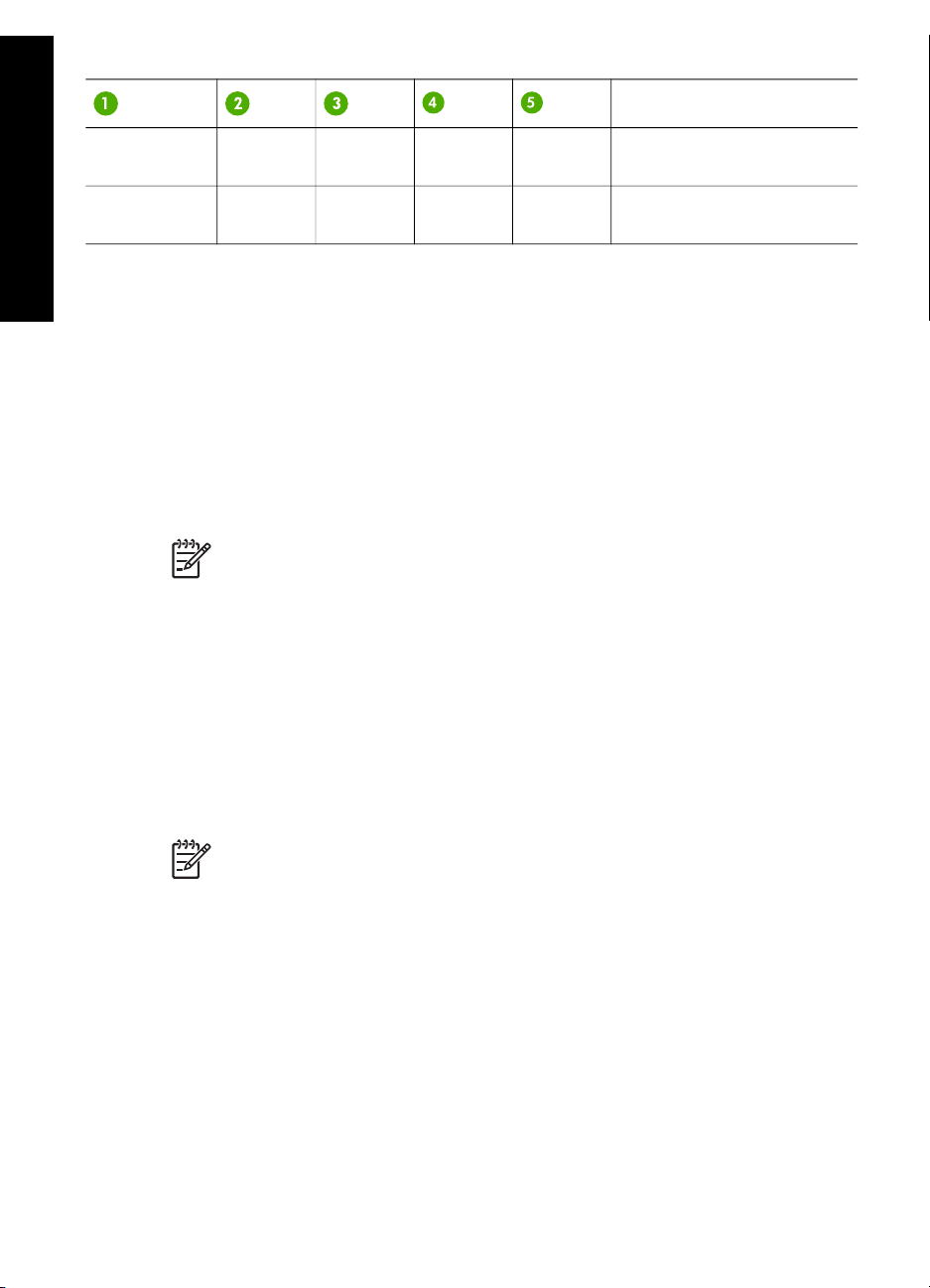
Kapitola 1
(pokračování)
Popis
Bliká Bliká Bliká Žádná
nesvítí
Bliká Bliká Bliká Obě
blikají
Přehled zařízení HP All-in-One
Další funkce zařízení HP All-in-One při použití aplikace
Žádná
nesvítí
Obě
blikají
Došlo k selhání skeneru v
zařízení.
Na zařízení se vyskytla
kritická chyba.
HP Image Zone
Aplikace HP Image Zone je do počítače instalována při nastavení zařízení
HP All-in-One. Další informace naleznete v Průvodci nastavením dodávaném se
zařízením.
Vstupní bod softwaru se liší podle operačního systému (OS). Jestliže používáte
například počítač se systémem Windows, vstupním bodem je program Centrum
řešení HP. Jestliže používáte počítač Mac OS X verze 10.2.3 nebo vyšší, vstupním
bodem je okno HP Image Zone. V každém případě slouží přístupový bod jako místo
spouštění aplikace a služeb HP Image Zone.
Poznámka V systému Windows lze instalovat obě verze tohoto softwaru.
Pokud zvolíte aplikaci HP Image Zone Express, získáte pouze základní sadu
funkcí pro úpravy obrázků a některé zde zmíněné funkce nebudou k dispozici.
Přístup k aplikaci HP Image Zone (Windows)
Pomocí ikony na ploše nebo nabídky Start otevřete program Centrum řešení HP.
V programu Centrum řešení HP se zobrazí funkce aplikace HP Image Zone.
Přístup k aplikaci HP Image Zone (Mac)
Při instalaci aplikace HP Image Zone se v doku vytvoří ikona HP Image Zone. V
doku klepněte na ikonu HP Image Zone. Okno aplikace HP Image Zone zobrazí
pouze funkce aplikace HP Image Zone, které přísluší vybranému zařízení.
Poznámka Pokud instalujete více zařízení HP All-in-One, v doku se pro
každé zařízení zobrazí ikona HP Image Zone. Pokud máte například
nainstalovaný skener HP a zařízení HP All-in-One, budou v doku zobrazeny
dvě ikony HP Image Zone, jedna pro každé zařízení. Jestliže jste však
nainstalovali dva stejné typy zařízení (například dvě zařízení HP All-in-One), v
doku se zobrazí pouze jedna ikona HP Image Zone, která bude představovat
všechna zařízení tohoto typu.
➔
V doku klepněte na ikonu HP Image Zone.
Objeví se okno aplikace HP Image Zone.
Okno aplikace HP Image Zone zobrazí pouze funkce aplikace HP Image Zone,
které přísluší vybranému zařízení.
6 HP PSC 1400 All-in-One series
Page 11
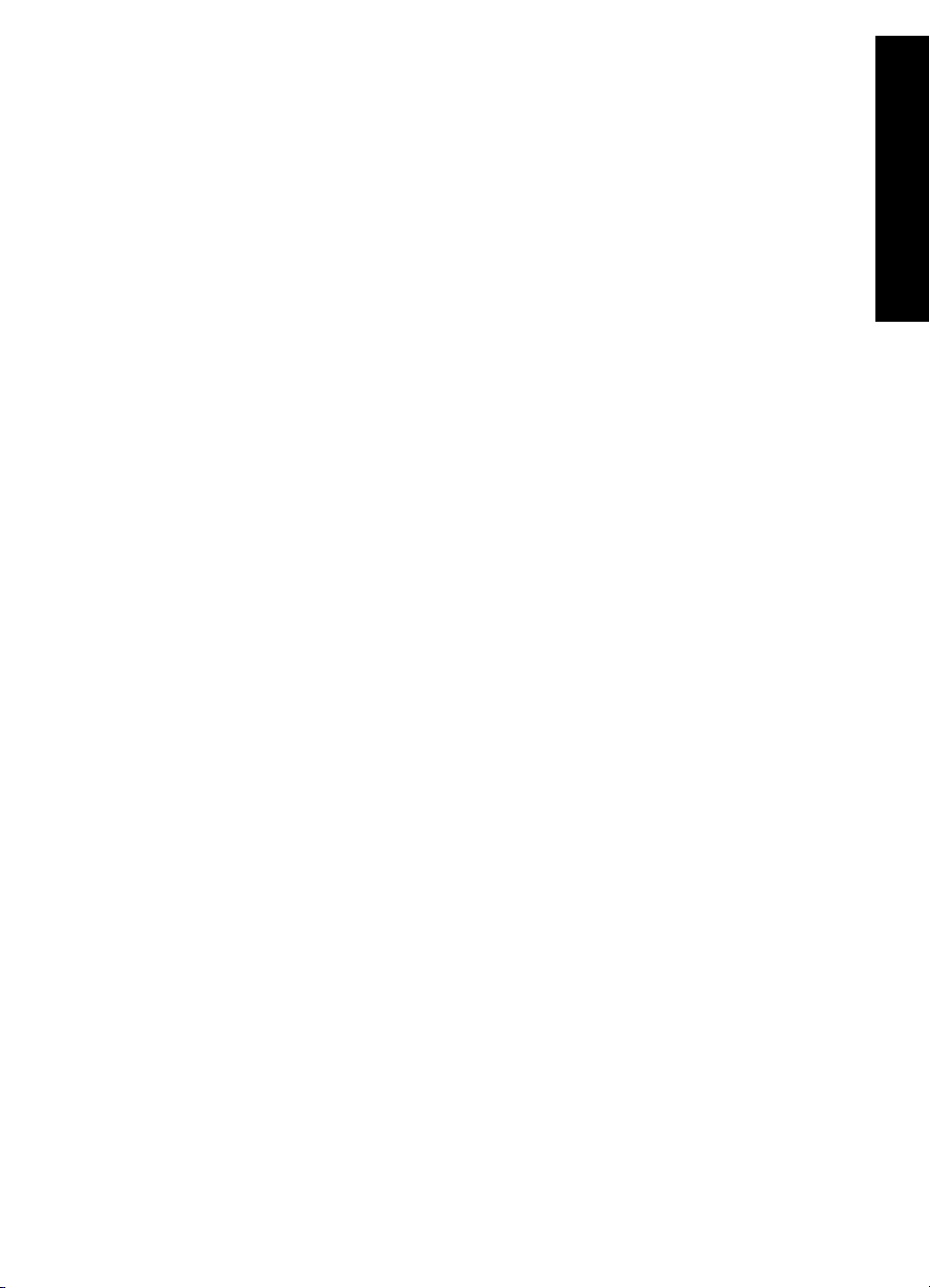
Vyhledání dalších informací
Informace o nastavení a používání zařízení HP All-in-One poskytuje celá řada zdrojů,
jak tištěných, tak na obrazovce.
● Průvodce nastavením
Průvodce nastavením obsahuje pokyny k instalaci a konfiguraci zařízení
HP All-in-One a k instalaci softwaru. Kroky provádějte v daném pořadí.
Pokud při nastavování nastanou problémy, nahlédněte do kapitoly Odstraňování
problémů v poslední části Průvodce nastavením nebo do kapitoly Odstraňování
problémů v uživatelské příručce, případně navštivte stránky www.hp.com/support.
● Nápověda k aplikaci HP Image Zone
Nápověda k aplikaci HP Image Zone obsahuje podrobné informace o způsobech
použití softwaru pro zařízení HP All-in-One.
– Téma Pokyny krok za krokem obsahuje informace o použití softwaru
HP Image Zone se zařízeními HP.
– Téma Prozkoumejte své možnosti podává informace o praktických a
kreativních možnostech práce s aplikací HP Image Zone u zařízení HP.
– Jestliže potřebujete další pomoc nebo chcete zkontrolovat aktualizace
softwaru HP, přejděte na téma Odstraňování problémů a podpora.
● Soubor Readme
Soubor Readme obsahuje nejnovější informace, které nejsou k dispozici v
ostatních publikacích. Chcete-li získat přístup k souboru Readme, instalujte
software.
Informace o připojení
Zařízení HP All-in-One je vybaveno portem USB, který umožňuje připojení pomocí
kabelu USB přímo k počítači. Při použití počítače se systémem Windows nebo
počítače Macintosh jako tiskového serveru můžete také sdílet tiskárnu prostřednictvím
sítě Ethernet mezi až pěti počítači. Počítač, ke kterému je zařízení HP All-in-One
přímo připojeno, může používat všechny jeho funkce. Z ostatních počítačů lze pouze
tisknout.
Přehled zařízení HP All-in-One
Připojení pomocí kabelu USB
Pomocí kabelu USB lze připojit jeden počítač. Port USB je umístěn na zadní straně
zařízení HP All-in-One. Podrobné pokyny pro připojení počítače k zařízení
HP All-in-One pomocí kabelu USB jsou obsaženy v Průvodci nastavením dodávaném
se zařízením.
Sdílení tiskárny (Windows)
Pokud je váš počítač připojen k síti a k jinému počítači na téže síti je pomocí kabelu
USB připojeno zařízení HP All-in-One, lze toto zařízení prostřednictvím sdílení
tiskáren v operačním systému Windows používat jako tiskárnu. Počítač, který je přímo
připojen k zařízení HP All-in-One, pak plní pro tuto tiskárnu funkci hostitelského
počítače a má přístup ke všem funkcím zařízení. Z vašeho počítače, který je
označován jako klient, lze pouze tisknout. Všechny ostatní funkce je třeba provádět z
hostitelského počítače.
Pokyny pro sdílení tiskárny v systému Windows naleznete v uživatelské příručce
počítače nebo v nápovědě systému Windows.
Uživatelská příručka 7
Page 12
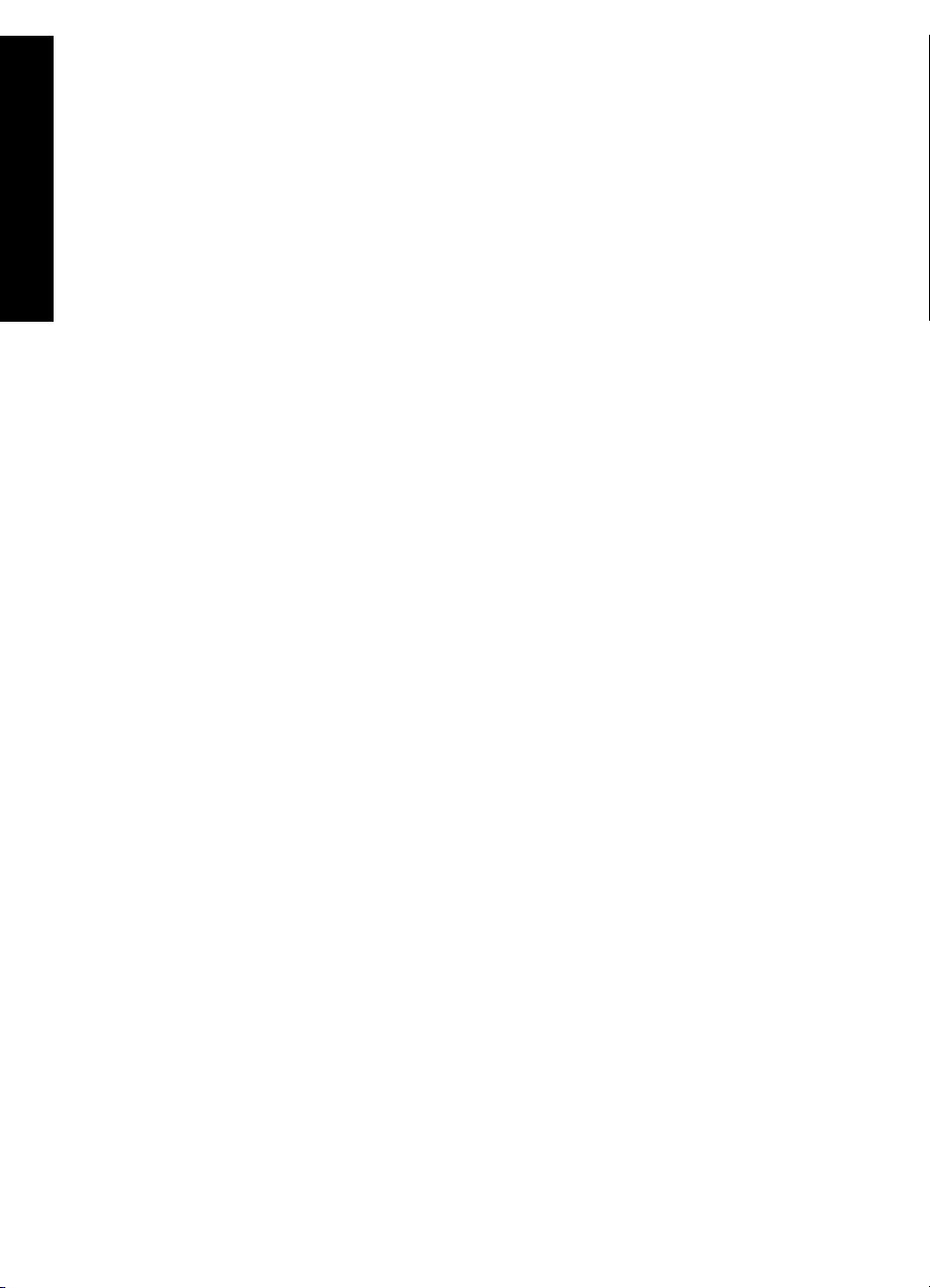
Kapitola 1
Sdílení tiskárny (Mac OS X)
Pokud je váš počítač připojen k síti a k jinému počítači na téže síti je pomocí kabelu
USB připojeno zařízení HP All-in-One, lze toto zařízení prostřednictvím sdílení
tiskáren používat jako tiskárnu. Počítač, který je přímo připojen k zařízení
HP All-in-One, pak plní pro tuto tiskárnu funkci hostitelského počítače a má přístup ke
všem funkcím zařízení. Z vašeho počítače, který je označován jako klient, lze pouze
tisknout. Všechny ostatní funkce je třeba provádět z hostitelského počítače.
1. Na hostitelském počítači a na všech počítačích, které budou tiskárnu používat,
Přehled zařízení HP All-in-One
vyberte v doku nastavení System Preferences (Systémové předvolby).
2. Zvolte položku Sharing (Sdílení).
3. Na kartě Services (Služby) klepněte na položku Printer Sharing (Sdílení
tiskárny).
4. Z nabídky View (Zobrazit) vyberte položku Print & Fax (Tisk a fax).
5. V nabídce Selected printer in Print Dialog (Vybraná tiskárna v dialogovém okně
Tisk) vyberte model tiskárny.
6. Klepněte na políčko Share my printers with other computers (Sdílet tiskárnu s
ostatními počítači).
8 HP PSC 1400 All-in-One series
Page 13
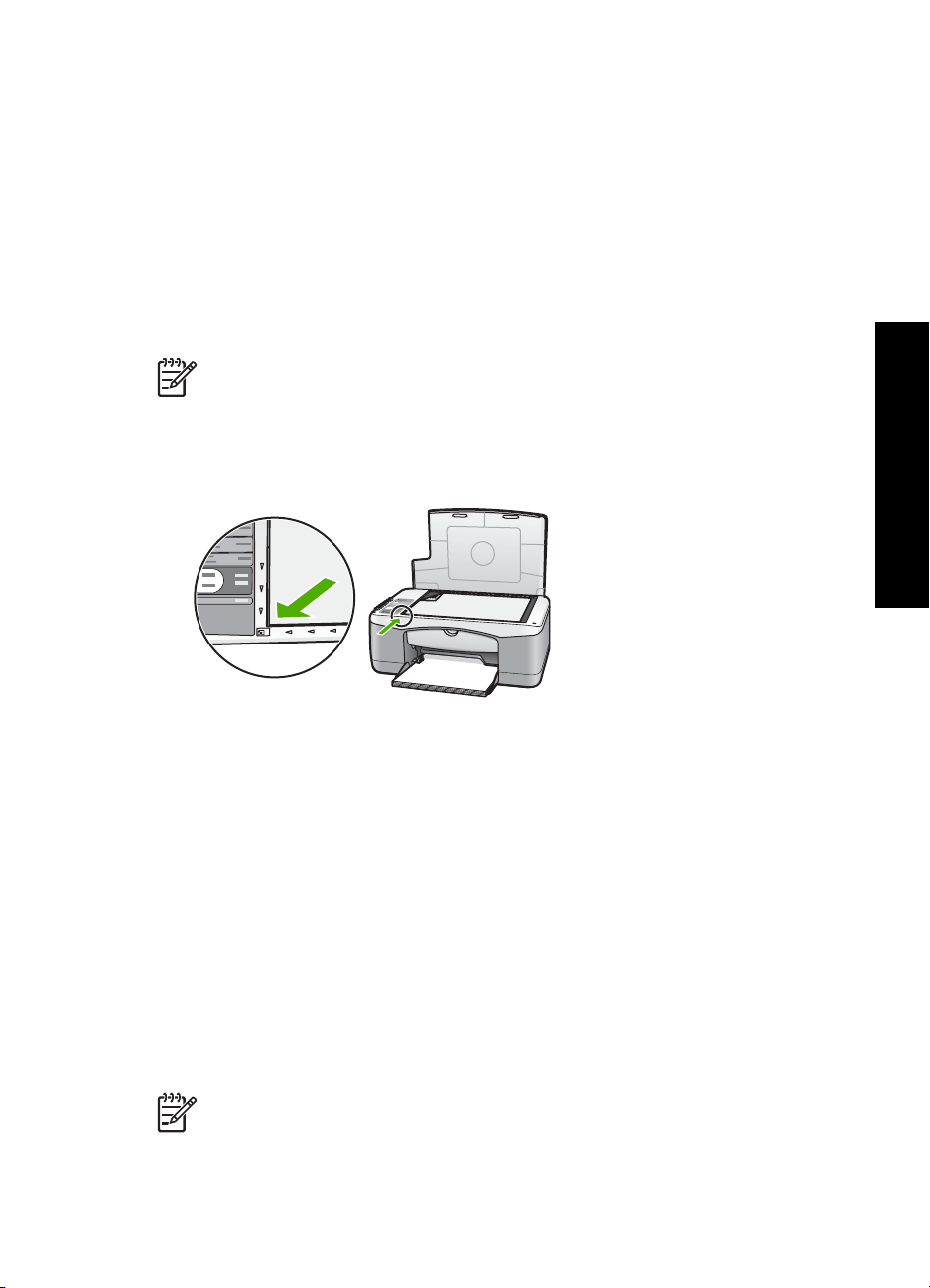
2
Vložení předloh a papíru
Tato kapitola obsahuje pokyny k vkládání předlohy na skleněnou podložku při
kopírování nebo skenování, informace o výběru nejvhodnějšího typu papíru pro
konkrétní úlohu, vkládání papíru do zásobníku a o tom, jak zabránit jeho uvíznutí.
Vložení předlohy
Po umístění předlohy na skleněnou podložku můžete kopírovat nebo skenovat
předlohy až do formátu Letter nebo A4.
Poznámka Pokud nejsou skleněná podložka a spodní strana víka čisté,
nebude celá řada speciálních funkcí pracovat správně. Další informace
naleznete v tématu Čištění zařízení HP All-in-One.
1. Zvedněte víko a položte předlohu lícovou stranou dolů do levého předního rohu
skleněné podložky.
2. Zavřete víko.
Výběr papíru pro tisk a kopírování
V zařízení HP All-in-One lze používat celou řadu typů a formátů papíru. Nejlepší
kvality při tisku a kopírování dosáhnete, budete-li se řídit následujícími doporučeními.
Při každé změně typu nebo formátu papíru nezapomeňte upravit příslušná nastavení.
Doporučené papíry
Nejlepší kvality tisku dosáhnete při použití papírů HP, které jsou přímo určeny pro typ
tištěného projektu. Jestliže chcete tisknout například fotografie, vložte do zásobníku
lesklý nebo matný fotografický papír. Při tisku brožury nebo prezentace použijte papír
určený k tomuto účelu.
Více informací o papírech HP naleznete v elektronické nápovědě aplikace HP Image
Zone nebo na webových stránkách www.hp.com/support/inkjet_media.
Vložení předloh a papíru
Poznámka V současné době je tato část webových stránek dostupná pouze
v angličtině.
Uživatelská příručka 9
Page 14
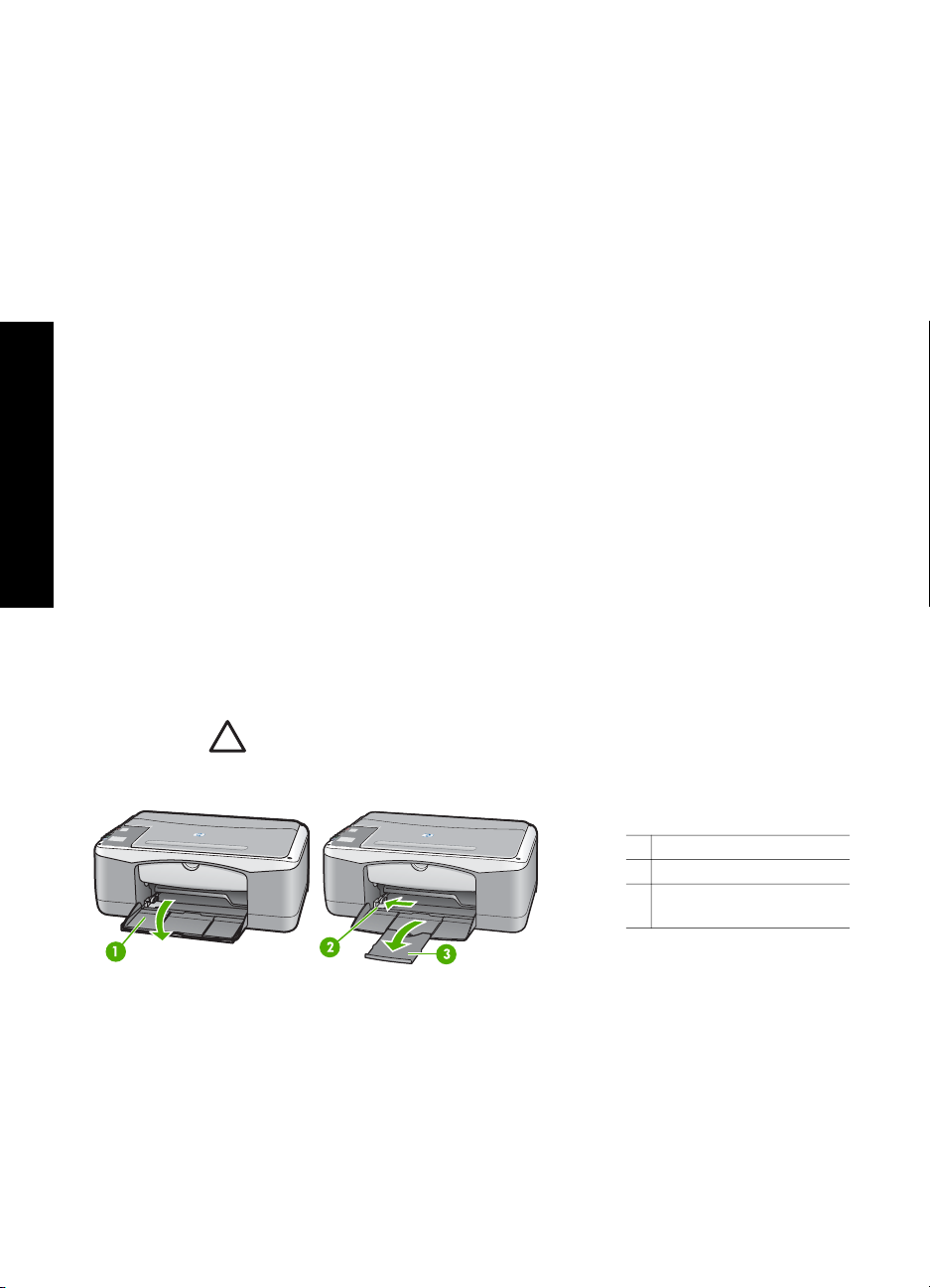
Kapitola 2
Papíry, jejichž použití není doporučeno
Použití nevhodného papíru může vést k uvíznutí papíru nebo ke zhoršení kvality tisku.
V zařízení HP All-in-One nepoužívejte následující papíry
● Papír s hladkým reliéfem, tenký papíry nebo snadno napínatelný papír
● Papír s výraznou texturou připomínající plátno (tisk nemusí být rovnoměrný a
inkoust se může na těchto papírech rozpíjet)
● Vícevrstvé formuláře, jako jsou dvojité nebo trojité formuláře (mohou se
pomačkat nebo uvíznout a inkoust se mnohem pravděpodobněji rozmaže)
● Obálky se sponami nebo okénky (mohou se zachytit ve válečcích a způsobit
uvíznutí papíru)
● Skládaný papír
Dále nepoužívejte následující papíry pro KOPÍROVÁNÍ
● Jakékoli jiné formáty papíru než Letter, A4, 10 x 15 cm nebo Hagaki
● Obálky
● Průhledná fólie
● Štítky
Vložení papíru
Vložení předloh a papíru
V této části je popsán postup vkládání různých typů a formátů papíru do zařízení
HP All-in-One pro účely kopírování nebo tisku.
Vložení papíru plného formátu
1. Spusťte zásobník papíru, v případě potřeby zmáčkněte a přidržte pojistku na
vodítku šířky papíru a přesuňte vodítko do krajní polohy.
Upozornění Papír formátu Legal se může při tisku zachytit o nástavec
zásobníku papíru, pokud je plně vysunut. Při použití papíru formátu Legal
neotevírejte nástavec zásobníku papíru, abyste předešli uvíznutí papíru.
2. Poklepáním balíku papírů o rovnou plochu zarovnejte okraje papírů a proveďte
následující kontrolu:
– Papír nesmí být potrhaný, zaprášený, pomačkaný ani zprohýbaný a okraje
nesmí být ohnuté.
– Ujistěte se, že všechny papíry v balíku jsou stejného formátu a typu.
3. Balík papírů vložte do zásobníku papíru kratší stranou dopředu a tiskovou
stranou dolů. Zasuňte balík papírů až na doraz.
1 Zásobník papíru
2 Vodítko šířky papíru
3 Podpěra zásobníku
papíru
10 HP PSC 1400 All-in-One series
Page 15
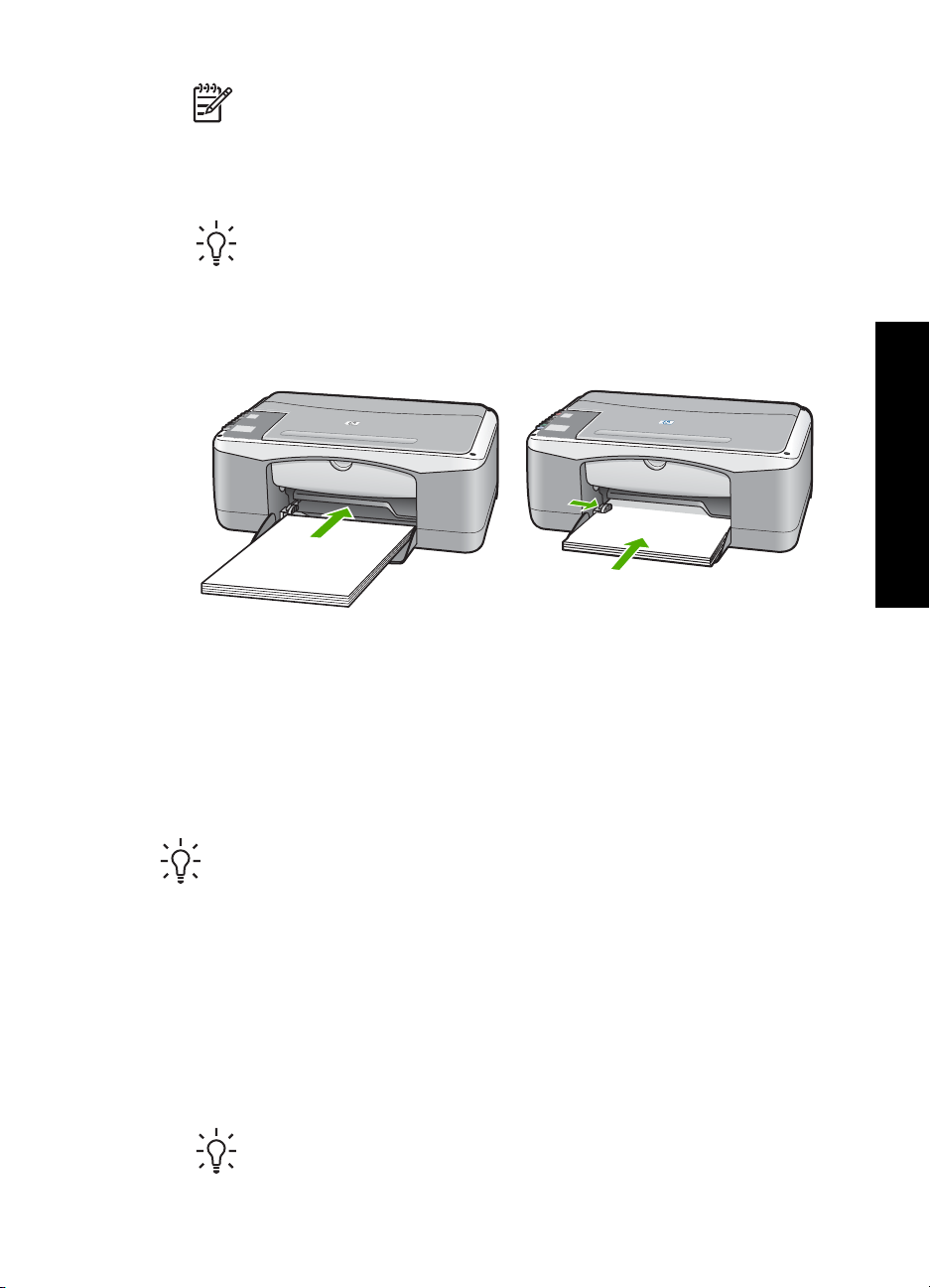
Poznámka 1 Ujistěte se, že všechny papíry jsou stejného formátu a
typu. Zásobník papíru nepřeplňujte. Zkontrolujte, zda je papír v zásobníku
položen správně a zda nepřesahuje zarážku na vodítku šířky.
Poznámka 2 Netlačte papír příliš daleko. Zařízení HP All-in-One by pak
mohlo podávat několik listů papírů najednou.
Tip Používáte-li hlavičkový papír, zasuňte horní okraj stránky jako první.
Potisková strana musí směřovat dolů. Další pokyny pro vkládání papírů
plného formátu a hlavičkových papírů naleznete na obrázku vyrytém na
základně zásobníku papíru.
4. Stiskněte a přidržte pojistku na horní části vodítka šířky papíru a posuňte vodítko
až k okrajům papíru.
Vložení fotografického papíru formátu 10 × 15 cm (4 × 6 palců)
Do zásobníku papíru zařízení HP All-in-One můžete vložit fotografický papír formátu
10 x 15 cm. Chcete-li dosáhnout nejlepších výsledků, řiďte se těmito doporučeními:
● Používejte doporučený typ fotografického papíru 10 x 15 cm. Další informace
naleznete v nápovědě na obrazovce k aplikaci HP Image Zone.
● Typ a formát papíru nastavte před zahájením tisku nebo kopírování. Informace o
změně nastavení papíru naleznete v nápovědě aplikace HP Image Zone.
Vložení předloh a papíru
Tip Uchováváním papíru v uzavíratelném obalu na rovné podložce zabráníte
potrhání, svraštění nebo pokroucení či ohnutí okrajů. Při nesprávném
uskladnění mohou extrémní změny teploty a vlhkosti způsobit pokroucení
papíru, se kterým nebude zařízení HP All-in-One pracovat správně.
1. Ze zásobníku papíru vyjměte všechny papíry.
2. Balík fotografického papíru vložte kratší stranou k pravé zadní straně zásobníku
papíru a potiskovanou stranou dolů. Zasuňte balík fotografického papíru až na
doraz.
3. Stiskněte a přidržte pojistku na horní části vodítka šířky papíru a posuňte vodítko
až k okrajům fotografických papírů.
Zásobník papíru nepřeplňujte. Zkontrolujte, zda je fotografický papír v zásobníku
položen správně a zda nepřesahuje zarážku na vodítku šířky.
Tip Jestliže má používaný fotografický papír perforované chlopně, vložte
jej tak, aby chlopně byly otočeny směrem k vám.
Uživatelská příručka 11
Page 16
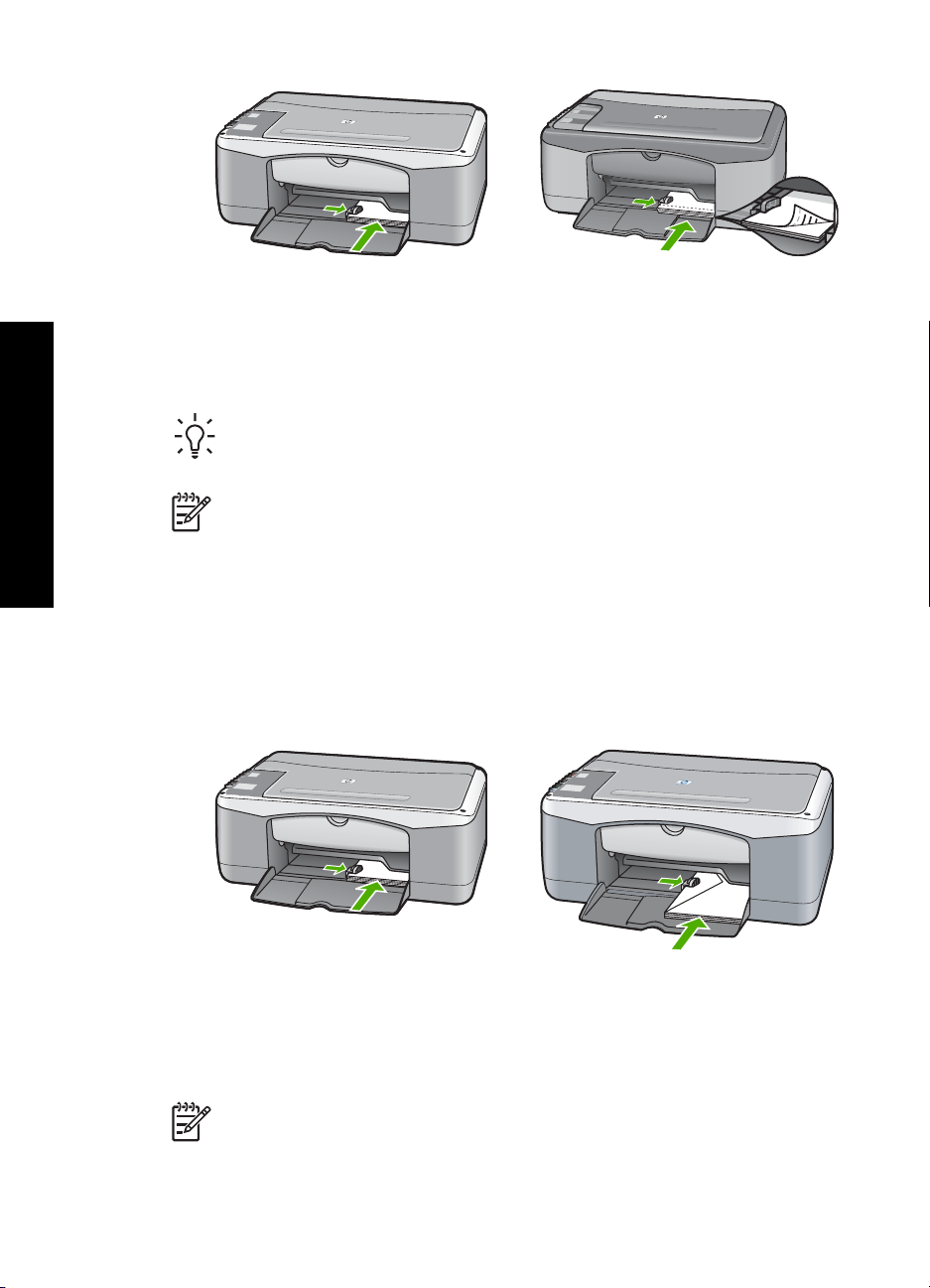
Kapitola 2
Vložení obálek, pohlednic a papírů Hagaki
Do zásobníku papíru můžete vložit obálky, pohlednice a papíry Hagaki.
Chcete-li dosáhnout co nejlepších výsledků, nastavte před tiskem typ a formát papíru.
Další informace naleznete v nápovědě na obrazovce k aplikaci HP Image Zone.
Tip Lze kopírovat pouze na fotografický papír menších velikostí, nikoli na
obyčejný papír menších velikostí. Je nutné tisknout na obyčejné pohlednice,
obálky a obyčejné papíry Hagaki.
Poznámka O zvláštnostech formátování textu, který má být vytištěn na
obálky, si přečtěte v nápovědě ke svému textovému editoru. Nejlepších
Vložení předloh a papíru
výsledků dosáhnete, použijete-li pro zpáteční adresu štítek, který nalepíte na
obálku.
1. Ze zásobníku papíru vyjměte všechny papíry.
2. Balík karet nebo pohlednic vložte kratší stranou k pravé zadní straně zásobníku
papíru tiskovou stranou dolů. Chlopně obálek by měly směřovat doleva. Zasuňte
balík dopředu až na doraz.
3. Stiskněte a přidržte pojistku na horní části vodítka šířky papíru a posuňte vodítko
až k okraji balíku.
Vložení jiných typů papíru
V následující tabulce jsou uvedeny pokyny pro vkládání různých typů papíru.
Nejlepších výsledků dosáhnete, změníte-li nastavení papíru po každé změně jeho
formátu nebo typu.
Poznámka Ne všechny funkce zařízení HP All-in-One jsou k dispozici pro
všechny formáty a typy papíru. Některé formáty a typy papíru lze použít pouze
při spuštění tiskové úlohy z dialogového okna Tisk příslušné aplikace. Tyto
12 HP PSC 1400 All-in-One series
Page 17
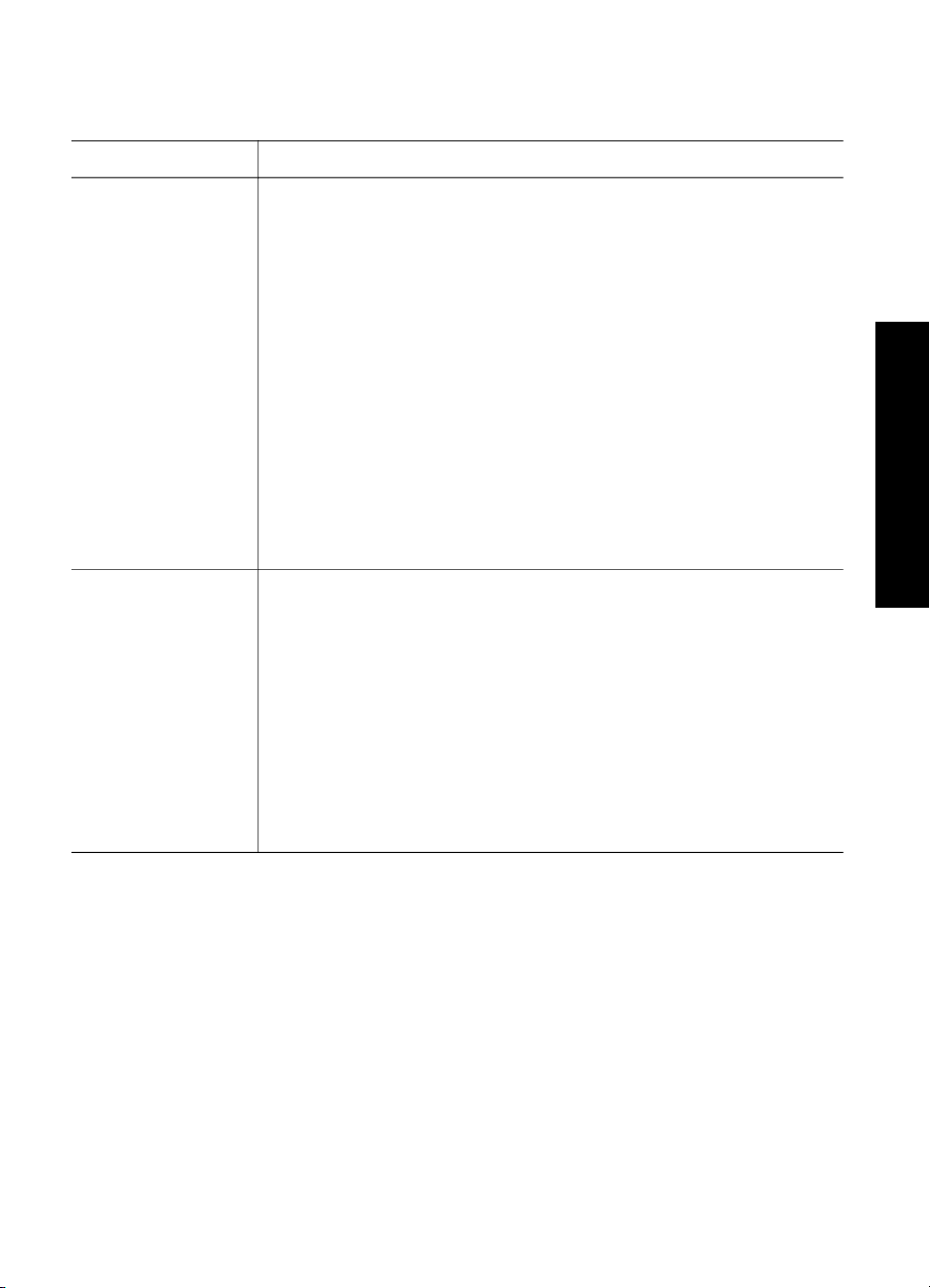
formáty a typy papíru nelze použít pro kopírování. Papíry, které lze použít
pouze při tisku z aplikace, jsou uvedeny v následující tabulce.
Papír
Papíry HP ● Papír HP Premium Paper: Na netiskové straně papíru najděte
Štítky
(pouze při tisku z
aplikace)
Tipy
šedou šipku a zasuňte papír do zásobníku papíru tak, aby strana
se šipkou byla otočená směrem nahoru.
● Průhledné fólie pro inkoustové tiskárny HP Premium Inkjet
Transparency Film: Vložte fólii tak, aby bílý průsvitný proužek (se
šipkami a logem HP) byl umístěn nahoře a vstupoval jako první do
zásobníku papíru. (Pouze při tisku z aplikace.)
Poznámka Zařízení HP All-in-One nemůže automaticky
detekovat průhledné fólie. Pro dosažení nejlepších výsledků při
tisku na průhlednou fólii nastavte v aplikaci před tiskem typ papíru
na průhlednou fólii.
● Matný pohlednicový papír HP Matte Greeting Cards, fotografický
pohlednicový papír HP Photo Greeting Cards nebo dekorativní
pohlednicový papír HP Textured Greeting Cards: Vložte malý balík
pohlednicového papíru HP do zásobníku papíru tiskovou stranou
dolů. Papíry pak zasuňte až na doraz. (Pouze při tisku z aplikace.)
Vždy používejte listy se štítky formátu Letter nebo A4 určené pro
inkoustová zařízení HP (například štítky Avery Inkjet) a přesvědčte se,
že štítky nejsou starší než dva roky. Štítky na starších listech se mohou
v zařízení HP All-in-One odloupnout a způsobit uvíznutí papíru.
Poznámka Vložte balík listů se štítky na balík běžných papírů plného
formátu tak, aby strana se štítky směřovala dolů. Štítky nevkládejte po
jednom listu.
Vložení předloh a papíru
1. Provzdušněte balík štítků, aby listy nebyly slepeny dohromady.
2. Položte balík listů se štítky na běžný papír plného formátu do
zásobníku papíru tak, aby strana se štítky směřovala dolů. Štítky
nevkládejte po jednom listu.
Předcházení uvíznutí papíru
Aby nedocházelo k uvíznutí papíru, postupujte podle následujících pokynů:
● Uchováváním papíru v uzavíratelném obalu na rovné podložce zabraňte
svraštění nebo zkroucení papíru.
●Často odebírejte potištěné papíry ze zásobníku papíru.
● Ujistěte se, zda papír vložený do zásobníku papíru leží rovně a jeho okraje
nejsou ohnuté ani potrhané.
● V zásobníku papíru nekombinujte více různých typů a formátů papíru najednou.
Všechny papíry v balíku musí být stejného formátu a typu.
● Posuňte vodítka šířky papíru v zásobníku papíru tak, aby těsně přiléhala k papíru.
Ujistěte se, zda vodítka papíru neohýbají papíry v zásobníku papíru.
Uživatelská příručka 13
Page 18
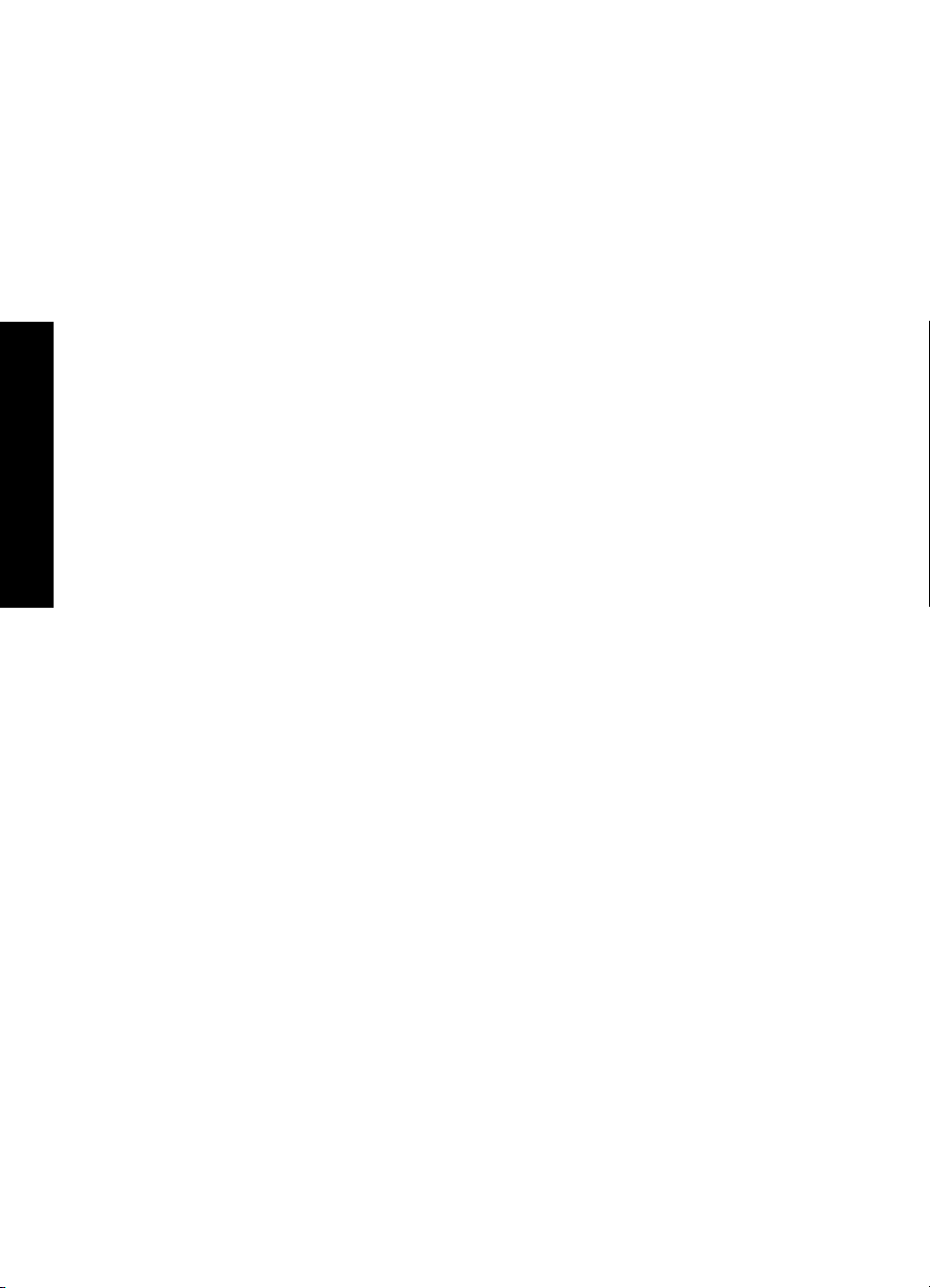
Vložení předloh a papíru
Kapitola 2
● Nezasouvejte papír do zásobníku papíru násilím ani příliš hluboko.
● Používejte typy papírů doporučené pro zařízení HP All-in-One. Další informace
naleznete v tématu Výběr papíru pro tisk a kopírování.
Další informace o odstraňování uvíznutých papírů naleznete v části Odstraňování
problémů s papírem.
14 HP PSC 1400 All-in-One series
Page 19
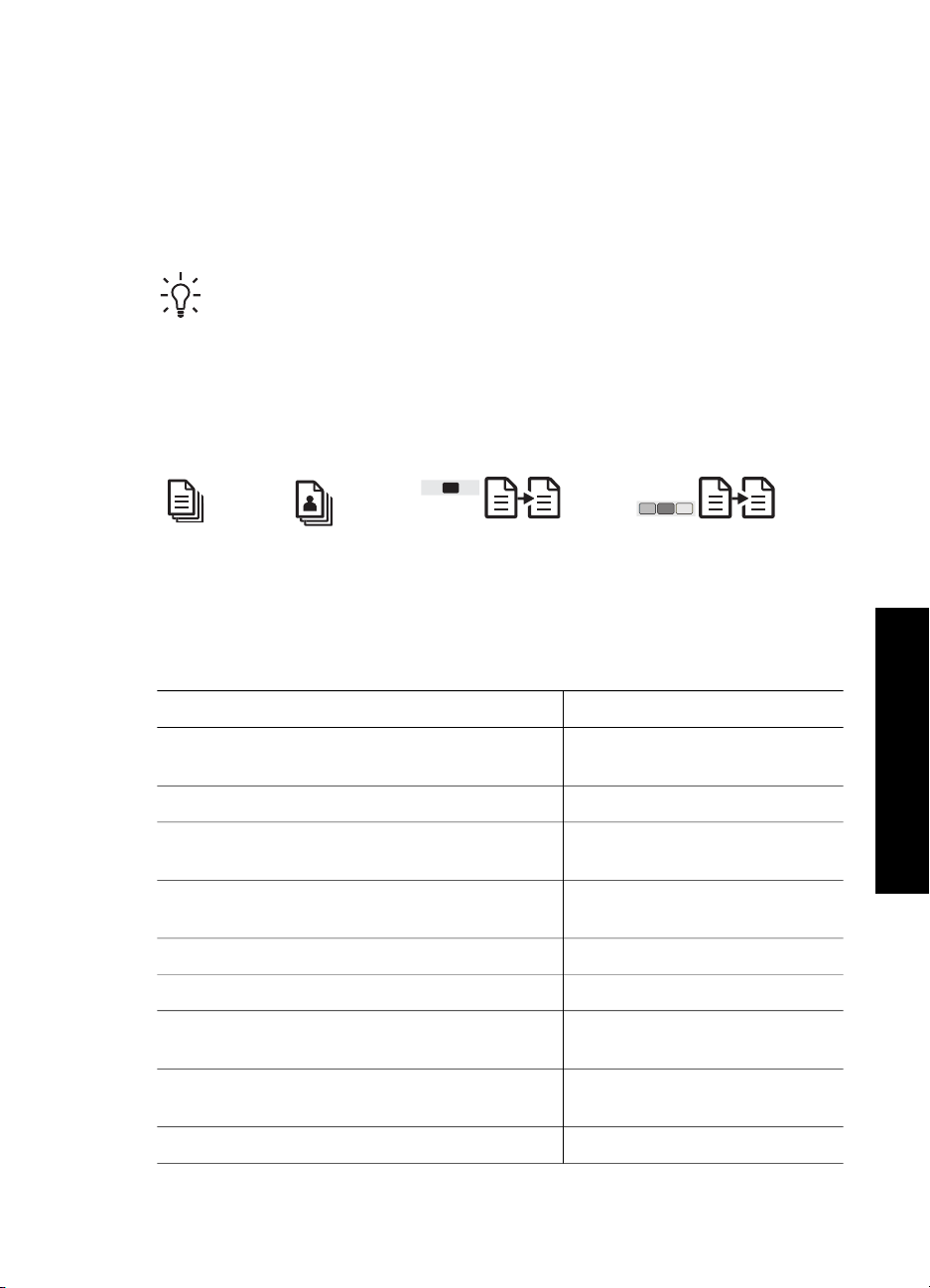
3
Použití funkcí kopírování
Zařízení HP All-in-One umožňuje vytvářet barevné a černobílé kopie nejvyšší kvality
na různé typy papírů. Můžete zvětšit nebo zmenšit velikost předlohy tak, aby se
přizpůsobila určitému formátu papíru, nastavit kvalitu kopírování a vytvořit kopie
fotografií nejvyšší kvality, včetně kopií bez okrajů.
Tip Při kopírování z ovládacího panelu je automaticky zvolena kvalita Nejlepší.
Nastavení typu papíru pro kopírování
Pro kopírování můžete nastavit typ papíru Obyčejný papír nebo Fotopapír.
Obyčejný Fotografický Kopírovat černobíle Kopírovat barevně
1. Vložte předlohu lícem dolů do levého předního rohu skleněné podložky.
2. Stisknutím tlačítka Typ papíru zvolte možnost Obyčejný papír nebo Fotografický.
3. Stiskněte tlačítko Kopírovat černobíle nebo Kopírovat barevně.
Pomocí následující tabulky určete nastavení typu papíru podle papíru vloženého
v zásobníku papíru.
Použití funkcí kopírování
Typ papíru
Papír určený pro kopírování nebo hlavičkový
papír
Zářivě bílý papír HP Bright White Paper Obyčejný
Fotografický lesklý papír HP Premium Plus
Photo Paper, Glossy
Fotografický papír HP Premium Plus Photo
Paper, matný
Fotografický papír HP Premium Plus 4 x 6 palců Fotografický
Fotografický papír HP Photo Paper Fotografický
Fotografický papír pro každodenní použití HP
Everyday Photo Paper
Pololesklý fotografický papír pro každodenní
použití HP Everyday Photo Paper, Semi Gloss
Jiný fotografický papír Fotografický
Uživatelská příručka 15
Nastavení na ovládacím panelu
Obyčejný
Fotografický
Fotografický
Fotografický
Fotografický
Page 20
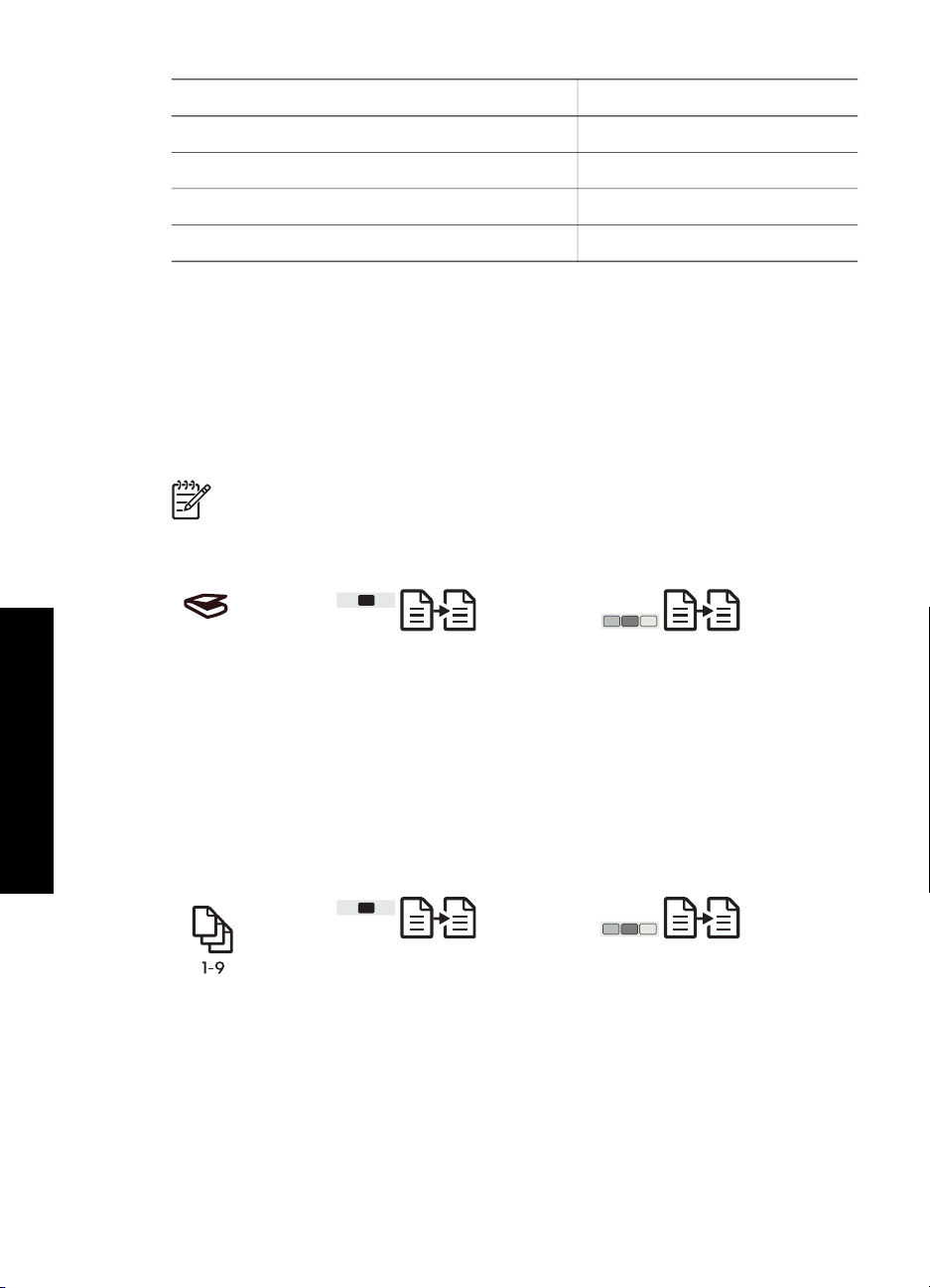
Kapitola 3
(pokračování)
Typ papíru Nastavení na ovládacím panelu
Papír HP Premium Paper Obyčejný
Jiný papír do inkoustové tiskárny Obyčejný
Běžný Hagaki Obyčejný
Lesklý Hagaki Fotografický
Zvýšení rychlosti nebo kvality kopírování
Při kopírování z ovládacího panelu je automaticky použita kvalita Nejlepší. Další
nastavení rychlosti a kvality tisku lze provést prostřednictvím aplikace HP Image Zone.
Při vytváření rychlé kopie postupujte takto: Rychlé kopie poskytují vyšší rychlost s
podobnou výslednou kvalitou reprodukce textu, avšak s nižší kvalitou reprodukce
obrázků. Nastavení rychlého kopírování spotřebovává méně inkoustu, a životnost
tiskových kazet je proto delší.
Poznámka Volba Rychlá není dostupná, pokud je nastaven typ papíru
Fotopapír.
Skenování Kopírovat černobíle Kopírovat barevně
1. Vložte předlohu lícem dolů do levého předního rohu skleněné podložky.
2. Stiskněte a podržte tlačítko Skenovat a potom stiskněte tlačítko Kopírovat nebo
Kopírovat barevně.
Vytvoření více kopií
Počet kopií můžete nastavit na ovládacím panelu nebo v aplikaci HP Image Zone.
Použití funkcí kopírování
16 HP PSC 1400 All-in-One series
Pokud chcete zhotovit více než 9 kopií, použijte software HP Image Zone.
Kopírování Kopírovat černobíle Kopírovat barevně
1. Vložte předlohu lícem dolů do levého předního rohu skleněné podložky.
2. Stisknutím tlačítka Kopie nastavte počet kopií, maximálně na hodnotu 9.
3. Stiskněte tlačítko Kopírovat černobíle nebo Kopírovat barevně.
V této ukázce zařízení HP All-in-One vytiskne šest kopií fotografie formátu 10 ×
15 cm.
Page 21
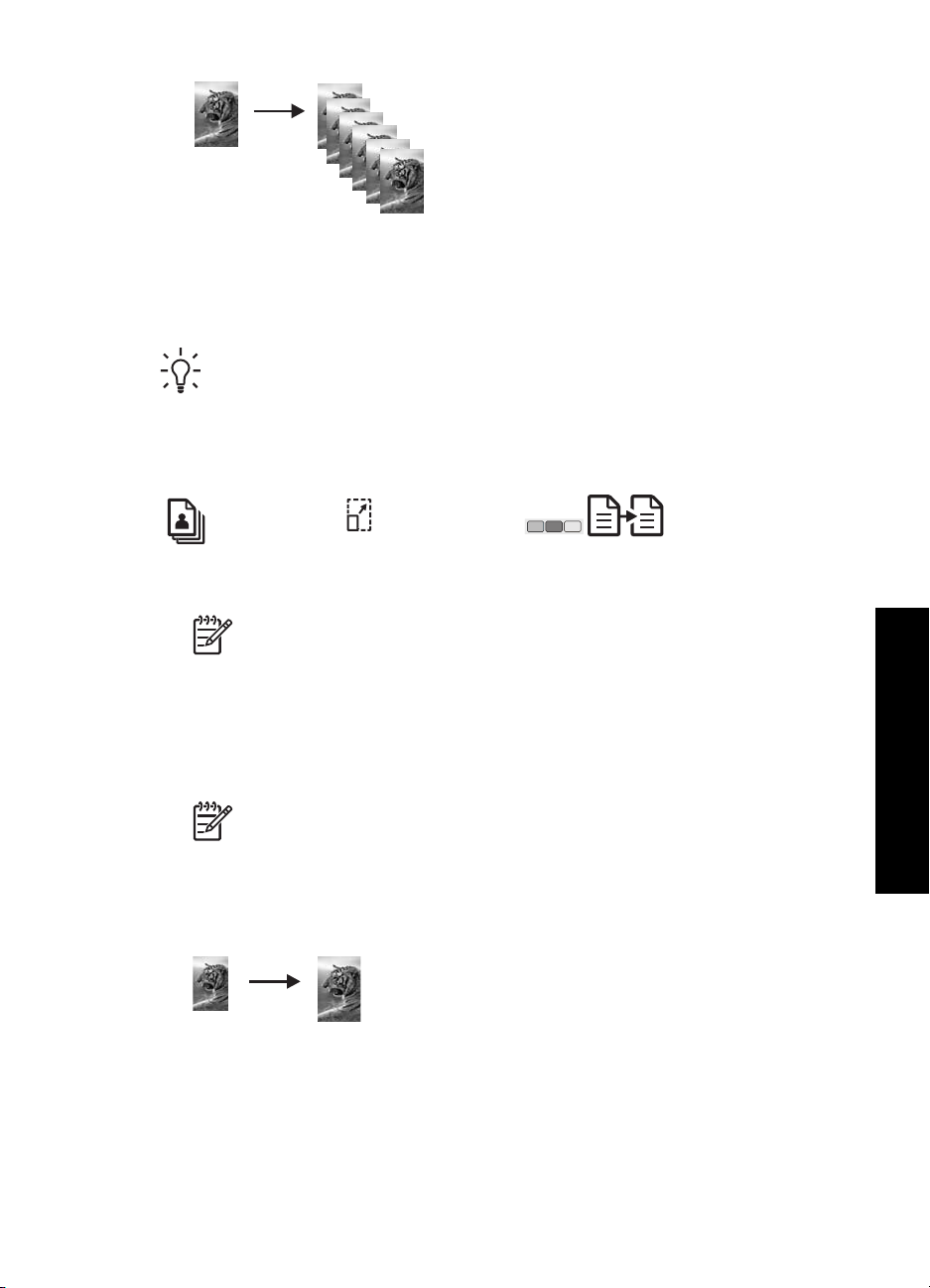
Vytvoření kopie bez okrajů z fotografie
K zajištění nejlepší kvality při kopírování fotografie založte papír do zásobníku a
vyberte pomocí tlačítka Typ papíru možnost Fotopapír.
Tip Z ovládacího panelu lze kopírovat pouze na papír plného formátu nebo
na fotografický papír 10 x 15 cm. K vytváření kopií na jiné formáty použijte
software HP Image Zone.
Fotografický Přizpůsobit na
stránku
1. Vložte do zásobníku papíru fotografický papír formátu 10 × 15 cm s chlopněmi.
Poznámka Chcete-li vytvářet kopie bez okrajů, musíte použít
fotografický papír s chlopněmi.
2. Vložte předlohu fotografie lícem dolů do levého předního rohu skleněné podložky.
Upravte polohu fotografie na skleněné podložce tak, aby byla delší strana
fotografie umístěna podél předního okraje skleněné podložky.
3. Stiskněte tlačítko Formát a vyberte možnost Přizpůsobit na stránku.
4. Stiskněte tlačítko Typ papíru a vyberte možnost Fotografický.
Poznámka Po zvolení typu Fotopapír zařízení HP All-in-One použije
výchozí hodnoty nastavení Bez okrajů s předlohou o rozměru 10 x 15 cm.
5. Stiskněte tlačítko Kopírovat barevně.
Zařízení HP All-in-One vytvoří z původní fotografie kopii bez okrajů, jak je
zobrazeno níže.
Kopírovat barevně
Použití funkcí kopírování
Změna formátu předlohy na papír formátu Letter nebo A4
Jestliže obrázek nebo text předlohy bez okrajů vyplní celý list, použijte ke zmenšení
předlohy nastavení Přizpůsobit na stránku, čímž zabráníte oříznutí textu nebo
obrázku na okrajích listu.
Uživatelská příručka 17
Page 22

Kapitola 3
Tip Chcete-li předlohu zkopírovat ve stejné velikosti, použijte nastavení
100%. Toto nastavení zajistí shodnou velikost předlohy a kopie.
Tip Funkci Přizpůsobit na stránku lze také použít ke zvětšení malé
fotografie tak, aby se vešla do hranic oblasti určené pro tisk na celé stránce.
Aby bylo možné toto provést beze změny proporcí původní fotografie nebo bez
oříznutí hran, zařízení HP All-in-One může na okrajích papíru ponechat různé
množství bílého místa.
Poznámka Zařízení HP All-in-One má omezené maximum zvětšení. U velmi
malých předloh nebude možné je zvětšit na stránku papíru plného formátu.
Přizpůsobit na
stránku
1. Vložte předlohu lícem dolů do levého předního rohu skleněné podložky.
2. Stiskněte tlačítko Formát a vyberte možnost Přizpůsobit na stránku.
3. Stiskněte tlačítko Kopírovat černobíle nebo Kopírovat barevně.
Zastavení kopírování
Použití funkcí kopírování
Storno
➔
Chcete-li zastavit kopírování, stiskněte tlačítko Storno na ovládacím panelu.
Kopírovat černobíle Kopírovat barevně
18 HP PSC 1400 All-in-One series
Page 23

4
Tisk z počítače
Zařízení HP All-in-One lze použít s libovolnou aplikací, která umožňuje tisk. Pokyny
se liší v závislosti na tom, zda tisknete z počítače s operačním systémem Windows
nebo z počítače Macintosh.
Vedle tiskových úloh popsaných v této kapitole lze provádět speciální tiskové úlohy.
Příkladem je tisk bez okrajů a tisk letáků nebo využití naskenovaných obrázků v
tiskových projektech v zařízení HP Image Zone. Další informace o speciálních
tiskových úlohách nebo o tisku obrázků z aplikace HP Image Zone naleznete v
nápovědě aplikace HP Image Zone.
Tisk z aplikace
Většina nastavení tisku se automaticky provádí v softwarové aplikaci nebo pomocí
technologie HP ColorSmart. Tato nastavení je třeba změnit ručně pouze při změně
kvality tisku, tisku na určité typy papíru nebo průhledné fólie nebo při použití
speciálních funkcí.
Tisk z aplikace (Windows)
1. Otevřete v aplikaci nabídku Soubor a klepněte na příkaz Tisk.
2. Jako tiskárnu vyberte zařízení HP All-in-One.
3. Pokud potřebujete změnit některá nastavení, klepnutím na příslušné tlačítko
otevřete dialogové okno Vlastnosti.
Poznámka 1 V závislosti na aplikaci může být toto tlačítko označeno
Vlastnosti, Možnosti, Nastavení tiskárny, Tiskárna nebo Předvolby.
Poznámka 2 Při tisku fotografií je třeba vybrat správné možnosti pro typ
papíru a zvýraznění.
4. Vyberte vhodné možnosti pro tiskovou úlohu pomocí funkcí, které jsou k dispozici
na kartách Papír/Kvalita, Úpravy, Efekty, Základní a Barva.
5. Klepnutím na tlačítko OK zavřete dialogové okno Vlastnosti.
6. Klepnutím na tlačítko Tisk nebo OK zahájíte tisk.
Tisk z aplikace (Macintosh)
1. Otevřete v aplikaci nabídku File (Soubor) a klepněte na příkaz Page Setup
(Vzhled stránky).
2. Určete vlastnosti stránky, například velikost a orientaci papíru nebo procento
zvětšení, a klepněte na tlačítko OK.
3. Otevřete v aplikaci nabídku File (Soubor) a klepněte na příkaz Print (Tisk).
4. Změňte nastavení tisku pro jednotlivé možnosti v rozbalovací nabídce tak, aby
byla vhodná pro daný projekt.
5. Klepnutím na příkaz Print (Tisk) zahajte tisk.
Uživatelská příručka 19
Tisk z počítače
Page 24

Kapitola 4
Nastavení zařízení HP All-in-One jako výchozí tiskárny
Zařízení HP All-in-One je možné nastavit jako výchozí tiskárnu pro použití z libovolné
aplikace. To znamená, že když v aplikaci zvolíte v nabídce Soubor možnost Tisk,
bude v seznamu tiskáren automaticky vybráno zařízení HP All-in-One.
Systém Windows 9x nebo 2000
1. Na hlavním panelu systému Windows klepněte na tlačítko Start, přejděte na
příkaz Nastavení a potom klepněte na položku Tiskárny.
2. Klepněte pravým tlačítkem myši na ikonu HP All-in-One a potom na možnost
Nastavit jako výchozí.
Systém Windows XP
1. Na hlavním panelu systému Windows klepněte na tlačítko Start a potom na
příkaz Ovládací panely.
2. Otevřete ovládací panel Tiskárny a faxy.
3. Klepněte pravým tlačítkem myši na ikonu HP All-in-One a potom na možnost
Nastavit jako výchozí.
Macintosh
1. Ve složce Applications:Utilities (Aplikace:obslužné programy) otevřete
možnosti Print Center (Tiskové centrum) (verze 10.2.3 nebo novější) nebo
Printer Setup Utility (Nástroj nastavení tiskárny) (verze 10.3 nebo novější).
2. Zvolte položku HP All-in-One.
3. Klepněte na možnost Make Default (Nastavit jako výchozí).
Zastavení tiskové úlohy
Ačkoli je možné tiskovou úlohu zastavit buď ze zařízení HP All-in-One, nebo
z počítače, doporučujeme ji pro zajištění nejlepších výsledků zastavit ze zařízení
HP All-in-One.
Storno
➔
Stiskněte tlačítko Storno na ovládacím panelu. Pokud se tisk úlohy nezastaví,
stiskněte znovu tlačítko Storno.
Tisk z počítače
20 HP PSC 1400 All-in-One series
Page 25

5
Použití funkcí skenování
Skenování
Skenovací funkce zařízení HP All-in-One můžete využít následujícími způsoby:
● Skenovat text z článku do textového editoru a poté jej citovat ve vlastním textu.
Používání softwaru OCR je dovednost, jejíž zvládnutí vyžaduje určitý čas a
zkušenosti. Další informace naleznete v dokumentaci dodané se softwarem OCR.
● Naskenovat logo společnosti a pomocí publikačního softwaru vytisknout vizitky
nebo propagační brožury.
● Naskenovat fotografie a zaslat je v příloze elektronické pošty svým příbuzným a
přátelům.
● Vytvořit fotografický inventář domu nebo kanceláře nebo archivovat cenné
fotografie v elektronickém albu.
Chcete-li využívat funkce skeneru, musí být zařízení HP All-in-One připojeno
k počítači a počítač musí být zapnutý. Před skenováním je také třeba do počítače
nainstalovat a spustit software zařízení HP All-in-One. Chcete-li v prostředí Windows
ověřit, zda je software zařízení HP All-in-One spuštěn, vyhledejte ikonu zařízení
HP All-in-One v systémové oblasti hlavního panelu, která je umístěna vpravo dole na
obrazovce vedle zobrazení času. Na počítači Macintosh je software HP All-in-One
vždy spuštěn.
Poznámka Zavřete-li ikonu HP na hlavním panelu systému Windows, mohou
být některé skenovací funkce zařízení HP All-in-One nedostupné a na displeji
se zobrazí chybové hlášení Bez připojení. Pokud k tomu dojde, můžete
funkčnost zařízení plně obnovit restartováním počítače nebo spuštěním
aplikace HP Image Zone.
Informace o skenování z počítače a o úpravě, otočení, oříznutí, změně velikosti a
zaostření naskenovaných obrázků naleznete v nápovědě aplikace HP Image Zone,
která je součástí dodaného softwaru.
Skenování prostřednictvím ovládacího panelu.
Předlohy položené na skleněnou podložku můžete naskenovat přímo z ovládacího
panelu.
Poznámka Chcete-li používat tuto funkci, musíte instalovat úplný softwarový
balík a spustit aplikaci Monitor digitálního zobrazení HP.
Skenování
1. Vložte předlohu lícem dolů do levého předního rohu skleněné podložky.
2. Stiskněte tlačítko Skenovat na ovládacím panelu.
3. V softwaru klepněte na tlačítko Hotovo nebo Dokončit.
Zařízení HP All-in-One odešle naskenovaný obrázek do aplikace HP Image
Zone, která obrázek automaticky otevře a zobrazí.
Uživatelská příručka 21
Page 26

Kapitola 5
Aplikace HP Image Zone obsahuje celou řadu nástrojů, které lze využít k úpravám
skenovaného obrázku. Můžete zlepšit celkovou kvalitu obrázku nastavením jasu,
ostrosti, barevného tónu nebo sytosti. Dále je možné obrázek oříznout, narovnat,
otočit nebo změnit jeho velikost. Až bude obrázek vypadat tak, jak si přejete, můžete
jej otevřít v jiné aplikaci, odeslat elektronickou poštou, uložit do souboru nebo
Skenování
vytisknout. Další informace o používání softwaru HP Image Zone naleznete
v elektronické nápovědě aplikace HP Image Zone.
Úprava náhledu obrázku
Pomocí nástrojů v okně HP Scan Pro můžete náhled upravit. Všechny provedené
změny, jako například nastavení jasu, typu obrázku, rozlišení a dalších, platí pouze
pro aktuální relaci skenování.
Pomocí softwaru HP Scan Pro lze provést následující akce:
● Výběr části obrazu
● Změna typu obrázku a kvality
● Změna rozlišení
● Oříznutí nebo vyrovnání obrázku
● Nastavení jasu nebo kontrastu
● Nastavení barev nebo sytosti
● Zaostření nebo rozmazání obrázku
● Otočení obrázku
● Změna velikosti obrázku
Další informace naleznete v části HP Scan Pro nápovědy k aplikaci HP Image Zone.
Pomocí softwaru HP Image Zone můžete provést další změny v naskenovaném
obrázku. Další informace o nástrojích aplikace HP Image Zone naleznete v nápovědě
aplikace HP Image Zone.
Zastavení skenování
Storno
➔
Chcete-li zastavit skenování, stiskněte tlačítko Storno na ovládacím panelu nebo
klepněte na tlačítko Storno v aplikaci HP Image Zone.
22 HP PSC 1400 All-in-One series
Page 27

6
Použití služby HP Instant Share
Služba HP Instant Share usnadňuje sdílení fotografií s přáteli a rodinou. Pomocí
aplikace HP Image Zone instalované v počítači vyberte jednu nebo více fotografií ke
sdílení, vyberte cílové umístění fotografií a poté fotografie odešlete. Fotografie můžete
odeslat i do online alba nebo online služby pro úpravu fotografií. Dostupnost služeb se
liší podle země/oblasti.
Pomocí funkce HP Instant Share E-mail vaše rodina a přátelé vždy dostanou
fotografie, které budou moci snadno zobrazit – není nutné zdlouhavé stahování
obrázků, které jsou pro prohlížení příliš velké. Vaše fotografie jsou odesílány jako
zpráva elektronické pošty s obrázky miniatur a s odkazem na zabezpečenou webovou
stránku, na níž může vaše rodina a přátelé fotografie snadno prohlížet, sdílet, tisknout
a ukládat.
Přehled
Naskenované obrázky či dokumenty lze prostřednictvím služby HP Instant Share
odeslat ze zařízení HP All-in-One do zvoleného cíle. Cílem může být například adresa
elektronické pošty, online fotoalbum nebo online služba pro zhotovení fotografií.
Dostupnost služeb se liší podle země/oblasti.
Použití služby HP Instant Share
Poznámka Obrázky lze odesílat přátelům a příbuzným, kteří mají zařízení HP
All-in-One nebo fotografickou tiskárnu připojenou prostřednictvím sítě. Chcete-
li odeslat obrázky do zařízení, musíte mít k dispozici uživatelské jméno a heslo
služby HP Passport. Přijímající zařízení musí být nastaveno a registrováno
v rámci služby HP Instant Share. Dále budete potřebovat jméno přiřazené
příjemcem přijímajícímu zařízení.
Další informace o skenování obrázků naleznete v části Použití funkcí skenování.
Začínáme
K používání služby HP Instant Share pomocí zařízení HP All-in-One je třeba
následující:
● Zařízení HP All-in-One připojené k počítači
● Širokopásmový přístup na Internet z počítače, k němuž je zařízení HP All-in-One
připojeno.
● Software HP Image Zone nainstalovaný v počítači. Pro uživatele s počítačem
Macintosh je určena klientská aplikace HP Instant Share.
Odesílání obrázků pomocí počítače
Software HP Image Zone umožňuje vybrat a upravit jeden nebo více obrázků a
potom spustit aplikaci HP Instant Share, vybrat službu (například HP Instant Share E-
mail) a obrázky odeslat. Obrázky lze sdílet prostřednictvím následujících služeb:
● HP Instant Share E-mail (odesílání na adresu elektronické pošty)
● HP Instant Share E-mail (odeslání na zařízení)
● Online alba
● Zpracování fotografií online (k dispozici podle země/oblasti)
Uživatelská příručka 23
Page 28

Použití služby HP Instant Share
Kapitola 6
Poznámka Další informace o používání softwaru Instant Share a zařízení
HP Image Zone nebo klientské aplikace HP Instant Share (Macintosh)
získáte v nápovědě na obrazovce k aplikaci HP Image Zone.
Odesílání obrázků pomocí softwaru HP Image Zone (systém Windows)
1. Poklepejte na ikonu HP Image Zone na pracovní ploše.
2. Ve složce (složkách), kde jsou umístěny obrázky, vyberte nejméně jeden obrázek.
Poznámka Požadovaných výsledků lze dosáhnout pomocí nástrojů pro
úpravu obrázků, které jsou součástí aplikace HP Image Zone. Další
informace o výběru obrázku a práci s nástroji pro úpravy naleznete
v elektronické nápovědě aplikace HP Image Zone.
3. Klepněte na kartu HP Instant Share.
4. V oblasti Služby karty HP Instant Share klepněte na ikonu služby, kterou chcete
použít k odeslání naskenovaného obrázku.
5. Ze služby HP Instant Share E-mail můžete:
– Odeslat zprávu elektronické pošty s miniaturami fotografií, které lze prohlížet,
vytisknout nebo uložit přes Internet.
– Otevřít a spravovat adresář elektronické pošty. Klepněte na položku
Adresář, zaregistrujte se u služby HP Instant Share a vytvořte si účet služby
HP Passport.
– Odeslat zprávu elektronické pošty na několik adres. Klepněte na příslušný
odkaz.
– Odeslat soubor obrázků příteli nebo příbuznému na zařízení připojené k síti.
V poli Adresa elektronické pošty zadejte název přiřazený zařízení
příjemcem následovaný příponou @send.hp.com. Budete vyzváni k
přihlášení do služby HP Instant Share s vaším uživatelským jménem a
heslem služby HP Passport.
Poznámka Jestliže jste dosud nenastavili službu HP Instant Share,
klepněte na položku Potřebuji účet služby HP Passport na
obrazovce Přihlášení ke službě HP Passport.
Odeslání obrázků pomocí klientské aplikace HP Instant Share (Macintosh)
1. V doku vyberte ikonu HP Image Zone.
Na pracovní ploše se spustí aplikace HP Image Zone.
2. V aplikaci HP Image Zone klepněte na tlačítko Services (Služby) v horní části
okna.
V dolní části aplikace HP Image Zone se zobrazí seznam aplikací.
3. V seznamu aplikací v dolní části aplikace HP Image Zone vyberte položku
HP Instant Share.
V počítači se spustí klientská aplikace HP Instant Share.
4. Pomocí tlačítka + přidejte obrázek do okna nebo jej pomocí tlačítka - odeberte.
5. Zkontrolujte, zda se obrázky, které chcete sdílet, zobrazují v okně aplikace
HP Instant Share.
6. Klepněte na tlačítko Continue (Pokračovat) a postupujte podle pokynů na
obrazovce.
7. Ze seznamu služeb HP Instant Share zvolte službu, kterou chcete použít pro
odeslání naskenovaného obrázku, a postupujte podle pokynů na obrazovce.
24 HP PSC 1400 All-in-One series
Page 29

8. Ze služby HP Instant Share E-mail můžete:
– Odeslat zprávu elektronické pošty s miniaturami fotografií, které lze prohlížet,
vytisknout nebo uložit přes Internet.
– Otevřít a spravovat adresář elektronické pošty. Klepněte na položku
Adresář, zaregistrujte se u služby HP Instant Share a vytvořte si účet služby
HP Passport.
– Odeslat zprávu elektronické pošty na několik adres. Klepněte na příslušný
odkaz.
– Odeslat soubor obrázků příteli nebo příbuznému na zařízení připojené k síti.
V poli Adresa elektronické pošty zadejte název přiřazený zařízení
příjemcem následovaný příponou @send.hp.com. Budete vyzváni k
přihlášení do služby HP Instant Share s vaším uživatelským jménem a
heslem služby HP Passport.
Poznámka Jestliže jste dosud nenastavili službu HP Instant Share,
klepněte na položku Potřebuji účet služby HP Passport na obrazovce
Přihlášení ke službě HP Passport.
Použití služby HP Instant Share
Uživatelská příručka 25
Page 30

Použití služby HP Instant Share
Kapitola 6
26 HP PSC 1400 All-in-One series
Page 31

7
Objednání spotřebního materiálu
Doporučené typy papírů HP a tiskové kazety lze objednat online na webové stránce
společnosti HP.
● Objednání papíru, průhledných fólií a dalších médií
● Objednání tiskových kazet
● Objednání dalšího spotřebního materiálu
Objednání papíru, průhledných fólií a dalších médií
Chcete-li objednat tisková média, jako jsou papír HP Premium Paper, fotografický
papír HP Premium Plus Photo Paper nebo průhledné fólie HP Premium Inkjet
Transparency Film, přejděte na webové stránky www.hp.com. Jestliže se zobrazí
výzva, vyberte svou zemi/oblast, vyberte podle pokynů používaný produkt a potom
klepněte na některý z odkazů na možnosti zakoupení na stránce.
Objednání tiskových kazet
Objednací čísla tiskových kazet se liší podle země/oblasti. V případě, že objednací
čísla uvedená v této příručce neodpovídají číslům na tiskových kazetách aktuálně
instalovaných v zařízení HP All-in-One, objednejte nové tiskové kazety s čísly
shodnými s aktuálně instalovanými kazetami. Zařízení HP All-in-One podporuje
následující tiskové kazety.
Objednání spotřebního materiálu
Tiskové kazety
Černá tisková kazeta HP Č. 21 Černá tisková kazeta
Tříbarevná tisková kazeta HP Č. 22 Barevná tisková kazeta
Následujícím postupem vyhledejte objednací čísla pro své zařízení:
● Uživatelé systému Windows: V aplikaci Centrum řešení HP nebo HP Image
Zone klepněte na položku Nastavení, přejděte na možnost Nastavení tisku
a potom klepněte na položku Souprava nástrojů tiskárny. Klepněte na kartu
Odhadovaná hladina inkoustu a potom na položku Informace o objednání
tiskových kazet.
● Uživatelé systému Macintosh: V programu HP Image Zone vyberte položku
Settings (Nastavení), vyberte položku Maintain Printer (Spravovat tiskárnu), po
zobrazení výzvy vyberte zařízení HP All-in-One a pak klepněte na položku
Utilities (Nástroje). V rozbalovací nabídce zvolte možnost Supplies (Spotřební
materiál).
Můžete se také obrátit na místního prodejce produktů HP nebo přejít na webové
stránky www.hp.com/support a ověřit si správná objednací čísla tiskových kazet ve
vaši zemi/oblasti.
Uživatelská příručka 27
Objednací číslo HP
Page 32

Kapitola 7
Objednání dalšího spotřebního materiálu
Další příslušenství a spotřební materiál, například software HP All-in-One, tištěnou
uživatelskou příručku, Průvodce nastavením a další součásti, které může vyměnit
uživatel, lze objednat na následujících telefonních číslech:
● V USA a Kanadě volejte na číslo 1-800-474-6836 (1-800-HP invent).
● V Evropě volejte na číslo +49 180 5 290220 (Německo) nebo +44 870 606 9081
(Velká Británie).
Chcete-li objednat software pro zařízení HP All-in-One v jiných zemích/oblastech,
zavolejte na číslo pro vaši zemi/oblast. Níže uvedená čísla byla platná v době vydání
této příručky. Seznam aktuálně platných objednacích čísel naleznete na www.hp.com.
Jestliže se zobrazí výzva, vyberte svou zemi/oblast a potom klepnutím na odkaz
Contact HP (Kontaktovat společnost HP) zobrazte informace o získání telefonické
technické podpory.
Objednání spotřebního materiálu
Země/oblast
Asie - Tichomoří (s výjimkou Japonska) 65 272 5300
Austrálie 131047
Evropa +49 180 5 290220 (Německo)
Nový Zéland 0800 441 147
Jižní Afrika +27 (0)11 8061030
USA a Kanada 1-800-HP-INVENT (1-800-474-6836)
Číslo pro objednávání
+44 870 606 9081 (Velká Británie)
28 HP PSC 1400 All-in-One series
Page 33

8
Údržba zařízení HP All-in-One
Zařízení HP All-in-One nevyžaduje náročnou údržbu. Občas je vhodné odstranit prach z povrchu
skleněné podložky a spodní strany víka, aby kopie a naskenované obrázky byly čisté. Občas je
rovněž nutné vyměnit, zarovnat nebo vyčistit tiskové kazety. V této kapitole jsou uvedeny
pokyny, které vám umožní udržet zařízení HP All-in-One v optimálním provozním stavu. Tuto
jednoduchou údržbu zařízení provádějte podle potřeby.
Čištění zařízení HP All-in-One
Otisky prstů, šmouhy, vlasy a ostatní nečistoty na skleněné podložce nebo spodní straně víka
snižují výkon zařízení a mají negativní vliv na přesnost speciálních funkcí, jako je například
funkce Přizpůsobit na stránku. Aby byly kopie a naskenované obrázky čisté, bude možná
nutné vyčistit skleněnou podložku a spodní stranu víka. Možná bude třeba také oprášit vnější
plochy zařízení HP All-in-One.
Čištění skleněné podložky
1. Vypněte zařízení HP All-in-One, odpojte napájecí kabel ze sítě a zvedněte víko.
2. Otřete skleněnou podložku měkkým hadříkem nebo houbou navlhčenou v neabrazivním
čisticím prostředku na sklo.
Upozornění K čištění skleněné podložky nepoužívejte abrazivní prostředky,
aceton, benzen ani tetrachlórmetan, jinak může dojít k jejímu poškození. Kapalinu
nelijte ani nestříkejte přímo na skleněnou podložku, mohla by proniknout pod
skleněnou podložku a poškodit zařízení.
3. Skleněnou podložku osušte a vyleštěte semišovým hadříkem nebo buničinou, aby na ní
nezůstaly skvrny.
Čištění spodní strany víka
1. Vypněte zařízení HP All-in-One, odpojte napájecí kabel ze sítě a zvedněte víko.
2. Bílé pozadí dokumentů na spodní straně víka jemně otřete měkkým hadříkem nebo houbou
navlhčenou v teplé mýdlové vodě. Nedřete je.
3. Spodní stranu víka osušte semišovým nebo jiným jemným hadříkem.
Upozornění Nepoužívejte papírové utěrky, mohly by spodní stranu víka poškrábat.
4. Pokud je třeba provést důkladnější vyčištění, opakujte předchozí postup s
isopropylalkoholem (denaturovaným lihem). Zbytky roztoku ze spodní strany víka otřete
vlhkým hadříkem.
Upozornění Dávejte pozor, abyste nerozlili alkohol na skleněnou podložku nebo
lakované části zařízení HP All-in-One, protože by mohlo dojít k poškození.
Čištění vnějších ploch
K odstranění prachu, šmouh a skvrn ze skříně používejte měkkou látku nebo mírně navlhčenou
houbičku. Vnitřní prostor zařízení HP All-in-One žádné čištění nevyžaduje. Vnitřek přístroje a
ovládací panel zařízení HP All-in-One chraňte před kontaktem s kapalinami.
Upozornění K čištění součástí ovládacího panelu, víka nebo jiných lakovaných částí
zařízení nepoužívejte alkohol ani čisticí prostředky, které jej obsahují. Zabráníte tak
poškození lakovaných součástí zařízení HP All-in-One.
Uživatelská příručka 29
Údržba zařízení HP All-in-One
Page 34

Kapitola 8
Kontrola odhadované hladiny inkoustu
Hladinu inkoustu můžete snadno zkontrolovat a zjistit tak, kdy bude nutné vyměnit tiskovou
kazetu. Hladina inkoustu ukazuje přibližné množství inkoustu zbývajícího v tiskových kazetách.
Tip Vytištěním protokolu autotestu můžete zjistit, zda není nutné vyměnit tiskové
kazety. Další informace naleznete v tématu Tisk protokolu autotestu.
Kontrola hladiny inkoustu z programu Centrum řešení HP (systém Windows)
1. V programu Centrum řešení HP klepněte na položku Nastavení, přejděte na možnost
Nastavení tisku a potom klepněte na položku Souprava nástrojů tiskárny.
2. Klepněte na kartu Odhadovaná hladina inkoustu.
Zobrazí se odhad hladiny inkoustu v jednotlivých tiskových kazetách.
Kontrola hladiny inkoustu ze softwaru HP Image Zone (počítače Macintosh)
1. V programu HP Image Zone vyberte položku Settings (Nastavení) a pak vyberte položku
Maintain Printer (Spravovat tiskárnu).
2. Jestliže se zobrazí dialogové okno Select Printer (Výběr tiskárny), vyberte zařízení
HP All-in-One a pak klepněte na položku Utilities (Nástroje).
3. V rozbalovací nabídce zvolte možnost Ink Level (Hladina inkoustu).
Zobrazí se odhad hladiny inkoustu v jednotlivých tiskových kazetách.
Tisk protokolu autotestu
Pokud při tisku dochází k problémům, vytiskněte před výměnou tiskových kazet protokol
autotestu.
1. Vložte do zásobníku papíru nepoužitý obyčejný bílý papír plného formátu.
2. Stiskněte a podržte tlačítko Storno a pak stiskněte tlačítko Kopírovat barevně.
3. Ujistěte se, že v testovacích vzorech je zobrazena plná mřížka a že silné barevné čáry jsou
úplné.
– Pokud je na tiskovém vzoru porušeno více čar, může to znamenat problém s tryskami.
Bude možná nutné tiskové kazety vyčistit. Další informace naleznete v tématu Čištění
tiskových kazet.
– Pokud chybí černá čára, je slabá, přerušovaná nebo rozdělená na jednotlivé linie,
může to znamenat problém s černou tiskovou kazetou v pravé patici.
– Pokud chybí některé z barevných čar, jsou slabé, přerušované nebo rozdělené na
jednotlivé linie, může to znamenat problém s tříbarevnou tiskovou kazetou v levé patici.
Pruhy mohou být způsobeny ucpanými tryskami nebo znečištěnými kontakty. Bude možná
nutné tiskové kazety vyčistit. Další informace naleznete v tématu Čištění tiskových kazet. K
čištění nepoužívejte alkohol.
Poznámka Příklady testovacích vzorů, barevných čar a bloků u normálních a vadných
tiskových kazet jsou vidět v nápovědě aplikace HP Image Zone, která byla dodána se
softwarem.
Údržba zařízení HP All-in-One
30 HP PSC 1400 All-in-One series
Page 35

Práce s tiskovými kazetami
Chcete-li při tisku pomocí zařízení HP All-in-One dosáhnout co nejlepší kvality, budete muset
zvládnout jednoduché postupy údržby. Pokud svítí kontrolka Zkontrolujte tiskovou kazetu,
budete zřejmě muset zkontrolovat tiskové kazety.
Výměna tiskových kazet
Pokud je v tiskové kazetě nízká hladina inkoustu, vyměňte ji. Před vyjmutím prázdné tiskové
kazety se přesvědčte, zda máte k dispozici náhradní tiskovou kazetu. Tiskové kazety je vhodné
vyměnit také v případě, že je vytištěný text vybledlý nebo pokud se objeví problémy s kvalitou
tisku související s tiskovými kazetami. Další informace o kontrole hladiny inkoustu z programu
Centrum řešení HP nebo HP Image Zone naleznete v části Kontrola odhadované hladiny
inkoustu.
Objednací čísla všech tiskových kazet podporovaných zařízením HP All-in-One naleznete v části
Objednání tiskových kazet. Chcete-li objednat tiskové kazety pro zařízení HP All-in-One,
přejděte na stránky www.hp.com.
❑
Přesvědčte se, že je zařízení HP All-in-One
zapnuté a že je vložen papír.
Upozornění Při spouštění krytu pro přístup k
držáku tiskových kazet musí být zařízení
HP All-in-One zapnuté, aby bylo kazety možno
uvolnit a vyměnit. Při pokusu o vyjmutí
tiskových kazet, které nejsou bezpečně
ukotveny uprostřed, může dojít k poškození
zařízení HP All-in-One.
❑
Sklopte kryt pro přístup k držáku tiskové kazety.
❑
Uvolněte tiskovou kazetu lehkým zatlačením a
vytáhněte ji směrem k sobě.
Poznámka V mnoha zemích/oblastech je k
dispozici Program recyklace spotřebního
materiálu (HP Inkjet Supplies Recycling
Program) a umožňuje recyklaci použitých
tiskových kazet zdarma. Další informace
naleznete na těchto webových stránkách:
www.hp.com/hpinfo/globalcitizenship/
1 Patice tříbarevné tiskové kazety
2 Patice černé tiskové kazety
Uživatelská příručka 31
environment/recycle/inkjet.html
Údržba zařízení HP All-in-One
Page 36

Kapitola 8
1 Upozornění Nedotýkejte se zlatých kontaktů.
2 Plastová páska s růžovým poutkem (před instalací je
třeba ji odstranit)
3 Upozornění Nedotýkejte se trysek pro přenos
inkoustu, které se nacházejí pod páskou.
❑
Vyjměte novou kazetu z obalu a pomocí
růžového poutka jemně sejměte plastovou
pásku. Dejte pozor, abyste se při této operaci
dotýkali výhradně černého plastu.
Upozornění Nedotýkejte se zlatých kontaktů ani
trysek pro přenos inkoustu. Znečištění těchto částí
dotekem může vést k ucpávání, selhání dodávky
inkoustu a špatnému elektrickému spojení.
❑
Zasuňte novou tiskovou kazetu směrem
dopředu téměř ve svislé poloze do prázdné
patice. Palcem zatlačte tiskovou kazetu
dopředu, dokud nezaklapne na své místo.
❑
Zavřete kryt umožňující přístup k tiskovým
kazetám.
Vytiskne se stránka pro zarovnání kazet.
❑
Vložte stránku pro zarovnání tiskových kazet
do levého předního rohu skleněné podložky,
horním okrajem vlevo, a stiskněte tlačítko
Skenovat.
Poznámka Pokud vyjmete a znovu nainstalujete
stejnou tiskovou kazetu, zařízení HP All-in-One
tiskové kazety nezarovná.
Zarovnání tiskových kazet
Zařízení HP All-in-One zarovná tiskové kazety po každé instalaci nebo výměně některé tiskové
kazety. Tiskové kazety můžete také kdykoliv zarovnat z aplikace HP Image Zone v počítači.
Zarovnání tiskových kazet zajišťuje vysoce kvalitní tiskový výstup.
Poznámka Pokud vyjmete a znovu nainstalujete stejnou tiskovou kazetu, zařízení
HP All-in-One tiskové kazety nezarovná. Zařízení HP All-in-One zaznamenává hodnoty
zarovnání pro příslušnou tiskovou kazetu, proto tedy nebude nutné tiskové kazety znovu
zarovnat.
Pokud je při zarovnávání tiskových kazet v zásobníku papíru vložen barevný papír,
zarovnávání se nezdaří. Vložte do zásobníku papíru nepoužitý bílý papír a potom zkuste
znovu spustit zarovnávání.
Údržba zařízení HP All-in-One
32 HP PSC 1400 All-in-One series
Jestliže zarovnání znovu skončilo neúspěšně, může být vadný senzor nebo tisková
kazeta. Obraťte se na zástupce technické podpory společnosti HP. Přejděte na adresu:
Page 37

www.hp.com/support. Pokud se zobrazí výzva, zvolte zemi/oblast a pak klepnutím na
položku Kontaktovat HP získejte informace o vyžádání technické podpory.
Skenování
1. Zkontrolujte, zda je v zásobníku papíru vložen nepoužitý obyčejný bílý papír formátu Letter
nebo A4.
Zařízení HP All-in-One vytiskne stránku pro zarovnání tiskových kazet.
2. Vložte stránku pro zarovnání tiskových kazet do levého předního rohu skleněné podložky
horním okrajem doleva.
3. Stiskněte tlačítko Skenovat.
Zařízení HP All-in-One zarovná tiskové kazety. Stránku pro zarovnání tiskových kazet
recyklujte nebo vyhoďte.
Čištění tiskových kazet
Tuto funkci programu HP Image Zone použijte, pokud se na protokolu autotestu vyskytnou v
některé z barevných čar proužky nebo bílé čáry. Čištění tiskových kazet neprovádějte, pokud to
není nezbytně nutné – v opačném případě dochází k plýtvání inkoustem a zkrácení životnosti
tiskových kazet.
Je-li i po vyčištění tiskových kazet kvalita kopírování nebo tisku nedostatečná, zkuste vyčistit
nevyhovující tiskovou kazetu předtím, než ji vyměníte za novou. Informace o čištění kontaktů
tiskové kazety naleznete v tématu Čištění kontaktů tiskové kazety nebo plochy kolem trysek pro
přenos inkoustu. Informace o výměně tiskových kazet naleznete v části Výměna tiskových kazet.
Čištění kontaktů tiskové kazety nebo plochy kolem trysek pro přenos inkoustu
Pokud po očištění, vyjmutí a vložení tiskové kazety zůstane kontrolka Zkontrolujte tiskovou
kazetu rozsvícen, bude pravděpodobně nutné vyčistit kontakty tiskové kazety.
Pokud inkoust vytváří pruhy a na vytištěných stránkách se objevují šmouhy, příčinou jsou zřejmě
nečistoty na tiskové kazetě. Tyto nečistoty odstraníte vyčištěním plochy kolem trysek.
Před čištěním si opatřete následující pomůcky:
● pěnové houbičky, hadřík nepouštějící chlupy nebo jiný měkký materiál, který se nerozkládá
a nepouští vlákna.
● destilovanou, přefiltrovanou nebo v lahvích balenou vodu (nepoužívejte vodu z vodovodu,
může obsahovat příměsi, které mohou poškodit tiskové kazety).
Upozornění Nedotýkejte se zlatých kontaktů ani trysek pro přenos inkoustu. Znečištění
těchto částí dotekem může vést k ucpávání, selhání dodávky inkoustu a špatnému
elektrickému spojení.
1. Zapněte zařízení HP All-in-One a otevřete dvířka pro přístup k držáku tiskových kazet.
2. Jakmile je držák kazet uprostřed, odpojte napájecí kabel na zadní stěně zařízení
HP All-in-One.
3. Vyjměte tiskovou kazetu.
Upozornění Nevyjímejte obě tiskové kazety současně. Tiskovou kazetu vyjímejte
a čistěte jednu po druhé, jinak by na tryskách mohl zaschnout inkoust.
Neponechávejte tiskovou kazetu mimo zařízení HP All-in-One déle než 30 minut.
Údržba zařízení HP All-in-One
4. Navlhčete destilovanou vodou čistou houbičku a vyždímejte z ní přebytečnou vodu.
5. Přidržte tiskovou kazetu za strany nebo ji položte na kus papíru tak, aby trysky pro přenos
inkoustu směřovaly vzhůru.
6. Vyčistěte pouze zlaté kontakty nebo oblast kolem trysek pro přenos inkoustu, jak je
uvedeno níže.
Uživatelská příručka 33
Page 38

Kapitola 8
1 Zlaté kontakty
2 Trysky pro přenos inkoustu (nečistěte)
1 Plocha trysek (nečistit)
2 Čelo a okraje kolem inkoustových trysek
7. Zasuňte tiskovou kazetu zpět do patice. Zatlačte tiskovou kazetu vpřed, dokud nezaklapne
na své místo.
8. V případě potřeby opakujte tento postup pro druhou kazetu.
9. Zavřete dvířka pro přístup k držáku a zasuňte napájecí kabel zpět do zařízení HP All-in-One.
Údržba zařízení HP All-in-One
34 HP PSC 1400 All-in-One series
Page 39

9
Informace o odstraňování problémů
Tato kapitola obsahuje omezené informace o odstraňování problémů se zařízením
HP All-in-One. Další informace o odstraňování problémů naleznete v nápovědě aplikace
HP Image Zone, která je součástí dodaného softwaru.
Mnoho problémů je způsobeno tím, že je zařízení HP All-in-One připojeno k počítači pomocí
kabelu USB ještě před instalací softwaru HP All-in-One do počítače. Při odstraňování tohoto
problému postupujte takto:
1. Odpojte USB kabel od počítače.
2. Odinstalujte software (pokud jste jej již nainstalovali).
3. Restartujte počítač.
4. Vypněte zařízení HP All-in-One, vyčkejte jednu minutu a poté je restartujte.
5. Znovu nainstalujte aplikaci HP All-in-One. Nepřipojujte kabel USB k počítači dříve, než k
tomu budete vyzváni na obrazovce instalace softwaru.
Informace o odebrání a nové instalaci softwaru jsou uvedeny v tématu Odebrání a opakovaná
instalace software.
Než zavoláte technickou podporu společnosti HP
Pokud se vyskytnou potíže, postupujte podle následujících kroků:
1. Prostudujte dokumentaci dodanou se zařízením HP All-in-One.
– Průvodce nastavením: Průvodce nastavením obsahuje informace o nastavení
zařízení HP All-in-One.
– Uživatelská příručka: Uživatelská příručka je kniha, kterou právě čtete.
– Nápověda k aplikaci HP Image Zone: Nápověda k aplikaci HP Image Zone na
obrazovce popisuje způsob použití zařízení HP All-in-One s počítačem a obsahuje
dodatečné informace o odstraňování problémů nezahrnutých v Uživatelské příručce.
– Soubor Readme: Soubor Readme obsahuje informace o možných potížích při
instalaci. Další informace naleznete v tématu Zobrazení souboru Readme.
2. Pokud problém nedokážete s pomocí této dokumentace odstranit, vyhledejte další
informace na webových stránkách www.hp.com/support (dostupnost jednotlivých možností
se liší podle produktu, země/oblasti a jazyka):
– Stránky podpory online
– Vyhledání aktualizací softwaru
– Odeslání zprávy elektronické pošty společnosti HP se žádostí o zodpovězení vašich
otázek
– Spojení s technikem společnosti HP prostřednictvím online chatu
3. Obraťte se na svého místního prodejce.
4. Pokud problém nedokážete vyřešit s pomocí nápovědy na obrazovce nebo webových
stránek společnosti HP, obraťte se na technickou podporu společnosti HP. Další informace
naleznete v tématu Podpora společnosti HP.
Informace o odstraňování
problémů
Zobrazení souboru Readme
Další informace o možných problémech s instalací naleznete v souboru Readme.
● V systému Windows klepněte na tlačítko Start, Programy nebo Všechny programy,
Hewlett-Packard, HP PSC 1400 All-in-One series a poté na možnost Zobrazit soubor
Readme.
● V systému Mac OS X je soubor Readme přístupný poklepáním na ikonu, která se nachází
ve složce nejvyšší úrovně na disku CD-ROM se softwarem pro zařízení HP All-in-One.
Uživatelská příručka 35
Page 40

Kapitola 9
Odstraňování problémů s nastavením
Tato část obsahuje rady pro odstraňování problémů s instalací a konfigurací pro některé z
nejběžnějších problémů souvisejících s instalací softwaru a nastavením hardwaru.
Odstraňování problémů s nastavením hardwaru
problémů
Tato část slouží pro řešení problémů, které se mohou vyskytnout při nastavování hardwaru
zařízení HP All-in-One.
Informace o odstraňování
Zařízení HP All-in-One se nezapnulo
Řešení Zkontrolujte, zda je napájecí kabel pevně připojen, a počkejte několik sekund, až
se zařízení HP All-in-One zapne. Pokud je zařízení HP All-in-One připojeno k
prodlužovacímu kabelu s vypínačem, ujistěte se, že je vypínač na kabelu zapnutý.
Kabel USB není připojen
Řešení Nezapojujte kabel USB dříve, než vás k tomu vyzve instalační software.
Připojení kabelu USB před zobrazením výzvy může způsobit potíže. Zapojte jeden konec
kabelu USB do zadní části počítače a druhý konec zezadu k zařízení HP All-in-One. Kabel
můžete připojit k jakémukoli portu USB v počítači (ne ke klávesnici nebo příslušenství).
Svítí kontrolka nebo se zobrazuje hlášení problému s tiskovou kazetou nebo zarovnáním
Příčina Do zásobníku papíru byl vložen nesprávný typ papíru.
Řešení Papír musí být prázdný a bílý, jinak zarovnání nebude úspěšné.
Jestliže zarovnání znovu skončilo neúspěšně, může být vadný senzor nebo tisková kazeta.
Přejděte na stránky www.hp.com/support a obraťte se na technickou podporu společnosti
HP. Informace o přivolání technické podpory zobrazíte klepnutím na možnost
Kontaktování HP.
Příčina Tiskové kazety jsou chráněny páskou.
Řešení Pomocí růžového poutka jemně sejměte plastovou pásku. Nedotýkejte se
inkoustových trysek ani zlatých kontaktů.
36 HP PSC 1400 All-in-One series
Page 41

1 Zlaté kontakty
2 Plastová páska s růžovým poutkem (před
instalací je třeba ji odstranit)
3 Inkoustové trysky pod páskou
Vraťte tiskové kazety na místo a zkontrolujte, zda jsou řádně usazeny a zabezpečeny.
Příčina Kontakty na tiskové kazetě se nedotýkají kontaktů na držáku tiskových kazet.
Řešení Vyjměte a znovu vložte tiskové kazety. Zkontrolujte, zda jsou tiskové kazety
řádně usazeny a zajištěny.
Příčina Vadná tisková kazeta nebo senzor.
Řešení Kontaktování Technické podpory společnosti HP. Přejděte na stránky
www.hp.com/support. Informace o získání technické podpory zobrazíte klepnutím na
možnost Kontaktování HP.
Informace o odstraňování
problémů
Zařízení HP All-in-One netiskne
Řešení Zkuste následující:
● Zkontrolujte připojení mezi zařízením HP All-in-One a počítačem.
–Ověřte, zda je kabel USB bezpečně připojen k zařízení HP All-in-One i k počítači.
Vypněte zařízení HP All-in-One a pak je znovu zapněte.
– Vypněte zařízení HP All-in-One. Vyčkejte minutu. Restartujte počítač a zařízení
HP All-in-One znovu zapněte.
– Zkontrolujte, zda je kabel USB kratší než 3 metry a ověřte jeho funkčnost na
jiném zařízení. V případě potřeby kabel vyměňte.
Uživatelská příručka 37
Page 42

problémů
Informace o odstraňování
Kapitola 9
● Zkontrolujte tiskovou frontu (tlačítko Start, Nastavení, poté Tiskárny a faxy) a ověřte,
zda v tiskárně nedošlo k chybě při tisku dokumentu, zda není v režimu offline nebo
pozastavena. Další informace získáte v nápovědě a podpoře systému Windows.
● Zkontrolujte kabel USB. Pokuste se připojit jiný produkt a zjistit, zda je kabel USB
funkční. Pokud se setkáte s problémy, USB kabel bude nutné vyměnit.
● Zkontrolujte ostatní tiskárny a skenery. Možná budete muset z počítače odstranit starší
produkty.
● V případě potřeby odeberte a pak znovu nainstalujte software HP Image Zone. Další
informace o odinstalování softwaru najdete v části Odebrání a opakovaná instalace
software.
Další informace o nastavení zařízení HP All-in-One a jeho připojení k počítači jsou uvedeny
v Průvodci nastavením, dodaném spolu se zařízením HP All-in-One.
Svítí chybová kontrolka nebo hlášení o uvíznutí papíru nebo zablokovaném vozíku
Příčina Pokud chybové kontrolky signalizují uvíznutí papíru nebo zablokování vozíku,
mohl se v zařízení HP All-in-One zachytit balicí materiál.
Řešení Spusťte přístupová dvířka k držáku tiskových kazet a odstraňte zbylý balicí
materiál, pásku nebo jiné cizí předměty. Vypněte zařízení HP All-in-One, vyčkejte jednu
minutu a pak stiskněte tlačítko Zapnout/Pokračovat, čímž zařízení HP All-in-One opět
zapnete.
Odstraňování problémů s instalací softwaru
Pokud se při instalaci vyskytnou problémy se softwarem, prostudujte níže uvedená témata, která
vám mohou pomoci najít řešení. Jestliže se při instalaci objeví problém související s hardwarem,
prostudujte téma Odstraňování problémů s nastavením hardwaru.
Během normální instalace softwaru zařízení HP All-in-One probíhají tyto úkony:
● CD-ROM HP All-in-One se spustí automaticky
● Proběhne instalace softwaru
● Soubory se zkopírují na pevný disk
● Zobrazí se žádost o připojení zařízení HP All-in-One
● Na obrazovce průvodce instalací se zobrazí zelené OK a zaškrtnutí
● Zobrazí se žádost o restart počítače
● Spustí se proces registrace
Pokud nedošlo k některé činnosti uvedené výše, nastal při instalaci problém. Kontrolu instalace
počítače se systémem Windows provedete takto:
● Spusťte program Centrum řešení HP a ověřte zobrazení následujících ikon: Skenovat
obrázek, Skenovat dokument a HP Image Zone. Pokud se ikony nezobrazí okamžitě,
38 HP PSC 1400 All-in-One series
Page 43

může být potřeba počkat několik minut, než se zařízení HP All-in-One připojí k počítači. V
opačném případě získáte informace v části Některé ikony v programu Centrum řešení HP
nebo HP Image Zone chybí.
● Otevřete dialogové okno Tiskárny a zkontrolujte, zda je zde uvedeno zařízení HP All-in-One.
● V systémové oblasti v pravé části hlavního panelu systému Windows vyhledejte ikonu
zařízení HP All-in-One. Tato ikona znamená, že zařízení HP All-in-One je připraveno.
Po vložení disku CD-ROM do jednotky CD-ROM počítače se nic nestane
Řešení Poklepejte na ikonu Tento počítač, poklepejte na ikonu Disk CD-ROM a poté na
soubor setup.exe.
Zobrazí se okno s minimálními systémovými požadavky
Řešení Klepněte na položku Podrobnosti a odstraňte problém dříve, než se pokusíte
instalovat software.
V pokynu pro připojení USB se zobrazuje červené X
Řešení Obvykle se zobrazuje zelený symbol zaškrtnutí, oznamující že funkce „plug and
play“ je aktivní. Červený symbol X oznamuje, že aktivace pomocí funkce „plug and play“
selhala.
Proveďte následující:
1. Zkontrolujte, zda je překryvný segment ovládacího panelu pevně připojen, poté
odpojte zařízení HP All-in-One ze zásuvky a opět je připojte.
2. Ověřte si, že je řádně připojen jak kabel USB, tak napájecí kabel.
– Nepřipojujte kabel USB ke klávesnici nebo k rozbočovači bez napájení.
– Ujistěte se, že délka kabelu nepřesahuje 3 metry .
– Pokud máte k počítači připojeno více zařízení USB, můžete se pokusit je během
instalace odpojit.
3. Pokračujte v instalaci a na výzvu počítač restartujte.
4. Poté otevřete program Centrum řešení HP a zkontrolujte přítomnost hlavních
komponentů (Sejmout obrázek, Sejmout dokument a HP Image Zone).
5. Pokud se tyto hlavní komponenty nezobrazují, odeberte software a znovu jej
nainstalujte. Další informace naleznete v tématu Odebrání a opakovaná instalace
software.
Informace o odstraňování
problémů
Zobrazuje se hlášení, že nastala neznámá chyba
Řešení Pokuste se pokračovat v instalaci. V případě neúspěchu instalaci zastavte, poté
ji opět spusťte a postupujte podle pokynů na obrazovce. Pokud dojde k chybě, bude
pravděpodobně nutné odinstalovat a opět instalovat software. Další informace uvádí téma
Odebrání a opakovaná instalace software.
Některé ikony v programu Centrum řešení HP nebo HP Image Zone chybí
Jestliže se tato tlačítka nebo ikony (Sejmout obrázek, Sejmout dokument a HP Image
Zone) nezobrazí, instalace pravděpodobně nebyla dokončena.
Řešení Pokud je instalace neúplná, bude pravděpodobně nutné odinstalovat a opět
instalovat software. Nikdy nestačí pouze odstranit programové soubory zařízení
HP All-in-One z pevného disku. Při jejich odebírání dodržuje řádný postup. Další informace
naleznete v tématu Odebrání a opakovaná instalace software.
Program Monitor digitálního zobrazení se nezobrazil na hlavním panelu systému
Řešení Pokud se na hlavním panelu systému nezobrazí program Monitor digitálního
zobrazení, spusťte aplikaci Centrum řešení HP a ověřte, zda se v ní nacházejí hlavní
Uživatelská příručka 39
Page 44

problémů
Kapitola 9
komponenty (Sejmout obrázek, Sejmout dokument a HP Image Zone). Další informace
naleznete v části Používání HP Solution Center v nápovědě aplikace HP Image Zone,
která je součástí dodaného softwaru.
Informace o odstraňování
Odebrání a opakovaná instalace software
Pokud je instalace nekompletní nebo pokud jste připojili kabel USB k počítači před výzvou
instalačního okna softwaru, může být nutné software odebrat a pak jej znovu nainstalovat. Nikdy
nestačí pouze odstranit programové soubory zařízení HP All-in-One z pevného disku. Odeberte
je podle uvedených pokynů.
Opakovaná instalace může v počítačích se systémy Windows a Macintosh trvat 20 až 40 minut.
Postup odinstalovaní v počítači se systémem Windows, upřednostňovaný způsob
1. Odpojte zařízení HP All-in-One od počítače. Nepřipojujte zařízení HP All-in-One k počítači,
dokud není opětovná instalace softwaru dokončena.
2. Klepněte na tlačítko Start, Programy nebo Všechny programy (XP), Hewlett-Packard,
HP PSC 1400 All-in-One series, Odinstalovat software a postupujte podle pokynů.
3. Jestliže budete dotázáni, zda chcete odebrat sdílené soubory, klepněte na možnost Ne.
4. Restartujte počítač.
5. Software znovu instalujte pomocí disku CD-ROM HP All-in-One a postupujte podle pokynů
uvedených v Průvodci nastavením.
6. Po nainstalování softwaru připojte zařízení HP All-in-One k počítači a stiskněte tlačítko
Zapnout/Pokračovat. Bude možná nutné vyčkat několik minut, než budou události plug-
and-play dokončeny.
Po dokončení instalace softwaru se v systémové oblasti hlavního panelu Windows zobrazí ikona
monitoru stavu.
Chcete-li ověřit, zda byl software správně nainstalován, poklepejte na ikonu Centrum řešení HP
na ploše. Jestliže se v programu Centrum řešení HP zobrazí hlavní ikony (Sejmout obrázek,
Sejmout dokument a HP Image Zone), byl software správně nainstalován.
Postup odinstalovaní v počítači se systémem Windows (alternativní způsob)
1. Z disku CD-ROM spusťte instalační program pro software zařízení HP PSC 1400 All-in-One
series.
2. Zvolte položku Odinstalovat a postupujte podle zobrazených pokynů.
3. Odpojte zařízení HP All-in-One od počítače. Je důležité, abyste před restartováním
počítače zařízení HP All-in-One odpojili. Nepřipojujte zařízení HP All-in-One k počítači,
dokud není dokončena nová instalace softwaru.
4. Restartujte počítač.
5. Znovu spusťte instalační program pro software HP PSC 1400 All-in-One series.
6. Spusťte Opakovanou instalaci.
7. Postupujte podle pokynů na obrazovce a podle pokynů, které jsou uvedeny v Průvodci
nastavením, který je součástí dodávky zařízení HP All-in-One.
Odebrání z počítače Macintosh
1. Odpojte zařízení HP All-in-One od počítače Macintosh.
2. Poklepejte na složku Applications (Aplikace): Software HP All-in-One.
3. Poklepejte na položku HP Uninstaller (Odinstalování HP).
Postupujte podle pokynů na obrazovce.
40 HP PSC 1400 All-in-One series
Page 45

4. Po odinstalování softwaru odpojte zařízení HP All-in-One a potom restartujte počítač. Je
důležité, abyste před restartováním počítače zařízení HP All-in-One odpojili. Nepřipojujte
zařízení HP All-in-One k počítači, dokud není opětovná instalace softwaru dokončena.
5. Vložte disk CD-ROM zařízení HP All-in-One do jednotky CD-ROM.
6. Z pracovní plochy otevřete disk CD-ROM a pak poklepejte na položku HP all-in-one
Installer.
7. Postupujte podle pokynů na obrazovce a podle pokynů, které jsou uvedeny v Průvodci
nastavením, který je součástí dodávky zařízení HP All-in-One.
Odstraňování provozních problémů
Část Odstranování problému se zarízením 1400 series v nápovědě aplikace HP Image Zone
obsahuje tipy pro odstranění některých nejběžnějších problémů, souvisejících se zařízením
HP All-in-One.
Chcete-li získat přístup k informacím o odstraňování problémů v počítači se systémem Windows,
přejděte do programu Centrum řešení HP, klepněte na položku Nápověda a vyberte možnost
Odstraňování problémů a podpora. Pokyny k odstraňování problémů jsou rovněž k dispozici
pomocí tlačítka Nápověda u některých chybových hlášení.
Chcete-li získat informace o odstraňování problémů v systému Mac OS X, klepněte v doku na
ikonu HP Image Zone panelu nabídky vyberte položku Help (Nápověda) , vyberte položku
HP Image Zone Help (Nápověda HP Image Zone) v nabídce Help (Nápověda) a potom vyberte
volbu Odstranování problému se zarízením 1400 series v panelu Help Viewer (Zobrazení
nápovědy).
Odstraňování problémů s papírem
Chcete-li zamezit uvíznutí papíru, používejte jen typy papíru doporučené pro zařízení
HP All-in-One. Přehled doporučených papírů naleznete v elektronické nápovědě aplikace
HP Image Zone nebo na webových stránkách www.hp.com/support.
Nevkládejte do zásobníku zkroucený nebo zmačkaný papír nebo papír s ohnutými či natrženými
okraji. Další informace naleznete v tématu Předcházení uvíznutí papíru.
Dojde-li přesto k uvíznutí papíru v zařízení, při odstraňování uvíznutého papíru postupujte podle
těchto pokynů.
1. Stiskněte úchyt na levé straně zadních dvířek pro čištění, vytáhnutím k sobě je vyjměte.
Informace o odstraňování
problémů
Upozornění Pokud byste se pokoušeli odstranit uvíznutý papír z přední části
zařízení HP All-in-One, mohlo by dojít k poškození tiskového mechanizmu.
Uvíznuté papíry vždy odstraňujte ze zadních dvířek pro čištění.
2. Jemně vytáhněte papír z válečků.
Upozornění Pokud se papír při vytahování z válečků roztrhne, zkontrolujte, zda
mezi válečky a kolečky uvnitř zařízení nezůstaly zbytky papíru. Pokud ze zařízení
Uživatelská příručka 41
Page 46

problémů
Informace o odstraňování
Kapitola 9
HP All-in-One neodstraníte všechny zbytky papíru, může dojít k dalšímu uvíznutí
papíru.
3. Vraťte zadní dvířka pro čištění na původní místo. Jemně zatlačte dvířka směrem dopředu,
dokud nezapadnou na původní místo.
4. Stisknutím tlačítka Zapnout/Pokračovat lze pokračovat v aktuální úloze.
Odstraňování problémů s tiskovou kazetou
Pokud se vyskytnou potíže s tiskem, mohou být příčinou problémy s některou z tiskových kazet.
Zkuste následující:
1. Vyjměte a znovu instalujte tiskové kazety na místo a zkontrolujte, zda jsou řádně usazeny a
zabezpečeny.
2. Pokud potíže přetrvávají, vytiskněte protokol autotestu a určete, zda nemáte problémy s
tiskovými kazetami.
3. Pokud protokol autotestu ukazuje problémy, vyčistěte tiskové kazety.
4. Pokud problém přetrvává, vyčistěte zlaté kontakty na tiskové kazetě.
5. Pokud při tisku stále dochází k potížím, zjistěte, která tisková kazeta problém způsobila, a
vyměňte ji.
Další informace o těchto tématech uvádí část Údržba zařízení HP All-in-One.
Aktualizace zařízení
K aktualizaci zařízení HP All-in-One může sloužit několik způsobů. Každý z nich zahrnuje
stažení souboru do místního počítače a spuštění Průvodce aktualizací zařízení. Například
podle pokynů centra zákaznické podpory společnosti HP nebo zprávy zobrazené na displeji
ovládacího panelu můžete navštívit webovou stránku technické podpory společnosti HP, kde lze
k zařízení získat inovaci.
Aktualizace zařízení (Windows)
1. Pro aktualizaci zařízení použijte jednu z následujících metod:
– Pomocí webového prohlížeče stáhněte aktualizaci pro zařízení HP All-in-One
z webových stránek www.hp.com/support. Bude se jednat o samorozbalovací
spustitelný soubor s příponou EXE. Po poklepání na soubor .exe se v počítači spustí
Průvodce aktualizací zařízení.
– K automatickému vyhledávání aktualizací zařízení na webových stránkách technické
podpory společnosti HP v předem stanovených intervalech použijte nástroj
Aktualizace softwaru dodaný s aplikací HP Image Zone. Další informace týkající se
obslužného programu Software Update naleznete v nápovědě aplikace HP Image
Zone.
Poznámka Pokud jste nainstalovali aplikaci HP Image Zone Express,
aktualizační nástroj se nazývá Aktualizace. Tlačítko, kterým se spouští nástroj
Aktualizace, se nachází v levém horním rohu okna aplikace.
2. Proveďte jeden z následujících kroků:
– Poklepejte na aktualizační soubor .exe, který jste stáhli z webových stránek
www.hp.com/support.
– Po zobrazení výzvy potvrďte aktualizaci zařízení, která byla nalezena obslužným
programem Aktualizace softwaru.
3. Postupuje podle výzev na obrazovce.
Upozornění Při provádění aktualizace neodpojujte, nevypínejte ani jinak nerušte
provádění této operace na zařízení. Pokud aktualizaci přerušíte nebo pokud se zobrazí
chybové hlášení, že se aktualizace nezdařila, obraťte se na technickou podporu
společnosti HP.
42 HP PSC 1400 All-in-One series
Page 47

Poté, co zařízení HP All-in-One restartuje, vytiskne zkušební stránku a na počítači se objeví
obrazovka Aktualizace dokončena.
Aktualizace zařízení (Macintosh)
Instalační program aktualizace zařízení nabízí následující metody uplatnění aktualizací zařízení
HP All-in-One:
1. Použijte webový prohlížeč a stáhněte aktualizaci pro zařízení HP All-in-One z webových
stránek www.hp.com/support.
2. Poklepejte na načtený soubor.
Instalační program se spustí na počítači.
3. Při instalaci aktualizace zařízení HP All-in-One postupujte podle výzev na obrazovce.
4. Novým spuštěním zařízení HP All-in-One proces aktualizace dokončete.
Informace o odstraňování
problémů
Uživatelská příručka 43
Page 48

problémů
Informace o odstraňování
Kapitola 9
44 HP PSC 1400 All-in-One series
Page 49

10
Podpora společnosti HP
Společnost Hewlett-Packard poskytuje pro zařízení HP All-in-One internetovou a telefonickou
podporu.
Tato kapitola poskytuje informace o způsobech získávání podpory prostřednictvím sítě Internet,
o možnostech spojení s podporou zákazníků společnosti HP, o přístupu k sériovému číslu a
servisnímu identifikačnímu číslu, o možnostech volání v Severní Americe během záruční doby, o
možnostech volání podpory zákazníků společnosti HP v Koreji a zbytku světa, o volání na
pozáruční služby v Austrálii a o přípravě zařízení HP All-in-One k odeslání.
Pokud nemůžete nalézt potřebnou odpověď v tištěné nebo elektronické dokumentaci dodané
s produktem, využijte jednu ze služeb technické podpory HP, které jsou uvedeny na
následujících stránkách. Některé služby podpory jsou k dispozici pouze v USA a Kanadě,
zatímco jiné jsou dostupné v mnoha zemích/oblastech po celém světě. Pokud v seznamu zemí/
oblastí nenajdete číslo služby technické podpory pro příslušnou zemi/oblast, požádejte o pomoc
nejbližšího autorizovaného prodejce společnosti HP.
Získání podpory a dalších informací ze sítě Internet
Máte-li přístup k síti Internet, můžete získat pomoc na stránkách www.hp.com/support. Tyto
webové stránky nabízí technickou podporu, ovladače, spotřební materiál a informace o
objednávání.
Záruční podpora
Než budete moci využít servisních služeb společnosti HP, je třeba se nejprve obrátit na servisní
středisko společnosti HP nebo na středisko podpory zákazníků společnosti HP, kde získáte
základní informace o odstraňování problémů. Kroky, které je třeba provést před voláním
zákaznické podpory, jsou uvedeny v části Podpora zákazníků HP.
Podpora společnosti HP
Rozšíření záruky
V závislosti na zemi/oblasti pobytu vám společnost HP může nabídnout za dodatečný poplatek
rozšíření záruky, které prodlužuje nebo vylepšuje vaší standardní záruku na produkt. K
dostupným možnostem může patřit přednostní telefonická podpora, dovážková služba a výměna
následující pracovní den. Servisní podpora začíná dnem zakoupení produktu a je nutné ji
zakoupit v omezené době od nákupu produktu.
Chcete-li získat více informací, postupujte takto:
● V USA volejte 1-866-234-1377 a kontaktujte poradce HP.
● V ostatních částech světa se obraťte na místní středisko podpory zákazníků HP. Seznam
čísel mezinárodní zákaznické podpory najdete v části Kontaktujte společnost HP.
● V ostatních částech světa se obraťte na místní středisko podpory zákazníků HP. Seznam
čísel mezinárodní zákaznické podpory naleznete v Uživatelské příručce.
● Přejděte na webovou stránku společnosti HP:
www.hp.com/support
Jestliže se zobrazí výzva, vyberte svou zemi/oblast a potom vyhledejte informace o záruce.
Vrácení zařízení HP All-in-One do servisu
Před vrácením zařízení HP All-in-One do servisu je nutné se nejprve obrátit na středisko podpory
zákazníků HP. Kroky, které je třeba provést před voláním zákaznické podpory, jsou uvedeny
v části Podpora zákazníků HP.
Uživatelská příručka 45
Page 50

Kapitola 10
Podpora zákazníků HP
Se zařízením HP All-in-One mohou být dodávány softwarové aplikace jiných společností. Pokud
máte potíže s některou z těchto aplikací, získáte nejlepší technickou pomoc od odborníka
příslušné společnosti.
Pokud potřebujete kontaktovat středisko podpory zákazníků společnosti HP, proveďte předem
tyto kroky:
1. Zkontrolujte, zda jsou splněny následující podmínky:
a. Zařízení HP All-in-One je připojeno ke zdroji napájení a je zapnuté.
b. Příslušné tiskové kazety jsou správně nainstalovány.
c. Doporučený papír je správně vložen do zásobníku papíru.
2. Následujícím postupem obnovte výchozí nastavení zařízení HP All-in-One:
a. Vypněte zařízení HP All-in-One stisknutím tlačítka Zapnout/Pokračovat.
b. Odpojte napájecí kabel v zadní části zařízení HP All-in-One.
c. Připojte napájecí kabel zpět k zařízení HP All-in-One.
d. Zapněte zařízení HP All-in-One stisknutím tlačítka Zapnout/Pokračovat.
3. Další informace získáte na webových stránkách www.hp.com/support.
Tyto webové stránky nabízí technickou podporu, ovladače, spotřební materiál a informace o
objednávání.
4. Pokud potíže trvají a pokud se potřebujete spojit se zástupcem podpory zákazníků
společnosti HP, postupujte následujícím způsobem:
a. Mějte připraven název zařízení HP All-in-One tak, jak je uveden na ovládacím panelu.
Podpora společnosti HP
b. Vytiskněte protokol autotestu. Informace o tisku protokolu autotestu uvádí část Tisk
c. Zhotovte barevnou kopii, kterou budete mít připravenu jako vzorový výtisk.
d. Připravte si podrobný popis problému.
e. Připravte si sériové číslo a servisní identifikační číslo (service ID). Informace o zjištění
5. Zavolejte středisko podpory zákazníků HP. Během hovoru buďte poblíž svého zařízení
HP All-in-One.
protokolu autotestu.
sériového čísla a servisního identifikačního čísla naleznete v části Zjištění sériového
čísla a servisního identifikačního čísla.
Zjištění sériového čísla a servisního identifikačního čísla
Sériové číslo a servisní identifikační číslo zařízení HP All-in-One můžete zjistit vytištěním
protokolu autotestu.
Poznámka Pokud zařízení HP All-in-One nelze zapnout, zjistíte sériové číslo na štítku
v dolní části zařízení. Sériové číslo je desetimístný kód v levém horním rohu štítku.
Storno Kopírovat barevně
Tisk protokolu autotestu
1. Stiskněte a podržte tlačítko Storno na ovládacím panelu.
2. Držte stisknuté tlačítko Storno a stiskněte tlačítko Kopírovat barevně.
Vytiskne se protokol autotestu, který obsahuje sériové číslo a servisní identifikační číslo.
Kontaktujte společnost HP
Na webových stránkách www.hp.com/support naleznete podporu dostupnou v těchto zemích/
oblastech: Belgie, Dánsko, Finsko, Francie, Irsko, Itálie, Lucembursko, Německo, Nizozemí,
46 HP PSC 1400 All-in-One series
Page 51

Norsko, Portugalsko, Střední Amerika a Karibská oblast, Rakousko, Španělsko, Spojené
království, Švédsko a Švýcarsko.
www.hp.com/support
61 56 45 43
Österreich
800 171
België
Belgique
Česká republika
Danmark
2 532 5222
España
France
Deutschland
Magyarország
Ireland www.hp.com/support
(0) 9 830 4848
Italia
Luxembourg
Luxemburg
22 404747
www.hp.com/support
www.hp.com/support
www.hp.com/support
261 307 310
www.hp.com/support
www.hp.com/support
www.hp.com/support
www.hp.com/support
+ 30 210 6073603
801 11 22 55 47
800 9 2649
1 382 1111
www.hp.com/support
www.hp.com/support
www.hp.com/support
Call HP Korea customer support
Nederland
Nigeria
Norge
Pol ska
Por tug al
Român ia
()
(-)
800 897 1444
Slovensko
South Africa (international)
South Africa (RSA)
Rest of West Africa
Suomi
Sverige
Switzerland
71 89 12 22
Türkiye
800 4910
United Kingdom
www.hp.com/support
1 3204 999
www.hp.com/support
0 801 800 235
www.hp.com/support
(21) 315 4442
095 7973520
812 3467997
2 50222444
+ 27 11 2589301
086 0001030
+ 351 213 17 63
www.hp.com/support
www.hp.com/support
www.hp.com/support
90 212 444 71 71
(380 44) 4903520
www.hp.com/support
Podpora společnosti HP
Příprava zařízení HP All-in-One k odeslání
Pokud po hovoru se střediskem podpory zákazníků HP nebo návratu na místo nákupu budete
požádáni o zaslání zařízení HP All-in-One do servisu, postupujte podle níže uvedených kroků.
Zabráníte tak možnému dalšímu poškození produktu HP.
1. Zapněte zařízení HP All-in-One.
Pokud zařízení HP All-in-One nelze zapnout, ignorujte kroky 1 až 6. Nebudete moci vyjmout
tiskové kazety. Pokračujte krokem 8.
2. Otevřete dvířka pro přístup k držáku tiskových kazet.
Uživatelská příručka 47
Page 52

Podpora společnosti HP
Kapitola 10
3. Počkejte, dokud není držák tiskových kazet v klidu a nevydává žádné zvuky, potom vyjměte
z patic tiskové kazety.
Informace o vyjmutí tiskových kazet naleznete v části Výměna tiskových kazet.
4. Umístěte tiskové kazety do chrániče tiskových kazet nebo do vzduchotěsného plastového
obalu, aby nevyschly, a odložte je. Neposílejte je spolu se zařízením HP All-in-One, pokud k
tomu nedostanete pokyn od zástupce zákaznické podpory HP.
5. Zavřete dvířka pro přístup k držáku tiskových kazet a počkejte několik minut, dokud se
držák tiskových kazet nepřemístí do parkovací polohy (doleva).
Poznámka Před vypnutím zařízení HP All-in-One zkontrolujte, zda se tisková
kazeta přemístila do parkovací polohy.
6. Stisknutím tlačítka Zapnout/Pokračovat zařízení HP All-in-One vypněte.
7. Odpojte napájecí kabel od zdroje a poté od zařízení HP All-in-One.
Poznámka Se zařízením HP All-in-One nevracejte napájecí kabel ani zdroj
napájení. Vyměněné zařízení HP All-in-One nebude s těmito položkami dodáno.
Uložte napájecí kabel a zdroj napájení na bezpečném místě, dokud neobdržíte
vyměněné zařízení HP All-in-One.
8. Je-li to možné, zabalte zařízení HP All-in-One do originálního obalu nebo do obalu, ve
kterém bylo dodáno náhradní zařízení.
Pokud nemáte původní obal, použijte jiné vhodné balicí materiály. Na škody vzniklé při
přepravě v důsledku nesprávného zabalení nebo zacházení při přepravě se nevztahuje
záruka.
9. Na vnější obal přilepte štítek se zpáteční adresou.
10. Do krabice vložte následující položky:
– podrobný popis potíží pro servisního pracovníka (užitečné jsou ukázky problémů
s kvalitou tisku),
– kopii účtenky nebo jiného dokladu o prodeji, podle kterého lze ověřit trvání záruky,
– vaše jméno, adresu a telefonní číslo, na kterém jste během dne k zastižení.
USTANOVENÍ OMEZENÉ ZÁRUKY společnosti Hewlett-Packard
Na zařízení HP All-in-One je poskytována omezená záruka, která je popsána v této části.
48 HP PSC 1400 All-in-One series
Page 53

Produkt HP Trvání omezené záruky
Software 90 dní
Tiskové kazety Do spotřebování inkoustu HP nebo data „ukončení záruční
Příslušenství 1 rok
Periferní zařízení tiskárny (podrobnosti viz dále) 1 rok
A. Rozsah omezené záruky
1. Společnost Hewlett-Packard (HP) poskytuje koncovým uživatelům záruku na výše uvedené produkty HP na závady
materiálu nebo provedení po výše uvedenou dobu trvání (doba trvání záruky začíná datem nákupu zákazníkem).
2. U softwarových produktů se omezená záruka společnosti HP vztahuje pouze na selhání při provádění programových
funkcí. Společnost HP nezaručuje nepřerušenou ani bezchybnou činnost žádného z produktu.
3. Omezená záruka společnosti HP se vztahuje pouze na závady vzniklé při běžném používání výrobku a nevztahuje se
na žádné další problémy, včetně těch, které vzniknou:
a. nesprávnou údržbou nebo úpravou,
b. softwarem, médii, součástmi nebo materiály neposkytnutými či nepodporovanými společností HP,
c. provozem mimo rámec specifikací produktu,
d. neoprávněnými úpravami nebo nesprávným použitím.
4. Použití doplněné kazety s inkoustem nebo kazety s inkoustem jiných výrobců u tiskáren HP nemá vliv na záruku
poskytnutou zákazníkovi ani na dohodnutý servis. Pokud však k selhání nebo poškození tiskárny dojde v důsledku
použití kazety jiného výrobce nebo doplněné kazety s inkoustem, bude společnost HP za čas a materiál nutný k
opravě příslušného selhání nebo poškození účtovat standardní poplatky.
5. Bude-li společnost HP v záruční době vyrozuměna o závadách produktu, na který se vztahuje záruka, provede
společnost HP na základě vlastního uvážení výměnu nebo opravu takového produktu.
6. V případě, že společnost HP nebude schopna vadný produkt, na který se vztahuje záruka, v přiměřené době od
nahlášení závady opravit nebo vyměnit, bude zákazníkovi vyplaceno odškodné ve výši prodejní ceny.
7. Společnost HP není povinna opravit, vyměnit ani vyplatit odškodné, pokud zákazník nevrátí vadný produkt.
8. Jakýkoli vyměněný produkt může být nový nebo ve stavu odpovídajícím novému produktu, za předpokladu, že jeho
funkčnost bude přinejmenším stejná jako funkčnost nahrazeného produktu.
9. Produkty HP mohou obsahovat repasované části, součásti či materiály funkčně srovnatelné s novými.
10. Omezená záruka společnosti HP platí ve všech zemích/oblastech, kde společnost HP daný produkt prodává.
Smlouvy o dalších záručních službách, například o servisu u zákazníka, je možné získat od jakékoli autorizované
servisní služby v zemi/oblasti, kde produkt distribuuje společnost HP nebo autorizovaný dovozce.
B. Omezení záruky
V ROZSAHU POVOLENÉM MÍSTNÍMI ZÁKONY SPOLEČNOST HP ANI JEJÍ DODAVATELÉ NEPOSKYTUJÍ
ŽÁDNÉ JINÉ ZÁRUKY NEBO PODMÍNKY JAKÉHOKOLI DRUHU, AŤ UŽ VÝSLOVNÉ NEBO IMPLIKOVANÉ, NEBO
PODMÍNKY OBCHODOVATELNOSTI, USPOKOJIVÉ KVALITY NEBO POUŽITELNOSTI PRO DANÝ ÚČEL.
C. Omezení odpovědnosti
1. V rozsahu povoleném místními zákony jsou nároky uvedené v tomto prohlášení o záruce jedinými a výlučnými nároky
zákazníka.
2. V ROZSAHU POVOLENÉM MÍSTNÍMI ZÁKONY, KROMĚ POVINNOSTÍ ZVLÁŠTĚ UVEDENÝCH V PROHLÁŠENÍ O
ZÁRUCE, SPOLEČNOST HP ANI JEJÍ DODAVATELÉ NEZODPOVÍDAJÍ ZA PŘÍMÉ, NEPŘÍMÉ, ZVLÁŠTNÍ,
NÁHODNÉ ANI JINÉ ŠKODY, AŤ JDE O SOUČÁST SMLOUVY, PORUŠENÍ OBČANSKÉHO PRÁVA NEBO JINÝCH
PRÁVNÍCH NOREM, BEZ OHLEDU NA TO, ZDA BYLA SPOLEČNOST HP NA MOŽNOSTI VZNIKU TAKOVÝCHTO
ŠKOD UPOZORNĚNA.
D. Místní zákony
1. Tato záruka poskytuje zákazníkovi přesně stanovená zákonná práva. Zákazníkům mohou příslušet i jiná práva, která
se liší v různých státech USA, v různých provinciích Kanady a v různých zemích/oblastech světa.
2. Pokud je toto prohlášení o záruce v rozporu s místními zákony, je třeba ho považovat za upravené do té míry, aby
bylo s příslušnými místními zákony v souladu. Na základě takovýchto místních zákonů se zákazníka nemusejí týkat
některá prohlášení a omezení uvedená v tomto prohlášení o záruce. Některé státy v USA a vlády v jiných zemích
(včetně provincií v Kanadě) například mohou:
a. předem vyloučit prohlášení a omezení uvedená v tomto prohlášení o záruce, která by omezila zákonná práva
zákazníka (například ve Velké Británii),
b. jinak omezit možnost výrobce uplatnit takováto prohlášení nebo omezení,
c. udělit zákazníkovi další záruční práva, určovat trvání předpokládaných záruk, které výrobce nemůže odmítnout,
nebo povolit omezení doby trvání předpokládané záruky.
3. ZÁRUČNÍ PODMÍNKY OBSAŽENÉ V TOMTO USTANOVENÍ, S VÝJIMKOU ZÁKONNĚ POVOLENÉHO ROZSAHU,
NEVYLUČUJÍ, NEOMEZUJÍ, ANI NEUPRAVUJÍ, ALE DOPLŇUJÍ ZÁVAZNÁ ZÁKONEM STANOVENÁ PRÁVA
PLATNÁ PRO PRODEJ PRODUKTŮ ZÁKAZNÍKOVI.
Vážený zákazníku,
v příloze jsou uvedeny názvy a adresy společností skupiny HP, které poskytují omezenou záruku HP (záruku výrobců) ve
Vaší zemi.
Pokud máte na základě konkrétní kupní smlouvy vůči prodávajícímu práva ze zákona přesahující záruku
vyznačenou výrobcem, pak tato práva nejsou uvedenou zárukou výrobce dotčena.
Česká republika: HEWLETT-PACKARD s.r.o., Vyskočilova 1/1410, 140 21 Praha 4
Informace o omezené záruce HP
lhůty„ vytištěného na kazetě, přičemž platí událost, která
nastane dříve. Tato záruka sa nevztahuje na inkoustové
produkty značky HP, které byly znovu naplněny, přepracovány,
renovovány, nesprávně používány nebo neodborně otevřeny.
Podpora společnosti HP
Uživatelská příručka 49
Page 54

Podpora společnosti HP
Kapitola 10
50 HP PSC 1400 All-in-One series
Page 55

11
Technické informace
V této části jsou uvedeny technické specifikace a informace o mezinárodních předpisech pro
zařízení HP All-in-One.
Tato kapitola obsahuje informace o systémových požadavcích pro systém Window a Mac,
papíru, tisku, kopírování, paměťové kartě, specifikacích pro skenování, fyzické specifikace,
specifikace napájení a pracovního prostředí. zákonná upozornění a prohlášení o shodě.
Systémové požadavky
Softwarové systémové požadavky jsou uvedeny v souboru Readme. Soubor Readme lze otevřít
poklepáním na ikonu ve složce nejvyšší úrovně disku CD-ROM se softwarem zařízení
HP All-in-One. Je-li software systému Windows již instalován, můžete soubor Readme otevřít
pomocí tlačítka Start na hlavním panelu tak, že vyberete možnost Programy, Hewlett-Packard,
HP PSC 1400 Series, Zobrazit soubor Readme.
Specifikace papíru
Tato část obsahuje informace o kapacitě zásobníku papíru, formátech papíru a specifikacích
okraje tisku.
Kapacita zásobníků papíru
Typ Gramáž papíru
Obyčejný papír
Papír formátu Legal
Karty Kartotéční lístky
Obálky
Průhledná fólie Nelze použít 20 15 nebo méně
Štítky Nelze použít 20 10
fotografický papír 10 × 15
cm (4 × 6 palců)
fotografický papír 216 × 279
mm (8,5 × 11 palců)
1 Maximální kapacita.
2 Kapacita výstupního zásobníku je dána používaným typem papíru a množstvím inkoustu.
Společnost HP doporučuje časté vyprazdňování výstupního zásobníku.
75 až 90 g/m
75 až 90 g/m
maximálně 200 g/m
75 až 90 g/m
236 g/m
(236 g)
Nelze použít 20 10
2
2
2
2
Zásobník papíru
100 (papír 75 g/m2) 50 (papír 75 g/m2)
100 (papír 75 g/m2) 50 (papír 75 g/m2)
20 10
2
10 10
20 15
1
Výstupní zásobník
Formáty papíru
Typ Formát
Papír Letter: 216 x 280 mm
A4: 210 x 297 mm
2
Technické informace
Uživatelská příručka 51
Page 56

Kapitola 11
(pokračování)
Typ Formát
A5: 148 x 210 mm
Executive: 184,2 x 266,7 mm
Legal: 216 x 356 mm
Obálky U.S. č. 10: 105 x 241 mm
U.S. č. 9: 98 x 225 mm
A2: 111 x 146 mm
DL: 110 x 220 mm
C6: 114 x 162 mm
Průhledná fólie Letter: 216 x 279 mm
A4: 210 x 297 mm
Fotografický papír 102 x 152 mm
Karty 76 x 127 mm
Kartotéční lístky: 101 x 152 mm
127 x 178 mm
A6: 105 x 148,5 mm
Hagaki: 100 x 148 mm
Štítky Letter: 216 x 279 mm
A4: 210 x 297 mm
Vlastní formát 76 x 127 mm až 216 x 356 mm
Specifikace okraje tisku
Horní (úvodní okraj)
Papír nebo průhledná fólie
Technické informace
U.S. (Letter, Legal, Executive)
ISO (A4, A5) a JIS (B5) 1,8 mm 12,7 mm
Obálky
Karty
1 Tento okraj není kompatibilní, celková potisknutelná plocha ovšem kompatibilní je. Tisková
Specifikace tisku
● 600 x 600 dpi (černá)
● 4 800 x 1 200 barevné optimalizované rozlišení
● Metoda: tepelný inkoustový tisk s dávkováním podle požadavku (drop-on-demand)
Dolní (zadní okraj)
1,5 mm 12,7 mm
3,2 mm 3,2 mm
1,8 mm 11,7 mm
oblast je posunuta od středu o 5,4 mm (0,21 palce). Výsledkem jsou asymetrické horní a
dolní okraje.
1
52 HP PSC 1400 All-in-One series
Page 57

● Tiskový jazyk: LIDIL (lightweight imaging device interface language)
● Rychlost tisku se liší podle složitosti dokumentu
● Pracovní cyklus: 500 tištěných stran měsíčně (průměr)
● Pracovní cyklus: 5000 tištěných stran měsíčně (maximálně)
Režim
Maximální
Rozlišení (dpi) Rychlost (stran za
Černobíle 4 800 x 1 200 optimalizované rozlišení 0,12
rozlišení
Barevně
4 800 x 1 200 optimalizované rozlišení
1
Nejlepší Černobíle 1200 × 1200 0,92
Barevně Optimalizované rozlišení 1 200 x 1 200 až
do 4 800
Normální Černobíle 600 × 600 7
Barevně 600 × 600 2,88
Rychlý normální Černobíle 600 × 600 7
Barevně 600 × 600 4,69
Rychlá Černobíle 300 × 300 18
Barevně 300 × 300
1 Až 4 800 x 1 200 optimalizované rozlišení barevného tisku na fotografické papíry premium,
vstupní rozlišení 1 200 x 1 200.
Specifikace kopírování
● Digitální zpracování obrazu
● Až 9 kopií z originálu (liší se podle modelu)
● Přizpůsobení na stránku
Až 18 kopií za minutu černobíle, 13 kopií za minutu barevně (liší se podle modelu)
●
● Rychlost kopírování se liší podle složitosti dokumentu
minutu)
0,12
0,92
13
Technické informace
Režim
Rychlost
Rozlišení tisku (dpi)
Rozlišení skenování (dpi)
1
(stran za
minutu)
Nejlepší Černobíle až 0.8 600 × 600 600 × 2400
Barevně až 0.8
Rychlá Černobíle 300 × 1200 600 × 1200
Barevně 600 × 300 600 × 1200
až 18
až 13
1 200 x 1 200
2
600 × 2400
1 Maximum při 400% zvětšení.
2 Na fotografický papír.
Specifikace skenování
● Editor obrázků je součástí dodávky
● Integrovaný software OCR automaticky převede naskenovaný text na editovatelný text
Uživatelská příručka 53
Page 58

Kapitola 11
● Rychlost skenování se liší podle složitosti dokumentu
● Rozhraní kompatibilní se standardem Twain
● Rozlišení: až 600 x 2 400 optické rozlišení, 19 200 rozšířené rozlišení (software)
● Barva: 36-bitové barevné, 8-bitové ve stupních šedi (256 stupňů šedé)
● Maximální formát skenované předlohy ze skleněné podložky: 21,6 x 29,7 cm
Fyzické specifikace
● Výška: 16,97 cm
● Šířka: 44 cm
● Hloubka: 25,9 cm
● Hmotnost: 4,5 kg
Specifikace napájení
● Spotřeba proudu: maximálně 80 W
● Vstupní napětí: střídavé 100 až 240 V / 1 A 50–60 Hz, s uzemněním
● Výstupní napětí: stejnosměrné 32 V===940 mA, 16 V===625 mA
Specifikace pracovního prostředí
● Doporučený rozsah pracovní teploty: 15 až 32 °C (59 až 90 °F)
● Přípustný rozsah pracovní teploty: 5 ° až 40 °C (41 ° až 104 °F)
● Vlhkost: 15 až 85 % relativní vlhkosti bez kondenzace
● Rozsah neprovozní teploty (skladovací): –40 až 60 °C (–40 až 140 °F)
● V případě výskytu silných elektromagnetických polí může být výstup ze zařízení
HP All-in-One mírně zkreslený.
● Společnost HP doporučuje používání USB kabelu kratšího než 3 m (10 stop) pro
minimalizaci šumu v důsledku potenciálně silných elektromagnetických polí.
Další specifikace
Máte-li přístup k síti Internet, můžete vyhledat akustické údaje na webových stránkách HP.
Přejděte na adresu: www.hp.com/support.
Program výrobků zohledňujících životní prostředí
V této části jsou uvedeny informace o ochraně životního prostředí, produkci ozónu, spotřebě
Technické informace
54 HP PSC 1400 All-in-One series
energie, použití papíru, plastech, bezpečnostních listech materiálu a programech recyklace.
Ochrana životního prostředí
Hewlett-Packard se zavazuje poskytovat kvalitní produkty způsobem, který chrání životní
prostředí. Do vývoje tohoto výrobku bylo zahrnuto několik atributů, které minimalizují dopady na
životní prostředí.
Další informace najdete na webových stránkách ochrany životního prostředí společnosti HP na
adrese:
www.hp.com/hpinfo/globalcitizenship/environment/index.html
Tvorba ozónů
Tento výrobek neprodukuje žádné významné množství plynného ozónu (O³).
Energy consumption
Energy usage drops significantly while in ENERGY STAR® mode, which saves natural
resources and saves money without affecting the high performance of this product. This product
qualifies for ENERGY STAR, which is a voluntary program established to encourage the
development of energy-efficient office products.
Page 59

ENERGY STAR is a U.S. registered service mark of the U.S. EPA. As an ENERGY STAR
partner, HP has determined that this product meets ENERGY STAR guidelines for energy
efficiency.
For more information on ENERGY STAR guidelines, go to the following website:
www.energystar.gov
Použití papíru
Tento výrobek je vhodný pro recyklovaný papír podle DIN 19309.
Plasty
Plastové díly o hmotnosti vyšší než 25 gramů jsou označeny podle mezinárodních norem, což
usnadňuje identifikaci plastů za účelem jejich recyklace po skončení životnosti výrobku.
Bezpečnostní listy materiálu
Bezpečnostní listy materiálu (MSDS) lze získat na webu HP na adrese:
www.hp.com/go/msds
Zákazníci bez přístupu k internetu by měli kontaktovat středisko péče o zákazníka HP.
Program recyklace
HP nabízí vzrůstající počet programů zaměřených na vracení a recyklování výrobků, které se
používají v mnoha zemích/oblastech, a na spolupráci s některými z největších středisek
recyklace elektroniky po celém světě. HP rovněž zachovává zdroje renovací a odprodejem
nejpopulárnějších produktů.
Tento výrobek HP obsahuje následující materiály, které mohou po skončení životnosti vyžadovat
speciální zacházení:
● Rtuť ve fluorescenční lampě skeneru (< 2 mg)
● Olovo v pájce (podle směrnice Evropské unie 2002/95/ES budou k 1. červenci 2006
všechny nově produkované výrobky obsahovat pouze bezolovnaté komponenty.)
Technické informace
Program recyklace spotřebního materiálu pro výrobky HP Inkjet
HP se věnuje ochraně životního prostředí. Program recyklace spotřebního materiálu HP Inkjet
Supplies Recycling Program je k dispozici v mnoha zemích/oblastech a umožňuje recyklaci
použitých tiskových kazet zdarma. Více informací uvádí tato webová stránka:
www.hp.com/hpinfo/globalcitizenship/environment/recycle/inkjet.html
Důležité informace o recyklaci pro zákazníky v zemích Evropské unie
S ohledem na ochtanu životního prostředí musí být tento výrobek ze zákona po uplynutí jeho
životnosti recyklován. Níže zobrazený symbol značí, že tento výrobek nesmí být likvidován mezi
obvyklým odpadem. Vraťte výrobek k náležitému využití či likvidaci do místní autorizované
sběrny. Další informace související s vracením a recyklací výrobků HP najdete na stránce:
http://www.hp.com/hpinfo/globalcitizenship/environment/recycle/index.html.
Uživatelská příručka 55
Page 60

Kapitola 11
Zákonná upozornění
Zařízení HP All-in-One splňuje požadavky regulačních orgánů na výrobky platné ve vaší zemi/
oblasti.
V této časti jsou uvedeny informace o zákonném identifikačním čísle modelu zařízení
HP All-in-One, ustanovení FCC a zvláštní upozornění týkající se uživatelů v Austrálii a Koreji.
Zákonné identifikační číslo modelu
Pro účely zákonné identifikace je výrobek označen Zákonným identifikačním číslem modelu.
Kontrolní číslo modelu pro tento výrobek je SDGOB-0401-02. Toto kontrolní číslo se nesmí
zaměňovat s prodejním názvem (HP PSC 1400 All-in-One series) nebo číslem výrobku (Q5786A).
FCC statement
The United States Federal Communications Commission (in 47 CFR 15,105) has specified that
the following notice be brought to the attention of users of this product.
Declaration of Conformity: This equipment has been tested and found to comply with the limits
for a Class B digital device, pursuant to part 15 of the FCC Rules. Operation is subject to the
following two conditions: (1) this device may not cause harmful interference, and (2) this device
must accept any interference received, including interference that may cause undesired
operation. Class B limits are designed to provide reasonable protection against harmful
interference in a residential installation. This equipment generates, uses, and can radiate radio
frequency energy, and, if not installed and used in accordance with the instructions, may cause
harmful interference to radio communications. However, there is no guarantee that interference
will not occur in a particular installation. If this equipment does cause harmful interference to
radio or television reception, which can be determined by turning the equipment off and on, the
user is encouraged to try to correct the interference by one or more of the following measures:
● Reorient the receiving antenna.
Technické informace
● Increase the separation between the equipment and the receiver.
● Connect the equipment into an outlet on a circuit different from that to which the receiver is
● Consult the dealer or an experienced radio/TV technician for help.
For more information, contact the Product Regulations Manager, Hewlett-Packard Company,
San Diego, (858) 655-4100.
The user may find the following booklet prepared by the Federal Communications Commission
helpful: How to Identify and Resolve Radio-TV Interference Problems. This booklet is available
from the U.S. Government Printing Office, Washington DC, 20402. Stock No. 004-000-00345-4.
connected.
Upozornění Pursuant to Part 15,21 of the FCC Rules, any changes or modifications to
this equipment not expressly approved by the Hewlett-Packard Company may cause
harmful interference and void the FCC authorization to operate this equipment.
56 HP PSC 1400 All-in-One series
Page 61

Note à l’attention des utilisateurs Canadien/notice to users in Canada
Le présent appareil numérique n‘émet pas de bruit radioélectrique dépassant les limites
applicables aux appareils numériques de la classe B prescrites dans le Règlement sur le
brouillage radioélectrique édicté par le ministère des Communications du Canada.
This digital apparatus does not exceed the Class B limits for radio noise emissions from the
digital apparatus set out in the Radio Interference Regulations of the Canadian Department of
Communications.
Notice to users in Australia
This equipment complies with Australian EMC requirements.
Notice to users in Korea
Uživatelská příručka 57
Technické informace
Page 62

Kapitola 11
Technické informace
58 HP PSC 1400 All-in-One series
Page 63

Rejstřík
A
aktualizace softwaru. viz
aktualizace zařízení:
aktualizace zařízení:
Macintosh 43
přehled 42
Windows 42
aplikace, tisk z 19
B
blahopřání
vložení 12
Č
čištění
sklo 29
spodní strana víka 29
tiskové kazety 33
vnější plochy 29
D
deklarace o shodě
Spojené státy americké 63
F
fotografický papír
vložení 11
fotografický papír formátu 10 x
15 cm
vložení 11
fotografický papír formátu 4 × 6
palců
vložení 11
fotografie
HP Image Zone 23
fyzické specifikace 54
H
Hagaki
vložení 12
hladiny inkoustu, kontrola 30
HP All-in-One
přehled 3
příprava k odeslání 47
HP Image Zone
HP Instant Share 24
Macintosh 6, 24
přehled 6
Windows 6, 24
HP Instant Share
HP Image Zone 23
nastavení (USB) 23
o aplikaci 23
odesílání fotografií
elektronickou poštou z
aplikace HP Image Zone
(připojení kabelem
USB) 23
odesílání obrázků z
aplikace HP Image Zone
(připojení kabelem
USB) 23
odeslání na zařízení 23
HP Solution Center
chybějící ikony 39
spuštění (systém
Windows) 6
I
Instalace kabelu USB 36
Instant Share. viz HP Instant
Share
K
kapacita zásobníků papíru 51
kazety. viz tiskové kazety
kazety s inkoustem. viz tiskové
kazety
kopie bez okrajů
fotografie formátu 10 × 15
cm (4 × 6 palců)17
kopírovat
specifikace kopírování 53
storno 18
typy papíru, doporučené 15
kopírovat barevně 4
kopírovat černobíle 4
M
médium. viz papír
O
objednání
papír 27
Průvodce nastavením 28
software 28
tiskové kazety 27
Uživatelská příručka 28
odeslání na zařízení
HP Image Zone (počítače
Macintosh) 24
HP Image Zone
(Windows) 24
odstraňování problémů
instalace hardwaru 36
instalace software 38
kontaktování Technické
podpory společnosti
HP 35
provozní 41
přehled 35
přehled instalace 36
zdroje podpory 35
odstraňování problémů:
uvíznutí papíru 13
ovládací panel
přehled 4
P
papír
doporučené typy 9
doporučené typy pro
kopírování 15
formáty papíru 51
nekompatibilní typy 10
objednání 27
uvíznutí 13
vložení 10
papír formátu A4
vložení 10
papír formátu Legal
vložení 10
papír Letter
vložení 10
podpora
než zavoláte 35
zdroje 35
podpora zákazníků
Uživatelská příručka 59
Page 64

kontakt 46
Korea 47
sériové číslo 46
servisní identifikační číslo
46
webové stránky 45
pohlednice
vložení 12
poznámky o předpisech
prohlášení o shodě
(Evropský hospodářský
prostor) 63
Program výrobků
zohledňujících životní
prostředí 54
prohlášení FCC 56
prohlášení o shodě
Evropský hospodářský
prostor 63
protokol autotestu 30
protokoly
autotest 30
průhledné fólie
vložení 12
přizpůsobit na stránku 17
R
recyklace 55
recyklace spotřebního
materiálu pro výrobky
inkjet 55
S
sériové číslo 46
servis 45
viz také podpora zákazníků
servisní identifikační číslo 46
skenování
specifikace skenování 53
ukončení 22
z ovládacího panelu 21
skleněná podložka
vložení předlohy 9
sklo
čištění 29
vložení předlohy 9
sklo skeneru
čištění 29
specifikace. viz technické
informace
specifikace napájení 54
specifikace okraje tisku 52
specifikace papíru 51
specifikace pracovního
prostředí 54
spodní strana víka, čištění 29
stavové kontrolky
přehled 4
storno
kopírovat 18
skenování 22
tisk úlohy 20
systémové požadavky 51
Š
štítky
vložení 12
T
Technická podpora společnosti
HP
než zavoláte 35
technické informace
formáty papíru 51
fyzické specifikace 54
hmotnost 54
kapacita zásobníků
papíru 51
specifikace kopírování 53
specifikace napájení 54
specifikace okraje tisku 52
specifikace papíru 51
specifikace pracovního
prostředí 54
specifikace skenování 53
specifikace tisku 52
systémové požadavky 51
telefonní čísla, podpora
zákazníků 46
tisk
protokol autotestu 30
specifikace tisku 52
z aplikace 19
z počítače19
zrušení úlohy 20
tiskové kazety
čištění 33
kontrola hladiny inkoustu
30
objednání 27
odstraňování problémů 42
zarovnání 32
tlačítko skenovat 4
tlačítko Storno 4
U
údržba
čištění skleněné podložky
29
čištění spodní strany víka
29
čištění tiskových kazet 33
čištění vnějších ploch 29
kontrola hladiny inkoustu
30
protokol autotestu 30
zarovnání tiskových kazet
32
ukončení
kopírování 18
skenování 22
tisk úlohy 20
uvíznutí papíru 13
V
vložení
blahopřání 12
fotografický papír formátu
10 × 15 cm 11
Hagaki 12
papír formátu A4 10
papír formátu Legal 10
papír Letter 10
papír plného formátu 10
pohlednice 12
průhledné fólie 12
předloha 9
štítky 12
vrácení zařízení HP
All-in-One 47
výchozí tiskárna, nastavení 20
Z
zákonná upozornění
deklarace o shodě 63
FCC statement 56
note à l’attention des
utilisateurs Canadien 57
upozornění pro uživatele v
Kanadě 57
Upozornění pro uživatele v
Koreji 57
zákonné identifikační číslo
modelu 56
zarovnání tiskových kazet 32
záruka
rozšíření 45
ustanovení 48
60 HP PSC 1400 All-in-One series
Page 65

Rejstřík
zmenšení/zvětšení kopií
změna na formát Letter
nebo A4 17
Uživatelská příručka 61
Page 66

Page 67

Declaration of conformity (European Economic Area)
The Declaration of Conformity in this document complies with ISO/IEC Guide 22 and EN 45014. It identifies the product,
manufacturer’s name and address, and applicable specifications recognized in the European community.
Declaration of conformity
Page 68

© 2005 Hewlett-Packard Development Company, L.P.
Electronic Edition
www.hp.com
*Q7286-90170*
*Q7286-90170*
Q7286-90170
 Loading...
Loading...