
HP PSC 1400 All-in-One series
Használati útmutató
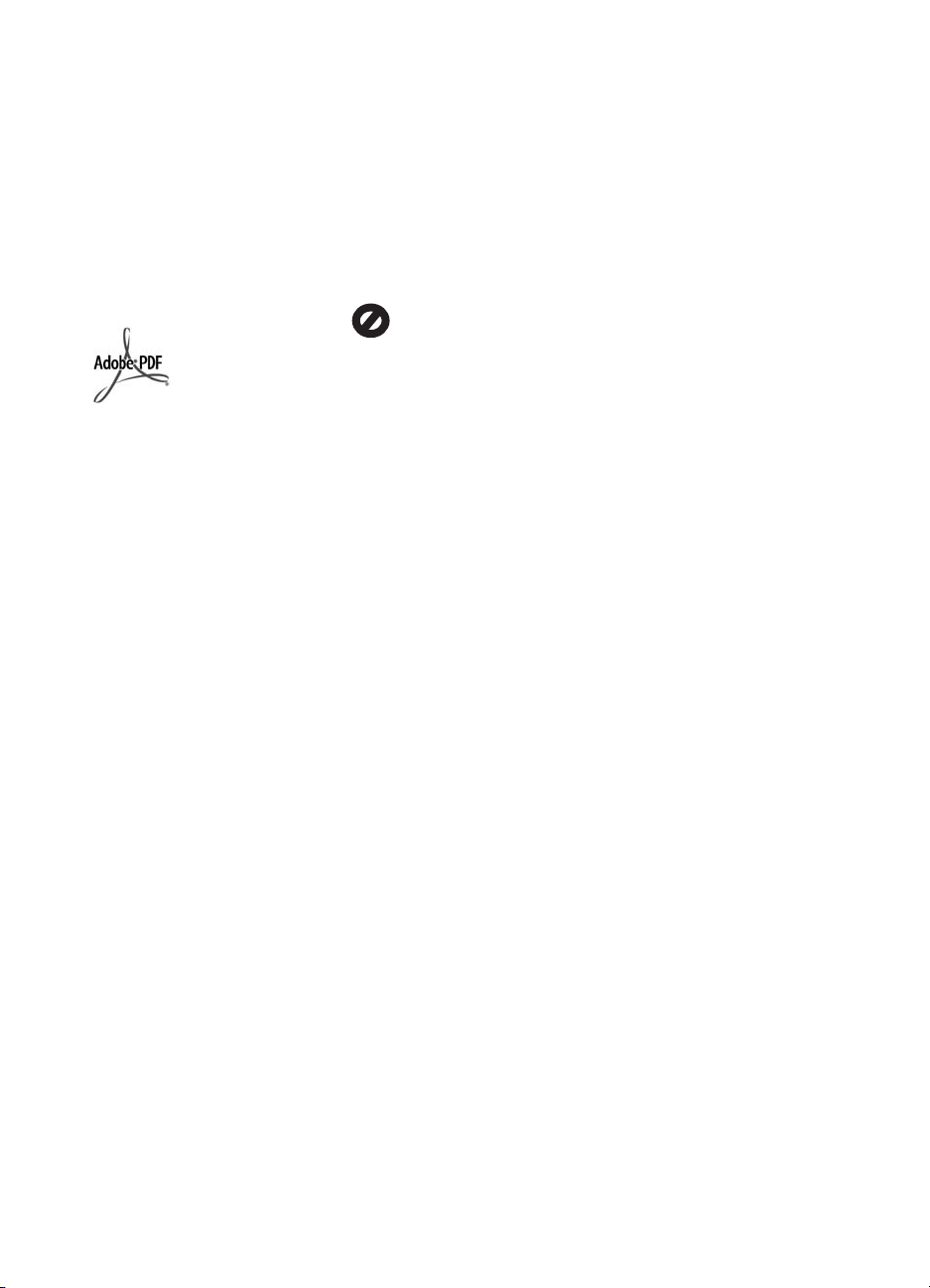
Jogi tájékoztatás
© Copyright 2005 Hewlett-Packard
Development Company, L.P.
A dokumentumban szereplő
információk előzetes értesítés nélkül
megváltoztathatók.
Bárminemű sokszorosítás, átdolgozás
vagy fordítás csak előzetes írásos
engedéllyel lehetséges, ez alól csak a
szerzői jogi törvényben meghatározott
esetekben lehet eltérni.
Az Adobe® és az Acrobat Logo® az
Adobe Systems Incorporated
védjegyei.
Portions Copyright © 1989-2004
Palomar Software Inc.
A HP PSC 1400 All-in-One series
olyan nyomtatóillesztőprogram-
technológiát tartalmaz, amely a
Palomar Software, Inc.
(www.palomar.com) tulajdona.
A Windows®, a Windows NT®, a
Windows Me®, a Windows XP® és a
Windows 2000® a Microsoft
Corporation Egyesült Államokban
bejegyzett védjegye.
Az Intel® és a Pentium® az Intel
Corporation és leányvállalatainak
bejegyzett védjegyei az Egyesült
Államokban és más országokban.
Az Energy Star® és az Energy Star ®
embléma az Amerikai Egyesült
Államok Környezetvédelmi
Hivatalának (United States
Environmental Protection Agency)
Egyesült Államokban bejegyzett
védjegye.
Kiadványszám: Q7286-90173
Első kiadás: 2005. március
Közlemény
A HP termékeire és szolgáltatásaira
csak az adott terméket és
szolgáltatást kísérő jótállási
nyilatkozatban kifejezetten feltüntetett
jótállási feltételek vonatkoznak. Jelen
kiadvány tartalmából semmi sem
értelmezhető további
garanciavállalásként. A HP-t nem
terheli felelősség az ebben a
dokumentumban foglalt technikai vagy
szerkesztési hibákért és
hiányosságokért.
A Hewlett-Packard Company nem
felelős az olyan közvetlen vagy
közvetett károkért, melyek a jelen
dokumentumban megadott
információk és az általuk leírt program
felhasználása folytán keletkeztek.
Megjegyzés:A hatósági információk a
kézikönyv műszaki adatok című
fejezetében találhatók.
A legtöbb országban tilos másolatot
készíteni az alábbiakról. Ha kétségei
merülnek föl, kérje ki egy jogi szakértő
véleményét.
● Hivatalos iratok vagy
dokumentumok:
– Útlevelek
– Bevándorlási iratok
– Hadkötelezettséggel
kapcsolatos iratok
– Azonosítójelvények vagy
azonosítókártyák
● Hivatalos pecsétek:
– Postabélyegek
– Élelmiszerjegyek
● Állami hivatalokra kiállított
csekkek vagy váltók
● Bankjegyek, utazási csekkek
vagy átutalási megbízások
● Letéti jegyek
● Szerzői jogvédelem alá tartozó
dokumentumok
Biztonsági információk
Figyelem! A tűz vagy elektromos
áramütés kockázatának elkerülése
érdekében óvja a készüléket az esőtől
vagy bármilyen nedvességtől.
A termék használata során mindenkor
be kell tartani azokat az alapvető
biztonsági előírásokat, melyek révén
elkerülhetők a tűz vagy áramütés
okozta személyi sérülések.
Figyelem! Áramütés kockázata
1. Olvassa el figyelmesen a
telepítési útmutatóban található
összes utasítást.
2. A készüléket csak földelt
aljzathoz csatlakoztassa.
Amennyiben nem biztos abban,
hogy a csatlakozóaljzat el van
látva földeléssel, forduljon
szakemberhez.
3. Tartsa szem előtt a készüléken
feltüntetett valamennyi
figyelmeztetést és utasítást.
4. Tisztítás előtt húzza ki a
készülék csatlakozóját a fali
aljzatból.
5. A készüléket nem szabad víz
közelében, illetőleg nedves
testtel üzembe helyezni és
használni.
6. A készüléket vízszintes, szilárd
felületen kell elhelyezni.
7. Olyan biztonságos helyen
üzemeltesse a készüléket, ahol
senki nem léphet a tápkábelre
és nem botolhat meg benne, és
ahol a kábelt nem érheti sérülés.
8. Ha a készülék nem működik
szabályszerűen, olvassa el az
on-line hibaelhárítási súgót.
9. A készülék belsejében
nincsenek a felhasználó által
javítható alkatrészek. A javítást
bízza képzett
szervizszakemberekre.
10. A készüléket jól szellőző
helyiségben használja.
Figyelem! Áramkimaradás esetén a
készülék nem üzemeltethető.
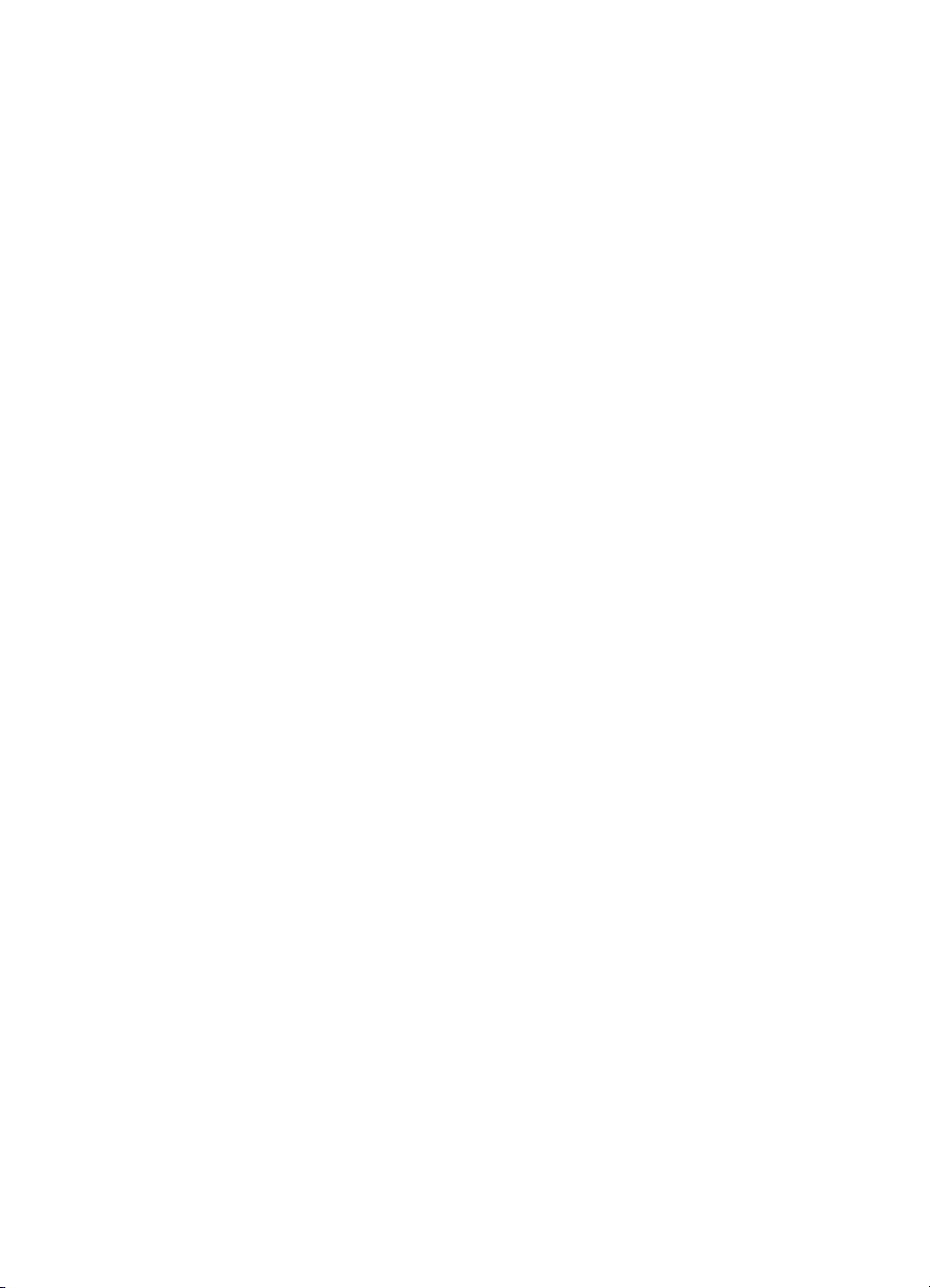
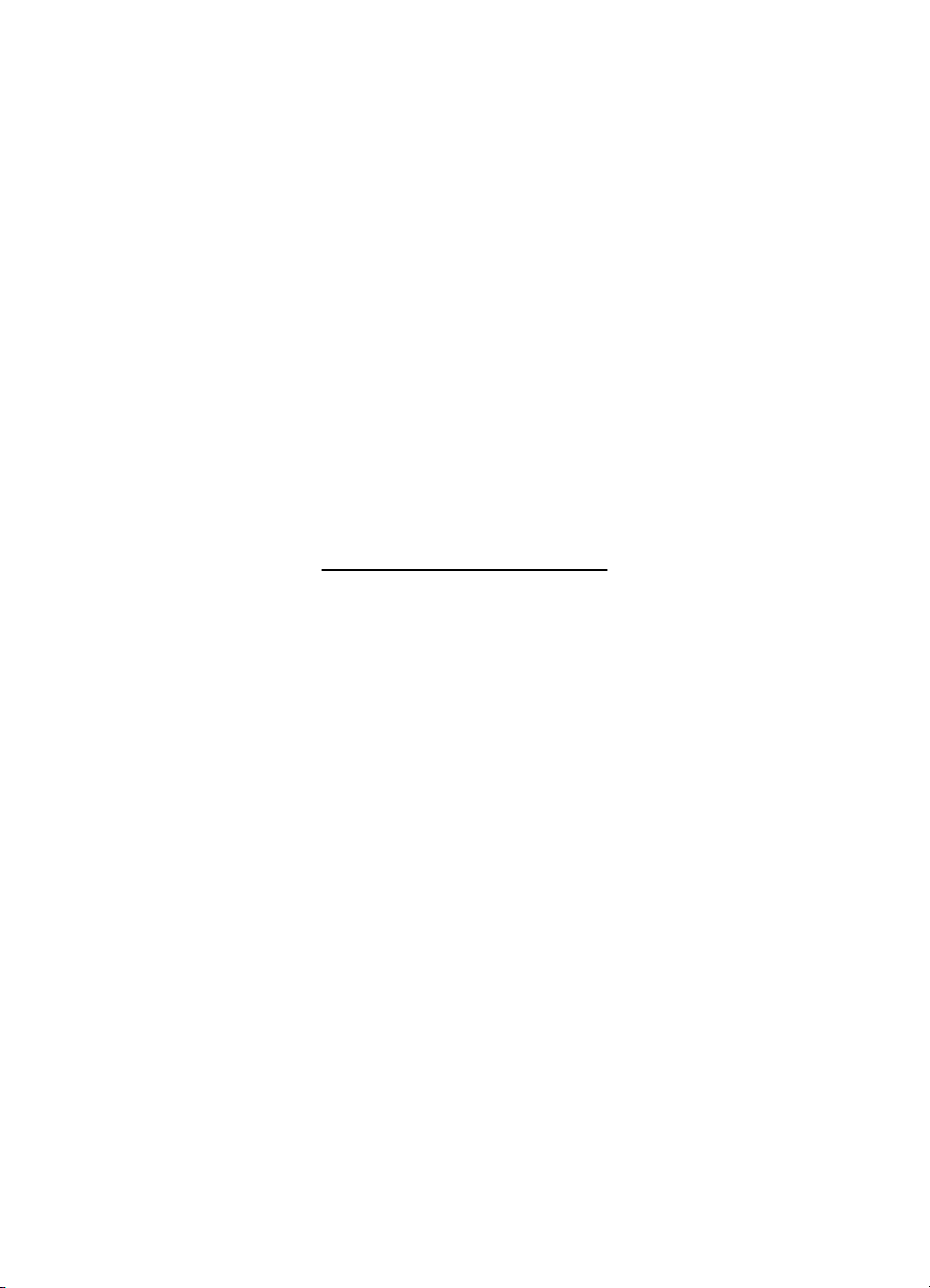
HP PSC 1400 All-in-One series
Felhasználói kézikönyv
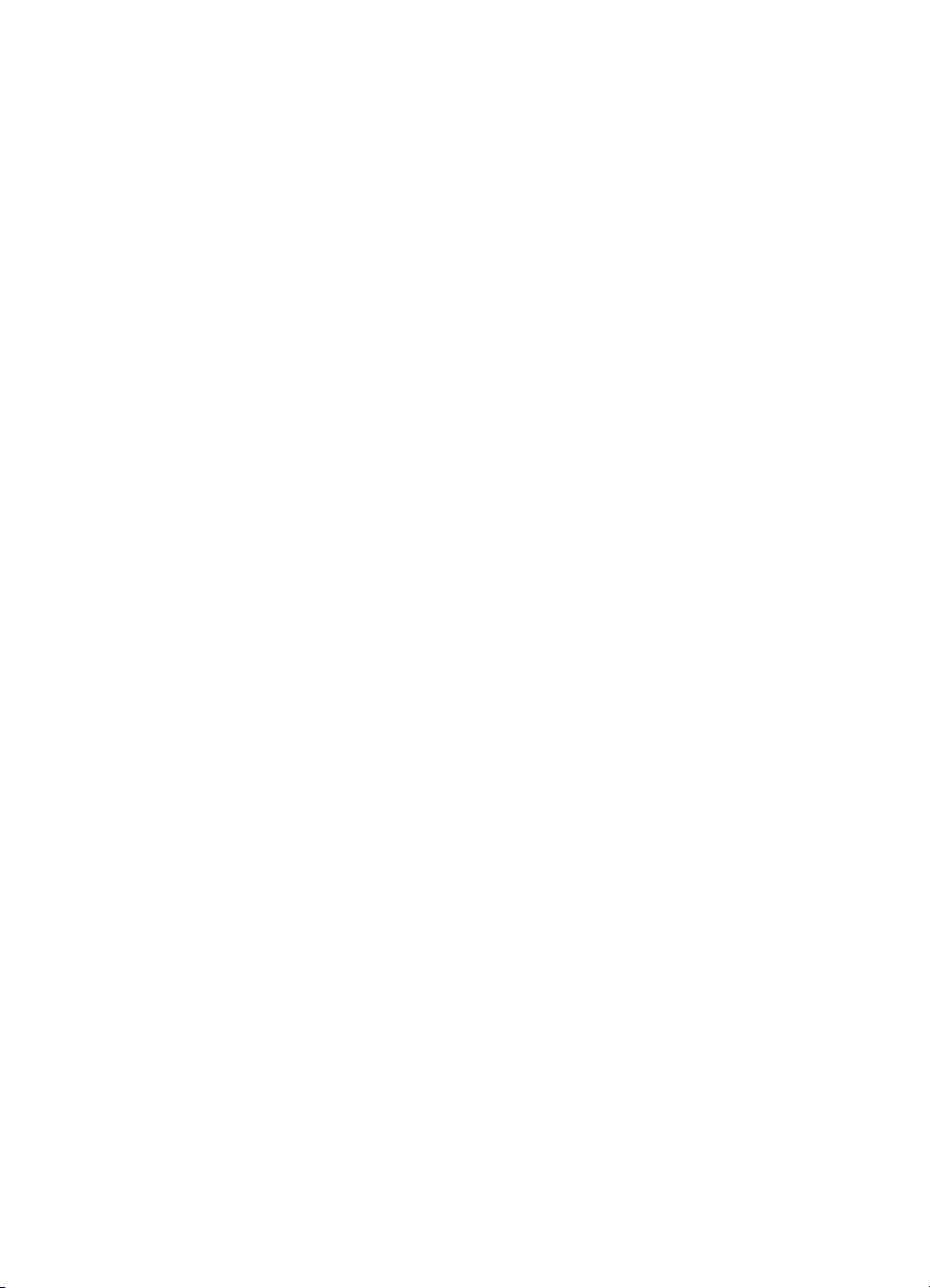
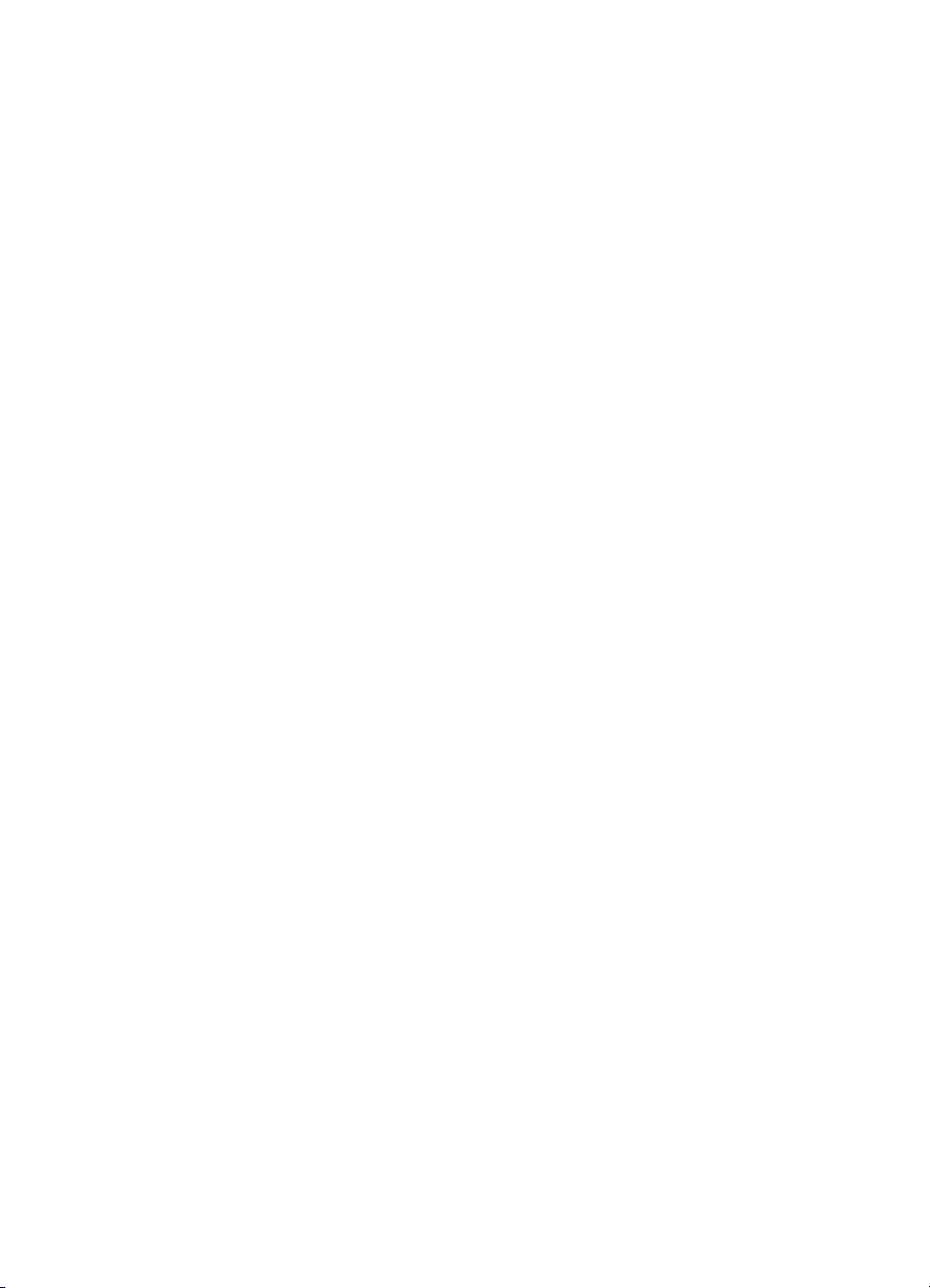
Tartalom
1 HP All-in-One áttekintése ....................................................................................3
A HP All-in-One bemutatása ..................................................................................3
A vezérlőpult áttekintése ........................................................................................ 4
Állapotjelző fények áttekintése ..............................................................................4
A HP Image Zone optimális használata a HP All-in-One készülékkel ....................6
További tudnivalók .................................................................................................7
A készülék csatlakoztatására vonatkozó tudnivalók ..............................................7
2 Az eredeti példány és a papír betöltése ............................................................. 9
Az eredeti példány betöltése .................................................................................9
Papírválasztás a nyomtatáshoz és másoláshoz ....................................................9
Papír betöltése ....................................................................................................10
A papírelakadás megelőzése ..............................................................................14
3 A másolási funkciók használata .......................................................................15
A másolópapír típusának beállítása .....................................................................15
A másolás sebességének növelése vagy minőségének javítása ........................16
Több példány készítése .......................................................................................16
Szegély nélküli másolat készítése fényképről ......................................................17
Az eredeti dokumentum átméretezése, hogy elférjen letter vagy A4 méretű
papíron ................................................................................................................18
Másolás leállítása ................................................................................................18
4 Nyomtatás a számítógépről ..............................................................................19
Nyomtatás szoftveralkalmazásból .......................................................................19
A HP All-in-One beállítása alapértelmezett nyomtatóként ...................................20
Nyomtatási feladat leállítása ................................................................................20
5 A lapolvasási funkciók használata ...................................................................21
Beolvasás a kezelőpanel használatával ..............................................................21
Az előnézeti kép igazítása ...................................................................................22
Beolvasás leállítása .............................................................................................22
6 A HP Instant Share használata .........................................................................23
Áttekintés .............................................................................................................23
Indítás ..................................................................................................................23
Képek küldése a számítógép segítségével .......................................................... 23
7 Kiegészítők rendelése .......................................................................................27
Papír, írásvetítő-fólia vagy egyéb hordozó rendelése ..........................................27
Nyomtatópatronok rendelése ...............................................................................27
Egyéb kiegészítők rendelése ...............................................................................28
8 A HP All-in-One karbantartása .........................................................................29
A HP All-in-One tisztítása ....................................................................................29
Becsült tintaszintek ellenőrzése ...........................................................................30
Önteszt-jelentés nyomtatása ...............................................................................30
A nyomtatópatronok kezelése .............................................................................31
9 Hibaelhárítási tudnivalók ..................................................................................35
Mielőtt hívja a HP Ügyféltámogatást ....................................................................35
A Readme (Olvass el!) fájl megtekintése .............................................................35
Telepítési hibaelhárítás ........................................................................................ 35
Felhasználói kézikönyv 1
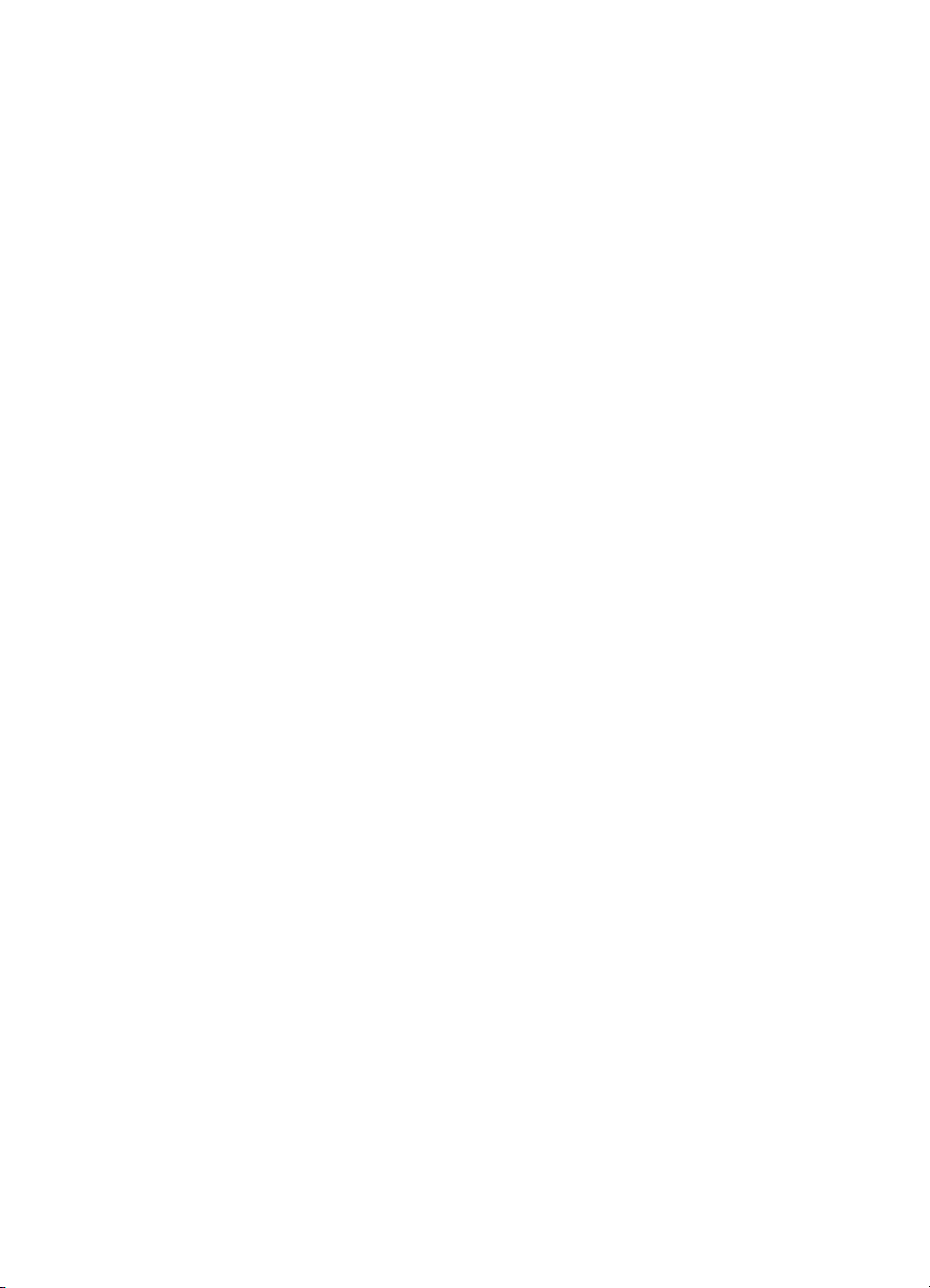
Üzemeltetési hibaelhárítás ..................................................................................41
Az eszköz frissítése .............................................................................................42
10 HP terméktámogatás .........................................................................................45
Terméktámogatási és más információk beszerzése az internetről ......................45
Garanciális támogatás .........................................................................................45
HP ügyféltámogatás ............................................................................................46
A sorozatszám és a szolgáltatási azonosító beszerzése .....................................46
Kapcsolatfelvétel .................................................................................................47
Call HP Korea customer support .........................................................................47
A HP All-in-One készülék előkészítése szállításhoz ............................................48
Hewlett-Packard KORLÁTOZOTT GARANCIANYILATKOZAT ...........................49
11 Műszaki információk .........................................................................................51
Rendszerkövetelmények .....................................................................................51
Papírspecifikációk ................................................................................................51
Nyomtatási specifikációk .....................................................................................52
Másolási specifikációk .........................................................................................53
Lapolvasási specifikációk ....................................................................................53
Fizikai specifikációk .............................................................................................54
Tápellátási adatok ...............................................................................................54
Környezeti specifikációk ......................................................................................54
Kiegészítő specifikációk ....................................................................................... 54
Környezeti termékkezelési program ....................................................................54
Hatósági nyilatkozatok .........................................................................................56
Tárgymutató...............................................................................................................59
2 HP PSC 1400 All-in-One series
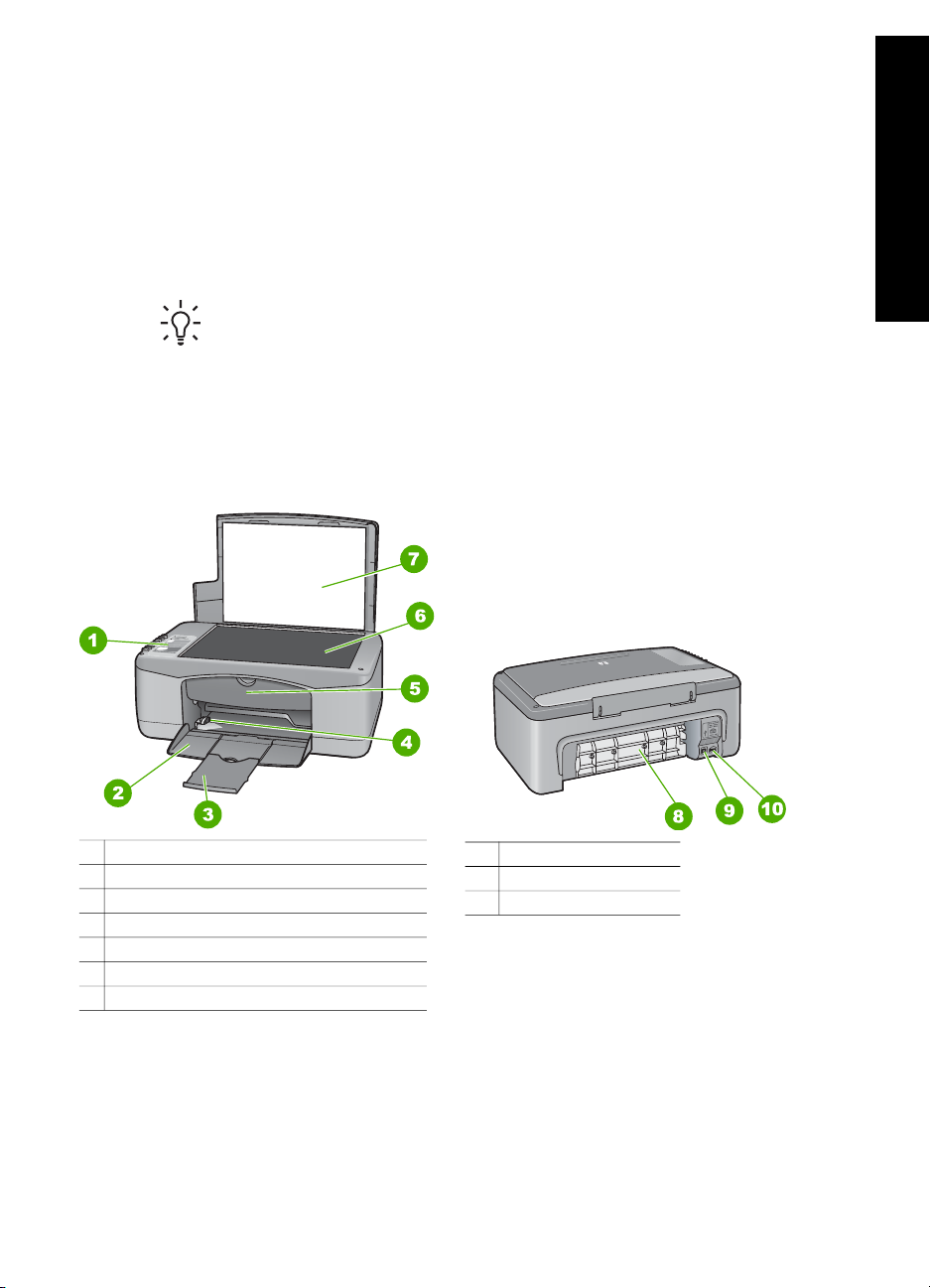
1
HP All-in-One áttekintése
A HP All-in-One sok funkciója a számítógép bekapcsolása nélkül, közvetlenül is
használható. Az olyan műveletek, mint például a másolás vagy a nyomtatás gyorsan
és egyszerűen végrehajthatók a HP All-in-One készüléken.
Ez a fejezet a HP All-in-One hardverének és kezelőpaneljének funkcióit, valamint a
HP Image Zone szoftver megnyitásának módját ismerteti.
Tipp A HP All-in-One még több lehetőséget kínál, ha igénybe veszi a
számítógépre telepített HP Image Zone vagy HP Szolgáltatóközpont
szoftvert. A szoftver széles körű másolási, beolvasási és fényképkezelési
funkciókat nyújt. További tudnivalókat a képernyőn megjelenő HP Image Zone
Súgó, valamint itt talál: A HP Image Zone optimális használata a
HP All-in-One készülékkel.
A HP All-in-One bemutatása
HP All-in-One áttekintése
1 Kezelőpanel
2 Papírtálca
3 Papírtálca-hosszabbító
4 Papírszélesség-beállító
5 Patrontartó fedele / Elülső tisztítójárat ajtaja
6 Üveg
7 Fedél
Felhasználói kézikönyv 3
8 Hátsó tisztítójárat ajtaja
9 Hátsó USB-port
10 Tápkábel csatlakozása
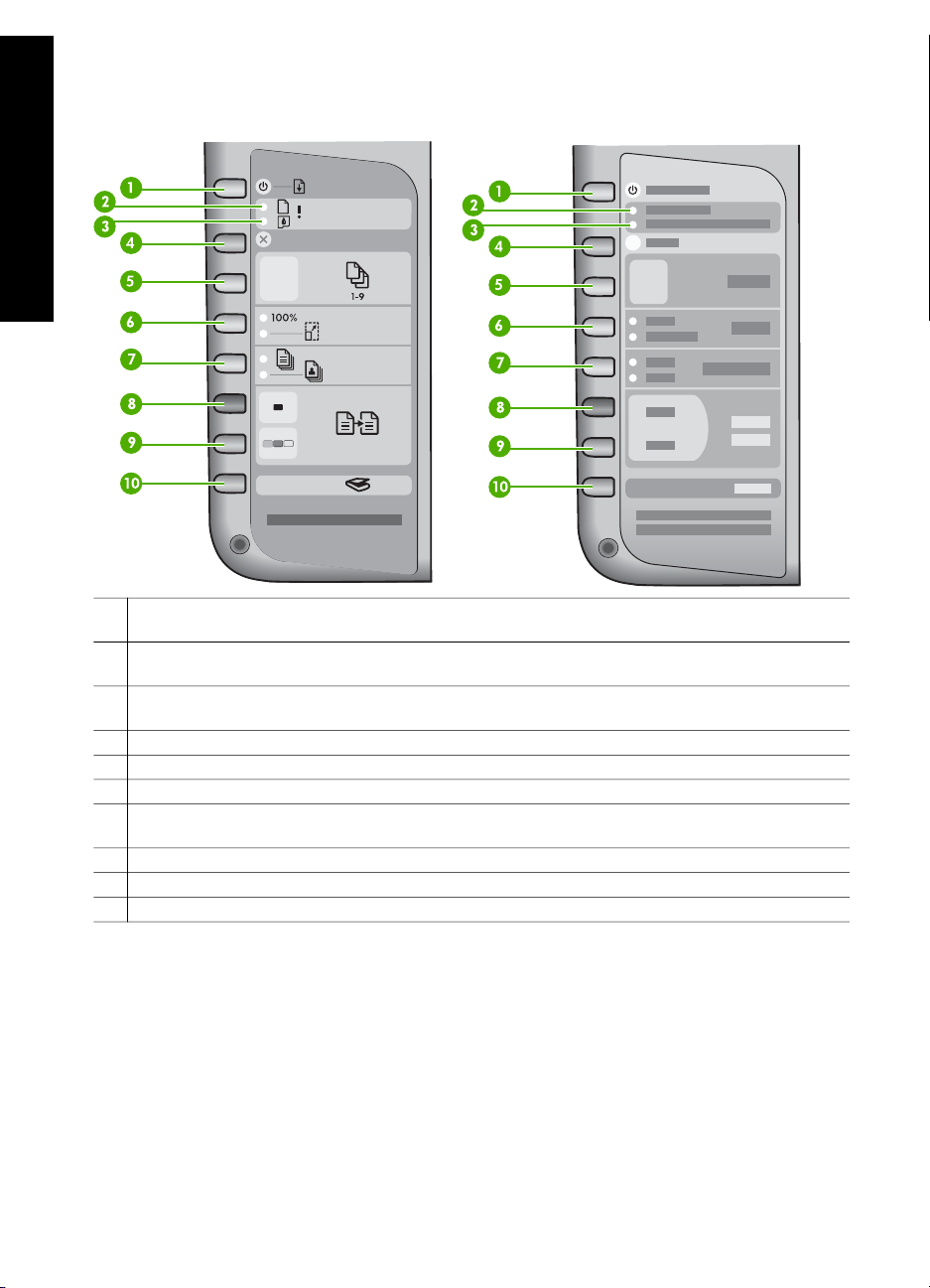
1. fejezet
A vezérlőpult áttekintése
HP All-in-One áttekintése
1 Be/folytatás gomb: Ki- és bekapcsolja a készüléket. Bizonyos helyzetekben (például papírelakadás
elhárítása után) ezt a gombot megnyomva visszatérhet a nyomtatáshoz.
2 Papír ellenőrzése jelzőfény: Az üzenet arra kéri, hogy töltsön be papírt, vagy hárítsa el a
papírelakadást.
3 Nyomtatópatron ellenőrzése jelzőfény: Az üzenet arra kéri, hogy helyezze be újra a
nyomtatópatront, cserélje ki a nyomtatópatront vagy zárja be a patrontartó fedelét.
4
Visszavonás gomb: Feladat leállítása, kilépés a menüből vagy a beállításokból.
5 Példányszám gomb: A kívánt példányszám megadása.
6 Méret gomb: A képméret megtartása (100%) vagy a papír méretének megfelelő átméretezése.
7 Papírtípus gomb: A papírtípus beállítás módosítása a tálcába betöltött papírnak megfelelően (sima
papír vagy fotópapír). Alapértelmezés szerint a sima papír van beállítva.
8
Másolás indítása - Fekete gomb: Fekete-fehér másolási feladat indítása.
9
Másolás indítás - Színes gomb: Színes másolási feladat indítása.
10
Lapolvasás gomb: Beolvasási feladat indítása.
Állapotjelző fények áttekintése
A HP All-in-One készülék állapotáról számos jelzőfény tájékoztat. A következő
táblázat a gyakran előforduló helyzeteket mutatja be, és ismerteti a jelzőfények
jelentését.
Az állapotjelző fényekkel kapcsolatos további tudnivalókért lásd: Hibaelhárítási
tudnivalók.
A HP All-in-One készülék jelzőfényei speciális fénysorozatokkal jelzik a különböző
hibaállapotokat. Az alábbi táblázat segítségével megtalálja a hibaállapotot annak
alapján, hogy a HP All-in-One készülék mely jelzőfényei világítanak illetve villognak.
4 HP PSC 1400 All-in-One series
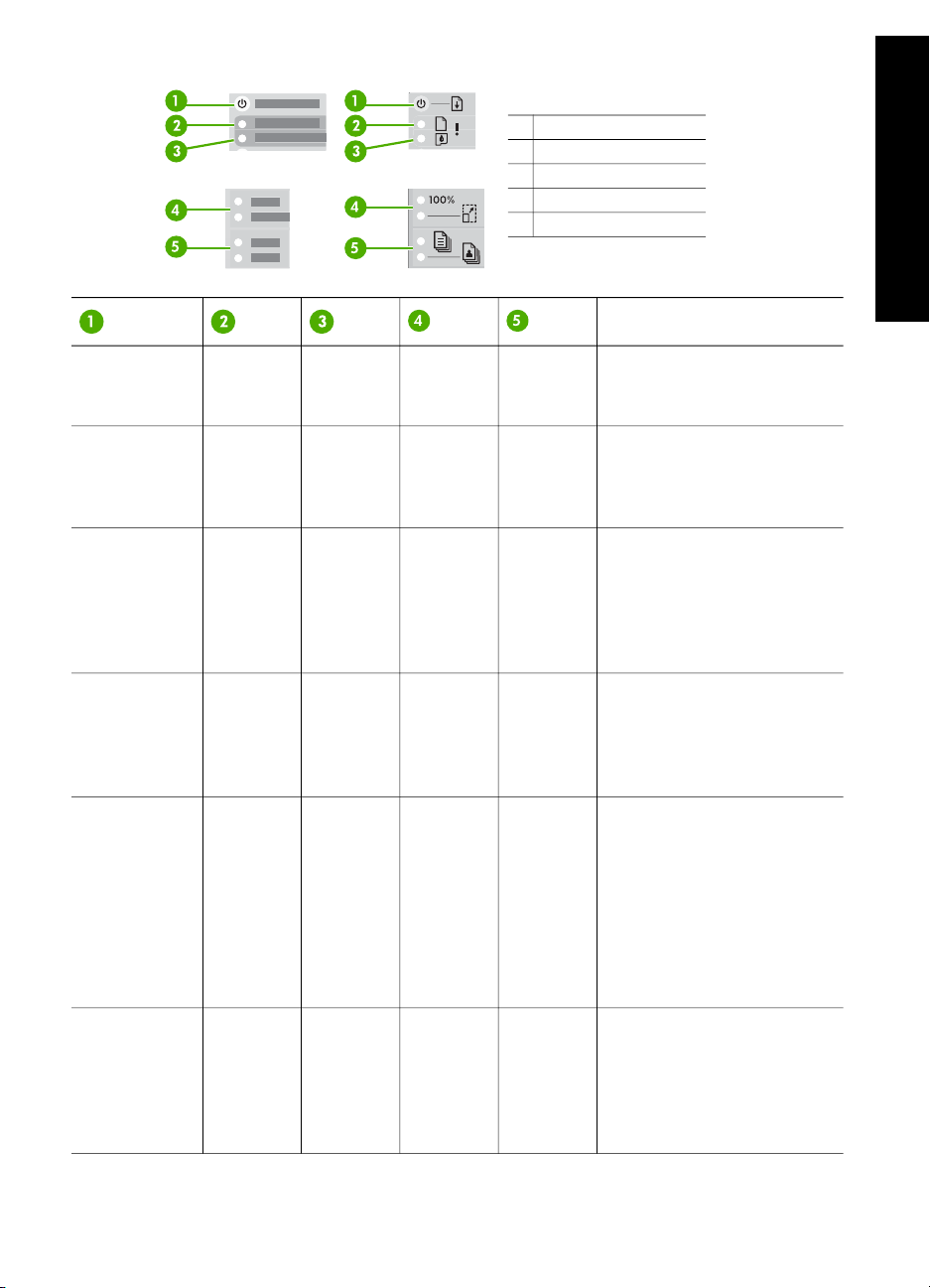
1 Be/folytatás
2 Ellenőrizze a papírt.
3 Ellenőrizze a patront.
4 Méret jelzőfények
5 Papírtípus jelzőfények
Leírás
HP All-in-One áttekintése
Nem világít Nem
világít
Nem világít Nem
világít
3
másodpercig
Nem
világít
Nem
világít
Nem
világít
Nem
világít
gyorsan
villog, utána
folyamatosan
világít
20
másodpercig
Nem
világít
Nem
világít
villog, utána
folyamatosan
világít
Világít Villog Nem
világít
Egyik
sem
világít
1 világít,
1 nem
világít
Nem
világít
1 világít,
1 nem
világít
1 világít,
1 nem
világít
Egyik
sem
világít
1 világít,
1 nem
világít
1 világít,
1 nem
világít
1 világít,
1 nem
világít
1 világít,
1 nem
világít
A készülék ki van kapcsolva.
A készülék éppen egy
feladatot dolgoz fel, például
nyomtatást, másolást vagy
igazítást végez.
A készülék foglalt.
A számítógép nem reagált a
Lapolvasás gomb
megnyomására.
● A készülékből kifogyott
a papír.
● A készülékben elakadt
a papír.
● A papírméret beállítása
nem felel meg a
papírtálcában
észlelhető papír
méretének.
Világít Nem
világít
Villog 1 világít,
1 nem
világít
1 világít,
1 nem
világít
● A patrontartó ajtaja
nyitva van.
● A nyomtatópatronok
nincsenek vagy nem
megfelelően vannak
behelyezve.
Felhasználói kézikönyv 5
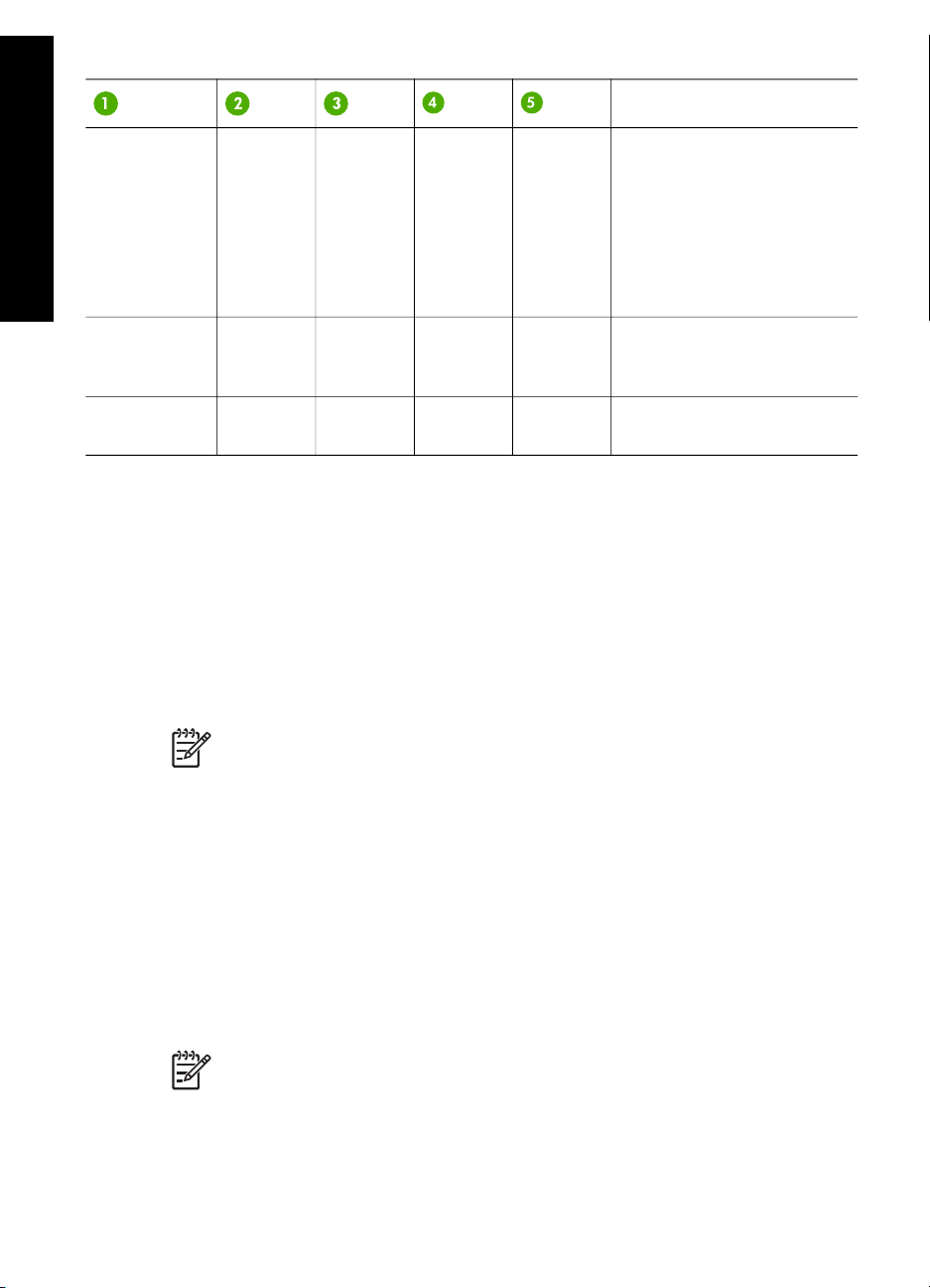
1. fejezet
(folytatás)
HP All-in-One áttekintése
Leírás
● A védőszalag nem lett
eltávolítva a
nyomtatópatronról.
● A nyomtatópatron nem
ehhez a készülékhez
készült.
● A nyomtatópatron
esetleg hibás.
Villog Villog Villog Egyik
sem
világít
Villog Villog Villog Mindkettő
villog
Egyik
sem
világít
Mindkettő
villog
A készülékben probléma
van a lapolvasó
működésével.
Súlyos hiba történt a
készülékkel.
A HP Image Zone optimális használata a HP All-in-One
készülékkel
A HP Image Zone szoftver a HP All-in-One üzembe helyezése során a számítógépre
telepítődik. További tudnivalókat a készülékkel együtt szállított Telepítési útmutatóban
olvashat.
A szoftver indítása operációs rendszertől függően változó. PC-n futó Windows
rendszer esetén például a HP Irányító szolgál belépési pontként. Mac OS X v10.2.3
vagy újabb verzió esetén a belépési pont a HP Image Zone ablak. A belépési pont
minden esetben a HP Image Zone szoftver és szolgáltatások indítópultjaként működik.
Megjegyzés Windows rendszeren bizonyos esetekben a szoftver
telepítésekor kétféle verzióból választhat. Ha a HP Image Zone Express
verziót választja, alapszintű képszerkesztési szolgáltatásokat használhat, és
az itt említett funkciók egy része esetleg nem használható.
A HP Image Zone szoftver megnyitása (Windows)
A HP Szolgáltatóközpont az asztali ikonnal és a Start menüből egyaránt elindítható.
A HP Image Zone szoftver funkciói a HP Szolgáltatóközpont ablakban jelennek meg.
A HP Image Zone szoftver megnyitása (Mac)
A HP Image Zone szoftver telepítésekor HP Image Zone ikon kerül a dokkba. A
dokkban kattintson a HP Image Zone ikonra. A HP Image Zone ablak csak a kijelölt
eszköznek megfelelő HP Image Zone funkciókat jeleníti meg.
Megjegyzés Egynél több HP All-in-One telepítése esetén a dokkon
megjelenik egy HP Image Zone ikon mindegyik eszközhöz. Például ha egy
HP lapolvasó és egy HP All-in-One szoftver van telepítve a számítógépre,
akkor két HP All-in-One ikon látható a dokkon; mindkét készülékhez egy. Ha
6 HP PSC 1400 All-in-One series
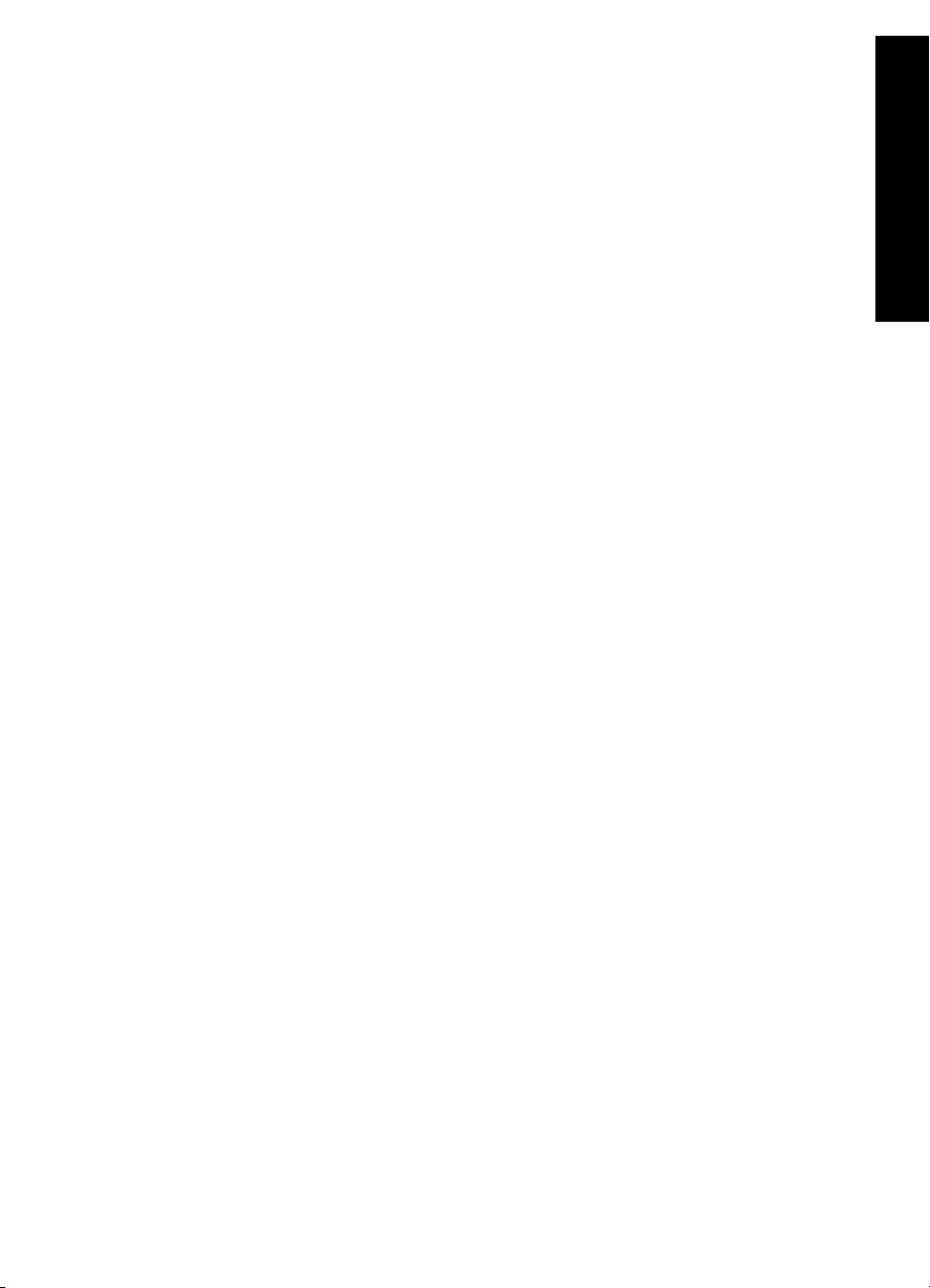
azonban két azonos fajta eszközt (például két HP All-in-One készüléket)
telepít, csak egy HP Image Zone ikon jelenik meg a dokkban.
➔
A dokkban kattintson a HP Image Zone ikonra.
Megjelenik a HP Image Zone ablak.
A HP Image Zone ablak csak a kijelölt eszköznek megfelelő HP Image Zone
funkciókat jeleníti meg.
További tudnivalók
A HP All-in-One készülék üzembe helyezésével és használatával kapcsolatban
számos nyomtatott és elektronikus forrásban találhat információkat.
● Üzembe helyezési útmutató
Útmutatást ad a HP All-in-One készülék és a szoftver telepítéséhez. A lépéseket
a megadott sorrendben hajtsa végre.
Ha a telepítés során problémákba ütközik, tekintse át a Telepítési útmutató utolsó
részében található Hibaelhárítás c. fejezetet, a Felhasználói kézikönyv
Hibaelhárítás c. részét, vagy keresse fel az alábbi webhelyet: www.hp.com/support.
● HP Image Zone Súgó
Részletes információkkal szolgál a HP All-in-One készülékhez tartozó szoftver
használatáról.
–A Get step-by-step instructions (Részletes útmutatás) című témakör
ismerteti a HP Image Zone szoftver használatát a HP eszközökkel.
–Az Explore what you can do (Fedezze fel lehetőségeit) című témakör
további információkkal szolgál a HP Image Zone szoftver és a HP eszközök
segítségével végrehajtható praktikus és kreatív feladatokról.
– Ha további segítségre van szüksége, vagy utánanézne a HP szoftver
frissítéseinek, akkor a Troubleshooting and support (Hibaelhárítás és
támogatás) című témakört válassza.
● Olvass el!
A Readme (Olvass el!) fájl a legfrissebb információkat tartalmazza, melyek az
egyéb kiadványokban nem feltétlenül találhatók meg. A Readme (Olvass el!) fájl
megnyitásához telepítse a szoftvert.
HP All-in-One áttekintése
A készülék csatlakoztatására vonatkozó tudnivalók
A HP All-in-One készülék USB porttal is rendelkezik, így USB kábellel közvetlenül
számítógéphez csatlakoztatható. Legfeljebb öt számítógéppel megoszthatja a
nyomtatót már meglévő Ethernet-hálózatban, egy PC vagy Mac számítógépet
nyomtatószerverként használva. Az a számítógép, amelyhez a HP All-in-One
csatlakoztatva van, hozzáfér az összes szolgáltatáshoz. A többi számítógép csak
nyomtatni tud.
Csatlakoztatás USB-kábellel
USB kábellel egy számítógépet tud csatlakoztatni. Az USB-port a HP All-in-One
készülék hátoldalán található. A HP All-in-One USB-kábellel számítógéphez
csatlakoztatására vonatkozó részletes tudnivalókat a Telepítési útmutató tartalmazza.
Felhasználói kézikönyv 7
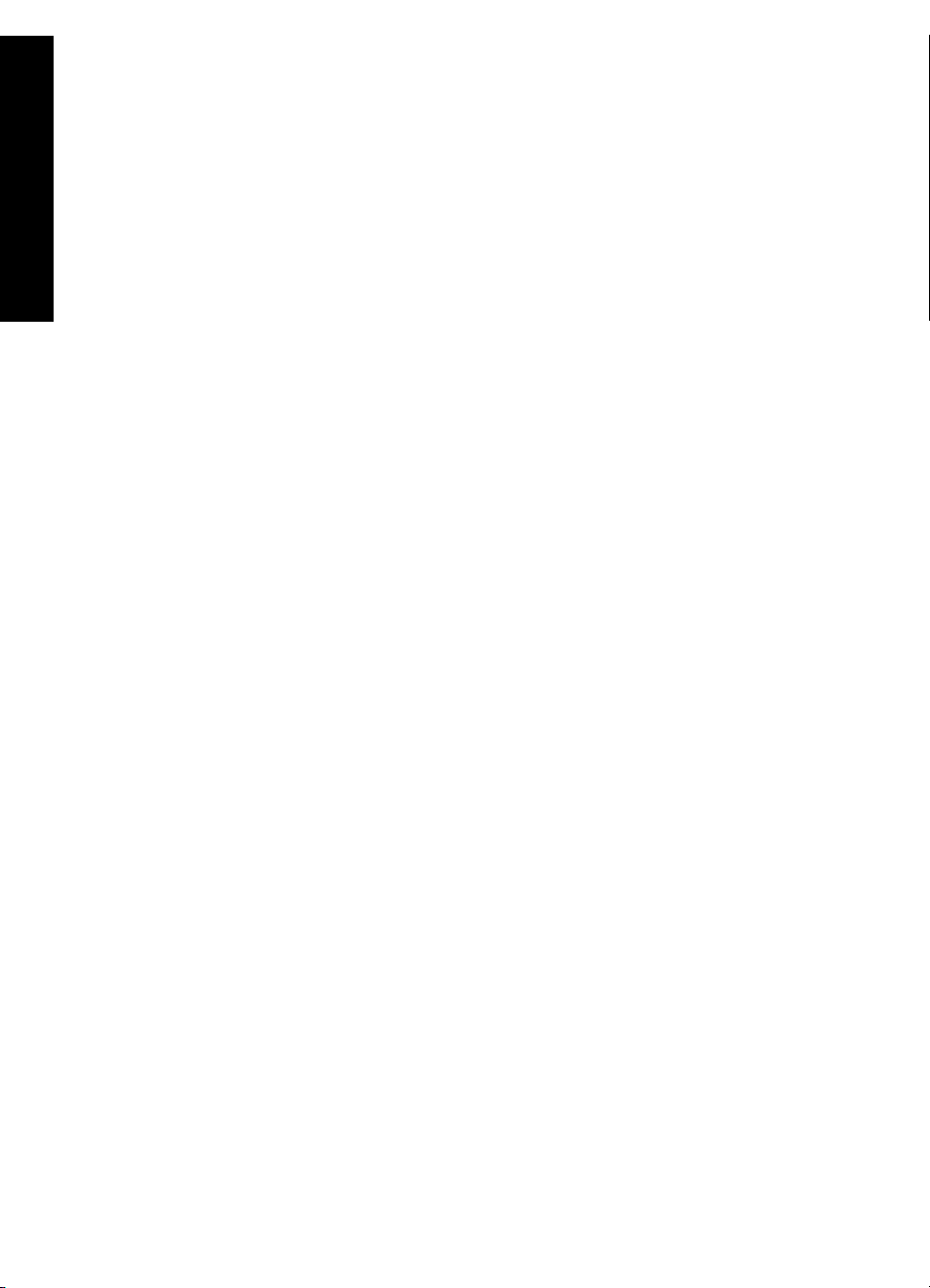
1. fejezet
Nyomtató megosztásának használata (Windows)
Ha a HP All-in-One készülék UBS-kábellel csatlakozik egy hálózati számítógéphez,
akkor a készülék a Windows nyomtatómegosztás szolgáltatás révén a hálózat más
számítógépéről is használható. A HP All-in-One készülékhez közvetlenül
csatlakoztatott számítógép a nyomtató gazdagépeként működik, és az összes
funkciót használni tudja. A többi számítógép, amelyet ügyfélnek is neveznek, csak
nyomtatni tud. Az összes többi funkciót a gazdaszámítógépen kell végrehajtani.
HP All-in-One áttekintése
A Windows nyomtatómegosztás szolgáltatás engedélyezéséhez a tudnivalókat a
számítógéphez mellékelt felhasználói kézikönyvben és a Windows képernyőn
megjelenő súgójában olvashat.
A nyomtatómegosztás használata (Mac OS X)
Ha a HP All-in-One készülék UBS-kábellel csatlakozik egy hálózati számítógéphez,
akkor a készülék a nyomtatómegosztás szolgáltatás révén a hálózat más
számítógépéről is használható. A HP All-in-One készülékhez közvetlenül
csatlakoztatott számítógép a nyomtató gazdagépeként működik, és az összes
funkciót használni tudja. A többi számítógép, amelyet ügyfélnek is neveznek, csak
nyomtatni tud. Az összes többi funkciót a gazdaszámítógépen kell végrehajtani.
1. A gazdagépen és a nyomtatót használni kívánó összes számítógépen kattintson
a dokkmenüben a System Preferences (Rendszerbeállítások) lehetőségre.
2. Válassza a Sharing (Megosztás) elemet.
3. A Services (Szolgáltatások) lapon kattintson a Printer Sharing (Nyomtató
megosztás) elemre.
4. Válassza a View (Nézet) menü Print & Fax (Faxnyomtatás) parancsát.
5. Jelölje ki a nyomtató típusát a Selected printer in Print Dialog (A Nyomtató
panelen kiválasztott nyomtató) menüben.
6. Kattintson a Share my printers with other computers (Megosztom a
nyomtatóimat más gépekkel) beállításra.
8 HP PSC 1400 All-in-One series
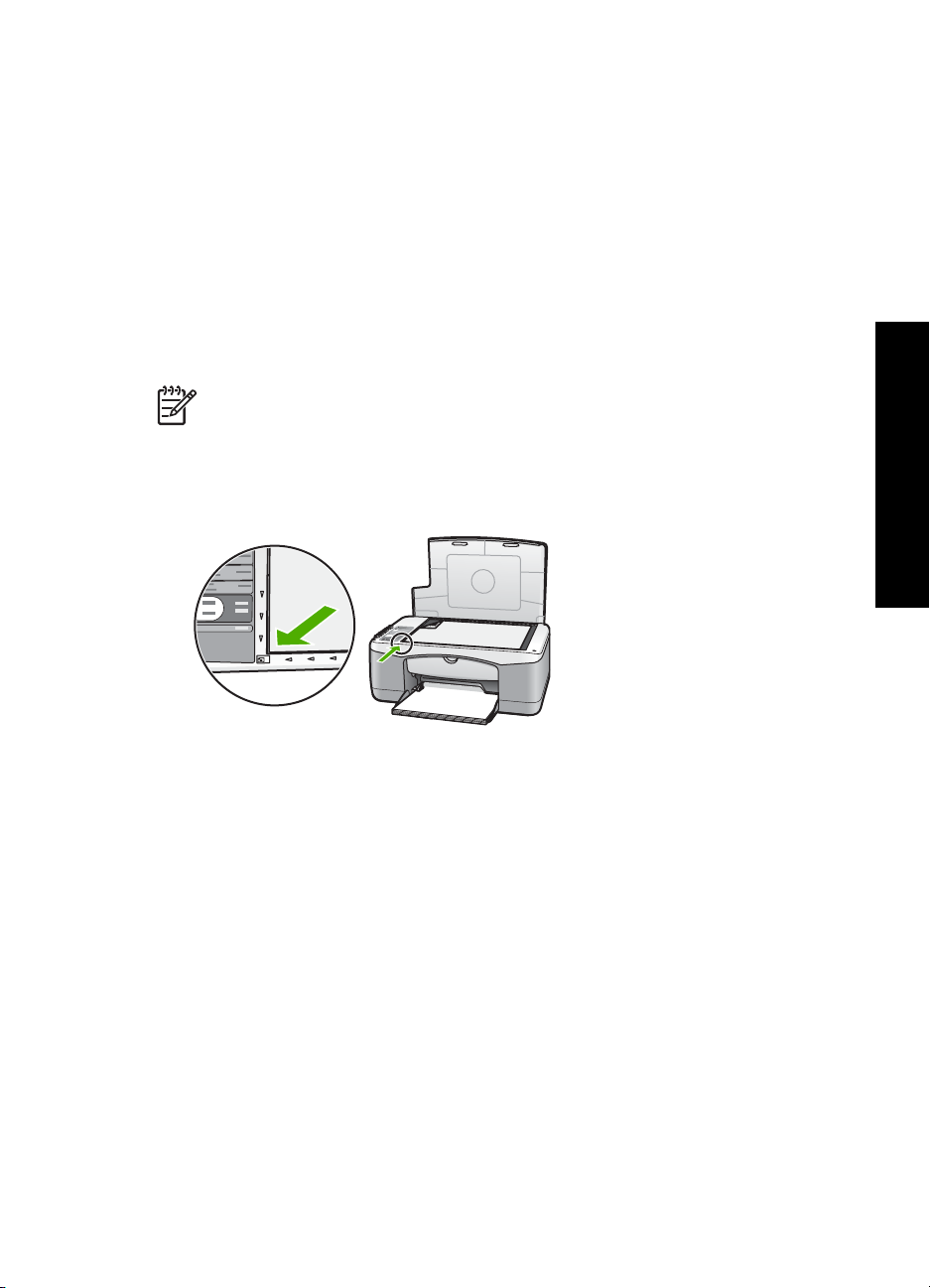
2
Az eredeti példány és a papír betöltése
Ez a fejezet az eredetik másolás vagy beolvasás céljából üvegre történő
betöltéséhez, a feladathoz legmegfelelőbb papírtípus kiválasztásához, és a papír
adagolótálcába töltéséhez nyújt útmutatót.
Az eredeti példány betöltése
Akár letter vagy A4 méretű eredetiket is másolhat és beolvashat, az eredetit az
üvegre helyezve.
Megjegyzés Ha az üveg vagy a fedél hátlapja nem tiszta, a legtöbb
különleges szolgáltatás helytelenül működik. További tudnivalók: A
HP All-in-One tisztítása.
1. Nyissa fel a fedelet, és helyezze az eredeti példányt nyomtatott oldallal lefelé az
üvegre a bal első sarokhoz igazítva.
Az eredeti példány és a papír
betöltése
2. Hajtsa le a fedelet.
Papírválasztás a nyomtatáshoz és másoláshoz
A HP All-in-One készülékbe számos különböző típusú és méretű papírt betölthet. A
legjobb minőségű nyomtatás és másolás biztosítása érdekében tekintse át az alábbi
javaslatokat. A papírtípus vagy -méret módosításakor ne felejtse el módosítani az erre
vonatkozó beállításokat.
Javasolt papírtípusok
A legjobb nyomtatási minőség eléréséhez használja a speciálisan az adott feladatra
kifejlesztett HP papírokat. Ha például fényképeket szeretne nyomtatni, akkor fényes
vagy matt fotópapírt töltsön a papírtálcára. Prospektus vagy prezentáció
nyomtatásához speciálisan erre a feladatra kifejlesztett papírtípust használjon.
A HP papírtípusokra vonatkozó további tudnivalókért nézze meg a képernyőn
megjelenő HP Image Zone súgót, vagy látogasson el a következő címre:
www.hp.com/support/inkjet_media.
Felhasználói kézikönyv 9
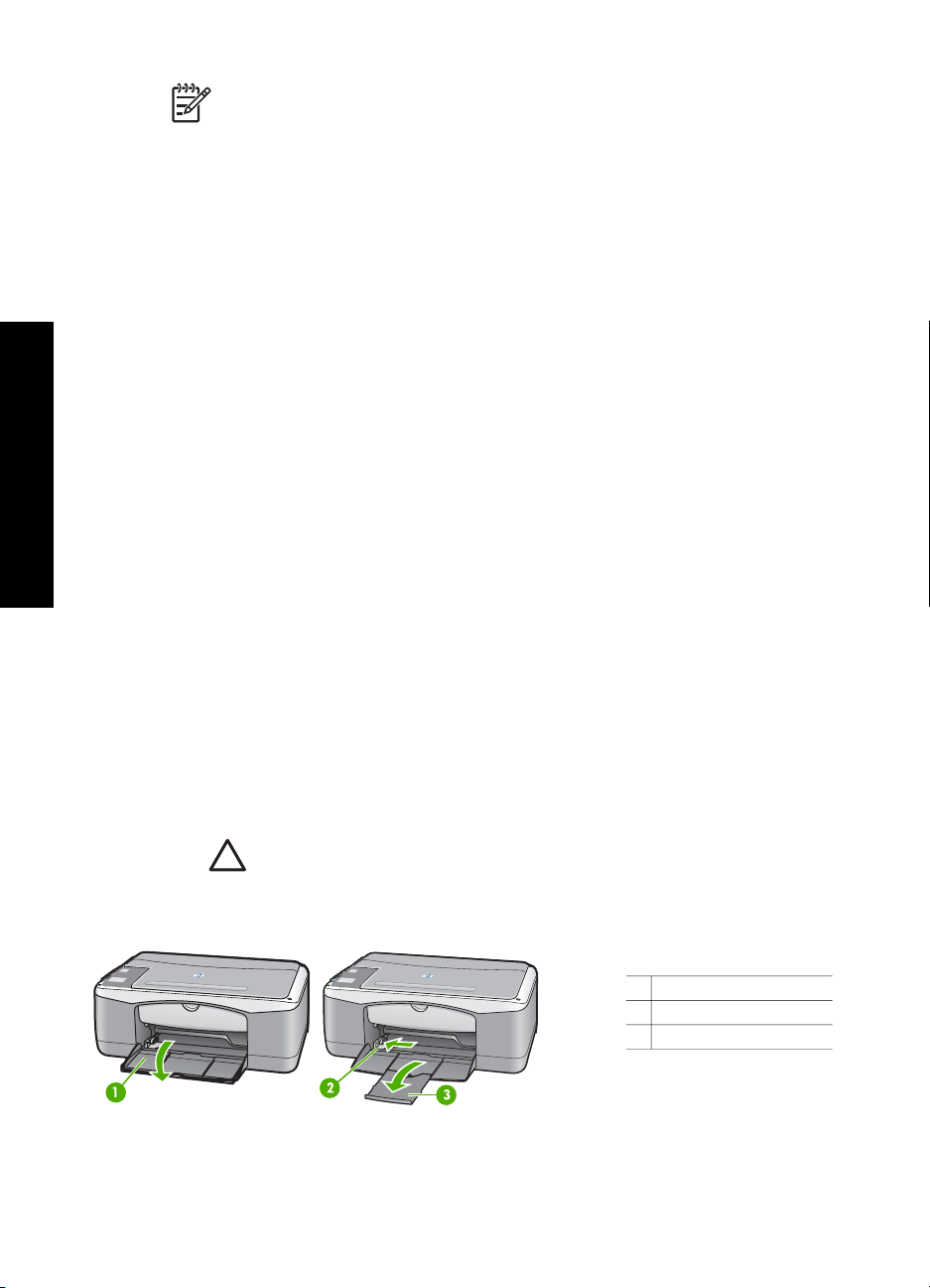
betöltése
Az eredeti példány és a papír
2. fejezet
Megjegyzés Jelenleg ez a rész csak angolul érhető el a weboldalon.
Kerülendő papírtípusok
Nem megfelelő papír használata elakadást vagy a nyomtatás gyenge minőségét
okozhatja.
Kerülje az ilyen papírok használatát a HP All-in-One készülékkel.
● Nagyon vékony, sima textúrájú vagy nyúlásra hajlamos papír
● Erősen texturált hordozók, például vászon (Az ilyen anyagokon a nyomtatás
egyenetlen lehet, és a festék elfolyhat rajtuk)
● Többoldalas nyomtatványok, például a két-, illetve háromoldalas űrlapok (az ilyen
típusú papírok összegyűrődhetnek vagy beszorulhatnak, és a festék is
könnyebben elkenődik rajtuk)
● Borítékok, amelyeken kapcsok vagy nyílások vannak (az ilyen típusú papírok
összegyűrődhetnek vagy elakadhatnak)
● Szalagcímpapír
Az ilyen papírokat MÁSOLÁSHOZ sem használja!
A következőktől eltérő méretű papír: letter, A4, 10 x 15 cm, Hagaki
●
● Boríték
● Írásvetítő fólia
● Címkék
Papír betöltése
Ez a rész ismerteti, hogyan kell betölteni a HP All-in-One készülékbe a különböző
típusú és méretű papírokat másoláshoz és nyomtatáshoz.
Teljes méretű papír betöltése
1. Nyissa le a papírtálcát, és ha szüskéges, fogja meg a papírszélesség-beállítón
lévő fület, és húzza a papírszélesség-beállítót a legszélső állásba.
Vigyázat! Teljesen kinyitott papírtálca-hosszabbító esetén legal méretű
papírra történő nyomtatáskor elakadhat a papír. A papírelakadás
megelőzése érdekében legal méretű papír használata közben ne nyissa ki
a papírtálca hosszabítóját.
1 Papírtálca-ajtó
2 Papírszélesség-beállító
3 Papírtálca-hosszabbító
10 HP PSC 1400 All-in-One series
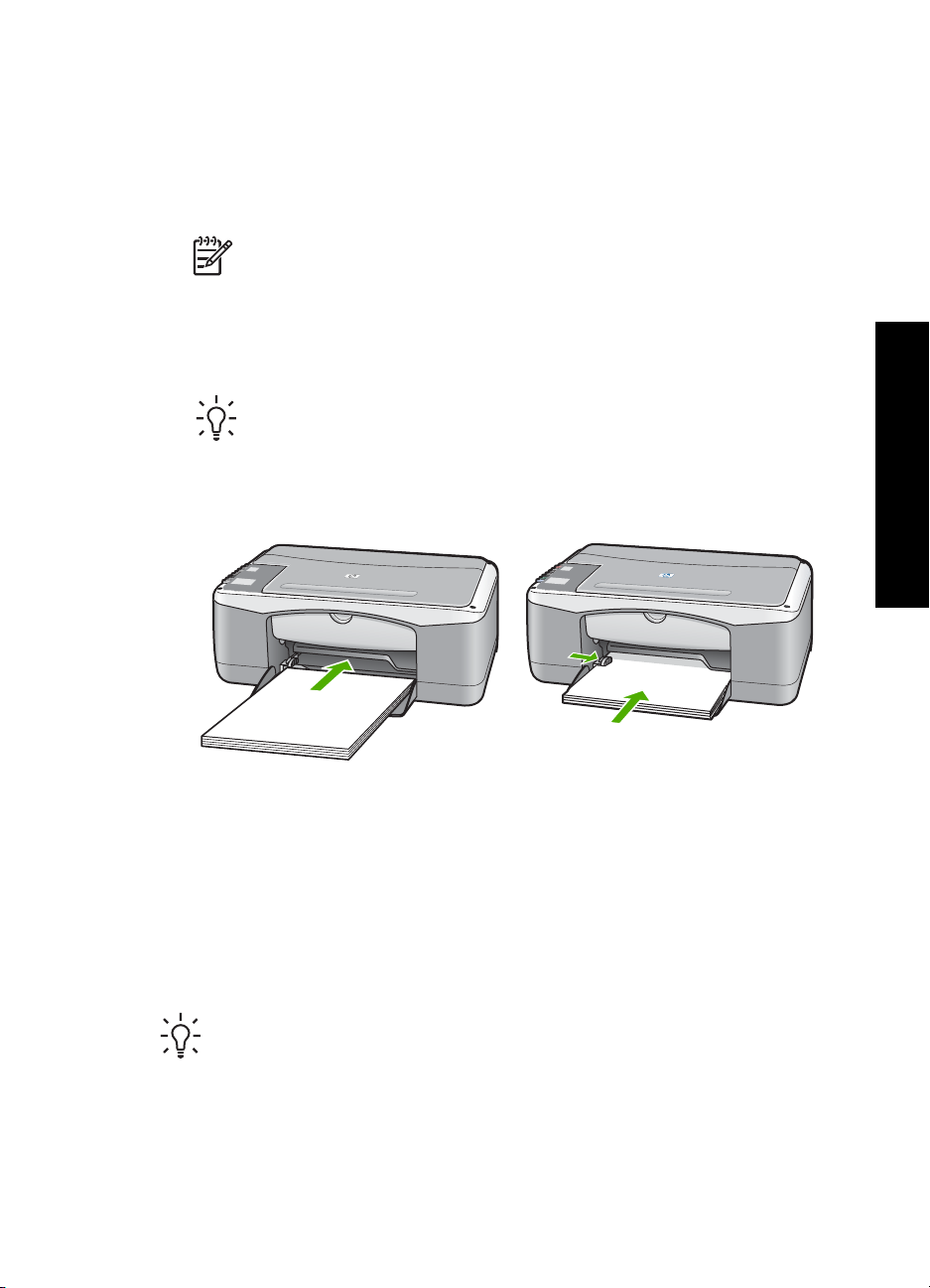
2. Vízszintes felülethez ütögetve igazítsa egymáshoz a papírköteg lapjait, majd
ellenőrizze a következőket:
– Nem poros a papír, nincs elszakadva, és szegélyei nincsenek felpöndörödve.
– A köteg lapjai azonos méretűek és típusúak.
3. Rövidebb oldala mentén, nyomtatandó oldalával lefelé fordítva csúsztassa be a
köteget a papírtálcába. A köteget ütközésig tolja be.
1. Megjegyzés Ügyeljen arra, hogy az összes papí azonos méretű és
típusú legyen. Ne töltse túl a papírtálcát: gondoskodjon arról, hogy a
papírköteg teljesen a papírtálcába simuljon, és beférjen a papírszélességbeállító nyelve alá.
2. Megjegyzés Ne nyomja be a papírt túl mélyre. Így a HP All-in-One
esetleg egyszerre több papírt fog meg.
Tipp Ha a papíron fejléc van, az kerüljön előre, nyomtatott oldalával
lefelé. A teljes méretű és a fejléces papírok betöltéséhez további
segítséget nyújt a papírtálcán látható ábra.
4. Szorítsa össze a papírszélesség-beállító csúszka tetején lévő fület, és tolja a
csúszkát a behelyezett papírköteg széléhez.
10 x 15 cm (4 x 6 hüvelyk) méretű fotópapír betöltése
A 10 x 15 cm-es fotópapírt be tudja tölteni a HP All-in-One tálcájába. A legjobb
eredmények elérése érdekében tartsa be ezeket az ajánlásokat.
● Használja a gyártó által ajánlott 10 x 15 cm méretű fotópapírt. További
tudnivalókat a képernyőn megjelenő HP Image Zone súgó tartalmaz.
● Másolás vagy nyomtatás megkezdése előtt adja meg a papírtípus és a
papírméret beállítását is. A papírméretek módosítására vonatkozó tudnivalókat a
képernyőn megjelenő HP Image Zone Súgóban olvashatja.
Az eredeti példány és a papír
betöltése
Tipp Megakadályozhatja a papír szakadását, gyűrődését és felpöndörödését,
ha azt visszazárható tasakban tárolja. Nem megfelelő tárolás esetén a papír a
hőmérséklet és a páratartalom jelentős változása miatt felpöndörödhet, és
emiatt a HP All-in-One készülékben sem működik jól.
1. Vegye ki az összes papírt a papírtálcából.
2. Rövidebb oldala mentén, nyomtatandó oldalával lefelé fordítva csúsztassa be a
fotópapírköteget a papírtálca jobb oldalára. A köteget ütközésig tolja be.
Felhasználói kézikönyv 11
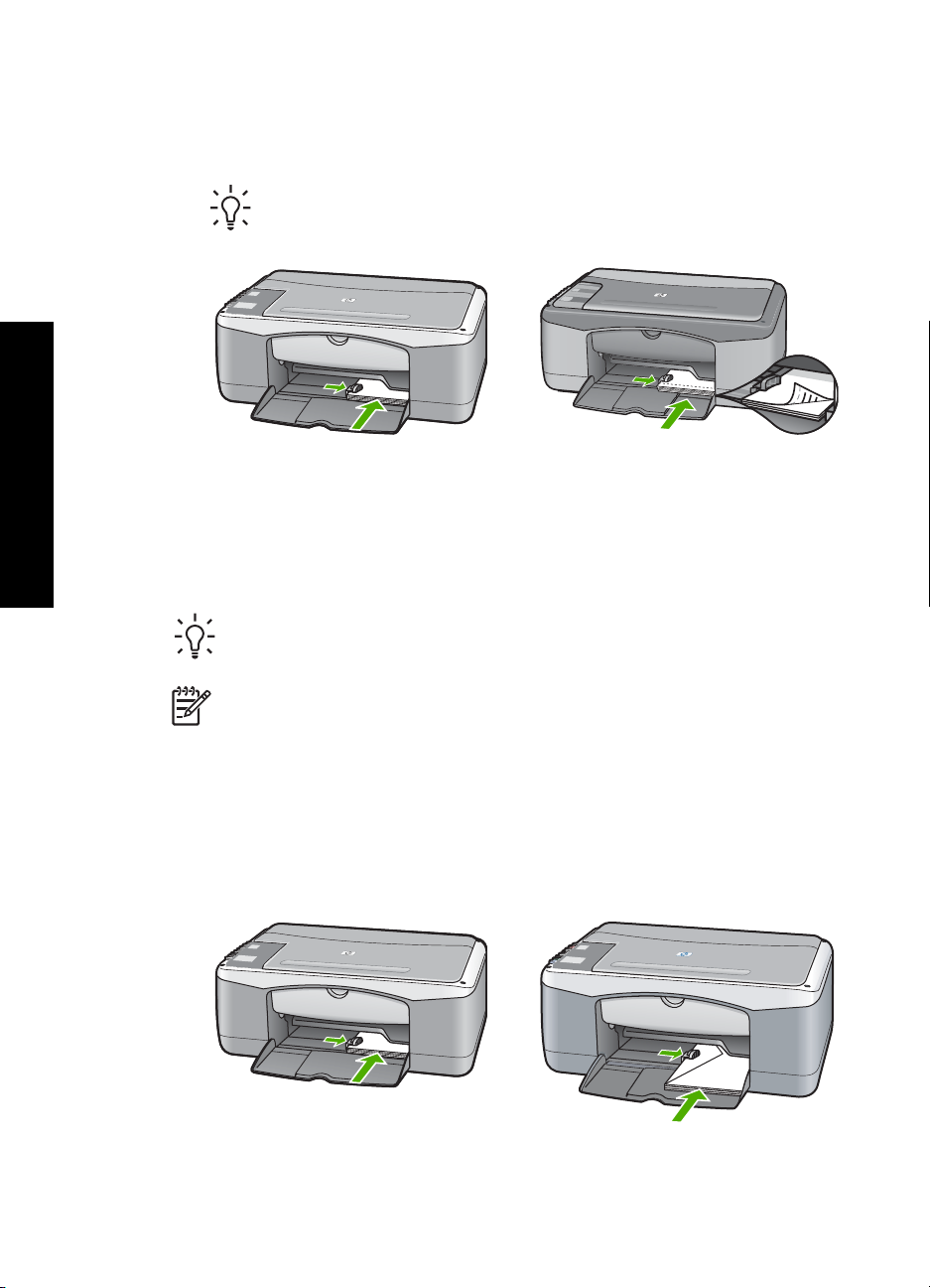
betöltése
Az eredeti példány és a papír
2. fejezet
3. Szorítsa össze a papírszélesség-beállító csúszka tetején lévő fület, és tolja a
csúszkát a behelyezett fotópapírköteg széléhez.
Ne töltse túl a papírtálcát. Gondoskodjon arról, hogy a fotópapírköteg teljesen a
papírtálcába simuljon, és beférjen a papírszélesség-beállító nyelve alá.
Tipp Ha a fotópapír letéphető fülekkel rendelkezik, a papírt úgy helyezze
be, hogy a fülek kifelé nézzenek.
Borítékok, képeslapok és Hagaki kártyák betöltése
A papírtálcába borítékot, képeslapot vagy Hagaki kártyákat tölthet be.
A legjobb eredmény biztosítása érdekében a nyomtatás vagy másolás megkezdése
előtt adja meg a papírtípus és a papírméret beállítását. További tudnivalókat a
képernyőn megjelenő HP Image Zone súgó tartalmaz.
Tipp Sima, kis méretű papírra nem tud másolni, csak fotópapírra. Sima
képeslapra, sima Hagaki kártyára vagy borítékre kell nyomtatnia.
Megjegyzés A borítékra való nyomtatáshoz olvassa el a szövegszerkesztő
program súgójában a szövegformázásokkal kapcsolatos tudnivalókat. A
válaszcímet érdemes lehet címkére nyomtatni, majd úgy a borítékra ragasztani.
1. Vegye ki az összes papírt a papírtálcából.
2. Rövidebb oldala mentén, nyomtatandó oldalával lefelé fordítva csúsztassa be a
kártya- vagy borítékköteget a papírtálca jobb oldalára. A boríték hajtókája bal
oldalon legyen. Csúsztassa be a köteget ütközésig.
3. Szorítsa össze a papírszélesség-beállító csúszka tetején lévő fület, és tolja a
csúszkát a behelyezett köteg széléhez.
12 HP PSC 1400 All-in-One series
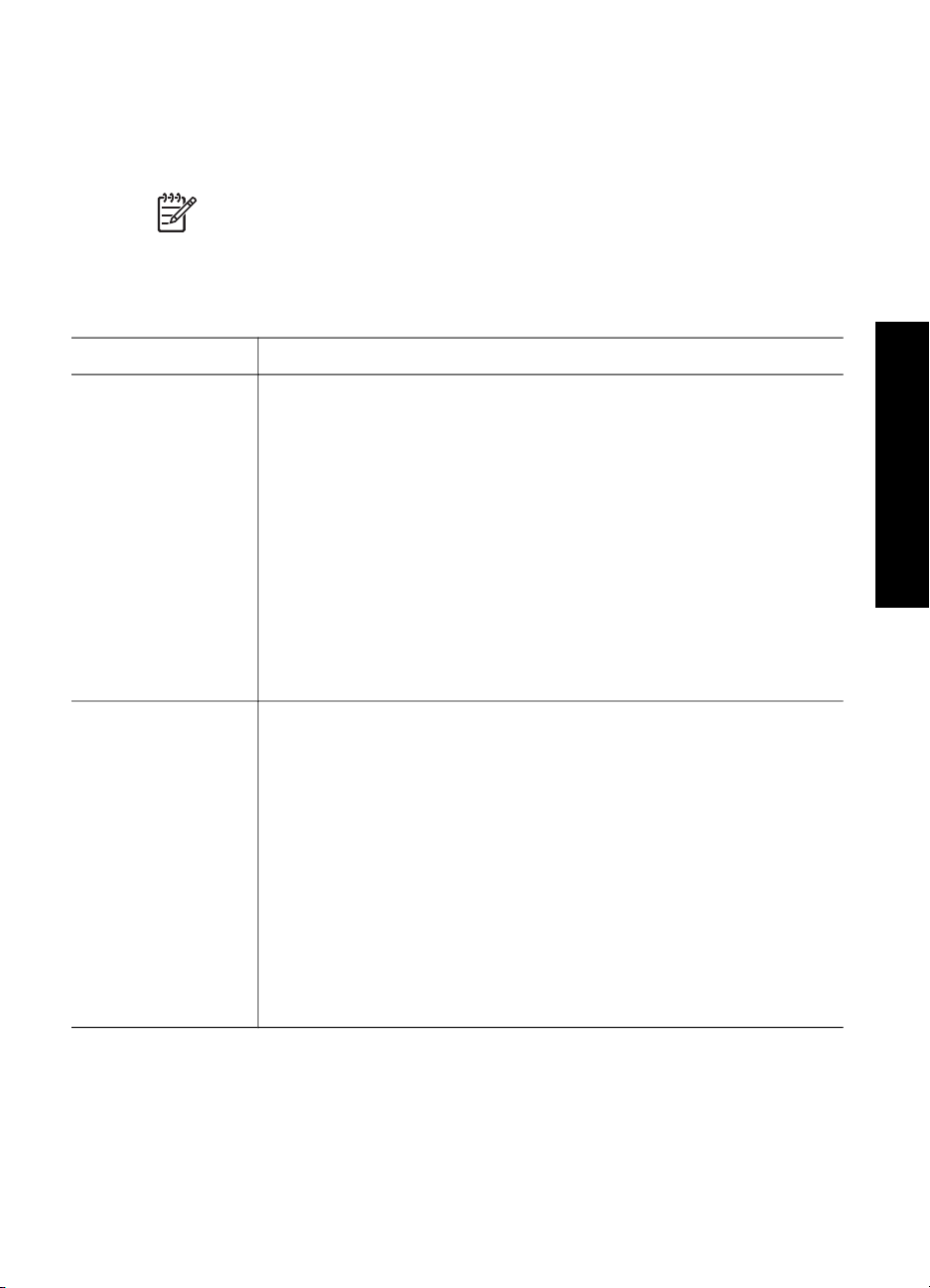
Más típusú papírok betöltése
Az alábbi táblázat az egyes papírtípusok betöltéséhez nyújt segítséget. Ha más
méretű vagy típusú papírt tölt be, a legjobb eredmény érdekében mindig módosítsa
ennek megfelelően a papírbeállítást.
Megjegyzés A HP All-in-One funkcióival nem minden papírméret és -típus
használható. Bizonyos papírméretek és -típusok csak akkor használhatók, ha
a nyomtatási feladat indítása egy szoftveralkalmazás Nyomtatás
párbeszédpaneléről történik, Ezek másoláshoz nem használhatók. A csak
szoftveralkalmazásból történő nyomtatáshoz használható papírok meg vannak
jelölve a táblázatban.
Papír
Tippek
HP papírok ● HP prémium papír: Keresse meg a szürke nyilat a papír
hátoldalán, és a nyíllal fölfelé helyezze be a tálcába a papírt.
● HP prémium tintasugaras írásvetítő fólia: Úgy helyezze be a fóliát,
hogy a fehér sáv (a nyilakkal és a HP emblémával) fölül és belül
legyen. (Csak szoftveralkalmazásból indított nyomtatáshoz.)
Megjegyzés A HP All-in-One nem ismeri fel automatikusan az
írásvetítő fóliát. A legjobb eredmény elérése érdekében az
írásvetítő fóliára történő nyomtatás előtt állítsa a papírtípust az
alkalmazásban írásvetítő fóliára.
● HP matt üdvözlőkártyák, HP fotó üdvözlőkártyák vagy HP texturált
üdvözlőkártyák: Toljon be ütközésig egy kis köteg HP
üdvözlőkártya papírt a tálcába, nyomtatandó oldalával lefelé
fordítva. (Csak szoftveralkalmazásból indított nyomtatáshoz.)
Címkék
(csak alkalmazásból
indított
nyomtatáshoz)
Mindig letter vagy A4 méretű címkeíveket használjon, amelyeket
HP inkjet termékekhez terveztek (például HP vagy Avery tintasugaras
címkék), és ellenőrizze, hogy a címkék két évesnél nem régebbiek-e. A
régebbi íveken lévő címkék leválhatnak a HP All-in-One
szerkezetében, ezzel elakadást okozhatnak.
Megjegyzés A címkeívköteget teljes méretű papírokból álló köteg
tetejére helyezze a címkékkel lefelé nézve. Az íveket ne egyenként
helyezze be!
1. A címkeíveket átpörgetve ellenőrizze, hogy azok nem ragadtak-e
össze.
2. Helyezzen egy köteg címkelapot a papírtálcába egy teljes méretű
sima papírlap tetejére, címkés oldalával lefelé fordítva. Ne
egyenként helyezze be a címkeíveket!
Az eredeti példány és a papír
betöltése
Felhasználói kézikönyv 13
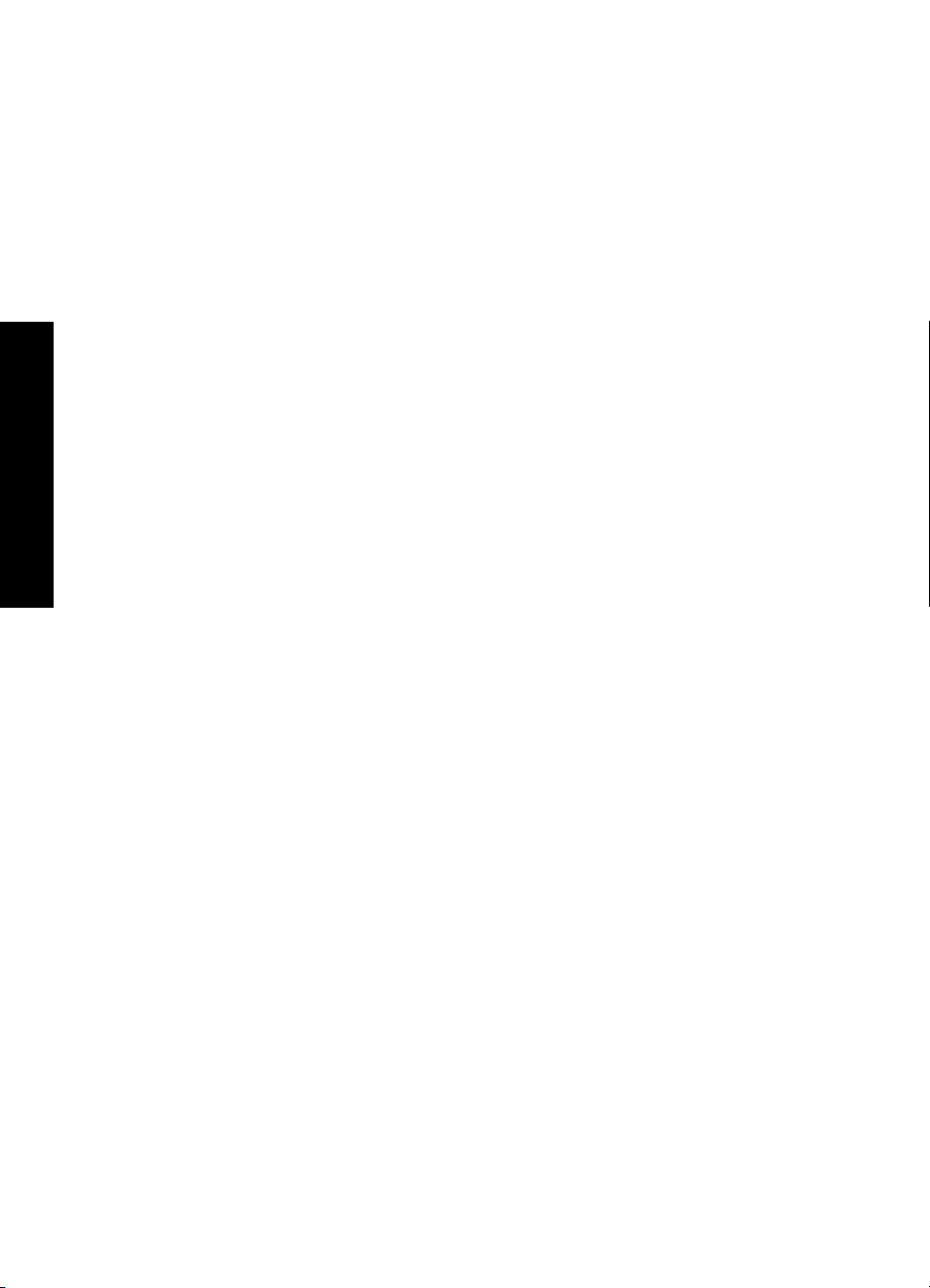
betöltése
Az eredeti példány és a papír
2. fejezet
A papírelakadás megelőzése
A papírelakadás megelőzése érdekében tartsa be a következő szabályokat:
● A papír szakadását, gyűrődését és felpöndörödését elkerülheti, ha a használaton
kívüli papírt visszazárható tasakban tárolja.
● Rendszeresen távolítsa el a papírtálcáról a kész nyomatokat.
● Ügyeljen arra, hogy a papírtálcába tett lapok simák legyenek, szélük ne legyen
beszakadva vagy gyűrött.
● Ne tegyen többféle méretű vagy típusú papírt a tálcába, a tálcában lévő teljes
papírkötegnek ugyanolyan méretű és típusú papírból kell állnia.
● Mindig gondosan igazítsa a tálca papírszélesség-beállító csúszkáját közvetlenül
a betöltött köteg széléhez. Ügyeljen arra, hogy a csúszka ne gyűrje meg a papírt
a tálcában.
● Ne tolja túlságosan mélyre a papírt a tálcában.
● Mindig a HP All-in-One készülékhez javasolt papírtípust használjon. További
tudnivalók: Papírválasztás a nyomtatáshoz és másoláshoz.
További tudnivalók a papírelakadások elhárításáról: A papírral kapcsolatos problémák
elhárítása.
14 HP PSC 1400 All-in-One series
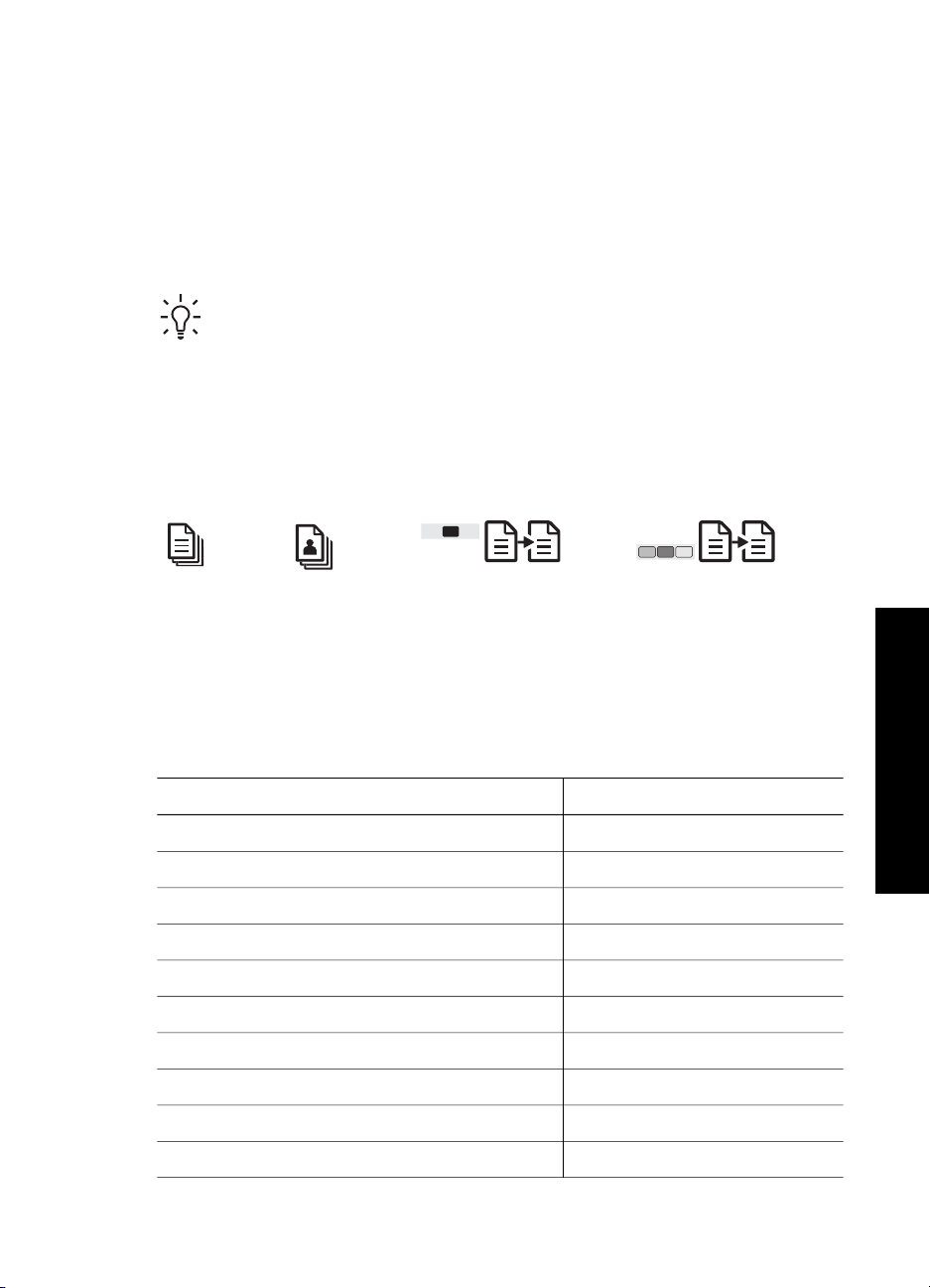
3
A másolási funkciók használata
A HP All-in-One segítségével kiváló minőségű színes és fekete-fehér másolatokat
készíthet számos papírtípusra. Az eredeti példány méretének növelésével vagy
csökkentésével a képet adott papírmérethez igazíthatja, beállíthatja a másolási
minőséget, valamint kiváló minőségű fényképmásolatokat készíthet, beleértve a
szegély nélküli fényképeket is.
Tipp A kezelőpanelről készített másolatok automatikusan Kiváló minőségi
beállítással készülnek.
A másolópapír típusának beállítása
A HP All-in-One készüléken a papírtípus másoláshoz Sima vagy Fotó értékre állítható.
Sima Fotó Másolás indítása – fekete Másolás indítása –
színes
1. Helyezze az eredeti példányt másolni kívánt oldalával lefelé az üvegre, a bal első
sarokhoz igazítva.
2. Nyomja meg a Papírtípus gombot a Sima vagy Fotó beállítás kiválasztásához.
3. Nyomja meg a Másolás indítása – fekete vagy a Másolás indítása – színes
gombot.
A papírtálcába töltött papírnak megfelelő papírtípust az alábbi táblázat alapján
választhatja ki.
Papírtípus
Másolópapír vagy fejléces papír Sima
HP fényes fehér papír Sima
HP prémium plusz fotópapír, fényes Fotó
HP prémium plusz fotópapír, matt Fotó
HP prémium plusz 4 x 6 hüvelykes fotópapír Fotó
HP fotópapír Fotó
HP általános fotópapír Fotó
HP általános fotópapír, félfényes Fotó
Egyéb fotópapír Fotó
HP prémium papír Sima
A kezelőpanel beállítása
A másolási funkciók használata
Felhasználói kézikönyv 15
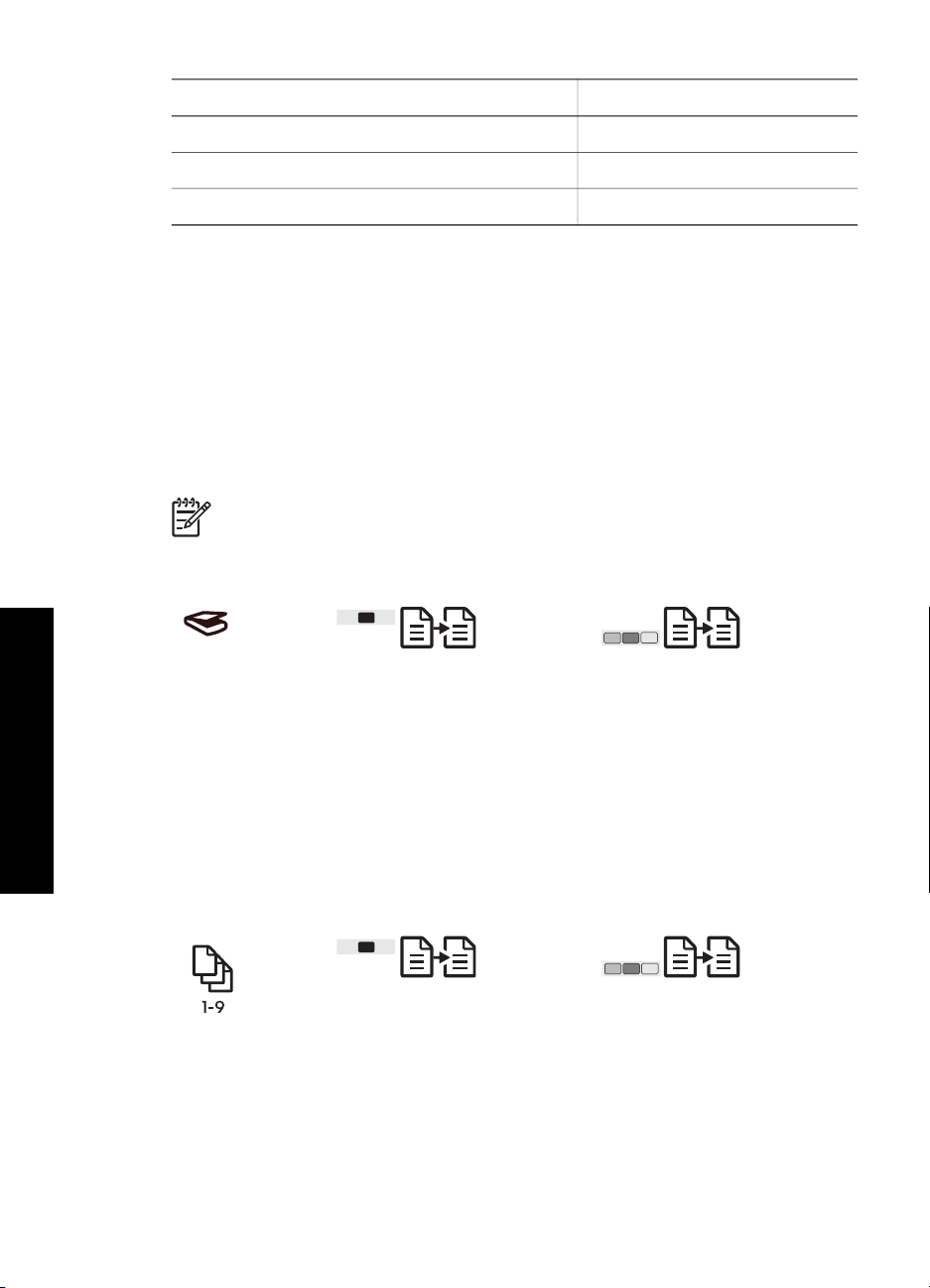
3. fejezet
(folytatás)
Papírtípus A kezelőpanel beállítása
Egyéb tintasugaras papír Sima
Sima Hagaki Sima
Fényes Hagaki Fotó
A másolás sebességének növelése vagy minőségének javítása
A kezelőpanelről készített másolatok automatikusan Kiváló minőségi beállítással
készülnek. A másolás sebességével és minőségével kapcsolatos további beállítások
a HP Image Zone szoftverből érhetők el.
Gyors típusú másolatokat az alábbi útmutatást követve készíthet. A Gyors beállítás
szöveg esetén hasonló minőségben nyomtat, de a grafikák nyomtatása gyengébb
minőségű lehet. A Gyors beállítás kevesebb tintát használ a másoláshoz,
használatával megnövelhető a nyomtatópatronok élettartama.
Megjegyzés A Gyors beállítás nem áll rendelkezésre, ha a papírtípus Fotó
értékre van állítva.
Lapolvasás Másolás indítása – fekete Másolás indítása – színes
1. Helyezze az eredeti példányt másolni kívánt oldalával lefelé az üvegre, a bal első
sarokhoz igazítva.
2. A Lapolvasás gombot lenyomva tartva nyomja meg a Másolás indítása –
fekete vagy a Másolás indítása – színes gombot.
Több példány készítése
A példányszámot a kezelőpanelről vagy a HP Image Zone szoftverből lehet beállítani.
A másolási funkciók használata
16 HP PSC 1400 All-in-One series
9-nél több példány készítéséhez használja a HP Image Zone szoftvert.
Példányszám Másolás indítása – fekete Másolás indítása – színes
1. Helyezze az eredeti példányt másolni kívánt oldalával lefelé az üvegre, a bal első
sarokhoz igazítva.
2. A példányszám legfeljebb 9-re növeléséhez nyomja meg a Példányszám gombot.
3. Nyomja meg a Másolás indítása – fekete vagy a Másolás indítása – színes
gombot.

A példában a HP All-in-One hat másolatot készít az eredeti 10 x 15 cm méretű
fényképről.
Szegély nélküli másolat készítése fényképről
Ha a legjobb minőségben kíván fényképet nyomtatni, töltsön fotópapírt a papírtálcába,
és a Papírtípus gombbal válassza ki a Fotó beállítást.
Tipp A kezelőpanel használatával csak teljes méretű vagy 10 x 15 cm méretű
fotópapírra másolhat. Más méretekre való másoláshoz használja a HP Image
Zone szoftvert.
Fotó Lapmérethez
igazítás
1. Töltsön 10 x 15 cm méretű, letéphető fülekkel ellátott fotópapírt a papírtálcába.
Megjegyzés Szegély nélküli másolat készítéséhez letéphető fülekkel
ellátott fotópapírt kell használnia.
2. Helyezze a fotó eredeti példányát képpel lefelé az üvegre, a bal elülső sarokhoz
igazítva. Úgy helyezze el a fényképet az üvegen, hogy annak hosszabbik oldala
legyen párhuzamos az üveg elülső végével.
3. Az Oldalhoz igazítás funkciót a Méret gombbal választhatja ki.
4. A Papírtípus gombbal válassza ki a Fotópapír beállítást.
Megjegyzés Ha a Fotó beállítás van megadva, a HP All-in-One készülék
a szegély nélküli, 10 x 15 cm eredeti dokumentumméretet tekinti
alapbeállításnak.
5. Nyomja meg a Másolás indítása – színes gombot.
A HP All-in-One készülék elkészíti az eredeti fénykép szegély nélküli másolatát,
az alábbiak szerint.
Másolás indítása – színes
A másolási funkciók használata
Felhasználói kézikönyv 17

3. fejezet
Az eredeti dokumentum átméretezése, hogy elférjen letter vagy A4 méretű papíron
Ha az eredeti kép vagy szöveg másolata margó nélkül teljesen kitöltené a lapot, az
Oldalhoz igazítás beállítással csökkentheti annak méretet, így elkerülheti a kép
szélének levágását.
Tipp Az eredeti dokumentum méretének módosítása nélküli másoláshoz
használja a 100% beállítást. Így a másolat mérete megegyezik az eredeti
dokumentum méretével.
Tipp Az Oldalhoz igazítás beállítás használható kisebb fényképeknél is, így
azok teljesen kitölthetik az oldal nyomtatható területét. Az eredeti kép
méretarányának fenntartása, illetve a szélek levágásának elkerülése
érdekében a HP All-in-One nem biztos, hogy egyforma méretű margót hagy a
papír szegélyein.
Megjegyzés A HP All-in-One nagyítási képessége elérheti maximumát.
Előfordulhat, hogy nagyon kis méretű eredetit nem képes felnagyítani teljes
oldalas méretre.
Lapmérethez
igazítás
A másolási funkciók használata
1. Helyezze az eredeti példányt másolni kívánt oldalával lefelé az üvegre, a bal első
sarokhoz igazítva.
2. Az Oldalhoz igazítás funkciót a Méret gombbal választhatja ki.
3. Nyomja meg a Másolás indítása – fekete vagy a Másolás indítása – színes
gombot.
Másolás leállítása
Mégsem
➔
A másolás leállításához a kezelőpanelen nyomja meg a Visszavonás gombot.
Másolás indítása – fekete Másolás indítása – színes
18 HP PSC 1400 All-in-One series

4
Nyomtatás a számítógépről
A HP All-in-One készülék bármely, a nyomtatást lehetővé tevő alkalmazással
használható. Az utasítások Windows PC és Mac számítógépről való nyomtatáskor
kissé eltérnek.
Az e fejezetben leírt nyomtatási képességek mellett különleges nyomtatási feladatokat
is végrehajthat, például szegély nélküli nyomtatást és hírlevelek nyomtatását, vagy
beolvasott képeket használhat fel a HP Image Zone nyomtatási feladataiban. A
különleges nyomtatási feladatok végrehajtásáról és a képek nyomtatásáról a
HP Image Zone szoftver segítségével a HP Image Zone súgó tartalmaz további
tudnivalókat.
Nyomtatás szoftveralkalmazásból
A legtöbb nyomtatási beállítást automatikusan kezeli a szoftveralkalmazás, illetve a
HP ColorSmart technológiája. A beállításokat csak akkor kell kézzel módosítani, ha
más nyomtatási minőségbeállítást használ, különleges típusú papírra vagy írásvetítő-
fóliára nyomtat, vagy ha különleges funkciókat használ.
Nyomtatás szoftveralkalmazásból (Windows)
1. Az alkalmazás Fájl menüjében kattintson a Nyomtatás parancsra.
2. Jelölje ki a HP All-in-One készüléket nyomtatóként.
3. Ha módosítania kell a beállításokat, kattintson a Tulajdonságok
párbeszédpanelt megnyitó gombra.
1. Megjegyzés Az alkalmazástól függően ez a gomb lehet a
Tulajdonságok, a Beállítások, a Nyomtatóbeállítások vagy a Nyomtató.
2. Megjegyzés Fénykép nyomtatásakor ki kell választania a
papírtípusnak és a fénykép javításának megfelelő beállításokat.
4. Adja meg a nyomtatási feladathoz megfelelő beállításokat a Papír/Minőség,
Kivitelezés, Effektusok, Alapbeállítások és Szín lapokon.
5. A Tulajdonságok párbeszédpanel bezárásához kattintson az OK gombra.
6. A nyomtatás elindításához kattintson a Nyomtatás vagy az OK gombra.
Nyomtatás szoftveralkalmazásból (Mac)
1. A szoftveralkalmazás File (Fájl) menüjében válassza a Page Setup
(Oldalbeállítás) elemet.
2. Adja meg a lap beállításait, például a méretet, tájolást és a méretezést, majd
kattintson az OK gombra.
3. A szoftveralkalmazás File (Fájl) menüjében válassza a Print (Nyomtatás) pontot.
4. Az előugró menüben a feladatnak megfelelően módosíthatja az egyes opciók
nyomtatási beállításait.
5. A nyomtatás elindításához kattintson a Print (Nyomtatás) gombra.
Felhasználói kézikönyv 19
Nyomtatás a számítógépről

4. fejezet
A HP All-in-One beállítása alapértelmezett nyomtatóként
A HP All-in-One beállítható alapértelmezett nyomtatóként, így minden alkalmazásból
használható. Ez azt jelenti, hogy a rendszer automatikusan a HP All-in-One
készüléket választja ki a nyomtatólistából, amikor Ön valamely alkalmazás Fájl
menüjében kijelöli a Nyomtatás parancsot.
Windows 9x vagy 2000 rendszerben
1. A Windows tálcán kattintson a Start gombra, és válassza a Beállítások, majd a
Nyomtatók parancsot.
2. Kattintson a jobb oldali egérgombbal a HP All-in-One ikonra, majd a Beállítás
alapértelmezett nyomtatóként parancsra.
Windows XP
1. A Windows tálcán kattintson a Start gombra, majd a Vezérlőpult parancsra.
2. Nyissa meg a Nyomtatók és faxok párbeszédpanelt.
3. Kattintson a jobb oldali egérgombbal a HP All-in-One ikonra, majd a Beállítás
alapértelmezett nyomtatóként parancsra.
Mac
1. Nyissa meg a Print Center (Nyomtatóközpont) (10.2.3 vagy későbbi verziójú
számítógépen) vagy a Printer Setup Utility (Nyomtatóbeállító segédprogram)
(10.3 vagy későbbi verziójú számítógépen) programot az Applications:Utilities
(Alkalmazások:Segédprogramok) mappából.
2. Jelölje ki a HP All-in-One készüléket.
3. Kattintson a Make Default lehetőségre.
Nyomtatási feladat leállítása
Bár a nyomtatási feladat a HP All-in-One készülékről és a számítógépről is leállítható,
a hibák elkerülése érdekében a HP ajánlja a HP All-in-One készüléken történő
leállítást.
Mégsem
➔
A kezelőpanelen nyomja meg a Visszavonás gombot. Ha a nyomtatás nem áll
le, nyomja meg újra a Visszavonás gombot.
Nyomtatás a számítógépről
20 HP PSC 1400 All-in-One series

5
A lapolvasási funkciók
Lapolvasás
használata
A HP All-in-One lapolvasási funkciói a következőkre használhatók:
● Egy újságcikk szövegét beolvashatja, átviheti a szövegszerkesztőbe, és ott
belefoglalhatja saját jelentésébe. Az OCR-szoftver használata csak gyakorlással
sajátítható el, s ez némi időt igényel. További tudnivalók az OCR-szoftver
dokumentációjában találhatók.
● Névjegyek és brosúrák készítéséhez beolvashatja a vállalat emblémáját, és
felhasználhatja a kiadványszerkesztő programban.
● Beolvashatja kedvenc képeit, és e-mailben elküldheti őket rokonainak és
barátainak.
● Elkészítheti otthona vagy irodája fényképes leltárát, különleges fotóit pedig
elektronikus albumba archiválhatja.
A lapolvasási funkciók használatához a HP All-in-One készüléket és a számítógépet
össze kell kapcsolni, és üzembe kell helyezni. A lapolvasás előtt a HP All-in-One
szoftvert telepíteni és futtatni kell a számítógépen. Windows rendszerben a
HP All-in-One szoftver futását a HP All-in-One ikon megjelenése jelzi a tálca jobb
oldalán, az óra mellett. Mac rendszeren a HP All-in-One szoftver folyamatosan fut.
Megjegyzés Ha bezárja a HP ikont a Windows tálcáján, a HP All-in-One
egyes lapolvasási funkciói nem működnek, és megjelenhet Nincs kapcsolat.
hibaüzenet. Ebben az esetben a számítógép újraindításával vagy a HP Image
Zone szoftver elindításával állíthatja vissza a teljes körű lapolvasási
szolgáltatást.
A számítógépről végrehajtható lapolvasásról és az egyéb műveletekről, például
igazítás, átméretezés, elforgatás, vágás és képjavítás, a HP Image Zone súgóban
olvashat.
Beolvasás a kezelőpanel használatával
A kezelőpanelről közvetlenül beolvashatja az üvegre helyezett eredeti
dokumentumokat.
Megjegyzés A szolgáltatás használatához a teljes szoftvercsomagnak
telepítve kell lennie, és futnia kell a HP Digital Imaging Monitor programnak.
Lapolvasás
1. Helyezze az eredeti példányt nyomtatott oldallal lefelé az üvegre, a bal első
sarokhoz igazítva.
2. A kezelőpanelen nyomja meg a Lapolvasás gombot.
3. Kattintson a szoftver Kész vagy Befejezés gombjára.
A HP All-in-One elküldi a beolvasott képet a HP Image Zone szoftverre, amely
automatikusan megnyitja és megjeleníti a azt.
Felhasználói kézikönyv 21

5. fejezet
A HP Image Zone számos eszközét használhatja a beolvasott kép szerkesztéséhez.
A fényerő, az élesség, a színtónus és a telítettség állításával javítható a kép általános
minősége. Ugyanitt vághatja, egyenesítheti, elforgathatja és át is méretezheti a képet.
Amikor a beolvasott kép megfelelőnek tűnik, megnyithatja másik alkalmazásban,
elküldheti elektronikus levélben, fájlba mentheti vagy kinyomtathatja. A HP Image
Lapolvasás
Zone használatára vonatkozó további részleteket olvassa el a képernyőn megjelenő
HP Image Zone súgóban.
Az előnézeti kép igazítása
Az előnézeti képet a HP Scan Pro ablak eszközeivel módosíthatja. Az esetleges
változtatások – például a fényesség, a képtípus, a felbontás és egyéb tényezők –
csak az adott lapolvasási munkamenetre érvényesek.
A HP Scan Pro szoftver használatával a következő feladatokat végezheti el:
● A kép egy részének kijelölése
● A kép típusának és minőségének módosítása
● A felbontás módosítása
● Kép levágása vagy kiegyenesítése
● A fényesség vagy a kontraszt módosítása
● A szín és a telítettség módosítása
● Kép élesítése vagy homályosítása
● A kép elforgatása
● A kép átméretezése
A további tudnivalók a HP Image Zone súgó HP Scan Pro részében olvashatók.
A beolvasott képen további módosításokat végezhet a HP Image Zone szoftverben. A
HP Image Zone szerkesztőeszközeiről további tudnivalókat a HP Image Zone Súgó
alatt olvashat.
Beolvasás leállítása
Mégsem
➔
A beolvasás leállításához nyomja meg a kezelőpanel Visszavonás gombját,
vagy a HP Image Zone programban kattintson a Visszavonás gombra.
22 HP PSC 1400 All-in-One series

6
A HP Instant Share használata
A HP Instant Share segítségével egyszerűen oszthatja meg fényképeit a családjával
és barátaival. A számítógépen telepített HP Image Zone szoftver használatával
kijelölheti a megosztani kívánt fényképeket, kijelölheti a célhelyet, és elküldheti a
fotókat. A fényképeket feltöltheti egy online fotóalbumba, és igénybe veheti a fényképkidolgozási szolgáltatásokat is. Az elérhető szolgáltatások országonként/térségenként
változhatnak.
A HP Instant Share E-mail funkciója segítségével mindig megoszthatja képeit
családjával és barátaival – többé nincs szükség nagy letöltésekre, és nincsenek
megnyithatatlan, túl nagy fájlok sem. Az elküldött elektronikus levélben a fényképek
indexképei szerepelnek, valamint egy hivatkozás egy biztonságos weblapra, amelyen
családja és barátai egyszerűen megtekinthetik, megoszthatják, kinyomtathatják és
menthetik a fényképeket.
Áttekintés
A HP All-in-One készülékről beolvasott képek és dokumentumokat tetszőleges
küldheti a HP Instant Share szoftver használatával. A célhely lehet például e-mail cím,
on-line fotóalbum vagy on-line fénykép-kidolgozási szolgáltatás is. Az elérhető
szolgáltatások országonként/térségenként változhatnak.
A HP Instant Share használata
Megjegyzés Emellett barátai vagy rokonai hálózatba csatlakoztatott HP All-in-
One készülékére vagy fotónyomtatójára is küldhet képeket. Ha képet szeretne
küldeni egy eszközre, ahhoz HP Passport felhasználónév és jelszó szükséges.
A fogadó készüléken be kell legyen állítva és regisztrálva kell lennie a
HP Instant Share szoftvernek. A művelethez szüksége lesz a fogadó
készülékhez rendelt címzett nevére is.
További tudnivalók képek beolvasásáról: A lapolvasási funkciók használata.
Indítás
Ha a HP All-in-One készülékkel a HP Instant Share szolgáltatást szeretné használni,
ehhez a következők szükségesek:
● A számítógéphez csatlakoztatott HP All-in-One készülék
● Szélessávú internet-hozzáférés azon a számítógépen keresztül, amelyhez a
HP All-in-One csatlakoztatva van
● HP Image Zone szoftver a számítógépre telepítve. A Mac rendszerek
felhasználói számára rendelkezésre áll a HP Instant Share ügyfélalkalmazás.
Képek küldése a számítógép segítségével
A HP Image Zone szoftver lehetővé teszi, hogy egy vagy több képet kijelöljön és
szerkesszen, majd a HP Instant Share segítségével válasszon egy szolgáltatást (pl.
HP Instant Share E-mail), és elküldje a képeket. A következők minden esetben
rendelkezésre állnak a képek megosztásához:
● HP Instant Share E-mail (küldés e-mail címre)
● HP Instant Share E-mail (küldés készülékre)
Felhasználói kézikönyv 23

6. fejezet
A HP Instant Share használata
● On-line albumok
● On-line fénykép-kidolgozási szolgáltatás (a rendelkezésre állás országonként/
térségenként változhat)
Megjegyzés Az Instant Share használatával és a HP Image Zone, illetve a
HP Instant Share kliensalkalmazás (Mac rendszereken) használatával
kapcsolatban további tudnivalókat a HP Image Zone Súgó tartalmaz.
Képek küldése a HP Image Zone szoftver segítségével (Windows)
1. Kattintson duplán a HP Image Zone ikonra az asztalon.
2. Válasszon ki egy vagy több képet a mappá(k)ból.
Megjegyzés Használja a HP Image Zone a képszerkesztési eszközeit a
képek szerkesztéséhez és a kívánt eredmény eléréséhez. A képek
kiválasztásával és a szerkesztőeszközök használatával kapcsolatban
további tudnivalókat a képernyőn megjeleníthető HP Image Zone súgó
tartalmaz.
3. Kattintson a HP Instant Share fülre.
4. A HP Instant Share lap Services (Szolgáltatások) részén kattintson a beolvasott
kép küldéséhez használni kívánt szolgáltatás hivatkozására vagy ikonjára.
5. A HP Instant Share E-mail szolgáltatás segítségével a következő feladatokat
tudja elvégezni:
– E-mail üzenetet küldhet a fényképek indexképeivel, amelyek megtekinthetők,
kinyomtathatók és elmenthetők az interneten keresztül.
– E-mail címjegyzéket nyithat meg és tarthat karban. Kattintson a Address
Book (Címjegyzék) gombra, hajtsa végre a regisztrálást a HP Instant Share
szolgáltatással, és hozzon létre egy HP Passport-fiókot.
– E-mail üzenetet küldhet több címre. Kattintson a kapcsolódó hivatkozásra.
– Képgyűjteményt küldhet barátja vagy rokona hálózatra csatlakoztatott
eszközére. Az E-mail cím mezőben adja meg a fogadó által a készülékhez
hozzárendelt nevet, és utána írja be a következőt: @send.hp.com. A
program kérni fogja, hogy jelentkezzen be a HP Instant Share szolgáltatásba
HP Passport felhasználónevével és jelszavával.
Megjegyzés Ha korábban még nem állította be a HP Instant Share
programot, akkor a Sign in with HP Passport (Bejelentkezés a HP
Passport használatával) képernyőn kattintson az I need an HP
Passport account (HP Passport-fiókot szeretnék) opcióra.
Képek küldése a HP Instant Share ügyfélalkalmazással (Mac rendszereken)
1. Válassza ki a dokkban a HP Image Zone ikont.
A HP Image Zone megnyílik az asztalon.
2. A HP Image Zone szoftverben kattintson az ablak tetején lévő Services
(Szolgáltatások) gombra.
Az alkalmazások listája a HP Image Zone alsó részén látható.
3. A HP Image Zone alsó részén található alkalmazáslistából válassza a
HP Instant Share elemet.
A HP Instant Share kliensalkalmazás szoftver megnyílik a számítógépen.
4. A + gomb segítségével adjon további képet, a – gomb segítségével távolítson el
képeket az ablakból.
24 HP PSC 1400 All-in-One series

5. Győződjön meg róla, hogy a megosztani kívánt képek megjelennek a HP Instant
Share ablakban.
6. Kattintson a Continue (Folytatás) gombra, és kövesse a képernyőn megjelenő
útmutatást.
7. A HP Instant Share szolgáltatások listáról válassza ki a beolvasott képek
küldéséhez használni kívánt szolgáltatást, és kövesse a képernyőn megjelenő
utasításokat.
8. A HP Instant Share E-mail szolgáltatás segítségével a következő feladatokat
tudja elvégezni:
– E-mail üzenetet küldhet a fényképek indexképeivel, amelyek megtekinthetők,
kinyomtathatók és elmenthetők az interneten keresztül.
– E-mail címjegyzéket nyithat meg és tarthat karban. Kattintson a Address
Book (Címjegyzék) gombra, hajtsa végre a regisztrálást a HP Instant Share
szolgáltatással, és hozzon létre egy HP Passport-fiókot.
– E-mail üzenetet küldhet több címre. Kattintson a kapcsolódó hivatkozásra.
– Képgyűjteményt küldhet barátja vagy rokona hálózatra csatlakoztatott
eszközére. Az E-mail cím mezőben adja meg a fogadó által a készülékhez
hozzárendelt nevet, és utána írja be a következőt: @send.hp.com. A
program kérni fogja, hogy jelentkezzen be a HP Instant Share szolgáltatásba
HP Passport felhasználónevével és jelszavával.
Megjegyzés Ha korábban még nem állította be a HP Instant Share
programot, akkor a Sign in with HP Passport (Bejelentkezés a HP
Passport használatával) képernyőn kattintson az I need an HP Passport
account (HP Passport-fiókot szeretnék) opcióra.
A HP Instant Share használata
Felhasználói kézikönyv 25

6. fejezet
A HP Instant Share használata
26 HP PSC 1400 All-in-One series

7
Kiegészítők rendelése
A HP weboldalról on-line rendelhet javasolt HP papírtípusokat és nyomtatópatronokat.
● Papír, írásvetítő-fólia vagy egyéb hordozó rendelése
● Nyomtatópatronok rendelése
● Egyéb kiegészítők rendelése
Papír, írásvetítő-fólia vagy egyéb hordozó rendelése
HP prémium papír, HP prémium plusz fotópapír vagy HP prémium tintasugaras
írásvetítő fólia rendeléséhez látogasson el erre a címre: www.hp.com. Kérésre
válasszon országot/térséget, a kérdések segítségével válassza ki a terméket, és
kattintson az oldal valamelyik vásárlási hivatkozására.
Nyomtatópatronok rendelése
A nyomtatópatron-utánrendelési számok országonként/térségenként változnak. Ha az
ebben az útmutatóban szereplő utánrendelési számok nem egyeznek a HP All-in-One
készülékbe behelyezett nyomtatópatronokon feltüntetett számokkal, akkor az új
patronok rendelésekor a készülékben lévő patronok számát adja meg. A
HP All-in-One készülék az alábbi nyomtatópatronokat támogatja.
Nyomtatópatronok
HP fekete nyomtatópatron #21 fekete nyomtatópatron
HP háromszínű nyomtatópatron #22 színes nyomtatópatron
A következő módon keresheti meg a készülékben használható nyomtatópatronok
utánrendelési számát:
● Windows-felhasználók esetében: A HP Szolgáltatóközpont vagy HP Image
Zone programban kattintson a Beállítások, majd a Nyomtatási beállítások
pontra, és válassza a Nyomtatási eszközkészlet parancsot. Kattintson a
Becsült tintaszintek fülre, majd kattintson a Nyomtatópatron rendelési
információk opcióra.
● Mac-felhasználók esetében: A HP Image Zone programban válassza a
Settings (Beállítások), majd a Maintain Printer (Nyomtató karbantartása) pontot,
szükség esetén válassza ki a HP All-in-One készüléket, és kattintson a Utilities
(Segédprogramok) pontra. Az előugró menüből válassza a Supplies
(Kellékanyagok) parancsot.
Másik lehetőségként vegye fel a kapcsolatot a helyi HP értékesítővel, vagy látogasson
el a www.hp.com/support címre, ahol jóváhagyhatja az ország/térség szerinti
nyomtatópatron utánrendelési számokat.
HP utánrendelési szám
Kiegészítők rendelése
Felhasználói kézikönyv 27

7. fejezet
Egyéb kiegészítők rendelése
Ha egyéb kiegészítőket, például a HP All-in-One szoftverét, a Felhasználói kézikönyv
vagy a Telepítési útmutató példányait, vagy felhasználó által cserélhető alkatrészt
szeretne rendelni, hívja az alábbi számok közül a megfelelőt:
● Az Egyesült Államokban és Kanadában hívja az alábbi számot: 1-800-474-6836
(1-800-HP invent).
● Európában: +49 180 5 290220 (Németország) vagy +44 870 606 9081 (Egyesült
Királyság)
Ha más országban/térségben szeretne HP All-in-One szoftvert rendelni, hívja az
országának/térségének megfelelő telefonszámot. Az alábbi telefonszámok az
útmutató készítésének idején érvényesek voltak. Az aktuális rendelési számok listáját
lásd a következő weboldalon: www.hp.com. Ha kérdés jelenik meg, válasszon
országot/térséget, és kattintson a Kapcsolatfelvétel hivatkozásra. Így a technikai
támogatás telefonos elérhetőségével kapcsolatos információkat kap.
Ország/térség
Ázsia és a Csendes-óceáni térség
(Japánt kivéve)
Ausztrália 131047
Európa +49 180 5 290220 (Németország)
Új-Zéland 0800 441 147
Dél-Afrika +27 (0)11 8061030
Egyesült Államok és Kanada 1-800-HP-INVENT (1-800-474-6836)
Kiegészítők rendelése
Telefonszám a rendeléshez
65 272 5300
+44 870 606 9081 (Egyesült Királyság)
28 HP PSC 1400 All-in-One series

8
A HP All-in-One karbantartása
A HP All-in-One készülék csak csekély karbantartást igényel. Időnként el kell távolítani az üvegre
és a fedélre rakódott port, hogy a másolatok és a beolvasott nyomatok tisztán jelenjenek meg.
Ugyanígy időnként ki kell cserélni, be kell igazítani vagy meg kell tisztítani a nyomtatópatronokat.
Ez a fejezet segítséget nyújt a HP All-in-One „legjobb formájának” fenntartásához. Az alábbi
egyszerű karbantartási lépéseket szükség szerint hajtsa végre.
A HP All-in-One tisztítása
Az üvegen és a fedél belső oldalán található ujjlenyomatok, foltok, hajszálak vagy egyéb
lerakódások hátrányosan befolyásolják a készülék teljesítményét és bizonyos speciális funkciók,
mint például az Oldalhoz igazítás pontosságát. A másolatok és beolvasott dokumentumok
tisztaságának biztosítása érdekében időnként meg kell tisztítani az üveget és a fedél belső
oldalát. Szükség lehet a HP All-in-One készülék külsejének portalanítására is.
Az üveg tisztítása
1. Kapcsolja ki a HP All-in-One készüléket, húzza ki a tápkábelt, és nyissa fel a fedelet.
2. Tisztítsa meg az üveget karcolásmentes tisztítószerrel enyhén megnedvesített, puha
ruhával vagy szivaccsal.
Figyelem! Ne használjon súrolószert, acetont vagy benzint, mert ezek sérülést
okozhatnak az üvegen. A tisztítófolyadékot ne öntse vagy permetezze közvetlenül
az üvegre, mert a folyadék beszivároghat az üveg alá, és károsíthatja a készüléket.
3. A cseppmentes száradás érdekében szarvasbőr vagy itatóspapír segítségével törölje
szárazra az üveget.
A fedél belső oldalának tisztítása
1. Kapcsolja ki a HP All-in-One készüléket, húzza ki a tápkábelt, és nyissa fel a fedelet.
2. Lágy szappanos, meleg vízzel enyhén megnedvesített, puha ruhával vagy szivaccsal
óvatosan tisztítsa meg a dokumentumtartót. Ne súrolja.
3. Bőrdarabbal vagy puha ruhával törölje szárazra a felületet.
Vigyázat! Ne használjon papír alapú törlőkendőt, mert megkarcolhatja a fedél
belsejét.
4. Ha további tisztításra van szükség, ismételje meg a fenti eljárást izopropil-alkohollal, majd
nedves ruhával alaposan törölje le az alkoholt a fedél belsejéről.
Vigyázat! Ügyeljen, hogy ne löttyenjen alkohol az üvegre vagy a HP All-in-One
festett részeire, mert ez károsíthatja a készüléket.
A külső felület tisztítása
Puha ruhával vagy enyhén nedves szivaccsal távolítsa el a port és a foltokat a készülék
külsejéről. A HP All-in-One készülék belsejét nem kell tisztítani. Ügyeljen rá, hogy ne kerüljön
folyadék sem a HP All-in-One kezelőpaneljére, sem a készülék belsejébe.
Vigyázat! A HP All-in-One festett felületei károsodásának elkerülése érdekében a
készülék kezelőpaneljét, fedelét és egyéb festett felületeit ne tisztítsa alkohollal vagy
alkoholtartalmú tisztítószerrel.
Felhasználói kézikönyv 29
A HP All-in-One karbantartása

8. melléklet
Becsült tintaszintek ellenőrzése
A tintaszinteket egyszerűen ellenőrizheti, így meghatározhatja a nyomatópatronok cseréjének
várható idejét. A tintaszint közelítő becslést ad a nyomtatópatronokban lévő tinta mennyiségéről.
Tipp A nyomtatópatronok cseréjének szükségességét ellenőrizheti önteszt-jelentés
nyomtatásával. További tudnivalók: Önteszt-jelentés nyomtatása.
A tintaszint ellenőrzése a HP Szolgáltatóközpont programból (Windows)
1. A HP Szolgáltatóközpont programban kattintson a Beállítások elemre, majd mutasson a
Nyomtatási beállítások pontra, és válassza a Nyomtatási eszközkészlet lehetőséget.
2. Kattintson a Becsült tintaszint lapra.
Ezzel megjeleníti a nyomtatópatronok becsült tintaszintjét.
A tintaszint ellenőrzése a HP Image Zone szoftver segítségével (Mac)
1. A HP Image Zone programban válassza a Settings (Beállítások), majd a Maintain Printer
(Nyomtató beállítása) pontot.
2. Amikor megjelenik a Select Printer (Nyomtató kiválasztása) párbeszédpanel, válassza ki a
HP All-in-One készüléket, majd kattintson a Utilities (Segédprogramok) lehetőségre.
3. Az előugró menüből válassza az Ink level (Tintaszint) lehetőséget.
Ezzel megjeleníti a nyomtatópatronok becsült tintaszintjét.
Önteszt-jelentés nyomtatása
Ha gondjai vannak a nyomtatással, a nyomtatópatronok cseréje előtt nyomtasson
öntesztjelentést.
1. Tegyen teljes méretű nem használt, sima fehér papírt a papírtálcába.
2. Nyomja meg és tartsa lenyomva a Visszavonás gombot, majd nyomja meg a Másolás
indítása – színes gombot.
3. Ügyeljen arra, hogy a tesztmintákból összeálljon a teljes rácsozat, és hogy a vastag színes
vonalak teljesek legyenek.
– Ha egy kevés vonalnál több szakadt meg a mintában, akkor az fúvókaproblémát
jelezhet. Lehet, hogy meg kell tisztítani a nyomtatópatronokat. További tudnivalók:
Nyomtatópatronok tisztítása.
– Ha a fekete vonal hiányzik, halvány, sávos, vagy vonalakat mutat, az a jobb oldali
nyílásban lévő fekete nyomtatópatron problémájára utalhat.
– Ha valamelyik színes vonal hiányzik, halvány, sávos, vagy vonalakat mutat, az a bal
oldali nyílásban lévő háromszínű nyomtatópatron problémájára utalhat.
A csíkok eltömődött fúvókákra vagy piszkos érintkezőkre utalnak. Lehet, hogy meg kell
tisztítani a nyomtatópatronokat. További tudnivalók: Nyomtatópatronok tisztítása. Ne
tisztítsa alkohollal.
Megjegyzés Rendesen és rendellenesen működő nyomtatópatronok tesztmintázataira,
színvonalaira és színblokkjaira vonatkozó példákat a szoftverrel együtt szállított, a
A HP All-in-One karbantartása
30 HP PSC 1400 All-in-One series
képernyőn megjelenő HP Image Zone Súgó talál.

A nyomtatópatronok kezelése
A HP All-in-One lehető legjobb nyomtatási minőségének biztosítása érdekében el kell végezni
néhány egyszerű karbantartási lépést. Ha az Ellenőrizze a nyomtatópatront jelzőfény világít,
szükség lehet a nyomtatópatronok ellenőrzésére is.
Nyomtatópatronok cseréje
Amikor alacsony a tintaszint a nyomtatópatronban, cserélje ki a nyomtatópatront. Mielőtt
eltávolítja az üres nyomtatópatront, győződjön meg róla, hogy rendelkezésére áll csere
nyomtatópatron. Akkor is ki kell cserélni a nyomtatópatronokat, ha halvány a nyomaton a
szöveg, vagy ha a nyomtatópatronokkal kapcsolatos minőségi problémát tapasztal. A
tintaszintek HP Szolgáltatóközpont vagy HP Image Zone szoftverben történő ellenőrzésével
kapcsolatban lásd: Becsült tintaszintek ellenőrzése.
A HP All-in-One készülék által támogatott nyomtatópatronok utánrendelési számai:
Nyomtatópatronok rendelése. Ha nyomtatópatront szeretne rendelni a HP All-in-One
készülékhez, látogasson el a www.hp.com címre.
❑
Ellenőrizze, hogy a HP All-in-One készülék be
legyen kapcsolva, és legyen papír betöltve.
Vigyázat! A HP All-in-One készüléknek be
kell kapcsolva lennie a patrontartó fedelének
lehajtásakor, hogy csere céljából ki lehessen
venni a patronokat. A HP All-in-One
megsérülhet, ha a nyomtatópatronok
nincsenek biztonságosan dokkolva középen,
amikor megkísérli eltávolítani őket.
❑
Hajtsa le a patrontartó rekeszének ajtaját.
❑
A kioldáshoz óvatosan nyomja lefelé a
tintapatront, majd húzza maga felé.
Megjegyzés A HP tintasugaras kiegészítők
újrahasznosítási programja (HP Inkjet Supplies
Recycling Program) számos országban/
térségben lehetővé teszi az elhasznált
nyomtatópatronok ingyenes begyűjtését. A
további tudnivalókat a következő webhely
ismerteti:
1 A háromszínű nyomtatópatron nyílása
2 A fekete nyomtatópatron nyílása
Felhasználói kézikönyv 31
www.hp.com/hpinfo/globalcitizenship/
environment/recycle/inkjet.html
A HP All-in-One karbantartása

8. melléklet
1 Vigyázat! Ne nyúljon a réz színű érintkezőkhöz.
2 Műanyag szalag rózsaszín füllel (behelyezés előtt el
kell távolítani)
3 Vigyázat! Ne nyúljön a szalag alatti tintafúvókákhoz.
❑
Bontsa ki az új patront, és vigyázva, hogy csak
a fekete részt érintse, a rózsaszín füllel
óvatosan távolítsa el a műanyag szalagot.
Vigyázat! Ne érintse meg a rézszínű érintkezőket
és a tintafúvókákat. Ha megérinti ezeket a részeket,
az eltömődést, tintahibát és nem megfelelő
elektromos csatlakozást eredményez.
❑
Enyhén ferde szögben csúsztassa előre az új
nyomtatópatront az üres nyílásba. Hüvelykujja
segítségével nyomja előre a nyomtatópatront,
amíg az a helyére nem pattan.
❑
Zárja le a patrontartó fedelét.
Patronigazító lapot nyomtat a készülék.
❑
Helyezze a patronigazító lapot az üveg bal
első sarkába, úgy, hogy a lap felső része balra
nézzen, majd nyomja meg a Lapolvasás
gombot.
Megjegyzés Ha eltávolítás után ugyanazt a
nyomtatópatront helyezi vissza, a HP All-in-One
nem igazítja be a nyomtatópatronokat.
Nyomtatópatronok beigazítása
A HP All-in-One beigazítja a nyomtatópatronokat, valahányszor új patron behelyezésére vagy a
régi cseréjére kerül sor. A nyomtatópatronok beigazítását máskor is végrehajthatja a
számítógépére telepített HP Image Zone szoftverrel. A nyomtatópatronok beigazításával
biztosítható a megfelelő minőségű nyomtatás.
Megjegyzés Ha eltávolítás után ugyanazt a nyomtatópatront helyezi vissza, a
HP All-in-One nem igazítja be a nyomtatópatronokat. A HP All-in-One készülék
megjegyzi a nyomtatópatronok igazítási értékeit, így nincs szükség azok újraigazítására.
Ha a nyomtatópatronok beigazításakor színes papír van betöltve a papírtálcába, a
beigazítás nem lesz megfelelő. Helyezzen nem használt, sima fehér papírt a
papírtálcába, és próbálkozzon újból az igazítással.
Ha az igazítás ismét sikertelen, lehet, hogy valamelyik érzékelő vagy nyomtatópatron
A HP All-in-One karbantartása
32 HP PSC 1400 All-in-One series
hibás. Forduljon a HP terméktámogatáshoz. Látogasson el a következő címre:
www.hp.com/support. Kérés esetén válassza ki országát/térségét, majd kattintson a
Kapcsolat a HP-vel lehetőséget a technikai támogatással kapcsolatos információkért.

Lapolvasás
1. Győződjön meg arról, hogy a papírtálcában van letter vagy A4 méretű, nem használt, sima
fehér papír.
A HP All-in-One készülék kinyomtat egy nyomtatópatron-igazítási lapot.
2. Helyezze el a patronigazítási lapot az üveg bal elülső sarkára úgy, hogy a lap felső része
balra nézzen.
3. Nyomja meg a Lapolvasás gombot.
A HP All-in-One készülék beigazítja a nyomtatópatronokat. Használja fel újra, vagy dobja el
a nyomtatópatron-igazító lapot.
Nyomtatópatronok tisztítása
Használja a HP Image Zone szoftvernek ezt a szolgáltatását, ha az öntesztjelentés színes sávjai
csíkosak vagy hiányosak, tisztítsa meg a patronokat. Ha nem szükséges, ne tisztítsa a
nyomtatópatronokat, ezzel ugyanis feleslegesen fogyasztja a festéket, és csökkenti a patron
élettartamát.
Ha a másolás vagy a nyomtatás minősége a nyomtatópatronok tisztítása után is gyenge, az
érintett nyomtatópatronok kicserélése előtt próbálja megtisztítani a nyomtatópatron érintkezőit.
További tudnivalók a nyomtatópatron érintkezőinek tisztításáról: Tisztítsa meg a nyomtatópatron
érintkezőit, illetve a tintafúvókák környékét. Tudnivalók a nyomtatópatronok cseréjéről:
Nyomtatópatronok cseréje.
Tisztítsa meg a nyomtatópatron érintkezőit, illetve a tintafúvókák környékét
Ha a nyomtatópatron tisztítása, eltávolítása és visszahelyezése után továbbra is világít a
Nyomtatópatron ellenőrzése jelzőfény, a nyomtatópatron érintkezőinek tisztítására lehet
szükség.
Ha a nyomtatott lapokon tintacsíkok és -foltok láthatók, lerakódások lehetnek a
nyomtatópatronon. Tiszítsa meg a fúvókák környékét a lerakódások eltávolításához.
A tisztításhoz az alábbiak szükségesek:
● Száraz habszivacs törlőkendő, pihementes törlőruha vagy bármilyen, puha, nem foszló anyag
● Desztillált, szűrt vagy palackozott víz (a csapvíz olyan szennyezőanyagokat tartalmazhat,
amelyek károsíthatják a nyomtatópatront)
Vigyázat! Ne érintse meg a rézszínű érintkezőket és a tintafúvókákat. Ha megérinti
ezeket a részeket, az eltömődést, tintahibát és nem megfelelő elektromos csatlakozást
eredményez.
1. Kapcsolja be a HP All-in-One készüléket, és nyissa fel a patrontartó fedelét.
2. Miután a nyomtatópatron középre állt, húzza ki a HP All-in-One készülék hátuljából a
tápkábelt.
3. Vegye ki a nyomtatópatront.
Vigyázat! A két nyomtatópatront ne távolítsa el egyszerre. Egyszerre csak egy
nyomtatópatront vegyen ki tisztításra, nehogy a tinta rászáradjon a fúvókákra. A
nyomtatópatronok ne maradjanak 30 percnél tovább a HP All-in-One készüléken
kívül.
4. Mártsa be a törlőruhát a desztillált vízbe, és alaposan csavarja ki.
5. A tintapatront fogja az oldalánál, vagy helyezze fúvókával felfelé egy darab papírra.
6. Csak a rész színű érintkezőket, illetve a fúvókák körüli területet tisztítsa meg, mint az alább
látható.
Felhasználói kézikönyv 33
A HP All-in-One karbantartása

8. melléklet
1 Réz színű érintkezők
2 Tintafúvókák (nem kell tisztítani)
1 Fúvókalap (nem kell tisztítani)
2 Felület és a tintafúvókák körüli szélek
7. Csúsztassa vissza a nyomtatópatront a rekeszbe. Nyomja befelé, amíg a helyére nem
pattan.
8. Ha szükséges, a műveletet végezze el a másik nyomtatópatronnal is.
9. Zárja vissza a patrontartó fedelét, és helyezze vissza a tápkábelt a HP All-in-One
készülékbe.
A HP All-in-One karbantartása
34 HP PSC 1400 All-in-One series

9
Hibaelhárítási tudnivalók
Ez a fejezet a HP All-in-One hibaelhárításával kapcsolatos korlátozott tudnivalókat ismerteti.
További hibaelhárítási tudnivalókat a szoftverrel együtt szállított, a képernyőn megjelenő HP
Image Zone Súgó fájlban olvashat.
Sok problémát az okoz, ha a HP All-in-One készüléket az előtt csatlakoztatják USB-kábellel a
számítógéphez, mielőtt telepítenék a HP All-in-One szoftvert a számítógépre. A probléma
megoldásához hajtsa végre a következő lépéseket.
1. Húzza ki az USB-kábelt a számítógépből.
2. Távolítsa el a szoftvert (amennyiben már telepítette).
3. Indítsa újra a számítógépet.
4. Kapcsolja ki a HP All-in-One készüléket, majd egy perc várakozás után indítsa újra.
5. Telepítse újra a HP All-in-One szoftverét. Az USB-kábelt csak akkor csatlakoztassa a
számítógépbe, amikor a szoftvertelepítő program felszólítja erre.
Tudnivalók a szoftver eltávolításáról és újratelepítéséről: A szoftver eltávolítása és újratelepítése.
Mielőtt hívja a HP Ügyféltámogatást
Ha probléma merült fel, kövesse az alábbi lépéseket:
1. Nézze át a HP All-in-One készülékhez kapott dokumentációt.
– Telepítési útmutató: A HP All-in-One készülék telepítésének menetét ismerteti.
– Felhasználói kézikönyv: A Felhasználói kézikönyv az a könyv, amit éppen olvas.
– HP Image Zone Súgó: A képernyőn megjelenő HP Image Zone súgó leírja, hogyan
kell használni a HP All-in-One készüléket számítógéppel, és ebben a használati
útmutatóban nem szereplő kiegészítő hibaelhárítási tudnivalókat tartalmaz.
– Olvass el! fájl: A lehetséges telepítési problémákkal kapcsolatos tájékoztatást
tartalmaz. További tudnivalók: A Readme (Olvass el!) fájl megtekintése.
2. Ha a dokumentáció használatával nem képes a probléma megoldására, keresse fel a
www.hp.com/support webhelyet a következő lehetőségek miatt (ezek elérhetősége termék,
ország/térség és nyelv szerint változó):
– Online támogatási oldalak
– ellenőrizheti, hogy vannak-e szoftverfrissítések
– e-mail üzenetet küldhet a HP-nek, hogy választ kapjon kérdéseire
– az on-line chat segítségével kapcsolatba léphet a HP műszaki szakemberével
3. Forduljon a terméket értékesítő kereskedőhöz.
4. Ha a képernyőn megjelenő súgó és a HP webhelyeinek segítségével nem tudja megoldani
a problémát, forduljon a HP támogatási szakembereihez. További tudnivalók: HP
terméktámogatás.
Hibaelhárítási tudnivalók
A Readme (Olvass el!) fájl megtekintése
A Readme fájl további információkat tartalmaz a lehetséges telepítési problémákról.
● Windows rendszerben kattintson a Start menü Programok vagy Minden program
elemére, és a Hewlett-Packard, HP PSC 1400 All-in-One series csoportban válassza Az
Olvass el! fájl megtekintése elemet.
● A Mac OS X operációs rendszerben a Readme fájl a HP All-in-One szoftverét tartalmazó
CD-ROM legfelső szinten lévő mappájában található ikonra duplán kattintva nyitható meg.
Telepítési hibaelhárítás
Ez a rész a szoftver- és hardvertelepítés bizonyos gyakran felmerülő problémáival kapcsolatos
telepítési és konfigurálási hibaelhárítási tanácsokat tartalmaz.
Felhasználói kézikönyv 35

9. melléklet
Hibaelhárítási tudnivalók
A hardvertelepítéssel kapcsolatos problémák elhárítása
Ennek a résznek a segítségével megoldhatja a problémákat, amelyekkel a HP All-in-One
hardverének telepítése során találkozhat.
A HP All-in-One készülék nem kapcsolódik be
Megoldás Ellenőrizze a tápkábel megfelelő csatlakozását, majd néhány másodperc
múlva kapcsolja be a HP All-in-One készüléket. Ha a HP All-in-One elosztóhoz csatlakozik,
ellenőrizze ennek bekapcsolását is.
Az USB-kábel nincs csatlakoztatva
Megoldás Ne csatlakoztassa az USB-kábelt, ameddig erre a szoftver telepítése során
utasítást nem kap. Ha az USB-kábelt idő előtt csatlakoztatja, az hibákat okozhat. Dugja az
USB-kábel egyik végét a számítógép, a másik végét pedig a HP All-in-One hátuljába. A
számítógépen lévő bármelyik USB-portot használhatja (billentyűzeten vagy kiegészítőn
lévőt nem).
A nyomtatópatronnal vagy az igazítási problémákkal kapcsolatos jelzőfény világít, illetve
hibaüzenet jelenik meg.
Ok Nem megfelelő papírtípus van a papírtálcában.
Megoldás A sikeres igazításhoz üres fehér papír szükséges.
Ha az igazítás ismét sikertelen, lehet, hogy valamelyik érzékelő vagy nyomtatópatron hibás.
Forduljon a HP támogatási részlegéhez a www.hp.com/support webhelyen keresztül. A
Kapcsolatfelvétel elemre kattintva érheti el a technikai támogatás hívásával kapcsolatos
tájékoztatást.
Ok A nyomtatópatronon még rajta van a védő ragasztószalag.
Megoldás A rózsaszín tépőfül használatával óvatosan távolítsa el a szalagot. Ne érjen a
fúvókákhoz, se a rézszínű érintkezőkhöz.
36 HP PSC 1400 All-in-One series

1 Réz színű érintkezők
2 Műanyag szalag rózsaszín füllel
(behelyezés előtt el kell távolítani)
3 Tintafúvókák a szalag alatt
Helyezze vissza a nyomtatópatronokat, és győződjön meg róla, hogy megfelelően a
helyükre kattantak.
Ok A nyomtatópatron érintkezői nem érintkeznek a patrontartó érintkezőivel.
Megoldás Távolítsa el, majd telepítse újra a nyomtatópatronokat. Győződjön meg arról,
hogy a patronok megfelelően a helyükre kattantak.
Ok A nyomtatópatron vagy az érzékelője hibás.
Megoldás Forduljon a HP terméktámogatáshoz. A következő címen érheti el a
terméktámogatást: www.hp.com/support. A Kapcsolatfelvétel elemre kattintva érheti el a
technikai támogatás hívásával kapcsolatos tájékoztatást.
Hibaelhárítási tudnivalók
A HP All-in-One nem nyomtat
Megoldás Próbálja meg a következőt:
● Ellenőrizze a HP All-in-One és a számítógép közötti kapcsolatot.
– Ellenőrizze, hogy az USB-kábel megfelelően csatlakozik-e a HP All-in-One
készülékhez és a számítógéphez is. Kapcsolja ki, majd újra be a HP All-in-One
készüléket.
– Kapcsolja ki a HP All-in-One készüléket. Várjon egy percig. Indítsa újra a
számítógépet, és kapcsolja vissza a HP All-in-One készüléket.
– Ellenőrizze, hogy az USB-kábel 3 méter hossznál rövidebb-e, és hogy működik-e
más termékkel. Ha szükséges, cserélje ki a kábelt.
Felhasználói kézikönyv 37

9. melléklet
Hibaelhárítási tudnivalók
● Ellenőrizze a nyomtatási sorban (elérése: Start, Beállítások, Nyomtatók és faxok),
hogy a nyomtatón nem várakozik-e hibás dokumentum, illetve nincsen-e offline vagy
felfüggesztett állapotban. A Windows súgója tartalmaz további tudnivalókat.
● Ellenőrizze az USB-kábelt. Ellenőrizze a kábel működőképességét, egy másik
berendezéshez csatlakoztatva azt. Ha problémát tapasztal, akkor valószínűleg ki kell
cserélni a kábelt.
● Ellenőrizze, hogy vannak-e egyéb nyomtatók vagy lapolvasók is csatlakoztatva. Lehet,
hogy a régebbi termékek csatlakoztatását meg kell szüntetnie.
● Ha szükséges, távolítsa el, majd telepítse ismét a HP Image Zone szoftverét. További
információk a szoftver eltávolításáról: A szoftver eltávolítása és újratelepítése.
A HP All-in-One üzembe helyezésével és a számítógéphez történő csatlakoztatásával
kapcsolatban lapozza fel a készülékhez kapott Üzembe helyezési útmutatót.
Papírelakadással vagy elakadt kocsival kapcsolatos jelzőfény világít, illetve hibaüzenet
jelenik meg
Ok Ha a jelzőfények a papír vagy a kocsi elakadását mutatják, elképzelhető, hogy
csomagolóanyag maradt a HP All-in-One belsejében.
Megoldás Nyissa le a patrontartó fedelét, és távolítsa el az összes csomagolóanyagot,
szalagot és egyéb idegen tárgyat. Kapcsolja ki a HP All-in-One készüléket, majd egy perc
várakozás után kapcsolja be újra a Be/folytatás gomb megnyomásával.
A szoftvertelepítéssel kapcsolatos problémák elhárítása
Ha a telepítés során szoftverprobléma jelentkezik, az alábbi témakörökben keresse meg a
megoldást. A hardverproblémák megoldásáról lásd: A hardvertelepítéssel kapcsolatos
problémák elhárítása.
A HP All-in-One szoftver megfelelő telepítésekor a következő műveletek végrehajtására kerül sor:
● A HP All-in-One CD-lemezének behelyezésekor automatikusan elindul a telepítés
● Települ a szoftver
● A telepítő fájlokat másol a merevlemezre
● A telepítő a HP All-in-One csatlakoztatását kéri
● Zöld színű OK felirat és egy pipa jelenik meg telepítővarázsló képernyőjén
● A telepítő a számítógép újraindítását kéri.
● Elindul a regisztrálási eljárás
Ha ezek valamelyike nem zajlik le, lehet, hogy probléma lépett fel a telepítés során. Windows
számítógépen történt telepítés ellenőrzéséhez ellenőrizze az alábbiakat:
● Indítsa el a HP Szolgáltatóközpont programot, és ellenőrizze, hogy megjelennek-e a
következő ikonok: Kép beolvasása, Dokumentum beolvasása és HP Image Zone. Ha az
38 HP PSC 1400 All-in-One series

ikonok nem jelennek azonnal, érdemes várni néhány percet, míg a számítógép azonosítja a
HP All-in-One készüléket. Ha ezután sem jelennek meg az ikonok, lásd: A
HP Szolgáltatóközpont vagy HP Image Zone bizonyos ikonjai hiányoznak.
● Nyissa meg a Nyomtatók ablakot, és nézze meg, hogy a HP All-in-One szerepel-e a listán.
● Nézze meg, látható-e HP All-in-One ikon a Windows tálcájának jobb oldali végén. Ez azt
jelzi, hogy a HP All-in-One működésre kész.
Semmi sem történik a CD-ROM számítógépbe helyezésekor.
Megoldás Kattintson duplán a Sajátgép ikonra, a CD-ROM ikonra, végül a setup.exe
programra.
A rendszerkövetelményekre vonatkozó képernyő jelenik meg
Megoldás Kattintson a Részletek gombra, és a szoftvertelepítés ismételt megkísérlése
előtt hozza helyre a problémát.
Az USB-csatlakozás üzeneten piros X jelenik meg.
Megoldás Általában zöld pipa jelenik meg annak jelzésére, hogy a plug and play sikeres.
A piros X azt jelenti, hogy a plug and play sikertelen volt.
Tegye a következőket:
1. Ellenőrizze, fel van-e erősítve a kezelőpanel fedőlapja, majd húzza ki a HP All-in-One
kábeleit, és csatlakoztassa őket újból.
2. Ellenőrizze, hogy be van-e dugva az USB- és a tápkábel.
– Ne csatlakoztassa az USB-kábelt billentyűzethez vagy egyéb, áramforráshoz
nem csatlakoztatott hubhoz.
– Az USB-kábel hossza nem haladhatja meg a 3 métert .
– Ha több USB-készülék is van csatlakoztatva a számítógéphez, a telepítés idejére
azokat húzza ki a számítógépből.
3. Folytassa a telepítést, és amikor a rendszer kéri, indítsa újra a számítógépet.
4. Nyissa meg a HP Szolgáltatóközpont programot, és nézze meg, megjelennek-e a fő
összetevők (Kép beolvasása, Dokumentum beolvasása és HP Image Zone).
5. Ha ezek a fő összetevők nem jelennek meg, távolítsa el a szoftvert, majd telepítse
újra. További tudnivalók: A szoftver eltávolítása és újratelepítése.
Hibaelhárítási tudnivalók
Ismeretlen hibáról beszámoló üzenet jelent meg
Megoldás Próbálja meg folytatni a telepítést. Ha ez nem sikerül, állítsa le, majd indítsa
újra a telepítést, és kövesse a képernyőn megjelenő útmutatást. Ha hiba történik,
szükséges lehet a szoftver eltávolítása, majd újratelepítése. További tudnivalók: A szoftver
eltávolítása és újratelepítése.
A HP Szolgáltatóközpont vagy HP Image Zone bizonyos ikonjai hiányoznak
Ha ezek a gombok vagy ikonok (Kép beolvasása, Dokumentum beolvasása és
HP Image Zone) nem jelennek meg, akkor valószínűleg hiányos a telepítés.
Megoldás Ha a telepítés nem teljes, szükség lehet a szoftver eltávolítására, majd
újratelepítésére. Ne egyszerű törléssel távolítsa el a HP All-in-One programfájlokat a
merevlemezről. Ügyeljen a megfelelő eltávolításra. További tudnivalók: A szoftver
eltávolítása és újratelepítése.
A Digital Imaging Monitor nem jelenik meg az értesítési területen
Megoldás Ha a tálcán nem jelenik meg a Digital Imaging Monitor, a
HP Szolgáltatóközpont megnyitásával ellenőrizze, hogy megvannak-e a fő összetevők
(Kép beolvasása, Dokumentum beolvasása és HP Image Zone). A további tudnivalókat
Felhasználói kézikönyv 39

9. melléklet
lásd a szoftverhez kapott HP Image Zone Súgó a HP Szolgáltatóközpont használata c.
részében.
Hibaelhárítási tudnivalók
A szoftver eltávolítása és újratelepítése
Ha a telepítés nem teljes, vagy ha az USB-kábelt a szoftvertelepítési képernyő kérése előtt
csatlakoztatta. szükség lehet a szoftver eltávolítására, majd újratelepítésére. Ne egyszerű
törléssel távolítsa el a HP All-in-One programfájlokat a merevlemezről. Mindenképpen ezt az
útmutatást követve végezze az eltávolítást.
Egy újratelepítés 20 és 40 közötti időtartamot vehet igénybe a Windows és Mac számítógépeken.
Eltávolítás Windows rendszerű számítógépről (ajánlott módszer)
1. Húzza ki a HP All-in-One készülék csatlakozását a számítógépből. Ne csatlakoztassa a
HP All-in-One készüléket a számítógéphez a szoftver újratelepítésének befejezése előtt.
2. Kattintson a Start gombra, és válassza a Programok vagy a Minden program (XP), a
Hewlett-Packard, a HP PSC 1400 All-in-One series, végül a Program eltávolítása
pontot, és kövesse az utasításokat.
3. Amikor a program rákérdez a megosztott fájlok eltávolítására, válassza a Nem választ..
4. Indítsa újra a számítógépet.
5. A szoftver újratelepítéséhez használja a HP All-in-One CD-t, és kövesse a Telepítési
útmutatóban foglaltakat.
6. A szoftver telepítése után csatlakoztassa a HP All-in-One készüléket a számítógéphez, és
nyomja meg a Be/folytatás gombot. Előfordulhat, hogy az összes Plug and Play esemény
végbemenéséig több percig is várni kell.
A szoftver telepítésének befejezése után az állapotfigyelő ikonja jelenik meg a Windows tálcáján.
A szoftver megfelelő telepítésének ellenőrzéséhez kattintson duplán a HP Szolgáltatóközpont
ikonra az asztalon. Ha a HP Szolgáltatóközpont programban megjelennek az alapvető ikonok
(Kép beolvasása, Dokumentum beolvasása és HP Image Zone), a szoftver telepítése
megfelelő.
Eltávolítás Windows rendszerű számítógépről (alternatív módszer)
1. Futtassa a CD-ről a HP PSC 1400 All-in-One series telepítőprogramját.
2. Válassza ki az Eltávolítás lehetőséget és kövesse a képernyőn megjelenő utasításokat.
3. Húzza ki a HP All-in-One készülék csatlakozását a számítógépből. Fontos, hogy a
számítógép újraindítása előtt leválassza a HP All-in-One készüléket. Ne csatlakoztassa a
HP All-in-One készüléket a számítógéphez a szoftver újratelepítésének befejezése előtt.
4. Indítsa újra a számítógépet.
5. Futtassa újra a HP PSC 1400 All-in-One series szoftver telepítőprogramját.
6. Indítsa el az Újratelepítés opciót.
7. Kövesse a képernyőn megjelenő utasításokat és a HP All-in-One készülékhez kapott
Üzembe helyezési útmutató utasításait.
Eltávolítás Mac számítógépről
1. Szüntesse meg a HP All-in-One csatlakozását a Macintosh-géppel.
2. Kattintson duplán az Applications: HP All-in-One Software (Alkalmazások: HP All-in-One
szoftver) mappára.
3. Kattintson duplán a HP Uninstaller (HP Eltávolító) ikonra.
Kövesse a képernyőn megjelenő utasításokat.
4. A szoftver eltávolítása után szüntesse meg a HP All-in-One csatlakozását, és indítsa újra a
számítógépet. Fontos, hogy a számítógép újraindítása előtt leválassza a HP All-in-One
40 HP PSC 1400 All-in-One series

készüléket. Ne csatlakoztassa a HP All-in-One készüléket a számítógéphez a szoftver
újratelepítésének befejezése előtt.
5. Helyezze be a CD-meghajtóba a HP All-in-One CD-t.
6. Az asztalon nyissa meg a CD-ROM-ot, és kattintson duplán a HP all-in-one installer
(HP all-in-one telepítő) pontra.
7. Kövesse a képernyőn megjelenő utasításokat és a HP All-in-One készülékhez kapott
Üzembe helyezési útmutató utasításait.
Üzemeltetési hibaelhárítás
A HP Image Zone Súgó 1400 series Hibaelhárítás része a HP All-in-One készülékkel
kapcsolatos leggyakrabban felmerülő problémák megoldására ad hibaelhárítási ötleteket.
A hibaelhárítási tudnivalók eléréséhez Windows-számítógépről lépjen a HP Szolgáltatóközpont
programhoz, kattintson a Súgó pontra, majd válassza a Hibaelhárítás és támogatás témakört.
A hibaelhárítási tudnivalók elérhetők az egyes hibaüzeneteken megjelenő Súgó gombra kattintva
is.
A hibaelhárítási tudnivalók eléréséhez a Mac OS X rendszerben, a Dokk menüben kattintson a
HP Image Zone ikonra, a menüsoron válassza ki a Help (Súgó) menüt, a Help (Súgó) menüben
válassza a HP Image Zone Help (HP Image Zone Súgó) lehetőséget, majd a Súgó programban
válassza a 1400 series Hibaelhárítás lehetőséget.
A papírral kapcsolatos problémák elhárítása
A papírelakadás elkerülése érdekében mindig a HP All-in-One készülékhez javasolt papírtípust
használjon. A javasolt papírtípusok listáját a képernyőn megjelenő HP Image Zone Súgó, vagy
az alábbi címen olvashatja: www.hp.com/support.
Ne töltsön a papírtálcába meghajlott vagy gyűrött papírt, se szakadt szélű papír. További
tudnivalók: A papírelakadás megelőzése.
Ha a papír mégis elakad a készülékben, kövesse az alábbi útmutatást az elakadás
megszüntetésére.
1. Nyomja meg a hátsó tisztítónyílás ajtaján bal oldalon lévő fület, majd a nyitáshoz húzza
maga felé.
Hibaelhárítási tudnivalók
Vigyázat! Ha az elakadt papírt a HP All-in-One eleje felől próbálja eltávolítani,
azzal a nyomtatómű károsodását okozhatja. A papírelakadást mindig a hátsó
tisztítójáraton keresztül szüntesse meg.
2. Óvatosan húzza ki a papírt a görgők közül.
Vigyázat! Ha az eltávolítás során a papír elszakad, ellenőrizze, hogy a görgők és
kerekek között nem maradtak-e papírdarabok. Ha nem távolítja el a összes
papírmaradványt a HP All-in-One készülékből, a papír valószínűleg továbbra is el
fog akadni.
Felhasználói kézikönyv 41

9. melléklet
3. Helyezze vissza a hátsó tisztítójárat ajtaját. Óvatosan nyomja befelé, míg a helyére nem
4. Az aktuális feladat folytatásához nyomja meg a Be/folytatás gombot.
A nyomtatópatronokkal kapcsolatos problémák elhárítása
Ha nyomtatás közben problémákat észlel, előfordulhat, hogy az egyik nyomtatópatron hibás.
Próbálja meg a következőt:
1. Távolítsa el, majd helyezze vissza a nyomtatópatronokat, és győződjön meg arról, hogy
Hibaelhárítási tudnivalók
2. Ha a probléma tartós, akkor öntesztjelentést nyomtatva is megállapíthatja, hogy a
3. Amennyiben az önteszt-jelentés hibát jelzett, tisztítsuk meg a nyomtatópatronokat.
4. Ha a probléma tartós, tisztítsa meg a nyomtatópatron rézszínű érintkezőit.
5. Ha nyomtatás közben továbbra is hibát észlel, állapítsa meg, hogy melyik nyomtatópatron
E témakörökben további tudnivalókat itt talál: A HP All-in-One karbantartása.
Az eszköz frissítése
A HP All-in-One eszközfrissítésének több lehetséges módja van. Valamennyi esetben sor kerül
számítógépre történő fájlletöltésre és az Eszközfrissítési varázsló elindítására. Például a
HP terméktámogatástól kapott információk alapján elérheti a HP ügyféltámogatási webhelyet,
hogy frissítést töltsön le a készülékhez.
Készülékfrissítés (Windows)
1. A készülék frissítéséhez használja az alábbiak valamelyikét:
pattan.
azok megfelelően a helyükre pattantak.
nyomtatópatronokkal kapcsolatos-e.
okozza a problémát, és cserélje ki azt.
– A HP All-in-One frissítését webböngészője segítségével a www.hp.com/support címről
töltheti le. A letöltött fájl egy önkibontó végrehajtható fájl lesz .exe kiterjesztéssel. Ha
duplán a fájlra kattint, elindul a számítógépen a Device Update Wizard (Eszközfrissítő
varázsló).
–A HP Image Zone szoftverrel szállított Szoftverfrissítés segédprogrammal előre
meghatározott időközönként automatikusan ellenőrizheti a HP támogatás webhelyen
rendelkezésre álló eszközfrissítéseket. A Szoftver frissítése segédprogramról további
információkat olvashat a HP Image Zone Súgó.
Megjegyzés Ha a HP Image Zone Express szoftvert telepítette, a frissítési
segédprogram neve Frissítés. A Frissítés segédprogramot megnyitó gomb a
szoftverablak bal felső sarkában található.
2. Hajtsuk végre a megfelelő műveletet:
– Kattintson duplán a www.hp.com/support helyről letöltött .exe fájlra.
–Ha a Szoftver frissítése segédprogram az általa talált eszközfrissítés miatt frissítésre
szólítja fel, hagyja jóvá azt.
3. Kövesse a képernyőn megjelenő utasításokat.
Vigyázat! Ne szakítsa meg a csatlakoztatást, ne kapcsolja ki, és ne zavarja meg más
módon a készüléket a frissítés ideje alatt. Ha megzavarja a frissítést, vagy egy
hibaüzenet azt jelzi, hogy a frissítés nem sikerült, segítségért hívja a HP támogatást.
Amikor a HP All-in-One újraindul, a számítógépen megjelenik A frissítés befejeződött
képernyő, az eszköz pedig tesztoldalt nyomtat.
Készülékfrissítés (Mac)
Az eszközfrissítő telepítőprogram az alábbi módon segít a HP All-in-One készülék frissítésében:
1. A HP All-in-One frissítésének a www.hp.com/supportcímről történő letöltéséhez használja a
webböngészőt.
42 HP PSC 1400 All-in-One series

2. Kattintson duplán a letöltött fájlra.
A telepítő megnyílik a számítógépen.
3. Telepítse a HP All-in-One frissítését a képernyőn megjelenő útmutatás alapján.
4. Az eljárás befejezéseképpen indítsa újra a HP All-in-One készüléket.
Hibaelhárítási tudnivalók
Felhasználói kézikönyv 43

9. melléklet
Hibaelhárítási tudnivalók
44 HP PSC 1400 All-in-One series

10
HP terméktámogatás
A Hewlett-Packard internetes és telefonos terméktámogatást biztosít a HP All-in-One
készülékhez.
Ez a fejezet a támogatás internetről való eléréséről, a HP ügyféltámogatással való
kapcsolatfelvételről, a sorozatszám és a szolgáltatási azonosító megállapításáról, az ÉszakAmerikában a garanciális időszak alatti telefonálási lehetőségről, a HP Korea
ügyféltámogatásnak való telefonálás lehetőségéről, a telefonálási lehetőségről a világ más
országaiban, a telefonálási lehetőségről a garanciális időszak után Ausztráliában és a
HP All-in-One készülék szállításra való előkészítéséről tartalmaz tudnivalókat.
Ha a termékhez kapott nyomtatott vagy on-line dokumentációban sem találja meg a szükséges
választ, vegye fel a kapcsolatot a következő oldalakon felsorolt megfelelő HP terméktámogatási
szolgáltatással. Bizonyos támogató szolgáltatások csak az Egyesült Államokban és Kanadában
érhetők el, míg mások világszerte számos országban/térségben. Ha országához/térségéhez
nincs terméktámogatási telefonszám feltüntetve, kérjen segítséget a legközelebbi hivatalos
HP viszonteladótól.
Terméktámogatási és más információk beszerzése az internetről
Ha rendelkezik internet-hozzáféréssel, segítséget kaphat a következő webhelyről is:
www.hp.com/support. Ez a webhely műszaki támogatást, illesztőprogramokat, kellékanyagokat
és rendelési tudnivalókat kínál.
Garanciális támogatás
Ha igénybe szeretné venni a HP szervizszolgáltatását, először egy HP szervizhez vagy egy
HP ügyfél-támogatási központhoz kell fordulnia a hiba jellegének a megállapításához. Az ügyféltámogatási iroda felhívása előtt tanulmányozza át a következőt: HP ügyféltámogatás.
HP terméktámogatás
A garancia kibővítése
Az országtól/térségtől függően a HP – külön díj ellenében – garancia-bővítési lehetőséget
ajánlhat fel, amely kibővíti és növeli a standard termékgaranciát. A lehetséges megoldások
között szerepel az elsőbbségi telefonos támogatás, a termék-visszajuttatási szolgáltatás vagy az
egy munkanapon belüli csere. A szolgáltatás ideje rendszerint a vásárlás napjával indul, és a
bővítőcsomagot a termék megvásárlásától számított meghatározott időn belül meg kell vásárolni.
További tudnivalók:
● Az Egyesült Államokban a HP tanácsadó eléréséhez hívja 1-866-234-1377 számot.
● Ha az Egyesült Államokon kívül lakik, forduljon a helyi HP ügyféltámogatási irodához. Az
Egyesült Államokon kívüli ügyféltámogatási irodák telefonszámai: Kapcsolatfelvétel.
● Ha az Egyesült Államokon kívül lakik, forduljon a helyi HP ügyféltámogatási irodához. A
nemzetközi támogatási telefonszámokat a Felhasználói kézikönyv tartalmazza.
● Keresse fel a HP weboldalát:
www.hp.com/support
Kérés esetén válassza ki országát/térségét, majd keresse meg a garanciával kapcsolatos
tudnivalókat.
A HP All-in-One visszaküldése javításra
Mielőtt visszaküldené a HP All-in-One készüléket javításra, forduljon a HP ügyféltámogatási
irodájához. Az ügyfél-támogatási iroda felhívása előtt tanulmányozza át a következőt:
HP ügyféltámogatás.
Felhasználói kézikönyv 45

10. melléklet
HP ügyféltámogatás
A HP All-in-One készülékhez más cégek szoftverprogramjai is mellékelve lehetnek. Ha e
programok bármelyikének használata során problémát észlel, a leghatékonyabb technikai
támogatást az adott cég szakembereitől kaphatja.
Ha fel kell vennie a kapcsolatot a HP ügyféltámogatással, előtte hajtsa végre a következőket:
1. Ellenőrizze a következőket:
a. A HP All-in-One csatlakoztatva van és be van kapcsolva.
b. A nyomtatópatronok megfelelően vannak behelyezve.
c. Az ajánlott papír megfelelően van-e betöltve a papírtálcába.
2. Állítsa alaphelyzetbe a HP All-in-One készüléket:
a. A Be/folytatás gombbal kapcsolja ki a HP All-in-One készüléket.
b. A HP All-in-One készülék hátoldalából húzza ki a tápkábelt.
c. Csatlakoztassa újra a tápkábelt a HP All-in-One készülékhez.
d. A Be/folytatás gombbal kapcsolja ki a HP All-in-One készüléket.
3. További tudnivalók: www.hp.com/support.
Ez a webhely műszaki támogatást, illesztőprogramokat, kellékanyagokat és rendelési
tudnivalókat kínál.
4. Ha továbbra is problémát észlel, és szeretné felvenni a kapcsolatot a HP ügyféltámogatás
képviselőjével, a következőkre lesz szükség:
a. A HP All-in-One pontos neve, ahogyan az a kezelőpanelen megjelenik.
b. Nyomtasson önteszt-jelentést. Az öntesztjelentés nyomtatásával kapcsolatban további
HP terméktámogatás
c. Mintanyomatként készítsen egy színes másolatot.
d. Készüljön fel arra, hogy részletesen el kell mondania a problémát.
e. Készítse elő a sorozatszámot és a szolgáltatási azonosítót. A sorozatszám és a
5. Hívja fel a HP ügyféltámogatást. A telefonáláskor legyen a HP All-in-One készülék
közelében.
tudnivalókat a következő részben talál: Önteszt-jelentés nyomtatása.
szolgáltatási azonosító elérésével kapcsolatban további tudnivalókat a következő
részben talál: A sorozatszám és a szolgáltatási azonosító beszerzése.
A sorozatszám és a szolgáltatási azonosító beszerzése
A HP All-in-One készülék sorozatszámát és szolgáltatási azonosítóját önteszt-jelentés
nyomtatásával érheti el.
Megjegyzés Ha a HP All-in-One nem kapcsolható be, akkor a sorozatszámot az
eszköz alján található címkéről olvashatja le. A sorozatszám a címke bal felső sarkában
olvasható 10 jegyű kód.
Mégsem Másolás indítása – színes
Önteszt-jelentés nyomtatása
1. Nyomja meg és tartsa lenyomva a Visszavonás gombot a kezelőpanelen.
2. A Visszavonás gomb lenyomva tartása mellett nyomja meg a Másolás indítása – színes
gombot.
Kinyomtatódik az önteszt-jelentés, amely tartalmazza a sorozatszámot és a szolgáltatási
azonosítót.
46 HP PSC 1400 All-in-One series

Kapcsolatfelvétel
A következő országok/térségek számára a támogatás a www.hp.com/support webhelyen
érhető el: Ausztria, Belgium, Közép-Amerika és a Karib-tengeri térség, Dánia, Spanyolország,
Franciaország, Németország, Írország, Olaszország, Luxembourg, Hollandia, Norvégia,
Portugália, Finnország, Svédország, Svájc és az Egyesült Királyság.
www.hp.com/support
61 56 45 43
Österreich
800 171
België
Belgique
Česká republika
Danmark
2 532 5222
España
France
Deutschland
Magyarország
Ireland www.hp.com/support
(0) 9 830 4848
Italia
Luxembourg
Luxemburg
22 404747
www.hp.com/support
www.hp.com/support
www.hp.com/support
261 307 310
www.hp.com/support
www.hp.com/support
www.hp.com/support
www.hp.com/support
+ 30 210 6073603
801 11 22 55 47
800 9 2649
1 382 1111
www.hp.com/support
www.hp.com/support
www.hp.com/support
Call HP Korea customer support
Nederland
Nigeria
Norge
Pol ska
Por tug al
Român ia
()
(-)
800 897 1444
Slovensko
South Africa (international)
South Africa (RSA)
Rest of West Africa
Suomi
Sverige
Switzerland
71 89 12 22
Türkiye
800 4910
United Kingdom
www.hp.com/support
1 3204 999
www.hp.com/support
0 801 800 235
www.hp.com/support
(21) 315 4442
095 7973520
812 3467997
2 50222444
+ 27 11 2589301
086 0001030
+ 351 213 17 63
www.hp.com/support
www.hp.com/support
www.hp.com/support
90 212 444 71 71
(380 44) 4903520
www.hp.com/support
HP terméktámogatás
Felhasználói kézikönyv 47

10. melléklet
A HP All-in-One készülék előkészítése szállításhoz
Ha a HP ügyféltámogatással való kapcsolat felvétele vagy a vásárlás helyére való visszatérés
után arra kérik, hogy küldje be a HP All-in-One készüléket javításra, akkor a készülék további
meghibásodásának elkerülése érdekében kövesse az alábbi lépéseket.
1. Kapcsolja be a HP All-in-One készüléket.
Amennyiben a HP All-in-One készülék nem kapcsolható be, hagyja figyelmen kívül az 1–6.
lépést. A nyomtatópatronok ekkor nem távolíthatók el. Folytassa a 8. lépéssel.
2. Nyissa fel a patrontartó fedelét.
3. Várja meg, amíg a nyomtatópatron nyugalmi helyzetbe kerül, majd vegye ki a patronokat
tartójukból.
A nyomtatópatronok eltávolításáról a további tudnivalókat lásd itt: Nyomtatópatronok cseréje.
4. Tegye a nyomtatópatronokat nyomtatópatron-védőbe vagy légmentesen záródó műanyag
tárolóba, hogy ne száradjanak ki, és tegye el őket. Ne küldje el azokat a HP All-in-One
készülékkel együtt, kivéve, ha a HP ügyféltámogatási képviselője arra kéri.
5. Csukja be a patrontartó ajtaját, és várjon néhány percig, amíg a patrontartó visszatér
nyugalmi helyzetébe (a bal oldalra) .
Megjegyzés A HP All-in-One készüléket csak akkor kapcsolja be, amikor a
patrontartó már visszatért nyugalmi helyzetébe.
6. A Be/folytatás gombbal kapcsolja ki a HP All-in-One készüléket.
7. Húzza ki a tápkábelt a fali csatlakozóból, majd a HP All-in-One készülékből is.
HP terméktámogatás
Megjegyzés Ne küldje vissza a tápkábelt és a tápegységet a HP All-in-One
készülékkel együtt. A csere HP All-in-One készüléket ezek nélkül szállítjuk. Tárolja
a tápkábelt és a tápegységet biztonságos helyen, amíg a csere HP All-in-One
készülék megérkezik.
8. Ha lehetséges, a szállítandó HP All-in-One készüléket az eredeti csomagolásába vagy a
cserekészülék csomagolásába helyezze be.
Ha már nincs meg az eredeti csomagolóanyag, használjon más megfelelő
csomagolóanyagokat. A szállítás közben a nem megfelelő csomagolás és/vagy a nem
megfelelő szállítás miatt bekövetkező károkra a garancia nem vonatkozik.
9. Helyezze a szállítási címkét a doboz külső részére.
10. A dobozba tegye bele a következőket:
– A probléma teljes leírását a javítást végző személy számára (hasznosak lehetnek a
nyomtatási minőség hibáját szemléltető oldalak)
– A vásárlási nyugta vagy a vásárlást igazoló egyéb bizonylat másolatát, amelyről
meghatározható a garanciaidő
– Nevét, címét és telefonszámát, melyen napközben elérhető
48 HP PSC 1400 All-in-One series

Hewlett-Packard KORLÁTOZOTT GARANCIANYILATKOZAT
A HP All-in-One készülékhez korlátozott garancia tartozik, amelyet ez a rész ismertet.
HP terméktámogatás
Felhasználói kézikönyv 49

j
10. melléklet
A. A korlátozott jótállási kötelezettség terjedelme
1. A Hewlett-Packard cég (HP) garantálja a végfelhasználónak, hogy az előzőekben meghatározott HP-termékek anyaga
2. Szoftverek esetében a Hewlett-Packard által vállalt jótállás korlátozott, az csak a programutasítások végrehajtásának
3. A HP korlátozott jótállása csak a termék rendeltetésszerű, előírások szerinti használata során jelentkező
a. Helytelen karbantartás vagy módosítás;
b. A HP által nem javasolt, illetve nem támogatott szoftver, média, alkatrész vagy tartozék használata;
c. A termékjellemzőkben megadott paraméterektől eltérően történő üzemeltetés;
d. Engedély nélküli módosítás vagy helytelen használat.
4. A HP nyomtatói esetében a nem a HP-tól származó festékkazetták vagy újratöltött festékkazetták használata nem
Ha azonban a nyomtató meghibásodása a nem a HP-tól származó, illetve az újratöltött festékkazetta használatának
5. Ha a HP a vonatkozó jótállási időn belül értesül a jótállása alá tartozó bármely termék meghibásodásáról, a terméket
HP terméktámogatás
6. A HP nincs javításra, cserére vagy visszafizetésre kötelezve mindaddig, amíg az ügyfél a hibás terméket vissza nem
7. Bármely cseretermék lehet új vagy újszerű is, amennyiben működőképessége legalább azonos a kicserélt termék
8. A HP-termékek tartalmazhatnak olyan felújított alkatrészeket, összetevőket vagy anyagokat, amelyek az újjal azonos
9. A HP korlátozott jótállásról szóló nyilatkozata minden olyan országban érvényes, ahol a hatálya alá tartozó HP-terméket
B. A jótállás korlátozásai
C. A felelősség korlátozásai
1. A helyi jogszabályok keretein belül a jelen jótállási nyilatkozatban biztosított jogorvoslati lehetőségek a vásárló
2. A HELYI JOGSZABÁLYOK KERETEIN BELÜL – A JELEN NYILATKOZATBAN MEGJELÖLT KÖTELEZETTSÉGEK
D. Helyi jogszabályok
1. E nyilatkozat alapján az ügyfél az őt megillető jogokkal élhet. Az ügyfél ettől eltérő jogokkal is rendelkezhet, amelyek az
2. Amennyiben ezen jótállási nyilatkozat egyes részei ellentmondanak a helyi jogszabályoknak, a jótállási nyilatkozatot
a. eleve megakadályozhatják, hogy a jelen jótállási nyilatkozat kizárásai és korlátozásai korlátozzák a vásárló
b. más módon korlátozhatják a gyártó kizárásokra és korlátozásokra vonatkozó lehetőségeit; vagy
c. az ügyfélnek további jótállási jogokat biztosíthatnak, meghatározhatják a beleértett jótállás időtartamát, amelyet a
3. A JELEN NYILATKOZATBAN BENNFOGLALT JÓTÁLLÁSI FELTÉTELEK, A TÖRVÉNY ÁLTAL ENGEDÉLYEZETT
Kedves Vásárló!
A csatolva megtalálja azon HP vállalatok nevét és címét, amelyek az egyes országokban biztosítják a HP mint gyártó által
vállalt korlátozott jótállást.
A HP korlátozott jótállásán túlmenően, Önt a HP terméket Önnek értékesítő kereskedővel szemben megilletik a helyi
nyilatkozata nem korlátozza.
Hungary: Hewlett-Packard Magyarország Kft., 1117 Budapest, Neumann J. u. 1.
HP termék Korlátozott jótállás időtartama
Szoftver 90 nap
Nyomtatópatronok esetén A HP tinta kifogyása illetve a patronra nyomtatott „jótállás vége”
dátum bekövetkezése közül a korábbi időpontig terjed. Ez a
jótállás nem vonatkozik az újratöltött, újrakészített, felfrissített,
hibásan használt és hamisított HP-tintatermékekre.
Kellékek 1 év
Nyomtató hardverperiféria (részleteket lásd alább) 1 év
és kivitelezése hibátlan marad a fent megadott időtartamon belül, amely időtartam a beszerzés dátumával veszi
kezdetét.
hibáira terjed ki. A HP nem garantálja a termékek megszakítás nélküli vagy hibamentes működését.
meghibásodásokra érvényes, nem vonatkozik semmilyen egyéb problémára, melyek többek között az alábbiak
következményeként lépnek fel:
befolyásolja sem a felhasználóval szemben vállalt jótállást, sem az ügyféllel megkötött HP támogatási szerződést.
tulajdonítható, a HP az adott hiba vagy sérülés javításáért a mindenkori munkadíjat és anyagköltséget felszámítja.
saját belátása szerint megjavítja vagy kicseréli. Ha a javítást vagy a cserét a HP a meghibásodásról szóló értesítés
megérkezését követően ésszerű időn belül nem tudja elvégezni, a HP-jótállás hatálya alá tartozó hibás termék vételárát
visszafizeti a vásárlónak.
küldi a HP-nek.
működőképességével.
teljesítményt nyújtanak.
maga a HP forgalmazza. Kiegészítő garanciális szolgáltatásokra (például helyszíni szervizelésre) vonatkozó
szerződéseket bármely hivatalos HP szerviz köthet azokban az országokban, ahol a felsorolt HP-termékek
forgalmazását a HP vagy egy hivatalos importőr végzi.
A HELYI JOGSZABÁLYOK KERETEIN BELÜL SEM A HP, SEM KÜLSŐ SZÁLLÍTÓI NEM VÁLLALNAK EGYÉB
KIFEJEZETT VAGY BELEÉRTETT JÓTÁLLÁST ÉS FELTÉTELT, ÉS VISSZAUTASÍTJÁK AZ ELADHATÓSÁGRA,
A KIELÉGÍTŐ MINŐSÉGRE, VALAMINT A SPECIÁLIS CÉLOKRA VALÓ ALKALMASSÁGRA VONATKOZÓ
BELEÉRTETT JÓTÁLLÁSOKAT ÉS FELTÉTELEKET.
kizárólagos jogorvoslati lehetőségei.
KIVÉTELÉVEL – A HP ÉS KÜLSŐ SZÁLLÍTÓI SEMMILYEN KÖRÜLMÉNYEK KÖZÖTT NEM FELELNEK A
KÖZVETLEN, KÖZVETETT, KÜLÖNLEGES VAGY VÉLETLENSZERŰ KÁROKÉRT SEM JÓTÁLLÁS, SEM
SZERZŐDÉS ESETÉN, MÉG AKKOR SEM, HA A VÁSÁRLÓT ELŐZETESEN NEM TÁJÉKOZTATTÁK EZEN KÁROK
BEKÖVETKEZÉSÉNEK LEHETŐSÉGÉRŐL.
Amerikai Egyesült Államokban államonként, Kanadában tartományonként, a világban pedig országonként változhatnak.
úgy kell értelmezni, hogy az ellentmondás megszűnjön. Ez esetben a nyilatkozat bizonyos kizárásai és korlátozásai
nem alkalmazhatók az ügyfélre. Például az Amerikai Egyesült Államok néhány állama, valamint az Amerikai Egyesült
Államok területén kívül egyes kormányok (beleértve a kanadai tartományokat is)
törvényes jogait (például az Egyesült Királyságban);
gyártó nem utasíthat el, vagy elzárkózhatnak a beleértett jótállás időtartam-korlátozásának engedélyezésétől.
MÉRTÉK KIVÉTELÉVEL, NEM ZÁRJÁK KI, NEM KORLÁTOZZÁK, ÉS NEM MÓDOSÍTJÁK A HP TERMÉK
ELADÁSÁRA VONATKOZÓ KÖTELEZŐ, TÖRVÉNY ÁLTAL SZABÁLYOZOTT JOGOKAT, HANEM AZOK
KIEGÉSZÍTÉSEKÉNT ÉRTELMEZENDŐK.
ogszabályok által biztosított szavatossági jogok. Az Ön jogszabályban biztosított jogait a HP korlátozott jótállási
HP korlátozott jótállási tájékoztatója
50 HP PSC 1400 All-in-One series

11
Műszaki információk
Ez a rész a HP All-in-One műszaki adatait, valamint a hatósági nyilatkozatokat tartalmazza.
Tájékoztatást nyújt a Windows és Mac rendszerkövetelményekről, a papírokról, nyomtatáshoz és
másoláshoz, a memóriakártyákról, a lapolvasási specifikációkról, valamint a fizikai méretekről, az
energiafogyasztásról éa a környezetvédelmi vonatkozásokról, tartalmazza a hatósági
nyilatkozatokat és a megfelelőségi nyilatkozatot is.
Rendszerkövetelmények
A szoftver rendszerkövetelményeit a Readme (Olvass el!) fájl ismerteti. Ez a HP All-in-One
szoftverét tartalmazó CD-ROM legfelső szinten lévő mappájában a Readme fájl ikonjára duplán
kattintva nyitható meg. Ha a Windows szoftver már telepítve van, a Readme fájl elérhető, ha a
tálcán rákattint a Start gombra, majd a Programok, a Hewlett-Packard, a HP PSC 1400 Series
és Az Olvass el! fájl megtekintése elemre.
Papírspecifikációk
Ez a rész a papírtálcák kapacitásáról, a papírméretekről és a nyomtatási margókról nyújt
felvilágosítást.
Papírtálcák befogadóképessége
Típus A papír súlya
Normál papír
Legal méretű papír
Kártyák 110 font index
Boríték
Írásvetítő fólia – 20 15 vagy kevesebb
Címkék – 20 10
10 x 15 cm (4 x 6 hüvelyk)
méretű fotópapír
216 x 279 mm (8,5 x 11
hüvelyk) méretű fotópapír
1 Maximális kapacitás.
2 A kimeneti tálca kapacitását a használt papír típusa és a felhasznált tinta mennyisége
befolyásolja. A HP azt javasolja, hogy rendszeresen ürítse a kimeneti tálcát.
75–90 g/m
75–90 g/m
maximum (200 g/m
75–90 g/m
145 lb.
(236 g/m
– 20 10
2
2
2
2
)
Papírtálca
100 (75 g/m2 súlyú papír) 50 (75 g/m2 súlyú papír)
100 (75 g/m2 súlyú papír) 50 (75 g/m2 súlyú papír)
20 10
2
)
10 10
20 15
1
Kimeneti tálca
2
Papírméretek
Típus Méret
Papír Letter: 216 x 280 mm
A4: 210 x 297 mm
Műszaki információk
Felhasználói kézikönyv 51

11. melléklet
(folytatás)
Típus Méret
A5: 148 x 210 mm
Executive: 184,2 x 266,7 mm
Legal: 216 x 356 mm
Boríték U.S. #10: 105 x 241 mm
U.S. #9: 98 x 225 mm
A2: 111 x 146 mm
DL: 110 x 220 mm
C6: 114 x 162 mm
Írásvetítő fólia Letter: 216 x 279 mm
A4: 210 x 297 mm
Fotópapír 102 x 152 mm
Kártyák 76 x 127 mm
Indexkártya: 101 x 152 mm
127 x 178 mm
A6: 105 x 148,5 mm
Hagaki: 100 x 148 mm
Címkék Letter: 216 x 279 mm
A4: 210 x 297 mm
Egyedi 76 x 127 mm – 216 x 356 mm
Nyomtatási margó specifikációk
Felső (belépő szél)
Papír vagy írásvetítő-fólia
Műszaki információk
U.S. (Letter, Legal, Executive)
ISO (A4, A5) és JIS (B5) 1,8 mm 12,7 mm
Boríték
Kártyák
1 Ez a margó nem kompatibilis, a teljes írási terület azonban igen. Az írási terület a
középvonaltól 5,4 mm-rel (0,21 hüvelykkel) van eltolva, ez aszimmetrikus felső és alsó
margót eredményez.
Nyomtatási specifikációk
● 600 x 600 dpi fekete
● 1200 x 4800 optimalizált dpi színes
● Módszer: drop-on-demand (igény szerinti cseppadagolású) termikus tintasugár
Alsó (kilépő szél)
1,5 mm 12,7 mm
3,2 mm 3,2 mm
1,8 mm 11,7 mm
1
52 HP PSC 1400 All-in-One series

● Nyelv: LIDIL (Lightweight Imaging Device Interface Language)
● A nyomtatási sebesség a dokumentum összetettségétől függ
● Terhelés: 500 kinyomtatott oldal / hónap (átlagos)
● Terhelés: 5000 kinyomtatott oldal / hónap (maximum)
Üzemmód
Felbontás (dpi) Sebesség (oldal/
Max. dpi Fekete 4800 x 1200 optimalizált dpi 0.12
Színes
4800 x 1200 optimalizált dpi
1
Kiváló Fekete 1200 x 1200 0.92
Színes 1200 x 1200, max. 4800 optimalizált dpi 0.92
Normál Fekete 600 x 600 7
Színes 600 x 600 2.88
Gyors normál Fekete 600 x 600 7
Színes 600 x 600 4.69
Gyors Fekete 300 x 300 18
Színes 300 x 300
1 Max. 4800 x 1200 optimalizált dpi színes nyomtatás prémium fotópapírra, 1200 x 1200
bemeneti dpi.
Másolási specifikációk
● Digitális képfeldolgozás
● Max. 9 másolat egy eredetiről (a készülék típusától függően változik)
● Oldalhoz igazítás
Max. 18 másolat / perc fekete, 13 másolat / perc színes (a készülék típusától függően
●
változik)
● A másolási sebesség a dokumentum összetettségétől függ.
perc)
0.12
13
Műszaki információk
Üzemmód
Sebesség
(oldal/perc)
Nyomtatási felbontás
(dpi)
Beolvasási felbontás (dpi)
1
Kiváló Fekete 0,8-ig 600 x 600 600 x 2400
Színes 0,8-ig
Gyors Fekete 300 x 1200 600 x 1200
Színes 600 x 300 600 x 1200
18-ig
13-ig
1200 x 1200
2
600 x 2400
1 Maximális érték 400%-os nagyításnál.
2 Fotópapíron.
Lapolvasási specifikációk
● Mellékelt képszerkesztő program
● Integrált OCR-szoftver, mely automatikusan szerkeszthető szöveggé alakítja a beolvasott
szöveget
● A beolvasási sebesség a dokumentum összetettségétől függ
Felhasználói kézikönyv 53

11. melléklet
● Twain-kompatibilis interfész
● Felbontás: max. 600 x 2400 dpi optikai, 19200 dpi interpolált (szoftveres)
● Színes: 36 bites színes, 8 bites szürkeskála (256 szürke árnyalat)
● A legnagyobb lapolvasási méret az üvegről: 21,6 x 29,7 cm
Fizikai specifikációk
● Magasság: 16,97 cm
● Szélesség: 44 cm
● Mélység: 25,9 cm
● Súly: 4,5 kg
Tápellátási adatok
● Áramfogyasztás: maximum 80 W
● Bemenő feszültség: 100–240 V-os váltóáram ~ 1 A, 50–60 Hz, földelt
● Kimenő feszültség: 32 V = 940 mA, 16 V = 625 mA
Környezeti specifikációk
● Működési hőmérséklet ajánlott tartománya: 15–32° C
● Működési hőmérséklet megengedett tartománya: 5–40 °C
● Páratartalom: 15–85%-os relatív páratartalom, nem kondenzáló
● Tárolási hőmérséklettartomány: –40–60° C
● Erős elektromágneses mezők jelenlétében a HP All-in-One készülékkel kapott eredmény
valamelyest torzulhat
● A HP azt javasolja, hogy a lehetséges elektromágneses zajártalom elkerülése érdekében
az USB-kábel ne legyen hosszabb 3 méternél
Kiegészítő specifikációk
Ha rendelkezik internet-hozzáféréssel, akkor az akusztikára vonatkozóan információkat kaphat a
HP webhelyén Látogasson el a következő címre: www.hp.com/support
Környezeti termékkezelési program
Ez a rész a környezetvédelemmel kapcsolatos információkat nyújt: ózonkibocsátás,
energiafogyasztás, papírfelhasználás, műanyag alkatrészek, anyagbiztonsági adatlapok és
Műszaki információk
újrahasznosítási programok.
A környezet védelme
A Hewlett-Packard célja, hogy termékei ne csak kiváló minőségűek, de környezetbarátok is
legyenek. Ez a termék úgy készült, hogy a lehető legkisebb káros hatással legyen a környezetre.
További információ a HP környezetvédelmi webhelyén található:
www.hp.com/hpinfo/globalcitizenship/environment/index.html
Ózontermelés
A termék nem termel észlelhető mennyiségű ózont (O3).
Energy consumption
Energy usage drops significantly while in ENERGY STAR® mode, which saves natural
resources and saves money without affecting the high performance of this product.This product
qualifies for ENERGY STAR, which is a voluntary program established to encourage the
development of energy-efficient office products.
54 HP PSC 1400 All-in-One series

ENERGY STAR is a U.S. registered service mark of the U.S. EPA. As an ENERGY STAR
partner, HP has determined that this product meets ENERGY STAR guidelines for energy
efficiency.
For more information on ENERGY STAR guidelines, go to the following website:
www.energystar.gov
Papírfelhasználás
A termék alkalmas újrafelhasználható papír használatára a DIN 19309 szabvány szerint.
Műanyagok
A 25 grammnál nehezebb műanyag alkatrészeket a nemzetközi szabványok szerint jelöltük meg,
így a termék élettartamának a végén könnyen azonosíthatók az újrahasznosítható műanyag
alkatrészek.
Anyagbiztonsági adatlapok
Az anyagbiztonsági adatlapok (MSDS) megtalálhatók a HP webhelyén:
www.hp.com/go/msds
Internet-hozzáféréssel nem rendelkező felhasználók a HP helyi ügyfélszolgálatánál
igényelhetnek anyagbiztonsági adatlapokat.
Újrahasznosítási program
A HP egyre több országban/térségben biztosít termék-visszavételi és -újrafelhasználási
programot, emellett világszerte együttműködik a legnagyobb elektronikus termék-újrahasznosító
központokkal. A HP a legnépszerűbb termékei felújításával és újbóli értékesítésével is
takarékoskodik az erőforrásokkal.
Ez a HP termék az alábbi, élettartamuk végén esetlegesen speciális elbánást igénylő anyagokat
tartalmazza:
● Higany a lapolvasó fénycsövében (< 2 mg)
● Ólom a forrasztóanyagban (Az Európai Unió 2002/95/EC irányelvének megfelelően minden
2006. július 1-je után készült termék ólommentes forrasztóanyagot tartalmaz.)
Műszaki információk
A HP tintasugaras kiegészítők újrahasznosítási programja
A HP elkötelezett a környezet védelme iránt. A HP tintasugaras kiegészítők újrahasznosítási
programja (HP Inkjet Supplies Recycling Program) számos országban/térségben lehetővé teszi
az elhasznált nyomtatópatronok ingyenes begyűjtését. A további tudnivalókat a következő
webhely ismerteti:
www.hp.com/hpinfo/globalcitizenship/environment/recycle/inkjet.html
Fontos újrahasznosítási tudnivalók az Európai Unió vásárlói számára
Környetünk védelme érdekében, és a vonatkozó törvényeknek megfelelően a terméket újra kell
hasznosítani élettartama lejárta után. Az alábbi szimbólum azt jelzi, hogy a termék kiselejtezése
nem történhet a háztartási hulladéknak megfelelően. Kérjük, hogy a készüléket juttassa el a
legközelebbi hivatalos újrafeldolgozó/leselejtező telepre. További, általános tudnivalók a HP
termékek újrahasznosításával kapcsolatban: http://www.hp.com/hpinfo/globalcitizenship/
environment/recycle/index.html.
Felhasználói kézikönyv 55

11. melléklet
Hatósági nyilatkozatok
A HP All-in-One készülék megfelel az Ön országa/térsége szabályozó hatóságai által
megállapított termékkövetelményeknek.
Ez a rész tartalmazza a HP All-in-One hatósági típusazonosító számát; az FCC nyilatkozatot,
valamint az ausztráliai és koreai felhasználókra vonatkozó külön nyilatkozatokat.
Hatósági típusazonosító szám
A hatósági típusazonosítás céljából a termék hatósági típusszámot kapott. A termék hatósági
típusszáma: SDGOB-0401-02. Ez a hatósági típusszám nem tévesztendő össze a forgalomba
hozatali névvel (HP PSC 1400 All-in-One series) vagy a termékszámmal (Q5786A).
FCC statement
The United States Federal Communications Commission (in 47 CFR 15.105) has specified that
the following notice be brought to the attention of users of this product.
Declaration of Conformity: This equipment has been tested and found to comply with the limits
for a Class B digital device, pursuant to part 15 of the FCC Rules. Operation is subject to the
following two conditions: (1) this device may not cause harmful interference, and (2) this device
must accept any interference received, including interference that may cause undesired
operation. Class B limits are designed to provide reasonable protection against harmful
interference in a residential installation. This equipment generates, uses, and can radiate radio
frequency energy, and, if not installed and used in accordance with the instructions, may cause
harmful interference to radio communications. However, there is no guarantee that interference
will not occur in a particular installation. If this equipment does cause harmful interference to
radio or television reception, which can be determined by turning the equipment off and on, the
user is encouraged to try to correct the interference by one or more of the following measures:
● Reorient the receiving antenna.
Műszaki információk
● Increase the separation between the equipment and the receiver.
● Connect the equipment into an outlet on a circuit different from that to which the receiver is
connected.
● Consult the dealer or an experienced radio/TV technician for help.
For more information, contact the Product Regulations Manager, Hewlett-Packard Company,
San Diego, (858) 655-4100.
The user may find the following booklet prepared by the Federal Communications Commission
helpful: How to Identify and Resolve Radio-TV Interference Problems. This booklet is available
from the U.S. Government Printing Office, Washington DC, 20402. Stock No. 004-000-00345-4.
Vigyázat! Pursuant to Part 15.21 of the FCC Rules, any changes or modifications to
this equipment not expressly approved by the Hewlett-Packard Company may cause
harmful interference and void the FCC authorization to operate this equipment.
56 HP PSC 1400 All-in-One series

Note à l’attention des utilisateurs Canadien/notice to users in Canada
Le présent appareil numérique n‘émet pas de bruit radioélectrique dépassant les limites
applicables aux appareils numériques de la classe B prescrites dans le Règlement sur le
brouillage radioélectrique édicté par le ministère des Communications du Canada.
This digital apparatus does not exceed the Class B limits for radio noise emissions from the
digital apparatus set out in the Radio Interference Regulations of the Canadian Department of
Communications.
Notice to users in Australia
This equipment complies with Australian EMC requirements.
Notice to users in Korea
Felhasználói kézikönyv 57
Műszaki információk

11. melléklet
Műszaki információk
58 HP PSC 1400 All-in-One series

Tárgymutató
Jelek és számok
10 x 15 cm-es fotópapír
betöltés 11
4 x 6 hüvelyk méretű fotópapír
betöltés 11
A
A4-es méretű papír
betöltés 10
alapértelmezett nyomtató,
beállítás 20
állapotjelző fények
áttekintés 4
B
beolvasás
kezelőpanelről21
lapolvasási specifikációk 53
leállítás 22
beolvasás gomb 4
betöltés
10 x 15 cm-es fotópapír 11
4 x 6 hüvelyk méretű
fotópapír 11
A4-es méretű papír 10
címkék 13
eredeti 9
Hagaki 12
írásvetítő-fóliák 13
képeslapok 12
legal méretű papír 10
letter méretű papír 10
teljes méretű papír 10
üdvözlőkártyák 13
C
címkék
betöltés 13
E
elakadt papír 14
F
FCC nyilatkozat 56
fedél belső oldala, tisztítás 29
fényképek
HP Image Zone 23
fizikai specifikációk 54
fotópapír
betöltés 11
G
garancia
kibővítés 45
nyilatkozat 49
H
Hagaki
betöltés 12
hatósági nyilatkozatok
FCC nyilatkozat 56
hatósági típusazonosító
szám 56
megfelelőségi nyilatkozat
63
megfelelőségi nyilatkozat
(Európai Gazdasági
Térség) 63
note à l’attention des
utilisateurs Canadien 57
notice to users in Canada
57
notice to users in Korea 57
hibaelhárítás
áttekintés 35
hardvertelepítés 36
kapcsolat a HP
terméktámogatással 35
működés 41
szoftvertelepítés 38
támogatási források 35
telepítés áttekintése 35
hibaelhárítás:
elakadt papír 14
hordozó. lásd: papír
HP All-in-One
áttekintés 3
előkészítés szállításhoz 48
HP All-in-One visszaküldése
48
HP Image Zone
áttekintés 6
HP Instant Share 24
Mac 6, 24
Windows 6, 24
HP Instant Share
HP Image Zone 23
képek küldése a HP Image
Zone programból
(USB) 23
képek küldése e-mailen a
HP Image Zone
programból (USB) 23
küldés eszközre 23
névjegy 23
telepítés (USB) 23
HP Szolgáltatóközpont
hiányzó ikonok 39
start (Windows) 6
HP terméktámogatás
telefonálás előtt 35
I
indítás - fekete 4
indítás - színes 4
Instant Share. lásd: HP Instant
Share
írásvetítő-fóliák
betöltés 13
J
javítás 45
lásd még: ügyfélszolgálat
jelentések
önteszt 30
K
karbantartás
fedél belső oldalának
tisztítása 29
külső felület tisztítása 29
nyomtatópatronok
beigazítása 32
nyomtatópatronok
tisztítása 33
önteszt-jelentés 30
tintaszintek ellenőrzése 30
üveg tisztítása 29
képeslapok
betöltés 12
Felhasználói kézikönyv 59

készülékfrissítés
áttekintés 42
Mac 42
Windows 42
környezeti specifikációk 54
Környezeti termékkezelési
program 54
küldés eszközre
HP Image Zone (Mac) 24
HP Image Zone
(Windows) 24
L
lapmérethez igazítás 18
lapolvasó üvege
eredeti betöltése 9
tisztítás 29
leállítás
beolvasás 22
másolás 18
nyomtatási feladat 20
legal méretű papír
betöltés 10
letter méretű papír
betöltés 10
M
másolás
másolási specifikációk 53
papírtípusok, javasolt 15
visszavonás 18
másolatok kicsinyítése/
nagyítása
átméretezés, hogy elférjen
letter vagy A4 méretű
papíron 18
megfelelőségi nyilatkozat
Amerikai Egyesült
Államok 63
Európai Gazdasági
Térség 63
műszaki adatok. lásd: műszaki
információk
műszaki információk
fizikai specifikációk 54
környezeti specifikációk 54
lapolvasási specifikációk 53
másolási specifikációk 53
nyomtatási margó
specifikációk 52
nyomtatási specifikációk 52
papírméretek 51
papírspecifikációk 51
papírtálcák
befogadóképessége 51
rendszerkövetelmények 51
súly 54
tápellátási adatok 54
NY
nyomtatás
feladat leállítása 20
nyomtatási specifikációk 52
önteszt-jelentés 30
számítógépről19
szoftveralkalmazásból 19
nyomtatási margó
specifikációk 52
nyomtatópatronok
beigazítás 32
hibaelhárítás 42
rendelés 27
tintaszintek ellenőrzése 30
tisztítás 33
nyomtatópatronok
beigazítása 32
Ö
önteszt-jelentés 30
P
papír
betöltés 10
elakadás 14
javasolt típusok 9
javasolt típusok
másoláshoz 15
nem megfelelő típusok 10
papírméretek 51
rendelés 27
papírspecifikációk 51
papírtálcák
befogadóképessége 51
patronok. lásd:
nyomtatópatronok
R
rendelés
Felhasználói kézikönyv 28
nyomtatópatronok 27
papír 27
szoftver 28
Üzembe helyezési
útmutató 28
rendszerkövetelmények 51
S
sorozatszám 46
SZ
szegély nélküli másolatok
10 x 15 cm (4 x 6 hüvelyk)
méretű fotó 17
szoftveralkalmazásból,
nyomtatás 19
szoftverfrissítés.. lásd:
készülékfrissítés
szolgáltatási azonosító 46
T
támogatás
források 35
telefonálás előtt 35
tápellátási adatok 54
telefonszámok,
ügyféltámogatás 46
tintapatronok. lásd:
nyomtatópatronok
tintasugaras kellékek
újrahasznosítása 55
tintaszintek, ellenőrzés 30
tisztítás
fedél belső oldala 29
külső felület 29
nyomtatópatronok 33
üveg 29
U
újrahasznosítás 55
USB-kábel csatlakoztatása 36
Ü
üdvözlőkártyák
betöltés 13
ügyfélszolgálat
kapcsolatfelvétel 46
Korea 47
sorozatszám 46
szolgáltatási azonosító 46
webhely 45
üveg
eredeti betöltése 9
tisztítás 29
V
vezérlőpult
áttekintés 4
visszavonás
60 HP PSC 1400 All-in-One series

Tárgymutató
beolvasás 22
másolás 18
nyomtatási feladat 20
Visszavonás gomb 4
Felhasználói kézikönyv 61


Declaration of conformity (European Economic Area)
The Declaration of Conformity in this document complies with ISO/IEC Guide 22 and EN 45014. It identifies the product,
manufacturer’s name and address, and applicable specifications recognized in the European community.
Declaration of conformity

© 2005 Hewlett-Packard Development Company, L.P.
Electronic Edition
www.hp.com
*Q7286-90173*
*Q7286-90173*
Q7286-90173
 Loading...
Loading...