Page 1
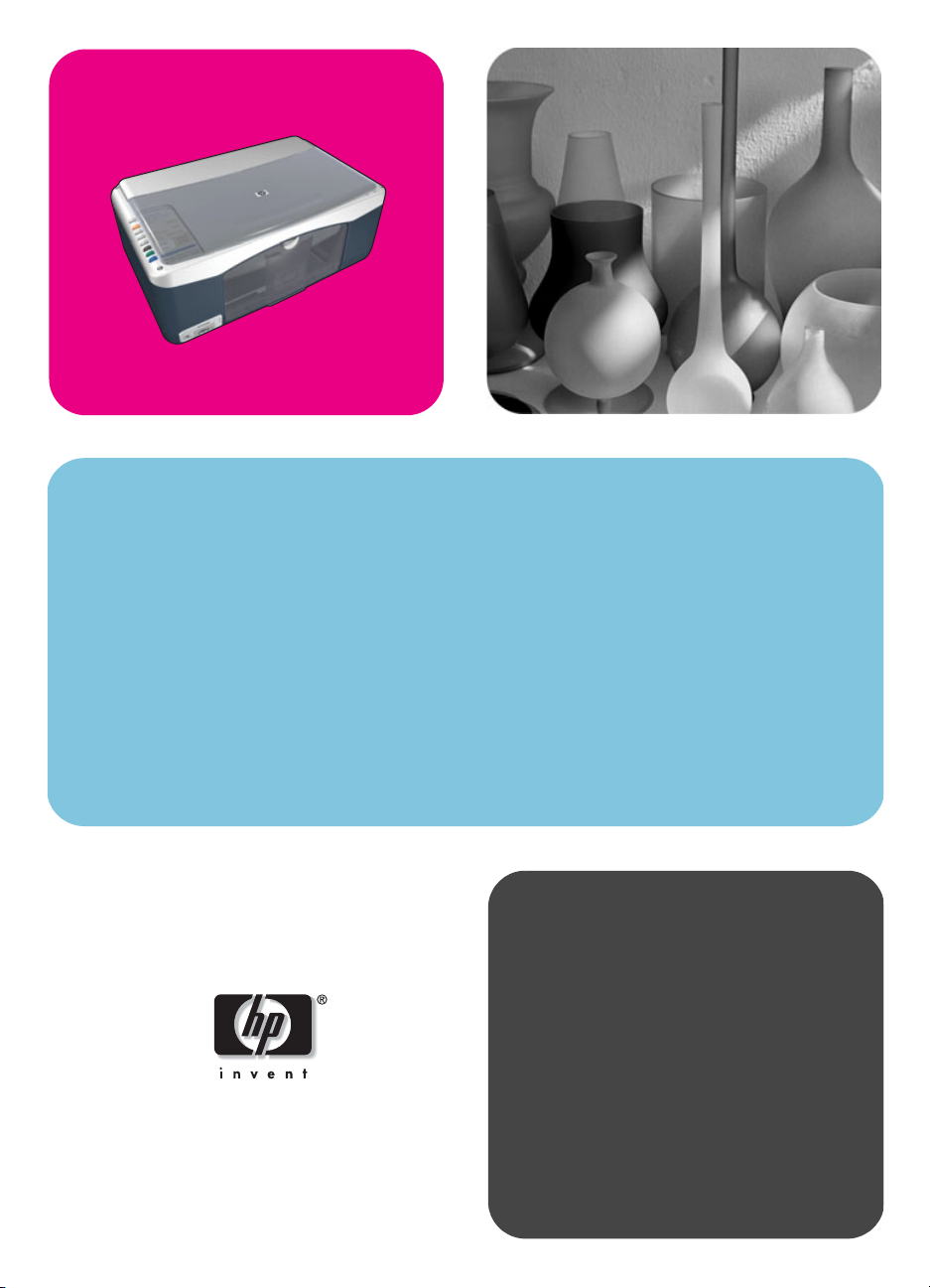
hp psc 1310 series
all-in-one
používateská
príručka
Page 2
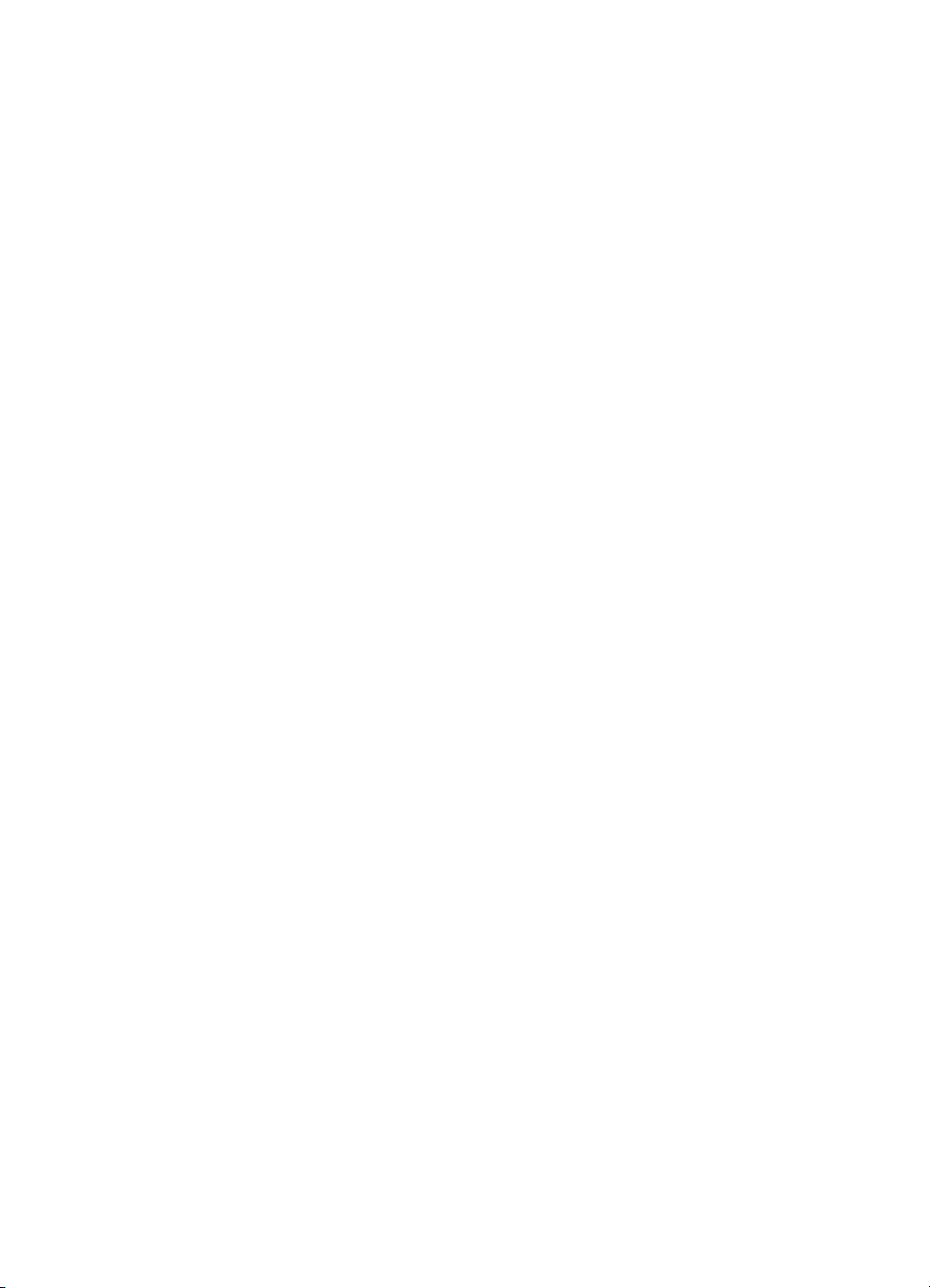
Page 3
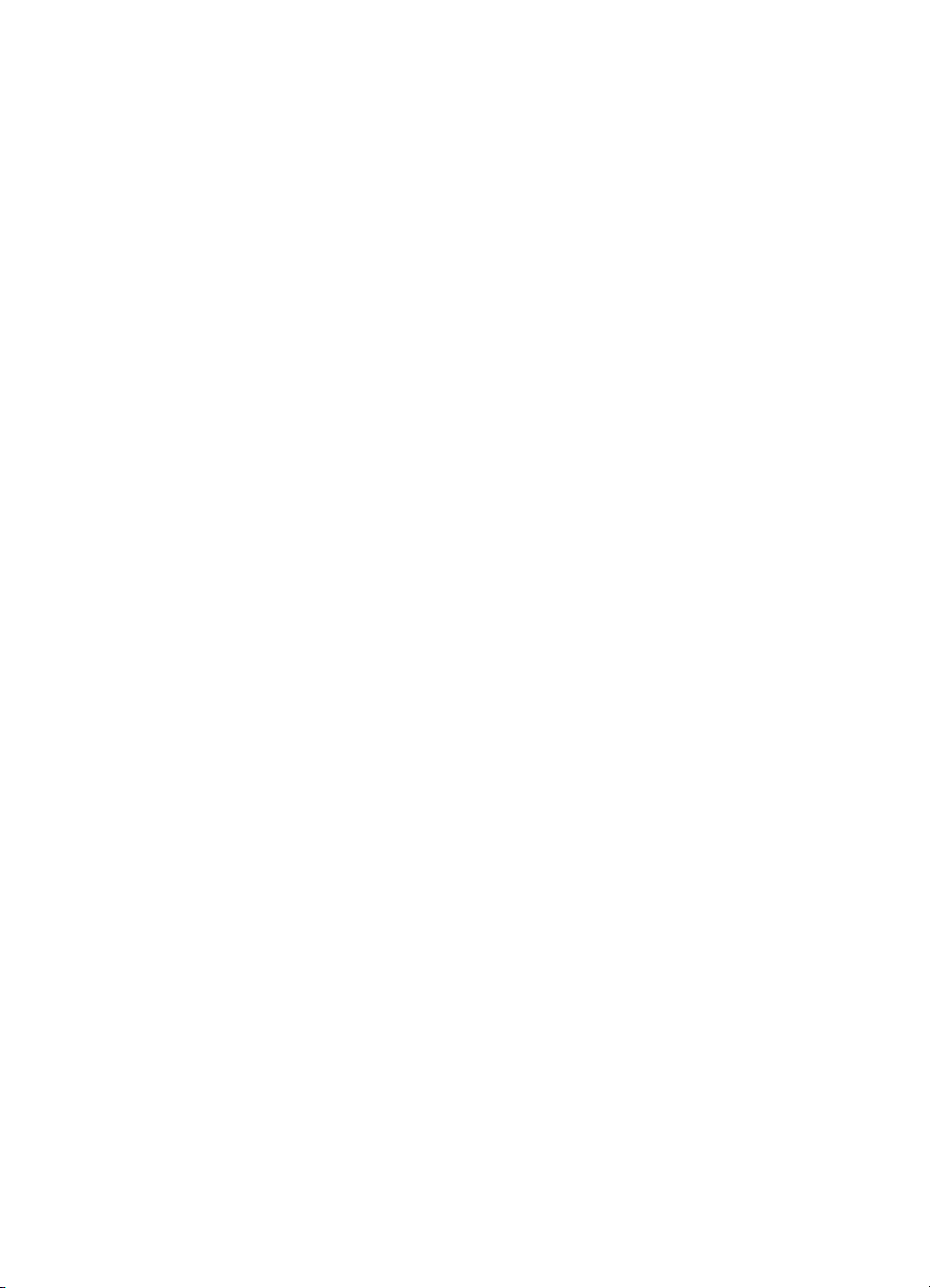
hp psc 1310 series
all-in-one
Page 4
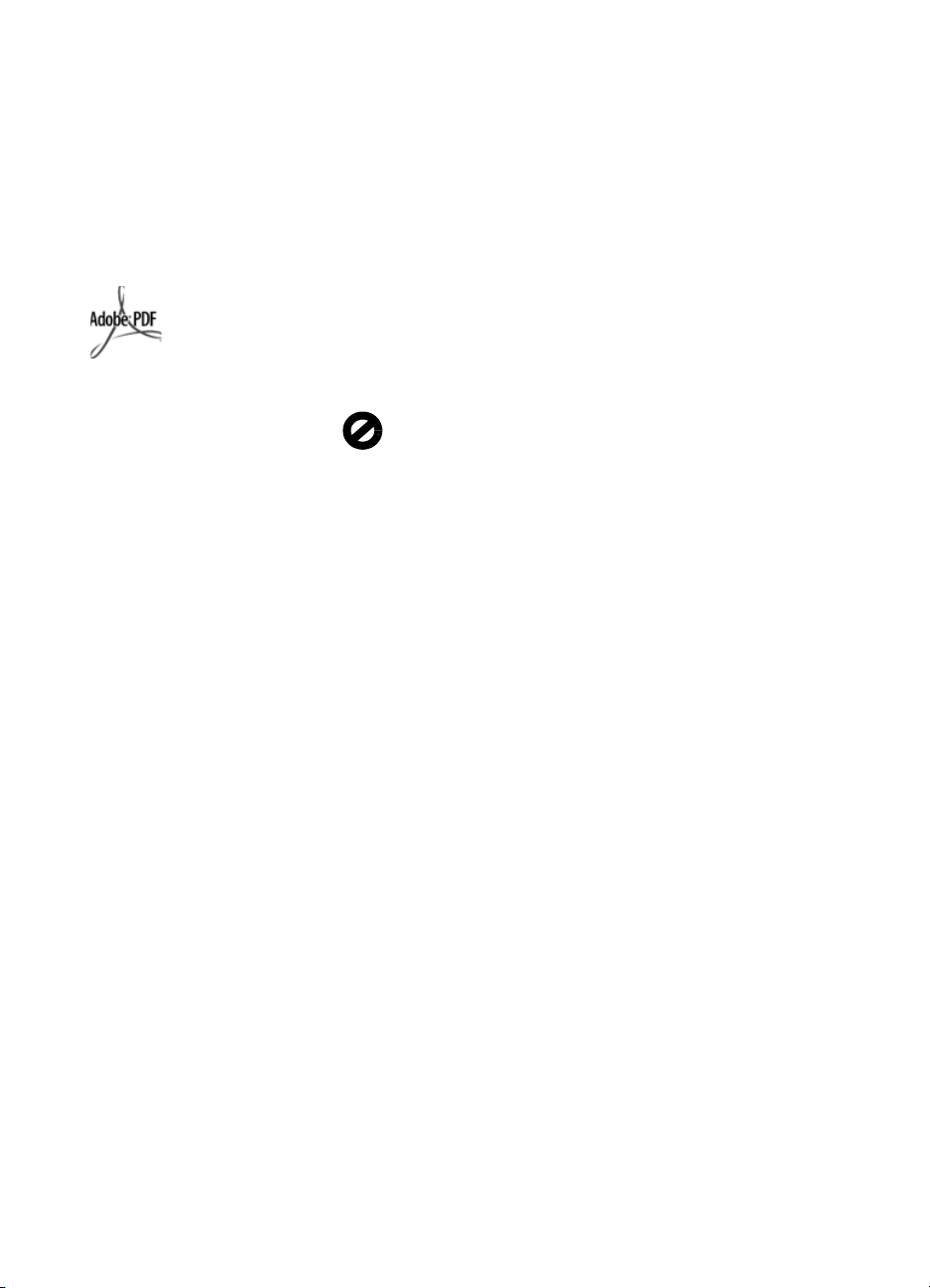
Copyright 2004 Hewlett-Packard
Development Company, L.P.
Uvedené informácie sa môžu zmeni
bez upozornenia.
Reprodukcie, úpravy alebo preklad
bez predchádzajúceho písomného
povolenia sú zakázané s výnimkou
prípadov, ktoré povouje autorský
zákon.
Adobe a logo Acrobat
sú registrované obchodné známky alebo
obchodné známky
spoločnosti Adobe
Systems Incorporated
v Spojených štátoch
alebo iných krajinách.
Čiastočné autorské práva 198920 03 Pal omar Soft ware Inc . Súč aso u
zariadenia HP PSC 1310 Series je
technológia ovládača tlačiarne
licencovaná od spoločnosti Palomar
Software, Inc. www.palomar.com.
Copyright 1999-2003 Apple
Computer, Inc.
Apple, logo Apple, Mac, logo Mac,
Macintosh a Mac OS sú obchodné
známky spoločnosti Apple Computer,
Inc., registrované v Spojených štátoch
ainých krajinách.
Číslo publikácie: Q5763-90169
Prvé vydanie: február 2004
Windows
ME
2000
spoločnosti Microsoft Corporation
registrované v Spojených štátoch.
Intel
ochranné známky spoločnosti Intel
Corporation.
, Windows NT, Windows
, Windows XP aWindows
sú obchodné známky
aPentium sú registrované
poznámka
Jediná záruka pre produkty a služby
HP je určená záručnými podmienkami
priloženými k týmto produktom
a službám. Žiadne z tu uvedených
informácií nemôžu by považované
za základ pre vznik akejkovek alšej
záruky. Spoločnos HP nie je zodpovedná za technické alebo tlačové
chyby obsiahnuté v tomto dokumente.
Spoločnos Hewlett-Packard nezodpovedá za náhodné alebo následné
škody vyplývajúce z poskytnutia,
dodržiavania alebo používania tohto
dokumentu a programového
materiálu, ktorý popisuje.
Pozn ám ka: Informácie o predpisoch
sú uvedené v tejto používateskej
príručke.
V mnohých krajinách nie je vytváranie
kópií nasledovných položiek v súlade
so zákonom. Ak máte pochybnosti,
informujte sa najprv u právneho
zástupcu.
• Vládne listiny alebo dokumenty:
-Pasy
-Imigračné listiny
-Listiny ovojenskej službe
- Identifikačné známky, karty
alebo odznaky
•Vládne známky:
-Poštové známky
-Potravinové lístky
• Šeky alebo zmenky vystavené
vládnymi agentúrami
• Bankovky, cestovné šeky alebo
peažné objednávky
• Depozitné certifikáty
• Práce chránené autorskými
právami
bezpečnostné informácie
Varovanie! Zariadenie
nevystavujte dažu ani
vlhkosti, aby sa zabránilo vzniku požiaru alebo
úrazu elektrickým
prúdom.
Pri používaní tohto zariadenia vždy
dodržiavajte základné bezpečnostné
opatrenia, aby sa znížilo riziko poranenia ohom alebo úrazu elektrickým
prúdom.
Varovanie! Možný úraz
elektrickým prúdom
1 Prečítajte si a oboznámte sa so
všetkými pokynmi v inštalačnom
letáku.
2 Pri pripájaní zariadenia k zdroju
napájania používajte iba
uzemnenú elektrickú zásuvku. Ak
neviete, či je zásuvka uzemnená,
informujte sa u kvalifikovaného
elektrikára.
3 Dodržiavajte všetky výstrahy a
pokyny vyznačené na zariadení.
4 Zariadenie pred čistením odpojte
od elektrickej zásuvky v stene.
5 Zariadenie neinštalujte
a nepoužívajte v blízkosti vody
alebo ak ste mokrí.
6 Zariadenie nainštalujte bezpečne
na stabilný povrch.
7 Zariadenie nainštalujte na chrá-
nené miesto, na ktorom nemôže
nikto stúpi na napájací kábel
alebo prejs ceze a kde nemôže
dôjs k poškodeniu napájacieho
kábla.
8 Ak zariadenie nepracuje normál-
ne, pozrite si online pomocníka
pre riešenie problémov.
9 Vnútri zariadenia sa nenachád-
zajú žiadne súčasti, ktoré by
mohol opravi používate.
Servisné práce môže vykonáva
iba kvalifikovaný servisný
technik.
10 Používajte na dobre vetranom
mieste.
Page 5
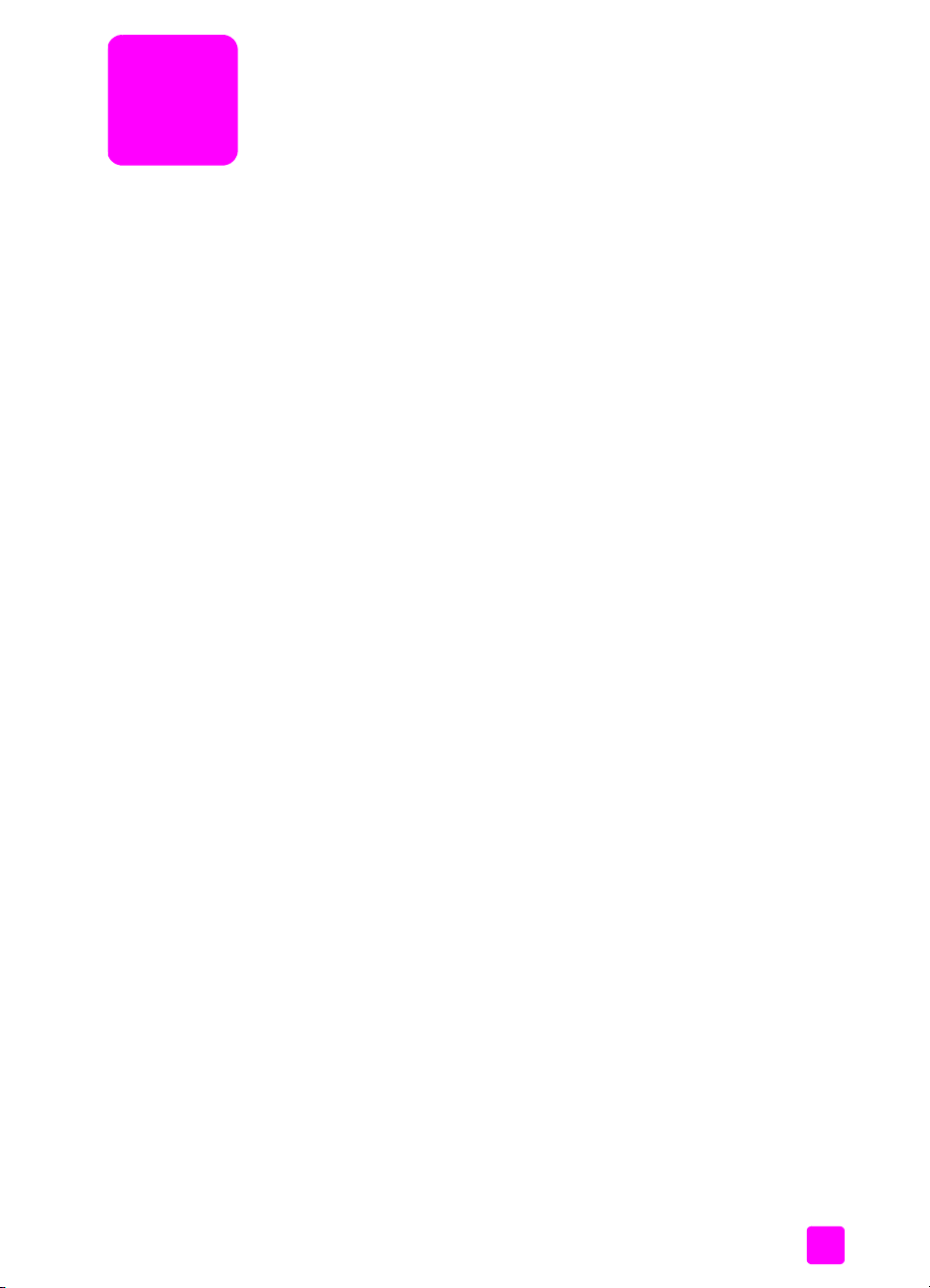
obsah
1 stručný úvod. . . . . . . . . . . . . . . . . . . . . . . . . . . . . . . . . . . . . . . . 1
prehad funkcií predného panela. . . . . . . . . . . . . . . . . . . . . . . . . . . . 1
prehad portu fotoaparátov PictBridge . . . . . . . . . . . . . . . . . . . . . . . . 2
stavové indikátory na prednom paneli . . . . . . . . . . . . . . . . . . . . . . . . 3
používanie zariadenia hp psc s počítačom . . . . . . . . . . . . . . . . . . . . . 6
2 vkladanie originálov a papiera . . . . . . . . . . . . . . . . . . . . . . . . . 11
vkladanie originálov. . . . . . . . . . . . . . . . . . . . . . . . . . . . . . . . . . . . 11
vkladanie originálnej fotografie na sklenenú podložku . . . . . . . . . . . . 12
vkladanie papiera vekosti Letter alebo A4 . . . . . . . . . . . . . . . . . . . . 12
vkladanie obálok . . . . . . . . . . . . . . . . . . . . . . . . . . . . . . . . . . . . . 14
vkladanie pohadníc, kariet Hagaki alebo fotopapiera
vekosti 10 × 15 cm . . . . . . . . . . . . . . . . . . . . . . . . . . . . . . . . 14
odporúčané papiere . . . . . . . . . . . . . . . . . . . . . . . . . . . . . . . . . . . 15
vkladanie iných typov papiera do zásobníka papiera. . . . . . . . . . . . . 15
nastavenie typu papiera . . . . . . . . . . . . . . . . . . . . . . . . . . . . . . . . . 15
predchádzanie uviaznutiu papiera . . . . . . . . . . . . . . . . . . . . . . . . . . 16
3 tlač z fotoaparátu . . . . . . . . . . . . . . . . . . . . . . . . . . . . . . . . . . . 17
pripojenie fotoaparátu . . . . . . . . . . . . . . . . . . . . . . . . . . . . . . . . . . 17
tlač z fotoaparátu . . . . . . . . . . . . . . . . . . . . . . . . . . . . . . . . . . . . . 17
4 používanie funkcií kopírovania . . . . . . . . . . . . . . . . . . . . . . . . . 19
kopírovanie. . . . . . . . . . . . . . . . . . . . . . . . . . . . . . . . . . . . . . . . . . 19
špeciálne kopírovacie funkcie . . . . . . . . . . . . . . . . . . . . . . . . . . . . . 20
zastavenie kopírovania . . . . . . . . . . . . . . . . . . . . . . . . . . . . . . . . . . 22
5 používanie funkcií skenovania. . . . . . . . . . . . . . . . . . . . . . . . . . 23
skenovanie originálu . . . . . . . . . . . . . . . . . . . . . . . . . . . . . . . . . . . 24
zastavenie skenovania . . . . . . . . . . . . . . . . . . . . . . . . . . . . . . . . . . 24
6 objednávanie spotrebného materiálu. . . . . . . . . . . . . . . . . . . . . 25
objednávanie médií . . . . . . . . . . . . . . . . . . . . . . . . . . . . . . . . . . . 25
objednávanie tlačových kaziet . . . . . . . . . . . . . . . . . . . . . . . . . . . . 25
objednávanie alšieho spotrebného materiálu . . . . . . . . . . . . . . . . . 26
7 údržba zariadenia hp psc . . . . . . . . . . . . . . . . . . . . . . . . . . . . . 27
čistenie sklenenej podložky. . . . . . . . . . . . . . . . . . . . . . . . . . . . . . . 27
čistenie vnútornej strany krytu . . . . . . . . . . . . . . . . . . . . . . . . . . . . . 27
čistenie vonkajších častí . . . . . . . . . . . . . . . . . . . . . . . . . . . . . . . . . 28
používanie tlačových kaziet . . . . . . . . . . . . . . . . . . . . . . . . . . . . . . 28
zvuky pri vlastnej údržbe . . . . . . . . . . . . . . . . . . . . . . . . . . . . . . . . 36
v
Page 6
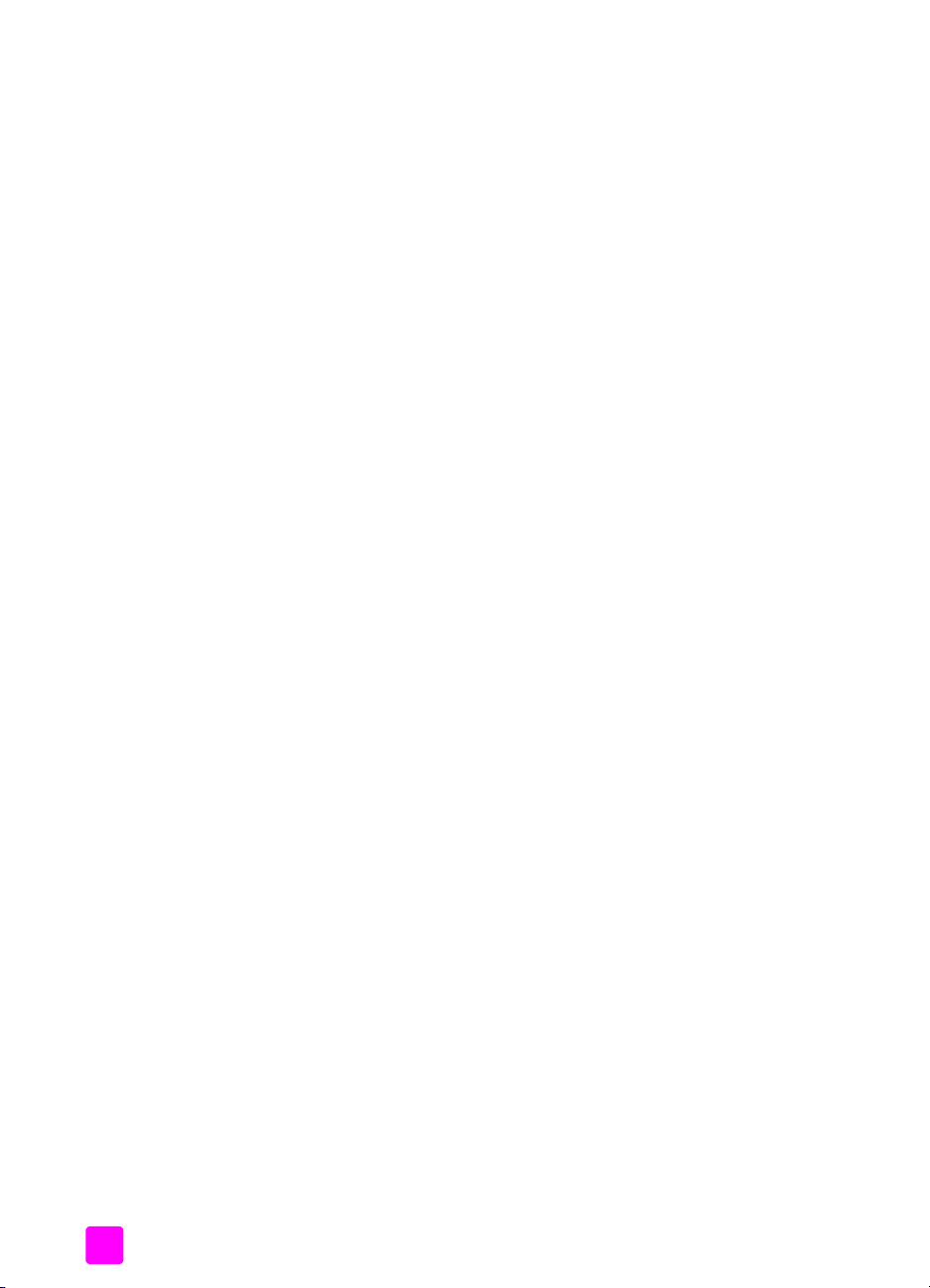
obsah
8 technická podpora pre zariadenie hp psc 1310 series . . . . . . . .37
technická podpora a alšie informácie na Internete . . . . . . . . . . . . . .37
technická podpora pre zákazníkov spoločnosti hp . . . . . . . . . . . . . . . 37
príprava zariadenia hp psc na prepravu . . . . . . . . . . . . . . . . . . . . . .42
distribučné stredisko spoločnosti hp . . . . . . . . . . . . . . . . . . . . . . . . . .43
9 informácie o záruke . . . . . . . . . . . . . . . . . . . . . . . . . . . . . . . . . .45
trvanie obmedzenej záruky. . . . . . . . . . . . . . . . . . . . . . . . . . . . . . . .45
záručný servis. . . . . . . . . . . . . . . . . . . . . . . . . . . . . . . . . . . . . . . . .45
rozšírenie záruky. . . . . . . . . . . . . . . . . . . . . . . . . . . . . . . . . . . . . . .45
vrátenie zariadenia hp psc na opravu . . . . . . . . . . . . . . . . . . . . . . . .46
vyhlásenie o obmedzenej globálnej záruke spoločnosti hewlett-packard .46
10 technické informácie. . . . . . . . . . . . . . . . . . . . . . . . . . . . . . . . . .49
špecifikácie papiera. . . . . . . . . . . . . . . . . . . . . . . . . . . . . . . . . . . . .49
fyzické špecifikácie . . . . . . . . . . . . . . . . . . . . . . . . . . . . . . . . . . . . .50
špecifikácie napájania . . . . . . . . . . . . . . . . . . . . . . . . . . . . . . . . . .50
environmentálne špecifikácie . . . . . . . . . . . . . . . . . . . . . . . . . . . . . .50
program výroby ekologických produktov. . . . . . . . . . . . . . . . . . . . . . .50
regulačné poznámky . . . . . . . . . . . . . . . . . . . . . . . . . . . . . . . . . . . .51
declaration of conformity . . . . . . . . . . . . . . . . . . . . . . . . . . . . . . . . .54
11 inštalácia a používanie programu hp instant share . . . . . . . . . . .55
používanie funkcie hp instant share v piatich
jednoduchých krokoch (Windows) . . . . . . . . . . . . . . . . . . . . . . . .55
odosielanie fotografií alebo obrázkov použitím
zariadenia hp psc (Macintosh) . . . . . . . . . . . . . . . . . . . . . . . . . .57
prečo by som sa mal zaregistrova v službe hp instant share (Windows)? .58
12 informácie o riešení problémov. . . . . . . . . . . . . . . . . . . . . . . . . .59
riešenie problémov pri inštalácii . . . . . . . . . . . . . . . . . . . . . . . . . . . .59
riešenie problémov pri prevádzke . . . . . . . . . . . . . . . . . . . . . . . . . . .65
register . . . . . . . . . . . . . . . . . . . . . . . . . . . . . . . . . . . . . . .67
vi
hp psc 1310 series
Page 7
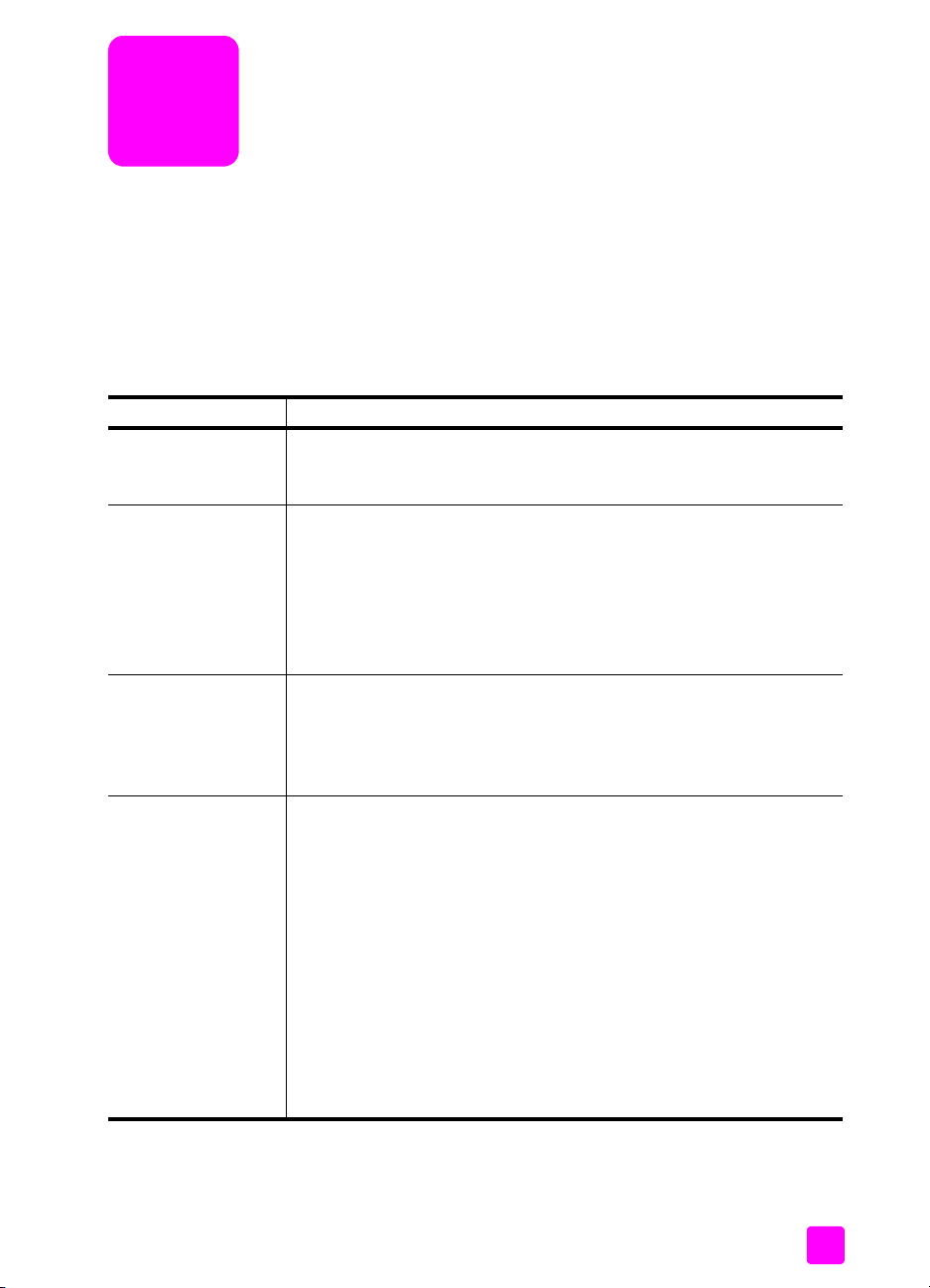
získanie pomoci
Táto používateská príručka obsahuje informácie o používaní zariadenia
HP psc a poskytuje alšie užitočné informácie o riešení problémov počas
inštalácie. Používateská príručka obsahuje tiež informácie o objednávaní
spotrebného materiálu a príslušenstva, technických špecifikáciách, podpore
azáruke.
Nasledovná tabuka obsahuje zoznam alších zdrojov informácií pre
zariadenie HP psc.
pomoc popis
Inštalačná príručka Inštalačný leták obsahuje pokyny týkajúce sa inštalácie a konfigurácie
zariadenia HP psc. Uistite sa, či používate správne inštalačné
informácie pre váš operačný systém (Windows alebo Macintosh).
Pomocník programu
HP Image Zone
Používateská
príručka
Pomocník programu HP Image Zone poskytuje podrobné informácie
o používaní softvéru pre zariadenie HP psc.
Pre používateov systému Windows: Prejdite do programu HP Director
a kliknite na tlačidlo Help (Pomocník).
Pre používateov systému Macintosh: Prejdite do programu HP Director,
kliknite na tlačidlo Help (Pomocník) a potom kliknite na tlačidlo hp
image zone help (pomocník programu hp image zone).
Používateská príručka, ktorú práve čítate, obsahuje informácie
o používaní zariadenia HP psc a poskytuje alšie užitočné informácie
o riešení problémov počas inštalácie. Používateská príručka obsahuje
tiež informácie o objednávaní spotrebného materiálu a príslušenstva,
technických špecifikáciách, podpore a záruke.
Pomoc pri riešení
problémov
Prístup k informáciám o riešení problémov:
Pre používateov systému Windows: V programe HP Director kliknite na
tlačidlo Help (Pomocník). V pomocníkovi programu HP Image Zone
otvorte knihu Troubleshooting (Riešenie problémov) a potom použite
prepojenia na všeobecné informácie o riešení problémov a prepojenia
na pomocníka s informáciami o riešení problémov špecifických pre vaše
zariadenie HP psc. Informácie o riešení problémov sú k dispozícii aj
prostredníctvom tlačidla Help (Pomocník), ktoré sa zobrazuje na
niektorých chybových hláseniach.
Pre používateov systému Macintosh: Otvorte program Apple Help
Viewer, kliknite na položku hp image zone help (pomocník pre program
hp image zone) a potom kliknite na položku hp psc 1310 series.
V tejto používateskej príručke je k dispozícii aj samostatná kapitola
venovaná riešeniu problémov.
vii
Page 8
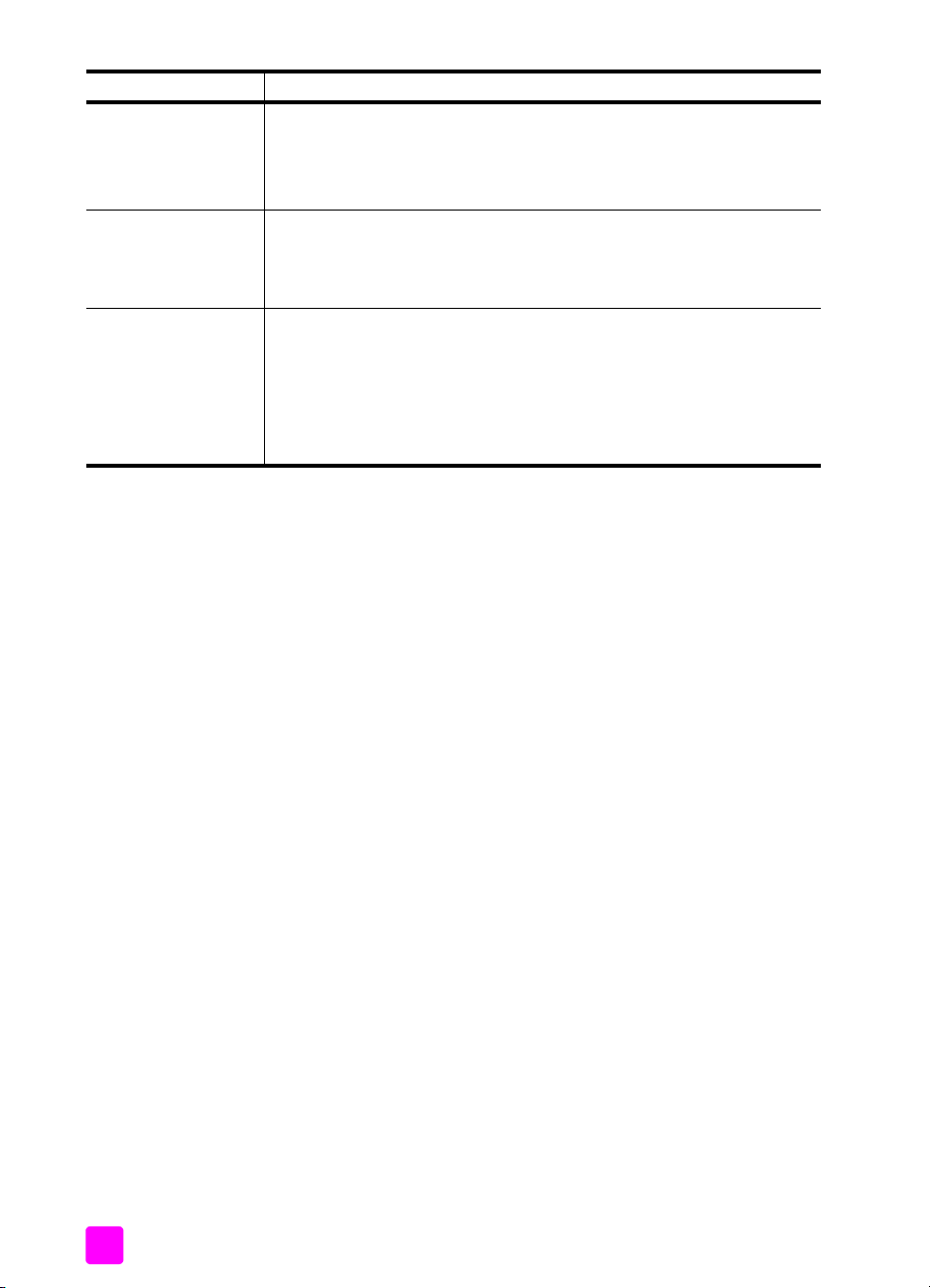
pomoc popis
Pomoc a technická
podpora prostredníctvom Internetu
Súbor Readme Po nainštalovaní softvéru môžete súbor Readme (ak existuje) nájs na
Pomoc v dialógovom
okne (iba systém
Windows)
Ak máte prístup na Internet, alšie informácie môžete získa z webovej
lokality spoločnosti HP na adrese:
www.hp.com/support
Na tejto webovej lokalite nájdete aj odpovede na najčastejšie otázky.
disku HP PSC 1310 Series CD-ROM alebo v priečinku HP PSC
1310 Series. Súbor Readme obsahuje najnovšie informácie, ktoré nie
sú uvedené v používateskej príručke ani v online pomocníkovi.
Pre systém Windows: Informácie o určitej položke získate jedným
z nasledovných spôsobov:
• pravým tlačidlom myši kliknite na danú položku,
• vyberte položku a stlačte kláves F1,
• kliknite na tlačidlo ? v pravom hornom rohu a potom kliknite na
príslušnú funkciu.
hp psc 1310 seriesviii
Page 9
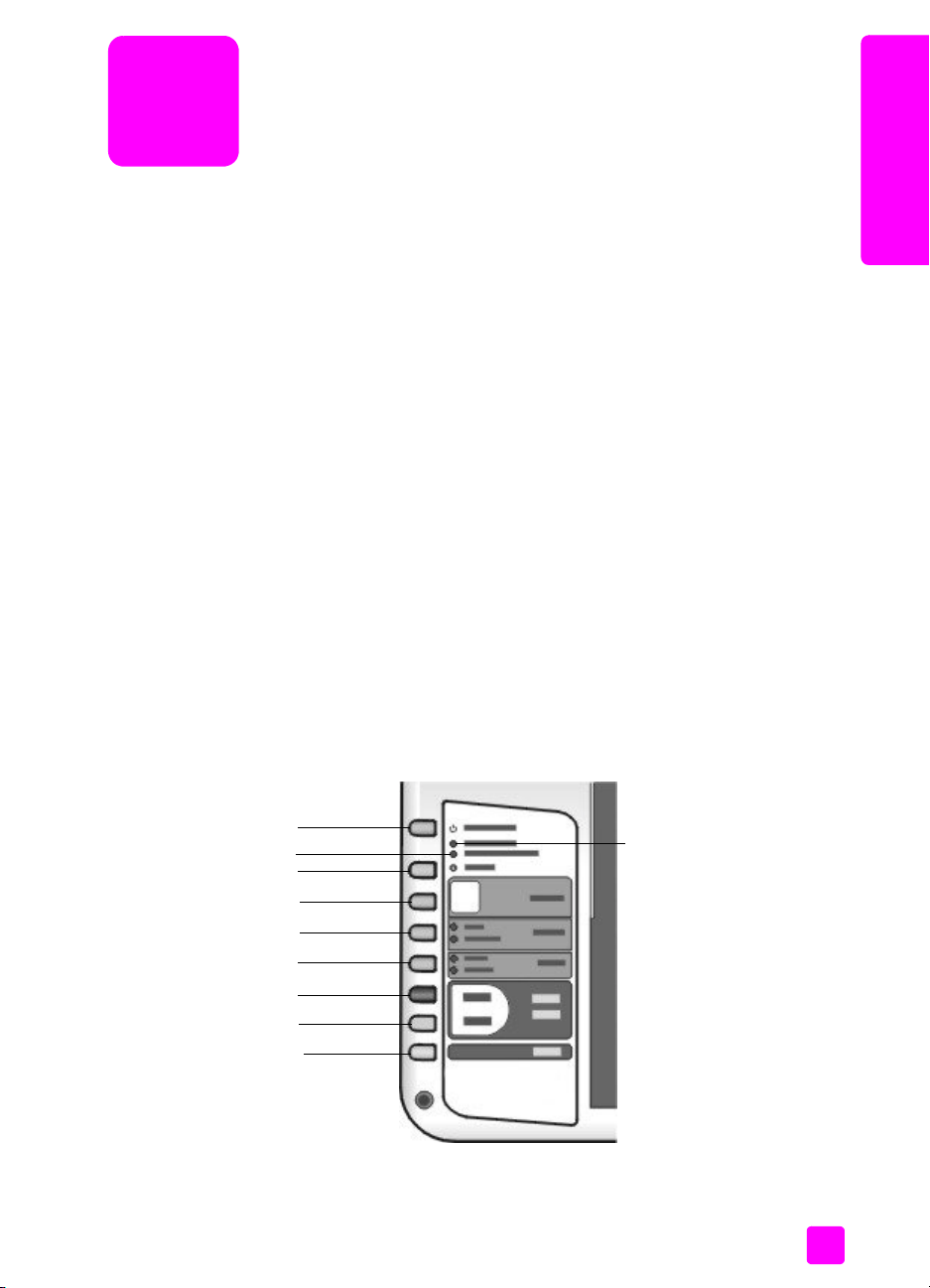
stručný úvod
1
Zariadenie HP psc môžete použi na kopírovanie a tlač fotografií z fotoaparátu
kompatibilného so štandardom PictBridge bez zapnutia počítača. Zariadenie
HP psc zvládne aj viac pomocou softvéru HP Director, ktorý ste nainštalovali na
počítač pri úvodnej inštalácii. Aplikácia HP Director obsahuje tipy na riešenie
problémov, pomocníka špecifického pre daný produkt a rozšírené funkcie
kopírovania, skenovania a úpravy fotografií. alšie informácie o používaní
programu HP Director nájdete v časti používanie zariadenia hp psc s počítačom
na strane 6.
Táto čas obsahuje nasledovné témy:
• prehad funkcií predného panela
• prehad portu fotoaparátov PictBridge na strane 2
• stavové indikátory na prednom paneli na strane 3
• používanie zariadenia hp psc s počítačom na strane 6
prehad funkcií predného panela
Nasledujúci obrázok a tabuka vysvetujú funkcie predného panela zariadenia
HP psc.
Poznámka: Kryt predného panela je treba pripevni k zariadeniu HP psc
odstránením lepiaceho podkladu a umiestnením krytu na príslušné miesto.
Ak kryt predného panela nie je správne pripevnený, zariadenie HP psc
nebude pracova. Ak zariadenie HP psc nepracuje správne, pozrite si
inštalačné pokyny s informáciami o pripevovaní krytu predného panela.
stručný úvod
na strane 1
1
3
4
5
6
7
8
9
10
2
1
Page 10
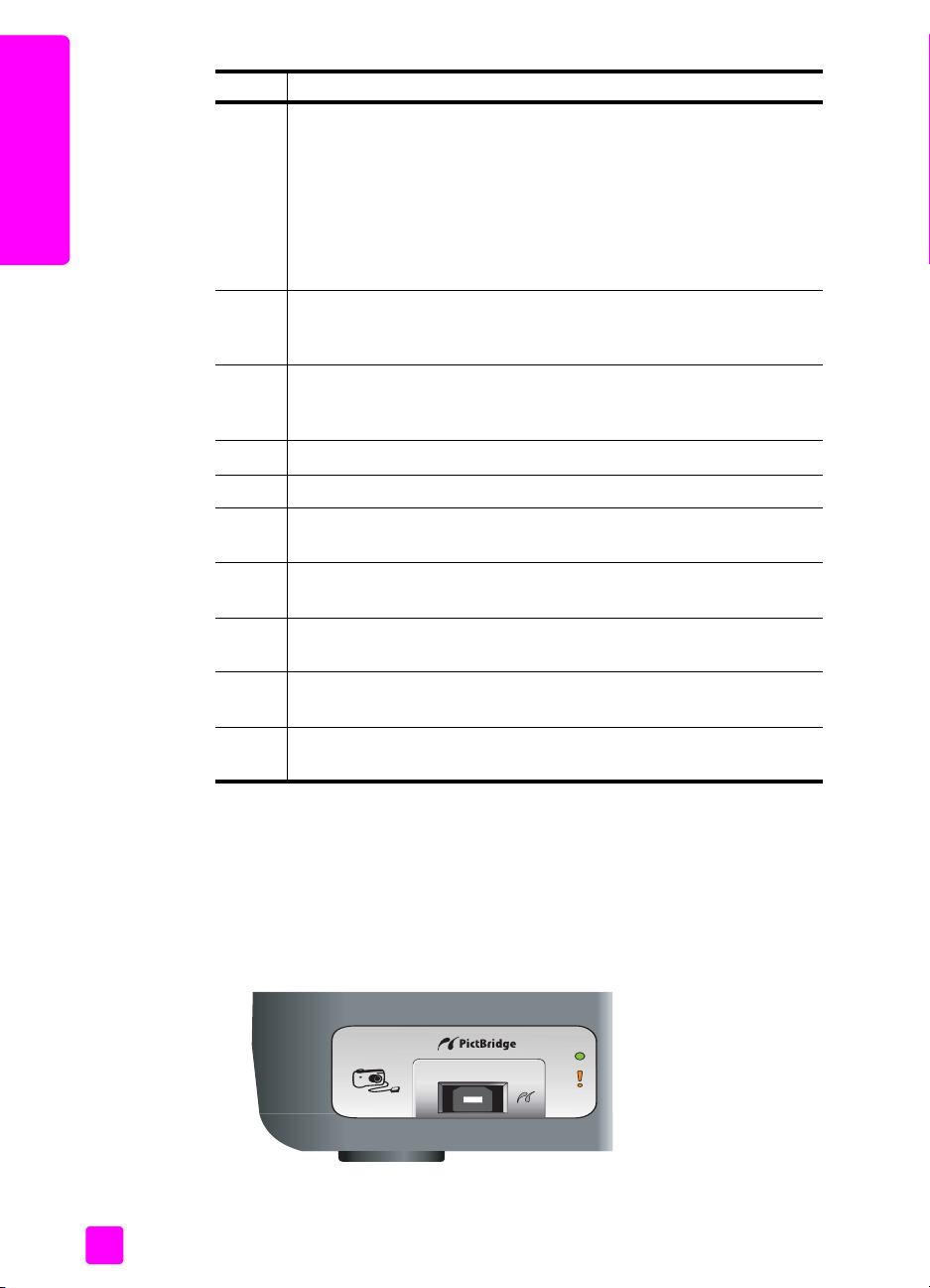
stručný úvod
kapitola 1
funkcia účel
1 On/Resume (Zapnú/pokračova): Vypnutie a zapnutie zariadenia
HP psc. Používa sa aj na obnovenie tlače po zaseknutí papiera alebo
inej chybe. Ak sa zariadenie HP psc nachádza v chybovom stave,
môžete ho vypnú stlačením tlačidla On/Resume (Zapnú/
pokračova) na 3 sekundy.
Varovanie! Zariadenie HP psc spotrebúva minimálne množstvo
elektrickej energie, aj ke je vypnuté. Ak chcete zariadenie
HP psc úplne odpoji od elektrickej siete, odpojte napájací kábel.
2 Check Paper (Skontrolova papier): Rozsvietený indikátor signalizuje
požiadavku na vloženie papiera alebo odstránenie zaseknutého
papiera.
3 Check Print Cartridge (Skontrolova tlačovú kazetu): Rozsvietený indi-
kátor signalizuje požiadavku na opätovné vloženie alebo výmenu
tlačovej kazety alebo zatvorenie prístupového krytu tlačového vozíka.
4 Cancel (Zruši): Zastavenie úlohy alebo zrušenie nastavenia tlačidiel.
5 Copies (Počet kópií) (1-9): Zmena počtu kópií pri kopírovaní.
6 Size (Vekos): Zmena vekosti kopírovaného obrázka na 100%
alebo na možnos Fit to Page (Prispôsobi na stranu).
7 Paper Type (Typ papiera): Zmena typu papiera na Plain (Obyčajný)
alebo Photo (Fotografický).
8 Start Copy (Kopírova), Black (Čiernobielo): Spustenie čiernobieleho
kopírovania.
9 Start Copy (Kopírova), Color (Farebne): Spustenie farebného
kopírovania.
10 Scan (Skenova): Spustenie skenovania originálu položeného na
sklenenej podložke.
prehad portu fotoaparátov PictBridge
Zariadenie HP PSC podporuje štandard PictBridge. Port PictBridge umožuje
pripojenie kompatibilného fotoaparátu k zariadeniu HP PSC pomocou kábla
USB a tlač fotografií bez nutnosti pripojenia počítača.
Poznámka: Tento port nepoužívajte na pripojenie zariadenia HP PSC
k počítaču. Do tohto portu nepripojujte ani žiadne iné zariadenia USB, ako
je napríklad myš, klávesnica alebo čítač kariet.
Bližšie informácie ohadne tlače z fotoaparátu PictBridge získate v časti tlač
z fotoaparátu na strane 17.
2
hp psc 1310 series
Page 11
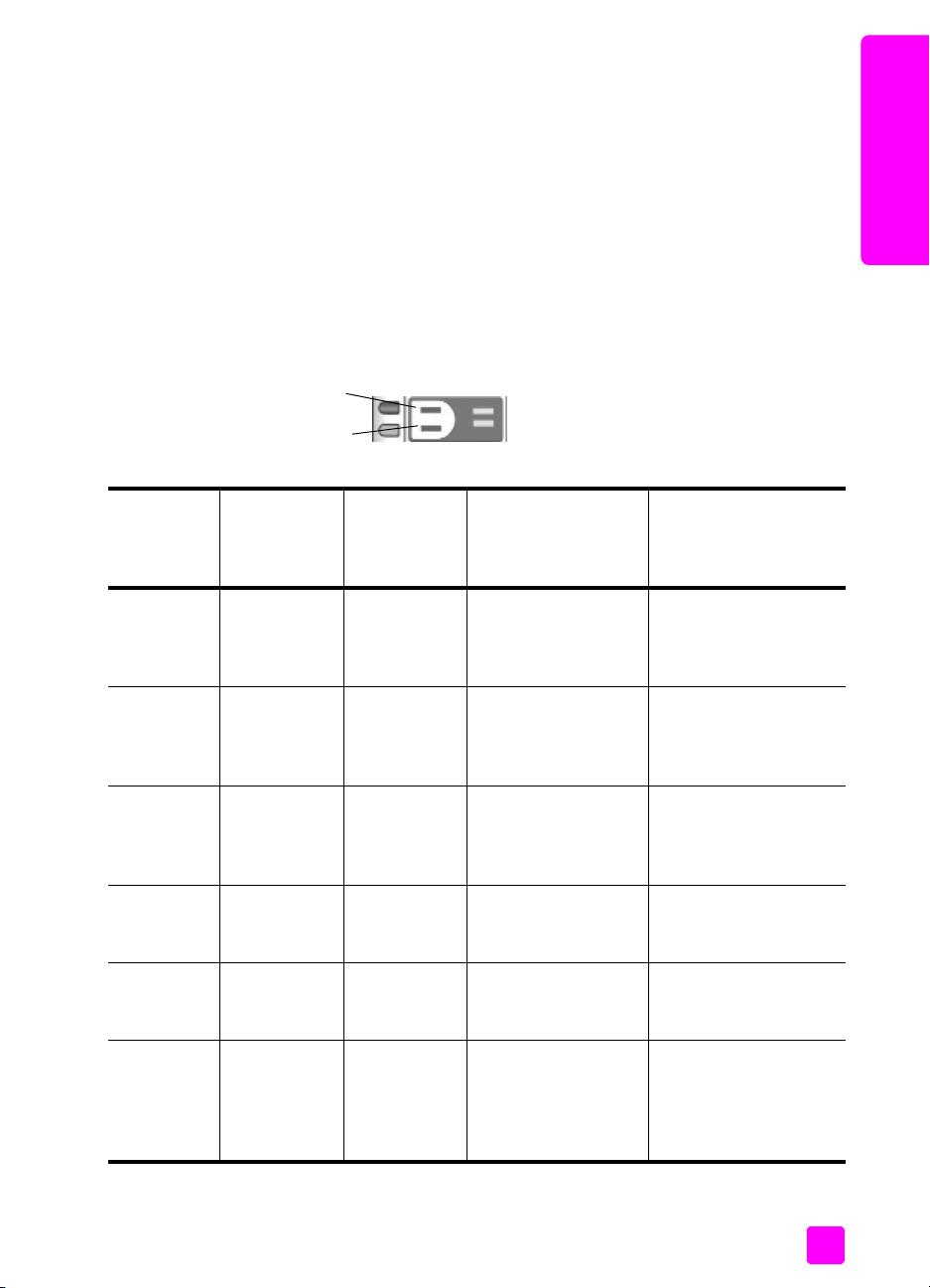
stručný úvod
stavové indikátory na prednom paneli
Na prednom paneli sa nachádza niekoko stavových indikátorov, ktoré
poskytujú informácie o úlohách práve vykonávaných zariadením HP psc alebo
o požadovaných údržbových činnostiach. Indikátory signalizujú napríklad, či je
zariadenie zapnuté alebo vypnuté, či spracúva čiernobielu alebo farebnú úlohu
a či sa neminul alebo nezasekol papier.
Ak sa nevyskytla chyba, všetky stavové indikátory na prednom paneli sa po
dvoch minútach vrátia do pôvodného stavu.
Na obrázku a v tabuke nižšie nájdete prehad stavových indikátorov na
prednom paneli, ktoré poskytujú informácie o úlohách práve vykonávaných
zariadením HP PSC.
oblas čiernobieleho
kopírovania
oblas farebného
kopírovania
indikátor
zapnutia
(zelený)
Indikátor
nesvieti.
Indikátor
svieti.
oblas
čiernobieleho
kopírovania
(podsvietenie)
Indikátor
nesvieti.
Indikátor
svieti.
oblas
farebného
kopírovania
(podsvietenie)
Indikátor
nesvieti.
Indikátor
svieti.
vysvetlenie čo urobi?
Zariadenie HP PSC je
vypnuté.
Zariadenie HP PSC je
zapnuté a pripravené
na použitie.
stručný úvod
Stlačením tlačidla On/
Resume (Zapnú/
pokračova) zapnite
zariadenie HP PSC.
Začnite skenova, kopírova alebo tlači pomocou predného panela
alebo pomocou softvéru.
Indikátor
bliká.
Indikátor
bliká.
Indikátor
bliká.
Indikátor bliká 3 sekundy
rýchlejšie
apotom zostane svieti.
používateská príručka
Indikátor
svieti.
Indikátor
bliká.
Indikátor
svieti.
Indikátor svieti
alebo bliká.
Indikátor
svieti.
Indikátor
svieti.
Indikátor
bliká.
Indikátor svieti
alebo bliká.
Zariadenie HP PSC
spracúva úlohu tlače,
skenovania alebo
údržby.
Zariadenie HP PSC
spracúva úlohu čiernobieleho kopírovania.
Zariadenie HP PSC
spracúva úlohu farebného kopírovania.
Zariadenie HP PSC
spracúva inú úlohu.
Počkajte, kým zariadenie HP PSC neskončí
spracovanie úlohy.
Počkajte, kým zariadenie HP PSC neskončí
spracovanie úlohy.
Počkajte, kým zariadenie HP PSC neskončí
spracovanie úlohy.
Počkajte na dokončenie
práve prebiehajúcej
úlohy a potom spustite
alšiu úlohu.
3
Page 12
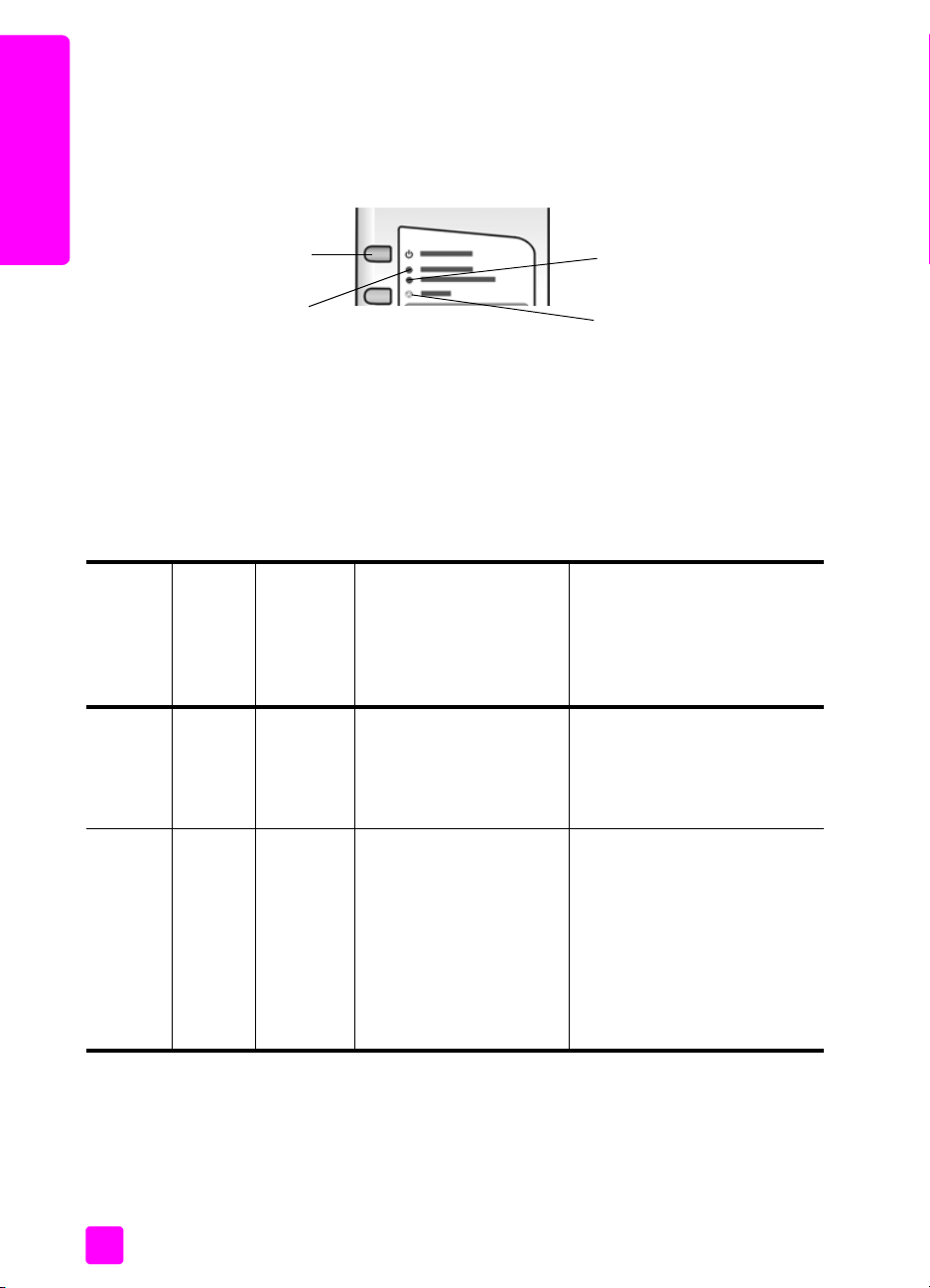
stručný úvod
kapitola 1
Indikátory na prednom paneli môžu okrem poskytovania informácií
o aktuálnych úlohách signalizova aj chybové stavy.
Na nasledovnom obrázku a v tabuke nájdete prehad stavových indikátorov na
prednom paneli, ktoré poskytujú informácie o chybových stavoch zariadenia
HP PSC.
On/Resume
(Zapnú/
pokračova)
Check Paper
(Skontrolova papier)
Ak všetky indikátory On (Zapnuté), Check Print Cartridge (Skontrolova tlačovú
kazetu), Check Paper (Skontrolova papier) a Start Copy (Kopírova), Black
(Čiernobielo) a Start Copy (Kopírova), Color (Farebne) blikajú, vykonajte
nasledovný postup:
1 Skontrolujte, či je maska predného panela pripevnená na zariadení
HP PSC.
2 Zariadenie HP PSC vypnite a zapnite odpojením a pripojením
napájacieho kábla.
Check Print Cartridge
(Skontrolova tlačovú
kazetu)
Cancel (Zruši)
indikátor
zapnutia
(zelený)
Rýchle
blikanie
počas 20
sekúnd.
Indikátor
svieti.
indikátor
check
paper
(skontrolova
papier)
Indikátor
nesvieti.
Indikátor
bliká.
indikátor
check print
cartridge
(skontrolova tlačovú
kazetu)
Indikátor
nesvieti.
Indikátor
nesvieti.
vysvetlenie čo urobi?
Pri pokuse zariadenia
HP psc o skenovanie
sa vyskytol problém
s komunikáciou.
Zásobník papiera je
prázdny, v zariadení
HP psc sa zasekol papier
alebo nastavenie vekosti
papiera sa nezhoduje
s papierom v zásobníku.
Skontrolujte, či je počítač zapnutý a pripojený k zariadeniu
HP psc. Skontrolujte, či je
nainštalovaný softvér
zariadenia HP psc.
• Vložte papier alebo
odstráte zaseknutý papier.
• Do zásobníka vložte papier
správnej vekosti.
• Zmete vekos papiera
v softvéri na počítači.
Potom pokračujte stlačením
tlačidla On/ Resume (Zapnú/
pokračova).
4
hp psc 1310 series
Page 13
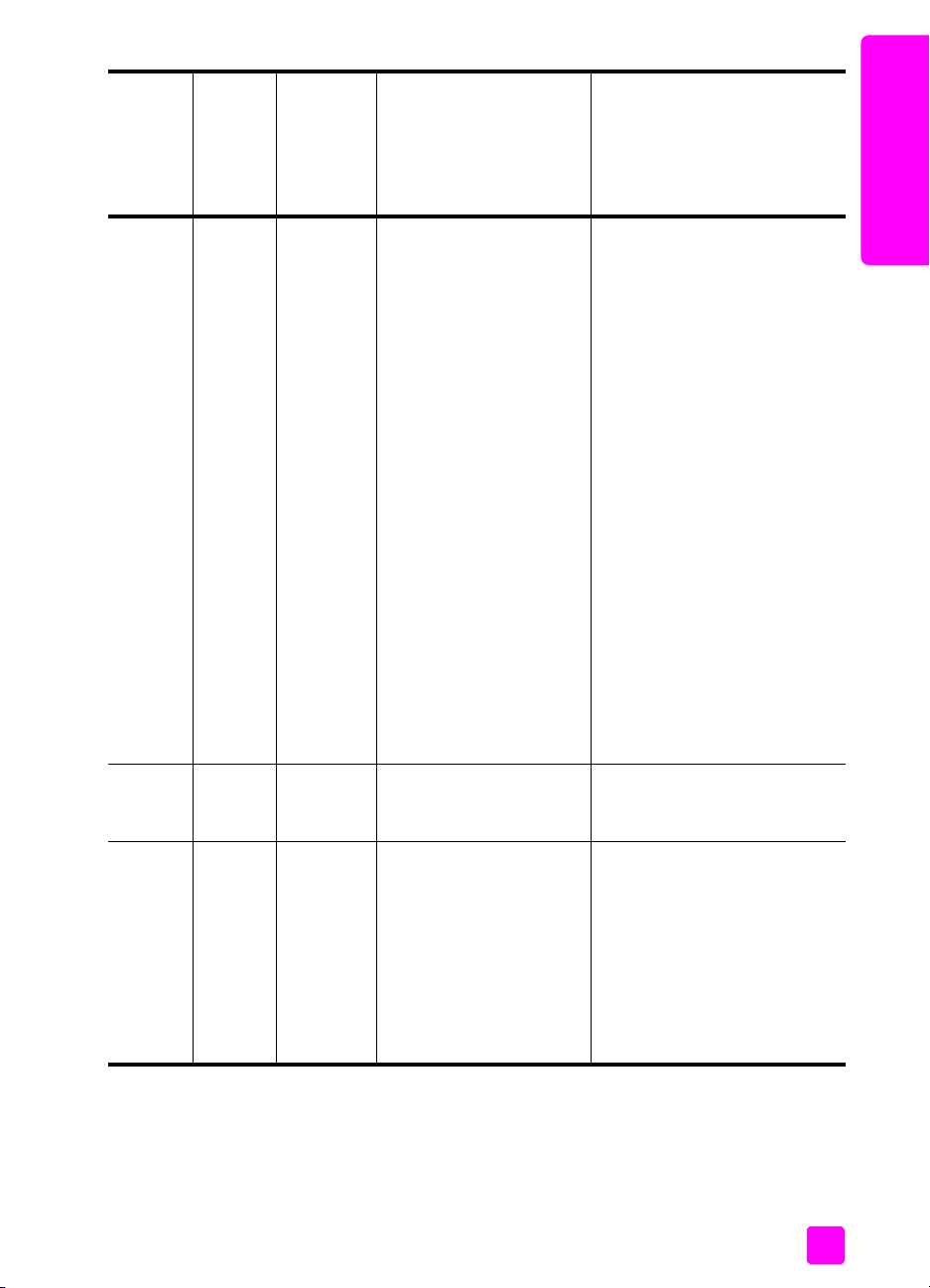
stručný úvod
indikátor
zapnutia
(zelený)
Indikátor
svieti.
Indikátor
svieti.
Indikátor
bliká.
indikátor
check
paper
(skontrolova
papier)
Indikátor
nesvieti.
Indikátor
bliká.
Indikátor
bliká.
indikátor
check print
cartridge
(skontrolova tlačovú
kazetu)
Indikátor
bliká.
Indikátor
bliká.
Indikátor
bliká.
vysvetlenie čo urobi?
• Možno je otvorený
prístupový kryt tlačovej
kazety.
• Možno chýbajú tlačové
kazety alebo sú
nesprávne inštalované.
• Možno nebola
odstránená páska
ztlačových kaziet.
• Možno sa vyskytol
problém s tlačovou
kazetou.
Tlačový vozík sa
zablokoval.
Zariadenie HP psc
prestalo fungova
zdôvodu chyby.
1 Vyberte tlačové kazety
askontrolujte, čije páska
odstránená.
2 Znova vložte tlačové kazety
a skontrolujte, či sú vložené
správne.
3 Zatvorte prístupový kryt.
Ak indikátor aj naalej bliká,
niektorá z tlačových kaziet je
chybná. Postupujte takto:
1 Vyberte čiernu (alebo foto-
grafickú) tlačovú kazetu.
2 Zatvorte prístupový kryt.
Ak indikátor bliká, trojfarebná
tlačová kazeta je chybná.
Vymete ju. Ak indikátor nebliká, chyba je v čiernej (alebo
fotografickej) tlačovej kazete.
alšie informácie o tomto stave
získate po kliknutí na ikonu stavu
zariadenia HP psc na paneli
úloh počítača (iba systém
Windows).
Otvorte prístupový kryt
tlačového vozíka a skontrolujte,
či nie je zablokovaný.
1 Zariadenie HP psc vypnite
a znova zapnite.
2 Reštartujte počítač.
3 Ak sa problém neodstráni,
odpojte zariadenie HP psc
od elektrickej siete a znova
ho pripojte.
Ak problém pretrváva, obráte
sa na spoločnos HP.
stručný úvod
používateská príručka
5
Page 14
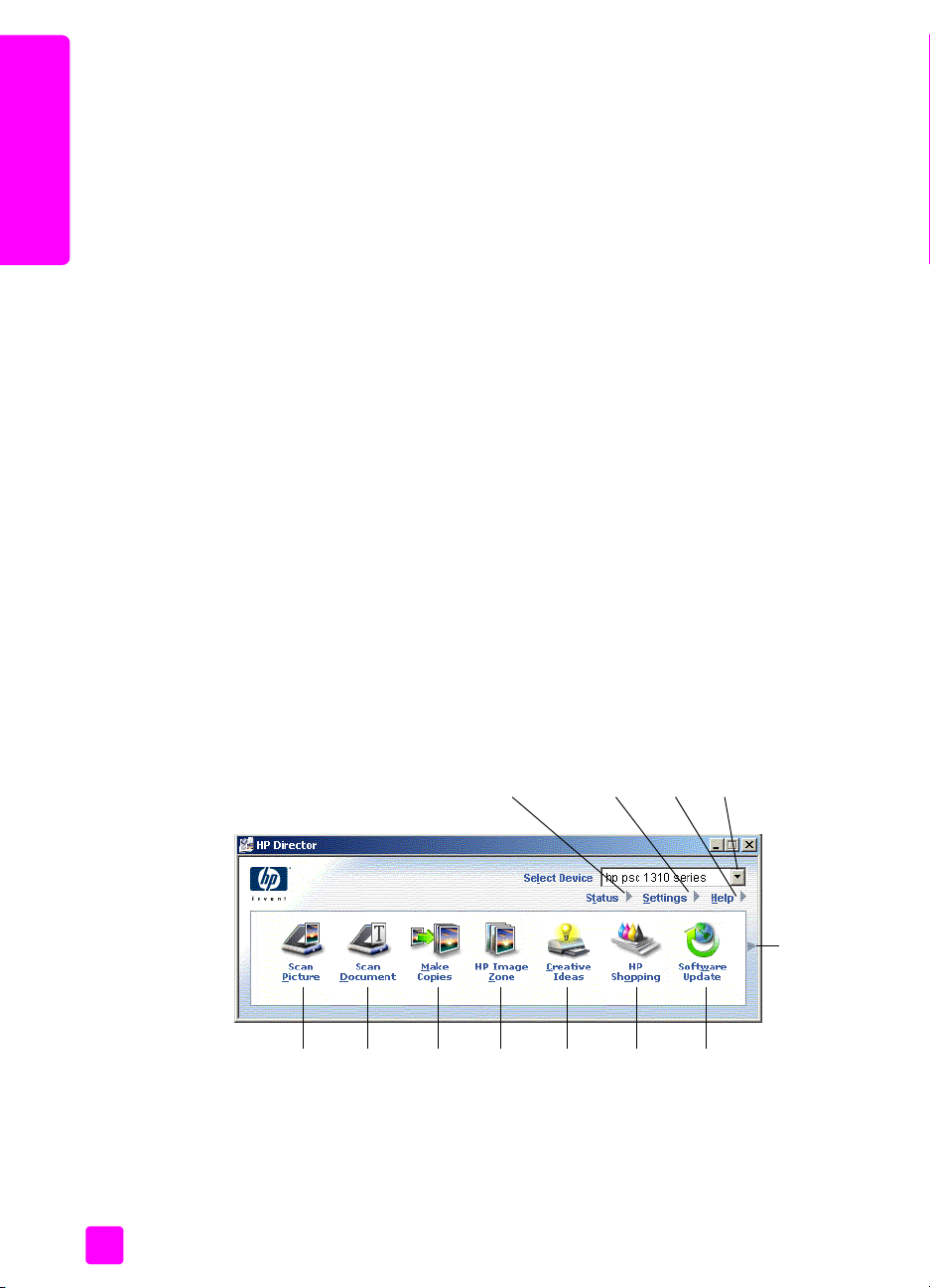
kapitola 1
používanie zariadenia hp psc s počítačom
Po nainštalovaní softvéru zariadenia HP psc poda inštalačného letáka získate
prístup ku všetkým funkciám zariadenia HP psc použitím aplikácie HP Director.
stručný úvod
otvorenie aplikácie hp director v prostredí systému Windows
Táto čas obsahuje nasledovné témy:
• otvorenie aplikácie hp director v prostredí systému Windows na strane 6
• otvorenie aplikácie hp director v prostredí systému Macintosh na strane 8
1 Aplikáciu HP Director otvoríte jedným z nasledovných postupov:
– Dvakrát kliknite na ikonu aplikácie HP Director na pracovnej ploche.
– Na paneli úloh systému Windows kliknite na tlačidlo Štart, ukážte na
položku Programy alebo Všetky programy (v systéme Windows XP),
ukážte na položku HP a potom vyberte aplikáciu HP Director.
2 Kliknutím do zoznamu Select Device (Vybra zariadenie) sa zobrazí
zoznam nainštalovaných zariadení HP, ktoré tento softvér podporuje.
3 Vyberte položku HP PSC 1310 Series.
Poznámka: Nižšie uvedená ikona aplikácie HP Director sa môže na
rôznych počítačoch zobrazova odlišne. Aplikácia HP Director sa
prispôsobí poda vybratého zariadenia HP. Ikona funkcií, ktorými vaše
zariadenie nie je vybavené (napríklad fax), sa v aplikácii HP Director na
počítači nezobrazí. Pre niektoré zariadenia HP sa môžu okrem tlačidiel
zobrazených nižšie zobrazi aj alšie tlačidlá.
Tip: Ak program HP Director na vašom počítači neobsahuje
žiadne ikony, pravdepodobne sa počas inštalácie softvéru
vyskytla chyba. Opravi to môžete úplným odinštalovaním
programu HP Director použitím ovládacieho panela systému
Windows a opätovným nainštalovaním programu HP Director.
1
5678 910
6
23 4
12
11
hp psc 1310 series
Page 15
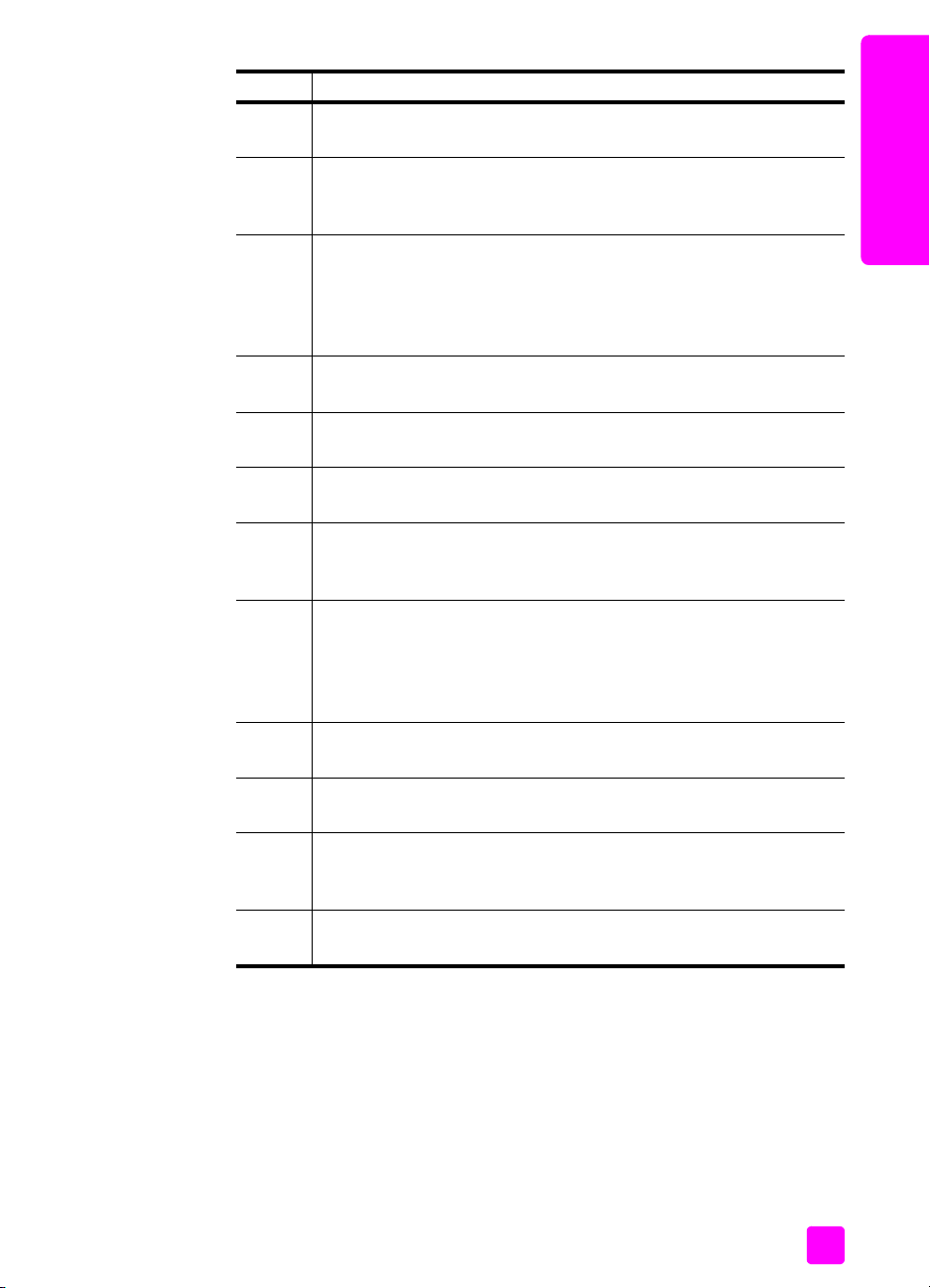
stručný úvod
funkcia účel
1 Status (Stav): výberom tejto funkcie sa zobrazí aktuálny stav
zariadenia HP psc.
2 Settings (Nastavenia): výberom tejto funkcie sa zobrazia alebo
zmenia rôzne nastavenia zariadenia HP psc, ako je tlač, skenovanie
alebo kopírovanie.
3 Help (Pomocník): výberom tejto funkcie sa otvorí HP Image Zone
Help (Pomocník programu HP image zone), ktorý pomáha pri
ovládaní softvéru, poskytuje prehliadku zariadenia, informácie
o riešení problémov so zariadením HP psc a pomocníka pre
zariadenie HP psc.
4 Select Device (Vybra zariadenie): táto funkcia umožuje vybra
požadované zariadenie zo zoznamu nainštalovaných zariadení HP.
5 Scan Picture (Skenova obrázok): pomocou tejto funkcie sa skenuje
obrázok a zobrazí sa v aplikácii HP Image Zone.
6 Scan Document (Skenova dokument): pomocou tejto funkcie sa ske-
nuje text a zobrazí sa vo vybratom programe na spracovanie textu.
7 Make Copies (Kopírova): pomocou tejto funkcie sa zobrazí
dialógové okno Copy (Kopírovanie), v ktorom sa vyberá kvalita
kópie, počet kópií, farba a vekos a spúšanie kopírovania.
8 HP Image Zone: pomocou tejto funkcie sa zobrazí aplikácia
HP Image Zone, ktorá umožuje zobrazenie a úpravu obrázkov, tlač
fotografií v rôznych vekostiach, vytvorenie a tlač albumov fotografií,
zdieanie fotografií prostredníctvom e-mailu alebo webovej lokality
a vytváranie multimediálnych diskov CD.
9 Creative Ideas (Kreatívne nápady): pomocou tejto funkcie sa môžete
zoznámi s kreatívnymi metódami využitia vášho zariadenia HP psc.
stručný úvod
používateská príručka
10 HP Shopping (HP nákup): pomocou tejto funkcie môžete nakupova
produkty HP.
11 Software Update (Aktualizácia softvéru): pomocou tejto funkcie
môžete skontrolova, či sú k dispozícii aktualizácie softvéru pre
zariadenie HP psc.
12 Kliknutím na šípku sa zobrazia rady vysvetujúce jednotlivé možnosti
aplikácie HP Director.
7
Page 16
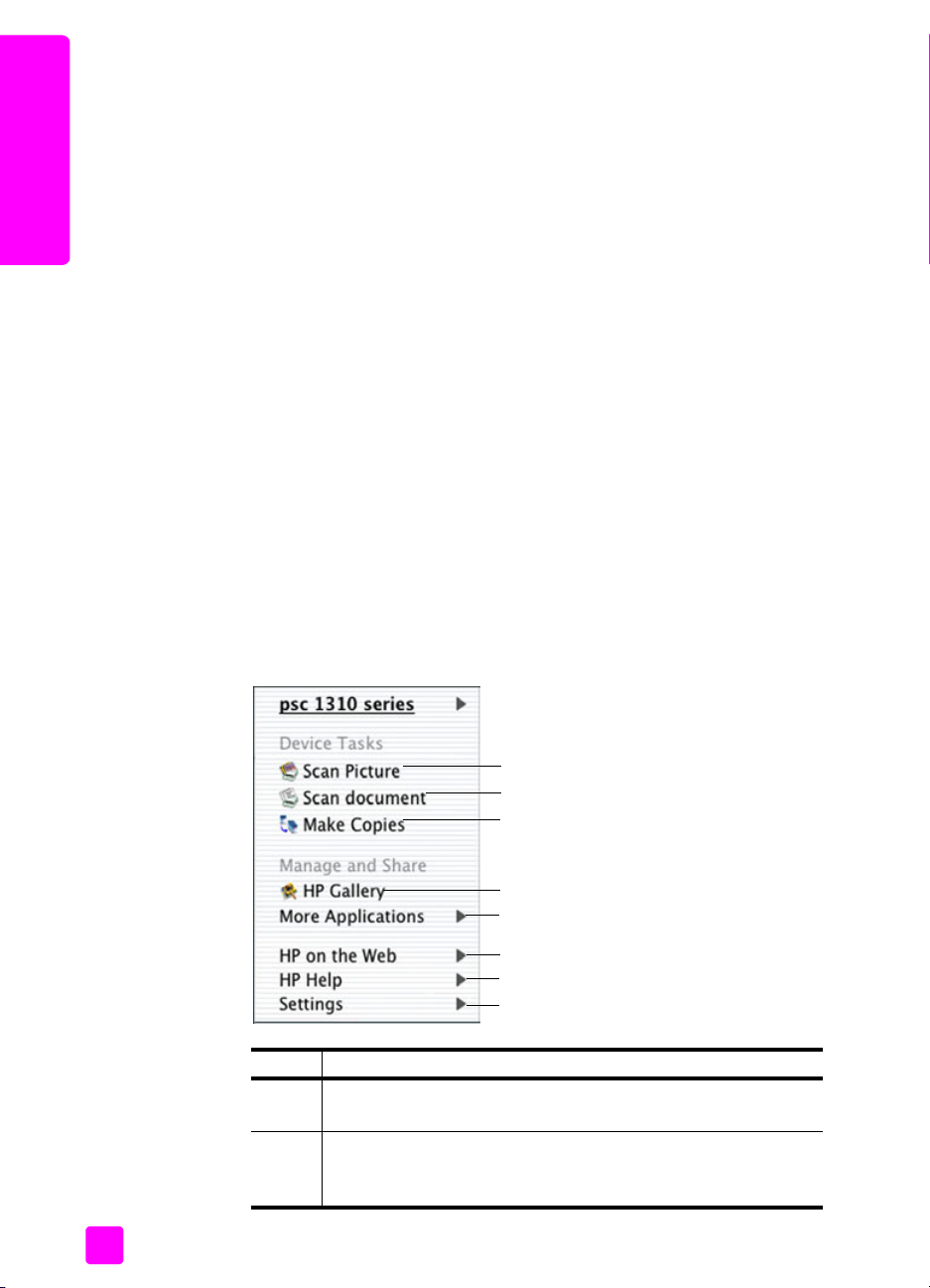
kapitola 1
stručný úvod
otvorenie aplikácie hp director v prostredí
Aplikácia HP Director sa v závislosti od používaného operačného systému
Macintosh spúša jedným z nasledovných postupov.
otvorenie aplikácie hp director (all-in-one) v prostredí systému Macintosh OS X
V systéme Macintosh OS × sa aplikácia HP Director (all-in-one) spúša automaticky pri inštalácii softvéru HP Image Zone. V doku vášho zariadenia sa pritom
vytvorí ikona aplikácie HP Director (all-in-one). Funkcie zariadenia sú
k dispozícii prostredníctvom ponuky aplikácie HP Director, ktorá je priradená
k ikone aplikácie HP Director (All-in-One).
Tip: Ak nechcete, aby sa aplikácia HP Director spúšala
automaticky pri každom spúšaní systému Macintosh, môžete toto
nastavenie zmeni v ponuke HP Director Settings (Nastavenia
programu HP Director).
Zobrazenie ponuky aplikácie HP Director:
! V doku kliknite na ikonu aplikácie HP Director (all-in-one) pre zariadenie.
Zobrazí sa ponuka aplikácie HP Director (zobrazená nižšie). Stručný popis
funkcií aplikácie HP Director je uvedený v popise obrázka.
Poznámka: Ak je nainštalovaných viac zariadení HP, v doku sa zobrazí
ikona aplikácie HP Director pre všetky zariadenia. Ak je napríklad
nainštalovaný skener HP a zariadenie HP psc, v doku sa nachádzajú dve
ikony aplikácie HP Director (jedna pre skener a jedna pre zariadenie
HP psc). Ak sú však nainštalované dve zariadenia rovnakého typu
(napríklad dve zariadenia HP psc), v doku sa zobrazí len jedna ikona
aplikácie HP Director, ktorá reprezentuje všetky zariadenia tohto typu.
systému Macintosh
1
2
3
4
5
6
7
8
funkcia účel
1 Scan Picture (Skenova obrázok): pomocou tejto funkcie sa
skenuje obrázok a zobrazí sa v aplikácii HP Gallery.
2 Scan document (Skenova dokument): pomocou tejto funkcie sa
skenuje text a zobrazí sa vo vybratom cieovom programe na
spracovanie textu.
8
hp psc 1310 series
Page 17
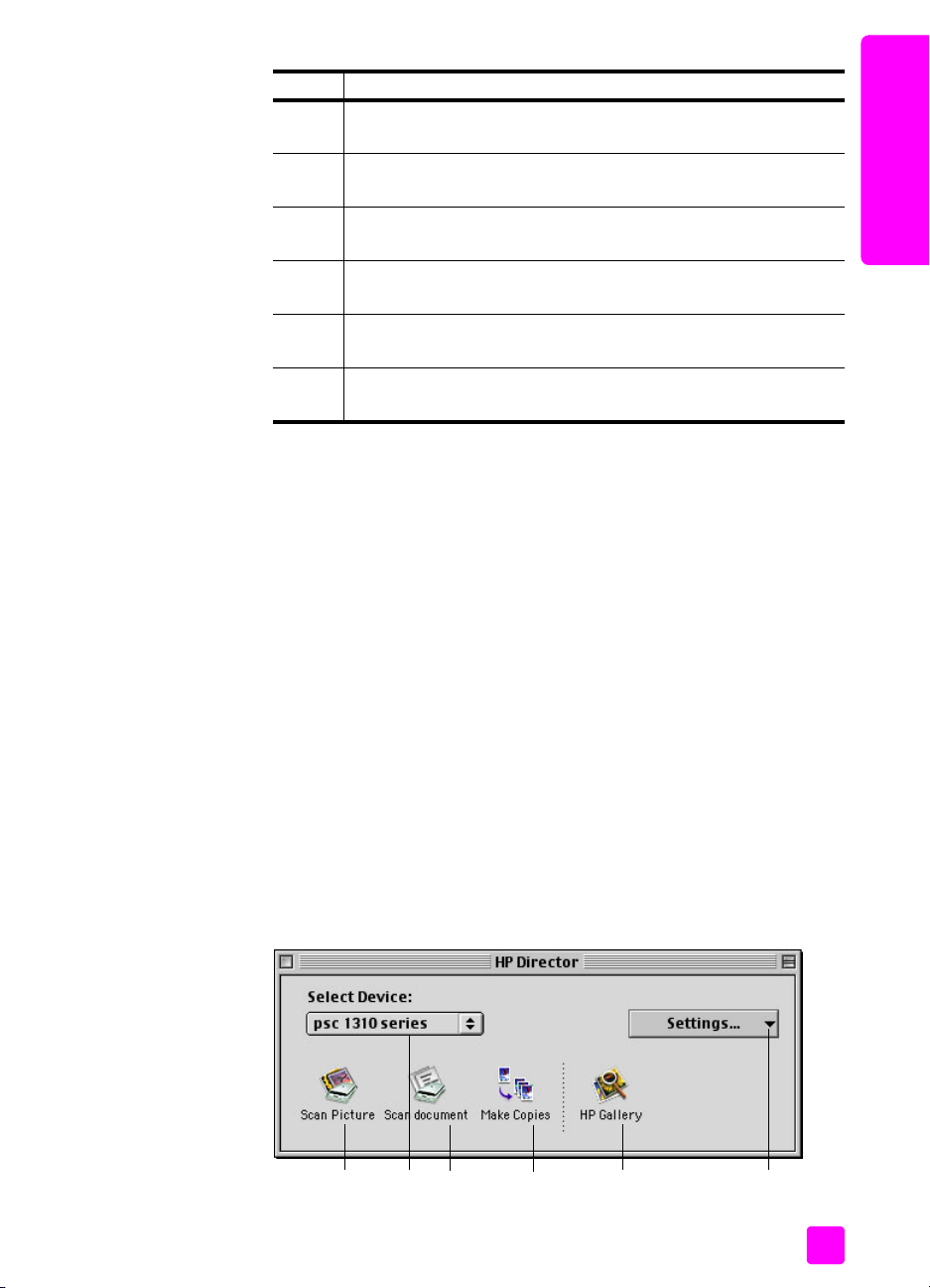
stručný úvod
funkcia účel
3 Make Copies (Kopírova): pomocou tejto funkcie sa vytvárajú
čiernobiele alebo farebné kópie.
4 HP Gallery: pomocou tejto funkcie sa zobrazí aplikácia
HP Gallery, ktorá umožuje zobrazenie a úpravu obrázkov.
5 More Applications (alšie aplikácie): pomocou tejto funkcie
vyberte alšie aplikácie na počítači.
6 HP on the Web (HP na webe): pomocou tejto funkcie vyberte
webovú lokalitu spoločnosti HP.
7 HP Help (Pomocník HP): pomocou tejto funkcie vyberte zdroj
pomoci pre vaše zariadenie HP psc.
8 Settings (Nastavenia): pomocou tejto funkcie zmete nastavenia
zariadenia.
otvorenie aplikácie hp director v prostredí systému Macintosh OS 9
V systéme Macintosh OS 9 sa aplikácia HP Director spúša automaticky pri
inštalácii softvéru HP Image Zone. Na pracovnej ploche sa vytvorí zástupca
aplikácie HP Director. Aplikácia HP Director sa spúša jedným z nasledovných
postupov.
! Dvakrát kliknite na odkaz aplikácie HP Director na pracovnej ploche.
! Dvakrát kliknite na položku HP Director v priečinku Applications:Hewlett-
Packard:HP Image Zone Software:HP Director.
V aplikácii HP Director sa zobrazia len tlačidlá prislúchajúce zvolenému
zariadeniu. alšie informácie získate v pomocníkovi hp image zone help
(pomocník programu hp image zone), ktorý sa dodáva so softvérom.
Nasledovný obrázok zobrazuje niektoré funkcie, ktoré sú k dispozícii v aplikácii
HP Director v systéme Macintosh OS 9. V popise obrázka je stručné vysvetlenie
jednotlivých funkcií.
Poznámka: Nižšie uvedený obrázok aplikácie HP Director sa môže na
rôznych počítačoch zobrazova odlišne. Aplikácia HP Director sa
prispôsobí poda zvoleného zariadenia HP. Ikona funkcií, ktorými vaše
zariadenie nie je vybavené (napríklad fax), sa v aplikácii HP Director na
počítači nezobrazí. Pre niektoré zariadenia HP sa môžu okrem tlačidiel
zobrazených nižšie zobrazi aj alšie tlačidlá.
stručný úvod
používateská príručka
123 4 5 6
9
Page 18
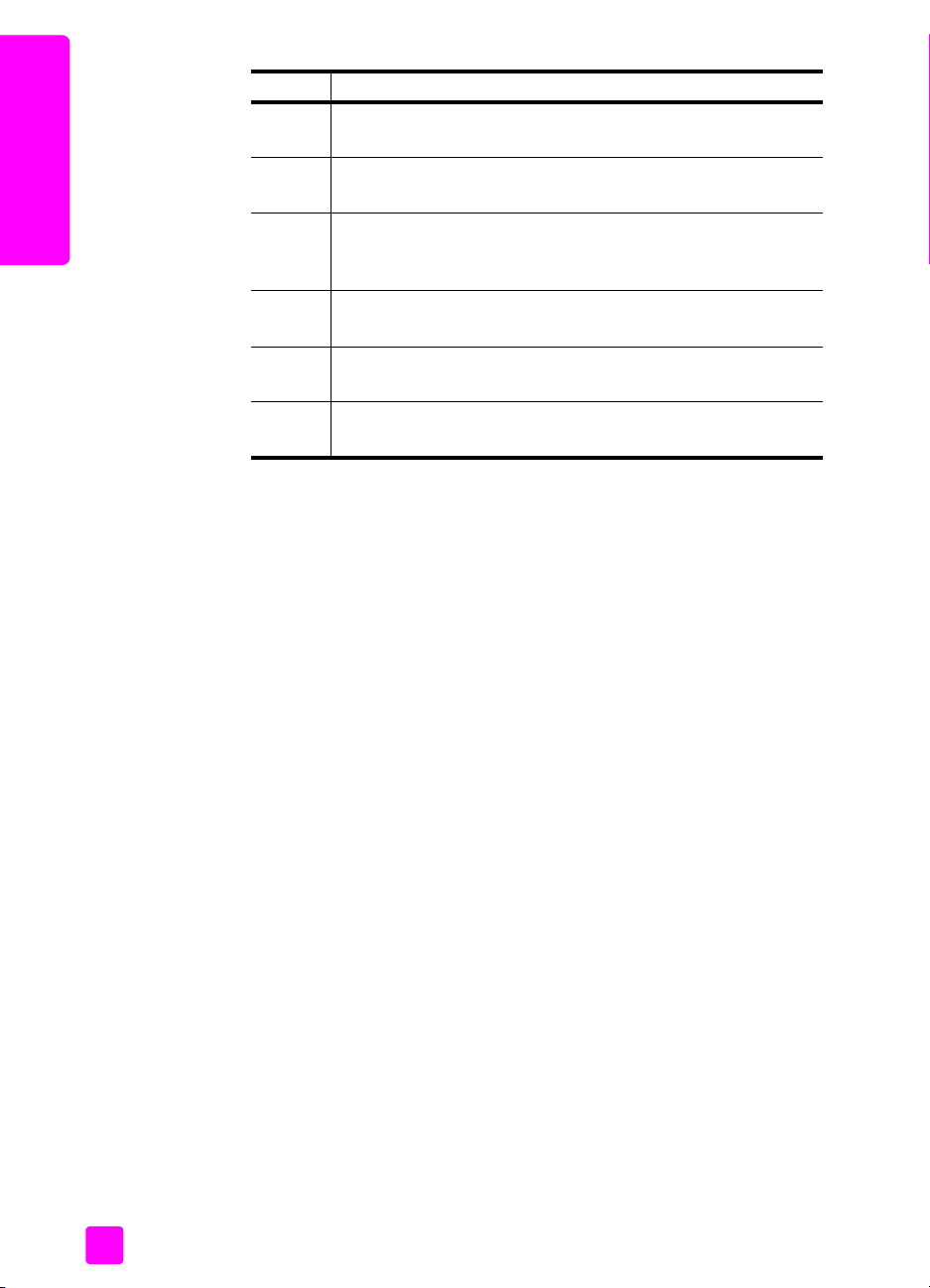
stručný úvod
kapitola 1
funkcia účel
1 Scan Picture (Skenova obrázok): pomocou tejto funkcie sa
skenuje obrázok a zobrazí sa v aplikácii HP Gallery.
2 Select Device (Vybra zariadenie): tento rozbaovací zoznam
slúži na výber požadovaného zariadenia HP.
3 Scan document (Skenova dokument): pomocou tejto funkcie sa
skenuje text a zobrazí sa vo vybratom cieovom programe na
spracovanie textu.
4 Make Copies (Kopírova): pomocou tejto funkcie sa vytvárajú
čiernobiele alebo farebné kópie.
5 HP Gallery: pomocou tejto funkcie sa zobrazí aplikácia
HP Gallery, ktorá umožuje zobrazenie a úpravu obrázkov.
6 Settings (Nastavenia): tento rozbaovací zoznam poskytuje
prístup k nastaveniam zariadenia.
10
hp psc 1310 series
Page 19
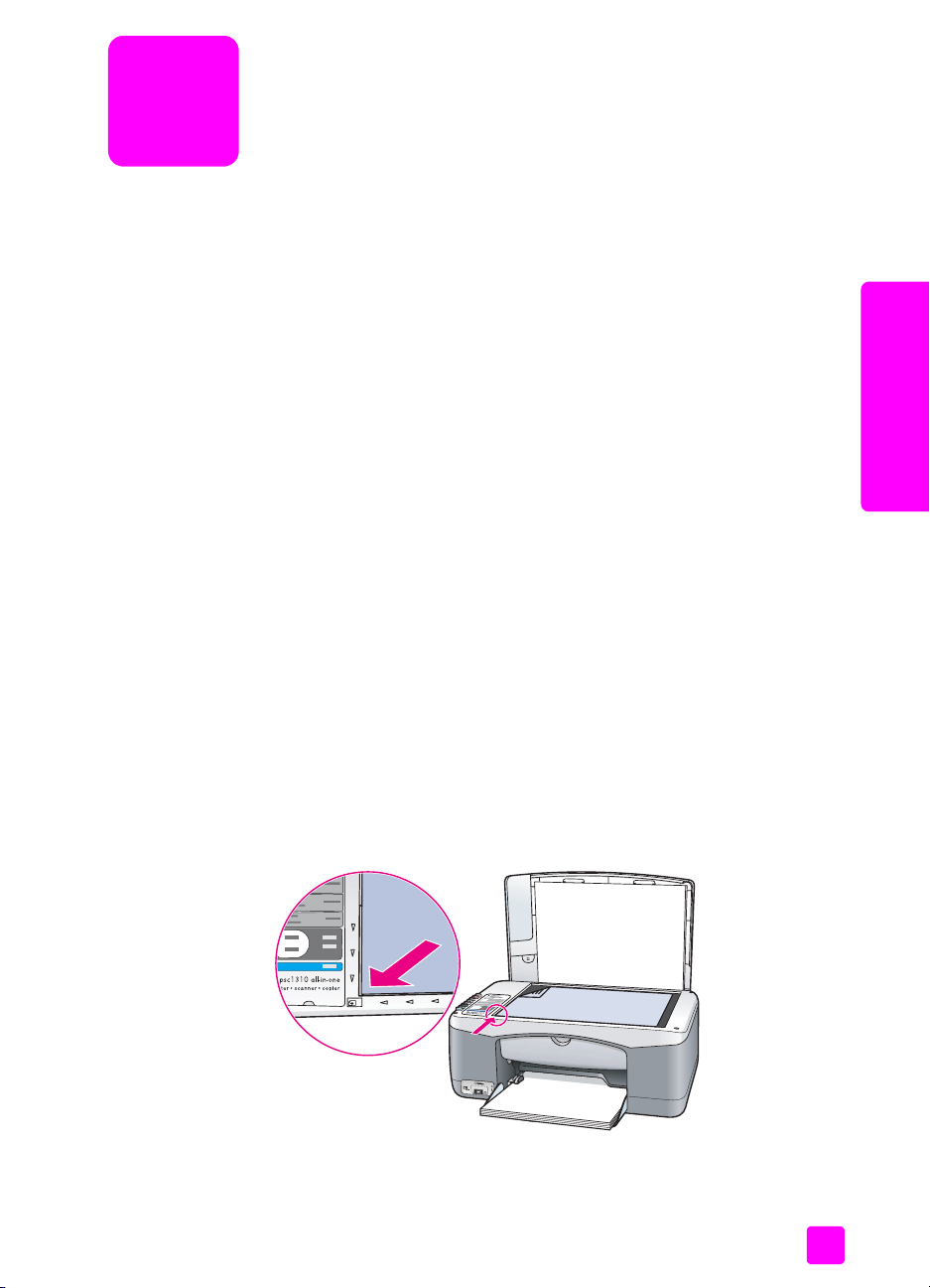
vkladanie originálov a papiera
2
Pri kopírovaní a skenovaní sa originály ukladajú na sklenenú podložku.
Zariadenie umožuje aj tlač a kopírovanie na celú škálu typov a vekostí
papiera. Dôležitý je pritom výber správneho papiera, ktorý sa musí vklada
správnym spôsobom a nepoškodený.
Táto čas obsahuje nasledovné témy:
• vkladanie originálov na strane 11
• vkladanie originálnej fotografie na sklenenú podložku
• vkladanie papiera vekosti Letter alebo A4 na strane 12
• vkladanie obálok
• vkladanie pohadníc, kariet Hagaki alebo fotopapiera vekosti 10 × 15
cm na strane 14
• odporúčané papiere
• vkladanie iných typov papiera do zásobníka papiera na strane 15
• nastavenie typu papiera na strane 15
• predchádzanie uviaznutiu papiera na strane 16
vkladanie originálov
vkladanie originálov a
na strane 12
na strane 14
na strane 15
Postup vkladania originálov na sklenenú podložku zariadenia HP psc je uvedený
nižšie.
Poznámka: Ak sklenená podložka a vnútorná strana krytu nie sú čisté,
niektoré možnosti kopírovania, ako je Fit to Page (Prispôsobi na stranu),
nebudú fungova správne. alšie informácie nájdete v časti čistenie
sklenenej podložky a čistenie vnútornej strany krytu na strane 27.
1 Ak chcete vloži originál, zdvihnite kryt a originál umiestnite lícom nadol
na sklenenú podložku do avého predného rohu tak, aby sa okraje
originálu dotýkali avej a spodnej hrany.
Kryt
Horný okraj
originálu
2 Zatvorte kryt.
11
Page 20
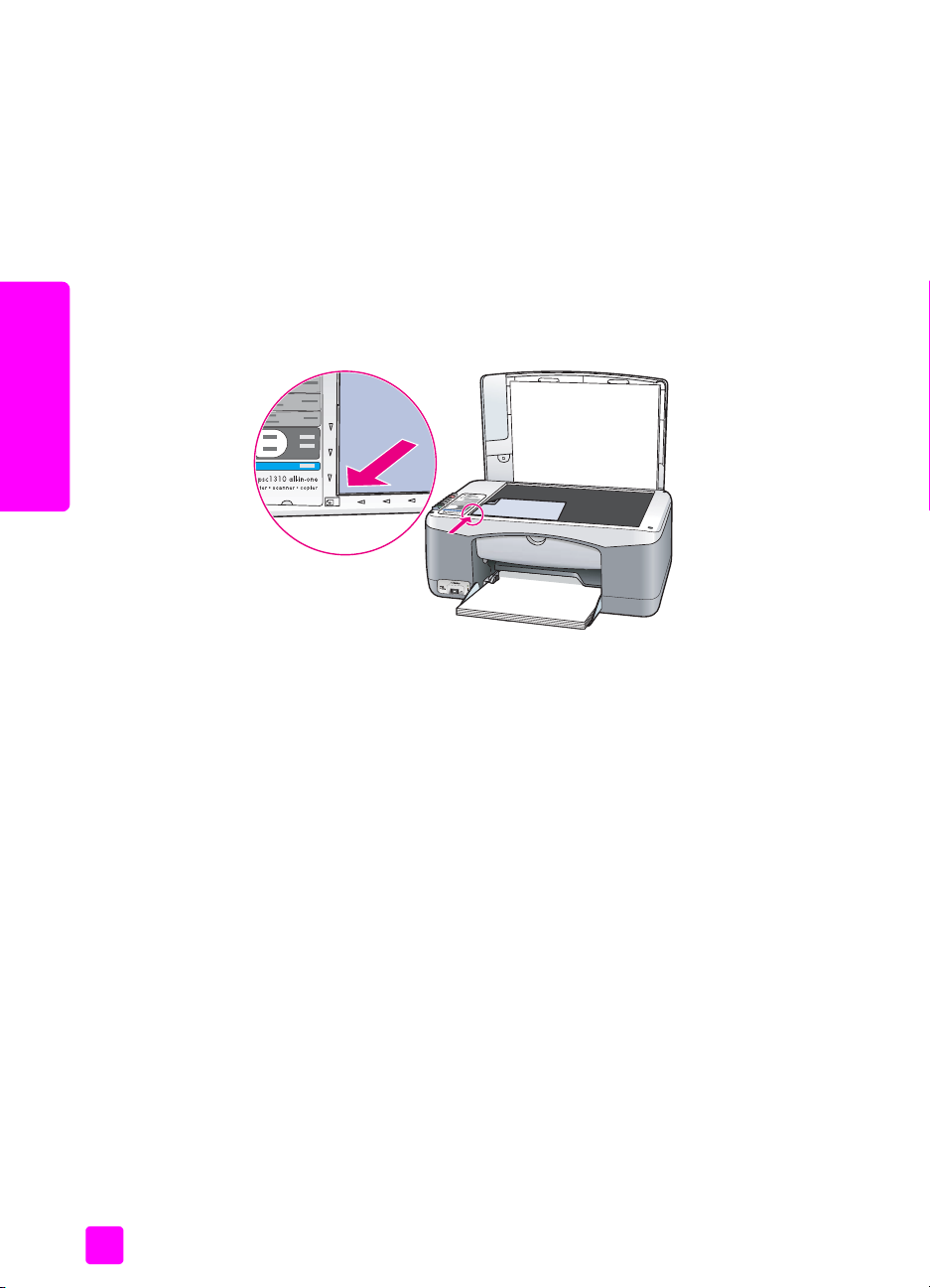
kapitola 2
Informácie o kopírovaní nájdete v časti kopírovanie na strane 19. alšie informácie o skenovaní dokumentov nájdete v časti skenovanie originálu na
strane 24.
vkladanie originálnej fotografie na sklenenú podložku
Originál fotografie položený na sklenenej podložke zariadenia HP psc môžete
okopírova. Ak chcete získa najlepšie výsledky kopírovania, je dôležité správne
položi originálnu fotografiu na sklenenú podložku.
1 Originál vložte lícom nadol do avého predného rohu sklenenej podložky.
Dlhšiu stranu fotografie umiestnite pozdž prednej hrany sklenenej
podložky.
vkladanie originálov a
2 Zatvorte kryt.
alšie informácie o špeciálnych kopírovacích úlohách alebo o vytváraní kópií
fotografií bez okrajov nájdete v časti špeciálne kopírovacie funkcie na
strane 20.
vkladanie papiera vekosti Letter alebo A4
V nasledovnej časti je uvedený základný postup vkladania papiera vekosti
Letter alebo A4 do zariadenia HP psc. Úprava nastavenia papiera po každej
zmene typu alebo vekosti papiera zabezpečí dosiahnutie najlepších výsledkov.
alšie informácie nájdete v časti nastavenie typu papiera na strane 15
a predchádzanie uviaznutiu papiera na strane 16.
Poznámka: Pre vkladanie určitých typov papiera, pohadníc a obálok
platia špecifické postupy. Po oboznámení s postupom vkladania papiera
vekosti Letter a A4 si prečítajte časti vkladanie obálok na strane 14
a vkladanie pohadníc, kariet Hagaki alebo fotopapiera vekosti 10 × 15
cm na strane 14 a vkladanie iných typov papiera do zásobníka papiera na
strane 15.
1 Sklopte zásobník papiera a v prípade potreby posute vodiacu lištu šírky
papiera do krajnej polohy.
2 Vyklopte nástavec zásobníka papiera, aby zachytával papier pri jeho
vychádzaní zo zariadenia.
12
hp psc 1310 series
Page 21
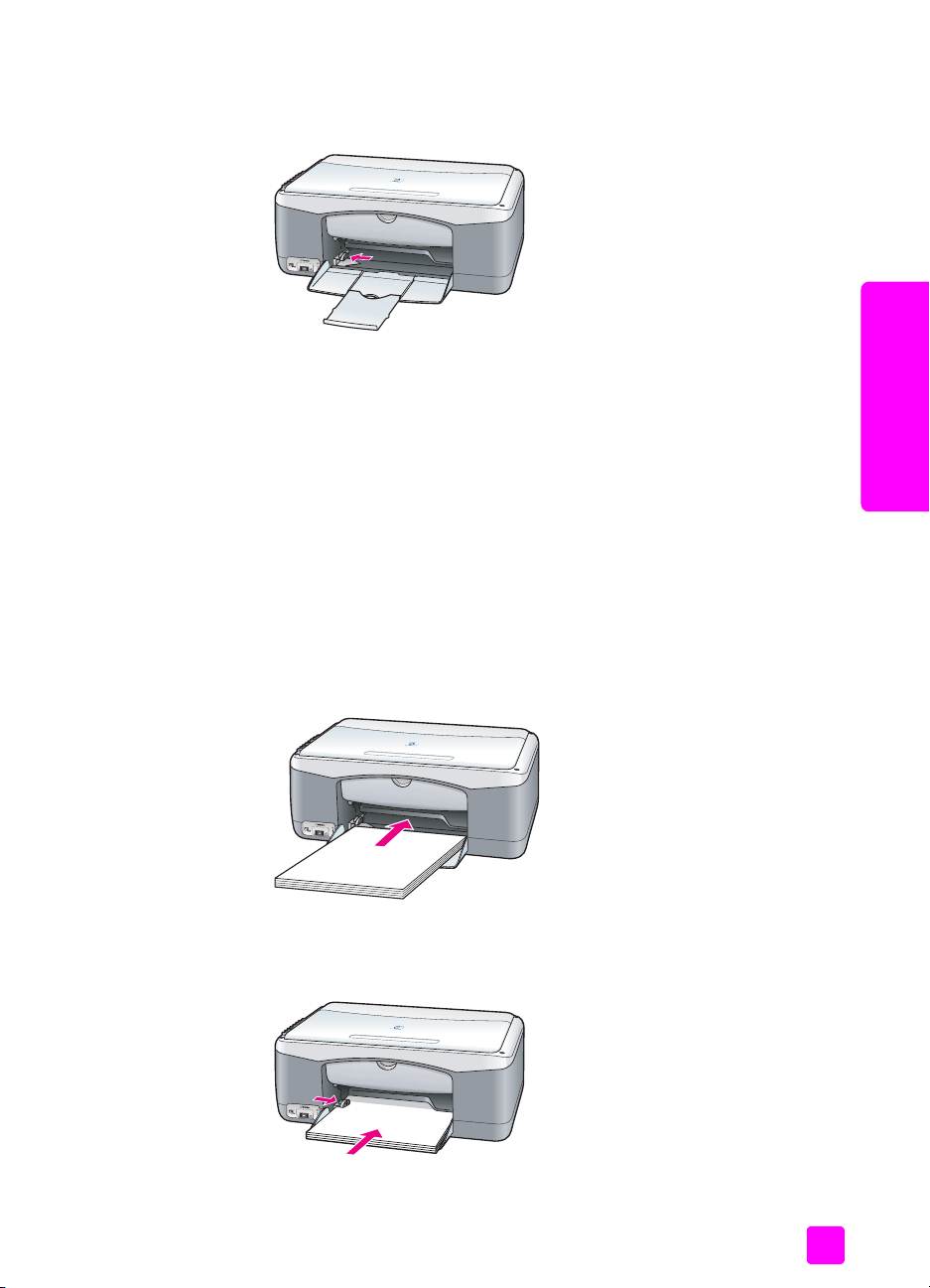
vkladanie originálov a papiera
Tip: Ak používate papier vekosti Legal, nástavec zásobníka
papiera pred jeho vložením sklopte, aby sa zabránilo uviaznutiu
papiera.
3 Poklepaním stohu papiera na rovnom povrchu zarovnajte okraje papiera
a potom skontrolujte nasledovné body:
– Skontrolujte, či papier nie je potrhaný, zaprášený, pokrčený a či nemá
zvlnené ani ohnuté hrany.
– Skontrolujte, či sú všetky hárky papiera v stohu rovnakého typu
a rovnakej vekosti.
4 Papier vložte do zásobníka tlačovou stranou nadol až na doraz. Papier
nezatláčajte príliš aleko a netlačte ho nasilu. Predídete tým možnému
ohnutiu papiera. Ak používate hlavičkový papier, vkladajte ho hornou
časou dopredu.
Nevkladajte privea papiera. Skontrolujte, či stoh papiera obsahuje viac
hárkov a či nepresahuje cez vodiacu lištu šírky papiera.
Poznámka: Papier zasunutý príliš hlboko do zariadenia HP psc môže
spôsobi súčasné podanie viacerých hárkov do mechanizmu tlačiarne
alebo uviaznutie papiera.
vkladanie originálov a
5 Vodiacu lištu šírky papiera posute po hranu papiera. Skontrolujte, či je
používateská príručka
stoh papiera uložený v zásobníku rovno a či je zasunutý pod plôškou na
vodiacej lište šírky papiera.
13
Page 22
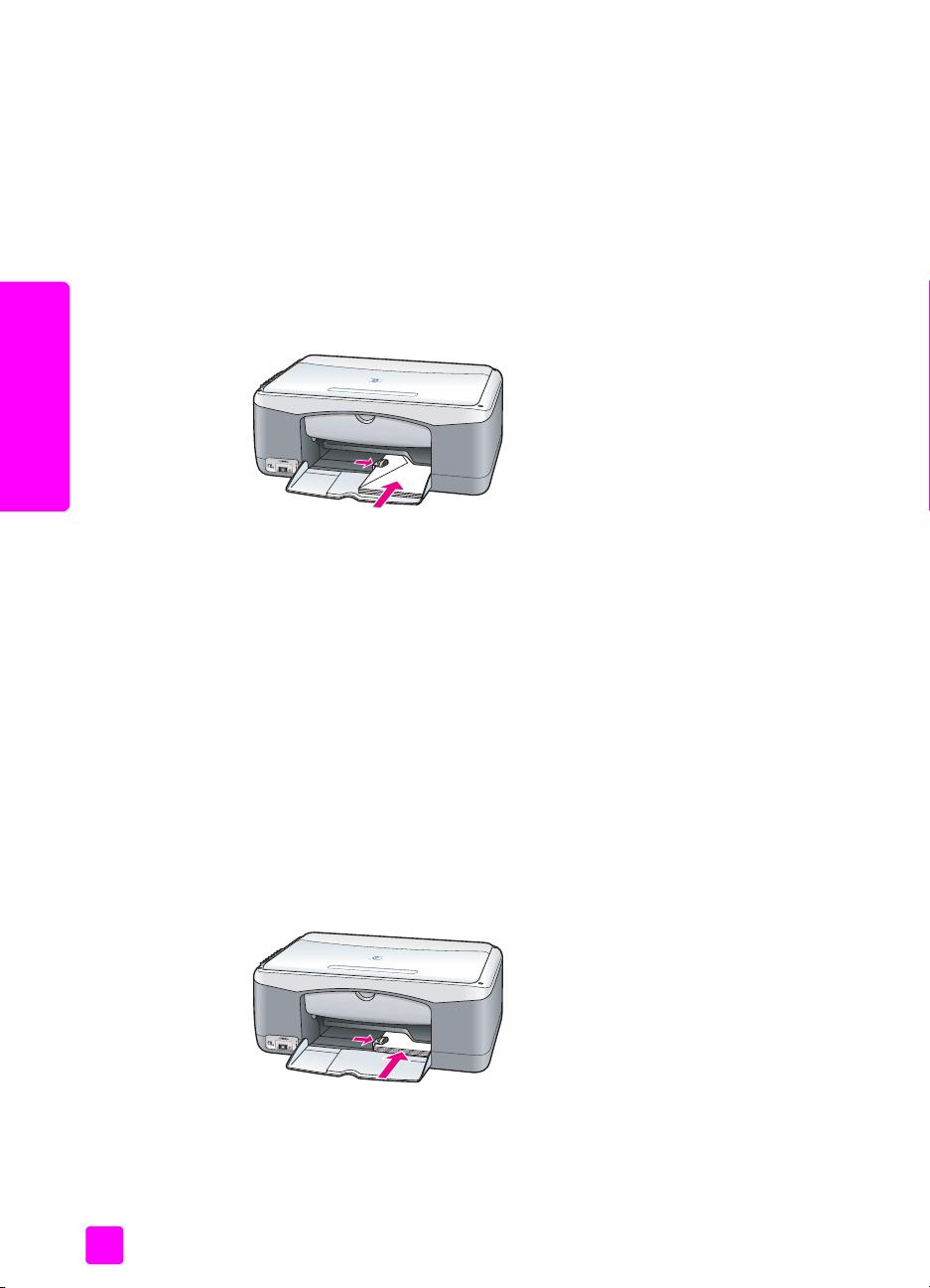
kapitola 2
vkladanie obálok
vkladanie originálov a
Pri tlači obálok na zariadení HP PSC použite tlačovú funkciu softvéru na spracovanie textu. Na obálky sa neodporúča kopírova, používajte ich len na tlač.
Nepoužívajte lesklé obálky ani obálky s reliéfom, spinkou alebo okienkom.
Do zásobníka papiera môžete vloži jednu alebo viac obálok.
Poznámka: Podrobnosti o úprave textu pri tlači na obálky nájdete
v súboroch pomocníka softvéru na spracovanie textu.
1 Vyberte všetok papier zo zásobníka papiera.
2 Obálku zasute do zásobníka so záložkou smerujúcou nahor a doava
(tlačovou stranou nadol) až na doraz. Obálku nezatláčajte dozadu nasilu.
3 Vodiacu lištu šírky papiera nastavte poda obálky.
Dávajte pozor, aby ste obálku neohli.
Zásobník papiera pri vkladaní viacerých obálok neprepajte. Skontrolujte,
či stoh obálok nepresahuje cez vodiacu lištu šírky papiera.
vkladanie pohadníc, kariet Hagaki alebo fotopapiera
vekosti 10 × 15 cm
V nasledovnej časti je uvedený postup vkladania pohadníc, kariet Hagaki
a fotopapiera vekosti 10 × 15 cm.
1 Zo zásobníka papiera vyberte všetok papier a potom do zasute až na
doraz stoh kariet. Do zariadenia HP psc vložte najprv krátku stranu karty.
Skontrolujte, či je tlačená strana otočená smerom nadol.
Poznámka: Fotopapier s perforovanými uškami vložte tak, aby ušká
smerovali k vám.
2 Vodiacu lištu šírky papiera posute až na doraz ku kartám.
Skontrolujte, či sa karty zmestia do zásobníka. Zásobník neprepajte.
Stoh by nemal presahova cez vodiacu lištu šírky papiera.
14
hp psc 1310 series
Page 23
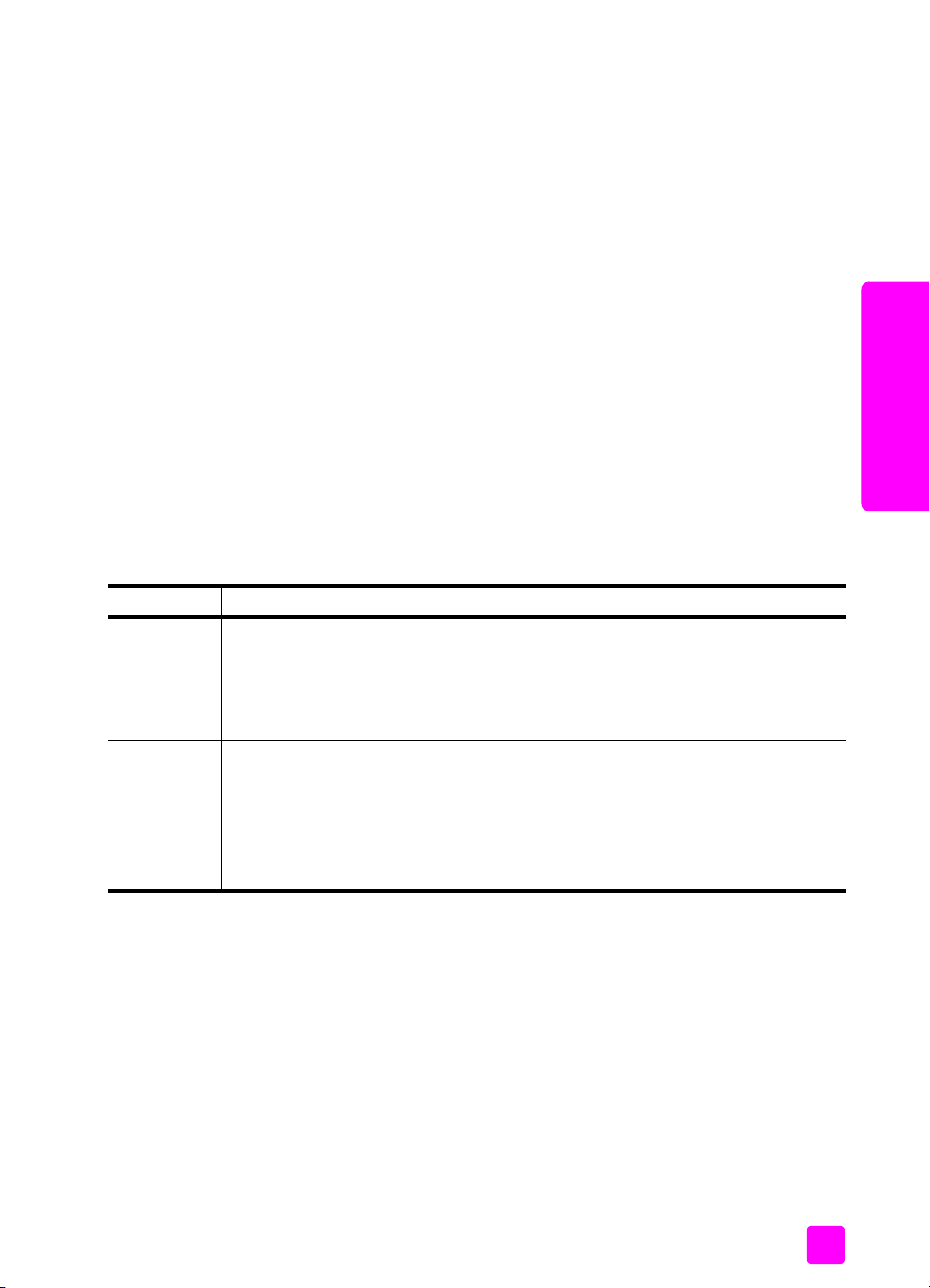
vkladanie originálov a papiera
odporúčané papiere
Na dosiahnutie najlepšej kvality tlače odporúčame používa papiere HP.
Používanie vemi tenkého papiera, papiera s hladkou textúrou alebo papiera,
ktorý sa ahko naahuje, môže spôsobova uviaznutie papiera. Používanie
papiera s výraznou textúrou alebo papiera so zlou nasiakavosou atramentu
môže spôsobova rozmazávanie a zlievanie farieb v obrázkoch alebo neúplné
vyplnenie plôch farbou. alšie informácie o papieroch HP získate na našej
webovej lokalite na adrese:
www.hp.com/support
vkladanie iných typov papiera do zásobníka papiera
V nasledovnej tabuke sú uvedené pokyny na vkladanie neštandardných typov
papiera. Úprava nastavenia papiera po každej zmene typu alebo vekosti
papiera zabezpečí dosiahnutie najlepších výsledkov. Bližšie informácie získate
v časti nastavenie typu papiera na strane 15.
Poznámka: Niektoré typy papiera nemusia by vo vašej krajine/regióne
kdispozícii.
Poznámka: Fotopapier sa po vybratí z krabice môže skrúti. Ak sa to stane,
stočte papier opačne tak, aby sa pred vložením do zariadenia vyrovnal.
papier tipy
Papiere HP
Štítky
(len na tlač)
• Papier HP Premium: vyhadajte šedú šípku na rubovej strane papiera
neurčenej na tlač a papier vložte stranou so šípkou nahor.
• Pohadnicový papier HP, papier pre lesklé pohadnice HP alebo dekoratívne
pohadnice HP: do zásobníka papiera vložte malý stoh pohadníc tlačovou
stranou nadol a zasute ho až na doraz.
• Používajte len hárky so štítkami vekosti Letter alebo A4 určené pre
atramentové tlačiarne HP (napríklad štítky Avery na atramentovú tlač)
a skontrolujte, či štítky nie sú staršie než dva roky.
• Prevzdušnite stoh etikiet, aby ste zabezpečili, že žiadne strany nie sú zlepené.
• Stoh etikiet položte na bežný papier v zásobníku papiera tlačovou stranou
nadol. Nevkladajte štítky po jednom hárku.
vkladanie originálov a
nastavenie typu papiera
Ak chcete použi papier iného typu, vložte ho do zásobníka papiera. Potom by
ste mali zmeni nastavenie typu papiera, aby sa zabezpečila najlepšia kvalita
tlače. Toto nastavenie sa týka len možností kopírovania. Typ papiera na tlač sa
nastavuje pomocou nastavení v dialógovom okne Tlač v počítačovom programe.
V nasledovnej časti je uvedený postup zmeny nastavenia typu papiera na
zariadení HP psc.
1 Vložte papier do zariadenia HP psc.
2 Ak chcete zmeni nastavenie na typ papiera Plain (Obyčajný) alebo Photo
(Fotografický), stlačte tlačidlo Paper Type (Typ papiera) na prednom
paneli.
používateská príručka
15
Page 24
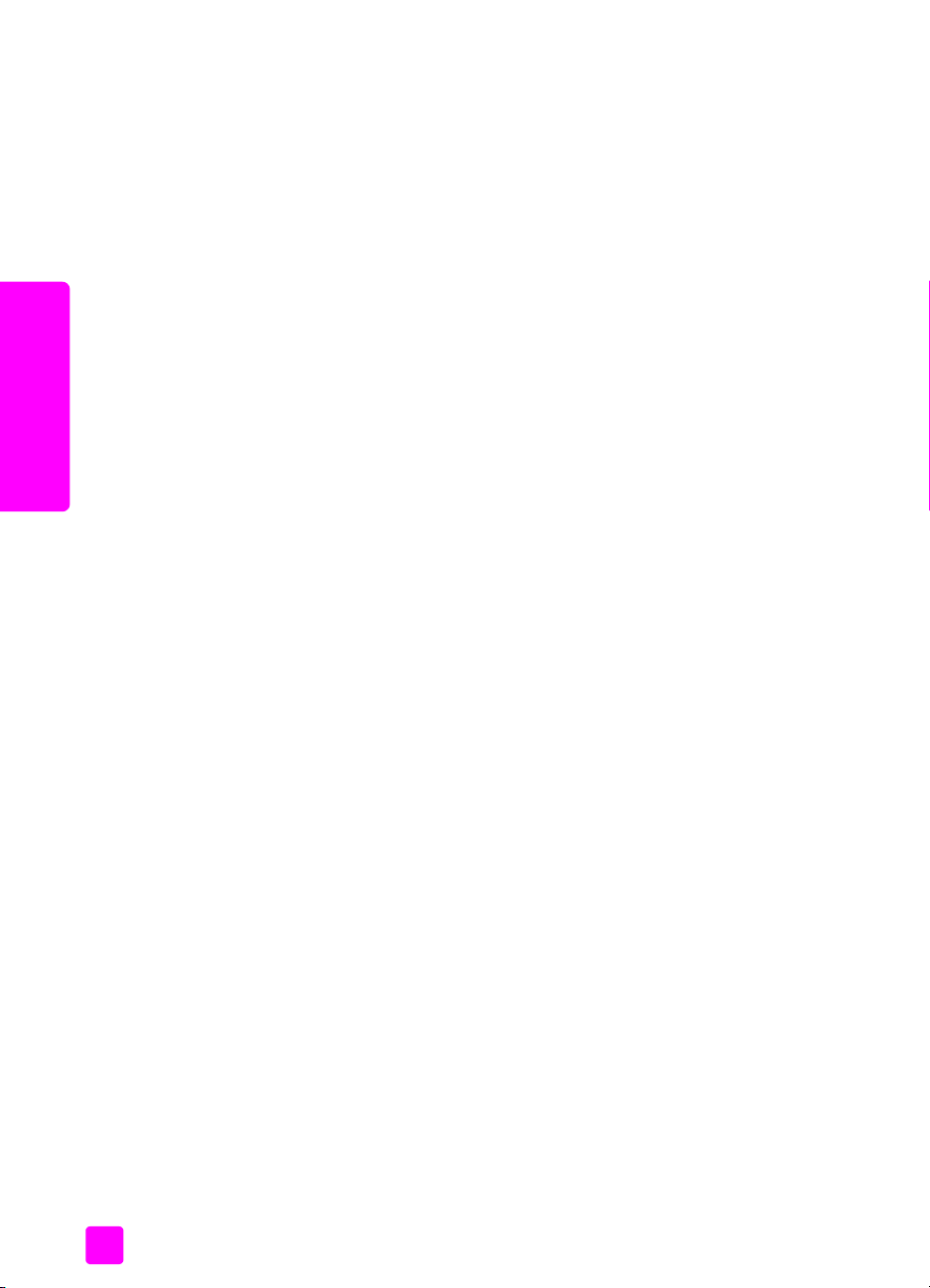
kapitola 2
predchádzanie uviaznutiu papiera
Častým vyberaním papiera zo zásobníka po skončení tlače alebo kopírovania
sa predchádza jeho uviaznutiu. Ak sa v zásobníku ponechá po skončení tlače
alebo kopírovania väčšie množstvo papiera, môže sa papier dosta spä do
zariadenia HP psc a spôsobi uviaznutie. Ak chcete dosiahnu najlepšie
výsledky, používajte odporúčané, správne vložené papiere. alšie informácie
nájdete v časti odporúčané papiere na strane 15 a vkladanie papiera vekosti
Letter alebo A4 na strane 12.
vkladanie originálov a
16
hp psc 1310 series
Page 25

tlač z fotoaparátu
3
Zariadenie HP psc podporuje štandard PictBridge, ktorý umožuje pripojenie
kompatibilného fotoaparátu a tlač fotografií bez nutnosti pripojenia počítača.
Informácie o tom, či váš fotoaparát podporuje možnosti PictBridge, nájdete
v príslušnej používateskej príručke.
Táto čas obsahuje nasledovné témy:
• pripojenie fotoaparátu na strane 17
• tlač z fotoaparátu na strane 17
pripojenie fotoaparátu
Po zhotovení snímok pomocou fotoaparátu kompatibilného so štandardom
PictBridge môžete tieto snímky okamžite vytlači. Odporúčame pripoji
fotoaparát káblom na zdroj napájania, aby sa nevybíjali batérie.
1 Zapnite fotoaparát a skontrolujte, či je v režime PictBridge. Postupujte
poda pokynov používateskej príručky fotoaparátu.
2
Pripojte fotoaparát kompatibilný so štandardom PictBridge k prednému
portu USB zariadenia HP PSC pomocou kábla USB, ktorý sa dodáva
s fotoaparátom.
Ke je fotoaparát správne pripojený, rozsvieti sa indikátor stavu čítania.
Počas tlače z fotoaparátu indikátor stavu čítania v blízkosti zásuviek na
kartu bliká na zeleno.
Ak fotoaparát nie je kompatibilný so štandardom PictBridge alebo nie je
v režime PictBridge, indikátor chyby pamäovej karty bliká na žlto.
Odpojte fotoaparát, napravte chybu na aparáte a znovu zariadenie
pripojte.
port PictBridge
tlač z fotoaparátu
Po úspešnom pripojení fotoaparátu kompatibilného so štandardom PictBridge
k zariadeniu HP PSC môžete vaše snímky vytlači. Funkcia tlače sa riadi
nastavením fotoaparátu. alšie informácie nájdete v príslušnej používateskej
príručke.
Indikátor stavu
čítania
Indikátor chyby
pamäovej karty
17
Page 26

kapitola 3
Pokia váš fotoaparát neumožuje nastavenie, tlačiare HP PSC používa
nasledovné predvolené nastavenia:
• Typ papiera je nastavený na fotopapier. Pri tlači z portu PictBridge
používajte formáty letter alebo A4, alebo perforovaný fotopapier
10 × 15 cm.
• Vekos papiera sa detektuje zariadením HP PSC.
• Na každú stránku sa vytlačí jeden obrázok.
alšie informácie nájdete v používateskej príručke fotoaparátu.
port PictBridge
18
hp psc 1310 series
Page 27

4
kopírovanie
používanie funkcií kopírovania
Zariadenie HP psc umožuje vytvára vysoko kvalitné farebné a čiernobiele
kópie na obyčajnom papieri. Vekos originálu môžete zväčši alebo zmenši
tak, aby sa kópia prispôsobila určitej vekosti papiera, vrátane fotopapiera
formátu 10 × 15 cm.
Táto čas obsahuje nasledovné témy:
• kopírovanie na strane 19
• špeciálne kopírovacie funkcie na strane 20
• zastavenie kopírovania
Kopírova môžete pomocou predného panela zariadenia HP psc alebo
pomocou aplikácie HP Director nainštalovanej na počítači. Oba postupy
poskytujú funkcie kopírovania. Softvér však ponúka aj alšie funkcie
kopírovania, ktoré nie sú k dispozícii z predného panela.
Dve minúty po skončení kopírovania na zariadení HP psc sa nastavenie kopírovania vybraté na prednom paneli zruší a obnoví sa predvolené nastavenie.
Táto čas obsahuje nasledovné témy:
• kopírovanie na strane 19
• úprava rýchlosti alebo kvality kopírovania
• nastavenie počtu kópií na strane 20
na strane 22
na strane 20
kopírovanie
1 Originál vložte lícom nadol do avého predného rohu sklenenej podložky.
2 Stlačte tlačidlo Start Copy (Kopírova), Black (Čiernobielo) alebo Start
Fotografiu pri kopírovaní umiestnite na sklenenú podložku dlhšou stranou
pozdž prednej hrany sklenenej podložky. Bližšie informácie získate
vkladanie originálov
v časti
Copy, Color (Farebne).
Zariadenie HP psc použije režim kvality Best (Najlepšia) a vytvorí presnú
kópiu originálu.
Tip: Pomocou tlačidiel Paper Type (Typ papiera) a Scan (Skeno-
va) môžete vytvori kópie s konceptnou kvalitou Fast (Rýchla)
alebo pomocou tlačidla Size (Vekos) zmenši alebo zväčši
originál tak, aby sa kópia prispôsobila určitej vekosti papiera.
alšie informácie o týchto možnostiach nájdete v nasledovných témach:
– úprava rýchlosti alebo kvality kopírovania na strane 20
– zväčšenie alebo zmenšenie originálu na prispôsobenie poda vekosti
vloženého papiera na strane 21
na strane 11.
19
kopírovanie
Page 28

kapitola 4
úprava rýchlosti alebo kvality kopírovania
Zariadenie HP psc automaticky kopíruje v režime Best (Najlepšia). Tento režim
produkuje kópie s najlepšou kvalitou pre všetky typy papiera. Toto nastavenie
však môžete ručne obís a kopírova v režime Fast (Rýchla). Kopírovanie je v tomto
režime rýchlejšie a šetrí sa atrament. Kvalita kopírovaného textu je porovnatená
s kvalitou v režime Best (Najlepšia), kvalita grafiky však môže by nižšia.
kopírovanie pomocou predného panela v režime fast (rýchla)
1 Originál vložte lícom nadol do avého predného rohu sklenenej podložky.
2 Stlačením tlačidla Paper Type (Typ papiera) vyberte možnos Plain
(Obyčajný).
Poznámka: Ak chcete kopírova použitím režimu Fast (Rýchla), musíte pre
položku Paper Type (Typ papiera) vybra možnos Plain (Obyčajný). Ak je
položka Paper Type (Typ papiera) nastavená na hodnotu Photo (Fotopapier), zariadenie HP psc bude vždy kopírova v režime Best (Najlepšia).
3 Stlačte a podržte stlačené tlačidlo Scan (Skenova) a potom stlačte tlačidlo
Start Copy (Kopírova), Black (Čiernobielo) alebo Start Copy, Color
(Farebne).
nastavenie počtu kópií
1 Originál vložte lícom nadol do avého predného rohu sklenenej podložky.
2 Stlačením tlačidla Copies (Počet kópií) môžete zväčši počet kópií až na
devä. Potom stlačte tlačidlo Start Copy (Kopírova), Black (Čiernobielo)
alebo Start Copy, Color (Farebne).
špeciálne kopírovacie funkcie
Zariadenie HP psc môže okrem štandardného kopírovania vykonáva
kopírovanie fotografií a automaticky zväčši alebo zmenši originál, aby sa
zmestil na určitú vekos papiera.
Táto čas obsahuje nasledovné témy:
• vytvorenie kópie fotografie vekosti 10 × 15 cm bez okrajov na strane 20
• zväčšenie alebo zmenšenie originálu na prispôsobenie poda vekosti
vloženého papiera na strane 21
Informácie o možnostiach kopírovania v softvéri HP Director nájdete
kopírovanie
vytvorenie kópie fotografie vekosti 10 × 15 cm bez okrajov
20
vpomocníkovi hp image zone help (pomocník programu hp image zone), ktorý
je súčasou softvéru.
Ak chcete dosiahnu najkvalitnejšiu kópiu fotografie, do zásobníka papiera
vložte fotopapier a potom použitím tlačidla Paper Type (Typ papiera) vyberte
možnos Photo (Fotopapier). Pomocou fotografickej tlačovej kazety môžete
dosiahnu vynikajúcu kvalitu tlače. Ak je nainštalovaná trojfarebná tlačová
kazeta a fotografická tlačová kazeta, máte k dispozícii systém so šiestimi
atramentmi. alšie informácie nájdete v časti používanie fotografickej tlačovej
kazety na strane 32.
1 Originál vložte lícom nadol do avého predného rohu sklenenej podložky.
Dlhšiu stranu fotografie umiestnite pozdž prednej hrany sklenenej podložky.
hp psc 1310 series
Page 29

používanie funkcií kopírovania
2 Do zásobníka papiera vložte fotopapier vekosti 10 × 15 cm s uškom
tlačovou stranou nadol a uškom von smerom k vám.
3 Ak originál nemá vekos 10 × 15 cm, stlačením tlačidla Size (Vekos)
vyberte možnos Fit to Page (Prispôsobi na stranu).
Zariadenie HP psc upraví vekos originálu na 10 × 15 cm a vytvorí kópiu
bez okrajov.
4 Stlačte tlačidlo Paper Type (Typ papiera) avyberte položku Photo
(Fotopapier).
Týmto sa zariadeniu HP psc oznámi, že v zásobníku papiera je fotopapier.
Zariadenie HP psc pri tlači na fotopapier automaticky kopíruje originál
v režime kvality Best (Najlepšia).
5 Stlačte tlačidlo Start Copy (Kopírova), Black (Čiernobielo) alebo Start
Copy, Color (Farebne).
zväčšenie alebo zmenšenie originálu na prispôsobenie poda vekosti
vloženého papiera
Funkcia Fit to Page (Prispôsobi na stranu) sa používa na automatické zväčšenie
alebo zmenšenie originálu a jeho prispôsobenie vekosti papiera v zásobníku.
Funkciu Fit to Page (Prispôsobi na stranu) môžete napríklad použi na automatické zväčšenie malej fotografie tak, aby vyplnila celú stranu až po okraje (ako
je to zobrazené nižšie), zmenšenie originálu, aby sa zabránilo nežiadúcemu
orezaniu textu alebo obrázkov pri okrajoch, alebo zväčšenie či zmenšenie
originálu na vytvorenie fotografie vekosti 10 × 15 cm bez okrajov.
1 Skontrolujte čistotu sklenenej podložky a krytu.
2 Originál vložte lícom nadol do avého predného rohu sklenenej podložky.
Fotografiu pri kopírovaní umiestnite na sklenenú podložku poda obrázka
dlhšou stranou pozdž prednej hrany sklenenej podložky.
používateská príručka
kopírovanie
21
Page 30

kapitola 4
3 Stlačte tlačidlo Size (Vekos) a vyberte funkciu Fit to Page (Prispôsobi na
stranu).
4 Stlačte tlačidlo Start Copy (Kopírova), Black (Čiernobielo) alebo Start
Copy, Color (Farebne).
zastavenie kopírovania
! Ak chcete zastavi kopírovanie, stlačte tlačidlo Cancel (Zruši) na prednom
paneli.
Zariadenie HP psc okamžite zastaví tlač a vysunie papier.
kopírovanie
22
hp psc 1310 series
Page 31

5
používanie funkcií skenovania
Skenovanie je proces konvertovania obrázkov a textu do elektronického formátu
vhodného pre počítač. Skenova môžete fotografie a textové dokumenty.
Pretože skenovaný obrázok alebo text je v elektronickom formáte, môžete ho
prenies do programu na spracovanie textu alebo do grafického programu
a upravi poda svojich potrieb. Môžete:
• skenova fotografie vašich detí a odosla ich e-mailom príbuzným, vytvori
fotografický inventár vášho domu alebo kancelárie alebo vytvori
elektronickú knihu výstrižkov,
• skenova text z článku do programu na spracovanie textu a citova ho
v správe, čím ušetríte vea času pri prepisovaní.
Ak chcete používa funkcie skenovania, zariadenie HP psc a počítač musia by
prepojené a zapnuté. Pred skenovaním musí by na počítači nainštalovaný
a spustený softvér zariadenia HP psc. Ak chcete skontrolova, či je softvér
zariadenia HP psc spustený na počítači so systémom Windows, vyhadajte
ikonu zariadenia hp psc 1310 series na paneli úloh v pravej dolnej časti
obrazovky veda zobrazeného času. V systéme Macintosh je softvér zariadenia
HP psc spustený vždy.
Skenovanie môžete spusti z počítača alebo zo zariadenia HP psc. V tejto časti
je uvedený postup skenovania iba pomocou predného panelu zariadenia
HP psc.
Informácie o skenovaní z počítača a o nastavení, zmene vekosti, otáčaní,
orezaní a zvýšení ostrosti skenovaných obrázkov nájdete v pomocníkovi
hp image zone help (pomocník programu hp image zone), ktorý je súčasou
softvéru.
Poznámka: Kvalitu skenovaných obrázkov môže ovplyvni priame slnečné
svetlo dopadajúce na zariadenie HP PSC alebo aj halogénová lampa
umiestnená v blízkosti zariadenia HP PSC.
Poznámka:
vea miesta na pevnom disku. Ak na pevnom disku nemáte dostatok
voného miesta, systém sa môže zablokova.
Táto čas obsahuje nasledovné témy:
• skenovanie originálu
• zastavenie skenovania
Skenovanie pri vekom rozlíšení (600 dpi alebo viac) vyžaduje
na strane 24
na strane 24
23
skenovanie
Page 32

kapitola 5
skenovanie originálu
1 Originál vložte lícom nadol do avého predného rohu sklenenej podložky.
2 Stlačte tlačidlo Scan (Skenova).
V okne HP Scan (Skenovanie) na počítači sa zobrazí ukážka skenovaného
obrázka. Obrázok v ukážke môžete upravi.
alšie informácie o upravovaní obrázka v ukážke získate v pomocníkovi
hp image zone help (pomocník programu hp image zone), ktorý je
súčasou softvéru.
3 V okne HP Scan (Skenovanie) vykonajte požadované úpravy ukážky
obrázka. Po skončení kliknite na tlačidlo Accept (Prija).
Zariadenie HP psc odošle obrázok do aplikácie HP Gallery, v ktorej sa
obrázok automaticky otvorí a zobrazí.
Aplikácia HP Gallery obsahuje mnoho nástrojov, ktoré môžete použi na
úpravu naskenovaných obrázkov. Nastavením jasu, ostrosti, farebného
tónu alebo sýtosti môžete zlepši celkovú kvalitu obrázka. Obrázok
môžete aj oreza, vyrovna, otoči alebo zmeni jeho vekos.
Ak naskenovaný obrázok vyzerá poda vašej predstavy, môžete ho otvori
v inej aplikácii, odosla e-mailom, uloži do súboru alebo vytlači. alšie
informácie o používaní programu HP Gallery získate v pomocníkovi
hp image zone help (pomocník programu hp image zone), ktorý je
súčasou softvéru.
zastavenie skenovania
! Ak chcete zastavi skenovanie, stlačte tlačidlo Cancel (Zruši) na prednom
paneli.
skenovanie
24
hp psc 1310 series
Page 33

objednávanie spotrebného materiálu
6
Tlačové kazety, odporúčané typy papiera HP a príslušenstvo k zariadeniu
HP psc môžete objedna online na webových stránkach spoločnosti HP.
Táto čas obsahuje nasledovné témy:
• objednávanie médií
• objednávanie tlačových kaziet
• objednávanie alšieho spotrebného materiálu na strane 26
objednávanie médií
Médiá ako papier HP Premium, priehadnú fóliu HP Premium na atramentovú
tlač, nažehovací papier HP alebo pohadnice HP môžete objedna na adrese:
www.hp.com
Vyberte krajinu/región a potom vyberte položku Buy (Kúpi) alebo Shopping
(Nákup).
objednávanie tlačových kaziet
na strane 25
objednávanie spotrebného
na strane 25
Nasledovná tabuka obsahuje zoznam tlačových kaziet kompatibilných s vaším
zariadením HP psc. Pomocou týchto informácií môžete urči, ktorú tlačovú
kazetu treba objedna.
tlačové kazety obnovené objednávkové číslo hp
HP27čierna tlačová atramentová kazeta, 10 ml C8727AN
HP 28 trojfarebná tlačová atramentová kazeta, 8 ml C8728AN
HP 56 čierna tlačová atramentová kazeta, 19 ml C8756AN
HP 57 trojfarebná tlačová atramentová kazeta, 17 ml C8757AN
HP 58 fotografická tlačová atramentová kazeta, 17 ml C8758AN
alšie informácie o tlačových kazetách nájdete na webovej lokalite spoločnosti HP:
www.hp.com
Vyberte krajinu/región a potom vyberte položku Buy (Kúpi) alebo Shopping
(Nákup).
25
Page 34

kapitola 6
objednávanie alšieho spotrebného materiálu
alší materiál, ako napríklad softvér zariadenia HP psc, tlačená Používateská
príručka, inštalačný leták alebo náhradné diely, ktoré môže vymiea zákazník,
si môžete objedna na príslušnom telefónnom čísle.
• V USA alebo Kanade telefonujte na číslo 1-800-HP-INVENT
(1-800-474-6836).
objednávanie spotrebného
• V Európe telefonujte na číslo +49 180 5 290220 (Nemecko) alebo
+44 870 606 9081 (Veká Británia).
Softvér zariadenia HP psc sa v ostatných krajinách/regiónoch objednáva na
telefónnom čísle pre príslušnú krajinu/región. Nižšie uvedené čísla sú platné
v čase vydania tejto príručky. Aktuálny zoznam telefónnych čísel pre
objednávanie je k dispozícii na nasledovnej webovej lokalite (vyberte si krajinu/
región alebo jazyk):
www.hp.com/support
krajina/región telefóne číslo pre objednávanie
Ázijsko-pacifická oblas 65 272 5300
Austrália 61 3 8877 8000
Nový Zéland 0800 441 147
Južná Afrika +27 (0)11 8061030
USA a Kanada 1-800-HP-INVENT (1-800-474-6836)
26
hp psc 1310 series
Page 35

údržba zariadenia hp psc
7
Zariadenie HP psc vyžaduje minimálnu údržbu. Niekedy môže by potrebné
vyčisti sklenenú podložku a vnútornú stranu krytu a odstráni prach. Tak sa
zabezpečí, že kópie a skenované obrázky budú stále čisté. Občas môže by
vhodné vymeni, nastavi alebo vyčisti tlačové kazety. Táto čas obsahuje
pokyny na udržiavanie zariadenia HP psc v najlepšom prevádzkovom stave.
Údržbu vykonávajte poda potreby.
Táto čas obsahuje nasledovné témy:
• čistenie sklenenej podložky
• čistenie vnútornej strany krytu na strane 27
• čistenie vonkajších častí na strane 28
• používanie tlačových kaziet na strane 28
• zvuky pri vlastnej údržbe na strane 36
čistenie sklenenej podložky
Sklenená podložka znečistená odtlačkami prstov, fakmi, vlasmi at. znižuje
výkon zariadenia a ovplyvuje presnos funkcií, napríklad funkcie Fit to Page
(Prispôsobi na stranu).
1 Vypnite zariadenie HP psc, odpojte napájací kábel a zdvihnite kryt.
2 Sklenenú podložku vyčistite mäkkou tkaninou alebo špongiou mierne
navlhčenou neabrazívnym čističom na sklo.
Výstraha! Sklenenú podložku nečistite abrazívnymi
prostriedkami, acetónom, benzénom alebo chloridom uhličitým,
lebo by sa mohla poškodi. Priamo na sklo neumiestujte ani
nelejte žiadne tekutiny. Mohli by preniknú pod sklenenú podložku
a poškodi zariadenie HP psc.
3
Sklo vysušte jelenicou alebo buničitou špongiou, aby ste zabránili tvorbe
škvn.
údržba zariadenia hp psc
na strane 27
čistenie vnútornej strany krytu
Na bielej prítlačnej podložke umiestnenej na vnútornej strane krytu zariadenia
HP psc sa môžu hromadi drobné čiastočky prachu. To môže spôsobova
problémy pri skenovaní a kopírovaní.
1 Vypnite zariadenie HP psc, odpojte napájací kábel a zdvihnite kryt.
2
Bielu prítlačnú podložku vyčistite mäkkou tkaninou alebo špongiou mierne
navlhčenou roztokom jemného mydla v teplej vode.
3 Vnútornú stranu krytu nedrhnite, čiastočky prachu odstráte jemným
umývaním.
27
Page 36

kapitola 7
4 Vnútornú stranu krytu vysušte jelenicou alebo mäkkou tkaninou.
Výstraha! Nepoužívajte papierové utierky, pretože
môžu vnútornú stranu krytu poškraba.
5 Ak sa vnútorná strana krytu dodatočne nevyčistí, zopakujte
predchádzajúci postup s použitím izopropylalkoholu. Zvyšky alkoholu
odstráte dôkladným vyutieraním vlhkou tkaninou.
čistenie vonkajších častí
Na utieranie prachu a škvn z vonkajších častí skrinky zariadenia používajte
jemnú tkaninu alebo mierne navlhčenú špongiu. Vnútorné časti zariadenia
HP psc nevyžadujú čistenie. Do blízkosti vnútorných častí zariadenia HP psc
a predného panela neumiestujte žiadne kvapaliny.
používanie tlačových kaziet
Nasledovné jednoduché postupy pri vykonávaní údržby zabezpečia najlepšiu
údržba zariadenia hp psc
kvalitu tlače na zariadení HP psc.
Táto čas obsahuje nasledovné témy:
• kontrola úrovne atramentu na strane 28
• tlač správy o vlastnom teste zariadenia na strane 29
• manipulácia s tlačovými kazetami na strane 30
• výmena tlačových kaziet na strane 30
• používanie fotografickej tlačovej kazety na strane 32
• používanie ochranného obalu tlačovej kazety na strane 32
• nastavenie tlačových kaziet na strane 33
• čistenie kontaktov tlačových kaziet na strane 35
kontrola úrovne atramentu
Úrove zásoby atramentu sa dá jednoducho skontrolova, takže môžete zisti,
kedy bude potrebné vymeni tlačovú kazetu. Úrove zásoby atramentu poskytuje
približný odhad množstva atramentu, ktorý ešte zostáva v tlačových kazetách.
Úrove atramentu sa dá skontrolova iba pomocou aplikácie HP Director.
kontrola úrovne atramentu v prostredí systému Windows
1 V aplikácii HP Director vyberte položku Settings (Nastavenia), položku
Print Settings (Nastavenia tlače) apotom položku Printer Toolbox (Panel
s nástrojmi tlačiarne).
2 Kliknite na kartu Estimated Ink Levels (Odhadované úrovne atramentu).
Zobrazí sa odhadovaná úrove atramentu pre tlačové kazety.
kontrola úrovne atramentu v prostredí systému Macintosh
1 V programe HP Director vyberte položku Settings (Nastavenia) a potom
položku Maintain Printer (Údržba tlačiarne).
2 Ak sa otvorí okno Select Printer (Výber tlačiarne), vyberte zariadenie
HP psc a potom kliknite na položku Utilities (Pomôcky).
3 V zozname vyberte položku Ink Level (Úrove atramentu).
Zobrazí sa odhadovaná úrove atramentu pre tlačové kazety.
28
hp psc 1310 series
Page 37

tlač správy o vlastnom teste zariadenia
Ak sa vyskytli problémy pri tlači, pred výmenou tlačových kaziet by ste mali
vytlači správu o vlastnom teste.
1 Stlačte a podržte stlačené tlačidlo Cancel (Zruši).
2 Stlačte tlačidlo Start Copy (Kopírova), Color (Farebne).
Zariadenie HP psc vytlačí správu o vlastnom teste, ktorá môže obsahova
informácie o zdroji problémov.
údržba zariadenia hp psc
Inštalovaná čierna a trojfarebná kazeta
Inštalovaná trojfarebná a fotografická kazeta
Čierny
údržba zariadenia hp psc
prúžok
Farebné
prúžky
Farebné
prúžky
3 Skontrolujte farebné prúžky, či neobsahujú pásiky alebo biele čiary.
Informácie o výmene tlačových kaziet nájdete v časti výmena tlačových kaziet
na strane 30 a informácie o čistení tlačových kaziet v časti čistenie kontaktov
tlačových kaziet na strane 35.
používateská príručka
– Chýbajúce farebné prúžky môžu indikova, že v trojfarebnej tlačovej
kazete sa minul atrament. Možno bude nutné vyčisti alebo vymeni
tlačové kazety.
– Pásiky môžu indikova upchaté dýzy alebo znečistené kontakty.
Tlačové kazety bude treba vyčisti. Nečistite ich alkoholom.
29
Page 38

údržba zariadenia hp psc
kapitola 7
manipulácia s tlačovými kazetami
Pred výmenou tlačovej kazety by ste mali pozna názvy súčiastok a spôsob
manipulácie s tlačovou kazetou.
Atramentové
dýzy pod
páskou
Nedotýkajte sa kontaktov medenej farby ani atramentových dýz
výmena tlačových kaziet
Zariadenie HP psc vás upozorní na potrebu výmeny tlačových kaziet. Tlačové
kazety vymete, ke spozorujete vyblednutý text alebo ke sa vyskytnú
problémy s kvalitou tlače týkajúce sa tlačových kaziet.
alšie informácie ohadne objednávania náhradných tlačových kaziet nájdete
v časti objednávanie tlačových kaziet na strane 25.
1 Zapnite zariadenie HP psc a potom sklopte zásobník papiera. Získate
prístup ku krytu tlačového vozíka.
2 Sklopením rukoväte otvorte prístupový kryt tlačového vozíka.
Tlačový vozík sa presunie do stredu zariadenia HP psc.
Kontakty medenej
farby
Plastová páska
sružovým uškom
(musí sa odstráni)
30
Zatlači nadol
Zásobník papiera
Prístupový kryt
tlačového vozíka
3 Ke vozík zastane, zatlačením nadol uvonite tlačovú kazetu a potom ju
smerom k sebe vyberte z otvoru.
hp psc 1310 series
Page 39

údržba zariadenia hp psc
Poznámka: Atrament nanesený v otvoroch pre tlačové kazety nie je
znakom poruchy.
4 Vyberte novú tlačovú kazetu z obalu a opatrne (dotýkajte sa iba jasného
ružového plastového uška) odstráte plastovú pásku, aby sa odkryli
atramentové dýzy.
údržba zariadenia hp psc
Výstraha! Nedotýkajte sa kontaktov medenej farby ani
atramentových dýz.
Po odstránení plastovej pásky tlačovú kazetu ihne nainštalujte, aby ste
zabránili vysychaniu atramentu v dýzach.
5 Čiernu tlačovú kazetu podržte nálepkou HP smerom nahor. Tlačovú kazetu
zasute pod miernym uhlom do pravej strany tlačového vozíka.
Pevne ju zatlačte, až kým nezapadne na miesto.
Výstraha! Nepokúšajte sa zatlači kazetu do otvoru priamo. Musí
sa vsúva pod miernym uhlom.
6 Trojfarebnú tlačovú kazetu podržte nálepkou HP smerom nahor. Tlačovú
kazetu zasute pod miernym uhlom do avej strany tlačového vozíka.
Pevne ju zatlačte, až kým nezapadne na miesto.
Výstraha! Nepokúšajte sa zatlači kazetu do otvoru priamo. Musí
sa vsúva pod miernym uhlom.
používateská príručka
31
Page 40

kapitola 7
Poznámka: Zariadenie HP psc pracuje, len ak sú nainštalované obe
tlačové kazety.
údržba zariadenia hp psc
Informácie o inštalovaní tlačových kaziet môžete nájs aj na nálepke
umiestnenej na vnútornej strane prístupového krytu tlačového vozíka.
7 Zatvorte prístupový kryt tlačového vozíka. Počkajte niekoko minút, kým sa
vytlačí nastavovacia strana tlačovej kazety. Tlačové kazety bude treba
nastavi.
Informácie o nastavovaní tlačových kaziet nájdete v časti nastavenie
tlačových kaziet na strane 33.
používanie fotografickej tlačovej kazety
Kvalitu fotografií vytlačených na zariadení HP psc môžete optimalizova
zakúpením fotografickej tlačovej kazety. Vyberte čiernu tlačovú kazetu a na jej
miesto vložte fotografickú tlačovú kazetu. S nainštalovanou trojfarebnou tlačovou
kazetou a fotografickou tlačovou kazetou máte k dispozícii systém so šiestimi
atramentmi, ktorý poskytuje kvalitnejšiu tlač fotografií. Ak budete chcie tlači
normálne textové dokumenty, vložte spä čiernu tlačovú kazetu. Na bezpečné
uloženie nepoužívanej tlačovej kazety používajte ochranný obal. alšie
informácie o používaní ochranného obalu tlačovej kazety nájdete v časti
používanie ochranného obalu tlačovej kazety na strane 32 a alšie informácie
o výmene tlačových kaziet v časti výmena tlačových kaziet na strane 30.
alšie informácie o zakúpení fotografickej tlačovej kazety nájdete v časti
objednávanie tlačových kaziet na strane 25.
používanie ochranného obalu tlačovej kazety
Pri zakúpení fotografickej tlačovej kazety dostanete aj ochranný obal tlačovej
kazety.
Ochranný obal je určený na bezpečné uloženie nepoužívanej tlačovej kazety.
Zárove zabrauje vysychaniu atramentu. Tlačovú kazetu vybratú zo zariadenia
HP psc vždy uskladnite do ochranného obalu tlačovej kazety.
32
hp psc 1310 series
Page 41

údržba zariadenia hp psc
! Pri vkladaní zasute tlačovú kazetu do ochranného obalu pod miernym
uhlom, aby bezpečne zapadla na miesto.
! Pri vyberaní tlačovú kazetu uvonite zatlačením na hornú čas ochranného
obalu smerom nadol a dozadu a potom kazetu z ochranného obalu
vysute.
údržba zariadenia hp psc
nastavenie tlačových kaziet
Po inštalácii alebo výmene tlačovej kazety zariadenie HP psc automaticky vytlačí
kontrolný hárok nastavenia tlačových kaziet. Môže to chvíu trva. Tlačové
kazety môžete kedykovek nastavi aj pomocou softvéru HP Director. Informácie
o prístupe k ponuke HP Director nájdete v časti používanie zariadenia hp psc
s počítačom na strane 6. Nastavením tlačových kaziet sa zabezpečí
vysokokvalitný výstup.
nastavenie tlačových kaziet po inštalácii novej tlačovej kazety
1 Kontrolný hárok nastavenia tlačových kaziet položte lícom nadol do
avého predného rohu sklenenej podložky. Skontrolujte, či je vrchná čas
hárka na avej strane, ako to znázoruje obrázok.
používateská príručka
33
Page 42

údržba zariadenia hp psc
kapitola 7
2 Stlačte tlačidlo Scan (Skenova).
Zariadenie HP psc nastaví tlačové kazety.
Poznámka: Až do dokončenia nastavovania bliká dióda LED na tlačidle.
Toto trvá asi 30 sekúnd.
nastavenie tlačových kaziet pomocou aplikácie hp director v prostredí systému
Windows
1 V aplikácii HP Director vyberte položku Settings (Nastavenia), položku
Print Settings (Nastavenia tlače) apotom položku Printer Toolbox (Panel
s nástrojmi tlačiarne).
2 Kliknite na kartu Device Services (Služby zariadenia).
3 Kliknite na tlačidlo Align the Print Cartridges (Nastavi tlačové kazety).
Vytlačí sa kontrolný hárok nastavenia tlačových kaziet.
4 Kontrolný hárok nastavenia tlačových kaziet položte lícom nadol do
avého predného rohu sklenenej podložky. Skontrolujte, či je vrchná čas
hárka na avej strane, ako to znázoruje obrázok.
34
5 Stlačte tlačidlo Scan (Skenova).
Zariadenie HP psc nastaví tlačové kazety.
Poznámka: Až do dokončenia nastavovania bliká dióda LED na tlačidle.
Toto trvá asi 30 sekúnd.
nastavenie tlačových kaziet pomocou aplikácie hp director v prostredí systému
Macintosh
1 V programe HP Director vyberte položku Settings (Nastavenia) a potom
položku Maintain Printer (Údržba tlačiarne).
2 Ak sa otvorí okno Select Printer (Výber tlačiarne), vyberte zariadenie
HP psc a potom kliknite na položku Utilities (Pomôcky).
3 V zozname vyberte položku Calibrate (Kalibrova).
4 Kliknite na tlačidlo Align (Nastavi).
Zariadenie HP psc vytlačí kontrolný hárok nastavenia tlačových kaziet.
Môže to chvíu trva.
5 Kontrolný hárok nastavenia tlačových kaziet položte lícom nadol do
avého predného rohu sklenenej podložky. Skontrolujte, či je vrchná čas
hárka na avej strane.
hp psc 1310 series
Page 43

6 Stlačte tlačidlo Scan (Skenova).
Zariadenie HP psc nastaví tlačové kazety.
Poznámka: Až do dokončenia nastavovania bliká dióda LED na tlačidle.
Toto trvá asi 30 sekúnd.
čistenie kontaktov tlačových kaziet
Kontakty tlačových kaziet čistite len v prípade, ke sú na správe o vlastnom teste
pásiky.
Výstraha! Nevyberajte obe tlačové kazety naraz. Tlačové kazety
vyberajte a čistite po jednej.
Skontrolujte, či máte k dispozícii nasledovné pomôcky a materiály:
• suchý tampón z penovej gumy, tkaninu nepúšajúcu vlákna alebo iný
mäkký materiál, ktorý sa nedrobí a neuvouje vlákna,
• destilovanú, prefiltrovanú alebo prevarenú vodu (voda z vodovodu môže
obsahova nečistoty, ktoré môžu poškodi tlačové kazety).
Výstraha! Na čistenie kontaktov tlačových kaziet nepoužívajte
prítlačné čističe ani alkohol. Môžu poškodi tlačovú kazetu alebo
zariadenie HP psc.
1 Zapnite zariadenie HP psc a otvorte prístupový kryt tlačového vozíka.
Tlačový vozík sa presunie do strednej polohy.
2 Po presunutí tlačového vozíka do strednej polohy odpojte napájací kábel
zo zadnej časti zariadenia HP psc.
3 Stlačením nadol tlačovú kazetu uvonite a potom ju vyberte z otvoru.
4 Skontrolujte, či kontakty tlačovej kazety nie sú znečistené nánosom
atramentu a prachu.
5 Namočte čistý tampón z penovej gumy alebo tkaninu nepúšajúcu vlákna
do destilovanej vody a prebytočnú vodu vyžmýkajte.
6 Tlačovú kazetu držte za bočné steny.
7 Čistite len kontakty. Nečistite dýzy.
údržba zariadenia hp psc
údržba zariadenia hp psc
používateská príručka
35
Page 44
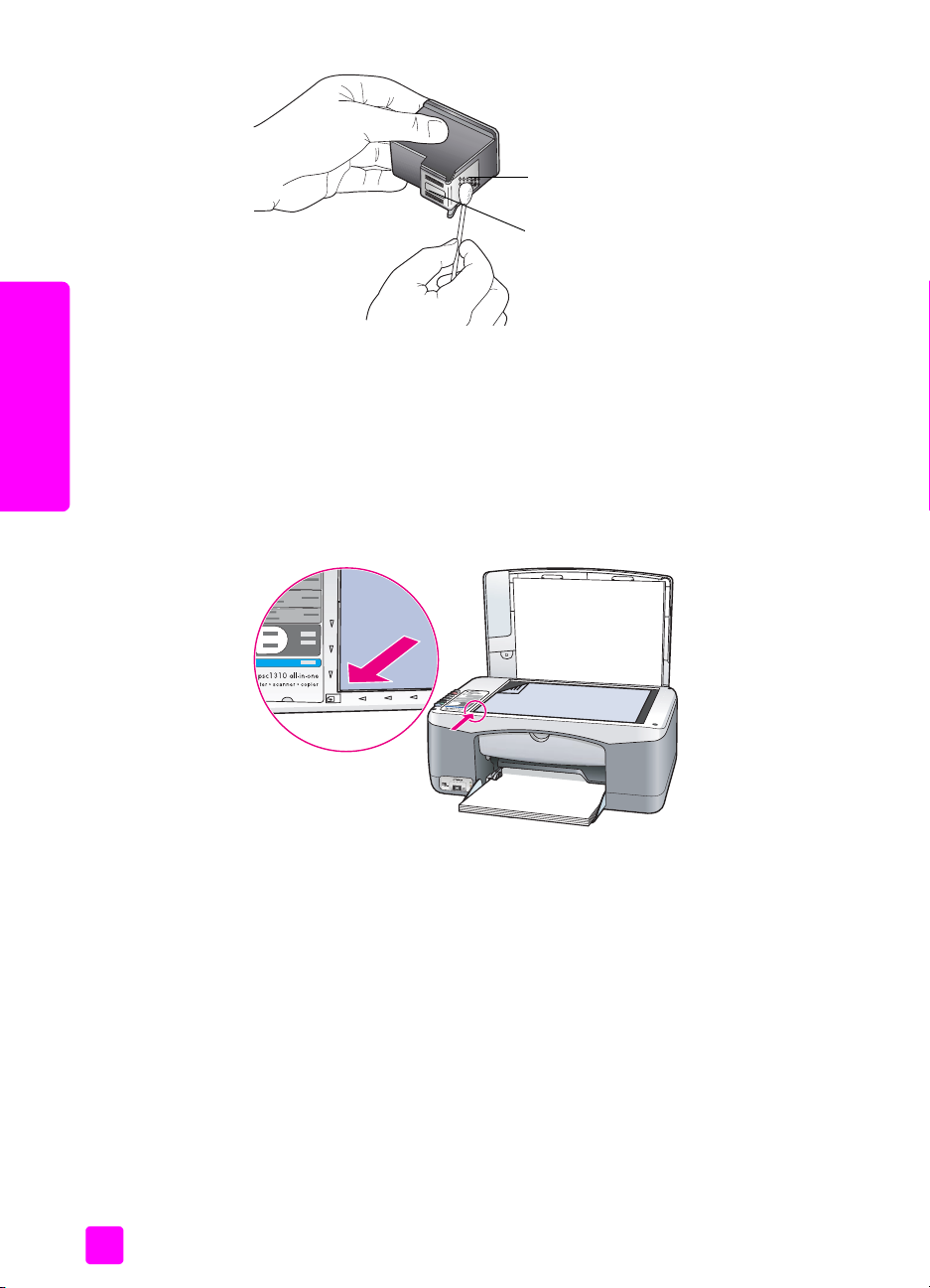
údržba zariadenia hp psc
kapitola 7
Kontakty
Dýzy – nečistite
8 Tlačovú kazetu vložte spä do držiaka.
9 V prípade potreby rovnakým postupom vyčistite aj ostatné tlačové kazety.
10 Zatvorte kryt a pripojte napájací kábel zariadenia HP psc.
Pretože ste vybrali tlačovú kazetu z držiaka, zariadenie HP psc
automaticky vytlačí kontrolný hárok nastavenia tlačových kaziet.
11 Kontrolný hárok nastavenia tlačových kaziet položte lícom nadol do
avého predného rohu sklenenej podložky. Skontrolujte, či je vrchná čas
hárka na avej strane, ako to znázoruje obrázok.
12 Stlačte tlačidlo Scan (Skenova).
Zariadenie HP psc nastaví tlačové kazety.
Poznámka: Kým sa nastavenie neskončí, dióda LED na tlačidle bliká. Toto
trvá asi 30 sekúnd.
zvuky pri vlastnej údržbe
Zariadenie môže počas svojej životnosti vydáva rozličné mechanické zvuky.
Tieto sú normálnym sprievodným javom vlastnej údržby zariadenia.
36
hp psc 1310 series
Page 45

technická podpora pre zariadenie
8
hp psc 1310 series
Spoločnos Hewlett-Packard poskytuje technickú podporu pre zariadenie HP psc
prostredníctvom Internetu a telefonicky.
Táto čas obsahuje nasledovné témy:
• technická podpora a alšie informácie na Internete na strane 37
• technická podpora pre zákazníkov spoločnosti hp na strane 37
• príprava zariadenia hp psc na prepravu na strane 42
• distribučné stredisko spoločnosti hp na strane 43
Ak nemôžete nájs potrebné informácie v tlačenej alebo elektronickej dokumentácii
dodávanej s produktom, môžete sa obráti na niektorú zo služieb technickej podpory
spoločnosti HP uvedených v nasledujúcich častiach. Niektoré služby technickej podpory sú
k dispozícii iba v USA a Kanade, kým iné sú k dispozícii v mnohých krajinách/regiónoch
po celom svete. Ak pre vašu krajinu/región nie je uvedené telefónne číslo služby technickej
podpory, vyhadajte pomoc u najbližšieho autorizovaného obchodného zástupcu
spoločnosti HP.
technická podpora a alšie informácie na Internete
Ak máte prístup na Internet, alšie informácie môžete získa z webovej lokality
spoločnosti HP na adrese:
www.hp.com/support
Táto webová lokalita ponúka technickú podporu, ovládače, spotrebný materiál
ainformácie oobjednávaní.
podpora pre zariadenie
technická podpora pre zákazníkov spoločnosti hp
So zariadením HP psc sa môže dodáva programové vybavenie od iných spoločností.
V prípade problémov s niektorým z týchto programov získate najlepšiu technickú pomoc
zavolaním priamo odborníkom príslušnej spoločnosti.
Ak sa potrebuje spoji s oddelením technickej podpory pre zákazníkov spoločnosti HP,
pred telefonátom postupujte takto:
1 Skontrolujte nasledovné body:
a. Zariadenie HP psc je pripojené do elektrickej siete a zapnuté.
b. Príslušné tlačové kazety sú správne nainštalované.
c. V zásobníku papiera je správne vložený odporúčaný papier.
2 Obnovte predvolené nastavenie zariadenia HP psc:
a. Zariadenie HP psc vypnite tlačidlom On/Resume (Zapnú/pokračova) na
prednom paneli.
b. Odpojte napájací kábel zo zadnej strany zariadenia HP psc.
c. Znova pripojte napájací kábel k zariadeniu.
d. Zariadenie HP psc zapnite tlačidlom On/Resume (Zapnú/pokračova).
3 alšie informácie získate na webovej lokalite spoločnosti HP na adrese:
www.hp.com/support
37
Page 46
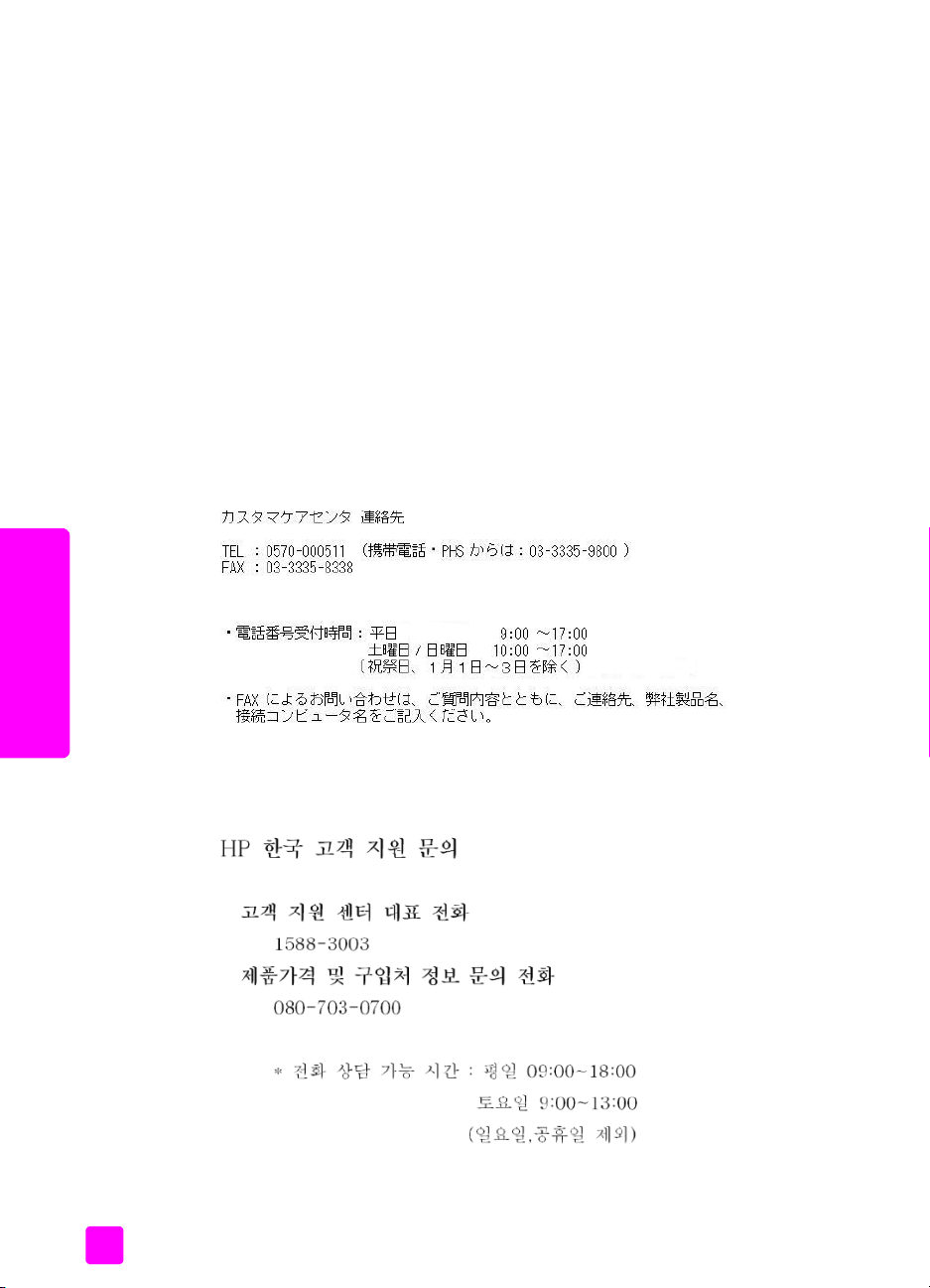
kapitola 8
4 Ak problém pretrváva a potrebujete hovori s pracovníkom oddelenia technickej
podpory pre zákazníkov spoločnosti HP:
– Pripravte si presný názov zariadenia HP psc, ako je zobrazený na zariadení.
– Pripravte si výrobné číslo a servisnú identifikáciu. Výrobné číslo a servisná
identifikácia sa nachádzajú vo vytlačenej správe o vlastnom teste zariadenia.
Ak chcete vytlači správu o vlastnom teste zariadenia, stlačte a podržte stlačené
tlačidlo Cancel (Zruši) a potom stlačte tlačidlo Start Copy (Kopírova), Color
(Farebne).
– Pripravte si podrobný popis problému.
5 Zavolajte na oddelenie technickej podpory pre zákazníkov spoločnosti HP. Počas
telefonovania majte zariadenie HP psc nablízku.
telefonovanie v Severnej Amerike počas záručnej lehoty
Zavolajte na číslo 1-800-HP-INVENT. Telefonická podpora v Spojených štátoch je
k dispozícii v angličtine aj španielčine 24 hodín denne, 7 dní v týždni (dni a hodiny
poskytovania podpory sa môžu zmeni bez upozornenia). V záručnej lehote je služba
bezplatná. Mimo záručnej lehoty sa môže účtova poplatok.
telefonovanie do oddelenia technickej podpory pre zákazníkov spoločnosti hp v Japonsku
podpora pre zariadenie
telefonovanie do oddelenia technickej podpory pre zákazníkov spoločnosti hp vKórei
38
hp psc 1310 series
Page 47

technická podpora pre zariadenie hp psc 1310 series
proces technickej podpory pre západnú Európu
Podporný proces HP funguje najefektívnejšie, ak sa pokúšate získa pomoc v nasledovnom
poradí:
1 Pokúste sa použitím časti informácie o riešení problémov na strane 59 nájs
riešenie.
2 Navštívte stránky www.hp.com/support, kde môžete:
– Vyhada aktualizácie softvéru
– Získa prístup k stránkam podpory online
– Posla vaše otázky do firmy HP formou e-mailovej správy.
Webová a e-mailová podpora je dostupná v nasledovných jazykoch:
– Holandčina
– Angličtina
– Francúzština
– Nemčina
– Taliančina
– Portugalčina
– Španielčina
– Švédčina
Pre všetky ostatné jazyky sú informácie o podpore prístupné v angličtine.
3 Spojte sa s miestnym obchodným zástupcom HP.
Ak má vaše zariadenie HP psc hardvérovú chybu, zoberte prístroj k miestnemu
obchodnému zástupcovi HP. Počas trvania obmedzenej záruky je servisná služba
bezplatná. Po uplynutí záručnej lehoty vám budú servisné poplatky naúčtované.
4 Zavolajte na oddelenie technickej podpory HP.
Telefónne číslo pre vašu krajinu/región nájdete na adrese www.hp.com/support.
Tu si vyberte vašu krajinu/región a jazyk.
podpora pre zariadenie
proces technickej podpory pre východnú Európu, Blízky východ a Afriku
Pri riešení problémov spojených s HP psc postupujte nasledovne:
1 Pokúste sa použitím časti informácie o riešení problémov na strane 59 nájs
riešenie.
2 Navštívte stránky www.hp.com/support, kde môžete:
– Vyhada aktualizácie softvéru
– Získa prístup k stránkam podpory online
– Posla vaše otázky do firmy HP formou e-mailovej správy.
Webová a e-mailová podpora je dostupná v nasledovných jazykoch:
– Holandčina
– Angličtina
– Francúzština
– Nemčina
– Taliančina
– Portugalčina
– Španielčina
– Švédčina
Pre všetky ostatné jazyky sú informácie o podpore prístupné v angličtine.
3 Zavolajte na oddelenie technickej podpory HP.
Nalistujte si tabuku s informáciami o technickej podpore v časti telefonovanie –
ostatný svet na strane 40.
používateská príručka
39
Page 48

kapitola 8
telefonovanie – ostatný svet
Nižšie uvedené čísla sú platné v čase vydania tejto príručky. Aktuálny medzinárodný
zoznam telefónnych čísiel oddelení služieb technickej podpory spoločnosti HP nájdete na
nasledovnej webovej lokalite (vyberte si krajinu/región alebo jazyk):
www.hp.com/support
Do strediska technickej podpory spoločnosti HP môžete telefonova v nasledovných
krajinách/regiónoch. Ak vaša krajina/región nie sú uvedené v zozname, obráte sa na
miestneho obchodného zástupcu alebo na najbližšie stredisko služieb predaja
a technickej podpory spoločnosti HP, kde vám poradia, ako získa prístup k jednotlivým
službám.
Počas záručnej lehoty sú služby technickej podpory bezplatné, zaplatíte však štandardné
poplatky za medzinárodný telefonický hovor. V niektorých prípadoch sa platí aj
jednorazový poplatok za zavolanie.
V prípade telefonickej podpory v Európe si overte detaily a podmienky telefonickej
podpory vo vašej krajine/regióne na nasledovnej webovej lokalite:
www.hp.com/support
Prípadne sa spýtajte obchodného zástupcu alebo zavolajte do spoločnosti HP na telefónne
čísla uvedené v tejto brožúre.
V rámci našej neustálej snahy o zlepšenie služby telefonickej podpory vám odporúčame,
aby ste si pravidelne overovali nové informácie o tejto službe a dodávkach.
krajina/región technická podpora
spoločnosti hp
*
Alžírsko
Argentína (54)11-4778-8380
Austrália +61 3 8877 8000
Bahrajn (Dubaj) 800 171 Maarsko 1 382 1111
podpora pre zariadenie
Belgicko (holandsky)
Belgicko (francúzsky)
Bolívia 800-100247 Maroko
Brazília (Demais
Localidades)
Brazília (Grande So
Paulo)
Česká republika 261307310 Nemecko www.hp.com/support
Čína 86-21-38814518
Dánsko www.hp.com/support Nový Zéland 0800 441 147
Dominikánska republika 1-800-7112884 Omán +971 4 883 8454
Egypt 2 532 5222 Palestína +971 4 883 8454
Ekvádor (Andinatel) 999119+1-800-
61 56 45 43 Kuvajt +971 4 883 8454
0-810-555-5520
1902 910 910
www.hp.com/support Malajzia 1-800-805405
0800 157751 Mexiko 01-800-472-6684
(11) 3747 7799 Mexiko (Mexico City) (55)5258-9922
8008206616
7112884
krajina/región technická podpora
spoločnosti hp
Libanon +971 4 883 8454
Luxembursko (francúzsky)
Luxembursko (nemecky)
*
Nórsko www.hp.com/support
Panama 001-800-7112884
www.hp.com/support
22 4047 47
Ekvádor (Pacifitel) 1-800-225528
40
+1-800-7112884
Peru 0-800-10111
hp psc 1310 series
Page 49

technická podpora pre zariadenie hp psc 1310 series
krajina/región technická podpora
spoločnosti hp
Filipíny 632-867-3551 Posko 22 5666 000
Fínsko www.hp.com/support Portoriko 1-877-232-0589
Francúzsko www.hp.com/support Portugalsko www.hp.com/support
Grécko 801 11 22 55 47 Rakúsko www.hp.com/support
Grécko (Cyprus) 800 9 2649 Rumunsko 21 315 4442
Grécko, okrem Grécka +30 210 6073603 Rusko, Moskva 095 7973520
Guatemala 1800-995-5105 Rusko, Petrohrad 812 3467997
Holandsko www.hp.com/support Saudská Arábia 800 897 1444
Hongkong +85 (2) 3002 8555 Singapur (65) 272-5300
Chile 800-360-999 Slovensko 2 50222444
India 1-600-112267
Indonézia 62-21-350-3408 Španielsko www.hp.com/support
Írsko www.hp.com/support Švajčiarsko www.hp.com/support
Izrael (0) 9 803 4848 Švédsko www.hp.com/support
Jamajka 0-800-7112884 Taiwan +886-2-2717-0055
Japonsko 0570 000 511
Jemen +971 4 883 8454 Thajsko +66 (2) 661 4000
Jordánsko +971 4 883 8454 Trinidad a Tobago 1-800-7112884
Južná Afrika (JAR) 086 0001030 Tunis
Južná Afrika, okrem JAR +27 11 258 9301 Turecko 216 579 71 71
Kanada, po záruke
(poplatok za telefonát)
Kanada, počas záruky (905) 206 4663 Veká Británia www.hp.com/support
Karibská oblas
aStredná Amerika
Katar +971 4 883 8454 Venezuela (Caracas) (502) 207-8488
91 11 682 6035
+81 3 3335 9800
1-877-621-4722 Ukrajina (380 44) 4903520
1-800-711-2884 Venezuela 01-800-4746.8368
krajina/región technická podpora
spoločnosti hp
Spojené arabské emiráty 800 4520
0800 010 055
Taliansko www.hp.com/support
*
71 89 12 22
podpora pre zariadenie
Kolumbia 01-800-114-726 Vietnam 84-8-823-4530
Kórea +82 1588 3003 Západná Afrika (ostatné
Kostarika 0-800-011-0524
*
Toto stredisko telefonickej podpory slúži pre francúzsky hovoriacich zákazníkov z nasledovných
krajín/regiónov: Maroko, Tunisko a Alžírsko.
používateská príručka
krajiny)
+351 213 17 63 80
41
Page 50

kapitola 8
telefonovanie v Austrálii, po záruke
Ak sa už na produkt nevzahuje záruka, môžete telefonova na číslo 03 8877 8000.
Jednorazový poplatok za technickú podporu mimo záruky v sume 27,50 amerických
dolárov (vrátane GST) sa účtuje na archu vašej kreditnej karty. V čase 9:00 až 17:00 od
pondelka až do piatka môžete telefonova aj na číslo 1902 910 910 (poplatok 27,50
amerických dolárov sa účtuje na archu vášho telefónneho účtu). Uvedené poplatky a čas
poskytovania podpory sa môžu zmeni bez upozornenia.
príprava zariadenia hp psc na prepravu
Ak vás oddelenie služieb zákazníkom spoločnosti HP alebo predajca požiadali
o zaslanie zariadenia HP psc na opravu, vypnite ho a zabate poda nasledovného
postupu. Predídete tak alšiemu poškodeniu zariadenia.
Poznámka: Pri preprave zariadenia HP psc skontrolujte, či boli odstránené tlačové
kazety a či bolo zariadenie HP psc riadne vypnuté stlačením tlačidla On/Resume
(Zapnú/pokračova). Musíte počka, kým sa tlačový vozík vráti do východiskovej
polohy a pohyblivá čas skenera do parkovacej polohy.
1 Zariadenie HP psc zapnite.
Ak sa zariadenie HP psc nezapne, vynechajte kroky 1 až 7. Tlačové kazety sa
nebudú da vybra. Pokračujte krokom 8.
2 Otvorte prístupový kryt tlačového vozíka.
Tlačový vozík sa presunie do stredu zariadenia HP psc.
3 Vyberte tlačové kazety. alšie informácie o odstránení tlačových kaziet nájdete
včasti výmena tlačových kaziet na strane 30.
Výstraha! Vyberte obe tlačové kazety. Ak tak neurobíte, zariadenie
HP psc sa môže poškodi.
4 Tlačové kazety umiestnite do vzduchotesného puzdra, aby nevyschli, a odložte ich.
Ak vás o to pracovník oddelenia služieb zákazníkom spoločnosti HP nepožiadal,
neodosielajte ich so zariadením HP psc.
podpora pre zariadenie
5 Zatvorte prístupový kryt tlačového vozíka.
6 Počkajte, kým sa tlačový vozík nedostane do parkovacej polohy (kým sa neprestane
pohybova) na avej strane zaradenia HP psc. Môže to trva niekoko sekúnd.
7 Vypnite zariadenie HP psc.
8 Ak je to možné, na prepravu zabate zariadenie HP psc do pôvodného obalu alebo
do obalu, ktorý ste dostali s náhradným zariadením.
42
hp psc 1310 series
Page 51

technická podpora pre zariadenie hp psc 1310 series
Ak nemáte pôvodný obal, použite iný vhodný obal. Záruka sa nevzahuje na
poškodenie počas prepravy spôsobené nevhodným balením alebo nevhodnou
prepravou.
9 Nálepku so spiatočnou adresou umiestnite na obal balíka.
10 Do balíka vložte nasledujúce položky:
– stručný popis príznakov pre pracovníkov servisu (užitočné sú ukážky problémov
skvalitou tlače),
– kópiu pokladničného dokladu alebo iného dokladu o kúpe na preukázanie
záručnej lehoty,
– vaše meno, adresu a telefónne číslo, na ktorom budete k dispozícii počas da.
distribučné stredisko spoločnosti hp
Softvér zariadenia HP psc, výtlačok používateskej príručky, inštalačný leták alebo
náhradné diely, ktoré môže vymiea zákazník, si môžete objedna jedným
z nasledovných spôsobov:
• V USA alebo Kanade telefonujte na číslo 1-800-HP-INVENT (1-800-474-6836).
• V Latinskej Amerike telefonujte na príslušné číslo pre vašu krajinu/región (pozrite si
čas telefonovanie – ostatný svet na strane 40).
• Pre ostatné krajiny/regióny prejdite na túto webovú lokalitu:
www.hp.com/support
používateská príručka
43
Page 52

kapitola 8
44
hp psc 1310 series
Page 53

informácie o záruke
9
Zariadenie HP psc sa poskytuje s obmedzenou zárukou, ktorá je popísaná v tejto časti.
Uvedené sú tu aj informácie o poskytovaní záručných služieb a inovácii štandardnej
záruky poskytovanej výrobcom.
Táto čas obsahuje nasledovné témy:
• trvanie obmedzenej záruky na strane 45
•záručný servis na strane 45
•rozšírenie záruky na strane 45
• vrátenie zariadenia hp psc na opravu na strane 46
• vyhlásenie o obmedzenej globálnej záruke spoločnosti hewlett-packard na
strane 46
trvanie obmedzenej záruky
Trvanie obmedzenej záruky (hardvér a práca): 1 rok
Trvanie obmedzenej záruky (disky CD): 90 dní
Trvanie obmedzenej záruky (tlačové kazety): Kým sa neminie atrament HP alebo
nedosiahne „dátum skončenia záruky” vytlačený na kazete, poda toho, čo nastane skôr.
Poznámka: Služby popísané v častiach expresný servis a rozšírenie záruky nemusia
by k dispozícii vo všetkých lokalitách.
záručný servis
expresný servis
Pred využitím služby expresného opravárenského servisu spoločnosti HP sa zákazník musí
spoji so servisom spoločnosti HP alebo strediskom služieb zákazníkom spoločnosti HP
a pokúsi sa o základné riešenie problému. V časti technická podpora pre zákazníkov
spoločnosti hp na strane 37 je uvedený postup, ktorý treba vykona pred zatelefonovaním
do strediska služieb zákazníkom.
Ak zariadenie zákazníka vyžaduje iba jednoduchšiu výmenu súčiastky, ktorú za bežných
okolností môže vykona sám zákazník, servis prednostne zašle zákazníkovi tieto
vymenitené súčiastky. V takom prípade spoločnos HP uhradí prepravné náklady, clo
a dane, poskytne telefonickú asistenciu pri výmene súčiastky a uhradí prepravné náklady,
clo a dane za akúkovek súčiastku, ktorej vrátenie si spoločnos HP vyžiada.
Stredisko služieb zákazníkom spoločnosti HP môže presmerova zákazníkov na určených
autorizovaných poskytovateov servisných služieb, ktorí sú certifikovaní spoločnosou HP
na vykonávanie opráv daného produktu.
rozšírenie záruky
Prostredníctvom služby HP SUPPORTPACK je možné rozšíri štandardnú záruku
poskytovanú výrobcom na celkové obdobie tri roky. Poskytovanie servisných služieb
začína dátumom zakúpenia produktu a službu je potrebné zakúpi počas prvých 180 dní
od zakúpenia produktu. Ak sa počas rozhovoru so servisným technikom zistí, že
potrebujete náhradný produkt, spoločnos HP zabezpečí prepravu takéhoto produktu
nasledujúci pracovný de a bez poplatkov. Táto služba je k dispozícii len v USA.
informácie o záruke
45
Page 54

kapitola 9
alšie informácie získate na čísle 1-888-999-4747 alebo na nasledujúcej webovej lokalite
spoločnosti HP:
www.hp.com/go/hpsupportpack
Mimo USA sa obráte na miestne stredisko služieb zákazníkom spoločnosti HP. Zoznam
medzinárodných telefónnych čísel oddelení služieb zákazníkom nájdete v časti
telefonovanie – ostatný svet na strane 40.
vrátenie zariadenia hp psc na opravu
Pred odoslaním zariadenia HP PSC na opravu musíte zatelefonova do strediska služieb
zákazníkom spoločnosti HP. V časti technická podpora pre zákazníkov spoločnosti hp na
strane 37 je uvedený postup, ktorý treba vykona pred zatelefonovaním do strediska
služieb zákazníkom.
vyhlásenie o obmedzenej globálnej záruke spoločnosti hewlett-packard
rozsah obmedzenej záruky
Spoločnos Hewlett-Packard (alej len „HP”) zaručuje koncovému zákazníkovi (alej len
„zákazník”), že každý produkt HP PSC (alej len „produkt”), vrátane príslušného softvéru,
príslušenstva, médií a spotrebného materiálu, nebude obsahova chyby materiálu
a vyhotovenia po dobu trvania záruky, ktorá začína dom kúpy zákazníkom.
Pre každý softvérový produkt sa obmedzená záruka spoločnosti HP vzahuje iba na
zlyhanie vykonania programových inštrukcií. Spoločnos HP nezaručuje, že prevádzka
ktoréhokovek produktu bude neprerušená a bezchybná.
Obmedzená záruka spoločnosti HP sa týka len tých chýb, ktoré vzniknú ako dôsledok
normálneho používania produktu, a netýka sa žiadnych iných problémov, vrátane tých,
ktoré vzniknú ako dôsledok (a) nesprávnej údržby alebo úpravy, (b) používania softvéru,
príslušenstva, médií a spotrebného materiálu, ktoré nie sú poskytované alebo podporované spoločnosou HP, alebo (c) používania produktu v rozpore s jeho špecifikáciami.
Používanie tlačových kaziet iných ako HP alebo znovu naplnených tlačových kaziet nemá
v prípade žiadneho hardvérového produktu vplyv na záruku poskytovanú zákazníkovi ani
na žiadne iné zmluvy spoločnosti HP so zákazníkom o poskytovaní podpory. Ak však
zlyhanie alebo poškodenie produktu nastalo v dôsledku použitia tlačových kaziet iných
ako HP alebo znovu naplnených tlačových kaziet, potom si spoločnos HP bude účtova
štandardné poplatky za prácu a materiál potrebný na opravu príslušnej chyby alebo
poškodenia produktu.
Ak spoločnos HP dostane počas trvania záruky upozornenie o chybe akéhokovek
produktu, spoločnos HP poda svojho uváženia chybný produkt bu opraví, alebo
informácie o záruke
vymení. V prípade, že náklady na prácu nie sú zahrnuté v obmedzenej záruke spoločnosti
HP, budú sa na vykonanú opravu vzahova štandardné poplatky za prácu.
Ak spoločnos HP nie je schopná opravi ani nahradi (poda konkrétneho prípadu)
chybný produkt, na ktorý sa vzahuje záruka spoločnosti HP, vráti nákupnú cenu produktu
v primeranom čase po oznámení takejto poruchy.
Spoločnos HP nie je povinná opravova, nahrádza ani vraca nákupnú cenu produktu
skôr, ako ho zákazník vráti spoločnosti HP.
Prípadný nahrádzaný produkt môže by nový alebo „ako nový”, a to za predpokladu, že
jeho funkčnos je minimálne na úrovni nahrádzaného produktu.
Produkty spoločnosti HP, vrátane každého produktu, môžu obsahova prepracované
súčasti, komponenty alebo materiály, ktoré sú čo sa týka výkonu ekvivalentné novým.
46
hp psc 1310 series
Page 55

Obmedzená záruka spoločnosti HP platí vo všetkých krajinách/regiónoch alebo
oblastiach, kde má spoločnos HP zastúpenie pre daný produkt a kde daný produkt
predáva. Úrove poskytnutého záručného servisu sa môže líši poda miestnych
štandardov. Spoločnos HP nie je povinná meni formu, prispôsobenie alebo funkcie
produktu za účelom umožnenia jeho používania v krajinách/regiónoch alebo lokalitách,
pre ktoré nebol nikdy určený.
obmedzenia záruky
V ROZSAHU POVOLENOM MIESTNYMI ZÁKONMI SPOLOČNOS HP ANI JEJ
PRÍSLUŠNÍ SUBDODÁVATELIA NEPOSKYTUJÚ ŽIADNE INÉ ZÁRUKY ANI AKÉKOVEK
INÉ PODMIENKY, VÝSLOVNÉ ANI IMPLICITNÉ, TÝKAJÚCE SA PRODUKTOV
SPOLOČNOSTI HP, A PREDOVŠETKÝM ODMIETAJÚ IMPLICITNÉ ZÁRUKY ALEBO
PODMIENKY OBCHODOVATENOSTI, USPOKOJIVEJ KVALITY A VHODNOSTI NA
KONKRÉTNY ÚČEL.
obmedzenia zodpovednosti
V rozsahu povolenom miestnymi zákonmi sú nápravné prostriedky poskytované týmto
Vyhlásením o obmedzenej záruke jedinými a výhradnými nápravnými prostriedkami
zákazníka.
V ROZSAHU POVOLENOM MIESTNYMI ZÁKONMI, S VÝNIMKOU ZÁVÄZKOV
VÝSLOVNE UVEDENÝCH V TOMTO VYHLÁSENÍ O OBMEDZENEJ ZÁRUKE, SPOLOČNOS HP ANI JEJ SUBDODÁVATELIA V ŽIADNOM PRÍPADE NENESÚ ZODPOVEDNOS
ZA PRIAME, NEPRIAME, MIMORIADNE, NÁHODNÉ ALEBO NÁSLEDNÉ ŠKODY, ČI UŽ
VYPLÝVAJÚCE ZO ZMLUVY, ÚMYSELNÉHO PORUŠENIA PRÁVA ALEBO AKÉHOKOVEK
INÉHO PRÁVNEHO PREDPISU, A TO AJ V PRÍPADE, AK BOLI NA MOŽNOS VZNIKU
TAKÝCHTO ŠKÔD UPOZORNENÍ.
informácie o záruke
miestne zákony
Toto Vyhlásenie o obmedzenej záruke poskytuje zákazníkovi špecifické zákonné práva.
Zákazník môže ma aj iné práva, ktoré sa môžu líši v jednotlivých štátoch USA,
v jednotlivých provinciách Kanady a v jednotlivých krajinách/regiónoch v ostatných
častiach sveta.
V rozsahu, v ktorom je toto Vyhlásenie o obmedzenej záruke v rozpore s miestnymi
zákonmi, sa bude považova za upravené tak, aby bolo s nimi v súlade. Poda takýchto
miestnych zákonov sa niektoré obmedzenia tohto Vyhlásenia o obmedzenej záruke
nemusia vzahova na zákazníka. Napríklad niektoré štáty USA, ale aj niektoré vlády
mimo USA (vrátane provincií Kanady), môžu:
vylúči odoprenia a obmedzenia záruky v tomto Vyhlásení o obmedzenej záruke tak, aby
neobmedzovali zákonné práva zákazníka (napr. vo Vekej Británii),
iným spôsobom obmedzi možnos výrobcu uplatova takéto odoprenia alebo
obmedzenia záruky alebo
udeli zákazníkovi dodatočné záručné práva, špecifikova trvanie predpokladaných
záruk, ktoré výrobca nemôže uprie, alebo nepovoli obmedzenie trvania
predpokladaných záruk.
PRE ZÁKAZNÍCKE TRANSAKCIE V AUSTRÁLII A NA NOVOM ZÉLANDE PLATÍ, ŽE
USTANOVENIA V TOMTO VYHLÁSENÍ O OBMEDZENEJ ZÁRUKE, OKREM ROZSAHU
POVOLENÉHO ZÁKONOM, NEVYLUČUJÚ, NEOBMEDZUJÚ ANI NEUPRAVUJÚ, ALE
DOPLUJÚ POVINNÉ PRÁVA VYPLÝVAJÚCE ZO ZÁKONA, KTORÉ SA VZAHUJÚ NA
PREDAJ PRODUKTOV SPOLOČNOSTI HP TAKÝMTO ZÁKAZNÍKOM.
informácie o záruke
používateská príručka
47
Page 56

kapitola 9
informácie o záruke
48
hp psc 1310 series
Page 57

technické informácie
10
V tejto časti sú uvedené technické parametre zariadenia HP psc. Taktiež sú tu uvedené
medzinárodné regulačné informácie týkajúce sa zariadenia HP psc.
Táto čas obsahuje nasledovné informácie:
• špecifikácie papiera na strane 49
• fyzické špecifikácie na strane 50
• špecifikácie napájania na strane 50
• fyzické špecifikácie na strane 50
• environmentálne špecifikácie na strane 50
• program výroby ekologických produktov na strane 50
• regulačné poznámky na strane 51
špecifikácie papiera
kapacita zásobníka papiera
typ plošná hmotnos papiera množstvo
Obyčajný papier 75 až 90 g/m
Papier Legal 75 až 90 g/m
Karty max. 200 g/m
Obálky 75 až 90 g/m
Priesvitná fólia nedá sa použi 20
Štítky nedá sa použi 20
Foto 10 × 15 cm 236 g/m
* Maximálna kapacita
špecifikácie okrajov tlače
hárok papiera alebo priesvitnej fólie
Americký (Letter, Legal) 0,06”
ISO (A4) 1,8 mm 12,7 mm 3,2 mm 3,2 mm
Obálky 3,2 mm 3,2 mm 6,4 mm 12,7 mm
Karty 1,8 mm 11,7 mm 3,2 mm 3,2 mm
* Oblas tlače je posunutá od stredu o 5,4 mm, čo spôsobuje asymetrické
horné a dolné okraje.
2
hore
(predná hrana)
(1,5 mm)
2
2
2
2
dole
(zadná hrana)
0,5”
(12,7 mm)
*
100
100
20
10
20
vavo vpravo
*
0,25”
(6,4 mm)
0,25”
(6,4 mm)
technické informácie
49
Page 58

kapitola 10
fyzické špecifikácie
• Výška: 16,97 cm
• Šírka: 42,57 cm
• Hbka: 25,91 cm
• Hmotnos: 4,53 kg
špecifikácie napájania
• Spotreba energie: maximálne 80 W
• Vstupné napätie: AC 100 až 240 V ~ 1 A 50–60 Hz, uzemnené
• Výstupné napätie: DC 32 V= 940 mA, 16 V= 625 mA
environmentálne špecifikácie
• Odporúčaný rozsah prevádzkových teplôt: 15 až 32 °C
• Povolený rozsah prevádzkových teplôt: 5 až 40 °C
• Vlhkos: relatívna vlhkos 15 až 85 percent, bez zrážania
• Rozsah skladovacích teplôt: -4 až 60 °C
• V prítomnosti silných elektromagnetických polí môže by výstup zariadenia HP psc
mierne skreslený.
• Spoločnos HP odporúča používa kábel USB s džkou 3 m alebo kratší, aby sa
minimalizoval indukovaný šum spôsobený možnými silnými elektromagnetickými
poliami.
program výroby ekologických produktov
ochrana životného prostredia
Spoločnos Hewlett-Packard sa snaží vyrába kvalitné produkty ekologickým spôsobom.
Tento produkt bol navrhnutý tak, aby spal parametre, na základe ktorých sa jeho vplyv
na životné prostredie minimalizuje.
alšie informácie získate na webovej lokalite spoločnosti HP venovanej životnému
prostrediu, ktorá je na adrese:
www.hp.com/hpinfo/globalcitizenship/environment/index.html
tvorba ozónu
Tento produkt nevytvára ani zanedbatené množstvá ozónu (O3).
energy consumption
Energy usage drops significantly while in ENERGY STAR mode, which saves natural
resources, and saves money without affecting the high performance of this product. This
product qualifies for ENERGY STAR, which is a voluntary program established to
encourage the development of energy-efficient office products.
technické informácie
50
hp psc 1310 series
Page 59

ENERGY STAR is a U.S. registered service mark of the U.S. EPA. As an ENERGY STAR
partner, HP has determined that this product meets ENERGY STAR guidelines for energy
efficiency.
For more information on ENERGY STAR guidelines, see the following web site:
www.energystar.gov
používanie papiera
Tento produkt umožuje používanie recyklovaného papiera poda normy DIN 19309.
plasty
Plastové súčiastky s hmotnosou nad 25 gramov sú označené poda medzinárodných
štandardov, čo zvyšuje možnos ich identifikácie pre účely recyklácie na konci životnosti
produktu.
údaje o bezpečnosti materiálov
Údaje o bezpečnosti materiálov (MSDS) je možné získa na webovej lokalite spoločnosti
HP na adrese:
www.hp.com/go/msds
Zákazníci bez prístupu na Internet by sa mali obráti na stredisko služieb zákazníkom
spoločnosti HP.
program recyklácie
Spoločnos HP ponúka v mnohých krajinách čoraz väčší počet programov spätného zberu
a recyklácie produktov a spolupracuje s mnohými z najväčších recyklačných stredísk pre
elektronické produkty na celom svete. Spoločnos HP šetrí prírodné zdroje aj renováciou
a opätovným predajom niektorých z jej najpopulárnejších produktov.
Tento produkt spoločnosti HP obsahuje nasledovné materiály, ktoré môžu na konci jeho
životnosti vyžadova špeciálne zaobchádzanie:
– Olovo v pájke
technické informácie
program recyklácie atramentového spotrebného materiálu hp
Spoločnos HP sa zaväzuje chráni životné prostredie. Program recyklácie atramentového
spotrebného materiálu HP je dostupný v mnohých krajinách/regiónoch a umožuje
bezplatne recyklova použité tlačové kazety. alšie informácie získate na nasledovnej
webovej lokalite spoločnosti HP:
www.hp.com/hpinfo/globalcitizenship/environment/recycle/inkjet.html
regulačné poznámky
Zariadenie HP psc je navrhnuté tak, aby spalo regulačné požiadavky pre vašu krajinu/
región.
homologizačné identifikačné číslo modelu
Pre potreby homologizačnej identifikácie je produkt označený homologizačným číslom
modelu. Homologizačné číslo modelu pre váš produkt je SDGOB-0319. Toto
homologizačné číslo by sa nemalo zamiea s obchodným názvom (HP PSC 1310 Series)
alebo číslami produktu (Q5765A, Q5766A, Q5767A, Q5768A, Q5769A, Q5770A,
Q5771A, Q5772A).
používateská príručka
technické informácie
51
Page 60

kapitola 10
FCC statement
The United States Federal Communications Commission (in 47 CFR 15.105) has specified
that the following notice be brought to the attention of users of this product.
Declaration of Conformity: This equipment has been tested and found to comply with the
limits for a Class B digital device, pursuant to part 15 of the FCC Rules. Operation is
subject to the following two conditions: (1) this device may not cause harmful interference,
and (2) this device must accept any interference received, including interference that may
cause undesired operation. Class B limits are designed to provide reasonable protection
against harmful interference in a residential installation. This equipment generates, uses,
and can radiate radio frequency energy, and, if not installed and used in accordance with
the instructions, may cause harmful interference to radio communications. However, there
is no guarantee that interference will not occur in a particular installation. If this equipment
does cause harmful interference to radio or television reception, which can be determined
by turning the equipment off and on, the user is encouraged to try to correct the
interference by one or more of the following measures:
• Reorient the receiving antenna.
• Increase the separation between the equipment and the receiver.
• Connect the equipment into an outlet on a circuit different from that to which the
receiver is connected.
• Consult the dealer or an experienced radio/TV technician for help.
Product Regulations Manager, Hewlett-Packard Company, San Diego, (858) 655-4100.
The user may find the following booklet prepared by the Federal Communications
Commission helpful: How to Identify and Resolve Radio-TV Interference Problems. This
booklet is available from the U.S. Government Printing Office, Washington DC, 20402.
Stock No. 004-000-00345-4.
Caution! Pursuant to Part 15.21 of the FCC Rules, any changes or
modifications to this equipment not expressly approved by the HewlettPackard Company may cause harmful interference and void the FCC
authorization to operate this equipment.
note à l’attention des utilisateurs Canadien/notice to users in Canada
Le présent appareil numérique n‘émet pas de bruit radioélectrique dépassant les limites
applicables aux appareils numériques de la classe B prescrites dans le Règlement sur le
brouillage radioélectrique édicté par le ministère des Communications du Canada.
This digital apparatus does not exceed the Class B limits for radio noise emissions from the
digital apparatus set out in the Radio Interference Regulations of the Canadian Department
of Communications.
notice to users in Australia
This equipment complies with Australian EMC requirements
geräuschemission
LpA < 70 dB
am Arbeitsplatz
im Normalbetrieb
nach DIN 45635 T. 19
technické informácie
52
hp psc 1310 series
Page 61

notice to users in Japan (VCCI-2)
notice to users in Korea
declaration of conformity (European Union)
The Declaration of Conformity in this document complies with ISO/IEC Guide 22 and
EN45014. It identifies the product, manufacturer’s name and address, and applicable
specifications recognized in the European community.
technické informácie
používateská príručka
technické informácie
53
Page 62

kapitola 10
declaration of conformity
According to ISO/IEC Guide 22 and EN 45014
Manufacturer’s name and address:
Hewlett-Packard Company, 16399 West Bernardo Drive, San Diego, CA 92127-1899, USA
Regulatory model
number:
Declares that the product:
Product name: HP PSC 1310 Series (Q5763A)
Model number(s): PSC 1315 (Q5765A), 1315xi (Q5766A), 1315v (Q5767A),
Power adapters: 0950-4466
Conforms to the following product specifications:
Safety: IEC 60950:1999 3rd Edition
EMC: CISPR 22:1997 / EN 55022:1998, Class B
Supplementary Information:
The product herewith complies with the requirements of the Low Voltage Directive 73/23/EC, the EMC
Directive 89/336/EC and carries the CE marking accordingly.
• The product was tested in a typical configuration.
European Contact for regulatory topics only: Hewlett Packard GmbH, HQ-TRE, Herrenberger Strasse
140, D-71034 Böblingen Germany. (FAX +49-7031-14-3143)
US Contact: Hewlett Packard Co. 16399 W. Bernardo Dr. San Diego, CA, USA 92127
SDGOB-0319
1311 (Q5768A), 1312 (Q5769A), PSC 1317 (Q5770A), 1315 (Q5771A),
1318 (Q5772A)
EN 60950:2000
UL1950/CSA22.2 No.950, 3rd Edition:1995
IEC 60825-1 Edition 1.2:2001 / EN 60825-1+A11+A2+A1: 2002
Class 1(Laser/Led)
NOM 019-SFCI-1993, AZ / NZS 3260
GB4943: 2001
CISPR 24:1997 / EN 55024:1998
IEC 61000-3-2:1995 / EN 61000-3-2:1995
IEC 61000-3-3:1994 / EN 61000-3-3:1995
AS/NZS3548, CNS 13438: 1997, VCCI-2
FCC Part 15 - Class B/ICES-003, Issue 2
GB9254:1998
technické informácie
54
hp psc 1310 series
Page 63

inštalácia a používanie programu
hp instant share (direct)
11
hp instant share
Program HP Instant Share umožuje jednoducho odosiela fotografie rodine
a priateom. Jednoducho nasnímajte fotografiu alebo naskenujte obrázok,
vyberte ho a použitím softvéru na počítači ho odošlite na e-mailovú adresu.
Vaše fotografie (v závislosti od krajiny/regiónu) môžete dokonca prenies do
online albumu fotografií alebo online fotografickej služby.
Prostredníctvom funkcie HP Instant Share majú vaši priatelia a vaša rodina vždy
k dispozícii fotografie na prezeranie – už žiadne veké súbory na prevzatie
alebo obrázky, ktoré sú príliš veké na otvorenie. Namiesto toho sa odošle
e-mail s miniatúrami fotografií spolu s prepojením na bezpečnú webovú stránku,
na ktorej môžu vaši priatelia a vaša rodina jednoducho prezera, zdiea, tlači
a uklada vaše obrázky.
Poznámka: Niektoré operačné systémy nepodporujú funkciu HP Instant
Share, softvér HP Director však môžete aj v takom prípade použi na
odosielanie fotografií priateom a rodine vo forme prílohy e-mailu. (alšie
informácie nájdete v časti odosielanie fotografií alebo obrázkov použitím
zariadenia hp psc (Macintosh) na strane 57.)
Táto čas obsahuje nasledovné témy:
• používanie funkcie hp instant share v piatich jednoduchých krokoch
(Windows) na strane 55
• odosielanie fotografií alebo obrázkov použitím zariadenia hp psc
(Macintosh)
• prečo by som sa mal zaregistrova v službe hp instant share (Windows)?
na strane 58
na strane 57
používanie funkcie hp instant share v piatich jednoduchých krokoch (Windows)
Použitie funkcie HP Instant Share je so zariadením HP PSC 1310 Series (HP psc)
vemi jednoduché:
1
Určite, ktorú fotografiu v počítači so systémom Windows chcete odosla.
ALEBO
Pomocou zariadenia HP psc naskenujte obrázok a odošlite ho do
programu HP Image Zone.
2
V programe
odosla.
3
Na karte
(Spusti funkciu HP Instant Share).
4 Vytvorte e-mailový cie v programe HP Instant Share.
Poznámka: Na uchovávanie e-mailových adries môžete dokonca vytvori
Address Book (Adresár).
5 Odošlite e-mailovú správu.
HP Image Zone
HP Instant Share
vyberte fotografiu alebo obrázok, ktorý chcete
kliknite na tlačidlo
Štart HP Instant Share
55
Page 64

hp instant share (direct)
kapitola 11
Špecifické informácie o používaní funkcie HP Instant Share sú uvedené
v nasledovných postupoch:
• používanie naskenovaného obrázka na strane 56
• prístup k funkcii hp instant share z programu hp director na strane 56
Poznámka: Ak chcete používa funkciu HP Instant Share, váš počítač musí
by pripojený na Internet. Ak ste používate služieb AOL alebo
Compuserve, pred použitím funkcie HP Instant Share sa pripojte
k poskytovateovi internetových služieb.
používanie naskenovaného obrázka
alšie informácie o skenovaní obrázkov nájdete v časti používanie funkcií
skenovania na strane 23.
1 Originál vložte lícom nadol do avého predného rohu sklenenej podložky.
2 Stlačte tlačidlo Scan (Skenova).
V okne HP Scan (Skenovanie HP) na počítači sa zobrazí ukážka
skenovaného obrázka. Obrázok v ukážke môžete upravi.
alšie informácie o upravovaní obrázka v ukážke získate v pomocníkovi
hp image zone help (pomocník programu hp image zone), ktorý sa
dodáva so softvérom.
3 V okne HP Scan (Skenovanie HP) vykonajte požadované úpravy ukážky
obrázka. Po skončení kliknite na tlačidlo Accept (Prija).
Zariadenie HP psc odošle obrázok do aplikácie HP Image Zone, v ktorej
sa obrázok automaticky otvorí a zobrazí.
4 Po úprave naskenovaného obrázka ho vyberte.
Poznámka: Program HP Image Zone obsahuje mnoho nástrojov, ktoré
môžete použi na úpravu obrázkov a na dosiahnutie požadovaných
výsledkov. alšie informácie získate v pomocníkovi hp image zone help
(pomocník programu hp image zone), ktorý sa dodáva so softvérom.
5 Kliknite na kartu HP Instant Share.
6 Ak chcete použi funkciu HP Instant Share, prejdite na krok 5 v časti
prístup k funkcii hp instant share z programu hp director na strane 56.
prístup k funkcii hp instant share z programu hp director
V tejto časti je popísané používanie e-mailovej služby HP Instant Share. Pre
fotografie aj obrázky sa v tejto časti používa spoločný názov obrázky. alšie
informácie o používaní programu HP Director získate v pomocníkovi hp image
zone help (pomocník programu hp image zone), ktorý sa dodáva so softvérom.
1 Otvorte program HP Director.
2 V programe HP Director kliknite na položku HP Image Zone.
Zobrazí sa HP Image Zone.
3 Vyberte obrázok z priečinka, v ktorom je uložený.
Poznámka: alšie informácie získate v pomocníkovi hp image zone help
(pomocník programu hp image zone), ktorý sa dodáva so softvérom.
4 Kliknite na kartu HP Instant Share.
5 V časti Control (Ovládanie) kliknite na tlačidlo Start HP Instant Share
(Spusti funkciu HP Instant Share).
V oblasti Work (Práca) sa zobrazí obrazovka Go Online (Prejs do režimu
online).
6 Kliknite na tlačidlo Next (alej).
56
hp psc 1310 series
Page 65

inštalácia a používanie programu hp instant share
Zobrazí sa obrazovka One-Time Setup—Region and Terms of Use
(Jednorazová inštalácia – región a podmienky používania).
7 Z rozbaovacieho zoznamu vyberte krajinu/región.
8 Prečítajte si čas Terms of Service (Podmienky poskytovania služby),
začiarknite políčko I agree (Súhlasím) a kliknite na tlačidlo Next (alej).
Zobrazí sa obrazovka Select an HP Instant Share Service (Výber služby
HP Instant Share).
9 Vyberte položku HP Instant Share E-mail (E-mail služby HP Instant Share) –
slúži na odosielanie obrázkov prostredníctvom e-mailu.
10 Kliknite na tlačidlo Next (alej).
11 Na obrazovke Create HP Instant Share E-Mail (Vytvorenie e-mailu pre
službu HP Instant Share) vyplte polia To (Komu), From (Od), Subject
(Predmet) a Message (Správa).
Poznámka: Ak chcete otvori a spravova e-mailový adresár, kliknite na
položku Address Book (Adresár), zaregistrujte sa v službe HP Instant Share
a získajte heslo služby HP Passport.
Poznámka: Ak chcete e-mailovú správu odosla na viaceré adresy, kliknite
na položku How to e-mail multiple people (Ako odosla e-mail viacerým
uom).
12 Kliknite na tlačidlo Next (alej).
Zobrazí sa obrazovka Add Captions (Pridanie názvov).
13 Zadajte názov digitálneho obrázka a potom kliknite na tlačidlo Next
(alej).
Váš obrázok sa odovzdá na webovú lokalitu služby HP Instant Share.
Po odovzdaní obrázka sa zobrazí obrazovka Photos E-mailed (Fotografie
boli odoslané e-mailom).
Váš e-mail sa odošle s prepojením na zabezpečenú webovú stránku, na
ktorej sa obrázky uložia po dobu 60 dní.
14 Kliknite na tlačidlo Finish (Dokonči).
Webová lokalita HP Instant Share sa otvorí v prehadávači.
Z webovej lokality môžete vybra obrázok a vybra si z viacerých
možností spracovania.
hp instant share (direct)
odosielanie fotografií alebo obrázkov použitím zariadenia hp psc (Macintosh)
Ak je zariadenie HP psc pripojené k počítaču so systémom Macintosh, môžete
fotografiu alebo obrázok odosla na ubovonú e-mailovú adresu. E-mailovú
správu môžete iniciova z e-mailovej aplikácie nainštalovanej na počítači
stlačením tlačidla E-mail v programe HP Gallery. Program HP Gallery môžete
otvori z programu HP Director.
Táto čas obsahuje nasledovné témy:
• používanie naskenovaného obrázka na strane 57
• prístup k možnostiam e-mailu z programu hp director na strane 58
používanie naskenovaného obrázka
alšie informácie o skenovaní obrázkov nájdete v časti používanie funkcií
skenovania na strane 23.
1 Originál vložte lícom nadol do avého predného rohu sklenenej podložky.
používateská príručka
57
Page 66

hp instant share (direct)
kapitola 11
2 Stlačte tlačidlo Scan (Skenova).
V okne HP Scan (Skenovanie HP) na počítači sa zobrazí ukážka
skenovaného obrázka. Obrázok v ukážke môžete upravi.
alšie informácie o upravovaní obrázka v ukážke získate v pomocníkovi
hp image zone help (pomocník programu hp image zone), ktorý sa
dodáva so softvérom.
3 V okne HP Scan (Skenovanie HP) vykonajte požadované úpravy ukážky
obrázka. Po skončení kliknite na tlačidlo Accept (Prija).
Zariadenie HP psc odošle obrázok do aplikácie HP Gallery, v ktorej sa
obrázok automaticky otvorí a zobrazí.
4 Po úprave naskenovaného obrázka ho vyberte.
Poznámka: Program HP Gallery obsahuje mnoho nástrojov, ktoré môžete
použi na úpravu obrázkov a na dosiahnutie požadovaných výsledkov.
alšie informácie získate v pomocníkovi hp image zone help
(pomocník programu hp image zone), ktorý sa dodáva so softvérom.
5 Kliknite na tlačidlo E-mail.
Otvorí sa e-mailový program v systéme Macintosh.
Teraz môžete poda pokynov zobrazených v systéme Macintosh odosiela
obrázky ako e-mailové prílohy.
prístup k možnostiam e-mailu z programu hp director
alšie informácie o používaní programu HP Director získate v pomocníkovi
hp image zone help (pomocník programu hp image zone), ktorý sa dodáva so
softvérom.
1 Otvorte program HP Director a kliknite na položku HP Gallery (OS 9).
ALEBO
Kliknite na položku HP Director vdoku avyberte možnos HP Gallery včasti
Manage and Share (Spravovanie a zdieanie) ponuky HP Director (OS X).
Otvorí sa aplikácia HP Gallery.
2 Vyberte obrázok.
alšie informácie získate v pomocníkovi hp image zone help
(pomocník programu hp image zone), ktorý sa dodáva so softvérom.
3 Kliknite na tlačidlo E-mail.
Otvorí sa e-mailový program v systéme Macintosh.
Teraz môžete poda pokynov zobrazených v systéme Macintosh odosiela
obrázky ako e-mailové prílohy.
prečo by som sa mal zaregistrova v službe hp instant share
(Windows)?
V prípade zariadení HP PSC 1310 Series sa registrácia používatea služby
HP Instant Share vyžaduje iba v prípade, ak chcete používa funkciu Address
Book (Adresár). Registrácia používatea predstavuje samostatný prihlasovací
proces registrácie produktu spoločnosti HP a vykonáva sa prostredníctvom
inštalačného programu služby HP Passport.
Ak zvolíte možnos ukladania e-mailových adries a vytvorenia distribučných
zoznamov v časti HP Instant Share Address Book (Adresár), zobrazí sa výzva na
registráciu. Registrácia sa vyžaduje pred konfigurovaním funkcie Address Book
(Adresár) a prístupom do časti Address Book (Adresár) pri zadávaní e-mailovej
adresy pre službu HP Instant Share.
58
hp psc 1310 series
Page 67

informácie o riešení problémov
12
Táto čas obsahuje informácie o riešení problémov so zariadením HP PSC
1310 Series (HP psc). Špecifické informácie sa poskytujú ohadom problémov
s inštaláciou a konfiguráciou. Pre prevádzkové témy sa poskytujú odkazy na
nášho pomocníka pri riešení problémov v režime.
Táto čas obsahuje nasledovné témy:
• riešenie problémov pri inštalácii na strane 59
• riešenie problémov pri prevádzke
riešenie problémov pri inštalácii
V tejto časti sú uvedené tipy na riešenie niektorých najčastejších problémov
s inštaláciou a konfiguráciou softvéru a hardvéru zariadenia HP psc a službou
HP Instant Share.
Táto čas obsahuje nasledovné témy:
• riešenie problémov s inštaláciou hardvéru a softvéru na strane 59
• riešenie problémov s inštaláciou programu hp instant share na strane 65
riešenie problémov
na strane 65
riešenie problémov s inštaláciou hardvéru a softvéru
Ak sa počas inštalácie hardvéru alebo softvéru vyskytne problém, riešenie
môžete nájs v témach uvedených nižšie.
Počas normálnej inštalácie softvéru zariadenia HP psc dochádza k nasledovným
činnostiam:
• disk HP psc CD-ROM sa po jeho vložení spustí automaticky,
•
nainštaluje sa softvér,
• súbory sa skopírujú na pevný disk,
• zobrazí sa výzva na pripojenie zariadenia HP psc,
• na obrazovke sprievodcu inštaláciou sa zobrazí zelené OK a kontrolná
značka,
• zobrazí sa výzva na reštartovanie počítača (nemusí sa zobrazi vo
všetkých prípadoch),
• spustí sa proces registrácie.
Ak sa niektorá z týchto činností nespustí, pravdepodobne sa vyskytol problém
s inštaláciou. Ak chcete skontrolova inštaláciu na počítači, overte nasledovné
body:
•
Spustite program director a skontrolujte, či sa zobrazia nasledovné ikony:
scan picture (skenova obrázok), scan document (skenova dokument)
a hp image zone. alšie informácie o spúšaní programu HP Director
nájdete v časti používanie zariadenia hp psc s počítačom na strane 6.
59
Page 68

riešenie problémov
kapitola 12
Ak sa ikony nezobrazia okamžite, pravdepodobne budete musie počka
niekoko minú, kým sa zariadenie HP psc pripojí k počítaču. V opačnom
prípade si pozrite čas Chýbajú niektoré z ikon programu hp director na
strane 62.
• Otvorte dialógové okno Tlačiarne a skontrolujte, či je v zozname uvedené
aj zariadenie HP psc.
• Na paneli úloh vyhadajte ikonu zariadenia HP psc. To signalizuje, že
zariadenie HP psc je pripravené.
Panel úloh
riešenie problémov pri inštalácii softvéru
Túto čas môžete využi na riešenie prípadných problémov s inštaláciou softvéru
zariadenia HP psc.
problém možná príčina a riešenie
Po vložení disku
CD-ROM do jednotky
CD-ROM počítača sa
nič nestane
Počas inštalácie sa
zobrazí obrazovka
kontroly minimálnych
systémových
požiadaviek
60
postupujte poda týchto krokov
1 V ponuke Štart systému Windows vyberte možnos Spusti.
2 V dialógovom okne Spustenie zadajte príkaz d:\setup.exe (ak má
vaša jednotka CD-ROM priradené iné písmeno ako d, použite
príslušné písmeno) a potom kliknite na tlačidlo OK.
Váš systém nespa minimálne požiadavky na inštaláciu softvéru.
Kliknutím na tlačidlo Details (Podrobnosti) sa zobrazia informácie
o príslušnom probléme. Pred pokusom o inštaláciu softvéru odstráte
uvedený problém.
hp psc 1310 series
Page 69

problém možná príčina a riešenie
Vo výzve na
pripojenie k rozhraniu
USB sa zobrazí
červené × alebo žltý
trojuholník
postupujte nasledovne
1 Skontrolujte, či je kryt predného panela pevne pripojený k zaria-
deniu, a potom zariadenie HP psc odpojte a znova pripojte.
alšie informácie o pripevnení krytu predného panela nájdete
v časti Zobrazilo sa hlásenie o pripevnení krytu predného panela
na strane 64.
2 Skontrolujte pripojenie kábla USB a napájacieho kábla.
informácie o riešení problémov
riešenie problémov
Zobrazuje sa hlásenie, že sa vyskytla
neznáma chyba
používateská príručka
3 Poda nasledovného postupu skontrolujte správne pripojenie kábla
USB:
– Odpojte kábel USB a znova ho pripojte.
– Kábel USB nepripájajte ku klávesnici alebo rozbočovaču bez
napájania.
– Skontrolujte, či je kábel USB dlhý 3 metre alebo menej.
– Ak máte k počítaču pripojených viacero zariadení USB, počas
inštalácie ich odpojte.
4 Pokračujte v inštalácii a po zobrazení výzvy reštartujte počítač.
Potom otvorte program director a skontrolujte základné ikony (scan
picture (skenova obrázok), scan document (skenova dokument)
a hp image zone [Windows] alebo hp gallery [Macintosh]).
Ak sa základné ikony nezobrazia, odstráte softvér a znova ho
nainštalujte poda postupu v časti Chýbajú niektoré z ikon
programu hp director na strane 62.
Skúste pokračova v inštalácii. Ak to nefunguje, inštaláciu zastavte
a spustite ju odznova.
61
Page 70

kapitola 12
problém možná príčina a riešenie
Chýbajú niektoré
zikon programu
hp director
riešenie problémov
Ak sa základné ikony nezobrazia, vaša inštalácia pravdepodobne nie
je dokončená. Základné ikony sú scan picture (skenova obrázok), scan
document (skenova dokument) a hp image zone (Windows) alebo
hp gallery (Macintosh)).
Ak inštalácia nie je kompletná, môže by potrebné odinštalova
a znova nainštalova softvér. Nestačí jednoducho vymaza súbory
softvéru zariadenia HP psc z pevného disku. Treba ich riadne odstráni
použitím pomôcky na odinštalovanie, ktorá je súčasou programovej
skupiny zariadenia HP psc.
odinštalovanie z počítača so systémom Windows
1 Zariadenie HP psc odpojte od počítača.
2 Na paneli úloh systému Windows kliknite na tlačidlo Štart, ukážte
na položku Programy alebo Všetky programy (XP), HP, PSC All-In-
One 1310 series a potom vyberte položku Uninstall
(odinštalova).
3 Nakoniec skontrolujte, či je nainštalovaný ovládač tlačiarne.
4 Postupujte poda pokynov na obrazovke.
Poznámka: Pred pokračovaním v procese odinštalovania
skontrolujte, či je zariadenie HP PSC odpojené od počítača.
5 Po zobrazení otázky, či chcete odstráni zdieané súbory, kliknite
na tlačidlo No (Nie).
Ak súbory odstránite, ostatné programy, ktoré ich používajú,
nemusia pracova správne.
6 Po odinštalovaní softvéru reštartujte počítač.
7 Ak chcete softvér znova nainštalova, do jednotky CD-ROM vášho
počítača vložte disk CD zariadenia HP PSC 1310 Series
a postupujte poda pokynov na obrazovke.
8 Po nainštalovaní softvéru pripojte zariadenie HP PSC k počítaču.
Zariadenie HP PSC zapnite stlačením tlačidla On/Resume
(Zapnú/pokračova). Ak chcete pokračova v inštalácii,
postupujte poda pokynov na obrazovke a pokynov v inštalačnom
letáku, ktorý sa dodáva so zariadením HP PSC.
Po pripojení a zapnutí zariadenia HP psc môže by potrebné
počka niekoko minút, kým sa dokončia všetky udalosti systému
„Plug and Play”.
Po dokončení inštalácie softvéru sa na paneli úloh zobrazí ikona
programu Digital Imaging Monitor.
9 Ak chcete overi správne nainštalovanie softvéru, dvakrát kliknite
na ikonu programu HP Director na pracovnej ploche. Ak program
HP Director zobrazuje základné ikony, softvér bol nainštalovaný
správne.
62
hp psc 1310 series
Page 71

problém možná príčina a riešenie
Chýbajú niektoré
zikon programu
hp director
(pokračovanie)
odinštalovanie z počítača so systémom Macintosh
1 Zariadenie HP psc odpojte od počítača.
2 Dvakrát kliknite na priečinok Applications:HP All-in-One Software.
3 Dvakrát kliknite na položku HP Uninstaller.
4 Postupujte poda pokynov na obrazovke.
5 Po odinštalovaní softvéru odpojte zariadenie HP psc a reštartujte
počítač.
6 Ak chcete softvér znova nainštalova, do jednotky CD-ROM vášho
počítača vložte disk CD zariadenia HP PSC 1310 Series.
Poznámka: Pri opätovnej inštalácii softvéru postupujte poda
pokynov na inštalačnom letáku. Zariadenie HP psc až do
dokončenia inštalácie nepripájajte k počítaču.
7 Na pracovnej ploche otvorte jednotku CD-ROM, dvakrát kliknite
na súbor hp all-in-one installer a postupujte poda pokynov na
obrazovke.
informácie o riešení problémov
riešenie problémov
Registračná
obrazovka sa
nezobrazuje
Ikona programu
Digital Imaging
Monitor sa
nezobrazuje na
paneli úloh
Inštalácia sa po
zobrazení alšej
obrazovky s inštalačnými pokynmi
zastaví, a to aj
v prípade, ak je
pripojený kábel USB.
Spustite program na registráciu produktu (Product Registration)
v priečinku HP v ponuke Štart systému Windows. Kliknite na tlačidlo
Štart, ukážte na položku Programy alebo Všetky programy (XP), HP,
PSC All-In-One 1310 series a potom vyberte položku Product
Registration (registrácia produktu).
Ak sa ikona programu Digital Imaging Monitor nezobrazí na paneli
úloh, počkajte niekoko minút. Ak sa stále nezobrazuje, spustite
program director a skontrolujte, či sa zobrazujú základné ikony. Bližšie
informácie získate v časti Chýbajú niektoré z ikon programu hp director
na strane 62.
Panel úloh sa normálne zobrazuje v pravom dolnom rohu pracovnej
plochy systému Windows.
Panel úloh
Ikona programu
HP Digital
Imaging Monitor
Kryt predného panela môže by nesprávne pripevnený.
postupujte poda týchto krokov
1 Skontrolujte, či sa na prednom paneli nezobrazuje chybové
hlásenie o pripevnení krytu predného panela.
2 V prípade potreby pripevnite kryt predného panela. Bližšie
informácie získate v časti Zobrazilo sa hlásenie o pripevnení krytu
predného panela na strane 64.
3 Zariadenie vypnite a potom ho znova zapnite.
používateská príručka
63
Page 72

kapitola 12
riešenie problémov pri inštalácii hardvéru
Túto čas môžete využi na riešenie prípadných problémov s inštaláciou
hardvéru zariadenia HP psc.
problém možná príčina a riešenie
Zobrazilo sa hlásenie
opripevnení krytu
predného panela
riešenie problémov
Zariadenie HP psc sa
nezapne
Kryt predného panela nie je pripevnený, alebo je pripevnený
nesprávne.
pripevnenie krytu predného panela.
1 Odstráte lepiaci podklad z krytu predného panela.
krok 1
krok 2
2 Zdvihnite kryt zariadenia HP psc. Kryt predného panela
umiestnite do priehlbne a zatlačte ho na miesto.
Poznámka: Zariadenie HP psc nebude pracova až do
pripevnenia krytu predného panela.
Skontrolujte pevné pripojenie napájacieho kábla a počkajte niekoko
sekúnd, kým sa zariadenie HP psc nezapne. Ak je zariadenie HP psc
pripojené do napájacej lišty, skontrolujte, či je zapnutá.
64
hp psc 1310 series
Page 73

problém možná príčina a riešenie
informácie o riešení problémov
Port USB nie je
pripojený
Prepojenie počítača so zariadením HP psc použitím kábla USB je
jednoduché. Jednoducho zastrčte jeden koniec kábla USB do zadnej
časti počítača a druhý do zadnej časti zariadenia HP psc. Kábel
môžete pripoji do ubovoného portu USB v zadnej časti počítača.
riešenie problémov s inštaláciou programu hp instant share
Chyby, ktoré sa môžu vyskytnú pri inštalácii programu HP Instant Share
(napríklad pri inštalácii funkcie Address Book (Adresár)), sú popísané
v elektronickom pomocníkovi programu HP Instant Share. Špecifické informácie
o riešení problémov pri prevádzke zariadenia sú uvedené v časti riešenie
problémov pri prevádzke na strane 65.
riešenie problémov pri prevádzke
riešenie problémov
Čas venovaná riešeniu problémov so zariadením hp psc 1310 series
vpomocníkovi hp image zone help (pomocník programu hp image zone)
obsahuje tipy na riešenie najčastejších problémov spojených so zariadením
HP psc. Ak chcete získa informácie o riešení problémov na počítači so
systémom Windows, prejdite do programu HP Director, kliknite na položku Help
(Pomocník) a potom vyberte možnos Troubleshooting and Support (Riešenie
problémov a podpora). Informácie o riešení problémov sú k dispozícii aj
prostredníctvom tlačidla Help (Pomocník), ktoré sa zobrazuje na niektorých
chybových hláseniach.
Ak chcete získa informácie o riešení problémov na počítači so systémom
Macintosh (OS X), kliknite na ikonu programu HP Director (All-in-One) v doku,
v ponuke HP Director vyberte možnos HP Help (Pomocník HP), alej možnos
HP Image Zone Help (Pomocník programu HP Image Zone) a potom kliknite na
položku hp psc 1310 series troubleshooting (riešenie problémov) v programe
Help Viewer.
Ak máte prístup na Internet, alšiu pomoc môžete získa na webovej lokalite
spoločnosti HP na adrese:
www.hp.com/support
Na tejto webovej lokalite nájdete aj odpovede na najčastejšie otázky.
používateská príručka
65
Page 74

kapitola 12
riešenie problémov s programom hp instant share
Základné témy venované riešeniu problémov s programom HP Instant Share sú
uvedené v nasledovnej tabuke. Na webovej lokalite HP Instant Share je
k dispozícii online pomocník pre všetky chybové hlásenia.
chybové hlásenie možná príčina a riešenie
Nemôžem sa pripoji
na Internet
Služba HP Instant
Share je dočasne
nedostupná
riešenie problémov
Váš počítač sa po zobrazení obrazovky Go Online (Prechod do režimu
online) nemôže pripoji k serveru HP Instant Share.
• Skontrolujte nastavenie internetového pripojenia a uistite sa, či ste
online.
• Ak používate firewall, skontrolujte, či je právne nastavený server
proxy v prehadávači.
Server služby HP Instant Share nie je momentálne k dispozícii z dôvodu
vykonávania údržby.
• Skúste sa pripoji znova neskôr.
Riešenie problémov súvisiacich s portom PictBridge
Port PictBridge sa ovláda pripojeným fotoaparátom kompatibilným so
štandardom PictBridge. Väčšinu riešení nájdete v používateskej príručke
fotoaparátu. Uvádzame niekoko problémov, s ktorými sa môžete stretnú pri
používaní portu PictBridge.
problém možná príčina a riešenie
Pripojíte fotoaparát
a nič sa nestane
Fotoaparát
neodpovedá
Tlač sa zastavila
uprostred tlače
fotografie
Fotografia je
poškodená alebo nie
je podporovaná
Netlačia sa žiadne
fotografie
• Fotoaparát nie je kompatibilný so štandardom PictBridge alebo nie
je v režime PictBridge. Odpojte fotoaparát a zistite v používateskej
príručke, či je kompatibilný so štandardom PictBridge. Ak áno, z príručky sa dozviete aj to, ako nastavi fotoaparát do režimu PictBridge.
Ak váš fotoaparát nie je kompatibilný so štandardom PictBridge,
musíte ho pripoji priamo na počítač, aby ste mohli tlači fotografie.
• Zariadenie HP PSC rozoznáva prítomnos fotoaparátu, ale
fotoaparát neodpovedá. Odpojte fotoaparát. Vypnite ho a potom
znova zapnite. Skontrolujte, či je v režime PictBridge. Znovu
fotoaparát pripojte.
• Fotoaparát sa vybil alebo bol odpojený. Niektoré fotoaparáty sa
automaticky vypnú po niekokých minútach, ak nie sú napojené na
zdroj napájania. Pripojte zdroj na fotoaparát a skontrolujte, či je
zariadenie v režime PictBridge. Spustite tlač odznova.
• Pokúšate sa z fotoaparátu vytlači fotografiu, ktorá je poškodená
alebo nie je typom obrázku podporovaným na HP PSC. Skontrolujte
obrázok na fotoaparáte a nalistujte v používateskej príručke podporované typy obrázkov. HP PSC prijíma fotografie vo formátoch jpeg
alebo tiff. Nastavenie typu obrázkov nájdete v používateskej príručke fotoaparátu. Nezabudnite, že obrázky tiff môžu by výrazne
väčšie ako obrázky jpeg a že ich vytlačenie môže trva dlhšie.
• Možno budete musie pred vytlačením vybra fotografie vo
fotoaparáte. Nalistujte používateskú príručku fotoaparátu a vyberte
obrázky, ktoré chcete vytlači.
66
hp psc 1310 series
Page 75

register
Čísla
10 x 15 cm
fotopapier, 14
kópie bez okrajov, 20
A
atramentové kazety, 28
Č
čísla, technická podpora pre
zákazníkov, 37
čistenie
kontakty tlačových kaziet, 35
sklenená podložka, 27
vnútorná strana krytu, 27
vonkajšie časti, 28
čistenie sklenenej podložky, 27
D
distribučné stredisko
spoločnosti HP, 43
F
fotoaparát, PictBridge
pripojenie, 17
tlač, 17
fotografie
kópie bez okrajov, 20
fotografie bez okrajov
kopírovanie, 20
H
HP Director
možnosti e-mailu
(Macintosh), 58
používanie zariadenia hp
psc s počítačom, 6
prístup k funkcii HP Instant
Share (Windows), 56
HP Instant Share
adresár, 58
používanie naskenovaného
obrázka, 56
prehad, 55
zjednodušený prístup, 55
HP Instant Share (Windows)
použitie riešenia
problémov, 66
riešenia problémov
sinštaláciou, 65
I
Ikona programu Digital
Imaging Monitor, 63
indikátory, stavové, 3
inštalácia kábla USB, 65
K
karty Hagaki, 14
kazety, 28
čistenie kontaktov, 35
nastavenie, 33
objednávanie, 25
rukovä, 30
skladovanie, 32
úrove atramentu, 28
výmena, 30
kopírovanie
čiernobiele originály, 19
farebné originály, 19
fotografie, 20
fotografie bez okrajov, 20
fotografie na papier vekosti
Letter, 21
kvalita, 20
počet kópií, 20
rýchlos, 20
zmenšenie, 21
zväčšenie, 21
kvalita
kópie, 20
kvalita rýchleho kopírovania, 20
N
najlepšia kvalita kopírovania, 20
nastavenie tlačových kaziet, 33
O
obálky
vkladanie, 14
objednávanie
alší spotrebný materiál, 26
médiá, 25
tlačové kazety, 25
odosielanie fotografie
Macintosh, 57
používanie naskenovaného
obrázka, 57
ochranný obal
tlačovej kazety, 32
P
papier
nastavenie typu, 15
objednávanie, 25
odporúčané typy, 15
vkladanie, 11
PictBridge
pripojenie fotoaparátu, 17
tlač z fotoaparátu, 17
počet kópií
kopírovanie, 20
podpora, 37
pohadnice, 14
pohadnice, vkladanie, 15
pomoc, vii
predný panel
prehad, 1
stavové indikátory, 3
preprava zariadenia HP PSC, 42
prispôsobenie poda vekosti
strany, 21
R
regulačné poznámky, 51
Australian statement, 52
declaration of conformity
(European Union), 53
declaration of conformity
(U.S.), 54
FCC statement, 52
geräuschemission, 52
homologizačné
identifikačné číslo
modelu, 51
Korean statement, 53
notice to users in Canada, 52
VCCI-2 (Japan), 53
riešenie problémov
HP Instant Share
(Windows), 65, 66
inštalácia, 59
inštalácia hardvéru, 64
inštalácia hardvéru
asoftvéru, 59
inštalácia softvéru, 60
postup, 65
základné ikony, 61, 62, 63
rýchlos kopírovania, 20
67
Page 76

register
S
skenovanie
z predného panela, 24
zrušenie, 24
softvér
používanie zariadenia hp
psc s počítačom, 6
správa o vlastnom teste, 29
stavové indikátory, 3
Š
štítky
vkladanie, 15
T
technická podpora pre
zákazníkov, 37
Austrália, 42
Japonsko, 38
Kórea, 38
mimo USA, 40
Severná Amerika, 38
východná Evrópa, Blízky
východ a Afrika, 39
webová lokalita, 37
západná Evrópa, 39
technická podpora pre
zákazníkov spoločnosti
HP, 37
technické informácie
environmentálne
špecifikácie, 50
fyzické špecifikácie, 50
špecifikácie fotografických
pamäových kariet, 50
špecifikácie kopírovania, 50
špecifikácie napájania, 50
špecifikácie okrajov tlače, 49
špecifikácie papiera, 49
telefónne čísla, technická
podpora pre
zákazníkov, 37
tlač
správa o vlastnom teste, 29
z fotoaparátu, 17
tlačové kazety, 28
čistenie kontaktov, 35
nastavenie, 33
objednávanie, 25
ochranný obal, 32
rukovä, 30
skladovanie, 32
správne pre danú tlačovú
úlohu, 32
úrove atramentu, 28
výmena, 30
U
údržba
čistenie sklenenej
podložky, 27
čistenie vnútornej strany
krytu, 27
čistenie vonkajších častí, 28
nastavenie tlačových
kaziet, 33
správa o vlastnom teste, 29
úrove atramentu, 28
výmena tlačových kaziet, 30
zvuky, 36
úrove atramentu, 28
V
vekos
kópie, 21
vkladanie
karty Hagaki, 14
obálky, 14
odporúčané papiere, 15
originály, 11
papier HP Premium, 15
papier vekosti A4, 12
papier vekosti Letter, 12
pohadnice, 14, 15
predchádzanie uviaznutiu
papiera, 16
štítky, 15
vlastný test, správa, 29
vnútorná strana krytu, čistenie, 27
vrátenie zariadenia HP PSC, 42
výmena tlačových kaziet, 30
Z
základné ikony, 61, 62, 63
záruka
rozšírenie, 45
servis, 45
trvanie, 45
vyhlásenie, 46
zastavenie
kopírovanie, 22
skenovanie, 24
zmenšenie kópií, 21
zrušenie
kopírovanie, 22
skenovanie, 24
zvuky vychádzajúce zo
zariadenia HP PSC, 36
zväčšenie kópií, 21
Ž
životné prostredie
energy consumption, 50
ochrana, 50
plasty, 51
používanie papiera, 51
program recyklácie, 51
program výroby ekologických
produktov, 50
recyklácia atramentového
spotrebného materiálu, 51
tvorba ozónu, 50
údaje o bezpečnosti
materiálov, 51
68
hp psc 1310 series
Page 77

Page 78

Navštívte informačné stredisko hp psc
Poskytuje všetko potrebné na získanie najvyššej hodnoty zo zariadenia
HP psc.
• Technická podpora
• Informácie o spotrebnom materiáli a objednávaní
• Tipy pre projekt
• Spôsoby zlepšenia vášho produktu
www.hp.com/support
Copyright 2004 Hewlett-Packard Development Company, L.P.
Vytlačené na recyklovanom papieri.
Printed in [country].
*Q5763-90169*
*Q5763-90169*
Q5763-90169
 Loading...
Loading...