Page 1
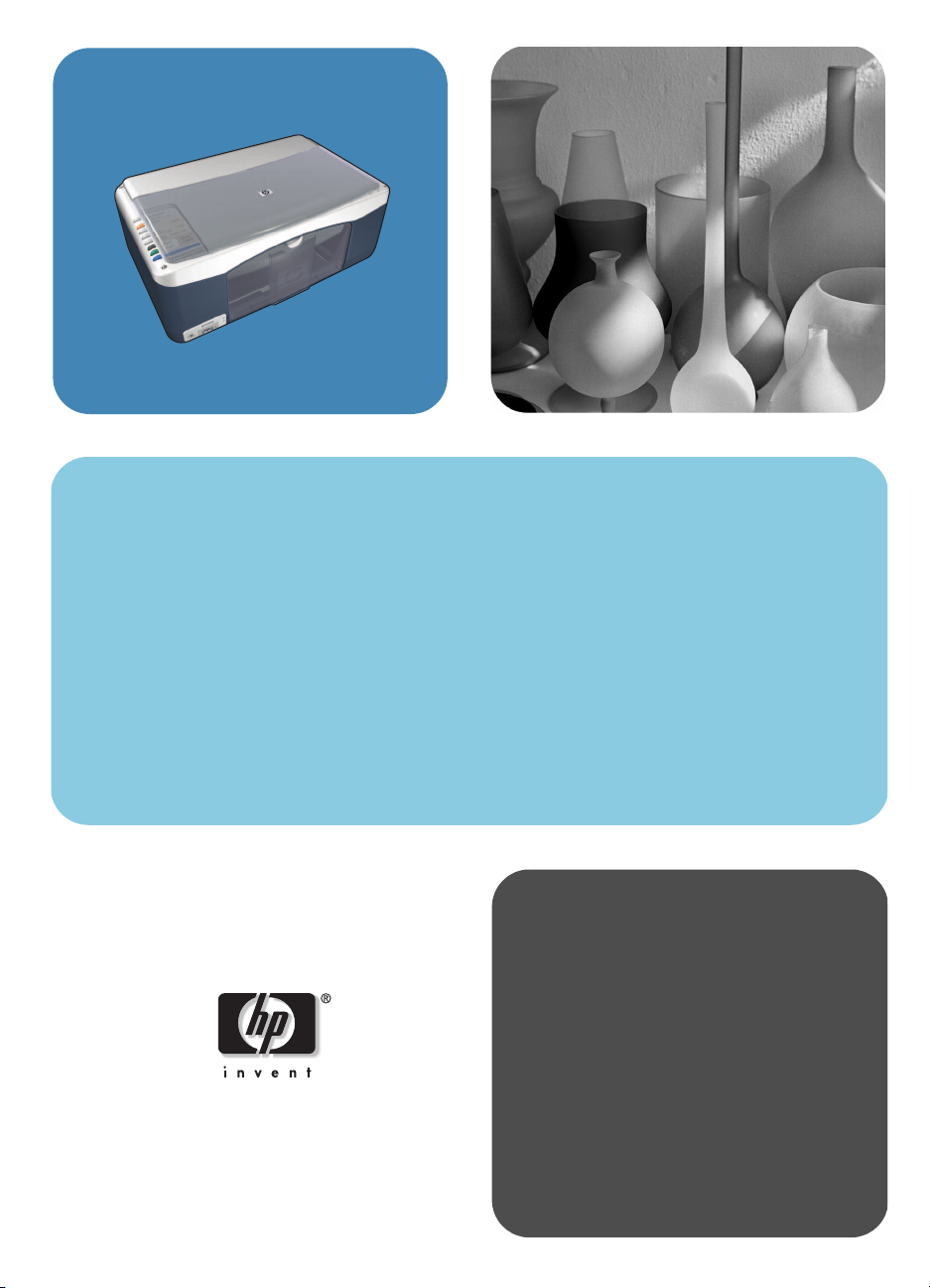
hp psc1310 series
all-in-one
brugervejledning
Page 2
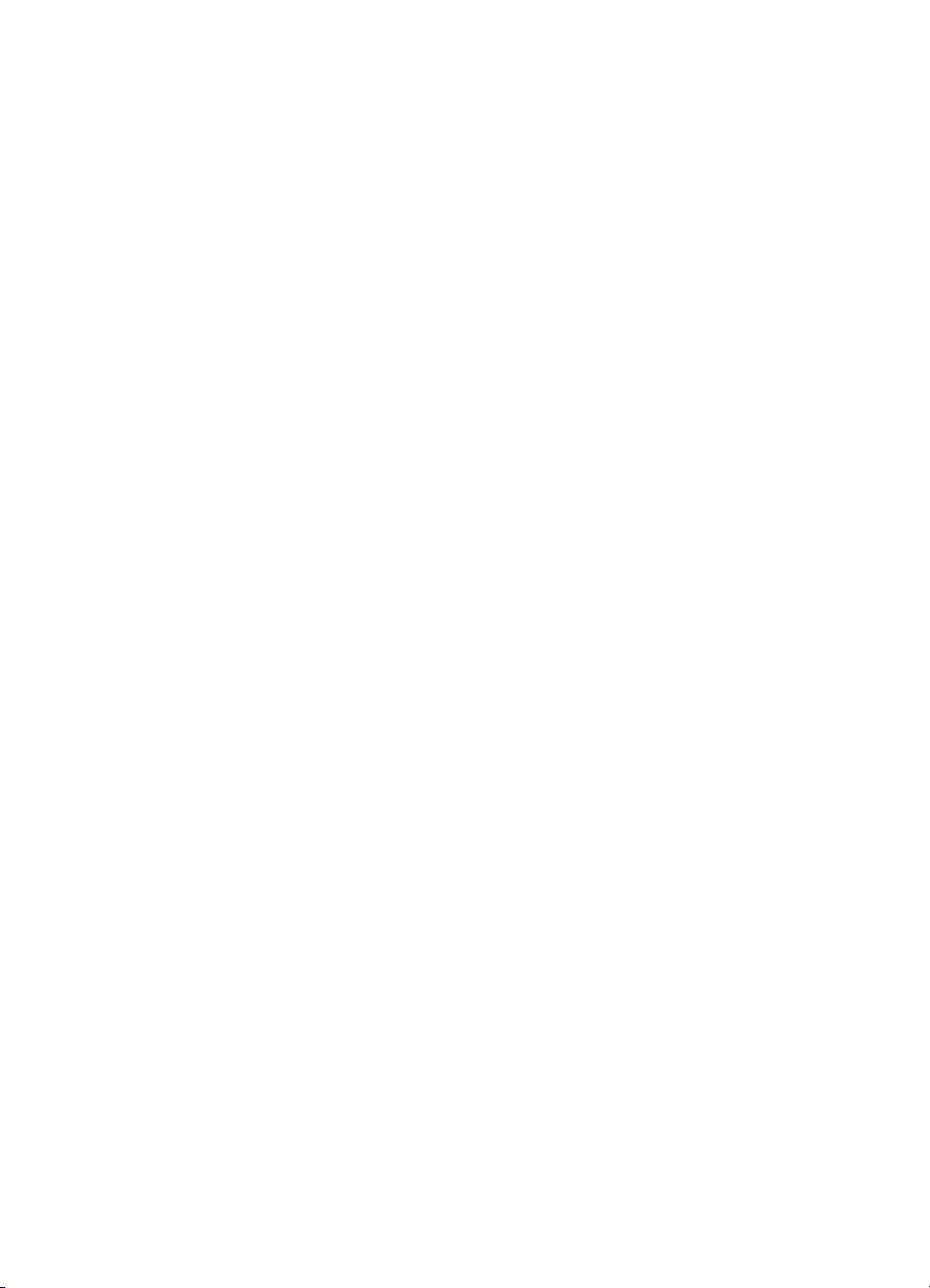
Page 3
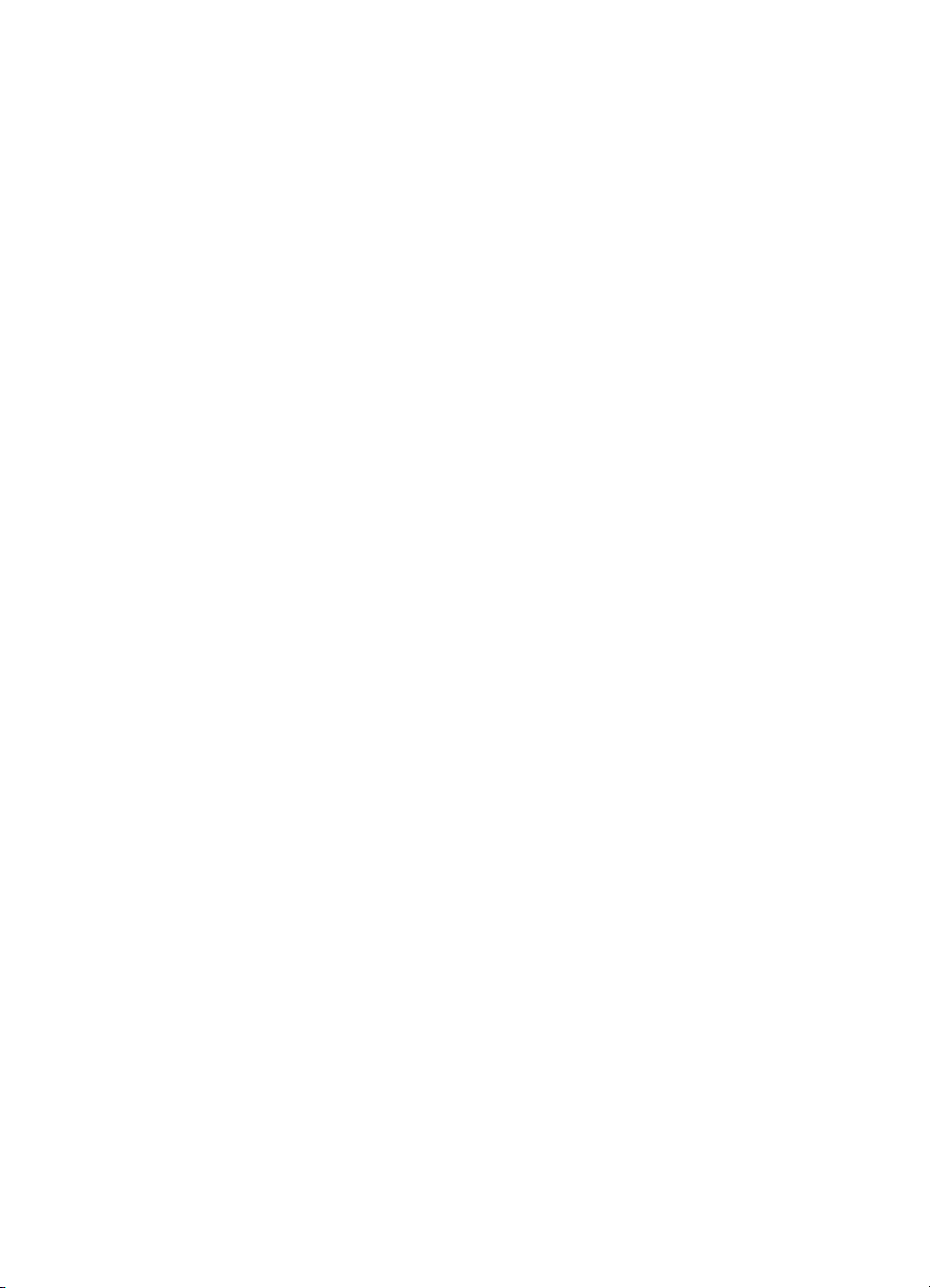
hp psc1310 series
all-in-one
Page 4
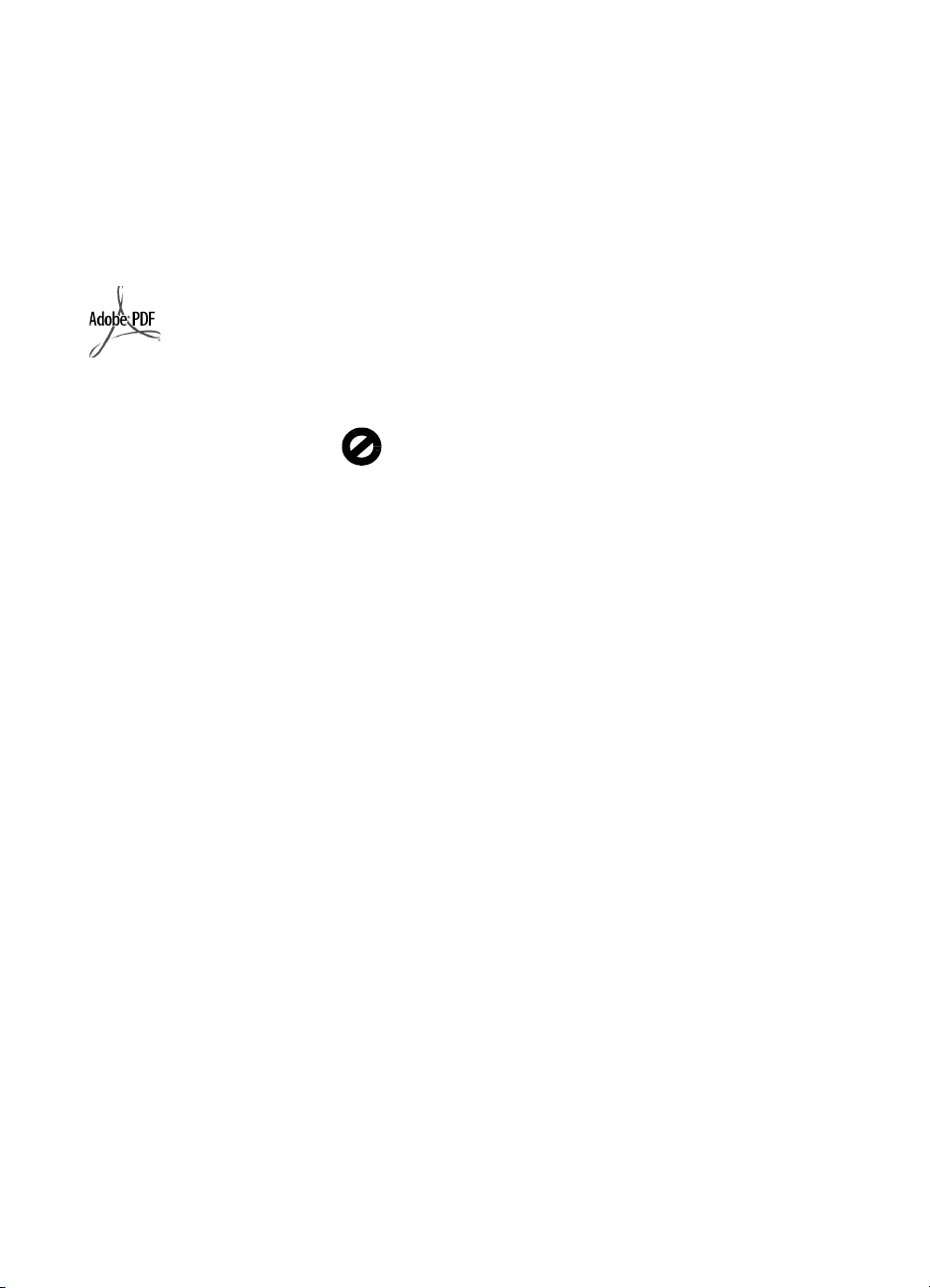
© Copyright 2004 Hewlett-Packard
Development Company, L.P.
Oplysningerne heri kan ændres uden
varsel.
Gengivelse, tilretning eller
oversættelse uden forudgående
skriftlig tilladelse er forbudt, undtagen
dette er tilladt jf. lovgivningen om
copyright.
Adobe og Acrobatlogoet er enten
registrerede
varemærker eller
varemærker tilhørende
Adobe Systems
Incorporated i USA og/
eller andre lande.
Dele heraf Copyright © 1989-2003
Palomar Software Inc. HP PSC 1310
Series indeholder printerdriverteknologi, der er givet i licens af
Palomar Software, Inc.
www.palomar.com
Copyright © 1999-2003 Apple
Computer, Inc.
Apple, Apple-logoet, Mac, Maclogoet, Macintosh og Mac OS er
varemærker tilhørende Apple
Computer, Inc., registreret i USA og
andre lande.
Publikationsnummer: Q5763-90159
Første udgave: Februar 2004
®
Windows
Windows ME
Windows 2000
registreret i USA tilhørende Microsoft
Corporation.
Intel
varemærker tilhørende Intel
Corporation.
, Windows NT®,
®
, Windows XP® og
®
er varemærker
®
og Pentium® er registrerede
erklæring
De eneste garantier for HP-produkter
og services er angivet i
garantierklæringen, der følger med
de pågældende produkter og
services. Intet heri må tolkes som
værende en yderligere garanti. HP er
ikke ansvarlig for tekniske eller
redaktionelle fejl og udeladelser heri.
Hewlett-Packard Company hæfter
ikke for tilfældige skader eller
følgeskader, der er opstået i
forbindelse med eller som resultat af
udformningen, indholdet eller
anvendelsen af dette dokument og det
programmateriale, som beskrives
heri.
Bemærk! Lovgivningsmæssige
oplysninger findes i denne
brugervejledning.
Mange steder er det ulovligt at
fremstille kopier af følgende. Spørg en
juridisk rådgiver i tvivlstilfælde.
• Offentlige papirer eller
dokumenter
-Pas
- Immigrationspapirer
- Indkaldelsespapirer
- Identifikationsskilte, kort eller
distinktioner
•Stempelmærker
- Frimærker
- Rationeringsmærker
• Checks eller veksler trukket på
offentlige myndigheder
• Pengesedler, rejsechecks eller
udbetalingsanvisninger
• Depot- og indlånskvitteringer
• Ophavsretligt beskyttede værker
sikkerhedsoplysninger
Advarsel! Undgå at
udsætte dette produkt for
regn eller anden fugt for
at forebygge risiko for
brand eller stød.
Følg altid almindelige
sikkerhedsforskrifter, når dette produkt
benyttes, for at reducere risikoen for
personskade som følge af brand eller
elektriske stød.
Advarsel! Risiko for
elektrisk stød
1 Læs vejledningen på
installationsplakaten nøje.
2 Tilslut altid enheden til en
stikkontakt med jordforbindelse.
Kontakt en autoriseret elektriker i
tvivlstilfælde.
3 Overhold alle advarsler og den
vejledning, der er angivet på
produktet.
4 Træk stikket ud af kontakten,
inden enheden rengøres.
5 Undlad at installere eller bruge
dette produkt i nærheden af
vand, eller hvis du er våd.
6 Installer produktet på en stabil
overflade.
7 Installer produktet i et beskyttet
område, hvor ingen kan træde
på eller snuble over ledningen,
og hvor ledningen ikke vil blive
beskadiget.
8 Se emnet Fejlfinding i
onlinehjælpen, hvis produktet
ikke fungerer korrekt.
9 Der er ingen indvendige dele,
der skal serviceres af brugeren.
Service må kun udføres af
kvalificeret servicepersonale.
10 Skal anvendes på et sted med
god ventilation.
Page 5
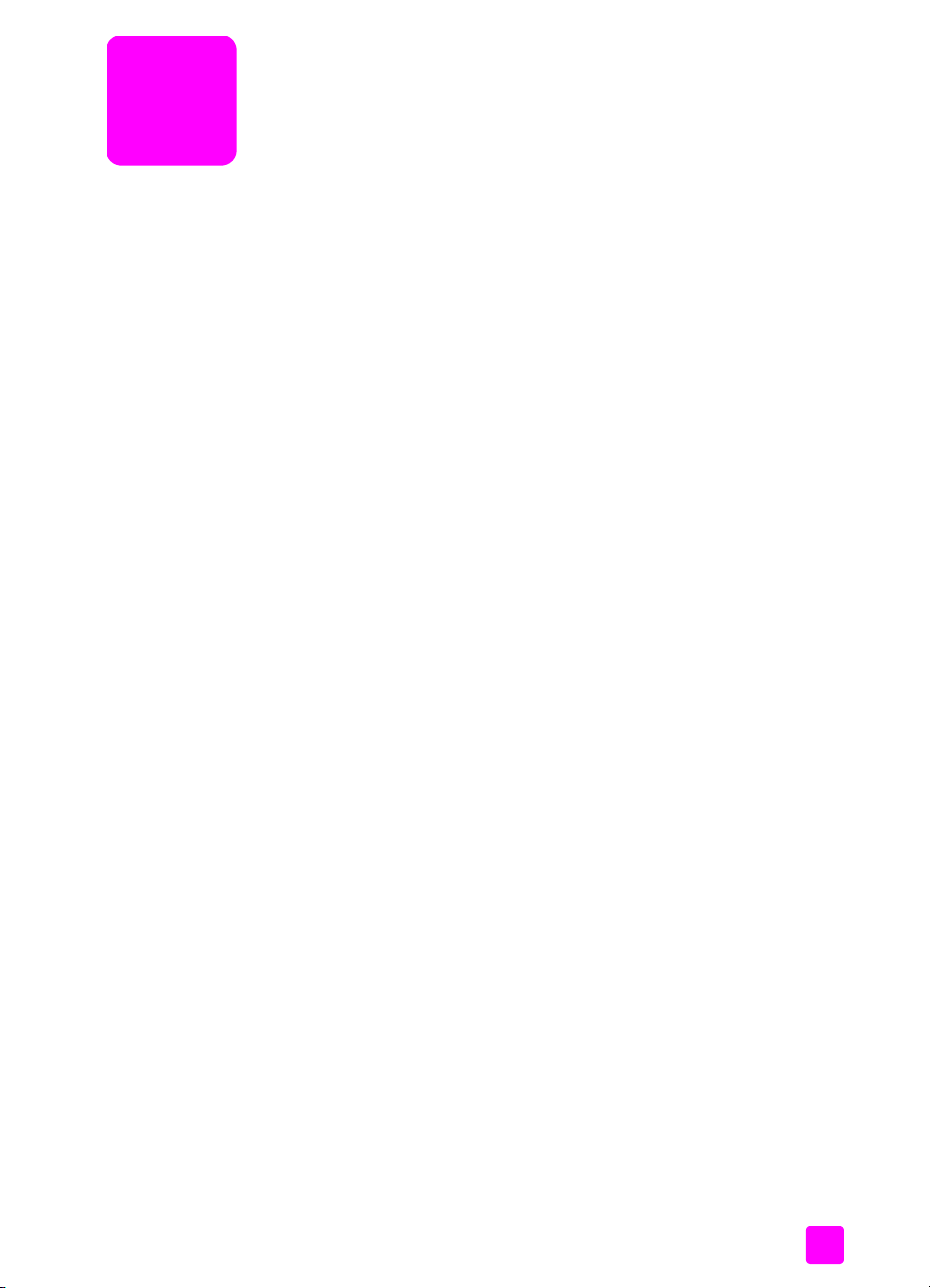
indhold
1 hurtig start . . . . . . . . . . . . . . . . . . . . . . . . . . . . . . . . . . . . . . . . . 1
oversigt over frontpanelet . . . . . . . . . . . . . . . . . . . . . . . . . . . . . . . . . 1
oversigt over PictBridge-kameraporten. . . . . . . . . . . . . . . . . . . . . . . . . 3
statusindikatorer på frontpanelet . . . . . . . . . . . . . . . . . . . . . . . . . . . . 3
brug af hp psc sammen med en computer. . . . . . . . . . . . . . . . . . . . . . 6
2 ilægning af papir og originaler . . . . . . . . . . . . . . . . . . . . . . . . . 11
ilægning af originaler. . . . . . . . . . . . . . . . . . . . . . . . . . . . . . . . . . . 11
placering af en original på glaspladen. . . . . . . . . . . . . . . . . . . . . . . 12
ilægning af papir i letter- eller A4-format. . . . . . . . . . . . . . . . . . . . . . 12
ilægning af konvolutter . . . . . . . . . . . . . . . . . . . . . . . . . . . . . . . . . 14
ilægning af postkort, Hagaki-kort eller 10 x 15 cm fotopapir . . . . . . . 14
anbefalede papirtyper . . . . . . . . . . . . . . . . . . . . . . . . . . . . . . . . . . 15
ilægning af andre papirtyper i papirbakken . . . . . . . . . . . . . . . . . . . 15
angivelse af papirtype . . . . . . . . . . . . . . . . . . . . . . . . . . . . . . . . . . 15
sådan undgår du papirstop. . . . . . . . . . . . . . . . . . . . . . . . . . . . . . . 16
3 udskrive fra et kamera . . . . . . . . . . . . . . . . . . . . . . . . . . . . . . . 17
tilslutning af et kamera . . . . . . . . . . . . . . . . . . . . . . . . . . . . . . . . . . 17
udskrivning af fotografier fra kameraet . . . . . . . . . . . . . . . . . . . . . . . 17
4 kopiering . . . . . . . . . . . . . . . . . . . . . . . . . . . . . . . . . . . . . . . . . 19
kopiering . . . . . . . . . . . . . . . . . . . . . . . . . . . . . . . . . . . . . . . . . . . 19
specielle kopieringsjob . . . . . . . . . . . . . . . . . . . . . . . . . . . . . . . . . . 20
afbrydelse af kopieringen . . . . . . . . . . . . . . . . . . . . . . . . . . . . . . . . 22
5 scanning. . . . . . . . . . . . . . . . . . . . . . . . . . . . . . . . . . . . . . . . . . 23
scanning af originaler . . . . . . . . . . . . . . . . . . . . . . . . . . . . . . . . . . 23
afbrydelse af scanningen . . . . . . . . . . . . . . . . . . . . . . . . . . . . . . . . 24
6 bestilling af forbrugsvarer . . . . . . . . . . . . . . . . . . . . . . . . . . . . . 25
bestilling af medier . . . . . . . . . . . . . . . . . . . . . . . . . . . . . . . . . . . . 25
bestilling af blækpatroner . . . . . . . . . . . . . . . . . . . . . . . . . . . . . . . 25
bestilling af forbrugsvarer . . . . . . . . . . . . . . . . . . . . . . . . . . . . . . . . 26
7 vedligeholdelse af hp psc . . . . . . . . . . . . . . . . . . . . . . . . . . . . . 27
rengøring af glaspladen . . . . . . . . . . . . . . . . . . . . . . . . . . . . . . . . . 27
rengøring af lågets bagbeklædning . . . . . . . . . . . . . . . . . . . . . . . . . 27
rengøring af enhedens yderside. . . . . . . . . . . . . . . . . . . . . . . . . . . . 28
blækpatroner . . . . . . . . . . . . . . . . . . . . . . . . . . . . . . . . . . . . . . . . 28
lyde i forbindelse med selvvedligeholdelse . . . . . . . . . . . . . . . . . . . . 36
8 hp psc 1310 series support . . . . . . . . . . . . . . . . . . . . . . . . . . . 37
support og andre oplysninger via internettet . . . . . . . . . . . . . . . . . . . 37
hp-kundesupport . . . . . . . . . . . . . . . . . . . . . . . . . . . . . . . . . . . . . . 37
v
Page 6
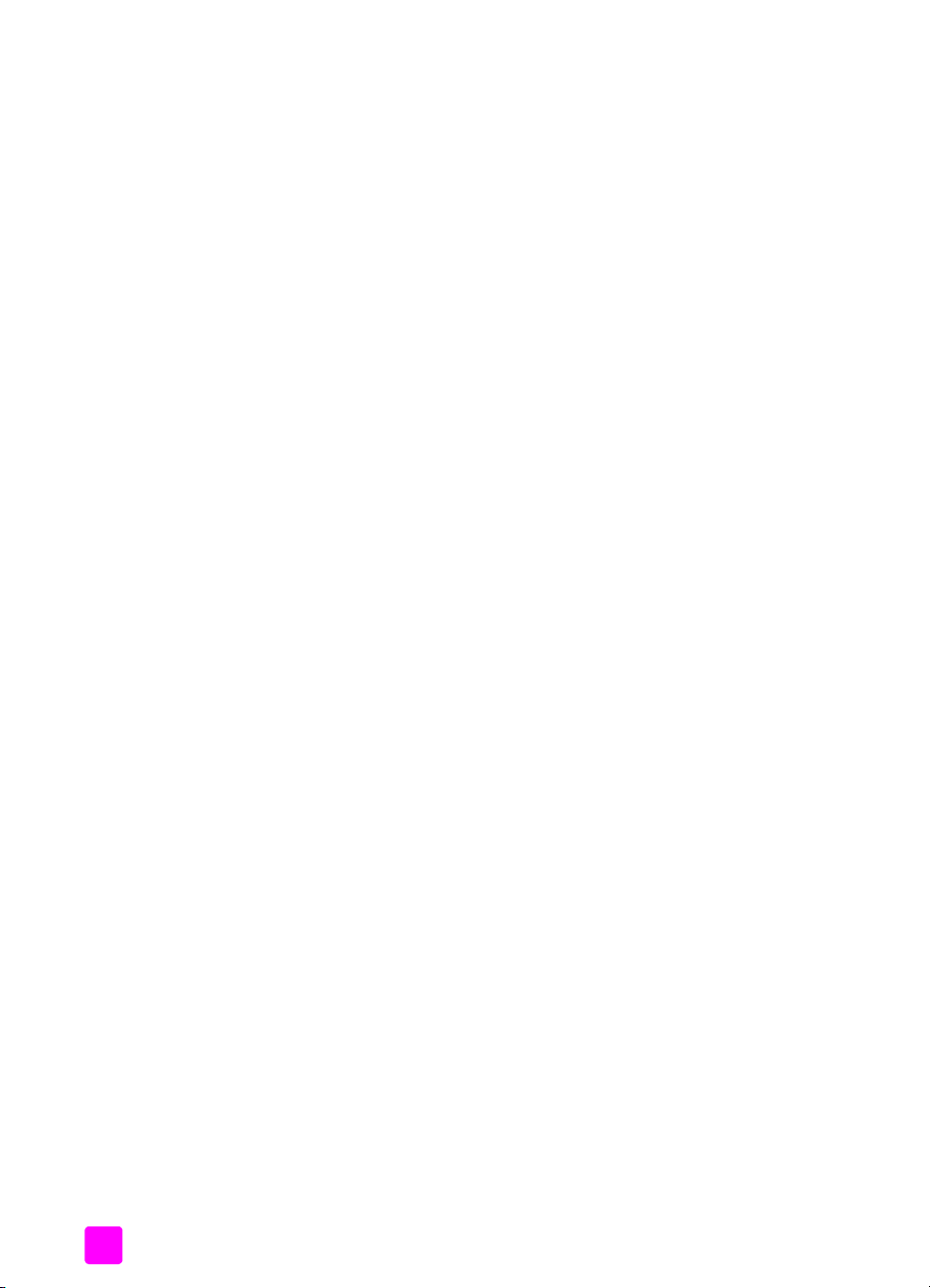
indhold
klargøring af hp psc til forsendelse . . . . . . . . . . . . . . . . . . . . . . . . . .42
hp-distributionscenter . . . . . . . . . . . . . . . . . . . . . . . . . . . . . . . . . . . .43
9 garantioplysninger. . . . . . . . . . . . . . . . . . . . . . . . . . . . . . . . . . .45
den begrænsede garantis varighed . . . . . . . . . . . . . . . . . . . . . . . . . .45
garantiservice. . . . . . . . . . . . . . . . . . . . . . . . . . . . . . . . . . . . . . . . .45
opgradering af garanti . . . . . . . . . . . . . . . . . . . . . . . . . . . . . . . . . .45
returnering af hp psc til service . . . . . . . . . . . . . . . . . . . . . . . . . . . . .46
global erklæring om begrænset garanti fra hewlett-packard . . . . . . . . .46
10 tekniske oplysninger. . . . . . . . . . . . . . . . . . . . . . . . . . . . . . . . . .49
papirspecifikationer . . . . . . . . . . . . . . . . . . . . . . . . . . . . . . . . . . . . .49
fysiske specifikationer. . . . . . . . . . . . . . . . . . . . . . . . . . . . . . . . . . . .50
strømspecifikationer . . . . . . . . . . . . . . . . . . . . . . . . . . . . . . . . . . . .50
miljøspecifikationer . . . . . . . . . . . . . . . . . . . . . . . . . . . . . . . . . . . . .50
miljøbeskyttelsesprogram . . . . . . . . . . . . . . . . . . . . . . . . . . . . . . . . .50
lovgivningsmæssige oplysninger . . . . . . . . . . . . . . . . . . . . . . . . . . . .51
declaration of conformity . . . . . . . . . . . . . . . . . . . . . . . . . . . . . . . . .54
11 hp instant share – opsætning og brug . . . . . . . . . . . . . . . . . . . . .55
brug af hp instant share vha. fem nemme trin (Windows) . . . . . . . . . . .55
afsendelse af et foto eller billede vha. hp psc (Macintosh). . . . . . . . . . .57
hvorfor skal jeg tilmeldes hp instant share (Windows)?. . . . . . . . . . . . .58
12 fejlfinding . . . . . . . . . . . . . . . . . . . . . . . . . . . . . . . . . . . . . . . . .59
fejlfinding i forbindelse med installation . . . . . . . . . . . . . . . . . . . . . . .59
fejlfinding i forbindelse med brug . . . . . . . . . . . . . . . . . . . . . . . . . . .65
indeks . . . . . . . . . . . . . . . . . . . . . . . . . . . . . . . . . . . . . . . .67
vi
hp psc 1310 series
Page 7
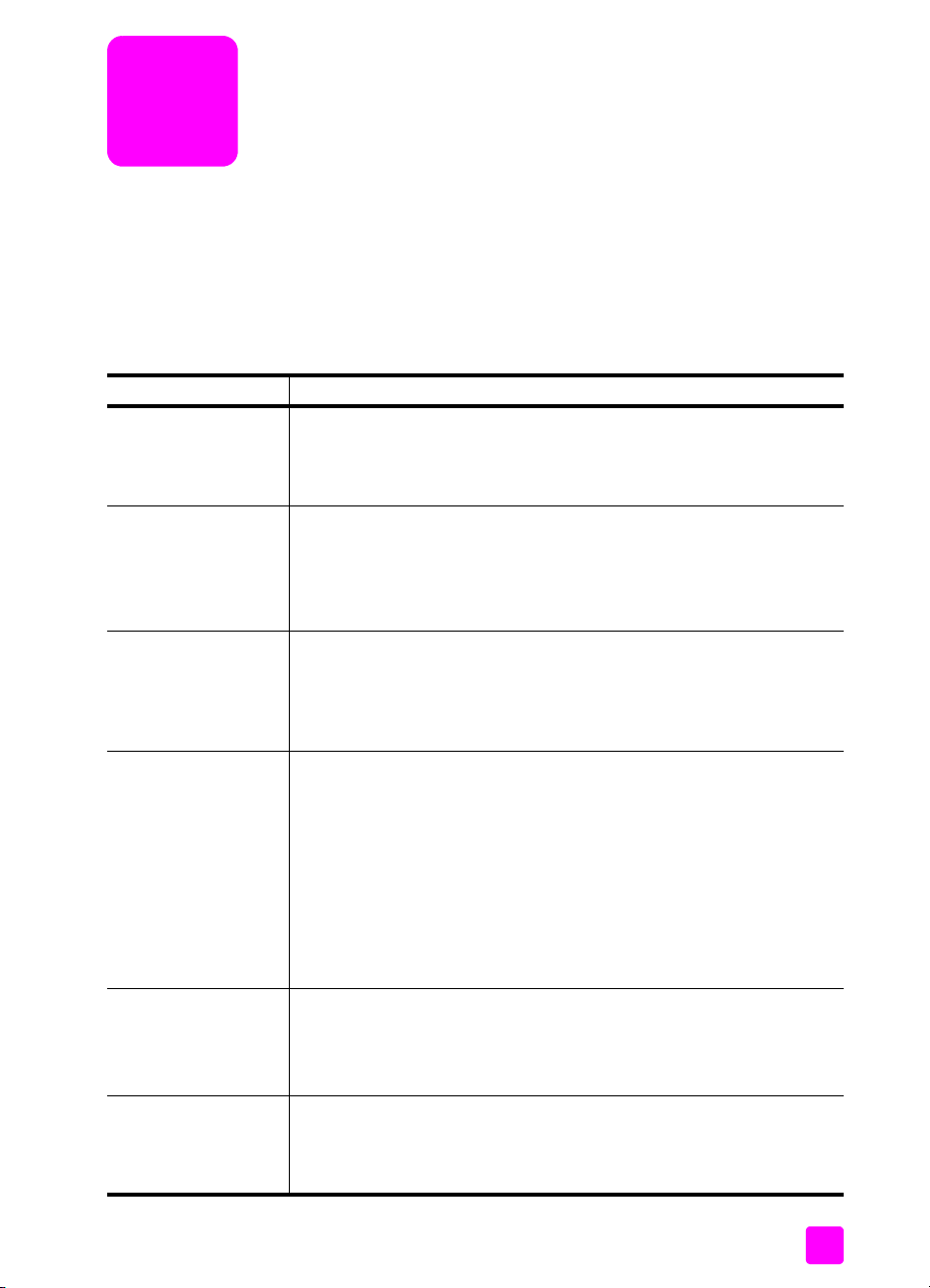
hjælp
Denne brugervejledning indeholder oplysninger om brugen af HP psc samt
yderligere hjælp til fejlfinding af installationsprocessen. Brugervejledningen
indeholder også oplysninger om, hvordan der bestilles forbrugsvarer og tilbehør,
tekniske specifikationer, support og oplysninger om garanti.
Nedenstående tabel indeholder en liste over kilder med yderligere oplysninger
om HP psc.
hjælp beskrivelse
Installationsvejledning Installationsplakaten indeholder en vejledning i installation og
konfiguration af HP psc. Vær opmærksom på, at du bruger den rigtige
installationsvejledning til dit operativsystem (Windows eller
Macintosh).
Hjælp til HP Image
Zone
Brugervejledning Denne brugervejledning indeholder oplysninger om brugen af HP psc
Hjælp til fejlfinding Sådan får du adgang til oplysninger om fejlfinding:
Internethjælp og
teknisk support
Hjælp til HP Image Zone indeholder detaljerede oplysninger om brug
af HP psc-softwaren.
Windows-brugere: Gå til HP Director, og klik på Hjælp.
Macintosh-brugere: Gå til HP Director, klik på Hjælp, og klik derefter
på hjælp til HP Image Zone.
og hjælp til fejlfinding i forbindelse med installationen.
Brugervejledningen indeholder også oplysninger om, hvordan der
bestilles forbrugsvarer og tilbehør, tekniske specifikationer, support og
oplysninger om garanti.
Windows-brugere: Gå til HP Director, og klik på Hjælp. Åbn
fejlfindingsbogen i HP Image Zone Hjælp, og følg derefter linkene til
generel fejlfinding samt linkene til Hjælp til fejlfinding, som er rettet
specifikt mod HP psc. Fejlfinding er også tilgængelig via knappen
Hjælp, der vises i visse fejlmeddelelser.
Macintosh-brugere: Åbn Apple Help Viewer, klik på HP Image Zone
hjælp, og klik derefter på hp psc 1310 series.
Der findes endvidere et kapitel vedrørende fejlfinding i denne
brugervejledning.
Hvis du har adgang til internettet, kan du finde flere oplysninger på
HP's websted på:
www.hp.com/support
Webstedet giver også svar på ofte stillede spørgsmål (FAQ'er).
Vigtigt-fil Når du har installeret softwaren, kan du få adgang til filen Vigtigt (hvis
den findes) på cd'en HP PSC 1310 Series eller i programmappen til
HP PSC 1310 Series. Vigtigt-filen indeholder de seneste oplysninger,
som ikke findes i brugervejledningen eller onlinehjælpen.
vii
Page 8
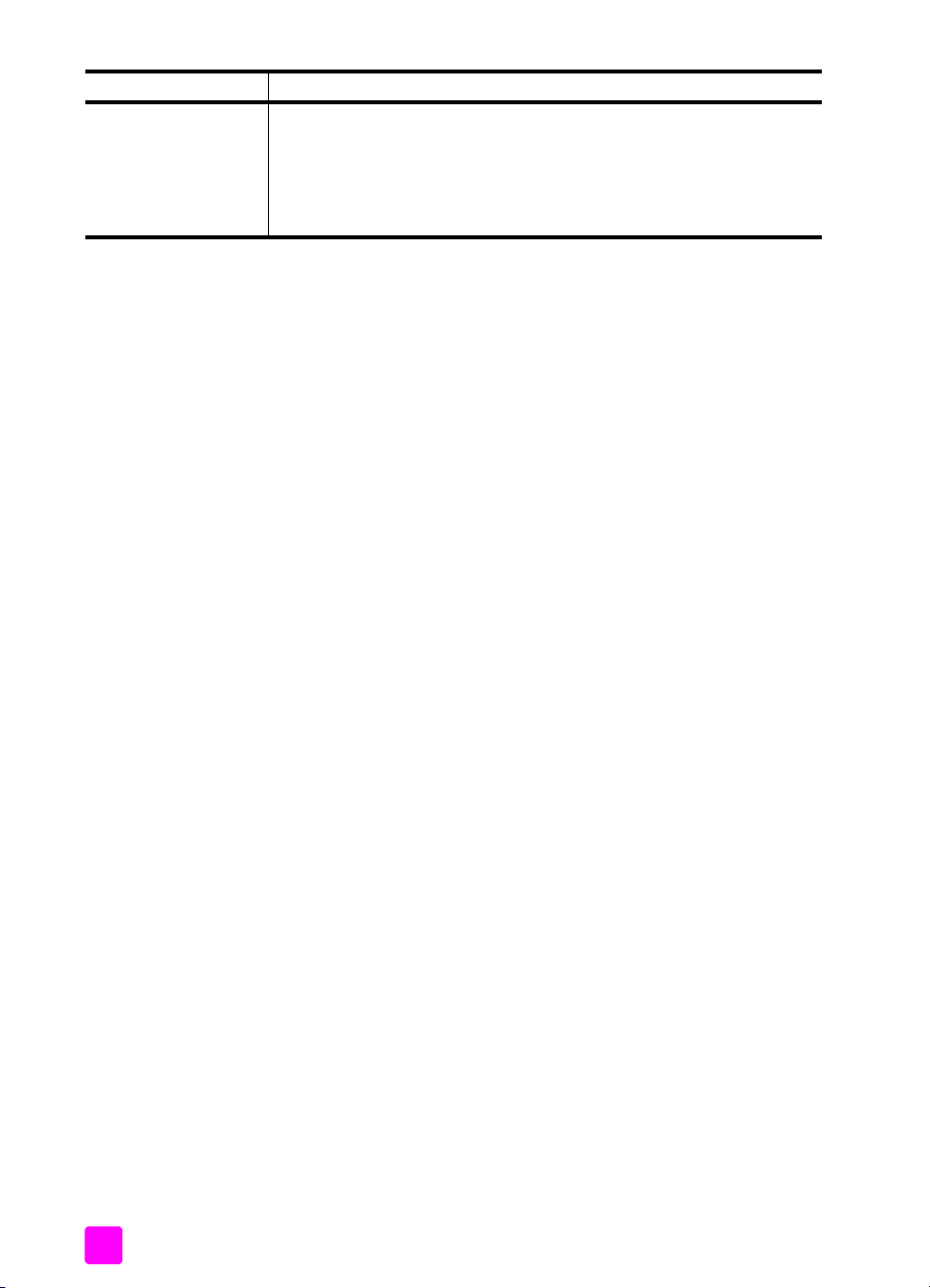
hjælp beskrivelse
Hjælp til dialogbokse
(kun Windows)
Windows: Brug en af følgende metoder for at få oplysninger om en
specifik funktion:
• Højreklik på funktionen
• Marker funktionen, og tryk på F1
• Klik på ? i øverste højre hjørne, og klik derefter på funktionen
hp psc 1310 seriesviii
Page 9
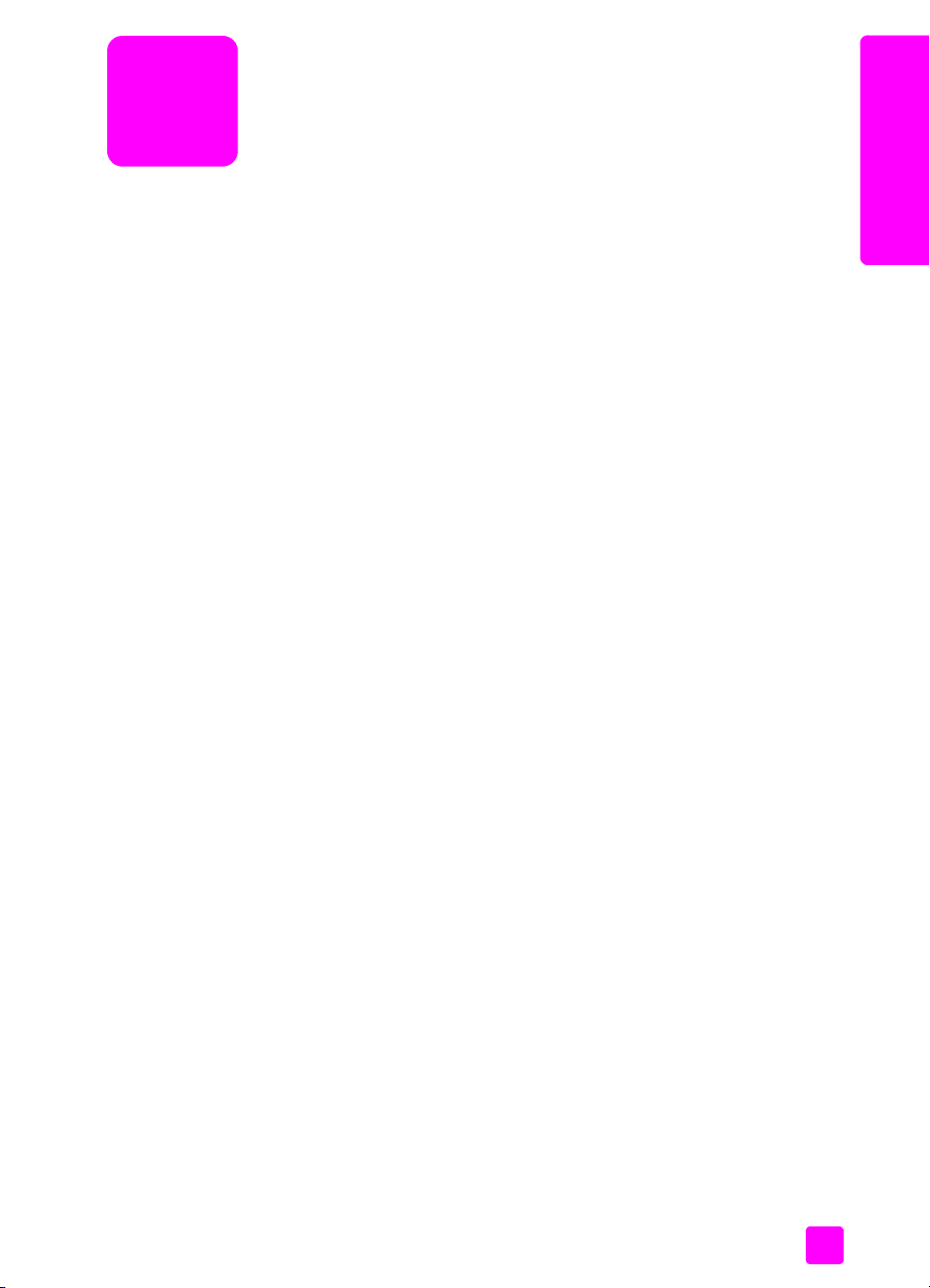
hurtig start
1
HP psc bruges til at tage kopier og udskrive fotografier fra et PictBridgekompatibelt kamera uden at bruge computeren. Med programmet HP Director,
der automatisk installeres på computeren under installation af HP psc, får du
flere muligheder. HP Director indeholder tip til fejlfinding, produktspecifik hjælp
og udvidet funktionalitet i forbindelse med kopiering, scanning og fotografier.
Der er flere oplysninger om brug af HP Director i brug af hp psc sammen med
en computer på side 6.
Her behandles følgende emner:
• oversigt over frontpanelet på side 1
• oversigt over PictBridge-kameraporten på side 3
• statusindikatorer på frontpanelet på side 3
• brug af hp psc sammen med en computer på side 6
oversigt over frontpanelet
Billedet og tabellen nedenfor viser funktionerne på HP psc's frontpanel.
Bemærk! Fjern den selvklæbende bagside, og sæt frontpanelskabelonen
fast på HP psc. HP psc virker først, når frontpanelskabelonen er sat rigtigt
på. Se opsætningsvejledningen vedrørende oplysninger om påsætning af
frontpanelskabelonen, hvis HP psc ikke fungerer korrekt.
hurtig start
1
Page 10
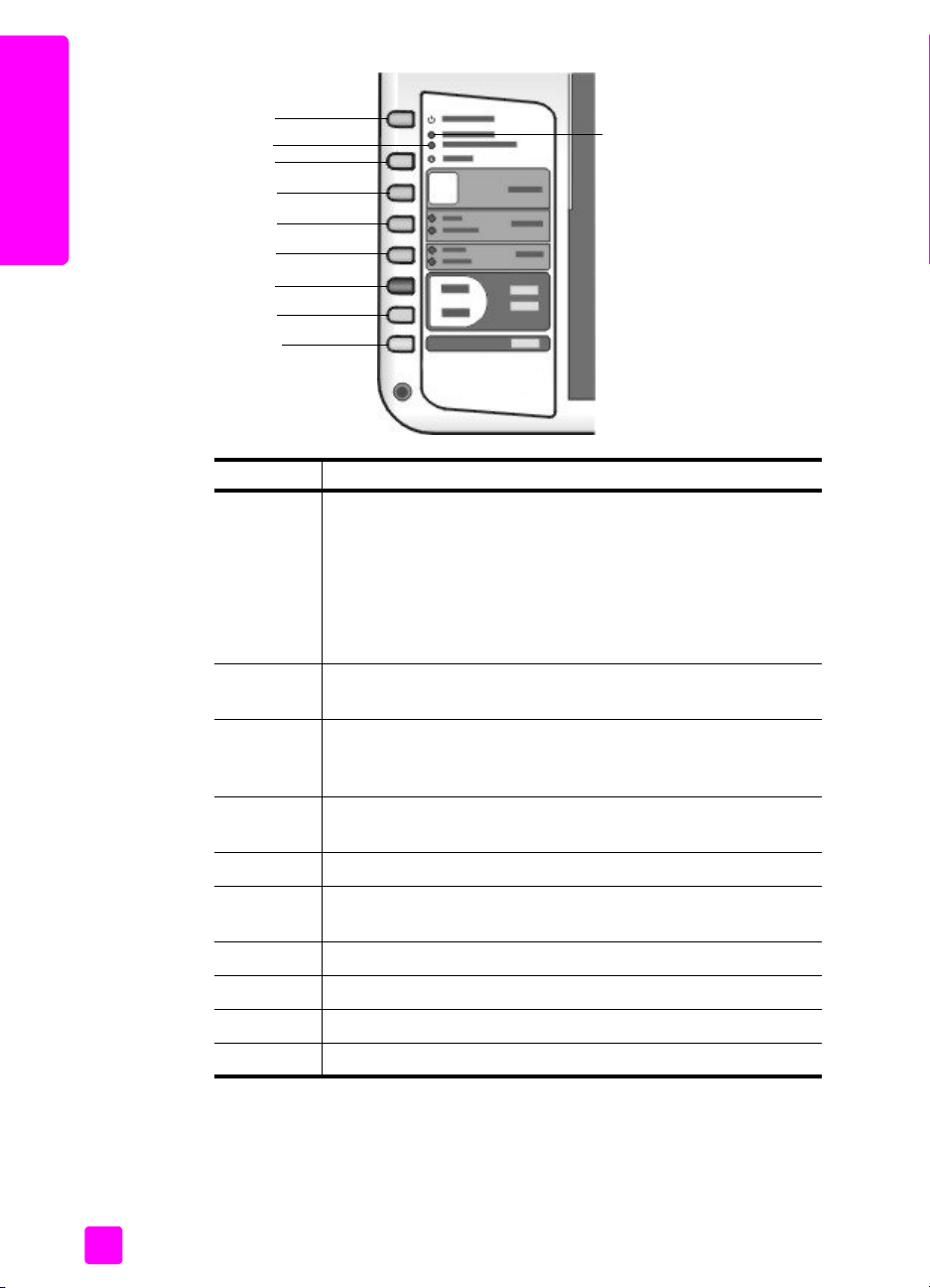
kapitel 1
1
3
2
4
hurtig start
5
6
7
8
9
10
funktion formål
1 Tændt/Fortsæt: Tænder eller slukker HP psc. Bruges også til at
genoptage et kopijob eller udskriftsjob efter papirstop eller en
anden fejl. Hvis HP psc er i fejltilstand, kan du slukke den ved at
trykke på Tænd/Fortsæt i 3 sekunder.
Advarsel! Når HP psc er slukket, bruger den stadig en
smule strøm. Tag strømledningen ud for helt at slukke for
strømmen til HP psc.
2 Kontroller papir: Tændes, når du skal ilægge papir eller
afhjælpe et papirstop.
3 Kontroller blækpatron: Tændes, når du skal genindsætte eller
udskifte blækpatronen eller lukke dækslet til
blækpatronholderen.
4 Annuller: Bruges til at stoppe et job eller afslutte indstillinger for
en knap.
5 Kopier (1-9): Ændrer antallet af kopier i det aktuelle kopijob.
6 Størrelse: Ændrer det kopierede billedes størrelse til 100% eller
Tilpas til side.
7 Papirtype: Ændrer papirtypen til Almindelig eller Foto.
8 Start kopiering, Sort: Starter kopiering i sort/hvid.
9 Start kopiering, Farve: Starter farvekopiering.
10 Scan: Starter en scanning af en original fra glaspladen.
2
hp psc 1310 series
Page 11
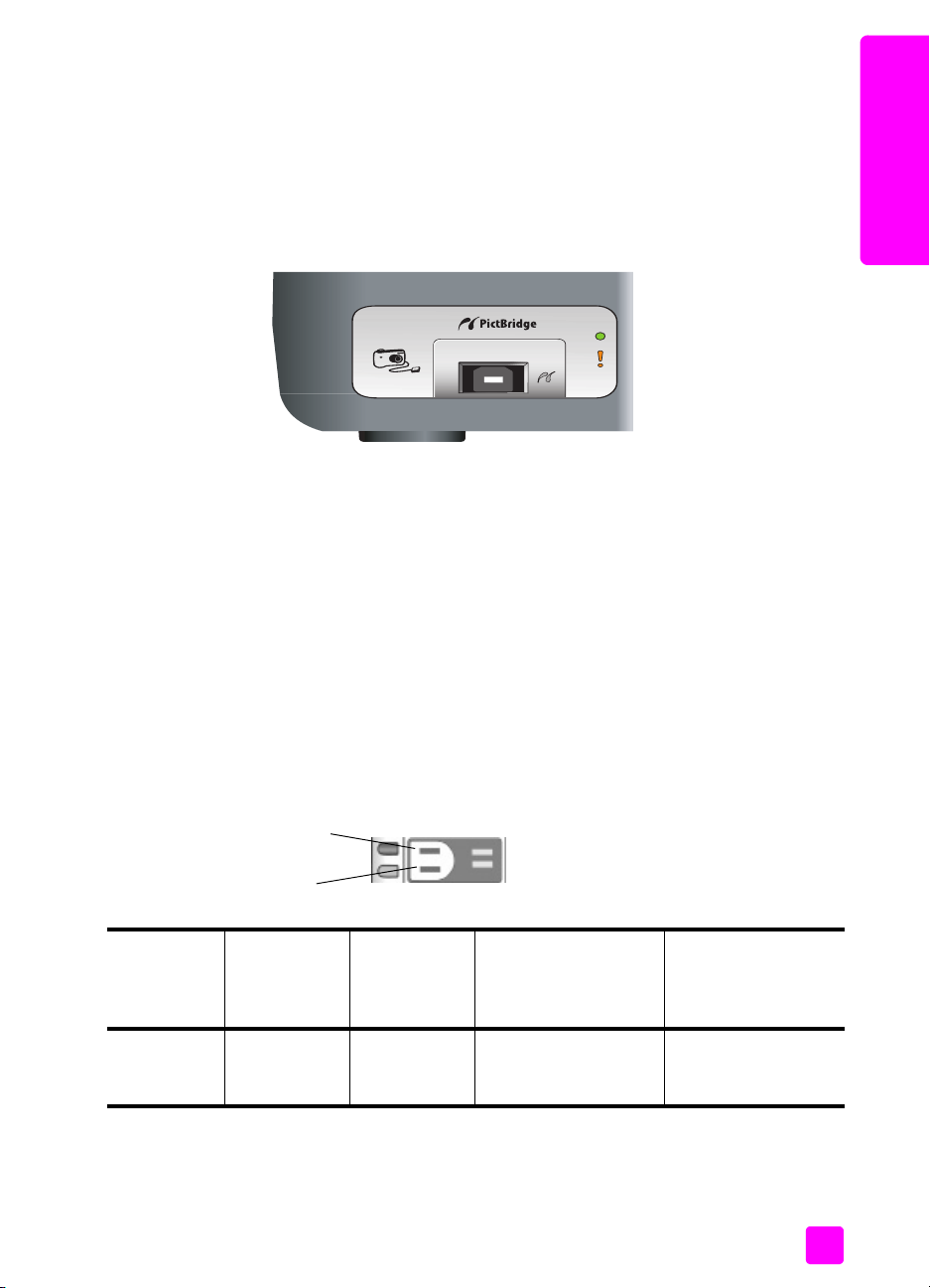
hurtig start
oversigt over PictBridge-kameraporten
HP PSC understøtter PictBridge-standarden. Med PictBridge-porten kan du slutte
et vilkårligt PictBridge-kompatibelt kamera til HP PSC via et USB-kabel og
udskrive fotografier uden at bruge computeren.
Bemærk! Brug ikke denne port til at slutte HP PSC til computeren. Du må
heller ikke slutte andre USB-enheder, f.eks. mus, tastatur eller fotokortlæser,
til denne port.
Der er flere oplysninger om at udskrive fra PictBridge-kameraet under udskrive
fra et kamera på side 17.
statusindikatorer på frontpanelet
Statusindikatorerne på frontpanelet viser oplysninger om de opgaver, HP psc er
ved at udføre eller om påkrævet vedligeholdelse. De viser f.eks., om enheden
er tændt eller slukket, om der udskrives en sort/hvid kopi eller en farvekopi, om
enheden mangler papir, eller om der er papirstop.
Alle statusindikatorer på frontpanelet nulstilles til standardvisningen efter to
minutter, medmindre der er opstået en fejl.
Billedet og tabellen på næste side viser statusindikatorerne på frontpanelet.
Statusindikatorerne giver oplysninger om de opgaver, der aktuelt udføres af
HP PSC.
hurtig start
Tændtindikatoren
(grøn)
Indikatoren er
slukket.
brugervejledning
kopieringsområde for sort
kopieringsområde for farve
kopieringsområde for sort
(baggrundsbelysning)
Indikatoren er
slukket.
kopieringsområde for farve
(baggrundsbelysning)
Indikatoren er
slukket.
forklaring hvad gør du?
HP PSC er slukket. Tryk på knappen
Tændt/Fortsæt for at
tænde HP PSC.
3
Page 12
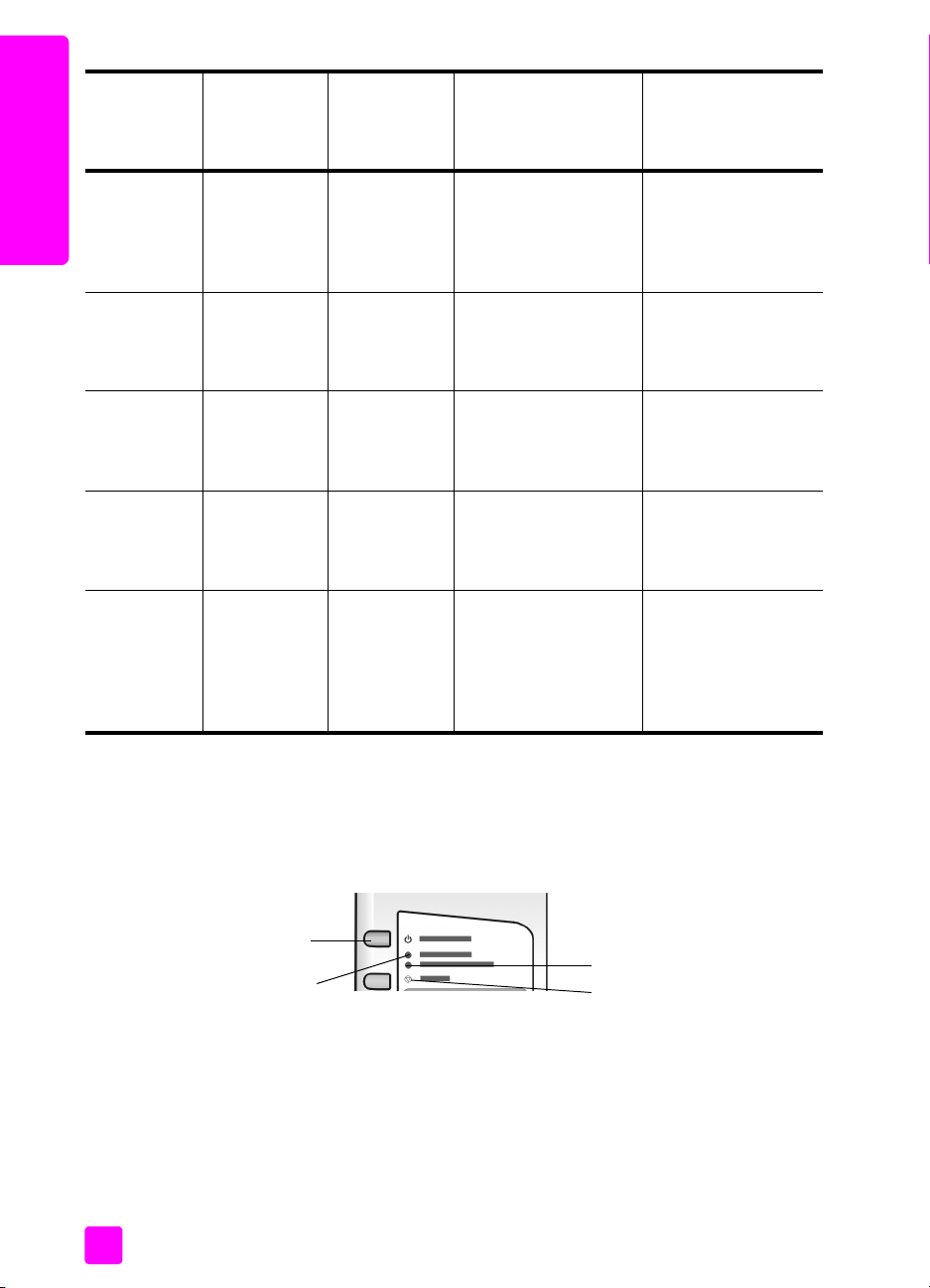
kapitel 1
hurtig start
Tændtindikatoren
(grøn)
Indikatoren
lyser.
Indikatoren
blinker.
Indikatoren
blinker.
Indikatoren
blinker.
Blinker
hurtigere i
3sekunder
og bliver
derefter ved
med at lyse.
kopieringsområde for sort
(baggrundsbelysning)
Indikatoren
lyser.
Indikatoren
lyser.
Indikatoren
blinker.
Indikatoren
lyser.
Indikatoren
lyser eller
blinker.
kopieringsområde for farve
(baggrundsbelysning)
Indikatoren
lyser.
Indikatoren
lyser.
Indikatoren
lyser.
Indikatoren
blinker.
Indikatoren
lyser eller
blinker.
forklaring hvad gør du?
HP PSC er tændt og
klar til brug.
HP PSC behandler et
udskrivnings-,
scannings- eller
vedligeholdelsesjob.
HP PSC behandler et
sort/hvidt
kopieringsjob.
HP PSC behandler et
farvekopieringsjob.
HP PSC er i gang med
en anden opgave.
Start et scannings-,
kopierings- eller
udskrivningsjob fra
frontpanelet eller fra
softwaren.
Vent, indtil HP PSC
afslutter
behandlingen af
jobbet.
Vent, indtil HP PSC
afslutter
behandlingen af
jobbet.
Vent, indtil HP PSC
afslutter
behandlingen af
jobbet.
Vent, indtil det
aktuelle job er
færdigt, før du starter
et nyt job.
Ud over at give oplysninger om aktuelle opgaver kan indikatorerne på
frontpanelet også angive fejltilstande.
Billedet og tabellen nedenfor viser statusindikatorerne på frontpanelet.
Statusindikatorerne giver oplysninger om de fejl, der aktuelt er opstået på
HP PSC'en.
Tændt/
Fortsæt
Kontroller
papir
Hvis indikatorerne Tændt, Kontroller blækpatron, Kontroller papir og Start
kopiering, Sort og Start kopiering, Farve alle blinker, skal du gøre følgende:
1 Kontroller, at frontpanelskabelonen er placeret korrekt på HP PSC.
2 Sluk og tænd HP PSC ved at tage netledningen ud og tilslutte den igen.
4
Kontroller blækpatron
Annuller
hp psc 1310 series
Page 13
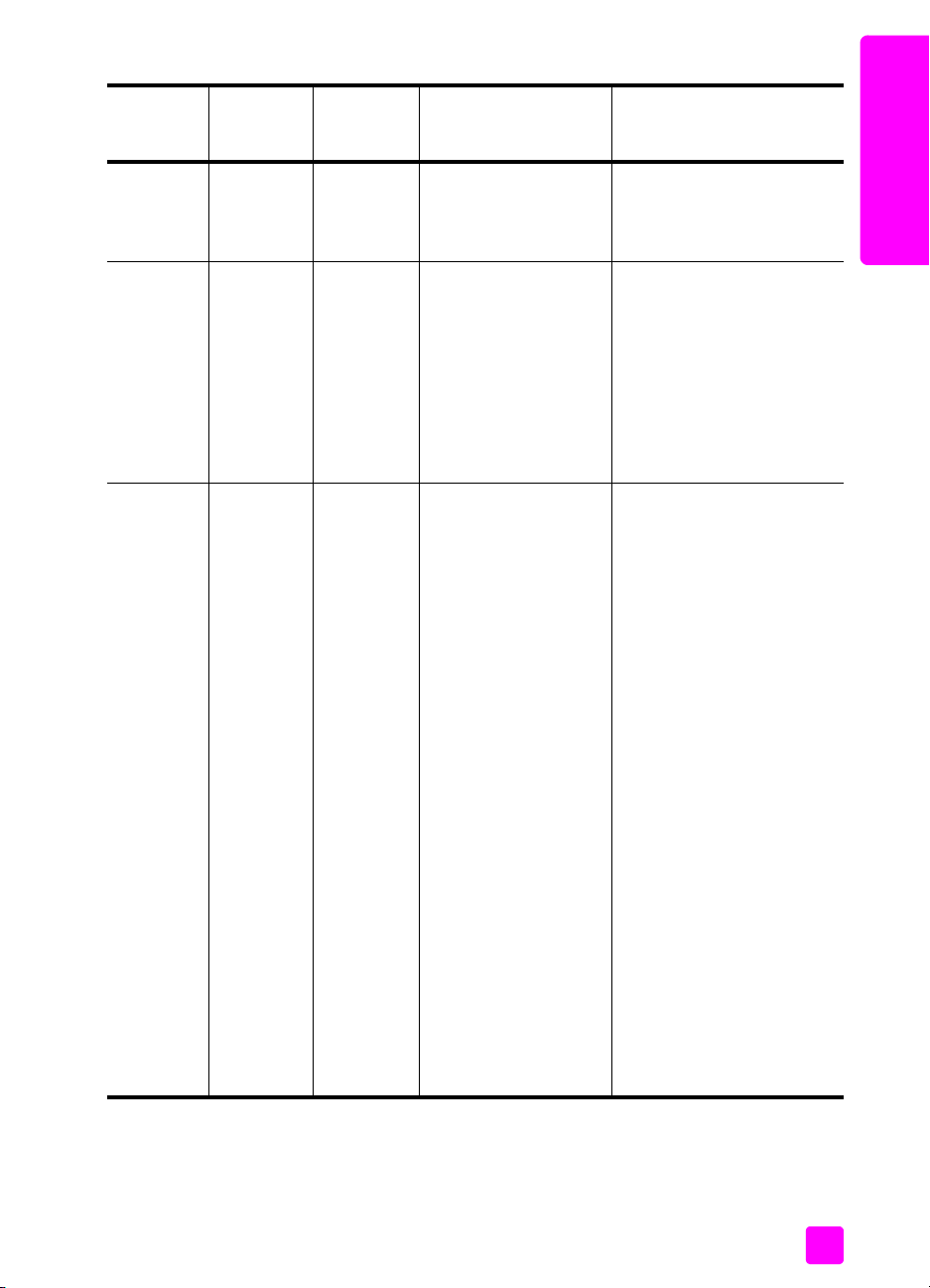
hurtig start
Tændtindikatoren
(grøn)
Blinker
hurtigt i 20
sekunder.
Indikatoren
lyser.
Indikatoren
lyser.
indikatoren
kontroller
papir
Indikatoren
er slukket.
Indikatoren
blinker.
Indikatoren
er slukket.
indikatoren
kontroller
blækpatron
Indikatoren
er slukket.
Indikatoren
er slukket.
Indikatoren
blinker.
forklaring hvad gør du?
HP psc forsøger at
scanne, men der er et
kommunikationsproble
m.
Papirbakken er tom,
der er opstået
papirstop i HP psc,
eller indstillingen for
papirformat svarer ikke
til det format, der ligger
i papirbakken.
• Dækslet til
blækpatronen kan
være åbent.
• Blækpatronerne
mangler eller er ikke
installeret korrekt.
• Tapen er måske ikke
fjernet fra
blækpatronerne.
• Der er muligvis et
problem med
blækpatronen.
Kontroller, at computeren er
tændt og tilsluttet HP psc.
Kontroller, at softwaren til
HP psc er installeret.
• Ilæg papir, eller afhjælp
papirstoppet.
• Læg papir i den rette
størrelse i papirbakken.
• Vælg et andet
papirformat i programmet
på computeren.
Tryk derefter på Tændt/
Fortsæt for at fortsætte.
1 Tag blækpatronerne ud,
og kontroller, at tapen
er fjernet.
2 Sæt blækpatronerne i
igen, og sørg for, at de
sidder korrekt.
3 Luk dækslet.
Hvis indikatoren bliver ved
med at blinke er en af
blækpatronerne defekt. Gør
følgende:
1 Tag den sorte
blækpatron (eller
fotoblækpatronen) ud.
2 Luk dækslet.
Hvis indikatoren blinker, er
den trefarvede blækpatron
defekt og skal udskiftes. Hvis
indikatoren ikke blinker er
den sorte blækpatron (eller
fotoblækpatronen) defekt.
Klik på statusikonet for
HP psc på proceslinjen for at
få flere oplysninger om
denne tilstand (kun
Windows).
hurtig start
brugervejledning
5
Page 14
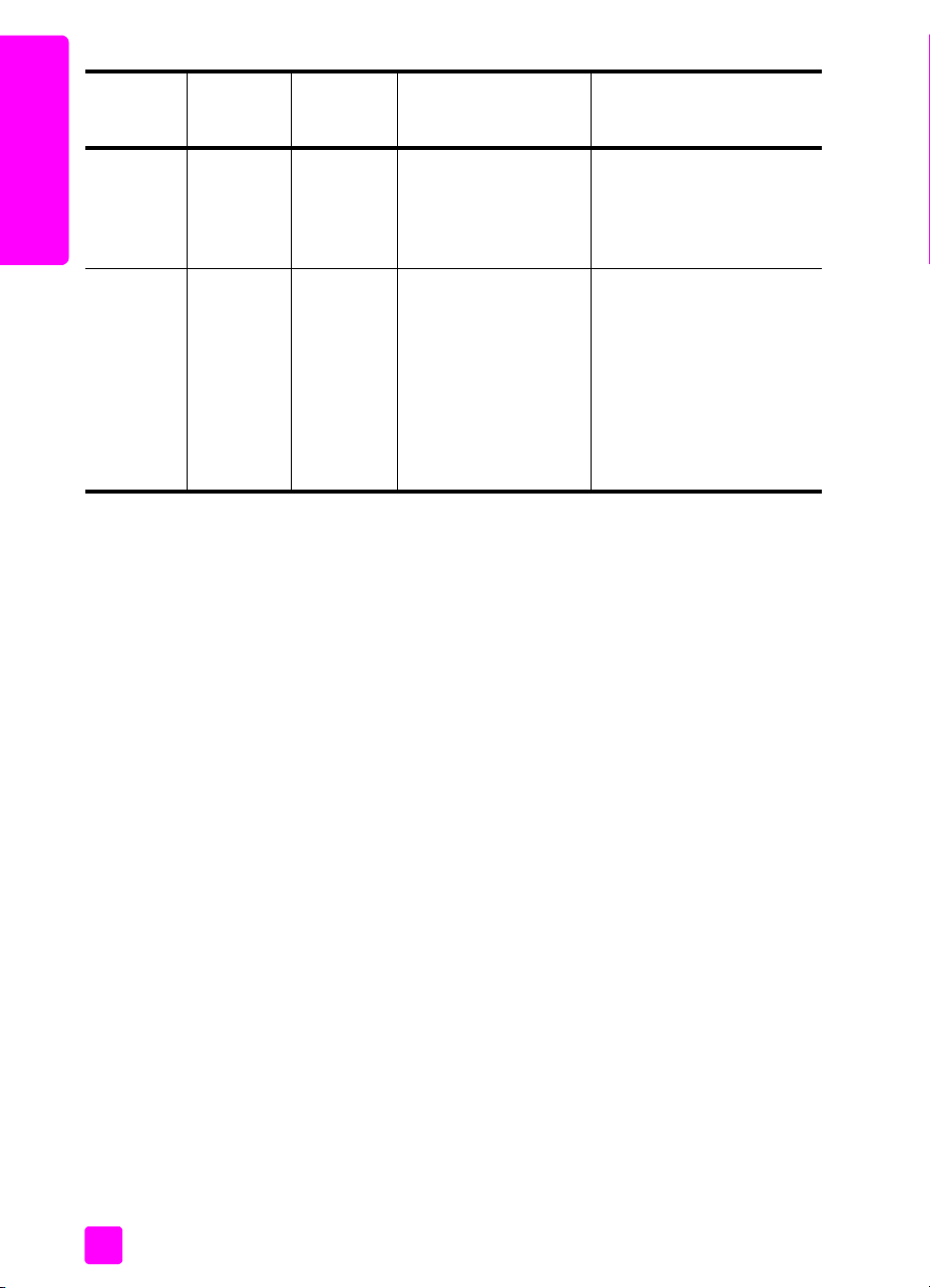
kapitel 1
hurtig start
Tændtindikatoren
(grøn)
Indikatoren
lyser.
Indikatoren
blinker.
indikatoren
kontroller
papir
Indikatoren
blinker.
Indikatoren
blinker.
indikatoren
kontroller
blækpatron
Indikatoren
blinker.
Indikatoren
blinker.
forklaring hvad gør du?
Blækpatronholderen er
stoppet.
En fejl har medført, at
HP psc ikke fungerer.
brug af hp psc sammen med en computer
Hvis du installerede HP psc-softwaren på computeren i overensstemmelse med
installationsplakaten, kan du få adgang til alle funktioner på HP psc ved hjælp
af HP Director.
Her behandles følgende emner:
• åbning af hp director – Windows-brugere på side 6
• åbning af hp director – Macintosh-brugere på side 8
Åbn dækslet til
blækpatronholderen, og
kontroller, at der ikke er
noget, der forhindrer
holderen i at flytte sig.
1 Sluk HP psc, og tænd
igen.
2 Genstart computeren.
3 Hvis problemet ikke er
afhjulpet, skal du tage
netledningen til HP psc
ud og tilslutte den igen.
Kontakt HP, hvis det ikke
løser problemet.
åbning af hp director – Windows-brugere
1 Gør et af følgende for at åbne HP Director:
– Dobbeltklik på ikonet HP Director på skrivebordet.
– Klik på Start på proceslinjen i Windows, peg på Programmer eller
Alle programmer (XP), peg på HP, og vælg derefter HP Director.
2 Klik i dialogboksen Vælg enhed for at få vist en liste over installerede HP-
enheder, der understøttes af denne software.
3 Vælg HP PSC 1310 Series.
Bemærk! HP Director kan se anderledes ud på din computer end på
nedenstående billede. HP Director tilpasses på basis af den HP-enhed, der
vælges. Hvis din enhed ikke er udstyret med en specifik funktion (f.eks. fax),
vises ikonet for den pågældende funktion ikke i HP Director på computeren.
Nogle HP-enheder kan endvidere vise flere knapper.
Tip! Hvis HP Director ikke indeholder nogen ikoner, kan der være
opstået en fejl under installation af softwaren. Hvis det er tilfældet,
skal du afinstallere HP Director via Kontrolpanel i Windows og
derefter geninstallere HP Director.
6
hp psc 1310 series
Page 15
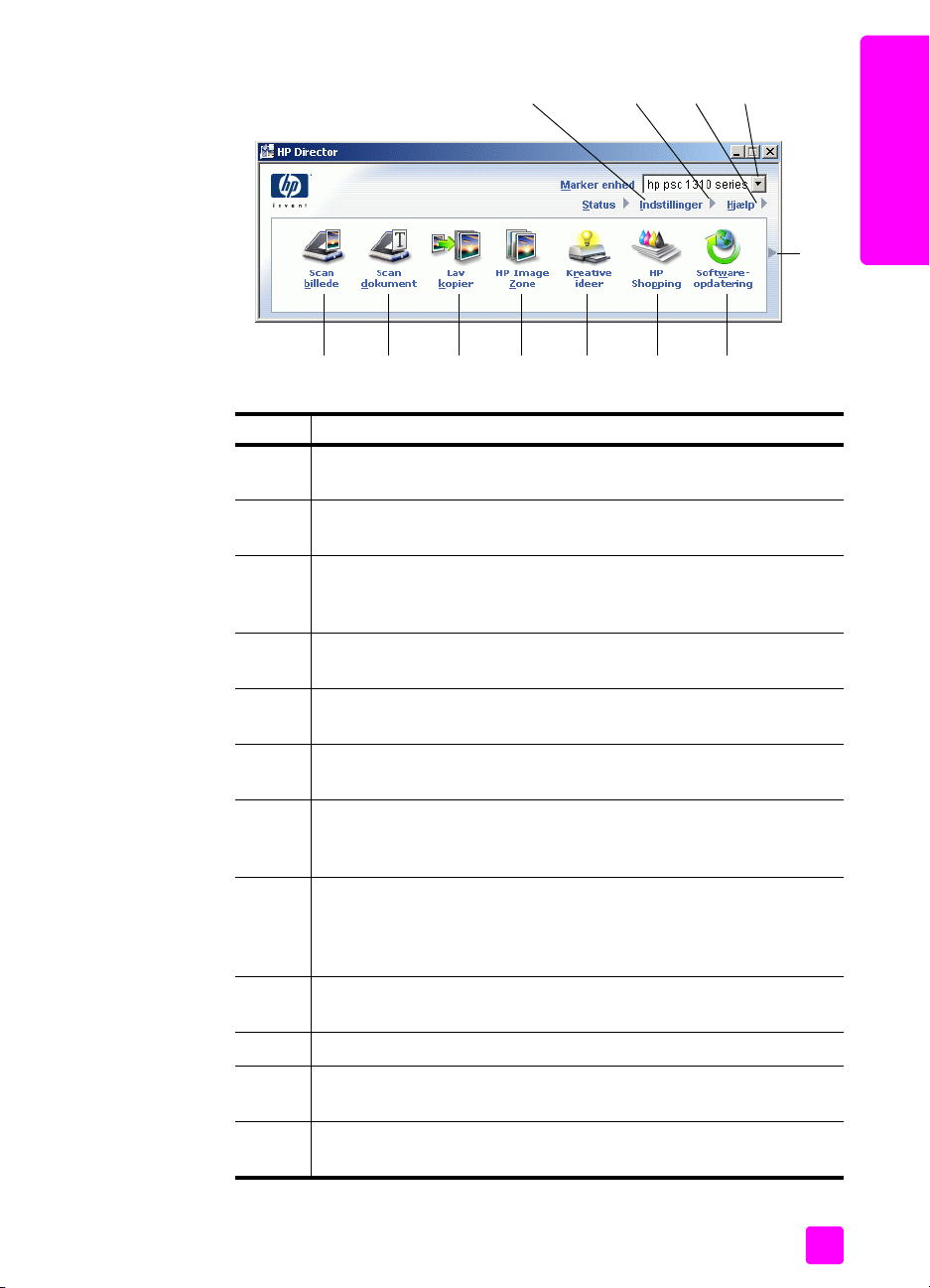
hurtig start
1
5678 910
23 4
11
funktion formål
1 Status: Vælg denne funktion for at få vist den aktuelle status for
HP psc.
2 Indstillinger: Brug denne funktion til at få vist eller ændre forskellige
indstillinger for HP psc, f.eks. udskrivning, scanning eller kopiering.
3 Hjælp: Brug denne funktion til at få adgang til HP Image Zone Hjælp
med hjælp til programmet, produktpræsentation,
fejlfindingsoplysninger til HP psc og produktspecifik hjælp til HP psc.
4 Marker enhed: Brug denne funktion til at vælge den enhed, du vil
bruge, på listen over installerede HP-enheder.
hurtig start
12
brugervejledning
5 Scan billede: Brug denne funktion til at scanne et billede og få det
vist i HP Image Zone.
6 Scan dokument: Brug denne funktion til at scanne tekst og få den vist
i det valgte program til tekstredigering.
7 Lav kopier: Brug denne funktion til at få vist dialogboksen Kopier,
hvor du kan vælge kopikvalitet, antal kopier, farve, størrelse samt
starte kopieringen.
8 HP Image Zone: Brug denne funktion til at få vist HP Image Zone,
hvor du kan få vist og redigere billeder, udskrive fotografier i flere
størrelser, oprette og udskrive et fotoalbum, dele billeder via e-mail
eller et websted og fremstille en multimedie-cd.
9 Kreative ideer: Brug denne funktion til at få mere at vide om kreativ
brug af HP psc.
10 HP Shopping: Brug denne funktion til at købe HP-produkter.
11 Softwareopdatering: Brug denne funktion til at kontrollere, om der er
softwareopdateringer til HP psc.
12 Klik på denne pil for at få vist tip, der forklarer de enkelte indstillinger
i HP Director.
7
Page 16
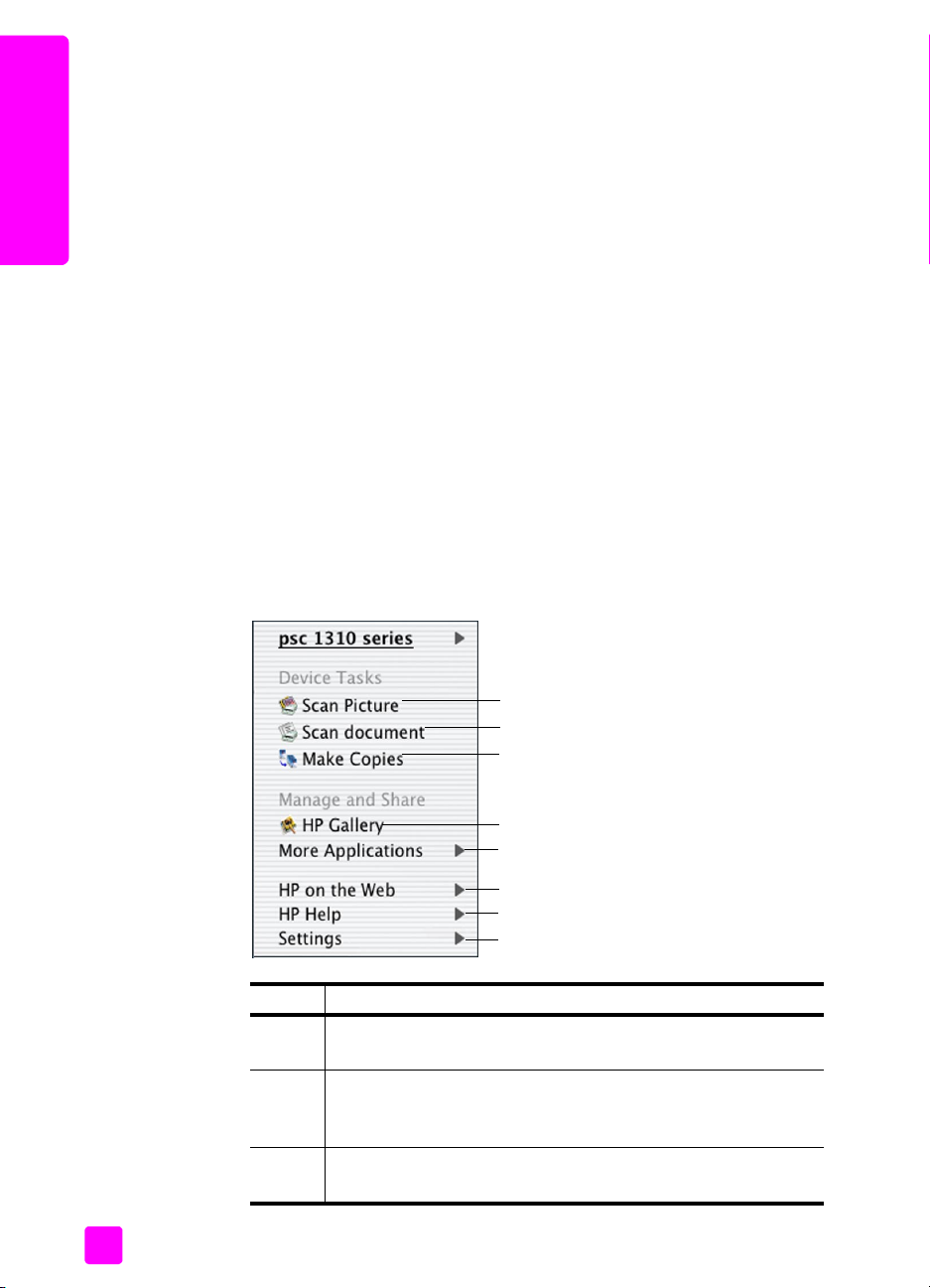
kapitel 1
åbning af hp director –
Macintosh-brugere
Start eller få adgang til HP Director på en af følgende måder, afhængigt af
hvilket Macintosh-operativsystem du bruger.
hurtig start
åbning af hp director (all-in-one) i Macintosh OS X
Hvis du bruger Macintosh OS X, startes HP Director (All-in-One) automatisk
under installationen af programmet HP Image Zone, og ikonet HP Director (Allin-One) oprettes. Du får adgang til enhedens funktioner via menuen HP Director,
der er tilknyttet ikonet HP Director (All-in-One).
Tip! Hvis du ikke ønsker, at HP Director skal starte automatisk,
hver gang du starter din Macintosh, kan du ændre denne
indstilling i menuen HP Director Indstillinger.
Gør følgende for at få vist menuen HP Director:
! Klik på ikonet HP Director (All-in-One) for enheden.
Menuen HP Director vises som vist nedenfor. Se teksten for en kort
beskrivelse af funktionerne i HP Director.
Bemærk! Hvis du installerer flere HP-enheder, vises der et HP Director-ikon
for hver enhed. Hvis du f.eks. har installeret en HP-scanner og en HP psc,
vises der to HP Director-ikoner, en for scanneren og en for HP psc. Hvis du
derimod har installeret to enheder af samme slags (f.eks. to HP psc
enheder), vises der kun ét HP Director-ikon, som repræsenterer begge
enheder.
1
2
3
4
5
6
7
8
funktion formål
1 Scan picture (Scan billede): Brug denne funktion til at scanne et
billede og få det vist i HP Galleri.
2 Scan document (Scan dokument): Brug denne funktion til at
scanne tekst og få den vist i det valgte program til
tekstredigering.
3 Make copies (Lav kopier) Brug denne funktion til at fremstille en
sort/hvid eller farvekopi.
8
hp psc 1310 series
Page 17
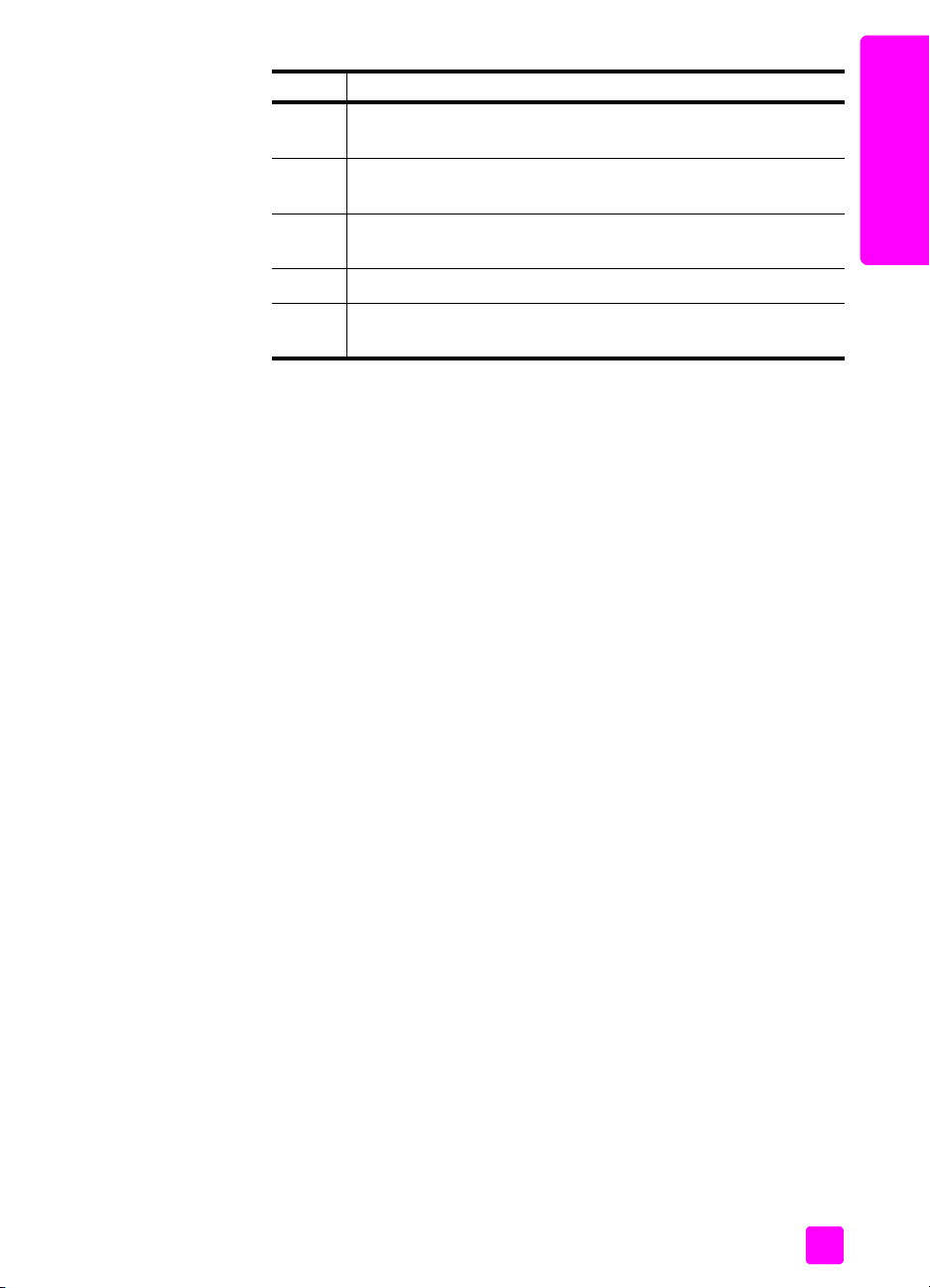
hurtig start
funktion formål
4 HP Galleri (HP Galleri): Brug denne funktion til at få vist
HP Galleri, hvor du kan få vist og redigere billeder.
5 More Applications (Flere programmer): Brug denne funktion til
at vælge andre programmer på computeren.
6 HP on the Web (HP på internettet): Brug denne funktion til at
vælge et HP-websted.
7 HP Help (Hjælp): Brug denne funktion til at få hjælp til HP psc.
8 Settings (Indstillinger): Brug denne funktion til ændre
indstillinger for enheden.
åbning af hp director vha. Macintosh OS 9
I Macintosh OS 9 startes HP Director automatisk under installationen af
softwaren til HP Image Zone, og HP Director vises som et alias på skrivebordet.
Gør et af følgende for at starte HP Director:
! Dobbeltklik på ikonet HP Director på skrivebordet.
! Dobbeltklik på HP Director i mappen Applications (Programmer):Hewlett-
Packard:HP Image Zone:HP Director.
HP Director viser kun de ikoner, der vedrører den valgte enhed. Der er flere
oplysninger i onlinehjælpen til HP photo and imaging, der fulgte med softwaren.
Følgende figur viser nogle af de funktioner, der er tilgængelige via HP Director
i Macintosh OS 9. Der vises en kort beskrivelse af de enkelte funktioner.
Bemærk! HP Director kan se anderledes ud på din computer end på
nedenstående billede. HP Director tilpasses på basis af den HP-enhed, der
vælges. Hvis din enhed ikke er udstyret med en specifik funktion (f.eks. fax),
vises ikonet for den pågældende funktion ikke i HP Director på computeren.
Nogle HP-enheder kan endvidere vise flere knapper.
hurtig start
brugervejledning
9
Page 18
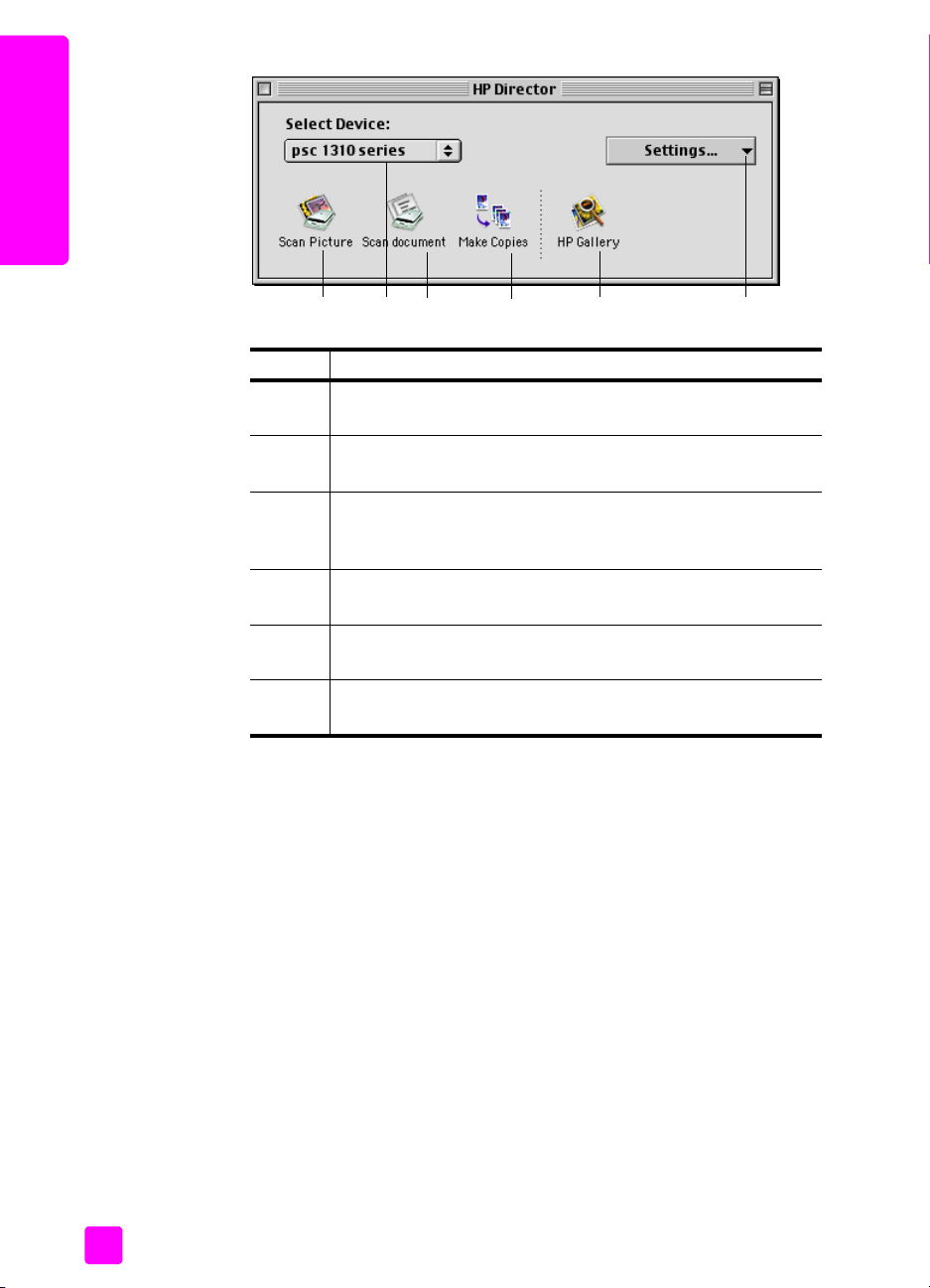
kapitel 1
hurtig start
123 4 5 6
funktion formål
1 Scan picture (Scan billede): Brug denne funktion til at scanne et
billede og få det vist i HP Galleri.
2 Select Device (Marker enhed): Brug denne liste til at vælge den
ønskede HP-enhed.
3 Scan document: (Scan dokument) Brug denne funktion til at
scanne tekst og få den vist i det valgte program til
tekstredigering.
4 Make Copies (Lav kopier): Brug denne funktion til at fremstille
en sort/hvid eller farvekopi.
5 HP Galleri (HP Galleri): Brug denne funktion til at få vist
HP Galleri, hvor du kan få vist og redigere billeder.
6 Settings (Indstillinger): Brug denne liste til at få adgang til
indstillinger for enheden.
10
hp psc 1310 series
Page 19
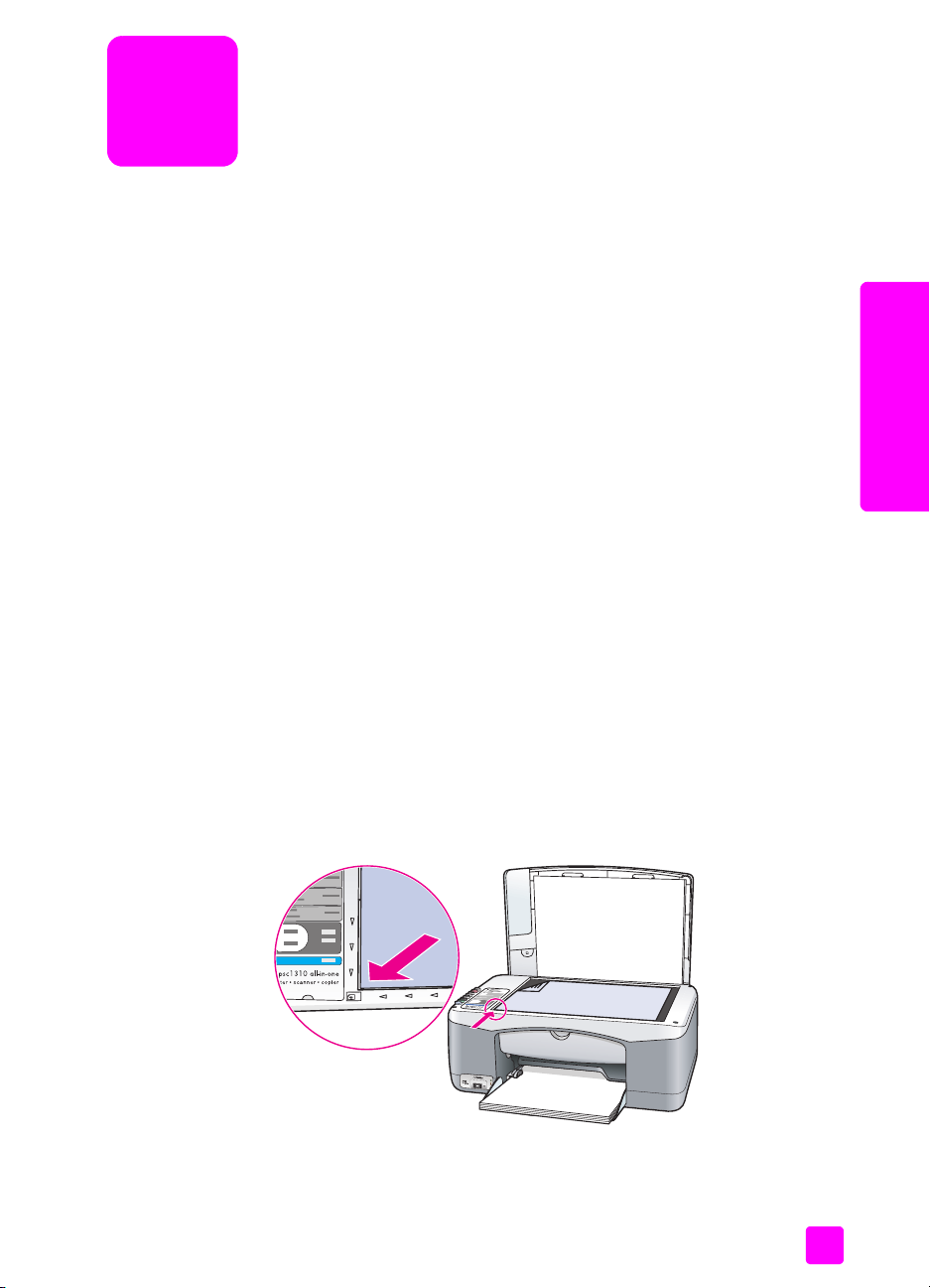
ilægning af papir og originaler
2
Du kan kopiere og scanne originaler, der er placeret på glaspladen. Du kan også
udskrive og kopiere på forskellige papirtyper og -formater. Det er vigtigt, at du
vælger det korrekte papir og sikrer dig, at det er ilagt korrekt og ikke er beskadiget.
Her behandles følgende emner:
• ilægning af originaler på side 11
• placering af en original på glaspladen på side 12
• ilægning af papir i letter- eller A4-format på side 12
• ilægning af konvolutter på side 14
• ilægning af postkort, Hagaki-kort eller 10 x 15 cm fotopapir på side 14
• anbefalede papirtyper på side 15
• ilægning af andre papirtyper i papirbakken på side 15
• angivelse af papirtype på side 15
• sådan undgår du papirstop på side 16
ilægning af originaler
ilægning af originaler og
papir
Se proceduren nedenfor vedrørende placering af originaler på HP psc's
glasplade.
Bemærk! Nogle kopieringsindstillinger, f.eks. Tilpas til siden, fungerer ikke
korrekt, hvis glaspladen og lågets bagbeklædning ikke er rene. Du kan
finde yderligere oplysninger under rengøring af glaspladen og rengøring
af lågets bagbeklædning på side 27.
1 Når du skal ilægge en original, skal du løfte låget og lægge originalen på
glaspladen i forreste venstre hjørne med forsiden nedad, så originalens
sider flugter med den venstre og nederste kant.
låg
Originalens
øverste kant
2 Luk låget.
Du kan finde oplysninger om kopiering i kopiering på side 19. Du kan finde
yderligere oplysninger om scanning under scanning af originaler på side 23.
11
Page 20
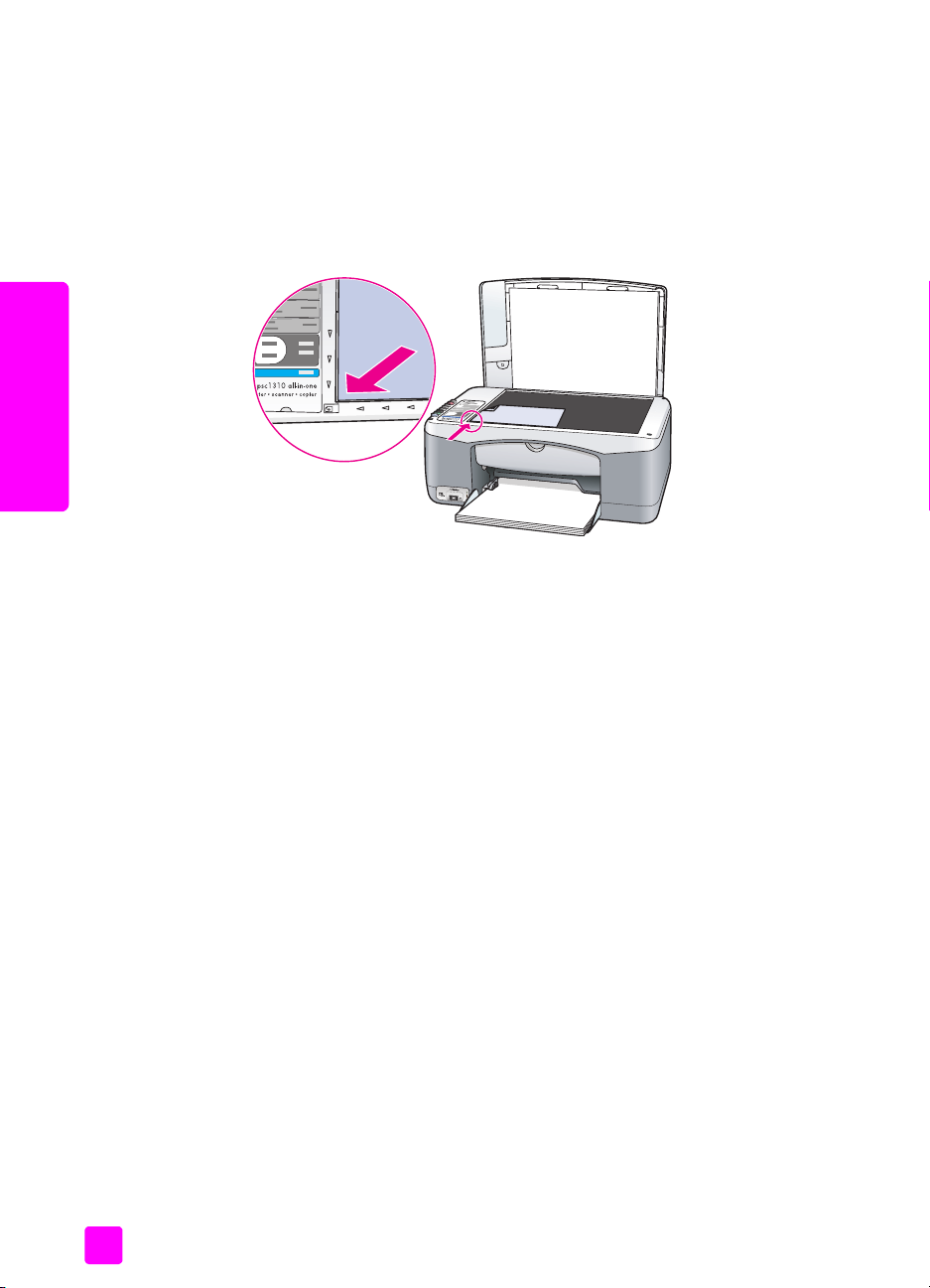
kapitel 2
placering af en original på glaspladen
Du kan tage en kopi af et originalfoto via glaspladen på HP psc. Det er vigtigt,
at fotoet placeres korrekt på glaspladen, så du får den bedst mulige kopi.
1 Læg originalfotoet i forreste venstre hjørne med forsiden ned mod
glaspladen.
Placer fotografiet på glaspladen, så dets lange side flugter med
glaspladens forreste kant.
papir
ilægning af originaler og
2 Luk låget.
Der er flere oplysninger om specielle kopieringsjob eller fremstilling af kopier af
fotos uden ramme i specielle kopieringsjob på side 20.
ilægning af papir i letter- eller A4-format
I det følgende beskrives det, hvordan du lægger Letter- eller A4-papir i HP psc.
Du opnår det bedste resultat, hvis du justerer papirindstillingerne, hver gang du
skifter papirtype og -format. Du kan finde yderligere oplysninger i angivelse af
papirtype på side 15 og sådan undgår du papirstop på side 16.
Bemærk! Der er visse forhold, der skal tages hensyn til ved ilægning af
bestemte typer papir, postkort og konvolutter. Se ilægning af konvolutter på
side 14, ilægning af postkort, Hagaki-kort eller 10 x 15 cm fotopapir på
side 14 og ilægning af andre papirtyper i papirbakken på side 15, når du
har gennemgået proceduren for ilægning af Letter- og A4-papir.
1 Sænk papirbakken, og skub eventuelt papirbreddestyret til den yderste
position.
2 Fold forlængeren på papirbakken til de færdige udskrivningsjob ud.
Tip! For at undgå papirstop skal du sætte forlængeren tilbage på
plads, hvis du skal ilægge papir i Legal-format.
12
hp psc 1310 series
Page 21
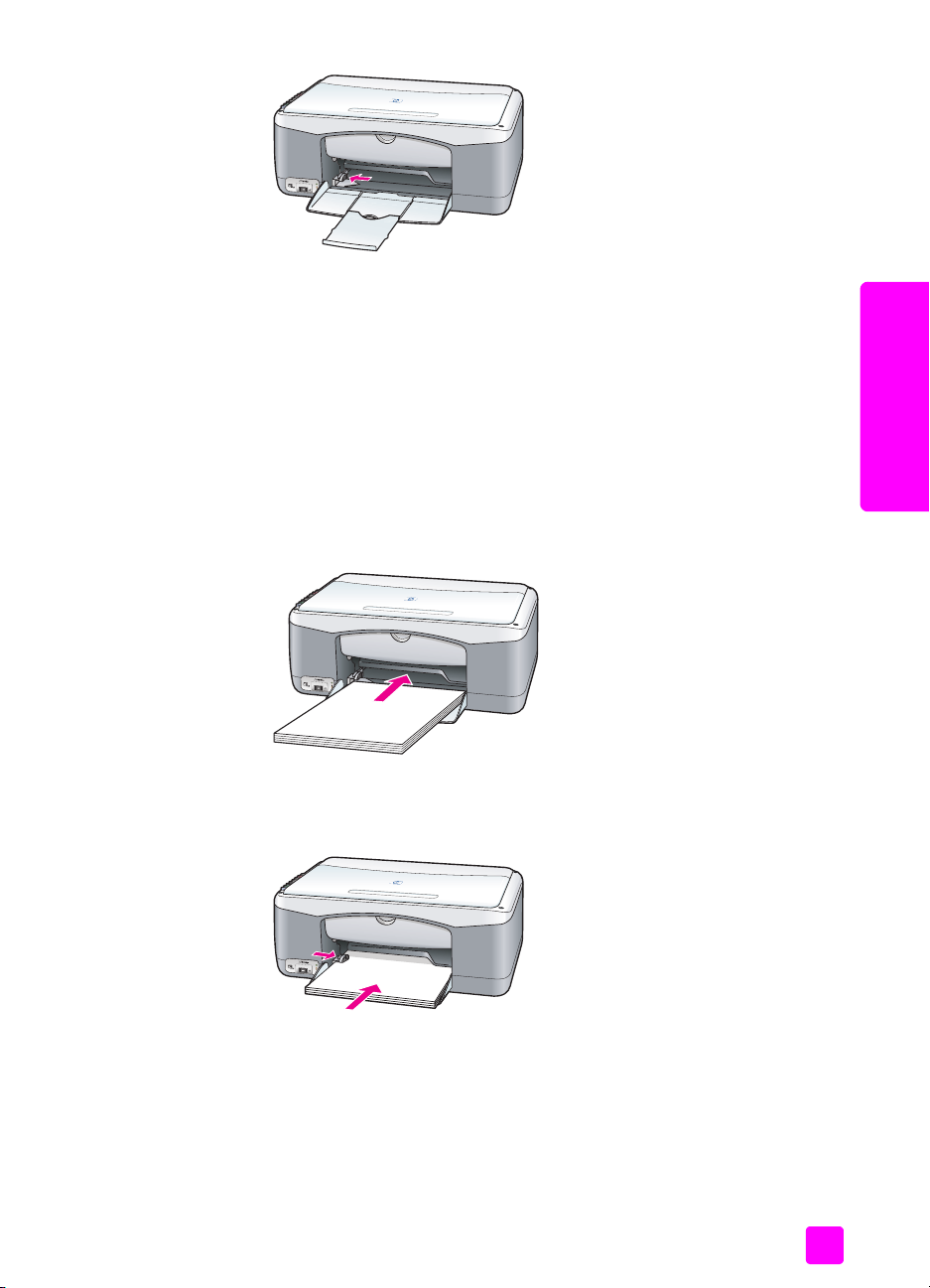
ilægning af papir og originaler
3 Bank papirstakken let på en jævn overflade, så papirkanterne flugter, og
kontroller følgende:
– At papiret ikke er revet itu, støvet, krøllet eller bøjet i kanterne.
– At alt papir i stakken har samme format og type.
4 Indfør papir i papirbakken med udskriftssiden nedad, indtil det ikke kan
komme længere ind. Undgå at skubbe papiret for langt ind eller at skubbe
for hårdt, da papiret herved bøjes. Hvis du bruger brevpapir, skal den
øverste kant af papiret indføres først.
Læg ikke for meget papir i bakken. Kontroller, at papirstakken indeholder
mange ark, men at den ikke er højere end toppen af papirbreddestyret.
Bemærk! Hvis du skubber papiret for langt ind i HP psc, kan det medføre,
at der indføres flere ark papir, eller at der opstår papirstop.
5 Skub papirbreddestyret helt ind til papirets kanter, indtil det ikke kan
komme længere. Kontroller, at papirstakken ligger fladt i papirbakken og
passer ind under tappen på papirbreddestyret.
ilægning af originaler og
papir
brugervejledning
13
Page 22
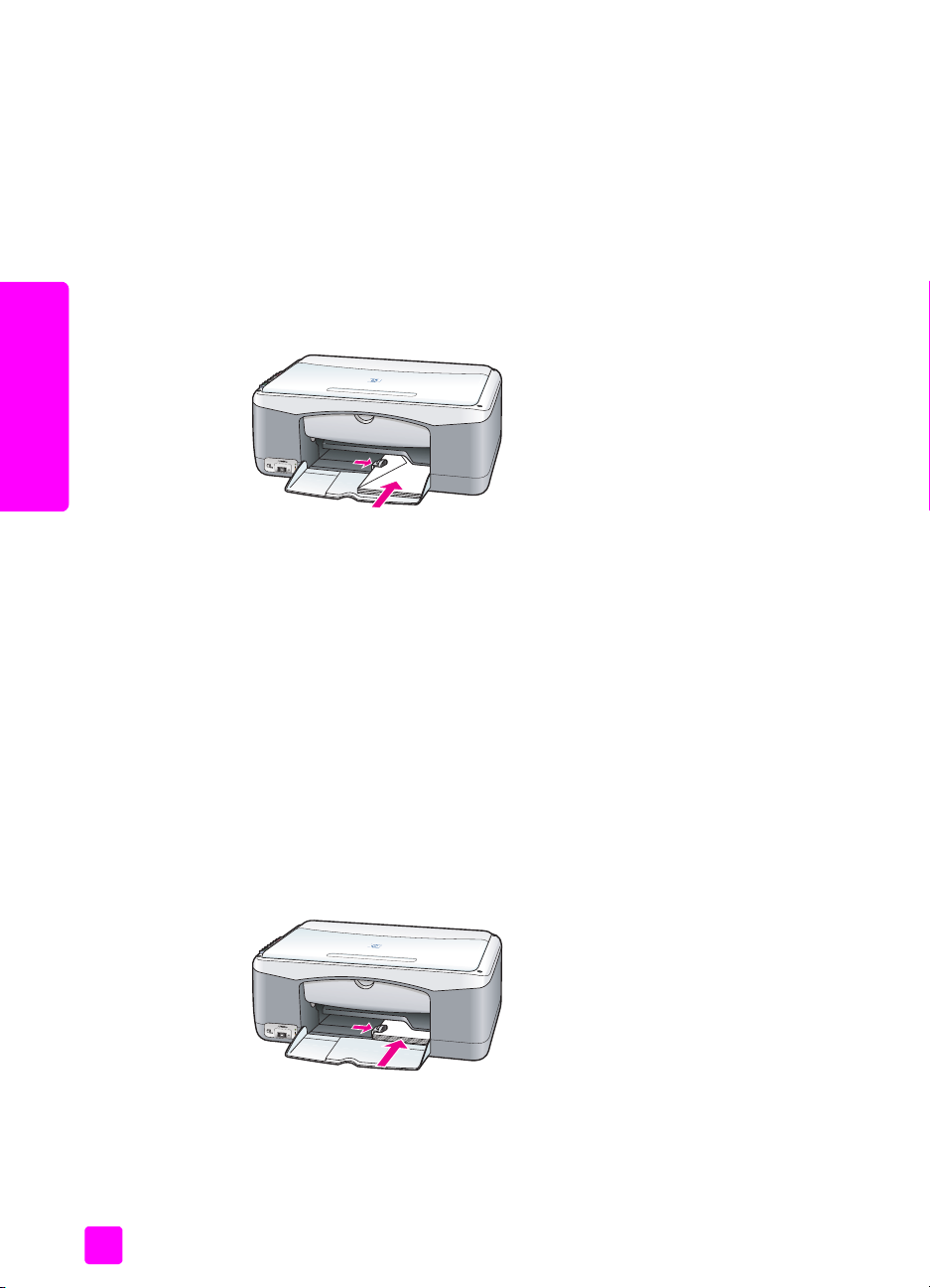
kapitel 2
ilægning af konvolutter
Udskriv via et tekstbehandlingsprogram, når du skal udskrive på konvolutter med
HP PSC. Brug kun konvolutter til udskrivning. Det frarådes at kopiere til
konvolutter. Brug ikke blanke eller prægede konvolutter eller konvolutter med
lukkeclips eller ruder. Du kan lægge en eller flere konvolutter i papirbakken.
Bemærk! I hjælpen til tekstbehandlingsprogrammet finder du oplysninger
om, hvordan du formaterer teksten til udskrivning på konvolutter.
1 Fjern alt papir fra papirbakken.
2 Skub en konvolut ind i bakken med konvolutflappen opad og til venstre
(udskriftssiden nedad). Skub ikke konvolutten for langt ind.
papir
ilægning af originaler og
3 Juster papirbreddestyret i forhold til konvoluttens kanter.
Pas på ikke at bøje konvolutten.
Pas på ikke at lægge for mange kuverter i. Stakken må ikke være højere
end til toppen af papirbreddestyret.
ilægning af postkort, Hagaki-kort eller 10 x 15 cm fotopapir
I det følgende gennemgås proceduren for ilægning af postkort, Hagaki-kort eller
10 x 15 cm fotopapir.
1 Fjern alt papiret fra papirbakken, og indfør en stak kort i bakken, indtil de
ikke kan komme længere. Kort skal indføres i HP psc med den korte side
først.
Udskriftssiden skal vende nedad.
Bemærk! Hvis det anvendte fotopapir har perforerede faner, skal du ilægge
fotopapiret, så fanerne vender ind mod dig selv.
2 Træk papirbreddestyret ind mod kortene.
Kortene skal kunne være i bakken. Læg ikke for mange i. Stakken må ikke
være højere end til toppen af papirbreddestyret.
14
hp psc 1310 series
Page 23
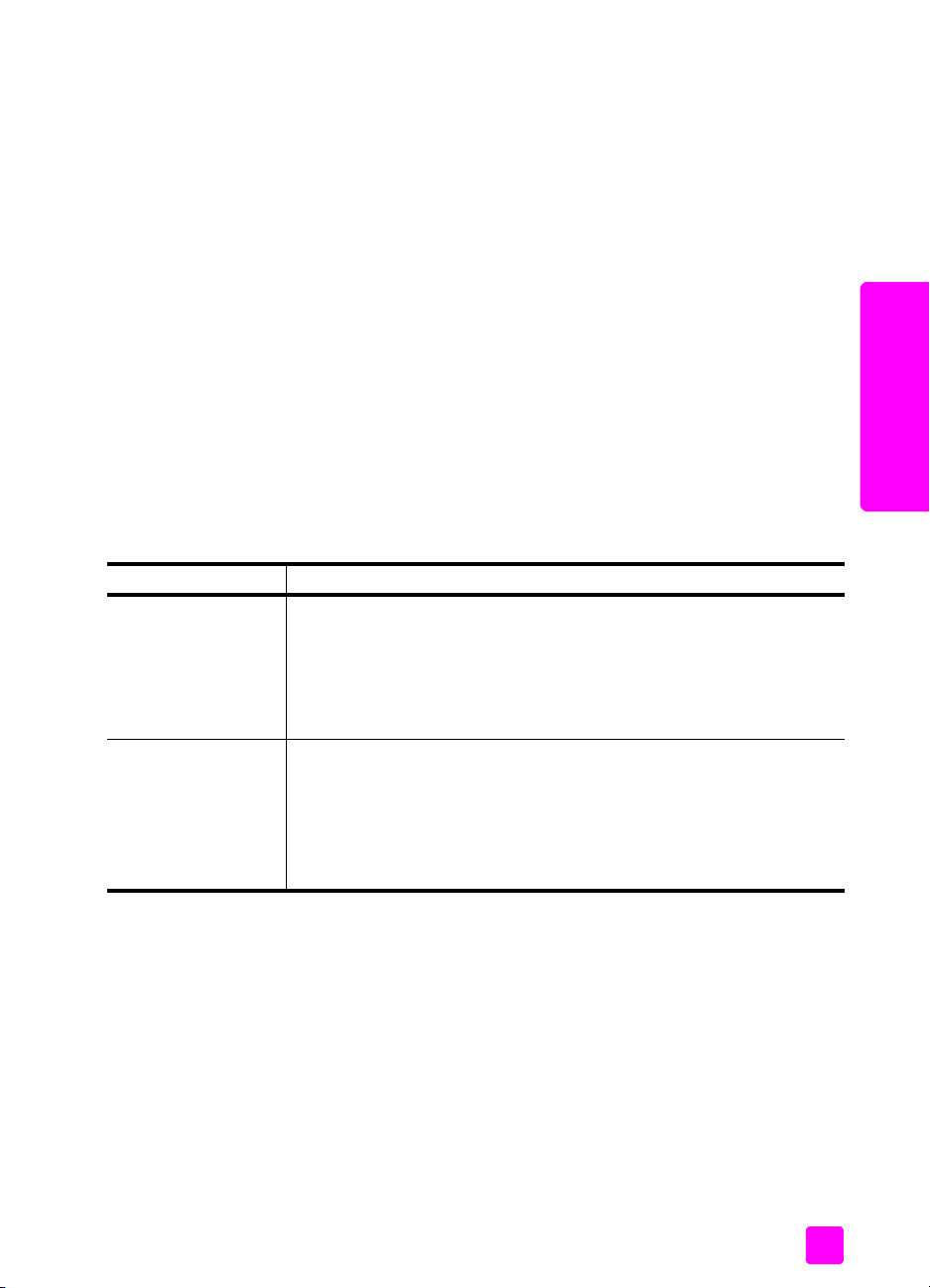
anbefalede papirtyper
Du opnår den bedste udskriftskvalitet med HP-papir. Papir, der er for tyndt, papir
med en glat struktur eller papir, der nemt kan strækkes, kan forårsage papirstop.
Hvis du bruger papir, der har en kraftig struktur, eller som ikke modtager blæk,
kan det medføre, at udskrevne billeder får pletter, udtværede farver eller ikke
udfyldes helt. Du kan finde yderligere oplysninger om HP-papir på webstedet:
www.hp.com/support
ilægning af papir og originaler
ilægning af andre papirtyper i papirbakken
Følgende tabel indeholder retningslinjer for ilægning af specielle typer papir. Du
opnår det bedste resultat, hvis du justerer papirindstillingerne, hver gang du
skifter papirtype og -format. Der er flere oplysninger under angivelse af
papirtype på side 15.
Bemærk! Nogle papirtyper er muligvis ikke tilgængelige i dit land/
område.
Bemærk! Fotopapir kan bøje, når du tager det op af kassen. Hvis det sker,
skal du bøje papiret den modsatte vej for at rette det ud, inden du lægger
det i HP psc.
papir tip
HP-papir
Etiketter
(kan kun benyttes ved
udskrivning)
• HP Premium-papir: Find den grå pil på den side af papiret, der ikke
skal udskrives på, og indfør derefter papiret med denne side opad.
• HP lykønskningskort, HP blanke lykønskningskort eller
HP lykønskningskort med struktur: Før en lille stak lykønskningskort
med udskriftssiden nedad ind i papirbakken, indtil den ikke kan
komme længere.
• Anvend kun etiketark i formatet Letter eller A4 sammen med HP inkjet-
produkter, f.eks. Avery Inkjet-etiketter, og kontroller, at etiketterne ikke
er over to år gamle.
• Luft etiketstakken for at sikre, at ingen af arkene klistrer sammen.
• Læg stakken med etiketark oven på almindeligt papir i papirbakken
med udskriftssiden nedad. Ilæg ikke etiketark enkeltvis.
ilægning af originaler og
papir
angivelse af papirtype
Hvis du skal bruge en anden papirtype, skal du først lægge det pågældende
papir i papirbakken. Ret derefter indstillingerne for papirtype for at sikre den
bedste udskriftskvalitet. Denne indstilling gælder kun for indstillinger for
kopiering. Når du skal angive papirtype til udskrivning, skal du gøre det via
dialogboksen Udskriv i det pågældende program på computeren.
I det følgende beskrives det, hvordan du ændrer papirtypeindstillingen på
HP psc.
1 Læg papir i HP psc.
2 Tryk på Papirtype på frontpanelet for at ændre indstillingen til Almindelig
eller Foto.
brugervejledning
15
Page 24
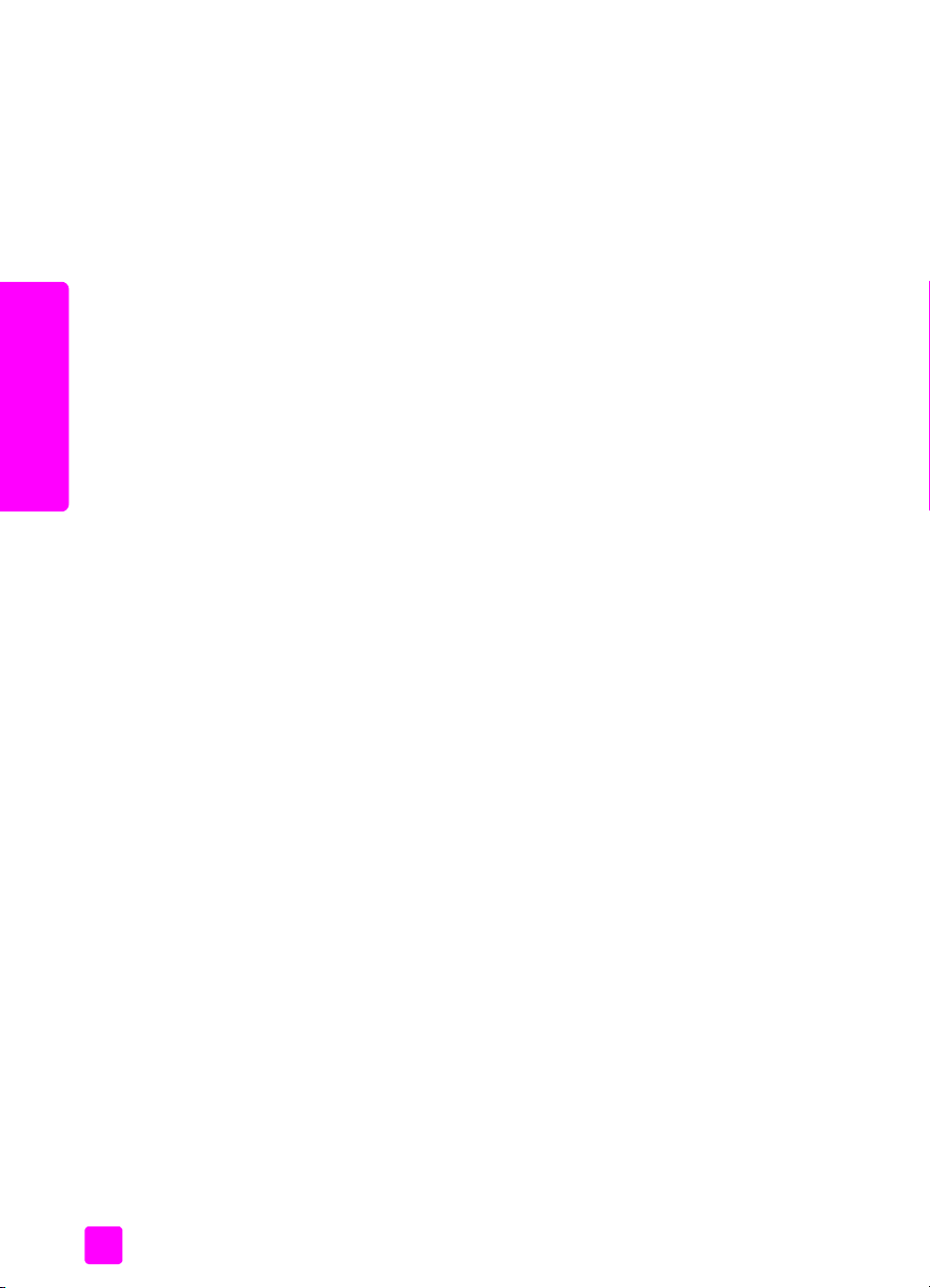
kapitel 2
sådan undgår du papirstop
Fjern de færdige udskrifter og kopier fra papirbakken for at undgå papirstop.
Hvis der ligger for mange udskrifter eller kopier i papirbakken, kan de blive ført
ind i HP psc og forårsage papirstop. Det bedste resultater opnår du, hvis du
bruger det anbefalede papir og ilægger det korrekt. Der er flere oplysninger i
anbefalede papirtyper på side 15 og ilægning af papir i letter- eller A4-format
på side 12.
papir
ilægning af originaler og
16
hp psc 1310 series
Page 25

udskrive fra et kamera
3
Denne HP psc understøtter PictBridge-standarden, som gør det muligt at tilslutte
et vilkårligt PictBridge-kompatibelt kamera og udskrive fotografier uden at bruge
computeren. Se brugervejledningen til kameraet for at finde ud af, om det
understøtter PictBridge.
Her behandles følgende emner:
• tilslutning af et kamera på side 17
• udskrivning af fotografier fra kameraet på side 17
tilslutning af et kamera
Du kan udskrive et billede, som du har taget med et PictBridge-kompatibelt
kamera, med det samme. Vi anbefaler, at du tilslutter kameraets netledning for
at spare på batteriet.
1 Tænd kameraet, og kontroller, at det er i PictBridge-tilstand. Se
brugervejledningen til kameraet.
2 Slut det PictBridge-kompatible kamera til den forreste USB-port på HP PSC
via det USB-kabel, der fulgte med kameraet.
Hvis kameraet er tilsluttet korrekt, lyser indikatoren for læsestatus.
Indikatoren for læsestatus ud for kortholderne blinker grønt, når der
udskrives fra kameraet.
Hvis kameraet ikke er PictBridge-kompatibelt eller ikke i PictBridge-tilstand,
blinker indikatoren for fotofejl gult. Kobl kameraet fra, ret problemet på
kameraet, og tilslut igen.
PictBridge-port
udskrivning af fotografier fra kameraet
Du kan udskrive fotografier, når det PictBridge-kompatible kamera er sluttet til
HP PSC. Udskrivningsfunktionen styres af kameraets indstillinger, hvis de findes.
Der er flere oplysninger i brugervejledningen til kameraet.
Indikatoren
for læsestatus
Indikatoren
for fotofejl
17
Page 26

kapitel 3
Hvis det ikke er muligt at foretage indstillingerne på kameraet, anvender
HP PSC standardindstillingerne:
• Papirtypen indstilles til fotopapir. Brug fotopapir, Letter eller A4, eller 10 x
15 cm med afrivningsfane, når der udskrives fra PictBridge-porten.
• HP PSC registrerer papirstørrelsen.
• Der udskrives 1 kopi af hver enkelt side.
Der er flere oplysninger i brugervejledningen til kameraet.
PictBridge-port
18
hp psc 1310 series
Page 27

4
kopiering
kopiering
Med HP psc kan du fremstille farvekopier og sort/hvid kopier i høj kvalitet på
almindeligt papir. Du kan forstørre eller formindske en original, så den passer til
et specifikt papirformat, herunder 10 x 15 cm fotopapir.
Her behandles følgende emner:
•kopiering på side 19
• specielle kopieringsjob på side 20
• afbrydelse af kopieringen på side 22
Du kan tage kopier ved hjælp af frontpanelet på HP psc eller med HP Director
på computeren. Kopieringsfunktionerne er til rådighed, uanset hvilken metode
du vælger. Softwaren indeholder imidlertid yderligere kopieringsfunktioner, som
ikke er tilgængelige fra frontpanelet.
Alle de kopieringsindstillinger, du vælger i frontpanelet, nulstilles to minutter efter
at kopieringsjobbet er blevet udført af HP psc.
Her behandles følgende emner:
• sådan fremstilles en kopi på side 19
• højere hastighed eller bedre kvalitet på side 20
• angivelse af antal kopier på side 20
sådan fremstilles en kopi
1 Læg originalen i forreste venstre hjørne med forsiden ned mod glaspladen.
Hvis du kopierer et fotografi, skal du placere det på glaspladen, så dets
lange side flugter med glaspladens forreste kant. Der er flere oplysninger
under ilægning af originaler på side 11.
2 Tryk på Start kopiering, Sort eller Start kopiering, Farve.
HP psc fremstiller en nøjagtig kopi af originalen med kvaliteten Bedst.
Tip! Du kan også bruge knapperne Papirtype og Scan til at
fremstille kopier i kladdekvalitet (indstillingen Hurtig), eller du kan
bruge knappen Størrelse til at formindske eller forstørre en
original, så den passer til et specifikt papirformat.
Der er flere oplysninger om disse indstillinger i følgende emner:
– højere hastighed eller bedre kvalitet på side 20
– formindskelse eller forstørrelse af en original, så den passer til papiret
på side 21
kopiering
19
Page 28

kapitel 4
højere hastighed eller bedre kvalitet
Som standard benytter HP psc indstillingen Bedst ved kopiering. Det giver den
højeste kvalitet på alt papir. Du kan imidlertid vælge at benytte indstillingen
Hurtig. Kopiering går i så fald hurtigere, og der spares blæk. Kopiernes
tekstkvalitet er på højde med kvaliteten ved indstillingen Bedst, men kvaliteten af
grafik kan være dårligere.
kopiering via frontpanelet ved hjælp af den hurtige indstilling
1 Læg originalen i forreste venstre hjørne med forsiden ned mod glaspladen.
2 Tryk på knappen Papirtype for at vælge Almindelig.
Bemærk! Når du vil bruge indstillingen Hurtig, skal du vælge Almindelig
som Papirtype. Hvis Papirtype indstilles til Foto, benytter HP psc altid
tilstanden Bedst i forbindelse med kopiering.
3 Tryk på og hold knappen Scan nede, og tryk derefter på Start kopiering,
Sort eller Start kopiering, Farve.
angivelse af antal kopier
1 Læg originalen i forreste venstre hjørne med forsiden ned mod
glaspladen.
2 Tryk på Kopier for at øge antallet af kopier, maksimalt op til 9, og tryk
derefter på Start kopiering, Sort eller Start kopiering, Farve.
specielle kopieringsjob
Ud over almindelig kopiering kan HP psc også kopiere fotografier og
automatisk forstørre eller formindske en original, så den passer til et specifikt
papirformat.
Her behandles følgende emner:
• fremstilling af en 10 x 15 cm kopi uden ramme af et fotografi på side 20
• formindskelse eller forstørrelse af en original, så den passer til papiret på
side 21
Oplysninger om de kopieringsmuligheder, der er tilgængelige i HP Director,
findes i onlinehjælpen til HP Image Zone, som følger med softwaren.
kopiering
fremstilling af en 10 x 15 cm kopi uden ramme af et fotografi
Du opnår den bedste kvalitet, når du kopierer et foto, ved at lægge fotopapir i
papirbakken og bruge knappen Papirtype til at vælge Foto. Du kan også bruge
blækpatronen til fotoudskrivning for at opnå en bedre udskriftskvalitet. Når den
trefarvede blækpatron og fotoblækpatronen er installeret, har du et system med
seks blækkilder. Du kan finde yderligere oplysninger i brug af en fotoblækpatron
på side 32.
1 Læg originalfotoet i forreste venstre hjørne med forsiden ned mod
glaspladen.
Placer fotografiet på glaspladen, så dets lange side flugter med
glaspladens forreste kant.
20
hp psc 1310 series
Page 29

kopiering
2 Læg 10 x 15 cm fotopapir med afrivningsfane i papirbakken med den
side, der skal udskrives på, nedad og afrivningsfanen ind mod dig selv.
3 Hvis originalen ikke måler 10 x 15 cm, skal du trykke på knappen
Størrelse og vælge Tilpas til side.
HP psc tilpasser størrelsen på originalen til 10 x 15 cm, så der fremstilles
en kopi uden ramme.
4 Tryk på knappen Papirtype for at vælge Foto.
HP psc ved nu, at der skal udskrives på fotopapir. Når der udskrives på
fotopapir, kopierer HP psc automatisk originalen i kvaliteten Bedst.
5 Tryk på Start kopiering, Sort eller Start kopiering, Farve.
formindskelse eller forstørrelse af en original, så den passer til papiret
Brug Tilpas til side, når du automatisk vil have forstørret eller formindsket
originalen, så den passer til størrelsen på det papir, der er lagt i papirbakken.
Du kan f.eks. bruge Tilpas til side til at forstørre en lille fotografi, så det passer
til papir i normal størrelse (som vist nedenfor), formindske en original, så du
undgår, at tekst eller billeder afskæres, eller formindske eller forstørre en
original, så der fremstilles et 10 x 5 cm foto uden ramme.
1 Sørg for, at glasset og bagsiden af låget er rent.
2 Læg originalen i forreste venstre hjørne med forsiden ned mod
glaspladen.
Hvis du kopierer et fotografi, skal du placere det på glaspladen, så dets
lange side flugter med glaspladens forreste kant som vist nedenfor.
kopiering
brugervejledning
21
Page 30

kapitel 4
3 Tryk på knappen Størrelse, og vælg Tilpas til side.
4 Tryk på Start kopiering, Sort eller Start kopiering, Farve.
afbrydelse af kopieringen
! Tryk på Annuller på frontpanelet for at stoppe en kopiering.
HP psc stopper udskrivningen og sender papiret ud.
kopiering
22
hp psc 1310 series
Page 31

5
scanning
Ved en scanning konverteres billeder og tekst til et elektronisk format, som kan
læses af en computer. Du kan scanne fotos og tekstdokumenter.
Da det scannede billede eller den scannede tekst er i et elektronisk format, kan
du åbne det i et tekstbehandlingsprogram eller grafikprogram og redigere det.
Du kan gøre følgende:
• Scanne fotos af dine børn og sende dem via e-mail til familien, oprette en
fotografisk fortegnelse over dine ting i hjemmet eller på kontoret, eller du
kan oprette en elektronisk scrapbog.
• Scanne tekst fra en artikel ind i et tekstbehandlingsprogram og citere den i
en rapport. Du undgår således en masse indtastningsarbejde.
Hvis du vil bruge scanningsfunktionerne, skal HP psc være tilsluttet pc'en, og
begge enheder skal være tændt. Softwaren til HP psc skal være installeret og
køre på computeren, inden der scannes. På en Windows-pc vises ikonet til
hp psc 1310 series nederst til højre på skærmen ved siden af uret, når softwaren
til HP psc kører. På en Macintosh kører HP psc-softwaren altid.
Du kan starte en scanning fra pc'en eller HP psc. I dette afsnit forklares det kun,
hvordan du scanner via frontpanelet på HP psc.
Der er oplysninger om, hvordan du scanner fra computeren og justerer, ændrer
størrelse på, beskærer og gør scannede dokumenter skarpere i onlinehjælpen til
HP Image Zone, der fulgte med softwaren.
Bemærk! Hvis HP PSC er udsat for stærkt direkte sollys, eller der er placeret
en halogenlampe tæt ved HP PSC, kan det påvirke de scannede billeders
kvalitet.
Bemærk! Scanning i en høj opløsning (600 dpi eller højere) kræver meget
diskplads. Hvis der ikke er tilstrækkelig ledig plads på harddisken, går
systemet muligvis i stå.
Her behandles følgende emner:
• scanning af originaler på side 23
• afbrydelse af scanningen på side 24
scanning af originaler
1 Læg originalen i forreste venstre hjørne med forsiden ned mod glaspladen.
2 Tryk på Scan.
Der vises et eksempelbillede af det scannede i vinduet HP Scan på
computeren, hvor du kan redigere det.
Der er flere oplysninger om redigering af eksempelbilleder i
onlinehjælpen til HP Image Zone, der følger med softwaren.
scanning
23
Page 32

kapitel 5
3 Foretag eventuelle redigeringer i det viste billede i vinduet HP Scan. Klik på
Accepter, når du er færdig.
HP psc sender det scannede billede til HP Galleri, der åbnes og viser
billedet.
HP Galleri har mange værktøjer, som du kan bruge til at redigere det
scannede billede. Du kan forbedre den generelle kvalitet ved at justere
lysstyrke, skarphed, farvetone eller mætning. Du kan endvidere beskære,
rette, rotere eller ændre størrelse på billedet.
Når det scannede billede har det ønskede udseende, kan du åbne det i et
andet program, sende det via e-mail, gemme det i en fil eller udskrive det.
Der er flere oplysninger om brug af HP Galleri i onlinehjælpen til
HP Image Zone, der følger med softwaren.
afbrydelse af scanningen
! Tryk på Annuller på frontpanelet for at afbryde en scanning.
scanning
24
hp psc 1310 series
Page 33

bestilling af forbrugsvarer
6
Du kan bestille blækpatroner, de anbefalede typer HP-papir og tilbehør til
HP psc på HP's websted.
Her behandles følgende emner:
•bestilling af medier på side 25
• bestilling af blækpatroner på side 25
• bestilling af forbrugsvarer på side 26
bestilling af medier
Hvis du vil bestille medier, f.eks. HP Premium-papir, HP Premium inkjettransparenter, HP strygeoverføringspapir til T-shirt eller HP lykønskningskort, skal
du gå til:
www.hp.com
Vælg dit land/område, og vælg Buy eller Shopping.
bestilling af blækpatroner
bestille forbrugsvarer
I den følgende tabel vises de blækpatroner, der kan bruges til HP psc. Brug
disse oplysninger til at afgøre, hvilken blækpatron du skal bestille.
blækpatroner HP-nummer til
genbestilling
HP 27 black inkjet print cartridge (sort inkjet-blækpatron), 10 ml C8727AN
HP 28 tri-color inkjet print cartridge (trefarvet inkjet-blækpatron), 8 ml C8728AN
HP 56 black inkjet print cartridge (sort inkjet-blækpatron), 19 ml C8756AN
HP 57 tri-color inkjet print cartridge (trefarvet inkjet-blækpatron), 17 ml C8757AN
HP 58 black inkjet print cartridge (sort inkjet-blækpatron), 17 ml C8758AN
Der er flere oplysninger om blækpatroner på HP's websted.
www.hp.com
Vælg dit land/område, og vælg Buy eller Shopping.
25
Page 34

kapitel 6
bestilling af forbrugsvarer
Ring til det relevante telefonnummer, hvis du vil bestille HP psc-software, en kopi
af den trykte brugervejledning, en installationsplakat eller andet tilbehør.
• I USA eller Canada: 1-800-HP-INVENT (1-800-474-6836).
• I Europa: +49 180 5 290220 (Tyskland) eller +44 870 606 9081
bestille forbrugsvarer
(Storbritannien).
Hvis du skal bestille HP psc-software i andre lande/områder, skal du ringe til et
af nedenstående numre. De telefonnumre, der er angivet nedenfor, er gældende
på tidspunktet for udgivelsen af denne brugervejledning. Besøg følgende
websted, og vælg land/område eller sprog for at få vist en liste over de aktuelle
telefonnumre til bestilling:
www.hp.com/support
land/område telefonnummer til bestilling
Asien og Stillehavsområdet 65 272 5300
Australien 61 3 8877 8000
New Zealand 0800 441 147
Sydafrika +27 (0)11 8061030
USA og Canada 1-800-HP-INVENT (1-800-474-6836)
26
hp psc 1310 series
Page 35

vedligeholdelse af hp psc
7
HP psc kræver kun lidt vedligeholdelse. Det kan være en god ide at tørre glasset
og bagsiden af låget af for at fjerne støv, så kopier og scannede billeder bliver
klare. Endvidere skal blækpatronerne fra tid til anden udskiftes, justeres eller
renses. I dette afsnit findes en vejledning i, hvordan HP psc holdes i perfekt
stand. Udfør disse enkle vedligeholdelsesprocedurer efter behov.
Her behandles følgende emner:
• rengøring af glaspladen på side 27
• rengøring af lågets bagbeklædning på side 27
• rengøring af enhedens yderside på side 28
• blækpatroner på side 28
• lyde i forbindelse med selvvedligeholdelse på side 36
rengøring af glaspladen
En snavset glasplade (fingeraftryk, fedtede pletter, hår osv.) reducerer ydeevnen
og påvirker nøjagtigheden af funktionerne, f.eks. Tilpas til side.
1 Sluk HP psc, afmonter netledningen og løft låget.
2 Rengør glaspladen med en blød klud eller svamp, fugtet let med et
rengøringsmiddel til glas, der ikke indeholder slibemiddel.
Forsigtig! Der må ikke benyttes slibemidler, acetone, benzen eller
kultetraklorid på glaspladen, da disse midler kan beskadige den.
Undlad at hælde eller sprøjte væske direkte på glaspladen. Det
kan sive ind under den og beskadige HP psc.
3 Aftør glaspladen med en vaskeskinds- eller cellulosesvamp for at undgå
pletter.
vedligeholdelse af hp psc
rengøring af lågets bagbeklædning
Småpartikler kan samle sig på den hvide bagbeklædning på undersiden af
HP psc's låg. Det kan give problemer under scannings- eller kopieringsopgaver.
1 Sluk HP psc, afmonter netledningen og løft låget.
2 Rengør den hvide beklædning med en blød klud eller svamp, der er fugtet
med en mild, lunken sæbeopløsning.
3 Tør forsigtigt bagbeklædningen af uden at skrubbe.
4 Tør efterfølgende beklædningen af med et vaskeskind eller en blød klud.
Forsigtig! Brug ikke en papirbaseret klud, da den kan ridse
bagbeklædningen.
27
Page 36

kapitel 7
5 Hvis denne fremgangsmåde ikke rengør bagbeklædningen
tilfredsstillende, kan den gentages med isopropylalkohol. Efterfølgende
skal bagbeklædningen tørres grundigt af med en fugtig klud for at fjerne
eventuel overskydende alkohol.
rengøring af enhedens yderside
Brug en blød klud eller en fugtig svamp til at fjerne støv, mærker og pletter fra
enhedens yderside. HP psc skal ikke rengøres indeni. Sørg for, at der ikke
kommer væske i nærheden af HP psc's indre og frontpanelet.
blækpatroner
Du skal udføre en række enkle vedligeholdelsesprocedurer for at opnå den
bedste udskriftskvalitet fra HP psc.
Her behandles følgende emner:
• kontrol af blækniveauet på side 28
vedligeholdelse af hp psc
• udskrivning af en selvtestrapport på side 29
• håndtering af blækpatroner på side 29
• udskiftning af blækpatronerne på side 30
• brug af en fotoblækpatron på side 32
• boks til blækpatroner på side 32
• justering af blækpatronerne på side 33
• rengøring af kontakterne på blækpatronerne på side 35
kontrol af blækniveauet
Du kan nemt kontrollere blækniveauet, så du ved, hvornår du skal udskifte en
blækpatron. Der vises, hvor meget blæk der cirka er tilbage i blækpatronerne.
Du kan kun kontrollere blækniveauet fra HP Director.
sådan kontrolleres blækniveauet - Windows
1 Vælg Indstillinger, Udskriftsindstillinger og Printer-værktøjskasse i
2 Klik på fanen Anslået blækniveau.
sådan kontrolleres blækniveauet - Macintosh
1 Vælg Maintain Printer (Vedligehold printer) i HP Director.
2 Hvis dialogboksen Select Printer (Vælg printer) åbnes, skal du vælge
3 Vælg Ink Level (Blækniveau) på listen.
28
HP Director.
Det anslåede blækniveau for hver blækpatron vises.
HP psc. Klik derefter på Utilities (Værktøjer).
Det anslåede blækniveau for hver blækpatron vises.
hp psc 1310 series
Page 37

udskrivning af en selvtestrapport
Hvis du har problemer med udskrivning, skal du udskrive en selvtestrapport, før
du udskifter blækpatronerne.
1 Tryk på og hold knappen Annuller nede.
2 Tryk på Start kopiering, Farve.
HP psc udskriver en selvtestrapport, der måske angiver kilden til eventuelle
problemer.
vedligeholdelse af hp psc
Sort og trefarvet blækpatron installeret
Trefarvet blækpatron og fotoblækpatron installeret
Sort søjle
vedligeholdelse af hp psc
Farvesøjler
Farveblokke
3 Kontroller farveblokkene for streger eller hvide linjer.
Oplysninger om udskiftning af blækpatroner findes i udskiftning af
blækpatronerne på side 30, og oplysninger om rengøring af blækpatroner
findes i rengøring af kontakterne på blækpatronerne på side 35.
håndtering af blækpatroner
Før du udskifter en blækpatron, skal du vide, hvordan blækpatronen skal
håndteres.
brugervejledning
– Manglende farveblokke kan indikere, at den trefarvede blækpatron er
løbet tør for blæk. Blækpatronerne skal muligvis rengøres eller
udskiftes.
– Streger kan indikere tilstoppede dyser eller snavsede kontakter.
Blækpatronerne skal muligvis rengøres. Brug ikke alkohol til at rense
dem med.
29
Page 38

vedligeholdelse af hp psc
kapitel 7
Blækdyser
under tape
Rør ikke ved de kobberfarvede kontakter eller blækdyserne
udskiftning af blækpatronerne
HP psc informerer dig, når du skal udskifte blækpatronerne. Udskift
blækpatronerne, når teksten bliver bleg, eller hvis der opstår problemer i
forbindelse med udskriftskvaliteten.
Se bestilling af blækpatroner på side 25 for at få yderligere oplysninger om
bestilling af nye blækpatroner.
1 Tænd HP psc og sænk papirbakken, så du får adgang til dækslet til
blækpatronholderen.
2 Åbn dækslet til blækpatronholderen ved at sænke håndtaget.
Blækpatronholderen flytter ind midt i HP psc.
Kobberfarvede
kontakter
Plastiktape med
lyserød tap
(skal fjernes)
30
Skub ned
Papirbakke
Dæksel til
blækpatronholder
3 Når holderen er stoppet, skal du trykke ned på blækpatronen for at
frigøre den og derefter trække den ud mod dig selv.
hp psc 1310 series
Page 39

vedligeholdelse af hp psc
Bemærk! Det er normalt at se ophobning af blæk, der hvor
blækpatronerne skal sidde.
4 Tag den nye blækpatron ud af emballagen, og fjern forsigtigt
plastiktapen, så du kan se blækdyserne. Rør kun ved den lyserøde
plastiktap.
Forsigtig! Rør ikke ved de kobberfarvede kontakter eller
blækdyserne.
Når du har fjernet plastiktapen, skal du sætte blækpatronerne i med det
samme for at undgå, at blækket tørrer ud i dyserne.
5 Hold den sorte blækpatron, så HP-etiketten er øverst. Skub blækpatronen
en smule skråt ned i den højre side af blækpatronholderen.
Tryk ned, indtil blækpatronen låser på plads.
Forsigtig! Forsøg ikke at skubbe blækpatronen lige ned på plads.
Den skal skubbes ned i en lidt skrå vinkel.
vedligeholdelse af hp psc
brugervejledning
6 Hold den trefarvede blækpatron, så HP-etiketten er øverst. Skub
blækpatronen en smule skråt ned i den venstre side af blækpatronholderen.
Tryk ned, indtil blækpatronen låser på plads.
Forsigtig! Forsøg ikke at skubbe blækpatronen lige ned på plads.
Den skal skubbes ned i en lidt skrå vinkel.
Bemærk! Begge blækpatroner skal installeres, for at HP psc kan fungere.
31
Page 40

vedligeholdelse af hp psc
kapitel 7
Der sidder en etiket indvendigt på dækslet til blækpatronholderen med
oplysninger om isætning af blækpatronerne.
7 Luk dækslet til blækpatronholderen. Inden for et par minutter udskrives der
en justeringsside for blækpatronerne. Du skal herefter justere
blækpatronerne.
Der er oplysninger om justering af blækpatroner i justering af
blækpatronerne på side 33.
brug af en fotoblækpatron
Du kan optimere kvaliteten af de fotos, du udskriver på HP psc, ved at bruge en
fotoblækpatron. Tag den sorte blækpatron ud og isæt fotoblækpatronen. Når du
har installeret en trefarvet blækpatron og en fotoblækpatron, har du et system
med seks blækkilder, hvilket giver bedre fotokvalitet. Når du skal udskrive
tekstdokumenter, skal du bruge den sorte blækpatron igen. Opbevar
blækpatronerne i boksen, når de ikke benyttes. Der er flere oplysninger om brug
af blækpatronboksen i boks til blækpatroner på side 32 og om udskiftning af
blækpatroner i udskiftning af blækpatronerne på side 30.
Der er flere oplysninger om at købe blækpatroner i bestilling af blækpatroner
på side 25.
boks til blækpatroner
Når du køber en fotoblækpatron, medfølger der en boks til blækpatronen.
I boksen til blækpatronen opbevares blækpatronen sikkert, når den ikke
benyttes. Du undgår endvidere, at blækket tørrer ud. Når du tager en
blækpatron ud af HP psc, skal den opbevares i boksen.
! Skub blækpatronen ind i boksen med en let hældning. Der lyder et klik,
32
når den er på plads.
hp psc 1310 series
Page 41

! Du fjerner blækpatronen fra hylsteret ved at trykke ned og tilbage på den
øverste del af boksen for at løsne blækpatronen og derefter trække
blækpatronen ud af boksen.
justering af blækpatronerne
Når du har installeret eller udskiftet en blækpatron, udskriver HP psc automatisk
en justeringsside for blækpatronerne. Det kan tage et øjeblik. Du kan altid
justere blækpatronerne fra HP Director. Du kan se, hvordan du får adgang til
HP Director i brug af hp psc sammen med en computer på side 6. Justeringen af
blækpatronerne sikrer udskrifter af høj kvalitet.
justering af blækpatronerne efter installation af en ny blækpatron
1 Læg justeringssiden i venstre hjørne med forsiden ned mod glaspladen.
Toppen af siden skal ligge til venstre, se nedenfor.
vedligeholdelse af hp psc
vedligeholdelse af hp psc
brugervejledning
2 Tryk på Scan.
HP psc justerer blækpatronerne.
Bemærk! Statusindikatoren på knappen blinker, mens justeringen udføres.
Det tager ca. 30 sekunder.
sådan justeres blækpatronerne fra hp director under Windows
1 Vælg Indstillinger, Udskriftsindstillinger og Printer-værktøjskasse i
HP Director.
2 Klik på fanen Enhedsservice.
3 Klik på Juster blækpatronerne.
Der udskrives en justeringsside for blækpatronerne.
33
Page 42

vedligeholdelse af hp psc
kapitel 7
4 Læg justeringssiden i venstre hjørne med forsiden ned mod glaspladen.
Toppen af siden skal ligge til venstre, se nedenfor.
5 Tryk på Scan.
HP psc justerer blækpatronerne.
Bemærk! Statusindikatoren på knappen blinker, mens justeringen udføres.
Det tager ca. 30 sekunder.
sådan justeres blækpatronerne fra hp director under Macintosh
1 Vælg Settings (Indstillinger) og Maintain Printer (Vedligehold printer) i
HP Director.
2 Hvis dialogboksen Select Printer (Vælg printer) åbnes, skal du vælge
HP psc. Klik derefter på Utilities (Værktøjer).
3 Vælg Calibrate (Kalibrer) på listen.
4 Klik på Align (Juster).
HP psc udskriver en justeringsside for blækpatronerne. Det kan tage et
øjeblik.
5 Læg justeringssiden i venstre hjørne med forsiden ned mod glaspladen.
Toppen af siden skal ligge til venstre.
34
6 Tryk på Scan.
HP psc justerer blækpatronerne.
Bemærk! Statusindikatoren på knappen blinker, mens justeringen udføres.
Det tager ca. 30 sekunder.
hp psc 1310 series
Page 43

rengøring af kontakterne på blækpatronerne
Rengør kun kontakterne på blækpatronerne, hvis der er streger på
selvtestrapporten.
Forsigtig! Tag ikke begge blækpatroner ud samtidigt. Rens én
blækpatron ad gangen.
Du skal bruge følgende:
• Tørt skumgummi, en fnugfri klud eller andet blødt materiale, der ikke går i
stykker eller efterlader fibre.
• Destilleret eller filtreret vand eller vand fra flaske – almindeligt postevand
kan indeholde stoffer, der kan beskadige blækpatronerne.
Forsigtig! Brug ikke rensemidler til trykplader eller alkohol til at
rengøre blækpatronernes kontakter med. Det kan beskadige
blækpatronerne eller HP psc.
1 Tænd HP psc og åbn dækslet til blækpatronholderen.
Blækpatronholderen flytter ind på midten.
2 Når blækpatronholderen er flyttet ind på midten, skal du tage
netledningen ud af HP psc.
3 Tryk ned på blækpatronen for at frigøre den, og træk den derefter ud mod
dig selv.
4 Se, om der er ophobning af blæk eller andet materiale på
blækpatronernes kontakter.
5 Dyp rent skumgummi eller en fnugfri klud i destilleret vand, og tryk
overskydende vand ud.
6 Hold på blækpatronens sider.
7 Rengør kun kontakterne. Rengør ikke dyserne.
vedligeholdelse af hp psc
vedligeholdelse af hp psc
brugervejledning
Kontakter
Dyser – må ikke rengøres
8 Sæt blækpatronen på plads i holderen.
9 Rengør om nødvendigt den anden blækpatron.
10 Luk dækslet og sæt netledningen i HP psc.
HP psc udskriver automatisk en justeringsside for blækpatronerne.
35
Page 44

kapitel 7
11 Læg justeringssiden i venstre hjørne med forsiden ned mod glaspladen.
Toppen af siden skal ligge til venstre, se nedenfor.
12 Tryk på Scan.
HP psc justerer blækpatronerne.
vedligeholdelse af hp psc
Bemærk! Statusindikatoren på knappen blinker, mens justeringen udføres.
Det tager ca. 30 sekunder.
lyde i forbindelse med selvvedligeholdelse
I løbet af produktets levetid hører du muligvis en række mekaniske lyde. Dette
er en normal del af enhedens selvvedligeholdelse.
36
hp psc 1310 series
Page 45

hp psc 1310 series support
8
Du kan få support fra Hewlett-Packard til din HP psc via internettet eller telefonen.
Her behandles følgende emner:
• support og andre oplysninger via internettet på side 37
•hp-kundesupport på side 37
• klargøring af hp psc til forsendelse på side 41
• hp-distributionscenter på side 43
Hvis du ikke kan finde de svar, du har brug for, i den trykte dokumentation eller
onlinedokumentationen, der leveres med produktet, kan du kontakte en af
HP's supporttjenester, der er anført i de følgende afsnit. Nogle typer supportservice er kun
tilgængelige i USA og Canada, mens andre er tilgængelige i mange lande/områder
verden over. Hvis der ikke er angivet et telefonnummer til support for dit land/område, kan
du kontakte den nærmeste autoriserede HP-forhandler for at få hjælp.
support og andre oplysninger via internettet
Hvis du har adgang til internettet, kan du finde flere oplysninger på HP's websted på:
www.hp.com/support
Webstedet tilbyder teknisk support, drivere, forbrugsvarer/ekstraudstyr og oplysninger om
bestilling.
hp-kundesupport
Softwareprogrammer fra andre firmaer kan være leveret sammen med HP psc. Hvis der
opstår problemer med et sådant program, kan du få den bedst mulige tekniske hjælp ved
at kontakte eksperterne hos den pågældende producent.
Hvis du har brug for at kontakte HP-kundesupport, bedes du gøre følgende, inden du ringer:
1 Kontroller, at:
a. HP psc er tilsluttet strømforsyningen, og at den er tændt.
b. De angivne blækpatroner er installeret korrekt.
c. Det anbefalede papir er lagt korrekt i papirbakken.
2 Nulstil HP psc:
a. Sluk HP psc vha. knappen Tændt/Fortsæt på frontpanelet.
b. Tag netledningen ud på bagsiden af HP psc.
c. Sæt netledningen i enheden igen.
d. Tænd HP psc vha. knappen Tændt/Fortsæt.
3 Du kan finde yderligere oplysninger på HP's websted:
www.hp.com/support
4 Hvis du fortsat har brug for hjælp og skal tale med en repræsentant fra HP-
kundesupport, skal du gøre følgende:
– Hav det specifikke navn på HP psc, der står på en enheden, ved hånden.
– Hav serienummeret og service-id'et ved hånden. Serienummeret og service-id'et
findes på selvtestrapporten. Du udskriver en selvtestrapport ved at trykke på
knappen Annuller og holde den nede, mens du trykker på knappen Start
kopiering, Farve.
– Forbered dig på at give en detaljeret beskrivelse af problemet.
support til hp psc
37
Page 46

kapitel 8
5 Kontakt HP-kundesupport. Vær i nærheden af HP psc, når du ringer.
opkald i Nordamerika inden for garantiperioden
Ring til 1-800-HP-INVENT. Telefonsupport i USA findes på både engelsk og spansk og er
åben døgnet rundt hele ugen (åbningstider kan ændres uden foregående varsel). Denne
service er gratis i garantiperioden. Uden for garantiperioden kan der opkræves et
supportgebyr.
opkald til hp-kundesupport i Japan
opkald til hp-kundesupport i Korea
support til hp psc
supportprocessen i Vesteuropa
HP's supportproces fungerer mest effektivt, hvis der søges efter hjælp i følgende
rækkefølge:
1 Brug fejlfinding på side 59 til at søge efter en løsning.
2 Besøg www.hp.com/support for at:
– Kigge efter softwareopdateringer
– Få adgang til supportsider online
– Sende HP en e-mail for at få svar på dine spørgsmål.
38
hp psc 1310 series
Page 47

Du kan få support via internettet og e-mail på følgende sprog:
– Hollandsk
– Engelsk
– Fransk
– Tysk
– Italiensk
– Portugisisk
– Spansk
– Svensk
For de øvrige sprogs vedkommende findes supportoplysningerne på engelsk.
3 Kontakt den lokale HP-forhandler.
Indlever HP psc til en lokal HP-forhandler for at løse problemet, hvis der er tale om
en hardwarefejl. I garantiperioden er service gratis. Uden for garantiperioden
opkræves der betaling for service.
4 Kontakt HP-support.
Du finder telefonnummeret for dit land/område på www.hp.com/support, hvor du
skal vælge dit land/område og sprog.
supportprocessen i Østeuropa, Mellemøsten og Afrika
Følg fremgangsmåden nedenfor for at finde fejlen på HP psc:
1 Brug fejlfinding på side 59 til at søge efter en løsning.
2 Besøg www.hp.com/support for at:
– Kigge efter softwareopdateringer
– Få adgang til supportsider online
– Sende HP en e-mail for at få svar på dine spørgsmål.
Du kan få support via internettet og e-mail på følgende sprog:
– Hollandsk
– Engelsk
– Fransk
– Tysk
– Italiensk
– Portugisisk
– Spansk
– Svensk
For de øvrige sprogs vedkommende findes supportoplysningerne på engelsk.
3 Kontakt HP-support.
Se tabellen med supportoplysninger under opkald fra andre dele af verden på
side 39.
hp psc 1310 series support
support til hp psc
opkald fra andre dele af verden
De telefonnumre, der er angivet nedenfor, er gældende på tidspunktet for udgivelsen af
denne brugervejledning. Gå til følgende adresse, og vælg land/område eller sprog for at
få vist en liste over de aktuelle, internationale telefonnumre til HP-supportservice:
www.hp.com/support
Du kan kontakte HP-supportcentre i nedenstående lande/områder. Hvis dit land/område
ikke er angivet på listen, skal du kontakte den lokale forhandler eller den nærmeste HPsalgs- og supportafdeling.
Supporttjenesten er gratis i garantiperioden, men du skal selv betale for samtalen. I nogle
tilfælde skal der også betales en supportafgift.
Telefonsupport i Europa – kontroller oplysningerne og betingelserne vedrørende
telefonsupport i dit land/område ved at besøge følgende websted:
www.hp.com/support
brugervejledning
39
Page 48

kapitel 8
Du kan også kontakte din forhandler eller ringe til HP på det telefonnummer, der er angivet
i denne vejledning.
Som et led i vores forsøg på konstant at forbedre vores telefon-supportservice anbefaler vi,
at du regelmæssigt besøger vores websted for at få de seneste oplysninger om
servicefunktioner og levering.
land/område hp teknisk support land/område hp teknisk support
*
Algeriet
Argentina (54)11-4778-8380
61 56 45 43 Malaysia 1-800-805405
*
22 4047 47
0-810-555-5520
Marokko
Australien +61 3 8877 8000
Bahrain (Dubai) 800 171 Mexico (Mexico City) (55)5258-9922
Belgien (hollandsk)
Belgien (fransk)
Bolivia 800-100247 Norge www.hp.com/support
Brasilien (Demais
Localidades)
Brasilien (São Paulo) (11) 3747 7799 Palæstina +971 4 883 8454
Canada uden for
garantiperioden
(afgift pr. opkald)
Canada, inden for
garantiperioden
Caribien &
support til hp psc
Centralamerika
Chile 800-360-999 Portugal www.hp.com/support
Colombia 01-800-114-726 Puerto Rico 1-877-232-0589
Costa Rica 0-800-011-0524 Qatar +971 4 883 8454
Danmark www.hp.com/support Rumænien 21 315 4442
Den Dominikanske
Republik
Ecuador (Andinatel) 999119+1-800-
Ecuador (Pacifitel) 1-800-225528+1-800-
1902 910 910
www.hp.com/support New Zealand 0800 441 147
0800 157751 Oman +971 4 883 8454
1-877-621-4722 Panama 001-800-7112884
(905) 206 4663 Peru 0-800-10111
1-800-711-2884 Polen 22 5666 000
1-800-7112884 Rusland, Moskva 095 7973520
7112884
7112884
Mexico 01-800-472-6684
Rusland, Sankt Petersborg 812 3467997
Saudi Arabien 800 897 1444
Egypten 2 532 5222 Schweiz www.hp.com/support
Filippinerne 632-867-3551 Singapore (65) 272-5300
Finland www.hp.com/support Slovakiet 2 50222444
Forenede Arabiske
Emirater
Frankrig www.hp.com/support Storbritannien www.hp.com/support
40
800 4520 Spanien www.hp.com/support
hp psc 1310 series
Page 49

hp psc 1310 series support
land/område hp teknisk support land/område hp teknisk support
Grækenland 801 11 22 55 47 Sverige www.hp.com/support
Grækenland (Cypern) 800 9 2649 Sydafrika (RSA) 086 0001030
Grækenland, uden for
Grækenland
Guatemala 1800-995-5105 Taiwan +886-2-2717-0055
Holland www.hp.com/support Thailand +66 (2) 661 4000
Hong Kong +85 (2) 3002 8555 Tjekkiet 261307310
Indien 1-600-112267
Indonesien 62-21-350-3408 Tunesien
Irland www.hp.com/support Tyrkiet 216 579 71 71
Israel (0) 9 803 4848 Tyskland www.hp.com/support
Italien www.hp.com/support Ukraine (380 44) 4903520
Jamaica 0-800-7112884 Ungarn 1 382 1111
Japan 0570 000 511
Jordan +971 4 883 8454 Venezuela (Caracas) (502) 207-8488
Kina 86-21-38814518
Korea +82 1588 3003 Vietnam 84-8-823-4530
Kuwait +971 4 883 8454 Yemen +971 4 883 8454
+30 210 6073603 Sydafrika, uden for
91 11 682 6035
+81 3 3335 9800
8008206616
republikken
Trinidad og Tobago 1-800-7112884
*
Venezuela 01-800-4746.8368
Vestafrika (lande, der ikke
findes på listen)
+27 11 258 9301
0800 010 055
71 89 12 22
+351 213 17 63 80
support til hp psc
Libanon +971 4 883 8454 Østrig www.hp.com/support
Luxembourg (fransk)
Luxembourg (tysk)
* Denne hotline kan bruges af fransktalende kunder fra følgende lande/områder: Marokko,
Tunesien og Algeriet.
www.hp.com/support
opkald i Australien efter udløb af garantiperioden
Hvis produktet ikke er dækket af garantien, kan du ringe på 03 8877 8000. Der opkræves
en supportafgift på $27,50 (inkl. moms) via dit kreditkort for hver henvendelse uden for
garantiperioden. Du kan også ringe på 1902 910 910 ($27,50 opkræves via din
telefonregning) mellem kl. 09.00 og 17.00, mandag-fredag. Supportafgifter og tidspunkter kan ændres uden forudgående varsel.
klargøring af hp psc til forsendelse
Hvis du, efter at du har kontaktet HP-kundesupport eller salgsstedet, bliver bedt om at
sende HP psc til service, skal du følge trinene vedrørende afmontering og nedpakning
nedenfor for at undgå yderligere beskadigelse af enheden.
brugervejledning
41
Page 50

kapitel 8
Bemærk! Ved transport af HP psc skal du tage blækpatronerne ud og slukke HP psc
ved at trykke på knappen Tændt/Fortsæt. Blækpatronholderen skal være vendt tilbage
til udgangspositionen, og scanneren skal være vendt tilbage til parkeret position.
1 Tænd HP psc.
Spring trin 1 til 7 over, hvis HP psc ikke tændes. Du vil ikke kunne fjerne
blækpatronerne. Fortsæt til trin 8.
2 Åbn dækslet til blækpatronholderen.
Blækpatronholderen flytter ind midt i HP psc.
3 Tag begge blækpatroner ud. Du kan finde yderligere oplysninger om fjernelse af
blækpatronerne under udskiftning af blækpatronerne på side 30.
Forsigtig! Tag begge blækpatroner ud. Hvis ikke du gør det, risikerer du
at beskadige HP psc.
4 Læg blækpatronerne i en lufttæt pose, så de ikke tørrer ud. Indsend ikke
blækpatronerne sammen med HP psc, medmindre du bliver bedt om det.
5 Luk dækslet til blækpatronholderen.
6 Vent, indtil blækpatronen stopper i udgangspositionen i venstre side af HP psc. Det
kan tage et par sekunder.
7 Sluk HP psc.
8 Benyt originalemballagen til forsendelse af HP psc, hvis du stadig har den, eller den
emballage, der fulgte med erstatningsenheden.
support til hp psc
42
Brug venligst en anden passende emballage, hvis du ikke har originalemballagen.
Beskadigelse, der skyldes uegnet emballage og/eller ukorrekt forsendelse, er ikke
dækket af garantien.
9 Sæt returforsendelsesmærkaten på ydersiden af kassen.
10 Læg følgende i kassen:
– En kort beskrivelse af symptomerne til brug for servicepersonalet – eksempler på
problemer med udskriftskvalitet kan være nyttige.
– En kopi af kvitteringen eller andet købsbevis, som angiver garantiens
dækningsperiode.
– Navn, adresse og telefonnummer, hvor du kan kontaktes i løbet af dagen.
hp psc 1310 series
Page 51

hp-distributionscenter
Gør et af følgende, hvis du vil bestille HP psc-software, en kopi af den trykte
brugervejledning, en installationsplakat eller andet tilbehør:
• I USA eller Canada: Ring til 1-800-HP-INVENT (1-800-474-6836).
• I Latinamerika: Ring til det relevante telenummer (se opkald fra andre dele af verden
på side 39).
• Benyt følgende websted andre steder:
www.hp.com/support
hp psc 1310 series support
support til hp psc
brugervejledning
43
Page 52
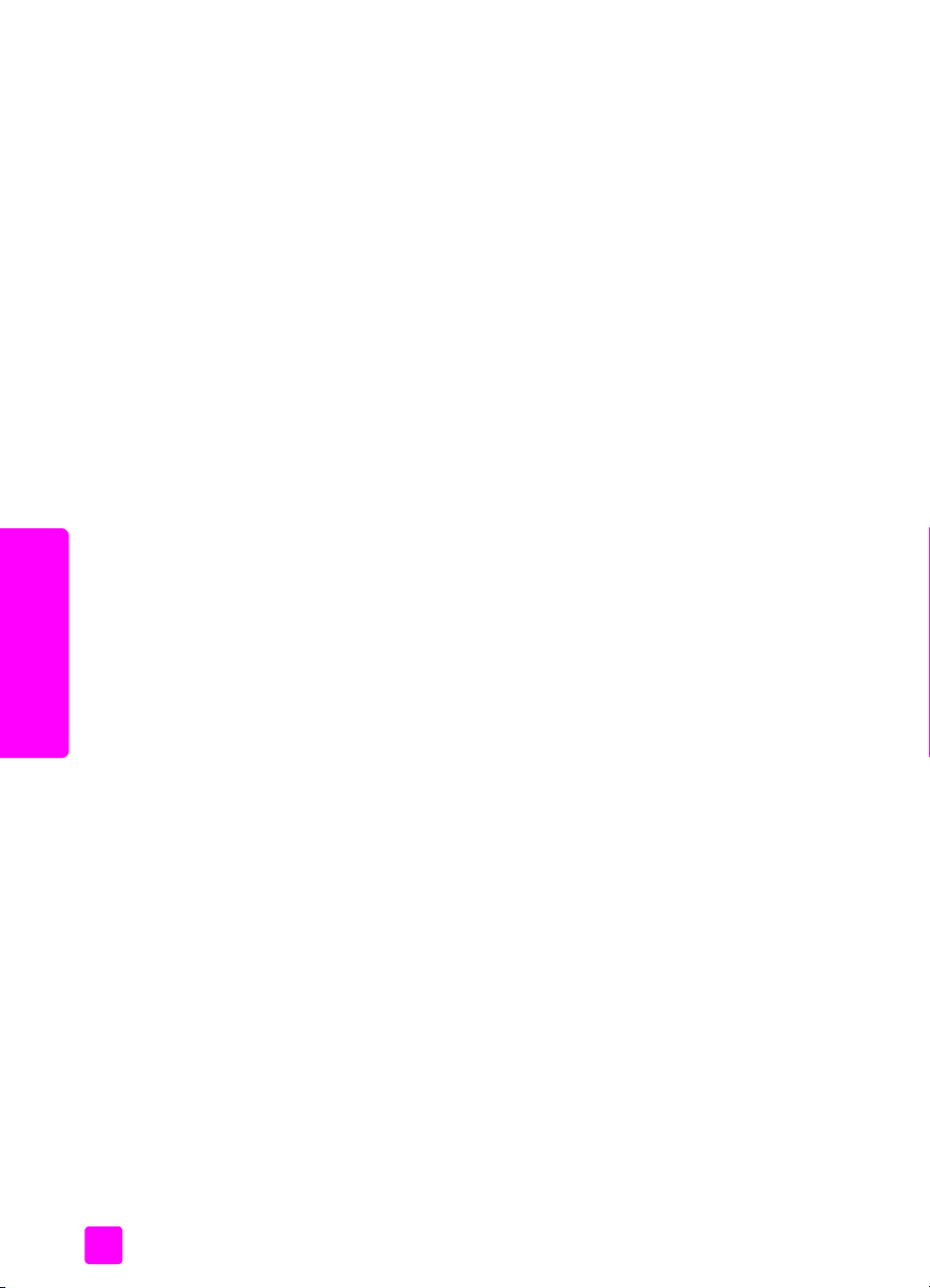
kapitel 8
support til hp psc
44
hp psc 1310 series
Page 53

garantioplysninger
9
HP psc leveres med en begrænset garanti, der beskrives i dette afsnit. Der er endvidere
oplysninger om, hvordan du får service i henhold til garantien, og hvordan du kan
opgradere standardgarantien.
Her behandles følgende emner:
• den begrænsede garantis varighed på side 45
•garantiservice på side 45
• opgradering af garanti på side 45
• returnering af hp psc til service på side 46
• global erklæring om begrænset garanti fra hewlett-packard på side 46
den begrænsede garantis varighed
Varighed af Begrænset Garanti (hardware og arbejdskraft): 1 år
Varighed af Begrænset Garanti (cd-medier): 90 dage
Varighed af Begrænset Garanti (blækpatroner): Indtil blækket fra HP er opbrugt, eller til
den dato, der er trykt på blækpatronen, og som angiver, hvornår garantien udløber –
uanset hvad der sker først.
Bemærk! De serviceydelser, der beskrives i afsnittene ekspresservice og opgradering
af garanti i det følgende, er muligvis ikke tilgængelige alle steder.
garantiservice
ekspresservice
For at kunne benytte sig af HP-ekspresreparationsservice skal kunden først kontakte et HPservicekontor eller et HP-Kundesupportcenter for at foretage grundlæggende fejlfinding.
Under hp-kundesupport på side 37 finder du de trin, der skal udføres, før du ringer til
kundesupport.
Hvis der er brug for en mindre reservedel, og denne normalt kan udskiftes af kunden selv,
kan reservedelen hastefremsendes. I så fald betaler HP forsendelsesomkostninger, gebyrer
og afgifter, yder telefonisk assistance i forbindelse med udskiftning af komponenten og
betaler forsendelsesomkostninger, gebyrer og afgifter for alle dele, som HP måtte bede om
at få returneret.
HP-Kundesupportcenter kan henvise kunder til bestemte autoriserede serviceleverandører,
som er certificeret af HP til at servicere HP-produktet.
opgradering af garanti
Det er muligt at opgradere standardgarantien til en 3-årig garanti med
HP SUPPORTPACK. Servicedækningen starter den dato, produktet købes, og pakken skal
købes inden for de efterfølgende 180 dage. Hvis det under et opkald til teknisk support
konstateres, at et produkt skal udskiftes, sender HP uden beregning et erstatningsprodukt
den efterfølgende hverdag. Kun tilgængelig i USA.
Du kan få yderligere oplysninger ved at ringe til 1-888-999-4747 eller besøge HP's websted:
www.hp.com/go/hpsupportpack
garantioplysninger
45
Page 54

kapitel 9
Uden for USA kan du ringe til dit lokale HP-Kundesupportcenter. I opkald fra andre dele af
verden på side 39 kan du få vist en liste over internationale telefonnumre til kundesupport.
returnering af hp psc til service
Du skal ringe til HP-Kundesupport, inden du returnerer din HP PSC til service. Under hp-
kundesupport på side 37 finder du de trin, der skal udføres, før du ringer til kundesupport.
global erklæring om begrænset garanti fra hewlett-packard
omfanget af den begrænsede garanti
Hewlett-Packard ("HP") garanterer over for slutbrugeren ("Kunden"), at alle HP PSCprodukter ("Produktet"), herunder relateret software, ekstraudstyr, medier og
forbrugsvarer, er fri for fejl i materiale og udførelse i den periode, der starter den dag,
hvor Kunden køber Produktet.
Det gælder for alle softwareprodukter, at HP's begrænsede garanti kun er gældende ved
manglende udførelse af programmeringsinstruktioner. HP kan ikke garantere, at et
Produkt fungerer uden afbrydelser eller fejlfrit.
HP's begrænsede garanti dækker kun fejl, som er opstået under normal anvendelse af et
Produkt, og dækker ikke fejl, der opstår pga. (a) forkert eller manglende vedligeholdelse
eller uautoriserede ændringer, (b) software, tilbehør, medier eller forbrugsvarer, som ikke
er leveret af HP, eller (c) drift, der ligger uden for Produktets specifikationer.
Ved hardwareprodukter vil brug af en genbrugsblækpatron eller en blækpatron fra en
anden leverandør end HP ikke påvirke hverken garantien over for Kunden eller nogen HPsupportaftale med Kunden. Men såfremt en fejl eller skade på Produktet kan tilskrives
brugen af en blækpatron fra en anden leverandør end HP eller en genbrugsblækpatron,
vil HP opkræve normal timeløn og reservedelsomkostninger ved service på Produktet for
at afhjælpe den pågældende fejl eller skade.
Hvis HP i løbet af den relevante garantiperiode får besked om en fejl i et Produkt, skal HP
efter eget valg enten reparere eller udskifte det fejlbehæftede Produkt. Såfremt
arbejdstiden ikke er dækket af HP's begrænsede garanti, udføres reparationer til HP's
standardtimetakst.
Hvis HP er ude af stand til enten at reparere eller udskifte et fejlbehæftet Produkt, der er
dækket af HP's garanti, skal HP inden for en rimelig periode efter at være blevet gjort
bekendt med fejlen refundere Produktets købspris til kunden.
HP er ikke forpligtet til at reparere, udskifte eller refundere Produktet, før kunden har
returneret det fejlbehæftede Produkt til HP.
Et udskiftningsprodukt kan være enten nyt eller i samme stand som et nyt produkt, forudsat
at dets funktionalitet mindst svarer til det udskiftede produkts.
garantioplysninger
HP-produkter, herunder de enkelte Produkter, kan indeholde genbrugsdele, -komponenter
eller -materialer, hvis ydeevne svarer til nye.
HP's begrænsede garanti for alle Produkter er gældende i alle de lande/områder eller
steder, hvor HP yder support til Produktet, og hvor HP har markedsført Produktet. Niveauet
for garantiservice kan variere i henhold til lokale standarder. HP er ikke forpligtet til at
ændre formen, konstruktionen eller funktionaliteten af Produktet, så det kan benyttes i et
land/område eller et sted, hvor det ikke på noget tidspunkt har været hensigten, at
Produktet skulle anvendes.
46
hp psc 1310 series
Page 55

garantibegrænsning
I DET OMFANG LOKAL LOVGIVNING TILLADER DET, GIVER HVERKEN HP ELLER
NOGEN AF HP'S TREDJEPARTSLEVERANDØRER NOGEN ANDEN GARANTI, HVERKEN
UDTRYKKELIGT ELLER STILTIENDE, I FORBINDELSE MED DE HP-PRODUKTER, DER ER
DÆKKET AF HP'S GARANTI. HP OG HP'S TREDJEPARTSLEVERANDØRER FRASKRIVER
SIG SPECIFIKT STILTIENDE GARANTI ELLER BETINGELSER FOR SALGBARHED,
TILFREDSSTILLENDE KVALITET OG EGNETHED TIL ET BESTEMT FORMÅL.
ansvarsbegrænsning
I det omfang lokal lovgivning tillader det, er retsmidlerne i denne Begrænsede
Garantierklæring Kundens eneste retsmidler.
I DET OMFANG LOKAL LOVGIVNING TILLADER DET, MED UNDTAGELSE AF DE
FORPLIGTELSER, SOM SPECIFIKT FREMGÅR AF DENNE BEGRÆNSEDE
GARANTIERKLÆRING, KAN HP ELLER HP'S TREDJEPARTSLEVERANDØRER UNDER
INGEN OMSTÆNDIGHEDER GØRES ANSVARLIG FOR DIREKTE SKADER, INDIREKTE
SKADER, SÆRSKILT DOKUMENTEREDE SKADER, HÆNDELIGE SKADER ELLER
FØLGESKADER, HVERKEN UNDER AFTALERET, ERSTATNINGSRET ELLER NOGET ANDET
RETSGRUNDLAG, EJ HELLER SÅFREMT HP MÅTTE VÆRE BLEVET GJORT OPMÆRKSOM
PÅ MULIGHEDEN FOR SÅDANNE SKADER.
lokal lovgivning
Denne Begrænsede Garantierklæring giver Kunden specifikke juridiske rettigheder.
Kunden kan desuden have andre rettigheder, som varierer fra stat til stat i USA, fra provins
til provins i Canada og fra land/område til land/område andre steder i verden.
I den udstrækning denne Begrænsede Garantierklæring måtte være i strid med lokal
lovgivning, skal denne Erklæring om Begrænset Garanti fortolkes i overensstemmelse med
sådan lokal lovgivning. I henhold til sådan lokal lovgivning kan nogle af
ansvarsfraskrivelserne og begrænsningerne i denne erklæring om begrænset garanti være
uden retsvirkning for Kunden. Eksempelvis kan visse stater i USA samt visse statslige
myndigheder uden for USA (herunder provinser i Canada):
Udelukke, at ansvarsfraskrivelser og begrænsninger i denne erklæring indskrænker
forbrugerens lovmæssige rettigheder (f.eks. i Storbritannien);
På anden vis indskrænke fabrikantens mulighed for at fraskrive sig sådant ansvar eller
pålægge sådanne begrænsninger, eller
Tildele Kunden yderligere garantirettigheder, specificere varigheden af stiltiende garantier,
som fabrikanten ikke kan fraskrive sig, eller forbyde begrænsninger i varigheden af en
stiltiende garanti.
FOR FORBRUGERTRANSAKTIONER I AUSTRALIEN OG NEW ZEALAND UDELUKKER,
BEGRÆNSER ELLER ÆNDRER BETINGELSERNE I DENNE ERKLÆRING OM BEGRÆNSET
GARANTI, MED UNDTAGELSE AF DET RETSMÆSSIGT TILLADTE, IKKE DE PRÆCEPTIVE
RETTIGHEDER, SOM GØR SIG GÆLDENDE VED SALG AF HP-PRODUKTER, DER ER
DÆKKET AF HP'S GARANTI, TIL SÅDANNE KUNDER.
garantioplysninger
garantioplysninger
brugervejledning
47
Page 56

kapitel 9
garantioplysninger
48
hp psc 1310 series
Page 57

tekniske oplysninger
10
Dette afsnit indeholder tekniske specifikationer for HP psc. Du finder endvidere
internationale lovgivningsmæssige oplysninger vedrørende HP psc.
Dette afsnit omhandler følgende:
• papirspecifikationer på side 49
• fysiske specifikationer på side 50
• strømspecifikationer på side 50
• fysiske specifikationer på side 50
• miljøspecifikationer på side 50
•miljøbeskyttelsesprogram på side 50
• lovgivningsmæssige oplysninger på side 51
papirspecifikationer
kapacitetsangivelser for papirbakke
type papirvægt antal
Almindeligt papir 75-
Legal-papir 75-
Kort 200 g/m
Konvolutter 75-
Transparenter I/T 20
Etiketter I/T 20
4 x 6"
(10 x 15 cm) foto
* Maks. kapacitet
2
90 g/m
2
90 g/m
2
maks. indekskort
2
90 g/m
236
2
g/m
*
100
100
20
10
20
udskriftsspecifikationer for margener
top
(øverste kant)
papir eller transparenter
US (Letter, Legal) 1,5 mm 12,7 mm 6,4 mm 6,4 mm
ISO (A4) 1,8 mm 12,7 mm 3,2 mm 3,2 mm
Konvolutter 3,2 mm 3,2 mm 6,4 mm 12,7 mm
Kort 1,8 mm 11,7 mm 3,2 mm 3,2 mm
bund
(nederste kant)
venstre højre
*
tekniske oplysninger
49
Page 58

kapitel 10
* Udskriftsområdet forskydes fra midten med 5,4 mm, hvilket giver asymmetriske top- og
bundmargener.
fysiske specifikationer
• Højde: 16,97 cm
• Bredde: 42,57 cm
• Dybde: 25,91 cm
• Vægt: 4,53 kg
strømspecifikationer
• Strømforbrug: 80 W maks.
• Indgangsspænding: AC 100 til 240 V ~ 1 A 50–60 Hz, med jord
• Udgangsspænding: DC 32 V===940 mA, 16 V===625 mA
miljøspecifikationer
• Anbefalet temperatur ved drift: 15-32º C
• Tilladt temperatur ved drift: 5-40º C
• Luftfugtighed: 15-85% relativ luftfugtighed uden kondens
• Temperatur ved opbevaring: -40-60º C
• I områder med stærke elektromagnetiske felter kan output fra HP psc bliver lettere
forvrænget
• Det anbefales at benyttet et USB-kabel, der er maksimalt 3 m langt, så støj på grund
af potentielt høje elektromagnetiske felter minimeres
miljøbeskyttelsesprogram
miljøbeskyttelse
Hewlett-Packard bestræber sig på at levere kvalitetsprodukter og ønsker samtidigt at
værne om miljøet. Dette produkt er udviklet med egenskaber, der minimerer dets
indvirkning på miljøet.
Besøg HP's websted: Commitment to the Environment for at få flere oplysninger på:
www.hp.com/hpinfo/globalcitizenship/environment/index.html
ozon
Dette produkt genererer ingen væsentlige ozongasser (O3).
energy consumption
Energy usage drops significantly while in ENERGY STAR® mode, which saves natural
resources, and saves money without affecting the high performance of this product. This
product qualifies for ENERGY STAR, which is a voluntary program established to
encourage the development of energy-efficient office products.
tekniske oplysninger
50
hp psc 1310 series
Page 59

ENERGY STAR is a U.S. registered service mark of the U.S. EPA. As an ENERGY STAR
partner, HP has determined that this product meets ENERGY STAR guidelines for energy
efficiency.
For more information on ENERGY STAR guidelines, see the following web site:
www.energystar.gov
brug af papir
Dette produkt er egnet til brug af genbrugspapir i henhold til DIN 19309.
plastik
De plastikdele, der vejer over 25 g, er mærket i overensstemmelse med internationale
standarder, der letter identificeringen af plastik med henblik på genbrug, når produktet
ikke længere skal anvendes.
datablade om materialesikkerhed
Datablade om materialesikkerhed kan hentes på HP's websted:
www.hp.com/go/msds
Kontakt det lokale HP-Kundesupportcenter, hvis ikke du har adgang til internettet.
tekniske oplysninger
genbrugsprogram
HP tilbyder et stigende antal produktreturnerings- og genbrugsprogrammer i mange lande
og deltager som partner i nogle af de største genbrugscentre for elektronik i verden. HP
er også bevidst om bevarelsen af ressourcer og genudstyrer og videresælger nogle af de
mest populære produkter.
Dette HP-produkt indeholder følgende materiale, der kan kræve speciel håndtering ved
bortskaffelse:
– Bly i lodninger
HP inkjet – genbrugsprogram for forbrugsstoffer
HP bestræber sig på at beskytte miljøet. HP's genbrugsprogram for Inkjet-forbrugsstoffer
findes i mange lande/områder. I den forbindelse kan du indlevere brugte blækpatroner
til genbrug. Der er flere oplysninger på HP's websted:
www.hp.com/hpinfo/globalcitizenship/environment/recycle/inkjet.html
lovgivningsmæssige oplysninger
HP psc er udviklet i henhold til de lovgivningsmæssige bestemmelser i landet/området.
lovmæssigt modelidentifikationsnummer
Produktet har et lovmæssigt modelnummer af hensyn til identifikationsformål. Dette
produkts lovgivningsmæssige modelnummer er SDGOB-0303. Nummeret må ikke
forveksles med markedsføringsnavnet (HP PSC 1310 Series) eller produktnumrene
(Q5765A, Q5766A, Q5767A, Q5768A, Q5769A, Q5770A, Q5771A, Q5772A).
tekniske oplysninger
brugervejledning
51
Page 60

kapitel 10
FCC statement
The United States Federal Communications Commission (in 47 CFR 15.105) has specified
that the following notice be brought to the attention of users of this product.
Declaration of Conformity: This equipment has been tested and found to comply with the
limits for a Class B digital device, pursuant to part 15 of the FCC Rules. Operation is
subject to the following two conditions: (1) this device may not cause harmful interference,
and (2) this device must accept any interference received, including interference that may
cause undesired operation. Class B limits are designed to provide reasonable protection
against harmful interference in a residential installation. This equipment generates, uses,
and can radiate radio frequency energy, and, if not installed and used in accordance with
the instructions, may cause harmful interference to radio communications. However, there
is not guarantee that interference will not occur in a particular installation. If this equipment
does cause harmful interference to radio or television reception, which can be determined
by turning the equipment off and on, the user is encouraged to try to correct the
interference by one or more of the following measures:
• Reorient the receiving antenna.
• Increase the separation between the equipment and the receiver.
• Connect the equipment into an outlet on a circuit different from that to which the
receiver is connected.
• Consult the dealer or an experienced radio/TV technician for help.
Product Regulations Manager, Hewlett-Packard Company, San Diego, (858) 655-4100.
The user may find the following booklet prepared by the Federal Communications
Commission helpful: How to Identify and Resolve Radio-TV Interference Problems. This
booklet is available from the U.S. Government Printing Office, Washington DC, 20402.
Stock No. 004-000-00345-4.
Caution! Pursuant to Part 15.21 of the FCC Rules, any changes or
modifications to this equipment not expressly approved by the HewlettPackard Company, may cause harmful interference and void the FCC
authorization to operate this equipment.
note à l’attention des utilisateurs Canadien/notice to users in Canada
Le présent appareil numérique n'émet pas de bruit radioélectrique dépassant les limites
applicables aux appareils numériques de la classe B prescrites dans le Règlement sur le
brouillage radioélectrique édicté par le ministère des Communications du Canada.
This digital apparatus does not exceed the Class B limits for radio noise emissions from
the digital apparatus set out in the Radio Interference Regulations of the Canadian
Department of Communications.
notice to users in Australia
This equipment complies with Australian EMC requirements
geräuschemission
LpA < 70 dB
am Arbeitsplatz
im Normalbetrieb
nach DIN 45635 T. 19
tekniske oplysninger
52
hp psc 1310 series
Page 61

notice to users in Japan (VCCI-2)
notice to users in Korea
declaration of conformity (European Union)
The Declaration of Conformity in this document complies with ISO/IEC Guide 22 and
EN45014. It identifies the product, manufacturer’s name and address, and applicable
specifications recognized in the European community.
tekniske oplysninger
brugervejledning
tekniske oplysninger
53
Page 62

kapitel 10
declaration of conformity
According to ISO/IEC Guide 22 and EN 45014
Manufacturer’s name and address:
Hewlett-Packard Company, 16399 West Bernardo Drive, San Diego, CA 92127-1899, USA
Regulatory model
number:
Declares that the product:
Product Name: HP PSC 1310 Series (Q5763A)
Model Number(s): PSC 1315 (Q5765A), 1315xi (Q5766A), 1315v (Q5767A),
Power adapters: 0950-4466
Conforms to the following Product Specifications:
Safety: IEC 60950:1999 3rd Edition
EMC: CISPR 22:1997 / EN 55022:1998, Class B
Supplementary Information
The product herewith complies with the requirements of the Low Voltage Directive 73/23/EC, the EMC
Directive 89/336/EC and carries the CE marking accordingly.
• The product was tested in a typical configuration.
European Contact for regulatory topics only: Hewlett Packard GmbH, HQ-TRE, Herrenberger Strasse
140, D-71034 Böblingen Germany. (FAX +49-7031-14-3143)
US Contact: Hewlett Packard Co. 16399 W. Bernardo Dr. San Diego, CA, USA 92127
SDGOB-0319
1311 (Q5768A), 1312 (Q5769A), PSC 1317 (Q5770A), 1315
(Q5771A), 1318 (Q5772A)
EN 60950:2000
UL1950/CSA22.2 No.950, 3rd Edition:1995
IEC 60825-1 Edition 1.2:2001 / EN 60825-1+A11+A2+A1: 2002
Class 1(Laser/Led)
NOM 019-SFCI-1993, AZ / NZS 3260
GB4943: 2001
CISPR 24:1997 / EN 55024:1998
IEC 61000-3-2:1995 / EN 61000-3-2:1995
IEC 61000-3-3:1994 / EN 61000-3-3:1995
AS/NZS3548, CNS 13438: 1997, VCCI-2
FCC Part 15-Class B / ICES-003, Issue 2
GB9254:1998
tekniske oplysninger
54
hp psc 1310 series
Page 63

11
hp instant share – opsætning og brug
HP Instant Share gør det nemt at sende fotos til familie og venner. Tag et foto,
eller scan et billede, vælg foto eller billede, og brug softwaren på computeren til
at sende det til en e-mail-adresse. Du kan endog overføre dine fotos til et online
fotoalbum (afhængigt af land/område) eller en online fotoservice.
Med HP Instant Share får familien og vennerne altid dine fotos – der er ikke brug
for at overføre filer, og der er ingen billeder, der er for store til at kunne åbnes.
Der sendes en e-mail med miniaturebilleder af dine fotos samt et link til en sikker
webside, hvor familie og venner nemt kan få vist, dele, udskrive eller gemme
billederne.
Bemærk! Nogle operativsystemer understøtter ikke HP Instant Share, men
du kan stadig bruge programmet HP Director til at sende en foto til familie
og venner som en vedhæftet fil. (Der er yderligere oplysninger i afsendelse
af et foto eller billede vha. hp psc (Macintosh) på side 57).
Her behandles følgende emner:
• brug af hp instant share vha. fem nemme trin (Windows) på side 55
• afsendelse af et foto eller billede vha. hp psc (Macintosh) på side 57
• hvorfor skal jeg tilmeldes hp instant share (Windows)? på side 58
hp instant share (direct)
brug af hp instant share vha. fem nemme trin (Windows)
HP Instant Share er nemt at bruge sammen med HP PSC 1310 Series (HP psc)
– du gør bare følgende:
1 Beslut, hvilke fotografier på din Windows-pc du vil sende.
ELLER
Scan et billede vha. HP psc, og send det til programmet HP Image Zone.
2 Vælg det foto eller billede, du vil sende, i HP Image Zone.
3 Under fanen HP Instant Share skal du klikke på Start HP Instant Share.
4 Angiv en e-mail-adresse i HP Instant Share.
Bemærk! Du kan også oprette et adressekartotek til dine e-mail-adresser.
5 Send e-mailen.
Specifikke oplysninger om brug af HP Instant Share findes følgende steder:
• brug af et scannet billede på side 56
• adgang til hp instant share fra hp director på side 56
Bemærk! Computeren skal være tilsluttet, hvis du skal bruge HP Instant
Share. Hvis du bruger AOL eller Compuserve, skal du oprette forbindelse
til din internetudbyder, før du forsøger at bruge HP Instant Share.
55
Page 64

hp instant share (direct)
kapitel 11
brug af et scannet billede
Der er oplysninger om scanning af billeder i scanning på side 23.
1 Læg originalen i forreste venstre hjørne med forsiden ned mod glaspladen.
2 Tryk på Scan.
Der vises et eksempelbillede af det scannede i vinduet HP Scan på
computeren, hvor du kan redigere det.
Der er flere oplysninger om redigering af eksempelbilleder i onlinehjælp til
HP Image Zone, der følger med softwaren.
3 Foretag eventuelle redigeringer i det viste billede i vinduet HP Scan. Klik på
Accepter, når du er færdig.
HP psc sender det scannede billede til HP Image Zone, der åbnes og viser
billedet.
4 Marker det scannede billede, når du har redigeret det.
Bemærk! HP Image Zone indeholder mange redigeringsværktøjer, som du
kan bruge til at redigere billedet og opnå de ønskede resultater. Der er flere
oplysninger i onlinehjælp til HP Image Zone, der fulgte med softwaren.
5 Klik på fanen HP Instant Share.
6 Gå til trin 5 i adgang til hp instant share fra hp director på side 56 for at
bruge HP Instant Share.
adgang til hp instant share fra hp director
I dette afsnit forklares det, hvordan du bruger HP Instant Shares e-mail-service.
Såvel fotos som billeder kaldes billeder i dette afsnit. Der er flere oplysninger om
brug af HP Director i onlinehjælp til HP Image Zone, der følger med softwaren.
1 Åbn HP Director.
2 Klik på HP Image Zone i HP Director.
HP Image Zone vises.
3 Vælg et billede i den mappe, hvor du gemmer billederne.
Bemærk! Der er flere oplysninger i onlinehjælp til HP Image Zone, der
fulgte med softwaren.
4 Klik på fanen HP Instant Share.
5 Klik på Start HP Instant Share i området Control (Kontrol).
Skærmbilledet Gå online vises i arbejdsområdet.
6 Klik på Næste.
Skærmbilledet Engangsopsætning – Område og Betingelser for brug vises.
7 Vælg land/område på rullelisten.
8 Læs Betingelser for brug, marker afkrydsningsfeltet Jeg accepterer, og klik
på Næste.
Skærmbilledet Vælg en HP Instant Share-tjeneste vises.
9 Vælg HP Instant Share e-mail: send billeder via e-mail.
10 Klik på Næste.
11 I skærmbilledet Opret HP Instant Share e-Mail skal du udfylde felterne Til,
Fra, Emne og Meddelelse.
56
hp psc 1310 series
Page 65

hp instant share – opsætning og brug
Bemærk! Hvis du vil åbne og vedligeholde et adressekartotek, skal du
klikke på Adressekartotek, tilmelde dig HP Instant Share og få et
HP Passport.
Bemærk! Klik på Sådan sendes e-mail til flere personer, hvis du vil sende
e-mail-meddelelsen til flere personer.
12 Klik på Næste.
Skærmbilledet Tilføj billedtekster vises.
13 Skriv en tekst til det digitale billede, og klik på Næste.
Billedet overføres til webstedet med HP Instant Share-tjenester.
Når billedet er overført, vises skærmbilledet Fotos sendt via e-mail.
E-mail sendes med et link til en sikker webside, hvor dine billeder gemmes
i 60 dage.
14 Klik på Udfør.
Webstedet HP Instant Share åbnes i browseren.
På webstedet kan du markere et billede og vælge forskellige muligheder.
afsendelse af et foto eller billede vha. hp psc (Macintosh)
Hvis HP psc er tilsluttet en Macintosh, kan du sende et foto eller billede til
personer, der har en e-mail-konto. Du kan starte e-mail-meddelelsen fra dit e-mailprogram ved at trykke på E-mail i HP Galleri. Du kan åbne HP Gallery
(HP Galleri) fra HP Director.
Her behandles følgende emner:
• brug af et scannet billede på side 57
• adgang til punktet e-mail fra hp director på side 58
hp instant share (direct)
brug af et scannet billede
Der er oplysninger om scanning af billeder i scanning på side 23.
1 Læg originalen i forreste venstre hjørne med forsiden ned mod
2 Tryk på Scan.
3 Foretag eventuelle redigeringer i det viste billede i vinduet HP Scan. Klik
4 Marker det scannede billede, når du har redigeret det.
5 Klik på E-mail.
brugervejledning
glaspladen.
Der vises et eksempelbillede af det scannede i vinduet HP Scan på
computeren, hvor du kan redigere det.
Der er flere oplysninger om redigering af eksempelbilleder i onlinehjælp til
HP Image Zone, der følger med softwaren.
på Accepter, når du er færdig.
HP psc sender det scannede billede til HP Galleri, der åbnes og viser
billedet.
Bemærk! HP Galleri indeholder mange redigeringsværktøjer, som du kan
bruge til at redigere billedet og opnå de ønskede resultater. Der er flere
oplysninger i onlinehjælp til HP Image Zone, der fulgte med softwaren.
E-mail-programmet på din Macintosh åbnes.
57
Page 66

kapitel 11
Du kan nu sende billederne som vedhæftede filer.
adgang til punktet e-mail fra hp director
Der er flere oplysninger om brug af HP Director i onlinehjælp til HP Image Zone,
der følger med softwaren.
1 Åbn HP Director, og klik på HP Gallery (HP Galleri) (OS9).
hp instant share (direct)
ELLER
Klik på HP Director i dokken, og vælg HP Galleri i afsnittet Manage and
Share (Administrer og del) i menuen HP Director (OS X).
HP Galleri åbnes.
2 Vælg et billede.
Der er flere oplysninger i onlinehjælp til HP Image Zone, der fulgte med
softwaren.
3 Klik på E-mail.
E-mail-programmet på din Macintosh åbnes.
Du kan nu sende billederne som vedhæftede filer.
hvorfor skal jeg tilmeldes hp instant share (Windows)?
I forbindelse med HP PSC 1310 Series er HP Instant Share tilmelding kun
obligatorisk, hvis du vil bruge adressekartoteket. Brugerregistrering foregår via
en anden logon end til HP-produktregistrering og foretages via
installationsprogrammet til HP Passport.
Hvis du gemmer e-mail-adresser og opretter distributionslister i
adressekartoteket til HP Instant Share, bliver du bedt om at tilmelde dig.
Registreringen skal foretages før du konfigurerer adressebogen og benytter den,
når du opretter en HP Instant Share e-mail.
58
hp psc 1310 series
Page 67

fejlfinding
12
Dette afsnit indeholder oplysninger om fejlfinding i forbindelse med HP PSC
1310 Series (HP psc). Der er endvidere oplysninger om problemer i forbindelse
med installation og konfigurering, samt henvisninger til fejlfindingsafsnittet i
onlinehjælpen vedrørende andre emner.
Dette afsnit omhandler følgende:
• fejlfinding i forbindelse med installation på side 59
• fejlfinding i forbindelse med brug på side 65
fejlfinding i forbindelse med installation
I dette afsnit er der fejlfindingstip til de mest almindelige problemer i forbindelse
med installation og konfigurering af softwaren og hardwaren til HP psc samt
HP Instant Share.
Her behandles følgende emner:
• fejlfinding i forbindelse med hardware og software på side 59
• hp instant share – fejlfinding ved opsætning på side 65
fejlfinding
fejlfinding i forbindelse med hardware og software
Se nedenstående emner for at finde en mulig løsning, hvis der opstår et
software- eller hardwareproblem under installationen.
Under en normal installation af softwaren til HP psc sker der følgende:
• HP psc-cd'en kører automatisk, når den isættes
• Softwaren installeres
• Filer kopieres til harddisken
• Du bliver bedt om at tilslutte HP psc
• Der vises et grønt OK og et hak på installationsskærmbilledet
• Du bliver bedt om at genstarte din computer (vises muligvis ikke i alle
tilfælde)
• Registreringsprocessen udføres
Hvis nogle af disse ting ikke sker, kan der være et problem med installationen.
Gør følgende for at kontrollere installationen på en pc:
• Start director og kontroller, at følgende ikoner vises: scan billede, scan
dokument og HP Image Zone. Der er oplysninger om start af HP Director i
brug af hp psc sammen med en computer på side 6. Hvis ikonerne ikke
vises, skal du muligvis vente nogle få minutter, før HP psc er tilsluttet
computeren. Ellers kan du se Nogle af ikonerne mangler i hp director på
side 62.
• Åbn dialogboksen Printere, og kontroller, at HP psc vises.
• Se, om der er et HP psc-ikon på proceslinjen. Det indikerer, at HP psc er klar.
59
Page 68

kapitel 12
fejlfinding
fejlfinding i forbindelse med installation af software
Brug dette afsnit til at løse eventuelle problemer i forbindelse med installation af
softwaren til HP psc.
problem mulig årsag og løsning
Når jeg lægger cd'en
i computerens cd-romdrev, sker der ikke
noget
Skærmbilledet med
minimumskravene til
systemet vises under
installationen
gør følgende
1 Vælg Kør i menuen Start i Windows.
2 Indtast d:\setup.exe i dialogboksen Kør (hvis cd-rom-drevet ikke er
tildelt bogstavet d, skal du i stedet bruge det relevante
drevbogstav), og klik derefter på OK.
Systemet overholder ikke minimumskravene til installation af softwaren.
Klik på Details (Detaljer) for at se, hvor problemet ligger. Løs problemet,
før du forsøger at installere softwaren igen.
Proceslinjen
60
hp psc 1310 series
Page 69

problem mulig årsag og løsning
Der vises et rødt X
eller en gul trekant i
forbindelse med USBtilslutningen
fejlfinding
gør følgende
1 Kontroller, at frontpanelskabelonen er placeret korrekt, og tag
derefter netledningen til HP psc ud og tilslut den igen.
Der er flere oplysninger om montering af frontpanelskabelonen i
Der vises en meddelelse om, at frontpanelskabelonen skal
påsættes på side 64.
2 Kontroller, at USB-kablet og netledningen er tilsluttet.
3 Kontroller, at USB-kablet er tilsluttet korrekt:
– Tag USB-kablet ud, og tilslut det igen.
– Tilslut ikke USB-kablet til et tastatur eller en hub uden strøm.
– Kontroller, at USB-kablet ikke er længere end tre meter.
– Hvis der er flere USB-enheder tilsluttet til computeren, er det en
god idé at fjerne de andre enheder under installationen.
4 Fortsæt installationen, og genstart computeren, når du bliver bedt
om det. Åbn derefter director, og find de vigtige ikoner (scan
billede, scan dokument og HP Image Zone [Windows] eller
HP Galleri [Macintosh]).
Hvis ikonerne ikke vises, skal du afinstallere softwaren og
installeres den igen som beskrevet i Nogle af ikonerne mangler i
hp director på side 62.
fejlfinding
Der vises en
meddelelse om, at der
opstået en ukendt fejl
brugervejledning
Prøv at fortsætte installationen. Stop og genstart installationen, hvis det
ikke er muligt.
61
Page 70

kapitel 12
problem mulig årsag og løsning
Nogle af ikonerne
mangler i hp director
fejlfinding
Installationen er muligvis ikke foretaget korrekt, hvis de vigtigste ikoner
ikke vises. De vigtigste ikoner er scan billede, scan dokument og
HP Image Zone (Windows) eller HP Galleri (Macintosh).
Hvis installationen ikke er gennemført korrekt, skal du afinstallere
softwaren og installere den igen. Du må ikke bare slette programfilerne
til HP psc fra harddisken. Sørg for at fjerne softwaren korrekt ved hjælp
af det hjælpeprogram, der følger med HP psc-programgruppen.
sådan afinstalleres på en Windows-pc
1 Tag kablet ud mellem HP psc og computeren.
2 På statuslinjen i Windows skal du klikke på Start, Programmer
eller Alle programmer (XP), HP, PSC All-In-One 1310 series,
Uninstall (Fjern) på proceslinjen i Windows.
3 Kontroller derefter, at printerdriveren er installeret.
4 Følg vejledningen på skærmen.
Bemærk! HP PSC må ikke være tilsluttet computeren, når du
fortsætter afinstallationen.
5 Klik på Nej, hvis du bliver spurgt, om du vil slette delte filer.
Andre programmer, der anvender disse filer, fungerer måske ikke
korrekt, hvis de slettes.
6 Genstart computeren, når softwaren er afinstalleret.
7 Softwaren geninstalleres ved at sætte cd'en HP PSC 1310 Series i
cd-rom-drevet og følge vejledningen på skærmen.
8 Når softwaren er installeret, skal du slutte HP PSC til computeren.
Tænd HP PSC ved at trykke på knappen Tændt/Fortsæt. Følg
vejledningen på skærmen og på den installationsplakat, der fulgte
med HP PSC, for at fortsætte installationen.
Når du har tilsluttet og tændt HP psc, skal du muligvis vente nogle
minutter, før alle Plug and Play-funktioner er udført.
Når softwareinstallationen er udført, vises et overvågningsikon på
proceslinjen.
9 Dobbeltklik på ikonet HP Director på skrivebordet for at verificere,
at softwaren er installeret korrekt. Hvis HP Director indeholder de
vigtigste ikoner, er softwaren korrekt installeret:
62
hp psc 1310 series
Page 71

problem mulig årsag og løsning
Nogle af ikonerne
mangler i hp director
(fortsat)
Registreringsskærmbil
ledet vises ikke
Den digitale
billedbehandlingsmo
nitor vises ikke på
statuslinjen
sådan afinstalleres på en Macintosh-computer
1 Tag kablet ud mellem HP psc og computeren.
2 Dobbeltklik på mappen Programmer: HP All-in-One Software.
3 Dobbeltklik på HP Uninstaller (fjern software).
4 Følg vejledningen på skærmen.
5 Tag ledningen mellem HP psc og computeren ud, og genstart
computeren, når softwaren er afinstalleret.
6 Læg cd'en til HP PSC 1310 Series i computerens cd-rom-drev for at
geninstallere softwaren.
Bemærk! Følg anvisningerne på installationsplakaten, når
softwaren skal geninstalleres. Slut ikke HP psc til computeren, før
du har afsluttet softwareinstallationen.
7 Start cd-rom'en fra skrivebordet, dobbeltklik på HP all-in-one
installer, og følg vejledningen på skærmen.
Start produktregistreringsprogrammet i mappen HP i menuen Start i
Windows. Klik på Start, Programmer eller Alle programmer (XP), HP,
PSC All-In-One 1310 series, Product Registration (Produktregistrering).
Vent nogle minutter, hvis den digitale billedbehandlingsmonitor ikke
vises på statuslinjen. Start director, og kontroller, om de vigtigste ikoner
vises, hvis den stadig ikke vises. Der er flere oplysninger under Nogle af
ikonerne mangler i hp director på side 62.
Ikonerne vises normalt yderst til højre på statuslinjen.
fejlfinding
fejlfinding
Installationen stopper,
når der vises flere
installationsoplysning
er på skærmen, også
selvom USB-kablet er
tilsluttet
brugervejledning
Proceslinjen
Ikonet HP Digital
billedbehandlingsmonitor
Frontpanelskabelonen er måske ikke sat rigtigt på.
gør følgende
1 Kontroller, om der er nogen fejlmeddelelser på frontpanelet
vedrørende påsætning af frontpanelskabelonen.
2 Sæt frontpanelskabelonen på, hvis den ikke allerede er monteret.
Der er flere oplysninger under Der vises en meddelelse om, at
frontpanelskabelonen skal påsættes på side 64.
3 Sluk produktet og tænd det igen.
63
Page 72

kapitel 12
fejlfinding i forbindelse med hardwareinstallation
Brug dette afsnit til at løse eventuelle problemer i forbindelse med installation af
HP psc-hardwaren.
problem mulig årsag og løsning
Der vises en
meddelelse om, at
frontpanelskabelonen
skal påsættes
Frontpanelskabelonen er ikke monteret, eller den sidder ikke rigtigt.
sådan påsættes frontpanelskabelonen
1 Fjern den selvklæbende bagside fra frontpanelskabelonen.
trin 1
trin 2
fejlfinding
2 Løft låget til HP psc. Placer frontpanelskabelonen i fordybningen,
og klæb den fast.
Bemærk! HP psc fungerer først, når frontpanelskabelonen er
påsat.
HP psc tændes ikke Kontroller, at netledningerne sidder korrekt, og vent et par sekunder
for at se, om HP psc tændes. Hvis HP psc er tilsluttet et strømpanel med
afbryder, skal du kontrollere, at det er tændt.
64
hp psc 1310 series
Page 73

problem mulig årsag og løsning
fejlfinding
USB-porten er ikke
tilsluttet
Det er ganske enkelt at slutte HP psc til computeren via et USB-kabel.
Sæt den ene ende af USB-kablet i stikket bag på computeren og den
anden ende i stikket bag på HP psc. Du kan bruge en vilkårlig USBport bag på computeren.
hp instant share – fejlfinding ved opsætning
Opsætningsfejl i forbindelse med HP Instant Share (f.eks. fejlmeddelelse i
forbindelse med konfigurering af adressekartoteket) behandles i den
skærmspecifikke hjælp til HP Instant Share. Fejlfinding af problemer i
forbindelse med brug findes i fejlfinding i forbindelse med brug på side 65.
fejlfinding i forbindelse med brug
fejlfinding
brugervejledning
Fejlfindingsafsnittet til hp psc 1310 series i HP Image Zone - hjælp indeholder tip
til fejlfinding af de mest almindelige problemer i forbindelse med HP psc. Du får
adgang til fejlfindingsoplysningerne på en Windows-pc ved at gå til
HP Director, klikke på Hjælp og vælge Fejlfinding og support. Fejlfinding er
også tilgængelig via knappen Hjælp, der vises i vises i nogle fejlmeddelelser.
Du får adgang til fejlfindingsoplysninger fra en Macintosh (OS X) ved at klikke
på ikonet HP Director (All-in-One) i dokken, vælge HP Help (HP Hjælp) i
menuerne HP Director, vælge HP Image Zone Help og derefter klikke på hp psc
1310 series troubleshooting (fejlfinding) i Help Viewer.
Hvis du har adgang til internettet, kan du få hjælp på HP's websted på:
www.hp.com/support
Webstedet giver også svar på ofte stillede spørgsmål (FAQ'er).
65
Page 74

kapitel 12
fejlfinding i forbindelse med hp instant share
Grundlæggede fejlfindingsemner til HP Instant Share findes i nedenstående
tabel. Når du får adgang til webstedet HP Instant Share, er der onlinehjælp til
eventuelle fejlmeddelelser.
fejlmeddelelse mulig årsag og løsning
Der kan ikke oprettes
forbindelse til
internettet
HP Instant Sharetjenesten er ikke
tilgængelig i
fejlfinding
øjeblikket
Computeren kan ikke oprette forbindelse til HP Instant Share-serveren,
efter at skærmbilledet Gå online vises.
• Kontroller internetforbindelsen, og kontroller, om du er online.
• Hvis du benytter en firewall, skal du kontrollere, at proxy-
indstillingerne for browseren er indstillet korrekt.
HP Instant Share-serveren er i øjeblikket nede i forbindelse med
vedligeholdelse.
• Prøv at oprette forbindelse senere.
fejlfinding i forbindelse med PictBridge-porten
PictBridge-portens funktioner styres af det PictBridge-kompatible kamera, du
tilslutter. De fleste løsninger findes i brugervejledningen til kameraet. Her er
nogle af de problemer, du kan komme ud for i forbindelse med PictBridgeporten.
problem mulig årsag og løsning
Du har tilsluttet et
kamera, og der sker
ingenting
Kameraet reagerer
ikke
Udskrivningen
stoppede midt i et
fotografi
Et foto er beskadiget
eller understøttes ikke
Der udskrives ingen
fotografier
• Kameraet er ikke PictBridge-kompatibelt eller ikke i PictBridge-
tilstand. Kobl kameraet fra, og se brugervejledningen til kameraet for
at finde ud af, om det er PictBridge-kompatibelt. Brugervejledningen
indeholder oplysninger om, hvordan du sætter kameraet i PictBridgetilstand. Hvis kameraet ikke er PictBridge-kompatibelt, skal det sluttes
direkte til computeren, hvis der skal udskrives fotografier.
• HP PSC genkender kameraet, men kameraet reagerer ikke. Kobl
kameraet fra. Sluk kameraet og tænd det igen. Kontroller, at det er i
PictBridge-tilstand. Slut kameraet til igen.
• Kameraet løb tør for strøm eller blev koblet fra. Visse kameraer
slukker selv efter et par minutter, hvis de ikke er sluttet til en
strømkilde. Slut kameraet til igen og kontroller, at det er i PictBridgetilstand. Genstart udskrivningen.
• Du forsøger at udskrive et billede, der er beskadiget, fra kameraet,
eller billedets type understøttes ikke på HP PSC. Kontroller billedet
på kameraet, og se brugervejledningen til kameraet vedrørende
billedtyper, der understøttes. HP PSC kan håndtere fotografier i jpegeller tiff-format. Se brugervejledningen til kameraet for at angive
billedtypen for fotografierne. Bemærk, at tiff-billeder kan være
betydelig større end jpeg-billeder og tager længere tid at udskrive.
• Du skal vælge fotografier på kameraet, inden de kan udskrives. Se
brugervejledningen til kameraet, og vælg de fotografier, du vil
udskrive.
66
hp psc 1310 series
Page 75

indeks
Tal
10 x 15 cm
fotopapir, 14
kopier uden ramme, 20
A
annullere
kopiering, 22
scanne, 24
antal kopier
kopiere, 20
B
bedste kopikvalitet, 20
bestille
andre forbrugsvarer, 26
blækpatroner, 25
medie, 25
blæk, 28
blækniveau, 28
blækpatronboks, 32
blækpatroner, 28
bestille, 25
blækniveau, 28
boks, 32
brug af korrekt blækpatron, 32
gemme, 32
håndtere, 29
justere, 33
rengøre kontakter, 35
udskifte, 30
E
etiketter
ilægge, 15
F
fejlfinding
brug, 65
hardware- og
softwareinstallation, 59
hardwareinstallation, 64
HP Instant Share
(Windows), 65, 66
installation, 59
softwareinstallation, 60
vigtige ikoner, 61, 62, 63
formindske kopier, 21
forstørre kopier, 21
fotografier
kopier uden ramme, 20
fotografier uden rammer
kopiere, 20
frontpanel
oversigt, 1
statusindikatorer, 3
G
garanti
erklæring, 46
opgraderinger, 45
service, 45
varighed, 45
glasplade, rengøre, 27
H
Hagaki-kort, 14
hastighed
kopier, 20
hjælp, vii
HP Director
bruge HP PSC sammen med
en computer, 6
e-mail (Macintosh), 58
HP Instant Share-adgang
(Windows), 56
HP Instant Share
adressekartotek, 58
bruge et scannet billede, 56
enkel brug, 55
oversigt, 55
HP Instant Share (Windows)
bruge fejlfinding, 66
fejlfinding ved opsætning, 65
HP-distributionscenter, 43
HP-kundesupport, 37
hurtig kopikvalitet, 20
I
ikonet Digital billedbehandlings-
monitor, 63
ilægge
A4-papir, 12
anbefalede papirtyper, 15
etiketter, 15
Hagaki-kort, 14
HP Premium papir, 15
konvolutter, 14
Letter-papir, 12
lykønskningskort, 15
originaler, 11
postkort, 14
undgå papirstop, 16
indikatorer, status, 3
J
justere blækpatroner, 33
K
kamera, PictBridge
tilslutte, 17
udskrive, 17
konvolutter
ilægge, 14
kopier
formindske, 21
forstørre, 21
hastighed, 20
kvalitet, 20
kopiere
antal kopier, 20
farveoriginaler, 19
fotografier, 20
fotografier på Letter-papir, 21
fotografier uden rammer, 20
sort/hvide originaler, 19
kundesupport, 37
Australien, 41
Japan, 38
Korea, 38
Nordamerika, 38
uden for USA, 39
Vesteuropa, 38
websted, 37
Østeuropa, Mellemøsten og
Afrika, 39
kvalitet
kopier, 20
L
lovgivningsmæssige
oplysninger, 51
australsk erklæring, 52
bemærkninger til brugere i
Canada, 52
FCC statement, 52
geräuschemission, 52
67
Page 76

indeks
koreansk erklæring, 53
lovmæssigt
modelidentifikationsnumm
er, 51
overensstemmelseserklæring
(EU), 53
overensstemmelseserklæring
(USA), 54
VCCI-2 (Japan), 53
lyde fra HP PSC, 36
lykønskningskort, ilægge, 15
lågets bagbeklædning,
rengøre, 27
M
miljø
beskytte, 50
brug af papir, 51
datablade om
materialesikkerhed, 51
energiforbrug, 50
genbrugsprogram, 51
inkjet-forbrugsstoffer,
genbrug, 51
miljøbeskyttelsesprogram, 50
ozon, 50
plastik, 51
P
papir
anbefalede typer, 15
angive type, 15
bestille, 25
ilægge, 11
patroner, 28
bestille, 25
blækniveau, 28
gemme, 32
håndtere, 29
justere, 33
rengøre kontakter, 35
udskifte, 30
PictBridge
tilslutte et kamera, 17
udskrive fra et kamera, 17
postkort, 14
R
rapport, selvtest, 29
rengøre
blækpatronkontakter, 35
glasplade, 27
lågets bagbeklædning, 27
yderside, 28
returnere HP PSC, 42
S
scanne
annullere, 24
fra frontpanel, 23
selvtestrapport, 29
sende et foto
bruge et scannet billede, 57
Macintosh, 57
sende HP PSC, 42
software
bruge HP PSC sammen med
en computer, 6
statusindikatorer, 3
stoppe
kopiering, 22
scanne, 24
størrelse
kopier, 21
support, 37
T
tekniske oplysninger
fysiske specifikationer, 50
kopispecifikationer, 50
miljøspecifikationer, 50
papirspecifikationer, 49
specifikationer for
fotohukommelseskort, 50
strømspecifikationer, 50
udskriftsspecifikationer for
margener, 49
telefonnumre, kundesupport, 37
tilpasse til side, 21
U
udskifte blækpatroner, 30
udskrive
fra et kamera, 17
selvtestrapport, 29
USB-kabel, installere, 65
V
vedligeholdelse
blækniveau, 28
justere blækpatroner, 33
lyde, 36
rengøre enhedens
yderside, 28
rengøre glaspladen, 27
rengøre lågets
bagbeklædning, 27
selvtestrapport, 29
udskifte blækpatroner, 30
vigtige ikoner, 61, 62, 63
68
hp psc 1310 series
Page 77

Page 78

Besøg HP PSC's oplysningscenter
Der finder du alt, hvad du behøver for at få mest muligt ud af din HP psc.
• Teknisk support
• Oplysninger om bestilling og tilbehør
• Projekttip
• Tip til forbedring af dit produkt
www.hp.com/support
© Copyright 2004 Hewlett-Packard Development Company, L.P.
Trykt på genbrugspapir.
Printed in [country].
*Q5763-90159*
*Q5763-90159*
Q5763-90159
 Loading...
Loading...