Page 1
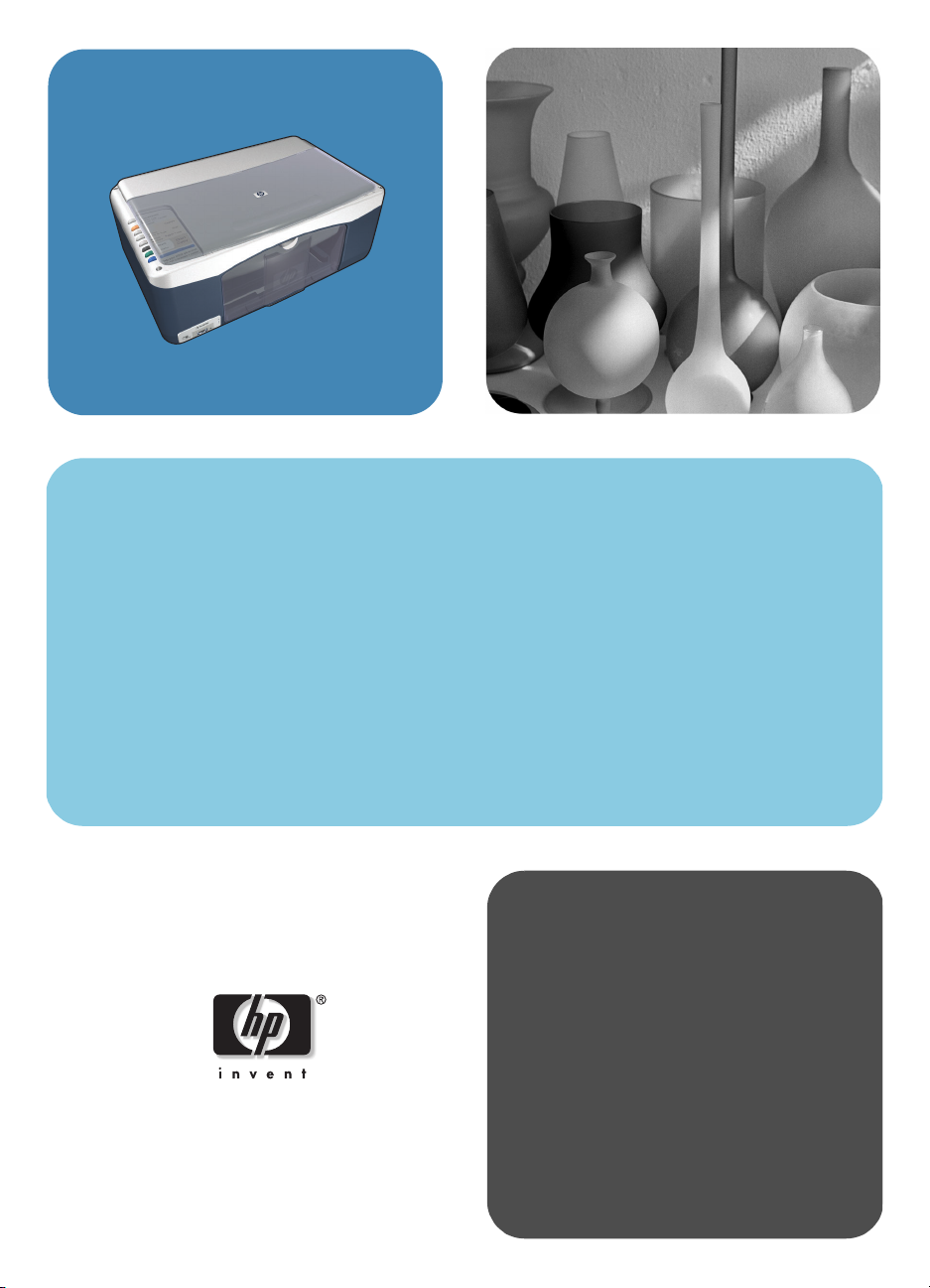
hp psc 1310 series
all-in-one
gebruikers-
handleiding
Page 2
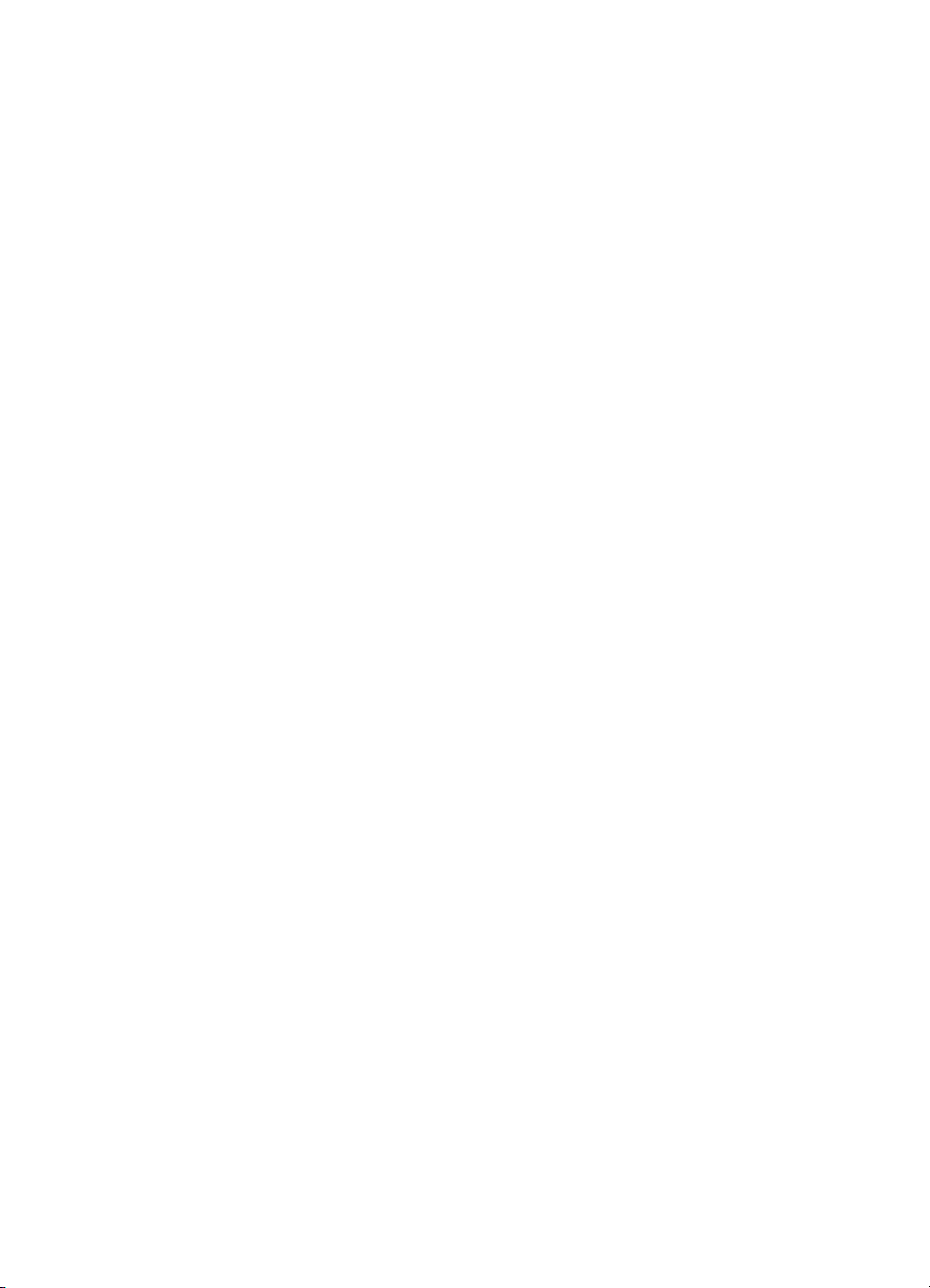
Page 3
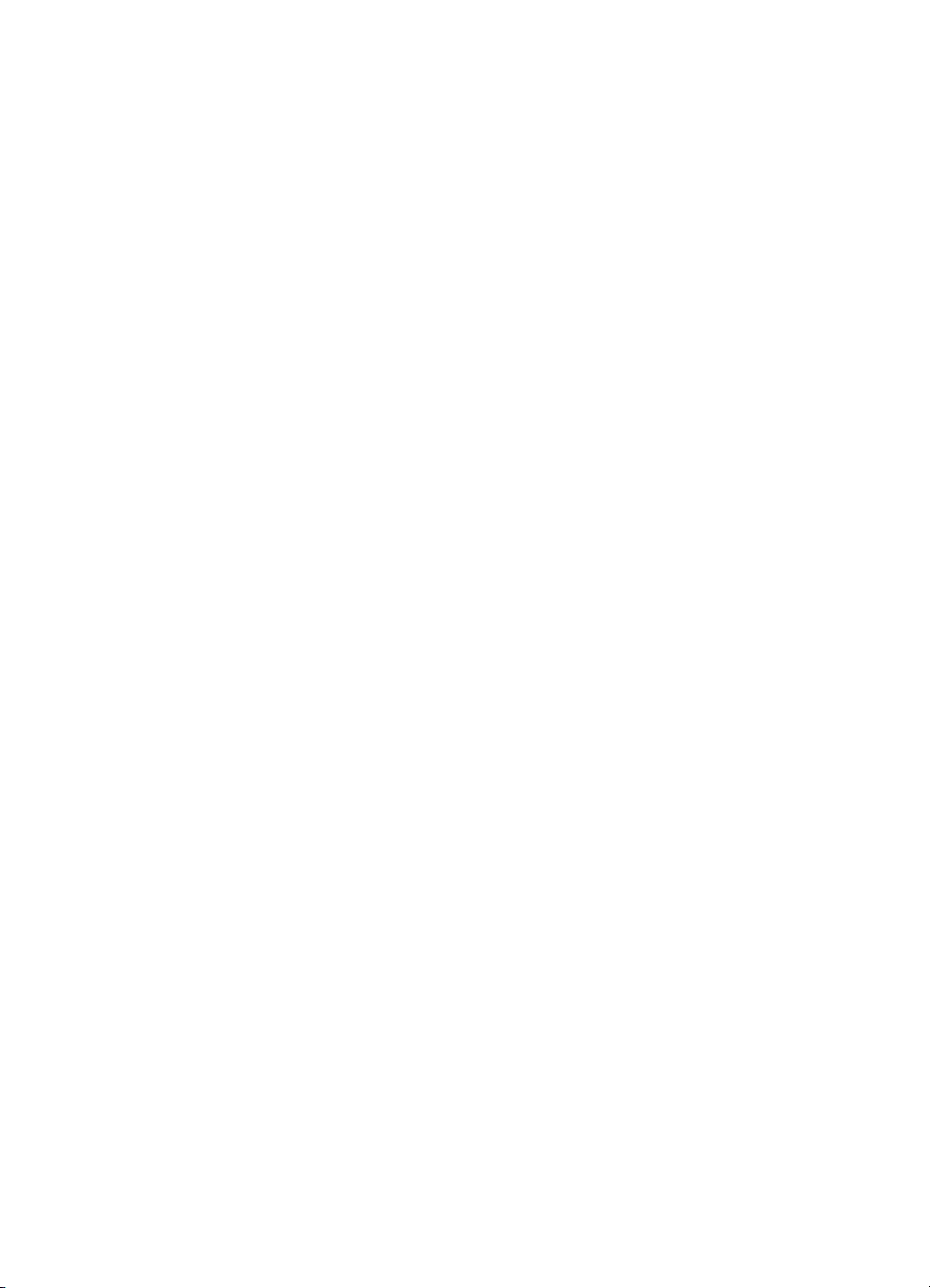
hp psc 1310 series
all-in-one
Page 4
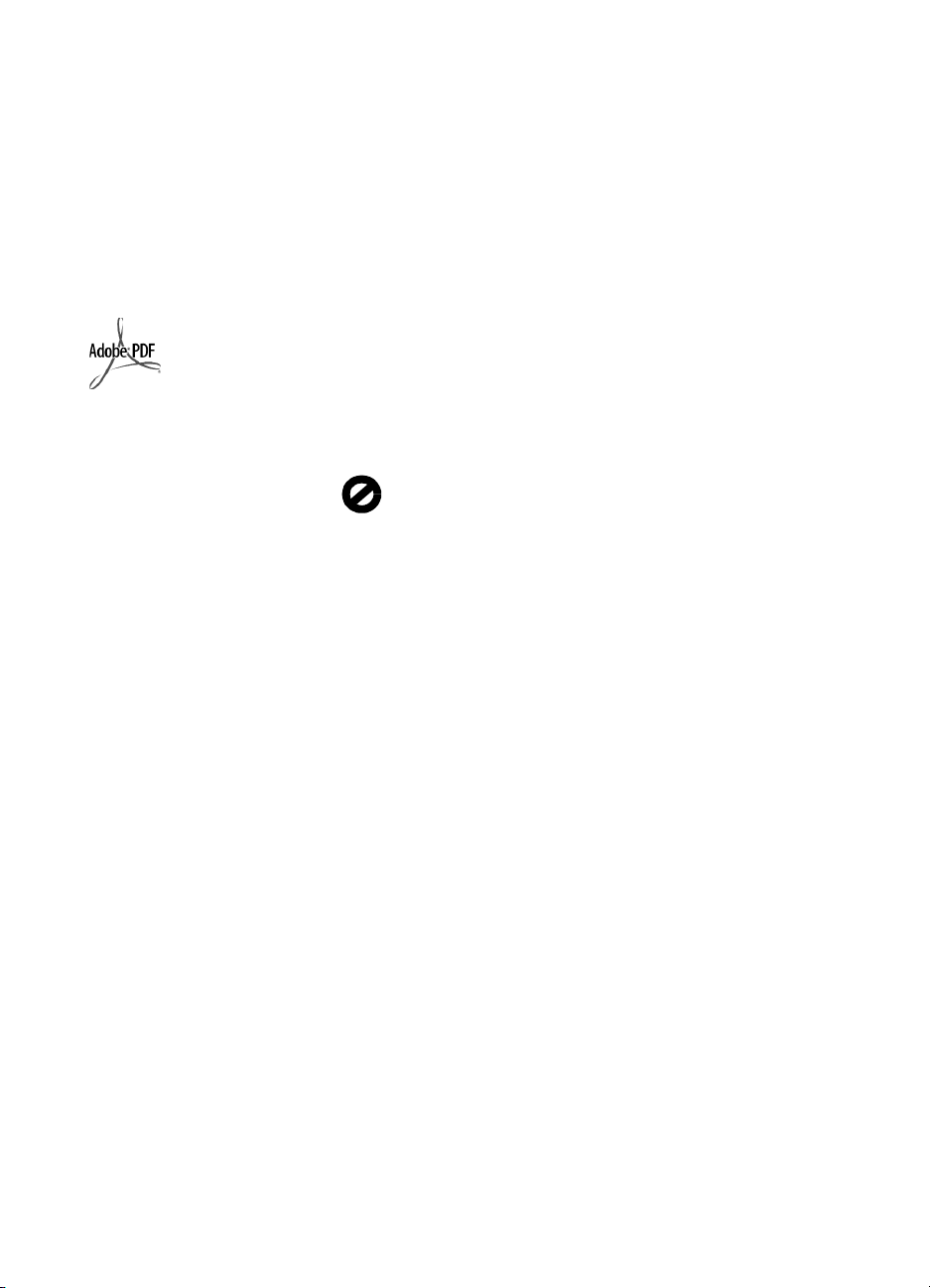
© Copyright 2004 Hewlett-Packard
Development Company, L.P.
De informatie in dit document kan
zonder voorafgaande kennisgeving
worden gewijzigd.
Niets uit deze uitgave mag worden
verveelvoudigd, aangepast of
vertaald zonder voorafgaande
schriftelijke toestemming, behalve
voor zover toegestaan op grond van
de auteursrechtwetgeving.
Adobe en het Acrobatlogo zijn gedeponeerde
handelsmerken of
handelsmerken van
Adobe Systems
Incorporated in de
Verenigde Staten en/of
andere landen.
Gedeelten onder copyright © 19892003 Palomar Software Inc. In de
HP PSC 1310 Series is technologie
voor printerstuurprogramma's
opgenomen onder licentie van
Palomar Software, Inc.
www.palomar.com
Copyright © 1999-2003 Apple
Computer, Inc.
Apple, het Apple-logo, Mac, het Maclogo, Macintosh en Mac OS zijn
handelsmerken van Apple Computer,
Inc., gedeponeerd in de Verenigde
Staten en andere landen.
Publicatienummer: Q5763-90157
Eerste uitgave: Februari 2004
®
Windows
Windows ME
Windows 2000
-handelsmerken van Microsoft
Corporation.
Intel
handelsmerken van Intel Corporation.
, Windows NT®,
®
, Windows XP® en
®
zijn gedeponeerde
®
en Pentium® zijn gedeponeerde
kennisgeving
De enige garanties voor producten en
services van HP worden expliciet
uiteengezet in de garantieverklaringen
die bij de desbetreffende producten en
services worden verstrekt. Niets in
deze verklaringen dient te worden
opgevat als aanvullende garantie. HP
kan niet aansprakelijk worden
gehouden voor technische of
redactionele fouten of omissies in de
verklaringen.
De Hewlett-Packard Company kan niet
aansprakelijk worden gehouden voor
enige incidentele of gevolgschade in
verband met, of voortvloeiende uit het
verstrekken van dit document en de
software die hierin wordt beschreven
of de prestaties of het gebruik van
beide.
Opmerking: Informatie over
wettelijke voorschriften vindt u elders
in deze gebruikershandleiding.
Het is in veel landen wettelijk niet
toegestaan de volgende items te
kopiëren. Win bij twijfel juridisch
advies in.
• Overheidsdocumenten:
-Paspoorten
- Immigratiepapieren
- Bepaalde dienstplichtstukken
- Identiteisbewijzen, -kaarten of insignes
•Overheidszegels:
- Postzegels
- Voedselbonnen
• Cheques of wissels van
overheidsinstellingen
• Bankbiljetten, reischeques of
postwissels
•Depositobewijzen
• Werken waarop auteursrecht rust
veiligheidsinformatie
Waarschuwing! Stel het
product niet bloot aan
regen of vocht om het
risico van brand of
schokken te voorkomen.
Volg altijd de standaard
veiligheidsvoorschriften bij het
gebruik van dit product om
verwondingen door brand of
elektrische schokken te voorkomen.
Waarschuwing! Kans
op elektrische schokken
1 Lees alle instructies op de Setup-
poster aandachtig door.
2 Sluit het apparaat uitsluitend aan
op een geaard stopcontact.
Neem contact op met een
gekwalificeerd elektricien als u
niet weet of het stopcontact
geaard is.
3 Neem alle waarschuwingen en
instructies in acht die op het
product zijn aangegeven.
4 Trek voordat u het apparaat
schoonmaakt de stekker uit het
stopcontact.
5 Installeer en gebruik het product
niet in de nabijheid van water of
wanneer u nat bent.
6 Installeer het product op een
stabiele ondergrond.
7 Zet het product op een veilige
locatie zodat niemand op het
snoer kan gaan staan of erover
kan struikelen en het snoer kan
beschadigen.
8 Als het product niet naar behoren
functioneert, raadpleegt u de
Help voor het oplossen van
problemen.
9 Het apparaat bevat geen
onderdelen die onderhoud door
de gebruiker vereisen. Laat
onderhoudstaken over aan
gekwalificeerd
onderhoudspersoneel.
10 Gebruik het apparaat in een
goed geventileerde ruimte.
Page 5
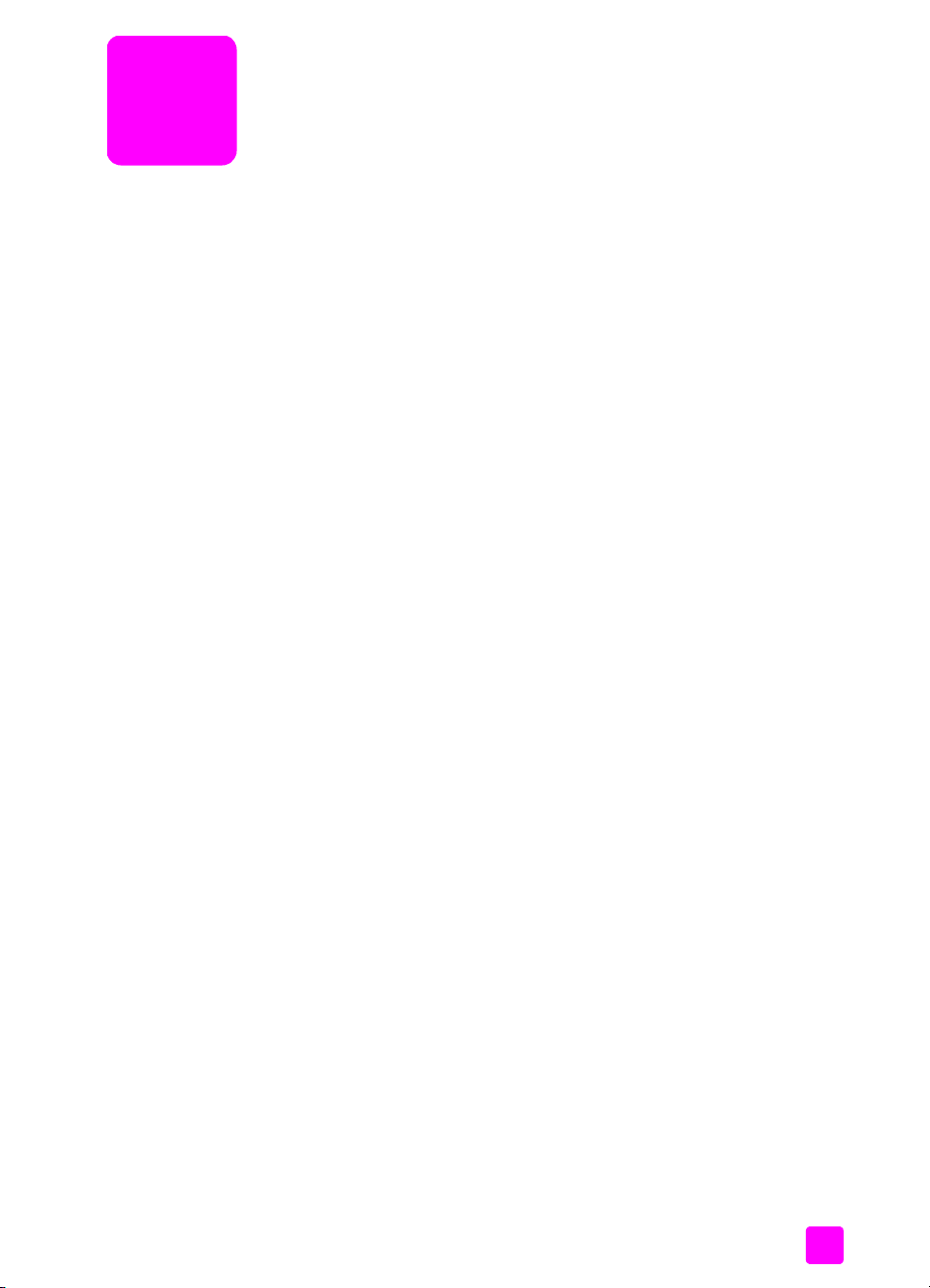
inhoud
1 snel aan de slag . . . . . . . . . . . . . . . . . . . . . . . . . . . . . . . . . . . . . 1
overzicht van het bedieningspaneel . . . . . . . . . . . . . . . . . . . . . . . . . . 1
de PictBridge-camerapoort . . . . . . . . . . . . . . . . . . . . . . . . . . . . . . . . 3
statuslampjes op het bedieningspaneel. . . . . . . . . . . . . . . . . . . . . . . . 3
de hp psc gebruiken in combinatie met een computer. . . . . . . . . . . . . . 6
2 originelen en papier plaatsen . . . . . . . . . . . . . . . . . . . . . . . . . . 11
originelen plaatsen . . . . . . . . . . . . . . . . . . . . . . . . . . . . . . . . . . . . 11
een origineel op de glasplaat leggen. . . . . . . . . . . . . . . . . . . . . . . . 12
letter- of A4-papier laden . . . . . . . . . . . . . . . . . . . . . . . . . . . . . . . . 12
enveloppen laden . . . . . . . . . . . . . . . . . . . . . . . . . . . . . . . . . . . . . 14
briefkaarten, Hagaki-kaarten of fotopapier van 4 bij 6 inch
(10 bij 15 cm) laden . . . . . . . . . . . . . . . . . . . . . . . . . . . . . . . . . . . 14
aanbevolen papiersoorten. . . . . . . . . . . . . . . . . . . . . . . . . . . . . . . . 15
andere soorten papier in de invoerlade plaatsen . . . . . . . . . . . . . . . . 15
de papiersoort instellen . . . . . . . . . . . . . . . . . . . . . . . . . . . . . . . . . 15
papierstoringen vermijden. . . . . . . . . . . . . . . . . . . . . . . . . . . . . . . . 16
3 afdrukken vanaf een fotocamera . . . . . . . . . . . . . . . . . . . . . . . . 17
een camera aansluiten . . . . . . . . . . . . . . . . . . . . . . . . . . . . . . . . . . 17
afdrukken vanaf de camera. . . . . . . . . . . . . . . . . . . . . . . . . . . . . . . 17
4 de kopieerfuncties gebruiken. . . . . . . . . . . . . . . . . . . . . . . . . . . 19
kopieën maken . . . . . . . . . . . . . . . . . . . . . . . . . . . . . . . . . . . . . . . 19
speciale kopieertaken uitvoeren . . . . . . . . . . . . . . . . . . . . . . . . . . . . 20
stoppen met kopiëren. . . . . . . . . . . . . . . . . . . . . . . . . . . . . . . . . . . 22
5 de scanfuncties gebruiken . . . . . . . . . . . . . . . . . . . . . . . . . . . . . 23
een origineel scannen . . . . . . . . . . . . . . . . . . . . . . . . . . . . . . . . . . 23
het scannen stoppen . . . . . . . . . . . . . . . . . . . . . . . . . . . . . . . . . . . 24
6 bestellen van benodigdheden . . . . . . . . . . . . . . . . . . . . . . . . . . 25
afdrukmateriaal bestellen . . . . . . . . . . . . . . . . . . . . . . . . . . . . . . . . 25
inktpatronen bestellen . . . . . . . . . . . . . . . . . . . . . . . . . . . . . . . . . . 25
overige benodigdheden bestellen . . . . . . . . . . . . . . . . . . . . . . . . . . 26
7 het onderhoud van de hp psc . . . . . . . . . . . . . . . . . . . . . . . . . . 27
de glasplaat reinigen . . . . . . . . . . . . . . . . . . . . . . . . . . . . . . . . . . . 27
de onderzijde van de klep reinigen . . . . . . . . . . . . . . . . . . . . . . . . . 27
de buitenkant reinigen . . . . . . . . . . . . . . . . . . . . . . . . . . . . . . . . . . 28
werken met inktpatronen . . . . . . . . . . . . . . . . . . . . . . . . . . . . . . . . 28
geluiden bij zelfonderhoud . . . . . . . . . . . . . . . . . . . . . . . . . . . . . . . 36
8 ondersteuning voor de hp psc 1310 series . . . . . . . . . . . . . . . . 37
ondersteuning en andere informatie op het Internet . . . . . . . . . . . . . . 37
v
Page 6
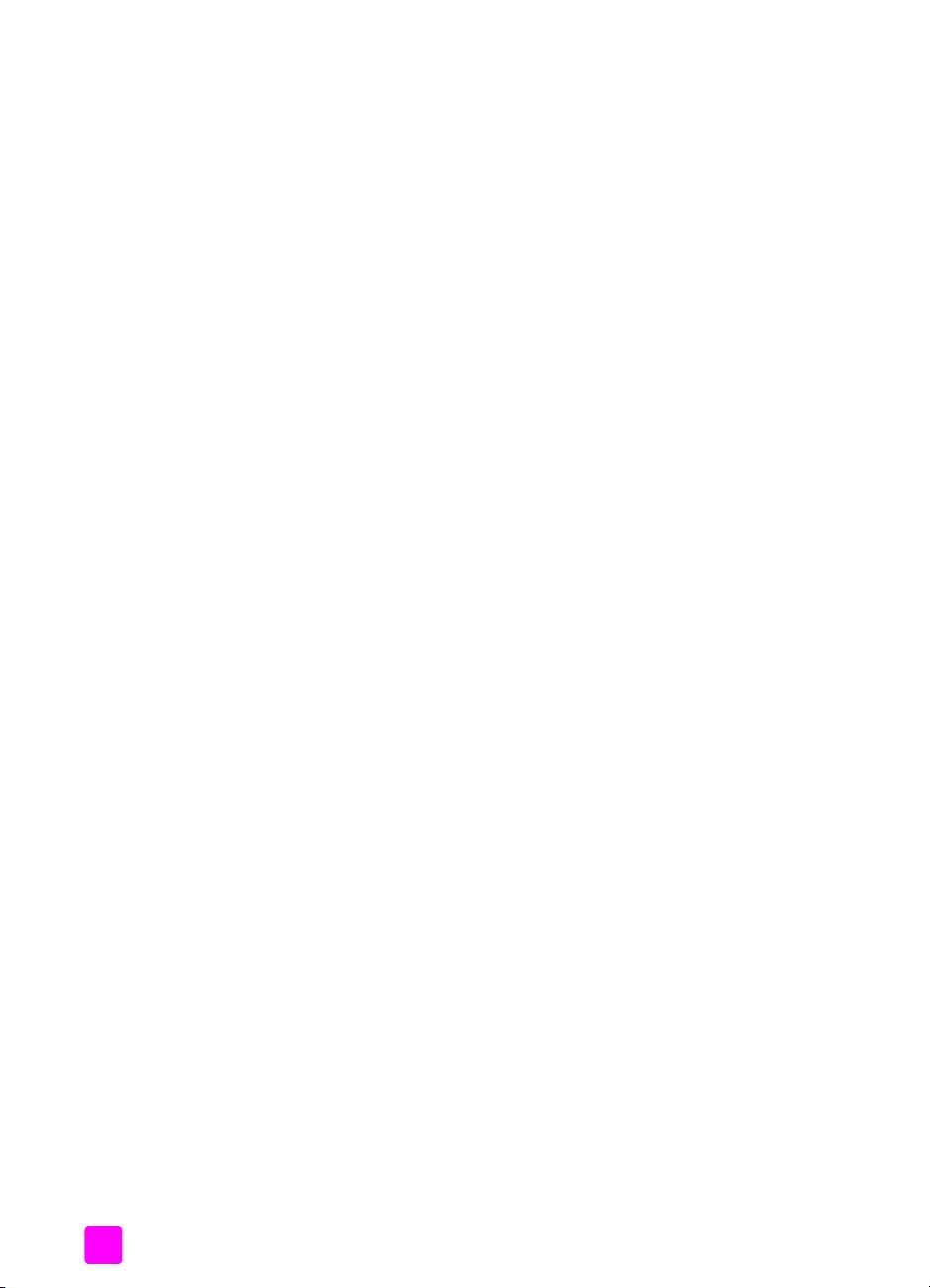
inhoud
hp klantenondersteuning . . . . . . . . . . . . . . . . . . . . . . . . . . . . . . . . .37
de hp psc gereedmaken voor verzending . . . . . . . . . . . . . . . . . . . . .42
hp distributiecentrum . . . . . . . . . . . . . . . . . . . . . . . . . . . . . . . . . . . .43
9 informatie over de garantie . . . . . . . . . . . . . . . . . . . . . . . . . . . .45
de duur van de beperkte garantie . . . . . . . . . . . . . . . . . . . . . . . . . . .45
garantieservice . . . . . . . . . . . . . . . . . . . . . . . . . . . . . . . . . . . . . . . .45
de garantie uitbreiden . . . . . . . . . . . . . . . . . . . . . . . . . . . . . . . . . . .45
de hp psc opsturen voor reparatie . . . . . . . . . . . . . . . . . . . . . . . . . . .46
beperkte wereldwijde garantieverklaring van hewlett-packard . . . . . . . .46
10 technische informatie . . . . . . . . . . . . . . . . . . . . . . . . . . . . . . . . .49
papierspecificaties. . . . . . . . . . . . . . . . . . . . . . . . . . . . . . . . . . . . . .49
afmetingen en gewicht . . . . . . . . . . . . . . . . . . . . . . . . . . . . . . . . . . .50
voedingsspecificaties . . . . . . . . . . . . . . . . . . . . . . . . . . . . . . . . . . .50
omgevingsspecificaties . . . . . . . . . . . . . . . . . . . . . . . . . . . . . . . . . .50
richtlijnen voor milieuvriendelijke producten . . . . . . . . . . . . . . . . . . . .50
voorschriften. . . . . . . . . . . . . . . . . . . . . . . . . . . . . . . . . . . . . . . . . .51
declaration of conformity . . . . . . . . . . . . . . . . . . . . . . . . . . . . . . . . .54
11 configuratie en gebruik van hp instant share . . . . . . . . . . . . . . . . 55
hp instant share gebruiken in vijf eenvoudige stappen (Windows) . . . . . 55
een foto of afbeelding verzenden met de hp psc (Macintosh) . . . . . . . .57
waarom zou ik me registreren bij hp instant share (Windows)? . . . . . . .58
12 informatie over het oplossen van problemen . . . . . . . . . . . . . . . .59
problemen met afdrukken oplossen . . . . . . . . . . . . . . . . . . . . . . . . . .59
problemen met de bediening oplossen . . . . . . . . . . . . . . . . . . . . . . . .65
index. . . . . . . . . . . . . . . . . . . . . . . . . . . . . . . . . . . . . . . . .69
vi
hp psc 1310 series
Page 7
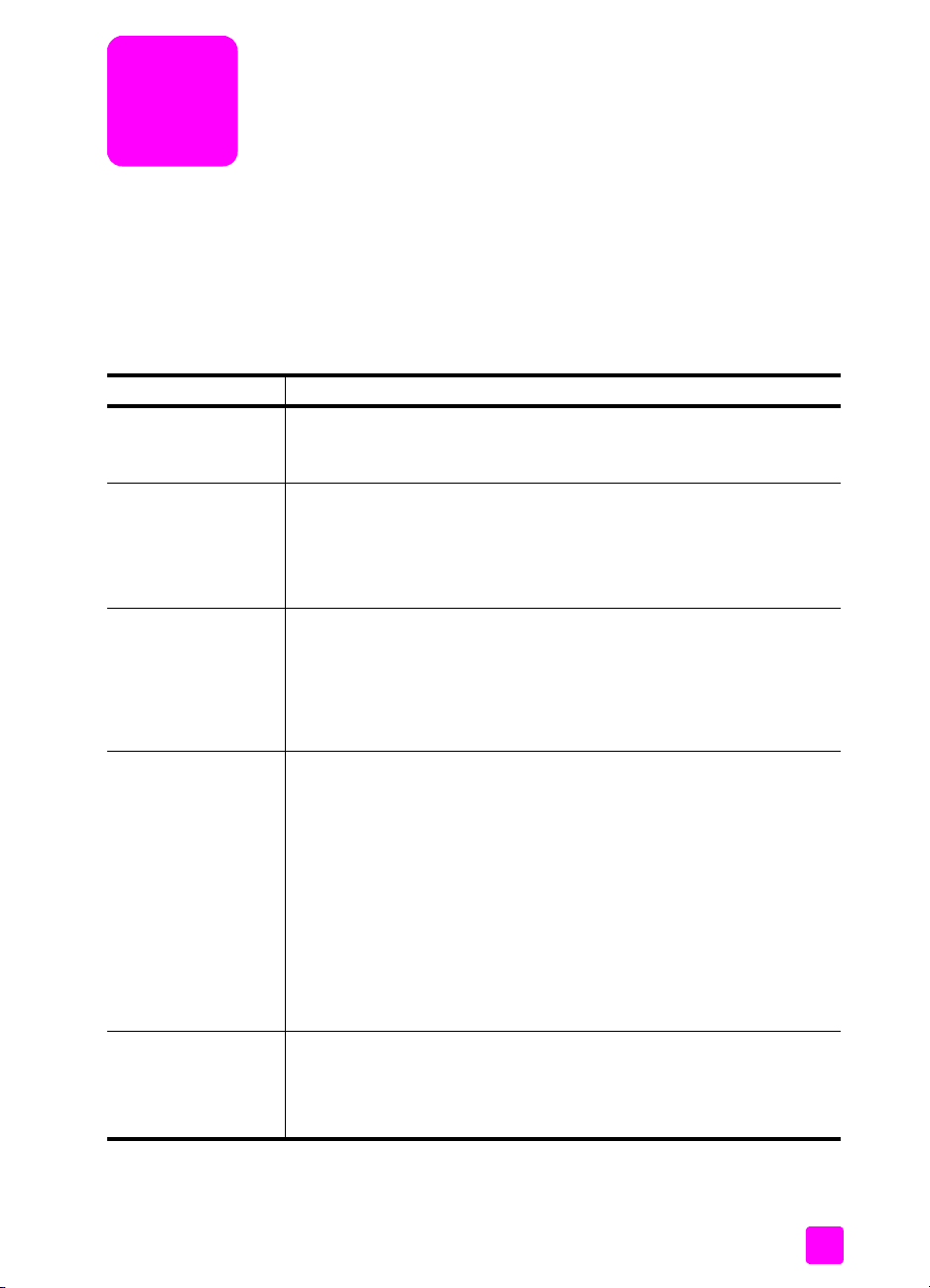
help-informatie
Deze gebruikershandleiding bevat informatie aan de hand waarvan u
problemen bij het installeren kunt oplossen en kunt leren werken met de HP psc.
Verder bevat de gebruikershandleiding informatie over het bestellen van
onderdelen en accessoires, technische specificaties, informatie over
productondersteuning en garantie-informatie.
In de volgende tabel staan aanvullende bronnen met informatie voor de HP psc.
help beschrijving
Setup-handleiding De Setup-poster bevat instructies voor de installatie en configuratie van
de HP psc. Controleer of u de juiste setup-informatie voor uw
besturingssysteem (Windows of Macintosh) gebruikt.
HP Image Zone Help In HP Image Zone Help vindt u gedetailleerde informatie over het
gebruik van de software voor de HP psc.
Voor Windows-gebruikers: ga naar de HP Director en klik op Help.
Voor Macintosh-gebruikers: ga naar HP-dirigent, klik op Help en klik
vervolgens op hp image zone help.
GebruikershandleidingDe gebruikershandleiding die u hier voor u hebt bevat informatie om u
op weg te helpen bij het gebruik van de HP psc en aanvullende
informatie voor het oplossen van problemen tijdens het installeren van
het apparaat. Verder bevat de gebruikershandleiding informatie over
het bestellen van onderdelen en accessoires, technische specificaties,
informatie over productondersteuning en garantie-informatie.
Help bij problemen
oplossen
Help en technische
ondersteuning via het
Internet
Zo kunt u informatie over probleemoplossing weergeven:
Voor Windows-gebruikers: klik in de HP Director op Help. Open het
boek Problemen oplossen in de HP Image Zone Help en volg de
koppelingen voor het oplossen van algemene problemen en de
koppelingen naar de Help bij het oplossen van specifieke problemen
met de HP psc. Informatie over het oplossen van problemen is ook
beschikbaar via de knop Help die in sommige foutberichten wordt
weergegeven.
Voor Macintosh-gebruikers: open de Apple Help Viewer, klik op
hp image zone help en klik op hp psc 1310 series.
Ook in deze gebruikershandleiding vindt u een hoofdstuk over het
oplossen van problemen.
Als u een Internet-aansluiting hebt, gaat u voor meer informatie naar de
website van HP:
www.hp.com/support
Op deze website vindt u ook antwoorden op veelgestelde vragen.
vii
Page 8
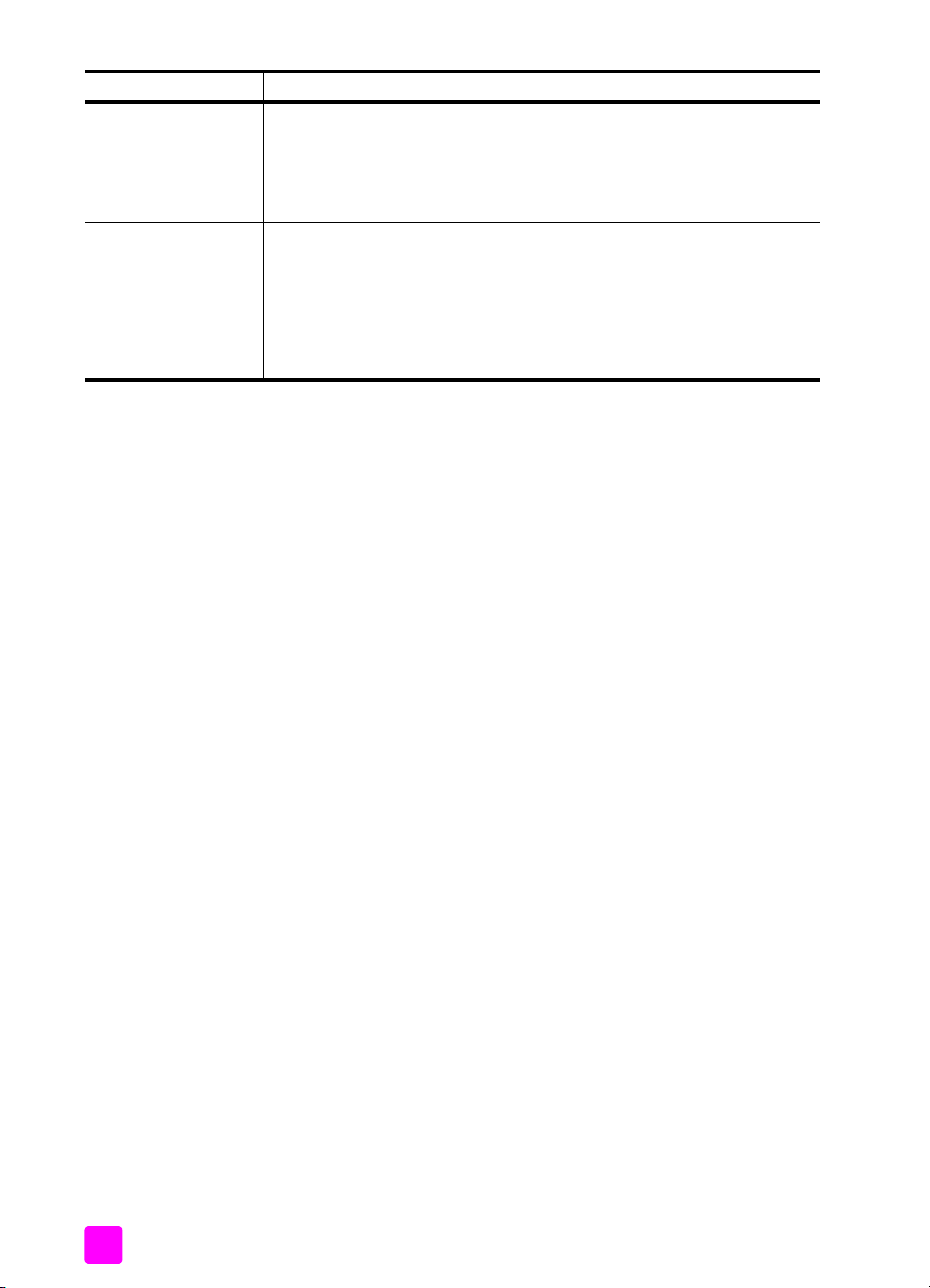
help beschrijving
Leesmij-bestand Nadat u de software hebt geïnstalleerd, kunt u het Leesmij-bestand
openen op de cd-rom van de HP PSC 1310 Series of in de
programmamap van de HP PSC 1310 Series. Het Leesmij-bestand
bevat de meest recente productinformatie die niet meer in de
gebruikershandleiding of online Help kon worden opgenomen.
Dialoogvenster-Help
(alleen Windows)
Onder Windows: Ga op een van de volgende manieren te werk als u
informatie wilt over een bepaalde functie:
• Klik met de rechtermuisknop de optie in kwestie
• Selecteer de optie en druk op F1
• Selecteer het vraagteken (?) in de rechterbovenhoek en klik
vervolgens op de optie
hp psc 1310 seriesviii
Page 9
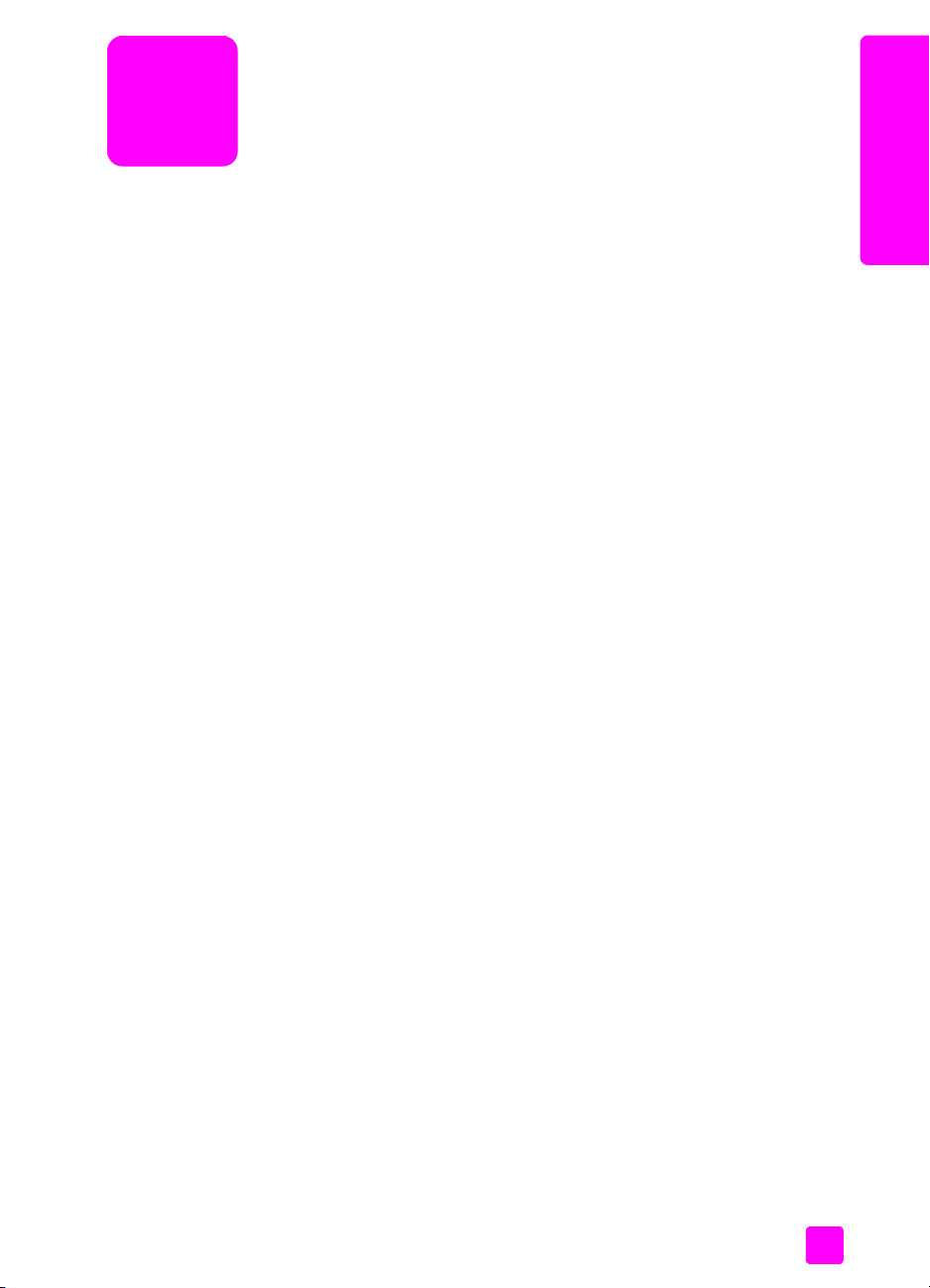
snel aan de slag
1
Met de HP psc kunt u kopieën en afdrukken maken van de foto's op uw
PictBridge-compatibele camera zonder dat u de computer hoeft in te schakelen.
Daarnaast kunt u meer doen met de HP psc als u de HP Director -software
gebruikt die op uw computer wordt geïnstalleerd tijdens Setup. In de
HP Director (HP-dirigent) vindt u tips voor probleemoplossing, productspecifieke
Help-informatie en verbeterde functies voor het werken met kopieën, scans en
foto's. Zie de hp psc gebruiken in combinatie met een computer op pagina 6
voor meer informatie over het gebruik van de HP Director (HP-dirigent).
Dit gedeelte bevat de volgende onderwerpen:
• overzicht van het bedieningspaneel op pagina 1
• de PictBridge-camerapoort op pagina 3
• statuslampjes op het bedieningspaneel op pagina 3
• de hp psc gebruiken in combinatie met een computer op pagina 6
overzicht van het bedieningspaneel
Aan de hand van de volgende afbeelding en tabel worden de opties op het
bedieningspaneel van HP psc uitgelegd.
Opmerking: Voordat u de HP psc kunt gebruiken moet u de
bedieningssjabloon op het bedieningspaneel bevestigen. Verwijder hiertoe
de zelfklevende laag van de achterkant van de bedieningssjabloon en
bevestig de bedieningssjabloon op de juiste locatie. De HP psc werkt alleen
als de bedieningssjabloon op de juiste wijze is bevestigd. Als de HP psc niet
naar behoren werkt, raadpleeg u de installatie-instructies voor informatie
over het aanbrengen van de bedieningssjabloon.
snel aan de slag
1
Page 10
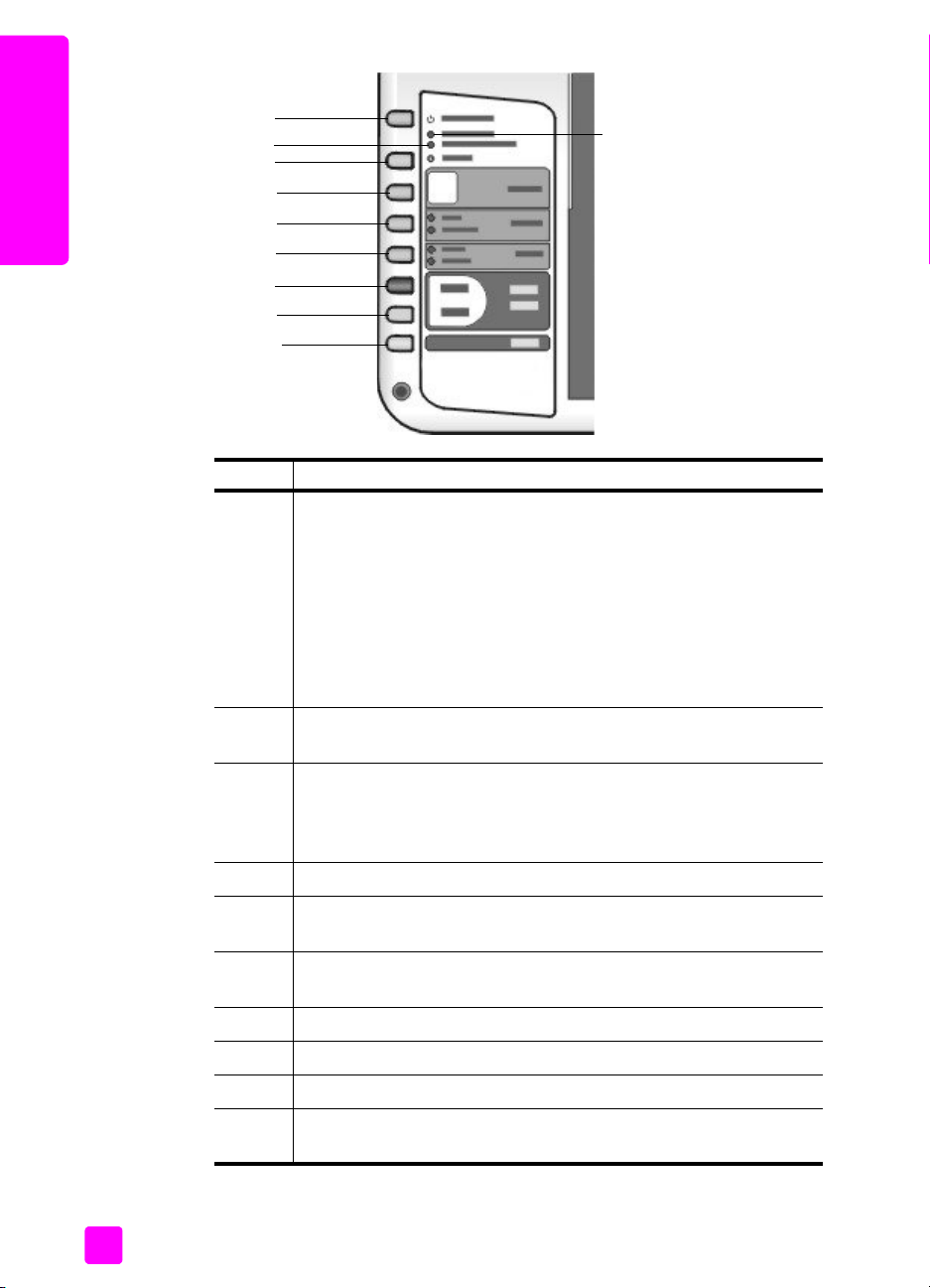
hoofdstuk 1
snel aan de slag
1
3
2
4
5
6
7
8
9
10
optie functie
1 Aan/Doorgaan: hiermee schakelt u de HP psc in en uit. Wordt ook
gebruikt om door te gaan met een kopieer- of afdruktaak na het
vastlopen van papier of een andere fout. Als op de HP psc een
foutstatus wordt aangegeven, kunt u deze uitschakelen door
3 seconden op Aan/Doorgaan te drukken.
Waarschuwing! Wanneer de HP psc uitstaat, wordt het
apparaat toch van een minimale hoeveelheid stroom voorzien.
Koppel het netsnoer los als u de stroomvoorziening van de
HP psc helemaal wilt uitschakelen.
2 Papier controleren: dit lampje gaat branden als papier moet worden
bijgevuld of vastgelopen papier moet worden verwijderd.
3 Inktpatroon controleren: dit lampje gaat branden als de inktpatroon
opnieuw moet worden geplaatst of vervangen, of als de
toegangsklep van het vak met de inktpatronen moet worden
gesloten.
4 Annuleren: hiermee stopt u een taak of verlaat u de knopinstellingen.
5 Kopieën (1-9): hiermee kunt u het aantal exemplaren voor een
kopieertaak wijzigen.
6 Grootte: hiermee wijzigt u de kopieergrootte in 100% of
Aan pagina aanpassen.
7 Papiersoort: hiermee wijzigt u de papiersoort in Normaal of Foto.
8 Start kopiëren, Zwart: hiermee maakt u een zwart-witkopie.
9 Start kopiëren, Kleur: hiermee maakt u een kleurenkopie.
10 Scannen: hiermee maakt u een scan van een origineel op de
glasplaat.
2
hp psc 1310 series
Page 11
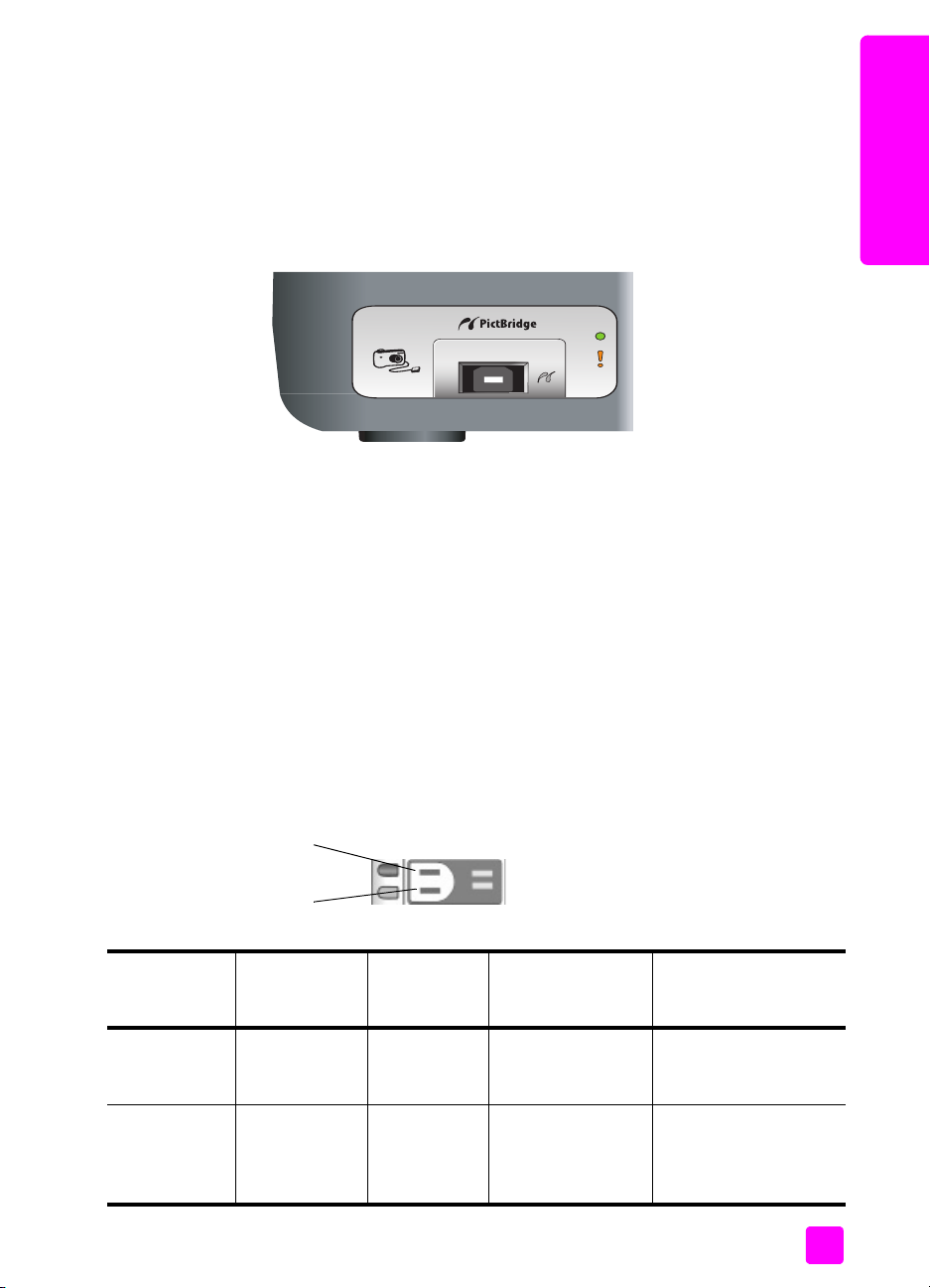
snel aan de slag
de PictBridge-camerapoort
De HP PSC ondersteunt de PictBridge-standaard. Dit betekent dat u een
PictBridge-compatibele fotocamera met een USB-kabel op de HP PSC kunt
aansluiten om foto's af te drukken zonder daarvoor de computer te gebruiken.
Opmerking: Gebruik deze poort niet om de HP PSC op de computer aan
te sluiten. Sluit ook geen ander USB-apparaat, zoals een muis, toetsenbord
of fotokaartlezer, aan op deze poort.
Zie afdrukken vanaf een fotocamera op pagina 17 voor meer informatie over
het afdrukken van foto's vanaf een PictBridge-camera.
statuslampjes op het bedieningspaneel
Statuslampjes op het bedieningspaneel verschaffen informatie over taken die de
HP psc op dat moment uitvoert of over onderhoudstaken die u op het apparaat
moet uitvoeren. Zo kunt u zien of het apparaat in- of uitgeschakeld is, of er een
zwart-wit- of een kleurenkopie wordt verwerkt, of het papier op is en of het
papier is vastgelopen.
Alle statuslampjes op het bedieningspaneel worden na twee minuten teruggezet,
tenzij er een fout is opgetreden.
Aan de hand van de navolgende afbeelding en tabel worden de statuslampjes
op het bedieningspaneel beschreven die informatie verschaffen over de taken
die de HP PSC op dat moment uitvoert.
snel aan de slag
zwartwitkopie
kleurenkopie
aan-lampje
(groen)
Lampje brandt
niet.
Lampje brandt. Lampje brandt. Lampje
gebruikershandleiding
zwart-witkopie
(achtergrondverlichting)
Lampje brandt
niet.
kleurenkopie
(achtergrondverlichting)
Lampje brandt
niet.
brandt.
uitleg wat moet u doen?
De HP PSC is
uitgeschakeld.
De HP PSC is
ingeschakeld en
klaar voor gebruik.
Druk op de knop
Aan/Doorgaan om de
HP PSC in te schakelen.
Start een scan-, kopieerof afdruktaak vanaf het
bedieningspaneel of
via de software.
3
Page 12
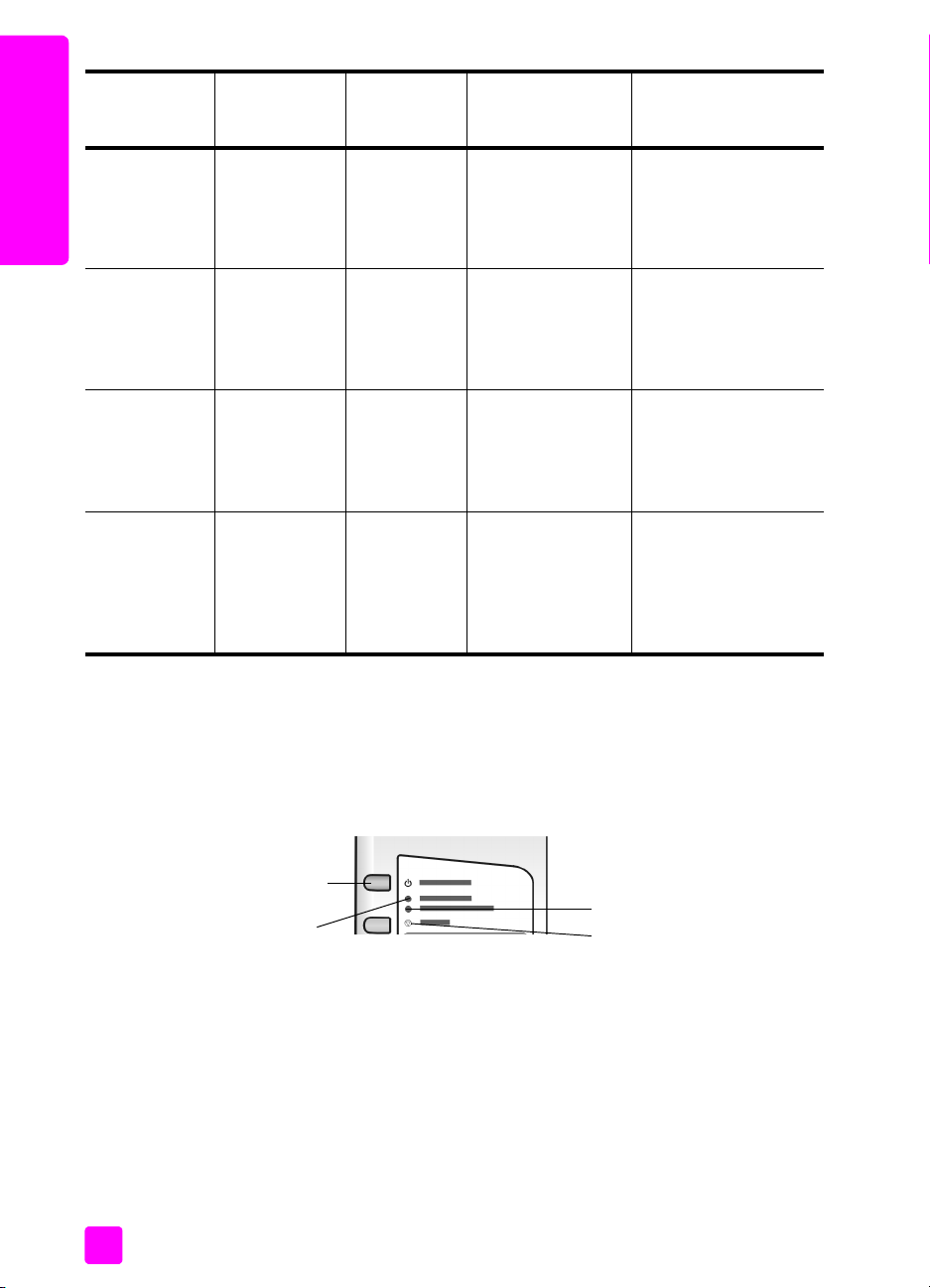
hoofdstuk 1
aan-lampje
(groen)
snel aan de slag
Lampje
knippert.
Lampje
knippert.
Lampje
knippert.
Knippert
sneller
gedurende
3 seconden en
blijft daarna
branden.
zwart-witkopie
(achtergrondverlichting)
kleurenkopie
(achtergrondverlichting)
Lampje brandt. Lampje
brandt.
Lampje
knippert.
Lampje
brandt.
Lampje brandt. Lampje
knippert.
Lampje brandt
of knippert.
Lampje brandt
of knippert.
uitleg wat moet u doen?
De HP PSC is bezig
met de verwerking
van een afdruk-,
Wacht totdat de
HP PSC klaar is met het
verwerken van de taak.
scan- of
onderhoudstaak.
De HP PSC is bezig
met de verwerking
van een
Wacht totdat de
HP PSC klaar is met het
verwerken van de taak.
kopieertaak in
zwart-wit.
De HP PSC is bezig
met de verwerking
van een
Wacht totdat de
HP PSC klaar is met het
verwerken van de taak.
kopieertaak in
kleur.
De HP PSC is bezig
met de verwerking
van een andere
taak.
Wacht totdat de
huidige taak is voltooid
en start daarna de
gewenste taak.
Naast informatie over de huidige taken verschaffen de lampjes op het
bedieningspaneel ook informatie over fouten, zoals in de volgende tabel wordt
beschreven.
Aan de hand van de volgende afbeelding en tabel worden de statuslampjes op
het bedieningspaneel beschreven die informatie verschaffen over fouten die zich
voordoen op de HP PSC.
Aan/Doorgaan
Papier controleren
Inktpatroon controleren
Annuleren
Als het lampje Aan, het lampje Inktpatroon controleren, het lampje Papier
controleren en de lampjes Start kopiëren, Zwart en Start kopiëren, Kleur allemaal
tegelijk knipperen, doet u het volgende:
1 Zorg ervoor dat de sjabloon voor het bedieningspaneel op de HP PSC is
bevestigd.
4
hp psc 1310 series
Page 13
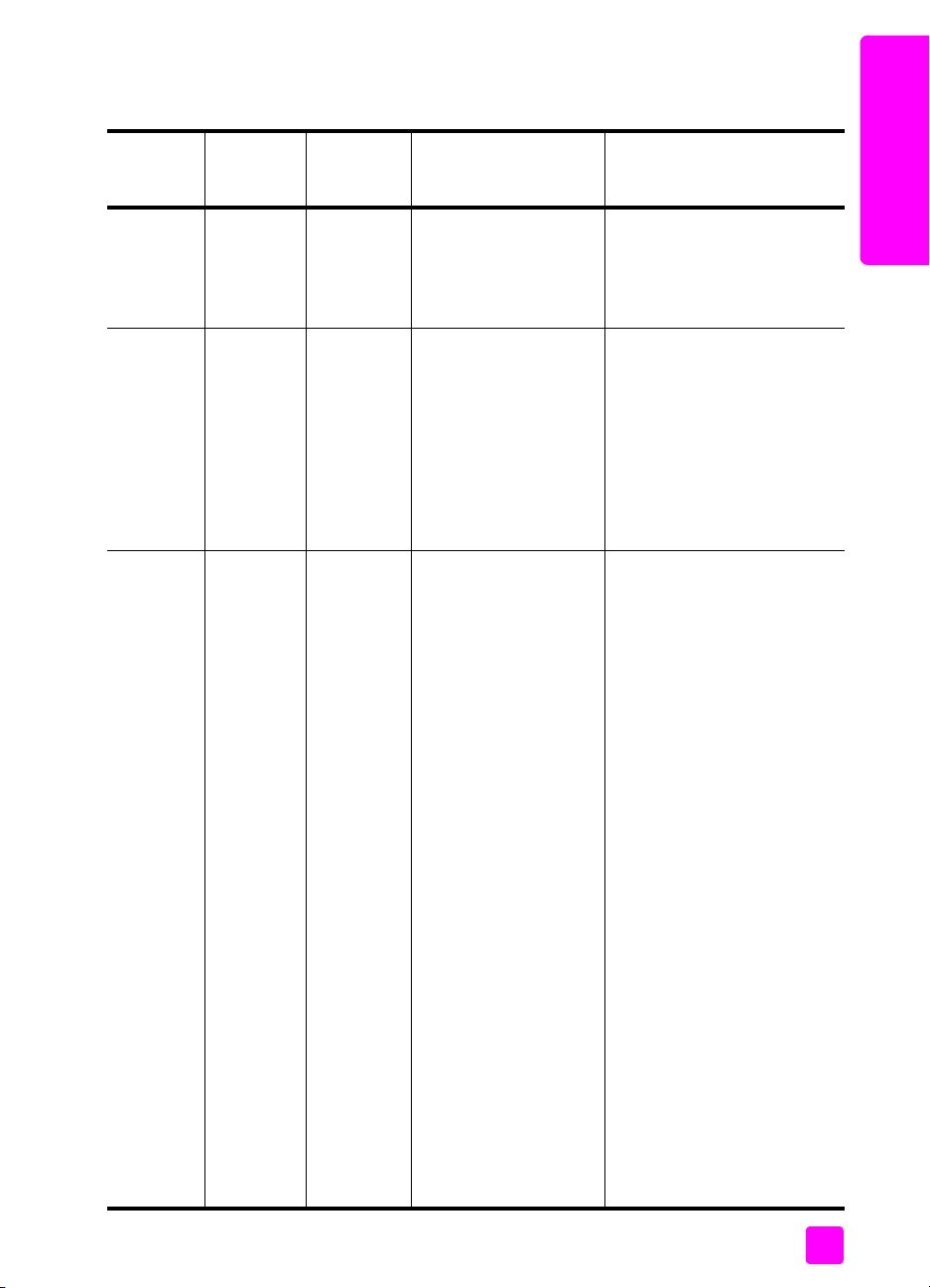
snel aan de slag
aanlampje
(groen)
Knippert
snel
gedurende
20
seconden.
Lampje
brandt.
Lampje
brandt.
2 Schakel de HP PSC uit en weer in door het netsnoer los te koppelen en
weer aan te sluiten.
lampje
papier
controleren
Lampje
brandt niet.
Lampje
knippert.
Lampje
brandt niet.
lampje
inktpatroon
controleren
Lampje
brandt niet.
Lampje
brandt niet.
Lampje
knippert.
uitleg wat moet u doen?
De HP psc probeert te
scannen en er is een
communicatieprobleem.
De papierlade is leeg,
het papier in de HP psc
is vastgelopen, of het
ingestelde
papierformaat en het
formaat van het papier
in de papierlade komen
niet overeen.
• Misschien staat de
toegangsklep van het
vak met de
inktpatronen open.
• Misschien zijn de
inktpatronen niet of
niet op de juiste
manier geplaatst.
• Misschien is de tape
niet van de
inktpatronen
verwijderd.
• Misschien is er een
probleem de
inktpatronen.
Controleer of de computer is
in ge sc ha ke ld en op de HP p sc
is aangesloten. Controleer of
software voor de HP psc is
geïnstalleerd.
• Plaats papier of verwijder
het vastgelopen papier.
• Vervang het papier in de
papierlade door het juiste
formaat papier.
• Wijzig het papierformaat
in de computersoftware.
Druk vervolgens op Aan/
Doorgaan om verder te gaan.
1 Verwijder de
inktpatronen en zorg dat
de tape is verwijderd.
2 Plaats de inktpatronen
opnieuw, nu op de juiste
manier.
3 Sluit de toegangsklep.
Als het lampje blijft knipperen,
is een van de inktpatronen
defect. Doe het volgende:
1 Haal de zwarte
inktpatroon of fotoinktpatroon uit het
apparaat.
2 Sluit de toegangsklep.
Als het lampje knippert, is de
driekleureninktpatroon defect
en moet deze worden
vervangen. Als het lampje niet
meer knippert, is de zwarte
inktpatroon of de fotoinktpatroon defect.
Klik op het statuspictogram
van de HP psc in het
systeemvak van de computer
voor meer informatie over
deze fout (alleen bij
Windows).
snel aan de slag
gebruikershandleiding
5
Page 14
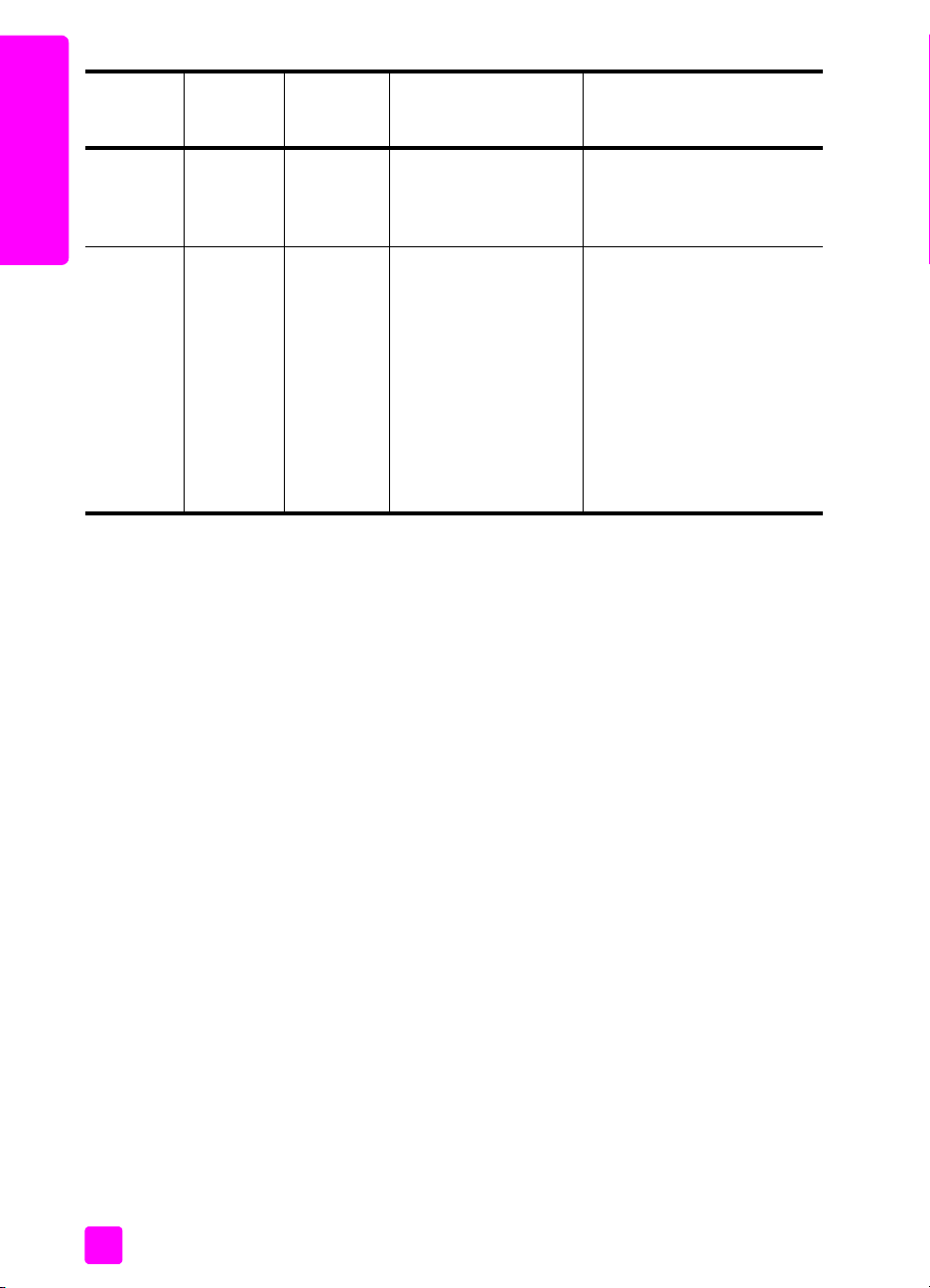
hoofdstuk 1
aanlampje
(groen)
Lampje
brandt.
snel aan de slag
Lampje
knippert.
lampje
papier
controleren
Lampje
knippert.
Lampje
knippert.
lampje
inktpatroon
controleren
Lampje
knippert.
Lampje
knippert.
uitleg wat moet u doen?
De wagen met de
inktpatronen is
vastgelopen.
Door een fout
werkt de HP psc niet
meer.
Open de toegangsklep van
het vak met de inktpatronen
en controleer of de wagen
niet geblokkeerd is.
1 Schakel de HP psc uit en
2 Start de computer
3 Als dit niet helpt, koppelt
Neem contact op met HP als
het probleem hiermee niet is
verholpen.
de hp psc gebruiken in combinatie met een computer
Als u de software van de HP psc volgens de aanwijzingen op de Setup-poster
op de computer hebt geïnstalleerd, kunt u alle functies van de HP psc via de
HP Director bedienen.
Dit gedeelte bevat de volgende onderwerpen:
• de hp director openen onder Windows op pagina 6
• de hp-dirigent openen op de Macintosh op pagina 8
weer in.
opnieuw.
u het netsnoer los van de
HP psc en sluit u het weer
aan.
de hp director openen onder Windows
1 U kunt de HP Director op een van de volgende manieren openen:
– Dubbelklik op het pictogram HP Director op het bureaublad.
– Klik op de Windows-taakbalk op Start, wijs Programma's of Alle
programma's (XP) aan, wijs HP aan en selecteer vervolgens
HP Director.
2 Klik in het vak Apparaat selecteren om een lijst van geïnstalleerde
HP-apparaten weer te geven die door deze software worden ondersteund.
3 Selecteer HP PSC 1310 Series.
Opmerking: Het kan zijn dat de HP Director er op uw computer anders
uitziet dan in de onderstaande afbeelding. De HP Director wordt
aangepast op basis van het HP-apparaat dat wordt geselecteerd. Als het
gebruikte apparaat niet beschikt over een bepaalde voorziening
(bijvoorbeeld de faxoptie), wordt het pictogram voor die voorziening niet in
de HP Director op uw computer weergegeven. Het is mogelijk dat voor
bepaalde HP-apparaten meer knoppen worden weergegeven die hieronder
niet worden afgebeeld.
6
hp psc 1310 series
Page 15
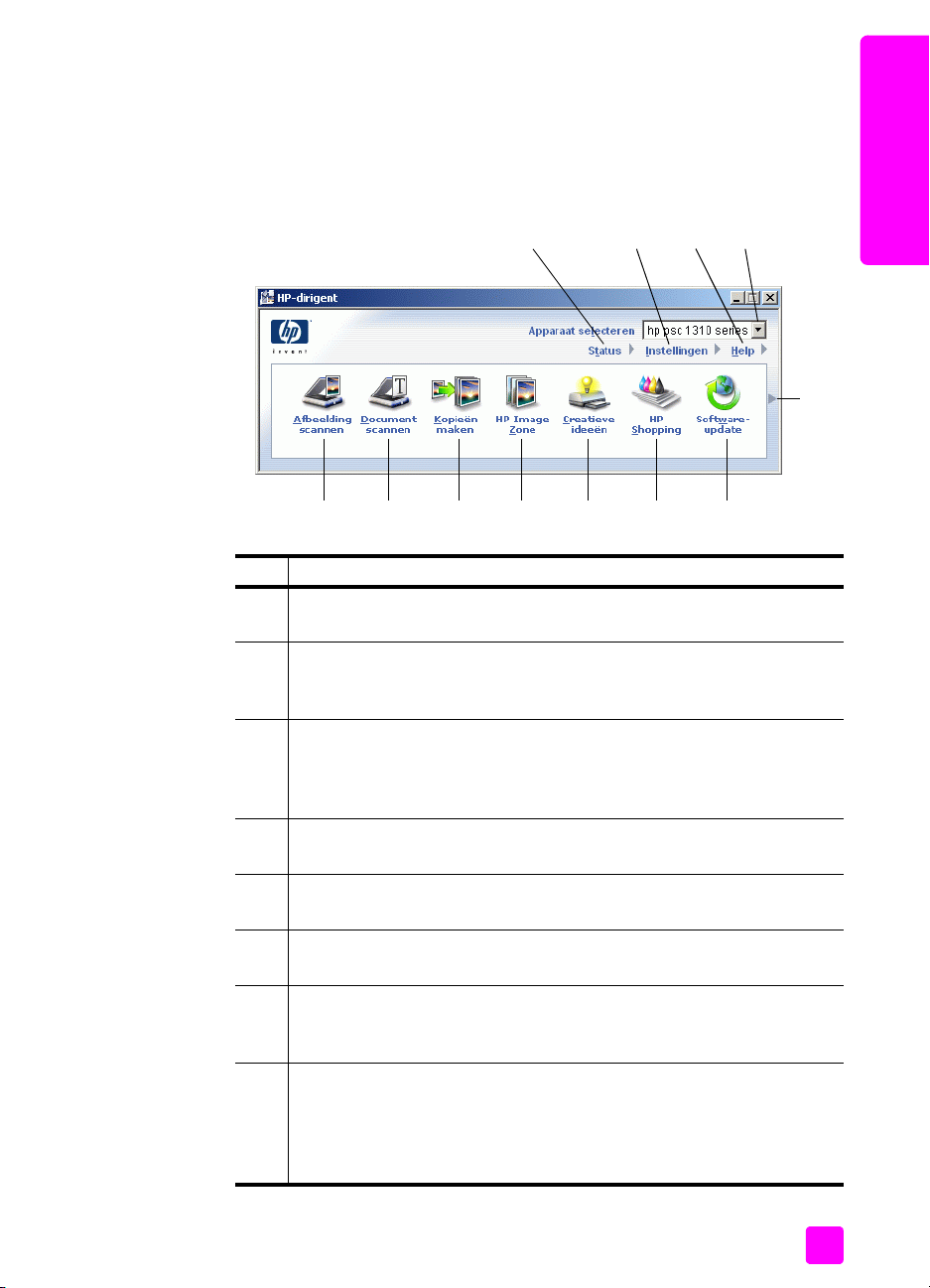
snel aan de slag
Tip: Als HP Director op uw computer geen pictogrammen bevat,
is er misschien iets misgegaan tijdens de installatie van de
software. U kunt dit probleem oplossen door naar het
Configuratiescherm van Windows te gaan, de software van de
HP Director volledig te verwijderen en HP Director vervolgens
opnieuw te installeren.
1
5678 910
23 4
11
optie functie
1 Status: kies deze optie om de actuele status van de HP psc weer te
geven.
2 Instellingen: kies deze optie om diverse instellingen voor de HP psc,
bijvoorbeeld afdrukken, scannen of kopiëren, weer te geven of te
wijzigen.
3 Help: kies deze optie om de HP Image Zone Help te openen, waarin u
terecht kunt voor Help-informatie over de software, een rondleiding door
het product, informatie voor het oplossen van problemen met de HP psc
en productspecifieke Help-informatie voor de HP psc.
snel aan de slag
12
gebruikershandleiding
4 Apparaat selecteren: kies deze optie om het gewenste apparaat te
selecteren in de lijst met geïnstalleerde HP-apparaten.
5 Afbeelding scannen: kies deze optie om een afbeelding te scannen en
weer te geven in de HP Image Zone.
6 Document scannen: kies deze optie om de tekst te scannen en weer te
geven in het geselecteerde tekstverwerkingsprogramma.
7 Kopieën maken: met deze optie kunt u het dialoogvenster Kopiëren
weergeven, waarin u de kopieerkwaliteit, het aantal kopieën, de kleur
en het formaat kunt opgeven, en vervolgens een kopie kunt maken.
8 HP Image Zone: kies deze optie om de HP Image Zone weer te geven,
waarmee u afbeeldingen kunt bekijken en bewerken, foto's in diverse
formaten kunt afdrukken, een fotoalbum kunt maken en afdrukken,
afbeeldingen via e-mail of een website kunt verzenden of een
multimedia-cd kunt maken.
7
Page 16
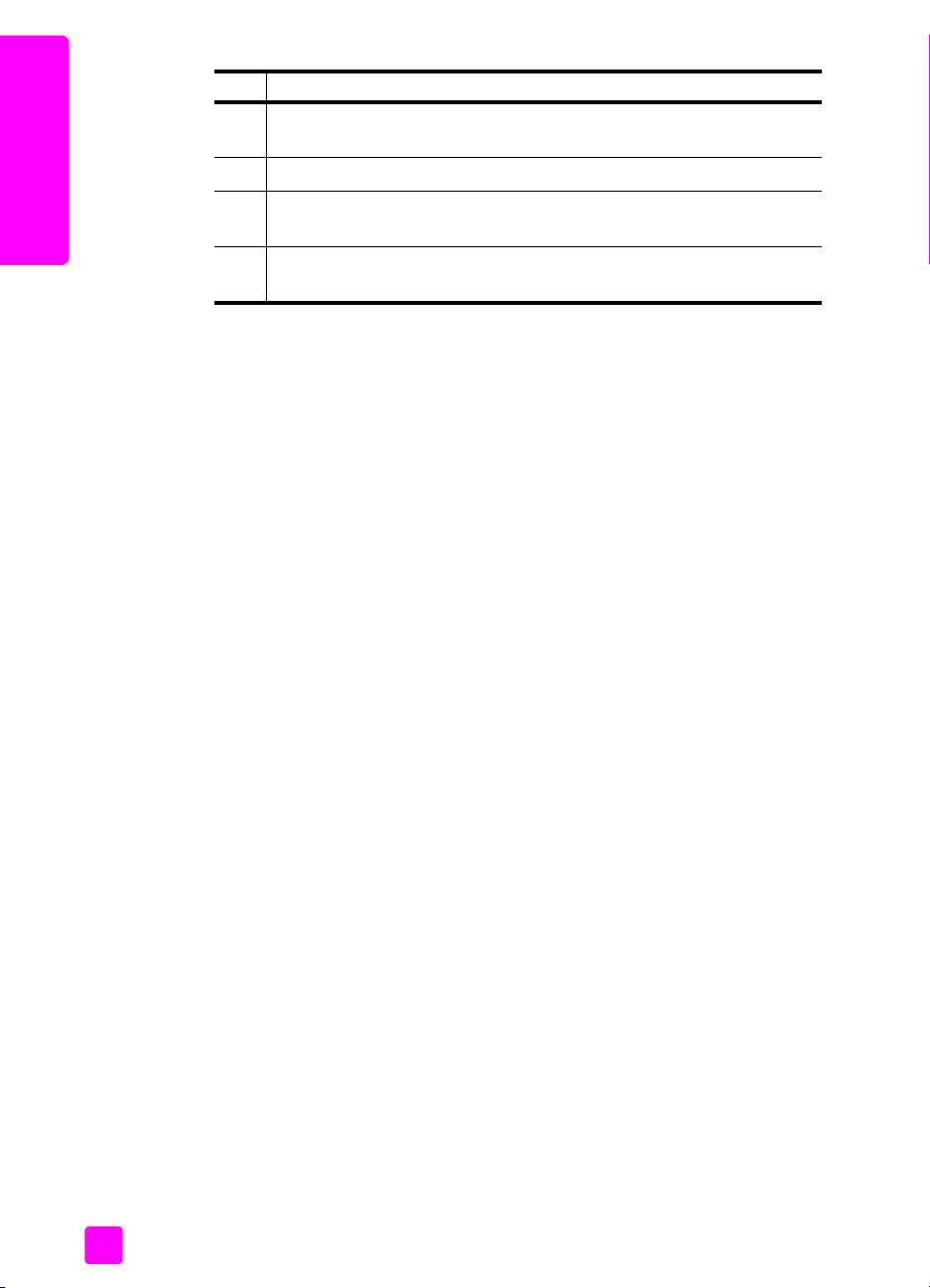
snel aan de slag
hoofdstuk 1
optie functie
9 Creatieve ideeën: kies deze optie om ideeën op te doen voor een
creatief gebruik van de HP psc.
10 HP Shopping: kies deze optie om HP-producten aan te schaffen.
11 Software-update: kies deze optie om na te gaan of er software-updates
zijn voor de HP psc.
12 Klik op deze pijl om knopinfo weer te geven waarin de diverse opties
van de HP Director worden uitgelegd.
de hp-dirigent openen op de Macintosh
Open of start de HP-dirigent op een van de volgende manieren, afhankelijk van
het Macintosh-besturingssysteem dat u gebruikt.
de hp-dirigent (all-in-one) openen onder Macintosh OS X
Als Macintosh OS X gebruikt, wordt de HP-dirigent (All-in-One) automatisch
gestart tijdens de installatie van de HP Image Zone en wordt er in het Dock een
pictogram HP-dirigent (All-in-One) gemaakt voor het apparaat in kwestie. De
specifieke functies van het apparaat zijn toegankelijk via het menu HP-dirigent
dat bij het pictogram HP-dirigent (All-in-One) hoort.
Tip: Als u niet wilt dat de HP-dirigent automatisch wordt gestart
telkens wanneer u de Macintosh start, kunt u de desbetreffende
instelling wijzigen in het menu HP-dirigent Voorkeuren.
Zo geeft u het menu HP-dirigent weer:
` Klik in het Dock op het pictogram HP-dirigent (All-in-One) voor het
apparaat.
Het menu HP-dirigent wordt weergegeven (zie de afbeelding verderop).
Zie de legenda voor een korte beschrijving van de opties van HP-dirigent.
Opmerking: Als u meerdere HP-apparaten installeert, wordt voor elk
apparaat een pictogram HP-dirigent weergegeven in het Dock. Als u
bijvoorbeeld een HP-scanner en een HP psc hebt geïnstalleerd, staan er twee
pictogrammen HP-dirigent in het Dock, een voor de scanner en een voor de
HP psc. Als u echter twee gelijksoortige apparaten hebt geïnstalleerd
(bijvoorbeeld twee HP psc-apparaten), wordt er in het Dock slechts één
pictogram HP-dirigent weergegeven voor alle apparaten van dat type.
8
hp psc 1310 series
Page 17
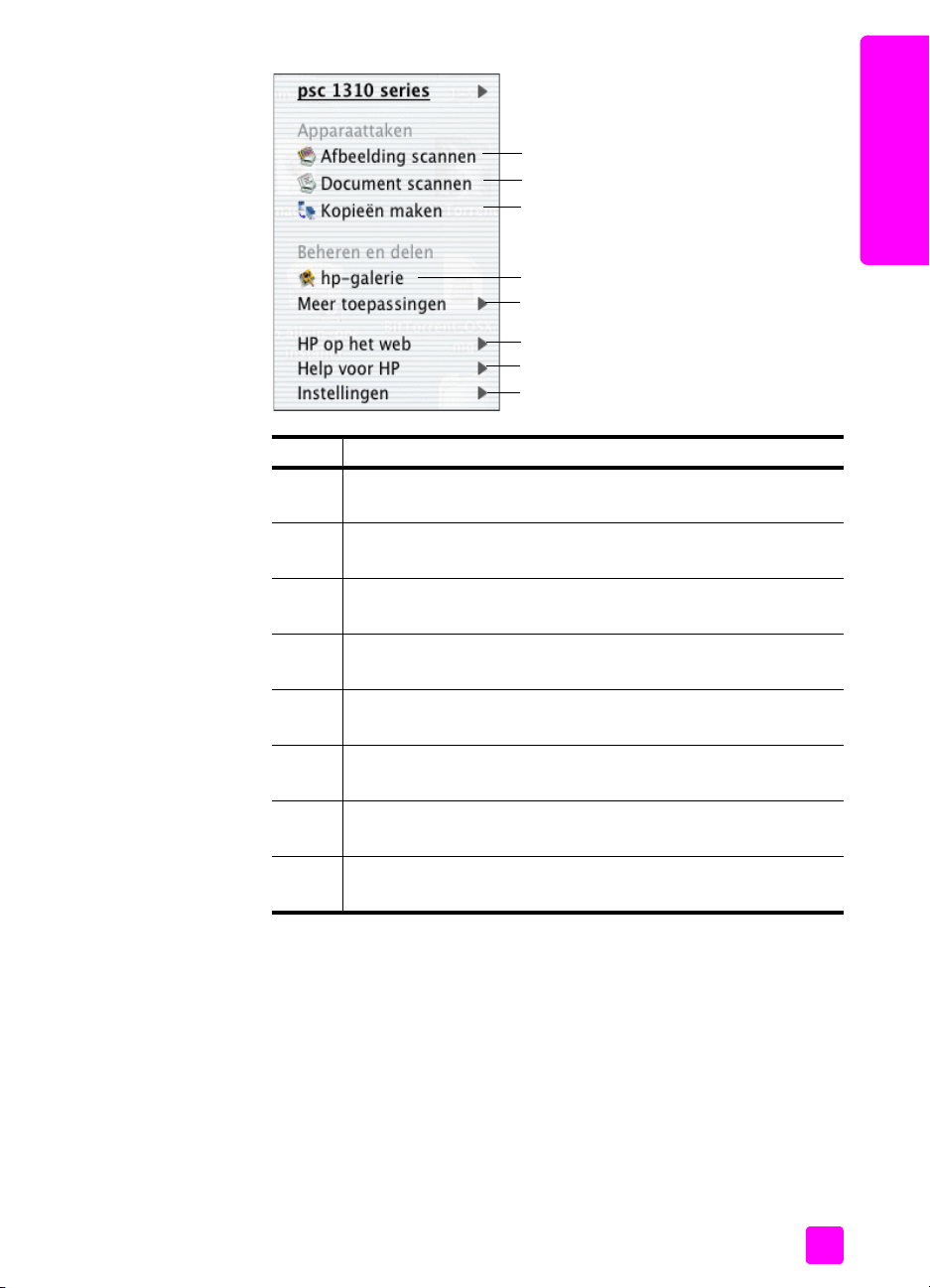
snel aan de slag
1
2
3
4
5
6
7
8
optie functie
1 Afbeelding scannen: kies deze optie om een afbeelding te
scannen en weer te geven in de HP-galerie.
2 Document scannen: kies deze optie om tekst te scannen en weer
te geven in het geselecteerde tekstverwerkingsprogramma.
3 Kopieën maken: kies deze optie om kopieën te maken in zwart-
wit of kleur.
snel aan de slag
4 HP-galerie: kies deze optie om de HP-galerie weer te geven,
waarin u afbeeldingen kunt bekijken en bewerken.
5 Meer toepassingen: kies deze optie om andere toepassingen op
de computer te kiezen.
6 HP op het web: kies deze optie om een website van-HP te
selecteren.
7 Help voor HP: kies deze optie om Help-informatie over de
HP psc weer te geven.
8 Instellingen: kies deze optie om apparaatinstellingen te
wijzigen.
de hp dirigent openen onder Macintosh OS 9
Bij Macintosh OS 9 wordt de HP-dirigent automatisch gestart tijdens de
installatie van HP-Image Zone, waarbij tevens de alias HP-dirigent aan het
bureaublad wordt toegevoegd. U kunt de HP-dirigent op een van de volgende
manieren starten.
` Dubbelklik op de alias HP-dirigent op het bureaublad.
` Dubbelklik op HP-dirigent in de map Programma's:Hewlett-
Packard:HP Image Zone Software:HP-dirigent.
In de HP-dirigent worden alleen de pictogrammen weergegeven die betrekking
hebben op het geselecteerde apparaat. Raadpleeg de on line hp image zone
help die bij de software is geleverd voor meer informatie.
gebruikershandleiding
9
Page 18
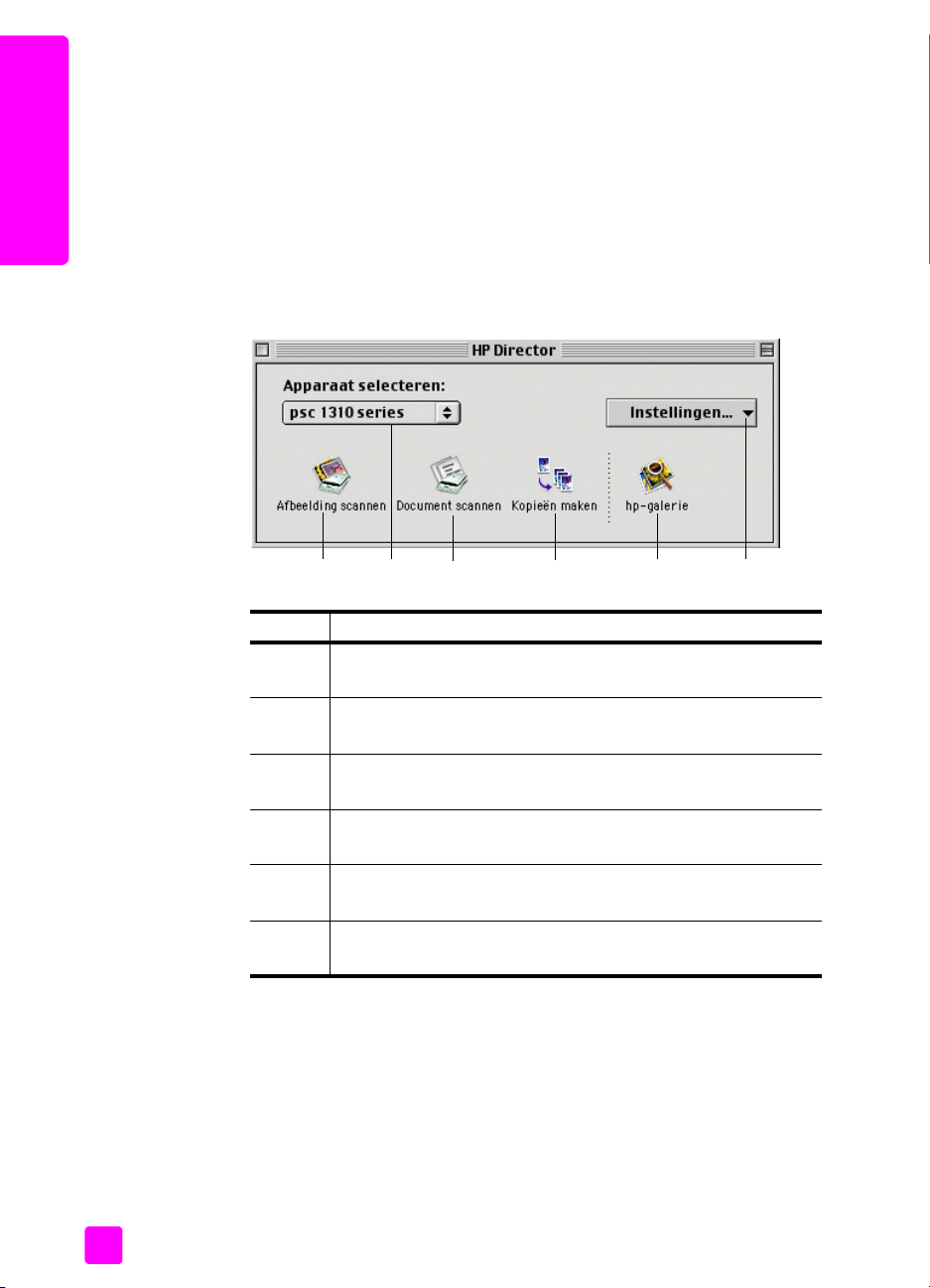
snel aan de slag
hoofdstuk 1
In de volgende afbeelding ziet u een aantal van de opties die beschikbaar zijn
in de HP-dirigent voor Macintosh OS 9. Raadpleeg de legenda voor een korte
uitleg bij elke functie.
Opmerking: Het kan zijn dat de HP-dirigent er op uw computer anders
uitziet dan in de onderstaande afbeelding. De HP-dirigent wordt aangepast
op basis van het HP-apparaat dat wordt geselecteerd. Als het gebruikte
apparaat niet beschikt over een bepaalde voorziening (bijvoorbeeld de
faxoptie), wordt het pictogram voor die voorziening niet in de HP Director
op uw computer weergegeven. Het is mogelijk dat voor bepaalde
HP-apparaten meer knoppen worden weergegeven die hieronder niet
worden afgebeeld.
12
3
4
56
optie functie
1 Afbeelding scannen: kies deze optie om een afbeelding te
scannen en weer te geven in de HP-galerie.
2 Apparaat selecteren: kies in deze vervolgkeuzelijst het
HP-apparaat dat u wilt gebruiken.
3 Document scannen: kies deze optie om tekst te scannen en weer
te geven in het geselecteerde tekstverwerkingsprogramma.
4 Kopieën maken: kies deze optie om kopieën te maken in zwart-
wit of kleur.
5 HP-galerie: kies deze optie om de HP-galerie weer te geven,
waarin u afbeeldingen kunt bekijken en bewerken.
6 Instellingen: gebruik deze vervolgkeuzelijst om diverse
instellingen voor het apparaat op te geven.
10
hp psc 1310 series
Page 19
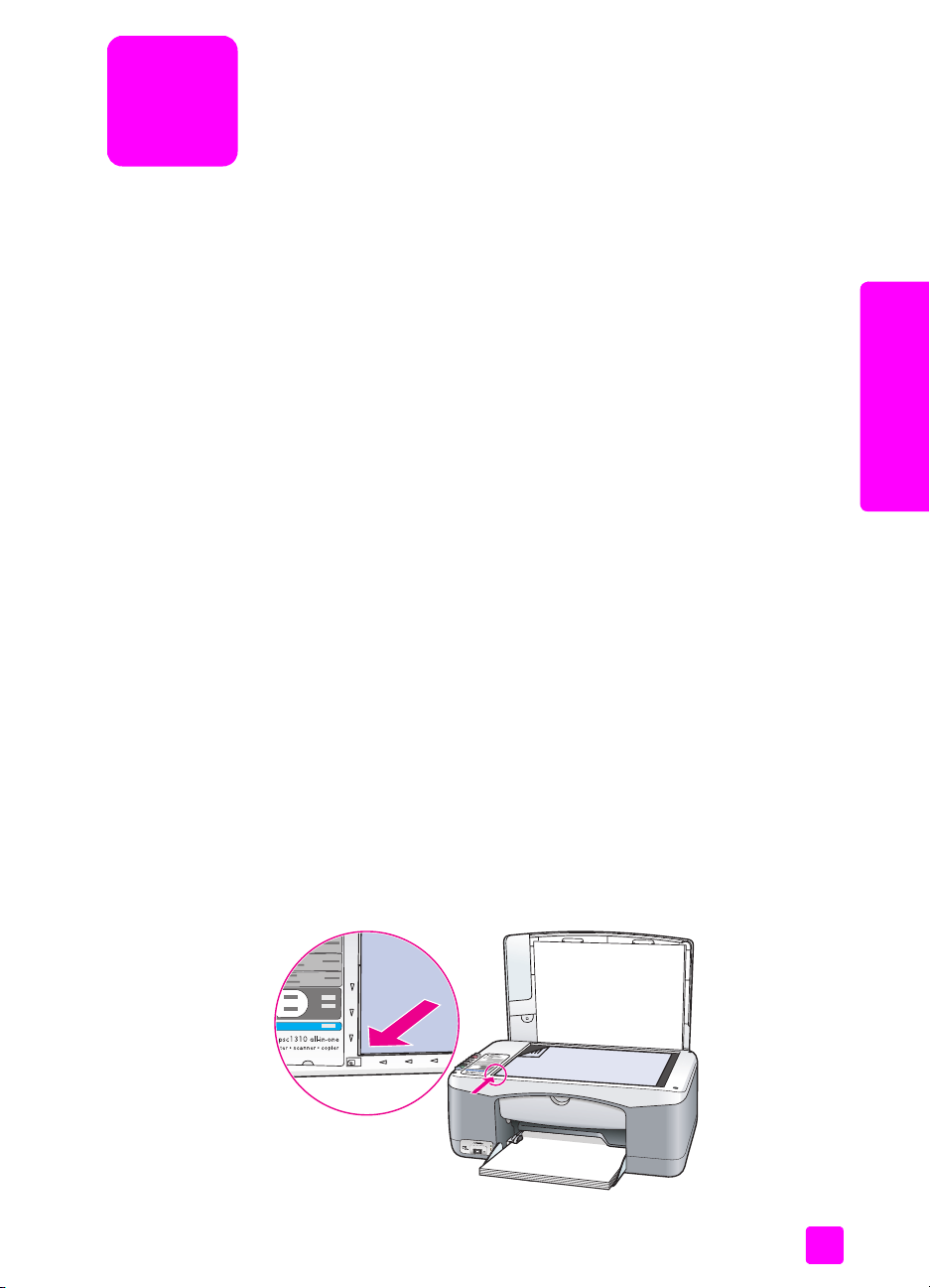
2
originelen en papier plaatsen
U kunt originelen op de glasplaat kopiëren en scannen. U kunt ook afdrukken
en kopiëren op een groot aantal verschillende papiersoorten van uiteenlopend
formaat. Let erop dat u altijd de juiste papiersoort kiest, dat het papier op de
juiste manier is geladen en dat het niet beschadigd is.
Dit gedeelte bevat de volgende onderwerpen:
• originelen plaatsen op pagina 11
• een origineel op de glasplaat leggen op pagina 12
• letter- of A4-papier laden op pagina 12
• enveloppen laden op pagina 14
• briefkaarten, Hagaki-kaarten of fotopapier van 4 bij 6 inch (10 bij 15 cm)
laden op pagina 14
• aanbevolen papiersoorten op pagina 15
• andere soorten papier in de invoerlade plaatsen op pagina 15
• de papiersoort instellen op pagina 15
• papierstoringen vermijden op pagina 16
originelen & papier plaatsen
originelen plaatsen
Volg de onderstaande procedure bij het plaatsen van originelen op de glasplaat
van de HP psc.
Opmerking: Bepaalde kopieeropties, bijvoorbeeld Aan pagina
aanpassen, werken niet naar behoren als de glasplaat en de onderzijde
van de klep niet schoon zijn. Zie de glasplaat reinigen en de onderzijde
van de klep reinigen op pagina 27 voor meer informatie.
1 Zo plaatst u een origineel: open de klep en plaats het origineel met de
bedrukte zijde naar beneden in de linkerbenedenhoek van de glasplaat.
Let erop dat de zijden van het origineel goed tegen de onderste rand en
de linkerrand aan liggen.
Bovenrand
van
origineel
Klep
11
Page 20
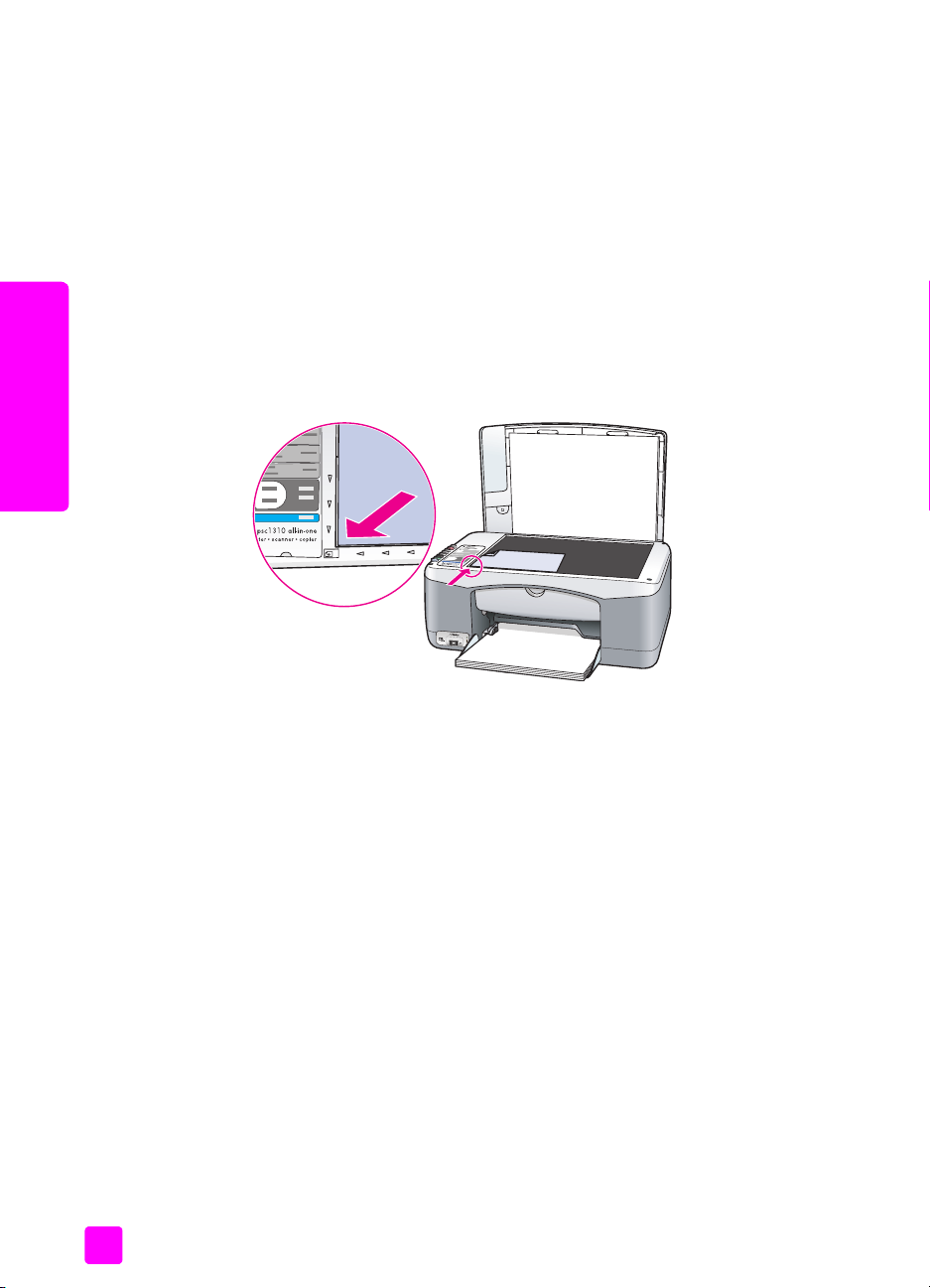
hoofdstuk 2
2 Sluit de klep.
Zie kopieën maken op pagina 19 voor meer informatie over het maken van een
kopie. Zie een origineel scannen op pagina 23 voor meer informatie over het
scannen van een document.
een origineel op de glasplaat leggen
U kunt een kopie maken van een originele foto op de glasplaat van de HP psc.
Alleen door de originele foto op de juiste manier op de glasplaat te leggen kunt
u zeker zijn van een kopie van optimale kwaliteit.
1 Leg de originele foto met de beeldzijde naar beneden in de
linkerbenedenhoek van de glasplaat.
Leg de foto zo op het glas dat de lange kant van de foto langs de lange
kant van de glasplaat ligt.
originelen & papier plaatsen
2 Sluit de klep.
Zie speciale kopieertaken uitvoeren op pagina 20 voor meer informatie over
speciale kopieertaken of het maken van randloze kopieën van foto's.
letter- of A4-papier laden
Hieronder wordt beschreven hoe u Letter- of A4-papier in de HP psc plaatst. Voor
de beste resultaten dient u de papierinstellingen steeds te wijzigen als u een
andere soort of ander formaat papier kiest. Zie de papiersoort instellen op
pagina 15 en papierstoringen vermijden op pagina 16 voor meer informatie.
Opmerking: Bij het laden van veel soorten papier, briefkaarten en
enveloppen moet u op bepaalde zaken letten. Lees de procedure voor het
laden van Letter- en A4-papier en raadpleeg achtereenvolgens enveloppen
laden op pagina 14, briefkaarten, Hagaki-kaarten of fotopapier van 4 bij
6 inch (10 bij 15 cm) laden op pagina 14 en andere soorten papier in de
invoerlade plaatsen op pagina 15.
1 Laat de papierlade zakken en schuif de papierbreedtegeleider zo ver
mogelijk naar buiten, indien noodzakelijk.
2 Schuif het verlengstuk van de uitvoerlade om het papier op te vangen als
het papier uit het apparaat komt, uit.
12
hp psc 1310 series
Page 21
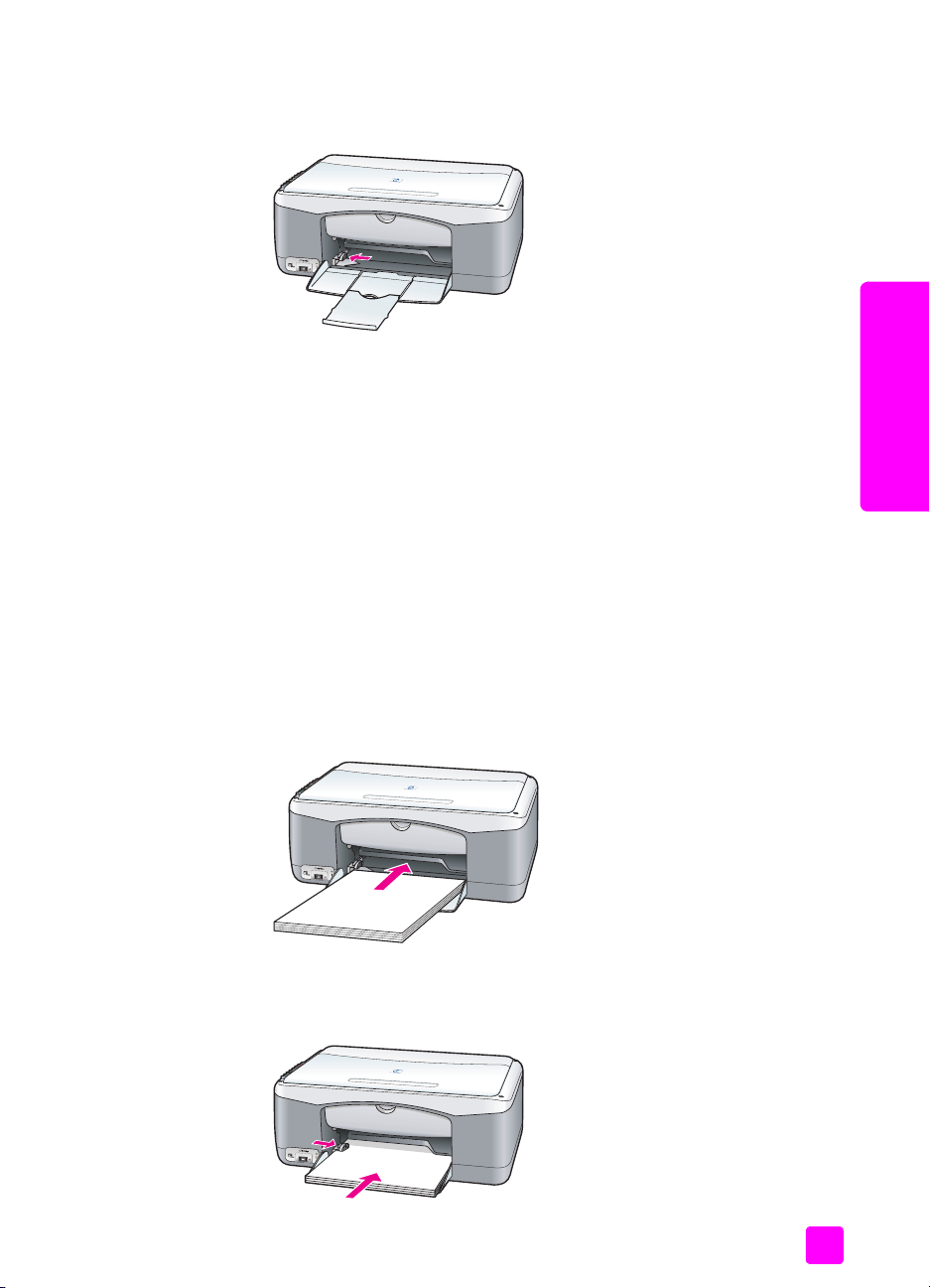
originelen en papier plaatsen
Tip: Als u Legal-papier wilt gebruiken, doet u er goed aan het
verlengstuk in te schuiven voordat u het papier laadt. Anders kan
het papier vastlopen.
3 Stamp het papier aan op een plat oppervlak zodat alle vellen goed zijn
uitgelijnd en controleer vervolgens of het papier aan de volgende eisen
voldoet:
– Het papier mag niet gescheurd, stoffig, gekreukeld, omgekruld of aan
de hoeken gevouwen zijn.
– Het papier in de stapel moet van hetzelfde formaat en dezelfde soort
zijn.
4 Plaats het papier met de afdrukzijde naar beneden zo ver mogelijk in de
papierlade. Druk het papier niet te ver of te hard aan, om opbollen of
buigen van het papier te voorkomen. Als u papier met een briefhoofd
gebruikt, plaatst u het papier met de bovenkant naar voren in de lade.
Gebruik niet te veel papier. Zorg ervoor dat de stapel papier meerdere
vellen bevat, maar niet uitsteekt boven de bovenkant van de
papierbreedtegeleider.
Opmerking: Als u het papier te ver in de HP psc duwt, bestaat de kans dat
meerdere vellen papier tegelijk in het afdrukmechanisme worden ingevoerd
of dat het papier vastloopt.
originelen & papier plaatsen
5 Schuif de papierbreedtegeleider tot deze tegen de rand van het papier
gebruikershandleiding
aankomt. Controleer of de stapel papier plat in de papierlade ligt en
onder het lipje van de papierbreedtegeleider past.
13
Page 22
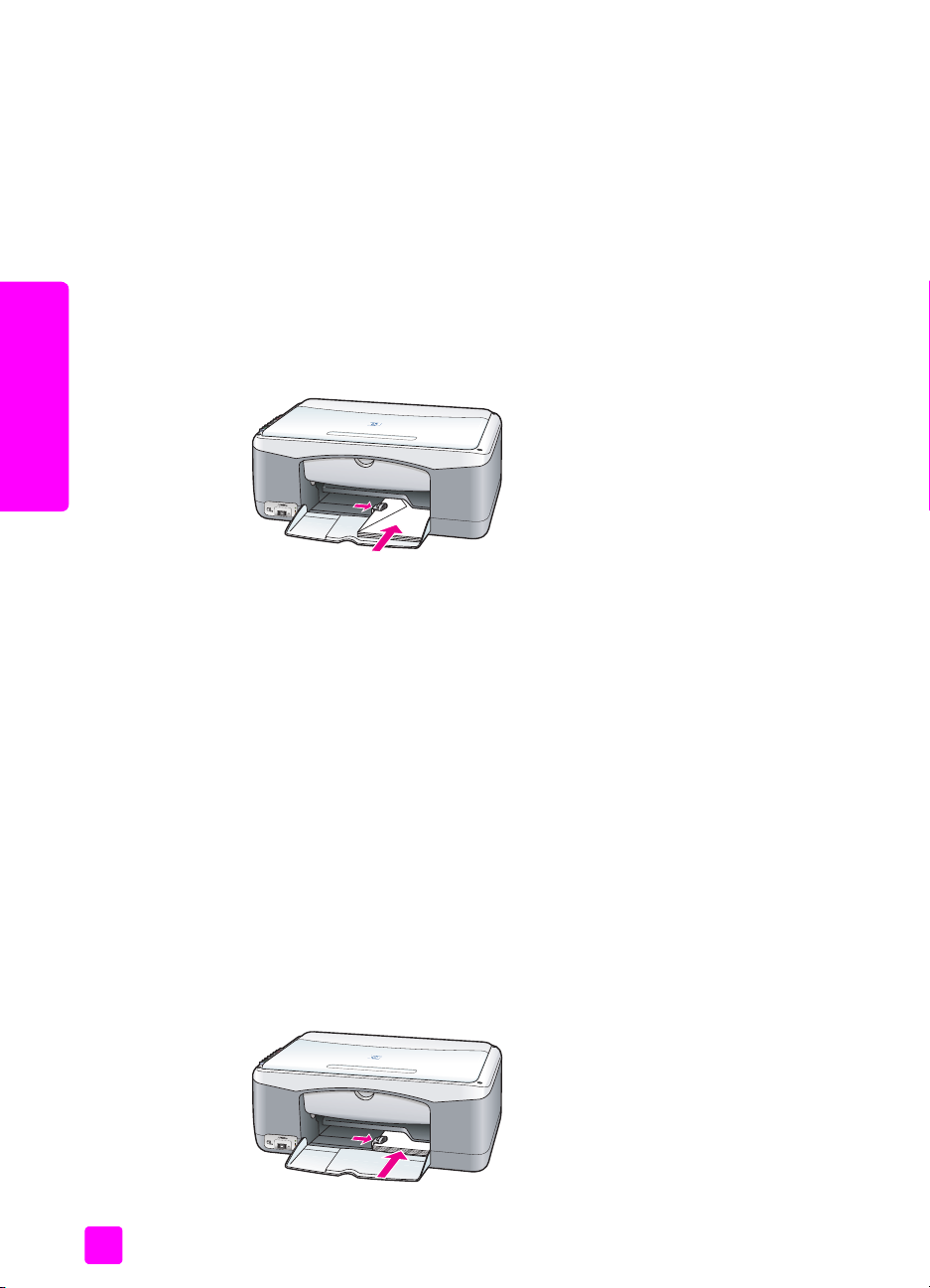
hoofdstuk 2
enveloppen laden
originelen & papier plaatsen
Gebruik de afdrukfunctie van het tekstverwerkingsprogramma om enveloppen af
te drukken met de HP PSC. Gebruik enveloppen alleen voor het maken van
afdrukken. Kopiëren op enveloppen is niet aan te raden. Gebruik geen
glanzende of gebosseleerde enveloppen of enveloppen met vensters of
klemmetjes. U kunt de papierlade vullen met een of meerdere enveloppen.
Opmerking: Raadpleeg de Help-functie van uw tekstverwerkingsprogramma
voor informatie over het opmaken van tekst voor afdrukken op enveloppen.
1 Verwijder alle papier uit de papierlade.
2 Schuif een envelop zo ver mogelijk in de lade, met de klep van de envelop
naar boven en naar links (afdrukzijde onder) gekeerd. Duw de envelop
niet te ver naar binnen.
3 Schuif de papierbreedtegeleider tegen de rand van de envelop aan.
Pas op dat u de envelop niet buigt.
Doe niet te veel enveloppen tegelijk in de papierlade. Let erop dat de
stapel enveloppen niet boven de bovenzijde van de papierbreedtegeleider
uitkomt.
briefkaarten, Hagaki-kaarten of fotopapier van 4 bij 6 inch (10 bij 15 cm) laden
Hierna volgt de procedure voor het laden van briefkaarten, Hagaki-kaarten of
fotopapier van 4 bij 6 inch (10 bij 15 cm).
1 Verwijder al het papier uit de papierlade en schuif de stapel kaarten zo ver
mogelijk in de lade. Doe de kaarten met de korte zijde naar voren in de
HP psc.
Zorg ervoor dat de afdrukkant naar beneden is gekeerd.
Opmerking: Als het fotopapier dat u gebruikt een afscheurstrook met
perforatie heeft, laadt u het fotopapier zo dat de afscheurstrook naar u toe
wijst.
14
hp psc 1310 series
Page 23
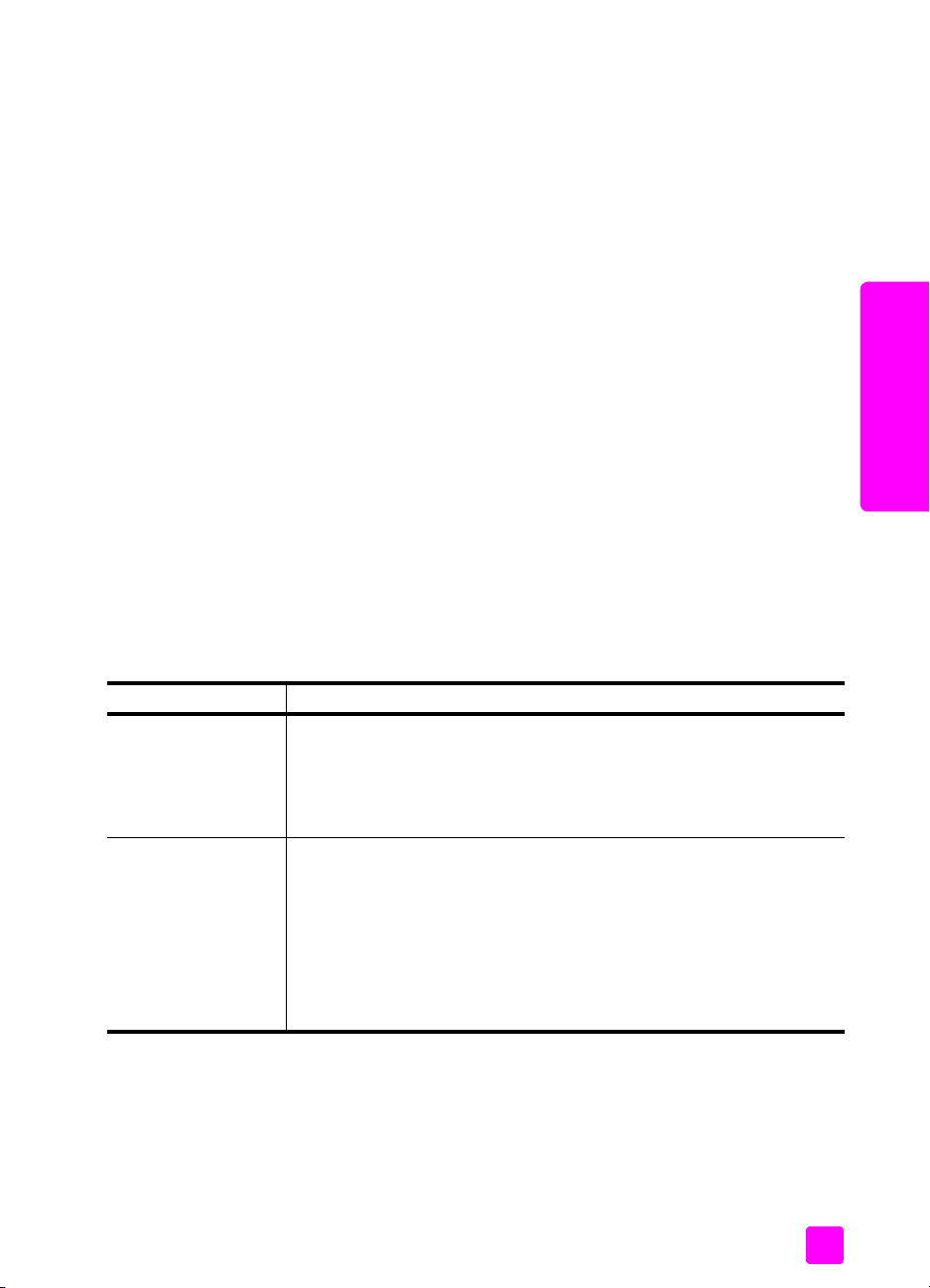
originelen en papier plaatsen
2 Schuif de papierbreedtegeleider tegen de rand van de kaarten aan.
Zorg ervoor dat de kaarten goed in de lade passen. Doe de lade niet te
vol. De stapel mag niet boven de bovenzijde van de
papierbreedtegeleider uitkomen.
aanbevolen papiersoorten
Gebruik papier van HP voor afdrukken van de beste kwaliteit. Papier dat te dun
is, een glad oppervlak heeft of gemakkelijk uitrekt, kan leiden tot papierstoringen.
Gebruik van papier dat een zware structuur heeft of slecht inkt opneemt, kan
resulteren in vlekkerige of onvolledige afbeeldingen met doorgelopen kleuren. Ga
voor meer informatie over HP-papier naar onze website:
www.hp.com/support
andere soorten papier in de invoerlade plaatsen
In de volgende tabel vindt u richtlijnen voor het laden van bepaalde afwijkende
papiersoorten. Voor de beste resultaten dient u de papierinstellingen steeds te
wijzigen als u een andere soort of ander formaat papier kiest. Zie de
papiersoort instellen op pagina 15 voor meer informatie.
Opmerking: Mogelijk zijn bepaalde papiersoorten in uw land of regio niet
beschikbaar.
Opmerking: Fotopapier kan beginnen om te krullen wanneer u het uit de
verpakking haalt. Als dit gebeurt, buigt u het papier de andere kant op om
het weer vlak te maken voordat u het in de HP psc plaatst.
originelen & papier plaatsen
papier tips
HP-papier
Etiketten
(alleen bruikbaar
voor afdrukken)
• HP Premium papier: op de kant van het papier die niet wordt bedrukt,
ziet u een grijze pijl. Laad het papier met deze kant naar boven.
• HP wenskaarten, HP glanzende wenskaarten of HP wenskaarten met
reliëf: plaats een stapeltje wenskaarten zo ver mogelijk in de
papierlade, met de afdrukkant naar beneden.
• Gebruik altijd etikettenvellen van A4- of Letter-formaat die geschikt
zijn voor het gebruik met HP inkjet-producten (zoals Avery Inkjetetiketten). De etiketten mogen niet meer dan twee jaar oud zijn.
• Maak een waaier van de stapel etikettenvellen om te voorkomen dat
er vellen aan elkaar plakken.
• Plaats een stapel etiketvellen boven op een stapel gewoon papier in
de papierlade, met de afdrukkant naar beneden. Voer etiketten niet
vel voor vel in.
de papiersoort instellen
U kunt desgewenst een andere papiersoort in de papierlade plaatsen. Wijzig
daarna de papiersoortinstellingen voor de beste afdrukkwaliteit. Deze instelling
is alleen van toepassing op kopieerinstellingen. Als u de papiersoort voor
afdrukken wilt instellen, stelt u de gewenste eigenschappen in via het
dialoogvenster Afdrukken/Print van het softwareprogramma op de computer.
gebruikershandleiding
15
Page 24
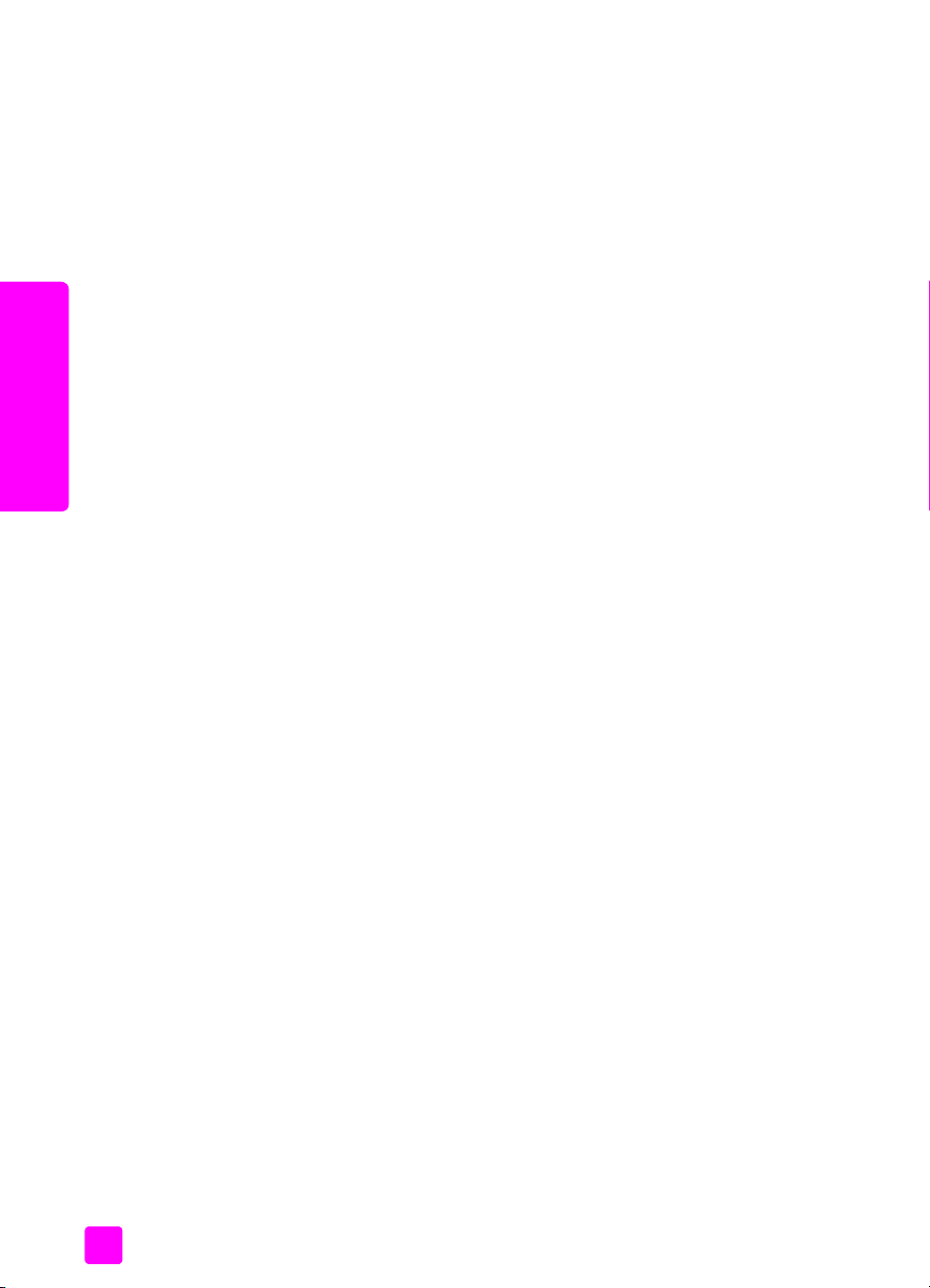
hoofdstuk 2
Op de HP psc wijzigt u de instelling voor papiersoort als volgt.
1 Plaats papier in de HP psc.
2 Druk op Papiersoort op het bedieningspaneel om de instelling te wijzigen
in Gewoon of Foto.
papierstoringen vermijden
U kunt papierstoringen vermijden door papier van voltooide afdruk- en
kopieertaken geregeld uit de papierlade te verwijderen. Als u te veel papier van
voltooide afdruk- of kopieertaken in de papierlade laat liggen, kan de
papierdoorvoer van de HP psc overvol raken, waardoor het papier vastloopt.
Gebruik voor de beste resultaten altijd het aanbevolen papier en laad het papier
op de juiste manier. Zie aanbevolen papiersoorten op pagina 15 en letter- of
A4-papier laden op pagina 12 voor meer informatie.
originelen & papier plaatsen
16
hp psc 1310 series
Page 25
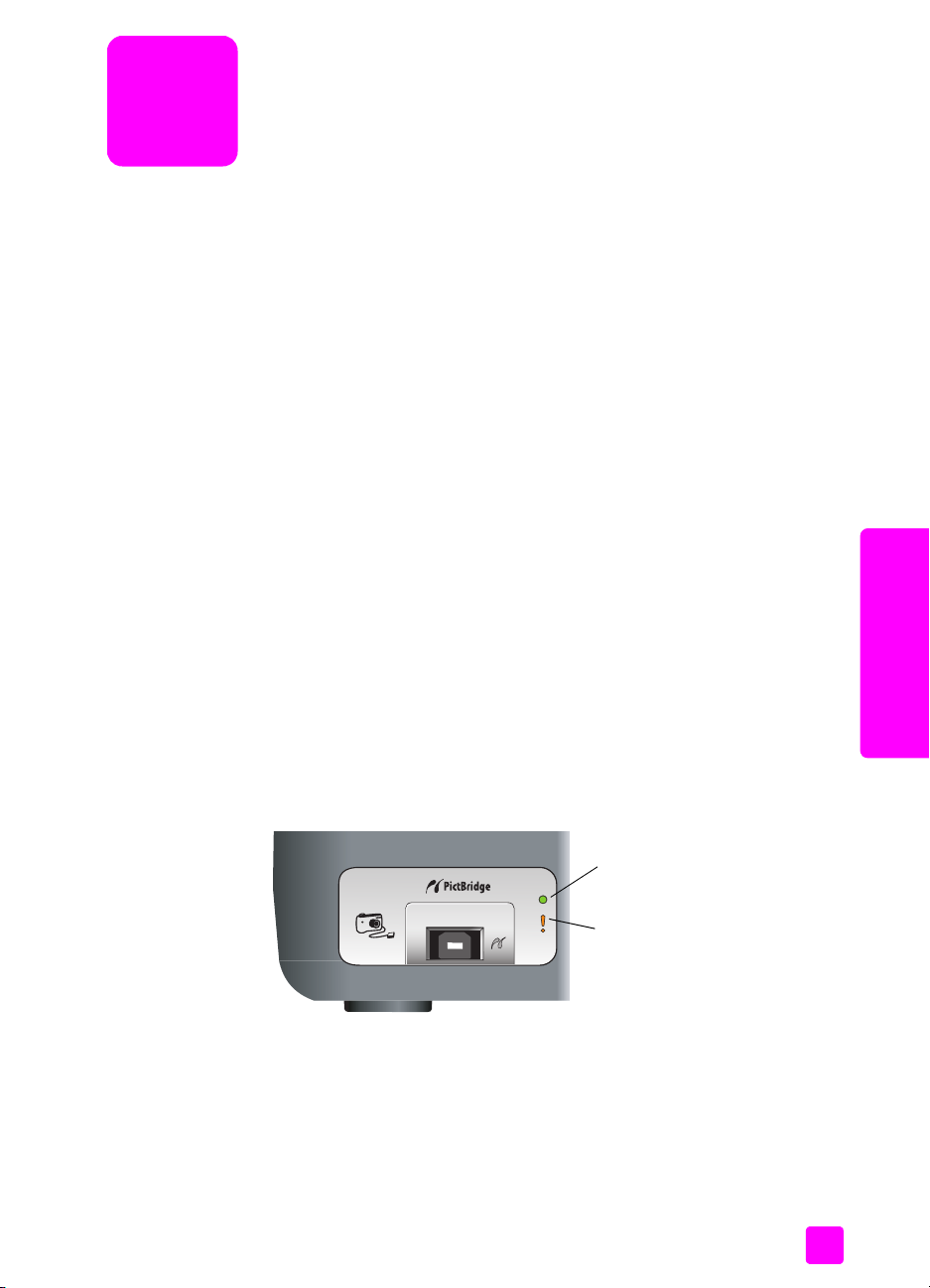
afdrukken vanaf een fotocamera
3
Deze HP psc ondersteunt de PictBridge-standaard. Dit betekent dat u een
PictBridge-compatibele fotocamera op dit apparaat kunt aansluiten om foto's af
te drukken zonder daarvoor de computer te gebruiken. Kijk in de
gebruikershandleiding van uw camera om na te gaan of de camera de
PictBridge-mogelijkheid ondersteunt.
Dit gedeelte bevat de volgende onderwerpen:
• een camera aansluiten op pagina 17
• afdrukken vanaf de camera op pagina 17
een camera aansluiten
Nadat u foto's hebt gemaakt met uw PictBridge-compatibele camera, kunt u
deze foto's meteen afdrukken. U wordt aangeraden de camera van stroom te
voorzien door het netsnoer van de camera aan te sluiten om batterijstroom te
besparen.
1 Schakel de camera in en zorg ervoor dat deze zich in de PictBridge-modus
bevindt. Raadpleeg de gebruikershandleiding van de camera.
2 Sluit de PictBridge-compatibele camera aan op de USB-poort op de
voorzijde van de HP PSC via de USB-kabel die bij de camera is geleverd.
Als de camera op de juiste manier is aangesloten, brandt het
leesstatuslampje. Het groene leesstatuslampje naast de kaartsleuven
knippert als er foto's vanaf de camera worden afgedrukt.
Als de camera niet PictBridge-compatibel is of zich niet in de PictBridgemodus bevindt, knippert het oranje foutlampje. Koppel de camera los,
verhelp het probleem en sluit de camera weer aan.
PictBridge-poort
afdrukken vanaf de camera
Nadat u de PictBridge-compatibele camera op de HP PSC hebt aangesloten,
kunt u uw foto's afdrukken. De afdrukfunctionaliteit wordt bestuurd door de
camera-instellingen, voor zover van toepassing. Raadpleeg de
gebruikershandleiding van de camera voor meer informatie.
Leesstatuslampje
Foutlampje
17
Page 26
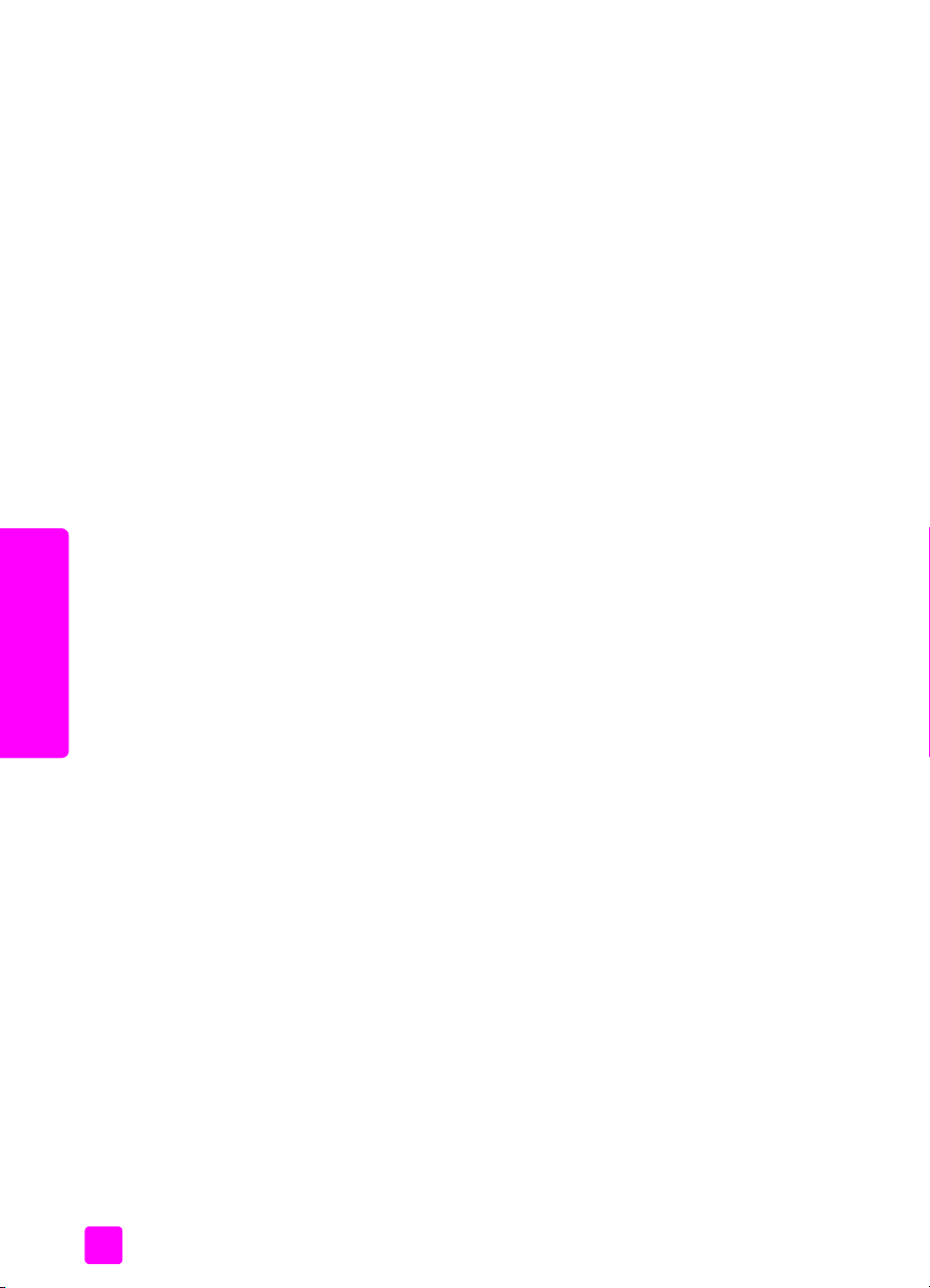
hoofdstuk 3
Als u geen instellingen kunt kiezen op uw camera, worden op de HP PSC de
volgende standaardinstellingen gebruikt:
• Het papiertype is ingesteld op fotopapier. Gebruik papier van het formaat
letter of A4 of fotopapier van 4 bij 6 inch (10 bij 15 cm) met
afscheurstrook als u afdrukt via de PictBridge-poort.
• Het papierformaat wordt herkend door de HP PSC.
• Het aantal afbeeldingen dat op elke pagina wordt afgedrukt is 1.
Raadpleeg de gebruikershandleiding van de camera voor meer informatie.
PictBridge-poort
18
hp psc 1310 series
Page 27

de kopieerfuncties gebruiken
4
Met de HP psc kunt u op gewoon papier hoogwaardige kopieën maken in kleur
en zwart-wit. U kunt het formaat van een origineel verkleinen of vergroten zodat
de kopie op een bepaald papierformaat past, zoals fotopapier van 4 bij 6 inch
(10 bij 15 cm).
Dit gedeelte bevat de volgende onderwerpen:
•kopieën maken op pagina 19
• speciale kopieertaken uitvoeren op pagina 20
• stoppen met kopiëren op pagina 22
kopieën maken
U kunt kopieën maken via het bedieningspaneel van de HP psc of met de
HP Director-software op de computer. In beide gevallen beschikt u over deze
kopieerfuncties. De software biedt echter aanvullende kopieerfuncties die niet
beschikbaar zijn bij kopiëren vanaf het bedieningspaneel.
Alle kopieerinstellingen die u selecteert via het bedieningspaneel, worden twee
minuten nadat de HP psc klaar is met kopiëren, teruggezet op de
oorspronkelijke instellingen.
Dit gedeelte bevat de volgende onderwerpen:
•een kopie maken op pagina 19
• de snelheid of kwaliteit van het kopiëren verhogen op pagina 20
• het aantal kopieën instellen op pagina 20
een kopie maken
1 Leg het origineel met de bedrukte kant naar beneden in de
linkerbenedenhoek van de glasplaat.
Als u een foto kopieert, legt u de foto zo op het glas dat de lange kant van
de foto langs de lange kant van de glasplaat ligt. Zie originelen plaatsen
op pagina 11 voor meer informatie.
2 Druk op Start kopiëren, Zwart of Start kopiëren, Kleur.
De HP psc maakt van het origineel een exacte kopie met de
kwaliteitsinstelling Beste.
Tip: U kunt ook de knoppen Papiersoort en Scannen gebruiken
om kopieën van de kwaliteit Snel concept te maken of u kunt de
knop Grootte gebruiken om een origineel te verkleinen of te
vergroten zodat de kopie op een bepaald papierformaat past.
Zie de volgende onderwerpen voor meer informatie over deze opties:
– de snelheid of kwaliteit van het kopiëren verhogen op pagina 20
– het formaat van een kopie aanpassen aan het papier in de invoerlade
kopiëren
op pagina 21
19
Page 28

hoofdstuk 4
de snelheid of kwaliteit van het kopiëren verhogen
De HP psc kopieert automatisch in de modus Best. Deze modus maakt de
mooiste kwaliteit kopieën met alle papiersoorten mogelijk. U kunt deze instelling
echter handmatig wijzigen in Snelst. In deze modus worden de kopieën sneller
afgedrukt, met minder inkt. De kwaliteit van de tekst is vergelijkbaar met die van
kopieën die met de modus Best zijn gemaakt, maar de kwaliteit van de
afbeeldingen kan iets minder zijn.
zo maakt u een kopie vanaf het bedieningspaneel met de instelling Snelst:
1 Leg het origineel met de bedrukte kant naar beneden in de
linkerbenedenhoek van de glasplaat.
2 Druk op de knop Papiersoort en selecteer Gewoon.
Opmerking: Als u een kopie wilt maken in de modus Snelst, moet u
Normaal selecteren bij Papiersoort. Als Papiersoort is ingesteld op Foto,
maakt de HP psc altijd kopieën in de modus Best.
3 Druk op de knop Scannen en houd deze ingedrukt, en druk vervolgens op
Start kopiëren, Zwart of Start kopiëren, Kleur.
het aantal kopieën instellen
1 Leg het origineel met de bedrukte kant naar beneden in de
linkerbenedenhoek van de glasplaat.
2 Druk op Kopieën om het aantal exemplaren te verhogen (maximaal 9) en
druk vervolgens op Start kopiëren, Zwart of Start kopiëren, Kleur.
speciale kopieertaken uitvoeren
U kunt met de HP psc niet alleen standaardkopieën maken, maar ook foto's
kopiëren en het origineel automatisch vergroten of verkleinen zodat het op een
bepaald formaat papier past.
Dit gedeelte bevat de volgende onderwerpen:
• een kopie van 4 bij 6 inch (10 bij 15 cm) zonder rand maken van een foto
op pagina 20
• het formaat van een kopie aanpassen aan het papier in de invoerlade op
pagina 21
kopiëren
een kopie van 4 bij 6 inch (10 bij 15 cm) zonder rand maken van een foto
Zie de online hp image zone help die bij de software wordt geleverd voor
informatie over de kopieeropties die beschikbaar zijn in de HP Director
(HP-dirigent).
Voor een optimaal resultaat bij het kopiëren van een foto doet u fotopapier in
de papierlade en gebruikt u de knop Papiersoort om de optie Foto te selecteren.
Voor de beste afdrukkwaliteit kunt u ook de foto-inktpatroon gebruiken. Door de
driekleurenpatroon te combineren met de foto-inktpatroon, beschikt u over een
afdruksysteem met zes inkten. Zie een foto-inktpatroon gebruiken op pagina 32
voor meer informatie.
20
hp psc 1310 series
Page 29

de kopieerfuncties gebruiken
1 Leg de originele foto met de beeldzijde naar beneden in de
linkerbenedenhoek van de glasplaat.
Leg de foto zo op het glas dat de lange kant van de foto langs de lange
kant van de glasplaat ligt.
2 Plaats fotopapier van 4 bij 6 inch (10 bij 15 cm) met afscheurstrook met
de afdrukzijde naar beneden in de invoerlade. De afscheurstrook moet
naar u toe gericht zijn.
3 Als het origineel niet het formaat 4 bij 6 inch (10 bij 15 cm) heeft, drukt u
op de knop Grootte om de optie Aan pagina aanpassen te selecteren.
Het formaat van het origineel wordt door de HP psc gewijzigd in
4 bij 6 inch (10 bij 15 cm) om een kopie zonder rand te maken.
4 Druk op de knop Papiersoort om Foto te selecteren.
Op die manier geeft u aan dat er fotopapier in de papierlade van de
HP psc is geladen. Als u afdrukt op fotopapier, kopieert de HP psc het
origineel automatisch met de kwaliteitsinstelling Best.
5 Druk op Start kopiëren, Zwart of Start kopiëren, Kleur.
het formaat van een kopie aanpassen aan het papier in de invoerlade
Selecteer Aan pagina aanpassen als u de kopie automatisch wilt aanpassen
aan het afdrukgebied van het papierformaat in de papierlade.
Zo kunt u met Aan pagina aanpassen een kleine foto vergroten zodat hij past
binnen de marges van een vel papier (zoals hieronder afgebeeld), een origineel
verkleinen zodat tekst of afbeeldingen niet worden afgesneden bij de marges, of
een origineel vergroten of verkleinen om een foto van 4 bij 6 inch (10 bij 15 cm)
zonder rand te verkrijgen.
gebruikershandleiding
kopiëren
21
Page 30

hoofdstuk 4
1 Zorg ervoor dat de glasplaat en de binnenkant van de klep schoon zijn.
2 Leg het origineel met de bedrukte kant naar beneden in de
linkerbenedenhoek van de glasplaat.
Als u een foto kopieert, legt u de foto zo op het glas dat de lange kant van
de foto langs de lange kant van de glasplaat ligt, zoals hieronder
afgebeeld.
3 Druk op de knop Grootte om Aan pagina aanpassen te selecteren.
4 Druk op Start kopiëren, Zwart of Start kopiëren, Kleur.
stoppen met kopiëren
kopiëren
` Als u wilt stoppen met kopiëren, drukt u op de knop Annuleren op het
bedieningspaneel.
De HP psc stopt onmiddellijk met afdrukken en voert het papier uit.
22
hp psc 1310 series
Page 31

5
de scanfuncties gebruiken
Scannen is het proces waarbij afbeeldingen en tekst worden geconverteerd
naar een elektronische vorm waarmee de computer overweg kan. U kunt foto's
en tekstdocumenten scannen
Aangezien de gescande afbeelding of tekst een digitaal document is, kunt u dit
in een tekstverwerker of grafisch programma openen en naar wens aanpassen.
U kunt bijvoorbeeld het volgende doen:
• Foto’s van uw kinderen scannen en deze per e-mail naar familie sturen,
een foto-inventaris van uw huis of kantoor maken, of een elektronisch
plakboek maken.
• Een artikel scannen en in een tekstverwerker binnenhalen om het in een
verslag te citeren. Hiermee kunt u zich heel wat typwerk besparen.
Als u de scanfuncties wilt gebruiken, moet de HP psc op de computer zijn
aangesloten en moet de apparatuur aanstaan. Verder moet de HP psc-software
op uw computer zijn geïnstalleerd en actief zijn voordat u met scannen kunt
beginnen. U kunt nagaan of de software van de HP psc actief is op een
Windows-pc, door te kijken of het pictogram hp psc 1310 series aanwezig is
in het systeemvak rechtsonder op het scherm, naast de systeemklok. Op een
Macintosh-computer is de HP psc-software altijd actief.
U kunt een scantaak starten vanaf de computer of de HP psc. In dit gedeelte
wordt uitgelegd hoe u kunt scannen door uitsluitend gebruik te maken van het
bedieningspaneel van de HP psc.
Zie de on line hp image zone help die bij de software is geleverd voor meer
informatie over het maken van scans op de computer en het aanpassen,
draaien, bijsnijden en verbeteren van uw scans.
Opmerking: Fel zonlicht of het licht van een halogeenlamp (bijvoorbeeld
een bureaulamp) dat op de HP PSC valt, kan de kwaliteit van de gescande
afbeeldingen nadelig beïnvloeden.
Opmerking: Voor scannen met hoge resolutie (600 dpi of hoger) is veel
ruimte op de vaste schijf vereist. Het systeem kan vastlopen als er
onvoldoende ruimte op de vaste schijf beschikbaar is.
Dit gedeelte bevat de volgende onderwerpen:
• een origineel scannen op pagina 23
• het scannen stoppen op pagina 24
een origineel scannen
1 Leg het origineel met de bedrukte kant naar beneden in de
linkerbenedenhoek van de glasplaat.
2 Druk op Scannen.
In het venster HP-Scansoftware op de computer verschijnt een
voorbeeldafbeelding van de scan, die u kunt bewerken.
scannen
23
Page 32

hoofdstuk 5
Raadpleeg de on line hp image zone help die bij de software is geleverd
voor meer informatie over het bewerken van een afbeelding in de
voorbeeldweergave.
3 Pas de afbeelding naar wens aan in de voorbeeldweergave van het
venster HP-Scansoftware. Klik op Accepteren wanneer u klaar bent.
De HP psc stuurt de scan naar de HP-galerie, waar deze automatisch
wordt geopend en weergegeven.
DeHP-galerie bevat een aantal hulpmiddelen waarmee u de gescande
afbeelding kunt bewerken. U kunt de algemene kwaliteit van de
afbeelding verbeteren door de helderheid, scherpte, kleurschakering
en/of verzadiging ervan aan te passen. U kunt de afbeelding ook
bijsnijden of draaien, of het formaat ervan wijzigen.
Wanneer het resultaat aan uw wensen voldoet, kunt u de afbeelding in
een andere toepassing openen, per e-mail versturen, als bestand opslaan
of afdrukken. Raadpleeg de on line hp image zone help die bij de
software is geleverd voor meer informatie over het gebruik van de
HP-galerie.
het scannen stoppen
` Als u wilt stoppen met scannen, drukt u op de knop Annuleren op het
bedieningspaneel.
scannen
24
hp psc 1310 series
Page 33

bestellen van benodigdheden
6
U kunt inktpatronen, aanbevolen soorten HP-papier en accessoires voor de
HP psc on line bestellen op de HP-website.
Dit gedeelte bevat de volgende onderwerpen:
• afdrukmateriaal bestellen op pagina 25
• inktpatronen bestellen op pagina 25
• overige benodigdheden bestellen op pagina 26
afdrukmateriaal bestellen
Ga voor het bestellen van afdrukmaterialen zoals as HP Premium papier,
HP Premium Inkjet transparanten, HP T-shirt transfers of HP Wenskaarten naar
de volgende website:
www.hp.com
Kies uw land/regio, selecteer Supplies (Benodigdheden) en selecteer
vervolgens Buy (Kopen) of Shopping (Winkelen).
bestellen van benodigdheden
inktpatronen bestellen
In de volgende tabel worden de inktpatronen vermeld die u kunt gebruiken op
de HP psc. Aan de hand van deze informatie kunt u bepalen welke inktpatroon
u moet bestellen.
inktpatronen hp-bestelnummer
HP 27 zwarte inkjet inktpatroon, 10 ml C8727AN
HP 28 driekleuren inkjet inktpatroon, 8 ml C8728AN
HP 56 zwarte inkjet inktpatroon, 19 ml C8756AN
HP 57 driekleuren inkjet inktpatroon, 17 ml C8757AN
HP 58 foto inkjet inktpatroon, 17 ml C8758AN
Ga voor meer informatie over inktpatronen naar de website van HP:
www.hp.com
Kies uw land/regio, selecteer Supplies (Benodigdheden) en selecteer
vervolgens Buy (Kopen) of Shopping (Winkelen).
25
Page 34

hoofdstuk 6
overige benodigdheden bestellen
Bel het desbetreffende nummer als u overige benodigdheden, zoals HP pscsoftware, een exemplaar van de gedrukte Gebruikershandleiding, een Setupposter of andere vervangbare onderdelen wilt bestellen.
• In de V.S. of Canada: 1-800-HP-INVENT (1-800-474-6836).
• In Europa: +49 180 5 290220 (Duitsland) of +44 870 606 9081
bestellen van benodigdheden
(Verenigd Koninkrijk).
Als u HP psc-software wilt bestellen in andere landen of regio's, belt u het
nummer voor uw land of regio. De onderstaande nummers gelden vanaf de
datum waarop deze handleiding is gepubliceerd. Ga voor een courante lijst
van bestelnummers naar het volgende website en kies uw eigen land, regio
en/of taal:
www.hp.com/support
land/regio telefoonnummer voor bestellingen
Australië 61 3 8877 8000
Azië/Pacifisch gebied 65 272 5300
Nieuw-Zeeland 0800 441 147
V.S. en Canada 1-800-HP-INVENT (1-800-474-6836)
Zuid-Afrika +27 (0)11 8061030
26
hp psc 1310 series
Page 35

het onderhoud van de hp psc
7
De HP psc heeft weinig onderhoud nodig. U doet er goed aan de glasplaat en
de onderzijde van de klep van tijd tot tijd van stof te ontdoen om ervoor te
zorgen dat de gemaakte kopieën en scans helder blijven. Het is ook raadzaam
van tijd tot tijd de inktpatronen te vervangen, uit te lijnen of te reinigen. Aan de
hand van de instructies in dit gedeelte kunt u ervoor zorgen dat de HP psc
optimaal blijft functioneren. Voer deze onderhoudsprocedures uit wanneer dat
noodzakelijk is.
Dit gedeelte bevat de volgende onderwerpen:
• de glasplaat reinigen op pagina 27
• de onderzijde van de klep reinigen op pagina 27
• de buitenkant reinigen op pagina 28
•werken met inktpatronen op pagina 28
• geluiden bij zelfonderhoud op pagina 36
de glasplaat reinigen
De aanwezigheid van vuil op de glasplaat (vingerafdrukken, vlekken, haren en
dergelijke) is nadelig voor de prestaties van het apparaat en vermindert de
nauwkeurigheid van functies als Aan pagina aanpassen.
1 Schakel de HP psc uit, trek het netsnoer uit het stopcontact en til het deksel
op.
2 Reinig de glasplaat met een zachte doek of spons die licht bevochtigd is
met een niet-schurende glasreiniger.
Let op! Gebruik geen schuurmiddelen, aceton, benzeen of
tetrachloorkoolstof op het glas, want deze stoffen kunnen de
glasplaat beschadigen. Wrijf of spuit vloeistoffen niet rechtstreeks
op het glas. Deze kunnen onder de glasplaat terechtkomen en de
HP psc beschadigen.
3 Droog het glas met een zeemleren lap of cellulosespons om vlekken te
voorkomen.
onderhoud van de hp psc
de onderzijde van de klep reinigen
Er kan zich stof ophopen op de witte documentbeschermlaag onder de klep van
de HP psc. Dit kan tot problemen leiden bij scan- of kopieertaken.
1 Schakel de HP psc uit, trek het netsnoer uit het stopcontact en til het deksel
op.
2 Reinig de beschermlaag aan de onderkant van de klep met een zachte
doek of spons die licht bevochtigd is met zachte zeep en warm water.
27
Page 36

hoofdstuk 7
3 Was de binnenkant voorzichtig om vuildeeltjes los te maken. Oefen
hierbij geen kracht uit.
4 Droog de binnenkant met een zeemleren lap of een zachte doek.
Let op! Gebruik hierbij geen doeken op basis van papier. Deze
kunnen namelijk krassen achterlaten.
5 Als u de binnenkant hiermee niet helemaal schoon kunt krijgen, herhaalt u
de vorige stappen met behulp van isopropylalcohol en veegt u de
binnenkant grondig af met een vochtige doek om eventuele alcoholresten
te verwijderen.
de buitenkant reinigen
Gebruik een zachte doek of licht bevochtigde spons om stof, strepen en vlekken
van de behuizing te verwijderen. De binnenkant van de HP psc hoeft niet te
worden gereinigd. Zorg ervoor dat er geen vloeistoffen terechtkomen in de
HP psc of op het bedieningspaneel.
onderhoud van de hp psc
werken met inktpatronen
Om ervoor te zorgen dat de afdrukkwaliteit van uw HP psc altijd optimaal is,
zult u geregeld enkele eenvoudige onderhoudsprocedures moeten uitvoeren.
Dit gedeelte bevat de volgende onderwerpen:
• het inktniveau controleren op pagina 28
• een zelftestrapport afdrukken op pagina 29
• omgaan met inktpatronen op pagina 30
• de inktpatronen vervangen op pagina 30
• een foto-inktpatroon gebruiken op pagina 32
• een beschermende inktpatroonhouder gebruiken op pagina 32
• de inktpatronen uitlijnen op pagina 33
• de contactpunten van de inktpatronen reinigen op pagina 35
het inktniveau controleren
U kunt het inktniveau op eenvoudige wijze controleren om te bepalen wanneer
een inktpatroon moet worden vervangen. Zo kunt u zien hoeveel inkt er nog bij
benadering in de inktpatronen zit. U kunt het inktniveau alleen controleren in de
HP Director (HP-dirigent).
het inktniveau controleren onder Windows
1 Kies the Instellingen in de HP Director, kies Afdrukinstellingen en kies
Printerwerkset.
2 Klik op het tabblad Geschat inktniveau.
Voor elke inktpatroon wordt het geschatte inktniveau aangegeven.
28
hp psc 1310 series
Page 37

het inktniveau controleren op de Macintosh
1 Kies Instellingen in de HP-dirigent en kies vervolgens Printeronderhoud.
2 Wanneer het dialoogvenster Selecteer printer wordt geopend, selecteert u
de HP psc en klikt u op Hulpprogramma's.
3 Selecteer Inktniveau in de lijst.
Voor elke inktpatroon wordt het geschatte inktniveau aangegeven.
een zelftestrapport afdrukken
Als u problemen ondervindt bij het afdrukken, wordt u geadviseerd om een
zelftestrapport af te drukken voordat u de inktpatronen vervangt.
1 Druk op Annuleren en houd de knop ingedrukt.
2 Druk op Start kopiëren, Kleur:
Er wordt een zelftestrapport afgedrukt op de HP psc, dat u kan helpen bij
het bepalen van de mogelijke oorzaken van problemen die u ondervindt.
het onderhoud van de hp psc
onderhoud van de hp psc
Zwarte balk
Gekleurde
balken
3 Controleer de gekleurde balken op strepen of witte lijnen.
gebruikershandleiding
De zwarte inktpatroon en de driekleureninktpatroon zijn geïnstalleerd
Kleurblokken
De driekleureninktpatroon en de foto-inktpatroon zijn geïnstalleerd
– Ontbrekende kleurenbalken kunnen erop duiden dat er geen inkt meer
in de driekleurenpatroon zit. Het kan zijn dat u de inktpatronen moet
reinigen of vervangen.
– Vegen of strepen kunnen wijzen op verstopte sproeigaten of vervuilde
contactpunten. Het kan zijn dat u de inktpatronen moet reinigen.
Gebruik geen alcohol voor het reinigen.
29
Page 38

onderhoud van de hp psc
hoofdstuk 7
Zie de inktpatronen vervangen op pagina 30 voor informatie over het
vervangen van inktpatronen. Zie de contactpunten van de inktpatronen reinigen
op pagina 35 voor informatie over het reinigen van inktpatronen.
omgaan met inktpatronen
Voordat u een inktpatroon vervangt of reinigt, moet u eerst weten hoe de
onderdelen heten en hoe u met de inktpatroon moet omgaan.
Met tape
afgedekte
inktsproeiers
Raak de koperkleurige contactpunten en de inktsproeiers niet aan.
de inktpatronen vervangen
U wordt gewaarschuwd door de HP psc wanneer het tijd is om de inktpatronen
te vervangen. Vervang de inktpatronen als u ziet dat tekst vervaagt of als u
problemen ondervindt die te maken hebben met de inktpatronen.
Zie inktpatronen bestellen op pagina 25 voor meer informatie over het bestellen
van vervangende inktpatronen.
1 Zet de HP psc aan en open de papierlade. De klep van het
inktpatroonvak is nu zichtbaar.
2 Open het inktpatroonvak door de hendel te laten zakken.
De wagen met de inktpatronen beweegt naar het midden van de HP psc.
Koperkleurige
contactpunten
Plastic tape met
roze lipje
(moet worden
verwijderd)
30
Naar beneden drukken
Papierlade
Klep van
inktpatroonvak
3 Nadat de wagen tot stilstand is gekomen, duwt u op de inktpatroon om
deze te ontgrendelen en trekt u de patroon naar u toe en uit de houder.
hp psc 1310 series
Page 39

het onderhoud van de hp psc
Opmerking: Het is normaal dat zich na verloop van tijd wat inkt verzamelt
in de inktpatroonsleuven.
4 Haal de nieuwe inktpatroon uit de verpakking en trek aan het roze plastic
lipje om de plastic tape voorzichtig van de inktsproeiers te verwijderen.
Let op! Raak de koperkleurige contactpunten en de inktsproeiers
niet aan.
Plaats de inktpatroon direct na het verwijderen van de plastic tape in de
houder. Op die manier voorkomt u dat de inkt in de sproeiers opdroogt.
5 Houd de zwarte-inktpatroon vast met het HP-logo naar boven gericht.
Schuif de inktpatroon schuin in de sleuf aan de rechterkant van de wagen.
Druk de inktpatroon stevig aan totdat deze vastklikt.
Let op! Probeer niet de patroon rechtop in de houder te drukken.
De inktpatroon kan er alleen schuin ingeschoven worden.
onderhoud van de hp psc
6 Houd de driekleurenpatroon zo vast dat het HP-label naar boven is
gebruikershandleiding
gericht. Schuif de inktpatroon schuin in de sleuf aan de linkerkant van de
wagen.
Druk de inktpatroon stevig aan totdat deze vastklikt.
Let op! Probeer niet de patroon rechtop in de houder te drukken.
De inktpatroon kan er alleen schuin ingeschoven worden.
31
Page 40

hoofdstuk 7
Opmerking: De HP psc werkt alleen als u beide inktpatronen hebt
geïnstalleerd.
onderhoud van de hp psc
U kunt ook het label aan de binnenkant van de klep van het
inktpatroonvak raadplegen voor informatie over het installeren van de
inktpatronen.
7 Sluit het vak met de inktpatronen. Na enige tijd wordt er een pagina voor
het uitlijnen van de inktpatronen afgedrukt. U moet de inktpatronen uitlijnen.
Zie de inktpatronen uitlijnen op pagina 33 voor meer informatie over het
uitlijnen van de inktpatronen.
een foto-inktpatroon gebruiken
U kunt de kwaliteit van de foto's die u op de HP psc afdrukt verder verbeteren
door een foto-inktpatroon aan te schaffen. Vervang de zwarte inktpatroon in het
apparaat door een foto-inktpatroon. Door de driekleurenpatroon te combineren
met de foto-inktpatroon beschikt u over een afdruksysteem met zes inkten. Dit
komt de kwaliteit van de afgedrukte foto’s ten goede. Wanneer u gewone
tekstdocumenten wilt afdrukken, plaatst u de zwart inktpatroon weer. Bij de
inktpatroon wordt een beschermende houder geleverd waarin u de inktpatroon
veilig kunt opbergen wanneer u deze niet gebruikt. Zie een beschermende
inktpatroonhouder gebruiken op pagina 32 voor meer informatie over het
gebruik van deze beschermde houder. Zie de inktpatronen vervangen op
pagina 30 voor meer informatie over het vervangen van inktpatronen.
Zie inktpatronen bestellen op pagina 25 voor meer informatie over het
aanschaffen van foto-inktpatronen.
een beschermende inktpatroonhouder gebruiken
Bij de inktpatroon die u koopt, wordt een beschermende inktpatroonhouder
geleverd.
Hierin kunt u de inktpatroon veilig opbergen wanneer u deze niet gebruikt.
Bovendien kunt u zo voorkomen dat de inkt uitdroogt. Berg de inktpatroon altijd
op in de beschermende inktpatroonhouder als u de patroon uit de HP psc neemt.
32
hp psc 1310 series
Page 41

het onderhoud van de hp psc
` U plaatst een inktpatroon in de beschermende houder door de inktpatroon
er onder een kleine hoek in te schuiven en deze vervolgens vast te klikken.
` U verwijdert de inktpatroon uit de beschermende houder door de
bovenkant van de houder schuin naar achteren te drukken, zodat de
inktpatroon loskomt en u deze uit de houder kunt schuiven.
onderhoud van de hp psc
de inktpatronen uitlijnen
Na de installatie of vervanging van een inktpatroon in de HP psc wordt
automatisch een vel voor de uitlijning van de inktpatronen afgedrukt. Dit kan
enige seconden duren. U kunt de inktpatronen ook te allen tijde uitlijnen via de
HP Director. Zie de hp psc gebruiken in combinatie met een computer op
pagina 6 voor informatie over het openen van de HP Director. Wanneer u de
inktpatronen uitlijnt, weet u zeker dat de afdrukkwaliteit optimaal is.
zo lijnt u de inktpatronen uit na het installeren van een nieuwe inktpatroon:
1 Plaats het uitlijningsvel met de bedrukte kant naar beneden in de
linkerbenedenhoek van de glasplaat. Zorg ervoor dat de bovenkant van
het blad links ligt, zoals hieronder aangegeven.
gebruikershandleiding
33
Page 42

onderhoud van de hp psc
hoofdstuk 7
2 Druk op Scannen.
De inktpatronen worden uitgelijnd.
Opmerking: Tijdens het uitlijnen knippert het lampje bij de knop, totdat de
procedure voltooid is. Dit duurt ongeveer 30 seconden.
zo lijnt u de inktpatronen uit via de hp director onder Windows:
1 Kies the Instellingen in de HP Director, kies Afdrukinstellingen en kies
Printerwerkset.
2 Klik op het tabblad Apparaatservices.
3 Klik op Inktcassettes uitlijnen.
Er wordt een pagina voor het uitlijnen van de inktpatronen afgedrukt.
4 Plaats het uitlijningsvel met de bedrukte kant naar beneden in de
linkerbenedenhoek van de glasplaat. Zorg ervoor dat de bovenkant van
het blad links ligt, zoals hieronder aangegeven.
34
5 Druk op Scannen.
De inktpatronen worden uitgelijnd.
Opmerking: Tijdens het uitlijnen knippert het lampje bij de knop, totdat de
procedure voltooid is. Dit duurt ongeveer 30 seconden.
zo lijnt u de inktpatronen uit via de hp-dirigent op de Macintosh:
1 Kies Instellingen in de HP-dirigent en kies vervolgens Printeronderhoud.
2 Wanneer het dialoogvenster Selecteer printer wordt geopend, selecteert u
de HP psc en klikt u op Hulpprogramma's.
3 Selecteer Kalibreren in de lijst.
4 Klik op Uitlijnen.
Op de HP psc wordt een pagina voor de uitlijning van de inktpatroon
afgedrukt. Dit kan enige seconden duren.
5 Plaats het uitlijningsvel met de bedrukte kant naar beneden in de
linkerbenedenhoek van de glasplaat. Zorg ervoor dat de bovenkant van
het blad links ligt.
hp psc 1310 series
Page 43

6 Druk op Scannen.
De inktpatronen worden uitgelijnd.
Opmerking: Tijdens het uitlijnen knippert het lampje bij de knop, totdat de
procedure voltooid is. Dit duurt ongeveer 30 seconden.
de contactpunten van de inktpatronen reinigen
Reinig de contactpunten van de inktpatronen alleen als het zelftestrapport
strepen vertoont.
Let op! Haal de twee inktpatronen niet tegelijkertijd uit het
apparaat. Verwijder en reinig de inktpatronen een voor een.
Houd het volgende gereed:
• Droge schuimrubberen reinigingsstaafjes, een pluisvrije doek of ander
zacht materiaal dat niet rafelt of vezels achterlaat.
• Gedistilleerd, gefilterd of gebotteld water (leidingwater kan
verontreinigingen bevatten die de inktpatronen kunnen beschadigen).
Let op! Maak de contactpunten van inktpatronen niet schoon met
alcohol of met reinigingsmiddelen voor geleiderollen. Hierdoor
kan de inktpatroon of de HP psc beschadigd raken.
1 Zet de HP psc aan en open het inktpatroonvak.
De wagen met de inktpatronen beweegt naar het midden.
2 Als de inktpatroonwagen zich in het midden bevindt, haalt u het netsnoer
uit de aansluiting achter op de HP psc.
3 Ontgrendel de inktpatroon door deze naar beneden te drukken en trek de
inktpatroon uit de houder.
4 Kijk waar zich inkt of vuil op de contactpunten heeft opgehoopt.
5 Maak een schoon schuimrubberen reinigingsstaafje of een pluisvrije doek
vochtig in gedistilleerd water. Verwijder overtollig water door erin te
knijpen.
6 Houd de inktpatroon vast aan de zijkanten.
7 Reinig alleen de contactpunten. Maak niet de inktsproeiers schoon.
het onderhoud van de hp psc
onderhoud van de hp psc
gebruikershandleiding
35
Page 44

onderhoud van de hp psc
hoofdstuk 7
Contactpunten
Inktsproeiers - niet
schoonmaken
8 Plaats de inktpatroon terug in de houder.
9 Reinig zo nodig ook de andere inktpatroon.
10 Sluit de klep en sluit de HP psc aan op de netvoeding.
Omdat u een inktpatroon uit de houder hebt gehaald, wordt er
automatisch een pagina voor de uitlijning van de inktpatronen afgedrukt.
11 Plaats het uitlijningsvel met de bedrukte kant naar beneden in de
linkerbenedenhoek van de glasplaat. Zorg ervoor dat de bovenkant van
het blad links ligt, zoals hieronder aangegeven.
12 Druk op Scannen.
De inktpatronen worden uitgelijnd.
Opmerking: Tijdens het uitlijnen knippert het lampje bij de knop. Dit duurt
ongeveer 30 seconden.
geluiden bij zelfonderhoud
Bij gebruik van het apparaat kunnen zo nu en dan bepaalde mechanische
geluiden worden voortgebracht. Dit is een normaal onderdeel van het
zelfonderhoud dat het apparaat uitvoert.
36
hp psc 1310 series
Page 45

ondersteuning voor de
8
hp psc 1310 series
Hewlett-Packard biedt ondersteuning via het Internet en per telefoon voor de HP psc.
Dit gedeelte bevat de volgende onderwerpen:
• ondersteuning en andere informatie op het Internet op pagina 37
•hpklantenondersteuning op pagina 37
• de hp psc gereedmaken voor verzending op pagina 42
• hp distributiecentrum op pagina 43
Als u in de gedrukte of de on line documentatie die bij uw product wordt geleverd geen
antwoord op uw vragen vindt, kunt u contact opnemen met een van de HP-ondersteuningsdiensten die in de volgende gedeelten worden vermeld. Sommige ondersteuningsdiensten
zijn alleen beschikbaar in de V.S. en Canada, terwijl andere beschikbaar zijn in vele
andere landen en regio’s. Als voor uw land of regio geen telefoonnummer van een
ondersteuningsdienst wordt vermeld, neemt u contact op met de dichtstbijzijnde
HP-leverancier voor verdere hulp.
ondersteuning en andere informatie op het Internet
Als u een Internet-aansluiting hebt, gaat u voor meer informatie naar de website van HP:
www.hp.com/support
Op deze website kunt u terecht voor technische ondersteuning, stuurprogramma's en
informatie over het bestellen van benodigdheden.
hp psc ondersteuning
hp klantenondersteuning
Het kan zijn dat bij de HP psc software van andere bedrijven wordt geleverd. Als u met
een van deze programma’s problemen ondervindt, kunt u voor de beste technische ondersteuning het beste contact opnemen met de ondersteuningsdienst van het bedrijf in kwestie.
Als u contact wilt opnemen met HP Klantenondersteuning, moet u eerst de volgende
voorbereidingen treffen.
1 Controleer het volgende:
a. Wordt de HP psc van stroom voorzien en is deze ingeschakeld?
b. Zijn de voorgeschreven inktpatronen op de juiste wijze geïnstalleerd?
c. Is het aanbevolen papier op de juiste wijze in de papierlade geplaatst?
2 Stel de HP psc in op de standaardinstellingen:
a. Schakel de HP psc uit met de knop Aan/Doorgaan op het bedieningspaneel.
b. Koppel het netsnoer achter op de HP psc los.
c. Sluit het netsnoer weer aan achter op het apparaat.
d. Schakel de HP psc in met de knop Aan/Doorgaan.
3 Ga voor meer informatie naar de website van HP: www.hp.com/support
4 Als u nog steeds problemen ondervindt en persoonlijk wilt spreken met een
technicus van de HP Klantenondersteuning, doet u het volgende:
– Neem nota van de modelnaam die wordt vermeld op uw specifieke HP psc.
– Neem nota van het serienummer en het service-id. Het serienummer en de
service-id worden vermeld op het zelftestrapport, dat u voor dit doel kunt
afdrukken. U drukt het zelftestrapport af door de knop Annuleren ingedrukt te
houden en vervolgens op de knop Start kopiëren, Kleur te drukken.
– Zorg ervoor dat u uw probleem in detail kunt beschrijven.
5 Bel HP Klantenondersteuning. Zorg ervoor dat u in de buurt van de HP psc bent
wanneer u belt.
37
Page 46

hoofdstuk 8
bellen in Noord-Amerika tijdens de garantieperiode
Bel 1-800-HP-INVENT. Telefonische ondersteuning in de V.S. is beschikbaar in het Engels
en het Spaans, 24 uur per dag en 7 dagen per week (de dagen en openingstijden voor
ondersteuning kunnen zonder voorafgaande kennisgeving worden gewijzigd). Deze
service is gratis tijdens de garantieperiode. Na de garantieperiode kunnen er kosten in
rekening worden gebracht.
hp japan customer support bellen
hp Korea customer support bellen
hp psc ondersteuning
ondersteuning voor West-Europa
De ondersteuning van HP werkt het meest effectief als u de mogelijkheden voor hulp in
deze volgorde gebruikt:
1 Zoek een oplossing in informatie over het oplossen van problemen op pagina 59.
2 Bezoek www.hp.com/support . Hier hebt u de volgende mogelijkheden:
– Nagaan of er software-updates zijn
– On line pagina's met ondersteuning raadplegen
– Een e-mailbericht aan HP sturen om antwoord op uw vragen te krijgen.
38
hp psc 1310 series
Page 47

ondersteuning voor de hp psc 1310 series
Ondersteuning via het web en e-mail is beschikbaar in de volgende talen:
– Nederlands
– Engels
– Frans
– Duits
– Italiaans
– Portugees
– Spaans
– Zweeds
Voor alle overige talen is ondersteuningsinformatie beschikbaar in het Engels.
3 Neem contact met uw HP-leverancier.
Als er sprake is van een hardwarestoring, brengt u de HP psc naar uw plaatselijke
HP-leverancier om het probleem op te lossen. De service is gratis gedurende de
periode van beperkte garantie. Na de garantieperiode worden er servicekosten in
rekening gebracht.
4 Bel de technische ondersteuning van HP.
Voor het telefoonnummer voor uw land/regio gaat u naar www.hp.com/support
en kiest u uw land/regio en taal.
ondersteuning voor Oost-Europa, het Midden-Oosten en Afrika
Doe het volgende om problemen met de HP psc op te lossen:
1 Zoek een oplossing in informatie over het oplossen van problemen op pagina 59.
2 Bezoek www.hp.com/support . Hier hebt u de volgende mogelijkheden:
– Nagaan of er software-updates zijn
– On line pagina's met ondersteuning raadplegen
– Een e-mailbericht aan HP sturen om antwoord op uw vragen te krijgen.
Ondersteuning via het web en e-mail is beschikbaar in de volgende talen:
– Nederlands
– Engels
– Frans
– Duits
– Italiaans
– Portugees
– Spaans
– Zweeds
Voor alle overige talen is ondersteuningsinformatie beschikbaar in het Engels.
3 Bel de technische ondersteuning van HP.
Zie de tabel met ondersteuningsinformatie in bellen in andere gebieden op
pagina 39.
hp psc ondersteuning
bellen in andere gebieden
De onderstaande nummers gelden vanaf de datum waarop deze handleiding is
gepubliceerd. Ga voor een lijst van actuele telefoonnummers voor internationale
ondersteuning van HP naar de volgende website en kies het land, de regio en/of de taal
waarnaar uw interesse uitgaat:
www.hp.com/support
U kunt het HP Ondersteuningscentrum bellen in de volgende landen/regio’s. Als uw land
of regio niet in de lijst voorkomt, informeert bij uw plaatselijke leverancier of het
dichtstbijzijnde HP Verkoop- en Ondersteuningskantoor naar de beschikbare diensten.
De ondersteuningsservice is gratis tijdens de garantieperiode. De telefoonkosten zijn
echter voor uw eigen rekening. Daarnaast geldt in bepaalde gevallen een uniform tarief
per serviceaanvraag.
gebruikershandleiding
39
Page 48

hoofdstuk 8
Ga voor gedetailleerde informatie over en de voorwaarden van telefonische
ondersteuningsdiensten in uw land of regio naar de volgende website, als u in Europa
gebruik wilt maken van telefonische ondersteuning: Ga naar de volgende website:
www.hp.com/support
U kunt ook bij uw leverancier informeren of contact opnemen met HP op het nummer dat
elders in dit boekje wordt vermeld.
Als onderdeel van ons streven om onze telefonische ondersteuningsdienst te verbeteren
adviseren we u onze website geregeld te bezoeken voor nieuwe informatie over onze
diensten en de beschikbaarheid daarvan.
land/regio hp technische
ondersteuning
*
Algerije
61 56 45 43 Maleisië 1-800-805405
Argentinië (54)11-4778-8380
land/regio hp technische
ondersteuning
Marokko
*
22 4047 47
0-810-555-5520
Australië +61 3 8877 8000
1902 910 910
Mexico 01-800-472-6684
Bahrein (Dubai) 800 171 Mexico (Mexico-Stad) (55)5258-9922
België (Nederlands)
België (Frans)
www.hp.com/support Nederland www.hp.com/support
Bolivia 800-100247 Nieuw-Zeeland 0800 441 147
Brazilië (Grande São
Paulo)
Brazilië (Demais
(11) 3747 7799 Noorwegen www.hp.com/support
0800 157751 Oekraïne (380 44) 4903520
Localidades)
Canada tijdens de
hp psc ondersteuning
garantieperiode
Canada na de
garantieperiode
(905) 206 4663 Oman +971 4 883 8454
1-877-621-4722 Oostenrijk www.hp.com/support
(kosten per gesprek)
Caraïbisch gebied en
Midden-Amerika
1-800-711-2884 Palestina +971 4 883 8454
Chili 800-360-999 Panama 001-800-7112884
China 86-21-38814518
8008206616
Peru 0-800-10111
Colombia 01-800-114-726 Polen 22 5666 000
Costa Rica 0-800-011-0524 Portugal www.hp.com/support
Denemarken www.hp.com/support Puerto Rico 1-877-232-0589
Duitsland www.hp.com/support Qatar +971 4 883 8454
Ecuador (Andinatel) 999119+1-800-
Republica Dominicana 1-800-7112884
7112884
Ecuador (Pacifitel) 1-800-225528+1-800-
Roemenië 21 315 4442
7112884
Egypte 2 532 5222 Rusland, Moskou 095 7973520
40
hp psc 1310 series
Page 49

ondersteuning voor de hp psc 1310 series
land/regio hp technische
ondersteuning
Filippijnen 632-867-3551 Rusland, Sint-Petersburg 812 3467997
Finland www.hp.com/support Saoedi-Arabië 800 897 1444
Frankrijk www.hp.com/support Singapore (65) 272-5300
Griekenland 801 11 22 55 47 Slowakije 2 50222444
Griekenland, buiten
Griekenland
Griekenland (Cyprus) 800 9 2649 Taiwan +886-2-2717-0055
Guatemala 1800-995-5105 Thailand +66 (2) 661 4000
Hongarije 1 382 1111 Trinidad & Tobago 1-800-7112884
Hongkong +85 (2) 3002 8555 Tsjechische Republiek 261307310
Ierland www.hp.com/support Tunesië
India 1-600-112267
Indonesië 62-21-350-3408 Venezuela 01-800-4746.8368
Israël (0) 9 803 4848 Venezuela (Caracas) (502) 207-8488
Italië www.hp.com/support Verenigde Arabische
+30 210 6073603 Spanje www.hp.com/support
91 11 682 6035
land/regio hp technische
ondersteuning
0800 010 055
*
Turkije 216 579 71 71
Emiraten
71 89 12 22
800 4520
hp psc ondersteuning
Jamaica 0-800-7112884 Verenigd Koninkrijk www.hp.com/support
Japan 0570 000 511
Jemen +971 4 883 8454 West-Afrika (voor landen
Jordanië +971 4 883 8454 Zuid-Afrika (RZA) 086 0001030
Koeweit +971 4 883 8454 Zuid-Afrika, buiten RZA +27 11 258 9301
Korea +82 1588 3003 Zweden www.hp.com/support
Libanon +971 4 883 8454 Zwitserland www.hp.com/support
Luxemburg (Frans)
Luxemburg (Duits)
* Dit callcenter biedt ondersteuning aan Franssprekende klanten uit de volgende landen/regio's:
Marokko, Tunesië en Algerije.
+81 3 3335 9800
www.hp.com/support
Vietnam 84-8-823-4530
die niet elders zijn
vermeld)
+351 213 17 63 80
bellen in Australië na de garantieperiode
Als uw product niet langer onder de garantie valt, kunt u 03 8877 8000 kiezen. Na de
garantieperiode kunt u de ondersteuningskosten van $27,50 (incl. GST) per
servicegesprek via uw creditcard voldoen. U kunt ook bellen met 1902 910 910 (kosten
$27,50 te verrekenen via de telefoonrekening) tussen 9:00 en 17:00 van maandag tot
en met vrijdag. Kosten en tijdstippen van ondersteuning kunnen zonder kennisgeving
worden gewijzigd.
gebruikershandleiding
41
Page 50

hoofdstuk 8
de hp psc gereedmaken voor verzending
Als na overleg met HP Klantenondersteuning of de leverancier blijkt dat u de HP psc moet
terugsturen voor reparatie, moet u het apparaat aan de hand van de volgende stappen
uitschakelen en opnieuw inpakken om verdere schade aan het apparaat te voorkomen.
Opmerking: Voordat u de HP psc opstuurt, moet u de inktpatronen verwijderen, de
HP psc op de juiste manier uitschakelen door op de knop Aan/Doorgaan te drukken
en ervoor zorgen dat de wagen met de inktpatronen weer naar de beginpositie en
de scanner weer naar de parkeerstand is teruggekeerd.
1 Schakel de HP psc in.
Sla stap 1 tot en met 7 over als u de HP psc niet kunt inschakelen. U kunt de
inktpatronen in dit geval niet verwijderen. Ga door met stap 8.
2 Open de klep van het vak met de inktpatronen.
De wagen met de inktpatronen beweegt naar het midden van de HP psc.
3 Verwijder de inktpatronen. Zie de inktpatronen vervangen op pagina 30 voor
meer informatie over het verwijderen van de inktpatronen.
Let op! Verwijder beide inktpatronen. Als u dit niet doet, kan de HP psc
beschadigd raken.
4 Doe de inktpatronen in een luchtdichte zak om uitdroging te voorkomen en berg
deze op. Stuur de inktpatronen niet mee met de HP psc, tenzij de medewerker van
HP Klantenondersteuning daarom heeft gevraagd.
5 Sluit het vak met de inktpatronen.
6 Wacht totdat de wagen met de inktpatronen weer is teruggekeerd naar de
beginpositie links van de HP psc (en niet meer beweegt). Dit duurt een paar
seconden.
7 Schakel de HP psc uit.
8 Gebruik zo mogelijk het oorspronkelijke verpakkingsmateriaal of het
verpakkingsmateriaal van het vervangende apparaat om de HP psc in te verpakken
hp psc ondersteuning
voor verzending.
42
Als u het oorspronkelijke verpakkingsmateriaal niet meer hebt, gebruikt u ander
geschikt verpakkingsmateriaal. Beschadiging tijdens verzending die ontstaat door
onjuiste verpakking of onjuist transport, valt niet onder de garantiebepalingen.
9 Plak het etiket voor retourverzending op de buitenkant van de doos.
hp psc 1310 series
Page 51

10 De doos dient het volgende te bevatten:
– Een korte beschrijving van de problemen voor het servicepersoneel (met name
voorbeelden van afdrukken met kwaliteitsproblemen zijn nuttig).
– Een kopie van de aankoopbon of een andere vorm van aankoopbewijs ter
controle van de garantieperiode.
– Uw naam, uw adres en het telefoonnummer waarop u overdag bereikbaar
bent.
hp distributiecentrum
Ga als volgt te werk als u HP psc-software, een exemplaar van de gedrukte
gebruikershandleiding, een Setup-poster of vervangbare onderdelen wilt bestellen.
• Bel in de V.S. of Canada 1-800-HP-INVENT (1-800-474-6836).
• Bel in Latijns-Amerika het desbetreffende nummer voor uw land/regio (zie bellen in
andere gebieden op pagina 39).
• Daarbuiten kunt u voor informatie terecht op de volgende website:
www.hp.com/support
ondersteuning voor de hp psc 1310 series
hp psc ondersteuning
gebruikershandleiding
43
Page 52

chapter 8
44
hp psc 1310 series
Page 53

informatie over de garantie
9
Bij de HP psc wordt een beperkte garantie geleverd die in dit gedeelte nader wordt
beschreven. Verder wordt in dit gedeelte uiteengezet hoe u aanspraak kunt maken op de
garantieservice en hoe u de standaardgarantie kunt upgraden.
Dit gedeelte bevat de volgende onderwerpen:
• de duur van de beperkte garantie op pagina 45
• garantieservice op pagina 45
• de garantie uitbreiden op pagina 45
• de hp psc opsturen voor reparatie op pagina 46
• beperkte wereldwijde garantieverklaring van hewlett-packard op pagina 46
de duur van de beperkte garantie
Duur van de beperkte garantie (hardware en arbeidskosten): 1 jaar
Duur van beperkte garantie (cd-rom's): 90 dagen
Duur van beperkte garantie (inktpatronen): totdat de inktpatroon leeg is of de einddatum
van de garantie is bereikt die op de inktpatroon wordt aangegeven.
Opmerking: Mogelijk zijn de diensten die in het gedeelte expres-service en de
garantie uitbreiden worden beschreven, niet overal beschikbaar.
garantieservice
expres-service
Als u gebruik wilt maken van de snelle reparatieservice van HP, moet u in geval van
problemen eerst contact opnemen met een HP servicekantoor of HP Klantenondersteuning.
Zie hp klantenondersteuning op pagina 37 voor de stappen die u moet nemen voordat u
de klantenondersteuning belt.
Als een minder belangrijk onderdeel van het apparaat moet worden vervangen en de klant
dit normaal gesproken zelf kan doen, kunnen deze onderdelen versneld worden geleverd.
In dit geval betaalt HP vooraf de verzendkosten, invoerrechten en BTW, levert HP
telefonische ondersteuning bij het vervangen van het onderdeel, en betaalt HP de
verzendkosten, invoerrechten en BTW voor mogelijke onderdelen die naar HP moeten
worden teruggezonden.
De klantenondersteuning van HP kan klanten doorverwijzen naar daarvoor aangewezen,
erkende serviceaanbieders die onderhoud mogen plegen aan HP-producten.
de garantie uitbreiden
Via het HP SUPPORTPACK kunt u de standaardfabrieksgarantie verlengen tot drie jaar.
De service is geldig vanaf de aankoopdatum van het product en het SupportPack moet
binnen 180 dagen na aankoop van het product worden aangeschaft. Als tijdens uw
telefoongesprek met de technische ondersteuning blijkt dat het product moet worden
vervangen, wordt het vervangende exemplaar de volgende werkdag kosteloos verzonden
door HP. Alleen beschikbaar in de V.S.
informatie over de garantie
45
Page 54

hoofdstuk 9
Bel 1-888-999-4747 of bezoek de volgende website van HP voor meer informatie:
www.hp.com/go/hpsupportpack
Buiten de V.S. kunt u contact opnemen met de plaatselijke klantenondersteuning van HP.
Zie bellen in andere gebieden op pagina 39 voor een overzicht van internationale
telefoonnummers voor klantenondersteuning.
de hp psc opsturen voor reparatie
Voordat u de HP PSC opstuurt voor reparatie, moet u contact opnemen met
HP Klantenondersteuning. Zie hp klantenondersteuning op pagina 37 voor de stappen
die u moet nemen voordat u de klantenondersteuning belt.
beperkte wereldwijde garantieverklaring van hewlettpackard
de geldigheid van de beperkte garantie
Hewlett-Packard (HP) garandeert de eindgebruiker (Klant) dat ieder HP PSC-product
(Product), inclusief de bijbehorende software, accessoires, afdrukmaterialen en
benodigdheden, vrij is van gebreken in materiaal en constructie tijdens de periode die
begint op de datum waarop de Klant het Product heeft aangeschaft.
Bij softwareproducten is de beperkte garantie van HP uitsluitend geldig voor de nietuitvoering van programma-instructies. HP biedt geen garantie dat de werking van een
willekeurig Product ononderbroken of vrij van fouten zal zijn.
De beperkte garantie van HP geldt uitsluitend voor defecten die zijn opgetreden na
normaal gebruik van het Product en geldt niet voor andere problemen, inclusief
problemen die ontstaan als gevolg van (a) verkeerd onderhoud of aanpassingen, (b)
software, accessoires, afdrukmateriaal of benodigdheden die niet door HP geleverd zijn
en niet door HP ondersteund worden, of (c) gebruik buiten de technische specificaties van
het Product.
Bij hardwareproducten van HP wordt de garantie aan de Klant of een eventueel
servicecontract van de Klant met HP niet beïnvloed door het gebruik van inktpatronen die
niet van HP afkomstig zijn of door het gebruik van opnieuw gevulde inktpatronen. Als een
defect aan of beschadiging van het Product echter kan worden geweten aan het gebruik
van een inktpatroon die niet van HP afkomstig is of aan het gebruik van een opnieuw
gevulde inktpatroon, zal HP de gebruikelijke kosten van arbeid en materiaal in rekening
brengen die samenhangen met de reparatie van het defecte of beschadigde Product.
Als HP gedurende de van toepassing zijnde garantieperiode in kennis wordt gesteld van
een defect aan een Product, zal HP naar eigen goeddunken het defecte Product repareren
of vervangen. In gevallen waarin de arbeidskosten niet worden gedekt door de beperkte
garantie van HP, zullen voor de reparaties de standaardarbeidskosten van HP in rekening
gebracht worden.
informatie over de garantie
Als het defecte Product niet door HP kan worden gerepareerd of vervangen, zal HP de
aankoopprijs voor het defecte Product dat onder de garantie valt, terugbetalen binnen
redelijke termijn nadat HP kennisgeving van het defect heeft ontvangen.
HP is niet verplicht tot reparatie, vervanging of terugbetaling totdat de Klant het defecte
Product aan HP geretourneerd heeft.
Een vervangend product kan nieuw of daaraan gelijkwaardig zijn, op voorwaarde dat
de functionaliteit ervan ten minste gelijk is aan die van het Product dat het vervangt.
HP-producten, met inbegrip van alle Producten, kunnen gereviseerde onderdelen,
componenten of materialen bevatten die functioneel gelijkwaardig zijn aan nieuwe items.
46
hp psc 1310 series
Page 55

De beperkte garantie van HP is geldig in alle landen/regio's waarin HP ondersteuning
voor het Product biedt en waarin HP het Product op de markt heeft gebracht. Het niveau
van de garantieservice kan volgens plaatselijke normen variëren. HP heeft geen enkele
verplichting om de vorm, de specificaties of de functie van het Product te wijzigen om
ervoor te zorgen dat het Product kan worden gebruikt in een land of gebied waarvoor het
niet is bestemd.
garantiebeperkingen
VOOR ZOVER OP GROND VAN DE PLAATSELIJKE WETGEVING IS TOEGESTAAN
BIEDEN NOCH HP, NOCH EXTERNE LEVERANCIERS ENIGE OVERIGE EXPLICIETE OF
IMPLICIETE GARANTIE OF CONDITIE MET BETREKKING TOT DE GEDEKTE PRODUCTEN
VAN HP EN WIJZEN ZIJ SPECIFIEK DE IMPLICIETE GARANTIES EN CONDITIES VAN DE
HAND INZAKE VERKOOPBAARHEID, TEVREDENSTELLENDE KWALITEIT EN
GESCHIKTHEID VOOR EEN BEPAALD DOEL.
aansprakelijkheidsbeperkingen
Voor zover bij de plaatselijke wetgeving is toegestaan, is het verhaal in deze Beperkte
garantie het enige en uitsluitende verhaal voor de Klant.
VOOR ZOVER OP GROND VAN DE PLAATSELIJKE WETGEVING IS TOEGESTAAN, MET
UITZONDERING VAN DE SPECIFIEKE VERPLICHTINGEN ZOALS AANGEGEVEN IN
DEZE BEPERKTE GARANTIE, ZIJN HP EN EXTERNE LEVERANCIERS IN GEEN GEVAL
AANSPRAKELIJK VOOR DIRECTE, INDIRECTE, SPECIALE EN INCIDENTELE SCHADE OF
GEVOLGSCHADE OP BASIS VAN EEN EVENTUEEL CONTRACT, BENADELING OF
OVERIGE JURIDISCHE THEORIE EN ONAFHANKELIJK VAN EVENTUELE
KENNISGEVING VAN DE MOGELIJKHEID OP DERGELIJKE SCHADE.
informatie over de garantie
plaatselijke wetgeving
Deze beperkte garantieverklaring biedt de Klant specifieke wettelijke rechten. Daarnaast
kan de Klant nog andere rechten hebben die van land tot land, van staat tot staat, van
regio tot regio of van provincie tot provincie kunnen verschillen.
In de mate waarin deze beperkte garantie niet overeenstemt met het plaatselijk recht, zal
deze verklaring als aangepast en in overeenstemming met dergelijk plaatselijk recht
worden beschouwd. In het kader van dergelijk plaatselijk recht is het mogelijk dat
bepaalde voorwaarden en beperkingen in deze verklaring niet op de Klant van
toepassing zijn. Sommige staten in de Verenigde Staten en sommige overheden buiten de
Verenigde Staten (inclusief provincies in Canada) kunnen:
voorwaarden en beperkingen in deze Verklaring als nietig beschouwen ter bescherming
van de wettelijk voorgeschreven rechten van de consument (bijvoorbeeld in GrootBrittannië);
anderszins de mogelijkheid van een fabrikant voor het doen gelden van dergelijke
beperkingen of voorwaarden beperken; of
de Klant verdere garantierechten bieden, de tijdsduur vaststellen van een impliciete
garantie die niet door de fabrikant kan worden geweigerd en beperkingen op de
tijdsduur van impliciete garanties tenietdoen.
MET BETREKKING TOT DOOR KLANTEN IN AUSTRALIË EN NIEUW-ZEELAND
GEPLEEGDE TRANSACTIES MOGEN, BEHALVE DOOR ZOVER BIJ DE WET
TOEGESTAAN, DE WETTELIJK VOORGESCHREVEN, OP DE AANKOOP VAN DE
GEDEKTE PRODUCTEN VAN HP AAN DERGELIJKE KLANTEN VAN TOEPASSING
ZIJNDE RECHTEN DOOR DE VOORWAARDEN IN DEZE BEPERKTE GARANTIE NIET
WORDEN TENIETGEDAAN, BEPERKT OF VERANDERD EN WORDEN DEZE
VOORWAARDEN OP DERGELIJKE RECHTEN ALS EEN AANVULLING BESCHOUWD.
informatie over de garantie
gebruikershandleiding
47
Page 56

hoofdstuk 9
informatie over de garantie
48
hp psc 1310 series
Page 57

technische informatie
10
In dit gedeelte worden de technische specificaties voor de HP psc beschreven. Daarnaast
vindt u in dit gedeelte informatie over de internationale voorschriften waaraan de HP psc
voldoet.
Dit gedeelte bevat de volgende onderwerpen:
• papierspecificaties op pagina 49
• afmetingen en gewicht op pagina 50
• voedingsspecificaties op pagina 50
• afmetingen en gewicht op pagina 50
• omgevingsspecificaties op pagina 50
• richtlijnen voor milieuvriendelijke producten op pagina 50
•voorschriften op pagina 51
papierspecificaties
papierladecapaciteit
type papiergewicht hoeveelheid
Gewoon papier 20 tot 24 lb.
Legal-papier 20 tot 24 lb.
Kaarten 110 lb. index max.
Enveloppen 20 tot 24 lb.
Transparanten N.v.t. 20
Etiketten N.v.t. 20
4 bij 6 inch
(10 bij 15 cm) Foto
*Maximumcapaciteit
(75 tot 90 g/m²)
(75 tot 90 g/m²)
(200 g/m²)
(75 tot 90 g/m²)
145 lb.
(236 g/m²)
100
100
20
10
20
specificaties voor afdrukmarges
boven (invoerkant) onder (uitvoerkant)*links rechts
vellen papier of transparanten
U.S. (Letter, Legal) 1,5 mm 12,7 mm 6,4 mm 6,4 mm
ISO (A4) 1,8 mm 12,7 mm 3,2 mm 3,2 mm
Enveloppen 3,2 mm 3,2 mm 6,4 mm 12,7 mm
Kaarten 1,8 mm 11,7 mm 3,2 mm 3,2 mm
* Het afdrukgebied is 0,21 inch (5,4 mm) verschoven ten opzichte van het midden van het papier,
waardoor de boven- en ondermarge niet precies even groot zijn.
*
technische informatie
49
Page 58

hoofdstuk 10
afmetingen en gewicht
• Hoogte: 16,97 cm
• Breedte: 42,57 cm
• Diepte: 25,91 cm
• Gewicht: 4,53 kg
voedingsspecificaties
• Stroomverbruik: maximaal 80 W
• Ingangsspanning: AC 100 tot 240 V ~ 1 A 50–60 Hz, geaard
• Uitgangsspanning: DC 32 V===940 mA, 16 V===625 mA
omgevingsspecificaties
• Aanbevolen bedrijfstemperatuur: 15º tot 32º C
• Toegestane bedrijfstemperatuur: 5º tot 40º C
• Vochtigheidsgraad: 15% tot 85% RV niet-condenserend
• Opslagtemperatuur: -4º tot 60º C
• In de nabijheid van sterke elektromagnetische velden kan het zijn dat de uitvoer
van de HP psc enigszins worden vervormd.
• HP raadt aan een USB-kabel te gebruiken met een maximumlengte van 3 m
(10 voet) om ruis die wordt veroorzaakt door sterke elektromagnetische velden tot
een minimum te beperken.
richtlijnen voor milieuvriendelijke producten
verstandig omgaan met het milieu
Hewlett-Packard streeft ernaar om op milieuvriendelijke wijze kwaliteitsproducten te
leveren. Dit product is voorzien van diverse kenmerken die erop zijn gericht de
milieueffecten tot een minimum te beperken.
Raadpleeg de website Commitment to the Environment van HP voor meer informatie:
www.hp.com/hpinfo/globalcitizenship/environment/index.html
ozonproductie
Dit product produceert geen merkbare hoeveelheden ozongas (O3).
energy consumption
Energy usage drops significantly while in ENERGY STAR® mode, which saves natural
resources, and saves money without affecting the high performance of this product. This
product qualifies for ENERGY STAR, which is a voluntary program established to
encourage the development of energy-efficient office products.
technische informatie
50
hp psc 1310 series
Page 59

ENERGY STAR is a U.S. registered service mark of the U.S. EPA. As an ENERGY STAR
partner, HP has determined that this product meets ENERGY STAR guidelines for energy
efficiency.
For more information on ENERGY STAR guidelines, see the following web site:
www.energystar.gov
papiergebruik
Dit product is geschikt voor het gebruik van kringlooppapier volgens DIN-norm 19309.
kunststoffen
Alle kunststof onderdelen boven de 25 gram zijn gemerkt volgens internationale normen
ter aanduiding van kunststoffen die aan het eind van de levensduur van het product voor
hergebruik in aanmerking komen.
veiligheidsinformatiebladen
Veiligheidsinformatiebladen (MSDS of Material Safety Data Sheets) zijn verkrijgbaar op
de volgende website van HP:
www.hp.com/go/msds
Klanten zonder Internet-aansluiting kunnen hiervoor contact opnemen met
HP Klantenondersteuning.
recyclingprogramma
In vele landen heeft HP programma's voor terugname en hergebruik van producten
opgezet. Het aantal programma's neemt nog steeds toe. Daarnaast werkt HP samen met
een aantal van de grootste centra voor hergebruik van elektronische apparatuur ter
wereld. HP bespaart ook op hulpbronnen door een aantal van zijn populairste producten
te reviseren en opnieuw te verkopen.
Dit HP-product bevat de volgende materialen die mogelijk speciale behandeling behoeven
aan het eind van de nuttige levensduur van het product:
– Lood in het soldeer
technische informatie
hp retour- en recyclingprogramma voor printerbenodigdheden
HP wil het milieu zo min mogelijk belasten. Het HP retour- en recyclingprogramma voor
printerbenodigdheden is beschikbaar in vele landen/regio's en stelt u in staat gebruikte
inktpatronen gratis in te leveren voor hergebruik. Ga naar de volgende website van HP
voor meer informatie:
www.hp.com/hpinfo/globalcitizenship/environment/recycle/inkjet.html
voorschriften
De HP psc voldoet aan de geldende regelgeving voor uw land/regio.
wettelijk modelidentificatienummer
Overeenkomstig de regelgeving op dit gebied is dit product voorzien van een wettelijk
identificatienummer (Regulatory Model Number). Het Regulatory Model Number voor dit
product is SDGOB-0319, niet te verwarren met de naam waaronder het product op de
markt wordt gebracht (HP PSC 1310 Series) of de desbetreffende productnummers
(Q5765A, Q5766A, Q5767A, Q5768A, Q5769A, Q5770A, Q5771A, Q5772A).
gebruikershandleiding
technische informatie
51
Page 60

hoofdstuk 10
FCC statement
The United States Federal Communications Commission (in 47 CFR 15.105) has specified
that the following notice be brought to the attention of users of this product.
Declaration of Conformity: This equipment has been tested and found to comply with the
limits for a Class B digital device, pursuant to part 15 of the FCC Rules. Operation is
subject to the following two conditions: (1) this device may not cause harmful interference,
and (2) this device must accept any interference received, including interference that may
cause undesired operation. Class B limits are designed to provide reasonable protection
against harmful interference in a residential installation. This equipment generates, uses,
and can radiate radio frequency energy, and, if not installed and used in accordance with
the instructions, may cause harmful interference to radio communications. However, there
is no guarantee that interference will not occur in a particular installation. If this equipment
does cause harmful interference to radio or television reception, which can be determined
by turning the equipment off and on, the user is encouraged to try to correct the
interference by one or more of the following measures:
• Reorient the receiving antenna.
• Increase the separation between the equipment and the receiver.
• Connect the equipment into an outlet on a circuit different from that to which the
receiver is connected.
• Consult the dealer or an experienced radio/TV technician for help.
Product Regulations Manager, Hewlett-Packard Company, San Diego, (858) 655-4100.
The user may find the following booklet prepared by the Federal Communications
Commission helpful: How to Identify and Resolve Radio-TV Interference Problems. This
booklet is available from the U.S. Government Printing Office, Washington DC, 20402.
Stock No. 004-000-00345-4.
Caution! Pursuant to Part 15.21 of the FCC Rules, any changes or
modifications to this equipment not expressly approved by the HewlettPackard Company may cause harmful interference and void the FCC
authorization to operate this equipment.
note à l’attention des utilisateurs Canadien/notice to users in Canada
Le présent appareil numérique n‘émet pas de bruit radioélectrique dépassant les limites
applicables aux appareils numériques de la classe B prescrites dans le Règlement sur le
brouillage radioélectrique édicté par le ministère des Communications du Canada.
This digital apparatus does not exceed the Class B limits for radio noise emissions from
the digital apparatus set out in the Radio Interference Regulations of the Canadian
Department of Communications.
notice to users in Australia
This equipment complies with Australian EMC requirements
geräuschemission
LpA < 70 dB
am Arbeitsplatz
im Normalbetrieb
nach DIN 45635 T. 19
technische informatie
52
hp psc 1310 series
Page 61

notice to users in Japan (VCCI-2)
notice to users in Korea
declaration of conformity (European Union)
The Declaration of Conformity in this document complies with ISO/IEC Guide 22 and
EN45014. It identifies the product, manufacturer’s name and address, and applicable
specifications recognized in the European community.
technische informatie
gebruikershandleiding
technische informatie
53
Page 62

hoofdstuk 10
declaration of conformity
According to ISO/IEC Gu ide 22 and EN 45014
Manufacturer’s name and address:
Hewlett-Packard Company, 16399 West Bernardo Drive, San Diego, CA 92127-1899, USA
Regulatory model
number:
Declares that the product:
Product name: HP PSC 1310 Series (Q5763A)
Model number(s): PSC 1315 (Q5765A), 1315xi (Q5766A), 1315v (Q5767A),
Power adapters: 0950-4466
Conforms to the following product specifications:
Safety: IEC 60950:1999 3rd Edition
EMC: CISPR 22:1997 / EN 55022:1998, Class B
Supplementary Information:
The product herewith complies with the requirements of the Low Voltage Directive 73/23/EC, the EMC
Directive 89/336/EC and carries the CE marking accordingly.
• The product was tested in a typical configuration.
European Contact for regulatory topics only: Hewlett Packard GmbH, HQ-TRE, Herrenberger Strasse
140, D-71034 Böblingen Germany. (FAX +49-7031-14-3143)
US Contact: Hewlett Packard Co. 16399 W. Bernardo Dr. San Diego, CA, USA 92127
SDGOB-0319
1311 (Q5768A), 1312 (Q5769A), PSC 1317 (Q5770A), 1315 (Q5771A),
1318 (Q5772A)
EN 60950:2000
UL1950/CSA22.2 No.950, 3rd Edition:1995
IEC 60825-1 Edition 1.2:2001 / EN 60825-1+A11+A2+A1: 2002
Class 1(Laser/Led)
NOM 019-SFCI-1993, AZ / NZS 3260
GB4943: 2001
CISPR 24:1997 / EN 55024:1998
IEC 61000-3-2:1995 / EN 61000-3-2:1995
IEC 61000-3-3:1994 / EN 61000-3-3:1995
AS/NZS3548, CNS 13438: 1997, VCCI-2
FCC Part 15 - Class B/ICES-003, Issue 2
GB9254:1998
technische informatie
54
hp psc 1310 series
Page 63

configuratie en gebruik van
hp instant share (direct)
11
hp instant share
Met HP Instant Share wordt het verzenden van foto's naar familie en vrienden
kinderspel. Maak een foto of scan een afbeelding, selecteer de foto of
afbeelding en gebruik de software op de computer om deze door te sturen naar
een e-mailadres. U kunt zelfs foto's uploaden (afhankelijk van het land of de
regio waarin u zich bevindt) naar een on line fotoalbum of een on line
ontwikkelservice.
Dankzij HP Instant Share krijgen familie en vrienden altijd foto's die ze kunnen
bekijken. Grote downloads of afbeeldingen die te groot zijn om te openen
behoren nu tot het verleden. Er wordt een e-mailbericht met
miniatuurafbeeldingen van uw foto's verzonden, samen met een koppeling naar
een beveiligde webpagina waarop vrienden en familie de foto's kunnen
bekijken, delen, afdrukken en opslaan.
Opmerking: Niet alle besturingssystemen ondersteunen HP Instant Share,
maar ook dan kunt u de HP Director (HP-dirigent) gebruiken om een foto
naar familie en vrienden te verzenden in de vorm van een e-mailbijlage.
(Zie een foto of afbeelding verzenden met de hp psc (Macintosh) op
pagina 57 voor meer informatie.)
Dit gedeelte bevat de volgende onderwerpen:
• hp instant share gebruiken in vijf eenvoudige stappen (Windows) op
pagina 55
• een foto of afbeelding verzenden met de hp psc (Macintosh) op pagina 57
• waarom zou ik me registreren bij hp instant share (Windows)? op
pagina 58
hp instant share gebruiken in vijf eenvoudige stappen (Windows)
HP Instant Share is gemakkelijk te gebruiken met uw HP PSC 1310 Series
(HP psc). Dit is wat u moet doen:
1 Bepaal welke foto op de Windows-computer u wilt verzenden.
OF
Scan een afbeelding met de HP psc en stuur deze naar HP Image Zone-
software.
2 Selecteer de foto of de afbeelding die u wilt verzenden in HP Image Zone.
3 Klik op het tabblad HP Instant Share op HP Instant Share starten.
4 Maak een e-mailbestemming met HP Instant Share.
Opmerking: U kunt ook een Adresboek instellen waarin in de
e-mailadressen kunt bewaren.
5 Verzend het e-mailbericht.
55
Page 64

hp instant share (direct)
hoofdstuk 11
Zie de volgende procedures voor specifieke informatie over het gebruik van
HP Instant Share:
• gescande afbeelding gebruiken op pagina 56
• hp instant share openen vanuit de hp director op pagina 56
Opmerking: Uw computer moet verbonden zijn met het Internet als u
HP Instant Share wilt gebruiken. Als u gebruikmaakt van AOL of
Compuserve maakt u eerst verbinding met uw Internet-serviceprovider
voordat u HP Instant Share gebruikt.
gescande afbeelding gebruiken
Zie de scanfuncties gebruiken op pagina 23 voor meer informatie over het
scannen van een afbeelding.
1 Leg het origineel met de bedrukte kant naar beneden in de
linkerbenedenhoek van de glasplaat.
2 Druk op Scannen.
In het venster HP-Scansoftware op de computer verschijnt een
voorbeeldafbeelding van de scan, die u kunt bewerken.
Raadpleeg de on line hp image zone help die bij de software is geleverd
voor meer informatie over het bewerken van een afbeelding in de
voorbeeldweergave.
3 Pas de afbeelding naar wens aan in de voorbeeldweergave van het
venster HP-Scansoftware. Klik op Accepteren wanneer u klaar bent.
De HP psc stuurt de scan naar de HP Image Zone, waar deze automatisch
wordt geopend en weergegeven.
4 Bewerk de gescande afbeelding en selecteer deze.
Opmerking: De HP Image Zone beschikt over veel
bewerkingshulpmiddelen waarmee u afbeeldingen kunt aanpassen aan uw
wensen. Raadpleeg de on line hp image zone help die bij de software is
geleverd voor meer informatie.
5 Klik op het tabblad HP Instant Share.
6 Ga naar stap 5 in hp instant share openen vanuit de hp director op
pagina 56 als u HP Instant Share wilt gebruiken.
hp instant share openen vanuit de hp director
In dit gedeelte wordt uiteengezet hoe u de e-mailservice van HP Instant Share
kunt gebruiken. In dit gedeelte wordt de term afbeelding gebruikt voor zowel
foto's als afbeeldingen. Raadpleeg de on line hp image zone help die bij de
software is geleverd voor meer informatie over het gebruik van de HP Director.
1 Open de HP Director.
2 Klik in de HP Director op HP Image Zone.
De HP Image Zone verschijnt.
3 Selecteer een afbeelding in de desbetreffende map.
Opmerking: Raadpleeg de on line hp image zone help die bij de software
is geleverd voor meer informatie.
4 Klik op het tabblad HP Instant Share.
5 Klik in het Besturingsgebied op HP Instant Share starten.
Het scherm On line gaan verschijnt in het Werkgebied.
56
hp psc 1310 series
Page 65

configuratie en gebruik van hp instant share
6 Klik op Volgende.
Het scherm Eenmalige Setup—Regio en Gebruiksvoorwaarden verschijnt.
7 Selecteer uw land/regio in de keuzelijst.
8 Lees de Gebruiksvoorwaarden, schakel het selectievakje Akkoord in en
klik op Volgende.
Het scherm Selecteer een HP Instant Share-service verschijnt.
9 Selecteer HP Instant Share E-mail: afbeeldingen via e-mail verzenden.
10 Klik op Volgende.
11 Het scherm E-mail maken in HP Instant Share verschijnt. Vul gegevens in in
de velden Aan, Van, Onderwerp en Bericht.
Opmerking: Als u een e-mailadresboek wilt openen en bijwerken, klikt u
op Adresboek, meldt u zich aan bij HP Instant Share en vraagt u een
HP-paspoort aan.
Opmerking: Als u uw e-mailbericht naar meerdere adressen wilt
verzenden, klikt u op E-mail versturen aan meerdere mensen.
12 Klik op Volgende.
Het scherm Bijschriften toevoegen verschijnt.
13 Geef een bijschrift op voor de digitale afbeelding en klik dan op
Volgende.
De afbeelding wordt geüpload naar de website HP Instant Share.
Nadat de afbeelding is geüpload, verschijnt het scherm Foto's per e-mail
verstuurd.
Uw e-mailbericht wordt verzonden met een koppeling naar een beveiligde
webpagina waarop de afbeelding 60 dagen lang wordt bewaard.
14 Klik op Voltooien.
De website HP Instant Share wordt geopend in de browser.
Op de website kunt u een afbeelding selecteren en deze op een aantal
manieren bewerken.
hp instant share (direct)
een foto of afbeelding verzenden met de hp psc (Macintosh)
Als de HP psc is aangesloten op een Macintosh, kunt u aan iedereen met een
e-mailaccount een foto of afbeelding sturen. Door op E-mail te drukken in de
HP-galerie kunt u de e-mailtoepassing openen die op de computer is
geïnstalleerd. U opent de HP-galerie vanuit de HP-dirigent.
Dit gedeelte bevat de volgende onderwerpen:
• gescande afbeelding gebruiken op pagina 57
• de optie e-mail in de hp-dirigent op pagina 58
gescande afbeelding gebruiken
Zie de scanfuncties gebruiken op pagina 23 voor meer informatie over het
scannen van een afbeelding.
1 Leg het origineel met de bedrukte kant naar beneden in de
linkerbenedenhoek van de glasplaat.
gebruikershandleiding
57
Page 66

hp instant share (direct)
hoofdstuk 11
2 Druk op Scannen.
In het venster HP-Scansoftware op de computer verschijnt een
voorbeeldafbeelding van de scan, die u kunt bewerken.
Raadpleeg de on line hp image zone help die bij de software is geleverd
voor meer informatie over het bewerken van een afbeelding in de
voorbeeldweergave.
3 Pas de afbeelding naar wens aan in de voorbeeldweergave van het
venster HP-Scansoftware. Klik op Accepteren wanneer u klaar bent.
De HP psc stuurt de scan naar de HP-galerie, waar deze automatisch
wordt geopend en weergegeven.
4 Bewerk de gescande afbeelding en selecteer deze.
Opmerking: De HP-galerie beschikt over veel bewerkingshulpmiddelen
waarmee u afbeeldingen kunt aanpassen aan uw wensen. Raadpleeg de
on line hp image zone help die bij de software is geleverd voor meer
informatie.
5 Klik op E-mail.
Het e-mailprogramma op de Macintosh wordt geopend.
U kunt de afbeeldingen nu verzenden als e-mailbijlage aan de hand van
de aanwijzingen op de Macintosh.
de optie e-mail in de hp-dirigent
Raadpleeg de on line hp image zone help die bij de software is geleverd voor
meer informatie over het gebruik van de HP Director.
1 Open de HP-dirigent en klik op HP-galerie (OS 9).
OF
Klik op HP-dirigent in het Dock en selecteer HP-galerie in het gedeelte
Beheren en delen van het menu HP-dirigent (OS X).
De HP-galerie verschijnt.
2 Selecteer een afbeelding.
Raadpleeg de on line hp image zone help die bij de software is geleverd
voor meer informatie.
3 Klik op E-mail.
Het e-mailprogramma op de Macintosh wordt geopend.
U kunt de afbeeldingen nu verzenden als e-mailbijlage aan de hand van
de aanwijzingen op de Macintosh.
waarom zou ik me registreren bij hp instant share (Windows)?
U hoeft zich alleen als gebruiker te registreren bij HP PSC 1310 Series,
HP Instant Share als u de functie Adresboek wilt gebruiken. Deze registratie
heeft niets te maken met HP-productregistratie en geschiedt via het
configuratieprogramma van HP Passport.
Als u e-mailadressen wilt kiezen en distributielijsten wilt maken in een Adresboek
van HP Instant Share, wordt u gevraagd u als gebruiker te registreren. U moet
zich registreren voordat u het Adresboek configureert en het Adresboek opent
wanneer u een e-mailbericht in HP Instant Share wilt adresseren.
58
hp psc 1310 series
Page 67

informatie over het oplossen van
12
problemen
In dit gedeelte vindt u informatie over het opsporen en oplossen van problemen
met de HP PSC 1310 Series (HP psc). Voor installatie- en configuratieproblemen
wordt specifieke informatie gegeven. Voor problemen met de bediening zijn
verwijzingen opgenomen naar de on line Help-informatie voor
probleemoplossing.
In dit gedeelte komen de volgende onderwerpen aan bod:
• problemen met afdrukken oplossen op pagina 59
• problemen met de bediening oplossen op pagina 65
problemen met afdrukken oplossen
In dit gedeelte vindt u tips voor het oplossen van veelvoorkomende problemen
met de installatie en configuratie van de software en hardware van de HP psc
en HP Instant Share.
Dit gedeelte bevat de volgende onderwerpen:
• problemen oplossen met de installatie van hardware en software op
pagina 59
• problemen met de configuratie van hp instant share oplossen op
pagina 65
problemen oplossen
problemen oplossen met de installatie van hardware en software
Mocht u tijdens de installatie te maken krijgen met software- of
hardwareproblemen, dan kunt u de onderstaande onderwerpen raadplegen
voor een mogelijke oplossing.
Tijdens een routine-installatie van de HP psc-software doen een of meer van de
volgende verschijnselen zich voor:
• De cd-rom van de HP psc begint automatisch te spelen wanneer u deze in
het cd-rom-station plaatst
• De software wordt geïnstalleerd
• Er worden bestanden naar de vaste schijf gekopieerd
• U wordt verzocht de HP psc op een stroombron aan te sluiten
• Op het scherm van de installatiewizard worden een groene aanduiding
OK en een vinkje weergegeven
• U wordt verzocht de computer opnieuw te starten (gebeurt niet in alle
gevallen)
• De registratieprocedure wordt gestart
59
Page 68

problemen oplossen
hoofdstuk 12
Als een of meer van deze verschijnselen zich niet voordoen, kan er een
probleem zijn met de installatie. Als het gaat om de installatie op een pc,
controleert u het volgende:
• Start de director en ga na of de volgende pictogrammen worden
weergegeven: afbeelding scannen, document scannen en hp image zone.
Zie de hp psc gebruiken in combinatie met een computer op pagina 6
voor informatie over het starten van HP Director (HP-dirigent). Als de
pictogrammen niet onmiddellijk verschijnen, kan het zijn dat u nog even
moet wachten totdat er een verbinding tussen de HP psc en de computer
tot stand is gebracht. Zie anders Niet alle pictogrammen worden
weergegeven in de hp-dirigent op pagina 62.
• Open het dialoogvenster Printers en controleer of de HP psc in de lijst
voorkomt.
• Kijk of het pictogram HP psc in het systeemvak staat. Dit geeft aan dat de
HP psc klaar is voor gebruik.
problemen met de installatie van software oplossen
Raadpleeg dit gedeelte voor informatie over het oplossen van problemen die
zich kunnen voordoen tijdens de installatie van de software voor de HP psc.
probleem mogelijke oorzaak en oplossing
Wanneer ik de
cd-rom in het
cd-rom-station van
de computer plaats,
gebeurt er niets
Tijdens de installatie
verschijnt een venster
met informatie over
voer de volgende stappen uit
1 Kies in het menu Start van Windows de optie Uitvoeren.
2 Typ d:\setup.exe in het dialoogvenster Uitvoeren (als aan uw
cd-rom-station niet de letter d is toegewezen, gebruikt u de juiste
stationsletter) en klik vervolgens op OK.
Uw systeem voldoet niet aan de minimumvereisten voor installatie van
de software. Klik op Details om te zien wat er precies aan de hand is.
Verhelp het probleem voordat u probeert de software te installeren.
de minimumsysteemvereisten
60
Systeemvak
hp psc 1310 series
Page 69

probleem mogelijke oorzaak en oplossing
Er verschijnt een
waarschuwingsvenster met een rood
kruis of gele driehoek
op de USB-verbinding
doe het volgende
1 Controleer of de bedieningssjabloon stevig op de HP psc is
bevestigd, koppel het netsnoer los en sluit het vervolgens weer
aan.
Zie Er verschijnt een bericht waarin wordt gevraagd de
bedieningssjabloon te bevestigen op pagina 64 voor meer
informatie over het bevestigen van de bedieningssjabloon.
2 Controleer of de USB- en voedingskabels zijn aangesloten.
informatie over het oplossen van problemen
problemen oplossen
gebruikershandleiding
3 Controleer als volgt of de USB-kabel op de juiste manier is
aangesloten:
– Verwijder de USB-kabel en sluit deze vervolgens weer aan.
– Sluit de USB-kabel niet aan op een toetsenbord of een hub
zonder voeding.
– Ga na of de USB-kabel werkelijk niet langer is dan 3 meter.
– Wanneer er meerdere USB-apparaten op de computer zijn
aangesloten, kunt u de andere apparaten tijdens de installatie
het beste uitschakelen.
4 Ga verder met de installatie en start de computer opnieuw op
wanneer dat wordt gevraagd. Open vervolgens director en
controleer of de essentiële pictogrammen (afbeelding scannen,
document scannen en hp image zone [Windows] of hp galerie
[Macintosh]) worden weergegeven.
Als de essentiële pictogrammen niet worden weergegeven,
verwijdert u de software en installeert u deze opnieuw volgens de
aanwijzingen in Niet alle pictogrammen worden weergegeven in
de hp-dirigent op pagina 62.
61
Page 70

hoofdstuk 12
probleem mogelijke oorzaak en oplossing
Er verschijnt een
bericht met de
melding dat er een
onbekende fout is
opgetreden
Niet alle
pictogrammen
worden weergegeven
in de hp-dirigent
problemen oplossen
Probeer verder te gaan met de installatie. Als dat niet mogelijk is, breekt
u de installatie af en begint u opnieuw.
Als de essentiële pictogrammen niet worden weergegeven, is de
installatie mogelijk niet compleet. De essentiële pictogrammen zijn
afbeelding scannen, document scannen en hp image zone (Windows)
of hp galerie (Macintosh).
Als de installatie niet compleet is, kan het zijn dat u de software moet
verwijderen en opnieuw installeren. Verwijder de
programmabestanden voor de HP psc niet zomaar van de vaste schijf.
Verwijder de software op de juiste manier met behulp van het speciale
hulpprogramma dat u vindt in de programmagroep voor de HP psc.
zo kunt u de software van een Windows-computer verwijderen:
1 Koppel de HP psc los van uw computer.
2 Klik op de Windows-taakbalk op Start, Programma's of Alle
programma's (Windows XP), HP, PSC All-In-One 1310 series,
Verwijderen.
3 Zorg er tot slot voor dat het afdrukstuurprogramma geïnstalleerd is.
4 Volg de aanwijzingen op het scherm.
Opmerking: Koppel de HP PSC los van de computer voordat u
verdergaat met het verwijderen van de software.
5 Als wordt gevraagd of u gedeelde bestanden wilt verwijderen,
klikt u op Nee.
Het is namelijk mogelijk dat andere programma’s die ook
gebruikmaken van deze bestanden, niet meer (goed) werken als u
deze bestanden verwijdert.
6 Start de computer opnieuw wanneer de software is verwijderd.
7 Als u de software opnieuw wilt installeren, plaatst u de HP PSC
1310 Series cd-rom in het cd-rom-station van de computer en
volgt u de aanwijzingen op het scherm.
8 Nadat de software is geïnstalleerd, sluit u de HP PSC weer op
de computer aan. Schakel de HP PSC in door op de knop
Aan/Doorgaan te drukken. Ga verder met de installatie. Volg de
aanwijzingen op het scherm en de instructies op de Setup-poster
die bij de HP PSC wordt geleverd.
Nadat u de HP psc hebt aangesloten en ingeschakeld, kan het
zijn dat u verscheidene minuten moet wachten totdat alle Plug
and Play-gebeurtenissen zijn voltooid.
Wanneer de installatie van de software is voltooid, wordt het
pictogram Digital Imaging Monitor in het systeemvak weergegeven.
9 Controleer of de software op de juiste manier is geïnstalleerd
door te dubbelklikken op het pictogram HP Director op het
bureaublad. Als in de HP Director de essentiële pictogrammen te
zien zijn, is de software op de juiste wijze geïnstalleerd.
62
hp psc 1310 series
Page 71

probleem mogelijke oorzaak en oplossing
Niet alle
pictogrammen
worden in de
hp-dirigent
weergegeven
(vervolg)
zo kunt u de software verwijderen van een Macintosh-computer:
1 Koppel de HP psc los van uw computer.
2 Dubbelklik op de map Applicaties:HP All-in-One-software.
3 Dubbelklik op HP Uninstaller.
4 Volg de instructies op het scherm.
5 Wanneer de software is verwijderd, koppelt u de HP psc los en
start u de computer opnieuw.
6 Als u de software opnieuw wilt installeren, plaatst u de cd-rom van
de HP PSC 1310 Series in het cd-rom-station van de computer.
Opmerking: Installeer de software opnieuw aan de hand van de
instructies op de Setup-poster. Sluit de HP psc niet op uw computer
aan voordat de installatie van de software is voltooid.
7 Open de cd-rom via de alias op het bureaublad, dubbelklik op
hp all-in-one installer en volg de aanwijzingen op het scherm.
Het registratiescherm
wordt niet
weergegeven
Het pictogram Digital
Imaging Monitor
verschijnt niet in het
systeemvak
Start het programma Productregistratie in de map HP in het menu Start
van Windows. Klik hiertoe op Start, Programma's of Alle programma's
(Windows XP), HP, PSC All-In-One 1310 series, Productregistratie.
Als het pictogram Digital Imaging Monitor niet in het systeemvak
verschijnt, moet enkele minuten wachten. Als het pictogram dan nog
steeds niet wordt weergegeven, start u de director en controleert u of
de essentiële pictogrammen worden weergegeven. Zie Niet alle
pictogrammen worden weergegeven in de hp-dirigent op pagina 62
voor meer informatie.
Het systeemvak bevindt zich doorgaans in de rechterbenedenhoek van
het Windows-bureaublad.
informatie over het oplossen van problemen
problemen oplossen
De installatieprocedure stopt
wanneer wanneer het
scherm met
aanvullende
installatie-instructies
verschijnt, ook al is de
USB-kabel
aangesloten.
gebruikershandleiding
Systeemvak
Pictogram HP
Digital Imaging
Monitor
Misschien is de bedieningssjabloon niet op de juiste manier op het
bedieningspaneel bevestigd.
voer de volgende stappen uit
1 Kijk op het bedieningspaneel of er een foutbericht over de
bedieningssjabloon wordt weergegeven.
2 Bevestig zo nodig de bedieningssjabloon op het
bedieningspaneel. Zie Er verschijnt een bericht waarin wordt
gevraagd de bedieningssjabloon te bevestigen op pagina 64
voor meer informatie.
3 Schakel het apparaat uit en vervolgens weer in.
63
Page 72

hoofdstuk 12
problemen met de installatie van hardware oplossen
Raadpleeg dit gedeelte voor informatie over het oplossen van problemen die
zich kunnen voordoen tijdens de installatie van de hardware van de HP psc.
probleem mogelijke oorzaak en oplossing
Er verschijnt een
bericht waarin wordt
gevraagd de
bedieningssjabloon te
bevestigen
problemen oplossen
Ik kan de HP psc niet
inschakelen
De bedieningssjabloon is niet of niet op de juiste manier op het
bedieningspaneel bevestigd.
zo kunt u de bedieningssjabloon op het bedieningspaneel bevestigen:
1 Verwijder de zelfklevende laag van de achterkant van de
bedieningssjabloon.
stap 1
stap 2
2 Open de klep van de HP psc. Plaats de bedieningssjabloon in
de uitsparing en druk deze op zijn plaats.
Opmerking: U kunt de HP psc pas gebruiken nadat u de
bedieningssjabloon hebt bevestigd.
Controleer of de netsnoeren goed vastzitten en wacht even totdat de
HP psc is ingeschakeld. Als u de HP psc hebt aangesloten op een
stekkerdoos, moet u ervoor zorgen dat deze is ingeschakeld.
64
hp psc 1310 series
Page 73

informatie over het oplossen van problemen
probleem mogelijke oorzaak en oplossing
De USB-poort is niet
aangesloten
Het aansluiten van uw computer op de HP psc met een USB-kabel is
eenvoudig. U sluit het ene uiteinde van de USB-kabel aan op de
USB-connector van uw computer en het andere uiteinde op de USBconnector aan de achterzijde van de HP psc. U kunt de kabel
aansluiten op een willekeurige USB-poort achter op de computer.
problemen met de configuratie van hp instant share oplossen
Fouten die optreden tijdens de configuratie van HP Instant Share (bijvoorbeeld
wanneer u het Adresboek configureert) worden behandeld in de contextgevoelige Help-informatie bij HP Instant Share. Raadpleeg problemen met de
bediening oplossen op pagina 65 voor informatie over het oplossen van
specifieke problemen met de bediening.
problemen oplossen
problemen met de bediening oplossen
In het gedeelte met probleemoplossingsinformatie voor de hp psc 1310 series in
de hp image zone help vindt u tips voor het opsporen en oplossen van de meest
gangbare problemen die zich in verband met de HP psc kunnen voordoen. Ga
voor probleemoplossingsinformatie op de Windows-computer naar de
HP Director, klik op Help en kies vervolgens Probleemoplossing en
ondersteuning. Informatie over het oplossen van problemen is ook beschikbaar
via de knop Help die in sommige foutberichten wordt weergegeven.
Op de Macintosh (OS X) kunt u informatie over het oplossen van problemen
weergeven door te klikken op het pictogram HP-dirigent (All-in-One) in het Dock,
HP Help te selecteren in het menu HP-dirigent, HP Image Zone Help te
selecteren en vervolgens te klikken op hp psc 1310 series problemen oplossen
in de Help Viewer.
Als u toegang hebt tot het Internet, kunt u hulp krijgen via de HP-website op:
www.hp.com/support
Op deze website vindt u ook antwoorden op veelgestelde vragen.
gebruikershandleiding
65
Page 74

hoofdstuk 12
problemen met hp instant share oplossen
In de onderstaande tabel worden de voornaamste problemen besproken die
zich bij HP Instant Share kunnen voordoen. Wanneer u naar de website van
HP Instant Share surft, kunt u bij elk foutbericht dat wordt weergegeven on line
Help-informatie opvragen.
foutbericht mogelijke oorzaak en oplossing
Er kan geen
verbinding met het
Internet worden
gemaakt
De computer kan geen verbinding krijgen met server van HP Instant
Share nadat het scherm On line gaan is verschenen.
• Controleer uw Internet-verbinding en zorg ervoor dat u on line
bent.
• Als uw netwerk wordt afgeschermd door een firewall, controleert u
of de proxyinstellingen in de browser juist zijn.
HP Instant Shareservice is tijdelijk
onbeschikbaar
problemen oplossen
De server van HP Instant Share is momenteel niet beschikbaar in
verband met onderhoudswerkzaamheden.
• Probeer later opnieuw verbinding te maken.
problemen met de PictBridge-poort oplossen
De functionaliteit van de PictBridge-poort wordt bestuurd door de PictBridgecompatibele camera die u op de poort aansluit. Over het algemeen zijn de
oplossingen te vinden in de handleiding van de camera. Hieronder volgen
enkele problemen die zich kunnen voordoen bij het gebruik van de PictBridgepoort.
probleem mogelijke oorzaak en oplossing
Er gebeurt niets als u
een camera hebt
aangesloten
• De camera voldoet niet aan de PictBridge-standaard of de
PictBridge-modus is niet geactiveerd. Koppel de camera los en
raadpleeg de gebruikershandleiding van de camera om te bepalen
of deze compatibel is met PictBridge. Als dat zo is, kunt u in de
gebruikershandleiding hoogstwaarschijnlijk ook lezen hoe u de
PictBridge-modus op de camera activeert. Als de camera niet
compatibel is met PictBridge, kan het zijn dat u de camera
rechtstreeks op de computer moet aansluiten om foto's af te drukken.
De camera reageert
niet
• De HP PSC ziet wel dat de camera aanwezig is, maar de camera
reageert niet. Koppel de camera los. Schakel de camera uit en
vervolgens weer in. Controleer of de PictBridge-modus actief is. Sluit
de camera weer aan.
Het afdrukken is
halverwege een foto
gestopt
• De camera krijgt geen stroom meer of is losgekoppeld. Sommige
camera's schakelen zichzelf na enkele minuten uit als ze geen
stroom krijgen. Sluit de camera weer aan en zorg ervoor dat de
PictBridge-modus actief is. Druk opnieuw af.
66
hp psc 1310 series
Page 75

probleem mogelijke oorzaak en oplossing
Een foto is
beschadigd of wordt
niet ondersteund
• U probeert vanaf de camera een afbeelding af te drukken die
beschadigd geraakt is of een bestandsindeling heeft die niet door
de HP PSC wordt ondersteund. Controleer de afbeelding op de
camera en raadpleeg de gebruikershandleiding van de camera voor
informatie over de afbeeldingstypen die worden ondersteund. De
HP PSC is geschikt voor het afdrukken van foto's in jpeg- en tiffindeling. Raadpleeg de gebruikershandleiding van de camera voor
informatie over het instellen van het afbeeldingstype voor foto's. TIFFafbeeldingen zijn soms aanzienlijk groter dan JPEG-afbeeldingen en
worden langzamer afgedrukt.
Er worden geen foto's
afgedrukt
• Het kan zijn dat u eerst foto's op de camera moet selecteren voordat
u deze kunt afdrukken. Raadpleeg de gebruikershandleiding van de
camera en selecteer de foto's die u wilt afdrukken.
informatie over het oplossen van problemen
problemen oplossen
gebruikershandleiding
67
Page 76

problemen oplossen
hoofdstuk 12
68
hp psc 1310 series
Page 77

index
Numeriek
4 bij 6 inch (10 bij 15 cm)
fotopapier, 14
kopieën zonder rand, 20
A
aanpassen aan pagina, 21
aantal exemplaren
kopiëren, 20
afdrukken
vanaf camera, 17
zelftestrapport, 29
annuleren
kopiëren, 22
scannen, 24
B
bedieningspaneel
overzicht, 1
statuslampjes, 3
beschermende
inktpatroonhouder, 32
beste kopieerkwaliteit, 20
bestellen
afdrukmateriaal, 25
inktpatronen, 25
overige benodigdheden, 26
briefkaarten, 14
C
camera, PictBridge
aansluiten, 17
afdrukken, 17
E
enveloppen
laden, 14
essentiële pictogrammen, 61,
62, 63
etiketten
laden, 15
F
formaat
kopieën, 21
foto's zonder rand
kopiëren, 20
foto’s
kopieën zonder rand, 20
G
garantie
duur, 45
service, 45
uitbreiden, 45
verklaring, 46
geluiden van de HP PSC, 36
glasplaat reinigen, 27
H
hagaki-kaarten, 14
help, vii
HP Director (HP-dirigent)
e-mailoptie (Macintosh), 58
HP Instant Share openen
(Windows), 56
hp psc gebruiken in
combinatie met een
computer, 6
HP distributiecentrum, 43
HP Instant Share
adresboek, 58
eenvoudige manier, 55
gescande afbeelding
gebruiken, 56
overzicht, 55
HP Instant Share (Windows)
configuratieproblemen
oplossen, 65
problemen oplossen, 66
HP klantenondersteuning, 37
I
inktniveau, 28
inktpatronen, 28
beschermende houder, 32
bestellen, 25
bewaren, 32
contactpunten reinigen, 35
inktniveau, 28
juiste voor taak kiezen, 32
omgaan met, 30
uitlijnen, 33
vervangen, 30
inktpatronen vervangen, 30
K
klantenondersteuning, 37
Australië, 41
buiten V.S., 39
Japan, 38
Korea, 38
Noord-Amerika, 38
Oost-Europa, Midden-
Oosten en Afrika, 39
website, 37
West-Europa, 38
klep reinigen aan onderzijde,
27
kopiëren
aantal exemplaren, 20
foto's op letter-papier, 21
foto's zonder rand, 20
foto’s, 20
kwaliteit, 20
originelen in kleur, 19
originelen in zwart-wit, 19
snelheid, 20
vergroten, 21
verkleinen, 21
kwaliteit
kopieën, 20
L
laden
A4-papier, 12
aanbevolen papiersoorten,
15
briefkaarten, 14
enveloppen, 14
etiketten, 15
hagaki-kaarten, 14
HP Premium papier, 15
letter-papier, 12
originelen, 11
papierstoringen vermijden,
16
wenskaarten, 15
lampjes, status-, 3
M
milieu
beschermen, 50
energy consumption, 50
kunststoffen, 51
ozonproductie, 50
papiergebruik, 51
69
Page 78

index
printerbenodigdheden
recycleren, 51
recyclingprogramma, 51
richtlijnen voor
milieuvriendelijke
producten, 50
veiligheidsinformatiebladen,
51
N
nummers,
klantenondersteuning, 37
O
onderhoud
buitenkant reinigen, 28
geluiden, 36
glasplaat reinigen, 27
inktniveau, 28
inktpatronen vervangen, 30
onderzijde van klep
reinigen, 27
uitlijnen van inktpatronen,
33
zelftestrapport, 29
ondersteuning, 37
P
papier
aanbevolen soorten, 15
bestellen, 25
laden, 11
soort instellen, 15
patronen, 28
bestellen, 25
bewaren, 32
contactpunten reinigen, 35
inktniveau, 28
omgaan met, 30
uitlijnen, 33
vervangen, 30
PictBridge
afdrukken vanaf een
fotocamera, 17
camera aansluiten, 17
Pictogram Digital Imaging
Monitor, 63
problemen oplossen
bewerkingen, 65
essentiële pictogrammen,
61, 62, 63
hardware-installatie, 64
HP Instant Share
(Windows), 65, 66
installatie, 59
installatie van hardware en
software, 59
software-installatie, 60
R
rapport, zelftest, 29
reinigen
buitenkant, 28
contactpunten van
inktpatronen, 35
glasplaat, 27
klep, onderzijde, 27
retourneren van HP PSC, 42
S
scannen
annuleren, 24
vanaf bedieningspaneel, 23
snelheid
kopiëren, 20
snelle kopieerkwaliteit, 20
software
hp psc gebruiken in
combinatie met een
computer, 6
statuslampjes, 3
stoppen
kopiëren, 22
scannen, 24
T
technische informatie
afmetingen en gewicht, 50
kopieerspecificaties, 50
omgevingsspecificaties, 50
papierspecificaties, 49
specificaties van
fotogeheugenkaarten, 50
specificaties voor
afdrukmarges, 49
voedingsspecificaties, 50
telefoonnummers,
klantenondersteuning, 37
U
uitlijnen van inktpatronen, 33
USB-kabel, installatie, 65
V
vergroten van kopieën, 21
verkleinen van kopieën, 21
verzenden van foto
gescande afbeelding
gebruiken, 57
Macintosh, 57
verzenden van HP PSC, 42
voorschriften, 51
Australian statement, 52
declaration of conformity
(European Union), 53
declaration of conformity
(U.S.), 54
FCC statement, 52
geräuschemission, 52
Korean statement, 53
notice to users in Canada,
52
regulatory model
identification number, 51
VCCI-2 (Japan), 53
W
wenskaarten laden, 15
Z
zelftestrapport, 29
70
hp psc 1310 series
Page 79

index
gebruikershandleiding
71
Page 80

index
72
hp psc 1310 series
Page 81

index
gebruikershandleiding
73
Page 82

index
74
hp psc 1310 series
Page 83

Page 84

Het hp psc-informatiecentrum
Hier vindt u alles wat u nodig hebt om het beste uit uw HP psc te halen.
• Technische ondersteuning
• Benodigheden en bestelinformatie
• Projecttips
• Manieren om de mogelijkheden van uw product uit te breiden
www.hp.com/support
© Copyright 2004 Hewlett-Packard Development Company, L.P.
Gedrukt op kringlooppapier.
Printed in [country].
*Q5763-90157*
*Q5763-90157*
Q5763-90157
 Loading...
Loading...