Page 1
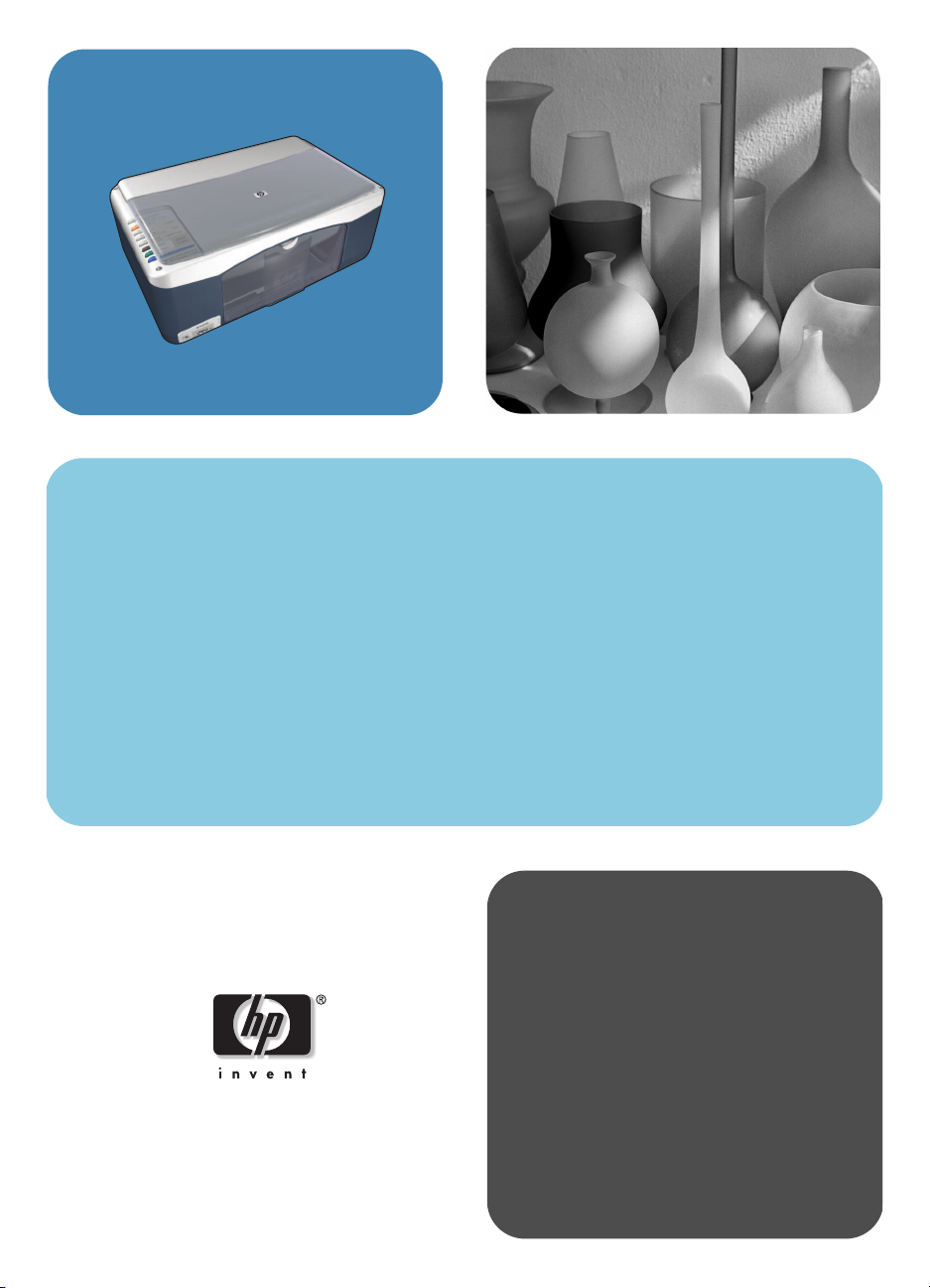
hp psc 1310 series
all-in-one
panduan pengguna
Page 2
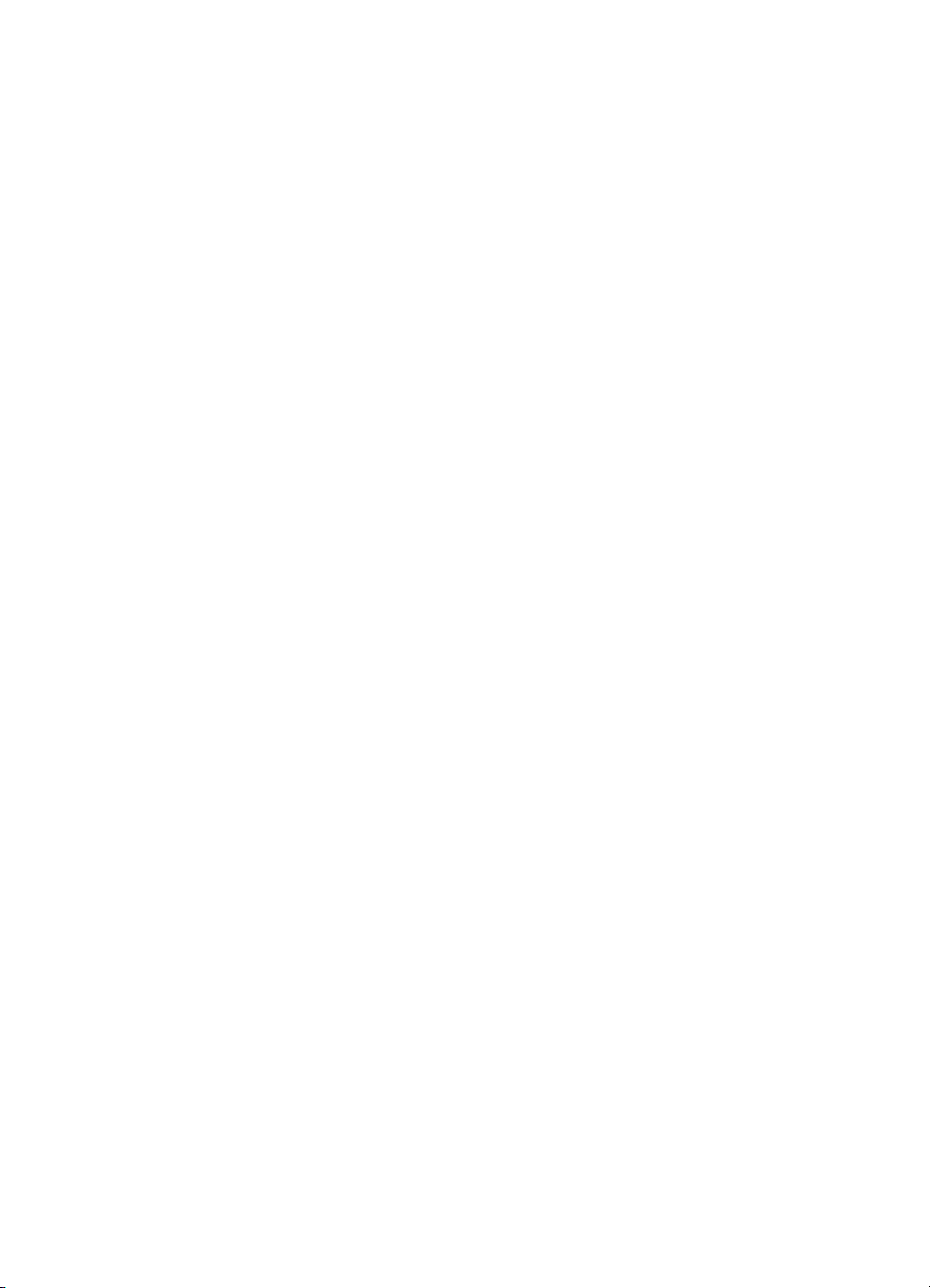
Page 3
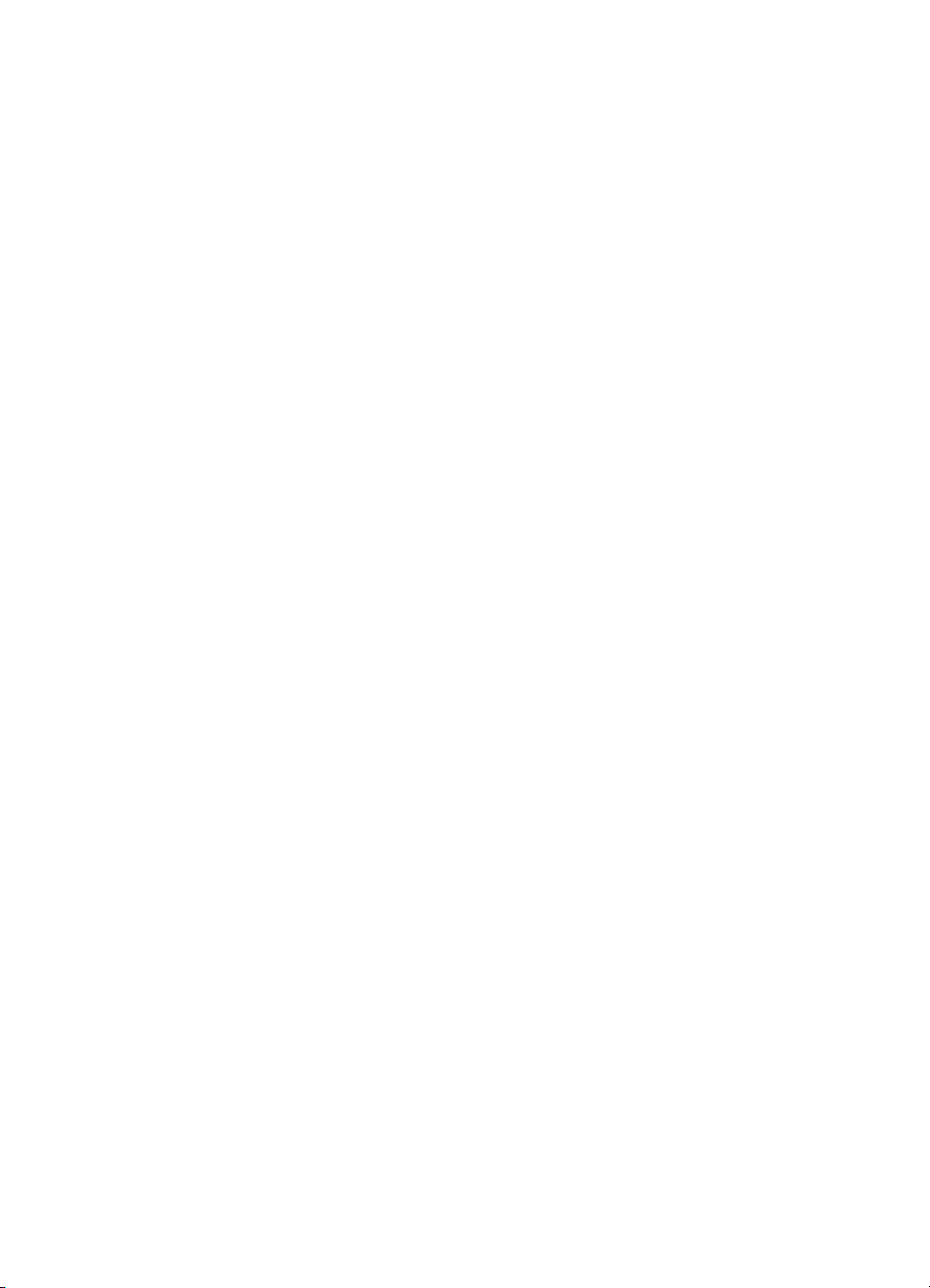
hp psc 1310 series
all-in-one
Page 4
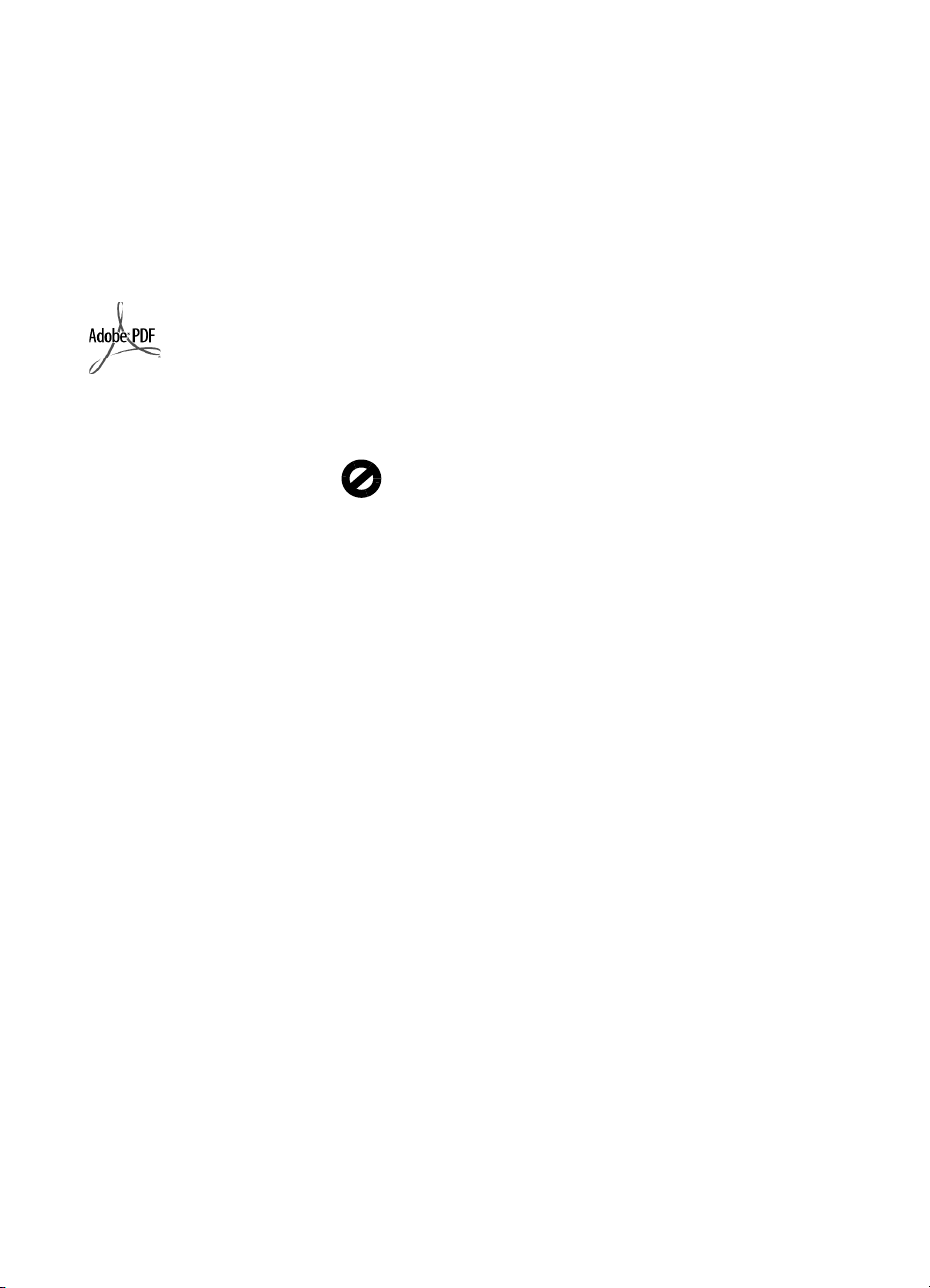
Hak Cipta © 2004 Hewlett-Packard
Development Company, L.P.
Informasi yang ada dalam panduan
ini bisa berubah tanpa
pemberitahuan terlebih dahulu.
Memperbanyak, menyadur atau
menerjemahkan tanpa izin tertulis
adalah dilarang, kecuali
sebagaimana yang diizinkan dalam
undang-undang hak cipta.
Adobe dan logo
Acrobat merupakan
merek dagang terdaftar
atau merek dagang dari
Adobe Systems
Incorporated di Amerika
Serikat dan/atau
negara lain.
Hak Cipta Sebagian © 1989-2003
Palomar Software Inc. HP PSC
1310 Series menggunakan teknologi
printer driver dengan lisensi dari
Palomar Software, Inc.
www.palomar.com
Hak cipta © 1999-2003 Apple
Computer, Inc.
Apple, logo Apple, Mac, logo Mac,
Macintosh dan Mac OS merupakan
merek dagang dari Apple Computer,
Inc., yang didaftarkan di A.S. dan
negara lain.
Nomor publikasi: Q5763-90182
Edisi pertama: February 2004
®
Windows
ME
2000
Microsoft Corporation-yang terdaftar
di A.S.
Intel
dagang terdaftar dari Intel
Corporation.
, Windows NT®, Windows
®
, Windows XP®dan Windows
®
merupakan merek dagang
®
dan Pentium® merupakan merek
pemberitahuan
Jaminan untuk produk-produk HP
beserta layanannya hanyal yang
disebutkan dalam pernyataan
jaminan untuk produk dan layanan
tersebut. Tidak ada dalam dokumen
yang bisa dianggap sebagai jaminan
tambahan. HP tidak
bertanggungjawab atas kesalahan
teknis atau editorial atau sebagian
hilang dalam dokumen ini.
Hewlett-Packard Company tidak
bertanggung jawab atas kerusakan
insidental atau konsekuensial
sehubungan dengan atau akibat dari
penyediaan, kinerja atau
penggunaan dokumen ini dan materi
program yang dijelaskan di
dalamnya.
Catatan: Informasi wajib dapat
ditemukan dalam Panduan Pengguna
ini.
Di banyak negara, melakukan
penyalinan atas hal-hal berikut ini
adalah melanggar hukum. Bila ragu,
harap tanyakan kepada penasehat
hukum terlebih dulu.
• Akta atau dokumen pemerintah:
-Paspor
-Akta imigrasi
- Surat keterangan wajib militer
- Lencana, kartu atau lambang
identifikasi
• Meterai pemerintah:
-Prangko
- Kupon makanan
• Cek atau surat perintah bayar
atas badan Pemerintahan
• Uang kertas, cek musafir, atau
wesel pos.
• Sertifikat deposito
• Karya berhak cipta
informasi keselamatan
Peringatan! Untuk
menghindari bahaya
kebakaran atau
sengatan listrik, jangan
biarkan produk ini
terkena hujan atau
cairan lain.
Selalu gunakan tindakan pencegahan
dasar saat menggunakan produk ini
untuk mengurangi risiko luka karena
api atau sengatan listrik.
Peringatan! Bahaya
sengatan listrik potensial
1 Baca dan pahami semua
petunjuk pada Poster
Pemasangan.
2 Gunakan hanya soket listrik
berpengaman saat
menghubungkan perangkat
dengan sumber listrik. Bila Anda
tidak yakin apakah soket tersebut
berpengaman, tanyakan kepada
ahli listrik yang berkualifikasi.
3 Perhatikan semua tanda
peringatan dan petunjuk pada
produk.
4 Cabut kabel listrik produk ini dari
soket dinding sebelum
dibersihkan.
5 Jangan pasang atau gunakan
produk ini di dekat air atau saat
Anda basah.
6 Pasang produk secara mantap
pada permukaan yang stabil.
7 Pasang produk pada tempat
yang terlindungi dimana tidak
seorang pun yang dapat
menginjak atau tersandung kabel
listrik dan dimana kabel listrik
tidak akan rusak.
8 Bila produk tidak beroperasi
secara normal, baca bantuan
Troubleshooting online.
9 Tidak ada bagian yang dapat
diperbaiki pengguna di dalam
produk. Serahkan perbaikan
kepada petugas layanan yang
berkualifikasi.
10 Gunakan dalam ruangan
berventilasi yang baik.
Page 5
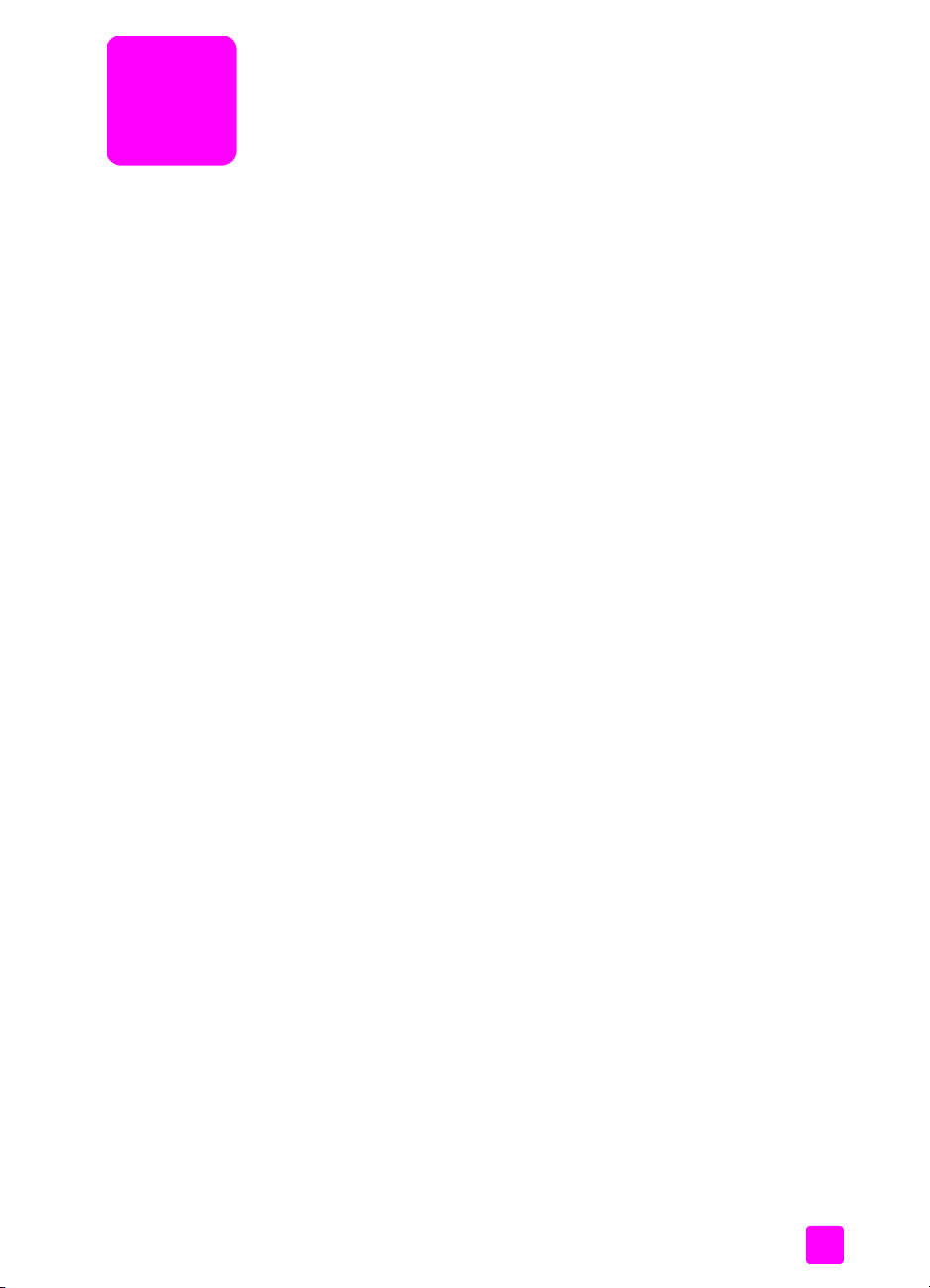
daftar isi
1 petunjuk kilat . . . . . . . . . . . . . . . . . . . . . . . . . . . . . . . . . . . . . . . 1
rangkuman panel depan. . . . . . . . . . . . . . . . . . . . . . . . . . . . . . . . . . 1
Rangkuman port kamera PictBridge . . . . . . . . . . . . . . . . . . . . . . . . . . 3
lampu status panel depan. . . . . . . . . . . . . . . . . . . . . . . . . . . . . . . . . 3
menggunakan hp psc Anda dengan komputer. . . . . . . . . . . . . . . . . . . 7
2 memuat sumber asli dan memuat kertas . . . . . . . . . . . . . . . . . . 13
memuat sumber asli . . . . . . . . . . . . . . . . . . . . . . . . . . . . . . . . . . . . 13
memuat foto asli di atas kaca . . . . . . . . . . . . . . . . . . . . . . . . . . . . . 14
memuat kertas ukuran letter atau A4. . . . . . . . . . . . . . . . . . . . . . . . . 14
memuat amplop . . . . . . . . . . . . . . . . . . . . . . . . . . . . . . . . . . . . . . 16
memuat kartu pos, kartu Hagaki atau kertas foto 4 x 6 inci
(10 x 15 cm). . . . . . . . . . . . . . . . . . . . . . . . . . . . . . . . . . . . . . . . . 16
kertas yang dianjurkan. . . . . . . . . . . . . . . . . . . . . . . . . . . . . . . . . . 17
memuat jenis kertas lain pada baki kertas. . . . . . . . . . . . . . . . . . . . . 17
mengatur jenis kertas . . . . . . . . . . . . . . . . . . . . . . . . . . . . . . . . . . 18
menghindari kemacetan . . . . . . . . . . . . . . . . . . . . . . . . . . . . . . . . . 18
3 cetak dari kamera. . . . . . . . . . . . . . . . . . . . . . . . . . . . . . . . . . . 19
hubungkan camera . . . . . . . . . . . . . . . . . . . . . . . . . . . . . . . . . . . . 19
mencetak foto dari kamera Anda . . . . . . . . . . . . . . . . . . . . . . . . . . . 19
4 menggunakan fitur penyalinan . . . . . . . . . . . . . . . . . . . . . . . . . 21
membuat salinan . . . . . . . . . . . . . . . . . . . . . . . . . . . . . . . . . . . . . . 21
melakukan pekerjaan penyalinan khusus. . . . . . . . . . . . . . . . . . . . . . 22
menghentikan penyalinan . . . . . . . . . . . . . . . . . . . . . . . . . . . . . . . . 24
5 menggunakan fitur pemindaian. . . . . . . . . . . . . . . . . . . . . . . . . 25
memindai sumber asli . . . . . . . . . . . . . . . . . . . . . . . . . . . . . . . . . . 26
menghentikan pemindaian . . . . . . . . . . . . . . . . . . . . . . . . . . . . . . . 26
6 pasokan pesanan . . . . . . . . . . . . . . . . . . . . . . . . . . . . . . . . . . . 27
pesan media. . . . . . . . . . . . . . . . . . . . . . . . . . . . . . . . . . . . . . . . . 27
pesan print cartridge . . . . . . . . . . . . . . . . . . . . . . . . . . . . . . . . . . . 27
pesan barang lain . . . . . . . . . . . . . . . . . . . . . . . . . . . . . . . . . . . . . 28
7 merawat hp psc anda . . . . . . . . . . . . . . . . . . . . . . . . . . . . . . . . 29
bersihkan kaca . . . . . . . . . . . . . . . . . . . . . . . . . . . . . . . . . . . . . . . 29
membersihkan penahan tutup . . . . . . . . . . . . . . . . . . . . . . . . . . . . . 29
bersihkan bagian luar . . . . . . . . . . . . . . . . . . . . . . . . . . . . . . . . . . 30
menggunakan print cartridge . . . . . . . . . . . . . . . . . . . . . . . . . . . . . 30
bunyi swarawat . . . . . . . . . . . . . . . . . . . . . . . . . . . . . . . . . . . . . . . 39
8 mendapatkan dukungan hp psc 1310 series . . . . . . . . . . . . . . . 41
mendapatkan dukungan dan informasi lain melalui Internet . . . . . . . . 41
v
Page 6
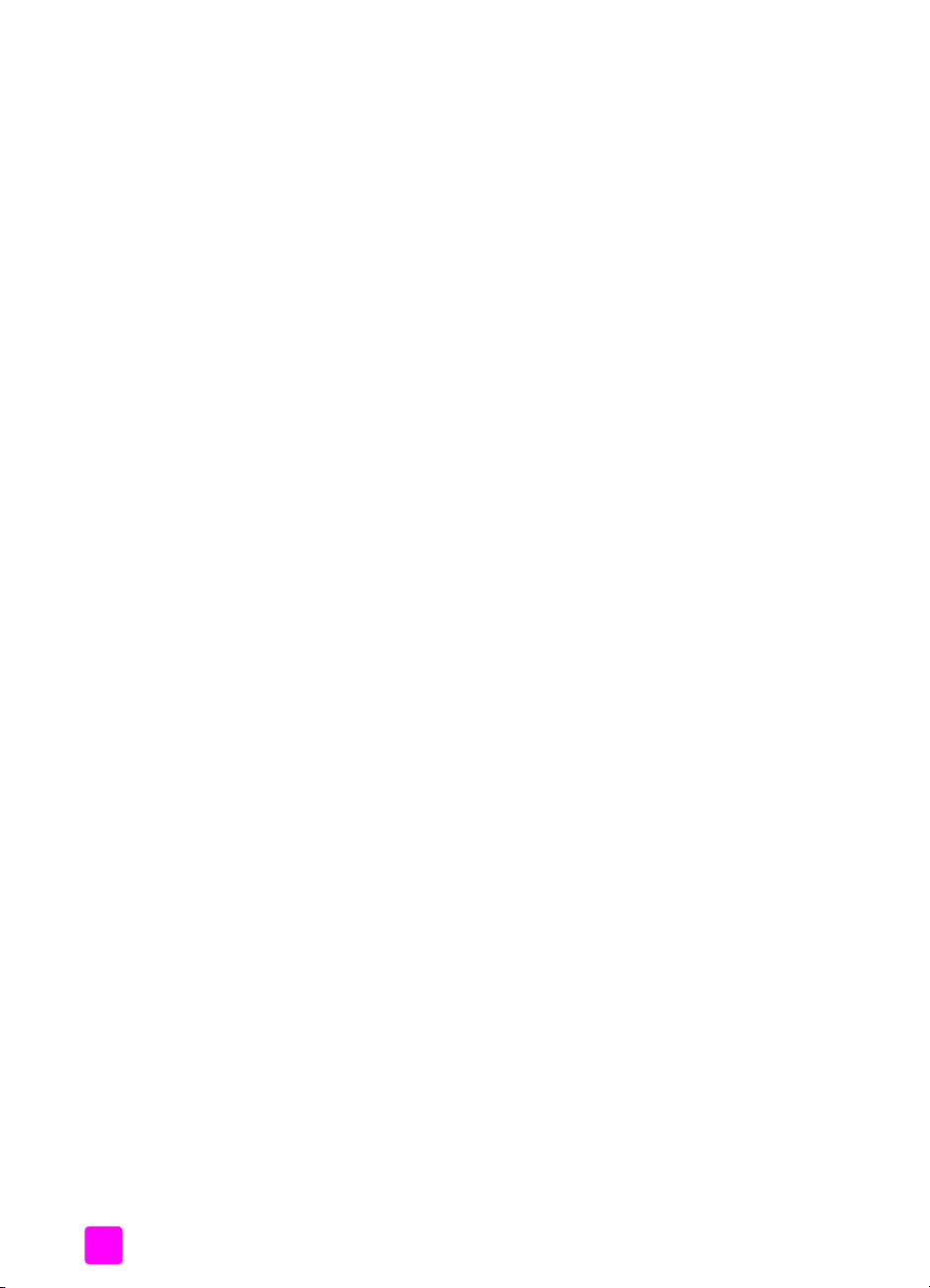
daftar isi
dukungan pelanggan hp . . . . . . . . . . . . . . . . . . . . . . . . . . . . . . . . .41
mempersiapkan hp psc Anda untuk pengiriman . . . . . . . . . . . . . . . . .46
pusat distribusi hp . . . . . . . . . . . . . . . . . . . . . . . . . . . . . . . . . . . . . .47
9 informasi jaminan . . . . . . . . . . . . . . . . . . . . . . . . . . . . . . . . . . .49
masa berlaku jaminan terbatas . . . . . . . . . . . . . . . . . . . . . . . . . . . . .49
layanan jaminan. . . . . . . . . . . . . . . . . . . . . . . . . . . . . . . . . . . . . . .49
upgrade jaminan . . . . . . . . . . . . . . . . . . . . . . . . . . . . . . . . . . . . . .49
mengembalikan hp psc Anda untuk diperbaiki . . . . . . . . . . . . . . . . . .50
pernyataan jaminan terbatas global hewlett-packard . . . . . . . . . . . . . .50
10 informasi teknis . . . . . . . . . . . . . . . . . . . . . . . . . . . . . . . . . . . . .53
spesifikasi kertas . . . . . . . . . . . . . . . . . . . . . . . . . . . . . . . . . . . . . . .53
spesifikasi fisik . . . . . . . . . . . . . . . . . . . . . . . . . . . . . . . . . . . . . . . .54
spesifikasi daya listrik . . . . . . . . . . . . . . . . . . . . . . . . . . . . . . . . . . .54
spesifikasi lingkungan . . . . . . . . . . . . . . . . . . . . . . . . . . . . . . . . . . .54
program pelayanan produk lingkungan . . . . . . . . . . . . . . . . . . . . . . .54
pemberitahuan wajib. . . . . . . . . . . . . . . . . . . . . . . . . . . . . . . . . . . .55
declaration of conformity . . . . . . . . . . . . . . . . . . . . . . . . . . . . . . . . .58
11 pemasangan dan penggunaan hp instant share . . . . . . . . . . . . . 59
menggunakan hp instant share dalam lima langkah mudah (Windows) .59
mengirim foto atau gambar menggunakan hp psc (Macintosh) Anda . . .62
mengapa saya harus mendaftarkan diri menggunakan hp instant share
(Windows)? . . . . . . . . . . . . . . . . . . . . . . . . . . . . . . . . . . . . . . . . . .63
12 informasi pemecahan masalah. . . . . . . . . . . . . . . . . . . . . . . . . .65
pemecahan masalah instalasi . . . . . . . . . . . . . . . . . . . . . . . . . . . . . .65
pemecahan masalah operasional . . . . . . . . . . . . . . . . . . . . . . . . . . .72
Indeks . . . . . . . . . . . . . . . . . . . . . . . . . . . . . . . . . . . . . . . .75
vi
hp psc 1310 series
Page 7
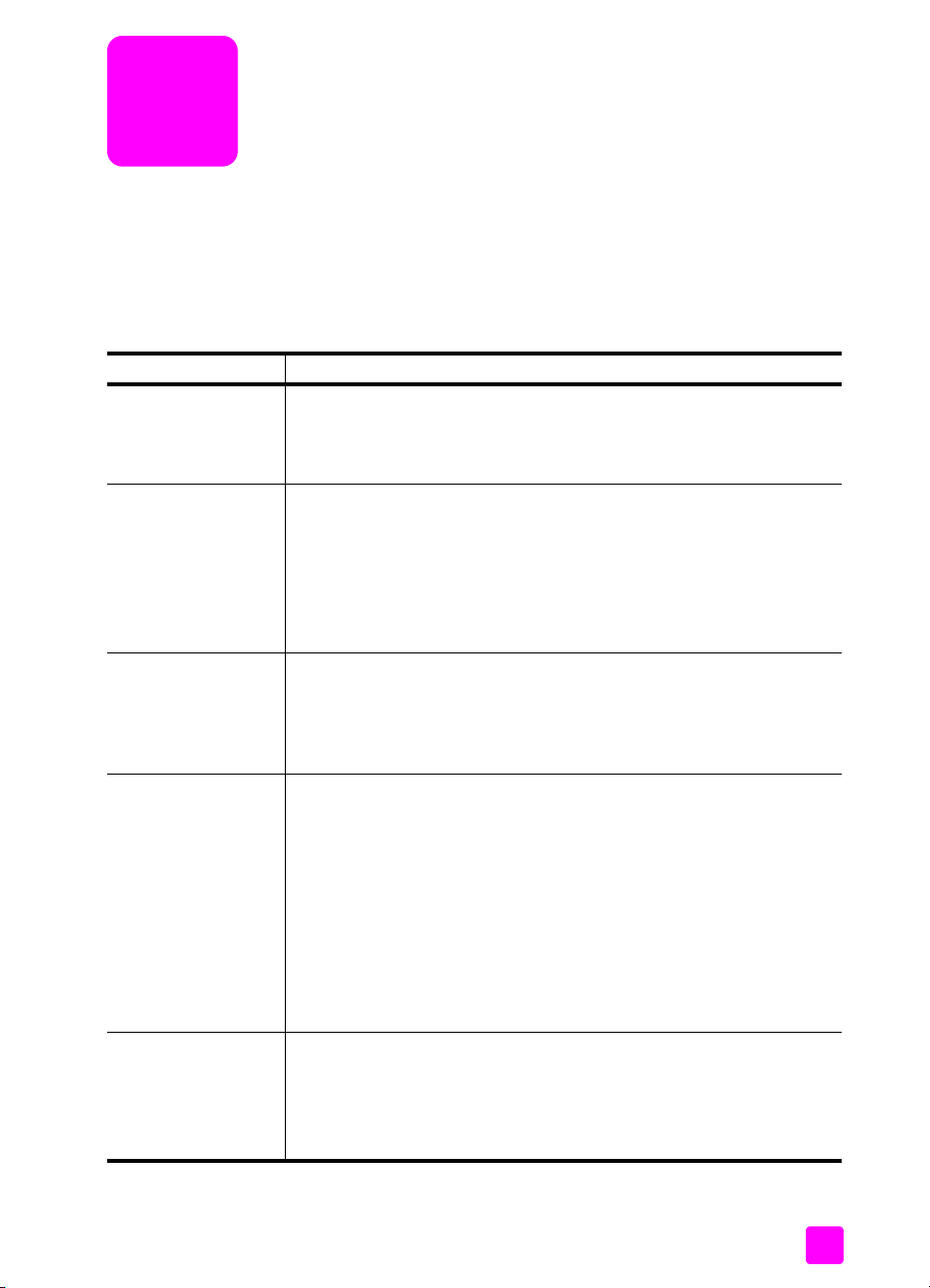
mendapatkan bantuan
Panduan Pengguna ini berisi informasi dalam menggunakan HP psc Anda
dilengkapi pemecahan masalah dalam proses instalasinya. Panduan Pengguna
ini juga berisi informasi cara memesan barang dan aksesoris, spesifikasi
teknikal, dukungan, serta informasi garansi.
Tabel di bawah adalah daftar sumber informasi tambahan untuk HP psc Anda.
bantuan penjelasan
Panduan
Pemasangan
Bantuan Zona
Gambar HP
Panduan Pengguna Panduan Pengguna yang sedang Anda pegang ini berisi informasi
Bantuan Pemecahan
Masalah
Bantuan dan
dukungan teknis
lewat Internet
Poster Pemasangan menyediakan petunjuk pemasangan dan
konfigurasi HP psc Anda. Pastikan Anda menggunakan informasi
pemasangan yang sesuai untuk sistem operasi yang dipakai (Windows
atau Macintosh).
Bantuan Zona Gambar HP menyediakan informasi rinci tentang
penggunaan perangkat lunak HP psc Anda.
Untuk pengguna Windows: Masuk ke HP Director [Pengarah HP], dan
klik Help [Bantuan].
Untuk pengguna Macintosh: Masuk ke HP Director [Pengarah HP], dan
klik Help [Bantuan], lalu klik hp image zone help [bantuan zona gambar
hp].
tentang penggunaan HP psc Anda serta dilengkapi bantuan
pemecahan masalah untuk proses instalasi. Panduan Pengguna ini juga
berisi informasi cara memesan barang dan aksesoris, spesifikasi
teknikal, dukungan, serta informasi garansi.
Untuk mengakses informasi pemecahan masalah:
Untuk pengguna Windows: Di dalam HP Director [Pengarah HP], klik
Help [Bantuan]. Buka buku Pemecahan Masalah bagian HP Image
Zone Help [Bantuan Zona Gambar HP], lalu ikuti link-link pemecahan
masalah umum serta link-link bantuan Pemecahan Masalah yang
spesifik bagi HP psc Anda. Pemecahan masalah juga tersedia dari
tombol Help [Bantuan] yang muncul pada beberapa pesan kesalahan.
Untuk pengguna Macintosh: Buka Apple Help Viewer [Viewer Bantuan
Apple], klik hp image zone help [bantuan zona gambar hp], lalu klik
hp psc 1310 series.
Bab Pemecahan Masalah juga ada dalam Petunjuk Pengguna ini.
Bila memiliki akses Internet, Anda bisa mendapatkan informasi lebih
lanjut dari situs web HP di:
www.hp.com/support
Situs ini juga menyediakan jawaban bagi pertanyaan yang sering
diajukan.
vii
Page 8
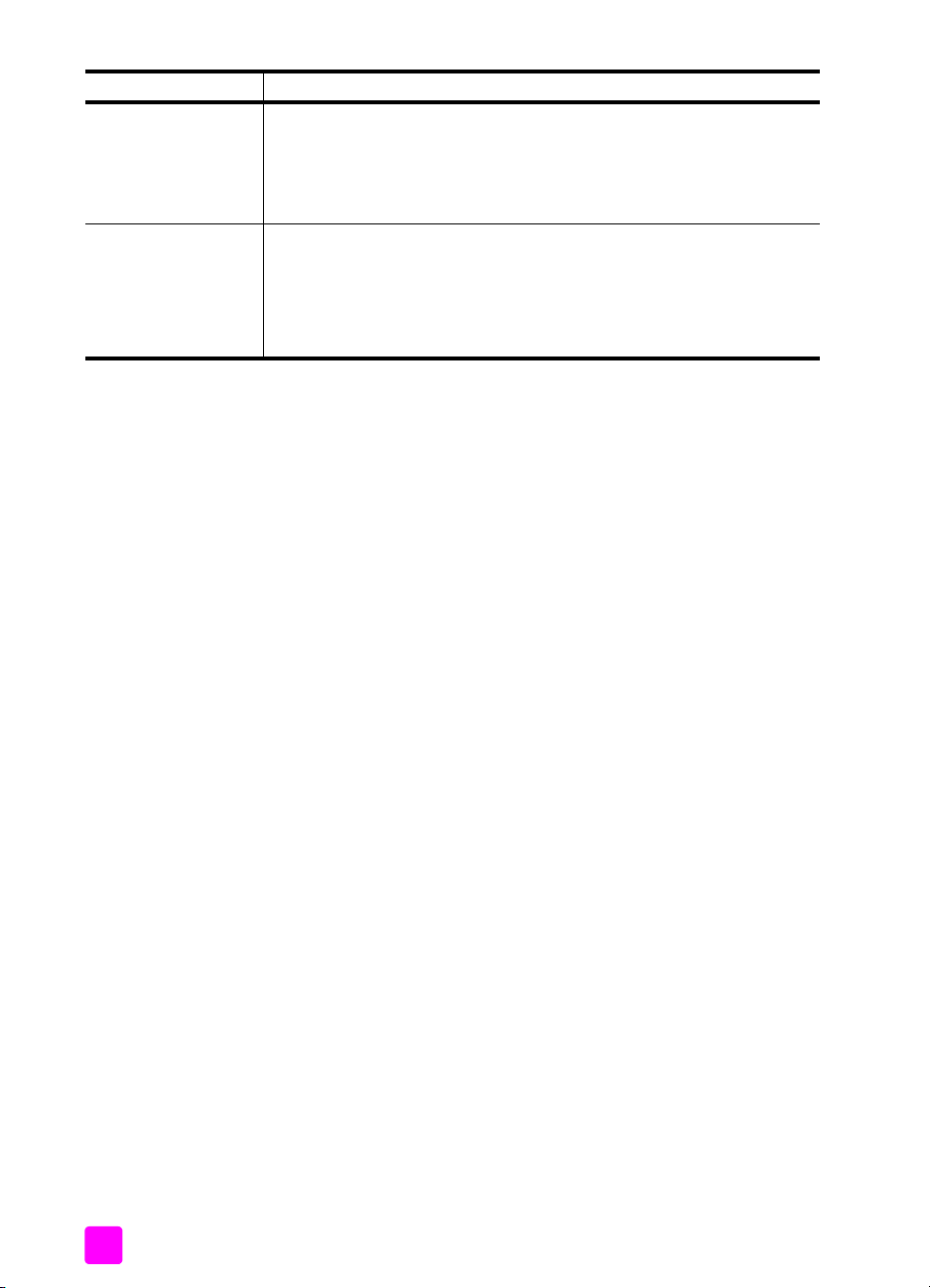
bantuan penjelasan
File Readme Setelah menginstal perangkat lunak, Anda dapat mengakses file
Readme (bila ada) dari HP PSC 1310 Series CD-ROM atau folder
program HP PSC 1310 Series. File Readme berisi informasi terbaru
yang tidak tercantum dalam Petunjuk pengguna maupun bantuan
online.
Kotak dialog bantuan
(hanya untuk
Windows)
Untuk Windows: Gunakan salah satu cara berikut untuk mencari
informasi tentang fitur tertentu:
• Klik kanan pada fitur
• Pilih fitur tersebut lalu tekan F1
• Pilih ? di sudut kanan atas, lalu klik pada fitur tersebut.
hp psc 1310 seriesviii
Page 9
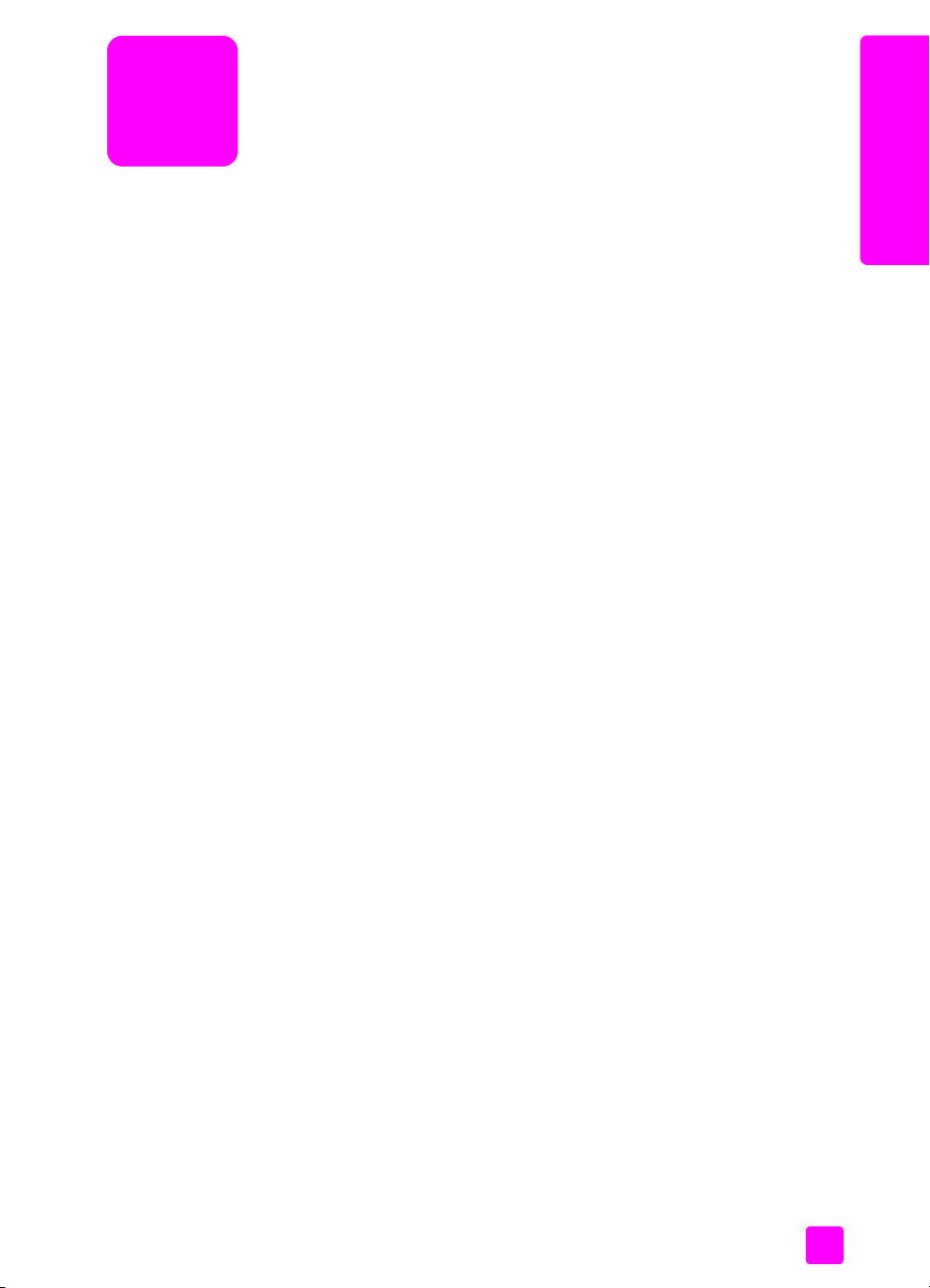
petunjuk kilat
1
HP psc Anda bisa dipakai untuk untuk menyalin dan mencetak foto dari kamera
yang sesuai dengan PictBridge tanpa harus menyalakan komputer Anda.
Banyak lagi yang bisa Anda lakukan dengan HP psc Anda dalam
menggunakan perangkat lunak HP Director [Pengarah HP] yang telah Anda
instal pada komputer saat pengaturan awal. HP Director mencakup tip
pemecahan masalah, bantuan produk spesifik serta fungsionalitas penyalinan,
pemindaian dan foto yang lebih baik. Untuk mendapatkan informasi lebih lanjut
mengenai penggunaan HP Director, baca menggunakan hp psc Anda dengan
komputer di halaman 7.
Bagian ini berisikan topik-topik berikut:
• rangkuman panel depan di halaman 1
• Rangkuman port kamera PictBridge di halaman 3
• lampu status panel depan di halaman 3
• menggunakan hp psc Anda dengan komputer di halaman 7
rangkuman panel depan
Gunakan gambar dan tabel di bawah agar mengenal fitur panel depan HP psc
Anda.
Catatan: Tutup panel depan harus dipasang ke HP psc dengan
melepaskan penyangga berpelekat dan menempatkan tutup di tempat
yang benar. HP psc tidak akan beroperasi kecuali tutup panel depan telah
terpasang dengan benar. Bila HP psc Anda tidak beroperasi dengan
benar, baca petunjuk pemasangan untuk mendapatkan informasi
mengenai pemasangan tutup panel depan.
petunjuk kilat
1
Page 10
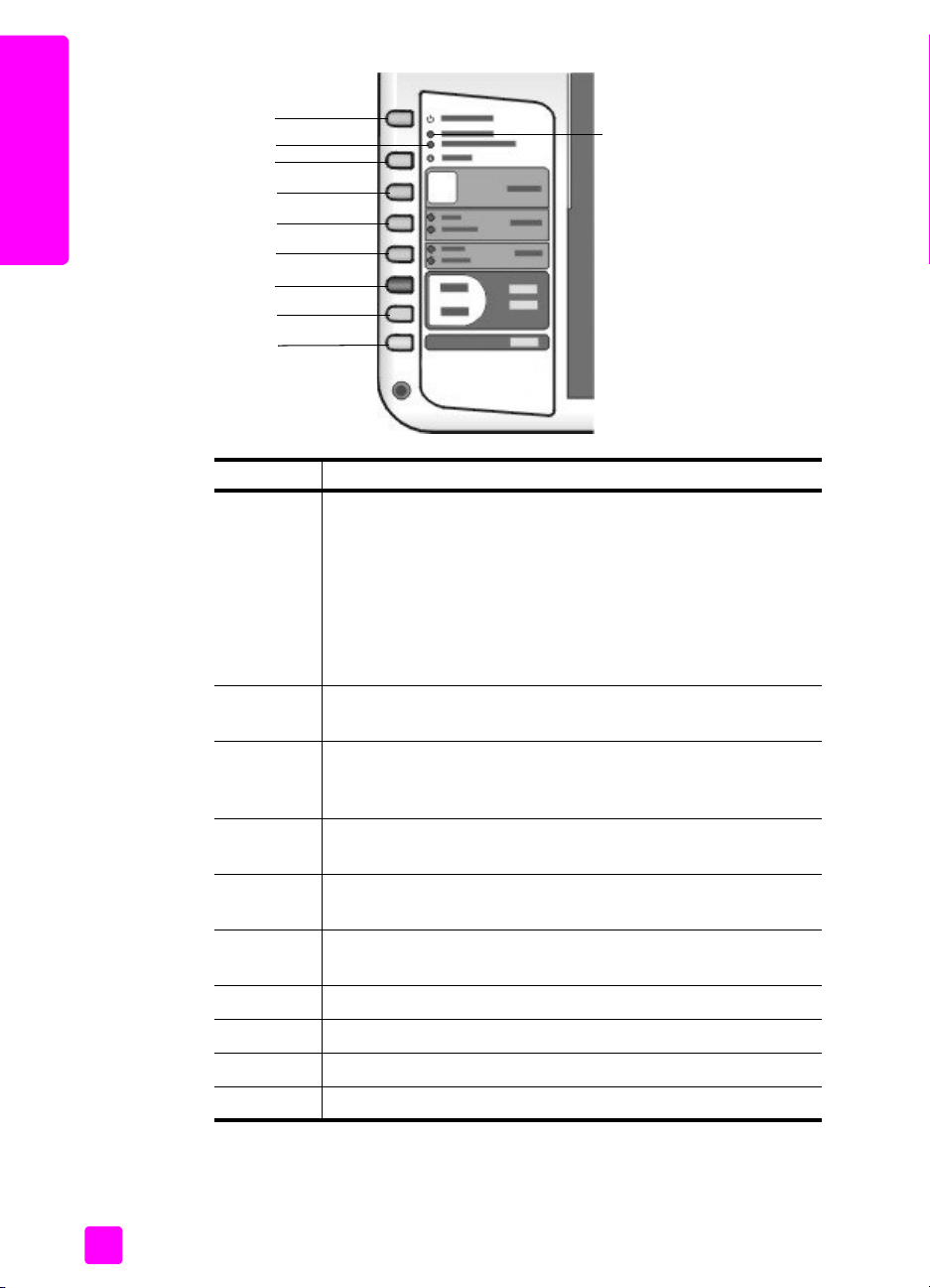
bab 1
petunjuk kilat
1
3
2
4
5
6
7
8
9
10
fitur guna
1 Nyala/Lanjutkan: menyalakan dan mematikan HP psc. Juga
untuk melanjutkan suatu pekerjaan penyalinan atau pencetakan
setelah terjadi kemacetan atau kesalahan lain. Bila HP psc
mengalami kesalahan, Anda dapat mematikannya dengan
menekan Nyala/Lanjutkan selama 3 detik.
Peringatan! Saat HP psc mati, sedikit aliran listrik masih
mengalir ke dalam peranti. Cabut kabel listrik untuk
memutuskan aliran listrik sepenuhnya ke HP psc.
2 Periksa Kertas: menyala untuk menunjukkan perlunya memuat
kertas atau menyingkirkan kertas yang macet.
3 Periksa Tinta: menyala untuk mengindikasikan perlunya
memasukkan atau mengganti print cartridge atau menutup pintu
akses print carriage.
4 Batal: menghentikan pekerjaan atau keluar dari pengaturan
tombol.
5 Salinan (1-9): mengubah jumlah salinan untuk pekerjaan
penyalinan.
6 Ukuran: mengubah ukuran citra salinan baik ke 100% maupun
Sesuaikan dengan Halaman.
7 Jenis Kertas: mengubah jenis kertas ke Biasa atau Foto.
8 Mulai Salinan, Hitam: memulai penyalinan hitam putih.
9 Mulai Salinan, Berwarna: memulai salinan berwarna.
10 Pindai: memulai pemindaian sumber asli pada kaca.
2
hp psc 1310 series
Page 11
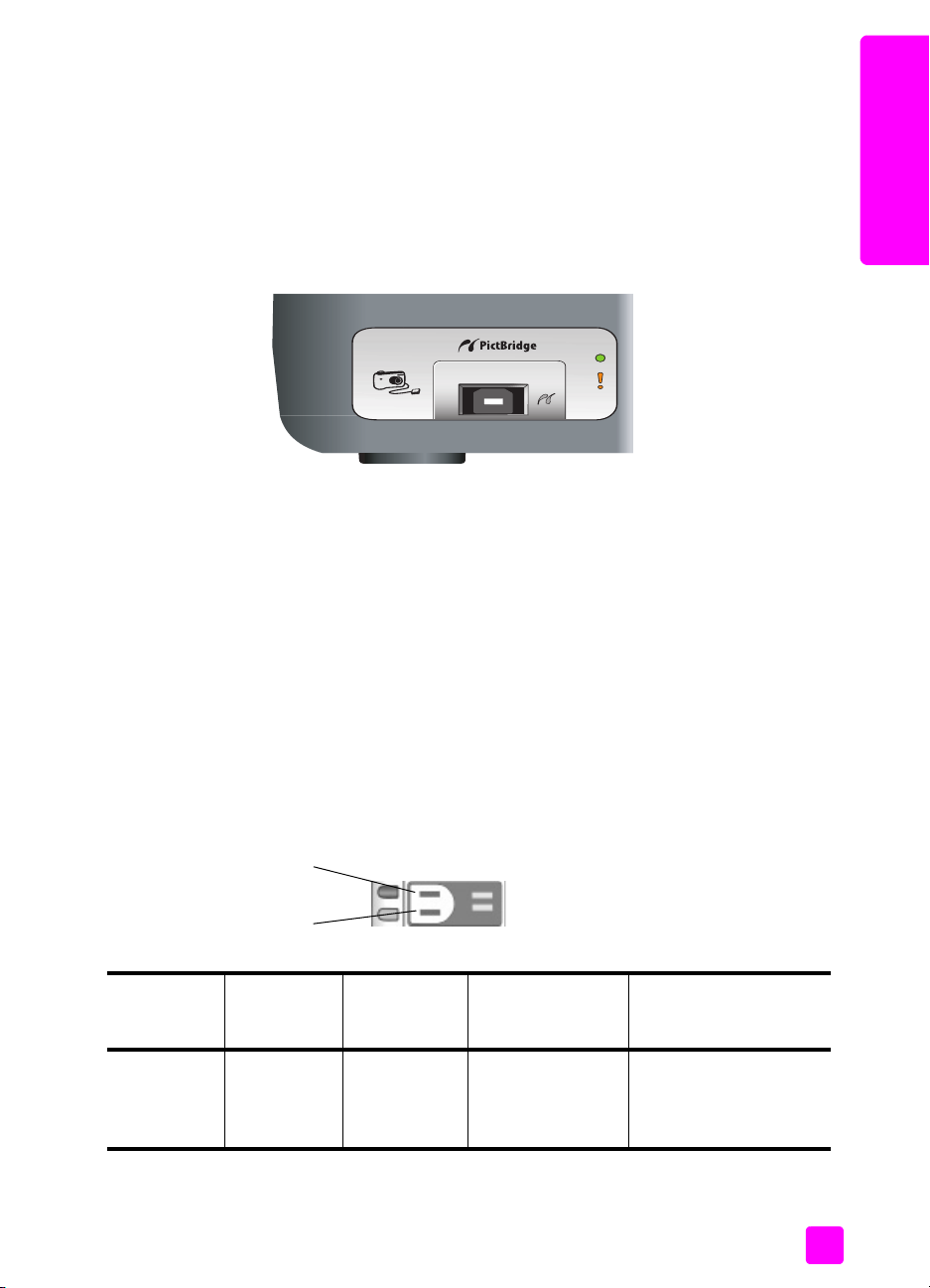
petunjuk kilat
Rangkuman port kamera PictBridge
HP PSC Anda mendukung standar PictBridge. Port PictBridge memungkinkan
Anda untuk menghubungkan semua kamera yang sesuai dengan PictBridge
dengan HP PSC menggunakan kabel USB dan mencetak foto Anda tanpa
menggunakan komputer.
Catatan: Jangan menggunakan port ini untuk menghubungkan HP PSC ke
komputer Anda. Serta, jangan menghubungkan peranti USB lain, seperti
mouse, keyboard, atau pembaca kartu foto ke port ini.
Untuk informasi lebih lanjut tentang pencetakan dari kamera PictBridge Anda,
baca cetak dari kamera di halaman 19.
lampu status panel depan
Lampu status pada panel depan memberikan informasi mengenai pekerjaan
yang sedang dilakukan HP psc Anda atau mengenai tugas perawatan yang
perlu Anda lakukan terhadap peranti. Misalnya, Anda dapat mengetahui
apakah peranti menyala atau mati, apakah sedang memproses salinan hitam
putih atau warna, apakah kehabisan kertas atau mengalami kemacetan kertas.
Semua lampu status pada panel depan diatur ulang ke tampilan default setelah
dua menit kecuali bila terjadi kesalahan.
Pelajari gambar dan tabel di halaman berikutnya untuk mengenal lampu status
panel depan yang memberikan informasi pekerjaan yang sedang dilakukan
oleh HP PSC Anda.
petunjuk kilat
daerah
salinan hitam
daerah
salinan warna
lampu nyala
(hijau)
Lampu mati. Lampu mati. Lampu mati. HP PSC Anda mati. Tekan tombol Nyala/
panduan pengguna
daerah
salinan hitam
(lampu latar)
daerah
salinan warna
(lampu latar)
penjelasan apa yang harus
dilakukan?
Lanjutkan untuk
menyalakan HP PSC
Anda.
3
Page 12
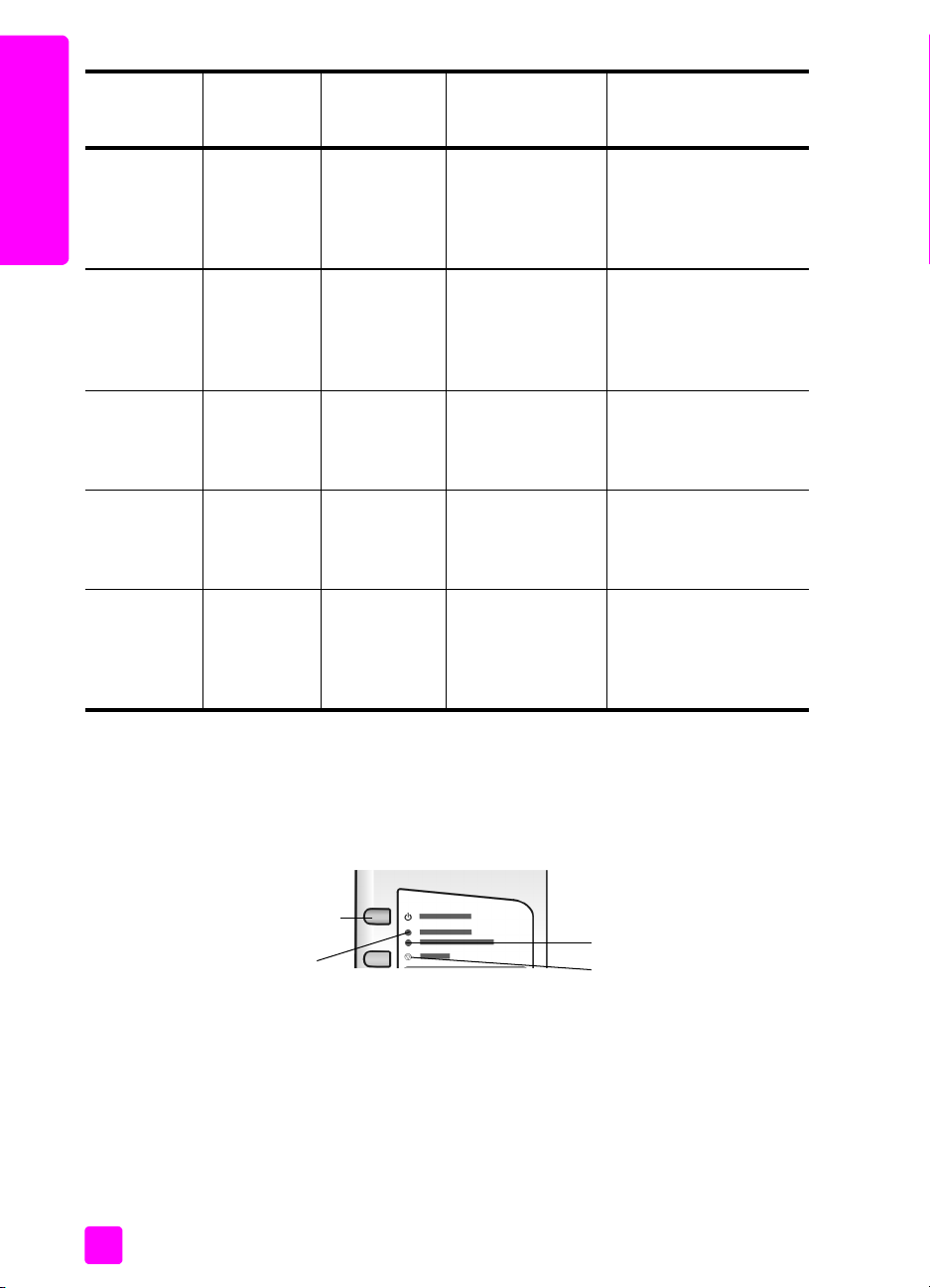
bab 1
lampu nyala
(hijau)
Lampu
menyala.
petunjuk kilat
Lampu
berkedip.
Lampu
berkedip.
Lampu
berkedip.
Berkedip
lebih cepat
selama 3
detik, lalu
menyala.
daerah
salinan hitam
(lampu latar)
Lampu
menyala.
Lampu
menyala.
Lampu
berkedip.
Lampu
menyala.
Lampu
menyala atau
berkedip.
daerah
salinan warna
(lampu latar)
Lampu
menyala.
Lampu
menyala.
Lampu
menyala.
Lampu
berkedip.
Lampu
menyala atau
berkedip.
penjelasan apa yang harus
dilakukan?
HP PSC Anda
menyala dan siap
digunakan.
Mulai pekerjaan
pemindaian, penyalinan
atau pencetakan dari
panel depan atau dari
perangkat lunak.
HP PSC Anda
sedang memproses
pekerjaan cetak,
Tunggu sampai HP PSC
Anda selesai memproses
pekerjaan.
pindai atau
perawatan.
HP PSC Anda
sedang memproses
pekerjaan salinan
Tunggu sampai HP PSC
Anda selesai memproses
pekerjaan.
hitam putih.
HP PSC Anda
sedang memproses
pekerjaan salinan
Tunggu sampai HP PSC
Anda selesai memproses
pekerjaan.
warna.
HP PSC Anda
sedang sibuk
mengerjakan tugas
lain.
Tunggu sampai
pekerjaan tersebut
diselesaikan sebelum
memulai pekerjaan lain.
Selain memberi informasi tetang pekerjaan saat ini, lampu pada panel depan
juga menunjukkan kondisi kesalahan.
Pelajari gambar dan tabel dibawah ini untuk mengenal lampu status panel
depan yang memberikan informasi tentang kondisi kesalahan yang sedang
dialami oleh HP PSC Anda.
Nyala/Lanjutkan
Periksa Tinta
Periksa Kertas
Batal
Bila lampu Nyala, lampu Periksa Tinta, lampu Periksa Kertas dan lampu Mulai
Salinan, Hitam dan Mulai Salinan, Berwarna menyala semua, lakukan tindakan
berikut ini:
4
hp psc 1310 series
Page 13
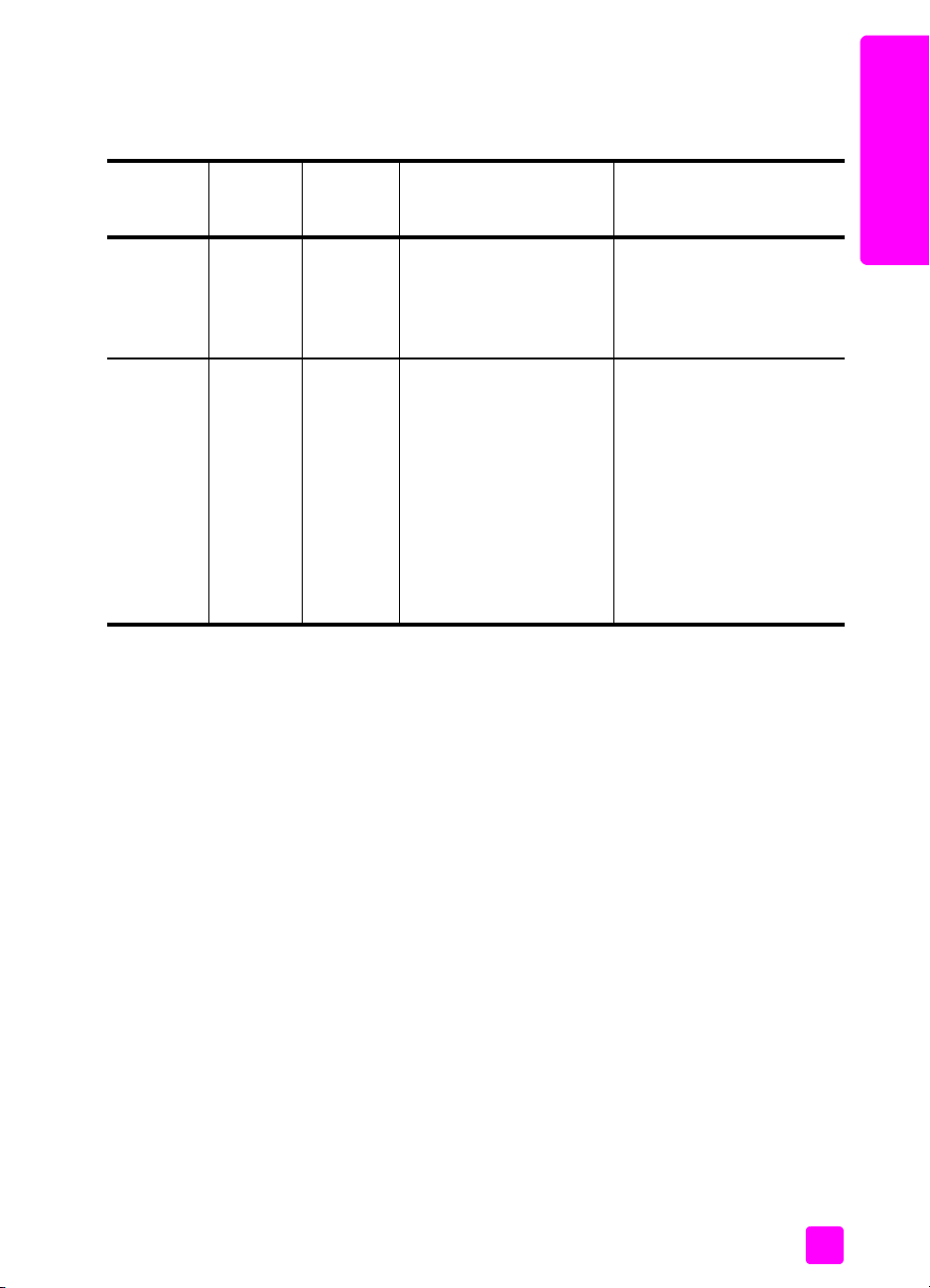
petunjuk kilat
lampu
nyala
(hijau)
Berkedip
cepat
selama 20
detik.
Lampu
menyala.
1 Pastikan bahwa penutup panel depan terpasang pada HP PSC.
2 Matikan dan nyalakan HP PSC Anda dengan mencabut kabel listrik dan
menyambungkannya kembali.
lampu
periksa
kertas
Lampu
mati.
Lampu
berkedip.
lampu
periksa
tinta
Lampu
mati.
Lampu
mati.
penjelasan apa yang harus dilakukan?
HP psc sedang mencoba
memindai tapi ada
masalah komunikasi.
Baki kertas kosong,
HP psc mengalami
kemacetan kertas, atau
pengaturan ukuran kertas
tidak sama dengan kertas
di dalam baki kertas.
Pastikan bahwa komputer
Anda menyala dan
terhubung ke HP psc.
Pastikan bahwa perangkat
lunak HP psc telah terinstal.
• Muat kertas, atau
keluarkan kertas yang
macet.
• Ganti kertas pada baki
kertas dengan yang
ukurannya benar.
• Ubah ukuran kertas pada
perangkat lunak
komputer.
Lalu tekan Nyala/Lanjutkan
untuk melanjutkan.
petunjuk kilat
panduan pengguna
5
Page 14
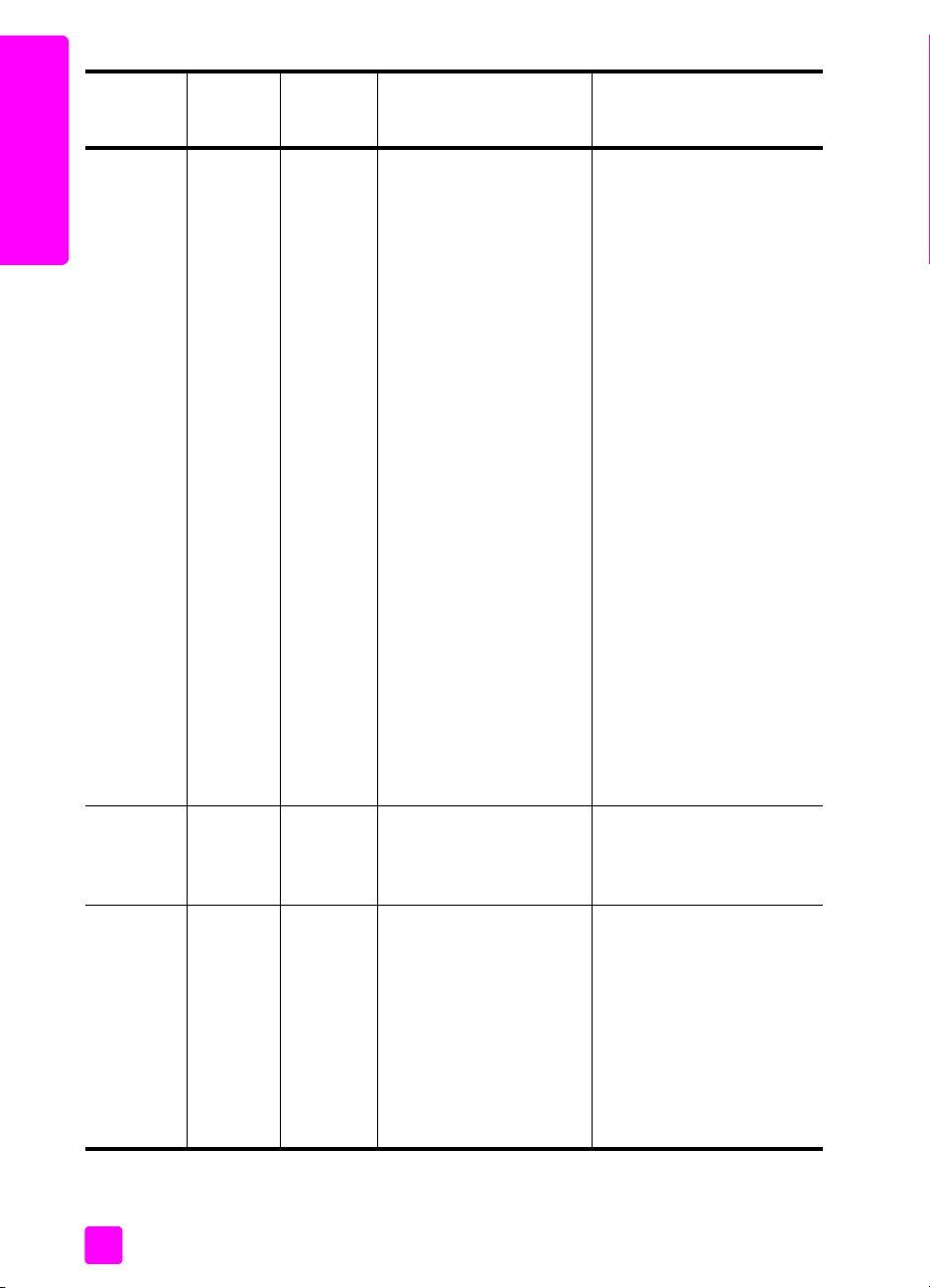
bab 1
lampu
nyala
(hijau)
Lampu
menyala.
petunjuk kilat
lampu
periksa
kertas
Lampu
mati.
lampu
periksa
tinta
Lampu
berkedip.
penjelasan apa yang harus dilakukan?
• Pintu akses print
cartridge mungkin
terbuka.
• Print cartridge mungkin
hilang atau tidak
terpasang dengan
benar.
• Pita mungkin belum
dilepaskan dari print
cartridge.
• Mungkin ada masalah
dengan print cartridge.
1 Cabut print cartridge
dan pastikan bahwa
pita telah dicabut.
2 Masukkan kembali print
cartridge dan pastikan
semuanya dipasang
dengan benar.
3 Tutup pintu akses.
Bila lampu terus berkedip,
salah satu print cartridge
rusak. Lakukan salah satu
berikut ini:
1 Keluarkan print
cartridge hitam (atau
foto).
2 Tutup pintu akses.
Bila lampu berkedip, print
cartridge triwarna yang
rusak dan harus diganti. Bila
lampu tidak berkedip, print
cartridge hitam (atau
cartridge foto) yang rusak.
Untuk mendapatkan
informasi lebih lanjut
mengenai kondisi ini, klik
ikon status HP psc dalam
baki sistem pada komputer
Anda (hanya Windows).
Lampu
menyala.
Lampu
berkedip.
6
Lampu
berkedip.
Lampu
berkedip.
Lampu
berkedip.
Lampu
berkedip.
Print carriage terhenti. Buka pintu akses print
carriage dan pastikan
bahwa carriage tidak
terhalang.
Suatu kesalahan
menyebabkan
HP psc berhenti berfungsi.
1 Matikan HP psc lalu
nyalakan kembali.
2 Nyalakan ulang
komputer Anda.
3 Bila masalah belum
terselesaikan, cabut
kabel listrik HP psc dan
hubungkan kembali.
Bila masalah masih tetap
terjadi, hubungi HP.
hp psc 1310 series
Page 15
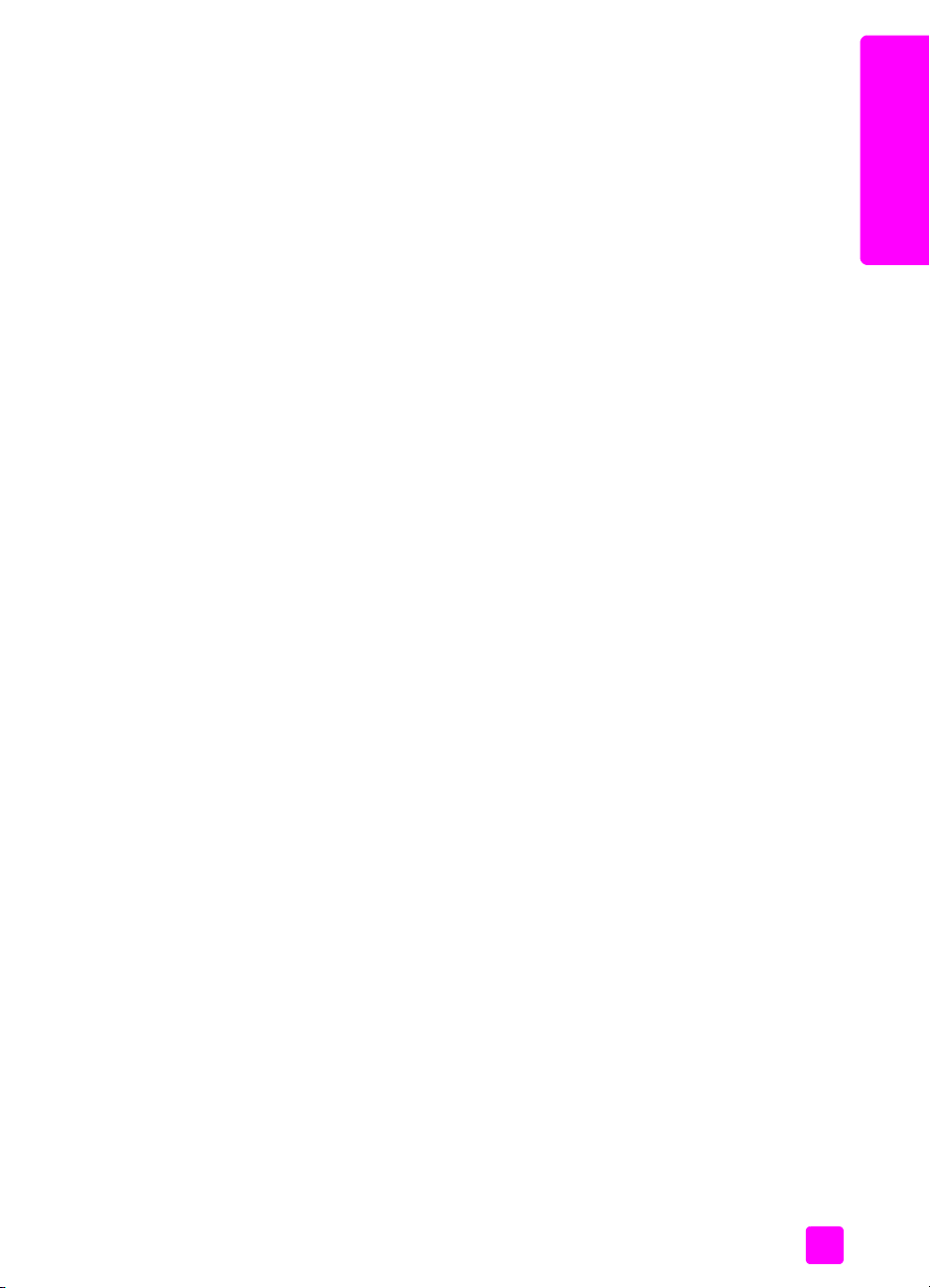
petunjuk kilat
menggunakan hp psc Anda dengan komputer
Bila Anda menginstal perangkat lunak HP psc pada komputer Anda sesuai
dengan Poster Pemasangan, Anda dapat mengakses semua fitur HP psc dengan
menggunakan HP Director [Pengarah HP].
Bagian ini berisi topik-topik berikut:
• membuka hp director [pengarah hp] bagi pengguna Windows di
halaman 7
• membuka hp director [pengarah hp] bagi pengguna Macintosh di
halaman 9
membuka hp director [pengarah hp] bagi pengguna Windows
1 Lakukan salah satu hal berikut untuk membuka HP Director [Pengarah HP]:
– Klik dua kali ikon HP Director [Pengarah HP] pada desktop.
– Pada taskbar Windows, klik Start, pilih Programs atau All Programs
(XP), pilih Hewlett-Packard, pilih HP PSC 1310 Series, lalu pilih
HP Director.
2 Di dalam kotak Select Device [Pilih Perangkat], klik untuk melihat daftar
peranti HP terinstal yang didukung oleh perangkat lunak ini.
3 Pilih HP PSC 1310 Series.
Catatan: Gambar HP Director [Pengarah HP] di bawah mungkin tampak
berbeda pada komputer Anda. HP Director [Pengarah HP] disesuaikan
berdasarkan peranti HP yang dipilih. Bila peranti Anda tidak dilengkapi
dengan fitur tertentu (misalnya kemampuan faksimile), maka ikon pada fitur
tersebut tidak akan ditampilkan pada HP Director [Pengarah HP] pada
komputer Anda. Sebagian peranti HP mungkin menampilkan tombol
tambahan yang tidak ditunjukkan di bawah.
Tip: Bila HP Director [Pengarah HP] pada komputer Anda tidak
berisikan ikon apapun, suatu kesalahan telah terjadi saat
penginstalan perangkat lunak. Untuk memperbaiki hal ini,
gunakan Control Panel pada Windows untuk melakukan uninstall
perangkat lunak HP Director, lalu instal ulang HP Director.
petunjuk kilat
panduan pengguna
7
Page 16
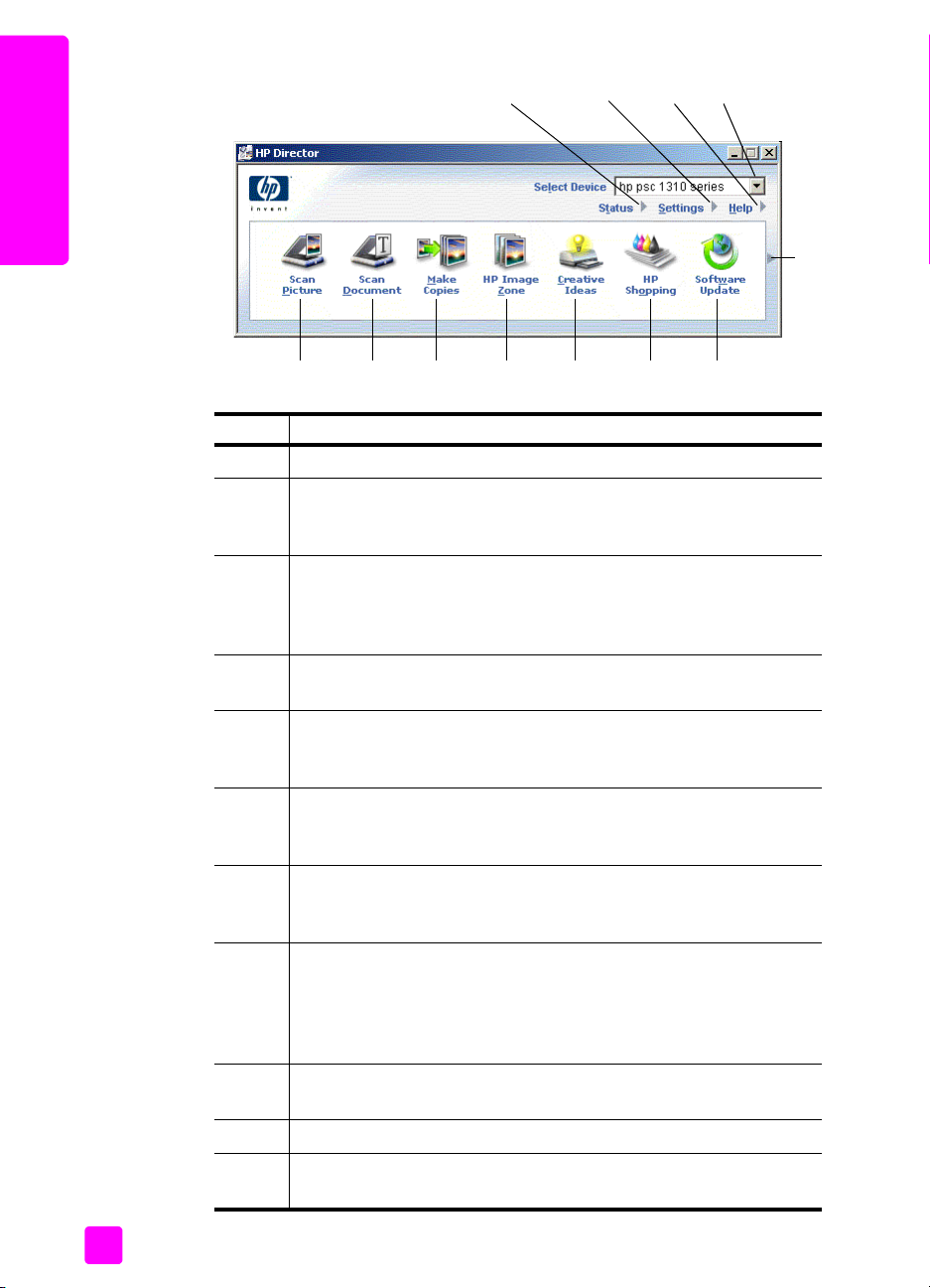
bab 1
petunjuk kilat
1
5678910
234
11
fitur guna
1 Status: pilih fitur ini untuk menampilkan status berjalan HP psc Anda.
2 Settings [Pengaturan]: gunakan fitur ini untuk melihat atau
mengubah berbagai pengaturan untuk HP psc Anda, seperti cetak,
pindai atau salin.
3 Help [Bantuan]: pilih fitur ini untuk mengakses HP Image Zone Help
[Bantuan Zona Gambar HP], yang menyediakan perangkat lunak
bantuan, tour produk, informasi pemecahan masalah untukr HP psc
Anda, dan HP psc bantuan produk spesifik.
4 Select Device [Pilih Peranti]: gunakan fitur ini untuk memilih peranti
yang ingin Anda gunakan dari daftar peranti HP yang terinstal.
12
5 Scan Picture [Pindai Gambar]: gunakan fitur ini untuk memindai
gambar dan menampilkannya dalam HP Image Zone [Zona
Gambar HP].
6 Scan Document [Pindai Dokumen]: gunakan fitur ini untuk memindai
teks dan menampilkannya dalam program perangkat lunak pengedit
teks yang dipilih.
7 Make Copies [Buat Salinan]: gunakan fitur ini untuk menampilkan
kotak dialog Copy [Salin] dimana Anda dapat memilih kualitas
salinan, jumlah salinan, warna, ukuran dan memulai penyalinan.
8 HP Image Zone [Zona Gambar HP]: gunakan fitur ini untuk
menampilkan HP Image Zone [Zona Gambar HP], dimana Anda
bisa menampilkan dan mengedit gambar, mencetak foto dalam
berbagai ukuran, membuat dan mencetak album foto, berbagi
gambar lewat e-mail atau situs Web, atau membuat CD multimedia.
9 Ide Kreatif: gunakan fitur ini untuk mempelajari cara-cara kreatif
menggunakan HP psc Anda.
10 Belanja HP: gunakan fitur ini untuk berbelanja produk-produk HP.
11 Update Perangkat Lunak: gunakan fitur ini untuk memeriksa update
perangkat lunak bagi HP psc Anda.
8
hp psc 1310 series
Page 17
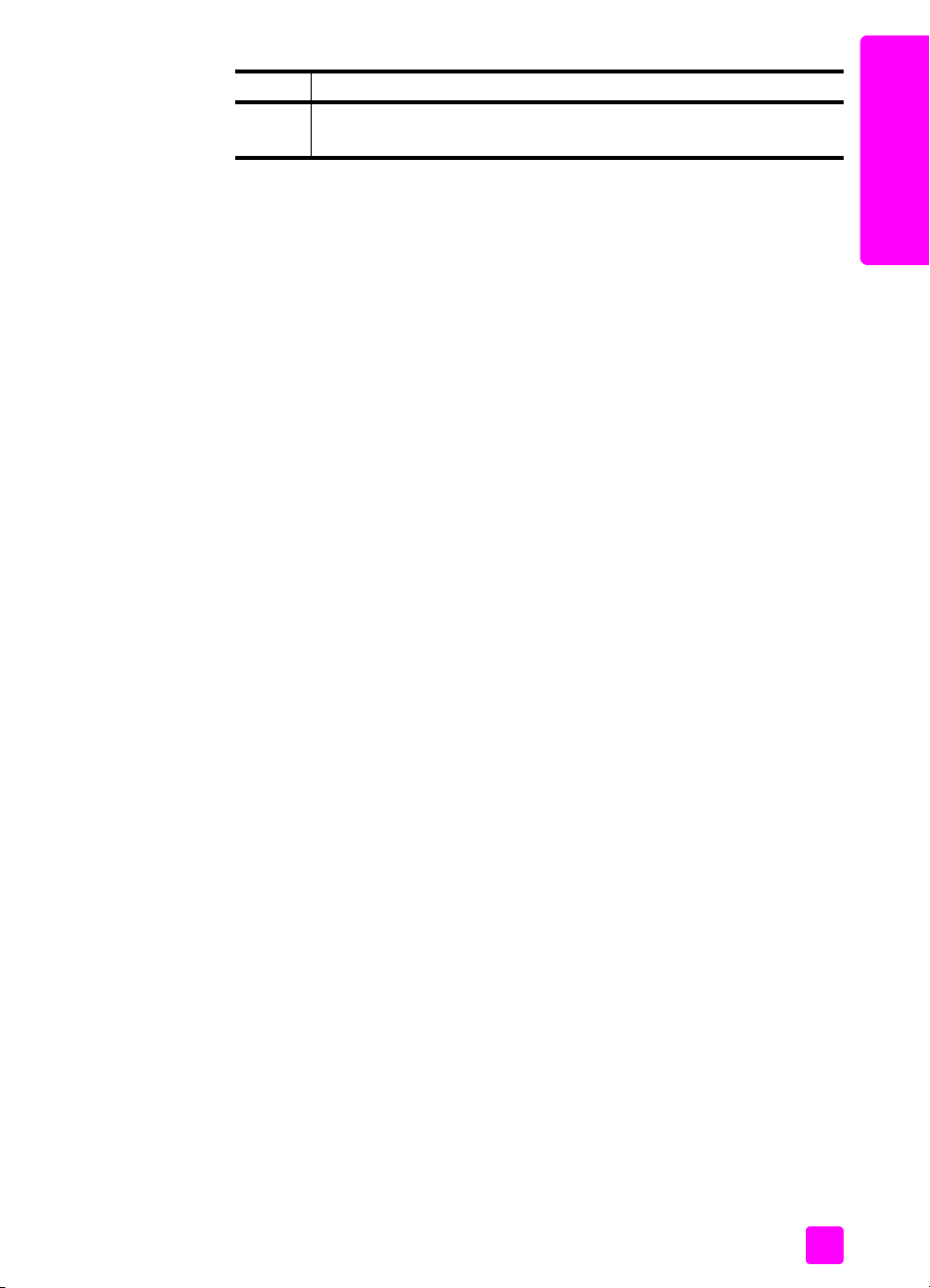
petunjuk kilat
fitur guna
12 Klik panah ini untuk menampilkan tip alat yang menjelaskan setiap
pilihan HP Director [Pengarah HP].
membuka hp director [pengarah hp] bagi pengguna Macintosh
Gunakan salah satu metode berikut untuk meluncurkan atau mengakses
HP Director [Pengarah HP], tergantung dari Macintosh OS yang Anda gunakan.
membuka hp director [pengarah hp] (all-in-one) menggunakan Macintosh OS X
Bila Anda menggunakan Macintosh OS X, HP Director [Pengarah HP] (All-inOne) secara otomatis ditampilkan saat instalasi perangkat lunak HP Image Zone
[Zona Gambar HP], dan ikon HP Director [Pengarah HP] (All-in-One) untuk
peranti Anda akan dibuat di Dock. Mengakses kemampuan peranti melalui
menu HP Director [Pengarah HP] yang diasosiasikan dengan ikon HP Director
[Pengarah HP] (All-in-One).
Tip: Bila Anda tidak ingin HP Director [Pengarah HP] diluncurkan
secara otomatis setiap kali Anda memulai Macintosh Anda, Anda
dapat mengubah pengaturan ini pada menu HP Director Settings
[Pengaturan Pengarah HP].
Untuk menampilkan menu HP Director [Pengarah HP]:
! Dalam Dock, klik ikon HP Director [Pengarah HP] (All-in-One) untuk peranti
Anda.
Menu HP Director [Pengarah HP] muncul seperti ditunjukkan di bawah.
Baca keterangan singkat fitur HP Director [Pengarah HP].
Catatan: Bila Anda menginstal lebih dari satu peranti HP, ikon HP Director
[Pengarah HP] untuk setiap peranti akan muncul dalam Dock. Misalnya,
bila Anda menginstal pemindai HP dan HP psc, dua ikon HP Director
[Pengarah HP] ada di dalam Dock, satu untuk pemindai dan satu lagi untuk
HP psc. Namun, bila Anda menginstal dua peranti yang sama (misalnya,
dua peranti HP psc) hanya satu ikon HP Director [Pengarah HP] ditampilkan
dalam Dock untuk mewakili semua peranti berjenis sama.
petunjuk kilat
panduan pengguna
9
Page 18
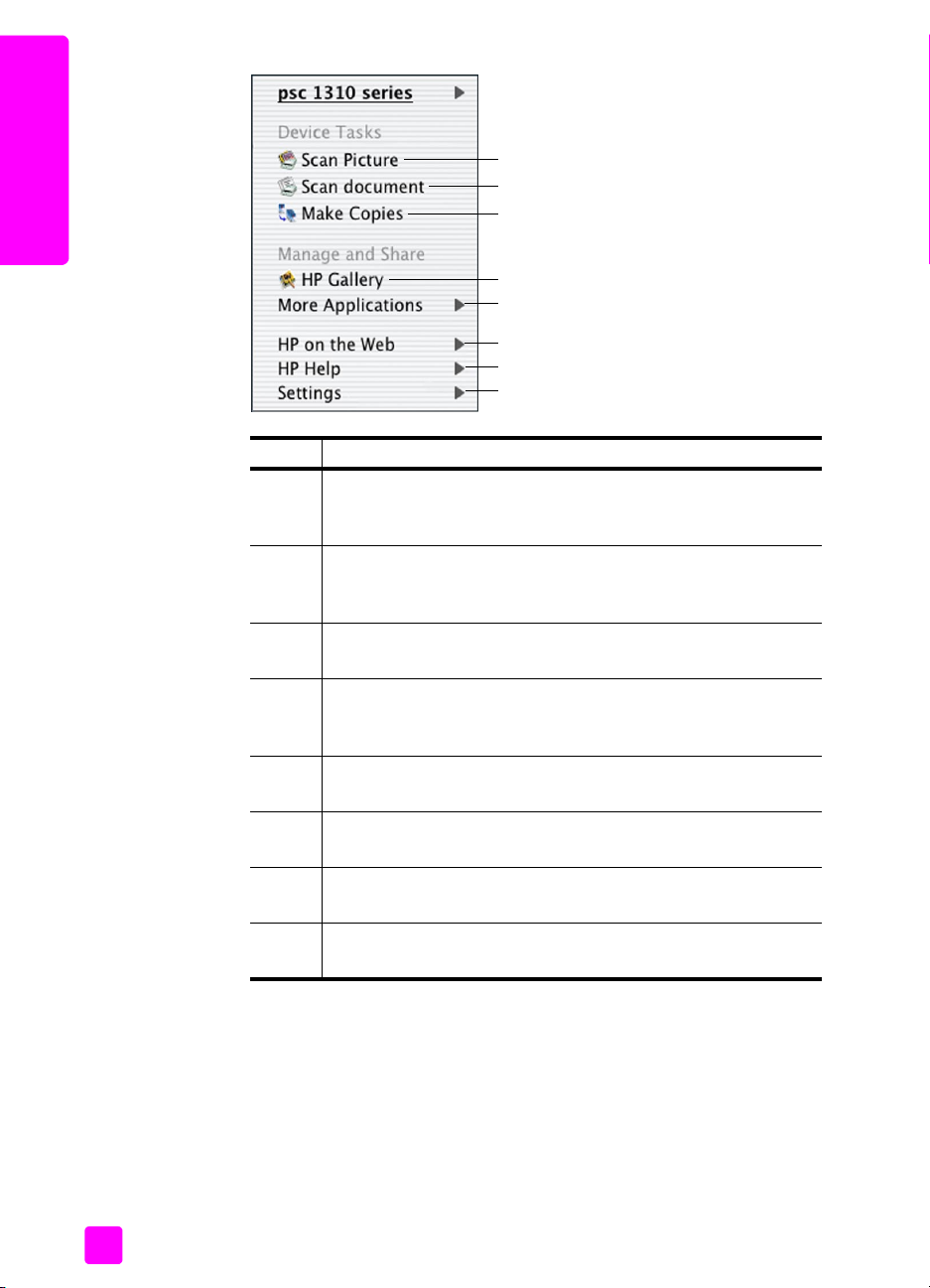
bab 1
petunjuk kilat
1
2
3
4
5
6
7
8
fitur guna
1 Scan Picture [Pindai Gambar]: gunakan fitur ini dalam this
feature untuk memindai gambar dan menampilkannya di
HP Gallery [Galeri HP].
2 Scan Document [Pindai Dokumen]: gunakan fitur ini untuk
memindai teks dan menampilkannya dalam destinasi program
perangkat lunak pengedit teks yang dipilih.
3 Make Copies [Buat Salinan]: gunakan fitur ini untuk membuat
salinan hitam putih atau warna.
4 HP Gallery [Galeri HP]: gunakan fitur ini untuk membuka
HP Gallery [Galeri HP] untuk menampilkan dan mengedit
gambar.
5 More Applications [Aplikasi Lain]: gunakan fitur ini untuk
memilih aplikasi lain pada komputer Anda.
6 HP on the Web [HP di Web]: gunakan fitur ini untuk memilih situs
web HP.
7 HP Help [Bantuan HP]: gunakan fitur ini untuk memilih sumber
bantuan HP psc Anda.
8 Settings [Pengaturan]: gunakan fitur ini untuk mengubah
pengaturan peranti.
10
hp psc 1310 series
Page 19
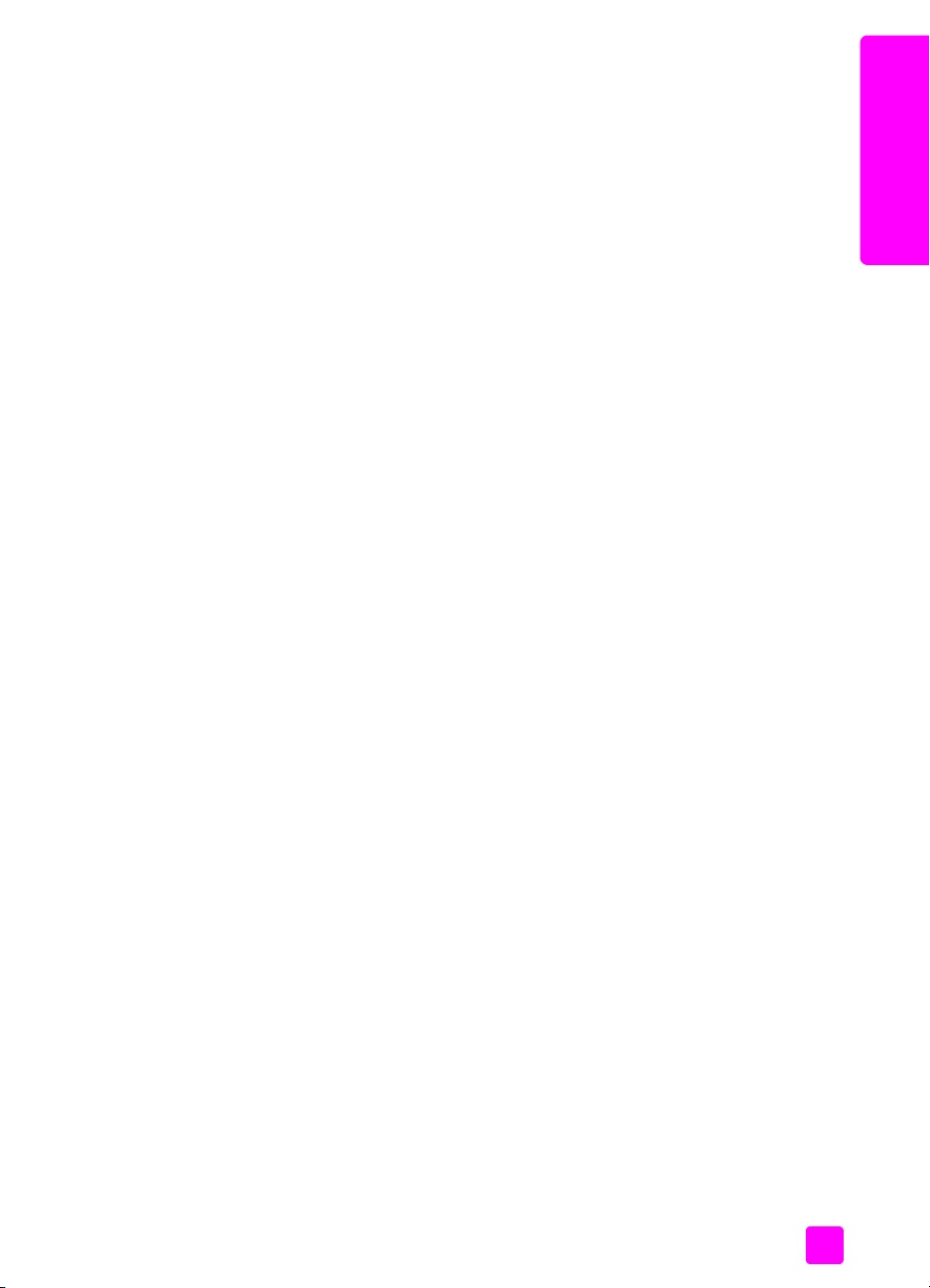
petunjuk kilat
Buka hp director [pengarah hp] dengan menggunakan Macintosh OS 9
Dalam Macintosh OS 9, HP Director [Pengarah HP]secara otomatis dibuka saat
instalasi perangkat lunak HP Image Zone [Zona Gambar HP], dan HP Director
[Pengarah HP] muncul sebagai alias pada desktop. Gunakan salah satu metode
berikut untuk meluncurkan HP Director [Pengarah HP]:
! Klik dua kali ikon alias HP Director [Pengarah HP] pada desktop.
! Klik dua kali HP Director [Pengarah HP] dalam folder Applications
[Aplikasi]:Hewlett-Packard:HP Image Zone Software [Perangkat Lunak
Zona Gambar HP]:HP Director [Pengarah HP].
HP Director [Pengarah HP] hanya menampilkan ikon-ikon yang berkaitan
dengan peranti yang dipilih. Untuk informasi lebih lanjut, baca di layar
hp image zone help [bantuan zona gambar hp] yang disertakan bersama
perangkat lunak ini.
Gambar berikut menunjukkan sebagian fitur yang tersedia melalui HP Director
[Pengarah HP] untuk Macintosh OS 9. Baca keterangan singkat mengenai fitur
tertentu.
Catatan: Gambar HP Director [Pengarah HP] di bawah mungkin tampak
berbeda pada komputer Anda. HP Director [Pengarah HP] disesuaikan
berdasarkan peranti HP yang dipilih. Bila peranti Anda tidak dilengkapi
dengan fitur tertentu (misalnya kemampuan faksimile), maka ikon pada fitur
tersebut tidak akan ditampilkan pada HP Director [Pengarah HP] pada
komputer Anda. Sebagian peranti HP mungkin menampilkan tombol
tambahan yang tidak ditunjukkan di bawah.
petunjuk kilat
panduan pengguna
11
Page 20
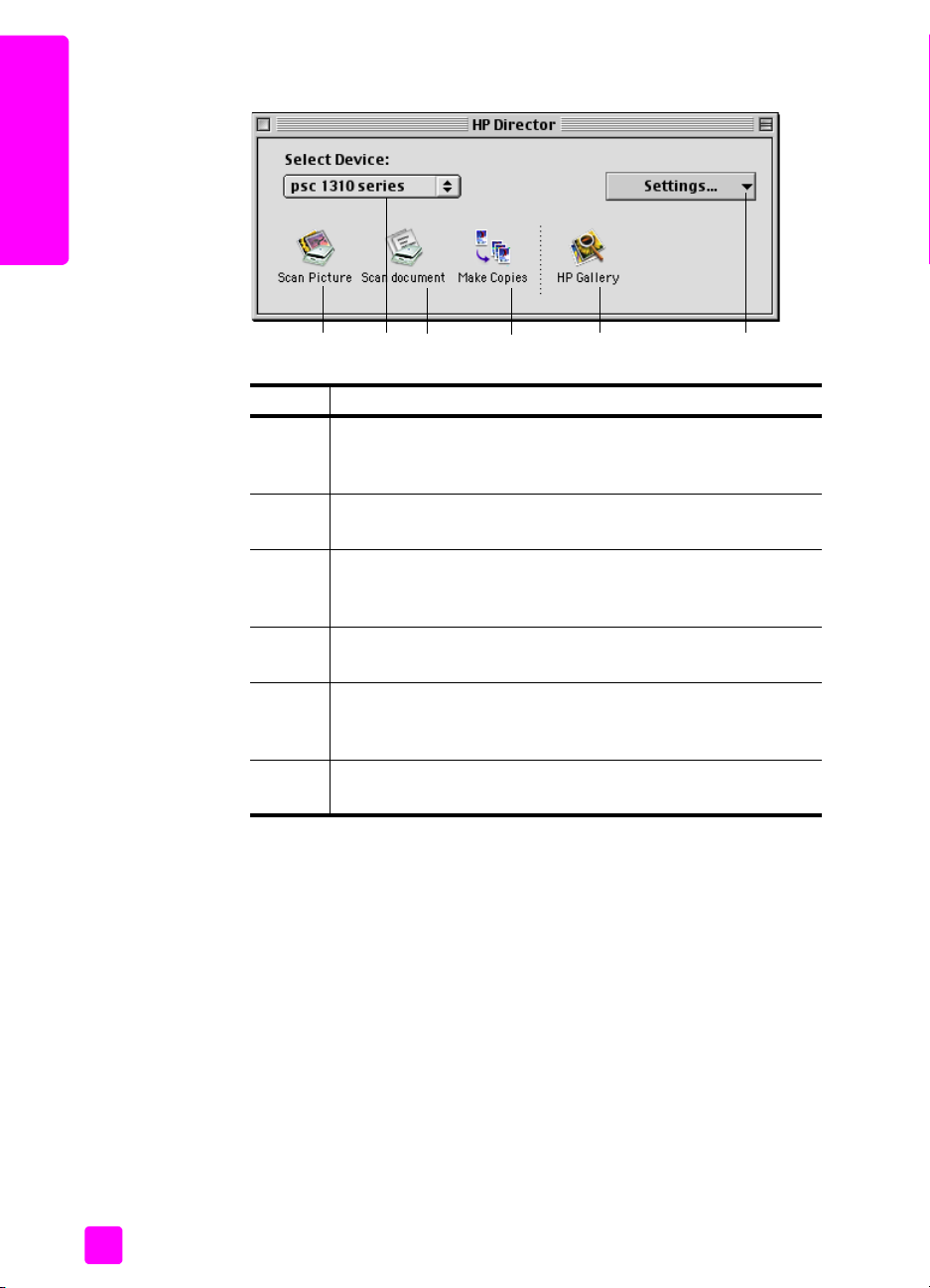
bab 1
petunjuk kilat
1 23 4 5 6
fitur guna
1 Scan Picture [Pindai Gambar]: gunakan fitur ini dalam this
feature untuk memindai gambar dan menampilkannya di
HP Gallery [Galeri HP].
2 Select Device [Pilih Perangkat]: gunakan daftar tarik ini untuk
memilih peranti HP yang ingin Anda gunakan.
3 Scan Document [Pindai Dokumen]: gunakan fitur ini untuk
memindai teks dan menampilkannya dalam destinasi program
perangkat lunak pengedit teks yang dipilih.
4 Make Copies [Buat Salinan]: gunakan fitur ini untuk membuat
salinan hitam putih atau warna.
5 HP Gallery [Galeri HP]: gunakan fitur ini untuk membuka
HP Gallery [Galeri HP] untuk menampilkan dan mengedit
gambar.
6 Settings [Pengaturan]: gunakan daftar tarik ini untuk
menyediakan akses ke pengaturan peranti.
12
hp psc 1310 series
Page 21
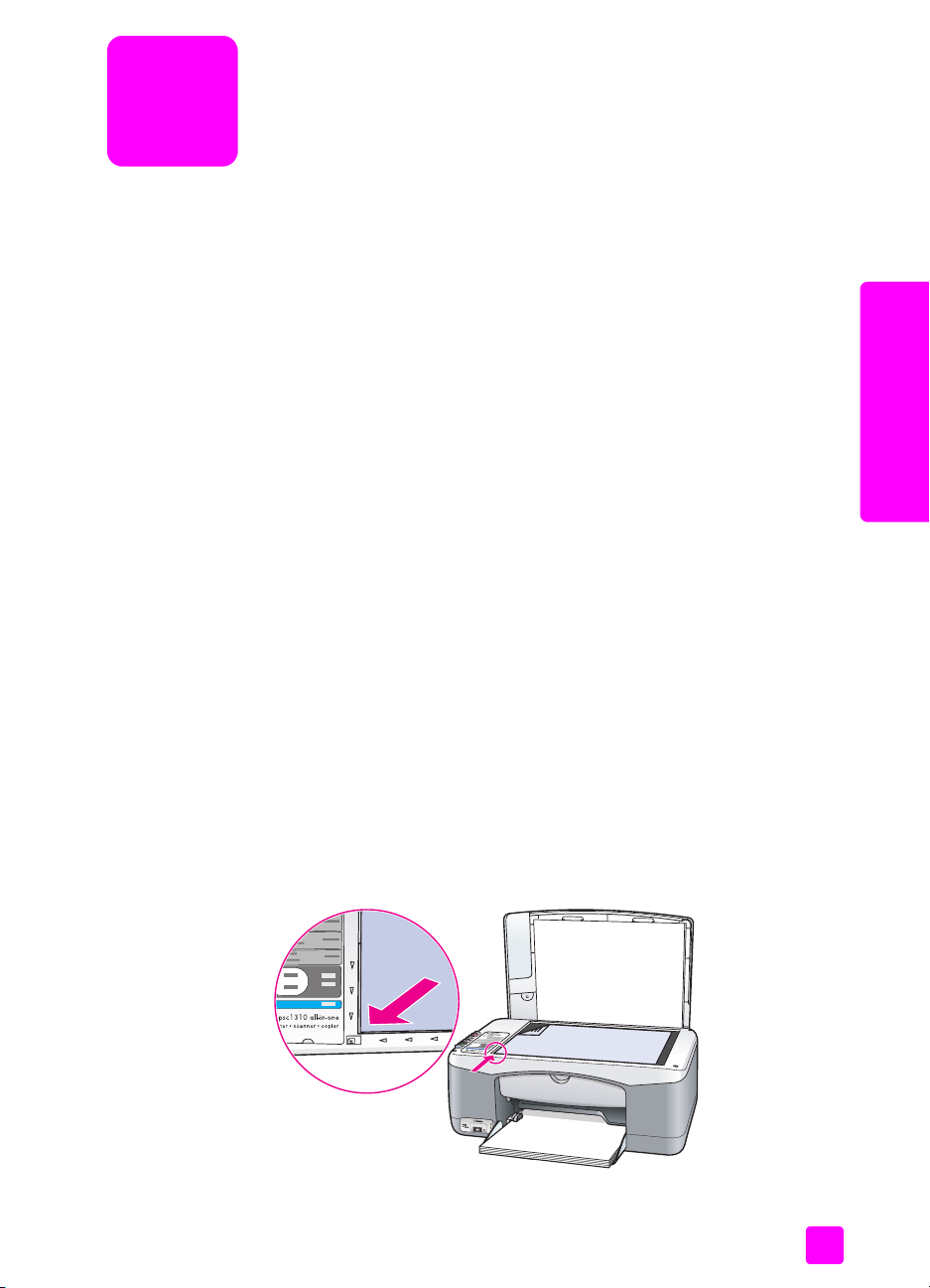
memuat sumber asli dan memuat
2
kertas
Anda dapat menyalin dan memindai sumber asli yang dimuat di atas kaca.
Anda juga dapat mencetak dan menyalin ke berbagai jenis dan ukuran kertas.
Penting bagi Anda untuk memilih kertas yang tepat dan memastikan kertas
tersebut dimuat secara benar dan tidak rusak.
Bagian ini berisi topik-topik berikut:
• memuat sumber asli di halaman 13
• memuat foto asli di atas kaca di halaman 14
• memuat kertas ukuran letter atau A4 di halaman 14
• memuat amplop di halaman 16
• memuat kartu pos, kartu Hagaki atau kertas foto 4 x 6 inci (10 x 15 cm) di
halaman 16
• kertas yang dianjurkan di halaman 17
• memuat jenis kertas lain pada baki kertas di halaman 17
• mengatur jenis kertas di halaman 18
• menghindari kemacetan di halaman 18
memuat sumber asli
memuat sumber asli & kertas
Pelajari prosedur di bawah ini untuk memuat sumber asli ke atas kaca HP psc
Anda.
Catatan: Beberapa pilihan penyalinan, seperti Fit to Page [Sesuaikan
dengan Halaman], tidak akan berfungsi dengan benar bila kaca dan
penahan tutup tidak bersih. Untuk informasi lebih lanjut, baca bersihkan
kaca dan membersihkan penahan tutup di halaman 29.
1 Untuk memuat sumber asli, angkat tutup dan taruh sumber asli
menghadap ke bawah di sudut kiri depan kaca dengan sisi sumber asli
menyentuh pinggiran sebelah kiri dan bawah.
tutup
Sisi atas
sumber asli
13
Page 22
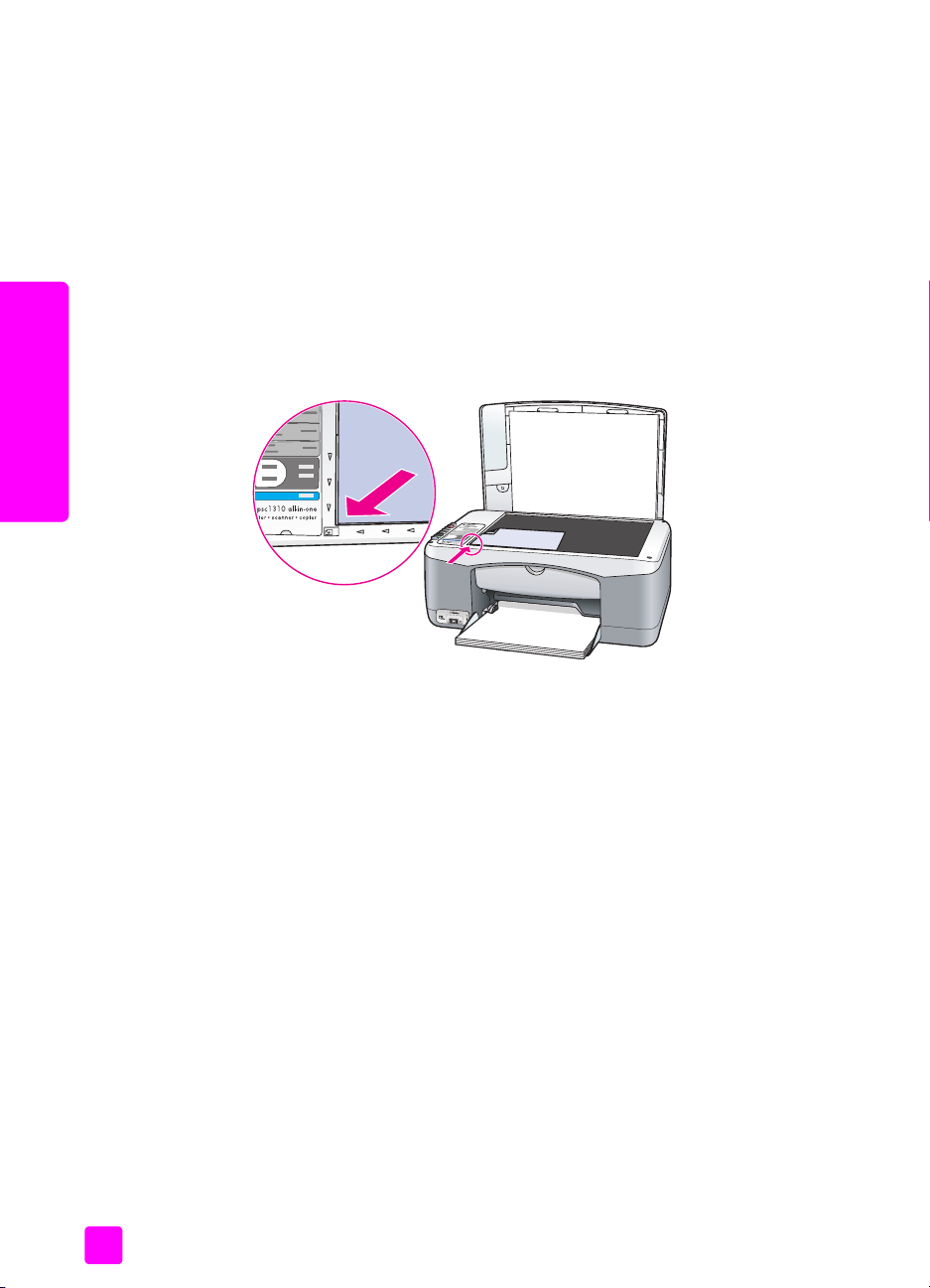
bab 2
2 Rapatkan tutup.
Untuk mendapatkan informasi tentang pembuatan salinan, baca membuat
salinan di halaman 21. Untuk mendapatkan informasi tentang pemindaian
dokumen, baca memindai sumber asli di halaman 26.
memuat foto asli di atas kaca
Anda dapat membuat salinan foto asli dari kaca HP psc Anda. Penting bagi
Anda untuk memuat foto asli di atas kaca dengan benar untuk mendapatkan
salinan yang terbaik.
1 Muat foto asli Anda menghadap ke bawah di sudut kiri depan kaca.
Taruh foto di atas kaca sehingga sisi panjang foto sejajar dengan sisi
depan kaca.
memuat sumber asli & kertas
2 Rapatkan tutup.
Untuk mendapatkan informasi lebih lanjut tentang pekerjaan penyalinan khusus,
atau membuat salinan foto tanpa pembatas, baca melakukan pekerjaan
penyalinan khusus di halaman 22.
memuat kertas ukuran letter atau A4
Berikut ini adalah penjelasan prosedur dasar pemuatan kertas berukuran letter
atau A4 ke HP psc. Untuk hasil terbaik, sesuaikan pengaturan kertas setiap kali
Anda mengganti jenis atau ukuran kertas. Untuk informasi lebih lanjut, baca
mengatur jenis kertas di halaman 18 dan menghindari kemacetan di
halaman 18.
Catatan: Ada beberapa pertimbangan khusus untuk memuat jenis kertas,
kartu pos dan amplop tertentu. Setelah Anda mempelajari prosedur
pemuatan kertas berukuran letter dan A4, baca memuat amplop di
halaman 16 dan memuat kartu pos, kartu Hagaki atau kertas foto 4 x 6
inci (10 x 15 cm) di halaman 16 dan memuat jenis kertas lain pada baki
kertas di halaman 17.
1 Turunkan baki kertas, dan bila perlu, geser pemandu lebar kertas ke posisi
paling luar.
14
hp psc 1310 series
Page 23
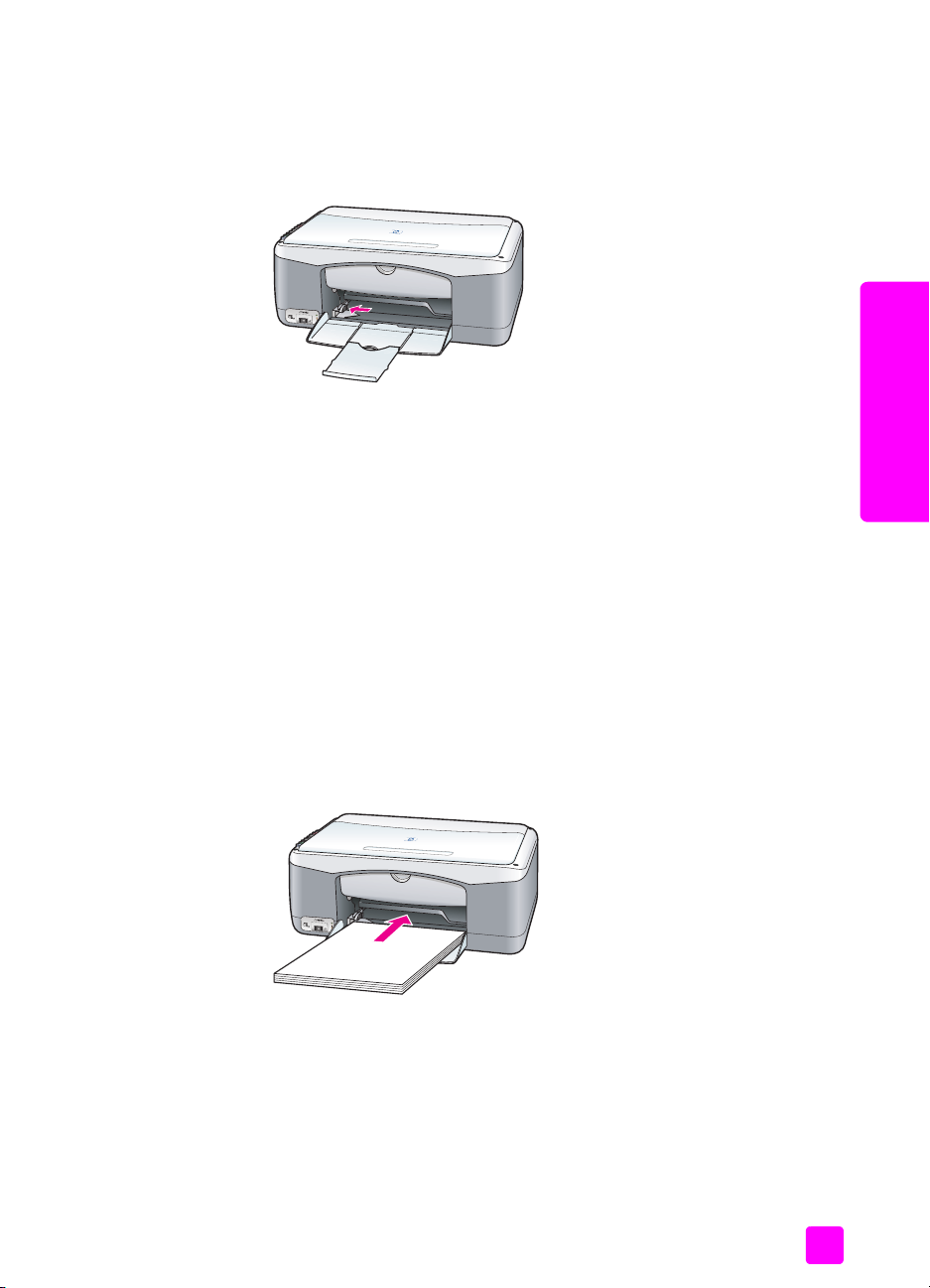
memuat sumber asli dan memuat kertas
2 Lipat perpanjangan baki kertas untuk menangkap kertas saat keluar dari
perangkat.
Tip: Untuk mendapatkan hasil terbaik saat memuat kertas
berukuran legal, lipat perpanjangan baki kertas sebelum memuat
kertas untuk menghindari kemacetan kertas.
3 Ketuk-ketuk tumpukan kertas pada permukaan yang datar untuk meratakan
ujung-ujung kertas, lalu periksa kertas untuk hal-hal berikut:
– Pastikan kertas tidak robek, berdebu, berkerut, dan ujungnya tidak
tergulung atau terlipat.
– Pastikan semua kertas dalam tumpukan memiliki ukuran dan jenis yang
sama.
4 Masukkan kertas ke dalam baki kertas dengan bagian yang akan dicetak
menghadap ke bawah, sampai berhenti. Agar kertas tidak terlipat,
pastikan Anda tidak mendorong kertas terlalu dalam atau terlalu keras.
Bila Anda menggunakan kop surat, masukkan bagian atas halaman
terlebih dulu.
Jangan menggunakan terlalu banyak kertas. Pastikan bahwa tumpukan
kertas berisi beberapa lembar tapi tidak lebih tinggi dari bagian atas
pemandu lebar kertas.
Catatan: Mendorong kertas terlalu jauh ke dalam HP psc dapat
menyebabkan beberapa lembar kertas masuk ke mekanisme pencetakan
atau menyebabkan kemacetan kertas.
memuat sumber asli & kertas
panduan pengguna
5 Dorong pemandu lebar kertas sampai berhenti di ujung kertas. Pastikan
bahwa tumpukan kertas tersimpan rata pada baki kertas dan termuat tepat
di bawah pemandu lebar kertas.
15
Page 24
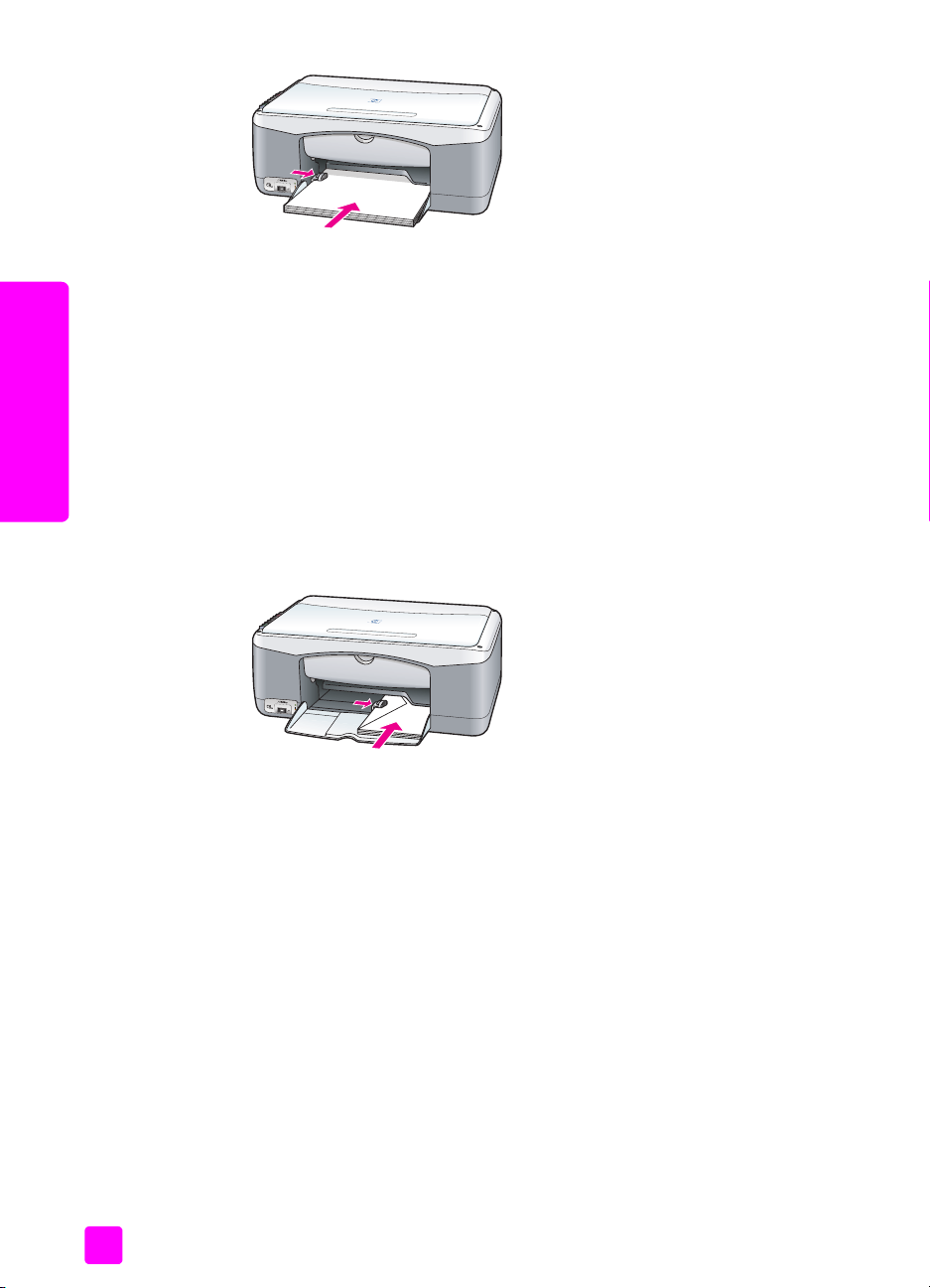
bab 2
memuat amplop
memuat sumber asli & kertas
Gunakan fitur cetak pada perangkat lunak pemroses kata Anda untuk mencetak
amplop dengan HP PSC Anda. Gunakan amplop hanya untuk pencetakan;
penyalinan ke amplop tidak dianjurkan. Jangan menggunakan amplop
mengkilap atau embos atau amplop yang memiliki penjepit atau jendela. Anda
dapat memuat satu atau lebih amplop pada baki kertas.
Catatan: Baca file bantuan pada perangkat lunak pemroses kata Anda
untuk rincian cara memformat teks untuk dicetak pada amplop.
1 Keluarkan semua kertas dari baki kertas.
2 Masukkan amplop ke dalam baki, dengan bagian penutup menghadap
ke atas dan ke sebelah kiri (bagian cetak menghadap ke bawah), sampai
berhenti. Jangan mendorong amplop terlalu dalam.
3 Selaraskan pemandu lebar kertas dengan amplop.
Hati-hati amplop jangan sampai terlipat.
Jangan memuat terlalu banyak pada baki kertas saat memuat amplop
dalam jumlah banyak. Pastikan tumpukan amplop tidak lebih tinggi
daripada bagian atas pemandu lebar kertas.
memuat kartu pos, kartu Hagaki atau kertas foto 4 x 6 inci (10 x 15 cm)
Berikut merupakan prosedur untuk memuat kartu pos, kartu Hagaki atau kertas
foto 4 x 6 inci (10 x 15 cm).
1 Keluarkan semua kertas dari baki kertas, lalu masukkan tumpukan kartu ke
dalam baki sampai berhenti. Masukkan sisi kartu yang pendek ke dalam
HP psc terlebih dulu.
Pastikan bagian cetak menghadap ke bawah.
Catatan: Bila Anda menggunakan kertas foto dengan garis berlubang,
muat kertas foto sehingga garis berlubang menghadap ke arah Anda.
16
hp psc 1310 series
Page 25
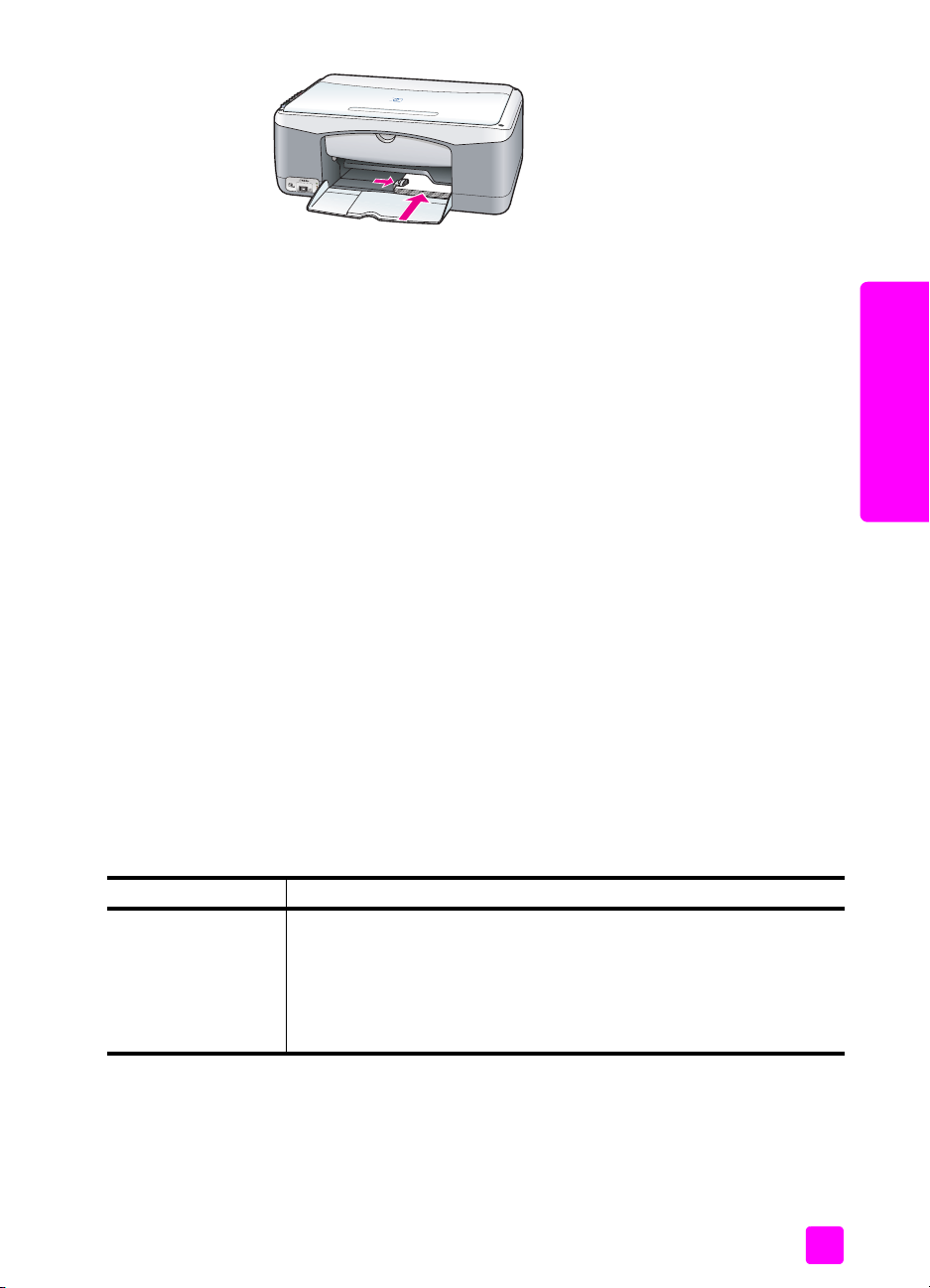
memuat sumber asli dan memuat kertas
2 Selaraskan pemandu lebar kertas dengan kartu sampai berhenti.
Pastikan kartu termuat tepat dalam baki. Jangan memuat terlalu banyak.
tumpukan kartu jangan lebih tinggi dari bagian atas pemandu lebar
kertas.
kertas yang dianjurkan
Untuk mendapatkan kualitas cetakan terbaik, gunakan kertas HP. Kertas yang
terlalu tipis, kertas yang bertekstur mengkilap atau kertas yang mudah
meregang dapat menyebabkan kemacetan kertas. Kertas yang bertekstur tebal
atau tidak menyerap tinta dapat menyebabkan gambar cetakan bernoda, luntur
atau tidak tercetak sepenuhnya. Untuk informasi lebih lanjut mengenai kertas HP,
periksa situs web kami di:
www.hp.com/support
memuat jenis kertas lain pada baki kertas
memuat sumber asli & kertas
Tabel berikut memberikan petunjuk pemuatan jenis kertas nonstandar. Untuk
hasil yang terbaik, sesuaikan pengaturan kertas setiap kali Anda mengubah
jenis atau ukuran kertas. Untuk informasi lebih lanjut, baca mengatur jenis kertas
di halaman 18.
Catatan: Sebagian jenis kertas mungkin tidak tersedia di negara/wilayah
Anda.
Catatan: Kertas foto mungkin tergulung saat Anda mengeluarkannya dari
kotak. Bila hal ini terjadi, gulung kertas ke arah yang berlawanan untuk
meratakannya sebelum dimasukkan ke dalam HP psc.
kertas tip
kertas HP
• HP Premium Paper: temukan panah abu-abu pada bagian noncetak
• HP Greeting Card Paper, HP Glossy Greeting Card Paper atau
kertas, lalu muat kertas dengan bagian panah menghadap ke atas.
HP Textured Greeting Cards: masukkan tumpukan kecil kartu ucapan
dengan bagian cetak menghadap ke bawah, pada baki kertas
sampai berhenti.
panduan pengguna
17
Page 26
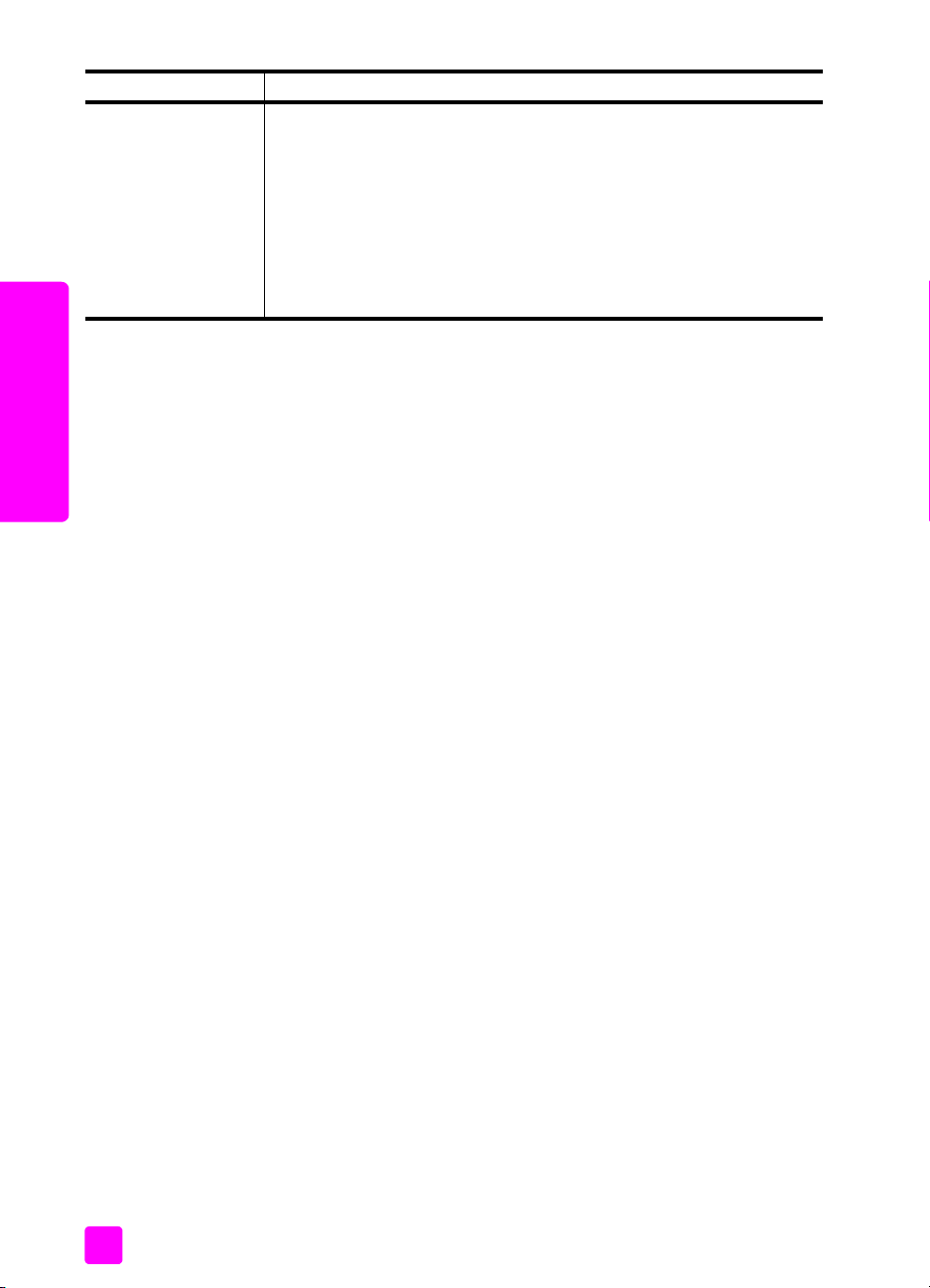
bab 2
kertas tip
Label
(hanya untuk
pencetakan)
mengatur jenis kertas
Bila Anda ingin menggunakan jenis kertas yang berbeda, muat kertas tersebut
pada baki kertas. Kemudian Anda harus mengubah pengaturan jenis kertas
untuk memastikan kualitas cetak terbaik. Pengaturan ini hanya untuk pengaturan
penyalinan. Bila Anda ingin mengatur jenis kertas untuk pencetakan, atur
properti dari kotak dialog Cetak dalam program perangkat lunak dari komputer
memuat sumber asli & kertas
Anda.
Prosedur berikut menjelaskan cara mengubah pengaturan jenis kertas pada
HP psc Anda.
1 Muat kertas ke HP psc.
2 Tekan Jenis Kertas pada panel depan untuk mengubah pengaturan ke
• Selalu gunakan lembar label berukuran letter atau A4 yang
dirancang untuk digunakan dengan produk HP inkjet (misalnya
Avery Inkjet Labels) dan pastikan bahwa usia label tidak lebih dari
dua tahun.
• Kipaskan tumpukan label untuk memastikan tidak ada halaman yang
saling menempel.
• Tempatkan tumpukan lembar label di atas kertas standar pada baki
kertas, dengan bagian cetak menghadap ke bawah. Jangan
masukkan label satu per satu.
Biasa atau Foto.
menghindari kemacetan
Untuk menghindari kemacetan, pindahkan kertas dari pekerjaan pencetakan
atau penyalinan yang telah selesai dari baki kertas sesering mungkin. Kertas
yang telah selesai dicetak atau disalin bila sudah terlalu banyak bisa kembali
masuk kedalam HP psc dan menyebabkan kemacetan kertas. Selain itu, untuk
hasil cetakan terbaik, gunakanlah kertas yang dianjurkan, dan muat kertas
dengan benar. Untuk informasi lebih lanjut, baca kertas yang dianjurkan di
halaman 17 dan memuat kertas ukuran letter atau A4 di halaman 14.
18
hp psc 1310 series
Page 27
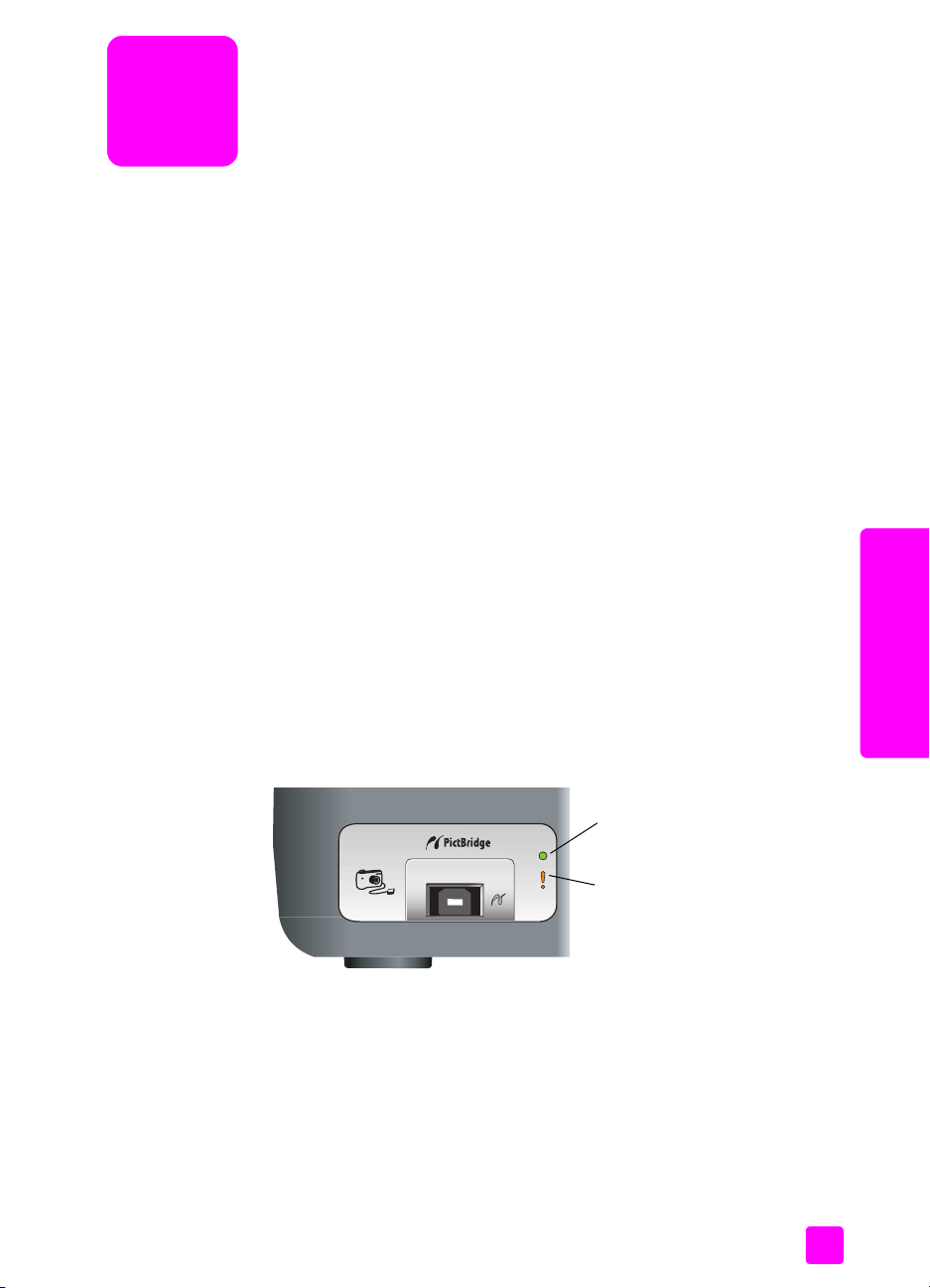
cetak dari kamera
3
HP psc ini mendukung standar PictBridge, yang memungkinkan Anda
menghubungkan kamera apapun yang sesuai dengan PictBridge dan mencetak
foto tanpa menggunakan komputer. Bukalah petunjuk pengguna kamera Anda
apakah mendukung kemampuan PictBridge.
Bagian ini berisi topik-topik berikut:
• hubungkan camera di halaman 19
• mencetak foto dari kamera Anda di halaman 19
hubungkan camera
Setelah memotret dengan kamera yang sesuai dengan PictBridge, Anda dapat
segera mencetaknya. Kami anjurkan Anda menghubungkan kabel daya kamera
ke kamera Anda untuk menghemat daya baterai.
1 Nyalakan kamera Anda dan pastikan dalam mode PictBridge. Lihat
panduan pengguna kamera Anda.
2 Hubungkan kamera yang sesuai dengan PictBridge ke port USB depan
HP PSC dengan menggunakan kabel yang disertakan dengan kamera.
Bila kamera terhubung dengan benar, Status Baca LED akan menyala.
Status Baca LED di samping slot kartu akan berkedip hijau ketika mencetak
dari kamera.
Bila kamera tidak sesuai dengan PictBridge atau tidak dalam mode
PictBridge, Kesalahan Foto LED akan berkedip kuning. Lepaskan kabel dari
kamera, perbaiki masalah pada kamera lalu hubungkan kembali.
port PictBridge
mencetak foto dari kamera Anda
Setelah berhasil menghubungkan kamera yang sesuai dengan PictBridge ke
HP PSC, Anda dapat mencetak foto. Fungsionalitas pencetakan dikelola lewat
pengaturan kamera, bila memang ada. Untuk informasi lebih lajut, lihat
panduan pengguna kamera Anda.
Status Baca
LED
Kesalahan Foto
LED
19
Page 28
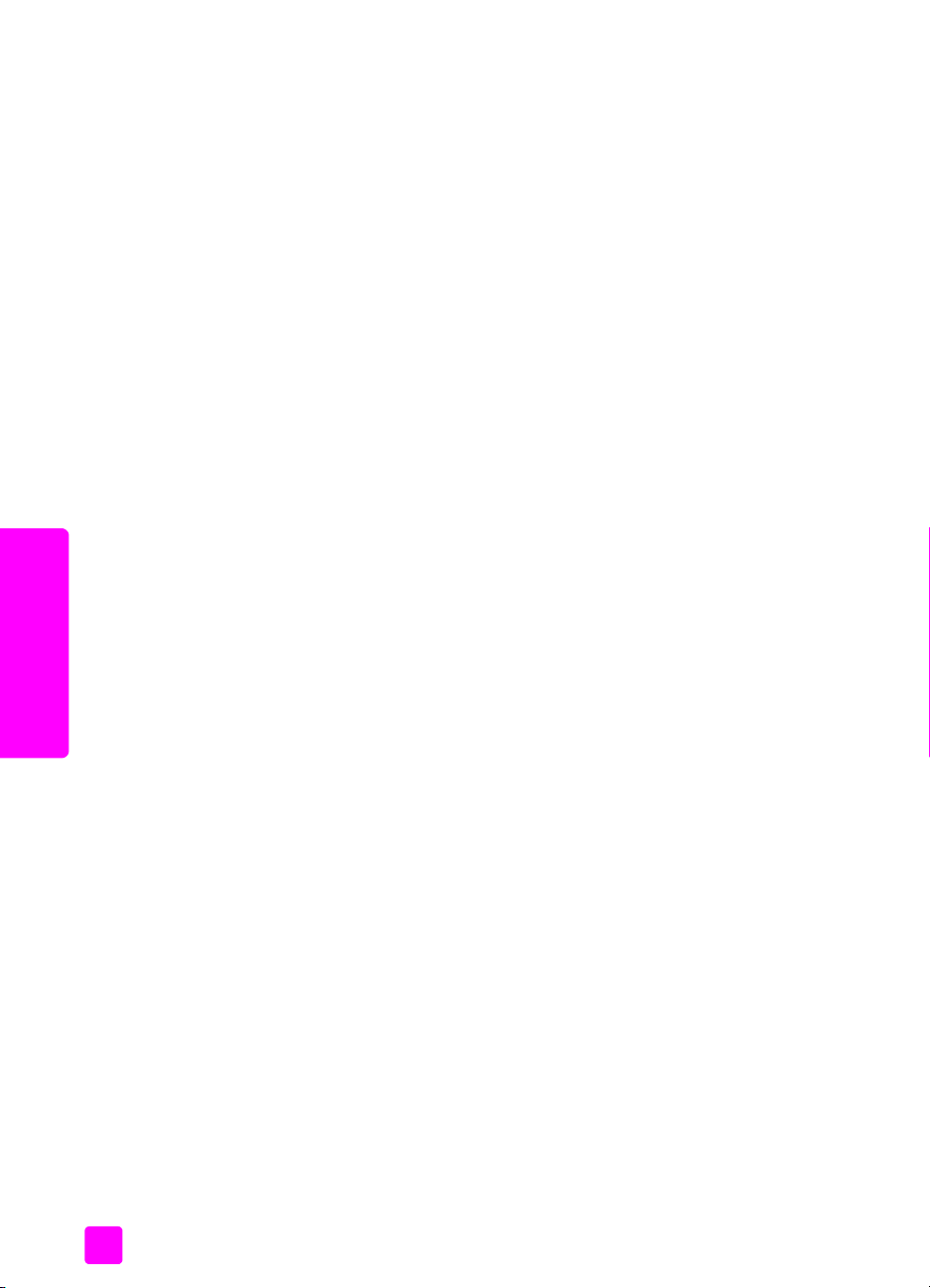
bab 3
Bila pengaturan kamera Anda tidak bisa diubah, HP PSC masih menggunakan
pengaturan aslinya:
• Pilih kertas foto untuk jenis kertas. Gunakan kertas foto dengan garis
berlubang ukuran letter atau A4, atau 4 x 6 inci (10 x 15 cm) saat
mencetak dari port PictBridge.
• Ukuran kertas akan terdeteksi oleh HP PSC.
• Jumlah gambar yang dicetak pada tiap halaman adalah 1.
Untuk informasi lebih lajut, lihat panduan pengguna kamera Anda.
port PictBridge
20
hp psc 1310 series
Page 29
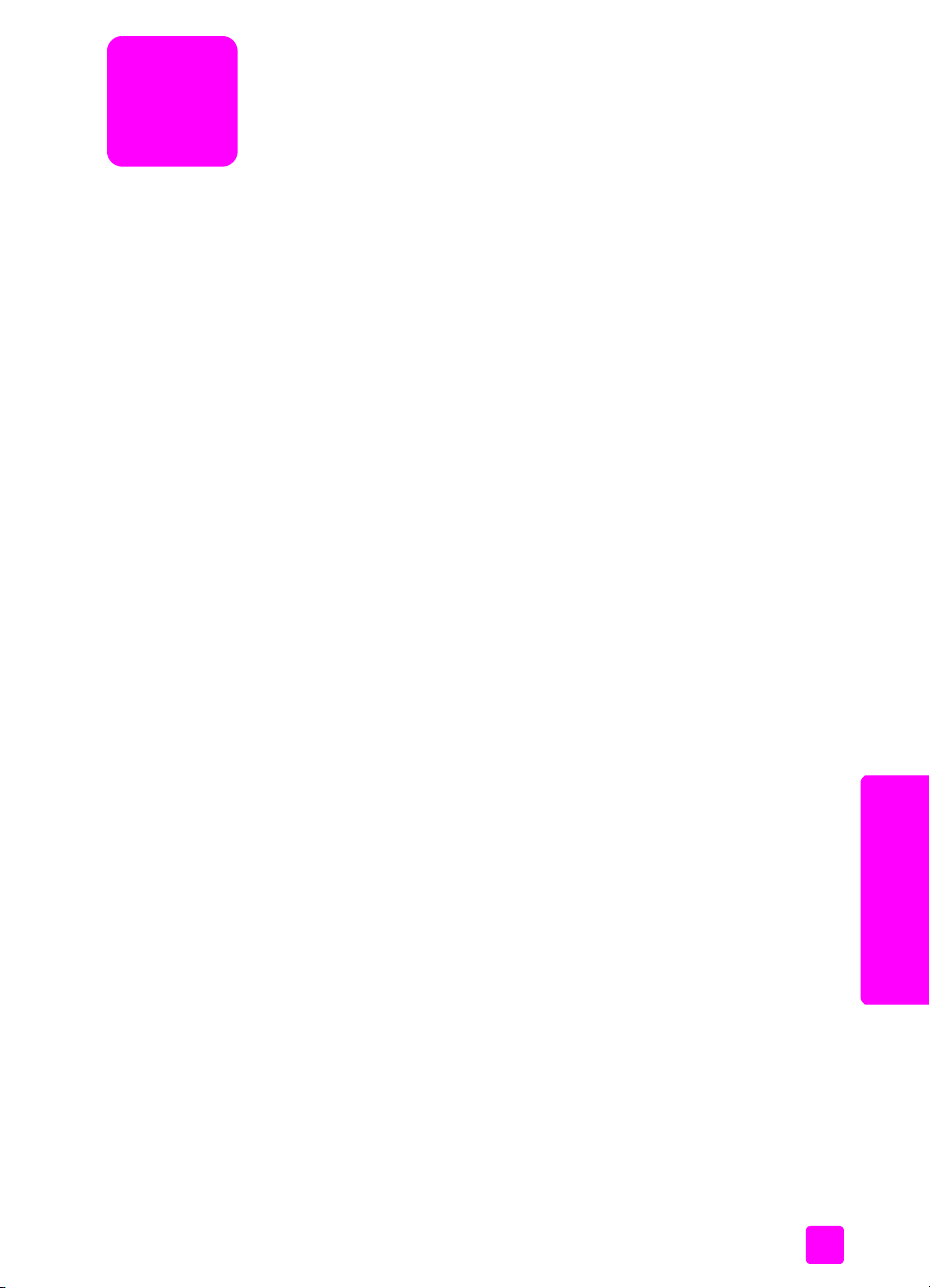
menggunakan fitur penyalinan
4
HP psc Memungkinkan Anda membuat salinan berwarna dan hitam putih yang
berkualitas tinggi pada kertas biasa. Anda dapat memperbesar atau
memperkecil ukuran sumber asli agar sesuai dengan ukuran kertas tertentu,
termasuk kertas foto 4 x 6 inci (10 x 15 cm).
Bagian ini berisikan topik-topik berikut:
• membuat salinan di halaman 21
• melakukan pekerjaan penyalinan khusus di halaman 22
• menghentikan penyalinan di halaman 24
membuat salinan
Anda dapa membuat salinan dengan menggunakan panel depan HP psc atau
perangkat lunak HP Director [Pengarah HP] pada komputer Anda. Fitur salinan
tersedia melalui salah satu metode tersebut. Namun, perangkat lunak
memberikan fitur salinan tambahan yang tidak tersedia dari panel depan.
Semua pengaturan penyalinan yang Anda pilih pada panel depan diatur ulang
dua menit setelah HP psc menyelesaikan penyalinan.
Bagian ini berisikan topik-topik berikut:
• membuat salinan di halaman 21
• menyesuaikan kecepatan atau kualitas penyalinan di halaman 22
• mengatur jumlah salinan di halaman 22
membuat salinan
1 Muat sumber asli Anda menghadap ke bawah di sudut kiri depan kaca.
Bila Anda menyalin foto, tempatkan foto pada kaca sehingga sisi panjang
foto sejajar dengan sisi depan kaca. Untuk informasi lebih lanjut, baca
memuat sumber asli di halaman 13.
2 Tekan Mulai Salinan, Hitam atau Mulai Salinan, Berwarna.
HP psc membuat salinan yang sama persis dengan sumber asli Anda
dengan menggunakan mode kualitas Best [Terbaik].
Tip: Anda juga dapat menggunakan tombol Jenis Kertas dan
Pindai untuk membuat salinan berkualitas draf Fast [Cepat] atau
Anda dapat menggunakan tombol Ukuran untuk memperkecil
atau memperbesar sumber asli agar sesuai dengan ukuran kertas
tertentu.
Untuk mendapatkan informasi lebih lanjut mengenai pilihan-pilihan ini,
baca topik-topik berikut:
– menyesuaikan kecepatan atau kualitas penyalinan di halaman 22
– memperbesar atau memperkecil sumber asli agar sesuai dengan
salin
kertas yang dimuat di halaman 24
21
Page 30

bab 4
menyesuaikan kecepatan atau kualitas penyalinan
HP psc secara otomatis menyalin dalam mode Best [Terbaik]. Mode ini
menghasilkan salinan berkualitas terbaik untuk semua kertas. Namun, Anda
secara manual dapat membatalkan pengaturan ini untuk menyalin dalam mode
Fast [Cepat]. Mode ini menghasilkan salinan lebih cepat dan menghemat tinta.
Teks memiliki kualitas yang sebanding dengan salinan yang dihasilkan dengan
menggunakan mode Best [Terbaik], tapi kualitas gambar mungkin lebih rendah.
untuk membuat salinan dari panel depan dengan menggunakan pengaturan
cepat
1 Muat sumber asli Anda menghadap ke bawah di sudut kiri depan kaca.
2 Tekan tombol Jenis Kertas untuk memilih Biasa.
Catatan: Untuk membuat salinan menggunakan mode Fast [Cepat], Anda
harus memilih Biasa pada Jenis Kertas. Bila Jenis Kertas dipilih Foto, HP psc
akan selalu menyalin dalam mode Best [Terbaik].
3 Tekan dan tahan tombol Pindai, lalu tekan Mulai Salinan, Hitam atau
Mulai Salinan, Berwarna.
mengatur jumlah salinan
1 Muat sumber asli Anda menghadap ke bawah di sudut kiri depan kaca.
2 Tekan Salinan untuk menambah jumlah salinan, sampai maksimum 9, lalu
tekan Mulai Salinan, Hitam atau Mulai Salinan, Berwarna.
melakukan pekerjaan penyalinan khusus
Disamping penyalinan standar, HP psc Anda juga dapat menyalin foto dan
secara otomatis memperbesar atau memperkecil sumber asli Anda agar sesuai
dengan ukuran kertas tertentu.
Bagian ini berisikan topik-topik berikut:
• membuat salinan foto tanpa batas 4 x 6 inci (10 x 15 cm) di halaman 23
• memperbesar atau memperkecil sumber asli agar sesuai dengan kertas
yang dimuat di halaman 24
Untuk informasi tentang pilihan-pilihan penyalinan yang ada dalam HP Director
salin
[Pengarah HP], lihat di layar hp image zone help [bantuan zona gambar hp]
yang disertakan dalam perangkat lunak Anda.
22
hp psc 1310 series
Page 31
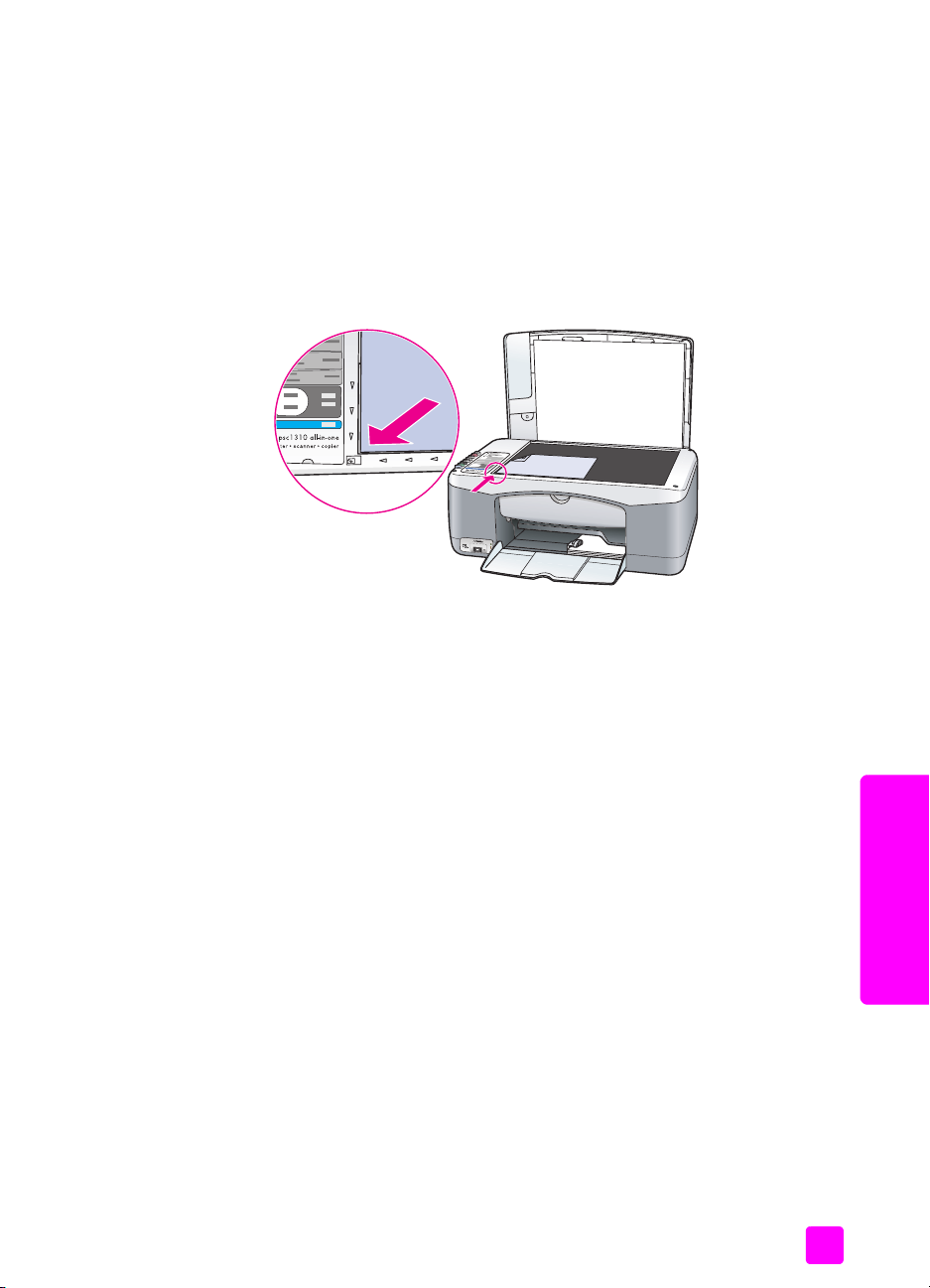
menggunakan fitur penyalinan
membuat salinan foto tanpa batas 4 x 6 inci (10 x 15 cm)
Untuk mendapatkan kualitas terbaik saat menyalin foto, muat kertas foto pada
baki kertas, lalu gunakan tombol Jenis Kertas untuk memilih Foto. Anda juga
mungkin ingin menggunakan print cartridge foto untuk mendapatkan kualitas
cetakan yang superior. Dengan print cartridge triwarna dan foto terpasang,
Anda memiliki sistem enam tinta. Baca menggunakan print cartridge foto di
halaman 34 untuk mendapatkan informasi.
1 Muat foto asli Anda menghadap ke bawah di sudut kiri depan kaca.
Tempatkan foto pada kaca sehingga sisi panjang foto sejajar dengan sisi
depan kaca.
2 Muat bagian cetak kertas foto 4 x 6 inci (10 x 15 cm) dengan garis
berlubang menghadap ke bawah pada baki kertas, dengan garis
berlubang menghadap ke arah Anda.
3 Bila sumber asli Anda tidak berukuran 4 x 6 inci (10 x 15 cm), tekan
tombol Ukuran untuk memilih Sesuaikan dengan Halaman.
HP psc akan mengatur ulang ukuran sumber asli ke 4 x 6 inci (10 x 15
cm) untuk membuat salinan tanpa pembatas.
4 Tekan tombol Jenis Kertas untuk memilih Foto.
Hal ini memberitahu HP psc bahwa Anda telah memuat kertas foto pada
baki kertas. Saat mencetak ke kertas foto, HP psc secara otomatis
menyalin sumber asli Anda dalam mode kualitas Best [Terbaik].
5 Tekan Mulai Salinan, Hitam atau Mulai Salinan, Berwarna.
salin
panduan pengguna
23
Page 32

bab 4
memperbesar atau memperkecil sumber asli agar sesuai dengan kertas yang dimuat
Gunakan Sesuaikan dengan Halaman saat Anda ingin secara otomatis
memperbesar atau memperkecil sumber asli Anda memenuhi daerah yang
dapat dicetak dari ukuran kertas yang dimuat pada baki kertas.
Misalnya, Anda dapat menggunakan Sesuaikan dengan Halaman untuk
memperbesar foto kecil agar sesuai dengan margin halaman penuh (seperti
yang terlihat di bawah), memperkecil sumber asli untuk mencegah pemotongan
teks atau gambar di sekitar margin yang tidak diinginkan, atau memperkecil
atau memperbesar sumber asli untuk membuat foto 4 x 6 inci (10 x 15 cm)
tanpa pembatas.
1 Pastikan kaca dan dan penahan penutup dalam keadaan bersih.
2 Muat sumber asli Anda menghadap ke bawah di sudut kiri depan kaca.
Bila Anda menyalin foto, tempatkan foto pada kaca sehingga sisi panjang
foto sejajar dengan sisi depan kaca, seperti ditunjukkan di bawah.
salin
3 Tekan tombol Ukuran untuk memilih Sesuaikan dengan Halaman.
4 Tekan Mulai Salinan, Hitam atau Mulai Salinan, Berwarna.
menghentikan penyalinan
! Untuk menghentikan penyalinan, tekan Batal pada panel depan.
HP psc segera menghentikan pencetakan dan mengeluarkan kertas.
24
hp psc 1310 series
Page 33

5
menggunakan fitur pemindaian
Pemindaian merupakan proses mengubah gambar dan teks menjadi format
elektronik untuk komputer Anda. Anda dapat memindai foto dan dokumen teks.
Karena gambar atau teks yang dipindai berada dalam format elektronik, Anda
dapat memasukkannya ke dalam pemroses kata atau program perangkat lunak
grafis Anda, lalu memodifikasinya sesuai kebutuhan Anda. Anda dapat
melakukan hal-hal berikut:
• Pindai foto anak-anak Anda dan kirimkan melalui e-mail kepada saudara-
saudara Anda, buat penyimpanan fotografis rumah atau kantor Anda atau
buat album elektronik.
• Pindai teks dari suatu artikel ke dalam pemroses kata Anda dan kutip
dalam laporan, sehingga Anda tidak perlu mengetik ulang.
Untuk menggunakan fitur pemindaian, HP psc dan komputer Anda harus
terhubung dan menyala. Perangkat lunak HP psc harus diinstal dan dijalankan
pada komputer Anda sebelum pemindaian. Untuk memverifikasi bahwa
perangkat lunak HP psc berjalan pada PC Windows, cari ikon hp psc
1310 series dalam system tray di sisi kanan bawah layar Anda, di sebelah
waktu. Pada Macintosh, perangkat lunak HP psc selalu dijalankan.
Anda dapat mulai memindai dari komputer atau dari HP psc Anda. Bagian ini
hanya menjelaskan cara memindai dari panel depan HP psc.
Untuk informasi tentang cara memindai dari komputer, dan cara menyesuaikan,
mengubah ukuran, memutar, memotong dan mempertajam hasil pindaian, baca
di layar hp image zone help [bantuan zona gambar hp] yang disertakan dalam
perangkat lunak Anda.
Catatan: Sinar terang matahari yang langsung mengenai HP PSC, atau
lampu meja halogen yang ditaruh dekat HP PSC Anda, mungkin
mempengaruhi kualitas gambar yang dipindai.
Catatan: Pemindaian beresolusi tinggi (600 dpi atau lebih) membutuhkan
ruang hard disk yang besar. Bila ruang hard disk yang mencukupi tidak
tersedia, sistem Anda bisa berhenti.
Bagian ini berisikan topik-topik berikut:
• memindai sumber asli di halaman 26
• menghentikan pemindaian di halaman 26
25
pindai
Page 34

bab 5
memindai sumber asli
1 Muat sumber asli Anda menghadap ke bawah di sudut kiri depan kaca.
2 Tekan Pindai.
gambar preview pemindaian muncul dalam jendela HP Scan [Pindai HP]
pada komputer, dimana Anda dapat mengeditnya.
Informasi lebih lanjut tentang pengeditan gambar preview, baca di layar
hp image zone help [bantuan zona gambar hp] yang disertakan dalam
perangkat lunak Anda.
3 Edit gambar preview pada window HP Scan [Pindai HP]. Saat Anda telah
selesai, klik Accept [Terima].
HP psc mengirim pemindaian ke HP Gallery [Galeri HP], yang secara
otomatis membuka dan menampilkan gambar.
HP Gallery [Galeri HP] dilengkapi banyak perangkat yang bisa
digunakan untuk mengedit gambar yang dipindai. Anda dapat
memperbaiki kualitas gambar keseluruhan dengan menyesuaikan tingkat
terang, ketajaman, rona warna atau saturasi. Anda juga dapat memotong,
meluruskan, memutar atau mengatur ulang ukuran gambar.
Saat gambar yang dipindai sesuai dengan apa yang Anda inginkan,
Anda dapat membukanya dalam aplikasi lain, mengirimkannya melalui email, menyimpannya ke suatu file atau mencetaknya. Untuk informasi lebih
lanjut tentang penggunaan HP Gallery [Galeri HP], baca di layar
hp image zone help [bantuan zona gambar hp] disertakan bersama
perangkat lunak Anda.
menghentikan pemindaian
! Untuk menghentikan pemindaian, tekan Batal pada panel depan.
pindai
26
hp psc 1310 series
Page 35

pasokan pesanan
6
Anda dapat memesan print cartridges, tipe kertas HP, dan HP psc aksesoris
yang dianjurkan secara online dari situs Web HP.
Bagian ini berisi topik-topik berikut:
• pesan media di halaman 27
• pesan print cartridge di halaman 27
• pesan barang lain di halaman 28
pesan media
Untuk memesan media seperti HP Premium Paper [Kertas Premium HP],
HP Premium Inkjet Transparency Film [Film Transparansi Inkjet Premium HP],
HP Iron-On Paper [Kertas Iron-On HP], atau HP Greeting Cards [Kartu Ucapan
HP], kunjungi:
www.hp.com
Pilih negara/wilayah Anda, lalu pilih Beli atau Belanja.
pesan print cartridge
pasokan pesanan
Tabel berikut ini adalah daftar print cartridge yang kompatibel dengan HP psc
Anda. Gunakan informasi ini untuk menentukan print cartridge yang mana yang
akan dipesan.
print cartridge nomor pesan ulang hp
HP 27 print cartridge inkjet hitam, 10 ml C8727AN
HP 28 print cartridge inkjet triwarna, 8 ml C8728AN
HP 56 print cartridge inkjet hitam, 19 ml C8756AN
HP 57 print cartridge inkjet triwarna, 17 ml C8757AN
HP 58 print cartridge inkjet foto, 17 ml C8758AN
Dapatkan informasi lebih jelas tentang print cartridge dari situs web HP:
www.hp.com
Pilih negara/wilayah Anda, lalu pilih Buy [Beli] atau Shopping [Belanja].
27
Page 36

bab 6
pesan barang lain
pasokan pesanan
Untuk memesan barang lain seperi HP psc perangkat lunak, salinan Panduan
pengguna cetak, Poster Pemasangan, atau bagian-bagian yang bisa diganti
sendiri oleh konsumen, telepon nomor yang sesuai.
• Di A.S. atau Kanada, hubungi 1-800-HP-INVENT (1-800-474-6836).
• Di Eropa, hubungi +49 180 5 290220 (Jerman) or +44 870 606 9081
(Inggris).
Untuk memesan perangkat lunak HP psc di negara/wilayah lain, hubungi
nomor telepon bagi negara/wilayah Anda. Daftar nomor di bawah ini adalah
yang terbaru sejak tanggal penerbitan buku petunjuk ini. Untuk melihat daftar
nomor pesanan terbaru, bukalah situs Web berikut ini dan pilih negara/wilayah
atau bahasa Anda:
www.hp.com/support
negara/wilayah nomor untuk pemesanan
Asia Pasifik 65 272 5300
Australia 61 3 8877 8000
Selandia Baru 0800 441 147
Afrika Selatan +27 (0)11 8061030
A.S. dan Kanada 1-800-HP-INVENT (1-800-474-6836)
28
hp psc 1310 series
Page 37

merawat hp psc anda
7
HP psc hanya membutuhkan sedikit perawatan. Terkadang Anda mungkin ingin
membersihkan kaca dan penahan tutup untuk menghilangkan debu di
permukaannya dan memastikan pencetakan dan pemindaian tetap tajam. Anda
juga mungkin ingin sesekali mengganti, menyelaraskan atau membersihkan
print cartridge. Bagian ini menyediakan petunjuk untuk menjaga HP psc Anda
tetap dalam kondisi kerja terbaik. Lakukan prosedur perawatan sederhana ini
bila diperlukan.
Bagian ini berisi topik-topik berikut:
• bersihkan kaca di halaman 29
• membersihkan penahan tutup di halaman 29
• bersihkan bagian luar di halaman 30
• menggunakan print cartridge di halaman 30
• bunyi swarawat di halaman 39
bersihkan kaca
Kaca yang kotor karena sidik jari, noda, rambut dan lainnya, memperlambat
kinerja dan mempengaruhi akurasi fitur seperti Fit to Page [Sesuaikan dengan
Halaman].
1 Matikan HP psc, cabut kabel listrik dan angkat tutup.
2 Bersihkan kaca dengan kain lembut atau spons yang sedikit dibasahi
dengan pembersih kaca nonabrasif.
Hati-hati! Jangan gunakan pembersih abrasif, aseton, benzena
atau karbon tetraklorida pada kaca; bahan-bahan tersebut bisa
merusak kaca. Jangan tuangkan atau semprotkan cairan secara
langsung pada kaca. Cairan bisa menetes ke bawah dan
merusak HP psc.
3 Keringkan kaca dengan chamois atau spons selulosa untuk mencegah
timbulnya noda.
merawat hp psc anda
membersihkan penahan tutup
Serbuk kecil bisa terkumpul pada penahan dokumen putih yang terletak di
bawah tutup HP psc. Hal ini dapat menyebabkan masalah selama tugas
pemindaian atau penyalinan.
1 Matikan HP psc, cabut kabel listrik dan angkat tutup.
2 Bersihkan penahan dokumen putih dengan kain lembut atau spons yang
sedikit dibasahi dengan sabun lembut dan air hangat.
3 Cuci penahan secara lembut untuk menghilangkan kotoran; jangan
menggosok penahan.
29
Page 38

bab 7
4 Keringkan penahan dengan chamois atau kain lembut.
Hati-hati! Jangan gunakan lap berbahan kertas karena dapat
menggores penahan.
5 Bila hal ini tidak cukup membersihkan penahan, ulangi langkah
sebelumnya dengan menggunakan alkohol isopropil (pembersih) dan usap
penahan secara menyeluruh dengan kain lembab untuk menghilangkan
sisa alkohol.
bersihkan bagian luar
Gunakan kain lembut atau spons yang sedikit dibasahi untuk melap debu dan
noda pada penutup. Bagian dalam HP psc tidak perlu dibersihkan. Jauhkan
cairan dari bagian dalam HP psc dan juga panel depan.
menggunakan print cartridge
merawat hp psc anda
Untuk memastikan kualitas cetak terbaik dari HP psc Anda, Anda harus
melakukan beberapa prosedur perawatan sederhana.
Bagian ini berisi topik-topik berikut:
• memeriksa tingkat tinta di halaman 30
• mencetak laporan swauji di halaman 31
• menangani print cartridge di halaman 32
• mengganti print cartridge di halaman 32
• menggunakan print cartridge foto di halaman 34
• menggunakan pelindung print cartridge di halaman 34
• menyelaraskan print cartridge di halaman 35
• membersihkan kontak print cartridge di halaman 37
memeriksa tingkat tinta
Tingkat pasokan tinta bisa dengan mudah diperiksa sehingga Anda bisa
menentukan kapan print cartridge harus diganti. Tingkat pasokan tinta
menunjukkan perkiraan jumlah tinta yang tersedia dalam print cartridge.
Pemeriksaan tingkat tinta hanya bisa dilakukan lewat HP Director.
Untuk memeriksa tingkat tinta bagi pengguna Windows
1 Dari HP Director [Pengarah HP], pilih Settings [Pengaturan], pilih Print
Settings [Pengaturan Cetakan], kemudian pilih Printer Toolbox.
2 Klik tab Estimated Ink Levels [Perkiraan Tingkat Tinta].
Perkiraan tingkat tinta print cartridge muncul.
30
Untuk memeriksa tingkat tinta bagi pengguna Macintosh
1 Dari HP Director [Pengarah HP], pilih Settings [Pengaturan], lalu pilih
Maintain Printer [Rawat Printer].
2 Bila muncul kotak dialog Select Printer [Pilih Printer], pilih HP psc Anda,
lalu klik Utilities [Utilitas].
3 Dari daftar, pilih Ink Level [Tingkat Tinta].
hp psc 1310 series
Page 39

Perkiraan tingkat tinta print cartridge muncul.
mencetak laporan swauji
Bila Anda mengalami masalah dengan pencetakan, cetak Laporan Swauji
sebelum Anda mengganti print cartridge.
1 Tekan dan tahan Batal.
2 Tekan Mulai Salinan, Berwarna.
HP psc mencetak Laporan Swauji, yang mungkin menunjukkan sumber
masalah yang sedang Anda hadapi.
Cartridge hitam dan triwarna sudah terpasang
merawat hp psc anda
merawat hp psc anda
Baris hitam
Baris warna
panduan pengguna
Blok warna
Cartridge triwarna dan foto sudah terpasang
3 Periksa blok warna apakah ada bintik-bintik atau dan garis-garis putih.
– Blok warna yang hilang dapat menunjukkan bahwa tinta pada print
cartridge triwarna tersebut habis. Anda mungkin harus membersihkan
atau mengganti print cartridge Anda.
– Noda dapat menunjukkan saluran tinta yang tersumbat atau kontak
yang kotor. Anda mungkin harus membersihkan print cartridge. Jangan
bersihkan dengan alkohol.
Untuk mendapatkan informasi mengenai penggantian cartridge tinta, baca
mengganti print cartridge di halaman 32 dan untuk mendapatkan informasi
mengenai pembersihan print cartridge, baca membersihkan kontak print
cartridge di halaman 37.
31
Page 40

bab 7
menangani print cartridge
Sebelum mengganti print cartridge, Anda harus mengetahui nama-nama
bagian dan cara menangani print cartridge.
Saluran tinta
di bawah
pita
Kontak berwarna
kekuningan
Pita plastik dengan
ujung penarik merah
muda
(harus ditanggalkan)
merawat hp psc anda
Jangan sentuh kontak berwarna kekuningan atau saluran tinta
mengganti print cartridge
HP psc memberi tahu Anda saat Anda harus mengganti print cartridges Anda.
Ganti print cartridge bila Anda melihat teks yang buram atau bila Anda
mengalami masalah kualitas cetakan yang berhubungan dengan print
cartridge.
Untuk mendapatkan informasi lebih lanjut mengenai pemesanan print cartridge
baru, baca pesan print cartridge di halaman 27.
1 Nyalakan HP psc lalu turunkan baki kertas untuk membuka pintu akses
print carriage.
2 Buka pintu akses print carriage dengan menurunkan pegangan.
Print carriage bergerak ke tengah HP psc.
Baki kertas
Tekan ke bawah
Pintu akses print
carriage
32
3 Setelah carriage berhenti, tekan print cartridge ke bawah untuk
membukanya, lalu tarik ke arah Anda sehingga terlepas dari slot nya.
hp psc 1310 series
Page 41

merawat hp psc anda
Catatan: Biasanya terlihat tinta menumpuk dalam slot print cartridge.
4 Buka print cartridge baru dari kotaknya dan, dengan berhati-hati hanya
menyentuh ujung plastik merah muda terang, tanggalkan pita plastik
secara perlahan untuk membuka saluran tinta.
Hati-hati! Jangan sentuh kontak berwarna kekuningan atau
saluran tinta.
Setelah Anda menanggalkan pita plastik, pasang print cartridge segera
untuk mencegah tinta mengering pada salurannya.
5 Pegang print cartridge hitam dengan label HP berada di atas. Geser print
cartridge sedikit miring ke dalam sisi kanan print carriage.
Tekan dengan kuat sampai print cartridge masuk tepat ke tempatnya.
Hati-hati! Jangan mencoba menekan cartridge secara lurus ke
dalam tempatnya. Harus digeser dengan sedikit miring.
merawat hp psc anda
panduan pengguna
6 Pegang print cartridge triwarna dengan label HP berada di atas. Geser
print cartridge sedikit miring ke dalam sisi kiri print carriage.
Tekan dengan kuat sampai print cartridge masuk tepat ke tempatnya.
Hati-hati! Jangan mencoba menekan cartridge secara lurus ke
dalam tempatnya. Harus digeser dengan sedikit miring.
33
Page 42

bab 7
merawat hp psc anda
Catatan: Anda harus memasang kedua print cartridge secara berurutan
agar HP psc Anda bisa bekerja.
Untuk informasi tentang pemasangan print cartridge, Anda bisa membaca
label yang ada di bagian dalam pintu akses print-carrriage.
7 Tutup pintu akses print carriage. Dalam beberapa menit, halaman
penyelarasan print cartridge dicetak. Anda mungkin harus menyelaraskan
print cartridge.
Untuk mendapatkan informasi mengenai penyelarasan print cartridge,
baca menyelaraskan print cartridge di halaman 35.
menggunakan print cartridge foto
Anda dapat mengoptimalkan kualitas foto yang dicetak menggunakan HP psc
Anda dengan membeli print cartridge foto. Keluarkan print cartridge hitam dan
masukkan print cartridge foto ke tempatnya. Dengan print cartridge triwarna
dan print cartridge foto terpasang, Anda memiliki sistem enam tinta yang
memberikan foto dengan kualitas yang lebih baik. Saat Anda ingin mencetak
dokumen teks biasa, ganti kembali ke print cartridge hitam. Gunakan pelindung
print cartridge untuk mengamankan print cartridge Anda saat tidak digunakan.
Untuk mendapatkan informasi lebih lanjut mengenai penggunaan pelindung
print cartridge, baca menggunakan pelindung print cartridge di halaman 34
dan untuk mendapatkan informasi lebih lanjut mengenai penggantian print
cartridge, baca mengganti print cartridge di halaman 32.
Untuk mendapatkan informasi lebih lanjut mengenai pembelian print cartridge
foto, baca pesan print cartridge di halaman 27.
menggunakan pelindung print cartridge
Bila membeli print cartridge foto, Anda akan menerima sebuah pelindung print
cartridge.
Pelindung print cartridge dirancang untuk menjaga keamanan print cartridge
Anda saat tidak digunakan. Pelindung ini juga mencegah pengeringan tinta.
Setiap kali melepaskan print cartridge dari HP psc, simpanlah dalam pelindung
print cartridge.
34
hp psc 1310 series
Page 43

merawat hp psc anda
! Untuk memasukkan print cartridge ke dalam pelindung print cartridge,
geser print cartridge ke dalam pelindung print cartridge sedikit miring dan
tekan agar masuk tepat ke tempatnya.
! Untuk melepaskan print cartridge dari pelindung print cartridge, tekan ke
bawah dan belakang bagian atas pelindung print cartridge untuk
melepaskan print cartridge, lalu geser print cartridge keluar dari pelindung
print cartridge.
merawat hp psc anda
menyelaraskan print cartridge
Setelah memasang atau mengganti print cartridge, HP psc secara otomatis
mencetak lembar penyesuaian print cartridge. Hal ini dapat memakan waktu
beberapa saat. Anda juga dapat menyelaraskan print cartridge kapan saja dari
HP Director. Untuk mendapatkan informasi mengenai pengaksesan HP Director,
baca menggunakan hp psc Anda dengan komputer di halaman 7.
Menyelaraskan print cartridge memastikan output berkualitas tinggi.
untuk menyelaraskan print cartridge setelah memasang print cartridge yang
baru
1 Tempatkan lembar penyelarasan print cartridge menghadap ke bawah di
sudut kiri depan kaca. Pastikan bagian atas lembar tersebut berada di sisi
kiri seperti ditunjukkan di bawah.
panduan pengguna
35
Page 44
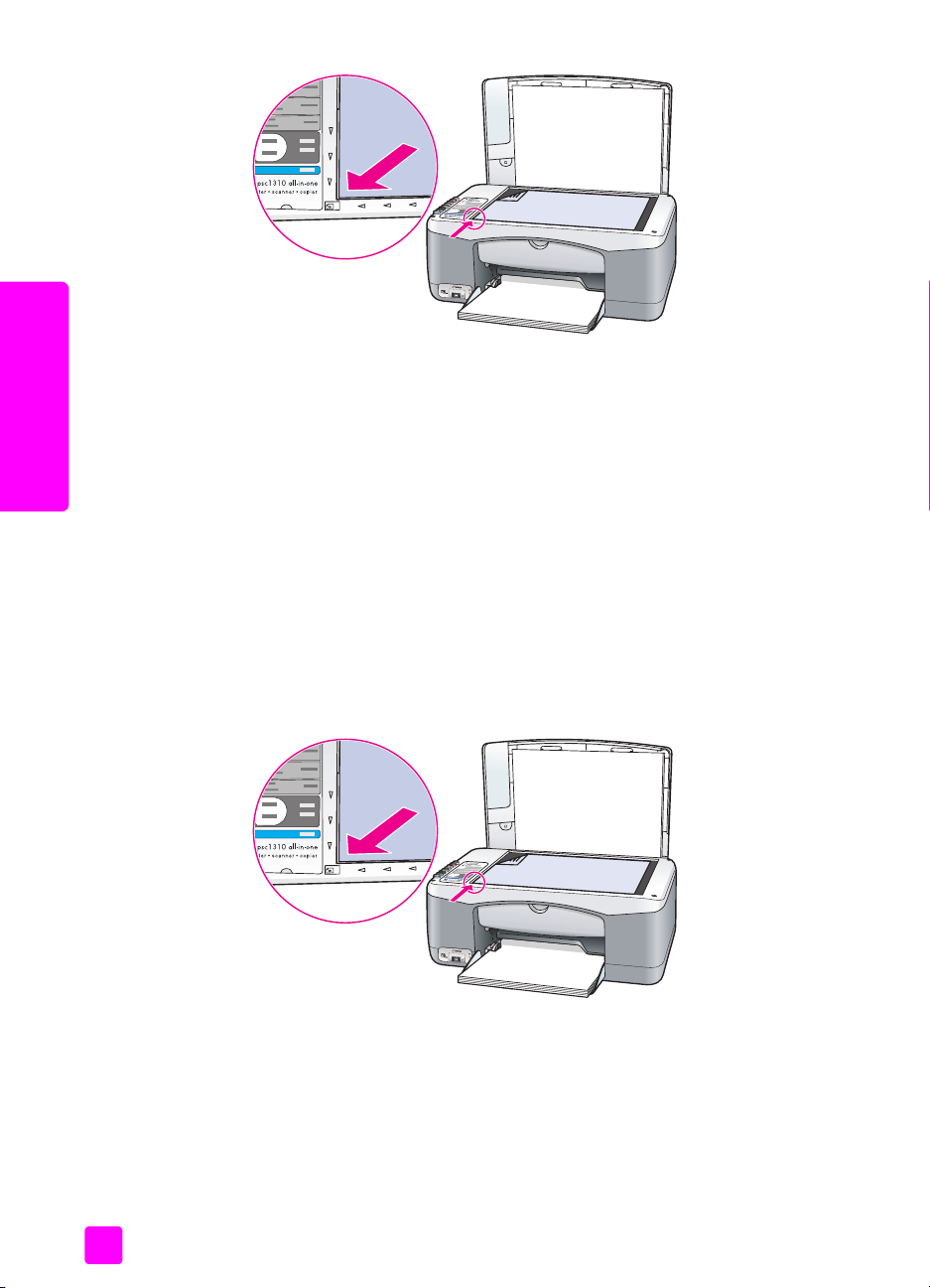
bab 7
2 Tekan Pindai.
HP psc menyelaraskan print cartridge.
Catatan: Selama penyelarasan tombol LED berkedip sampai prosedur ini
selesai. Hal ini memakan waktu sekitar 30 detik.
merawat hp psc anda
untuk menyelaraskan print cartridge dari hp director [pengarah hp] bagi
pengguna Windows
1 Dari HP Director [Pengarah HP], pilih Settings [Pengaturan], pilih Print
Settings [Pengaturan Cetakan], kemudian pilih Printer Toolbox.
2 Klik tab Device Service [Perawatan Perangkat].
3 Klik Align the Print Cartridges [Selaraskan Print Cartridge].
Lembar penyelarasan print cartridge dicetak.
4 Tempatkan lembar penyelarasan print cartridge menghadap ke bawah di
sudut kiri depan kaca. Pastikan bagian atas lembar tersebut berada di sisi
kiri seperti ditunjukkan di bawah.
5 Tekan Pindai.
HP psc menyelaraskan print cartridge.
Catatan: Selama penyelarasan tombol LED berkedip sampai prosedur ini
selesai. Hal ini memakan waktu sekitar 30 detik.
36
hp psc 1310 series
Page 45

merawat hp psc anda
untuk menyelaraskan print cartridge dari hp director [pengarah hp] bagi
pengguna Macintosh
1 Dari HP Director [Pengarah HP], pilih Settings [Pengaturan], lalu pilih
Maintain Printer [Rawat Printer].
2 Bila kotak dialog Select Printer [Pilih Printer] terbuka, pilih HP psc Anda,
lalu klik Utilities [Utilitas].
3 Dari daftar, pilih Calibrate [Kalibrasi].
4 Klik Align [Selaraskan].
HP psc mencetak lembar penyelarasan print cartridge. Hal ini dapat
memakan waktu beberapa saat.
5 Tempatkan lembar penyelarasan print cartridge menghadap ke bawah di
sudut kiri depan kaca. Pastikan bagian atas lembar tersebut berada di sisi
kiri.
merawat hp psc anda
6 Tekan Pindai.
HP psc menyelaraskan print cartridge.
Catatan: Selama penyelarasan tombol LED berkedip sampai prosedur
selesai. Hal ini memakan waktu sekitar 30 detik.
membersihkan kontak print cartridge
Bersihkan kontak print cartridge hanya bila Laporan Swauji menunjukkan
adanya noda.
Hati-hati! Jangan lepaskan ke dua print cartridge pada saat
bersamaan. Lepaskan dan bersihkan print cartridge satu per satu.
Pastikan Anda memiliki peralatan berikut:
• Pembersih karet busa kering, kain bebas benang atau bahan lembut lain
yang tidak akan terurai atau meninggalkan serat.
• Air suling, saring atau botol (air leding bisa mengandung kontaminan
yang dapat merusak print cartridge).
Hati-hati! Jangan gunakan pembersih pelat atau alkohol untuk
membersihkan kontak print cartridge. Hal ini bisa merusak print
cartridge atau HP psc.
1 Nyalakan HP psc, lalu buka pintu akses print carriage.
Print carriage bergerak ke tengah.
panduan pengguna
37
Page 46

bab 7
2 Setelah print carriage bergerak ke tengah, cabut kabel listrik dari bagian
belakang HP psc.
3 Tekan print cartridge untuk melepaskannya, lalu tarik keluar dari slotnya.
4 Cari noda tinta dan kotoran pada kontak print cartridge.
5 Celupkan pembersih karet busa bersih atau kain bebas benang ke dalam
air suling, lalu peras airnya.
6 Pegang print cartridge pada sisinya.
7 Bersihkan kontaknya saja. Jangan bersihkan saluran tinta.
Kontak
merawat hp psc anda
Saluran tinta – jangan
dibersihkan
8 Taruh kembali print cartridge di tempatnya semula.
9 Ulangi untuk print cartridge lain bila diperlukan.
10 Tutup pintunya lalu sambungkan kabel listrik HP psc.
Karena Anda melepaskan print cartridge dari tempatnya, HP psc secara
otomatis akan mencetak lembar penyelarasan print cartridge.
11 Tempatkan lembar penyelarasan print cartridge menghadap ke bawah di
sudut kiri depan kaca. Pastikan bagian atas lembar tersebut berada di sisi
kiri seperti ditunjukkan di bawah ini.
38
12 Tekan Pindai.
HP psc menyelaraskan print cartridge.
Catatan: Selama penyelarasan tombol LED berkedip sampai prosedur
selesai. Hal ini memakan waktu sekitar 30 detik.
hp psc 1310 series
Page 47

bunyi swarawat
Selama produk Anda menyala, Anda mungkin mendengar berbagai bunyi
mekanis. Ini adalah normal sebagai bagian dari swarawat peranti Anda.
merawat hp psc anda
merawat hp psc anda
panduan pengguna
39
Page 48

bab 7
merawat hp psc anda
40
hp psc 1310 series
Page 49

mendapatkan dukungan hp psc
8
1310 series
Hewlett-Packard menyediakan dukungan Internet dan telepon untuk HP psc Anda.
Bagian ini berisi topik-topik berikut:
• mendapatkan dukungan dan informasi lain melalui Internet di halaman 41
•dukungan pelangganhp di halaman 41
• mempersiapkan hp psc Anda untuk pengiriman di halaman 46
• pusat distribusi hp di halaman 47
Bila Anda tidak dapat menemukan jawaban yang Anda butuhkan dalam dokumentasi
cetak ataupun perangkat lunak yang disertakan pada produk Anda, Anda dapat
menghubungi salah satu layanan dukungan HP yang terdaftar pada bagian berikut.
Sebagian layanan dukungan hanya tersedia di A.S. dan Kanada, sementara layanan lain
tersedia di banyak negara/wilayah di seluruh dunia. Bila nomor layanan dukungan tidak
terdaftar untuk negara/wilayah Anda, hubungi dealer resmi HP untuk mendapatkan
bantuan.
mendapatkan dukungan dan informasi lain melalui Internet
Bila Anda memiliki akses Internet, Anda bisa mendapatkan informasi lebih lanjut dari situs
web HP di:
www.hp.com/support
Situs web ini menyediakan dukungan teknis, driver, pasokan dan informasi pemesanan.
dukungan hp psc
dukungan pelanggan hp
Program perangkat lunak dari perusahaan lain mungkin disertakan dengan HP psc Anda.
Bila Anda mengalami masalah dengan program ini, Anda akan menerima bantuan teknis
terbaik dengan menghubungi ahli dari perusahaan tersebut.
Bila Anda perlu menghubungi Dukungan Pelanggan HP, lakukan langkah berikut sebelum
Anda menghubungi.
1 Pastikan bahwa:
a. HP psc Anda tersambung dan dinyalakan.
b. Print cartridge terinstal dengan benar.
c. Kertas yang direkomendasikan termuat tepat pada baki kertas.
2 Reset HP psc Anda:
a. Matikan HP psc Anda dengan menggunakan tombol Nyala/Lanjutkan yang
terletak pada panel depan.
b. Cabut kabel listrik dari bagian belakang HP psc.
c. Sambungkan kembali kabel listrik ke perangkat.
d. Nyalakan HP psc dengan menggunakan tombol Nyala/Lanjutkan.
3 Untuk informasi lebih lanjut, kunjungi situs web HP di:
www.hp.com/support
41
Page 50

bab 8
4 Bila Anda masih mengalami masalah dan perlu berbicara dengan Perwakilan
Dukungan Pelanggan HP:
– Siapkan nama spesifik HP psc Anda, sebagaimana tampak pada perangkat,
bila tersedia.
– Siapkan nomor seri dan ID layanan Anda. Untuk melihat nomor seri dan ID
layanan Anda, cetak Laporan Swauji, yang berisi informasi ini. Untuk mencetak
Laporan Swauji, tekan dan tahan tombol Batal, lalu tekan tombol Mulai Salinan,
Berwarna.
– Bersiaplah untuk menjelaskan masalah Anda secara terperinci.
5 Hubungi Dukungan Pelanggan HP. Beradalah dekat HP psc Anda saat Anda
menghubungi.
menghubungi di Amerika Utara selama masa jaminan
Hubungi 1-800-HP-INVENT. Dukungan telepon A.S. tersedia dalam bahasa Inggris dan
Spanyol 24 jam sehari, 7 hari seminggu (hari dan jam dukungan dapat berubah tanpa
pemberitahuan). Layanan ini gratis selama masa jaminan. Biaya dapat dikenakan di luar
masa jaminan.
menghubungi dukungan pelanggan hp Japan
dukungan hp psc
menghubungi dukungan pelanggan hp Korea
42
hp psc 1310 series
Page 51

proses dukungan untuk Eropa Barat
Proses HP support berfungsi paling efektif saat mencari bantuan dalam urutan berikut:
1 Gunakan informasi pemecahan masalah di halaman 65 untuk mencari solusi.
2 Kunjungi www.hp.com/support untuk:
– Periksa untuk mendapatkan update perangkat lunak
– Akses halaman dukungan online
– Kirim ke HP, pesan email untuk mendapatkan jawaban atas pertanyaan Anda.
Dukungan web dan email tersedia dalam bahasa-bahasa berikut:
– Belanda
– Inggris
– Prancis
– Jerman
– Italia
– Portugis
– Spanyol
– Swedia
Untuk semua bahasa lain, informasi dukungan tersedia dalam bahasa Inggris.
3 Hubungi dealer HP lokal Anda.
Bila HP psc Anda mengalami kegagalan perangkat keras, bawa ke dealer HP lokal
Anda untuk mendapatkan solusinya. Layanan ini gratis selama masa jaminan yang
terbatas. Setelah masa jaminan, Anda akan dikenakan biaya perbaikan.
4 Hubungi dukungan HP.
Untuk mendapatkan nomor telepon bagi negara/wilayah Anda, silakan kunjungi
www.hp.com/support dan pilih negara/wilayah dan bahasa Anda.
mendapatkan dukungan hp psc 1310 series
dukungan hp psc
proses dukungan untuk Eropa Timur, Timur Tengah dan Afrika
Ikuti langkah-langkah ini untuk mengatasi masalah HP psc:
1 Gunakan informasi pemecahan masalah di halaman 65 untuk mencari solusi.
2 Kunjungi www.hp.com/support untuk:
– Periksa untuk mendapatkan update perangkat lunak
– Akses halaman dukungan online
– Kirim ke HP, pesan email untuk mendapatkan jawaban atas pertanyaan Anda.
Dukungan web dan email tersedia dalam bahasa-bahasa berikut:
– Belanda
– Inggris
– Prancis
– Jerman
– Italia
– Portugis
– Spanyol
– Swedia
Untuk semua bahasa lain, informasi dukungan tersedia dalam bahasa Inggris.
3 Hubungi dukungan HP.
Lihat tabel informasi dukungan di menghubungi di belahan dunia lain di
halaman 43.
menghubungi di belahan dunia lain
Nomor yang terdaftar di bawah adalah nomor terbaru pada tanggal penerbitan buku
petunjuk ini. Untuk mendapatkan daftar nomor Layanan Dukungan HP internasional
terbaru, kunjungi situs web berikut dan pilih negara/wilayah atau bahasa Anda:
www.hp.com/support
panduan pengguna
43
Page 52

bab 8
Anda dapat menghubungi pusat layanan HP di negara/wilayah berikut. Bila negara/
wilayah Anda tidak terdaftar, hubungi dealer lokal Anda atau Kantor Penjualan dan
Dukungan HP terdekat untuk mengetahui cara mendapatkan layanan.
Layanan ini gratis selama masa jaminan; namun, tagihan telepon jarak jauh standar Anda
akan tetap berlaku. Dalam beberapa kasus, biaya rata untuk satu masalah tunggal akan
dikenakan.
Untuk dukungan telepon di Eropa, harap periksa rincian dan kondisi dukungan telepon di
negara/wilayah Anda. Kunjungi situs web berikut:
www.hp.com/support
Sebagai pilihan lain, Anda dapat menanyakan dealer Anda atau menghubungi HP pada
nomor telepon yang disediakan dalam buklet ini.
Sebagai bagian usaha konstan kami untuk meningkatkan layanan dukungan telepon
kami, kami menyarankan Anda untuk memeriksa situs web kami secara reguler untuk
mendapatkan informasi baru mengenai fitur dan pemberian layanan.
negara/wilayah dukungan teknis hp negara/wilayah dukungan teknis hp
*
Aljazair
Argentina (54)11-4778-8380
61 56 45 43 Malaysia 1-800-805405
Meksiko 01-800-472-6684
0-810-555-5520
Australia +61 3 8877 8000
1902 910 910
Austria www.hp.com/support Maroko
Meksiko (Mexico City) (55)5258-9922
*
22 4047 47
Bahrain (Dubai) 800 171 Belanda www.hp.com/support
Belgia (Belanda)
www.hp.com/support Selandia Baru 0800 441 147
Belgia (Prancis)
Bolivia 800-100247 Norwegia www.hp.com/support
dukungan hp psc
Brasil (Grande São
(11) 3747 7799 Oman +971 4 883 8454
Paulo)
Brasil (Demais
0800 157751 Palestina +971 4 883 8454
Localidades)
Kanada selama masa
(905) 206 4663 Panama 001-800-7112884
jaminan
Kanada setelah masa
jaminan
1-877-621-4722 Peru 0-800-10111
(tagihan per-panggilan)
Karibia & Amerika
Tengah
1-800-711-2884 Filipina 632-867-3551
Cile 800-360-999 Polandia 22 5666 000
Cina 86-21-38814518
8008206616
Portugal www.hp.com/support
Kolombia 01-800-114-726 Puerto Riko 1-877-232-0589
Kosta Rika 0-800-011-0524 Qatar +971 4 883 8454
Republik Cheska 261307310 Republik Dominika 1-800-7112884
Denmark www.hp.com/support Romania 21 315 4442
44
hp psc 1310 series
Page 53

mendapatkan dukungan hp psc 1310 series
negara/wilayah dukungan teknis hp negara/wilayah dukungan teknis hp
Ekuador (Andinatel) 999119+1-800-
Rusia, Moskwa 095 7973520
7112884
Ekuador (Pacifitel) 1-800-225528+1-800-
Rusia, St. Petersburg 812 3467997
7112884
Mesir 2 532 5222 Arab Saudi 800 897 1444
Finlandia www.hp.com/support Singapura (65) 272-5300
Prancis www.hp.com/support Slovakia 2 50222444
Jerman www.hp.com/support Afrika Selatan (RSA) 086 0001030
Yunani 801 11 22 55 47 Afrika Selatan, Di luar
Republik
+27 11 258 9301
Yunani, Di luar Yunani +30 210 6073603 Spanyol www.hp.com/support
Yunani (Siprus) 800 9 2649 Swedia www.hp.com/support
Guatemala 1800-995-5105 Swiss www.hp.com/support
Hong Kong +85 (2) 3002 8555 Taiwan +886-2-2717-0055
0800 010 055
Hongaria 1 382 1111 Thailand +66 (2) 661 4000
India 1-600-112267
91 11 682 6035
Indonesia 62-21-350-3408 Tunisia
Trinidad & Tobago 1-800-7112884
1
71 89 12 22
Irlandia www.hp.com/support Turki 216 579 71 71
Israel (0) 9 803 4848 Ukraina (380 44) 4903520
dukungan hp psc
Italia www.hp.com/support Uni Emirat Arab 800 4520
Jamaika 0-800-7112884 Inggris www.hp.com/support
Jepang 0570 000 511
+81 3 3335 9800
Venezuela 01-800-4746.8368
Yordania +971 4 883 8454 Venezuela (Caracas) (502) 207-8488
Korea +82 1588 3003 Vietnam 84-8-823-4530
Kuwait +971 4 883 8454 Afrika Barat (untuk negara-
+351 213 17 63 80
negara yang belum
terdaftar)
Lebanon +971 4 883 8454 Yaman +971 4 883 8454
Luksemburg (Prancis)
www.hp.com/support
Luksemburg (Jerman)
* Call Center ini dapat membantu pelanggan berbahasa Prancis dari negara/wilayah berikut:
Maroko, Tunisia dan Aljazair.
panduan pengguna
45
Page 54

bab 8
menghubungi di Australia setelah masa jaminan
Bila produk Anda tidak di bawah jaminan, Anda dapat menghubungi 03 8877 8000.
Biaya dukungan di luar jaminan per insiden adalah $27.50 (termasuk GST) akan
dikenakan pada kartu kredit Anda. Anda juga dapat menghubungi 1902 910 910
($27.50 dikenakan pada rekening telepon Anda) dari 9:00 pagi sampai 5:00 sore. Dari
Senin sampai Jumat. Biaya dan jam dukungan dapat berubah tanpa pemberitahuan.
mempersiapkan hp psc Anda untuk pengiriman
Bila setelah menghubungi Dukungan Pelanggan HP atau mengembalikan ke tempat
pembelian, Anda diminta mengirim HP psc Anda untuk diperbaiki, harap ikuti langkah
pematian dan pembungkusan kembali di bawah untuk menghindari kerusakan atas
perangkat.
Catatan: Saat mengirim HP psc Anda, pastikan bahwa print cartridge telah
dikeluarkan, HP psc telah dimatikan dengan benar, dengan menekan tombol
Nyala/Lanjutkan dan Anda memberikan waktu yang cukup untuk print carriage
kembali ke posisi awal dan untuk pemindai kembali ke posisi tunggu.
1 Nyalakan HP psc.
Lewati langkah 1 sampai 7 bila HP psc Anda tidak mau menyala. Anda tidak akan
dapat mengeluarkan print cartridge. Lanjutkan ke langkah 8.
2 Buka pintu akses print carriage.
Print carriage bergerak ke tengah HP psc.
3 Lepaskan print cartridge. Baca mengganti print cartridge di halaman 32 untuk
mendapatkan informasi mengenai melepaskan print cartridge.
Hati-hati! Lepaskan ke dua print cartridge. Kegagalan melakukan hal ini
dapat merusak HP psc Anda.
4 Tempatkan print cartridge dalam kantong kedap udara sehingga tidak menjadi
kering dan simpan. Jangan kirim bersama HP psc, kecuali bila diminta oleh agen
dukungan hp psc
panggilan dukungan pelanggan HP.
5 Tutup pintu akses print carriage.
6 Tunggu sampai print carriage berhenti bergerak pada posisi awal di sisi kiri
HP psc. Hal ini dapat memakan waktu beberapa detik.
7 Matikan HP psc.
8 Bila tersedia, bungkus HP psc untuk pengiriman dengan menggunakan bahan kotak
asli atau bahan pembungkus yang disertakan dengan perangkat pertukaran Anda.
46
hp psc 1310 series
Page 55

Bila Anda tidak memiliki pembungkus aslinya, gunakan pembungkus lain yang pas.
Kerusakan karena pembungkusan dan/atau transportasi yang tidak benar tidak
termasuk di bawah jaminan.
9 Tempelkan label return shipping di luar kotak.
10 Masukkan hal-hal berikut ke dalam kotak:
– Penjelasan singkat mengenai gejalanya untuk personel layanan (contoh
masalah kualitas cetak sangat membantu).
– Salinan slip penjualan atau bukti pembelian lain untuk menetapkan masa
cakupan jaminan.
– Nama, alamat dan nomor telepon dimana Anda dapat dihubungi pada jam
kerja.
pusat distribusi hp
Untuk memsan perangkat lunak HP psc, salinan Panduan Pengguna, Poster Pemasangan,
bagian-bagian yang bisa diganti sendiri oleh konsumen, lakukan salah satu cara dari
berikut ini:
• Di A.S. atau Kanada, hubungi 1-800-HP-INVENT (1-800-474-6836).
• Di Amerika Latin, hubungi nomor yang sesuai dengan negara/wilayah Anda (baca
menghubungi di belahan dunia lain di halaman 43).
• Di luar negara/wilayah ini, kunjungi situs web berikut:
www.hp.com/support
mendapatkan dukungan hp psc 1310 series
dukungan hp psc
panduan pengguna
47
Page 56

bab 8
dukungan hp psc
48
hp psc 1310 series
Page 57

informasi jaminan
9
HP psc Anda memiliki jaminan terbatas yang akan dijelaskan dalam bagian ini. Informasi
mengenai cara mendapatkan layanan jaminan dan bagaimana Anda dapat melakukan
upgrade atas jaminan pabrik standar Anda juga disediakan.
Bagian ini berisi topik-topik berikut:
• masa berlaku jaminan terbatas di halaman 49
•layanan jaminan di halaman 49
• upgrade jaminan di halaman 49
• mengembalikan hp psc Anda untuk diperbaiki di halaman 50
• pernyataan jaminan terbatas global hewlett-packard di halaman 50
masa berlaku jaminan terbatas
Masa berlaku Jaminan Terbatas (perangkat keras dan pengerjaan): 1 Tahun
Masa berlaku Jaminan Terbatas (media CD): 90 Hari
Masa berlaku Jaminan Terbatas (print cartridge): Sampai tinta HP habis atau tanggal
“akhir jaminan” yang tercetak pada cartridge telah sampai, mana saja yang terjadi lebih
dulu.
Catatan: Layanan yang dijelaskan dalam bagian layanan kilat dan upgrade
jaminan di bawah mungkin tidak tersedia di semua lokasi.
layanan jaminan
layanan kilat
Untuk mendapatkan layanan perbaikan kilat HP, pelanggan harus menghubungi kantor
layanan HP atau Pusat Dukungan Pelanggan HP untuk pemecahan masalah dasar terlebih
dulu. Baca dukungan pelanggan hp di halaman 41 untuk langkah-langkah yang harus
diambil sebelum menghubungi Dukungan Pelanggan.
Bila perangkat pelanggan membutuhkan penggantian suku cadang minor dan suku
cadang ini biasanya dapat diganti oleh pelanggan, komponen yang dapat diganti oleh
pelanggan dapat diperbaiki melalui pengiriman suku cadang cepat. Dalam hal ini, HP
akan membayar terlebih dulu biaya pengiriman dan pajak; menyediakan bantuan telepon
atas penggantian komponen dan membayar biaya pengiriman dan pajak atas setiap suku
cadang yang diminta kembali oleh HP.
Pusat Dukungan Pelanggan HP dapat meminta pelanggan menghubungi penyedia
layanan resmi yang disertifikasi oleh HP untuk memperbaiki produk HP.
upgrade jaminan
Upgrade jaminan pabrik standar Anda menjadi total tiga tahun dengan
HP SUPPORTPACK. Cakupan layanan dimulai pada tanggal pembelian dan paket
upgrade harus dibeli dalam 180 hari pertama setelah pembelian produk. Bila saat
panggilan dukungan teknis Anda ditentukan bahwa Anda membutuhkan produk
pengganti, maka HP akan mengirimkan produk ini kepada Anda hari kerja berikutnya
tanpa biaya. Hanya tersedia di A.S.
informasi jaminan
49
Page 58
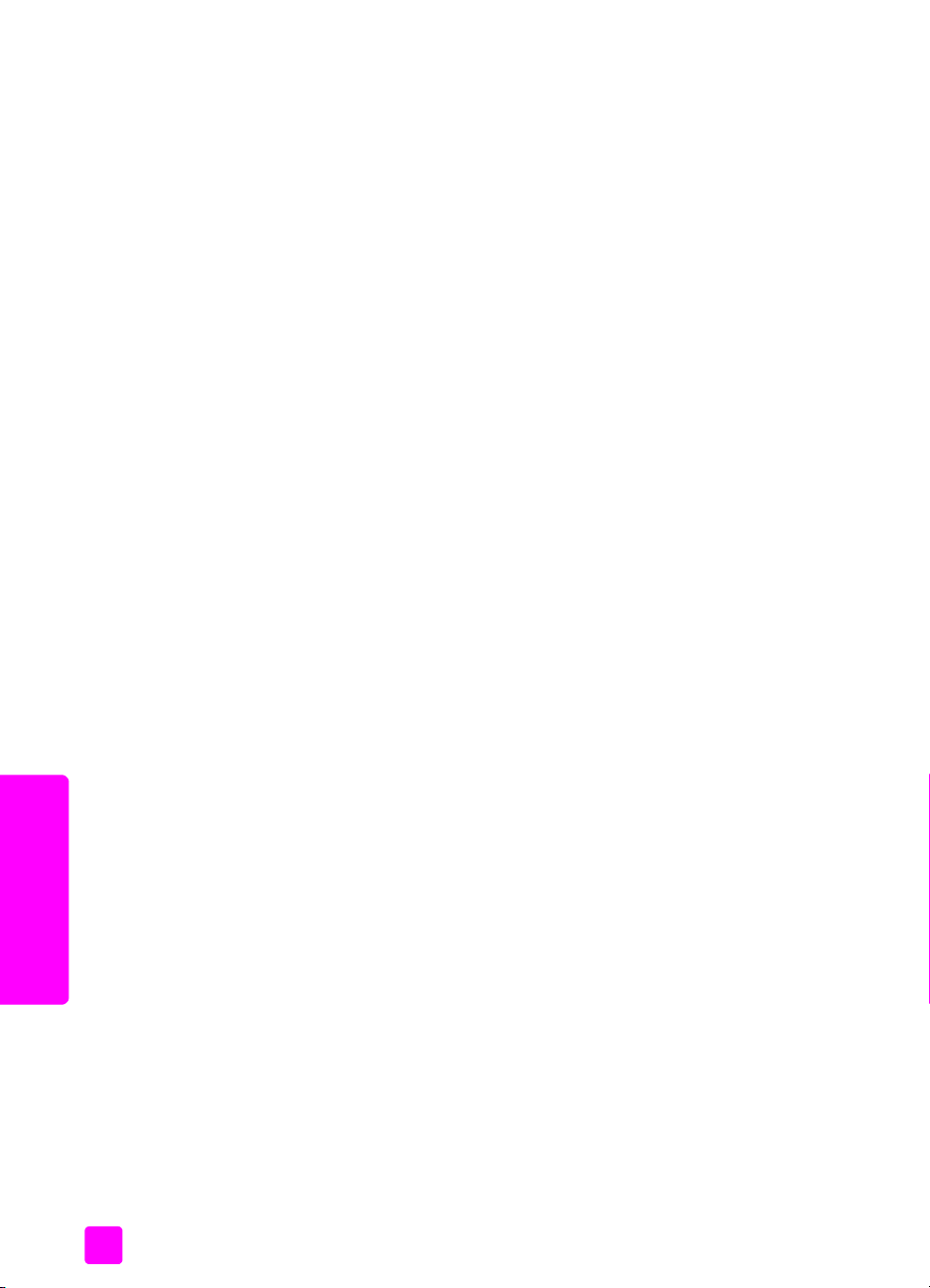
bab 9
Untuk mendapatkan informasi lebih lanjut, harap hubungi 1-888-999-4747 atau kunjungi
situs web HP:
www.hp.com/go/hpsupportpack
Di luar A.S., harap hubungi kantor Dukungan Pelanggan HP lokal Anda. Baca
menghubungi di belahan dunia lain di halaman 43 untuk daftar nomor Dukungan
Pelanggan internasional.
mengembalikan hp psc Anda untuk diperbaiki
Sebelum mengembalikan HP PSC Anda untuk diperbaiki, Anda harus menghubungi
Dukungan Pelanggan HP. Baca dukungan pelanggan hp di halaman 41 untuk langkahlangkah yang harus diambil sebelum menghubungi Dukungan Pelanggan.
pernyataan jaminan terbatas global hewlett-packard
cakupan jaminan terbatas
Hewlett-Packard (“HP”) menjamin pelanggan pengguna akhir (“Pelanggan”) bahwa
setiap produk HP PSC (“Produk”), termasuk perangkat lunak, aksesori, media dan
pasokan yang berhubungan, terbebas dari cacat bahan dan hasil kerja selama jangka
waktu, yang dimulai dari tanggal pembelian oleh Pelanggan.
Untuk setiap Produk perangkat lunak, jaminan terbatas HP berlaku hanya untuk kegagalan
dalam melakukan instruksi program. HP tidak menjamin bahwa operasi dari Produk
manapun tidak terganggu atau bebas kesalahan.
Jaminan terbatas HP hanya mencakup kerusakan yang timbul karena pemakaian Produk
secara normal, dan tidak mencakup masalah-masalah selain itu, termasuk masalah yang
timbul akibat (a) pemeliharaan atau modifikasi yang salah, (b) perangkat lunak, aksesoris,
media, atau barang-barang yang tidak disediakan atau didukung oleh HP, atau (c)
operasi di luar spesifikasi Produk.
Untuk setiap perangkat keras Produk, penggunaan print cartridge non-HP atau print
cartridge isi ulang tidak mempengaruhi baik jaminan kepada Pelanggan atau kontrak
dukungan HP apapun kepada Pelanggan. Namun, bila Produk gagal atau rusak karena
penggunaan print cartridge non-HP atau isi ulang, HP akan membebankan biaya tenaga
kerja dan bahan standar untuk memperbaiki Produk karena kegagalan atau kerusakan
tersebut.
Bila HP menerima, selama masa jaminan berlaku, pemberitahuan kerusakan Produk, HP
akan memperbaiki atau mengganti Produk yang rusak tersebut, atas kehendak HP.
Bilamana biaya pengerjaan tidak tercakup oleh jaminan terbatas HP, biaya pengerjaan
akan dikenakan sesuai standar HP.
Bila HP tidak mampu memperbaiki atau mengganti, sebagaimana semestinya, Produk
informasi jaminan
yang rusak yang tercakup oleh jaminan HP, HP akan, dalam waktu yang masuk akal
setelah menerima pemberitahuan kerusakan, mengembalikan biaya pembelian Produk
tersebut.
HP tidak memiliki kewajiban untuk memperbaiki, mengganti atau mengembalikan uang
sampai Pelanggan mengembalikan Produk cacat ke HP.
Setiap penggantian produk dapat berupa produk baru atau seperti baru, asalkan memiliki
fungsionalitas sekurangnya sama dengan Produk yang digantikan.
Produk HP, termasuk setiap Produk, dapat mengandung suku cadang, komponen atau
bahan yang diproduksi ulang yang sama seperti baru dalam kinerja.
50
hp psc 1310 series
Page 59

Jaminan terbatas HP untuk setiap Produk berlaku di semua negara/wilayah atau lokal
dimana HP memiliki dukungan Produk tersebut dan dimana HP memasarkan Produk
tersebut. Tingkat layanan jaminan dapat berbeda sesuai standar lokal. HP tidak memiliki
kewajiban untuk mengubah bentuk, ketepatan atau fungsi Produk agar produk beroperasi
di negara/wilayah atau lokalitas dimana Produk tidak dimaksudkan untuk beroperasi.
batasan jaminan
SEJAUH CAKUPAN YANG DIPERBOLEHKAN HUKUM LOKAL, BAIK HP MAUPUN
PEMASOK PIHAK KETIGA TIDAK MEMBUAT JAMINAN ATAU SYARAT LAIN APAPUN,
BAIK TERTULIS MAUPUN TERSIRAT, ATAS PRODUK HP YANG TERCAKUP DAN
TERUTAMA MENYANGKAL JAMINAN ATAU SYAR AT TERSIRAT ATAS
KEMAMPUJUALAN, KUALITAS YANG MEMUASKAN DAN KELAYAKAN UNTUK TUJUAN
TERTENTU.
batasan tanggung jawab
Sebatas yang diizinkan oleh hukum lokal, jaminan yang diberikan dalam Pernyataan
Jaminan Terbatas ini hanya untuk Konsumen dan jaminan tertentu.
SEJAUH CAKUPAN YANG DIPERBOLEHKAN HUKUM LOKAL, KECUALI UNTUK
KEWAJIBAN YANG SECARA KHUSUS DITULIS DALAM PERNYATAAN JAMINAN
TERBATAS INI, DALAM HAL APAPUN HP ATAU PEMASOK PIHAK KETIGANYA TIDAK
BERTANGGUNG JAWAB ATAS KERUSAKAN LANGSUNG, TIDAK LANGSUNG,
KHUSUS, INSIDENTAL ATAU KONSEKUENSIAL BAIK BERDASARKAN KONTRAK,
KESALAHAN KONTRAK ATAU TEORI HUKUM LAINNYA DAN APAKAH DIBERITAHU
KEMUNGKINAN KERUSAKAN SEPERTI ITU.
hukum lokal
Pernyataan Jaminan Terbatas ini memberikan hak hukum khusus bagi Pelanggan.
Pelanggan dapat juga memiliki hak lain yang berbeda dari satu negara bagian ke negara
bagian lain di Amerika Serikat, dari satu propinsi ke propinsi lain di Kanada dan dari satu
negara/wilayah ke negara/wilayah lain di dunia.
Sejauh cakupan Pernyataan Jaminan Terbatas ini tidak konsisten dengan hukum lokal,
Pernyataan ini akan dianggap dimodifikasi agar konsisten dengan hukum lokal tersebut.
Di bawah hukum lokal tersebut, beberapa penyangkalan dan pembatasan Pernyataan ini
mungkin tidak berlaku bagi Pelanggan. Misalnya, beberapa negara bagian di Amerika
Serikat dan juga pemerintahan di luar Amerika Serikat (termasuk propinsi di Kanada),
mungkin:
Mencegah penyangkalan dan pembatasan Pernyataan ini dari pembatasan hak hukum
pelanggan (misalnya Inggris);
Bila tidak membatasi kemampuan produsen untuk menerapkan penyangkalan atau
pembatasan seperti itu; atau
Memberikan Pelanggan hak jaminan tambahan, menyatakan masa berlaku jaminan
tersirat yang tidak dapat disangkal produsen atau tidak mengijinkan pembatasan masa
berlaku jaminan tersirat.
UNTUK TRANSAKSI PELANGGAN DI AUSTRALIA DAN SELANDIA BARU, PERSYARATAN
DALAM PERNYATAAN JAMINAN TERBATAS INI, KECUALI SAMPAI PADA CAKUPAN
YANG DIIJINKAN SECARA HUKUM, TIDAK MENGENYAMPINGKAN, MEMBATASI
ATAU MEMODIFIKASI DAN SEBAGAI TAMBAHAN ATAS, HAK HUKUM WAJIB YANG
BERLAKU ATAS PENJUALAN PRODUK YANG TERCAKUP KEPADA PELANGGAN
TERSEBUT.
informasi jaminan
informasi jaminan
panduan pengguna
51
Page 60

bab 9
informasi jaminan
52
hp psc 1310 series
Page 61

informasi teknis
10
Spesifikasi teknis HP psc Anda disediakan dalam bagian ini. Informasi peraturan
internasional untuk HP psc Anda juga disediakan dalam bagian ini.
Bagian ini berisikan informasi berikut:
• spesifikasi kertas di halaman 53
• spesifikasi fisik di halaman 54
• spesifikasi daya listrik di halaman 54
• spesifikasi fisik di halaman 54
• spesifikasi lingkungan di halaman 54
• program pelayanan produk lingkungan di halaman 54
• pemberitahuan wajib di halaman 55
spesifikasi kertas
kapasitas baki kertas
jenis berat kertas kuantitas
Kertas biasa 20 sampai 24 pon
Kertas ukuran legal 20 sampai 24 pon
Kartu maksimum indeks 110 pon
Amplop 20 sampai 24 pon
Film transparansi Tidak tersedia 20
Label Tidak tersedia 20
Foto 4 kali 6 inci
(10 kali 15 cm)
* Kapasitas maksimum
(75 sampai 90 gsm)
(75 sampai 90 gsm)
(200 gsm)
(75 sampai 90 gsm)
145 pon
(236 gsm)
100
100
20
10
20
*
spesifikasi margin cetak
atas
(ujung atas)
lembar kertas atau film transparansi
A.S. (Letter, Legal) 0,06 inci (1,5 mm) 0,50 inci (12,7 mm) 0,25 inci (6,4 mm) 0,25 inci (6,4 mm)
ISO (A4) 0,07 inci (1,8 mm) 0,50 inci (12,7 mm) 0,13 inci (3,2 mm) 0,13 inci (3,2 mm)
Amplop 0,13 inci (3,2 mm) 0,13 inci (3,2 mm) 0,25 inci (6,4 mm) 0,50 inci (12,7 mm)
Kartu 0,07 inci (1,8 mm) 0,46 inci (11,7 mm) 0,13 inci (3,2 mm) 0,13 inci (3,2 mm)
bawah
(ujung bawah)
kiri kanan
*
informasi teknis
53
Page 62
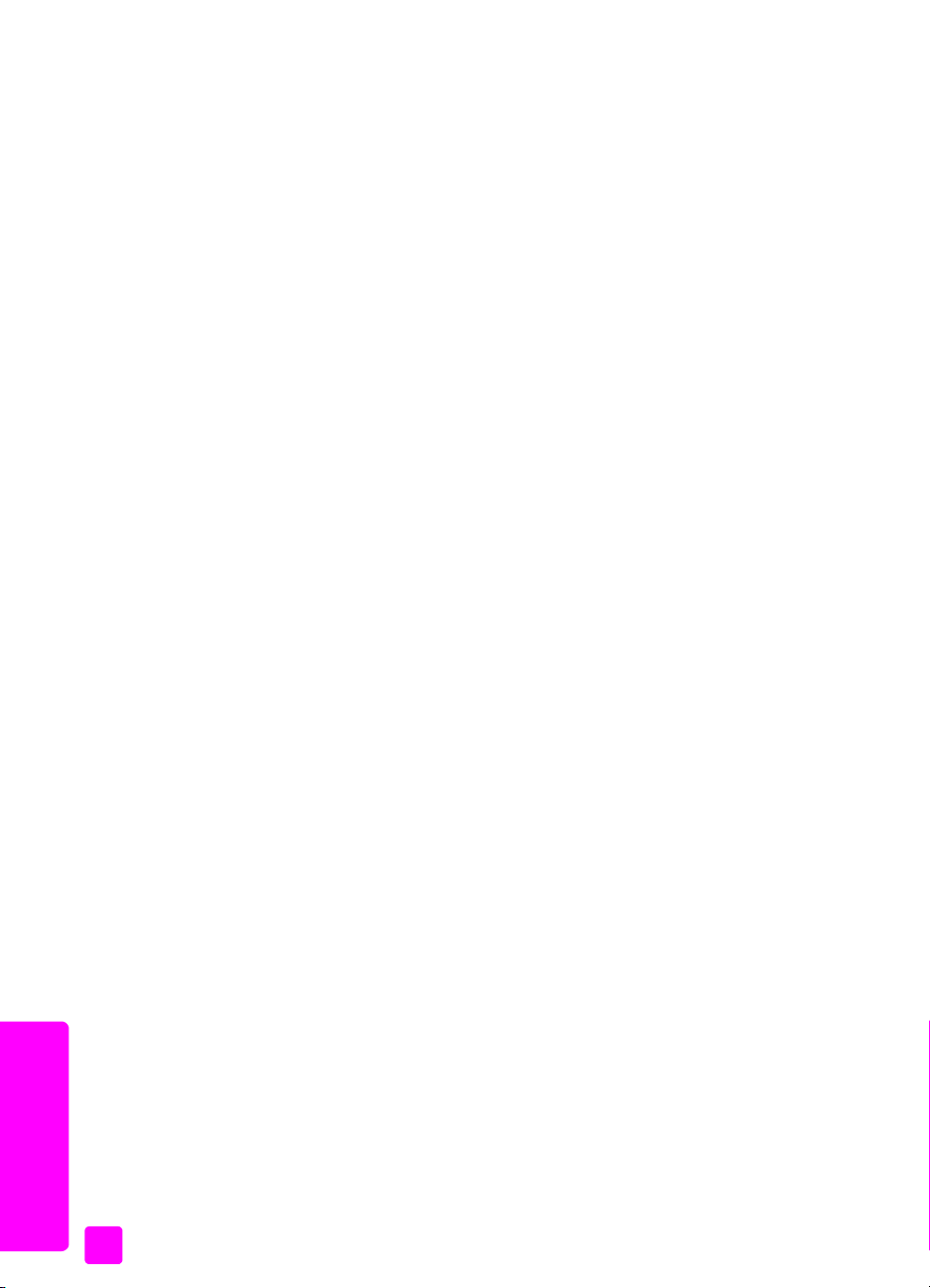
bab 10
* Area penulisan terkoreksi dari tengah sebesar 0,21 inci (5,4 mm), yang menyebabkan margin
atas dan bawah yang asimetris.
spesifikasi fisik
• Tinggi: 6,68 inci (16,97 cm)
• Lebar: 16,76 inci (42,57 cm)
• Kedalaman: 10,20 inci (25,91 cm)
• Berat: 10 pon (4,53 kg)
spesifikasi daya listrik
• Konsumsi daya listrik: maksimum 80 W
• Voltase Input: AC 100 sampai 240 V ~ 1 A 50–60 Hz, ground
• Voltase Output: DC 32 V===940 mA, 16 V===625 mA
spesifikasi lingkungan
• Kisaran Suhu Pengoperasian yang Dianjurkan: 15º sampai 32º C (59º sampai 90º
F)
• Kisaran Suhu Pengoperasian yang Diperbolehkan: 5º sampai 40º C (41º sampai
104º F)
• Kelembaban: 15% sampai 85% RH tanpa kondensasi
• Kisaran Suhu Nonoperasional (Penyimpanan): -4º sampai 60º C (-40º sampai 140º
F)
• Bila ada medan elektromagnetis yang tinggi, ouput dari HP psc mungkin sedikit
terganggu
• HP menganjurkan penggunaan kabel USB lebih pendek dari atau sepanjang 3 m
(10 kaki) untuk meminimalkan gangguan yang disebabkan oleh medan
elektromagnetis yang tinggi
program pelayanan produk lingkungan
melindungi lingkungan
Hewlett-Packard berkomitmen menyediakan produk berkualitas dengan cara yang ramah
lingkungan. Produk ini telah dirancang dengan beberapa karakteristik untuk
meminimalkan pengaruh terhadap lingkungan kita.
Untuk informasi lebih lanjut, kunjungi situs Web Komitmen HP Terhadap Lingkungan di:
www.hp.com/hpinfo/globalcitizenship/environment/index.html
produksi ozon
Produk ini tidak menghasilkan gas ozon (O3) yang substansial.
energy consumption
Energy usage drops significantly while in ENERGY STAR® mode, which saves natural
resources, and saves money without affecting the high performance of this product. This
product qualifies for ENERGY STAR, which is a voluntary program established to
encourage the development of energy-efficient office products.
informasi teknis
54
hp psc 1310 series
Page 63
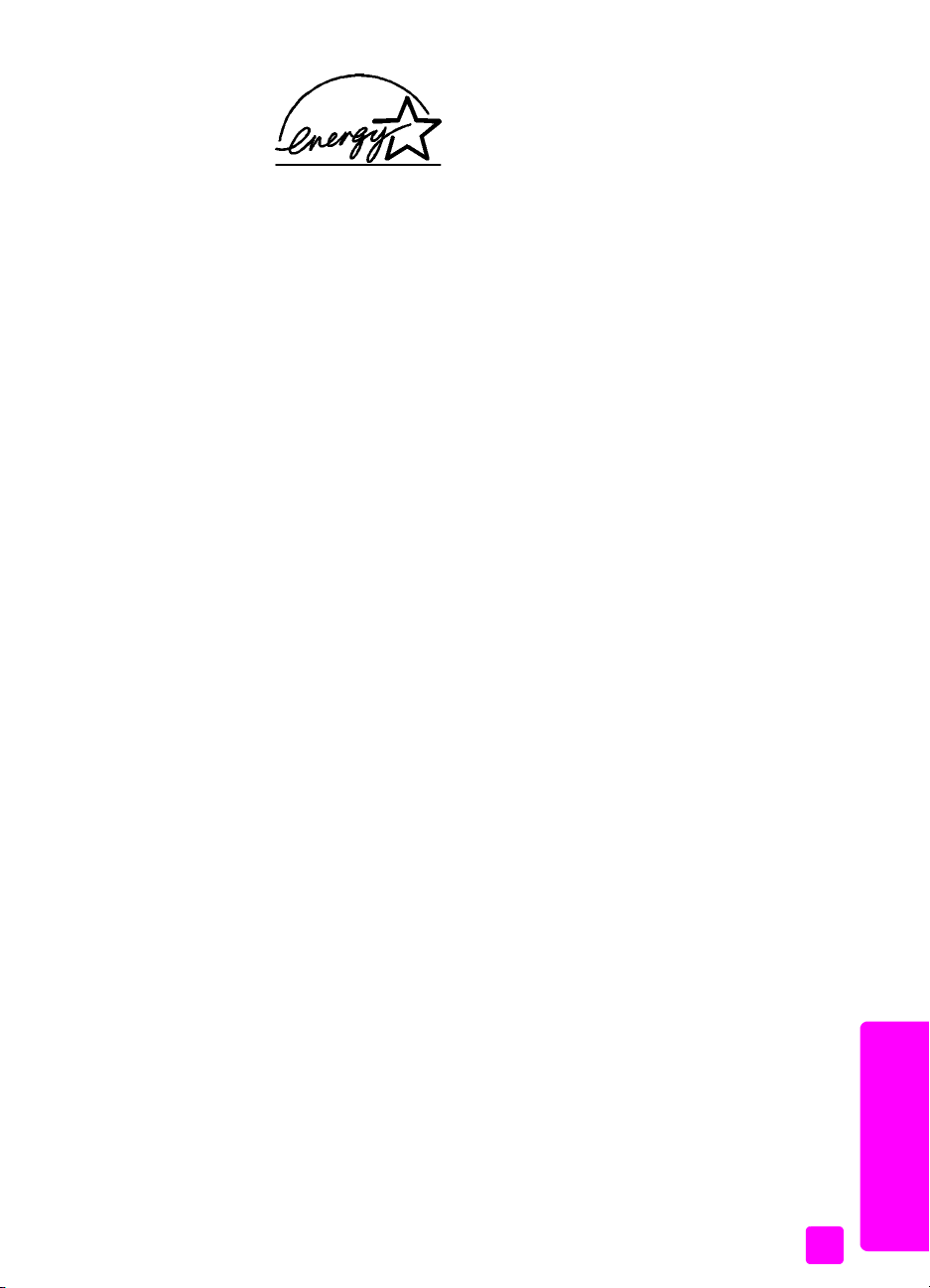
ENERGY STAR is a U.S. registered service mark of the U.S. EPA. As an ENERGY STAR
partner, HP has determined that this product meets ENERGY STAR guidelines for energy
efficiency.
For more information on ENERGY STAR guidelines, see the following web site:
www.energystar.gov
penggunaan kertas
Produk ini dapat menggunakan kertas daur ulang sesuai dengan DIN 19309.
plastik
Bagian berbahan di atas 25 gram ditandai berdasarkan standar internasional yang
memperjelas identifikasi plastik untuk didaur ulang setelah produk tidak terpakai.
lembar data keamanan bahan
Material safety data sheet [lembar data keamanan bahan] (MSDS) dapat diperoleh dari
situs web HP, di:
www.hp.com/go/msds
Pelanggan yang tidak memiliki akses Internet harus menghubungi Pusat Dukungan
Pelanggan HP lokal mereka.
informasi teknis
program daur ulang
HP menawarkan program pengembalian dan daur ulang produk yang semakin meningkat
jumlahnya serta kemitraan dengan beberapa pusat daur ulang barang elektronik terbesar
di seluruh dunia. HP juga menyimpan sumber daya dengan memperbaiki dan menjual
kembali sebagian produk yang paling populer.
Produk HP ini mengandung bahan berikut yang mungkin membutuhkan penanganan
khusus pada akhir masa hidupnya:
– Timah dalam sambungan
program daur ulang pasokan hp inkjet
HP berkomitmen melindungi lingkungan. Program Daur Ulang Pasokan HP Inkjet tersedia
di banyak negara/wilayah dan memampukan Anda mendaur ulang print cartridge tanpa
biaya. Untuk informasi lebih lanjut, kunjungi situs web HP berikut, di:
www.hp.com/hpinfo/globalcitizenship/environment/recycle/inkjet.html
pemberitahuan wajib
HP psc dirancang untuk memenuhi persyaratan wajib di negara/wilayah Anda.
nomor identifikasi model wajib
Untuk tujuan identifikasi wajib, produk Anda diberikan Nomor Model Wajib. Nomor
Model Wajib untuk produk ANda dalah SDGOB-0319. Nomor wajib ini jangan tertukar
dengan nama pemasaran (HP PSC 1310 Series) atau nomor produk (Q5765A, Q5766A,
Q5767A, Q5768A, Q5769A, Q5770A, Q5771A, Q5772A).
informasi teknis
panduan pengguna
55
Page 64

bab 10
FCC statement
The United States Federal Communications Commission (in 47 CFR 15.105) has specified
that the following notice be brought to the attention of users of this product.
Declaration of Conformity: This equipment has been tested and found to comply with the
limits for a Class B digital device, pursuant to part 15 of the FCC Rules. Operation is
subject to the following two conditions: (1) this device may not cause harmful interference,
and (2) this device must accept any interference received, including interference that may
cause undesired operation. Class B limits are designed to provide reasonable protection
against harmful interference in a residential installation. This equipment generates, uses,
and can radiate radio frequency energy, and, if not installed and used in accordance with
the instructions, may cause harmful interference to radio communications. However, there
is no guarantee that interference will not occur in a particular installation. If this equipment
does cause harmful interference to radio or television reception, which can be determined
by turning the equipment off and on, the user is encouraged to try to correct the
interference by one or more of the following measures:
• Reorient the receiving antenna.
• Increase the separation between the equipment and the receiver.
• Connect the equipment into an outlet on a circuit different from that to which the
receiver is connected.
• Consult the dealer or an experienced radio/TV technician for help.
Product Regulations Manager, Hewlett-Packard Company, San Diego, (858) 655-4100.
The user may find the following booklet prepared by the Federal Communications
Commission helpful: How to Identify and Resolve Radio-TV Interference Problems. This
booklet is available from the U.S. Government Printing Office, Washington DC, 20402.
Stock No. 004-000-00345-4.
Caution! Pursuant to Part 15.21 of the FCC Rules, any changes or
modifications to this equipment not expressly approved by the HewlettPackard Company may cause harmful interference and void the FCC
authorization to operate this equipment.
informasi teknis
56
note à l’attention des utilisateurs Canadien/notice to users in Canada
Le présent appareil numérique n‘émet pas de bruit radioélectrique dépassant les limites
applicables aux appareils numériques de la classe B prescrites dans le Règlement sur le
brouillage radioélectrique édicté par le ministère des Communications du Canada.
This digital apparatus does not exceed the Class B limits for radio noise emissions from the
digital apparatus set out in the Radio Interference Regulations of the Canadian Department
of Communications.
notice to users in Australia
This equipment complies with Australian EMC requirements
geräuschemission
LpA < 70 dB
am Arbeitsplatz
im Normalbetrieb
nach DIN 45635 T. 19
hp psc 1310 series
Page 65

notice to users in Japan (VCCI-2)
notice to users in Korea
declaration of conformity (European Union)
The Declaration of Conformity in this document complies with ISO/IEC Guide 22 and
EN45014. It identifies the product, manufacturer’s name and address, and applicable
specifications recognized in the European community.
informasi teknis
panduan pengguna
informasi teknis
57
Page 66

bab 10
declaration of conformity
According to ISO/IEC Guide 22 and EN 45014
Manufacturer’s name and address:
Hewlett-Packard Company, 16399 West Bernardo Drive, San Diego, CA 92127-1899, USA
Regulatory model
number:
Declares that the product:
Product name: HP PSC 1310 Series (Q5763A)
Model number(s): PSC 1315 (Q5765A), 1315xi (Q5766A), 1315v (Q5767A),
Power adapters: 0950-4466
Conforms to the following product specifications:
Safety: IEC 60950:1999 3rd Edition
EMC: CISPR 22:1997 / EN 55022:1998, Class B
Supplementary Information:
The product herewith complies with the requirements of the Low Voltage Directive 73/23/EC, the EMC
Directive 89/336/EC and carries the CE marking accordingly.
• The product was tested in a typical configuration.
European Contact for regulatory topics only: Hewlett Packard GmbH, HQ-TRE, Herrenberger Strasse
140, D-71034 Böblingen Germany. (FAX +49-7031-14-3143)
US Contact: Hewlett Packard Co. 16399 W. Bernardo Dr. San Diego, CA, USA 92127
SDGOB-0319
1311 (Q5768A), 1312 (Q5769A), PSC 1317 (Q5770A), 1315 (Q5771A),
1318 (Q5772A)
EN 60950:2000
UL1950/CSA22.2 No.950, 3rd Edition:1995
IEC 60825-1 Edition 1.2:2001 / EN 60825-1+A11+A2+A1: 2002
Class 1(Laser/Led)
NOM 019-SFCI-1993, AZ / NZS 3260
GB4943: 2001
CISPR 24:1997 / EN 55024:1998
IEC 61000-3-2:1995 / EN 61000-3-2:1995
IEC 61000-3-3:1994 / EN 61000-3-3:1995
AS/NZS3548, CNS 13438: 1997, VCCI-2
FCC Part 15 - Class B/ICES-003, Issue 2
GB9254:1998
informasi teknis
58
hp psc 1310 series
Page 67

pemasangan dan penggunaan
hp instant share (langsung)
11
hp instant share
HP Instant Share mempermudah pengiriman foto yang dapat dilihat keluarga
dan teman. Ambil foto atau pindai gambar, pilih potret atau gambar, lalu
gunakan perangkat lunak pada komputer Anda untuk mengirimkan media
tersebut ke suatu tujuan e-mail. Anda bahkan dapat meng-upload foto Anda
(tergantung dari negara/wilayah Anda) ke album foto online atau layanan
pemrosesan akhir foto.
Dengan HP Instant Share, keluarga dan teman yang jauhpun tetap bisa
mendapatkan foto yang mereka lihat—tidak ada lagi istilah download atau
gambar berukuran besar yang terlalu besar untuk dibuka. E-mail berisikan
gambaran singkat foto Anda dikirim melalui link ke halaman Web yang aman
dimana keluarga dan teman Anda dapat dengan mudah melihat, berbagi,
mencetak dan menyimpan gambar Anda.
Catatan: Beberapa sistem operasi tidak mendukung HP Instant Share, tapi
Anda tetap bisa menggunakan perangkat lunak HP Director [Pengarah HP]
Anda untuk mengirim foto ke keluarga dan teman dalam bentuk lampiran
e-mail. (Untuk mendapatkan informasi lebih lanjut, baca mengirim foto atau
gambar menggunakan hp psc (Macintosh) Anda di halaman 62.)
Bagian ini berisi topik-topik berikut:
• menggunakan hp instant share dalam lima langkah mudah (Windows) di
halaman 59
• mengirim foto atau gambar menggunakan hp psc (Macintosh) Anda di
halaman 62
• mengapa saya harus mendaftarkan diri menggunakan hp instant share
(Windows)? di halaman 63
menggunakan hp instant share dalam lima langkah mudah (Windows)
HP Instant Share mudah digunakan dengan HP PSC 1310 Series Anda (HP psc)
—tinggal:
1 Pilih foto mana saja dalam komputer berbasis-Windows Anda yang akan
dikirim.
ATAU
Pindai suatu gambar dengan menggunakan HP psc Anda lalu kirim ke
perangkat lunak HP Image Zone [Zona Gambar HP].
2 Pada HP Image Zone [Zona Gambar HP], pilih potret atau gambar yang
akan dikirim.
3 Dari tab HP Instant Share, klik Mulai HP Instant Share.
59
Page 68

bab 11
hp instant share (langsung)
4 Tulis tujuan e-mail dalam HP Instant Share.
Catatan: Anda juga dapat membuat Buku Alamat untuk menyimpan
alamat-alamat e-mail Anda.
5 Kirim pesan e-mail Anda.
Untuk mendapatkan informasi spesifik mengenai cara menggunakan HP Instant
Share, baca prosedur berikut:
• menggunakan gambar pindaian di halaman 60
• mengakses hp instant share dari hp director [pengarah hp] di halaman 60
Catatan: Komputer Anda harus tersambung ke Internet agar dapat
menggunakan HP Instant Share. Bila Anda merupakan pengguna AOL atau
Compuserve, silakan sambungkan ke penyedia layanan Internet Anda
terlebih dulu sebelum mencoba menggunakan HP Instant Share.
menggunakan gambar pindaian
Untuk mendapatkan informasi mengenai pemindaian gambar, baca
menggunakan fitur pemindaian di halaman 25.
1 Muat sumber asli Anda menghadap ke bawah di sudut kiri depan kaca.
2 Tekan Pindai.
gambar preview pemindaian muncul dalam jendela HP Scan [Pindai HP]
pada komputer, dimana Anda dapat mengeditnya.
Informasi lebih lanjut tentang pengeditan gambar preview, baca di layar
hp image zone help [bantuan zona gambar] yang disertakan dengan
perangkat lunak Anda.
3 Lakukan pengeditan yang diperlukan pada gambar preview dalam
jendela HP Scan [Pindai HP]. Setelah selesai, klik Accept [Terima].
HP psc mengirimkan hasil pemindaian ke HP Image Zone [Zona Gambar
HP], yang secara otomatis akan membuka dan menampilkan gambar
tersebut.
4 Setelah Anda mengedit gambar pindaian, pilih gambar tersebut.
Catatan: HP Image Zone [Zona Gambar HP]memiliki perangkat-
perangkat pengeditan yang bisa digunakan untuk mengedit gambar dan
mendapatkan hasil yang Anda kehendaki. Untuk informasi lebih lanjut,
baca di layar hp image zone help [bantuan zona gambar hp] yang
disertakan dengan perangkat lunak Anda.
5 Klik tab HP Instant Share.
6 Untuk menggunakan HP Instant Share, lihat langkah 5 dalam mengakses
hp instant share dari hp director [pengarah hp] di halaman 60.
mengakses hp instant share dari hp director [pengarah hp]
Bagian ini membahas cara menggunakan layanan e-mail HP Instant Share.
Istilah foto dan gambar dianggap sebagai gambar dalam bagian ini. Untuk
informasi lebih lanjut tentang penggunaan HP Director [Pengarah HP], baca di
layar hp image zone help [bantuan zona gambar hp] yang disertakan dengan
perangkat lunak Anda.
60
hp psc 1310 series
Page 69

pemasangan dan penggunaan hp instant share
1 Buka HP Director [Pengarah HP].
2 Dari HP Director [Pengarah HP], klik HP Image Zone [Zona Gambar HP].
HP Image Zone [Zona Gambar HP] akan muncul.
3 Pilih gambar dari folder tempat gambar tersebut disimpan.
Catatan: Untuk informasi lebih lanjut, baca di layar hp image zone help
[bantuan zona gambar hp] yang disertakan dengan perangkat lunak
Anda.
4 Klik tab HP Instant Share.
5 Di daerah Control [Kendali], klik Start [Mulai] HP Instant Share.
Layar Go Online [Online] muncul di daerah Work [Kerja].
6 Klik Next [Selanjutnya].
Muncul layar One-Time Setup— Region and Terms of Use [Satu Kali
Pemasangan—Wilayah dan Syarat Penggunaan].
7 Pilih negara/wilayah Anda dari daftar tarik.
8 Baca Terms of Service [Syarat Layanan], pilih kotak cek I agree [Saya
setuju], lalu klik Next [Selanjutnya].
Layar Select an HP Instant Share Service [Pilih Layanan HP Instant Share]
muncul.
9 Pilih HP Instant Share E-mail: kirim gambar melalui e-mail.
10 Klik Next [Selanjutnya].
11 Pada layar Create HP Instant Share E-Mail [Buat E-Mail HP Instant Share],
lengkapi bagian-bagian To [Untuk], From [Dari], Subject [Subyek] dan
Message [Pesan].
Catatan: Untuk membuka dan mengelola buku alamat e-mail, klik Address
Book [Buku Alamat], daftarkan diri menggunakan HP Instant Share dan
dapatkan HP Passport.
Catatan: Untuk mengirim pesan e-mail Anda ke beberapa alamat
sekaligus, klik How to e-mail multiple people [Cara mengirim e-mail ke
beberapa orang sekaligus].
12 Klik Next [Selanjutnya].
Layar Add Captions [Tambahkan Judul] muncul.
13 Masukkan judul untuk gambar digital Anda, lalu klik Next [Selanjutnya].
Gambar Anda di-upload ke situs web layanan HP Instant Share.
Setelah gambar di-upload, layar Photos E-mailed [Foto Dikirim] muncul.
E-mail Anda dikirim beserta link ke halaman Web yang aman, yang
menyimpan gambar Anda selama 60 hari.
14 Klik Finish [Selesai].
Situs web HP Instant Share terbuka dalam browser Anda.
Dari situs web tersebut, Anda dapat memilih gambar dan memilih
sejumlah pilihan pemrosesan.
hp instant share (langsung)
panduan pengguna
61
Page 70

bab 11
mengirim foto atau gambar menggunakan hp psc (Macintosh) Anda
Bila HP psc Anda terhubung ke Macintosh, Anda dapat mengirim foto atau
gambar ke orang lain dengan menggunakan akun e-mail. Anda dapat
membuat pesan e-mail dari aplikasi e-mail yang terinstal pada komputer Anda
dengan menekan E-mail dalam HP Gallery [Galeri HP]. Anda membuka
hp instant share (langsung)
menggunakan gambar pindaian
HP Gallery [Galeri HP] dari HP Director [Pengarah HP].
Bagian ini berisi topik-topik berikut:
• menggunakan gambar pindaian di halaman 62
• mengakses pilihan e-mail dari hp director [pengarah hp] di halaman 62
Untuk mendapatkan informasi mengenai pemindaian gambar, baca
menggunakan fitur pemindaian di halaman 25.
1 Muat sumber asli Anda menghadap ke bawah di sudut kiri depan kaca.
2 Tekan Pindai.
gambar preview pemindaian muncul dalam jendela HP Scan [Pindai HP]
pada komputer, dimana Anda dapat mengeditnya.
Informasi lebih lanjut tentang pengeditan gambar preview, baca di layar
hp image zone help [bantuan zona gambar hp] yang disertakan dengan
perangkat lunak Anda.
3 Lakukan pengeditan yang diperlukan pada gambar preview dalam
jendela HP Scan [Pindai HP]. Setelah selesai, klik Accept [Terima].
HP psc mengirim pemindaian ke HPGallery [Galeri HP], yang secara
otomatis membuka dan menampilkan gambar.
4 Setelah Anda mengedit gambar pindaian, pilih gambar tersebut.
Catatan: HP Gallery [Galeri HP] memiliki banyak alat pengedit yang
dapat digunakan untuk mengedit gambar Anda sehingga mendapatkan
hasil yang Anda inginkan. Untuk informasi lebih lanjut, baca di layar
hp image zone help [bantuan zona gambar hp] yang disertakan dengan
perangkat lunak Anda.
5 Klik E-mail.
Program e-mail pada Macintosh Anda terbuka.
Anda sekarang dapat mengirim gambar sebagai lampiran e-mail dengan
mengikuti petunjuk pada Macintosh Anda.
mengakses pilihan e-mail dari hp director [pengarah hp]
Untuk informasi lebih lanjut tentang penggunaan HP Director [Pengarah HP],
baca di layar hp image zone help [bantuan zona gambar hp] yang disertakan
dengan perangkat lunak Anda.
1 Buka HP Director [Pengarah HP] dan klik HP Gallery [Galeri HP] (OS 9).
ATAU
Klik HP Director [Pengarah HP] dalam Dock dan pilih HP Gallery [Galeri
HP] dari bagian Manage and Share [Kelola dan Bagikan] pada menu
HP Director [Pengarah HP] (OS X).
62
hp psc 1310 series
Page 71

pemasangan dan penggunaan hp instant share
HP Gallery [Galeri HP] akan ditampilkan.
2 Pilih gambar.
Untuk informasi lebih lanjut, baca di layar hp image zone help [bantuan
zona gambar hp] yang disertakan dengan perangkat lunak Anda.
3 Klik E-mail.
Program e-mail pada Macintosh Anda akan terbuka.
Anda sekarang dapat mengirim gambar sebagai lampiran e-mail dengan
mengikuti petunjuk pada Macintosh Anda.
mengapa saya harus mendaftarkan diri menggunakan hp instant share (Windows)?
Dengan HP PSC 1310 Series, pendaftaran diri pengguna HP Instant Share
dibutuhkan hanya bila Anda ingin menggunakan Address Book [Buku Alamat].
Pendaftaran diri pengguna merupakan proses log-on yang terpisah dari
pendaftaran produk HP dan dilakukan dengan menggunakan program
pemasangan HP Passport.
Bila Anda memilih untuk menyimpan alamat e-mail dan membuat daftar
distribusi dalam HP Instant Share Address Book [Buku Alamat HP Instant Share],
Anda akan diminta untuk mendaftarkan diri. Pendaftaran diri dibutuhkan
sebelum menyusun Address Book [Buku Alamat] dan mengakses Address Book
[Buku Alamat] saat menngirim e-mail HP Instant Share.
hp instant share (langsung)
panduan pengguna
63
Page 72

bab 11
hp instant share (langsung)
64
hp psc 1310 series
Page 73

informasi pemecahan masalah
12
Bagian ini berisi informasi pemecahan masalah untuk HP PSC 1310 Series
(HP psc). Informasi spesifik disediakan untuk masalah instalasi dan konfigurasi.
Referensi bantuan pemecahan masalah online kami disediakan untuk topik
operasional.
Bagian ini berisi topik-topik berikut:
• pemecahan masalah instalasi di halaman 65
• pemecahan masalah operasional di halaman 72
pemecahan masalah instalasi
Tip pemecahan masalah instalasi dan konfigurasi disertakan dalam bagian ini
untuk sebagian masalah paling umum yang berhubungan dengan instalasi
perangkat lunak dan perangkat keras HP psc dan HP Instant Share.
Bagian ini berisi topik-topik berikut:
• pemecahan masalah instalasi perangkat keras dan perangkat lunak di
halaman 65
• pemecahan masalah pemasangan hp instant share di halaman 72
pemecahan masalah
pemecahan masalah instalasi perangkat keras dan perangkat lunak
Bila Anda mengalami masalah perangkat lunak atau perangkat keras pada saat
instalasi, baca topik di bawah untuk mendapatkan kemungkinan solusi.
Selama instalasi normal perangkat lunak HP psc, hal-hal berikut terjadi:
• CD-ROM HP psc berjalan secara otomatis saat CD-ROM dimasukkan
• Perangkat lunak diinstal
• File disalin ke hard drive Anda
• Anda diminta untuk menghubungkan HP psc
• OK dan tanda periksa hijau muncul pada jendela wizard instalasi
• Anda diminta untuk menyalakan ulang komputer Anda (tidak selalu terjadi
pada setiap kasus)
• Proses pendaftaran berjalan
Bila salah satu hal ini terjadi, mungkin terjadi masalah dengan instalasi. Untuk
memeriksa instalasi pada PC, pastikan hal-hal berikut:
65
Page 74
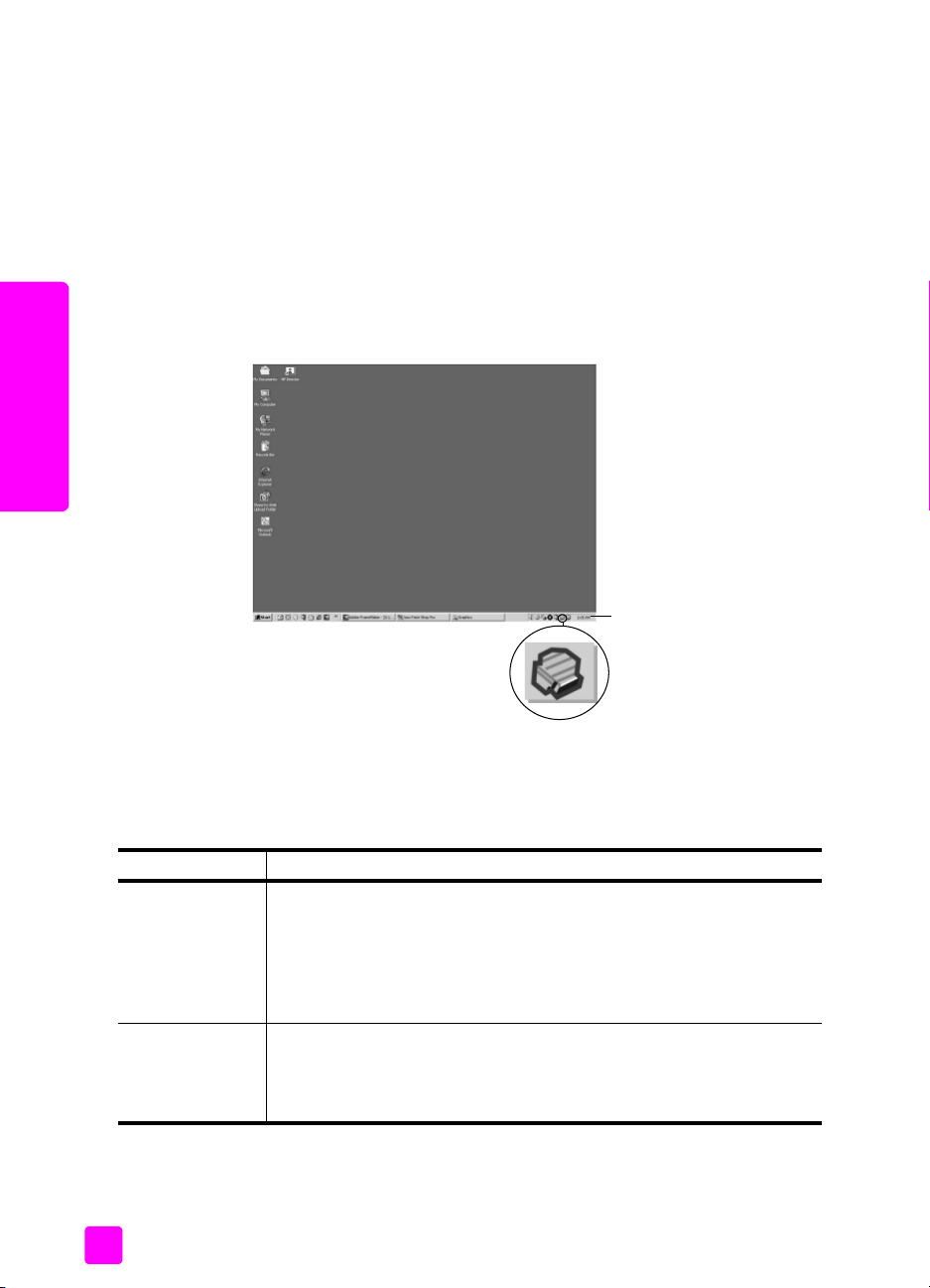
bab 12
pemecahan masalah
• Jalankan director dan preiksa untuk memastikan ikon-ikon berikut muncul:
scan picture [pindai gambar], scan document [pindai dokumen] dan
hp image zone [zona gambar hp]. Untuk mendapatkan informasi
mengenai menjalankan HP Director [Pengarah HP], baca menggunakan
hp psc Anda dengan komputer di halaman 7. Bila ikon tidak muncul
dengan segera, Anda mungkin perlu menunggu beberapa menit agar
HP psc menghubungi komputer Anda. Bila tidak, baca Sebagian ikon
hilang dalam hp director di halaman 69.
• Buka kotak dialog Printers dan periksa untuk memastikan bahwa HP psc
terdaftar.
• Cari ikon HP psc pada baki tugas. Hal ini mengindikasikan bahwa HP psc
telah siap.
Baki Tugas
pemecahan masalah instalasi perangkat lunak
Gunakan bagian ini untuk memecahkan setiap masalah yang Anda mungkin
hadapi saat menginstal perangkat lunak HP psc.
masalah kemungkinan penyebab dan solusi
Ketika saya
memasukkan CDROM kedalam
CD-ROM drive
komputer, tidak
terjadi apapun
Layar periksa
sistem minimum
muncul selama
instalasi
66
ikuti langkah-langkah berikut
1 Dari menu Windows Start [Mulai], pilih Run [Jalankan].
2 Pada kotak dialog Run [Jalankan], ketikkan d:\setup.exe (bila CD-
ROM drive Anda tidak ditugaskan ke drive huruf d, gunakan huruf
drive yang sesuai), lalu klik OK.
Sistem Anda tidak memenuhi syrata minimum untuk menginstal
perangkat lunak. Klik Details [Rincian] untuk melihat masalah
spesifiknya. Lalu koreksi masalah sebelum mencoba menginstal
perangkat lunak.
hp psc 1310 series
Page 75

masalah kemungkinan penyebab dan solusi
X berwarna
merah atau
segitiga oranye
muncul pada
petunjuk
sambungan USB
lakukan hal berikut
1 Pastikan bahwa tutup panel depan tertutup erat pada perangkat,
lalu cabut HP psc dan sambungkan kembali.
Untuk mendapatkan informasi lebih lanjut mengenai cara
memasang tutup panel depan, baca Saya menerima pesan untuk
memasang tutup panel depan di halaman 71.
2 Pastikan bahwa kabel USB dan kabel listrik tersambung.
informasi pemecahan masalah
pemecahan masalah
panduan pengguna
3 Pastikan bahwa kabel USB terpasang dengan benar seperti
berikut:
– Cabut kabel USB dan sambungkan lagi.
– Jangan pasang kabel USB ke keyboard atau sambungan
nonlistrik.
– Pastikan bahwa panjang kabel USB adalah 3 meter atau
kurang.
– Bila Anda memiliki beberapa perangkat USB yang terpasang
pada komputer Anda, Anda mungkin harus mencabut
perangkat lain tersebut selama instalasi.
4 Lanjutkan instalasi dan nyalakan ulang komputer saat diminta.
Kemudian buka director dan periksa ikon-ikon penting (scan
picture [pindai gambar], scan document [pindai dokumen], dan
hp image zone [zona gambar hp] [Windows] atau hp gallery
[galeri hp] [Macintosh]).
Bila ikon penting tidak muncul, hapus perangkat lunak, lalu instal
ulang seperti dijelaskan dalam Sebagian ikon hilang dalam
hp director di halaman 69.
67
Page 76

bab 12
masalah kemungkinan penyebab dan solusi
Saya menerima
pesan bahwa
telah terjadi
kesalahan yang
tidak dikenal.
pemecahan masalah
Coba untuk melanjutkan instalasi. Bila tidak berhasil, tutup lalu ulangi
lagi instalasi.
68
hp psc 1310 series
Page 77
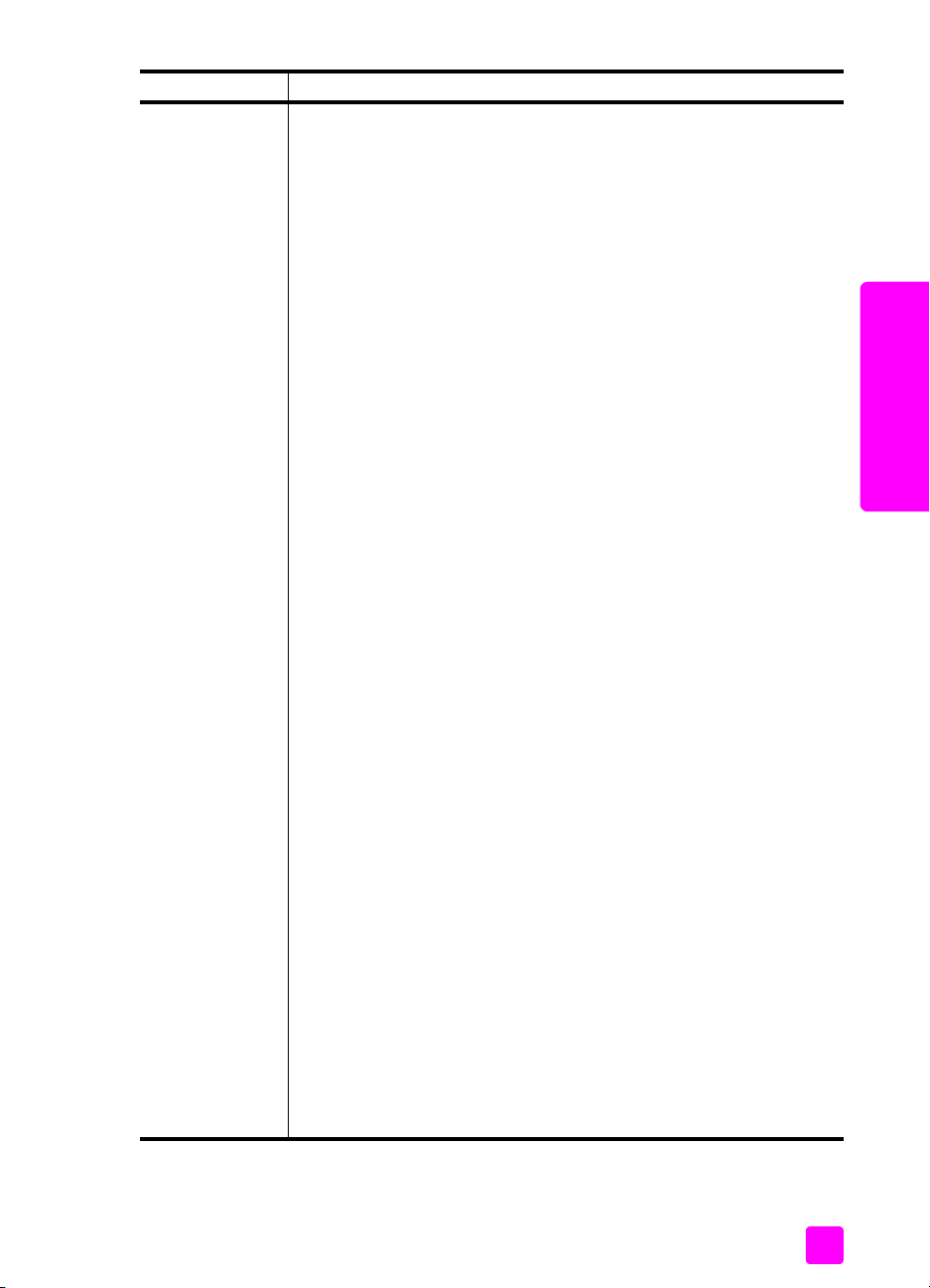
masalah kemungkinan penyebab dan solusi
informasi pemecahan masalah
Sebagian ikon
hilang dalam
hp director
bila ikon penting tidak muncul, instalasi Anda mungkin belum lengkap.
Ikon-ikon yang penting adalah scan picture [pindai gambar], scan
document [pindai dokumen], and hp image zone [zona bantuan hp]
(Windows) atau hp gallery [galeri hp] (Macintosh).
Bila instalasi Anda tidak lengkap, Anda mungkin harus melakukan
uninstall, lalu menginstal ulang perangkat lunak. Jangan hanya
menghapus file program HP psc dari hard drive Anda. Pastikan untuk
menghapus dengan benar dengan menggunakan uninstall utility yang
disediakan dalam grup program HP psc.
untuk melakukan uninstall dari komputer Windows
1 Cabut sambungan HP psc dari komputer Anda.
2 Pada Windows task bar, klik Start, Programs atau All Programs
(XP), Hewlett-Packard, HP PSC 1310 Series, uninstall software
[hapus perangkat lunak].
3 Kemudian, pastikan print driver terinstal.
4 Ikuti petunjuk pada layar.
Catatan: Pastikan HP PSC telah dicabut dari komputer Anda
sebelum melanjutkan prosedur uninstall.
5 Bila Anda ditanya apakah Anda ingin menghapus shared file, klik
No [Tidak].
Program lain yang menggunakan file ini mungkin tidak bekerja
dengan benar bila file tersebut dihapus.
6 Setelah perangkat lunak selesai dihapus, nyalakan ulang
komputer Anda.
7 Instal kembali perangkat lunak, masukkan HP PSC 1310 Series
CD-ROM kedalam CD-ROM drive komputer Anda, lalu ikuti
petunjuk di layar.
8 Setelah perangkat lunak diinstal, sambungkan HP PSC ke
komputer Anda. Nyalakan HP PSC dengan menekan tombol
Nyala/Lanjutkan. Untuk melanjutkan instalasi, ikuti petunjuk pada
layar dan petunjuk yang disediakan dalam Poster Pemasangan
yang diberikan bersama HP PSC Anda.
Setelah menyambungkan dan menyalakan HP psc Anda, Anda
mungkin harus menunggu beberapa menit agar semua kegiatan
Plug and Play selesai.
Saat instalasi perangkat lunak selesai, Anda akan melihat ikon
Digital Imaging Monitor [Monitor Pencitraan Digital] pada baki
tugas.
9 Untuk memastikan bahwa perangkat lunak terinstal dengan benar,
klik dua kali ikon HP Director [Pengarah HP] pada desktop. Bila
HP Director {Pengarah HP] menampilkan ikon-ikon penting,
perangkat lunak sudah terinstal dengan benar.
pemecahan masalah
panduan pengguna
69
Page 78

bab 12
masalah kemungkinan penyebab dan solusi
Sebagian ikon
hilang
dalamhp director
(lanjutan)
pemecahan masalah
Layar
pendaftaran tidak
muncul
untuk melakukan uninstalasi dari komputer Macintosh
1 Cabut sambungan HP psc dari komputer Anda.
2 Klik dua kali folder Applications:HP All-in-One Software
[Perangkat Lunak HP All-in-One].
3 Klik dua kali HP Uninstaller.
4 Ikuti petunjuk pada layar.
5 Setelah perangkat lunak selesai dihapus, cabut HP psc dan
nyalakan ulang komputer Anda.
6 Untuk menginstal ulang perangkat lunak, masukkan HP PSC
1310 Series CD-ROM kedalam CD-ROM drive komputer Anda.
Catatan: Saat menginstal ulang perangkat lunak, ikuti petunjuk
pada Poster Pemasangan. Jangan menyambungkan HP psc ke
komputer Anda sampai setelah Anda menyelesaikan instalasi
perangkat lunak.
7 Pada desktop, buka CD-ROM, klik dua kali hp all-in-one installer
[penginstal hp all-in-one] dan ikuti petunjuk pada layar.
Luncurkan program Pendaftaran Produk dalam folder HP pada menu
Windows Start [Mulai]. Klik Start, Programs atau All Programs (XP),
Hewlett-Packard, HP PSC 1310 Series, product registration
[pendaftaran produk].
Digital Imaging
Monitor [Monitor
Pencitraan
Digital] tidak
muncul di Task
Tray [Baki Tugas]
Instalasi berhenti
saat layar
petunjuk
pemasangan
tambahan
muncul,
walaupun kabel
USB masih
tersambung.
Bila Digital Imaging Monitor [Monitor Pencitraan Digital] tidak muncul
diTask Tray [Baki Tugas], tunggu beberapa menit. Bila masih belum
muncul, nyalakan director untuk memeriksa apakahikon-ikon pneting
sudah ada atau belum. Untuk informasi lebih lanjut, baca Sebagian
ikon hilang dalam hp director di halaman 69.
Baki Tugas biasanya muncul di sudut kanan bawah Windows desktop.
Baki Tugas
ikon HP Digital
Imaging Monitor
Tutup panel depan mungkin tidak terpasang dengan benar.
ikuti langkah berikut
1 Periksa panel depan untuk mencari pesan kesalahan mengenai
pemasangan tutup panel depan.
2 Bila perlu, pasang tutup panel depan. Untuk informasi lebih lanjut,
baca Saya menerima pesan untuk memasang tutup panel depan
di halaman 71.
3 Matikan produk, lalu nyalakan kembali.
70
hp psc 1310 series
Page 79

pemecahan masalah instalasi perangkat keras
Gunakan bagian ini untuk memecahkan setiap masalah yang Anda mungkin
hadapi saat menginstal perangkat keras HP psc.
masalah kemungkinan penyebab dan solusi
informasi pemecahan masalah
Saya menerima pesan
untuk memasang tutup
panel depan
HP psc saya tidak
dapat menyala
Tutup panel depan tidak terpasang, atau tidak terpasang dengan
benar.
untuk memasang tutup panel depan
1 Lepaskan penutup perekat dari tutup panel depan.
langkah 1
langkah 2
2 Angkat tutup HP psc. Tempatkan tutup panel depan ke dalam
tempatnya dan tempelkan.
Catatan: HP psc tidak akan berfungsi sampai Anda memasang
tutup panel depan.
Pastikan kabel listrik tersambung dengan benar dan tunggu beberapa
detik agar HP psc menyala. Juga, bila HP psc tersambung ke
perpanjangan kabel, pastikan perpanjangan kabel tersebut telah
dinyalakan.
pemecahan masalah
panduan pengguna
71
Page 80

bab 12
masalah kemungkinan penyebab dan solusi
Port USB tidak
tersambung
pemecahan masalah
Penyambungan komputer Anda ke HP psc menggunakan kabel USB
dapat dilakukan secara langsung. Sambungkan saja satu ujung kabel
USB ke bagian belakang komputer Anda dan ujung lainnya ke bagian
belakang HP psc. Anda dapat menyambungkan ke port USB mana
pun di bagian belakang komputer Anda.
pemecahan masalah pemasangan hp instant share
Kesalahan pemasangan HP Instant Share (misalnya yang terjadi saat
memasang Address Book [Buku Alamat]) dicakup dalam bantuan spesifik
HP Instant Share. Informasi pemecahan masalah operasional tertentu tersedia di
pemecahan masalah operasional di halaman 72.
pemecahan masalah operasional
72
Bagian pemecahan masalah hp psc 1310 series dalam hp image zone help
[bantuan zona gambar hp] berisi tip-tip pemecahan masalah untuk beberapa
masalah yang umum pada HP psc Anda. Untuk mengakses informasi
pemecahan masalah dari komputer Windows, buka HP Director [Pengarah HP],
klikHelp [Bantuan], lalu pilihTroubleshooting and Support [Pemecahan Masalah
dan Dukungan]. Pemecahan masalah juga tersedia melalui tombol Help
[Bantuan] yang muncul pada beberapa pesan kesalahan.
Untuk mengakses informasi pemecahan masalah dari Macintosh (OS X), klik
HP Director (All-in-One) [Pengarah HP All-in-One] ikon di Dok, pilih HP Help
[Bantuan HP] dari menu HP Director [Pengarah HP], pilihHP Image Zone Help
[Bantuan Zona Gambar HP], lalu klik hp psc 1310 series troubleshooting
[pemecahan maslah] dalam Help Viewer [Viewer Bantuan].
Bila Anda memiliki akses Internet, Anda bisa mendapatkan bantuan dari
situs HP di:
www.hp.com/support
Situs ini juga menyediakan jawaban bagi pertanyaan yang sering diajukan.
hp psc 1310 series
Page 81
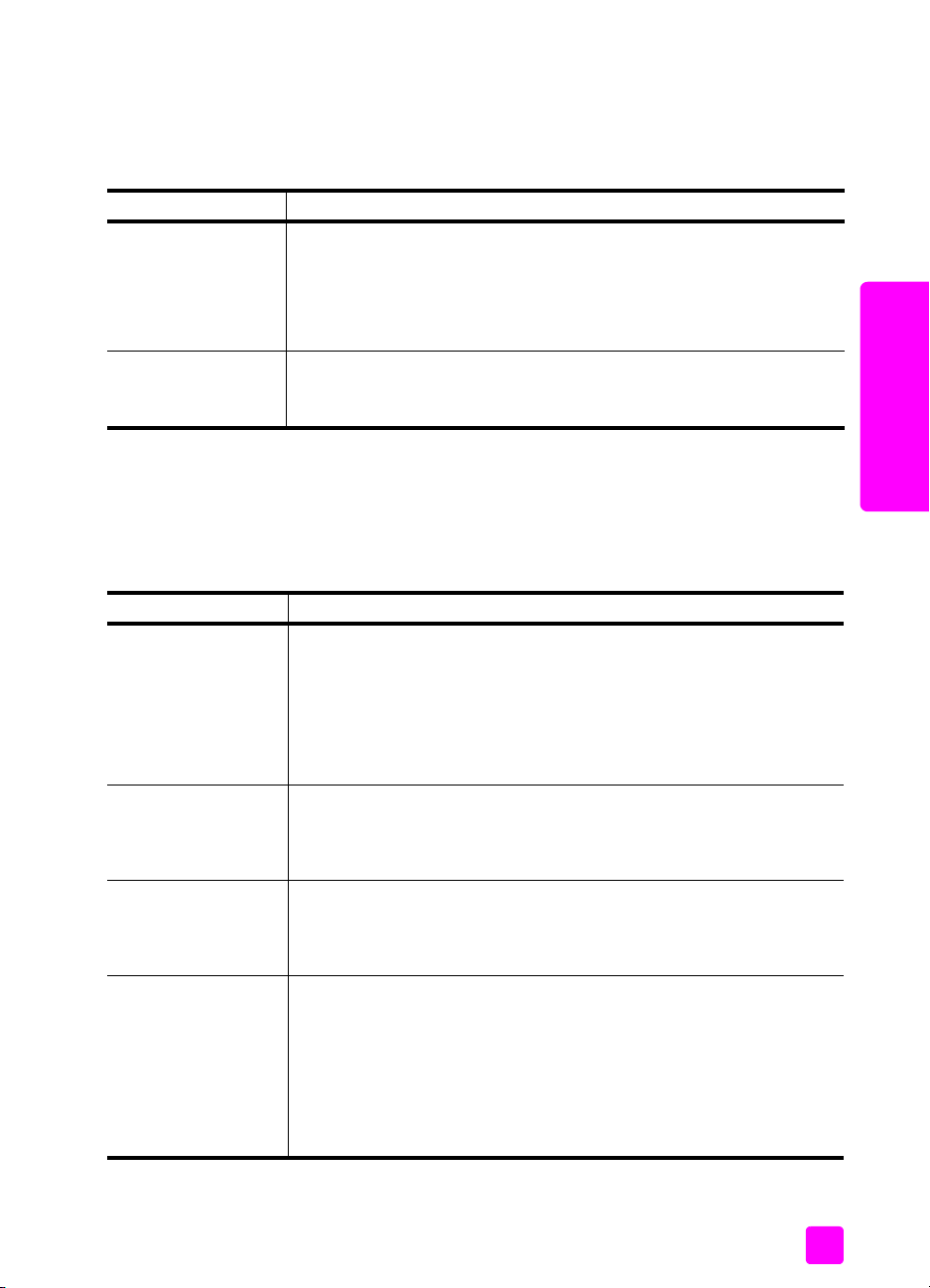
pemecahan masalah hp instant share
Topik pemecahan masalah HP Instant Share dasar dicakup dalam tabel berikut.
Saat Anda mengakses situs web HP Instant Share, bantuan online disediakan
untuk setiap pesan kesalahan yang ditemui.
pesan kesalahan kemungkinan penyebab dan solusi
informasi pemecahan masalah
Tidak dapat
tersambung ke
Internet
Komputer Anda tidak dapat menyambung ke server HP Instant Share
setelah layar Go Online [Online] muncul.
• Periksa sambungan Internet dan pastikan Anda telah online.
• Bila Anda berada di belakang firewall, pastikan pengaturan proxy
browser Anda benar.
Layanan HP Instant
Share tidak tersedia
Server HP Instant Share sedang ditutup untuk perawatan.
• Coba menghubungi kembali nanti.
untuk sementara
pemecahan masalah port PictBridge
Fungsionalitas port PictBridge port diatur oleh kamera tersambung yang sesuai
dengan PictBridge Kebanyakan solusi bisa ditemukan dalam panduan
pengguna kamera Anda. Berikut ini adalah beberapa masalah yang mungkin
Anda temui dalam menggunakan port PictBridge.
masalah kemungkinan penyebab dan solusi
Anda
menyambungkan
kamera tapi tidak
terjadi apa-apa.
• kamera tidak sesuai dengan PictBridge atau tidak dalam mode
PictBridge. Cabut sambungan kamera kemudian baca panduan
pengguna kamera Anda untuk memeriksa apakah sesuai dengan
PictBridge. Bila sesuai, petunjuk pengguna tersebut akan
menerangkan cara mengatur kamera dalam mode PictBridge. Bila
kamera tidak sesuai dengan PictBridge, Anda harus
menyambungkannya langsung ke komputer untuk mencetak foto.
Kamera tidak
memberi respon.
• HP PSC mengetahui adanya kamera, tapi kamera tidak memberi
respon. Cabut sambungan ke kamera Matikan kamera, lalu
nyalakan kembali. Patikan kamera dalam mode PictBridge.
Sambungkan kembali kamera.
Pencetakan foto
berhenti di tengah
• Daya listrik kamera sudah habis atau kamera tidak tersambung.
Beberapa kamera mati sendiri bila dalam beberapa menit tidak
tersambung ke sumber listrik. Sambungkan kembali kamera ke listrik
dan pastikan dalam mode PictBridge. Ulangi lagi pencetakan.
Foto tidak utuh atau
tidak didukung.
• Anda berusaha mencetak gambar yang tidak utuh dari kamera atau
tipe gambar tidak didukung oleh HP PSC. Periksa gambar di kamera
kemudian baca panduan pengguna tentang tipe-tipe gambar yang
didukung. HP PSC menerima foto dalam format jpeg maupun tiff.
Baca panduan pengguna kamera Anda untuk mengatur tipe
gambar untuk foto. Perhatikan bahwa gambar berformat tiff
ukurannya jauh lebih besar daripada jpeg dan pencetakannya akan
lebih lama.
pemecahan masalah
panduan pengguna
73
Page 82

bab 12
masalah kemungkinan penyebab dan solusi
Tidak ada foto yang
sedang dicetak.
• Anda mungkin perlu memilih foto mana saja dalam kamera yang
akan dicetak. Baca panduan pengguna kamera Anda untuk memilih
foto yang ingin Anda cetak.
pemecahan masalah
74
hp psc 1310 series
Page 83
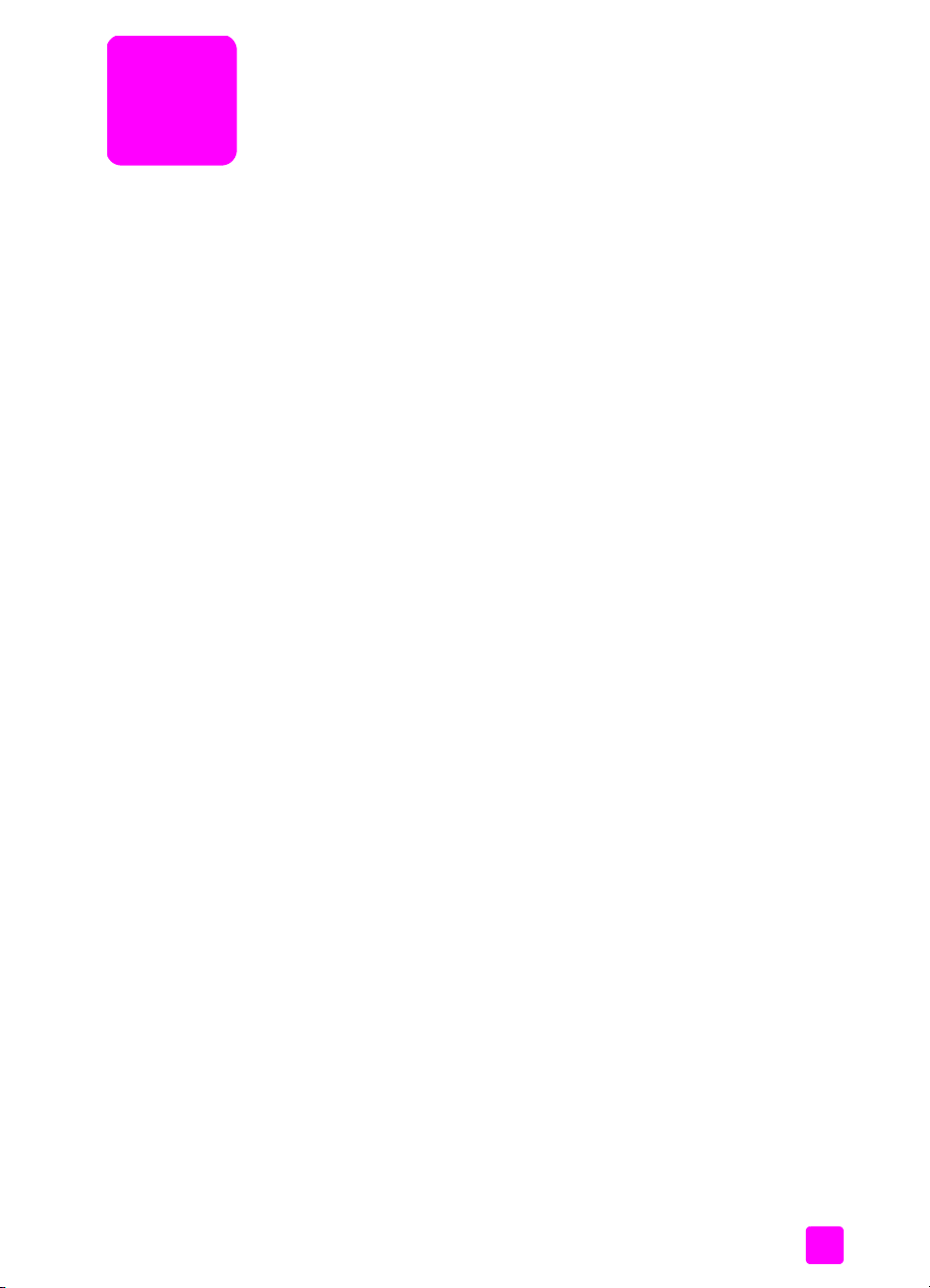
Indeks
Numerik
4 x 6 inci (10 x 15 cm)
kertas foto, 16
salinan tanpa pembatas, 23
A
amplop
memuat, 16
B
bantuan, vii
batal
pindai, 26
salin, 24
bersihkan
bagian luar, 30
kaca, 29
kontak print cartridge, 37
penahan tutup, 29
bunyi dari HP PSC, 39
C
cartridge, 30
bersihkan kontak, 37
ganti, 32
pesanan, 27
selaraskan, 35
simpan, 34
tangani, 32
tingkat tinta, 30
cartridge tinta, 30
cetak
dari kamera, 19
laporan swauji, 31
D
dukungan, 41
dukungan pelanggan, 41
Amerika Utara, 42
Australia, 46
di luar A.S., 43
Eropa Barat, 43
Eropa Timur, Timur Tengah
dan Afrika, 43
Jepang, 42
Korea, 42
situs web, 41
dukungan pelanggan HP, 41
E
environment
energy consumption, 54
F
foto
salinan tanpa pembatas, 22
foto tanpa pembatas
salin, 23
G
ganti print cartridge, 32
H
hentikan
pindai, 26
salin, 24
HP Director [Pengarah HP]
akses HP Instant Share
(Windows), 60
menggunakan hp psc Anda
dengan komputer, 7
pilihan e-mail (Macintosh),
62
HP Instant Share
Buku Alamat, 63
menggunakan gambar
pindaian, 60
pendekatan yang
disederhanakan, 59
rangkuman, 59
HP Instant Share (Windows)
menggunakan pemecahan
masalah, 73
pengaturan pemecahan
masalah, 72
I
Ikon Monitor Pencitraan Digital,
70
ikon penting, 67, 69, 70
informasi teknis
spesifikasi daya listrik, 54
spesifikasi fisik, 54
spesifikasi kartu memori
foto, 54
spesifikasi kertas, 53
spesifikasi lingkungan, 54
spesifikasi margin cetak, 53
spesifikasi salinan, 54
instalasi kabel USB, 72
J
jaminan
layanan, 49
masa berlaku, 49
pernyataan, 50
upgrade, 49
jumlah salinan
salin, 22
K
kamera, PictBridge
cetak, 19
hubungkan, 19
kartu Hagaki, 16
kartu pos, 16
kartu ucapan, muat, 17
kecepatan
salin, 22
kertas
atur jenis, 18
jenis yang dianjurkan, 17
memuat, 13
pesanan, 27
kualitas
salinan, 22
kualitas salinan cepat, 22
kualitas salinan terbaik, 22
L
label
memuat, 17
lampu status, 3
lampu, status, 3
laporan swauji, 31
laporan, swauji, 31
lingkungan
daur ulang pasokan inkjet,
55
lembar data keamanan
bahan, 55
melindungi, 54
penggunaan kertas, 55
plastik, 55
produksi ozon, 54
program daur ulang, 55
75
Page 84

Indeks
program pelayanan produk
lingkungan, 54
M
membersihkan kaca, 29
memperbesar salinan, 24
memperkecil salinan, 24
memuat
amplop, 16
HP Premium Paper, 17
kartu Hagaki, 16
kartu pos, 16
kartu ucapan, 17
kertas berukuran A4, 14
kertas berukuran letter, 14
kertas yang dianjurkan, 17
label, 17
menghindari kemacetan
kertas, 18
sumber asli, 13
mengembalikan HP PSC Anda,
46
mengirim foto
Macintosh, 62
menggunakan gambar
pindaian, 62
mengirim HP PSC Anda, 46
N
nomor telepon, dukungan
pelanggan, 41
P
panel depan
lampu status, 3
rangkuman, 1
pelindung, print cartridge, 34
pemberitahuan wajib, 55
nomor identifikasi model
wajib, 55
pemecahan masalah
HP Instant Share
(Windows), 72, 73
ikon penting, 67, 69, 70
instalasi, 65
instalasi perangkat keras,
71
instalasi perangkat keras
dan perangkat lunak, 65
instalasi perangkat lunak,
66
operasi, 72
penahan tutup, bersihkan, 29
perangkat lunak
menggunakan hp psc Anda
dengan komputer, 7
perawatan
bersihkan bagian luar, 30
bersihkan bersih, 29
bunyi, 39
ganti print cartridge, 32
laporan swauji, 31
membersihkan penahan
tutup, 29
selaraskan print cartridge,
35
tingkat tinta, 30
pesanan
barang lain, 28
media, 27
print cartridge, 27
PictBridge
cetak dari kamera, 19
hubungkan camera, 19
pindai
batal, 26
dari panel depan, 26
print cartridge, 30
bersihkan kontak, 37
ganti, 32
pelindung, 34
pesanan, 27
selaraskan, 35
simpan, 34
tangani, 32
tingkat tinta, 30
yang tepat untuk pekerjaan
ini, 34
pusat distribusi hp HP, 47
R
regulatory notices
Australian statement, 56
declaration of conformity
(European Union), 57
declaration of conformity
(U.S.), 58
FCC statement, 56
geräuschemission, 56
Korean statement, 57
notice to users in Canada,
56
VCCI-2 (Japan), 57
S
salin
foto, 23
foto ke kertas ukuran letter,
24
foto tanpa pembatas, 23
jumlah salinan, 22
kecepatan, 22
kualitas, 22
perbesar, 24
perkecil, 24
sumber asli hitam putih, 21
sumber asli warna, 21
selaraskan print cartridge, 35
sesuaikan dengan halaman,
24
T
tingkat tinta, 30
U
ukuran
salinan, 24
76
hp psc 1310 series
Page 85
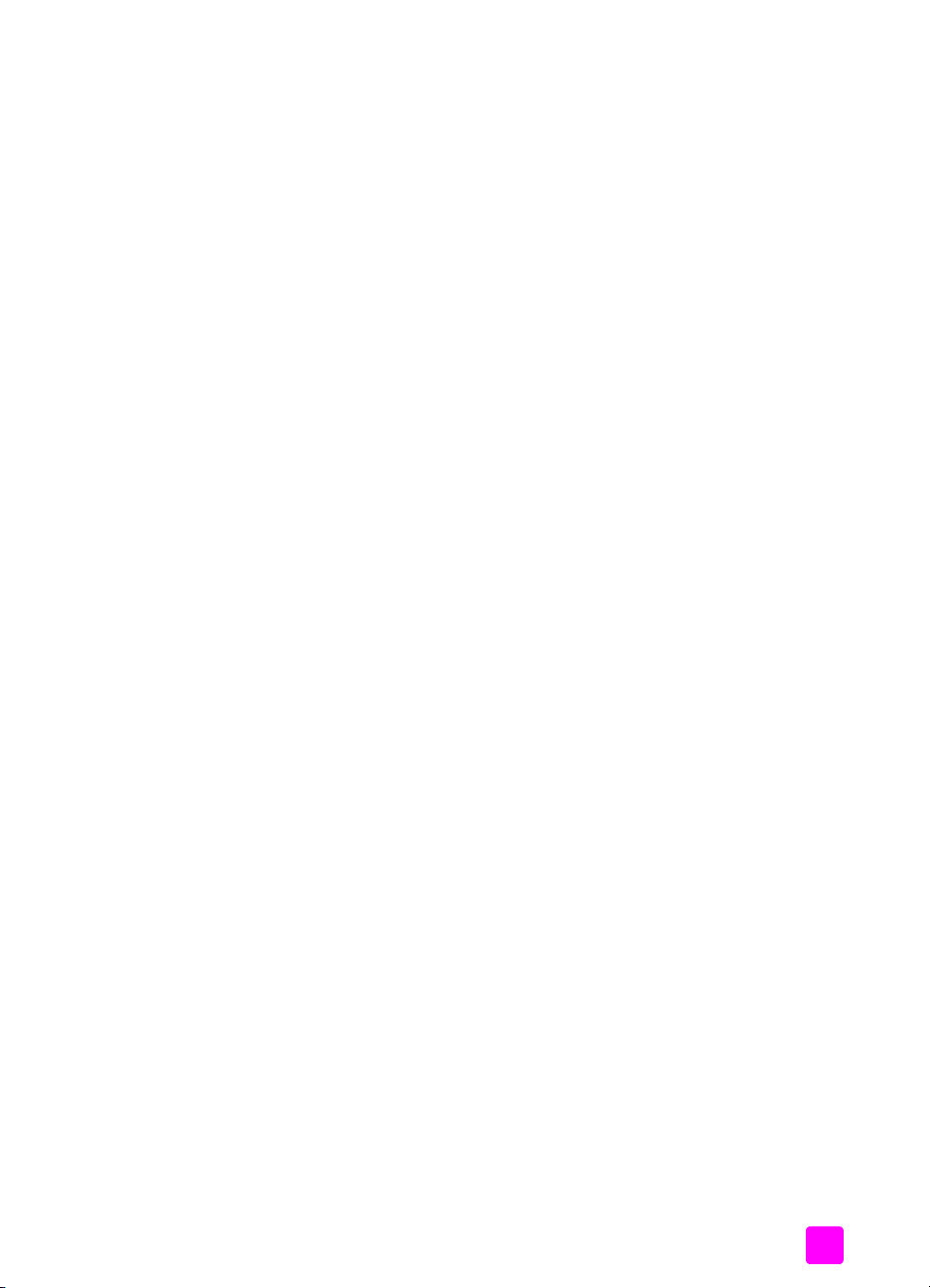
Indeks
panduan pengguna
77
Page 86

Indeks
78
hp psc 1310 series
Page 87

Indeks
panduan pengguna
79
Page 88

Indeks
80
hp psc 1310 series
Page 89

Indeks
panduan pengguna
81
Page 90
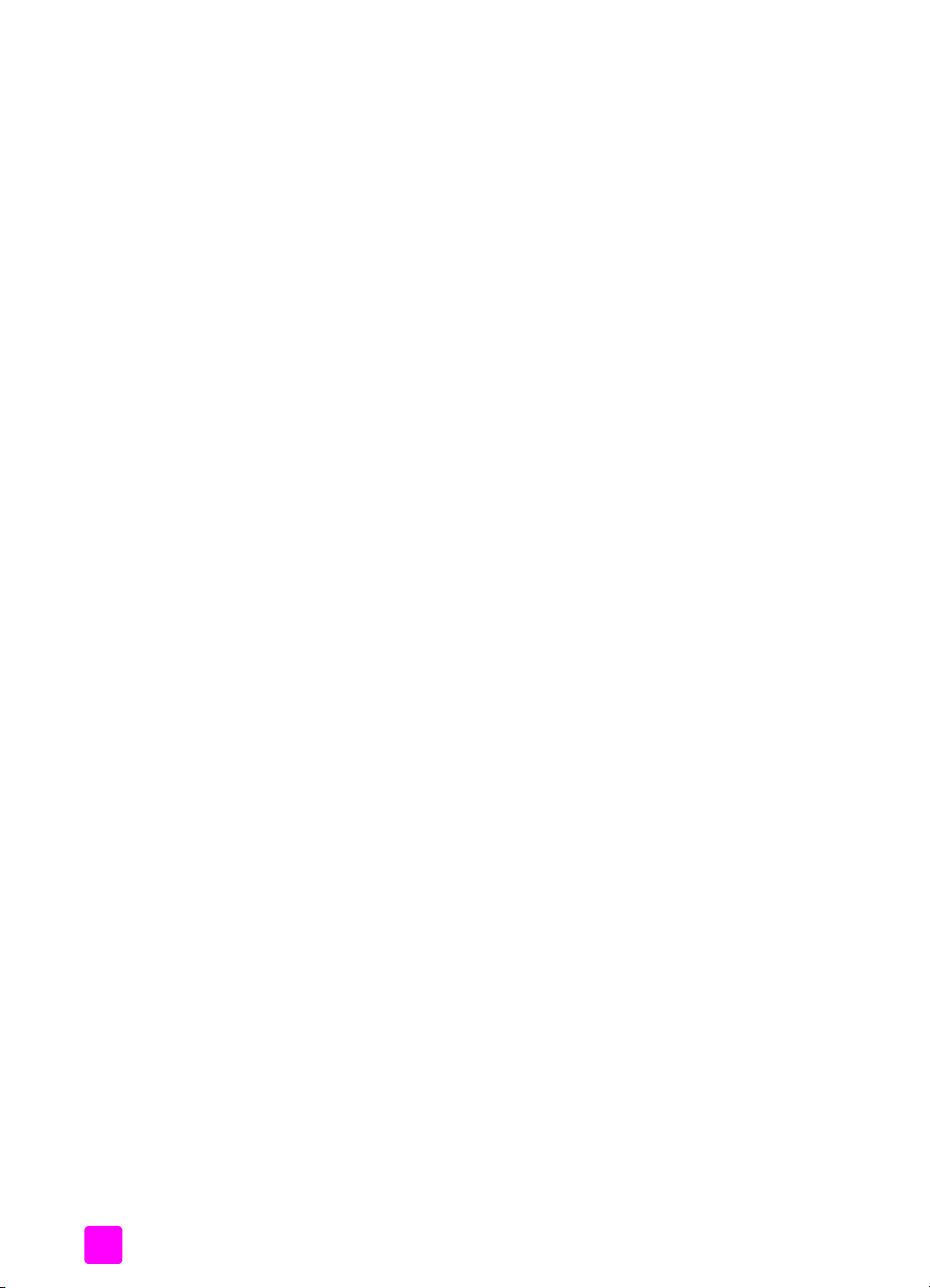
Indeks
82
hp psc 1310 series
Page 91

Page 92

Kunjungi hp psc information center [pusat informasi hp psc]
Memiliki setiap hal yang Anda butuhkan untuk mendapatkan nilai terbaik
dari HP psc Anda.
• Dukungan Teknis
• Informasi Pasokan dan Pemesanan
• Tip Proyek
• Cara Meningkatkan Produk Anda
www.hp.com/support
© Hak cipta 2004 Hewlett-Packard Development Company, L.P.
Dicetak pada kertas daur ulang.
Printed in [country].
*Q5763-90182*
*Q5763-90182*
Q5763-90182
 Loading...
Loading...