Page 1
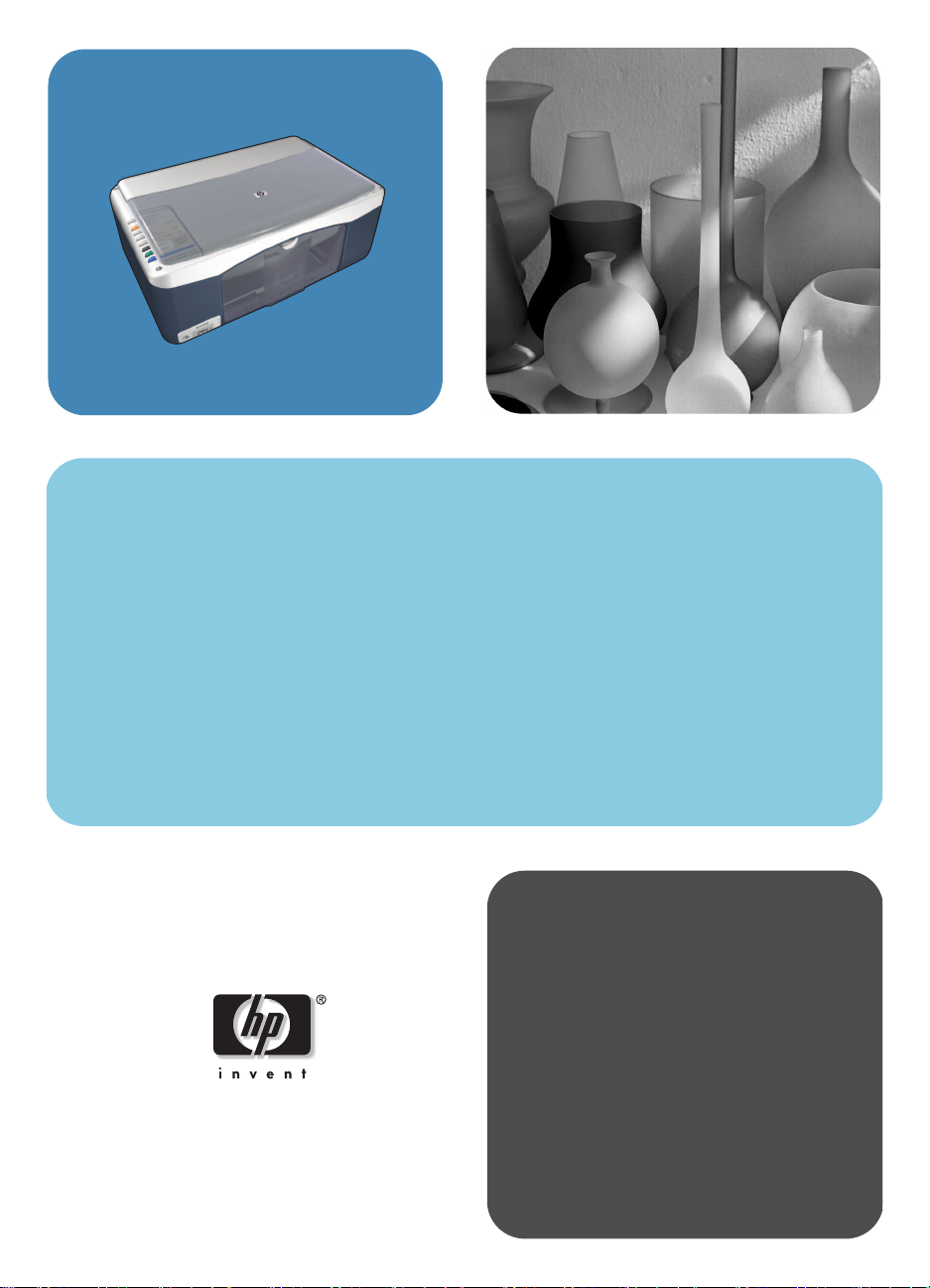
hp psc 1310 series
all-in-one
사용자 설명서
Page 2
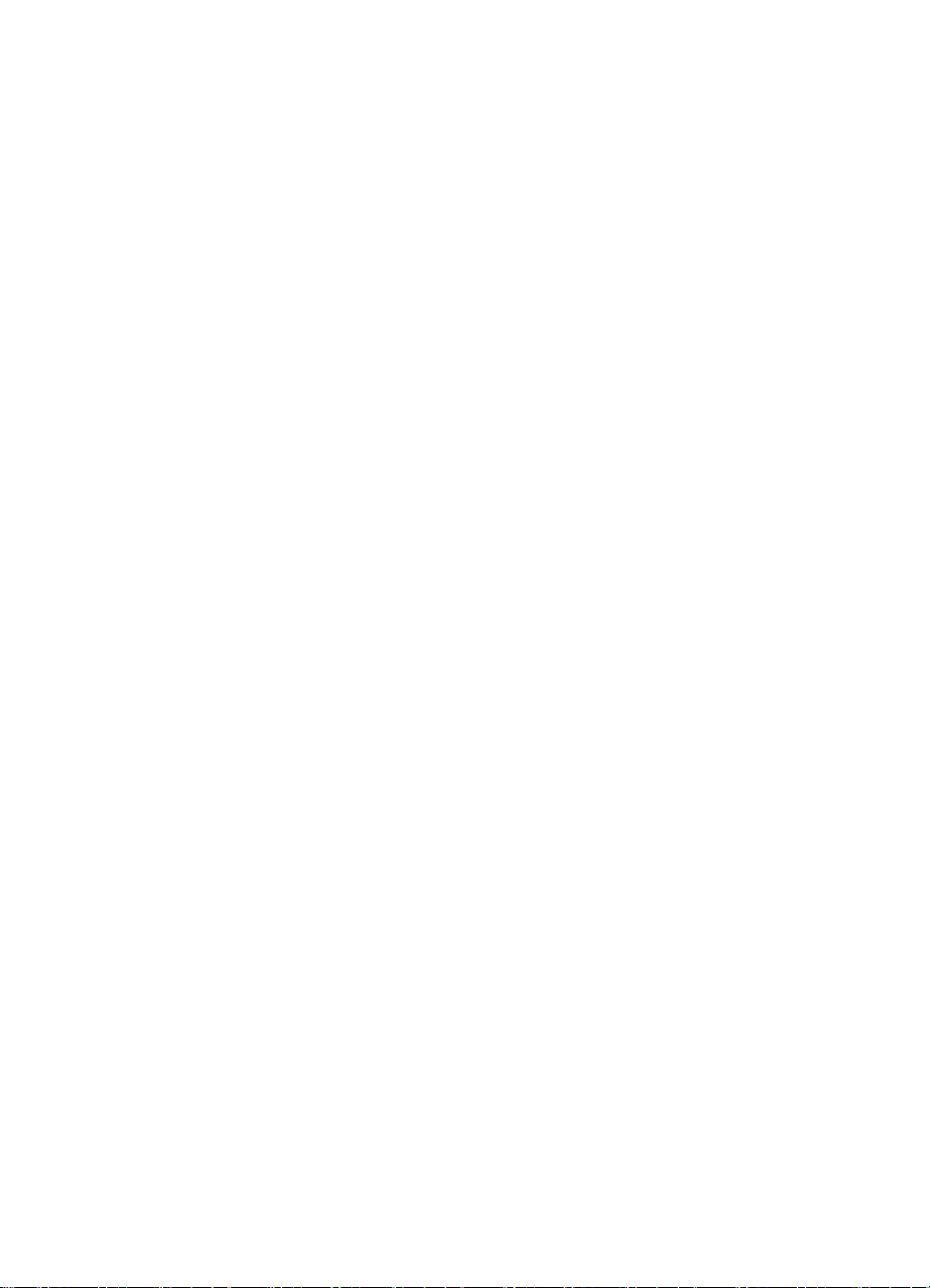
Page 3
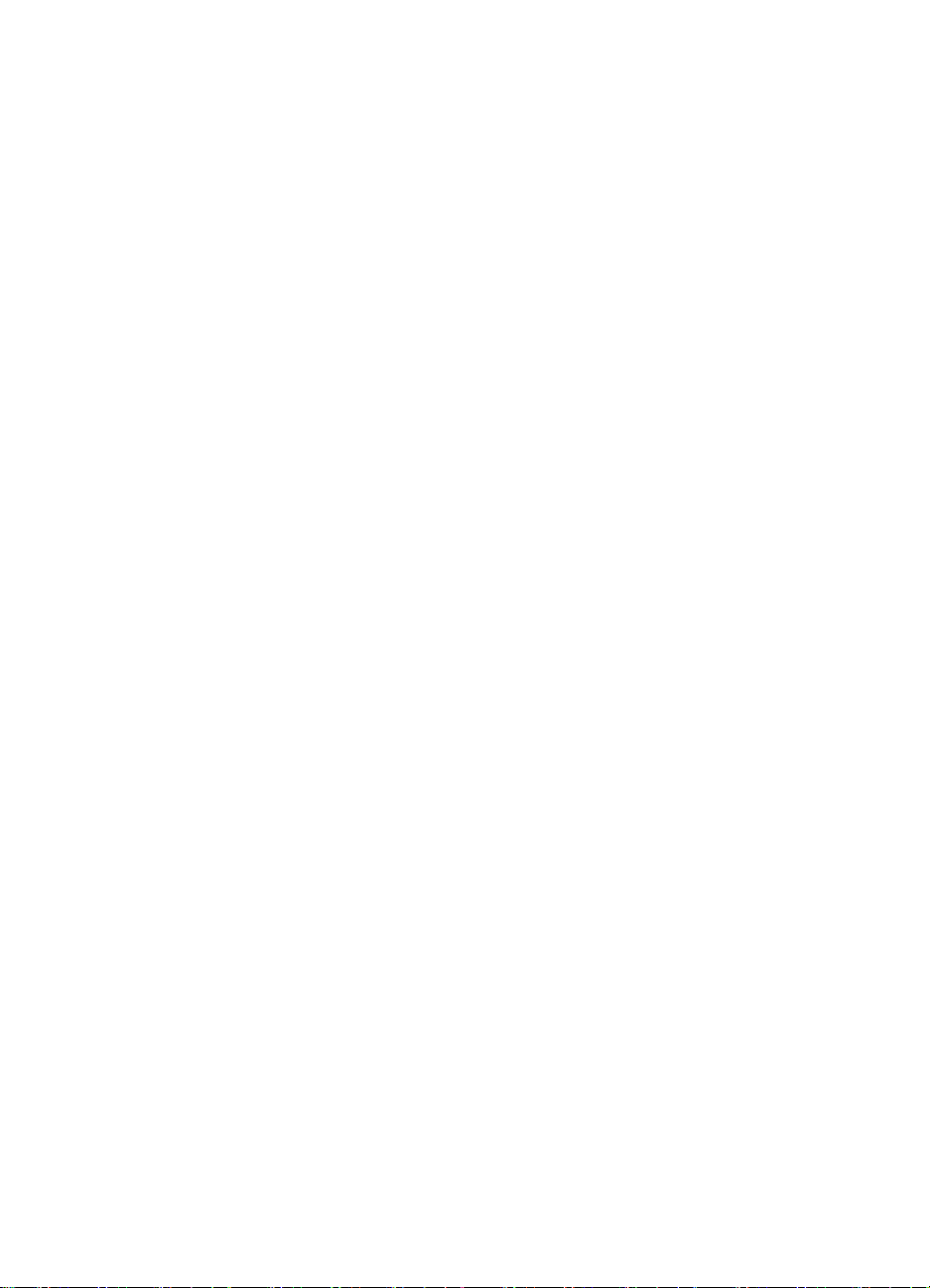
hp psc 1310 series
all-in-one
Page 4
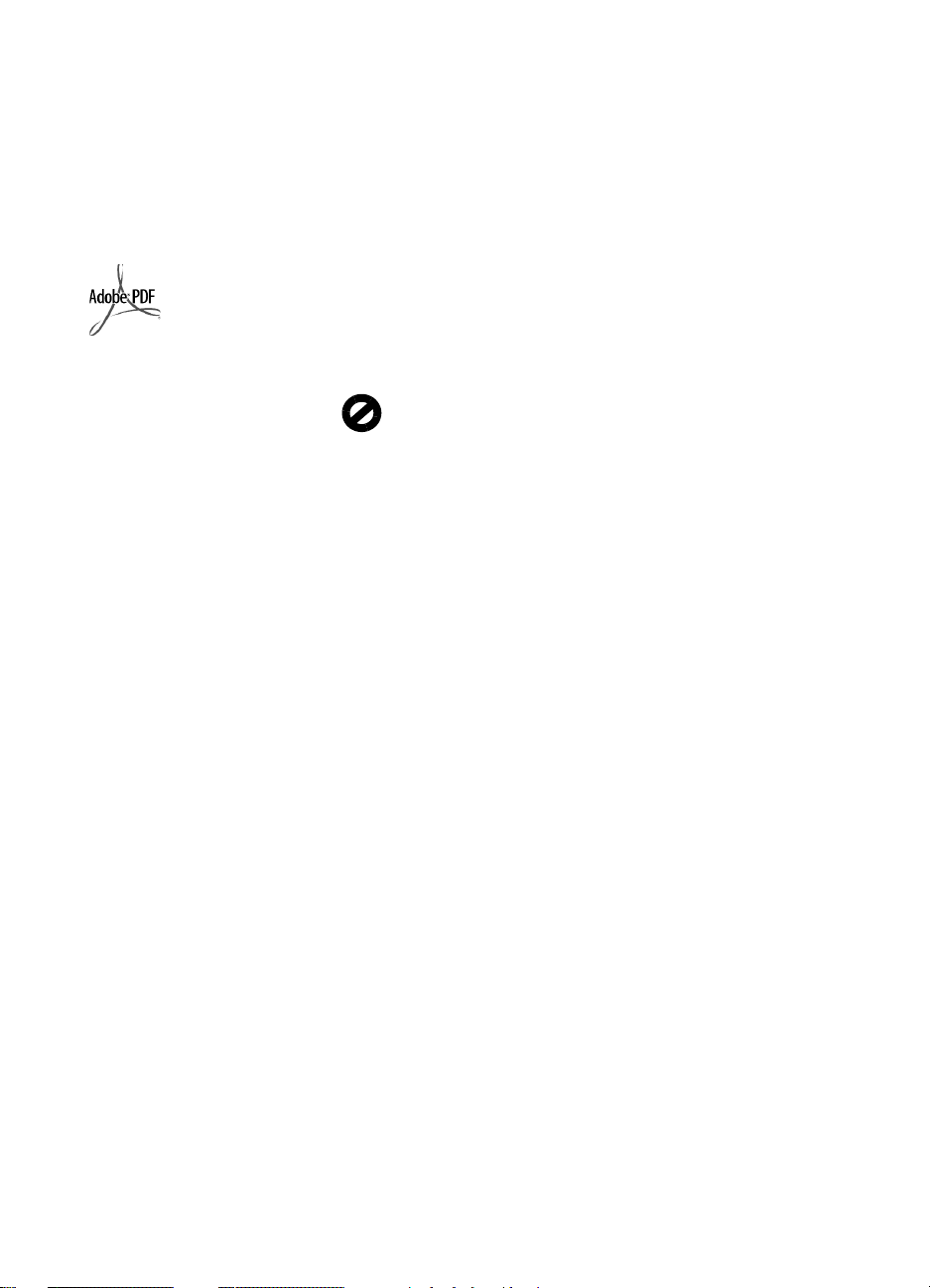
© Copyright 2004 Hewlett-Packard
Development Company, L.P.
이 문서에 포함된 정보는 별도의 통지
없이 변경될 수 있습니다 .
저작권법에서 허용하지 않는 한 사전
서면 동의 없이는 재생 , 수정 또는 번
역을 금합니다 .
Adobe 및 Acrobat 로고
는 미국 및 / 또는 기타
국가 / 지역에서 Adobe
Systems Inc. 의 등록 상
표 또는 상표입니다 .
Portions Copyright ⓒ 1989-2003
Palomar Software Inc. HP PSC
1310 Series 에는 Palomar Software,
Inc.(www.palomar.com) 로부터 라이
센스 허가를 받은 프린터 드라이버 기
술이 포함되어 있습니다 .
Copyright ©1999-2003 Apple
Computer, Inc.
Apple, Apple 로고 , Mac, Mac 로고 ,
Macintosh 및 Mac OS 는 미국 및 기
타 국가에 등록된 Apple Computer,
Inc. 의 상표입니다 .
출판 번호 : Q5763-90183
초판 : 2004 년 2 월
®
Windows
ME
2000
국-등록 상표입니다 .
IIntel
Corporation 의 등록 상표입니다 .
, Windows NT®, Windows
®
, Windows XP® 및 Windows
®
은 Microsoft Corporation 의 미
®
및 Pentium®은 Intel
통지
HP 제품 및 서비스의 보증만 해당 제
품 및 서비스와 함께 제공되는 우편
보증서에 명시되어 있습니다 . 이 문
서에 있는 어떤 것도 추가 보증을 구
성하도록 해석되지 말아야 합니다 .
HP 는 이 문서에 포함되어 있는 기술
또는 편집상의 오류 또는 누락 부분에
대해 책임을 지지 않습니다 .
Hewlett-Packard Company 는 이 문서
및 프로그램 인쇄물의 공급 , 수행 또
는 사용으로 인해 또는 관련되어 발생
할 수 있는 우발적 또는 결과적 손해
에 대한 책임을 지지 않습니다 .
참고 : 등록 정보는 이 사용자 설명서
를 참조하십시오 .
여러 지역에서 다음 항목을 복사하는
것은 불법입니다 . 확실히 알 수 없는
경우에는 법률 관련 전문가에게 먼저
확인하십시오 .
• 정부 관련 문서 :
- 여권
- 이민 서류
- 징병 서류
- 신분 증명 배지 , 카드 또는 표
장
• 정부 인지 :
- 우표
- 식량 구입권
• 정부 기관에서 발행한 수표 또는
환어음
• 지폐 , 여행자 수표 또는 우편환
• 예금 증서
• 각종 저작물
안전 정보
경고 ! 화재나 충격의 위
험을 방지하기 위해 본
제품을 비 또는 기타 유
형의 습기에 노출되지
않도록 하십시오 .
본 제품을 사용할 때는 다음 기본 안
전 예방책을 준수하여 화재나 감전으
로 인한 부상의 위험을 줄이십시오 .
경고 ! 감전의 위험이 있
음
1 설치 포스터에 있는 모든 지시 사
항을 읽고 숙지하십시오 .
2 장치를 전원에 연결할 때 접지된
전기 콘센트만 사용하십시오 .
콘센트의 접지 유무를 알 수 없는
경우에는 숙련된 전기 기술자에
게 확인하십시오 .
3 제품에 표시된 모든 경고 및 지시
사항을 준수하십시오 .
4 청소하기 전에 벽면의 콘센트에
서 본 제품의 플러그를 뽑으십시
오 .
5 신체의 일부가 젖었거나 물기가
있는 곳에서는 본 제품을 설치 또
는 사용하지 마십시오 .
6 흔들리지 않는 안정된 곳에 제품
을 설치하십시오 .
7 전화선을 밟거나 걸려 넘어질 위
험이 없고 전화선을 손상시키지
않을 안전한 지역에 제품을 설치
하십시오 .
8 제품이 정상적으로 작동하지 않
을 경우 , 온라인 문제 해결 도움
말을 참조하십시오 .
9 조작자가 다룰 수 있는 내부 부품
은 없습니다 . 자격있는 서비스
담당 직원에게 서비스를 문의하
십시오 .
10 통풍이 잘되는 곳에서 사용하십
시오 .
Page 5
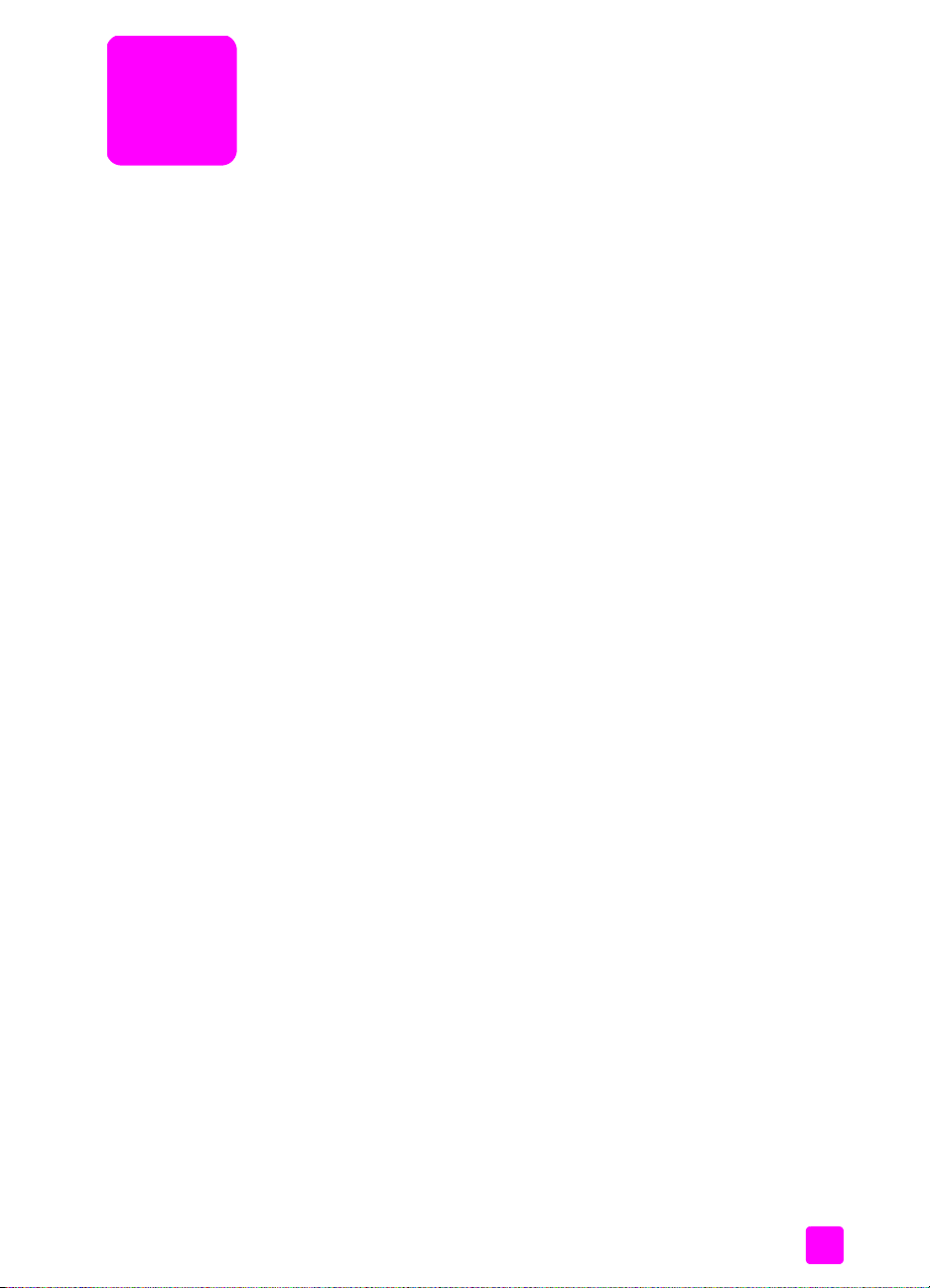
목차
1 요약 안내 . . . . . . . . . . . . . . . . . . . . . . . . . . . . . . . . . . . . . . . . . . 1
전면 패널 개요 . . . . . . . . . . . . . . . . . . . . . . . . . . . . . . . . . . . . . . . . 1
PictBridge 카메라 포트 개요 . . . . . . . . . . . . . . . . . . . . . . . . . . . . . . . 3
전면 패널 상태 표시등 . . . . . . . . . . . . . . . . . . . . . . . . . . . . . . . . . . 3
컴퓨터에서 hp psc 사용 . . . . . . . . . . . . . . . . . . . . . . . . . . . . . . . . . . 6
2 원본 및 용지 넣기 . . . . . . . . . . . . . . . . . . . . . . . . . . . . . . . . . . 11
원본 넣기 . . . . . . . . . . . . . . . . . . . . . . . . . . . . . . . . . . . . . . . . . . 11
유리 위에 원본 올려놓기 . . . . . . . . . . . . . . . . . . . . . . . . . . . . . . . . 12
레터 또는 A4 용지 넣기 . . . . . . . . . . . . . . . . . . . . . . . . . . . . . . . . 12
봉투 넣기 . . . . . . . . . . . . . . . . . . . . . . . . . . . . . . . . . . . . . . . . . . . 14
우편 엽서 , 우편 카드 또는 4 × 6 인치 (10 × 15cm) 인화지 넣기 . . . 14
권장 용지 . . . . . . . . . . . . . . . . . . . . . . . . . . . . . . . . . . . . . . . . . . 15
용지함에 다른 종류의 용지 넣기 . . . . . . . . . . . . . . . . . . . . . . . . . . 15
용지 종류 설정 . . . . . . . . . . . . . . . . . . . . . . . . . . . . . . . . . . . . . . . 15
용지 걸림 방지 . . . . . . . . . . . . . . . . . . . . . . . . . . . . . . . . . . . . . . . 16
3 카메라에서 인쇄. . . . . . . . . . . . . . . . . . . . . . . . . . . . . . . . . . . . 17
카메라 연결 . . . . . . . . . . . . . . . . . . . . . . . . . . . . . . . . . . . . . . . . . 17
카메라에서 사진 인쇄 . . . . . . . . . . . . . . . . . . . . . . . . . . . . . . . . . . 17
4 복사 기능 사용 . . . . . . . . . . . . . . . . . . . . . . . . . . . . . . . . . . . . 19
복사 . . . . . . . . . . . . . . . . . . . . . . . . . . . . . . . . . . . . . . . . . . . . . . 19
특수 복사 작업 수행 . . . . . . . . . . . . . . . . . . . . . . . . . . . . . . . . . . . 20
복사 중지 . . . . . . . . . . . . . . . . . . . . . . . . . . . . . . . . . . . . . . . . . . 22
5 스캔 기능 사용 . . . . . . . . . . . . . . . . . . . . . . . . . . . . . . . . . . . . 23
원본 스캔 . . . . . . . . . . . . . . . . . . . . . . . . . . . . . . . . . . . . . . . . . . 23
스캔 중지 . . . . . . . . . . . . . . . . . . . . . . . . . . . . . . . . . . . . . . . . . . 24
6 소모품 주문 . . . . . . . . . . . . . . . . . . . . . . . . . . . . . . . . . . . . . . . 25
용지 주문 . . . . . . . . . . . . . . . . . . . . . . . . . . . . . . . . . . . . . . . . . . 25
잉크 카트리지 주문 . . . . . . . . . . . . . . . . . . . . . . . . . . . . . . . . . . . 25
소모품 주문 . . . . . . . . . . . . . . . . . . . . . . . . . . . . . . . . . . . . . . . . . 26
7hppsc 유지 보수 . . . . . . . . . . . . . . . . . . . . . . . . . . . . . . . . . . . 27
유리 청소 . . . . . . . . . . . . . . . . . . . . . . . . . . . . . . . . . . . . . . . . . . 27
덮개 뒷면 청소 . . . . . . . . . . . . . . . . . . . . . . . . . . . . . . . . . . . . . . . 27
외관 청소 . . . . . . . . . . . . . . . . . . . . . . . . . . . . . . . . . . . . . . . . . . 28
잉크 카트리지 작업 . . . . . . . . . . . . . . . . . . . . . . . . . . . . . . . . . . . . 28
자체 유지보수 기계음 . . . . . . . . . . . . . . . . . . . . . . . . . . . . . . . . . . 35
8 hp psc 1310 series 고객 지원 . . . . . . . . . . . . . . . . . . . . . . . . . . 37
인터넷에서 지원 및 기타 정보 얻기. . . . . . . . . . . . . . . . . . . . . . . . . 37
hp 고객 지원. . . . . . . . . . . . . . . . . . . . . . . . . . . . . . . . . . . . . . . . . 37
v
Page 6
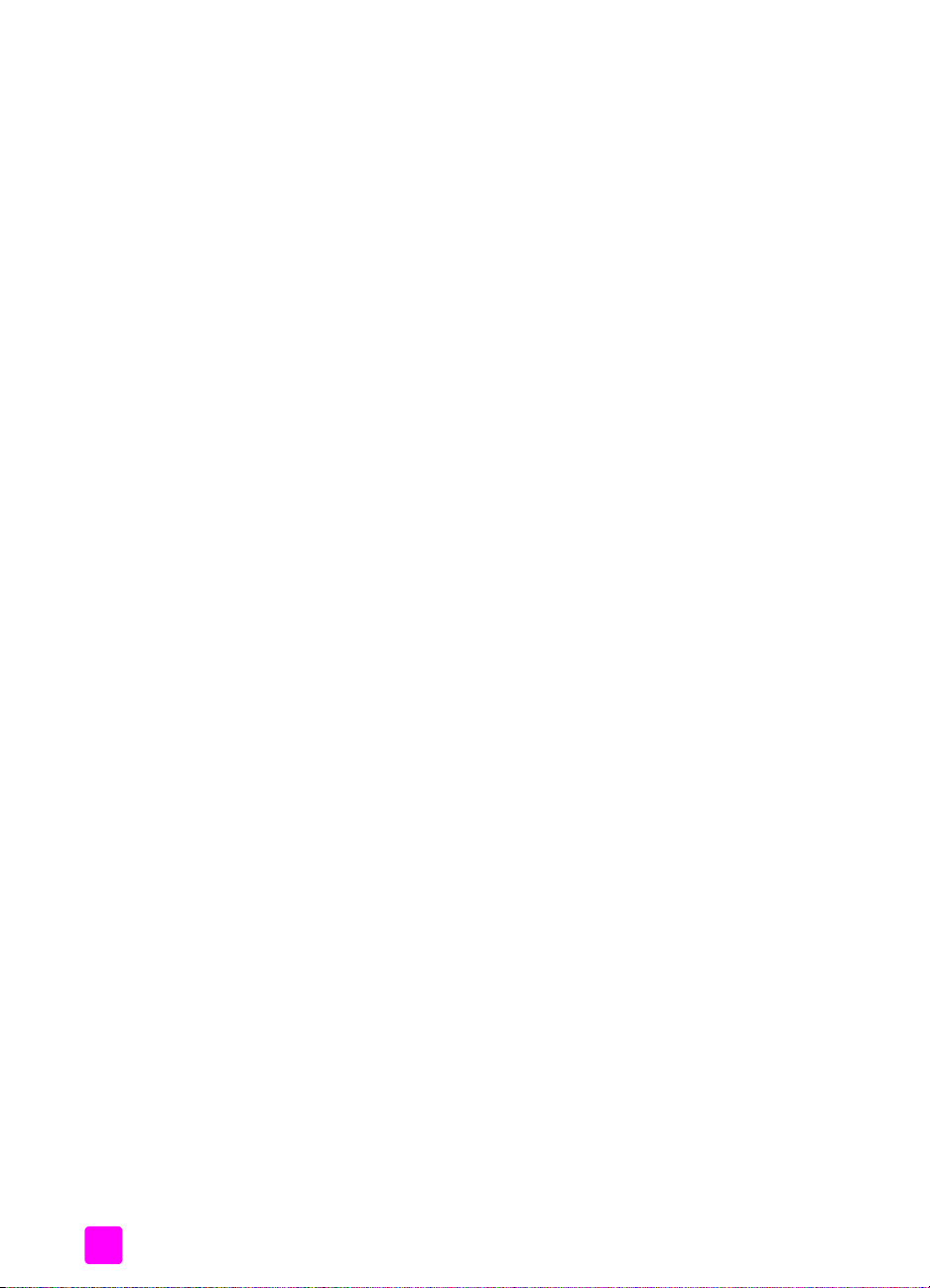
목차
hp psc 발송 준비 . . . . . . . . . . . . . . . . . . . . . . . . . . . . . . . . . . . . . .41
hp 유통 센터 . . . . . . . . . . . . . . . . . . . . . . . . . . . . . . . . . . . . . . . . .42
9 보증 정보 . . . . . . . . . . . . . . . . . . . . . . . . . . . . . . . . . . . . . . . . .43
제한적 품질 보증 기간 . . . . . . . . . . . . . . . . . . . . . . . . . . . . . . . . . .43
보증 서비스 . . . . . . . . . . . . . . . . . . . . . . . . . . . . . . . . . . . . . . . . .43
보증 업그레이드 . . . . . . . . . . . . . . . . . . . . . . . . . . . . . . . . . . . . . .43
서비스를 위해 hp psc 반송 . . . . . . . . . . . . . . . . . . . . . . . . . . . . . . .44
hewlett-packard 제한 글로벌 보증서 . . . . . . . . . . . . . . . . . . . . . . . . .44
10 기술 정보 . . . . . . . . . . . . . . . . . . . . . . . . . . . . . . . . . . . . . . . . .47
용지 사양 . . . . . . . . . . . . . . . . . . . . . . . . . . . . . . . . . . . . . . . . . . . 47
물리적 사양 . . . . . . . . . . . . . . . . . . . . . . . . . . . . . . . . . . . . . . . . .48
전원 사양 . . . . . . . . . . . . . . . . . . . . . . . . . . . . . . . . . . . . . . . . . . .48
환경 사양 . . . . . . . . . . . . . . . . . . . . . . . . . . . . . . . . . . . . . . . . . . .48
환경 제품 보호 프로그램 . . . . . . . . . . . . . . . . . . . . . . . . . . . . . . . .48
규정 통지 사항 . . . . . . . . . . . . . . . . . . . . . . . . . . . . . . . . . . . . . . .49
declaration of conformity . . . . . . . . . . . . . . . . . . . . . . . . . . . . . . . . . 52
11 hp instant share 설치 및 사용 . . . . . . . . . . . . . . . . . . . . . . . . . . .53
hp instant share 의 손쉬운 5 단계 사용법 (Windows). . . . . . . . . . . . . .53
hp psc 에서 사진 또는 이미지 보내기 (Macintosh). . . . . . . . . . . . . . . .55
hp Instant Share 에 등록하는 이유 (Windows). . . . . . . . . . . . . . . . . . .56
12 문제 해결 정보 . . . . . . . . . . . . . . . . . . . . . . . . . . . . . . . . . . . . .57
설치 문제 해결 . . . . . . . . . . . . . . . . . . . . . . . . . . . . . . . . . . . . . . .57
작동 문제 해결 . . . . . . . . . . . . . . . . . . . . . . . . . . . . . . . . . . . . . . .63
색인 . . . . . . . . . . . . . . . . . . . . . . . . . . . . . . . . .65
vi
hp psc 1310 series
Page 7
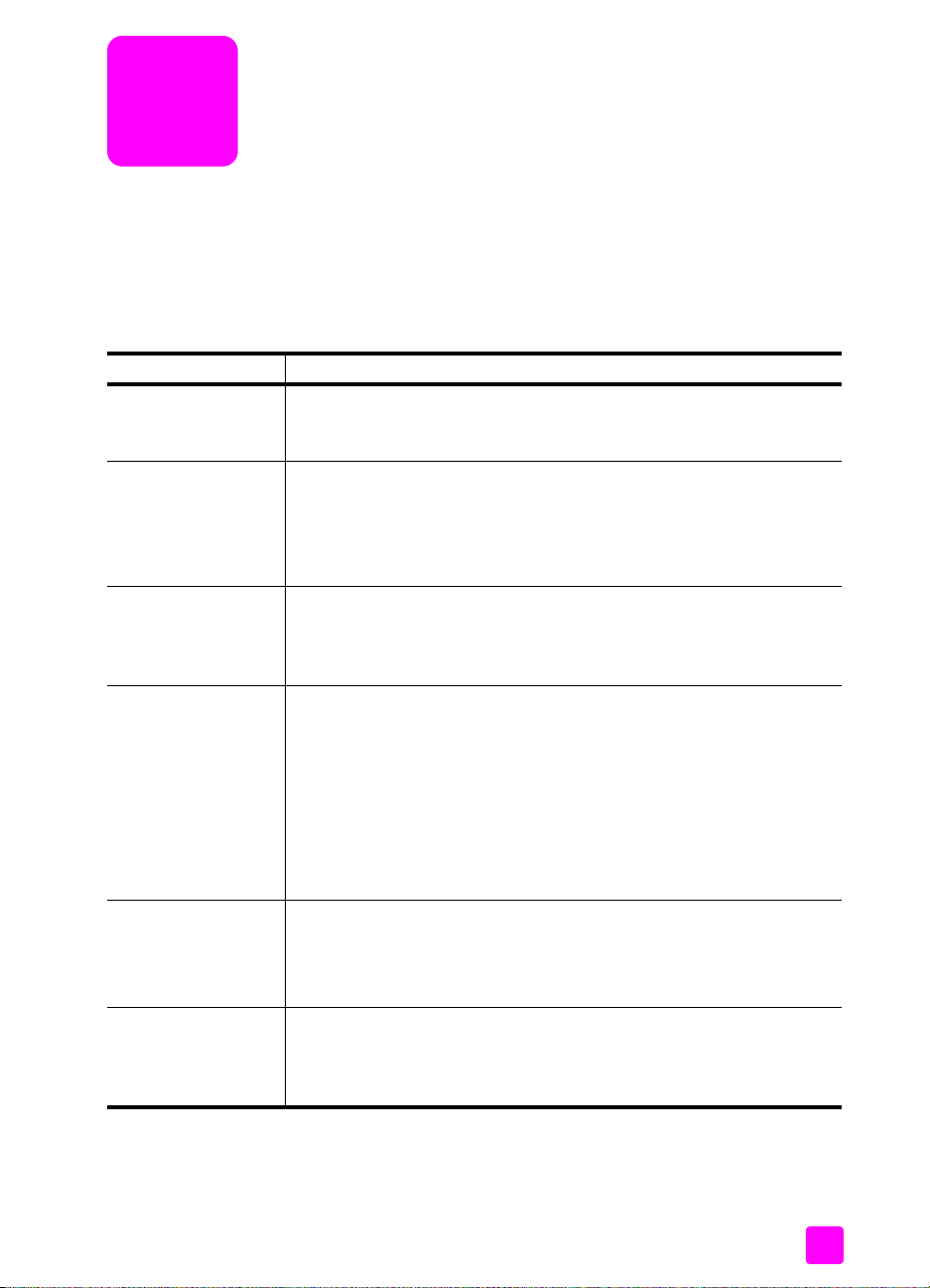
도움말 보기
이 사용자 설명서에는 HP psc 의 사용 방법과 설치 과정에서 발생하는 문제에
대한 자세한 해결 방법이 수록되어 있습니다 . 사용자 설명서에는 소모품 및 부
속품 주문 방법 , 기술 사양 , 지원 및 보증 정보에 대한 내용도 들어 있습니다 .
아래 표에는 HP psc 에 대한 추가 정보를 얻을 수 있는 목록이 제시되어 있습
니다 .
도움말 설명
설치 안내 설치 포스터에는 HP psc 를 설치 및 구성하는 방법이 나와 있습니다 .
반드시 해당 운영체제 (Windows 또는 Macintosh) 에 맞는 설치 정보를
사용하십시오 .
HP Image Zone 도움말HP Image Zone 도움말은 HP psc 용 소프트웨어 사용에 대한 자세한 정
보를 제공합니다 .
Windows 사용자 : HP 관리자에 가서 도움말을 누릅니다 .
Macintosh 사용자 : HP 관리자로 이동하여 도움말을 누른 다음
hp image zone 도움말을 누릅니다 .
사용자 설명서 사용자 설명서에는 HP psc 의 사용 방법과 설치 과정에서 발생하는 문
제에 대한 자세한 해결 방법이 수록되어 있습니다 . 참조 설명서에는
소모품 및 부속품 주문 방법 , 기술 사양 , 지원 및 보증 정보에 대한 내
용도 들어 있습니다 .
문제 해결 도움말 문제 해결 정보 액세스
Windows 사용자 : HP 관리자에서 도움말을 누릅니다 . HP Image Zone
도움말의 문제 해결편을 연 다음 링크를 따라 HP psc 에 특정한 문제
해결 도움말에 대한 링크와 일반 문제 해결에 대한 링크를 따라가십시
오 . 일부 오류 메시지에 나타나는 도움말 단추를 눌러도 문제 해결 도
움말을 볼 수 있습니다 .
Macintosh 사용자 : Apple Help Viewer(Apple 도움말 뷰어 ) 를 열어
hp image zone 도움말을 누른 다음 hp psc 1310 series 를 누릅니다 .
이 사용자 설명서에 있는 문제 해결 부분도 참조하십시오 .
인터넷 도움말 및 기
술 지원
Readme 파일 소프트웨어 설치가 끝나면 HP PSC 1310 Series CD-ROM 또는 HP PSC
인터넷 접속이 가능한 경우 , 다음 HP 웹 사이트에서 자세한 정보를 얻
을 수 있습니다 .
http://www.hp.com/support
웹 사이트에는 질문과 대답 (FAQ) 페이지도 준비되어 있습니다 .
1310 Series 프로그램 폴더에서 Readme 파일 ( 있는 경우 ) 을 찾을 수
있습니다 . Readme 파일에는 사용자 설명서 또는 온라인 도움말에 없
는 최신 정보가 수록되어 있습니다 .
vii
Page 8
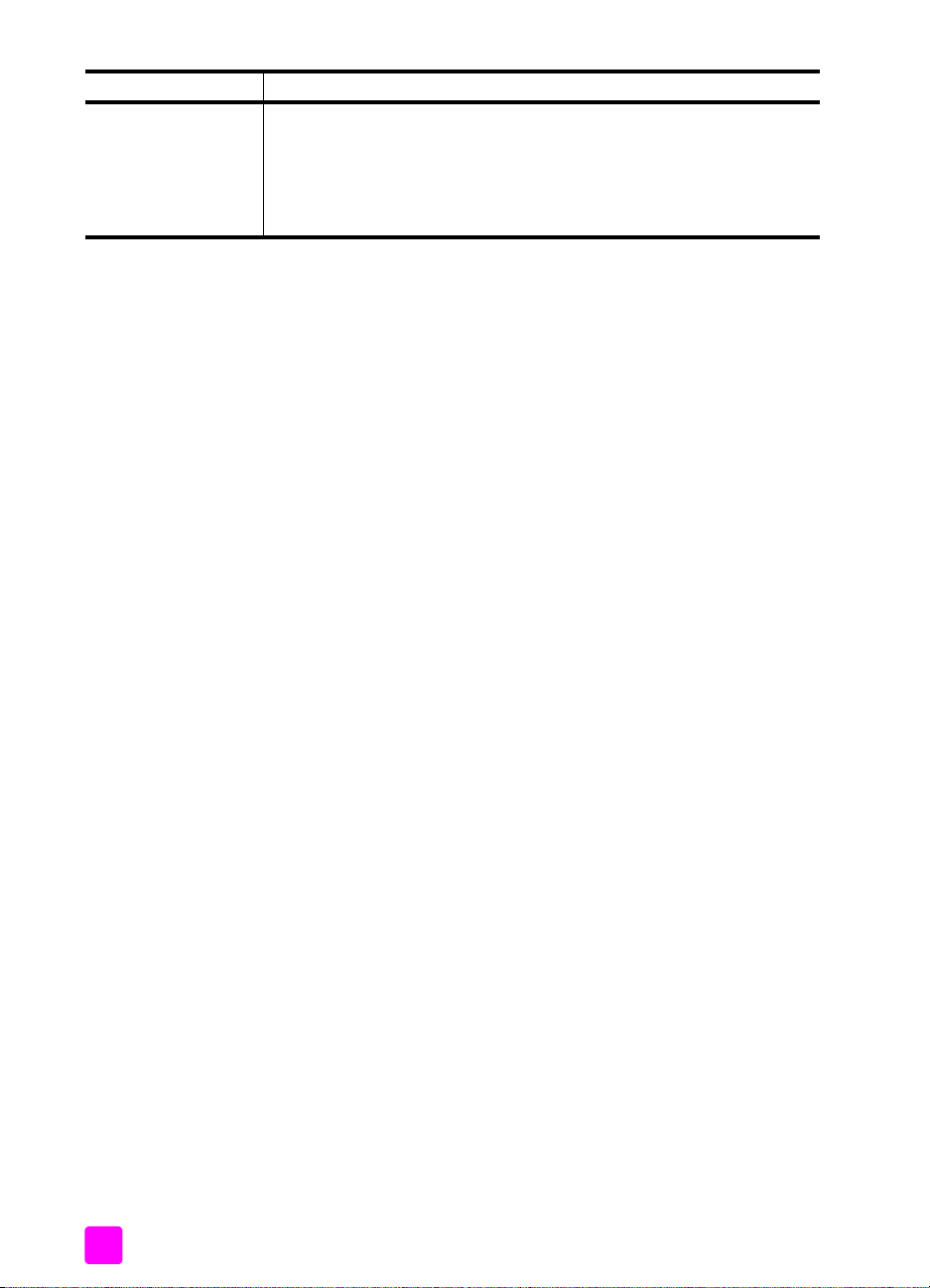
도움말 설명
대화 상자 도움말
(Windows 만 해당 )
Windows 사용자 : 다음 중 한 가지 방법으로 특정 기능에 대한 정보를
찾을 수 있습니다 .
• 기능을 마우스 오른쪽 단추로 누름
• 기능을 선택하고 F1 키를 누름
• 오른쪽 위에서 ? 를 선택한 다음 기능을 누름
hp psc 1310 series viii
Page 9
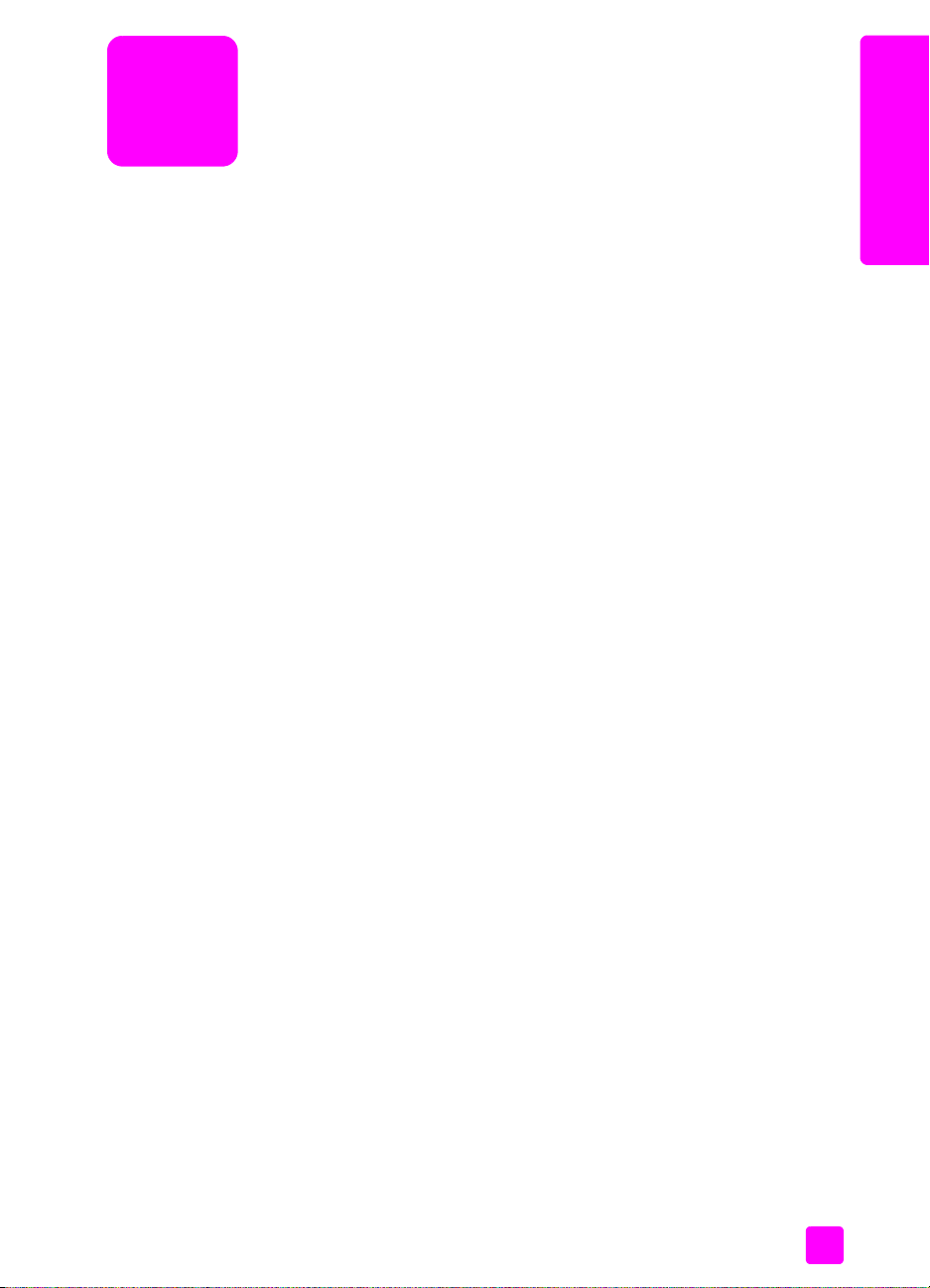
요약 안내
1
HP psc 를 사용하면 컴퓨터의 전원을 켜지 않고도 PictBridge 호환 카메라에서
직접 사진을 복사하고 인쇄할 수 있습니다 . 처음 설치할 때 컴퓨터에 설치되
는 HP 관리자 소프트웨어를 사용하면 HP psc 로 더 많은 작업을 수행할 수 있
습니다 . HP 관리자에는 문제 해결 정보 , 제품별 도움말 , 향상된 복사 , 스캔
및 사진 기능이 포함되어 있습니다 . HP 관리자의 사용에 대한 자세한 내용은
6 페이지의 컴퓨터에서 hp psc 사용을 참조하십시오 .
이 단원에서는 다음 항목에 대해 알아봅니다 .
• 1 페이지의 전면 패널 개요
• 3 페이지의 PictBridge 카메라 포트 개요
• 3 페이지의 전면 패널 상태 표시등
• 6 페이지의 컴퓨터에서 hp psc 사용
전면 패널 개요
HP psc 의 전면 패널 기능에 대해 이해하려면 아래의 그래픽과 표를 사용하십
시오 .
참고 : 전면 패널 덮개에서 접착제가 있는 뒷면을 분리하고 덮개를 HP psc
의 적절한 위치에 부착해야 합니다 . 전면 패널 덮개가 제대로 부착되지 않
으면 HP psc 가 제대로 동작하지 않습니다 . HP psc 가 제대로 동작하지 않
으면 설치 지침에서 전면 패널 덮개 부착에 관한 내용을 참조하십시오 .
요약 안내
1
Page 10
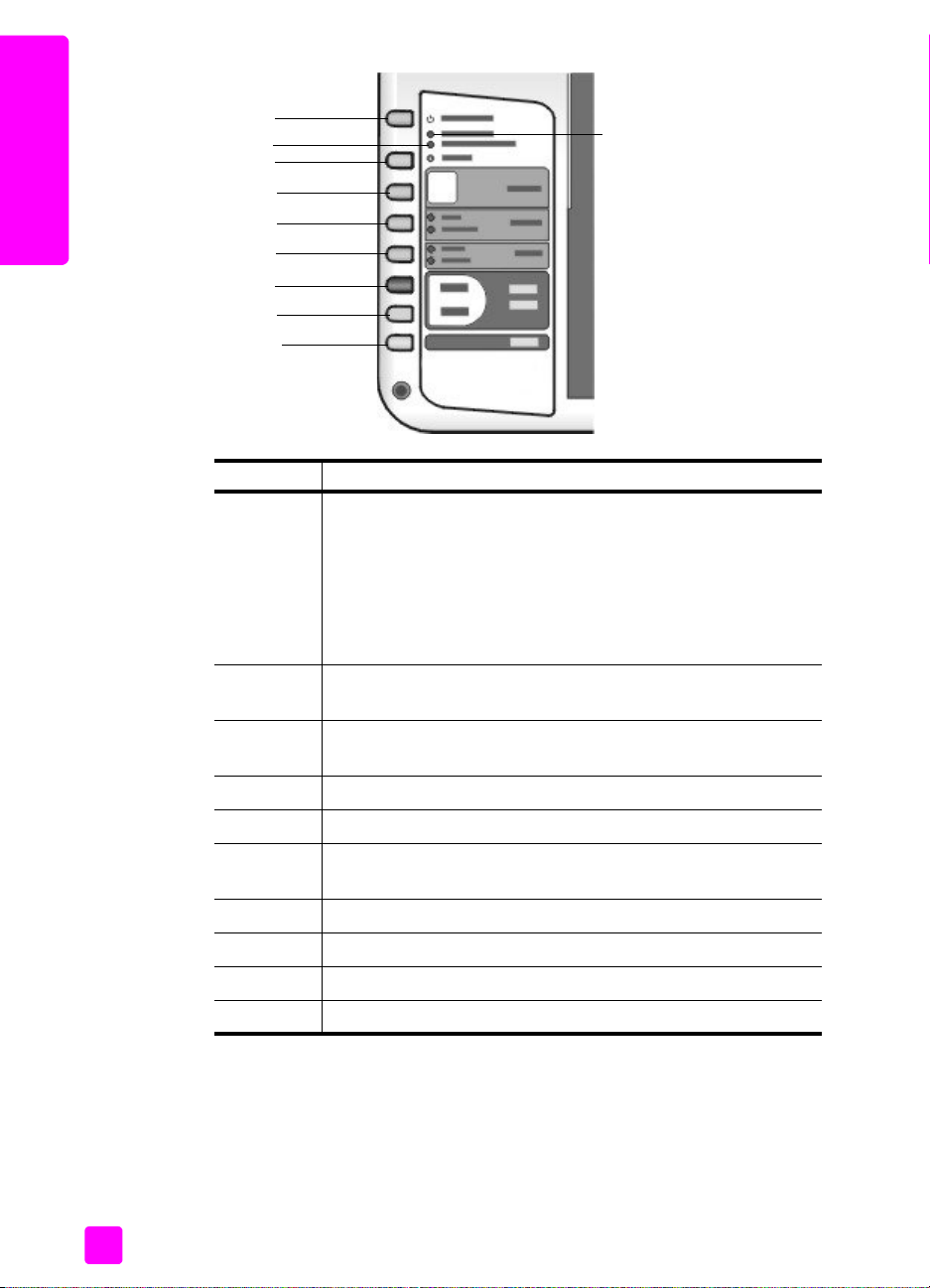
제 1 장
요약 안내
1
3
4
5
6
7
8
9
10
기능 용도
1
전원 / 재개 : HP psc 의 전원을 켜고 끕니다 . 또한 용지 걸림 또
는 다른 오류가 발생한 후 복사 또는 인쇄 작업을 다시 시작합
니다 . HP psc 에 오류가 발생한 경우 전원 / 재개를 3 초 동안
눌러 전원을 끌 수 있습니다 .
2
용지 점검 : 용지를 넣거나 용지 걸림을 제거해야 함을 나타내
는 표시등입니다 .
3
잉크 카트리지 점검 : 잉크 카트리지를 다시 넣거나 인쇄 캐리
지를 닫아야 함을 나타내는 표시등입니다 .
4
5
6
취소 : 작업을 중지하거나 단추 설정을 종료합니다 .
매수 (1-9): 복사 작업에서 매수를 변경합니다 .
크기 : 복사 이미지 크기를 100% 또는 페이지에 맞추기 크기로
변경합니다 .
7
8
9
10
용지 종류 : 용지 종류를 일반 용지 또는 인화지로 변경합니다 .
복사 시작 , 흑백 : 흑백 복사를 시작합니다 .
복사 시작 , 컬러 : 컬러 복사를 시작합니다 .
스캔 : 유리에 올려 놓은 원본을 스캔하기 시작합니다 .
2
경고 ! HP psc 의 전원을 꺼도 아주 적은 양의 전원이 여전
히 장치에 공급되고 있습니다 . HP psc 의 전원 공급을 완
전히 끊기 위해 전원 코드를 뽑으십시오 .
2
hp psc 1310 series
Page 11
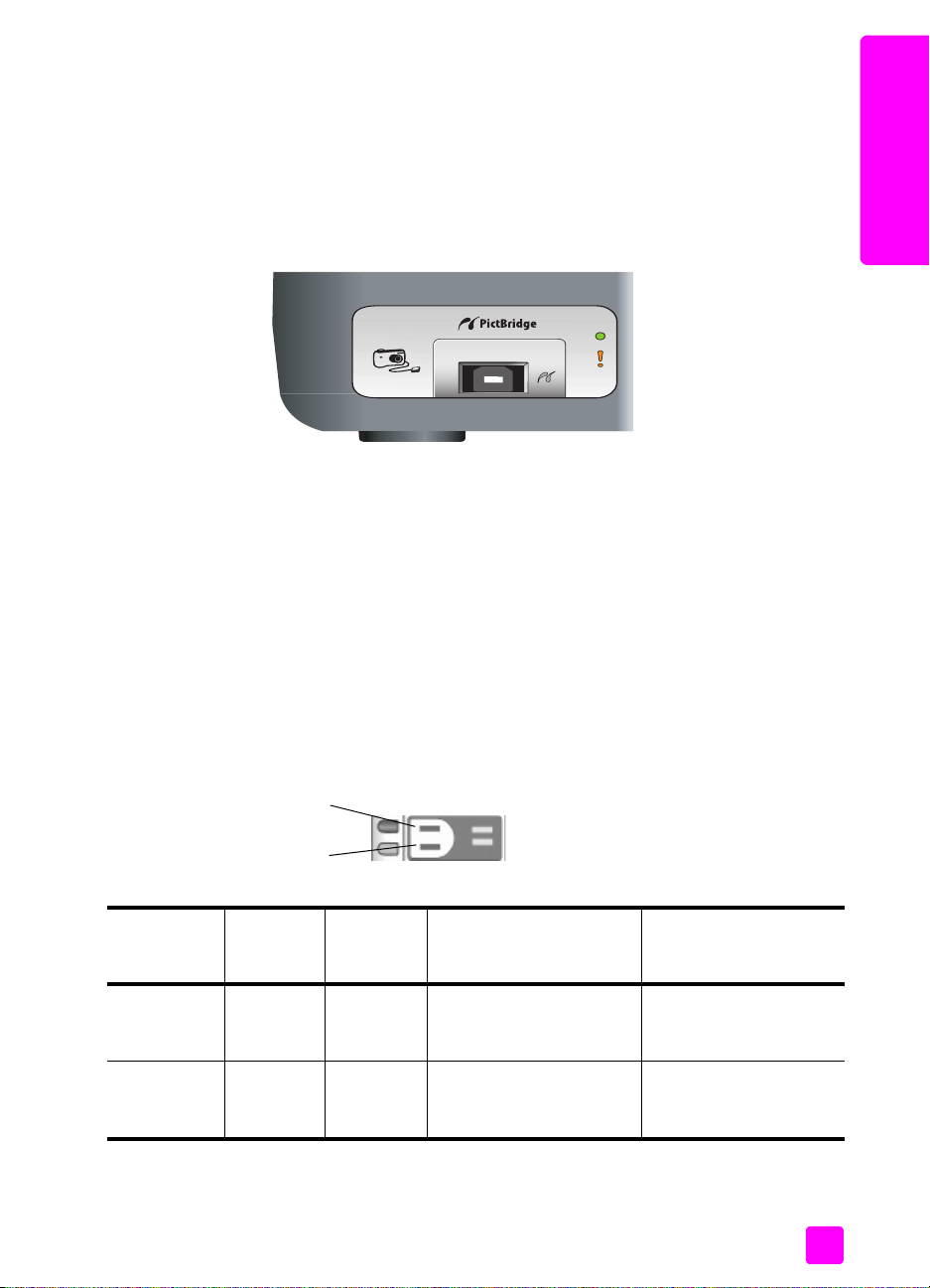
요약 안내
PictBridge 카메라 포트 개요
본 HP PSC 는 PictBridge 표준을 지원합니다 . PictBridge 포트를 사용하면 어떤
PictBridge 호환 카메라든지 USB 케이블로 HP PSC 에 연결하여 컴퓨터 없이도
사진을 인쇄할 수 있습니다 .
참고 : HP PSC 를 컴퓨터에 연결하는 데 이 포트를 사용하지 마십시오 . 또
한 , 마우스 , 키보드 또는 사진 카드 입력기와 같은 다른 어떤 USB 장치도
이 포트에 연결하지 마십시오 .
PictBridge 카메라에서의 인쇄 방법은 17 페이지의 카메라에서 인쇄를 참조하
십시오 .
전면 패널 상태 표시등
전면 패널의 상태 표시줄은 HP psc 에서 현재 실행하고 있는 작업 및 장치에 대
해 실행해야 할 유지 보수 작업에 관한 정보를 제공합니다 . 예를 들어 , 장치의
전원이 켜져 있는지 여부 , 흑백 복사 또는 컬러 복사를 수행하고 있는지 여부
, 용지가 부족한지 여부 , 용지 걸림이 발생했는지 여부를 알 수 있습니다 .
전면 패널의 모든 상태 표시등은 오류가 발생하지 않으면 2 분 후에 기본 디스
플레이로 재설정됩니다 .
HP PSC 에서 현재 실행 중인 작업에 대한 정보를 제공하는 전면 패널 상태 표
시등을 알아보려면 다음 페이지의 그래픽과 표를 참조하십시오 .
요약 안내
전원 표시등
( 녹색 )
표시등이 꺼
졌습니다 .
표시등이 켜
져 있습니다 .
사용자 설명서
흑백 복사 영
역
컬러 복사 영
역
흑백 복사
영역
( 후면등 )
표시등이
꺼졌습니
다 .
표시등이
켜져 있습
니다 .
컬러 복사
영역
( 후면등 )
표시등이 꺼
졌습니다 .
표시등이
켜져 있습
니다 .
설명 할 수 있는 작업
HP PSC 의 전원이 꺼졌습
니다 .
HP PSC 의 전원이 켜져 있
으며 사용 준비가 되었습
니다 .
전원 / 재개 단추를 눌러
HP PSC 의 전원을 켭니
다 .
전면 패널이나 소프트웨
어에서 스캔 , 복사 또는
인쇄 작업을 시작합니다.
3
Page 12
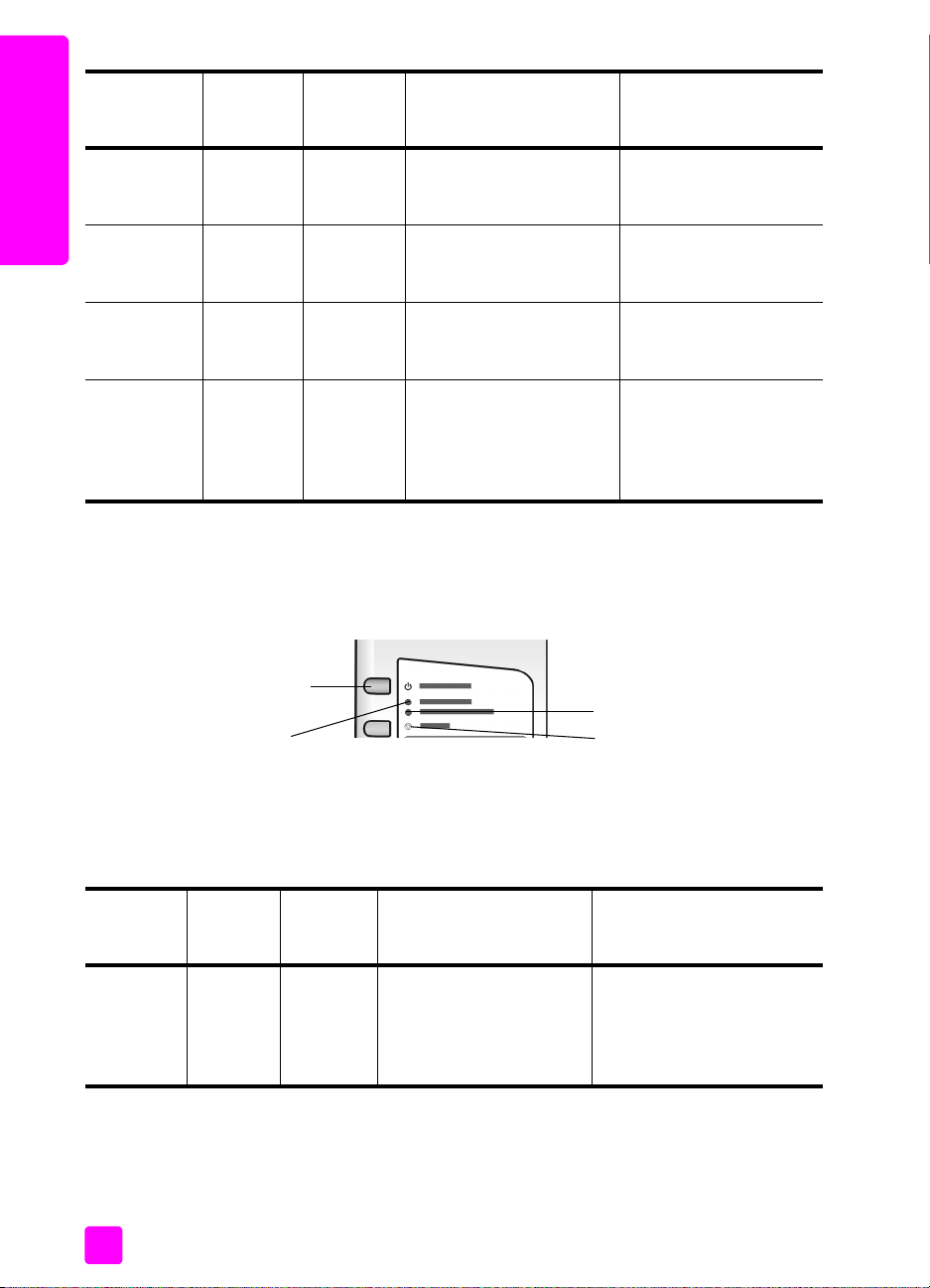
제 1 장
요약 안내
전원 표시등
( 녹색 )
표시등이 깜
박입니다 .
표시등이 깜
박입니다 .
표시등이 깜
박입니다 .
표시등이 3
초 동안 빠르
게 깜박인 다
음 계속 켜져
있습니다 .
흑백 복사
영역
( 후면등 )
표시등이
켜져 있습
니다 .
표시등이
깜박입니
다 .
표시등이
켜져 있습
니다 .
표시등이
켜져 있거
나 깜박입
니다 .
전면 패널의 표시등은 현재 작업에 대한 정보를 제공할 뿐만 아니라 오류 상태
도 표시합니다 .
HP PSC 에서 현재 발생한 오류에 대한 정보를 제공하는 전면 패널 상태 표시
등을 이해하려면 아래의 그래픽과 표를 참조하십시오 .
컬러 복사
영역
( 후면등 )
표시등이
켜져 있습
니다 .
표시등이
켜져 있습
니다 .
표시등이 깜
박입니다 .
표시등이
켜져 있거
나 깜박입
니다 .
설명 할 수 있는 작업
HP PSC 에서 인쇄 , 스캔
또는 유지 보수 작업 진행
중입니다 .
HP PSC 는 흑백 복사 작업
을 진행 중입니다 .
HP PSC 에서 컬러 복사 작
업을 진행 중입니다 .
HP PSC 에서 다른 작업을
진행 중입니다 .
HP PSC 에서 진행 중인
작업이 끝날 때까지 기
다리십시오 .
HP PSC 에서 진행 중인
작업이 끝날 때까지 기
다리십시오 .
HP PSC 에서 진행 중인
작업이 끝날 때까지 기
다리십시오 .
다른 작업을 시작하기
전에 현재 작업이 끝날
때까지 기다립니다 .
전원 표시
등
( 녹색 )
20 초 동안
빠르게 깜
박입니다 .
4
전원 / 재개
잉크 카트리지 점검
용지 점검
전원 표시등 , 잉크 카트리지 점검 표시등 , 용지 점검 표시등 및 복사 시작 , 흑
백과 복사 시작 , 컬러 표시등이 모두 깜박이면 다음 작업을 실행하십시오 .
1 전면 패널 오버레이가 HP PSC 에 연결되었는지 확인합니다 .
2 전원 코드를 분리했다가 다시 연결하여 HP PSC의 전원을 껐다가 켭니다.
용지 점검
표시등
잉크 카트
리지 점검
설명 할 수 있는 작업
취소
표시등
표시등이
꺼졌습니
다 .
표시등이
꺼졌습니
다 .
HP psc 에서 스캔을 시도
하고 있는데 통신 문제가
있습니다 .
컴퓨터의 전원이 켜져 있고
HP psc 에 연결되어 있는지
확인하십시오 . HP psc 소프
트웨어가 설치되어 있는지
확인합니다 .
hp psc 1310 series
Page 13
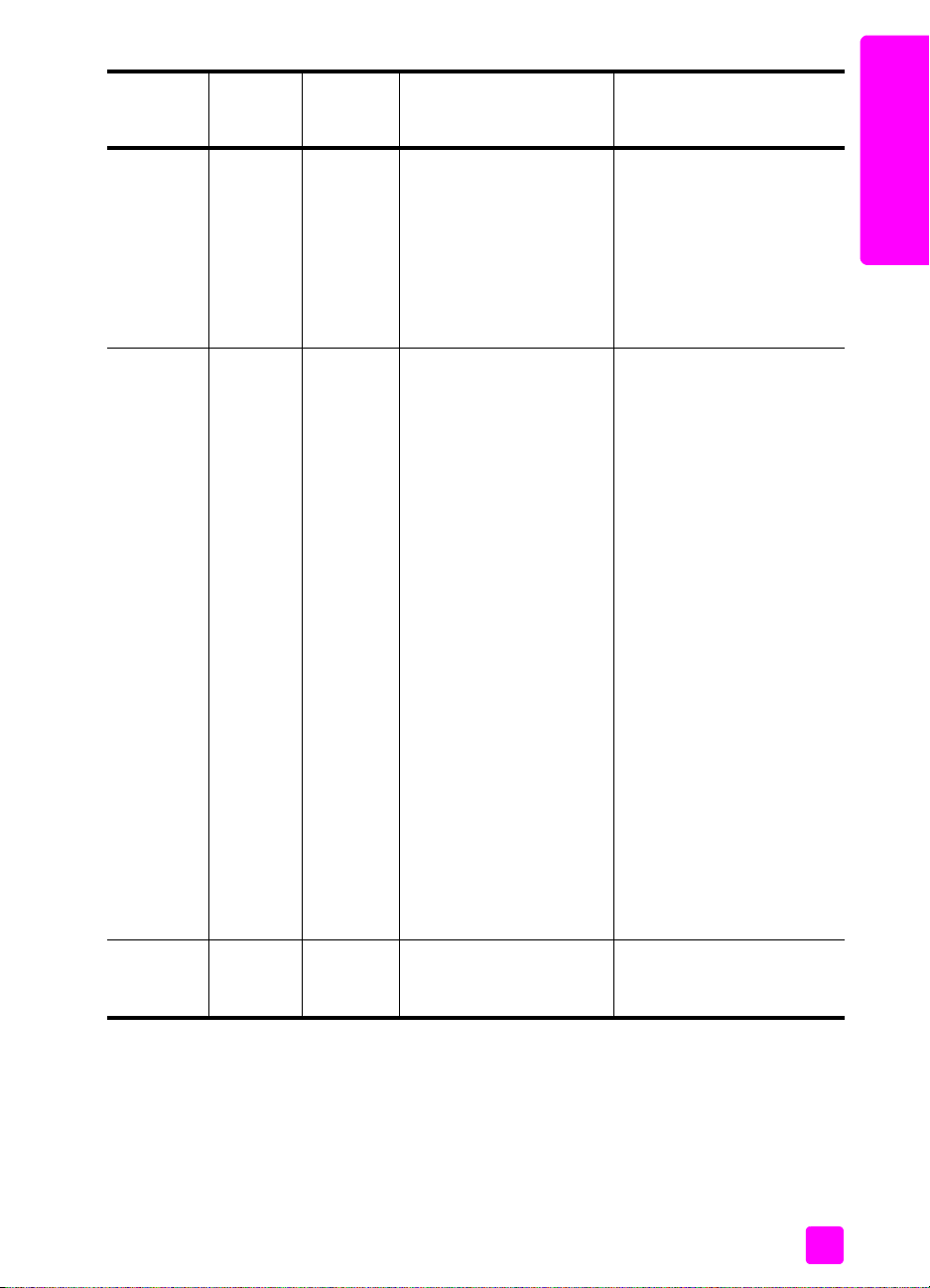
요약 안내
전원 표시
등
( 녹색 )
표시등이
켜져 있습
니다 .
표시등이
켜져 있습
니다 .
표시등이
켜져 있습
니다 .
용지 점검
표시등
표시등이
깜박입니
다 .
표시등이
꺼졌습니
다 .
표시등이
깜박입니
다 .
잉크 카트
리지 점검
표시등
표시등이
꺼졌습니
다 .
표시등이
깜박입니
다 .
표시등이
깜박입니
다 .
설명 할 수 있는 작업
용지함이 비어 있거나
HP psc 에 용지가 걸려 있
거나 용지 크기 설정과 용
지함의 용지가 동일하지
않습니다 .
• 잉크 카트리지 덮개가
열려 있을 수 있습니다.
• 잉크 카트리지가 없거
나 제대로 설치되지 않
았을 수 있습니다 .
• 잉크 카트리지에서 테
이프를 떼내지 않았을
수 있습니다 .
• 잉크 카트리지에 문제
가 있을 수 있습니다 .
인쇄 캐리지가 멈추었습
니다 .
• 용지를 넣거나 용지 걸림
을 제거합니다 .
• 용지함의 용지를 정확한
크기로 변경합니다 .
• 컴퓨터 소프트웨어에서
용지 크기를 변경합니다.
그런 다음 전원 / 재개를 눌
러 작업을 계속합니다 .
1 잉크 카트리지를 꺼내
어 테이프를 제거했는
지 확인합니다 .
2 잉크 카트리지를 다시
끼워넣고 제대로 장착
되었는지 확인합니다 .
3 덮개를 닫으십시오 .
표시등이 계속 깜박이면 잉
크 카트리지에 결함이 있는
것입니다 . 다음과 같이 하십
시오 .
1 흑백(또는 사진) 잉크 카
트리지를 제거합니다 .
2 덮개를 닫으십시오 .
표시등이 깜박이면 컬러 잉
크 카트리지에 결함이 있는
것이므로 교체해야 합니다 .
표시등이 깜박이지 않으면
흑백 ( 또는 사진 카트리지 )
에 결함이 있는 것입니다 .
이러한 상태에 대한 자세한
내용을 보려면 컴퓨터의 작
업 표시줄에서 HP psc 상태
아이콘을 누르십시오
(Windows 만 해당 ).
인쇄 캐리지 덮개를 열고 캐
리지가 걸리지 않았는지 확
인합니다 .
요약 안내
사용자 설명서
5
Page 14
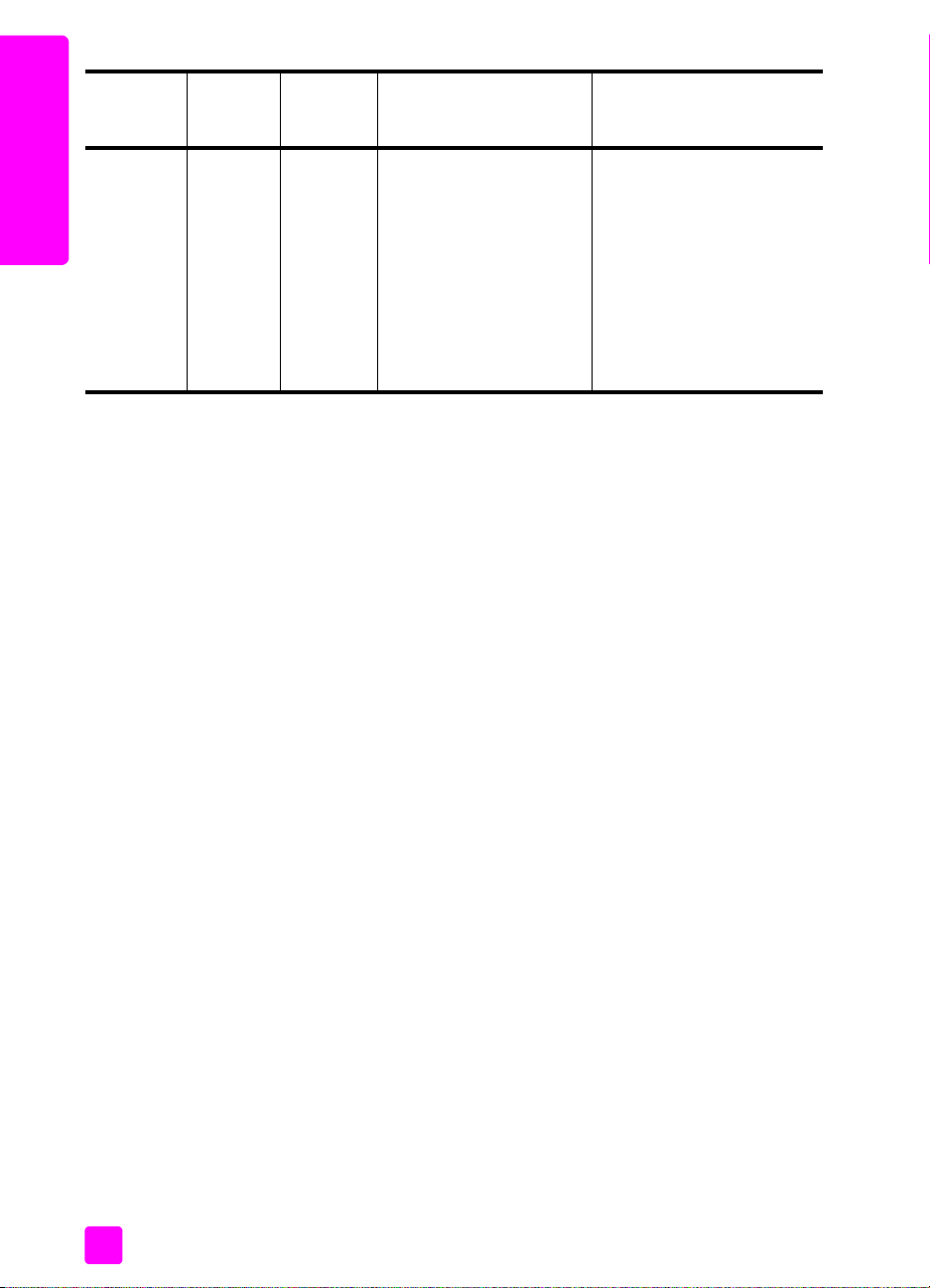
제 1 장
전원 표시
등
용지 점검
표시등
( 녹색 )
요약 안내
표시등이
깜박입니
다 .
표시등이
깜박입니
다 .
컴퓨터에서 hp psc 사용
설치 포스터의 설명에 따라 컴퓨터에 HP psc 소프트웨어를 설치했다면 HP 관
리자를 사용하여 HP psc 의 모든 기능을 액세스할 수 있습니다 .
이 단원에서는 다음 항목에 대해 알아봅니다 .
• 6 페이지의 hp 관리자 열기 (Windows 사용자 )
• 8 페이지의 hp 관리자 열기 (Macintosh 사용자 )
hp 관리자 열기 (Windows 사용자 )
1 다음 중 하나를 실행하여 HP 관리자를 엽니다 .
– 바탕 화면에서 HP 관리자아이콘을 두 번 누릅니다 .
– Windows 작업 표시줄에서 시작을 누르고 프로그램 또는 모든 프로그
램 (XP) 을 선택하고 Hewlett-Packard, HP PSC 1310 Series 를 차례로
가리킨 다음 HP 관리자를 선택합니다 .
2 장치 선택 상자에서 이 소프트웨어가 지원하는 설치된 HP 장치 목록을 확
인합니다 .
3 HP PSC 1310 Series 를 선택합니다 .
참고 : 사용자의 컴퓨터에서는 아래의 HP 관리자 화면이 다르게 나타날
수 있습니다 . HP 관리자는 선택된 HP 장치에 맞게 정의됩니다 . 장치에
특정 기능 ( 팩스 기능 등 ) 이 없는 경우에는 컴퓨터의 HP 관리자에 해당
기능에 대한 아이콘이 표시되지 않습니다 . 일부 HP 장치에는 아래에 나
와 있지 않은 버튼이 추가로 나타날 수 있습니다 .
추가 정보 : 사용 중인 컴퓨터의 HP 관리자에 아무 아이콘도 없
으면 소프트웨어 설치 중에 오류가 발생한 것일 수 있습니다 . 이
문제를 해결하려면 Windows 제어판을 사용하여 HP 관리자 소프
트웨어를 완전히 제거한 다음 HP 관리자를 다시 설치하십시오 .
잉크 카트
리지 점검
표시등
표시등이
깜박입니
다 .
설명 할 수 있는 작업
오류 때문에
HP psc 의 작동이 중단되
었습니다 .
1 HP psc 의 전원을 껐다
가 켭니다 .
2 컴퓨터를 다시 시작합
니다 .
3 문제가 해결되지 않으
면 HP psc 의 전원 코드
를 뽑았다가 다시 꽂습
니다 .
그래도 문제가 지속되면 HP
에 문의하십시오 .
6
hp psc 1310 series
Page 15
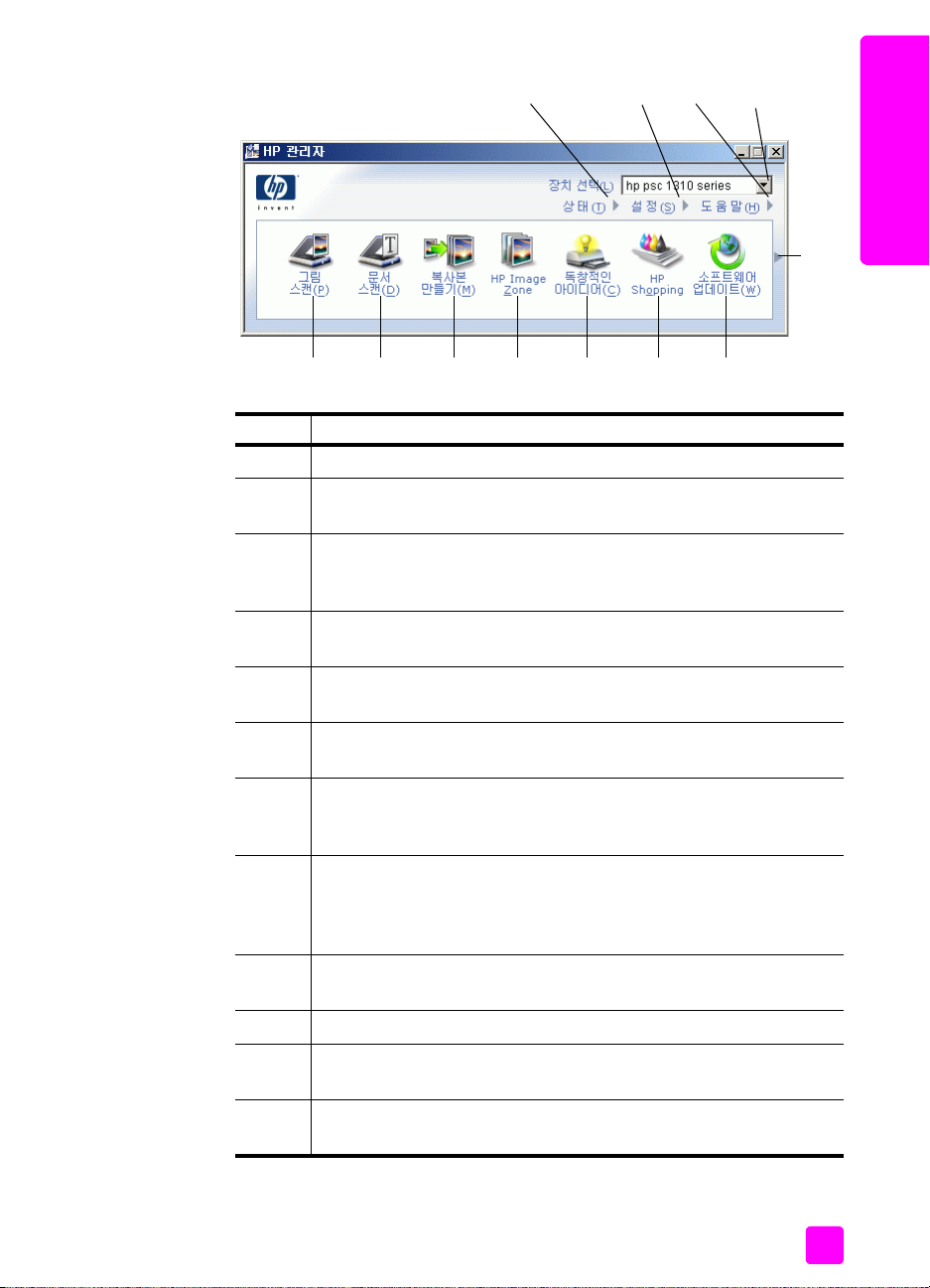
요약 안내
5
기능 용도
1
상태 : HP psc 의 현재 상태를 표시하려면 이 기능을 선택합니다 .
2
설정 : 인쇄 , 스캔 또는 복사와 같은 HP psc 의 여러 설정을 보거나
변경하려면 이 기능을 사용합니다 .
3
도움말 : 소프트웨어 도움말 , 제품 열람 , HP psc 문제 해결 정보 및
HP psc 제품별 도움말을 제공하는 HP Image Zone 도움말에 액세스
하려면 이 기능을 사용합니다 .
4
장치 선택 : 설치된 HP 장치 목록에서 사용할 장치를 선택하려면 이
기능을 사용합니다 .
5
그림 스캔 : 이미지를 스캔하여 HP Image Zone 에 표시하려면 이 기
능을 사용합니다 .
6
문서 스캔 : 텍스트를 스캔하여 선택된 텍스트 편집 소프트웨어 프
로그램에 표시하려면 이 기능을 사용합니다 .
7
복사본 만들기 : 복사 품질 , 인쇄 매수 , 색상 , 크기를 선택하고 복
사를 시작할 수 있는 복사 대화 상자를 표시하려면 이 기능을 사용
합니다 .
8
HP Image Zone: 이미지를 보거나 편집하고 , 여러 크기로 사진 인쇄 ,
사진첩 만들기 및 인쇄 , 전자 우편 또는 웹 사이트를 통해 이미지 공
유 , 멀티미디어 CD 만들기 등의 기능을 제공하는 HP Image Zone 을
열려면 이 기능을 사용합니다 .
9
독창적인 아이디어 : HP psc 의 독창적인 사용 방법을 배우려면 이
기능을 사용합니다 .
10
HP Shopping: HP 제품을 구입하려면 이 기능을 사용합니다 .
11
소프트웨어 업데이트 : HP psc 의 소프트웨어 업데이트를 확인하려
면 이 기능을 사용합니다 .
12
각 HP 관리자 옵션을 설명하는 도구 정보를 표시하려면 이 화살표
를 누릅니다 .
1
6 7 8 9 10 11
234
요약 안내
12
사용자 설명서
7
Page 16
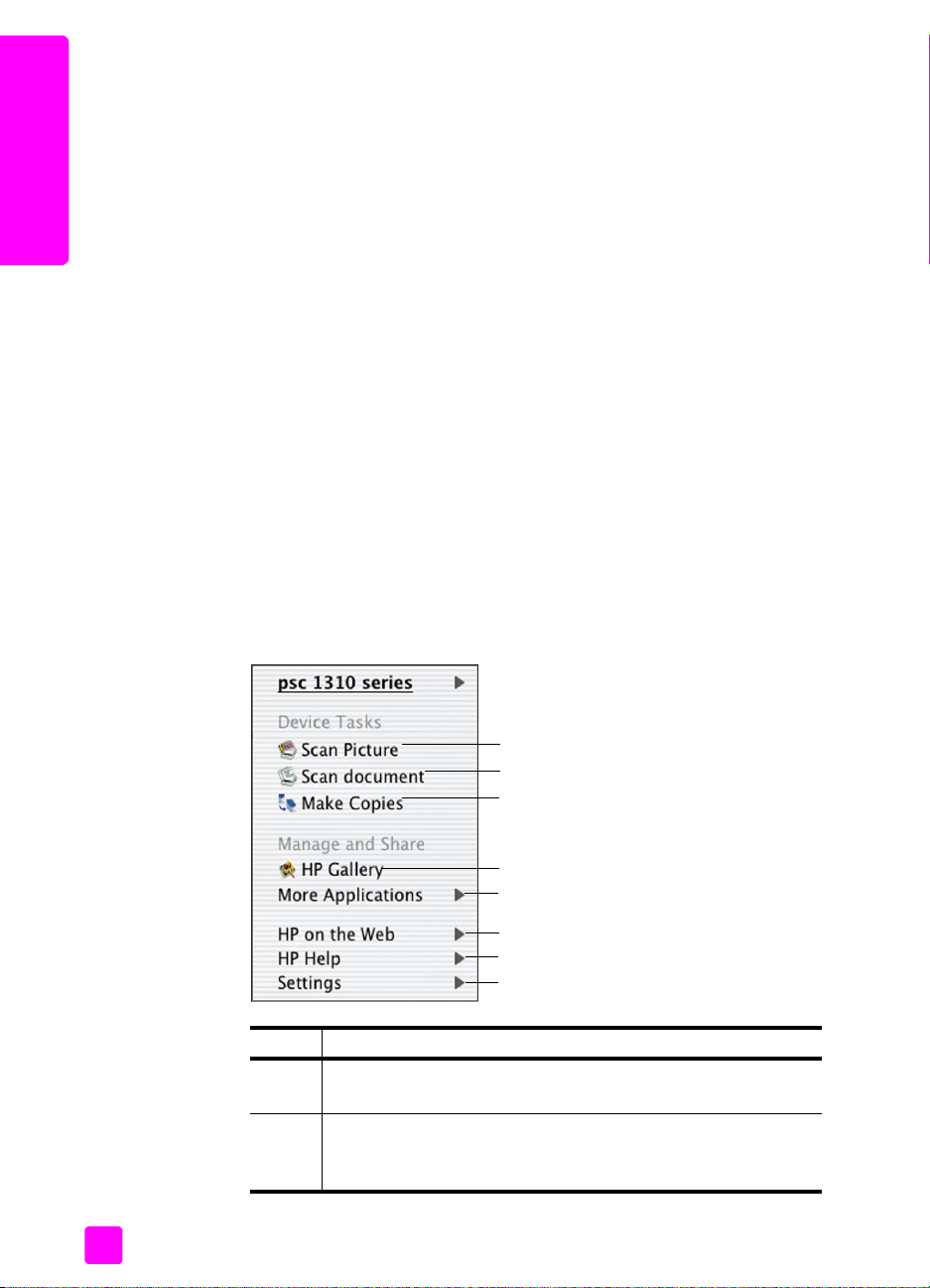
제 1 장
hp 관리자 열기 (Macintosh 사용자 )
사용 중인 Macintosh OS 에 따라 다음 중 한 가지 방법으로 HP 관리자를 시작
합니다 .
요약 안내
Macintosh OS X 에서 hp 관리자 (all-in-one) 열기
Macintosh OS X 를 사용하는 경우 HP Image Zone 소프트웨어를 설치하는 동
안 HP Director (HP 관리자 )(All-in-One) 가 자동으로 시작되어 Dock 에 사용자
의 장치에 해당하는 HP Director (HP 관리자 )(All-in-One) 아이콘을 만듭니다 .
HP Director (HP 관리자 )(All-in-One) 아이콘과 연결된 HP Director (HP 관리자 )
메뉴를 통해 장치 기능에 액세스합니다 .
추가 정보 : Macintosh 를 시작할 때마다 HP Director (HP 관리자 )
를 자동으로 시작하지 않으려면 HP Director Settings(HP 관리자
설정 ) 메뉴에서 이 설정을 변경할 수 있습니다 .
HP 관리자 메뉴를 표시하는 방법 :
! Dock 에서 장치에 대한 HP Director (HP 관리자 )(All-in-One) 아이콘을 누릅
니다 .
아래와 같은 HP Director(HP 관리자 ) 메뉴가 나타납니다 . HP 관리자 기능
에 대한 간략한 설명은 범례를 참조하십시오 .
참고 : HP 장치를 두 개 이상 설치하면 각 장치에 대한 HP Director (HP 관
리자 ) 아이콘이 Dock 에 나타납니다 . 예를 들어 , HP 스캐너와 HP psc 를
설치한 경우 스캐너용과 HP psc 용 두 개의 HP Director(HP 관리자 ) 아이
콘이 Dock 에 나타납니다 . 그러나 동일한 종류의 장치를 두 개 설치하면
( 예 : HP psc 장치 두 개 ) 해당 종류의 모든 장치를 대표하는
HP Director(HP 관리자 ) 아이콘 한 개만 Dock 에 표시됩니다 .
1
2
3
4
5
6
7
8
기능 용도
1
Scan Picture( 그림 스캔 ): 이미지를 스캔하여 HP 갤러리에 표시
하려면 이 기능을 사용합니다 .
2
Scan document( 문서 스캔 ): 텍스트를 스캔하여 선택된 텍스트
편집 소프트웨어 프로그램에 표시하려면 이 기능을 사용합니
다 .
8
hp psc 1310 series
Page 17
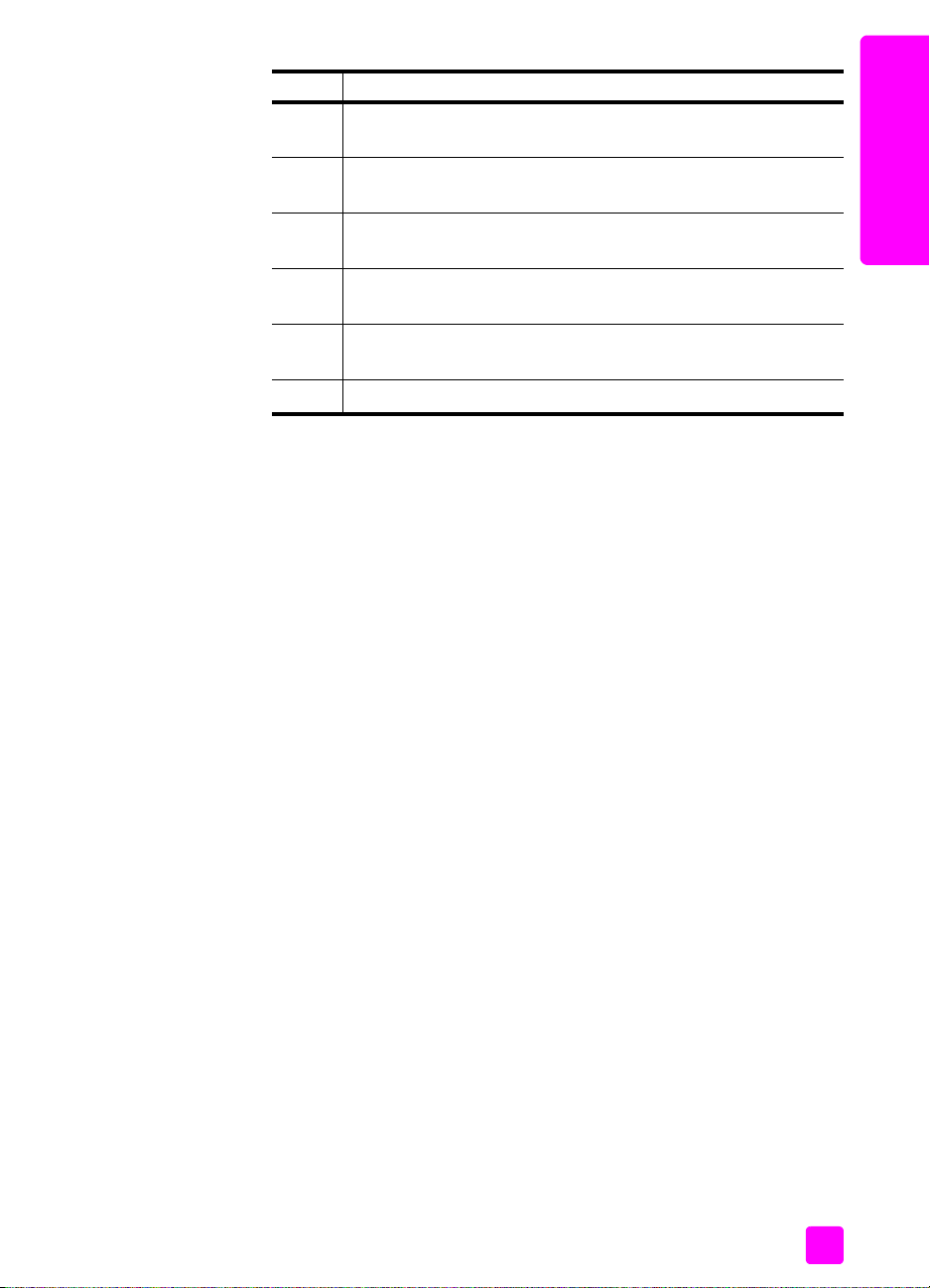
요약 안내
기능 용도
3
Make Copies( 복사본 만들기 ): 흑백 또는 컬러 복사본을 만들려
면 이 기능을 사용합니다 .
4
HP Gallery(HP 갤러리 ): HP 갤러리를 표시하여 이미지를 보고
편집하려면 이 기능을 사용합니다 .
5
More Applications( 다른 응용 프로그램 ): 컴퓨터에 있는 다른
응용 프로그램을 선택하려면 이 기능을 사용합니다 .
6
HP on the Web(HP 웹 정보 ): HP 웹 사이트를 선택하려면 이 기
능을 사용합니다 .
7
HP Help(HP 도움말 ): HP psc 에 대한 도움말 자료를 선택하려
면 이 기능을 사용합니다 .
8
Settings( 설정 ): 장치 설정을 변경하려면 이 기능을 사용합니다 .
Macintosh OS 9 에서 hp 관리자 열기
Macintosh OS 9 에서는 HP Image Zone 소프트웨어를 설치하는 동안
HP Director(HP 관리자 ) 가 자동으로 시작되며 HP Director(HP 관리자 ) 가 데스
크탑에 가상본으로 나타납니다 . 다음 중 한 가지 방법을 사용하여 HP
Director(HP 관리자 ) 를 시작합니다 .
! 바탕 화면에서 HP Director(HP 관리자 ) 아이콘을 두 번 누릅니다 .
! Applications( 응용 프로그램 ):Hewlett-Packard:HP Photo and Imaging
Software:HP Image Zone 폴더에서 HP Director(HP 관리자 ) 를 두 번 누릅
니다 .
HP Director(HP 관리자 ) 에는 선택된 장치에 속하는 아이콘만 표시됩니다 . 자
세한 내용은 소프트웨어와 함께 제공된 화면상의 hp image zone 도움말을 참
조하십시오 .
다음 그림은 Macintosh OS 9 용 HP Director(HP 관리자 ) 에서 사용할 수 있는
몇 가지 기능을 보여줍니다 . 구체적인 기능에 대한 간략한 설명은 범례를 참
조하십시오 .
참고 : 사용자의 컴퓨터에서는 아래의 HP 관리자 화면이 다르게 나타날
수 있습니다 . HP 관리자는 선택된 HP 장치에 맞게 정의됩니다 . 장치에
특정 기능 ( 팩스 기능 등 ) 이 없는 경우에는 컴퓨터의 HP 관리자에 해당
기능에 대한 아이콘이 표시되지 않습니다 . 일부 HP 장치에는 아래에 나
와 있지 않은 버튼이 추가로 나타날 수 있습니다 .
요약 안내
사용자 설명서
9
Page 18
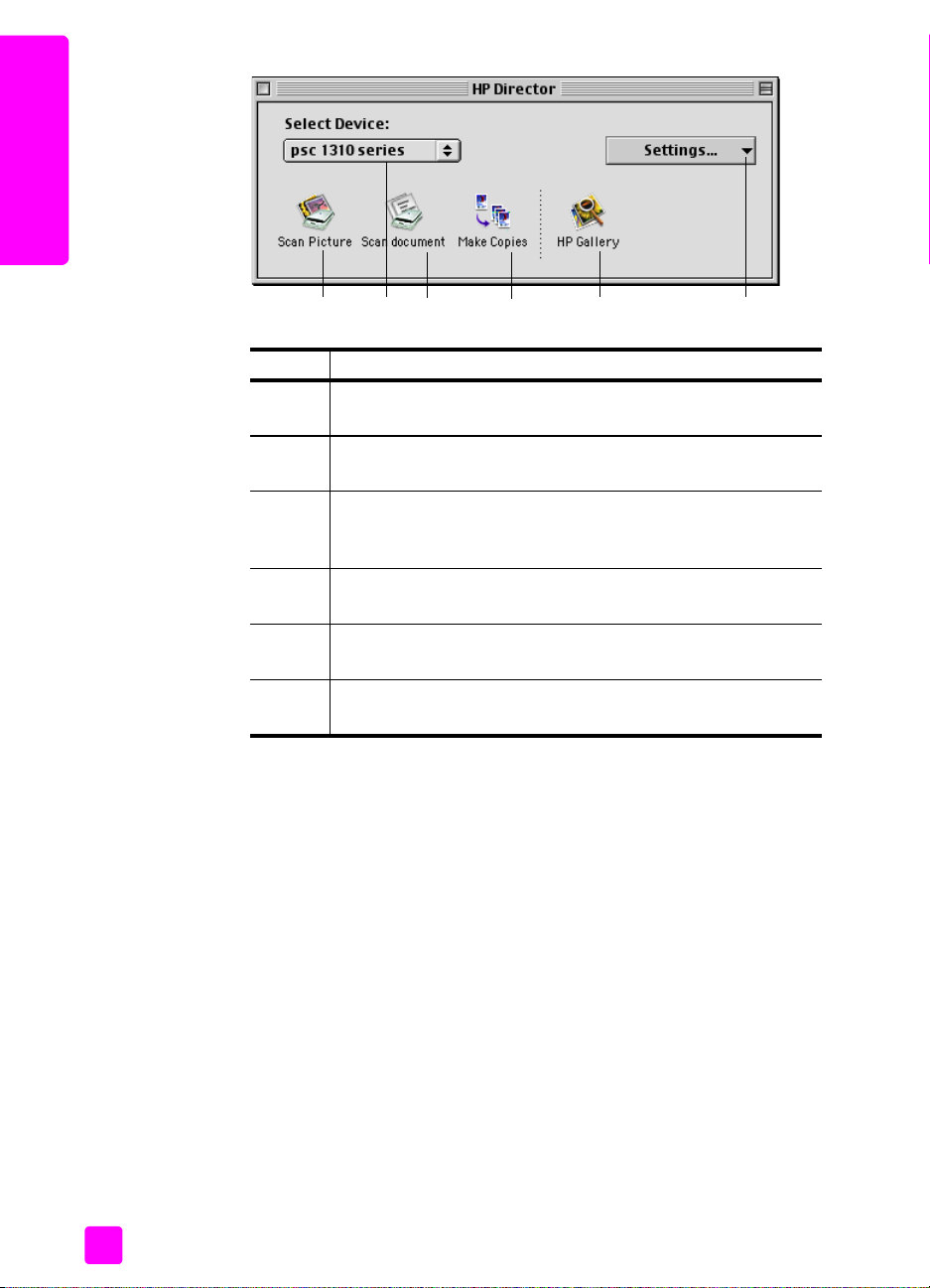
요약 안내
제 1 장
123 4 5 6
기능 용도
1
Scan Picture( 그림 스캔 ): 이미지를 스캔하여 HP 갤러리에 표
시하려면 이 기능을 사용합니다 .
2
Select Device( 장치 선택 ): 사용할 HP 장치를 선택하려면 이
풀다운 목록을 사용합니다 .
3
Scan document( 문서 스캔 ): 텍스트를 스캔하여 선택된 텍스
트 편집 소프트웨어 프로그램에 표시하려면 이 기능을 사용합
니다 .
4
Make Copies( 복사본 만들기 ): 흑백 또는 컬러 복사본을 만들
려면 이 기능을 사용합니다 .
5
HP Gallery(HP 갤러리 ): HP 갤러리를 표시하여 이미지를 보고
편집하려면 이 기능을 사용합니다 .
6
설정 : 장치 설정에 액세스하려면 이 풀다운 목록을 사용합니
다 .
10
hp psc 1310 series
Page 19

2
원본 넣기
원본 및 용지 넣기
유리에 놓인 원본을 복사 및 스캔할 수 있습니다 . 또한 다양한 종류와 크기의
용지에 인쇄 및 복사할 수 있습니다 . 올바른 용지를 선택하고 손상되지 않게
정확히 넣는 것이 중요합니다 .
이 단원에서는 다음 항목에 대해 알아봅니다 .
• 11 페이지의 원본 넣기
• 12 페이지의 유리 위에 원본 올려놓기
• 12 페이지의 레터 또는 A4 용지 넣기
• 14 페이지의 봉투 넣기
• 14페이지의 우편 엽서, 우편 카드 또는 4×6인치(10×15cm) 인화지 넣기
• 15 페이지의 권장 용지
• 15 페이지의 용지함에 다른 종류의 용지 넣기
• 15 페이지의 용지 종류 설정
• 16 페이지의 용지 걸림 방지
원본 및 용지 넣기
HP psc 의 유리에 원본을 올려놓을 때 아래 절차를 참조하십시오 .
참고 : 페이지에 맞추기와 같은 일부 복사 옵션은 유리와 덮개 뒷면이 깨
끗하지 않으면 제대로 작동하지 않습니다 . 자세한 내용은 유리 청소 및
27 페이지의 덮개 뒷면 청소를 참조하십시오 .
1 원본을 올려놓으려면 덮개를 들어올리고 원본의 앞면이 아래로 향한 상
태에서 측면이 유리의 왼쪽 하단 가장자리에 닿도록 원본을 올려놓습니
다 .
덮개
원본의 상단
모서리
2 덮개를 닫습니다 .
복사에 대한 자세한 내용은 19 페이지의 복사를 참조하십시오 . 문서 스캔에
대한 자세한 내용은 23 페이지의 원본 스캔을 참조하십시오 .
11
Page 20
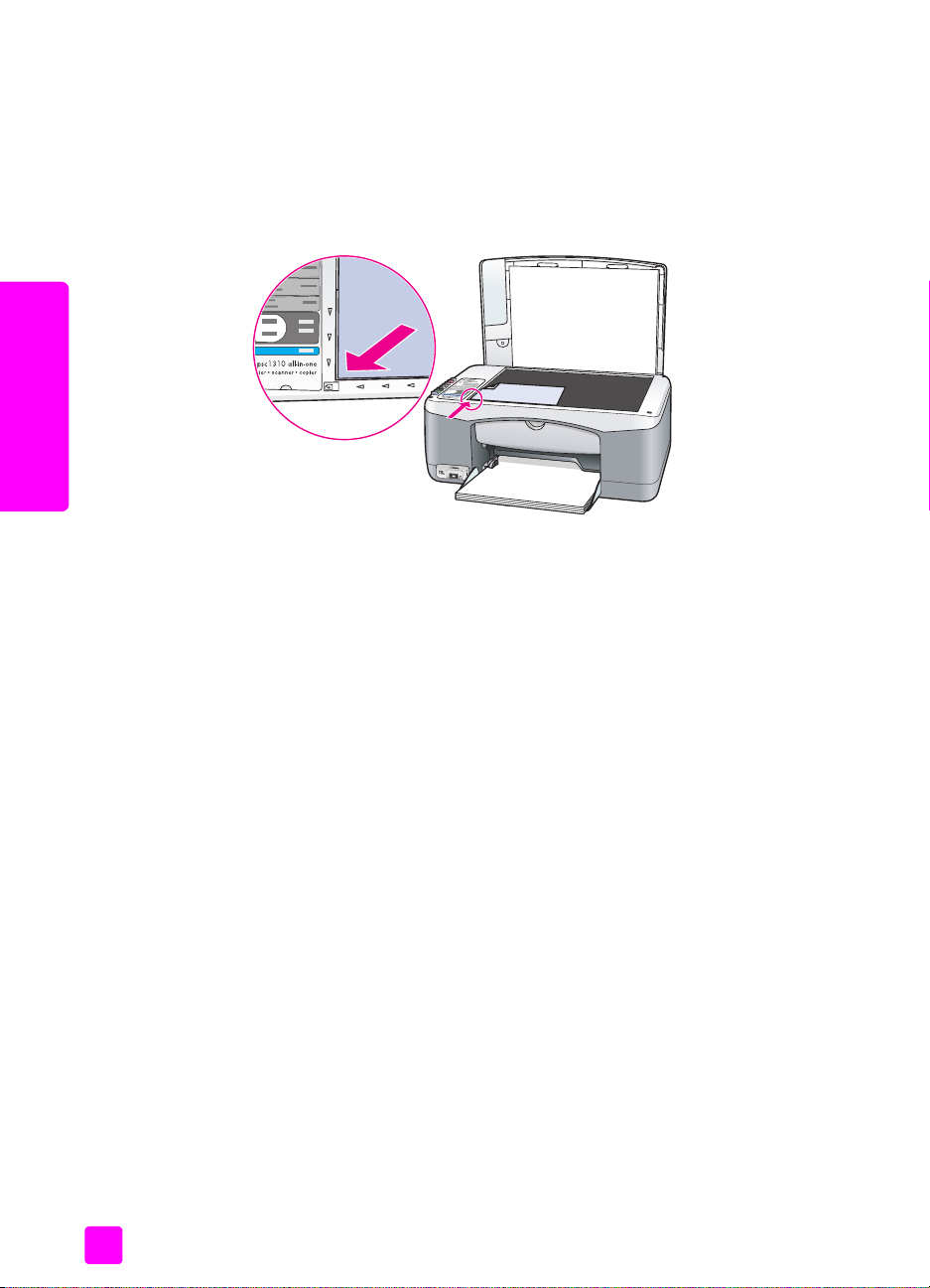
제 2 장
유리 위에 원본 올려놓기
HP psc 의 유리에서 원본 사진을 복사할 수 있습니다 . 최상의 복사본을 얻으
려면 원본 사진을 유리에 제대로 올려놓는 것이 중요합니다 .
1 사진을 복사할 면이 아래로 향하도록 유리의 앞면 왼쪽 모서리에 놓습니
다 .
사진을 긴 면이 유리의 앞면 모서리에 나란히 놓이도록 올려 놓습니다 .
원본 및 용지 넣기
2 덮개를 닫습니다 .
특수 복사 작업 또는 경계선 없는 사진 복사에 대해 자세한 내용은 20 페이지
의 특수 복사 작업 수행을 참조하십시오 .
레터 또는 A4 용지 넣기
여기서는 레터 또는 A4 용지를 HP psc 에 넣는 기본 절차를 설명합니다 . 최상
의 결과를 얻으려면 용지의 종류나 크기를 변경할 때마다 용지 설정을 조정하
십시오 . 자세한 내용은 15 페이지의 용지 종류 설정 및 16 페이지의 용지 걸
림 방지를 참조하십시오 .
참고 : 용지 , 우편 엽서 및 봉투의 종류에 따라 용지를 넣을 때 주의해야
할 사항이 있습니다 . 레터 및 A4 용지를 넣는 기본 절차를 검토한 다음
14 페이지의 봉투 넣기 , 14 페이지의 우편 엽서 , 우편 카드 또는 4 × 6 인
치 (10 × 15cm) 인화지 넣기 및 15 페이지의 용지함에 다른 종류의 용지
넣기를 참조하십시오 .
1 용지함을 내리고 , 필요하면 용지 너비 조정대를 바깥쪽으로 끝까지 밉니
다 .
2 용지함 받침대를 밖으로 펼쳐서 프린터에서 빠져나오는 용지가 걸리도록
합니다 .
추가 정보 : 리갈 크기 용지를 넣을 때 최상의 방법은 용지를 넣
기 전에 용지함 받침대를 안으로 접어서 용지가 걸리지 않도록
하는 것입니다 .
12
hp psc 1310 series
Page 21
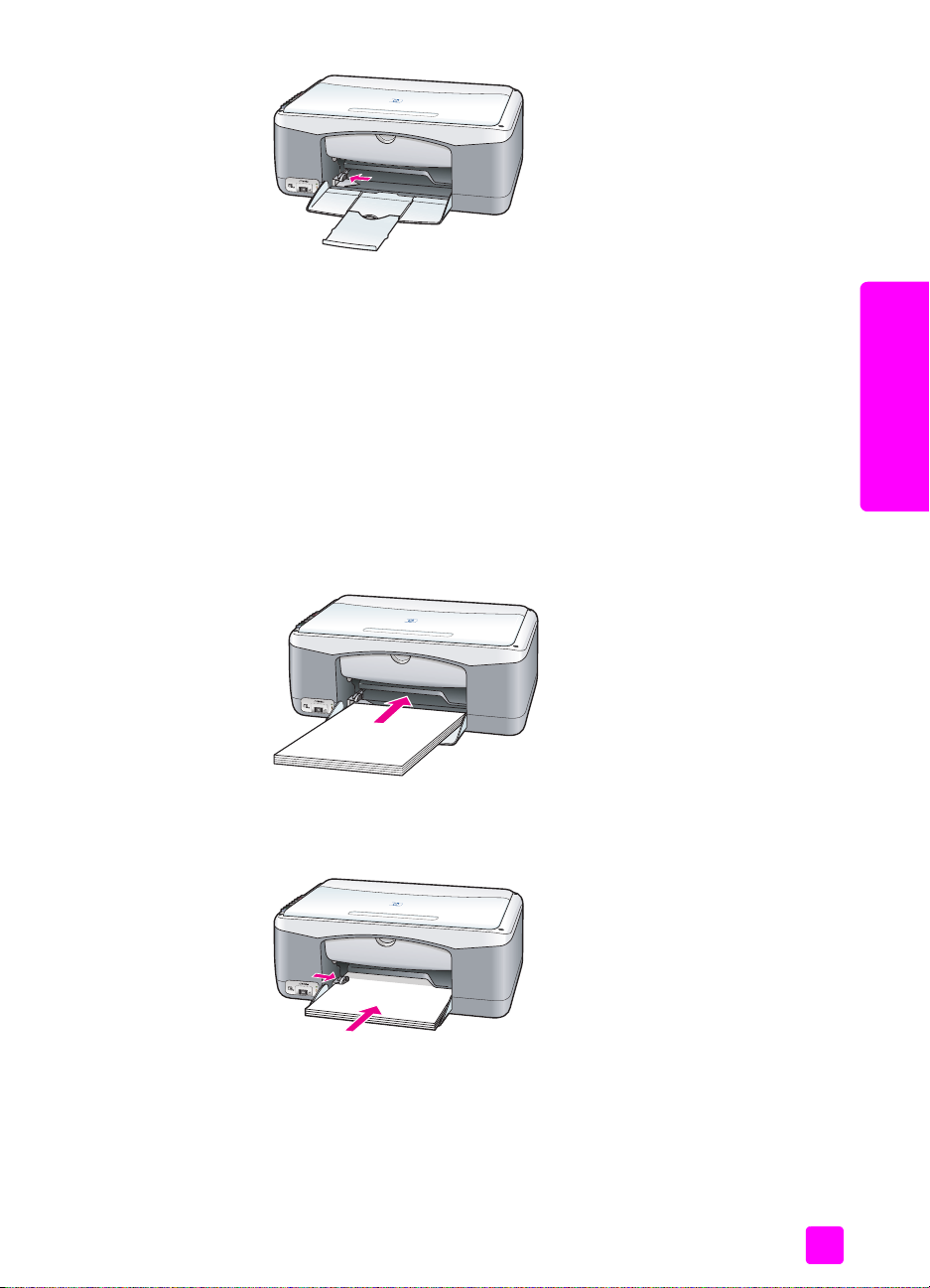
원본 및 용지 넣기
3 용지 더미를 평평한 바닥에 톡톡 쳐서 가장자리를 가지런히 한 다음 아래
사항을 확인합니다 .
– 찢어지거나 먼지가 묻거나 구겨지거나 말리거나 접히지 않았는지 확
인합니다 .
– 용지 더미에 있는 모든 용지는 크기와 종류가 같아야 합니다 .
4 용지를 인쇄면이 아래로 향하도록 용지함 끝까지 밀어 넣습니다 . 용지가
구겨지지 않도록 하려면 용지를 안으로 너무 깊이 또는 너무 거칠게 밀어
넣지 마십시오 . 편지지를 사용하는 경우 페이지의 상단 부분을 먼저 넣
습니다 .
용지를 너무 많이 사용하지 마십시오 . 용지가 여러 장이면서 용지 너비
조정대 상단보다 높지 않도록 하십시오 .
참고 : HP psc 에 용지를 너무 안쪽으로 강제로 넣으면 한 번에 여러 장의
용지가 인쇄 장치에 공급되거나 용지가 걸릴 수 있습니다 .
원본 및 용지 넣기
사용자 설명서
5 용지 너비 조정대를 페이지 가장자리 끝까지 밉니다 . 용지 더미가 용지함
에 평평하게 놓여 있고 용지 너비 조정대의 탭 아래에 맞는지 확인하십시
오 .
13
Page 22
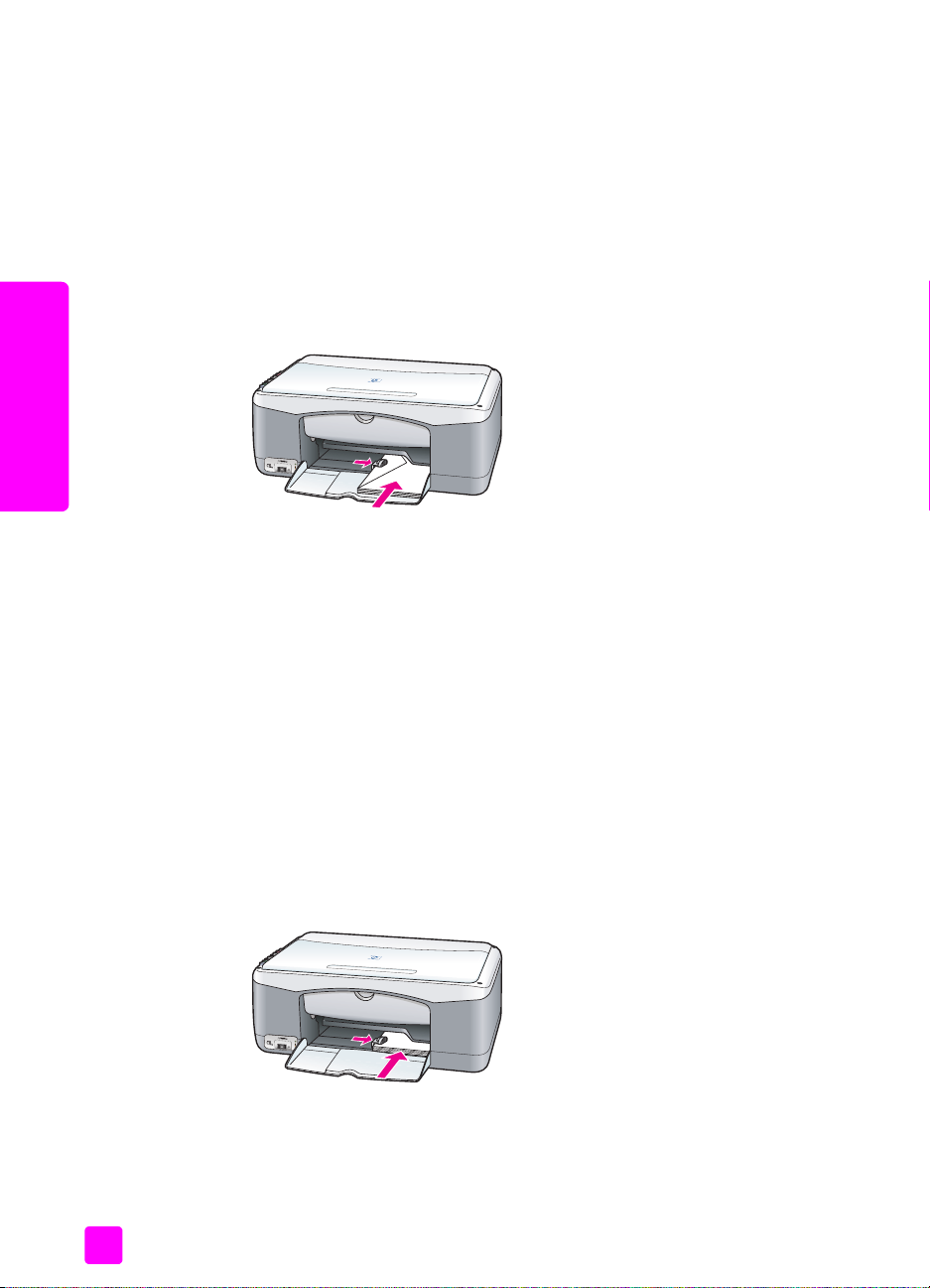
제 2 장
봉투 넣기
원본 및 용지 넣기
워드 프로세서 소프트웨어의 인쇄 기능을 사용하여 HP PSC 로 봉투에 인쇄합
니다 . 봉투는 인쇄용으로만 사용하고 , 봉투를 복사용으로 사용하는 것은 좋
지 않습니다 . 광택이 있거나 올록볼록한 봉투 또는 걸쇠나 창이 있는 봉투는
사용하지 마십시오 . 용지함에 한 장 이상의 봉투를 넣을 수 있습니다 .
참고 : 봉투 인쇄를 위한 텍스트 서식 설정 방법에 대한 자세한 내용은 워
드 프로세서 소프트웨어의 도움말 파일을 참조하십시오 .
1 용지함에서 용지를 모두 제거하십시오 .
2 봉투 덮개가 윗면 왼쪽으로 향하고 인쇄면이 아래로 향하게 놓고 용지함
에 끝까지 밀어 넣습니다 . 봉투를 안으로 너무 깊이 넣지 마십시오 .
3 용지 너비 조정대를 봉투에 맞게 조정합니다 .
봉투가 구겨지지 않도록 주의하십시오 .
여러 장의 봉투를 넣을 때 용지함에 넘치도록 넣지 마십시오 . 용지 더미
가 용지 너비 조정대의 상단보다 높이 쌓이지 않도록 하십시오 .
우편 엽서 , 우편 카드 또는 4 × 6 인치 (10 × 15cm) 인화지 넣기
다음은 우편 엽서 , 우편 카드 또는 4 × 6 인치 (10 × 15cm) 인화지를 넣는 절
차입니다 .
1 용지함에서 모든 용지를 제거한 다음, 카드 더미를 끝까지 밀어 넣습니다.
카드의 짧은 면을 HP psc 에 먼저 넣습니다 .
인쇄면이 아래로 향하도록 하십시오 .
참고 : 구멍 뚫린 탭이 있는 인화지를 사용하는 경우에는 탭이 몸쪽으로
향하도록 넣습니다 .
2 용지 너비 조정대를 카드에 맞게 조정합니다 .
카드가 용지함 안에 다 들어가는지 확인합니다 . 너무 많이 넣지 마십시
오 . 용지 더미가 용지 너비 조정대보다 높이 쌓이지 않도록 해야 합니다 .
14
hp psc 1310 series
Page 23
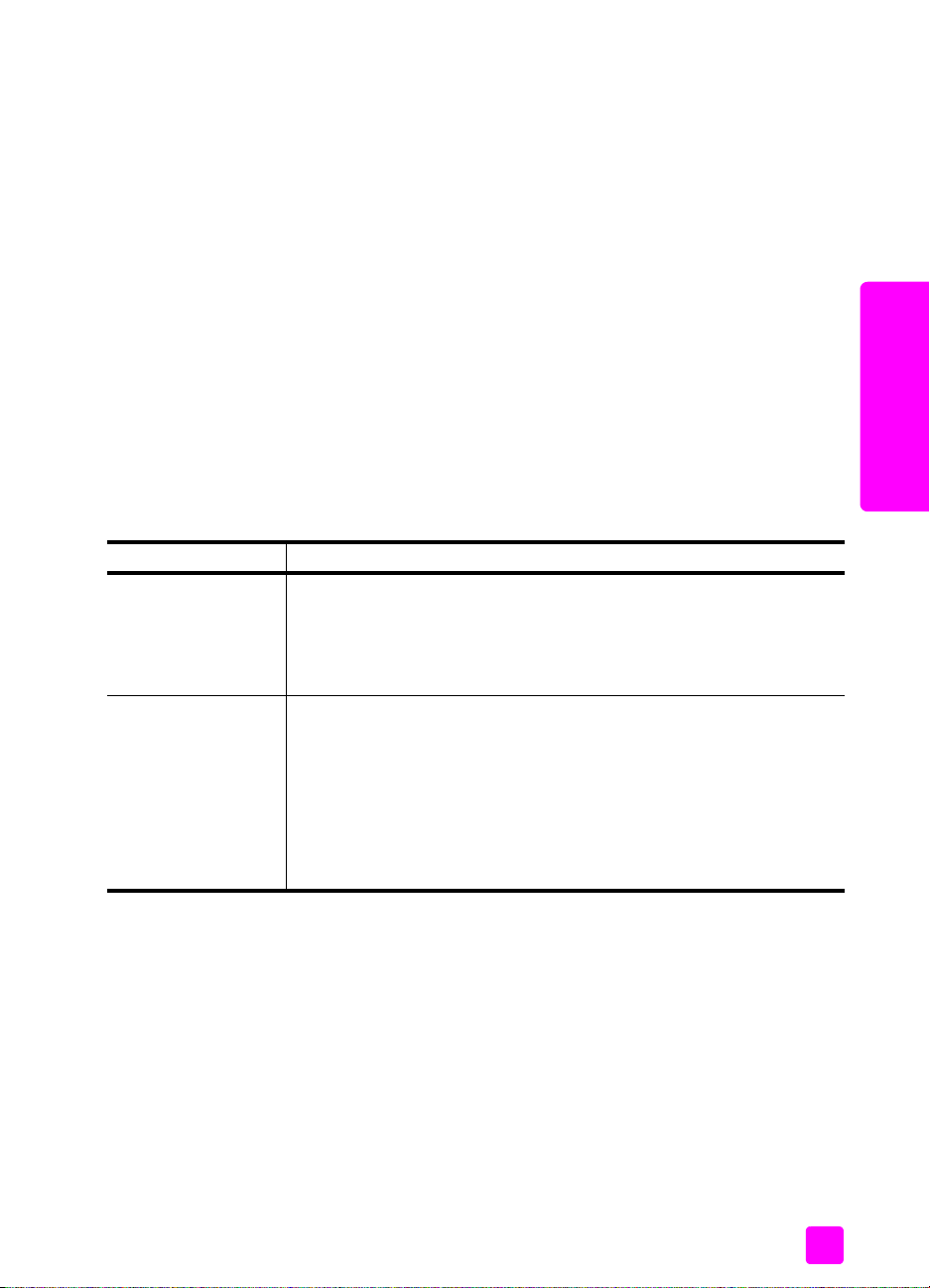
권장 용지
최상의 인쇄 품질을 얻으려면 HP 용지를 사용하십시오 . 너무 얇은 용지나 결
이 매끄러운 용지 또는 쉽게 늘어나는 용지를 사용하면 용지 걸림이 발생할 수
있습니다 . 결이 거친 용지나 잉크를 잘 흡수하지 않는 용지를 사용하면 인쇄
된 이미지가 번지거나 제대로 채워지지 않을 수 있습니다 . HP 용지에 대한 자
세한 내용은 다음 HP 웹 사이트를 참조하십시오 .
http://www.hp.com/support
용지함에 다른 종류의 용지 넣기
아래 표에는 비표준 종류의 용지를 넣는 방법이 나와 있습니다 . 최상의 결과
를 얻으려면 용지 종류나 크기를 변경할 때마다 용지 설정을 조정하십시오 . 자
세한 내용은 15 페이지의 용지 종류 설정을 참조하십시오 .
참고 : 일부 용지 종류는 해당 국가 / 지역에서 공급되지 않을 수 있습니
다 .
참고 : 인화지를 상자에서 꺼낼 때 끝이 말릴 수 있습니다 . 이런 경우가
발생하면 용지를 HP psc 에 끼워넣기 전에 반대 방향으로 말아서 펴십시
오 .
용지 추가 정보
HP 용지
레이블
( 인쇄 작업에만 사용 )
• HP 고급 용지 : 회색 화살표가 용지의 비인쇄면에 오게 한 다음 화살
표가 있는 쪽을 위로 항하게 하여 용지를 넣습니다 .
• HP 카드 용지 , HP 광택 카드 용지 또는 HP 질감 카드 용지 : 카드 용
지 여러 장을 인쇄면이 아래로 가게 멈출 때까지 용지 트레이 안으
로 삽입합니다 .
• 항상 Avery Inkjet Labels 와 같이 HP 잉크젯 제품용으로 설계된 레터
또는 A4 크기의 레이블을 사용하고 , 만든 지 2 년이 넘지 않은 제품
을 사용하십시오 .
• 레이블 더미를 부채꼴로 펼쳐서 페이지끼리 서로 달라붙지 않도록
합니다 .
• 용지함에 일반 용지를 먼저 넣고 그 위에 레이블 용지를 인쇄면이
아래로 향하게 하여 넣습니다 . 레이블을 한 번에 한 장씩 넣지
시오
.
원본 및 용지 넣기
원본 및 용지 넣기
마십
용지 종류 설정
다른 용지 종류를 사용하려면 해당 용지를 용지함에 넣습니다 . 그런 다음 최
상의 인쇄 품질을 얻을 수 있도록 용지 종류 설정을 변경해야 합니다 . 이 설정
은 복사 옵션에만 해당합니다 . 인쇄용 용지 종류를 설정하려면 컴퓨터의 소프
트웨어 프로그램에 있는 인쇄 대화 상자에서 등록 정보를 설정하십시오 .
아래 절차에서는 HP psc 에서 용지 종류 설정을 변경하는 방법을 설명합니다 .
1 용지를 HP psc 에 넣습니다 .
2 전면 패널의 용지 종류를 눌러 설정을 일반 용지 또는 사진 용지로 변경합
니다 .
사용자 설명서
15
Page 24

제 2 장
용지 걸림 방지
원본 및 용지 넣기
용지 걸림을 방지하려면 인쇄 또는 복사 작업을 마친 용지를 용지함에서 자주
꺼내야 합니다 . 인쇄 또는 복사를 마친 용지가 용지함에 너무 많이 있으면
HP psc 에 다시 들어가거나 용지가 걸릴 수 있습니다 . 또한 최상의 결과를 위
해서는 권장하는 용지를 사용하고 용지를 올바르게 넣으십시오 . 자세한 내용
은 15 페이지의 권장 용지 및 12 페이지의 레터 또는 A4 용지 넣기를 참조하
십시오 .
16
hp psc 1310 series
Page 25

3
본 HP psc 는 PictBridge 표준을 지원하여 PictBridge 호환 카메라를 연결하여 컴
퓨터를 사용하지 않고서도 사진을 인쇄할 수 있습니다 . 사용자의 카메라가
PictBridge 기능을 지원하는지 확인하려면 해당 카메라의 사용자 설명서를 참
조하십시오 .
이 단원에서는 다음 항목에 대해 알아봅니다 .
• 17 페이지의 카메라 연결
• 17 페이지의 카메라에서 사진 인쇄
카메라 연결
PictBridge 호환 카메라로 사진을 찍은 후에 사진을 즉시 인쇄할 수 있습니다 .
배터리를 유지하려면 카메라의 전원 케이블을 카메라에 연결해 둘 것을 권장
합니다 .
1 카메라의 전원을 켠 다음 PictBridge 모드로 되어 있는지 확인합니다 . 해
2 함께 제공되는 USB 케이블을 사용하여 PictBridge 호환 카메라를 HP PSC
카메라에서 인쇄
당 카메라의 사용자 설명서를 참조하십시오 .
의 전면 USB 포트에 연결합니다 .
카메라가 올바르게 연결되면 상태 판독 LED 에 불이 들어옵니다 . 카메라
에서 인쇄하는 동안 해당 카드 슬롯 옆의 상태 판독 LED 가 녹색으로 깜박
입니다 .
카메라가 PictBridge 호환이 아니거나 PictBridge 모드에 있지 않으면 사진
오류 LED 가 노란색으로 깜박입니다 . 카메라 연결을 해제한 다음 카메라
의 문제를 해결하고 다시 연결합니다 .
PictBridge 포트
카메라에서 사진 인쇄
PictBridge 호환 카메라를 HP PSC 에 성공적으로 연결했다면 사진을 인쇄할 수
있습니다 . 인쇄 기능은 카메라 설정 ( 있을 경우 ) 에서 제어할 수 있습니다 . 자
세한 내용은 해당 카메라의 사용자 설명서를 참조하십시오 .
상태 판독
LED
사진 오류
LED
17
Page 26

제 3 장
카메라에서 설정을 할 수 없을 경우 HP PSC 는 다음과 같은 기본 설정을 사용
합니다 .
• 용지 종류는 인쇄 용지로 설정됩니다 . PictBridge 포트에서 인쇄할 경우
레터 또는 A4, 또는 4 x 6 인치 (10 x 15 cm) 탭 포함 인화지를 사용합니
다 .
• 용지 크기는 HP PSC 에서 자동으로 검색합니다 .
• 각 페이지 당 인쇄되는 이미지 수는 한 개입니다 .
자세한 내용은 해당 카메라의 사용자 설명서를 참조하십시오 .
PictBridge 포트
18
hp psc 1310 series
Page 27

4
복사
복사 기능 사용
HP psc 를 사용하면 일반 용지에 고품질 컬러 및 흑백 복사본을 출력할 수 있
습니다 . 4 × 6 인치 (10 × 15cm) 크기의 인화지를 포함하여 특정 용지 크기
에 맞게 원본의 크기를 확대 또는 축소할 수 있습니다 .
이 단원에서는 다음 항목에 대해 알아봅니다 .
• 19 페이지의 복사
• 20 페이지의 특수 복사 작업 수행
• 22 페이지의 복사 중지
HP psc 의 전면 패널이나 컴퓨터에 설치된 HP 관리자 소프트웨어를 사용하여
복사할 수 있습니다 . 둘 중 한 가지 방법으로 복사 기능을 사용할 수 있습니다 .
그러나 소프트웨어는 전면 패널에서 사용할 수 없는 추가적인 복사 기능을 제
공합니다 .
전면 패널에서 선택한 모든 복사 설정은 HP psc 복사 완료 후 2
재설정됩니다 .
이 단원에서는 다음 항목에 대해 알아봅니다 .
• 19 페이지의 복사
• 20 페이지의 복사 속도 및 품질 조정
• 20 페이지의 매수 설정
분
이 경과되면
복사
1 원본을 복사할 면이 아래로 향하도록 유리의 앞면 왼쪽 모서리에 놓습니
다 .
사진을 복사하는 경우 , 사진의 긴 면이 유리의 앞면 모서리에 나란히 놓
이도록 올려 놓습니다 . 자세한 내용은 11 페이지의 원본 넣기를 참조하
십시오 .
2 복사 시작 , 흑백 또는 복사 시작 , 컬러를 누릅니다 .
HP psc 에서는 최상 품질 모드를 사용하여 원본과 똑같은 복사본을 만들
수 있습니다 .
추가 정보 : 또한 용지 종류와 스캔 단추를 사용하여 고속 초안
품질로 복사하거나 크기 단추를 눌러 원본을 특정 용지 크기에
맞게 축소 또는 확대할 수 있습니다 .
이 옵션에 대한 자세한 내용은 다음 항목을 참조하십시오 .
– 20 페이지의 복사 속도 및 품질 조정
– 21 페이지의 용지함의 용지에 맞게 원본 축소 또는 확대
19
복사
Page 28

제 4 장
복사 속도 및 품질 조정
HP psc 에서는 자동으로 최상 품질 모드로 복사합니다 . 이 모드는 모든 용지
에서 최고의 복사 품질을 제공합니다 . 이 설정을 고속 모드로 복사하도록 수
동으로 대체할 수도 있습니다 . 고속 모드에서는 복사 속도가 빨라지며 잉크도
절약됩니다 . 텍스트 품질은 최상 모드로 복사한 출력물과 비슷하지만 그래픽
품질은 다소 떨어집니다 .
전면 패널에서 고속 설정을 사용하여 복사하는 방법
1 원본을 복사할 면이 아래로 향하도록 유리의 앞면 왼쪽 모서리에 놓습니
2 용지 종류 단추를 누른 다음 일반 용지를 선택합니다 .
3 스캔 단추를 누른 채 복사 시작 , 흑백 또는 복사 시작 , 컬러를 누릅니다 .
매수 설정
1 원본을 복사할 면이 아래로 향하도록 유리의 앞면 왼쪽 모서리에 놓습니
2 매수를 눌러 복사본의 매수를 최대 9매까지 늘린 다음 복사 시작, 흑백 또
다 .
참고 : 고속 모드로 복사하려면 용지 종류에서 일반 용지를 선택해야 합
니다 . 용지 종류가 사진 용지로 설정되어 있으면 HP psc 에서 항상 최상
모드로 인쇄합니다 .
다 .
는 복사 시작 , 컬러를 누릅니다 .
특수 복사 작업 수행
HP psc 표준 복사뿐 아니라 사진을 복사하거나 자동으로 원본을 특정 페이지
크기에 맞게 확대 또는 축소할 수도 있습니다 .
이 단원에서는 다음 항목에 대해 알아봅니다 .
• 20 페이지의 4 × 6 인치 (10 × 15cm) 의 경계선 없는 사진 복사
• 21 페이지의 용지함의 용지에 맞게 원본 축소 또는 확대
HP 관리자에서 사용할 수 있는 복사 옵션에 대한 자세한 내용은 소프트웨어와
함께 제공된 화면상의 hp image zone 도움말을 참조하십시오 .
4 × 6 인치 (10 × 15cm) 의 경계선 없는 사진 복사
복사
사진을 복사할 때 최상의 품질을 얻으려면 용지함에 인화지를 넣은 다음 용지
종류 단추를 누르고 사진 용지를 선택합니다 . 더 나은 인쇄 품질을 얻기 위해
포토 잉크 카트리지를 사용할 수도 있습니다 . 컬러 및 포토 잉크 카트리지가
설치되었으면 6 가지 잉크 시스템을 갖추게 됩니다 . 자세한 내용은 32 페이지
의 포토 잉크 카트리지 사용을 참조하십시오 .
1 사진을 복사할 면이 아래로 향하도록 유리의 앞면 왼쪽 모서리에 놓습니
다 .
사진을 긴 면이 유리의 앞면 모서리에 나란히 놓이도록 올려 놓습니다 .
20
hp psc 1310 series
Page 29

복사 기능 사용
2 4× 6인치(10× 15cm) 탭 인화지를 인쇄면이 아래로 향하고 탭이 몸쪽을
향하도록 용지함에 넣습니다 .
3 원본이 4 × 6인치(10 × 15cm) 크기가 아닌 경우 크기 단추를 누르고 페이
지에 맞추기를 선택합니다 .
HP psc 에서 원본의 크기를 4 × 6 인치 (10 × 15cm) 로 조정하고 경계선
없이 복사합니다 .
4 용지 종류 단추를 누르고 사진 용지를 선택합니다 .
그러면 HP psc 에서 용지함에 넣은 인화지를 인식합니다 . 인화지에 인쇄
하는 경우 HP psc 는 자동으로 최상 품질 모드로 원본을 복사합니다 .
5 복사 시작 , 흑백 또는 복사 시작 , 컬러를 누릅니다 .
용지함의 용지에 맞게 원본 축소 또는 확대
용지함에 넣은 용지의 인쇄 가능 영역에 들어가도록 자동으로 원본을 확대 또
는 축소하려면 페이지에 맞추기를 사용합니다 .
예를 들어 , 페이지에 맞추기를 사용하여 페이지 전체 크기의 여백에 들어가도
록 작은 사진을 확대하거나 ( 아래 그림 참조 ), 여백 둘레에서 텍스트나 이미지
가 잘못 절단되는 것을 방지하도록 원본을 축소하거나 , 4 × 6 인치 (10 ×
15cm) 크기 사진을 경계선 없이 인쇄하도록 원본을 축소 또는 확대할 수 있습
니다 .
1 유리와 덮개 뒷면이 깨끗한지 확인합니다 .
2 원본을 복사할 면이 아래로 향하도록 유리의 앞면 왼쪽 모서리에 놓습니
다 .
사진을 복사하는 경우 , 아래와 같이 사진의 긴 면이 유리의 앞면 모서리
에 나란히 놓이도록 올려 놓습니다 .
복사
사용자 설명서
21
Page 30

제 4 장
복사 중지
3 크기 단추를 누르고 페이지에 맞추기를 선택합니다 .
4 복사 시작 , 흑백 또는 복사 시작 , 컬러를 누릅니다 .
! 복사를 중지하려면 전면 패널의 취소를 누릅니다 .
HP psc 에서 즉시 인쇄를 중지하고 집었던 용지를 놓습니다 .
복사
22
hp psc 1310 series
Page 31

5
스캔 기능 사용
스캔이란 그림과 텍스트를 컴퓨터에서 사용할 수 있는 전자 형식으로 변환하
는 과정을 말합니다 . 사진 및 텍스트 문서를 스캔할 수 있습니다 .
스캔한 이미지나 텍스트는 전자 형식이므로 워드 프로세서나 그래픽 소프트웨
어 프로그램에서 열어서 필요에 따라 수정할 수 있습니다 . 다음 작업을 할 수
있습니다 .
• 자녀의 사진을 스캔하여 친지들에게 전자 우편으로 보내거나 , 가정이나
사무실의 사진 목록 또는 전자 스크랩북을 만들 수도 있습니다 .
• 기사의 텍스트를 스캔하여 워드 프로세서로 읽어들이면 직접 손으로 입
력할 필요 없이 보고서에 인용할 수 있습니다 .
스캔 기능을 사용하려면 HP psc 와 컴퓨터가 연결되고 켜져 있어야 합니다 . 스
캔하기 전에 해당 HP psc 소프트웨어가 설치되어 실행 중이어야 합니다 .
Windows PC 에서 HP psc 소프트웨어를 실행 중인지 확인하려면 화면 오른쪽
하단의 작업 표시줄에서 시계 옆에 있는 hp psc 1310 series 아이콘을 찾으십
시오 . Macintosh 에서는 HP psc 소프트웨어가 항상 실행되고 있습니다 .
사용 중인 컴퓨터나 HP psc 에서 스캔을 시작할 수 있습니다 . 이 단원에서는
HP psc 전면 패널에서 스캔하는 방법에 대해서만 설명합니다 .
컴퓨터에서 스캔하는 방법 및 스캔 이미지를 조정 , 크기 변경 , 회전 , 자르기
및 선명하게 만드는 방법에 대한 자세한 내용은 소프트웨어와 함께 제공된
hp image zone 도움말을 참조하십시오 .
참고 : HP PSC 에 직사 일광을 비추거나 할로겐 책상 램프를 HP PSC 가까
이에 놓으면 스캔한 이미지 품질에 영향 줄 수 있습니다 .
참고 : 고해상도 (600dpi 이상 ) 로 스캔하려면 많은 양의 하드 디스크 공
간이 필요합니다 . 하드 디스크 공간이 부족하면 시스템이 멈출 수 있습니
다 .
이 단원에서는 다음 항목에 대해 알아봅니다 .
• 23 페이지의 원본 스캔
• 24 페이지의 스캔 중지
원본 스캔
1 원본을 스캔할 면이 아래로 향하도록 유리의 앞면 왼쪽 모서리에 놓습니
다 .
2 스캔을 누릅니다 .
컴퓨터의 HP 스캐닝 창에 스캔 이미지 미리보기가 나타나며 이 창에서
이미지를 편집할 수 있습니다 .
미리보기 이미지 편집에 대한 자세한 내용은 소프트웨어와 함께 제공된
hp image zone 도움말을 참조하십시오 .
23
스캔
Page 32

제 5 장
스캔 중지
3HP스캐닝 창에서 미리보기 이미지를 편집합니다. 편집이 끝나면 승인을
누릅니다 .
HP psc 에서 스캔한 내용을 HP 갤러리로 보내며 , 이 때 이미지가 자동으
로 열려서 표시됩니다 .
HP 갤러리에는 스캔한 이미지를 편집하는 데 사용할 수 있는 여러 가지
도구가 있습니다 . 밝기 , 선명도 , 색조 또는 채도를 조정하여 전반적인
이미지 품질을 개선할 수 있습니다 . 또한 이미지를 자르거나 , 정리 또는
회전하거나 , 이미지 크기를 변경할 수 있습니다 .
스캔한 이미지가 원하는 모습으로 나타날 때 다른 응용 프로그램에서 열
고 전자 메일로 보내거나 파일로 저장하거나 인쇄할 수 있습니다 . HP 갤
러리 사용에 대한 자세한 내용은 소프트웨어와 함께 제공된 hp image
zone 도움말을 참조하십시오 .
! 스캔을 중지하려면 전면 패널의 취소를 누릅니다 .
스캔
24
hp psc 1310 series
Page 33

소모품 주문
6
HP 웹사이트에서 잉크 카트리지 , 권장하는 종류의 HP 용지 및 HP psc 액세서
리를 온라인으로 주문할 수 있습니다 .
이 단원에서는 다음 항목에 대해 알아봅니다 .
• 25 페이지의 용지 주문
• 25 페이지의 잉크 카트리지 주문
• 26 페이지의 소모품 주문
용지 주문
HP 고급 용지 , HP 고급 잉크젯 투명 필름 , HP 전사 용지 또는 HP 카드와 같은
용지를 주문하려면 다음 사이트를 방문하십시오 .
www.hp.com
국가 / 지역에서 한국을 선택한 다음 " 제품 및 서비스 ", " 옵션 , 소모품 및 보
조장치 " 를 차례로 선택하십시오 .
잉크 카트리지 주문
소모품 주문
다음 표는 HP psc 와 호환되는 잉크 카트리지 목록입니다 . 주문할 잉크 카트
리지를 결정하려면 이 정보를 사용하십시오 .
잉크 카트리지 hp 재주문 번호
HP 27 흑백 잉크젯 잉크 카트리지 , 10 ml
HP 28 컬러 잉크젯 잉크 카트리지 , 8 ml
HP 56 흑백 잉크젯 잉크 카트리지 , 19ml
HP 57 컬러 잉크젯 잉크 카트리지 , 17 ml
HP 58 사진 잉크젯 잉크 카트리지 , 17ml
다음 HP 웹 사이트에서 잉크 카트리지에 관한 자세한 정보를 얻을 수 있습니
다 .
www.hp.com
국가 / 지역에서 한국을 선택한 다음 " 제품 및 서비스 ", " 옵션 , 소모품 및 보
조장치 " 를 차례로 선택하십시오 .
C8727AN
C8728AN
C8756AN
C8757AN
C8758AN
25
Page 34

제 6 장
소모품 주문
소모품 주문
HP psc 소프트웨어 , 사용자 설명서 , 설치 포스터 및 기타 사용자가 교체할 수
있는 부품과 같은 기타 소모품을 주문하려면 해당 번호로 전화하십시오 .
• 미국 또는 캐나다 지역 : 1-800-HP-INVENT(1-800-474-6836)
• 유럽 지역 : +49 180 5 290220( 독일 ) 또는 +44 870 606 9081( 영국 )
기타 국가 / 지역에서 HP psc 소프트웨어를 주문하려면 해당 국가 / 지역의 전
화 번호로 연락하십시오 . 아래에 나와 있는 번호는 이 설명서의 발행일을 기
준으로 한 것입니다 . 현재 주문 번호 목록에 대해서는 다음 웹사이트로 가서
사용자의 국가 / 지역 또는 언어를 선택하십시오 .
http://www.hp.com/support
국가 / 지역 주문 전화 번호
아시아 태평양 지역
오스트레일리아
뉴질랜드
남아프리카
미국 및 캐나다
65 272 5300
61 3 8877 8000
0800 441 147
+27 (0)11 8061030
1-800-HP-INVENT(1-800-474-6836)
26
hp psc 1310 series
Page 35

7
유리 청소
hp psc 유지 보수
HP psc 는 유지 보수가 거의 필요하지 않습니다 . 그러나 가끔 유리와 덮개 뒷
면을 청소하여 겉에 묻은 먼지를 제거하고 복사하거나 스캔한 용지를 깨끗하
게 유지하는 것이 좋습니다 . 또한 때때로 잉크 카트리지를 교체 , 정렬 또는 청
소하는 것이 좋습니다 . 이 단원에서는 HP psc 의 작동 상태를 최상으로 유지
하는 방법을 설명합니다 . 필요에 따라 해당하는 간단한 유지 보수 절차를 수
행하십시오 .
이 단원에서는 다음 항목에 대해 알아봅니다 .
• 27 페이지의 유리 청소
• 27 페이지의 덮개 뒷면 청소
• 28 페이지의 외관 청소
• 28 페이지의 잉크 카트리지 작업
• 35 페이지의 자체 유지보수 기계음
지문이나 얼룩 , 머리카락 등으로 인해 유리가 더러워지면 장치의 성능이 떨어
지고 페이지에 맞추기와 같은 기능의 정확성도 저하됩니다 .
1 HP psc 의 전원을 끄고 전원 코드를 뽑은 후 덮개를 들어 올립니다 .
2 비연마용 유리 세제를 살짝 축인 부드러운 천이나 스폰지로 유리를 청소
합니다 .
주의 ! 연마재나 아세톤 , 벤젠 , 사염화탄소 등은 사용하지 마십
시오 . 이런 약품을 사용하면 유리가 손상될 수 있습니다 . 세제
를 유리에 직접 바르거나 뿌리지 마십시오 . 세제가 스며들어
HP psc 를 손상시킬 수 있습니다 .
3 얼룩지지 않도록 유리를 부드러운 가죽이나 스폰지로 닦아냅니다 .
hp psc 유지 보수
덮개 뒷면 청소
HP psc 의 덮개 아래에 있는 흰색 문서 등판에 먼지가 쌓일 수 있습니다 . 이는
스캔 또는 복사하는 과정에 문제를 일으킬 수 있습니다 .
1 HP psc 의 전원을 끄고 전원 코드를 뽑은 후 덮개를 들어 올립니다 .
2 자극이 없는 세제와 온수를 살짝 축인 부드러운 천이나 스폰지로 흰색 문
서 덮개 안쪽면을 청소합니다 .
3 등판은 문지르지 말고 살살 닦아내야 합니다 .
27
Page 36

제 7 장
4 부드러운 가죽이나 천으로 안쪽면을 닦아냅니다 .
주의 ! 등판이 긁힐 수 있으므로 종이 재질의 헝겊은 사용하지 마
십시오 .
5 이렇게 해도 덮개 안쪽면이 충분히 깨끗해지지 않을 경우 , 소독용 알코올
을 사용하여 이전 단계를 반복한 다음 젖은 천으로 안쪽면 전체를 닦아
남아 있는 알코올을 제거합니다 .
외관 청소
부드러운 천이나 약간 촉촉한 스폰지를 사용하여 케이스의 먼지 , 때 , 얼룩을
닦아 내십시오 . HP psc 의 내부는 청소할 필요가 없습니다 . HP psc 내부나 전
면 패널에는 물기가 닿지 않게 하십시오 .
잉크 카트리지 작업
hp psc 유지 보수
HP psc 에서 최상의 인쇄 품질을 얻으려면 몇 가지 간단한 유지 보수 절차를 수
행해야 합니다 .
이 단원에서는 다음 항목에 대해 알아봅니다 .
• 28 페이지의 잉크량 확인
• 29 페이지의 자체 검사 보고서 인쇄
• 29 페이지의 잉크 카트리지 취급
• 30 페이지의 잉크 카트리지 교체
• 32 페이지의 포토 잉크 카트리지 사용
• 32 페이지의 잉크 카트리지 정렬
• 34 페이지의 잉크 카트리지 접점 청소
잉크량 확인
잉크량을 쉽게 확인할 수 있어서 잉크 카트리지를 언제 교체해야 하는지 결정
할 수 있습니다 . 잉크량 확인 기능을 통해 잉크 카트리지에 남아 있는 잉크량
을 대략적으로 알 수 있습니다 . 잉크량을 확인하는 기능은 HP 관리자에서만
사용할 수 있습니다 .
잉크량 확인 방법 (Windows 사용자 )
1HP관리자에서 설정, 인쇄 설정, 프린터 도구 상자를 차례로 선택합니다.
2 잉크 레벨 표시 탭을 누릅니다 .
잉크 카트리지의 남은 잉크량이 나타납니다 .
잉크량 확인 방법 (Macintosh 사용자 )
1HPDirector(HP 관리자 ) 에서 Settings( 설정 ), Maintain Printer(프린터 유지
보수 ) 를 차례로 선택합니다 .
2 Select Printer( 프린터 선택 ) 대화 상자가 열리면 HP psc 를 선택한 다음
Utilities( 유틸리티 ) 를 누릅니다 .
3 목록에서 Ink Level( 남은 잉크량 ) 을 선택합니다 .
잉크 카트리지의 남은 잉크량이 나타납니다 .
28
hp psc 1310 series
Page 37

자체 검사 보고서 인쇄
인쇄 문제가 발생하면 잉크 카트리지를 교체하기 전에 자체 검사 보고서를 인
쇄하십시오 .
1 취소를 누르고 있습니다 .
2 복사 시작 , 컬러를 누릅니다 .
HP psc 에서 현재 발생한 문제의 원인을 파악할 수 있는 자체 검사 보고서
를 인쇄합니다 .
hp psc 유지 보수
흑백 선
컬러 선
흑백 및 컬러 잉크 카트리지 설치됨
컬러 블록
컬러 및 포토 잉크 카트리지 설치됨
3 컬러 블록에 줄무늬 또는 흰색 선이 있는지 확인합니다 .
– 일부 컬러 블록이 인쇄되지 않은 것은 컬러 잉크 카트리지에 잉크가
부족함을 나타냅니다 . 잉크 카트리지를 청소 또는 교체해야 합니다 .
– 줄무늬는 막힌 노즐이나 더러워진 접점을 나타냅니다 . 잉크 카트리지
를 청소해야 합니다 . 알코올로 청소하지
마십시오
.
잉크 카트리지 교체에 대한 자세한 내용은 30 페이지의 잉크 카트리지 교체를 ,
잉크 카트리지 청소에 대한 자세한 내용은 34 페이지의 잉크 카트리지 접점 청
소를 참조하십시오 .
hp psc 유지 보수
잉크 카트리지 취급
사용자 설명서
잉크 카트리지를 교체하기 전에 부품 이름과 잉크 카트리지 취급 방법을 알아
야 합니다 .
29
Page 38

hp psc 유지 보수
제 7 장
잉크 카트리지 교체
구리 접점
분홍색 탭의 플라
스틱 테이프
테이프 밑의
잉크 노즐
구리 접점이나 잉크 노즐을 만지지 마십시오 .
( 제거해야 함 )
HP psc 는 잉크 카트리지를 교체해야 하는 경우 알려줍니다 . 텍스트가 희미하
게 나타나거나 잉크 카트리지와 관련된 인쇄 품질 문제가 발생하면 잉크 카트
리지를 교체하십시오 .
잉크 카트리지 교체 주문에 대한 자세한 내용은 25 페이지의 잉크 카트리지 주
문을 참조하십시오 .
1 HP psc 의 전원을 켠 다음 인쇄 캐리지 덮개가 나타나도록 용지함을 아래
로 잡아 당깁니다 .
2 핸들을 아래로 잡아 당겨 인쇄 캐리지 덮개를 엽니다 .
인쇄 캐리지가 HP psc 의 중앙으로 이동합니다 .
30
아래로 밀기
인쇄 캐리지 덮개
용지함
3 덮개가 더 이상 움직이지 않으면 잉크 카트리지를 아래로 밀어 분리한 다
음 몸쪽으로 당겨 슬롯에서 빼냅니다 .
hp psc 1310 series
Page 39

hp psc 유지 보수
참고 : 잉크 카트리지 슬롯에 잉크 덩어리가 축적되어 있을 수 있습니다 .
4 새 잉크 카트리지를 포장 용기에서 꺼낸 다음 밝은 분홍색 플라스틱 탭
외의 다른 부분을 만지지 않도록 주의하면서 노즐을 덮고 있는 플라스틱
테이프를 조심스럽게 제거합니다 .
주의 ! 구리 접점이나 잉크 노즐을 만지지 마십시오 .
플라스틱 테이프를 제거한 다음에는 노즐의 잉크가 건조되지 않도록 즉
시 잉크 카트리지를 설치합니다 .
5 HP 레이블이 위로 오도록 흑백 잉크 카트리지를 잡으십시오 . 잉크 카트
리지를 약간 비스듬하게 인쇄 캐리지의
오른쪽
으로 밉니다 .
잉크 카트리지가 제자리에 정착할 때까지 단단히 누르십시오 .
주의 ! 카트리지를 똑바로 슬롯 안으로 밀어 넣으려 하지 마십시
오 . 약간 기울여서 밀어야 합니다 .
hp psc 유지 보수
사용자 설명서
6 HP 레이블이 위로 오도록 컬러 잉크 카트리지를 잡으십시오 . 잉크 카트
리지를 약간 비스듬하게 인쇄 캐리지의 왼쪽으로 밉니다 .
잉크 카트리지가 제자리에 정착할 때까지 단단히 누르십시오 .
주의 ! 카트리지를 똑바로 슬롯 안으로 밀어 넣으려 하지 마십시
오 . 약간 기울여서 밀어야 합니다 .
참고 : HP psc 가 작동하려면 두 가지 잉크 카트리지를
모두
설치해야 합
니다 .
31
Page 40

hp psc 유지 보수
제 7 장
인쇄 캐리지 덮개 안쪽에 있는 레이블에도 잉크 카트리지 설치에 대한 참
고 정보가 나와있습니다 .
7 인쇄 캐리지 덮개를 닫습니다 . 잠시 후 잉크 카트리지 정렬 페이지가 인
쇄됩니다 . 잉크 카트리지를 정렬해야 합니다 .
잉크 카트리지 정렬에 대한 자세한 내용은 32 페이지의 잉크 카트리지 정
렬을 참조하십시오 .
포토 잉크 카트리지 사용
포토 잉크 카트리지를 구입하면 HP psc 에서 인쇄하는 사진의 품질을 최적화
할 수 있습니다 . 흑백 잉크 카트리지를 빼내고 그 자리에 포토 잉크 카트리지
를 넣습니다 . 컬러 및 포토 잉크 카트리지를 설치하면 6 가지의 잉크 시스템을
갖추게 되므로 사진 품질이 향상됩니다 . 일반 텍스트 문서를 인쇄하려면 흑백
잉크 카트리지로 다시 교체하십시오 .
잉크 카트리지 정렬
잉크 카트리지를 설치하거나 교체하면 HP psc 에서 자동으로 잉크 카트리지
정렬 시트를 인쇄합니다 . 약간의 시간이 소요됩니다 . 또한 HP 관리자를 사용
하여 언제든지 잉크 카트리지를 정렬할 수 있습니다 . HP 관리자 액세스에 대
한 자세한 내용은 6 페이지의 컴퓨터에서 hp psc 사용을 참조하십시오 . 잉크
카트리지를 정렬하면 고품질 출력이 보장됩니다 .
32
새 잉크 카트리지를 설치한 후 잉크 카트리지 정렬 방법
1 잉크 카트리지 정렬 시트를 아래로 향하게 하여 유리의 앞면 왼쪽에 놓습
니다 . 아래 그림과 같이 시트의 상단이 왼쪽에 놓여있는지 확인합니다 .
2 스캔을 누릅니다 .
HP psc 에서 잉크 카트리지를 정렬합니다 .
참고 : 정렬하는 동안 작업이 완료될 때까지 단추 LED 가 깜박입니다 . 이
절차는 약 30 초가 걸립니다 .
hp psc 1310 series
Page 41

hp psc 유지 보수
hp 관리자에서 잉크 카트리지 정렬 방법 (Windows 사용자 )
1HP관리자에서 설정, 인쇄 설정, 프린터 도구 상자를 차례로 선택합니다.
2 장치 서비스 탭을 누릅니다 .
3 잉크 카트리지 정렬을 누릅니다 .
잉크 카트리지 정렬 시트가 인쇄됩니다 .
4 잉크 카트리지 정렬 시트를 아래로 향하게 하여 유리의 앞면 왼쪽에 놓습
니다 . 아래 그림과 같이 시트의 상단이 왼쪽에 놓여있는지 확인합니다 .
5 스캔을 누릅니다 .
HP psc 에서 잉크 카트리지를 정렬합니다 .
참고 : 정렬하는 동안 작업이 완료될 때까지 단추 LED 가 깜박입니다 . 이
절차는 약 30 초가 걸립니다 .
hp psc 유지 보수
사용자 설명서
hp 관리자에서 잉크 카트리지 정렬 방법 (Macintosh 사용자 )
1HPDirector(HP 관리자 ) 에서 Settings( 설정 ), Maintain Printer(프린터 유지
보수 ) 를 차례로 선택합니다 .
2 Select Printer( 프린터 선택 ) 대화 상자가 열리면 HP psc 를 선택한 다음
Utilities( 유틸리티 ) 를 누릅니다 .
3 목록에서 Calibrate( 교정 ) 을 선택합니다 .
4Align(정렬 ) 을 누릅니다 .
HP psc 에서 잉크 카트리지 정렬 시트를 인쇄합니다 . 약간의 시간이 소요
됩니다 .
5 잉크 카트리지 정렬 시트를 아래로 향하게 하여 유리의 앞면 왼쪽에 놓습
니다 . 시트의 상단이 왼쪽에 놓여있는지 확인합니다 .
33
Page 42

hp psc 유지 보수
제 7 장
6 스캔을 누릅니다 .
잉크 카트리지 접점 청소
자체 검사 보고서에 줄무늬가 나타나는 경우에만 잉크 카트리지 접점을 청소
합니다 .
다음과 같은 용구가 준비되어 있는지 확인하십시오 .
• 마른 발포 고무 스펀지 , 보풀 없는 천 또는 찢어지거나 섬유를 남기지 않
• 증류수 , 여과수 또는 생수 ( 수돗물은 오염 물질이 포함되어 있어 잉크 카
1 HP psc 의 전원을 켜고 인쇄 캐리지 덮개를 엽니다 .
2 인쇄 캐리지가 중앙으로 이동한 후 HP psc 뒷면에서 전원 코드를 뽑습니
3 잉크 카트리지에서 아래로 밀어 잉크 카트리지를 해제한 다음 슬롯 바깥
4 잉크나 잉크 찌꺼기가 끼어있지 않은지 카트리지 접점을 조사합니다 .
5 깨끗한 발포 고무 스펀지나 보풀 없는 천을 증류수에 적신 다음 물기를
6 잉크 카트리지의 측면을 잡습니다 .
7 접점만 청소합니다 . 노즐은 청소하지
HP psc 에서 잉크 카트리지를 정렬합니다 .
참고 : 정렬하는 동안 작업이 완료될 때까지 단추 LED 가 깜박입니다 . 이
절차는 약 30 초가 걸립니다 .
주의 ! 양쪽 잉크 카트리지를 동시에 제거하지 마십시오 . 각 잉
크 카트리지를 한 번에 하나씩 빼서 청소하십시오 .
는 부드러운 천
트리지가 손상될 수 있습니다 .)
주의 ! 잉크 카트리지 접점을 청소하기 위해 롤러 세제 또는 알
코올을 사용하지
마십시오
. 세제나 알코올을 사용하면 잉크 카
트리지 또는 HP psc 를 손상시킬 수 있습니다 .
인쇄 캐리지가 중앙으로 이동합니다 .
다 .
쪽으로 당깁니다 .
완전히 짜냅니다 .
마십시오
.
34
hp psc 1310 series
Page 43

hp psc 유지 보수
접점
노즐 - 청소 안함
8 잉크 카트리지를 홀더에 다시 넣습니다 .
9 필요할 경우 다른 잉크 카트리지에 대해서도 같은 작업을 반복합니다 .
10 덮개를 닫고 HP psc 에 플러그를 꽂습니다 .
잉크 카트리지를 홀더에서 분리했기 때문에 HP psc 에서 잉크 카트리지
정렬 시트를 자동으로 인쇄합니다 .
11 잉크 카트리지 정렬 시트를 아래로 향하게 하여 유리의 앞면 왼쪽에 놓습
니다 . 아래 그림과 같이 시트의 상단이 왼쪽에 놓여있는지 확인합니다 .
hp psc 유지 보수
12 스캔을 누릅니다 .
HP psc 에서 잉크 카트리지를 정렬합니다 .
참고 : 정렬하는 동안 절차가 완료될 때까지 단추 LED 가 깜박입니다 . 이
절차는 약 30 초가 걸립니다 .
자체 유지보수 기계음
제품을 사용하는 동안 여러 가지 기계음을 들을 수 있습니다 . 이는 본 장치의
자가 유지 보수의 일반 현상입니다 .
사용자 설명서
35
Page 44

hp psc 유지 보수
제 7 장
36
hp psc 1310 series
Page 45

hp psc 1310 series 고객 지원
8
Hewlett-Packard 에서는 HP psc 를 위해 인터넷 및 전화를 통한 고객 지원을 제공합니다 .
이 단원에서는 다음 항목에 대해 알아봅니다 .
• 37 페이지의 인터넷에서 지원 및 기타 정보 얻기
• 37 페이지의 hp 고객 지원
• 41 페이지의 hp psc 발송 준비
• 42 페이지의 hp 유통 센터
제품과 함께 제공된 설명서 또는 화면에 나타나는 설명서에 원하는 내용이 없으면 다음
단원에 나와 있는 HP 고객 지원 서비스 센터로 문의하십시오 . 일부 지원 서비스는 미
국과 캐나다에서만 이용할 수 있지만 , 그 밖의 서비스는 전세계 여러 국가 / 지역에서
이용할 수 있습니다 . 해당 국가 / 지역의 지원 서비스 전화 번호가 없는 경우 가까운 HP
공인 대리점으로 연락하여 도움을 받으십시오 .
인터넷에서 지원 및 기타 정보 얻기
인터넷 접속이 가능한 경우 , 다음 HP 웹 사이트에서 자세한 정보를 얻을 수 있습니다 .
http://www.hp.com/support
이 웹 사이트에서는 기술 지원 , 드라이버 , 각종 소모품 및 주문 관련 정보를 제공합니
다 .
hp psc 지원
hp 고객 지원
다른 회사의 소프트웨어 프로그램이 HP psc 에 포함될 수 있습니다 . 이러한 프로그램
을 사용하는 과정에서 문제가 발생하는 경우 , 해당 회사의 전문가에게 문의하면 적절한
기술 지원을 받을 수 있습니다 .
HP 고객 지원 센터에 문의하기에 앞서 다음 작업을 실행하십시오 .
1 다음 사항을 확인하십시오 .
2 HP psc 를 다음과 같이 재설정하십시오 .
3 자세한 내용은 다음 HP 웹 사이트를 참조하십시오 .
4 그래도 문제가 계속되어 HP 고객 지원 담당자와 직접 통화해야 할 경우 다음과 같
5 HP 고객 지원 센터에 전화할 때 HP psc 곁에서 전화하십시오 .
a. HP psc 의 전원 코드가 꽂혀 있고 전원이 켜져 있는지 확인합니다 .
b. 지정된 잉크 카트리지가 제대로 설치되어 있는지 확인합니다 .
c. 용지함에 권장하는 용지가 제대로 넣어져 있는지 확인합니다 .
a. 전면 패널에 있는 전원 / 재개 단추를 사용하여 HP psc 의 전원을 끕니다 .
b. HP psc 뒤에서 전원 코드를 뽑습니다 .
c. 전원 코드를 다시 프린터에 꽂습니다 .
d. 전원 / 재개 단추를 사용하여 HP psc 의 전원을 켭니다 .
http://www.hp.com/support
이 하십시오 .
– 프린터에 표시되어 있는 HP psc 의 특정 이름을 확인합니다 .
– 일련 번호와 서비스 ID 를 준비합니다 . 일련 번호와 서비스 ID 를 보려면 이 정
보가 표시되는 자체 검사 보고서를 인쇄하십시오 . 자체 검사 보고서를 인쇄
하려면 취소 단추를 누른 채 복사 시작 , 컬러 단추를 누릅니다 .
– 문제에 대해 자세히 설명할 준비를 합니다 .
37
Page 46

제 8 장
보증 기간 중 북미 지역의 문의 방법
1-800-HP-INVENT 로 전화하십시오 . 미국 지역의 전화 지원은 영어와 스페인어로 하루
24 시간 , 매주 7 일 내내 언제든지 이용할 수 있습니다 .( 지원 날짜와 시간은 별도의 공
지 사항 없이 변경될 수 있습니다 .) 이 서비스는 보증 기간 동안에는 무료로 이용할 수
있습니다 . 보증 기간이 지나면 요금이 적용될 수 있습니다 .
hp 일본 고객 지원 문의
hp 대한민국 고객 지원 문의
고객 지원 센터 대표 전화
1588-3003
제품가격 및 구입처 정보 문의 전화
080-703-0700
hp psc 지원
* 전화 상담 가능 시간 : 평일 09:00~18:00
서유럽 고객 지원 프로세스
HP 고객 지원은 도움을 원하실 경우 다음 순서에 따라 가장 효율적으로 지원해 드립니
다 .
1 문제를 해결하기 위해 57 페이지의 문제 해결 정보를 사용하십시오 .
2 www.hp.com/support를 방문하십시오 .
– 소프트웨어 업데이트를 확인하십시오 .
– 온라인 고객 지원 페이지에 액세스하십시오 .
– 질문에 대한 답변을 얻기 위해 HP 에 전자 우편을 보내십시오 .
웹 및 전자 우편 지원을 이용할 수 있는 언어는 다음과 같습니다 .
– 네덜란드어
– 영어
– 프랑스어
– 독일어
– 이탈리아어
– 포르투갈어
– 스페인어
– 스웨덴어
다른 모든 언어는 영어로만 지원 정보를 보실 수 있습니다 .
38
토요일 09:00~13:00
( 일요일 , 공휴일 제외 )
hp psc 1310 series
Page 47

3 해당 지역 HP 판매원에게 연락하십시오 .
사용하던 HP psc 가 하드웨어 고장일 경우 해당 지역 HP 판매원에게 가져가셔서
지원을 요청하시기 바랍니다 . 제한 보증 기간 동안 무료로 서비스 받으실 수 있습
니다 . 보증 기간이 만료된 후에는 서비스 요금을 지불하셔야 합니다 .
4 HP 지원 센터에 전화하십시오 .
해당 국가 / 지역의 전화 번호를 찾으려면 www.hp.com/support 로 가셔서 원하는
국가 / 지역 및 언어를 선택하십시오 .
서유럽 , 중동 및 아프리카의 고객 지원 프로세스
HP psc 의 문제 해결을 위해 다음 단계를 따르십시오 .
1 문제를 해결하기 위해 57 페이지의 문제 해결 정보를 사용하십시오 .
2www.hp.com/support를 방문하십시오 .
– 소프트웨어 업데이트를 확인하십시오 .
– 온라인 고객 지원 페이지에 액세스합니다 .
– 질문에 대한 답변을 얻기 위해 HP 에 전자 우편을 보내십시오 .
웹 및 전자 우편 지원을 이용할 수 있는 언어는 다음과 같습니다 .
– 네덜란드어
– 영어
– 프랑스어
– 독일어
– 이탈리아어
– 포르투갈어
– 스페인어
– 스웨덴어
다른 모든 언어는 영어로만 지원 정보를 보실 수 있습니다 .
3 HP 지원 센터에 전화하십시오 .
39 페이지의 전세계 기타 지역 전화 서비스의 지원 정보 테이블을 확인하십시오 .
hp psc 1310 series 고객 지원
hp psc 지원
전세계 기타 지역 전화 서비스
아래에 나와 있는 번호는 이 설명서의 발행일을 기준으로 한 것입니다 . 현재 각 국가의
HP 지원 서비스 번호 목록을 보려면 다음 웹 사이트로 이동하여 해당 국가 / 지역 또는
언어를 선택하십시오 .
http://www.hp.com/support
다음과 같은 국가 / 지역에 있는 HP 지원 센터로 문의할 수 있습니다 . 해당 국가 / 지역
이 목록에 없는 경우에는 지역 대리점이나 가까운 HP 판매 및 지원 센터에 서비스를 받
을 수 있는 방법을 문의하십시오 .
고객 지원 서비스는 보증기간 동안 무료로 제공되지만 표준 장거리 전화 요금은 사용자
가 부담해야 합니다 . 일부 경우에는 건당 고정 수수료도 적용됩니다 .
유럽에서의 전화 지원은 해당 국가 / 지역 전화 지원 센터에 자세한 사항을 문의하시기
바랍니다 . 다음 웹사이트를 방문하십시오 .
http://www.hp.com/support
또는 이 설명서에서 제공하는 HP 나 대리점 전화 번호로 문의하셔도 됩니다 .
HP 는 전화 지원 서비스를 향상시키기 위해 끊임 없이 노력하고 있습니다 . 정기적으로
HP 웹 사이트를 방문하여 서비스 기능 및 공급과 관련된 새로운 정보를 확인하시기 바
랍니다 .
사용자 설명서
39
Page 48

제 8 장
국가 / 지역
알제리*
아르헨티나
오스트레일리아
오스트리아
바레인 ( 두바이 )
벨기에 ( 네덜란드어 )
벨기에 ( 프랑스어 )
볼리비아
브라질 ( 상파울루 )
브라질 (Demais
Localidades)
캐나다 ( 보증 기간 중 )
캐나다(보증 기간 이후
( 통화 당 요금 부과 )
카리브해 및 중앙 아메
리카
칠레
hp psc 지원
중국
콜롬비아
코스타리카
체코
덴마크
에콰도르 (Andinatel)
hp 기술 지원
61 56 45 43
(54)11-4778-8380
0-810-555-5520
+61 3 8877 8000
1902 910 910
www.hp.com/support
800 171
www.hp.com/support
800-100247
(11) 3747 7799
0800 157751
(905) 206 4663
1-877-621-4722
)
1-800-711-2884
800-360-999
86-21-38814518
8008206616
01-800-114-726
0-800-011-0524
261307310
www.hp.com/support
999119+1-8007112884
국가 / 지역
말레이시아
멕시코
멕시코 ( 멕시코시티 )
*
모로코
네덜란드
뉴질랜드
노르웨이
오만
팔레스타인
파나마
페루
필리핀
폴란드
포르투갈
푸에르토리코
카타르
도미니카 공화국
루마니아
러시아 , 모스크바
hp 기술 지원
1-800-805405
01-800-472-6684
(55)5258-9922
22 4047 47
www.hp.com/support
0800 441 147
www.hp.com/support
+971 4 883 8454
+971 4 883 8454
001-800-7112884
0-800-10111
632-867-3551
22 5666 000
www.hp.com/support
1-877-232-0589
+971 4 883 8454
1-800-7112884
21 315 4442
095 7973520
에콰도르 (Pacifitel)
이집트
핀란드
프랑스
독일
그리스
그리스 , 그리스 외부
그리스 (Cyprus)
40
1-800-225528+1-8007112884
2 532 5222
www.hp.com/support
www.hp.com/support
www.hp.com/support
801 11 22 55 47
+30 210 6073603
800 9 2649
러시아 , 상트 페테르부르
그
사우디아라비아
싱가포르
슬로바키아
남아프리카 (RSA)
남아프리카 , 공화국 외부
스페인
스웨덴
812 3467997
800 897 1444
(65) 272-5300
2 50222444
086 0001030
+27 11 258 9301
www.hp.com/support
www.hp.com/support
hp psc 1310 series
Page 49

hp psc 1310 series 고객 지원
국가 / 지역
과테말라
홍콩
헝가리
인도
인도네시아
아일랜드
이스라엘
이탈리아
자메이카
일본
요르단
대한민국
쿠웨이트
레바논
룩셈부르크 ( 프랑스어 )
룩셈부르크 ( 독일어 )
hp 기술 지원
1800-995-5105
+85 (2) 3002 8555
1 382 1111
1-600-112267
91 11 682 6035
62-21-350-3408
www.hp.com/support
(0) 9 803 4848
www.hp.com/support
0-800-7112884
0570 000 511
+81 3 3335 9800
+971 4 883 8454
+82 1588 3003
+971 4 883 8454
+971 4 883 8454
www.hp.com/support
국가 / 지역
스위스
대만
태국
트리니다드토바고
*
튀니지
터키
우크라이나
아랍에미리트
영국
베네수엘라
베네수엘라 ( 카라카스 )
베트남
W. 아프리카 ( 아직 목록에
없는 국가들 )
예멘
hp 기술 지원
www.hp.com/support
+886-2-2717-0055
0800 010 055
+66 (2) 661 4000
1-800-7112884
71 89 12 22
216 579 71 71
(380 44) 4903520
800 4520
www.hp.com/support
01-800-4746.8368
(502) 207-8488
84-8-823-4530
+351 213 17 63 80
+971 4 883 8454
hp psc 지원
* 이 콜 센터는 다음 국가 지역의 프랑스어 사용 고객을 지원합니다 . 모로코 , 튀니지 , 및 알제
리 .
보증 기간 이후 오스트레일리아 지역의 문의 방법
제품의 보증 기간이 지난 경우에는 03 8877 8000 으로 전화하십시오 . 보증 기간 이후
건당 $27.50(GST 포함 ) 의 요금이 신용 카드로 청구됩니다 . 또한 월요일부터 금요일까
지 오전 9:00 시부터 오후 5:00 시 사이에는 1902 910 910($27.50 를 전화 요금에 부
과 ) 으로 연락하셔도 됩니다 . 요금 및 지원 시간은 별도의 예고 없이 변경될 수 있습니
다 .
hp psc 발송 준비
HP 고객 지원부에 연락하거나 구매점으로 돌아간 후 반품한 후 서비스를 위해 HP psc 를
보내라는 요청을 받으면 아래와 같은 전원 끄기와 재포장하기 단계에 따라 프린터에 추
가 손상이 발생하지 않도록 하십시오 .
참고 : HP psc 를 운반할 때에는 잉크 카트리지를 제거하고 , 전원 / 재개 단추를 눌
러 HP psc 가 제대로 종료되었는지 확인하고 , 충분한 시간 여유를 가지고 인쇄 캐
리지가 원 위치로 돌아가고 스캐너가 정지 위치로 돌아가 있는지 확인합니다 .
1 HP psc 의 전원을 켭니다 .
HP psc 가 켜지지 않는 경우 1 단계에서 7 단계의 절차를 무시하십시오 . 이러한
경우 잉크 카트리지를 제거할 수 없습니다 . 8 단계부터 진행하십시오 .
2 인쇄 캐리지 덮개를 엽니다 .
인쇄 캐리지가 HP psc 의 중앙으로 이동합니다 .
사용자 설명서
41
Page 50

제 8 장
3 잉크 카트리지를 분리합니다 . 잉크 카트리지 분리에 대한 자세한 내용은 30 페이
지의 잉크 카트리지 교체를 참조하십시오 .
주의 ! 두 개의 잉크 카트리지를 모두 분리합니다 . 그렇지 않으면
HP psc 가 손상될 수 있습니다 .
4 잉크 카트리지가 건조되지 않도록 밀폐된 봉투에 담아서 잘 보관하십시오 . HP 고
객 지원 부서의 상담원이 요청한 경우가 아니면 카트리지를 HP psc와 함께 보내지
마십시오 .
5 인쇄 캐리지 덮개를 닫습니다 .
6 인쇄 캐리지가 HP psc 왼쪽 면의 원 위치로 이동하여 정지될 때까지 기다립니다 (
중지 동작 ). 약간의 시간이 소요됩니다 .
7 HP psc 의 전원을 끕니다 .
8 가능하면 기존 포장재 또는 교환 장치와 함께 제공된 포장재로 발송 할 HP psc 를
포장하십시오 .
hp psc 지원
hp 유통 센터
42
기존 포장재가 없으면 다른 적절한 포장재를 사용하십시오 . 잘못된 포장 및 잘못
된 운반으로 인한 발송 손상은 보증에서 제외됩니다 .
9 포장 바깥 면에 반송 라벨을 붙이십시오 .
10 상자에는 다음 품목이 들어 있어야 합니다 .
– 서비스 직원에게 알릴 고장 증상에 대한 간단한 설명(출력 품질 문제를 보여주
는 견본이 있으면 유용합니다 .)
– 보증 적용 기간을 계산하기 위한 구매 전표 또는 기타 구매 증빙 사본
– 사용자 이름 , 주소 , 주간에 연락 가능한 전화 번호
HP psc 소프트웨어 , 사용자 설명서 , 설치 포스터 또는 기타 사용자가 교체할 수 있는 부
품을 주문하려면 다음 중 하나를 수행하십시오 .
• 미국 또는 캐나다 지역 : 1-800-HP-INVENT(1-800-474-6836)
• 라틴 아메리카에서는 국가 / 지역의 해당 전화 번호로 전화하십시오 .(39 페이지의
전세계 기타 지역 전화 서비스를 참조하십시오 .)
• 위 국가 / 지역 이외의 지역에서는 다음 웹 사이트를 방문하십시오 .
www.hp.com/support
hp psc 1310 series
Page 51

보증 정보
9
HP psc 에는 이 단원에서 설명되는 제한적 보증이 제공됩니다 . 보증 서비스를 받는 방
법 및 표준 보증을 업그레이드하는 방법에 대한 정보도 제공됩니다 .
이 단원에서는 다음 항목에 대해 알아봅니다 .
• 43 페이지의 제한적 품질 보증 기간
• 43 페이지의 보증 서비스
• 43 페이지의 보증 업그레이드
• 44 페이지의 서비스를 위해 hp psc 반송
• 44 페이지의 hewlett-packard 제한 글로벌 보증서
제한적 품질 보증 기간
제한적 품질 보증 기간 ( 하드웨어 및 용역 ): 1 년
제한적 품질 보증 기간 (CD 매체 ): 90 일
제한적 품질 보증 기간 ( 잉크 카트리지 ): HP 잉크를 다 소모했거나 잉크 카트리지에 명
시된 " 보증 기한 " 이 지났을 수 있습니다 .
참고 : 익스프레스 서비스 및 보증 업그레이드 단원에서 설명하는 서비스는 일부
지역에 적용되지 않을 수 있습니다 .
보증 서비스
익스프레스 서비스
HP 익스프레스 수리 서비스를 받으려면 고객은 우선 HP 서비스 사무소 또는 HP 고객 지
원 센터에 연락하여 기본적인 문제 해결 조치를 먼저 받아야 합니다 . 고객 지원 센터에
연락하기 전에 준비할 사항은 37 페이지의 hp 고객 지원을 참조하십시오 .
장치에 간단한 부품 교체가 필요한 경우 , 고객이 직접 교체할 수 있는 부품이라면 부품
을 급송해드릴 수 있습니다 . 이런 경우 HP 는 부품의 운송 요금과 관세 및 세금 등을 미
리 지불하고 , 부품 교체 작업과 관련한 전화 지원 서비스를 제공하고 , HP 가 반송을 요
청한 부품에 대해서 운송 요금과 관세 및 세금 등을 지불합니다 .
HP 고객 지원 센터는 HP 제품 서비스 자격을 인증받은 HP 공인 서비스 제공업체로 고객
을 안내할 수도 있습니다 .
보증 업그레이드
HP SUPPORTPACK 을 구매하여 제조시의 표준 보증 기한을 총 3 년으로 업그레이드할 수
있습니다 . 서비스 적용 시기는 제품 구입일로부터 시작되며 SUPPORTPACK 은 제품 구
입 후 180 일 이내에 구입해야 합니다 . 기술 지원 담당 직원과의 통화 도중 제품 교체가
필요하다고 판단될 경우 , HP 는 업무일을 기준으로 1 일 후에 이 제품을 무상으로 발송
해 드립니다 . 이 서비스는 미국에서만 가능합니다 .
자세한 내용은 1-888-999-4747 로 문의하거나 아래 HP 웹 사이트를 참고하십시오 .
www.hp.com/go/hpsupportpack
미국 이외의 지역은 각 지역의 HP 고객 지원 사무실로 문의하십시오 . 전세계 고객 지원
전화 번호는 39 페이지의 전세계 기타 지역 전화 서비스를 참조하십시오 .
보증 정보
43
Page 52

제 9 장
서비스를 위해 hp psc 반송
HP PSC 를 반송하기 전에 우선 HP 고객 지원 센터에 문의해야 합니다 . 고객 지원 센터
에 연락하기 전에 준비할 사항은 37 페이지의 hp 고객 지원을 참조하십시오 .
hewlett-packard 제한 글로벌 보증서
제한적 품질 보증의 범위
Hewlett-Packard( 이하 "HP") 는 최종 사용자인 고객 ( 이하 " 고객 ") 이 구매한 날부터 지
정된 기간 동안 관련 소프트웨어 , 액세서리 , 매체 및 소모품을 포함하여 각 HP PSC 제
품 ( 이하 " 제품 ") 이 자재와 기능 면에서 결함이 없음을 고객에게 보증합니다 .
각 소프트웨어 제품에 대한 HP 의 제한적 품질 보증은 프로그래밍 명령이 실행되지 않
는 경우에만 적용됩니다 . HP 는 제품의 작동이 중단되지 않거나 오류가 없으리라고 보
증하지는 않습니다 .
HP 의 제한적 품질 보증은 제품의 정상적인 사용으로 인한 결함에만 적용되며 (a) 부적
절한 유지 보수 또는 변경 , (b) HP 가 제공 또는 지원하지 않은 소프트웨어 , 액세서리 ,
매체 또는 소모품 , (c) 제품 사양에 기재된 규정을 벗어난 조작 , 권한이 없는 변경 , 또는
오용 등으로 인한 기타 모든 결함에는 적용되지 않습니다 .
모든 하드웨어 제품에 대해 HP 잉크 카트리지가 아니거나 리필 잉크 카트리지를 사용한
경우 , 고객에 대한 보증 또는 고객과의 모든 HP 지원 계약이 적용되지 않습니다 . 그러
나 제품의 고장이나 손상이 HP 제품이 아닌 다른 회사의 잉크 카트리지나 리필 잉크 카
트리지로 인해 발생한 경우 , HP 는 제품의 고장 또는 손상의 수리에 드는 용역 및 자재
에 대해 표준 비용을 청구합니다 .
보증 유효 기간 중 HP 가 제품의 결함을 통지 받을 경우 , 결함이 발생한 제품을 HP 보증
범위로 적용되는 한 HP 의 선택에 따라 수리 또는 교체해 드립니다 . 용역 비용이 HP 의
제한적 품질 보증에 적용되지 않는 경우 , 수리비는 HP 의 표준 용역 비용에 따릅니다 .
HP 가 HP 의 품질 보증 적용 대상 중 결함이 발생한 제품을 수리 또는 교체하지 못하는
경우 , HP 는 결함을 통보 받은 후 타당한 기간 이내에 제품의 구입 금액을 환불해 드립
니다 .
HP 는 결함이 발생한 제품을 고객이 HP 에 반환하지 않는 한 수리 , 교체 또는 환불의 의
무가 없습니다 .
교체품은 신품일 수도 있고 , 교체되는 제품과 적어도 동등한 기능을 가진 신품과 유사
한 제품일 수도 있습니다 .
각 제품을 포함하여 HP 제품에는 성능 면에서 신품과 동일한 재생 부품 , 구성 요소 , 자
재 등이 포함되어 있을 수 있습니다 .
각 제품에 대한 HP 의 제한적 품질 보증은 HP 가 제품에 대한 지원 서비스를 하고 HP 가
제품을 판매하는 모든 국가 / 지역에서 유효합니다 . 품질 보증 서비스의 수준은 현지 기
보증 정보
준에 따라 다를 수 있습니다 . HP 는 제품의 사용을 의도하지 않은 국가 / 지역에서 제품
을 사용할 수 있도록 하기 위해 제품의 형태 , 치수 , 기능 등을 변경해야 할 의무가 없습
니다 .
품질 보증의 제한
책임의 제한
44
현지법이 허용하는 범위 내에서 HP 와 HP 의 제 3 자 공급업체는 보증이 적용되는 HP 제
품과 관련하여 어떠한 종류의 명시적 또는 암묵적 보증이나 조건도 제공하지 않으며 ,
특히 상업성 , 만족스러운 품질 , 특정 목적에의 적합성에 대한 어떠한 암묵적 보증이나
조건도 제공하지 않습니다 .
현지법이 허용하는 범위 내에서 이 제한적 품질 보증서에서 제시하는 구제 절차가 고객
의 유일하고 배타적인 구제 절차입니다 .
hp psc 1310 series
Page 53

현지법
보증 정보
이 제한적 품질 보증서에 구체적으로 기술된 의무 조항을 제외하고 현지법이 허용하는
범위 내에서 , 어떠한 경우에도 HP 또는 HP 의 제 3 자 공급업체는 직접적 , 간접적 , 특
수적 , 우발적 , 결과적 손상에 대해 책임을 지지 않으며 , 이는 그러한 손상이 계약이나
불법 행위 또는 기타 법적 이론에 근거하거나 HP 가 그러한 손상의 가능성에 대해 사전
에 고지 받은 경우에도 상관없이 적용됩니다 .
이 제한적 품질 보증서는 고객에게 특정한 법적 권리를 제공합니다 . 또한 고객은 미국
에서는 주마다 , 캐나다에서는 지방마다 , 그리고 전 세계의 각 국가 / 지역마다 다양한 기
타 권리를 가질 수 있습니다 .
이 제한적 품질 보증서가 현지법과 일치하지 않는 경우 , 이 보증서는 현지법과 일치하
는 한도까지 수정되어 적용됩니다 . 이 같은 현지법 하에서는 이 보증서의 일부 부인 및
제한 사항이 고객에게 적용되지 않을 수 있습니다 . 예를 들어 , 미국 이외 지역의 일부
정부 ( 캐나다의 각 지방 포함 ) 뿐 아니라 미국 내의 일부 주에서는 다음과 같이 적용될
수 있습니다 .
이 보증서의 부인 및 제한 사항이 소비자의 법정 권리를 제한하는 것을 금지합니다 ( 예
: 영국 ).
그렇지 않으면 제조업체가 이러한 부인 또는 제한 내용을 실행할 수 있는 범위를 제한합
니다 .
또는 고객에게 추가 보증 권한을 부여하거나 , 제조업체가 부인할 수 없는 암시적 보증
의 기간을 지정하거나 , 암시적 보증 기간에 대한 제한을 허용하지 않습니다 .
호주와 뉴질랜드에서의 소비자 거래의 경우 , 법적으로 허용되는 경우를 제외하고 이 제
한적 품질 보증서의 조건들은 보증이 적용되는 HP 제품을 고객에게 판매할 경우 이러한
판매에 적용되는 의무적인 법정 권리를 배제 , 제한 , 변경하지 않으며 그 법정 권리에 부
가됩니다 .
사용자 설명서
보증 정보
45
Page 54

제 9 장
보증 정보
46
hp psc 1310 series
Page 55

10
용지 사양
기술 정보
이 단원에서는 HP psc 의 기술 사양을 제공합니다 . 또한 HP psc 의 국제 규정에 관한 정
보도 제공됩니다 .
이 단원에서는 다음 내용에 대해 알아봅니다 .
• 47 페이지의 용지 사양
• 48 페이지의 물리적 사양
• 48 페이지의 전원 사양
• 48 페이지의 물리적 사양
• 48 페이지의 환경 사 양
• 48 페이지의 환경 제품 보호 프로그램
• 49 페이지의 규정 통지 사항
용지함 용량
종류 용지 무게 수량*
일반 용지
리갈 용지
카드
봉투
투명 필름 해당 없음
레이블 해당 없음
4 × 6 인치
(10 × 15 cm) 인화지
* 최대 용량
20 - 24 파운드
(75 - 90gsm)
20 - 24 파운드
(75 - 90gsm)
110 파운드 최대 색인 가
능
(200gsm)
20 - 24 파운드
(75 - 90gsm)
145 파운드
(236gsm)
100
100
20
10
20
20
20
47
기술 정보
Page 56

제 10 장
여백 인쇄 사양
위
( 앞 가장자리 )
낱장 용지 또는 투명 필름
미국 ( 레터 , 리갈 ) 0.06 인치 (1.5
ISO(A4)
봉투 0.13 인치 (3.2
카드 0.07 인치 (1.8
* 쓰기가 가능한 영역은 중앙에서 0.21 인치 (5.4mm) 정도 떨어져 있어 맨 위와 맨 아래의 여백
이 일치하지 않게 됩니다 .
mm)
0.07 인치 (1.8
mm)
mm)
mm)
아래
( 뒤 가장자리 )
0.50인치 (12.7 mm) 0.25 인치 (6.4
0.50인치 (12.7 mm) 0.13 인치 (3.2
0.13 인치 (3.2 mm) 0.25 인치 (6.4
0.46인치 (11.7 mm) 0.13 인치 (3.2
왼쪽 오른쪽
*
mm)
mm)
mm)
mm)
0.25 인치 (6.4 mm)
0.13 인치 (3.2 mm)
0.50 인치 (12.7
mm)
0.13 인치 (3.2 mm)
물리적 사양
• 높이 : 6.68 인치 (16.97 cm)
• 폭 : 16.76 인치 (42.57 cm)
• 길이 : 10.20 인치 (25.91 cm)
• 무게 : 10 파운드 (4.53 kg)
전원 사양
• 소비전력 : 최대 80 W
• 입력 전압 : AC100-240 V ∼ 1 A 50-60 Hz, 접지됨
• 출력 전압 : DC 32 V===940 mA, 16 V===625 mA
환경 사양
• 권장 작동 온도 범위 15℃∼ 32℃(59℉∼ 90℉)
• 허용 작동 온도 범위 : 5℃∼ 40℃(41℉∼ 104℉)
• 습도 : 15% ~ 85% RH 비응축
• 비작동 ( 보관 ) 온도 범위 : -4℃∼ 60℃(-40℉∼ 140℉)
• 높은 전자기장이 있을 경우 HP psc 의 출력물이 약간 왜곡될 수 있습니다 .
• HP는 높은 전자기장으로 인한 노이즈 유입 가능성을 최소화하기 위해 길이 3 m(10
피트 ) 이하의 USB 케이블을 사용할 것을 권장합니다 .
환경 제품 보호 프로그램
환경 보호
Hewlett-Packard 는 우수한 품질의 제품을 환경에 안전한 방식으로 제공하기 위해 노력
하고 있으며 이 제품은 환경에 대한 영향을 최소화하는 방법으로 설계되었습니다 .
자세한 정보는 HP 의환경 공약 웹 사이트를 방문하십시오 .
기술 정보
48
www.hp.com/hpinfo/globalcitizenship/environment/index.html
hp psc 1310 series
Page 57

오존 생성
이 제품은 오존 가스 (O3) 를 발생시키지 않습니다 .
energy consumption
Energy usage drops significantly while in ENERGY STAR® mode, which saves natural
resources, and saves money without affecting the high performance of this product. This
product qualifies for ENERGY STAR, which is a voluntary program established to
encourage the development of energy-efficient office products.
ENERGY STAR is a U.S. registered service mark of the U.S. EPA. As an ENERGY STAR
partner, HP has determined that this product meets ENERGY STAR guidelines for energy
efficiency.
For more information on ENERGY STAR guidelines, see the following web site:
www.energystar.gov
용지 사용
이 제품은 DIN 19309 에 따른 재활용 용지 사용에 적합합니다 .
플라스틱
제품 수명이 끝날 때 재활용할 수 있는 플라스틱을 쉽게 식별할 수 있도록 하는 국제 표
준에 따라 25 그램 이상의 플라스틱 부품은 별도로 표시됩니다 .
기술 정보
물질안전보건자료
물질안전보건자료 (MSDS) 는 다음 HP 웹 사이트에서 찾을 수 있습니다 .
www.hp.com/go/msds
인터넷에 접속할 수 없는 고객께서는 가까운 HP 고객 지원 센터로 문의하십시오 .
재활용 프로그램
HP 는 많은 국가에서 제품 반환 및 재활용 프로그램의 수를 점점 더 늘려가고 있으며 ,
전세계 최대 규모의 전자제품 재활용 센터들과 협력하고 있습니다 . HP 는 또한 가장 잘
팔리는 일부 제품을 보수하여 재판매함으로써 자원을 절약합니다 .
이 HP 제품에는 수명이 다할 때 특별히 취급해야 하는 다음 재료가 포함되어 있습니다 .
– 납땜 부위의 납
hp 잉크젯 소모품 재활용 프로그램
HP 는 환경 보호를 위해 노력하고 있습니다 . 많은 국가 / 지역에서 HP 잉크젯 소모품 재
활용 프로그램을 통해 사용한 잉크 카트리지를 무료로 재활용할 수 있습니다 . 자세한
내용은 다음 HP 웹 사이트를 참조하십시오 .
www.hp.com/hpinfo/globalcitizenship/environment/recycle/inkjet.html
규정 통지 사항
HP psc 는 사용자의 국가 / 지역의 규정 요건에 맞도록 설계됩니다 .
사용자 설명서
기술 정보
49
Page 58

제 10 장
규정 모델 식별 번호
FCC statement
규정 식별을 위해 제품에 규정 모델 번호가 할당되어 있습니다 . 본 제품의 규정 모델 번
호는 SDGOB-0319 입니다 . 이 규정 번호를 상표명 (HP PSC 1310 Series) 이나 제품 번
호 (Q5765A, Q5766A, Q5767A, Q5768A, Q5769A, Q5770A, Q5771A, Q5772A) 와
혼동하지 마십시오 .
The United States Federal Communications Commission (in 47 CFR 15.105) has specified
that the following notice be brought to the attention of users of this product.
Declaration of Conformity: This equipment has been tested and found to comply with the
limits for a Class B digital device, pursuant to part 15 of the FCC Rules. Operation is
subject to the following two conditions: (1) this device may not cause harmful interference,
and (2) this device must accept any interference received, including interference that may
cause undesired operation. Class B limits are designed to provide reasonable protection
against harmful interference in a residential installation. This equipment generates, uses,
and can radiate radio frequency energy, and, if not installed and used in accordance with
the instructions, may cause harmful interference to radio communications. However, there
is no guarantee that interference will not occur in a particular installation. If this equipment
does cause harmful interference to radio or television reception, which can be determined
by turning the equipment off and on, the user is encouraged to try to correct the
interference by one or more of the following measures:
• Reorient the receiving antenna.
• Increase the separation between the equipment and the receiver.
• Connect the equipment into an outlet on a circuit different from that to which the
receiver is connected.
• Consult the dealer or an experienced radio/TV technician for help.
Product Regulations Manager, Hewlett-Packard Company, San Diego, (858) 655-4100.
The user may find the following booklet prepared by the Federal Communications
Commission helpful: How to Identify and Resolve Radio-TV Interference Problems. This
booklet is available from the U.S. Government Printing Office, Washington DC, 20402.
Stock No. 004-000-00345-4.
Caution! Pursuant to Part 15.21 of the FCC Rules, any changes or
modifications to this equipment not expressly approved by the HewlettPackard Company may cause harmful interference and void the FCC
authorization to operate this equipment.
note à l’attention des utilisateurs Canadien/notice to users in Canada
Le présent appareil numérique n‘émet pas de bruit radioélectrique dépassant les limites
applicables aux appareils numériques de la classe B prescrites dans le Règlement sur le
brouillage radioélectrique édicté par le ministère des Communications du Canada.
This digital apparatus does not exceed the Class B limits for radio noise emissions from the
digital apparatus set out in the Radio Interference Regulations of the Canadian Department
of Communications.
notice to users in Australia
This equipment complies with Australian EMC requirements
geräuschemission
LpA < 70 dB
기술 정보
50
am Arbeitsplatz
im Normalbetrieb
nach DIN 45635 T. 19
hp psc 1310 series
Page 59

notice to users in Japan (VCCI-2)
notice to users in Korea
사용자 안내문 (B 급 기계 )
이 기계는 비업무용으로 전자파장해검정을 받은
기계로서 , 주거지역에서는 물론 모든 시역에서
사용할 수 있습니다 .
declaration of conformity (European Union)
The Declaration of Conformity in this document complies with ISO/IEC Guide 22 and
EN45014. It identifies the product, manufacturer’s name and address, and applicable
specifications recognized in the European community.
기술 정보
사용자 설명서
기술 정보
51
Page 60

제 10 장
declaration of conformity
According to ISO/IEC Guide 22 and EN 45014
Manufacturerís name and address:
Hewlett-Packard Company, 16399 West Bernardo Drive, San Diego, CA 92127-1899, USA
Regulatory model
number:
Declares that the product:
Product name: HP PSC 1310 Series (Q5763A)
Model number(s): PSC 1315 (Q5765A), 1315xi (Q5766A), 1315v (Q5767A),
Power adapters: 0950-4466
Conforms to the following product specifications:
Safety: IEC 60950:1999 3rd Edition
EMC: CISPR 22:1997 / EN 55022:1998, Class B
Supplementary Information:
The product herewith complies with the requirements of the Low Voltage Directive 73/23/EC, the EMC
Directive 89/336/EC and carries the CE marking accordingly.
• The product was tested in a typical configuration.
European Contact for regulatory topics only: Hewlett Packard GmbH, HQ-TRE, Herrenberger Strasse
140, D-71034 Bˆblingen Germany. (FAX +49-7031-14-3143)
US Contact: Hewlett Packard Co. 16399 W. Bernardo Dr. San Diego, CA, USA 92127
SDGOB-0303
1311 (Q5768A), 1312 (Q5769A), PSC 1317 (Q5770A), 1315 (Q5771A),
1318 (Q5772A)
EN 60950:2000
UL1950/CSA22.2 No.950, 3rd Edition:1995
IEC 60825-1 Edition 1.2:2001 / EN 60825-1+A11+A2+A1: 2002
Class 1(Laser/Led)
NOM 019-SFCI-1993, AZ / NZS 3260
GB4943: 2001
CISPR 24:1997 / EN 55024:1998
IEC 61000-3-2:1995 / EN 61000-3-2:1995
IEC 61000-3-3:1994 / EN 61000-3-3:1995
AS/NZS3548, CNS 13438: CNS13438, VCCI-2
FCC Part 15 - Class B/ICES-003, Issue 2
GB9254:1998
기술 정보
52
hp psc 1310 series
Page 61

11
hp instant share 설치 및 사용
HP Instant Share 를 이용하면 가족이나 친구에게 쉽게 사진을 보낼 수 있습니
다 . 사진을 찍거나 이미지를 스캔하고 사진 또는 이미지를 선택한 다음 컴퓨
터에서 소프트웨어를 사용하여 미디어를 전자 우편으로 받는 사람에게 전달하
면 됩니다 . 국가 / 지역에 따라 사진을 온라인 사진첩 또는 온라인 사진 처리
서비스에 업로드할 수도 있습니다 .
HP Instant Share 를 사용하여 다운로드하기에 큰 사진이나 열기에 큰 이미지를
가족 및 친구들끼리 항상 주고 받을 수 있습니다 . 전자 우편에 사진의 축소 이
미지와 함께 가족이나 친구들이 사용자의 사진을 쉽게 보거나 공유 , 인쇄 , 저
장할 수 있는 보안 웹 페이지 링크가 첨부되어 발송됩니다 .
참고 : 일부 운영 체제에서는 HP Instant Share 를 지원하지 않지만 HP 관
리자 소프트웨어를 사용하여 전자 우편 첨부 파일로 가족이나 친구에게
사진을 보낼 수 있습니다 . ( 자세한 내용은 55 페이지의 hp psc 에서 사진
또는 이미지 보내기 (Macintosh) 를 참조하십시오 .)
이 단원에서는 다음 항목에 대해 알아봅니다 .
• 53 페이지의 hp instant share 의 손쉬운 5 단계 사용법 (Windows)
• 55 페이지의 hp psc 에서 사진 또는 이미지 보내기 (Macintosh)
• 56 페이지의 hp Instant Share 에 등록하는 이유 (Windows)
hp instant share ( 직접 )
hp instant share 의 손쉬운 5 단계 사용법 (Windows)
HP Instant Share 는 다음과 같은 간단한 방법으로 HP PSC 1310 Series (HP psc)
와 함께 사용할 수 있습니다 .
1 Windows 기반의 컴퓨터에서 보낼 사진을 결정합니다 .
또는
HP psc 를 사용하여 이미지를 스캔한 후 HP Image Zone 소프트웨어로 보
냅니다 .
2HPImage Zone에서 보내려는 사진이나 이미지를 선택하십시오 .
3 HP Instant Share 탭에서 HP Instant Share 시작을 누릅니다 .
4 HP Instant Share 에서 전자 우편 받는 사람을 작성합니다 .
참고 : 주소록을 설치하여 전자 우편 주소를 보존할 수도 있습니다 .
5 전자 우편 메시지를 보냅니다 .
HP Instant Share 사용 방법에 대한 자세한 내용은 다음 절차를 참조하십시오 .
• 53 페이지의 스캔 이미지 사용
• 54 페이지의 hp 관리자에서 hp instant share 액세스
참고 : HP Instant Share 를 사용하려면 컴퓨터가 인터넷에 연결되어 있어
야 합니다 .
스캔 이미지 사용
이미지 스캔에 대한 자세한 내용은 23 페이지의 스캔 기능 사용을 참조하십시
오 .
53
Page 62

hp instant share ( 직접 )
제 11 장
1 원본을 복사할 면이 아래로 향하도록 유리의 앞면 왼쪽 모서리에 놓습니
다 .
2 스캔을 누릅니다 .
컴퓨터의 HP 스캐닝 창에 스캔 이미지 미리보기가 나타나며 이 창에서
이미지를 편집할 수 있습니다 .
미리보기 이미지 편집에 대한 자세한 내용은 소프트웨어와 함께 제공된
hp image zone 도움말을 참조하십시오 .
3HP스캐닝 창에서 미리보기 이미지를 필요한 대로 편집합니다 . 편집이
끝나면 승인을 누릅니다 .
HP psc 에서 스캔한 내용을 HP Image Zone 으로 보내며 , 이 때 이미지가
자동으로 열려서 표시됩니다 .
4 스캔 이미지를 편집한 후 선택하십시오 .
참고 : HP Image Zone 에는 이미지를 편집하여 원하는 결과를 얻고자 할
때 사용할 수 있는 여러 가지 편집 도구가 있습니다 . 자세한 내용은 소프
트웨어와 함께 제공된 화면상의 hp image zone 도움말을 참조하십시오 .
5 HP Instant Share 탭을 누릅니다 .
6 HP Instant Share 를 사용하려면 54 페이지의 hp 관리자에서 hp instant
share 액세스에서 5 단계로 이동하십시오 .
hp 관리자에서 hp instant share 액세스
이 단원에서는 HP Instant Share 전자 우편 서비스 사용법을 다룹니다 . 이 단원
에서 사진 및 이미지라는 용어는 모두 이미지를 가리킵니다 . HP 관리자 사용
에 대한 자세한 내용은 소프트웨어와 함께 제공된 hp image zone 도움말을 참
조하십시오 .
1HP관리자를 엽니다 .
2HP관리자에서 HP Image Zone 를 누릅니다 .
HP Image Zone 이 나타납니다 .
3 이미지가 저장된 폴더에서 이미지를 선택합니다 .
참고 : 자세한 내용은 소프트웨어와 함께 제공된 화면상의 hp image zone
도움말을 참조하십시오 .
4 HP Instant Share 탭을 누릅니다 .
5 제어 영역에서 HP Instant Share 시작을 누릅니다 .
작업 영역에 온라인으로 이동 화면이 나타납니다 .
6 다음을 누릅니다 .
한 번에 설정 - 지역 및 사용 약관 화면이 나타납니다 .
7 드롭다운 목록에서 국가 / 지역을 선택합니다 .
8 서비스 약관을 읽은 다음 , 동의함 확인란을 선택하고 다음을 누릅니다 .
HP Instant Share 서비스 선택 화면이 나타납니다 .
9 HP Instant Share 전자 우편 선택 : 전자우편으로 이미지 보내기 .
10 다음을 누릅니다 .
11 HP Instant Share 전자 우편 작성 화면에서 받는 사람 , 보낸 사람, 제목 , 메
시지 필드를 작성합니다 .
참고 : 전자 우편 주소록을 만들어서 관리하려면 주소록을 누르고
HP Instant Share 에 등록하여 HP Passport 를 취득합니다 .
참고 : 여러 주소에 전자 우편 메시지를 보내려면 여러 사람에게 전자 우
편 보내는 방법을 누르십시오 .
54
hp psc 1310 series
Page 63

hp instant share 설치 및 사용
12 다음을 누릅니다 .
캡션 추가 화면이 나타납니다 .
13 디지털 이미지의 캡션을 입력하고 다음을 누릅니다 .
이미지가 HP Instant Share 서비스 웹 사이트에 업로드됩니다 .
이미지가 업로드된 후 사진이 전자 우편으로 전송됨 화면이 나타납니다 .
전자 우편에는 보안 웹 페이지 링크가 첨부되어 발송되며 해당 페이지에
는 60 일 동안 이미지가 저장됩니다 .
14 마침을 누릅니다 .
브라우저에서 HP Instant Share 웹 사이트가 열립니다 .
웹 사이트에서 이미지를 선택한 후 다양한 처리 옵션을 선택할 수 있습니
다 .
hp psc 에서 사진 또는 이미지 보내기 (Macintosh)
HP psc 를 Macintosh 에 연결한 경우 전자 우편 계정을 가진 모든 사람에게 사
진 또는 이미지를 보낼 수 있습니다 . HP Gallery(HP 갤러리 ) 에서 E-mail( 전자
우편 ) 을 누르면 컴퓨터에 설치된 전자 우편 응용 프로그램에서 전자 우편 메
시지를 작성할 수 있습니다 . HP Direc(HP 관리자 ) 에서 HP Gallery(HP 갤러리 )
를 엽니다 .
이 단원에서는 다음 항목에 대해 알아봅니다 .
• 55 페이지의 스캔 이미지 사용
• 56 페이지의 hp 관리자에서 전자 우편 옵션 액세스
hp instant share ( 직접 )
스캔 이미지 사용
이미지 스캔에 대한 자세한 내용은 23 페이지의 스캔 기능 사용을 참조하십시
오 .
1 원본을 복사할 면이 아래로 향하도록 유리의 앞면 왼쪽 모서리에 놓습니
다 .
2 스캔을 누릅니다 .
컴퓨터의 HP 스캐닝 창에 스캔 이미지 미리보기가 나타나며 이 창에서
이미지를 편집할 수 있습니다 .
미리보기 이미지 편집에 대한 자세한 내용은 소프트웨어와 함께 제공된
hp image zone 도움말을 참조하십시오 .
3HP스캐닝 창에서 미리보기 이미지를 필요한 대로 편집합니다 . 편집이
끝나면 승인을 누릅니다 .
HP psc 에서 스캔한 내용을 HP 갤러리로 보내며 , 이 때 이미지가 자동으
로 열려서 표시됩니다 .
4 스캔 이미지를 편집한 후 선택하십시오 .
참고 : HP 갤러리에는 이미지를 편집하여 원하는 결과를 얻고자 할 때 사
용할 수 있는 여러 가지 편집 도구가 있습니다 . 자세한 내용은 소프트웨
어와 함께 제공된 화면상의 hp image zone 도움말을 참조하십시오 .
5E-mail(전자 우편 ) 을 누릅니다 .
Macintosh 에서 전자 우편 프로그램이 열립니다 .
이제 Macintosh 의 프롬프트에 따라 이미지를 전자 우편 첨부 파일로 보
낼 수 있습니다 .
사용자 설명서
55
Page 64

제 11 장
hp 관리자에서 전자 우편 옵션 액세스
HP 관리자 사용에 대한 자세한 내용은 소프트웨어와 함께 제공된 hp image
zone 도움말을 참조하십시오 .
1HP관리자를 열고 HP 갤러리를 누릅니다 (OS 9).
또는
Dock 에서 HP 관리자를 누르고 HP 관리자 메뉴의 Manage and Share( 관
hp instant share ( 직접 )
리 및 공유 ) 섹션에서 HP 갤러리를 누릅니다 (OS X).
HP Gallery(HP 갤러리 ):
2 이미지를 선택합니다 .
자세한 내용은 소프트웨어와 함께 제공된 화면상의 hp image zone 도움
말을 참조하십시오 .
3E-mail(전자 우편 ) 을 누릅니다 .
Macintosh 에서 전자 우편 프로그램이 열립니다 .
이제 Macintosh 의 프롬프트에 따라 이미지를 전자 우편 첨부 파일로 보
낼 수 있습니다 .
hp Instant Share 에 등록하는 이유 (Windows)
HP PSC 1310 Series, HP Instant Share 사용자 등록은 주소록을 사용하려는 경
우에만 필요한 사항입니다 . 사용자 등록은 HP 제품 등록과는 다른 별도의 로
그온 과정이며 HP Passport 설치 프로그램을 사용하여 실행됩니다 .
HP Instant Share 주소록에서 전자 우편 주소 저장 및 배포 목록 만들기를 선택
하면 등록하라는 메시지가 나타납니다 . HP Instant Share 전자 우편의 주소를
지정할 때 주소록을 구성하거나 주소록에 액세스하기 전에 등록을 완료해야
합니다 .
56
hp psc 1310 series
Page 65

문제 해결 정보
12
이 단원에는 HP PSC 1310 Series (HP psc) 의 문제 해결 정보가 있습니다 . 설
치 및 구성 문제에 대해서는 별도의 정보가 제공됩니다 . 작동 문제에 대해서
는 HP 온라인 문제 해결 도움말에 대한 참조 링크가 제공됩니다 .
이 단원에서는 다음 항목에 대해 알아봅니다 .
• 57 페이지의 설치 문제 해결
• 63 페이지의 작동 문제 해결
설치 문제 해결
설치 및 구성 문제 해결 정보로는 HP psc 소프트웨어 / 하드웨어 설치 및
HP Instant Share 와 관련된 가장 일반적인 몇몇 주제에 대한 내용이 이 단원에
포함되어 있습니다 .
이 단원에서는 다음 항목에 대해 알아봅니다 .
• 57 페이지의 하드웨어 및 소프트웨어 설치 문제 해결
• 63 페이지의 hp instant share 설치 문제 해결
하드웨어 및 소프트웨어 설치 문제 해결
설치하는 동안 소프트웨어 또는 하드웨어 문제가 발생하면 아래 항목에서 가
능한 해결 방법을 참조하십시오 .
HP psc 소프트웨어를 정상적으로 설치하는 동안에는 다음과 같은 절차를 거칩
니다 .
• CD-ROM 을 넣으면 HP psc CD-ROM 이 자동으로 실행됨
• 소프트웨어가 설치 시작됨
• 파일이 사용자의 하드 드라이브에 복사됨
• HP psc 의 플러그 연결 요청
• 설치 마법사 화면에 녹색 OK 및 체크 표시가 나타남
• 컴퓨터를 다시 시작하라는 요청 ( 일부 경우 제외 )
• 등록 과정이 실행됨
다음과 같은 일이 발생하면 설치에 문제가 발생한 것입니다 . PC 에서 설치 상
태를 점검하려면 다음 사항을 확인하십시오 .
• 관리자 를 시작하고 다음 아이콘이 표시되었음을 확인합니다. 그림 스캔,
문서 스캔 , 및 hp 갤러리 . HP 관리자 시작에 대한 자세한 내용은 6 페이
지의 컴퓨터에서 hp psc 사용을 참조하십시오 . 아이콘들이 즉시 나타나
지 않으면 HP psc 가 컴퓨터에 연결할 때까지 몇 분 동안 기다려야 할 것
입니다 . 그렇지 않으면 60 페이지의 hp 관리자에 일부 아이콘이 누락되
었음를 참조하십시오 .
• 프린터 대화 상자를 열고 HP psc 가 목록에 있는지 확인합니다 .
• 작업 표시줄에서 HP psc 아이콘을 찾아봅니다 . 아이콘이 있으면 HP psc
가 준비 상태임을 나타냅니다 .
문제 해결
57
Page 66

제 12 장
문제 해결
소프트웨어 설치 문제 해결
HP psc 소프트웨어를 설치하는 동안 발생할 수 있는 문제를 해결하려면 이 단
원을 사용하십시오 .
문제 예상 원인 및 해결 방법
컴퓨터의 CD-ROM 드
라이브에 CD-ROM을
넣을 때 아무 일도 일
어나지 않는 경우
해결을 위한 조치
1 Windows 시작 메뉴에서 실행을 선택합니다 .
2 실행 대화 상자에서 d:\setup.exe(CD-ROM 드라이브에 드라이브
문자 d 가 지정되지 않았으면 알맞은 드라이브 문자를 사용 ) 를
입력한 다음 , 확인을 누릅니다 .
설치하는 동안 최소
시스템 검사 화면이
나타나는 경우
시스템이 소프트웨어를 설치하기 위한 최소 사양에 적합하지 않습니
다 . 세부 정보를 누르고 구체적인 문제가 무엇인지 확인한 다음 , 문제
를 해결하고 소프트웨어를 다시 설치하십시오 .
작업 표시줄
58
hp psc 1310 series
Page 67

문제 예상 원인 및 해결 방법
USB 연결 프롬프트에
빨간색 X 자 또는 노
란색 삼각형이 나타
나는 경우
문제 해결 정보
알 수 없는 오류가 발
생했다는 메시지가
나타나는 경우
다음과 같이 하십시오 .
1 전면 패널 덮개가 장치에 단단히 부착되었는지 확인한 다음
HP psc 에서 USB 케이블을 뽑았다가 다시 꽂습니다 .
전면 패널 덮개를 부착하는 방법에 대한 자세한 내용은 62 페이지
의 전면 패널 덮개를 부착하라는 메시지가 나타나는 경우를 참조
하십시오 .
2 USB 및 전원 케이블이 연결되어 있는 지와 전원이 켜져 있는 지
확인합니다 .
3 다음과 같은 방법으로 USB 케이블이 제대로 설정되었는지 확인
합니다 .
– USB 케이블을 뽑았다가 다시 꽂습니다 .
– USB 케이블을 키보드 또는 전원이 공급되지 않는 허브에 연결
하지 마십시오 .
– USB 케이블의 길이가 3 미터 이하인지 확인합니다 .
– 컴퓨터에 여러 USB 드라이브가 연결되어 있으면 설치가 진행
되는 도중 다른 장치를 제거해야 할 수도 있습니다 .
4 설치를 계속하여 다시 시작 메시지가 나오면 컴퓨터를 재부팅합
니다 . 관리자를 열어 필수 아이콘 ( 그림 스캔 , 문서 스캔 및
hp image zone [Windows] 또는 hp 갤러리 [Macintosh]) 을 확인합
니다 .
필수 아이콘들이 나타나지 않으면 60 페이지의 hp 관리자에 일
부 아이콘이 누락되었음에 설명된 대로 다시 설치하십시오 .
설치를 계속해 보십시오 . 이 방법으로 해결되지 않으면 설치를 멈추
고 다시 시작하십시오 .
문제 해결
사용자 설명서
59
Page 68

제 12 장
문제 예상 원인 및 해결 방법
hp 관리자에 일부 아
이콘이 누락되었음
문제 해결
필수 아이콘이 나타나지 않으면 설치가 완료되지 않은 것입니다 . 필
수 아이콘은 그림 스캔 , 문서 스캔 및 hp image zone(Windows) 또는
hp 갤러리 (Macintosh) 를 말합니다 .
설치가 불완전하면 소프트웨어를 삭제한 다음 다시 설치해야 합니다 .
하드 드라이브에서 HP psc 프로그램 파일만 삭제한다고 제거되지
니다
. 완벽하게 제거하려면 HP psc 프로그램 그룹의 설치 해제 유틸리
않습
티를 사용하십시오 .
Windows 컴퓨터에서 설치 해제하려면
1 컴퓨터와 HP psc 의 연결을 끊습니다 .
2 Windows 작업 표시줄에서 시작 , 프로그램 또는 모든 프로그램
(XP), Hewlett-Packard, HP PSC 1310 Series, 소프트웨어 제거를
차례로 누릅니다 .
3 끝으로 인쇄 드라이버가 설치되어 있는지 확인합니다 .
4 화면의 지시 시항을 따릅니다 .
참고 : 설치 해제 절차를 계속하기 전에 HP PSC 가 컴퓨터에서 분
리되었는지 확인합니다 .
5 공유 파일을 제거할 것인지 묻는 메시지가 나타나면 아니오를 누
릅니다 .
공유 파일을 삭제하면 해당 파일을 사용하는 다른 프로그램이 제
대로 작동하지 않을 수 있습니다 .
6 소프트웨어가 삭제된 후 컴퓨터를 다시 시작하십시오 .
7 소프트웨어를 다시 설치하려면 HP PSC 1310 Series CD-ROM 을
컴퓨터의 CD-ROM 드라이브에 삽입하고 화면에 나타나는 지시
를 따릅니다 .
8 소프트웨어가 설치된 후 HP PSC 를 컴퓨터에 연결합니다 . 전원 /
재개 단추를 사용하여 HP PSC 의 전원을 켭니다 . 설치를 계속하
려면 화면의 지침 및 HP PSC 와 함께 제공된 설치 포스터에 나온
지침을 따릅니다 .
HP psc 를 연결하고 켠 다음 모든 플러그 앤 플레이 이벤트가 완
료될 때까지 몇 분 정도 기다려야 합니다 .
소프트웨어 설치가 완료되면 시스템 트레이에 디지털 이미지 모
니터 아이콘이 보입니다 .
9 소프트웨어가 제대로 설치되었는지 확인하려면 바탕 화면에서
HP 관리자 아이콘을 두 번 누릅니다 . HP 관리자가 필수 아이콘
을 표시하면 소프트웨어가 올바르게 설치된 것입니다 .
60
hp psc 1310 series
Page 69

문제 예상 원인 및 해결 방법
hp 관리자에 일부 아
이콘이 없는 경우
(
계속
)
Macintosh 컴퓨터에서 설치 해제하는 방법
1 컴퓨터에서 HP psc 를 분리합니다 .
2 Applications:HP All-in-One Software 폴더를 두 번 누릅니다 .
3 HP Uninstaller 를 두 번 누릅니다 .
4 화면의 지침을 따릅니다 .
5 소프트웨어가 삭제된 후 HP psc를 분리하고 컴퓨터를 다시 시작하
십시오 .
6 소프트웨어를 다시 설치하려면 HP PSC 1310 Series CD-ROM 을
컴퓨터의 CD-ROM 드라이브에 삽입하십시오 .
참고 : 소프트웨어를 다시 설치하려면 설치 포스터의 지침에 따르
십시오 . 반드시 소프트웨어를 설치한 다음에 HP psc 를 컴퓨터에
연결하십시오 .
7 바탕 화면에서 CD-ROM 을 열고 hp all-in-one installer 를 두 번 누
른 다음 화면의 지침을 따릅니다 .
문제 해결 정보
문제 해결
등록 화면이 나타나
지 않는 경우
시스템 트레이에 디
지털 이미지 모니터
가 나타나지 않는 경
우
USB 케이블이 꽂혀
있는데도 추가적인
설치 지침 화면이 나
타날 때 설치가 멈추
는 경우
Windows 시작 메뉴의 HP 폴더에서 제품 등록 프로그램을 시작합니다 .
시작 , 프로그램 또는 모든 프로그램 (XP), Hewlett-Packard, HP PSC
1310 Series, 제품 등록을 차례로 누릅니다 .
시스템 트레이에 디지털 이미지 모니터가 나타나지 않으면 몇 분 정도
기다리십시오 . 계속 나타나지 않으면 관리자를 시작하여 필수 아이콘
이 있는지 확인합니다. 자세한 내용은 60 페이지의 hp 관리자에 일부
아이콘이 누락되었음를 참조하십시오 .
일반적으로 시스템 트레이는 Windows 바탕 화면의 오른쪽 아래에 나
타납니다 .
시스템 트레이
HP 디지털 이미지
모니터 아이콘
전면 패널 덮개가 제대로 부착되지 않았습니다 .
해결을 위한 조치
1 전면 패널에서 전면 패널 덮개 부착에 대한 오류 메시지를 확인
하십시오 .
2 필요하면 전면 덮개를 부착하십시오. 자세한 내용은 62페이지의
전면 패널 덮개를 부착하라는 메시지가 나타나는 경우를 참조하
십시오 .
3 제품의 전원을 껐다가 다시 켜십시오 .
사용자 설명서
61
Page 70

제 12 장
하드웨어 설치 문제 해결
HP psc 하드웨어를 설치하는 동안 발생할 수 있는 문제를 해결하려면 이 단원
을 사용하십시오 .
문제 예상 원인 및 해결 방법
전면 패널 덮개를 부착
하라는 메시지가 나타
나는 경우
문제 해결
HP psc 전원이 켜지지
않는 경우
전면 패널 덮개가 부착되어 있지 않거나 잘못 부착되었습니다 .
전면 패널 덮개를 부착하는 방법
1 전면 패널 덮개에서 접착제가 있는 뒷면을 제거하십시오 .
1 단계
2 단계
2 HP psc의 덮개를 들어 올립니다. 전면 패널 덮개를 움푹한 곳에
놓고 고정시킵니다 .
참고 : 전면 패널 덮개를 부착하지 않으면 HP psc 가 동작하지 않
습니다 .
각 전원 코드를 단단히 연결했는지 확인하고 HP psc 가 켜질 때까지
몇 초 동안 기다립니다 . 또한 HP psc 를 멀티 탭에 연결한 경우 멀티
탭이 켜졌는지 확인합니다 .
62
hp psc 1310 series
Page 71

문제 예상 원인 및 해결 방법
문제 해결 정보
USB 포트가 연결되지
않은 경우
USB 케이블을 사용하여 HP psc 를 컴퓨터에 연결하는 것은 간단합니
다 . USB 케이블의 한쪽 끝을 컴퓨터 뒤에 연결하고 다른 쪽 끝을
HP psc 의 뒤에 연결하면 됩니다 . 컴퓨터 뒤쪽에 있는 아무 USB 포
트에나 연결해도 상관없습니다 .
hp instant share 설치 문제 해결
HP Instant Share 설치 오류 ( 주소록을 설치할 때 발생하는 오류 등 ) 는
HP Instant Share 화면별 도움말에서 다룹니다 . 특정 작동과 관련한 문제 해결
정보는 63 페이지의 작동 문제 해결에서 제공됩니다 .
작동 문제 해결
hp image zone 도움말의 hp psc 1310 series 문제 해결 섹션에는 HP psc 와 관
련된 가장 일반적인 몇몇 문제에 대한 문제 해결 정보가 들어있습니다 .
Windows 컴퓨터에서 문제 해결 정보에 액세스하려면 HP 관리자로 이동하고
도움말을 누른 다음 문제 해결 및 지원을 선택합니다 . 일부 오류 메시지에 나
타나는 도움말 단추를 눌러도 문제 해결 도움말을 볼 수 있습니다 .
Macintosh(OS X) 에서 문제 해결 정보에 액세스하려면 Dock 에서
HP Director(All-in-One) 아이콘을 누르고 HP Director(HP 관리자 ) 메뉴에서
HP Help(HP 도움말 ), HP Image Zone Help(HP Image Zone 도움말 ) 을 차례로
선택하고 Help Viewer( 도움말 뷰어 ) 에서 hp psc 1310 series troubleshooting(
문제 해결 ) 을 누릅니다 .
인터넷 접속이 가능한 경우 , 다음 HP 웹 사이트에서 도움말을 볼 수 있습니다 .
http://www.hp.com/support
웹 사이트에는 질문과 대답 (FAQ) 페이지도 준비되어 있습니다 .
문제 해결
사용자 설명서
63
Page 72

제 12 장
hp Instant Share 문제 해결
기본적인 HP Instant Share 문제 해결 항목이 아래 표에 나와있습니다 .
HP Instant Share 웹 사이트에 액세스할 때 발생한 오류 메시지가 있으면 온라
인 도움말이 제공됩니다 .
오류 메시지 예상 원인 및 해결 방법
인터넷에 연결할 수
없는 경우
온라인으로 이동 화면이 나타난 후 컴퓨터에서 HP Instant Share 서버
에 연결할 수 없습니다 .
• 인터넷 연결을 확인하고 온라인 상태인지 확인합니다 .
• 방화벽으로 보호된 경우 브라우저 프록시 설정이 정확한지 확인
합니다 .
HP Instant Share 서비
스를 일시적으로 사
현재 HP Instant Share 서버가 유지보수를 위해 중단된 상태입니다 .
• 나중에 다시 연결해 보십시오 .
용할 수 없는 경우
문제 해결
PictBridge 포트 문제 해결
PictBridge 포트의 기능은 연결되어 있는 PictBridge 호환 카메라에서 제어합니
다 . 대부분의 해결책은 해당 카메라의 사용자 설명서에서 찾을 수 있습니다 .
다음은 PictBridge 포트 사용 시 부딪힐 수 있는 일부 문제입니다 .
문제 예상 원인 및 해결 방법
카메라에 연결했는데
도 아무 것도 일어나
지 않는 경우
• 카메라가 PictBridge 호환이 아니거나 PictBridge 모드에 있지 않습니
다 . 카메라 연결을 해제한 다음 해당 카메라의 사용자 설명서를 참
조하여 PictBridge 호환 카메라인지 확인합니다 . 호환 카메라가 맞
다면 사용자 설명서를 참조하여 PictBridge 모드로 맞추십시오 .
PictBridge 호환 카메라가 아니라면 사진 인쇄를 위해 카메라를 직접
컴퓨터에 연결해야 합니다 .
카메라가 응답하지
않을 경우
• HP PSC 가 카메라를 인식했지만 응답하지 않고 있습니다 . 카메라
연결을 해제합니다 . 카메라의 전원을 껐다가 다시 켜십시오 .
PictBridge 모드로 맞춰져 있는지 확인하십시오 . 카메라를 다시 연
결합니다 .
사진 중간 부분에서
인쇄가 멈춘 경우
• 카메라 전원이 꺼졌거나 연결이 해제되었습니다 . 어떤 카메라는 전
원이 충분하지 않을 경우 몇 분 후에 자동으로 꺼집니다 . 카메라에
전원을 연결한 다음 PictBridge 모드로 맞춰져 있는지 확인하십시오
. 인쇄를 다시 시작합니다 .
사진이 손상되었거나
지원되지 않습니다 .
• 손상된 카메라에서 이미지를 인쇄하거나 HP PSC 에서 지원하는 종
류가 아닌 이미지를 인쇄하려고 시도하고 있습니다 . 카메라의 이
미지를 확인하고 사용자 설명서를 참조하여 지원되는 이미지 종류
를 확인하십시오 . HP PSC 는 jpeg 또는 tiff 형식의 사진을 모두 지
원합니다 . 카메라의 사용자 설명서를 참조하여 해당 사진의 이미
지 종류를 설정하십시오 . tiff 이미지는 jpeg 이미지보다 훨씬 크기
때문에 인쇄 시간이 오래 걸릴 수도 있습니다 .
사진 인쇄가 되지 않
는 경우
• 인쇄하기 전에 카메라에서 사진을 선택해야 합니다 . 카메라의 사용
자 설명서를 참조하여 인쇄하고자 하는 사진을 선택하십시오 .
64
hp psc 1310 series
Page 73

색인
숫자
4 × 6 인치 (10 × 15cm)
경계선 없는 복사 , 20
인화지 , 14
H
HP Instant Share
개요 , 53
단순화된 접근 방식 , 53
스캔 이미지 사용 , 53
주소록 , 56
HP Instant Share (Windows)
문제 해결 사용 , 64
설치 문제 해결 , 63
HP PSC 반품 , 41
HP PSC 발송 , 41
HP PSC 의 소리 , 35
HP 고객 지원 , 37
HP 관리자
HP Instant Share 액세스
(Windows), 54
전자 우편 옵션(Macintosh),
56
컴퓨터에서 HP PSC 사용 , 6
HP 유통 센터 , 42
P
PictBridge
카메라 연결 , 17
카메라에서 인쇄 , 17
R
regulatory notices
Australian statement, 50
declaration of conformity
(European Union), 51
FCC statement, 50
geräuschemission, 50
Korean statement, 51
notice to users in Canada,
50
VCCI-2 (Japan), 51
U
USB 케이블 설치 , 63
Z
경계선 없는 사진
복사 , 20
고객 지원 , 37
대한민국 , 38
미국 이외의 지역 , 39
북미 , 38
서유럽 , 38
서유럽 , 중동 및 아프리카 ,
39
오스트레일리아 , 41
웹 사이트 , 37
일본 , 38
고속 복사 품질 , 20
규정 통지 사항 , 49
declaration of conformity
(U.S.), 52
VCCI-2 (Japan), 51
규정 모델 식별 번호 , 50
기술 정보
물리적 사양 , 48
복사 사양 , 48
사진 메모리 카드 사양 , 48
여백 인쇄 사양 , 48
용지 사양 , 47
전원 사양 , 48
환경 사양 , 48
넣기
A4 용지 , 12
HP 고급 용지 , 15
권장 용지 , 15
레이블 , 15
레터 용지 , 12
봉투 , 14
용지 걸림 방지 , 16
우편 엽서 , 14
우편 카드 , 14
원본 , 11
카드 , 15
덮개 뒷면 , 청소 , 27
도움말 , vii
디지털 이미지 모니터 아이콘 ,
61
레이블
넣기 , 15
매수
복사 , 20
문제 해결
HP Instant Share
(Windows), 63, 64
설치 , 57
소프트웨어 설치 , 58
작동 , 63
필수 아이콘 , 59, 60, 61
하드웨어 및 소프트웨어 설
치 , 57
하드웨어 설치 , 62
보고서 , 자체 검사 , 29
보증
규정 , 44
기간 , 43
서비스 , 43
업그레이드 , 43
복사
경계선 없는 사진 , 20
레터 용지에 사진 , 21
매수 , 20
사진 , 20
속도 , 20
축소 , 21
컬러 원본 , 19
품질 , 20
확대 , 21
흑백 원본 , 19
사진
경계선 없는 복사 , 20
사진 보내기
Macintosh, 55
스캔 이미지 사용 , 55
상태 표시등 , 3
소프트웨어
컴퓨터에서 HP PSC 사용 , 6
속도
복사 , 20
스캔
전면 패널에서 , 23
취소 , 24
용지
권장 종류 , 15
넣기 , 11
종류 설정 , 15
주문 , 25
우편 엽서 , 14
우편 카드 , 14
유리 청소 , 27
유지 보수
덮개 뒷면 청소 , 27
소리 , 35
외관 청소 , 28
유리 청소 , 27
65
Page 74

색인
잉크 카트리지 교체 , 30
잉크 카트리지 정렬 , 32
잉크량 , 28
자체 검사 보고서 , 29
인쇄
자체 검사 보고서 , 29
카메라에서 , 17
잉크 카트리지 , 28
교체 , 30
잉크량 , 28
작업을 위한 정확한 카트리
지 , 32
접점 청소 , 34
정렬 , 32
주문 , 25
취급 , 29
잉크 카트리지 교체 , 30
잉크 카트리지 정렬 , 32
잉크량 , 28
자체 검사 보고서 , 29
전면 패널
개요 , 1
상태 표시등 , 3
전화 번호 , 고객 지원 , 37
주문
소모품 주문 , 26
용지 , 25
잉크 카트리지 , 25
중지
복사 , 22
스캔 , 24
지원 , 37
청소
덮개 뒷면 , 27
외관 , 28
유리 , 27
잉크 카트리지 접점 , 34
최상 복사 품질 , 20
축소 복사 , 21
취소
복사 , 22
스캔 , 24
카드 , 넣기 , 15
카메라 , PictBridge
연결 , 17
인쇄 , 17
카트리지 , 28
교체 , 30
잉크량 , 28
접점 청소 , 34
정렬 , 32
주문 , 25
취급 , 29
크기
복사 , 21
페이지에 맞추기 , 21
표시등 , 상태 , 3
품질
복사 , 20
필수 아이콘 , 59, 60, 61
확대 복사 , 21
환경
energy consumption, 49
물질안전보건자료 , 49
보호 , 48
오존 생성 , 49
용지 사용 , 49
잉크젯 소모품 재활용 , 49
재활용 프로그램 , 49
플라스틱 , 49
환경 제품 보호 프로그램 ,
48
66
hp psc 1310 series
Page 75

Page 76

hp psc
정보 센터 방문
HP psc 를 최대한 활용하는데 필요한 모든 정보가 나와 있습니다 .
• 기술 지원
• 소모품 및 주문 정보
• 프로젝트 추가 정보
• 제품 성능 향상 방법
http://www.hp.com/support
© Copyright 2004 Hewlett-Packard Development Company, L.P.
Printed in [country].
재생 용지에 인쇄
*Q5763-90183*
*Q5763-90183*
Q5763-90183
 Loading...
Loading...