Page 1
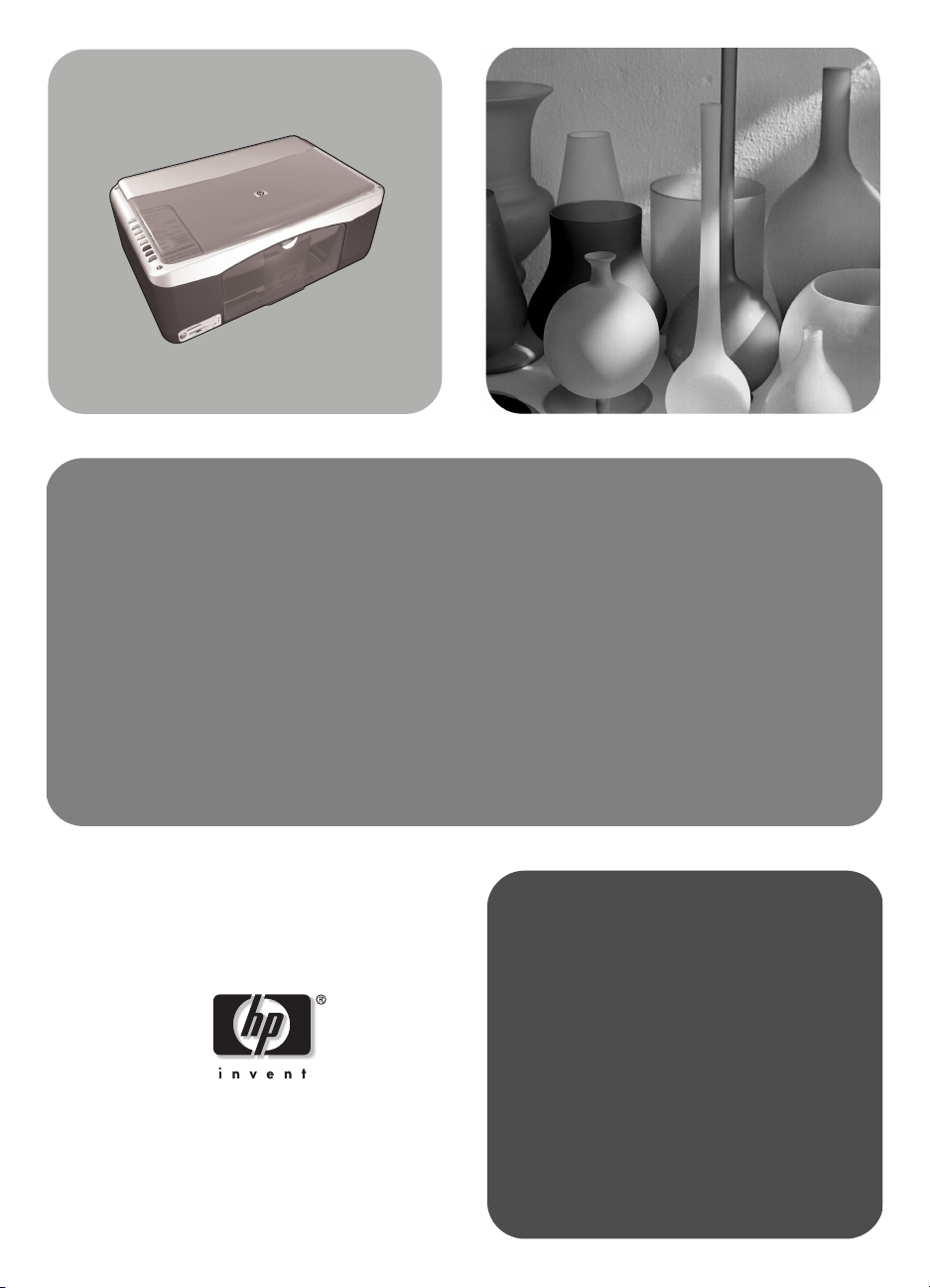
hp psc 1300 series
all-in-one
korisnički priručnik
Page 2
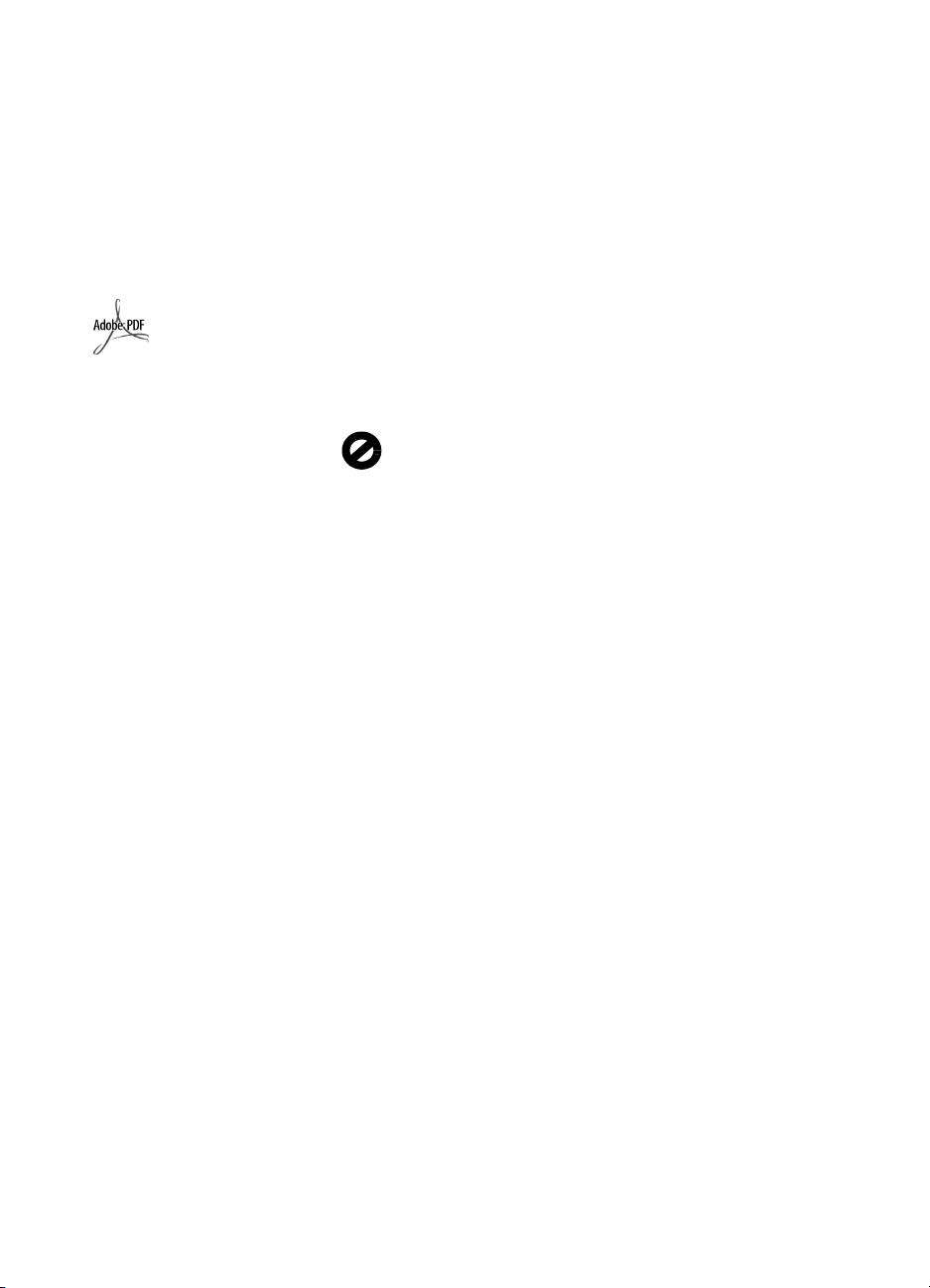
© Copyright Hewlett-Packard
Company 2003
Sva prava pridržana. Fotokopiranje,
reprodukcija i prijevod na treće jezike
bilo kojeg dijela dokumenta dopušteni
su samo uz prethodno pismeno
dopuštenje tvrtke Hewlett-Packard
Company.
U ovaj je proizvod uključena Adobe
PDF tehnologija koja sadrži
implementaciju LZW algoritma
registriranu kao U.S. Patent 4,558,302.
Adobe i Acrobat logotip
registrirane su trgovačke
marke ili tržišni znakovi
tvrtke Adobe Systems
In cor porate d u Sj edi nje nim
Američkim Državama i/ili
drugim zemljama.
Autorska prava na dijelove © 19892003 Palomar Software Inc. Uređaji
HP PSC 1300 Series sadrže
tehnologiju upravljačkih programa za
pisač koju je licencirala tvrtka Palomar
Software, Inc. www.palomar.com
Copyright © 1999-2003 Apple
Computer, Inc.
Apple, Apple logotip, Mac, Mac
logotip, Macintosh, i Mac OS
trgovačke su marke tvrtke Apple
Computer, Inc. registrirane u SAD-u
idrugim državama.
Broj izdanja: Q3500-90176
Prvo izdanje: Srpanj 2003
Tiskano u Njemačkoj.
®
Windows
ME
2000
Microsoft Corporation registrirane
uSAD-u.
Intel
trgovačke marke tvrtke Intel
Corporation.
, Windows NT®, Windows
®
, Windows XP®, i Windows
®
trgovačke su marke tvrtke
®
i Pentium® registrirane su
obavijest
Podaci sadržani u ovom dokumentu
podložni su izmjenama bez
prethodne najave i ne bi ih se trebalo
tumačiti kao obvezu tvrtke HewlettPackard Company.
Tvrtka Hewlett-Packard ne
preuzima nikakvu odgovornost
za bilo kakve pogreške koje se
mogu pojaviti u ovom
dokumentu niti daje bilo kakve
izričite ili neizričite garancije
glede ovog materijala,
uključujući, bez ikakvih
ograničenja, neizričite garancije
glede prodaje i prikladnosti
proizvoda određenoj upotrebi.
Tvrtka Hewlett-Packard ne preuzima
odgovornost za slučajne ili
posljedične štete proizišle ili nastale
zbog opreme, sadržaja ili upotrebe
ovog dokumenta te programskog
materijala koji on opisuje.
Napomena: Regulatory information
(Zakonske obavijesti) pronaći ćete
u odjeljku “Tehničke informacije”
unutar ovog priručnika.
U mnogim je područjima kopiranje
sljedećeg sadržaja zakonom
zabranjeno. Ako niste sigurni, najprije
provjerite kod svog pravnog
zastupnika.
• Spisi ili dokumenti državnih
službi:
-Putovnice
- Dokumentacija o imigraciji
- Neki dokumenti servisnih službi
- Identifikacijske značke, kartice
ili znakovi
• Biljezi državnih službi:
- Poštanske marke
-Bonovi za hranu
• Čekovi ili mjenice koje izdaju
državne agencije
• Papirnata valuta, putni čekovi ili
novčane uputnice
• Potvrde o bankovnoj uplati
• Djela sa zaštićenim autorskim
pravima
sigurnosne informacije
Upozorenje! Kako biste
izbjegli opasnost od
vatre ili strujnog udara,
ne izlažite ovaj proizvod
kiši ili nekoj drugoj vrsti
vlage.
Pri upotrebi ovog proizvoda uvijek se
pridržavajte osnovnih mjera opreza
kako biste umanjili rizik od ozljeda
izazvanih vatrom ili strujnim udarom.
Upozorenje! Opasnost
od mogućih strujnih
udara.
1 S razumijevanjem pročitajte sve
upute na instalacijskom posteru.
2 Uređaj priključite isključivo
u uzemljenu utičnicu. Ako niste
sigurni je li utičnica uzemljena,
upitajte kvalificiranog električara.
3 Proučite sva upozorenja i upute
označene na proizvodu.
4 Prije čišćenja proizvod isključite
iz zidne utičnice.
5 Ne ugrađujte i ne upotrebljavajte
ovaj proizvod u blizini vode ili
dok ste mokri.
6 Proizvod stabilno postavite na
čvrstu podlogu.
7 Proizvod postavite na zaštićeno
mjesto gdje nitko ne može
nagaziti ili zapeti za kabel i gdje
se kabel neće oštetiti.
8 Ako proizvod ne radi kako bi
trebao, proučite zaslonske upute
u odjeljku Otklanjanje poteškoća.
9 Uređaj nema dijelova koje biste
sami mogli popravljati.
Servisiranje prepustite stručnom
osoblju.
1 0 Ko ri st it e g a u do b ro pr oz ra če no m
prostoru.
Page 3
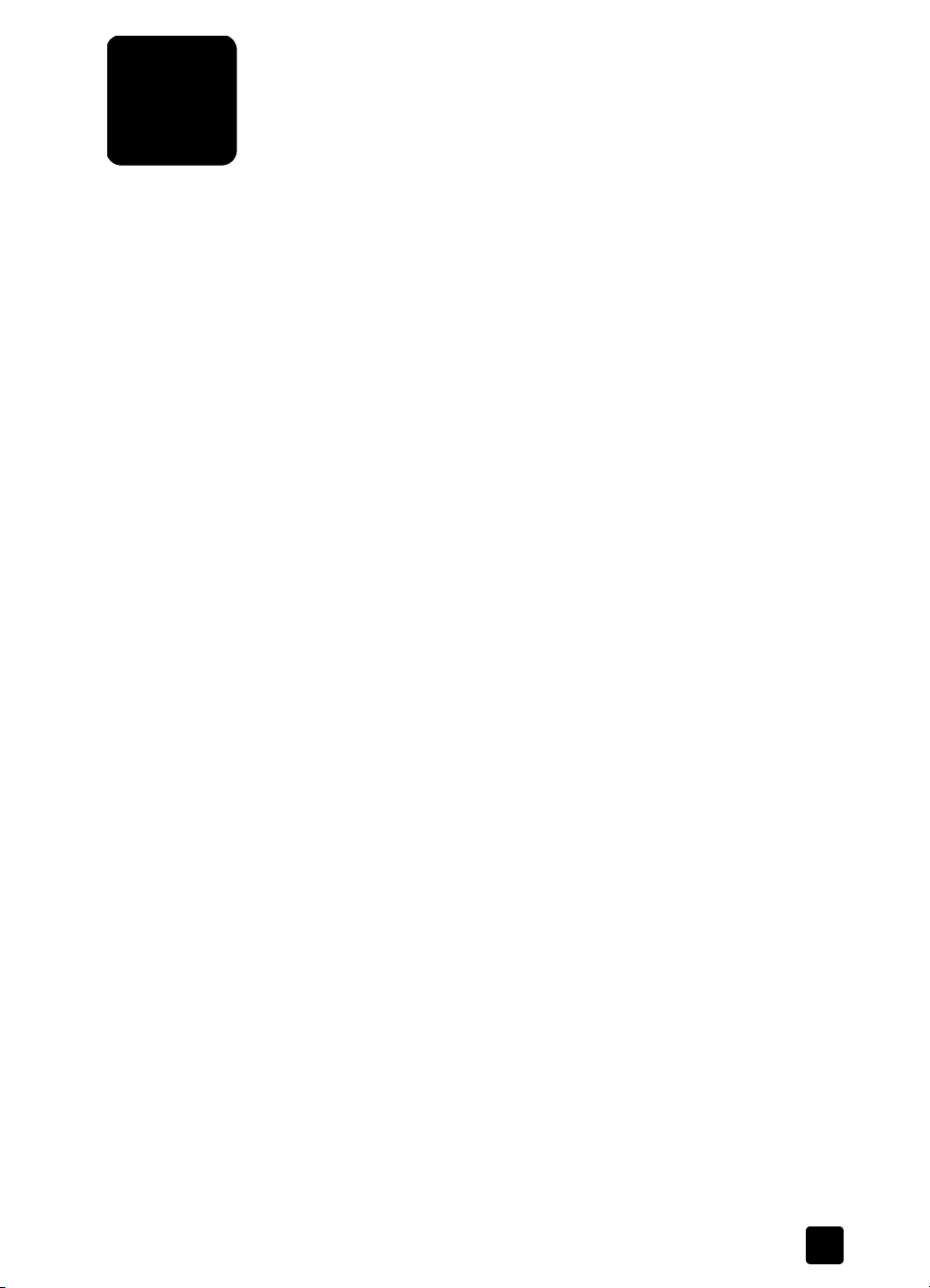
sadržaj
1 brze upute za početak. . . . . . . . . . . . . . . . . . . . . . . . . . . . . . . . . 1
pregled upravljačke ploče. . . . . . . . . . . . . . . . . . . . . . . . . . . . . . . . . 1
pregled memorijske kartice za fotografije . . . . . . . . . . . . . . . . . . . . . . 3
indikatori statusa na upravljačkoj ploči . . . . . . . . . . . . . . . . . . . . . . . . 3
upotreba hp psc uređaja s računalom. . . . . . . . . . . . . . . . . . . . . . . . . 6
2 postavljanje originala na staklo i umetanje papira . . . . . . . . . . . 11
postavite originale . . . . . . . . . . . . . . . . . . . . . . . . . . . . . . . . . . . . . 11
postavite originale fotografija na staklo. . . . . . . . . . . . . . . . . . . . . . . 12
postavite letter ili A4 papir . . . . . . . . . . . . . . . . . . . . . . . . . . . . . . . 12
postavljanje omotnica . . . . . . . . . . . . . . . . . . . . . . . . . . . . . . . . . . 14
ulaganje razglednica, Hagaki kartica i foto-papira
4 puta 6 inča (10 x 15 cm) . . . . . . . . . . . . . . . . . . . . . . . . . . . . . . 14
preporučljive vrste papira . . . . . . . . . . . . . . . . . . . . . . . . . . . . . . . . 15
savjeti za umetanje drugih vrsta papira u ladicu. . . . . . . . . . . . . . . . . 15
podešavanje vrste papira . . . . . . . . . . . . . . . . . . . . . . . . . . . . . . . . 15
izbjegavanje gužvanja . . . . . . . . . . . . . . . . . . . . . . . . . . . . . . . . . . 16
3 korištenje memorijske kartice za fotografije . . . . . . . . . . . . . . . . 17
što je memorijska kartica?. . . . . . . . . . . . . . . . . . . . . . . . . . . . . . . . 17
umetanje memorijske kartice i spremanje datoteka na računalo . . . . . . 18
ispis fotografija pomoću probnog otiska . . . . . . . . . . . . . . . . . . . . . . 19
koristite hp photo & imaging gallery (hp galerija za
fotografije i slike) . . . . . . . . . . . . . . . . . . . . . . . . . . . . . . . . . . . . . 23
4 korištenje funkcija za kopiranje. . . . . . . . . . . . . . . . . . . . . . . . . 25
izrada kopija . . . . . . . . . . . . . . . . . . . . . . . . . . . . . . . . . . . . . . . . 25
izvršava kopiranje s posebnim zahtjevima. . . . . . . . . . . . . . . . . . . . . 26
prestanak kopiranja . . . . . . . . . . . . . . . . . . . . . . . . . . . . . . . . . . . . 28
5 upotreba značajki skeniranja . . . . . . . . . . . . . . . . . . . . . . . . . . 29
skeniranje originala . . . . . . . . . . . . . . . . . . . . . . . . . . . . . . . . . . . . 29
prekid skeniranja . . . . . . . . . . . . . . . . . . . . . . . . . . . . . . . . . . . . . . 30
6 održavanje vašeg hp psc . . . . . . . . . . . . . . . . . . . . . . . . . . . . . 31
čišćenje stakla. . . . . . . . . . . . . . . . . . . . . . . . . . . . . . . . . . . . . . . . 31
čišćenje poleđine poklopca. . . . . . . . . . . . . . . . . . . . . . . . . . . . . . . 31
očistite vanjsku stranu. . . . . . . . . . . . . . . . . . . . . . . . . . . . . . . . . . . 32
rad sa spremnicima s tintom . . . . . . . . . . . . . . . . . . . . . . . . . . . . . . 32
zvukovi automatskog održavanja . . . . . . . . . . . . . . . . . . . . . . . . . . . 40
7 traženje hp psc 1300 series podrške . . . . . . . . . . . . . . . . . . . . . 41
traženje podrške i drugih informacija preko Interneta . . . . . . . . . . . . . 41
hp služba za korisničku podršku . . . . . . . . . . . . . . . . . . . . . . . . . . . 41
pripremite vaš hp psc za otpremu . . . . . . . . . . . . . . . . . . . . . . . . . . 44
hp-ov distribucijski centar . . . . . . . . . . . . . . . . . . . . . . . . . . . . . . . . 45
iii
Page 4
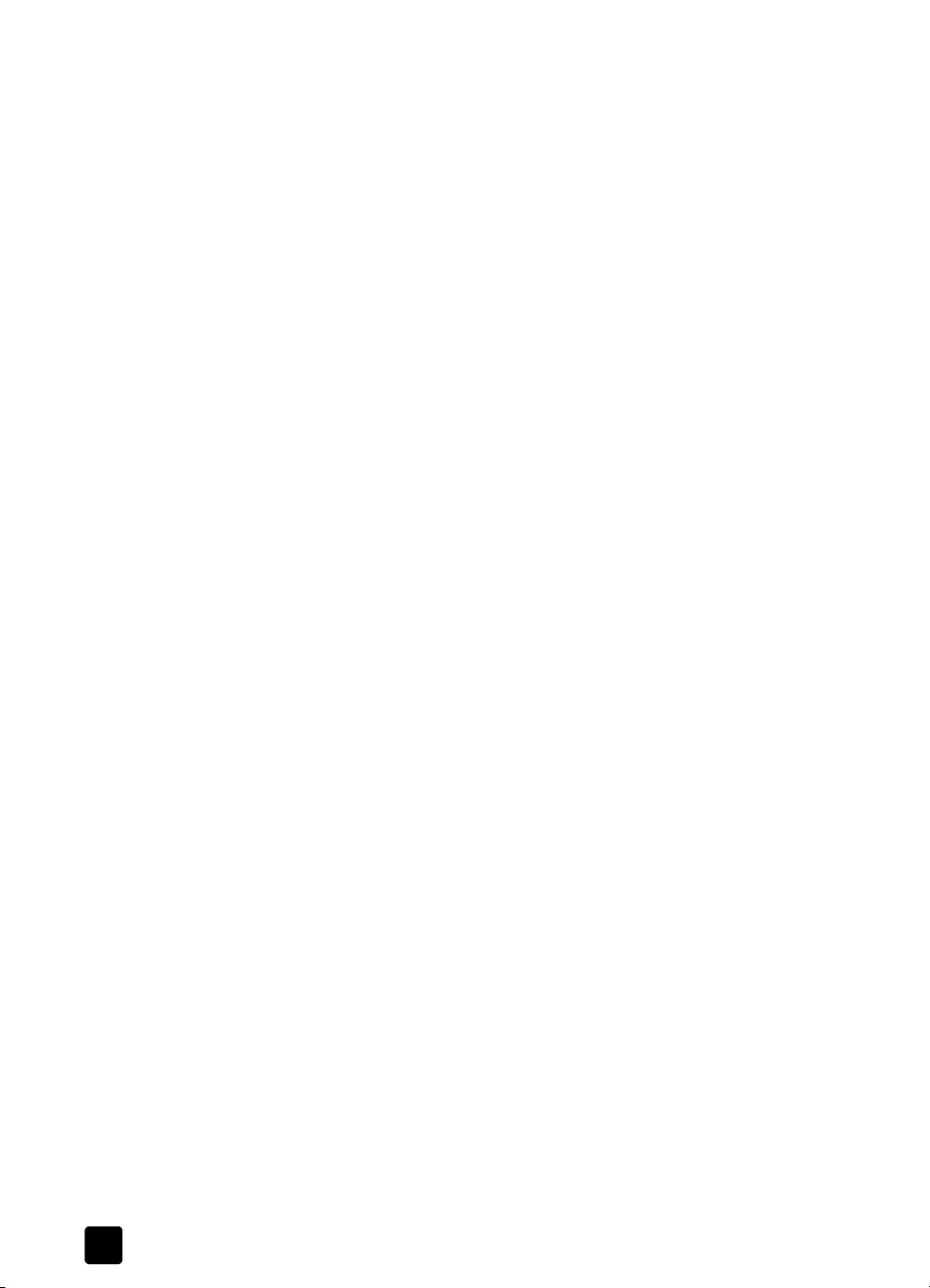
sadržaj
8 podaci o garanciji . . . . . . . . . . . . . . . . . . . . . . . . . . . . . . . . . . .47
opseg ograničene garancije. . . . . . . . . . . . . . . . . . . . . . . . . . . . . . .47
garancijske usluge. . . . . . . . . . . . . . . . . . . . . . . . . . . . . . . . . . . . . . 47
nadopune garancije . . . . . . . . . . . . . . . . . . . . . . . . . . . . . . . . . . . . 47
slanje vašeg hp psc uređaja na servis . . . . . . . . . . . . . . . . . . . . . . . .48
izjava o ograničenoj globalnoj garanciji tvrtke hewlett-packard. . . . . . .48
9 tehnički podaci. . . . . . . . . . . . . . . . . . . . . . . . . . . . . . . . . . . . . .51
specifikacije za papir. . . . . . . . . . . . . . . . . . . . . . . . . . . . . . . . . . . .51
specifikacije memorijske kartice za fotografije . . . . . . . . . . . . . . . . . . .52
fizičke specifikacije . . . . . . . . . . . . . . . . . . . . . . . . . . . . . . . . . . . . .52
specifikacije napajanja . . . . . . . . . . . . . . . . . . . . . . . . . . . . . . . . . . 52
specifikacije okoliša . . . . . . . . . . . . . . . . . . . . . . . . . . . . . . . . . . . .52
uslužni program za proizvode za zaštitu okoliša . . . . . . . . . . . . . . . . .53
zakonske obavijesti . . . . . . . . . . . . . . . . . . . . . . . . . . . . . . . . . . . . .54
declaration of conformity . . . . . . . . . . . . . . . . . . . . . . . . . . . . . . . . .56
10 hp instant share - postavljanje i korištenje. . . . . . . . . . . . . . . . . .57
korištenje hp instant share u pet jednostavnih koraka (Windows) . . . . . .57
slanje fotografija ili slika pomoću hp psc (Macintosh). . . . . . . . . . . . . .60
zašto se moram prijaviti na hp instant share (Windows)? . . . . . . . . . . .61
11 informacije o rješavanju problema . . . . . . . . . . . . . . . . . . . . . . .63
rješavanje problema kod instalacije . . . . . . . . . . . . . . . . . . . . . . . . . .63
rješavanje problema s radom . . . . . . . . . . . . . . . . . . . . . . . . . . . . . .69
sadržaj . . . . . . . . . . . . . . . . . . . . . . . . . . . . . . . . . . . . . . .73
iv
hp psc 1300 series
Page 5
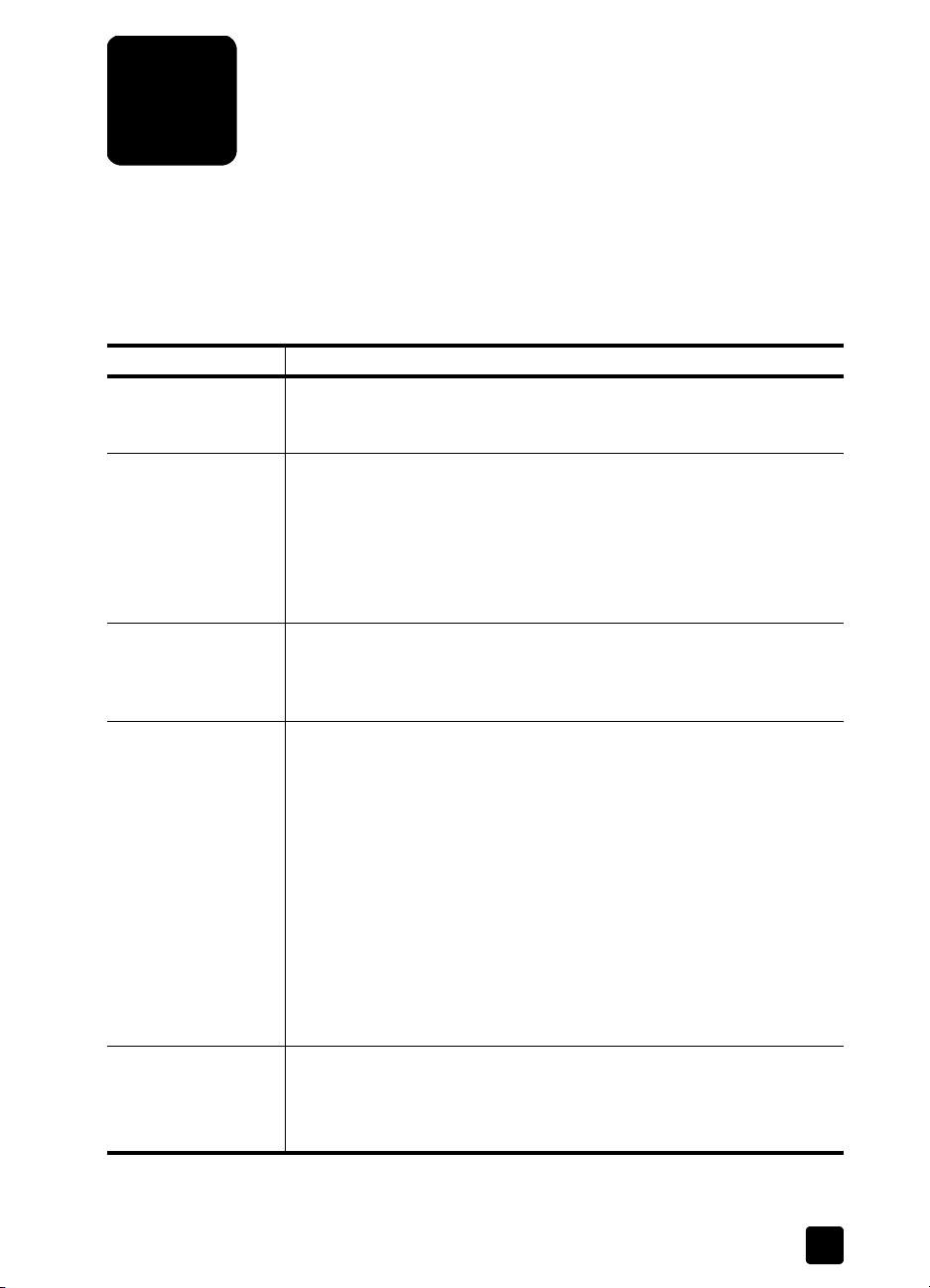
pomoć
Ovaj korisnički priručnik sadrži informacije o upotrebi HP PSC i nudi dodatnu
pomoć za rješavanje problema pri postupku instalacije. Priručnik sadrži
i podatke o nabavci pribora i dodataka, tehničke specifikacije, podršku
i informacije o jamstvu.
Niže prikazana tablica navodi dodatne izvore informacija za HP PSC.
pomoć opis
Setup Poster (Poster za
postavljanje)
HP Photo & Imaging
Help (HP Fotografije
i slike - pomoć)
Korisnički priručnik Korisnički priručnik koji držite u svojim rukama sadrži informacije
Pomoć kod rješavanja
problema
Tehnička pomoć
ipodrška preko
Interneta
Setup Poster (Poster za postavljanje) nudi upute za postavljanje
i podešavanje HP PSC. Svakako koristite poster koji odgovara vašem
operativnom sustavu (Windows ili Macintosh).
HP Pomoć za fotografije i slike nudi detaljne informacije o korištenju
softvera za HP PSC.
Za korisnike sustava Windows: Idite na HP Director (HP upravljanje)
i pritisnite Help (Pomoć).
Za korisnike sustava Macintosh: Idite na HP Director (HP upravljanje)
i pritisnite Help (Pomoć), zatim pritisnite hp photo and imaging help
(pomoć za hp photo and imaging).
o upotrebi HP PSC i nudi dodatnu pomoć za rješavanje problema pri
postupku instalacije. Priručnik sadrži i podatke o nabavci pribora
i dodataka, tehničke specifikacije, podršku i informacije o jamstvu.
Pristup informacijama za rješavanje problema:
Za korisnike sustava Windows: Idite na HP Director (HP upravljanje)
i pritisnite Help (Pomoć). Otvorite Troubleshooting book (Priručnik za
rješavanje problema) u HP Photo & Imaging Help (HP Pomoć za
fotografije i slike), slijedite vezu prema rješavanju uobičajenih problema
kao i pomoći specifičnoj za vaš HP PSC. Rješavanje problema dostupno
je pritiskom na gumb Help (Pomoć) koji se pojavljuje kod nekih poruka
opogreškama.
Za korisnike sustava Macintosh: Otvorite Apple Help Viewer (Pregled
pomoći za Apple), pritisnite hp photo and imaging troubleshooting
(Rješavanje problema s fotografijama i slikama), zatim pritisnite hp psc
1300 series.
Također i u ovom korisničkom priručniku postoji poglavlje Rješavanje
problema.
Imate li pristup Internetu, dodatne informacije možete naći na web
stranici HP na:
www.hp.com/support
Web stranica nudi i odgovore na često postavljana pitanja.
v
Page 6
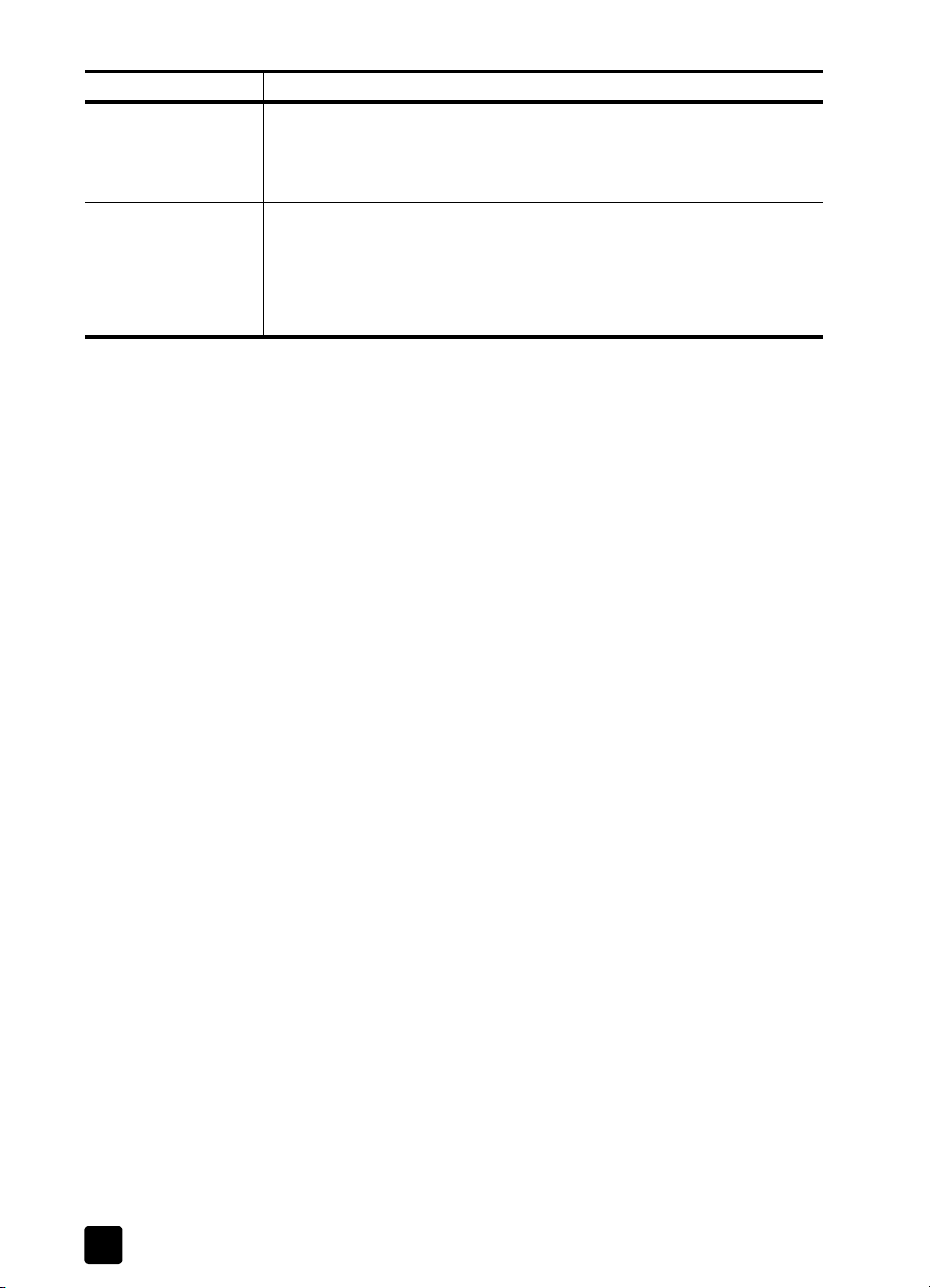
pomoć opis
Readme datoteka Nakon što instalirate softver, Readme datoteci (ako postoji) možete
pristupiti s HP PSC 1300/1200 Series CD-ROM-a ili iz HP PSC 1300/
1200 Series programske mape. Readme datoteka sadrži najnovije
informacije koje nije moguće pronaći u priručniku ili online pomoći.
Pomoć preko
dijaloškog okvira
(samo Windows)
Za sustav Windows: Koristite jedan od sljedećih načina pronalaženja
informacija o određenoj značajki:
• Pritisnite desnu tipku miša na značajki
• Odaberite značajku i pritisnite F1
• Odaberite ? u gornjem desnom kutu te zatim pritisnite značajku
hp psc 1300 seriesvi
Page 7
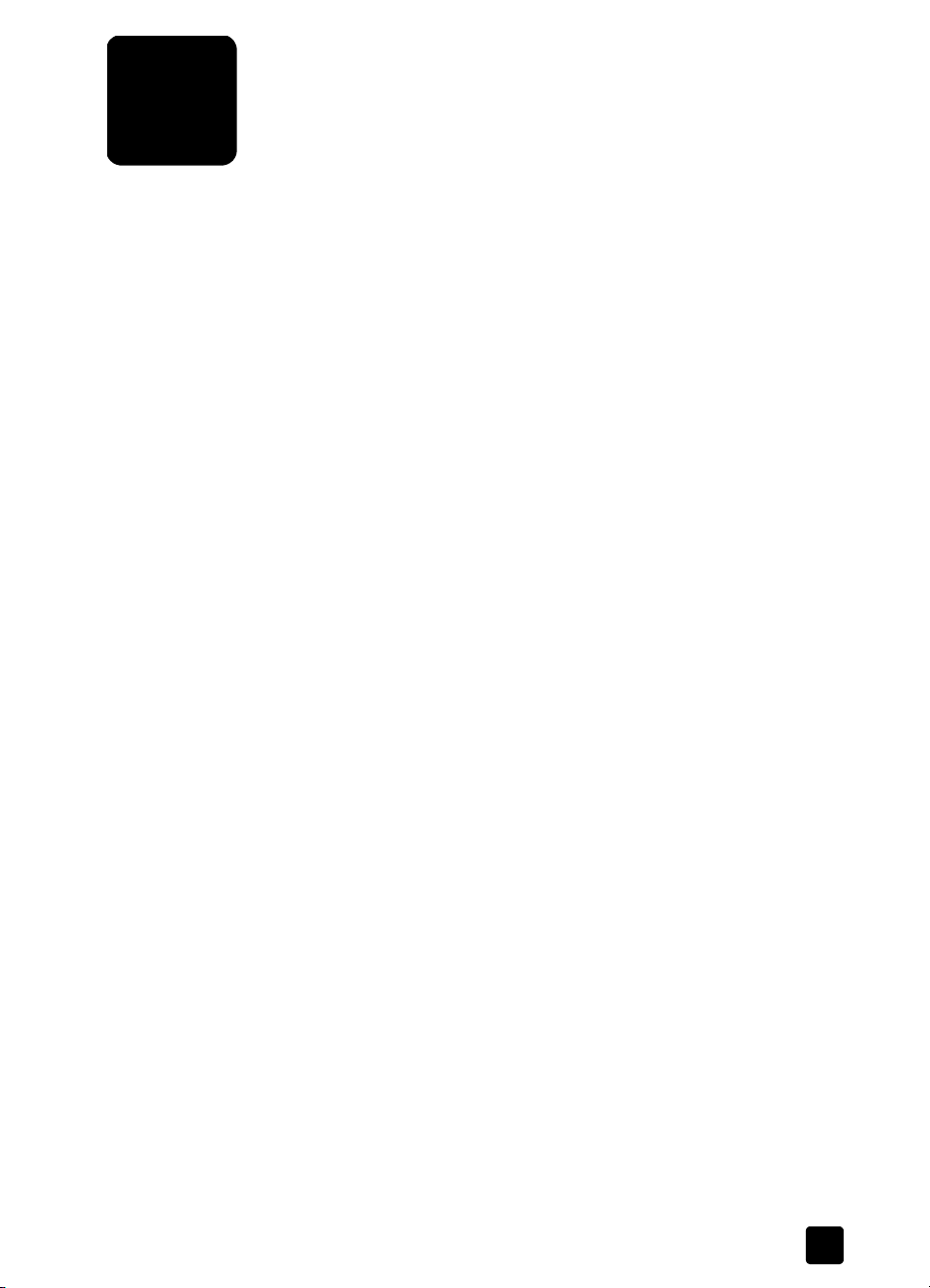
brze upute za početak
1
Vaš HP PSC može se koristiti za pravljenje kopija i ispis fotografija s memorijske
kartice za fotografije bez uključivanja vašeg računala. Sa svojim HP PSC možete
učiniti i više pomoću softvera HP Photo & Imaging Director (HP Director)
(HP upravljanje – fotografije i slike) (HP upravljanje) koji ste tijekom početnog
postavljanja instalirali na svoje računalo. HP Director (HP upravljanje) uključuje
savjete za rješavanje problema, pomoć specifičnu za određeni proizvod
i poboljšane funkcije za kopiranje, skeniranje i fotografije. Za više informacija
o upotrebi HP Director (HP upravljanja), pogledajte upotreba hp psc uređaja
s računalom na stranici 6.
Ovaj odjeljak sadrži sljedeće teme:
• pregled upravljačke ploče na stranici 1
• pregled memorijske kartice za fotografije na stranici 3
• indikatori statusa na upravljačkoj ploči na stranici 3
• upotreba hp psc uređaja s računalom na stranici 6
pregled upravljačke ploče
Koristite niže prikazanu sliku i tablicu da se upoznate sa značajkama
upravljačke ploče na svom HP PSC.
Napomena: Poklopac upravljačke ploče mora se pričvrstiti na HP PSC
uklanjanjem ljepljive poleđine i stavljanjem poklopca na odgovarajuće
mjesto. HP PSC neće raditi ako poklopac upravljačke ploče nije pravilno
pričvršćen. Ako vaš HP PSC ne radi pravilno, pogledajte upute za
postavljanje za informacije o pričvršćivanju poklopca upravljačke ploče.
1
Page 8
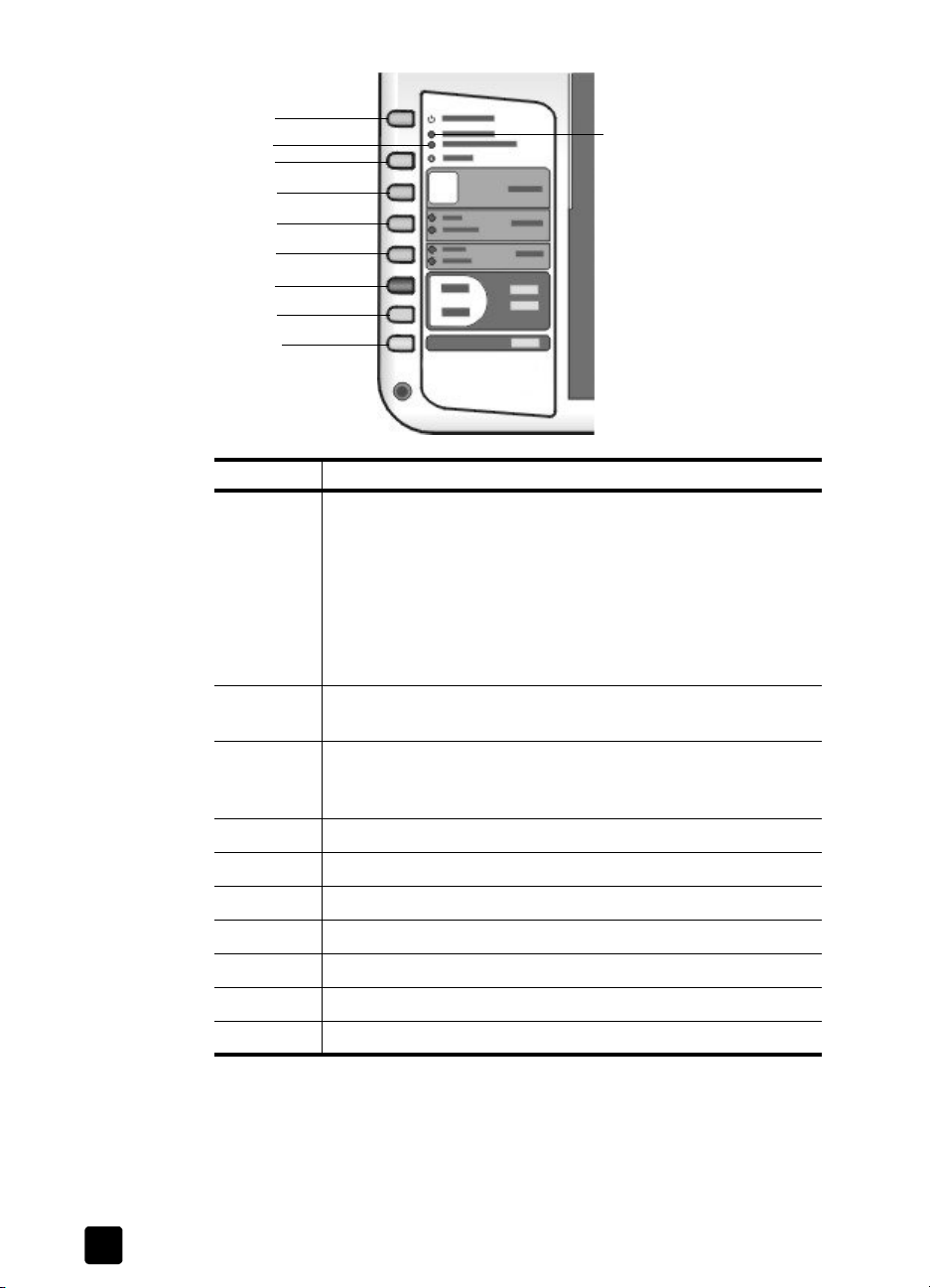
poglavlje 1
1
3
2
4
5
6
7
8
9
10
značajka svrha
1 Uključen/Nastavak: uključuje i isključuje HP PSC. Također,
nastavlja kopiranje ili zadatka ispisivanja nakon zaglavljivanja
papira ili kakve druge pogreške. Ako se HP PSC nalazi u stanju
pogreške, možete ga isključiti pritiskanjem gumba Uključen/
Nastavak tri sekunde.
Upozorenje! Kad je HP PSC isključen, uređaj se još uvijek
napaja minimalnom količinom energije. Isključite kabel za
napajanje da u potpunosti isključite napajanje za HP PSC.
2 Problem s papirom: pali se da označi da je potrebno uložiti
papir ili ukloniti zaglavljeni papir.
3 Problem sa spremnikom s tintom: pali se da označi da je
potrebno ponovo uložiti papir ili zamijeniti spremnik s tintom
odnosno zatvoriti vrata za pristup spremniku.
4 Prekid: prekida posao ili izlazi iz postavki gumba.
5 Broj kopija (1-9): mijenja broj kopija za posao kopiranja.
6 Veličina: mijenja veličinu slike na 100% ili Prilagodi stranici.
7 Vrsta papira: mijenja vrstu papira u Običan ili Foto.
8 Početak kopiranja, Crno-bijelo: započinje crno-bijelo kopiranje.
9 Početak kopiranja, U boji: započinje kopiranje u boji.
10 Skeniranje: započinje skeniranje originala sa stakla.
2
hp psc 1300 series
Page 9
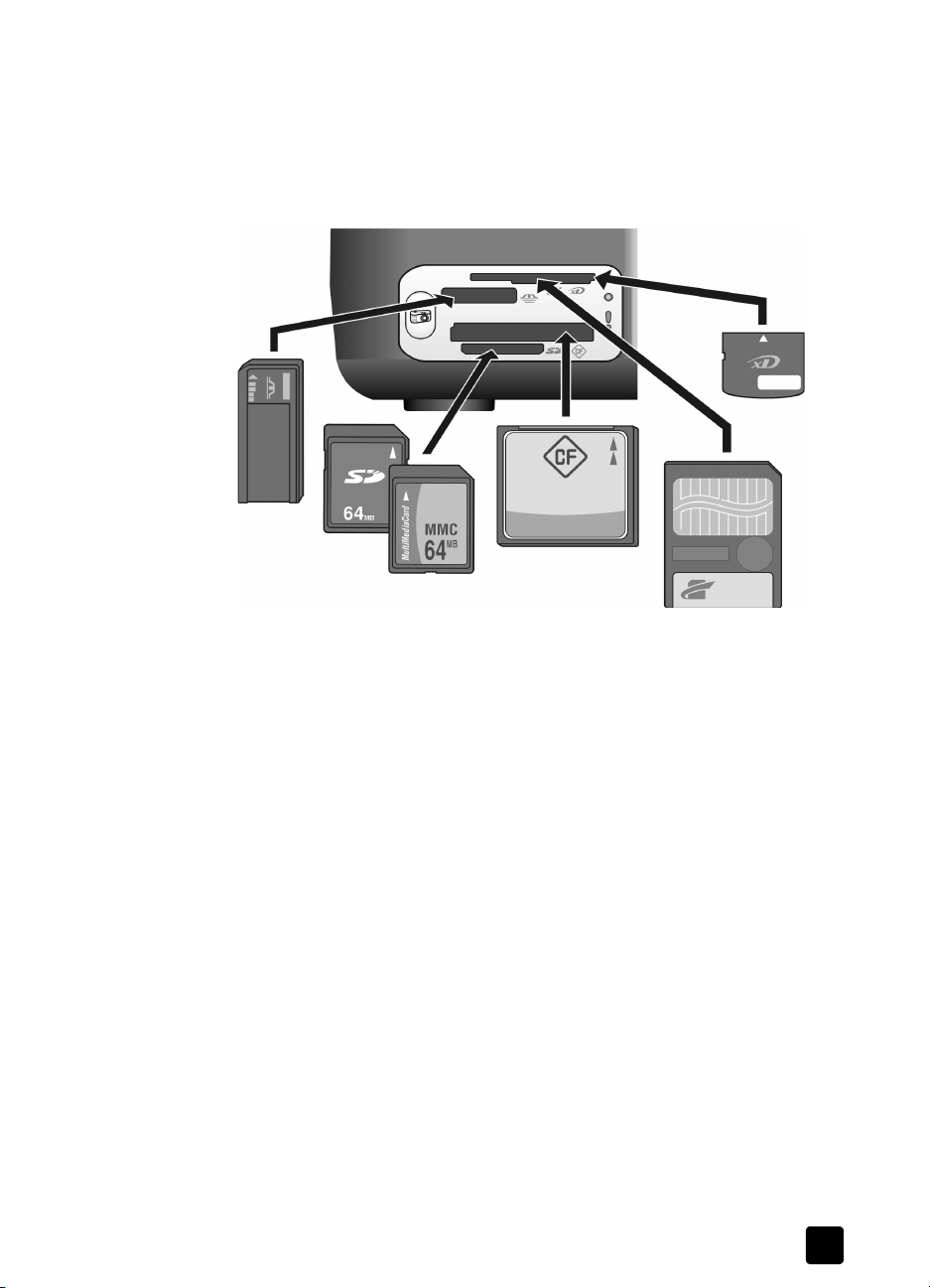
pregled memorijske kartice za fotografije
Vaš HP PSC može čitati memorijske kartice CompactFlash (I, II), Memory Sticks,
MMC, Secure Digital, SmartMedia i xD.
HP PSC ima četiri utora za memorijske kartice koji su prikazani na ilustraciji dolje
s memorijskim karticama koje odgovaraju svakom pojedinačnom utoru.
brze upute za početak
Od vrha do dna, utori su konfigurirani na sljedeći način:
• Utor 1: SmartMedia na vrh utora (sa stranom prema dolje), xD na dno
• Utor 2: Memory Stick, Magic Gate Memory Stick, Memory Stick Duo
(s adapterom za korisnike), Memory Stick Pro
• Utor 3: CompactFlash (I, II)
• Utor 4: Secure Digital, MultiMediaCard (MMC)
Za više informacija o memorijskim karticama za fotografije, pogledajte
korištenje memorijske kartice za fotografije na stranici 17.
indikatori statusa na upravljačkoj ploči
Indikatori statusa na upravljačkoj ploči daju informacije o zadacima koje vaš
HP PSC trenutno izvršava ili o zadacima održavanja koje morate izvršiti na
uređaju. Na primjer, možete reći je li uređaj uključen ili isključen, obrađuje li
crno-bijelo kopiranje ili kopiranje u boji, je li mu nestalo papira i je li došlo do
zaglavljivanja papira.
Nakon dvije minute svi se indikatori statusa na upravljačkoj ploči vraćaju na
zadani prikaz, osim ako nije došlo do pogreške.
Pregledajte sliku i tablicu na sljedećoj stranici da se upoznate s indikatorima
statusa na upravljačkoj ploči koji vam daju informacije o zadacima koje vaš
HP PSC trenutno obavlja.
korisnički priručnik
3
Page 10
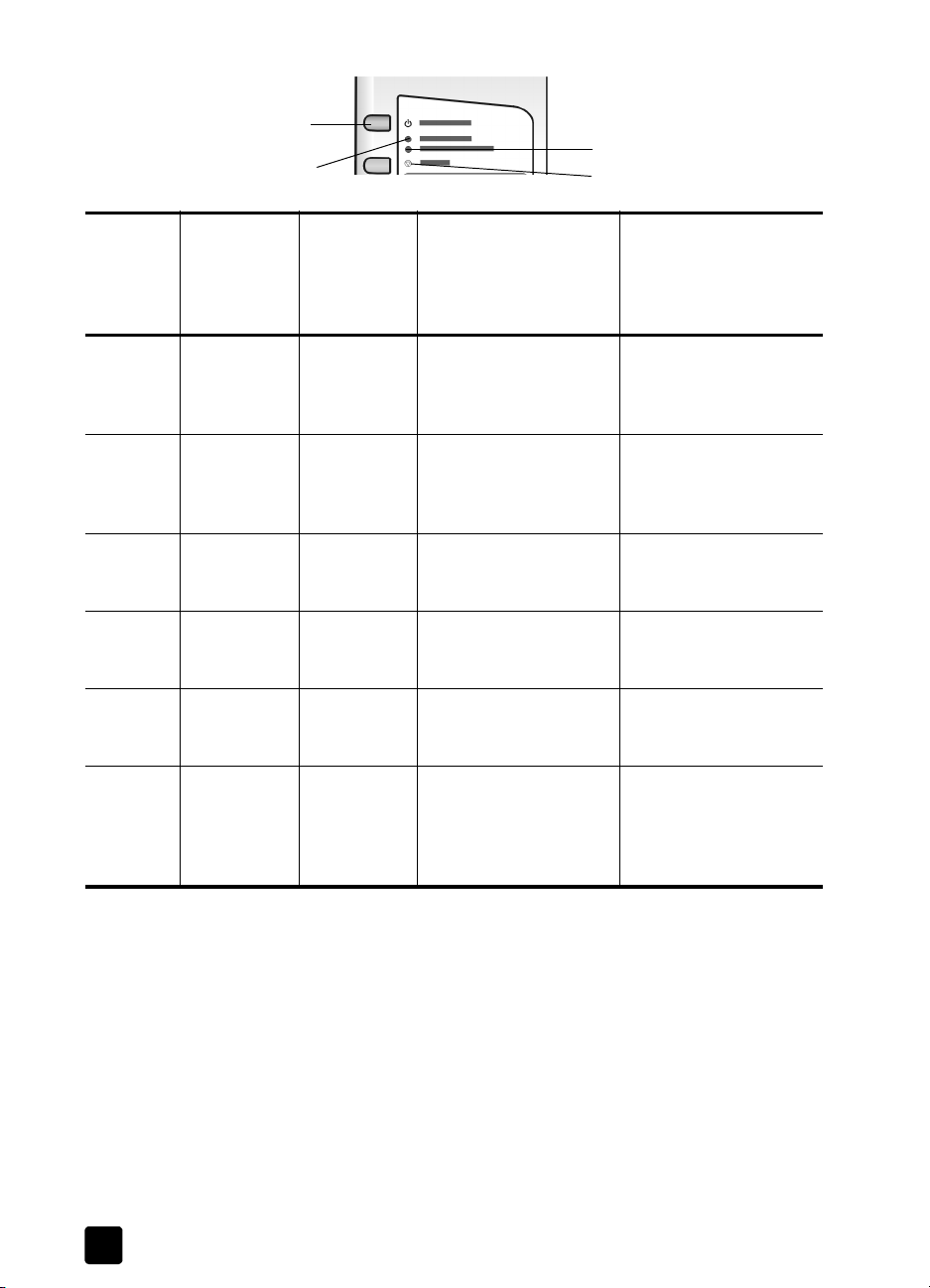
poglavlje 1
Uključen/
Nastavak
Problem
s papirom
Problem sa
spremnikom s tintom
Prekid
indikator
uključen
(zeleno)
Indikator je
isključen.
Indikator je
uključen.
Indikator
bljeska.
Indikator
bljeska.
Indikator
bljeska.
3 sekunde
bljeska
brže,
azatim
svijetli.
crno područje
kopiranja
(pozadinsko
svjetlo)
Indikator je
isključen.
Indikator je
uključen.
Indikator je
uključen.
Indikator
bljeska.
Indikator je
uključen.
Indikator je
uključen ili
bljeska.
područje
kopiranja
uboji
(pozadinsko
svjetlo)
Indikator je
isključen.
Indikator je
uključen.
Indikator je
uključen.
Indikator je
uključen.
Indikator
bljeska.
Indikator je
uključen ili
bljeska.
objašnjenje što učiniti?
Vaš HP PSC uređaj je
isključen.
Pritisnite gumb
Uključeno/Nastavak za
uključivanje svog HP PSC
uređaja.
Vaš HP PSC uređaj je
uključen i spreman za
upotrebu.
Pokrenite skeniranje,
kopiranje ili ispis
s upravljačke ploče ili
iz programa.
Vaš HP PSC izvršava
zadatak ispisa,
skeniranja ili održavanja.
Vaš HP PSC uređaj
izvršava zadatak
crno-bijelog kopiranja.
Vaš HP PSC uređaj
dovršava zadatak
kopiranja u boji.
HP PSC uređaj zauzet je
izvršavanjem drugog
zadatka.
Pričekajte da HP PSC
dovrši izvršavanje
zadatka.
Pričekajte da HP PSC
dovrši izvršavanje
zadatka.
Pričekajte da HP PSC
dovrši izvršavanje
zadatka.
Pričekajte dovršetak
tekućeg zadatka prije
pokretanja nekog
drugog.
Uz to što vam pružaju informacije o tekućim zadacima, indikatori na upravljačkoj
ploči mogu također ukazivati na pogreške, kao što je opisano u niže prikazanoj
tablici.
Ako indikatori Uključen, Problem sa spremnikom s tintom, Problem s papirom,
i Početak kopiranja, Crno-bijelo i Početak kopiranja, U boji svi bljeskaju, učinite
sljedeće:
1 Uvjerite se da se presvlaka upravljačke ploče nalazi na HP PSC-u.
2 Isključite i uključite HP PSC uređaj isključujući napajanje i ponovo ga
uključujući.
4
hp psc 1300 series
Page 11
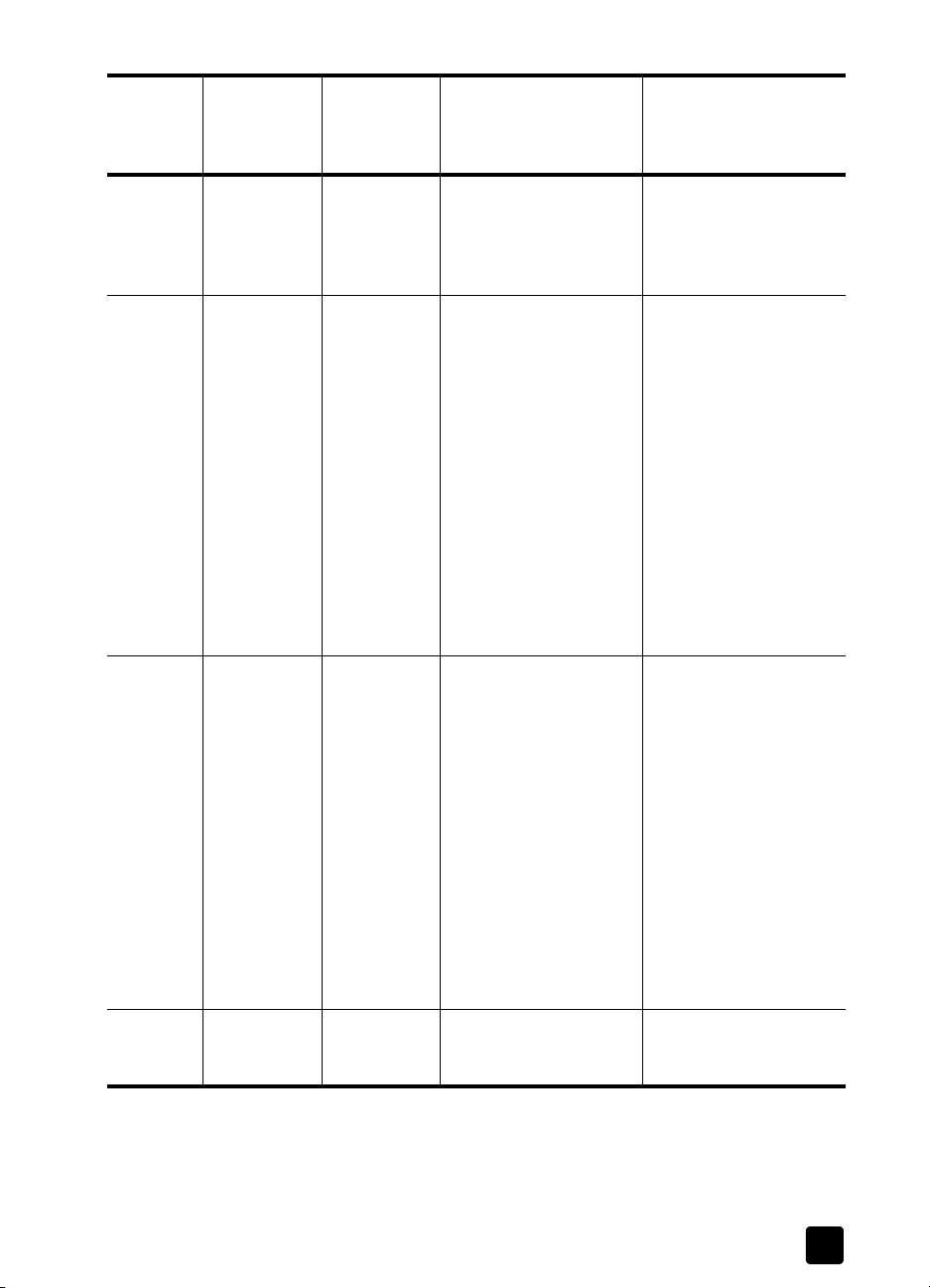
brze upute za početak
indikator
uključen
(zeleno)
Brzo
bljeskanje
koje traje
20 sekundi.
Indikator je
uključen.
Indikator je
uključen.
problem
s papirom
Indikator je
isključen.
Indikator
bljeska.
Indikator je
isključen.
indikator
Problem sa
spremnikom
stintom
Indikator je
isključen.
Indikator je
isključen.
Indikator
bljeska.
objašnjenje što učiniti?
HP PSC pokušava izvršiti
skeniranje, ali je došlo
do poteškoća
s komunikacijom.
Ladica za papir je
prazna ili se HP PSC
zaglavio papir ili
postavka veličine papira
i papir u ladici za papir
nisu iste.
• Vrata za pristup
spremniku s tintom
mogu biti otvorena.
• Spremnici s tintom
nedostaju ili nisu
pravilno instalirani.
• Traka može biti
izvađena iz spremnika
s tintom.
• Možda postoji problem
sa spremnikom
stintom.
Provjerite je li vaše
računalo uključeno i je li
priključeno na HP PSC.
Provjerite je li instaliran
program za HP PSC.
• Uložite papir ili
uklonite zaglavljeni
papir.
• Zamijenite papir
u ladici papir
s papirom ispravne
veličine.
• Promijenite veličinu
izgleda na probnom
otisku.
• Promijenite veličinu
papira na računalnom
softveru.
Zatim pritisnite Uključen/
Nastavak za nastavak.
1
Izvadite spremnike
s tintom i provjerite je
li traka skinuta s njih.
2 Vratite spremnike
s tintom i provjerite
jesu li pravilno sjeli
na mjesto.
3 Zatvorite vrata za
pristup.
Za više informacija
o ovom stanju, pogledajte
ikonu statusa HP PSC
u sistemskoj ladici na
svom računalu (samo za
sustav Windows).
Indikator je
uključen.
korisnički priručnik
Indikator
bljeska.
Indikator
bljeska.
Vodilica se zaglavila. Otvorite vrata za pristup
vodilici i ima li kakvih
zapreka za vodilicu.
5
Page 12
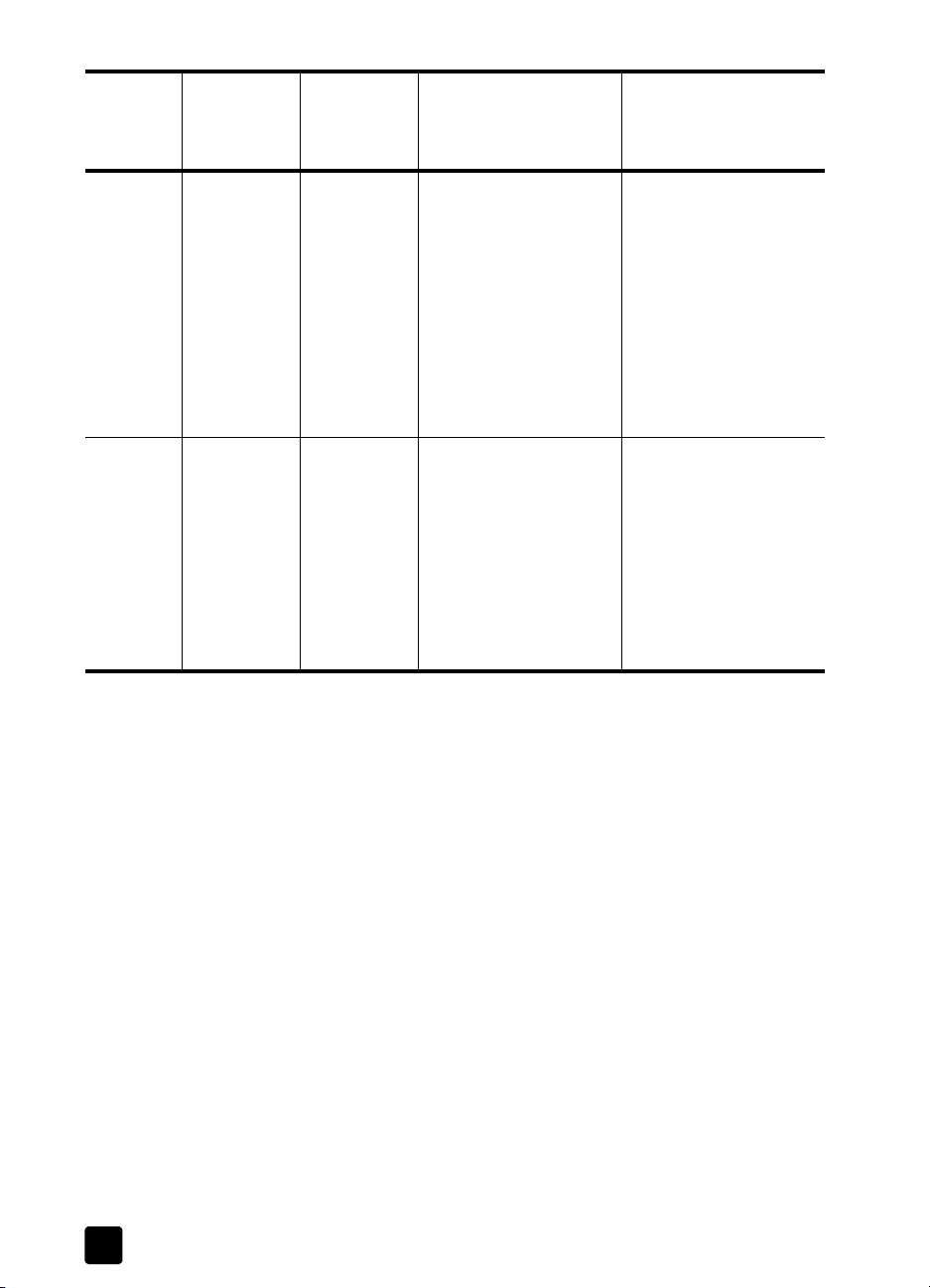
poglavlje 1
indikator
uključen
(zeleno)
Indikator
bljeska.
Indikator je
isključen.
problem
s papirom
Indikator
bljeska.
Indikator
bljeska.
indikator
Problem sa
spremnikom
stintom
Indikator
bljeska.
Indikator je
isključen.
objašnjenje što učiniti?
Pogreška je uzrokovala
da prestanak rada
HP PSC.
Postoji problem
s veličinom izgleda
navedenom na probnom
otisku.
• Pogreške kod probnog
otiska također
uzrokuju da se na
vašem računalu
pojavljuje obavijest
o pogrešci.
1 Isključite uređaj
HP PSC i ponovo ga
uključite.
2 Ponovo pokrenite
računalo.
3 Ako pogreška nije
ispravljena, isključite
HP PSC, a zatim ga
ponovo uključite.
Ako se problem i dalje
pojavljuje, obratite se HP-u.
1 Provjerite je li na
probnom otisku
označen
odgovarajući kružić
te da je označen
dovoljno tamno.
2 Za nastavak ispisa
pritisnite gumb Foto
do utora za
memorijske kartice.
upotreba hp psc uređaja s računalom
Ako ste instalirali softver za HP PSC na svoje računalo prema Setup Poster (Poster
za postavljanje), svim značajkama programa za HP PSC možete pristupiti
pomoću HP Director (HP upravljanje).
Ovaj odjeljak sadrži sljedeće teme:
• otvorite hp director (HP upravljanje) za korisnike sustava Windows na
stranici 6
• otvorite hp director (hp upravljanje) za korisnike sustava Macintosh na
stranici 8
otvorite hp director (HP upravljanje) za korisnike sustava Windows
1 Učinite jedno od sljedećeg za otvaranje HP Director (HP upravljanje):
– Dvaput pritisnite ikonu HP Director (HP upravljanje) na radnoj površini.
– Na alatnoj traci sustava Windows, pritisnite Start (Početak), pokažite
na Programs (Programi) ili All Programs (Svi programi) (XP), pokažite
na Hewlett-Packard, pokažite na HP PSC 1300/1200 Series, zatim
odaberite HP Photo & Imaging Director (HP upravljanje – Fotografije
islike).
2 Pritisnite tipkom miša unutar okvira Select Device (Odabir uređaja) za
pregled popisa instaliranih HP uređaja koje podržava ovaj program.
6
hp psc 1300 series
Page 13
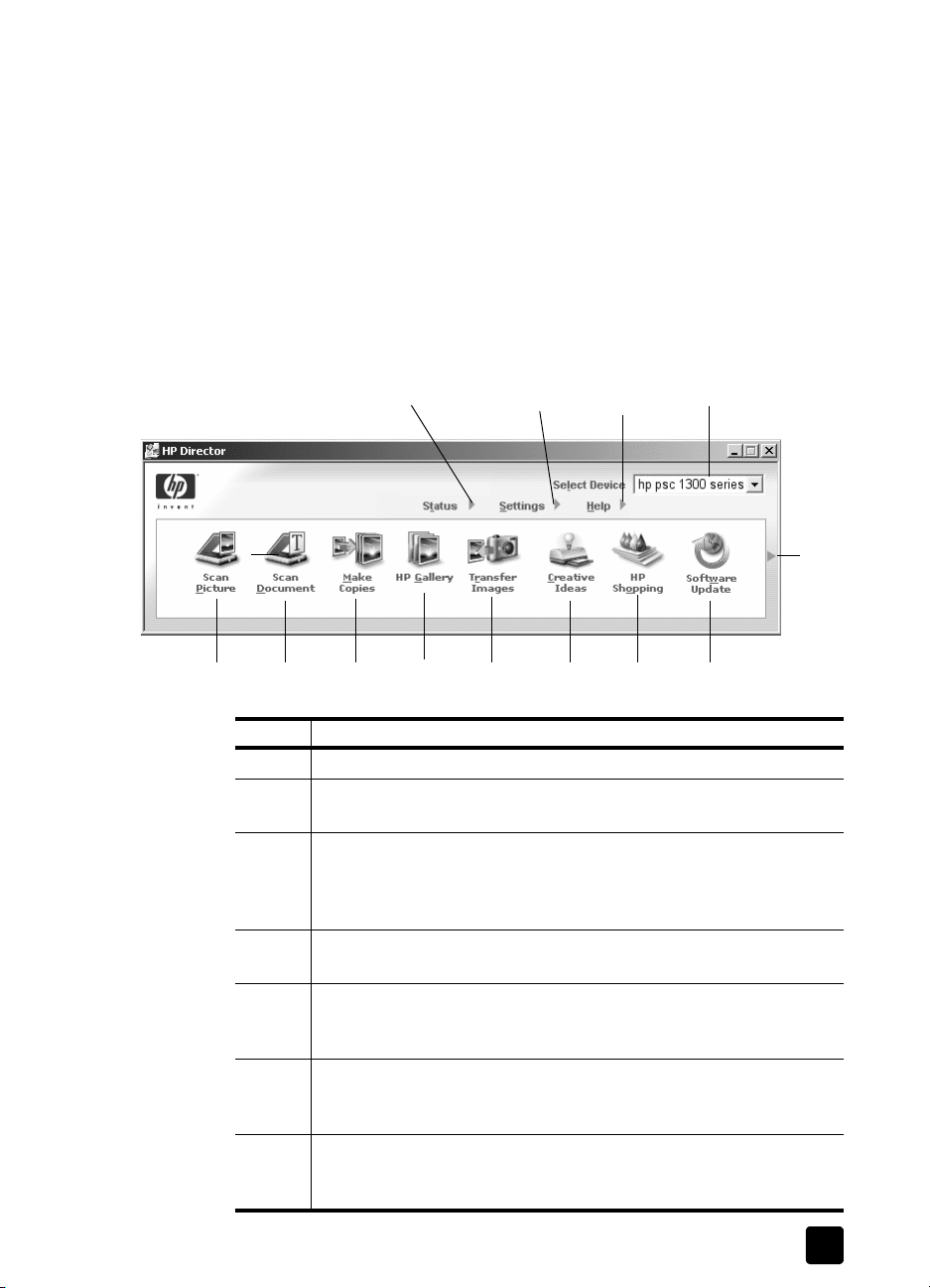
brze upute za početak
3 Odaberite HP PSC 1300/1200 Series.
Napomena:
Niže prikazana slika
vašem računalu izgledati drugačije.
HP Director (HP upravljanje)
HP Director (HP upravljanje)
može na
pri lagođ ava
se na temelju odabranog HP uređaja. Ako vaš uređaj nije opremljen
određenom funkcijom (kao što je mogućnost slanja faksa), tada se ikona za tu
funkciju neće pojaviti u
HP Director (HP upravljanje)
na vašem računalu. Neki
HP uređaji mogu pokazivati dodatne gumbe koji nisu niže prikazani.
Savjet: Ako HP Director (HP upravljanje) na vašem računalu ne
sadrži ikone, možda je tijekom instalacije softvera došlo do
pogreške. Za ispravljanje, koristite Control Panel (Upravljačka
ploča) u sustavu Windows za potpuno deinstaliranje softvera
HP Director (HP upravljanje) te zatim ponovo instalirajte
HP Director (HP upravljanje).
1
5
5128
67 91011
funkcija svrha
1 Status:
2
odaberite ovu funkciju za prikaz trenutnog statusa vašeg HP PSC.
Settings (Postavke)
raznih postavki svog HP PSC, primjerice ispis, skeniranje ili kopiranje.
3 Help (Pomoć): odaberite ovu značajku za pristup HP Photo & Imaging
Help (HP Pomoć za fotografije i slike), koji nudi pomoć za softver,
pregled proizvoda, informacije o rješavanju problema za vaš HP PSC
i HP PSC pomoć specifičnu za određeni proizvod.
4 Select Device (Odabir uređaja): koristite ovu funkciju da s popisa
instaliranih HP uređaja odaberete onaj koji želite upotrebljavati.
5 Scan Picture (Skeniranje slike): koristite ovu funkciju za skeniranje
slike i prikažite je u HP Photo & Imaging Gallery (HP Galerija za
fotografije i slike).
6 Scan Document (Skeniranje dokumenta): koristite ovu funkciju za
skeniranje teksta i za njegovo prikazivanje u odabranom programu
za uređivanje tekstova.
7 Make Copies (Kopiranje): koristite ovu funkciju za prikaz dijaloškog
okvira Copy (Kopiranje) u kojem možete odabrati kvalitetu kopije,
broj kopija, boju, veličinu te zatim početi kopirati.
234
13
: odaberite ovu funkciju za pregled ili izmjenu
korisnički priručnik
7
Page 14
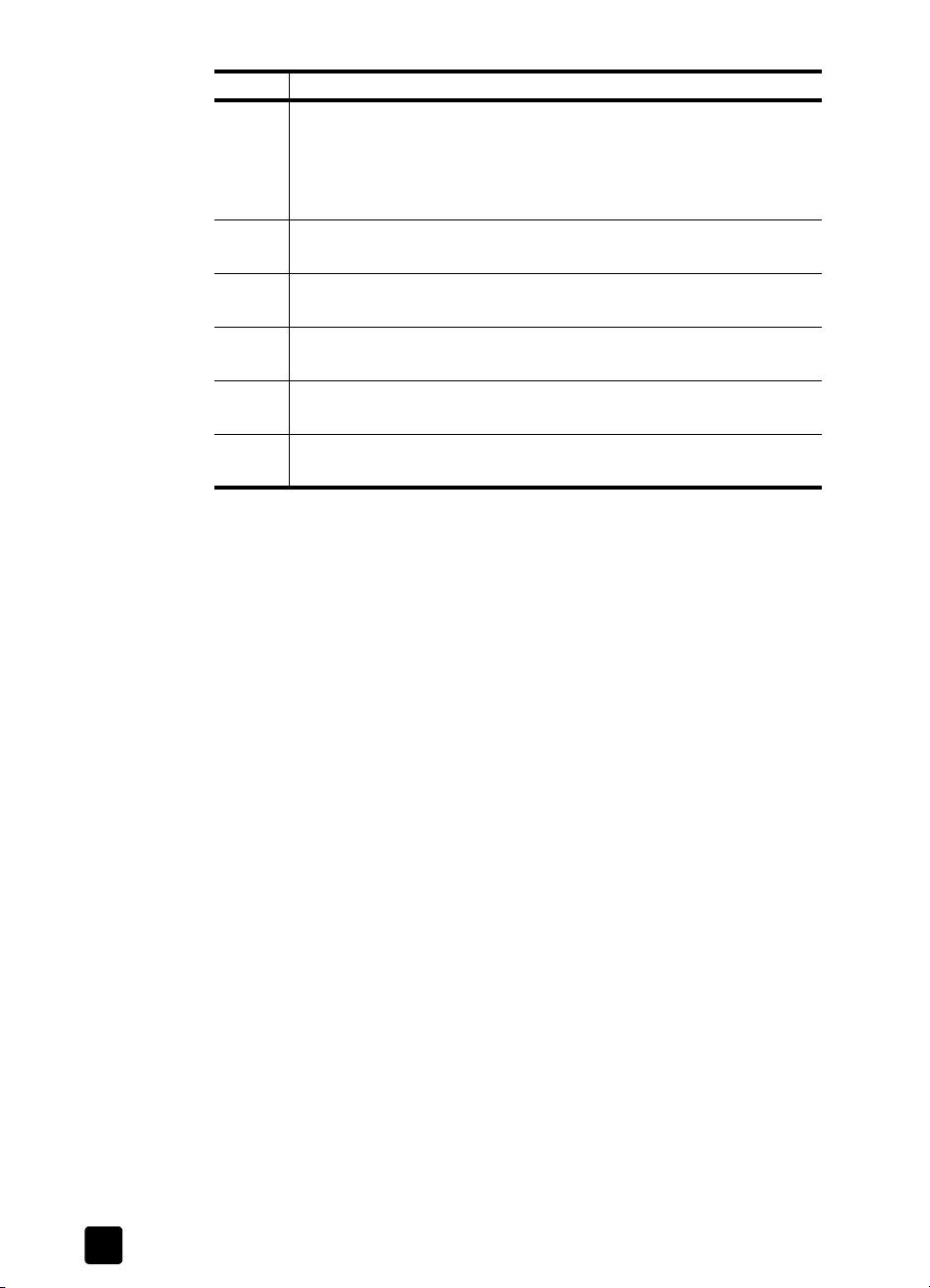
poglavlje 1
funkcija svrha
8 HP Gallery (HP Galerija): koristite ovu funkciju za prikaz HP Photo
& Imaging Gallery (HP Galerija za fotografije i slike), gdje možete
pregledavati i uređivati slike, ispisivati fotografije u više različitih
veličina, praviti i ispisivati foto-album, zajednički koristiti slike putem
emaila ili web stranice ili napraviti multimedijalni CD.
9 Transfer Images (Prijenos slika): koristite ovu značajku za prijenos
slika s memorijske kartice za fotografije.
10 Creative Ideas (Kreativne ideje): koristite ovu značajku da saznate
sve o kreativnim načinima korištenja svog HP PSC.
11 HP Shopping (HP Kupovina): koristite ovu značajku za kupovinu
HP proizvoda.
12 Software Update (Ažuriranje softvera): koristite ovu značajku za
provjeru ažuriranja softvera za svoj HP PSC.
13 Pritisnite ovu strelicu za prikaz savjeta za alate koji objašnjavaju
svaku od opcija HP Director (HP Upravljanje).
otvorite hp director (hp upravljanje) za korisnike sustava Macintosh
Koristite jednu od sljedećih metoda za pokretanje ili pristup HP Director
(HP upravljanje), ovisno o operativnom sustavu Macintosh koji koristite.
otvorite hp director (hp upravljanje) (all-in-one) pomoću operativnog sustava
Macintosh X
Ako koristite operativni sustav Macintosh X, HP Director (HP upravljanje)
(All-in-One) pokreće se automatski tijekom instalacije softvera HP Photo and
Imaging (HP – fotografije i slike) i uzrokuje stvaranje ikone HP Director
(HP upravljanje) (All-in-One) na radnoj površini za vaš uređaj. Pristupite
mogućnostima uređaja putem izbornika HP Director (HP upravljanje)koji je
povezan s ikonom HP Director (HP upravljanje) (All-in-One).
Savjet: Ako ne želite da se HP Director (HP upravljanje)
automatski pokreće svaki put kad pokrenete Macintosh, možete
promijeniti ovu postavku u izborniku HP Director Settings
(HP upravljanje – postavke).
Za prikaz izbornika HP Director (HP upravljanje):
Î Na radnoj površini, pritisnite ikonu HP Director (HP upravljanje)
(All-in-One) za svoj uređaj.
Izbornik HP Director (HP upravljanje) prikazuje se kako je niže prikazano.
Pogledajte legendu za kratak opis funkcija HP Director (HP upravljanje).
Napomena: Ako instalirate više od jednog HP uređaja, na radnoj se
površini za svaki uređaj pojavljuje ikona HP Director (HP upravljanje). Na
primjer, ako imate instalirane HP skener i HP PSC, na radnoj površini imaju
dvije ikone HP Director (HP upravljanje), jedna za skener i jedna za
HP PSC. Međutim, ako ste instalirali dva uređaja iste vrste (na primjer, dva
HP PSC uređaja) na radnoj se površini pojavljuje samo jedna ikona
HP Director (HP upravljanje) koja predstavlja sve uređaje te vrste.
8
hp psc 1300 series
Page 15
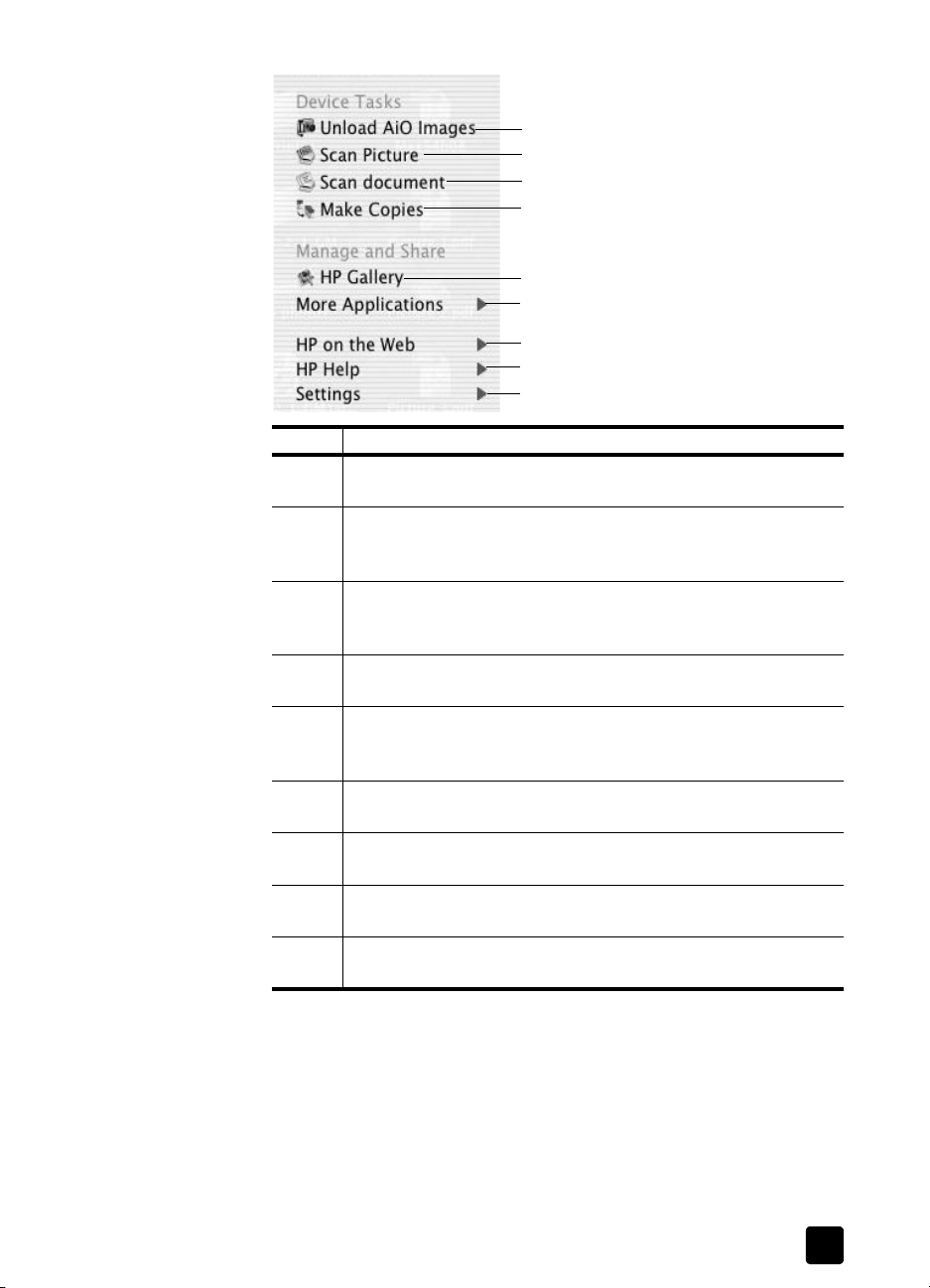
brze upute za početak
1
2
3
4
5
6
7
8
9
funkcija svrha
1 Unload AiO Images (Prijenos AiO slika): koristite ovu funkciju za
prijenos slika s memorijske kartice za fotografije.
2 Scan Picture (Skeniranje slike): koristite ovu funkciju za skeniranje
slike i prikažite je u HP Photo & Imaging Gallery (HP Galerija za
fotografije i slike).
3 Scan document (Skeniranje dokumenta): koristite ovu funkciju za
skeniranje teksta i za njegovo prikazivanje u odabranom
programu za uređivanje tekstova.
4 Make Copies (Kopiranje): koristite ovu funkciju za pravljenje
crno-bijelih kopija ili kopija u boji.
5 HP Gallery (HP Galerija): koristite ovu funkciju za prikaz
HP Photo and Imaging Gallery (HP Galerija – fotografije i slike)
za pregled i uređivanje slika.
6 More Applications (Više aplikacija): koristite ovu funkciju za
odabir ostalih aplikacija na svom računalu.
7 HP on the Web (HP na Internetu): koristite ovu funkciju za odabir
HP web stranice.
8 HP Help (Pomoć): koristite ovu funkciju za odabir izvora pomoći
s HP PSC.
9 Settings (Postavke): koristite ovu funkciju za promjenu postavki
uređaja.
korisnički priručnik
otvorite hp photo and imaging director (hp upravljanje – fotografije i slike)
pomoću operativnog sustava Macintosh 9
U operativnom sustavu Macintosh 9, HP Director (HP upravljanje) pokreće se
automatski tijekom instalacije softvera HP Photo and Imaging (HP Fotografije
i slike) te se HP Director (HP upravljanje) pojavljuje kao alias na radnoj površini.
Koristite jednu od sljedećih metoda za pokretanje HP Director (HP upravljanje).
Î Na radnoj površini dvaput pritisnite alias HP Photo and Imaging Director
(HP upravljanje – fotografije i slike).
9
Page 16
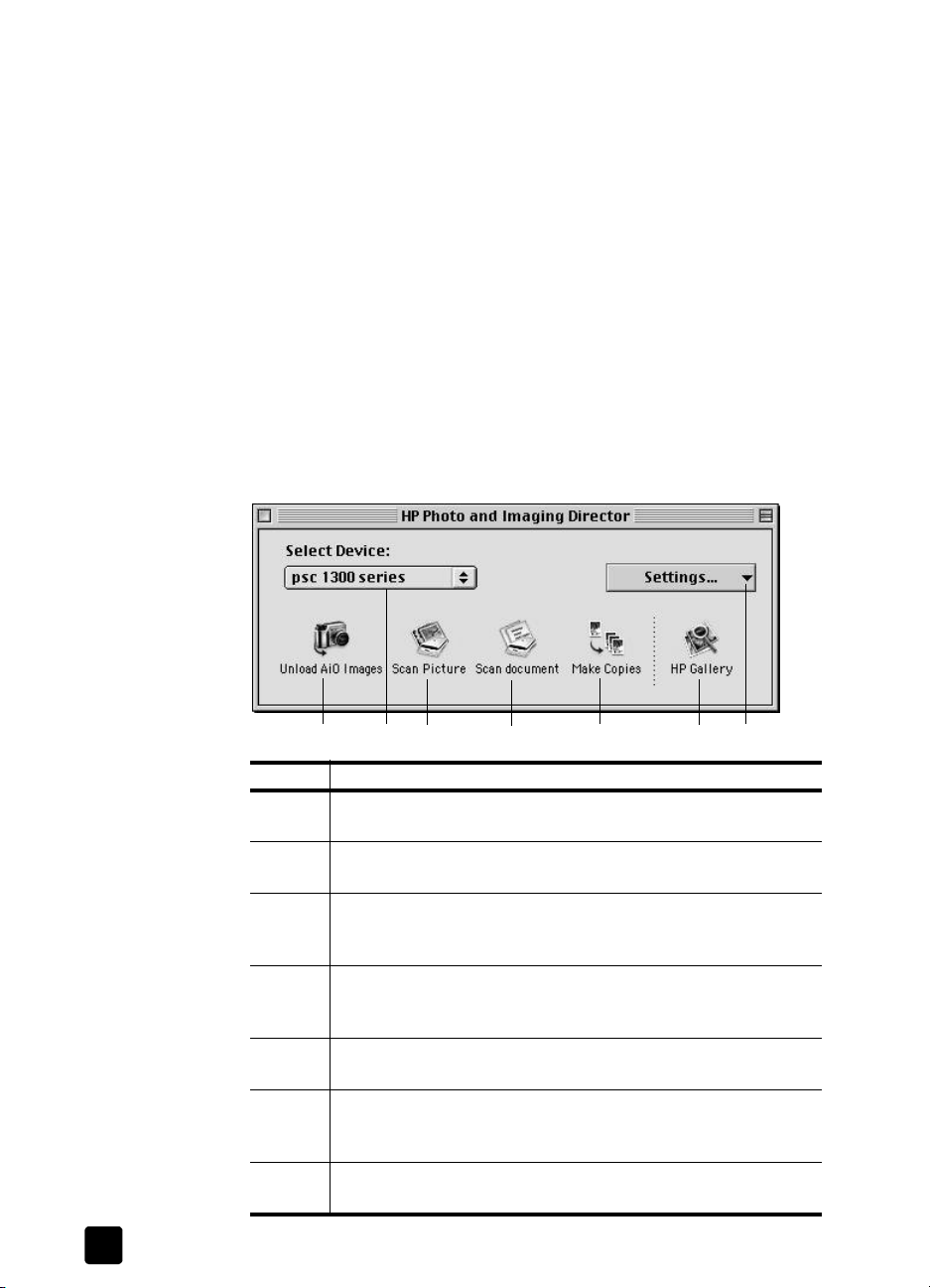
poglavlje 1
Î Dvaput pritisnite mapu HP Photo and Imaging Director (HP upravljanje –
fotografije i slike) u Applications (Aplikacije):Hewlett-Packard:HP Photo
and Imaging Software (HP Softver za fotografije i slike):HP Photo and
Imaging Director (HP upravljanje – fotografije i slike).
HP Photo and Imaging Director (HP upravljanje – fotografije i slike) prikazuje
samo ikone koje pripadaju odabranom uređaju. Za više informacije, na zaslonu
pogledajte hp photo and imaging help (hp pomoć za fotografije i slike) koji
dolazi sa softverom.
Sljedeća ilustracija pokazuje neke od funkcija dostupnih za operativni sustav
Macintosh 9 preko HP Director (HP upravljanje). Pogledajte legendu za kratko
objašnjenje pojedinih funkcija.
Napomena: Niže prikazana slika HP Photo and Imaging Director
(HP upravljanje – fotografije i slike) može na vašem računalu izgledati
drugačije. HP Photo and Imaging Director (HP upravljanje – fotografije i
slike) prilagođava se na temelju odabranog HP uređaja. Ako vaš uređaj
nije opremljen određenom funkcijom (kao što je mogućnost slanja faksa),
tada se ikona za tu funkciju neće pojaviti u HP Photo and Imaging Director
(HP upravljanje – fotografije i slike) na vašem računalu. Neki HP uređaji
mogu pokazivati dodatne gumbe koji nisu niže prikazani.
10
123 4 5 67
funkcija svrha
1 Unload AiO Images (Prijenos AiO slika): koristite ovu funkciju za
prijenos slika s memorijske kartice za fotografije.
2 Select Device (Odabir uređaja): koristite ovaj padajući popis za
odabir HP uređaja koji želite koristiti.
3 Scan Picture (Skeniranje slike): koristite ovu funkciju za
skeniranje slike i prikažite je u HP Photo & Imaging Gallery
(HP Galerija za fotografije i slike).
4 Scan document (Skeniranje dokumenta): koristite ovu funkciju za
skeniranje teksta i za njegovo prikazivanje u odabranom
programu za uređivanje tekstova.
5 Make Copies (Kopiranje): koristite ovu funkciju za pravljenje
crno-bijelih kopija ili kopija u boji.
6 HP Gallery (HP Galerija): koristite ovu funkciju za prikaz
HP Photo and Imaging Gallery (HP Galerija – fotografije i slike)
za pregled i uređivanje slika.
7 Settings (Postavke): koristite ovaj padajući popis za davanje
pristupa postavkama uređaja.
hp psc 1300 series
Page 17
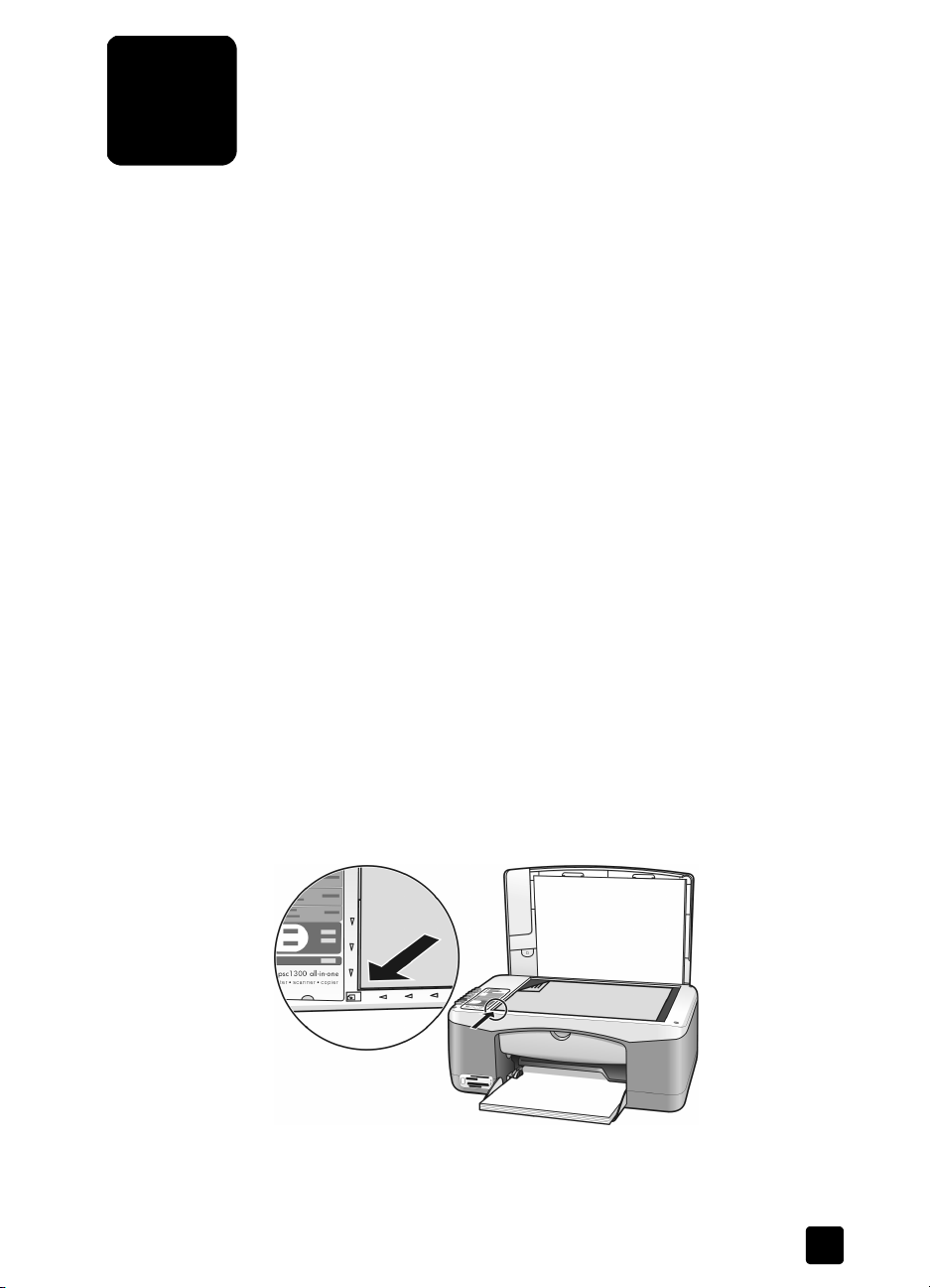
postavljanje originala na staklo
2
i umetanje papira
Kopira se polaganjem originala na staklo. Za ispis i kopiranje možete koristiti
razne vrste papira, raznih težina i veličina. Bitan je pravilan odabir papira,
papir ne bi smio biti oštećen i treba biti pravilno postavljen.
Ovaj odjeljak sadrži sljedeće teme:
• postavite originale na stranici 11
• postavite originale fotografija na staklo na stranici 12
• postavite letter ili A4 papir na stranici 12
• postavljanje omotnica na stranici 14
• ulaganje razglednica, Hagaki kartica i foto-papira 4 puta 6 inča (10 x 15
cm) na stranici 14
• preporučljive vrste papira na stranici 15
• savjeti za umetanje drugih vrsta papira u ladicu na stranici 15
• podešavanje vrste papira na stranici 15
• izbjegavanje gužvanja na stranici 16
postavite originale
Proučite dolje navedene postupke za postavljanje originala na staklo vašeg
HP PSC.
Napomena: Pojedine opcije, na primjer Prilagodi stranici neće raditi
ispravno, ako staklo ili poleđina poklopca nisu čisti. Za pojedinosti
pogledajte čišćenje stakla i čišćenje poleđine poklopca na stranici 31.
1 Podignite poklopac i postavite original sadržajem okrenutim prema staklu
u prednji lijevi ugao tako da bočne strane originala dodiruju lijeve i donje
rubove.
Gornji rub
originala
poklopac
11
Page 18
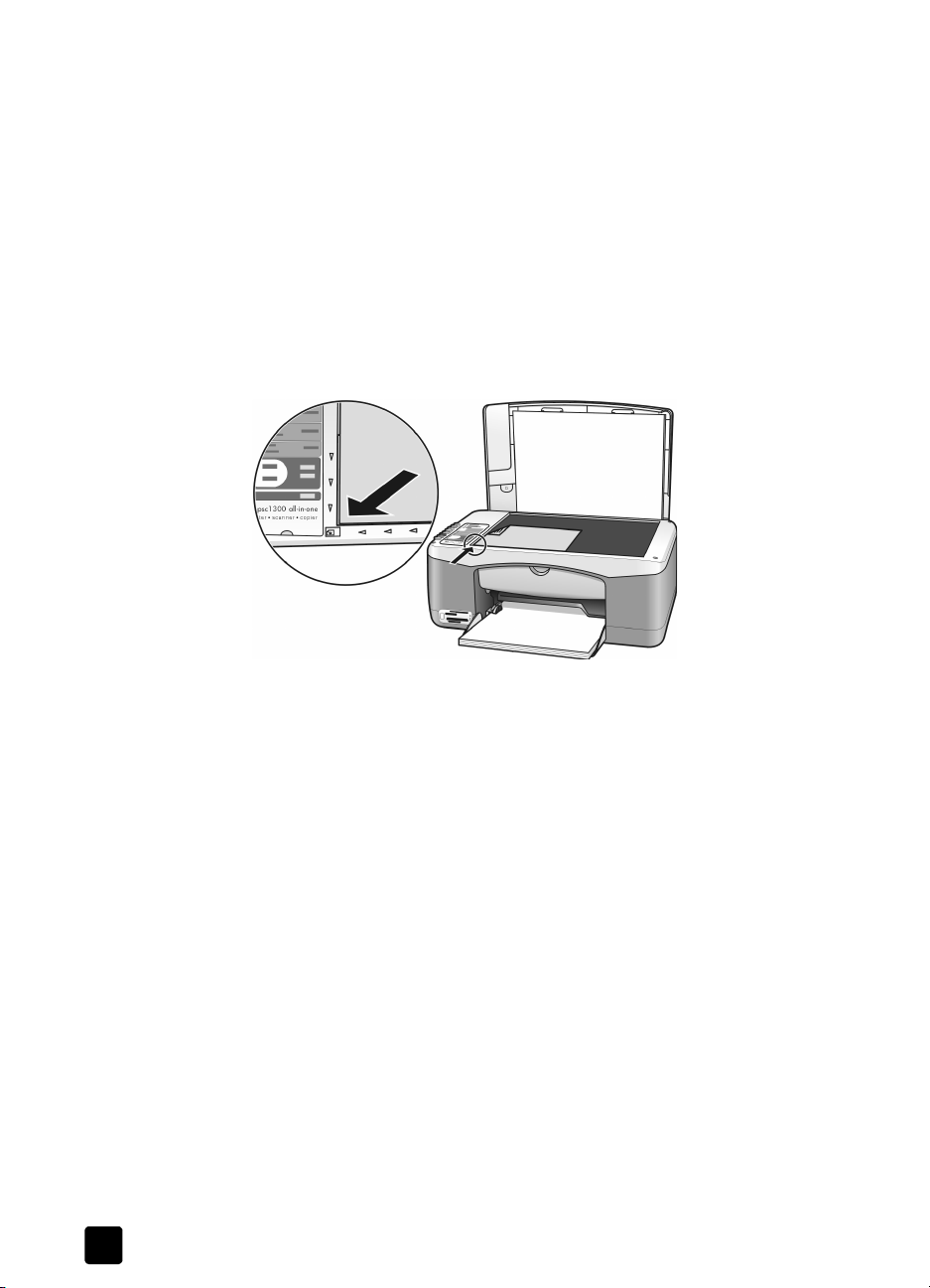
poglavlje 2
2 Zatvaranje poklopca.
Za informacije o skeniranju fotografija, pogledajte izrada kopija na stranici 25.
Za informacije o skeniranju fotografija, pogledajte skeniranje originala na
stranici 29.
postavite originale fotografija na staklo
Kopira se polaganjem originala na staklo HP PSC. Bitno je da originale
postavite pravilno na staklo jer ćete jedino tako dobiti najbolju moguću kvalitetu
kopije.
1 Postavite original sadržajem okrenutim prema staklu u prednji lijevi ugao.
Postavite fotografiju na staklo tako da duži rub fotografije bude uz prednji
rub stakla.
2 Zatvaranje poklopca.
Za d odatn e informacije o kopiranju s pose bnim zahtjevima ili kopijam a fotografija
bez obruba, pogledajte
postavite letter ili A4 papir
Slijede osnovni postupci za postavljanje letter ili A4 papira u HP PSC. Najbolje
rezultate postići ćete ako pri svakoj promjeni vrste ili veličine papira podesite
i postavke za papir. Za dodatne informacije pogledajte podešavanje vrste
papira na stranici 15 i izbjegavanje gužvanja na stranici 16.
Napomena:
treba obratiti osobitu pažnju. Nakon što pregledate postupke za postavljanje
letter i A4 papira, pogledajte
razglednica, Hagaki kartica i foto-papira 4 puta 6 inča (10 x 15 cm)
stranici 14 isavjeti za umetanje drugih vrsta papira u ladicu
1 Spustite ladicu za papir i ako je potrebno pomaknite vodilicu za širinu
papira u krajnji položaj.
2 Savinite prema van proširenje na ladici za papir tako da uhvati papir na
njegovom izlasku iz uređaja.
Savjet: Za postizanje najboljih rezultata kod postavljanja legal
papira, prije postavljanja papira sklopite produžetak ladice i na
taj način izbjegnite gužvanje papira.
12
Postavljanju pojedinih vrsta papira, razglednica i omotnica
izvršava kopiranje s posebnim zahtjevima
postavljanje omotnica
na stranici 14
hp psc 1300 series
na stranici 26
i
ulaganje
na
na stranici 15
.
.
Page 19
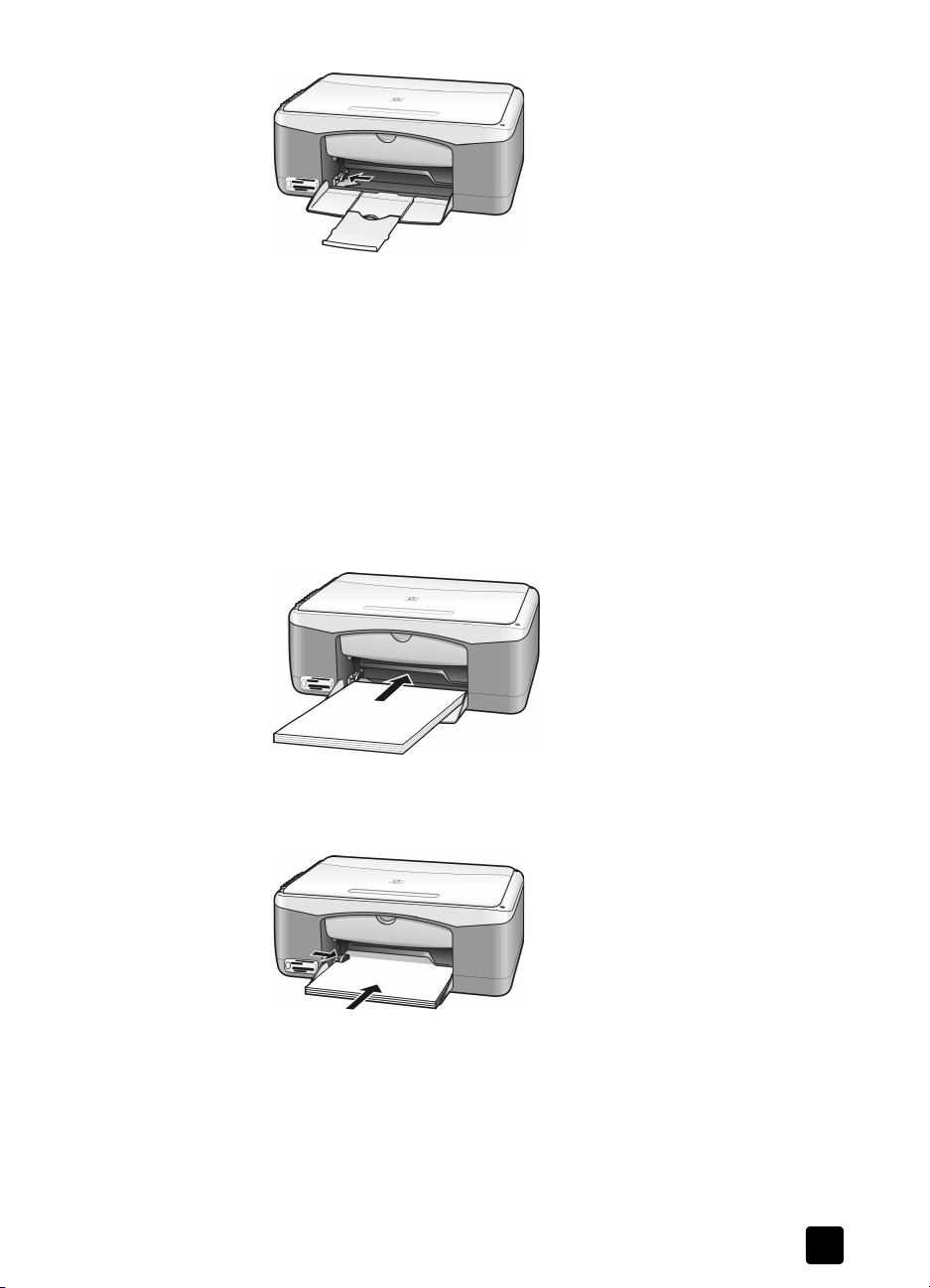
postavljanje originala na staklo i umetanje papira
3 Za poravnanje rubova papira lagano udarite snopom papira po ravnoj
površini i provjerite sljedeće:
– Nema rascjepa, prašine, nabora, svijenih ili prelomljenih rubova.
– Provjerite jesu li svi papiri u snopu iste veličine i vrste.
4 Papir stavite u ladicu, strana ispisa neka bude okrenuta prema dolje,
gurnite lagano dok se ne zaustavi. Nemojte gurati ni prejako ni predaleko,
jer ćete na taj način saviti papir. Ako koristite papir sa zaglavljem, prvo
umetnite vrh stranice.
Ne koristite previše papira. Snop može sadržavati nekoliko papira, ali ne
smije biti viši od vrha vodilice za širinu papira.
Napomena: Prisilno guranje papira predaleko u HP PSC može izazvati
prolaz više od jednog papira i može prouzročiti gužvanje papira.
korisnički priručnik
5 Pomičite vodilicu za širinu papira sve dok se ne zaustavi do ruba papira.
Provjerite leži li snop papira ravno u ladici i liježe li do jezička vodilice za
širinu papira.
13
Page 20
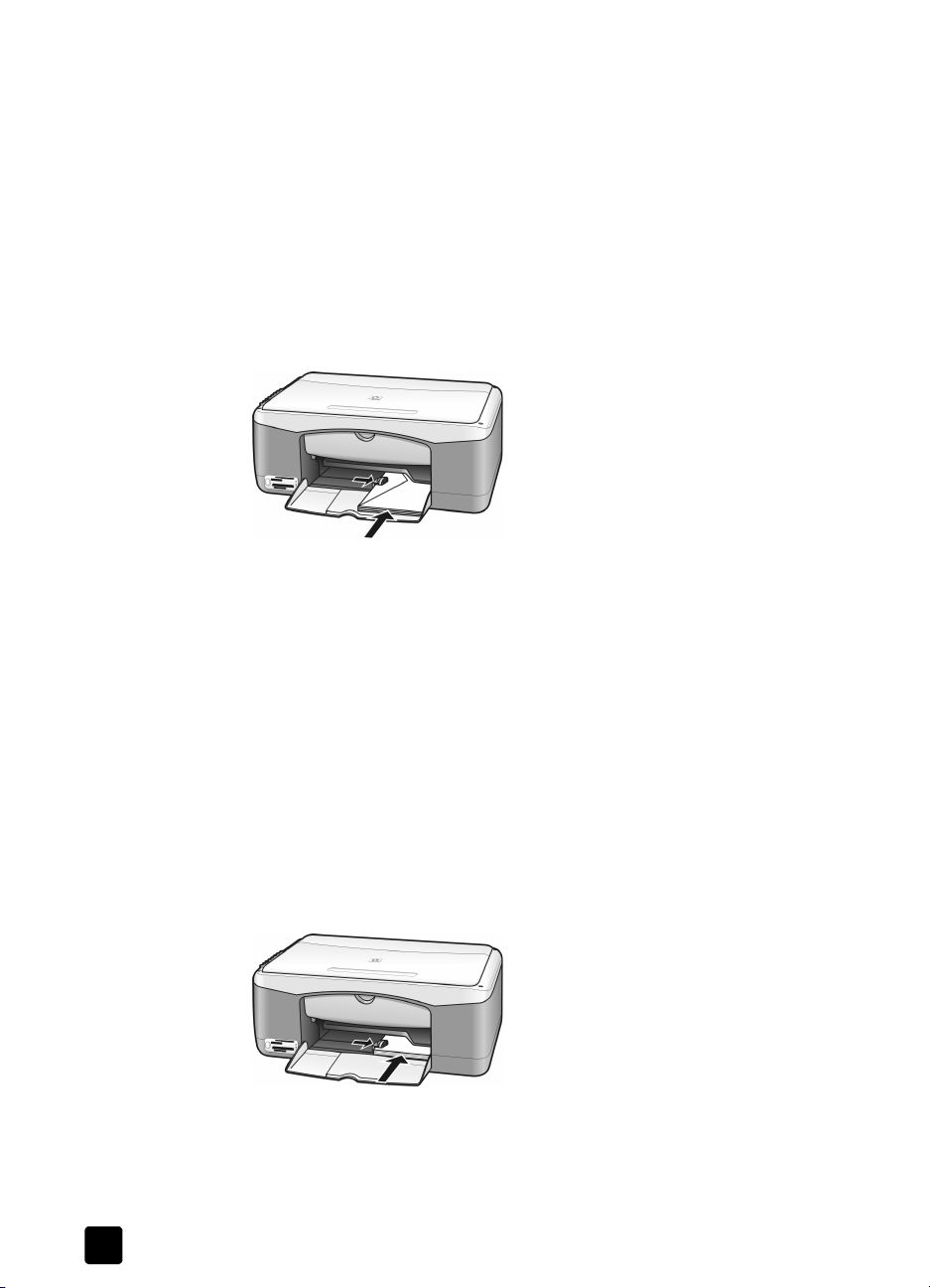
poglavlje 2
postavljanje omotnica
Za ispis na omotnici koristite funkciju ispisa HP PSC softvera. Omotnice koristite
samo za ispis, kopiranje na omotnice nije preporučljivo. Nije dopušteno
korištenje sjajnih ili ispupčenih te omotnica sa zatvaračima i prozorčićima.
U ladicu možete staviti jednu ili više omotnica.
Napomena: Provjerite u svojem programu za obradu teksta pojedinosti
o formatiranju teksta za ispis na omotnice.
1 Uklonite sve papire iz ladice.
2 Gurajte omotnicu u ladicu, s preklopom prema gore i na lijevo (stranica za
ispis prema dolje), sve dok se ne zaustavi. Na gurajte omotnicu prejako
uuređaj.
3 Podesite vodilicu za širinu papira prema omotnici.
Pažljivo, da ne biste savili omotnicu.
Kod ulaganja većeg broja omotnica pripazite da ne stavite previše omotnica.
Snop omotnica ne bi smio biti viši od vrha vodilice za širinu papira.
ulaganje razglednica, Hagaki kartica i foto-papira 4 puta 6 inča (10 x 15 cm)
Slijede upute za ulaganje razglednica, Hagaki kartica i foto-papira 4 puta 6 inča
(10 x 15 cm).
1 Uklonite sav papir iz ladice, gurnite zatim snop kartica ili foto-papira dok
se ne zaustavi. Prvo uložite kraći rub kartice u HP PSC.
Stranica za ispis neka bude okrenuta prema dolje.
Napomena: Ako koristite foto-papir sa perforiranom vrpcom, uložite papir
tako da vrpca bude najbliže vama.
2 Vodilicu za širinu papira podesite prema karticama ili foto-papiru sve dok
se ne zaustavi.
Provjerite jesu li kartice dobro položene u ladicu. Pripazite da ne stavite
preveliki broj kartica. Snop ne bi smio biti viši od vrha vodilice za širinu
papira.
14
hp psc 1300 series
Page 21
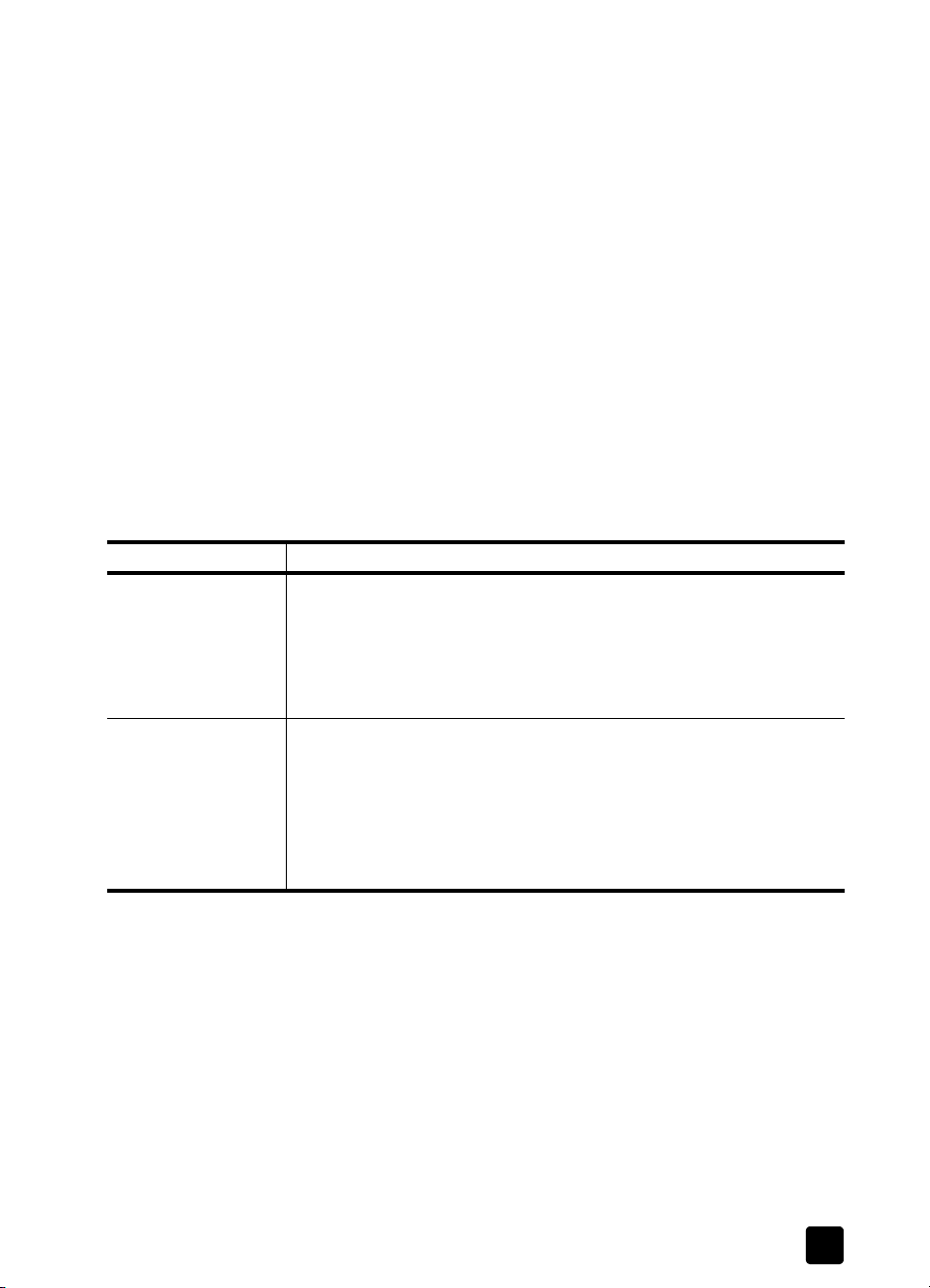
postavljanje originala na staklo i umetanje papira
preporučljive vrste papira
Za postizanje optimalne kvalitete, koristite HP papire. Previše tanak papir, papir
koji je previše gladak ili je rastezljiv može uzrokovati gužvanje papira. Papir
pregrube strukture ili koji ne prihvaća tintu, može izazvati razmazivanje slika,
prolijevanje boje ili se može dogoditi da ne bude potpuno ispunjen. Za dodatne
informacije o HP papirima, provjerite našu web stranicu na:
www.hp.com/support
savjeti za umetanje drugih vrsta papira u ladicu
Slijede upute za postavljanje nestandardnih vrsta papira. Najbolje rezultate
postići ćete ako pri svakoj promjeni vrste ili veličine papira podesite i postavke za
papir. Dodatne informacije potražite na
Napomena: Neke vrste papira možda nije moguće nabaviti u vašoj zemlji/
području.
Napomena: Foto papir se može savinuti pri vađenju iz kutije. Ako je papir
već savijen, savijte ga u suprotnom smjeru kako biste ga izravnali prije
umetanja u HP PSC.
papir savjeti
HP papiri
Naljepnice
(upotreba samo kod
ispisa)
• HP Premium papir: pronađite sivu strelicu na strani suprotnoj od
ispisne strane papira i tada umetnite papir tako da strelica bude
okrenuta prema gore.
• HP papir za čestitke, HP sjajne čestitke ili HP baršunaste čestitke:
umetnite mali snop HP papira za čestitke, ispisana strana neka bude
okrenuta prema dolje, sve dok se sam ne zaustavi.
• Uvijek koristite letter ili A4 naljepnice dizajnirane za korištenje sa
HP inkjet proizvodima (napr. Avery Inkjet Labels), naljepnice ne bi
smjele biti starije od dvije godine.
• Rastresite snop naljepnica kako se ne bi prilijepile jedna za drugu.
• Postavite snop naljepnica na vrh običnog papira u ladicu, ispisnom
stranom okrenutom na dolje. Nemojte umetati jednu po jednu
naljepnicu.
podešavanje vrste papira
na stranici 15
.
podešavanje vrste papira
Ako želite koristiti drugu vrstu papira, umetnite je u ladicu za papir. Nakon toga
možete promijeniti postavke za vrstu papira i tako ostvariti najkvalitetniji ispis.
Postavke se odnose samo na funkcije kopiranja. Za ispis je potrebno podesiti
svojstva u dijaloškom okviru Print (Ispis).
Sljedeći postupak opisuje kako promijeniti postavke za vrstu papira na HP PSC.
1 Umetnite papir u HP PSC.
2 Pritisnite Vrsta papira na prednjoj upravljačkoj ploči za promjenu postavki
u Običan ili Foto.
Napomena:
na probnom otisku koja odgovara vrsti papira koju ste umetnuli u HP PSC.
korisnički priručnik
Ako ispisujete fotografije s probnog otiska, označite vrstu papira
15
Page 22
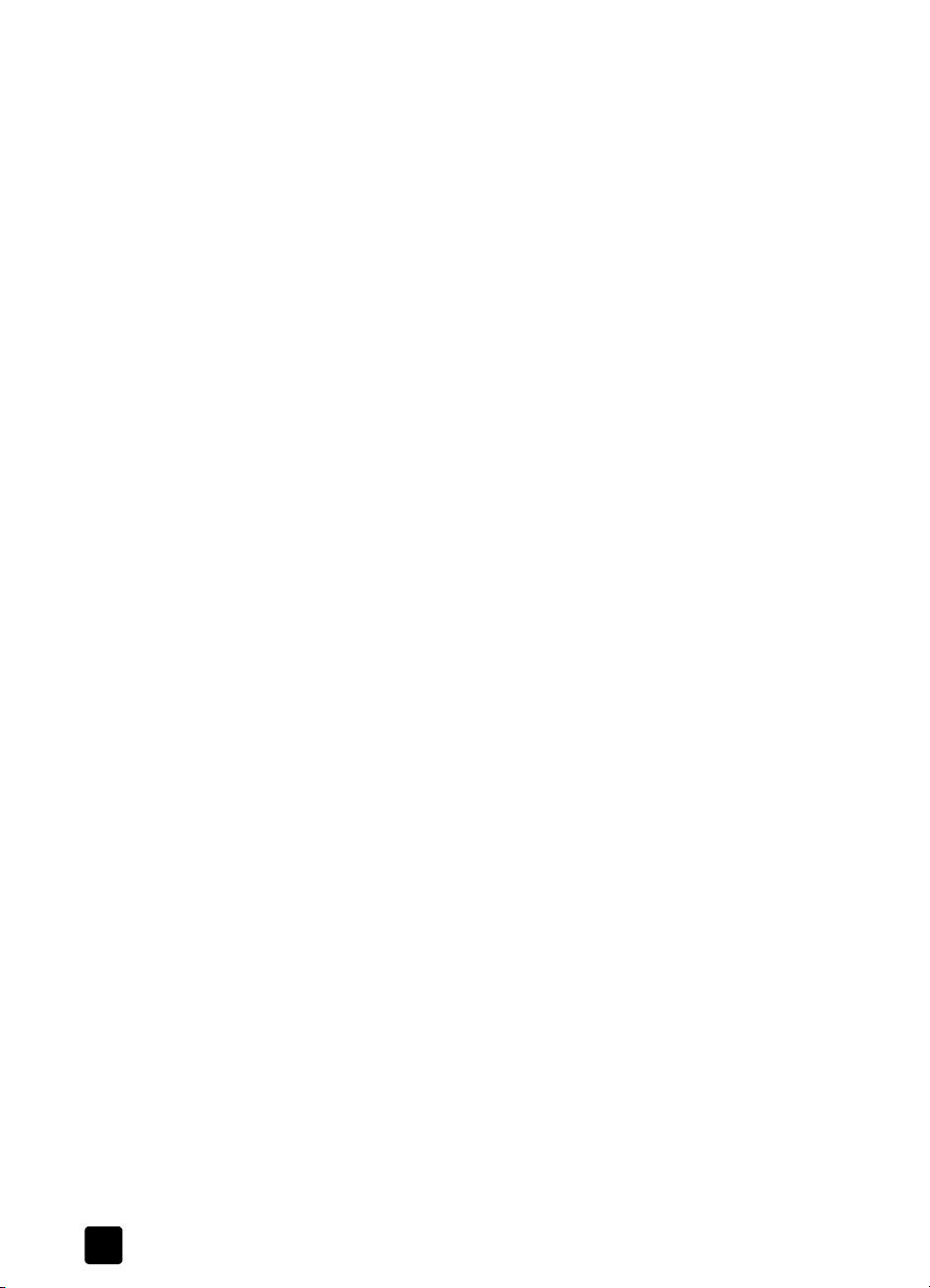
poglavlje 2
izbjegavanje gužvanja
Dovršene ispise i kopije treba redovito uklanjati iz ladice za papir, na taj način
se izbjegava gužvanje papira. Prevelika količina već kopiranih ili ispisanih
papira u ladici za papir može se vratiti u HP PSC i uzrokovati gužvanje papira.
Za postizanje optimalnih rezultata bitno je koristiti preporučeni papir i pravilno
ga ulagati. Za dodatne informacije pogledajte preporučljive vrste papira na
stranici 15 i postavite letter ili A4 papir na stranici 12.
16
hp psc 1300 series
Page 23
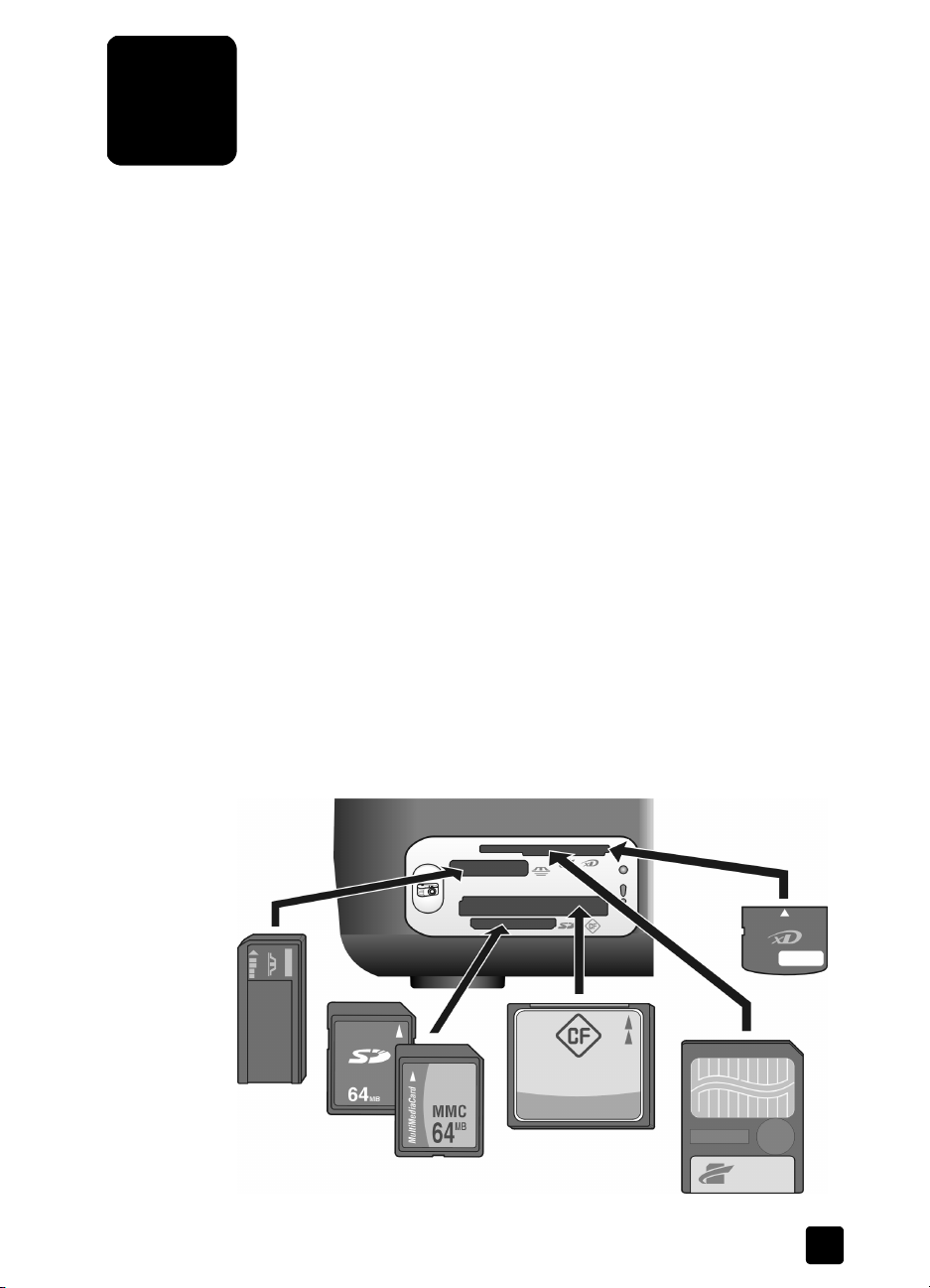
korištenje memorijske kartice za
3
fotografije
Ovaj HP PSC ima pristup memorijskim karticama koje se koriste u skoro svakom
digitalnom fotoaparatu tako da možete ispisivati, spremati, rukovati i zajednički
koristiti svoje digitalne fotografije na vrlo uzbudljive načine.
Ovaj odjeljak sadrži sljedeće teme:
• što je memorijska kartica? na stranici 17
• umetanje memorijske kartice i spremanje datoteka na računalo na
stranici 18
• ispis fotografija pomoću probnog otiska na stranici 19
• hp photo & imaging gallery (hp galerija za fotografije i slike) na
stranici 23
što je memorijska kartica?
Ako vaš digitalni fotoaparat koristi memorijsku karticu za spremanje fotografija,
možete umetnuti memorijsku karticu u HP PSC za ispis ili spremanje svojih
fotografija.
Možete ispisati probni otisak koji može biti nekoliko stranica dug i prikazivati
sličice fotografija spremljenih na memorijskoj kartici te ispisati fotografije
s memorijske kartice, čak i ako HP PSC nije spojen na računalo.
Vaš HP PSC može čitati memorijske kartice CompactFlash (I, II), Memory Sticks,
MultiMediaCard (MMC), Secure Digital, SmartMedia i xD.
HP PSC ima četiri utora za memorijske kartice koji su prikazani na ilustraciji dolje
s memorijskim karticama koje odgovaraju svakom pojedinačnom utoru.
17
Page 24
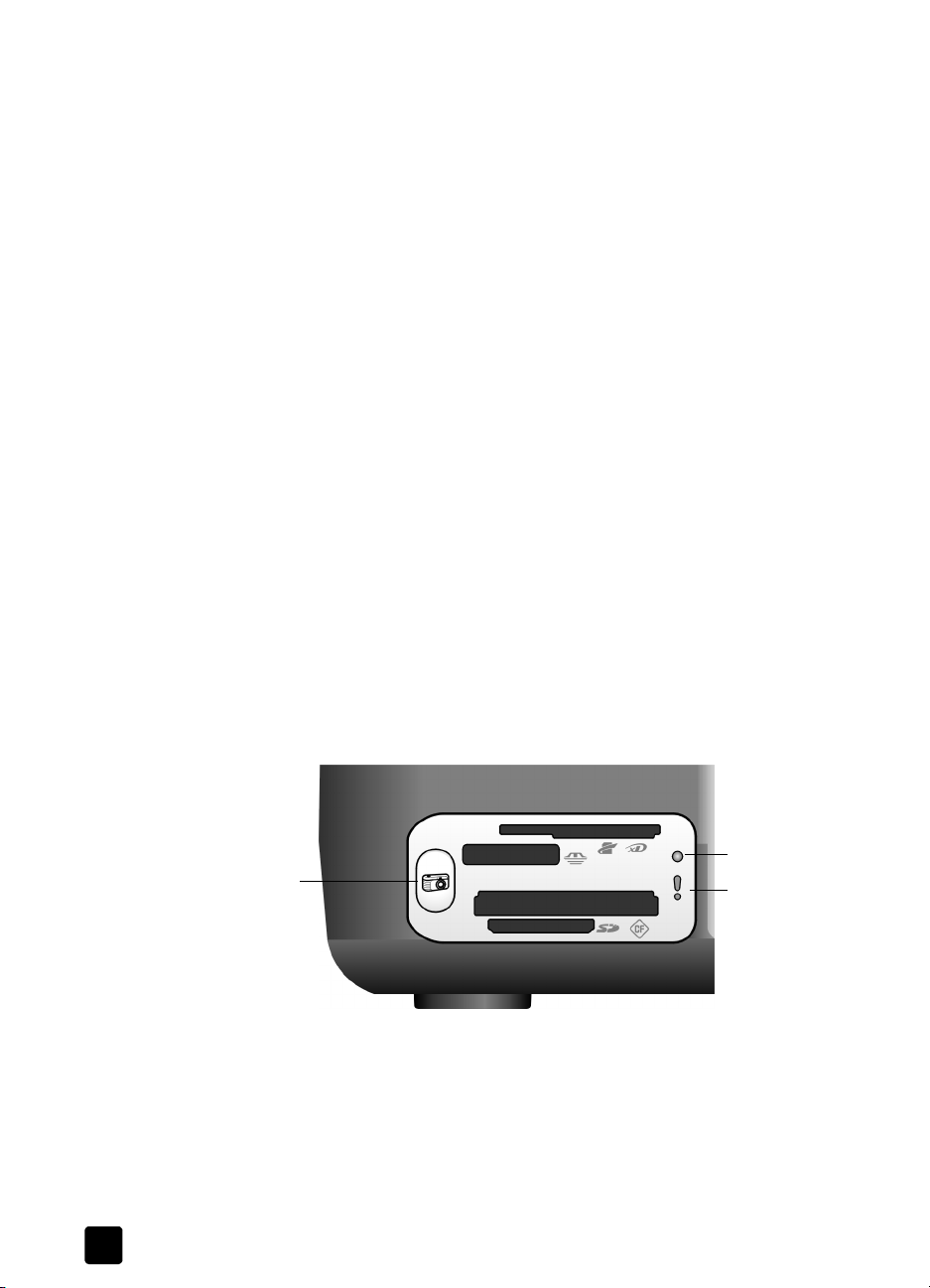
poglavlje 3
Od vrha do dna, utori su konfigurirani na sljedeći način:
• Utor 1: SmartMedia na vrh utora (sa stranom prema dolje), xD na dno
• Utor 2: Memory Stick, Magic Gate Memory Stick, Memory Stick Duo
(s adapterom za korisnike), Memory Stick Pro
• Utor 3: CompactFlash (I, II)
• Utor 4: Secure Digital, MultiMediaCard (MMC)
Napomena: Po tvorničkim postavkama, Windows XP formatirat će
memorijsku karticu od 8 MB ili m anje te od 64 MB ili viš e s formatom FAT32.
Digitalni fotoaparati i ostali uređaji koriste format FAT (FAT16 i FAT12)
i ne mogu raditi s formatiranom FAT32 karticom. Formatirajte karticu u svom
aparatu ili odaberite format FAT za formatiranje svoje kartice u računalu
sWindows XP.
Za neke osnovne informacije o rješavanju problema s memorijskim karticama
koje se nalaze u ovom korisničkom priručniku, pogledajte rješavanje problema
s memorijskom karticom na stranici 70.
umetanje memorijske kartice i spremanje datoteka na računalo
Nakon što snimite fotografije sa svojim digitalnim fotoaparatom, možete ih
ispisati odmah ili ih spremiti izravno na svoje računalo.
1 Umetnite memorijsku u odgovarajući utor na HP PSC.
Kad je memorijska kartica ispravno umetnuta, gumb Foto na upravljačkoj
ploči ostaje uključen. LED dioda za status očitavanje do utora za kartice
treperi zeleno kad se pristupa kartici. HP PSC može nekoliko minuta
očitavati memorijsku karticu koja sadrži dosta fotografija.
Ako memorijsku karticu umetnete obrnuto, LED dioda za pogrešku
fotografije do utora za karticu treperi žuto i vaše računalo može prikazivati
poruku o pogrešci kao što je na primjer Card is not fully inserted (Kartica
nije umetnuta do kraja).
18
LED dioda
za status
očitavanja
Gumb
Foto
LED dioda
za pogrešku
fotografije
Upozorenje! Nikad nemojte pokušavati izvaditi memorijsku karticu dok joj
se pristupa. To može oštetiti datoteke na kartici. Karticu možete sigurno
izvaditi samo kad je LED dioda za status očitavanja do utora isključena.
2 Dijaloški okvir na računalu automatski vas pita želite li prenijeti sadržaj
memorijske kartice na računalo.
3 Pritisnite odgovarajući gumb u dijaloškom okviru za započinjanje procesa.
Ovo sprema sve fotografije s memorijske kartice koje nisu prije bile
prenesene na računalo.
hp psc 1300 series
Page 25
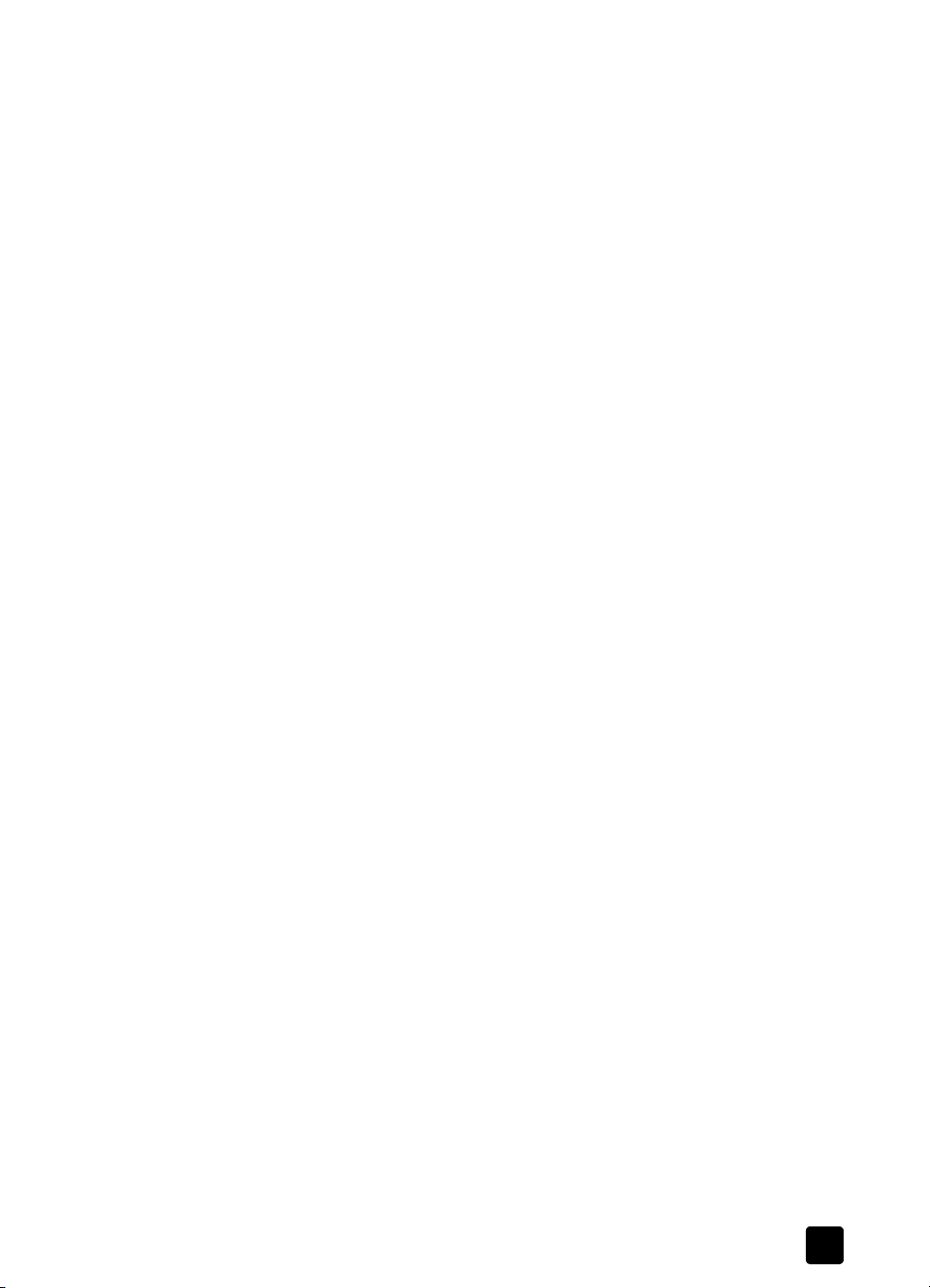
korištenje memorijske kartice za fotografije
Napomena: Postupak prijenosa možete prekinuti samo s računala. Gumb
HP PSC Prekid ne zaustavlja prijenos. Pritisnite odgovarajući gumb
u dijaloškom okviru.
Za sustav Windows: po tvorničkim postavkama, datoteke se spremaju
u mape prema mjesecu i godini kad su fotografije snimljene. Mape se,
u Windows XP i Windows 2000, kreiraju pod mapom C:\Documents and
Settings\username\My Documents\My Pictures.
Za korisnike sustava Macintosh: po tvorničkim postavkama, datoteke se
na računalo spremaju u mapu Hard Drive:Documents:HP All-in-One
Data:Photos (OS 9) ili u mapu Hard Drive:Users:User Name:Pictures:HP
Photos (OS X).
Na sustavu Macintosh, možete koristiti iPhoto kao odredište prijenosa
umjesto HP Photo and Imaging Gallery (HP galerija za fotografije i slike).
Na zaslonu pogledajte hp photo and imaging help (hp pomoć za
fotografije i slike) koji dolazi sa softverom.
Napomena: Možete istovremeno koristiti samo jednu memorijsku karticu
uHPPSC.
Savjet: Je li tvrdi disk vašeg računala pun? Ako je vaše računalo
opremljeno s unutrašnjim ili vanjskim CD snimačem, možete na
CDima organizirati velike količine digitalnih fotografija pomoću
značajke Mem orie s Disc (D isk za memorije) u H P Photo & I maging
Gallery (HP galerija za fotografije i slike).
Za informacije o korištenju Memories Disc (Disk za memorije) na sustavu
Macintosh, na zaslonu pogledajte hp photo and imaging help (hp pomoć
za fotografije i slike) koji dolazi sa softverom.
ispis fotografija pomoću probnog otiska
Probni otisak je jednostavan i praktičan način pravljenja ispisa izravno
s memorijske kartice a da vam ne treba računalo. Probni otisak, koji može biti
nekoliko stranica dug, pokazuje sličice fotografija spremljenih na memorijskoj
kartici. Kraj svake sličice pojavljuje se broj indeksa uz kružić.
Ovaj odjeljak sadrži sljedeće teme:
• ispis probnog otiska na stranici 20
• dovršenje probnog otiska na stranici 20
• ispis fotografija skeniranjem probnog otiska na stranici 21
• kreiranje ispisa bez rubova na stranici 22
Savjet: Možete poboljšati kvalitetu fotografija koje ispisujete
s HP PSC kupnjom spremnika s tintom za ispis fotografija. Izvadite
spremnik s crnom tintom i stavite spremnik s tintom za ispis
fotografija na njegovo mjesto. Stavite spremnik s crnom tintom
u štitnik spremnika s tintom tako da se štrcaljke spremnika
ne začepe. S instaliranim spremnikom s tintom u tri boje
i spremnikom s tintom za ispis fotografija, imate sustav od šest tinti,
koji vam daje fotografije poboljšane kvalitete.
Za više informacija, pogledajte naručivanje spremnika s tintom na
unutarnjoj strani poklopca i rad sa spremnicima s tintom na stranici 32.
korisnički priručnik
19
Page 26

poglavlje 3
ispis probnog otiska
Napomena: HP PSC ne ra di pravil no s u metn utim samo jedn im sp remnikom
s tintom. Indikator Provjerite spremnik s tintom treperi da vas upozori na ovu
situaciju.
Nakon ispisa probnog otiska, ispunite kružiće ispod fotografija koje želite
ispisati i stavite probni otisak na staklo. HP PSC skenira probni otisak i ispisuje
fotografije koje ste odabrali, bez računala.
Postoje tri koraka za korištenje probnog otiska za ispis fotografija:
• Ispis probnog otiska
• Dovršavanje ispisanog probnog otiska za odabir fotografija, broja
primjeraka i izgleda
• Skeniranje dovršenog probnog otiska za ispis odabranih fotografija
Napomena: Prije ispisa probnog otiska, provjerite da ste sve dokumente
uklonili sa stakla od HP PSC. Ako na staklu ima išta kad pritisnete gumb
Foto, dođe do pogreške. Provjerite da ladica za papir sadrži omotnicu ili
papir veličine A4; u suprotnom slučaju, probni se otisak ne ispisuje.
1 Umetnite memorijsku u odgovarajući utor na HP PSC. Prije nego nastavite,
pričekajte da gumb Foto ostane upaljen.
2 Pritisnite gumb Foto za ispis probnog otiska.
Ispis probnog otiska započinje s posljednjih 20 fotografija spremljenih na
memorijsku karticu budući da su to najnovije snimljene fotografije.
Dodatne stranice ispisuju se ako ima više od 20 fotografija na kartici. Ako
je memorijska kartica prazna, probni otisak se ne ispisuje, a na računalu
se pojavljuje obavijest o pogrešci.
3 Izvadite probni otisak iz HP PSC.
Savjet: Ako želite p rek inuti ispis probnog otis ka nako n prvog li sta
najnovijih 20 fotografija, pričekajte dok se ne ispiše prvi list,
a zatim pritisnite Prekid. Ako Prekid pritisnete ranije, probni otisak
ne može se koristiti za odabir i ispis fotografija.
dovršenje probnog otiska
Nakon što ste ispisali probni otisak, možete odabrati fotografije za ispis.
20
hp psc 1300 series
Page 27

korištenje memorijske kartice za fotografije
1 Odaberite fotografije za ispis čineći jednu od sljedećih stvari:
– Ako želite ispisati samo neke fotografije, tamnom kemijskom olovkom
označite kružiće smještene ispod sličica na probnom otisku.
– Ako želite ispisati sve fotografije, označite kružić do opcije Print all
images on memory card (Ispis svih slika na memorijskoj kartici)
smještene točno prije prvog retka sličica.
2 Odaberite samo jednu vrstu papira označavanjem kružića ispod
odgovarajuće vrste papira na probnom otisku:
– plain (obični)
– photo (foto)
– small paper (mali papir) (4 x 6 inča (10 x 15 cm) foto-papir za ispis
bez rubova (s jezičcem za rezanje))
3 Ako ste odabrali plain (obični) papir ili photo (foto) papir, odaberite samo
jedan izgled označavanjem kružića ispod odgovarajućeg izgleda na
probnom otisku.
Napomena: Ako ste odabrali mali papir, nemojte odabirati nikakav izgled.
Prije nastavka morate dovršiti svaki od ovih koraka.
ispis fotografija skeniranjem probnog otiska
Savjet: Provjerite da je staklo od HP PSC potpuno čisto ili se
probni otisak možda neće dobro skenirati. Za upute pogledajte
čišćenje stakla na stranici 31. Provjerite da na staklu nema ništa
drugo osim dovršenog probnog otiska ili će kad pritisnete gumb
Foto doći do pogreške.
Napomena: Možda za izvanrednu kvalitetu ispisa želite koristiti spremnik
s tintom za ispis fotografija. S instaliranim spremnikom s tintom u tri boje
i spremnikom s tintom za ispis fotografija, imate sustav sa šest tinti. Za više
informacija pogledajte rad sa spremnicima s tintom na stranici 32.
korisnički priručnik
21
Page 28

poglavlje 3
1 Stavite dovršeni probni otisak naličjem prema dolje na lijevi prednji kut
stakla tako da vrh otiska dodiruje lijevi rub, a zatim zatvorite poklopac.
2 Umetnite odgovarajući papir, kao što je foto-papir, u ladicu za papir.
Provjerite da je memorijska kartica koju ste koristili kad ste ispisivali probni
otisak još uvijek umetnuta u HP PSC i da je gumb Foto upaljen.
Napomena: Ako koristite stari probni otisak, a fotografije su izbrisane
s memorijske kartice budući da je probni otisak ispisan, neće biti moguće
ispisati te fotografije.
3 Pritisnite gumb Foto.
HP PSC skenira probni otisak i ispisuje fotografije koje ste odabrali,
koristeći vrstu papira i izgled naveden na otisku.
Savjet: Ako želite vidjeti svoje fotografije umjesto da ih ispisujete,
pokušajte koristiti značajku Slide Show (Slijed fotografija)
dostupnu kroz komponentu HP Photo & Imaging Gallery
(HP galerija za fotografije i slike) od HP Photo and Imaging
Director (HP Director – fotografije i slike) (HP Director). Ovo je brz
način da pregledate sve datoteke koje ste prenijeli s umetnute
memorijske kartice na svoje računalo.
Savjet: Macintosh verzija HP Gallery (HP Galerija) nema
značajku Slide Show (Slijed fotografija), ali pomoću značajke
Memories Disc (Disk za memorije) možete kreirati multimedijalnu
prezentaciju u obliku slijeda fotografija ako imate CD pogon za
snimanje. Za informacije o korištenju Memories Disc (Disk za
memorije), na zaslonu pogledajte hp photo and imaging help
(hp pomoć za fotografije i slike) koji je došao sa softverom.
kreiranje ispisa bez rubova
Iznimna značajka HP PSC jest njegova sposobnost da digitalne fotografije na
memorijskoj kartici pretvori u profesionalne ispise bez rubova.
1 Umetnite memorijsku u odgovarajući utor na HP PSC. Provjerite da ladica
za papir sadrži papir veličine A4 ili letter; u suprotnom slučaju, probni se
otisak ne ispisuje.
2 Pritisnite gumb Foto za ispis probnog otiska. Za pojedinosti pogledajte
ispis probnog otiska na stranici 20.
22
hp psc 1300 series
Page 29

korištenje memorijske kartice za fotografije
3 Izvadite probni otisak iz HP PSC.
4 Označavajući kružiće ispod fotografija, odaberite fotografije na probnom
otisku koje želite kao ispise bez rubova. Za više informacija pogledajte
dovršenje probnog otiska na stranici 20.
Označite kružić za mali papir 4 x 6 inča (10 x 15 cm) u donjem desnom
5
području probnog otiska. Nemojte odabirati bilo koji izgled ili vrstu papira.
6 Stavite dovršeni probni otisak pravilno na staklo.
7 Umetnite perforirani foto-papir
prema dolje u ladicu za papir, okrećući perforaciju prema sebi.
8 Pritisnite gumb Foto za skeniranje probnog otiska. Odabrane fotografije
ispisuju se kao ispisi bez ruba. Za pojedinosti pogledajte ispis fotografija
skeniranjem probnog otiska na stranici 21.
Savjet: Digitalne fotografije možete poboljšavati i uređivati
s HP Image Editor (HP Uređivanje slike) koji je dostupan preko
HP Director (HP upravljanje). Samo pokrenite HP Director
(HP upravljanje) i pritisnite HP Gallery (HP Galerija). Odaberite
fotografiju koju želite urediti i pritisnite Image Editor (Uređivanje
slike) u gornjem okviru. Dodajte fotografiji tekst ili posebne efekte,
poboljšajte lošu kvalitetu slike ili se riješite efekta crvenih očiju.
Savjet: Na sustavu Macintosh, dvaput pritisnite sliku u HP Gallery
(HP Galerija) i uredite je u Image Window (Prozor slike). Za
informacije o uređivanju slikana zaslonu pogledajte hp photo and
imaging help (hp pomoć za fotografije i slike) koji je došao sa
softverom.
4 x 6 inča (
10 x 15 cm) stranom za ispis
hp photo & imaging gallery (hp galerija za fotografije i slike)
Možete koristiti HP Gallery (HP Galerija) za pregled i uređivanje slikovnih
datoteka. SHP Gallery (HP Galerija) možete ispisivati fotografije ili ih putem
emaila slati obitelji i prijateljima, staviti fotografije na web stranicu ili koristiti
slike u zabavnim i kreativnim projektima ispisa. HP softver omogućava vam ovo
i mnogo više. Istražujte softver da u potpunosti iskoristite značajke svog HP PSC.
Savjet: Jeste li znali da bilo koju fotografiju prenesenu na vaše
računalo s HP PSC možete e-mailom poslati izravno u HP Gallery
(HP Galerija)? Ovo slanje vaših digitalnih remek-djela obitelji
i prijateljima čini jednostavnim.
Ako želite kasnije otvoriti HP Gallery (HP Galerija), otvorite HP Director
(HP upravljanje) i pritisnite ikonu HP Gallery (HP Galerija).
Na sustavu Macintosh, ako želite kasnije otvoriti HP Gallery (HP Galerija),
otvorite HP Director (HP upravljanje) i pritisnite HP Gallery (HP Galerija) (OS 9)
ili pritisnite HP Director (HP upravljanje) na radnoj površini i odaberite
HP Gallery (HP Galerija) iz odjeljka Manage and Share (Rukovanje i zajedničko
korištenje) izbornika HP Director (HP upravljanje) (OS X).
korisnički priručnik
23
Page 30

poglavlje 3
24
hp psc 1300 series
Page 31

korištenje funkcija za kopiranje
4
HP PSC omogućava ispis crno-bijelih i fotografija u boji vrhunske kvalitete, na
običnom papiru. Moguće je povećanje ili smanjenje veličine originala za
prilagodbu određenoj veličini papira, uključujući i foto-papir veličine 4 x 6 inča
(10 x 15 cm).
Ovaj odjeljak sadrži sljedeće teme:
• izrada kopija na stranici 25
• izvršava kopiranje s posebnim zahtjevima na stranici 26
• prestanak kopiranja na stranici 28
izrada kopija
Mogućnost izrade kopija korištenjem prednje upravljačke ploče na HP PSC ili
pomoću
upravljanje) softvera na vašem računalu. Funkcije kopiranja su dostupne putem
obje metode. Naravno, softver ima i dodatne funkcije kojima nije moguće
pristupiti putem prednje upravljačke ploče.
Sve odabrane postavke kopiranja na prednjoj upravljačkoj ploči poništavaju se
dvije minute nakon HP PSC dovršetka kopiranja.
Ovaj odjeljak sadrži sljedeće teme:
• kopiranje na stranici 25
• povećanje brzine ili kvalitete kopiranja na stranici 26
• podesite broj kopija na stranici 26
HP Photo & Imaging Director (HP Director
) (HP Fotografije i slike -
kopiranje
1 Postavite original sadržajem okrenutim prema staklu u prednji lijevi kut.
Ako kopirate fotografiju, postavite fotografiju na staklo tako da duži rub
fotografije bude uz prednji rub stakla. Dodatne informacije potražite na
postavite originale na stranici 11.
2 Pritisnite Početak kopiranja, crno ili Početak kopiranja, u boji.
HP PSC izrađuje točnu kopiju vašeg originala pomoću načina Najbolja
kvaliteta.
Savjet:
ispis kopija slabije kvalitete ili gumb Veličina za smanjenje ili
povećanje originala radi prilagodbe na specifičnu veličinu papira.
Za dodatne informacije o tim funkcijama pogledajte sljedeće teme:
– povećanje brzine ili kvalitete kopiranja na stranici 26
– smanjuje ili povećava original tj. podešava ga prema veličini papira na
Možete koristiti i gumbe Vrsta papira i Skeniranje za Brzi
stranici 27
25
Page 32

poglavlje 4
povećanje brzine ili kvalitete kopiranja
HP PSC automatski kopira pomoću načina Najbolje. Najbolje daje kopije
najviše kvalitete bez obzira koji papir se koristi. Ove postavke, naravno, možete
i ručno promijeniti za kopiranje u načinu Brzo. Izrada kopija je mnogo brža i
štedi tintu. Tekst je približne kvalitete kao pri uporabi Najbolje, ali ispis slike
može biti lošije kvalitete.
izrada kopija pomoću brzih postavki na upravljačkoj ploči
1 Postavite original sadržajem okrenutim prema staklu u prednji lijevi kut.
2 Pritisnite gumb Vrsta papira za odabir Obično.
Napomena: Ako želite kopirati pomoću načina Brzo morate odabrati
Obično pod Vrstom papira. Ako je Vrsta papira podešena na Fotografski,
HP PSC će uvijek kopirati u načinu Najbolji.
3 Pritisnite i držite gumb Skeniranje i pritisnite Početak kopiranja, Crno-bijelo
ili Početak kopiranja, U boji.
podesite broj kopija
1 Postavite original sadržajem okrenutim prema staklu u prednji lijevi kut.
2 Pritisnite Kopije za povećanje broja kopija, sve do maksimuma od 9 kopija
i pritisnite Početak kopiranja (Crno-bijelo) ili Početak kopiranja, U boji.
izvršava kopiranje s posebnim zahtjevima
Osim običnog kopiranja vaš HP PSC može kopirati i fotografije, automatski ih
povećavati ili smanjivati i na taj ih način prilagoditi veličini stranice.
Ovaj odjeljak sadrži sljedeće teme:
• izrađuje kopiju fotografije bez obruba veličine 4 x 6 inča (10 x 15 cm) na
stranici 26
• smanjuje ili povećava original tj. podešava ga prema veličini papira na
stranici 27
Dodatne informacije o opcijama kopiranja nalaze se u HP Directoru, pogledajte
upute na zaslonu u hp photo & imaging (HP Fotografije i slike) koje dolaze kao
dio HP softvera.
izrađuje kopiju fotografije bez obruba veličine 4 x 6 inča (10 x 15 cm)
Za najbolju kvalitetu kopiranja fotografija, umetnite foto-papir u ladicu za papir,
potom koristite gumb Vrsta papira i odaberite Foto. Za postizanje vrhunske
kvalitete ispisa možete koristiti i spremnik s tintom za ispis fotografija. Sa
spremnicima s tintom u tri boje i tintom za ispis fotografija, dobit ćete sustav šest
boja. Pogledajte kopiranje fotografije na stranici 36 za dodatne informacije.
1 Postavite original sadržajem okrenutim prema staklu u prednji lijevi ugao.
Postavite fotografiju na staklo tako da duži rub fotografije bude uz prednji
rub stakla.
26
hp psc 1300 series
Page 33

korištenje funkcija za kopiranje
2 Postavite perforirani foto-papir veličine 4 x 6 inča (10 x 15 cm) s ispisnom
stranom okrenutom prema dolje u ladicu za papir, tako da perforirani
rubovi ostanu vani i okrenuti prema vama.
3 Ukoliko original nije veličine 4 x 6 inča (10 x 15 cm), pritisnite gumb
Veličina za odabir Podešavanje prema stranici.
HP PSC će promijeniti veličinu originala na 4 x 6 inča (10 x 15 cm)
i kreirati kopiju bez obruba.
4 Pritisnite gumb Vrsta papira za odabir Obično.
To šalje informaciju do HP PSC o tome da je umetnut foto-papir u ladicu za
papir. Kod ispisa na foto-papir, HP PSC automatski kopira vaš original
u načinu Best (Najbolja kvaliteta).
5 Pritisnite Početak kopiranja, Crno bijelo ili Početak kopiranja, U boji.
smanjuje ili povećava original tj. podešava ga prema veličini papira
Koristite opciju Prilagodi stranici kada želite automatski povećati ili smanjiti
original radi prilagodbe području ispisa veličine papira umetnutog u ladicu za
papir.
Funkciju Prilagodi stranici možete koristite za povećanje malih fotografija
i podešavanje prema marginama stranice (kako je prikazano dolje), za
smanjenje originala i tako izbjeći neželjeno izrezivanje teksta ili slike po
marginama, također možete povećati ili smanjiti original i kreirati fotografije bez
obruba veličine 4 x 6 inča (10 x 15 cm).
1 Pripazite na čistoću stakla i donjeg dijela poklopca.
2 Postavite original sadržajem okrenutim prema staklu u prednji lijevi kut.
Kod kopiranja fotografije, postavite fotografiju na staklo tako da dulji rub
fotografije bude uz prednji rub stakla.
korisnički priručnik
27
Page 34

poglavlje 4
3 Pritisnite gumb Veličina za odabir Prilagodi stranici.
4 Pritisnite Početak kopiranja, Crno-bijelo ili Početak kopiranja, U boji.
prestanak kopiranja
Î Za prestanak kopiranja pritisnite Odustani na prednjoj upravljačkoj ploči.
HP PSC trenutno zaustavlja ispis i oslobađa papir.
28
hp psc 1300 series
Page 35

5
upotreba značajki skeniranja
Skeniranje je postupak pretvaranja slika i teksta u elektronički format koji
odgovara vašem računalu. Skenirati se mogu fotografije i tekstualni dokumenti.
Budući da su skenirana slika ili tekst u elektroničkom obliku, možete ih premjestiti
u svoj program za obradu teksta ili program za grafiku te ih izmijeniti prema
svojim potrebama. Možete učiniti nešto od sljedećeg:
• Skenirati fotografije svoje djece i poslati ih e-poštom rođacima, kreirati
fotografski inventar svoje kuće ili ureda, ili pak stvoriti elektronički album
s izrescima.
• Skenirati tekst iz članka u svoj program za obradu teksta, a zatim ga
citirati u izvješću, bez nepotrebnog gubljenja vremena na pretipkavanje.
Da biste mogli koristiti značajke skeniranja, vaš HP PSC i računalo moraju biti
priključeni i uključeni. Program za HP PSC morate prije samog skeniranja
instalirati i pokrenuti na računalu. Za provjeru postoji li HP PSC softver
u Windowsima, potražite hp psc 1300 series ikonu na alatnoj traci u donjoj
desnoj strani, neposredno uz ikonu za vrijeme. U sustavu Macintosh, program
za HP PSC je stalno pokrenut.
Skeniranje možete započeti sa svog računala ili s HP PSC. U ovom je odjeljku
objašnjeno skeniranje isključivo preko prednje upravljačke ploče HP PSC.
Za dodatne informacije o skeniranju s računala i o podešavanju, promjeni
veličine, zakretanju, izrezivanju i povećanju oštrine skeniranih fotografija,
pogledajte hp photo & imaging pomoć (hp fotografije i slike - pomoć) na
zaslonu, koja je dio vašeg softvera.
Napomena: Izravno sunčevo svjetlo kojemu je izložen vaš HP PSC uređaj
ili halogena stolna lampa u blizini HP PSC uređaja mogu utjecati na
kvalitetu skenirane slike.
Napomena: Skeniranje visoke razlučivosti (600 dpi ili više) zahtijeva veliku
količinu slobodnog prostora na disku. Ako nemate dovoljno prostora na
disku, može doći do zastoja sustava.
Ovaj odjeljak sadrži sljedeće teme:
• skeniranje originala na stranici 29
• prekid skeniranja na stranici 30
skeniranje originala
1 Postavite original sadržajem okrenutim prema staklu u prednji lijevi ugao.
2 Pritisnite Skeniranje.
Na računalu će se pojaviti pregled fotografije u prozoru HP Scan
(HP Skeniranje), ovdje možete i uređivati fotografiju.
Za dodatne informacije pogledajte hp photo & imaging help
(hp fotografije i slike - pomoć) na zaslonu, koja je dio vašeg softvera.
29
Page 36

poglavlje 5
3 Sve potrebne promjene na fotografiji možete napraviti u HP Scan
(HP Skeniranje) prozoru. Po dovršetku, pritisnite Accept (Prihvati).
HP PSC šalje skeniranu fotografiju na HP Gallery (HP Galerija), gdje se
fotografije automatski otvaraju i prikazuju.
HP Gallery (HP Galerija) posjeduje mnoge alate za uređivanje koje
možete koristiti za uređivanje slike. Možete potpuno promijeniti kvalitetu
slike i to prilagodbom svjetline, oštrine, nijanse boja ili zasićenosti.
Moguće je i izrezivati, izravnavati, zakretati ili mijenjati veličinu slike.
U trenutku kad će slika izgledati točno onako kako želite, možete je otvoriti
u drugoj aplikaciji, poslati e-mailom, spremiti u datoteku ili je ispisati. Za
dodatne informacije pogledajte hp photo & imaging help (hp fotografije
islike - pomoć) na zaslonu, koja je dio vašeg softvera.
prekid skeniranja
Î Za prestanak kopiranja pritisnite Odustani na prednjoj upravljačkoj ploči.
30
hp psc 1300 series
Page 37

održavanje vašeg hp psc
6
Održavanje HP PSC ne oduz ima mnogo vre mena. S vremena na vrijeme možete
očistiti staklo i stražnju stranu poklopca radi uklanjanja površinske prašine. Time
ćete osigurati da vaše kopije i skenirane slike budu čiste. Također možete
povremeno zamijeniti, poravnati ili očistiti spremnike s tintom. U ovom odlomku
nalaze se upute za održavanje vašeg HP PSC u besprijekornom stanju. Izvršite
ove jednostavne postupke za održavanje, ako je to potrebno.
Ovaj odjeljak sadrži sljedeće teme:
• čišćenje stakla na stranici 31
• čišćenje poleđine poklopca na stranici 31
• očistite vanjsku stranu na stranici 32
• rad sa spremnicima s tintom na stranici 32
• zvukovi automatskog održavanja na stranici 40
čišćenje stakla
Zaprljano staklo s tragovima prstiju, mrlja, kose ili slično usporava rad i utječe
na preciznost funkcija kao što su Fit to Page (Podešavanje prema stranici).
1 Isključite uređaj HP PSC, isključite kabel za napajanje i podignite
2 Očistite staklo mekom krpom ili spužvom lagano navlaženom
3 Osušite staklo krpom od meke kože ili spužvom kako biste spriječili
poklopac.
neabrazivnim sredstvom za čišćenje stakla.
Oprez! Za čišćenje stakla nije dopuštena upotreba abrazivnih
sredstava, acetona, benzola ili tetraklorida, jer ga na taj način
možete oštetiti. Ne stavljajte niti prskajte tekućinu izravno na
staklo. Tekućina može procuriti ispod stakla i uništiti HP PSC.
stvaranje mrlja.
čišćenje poleđine poklopca
Na bijelom držaču dokumenata koji se nalazi ispod poklopca HP PSC može se
nakupiti prljavština. One mogu uzrokovati probleme prilikom skeniranja ili
kopiranja.
1 Isključite uređaj HP PSC, isključite kabel za napajanje i podignite
poklopac.
2 Očistite bijeli držač dokumenata mekanom krpom ili spužvom lagano
navlaženom blagim sapunom i toplom vodom.
3 Nježno operite držač da biste omekšali prljavštinu, nemojte grebati držač.
31
Page 38

poglavlje 6
4 Osušite držač krpom od meke kože ili običnom mekanom krpom.
Oprez! Nemojte koristiti papirnate ubruse, jer oni mogu izgrepsti
držač.
5 Ako takvo čišćenje nije zadovoljavajuće, ponovite prethodne korake uz
korištenje alkohola za čišćenje, prijeđite preko držača vlažnom krpom radi
odstranjivanja ostataka alkohola.
očistite vanjsku stranu
Za čišćenje prašine, prljavštine i zamrljanja uređaja koristite meku krpu ili blago
navlaženu spužvu. Unutrašnjost HP PSC nije potrebno čistiti. Tekućine držite
podalje od unutrašnjosti HP PSC kao i od upravljačke ploče.
rad sa spremnicima s tintom
Za najbolju kvalitetu ispisa s HP PSC, morate izvesti nekoliko jednostavnih
postupaka za održavanje.
Ovaj odjeljak sadrži sljedeće teme:
• provjeravanje razine tinte na stranici 32
• ispis izvješća automatskog testiranja na stranici 33
• rukovanje spremnicima s tintom na stranici 33
• zamjena ispisnih uložaka na stranici 34
• kopiranje fotografije na stranici 36
• korištenje štitnika za spremnik na stranici 36
• zamjena spremnika s tintom na stranici 37
• čišćenje kontakata spremnika s tintom na stranici 39
provjeravanje razine tinte
Razinu tinte možete lako provjeriti te saznati kada ćete morati promijeniti
spremnik s tintom. Razina tinte pokazuje približnu količinu tinte koja je preostala
u spremnicima s tintom. Razinu tinte za ispis se može provjeriti samo iz HP Photo
& Imaging Director (HP Director).
provjeravanje razine tinte za korisnike sustava Windows
1 U HP Director (HP upravljanje), odaberite Settings (Postavke), odaberite
Print Settings (Postavke ispisa), a zatim odaberite Printer Toolbox (Pisač –
kutija s alatima).
2 Pritisnite jezičac Procjena razine tinte.
Pojavljuje se procjena razine tinte u spremnicima.
provjeravanje razine tinte za korisnike računala Macintosh
1 U HP Director (HP upravljanje), odaberite Settings (Postavke), a zatim
odaberite Maintain Printer (Održavanje pisača).
2 Ako se otvori dijaloški okvir Select Printer (Odabir pisača), odaberite
HP PSC, a zatim pritisnite Utilities (Uslužni programi).
3 S popisa odaberite Ink Level (Procjena razine tinte).
Pojavljuje se procjena razine tinte u spremnicima.
32
hp psc 1300 series
Page 39

ispis izvješća automatskog testiranja
Ako postoje problemi s ispisom, prije promjene spremnika s tintom ispišite
izvješće o automatskom testiranju.
1 Pritisnite i držite gumb Cancel (Odustani).
2 Pritisnite Start Copy, Color (Početak kopiranja, u boji).
Izvješće automatskog testiranja ispisuje se za vaš HP PSC, što može
ukazati na uzrok bilo kojeg postojećeg problema.
3 Provjerite ima li prugica ili bijelih linija u blokovima boje.
– Blokovi boja koji nedostaju ukazuju na to da je spremnik s tintom u tri
boje prazan. Možda ćete morati očistiti ili zamijeniti svoje spremnike
stintom.
– Pruge ukazuju na mogućnost začepljenja raspršivača ili zaprljanja
kontakata. Možda ćete morati očistiti ili zamijeniti svoje spremnike
stintom. Nemojte čistiti alkoholom.
Za više informacija o promjeni spremnika s tintom, pogledajte zamjena ispisnih
uložaka na stranici 34 a za informacije o čišćenju spremnika, pogledajte
čišćenje kontakata spremnika s tintom na stranici 39.
održavanje vašeg hp psc
Blokovi u boji
rukovanje spremnicima s tintom
Prije promjene ispisnih uložaka bilo bi dobro da znate nazive dijelova i način
rukovanja ispisnim ulošcima.
korisnički priručnik
33
Page 40

poglavlje 6
Raspršivači
tinte ispod
trake
zamjena ispisnih uložaka
HP PSC upozorava na promjenu spremnika s tintom. Ako ispisani tekst djeluje
izblijedjelo ili općenita kvaliteta ispisa oslabi, zamijenite spremnike s tintom.
Više informacija o naručivanju zamjenskih ispisnih uložaka potražite
u naručivanje spremnika s tintom na unutarnjem stražnjem poklopcu.
1 Uključite HP PSC a zatim spustite ladicu za papir i oslobodite pristup
2 Otvorite vratašca za pristup nosaču spuštanjem ručice.
Bakreni kontakti
Plastična traka
sružičastim
jezičkom
(morate je ukloniti)
Nemojte dodirivati bakrene kontakte ili raspršivače tinte.
vratašcima nosača spremnika s tintom.
Nosač spremnika s tintom pomaknut će se u sredinu HP PSC.
34
Pritisnite prema
dolje
ladica za papir
Vratašca za pristup nosaču
spremnika s tintom
3 Kad se nosač ispisnog uloška prestane micati, možete izvaditi ispisni
uložak tako da ga najprije pritisnete prema dolje, a zatim ga povučete
prema sebi kako biste ga oslobodili iz utora u kome se nalazi.
Napomena: Pojava nakupina tinte u utoru ispisnog uloška je uobičajena.
hp psc 1300 series
Page 41
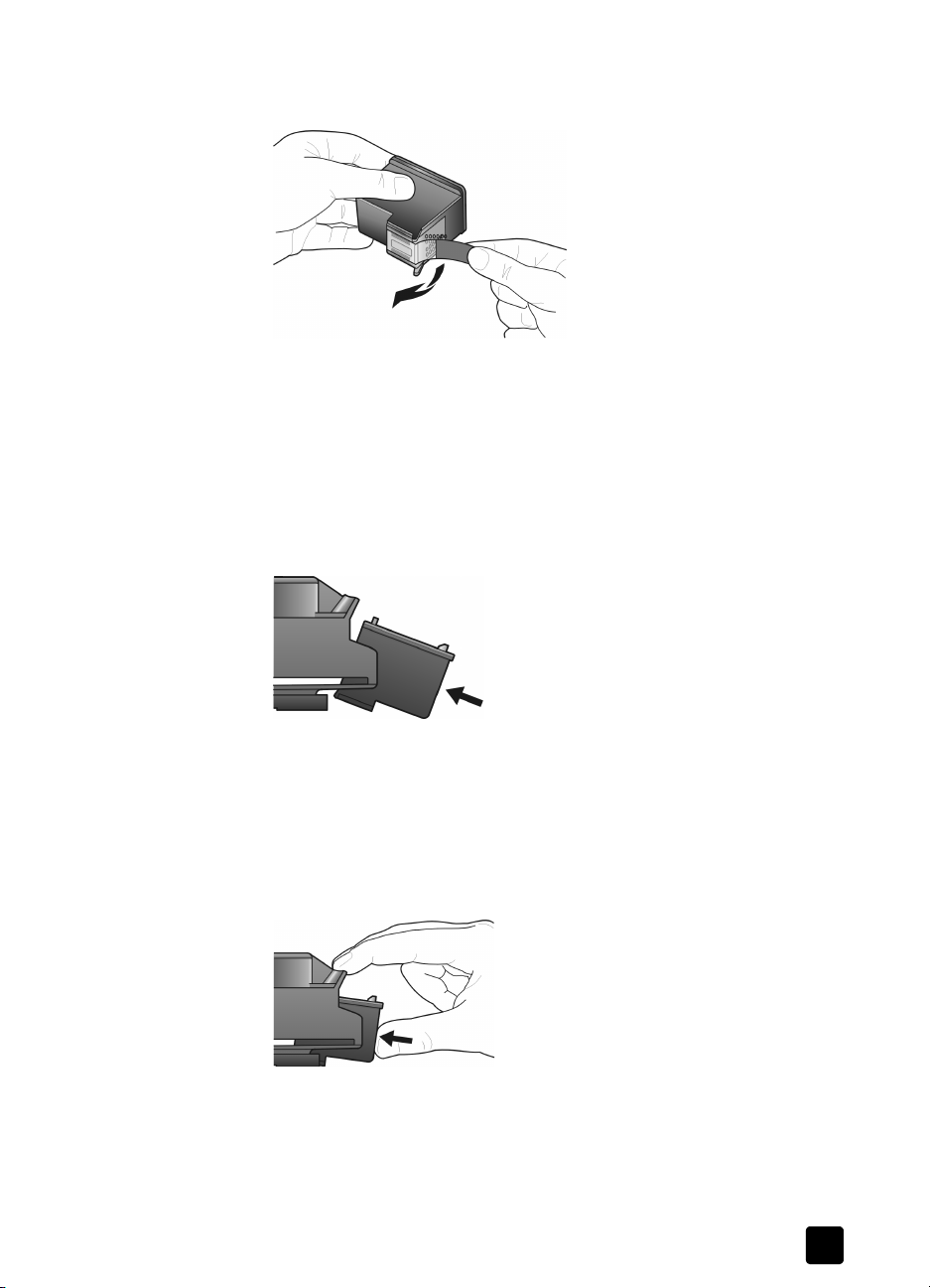
održavanje vašeg hp psc
4 Pažljivo otpakirajte novi ispisni uložak, dodirujte samo svijetlo ružičasti
jezičak te uklonite plastičnu traku s raspršivača za tintu.
Oprez! Nemojte dodirivati bakrene kontakte ili raspršivače tinte.
Kad uklonite plastičnu traku, odmah umetnite ispisni uložak kako ne bi
došlo do sušenja tinte u raspršivačima.
5 Okrenite spremnik s crnom tintom tako da se naljepnica HP nalazi na vrhu.
Gurnite spremnik s tintom pod blagim kutom u desnu stranu nosača.
Čvrsto pritisnite dok se spremnik ne smjesti na svoje mjesto.
Oprez! Nemojte pokušavati gurnuti uložak ravno u utor. On mora
kliznuti unutra pod blagim kutom.
korisnički priručnik
6 Okrenite spremnik s tintom u tri boje tako da se naljepnica HP nalazi na
vrhu. Gurnite spremnik s tintom pod blagim kutom u lijevu stranu nosača.
Čvrsto pritisnite dok se spremnik ne smjesti na svoje mjesto.
Oprez! Nemojte pokušavati gurnuti uložak ravno u utor. On mora
kliznuti unutra pod blagim kutom.
Napomena: Morate instalirati oba spremnika s tintom kako bi HP PSC
mogao raditi.
35
Page 42

poglavlje 6
kopiranje fotografije
Informacije o umetanju spremnika s tintom također možete pronaći na
unutrašnjosti vrata za pristup nosaču spremnika.
7 Spustite vratašca za pristup nosaču. Kroz nekoliko minuta ispisat će se
stranica za poravnavanje spremnika s tintom. Morat ćete poravnati
spremnike s tintom.
U odjeljku zamjena spremnika s tintom na stranici 37 naći ćete informacije
o vađenju ispisnih uložaka.
Kvalitetu fotografija koje ispisujete sa svog HP PSC možete poboljšati kupnjom
spremnika s tintom za ispis fotografija. Uklonite spremnik s crnom tintom te na
njegovo mjesto umetnite spremnik s tintom na njegovo mjesto. Kada umetnete
spremnik s tintom u tri boje i spremnik zs tintom za ispis fotografija, imat ćete
sustav sa šest boja koji će vam osigurati fotografije poboljšane kvalitete. Kada
ispisujete obične tekstualne dokumente, vratite spremnik s tintom nazad u pisač.
Za čuvanje spremnika koristite štitnik. Za više informacija o korištenju štitnika za
spremnik, pogledajte korištenje štitnika za spremnik na stranici 36 a za
informacije o čišćenju spremnika, pogledajte zamjena ispisnih uložaka na
stranici 34.
Više informacija o kupnji spremnika s tintom za ispis fotografija potražite
u naručivanje spremnika s tintom na unutarnjem stražnjem poklopcu.
korištenje štitnika za spremnik
Kad kupujete spremnik s tintom za ispis fotografija, primit ćete zaštitnik
spremnika s tintom.
Štitnik spremnika s tintom dizajniran je za zaštitu vašeg spremnika s tintom dok
se ne koristi. On također sprečava sušenje tinte. Svaki put kad izvadite spremnik
iz HP PSC, odložite ga u štitnik za spremnike.
Î Za umetanje spremnika s tintom u štitnik gurnite ga pod blagim kutom te
ga čvrsto smjestite na mjesto.
36
hp psc 1300 series
Page 43

Î Za vađenje spremnika s tintom iz štitnika, pritisnite vrh spremnika unazad
i prema dolje te ga zatim izvucite iz štitnika.
zamjena spremnika s tintom
Nakon što umetnete ili promijenite spremnik s tintom, HP PSC automatski ispisuje
list za poravnavanje spremnika s tintom. To traje nekoliko trenutaka. Spremnike
s tintom također možete u svako vrijeme poravnati iz
Za informacije o pristupu
hp psc uređaja s računalom
kvalitetu ispisa.
za poravnavanje spremnika s tintom nakon instaliranja novog spremnika
1 Stavite list s tablicom za poravnavanje spremnika s tintom u lijevi prednji
kut stakla, s ispisanom stranom prema dolje. Pazite da je vrh tablice na
lijevoj strani kako je to niže prikazano.
HP Director
na stranici 6
održavanje vašeg hp psc
HP Director
(HP Upravljanju), pogledajte
(HP Upravljanje).
upotreba
. Poravnavanjem uložaka dobit ćete veću
korisnički priručnik
2 Pritisnite Scan (Skeniranje).
HP PSC poravnava spremnike s tintom.
Napomena: Tijekom poravnavanja LED dioda treperi dok postupak ne
završi. Postupak traje oko 30 sekundi.
za poravnavanje spremnika s tintom iz hp director (hp Upravljanja) za korisnike
sustava Windows
1 U HP Director (HP upravljanje), odaberite Settings (Postavke), odaberite
Print Settings (Postavke ispisa), a zatim odaberite Printer Toolbox (Pisač –
kutija s alatima).
2 Pritisnite jezičac Device Services (Uređaj – usluge).
37
Page 44
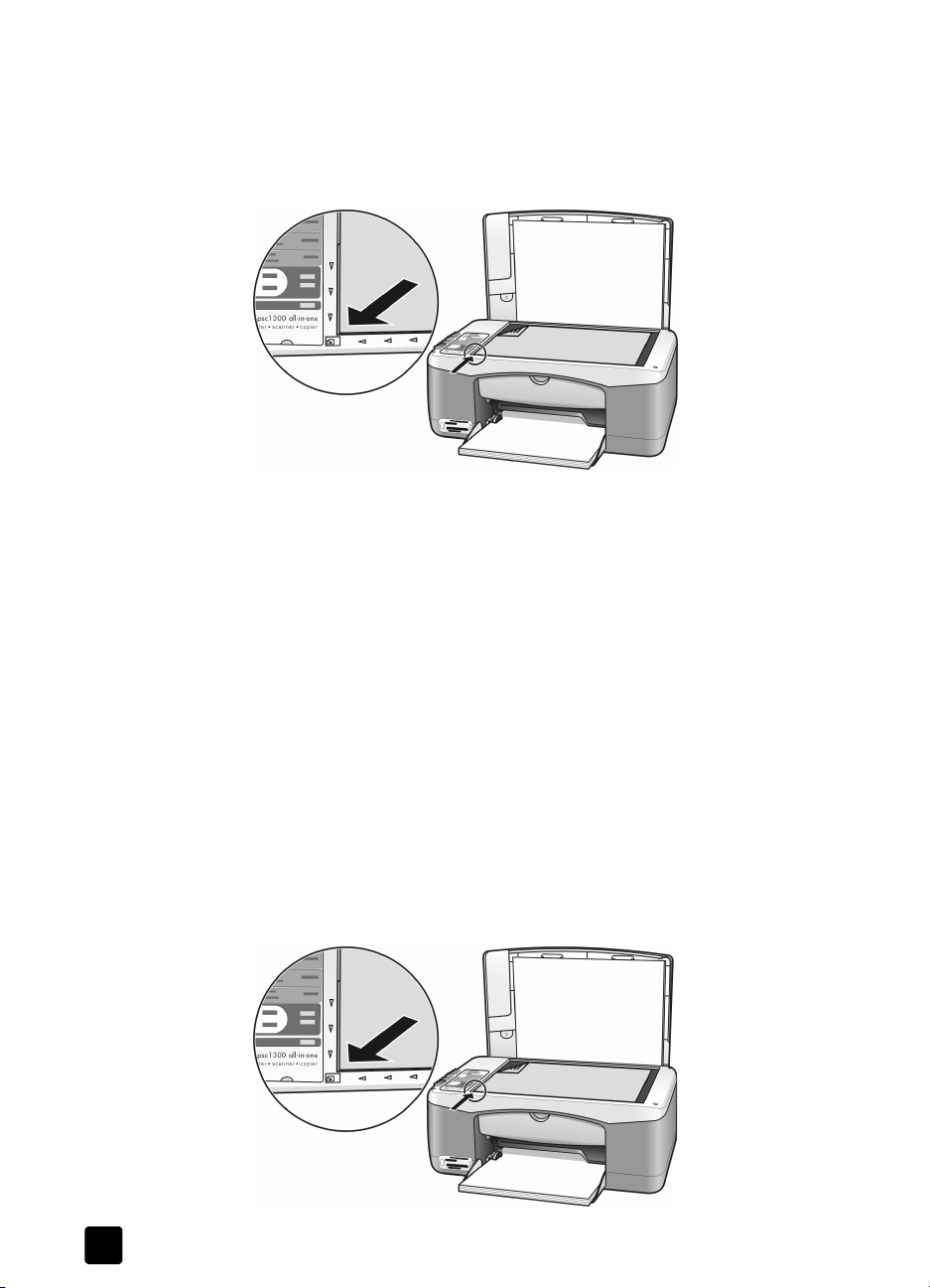
poglavlje 6
3 Pritisnite Align the Print Cartridges (Poravnavanje spremnika s tintom).
List s tablicom za poravnavanje spremnika s tin tom je ispisan.
4 Stavite list s tablicom za poravnavanje spremnika s tintom u lijevi prednji
kut stakla, s ispisanom stranom prema dolje. Pazite da je vrh tablice na
lijevoj strani kako je to niže prikazano.
5 Pritisnite Skeniranje.
HP PSC poravnava spremnike s tintom.
Napomena: Tijekom poravnavanja LED dioda treperi dok postupak ne
završi. Postupak traje oko 30 sekundi.
za poravnavanje spremnika s tintom iz hp director (HP Upravljanja) za korisnike
računala Macintosh
1 U HP Director (HP upravljanje), odaberite Settings (Postavke), a zatim
odaberite Maintain Printer (Održavanje pisača).
2 Ako se otvori dijaloški okvir Select Printer (Odabir pisača), odaberite
HP PSC, a zatim pritisnite Utilities (Uslužni programi).
3 S popisa odaberite Calibrate (Kalibriranje).
4 Pritisnite Align (Poravnavanje).
HP PSC ispisuje tablicu za poravnanje spremnika s tintom. To traje nekoliko
trenutaka.
5 Stavite list s tablicom za poravnavanje spremnika s tintom u lijevi prednji
kut stakla, s ispisanom stranom prema dolje. Pazite da je vrh tablice na
lijevoj strani.
38
hp psc 1300 series
Page 45

6 Pritisnite Skeniranje.
HP PSC poravnava spremnike s tintom.
Napomena: Tijekom poravnavanja LED dioda treperi dok postupak ne
završi. Postupak traje oko 30 sekundi.
čišćenje kontakata spremnika s tintom
Kontakte spremnika s tintom čistite samo ako se na izvješću o automatskom
testiranju pokažu pruge.
Oprez! Nemojte istovremeno uklanjati oba spremnika s tintom.
Vadite i čistite jedan po jedan spremnik s tintom.
Imajte pri ruci sljedeće:
• Suhu spužvu, krpu koja ne ostavlja vlakna, ili bilo koji mekani materijal iza
kojeg ne ostaju tragovi.
• Destilirana, filtrirana ili voda iz boce (voda iz slavine može sadržavati
sredstva koja bi oštetila spremnike s tintom).
Oprez! Prilikom čišćenja kontakata spremnika s tintom Ne koristite
sredstva za čišćenje ili alkohol. Ta sredstva mogu oštetiti spremnik
s tintom ili HP PSC.
1 Uključite HP PSC i otvorite vratašca za pristup nosaču spremnika s tintom.
Nosač spremnika s tintom pomaknut će se u sredinu.
2 Nakon što se nosač pomakne u sredinu, isključite kabel za napajanje iz
pozadine HP PSC.
3 Pritisnite spremnik s tintom kako bi ga oslobodili, a zatim ga izvucite iz
utora.
4 Pregledajte kontakte spremnika s tintom i provjerite je li se na njima
nakupilo tinte ili prljavštine.
5 Navlažite čistu spužvu ili krpu koja ne ostavlja vlakna u destiliranoj vodi
i dobro je ocijedite.
6 Spremnike s tintom držite sa strane.
7 Očistite samo kontakte. Nemojte čistiti brizgaljke.
održavanje vašeg hp psc
korisnički priručnik
Kontakti
Brizgaljke – nemojte
čistiti
8 Smjestite spremnik s tintom natrag u štitnik.
9 Ako je potrebno ponovite to i za drugi spremnik.
39
Page 46

poglavlje 6
10 Zatvorite vratašca i priključite HP PSCu izvor napajanja.
HP PSC automatski ispisuje tablicu za poravnavanje spremnika s tintom jer
ste vadili spremnik iz uređaja.
11 Stavite list s tablicom za poravnavanje spremnika s tintom u lijevi prednji
kut stakla, s ispisanom stranom prema dolje. Pazite da je vrh tablice na
lijevoj strani kako je to niže prikazano.
12 Pritisnite Skeniranje.
HP PSC poravnava spremnike s tintom.
Napomena: Tijekom poravnavanja LED dioda treperi dok postupak ne
završi. Postupak traje oko 30 sekundi.
zvukovi automatskog održavanja
Tijekom upotrebe uređaja javljaju se razni mehanički zvukovi. To je normalna
pojava pri automatskom održavanju uređaja.
40
hp psc 1300 series
Page 47

traženje hp psc 1300 series podrške
7
Hewlett-Packard pruža telefonsku i podršku preko Internata za HP PSC.
Ovaj odjeljak sadrži sljedeće teme:
• traženje podrške i drugih informacija preko Interneta na stranici 41
• hp služba za korisničku podršku na stranici 41
• pripremite vaš hp psc za otpremu na stranici 44
• hp-ov distribucijski centar na stranici 45
Ako potreban odgovor ne možete naći u tiskanoj ili zaslonskoj dokumentaciji koju ste
dobili zajedno s proizvodom, obratite se nekoj od HP službi za podršku navedenoj na
sljedećim stranicama. Neke službe za podršku dostupne su isključivo u SAD-u i Kanadi,
dok su druge dostupne u mnogim zemljama/regijama diljem svijeta. Ako nije naveden
telefonski broj službe za podršku za vašu državu/regiju, za pomoć se obratite najbližem
ovlaštenom HP dobavljaču.
traženje podrške i drugih informacija preko Interneta
Ako imate pristup Internetu, dodatne informacije možete naći na web stranici HP na:
www.hp.com/support
Na web stranici vam se nudi tehnička podrška, upravljački programi, potrošni materijali,
informacije o naručivanju.
hp služba za korisničku podršku
S HP PSC mogu biti isporučeni i softveri drugih tvrtki. Imate li poteškoća s bilo kojim od tih
programa, najbolju podršku dobit ćete ako nazovete stručnjake te tvrtke.
Trebate li se obratiti HP službi za korisničku podršku, prije poziva učinite sljedeće.
1 Provjerite sljedeće:
a. Da je uređaj HP PSC priključen na izvor napajanja i uključen.
b. Da su navedeni spremnici s tintom pravilno ugrađeni.
c. Da je preporučeni papir pravilno uložen u ulaznu ladicu.
2 Ponovo pokrenite HP PSC:
a. Isključite HP PSC uređaj pritiskom na gumb Uključeno/Nastavak koji se nalazi
na upravljačkoj ploči.
b. Izvucite kabel za napajanje koji se nalazi na stražnjoj strani uređaja HP PSC.
c. Ponovo priključite kabel za napajanje.
d. Uključite HP PSC uređaj pritiskom na gumb Uključeno/Nastavak.
3 Dodatne informacije naći ćete na HP-ovoj web stranici:
www.hp.com/support
4 Imate li i dalje poteškoća i trebate razgovarati s predstavnikom HP službe za
korisničku podršku:
– Pripremite specifičan naziv vašeg HP PSC, a možete ga pronaći ispisanog na
uređaju.
– Pripremite svoj serijski broj te servisni identifikacijski broj. Kako biste vidjeli svoj
serijski broj i servisni identifikacijski broj, ispišite izvješće o automatskom
testiranju na kojemu se nalaze ovi podaci. Izvješće o automatskom testiranju
ispisat ćete tako da pritisnite i držite gumb Odustani, a zatim pritisnete gumb za
kopiranje U boji.
– Budite spremni detaljno opisati svoje poteškoće.
5 Nazovite HP službu za korisničku podršku. Tijekom poziva budite blizu HP PSC.
41
Page 48

poglavlje 7
pozivi u Sjevernoj Americi tijekom garantnog roka
Nazovite 1-800-HP-INVENT. Telefonska podrška za SAD dostupna je na engleskom
i španjolskom jeziku 24 sata na dan, 7 dana u tjednu (dani i sati podrške podložni su
izmjenama bez prethodne najave). Ova usluga je besplatna za vrijeme trajanja garancije.
Po isteku garancije usluga se može naplaćivati.
hp služba za korisničku podršku
pozivi drugdje u svijetu
Niže navedeni brojevi vrijede od datuma tiskanja ovog priručnika. Želite li popis tekućih
međunarodnih brojeva za HP-ovu službu za podršku, posjetite ovu adresu i odaberite svoju
državu/regiju ili jezik:
www.hp.com/support
HP centar za podršku možete nazvati i iz sljedećih država/regija. Ako vaša država/regija
nije navedena na popisu, obratite se svojem lokalnom dobavljaču ili najbližem HP-ovom
uredu za prodaju i podršku kako biste saznali način na koji možete dobiti usluge.
Služba za podršku besplatna je tijekom razdoblja garancije; međutim, plaćate standardnu
cijenu međugradskih poziva. U nekim se slučajevima naplaćuje i fiksna naknada po slučaju.
Kako biste dobili telefonsku podršku u Europi, najprije provjerite pojedinosti i uvjete
telefonske podrške u svojoj državi/regiji, koje ćete naći na sljedećoj web stranici. Posjetite
sljedeću web stranicu:
www.hp.com/support
Upite možete uputiti i svom dobavljaču ili nazvati ured HP-a na broj telefona naveden
uovom priručniku.
U našim stalnim nastojanjima da poboljšamo našu službu za telefonsku podršku,
savjetujemo vam da redovito posjećujete našu web stranici glede novih informacija
o značajkama usluge te njenom pružanju.
država/regija HP tehnička podrška država/regija HP tehnička podrška
1
Alžir
Argentina (54)11-4778-8380
Australija +61 3 8877 8000
Austrija +43 (0) 820 87 4417 Kuvajt +971 4 883 8454
Bahrain (Dubai) +973 800 728 Libanon +971 4 883 8454
Belgija (flamanski) +32 (0) 70 300 005 Mađarska +36 (0) 1 382 1111
Belgija (francuski) +32 (0) 70 300 004 Malezija 1-800-805405
Belgija (francuski) 900 40 006 Maroko
42
+213(0)61 56 45 43 Kolumbija 9-800-114-726
0-810-555-5520
1902 910 910
Koreja +82 1588 3003
Kostarika 0-800-011-0524
1
+212 224 047 47
hp psc 1300 series
Page 49
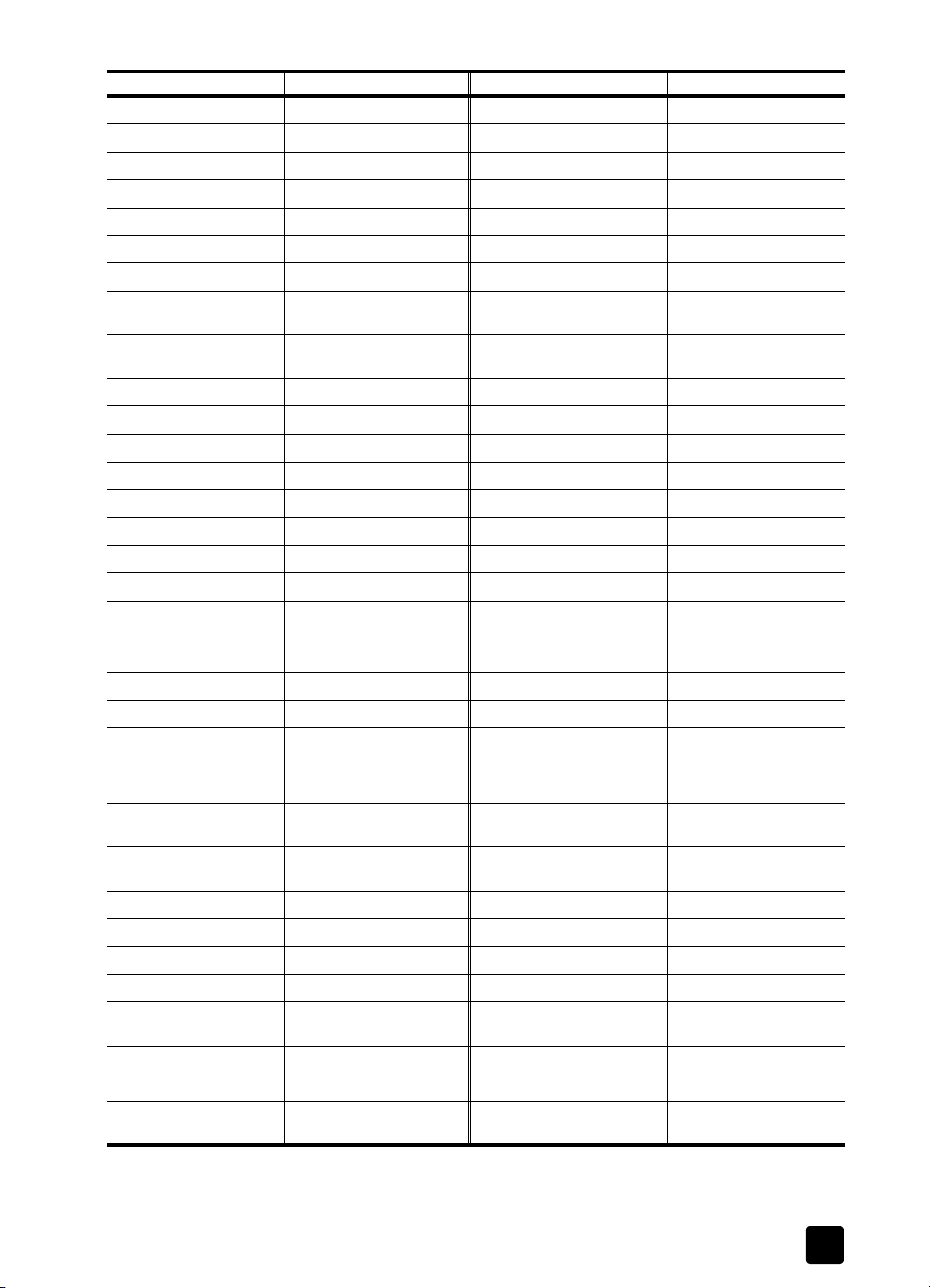
traženje hp psc 1300 series podrške
država/regija HP tehnička podrška država/regija HP tehnička podrška
Belgija (francuski) 900 40 007 Meksiko 01-800-472-6684
Bolivija 800-100247 Meksiko (Mexico City) 5258-9922
Brazil (Grande São Paulo) (11) 3747 7799 Njemačka (0,12 eura/min.) +49 (0) 180 5652 180
Brazil (ostali gradovi) 0800 157751 Norveška +47 815 62 070
Čile 800-360-999 Novi Zeland 0800 441 147
Danska +45 70202845 Oman +971 4 883 8454
Egipat +20 02 532 5222 Palestina +971 4 883 8454
Ekvador (Andinatel) 999119
Ekvador (Pacifitel) 1-800-225528
Europa (engleski) +44 (0) 207 512 5202 Poljska +48 22 865 98 00
Filipini 632-867-3551 Portoriko 1-877-232-0589
Finska +358 (0) 203 66 767 Portugal +351 808 201 492
Francuska (0,10 eura/min.) 0900 2020 165 Republika Češka +42 (0) 2 6130 7310
Francuska (0,34 eura/min.) +33 (0) 892 6960 22 Rumunjska +40 1 315 44 42
Grčka +30 10 6073 603 Rusija, Moskva +7 095 797 3520
Gvatemala 1800-995-5105 Rusija, St. Peterburg +7 812 346 7997
Hong Kong +85 (2) 3002 8555 Saudijska Arabija +966 800 897 1444
Indija 1-600-112267
Indonezija 62-21-350-3408 Slovačka +421 2 6820 8080
Irska +353 1890 923902 Španjolska +34 902 010 059
Italija +39 848 800 871 Švedska +46 (0)77 120 4765
Izrael +972 (0) 9 803 4848 Švicarska
Japan 0570 000 511
Jemen +971 4 883 8454 Tajvan +886-2-2717-0055
Jordan +971 4 883 8454 Tunis
Južna Afrika (unutar JAR-a) 086 000 1030 Turska +90 216 579 7171
Južna Afrika, izvan Republike
Kanada, tijekom garancije (905) 206 4663 Ujedinjeno Kraljevstvo +44 (0) 870 010 4320
Kanada (cijena poziva) po
isteku garancije
Karibi i Srednja Amerika 1-800-711-2884 Venecuela 01-800-4746.8368
Katar +971 4 883 8454 Venecuela (Karakas) (502) 207-8488
Kina 86-21-38814518
1 Ovaj centar podržava korisnike sljedećih frankofonskih država/regija: Maroko, Tunis, i Alžir.
2 Ovaj centar pruža podršku korisnicima s germanskog, frankofonog i talijanskog područja Švicarske.
+1-800-7112884
+1-800-7112884
91 11 682 6035
+81 3 3335 9800
+27-11 258 9301 Ujedinjeni Arapski Emirati +971 4 883 845
1-877-621-4722 Ukrajina +7 (380-44) 490-3520
8008206616
Panama 001-800-7112884
Peru 0-800-10111
Singapur (65) 272-5300
2
tijekom skuplje tarife,
0.04 CHF/min tijekom jeftinije
tarife)
Tajland +66 (2) 661 4000
Vijetnam 84-8-823-4530
(0.08 CHF/min
1
+41 (0) 848 672 672
0800 010 055
+216 1 891 222
korisnički priručnik
43
Page 50

poglavlje 7
pozivi unutar Australije po isteku garancije
Ako vaš proizvod više nije pod garancijom, nazovite 03 8877 8000. Svaki se poziv po
isteku garancije naplaćuje $27,50 (uključujući PDV) po slučaju, a plaćate ga kreditnom
karticom. Možete također nazvati 1902 910 910 (cijena od $27,50 naplatit će se preko
telefonskog računa) od 9:00 do 17:00, od ponedjeljka do petka. Cijena i vrijeme podrške
podložni su izmjenama bez prethodne najave.
pripremite vaš hp psc za otpremu
Ako ste nakon kontaktiranja HP-ove službe za korisničku podršku ili trgovine u kojoj ste
uređaj kupili bili zamoljeni da pošaljete svoj uređaj na servisiranje, slijedite niže navedene
korake o isključivanju i pakiranju kako biste spriječili daljnja oštećenja na HP-ovu proizvodu.
Napomena: Prilikom prijevoza HP PSC uređaja provjerite jesu li ispisni ulošci
uklonjeni, je li HP PSC ispravno isključen pritiskom na gumb za napajanje, jeste li
ostavili dovoljno vremena da se vodilica vrati u početnu poziciju, a skener u blokirani
položaj.
1 Uključite HP PSC.
Ukoliko se HP PSC ne uključi, zanemarite korake od 1 do 7. U tom slučaju nećete
moći izvaditi spremnike s tintom. Nastavite na korak 8.
2 Otvorite vrata za pristup ispisnom ulošku.
Vodilica spremnika s tintom pomaknut će se u sredinu uređaja HP PSC.
3 Izvadite oba ispisna uloška. U odjeljku zamjena ispisnih uložaka na stranici 34 naći
ćete informacije o vađenju ispisnih uložaka.
Oprez! Izvadite oba ispisna uloška. Ako to ne učinite, može doći do
oštećenja na uređaju HP PSC.
4 Stavite ispisne uloške u hermetički zatvorenu vrećicu tako da se ne osuše te ih
odložite. Ne šaljite ih zajedno s uređajem HP PSC, osim ako niste dobili takve upute
od predstavnika HP-ove službe za korisničku podršku.
5 Spustite vrata za pristup ispisnim ulošcima.
6 Pričekajte da se ispisni uložak zaustavi na početnoj poziciji na lijevoj strani uređaja
HP PSC. Ovo može potrajati nekoliko sekundi.
7 Uključite HP PSC.
8 Ako je moguće, HP PSC zapakirajte u originalne zaštitne materijale ili u one zaštitne
materijale koje ste dobili sa zamjenskim uređajem.
44
Ako nemate originalne zaštitne materijale, upotrijebite neke druge odgovarajuće
zaštitne materijale. Oštećenja nastala tijekom otpreme zbog nepravilnog pakiranja
i/ili nepravilnog prijevoza nisu obuhvaćena garancijom.
hp psc 1300 series
Page 51
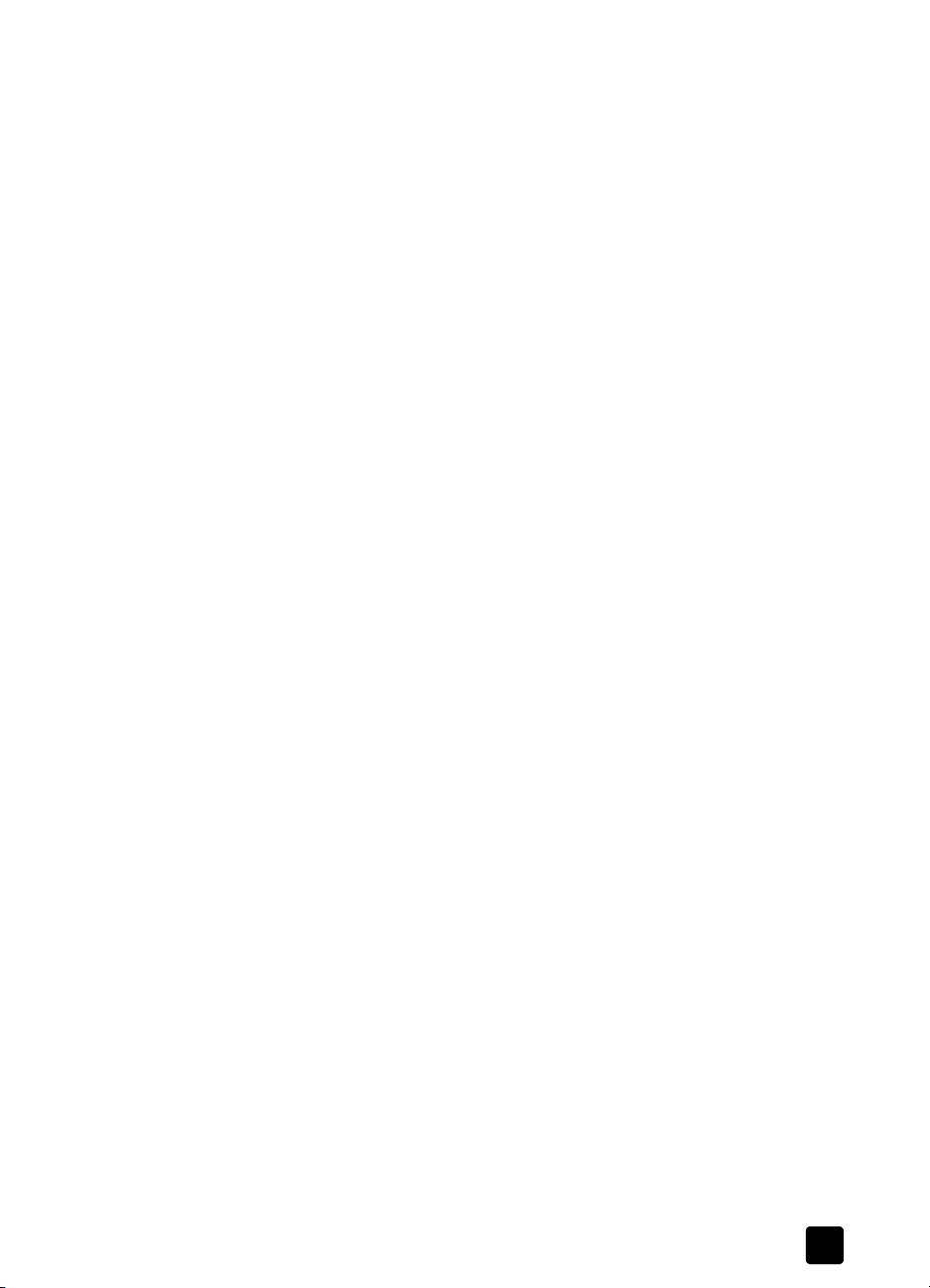
9 Na vanjski dio kutije stavite povratnu poštansku naljepnicu.
10 U kutiju stavite i sljedeće:
– Kratak opis poteškoća za osoblje službe (u slučaju poteškoća s ispisom,
pošaljite i primjerak ispisa).
– Kopiju potvrde o prodaji ili kakav drugi dokaz o kupnji kako bi se ustanovilo
razdoblje garancije.
– Svoje ime i prezime, adresu i broj telefona na kojem ste dostupni tijekom dana.
hp-ov distribucijski centar
Za naručivanje softvera za HP PSC, primjerka tiskanog korisničkog priručnika,
instalacijskog postera ili drugih korisnički zamjenjivih dijelova, učinite nešto od sljedećeg:
• U SAD-u ili Kanadi nazovite 1-800-HP-INVENT (1-800-474-6836).
• Ako ste u Južnoj Americi, nazovite odgovarajući broj za svoju državu/regiju
(pogledajte pozivi drugdje u svijetu na stranici 42).
• Izvan ovih zemalja/područja, posjetite sljedeću web stranicu:
www.hp.com/support
traženje hp psc 1300 series podrške
korisnički priručnik
45
Page 52

poglavlje 7
46
hp psc 1300 series
Page 53

podaci o garanciji
8
HP PSC ima ograničenu garanciju što je opisano u sljedećem odjeljku. Ovdje također
možete pronaći informacije o tome kako produžiti standardnu tvorničku garanciju.
Ovaj odjeljak sadrži sljedeće teme:
• opseg ograničene garancije na stranici 47
• garancijske usluge na stranici 47
• nadopune garancije na stranici 47
• slanje vašeg hp psc uređaja na servis na stranici 48
• izjava o ograničenoj globalnoj garanciji tvrtke hewlett-packard na stranici 48
opseg ograničene garancije
Trajanje ograničene garancije (hardver i servisiranje): 1 godina
Trajanje ograničene garancije (CD medij): 90 dana
Trajanje ograničene garancije (ispisni ulošci): Sve dok se HP tinta ne isprazni ili ne istekne
datum “prestanka garancije” ispisan na ulošku (do čega god dođe prije).
Napomena: Usluga opisana u brzo servisiranje i nadopune garancije donjem
odjeljku možda ne postoji na svim lokacijama.
garancijske usluge
brzo servisiranje
Kako bi vam pružili HP uslugu brzog servisiranja, najprije se morate obratiti HP servisnom
uredu ili HP centru za korisničku podršku radi osnovnog otklanjanja poteškoća. Korake
koje morate obaviti prije pozivanja službe za korisničku podršku naći ćete u odjeljku
hp služba za korisničku podršku na stranici 41.
Ako je vašem uređaju potrebna manja zamjena dijelova koju obično možete i sami
obaviti, komponente koje korisnik može sam zamijeniti mogu se servisirati putem brze
pošiljke dijelova. U tom slučaju HP će platiti troškove otpreme, carinske pristojbe i poreze;
pružiti telefonsku podršku za zamjenu tog dijela te platiti troškove otpreme, carinske
pristojbe i poreze za bilo koji dio koji HP zatraži natrag.
HP centar za korisničku podršku može uputiti korisnike onim serviserima koji je HP ovlastio
za servisiranje HP-ovih proizvoda.
nadopune garancije
Pomoću HP SUPPORTPACK (Paketa podrške) svoju standardnu tvorničku garanciju možete
produljiti na ukupno tri godine. Pružanje usluga počinje danom kupovine proizvoda,
a sam paket morate kupiti u roku od 180 dana od dana kupovine proizvoda. Ako tijekom
poziva službi za tehničku podršku postane jasno da vam je potreban zamjenski proizvod,
HP će vam ga poslati sljedeći radni dan bez ikakve naknade. Ova je usluga dostupna
samo u SAD-u.
Za dodatne informacije nazovite 1-888-999-4747 ili nas posjetite na sljedećoj HP-ovoj
web stranici:
www.hp.com/go/hpsupportpack
Ako se nalazite izvan SAD-a, nazovite svoj lokalni HP ured za korisničku podršku. Popis
međunarodnih brojeva ureda za korisničku podršku naći ćete u odjeljku pozivi drugdje
usvijetu na stranici 42.
47
Page 54

poglavlje 8
slanje vašeg hp psc uređaja na servis
Prije slanja HP PSC uređaja na servis, obavezno nazovite HP službu za korisničku podršku.
Korake koje morate obaviti prije pozivanja službe za korisničku podršku naći ćete
u odjeljku hp služba za korisničku podršku na stranici 41.
izjava o ograničenoj globalnoj garanciji tvrtke hewlett-packard
opseg ograničene garancije
Tvr tka Hewlett-Packard ( “HP”) jamči k rajnjem koris niku (“korisni k”) da će ti jekom razdobl ja
garancije, koje počinje danom kupovine proizvoda, svaki HP PSC proizvod (“proizvod”),
uključujući i pripadajuće programe, dodatnu opremu, medij, i potrošni materijal biti bez
nedostataka u materijalu i izradi.
HP-ova ograničena garancija primjenjuje se na svaki softverski proizvod samo u slučaju
nemogućnosti izvršavanja programskih naredbi. HP ne jamči neprekidan rad ili rad bez
pogrešaka za bilo koji od svojih proizvoda.
HP-ova ograničena garancija pokriva samo one nedostatke i kvarove koji su posljedica
uobičajene upotrebe proizvoda, i ne pokriva bilo kakve druge poteškoće, uključujući i one
koje su posljedica (a) nepravilnog održavanja ili mijenjanja proizvoda, (b) upotrebe
programa, dodatne opreme, medija, ili potrošnog materijala koje HP ne isporučuje ili
podržava ili (c) upotrebe proizvoda izvan opsega njegovih specifikacija.
Upotreba ispisnih uložaka koji nisu HP-ov proizvod ili ponovno napunjenih uložaka u bilo
kojem proizvodu neće utjecati na garanciju korisniku niti na bilo koji ugovor o podršci koji
je HP zaključio s korisnikom. Ako se kvar ili oštećenje proizvoda ipak može pripisati
upotrebi takvih uložaka, HP će popravak tako nastalog kvara ili oštećenja proizvoda
naplatiti prema svojem standardnom cjeniku materijala i usluga.
Ako HP tijekom važećeg garantnog razdoblja primi obavijest o neispravnosti bilo kojeg
proizvoda, HP se obvezuje da će proizvod popraviti ili po potrebi zamijeniti. U slučaju da
HP-ova ograničena garancija ne pokriva cijenu usluga, popravci će se naplaćivati prema
standardnom cjeniku usluga.
Ako nije u mogućnosti popraviti ili zamijeniti oštećeni proizvod koji je pokriven
garancijom, HP će u razumnom vremenskom roku nakon primitka obavijesti o kvaru
korisniku vratiti puni iznos nabavne cijene proizvoda.
HP nije obavezan popraviti, zamijeniti ili vratiti iznos nabavne cijene proizvoda tako dugo
dok korisnik ne vrati neispravni proizvod HP-u.
Proizvod koji se daje u zamjenu može biti nov ili “kao nov”, pod uvjetom da je njegova
funkcionalnost u najmanju ruku jednaka funkcionalnosti proizvoda koji je zamijenjen.
HP proizvodi, uključujući svaki proizvod, mogu sadržavati prerađene dijelove,
komponente ili materijale čije osobine odgovaraju onima novih dijelova, komponenata ili
materijala.
HP-ova ograničena garancija za svaki proizvod valjana je u bilo kojoj državi/regiji ili
mjestu gdje HP podržava proizvod i gdje oglašava njegovu prodaju. Razina garancijske
usluge može varirati ovisno o lokalnim standardima. HP nema obvezu mijenjati oblik,
prikladnosti ili funkciju proizvoda kako bi on radio u državi/regiji ili mjestu za koje nikad
nije bio namijenjen.
ograničenja garancije
48
U OPSEGU DOZVOLJENOM LOKALNIM PROPISIMA, HP I NJEGOVI DOBAVLJAČI NEĆE
NITI POSREDNO NITI NEPOSREDNO DAVATI NIKAKVE DRUGE GARANCIJE NITI
POSTAVLJATI UVJETE BILO KAKVE VRSTE GLEDE HP-OVIH PROIZVODA POKRIVENIH
GARANCIJOM, A NAROČITO NE PRIZNAJU BILO KAKVE IMPLICIRANE GARANCIJE
GLEDE UVJETA PRODAJE, ZADOVOLJAVAJUĆE KAKVOĆE TE PRIKLADNOSTI
PROIZVODA ODREÐENOJ UPOTREBI.
hp psc 1300 series
Page 55

ograničenja odgovornosti
U opsegu dozvoljenom lokalnim propisima, ovlaštenja dana u ovoj izjavi o ograničenoj
garanciji korisnikova su jedina i isključiva ovlaštenja.
U OPSEGU DOZVOLJENOM LOKALNIM PROPISIMA, OSIM OBVEZA PREUZETIH OVOM
IZJAVOM O OGRANIČENOJ GARANCIJI, HP I NJEGOVI DOBAVLJAČI NI U KOM
SLUČAJU NEĆE PREUZETI ODGOVORNOST ZA NEPOSREDNU, POSREDNU,
POSEBNU, SLUČAJNU ILI POSLJEDIČNU ŠTETU KOJA SE ZASNIVA NA UGOVORU,
NEDOZVOLJENOJ ŠTETNOJ RADNJI ILI DRUGOJ PRAVNOJ OSNOVI, KAO I U SLUČAJU
NASTANKA ŠTETE USPRKOS UPOZORENJU O MOGUĆNOSTI NJEZINOG NASTANKA.
lokalni propisi
Ova izjava o ograničenoj garanciji daje korisniku posebna zakonska prava. Korisnik
može imati i druga prava koja se mogu razlikovati od države do države u SAD-a, od jedne
do druge kanadske provincije, kao i od države/regije do države/regije drugdje u svijetu.
U mjeri u kojoj ova izjava o ograničenoj garanciji nije usklađena s lokalnim propisima,
ona će se smatrati izmijenjenom sukladno tim propisima. Na osnovi takvih lokalnih
propisa, određene vrste isključenja i ograničenja odgovornosti, sadržane u ovoj izjavi,
neće se primjenjivati na korisnika. Na primjer, neke države SAD-a, kao i neke vlasti izvan
SAD (uključujući kanadske provincije) mogu:
Isključiti ograničenja, odnosno isključenja od odgovornosti sadržana u ovoj izjavi radi
sprječavanja ograničenja zakonom zajamčenih prava potrošača (npr. Velika Britanija);
Na drugi način ograničiti mogućnost proizvođača da nametne ovakva isključenja
odnosno ograničenja odgovornosti ili
jamčiti korisniku dodatna garantna prava, specificirati trajanje neizričite garancije koju
proizvođač ne može isključiti ili ne odobriti mogućnost ograničenja trajanja neizričite
garancije.
NA TRGOVAČKE TRANSAKCIJE U AUSTRALIJI I NOVOM ZELANDU UVJETI IZ OVE
IZJAVE O OGRANIČENOJ GARANCIJI, OSIM U OPSEGU DOZVOLJENOM ZAKONOM,
NE ISKLJUČUJU, OGRANIČAVAJU ILI MIJENJAJU OBVEZUJUĆA ZAKONSKA PRAVA
KORISNIKA KOJA SE PRIMJENJUJU NA PRODAJU HP PROIZVODA POKRIVENIH
GARANCIJOM TE PREDSTAVLJAJU DODATAK TIM PRAVIMA.
podaci o garanciji
korisnički priručnik
49
Page 56

poglavlje 8
50
hp psc 1300 series
Page 57

tehnički podaci
9
U ovom odjeljku se nalaze tehnički podaci za vaš HP PSC. Ovdje možete pronaći
i internacionalne zakonske obavijesti HP PSC.
Ovaj odjeljak sadrži sljedeće teme:
• specifikacije za papir na stranici 51
• specifikacije memorijske kartice za fotografije na stranici 52
• specifikacije napajanja na stranici 52
• fizičke specifikacije na stranici 52
• specifikacije okoliša na stranici 52
• uslužni program za proizvode za zaštitu okoliša na stranici 53
• zakonske obavijesti na stranici 54
specifikacije za papir
kapacitet ladice za papir
vrsta težina papira količina
Obični papir 20 do 24 lb.
Format papira Legal 20 do 24 lb.
Kartice 100 lb. – maksimalni indeks
Omotnice 20 do 24 lb.
Prozirna folija N/A 20
Naljepnice N/A 20
4 x 6 inča (10 x 15 cm)
fotografski papir
1 Maksimalni kapacitet
(75 do 90 gsm)
(75 do 90 gsm)
(200 gsm)
(75 do 90 gsm)
145 lb.
236 gsm
1
100
100
20
10
20
specifikacije o marginama ispisa
vrh
(gornji rub)
list papira ili prozirna folija
U.S. (Letter, Legal) 0,06 inča (1,5 mm) 0,50 inča (12,7 mm) 0,25 inča (6,4 mm) 0,25 inča (6,4 mm)
ISO (A4) 0,07 inča (1,8 mm) 0,50 inča (12,7 mm) 0,13 inča (3,2 mm) 0,13 inča (3,2 mm)
Omotnice 0,13 inča (3,2 mm) 0,13 inča (3,2 mm) 0,25 inča (6,4 mm) 0,50 inča (12,7 mm)
Kartice 0,07 inča (1,8 mm) 0,46 inča (11,7 mm) 0,13 inča (3,2 mm) 0,13 inča (3,2 mm)
1 Područje ispisa je pomaknuto od centra za 5,4 mm, zbog čega su gornja i donja margina asimetrične.
dno
(oštar rub)
1
lijevo desno
51
Page 58

poglavlje 9
specifikacije memorijske kartice za fotografije
• Maksimalni preporučeni broj datoteka na memorijskoj kartici: 1,000
• Maksimalna preporučena veličina pojedine datoteke: maksimalno 12 megapiksela,
maksimalno 8 MB
• Maksimalna preporučena veličina memorijske kartice: 1 GB (poluvodička memorija)
Napomena: Približavanje bilo kojem postavljenom maksimumu može rezultirati
sporijim radom HP PSC od očekivanog.
podržane vrste memorijskih kartica
CompactFlash
SmartMedia
Memory Stick
Memory Stick Duo
Memory Stick Pro
Secure Digital
MultiMediaCard (MMC)
xD-Picture Card
fizičke specifikacije
• Visina: 6,68 inča (16,97 cm)
• Širina: 16,76 inča (42,57 cm)
• Dubina: 10,20 inča (25,91 cm)
• Težina: 10 lb. (4,53 kg)
specifikacije napajanja
• Potrošnja energije: Maksimalno 80 W
• Ulazni napon: AC 100 do 240 V ~ 1 A 50–60 Hz, uzemljeno
• Izlazni napon: DC 32 V===940 mA, 16 V===625 mA
specifikacije okoliša
• Preporučeni raspon radne temperature: 15º do 32ºC (59º do 90ºF)
• Preporučeni raspon radne temperature: 5º do 40ºC (41º do 104ºF)
• Vlaga: 15% do 85% RH nekondenzirano
• Raspon temperature skladištenja (različito od radne): -4º do 60ºC (-40º do 140ºF)
• Pod utjecajem elektromagnetskih polja, moguće je da rezultati HP PSC budu
djelomično iskrivljeni
• HP preporuča korištenje USB kabela manjeg ili 3 m (10 feet) duljine kako bi se
smanjio utjecaj smetnji uslijed mogućih elektromagnetskih polja
52
hp psc 1300 series
Page 59

uslužni program za proizvode za zaštitu okoliša
zaštita okoliša
Hewlett-Packard se obavezao ponuditi proizvode u skladu s zaštitom okoliša. Ovaj
proizvod ima nekoliko svojstava koja svode na najmanju moguću mjeru utjecaje na naš
okoliš.
Dodatne informacije naći ćete na HP-ovoj web stranici:
www.hp.com/hpinfo/globalcitizenship/environment/recycle/inkjet.html
proizvodnja ozona
Ovaj uređaj proizvodi ne zamjetne količine ozona (O3).
energy consumption
Energy usage drops significantly while in ENERGY STAR® mode, which saves natural
resources, and saves money without affecting the high performance of this product. This
product qualifies for ENERGY STAR, which is a voluntary program established to
encourage the development of energy-efficient office products.
ENERGY STAR is a U.S. registered service mark of the U.S. EPA. As an ENERGY STAR
partner, HP has determined that this product meets ENERGY STAR guidelines for energy
efficiency.
For more information on ENERGY STAR guidelines, see the following web site:
www.energystar.gov
tehnički podaci
upotreba papira
Ovaj je proizvod prilagođen upotrebi recikliranog papira prema standardima DIN 19309.
plastika
Plastični dijelovi teži od 25 grama su obilježeni u skladu s internacionalnim standardima
kako bi se poboljšala mogućnost identifikacije plastike, a u svrhu recikliranja jednom kad
proizvod više neće biti u upotrebi.
podaci o usklađenosti materijala sa sigurnosnim standardima
Podaci o usklađenosti materijala sa sigurnosnim standardima (MSDS) se mogu pronaći na
HP web stranici:
www.hp.com/go/msds
Kupci koji nemaju pristup Internetu se trebaju obratiti u svoj lokalni HP centar za korisničku
podršku.
program recikliranja
HP je partner najvećih svjetskih centara za recikliranje elektronskih dijelova, također potiče
programe za vraćanje i recikliranje proizvoda. HP radi i na očuvanju resursa
osvježavanjem i ponovnom prodajom svojih najbolje prodavanih proizvoda.
Ovi HP proizvodi sadrže sljedeće materijale koji zahtijevaju specijalno rukovanje na kraju
vijeka trajanja proizvoda:
– Olovo u leguri za lemljenje
korisnički priručnik
53
Page 60

poglavlje 9
hp program za recikliranje inkjet potrepština
HP se obavezao u zaštiti okoliša. HP program za recikliranje inkjet potrepština je dostupan
u mnogim zemljama/područjima i nudi vam besplatnu mogućnost recikliranja iskorištenih
ispisnih uložaka. Dodatne informacije naći ćete na HP-ovoj web stranici:
www.hp.com/hpinfo/globalcitizenship/environment/recycle/inkjet.html
zakonske obavijesti
HP PSC je dizajniran u skladu s zakonskim zahtjevima u vašoj zemlji/području.
identifikacijski broj modela prema propisima
U svrhe zakonske identifikacije, vašem je proizvodu dodijeljen Broj modela prema
propisima (Regulatory Model Number). Broj modela prema propisima vašeg proizvoda je
SDGOB-0303. Ovaj broj ne bi trebalo zamjenjivati s promidžbenim nazivom (HP PSC
1300/1200 Series) ili brojevima proizvoda (Q3500A/Q5533A).
FCC izjava
The United States Federal Communications Commission (in 47 CFR 15.105) has specified
that the following notice be brought to the attention of users of this product.
declaration of conformity This equipment has been tested and found to comply with the
limits for a Class B digital device, pursuant to part 15 of the FCC Rules. Operation is
subject to the following two conditions: (1) this device may not cause harmful interference,
and (2) this device must accept any interference received, including interference that may
cause undesired operation. Class B limits are designed to provide reasonable protection
against harmful interference in a residential installation. This equipment generates, uses,
and can radiate radio frequency energy, and, if not installed and used in accordance with
the instructions, may cause harmful interference to radio communications. However, there
is no guarantee that interference will not occur in a particular installation. If this equipment
does cause harmful interference to radio or television reception, which can be determined
by turning the equipment off and on, the user is encouraged to try to correct the
interference by one or more of the following measures:
• Reorient the receiving antenna.
• Increase the separation between the equipment and the receiver.
• Connect the equipment into an outlet on a circuit different from that to which the
receiver is connected.
• Consult the dealer or an experienced radio/TV technician for help.
Product Regulations Manager, Hewlett-Packard Company, San Diego, (858) 655-4100.
The user may find the following booklet prepared by the Federal Communications
Commission helpful: How to Identify and Resolve Radio-TV Interference Problems. This
booklet is available from the U.S. Government Printing Office, Washington DC, 20402.
Stock No. 004-000-00345-4.
Caution! Pursuant to Part 15.21 of the FCC Rules, any changes or
modifications to this equipment not expressly approved by the HewlettPackard Company may cause harmful interference and void the FCC
authorization to operate this equipment.
note à l’attention des utilisateurs Canadien/notice to users in Canada
Le présent appareil numérique n‘émet pas de bruit radioélectrique dépassant les limites
applicables aux appareils numériques de la classe B prescrites dans le Réglement sur le
brouillage radioélectrique édicté par le ministère des Communications du Canada.
This digital apparatus does not exceed the Class B limits for radio noise emissions from the
digital apparatus set out in the Radio Interference Regulations of the Canadian Department
of Communications.
54
hp psc 1300 series
Page 61

notice to users in Australia
This equipment complies with Australian EMC requirements
geräuschemission
LpA < 70 dB
am Arbeitsplatz
im Normalbetrieb
nach DIN 45635 T. 19
notice to users in Japan (VCCI-2)
notice to users in Korea
tehnički podaci
declaration of conformity (European Union)
The Declaration of Conformity in this document complies with ISO/IEC Guide 22 and
EN45014. It identifies the product, manufacturer’s name and address, and applicable
specifications recognized in the European community.
korisnički priručnik
55
Page 62

poglavlje 9
declaration of conformity
According to ISO/IEC Guide 22 and EN 45014
Manufacturer’s name and Address:
Hewlett-Packard Company, 16399 West Bernardo Drive, San Diego, CA 92127-1899, USA
Regulatory Model Number: SDGOB-0303
Declares that the product:
Product name: HP PSC 1300/1200 Series (Q3500A)
Model number(s): HP PSC 1340 (Q3492A), 1345 (Q3493A), 1350 (Q3501A, Q3495A), 1350xi
Power adapters: 0950-4466
Conforms to the following product specifications:
Safety: IEC 60950:1991+A1+A2+A3+A4 /
EMC: CISPR 22:1997/ EN55022:1998 Class B
Supplementary Information:
The Product herewith complies with the requirements of the Low Voltage Directive 73/23/EEC, and the EMC Directive
89/336/EEC carries the CE marking accordingly.
• The product was tested in a typical configuration.
European Contact for regulatory topics only: Hewlett Packard GmbH, HQ-TRE, Herrenberger Strasse 140,
D-71034 Böblingen Germany. (FAX +49-7031-14-3143)
(Q3502A), 1350v (Q3503A), 1350 (Q5533A, Q5534A) - Japan only)
EN 60950:1992+A1+A2+A3+A4+A11
UL1950/CSA22.2 No.950, 3rd Edition:1995
NOM 019-SFCI-1993
GB4943: 2001
CISPR 24:1997/EN55024:1998
IEC 61000-3-2:1995 / EN61000-3-2:1995
IEC 61000-3-3:1994 / EN61000-3-3:1995
AS/NZS3548
CNS13438, VCCI-2
FCC Part 15 - Class B/ICES-003, Issue 2
GB9254:1998
56
hp psc 1300 series
Page 63

hp instant share - postavljanje
10
i korištenje
HP Instant Share omogućava jednostavno slanje fotografija obitelji i prijateljima.
Jednostavno odaberite ili skenirajte fotografiju i pomoću softvera na vašem
računalu proslijedite sadržaj na e-mail odredište. Fotografije možete čak
i prenijeti na udaljeno računalo (ovisno o zemlji/području u kojem se nalazite)
na izravni foto-album ili izravni servis za obradu fotografija.
Pomoću funkcije HP Instant Share, obitelj i prijatelji primaju od vas fotografije
koje mogu gledati – bez dugotrajnog učitavanja ili prevelikih datoteka. E-mail
s umanjenim sličicama vaših fotografija šalje se zajedno sa vezom na zaštićenu
web stranicu na kojoj vaša obitelj i prijatelji jednostavno mogu gledati,
zajednički koristiti, ispisivati i spremati fotografije.
Napomena: Pojedini operativni sustavi ne podržavaju HP Instant Share ali
svejedno možete koristiti softver HP Photo & Imaging Director (HP Director)
(HP Upravljanje fotografijama i slikama – HP Upravljanje) i poslati
fotografije obitelji i prijateljima kao e-mail privitak. (Dodatne informacije
potražite na slanje fotografija ili slika pomoću hp psc (Macintosh)
stranici 60
Ovaj odjeljak sadrži sljedeće teme:
• korištenje hp instant share u pet jednostavnih koraka (Windows)
stranici 57
• slanje fotografija ili slika pomoću hp psc (Macintosh)
• zašto se moram prijaviti na hp instant share (Windows)?
.)
na stranici 60
na stranici 61
na
na
korištenje hp instant share u pet jednostavnih koraka (Windows)
HP Instant Share je jednostavan za korištenje HP PSC 1300/1200 Series
(HP PSC)—jednostavno:
1 Umetnite memorijsku karticu u HP PSC i prenesite sadržaj na računalo
s operativnim sustavom Windows.
ILI
Skenirajte fotografiju pomoću HP PSC i pošaljite je na HP Photo & Imaging
Gallery (HP Gallery) (HP galerija fotografija i slika – HP Galerija) softver.
Napomena: The HP Gallery (HP Galerija) je dio softvera HP Director
(HP Upravljanje) koji se nalazi na HP PSC. HP Director (HP Upravljanje) je
instalirano na vašem računalu.
2 U HP Gallery (HP Galeriji) odaberite fotografiju ili sliku koju želite poslati.
3 Na kartici HP Instant Share, pritisnite Start (Početak) HP Instant Share.
4 Kreirajte e-mail odredište unutar HP Instant Share.
Napomena: Možete također postaviti i Address Book (Adresar) u koji ćete
spremiti e-mail adrese.
57
Page 64

poglavlje 10
5 Pošaljite e-mail poruku.
Za detaljne informacije o načinu korištenja HP Instant Share, pogledajte sljedeći
postupak:
• korištenje funkcije za prijenos fotografija
• korištenje skeniranih fotografija
• pristup u hp instant share iz hp director (hp upravljanje)
Napomena: Za korištenje HP Instant Share, vaše računalo mora biti
spojeno na Internet. Ukoliko ste AOL ili Compuserve korisnik, najprije se
spojite sa vašim dobavljačem Internet usluga, a tek nakon toga pokušajte
koristiti HP Instant Share.
korištenje funkcije za prijenos fotografija
Za dodatne informacije o memorijskim karticama za fotografije, pogledajte
korištenje memorijske kartice za fotografije
1 Umetnite memorijsku karticu u za to predviđeni utor na HP PSC.
2 Dijaloški okvir se automatski pojavljuje na zaslonu vašeg računala i nudi
vam prijenos sadržaja memorijske kartice na računalo.
3 Za početak postupka pritisnite za to određen gumb na dijaloškom okviru.
Na taj način će fotografije s memorijske kartice koje nisu prenesene biti
spremljene.
Napomena: Datoteke se automatski spremaju u mape označene mjesecom
i godinom, ovisno o datumu na koji su fotografije napravljene. Mape su
kreirane pod mapom C:\Documents and Settings\username\My
Documents\My Pictures u Windowsima XP i Windowsima 2000.
HP Gallery (HP Galerija) automatski otvara i prikazuje fotografije.
4 Odabir fotografija.
Napomena: Za dodatne informacije pogledajte hp photo & imaging help
(hp fotografije i slike - pomoć) na zaslonu koja je dio vašeg softvera.
5 Pritisnite karticu HP Instant Share.
6 Za pristup fotografijama za HP Instant Share, idite na korak 5 u pristup
u hp instant share iz hp director (hp upravljanje)
na stranici 58
na stranici 58
na stranici 17
na stranici 59
.
na stranici 59
.
korištenje skeniranih fotografija
Za informacije o skeniranju fotografija, pogledajte upotreba značajki skeniranja
na stranici 29
1 Postavite original sadržajem okrenutim prema staklu u prednji lijevi kut.
2 Pritisnite Skeniranje.
Na računalu će se pojaviti pregled fotografije u prozoru HP Scan
(HP Skeniranje), ovdje možete i uređivati fotografiju.
Za dodatne informacije pogledajte hp photo & imaging help
(hp fotografije i slike - pomoć) na zaslonu, koja je dio vašeg softvera.
3 Sve potrebne promjene na fotografiji možete napraviti u prozoru HP Scan
(HP Skeniranje). Po dovršetku, pritisnite Accept (Prihvati).
HP PSC šalje skeniranu fotografiju u HP Gallery (HP Galerija), gdje se
fotografije automatski otvaraju i prikazuju.
58
.
hp psc 1300 series
Page 65

hp instant share - postavljanje i korištenje
4 Nakon dovršetka uređivanja skenirane fotografije, odaberite je.
Napomena: HP Gallery (HP Galerija) posjeduje mnoge alate za
uređivanje koje možete koristiti za uređivanje slike i postizanje željenih
rezultata. Za dodatne informacije pogledajte hp photo & imaging help
(hp fotografije i slike - pomoć) na zaslonu, koja je dio vašeg softvera.
5 Pritisnite karticu HP Instant Share.
6 Za korištenje HP Instant Share, idite na 5. korak u pristup u hp instant
share iz hp director (hp upravljanje) dolje.
pristup u hp instant share iz hp director (hp upravljanje)
U ovom je odjeljku objašnjeno kako se koristi
U ovom se odjeljku i za fotografije i slike koristi riječ slika. Za dodatne informacije
pogledajte
hp photo & imaging help (hp fotografije i slike - pomoć)
koja je dio vašeg softvera.
1 Otvorite HP Director (HP Upravljanje).
2 Iz HP Director (HP Upravljanja), pritisnite Help (Pomoć).
Pojavit će se HP Photo & Imaging Gallery (HP Galerija za fotografije i slike).
3 Odaberite sliku iz mape u kojoj je spremljena.
Napomena: Za dodatne informacije pogledajte hp photo & imaging help
(hp fotografije i slike - pomoć) na zaslonu, koja je dio vašeg softvera.
4 Pritisnite karticu HP Instant Share.
5 U području Control (Kontrola) pritisnite Start HP Instant Share (Započni HP
Instant Share).
Zaslon Go Online (Priključak na Internet) pojavit će se u području Work
(Radnom).
6 Pritisnite Next (Sljedeće).
Pojavit će se One-Time Setup—Region i Terms of Use (Jednokratno
podešavanje područja i uvjeti korištenja) zasloni.
7 Odaberite svoju zemlju/područje na padajućem popisu.
8 Pročitajte Terms of Service (Uvjete pružanja usluga), odaberite potvrdni
okvir I agree (Pristajem) i pritisnite Next (Sljedeće).
Pojavit će se zaslon Select an HP Instant Share Service (Odaberite
HP Instant Share uslugu).
9 Odaberite HP Instant Share E-mail: slanje slika preko e-maila.
10 Pritisnite Next (Sljedeće).
11 Na zaslonu Create HP Instant Share E-Mail popunite polja: To (Do), From
(Od), Subject (Predmet) i Message (Poruka).
Napomena: Za otvaranje i održavanje e-mail adresara, pritisnite Address
Book (Adresar) prijavite se na HP Instant Sharei pribavite HP Passport.
Napomena: Za slanje e-mail poruka na više adresa odjednom, pritisnite
How to e-mail multiple people (Kako poslati poruku na više adresa
odjednom).
12 Pritisnite Next (Sljedeće).
Pojavit će se zaslon Add Captions (Dodavanje objašnjenja).
HP Instant Share
e-mail usluga.
na zaslonu,
korisnički priručnik
59
Page 66

poglavlje 10
13 Unesite objašnjenje za digitalnu fotografiju i pritisnite Next (Sljedeće).
Vaša fotografija je prenesena na web stranicu HP Instant Share usluge.
Po dovršetku prijenosa, pojavit će se zaslon Photos E-mailed (Fotografije
poslane e-mailom).
E-mail se šalje zajedno s vezom na zaštićenu web stranicu na kojoj vaše
slike ostaju pohranjene do 60 dana.
14 Pritisnite Finish (Dovrši).
HP Instant Share web stranica će se otvoriti u vašem pregledniku.
Na web stranici možete odabrati sliku i birati razne opcije za obradu.
slanje fotografija ili slika pomoću hp psc (Macintosh)
Ako je vaš HP PSC spojen na Macintosh, možete slati fotografije i slike bilo kome
tko ima e-mail adresu. E-mail poruku možete pokrenuti s e-mail aplikacije koja je
E-mail
u
instalirana na vašem računalu i to pritiskom na
HP Gallery
Ovaj odjeljak sadrži sljedeće teme:
• korištenje funkcije za prijenos fotografija
• korištenje skeniranih fotografija
• pristup e-mail opciji preko hp director (hp upravljanje)
(HP Galerija) se otvara preko
korištenje funkcije za prijenos fotografija
Za dodatne informacije o foto memorijskim karticama, pogledajte korištenje
memorijske kartice za fotografije
1 Umetnite memorijsku karticu u za to predviđeni utor na HP PSC.
2 Dijaloški okvir se automatski pojavljuje na zaslonu vašeg računala i nudi
vam prijenos sadržaja memorijske kartice na računalo.
3 Za započinjanje postupka pritisnite za to određen gumb na dijaloškom
okviru.
Na taj način će fotografije s memorijske kartice koje nisu prenesene biti
spremljene.
Napomena: Datoteke se automatski spremaju na zadanu lokaciju Hard
Drive:Documents:HP All-in-One Data:Photos mapa (OS 9) or Hard
Drive:Users:User Name:Pictures:HP Photos mapa (OS X).
Napomena: Na Macintoshu koristite iPhoto kao odredište prijenosa
umjesto HP Gallery (HP Galerija). Pogledajte odjeljak korištenje funkcije
iPhoto u hp photo and imaging help što je jedan od dijelova softvera.
4 Za pristup fotografijama za HP Instant Share, idite na korak 5 u pristup
e-mail opciji preko hp director (hp upravljanje)
na stranici 17
HP Director
na stranici 58
na stranici 60
HP Gallery
(HP Upravljanje).
na stranici 61
.
na stranici 61
(HP Galerija).
.
korištenje skeniranih fotografija
Za informacije o skeniranju fotografija, pogledajte upotreba značajki skeniranja
na stranici 29
1 Postavite original sadržajem okrenutim prema staklu u prednji lijevi kut.
60
.
hp psc 1300 series
Page 67

hp instant share - postavljanje i korištenje
2 Pritisnite Scan (Skeniranje).
Na računalu će se pojaviti pregled fotografije u prozoru HP Scan
(HP Skeniranje) ovdje možete i uređivati fotografiju.
Za dodatne informacije pogledajte hp photo & imaging help
(hp fotografije i slke - pomoć) na zaslonu, koja je dio vašeg softvera.
3 Sve potrebne promjene na fotografiji možete napraviti u prozoru HP Scan
(HP Skeniranje). Po dovršetku, pritisnite Accept (Prihvati).
HP PSC šalje skeniranu fotografiju na HP Gallery (HP Galerija) gdje se
fotografije automatski otvaraju i prikazuju.
4 Nakon dovršetka uređivanja skenirane fotografije, odaberite je.
Napomena: HP Gallery (HP Galerija) sadrži mnoge alate koje možete
koristiti za uređivanje slike i postizanje željenih rezultata. Za dodatne
informacije pogledajte hp photo & imaging help (hp fotografije i slke -
pomoć) na zaslonu, koja je dio vašeg softvera.
5 Pritisnite E-mail.
Na Macintoshu će se otvoriti e-mail program.
Sada možete poslati sliku kao e-mail privitak slijedeći korake na Macintoshu.
pristup e-mail opciji preko hp director (hp upravljanje)
Za dodatne informacije o korištenju HP Director (HP Upravljanja) pogledajte
hp photo & imaging help (hp fotografije i slike - pomoć) na zaslonu, koja je dio
vašeg softvera.
1 Otvorite HP Director (HP Upravljanje) i pritisnite HP Gallery (HP Galerija)
(OS 9).
ILI
Pritisnite HP Director (HP Upravljanje) u programskom okviru i odaberite
HP Gallery (HP Galerija) iz odjeljka Manage and Share (Upravljanje
i zajedničko korištenje) na izborniku HP Director (HP Upravljanje) (OS X).
Pojavit će se HP Photo & Imaging Gallery.
2 Odabir slike.
Za dodatne informacije pogledajte hp photo & imaging help
(hp fotografije i slke - pomoć) na zaslonu, koja je dio vašeg softvera.
3 Pritisnite E-mail.
Na Macintoshu će se otvoriti e-mail program.
Sada možete poslati sliku kao e-mail privitak slijedeći korake na
Macintoshu.
zašto se moram prijaviti na hp instant share (Windows)?
Kod HP PSC 1300/1200 Series, HP Instant Share prijava korisnika je potrebna
jedino ukoliko koristite Address Book (Adresar). Prijava korisnika nije povezana
sa prijavom na HP product registration (Registracija HP proizvoda) i izvršava se
kroz program za postavljanje HP Passport.
Ako odaberete spremanje e-mail adresa i kreiranje popisa kontakata u HP Instant
Share Address Bo ok (Adresar) od vas ć e biti zatraže na prijava. Prijavu je po trebno
napraviti prije konfiguriranja Address Book (Adresara) i pristupanja Address Book
(Adresaru), a kod adresiranja HP Instant Share e-maila.
korisnički priručnik
61
Page 68

poglavlje 10
62
hp psc 1300 series
Page 69

informacije o rješavanju problema
11
U ovom odjeljku nalaze se informacije o rješavanju problema s HP PSC 1300/
1200 Series (HP PSC). Za probleme s instalacijom i konfiguracijom, ponuđene
su posebne informacije. Za probleme vezane uz korištenje, ponuđene su
reference koje ukazuju na našu online pomoć.
Ovaj odjeljak sadrži sljedeće teme:
• rješavanje problema kod instalacije na stranici 63
• rješavanje problema s radom na stranici 69
rješavanje problema kod instalacije
U ovom se odjeljku nalaze i savjeti za rješavanje najčešćih problema
s instalacijom i konfiguracijom softvera i hardvera za HP PSC te
Ovaj odjeljak sadrži sljedeće teme:
• rješavanje problema s instalacijom hardvera i softvera na stranici 63
• rješavanje problema s postavljanjem HP Instant Share na stranici 69
rješavanje problema s instalacijom hardvera i softvera
Ako tijekom instalacije softvera ili hardvera naiđete na problem, rješenje
potražite u niže navedenim temama.
Tijekom normalne instalacije softvera za HP PSC javljaju se sljedeći koraci:
• HP PSC CD-ROM se automatski pokreće kada ga umetnete u računalo
•Softver se instalira
• Datoteke se kopiraju na tvrdi disk vašeg računala
• Od vas se zahtijeva da uključite HP PSC
• Na zaslonu čarobnjaka za instalaciju pojavljuje se zeleni natpis OK i znak
potvrde
• Zahtjev za ponovnim pokretanjem računala (ne mora se uvijek pojaviti)
• Pokreće se postupak registracije
Ako se dogodi nešto od toga, možda su se javili problemi s instalacijom.
Za provjeru instalacije na računalu učinite sljedeće:
• Pokrenite HP Director i provjerite pojavljuju li se sljedeće ikone: scan
picture (skeniranje slike), scan documen (skeniranje dokumenta)
i hp gallery (hp galerija). Informacije o pokretanju HP Director
(HP Upravljanja) potražite u upotreba hp psc uređaja s računalom na
stranici 6. Ako se ikone ne pojave odmah, možda ćete trebati pričekati
nekoliko minuta da se HP PSC priključi na vaše računalo. Upute pogledajte
u Neke od ikona se ne nalaze u hp director (hp upravljanje) na stranici 66.
HP Instant Share
.
63
Page 70

poglavlje 11
• Otvorite dijaloški okvir Pisači i provjerite nalazi li se HP PSC na popisu.
• Potražite ikonu HP PSC na traci sa zadacima. Ona naznačuje da je
HP PSC spreman.
Traka sa
zadacima
rješavanje problema kod instalacije
U ovom odjeljku potražite rješenja problema na koje naiđete prilikom instalacije
softvera za HP PSC.
problem mogući uzrok i rješenje
Kada umetnem
CD-ROM u računalo
ništa se ne događa
slijedite ove korake
1 Iz izbornika Start (Početak) odaberite Run (Pokretanje).
2 U dijaloški okvir Run (Pokretanje) unesite d:\setup.exe (ako vaš
CD-ROM ne koristi slovo d, koristite odgovarajuće slovo), zatim
pritisnite OK (U redu).
Tijekom instalacije
pojavljuje se zaslon za
provjeru minimalnih
Vaš sustav ne zadovoljava minimalne sistemske zahtjeve za instalaciju
softvera. Pritisnite Details (Pojedinosti) za pregled određenog problema.
A zatim riješite problem prije nego pokušate instalirati softver.
sistemskih zahtjeva
64
hp psc 1300 series
Page 71

problem mogući uzrok i rješenje
Crveni X ili žuti
trokutić će se pojaviti
na odzivniku za
spajanje putem USB-a
učinite sljedeće
1 Provjerite prianja li prednja upravljačka ploča uz uređaj, a zatim
isključite HP PSC i ponovo uključite.
Za više informacija o tome kako priključiti poklopac prednje ploče
pogledajte Primio sam poruku da treba pričvrstiti poklopac
prednje ploče na stranici 68.
2 Provjerite jesu li priključeni USB i kabel za napajanje.
informacije o rješavanju problema
Primio sam poruku da
je do šl o d o n ep ozn at e
pogreške
korisnički priručnik
3 Provjerite je li USB kabel ispravno postavljen na sljedeći način:
– Isključite pa ponovo priključite USB kabel.
– Ne priključujte USB kabel na tipkovnicu ili priključnicu bez
napajanja.
– Provjerite je li USB kabel dugačak 3 metra ili manje.
– Ako je na računalo priključeno nekoliko USB uređaja, tijekom
instalacije možete isključiti ostale.
4 Nastavite s instalacijom i ponovo pokrenite računalo kad se pojavi
zaslon na kojem se to od vas traži. Otvorite HP Director i provjerite
nalaze li se u njemu osnovne ikone (scan picture (skeniranje slike)
scan document (skeniranje dokumenta) i hp gallery).
If Ako se ne pojave osnovne ikone uklonite softver a zatim ga
ponovo instalirajte kako je opisano u Neke od ikona se ne nalaze
u hp director (hp upravljanje) na stranici 66.
Pokušajte nastaviti s instalacijom. Ako ne uspijete, prekinite instalaciju
i počnite iznova.
65
Page 72

poglavlje 11
problem mogući uzrok i rješenje
Neke od ikona se ne
nalaze u hp director
(hp upravljanje)
Ako se ne pojave osnovne ikone (scan picture (skeniranje slike), scan
document (skeniranje dokumenta) i HP Gallery) instalacija možda nije
dovršena. Za detaljnije informacije proučite Neke od ikona se ne nalaze
u hp director (hp upravljanje) na stranici 66.
Ako instalacija nije dovršena možda ćete morati ukloniti a zatim ponovo
instalirati softver. Nije dopušteno jednostavno brisanje HP PSC
programskih datoteka s tvrdog diska. Uklonite ih ispravno, korištenjem
programa za deinstaliranje koji se nalazi u programskim grupama
HP PSC.
za deinstaliranje s Windows računala
1 Isključite HP PSC s računala.
2 Na traci sa zadacima sustava Windows, pritisnite Start (Početak),
Programs (Programi) ili All Programs (Svi programi) (XP),
Hewlett-Packard, HP PSC 1300/1200 Series, uninstall software
(uklanjanje softvera).
3 Na posljetku, provjerite je li pogonski program za pisač instaliran.
4 Slijedite upute na zaslonu.
Napomena: Provjerite je li HP PSC isključen iz računala prije nego
nastavite s postupkom deinstalacije.
5 Ako vam je ponuđeno uklanjanje zajedničkih datoteka, pritisnite
No (Ne).
Ako je ova datoteka izbrisana, ostali programi koji koriste ove
datoteke možda neće raditi ispravno.
6 Nakon dovršetka deinstalacije, ponovo pokrenite računalo.
7 Za ponovnu instalaciju softvera, umetnite HP PSC 1300/1200
Series CD-ROM u pogon CD-ROM-a na vašem računalu i slijedite
upute na zaslonu.
8 Nakon dovršetka instalacije softvera, priključite HP PSC na
računalo. Pritisnite gumb Uključen/Nastavak za uključivanje svog
HP PSC uređaja. Za nastavak instalacije slijedite upute na zaslonu
i upute na posteru kojeg ste dobili s HP PSC uređajem.
Nakon spajanja i uključivanja HP PSC, možda ćete trebati pričekati
nekoliko minuta na dovršenje svih Plug and Play događaja.
Nakon što je instalacija softvera dovršena na programskoj traci će
se pojaviti ikona Digital Imaging Monitor (Nadzor digitalnih slika).
9 Želite li provjeriti je li softver ispravno instaliran, dvaput pritisnite
ikonu HP Director na Windows desktopu. Ako se u HP Director
pojave osnovne ikone (scan picture (skeniranje slike), scan
document (skeniranje dokumenta) i HP Gallery) instalacija možda
nije dovršena.
66
hp psc 1300 series
Page 73
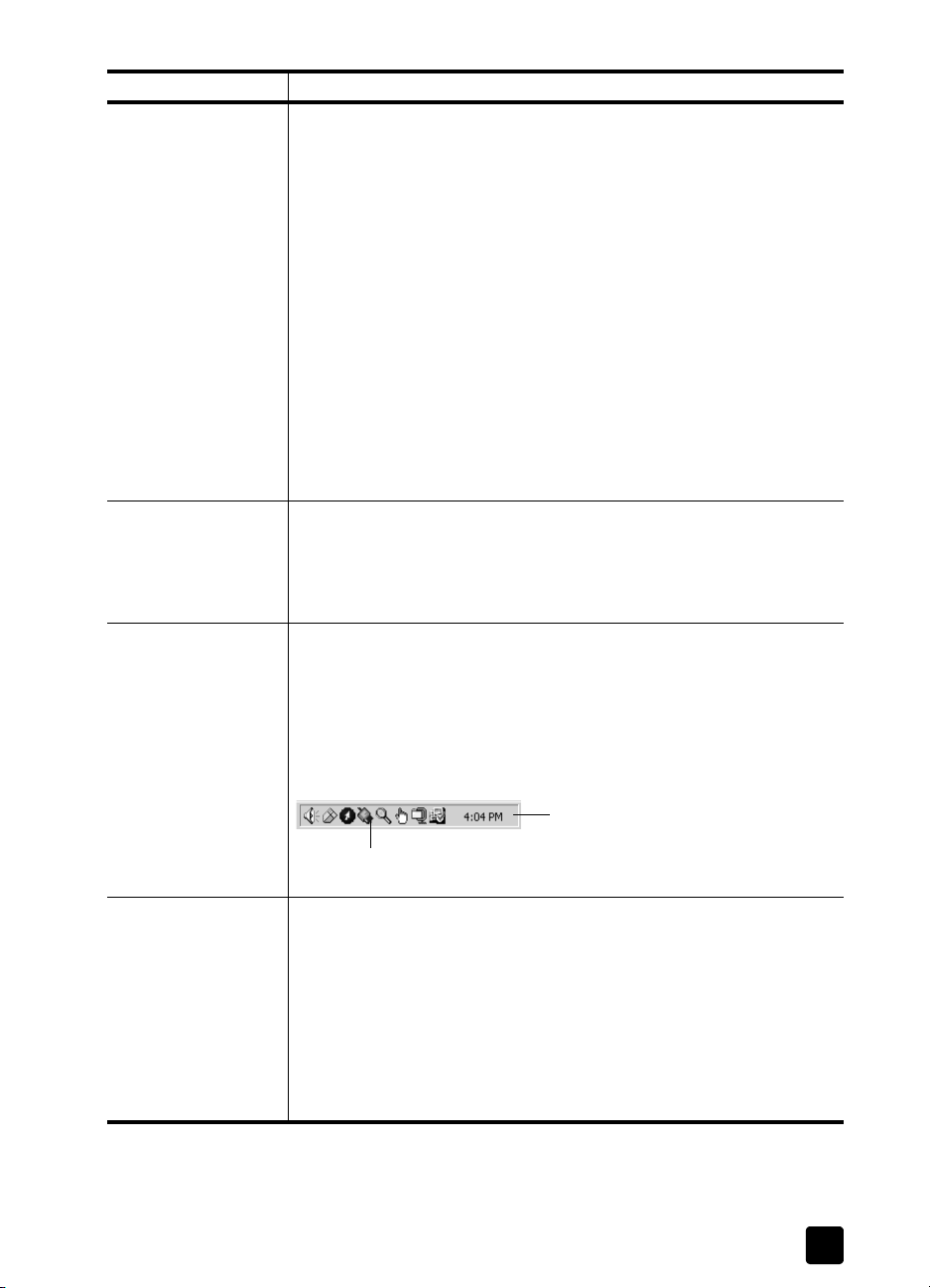
problem mogući uzrok i rješenje
Neke ikone nedostaju
u hp director
(nastavak)
za deinstaliranje s Macintosh računala
1 Isključite HP PSC s računala.
2 Dva puta pritisnite mapu Applications:HP All-in-One Software.
3 Dvaput pritisnite HP Uninstaller (Deinstalacija HP-a).
4 Slijedite upute na zaslonu.
5 Nakon dovršetka deinstalacije isključite HP PSC i ponovo pokrenite
računalo.
6 Za ponovnu instalaciju softvera, umetnite HP PSC 1300/1200
Series CD-ROM u CD-ROM pogon računala i slijedite upute na
zaslonu.
Napomena: Pri ponovnoj instalaciji softvera, slijedite upute na
Setup Poster-u (Posteru za postavljanje). Nemojte spajati HP PSC na
računalo prije nego što dovršite instalaciju softvera.
7 Na radnoj površini, otvorite CD-ROM, dvaput pritisnite na
hp all-in-one installer i slijedite upute koje se pojavljuju.
Zaslon za registraciju
se ne pojavljuje
Pokrenite program za registraciju u mapi HP u Windows izborniku Start.
Na traci sa zadacima sustava Windows, pritisnite Start (Početak),
Programs (Programi) ili All Programs (Svi programi) (XP),
Hewlett-Packard, HP PSC 1300/1200 Series, product registration
(registracija proizvoda).
Digital Imaging
Monitor (Nadzor
digitalnih slika) se ne
pojavljuje na Traci sa
zadacima
Ako se Digital Imaging Monitor (Nadzor digitalnih slika) se ne
pojavljuje na Traci sa zadacima pričekajte nekoliko minuta. Ako se ni
tada ne pojavi, pokrenite HP Director i provjerite pojavljuju li se sve
ključne ikone. Za detaljnije informacije proučite Neke od ikona se ne
nalaze u hp director (hp upravljanje) na stranici 66.
Traka sa zadacima se obično pojavljuje u donjem desnom kutu radne
površine Windows.
Ikona HP Digital Imaging Monitor
(Nadzor digitalnih slika)
informacije o rješavanju problema
Traka sa
zadacima
Instalacija se
zaustavlja kada se
pojavi zaslon
s dodatnim uputama
za postavljanje, čak
i ako je USB kabel
uključen.
korisnički priručnik
Prednja ploča možda nije ispravno pričvršćena.
slijedite ove korake
1 Na prednjoj ploči potražite poruku o pogrešci kod pričvršćivanja
poklopca prednje ploče.
2 Ako je potrebno pričvrstite poklopac prednje ploče. Za detaljnije
informacije proučite Primio sam poruku da treba pričvrstiti
poklopac prednje ploče na stranici 68.
3 Isključite uređaj i ponovo ga uključite.
67
Page 74

poglavlje 11
rješavanje problema kod instalacije hardvera
U ovom odjeljku potražite rješenja problema na koje naiđete prilikom instalacije
hardvera HP PSC.
problem mogući uzrok i rješenje
Primio sam poruku da
treba pričvrstiti
poklopac prednje
ploče
Poklopac prednje ploča nije pričvršćen ili nije ispravno pričvršćen.
za pričvršćivanje poklopca prednje ploče
1 Uklonite prianjajuću podlogu s poklopca prednje ploče.
korak 1
korak 2
2 Podignite poklopac HP PSC. Smjestite poklopac prednje ploče
u utor i gurnite ga na njegovo mjesto.
Napomena: HP PSC neće raditi dok ne pričvrstite poklopac
prednje ploče.
HP PSC se ne uključuje Provjerite je li kabel napajanja čvrsto spojen, te pričekajte nekoliko
sekundi da se HP PSC uključi. Također, ako je HP PSC uključen
u produžni kabel provjerite je li sklopka kabela postavljena na
Uključeno.
68
hp psc 1300 series
Page 75

problem mogući uzrok i rješenje
informacije o rješavanju problema
USB ulaz nije
priključen
Povezivanje računala s HP PSC pomoću USB kabela je izravno.
Jednostavno uključite jedan kraj USB kabela u ulaz na računalu a drugi
u ulaz na HP PSC. Kabel možete uključiti u bilo koji USB ulaz na
računalu.
rješavanje problema s postavljanjem HP Instant Share
Rješenja problema s postavljanjem HP Instant Share (do kojih bi moglo doći npr.
prilikom postavljanja Address Book (Adresara) potražite u pomoći na zaslonu za
HP Instant Share. Rješenja specifičnih problema u radom uređaja nalaze se
u rješavanje problema s radom u nastavku.
rješavanje problema s radom
korisnički priručnik
Odjeljak
(hp fotografije i slike - pomoć)
problema vezanih uz HP PSC. Za pristup informacijama o rješavanju problema
iz sustava Windows, u
fotografijama i slikama) pritisnite
Troubleshooting and Support
pogrešaka također je dostupno pritiskom na gumb Help (Pomoć) koji se pojavljuje
kod nekih poruka o pogreškama.
Za pristup informacijama o rješavanju problema s računala Macintosh (OS X),
pritisnite ikonu HP Director (All-in-One) (HP Upravljanje (Sve u jednom)) koja se
nalazi u Docku (Programskom okviru), odaberite HP Help (HP pomoć) iz
izbornika HP Director (HP Upravljanje), odaberite HP Photo and Imaging
Help,(HP Pomoć za fotografije i slike a zatim pritisnite hp psc 1300 series
troubleshooting (rješavanje problema) u Help Viewer (Preglednik pomoći).
Ako imate pristup Internetu, dodatne informacije možete naći na web stranici
HP na:
www.hp.com/support
Web stranica nudi i odgovore na često postavljana pitanja.
hp psc 1300 series
HP Photo & Imaging Director
rješavanje problema u
sadrži savjete za rješavanje nekih od najčešćih
Help
(Pomoć) a zatim odaberite
(Rješavanje problema i podrška). Ispravljanje
hp photo & imaging help
(HP Upravljanje
69
Page 76

poglavlje 11
hp instant share – rješavanje problema
Osnovne teme rješavanja problema za HP Instant Share navedene su u niže
prikazanoj tablici. Kada pristupite web stranici HP Instant Share, ponuđena vam
je online pomoć za svaku poruku o pogrešci na koju naiđete.
poruka o pogrešci mogući uzrok i rješenje
Pristup Internetu nije
moguć
Vaše računalo ne može uspostaviti vezu s poslužiteljem HP Instant Share
nakon što se pojavi zaslon Go Online.
• Provjerite svoju Internet vezu i provjerite jeste li online.
• Ako ste iza “vatrenog zida” provjerite jesu li proxy postavke vašeg
pretraživača ispravno postavljanje.
HP Instant Share
služba trenutno nije
Poslužitelj HP Instant Share je trenutno zatvoren radi održavanja.
• Pokušajte se ponovo priključiti.
dostupna
rješavanje problema s memorijskom karticom
Ako je uređaj HP PSC povezan s računalom, poruka o pogrešci se može pojaviti
ako dođe do problema s probnim otiskom ili svojstvima memorijske kartice za
fotografije. Ako vaš HP PSC uređaj nije priključen na računalo, narančasto
svjetlo Photo Error (Fotografija – pogreška) će možda treperiti, no neće biti
poruka o pogrešci koje bi vas upozorile na specifični uzrok problema. Slijedi
popis problema na koje možete naići na svakom od koraka korištenja
memorijske kartice i probnog otiska za ispis.
problem mogući uzrok i rješenje
Umetnuli ste
memorisjku karticu
i ništa se ne događa
• Memorijska kartica nije u potpunosti umetnuta. Izvadite i ponovo
umetnite memorijsku karticu.
• Memorijska kartica nije ispravno umetnuta. Izvadite i ponovo
umetnite memorijsku karticu.
• U utoru se već nalazi memorijska kartica. Izvadite jednu memorijsku
karticu. HP PSC čita preostalu memorijsku karticu.
• Memorijska kartica je neispravna ili oštećena. Ponovo formatirajte
memorijsku karticu ili koristite novu.
• Na memorijskoj kartici nema fotografija. Umetnite memorisjku karticu
u digitalnu kameru, snimite nekoliko footografija a zatim je umetnite
u HP PSC.
70
hp psc 1300 series
Page 77

problem mogući uzrok i rješenje
Nakon što pritisnete
gumb Foto, HP PSC n e
ispisuje probni otisak
• Medij za ispis u ladici je premalih dimenzija (za probni otisak
potreban je papir formata Letter odnosno A4). Umetnite papir
formata Letter ili A4 u ladicu s papirima.
• Kada ste pokušali ispisati probni otisak u utoru za memorijsku karticu
nije bilo kartice. Umetnite memorijsku karticu u odgovarajući utor za
karticu, pričekajte da je uređaj pročita, i pokušajte ponovo.
• HP PSC nije završio s čitanjem memorijske kartice. Može proći
nekoliko minuta dok HP PSC pročita memorijsku karticu koja sadrži
mnogo slika. Pričekajte da LED svjetlo Read Status (Status čitanja)
prestane treperiti prije nego pritisnete gumb Foto.
• Na staklu za kopiranje se već nalazi dokument. Naknite sve
dokumente sa stakla prije nego ispišete probni otisak.
Neke i li sve fo to grafi je
odabrane na
probnom uzorku se ne
ispisuju
• Odabrana veličina papira odabrana na probnom otisku ne
odgovara sadržaju ladice s papirima. U ladicu umetnite papir iste
veličine koja je odabrana na probnom otisku.
• Probni otisak nije čitljiv. Ispišite novi otisak, dovršite ga i pokušajte
ponovo.
• Probni otiak je pogrešno postavljen na staklo. Vrh probnog otiska
stavite u lijevi prednji kut stakla licem prema dolje, i zatvorite
poklopac.
• Koristite zastarjeli probni otisak i fotografije s probnog otiska se više
ne nalaze na memorijskoj kartici. Ispišite novi, ažurirani otisak.
• Zaboravili ste dovršiti probni otisak. Svakako odaberite barem jednu
fotografiju, jednu vrstu papira i i jedan izgled stranice (ili papir malih
dimenzuija, jedinu odrednicu za foto-papir).
• Odabrali ste više od jedne vrste papira ili izgleda stranice. Ispišite
novi otisak, dovršite ga i zatim ga skenirajte za ispis.
informacije o rješavanju problema
korisnički priručnik
71
Page 78

poglavlje 11
72
hp psc 1300 series
Page 79

sadržaj
Brojevi
4 x 6 inča (10 x 15 cm)
foto-papir,
kopije bez obruba, 26
14
B
broj kopija
kopiranje,
brzina
kopiranje,
26
26
Č
čestitke, postavljanje, 15
čišćenje
kontakti spremnika
s tintom,
poleđina poklopca, 31
staklo, 31
vanjska strana, 32
čišćenje stakla, 31
39
F
fotografije
23
email,
ispis s probnog otiska, 19
ispisi bez rubova, 22
kopije bez obruba, 26
spremanje s memorijskih
18
kartica,
uređivanje, 23
G
garancija
48
izjava,
nadopune, 47
trajanje, 47
usluge, 47
H
Hagaki kartice, 14
HP Director
e-mail opcija (Macintosh),
HP Instant Share pristup
(Windows),
HP Instant Share
Adresar,
korištenje prijenosa
fotografija s udaljenog
računala,
korištenje skeniranih
fotografija,
59
61
58
58
pojednostavljeni pristup, 57
pregled, 57
HP služba za korisničku
podršku,
HP upravljanje
upotreba hp psc uređaja
s računalom,
HP-ov distribucijski centar, 45
I
indikatori statusa, 3
indikatori, status, 3
instalacija USB kabela, 69
ispis
izvješće o automatskom
testiranju,
probni otisak, 19
izvješće o automatskom
testiranju,
izvješće, automatsko
testiranje,
K
kopiranje
broj kopija,
brzina, 26
crno-bijeli originali, 25
fotografije, 26
fotografije bez obruba, 26
fotografije na lettter papir,
kvaliteta, 26
originali u boji, 25
povećavanje, 27
smanjivanje, 27
kvaliteta
26
kopije,
kvalitetno brzo kopiranje, 26
M
mem. kartica CompactFlash,
61
MultiMediaCard
(MMC),
Secure Digital, 17
SmartMedia, 17
xD, 17
mem. kartice
pregled,
utori, ispravne kartice za, 17
17
17
41
33
33
33
26
mem. kartice Memory Stick, 17
memorijske kartice
probni otisak, ispis,
probni otisak, skeniranje, 21
spremanje datoteka na
računalo,
6
umetanje karticu, 18
19
18
N
najbolja kvaliteta kopiranja, 26
naljepnice
postavljanje,
naručivanje spremnika
s tintom,
15
75
O
održavanje
čišćenje poleđine
31
33
37
34
28
53
53
54
53
14
27
17
poklopca,
čišćenje stakla, 31
izvješće o automatskom
testiranju,
očistite vanjsku stranu, 32
poravnavanje spremnika
stintom,
razina tinte, 32
zamjena ispisnih uložaka,
zvukovi, 40
odustani
kopiranje,
skeniranje, 30
okoliš
plastika,
podaci o usklađenosti
materijala sa sigurnosnim
standardima,
potrošnja energije, 53
program recikliranja, 53
proizvodnja ozona, 53
recikliranje inkjet
potrepština,
upotreba papira, 53
uslužni program za
proizvode za zaštitu
okoliša,
zaštita, 53
omotnice
postavljanje,
73
Page 80

sadržaj
otprema HP PSC uređaja, 44
P
papir
podešavanje vrste,
postavljanje, 11
preporučene vrste, 15
podešavanje prema stranici,
podrška, 41
poleđina poklopca, čišćenje,
pomoć, v
poravnavanje spremnika
stintom,
postavljanje
A4 papir,
čestitke, 15
Hagaki kartice, 14
HP Premium Paper, 15
izbjegavanje gužvanja
papira,
letter papir, 12
naljepnice, 15
omotnice, 14
originali, 11
preporučene vrste papira,
razglednice, 14
povećava kopije, 27
povrat HP PSC uređaja, 44
prekid
kopiranje,
skeniranje, 30
probni otisak
ispis,
ispunjavanje, 20
skeniranje, 21
37
12
16
28
19
15
R
razglednice, 14
razina tinte, 32
regulatory notices
declaration of conformity
(European Union),
declaration of conformity
56
(U.S.),
Korean statement, 55
55
rješavanje problema
HP Instant Share -
korištenje,
HP Instant Share -
postavljanje,
instalacija, 63
27
31
instalacija hardvera, 63, 68
instalacija softvera, 63, 64
korištenje memorijske
kartice,
rad uređaja, 69
S
Size (Veličina):
kopije,
skeniranje
odustani,
probni otisak, 21
s upravljačke ploče, 29
slanje fotografije
korištenje prijenosa
fotografija s udaljenog
računala,
korištenje skeniranih
15
fotografija,
Macintosh, 60
služba za korisničku
podršku,
Australija, 44
izvan SAD-a, 42
Japan, 42
Sjeverna Amerika, 42
web stranici, 41
smanjuje kopije, 27
softver
upotreba hp psc uređaja
sračunalom,
spremanje datoteka
smemorijskih kartica,
spremnici, 32
čišćenje kontakata, 39
poravnavanje, 37
razina tinte, 32
rukovanje, 33
spremanje, 36
27
70
30
41
70
60
60
69
zamjena, 34
spremnici s tintom, 32
čišćenje kontakata, 39
ispravno za posao, 36
poravnavanje, 37
razina tinte, 32
rukovanje, 33
spremanje, 36
štitnik, 36
zamjena, 34
Š
štitnik za spremnik s tintom, 36
T
tehnički podaci
fizičke specifikacije,
specifikacije kopiranja, 52
specifikacije memorijske
kartice za fotografije,
specifikacije napajanja, 52
specifikacije o marginama
51
ispisa,
specifikacije okoliša, 52
specifikacije za papir, 51
telefonski brojevi, korisnička
podrška,
41
52
52
U
upravljačka ploča
indikatori statusa,
pregled, 1
3
Z
zakonske obavijesti, 54
Australian statement, 55
FCC izjava, 54
6
18
geräuschemission, 55
identifikacijski broj modela
prema propisima,
notice to users in Canada,
VCCI-2 (Japan), 55
zamjena ispisnih uložaka, 34
zvuci iz HP PSC-a, 40
54
54
74
hp psc 1300 series
Page 81

naručivanje medija
Za naručivanje medija poput HP Premium Inkjet papira, HP Premium
Inkjet folija, HP papira za termalne preslikače na majice ili HP čestitke,
idite na:
www.hp.com
Odaberite svoju zemlju/područje, potom odaberite nabavu ili kupnju.
naručivanje spremnika s tintom
Sljedeća tablica je p opis spremni ka s tintom za vaš H P PSC. Koristite d olje
navedene informacije kao pomoć pri odabiru spremnika s tintom koji
trebate naručiti.
spremnik ispisni ulošci hp broj za ponovnu narudžbu
HP crni ispisni uložak br. 56, 19 ml crni ispisni uložak
HP trobojni ispisni uložak br. 57, 17 ml ispisni uložak u boji
HP crni ispisni uložak br. 58, 17 ml ispisni uložak u boji
Dodatne informacije o ispisnim ulošcima potražite na HP web stranici.
www.hp.com
Odaberite svoju zemlju/područje, potom odaberite nabavu ili kupnju.
Page 82

Posjetite hp psc informativni centar
U njemu ćete naći sve što vam treba kako bi vaš HP PSC uređaj izvrsno
radio.
• Tehničku podršku
• Informacije o potrošnom materijalu i naručivanju
• Savjete o projektu
• Načine poboljšavanja vašeg proizvoda
www.hp.com/support
©2003 Hewlett-Packard Company
Tiskano na recikliranom papiru.
Tiskano u Njemačkoj.
*Q3500-90176*
*Q3500-90176*
Q3500-90176
 Loading...
Loading...