Page 1
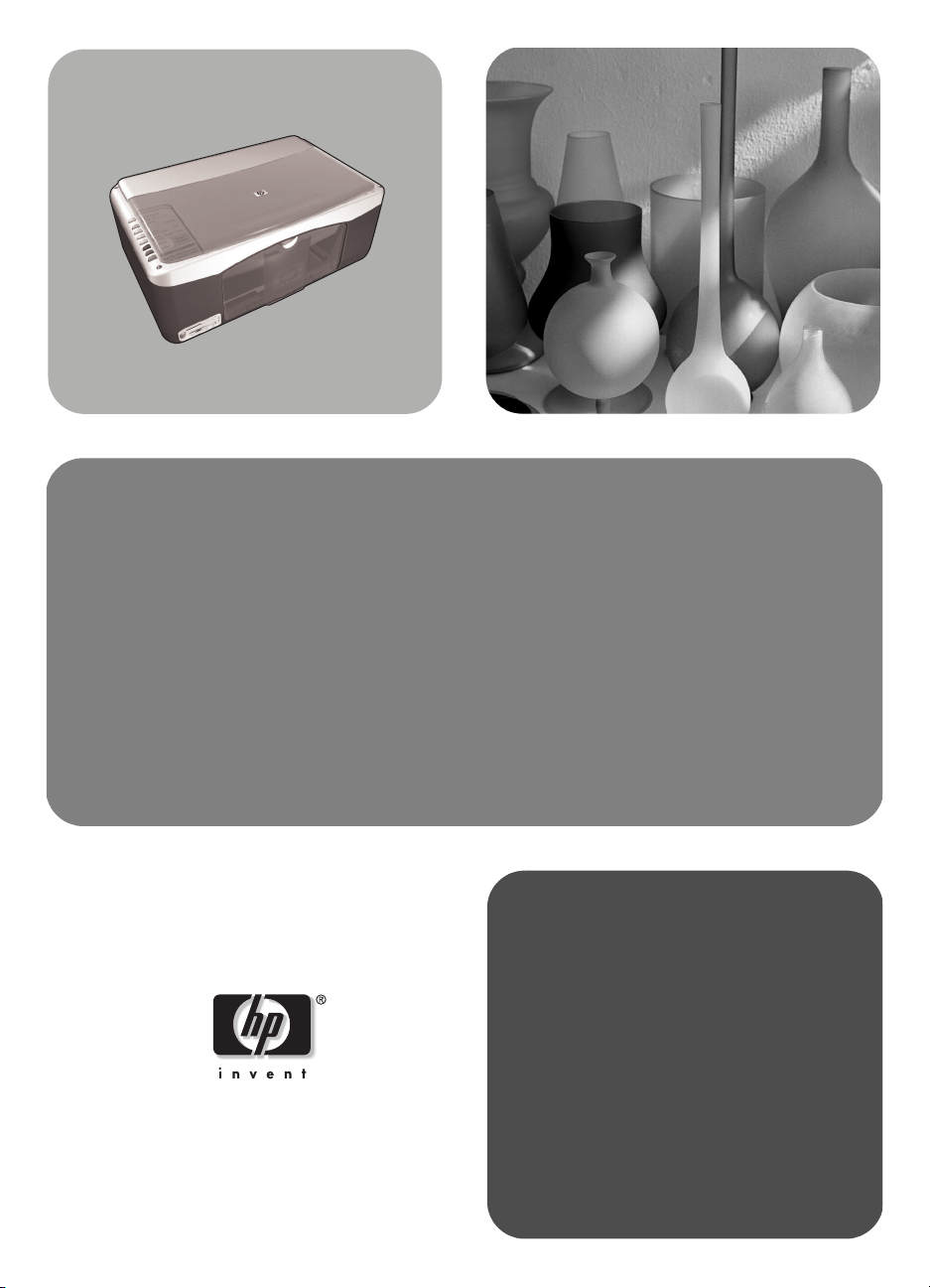
hp psc 1300 series
all-in-one
referansehåndbok
Page 2
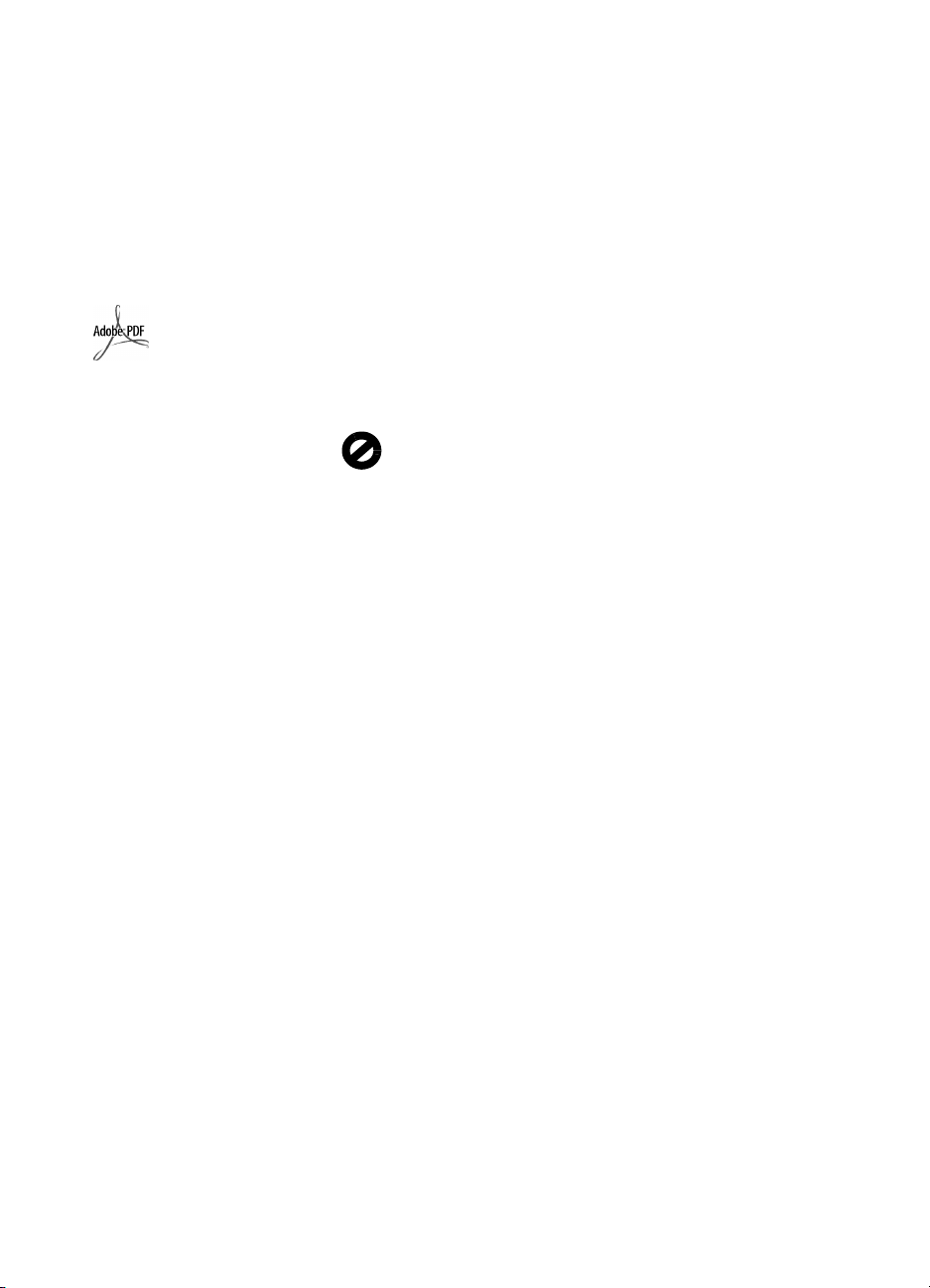
© Copyright Hewlett-Packard
Company 2003
Med enerett. Ingen del av dette
dokumentet kan fotokopieres,
reproduseres eller oversettes til et
annet språk uten at det foreligger
skriftlig forhåndstillatelse fra HewlettPackard Company.
Dette produktet omfatter Adobes PDFteknologi, som inneholder en
implementering av LZW lisensiert
under U.S. Patent 4,558,302.
Adobe og Acrobat-logoen
er registrerte varemerker
eller varemerker for
Adobe Systems
Incorporated i USA og/
eller andre land/regioner.
For enkelte deler: Copyright © 19892003 Palomar Software Inc. HP PSC
1300 Series inkluderer
skriverdriverteknologi som er lisensiert
fra Palomar Software, Inc.
www.palomar.com
Copyright © 1999-2003 Apple
Computer, Inc.
Apple, Apple-logoen, Mac, Maclogo, Macintosh og Mac OS er
varemerker som tilhører Apple
Computer, Inc., registrert i USA og
andre land/regioner.
Publikasjonsnummer.: Q3500-90164
Første utgave: Juli 2003
Trykt i USA, Mexico, Tyskland,
Singapore eller Kina.
®
Windows
Windows ME
Windows 2000
varemerker i USA for Microsoft
Corporation.
Intel
varemerker for Intel Corporation.
, Windows NT®,
®
, Windows XP® og
®
er -registrerte
®
og Pentium® er registrerte
merknad
Informasjonen i dette dokumentet kan
endres uten forvarsel, og skal ikke
fortolkes som en forpliktelse for
Hewlett-Packard Company.
Hewlett-Packard er ikke
ansvarlig for eventuelle feil i
dette dokumentet, og gir heller
ingen uttrykt eller
underforstått garanti av noe
slag med hensyn til dette
materialet. Dette omfatter, men
ikke begrenset til,
underforståtte garantier om
salgbarhet og egnethet til et
bestemt formål.
Hewlett-Packard Company kan ikke
holdes ansvarlig for tilfeldige skader
eller følgeskader i forbindelse med
eller som resultat av utrustningen,
ytelsen eller bruken av dette
dokumentet og programmaterialet
som det beskriver.
Merk: Informasjon om forskrifter
finnes i kapitlet teknisk informasjon i
denne håndboken.
Mange steder er det ikke tillatt å ta
kopier av følgende dokumenter. Hvis
du er i tvil, bør du først spørre en jurist.
• Offentlige dokumenter:
-Pass
- Immigrasjonspapirer
- Vernepliktsbøker
- Identifikasjonsskilt, -kort eller emblemer
• Offentlige merker:
- Frimerker
- Matkuponger
• Sjekker eller bankanvisninger som
belastes offentlige instanser
• Pengesedler, reisesjekker eller
postanvisninger
•Banksertifikater
• Opphavsrettsbeskyttede verk
sikkerhetsinformasjon
Advarsel! For å unngå
brann- eller støtskader
må du ikke utsette dette
produktet for regn eller
noen type fuktighet.
Følg alltid grunnleggende
sikkerhetsregler når du bruker dette
produktet, slik at du reduserer risikoen
for skader som skyldes brann eller
elektrisk støt.
Advarsel! Mulig fare for
elektrisk støt
1 Les og vær sikker på at du har
forstått all informasjonen på
oppsettplakaten.
2 Bruk bare et jordet elektrisk uttak
når du kobler enheten til en
strømkilde. Hvis du ikke vet om
uttaket er jordet, bør du spørre en
kvalifisert elektriker.
3 Observer alle advarsler og
instruksjoner som produktet er
merket med.
4 Koble produktet fra
strømforsyningsenheten før du
rengjør produktet.
5 Ikke installer eller bruk dette
produktet i nærheten av vann
eller når du er våt.
6 Installer produktet slik at det står
stødig på et stabilt underlag.
7 Installer produktet på et beskyttet
sted der ingen kan tråkke på eller
snuble over ledningen, og der
ledningen ikke kan skades.
8 Hvis produktet ikke fungerer
normalt, bør du se under
Problemløsing i den elektroniske
hjelpen.
9 Ingen av delene inne i enheten
kan repareres av brukere.
Reparasjon bør bare foretas av
kvalifisert servicepersonell.
10 Sørg for god ventilasjon.
Page 3
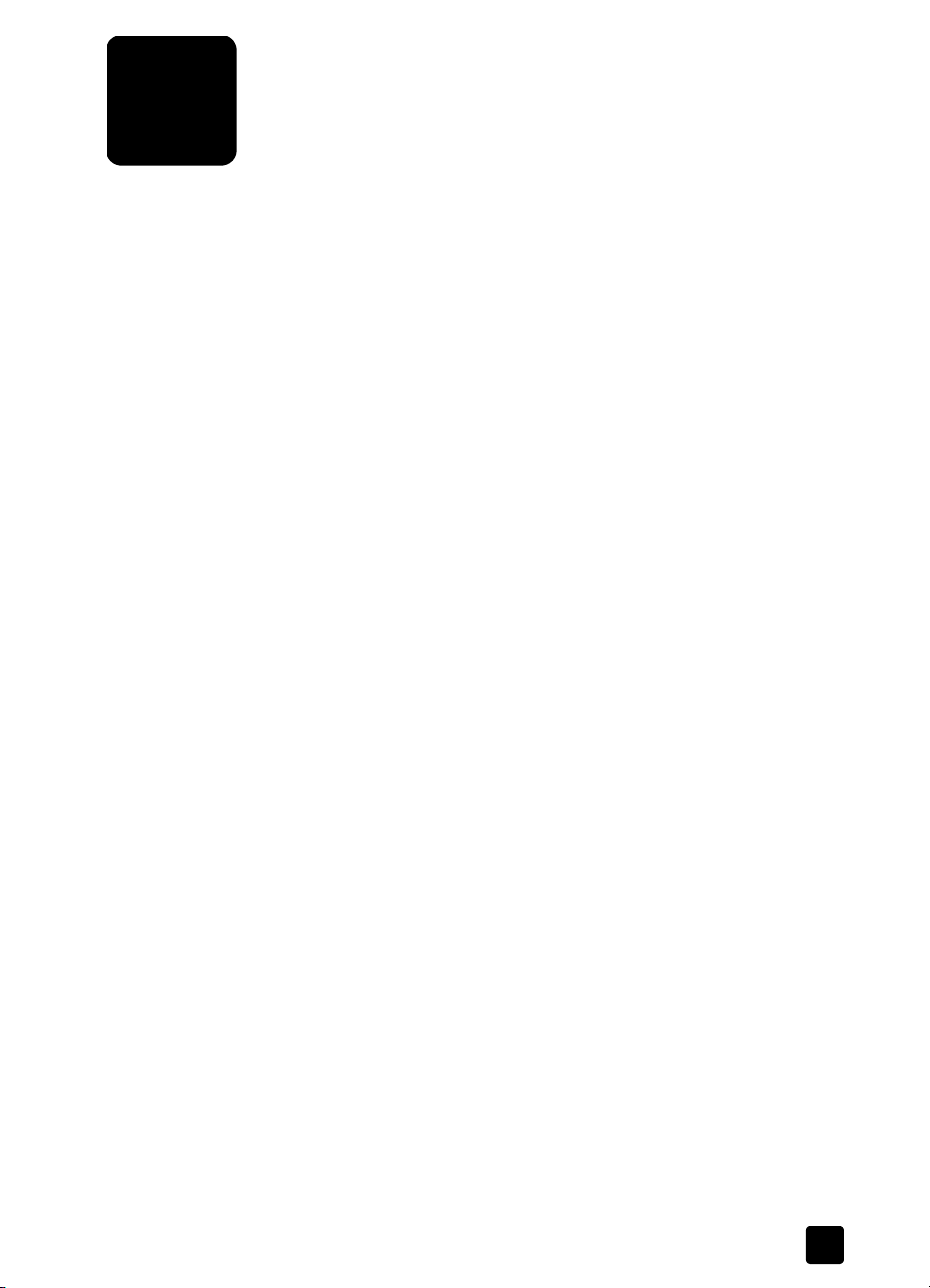
innhold
1 hurtigstart . . . . . . . . . . . . . . . . . . . . . . . . . . . . . . . . . . . . . . . . . 1
oversikt over frontpanelet . . . . . . . . . . . . . . . . . . . . . . . . . . . . . . . . . 1
oversikt over fotominnekort . . . . . . . . . . . . . . . . . . . . . . . . . . . . . . . . 3
statuslamper på frontpanelet . . . . . . . . . . . . . . . . . . . . . . . . . . . . . . . 3
bruke hp psc med en datamaskin. . . . . . . . . . . . . . . . . . . . . . . . . . . . 6
2 legge i originaler og papir . . . . . . . . . . . . . . . . . . . . . . . . . . . . 13
legge i originaler. . . . . . . . . . . . . . . . . . . . . . . . . . . . . . . . . . . . . . 13
legge et originalfoto på glasset . . . . . . . . . . . . . . . . . . . . . . . . . . . . 14
legge i letter- eller A4-papir. . . . . . . . . . . . . . . . . . . . . . . . . . . . . . . 14
legge i konvolutter . . . . . . . . . . . . . . . . . . . . . . . . . . . . . . . . . . . . . 16
legge i postkort, Hagaki-kort eller 4 x 6 tommer (10 x 15 cm) fotopapir 16
anbefalt papir . . . . . . . . . . . . . . . . . . . . . . . . . . . . . . . . . . . . . . . . 17
legge i andre typer papir i papirskuffen . . . . . . . . . . . . . . . . . . . . . . 17
angi papirtype . . . . . . . . . . . . . . . . . . . . . . . . . . . . . . . . . . . . . . . 17
unngå papirstopp . . . . . . . . . . . . . . . . . . . . . . . . . . . . . . . . . . . . . 18
3 bruke et fotominnekort . . . . . . . . . . . . . . . . . . . . . . . . . . . . . . . 19
hva er et minnekort?. . . . . . . . . . . . . . . . . . . . . . . . . . . . . . . . . . . . 19
sette inn et minnekort og lagre filene på datamaskinen. . . . . . . . . . . . 20
skrive ut fotoer ved å bruke en prøveutskrift . . . . . . . . . . . . . . . . . . . . 21
bruke hp galleri for foto- og bildebehandling . . . . . . . . . . . . . . . . . . 25
4 bruke kopifunksjonene . . . . . . . . . . . . . . . . . . . . . . . . . . . . . . . 27
lage kopier . . . . . . . . . . . . . . . . . . . . . . . . . . . . . . . . . . . . . . . . . . 27
utføre spesielle kopijobber. . . . . . . . . . . . . . . . . . . . . . . . . . . . . . . . 28
stoppe kopiering . . . . . . . . . . . . . . . . . . . . . . . . . . . . . . . . . . . . . . 30
5 bruke skannefunksjonene . . . . . . . . . . . . . . . . . . . . . . . . . . . . . 31
skanne en original . . . . . . . . . . . . . . . . . . . . . . . . . . . . . . . . . . . . . 31
stoppe skanning . . . . . . . . . . . . . . . . . . . . . . . . . . . . . . . . . . . . . . 32
6 vedlikeholde hp psc . . . . . . . . . . . . . . . . . . . . . . . . . . . . . . . . . 33
rengjøre glassplaten. . . . . . . . . . . . . . . . . . . . . . . . . . . . . . . . . . . . 33
rengjøre undersiden av dekselet. . . . . . . . . . . . . . . . . . . . . . . . . . . . 33
rengjøre utsiden. . . . . . . . . . . . . . . . . . . . . . . . . . . . . . . . . . . . . . . 34
arbeide med blekkpatroner . . . . . . . . . . . . . . . . . . . . . . . . . . . . . . 34
lyder for selvvedlikehold . . . . . . . . . . . . . . . . . . . . . . . . . . . . . . . . . 42
7 få hp psc 1300 series-support . . . . . . . . . . . . . . . . . . . . . . . . . 43
få support eller annen informasjon via Internett . . . . . . . . . . . . . . . . . 43
hp kundesupport . . . . . . . . . . . . . . . . . . . . . . . . . . . . . . . . . . . . . . 43
klargjøre hp psc for transport . . . . . . . . . . . . . . . . . . . . . . . . . . . . . 46
hp distribusjonssenter . . . . . . . . . . . . . . . . . . . . . . . . . . . . . . . . . . . 47
iii
Page 4
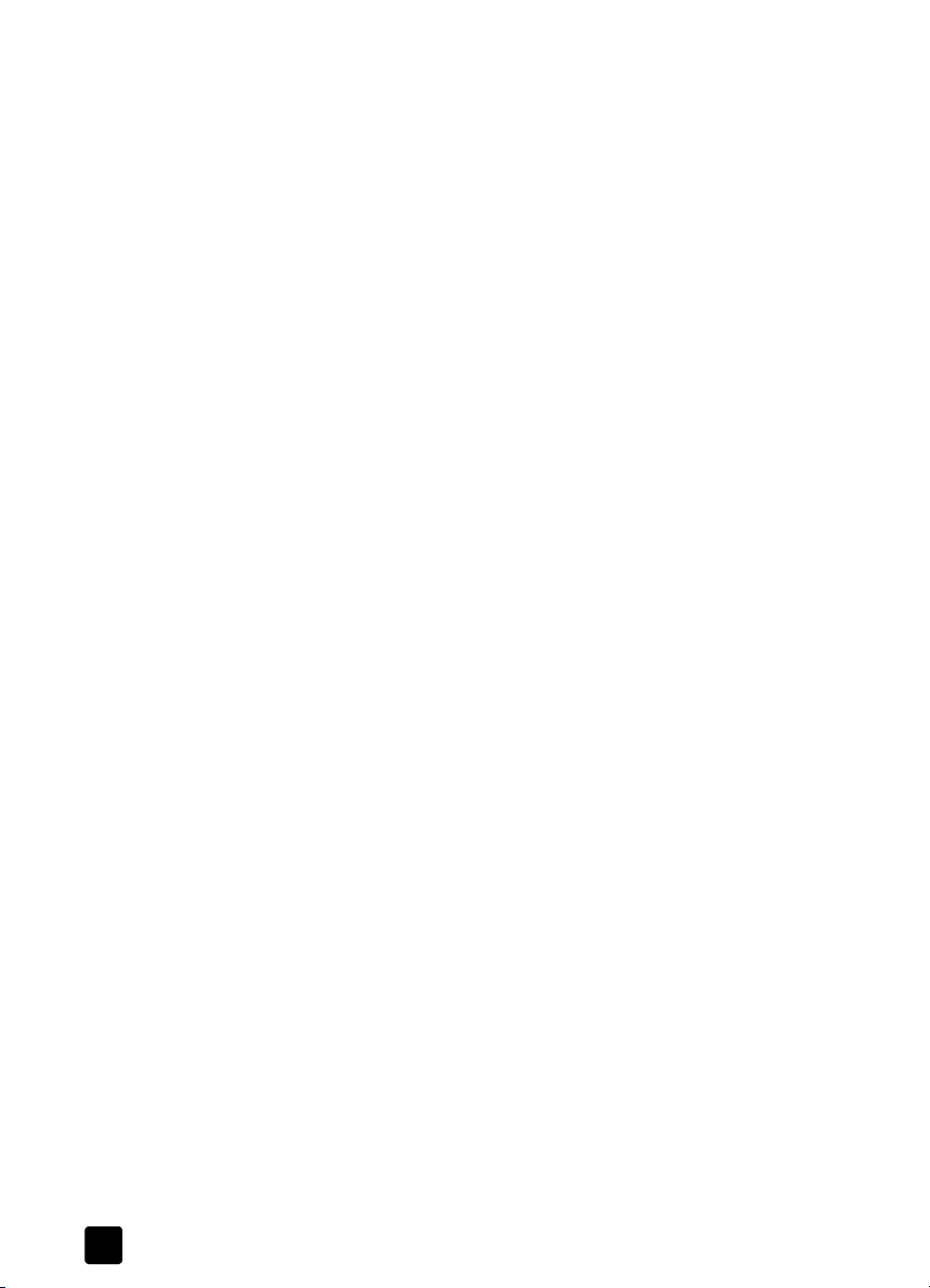
innhold
8 garantiinformasjon. . . . . . . . . . . . . . . . . . . . . . . . . . . . . . . . . . .49
varighet av begrenset garanti . . . . . . . . . . . . . . . . . . . . . . . . . . . . . .49
garantiservice. . . . . . . . . . . . . . . . . . . . . . . . . . . . . . . . . . . . . . . . .49
garantioppgraderinger. . . . . . . . . . . . . . . . . . . . . . . . . . . . . . . . . . .49
returnere hp psc for service. . . . . . . . . . . . . . . . . . . . . . . . . . . . . . . .50
hewlett-packard begrenset internasjonal garanti . . . . . . . . . . . . . . . . .50
9 teknisk informasjon . . . . . . . . . . . . . . . . . . . . . . . . . . . . . . . . . .53
papirspesifikasjoner. . . . . . . . . . . . . . . . . . . . . . . . . . . . . . . . . . . . .53
spesifikasjoner for fotominnekort . . . . . . . . . . . . . . . . . . . . . . . . . . . .54
fysiske spesifikasjoner . . . . . . . . . . . . . . . . . . . . . . . . . . . . . . . . . . .54
strømspesifikasjoner . . . . . . . . . . . . . . . . . . . . . . . . . . . . . . . . . . . .54
miljøspesifikasjoner . . . . . . . . . . . . . . . . . . . . . . . . . . . . . . . . . . . . .54
miljøprogram for produktforvaltning. . . . . . . . . . . . . . . . . . . . . . . . . .55
merknader om forskrifter. . . . . . . . . . . . . . . . . . . . . . . . . . . . . . . . . .56
declaration of conformity . . . . . . . . . . . . . . . . . . . . . . . . . . . . . . . . .58
10 oppsett og bruk av hp instant share . . . . . . . . . . . . . . . . . . . . . .59
bruke hp instant share i fem enkle trinn (Windows) . . . . . . . . . . . . . . .59
sende et foto eller bilde med hp psc (Macintosh) . . . . . . . . . . . . . . . . .62
hvorfor bør jeg registrere meg for hp instant share (Windows)? . . . . . . .63
11 informasjon om problemløsing . . . . . . . . . . . . . . . . . . . . . . . . . .65
løse problemer med installering. . . . . . . . . . . . . . . . . . . . . . . . . . . . .65
løse problemer med bruk . . . . . . . . . . . . . . . . . . . . . . . . . . . . . . . . .71
stikkord. . . . . . . . . . . . . . . . . . . . . . . . . . . . . . . . . . . . . . .75
iv
hp psc 1300 series
Page 5
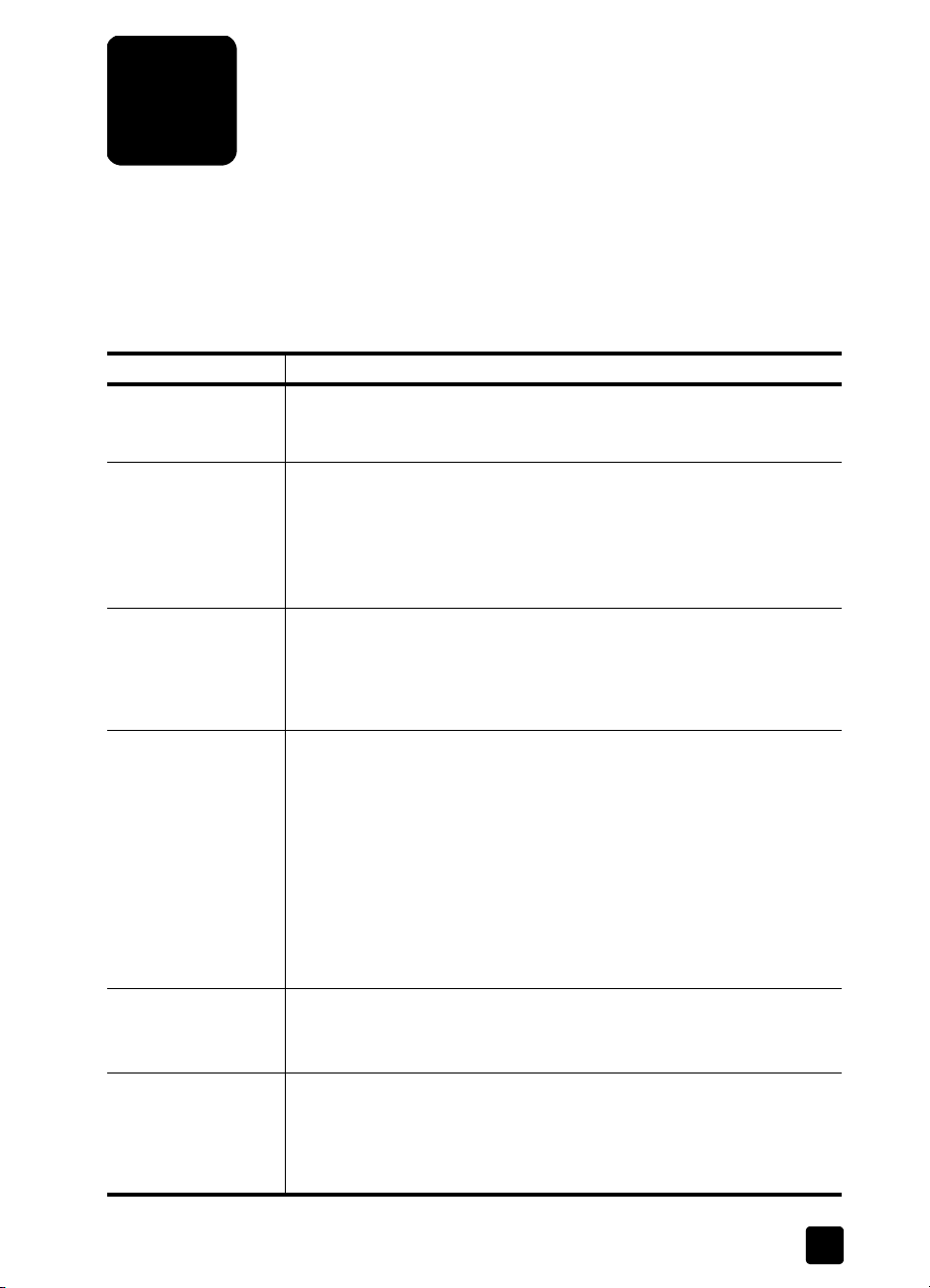
få hjelp
Denne referansehåndboken inneholder informasjon om hvordan du bruker
HP PSC, og den gir ekstra problemløsingsassistanse for installeringsprosessen.
Referansehåndboken inneholder også informasjon om hvordan du bestiller
rekvisita og tilleggsutstyr, tekniske spesifikasjoner, støtte og garantiinformasjon.
Tabellen nedenfor viser andre informasjonskilder for HP PSC.
hjelp beskrivelse
Oppsettplakat Oppsettplakaten inneholder instruksjoner for oppsett og konfigurering
av HP PSC. Kontroller at du bruker den riktige plakaten for
operativsystemet (Windows eller Macintosh).
Hjelp for HP foto og
bildebehandling
Referansehåndbok Referansehåndboken du holder i hendene, inneholder informasjon om
Problemløsingshjelp Slik får du tilgang til problemløsingsinformasjon:
Internett-hjelp og
teknisk støtte
Readme-fil (viktig) Når du har installert programvaren, får du tilgang til Readme-filen (hvis
Hjelp for HP foto og bildebehandling gir detaljert informasjon om bruk
av programvaren for HP PSC.
For Windows-brukere: Gå til HP Dirigent, og klikk på Hjelp.
For Macintosh-brukere: Gå til HP Director (HP Dirigent), og klikk på
Help (hjelp), og klikk deretter på hp photo and imaging help (hjelp for
HP foto og bildebehandling).
hvordan du bruker HP PSC, og gir deg mer hjelp til problemløsing i
forbindelse med installeringen. Referansehåndboken inneholder også
informasjon om hvordan du bestiller rekvisita og tilleggsutstyr, tekniske
spesifikasjoner, støtte og garantiinformasjon.
For Windows-brukere: I HP Dirigent klikker du på Hjelp. Åpne
håndboken for problemløsing i hjelpen for HP Foto og bildebehandling,
følg koblingene til generell problemløsing og koblingene til
problemløsingshjelpen som er spesifikk for HP PSC. Problemløsing er
også tilgjengelig fra Hjelp-knappen, som vises i noen feilmeldinger.
For Macintosh-brukere: Åpne Apple Help Viewer, klikk på hp photo
and imaging troubleshooting (problemløsing for hp foto og
bildebehandling) og deretter på hp psc 1300 series.
Denne referansehåndboken inneholder også et kapittel om
problemløsing.
Hvis du har Internett-tilgang, finner du mer informasjon på HPs nettsted
www.hp.com/support
Nettstedet inneholder også svar på ofte stilte spørsmål.
den er en) enten fra HP PSC 1300 Series-CDen eller HP PSC
1300 Series-programmappen. En Readme-fil inneholder ny
informasjon som ikke vises i referansehåndboken eller i den
elektroniske hjelpen.
v
Page 6
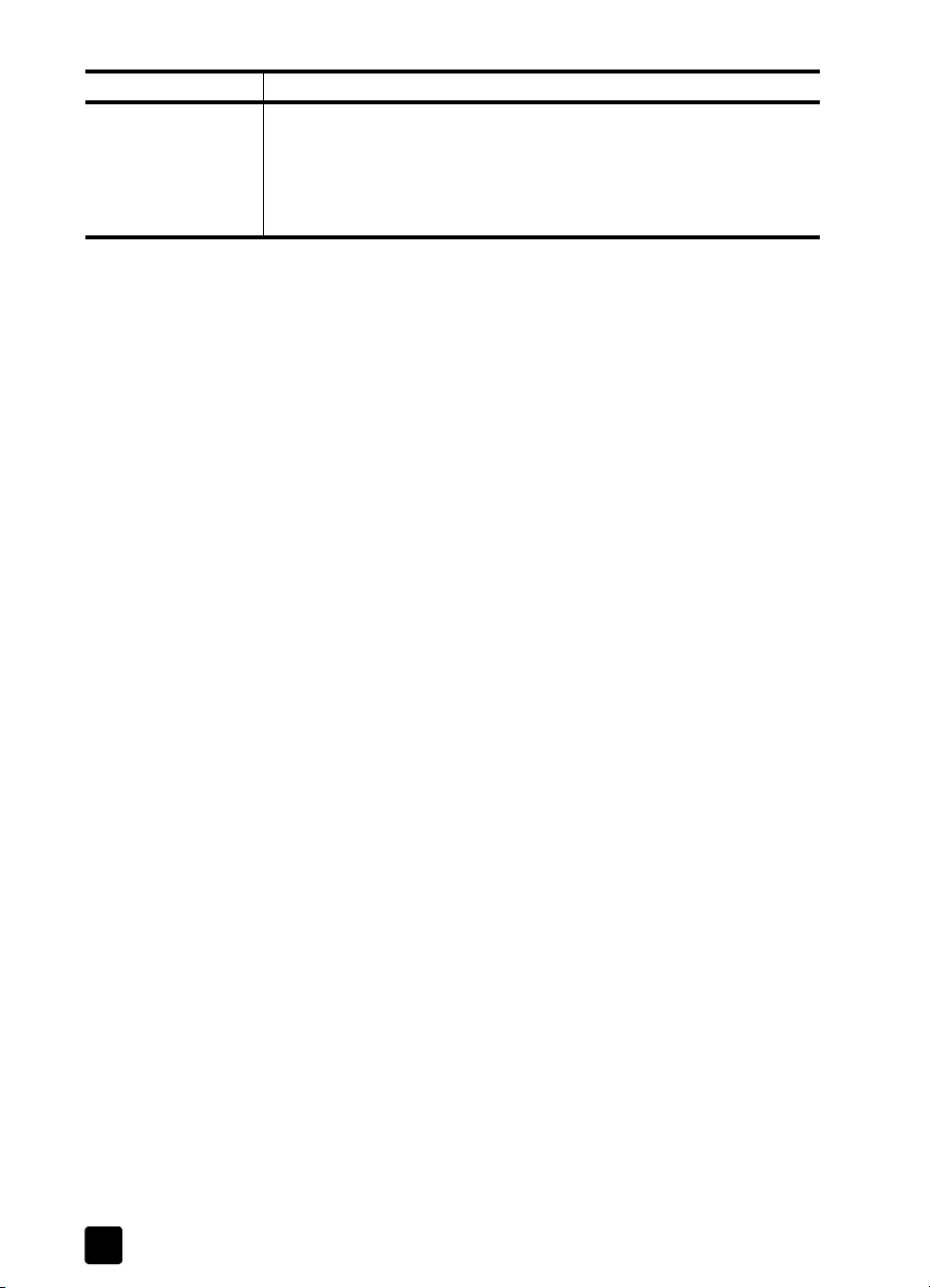
hjelp beskrivelse
Hjelp til dialogbokser
(bare Windows)
Windows: Bruk en av disse måtene til å finne informasjon om en
bestemt funksjon:
• Høyreklikk på funksjonen
• Velg funksjonen og trykk på F1
•Velg ? i øvre, høyre hjørne og klikk deretter på funksjonen
hp psc 1300 seriesvi
Page 7
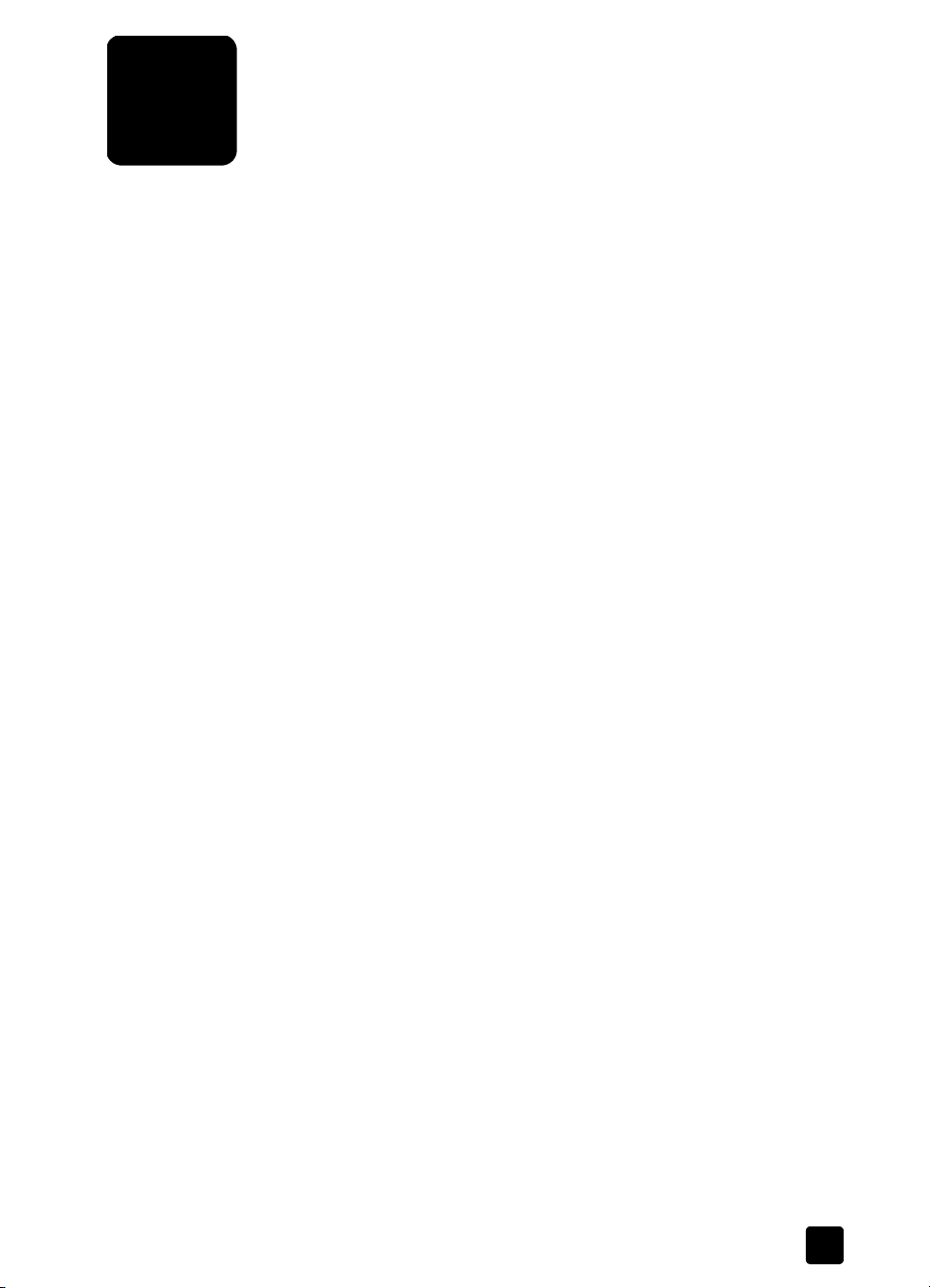
hurtigstart
1
HP PSC kan brukes til å lage kopier og skrive ut fotoer fra et fotominnekort uten
å slå på datamaskinen. Du kan gjøre mer med HP PSC ved å bruke
programvaren HP Dirigent for foto- og bildebehandling (HP Director) som du
installerte på datamaskinen under installering av enheten. HP Director (HP
Dirigent) inneholder tips om problemløsing, produktspesifikk hjelp og utvidet
funksjonalitet når det gjelder kopiering, skanning og foto. Du finner mer
informasjon om bruk av HP Director under bruke hp psc med en datamaskin på
side 6.
Denne delen inneholder følgende emner:
• oversikt over frontpanelet på side 1
• oversikt over fotominnekort på side 3
• statuslamper på frontpanelet på side 3
• bruke hp psc med en datamaskin på side 6
oversikt over frontpanelet
Bruk illustrasjonen og tabellen nedenfor til å gjøre deg kjent med
frontpanelfunksjonene til HP PSC.
Merk: Frontpaneldekselet må festes til HP PSC ved å dra av limbeskyttelsen
og plassere dekselet på riktig sted. HP PSC vil ikke virke riktig før
frontpaneldekselet er riktig festet. Hvis HP PSC ikke virker som den skal, kan
du se installeringsinstruksjonene for å finne informasjon om hvordan du
fester frontpaneldekselet.
1
Page 8
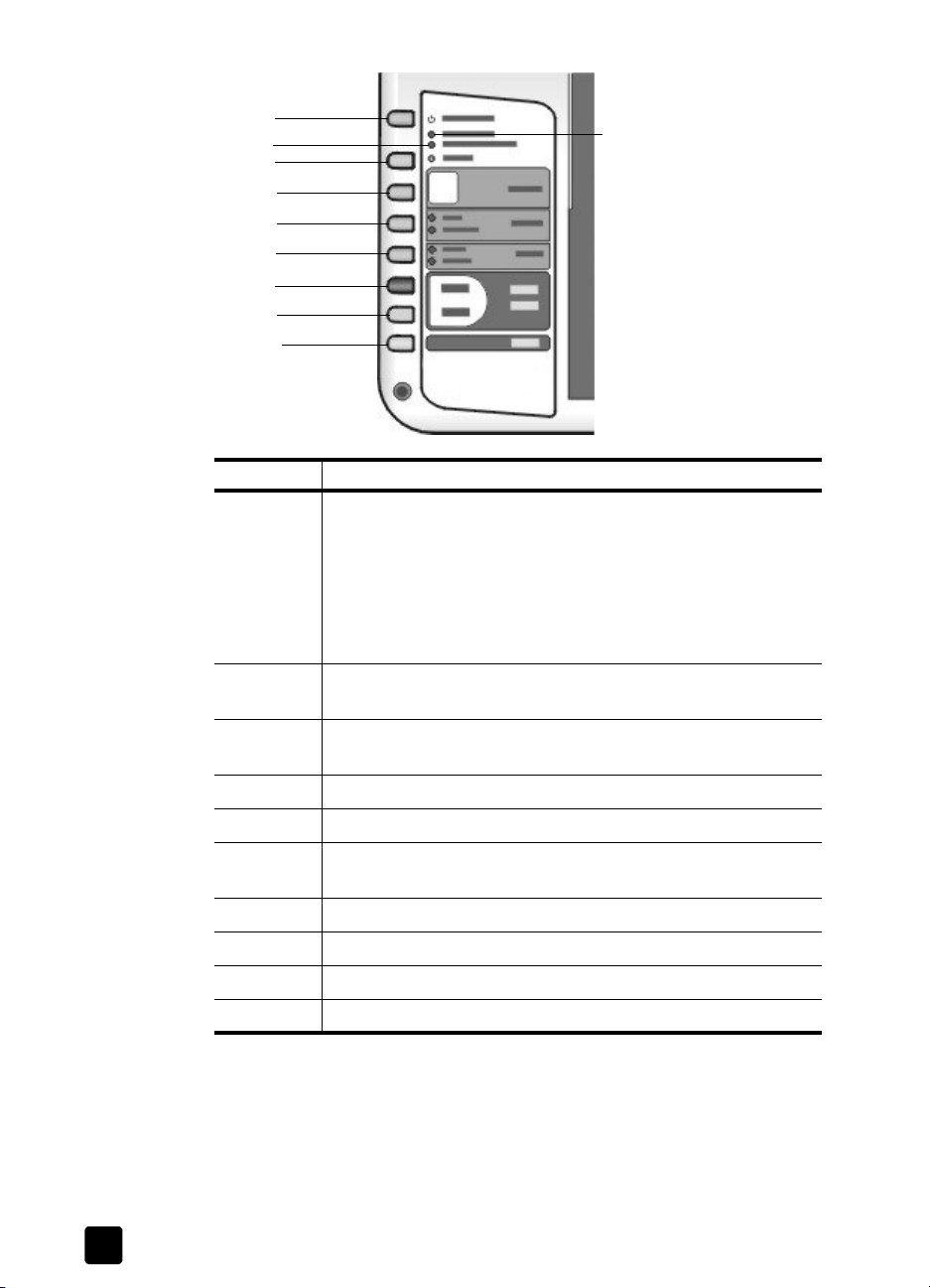
kapittel 1
1
3
2
4
5
6
7
8
9
10
funksjon formål
1 På/Fortsett: slår HP PSC på og av. Gjenopptar også en
kopierings- eller utskriftsjobb etter en papirstopp eller annen feil.
Hvis det har oppstått en feil på HP PSC, kan du slå den av ved
å trykke på På/Fortsett i 3 sekunder.
Advarsel! Når HP PSC er av, blir enheten fremdeles forsynt
med et minimum av strøm. Trekk ut strømledningen helt for
å koble fra strømforsyningen til HP PSC.
2 Sjekk papir: tennes for å angi behov for å legge i papir eller
fjerne fastkjørt papir.
3 Sjekk patron: tennes for å angi behov for å sette inn igjen eller
bytte ut blekkpatronen eller lukke dekselet til patronvognen.
4 Avbryt: stopper en jobb eller avslutter knappinnstillinger.
5 Eksemplarer (1-9): endrer antall kopier for en kopieringsjobb.
6 Størrelse: endrer kopistørrelsen til enten 100 % eller Tilpass til
siden.
7 Papirtype: endrer papirtypen til Vanlig eller Foto.
8 Start kopiering, Svart: starter kopiering i svart/hvitt.
9 Start kopiering, Farge: starter kopiering i farger.
10 Skann: starter skanning av en original fra glasset.
2
hp psc 1300 series
Page 9
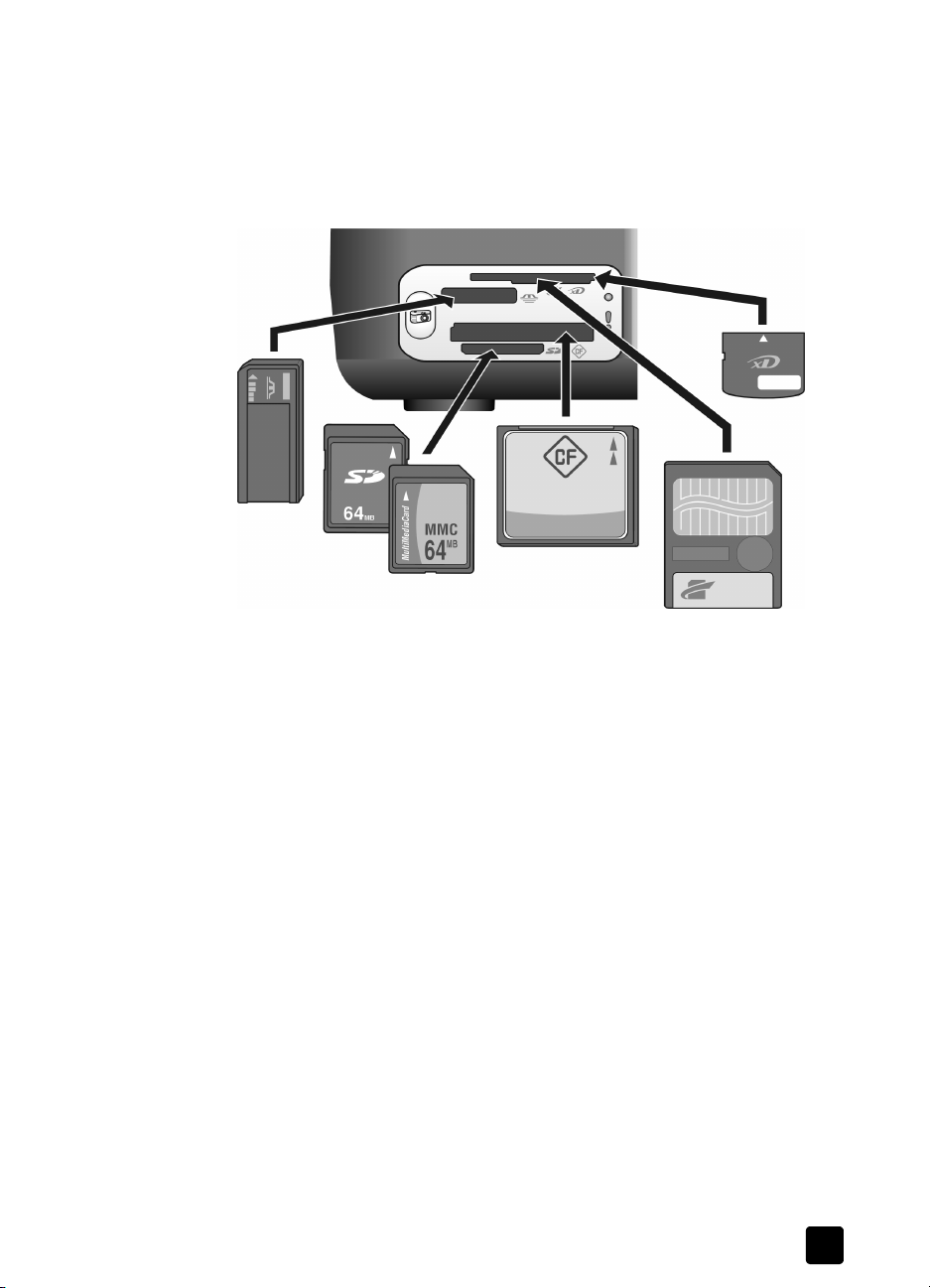
oversikt over fotominnekort
HP PSC kan lese minnekort av typen CompactFlash (I, II), Memory Stick, MMC,
Secure Digital, SmartMedia og xD.
HP PSC har fire spor for minnekort, som vist i illustrasjonen nedenfor med
minnekort som samsvarer med hvert spor.
hurtigstart
Ovenfra og ned er sporene konfigurert som følger:
• Spor 1: SmartMedia øverst i sporet (med siden vist ned), xD nederst
• Spor 2: Memory Stick, Magic Gate Memory Stick, Memory Stick Duo
(med adapter fra bruker), Memory Stick Pro
• Spor 3: CompactFlash (I, II)
• Spor 4: Secure Digital, MultiMediaCard (MMC)
Du finner mer informasjon om fotominnekort under bruke et fotominnekort på
side 19.
statuslamper på frontpanelet
Statuslampene på frontpanelet gir informasjon om oppgavene som HP PSC
utfører i øyeblikket, eller om vedlikeholdsoppgaver du må utføre på enheten. Du
kan for eksempel se om enheten er på eller av, om den behandler en svart/hvit
eller fargekopiering, om den mangler papir eller om det finnes fastkjørt papir.
Alle statuslampene på frontpanelet tilbakestilles til standardvisning etter to
minutter, hvis det ikke oppstår feil.
Se på illustrasjonen og tabellen på neste side for å gjøre deg kjent med
statuslampene på frontpanelet, som gir informasjon om oppgavene HP PSC
utfører i øyeblikket.
referansehåndbok
3
Page 10
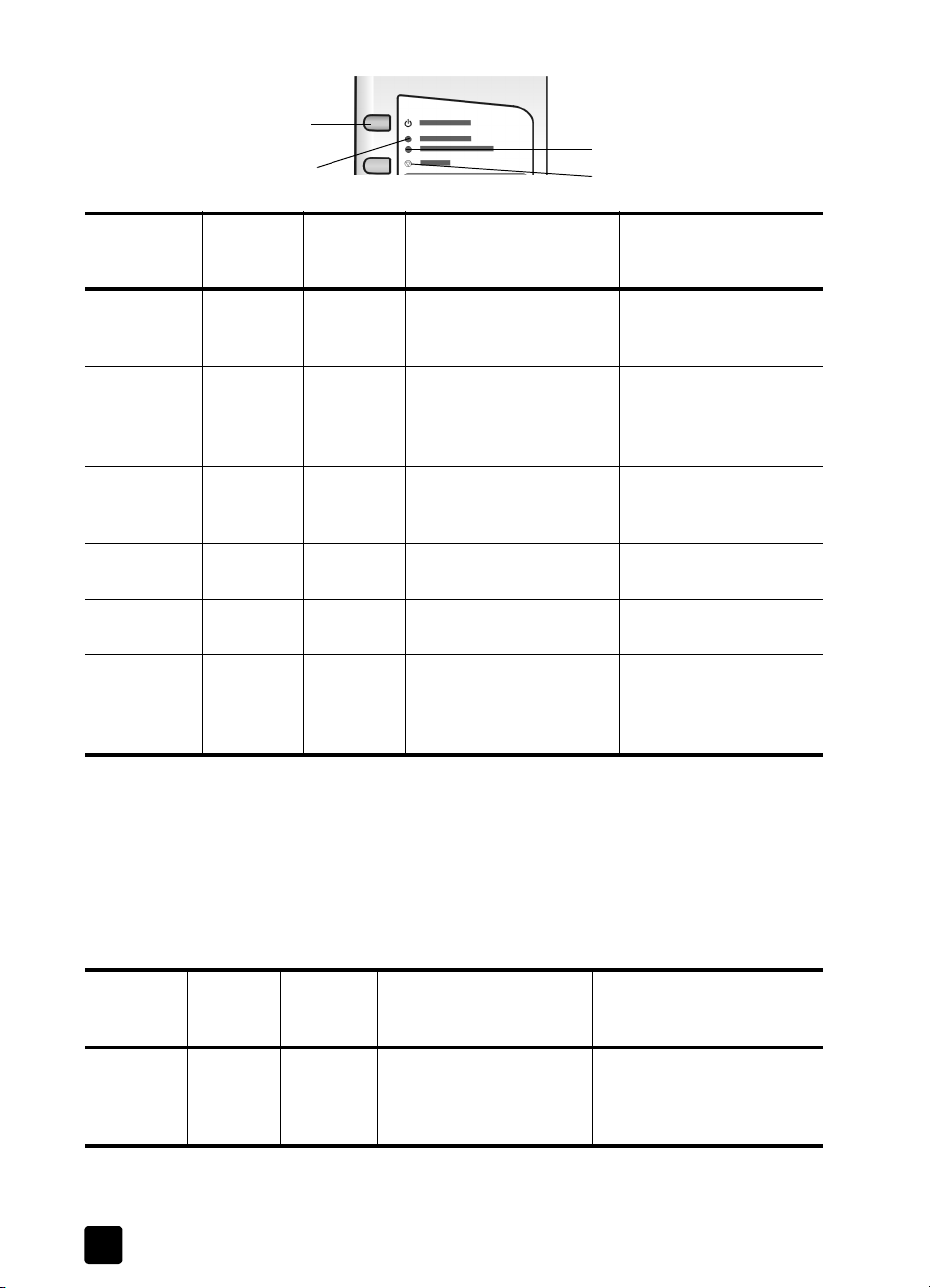
kapittel 1
På/Fortsett
Sjekk papir
Sjekk patron
Avbryt
på-lampe
(grønn)
Lampen er
av.
Lampen er
på.
Lampen
blinker.
Lampen
blinker.
Lampen
blinker.
Blinker raskt i
3 sekunder
og er deretter
tent.
svart/hvittkopiering
(baklys)
Lampen er
av.
Lampen er
på.
Lampen er
på.
Lampen
blinker.
Lampen er
på.
Lampen er
på eller
blinker.
I tillegg til å gi informasjon om pågående oppgaver, kan lampene på
frontpanelet også gi indikasjoner på feil, som beskrevet i tabellen nedenfor.
Hvis På-lampen, Sjekk patron-lampen, Sjekk papir-lampen og Start kopiering,
Svart- og Start kopiering, Farge-lampene alle blinker, gjør du følgende:
1 Kontroller at frontpaneloverlegget er montert på HP PSC.
2 Slå av HP PSC og slå den deretter på igjen ved å koble fra og koble til
fargekopiering
(baklys)
Lampen er
av.
Lampen er
på.
Lampen er
på.
Lampen er
på.
Lampen
blinker.
Lampen er
på eller
blinker.
strømledningen.
forklaring hva må gjøres?
HP PSC er slått av. Trykk på På/Fortsett-
knappen for å slå på
HP PSC.
HP PSC er slått på og klar
til bruk.
HP PSC utfører en
utskrifts-, skanne- eller
vedlikeholdsjobb.
HP PSC behandler en
svart/hvit kopijobb.
HP PSC behandler en
fargekopijobb.
HP PSC er opptatt med å
utføre en annen oppgave.
Start en skanne-, kopieller utskriftsjobb fra
frontpanelet eller
programvaren.
Vent til HP PSC er ferdig
med å utføre jobben.
Vent til HP PSC er ferdig
med å utføre jobben.
Vent til HP PSC er ferdig
med å utføre jobben.
Vent til den pågående
jobben er fullført før du
starter en ny jobb.
på-lampe
(grønn)
Rask
blinking i
20
sekunder
4
sjekk
papirlampe
Lampen er
av.
sjekk
patronlampe
Lampen er
av.
forklaring hva må gjøres?
HP PSC prøver å skanne,
men det har oppstått et
kommunikasjonsproblem.
Kontroller at PCen er på og
er koblet til HP PSC.
Kontroller at programvaren
for HP PSC er installert.
hp psc 1300 series
Page 11
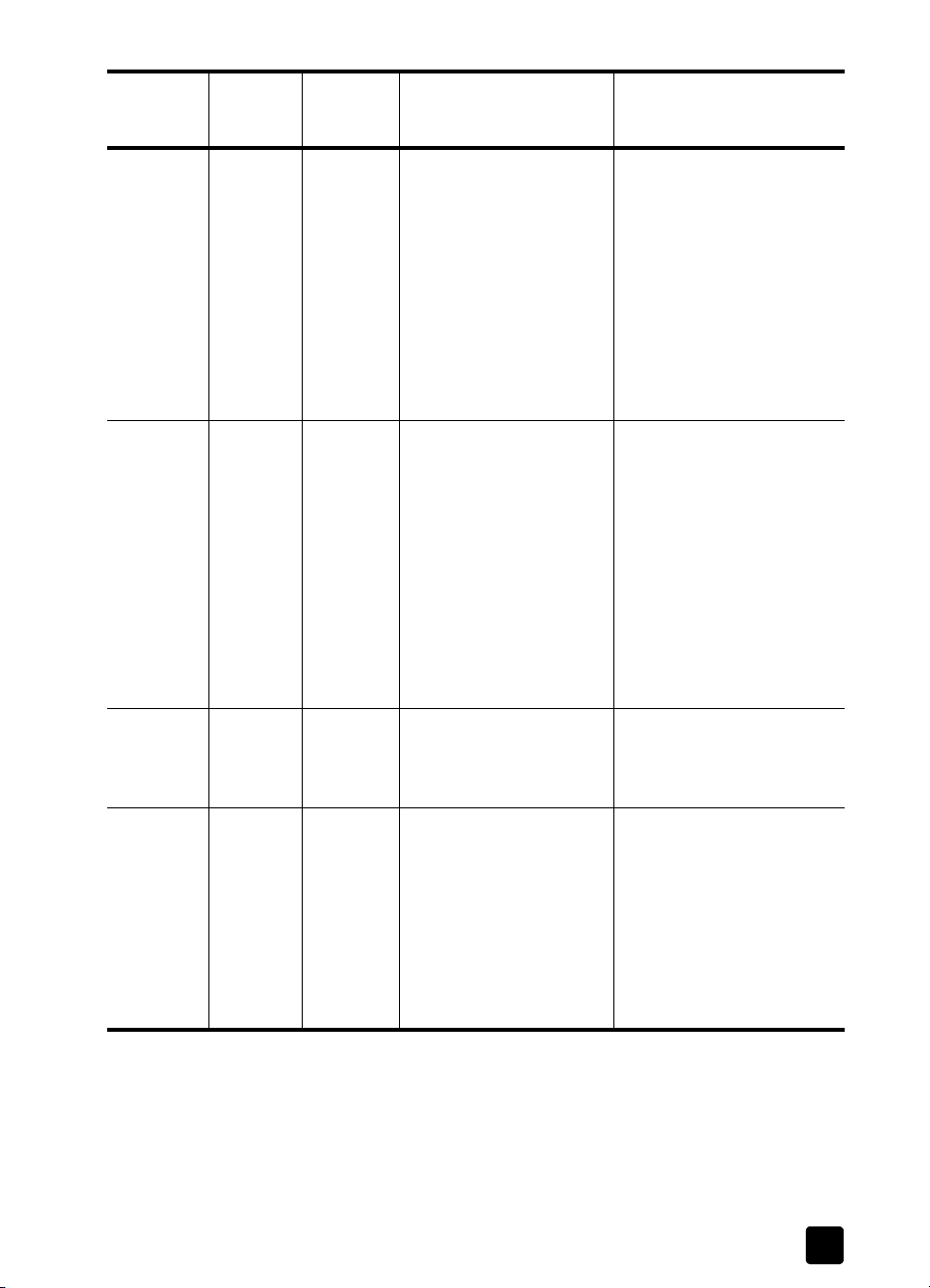
hurtigstart
på-lampe
(grønn)
Lampen er
på.
Lampen er
på.
sjekk
papirlampe
Lampen
blinker.
Lampen er
av.
sjekk
patronlampe
Lampen er
av.
Lampen
blinker.
forklaring hva må gjøres?
Papirskuffen er tom eller
det er fastkjørt papir i
HP PSC, eller
papirstørrelsesinnstillinge
n og papiret i papirskuffen
stemmer ikke overens.
• Blekkpatrondekselet
kan være åpent.
• Blekkpatroner kan
mangle eller er kanskje
ikke satt inn riktig.
• Teipen er kanskje ikke
fjernet fra
blekkpatronene.
• Det er kanskje et
problem med
blekkpatronen.
• Legg i papir, eller fjern
det fastkjørte papiret.
• Bytt papir i papirskuffen til
riktig størrelse.
• Endre oppsettstørrelse på
prøveutskrift.
• Endre papirstørrelse i
datamaskinens
programvare.
Trykk deretter på På/Fortsett
for å fortsette.
1 Ta ut blekkpatronene,
og kontroller at teipen
er fjernet.
2 Sett blekkpatronene inn
igjen, og kontroller at
de er satt ordentlig på
plass.
3 Lukk dekselet.
Klikk på statusikonet for
HP PSC i systemskuffen hvis
du vil ha mer informasjon om
dette (bare Windows).
Lampen er
på.
Lampen
blinker.
referansehåndbok
Lampen
blinker.
Lampen
blinker.
Lampen
blinker.
Lampen
blinker.
Blekkpatronvognen sitter
fast.
En feil forårsaket at
HP PSC stoppet å virke.
Åpne dekselet til
utskriftsvognen, og kontroller
at vognen ikke blir hindret
på noen måte.
1 Slå HP PSC av og
deretter på igjen.
2 Start datamaskinen på
nytt.
3 Hvis problemet ikke
løses, kobler du HP PSC
fra og deretter til igjen.
Hvis problemet vedvarer,
kontakter du HP.
5
Page 12
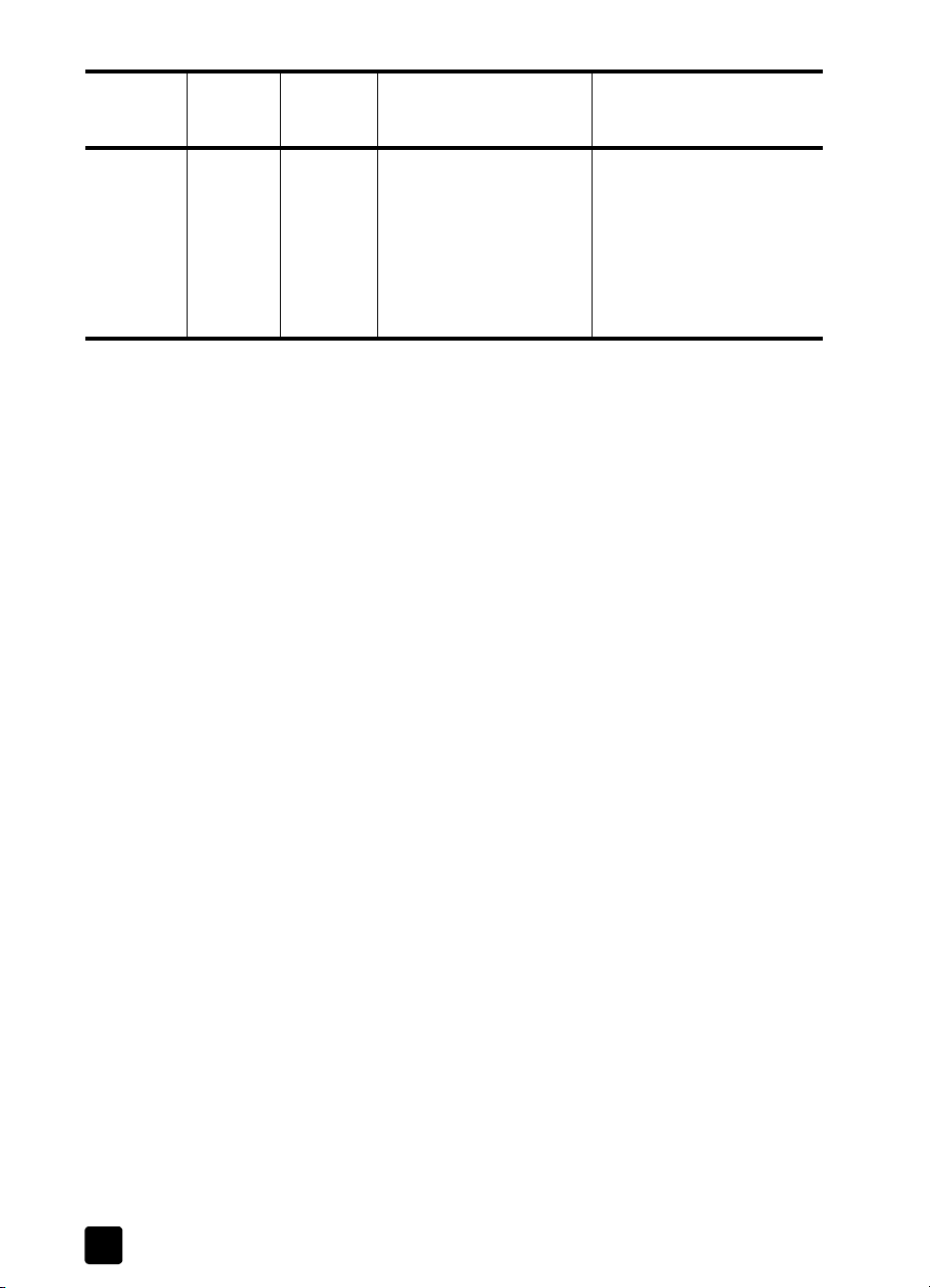
kapittel 1
på-lampe
(grønn)
Lampen er
av.
sjekk
papirlampe
Lampen
blinker.
sjekk
patronlampe
Lampen er
av.
forklaring hva må gjøres?
Det er et problem med
oppsettstørrelsen som er
angitt på prøveutskriften.
• Prøveutskriftsfeil kan
også føre til at det vises
en feilmelding på
datamaskinen.
bruke hp psc med en datamaskin
Hvis du installerte programvaren for HP PSC på en datamaskin i henhold til
installeringsoversikten, får du tilgang til alle funksjonene på HP PSC ved å bruke
HP Dirigent.
Denne delen inneholder følgende emner:
• åpne hp dirigent for Windows-brukere på side 6
• åpne hp dirigent for Macintosh-brukere på side 9
åpne hp dirigent for Windows-brukere
1 Gjør ett av følgende for å åpne HP Dirigent:
– Dobbeltklikk på ikonet HP Dirigent på skrivebordet.
– På oppgavelinjen i Windows klikker du på Start, velger Programmer
eller Alle programmer (XP), velger Hewlett-Packard, velger HP PSC
1300 Series, og deretter HP Foto- og bildedirigent.
2 Klikk i boksen Velg enhet for å få en liste over installerte HP-enheter som
støttes av programvaren.
3 Velg HP PSC 1300 Series.
Merk: HP Dirigent-illustrasjonen nedenfor kan se annerledes ut på din
datamaskin. HP Dirigent blir tilpasset i forhold til HP-enheten som velges.
Hvis enheten ikke er utstyrt med en bestemt funksjon (for eksempel
faksfunksjon), blir ikke ikonet for denne funksjonen vist i HP Dirigent på din
datamaskin. Enkelte HP-enheter kan vise flere knapper enn dem som er vist
nedenfor.
Tips: Hvis HP Dirigent på din datamaskin ikke inneholder noen
ikoner, kan det ha oppstått en feil under programvareinstalleringen. For å rette feilen bruker du Kontrollpanel i
Windows for å avinstallere HP Dirigent-programvaren helt, og
installerer deretter HP Dirigent på nytt.
1 Kontroller at den riktige
boblen er fylt ut på
prøveutskriften, og at
den er fylt ut mørkt nok.
2 Trykk på Foto-knappen
ved siden av
minnekortsporene for å
gjenoppta utskriften.
6
hp psc 1300 series
Page 13
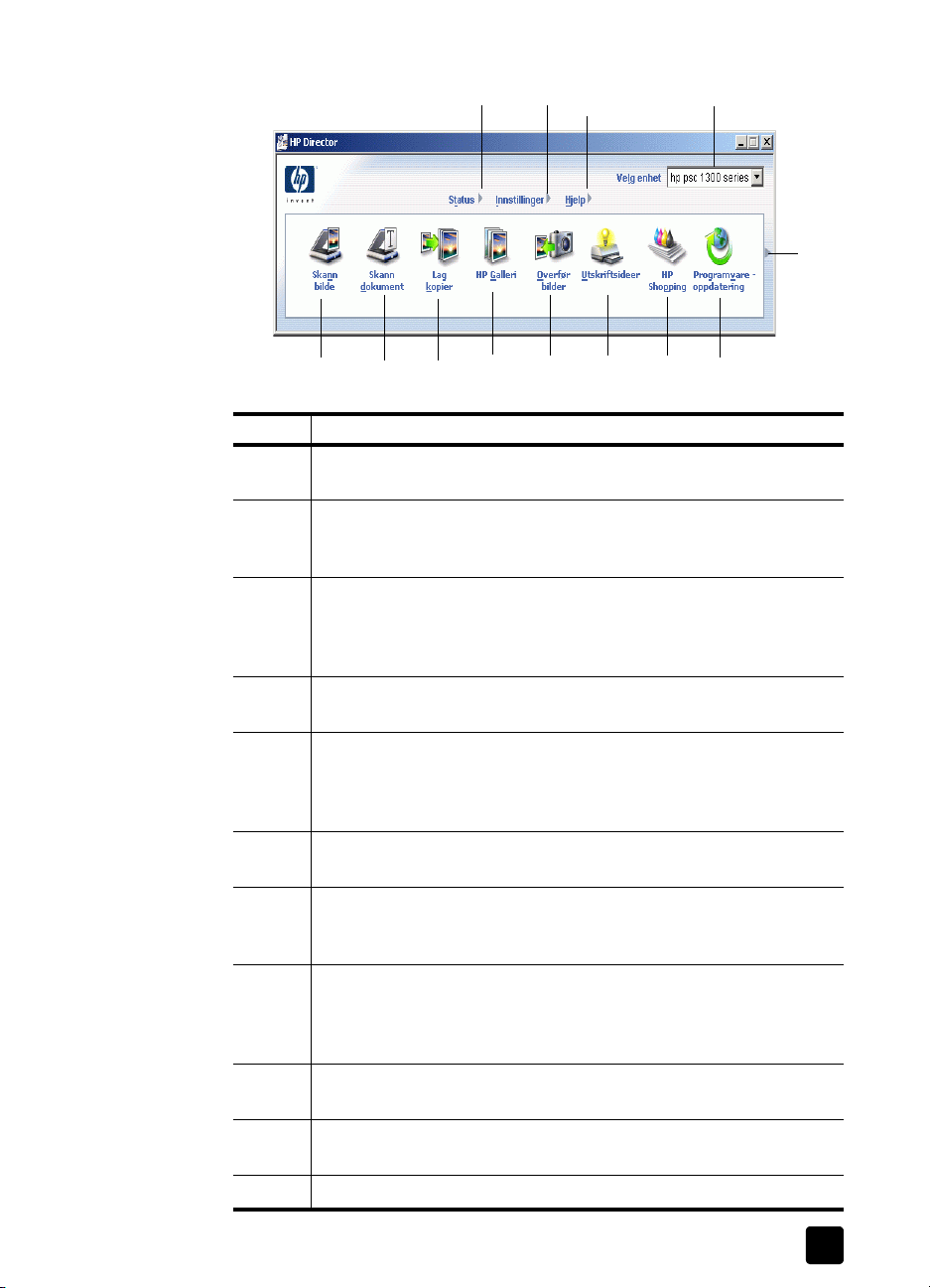
hurtigstart
1
5
6 7 8 9 10 11
23 4
12
funksjon formål
1 Status: Velg denne funksjonen for å vise gjeldende status for
HP PSC.
2 Innstillinger: Bruk denne funksjonen til å vise eller endre forskjellige
innstillinger for HP PSC, for eksempel for utskrift, skanning eller
kopiering.
3 Hjelp: Bruk denne funksjonen for å åpne Hjelp for HP Foto- og
bildebehandling, som inneholder hjelp til programvaren, en
innføring i produktet, informasjon om problemløsing for HP PSC og
produktspesifikk hjelp for HP PSC
13
referansehåndbok
4 Velg enhet: Bruk denne funksjonen til å velge enheten du vil bruke
fra listen over installerte HP-enheter.
5 Skann bilde: Bruk denne funksjonen for å skanne et bilde og vise det
i HP Galleri for foto og bildebehandling. Klikk på denne pilen for å
vise eller skjule neste rad med knapper hvis det er flere enn det er
plass til på første rad.
6 Skann dokument: Bruk denne funksjonen for å skanne tekst og vise
den i det valgte tekstredigeringsprogrammet.
7 Lag kopier: Bruk denne funksjonen for å vise dialogboksen Kopi, der
du kan velge kopikvalitet, antall eksemplarer, farge, størrelse og
starte kopiering.
8 HP Galleri: Bruk denne funksjonen for å vise HP Galleri for foto- og
bildebehandling, der du kan vise og redigere bilder, skrive ut fotoer
i flere størrelser, lage og skrive ut et fotoalbum, dele bilder via e-post
eller på et nettsted, eller lage en multimedie-CD.
9 Overfør bilder: Bruk denne funksjonen til å overføre bilder fra et
fotominnekort.
10 Utskriftsideer: Bruk denne funksjonen til å lære nye og kreative måter
du kan bruke HP PSC på.
11 HP Shopping: Bruk denne funksjonen til å kjøpe HP-produkter.
7
Page 14
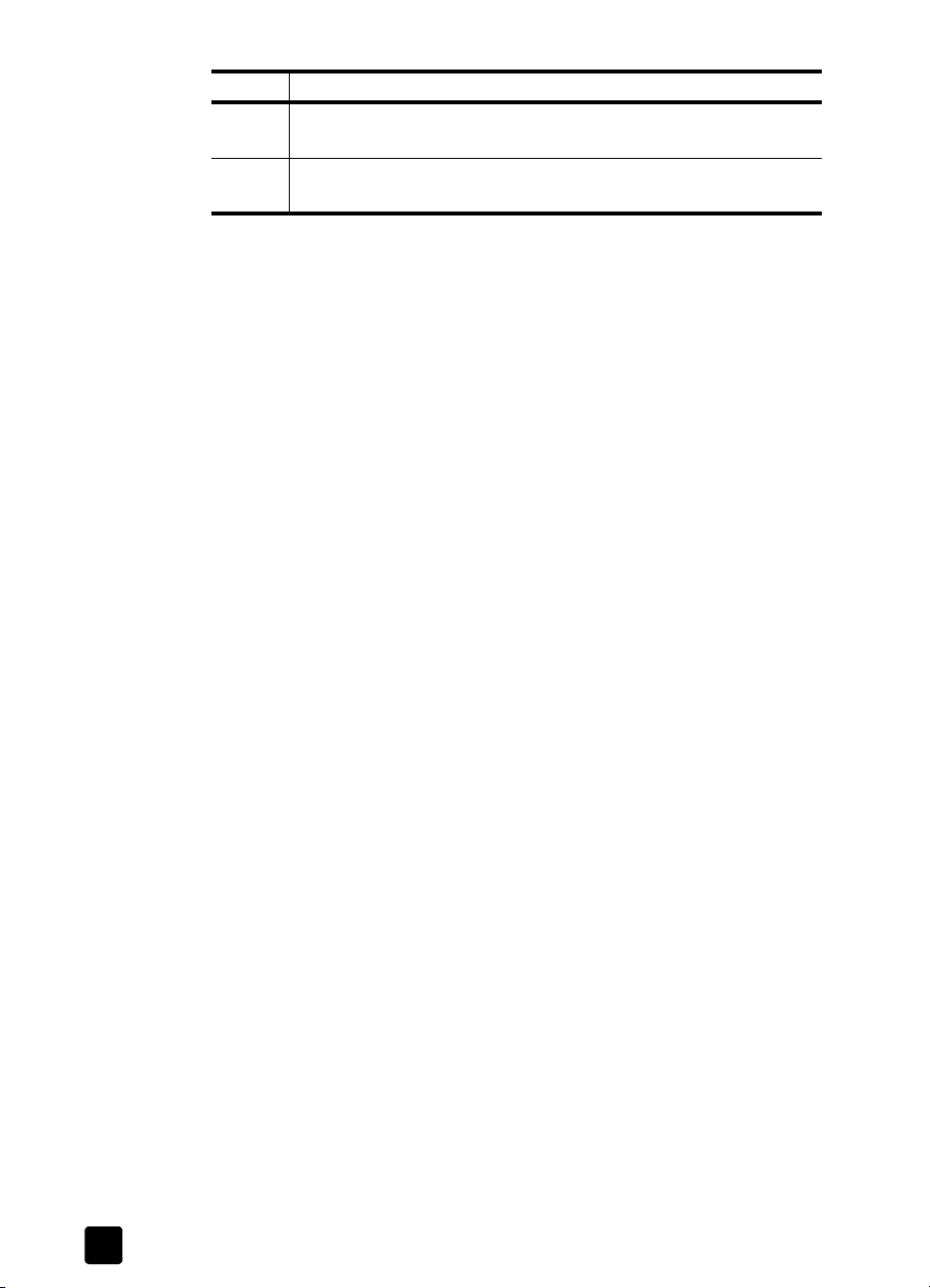
kapittel 1
funksjon formål
12 Programvareoppdatering: Bruk denne funksjonen til sjekke om det
finnes programvareoppdateringer for din HP PSC.
13 Klikk på denne pilen for vise verktøytips som forklarer alle
alternativene i HP Dirigent.
8
hp psc 1300 series
Page 15
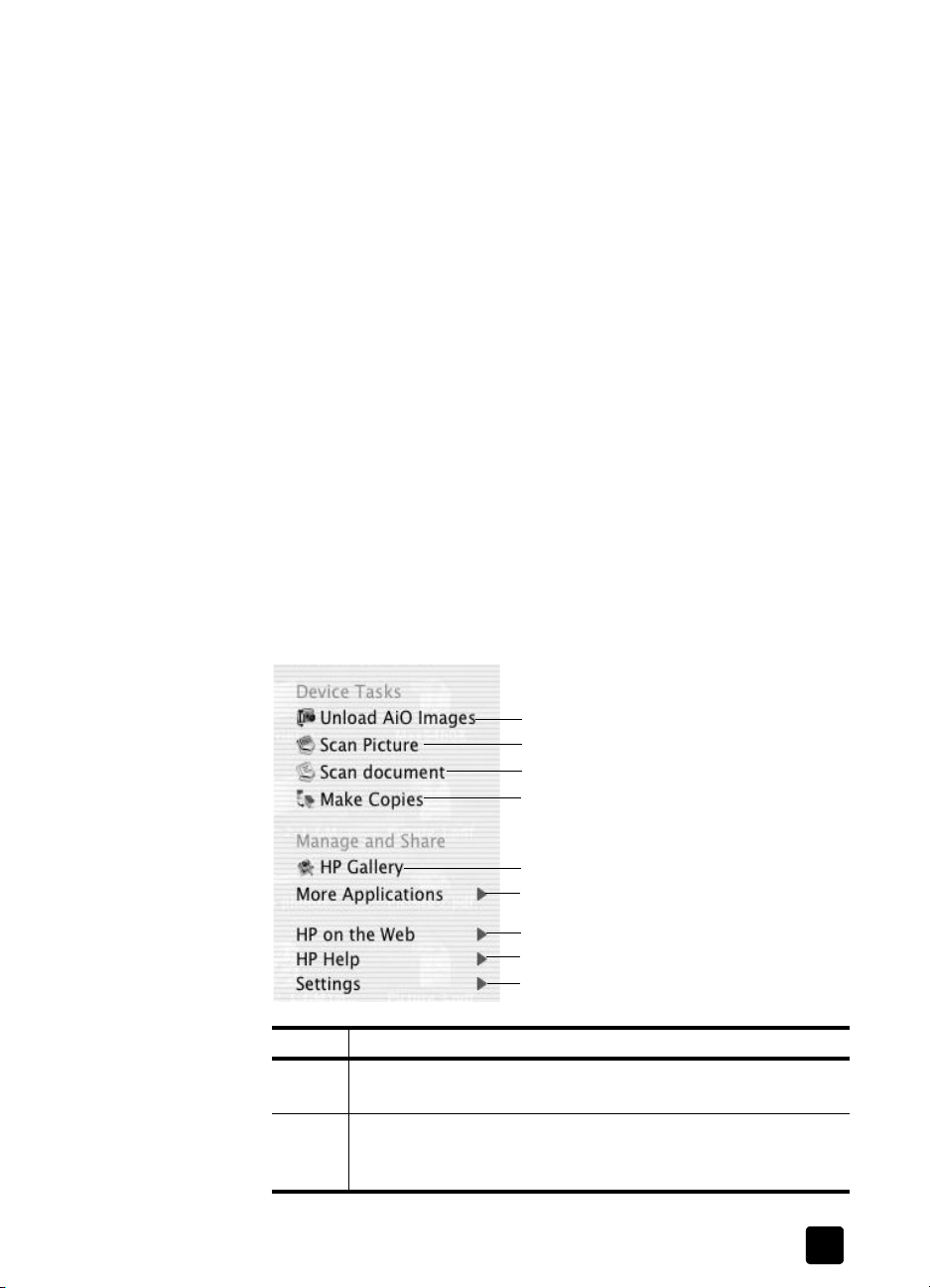
åpne hp dirigent for Macintosh-brukere
Bruk en av disse metodene til å starte eller åpne HP Director, avhengig av hvilket
Macintosh-operativsystem du bruker.
åpne hp director (all-in-one) med Macintosh OS X
Hvis du bruker Macintosh OS X, startes HP Director (All-in-One) automatisk
under installeringen av programvaren HP Photo and Imaging (hp foto- og
bildebehandling), slik at ikonet HP Director (All-in-One) blir opprettet i dokken til
din enhet. Åpne enhetens egenskaper via HP Director-menyen som er knyttet til
HP Director (All-in-One)-ikonet.
Tips: Hvis du ikke vil at HP Director skal startes automatisk hver
gang du starter Macintosh-maskinen, kan du endre denne
innstillingen på menyen HP Director Settings (innstillinger for hp
dirigent).
Slik åpner du HP Director-menyen:
Î Klikk på HP Director (All-in-One)-ikonet for enheten i dokken.
HP Director-menyen åpnes slik det er vist nedenfor. Se forklaringen for å få
en kort beskrivelse av HP Director-funksjonene.
Merk: Hvis du installerer mer enn en HP-enhet, vises det et HP Director-ikon
for hver enhet i dokken. Hvis du for eksempel har installert en HP-skanner
og en HP PSC, vises to HP Director-ikoner i dokken, ett for skanneren og ett
for HP PSC. Hvis du imidlertid installerte to av samme type enhet (for
eksempel to HP PSC-enheter), vil bare ett HP Director-ikon bli vist i dokken
for å representere alle enheter av denne typen.
hurtigstart
referansehåndbok
1
2
3
4
5
6
7
8
9
funksjon formål
1 Unload AiO Images (overfør bilder): Bruk denne funksjonen for
å overføre bilder fra et fotominnekort.
2 Scan Picture (skann bilde): Bruk denne funksjonen for å skanne
et bilde og vise det i HP Photo and Imaging Gallery (hp galleri
for foto- og bildebehandling).
9
Page 16
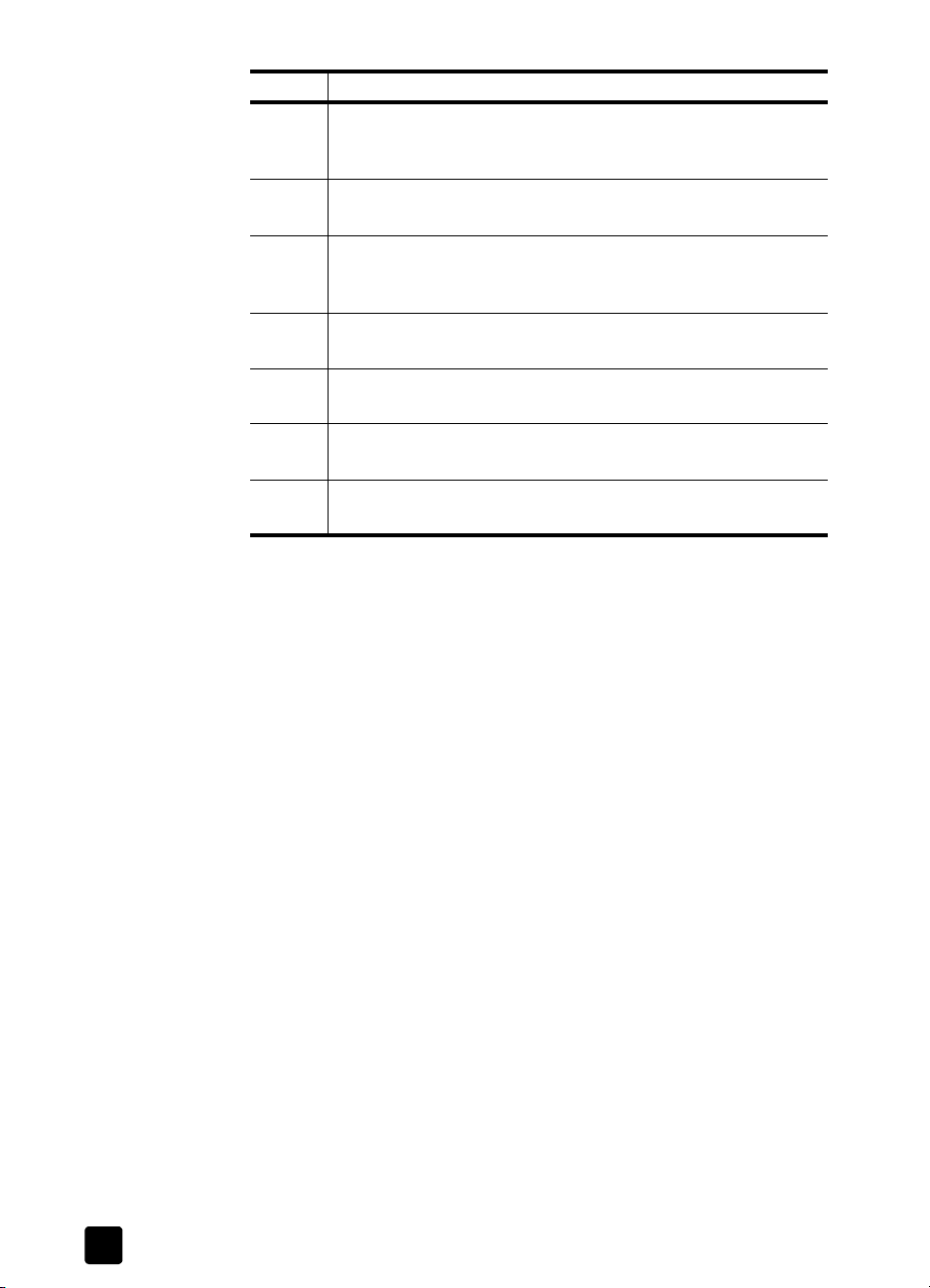
kapittel 1
funksjon formål
3 Scan document (skann dokument): Bruk denne funksjonen for å
skanne tekst og vise den i det valgte
tekstredigeringsprogrammet.
4 Make Copies (lag kopier): Bruk denne funksjonen for å lage en
kopi i svart/hvitt eller farger.
5 HP Gallery: Bruk denne funksjonen for å åpne HP Photo and
Imaging Gallery (hp galleri for foto- og bildebehandling) for å
vise og redigere bilder.
6 More Applications (flere programmer): Bruk denne funksjonen til
å velge andre programmer på datamaskinen.
7 HP on the Web (hp på internett): Bruk denne funksjonen for å
velge et HP-nettsted.
8 HP Help (hp hjelp): Bruk denne funksjonen til å velge en kilde for
å få hjelp til HP PSC.
9 Settings (innstillinger): Bruk denne funksjonen til å endre
enhetsinnstillinger.
åpne hp photo and imaging director med Macintosh OS 9
I Macintosh OS 9 startes HP Director automatisk under installeringen av
HP Photo and Imaging-programvaren, og HP Director vises som en snarvei på
skrivebordet. Bruk en av følgende metoder for å starte HP Director.
Î Dobbeltklikk på HP Photo and Imaging Director-snarveien på
skrivebordet.
Î Dobbeltklikk på HP Photo and Imaging Director i mappen
Programmer:Hewlett-Packard:HP Photo and Imaging Software:HP Photo
and Imaging Director.
HP Photo and Imaging Director viser bare ikonene som gjelder for den valgte
enheten. Du finner mer informasjon i den elektroniske hp photo and imaging
help (hjelp til hp foto- og bildebehandling) som fulgte med datamaskinen.
Illustrasjonen nedenfor viser noen av funksjonene som er tilgjengelig via
HP Director for Macintosh OS 9. Tekstforklaringene forklarer kort de enkelte
funksjonene.
Merk: HP Photo and Imaging Director-illustrasjonen nedenfor kan se
annerledes ut på din datamaskin. HP Photo and Imaging Director blir
tilpasset i forhold til HP-enheten som velges. Hvis enheten ikke er utstyrt med
en bestemt funksjon (for eksempel faksfunksjon), blir ikke ikonet for denne
funksjonen vist i HP Photo and Imaging Director på din datamaskin.
Enkelte HP-enheter kan vise flere knapper enn dem som er vist nedenfor.
10
hp psc 1300 series
Page 17
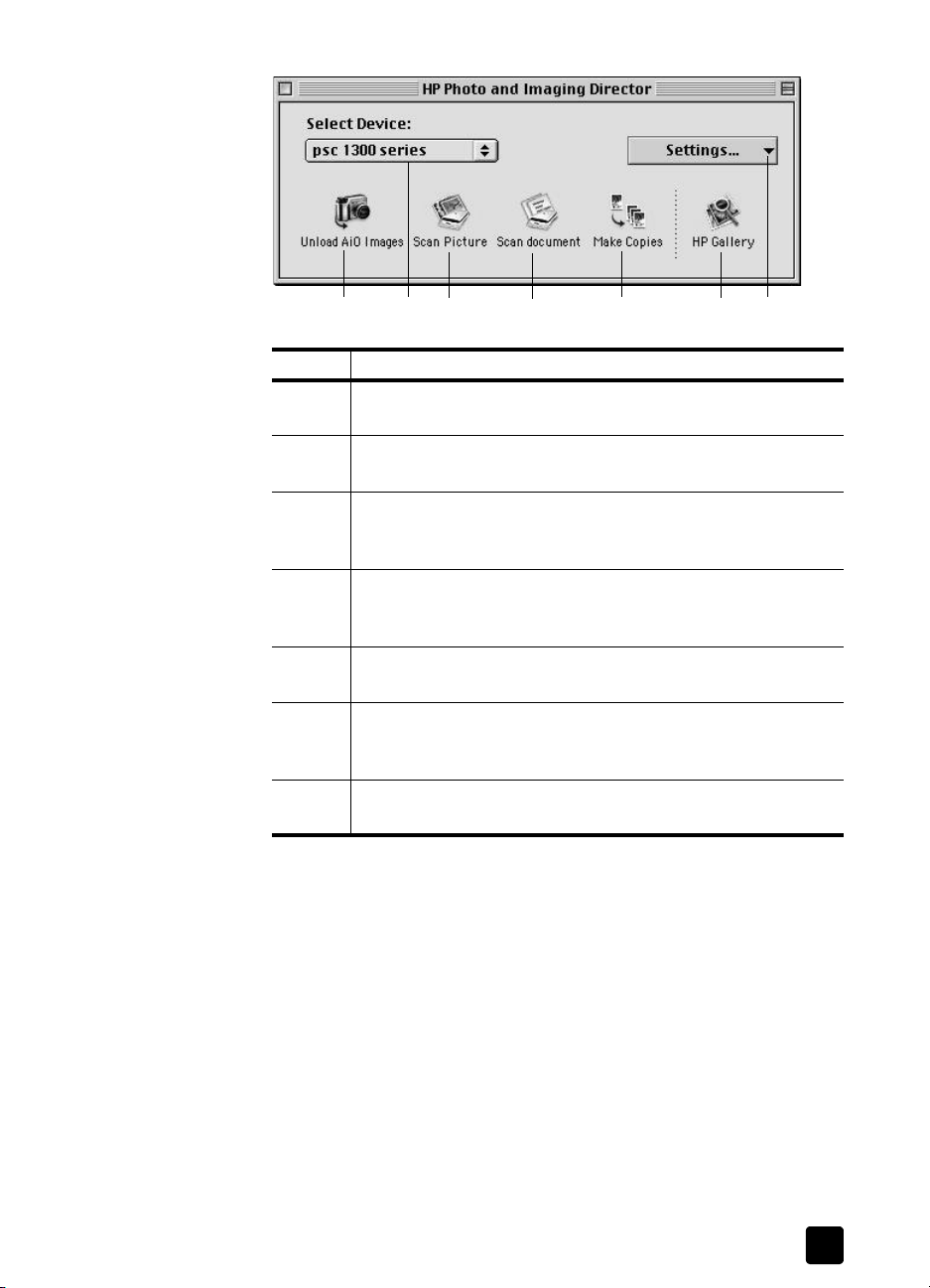
hurtigstart
123 4 5 67
funksjon formål
1 Unload AiO Images (overfør bilder): Bruk denne funksjonen for
å overføre bilder fra et fotominnekort.
2 Select Device (velg enhet): Bruk denne rullegardinlisten for å
velge HP-enheten du vil bruke.
3 Scan Picture (skann bilde): Bruk denne funksjonen for å skanne
et bilde og vise det i HP Photo and Imaging Gallery (hp galleri
for foto- og bildebehandling).
4 Scan document (skann dokument): Bruk denne funksjonen for å
skanne tekst og vise den i det valgte
tekstredigeringsprogrammet.
5 Make Copies (lag kopier): Bruk denne funksjonen for å lage en
kopi i svart/hvitt eller farger.
referansehåndbok
6 HP Gallery: Bruk denne funksjonen for å åpne HP Photo and
Imaging Gallery (hp galleri for foto- og bildebehandling) for å
vise og redigere bilder.
7 Settings (innstillinger): Bruk denne rullegardinlisten for å få
tilgang til enhetsinnstillinger.
11
Page 18
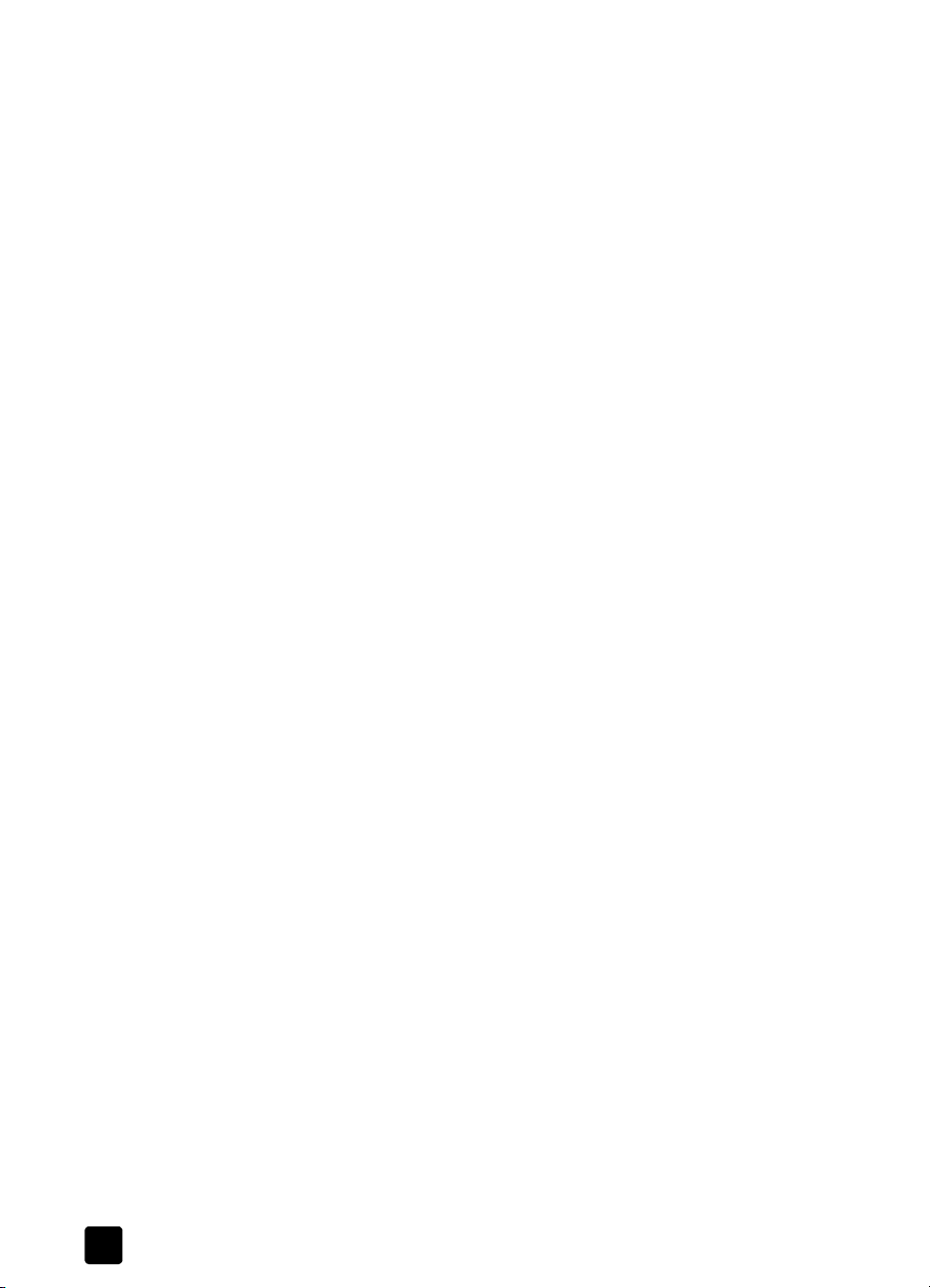
kapittel 1
12
hp psc 1300 series
Page 19
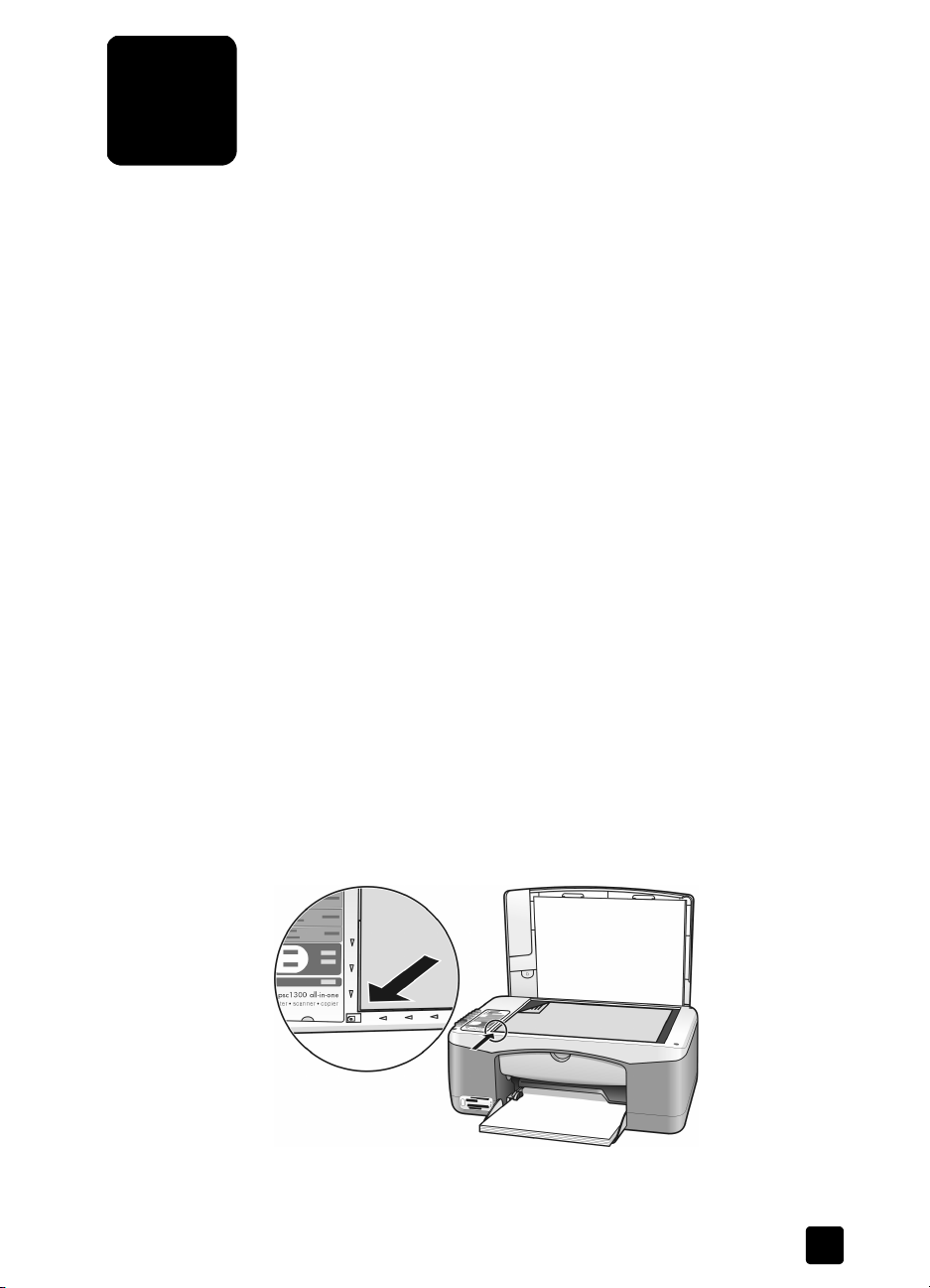
2
legge i originaler og papir
Du kan kopiere og skanne originaler som er plassert på glassplaten. Du kan
også skrive ut og kopiere på papir av forskjellig type og med forskjellig
størrelse. Det er viktig at du velger riktig type papir og kontrollerer at papiret er
riktig lagt i og ikke er skadet.
Denne delen inneholder følgende emner:
• legge i originaler på side 13
• legge et originalfoto på glasset på side 14
• legge i letter- eller A4-papir på side 14
• legge i konvolutter på side 16
• legge i postkort, Hagaki-kort eller 4 x 6 tommer (10 x 15 cm) fotopapir på
side 16
• anbefalt papir på side 17
• legge i andre typer papir i papirskuffen på side 17
• angi papirtype på side 17
• unngå papirstopp på side 18
legge i originaler
Studer fremgangsmåten nedenfor for å legge i originaler på glasset til HP PSC.
Merk: Noen kopieringsalternativer, som Tilpass til siden, vil ikke fungere
riktig hvis glasset og innsiden av dekselet ikke er rent. Du finner mer
informasjon under rengjøre glassplaten og rengjøre undersiden av dekselet
på side 33.
1 Når du skal legge i en original, løfter du dekselet og legger originalen
med forsiden ned i fremre, venstre hjørne av glassplaten, og slik at
kantene på originalen berører venstre og nedre kant.
Øvre kant
av
originalen
2 Lukk dekselet.
deksel
13
Page 20
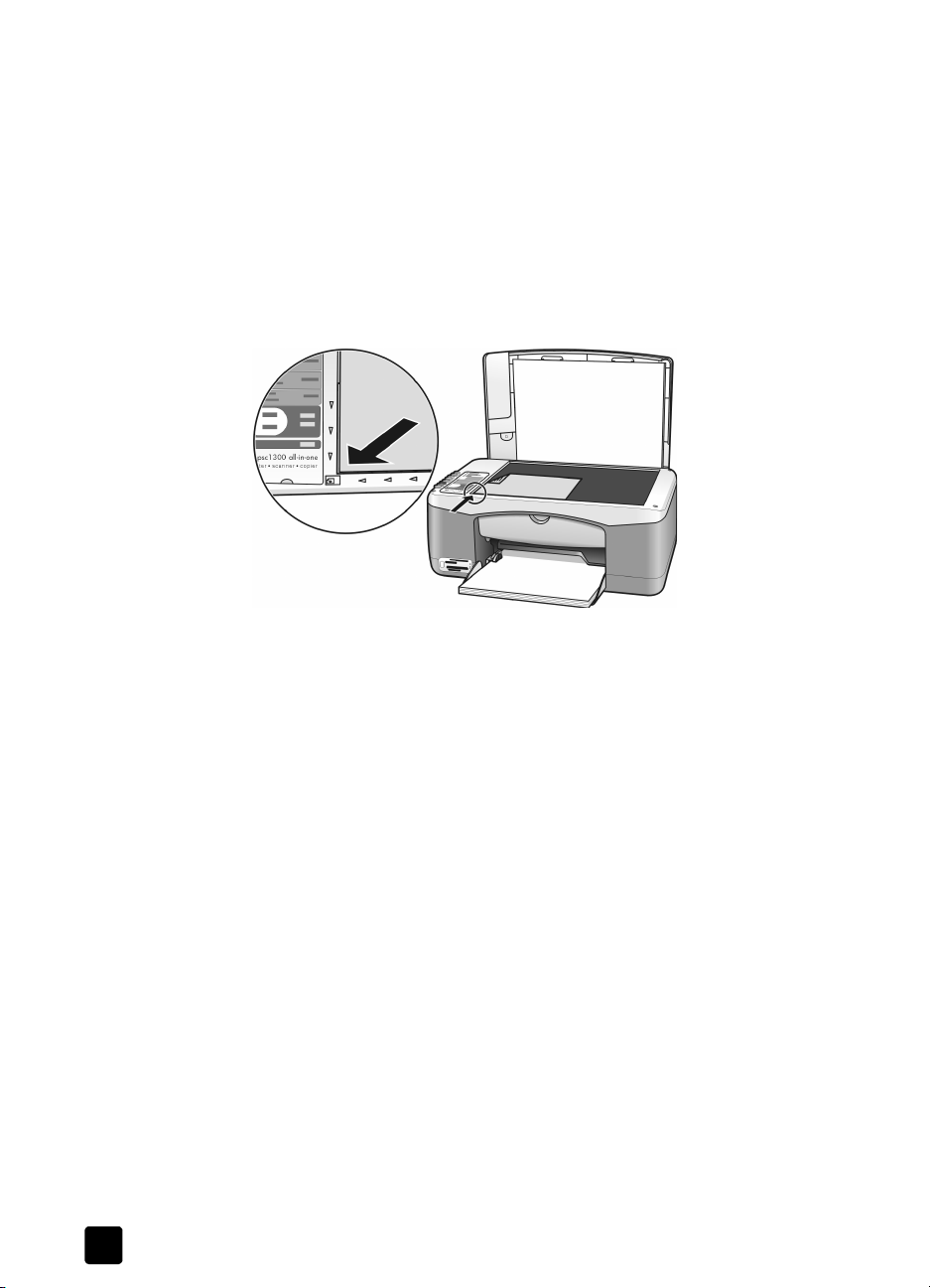
kapittel 2
Hvis du vil ha mer informasjon om kopiering, kan du se lage kopier på side 27.
Hvis du vil ha mer informasjon om hvordan du skanner et dokument, kan du se
skanne en original på side 31.
legge et originalfoto på glasset
Du kan lage en kopi av et originalfoto fra glasset på HP PSC. Det er viktig at du
legger originalfotoet riktig på glasset for å få en best mulig kopi.
1 Plasser originalfotoet med forsiden ned i fremre, venstre hjørne på glasset.
Plasser fotoet slik at den lange kanten på fotoet ligger langs fremre kant
på glasset.
2 Lukk dekselet.
Hvis du vil ha mer informasjon om spesielle kopieringsjobber, eller om å lage
kopier uten kanter av fotoer, kan du se utføre spesielle kopijobber på side 28.
legge i letter- eller A4-papir
Følgende beskriver den grunnleggende fremgangsmåten for å legge letter- eller
A4-papir i HP PSC. Du får best resultat hvis du justerer papirinnstillingene hver
gang du endrer papirtype eller -størrelse. Du finner mer informasjon under angi
papirtype på side 17 og unngå papirstopp på side 18.
Merk: Enkelte typer papir, postkort og konvolutter krever at du tar spesielle
hensyn. Når du har lest fremgangsmåten for å legge i letter- og A4-papir,
kan du se legge i konvolutter på side 16, legge i postkort, Hagaki-kort eller
4 x 6 tommer (10 x 15 cm) fotopapir på side 16 og legge i andre typer
papir i papirskuffen på side 17.
1 Senk papirskuffen, og skyv papirbreddeskinnen til den ytterste posisjonen
om nødvendig.
2 Trekk ut utskuffens forlenger slik at den tar imot papiret når det kommer ut
av enheten.
Tips: For å få best resultat når du legger i papir av legal-størrelse,
skyver du inn forlengeren før du legger i papiret slik at du unngår
papirstopp.
14
hp psc 1300 series
Page 21
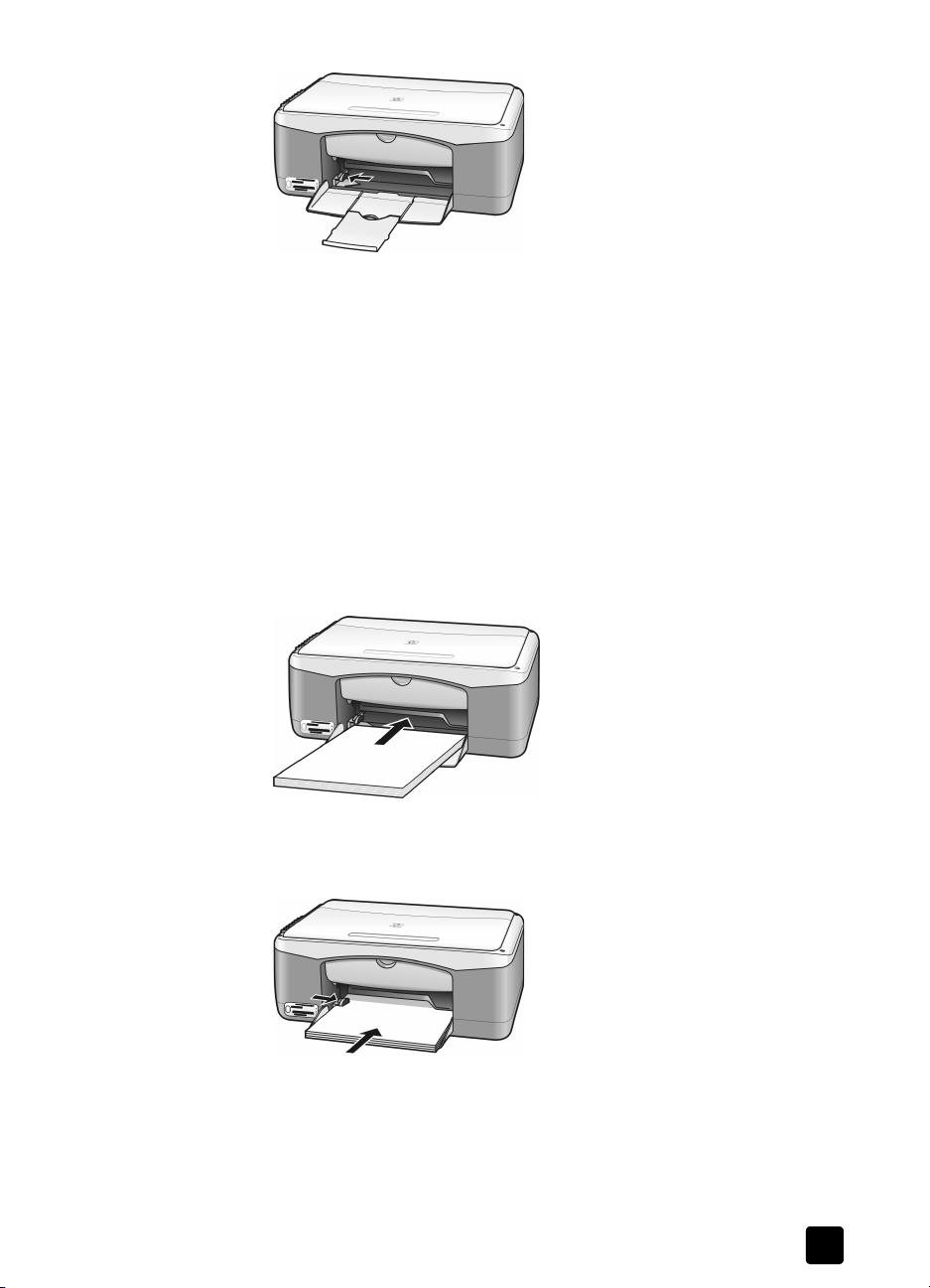
legge i originaler og papir
3 Dunk papirbunken mot en jevn overflate slik at papiret blir liggende jevnt,
og sjekk følgende:
– Kontroller at det ikke er revet, støvet eller krøllet, og at kantene er ikke
er bøyd eller brettet.
– Kontroller at alt papiret i stabelen har samme størrelse og er av samme
type.
4 Skyv papiret inn i papirskuffen med utskriftssiden ned til det stopper. For å
unngå å bøye papiret må du ikke skyve papiret for langt eller for hardt
inn. Hvis du bruker papir med brevhode, legger du det inn med toppen av
siden først.
Ikke bruk for mye papir. Kontroller at papirbunken ikke går over toppen
på papirbreddeskinnen.
Merk: Hvis du tvinger papiret for langt inn i HP PSC, kan det føre til at det
mates inn flere ark om gangen, eller papirstopp.
referansehåndbok
5 Skyv inn papirbreddeskinnen til den stopper mot papirkanten. Pass på at
papirbunken ligger flatt i papirskuffen, og at den får plass under tappen
på papirbreddeskinnen.
15
Page 22
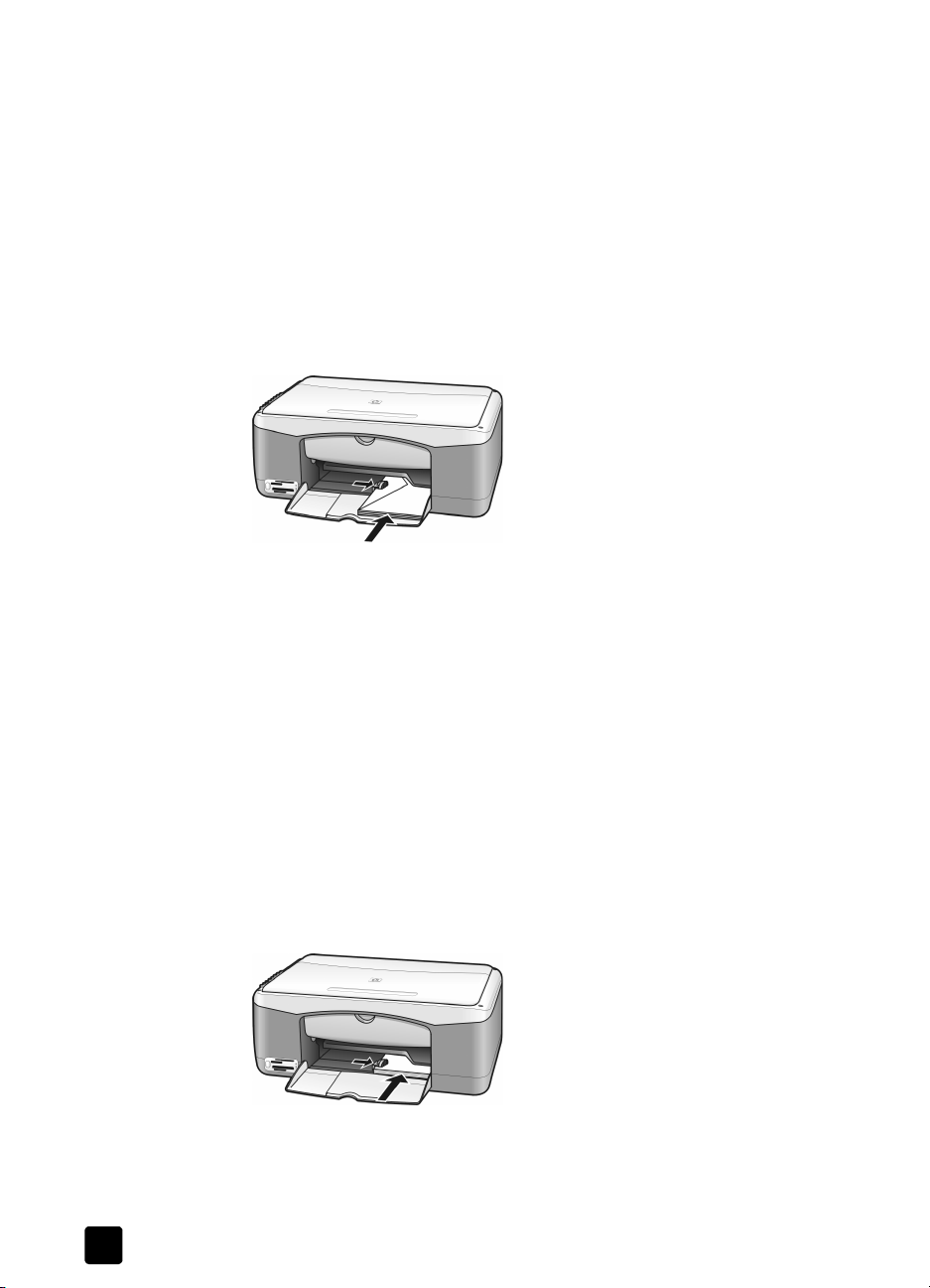
kapittel 2
legge i konvolutter
Bruk utskriftsfunksjonen i tekstbehandlingsprogrammet til å skrive ut på
konvolutter med HP PSC. Bruk konvolutter bare til utskrift. Kopiering på
konvolutter anbefales ikke. Ikke bruk glansede eller pregede konvolutter eller
konvolutter som har klips eller vinduer. Du kan legge én eller flere konvolutter i
papirskuffen.
Merk: Hvis du vil vite hvordan du formaterer tekst som skal skrives ut på
konvolutter, kan du se i hjelpefilene til tekstbehandlingsprogrammet.
1 Fjern alt papir fra papirskuffen.
2 Skyv en konvolutt inn i skuffen, med klaffen opp og til venstre
(utskriftssiden ned), til den stopper. Ikke tving konvolutten for langt inn.
3 Juster papirbreddeskinnen mot konvolutten.
Pass på at du ikke bøyer konvolutten.
Ikke legg for mye i papirskuffen når du legger i flere konvolutter. Kontroller
at stabelen av konvolutter ikke er høyere enn toppen på breddeskinnen.
legge i postkort, Hagaki-kort eller 4 x 6 tommer (10 x 15 cm) fotopapir
Nedenfor finner du fremgangsmåten for å legge i postkort, Hagaki-kort eller 10
ganger 15 cm fotopapir.
1 Fjern alt papir fra papirskuffen og skyv kortbunken inn i skuffen til den
stopper. Legg kortene inn i HP PSC med kortsiden først.
Kontroller at utskriftssiden vender ned.
Merk: Hvis du bruker fotopapir med perforerte avrivningskanter, legger du
i fotopapiret slik at avrivningskantene vender ut mot deg.
2 Skyv papirbreddeskinnen mot kortene inntil den stopper.
Påse at kortene får plass i skuffen. Ikke legg i for mange. Stabelen må ikke
være høyere enn toppen på papirbreddeskinnen.
16
hp psc 1300 series
Page 23
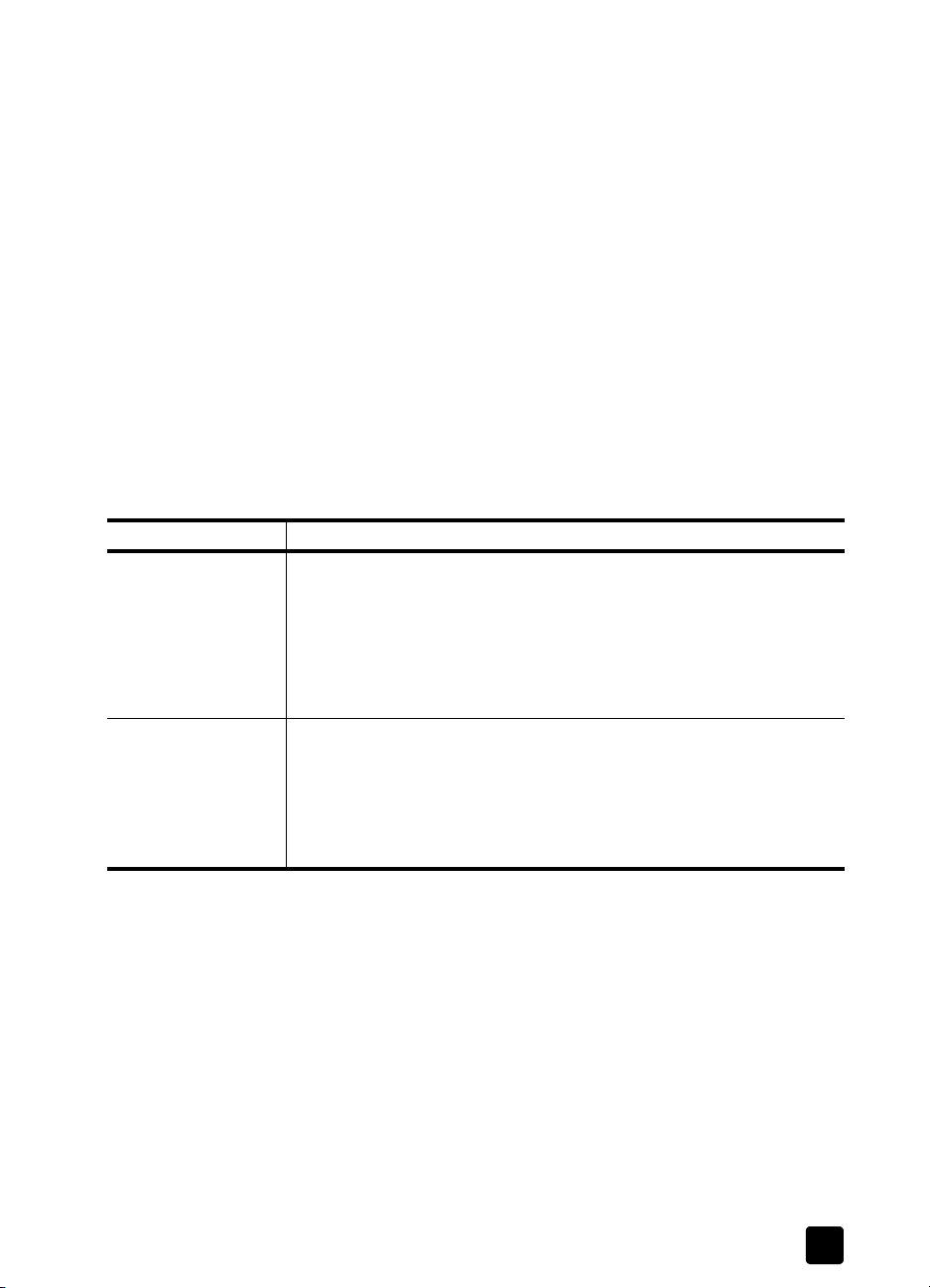
anbefalt papir
Du får best utskriftskvalitet ved å bruke papir fra HP. Papir som er for tynt, papir
med en glatt tekstur eller papir som lett strekker seg, kan føre til papirstopp.
Papir med en grov tekstur eller som blekket ikke fester seg på, kan gi grisete,
utflytende eller ikke helt fullstendige skriftbilder. Du finner mer informasjon om
papir fra HP på vårt nettsted:
www.hp.com/support
legge i andre typer papir i papirskuffen
Tabellen nedenfor gir retningslinjer for ilegging av andre typer papir enn
standardpapir. Du får best resultat hvis du justerer papirinnstillingene hver gang
du endrer papirtype eller -størrelse. Du finner mer informasjon under angi
papirtype på side 17.
Merk: Noen papirtyper kan være utilgjengelige i ditt land / din region.
Merk: Fotopapir kan bøye seg når du tar det ut av esken. Hvis dette skjer,
må du bøye papiret motsatt vei før du legger det inn i HP PSC.
papir tips
Papir fra HP
Etiketter
(bare for utskrift)
• HP Premium-papir: finn den grå pilen på den siden av papiret som
det ikke skal skrives ut på, og legg i papiret med denne siden vendt
opp.
• HP Greeting Card Paper, HP Glossy Greeting Card Paper eller
HP Felt-Textured Greeting Cards: legg en liten bunke hilsningskort i
papirskuffen med utskriftssiden ned, og skyv bunken inn til den
stopper.
• Bruk alltid etikettark i Letter- eller A4-format som er utformet for bruk
med HP Inkjet-produkter (for eksempel Avery Inkjet Labels), og pass
på at etikettene ikke er mer enn to år gamle.
• Luft bunken for å forsikre deg om at arkene ikke er sammenklistret.
• Legg en bunke etiketter oppå vanlig papir i papirskuffen, med
utskriftssiden ned. Ikke legg i ett og ett etikettark.
legge i originaler og papir
angi papirtype
Hvis du vil bruke en annen type papir, legger du det i papirskuffen. Deretter bør
du endre innstillingene for papirtype for å få en best mulig utskriftskvalitet.
Denne innstillingen gjelder bare kopiinnstillingene. Hvis du vil angi papirtypen
for utskrift, angir du egenskapene fra Skriv ut-dialogboksen i programmet du
bruker på datamaskinen.
Denne fremgangsmåten beskriver hvordan du endrer papirtypeinnstillingen på
HP PSC.
1 Legg papir i HP PSC.
2 Trykk på Papirtype på frontpanelet for å endre innstillingen til Vanlig eller
Foto.
referansehåndbok
17
Page 24
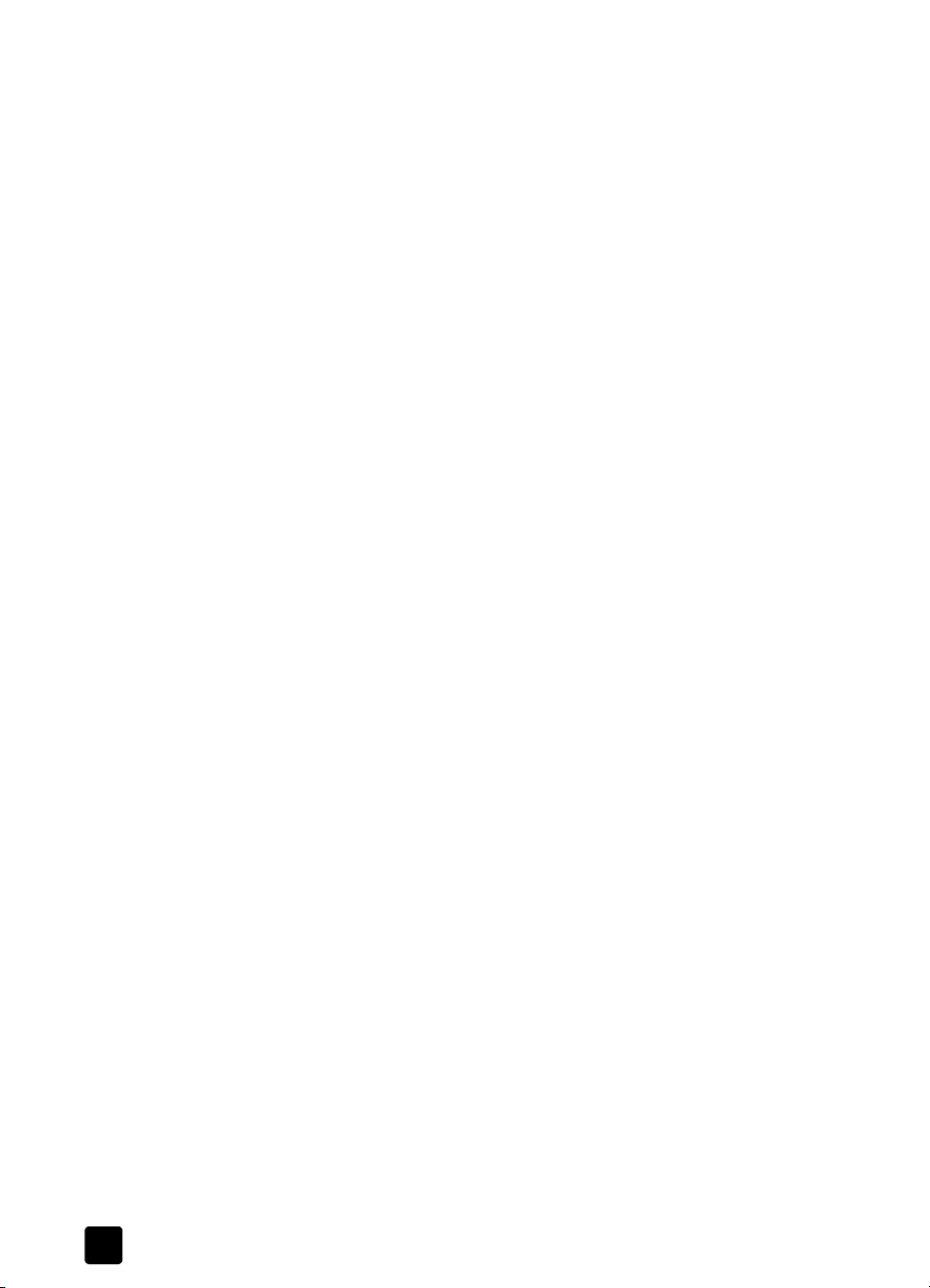
kapittel 2
Merk: Hvis du skriver ut fotoer fra en prøveutskrift, fyller du ut papirtype“boblen” på prøveutskriften som svarer til papirtypen du har lagt i HP PSC.
unngå papirstopp
For å unngå papirstopp bør du fjerne papir fra fullførte utskrifts- eller
kopieringsjobber fra papirskuffen. Hvis det ligger større mengder papir fra
fullførte jobber i papirskuffen, kan det skyves tilbake i HP PSC og forårsake
papirstopp.Bruk dessuten anbefalt papir og legg i papiret riktig for å få et best
mulig resultat. Du finner mer informasjon under anbefalt papir på side 17 og
legge i letter- eller A4-papir på side 14.
18
hp psc 1300 series
Page 25
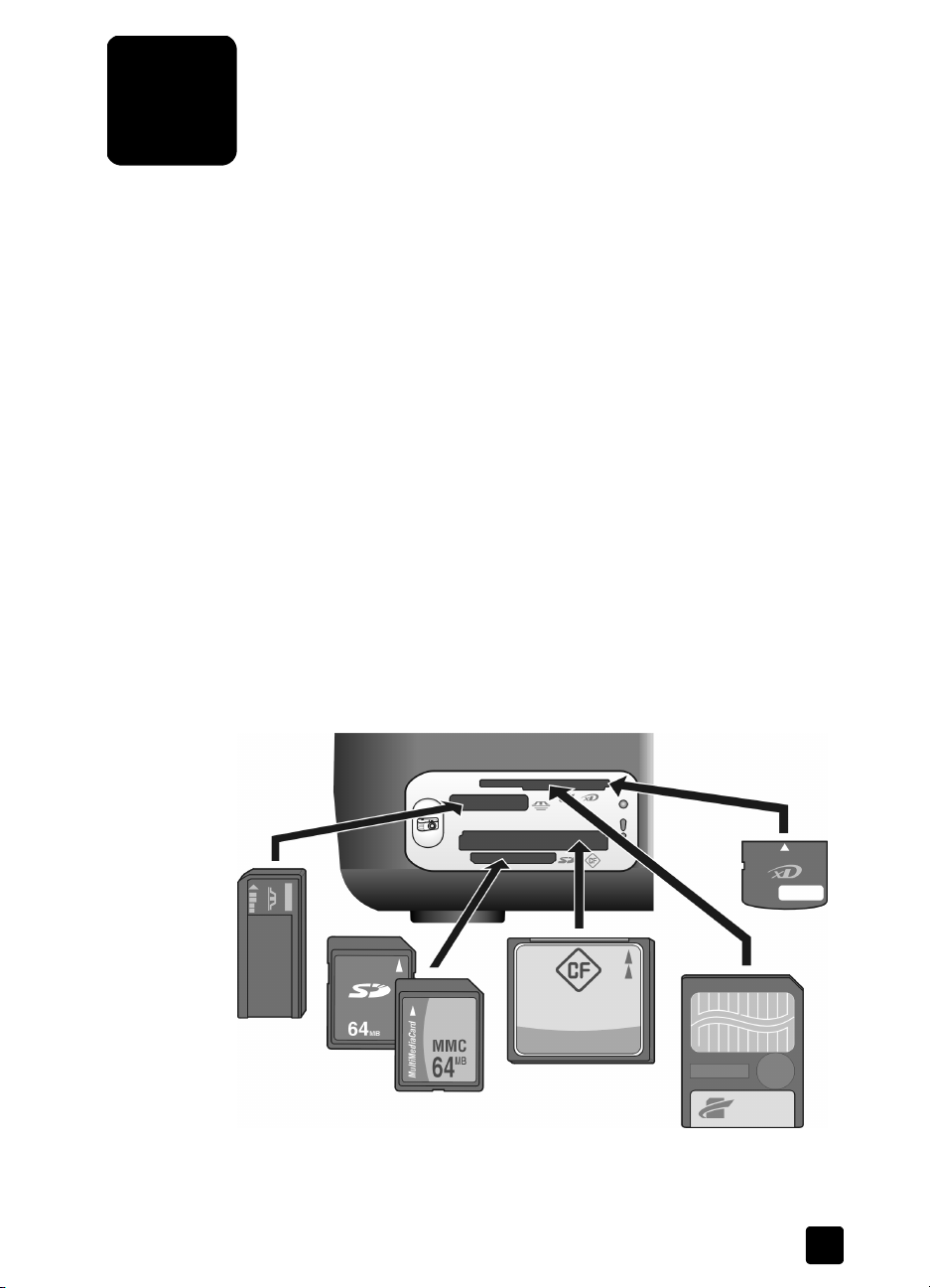
bruke et fotominnekort
3
Denne HP PSC kan lese minnekortene som brukes i nesten alle digitalkameraer,
slik at du kan skrive ut, lagre, håndtere og dele digitale fotoer på svært
spennende måter.
Denne delen inneholder følgende emner:
• hva er et minnekort? på side 19
• sette inn et minnekort og lagre filene på datamaskinen på side 20
• skrive ut fotoer ved å bruke en prøveutskrift på side 21
• bruke hp galleri for foto- og bildebehandling på side 25
hva er et minnekort?
Hvis du har et digitalt kamera som lagrer fotoene på et minnekort, kan du sette
minnekortet rett inn i HP PSC for å skrive ut eller lagre fotoene.
Du kan skrive ut en prøveutskrift, som kan være flere sider lang, og som viser
miniatyrbilder av fotoene som er lagret på minnekortet, og skrive ut fotoer fra
minnekortet selv om HP PSC ikke er koblet til en datamaskin.
HP PSC kan lese minnekort av typen CompactFlash (I, II), Memory Sticks,
MultiMediaCard (MMC), Secure Digital, SmartMedia og xD.
HP PSC har fire spor for minnekort, som vist i illustrasjonen nedenfor med
minnekort som samsvarer med hvert spor.
19
Page 26

kapittel 3
Ovenfra og ned er sporene konfigurert som følger:
• Spor 1: SmartMedia øverst i sporet (med siden som vises ned), xD nederst
• Spor 2: Memory Stick, Magic Gate Memory Stick, Memory Stick Duo
(med adapter fra bruker), Memory Stick Pro
• Spor 3: CompactFlash (I, II)
• Spor 4: Secure Digital, MultiMediaCard (MMC)
Merk: Som standard vil Windows XP formatere et minnekort på 8 MB eller
mindre og 64 MB eller mer, med FAT32-format. Digitale kameraer og
andre enheter bruker FAT-format (FAT16 og FAT12) og kan ikke fungere
sammen med et FAT32-formatert kort. Du må enten formatere kortet i
kameraet eller velge FAT-formatet for å formatere kortet på en PC med
Windows XP.
Du finner grunnleggende problemløsingsinformasjon om fotokort i denne
referansehåndboken under løse problemer med fotominnekort på side 72.
sette inn et minnekort og lagre filene på datamaskinen
Når du har tatt bilder med et digitalt kamera, kan du umiddelbart skrive dem ut
eller lagre dem rett på datamaskinen.
1 Sett inn minnekortet i det riktige sporet på HP PSC.
Når minnekortet er satt inn riktig, er Foto-knappen på frontpanelet tent.
Statuslampen ved siden av kortsporet blinker grønt når kortet leses. Det
kan ta HP PSC flere minutter å lese et minnekort som inneholder mange
bilder.
Hvis du setter inn et minnekort feil vei, vil Fotofeil-lampen ved siden av
kortsporet blinke gult, og datamaskinen kan vise en feilmelding av typen
Kortet er ikke satt helt inn.
20
Statuslampe
for lesing
Fotoknapp
Fotofeillampe
Advarsel! Du må aldri forsøke å ta ut et minnekort mens det leses. Det kan
skade filene på kortet. Du kan ta ut kortet bare når Statuslampen for lesing
ved siden av sporet, er slukket.
2 Det åpnes automatisk en dialogboks på datamaskinen der du blir spurt om
du vil overføre innholdet på minnekortet til datamaskinen.
3 Klikk på den riktige knappen i dialogboksen for å starte prosessen.
Dette overfører alle fotoene som ikke er overført tidligere, fra minnekortet
til datamaskinen.
hp psc 1300 series
Page 27

Merk: Du kan bare avbryte overføringsprosessen fra datamaskinen.
HP PSC’s Avbryt-knappen stopper ikke overføringer. Klikk på den riktige
knappen i dialogboksen.
Windows: Filene blir som standard lagret i mapper etter måned og år,
avhengig av når fotoene ble tatt. Mappene opprettes under mappen
C:\Documents and Settings\brukernavn\Mine dokumenter \Mine bilder i
Windows XP og Windows 2000.
Macintosh: Som standard lagres filene i mappen
Harddisk:Dokumenter:HP All-in-One Data:Fotoer (OS 9) eller
Harddisk:Brukere:Brukernavn:Bilder:HP Fotoer (OS X) på datamaskinen.
På en Macintosh kan du bruke iPhoto som overføringsmål i stedet for HP
Galleri for foto- og bildebehandling. Se den elektroniske hjelp til hp foto-
og bildebehandling som fulgte med programvaren.
Merk: Du kan bare bruke ett minnekort om gangen i HP PSC.
Tips: Er harddisken full? Hvis datamaskinen er utstyrt med en
intern eller ekstern CD-brenner, kan du organisere store samlinger
av digitale fotoer på CDer ved å bruke Minnedisk-funksjonen i HP
Galleri for foto- og bildebehandling.
Du finner mer informasjon om bruk av Minnedisk på en Macintosh i den
elektroniske hjelp til hp foto- og bildebehandling som fulgte med
programvaren.
skrive ut fotoer ved å bruke en prøveutskrift
bruke et fotominnekort
En prøveutskrift er en enkel og praktisk måte å skrive ut direkte fra et minnekort
på uten at du trenger en datamaskin. En prøveutskrift, som kan være flere sider
lang, viser miniatyrbilder av fotoene som er lagret på minnekortet. Under hvert
miniatyrbilde vises det et indeksnummer sammen med en sirkel.
Denne delen inneholder følgende emner:
• lage en prøveutskrift på side 22
• fylle ut prøveutskriften på side 22
• skrive ut fotoer ved å skanne en prøveutskrift på side 23
• lage utskrifter uten kanter på side 24
Tips: Du kan optimalisere kvaliteten på fotoene du skriver ut med
HP PSC, ved å kjøpe en fotoblekkpatron. Ta ut den svarte
blekkpatronen og sett inn fotoblekkpatronen i stedet. Sett den
svarte blekkpatronen i en blekkpatronbeholder slik at
blekkpatronens dyser ikke blir tette. Når du har satt inn en
trefargers blekkpatron og en fotoblekkpatron, har du et system
med seks blekkfarger, som gir fotoer med forbedret kvalitet.
Du finner mer informasjon under bestille blekkpatroner på innsiden av det
bakre dekslet og arbeide med blekkpatroner på side 34.
Merk: HP PSC virker ikke riktig hvis det er satt inn bare én blekkpatron.
Sjekk patron-lampen blinker for å varsle deg om dette.
Når du har skrevet ut prøveutskriften, fyller du ut sirklene under fotoene du vil
skrive ut, og legger prøveutskriften på glassplaten. HP PSC skanner
prøveutskriften og skriver ut fotoene du ønsker, uten bruk av datamaskin.
referansehåndbok
21
Page 28

kapittel 3
lage en prøveutskrift
Du må utføre tre trinn når du skal bruke en prøveutskrift til å skrive ut fotoer:
• Lage en prøveutskrift
• Fylle ut prøveutskriften for å velge fotoer, antall eksemplarer av hvert og
oppsett
• Skanne den utfylte prøveutskriften for å skrive ut de valgte fotoene
Merk: Før du lager en prøveutskrift må du passe på å fjerne alle
dokumenter fra glassplaten på HP PSC. Hvis det er noe på glassplaten når
du trykker på Foto-knappen, oppstår det en feil. Kontroller at papirskuffen
inneholder Letter- eller A4-papir. Ellers lages ikke prøveutskriften.
1 Sett inn minnekortet i det riktige sporet på HP PSC. Vent til Foto-knappen
lyser før du fortsetter.
2 Trykk på Foto-knappen for å skrive ut prøveutskriften.
Prøveutskriften starter med de 20 fotoene som er lagret sist på minnekortet
siden det er disse som er tatt nyligst. Det skrives ut flere sider hvis det er
mer enn 20 fotoer på kortet. Hvis minnekortet er tomt, skrives det ikke ut
noen prøveutskrift, og det vises en feilmelding på datamaskinen.
3 Fjern prøveutskriften fra HP PSC.
Tips: Hvis du vil avbryte prøveutskriften etter det første arket med
de 20 siste fotoene, trykker du på Avbryt når det første arket er
skrevet ut. Hvis du trykker på Avbryt tidligere, kan ikke
prøveutskriften brukes til å velge og skrive ut fotoer.
fylle ut prøveutskriften
Når du har laget en prøveutskrift, kan du velge hvilke fotoer du vil skrive ut.
22
hp psc 1300 series
Page 29

1 Velg fotoene du vil skrive ut ved å gjøre ett av følgende:
– Hvis du vil skrive ut bare noen fotoer, fyller du ut sirklene under
miniatyrbildene av fotoene med en mørk penn.
– Hvis du vil skrive ut alle fotoene, fyller du ut sirkelen ved siden av
alternativet Skriv ut alle bilder på minnekort, som er plassert rett før
den første raden med miniatyrbilder.
2 Velg bare én papirtype ved å fylle ut sirkelen under riktig papirtype på
prøveutskriften:
–vanlig
–foto
– liten papirstørrelse 10 ganger 15 cm fotopapir for utskrift uten kanter
(med avrivningskant)
3 Hvis du valgte vanlig papir eller foto, velger du bare ett oppsett ved å fylle
ut sirkelen under det riktige oppsettet på prøveutskriften.
Merk: Hvis du valgte liten papirstørrelse, skal du ikke velge oppsett. Du må
fullføre hvert av disse trinnene før du fortsetter.
skrive ut fotoer ved å skanne en prøveutskrift
Tips: Kontroller at glassplaten på HP PSC er helt ren. Hvis den
ikke er det, vil ikke prøveutskriften skannes riktig. Se rengjøre
glassplaten på side 33 for instruksjoner. Pass på at det ikke er
noe annet enn en ferdig prøveutskrift på glasset for å unngå feil
når du trykker på Foto-knappen.
Merk: Du kan bruke en fotoblekkpatron for å få best mulig utskriftskvalitet.
Når du har satt inn farge- og fotoblekkpatroner, har du et system med seks
blekkfarger. Se arbeide med blekkpatroner på side 34 hvis du vil ha mer
informasjon.
1 Plasser den ferdige prøveutskriften med forsiden ned i fremre, venstre
hjørne av glasset og med toppen på arket inntil venstre kant, og lukk
deretter dekselet.
bruke et fotominnekort
referansehåndbok
2 Legg riktig papir i papirskuffen, for eksempel fotopapir. Kontroller at
minnekortet du brukte til å lage prøveutskriften, fremdeles sitter i HP PSC,
og at Foto-knappen lyser.
23
Page 30

kapittel 3
3 Trykk på Foto-knappen.
lage utskrifter uten kanter
En eksepsjonell funksjon i HP PSC er muligheten til å gjøre om digitale fotoer på
et minnekort til profesjonelle kopier uten kanter.
1 Sett inn minnekortet i det riktige sporet på HP PSC. Kontroller at
2 Trykk på Foto-knappen for å skrive ut prøveutskriften. Se lage en
3 Fjern prøveutskriften fra HP PSC.
4 Velg hvilke fotoer du vil skrive ut uten kanter, ved å fylle ut sirklene under
5 Fyll ut sirkelen for liten papirstørrelse 4 x 6 tommer (10 x 15 cm) i nedre,
6 Legg den utfylte prøveutskriften riktig på glassplaten.
Merk: Hvis du bruker en gammel prøveutskrift og fotoene er slettet fra
minnekortet etter at prøveutskriften ble laget, er det ikke mulig å skrive ut
de fotoene.
HP PSC skanner prøveutskriften og skriver ut fotoene du valgte, og bruker
papirtypen og oppsettet du anga på arket.
Tips: Hvis du vil vise fotoene i stedet for å skrive dem ut, kan du
forsøke å bruke Lysbildefremvisning-funksjonen som er tilgjengelig
gjennom HP Galleri for foto- og bildebehandling i Dirigent for
Foto- og bildebehandling (HP Dirigent) (HP Dirigent). Dette er en
rask måte å se alle filene du har overført fra et minnekort til
datamaskinen på.
Tips: Macintosh-versjonen av HP Galleri har ikke noen
Lysbildefremvisning-funksjon, men hvis du har en CD-brenner kan
du lage en multimediepresentasjon ved å bruke Minnediskfunksjonen. Du finner mer informasjon om bruk av Minnedisk i
den elektroniske hjelp til hp foto- og bildebehandling som fulgte
med programvaren.
papirskuffen inneholder Letter- eller A4-papir. Ellers lages ikke
prøveutskriften.
prøveutskrift på side 22 for detaljer.
fotoene. Se fylle ut prøveutskriften på side 22 hvis du vil ha mer
informasjon.
høyre hjørne av prøveutskriften. Ikke velg noe annet oppsett eller en annen
papirtype.
24
7 Legg inn 4 x 6 tommer (10 x 15 cm) fotopapir med avrivningskant i
papirskuffen, med utskriftssiden ned og med avrivningskanten vendt mot
deg.
8 Trykk på Foto-knappen for å skanne prøveutskriften. De valgte fotoene
skrives ut uten kanter. Se skrive ut fotoer ved å skanne en prøveutskrift på
side 23 for detaljer.
Tips: Du kan forbedre og redigere digitale fotoer ved hjelp av HP
Bilderedigering , som er tilgjengelig gjennom HP Dirigent. Start
ganke enkelt HP Dirigent og klikk på HP Galleri. Merk fotoene du
vil redigere, og klikk på Bilderedigering i den øverste ruten. Legg
til tekst eller spesielle effekter, forbedre dårlig bildekvalitet eller bli
kvitt røde øyne.
hp psc 1300 series
Page 31

Tips: På en Macintosh dobbeltklikker du på bildet i HP Galleri og
redigerer det i et Bildevindu. Du finner mer informasjon om
redigering av bilder i den elektroniske hjelp til hp foto- og
bildebehandling som fulgte med programvaren.
bruke hp galleri for foto- og bildebehandling
Du kan bruke HP Galleri til å vise og redigere bildefiler. Du kan skrive ut bilder
eller sende bilder som e-post til familie og venner, laste opp bilder til et nettsted
eller bruke bilder i morsomme og kreative prosjekter ved hjelp av HP Galleri.
Med HP-programvaren kan du gjøre alt dette og mye mer. Utforsk
programvaren slik at du kan utnytte alle funksjonene i din HP PSC.
Tips: Visste du at du kan sende som e-post et hvilket som helst foto
som er overført til datamaskinen fra HP PSC, direkte i HP Galleri?
Det gjør det enkelt å dele digitale mersterverk med familie og
venner.
Hvis du vil åpne HP Galleri senere, åpner du HP Dirigent og klikker på ikonet
HP Galleri .
Hvis du bruker Macintosh og vil åpne HP Gallery på et senere tidspunkt, åpner
du HP Director og klikker på HP Gallery (OS 9), eller klikker på HP Director i
dokken og velger HP Gallery fra Manage and Share-delen (håndter og del) av
HP Director-menyen (OS X).
bruke et fotominnekort
referansehåndbok
25
Page 32

kapittel 3
26
hp psc 1300 series
Page 33

4
lage kopier
bruke kopifunksjonene
Med HP PSC kan du lage kopier av høy kvalitet i både svart-hvitt og farger på
vanlig papir. Du kan forstørre eller forminske størrelsen på originalen slik at
kopien får plass på en bestemt papirstørrelse, inkludert 10 ganger 15 cm
fotopapir.
Denne delen inneholder følgende emner:
• lage kopier på side 27
• utføre spesielle kopijobber på side 28
• stoppe kopiering på side 30
Du kan lage kopier fra frontpanelet på HP PSC eller ved å bruke programvaren
HP Dirigent for foto- og bildebehandling (HP Dirigent) på datamaskinen.
Kopifunksjonene er tilgjengelige med begge metodene. Programvaren
inneholder imidlertid kopifunksjoner som ikke er tilgjengelige fra frontpanelet.
Alle kopiinnstillinger du velger fra frontpanelet, tilbakestilles to minutter etter at
HP PSC fullfører kopieringen.
Denne delen inneholder følgende emner:
• lage en kopi på side 27
• justere kopihastigheten eller -kvaliteten på side 28
• angi antall eksemplarer på side 28
lage en kopi
1 Plasser originalen med forsiden ned i fremre, venstre hjørne på glasset.
2 Tykk på Start kopiering, Svart eller Start kopiering, Farger.
Hvis du kopierer et foto, plasserer du det slik at den lange kanten på
fotoet ligger langs fremre kant av glasset. Du finner mer informasjon under
legge i originaler på side 13.
HP PSC lager en nøyaktig kopi av originalen, og bruker kvalitetsmodusen
Best.
Tips: Du kan også bruke knappene Papirtype og Skann til å lage
Raske kopier i kladdekvalitet, eller du kan bruke Størrelseknappen til å forminske eller forstørre originalen slik at dne passer
en bestemt papirstørrelse.
Du finner mer informasjon om disse alternativene i følgende emner:
– justere kopihastigheten eller -kvaliteten på side 28
– forminske eller forstørre en kopi slik at den passer på papiret som
brukes på side 29
27
Page 34

kapittel 4
justere kopihastigheten eller -kvaliteten
HP PSC kopierer automatisk i Best-modus. Dette gir den høyeste kvaliteten for alt
papir. Du kan imidlertid overstyre denne innstillingen manuelt for å kopiere i
Rask-modus. Da får du kopiene raskere og sparer blekk. Kvaliteten på teksten
er sammenlignbar med den du får i Best-modus, men grafikken kan ha dårligere
kvalitet.
kopiere fra frontpanelet med den raske innstillingen
1 Plasser originalen med forsiden ned i fremre, venstre hjørne på glasset.
2 Trykk på Papirtype -knappen for å velge Vanlig.
Merk: Når du skal lage en kopi i Rask-modus, må du velge Vanlig som
Papirtype. Hvis Papirtype er satt til Foto, vil HP PSC alltid kopiere i Bestmodus.
3 Trykk på Skann-knappen og hold den inne, og trykk deretter på Start
kopiering, svart eller Start kopiering, farge.
angi antall eksemplarer
1 Plasser originalen med forsiden ned i fremre, venstre hjørne på glasset.
2 Trykk på Eksemplarer for å øke antall kopier, opp til maksimalt 9, og
trykkk deretter på Start kopiering, Svart eller Start kopiering, Farge.
utføre spesielle kopijobber
I tillegg til standardkopiering kan HP PSC også kopiere fotografier og
automatisk forstørre eller forminske originalen slik at den passer på en bestemt
papirstørrelse.
Denne delen inneholder følgende emner:
• lage en 4 x 6 tommer (10 x 15 cm) kopi uten kanter av et foto på side 28
• forminske eller forstørre en kopi slik at den passer på papiret som brukes
på side 29
Hvis du ønsker informasjon om kopieringsalternativene som er tilgjengelig i
HP Dirigent, kan du se hjelp til hp foto- og bildebehandling som følger med
programvaren.
lage en 4 x 6 tommer (10 x 15 cm) kopi uten kanter av et foto
For å få best mulig kvalitet ved kopiering av et foto legger du fotopapir i
papirskuffen, og bruker deretter knappen Papirtype til å velge Foto. Du kan
også bruke en fotoblekkpatron for å få best mulig utskriftskvalitet. Når du har
satt inn farge- og fotoblekkpatroner, har du et system med seks blekkfarger. Se
bruke en fotoblekkpatron på side 38 hvis du vil ha mer informasjon.
1 Plasser originalfotoet med forsiden ned i fremre, venstre hjørne på glasset.
Plasser fotoet slik at den lange kanten på fotoet ligger langs fremre kant
på glasset.
28
hp psc 1300 series
Page 35

bruke kopifunksjonene
2 Legg inn 4 x 6 tommer (10 x 15 cm) fotopapir med avrivningskant i
papirskuffen, med utskriftssiden ned og med avrivningskanten vendt mot
deg.
3 Hvis originalen ikke er 10 ganger 15 cm, trykker du på Størrelse-knappen
for å velge Tilpass til siden.
HP PSC vil endre størrelse på originalen til 10 ganger 15 cm for å lage en
kopi uten kanter.
4 Trykk på Papirtype -knappen for å velge Foto.
Det forteller HP PSC at du har lagt fotopapir i papirskuffen. Når du skriver
ut på fotopapir, vil HP PSC automatisk kopiere origialen i
kvalitetsmodusen Best.
5 Tykk på Start kopiering, Svart eller Start kopiering, Farger.
forminske eller forstørre en kopi slik at den passer på papiret som brukes
Bruk Tilpass til siden når du ønsker å automatisk forstørre eller forminske
originalen slik at den passer på det utskrivbare området på papiret som ligger
i innskuffen.
Du kan for eksempel bruke Tilpass til siden til å forstørre et lite foto slik at det
passer innenfor margene på en side i full størrelse (slik det er vist nedenfor),
forminske en original for å unngå uønsket avkutting av tekst eller bilder i
margene, eller forminske eller forstørre en original for å lage et 10 ganger 15
cm foto uten kanter.
1 Kontroller at glasset og innsiden av dekselet er rent.
2 Plasser originalen med forsiden ned i fremre, venstre hjørne på glasset.
Hvis du kopierer et foto, plasserer du det slik at den lange kanten på
fotoet ligger langs fremre kant på glasset, slik det er vist nedenfor.
referansehåndbok
29
Page 36

kapittel 4
3 Trykk på Størrelse-knappen for å velge Tilpass til siden.
4 Tykk på Start kopiering, Svart eller Start kopiering, Farger.
stoppe kopiering
Î Du stopper kopieringen ved å trykke på Avbryt på frontpanelet.
HP PSC stopper utskriften umiddelbart og mater ut papiret.
30
hp psc 1300 series
Page 37

5
bruke skannefunksjonene
Skanning er prosessen med å konvertere tekst og bilder til et elektronisk format
for datamaskinen. Du kan skanne fotoer og tekstdokumenter.
Fordi det skannede bildet eller den skannede teksten er i elektronisk format, kan
du sette det inn i tekstbehandlings- eller grafikkprogrammet ditt og endre det
etter behov. Du kan gjøre følgende:
• Skanne inn fotografier av barna dine og sende bildene via e-post til
slektninger, opprette en fotografisk oversikt over inventaret i huset eller på
jobben, eller opprette et elektronisk fotoalbum.
• Skanne tekst fra en artikkel til et tekstbehandlingsprogram når du skal
sitere den i en rapport, slik at du slipper å skrive av teksten.
For at du skal kunne bruke skannefunksjonene må HP PSC og datamaskinen
være koblet sammen og slått på. HP PSC-programvaren må også være installert
og startet på datamaskinen før du skanner. På en Windows-PC kan du
kontrollere at HP PSC-programvaren kjører ved å se etter hp psc 1300 seriesikonet i systemskuffen til høyre på oppgavelinjen, ved siden av klokkeslettet. På
en Macintosh kjører programvaren for HP PSC alltid.
Du kan starte skanning fra datamaskinen eller fra HP PSC. Denne delen
forklarer kun hvordan du skanner fra frontpanelet til HP PSC.
Du finner mer informasjon om hvordan du skanner fra datamaskinen og
hvordan du justerer, endrer størrelse på, roterer, beskjærer og gjør skannede
bilder skarpere i hjelp til HP Foto- og bildebehandling, som fulgte med
programvaren.
Merk: Sterkt direkte sollys på HP PSC, eller halogenlamper som er plassert
i nærheten av HP PSC, kan påvirke kvaliteten på skannede bilder.
Merk: Skanning med høy oppløsning (600 dpi eller høyere) krever mye
harddiskplass. Hvis det ikke er nok plass på harddisken, kan maskinen
henge seg opp.
Denne delen inneholder følgende emner:
• skanne en original på side 31
• stoppe skanning på side 32
skanne en original
1 Plasser originalen med forsiden ned i fremre, venstre hjørne av glasset.
2 Trykk på Skann.
En forhåndsvisning av det skannede bildet vises i vinduet HP Skann på
datamaskinen, der du kan redigere det.
Du finner mer informasjon om redigering av forhåndsvisningsbilder i den
elektroniske hjelp til hp foto- og bildebehandling som fulgte med
datamaskinen.
31
Page 38

kapittel 5
3 Foreta eventuelle endringer av forhåndsvisningsbildet i vinduet HP Skann.
Når du er ferdig, klikker du på Godta.
HP PSC sender det skannede bildet til HP Galleri for foto- og
bildebehandling (HP Galleri), som automatisk åpner og viser bildet.
HP Galleri har mange verktøy som du kan bruke til å redigere det
skannede bildet. Du kan forbedre den generelle bildekvaliteten ved å
justere lysstyrke, skarphet, fargetone eller metning. Du kan også beskjære,
rette opp, rotere eller endre størrelse på bildet.
Når det skannede bildet ser ut slik du vil ha det, kan du åpne det i et
annet program, sende det via e-post, lagre det i en fil eller skrive det ut.
Du finner mer informasjon om hvordan du bruker HP Galleri, i den
elektroniske hjelp til hp foto- og bildebehandling som fulgte med
datamaskinen.
stoppe skanning
Î Du stopper skanningen ved å trykke på Avbryt på frontpanelet.
32
hp psc 1300 series
Page 39

vedlikeholde hp psc
6
HP PSC krever lite vedlikehold. Noen ganger kan det være nødvendig å
rengjøre glassplaten og innsiden av dekselet for å fjerne støv og sikre at kopier
og skanninger forblir klare. Fra tid til annen kan det også være nødvendig å
skifte ut, justere eller rengjøre blekkpatronene. Denne delen inneholder
informasjon om hvordan du holder HP PSC i god stand. Utfør disse enkle
vedlikeholdstiltakene etter behov.
Denne delen inneholder følgende emner:
• rengjøre glassplaten på side 33
• rengjøre undersiden av dekselet på side 33
• rengjøre utsiden på side 34
• arbeide med blekkpatroner på side 34
• lyder for selvvedlikehold på side 42
rengjøre glassplaten
En glassplate som er tilsmusset med fingeravtrykk, flekker, hårstrå og så videre,
reduserer ytelsen og påvirker nøyaktigheten til funksjoner som for eksempel
Tilpass til siden.
1 Slå av HP PSC, trekk ut strømledningen og løft opp dekselet.
2 Rengjør glassplaten med en myk klut eller svamp som er lett fuktet med et
glassrengjøringsmiddel uten slipemidler.
Forsiktig! Ikke bruk slipemidler, aceton, benzen eller
karbontetraklorid på glassplaten fordi dette kan skade den. Ikke
plasser eller hell væske direkte på glassplaten. Den kan sive under
glassplaten og skade HP PSC.
3 Tørk av glassplaten med et pusseskinn eller en cellulosesvamp, slik at du
unngår flekker.
rengjøre undersiden av dekselet
Det kan samle seg små mengder støv og skitt på den hvite dokumentstøtten på
undersiden av dekselet på HP PSC. Dette kan skape problemer under skanningseller kopieringsoppgaver.
1 Slå av HP PSC, trekk ut strømledningen og løft opp dekselet.
2 Rengjør den hvite dokumentstøtten med en myk klut eller svamp som er lett
fuktet i mildt såpevann.
3 Vask støtten forsiktig slik at skitten løsner. Ikke skrubb.
33
Page 40

kapittel 6
4 Tørk av støtten med et pusseskinn eller en myk klut.
Forsiktig! Ikke bruk papirbaserte kluter fordi disse kan ripe opp
støtten.
5 Hvis dokumentstøtten ikke blir ren nok av dette, kan du gjenta
fremgangsmåten ovenfor med isopropylalkohol, og deretter tørke grundig
av støtten med en fuktig klut for å fjerne alkoholrestene.
rengjøre utsiden
Bruk en myk klut eller lett fuktet svamp til å tørke av støv og flekker på kabinettet.
Innsiden av HP PSC krever ikke rengjøring. Unngå å få væske inn i HP PSC eller
på frontpanelet.
arbeide med blekkpatroner
For å sikre best mulig utskriftskvalitet fra HP PSC, må du utføre litt enkelt
vedlikehold.
Denne delen inneholder følgende emner:
• kontrollere blekknivået på side 34
• skrive ut selvtestrapport på side 35
• håndtere blekkpatroner på side 35
• skifte blekkpatroner på side 36
• bruke en fotoblekkpatron på side 38
• bruke en blekkpatronbeholder på side 38
• justere blekkpatronene på side 39
• rengjøre blekkpatronkontaktene på side 41
kontrollere blekknivået
Du kan enkelt kontrollere blekknivået for å finne ut om du snart må skifte ut en
blekkpatron. Blekknivåindikatoren viser omtrent hvor mye blekk som er igjen i
blekkpatronene. Du kan bare kontrollere blekknivået fra HP Dirigent for foto- og
bildebehandling (HP Dirigent).
kontrollere blekknivået når du bruker Windows
1 Åpne HP Dirigent og velg Innstillinger,velg Utskriftsinnstillinger og deretter
2 Klikk på kategorien Beregnet blekknivå.
kontrollere blekknivået når du bruker Macintosh
1 I HP Director velger du Settings (innstillinger) og deretter Maintain Printer
2 Hvis dialogboksen Select Printer (velg skriver) åpnes, velger du HP PSC og
3 Velg Ink Level (blekknivå) fra listen.
34
Skriververktøykasse.
De beregnede blekknivåene vises for blekkpatronene.
(vedlikehold skriver).
klikker deretter på Utilities (verktøy).
De beregnede blekknivåene vises for blekkpatronene.
hp psc 1300 series
Page 41

skrive ut selvtestrapport
Hvis du får problemer med å skrive ut, bør du skrive ut en selvtestrapport før du
bytter ut blekkpatronene.
1 Trykk på og hold nede Avbryt.
2 Trykk på Start kopiering, Farge.
HP PSC skriver ut en selvtestrapport som kan angi kilden til eventuelle
problemer.
3 Kontroller fargeblokkene for streker eller hvite linjer.
– Manglende fargeblokker kan bety at den trefargers blekkpatronen er
tom for blekk. Du må kanskje rengjøre eller skifte ut blekkpatronene.
– Streker kan bety tilstoppede dyser eller skitne kontakter. Du må kanskje
rengjøre blekkpatronene. Ikke bruk alkohol til rengjøring.
Informasjon om hvordan du skifter ut blekkpatroner finner du under skifte
blekkpatroner på side 36, og informasjon om hvordan du rengjør
blekkpatroner, finner du under rengjøre blekkpatronkontaktene på side 41.
vedlikeholde hp psc
Fargeblokker
håndtere blekkpatroner
Før du bytter ut en blekkpatron, bør du vite navnet på delene og hvordan du
håndterer blekkpatronen.
referansehåndbok
Kobberkontakter
Plastteip med
lyserød flik
(må fjernes)
Blekkdyser
under tape
Ikke berør kobberkontaktene eller blekkdysene
35
Page 42

kapittel 6
skifte blekkpatroner
HP PSC varsler deg når du må skifte ut blekkpatronene. Skift ut blekkpatronene
når utskrevet tekst ser falmet ut eller hvis du får problemer med utskriftskvaliteten
på grunn av blekkpatronene.
Hvis du trenger mer informasjon om hvordan du bestiller nye blekkpatroner, kan
du se bestille blekkpatroner på innsiden av omslaget bak.
1 Slå på HP PSC og senk papirskuffen for å få tilgang til dekselet til
blekkpatronvognen.
2 Åpne dekselet til blekkpatronvognen ved å trekke ned håndtaket.
Blekkpatronvognen flyttes til midten av HP PSC.
Trykk ned
Papirskuff
Deksel til
blekkpatronvogn
3 Når vognen slutter å bevege seg, trykker du blekkpatronen ned for å løsne
den og trekker den deretter mot deg ut av sporet.
Merk: Det er vanlig å se blekk som ligger i sporene til blekkpatronene.
4 Ta den nye blekkpatronen ut av emballasjen, og fjern forsiktig plastteipen
fra blekkdysene mens du er nøye med bare å berøre den lyserøde
plastfliken.
36
Forsiktig! Ikke berør kobberkontaktene eller blekkdysene.
hp psc 1300 series
Page 43

vedlikeholde hp psc
Når du har fjernet plastteipen, installerer du blekkpatronen øyeblikkelig
for å unngå at blekket tørker i dysene.
5 Hold den svarte blekkpatronen med HP-etiketten opp. Skyv blekkpatronen
med en liten vinkel inn på den høyre siden av blekkpatronvognen.
Trykk bestemt til blekkpatronen smekker på plass.
Forsiktig! Ikke prøv å skyve patronen rett inn i sporet. Den må
skyves inn med en liten vinkel.
6 Hold den trefargers blekkpatronen med HP-etiketten opp. Skyv
blekkpatronen med en liten vinkel inn på den venstre siden av
blekkpatronvognen.
Trykk bestemt til blekkpatronen smekker på plass.
Forsiktig! Ikke prøv å skyve patronen rett inn i sporet. Den må
skyves inn med en liten vinkel.
referansehåndbok
Merk: Du må sette inn begge blekkpatronene for at HP PSC skal virke.
Du kan også se på etiketten som er plassert på innsiden av dekselet til
blekkpatronvognen, for å få informasjon om installering av
blekkpatronene.
7 Lukk dekselet til blekkpatronvognen. I løpet av noen få minutter skrives det
ut en blekkpatronjusteringsside. Du må justere blekkpatronene.
Du finner mer informasjon om justering av blekkpatroner i avsnittet justere
blekkpatronene på side 39.
37
Page 44

kapittel 6
bruke en fotoblekkpatron
Du kan optimalisere kvaliteten på fotoene du skriver ut med HP PSC, ved å kjøpe
en fotoblekkpatron. Ta ut den svarte blekkpatronen og sett inn
fotoblekkpatronen i stedet. Når du har satt inn en trefargers blekkpatron og en
fotoblekkpatron, har du et system med seks blekkfarger, som gir fotoer med
forbedret kvalitet. Når du skal skrive ut vanlige tekstdokumenter, setter du
tilbake den svarte blekkpatronen. Bruk en blekkpatronbeholder til å oppbevare
blekkpatronen trygt i når den ikke er i bruk. Hvis du vil vite mer om hvordan du
bruker blekkpatronbeholderen, kan du se bruke en blekkpatronbeholder på
side 38, og mer informasjon om hvordan du skifter ut blekkpatroner finner du
under skifte blekkpatroner på side 36.
Hvis du trenger mer informasjon om hvordan du kjøper en fotoblekkpatron, kan
du se bestille blekkpatroner på innsiden av omslaget bak.
bruke en blekkpatronbeholder
Når du kjøper en fotoblekkpatron, får du også en blekkpatronbeholder.Blekkpatronbeholderen er laget for trygg oppbevaring av
blekkpatroner som ikke er i bruk. Den hindrer også at blekket tørker ut. Når du
tar ut en blekkpatron fra HP PSC, bør du oppbevare den i
blekkpatronbeholderen.
Î Når du skal sette en blekkpatron inn i blekkpatronbeholderen, skyver du
blekkpatronen på skrå inn i holderen og smekker den på plass.
38
Î Når du skal ta en blekkpatron ut av blekkpatronbeholderen, trykker du
ned og bakover på toppen av beholderen for å frigjøre blekkpatronen, og
skyver deretter blekkpatronen ut av beholderen.
hp psc 1300 series
Page 45

justere blekkpatronene
Når du installerer eller bytter ut en blekkpatron, skriver HP PSC automatisk ut
et justeringsark for blekkpatronene. Dette kan ta noen øyeblikk. Du kan også når
som helst justere blekkpatronene fra HP Dirigent. Du finner informasjon om
hvordan du åpner HP Dirigent under bruke hp psc med en datamaskin på
side 6. Ved å justere blekkpatronene sikrer du et resultat av høy kvalitet.
justere blekkpatronene etter at du har satt inn en ny blekkpatron
1 Legg justeringsarket for blekkpatroner med forsiden ned i fremre, venstre
hjørne på glassplaten. Kontroller at toppen av arket er på venstre side, slik
det er vist nedenfor.
vedlikeholde hp psc
2 Trykk på Skann.
HP PSC justerer blekkpatronene.
Merk: Under justeringen blinker indikatorlampen inntil prosedyren er
fullført. Dette tar omtrent 30 sekunder.
justere blekkpatronene fra hp dirigent hvis du bruker Windows
1 Åpne HP Dirigent og velg Innstillinger, velg Utskriftsinnstillinger og
deretter Skriververktøykasse.
2 Klikk på kategorien Enhetstjenester.
3 Klikk på Juster blekkpatronene.
Et justeringsark for blekkpatronene skrives ut.
referansehåndbok
39
Page 46

kapittel 6
4 Legg justeringsarket for blekkpatroner med forsiden ned i fremre, venstre
hjørne på glassplaten. Kontroller at toppen av arket er på venstre side, slik
det er vist nedenfor.
5 Trykk på Skann.
HP PSC justerer blekkpatronene.
Merk: Under justeringen blinker indikatorlampen inntil prosedyren er
fullført. Dette tar omtrent 30 sekunder.
justere blekkpatronene fra hp director hvis du bruker Macintosh
1 I HP Director velger du Settings (innstillinger) og deretter Maintain Printer
(vedlikehold skriver).
2 Hvis dialogboksen Select Printer (velg skriver) åpnes, velger du HP PSC og
klikker deretter på Utilities (verktøy).
3 Velg Calibrate (kalibrer) fra listen.
4 Klikk på Align (juster).
HP PSC skriver ut et justeringsark for blekkpatronene. Dette kan ta noen
øyeblikk.
5 Legg justeringsarket for blekkpatroner med forsiden ned i fremre, venstre
hjørne på glassplaten. Kontroller at toppen av arket er på venstre side.
40
6 Trykk på Skann.
HP PSC justerer blekkpatronene.
hp psc 1300 series
Page 47

Merk: Under justeringen blinker indikatorlampen inntil prosedyren er
fullført. Dette tar omtrent 30 sekunder.
rengjøre blekkpatronkontaktene
Rengjør blekkpatronkontaktene bare hvis selvtestrapporten viser striper.
Forsiktig! Ikke ta ut begge blekkpatronene samtidig. Ta ut og
rengjør én blekkpatron om gangen.
Kontroller at du har følgende tilgjengelig:
• Tørre skumgummisvamper, lofri klut eller et annet mykt materiale som ikke
går i stykker eller etterlater fibre.
• Destillert, filtrert eller flasketappet vann (springvann kan inneholde
partikler som kan skade blekkpatronene).
Forsiktig! Ikke bruk rengjøringsmiddel for trykkplater eller alkohol
til å rengjøre blekkpatronkontaktene. Dette kan skade
blekkpatronen eller HP PSC.
1 Slå på HP PSC og åpne dekselet til blekkpatronvognen.
Blekkpatronvognen flyttes til midten.
2 Når blekkpatronvognen står i midten, kobler du fra strømkabelen på
baksiden av HP PSC.
3 Trykk ned blekkpatronen for å løsne den, og dra den ut av sporet.
4 Undersøk om det er blekk eller andre rester på blekkpatronkontaktene.
5 Dypp en ren skumgummisvamp eller lofri klut i destillert vann, og vri den
godt opp.
6 Hold blekkpatronen i kantene.
7 Rengjør bare kontaktene. Ikke rengjør dysene.
vedlikeholde hp psc
referansehåndbok
Kontakter
Dyser - ikke rengjør
8 Sett blekkpatronen tilbake i holderen.
9 Gjenta med den andre blekkpatronen hvis det er nødvendig.
10 Lukk dekselet og koble strømkabelen til HP PSC.
Fordi du tok en blekkpatron ut av holderen vil HP PSC automatisk skrive ut
et justeringsark for blekkpatronene.
41
Page 48

kapittel 6
11 Legg justeringsarket for blekkpatroner med forsiden ned i fremre, venstre
hjørne på glassplaten. Kontroller at toppen av arket er på venstre side, slik
det er vist nedenfor.
12 Trykk på Skann.
HP PSC justerer blekkpatronene.
Merk: Under justeringen blinker indikatorlampen inntil prosedyren er
fullført. Dette tar omtrent 30 sekunder.
lyder for selvvedlikehold
I løpet av produktets levetid kan du høre ulike mekaniske lyder. Dette er en
normal del av enhetens selvvedlikehold.
42
hp psc 1300 series
Page 49

få hp psc 1300 series-support
7
Hewlett-Packard sørger for Internett- og telefonsupport for HP PSC.
Denne delen inneholder følgende emner:
• få support eller annen informasjon via Internett
• hp kundesupport på side 43
• klargjøre hp psc for transport på side 46
• hp distribusjonssenter på side 47
Hvis du ikke finner svaret du trenger i den trykte eller elektroniske dokumentasjonen som
leveres sammen med produktet, kan du kontakte en av HPs supporttjenester som er oppført
i de neste delene. Noen supporttjenester er bare tilgjengelig i USA og Canada, mens
andre er tilgjengelig i mange land/regioner over hele verden. Hvis et nummer til en
supporttjeneste ikke står oppført for ditt land / din region, kan du kontakte den nærmeste
autoriserte HP-forhandleren for å få hjelp.
få support eller annen informasjon via Internett
Hvis du har Internett-tilgang, finner du mer informasjon på HPs nettsted på adressen:
www.hp.com/support
Dette nettstedet tilbyr teknisk support, drivere, rekvisita og bestillingsinformasjon.
på side 43
hp kundesupport
Programvare fra andre selskaper kan være inkludert sammen med HP PSC. Hvis du får
problemer med noen av disse programmene, vil du få den beste tekniske assistansen ved
å kontakte eksperter i disse selskapene.
Hvis du trenger å kontakte HP kundesupport, må du gjøre følgende før du ringer.
1 Kontroller at
a. HP PSC er koblet til og slått på
b. de angitte blekkpatronene er riktig satt inn
c. det anbefalte papiret er lagt riktig inn i papirskuffen
2 Tilbakestill HP PSC:
a. Slå av HP PSC ved hjelp av På/Fortsett-knappen som du finner på frontpanelet.
b. Trekk ut strømledningen på baksiden av HP PSC.
c. Sett strømledningen tilbake i enheten.
d. Slå på enheten med HP PSC ved å bruke På/Fortsett-knappen.
3 Du finner mer informasjon på HPs nettsted:
www.hp.com/support
4 Hvis du fremdeles har problemer og trenger å snakke med en representant for
HP kundesupport:
– Ha det aktuelle navnet på din HP PSC, slik det står på enheten, for hånden.
– Ha serienummeret og service-IDen klare. For å få serienummeret og service-
– Vær forberedt på å gi en detaljert beskrivelse av problemet.
5 Ring HP kundesupport. Du bør være i nærheten av HP PSC når du ringer.
IDen, kan du skrive ut en selvtestrapport som inneholder denne informasjonen.
Når du skal skrive ut en selvtestrapport, trykker du på Avbryt-knappen og
deretter på Start kopiering, Farge-knappen.
43
Page 50

kapittel 7
ringe i Nord-Amerika i garantiperioden
Ring 1-800-HP-INVENT. Telefonstøtte i USA er tilgjengelig både på engelsk og spansk 24
timer i døgnet, 7 dager i uken (dager og åpningstider kan endres uten varsel). Denne
tjenesten er gratis i garantiperioden. Utenfor garantiperioden kan denne tjenesten være
gebyrbelagt.
ringe hp japans kundesupport
ringe andre steder i verden
Numrene nedenfor var oppdatert da denne håndboken ble utgitt. Hvis du vil ha en
oppdatert liste over internasjonale numre til HP kundesupport, kan du gå til følgende
nettsted og velge land/region eller språk:
www.hp.com/support
Du kan ringe HP kundesupport i landene/regionene som er angitt nedenfor. Hvis ditt land
/ din region ikke står oppført, kan du kontakte din lokale forhandler eller nærmeste
HP salgs- og servicekontor for å finne ut hvordan du kan få hjelp.
Supporttjenesten er gratis i garantiperioden, men vanlige takster for fjernsamtaler gjelder
likevel. I noen tilfeller vil en flat takst bli avkrevd for hver enkelt henvendelse.
Hvis du vil vite mer om telefonsupport i Europa, kan du finne informasjon om og
betingelser for telefonsupport i ditt land/område. Gå til følgende nettsted:
www.hp.com/support
Du kan eventuelt spørre din forhandler eller ringe HP på telefonnummeret som er oppgitt
i dette heftet.
Vi prøver kontinuerlig å forbedre telefonsupporttjenesten vår, og råder deg derfor til å
besøke HPs nettsted regelmessig for å finne ny informasjon om tjenestetilbud og levering.
land/region hp teknisk support land/region hp teknisk support
1
Algerie
Argentina (54)11-4778-8380 0-810-
Australia +61 3 8877 8000
Østerrike +43 (0) 820 87 4417 Mexico 01-800-472-6684
Bahrain (Dubai) +973 800 728 Mexico (Mexico by) 5258-9922
Belgia (nederlandsk) +32 (0) 70 300 005 Marokko
Belgia (fransk) +32 (0) 70 300 004 Nederland (0,10 Euro/min.) 0900 2020 165
Bolivia 800-100247 New Zealand 0800 441 147
44
+213(0)61 56 45 43 Luxembourg (fransk) 900 40 006
555-5520
1902 910 910
Luxembourg (tysk) 900 40 007
Malaysia 1-800-805405
1
+212 224 047 47
hp psc 1300 series
Page 51

få hp psc 1300 series-support
land/region hp teknisk support land/region hp teknisk support
Brasil (stor-São Paulo) (11) 3747 7799 Norge +47 815 62 070
Brasil (Demais Localidades) 0800 157751 Oman +971 4 883 8454
Canada i garantiperioden (905) 206 4663 Palestina +971 4 883 8454
Canada etter
garantiperioden
(gebyr per samtale)
Karibia og Sentral-Amerika 1-800-711-2884 Peru 0-800-10111
Chile 800-360-999 Filippinene 632-867-3551
Kina 86-21-38814518
Colombia 9-800-114-726 Portugal +351 808 201 492
Costa Rica 0-800-011-0524 Puerto Rico 1-877-232-0589
Tsjekkia +42 (0) 2 6130 7310 Qatar +971 4 883 8454
Danmark +45 70202845 Romania +40 1 315 44 42
Equador (Andinatel) 999119+1-800-7112884 Russland, Moskva +7 095 797 3520
Equador (Pacifitel) 1-800-225528+1-800-
Europa (engelsk) +44 (0) 207 512 5202 Saudi-Arabia +966 800 897 1444
Egypt +20 02 532 5222 Singapore (65) 272-5300
Finland +358 (0) 203 66 767 Slovakia + 421 2 6820 8080
Frankrike (0,34 Euro/min.) +33 (0) 892 6960 22 Sør-Afrika, republikken 086 000 1030
Tyskland (0,12 Euro/min.) +49 (0) 180 5652 180 Sør-Afrika, utenfor republikken +27-11 258 9301
Hellas +30 10 6073 603 Spania +34 902 010 059
Hongkong +85 (2) 3002 8555 Sverige +46 (0)77 120 4765
Guatemala 1800-995-5105 Sveits
Ungarn +36 (0) 1 382 1111 Taiwan +886-2-2717-0055
India 1-600-112267
Indonesia 62-21-350-3408 Tunisia
Irland +353 1890 923902 Tyrkia +90 216 579 7171
Israel +972 (0) 9 803 4848 Ukraina +7 (380-44) 490-3520
Italia +39 848 800 871 Forente arabiske emirater +971 4 883 845
Japan 0570 000 511
Jordan +971 4 883 8454 Venezuela 01-800-4746.8368
Korea +82 1588 3003 Venezuela (Caracas) (502) 207-8488
1-877-621-4722 Panama 001-800-7112884
8008206616
7112884
91 11 682 6035
+81 3 3335 9800
Polen +48 22 865 98 00
Russland, St. Petersburg +7 812 346 7997
2
(0,08 CHF/min i rushtiden, 0,04 CHF/min utenfor
rush-tiden)
Thailand +66 (2) 661 4000
1
Storbritannia +44 (0) 870 010 4320
+41 (0) 848 672 672
0800 010 055
+216 1 891 222
referansehåndbok
45
Page 52

kapittel 7
land/region hp teknisk support land/region hp teknisk support
Kuwait +971 4 883 8454 Vietnam 84-8-823-4530
Libanon +971 4 883 8454 Jemen +971 4 883 8454
1 Dette kontaktsenteret støtter fransktalende kunder i følgende land/regioner: Marokko, Tunisia og Algerie.
2 Dette kontaktsenteret støtter tysk-, fransk- og italiensktalende kunder i Sveits.
ringe i Australia etter garantiperioden
Hvis produktet ikke dekkes av garantien, kan du ringe 03 8877 8000. Utenfor
garantitiden vil du for hver henvendelse måtte betale et gebyr på $27,50 (inkludert GST)
som belastes ditt kredittkort. Du kan også ringe 1902 910 910 ($27,50 belastes da din
telefonregning) fra 9.00 til 17.00 mandag til fredag. Gebyrer og åpningstider kan
endres uten varsel.
klargjøre hp psc for transport
Hvis du etter å ha kontaktet HP kundesupport eller returnert til kjøpsstedet blir bedt om å
sende inn HP PSC til service, må du slå av enheten og pakke den inn i samsvar med
instruksjonene nedenfor for å unngå ytterligere skade på enheten.
Merk: Når du transporterer HP PSC, må du kontrollere at blekkpatronene er fjernet,
at HP PSC er ordentlig slått av ved å trykke på På/Fortsett-knappen, at
blekkpatronvognen har fått tid til å gå tilbake til utgangsstillingen, og at skanneren
har fått tid til å gå tilbake til parkeringsstillingen.
1 Slå på HP PSC.
Hopp over trinn 1 til og med 7 hvis du ikke får slått på HP PSC. Du vil ikke kunne ta
ut blekkpatronene. Gå videre til trinn 8.
2 Åpne dekselet til blekkpatronvognen.
Blekkpatronvognen flyttes til midten av HP PSC.
3 Ta ut blekkpatronene. Se skifte blekkpatroner på side 36 hvis du ønsker
informasjon om hvordan du tar ut blekkpatronene.
Forsiktig! Ta ut begge blekkpatronene. Hvis du ikke gjør dette, kan
HP PSC bli skadet.
4 Plasser blekkpatronene i en lufttett pose slik at de ikke tørker ut, og legg dem til
side. Ikke send dem sammen med HP PSC hvis du ikke blir bedt om det av
representanten for HP kundesupport.
5 Lukk dekselet til blekkpatronvognen.
6 Vent til blekkpatronvognen parkerer (ikke beveger seg) i utgangsstillingen til venstre
i HP PSC. Dette kan ta noen sekunder.
7 Slå av HP PSC.
8 Hvis du har originalemballasjen eller emballasjen til en erstatningsenhet, bruker du
denne til å pakke HP PSC for transport.
46
hp psc 1300 series
Page 53

få hp psc 1300 series-support
Hvis du ikke har originalemballasjen, må du bruke annen egnet emballasje.
Transportskader som skyldes uriktig emballering og/eller transport, dekkes ikke av
garantien.
9 Sett returetiketten på utsiden av esken.
10 Esken bør inneholde følgende:
– En kort beskrivelse av symptomene til servicepersonalet (eksempler på
problemer med utskriftskvaliteten er til god hjelp).
– En kopi av kvitteringen eller et annet kjøpsbevis som angir garantiperioden.
– Navn, adresse og telefonnummer der du kan nås på dagtid.
hp distribusjonssenter
Hvis du vil bestille HP PSC-programvare, en kopi av den trykte referansehåndboken, en
installeringsoversikt eller andre deler som kan skiftes ut av kunden, gjør du ett av følgende:
• I USA og Canada ringer du 1-800-HP-INVENT (1-800-474-6836).
• I Latin-Amerika ringer du ditt lokale nummer (se ringe andre steder i verden
side 44
• Utenfor denne regionen besøker du dette nettstedet:
www.hp.com/support
på
).
referansehåndbok
47
Page 54

kapittel 7
48
hp psc 1300 series
Page 55

garantiinformasjon
8
HP PSC leveres med en begrenset garanti som er beskrevet i denne delen. Du finner også
informasjon om hvordan du får garantiservice og hvordan du kan oppgradere
standardgarantien.
Denne delen inneholder følgende emner:
• varighet av begrenset garanti
• garantiservice på side 49
• garantioppgraderinger på side 49
• returnere hp psc for service på side 50
• hewlett-packard begrenset internasjonal garanti på side 50
varighet av begrenset garanti
Varighet av begrenset garanti (maskinvare og arbeid): 1 år
Varighet av begrenset garanti (CD-medier): 90 dager
Varighet av begrenset garanti (blekkpatroner): Til HP-blekkpatronen er oppbrukt eller
utløpsdatoen for garantien som står på blekkpatronen, er nådd.
Merk: Tjenestene som er beskrevet i avsnittene hurtigservice og
garantioppgraderinger nedenfor, er kanskje ikke tilgjengelig alle steder.
på side 49
garantiservice
hurtigservice
Du må kontakte HPs servicekontor eller HPs kundesupportsenter for grunnleggende
problemløsing før du kan benytte deg av HPs hurtigservice. Se hp kundesupport
side 43
for informasjon om hva du må gjøre før du ringer kundesupport.
Hvis enheten trenger utskiftning av en mindre del, og kunden vanligvis selv kan bytte
denne delen, kan det hende at du får denne komponenten tilsendt. I så fall vil HP
forhåndsbetale frakt, toll og avgifter, gi telefonassistanse om utskiftningen og betale frakt,
toll og avgifter for eventuelle deler som HP ønsker å få returnert.
HPs kundesupportsenter kan sende kunder videre til spesielle autoriserte servicekontorer
som er sertifisert av HP til å utføre service på HP-produktet.
garantioppgraderinger
Du kan oppgradere standardgarantien til totalt tre år med HP SUPPORTPACK.
Servicedekningen starter på kjøpsdatoen, og SupportPack må anskaffes innen 180 dager
fra kjøpsdatoen. Hvis det blir fastslått under samtalen med kundesupport at du trenger et
nytt produkt, vil HP sende dette gratis neste arbeidsdag. Kun tilgjengelig i USA.
Hvis du vil ha mer informasjon, kan du ringe 1-888-999-4747 eller besøke HPs nettsted:
www.hp.com/go/hpsupportpack
Utenfor USA kan du kontakte ditt lokale HP kundesupportkontor. Se ringe andre steder i
på side 44 for å få en oversikt over internasjonale kundesupportnumre.
verden
på
49
Page 56

kapittel 8
returnere hp psc for service
Før du returnerer HP PSC for service, må du kontakte HPs kundesupport. Se
hp kundesupport
kundesupport.
på side 43 for informasjon om hva du må gjøre før du ringer
hewlett-packard begrenset internasjonal garanti
omfang av begrenset garanti
Hewlett-Packard (“HP”) garanterer overfor sluttbrukeren (“Kunden”) at alle HP PSCprodukter (“Produkt”), inkludert tilhørende programvare, tilleggsutstyr, medier og
rekvisita, er uten material- eller produksjonsfeil, for en periode som begynner på Kundens
kjøpsdato.
For alle programvareprodukter gjelder HPs begrensede garanti bare hvis programmet
ikke kan kjøres i henhold til instruksjonene. HP garanterer ikke at driften av noe Produkt
vil være uavbrutt og feilfri.
HPs begrensede garanti dekker bare mangler som oppstår som resultat av normal bruk
av produktet, og gjelder derfor ikke andre problemer, inkludert de som oppstår som et
resultat av (a) feilaktig vedlikehold eller endringer, (b) programvare, tilleggsutstyr,
utskriftsmateriale eller rekvisita som ikke er levert av HP, eller (c) bruk av produktet utenfor
dets spesifikasjoner.
Ikke for noen av maskinvareproduktene vil bruk av blekkpatroner fra andre leverandører
enn HP eller bruk av etterfylte blekkpatroner få betydning for kundens garanti eller
eventuell vedlikeholdsavtale med HP. Likevel vil HP fakturere standard arbeids- og
materialkostnader for å yte service på produktet ved feil eller skade, hvis feilen eller
skaden på produktet skyldes bruk av blekkpatron fra andre leverandører enn HP eller
etterfylte blekkpatroner.
Hvis HP mottar en melding om en feil på et Produkt i garantitiden, skal HP etter eget valg
reparere eller erstatte det mangelfulle produktet. Hvis arbeidspenger ikke dekkes av HPs
begrensede garanti, skal reparasjonen utføres etter HPs standardpriser for slikt arbeid.
Hvis HP ikke kan reparere eller erstatte et defekt Produkt som dekkes av HPs garanti, skal
HP, innen rimelig tid etter å ha fått melding om defekten, refundere kjøpesummen for
produktet.
HP har ingen forpliktelser til å reparere, erstatte eller refundere før Kunden returnerer det
defekte produktet til HP.
Et erstatningsprodukt kan være nytt eller tilsvarende nytt, forutsatt at det har minst samme
funksjonalitet som produktet som blir erstattet.
HPs produkter, inkludert hvert Produkt, kan inneholde ombygde deler, komponenter eller
materiale som har samme ytelse som nye.
HPs begrensede garanti for hvert Produkt er gyldig i alle land/regioner der HP tilbyr støtte
for produktet og der HP har markedsført produktet. Graden av garantiservice kan variere
avhengig av lokale standarder. HP har ingen forpliktelser til å endre form, fasong eller
funksjon på produktet for å få det til å virke i et land / en region eller på et sted hvor
produktet ikke var ment å brukes.
begrensning av garanti
50
I DEN GRAD DET IKKE STRIDER MOT LOKAL LOVGIVNING, GIR IKKE HP ELLER HPs
UNDERLEVERANDØRER NOEN ANNEN GARANTI ELLER SETTER VILKÅR AV NOE
SLAG, ENTEN UTTRYKT ELLER UNDERFORSTÅTT, NÅR DET GJELDER DE DEKKEDE HPPRODUKTER, OG FRASKRIVER SEG SPESIELT UNDERFORSTÅTTE GARANTIER OM
SALGBARHET, TILFREDSSTILLENDE KVALITET OG EGNETHET FOR ET BESTEMT
FORMÅL.
hp psc 1300 series
Page 57

begrensning av ansvar
I den grad det ikke strider mot lokal lovgivning, er rettighetene i denne begrensede
garantierklæringen kundens eneste rettsmidler.
I DEN GRAD DET IKKE STRIDER MOT LOKAL LOVGIVNING, OG BORTSETT FRA
FORPLIKTELSENE SOM ER ANGITT I DENNE BEGRENSEDE GARANTIEN, SKAL IKKE HP
ELLER HPs UNDERLEVERANDØRER UNDER NOEN OMSTENDIGHET VÆRE ANSVARLIG
FOR DIREKTE, INDIREKTE, SPESIELLE, TILFELDIGE SKADER ELLER FØLGESKADER, ENTEN
DET ER BASERT PÅ KONTRAKT, LOVVERK OM STRAFFEMESSIG SKADESERSTATNING
ELLER ANDRE JURIDISKE TEORIER OG UAVHENGIG AV KJENNSKAP TIL MULIGHETEN
FOR SLIKE SKADER.
lokal lovgivning
Denne begrensede garantierklæringen gir Kunden spesifikke juridiske rettigheter. Kunden
kan også ha andre rettigheter som kan variere fra delstat til delstat i USA, fra provins til
provins i Canada og fra land/region til land/region i resten av verden.
I den grad denne begrensede garantierklæringen ikke er i overensstemmelse med lokal
lovgivning, skal den betraktes som endret i samsvar med slik lokal lovgivning. Under slik
lokal lovgivning kan bestemte ansvarsfraskrivelser og begrensninger i denne erklæringen
være ugyldige for kunden. For eksempel kan enkelte stater i USA og noen land/regioner
utenfor USA (inkludert provinser i Canada)
oppheve ansvarsfraskrivelsene og begrensningene i denne erklæringen som begrenser
lovfestede forbrukerrettigheter (for eksempel i Storbritannia)
på annen måte begrense en produsents muligheter til å håndheve slike
ansvarsfraskrivelser og begrensninger eller
gi kunden tilleggsgarantier, angi varigheten av underforståtte garantier som produsenten
ikke kan fraskrive seg, eller ikke tillate begrensninger i varigheten av underforståtte
garantier.
FORBRUKERTRANSAKSJONER I AUSTRALIA OG NEW ZEALAND: VILKÅRENE I DENNE
BEGRENSEDE GARANTIERKLÆRINGEN, MED UNNTAK AV DET SOM ER LOVMESSIG
TILLATT, MEDFØRER INGEN EKSKLUDERINGER, BEGRENSNINGER ELLER ENDRINGER,
OG KOMMER I TILLEGG TIL DE OBLIGATORISKE LOVBESTEMTE RETTIGHETENE SOM
GJELDER SALGET AV DETTE PRODUKTET TIL KUNDEN.
garantiinformasjon
referansehåndbok
51
Page 58

kapittel 8
52
hp psc 1300 series
Page 59

teknisk informasjon
9
I denne delen finner du de tekniske spesifikasjonene for HP PSC. Du finner også
informasjon om internasjonale forskifter for HP PSC.
Denne delen inneholder følgende informasjon:
• papirspesifikasjoner
• spesifikasjoner for fotominnekort på side 54
• strømspesifikasjoner på side 54
• fysiske spesifikasjoner på side 54
• miljøspesifikasjoner på side 54
• miljøprogram for produktforvaltning på side 55
• merknader om forskrifter på side 56
papirspesifikasjoner
papirskuffkapasitet
på side 53
type papirtykkelse mengde
Vanlig papir 75 til 90 g/m2
Legal-papir 75 til 90 g/m2
Kort Maks. 200 g/m2 indeks
Konvolutter 75 til 90 g/m2
Transparentfilm I/t 20
Etiketter I/t 20
4 ganger 6 tommer
(10 ganger 15 cm) Foto
1 Maksimal kapasitet
utskriftsmargspesifikasjoner
topp
(forkant)
papirark eller transparentfilm
USA (Letter, Legal) 1,5 mm (0,06
ISO (A4) 1,8 mm (0,07
Konvolutter 3,2 mm (0,13
Kort 1,8 mm (0,07
tommer)
tommer)
tommer)
tommer)
(20 til 24 pund)
(20 til 24 pund)
(110 pund)
(20 til 24 pund)
65,77 kg
(236 g/m2)
bunn
(bakkant)
1
12,7 mm (0,50 tommer) 6,4 mm (0,25
12,7 mm (0,50 tommer) 3,2 mm (0,13
3,2 mm (0,13 tommer) 6,4 mm (0,25
11,7 mm (0,46 tommer) 3,2 mm (0,13
100
100
20
10
20
venstre høyre
tommer)
tommer)
tommer)
tommer)
1
6,4 mm (0,25 tommer)
3,2 mm (0,13 tommer)
12,7 mm (0,50
tommer)
3,2 mm (0,13 tommer)
53
Page 60

kapittel 9
1 Skriveområdet er forskjøvet fra midten med 5,4 mm (0,21 tommer), noe som gir asymmetriske topp- og
bunnmarger.
spesifikasjoner for fotominnekort
• Anbefalt maksimalt antall filer på et minnekort: 1,000
• Anbefalt maksimumsstørrelse på enkeltfiler: 12 megapiksler maksimalt, 8 MB
maksimalt
• Maksimal anbefalt minnekortstørrelse: 1 GB (kun halvleder)
Merk: Hvis du når noen av de anbefalte maksimumsgrensene på et minnekort, kan
det føre til at ytelsen til HP PSC reduseres.
støttede minnekorttyper
CompactFlash
SmartMedia
Memory Stick
Memory Stick Duo
Memory Stick Pro
Secure Digital
MultiMediaCard (MMC)
xD-Picture Card
fysiske spesifikasjoner
• Høyde: 16,97 cm (6,68 tommer)
• Bredde: 42,57 cm (16,76 tommer)
• Dybde: 25,91 cm (10,20 tommer)
• Vekt: 4,53 kg (10 pund)
strømspesifikasjoner
• Strømforbruk: 80 W maksimum
• Nettspenning: 100 til 240 V vekselstrøm ~ 1 A 50–60 Hz, jordet
• Utgangsspenning: 32 V likestrøm===940 mA, 16 V===625 mA
miljøspesifikasjoner
• Anbefalt driftstemperaturområde: 15 til 32 ºC (59 til 90 ºF)
• Tillatt driftstemperaturområde: 5 til 40 ºC (41 til 104 ºF)
• Luftfuktighet: 15 til 85 % ikke-kondenserende
• Temperaturområde for oppbevaring: -4º til 60º C (-40º til 140º F)
• I nærheten av kraftige elektromagnetiske felt er det mulig at ytelsen fra HP PSC
reduseres noe
• HP anbefaler å bruke en USB-kabel som ikke er lengre enn 3 m (10 fot) for å
minimere forstyrrelser fra mulige elektromagnetiske felt
54
hp psc 1300 series
Page 61

miljøprogram for produktforvaltning
ta vare på miljøet
Hewlett-Packard har forpliktet seg til å produsere kvalitetsprodukter på en miljøvennlig
måte. Dette produktet er utformet med flere egenskaper som skal minimere påvirkningen
på miljøet.
Hvis du vil ha mer informasjon, kan du besøke HPs Web-område Commitment to the
Environment på:
www.hp.com/hpinfo/globalcitizenship/environment/index.html
ozonutslipp
Dette produktet genererer ingen merkbare mengder av ozongass (O3).
energy consumption
Energy usage drops significantly while in ENERGY STAR® mode, which saves natural
resources, and saves money without affecting the high performance of this product. This
product qualifies for ENERGY STAR, which is a voluntary program established to
encourage the development of energy-efficient office products.
ENERGY STAR is a U.S. registered service mark of the U.S. EPA. As an ENERGY STAR
partner, HP has determined that this product meets ENERGY STAR guidelines for energy
efficiency.
For more information on ENERGY STAR guidelines, see the following web site:
www.energystar.gov
teknisk informasjon
papirbruk
plast
HMS-datablad
resirkuleringsprogram
referansehåndbok
Dette produktet er tilpasset bruk av resirkulert papir i henhold til DIN 19309.
Plastdeler som veier over 25 gram, er merket i henhold til internasjonale standarder, slik
at det er lettere å identifisere plast for resirkulering ved slutten av produktets levetid.
HMS-datablad er tilgjengelig på engelsk på HPs nettsted:
www.hp.com/go/msds
Kunder som ikke har tilgang til Internett, kan kontakte sitt lokale HP Kundesupport-senter.
HP tilbyr stadig flere programmer for produktretur og -resirkulering i mange land, og
samarbeider med noen av verdens største sentre for resirkulering av elektronikk. HP sparer
også ressurser via bruktsalg av populære produkter.
Dette HP-produktet inneholder følgende materialer som kan kreve spesialhåndtering ved
slutten av produktets levetid:
– Bly i lodding
55
Page 62

kapittel 9
resirkuleringsprogram for hp inkjet-tilbehør
HP har forpliktet seg til å ta vare på miljøet. Resirkuleringsprogrammet for HP Inkjettilbehør er tilgjengelig i mange land, og gir deg mulighet til å resirkulere brukte
blekkpatroner kostnadsfritt. Du finner mer informasjon på følgende HP-nettsted:
www.hp.com/hpinfo/globalcitizenship/environment/recycle/inkjet.html
merknader om forskrifter
HP PSC er laget for å være i samsvar med forskriftskravene i ditt land/din region.
modellidentifikasjonsnummer for forskrifter
For forskriftsidentifikasjon er produktet tildelt et forskriftsmodellnummer.
Forskriftsmodellnummeret for ditt produkt er SDGOB-0303. Dette nummeret må ikke
forveksles med produktnavnet (HP PSC 1300 Series) eller produktnumrene (Q3500A,
Q5533A).
FCC statement
The United States Federal Communications Commission (in 47 CFR 15.105) has specified
that the following notice be brought to the attention of users of this product.
Declaration of Conformity: This equipment has been tested and found to comply with the
limits for a Class B digital device, pursuant to part 15 of the FCC Rules. Operation is
subject to the following two conditions: (1) this device may not cause harmful interference,
and (2) this device must accept any interference received, including interference that may
cause undesired operation. Class B limits are designed to provide reasonable protection
against harmful interference in a residential installation. This equipment generates, uses,
and can radiate radio frequency energy, and, if not installed and used in accordance with
the instructions, may cause harmful interference to radio communications. However, there
is no guarantee that interference will not occur in a particular installation. If this equipment
does cause harmful interference to radio or television reception, which can be determined
by turning the equipment off and on, the user is encouraged to try to correct the
interference by one or more of the following measures:
• Reorient the receiving antenna.
• Increase the separation between the equipment and the receiver.
• Connect the equipment into an outlet on a circuit different from that to which the
receiver is connected.
• Consult the dealer or an experienced radio/TV technician for help.
Product Regulations Manager, Hewlett-Packard Company, San Diego, (858) 655-4100.
The user may find the following booklet prepared by the Federal Communications
Commission helpful: How to Identify and Resolve Radio-TV Interference Problems. This
booklet is available from the U.S. Government Printing Office, Washington DC, 20402.
Stock No. 004-000-00345-4.
Forsiktig! Pursuant to Part 15.21 of the FCC Rules, any changes or
modifications to this equipment not expressly approved by the HewlettPackard Company may cause harmful interference and void the FCC
authorization to operate this equipment.
note à l’attention des utilisateurs Canadien/notice to users in Canada
Le présent appareil numérique n'émet pas de bruit radioélectrique dépassant les limites
applicables aux appareils numériques de la classe B prescrites dans le Règlement sur le
brouillage radioélectrique édicté par le ministère des Communications du Canada.
This digital apparatus does not exceed the Class B limits for radio noise emissions from
the digital apparatus set out in the Radio Interference Regulations of the Canadian
Department of Communications.
56
hp psc 1300 series
Page 63

notice to users in Australia
This equipment complies with Australian EMC requirements
geräuschemission
LpA < 70 dB
am Arbeitsplatz
im Normalbetrieb
nach DIN 45635 T. 19
notice to users in Japan (VCCI-2)
notice to users in Korea
teknisk informasjon
declaration of conformity (European Union)
The Declaration of Conformity in this document complies with ISO/IEC Guide 22 and
EN45014. It identifies the product, manufacturer’s name and address, and applicable
specifications recognized in the European community.
referansehåndbok
57
Page 64

kapittel 9
declaration of conformity
According to ISO/IEC Guide 22 and EN 45014
Manufacturer’s name and address:
Hewlett-Packard Company, 16399 West Bernardo Drive, San Diego, CA 92127-1899, USA
Regulatory model number: SDGOB-0303
Declares that the product:
Product name: HP PSC 1300 Series (Q3500A)
Model number(s): HP PSC 1340 (Q3492A), 1345 (Q3493A), 1350 (Q3501A, Q3495A), 1350xi
Power adapters: 0950-4466
Conforms to the following product specifications:
Safety: IEC 60950:1991+A1+A2+A3+A4 /
EMC: CISPR 22:1997 / EN 55022:1998, Class B
Supplementary Information:
The product herewith complies with the requirements of the Low Voltage Directive 73/23/EC, the EMC Directive 89/
336/EC and carries the CE marking accordingly.
• The product was tested in a typical configuration.
European Contact for regulatory topics only: Hewlett Packard GmbH, HQ-TRE, Herrenberger Strasse 140,
D-71034 Böblingen Germany. (FAX +49-7031-14-3143)
(Q3502A), 1350v (Q3503A), 1350 (Q5533A, Q5534A) - Japan only)
EN 60950:1992+A1+A2+A3+A4+A11
UL1950/CSA22.2 No.950, 3rd Edition:1995
NOM 019-SFCI-1993
GB4943: 2001
CISPR 24:1997 / EN 55024:1998
IEC 61000-3-2:1995 / EN 61000-3-2:1995
IEC 61000-3-3:1994 / EN 61000-3-3:1995
AS/NZS3548
CNS13438, VCCI-2
FCC Part 15 - Class B/ICES-003, Issue 2
GB9254:1998
58
hp psc 1300 series
Page 65

10
oppsett og bruk av hp instant share
HP Instant Share gjør det enkelt å sende fotoer som familie og venner kan se på.
Bare ta et foto eller skann et bilde, velg fotoet eller bildet og bruk programvaren
på datamaskinen til å videresende mediet til et e-postmål. Du kan også laste opp
fotoer (avhengig av land/region) til et elektronisk fotoalbum eller en elektronisk
fotofremkallingstjeneste.
Med HP Instant Share får familie og venner alltid fotoer de kan se på, ikke flere
store nedlastinger eller bilder som er for store til å åpne. En e-postmelding med
miniatyrbilder av fotoene dine blir sendt med en kobling til en sikker nettside,
der familie og venner på en enkel måte kan vise, dele, skrive ut og lagre bildene
dine.
Merk: Enkelte operativsystemer støtter ikke HP Instant Share, men du kan
fremdeles bruke programvaren HP Dirigent for foto- og bildebehandling
(HP Dirigent) til å sende fotoer til familie og venner som e-postvedlegg.
(Hvis du vil ha mer informasjon, kan du se sende et foto eller bilde med
hp psc (Macintosh) på side 62.
Denne delen inneholder følgende emner:
• bruke hp instant share i fem enkle trinn (Windows) på side 59
• sende et foto eller bilde med hp psc (Macintosh) på side 62
• hvorfor bør jeg registrere meg for hp instant share (Windows)? på side 63
bruke hp instant share i fem enkle trinn (Windows)
HP Instant Share er enkelt å bruke sammen med HP PSC 1300 Series (HP PSC):
1 Sett inn et fotominnekort i HP PSC og overfør innholdet til din Windows-
baserte datamaskin.
ELLER
Skann et bilde med HP PSC og send det til programvaren HP Galleri for
foto- og bildebehandling (HP Galleri).
Merk: HP Galleri er en del av HP Dirigent-programvaren som leveres
sammen med HP PSC. HP Dirigent er installert på datamaskinen din.
2 I HP Galleri velger du fotoet eller bildet du vil sende.
3 I kategorien HP Instant Share klikker du på Start HP Instant Share.
4 Lag et e-postmål i HP Instant Share.
Merk: Du kan også sette opp en Adressebok til å oppbevare e-
postadresser i.
5 Send e-postmeldingen.
59
Page 66

kapittel 10
Du finner spesifikk informasjon om bruk av HP Instant Share i fremgangsmåtene
nedenfor:
• bruke fotooverføringsfunksjonen på side 60
• bruke skannede bilder på side 60
• åpne hp instant share fra hp dirigent på side 61
Merk: Datamaskinen din må være koblet til Internett for å bruke HP Instant
Share. Hvis du er en AOL- eller Compuserve-bruker, må du koble deg til
Internett-tjenesteleverandøren før du forsøker å bruke HP Instant Share.
bruke fotooverføringsfunksjonen
Du finner mer informasjon om fotominnekort under bruke et fotominnekort på
side 19.
1 Sett inn minnekortet i det riktige sporet på HP PSC.
2 Det åpnes automatisk en dialogboks på datamaskinen der du blir spurt om
du vil overføre innholdet på minnekortet til datamaskinen.
3 Klikk på den riktige knappen i dialogboksen for å starte prosessen.
Da overfører alle fotoene som ikke er overført tidligere, fra minnekortet til
datamaskinen.
Merk: Filene blir som standard lagret i mapper etter måned og år,
avhengig av når fotoene ble tatt. Mappene opprettes under mappen
C:\Documents and Settings\brukernavn\Mine dokumenter \Mine bilder i
Windows XP og Windows 2000.
HP Galleri åpnes automatisk og viser fotoene.
4 Velg et foto.
Merk: Du finner mer informasjon i den elektroniske hjelp til hp foto- og
bildebehandling som fulgte med programvaren.
5 Klikk på kategorien HP Instant Share.
6 Hvis du vil åpne fotoene som skal brukes sammen med HP Instant Share,
går du til trinn 5 under åpne hp instant share fra hp dirigent på side 61.
bruke skannede bilder
Hvis du vil ha mer informasjon om skanning av bilder, kan du se bruke
skannefunksjonene på side 31.
1 Plasser originalen med forsiden ned i fremre, venstre hjørne av glasset.
2 Trykk på Skann.
3 Foreta eventuelle nødvendige endringer av forhåndsvisningsbildet i
4 Når du har redigert det skannede bildet, velger du det.
60
En forhåndsvisning av det skannede bildet vises i vinduet HP Skann på
datamaskinen, der du kan redigere det.
Du finner mer informasjon om redigering av forhåndsvisninger i den
elektroniske hjelp til hp foto- og bildebehandling som fulgte med
programvaren.
vinduet HP Skann. Når du er ferdig, klikker du på Godta.
HP PSC sender det skannede bildet til HP Galleri, som automatisk åpner
og viser bildet.
hp psc 1300 series
Page 67

Merk: HP Galleri har mange redigeringsverktøy som du kan bruke til å
redigere bildet og få de ønskede resultatene. Du finner mer informasjon i
den elektroniske hjelp til hp foto- og bildebehandling som fulgte med
programvaren.
5 Klikk på kategorien HP Instant Share.
6 For å bruke HP Instant Share går du til trinn 5 under åpne hp instant share
fra hp dirigent nedenfor.
åpne hp instant share fra hp dirigent
Denne delen beskriver hvordan du bruker e-posttjenesten i HP Instant Share.
Begrepene foto og bilde omtales begge som et bilde i denne delen. Du finner
mer informasjon om bruk av HP Dirigent i den elektroniske hjelp til hp foto- og
bildebehandling som fulgte med programvaren.
1 Åpne HP Dirigent.
2 I HP Dirigent klikker du på HP Galleri.
HP Galleri for foto og bildebehandling vises.
3 Velg et bilde fra mappen der det er lagret.
Merk: Du finner mer informasjon i den elektroniske hjelp til hp foto- og
bildebehandling som fulgte med programvaren.
4 Klikk på kategorien HP Instant Share.
5 I området Control klikker du på Start HP Instant Share.
Skjermbildet Gå online vises i området Arbeid.
6 Klikk på Neste.
Skjermbildet Engangsoppsett—Område og betingelser for bruk vises.
7 Velg land eller region fre nedtrekkslisten.
8 Les Betingelser for bruk, merk av for Jeg aksepterer og klikk på Neste.
Skjermbildet Velg en HP Instant Share-tjeneste vises.
9 Velg HP Instant Share E-post: sende bilder via e-post.
10 Klikk på Neste.
11 På skjermbildet Lag HP Instant Share e-post fyller du ut feltene Til, Fra,
Emne og Melding.
Merk: Hvis du vil åpne og vedlikeholde en e-postadresseliste, klikker du på
Adressebok, registrerer deg hos HP Instant Share og skaffer deg et
HP Passport.
Merk: Hvis du skal sende e-postmeldingen til flere adresser, klikker du på
Hvordan sende e-post til flere personer.
12 Klikk på Neste.
Skjermbildet Legg til bildetekster vises.
13 Skriv en bildetekst til det digitale bildet, og klikk på Neste.
Bildet ditt blir overført til nettstedet for HP Instant Share-tjenester.
Når bildet er overført, vises skjermbildet Fotoer sendt som e-post.
E-postmeldingen sendes med en kobling til en sikker nettside som
oppbevarer bildet i 60 dager.
oppsett og bruk av hp instant share
referansehåndbok
61
Page 68

kapittel 10
14 Klikk på Fullfør.
Nettstedet HP Instant Share åpnes i nettleseren.
På nettstedet kan du velge et bilde og velge en av flere
behandlingsmuligheter.
sende et foto eller bilde med hp psc (Macintosh)
Hvis HP PSC er koblet til en Macintosh, kan du sende et foto eller bilde til alle
som har en e-postkonto. Du kan begynne på en e-postmelding i et epostprogram som er installert på datamaskinen ved å trykke på E-mail (e-post) i
HP Gallery. Du åpner HP Gallery fra HP Director.
Denne delen inneholder følgende emner:
• bruke fotooverføringsfunksjonen på side 60
• bruke et skannet bilde på side 62
• bruke e-postalternativet fra hp director på side 63
bruke fotooverføringsfunksjonen
Du finner mer informasjon om fotominnekort under bruke et fotominnekort på
side 19.
1 Sett inn minnekortet i det riktige sporet på HP PSC.
2 Det åpnes automatisk en dialogboks på datamaskinen der du blir spurt om
du vil overføre innholdet på minnekortet til datamaskinen.
3 Klikk på den riktige knappen i dialogboksen for å starte prosessen.
Dette overfører alle fotoene som ikke er overført allerede, fra minnekortet
til datamaskinen.
Merk: Som standard lagres filene i standardmappen
Harddisk:Dokumenter:HP All-in-One Data:Fotoer (OS 9) eller
Harddisk:Brukere:Brukernavn:Bilder:HP Fotoer (OS X) på datamaskinen.
Merk: På en Macintosh kan du bruke iPhoto som overføringsmål i stedet for
HP Gallery. Se emnet using iPhoto i hp photo and imaging help (hjelp til hp
foto- og bildebehandling), som fulgte med programvaren.
4 Hvis du vil åpne fotoene som skal brukes sammen med HP Instant Share,
kan du se bruke e-postalternativet fra hp director på side 63.
bruke et skannet bilde
Hvis du vil ha mer informasjon om skanning av bilder, kan du se bruke
skannefunksjonene på side 31.
1 Plasser originalen med forsiden ned i fremre, venstre hjørne av glasset.
2 Trykk på Skann.
3 Foreta eventuelle nødvendige endringer av forhåndsvisningsbildet i
62
En forhåndsvisning av det skannede bildet vises i vinduet HP Scan på
datamaskinen, der du kan redigere det.
Du finner mer informasjon om redigering av forhåndsvisninger i den
elektroniske hp photo and imaging help (hjelp til hp foto- og
bildebehandling), som fulgte med programvaren.
vinduet HP Scan. Når du er ferdig, klikker du på Accept (godta)
hp psc 1300 series
Page 69

HP PSC sender det skannede bildet til HP Gallery, som automatisk åpner
og viser bildet.
4 Når du har redigert det skannede bildet, velger du det.
Merk: HP Gallery har mange redigeringsverktøy som du kan bruke til å
redigere bildet og få de ønskede resultatene. Du finner mer informasjon i
den elektroniske hp photo and imaging help (hjelp til hp foto- og
bildebehandling), som fulgte med programvaren.
5 Klikk på E-mail (e-post).
E-postprogrammet på Macintosh åpnes.
Nå kan du sende bildene som et e-postvedlegg ved å følge ledetekstene
på Macintosh-datamaskinen.
bruke e-postalternativet fra hp director
Du finner mer informasjon om bruk av HP Director i den elektroniske hp photo
and imaging help (hjelp til hp foto- og bildebehandling) som fulgte med
programvaren.
1 Åpne HP Director og klikk på HP Gallery (OS 9).
ELLER
Klikk på HP Director i dokken og velg HP Gallery under Manage and
Share (håndter og del) på HP Director-menyen (OS X).
HP Photo and Imaging Gallery åpnes.
2 Velg et bilde.
Du finner mer informasjon i den elektroniske hp photo and imaging help
(hjelp til hp foto- og bildebehandling) som fulgte med programvaren.
3 Klikk på E-mail (e-post).
E-postprogrammet på Macintosh åpnes.
Nå kan du sende bildene som et e-postvedlegg ved å følge ledetekstene
på Macintosh-datamaskinen.
oppsett og bruk av hp instant share
hvorfor bør jeg registrere meg for hp instant share (Windows)?
Brukerregistrering er bare nødvendig i HP PSC 1300 Series, HP Instant Share
hvis du velger å bruke Adressebok. Brukerregistrering er en separat
påloggingsprosess fra HP produktregistrering og utføres ved hjelp av
HP Passport-oppsettprogrammet.
Hvis du velger å lagre e-postadresser og lage distribusjonslister i en HP Instant
Share Adressebok, vil du bli bedt om å registrere deg. Registrering er
nødvendig før du kan konfigurere Adressebok og bruke Adressebok til
adressering av e-post for HP Instant Share.
referansehåndbok
63
Page 70

kapittel 10
64
hp psc 1300 series
Page 71

informasjon om problemløsing
11
Denne delen inneholder informasjon om problemløsing for HP PSC 1300 Series
(HP PSC). Du vil finne spesifikk informasjon om installerings- og
konfigureringsproblemer. Det er referanser til vår elektroniske
problemløsingshjelp når det gjelder driftsproblemer.
Denne delen inneholder følgende:
• løse problemer med installering på side 65
• løse problemer med bruk på side 71
løse problemer med installering
I denne delen finner du problemløsingstips for installering og konfigurering når
det gjelder de mest vanlige problemene som er knyttet til program- og
maskinvareinstallering for HP PSC, og HP Instant Share.
Denne delen inneholder følgende emner:
• løse problemer med maskin- og programvareinstallering på side 65
• løse problemer med oppsett av hp instant share på side 71
løse problemer med maskin- og programvareinstallering
Hvis du støter på et program- eller maskinvareproblem under installeringen, kan
du kanskje finne en løsning i emnene nedenfor.
Under en normal installering av programvaren for HP PSC, kan følgende skje:
• HP PSC CD-ROM-platen kjører automatisk når den settes inn
• Programvaren installeres
• Filer kopieres til harddisken
• Du blir bedt om å koble til HP PSC
• OK i grønt og en avmerkingshake vises på installeringsskjermbildet
• Du blir bedt om å starte PC-en på nytt (skjer ikke i alle tilfeller)
• Registreringsprosessen kjøres
Hvis noe av dette oppstår, kan det være et problem med installeringen.
Kontroller følgende for å sjekke installeringen på en PC:
• Start HP Dirigent og kontroller at følgende ikoner vises: skann bilde, skann
dokument og hp galleri. Du finner informasjon om hvordan du starter HP
Dirigent, under bruke hp psc med en datamaskin på side 6. Hvis ikonene
ikke vises umiddelbart, må du kanskje vente noen få minutter til HP PSC
har koblet seg til datamaskinen. Ellers kan du se Noen av ikonene
mangler i hp dirigent på side 68.
• Åpne dialogboksen Skrivere og kontroller at HP PSC er oppført.
• Se om det er et HP PSC-ikon til høyre på oppgavelinjen. Det indikerer i så
fall at HP PSC er klar.
65
Page 72

kapittel 11
løse problemer med installering av programvare
Bruk dette avsnittet som hjelp til å løse eventuelle problemer med installeringen
av HP PSC-programvaren.
problem mulig årsak og løsning
Når jeg setter inn
CDen i
datamaskinens CDROM-stasjon, skjer
det ikke noe
Skjermbildet for
kontroll av
minimumssystem vises
følg denne fremgangsmåten
1 Fra Start-menyen i Windows velger du Kjør.
2 Skriv inn d:\setup.exe i dialogboksen Kjør (bruk eventuelt en
annen bokstav enn d hvis CD-stasjonen har en annen
stasjonsbokstav), og klikk på OK.
Systemet ditt tilfredsstiller ikke minimumskravene for installering av
programvaren. Klikk på Detaljer for å se hva problemet er. Korriger
problemet før du forsøker å installere programvaren.
under installeringen
Oppgaveskuff
66
hp psc 1300 series
Page 73

problem mulig årsak og løsning
En rød X eller en gul
trekant vises på USBtilkoblingsmeldingen
gjør følgende
1 Kontroller at frontpaneloverlegget er godt festet til enheten, koble
fraHP PSC og koble den til igjen.
Du finner mer informasjon om hvordan du monterer
frontpaneloverlegget, under Jeg fikk en melding om å feste
frontpaneloverlegget på side 70.
2 Kontroller at USB-kabelen og strømkabelen er koblet til.
informasjon om problemløsing
Jeg får en melding om
at det har oppstått en
ukjent feil
referansehåndbok
3 Kontroller at USB-kabelen er riktig satt opp, slik:
– Koble fra USB-kabelen, og koble den til igjen.
– Ikke koble USB-kabelen til et tastatur eller en hub uten
strømforsyning.
– Kontroller at lengden på USB-kabelen er maksimalt 3 meter.
– Hvis du har flere USB-enheter koblet til PC-en, kan det være lurt
å koble fra de andre enhetene under installeringen.
4 Fortsett med installeringen, og start datamaskinen på nytt når du
får melding om det. Åpne deretter HP Dirigent og kontroller at de
viktigste ikonene vises (skann bilde, skann dokument og hp galleri)
Hvis ikonene ikke vises, avinstallerer du programvaren og
installerer den på nytt slik det er beskrevet under Noen av ikonene
mangler i hp dirigent på side 68.
Forsøk å fortsette med installeringen. Hvis det ikke virker, stopper du og
starter installeringen på nytt.
67
Page 74

kapittel 11
problem mulig årsak og løsning
Noen av ikonene
mangler i hp dirigent
Hvis de viktigste ikonene (skann bilde, skann dokument og HP Galleri)
ikke vises, kan det hende at installeringen ikke ble fullført. Du finner mer
informasjon under Noen av ikonene mangler i hp dirigent på side 68.
Hvis installeringen er ufullstendig, må du kanskje avinstallere og så
installere programvaren på nytt. Du må ikke bare slette programfilene
for HP PSC fra harddisken. Du må huske å fjerne dem ordentlig ved
hjelp av avinstalleringsfunksjonen i programgruppen HP PSC.
slik avinstallerer du fra en Windows-maskin:
1 Koble HP PSC fra PC-en.
2 På oppgavelinjen i Windows klikker du på Start, Programmer
eller Alle programmer (XP), Hewlett-Packard, HP PSC
1300 Series, avinstaller programvare.
3 Til slutt må du kontrollere at skriverdriveren er installert.
4 Følg instruksjonene på skjermen.
Merk: Kontroller at HP PSC er koblet fra datamaskinen før du
fortsetter med avinstalleringen.
5 Hvis du blir spurt om du vil fjerne delte filer, klikker du på Nei.
Det er ikke sikkert at andre programmer som bruker disse filene,
fungerer ordentlig hvis filene slettes.
6 Omstart datamaskinen etter at programvaren er avinstallert.
7 Når du skal installere programvaren på nytt, setter du inn HP PSC
1300 Series CDen i datamaskinens CD-ROM-stasjon, og følger
instruksjonene på skjermen.
8 Når programvaren er installert, kobler du HP PSC til
datamaskinen. Slå på enheten med ved å trykke på På/Fortsett-
knappen. Fortsett installeringen ved å følge instruksjonene på
skjermen og instruksjonene på oppsettplakaten som fulgte med HP
PSC.
Når du har koblet til og slått på HP PSC, må du kanskje vente
flere minutter før alle Plug and Play-hendelsene er utført.
Når programvareinstalleringen er fullført, ser du et ikon for
statusinformasjon i systemfeltet.
9 Kontroller at programvaren er ordentlig installert ved å
dobbeltklikke på ikonet for HP Dirigent på skrivebordet. Hvis
HP Dirigent viser de viktigste ikonene (skann bilde, skann
dokument og HP Galleri), er programvaren riktig installert.
68
hp psc 1300 series
Page 75

problem mulig årsak og løsning
Noen av ikonene
mangler i hp dirigent
(fortsatt)
slik avinstallerer du fra en Macintosh-datamaskin:
1 Koble HP PSC fra datamaskinen.
2 Dobbeltklikk på mappen Applications:HP All-in-One Software.
3 Dobbeltklikk på HP Uninstaller.
4 Følg instruksjonene på skjermen.
5 Når programvaren er avinstallert, kobler du fra HP PSC og
omstarter datamaskinen.
6 Når du skal installere programvaren på nytt, setter du inn HP PSC
1300 Series CDen i datamaskinens CD-ROM-stasjon.
Merk: Når du installerer programvaren på nytt, følger du
instruksjonene på oppsettplakaten. Då må ikke koble HP PSC til
datamaskinen før programvareinstalleringen er ferdig.
7 Åpne CDen på skrivebordet, dobbeltklikk på hp all-in-one installer
og følg instruksjonene på skjermen.
Registreringsskjermbil
det vises ikke
Start produktregistreringsprogrammet i HP-mappen på Start-menyen i
Windows. Klikk på Start, Programmer eller Alle programmer (XP),
Hewlett-Packard, HP PSC 1300 Series, produktregistrering.
Overvåker for digital
bildebehandling vises
ikke i oppgaveskuffen
Hvis Overvåker for digital bildebehandling ikke vises i oppgaveskuffen,
venter du noen minutter. Hvis den fremdeles ikke vises, starter du
HP Dirigent for å kontrollere om de viktigste ikonene er der eller ikke.
Du finner mer informasjon under Noen av ikonene mangler i hp dirigent
på side 68.
Oppgaveskuffen vises vanligvis helt til høyre på oppgavelinjen i
Windows.
informasjon om problemløsing
Installeringen stopper
når skjermbildet med
tilleggsinstruksjoner
vises, selv om USBkabelen er koblet til.
referansehåndbok
Oppgaveskuff
HP Overvåker
for digital
bildebehandling
Frontpaneloverlegget er kanskje ikke riktig montert.
følg denne fremgangsmåten
1 Se om det er en feilmelding på frontpanelet angående montering
av overlegget.
2 Monter frontpaneloverlegget hvis det er nødvendig. Du finner mer
informasjon under Jeg fikk en melding om å feste
frontpaneloverlegget på side 70.
3 Slå av produktet og slå det deretter på igjen.
69
Page 76

kapittel 11
løse problemer med maskinvareinstallering
Bruk dette avsnittet som hjelp til å løse eventuelle problemer med installeringen
av HP PSC-maskinvaren.
problem mulig årsak og løsning
Jeg fikk en melding om
å feste
frontpaneloverlegget
Frontpaneloverlegget er ikke satt på, eller er satt på feil.
slik setter du på frontpaneloverlegget
1 Fjern beskyttelsesfilmen på baksiden av frontpaneloverlegget.
trinn 1
trinn 2
2 Løft opp dekselet på HP PSC. Plasser frontpaneloverlegget i
utsparingen, og kleb det på plass.
Merk: HP PSC vil ikke virke før du har satt på
frontpaneloverlegget.
HP PSC slår seg ikke påKontroller at begge strømkablene er koblet til, og vent none sekunder
på at HP PSC skal slås på. Hvis HP PSC er koblet til en strømskinne,
må du kontrollere at strømskinnen er slått på.
70
hp psc 1300 series
Page 77

problem mulig årsak og løsning
informasjon om problemløsing
USB-porten er ikke
tilkoblet
Å koble datamaskinen til HP PSC med en USB-kabel er enkelt. Koble
ganske enkelt den ene enden av USB-kablen til baksiden av
datamaskinen og den andre enden til baksiden av HP PSC. Du kan
bruke hvilken som helst USB-port på baksiden av datamaskinen.
løse problemer med oppsett av hp instant share
HP Instant Share-oppsettfeil (som kan oppstå når du setter opp Adressebok)
dekkes av den elektroniske HP Instant Share-hjelpen. Spesifikk problemløsing
angående bruk finner du i løse problemer med bruk nedenfor.
løse problemer med bruk
Problemløsingsavsnittet for hp psc 1300 series i hjelp for hp foto- og
bildebehandling inneholder problemløsingstips for noen av de mest vanlige
problemene som er knyttet til HP PSC. Hvis du har en Windows-datamaskin, får
du tilgang til problemløsingsinformasjonen ved å åpne HP Dirigent for foto- og
bildebehandling, klikke på Hjelp og så velge Problemløsing og support.
Problemløsing er også tilgjengelig gjennom Hjelp-knappen, som vises i noen
feilmeldinger.
Hvis du har en Macintosh (OS X), får du tilgang til problemløsingsinformasjon
ved å klikke på ikonet for HP Director (All-in-One) i dokken, velge HP Help fra
menyen HP Director, velge HP Photo and Imaging Help (hjelp til HP foto- og
bildebehandling) og så klikke på hp psc 1300 series troubleshooting
(problemløsing) i Help Viewer.
Hvis du har Internett-tilgang, kan du få hjelp på HPs nettsted
www.hp.com/support
Nettstedet inneholder også svar på ofte stilte spørsmål.
referansehåndbok
71
Page 78

kapittel 11
løse problemer med hp instant share
Tabellen nedenfor inneholder grunnleggende problemløsingsemner for
HP Instant Share. Når du besøker HP Instant Share-nettstedet, får du elektronisk
hjelp til eventuelle feilmeldinger du støter på.
feilmelding mulig årsak og løsning
Kan ikke koble til
Internett
Datamaskinen kan ikke koble seg til HP Instant Share-serveren etter at
Gå online-skjermbildet er vist.
• Sjekk Internett-forbindelsen og kontroller at du er tilkoblet.
• Hvis du er bak en brannmur, må du kontrollere at proxyinnstillingene for nettleseren er riktige.
HP Instant Sharetjenesten er
HP Instant Share-serveren er tatt ned for vedlikehold.
• Forsøk å koble til senere.
midlertidig
utilgjengelig
løse problemer med fotominnekort
Hvis din HP PSC er koblet til en datamaskin, kan det vises en feilmelding hvis
det oppstår problemer med prøveutskrifts- eller minnekortfunksjonene. Hvis din
HP PSC ikke er koblet til en datamaskin, kan det hende at den gule Fotofeillampen blinker, men det vil ikke vises noen feilmeldinger som informerer om den
nøyaktige årsaken til problemet. Her er noen problemer du kan støte på når du
bruker et minnekort og en prøveutskrift til å lage kopier.
problem mulig årsak og løsning
Du setter inn et
minnekort, men det
skjer ikke noe
• Minnekortet er ikke satt helt inn. Ta ut minnekortet og sett det inn
igjen.
• Minnekortet er satt inn feil. Ta ut minnekortet og sett det inn igjen.
• Det var allerede et minnekort i et spor. Ta ut ett minnekort. HP PSC
leser det gjenværende kortet.
• Minnekortet er defekt eller skadet. Omformater minnekortet eller
bruk et nytt.
• Det er ingen fotoer på minnekortet. Sett minnekortet i et
digitalkamera og ta noen fotoer før du setter det inn i HP PSC.
Du trykker på Fotoknappen, men
HP PSC skriver ikke ut
en prøveutskrift
• Det er lagt i en liten papirstørrelse i papirskuffen (prøveutskrifter
krever Letter- eller A4-papir). Legg Letter- eller A4-papir i
papirskuffen.
• Det var ikke noe minnekort i sporet da du forsøkte å lage en
prøveutskrift. Sett inn et minnekort i riktig minnekortspor, vent til det
er lest og forsøk igjen.
• HP PSC hadde ikke fullført lesingen av minnekortet. Det kan ta flere
minutter før HP PSC har lest et minnekort som inneholder mange
bilder. Vent til Lesestatus-lampen slutter å blinke før du trykker på
Foto-knappen.
• Det ligger et dokument på glassplaten. Fjern alle dokumenter fra
glassplaten før du skriver ut en prøveutskrift.
72
hp psc 1300 series
Page 79

problem mulig årsak og løsning
Noen eller alle
fotoene som ble valgt
på prøveutskriften,
skrives ikke ut
• Papirstørrelsen som ble valgt på prøveutskriften, samsvarer ikke med
innholdet i papirskuffen. Bruk samme papirstørrelse i papirskuffen
som den som ble valgt på prøveutskriften.
• Prøveutskriften kan ikke leses. Lag en ny prøveutskrift, fyll den ut og
forsøk igjen.
• Prøveutskriften er ikke plassert riktig på glassplaten. Legg den utfylte
prøveutskriften med forsiden ned i fremre, venstre hjørne på
glassplaten, og lukk dekselet.
• Du bruker en utdatert prøveutskrift, og det er slettet fotoer fra kortet
etter at du skrev ut prøveutskriften. Skriv ut en ny, oppdatert
prøveutskrift.
• Du glemte å fylle ut de nødvendige feltene på prøveutskriften.
Kontroller at du har valgt minst ett foto i tillegg til én papirtype og ett
oppsett (eller alternativet for liten papirstørrelse med kun fotopapir).
• Du valgte flere papirtyper eller oppsett. Skriv ut en ny prøveutskrift,
fyll den ut på riktig måte og skann den for å lage kopier.
informasjon om problemløsing
referansehåndbok
73
Page 80

kapittel 11
74
hp psc 1300 series
Page 81

stikkord
Numerisk
4 x 6 tommer (10 x 15 cm)
fotopapir,
kopier uten kanter, 28
16
A
antall eksemplarer
kopiere,
avbryte
kopiere,
skanne, 32
28
30
B
best kopikvalitet, 28
bestille blekkpatroner, 81
blekknivå, 34
blekkpatronbeholder, 38
blekkpatroner, 34
beskytter, 38
blekknivå, 34
håndtere, 35
justere, 39
oppbevare, 38
rengjøre kontakter, 41
riktig for jobb, 38
skifte, 36
C
CompactFlash-minnekort, 19
E
etiketter
legge i,
17
F
forminske kopier, 29
forstørre kopier, 29
fotoer
e-post,
25
kopier uten kanter, 28
lagre fra minnekort, 20
redigere, 25
skrive ut fra prøveutskrift, 21
utskrifter uten kantlinje, 24
fotoer uten kantlinje, 24
kopiere, 28
frontpanel
oversikt,
statuslamper, 3
1
G
garanti
erklæring,
oppgraderinger, 49
service, 49
varighet, 49
glassplate, rengjøre, 33
50
H
Hagaki-kort, 16
hastighet
kopiere,
hilsningskort, legge i, 17
hjelp, v
HP Director
e-postalternativ (Macintosh),
28
63
HP Dirigent
bruke hp psc med en
datamaskin,
HP Instant Share-tilgang
(Windows),
HP distribusjonssenter, 47
HP Instant Share
Adressebok,
bruke et skannet bilde, 60
bruke fotooverføring, 60
forenklet tilnærming, 59
oversikt, 59
HP kundesupport, 43
6
61
63
I
installere USB-kabel, 71
J
justere blekkpatroner, 39
K
konvolutter
legge i,
kopiere
antall eksemplarer,
fargeoriginaler, 27
forminske, 29
forstørre, 29
fotoer, 28
fotoer på letter-papir, 29
fotoer uten kantlinje, 28
16
28
hastighet, 28
kvalitet, 28
svart/hvitt-originaler, 27
kundesupport, 43
Australia, 46
Japan, 44
nettsted, 43
Nord-Amerika, 44
utenfor USA, 44
kvalitet
kopier,
28
L
lagre filer fra minnekort, 20
lamper, status, 3
legge i
A4-papir,
anbefalt papir, 17
etiketter, 17
Hagaki-kort, 16
hilsningskort, 17
HP Premium Paper, 17
konvolutter, 16
letter-papir, 14
originaler, 13
postkort, 16
unngå papirstopp, 18
lyder fra HP PSC, 42
14
M
Memory Stick-minnekort, 19
merknader om forskrifter, 56
Australian statement, 57
declaration of conformity
(European Union),
declaration of conformity
(U.S.),
58
FCC statement, 56
geräuschemission, 57
Korean statement, 57
modellidentifikasjonsnumme
r for forskrifter,
notice to users in Canada,
57
56
56
VCCI-2 (Japan), 57
miljø
energiforbruk,
HMS-datablad, 55
55
75
Page 82

stikkord
miljøprogram for
produktforvaltning,
ozonutslipp, 55
papirbruk, 55
plast, 55
resirkulering av inkjet-
tilbehør,
resirkuleringsprogram, 55
ta vare på, 55
minnekort
lagre filer på datamaskin,
56
20
oversikt, 19
prøveutskrift, skanne, 23
prøveutskrift, skrive ut, 21
sette inn et kort, 20
spor, riktige kort for, 19
MultiMediaCard (MMC)-
minnekort,
19
N
numre, kundesupport, 43
P
papir
anbefalte typer,
angi type, 17
legge i, 13
patroner, 34
blekknivå, 34
håndtere, 35
justere, 39
oppbevare, 38
rengjøre kontakter, 41
skifte, 36
postkort, 16
problemløsing
bruk,
71
bruke fotominnekort, 72
HP Instant Share-bruk, 72
HP Instant Share-oppsett, 71
installering, 65
17
55
maskin- og
programvareinstallering,
65
maskinvareinstallering, 70
programvareinstallering, 66
programvare
bruke hp psc med en
datamaskin,
prøveutskrift
fylle ut,
skanne, 23
skrive ut, 21
6
22
R
rapport, selvtest, 35
rask kopikvalitet, 28
rengjøre
blekkpatronkontakter,
glassplate, 33
undersiden av dekselet, 33
utsiden, 34
returnere HP PSC, 46
41
S
Secure Digital-minnekort, 19
selvtestrapport, 35
sende et foto
bruke et skannet bilde,
bruke fotooverføring, 62
Macintosh, 62
sende fotoer som e-post, 25
skanne
avbryte,
fra frontpanelet, 31
prøveutskrift, 23
skifte blekkpatroner, 36
skrive ut
prøveutskrift,
selvtestrapport, 35
SmartMedia-minnekort, 19
statuslamper, 3
stoppe
32
21
62
kopiere,
skanne, 32
størrelse
kopier,
support, 43
30
29
T
teknisk informasjon
fysiske spesifikasjoner,
kopispesifikasjoner, 54
miljøspesifikasjoner, 54
papirspesifikasjoner, 53
spesifikasjoner for
fotominnekort,
strømspesifikasjoner, 54
utskriftsmargspesifikasjoner,
54
54
53
telefonnumre, kundesupport,
43
tilpasse til side, 29
transportere HP PSC, 46
U
underside av deksel, rengjøre,
33
V
vedlikehold
blekknivå,
justere blekkpatroner, 39
lyder, 42
rengjøre glassplate, 33
rengjøre undersiden av
dekselet,
rengjøre utsiden, 34
selvtestrapport, 35
skifte blekkpatroner, 36
34
33
X
xD-minnekort, 19
76
hp psc 1300 series
Page 83

bestille utskriftsmateriale
Du kan bestille medier som HP Premium Paper, HP Premium Inkjet
Transparency Film, HP Iron-On paper eller HP Greeting Cards, ved å gå
til:
www.hp.com
Velg ditt land/din region, og velg deretter Kjøp eller Shopping.
bestille blekkpatroner
Tabellen nedenfor viser blekkpatronene for HP PSC. Bruk denne
informasjonen til å finne ut hvilken blekkpatron du skal bestille.
blekkpatroner hp-bestillingsnummer
HP svart inkjet-blekkpatron Nr. 56, 19 ml svart blekkpatron
HP trefarget inkjet-blekkpatron Nr. 57, 17 ml fargeblekkpatron
HP foto inkjet-blekkpatron Nr. 58, 17 ml fargeblekkpatron
Få mer informasjon om blekkpatroner fra HPs nettsted.
www.hp.com
Velg ditt land/din region, og velg deretter Kjøp eller Shopping.
Page 84

Besøk informasjonssenteret for hp psc
Der finner du alt du trenger for å få best mulig utbytte av din HP PSC.
• Teknisk støtte
• Informasjon om rekvisita og bestilling
•Prosjekttips
• Hvordan du kan forbedre produktet
www.hp.com/support
© 2003 Hewlett-Packard Company
Trykt på resirkulert papir.
Trykt i Tyskland.
*Q3500-90164*
*Q3500-90164*
Q3500-90164
 Loading...
Loading...