Page 1
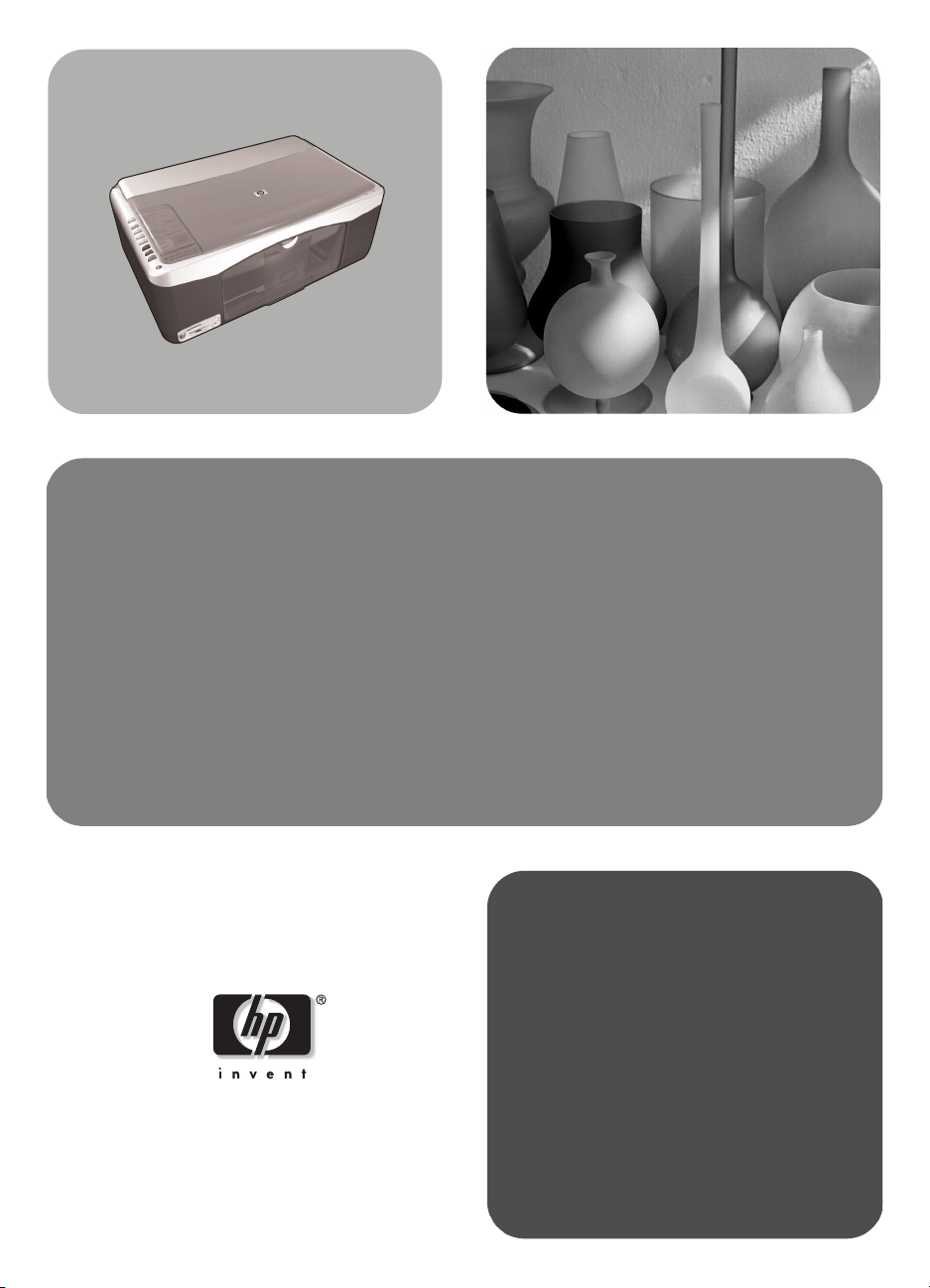
hp psc 1300 series
all-in-one
başvuru kılavuzu
Page 2
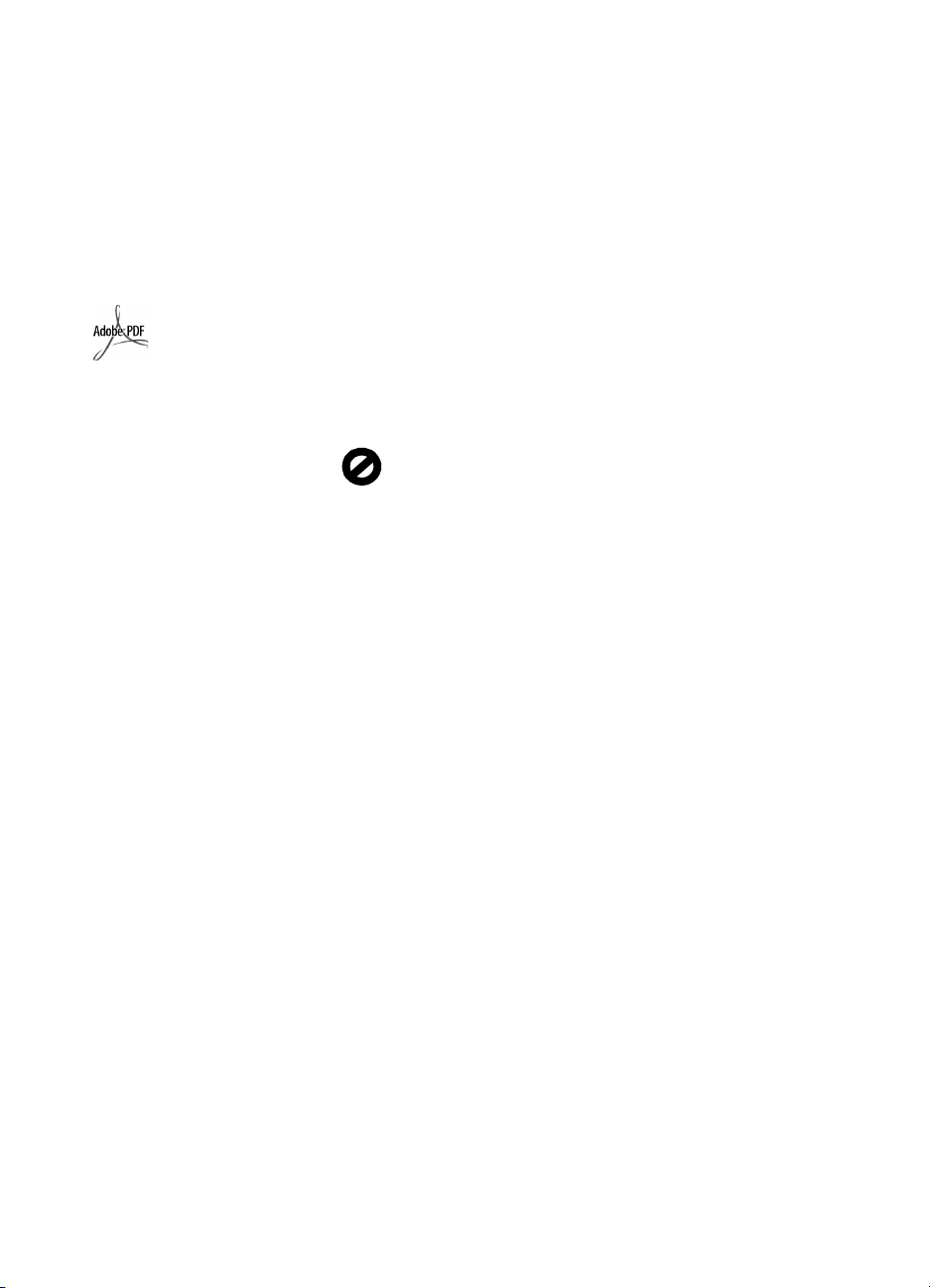
© Telif Hakkı Hewlett-Packard
Company 2003
Tüm hakları saklıdır. Bu belgenin
hiçbir bölümü fotokopiyle
çoğaltılamaz, yeniden üretilemez veya
Hewlett-Packard Company'nin
önceden yazılı izni olmaksızın başka
dillere çevrilemez.
Bu ürün Adobe PDF teknolojisini
kapsar ve bu teknoloji 4,558,302
numaralı ABD Patenti ile lisanslı LZW
uygulamasını içerir.
Adobe ve Acrobat logosu
ABD'de ve/veya diğer
ülkelerde Adobe Systems
Incorporated'in ticari
markaları veya tescilli
ticari markalarıdır.
Portions Copyright © 1989-2003
Palomar Software Inc. HP PSC
1300 Series, lisansı Palom ar
Software, Inc. şirketinden
(www.palomar.com) alınan yazıcı
sürücüsü teknolojisi içerir.
Telif Hakkı © 1999-2003 Apple
Computer, Inc.
Apple, Apple logosu, Mac, Mac
logosu, Macintosh ve Mac OS Apple
Computer, Inc. şirketinin ABD'de ve
diğer ülkelerde kayıtlı ticari
markalarıdır.
Yayın numarası: Q3500-90173
İlk baskı: Temmuz 2003
Almanya'da basılmıştır
®
Windows
ME
2000
ABD'deki-kayıtlı ticari markalarıdır.
Intel® ve Pentium®, Intel
Corporation'ın tescilli ticari
markalarıdır.
, Windows NT®, Windows
®
, Windows XP® ve Windows
®
, Microsoft Corporation'ın
uyarı
Bu belgede yer alan bilgiler önceden
bildirilmeksizin değiştirilebilir ve
Hewlett-Packard Company'nin
taahhüdü olarak yorumlanmamalıdır.
Hewlett-Packard bu belgede
oraya çıkabilecek hatalar için
sorumluluk kabul
etmemektedir ve bu
malzemeyle ilgili olarak,
ticarilik ve belirli bir amaca
uygunluk konusunda dolaylı
garantiler de dahil olup,
bununla sınırlı kalmamak
üzere, hiçbir açık veya örtülü
garanti vermez.
The Hewlett-Packard Company, bu
belgeyle ve bu belgede açıklanan
program malzemesiyle bağlantılı
olarak veya bunların donatılması,
performansı ve kullanımı sonucu
oluşabilecek veya dolaylı yoldan
bunlara bağlı olan zararlardan
sorumlu tutulamaz
Not: Yasal düzenlemeler bu
kılavuzun Teknik bilgiler başlıklı
kısmında bulunabilir.
Aşağıdaki öğelerin kopyalarının
çıkarılması çoğu yerde yasalara
aykırıdır. Kuşkulu durumlarda, önce
yasal yetkiliye başvurun.
•Devlet kağıtları ve belgeleri:
- Pasaportlar
-Göçmen kağıtları
- Seçim hizmetleri kağıtları
- Kimlik rozetleri, kartları veya
nişanlar
• Devlet damgaları:
- Posta pulları
-Gıda pulları
•Devlet makamlarınca hazırlanan
çekler ve celpler
•Kağıt paralar, seyahat çekleri
veya para havaleleri
• Mevduat sertifikaları
•Telif hakkı içeren çalışmalar
güvenlik bilgileri
Uyarı! Yangın veya
elektrik çarpmasını
önlemek için, bu ürünü
yağmur veya herhangi
bir rutubete maruz
bırakmayın.
Bu ürünü kullanırken, yangın veya
elektrik çarpmasına bağlı yaralanma
risklerini azaltmak için, temel güvenlik
önlemlerine her zaman uyun.
Uyarı! Elektrik çarpma
tehlikesi
1 Kurulum Broşüründe verilen tüm
talimatları okuyun ve anlayın.
2 Birimi bir güç kaynağına
bağlarken, yalnızca topraklı priz
kullanın. Prizin topraklı olup
olmadığını bilmiyorsanız,
ehliyetli bir elektrikçiye danışın.
3Ürün üzerinde işaretli tüm uyarı
ve yönergeleri izleyin.
4 Ürünü temizlemeden önce fişini
prizden çıkarın.
5 Ürünü suya yakın yerlerde ve
üzeriniz ıslakken kurmayın ve
kullanmayın.
6Ürünü sağlam bir zemine sıkıca
kurun.
7 Ürünü, kimsenin hat kablosuna
basamayacağı ve takılmayacağı
ve hat kablosunun zarar
görmeyeceği korunaklı bir yere
kurun.
8Ürün normal çalışmazsa,
çevrimiçi Sorun Giderme
yardımına bakın.
9 İçinde kullanıcının müdahalesini
gerektiren parça yoktur. Servis
için ehliyetli servis personeline
başvurun.
10 Hava dolaşımının iyi olduğu bir
yerde kullanın.
Page 3
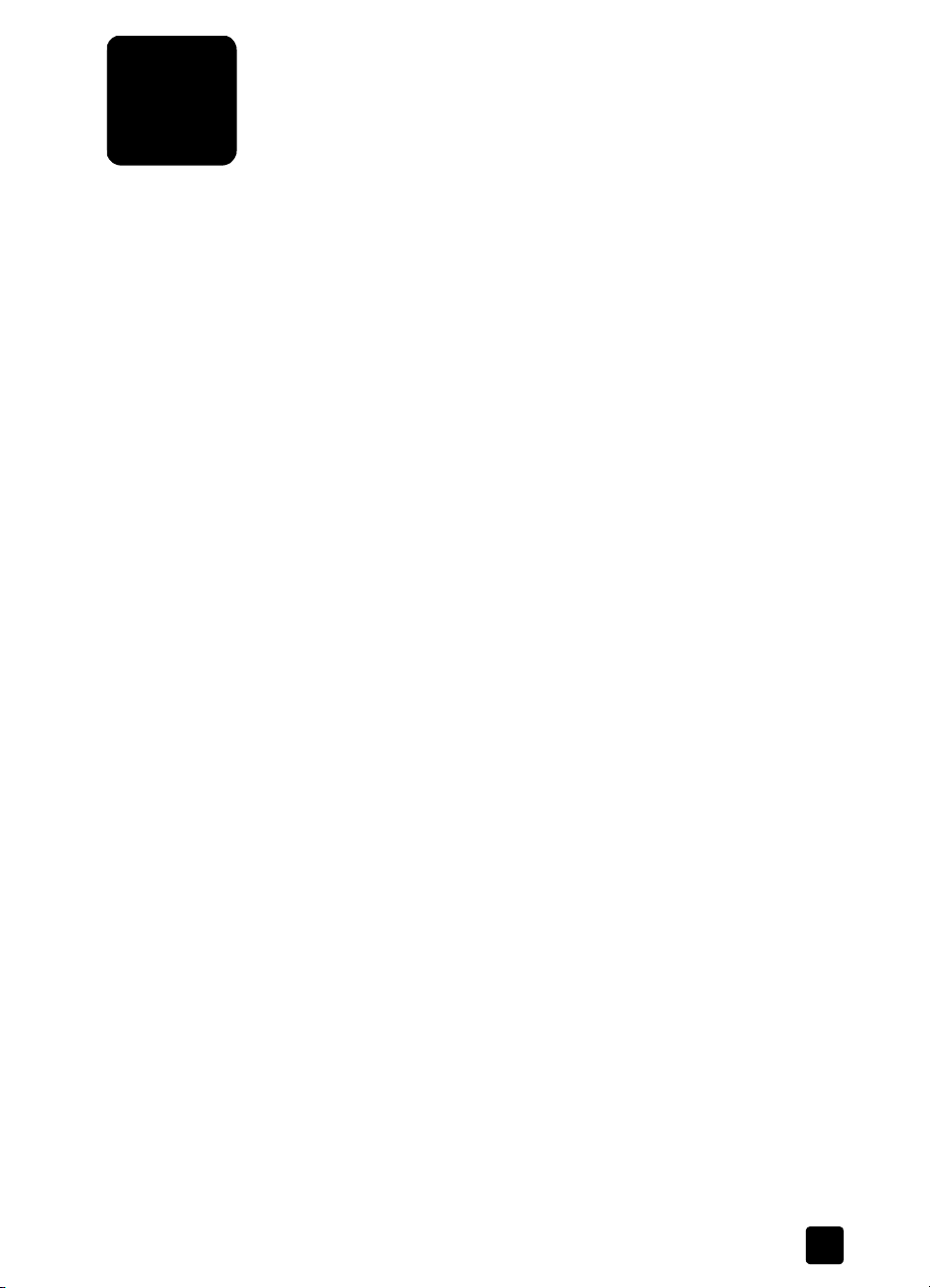
içindekiler
1hızlı başlangıç . . . . . . . . . . . . . . . . . . . . . . . . . . . . . . . . . . . . . . 1
ön panele genel bakış . . . . . . . . . . . . . . . . . . . . . . . . . . . . . . . . . . . 1
fotoğraf bellek kartına genel bakış . . . . . . . . . . . . . . . . . . . . . . . . . . . 3
ön panel durum ışıkları. . . . . . . . . . . . . . . . . . . . . . . . . . . . . . . . . . . 3
hp psc’yi bilgisayarınızla kullanma. . . . . . . . . . . . . . . . . . . . . . . . . . . 6
2 orijinal belge ve kağıt yerleştirme . . . . . . . . . . . . . . . . . . . . . . . 11
orijinalleri yükleme. . . . . . . . . . . . . . . . . . . . . . . . . . . . . . . . . . . . . 11
camın üzerine orijinal bir fotoğrafı yerleştirme . . . . . . . . . . . . . . . . . . 12
letter veya A4 kağıt yükleme . . . . . . . . . . . . . . . . . . . . . . . . . . . . . . 12
zarfları yerleştirme . . . . . . . . . . . . . . . . . . . . . . . . . . . . . . . . . . . . 14
kartpostal, Hagaki kartı veya 4 x 6 inç (10 x 15 cm) fotoğraf kağıdı yükleme 14
önerilen kağıtlar . . . . . . . . . . . . . . . . . . . . . . . . . . . . . . . . . . . . . . 15
diğer kağıt türlerini kağıt tepsisine yükleme . . . . . . . . . . . . . . . . . . . . 15
kağıt türünü ayarlama . . . . . . . . . . . . . . . . . . . . . . . . . . . . . . . . . . 15
sıkışmaları önleme . . . . . . . . . . . . . . . . . . . . . . . . . . . . . . . . . . . . . 16
3fotoğraf bellek kartını kullanma. . . . . . . . . . . . . . . . . . . . . . . . . 17
bellek kartı nedir? . . . . . . . . . . . . . . . . . . . . . . . . . . . . . . . . . . . . . 17
bellek kartı takma ve dosyaları bilgisayarınıza kaydetme . . . . . . . . . . 18
prova baskı sayfasını kullanarak fotoğraf yazdırma . . . . . . . . . . . . . . 19
hp fotoğraf ve görüntüleme galerisini kullanma . . . . . . . . . . . . . . . . . 23
4 kopyalama özelliklerini kullanma . . . . . . . . . . . . . . . . . . . . . . . 25
kopya alma. . . . . . . . . . . . . . . . . . . . . . . . . . . . . . . . . . . . . . . . . . 25
özel kopyalama işleri gerçekleştirme. . . . . . . . . . . . . . . . . . . . . . . . . 26
kopyalamayı durdurma. . . . . . . . . . . . . . . . . . . . . . . . . . . . . . . . . . 28
5 tarama özelliklerini kullanma . . . . . . . . . . . . . . . . . . . . . . . . . . 29
bir orijinali tarama. . . . . . . . . . . . . . . . . . . . . . . . . . . . . . . . . . . . . 29
taramayı durdurma . . . . . . . . . . . . . . . . . . . . . . . . . . . . . . . . . . . . 30
6hppsc aygıtınızın bakımı. . . . . . . . . . . . . . . . . . . . . . . . . . . . . . 31
camı temizleme . . . . . . . . . . . . . . . . . . . . . . . . . . . . . . . . . . . . . . . 31
kapak desteğinin temizlenmesi. . . . . . . . . . . . . . . . . . . . . . . . . . . . . 31
dış yüzeyin temizlenmesi. . . . . . . . . . . . . . . . . . . . . . . . . . . . . . . . . 32
yazıcı kartuşlarıyla çalışma . . . . . . . . . . . . . . . . . . . . . . . . . . . . . . 32
otomatik bakım sesleri . . . . . . . . . . . . . . . . . . . . . . . . . . . . . . . . . . 40
7 hp psc 1300 series destek alma . . . . . . . . . . . . . . . . . . . . . . . . 41
Internet’ten destek ve diğer bilgileri alma . . . . . . . . . . . . . . . . . . . . . 41
hp müşteri desteği . . . . . . . . . . . . . . . . . . . . . . . . . . . . . . . . . . . . . 41
hp psc aygıtını göndermek için hazırlama . . . . . . . . . . . . . . . . . . . . 44
hp dağıtım merkezi . . . . . . . . . . . . . . . . . . . . . . . . . . . . . . . . . . . . 45
iii
Page 4
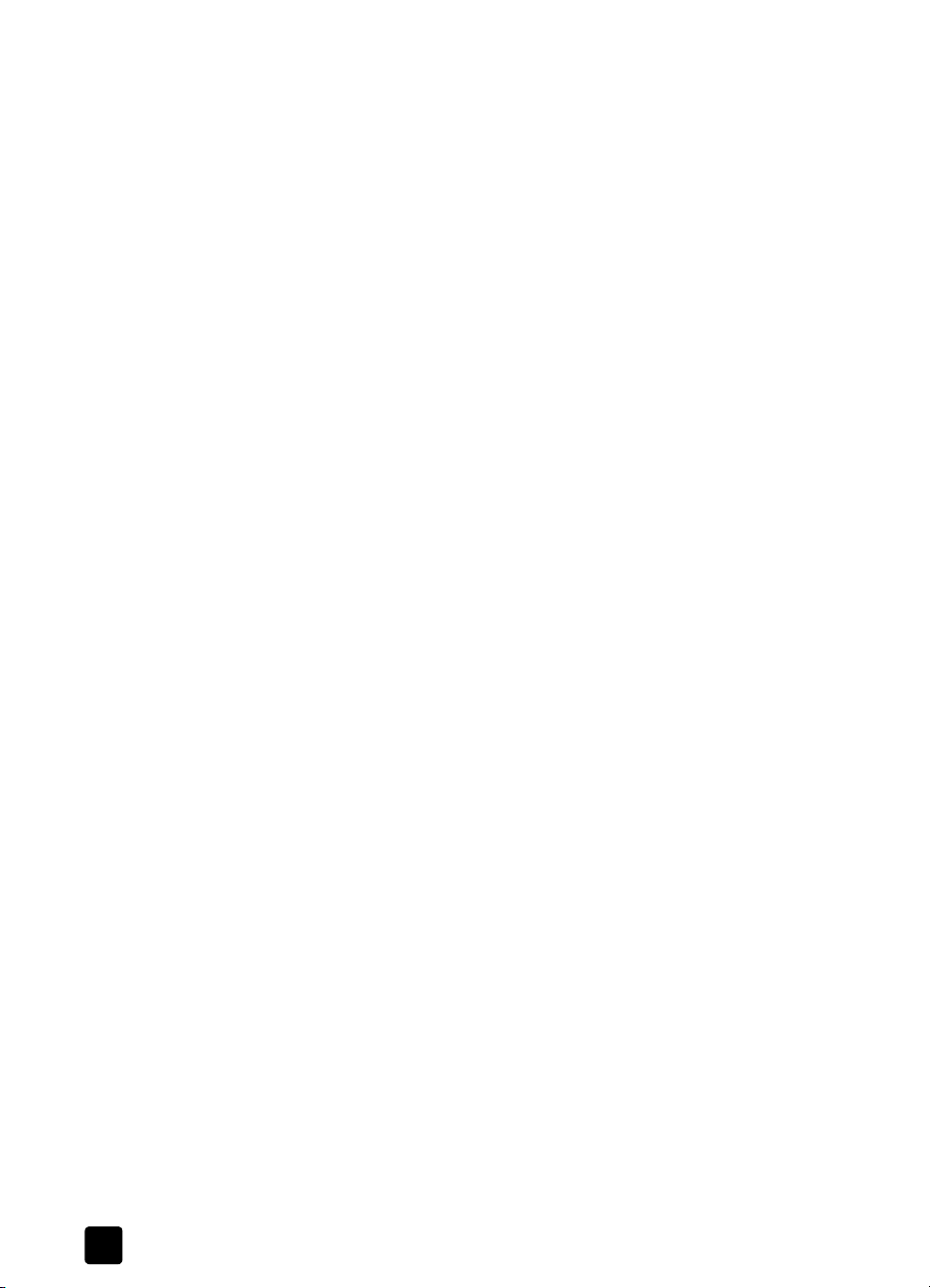
içindekiler
8 garanti bilgileri . . . . . . . . . . . . . . . . . . . . . . . . . . . . . . . . . . . . .47
sınırlı garanti süresi . . . . . . . . . . . . . . . . . . . . . . . . . . . . . . . . . . . . .47
garanti hizmeti . . . . . . . . . . . . . . . . . . . . . . . . . . . . . . . . . . . . . . . .47
garanti genişletmeleri. . . . . . . . . . . . . . . . . . . . . . . . . . . . . . . . . . . .47
hp psc aygıtınızı servis için geri gönderme . . . . . . . . . . . . . . . . . . . . .48
hewlett-packard sınırlı küresel garanti bildirimi. . . . . . . . . . . . . . . . . . .48
9 teknik bilgiler. . . . . . . . . . . . . . . . . . . . . . . . . . . . . . . . . . . . . . .51
kağıt özellikleri . . . . . . . . . . . . . . . . . . . . . . . . . . . . . . . . . . . . . . . .51
fotoğraf kartı özellikleri. . . . . . . . . . . . . . . . . . . . . . . . . . . . . . . . . . .52
fiziksel özellikler . . . . . . . . . . . . . . . . . . . . . . . . . . . . . . . . . . . . . . .52
güç özellikleri . . . . . . . . . . . . . . . . . . . . . . . . . . . . . . . . . . . . . . . .52
çevresel özellikler . . . . . . . . . . . . . . . . . . . . . . . . . . . . . . . . . . . . . .52
çevresel ürün gözetim programı. . . . . . . . . . . . . . . . . . . . . . . . . . . . .53
yasal bildirimler . . . . . . . . . . . . . . . . . . . . . . . . . . . . . . . . . . . . . . .54
declaration of conformity . . . . . . . . . . . . . . . . . . . . . . . . . . . . . . . . .56
10 hp instant share kurma ve kullanma . . . . . . . . . . . . . . . . . . . . . .57
hp instant share'i beş kolay adımda kullanmayı öğrenin (Windows). . . .57
hp psc'nizi kullanarak bir fotoğraf veya resmi gönderme (Macintosh) . . .60
neden hp instant share'e kaydolmam gerekiyor (Windows)? . . . . . . . . .62
11 sorun giderme bilgileri . . . . . . . . . . . . . . . . . . . . . . . . . . . . . . . .63
kurma sorunlarını giderme . . . . . . . . . . . . . . . . . . . . . . . . . . . . . . . .63
çalıştırma sorunlarını giderme . . . . . . . . . . . . . . . . . . . . . . . . . . . . .69
dizin . . . . . . . . . . . . . . . . . . . . . . . . . . . . . . . . . . . . . . . . .73
iv
hp psc 1300 series
Page 5
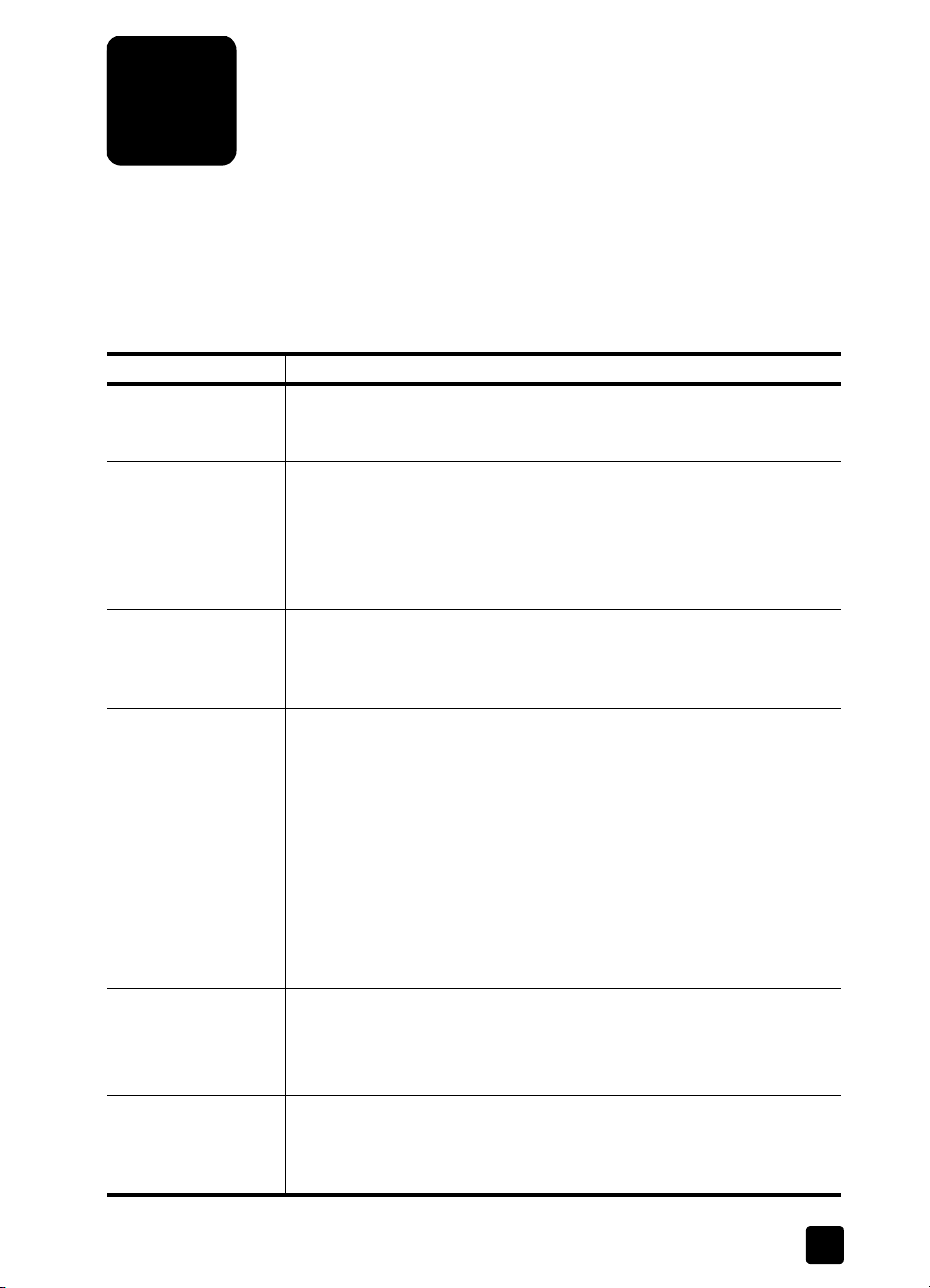
yardım alma
Bu Başvuru Kılavuzu, HP PSC cihazınızın kullanımıyla ilgili bilgiler içerir ve
kurulum işlemiyle ilgili ek sorun giderme yardımı sağlar. Başvuru Kılavuzu ayrıca,
sarf malzemesi ve aksesuar siparişi verme konusunda bilgiler, teknik özellikler,
destek ve garanti bilgileri de içerir.
Aşağıdaki tabloda HP PSC cihazınızla ilgili diğer bilgi kaynakları sıralanmıştır.
yardımaçıklaması
Kurulum Posteri Kurulum Posteri HP PSC aygıtınızı kurmak ve yapılandırmak için
yönergeler sağlar. İşletim sisteminiz (Windows veya Macintosh) için
doğru posteri kullanmaya dikkat edin.
HP Fotoğraf ve
Görüntü Yardımı
Başvuru Kılavuzu Elinizdeki Başvuru Kılavuzu, HP PSC aygıtınızı kullanma bilgilerini içerir
HP Fotoğraf ve Görüntü Yardımı, HP PSC aygıtınızın yazılımını kullanma
konusunda ayrıntılı bilgi sağlar.
Windows kullanıcıları için: HP Yönlendirici'ye gidin ve Yardım'ı tıklatın.
Macintosh kullanıcıları için: HP Director’e gidin ve Help’i (Yardım) ve
sonra hp photo and imaging help’i (hp fotoğraf ve görüntü yardımı)
tıklatın.
ve kurulum işlemi için ek sorun giderme yardımı sağlar. Başvuru Kılavuzu
ayrıca, sarf malzemesi ve aksesuar siparişi verme konusunda bilgiler,
teknik özellikler, destek ve garanti bilgileri de içerir.
Sorun giderme
yardımı
Internet yardımı ve
teknik destek
Benioku dosyası Yazılımınızı yükledikten sonra, (varsa) Benioku dosyasına HP PSC
Sorun giderme bilgilerine erişmek için:
Windows kullanıcıları için: HP Yönlendirici'de Yardım'ı tıklatın.
HP Fotoğraf ve Görüntü Yardımı'nda Sorun Giderme kitabını açın, genel
sorun giderme bağlantılarının yanı sıra, HP PSC aygıtınıza özgü sorun
giderme yardımına bağlantıları izleyin. Sorun gidermeye ayrıca, bazı
hata mesajlarında görüntülenen Yardım düğmesinden de erişilebilir.
Macintosh kullanıcıları için: Apple Help Viewer'ı (Yardım
Görüntüleyicisi) açın, hp photo and imaging troubleshooting (hp
fotoğraf ve görüntü sorun giderme) seçeneğini ve hp psc 1300 series
seçeneğini tıklatın.
Bu Başvuru Kılavuzu'nda ayrıca bir de Sorun Giderme bölümü
bulunmaktadır.
Internet erişiminiz varsa, şu adresteki HP web sitesinden daha fazla bilgi
alabilirsiniz:
www.hp.com/support
Bu web sitesi ayrıca, sık sorulan soruların yanıtlarını da içerir.
1300 Series CD-ROM'undan veya HP PSC 1300 Series program
klasöründen erişebilirsiniz. Benioku dosyası, Başvuru Kılavuzu veya
çevrimiçi yardımda bulunmayan en son bilgileri içerir.
v
Page 6
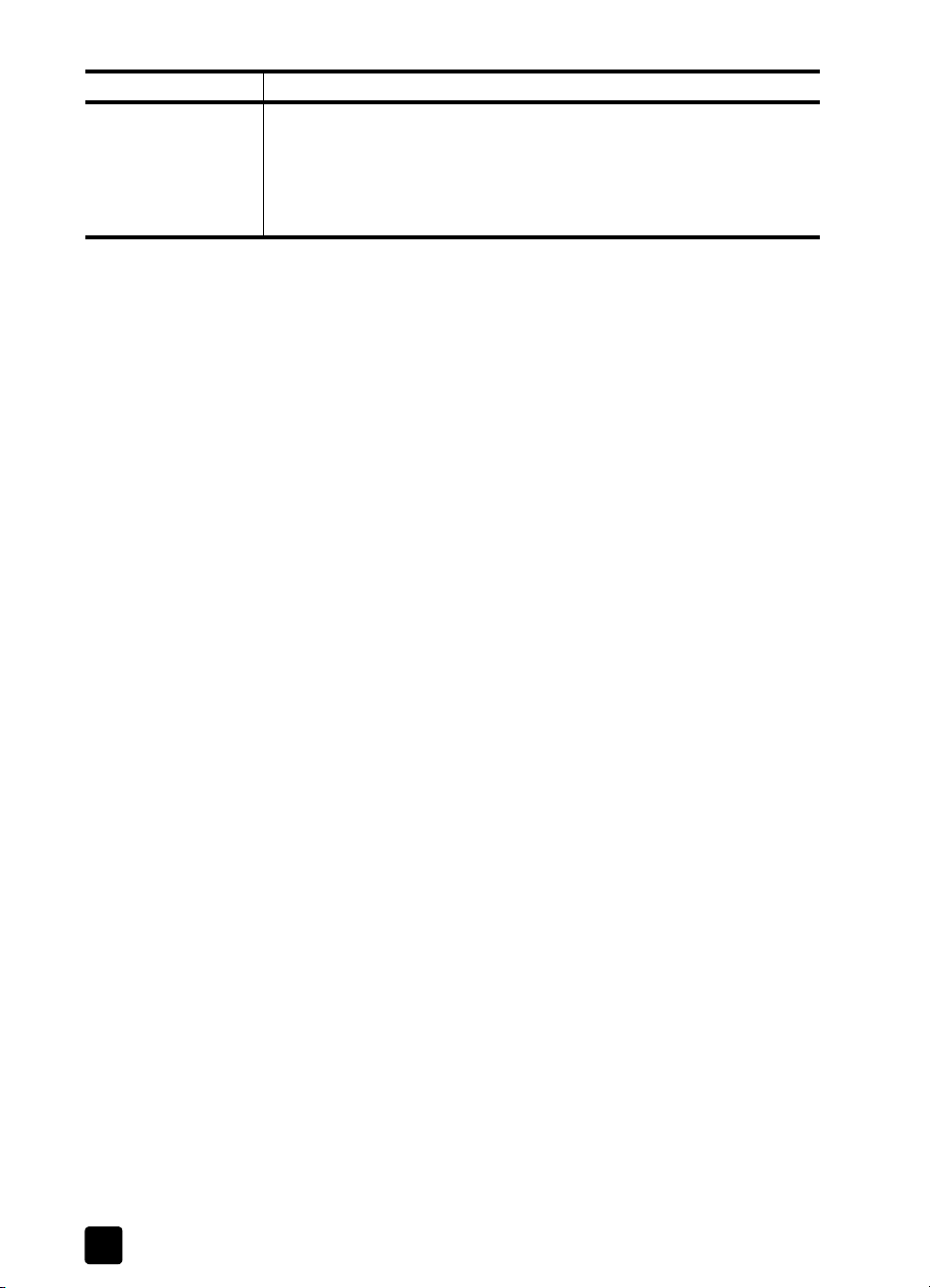
yardımaçıklaması
İletişim kutusu yardımı
(yalnızca Windows
için)
Windows için: Belirli bir özellik hakkında bilgi bulmak için aşağıdaki
yollardan birini kullanın:
• Özelliği sağ tıklatın
• Özelliği seçip F1'e basın
•Sağ üst köşedeki ? simgesini seçip özelliğin üzerine tıklatın
hp psc 1300 seriesvi
Page 7
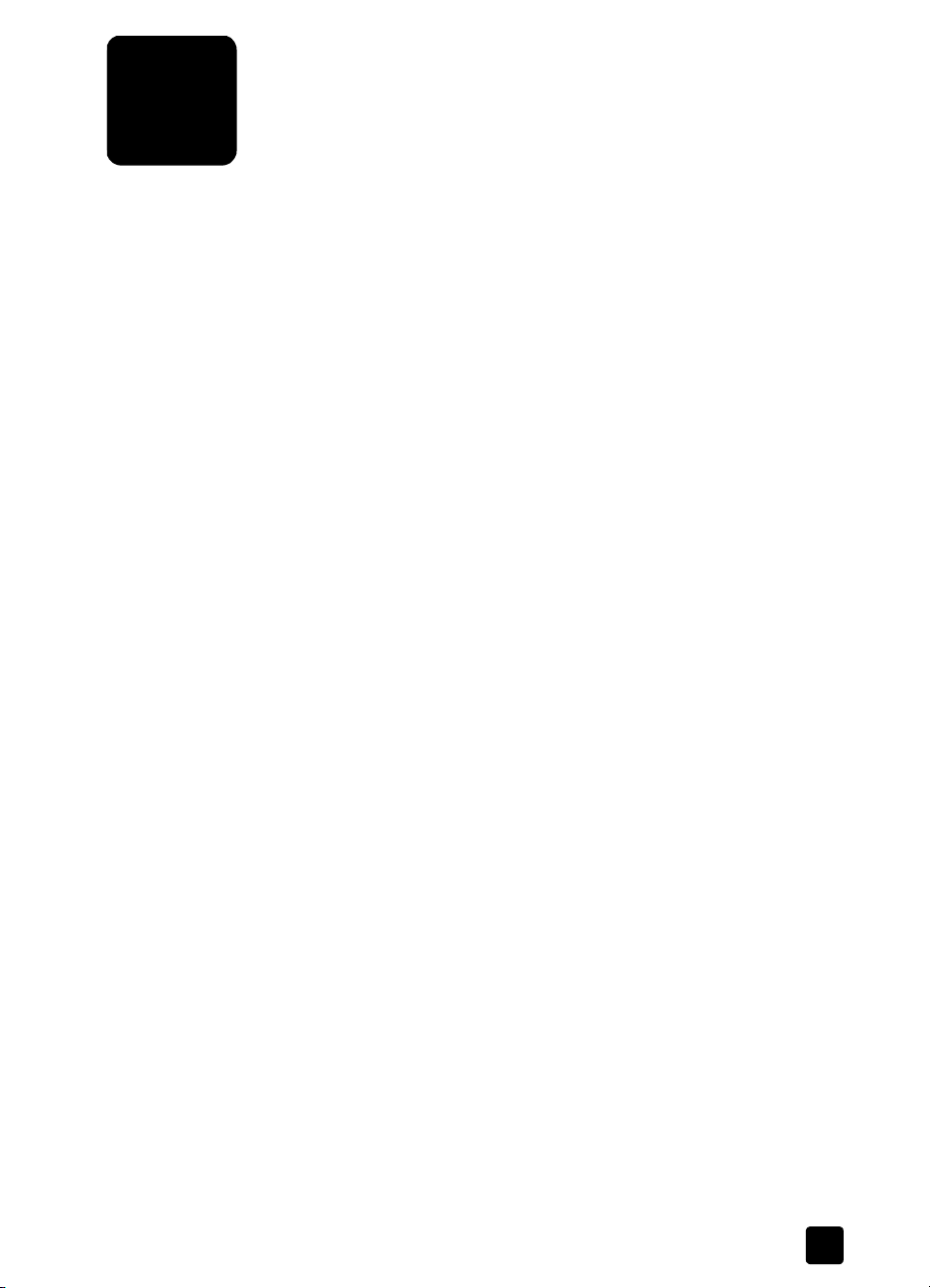
hızlı başlangıç
1
HP PSC'niz, bilgisayarınızı çalıştırmaya gerek kalmadan fotoğraf bellek
kartından fotoğraf yazdırmak ve kopya çıkartmak için kullanılabilir. İlk kurulum
sırasında bilgisayarınıza yüklediğiniz HP Fotoğraf ve Görüntüleme
Yönlendiricisi (HP Yönlendirici) yazılımını kullanarak HP PSC aygıtınız ile daha
pek çok şey yapabilirsiniz. HP Yönlendirici’de sorun gidermeye ilişkin ipuçları,
ürüne özgü yardım ve geliştirilmiş kopyalama, tarama ve fotoğraf işlevleri
bulunmaktadır. HP Yönlendirici hakkında daha fazla bilgi için bkz. hp psc’yi
bilgisayarınızla kullanma, sayfa 6.
Bu bölüm aşağıdaki konuları içermektedir:
• ön panele genel bakış, sayfa 1
• fotoğraf bellek kartına genel bakış, sayfa 3
• ön panel durum ışıkları, sayfa 3
• hp psc’yi bilgisayarınızla kullanma, sayfa 6
ön panele genel bakış
HP PSC aygıtınızın ön panel özelliklerini daha iyi tanımak için aşağıdaki grafiği
ve tabloyu kullanın.
Not: Ön panel kapağı, yapışkan arka destek çıkarılıp kapak uygun
konuma getirilerek HP PSC'ye tutturulmalıdır. HP PSC ön panel kapağı
düzgün biçimde tutturulmadan çalışmaz. HP PSC'niz düzgün çalışmıyorsa,
ön panel kapağını tutturma hakkında bilgi için kurma yönergelerine
başvurun.
1
Page 8
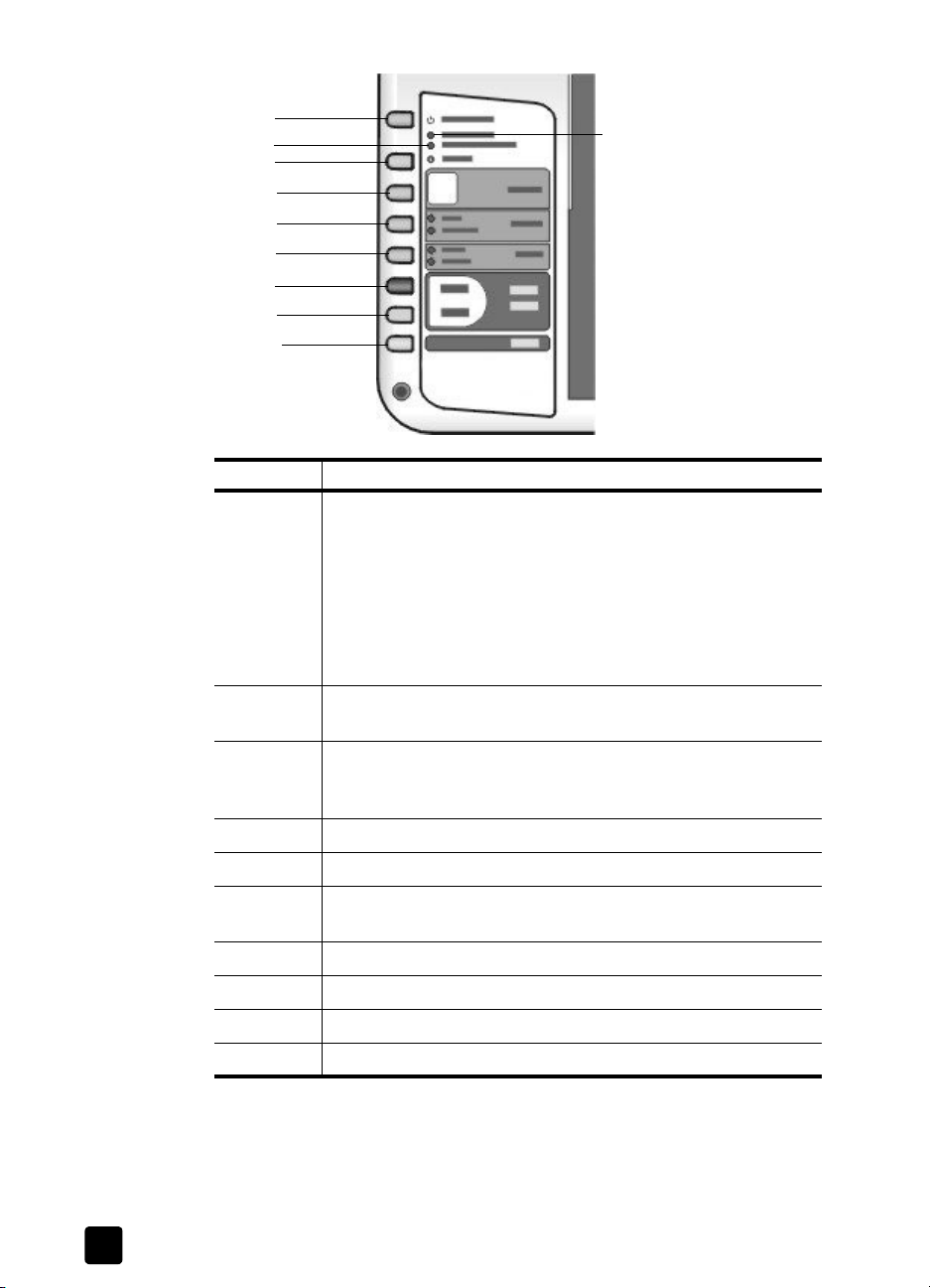
bölüm 1
1
3
2
4
5
6
7
8
9
10
özellik amaç
1 Açık/Devam: HP PSC’yi açar ve kapatır. Ayrıca, kağıt sıkışması
veya başka bir hata giderildikten sonra kopyalama veya
yazdırma işini devam ettirir. HP PSC bir hata durumundaysa,
Açık/Devam düğmesine 3 saniye süreyle basarak
kapatabilirsiniz.
Uyarı! HP PSC kapalıyken aygıta asgari düzeyde güç
sağlanır. Güç kayn ağını HP PSC’den tamamen ayırmak için
güç kablosunu çıkarın.
2 Kağıt Denetle: kağıt yüklemek veya kağıt sıkışmasını gidermek
gerektiğini göstermek için yanar.
3 Kartuş Denetle: yazıcı kartuşunun yeniden takılması veya
değiştirilmesi gerektiğini veya yazıcı kartuşu erişim kapağının
kapatılması gerektiğini göstermek için yanar.
4 İptal: işi durdurur veya düğme ayarlarından çıkar.
5 Kopya sayısı (1-9): kopyalama işindeki kopya sayısını değiştirir.
6 Boyut: kopya görüntüsü boyutunu % 100 veya Sayfaya Sığdır
olarak değiştirir.
7 Kağıt Türü: kağıt türünü Düz veya Fotoğraf olarak değiştirir.
8 Kopyalama Başlat, Siyah: siyah beyaz kopyalamayı başlatır.
9 Kopyalama Başlat, Renkli: renkli kopyalamayı başlatır.
10 Tara: camdaki orijinali tarama işlemini başlatır.
2
hp psc 1300 series
Page 9
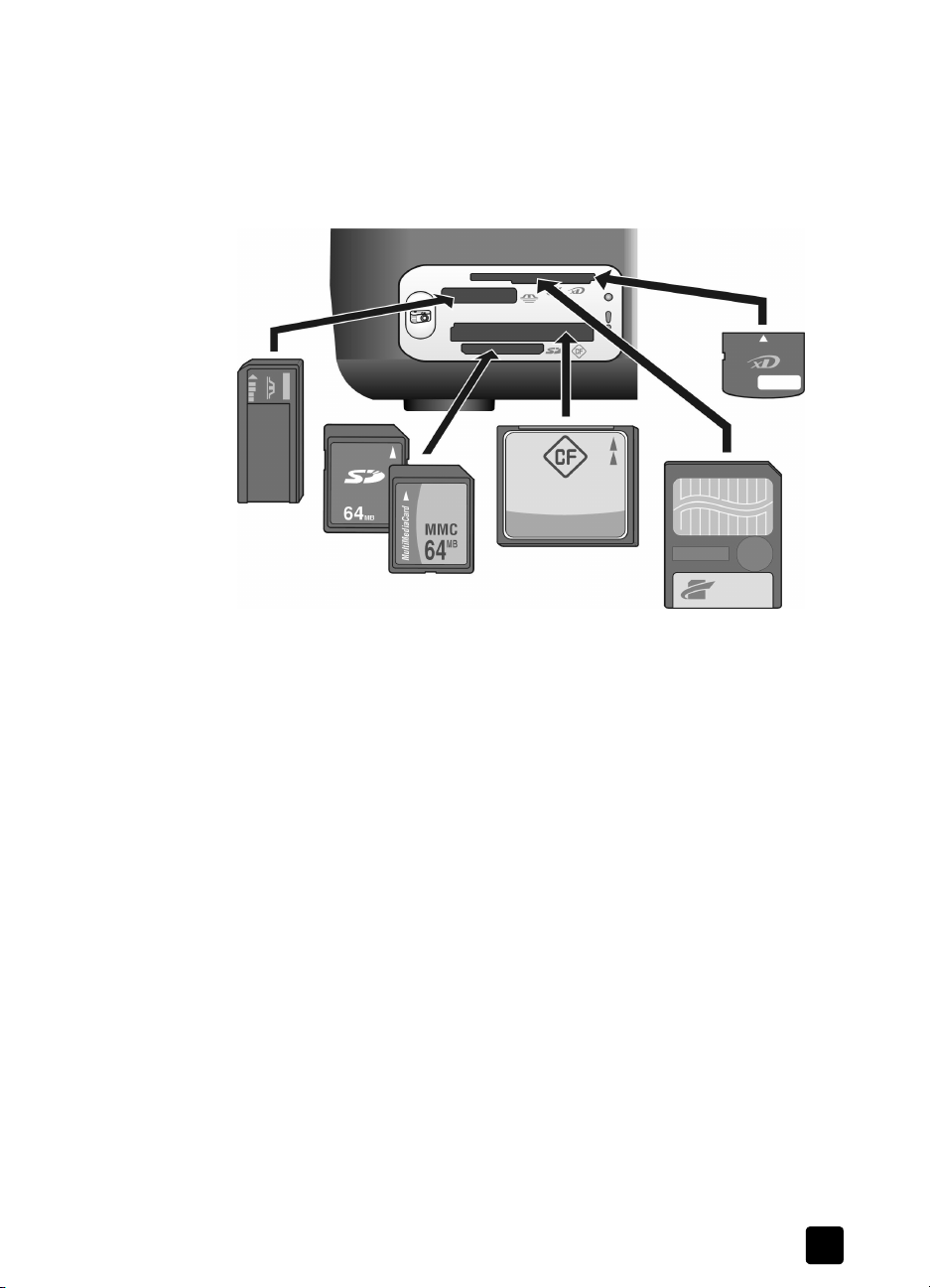
fotoğraf bellek kartına genel bakış
HP PSC'niz, CompactFlash (I, II), Memory Stick'ler, MMC, Secure Digital,
SmartMedia ve xD bellek kartlarını okuyabilir.
Yuvaların hangi kart için olduğunu gösteren aşağıdaki resimde görüldüğü gibi
HP PSC aygıtında bellek kartları için dört yuva bulunmaktadır.
hızlı başlangıç
Yuvalar yu karıdan aşağıya şöyle düzenlenmiştir:
•Yuva 1: Üstte (yanlar aşağıda gösterilir biçimde) SmartMedia, altta xD
• Yuva 2: Memory Stick, Magic Gate Memory Stick, Memory Stick Duo
(kullanıcının adaptörü ile), Memory Stick Pro
• Yuva 3: CompactFlash (I, II)
• Yuva 4: Secure Digital, MultiMediaCard (MMC)
Bellek kartları hakkında daha fazla bilgi için bkz. fotoğraf bellek kartını
kullanma, sayfa 17.
ön panel durum ışıkları
Ön paneldeki durum ışıkları HP PSC’nin o sırada yapmakta olduğu işler veya
aygıtta yapmanız gereken bakım işlemleri hakkında bilgi verir. Örneğin, aygıtın
kapalı mı açık mı olduğunu, siyah beyaz mı yoksa renkli kopya mı aldığını,
kağdının bitip bitmediğini veya kağıt sıkışması olup olmadığını görebilirsiniz.
Ön paneldeki durum ışıklarının tümü, hata olmadığı sürece iki dakika sonra
varsayılan görünüme sıfırlanır.
HP PSC’nizin yapmakta olduğu işler hakkında bilgi veren ön panel ışıklarını
tanımak için bir sonraki sayfadaki grafiği ve tabloyu inceleyin.
başvuru kılavuzu
3
Page 10
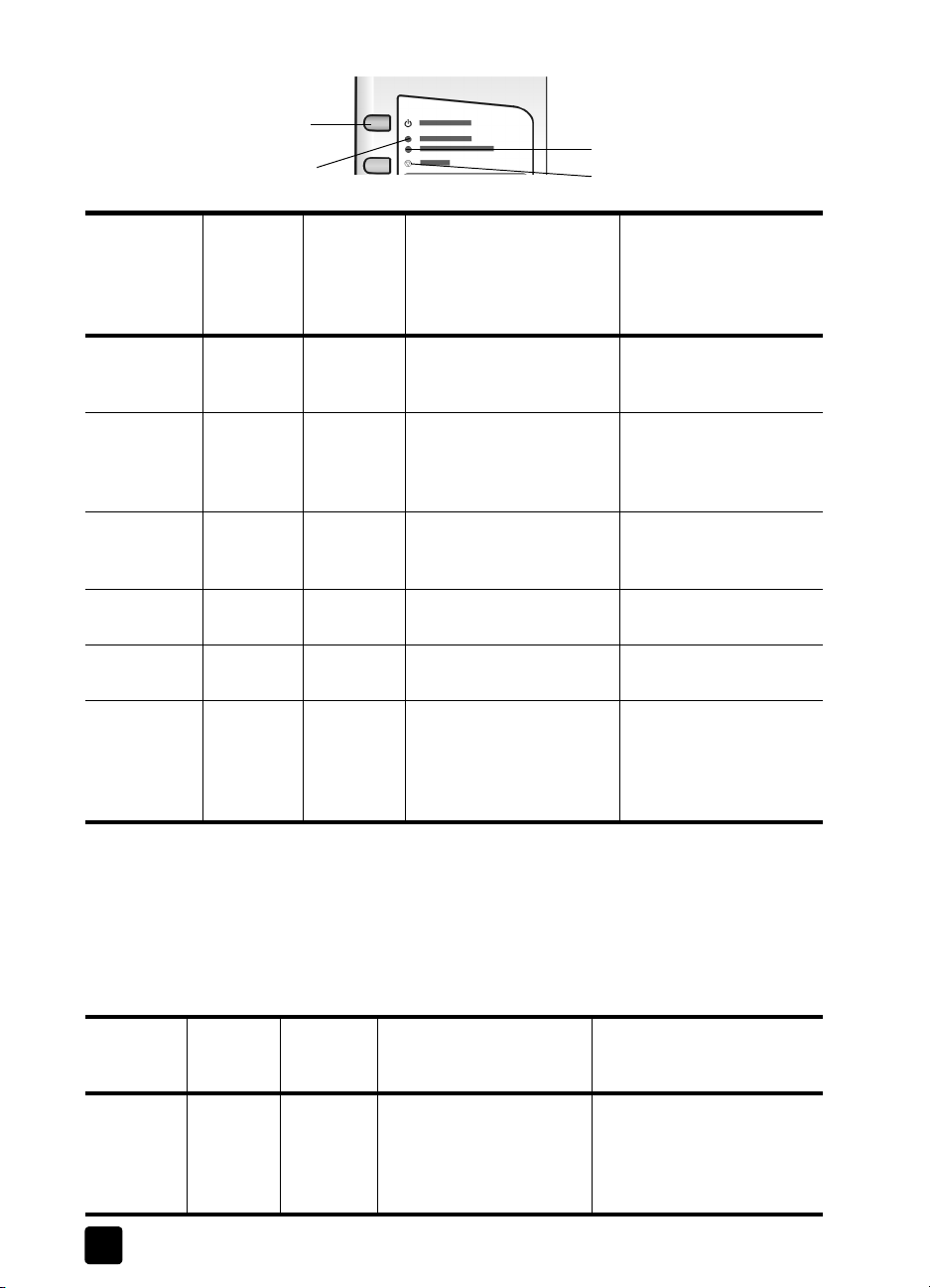
bölüm 1
Açık/Devam
Kağıt Denetle
Kartuş Denetle
İptal
açık ışığı
(yeşil)
Işık sönük. Işık sönük. Işık sönük. HP PSC kapalı. HP PSC’yi açmak için
Işık yanıyor. Işık
Işık yanıp
sönüyor.
Işık yanıp
sönüyor.
Işık yanıp
sönüyor.
3 saniye
boyunca hızlı
yanıp
sönüyor ve
yanık kalıyor.
siyah
kopya
alanı
(arka plan
ışığı)
yanıyor.
Işık
yanıyor.
Işık yanıp
sönüyor.
Işık
yanıyor.
Işık yanıyor
veya yanıp
sönüyor.
renkli
açıklama yapılması gereken
kopya
alanı
(arka plan
ışığı)
Işık yanıyor. HP PSC açık ve kullanıma
hazır.
Işık yanıyor. HP PSC bir yazdırma,
tarama veya bakım işi
yapıyor.
Işık yanıyor. HP PSC siyah beyaz bir
kopyalama işi yapıyor.
Işık yanıp
sönüyor.
Işık yanıyor
veya yanıp
sönüyor.
HP PSC renkli bir
kopyalama işi yapıyor.
HP PSC başka bir görevle
meşgul.
Açık/Devam düğmesine
basın.
Ön panelden veya
yazılımdan bir tarama,
kopyalama veya
yazdırma işi başlatın.
HP PSC'nin işi bitirmesini
bekleyin.
HP PSC'nin işi bitirmesini
bekleyin.
HP PSC'nin işi bitirmesini
bekleyin.
Başka bir iş
başlatmadan önce,
devam eden işin
bitmesini bekleyin.
açık ışığı
(yeşil)
20 saniye
hızlı yanıp
sönme.
4
Ön paneldeki ışıklar, geçerli görevlerle ilgili bilgi sağlamanın yanı sıra,
aşağıdaki tabloda açıklanan hata durumlarını da gösterebilir.
Açık ışığı, Kartuş Denetle ışığı, Kağıt Denetle ışığı ve Kopyalama Başlat, Siyah
ve Kopyalama Başlat, Renkli ışıkları yanıp sönüyorsa şunları yapın:
1 Ön panel kaplamasının HP PSC'ye takılı olduğundan emin olun.
2 Güç kablosunu çıkarıp takarak HP PSC’yi kapatıp açın.
kağıt
denetle
ışığı
Işık sönük. Işık sönük. HP PSC tarama yapmaya
kartuş
denetle
ışığı
açıklama yapılması gereken
Bilgisayarınızın açık ve
çalışırken iletişim sorunu
oluşmuştur.
HP PSC aygıtına bağlı
olduğundan emin olun.
HP PSC yazılımının yüklü
olduğunu doğrulayın.
hp psc 1300 series
Page 11
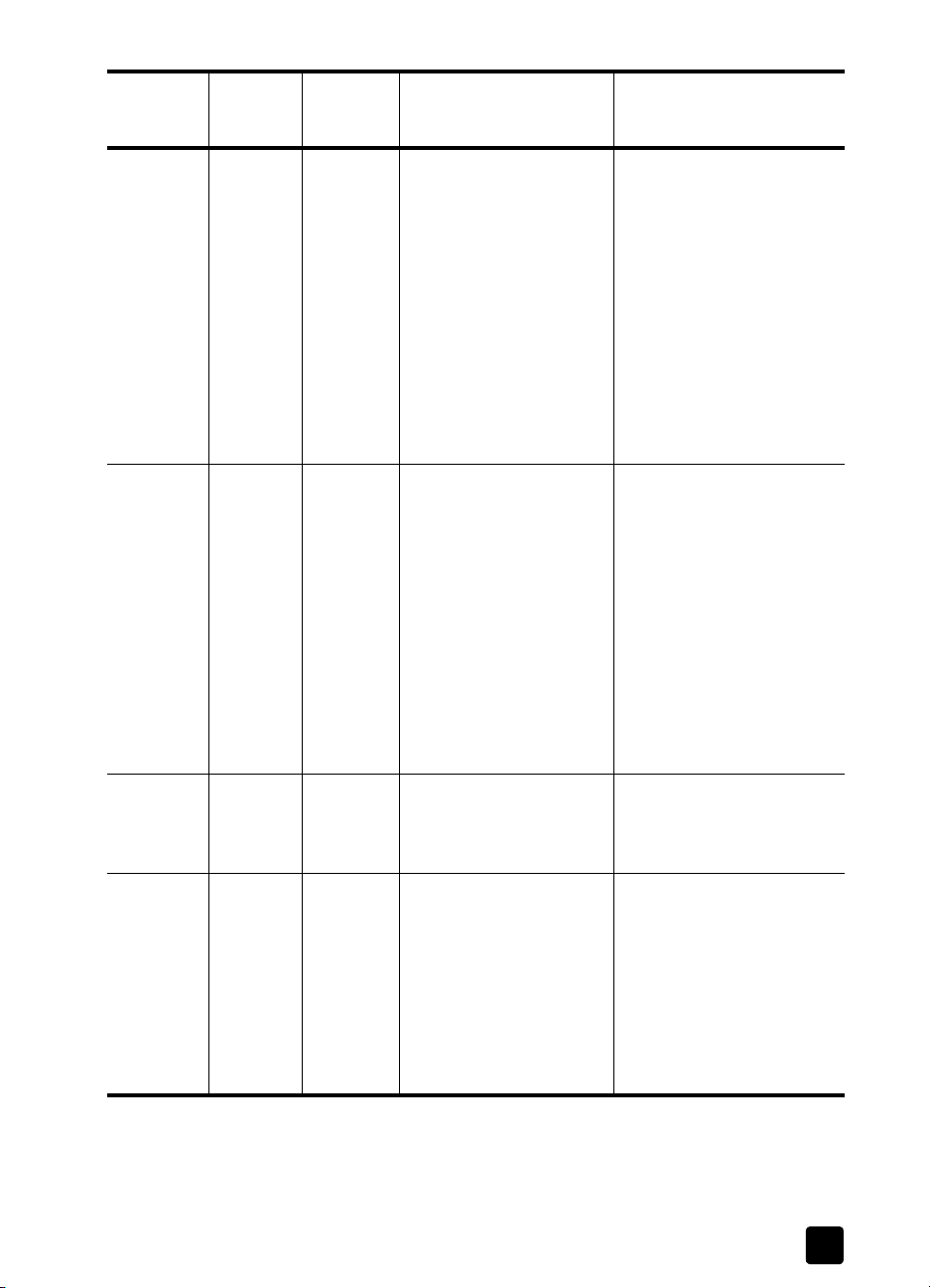
hızlı başlangıç
açık ışığı
(yeşil)
Işık
yanıyor.
Işık
yanıyor.
kağıt
denetle
ışığı
Işık yanıp
sönüyor.
Işık sönük. Işık yanıp
kartuş
denetle
ışığı
Işık sönük. Kağıt tepsisi boş veya
sönüyor.
açıklama yapılması gereken
•Kağıt yükleyin veya kağıt
HP PSC’de kağıt sıkışması
var veya kağıt boyutu
ayarı ile kağıt tepsisindeki
kağıt aynı değil.
•Yazıcı kartuşu erişim
kapağı açık olabilir.
•Yazıcı kartuşu takılı
olmayabilir veya doğru
takılı değildir.
•Yazıcı kartuşlarından
bant çıkarılmamış
olabilir.
•Yazıcı kartuşunda sorun
olabilir.
sıkışmasını giderin.
•Kağıt tepsisindeki kağıt
boyutunu doğrusuyla
değiştirin.
• Prova baskı sayfasındaki
sayfa düzeni boyutunu
değiştirin.
• Bilgisayar yazılımındaki
kağıt boyutunu değiştirin.
Sonra devam etmek için
Açık/Devam düğmesine
basın.
1 Yaz ıcı kartuşlarını
çıkarın ve bandın
çıkarıldığını denetleyin.
2 Yaz ıcı kartuşlarını
yeniden takın ve düzgün
oturmasına dikkat edin.
3 Erişim kapağını kapatın.
Bu durum hakkında daha
fazla bilgi için
bilgisayarınızın Sistem
Tepsisi’sindeki HP PSC durum
simgesini tıklatın (yalnızca
Windows'da).
Işık
yanıyor.
Işık yanıp
sönüyor.
başvuru kılavuzu
Işık yanıp
sönüyor.
Işık yanıp
sönüyor.
Işık yanıp
sönüyor.
Işık yanıp
sönüyor.
Kartuş taşıyıcı takılmıştır. Yazıcı kartuşu erişim
kapağını açıp kartuşu
engelleyen bir şey
olmamasına dikkat edin.
Bir hata
HP PSC'nin durmasına
neden oldu.
1 HP PSC’yi kapatıp
yeniden açın.
2 Bilgisayarınızı yeniden
başlatın.
3 Sorun düzelmezse
HP PSC aygıtının fişini
çıkarıp yeniden takın.
Sorun devam ederse HP'ye
başvurun.
5
Page 12
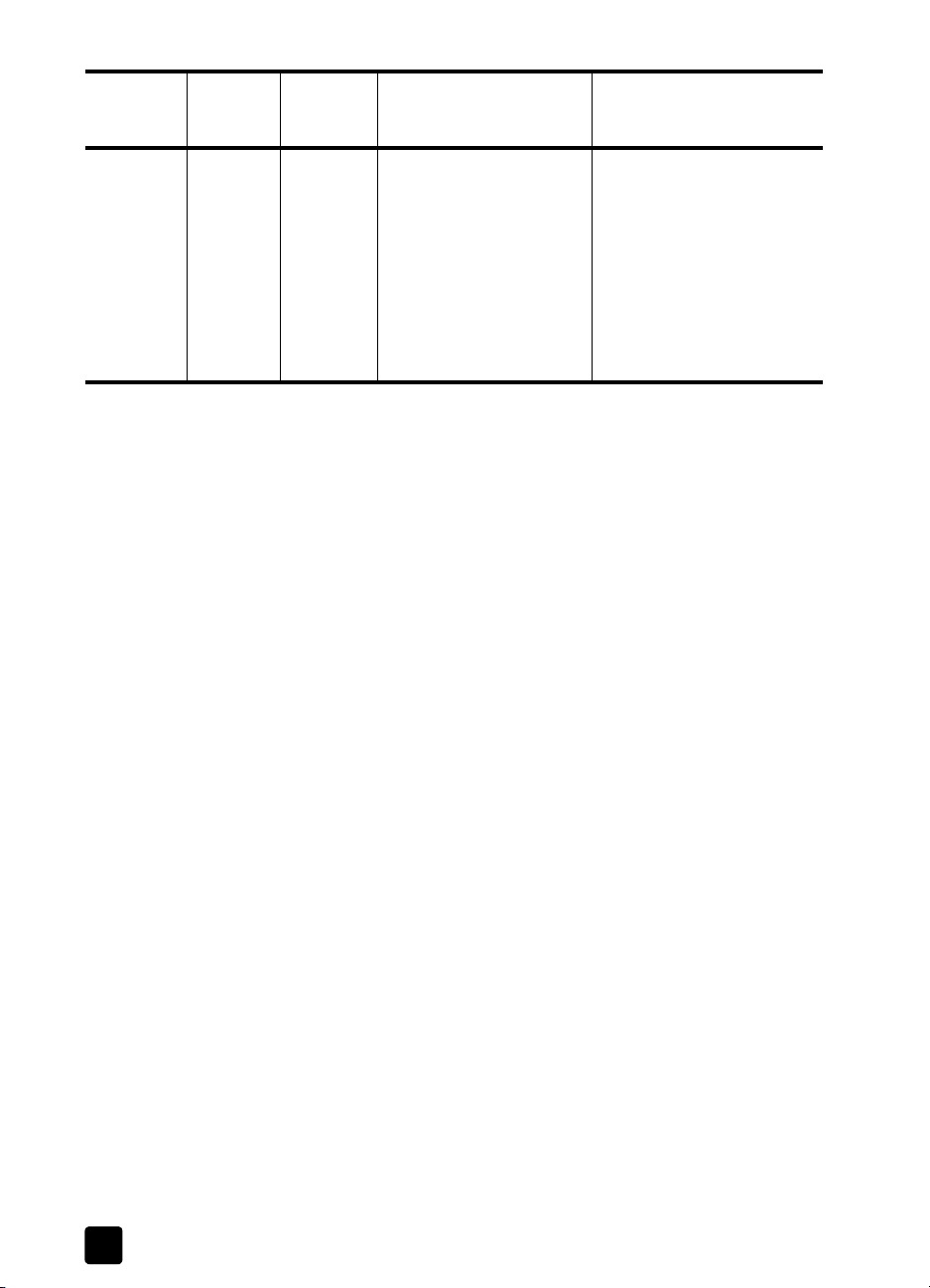
bölüm 1
açık ışığı
(yeşil)
Işık sönük. Işık yanıp
kağıt
denetle
ışığı
sönüyor.
kartuş
açıklama yapılması gereken
denetle
ışığı
Işık sönük. Prova baskı sayfasında
belirtilen sayfa düzeni
boyutunda bir sorun
vardır.
•Prova sayfası hataları
ayrıca bilgisayarınızda
hata mesajları
belirmesine neden olur.
hp psc’yi bilgisayarınızla kullanma
HP PSC yazılımını bilgisayarınıza Kurulum Posteri'ne göre yüklediyseniz,
HP Yönlendirici’yi kullanarak HP PSC aygıtının tüm özelliklerine erişebilirsiniz.
Bu bölümde aşağıdaki konular bulunmaktadır:
• Windows kullanıcıları için hp yönlendirici’yi açma, sayfa 6
• Macintosh kullanıcıları için hp director‘ı açma, sayfa 8
Windows kullanıcıları için hp yönlendirici’yi açma
1 HP Yönlendirici’yi açmak için şunlardan birini yapın:
– Masaüstünde HP Yönlendirici simgesini çift tıklatın.
–Windows görev çubuğunda Başlat’ı tıklatıp Programlar veya Tüm
Programlar (XP), Hewlett-Packard ve HP PSC 1300 Series’in üstüne
gelin, sonra HP Fotoğraf ve Görüntüleme Yönlendiricisi’ni seçin.
2Aygıt Seç kutusunu tıklatarak yazılım tarafından desteklenen yüklü
HP aygıtlarının listesini görüntüleyin.
3 HP PSC 1300 Series aygıtını seçin.
Not: Aşağıdaki HP Yönlendirici grafiği bilgisayarınızda farklı
görüntülenebilir. HP Yönlendirici, seçilen HP aygıtına bağlı olarak
özelleştirilir. Aygıtınızda özel bir yetenek (faks yeteneği gibi) bulunmuyorsa,
söz konusu özelliğin simgesi bilgisayarınızda HP Yönlendirici’de
görüntülenmez. Bazı HP aygıtlarında aşağıda gösterilmeyen ek düğmeler
görülebilir.
İpucu: Bilgisayarınızdaki HP Yönlendirici’de hiçbir simge
bulunmuyorsa, yazılımın yüklenmesi sırasında bir hata olmuş
olabilir. Bunu düzeltmek üzere HP Yönlendirici yazılımını tamamen
kaldırmak için Windows’daki Denetim Masası’nı kullanın ve sonra
HP Yönlendirici'yi yeniden yükleyin.
1 Prova baskı sayfasında
doğru balonun
doldurulduğunu ve
yeterli koyulukta
olduğunu doğrulayın.
2 Yaz dırmaya devam
etmek için bellek kartı
yuvalarının yanındaki
Fotoğraf düğmesine
basın.
6
hp psc 1300 series
Page 13
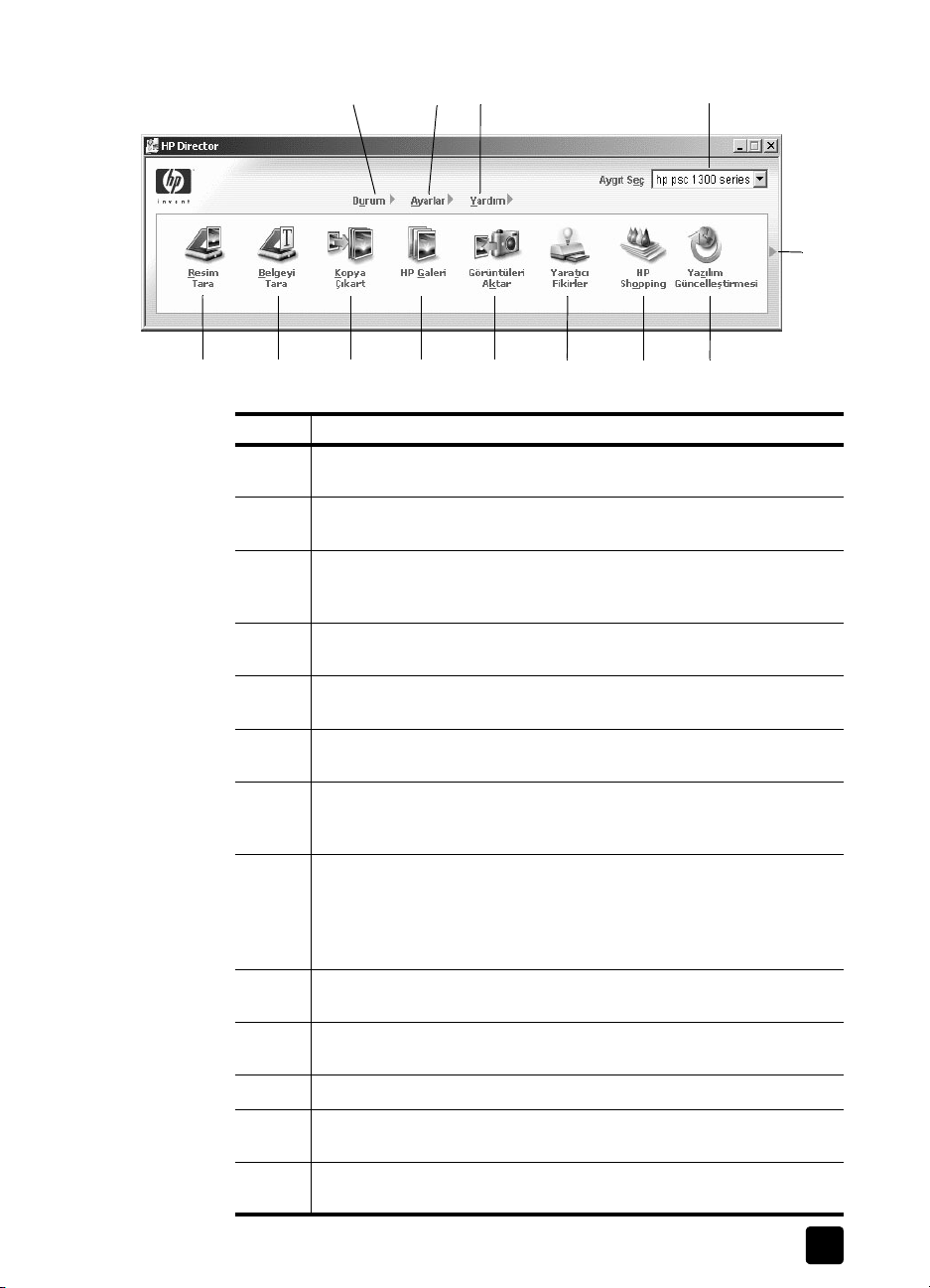
hızlı başlangıç
1
512
6789
23 4
10
11
13
özellik amaç
Durum: HP PSC aygıtınızın mevcut durumunu görüntülemek için bu
1
özelliği seçin.
Ayarlar: bu özelliği, HP PSC'nizin yazdırma, tarama veya kopyalama
2
gibi çeşitli ayarlarını görüntülemek veya değiştirmek için kullanın.
Yard ım: bu özelliği yazılım yardımı, üründe bir gezi, HP PSC'niz için
3
sorun giderme bilgileri ve HP PSC ürününe özgü yardım sağlayan
HP Fotoğraf ve Görüntüleme Yardımı’na erişmek için seçin.
Aygıt Seç: bu özelliği, yüklü HP aygıtları listesinden kullanmak
4
istediğiniz aygıtı seçmek için kullanın.
Resim Tara: bu özelliği, bir görüntüyü tarayıp HP Fotoğraf ve
5
Görüntüleme Galerisi’nde görüntülemek için kullanın.
Belgeyi Tara: bu özelliği, bir metni tarayıp bunu seçtiğiniz metin
6
düzenleme yazılım programında görüntülemek için kullanın.
Kopya Çıkart: bu özelliği kopya kalitesini, kopya sayısını, rengini,
7
boyutunu seçip kopyalamayı başlatabileceğiniz Kopya iletişim
kutusunu görüntülemek için kullanın.
HP Galeri: bu özelliği, görüntüleri görüp düzenleyebileceğiniz,
8
değişik boyutlarda fotoğraflar basabileceğiniz, fotoğraf albümleri
yapıp basabileceğiniz, e-posta ile veya bir web sitesi üzerinden
resim paylaşabileceğiniz veya çoklu ortam CD’si hazırlayabileceğiniz
HP Fotoğraf ve Görüntüleme Galerisi’ni görüntülemek için kullanın.
Görüntüleri Aktar: bu özelliği, fotoğraf bellek kartındaki görüntüleri
9
aktarmak için kullanın.
Yara tıcı Fikirler: bu özelliği, HP PSC'nizi yaratıcı biçimde kullanmayı
10
öğrenmek için kullanın.
HP Shopping: bu özelliği, HP ürünlerini satın almak için kullanın.
11
Yazılım Güncelleştirmesi: bu özelliği, HP PSC'niz için yazılım
12
güncellemelerini denetlemek için kullanın.
Bu oku, HP Yönlendirici seçeneklerini açıklayan ipuçlarını
13
görüntülemek için kullanın.
başvuru kılavuzu
7
Page 14
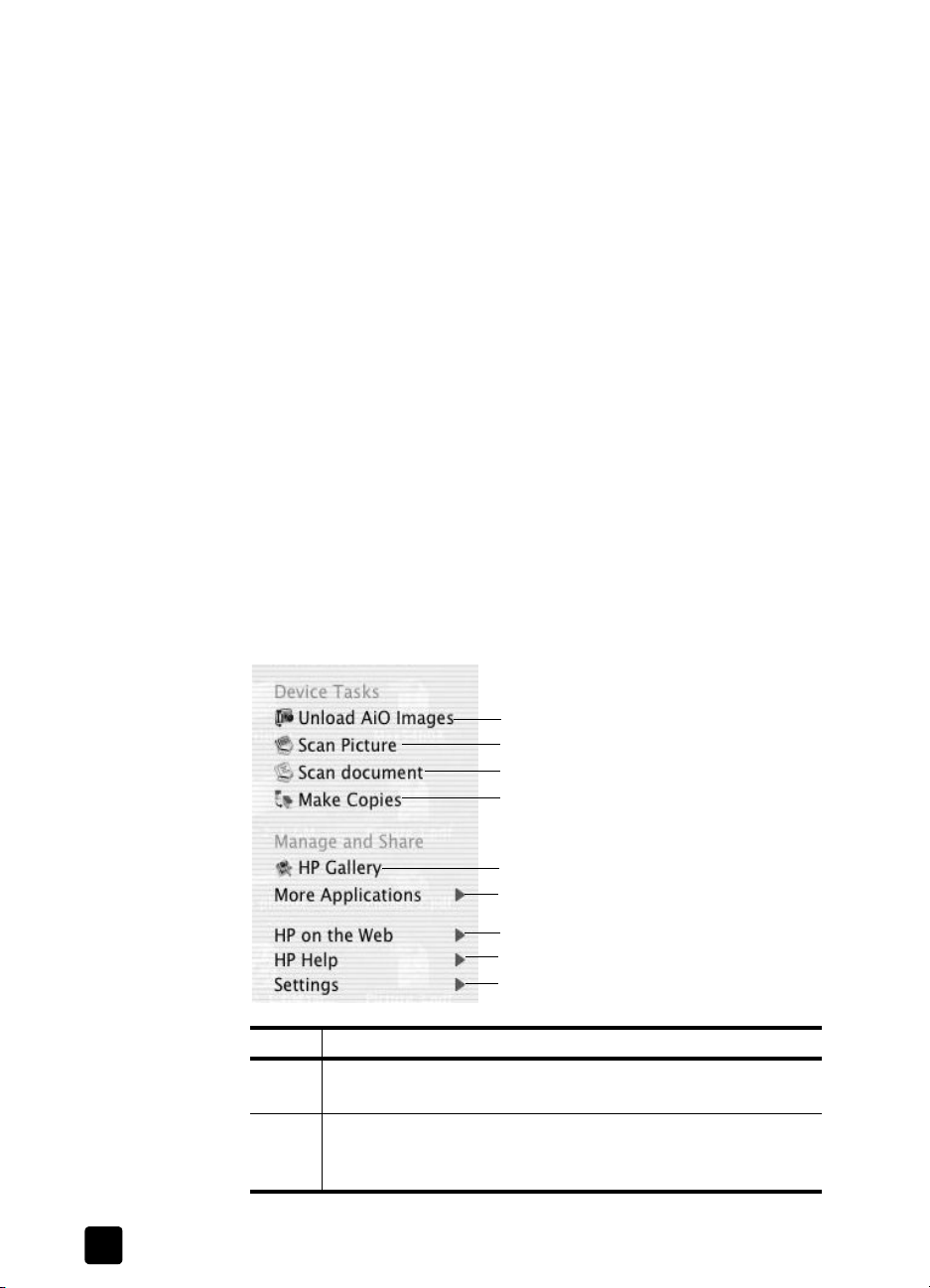
bölüm 1
Macintosh kullanıcıları için hp director‘ı açma
Kullandığınız Macintosh işletim sistemine bağlı olarak, HP Director’ı başlatmak
ve erişmek için aşağıdaki yöntemlerden birini kullanın.
Macintosh OS X sisteminde hp director (all-in-one) yazılımını açma
Macintosh OS X kullanıyorsanız, HP Director (All-in-One), HP Photo and
Imaging (HP Fotoğraf ve Görüntüleme) yazılımının yüklenmesi sırasında
otomatik olarak başlatılır ve aygıtınızın Kenetlenme Yuvası’nda HP Director (Allin-One) simgesi oluşturulur. Aygıtın yeteneklerine HP Director (All-in-One)
simgesi ile ilişkilendirilmiş HP Director menüsü üzerinden erişebilirsiniz.
İpucu: HP Director’ın Macintosh’unuzu her başlatmanızda
otomatik olarak başlatılmasını istemiyorsanız, HP Director Settings
(HP Director Ayarları) menüsünden bu ayarı değiştirebilirsiniz.
HP Director menüsünü görüntülemek için:
Î Kenetlenme Yuvası’nda aygıtınız için olan HP Director (All-in-One)
simgesini tıklatın.
HP Director menüsü aşağıda gösterildiği şekilde görünür. HP Director
özelliklerinin kısaca anlatıldığı kenar notuna bakın.
Not: Birden fazla HP aygıtı yüklerseniz Kenetlenme Yuvası’nda her aygıt
için bir HP Director simgesi görüntülenir. Örneğin bir HP tarayıcınız ve bir
HP PSC kurulu ise, Kenetleme Yuvası'nda iki tane HP Director simgesi vardır;
biri tarayıcı, diğeri HP PSC için. Ancak, aynı tür aygıttan iki tane
yüklediyseniz (örneğin iki HP PSC), Kenetlenme Yuvası’nda bu tür aygıtların
tümünü temsilen yalnızca bir HP Director simgesi görüntülenir.
1
2
3
4
5
6
7
8
9
özellik amaç
1 Unload AiO Images (AiO Görüntülerini Aktar): bu özelliği,
fotoğraf bellek kartındaki görüntüleri aktarmak için kullanın.
2 Scan Picture (Resim Tara): bu özelliği, bir görüntüyü tarayıp
HP Photo and Imaging Gallery’de (HP Fotoğraf ve Görüntüleme
Galerisi) görüntülemek için kullanın.
8
hp psc 1300 series
Page 15
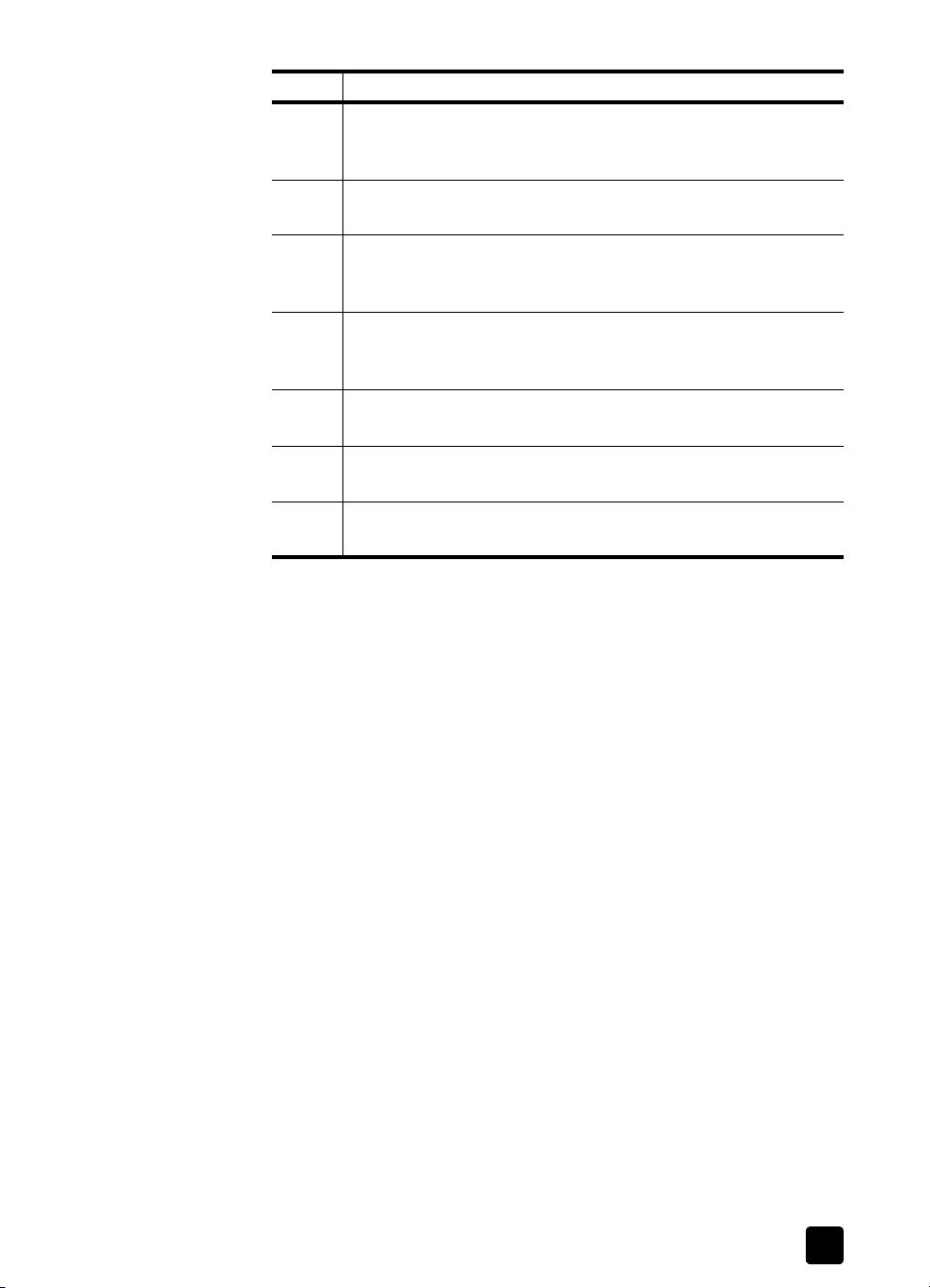
hızlı başlangıç
özellik amaç
3 Scan document (Belgeyi tara): bu özelliği bir metni tarayıp bunu
seçtiğiniz hedef metin düzenleme yazılım programında
görüntülemek için kullanın.
4 Make Copies (Kopya Çıkart): bu özelliği, siyah beyaz veya renkli
kopya almak için kullanın.
5 HP Gallery (HP Galeri): bu özelliği, resimleri görmek ve bunları
düzenlemek üzere HP Photo and Imaging Gallery’yi (HP
Fotoğraf ve Görüntüleme Galerisi) görüntülemek için kullanın.
6 More Applications (Diğer Uygulamalar): bu özelliği,
bilgisayarınızdaki diğer uygulamaları seçmek için
kullanabilirsiniz.
7 HP on the Web (Web'de HP) bu özelliği, bir HP web sitesi
seçmek için kullanın.
8 HP Help (HP Yardım): bu özelliği, HP PSC'nizi kullanmada
yardımcı olacak kaynak seçmek için kullanın.
9 Settings (Ayarlar): bu özelliği, aygıt ayarlarını değiştirmek için
kullanın.
Macintosh OS 9 sistemini kullanarak hp photo and imaging director’ı açma
Macintosh OS 9'da HP Director, HP Fotoğraf ve Görüntüleme yazılımının
kurulması sırasında otomatik olarak başlatılır ve HP Yönlendirici masaüstünde
bir alias olarak görünür. HP Director’ı açmak için şu yöntemlerden birini kullanın:
Î Masaüstünde HP Photo and Imaging Director aliasını çift tıklatın.
Î Applications:Hewlett-Packard:HP Photo and Imaging Software:HP Photo
and Imaging Director (Uygulamalar: Hewlett-Packard: HP Fotoğraf ve
Görüntüleme Yazılımı: HP Photo and Imaging Director) klasöründe
HP Photo and Imaging Director’ı çift tıklatın.
HP Photo and Imaging Director yalnızca seçili aygıta ilişkin simgeleri görüntüler.
Daha fazla bilgi için yazılımınız ile birlikte verilen ve ekrandan izlenen
hp fotoğraf ve görüntüleme yardımı'na bakın.
Aşağıdaki şekilde Macintosh OS 9 için HP Director'da bulunan bazı özellikler
gösterilmektedir. Belirli bir özelliğin açıklaması için açıklama yazısına bakın.
Not: Aşağıdaki The HP Photo and Imaging Director grafiği
bilgisayarınızda farklı görünebilir. HP Photo and Imaging Director, seçilen
HP aygıtına göre özelleştirilir. Aygıtınızda özel bir yetenek bulunmuyorsa
(faks yeteneği gibi), söz konusu özelliğin simgesi bilgisayarınızda HP Photo
and Imaging Director’da görüntülenmez. Bazı HP aygıtlarında aşağıda
gösterilmeyen ek düğmeler görülebilir.
başvuru kılavuzu
9
Page 16
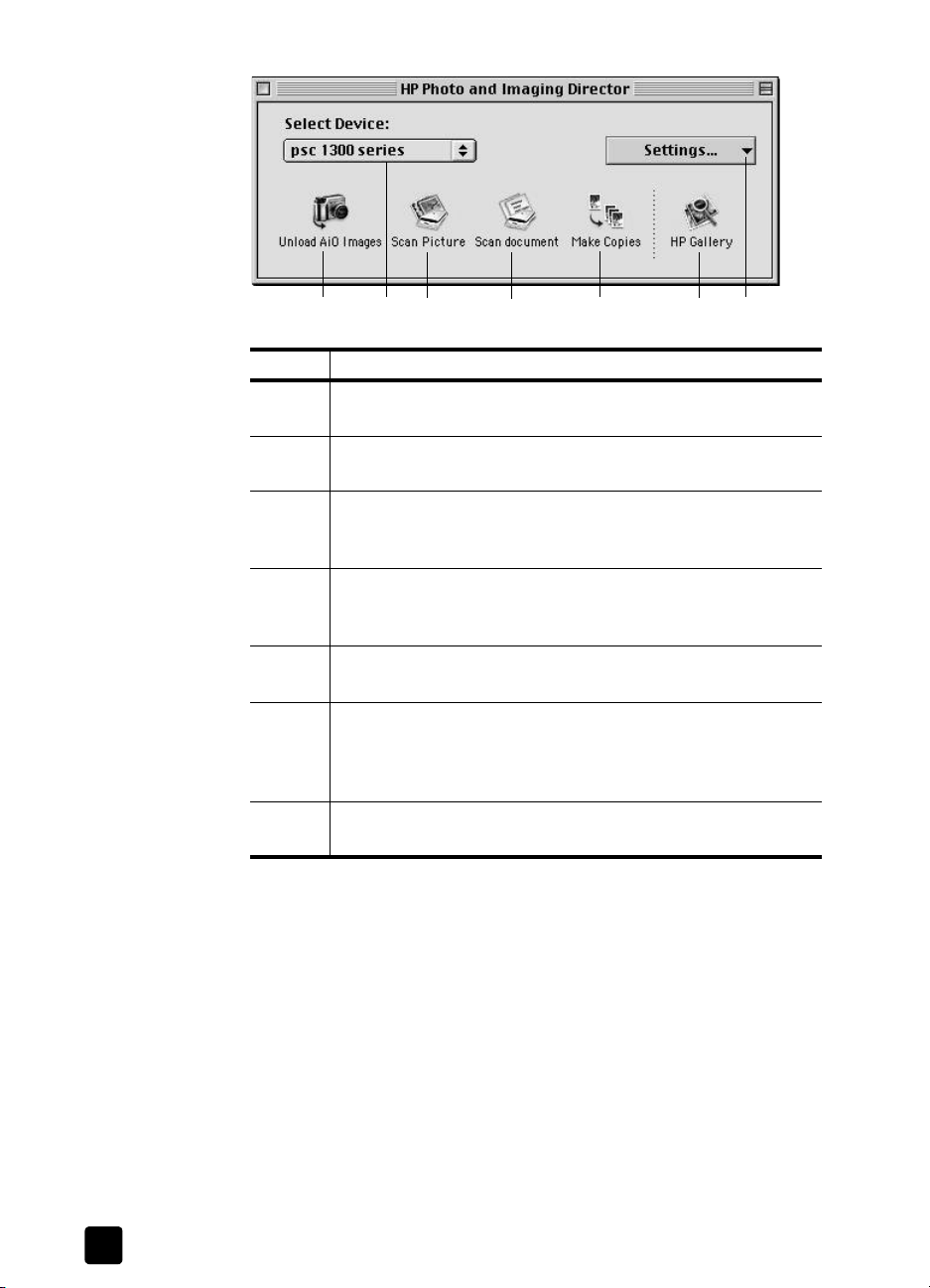
bölüm 1
123 4 5 67
özellik amaç
1 Unload AiO Images (AiO Görüntülerini Aktar): bu özelliği,
fotoğraf bellek kartındaki görüntüleri aktarmak için kullanın.
2 Select Device (Aygıt Seç): bu açılır listeyi kullanmak istediğiniz
HP aygıtını seçmek için kullanın.
3 Scan Picture (Resim Tara): bu özelliği, bir görüntüyü tarayıp
HP Photo and Imaging Gallery’de (HP Fotoğraf ve
Görüntüleme Galerisi) görüntülemek için kullanın.
4 Scan document (Belge tara): bu özelliği bir metni tarayıp bunu
seçtiğiniz hedef metin düzenleme yazılım programında
görüntülemek için kullanın.
5 Make Copies (Kopya Çıkart): bu özelliği, siyah beyaz veya
renkli kopya almak için kullanın.
10
6 HP Gallery (HP Galerisi): bu özelliği, resimleri görmek ve
bunları düzenlemek üzere HP Photo and Imaging Gallery’yi
(HP Fotoğraf ve Görüntüleme Galerisi) görüntülemek için
kullanın.
7 Settings (Ayarlar): bu açılır listeyi, aygıt ayarlarına erişim
sağlamak için kullanın.
hp psc 1300 series
Page 17
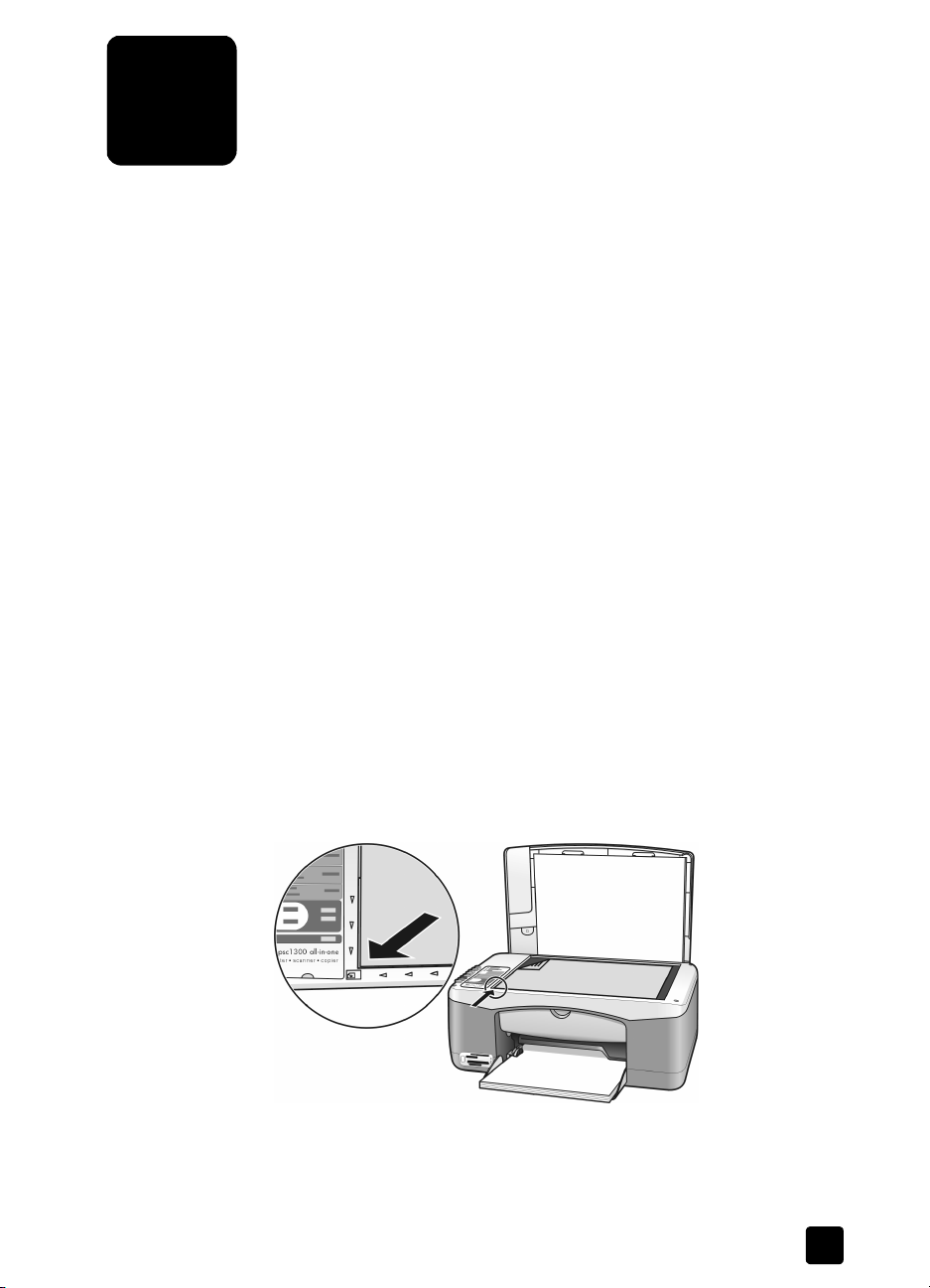
2
orijinal belge ve kağıt yerleştirme
Cam üzerine yerleştirilmiş orijinalleri kopyalayabilir ve tarayabilirsiniz. Ayrıca
çeşitli türdeki ve boydaki kağıtlara yazdırıp, kopyalayabilirsiniz. Doğru kağıt
seçilmesi önemli olduğu gibi doğru yüklenmesine ve hasar görmemiş olmasına
da dikkat etmek gerekir.
Bu bölüm aşağıdaki konuları içermektedir:
• orijinalleri yükleme, sayfa 11
• camın üzerine orijinal bir fotoğrafı yerleştirme, sayfa 12
• letter veya A4 kağıt yükleme, sayfa 12
• zarfları yerleştirme, sayfa 14
• kartpostal, Hagaki kartı veya 4 x 6 inç (10 x 15 cm) fotoğraf kağıdı
yükleme, sayfa 14
• önerilen kağıtlar, sayfa 15
• diğer kağıt türlerini kağıt tepsisine yükleme, sayfa 15
• kağıt türünü ayarlama, sayfa 15
• sıkışmaları önleme, sayfa 16
orijinalleri yükleme
HP PSC'nizin camı üzerin orijinalleri yükleme için aşağıdaki yordamı inceleyin.
Not: Cam ve kapak desteği temiz değilse, Sayfaya Sığdır seçeneği gibi
bazı kopyalama seçenekler doğru çalışmaz. Daha fazla bilgi için camı
temizleme ve kapak desteğinin temizlenmesi, sayfa 31 bölümlerine bakın.
1 Bir orijinali yüklemek için kapağı kaldırın ve orijinali, kenarları sol ve alt
köşelere değecek biçimde sol ön köşeye yüzüstü yerleştirin.
Orijinalin üst
kenarı
2 Kapağı kapatın.
Kopyalama hakkında bilgi için bkz. kopya alma, sayfa 25. Belge tarama
hakkında daha fazla bilgi için bkz. bir orijinali tarama, sayfa 29.
kapak
11
Page 18
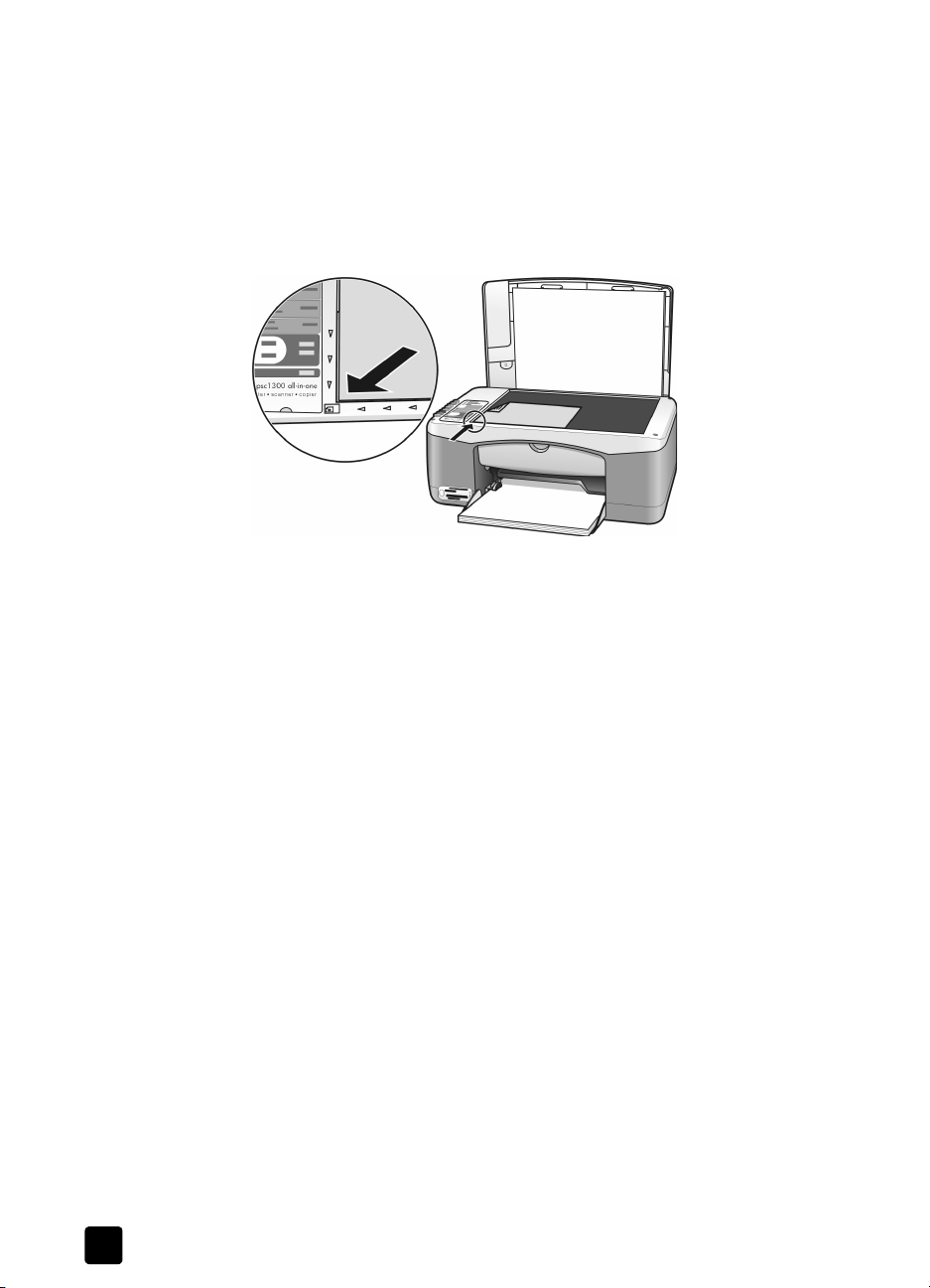
bölüm 2
camın üzerine orijinal bir fotoğrafı yerleştirme
HP PSC'nizin camından bir orijinal fotoğrafın bir kopyasını alabilirsiniz. En iyi
kopyayı alabilmeniz için orijinal fotoğrafı camın üzerine düzgün biçimde
yerleştirmeniz önemlidir.
1 Orijinal fotoğrafı yüzüstü olarak camın sol ön köşesine yerleştirin.
Fotoğrafı, uzun kenarı camın ön tarafına gelecek biçimde camın üzerine
yerleştirin.
2 Kapağı kapatın.
Özel kopyalama işleri veya fotoğrafların kenarsız kopyalarını alma hakkında
daha fazla bilgi için bkz. özel kopyalama işleri gerçekleştirme, sayfa 26.
letter veya A4 kağıt yükleme
Aşağıda A4 kağıdın HP PSC aygıtına yüklenmesi için olan temel kağıt
yerleştirme yordamı anlatılmaktadır. En iyi sonucu almak için kağıt türünü veya
boyutunu her değiştirdiğinizde kağıt ayarlarını da yapın. Daha fazla bilgi için
bkz. kağıt türünü ayarlama, sayfa 15 ve sıkışmaları önleme, sayfa 16.
Not: Bazı kağıt, kartpostal ve zarf türlerinin yerleştirilmesi için göz önünde
bulundurulması gereken belirli noktalar vardır. Letter ve A4 kağıt yükleme
yordamını inceledikten sonra bkz. zarfları yerleştirme, sayfa 14,
kartpostal, Hagaki kartı veya 4 x 6 inç (10 x 15 cm) fotoğraf kağıdı
yükleme, sayfa 14 ve diğer kağıt türlerini kağıt tepsisine yükleme,
sayfa 15.
1 Kağıt tepsisini aşağı alın ve gerekirse, kağıt genişliği kılavuzunu en dış
konumuna çekin.
2 Kağıdı aygıttan çıkarken yakalamak için kağıt tepsisi uzantısını açın.
İpucu: Legal boyutlu kağıt yüklerken en iyi sonucu almak için,
kağıt sıkışmasını önlemek için kağıdı yüklemeden önce kağıt
tepsisi uzantısını açın.
12
hp psc 1300 series
Page 19
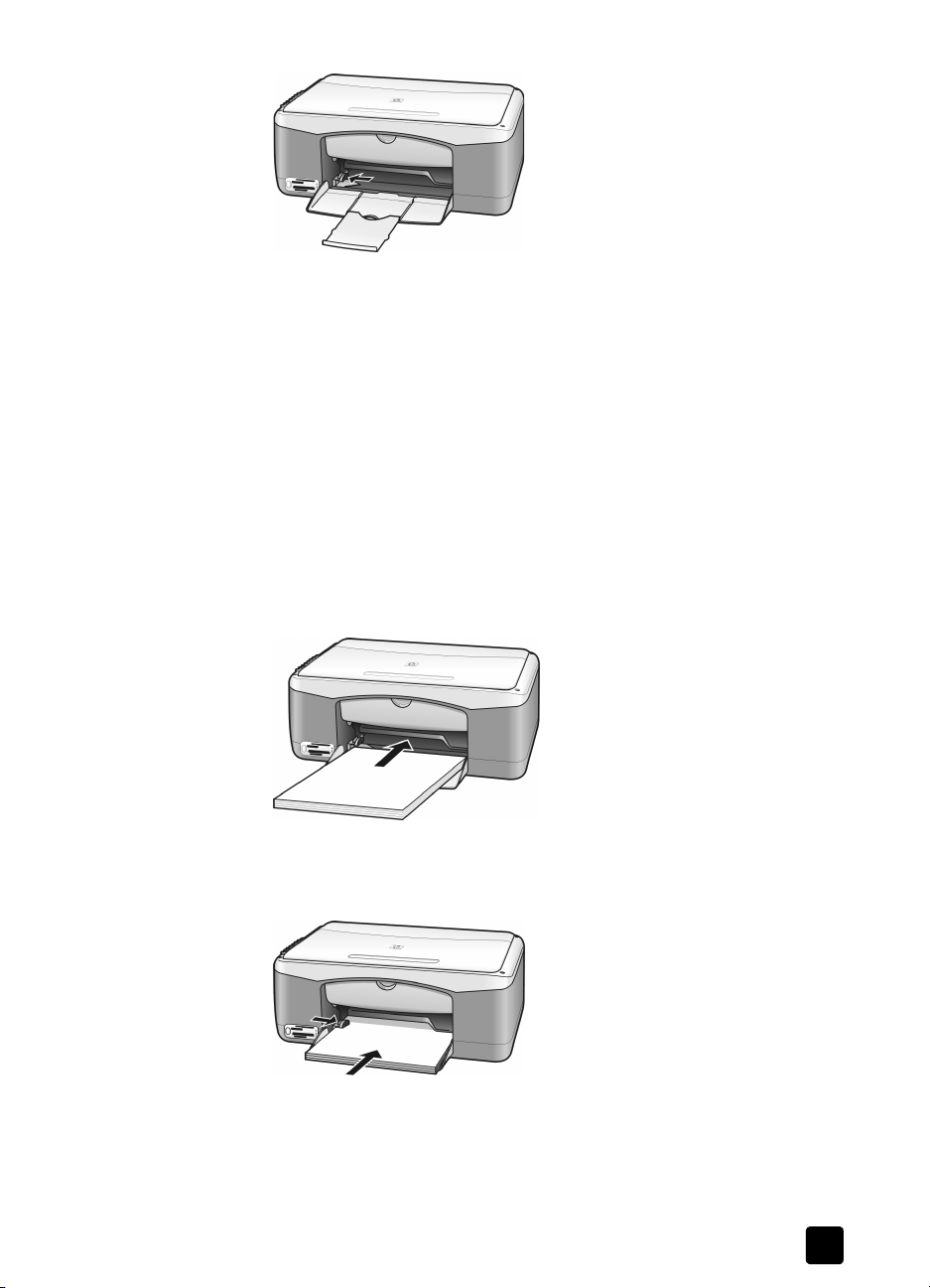
orijinal belge ve kağıt yerleştirme
3 Desteyi düz bir yüzeye hafifçe vurarak kağıtların kenarlarını hizalayın ve
kağıtlarda şunları kontrol edin:
–Kağıtlarda yırtık, toz, kırışıklık ve kıvrık veya katlanmış kenar
bulunmadığından emin olun.
–Destedeki tüm kağıtların aynı boyut ve türde olduğundan emin olun.
4 Kağıdı, yazdırılacak yüzü aşağıya gelecek ve en ileriye oturacak şekilde
kağıt tepsisine yerleştirin. Kağıdın kıvrılmasını önlemek için, kağıdı çok ileri
veya çok sert itmemeye dikkat edin. Antet kullanıyorsanı z, önce sayfanın
üst tarafını yerleştirin.
Çok fazla kağıt kullanmayın. Kağıt destesinde yeterince yaprak
olduğundan ve bunların kağıt genişliği kılavuzunun en üst noktasını
aşmadığından emin olun.
Not: Kağıdı HP PSC aygıtına yerleştirirken çok ileriye gitmesi için zorlamak,
yazdırma mekanizmasına birden fazla kağıt girerek kağıt sıkışmasına
neden olabilir.
başvuru kılavuzu
5 Kağıt genişliği kılavuzlarını kağıdın kenarlarına dayanacak kadar
kaydırın. Destenin kağıt tepsisinde düz durmasına ve kağıt genişliği
kılavuzu çıkıntısının altında kalmasına dikkat edin.
13
Page 20
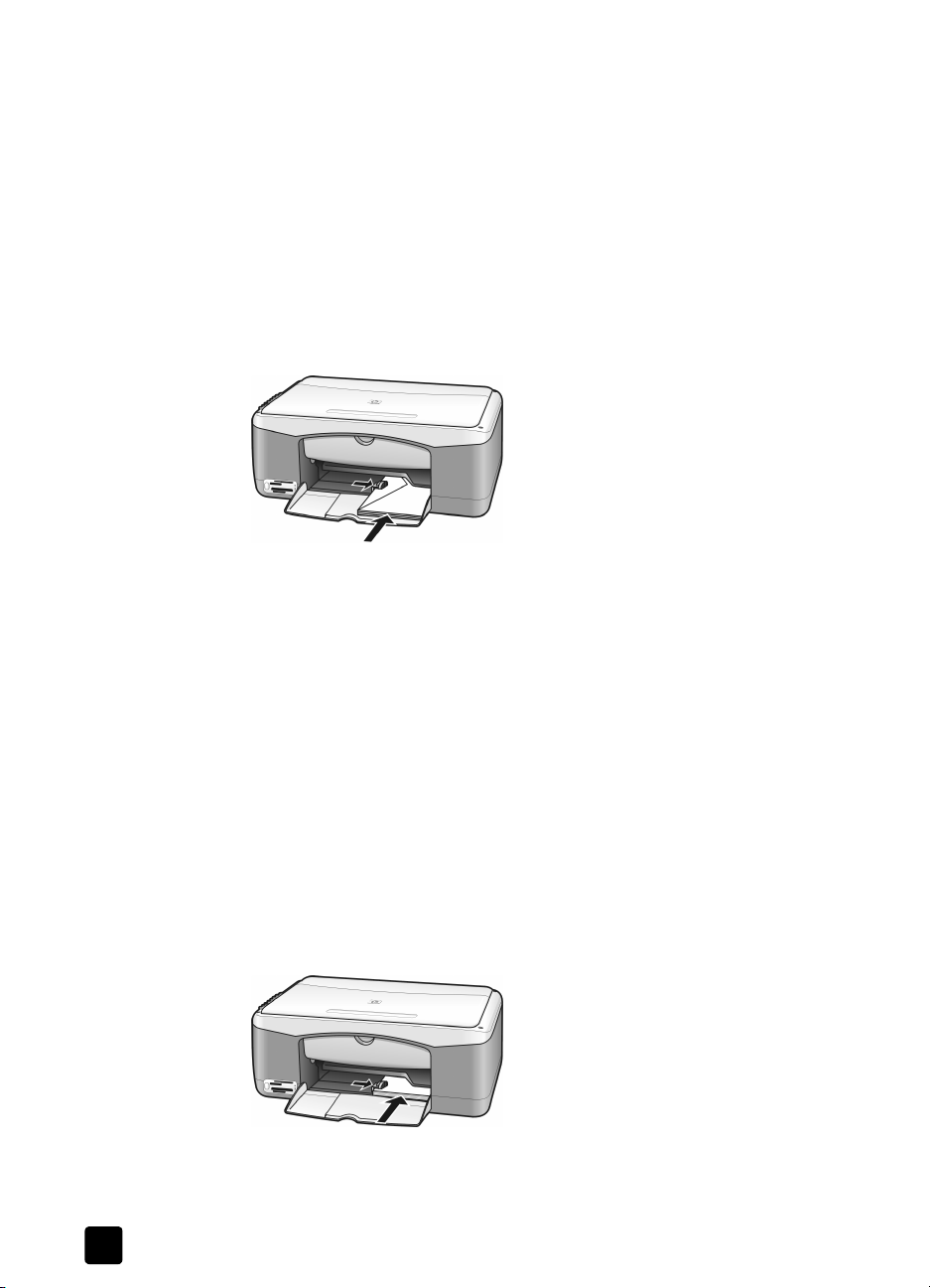
bölüm 2
zarfları yerleştirme
HP PSC’nizle zarflara yazdırmak için kelime işlemci yazılımınızın yazdır
özelliğini kullanın. Zarfları yalnızca yazdırmak için kullanın; zarflara kopyalama
önerilmez. Parlak yüzeyli veya kabartmalı, ataşlı veya pencereli zarflar
kullanmayın. Kağıt tepsisine bir veya daha fazla zarf koyabilirsiniz.
Not: Zarflara yazdırırken metnin nasıl biçimlendirilmesi gerektiği
konusunda bilgi almak için kullandığınız sözcük işlemci programının
yardım dosyalarına başvurun.
1 Kağıt tepsisinden tüm kağıtları çıkarın.
2 Zarfı, kapağı yukarıda, sola doğru (yazılacak yüz aşağı gelecek şekilde),
duruncaya kadar tepsiye itin. Zarfı çok ileriye gitmesi için zorlamayın.
3 Kağıt genişliği kılavuzunu zarfa göre ayarlayın.
Zarfı bükmemeye dikkat edin.
Çok sayıda zarf yüklerken kağıt tepsisini aşırı doldurmayın. Zarf destesinin
yüksekliğinin kağıt eni kılavuzunun üst hizasını aşmamasına dikkat edin.
kartpostal, Hagaki kartı veya 4 x 6 inç (10 x 15 cm) fotoğraf kağıdı yükleme
Aşağıda kartpostal, Hagaki kartı ve 4 x 6 inç (10 x 15 cm) fotoğraf kağıdı
yükleme yordamı açıklanmıştır.
1 Kağıt tepsisindeki kağıtların tümünü çıkarın ve sonra kart destesini
duruncaya kadar tepsinin içine itin. Önce, HP PSC aygıtına kartın kısa
kenarını yerleştirin.
Yaz dırılacak yüzlerinin aşağıya geldiğinden emin olun.
Not: Delikli fotoğraf kağıdı kullanıyorsanız, delikleri yüzü size dönük
olacak şekilde kağıdı yerleştirin.
2 Kağıt genişliği kılavuzunu kartlara yaslanacak şekilde ayarlayın.
Kartların tepsiye sığdığından emin olun. Aşırı yüklemeyin. Deste kağıt eni
kılavuzunun üst hizasından yukarıda olmamalıdır.
14
hp psc 1300 series
Page 21
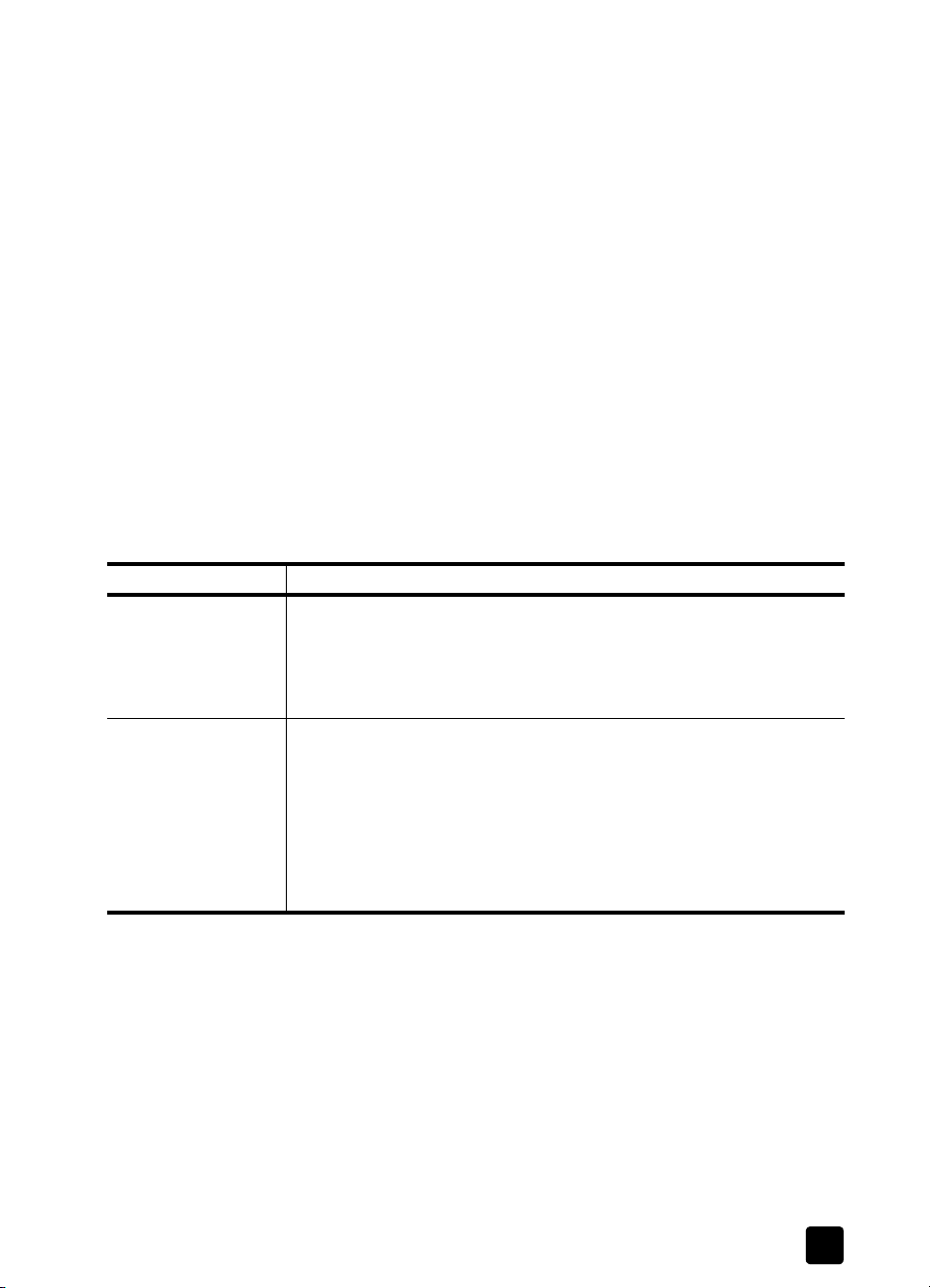
önerilen kağıtlar
En iyi baskı kalitesini için HP kağıtlarını kullanın. Çok ince, kaygan dokulu ya
da kolaylıkla esneyebilen kağıtlar kullanmak, kağıt sıkışmalarına neden olabilir.
Çok pütürlü dokulu ya da mürekkep emmeyen kağıtların kullanılması, basılan
görüntülerde mürekkep bulaşmasına, akmasına ya da renklerin tam
aktarılamamasına neden olabilir. HP kağıtlarıyla ilgili daha fazla bilgi için şu
adresteki web sitemizi ziyaret edin:
www.hp.com/support
diğer kağıt türlerini kağıt tepsisine yükleme
Aşağıdaki tabloda standart olmayan kağıt türlerini yükleme konusunda bilgi
verilmektedir. En iyi sonuç için kağıt türünü veya boyutunu her değiştirdiğinizde,
kağıt ayarlarını da değiştirin. Daha fazla bilgi için bkz. kağıt türünü ayarlama,
sayfa 15.
Not: Bazı kağıt türleri bulunduğunuz ülkede/bölgede bulunmayabilir.
Not: Fotoğraf kağıdı kutusundan çıkarıldığında kıvrılabilir. Bu durumda,
kağıdı HP PSC aygıtınıza yerleştirmeden önce ters yönde kıvırarak
düzleştirin.
kağıtipuçları
HP kağıtları
Etiketler
(yalnızca yazdırma
amaçlı kullanılabilir)
•HPPremium Kağıdı: kağıdın yazdırılmayan yüzündeki gri oku bulun
ve kağıdı, okun bulunduğu yüz üste gelecek şekilde yerleştirin.
•HPTebrik Kartı Kağıdı, HP Parlak Tebrik Kartı Kağıdı veya
HP Kabartmalı Tebrik Kartları: bir deste tebrik kartını, baskı yüzleri
aşağı gelecek biçimde kağıt tepsisine, doluncaya kadar yerleştirin.
• Her zaman HP mürekkep püskürtmeli ürünleri (Avery Inkjet Etiketleri
gibi) ile kullanılmak üzere tasarlanmış letter veya A4 yapraklar
kullanın ve etiketlerin iki yıldan daha eski olmamasına dikkat edin.
•Sayfaların birbirine yapışmadığından emin olmak için etiket
destesine üfleyin.
• Etiket yaprakları destesini, yazdırılacak yüzleri aşağıya gelecek
biçimde, kağıt tepsisinde bulunan standart kağıtların üzerine
yerleştirin. Etiketleri birer yaprak olarak yerleştirmeyin.
orijinal belge ve kağıt yerleştirme
kağıt türünü ayarlama
Farklı bir kağıt türü kullanmak istiyorsanız, bu kağıt türünü tepsiye yükleyin. En
iyi yazdırma kalitesini sağlamak için, kağıt türü ayarlarını da değiştirmenizi
gerekir. Bu ayarlar yalnızca kopyalamayla ilgilidir. Yazdırmak için kağıt türünü
ayarlamak isterseniz özellikleri, bilgisayarınızdaki yazılım programının Yazdır
iletişim kutusundan ayarlayın.
Aşağıdaki yordam ile HP PSC aygıtınızdaki kağıt türü ayarının nasıl
değiştirileceği anlatılmaktadır.
başvuru kılavuzu
15
Page 22
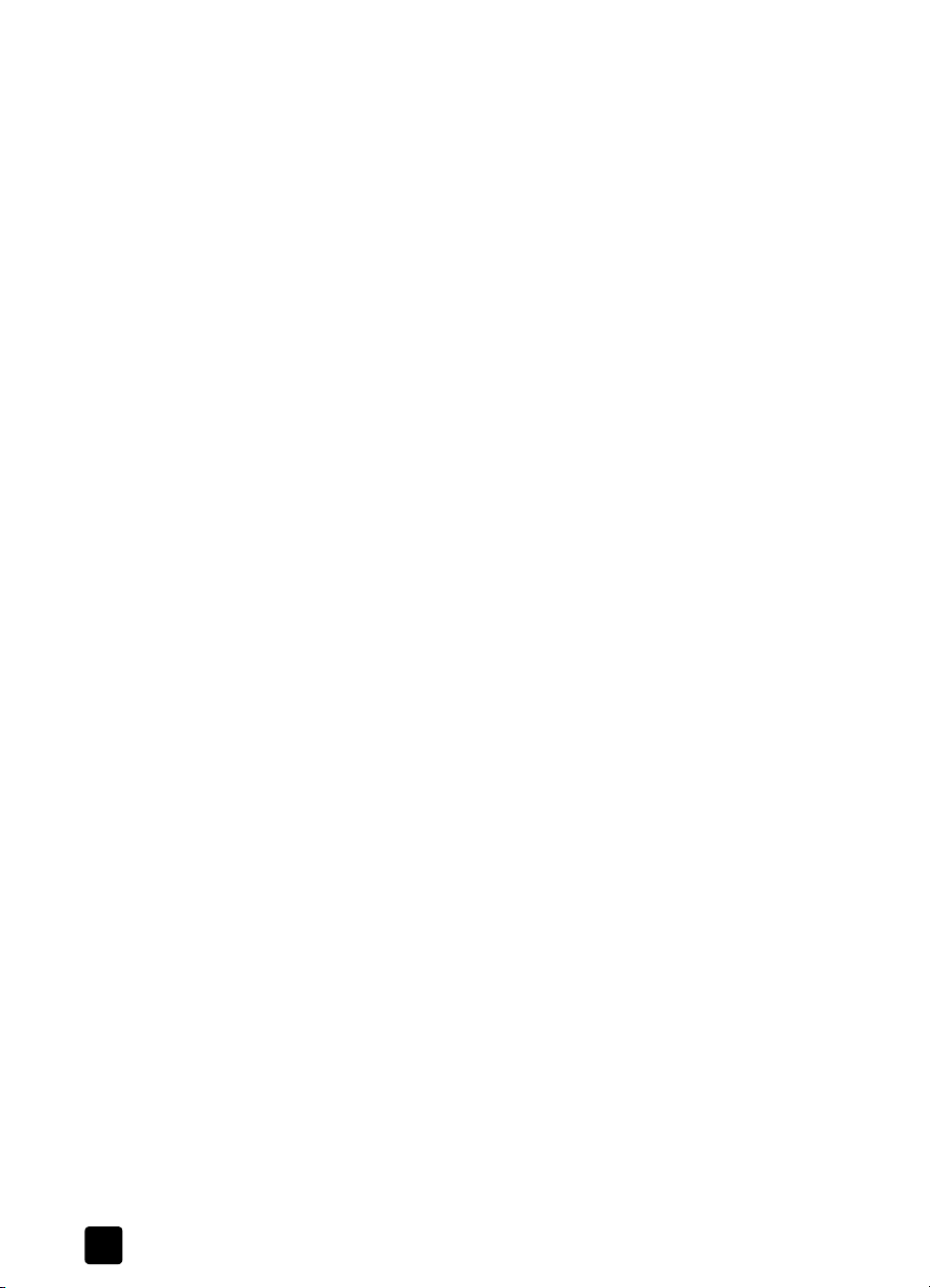
bölüm 2
1 Kağıdı HP PSC aygıtına yükleyin.
2 Ayarı Düz veya Fotoğraf olarak değiştirmek için ön paneldeki Kağıt
Türü'ne basın.
Not: Fotoğrafları prova sayfasından yazdırıyorsanız, HP PSC aygıtına
yüklediğiniz kağıt türü ile aynı kağıt türündeki balonu doldurun.
sıkışmaları önleme
Kağıt sıkışmalarını önlemek için çıkış tepsisinde kalan yazdırma ve kopyalama
işlerini sık sık boşaltın. Kağıt tepsisinde biriken tamamlanan yazdırma ve
kopyalama işleri HP PSC aygıtının önünü kapayarak kağıt sıkışmasına neden
olabilir.. Ayrıca, en iyi sonucu almak için önerilen kağıtları kullanın ve kağıtları
doğru biçimde yerleştirin. Daha fazla bilgi için bkz. önerilen kağıtlar, sayfa 15
ve letter veya A4 kağıt yükleme, sayfa 12.
16
hp psc 1300 series
Page 23
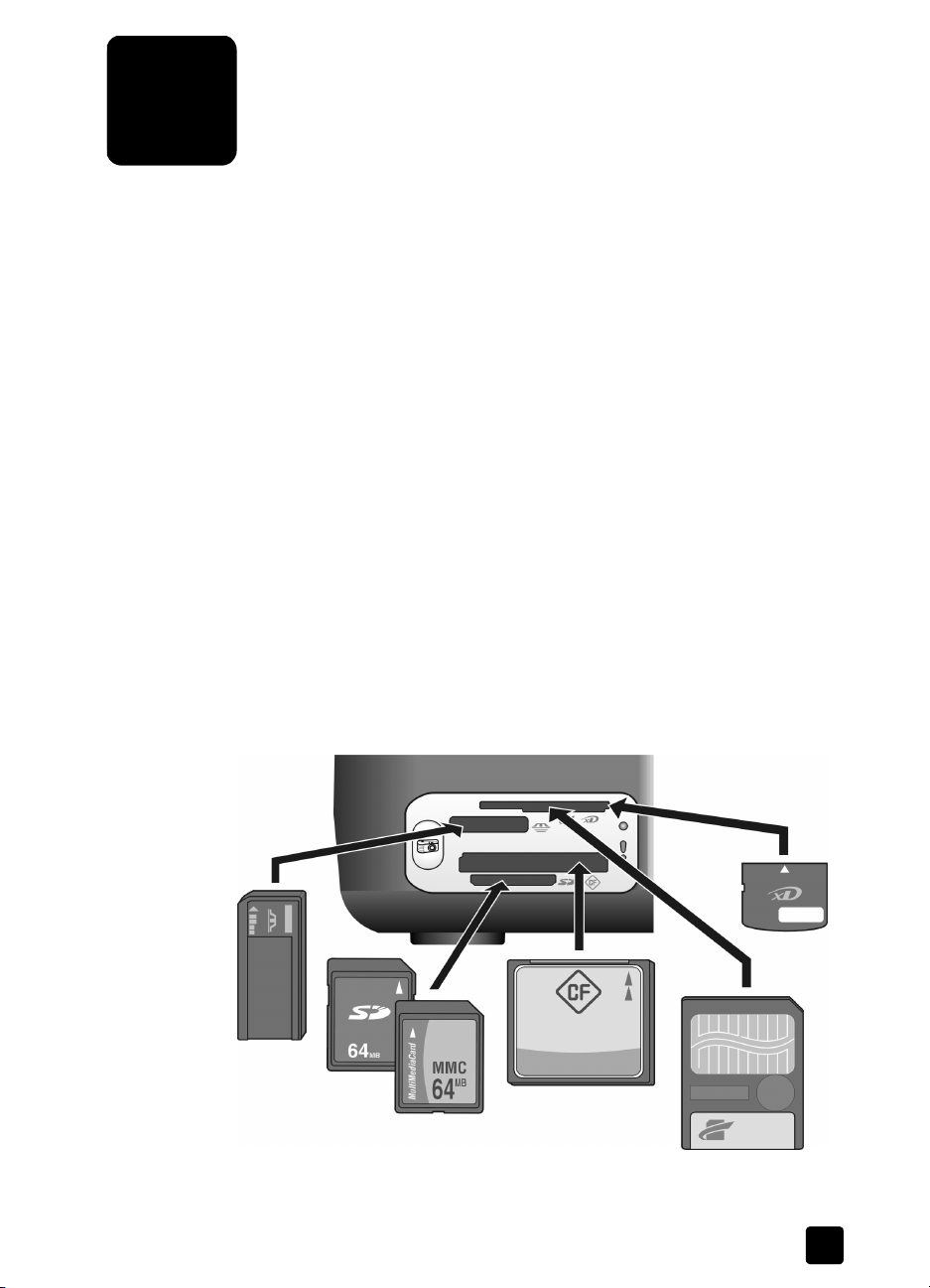
fotoğraf bellek kartını kullanma
3
Bu HP PSC, dijital fotoğraflarınızı basmanız, saklamanız, yönetmeniz ve ilginç
yöntemlerle paylaşabilmeniz için dijital kameraların neredeyse tümünde
kullanılan bellek kartlarının hepsine erişebilir.
Bu bölüm aşağıdaki konuları içermektedir:
• bellek kartı nedir?, sayfa 17
• bellek kartı takma ve dosyaları bilgisayarınıza kaydetme, sayfa 18
• prova baskı sayfasını kullanarak fotoğraf yazdırma, sayfa 19
• hp fotoğraf ve görüntüleme galerisini kullanma, sayfa 23
bellek kartı nedir?
Dijital kameranız fotoğrafları saklamak için bellek kartı kullanıyorsa,
fotoğraflarınızı yazdırmak veya kaydetmek için bellek kartını HP PSC'nize
takabilirsiniz.
HP PSC aygıtınız bir bilgisayara bağlı olmasa dahi, bellek kartında bulunan
fotoğrafların küçük resim görüntülerinin bulunduğu uzunluğu birkaç sayfa
olabilen prova baskı sayfasını ve bellek kartındaki fotoğrafları yazdırabilirsiniz.
HP PSC'niz, CompactFlash (I, II), Memory Stick'ler, MultiMediaCard (MMC),
Secure Digital, SmartMedia ve xD bellek kartlarını okuyabilir.
Yuvaların hangi kart için olduğunu gösteren aşağıdaki resimde görüldüğü gibi
HP PSC aygıtında bellek kartları için dört yuva bulunmaktadır.
17
Page 24

bölüm 3
Yuvalar yu karıdan aşağıya şöyle düzenlenmiştir:
•Yuva 1: Üstte (yanlar aşağıda gösterilir biçimde) SmartMedia, altta xD
• Yuva 2: Memory Stick, Magic Gate Memory Stick, Memory Stick Duo
(kullanıcının adaptörü ile), Memory Stick Pro
• Yuva 3: CompactFlash (I, II)
• Yuva 4: Secure Digital, MultiMediaCard (MMC)
Not: Windows XP, varsayılan olarak 8 MB veya daha düşük ve 64 MB
veya daha büyük kapasiteli bellek kartlarını FAT32 olarak biçimlendirir.
Dijital kameralar ve diğer aygıtlar FAT (FAT16 ve FAT12 ) biçi mini kullanır ve
FAT32 olarak biçimlendirilmiş kartlarla çalışamazlar. Kartınızı kameranızda
biçimlendirin veya kartı Windows XP yüklü bir bilgisayarda biçimlendirmek
için FAT biçimini seçin.
Bu Başvuru Kılavuzu'nda bulunan bazı temel bellek kartı sorun giderme bilgileri
için bkz. fotoğraf bellek kartı sorunlarını giderme, sayfa 70.
bellek kartı takma ve dosyaları bilgisayarınıza kaydetme
Dijital kameranızla fotoğraf çektikten sonra hemen yazdırabilir veya doğrudan
bilgisayarınıza kaydedebilirsiniz.
1 Bellek kartını HP PSC aygıtının ilgili yuvasına yerleştirin.
Bellek kartı doğru takıldığında ön paneldeki Fotoğraf düğmesi yanık kalır.
Karta erişim sağlandığında kart yuvasının yanındaki Okuma Işığı yeşil
olarak yanıp sönmeye başlar. HP PSC'nin içinde çok sayıda resim bulunan
bir bellek kartını okuması, birkaç dakika alabilir.
Bellek kartını ters takarsanız, kart yuvalarının yanındaki Fotoğraf Hata Işığı
sarı olarak yanıp sönmeye başlar ve bilgisayarınızda Kart tam takılı değil
gibi bir hata iletisi görüntülenir.
18
Okuma
Durumu
Fotoğraf
düğmesi
Işığı
Fotoğraf
Hata Işığı
Uyarı! Bellek kartını hiçbir zaman kullanılırken çıkarmayın. Bunu yapmak
karttaki dosyalara zarar verebilir. Kartı yalnızca yuvanın yanındaki Okuma
Durumu Işığı yanmadığında güvenli olarak çıkarabilirsiniz.
2 Bilgisayarınızdaki bir iletişim kutusu otomatik olarak bellek kartı içeriğini
bilgisayarınıza aktarmak isteyip istemediğinizi sorar.
3 İşlemi başlatmak için iletişim kutusundaki ilgili düğmeye basın.
Bu işlem, bellek kartından daha önce bilgisayarınıza aktarılmamış olan
tüm fotoğrafları bilgisayarınıza kaydeder.
hp psc 1300 series
Page 25
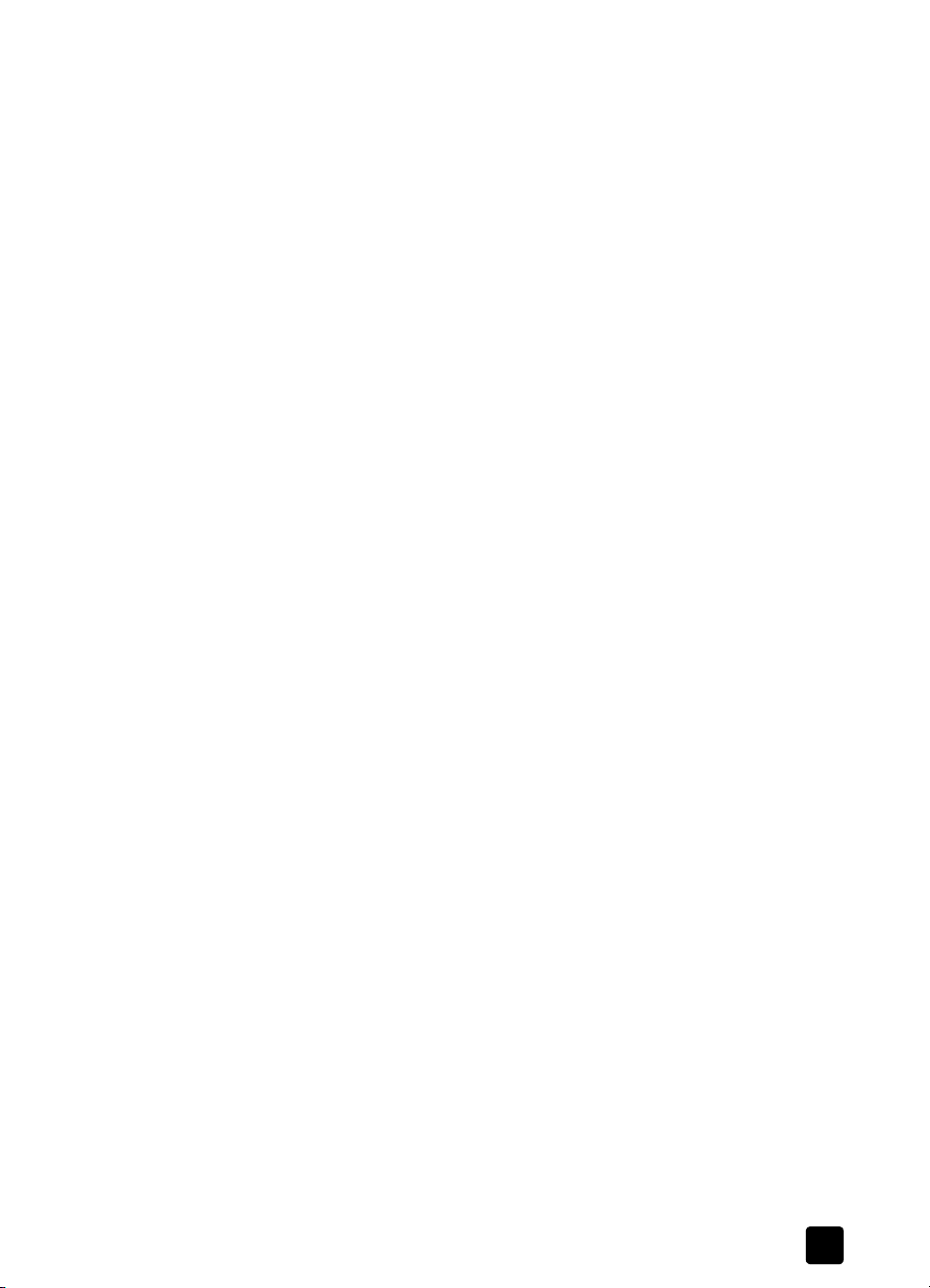
fotoğraf bellek kartını kullanma
Not: Aktarma işlemini yalnızca bilgisayarınızdan iptal edebilirsiniz.
HP PSC’nin İptal düğmesi aktarmaları durdurmaz. İletişim kutusundaki ilgili
düğmeyi tıklatın.
Windows'da: dosyalar, varsayılan olarak fotoğrafların çekildiği zamana
göre ay ve yıl klasörlerine kaydedilir. Klasörler, Windows XP'de ve
Windows 2000'de C:\Documents and Settings\kullanıc_adı\My
Documents\My Pictures klasörünün altında oluşturulur.
Macintosh'da: dosyalar, varsayılan olarak, bilgisayarda (OS 9'da) Hard
Drive:Documents:HP All-in-One Data:Photos (Sabit Disk:Belgeler:HP All-in-
One Verileri:Fotoğraflar) klasörüne, (OS X'da) Hard Drive:Users:User
Name:Pictures:HP Photos (Sabit Disk:Kullanıcılar:Kullanıcı Adı:Resimler:HP
Fotoğrafları) klasörüne kaydedilir.
Macintosh bilgisayarda HP Photo and Imaging Gallery (HP Fotoğraf ve
Görüntüleme Galerisi) yerine aktarılacak konum olarak iPhoto konumunu
kullanabilirsiniz. Yazılımınız ile birlikte verilen ve ekrandan izlenen hp
photo and imaging help’e (hp fotoğraf ve görüntüleme yardımı) bakın.
Not: HP PSC aygıtınızda aynı anda yalnızca bir bellek kartı
kullanabilirsiniz.
İpucu: Sabit diskiniz dolu mu? Bilgisayarınızda dahili veya harici
bir CD yazıcısı varsa, HP Fotoğraf ve Görüntüleme Galerisi'nin
Anılar Diski özelliğini kullanarak büyük dijital fotoğraf
koleksiyonlarını CD'lerde organize edebilirsiniz.
Macintosh'da Memories Disc’i (Anılar Diski) kullanma hakkında bilgi için,
yazılımınız ile birlikte verilen ve ekrandan izlenen hp photo and imaging
help’e (hp fotoğraf ve görüntüleme yardımı) bakın.
prova baskı sayfasını kullanarak fotoğraf yazdırma
Prova baskı sayfası, bilgisayara gerek olmaksızın doğrudan bellek kartından
baskı almak için basit ve kolaylık sağlayan bir yoldur. Birkaç sayfa uzunluğunda
olabilen prova baskı sayfası, bellek kartında saklanan fotoğrafları küçük resim
biçiminde görüntüler. Her küçük resmin altında bir daire ile birlikte bir sıra
numarası vardır.
Bu bölüm aşağıdaki konuları içermektedir:
• prova baskı sayfası yazdırma, sayfa 20
• prova baskı sayfasını tamamlama, sayfa 20
• prova baskı sayfasını tarayarak fotoğraf yazdırma, sayfa 21
• kenarlıksız baskılar oluşturma, sayfa 22
İpucu: Fotoğraf yazıcı kartuşu kullanarak HP PSC ile
yazdırdığınız fotoğrafların kalitesini en iyi düzeye getirebilirsiniz.
Siyah kartuşu çıkartın ve yerine fotoğraf yazıcı kartuşunu takın.
Siyah yazıcı kartuşunu, kartuşun püskürtücülerinin tıkanmaması
için bir yazıcı kartuşu koruyucusunun içine yerleştirin. Üç renkli ve
fotoğraf yazıcı kartuşları takılı olduğunda sisteminiz, daha yüksek
kaliteli fotoğraflar yazdırmanızı sağlayan altı mürekkepli bir sistem
olur.
Daha fazla bilgi için, bkz. arka kapağın iç tarafındaki yazdırma kartuşu
siparişi ve yazıcı kartuşlarıyla çalışma, sayfa 32.
başvuru kılavuzu
19
Page 26
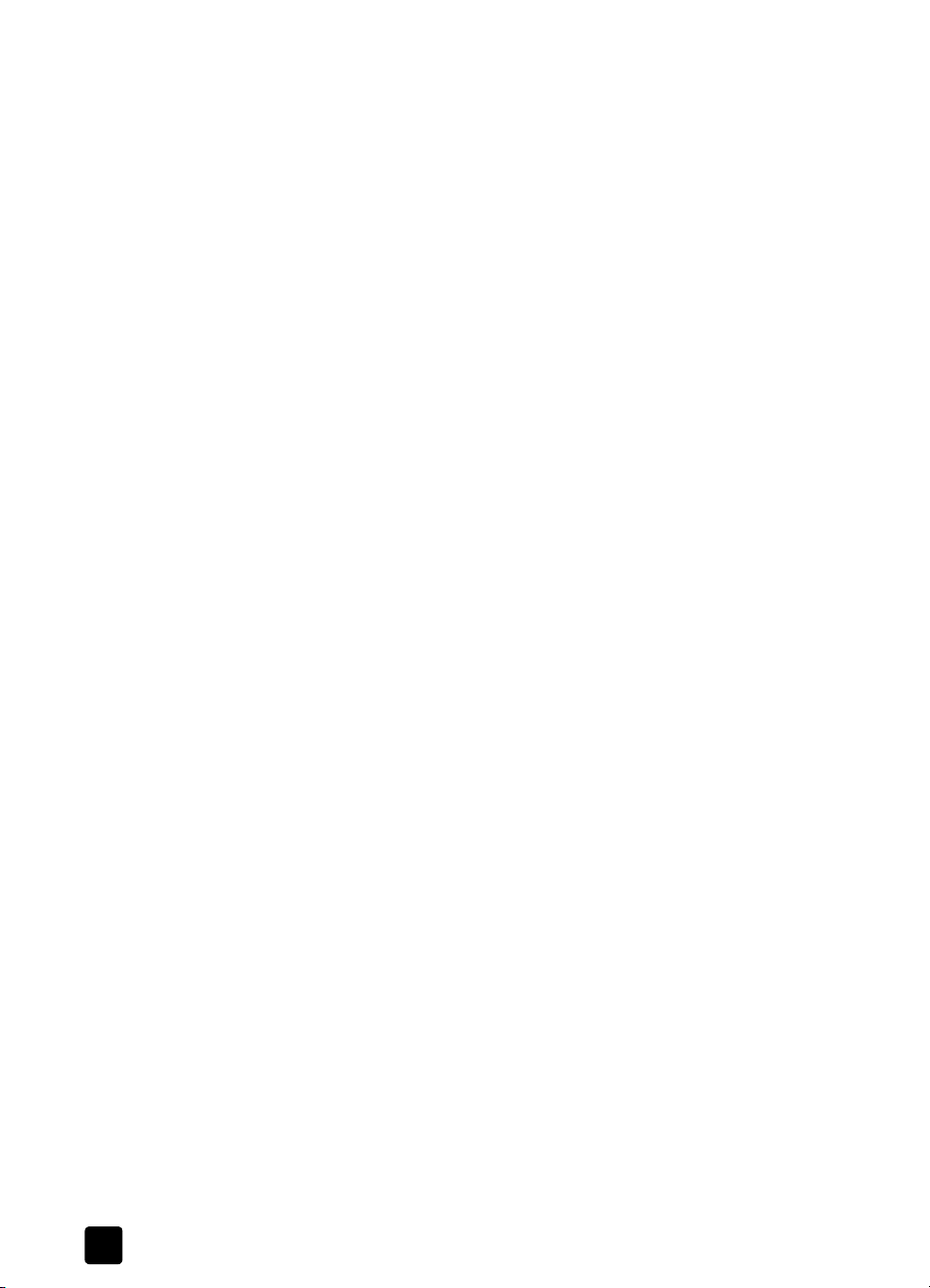
bölüm 3
Not: HP PSC aygıtı yalnızca bir mürekkep kartuşu takılıylen düzgün
çalışmaz. Kartuş Denetle ışığı, bunu size bildirmek için yanıp söner.
Prova baskı sayfası yazdırdıktan sonra yazdırmak istediğiniz fotoğrafların
altındaki daireleri doldurun ve prova baskı sayfasını camın üzerine yerleştirin.
HP PSC, bilgisayar olmaksızın prova baskı sayfasını tarar ve seçtiğiniz
fotoğrafları yazdırır.
Fotoğraf yazdırmak için prova baskı sayfasını kullanmada üç adım vardır:
• Prova baskı sayfasını yazdırma
•Fotoğrafları, kopya sayısını ve sayfa düzenini seçmek için yazdırılmış
prova baskı sayfasını tamamlama
• Seçilen fotoğrafları yazdırmak için tamamlanan prova baskı sayfasını
tarama
prova baskı sayfası yazdırma
Not: Prova baskı sayfası yazdırmadan önce HP PSC camında hiçbir belge
kalmamasına dikkat edin. Fotoğraf düğmesine bastığınızda camın üzerinde
herhangi bir şey varsa hata oluşur. Kağıt tepsisinde letter veya A4 kağıt
olduğunda emin olun, aksi taktirde prova baskı sayfası yazdırılamaz.
1 Bellek kartını HP PSC aygıtının ilgili yuvasına yerleştirin. Devam etmeden
önce Fotoğraf düğmesinin yanar durumda kalmasını bekleyin.
2 Prova baskı sayfasını yazdırmak için Fotoğraf düğmesine basın.
Prova baskı sayfası, en son çekilenler olduğu için bellek kartında saklanan
son 20 fotoğraf ile başlayarak yazdırılır. Kartta 20 taneden daha fazla
fotoğraf varsa ilave sayfalar basılır. Bellek kartı boşsa hiçbir prova sayfası
basılmaz ve bilgisayarda bir hata mesajı görüntülenir.
3 Prova baskı sayfasını HP PSC aygıtından alın.
İpucu: Prova baskı sayfası yazdırmasını en son çekilen 20
fotoğrafın olduğu ilk sayfadan sonra iptal etmek isterseniz, ilk
sayfa yazdırılana kadar bekleyin ve sonra İptal'e basın. İptal'e
daha önce basarsanız, prova baskı sayfası fotoğrafların seçilmesi
ve yazdırılması için kullanılamaz.
prova baskı sayfasını tamamlama
Prova baskı sayfasını yazdırdıktan sonra basılacak fotoğrafları seçebilirsiniz.
20
hp psc 1300 series
Page 27
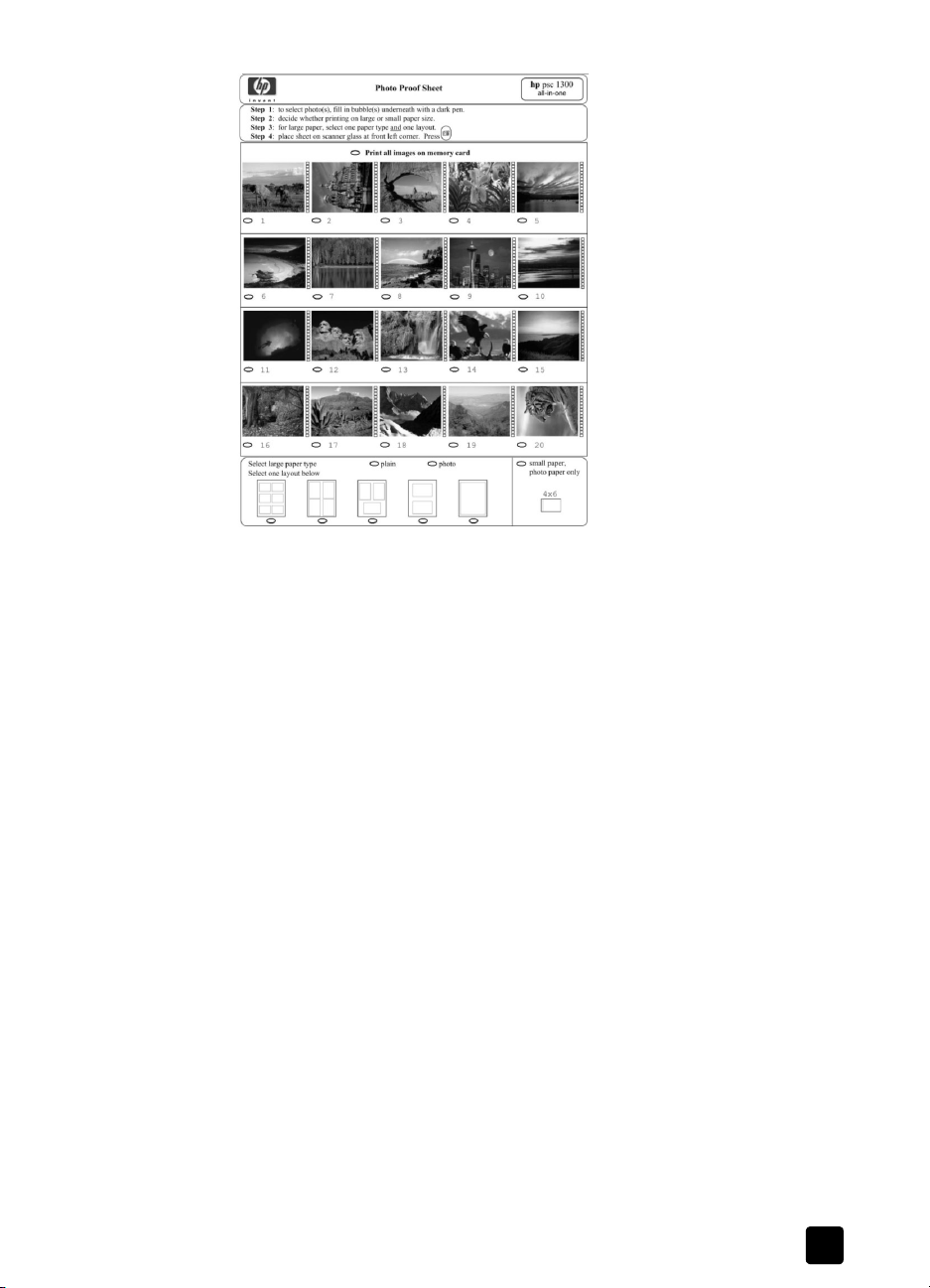
fotoğraf bellek kartını kullanma
1 Aşağıdakilerden birini yaparak yazdırılacak fotoğrafları seçin:
–Fotoğrafların bazılarını yazdırmak istiyorsanız, küçük resim
görüntülerinin altındaki daireleri koyu renkli bir kalemle doldurun.
–Fotoğrafların tümünü yazdırmak istiyosanız, ilk küçük resim sırasının
hemen önünde bulunan Bellek kartındaki tüm görüntüleri yazdır
seçeneğinin yanındaki daireyi doldurun.
2 Prova baskı sayfasındaki istenilen kağıt türünün altındaki daireyi
doldurarak bir kağıt türü seçin.
–düz
–fotoğraf
– küçük kağıt (4 x 6 inç (10 x 15 cm) fotoğraf kağıdı, kenarlıksız
yazdırma için (çıkarılır etiketli))
3Düz kağıdı veya fotoğraf kağıdını seçtiyseniz, prova baskısı sayfasındaki
istenilen sayfa düzeninin altındaki daireyi doldurarak yalnızca bir sayfa
düzeni seçin.
Not: Küçük kağıdı seçtiyseniz, sayfa düzeni seçmeyin. Devam etmeden
önce bu adımların her birini tamamlamanız gerekir.
prova baskı sayfasını tarayarak fotoğraf yazdırma
İpucu: HP PSC camının tamamen temiz olmasına dikkat edin
yoksa prova baskı sayfası doğru taranamayabilir. Yönergeler için
bkz. camı temizleme, sayfa 31. Camın üzerinde tamamlanmış bir
prova sayfasından başka bir şey olmamasına dikkat edin, aksi
halde Fotoğraf düğmesine bastığınızda bir hata oluşur.
Not: Daha iyi baskı kalitesi için fotoğraf yazıcı kartuşu kullanmayı tercih
edebilirsiniz. Üç renkli ve fotoğraf yazıcı kartuşları takılı olduğunda
sisteminiz, altı mürekkepli bir sistem olur. Daha fazla bilgi için bkz. yazıcı
kartuşlarıyla çalışma, sayfa 32.
başvuru kılavuzu
21
Page 28

bölüm 3
1 Tamamlanan prova sayfasını camın sol üst köşesine, yaprağın üst kenarı
sol köşeye değecek şekilde yüzüstü yerleştirin, sonra kapağı kapatın.
2 Kağıt tepsisine fotoğraf kağıdı gibi uygun bir kağıt yerleştirin. Prova baskı
sayfasını yazdırırken kullandığınız bellek kartının halen HP PSC'de takılı ve
Fotoğraf düğmesinin yanar duruma olduğundan emin olun.
Not: Eski bir prova baskı sayfası kullandığınızda prova baskı sayfasını
yazdırmanızdan sonra fotoğraflar bellek kartından silindiyse, söz konusu
fotoğraflar yazdırılamaz.
3Fotoğraf düğmesine basın.
HP PSC, seçtiğiniz kağıt türünü ve sayfa düzenini kullanarak prova baskı
sayfasını tarar ve seçtiğiniz fotoğrafları yazdırır.
İpucu: Fotoğrafları yazdırmak yerine görüntülemek istiyorsanız,
HP Fotoğraf ve Görüntüleme Yönlendiricisi'nin (HP Yönlendirici)
HP Fotoğraf ve Görüntüleme Galerisi bileşeninde bulunan Slayt
Gösterisi özelliğini kullanmayı deneyin. Bu, bilgisayarınıza takılı
bellek kartından aktarılan dosyaları görmek için çabuk bir yoldur.
İpucu: HP Galerisi'nin Macintosh sürümünde Slayt Gösterisi
özelliği yoktur, fakat CD yazan bir CD sürücünüz varsa Anılar
Diski özelliğini kullanarak çoklu ortam slayt gösterisine benzer bir
sunu oluşturabilirsiniz. Anılar Diski'ni kullanma hakkında bilgi
için, yazılımınız ile birlikte verilen ve ekrandan izlenen hp fotoğraf
ve görüntüleme yardımı'na bakın.
kenarlıksız baskılar oluşturma
HP PSC aygıtınızın sıradışı bir özelliği, bellek kartında bulunan dijital
fotoğrafları profesyonel görünümlü kenarlıksız baskılara dönüştürebilme
yeteneğidir.
1 Bellek kartını HP PSC aygıtının ilgili yuvasına yerleştirin. Kağıt tepsisinde
letter veya A4 kağıt olduğunda emin olun, aksi taktirde prova baskı sayfası
yazdırılamaz.
2 Prova baskı sayfasını yazdırmak için Fotoğraf düğmesine basın. Ayrıntılar
için bkz. prova baskı sayfası yazdırma, sayfa 20.
3 Prova baskı sayfasını HP PSC aygıtından alın.
22
hp psc 1300 series
Page 29
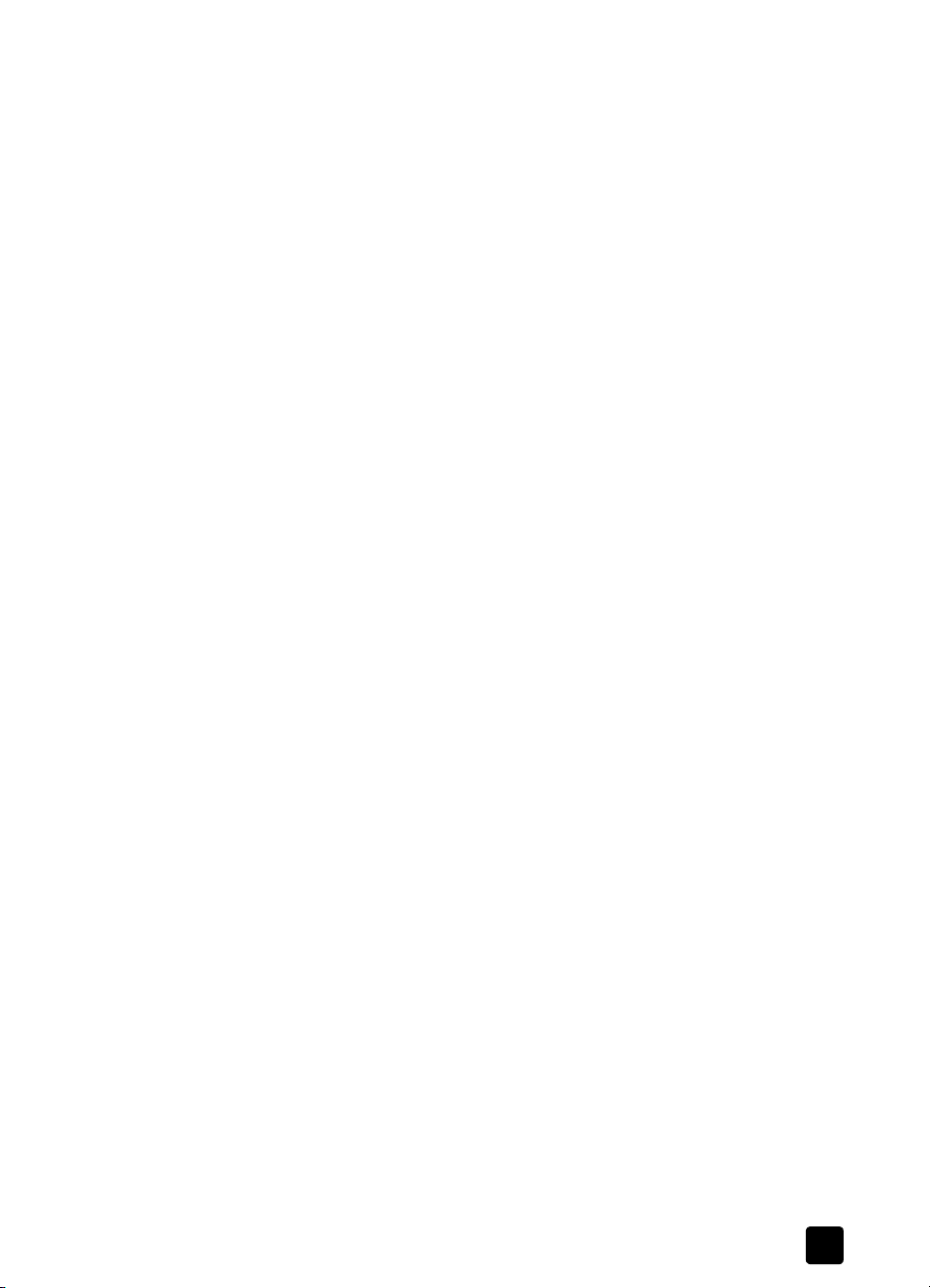
fotoğraf bellek kartını kullanma
4 Kenarlıksız baskı olarak istediğiniz fotoğrafların altındaki daireleri
doldurarak prova baskı sayfasından fotoğrafları seçin. Daha fazla bilgi
için bkz. prova baskı sayfasını tamamlama, sayfa 20.
5 Prova baskı sayfasının sağ alt bölümündeki küçük kağıt 4 x 6 inç (10 x 15
cm) için olan daireyi doldurun. Başka sayfa düzeni veya kağıt türü
seçmeyin.
6 Tamamlanan prova baskı sayfasını doğru şekilde camın üstüne yerleştirin.
7 4 x 6 inç (10 x 15 cm) etiketli fotoğraf kağıdını, basılacak yüzü alta
gelecek ve etiketi dışa doğru size bakacak şekilde yerleştirin.
8 Prova baskı sayfasını taramak için Fotoğraf düğmesine basın. Seçilen
fotoğraflar kenarlıksız baskılar olarak yazdırılır. Ayrıntılar için bkz. prova
baskı sayfasını tarayarak fotoğraf yazdırma, sayfa 21.
İpucu: Dijital fotoğrafları, HP Yönlendirici'den kullanabileceğiniz
HP Görüntü Düzenleyici ile düzenleyip, geliştirebilirsiniz. HP
Yönlendirici'yi başlatıp HP Galerisi'ni tıklatmanız yeterlidir.
Düzenlemek istediğiniz fotoğrafı seçin ve bölmenin üstündeki
Görüntü Düzenleyici'yi tıklatın. Fotoğrafa metin veya özel efektler
ekleyin, kalitesini artırın veya kırmızı gözleri kaldırın.
İpucu: Macintosh'da görüntüyü HP Gallery’ye HP (Galerisi) çift
tıklatıp Image Window’da (Görüntü Penceresi) düzenleyin.
Görüntüleri düzenleme hakkında bilgi için yazılımınız ile birlikte
verilen ve ekrandan izlenen hp photo and imaging help’e (hp
fotoğraf ve görüntüleme yardımı) bakın.
hp fotoğraf ve görüntüleme galerisini kullanma
Görüntü dosyalarını görüntülemek ve düzenlemek için HP Galerisi'ni
kullanabilirsiniz. HP Galerisi ile görüntülerinizi basabilir, e-posta ile ailenize ve
arkadaşlarınıza gönderebilir, bir web sitesine yükleyebilir, eğlenceli ve yaratıcı
baskı projelerinde kullanabilirsiniz. HP yazılımı tüm bunları ve daha pek çok şeyi
yapabilmenizi sağlar. HP PSC aygıtınızın tüm olanaklarından yararlanmak için
yazılımı keşfedin.
İpucu: HP PSC aygıtından bilgisayarınıza aktarılan bir fotoğrafı
HP Galerisi'nden e-postalayabileceğinizi biliyor muydunuz? Bu
da, dijital şahaserlerinizi ailenizle ve dostlarınızla
paylaşabilmenizi kolaylaştırır.
HP Galerisi'ni daha sonra açmak isterseniz, HP Yönlendirici'yi açın ve HP
Galerisi simgesini tıklatın.
Macintosh'da, (OS 9 için) HP Gallery’yi (HP Galerisi) daha sonra açmak
isterseniz, HP Director’ı açıp HP Gallery’yi (HP Galerisi), (OS X için) Kenetlenme
Yuvası'ndaki HP Director’ı tıklatıp HP Director menüsünün Manage and Share
(Yönet ve Paylaş) bölümünden HP Gallery’yi (HP Galerisi) tıklatın.
başvuru kılavuzu
23
Page 30
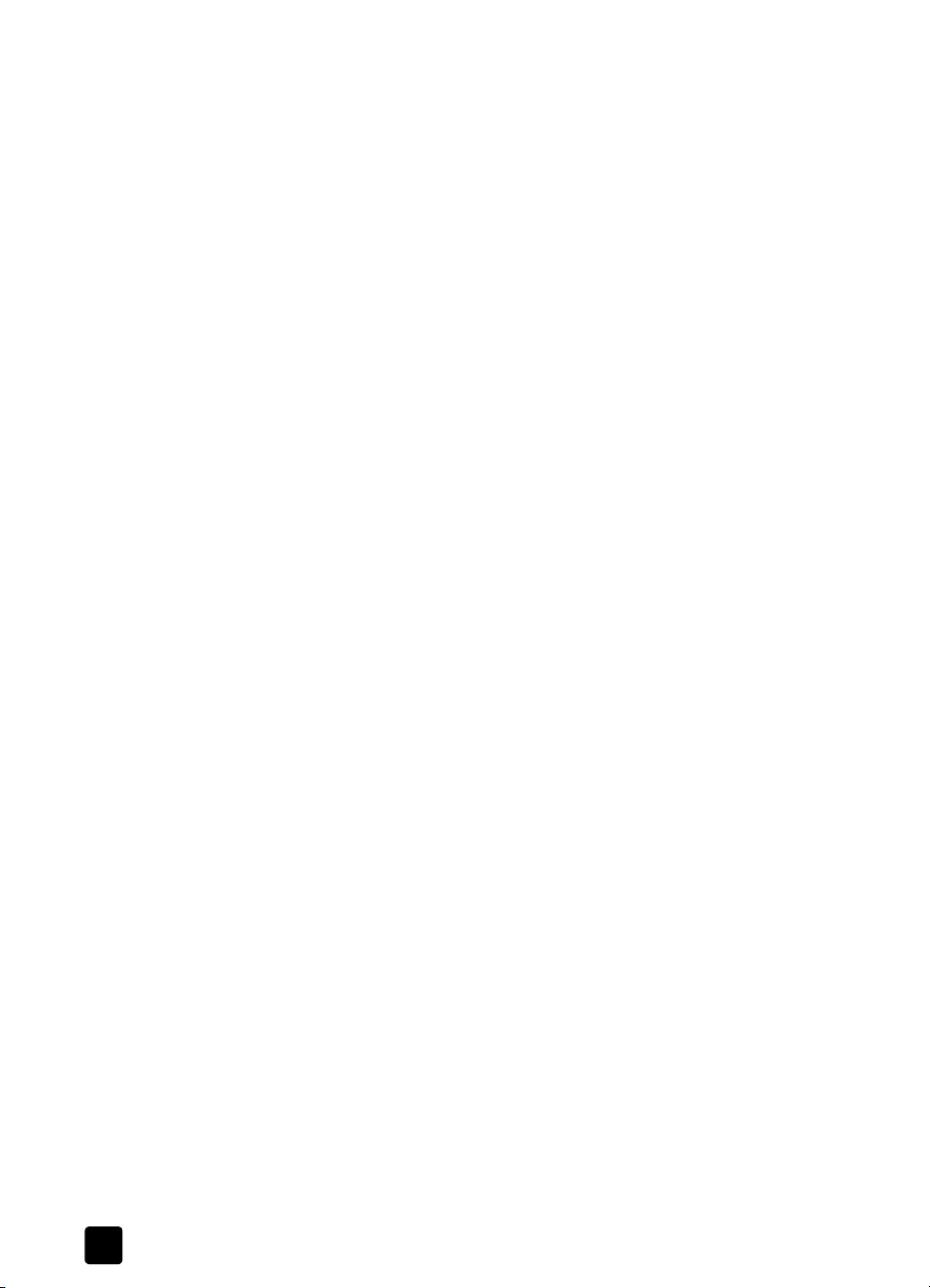
bölüm 3
24
hp psc 1300 series
Page 31
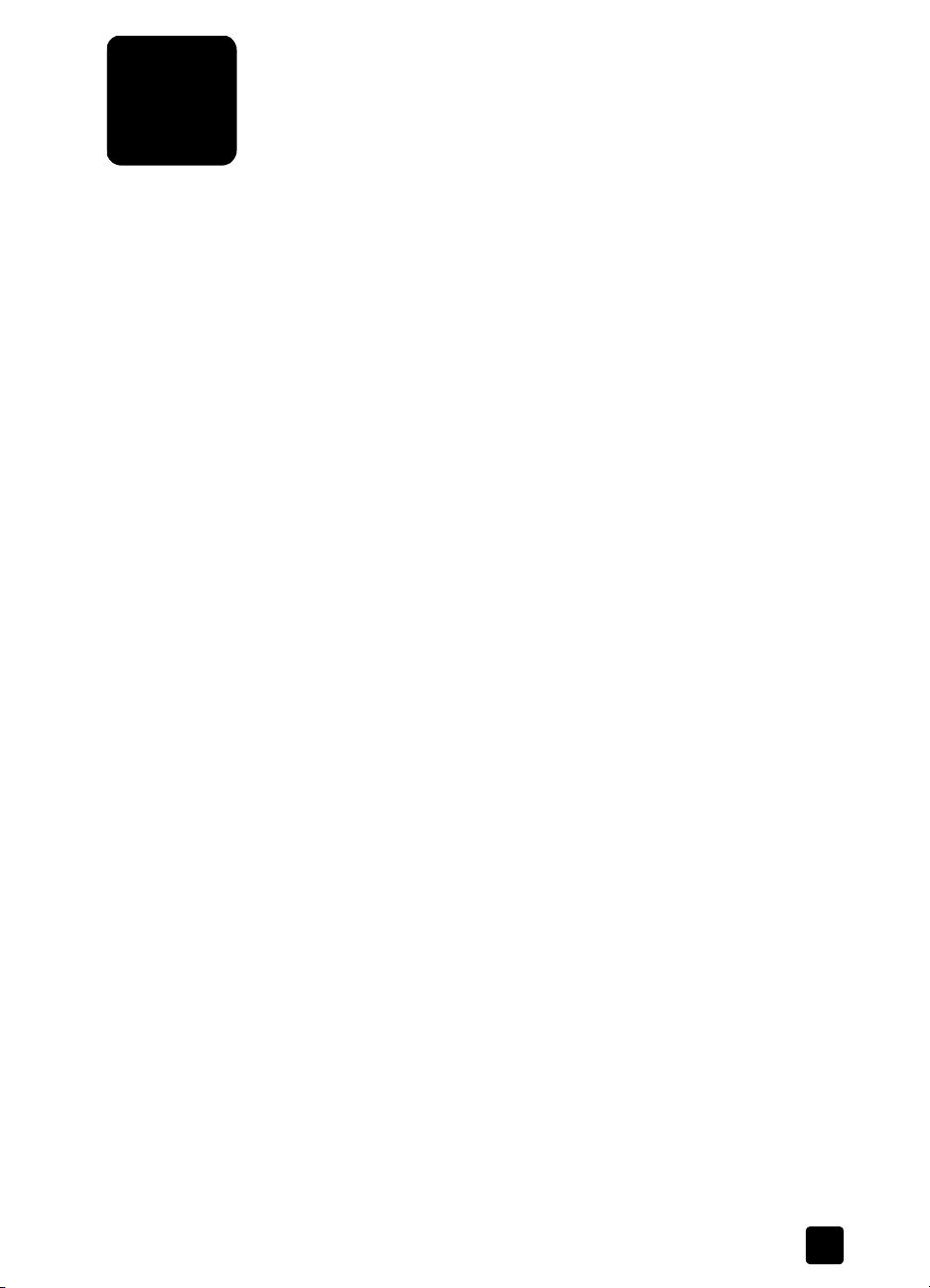
4
kopya alma
kopyalama özelliklerini kullanma
HP PSC, düz kağıda renkli ve siyah beyaz yüksek kaliteli kopya almanızı sağlar.
Orijinalin boyutunu, 4 x 6 inç (10 x 15 cm) fotoğraf kağıdı dahil olmak üzere
belirli bir kağıt boyutuna uyacak biçimde büyütüp küçültebilirsiniz.
Bu bölüm aşağıdaki konuları içermektedir:
• kopya alma, sayfa 25
• özel kopyalama işleri gerçekleştirme, sayfa 26
• kopyalamayı durdurma, sayfa 28
HP PSC aygıtınızın ön panelini veya bilgisayarınızdaki HP Fotoğraf ve
Görüntüleme Yönlendiricisi (HP Yönlendirici) yazılımını kullanarak kopya
alabilirsiniz. Kopyalama özellikleri her iki yöntemle de kullanılabilir. Ancak,
yazılım, ön panelden kullanılamayan başka kopyalama özellikleri de
sağlamaktadır.
Ön panelde seçtiğiniz tüm kopyalama ayarları HP PSC kopyalamayı
tamamladıktan iki dakika sonra eski haline döner.
Bu bölüm aşağıdaki konuları içermektedir:
• kopya alma, sayfa 25
• kopya hızını ve kalitesini ayarlama, sayfa 26
• kopya sayısını belirleme, sayfa 26
kopya alma
1 Orijinali yüzüstü olarak camın sol ön köşesine yerleştirin.
2Kopyalama Başlat, Siyah veya Kopyalama Başlat, Renkli düğmelerine
Fotoğraf kopyalıyorsanız, fotoğrafı uzun kenarı camın ön tarafına gelecek
biçimde camın üzerine yerleştirin. Daha fazla bilgi için bkz. orijinalleri
yükleme, sayfa 11.
basın.
HP PSC, En iyi kalite modunu kullanarak orijinalinizin tam bir kopyasını
çıkartır.
İpucu: Hızlı taslak kopyalar almak için Kağıt Türü ve Tara
düğmelerini veya belirli bir kağıt boyutuna uydurmak üzere
orijinali büyütüp küçültmek için Boyut düğmesini kullanabilirsiniz.
Bu seçenekler hakkında daha fazla bilgi için şu konulara bakın:
– kopya hızını ve kalitesini ayarlama, sayfa 26
– yüklü kağıda sığdırmak için orijinali küçültme veya büyütme, sayfa 27
25
Page 32

bölüm 4
kopya hızını ve kalitesini ayarlama
HP PSC, otomatik olarak En iyi modunda kopyalar. Bu, tüm kağıt türleri için en
yüksek kaliteyi sağlar. Ancak bu ayarı el ile değiştirerek Hızlı modunda
kopyalayabilirsiniz. Bu, daha hızlı kopya üretir ve mürekkepten tasarruf eder.
Metnin kalitesi En iyi ayarı ile çekilmiş fotokopilerin kalitesine yakındır, ancak
grafiklerin kalitesi biraz daha düşük olabilir.
hızlı ayarını kullanarak ön panelden kopya alma
1 Orijinali yüzüstü olarak camın sol ön köşesine yerleştirin.
2Kağıt Türü düğmesine basarak Düz’ü seçin.
Not: Hızlı ayarı ile fotokopi çekmek için Kağıt Türü olarak Düz'ü
seçmelisiniz. Kağıt Türü Fotoğraf'a ayarlı ise HP PSC En iyi ayarında
kopyalar.
3Tara düğmesini basılı tutun, sonra Kopyalama Başlat, Siyah veya
Kopyalama Başlat, Renkli düğmelerine basın.
kopya sayısını belirleme
1 Orijinali yüzüstü olarak camın sol ön köşesine yerleştirin.
2 Kopya sayısını en fazla 9 kopyaya kadar artırmak için Kopya'ya basın ve
sonra Kopyalama Başlat, Siyah veya Kopyalama Başlat, Renkli
düğmelerine basın.
özel kopyalama işleri gerçekleştirme
Standart kopyalamaya ek olarak HP PSC fotoğraf da kopyalayabilir ve belirli bir
kağıt boyutuna sığması için orijinalinizi otomatik olarak büyütüp küçültebilir.
Bu bölüm aşağıdaki konuları içermektedir:
• fotoğrafın 4 x 6 inç (10 x 15 cm) kenarlıksız kopyasını alma, sayfa 26
• yüklü kağıda sığdırmak için orijinali küçültme veya büyütme, sayfa 27
HP Yönlendirici'deki kopyalama seçenekleri hakkında bilgi için yazılım ile
birlikte verilen ekrandan izlenen hp fotoğraf ve görüntüleme yardımı'na bakın.
fotoğrafın 4 x 6 inç (10 x 15 cm) kenarlıksız kopyasını alma
Fotoğraf kopyalarken en iyi kaliteyi elde etmek için kağıt tepsisine fotoğraf kağıdı
yükleyin, sonra Kağıt Türü düğmesini kullanarak Fotoğraf'ı seçin. Daha da iyi
baskı kalitesi için fotoğraf yazıcı kartuşu kullanmayı tercih edebilirsiniz. Üç renkli
ve fotoğraf yazıcı kartuşları takılı olduğunda sisteminiz, altı mürekkepli bir sistem
olur. Daha fazla bilgi için bkz. fotoğraf yazıcı kartuşu kullanma, sayfa 36.
1 Orijinal fotoğrafı yüzüstü olarak camın sol ön köşesine yerleştirin.
Fotoğrafı, uzun kenarı camın ön tarafına gelecek biçimde camın üzerine
yerleştirin.
26
hp psc 1300 series
Page 33

kopyalama özelliklerini kullanma
2 4 x 6 inç (10 x 15 cm) etiketli fotoğraf kağıdını, basılacak yüzü alta
gelecek ve etiketi dışa doğru size bakacak şekilde yerleştirin.
3 Orijinaliniz 4 x 6 (10 x 15 cm) boyutunda değilse, Boyut düğmesine
basarak Sayfaya Sığdır'ı seçin.
Kenarlıksız bir kopya oluşturmak üzere HP PSC orijinali 4 x 6 inç (10 x 15
cm) boyutuna getirir.
4Fotoğraf'ı seçmek için Kağıt Türü düğmesine basın.
Bu, HP PSC'ye kağıt tepsisine fotoğraf kağıdı yüklediğinizi bildirir. Fotoğraf
kağıdına yazdırırken HP PSC, otomatik olarak orijinalinizi En iyi kalite
modunda kopyalar.
5Kopyalama Başlat, Siyah veya Kopyalama Başlat, Renkli düğmelerine
basın.
yüklü kağıda sığdırmak için orijinali küçültme veya büyütme
Orijinali kağıt tepsisinde yüklü bulunan kağıt boyutuna sığması için otomatik
olarak büyütmek veya küçültmek istediğinizde, Sayfaya Sığdır özelliğini
kullanın.
Örneğin, küçük bir fotoğrafı tam bir sayfanın (aşağıda gösterildiği gibi) kenar
boşlukları içine gelecek biçimde büyütmek, kenar boşluklarının yanındaki metin
veya görüntülerin istenmeden kırpılmasını önlemek veya 4 x 6 inç (10 x 15 cm)
boyutunda kenarlıksız bir fotoğraf oluşturmak üzere orijinali büyütmek veya
küçültmek için Sayfaya Sığdır'ı kullanabilirsiniz.
1 Camın ve kapak desteğinin temiz olmasına dikkat edin.
2 Orijinali yüzüstü olarak camın sol ön köşesine yerleştirin.
Fotoğraf kopyalıyorsanız, fotoğrafı aşağıda gösterildiği gibi uzun kenarı
camın ön tarafına gelecek biçimde camın üzerine yerleştirin.
başvuru kılavuzu
27
Page 34

bölüm 4
3Sayfaya Sığdır'ı seçmek için Boyut düğmesine basın.
4Kopyalama Başlat, Siyah veya Kopyalama Başlat, Renkli düğmelerine
basın.
kopyalamayı durdurma
Î Kopyalamayı durdurmak için ön paneldeki İptal düğmesine basın.
HP PSC hemen yazdırmayı durdurur ve kağıdı bırakır.
28
hp psc 1300 series
Page 35

5
tarama özelliklerini kullanma
Tarama, resim ve metinlerin bilgisayarınızda kullanılabilecek elektronik biçime
dönüştürülmesi işlemidir. Fotoğraf ve metin belge tarayabilirsiniz.
Taranan görüntünün veya metnin elektronik biçime sahip olmasından ötürü,
bunu sözcük işlemcinize veya grafik yazılım programınıza getirebilir ve
ihtiyaçlarınızı karşılayacak biçimde değiştirebilirsiniz. Şunları yapabilirsiniz:
•Çocuklarınızın fotoğraflarını tarayıp bunları yakınlarınıza e-posta ile
gönderebilir, evinizin veya ofisinizin fotoğraf arşivini oluşturabilir veya
elektronik bir albüm yapabilirsiniz.
• Bir makaledeki metni sözcük işlemcinize tarayabilir, bu metni raporunuza
ekleyerek tümünü yeniden yazmaktan kurtulabilirsiniz.
Tarama özelliklerini kullanabilmeniz için HP PSC ile bilgisayarın birbirine bağlı
ve açık olması gerekir. HP PSC yazılımı, tarama işleminden önce bilgisayarınıza
yüklenmiş ve çalışıyor olmalıdır. HP PSC yazılımının bir Windows bilgisayarında
çalıştığını doğrulamak için ekranınızın sağ alt köşesinde, saatin yanında
bulunan sistem tepsinizde hp psc 1300 series simgesinin olup olmadığına
bakın. Macintosh'ta, HP PSC yazılımı her zaman çalışır.
Taramayı bilgisayarınızdan veya HP PSC'nizden başlatabilirsiniz. Bu bölümde
HP PSC'nin yalnızca ön panelinden nasıl tarama yapılacağı anlatılmaktadır.
Bilgisayardan nasıl tarama yapılacağı ve taramaların nasıl ayarlanacağı,
yeniden boyutlandırılacağı, kırpılacağı ve netleştirileceği hakkında bilgi için
bkz. yazılımınız ile verilen ve ekrandan izlenen hp fotoğraf ve görüntüleme
yardımı.
Not: HP PSC üzerine doğrudan gelen parlak güneş ışığı veya HP PSC
yakınındaki bir halojen masa lambasından gelen ışık, görüntü tarama
kalitesini etkileyebilir.
Not: Yüksek çözünürlükte (600 dpi veya daha yüksek) tarama için sabit
diskte çok miktarda yer olması gerekir. Sabit diskte yeteri kadar yer yoksa,
sisteminiz takılıp kalabilir.
Bu bölüm aşağıdaki konuları içermektedir:
• bir orijinali tarama, sayfa 29
• taramayı durdurma, sayfa 30
bir orijinali tarama
1 Orijinali yüzüstü olarak camın sol ön köşesine yerleştirin.
2Tara düğmesine basın.
Bilgisayarınızda, görüntüyü düzenleyebileceğiniz HP Tara penceresinde,
taramanın bir önizleme görüntüsü belirir.
Önizleme görüntüsünü düzenleme hakkında daha fazla bilgi için,
yazılımınız ile birlikte verilen ve ekrandan izlenen hp fotoğraf ve
görüntüleme yardımı'na bakın.
29
Page 36

bölüm 5
3 Önizleme görüntüsünde düzenlemeleri HP Tara penceresinde yapın.
Tamamladığınızda Kabul düğmesini tıklatın.
HP PSC, taramayı, görüntüyü otomatik olarak açıp görüntüleyen
HP Fotoğraf ve Görüntüleme Galerisi’ne (HP Galerisi) gönderir.
HP Galerisi’nde taranan görüntüyü düzenlemek için kullanabileceğiniz
birçok araç vardır. Parlaklığı, netliği, renk tonunu veya doygunluğu
ayarlayarak genel görüntü kalitesini artırabilirsiniz. Ayrıca görüntüyü
kırpabilir, düzgünleştirebilir, döndürebilir veya yeniden
boyutlandırabilirsiniz de.
Taranan görüntü istediğiniz gibi olduğunda görüntüyü başka bir
uygulamada açabilir, e-posta ile gönderebilir, bir dosyaya kaydedebilir
veya yazdırabilirsiniz. HP Galerisi'ni kullanma hakkında daha fazla bilgi
için, yazılımınız ile birlikte verilen ve ekrandan izlenen hp fotoğraf ve
görüntüleme yardımı'na bakın.
taramayı durdurma
Î Taramayı durdurmak için ön paneldeki İptal düğmesine basın.
30
hp psc 1300 series
Page 37

hp psc aygıtınızın bakımı
6
HP PSC aygıtı çok az bakım gerektirir. Aldığınız kopyaların ve yaptığınız
taramaların hep temiz olması için bazen camı ve kapak desteğini temizlemeniz
gerekebilir. Bundan başka, zaman zaman yazıcı kartuşlarını değiştirmeniz,
hizalamanız veya temizlemeniz de gerekebilir. Bu bölümde HP PSC’yi hep en iyi
durumda tutabilmeniz için gereken yönergeler verilmektedir. Gerektiğinde bu
basit yordamları uygulayın.
Bu bölüm aşağıdaki konuları içermektedir:
• camı temizleme, sayfa 31
• kapak desteğinin temizlenmesi, sayfa 31
• dış yüzeyin temizlenmesi, sayfa 32
• yazıcı kartuşlarıyla çalışma, sayfa 32
• otomatik bakım sesleri, sayfa 40
camı temizleme
Parmak izleri, lekeler, saç vb. ile kirlenen cam, performansın düşmesine neden
olur ve Sayfaya Sığdır gibi özelliklerin doğru şekilde çalışmasını engeller.
1 HP PSC'yi kapatın, güç kablosunu çıkartın ve kapağı kaldırın.
2 Camı, aşındırmayan bir cam temizleyicisi ile hafifçe nemlendirilmiş sünger
veya yumuşak bir bez kullanarak silin.
Dikkat! Cam temizliğinde aşındırıcı, aseton, benzen veya karbon
tetraklorür kullanmayın; bunlar cama zarar verebilir. Sıvıları
doğrudan camın üzerine dökmeyin veya püskürtmeyin. Bunlar
camın altına sızıp HP PSC aygıtına zarar verebilir.
3 Camda leke oluşmasını önlemek için bitkisel bir süngerle veya güderi ile
kurulayın.
kapak desteğinin temizlenmesi
HP PSC aygıtının kapağının altındaki beyaz belge desteğinde küçük kirler
birikebilir. Bunlar, tarama veya kopyalama işleri sırasında sorun çıkarabilir.
1 HP PSC'yi kapatın, güç kablosunu çıkartın ve kapağı kaldırın.
2 Beyaz belge desteğini, yumuşak sabun ve ılık su ile hafifçe nemlendirilmiş
yumuşak bir bez veya süngerle silin.
3 Kiri çözmek için desteği hafif bir şekilde yıkayın, fakat fırçalamayın.
31
Page 38

bölüm 6
4 Desteği, güderi veya yumuşak bir bezle kurulayın.
Dikkat! Desteği çizilebileceğinden kağıt esaslı siliciler
kullanmayın.
5 Desteğin temizlenmesi için bu yeterli olmazsa, izopropil alkol kullanarak
önceki adımları yineleyin ve kalan alkolü temizlemek için desteği nemli
bezle iyice silin.
dış yüzeyin temizlenmesi
Tozları, kirleri ve lekeleri temizlemek için yumuşak bir bez veya hafif nemli bir
sünger kullanın. HP PSC'nin içinin temizlenmesi gerekmez. Sıvıların HP PSC'nin
içine ve ön panele girmesini önleyin.
yazıcı kartuşlarıyla çalışma
HP PSC makinenizden en iyi baskı kalitesini elde edebilmeniz için bazı basit
bakım yordamlarını uygulamanız gerekir.
Bu bölüm aşağıdaki konuları içermektedir:
• mürekkep düzeylerini kontrol etme, sayfa 32
• otomatik test raporu yazdırma, sayfa 33
• yazıcı kartuşlarını tutma, sayfa 33
• yazıcı kartuşlarını değiştirme, sayfa 34
• fotoğraf yazıcı kartuşu kullanma, sayfa 36
• fotoğraf yazıcı kartuşu koruyucusu kullanma, sayfa 36
• yazıcı kartuşlarını hizalama, sayfa 37
• yazıcı kartuşu temas noktalarını temizleme, sayfa 39
mürekkep düzeylerini kontrol etme
Yaz ıcı kartuşunu ne zaman değiştirmeniz gerektiğini öğrenmek için kalan
mürekkep düzeylerini kolayca kontrol edebilirsiniz. Mürekkep düzeyi, size
mürekkep kartuşlarında kalan mürekkebin yaklaşık miktarını gösterir. Mürekkep
düzeylerinin kontrol edilmesi yalnızca HP Fotoğraf ve Görüntü
Yönlendiricisi'nden (HP Yönlendirici) yapılabilir.
Windows kullanıcıları için mürekkep düzeylerini kontrol etme
1 HP Yönlendirici'den Ayarlar'ı, Yazdırma Ayarları'nı ve sonra Yazıcı Araç
Kutusu'nu seçin.
2 Tahmin Edilen Mürekkep Düzeyi sekmesini tıklatın.
Yaz dırma kartuşlarının tahmin edilen düzeyleri belirir.
Macintosh kullanıcıları için mürekkep düzeylerini kontrol etme
1HPDirector'dan Settings’i (Ayarlar), sonra Maintain Printer’i (Yazıcı
Bakımı) seçin.
2 Select Printers (Yazıcı Seç) iletişim kutusu açılırsa, HP PSC'nizi seçin, sonra
Utilities’i (Yardımcı Programlar) tıklatın.
3 Listeden Ink Level'ı (Mürekkep Düzeyi) seçin.
Yaz dırma kartuşlarının tahmin edilen düzeyleri belirir.
32
hp psc 1300 series
Page 39
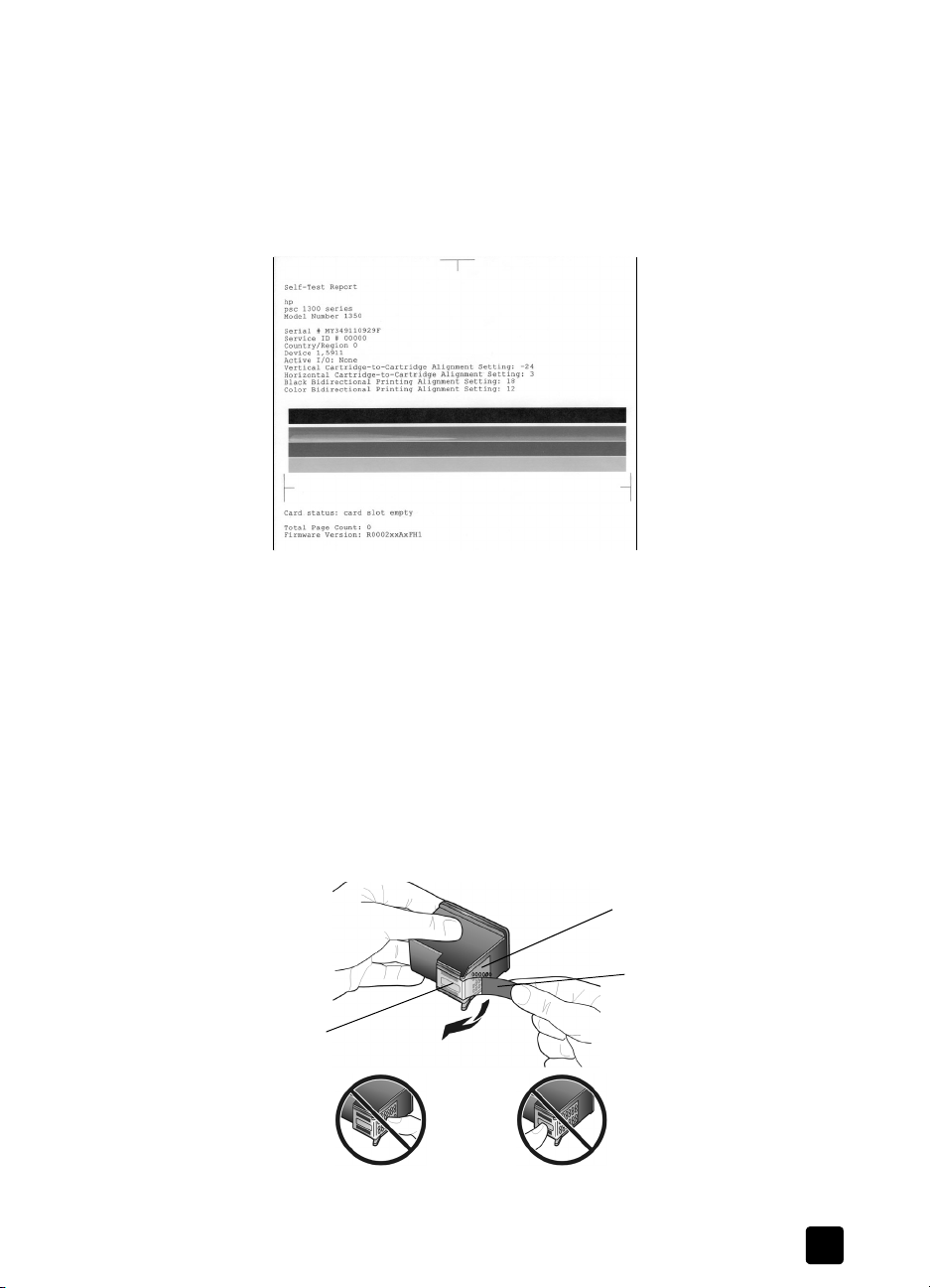
otomatik test raporu yazdırma
Yaz dırma sırasında sorunlar ile karşılaşıyorsanız, yazıcı kartuşlarını
değiştirmeden önce bir Otomatik Test Raporu yazdırın.
1 İptal düğmesini basılı tutun.
2Kopyalama Başlat, Renkli düğmelerine basın.
HP PSC, karşılaştığınız sorunların nedenini gösteren bir Otomatik Test
Raporu yazdırır.
3 Renk öbeklerinde farklı renkte veya beyaz çizgiler olup olmadığına bakın.
– Renk öbeklerindeki eksiklikler, üç renkli yazdırma kartuşunun
mürekkebinin bitmiş olduğuna işaret edebilir. Yazıcı kartuşlarını
değiştirmeniz veya temizlemeniz gerekebilir.
–Farklı renk çizgileri, püskürtücülerin tıkanmış veya temas noktalarının
kirlenmiş olabileceğini gösterir. Yazıcı kartuşlarını temizlemeniz
gerekebilir. Temizlemek için alkol kullanmayın.
Mürekkep kartuşlarını değiştirme hakkında bilgi için bkz. yazıcı kartuşlarını
değiştirme, sayfa 34, yazıcı kartuşlarını temizleme hakkında bilgi için bkz.
yazıcı kartuşu temas noktalarını temizleme, sayfa 39.
hp psc aygıtınızın bakımı
Renk öbekleri
yazıcı kartuşlarını tutma
Yaz ıcı kartuşunu değiştirmeden önce, parça adlarını ve yazıcı kartuşunu nasıl
tutacağınızı bilmeniz gerekir.
Bantın
altındaki
mürekkep
püskürtücüleri
başvuru kılavuzu
Bakır temas noktaları
Pembe tutamaçlı
plastik bant
(çıkarılması
Bakır temas noktalarına ve mürekkep püskürtücülerine dokunmayın.
33
Page 40

bölüm 6
yazıcı kartuşlarını değiştirme
HP PSC, yazıcı kartuşlarını değiştirmeniz gerektiğinde haber verir. Metnin soluk
olduğunu gördüğünüzde veya yazıcı kartuşlarıyla ilgili sorunlar yaşadığınızda
kartuşları değiştirin.
Yeni yazıcı kartuşu siparişi verme hakkında daha fazla bilgi için arka kapağın
içindeki yazdırma kartuşu siparişi konusuna bakın.
1 HP PSC'yi açın ve kartuş taşıyıcısı kapağına erişmek için kağıt tepsisini
indirin.
2 Tutma kolunu indirerek kartuş taşıyıcısı erişim kapağını açın.
Kartuş taşıyıcısı HP PSC'nin ortasına gider.
Aşağı itin
Kağıt tepsisi
Kartuş taşıyıcısı
erişim kapağı
3 Taşıyıcı durduktan sonra, yazıcı kartuşunu aşağı iterek serbest kalmasını
sağlayın, sonra kendinize doğru çekerek yuvasından çıkarın.
Not: Yazıcı kartuşu yuvalarında mürekkep birikmiş olması normaldir.
4 Yeni yazıcı kartuşunu, yalnızca parlak pembe plastik etiketinden tutmaya
dikkat ederek paketinden çıkarın ve plastik bandı yavaşça çıkararak
mürekkep püskürtücülerini açığa çıkarın.
34
hp psc 1300 series
Page 41
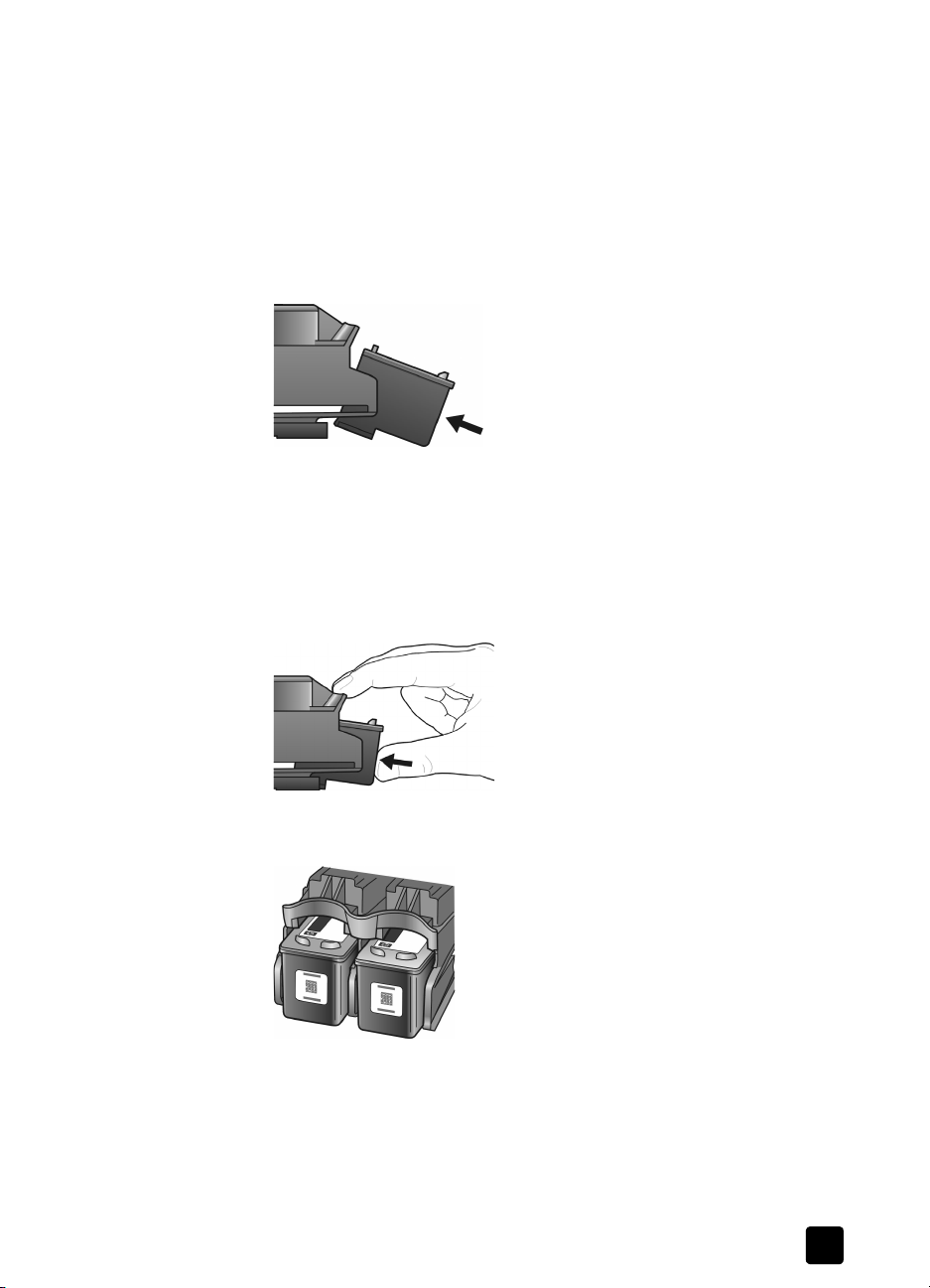
hp psc aygıtınızın bakımı
Dikkat! Bakır temas noktalarına ve mürekkep püskürtücülerine
dokunmayın.
Plastik bandı çıkardıktan sonra, püskürtücülerdeki mürekkebin kurumaması
için kartuşu hemen takın.
5 Siyah yazıcı kartuşunu, HP etiketi üste gelecek şekilde tutun. Yazıcı
kartuşunu hafifçe eğerek yazdırma taşıyıcısının sağ tarafına yerleştirin.
Yaz ıcı kartuşu yerine oturuncaya kadar sıkıca bastırın.
Dikkat! Kartuşu yuvaya düz olarak itmeye çalışmayın. Küçük bir
açıyla girmesi gerekir.
6 Üç renkli yazıcı kartuşunu, HP etiketi üste gelecek şekilde tutun. Yazıcı
kartuşunu hafifçe eğerek yazdırma taşıyıcısının sol tarafına yerleştirin.
Yaz ıcı kartuşu yerine oturuncaya kadar sıkıca bastırın.
Dikkat! Kartuşu yuvaya düz olarak itmeye çalışmayın. Küçük bir
açıyla girmesi gerekir.
başvuru kılavuzu
Not: HP PSC'nizin çalışması için yazıcı kartuşlarının her ikisini de takmanız
gerekir.
Yaz ıcı kartuşlarını takma hakkında bilgi için yazıcı kartuşu erişim
kapağının içinde bulunan etikete de başvurabilirsiniz.
7 Yazıcı kartuşu taşıyıcısı erişim kapağını kapatın. Birkaç dakika içinde bir
yazıcı kartuşu hizalama sayfası basılır. Yazıcı kartuşlarını hizalamanız
gerekecektir.
Yaz ıcı kartuşlarını hizalama hakkında bilgi için bkz. yazıcı kartuşlarını
hizalama, sayfa 37.
35
Page 42

bölüm 6
fotoğraf yazıcı kartuşu kullanma
Fotoğraf yazıcı kartuşu kullanarak HP PSC ile yazdırdığınız fotoğrafların
kalitesini en iyi düzeye getirebilirsiniz. Siyah kartuşu çıkartın ve yerine fotoğraf
yazıcı kartuşunu takın. Üç renkli fotoğraf yazıcı kartuşları takılı olduğunda
sisteminiz, daha yüksek kaliteli fotoğraflar yazdırmanızı sağlayan altı mürekkepli
bir sistem olur. Normal metin belgelerini yazdırmak istediğinizde siyah yazıcı
kartuşunu yeniden yerine takın. Kullanılmadığında yazıcı kartuşunun zarar
görmeden kalması için bir yazıcı kartuşu koruyucusu kullanın. Yazıcı kartuşu
koruyucusu hakkında daha fazla bilgi için bkz. fotoğraf yazıcı kartuşu
koruyucusu kullanma, sayfa 36, yazıcı kartuşlarını değiştirme hakkında daha
fazla bilgi için bkz. yazıcı kartuşlarını değiştirme, sayfa 34.
Fotoğraf yazıcı kartuşunu satın alma hakkında daha fazla bilgi için bkz. arka
kapağın içindeki yazdırma kartuşu siparişi.
fotoğraf yazıcı kartuşu koruyucusu kullanma
Fotoğraf yazıcı kartuşu satın aldığınızda yanında yazıcı kartuşu koruyucusu da
verilir. Yazıcı kartuşu koruyucusu, kullanılmadığında yazıcı kartuşunuzu zarar
gelmeyecek şekilde saklamak için tasarlanmıştır. Mürekkebin kurumasını da
önler. Yazıcı kartuşlarını HP PSC aygıtından her çıkardığınızda, yazıcı kartuşu
koruyucusunda saklayın.
Î Yazıcı kartuşunu koruyucuya yerleştirmek için, kartuşu hafifçe kaldırarak
koruyucunun içine doğru itin ve yerine oturmasını sağlayın.
36
Î Yazıcı kartuşunu koruyucudan çıkarmak için koruyucunun üst tarafını
aşağıya ve arkaya doğru bastırarak kartuşun serbest kalmasını sağlayın ve
kaydırarak koruyucudan çıkarın.
hp psc 1300 series
Page 43
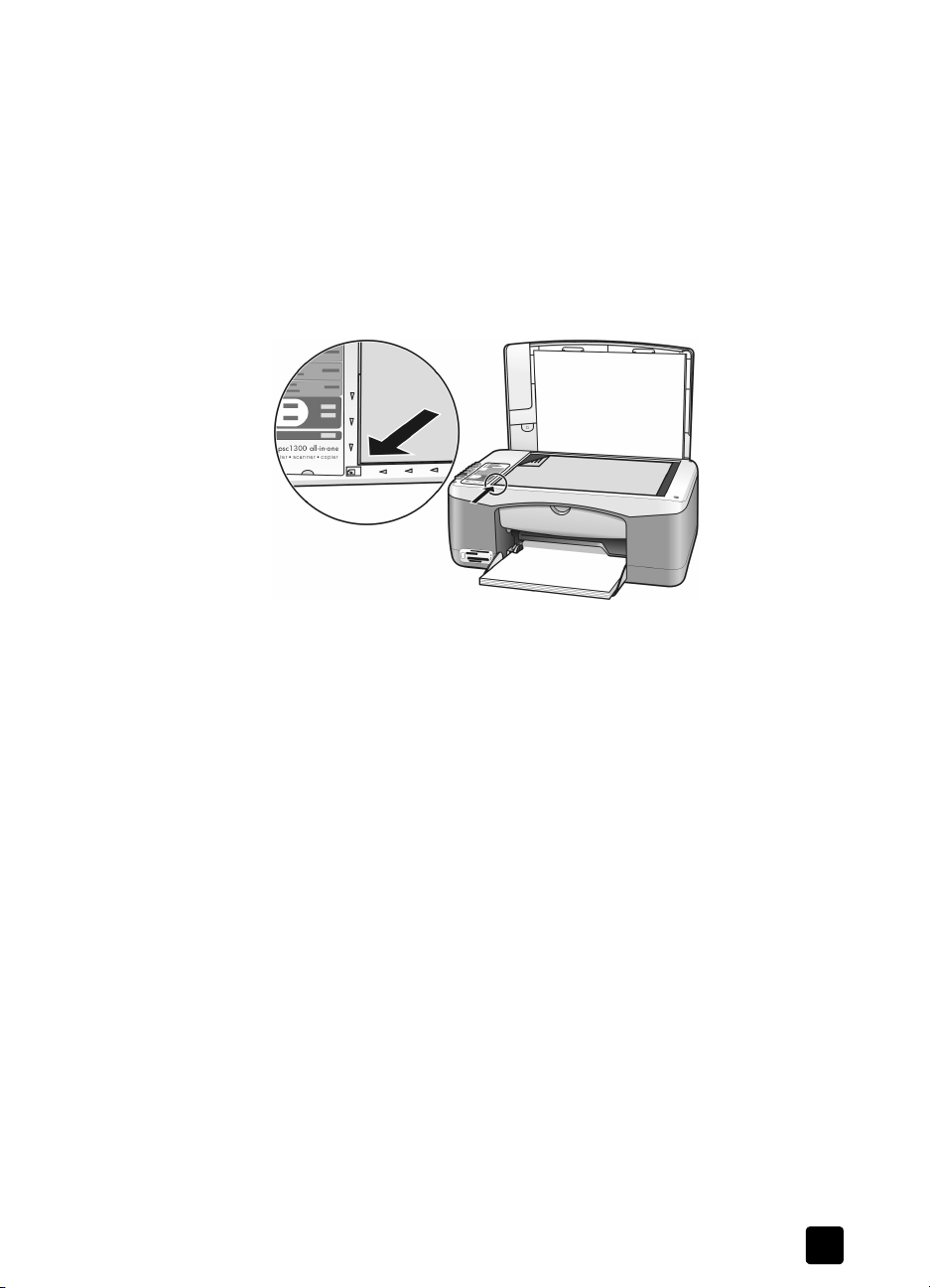
yazıcı kartuşlarını hizalama
Yaz ıcı kartuşu taktıktan veya değiştirdikten sonra HP PSC, otomatik olarak bir
kartuş hizalama sayfası yazdır. Bu işlem birkaç dakika alabilir. Yazıcı kartuşlarını
istediğiniz zaman HP Yönlendirici'den hizalayabilirsiniz. HP Yönlendirici'ye
erişim hakkında daha fazla bilgi için bkz. hp psc’yi bilgisayarınızla kullanma,
sayfa 6. Yazdırma kartuşlarını hizalamak, kaliteli çıktı almanızı sağlar.
yeni bir yazıcı kartuşu taktıktan sonra yazıcı kartuşlarını hizalamak için
1 Yazıcı kartuşu hizalama sayfasını yüzüstü olarak camın sol ön köşesine
yerleştirin. Sayfanın üstünün aşağıda gösterildiği gibi sol tarafta olmasına
dikkat edin.
hp psc aygıtınızın bakımı
2Tara düğmesine basın.
HP PSC yazdırma kartuşlarını hizalar.
Not: Hizalama sırasında işlem bitene kadar düğme ışığı yanıp söner. Bu
yaklaşık 30 saniye alır.
Windows kullanıcıları için yazıcı kartuşlarını hp yönlendirici'den hizalamak için
1 HP Yönlendirici'den Ayarlar'ı, Yazdırma Ayarları'nı ve sonra Yazıcı Araç
Kutusu'nu seçin.
2Aygıt Hizmetleri sekmesini tıklatın.
3Yazdırma kartuşlarını hizala'yı yıklatın.
Kartuş hizalama sayfası yazdırılır.
başvuru kılavuzu
37
Page 44

bölüm 6
4 Yazıcı kartuşu hizalama sayfasını yüzüstü olarak camın sol ön köşesine
yerleştirin. Sayfanın üstünün aşağıda gösterildiği gibi sol tarafta olmasına
dikkat edin.
5Tara düğmesine basın.
HP PSC yazdırma kartuşlarını hizalar.
Not: Hizalama sırasında işlem bitene kadar düğme ışığı yanıp söner. Bu
yaklaşık 30 saniye alır.
Macintosh kullanıcıları için yazıcı kartuşlarını hp yönlendirici'den hizalamak için
1HPDirector'dan Settings’i (Ayarlar), sonra Maintain Printer’i (Yazıcı
Bakımı) seçin.
2 Select Printer (Yazıcı Seç) iletişim kutusu açılırsa, HP PSC'nizi seçin, sonra
Utulities’i (Yardımcı Programlar) tıklatın.
3 Listeden Calibrate’i (Kalibre Et) seçin.
4Align’ı (Hizala) tıklatın.
HP PSC kartuş hizalama sayfasını yazdırır. Bu işlem birkaç dakika alabilir.
5 Yazıcı kartuşu hizalama sayfasını yüzüstü olarak camın sol ön köşesine
yerleştirin. Sayfanın üstünün sol tarafta olmasına dikkat edin.
38
6Tara düğmesine basın.
HP PSC yazdırma kartuşlarını hizalar.
Not: Hizalama sırasında işlem bitene kadar düğme ışığı yanıp söner. Bu
yaklaşık 30 saniye alır.
hp psc 1300 series
Page 45

yazıcı kartuşu temas noktalarını temizleme
n
Yaz ıcı kartuşu temas noktalarını yalnızca Otomatik Test Raporu’nda çizgiler
varsa temizleyin.
Dikkat! Yazıcı kartuşlarının ikisini birden aynı anda çıkarmayın.
Kartuşları teker teker çıkarıp temizleyin.
Şu malzemelerin hazır olmasına dikkat edin:
• Kuru kulak temizleme çubuğu, tüy bırakmayan bir bez veya
parçalanmayan ya da lifleri çıkmayan bir bez.
•Arı su, filtre edilmiş su veya şişe suyu (musluk suyundaki katkı maddeleri
yazıcı kartuşlarına zarar verebilir).
Dikkat! Yazıcı kartuşu temas noktalarını temizlemek için cam
siliciler veya alkol kullanmayın. Bunlar yazıcı kartuşuna veya
HP PSC'ye zarar verebilir.
1 HP PSC aygıtını ve kartuş taşıyıcı erişim kapağını açın.
Kartuş taşıyıcısı ortaya gelir.
2 Kartuş taşıyıcı ortaya geldikten sonra HP PSC aygıtının arkasından güç
kablosunu çıkarın.
3 Yazıcı kartuşunu aşağı iterek serbest kalmasını sağlayın ve kendinize doğru
çekerek yuvasından çıkarın.
4 Yazıcı kartuşlarının temas noktalarında mürekkep ve kir olup olmadığına
bakın.
5 Temiz bir kulak temizleme çubuğunu veya tüy bırakmayan bir bezi arı suya
batırdıktan sonra sıkarak fazla suyu atın.
6 Yazıcı kartuşunu kenarlarından tutun.
7 Yalnızca temas noktalarını temizleyin. Püskürtücüleri temizlemeyin.
hp psc aygıtınızın bakımı
başvuru kılavuzu
Temas noktaları
Püskürtücüler - temizlemeyi
8 Yazıcı kartuşunu, geriye yuvasına yerleştirin.
9 Gerekiyorsa diğer kartuşu da aynı şekilde temizleyin.
10 Kapağı kapatın ve HP PSC'yi prize takın.
Yaz ıcı kartuşunu yuvasından çıkardığınız için HP PSC otomatik olarak
yazıcı kartuşu hizlama sayfası yazdırır.
39
Page 46

bölüm 6
11 Yazıcı kartuşu hizalama sayfasını yüzüstü olarak camın sol ön köşesine
yerleştirin. Sayfanın üstünün aşağıda gösterildiği gibi sol tarafta olmasına
dikkat edin.
12 Tara düğmesine basın.
HP PSC yazdırma kartuşlarını hizalar.
Not: Hizalama sırasında işlem tamamlanana kadar düğme ışığı yanıp
söner. Bu yaklaşık 30 saniye alır.
otomatik bakım sesleri
Makineniz çalışırken bazı mekanik sesler duyabilirsiniz. Bunlar, makinenizin
otomatik bakımından kaynaklanan normal seslerdir.
40
hp psc 1300 series
Page 47

hp psc 1300 series destek alma
7
Hewlett-Packard HP PSC aygıtınız için Internet ve telefon desteği sağlamaktadır.
Bu bölüm aşağıdaki konuları içermektedir:
• Internet’ten destek ve diğer bilgileri alma
• hp müşteri desteği, sayfa 41
• hp psc aygıtını göndermek için hazırlama, sayfa 44
• hp dağıtım merkezi, sayfa 45
Aradığınız yanıtı ürünle birlikte verilen basılı veya ekranda gösterilen belgelerde
bulamazsanız, aşağıdaki bölümlerde listesi verilen HP destek hizmetleri merkezlerinden
birine başvurabilirsiniz. Bazı destek hizmetleri yalnızca A.B.D. ve Kanada’da verilirken
diğerlerinden dünya genelinde birçok ülkede/bölgede yararlanılabilinir. Sizin ülkeniz/
bölgeniz için bir destek hizmeti numarası verilmemişse, yardım için en yakınınızdaki yetkili
HP bayisiyle temasa geçin.
Internet’ten destek ve diğer bilgileri alma
Internet erişiminiz varsa, şu adresteki HP web sitesinden daha fazla bilgi alabilirsiniz:
www.hp.com/support
Bu web sitesi, teknik destek, sürücüler, sarf malzemeleri ve siparişle ilgili bilgi vermektedir.
, sayfa 41
hp müşteri desteği
HP PSC aygıtınızla birlikte başka şirketlerin yazılım programları da verilebilir. Bu
programların herhangi birini kullanmada sorun yaşadığınızda en iyi teknik yardımı, ilgili
firmanın uzmanlarını arayarak alabilirsiniz.
HP Müşteri Desteği ile temasa geç meniz gerekiyorsa, aramadan ö nce a şağıdakileri yapın.
1 Şunlardan emin olun:
a. HP PSC aygıtının fişe takılı ve açık olduğundan.
b. Belirtilen yazıcı kartuşlarının doğru takıldığından.
c. Önerilen kağıtların kağıt tepsisine doğru biçimde yerleştirilmiş olduğundan.
2 HP PSC aygıtını yeniden başlatın.
a. Ön panelde bulunan Açık/Devam düğmesini kullanarak HP PSC aygıtını
b. HP PSC arkasından güç kablosunu çıkartın.
c. Güç kablosunu yeniden aygıta takın.
d. Açık/Devam düğmesini kullanarak HP PSC aygıtını açın.
3 Daha fazla bilgi için şu adresteki HP web sitesine gidin:
www.hp.com/support
4 Hala sorunlarla karşılaşıyorsanız ve bir HP Müşteri Desteği Temsilcisiyle görüşmeniz
gerekiyorsa:
–HPPSC aygıtının adını üzerinde yazılı olduğu gibi hazır edin.
–Seri numaranızı ve servis kimlik numaranızı hazır bulundurun. Seri numaranızı
– Sorununuzu ayrıntılı biçimde açıklamak için hazırlıklı olun.
5 HP Müşteri Desteği’ni arayın. Ararken HP PSC aygıtının yanında olun.
kapatın.
ve servis kimlik numaranızı görmek için, bu bilgilerin olduğu bir otomatik test
raporu yazdırın. Otomatik Test Raporu yazdırmak için İptal düğmesini basılı
tutarken Kopyalama Başlat ve Renkli düğmelerine basın.
41
Page 48

bölüm 7
garanti süresi içinde Kuzey Amerika’da arama
1-800-HP-INVENT numarasını arayın. ABD’deki telefon desteği haftada 7 gün, günde 24
saat, İngilizce ve İspanyolca olarak verilmektedir (günler ve çalışma saatleri bildirimde
bulunulmaksızın değiştirilebilir). Garanti süresi içinde bu hizmet ücretsizdir. Garanti
dönemi dışında ücret alınabilir.
hp japonya müşteri desteğini arama
diğer ülkelerde arama
Aşağıda verilen numaralar, bu kılavuzun yayınlandığı tarihte güncel olan numaralardır.
Güncel uluslararası HP Destek Hizmetleri numaralarının listesini görmek için aşağıdaki
adrese gidin ve ülkenizi/bölgenizi veya dilinizi seçin:
www.hp.com/support
Aşağıdaki ülkelerde/bölgelerde bulunan HP destek merkezlerini arayabilirsiniz.
Bulunduğunuz ülke/bölge listede yoksa, nasıl hizmet alabileceğinizi öğrenmek için yerel
bayinize ya da en yakın HP Satış ve Destek Ofisi’ne başvurun.
Destek hizmeti garanti süresi içinde ücretsiz olmakla birlikte, telefon ücretleri size ait
olacaktır. Baz ı durumlarda, her arama için sabit bir ücret de alınabilir.
Avrupa'da telefon desteği için lütfen ülkenizdeki/bölgenizdeki telefon desteğinin ayrıntı ve
koşullarını öğrenin: Şu web sitesine gidin:
www.hp.com/support
Alternatif olarak bayinize danışabilir veya bu kitapçıkta belirtilen numaradan HP'yi
arayabilirsiniz.
Telefon destek hizmetimizi sürekli iyileştirme çabalarımızın bir parçası olan hizmet
özellikleri ve bunların verilmesine ilişkin yeni bilgiler için düzenli aralıklarla web sitemizi
kontrol etmenizi öneririz.
ülke/bölge hp teknik desteği ülke/bölge hp teknik desteği
Almanya (0,12 Euro/dk.) +49 (0) 180 5652 180 Karayipler ve Orta Amerika 1-800-711-2884
Arjantin (54)11-4778-8380
0-810-555-5520
Avrupa (İngilizce) +44 (0) 207 512 5202 Kolombiya 9-800-114-726
Avustralya +61 3 8877 8000
1902 910 910
Avusturya +43 (0) 820 87 4417 Kosta Rika 0-800-011-0524
Bahreyn (Dubai) +973 800 728 Kuveyt +971 4 883 8454
Belçika (Felemenkçe) +32 (0) 70 300 005 Lübnan +971 4 883 8454
42
Katar +971 4 883 8454
Kore +82 1588 3003
hp psc 1300 series
Page 49

hp psc 1300 series destek alma
ülke/bölge hp teknik desteği ülke/bölge hp teknik desteği
Belçika (Fransızca) +32 (0) 70 300 004 Lüksemburg (Almanca) 900 40 007
Birleşik Arap Emirlikleri +971 4 883 845 Lüksemburg (Fransızca) 900 40 006
Bolivya 800-100247 Macaristan +36 (0) 1 382 1111
Brezilya (Demais
Localidades)
Brezilya (Grande Sao
Paulo)
1
Cezayir
+213(0)61 56 45 43 Meksika (Mexico City) 5258-9922
0800 157751 Malezya 1-800-805405
(11) 3747 7799 Meksika 01-800-472-6684
Çek Cumhuriyeti +42 (0) 2 6130 7310 Mısır +20 02 532 5222
Çin 86-21-38814518
Norveç +47 815 62 070
8008206616
Danimarka +45 70202845 Panama 001-800-7112884
Ekvador (Andinatel) 999119+1-800-7112884 Peru 0-800-10111
Ekvador (Pasifitel) 1-800-225528+1-800-
Polonya +48 22 865 98 00
7112884
Endonezya 62-21-350-3408 Portekiz +351 808 201 492
1
Fas
+212 224 047 47 Porto Riko 1-877-232-0589
Filipinler 632-867-3551 Romanya +40 1 315 44 42
Filistin +971 4 883 8454 Rusya, Moskova +7 095 797 3520
Finlandiya +358 (0) 203 66 767 Rusya, St. Petersburg +7 812 346 7997
Fransa (0,34 Euro/dk.) +33 (0) 892 6960 22 Singapur (65) 272-5300
Guatemala 1800-995-5105 Slovakya + 421 2 6820 8080
Güney Afrika (GAC) 086 000 1030 Suudi Arabistan +966 800 897 1444
Güney Afrika, Cumhuriyet
Dışı
Hindistan 1-600-112267
Hollanda (0.10 Euro/dk.) 0900 2020 165 Tayvan +886-2-2717-0055
Hong Kong +85 (2) 3002 8555 Tunus
+27-11 258 9301 Şili 800-360-999
91 11 682 6035
Tayland +66 (2) 661 4000
0800 010 055
1
+216 1 891 222
İngiltere +44 (0) 870 010 4320 Türkiye +90 216 579 7171
İrlanda +353 1890 923902 Ukrayna +7 (380-44) 490-3520
İspanya +34 902 010 059 Umman +971 4 883 8454
İsrail +972 (0) 9 803 4848 Ürdün +971 4 883 8454
İsveç +46 (0)77 120 4765 Venezüella 01-800-4746.8368
2
İsviçre
(yoğun saatlerde
0.08 İsviçre Frangı/dak.,
+41 (0) 848 672 672 Venezüella (Caracas) (502) 207-8488
diğer zamanlarda 0.04
İsviçre Frangı/dak.)
İtalya +39 848 800 871 Vietnam 84-8-823-4530
başvuru kılavuzu
43
Page 50

bölüm 7
ülke/bölge hp teknik desteği ülke/bölge hp teknik desteği
Japonya 0570 000 511
Kanada, garanti sonrası
(arama başına ücret)
Kanada, garanti süresi
içinde
1 Bu Arama Merkezi’nde aşağıdaki ülkelerdeki/bölgelerdeki Fransızca konuşan müşterilere destek verilmektedir:
Fas, Tunus ve Cezayir
2 Bu Arama Merkezi’nde, İsviçre’deki Almanca, Fransızca ve İtalyanca konuşan müşterilere destek verilmektedir.
+81 3 3335 9800
1-877-621-4722 Yeni Zelanda 0800 441 147
(905) 206 4663 Yunanistan +30 10 6073 603
Yemen +971 4 883 8454
Avustralya’da garanti sonrası arama
Ürününüz garanti kapsamında değilse 03 8877 8000 numaralı telefonu arayabilirsiniz.
Arama başına, 27,50 dolar (GST vergisi dahil) tutarında garanti dışı destek ücreti kredi
kartınızdan tahsil edilir. Pazartesi - Cuma günleri 09:00 ile 17:00 saatleri arasında 1902
910 910 numarası telefonu da arayabilirsiniz (27,50 dolar telefon ücretinize eklenir).
Ücretler ve destek hizmeti saatleri bildirimde bulunulmaksızın değiştirilebilir.
hp psc aygıtını göndermek için hazırlama
HP Müşteri Desteği'ni aramanızdan veya ürünü satın aldığınız yere geri gitmenizden
sonra HP PSC aygıtını servise göndermeniz istenirse, aygıta bir zarar gelmemesi için lütfen
aşağıdaki kapatma ve yeniden paketleme adımlarını izleyin.
Not: HP PSC aygıtınızı naklederken yazıcı kartuşlarının çıkarılmış olmasına, HP PSC
aygıtının Açık/Devam düğmesine basılarak doğru biçimde kapatılmış olmasına ve
yazıcı kartuşunun başlangıç durumuna, tarayıcının da park edilmiş konumuna
dönmesi için beklemeye dikkat edin.
1 HP PSC’yi açın.
HP PSC açılmıyorsa 1 – 7 arasındaki adımları atlayın. Yazıcı kartuşlarını
çıkaramayacaksınızdır. 8. adıma geçin.
2 Yaz ıcı kartuşu erişim kapağını açın.
Kartuş taşıyıcısı HP PSC'nin ortasına gider.
3 Yaz ıcı kartuşlarını çıkarın. Yazıcı kartuşlarını çıkarma hakkında bilgi için bkz. yazıcı
kartuşlarını değiştirme
Dikkat! Her iki yazıcı kartuşunu da çıkarın. Bunu yapmamak HP PSC
aygıtınıza zarar verebilir.
4 Kurumamaları için yazıcı kartuşlarını hava geçirmez torbaya yerleştirip bir kenara
koyun. HP müşteri desteği temsilcisi tarafından söylenilmediği sürece kartuşları
HP PSC ile göndermeyin.
5 Yaz ıcı kartuşu taşıyıcısı erişim kapağını kapatın.
6 Kartuş taşıyıcısının, HP PSC'nin sol tarafına başlangıç konumuna gelmesini
(durmasını) bekleyin. Bu birkaç saniye alabilir.
7 HP PSC’yi kapatın.
8 Varsa orijinal veya değiştirilen aygıtla birlikte gelen ambalaj malzemelerini
kullanarak HP PSC’yi göndermek için paketleyin.
, sayfa 34.
44
hp psc 1300 series
Page 51

hp psc 1300 series destek alma
Orijinal ambalaj malzemeleri yoksa lütfen başka uygun ambalaj malzemeleri
kullanın. Hatalı ambalajdan ve/veya yanlış nakliyeden kaynaklanan nakliye
hasarları garanti kapsamında değildir.
9 İade adresi etiketini kutunun dışına yapıştırın.
10 Kutuya şunları koyun:
– Servis personeli için sorunun kısa bir açıklaması (baskı kalitesi sorunları için
örnek yararlıdır).
– Garanti süresi kapsamını belirtmek için satış fişinin veya satın alma belgesinin
kopyası.
–Adınız, adresiniz ve gün içinde ulaşılabileceğiniz telefon numarası.
hp dağıtım merkezi
HP PSC yazılımını, basılı Başvuru Kılavuzu’nu, kurulum posterini veya müşteri tarafından
değiştirilebilen diğer parçaları sipariş etmek için aşağıdakilerden birini yapın:
• ABD veya Kanada’da 1-800-HP-INVENT (1-800-474-6836) numaralı telefonu
arayın.
• Latin Amerika'da, ülkenizle/bölgenizle ilgili numarayı arayın (bkz. diğer ülkelerde
arama
• Bu ülke/bölge dışındaysanız şu web sitesine gidin:
www.hp.com/support
, sayfa 42).
başvuru kılavuzu
45
Page 52

bölüm 7
46
hp psc 1300 series
Page 53
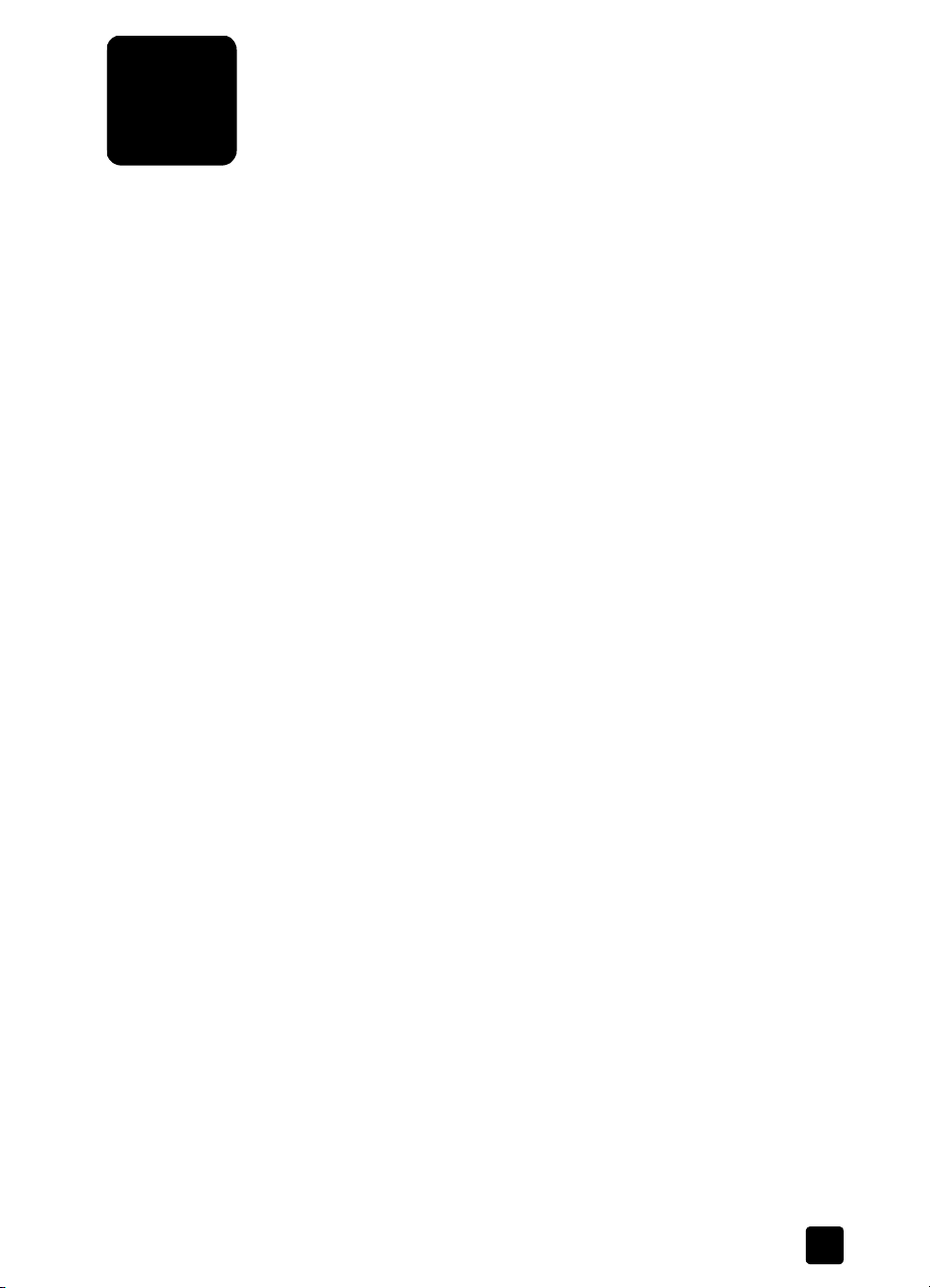
garanti bilgileri
8
HP PSC'niz bu bölümde anlatılan sınırlı bir garanti ile birlikte verilmektedir. Garanti
hizmetinden nasıl yararlanılacağı ve standart olarak sağlanan fabrika garantisinin nasıl
genişletileceği hakkında bilgi de verilmektedir.
Bu bölüm aşağıdaki konuları içermektedir:
• sınırlı garanti süresi
• garanti hizmeti, sayfa 47
• garanti genişletmeleri, sayfa 47
• hp psc aygıtınızı servis için geri gönderme, sayfa 48
• hewlett-packard sınırlı küresel garanti bildirimi, sayfa 48
sınırlı garanti süresi
Sınırlı Garanti Süresi (donanım ve işçilik): 1 Yıl
Sınırlı Garanti Süresi (CD ortamı): 90 Gün
Sınırlı Garanti Süresi (yazıcı kartuşları): HP mürekkebi bitinceye kadar veya kartuş
üzerindeki “end of warranty” (garanti sonu) tarihi geçtiğinde; hangisi önce gerçekleşirse.
Not: Aşağıda hızlı hizmet ve garanti genişletmeleri bölümlerinde anlatılan hizmetler
her yerde bulunmayabilir.
, sayfa 47
garanti hizmeti
hızlı hizmet
HP'nin hızlı onarım hizmetinden yararlanmak için müşteri öncelikle temel sorun çözme
işlemi için HP hizmet ofisi ile veya HP Müşteri Destek Merkezi ile bağlantı kurmalıdır.
Müşteri Desteği aranmadan önce yapılması gereken işlemler için bkz. hp müşteri desteği
sayfa 41
Müşteri aygıtında küçük bir parçanın değişmesi gerekiyor ve bu parça, normal koşullarda
müşteri tarafından değiştirilebiliyorsa, müşteri tarafından değiştirilebilen parçalar
hızlandırılmış parça gönderim hizmeti ile gönderilebilir. Bu durumda HP, nakliye
ücretlerini, gümrük harçlarını ve vergileri ödeyip parçanın değiştirilmesi için telefonla
yardım sağlar ve kendisine iade edilmesini istediği herhangi bir parçanın nakliye ücretini,
gümrük harçlarını ve vergilerini öder.
HP Müşteri Destek Merkezi müşterileri, HP tarafından kendi ürünlerine hizmet vermek üzere
onaylanmış yetkili hizmet sağlayıcılara yönlendirebilir.
.
garanti genişletmeleri
HP SUPPORTPACK ile standart fabrika garantinizi toplam üç yıl olarak genişletin. Hizmet
kapsamı, ürünün satın alındığı tarihte başlar ve paketin ürünün satın alındığı tarihten
itibaren ilk 180 gün içerisinde satın alınması gerekir. Teknik destek telefon görüşmesi
sırasında ürün değişimine karar verilirse HP ürünü bir sonraki iş gününde ücretsiz olarak
tarafınıza gönderir. Yalnızca ABD'de geçerlidir.
Daha fazla bilgi için lütfen 1-888-999-4747 numaralı telefonu arayın veya şu HP web
sitesini ziyaret edin:
www.hp.com/go/hpsupportpack
,
47
Page 54

bölüm 8
ABD dışında lütfen ülkenizdeki HP Müşteri Destek ofisini arayın. Uluslararası Müşteri
Destek numaraları listesi için bkz. diğer ülkelerde arama
hp psc aygıtınızı servis için geri gönderme
HP PSC makinenizi servis için geri göndermeden önce HP Müşteri Desteği’ni aramanız
gerekir. Müşteri Desteği aranmadan önce yapılması gereken işlemler için bkz. hp müşteri
desteği
, sayfa 41.
hewlett-packard sınırlı küresel garanti bildirimi
sınırlı garanti kapsamı
Hewlett-Packard ("HP") son kullanıcı müşterisine ("Müşteri") ilgili yazılım, aksesuarlar,
ortam ve sarf malzemeleri de dahil olmak üzere her HP PSC ürününün ("Ürün"), müşteri
tarafından satın alındığı tarihten itibaren başlayan süre boyunca malzeme ve işçilik
hatalarına karşı garanti edildiğini beyan eder.
HP'nin sınırlı garantisi her yazılım Ürünü için yalnızca program komutlarının
yürütülmesinde başarısızlıkla karşılaşılması halinde geçerlidir. HP, hiçbir Ürün’ün çalışma
açısından kesintisiz ve hatasız olacağını garanti etmez.
HP’nin sınırlı garantisi, ürünün normal kullanımından kaynaklanan hataları
kapsamaktadır; ancak, (a) hatalı bakım veya tadilat, (b) HP tarafından sağlanmayan veya
desteklenmeyen yazılım, aksesuar, ortam veya sarf malzemeleri kullanımı veya (c) Ürün’ün
özellikleri dışında yapılan işlemler sonucunda ortaya çıkan sorunları kapsamaz.
Herhangi bir donanım Ürünü’nde HP ürünü olmayan yazıcı kartuşu veya yeniden
doldurulan yazıcı kartuşu kullanımı, Müşteri’ye verilen garantiyi veya Müşteri’yle yapılmış
HP destek sözleşmesini etkilemez. Bununla birlikte, Ürün’deki hata veya zararın HP ürünü
olmayan kartuş veya yeniden doldurulan yazıcı kartuşundan kaynaklandığı saptanırsa HP,
hata veya zararla ilgili verdiği hizmet için standart işçilik ve parça ücretini alır.
Geçerli garanti süresi içinde HP ürünle ilgili zarar bildirimi alırsa, kendi tercihine bağlı
olarak ürünü onaracak veya hatalı ürünü değiştirecektir. İşçilik ücretlerinin HP sınırlı garanti
kapsamı içinde olmadığı hallerde onarım işçilik ücretleri HP'nin standart ücretleri
üzerinden olacaktır.
HP, garanti kapsamındaki hatalı Ürün’ü tamir edemez veya değiştiremezse, hata
bildirimini izleyen makul bir süre içinde, ürünün satın alma bedelini iade edecektir.
Müşteri hatalı Ürün’ü HP'ye gönderene kadar HP'nin ürünü tamir etme, değiştirme veya
bedelini iade etme yükümlülüğü bulunmaz.
Değiştirilen ürün, en azından önceki ürünün işlevlerini karşılıyor olması kaydıyla, yeni veya
yeni gibi olabilir.
HP ürünleri, her bir Ürün için geçerli olmak koşuluyla, performans olarak yeni ürüne eşit,
yeniden üretilmiş parçalar, bileşenler veya malzemeler içerebilir.
HP'nin her ürün için verdiği sınırlı garanti, ürün için HP desteğinin bulunduğu ve HP'nin
ürünü pazarladığı tüm ülkelerde/bölgelerde geçerlidir. Garanti servisi düzeyi, yerel
standartlara bağlı olarak değişiklik gösterebilir. HP'nin, çalıştırılmak üzere tasarlanmadığı
bir ülkede/bölgede çalıştırılması amacıyla ürünün biçimini, uyumunu veya işlevini
değiştirme yükümlülüğü yoktur.
, sayfa 42.
garanti sınırlamaları
48
YEREL YASALARIN İZİN VERDİĞİ ÖLÇÜDE HP YA DA ÜÇÜNCÜ ŞAHIS OLAN
TEDARİKÇİLERİ GARANTİ KAPSAMINDAKİ HP ÜRÜNLERİ İÇİN AÇIK VEYA KOŞULSUZ
HİÇBİR GARANTİ TAAHHÜDÜNE GİREMEZ VE TİCARİ OLARAK SATILABİLİRLİK,
TATMİNKAR KALİTE VE BELİRLİ BİR AMACA UYGUNLUK KONULARINA İLİŞKİN
KOŞULSUZ GARANTİ KOŞULLARINI KABUL ETMEDİĞİNİ ÖZELLİKLE BEYAN EDER.
hp psc 1300 series
Page 55
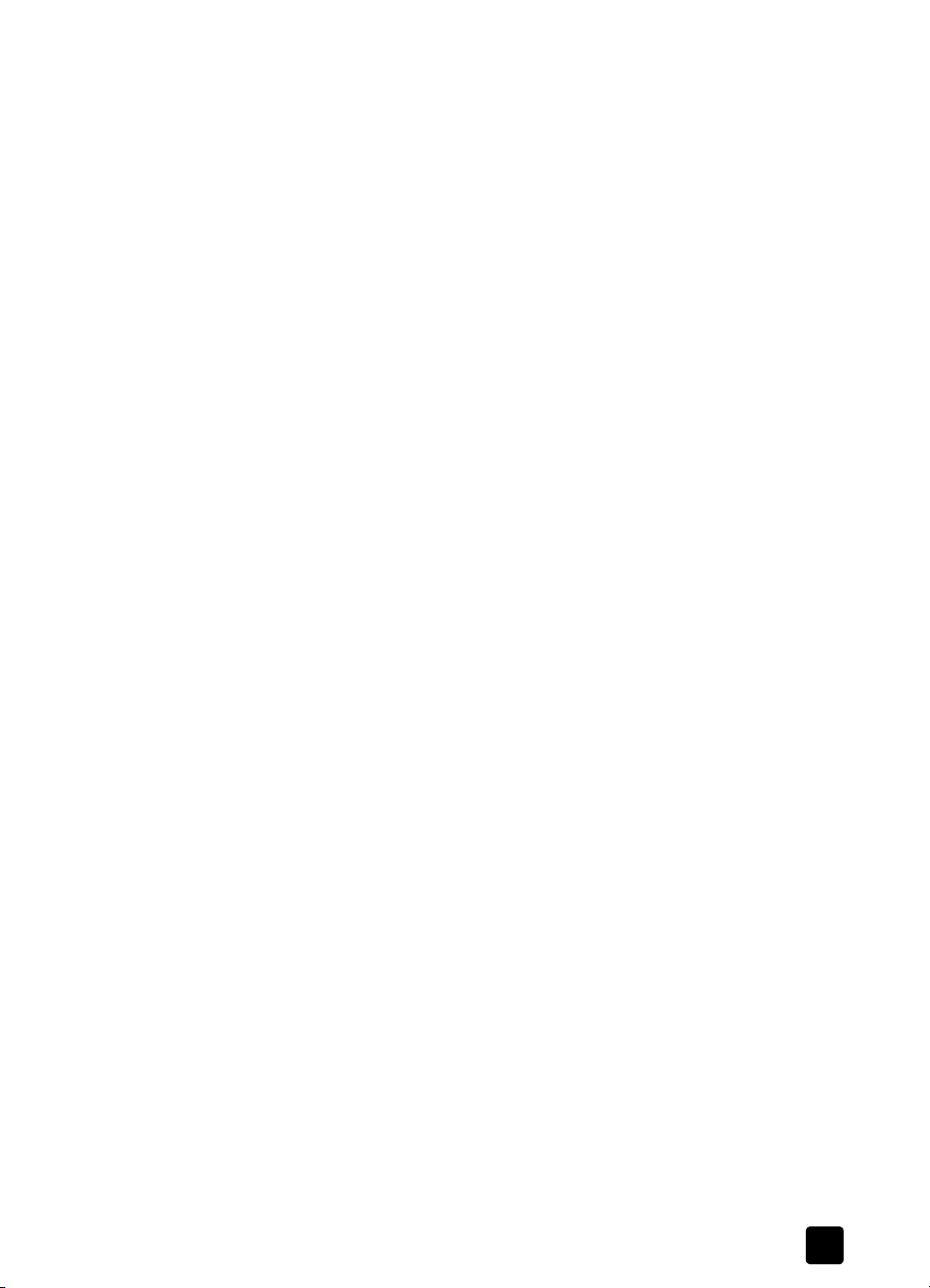
sorumluluk sınırlamaları
Yerel yasaların izin verdiği ölçülerde bu Sınırlı Garanti Bildirimi'nde tanınan haklar,
Müşteri’nin kendisine özel ve yegane haklarıdır.
YAS AL ARIN İZİN VERDİĞİ ÖLÇÜDE BU SINIRLI GARANTİ BİLDİRİMİ’NDE ÖZELLİKLE
BELİRTİLEN YÜKÜMLÜLÜKLER HARİCİNDE HP VEYA ÜÇÜNCÜ ŞAHIS TEDARİKÇİLERİ
SÖZLEŞMEYE, HAKSIZ MUAMELEYE VEYA HANGİ HUKUK SİSTEMİNE DAYANIYOR
OLURSA OLSUN, OLASI ZARARLAR HAKKINDA ÖNCEDEN UYARILMIŞ OLSALAR DAHİ,
DOLAYLI, DOLAYSIZ, ÖZEL, TESADÜFEN VEYA SONUÇ OLARAK OLUŞAN ZARAR VE
ZİYANLARDAN HİÇBİR ŞEKİLDE SORUMLU TUTULAMAZ.
yerel hukuk
Bu Sınırlı Garanti Bildirimi Müşteriye özel yasal haklar sağlamaktadır. Müşteri ayrıca,
ABD'de eyaletlere, Kanada'da bölgelere ve dünyanın diğer kısımlarında ülkeye/bölgeye
göre değişen başka haklara da sahip olabilir.
Bu Sınırlı Garanti Bildirimi’nin yerel yasalarla çelişmesi durumunda işbu Bildirim, söz
konusu yerel yasalarla uyumlu olacak biçimde değiştirilmiş kabul edilir. Söz konusu yerel
yasalara göre bu Bildirim’de geçen bazı sorumlukların reddi ve sınırlamalar Müşteri için
geçerli olmayabilir. Örneğin, ABD dışındaki bazı devletlerin yanı sıra (Kanada'daki
bölgeler de dahil) ABD'deki bazı eyaletlerde:
Bu Bildirim'deki sorumlulukların reddi ve sınırlamaların tüketicinin yasal haklarını
kısıtlamasına izin verilmez (örneğin, İngiltere);
Veya üreticinin bu tür sorumluluk reddi ve sınırlamalarını uygulaması kısıtlanabilir; veya
Müşteriye ek garanti hakları verilerek, üreticinin reddedemeyeceği koşulsuz garantilerin
süresi belirtilebilir veya koşulsuz garantilerin süresine ilişkin sınırlamalara izin
verilmeyebilir.
AVUSTRALYA VE YEN İ ZELANDA'DAKİ TÜKETİCİ İŞLEMLERİ İÇİN YASALAR TARAFINDAN
İZİN VERİLENLER DIŞINDA, İŞBU SINIRLI GARANTİ BİLDİRİMİ’NDE YER ALAN
HÜKÜMLER, GARANTİ KAPSAMINDAKİ HP ÜRÜNLERİNİN BU MÜŞTERİLERE SATIŞI İLE
İLGİLİ ZORUNLU YASAL HAKLARA EK NİTELİĞİ TAŞIMAKTA OLUP, BUNLARI HARİÇ
TUTMAZ, SINIRLAMAZ YA DA TADİL ETMEZ.
garanti bilgileri
başvuru kılavuzu
49
Page 56

bölüm 8
50
hp psc 1300 series
Page 57

9
HP PSC'nizin teknik bilgileri bu bölümde verilmiştir. Ayrıca HP PSC'nizin uluslararası yasal
düzenlemeleri de bu bölümdedir.
Bu bölümde aşağıdaki bilgiler bulunmaktadır:
• kağıt özellikleri
• fotoğraf kartı özellikleri, sayfa 52
• güç özellikleri, sayfa 52
• fiziksel özellikler, sayfa 52
• çevresel özellikler, sayfa 52
• çevresel ürün gözetim programı, sayfa 53
• yasal bildirimler, sayfa 54
kağıt özellikleri
kağıt tepsisi kapasitesi
teknik bilgiler
, sayfa 51
tür kağıt ağırlığı miktar
Düz kağıt 9,1 - 10,9 kg.
Legal kağıt 9,1 - 10,9 kg.
Kartlar 49,9 kg. indeks maks
Zarflar 9,1 - 10,9 kg.
Asetat film Yok 20
Etiketler Yok 20
4 x 6 inç
(10 x 15 cm) Fotoğraf
1 En fazla kapasite
(75 - 90 gsm)
(75 - 90 gsm)
(200 gsm)
(75 - 90 gsm)
65,8 kg.
(236 gsm)
1
100
100
20
10
20
baskıda kenar boşluğu özellikleri
üst
(ön taraf)
kağıt sayfa veya asetat film
U.S. (Letter, Legal,
Executive)
ISO (A4) 1,8 mm 12,7 mm 3,2 mm 3,2 mm
Zarflar 3,2 mm 3,2 mm 6,4 mm 12,7 mm
Kartlar 1,8 mm 11,7 mm 3,2 mm 3,2 mm
1Yazım alanı, merkez noktadan 5,4 mm (0,21 inç) ofset basılmıştır; bu şekilde, asimetrik alt ve üst kenar
boşlukları oluşur.
1,5 mm (,06 inç) 12,7 mm (,50 inç) 6,4 mm (,25 inç) 6,4 mm (,25 inç)
alt
(arka taraf)
1
sol sağ
51
Page 58
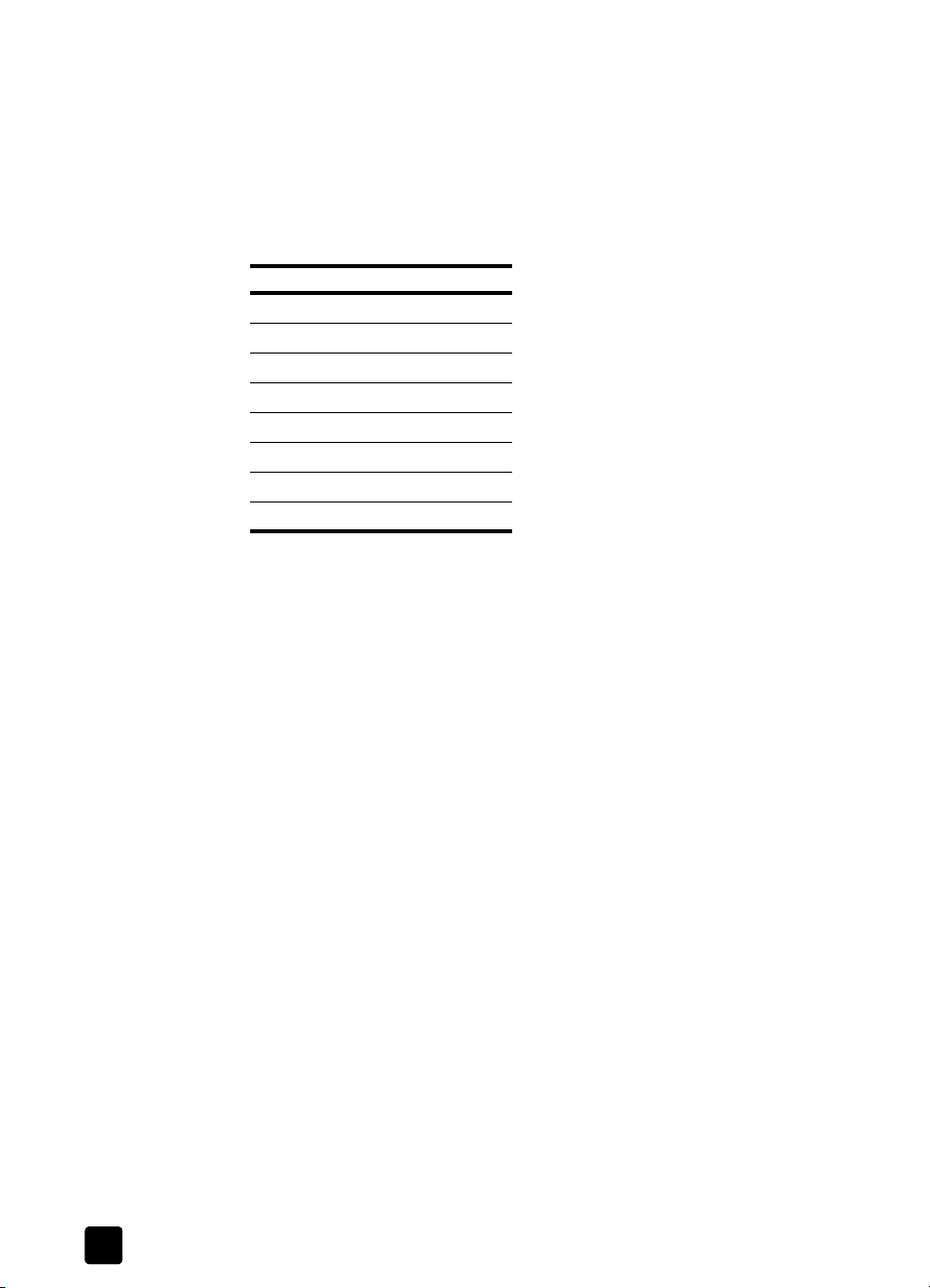
bölüm 9
fotoğraf kartı özellikleri
• Bellek kartında bulunabilecek önerilen maksimum dosya sayısı: 1,000
• Dosyalar için önerilen maksimum boyut: maksimum 12 megapiksel, maksimum 8
MB
• Önerilen maksimum bellek kartı boyutu: 1 GB (yalnızca katı durumda)
Not: Bellek kartının maksimum değerlerinden herhangi birine yaklaşıldıkça HP PSC
performans beklenenden aşağı düşebilir.
desteklenen bellek kartı türleri
CompactFlash
SmartMedia
Memory Stick
Memory Stick Duo
Memory Stick Pro
Secure Digital
MultiMediaCard (MMC)
xD-Picture Card
fiziksel özellikler
• Yükseklik: 16,97 cm
•Genişlik: 42,57 cm
• Derinlik: 25,91 cm
•Ağırlık: 4,53 kg
güç özellikleri
• Güç tüketimi: 80 W maksimum
•Giriş Voltajı: AC 100 - 240 V ~ 1 A 50–60 Hz, topraklı
•Çıkış Voltajı: DC 32 V===940 mA, 16 V===625 mA
çevresel özellikler
•Önerilen Çalışma Isısı Aralığı: 15º - 32º C (59º - 90º F)
• İzin Verilen Çalışma Isısı Aralığı: 5º - 40º C (41º - 104º F)
•Nem oranı: %15 - %85 BN yoğunlaşmayan
•Çalışma Dışı (Depolama) Isısı Aralığı: -40º - 60º C (-40º - 140º F)
• Elektromanyetik alanlarda HP PSC çıkışı bir miktar sapabilir
• HP potansiyel yüksek elektromanyetik alanlardan alınan paraziti asgariye düşürmek
için uzunluğu 3 m kadar olan bir USB kablosu kullanılmasını önerir.
52
hp psc 1300 series
Page 59
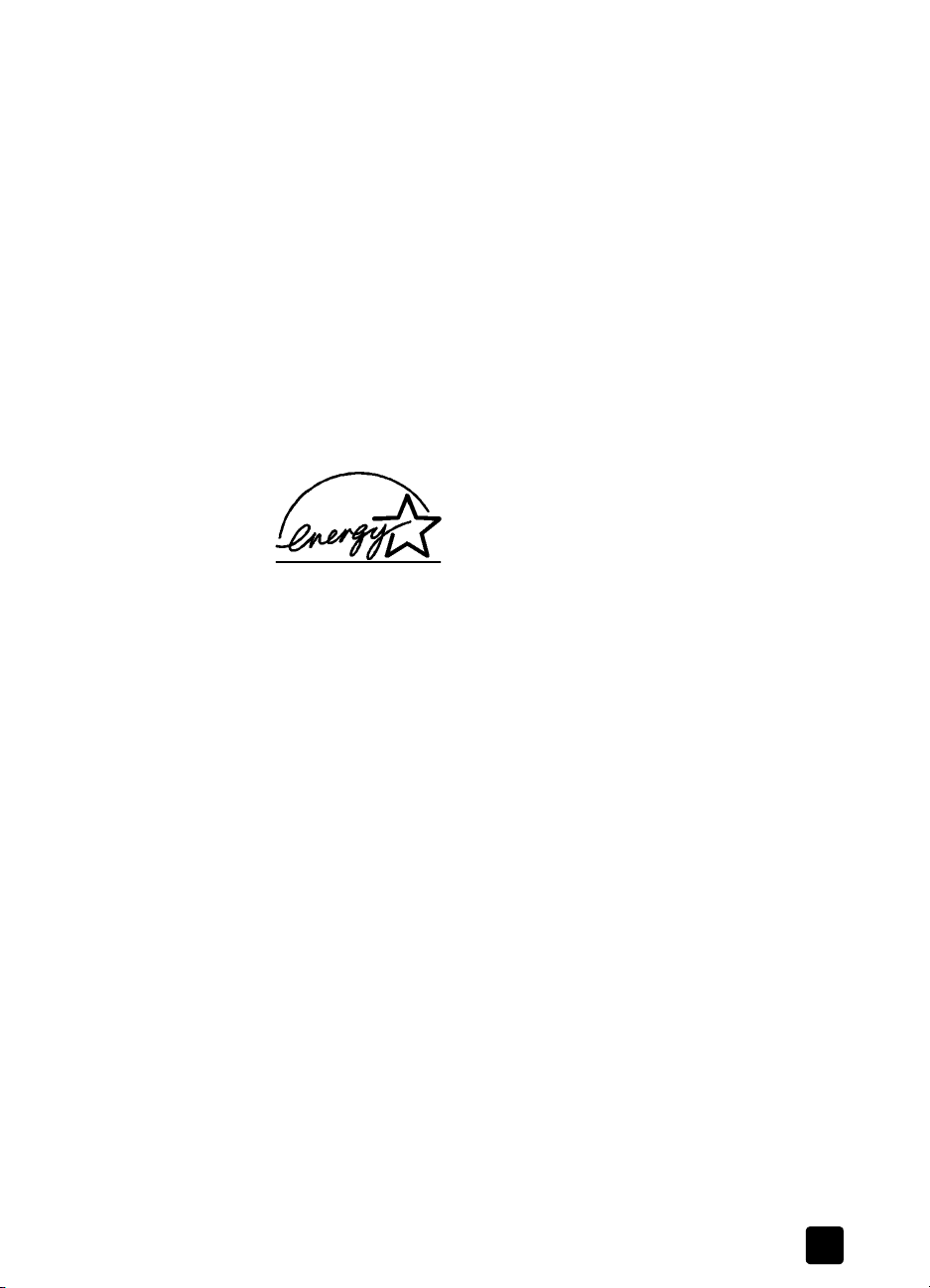
çevresel ürün gözetim programı
çevreyi koruma
Hewlett-Packard, çevreye duyarlı yaklaşımı ile birlikte kaliteli ürünler sağlamayı amaç
edinmiştir. Bu ürün, çevre üzerinde yaratacağı etkilerin en alt düzeye indirgenmesini
sağlayacak çeşitli niteliklerle tasarlanmıştır.
Ek bilgi için aşağıdaki adresteki HP's Commitment to the Environment (HP'nin Çevreyi
Koruma Taahhüdü) web sitesini ziyaret edin:
www.hp.com/hpinfo/globalcitizenship/environment/index.html
ozon tabakasını koruma
Bu ürün kayda değer miktarda ozon gazı üretmez (O3).
energy consumption
Energy usage drops significantly while in ENERGY STAR® mode, which saves natural
resources, and saves money without affecting the high performance of this product. This
product qualifies for ENERGY STAR, which is a voluntary program established to
encourage the development of energy-efficient office products.
ENERGY STAR is a U.S. registered service mark of the U.S. EPA. As an ENERGY STAR
partner, HP has determined that this product meets ENERGY STAR guidelines for energy
efficiency.
For more information on ENERGY STAR guidelines, see the following web site:
www.energystar.gov
teknik bilgiler
kağıt kullanımı
Bu ürün, DIN 19309'a göre geri dönüşümlü kağıt kullanımı için uygundur.
plastik
25 gramın üzerindeki dönüştürülebilir plastik parçalar, uluslararası standartlara göre
işaretlenerek, ürünün kullanım ömrü sona erdiğinde belirlenmeleri kolaylaştırılmıştır.
malzeme güvenlik verileri sayfaları
Malzeme güvenlik veri sayfaları (MSDS) HP'nin web sitesinden sağlanabilir:
www.hp.com/go/msds
Internet erişim olmayan müşteriler yerel HP Müşteri Destek Merkezi'ne başvurmalıdır.
geri dönüşüm programı
HP, birçok ülkede artan sayıda ürün iade ve geri dönüşüm programları sunmanın yanı sıra
dünya çapında en büyük elektronik geri dönüşüm merkezlerinden bazılarıyla ortak
çalışmaktadır. H P ayrıca birtakım popüler ürünlerini yenileyip tekrar satarak kaynakları
korumaktadır.
Bu HP ürünü, ömrünün sonunda özel olarak işlenmesini gerektirebilecek, aşağıdaki
malzemeleri içermektedir:
–Lehimde kurşun
başvuru kılavuzu
53
Page 60

bölüm 9
hp inkjet sarf malzemeleri geri dönüşüm programı
HP çevreyi koruma sorumluluğunu üstlenmiştir. HP Inkjet Sarf Malzemeleri Geri Dönüşüm
Programı, pek çok ülkede/bölgede bulunmaktadır ve kullanılmış yazıcı kartuşlarını,
ücretsiz olarak geri dönüştürmenizi sağlamaktadır. Daha fazla bilgi için aşağıdaki adreste
bulunan HP web sitesine bakın:
www.hp.com/hpinfo/globalcitizenship/environment/recycle/inkjet.html
yasal bildirimler
HP PSC, ülkenizdeki/bölgenizdeki yasal düzenlemelere uyacak şekilde tasarlanmıştır.
yasal düzenleme model tanımlama numarası
Yasal düzenlemelerde kimlik belirleme amacıyla ürününüze bir Yasal Düzenleme Model
Numarası verilmiştir. Ürününüzün Yasal Düzenleme Model Numarası, SDGOB-0303'tür.
Bu yasal düzenleme numarası, pazarlama adı (HP PSC 1300 Series) veya ürün numaraları
(Q3500A, Q5533A) ile karıştırılmamalıdır.
FCC statement
The United States Federal Communications Commission (in 47 CFR 15.105) has specified
that the following notice be brought to the attention of users of this product.
Declaration of Conformity: This equipment has been tested and found to comply with the
limits for a Class B digital device, pursuant to part 15 of the FCC Rules. Operation is
subject to the following two conditions: (1) this device may not cause harmful interference,
and (2) this device must accept any interference received, including interference that may
cause undesired operation. Class B limits are designed to provide reasonable protection
against harmful interference in a residential installation. This equipment generates, uses,
and can radiate radio frequency energy, and, if not installed and used in accordance with
the instructions, may cause harmful interference to radio communications. However, there
is no guarantee that interference will not occur in a particular installation. If this equipment
does cause harmful interference to radio or television reception, which can be determined
by turning the equipment off and on, the user is encouraged to try to correct the
interference by one or more of the following measures:
• Reorient the receiving antenna.
• Increase the separation between the equipment and the receiver.
• Connect the equipment into an outlet on a circuit different from that to which the
receiver is connected.
• Consult the dealer or an experienced radio/TV technician for help.
Product Regulations Manager, Hewlett-Packard Company, San Diego, (858) 655-4100.
The user may find the following booklet prepared by the Federal Communications
Commission helpful: How to Identify and Resolve Radio-TV Interference Problems. This
booklet is available from the U.S. Government Printing Office, Washington DC, 20402.
Stock No. 004-000-00345-4.
Caution! Pursuant to Part 15.21 of the FCC Rules, any changes or
modifications to this equipment not expressly approved by the HewlettPackard Company may cause harmful interference and void the FCC
authorization to operate this equipment.
note à l’attention des utilisateurs Canadien/notice to users in Canada
Le present appareil numerique n’emet pas de bruits radioelectriques depassant les limits
applicables aux appareils numeriques de la class B prescrites dans le Reglement sur le
brouillage radioelectrique edicte par le ministere des Communications du Canada.
This digital apparatus does not exceed the Class B limits for radio noise emissions from the
digital apparatus set out in the Radio Interference Regulations of the Canadian Department
of Communications.
54
hp psc 1300 series
Page 61

notice to users in Australia
This equipment complies with Australian EMC requirements
geräuschemission
LpA < 70 dB
am Arbeitsplatz
im Normalbetrieb
nach DIN 45635 T. 19
notice to users in Japan (VCCI-2)
notice to users in Korea
teknik bilgiler
declaration of conformity (European Union)
The Declaration of Conformity in this document complies with ISO/IEC Guide 22 and
EN45014. It identifies the product, manufacturer’s name and address, and applicable
specifications recognized in the European community.
başvuru kılavuzu
55
Page 62
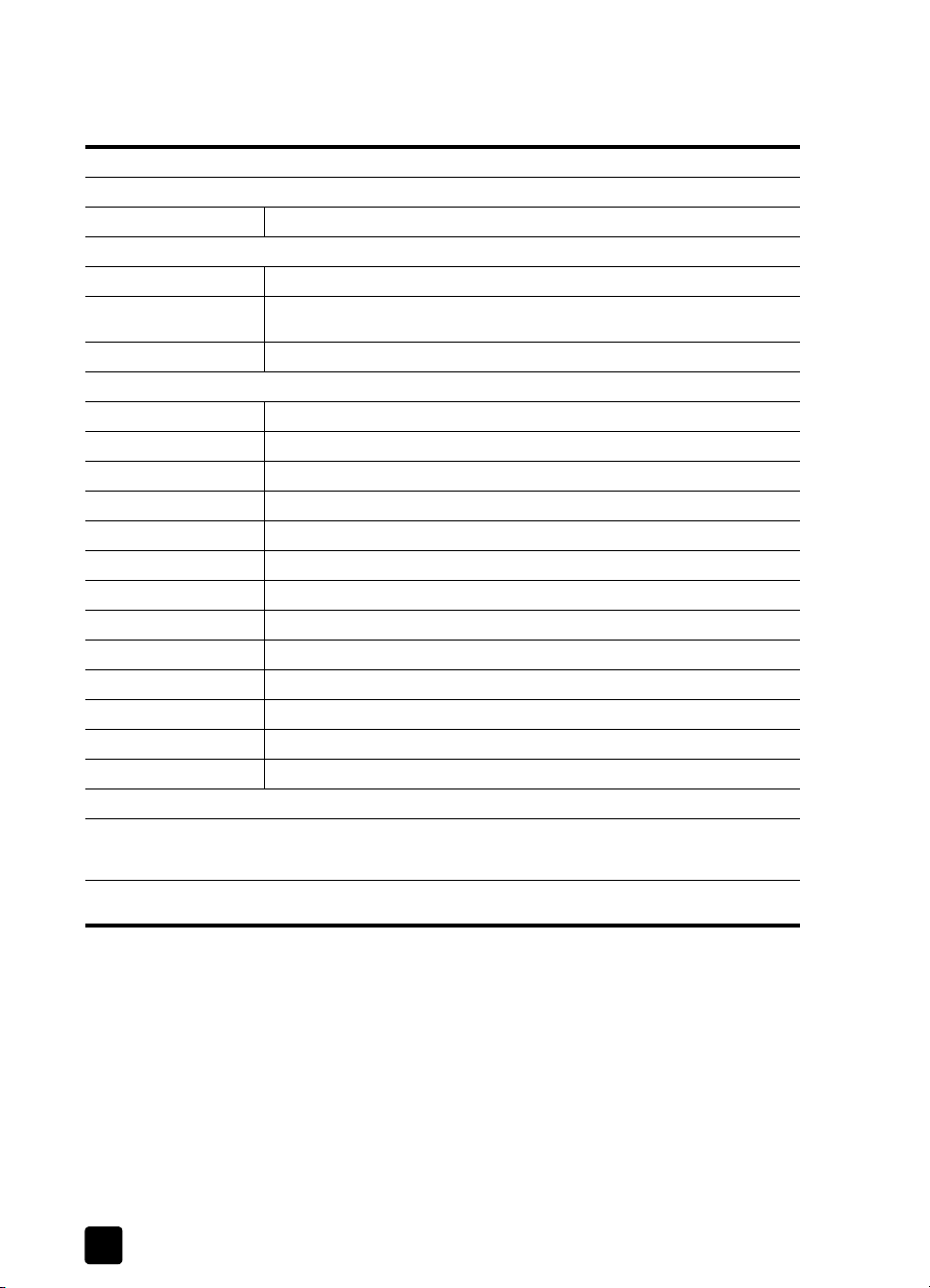
bölüm 9
declaration of conformity
According to ISO/IEC Guide 22 and EN 45014
Manufacturer’s name and address:
Hewlett-Packard Company, 16399 West Bernardo Drive, San Diego, CA 92127-1899, USA
Regulatory model number: SDGOB-0303
Declares that the product:
Product name: HP PSC 1300 Series (Q3500A)
Model number(s): HP PSC 1340 (Q3492A), 1345 (Q3493A), 1350 (Q3501A, Q3495A), 1350xi
Power adapters: 0950-4466
Conforms to the following product specifications:
Safety: IEC 60950:1991+A1+A2+A3+A4 /
EMC: CISPR 22:1997 / EN 55022:1998, Class B
Supplementary Information:
The product herewith complies with the requirements of the Low Voltage Directive 73/23/EC, the EMC Directive 89/
336/EC and carries the CE marking accordingly.
• The product was tested in a typical configuration.
European Contact for regulatory topics only: Hewlett Packard GmbH, HQ-TRE, Herrenberger Strasse 140,
D-71034 Böblingen Germany. (FAX +49-7031-14-3143)
(Q3502A), 1350v (Q3503A), 1350 (Q5533A, Q5534A) - Japan only)
EN 60950:1992+A1+A2+A3+A4+A11
UL1950/CSA22.2 No.950, 3rd Edition:1995
NOM-019-SCFI-1993
GB4943: 2001
CISPR 24:1997 / EN 55024:1998
IEC 61000-3-2:1995 / EN 61000-3-2:1995
IEC 61000-3-3:1994 / EN 61000-3-3:1995
AS/NZS3548
CNS13438, VCCI-2
FCC Part 15 - Class B/ICES-003, Issue 2
GB9254:1998
56
hp psc 1300 series
Page 63
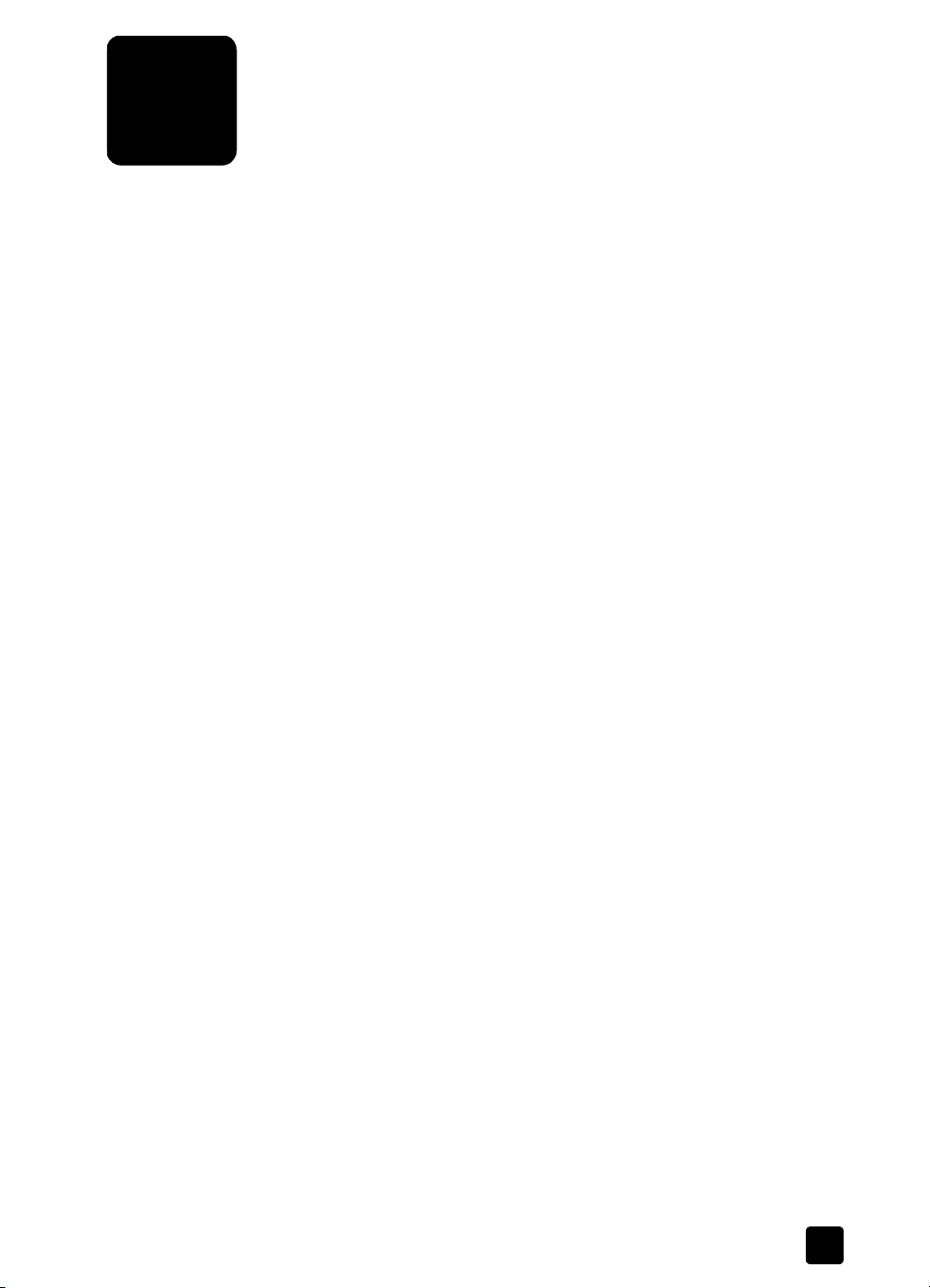
10
hp instant share kurma ve kullanma
HP Instant Share, ailenizin ve dostlarınızın görebilmesi için fotoğraf göndermeyi
kolaylaştırır. Sadece bir fotoğraf çekmeniz veya bir resmi taramanız, fotoğraf
veya resmi seçmeniz ve bilgisayarınızdaki yazılımı kullanarak ortamı bir e-posta
alıcısına iletmeniz yeterli. Hatta fotoğraflarınızı, (ülkenize/bölgenize bağlı
olarak) bir çevrimiçi fotoğraf albümüne veya fotoğraf tabetme servisine
gönderebilirsiniz.
HP Instant Share ile, aileniz ve dostlarınız fotoğrafları her zaman görebilecekleri
şekilde alırlar; büyük indirme dosyalarına veya açılamayacak kadar büyük
resimlere paydos. Bunun yerine, ailenizin ve dostlarınızın resimlerinizi kolayca
izleyebileceği, paylaşabileceği, basabileceği ve kaydedebileceği güvenli bir
Web sayfasına giden bir bağlantı içeren, fotoğraflarınızın küçük resimlerinin
bulunduğu bir e-posta gönderilir.
Not: Bazı işletim sistemleri, HP Instant Share'i desteklememektedir, ancak
bir fotoğrafı ailenize ve dostlarınıza e-posta eki olarak göndermek için
HP Fotoğraf ve Görüntüleme Yönlendiricisi (HP Yönlendirici) yazılımınızı
kullanmaya devam edebilirsiniz. Daha fazla bilgi için bkz. hp psc'nizi
kullanarak bir fotoğraf veya resmi gönderme (Macintosh), sayfa 60.
Bu bölüm aşağıdaki konuları içermektedir:
• hp instant share'i beş kolay adımda kullanmayı öğrenin (Windows),
sayfa 57
• hp psc'nizi kullanarak bir fotoğraf veya resmi gönderme (Macintosh),
sayfa 60
• neden hp instant share'e kaydolmam gerekiyor (Windows)?, sayfa 62
hp instant share'i beş kolay adımda kullanmayı öğrenin (Windows)
HP Instant Share'i HP PSC 1300 Series ile kullanmak kolaydır (HP PSC); sadece:
1 HP PSC'nize bir fotoğraf bellek kartı takıp içindekileri Windows tabanlı
bilgisayarınıza aktarın.
VEYA
HP PSC'yi kullanarak bir görüntüyü tarayın ve HP Fotoğraf ve Görüntüleme
Galerisi (HP Galerisi) yazılımına gönderin.
Not: HP Galerisi HP PSC'niz ile gelen HP Yönlendirici yazılımının bir
parçasıdır. HP Yönlendirici, bilgisayarınıza yüklenir.
2HPGalerisi'nden göndermek istediğiniz fotoğraf veya resmi seçin.
3 HP Instant Share sekmesinden Başlat HP Instant Share'i seçin.
4 HP Instant Share içinde bir e-posta hedefi oluşturun.
Not: Ayrıca e-posta adreslerinizi tutmak için bir Adres Defteri kurabilirsiniz.
5 E-posta iletinizi gönderin.
57
Page 64

bölüm 10
HP Instant Share'i nasıl kullanacağınız konusunda ayrıntılı bilgi için aşağıdaki
yordamlara bakın:
• fotoğraf aktarma özelliğini kullanma, sayfa 58
• taranmış bir görüntüyü kullanma, sayfa 58
• hp instant share'e hp yönlendirici'den erişme, sayfa 59
Not: HP Instant Share'i kullanabilmek için bilgisayarınızın Internet'e bağlı
olması gerekir. Bir AOL veya Compuserve kullanıcısı iseniz, HP Instant
Share'i kullanmaya kalkmadan önce önce lütfen Internet servis
sağlayıcınıza bağlanın.
fotoğraf aktarma özelliğini kullanma
Bellek kartları hakkında daha fazla bilgi için bkz. fotoğraf bellek kartını
kullanma, sayfa 17.
1 Bellek kartını HP PSC'nin ilgili yuvasına yerleştirin.
2 Ekranınızda otomatik olarak beliren bir iletişim kutusu, bellek kartındakileri
bilgisayarınıza aktarmak isteyip istemediğinizi sorar.
3 İşlemi başlatmak için iletişim kutusundaki ilgili düğmeye basın.
Bu işlem, bellek kartından bilgisayarınıza aktarılmamış olan tüm
fotoğrafları bilgisayarınıza kaydeder.
Not: Varsayılan olarak dosyalar, fotoğrafların çekildiği zamana göre ay ve
yıl klasörlerine kaydedilir. Klasörler, Windows XP ve Windows 2000'de
C:\Documents and Settings\kullanıcı_adı\Belgelerim\Resimlerim
klasöründe oluşturulur.
HP Galerisi, otomatik olarak açılır ve fotoğrafları gösterir.
4 Bir fotoğraf seçin.
Not: Daha fazla bilgi için yazılımınız ile birlikte verilen ve ekrandan izlenen
hp fotoğraf ve görüntüleme yardımı'na bakın.
5 HP Instant Share sekmesini tıklatın.
6 HP Instant Share ile kullanmak amacıyla fotoğraflara erişmek için,
hp instant share'e hp yönlendirici'den erişme, sayfa 59 konusundaki 5.
adıma gidin.
taranmış bir görüntüyü kullanma
Görüntü tarama hakkında daha fazla bilgi için bkz. tarama özelliklerini
kullanma, sayfa 29.
1 Orijinali yüzüstü olarak camın sol ön köşesine yerleştirin.
2Tara düğmesine basın.
Bilgisayarınızda, görüntüyü düzenleyebileceğiniz HP Tara penceresinde,
taramanın bir önizleme görüntüsü belirir.
Önizleme görüntüsünü düzenleme hakkında daha fazla bilgi için,
yazılımınız ile birlikte verilen ve ekrandan izlenen hp fotoğraf ve
görüntüleme yardımı'na bakın.
58
hp psc 1300 series
Page 65

3HPTara penceresinde, önizleme görüntüsünde yapmak istediğiniz
düzenlemeleri yapın. Tamamladığınızda Kabul düğmesini tıklatın.
HP PSC, taramayı, görüntüyü otomatik olarak açıp görüntüleyen
HP Galerisi’ne gönderir.
4 Taranmış görüntüyü düzenledikten sonra seçin.
Not: HP Galerisi'nin, görüntüyü düzenleyip istediğiniz sonucu almak için
kullanabileceğiniz çok sayıda düzenleme aracı vardır. Daha fazla bilgi için
yazılımınız ile birlikte verilen ve ekrandan izlenen hp fotoğraf ve
görüntüleme yardımı'na bakın.
5 HP Instant Share sekmesini tıklatın.
6 HP Instant Share'i kullanmak için, aşağıdaki hp instant share'e
hp yönlendirici'den erişme konusundaki 5. adıma gidin.
hp instant share'e hp yönlendirici'den erişme
Bu bölüm HP Instant Share e-posta servisinin nasıl kullanılacağını ele almaktadır.
Bu bölümde fotoğraf ve resim terimlerine topluca görüntü denmektedir.
HP Yönlendirici'yi kullanma hakkında daha fazla bilgi için, yazılımınız ile
birlikte verilen ve ekrandan izlenen hp fotoğraf ve görüntüleme yardımı'na
bakın.
1 HP Yönlendirici'yi açın.
2 HP Yönlendirici'den HP Galerisi'ni tıklatın.
HP Fotoğraf ve Görüntüleme Galerisi belirir.
3 Saklandığı klasörden bir görüntü seçin.
Not: Daha fazla bilgi için yazılımınız ile birlikte verilen ve ekrandan izlenen
hp fotoğraf ve görüntüleme yardımı'na bakın.
4 HP Instant Share sekmesini tıklatın.
5Denetim alanında HP Instant Share'i Başlat'ı tıklatın.
Çalışma alanında Çevrimiçi Ol ekranı belirir.
6 İleri'yi tıklatın.
Bir Kerelik Kurulum—Bölge ve Kullanım Koşulları ekranı belirir.
7 Aşağı açılır listeden ülke/bölgenizi seçin.
8Servis Koşulları'nı okuyun, Kabul Ediyorum onay kutusunu seçin ve İleri'yi
tıklatın.
Bir HP Instant Share Hizmeti Seç ekranı belirir.
9 HP Instant Share E-postası: görüntüleri e-posta ile gönder'i seçin.
10 İleri'yi tıklatın.
11 HP Instant Share E-Postası Oluştur ekranında Kime, Kimden, Konu ve Mesaj
alanlarını doldurun.
Not: Bir e-psota adres defteri açıp tutmak için, Adres Defteri'ni tıklatın,
HP Instant Share'e kaydolun ve bir HP Passport edinin.
Not: E-posta iletinizi çok sayıda adrese göndermek için Birden çok kişiye
kişiye nasıl e-posta gönderilir'i tıklatın.
12 İleri'yi tıklatın.
Alt Yazı Ekle ekranı belirir.
hp instant share kurma ve kullanma
başvuru kılavuzu
59
Page 66

bölüm 10
13 Dijital görüntünüz için bir altyazı ekleyin, sonra İleri'yi tıklatın.
Görüntünüz HP Instant Share servisleri web sitesine yüklenir.
Görüntü karşıya yüklendikten sonra Fotoğraflar e-postalandı ekranı belirir.
E-postanız, görüntülerinizin 60 gün boyunca saklandığı güvenli bir Web
sitesine giden bir bağlantı ile gönderilir.
14 Son'u tıklatın.
HP Instant Share web sitesi tarayıcınızda açılır.
Web sitesinden görüntüleri seçebilir ve bir dizi işleme seçeneği arasından
tercih yapabilirsiniz.
hp psc'nizi kullanarak bir fotoğraf veya resmi gönderme (Macintosh)
HP PSC'niz bir Macintosh'a bağlı ise e-posta hesabı olan herkese bir fotoğraf
veya resim gönderebilirsiniz. E-posta iletinizi, HP Gallery’deki (HP Galerisi) Email’e (E-posta) basarak bilgisayarınıza kurulu bir e-posta uygulamasından
başlatabilirsiniz. HP Director’dan HP Gallery’yi (HP Galerisi) açarsınız.
Bu bölüm aşağıdaki konuları içermektedir:
• fotoğraf aktarma özelliğini kullanma, sayfa 58
• taranmış bir görüntüyü kullanma, sayfa 61
• e-posta seçeneğine hp director'dan erişme, sayfa 61
fotoğraf aktarma özelliğini kullanma
Bellek kartları hakkında daha fazla bilgi için bkz. fotoğraf bellek kartını
kullanma, sayfa 17.
1 Bellek kartını HP PSC'nin ilgili yuvasına yerleştirin.
2 Ekranınızda otomatik olarak beliren bir iletişim kutusu, bellek kartındakileri
bilgisayarınıza aktarmak isteyip istemediğinizi sorar.
3 İşlemi başlatmak için iletişim kutusundaki ilgili düğmeye basın.
Bu işlem, bellek kartından bilgisayarınıza aktarılmamış olan tüm
fotoğrafları bilgisayarınıza kaydeder.
Not: Dosyalar, varsayılan olarak, bilgisayarda varsayılan konuma, Hard
Drive:Documents:HP All-in-One Data:Photos (Sabit Disk:Belgeler:HP All-in-
One Verileri:Fotoğraflar) klasörüne (OS 9) veya Hard Drive:Users:User
Name:Pictures:HP Photos (Sabit Disk:Kullanıcılar:Kullanıcı Adı:Resimler:HP
Fotoğrafları) klasörüne (OS X) kaydedilir.
Not: Macintosh bilgisayarda HP Gallery (HP Galerisi) yerine aktarılacak
konum olarak iPhoto konumunu kullanabilirsiniz. Bkz. yazılımınız ile birlikte
verilen hp fotoğraf ve görüntüleme yardımı kitabındaki iphoto kullanma
bölümü.
4 HP Instant Share ile kullanmak amacıyla fotoğraflara erişmek için, bkz. e-
posta seçeneğine hp director'dan erişme, sayfa 61.
60
hp psc 1300 series
Page 67

taranmış bir görüntüyü kullanma
Görüntü tarama hakkında daha fazla bilgi için bkz. tarama özelliklerini
kullanma, sayfa 29.
1 Orijinali yüzüstü olarak camın sol ön köşesine yerleştirin.
2Tara düğmesine basın.
Bilgisayarınızda, görüntüyü düzenleyebileceğiniz HP Tara penceresinde,
taramanın bir önizleme görüntüsü belirir.
Bir önizleme görüntüsünü düzenleme hakkında daha fazla bilgi için,
yazılımınız ile birlikte verilen ve ekrandan izlenen hp photo and imaging
help’e (hp fotoğraf ve görüntüleme yardımı) bakın.
3HPScan (HP Tara) penceresinde, önizleme görüntüsünde yapmak
istediğiniz düzenlemeleri yapın. Tamamladığınızda Accept (Kabul)
düğmesini tıklatın.
HP PSC, taramayı, görüntüyü otomatik olarak açıp görüntüleyen HP
Gallery’ye (HP Galerisi) gönderir.
4 Taranmış görüntüyü düzenledikten sonra seçin.
Not: HP Gallery’nin(HP Galerisi), görüntüyü düzenleyip istediğiniz sonucu
almak için kullanabileceğiniz çok sayıda düzenleme aracı vardır. Daha
fazla bilgi için yazılımınız ile birlikte verilen ve ekrandan izlenen hp photo
and imaging help’e (hp fotoğraf ve görüntüleme yardımı) bakın.
5E-posta'yı tıklatın.
Macintosh'unuzdaki e-posta programı açılır.
Artık görüntüleri Macintosh'unuzda ekran beliren istekleri izleyerek bir e-
posta eki olarak gönderebilirsiniz.
hp instant share kurma ve kullanma
e-posta seçeneğine hp director'dan erişme
HP Yönlendirici'yi kullanma hakkında daha fazla bilgi için, yazılımınız ile
birlikte verilen ve ekrandan izlenen hp fotoğraf ve görüntüleme yardımı'na
bakın.
1 HP Yönlendirici'yi açın ve HP Galerisi'ni tıklatın (OS 9).
VEYA
Kenetlenme Yuvası'nda HP Yönlendirici'yi tıklatın ve HP Yönlendirici
menüsünün Yönet ve Paylaş kısmından HP Galerisi'ni seçin (OS X).
HP Fotoğraf ve Görüntüleme Galerisi açılır.
2 Bir resim seçin.
Daha fazla bilgi için yazılımınız ile birlikte verilen ve ekrandan izlenen hp
fotoğraf ve görüntüleme yardımı'na bakın.
3E-mail'i (E-posta) tıklatın.
Macintosh'unuzdaki e-posta programı açılır.
Artık görüntüleri Macintosh'unuzda ekran beliren istekleri izleyerek bir e-
posta eki olarak gönderebilirsiniz.
başvuru kılavuzu
61
Page 68

bölüm 10
neden hp instant share'e kaydolmam gerekiyor (Windows)?
HP PSC 1300 Series, HP Instant Share'de kullanıcı kaydı, yalnızca Adres
Defteri'ni kullanmayı seçerseniz gereklidir. Kullanıcı kaydı, HP ürün kaydından
ayrı bir oturum işlemidir ve HP Passport kurma programı kullanılarak gerçekleştirilir.
HP Instant Share Adres Defteri'nde e-posta adresi kaydetmeyi ve dağıtım listeleri
oluşturmayı seçerseniz, kaydolmanız istenir. Kaydolma, Adres Defteri
yapılandırılmadan önce, bir HP Instant Share e-postasına adres girilirken Adres
Defteri'ne erişilirken istenir.
62
hp psc 1300 series
Page 69

sorun giderme bilgileri
11
Bu bölümde HP PSC 1300 Series (HP PSC) sorun giderme bilgileri
bulunmaktadır. Kurma ve yapılandırma sorunları ile ilgili özel bilgiler
verilmektedir. İşletim ile ilgili sorunlar için çevrimiçi sorun giderme yardımımıza
göndermeler yapılmaktadır.
Bu bölümde aşağıdakiler bulunmaktadır:
• kurma sorunlarını giderme, sayfa 63
• çalıştırma sorunlarını giderme, sayfa 69
kurma sorunlarını giderme
HP PSC yazılımını ve donanımını kurma ve HP Instant Share ile ilgili en yaygın
sorunlar için kurma ve yapılandırma sorun giderme ipuçları, bu bölüme konmuştur.
Bu bölümde aşağıdaki konular bulunmaktadır:
• donanım ve yazılım kurma sorunlarını giderme, sayfa 63
• hp instant share kurma sorun giderme, sayfa 69
donanım ve yazılım kurma sorunlarını giderme
Kurma sı rasında bir yazılım veya donanım sorunu ile karşılaşırsanız, olabilecek
çözümleri için aşağıdaki konulara bakın.
HP PSC yazılımının normal kurulması sırasında aşağıdakiler olur:
• HP PSC CD-ROM'u, takıldığında otomatik olarak çalışır
•Yazılım kurulur
• Sabit diskinize dosyalar kopyalanır
•HPPSC'i fişe takmanız istenir
•Kurma sihirbazı ekranında yeşil bir Tamam ve onay işareti belirir
•Bilgisayarınızı yeniden başlatmanız istenir (her durumda görülmeyebilir)
• Kaydolma işlemi başlatılır
Bunlardan herhangi biri görülürse kurulumda bir sorun var demektir. Bir
bilgisayardaki kurulumu denetlemek için aşağıdakileri kontrol edin:
• HP Yönlendirici'yi başlatın ve şu simgelerin göründüğünden emin olun:
resim tara, belge tara ve hp galeri. HP Yönlendirici'yi başlatma hakkında
bilgi için bkz. hp psc’yi bilgisayarınızla kullanma, sayfa 6. Simgeler
hemen görülmezse HP PSC'nin bilgisayarınıza bağlanması için birkaç
dakika beklemeniz gerekebilir. Aksi takdirde bkz. Bazı simgeler
hp yönlendirici klasöründe yok, sayfa 66.
•Yazıcılar iletişim kutusunu açın ve HP PSC'nin listede olduğundan emin
olun.
• Görev tepsisinde bir HP PSC simgesi olup olmadığına bakın. Bu,
HP PSC'nin hazır olduğunu gösterir.
63
Page 70

bölüm 11
yazılım kurma sorunlarını giderme
Bu bölümü HP PSC yazılımını kurarken karşılaşabileceğiniz sorunları çözmek
için kullanın.
sorun olası nedeni ve çözümü
CD-ROM'u
bilgisayarımın CDROM sürücüsüne
taktığımda hiçbir şey
olmuyor
şu adımları izleyin
1 Windows'un Başlat menüsünden Çalıştır'ı seçin.
2 Çalıştır iletişim kutusunda d:\setup.exe komutunu girin (CD-ROM
sürücünüzün adı d değilse, uygun sürücü adını kullanın) ve Tamam
düğmesini tıklatın.
Görev Tepsisi
Minimum sistem
denetimleri ekranı
kurma sırasında açılır
64
Sisteminiz yazılımı kurmak için gereken minimum gerekleri
karşılamıyordur. Ayrıntılar'ı tıklatarak somut olarak sorunun ne
olduğunu öğrenin. Sonra yazılımı kurmaya kalkmadan önce bu sorunu
giderin.
hp psc 1300 series
Page 71

sorun olası nedeni ve çözümü
USB bağlantısını
soran ekranda kırmızı
bir X veya sarı bir
üçgen beliriyor
şunları yapın:
1 Ön panel kapağının aygıta sağlamca tutturulmuş olduğunu
doğrulayın, sonra HP PSC'yi fişten çekip yeniden takın.
Ön panel kapağını nasıl tutturacağınız hakkında daha fazla bilgi
için bkz. Ön panel kapağını tutturmamı söyleyen bir mesaj aldım,
sayfa 68.
2 USB ve güç kablolarının takılı olduğunu doğrulayın.
sorun giderme bilgileri
başvuru kılavuzu
3 USB kablosunun aşağıdaki biçimde uygun olarak takıldığından
emin olun:
– USB kablosunu çıkarıp yeniden takın.
– USB kablosunu bir klavyeye veya beslemeli hub birimine
takmayın.
– USB kablosunun en çok 3 metre olmasına dikkat edin.
–Bilgisayarınıza bağlı birden fazla USB aygıtı varsa, kurulum
sırasında diğer aygıtları çıkarmanız iyi olur.
4 Kurma işlemine devam edin ve sizden istendiğinde bilgisayarı
yeniden başlatın. Sonra HP Yönlendirici'yi açın ve önemli
simgelerin olup olmadığına bakın (resim tara, belge tara ve
hp galerisi)
Önemli simgeler görünmüyorsa yazılımı kaldırıp Bazı simgeler
hp yönlendirici klasöründe yok, sayfa 66 konusunda anlatıldığı
şekilde yeniden kurun.
65
Page 72

bölüm 11
sorun olası nedeni ve çözümü
Bilinmeyen bir
hatanın oluştuğunu
söyleyen bir mesaj
aldım
Bazı simgeler
hp yönlendirici
klasöründe yok
Kurma işlemine devam etmeye çalışın. İşe yaramazsa durup kurmayı
yeniden başlatın.
Önemli simgeler (resim tara, belge tara ve HP Galerisi) görünmüyorsa
kurma işleminiz tamamlanmamış olabilir. Daha fazla bilgi için bkz. Bazı
simgeler hp yönlendirici klasöründe yok, sayfa 66.
Kurulumunuz eksik ise yazılımı kaldırıp yeniden kurmanız gerekebilir.
Yalnızca HP PSC program dosyalarınızı sabit diskinizden silmek yeterli
değildir. HP PSC program grubu içinde sağlanan program kaldırma
hizmet programını kullanarak, düzgün biçimde kaldırmaya dikkat edin.
Windows bilgisayarından kaldırmak için
1 HP PSC'nin bilgisayarınıza bağlantısını çıkarın.
2 Windows görev çubuğunda Başlat'ı, Programlar'ı veya (XP'de)
Tüm Programlar'ı, Hewlett-Packard'ı, HP PSC 1300 Series,
yazılımı kaldır'ı tıklatın.
3 Son olarak, yazıcı sürücüsünün yüklü olduğundan emin olun.
4 Ekrana gelen yönergeleri izleyin.
Not: Kaldırma yordamına geçmeden önce HP PSC'nin
bilgisayarınıza bağlantısının çıkarılmış olduğundan emin olun.
5 Paylaşılan dosyaları kaldırmak isteyip istemediğiniz sorulursa,
Hayır düğmesini tıklatın.
Bu dosyaları kullanan diğer programlarda, dosyalar silindiğinde
doğru çalışmayabilir.
6 Yazılım kaldırıldıktan sonra bilgisayarınızı yeniden başlatın.
7 Yazılımı yeniden yüklemek için, HP PSC 1300 Series
CD-ROM'unu bilgisayarınızın CD-ROM sürücüsüne takın ve
ekrandaki yönergeleri izleyin.
8 Yazılım kurulduktan sonra HP PSC'yi bilgisayarınıza bağlayın.
Açık/Devam düğmesini kullanarak HP PSC'yi açın. Kurmaya
devam etmek için ekrandaki yönergeleri ve HP PSC'niz ile verilen
Kurulum Posteri'ndeki yönergeleri izleyin.
HP PSC'yi bağlayıp açtıktan sonra, Tak ve Kullan olaylarının
tümünün tamamlanması için birkaç dakika beklemeniz gerekebilir.
Yazılımın yüklenmesi tamamlandığında, Sistem Tepsisi'nde bir
Dijital Görüntüleme Monitörü simgesi görürsünüz.
9 Yazılımın düzgün kurulduğunu doğrulamak için, masaüstündeki
HP Yönlendirici simgesini çift tıklatın. HP Yönlendirici önemli
simgeleri (resim tara, belge tara ve HP Galerisi) gösteriyorsa,
yazılım düzgün kurulmuş demektir.
66
hp psc 1300 series
Page 73

sorun olası nedeni ve çözümü
Bazı simgeler
hp yönlendirici
klasöründe yok
(devamı var)
bir Macintosh bilgisayardan kaldırmak için
1 HP PSC'nin bilgisayarınıza bağlantısını çıkarın.
2 Applications:HP All-in-One Software (Uygulamalar:HP All-in-One
Software) klasörünü çift tıklatın.
3 HP Uninstaller (HP Kaldırıcı) simgesini çift tıklatın.
4 Ekrandaki yönergeleri izleyin.
5 Yazılım kaldırıldıktan sonra HP PSC'nizin bağlantısını çıkarıp
bilgisayarınızı yeniden başlatın.
6 Yazılımı yeniden yüklemek için, HP PSC 1300 Series CD-ROM'unu
bilgisayarınızın CD-ROM sürücüsüne takın.
Not: Yazılımı yeniden yüklerken, Kurulum Posteri üzerindeki
yönergeleri izleyin. Yazılım yüklemeyi tamamlamayıncaya kadar
HP PSC aygıtınızı bilgisayarınıza bağlamayın.
7 Masaüstünde CD-ROM'u açın, hp all-in-one installer (hp all-in-one
yükleyici) simgesini çift tıklatın ve ekrana gelen yönergeleri izleyin.
sorun giderme bilgileri
Kaydolma ekranı
çıkmıyor
Dijital Görüntüleme
Monitörü Görev
Tepsisi'nde
görünmüyor
Kurulum, ikinci kurma
yönergeleri ekranı
çıktığında USB
kablosu takılı olsa bile
duruyor.
Windows Başlat menüsündeki HP klasöründen Ürün Kaydolma
programını başlatın. Başlat'ı, Programlar'ı veya (XP'de) Tüm
Programlar'ı, Hewlett-Packard'ı, HP PSC 1300 Series, ürün
kaydolma'yı tıklatın.
Dijital Görüntüleme Monitörü Görev Tepsisi'nde görünmezse birkaç
dakika bekleyin. Yine de görünmezse önemli simgelerin yüklenip
yüklenmediğine bakmak için HP Yönlendirici'yi başlatın. Daha fazla
bilgi için bkz. Bazı simgeler hp yönlendirici klasöründe yok, sayfa 66.
Görev Tepsisi, normal olarak Windows masaüstünün sağ alt köşesinde
görünür.
Görev Tepsisi
HP Dijital
Görüntüleme
Monitörü
Ön panel kapağı düzgün tutturulmamış olabilir.
şu adımları izleyin
1 Ön panelde ön panel kapağını tutturma ile ilgili bir hata mesajı
olup olmadığına bakın.
2 Gerekiyorsa ön panel kapağını tutturun. Daha fazla bilgi için bkz.
Ön panel kapağını tutturmamı söyleyen bir mesaj aldım,
sayfa 68.
3 Birimi kapatıp yeniden açın.
başvuru kılavuzu
67
Page 74
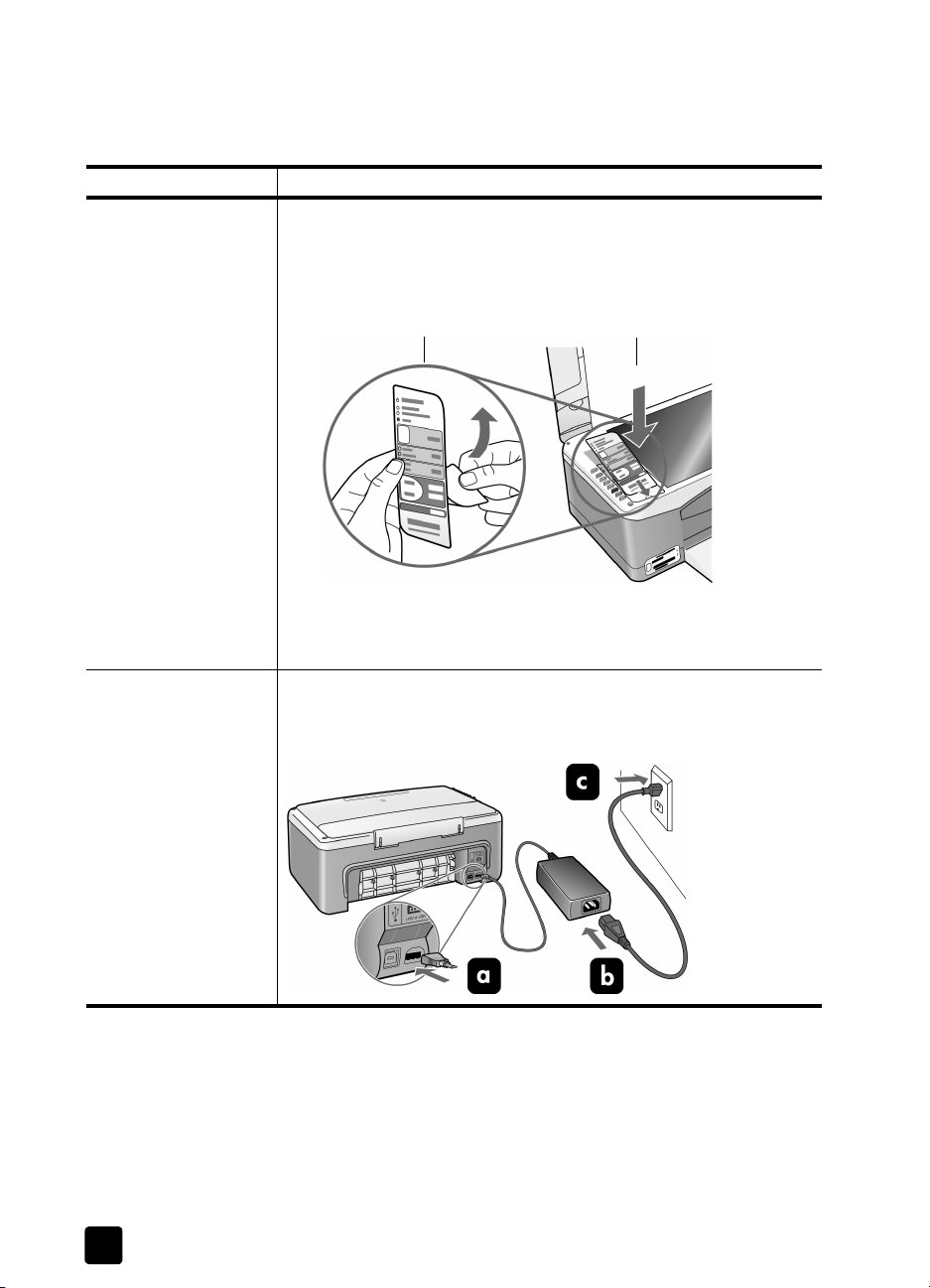
bölüm 11
donanım kurma sorunlarını giderme
Bu bölümü HP PSC donanımını kurarken karşılaşabileceğiniz sorunları çözmek
için kullanın.
sorun olası nedeni ve çözümü
Ön panel kapağını
tutturmamı söyleyen bir
mesaj aldım
Ön panel kapağı tutturulmamış veya doğru tutturulmamış.
ön panel kapağını tutturmak için
1 Ön panel kapağındaki yapışkan arka kaplamayı çıkarın.
adım 1
adım 2
2 HP PSC'in üst kapağını kaldırın. Ön panel kapağını girintiye
yerleştirip yerine tutturun.
Not: HP PSC, ön panel kapağı takılıncaya dek çalışmaz.
HP PSC açılmıyor Elektrik kablolarının ikisinin de sağlam takılı olduğundan emin olun ve
HP PSC'nin açılması için birkaç saniye bekleyin. Ayrıca HP PSC bir
uzatma kablosuna takılı ise kabloya elektrik geldiğinden emin olun.
68
hp psc 1300 series
Page 75
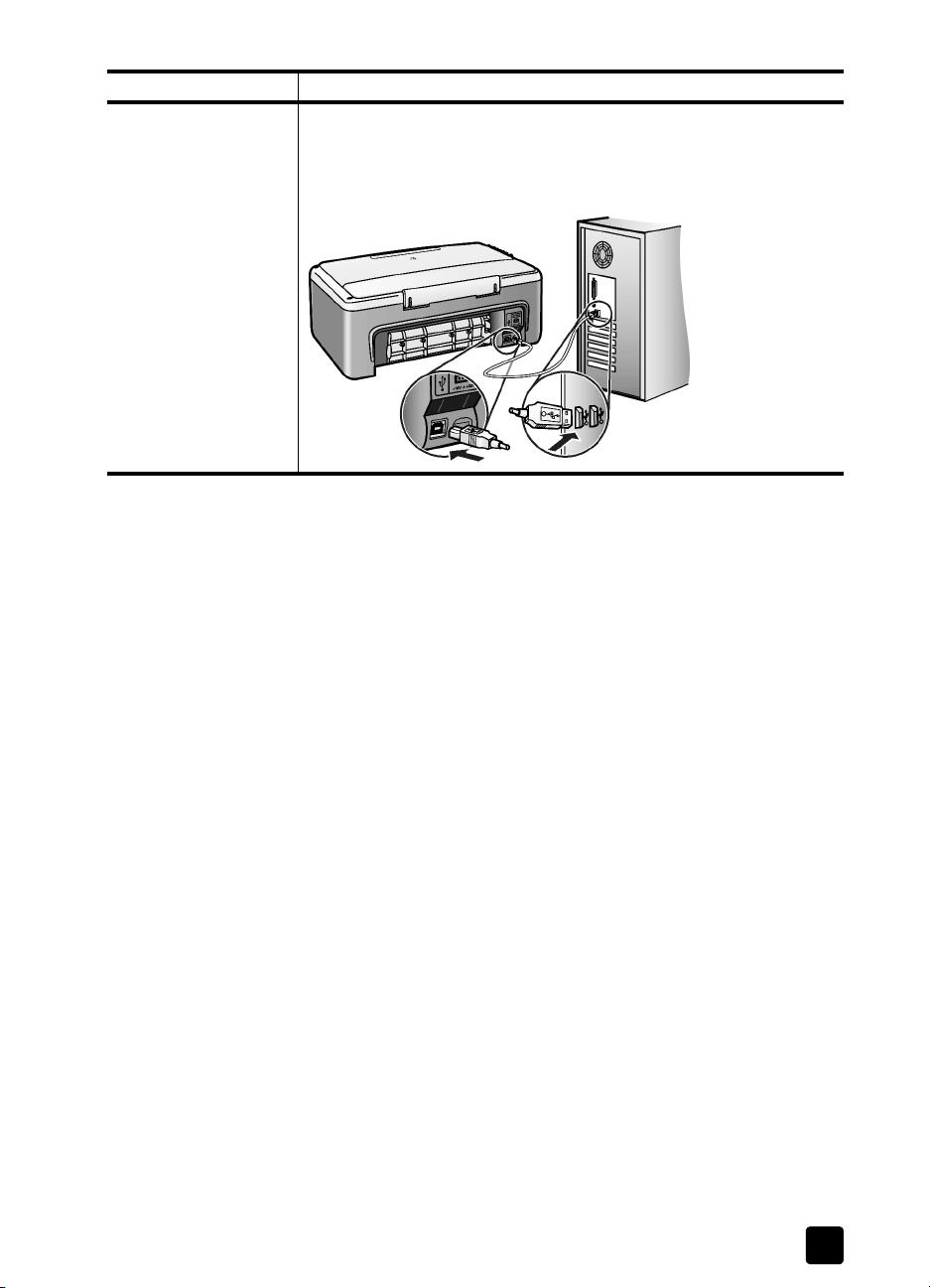
sorun olası nedeni ve çözümü
sorun giderme bilgileri
USB bağlantı noktası
bağlı değil
Bilgisayarınızı HP PSC'ye USB ile bağlamak karmaşık olmayan bir
işlemdir. USB kablosunun bir ucunu bilgisayarınızın arka tarafına,
diğer ucunu HP PSC'nin arka tarafına takmanız yeterlidir.
Bilgisayarınızın arkasına bir USB bağlantı noktası bağlayamazsınız.
hp instant share kurma sorun giderme
HP Instant Share kurma hataları (örneğin Adres Defteri'ni kurarken oluşabilecek
olanlar), HP Instant Share ekran yardımında ele alınmaktadır. Çalıştırma
sorunlarını gidermeye özel bilgiler aşağıdaki çalıştırma sorunlarını giderme
konusunda yer almaktadır.
çalıştırma sorunlarını giderme
başvuru kılavuzu
hp fotoğraf ve görüntüleme yardımı’nın hp psc 1300 series sorun giderme kısmı,
HP PSC’niz ile ilgili en yaygın sorunları giderecek ipuçları içermektedir.
Windows bilgisayardan sorun giderme bilgilerine erişmek için HP Fotoğraf ve
Görüntü Yönlendirici’ne gidin, Yardım’ı tıklatın ve Sorun Giderme ve Destek’i
tıklatın. Sorun gidermeye ayrıca, bazı hata mesajlarında görüntülenen Yardım
düğmesinden de erişilebilir.
Macintosh (OS X) bilgisayardan sorun giderme bilgilerine erişmek için
Kenetleme Yuvası’nda HP Director (All-in-One) simgesini tıklatın, HP Director
menüsünde HP Yardım’ı tıklatın, HP Photo and Imaging Help’i (HP Fotoğraf ve
Görüntüleme Yardımı) seçin ve Help Viewer’da (Yardım Görüntüleme) hp psc
1300 series sorun giderme’yi seçin.
Internet erişiminiz varsa, şu HP web sitesinden ayrıntılı bilgi alabilirsiniz:
www.hp.com/support
Bu web sitesi ayrıca, sık sorulan soruların yanıtlarını da içerir.
69
Page 76

bölüm 11
instant share kurma sorun giderme
Temel HP Instant Share sorun giderme konuları aşağıdaki tabloda
bulunmaktadır. HP Instant Share web sitesine eriştiğinizde, karşılaştığınız tüm
hata mesajları için çevrimiçi yardım sağlanmaktadır.
hata mesajı olası nedeni ve çözümü
Internet’e
bağlanılamıyor
Bilgisayarınız Çevrimiçi Ol ekranı belirdikten sonraHP Instant Share
sunucusuna bağlanamıyor.
•Internet bağlantınızı denetleyin ve bağlı olduğunuzdan emin olun.
•Güvenlik duvarının arkasındaysanız, tarayıcı proxy ayarlarının
doğru olduğundan emin olun.
HP Instant Share
Hizmeti geçici olarak
HP Instant Share sunucusu şu anda bakım için kapalı.
• Daha sonra yeniden bağlanmayı deneyin.
kullanılamıyor
fotoğraf bellek kartı sorunlarını giderme
HP PSC’niz bir bilgisayara bağlıysa, prova baskı sayfası veya fotoğraf bellek
kartı özelliklerinde sorun olduğunda bir hata mesajı belirebilir. HP PSC’niz bir
bilgisayara bağlı değilse, sarı renkli Fotoğraf Hatası ışığı yanıp sönmeye başlar
ama hatanın belirli nedeni bildiren bir hata mesajı belirmez. Aşağıda yazdırma
işlemi için bellek kartı ve prova baskı sayfası kullanımının her aşamasında
karşılaşabileceğiniz sorunların bazıları yer almaktadır.
sorun olası nedeni ve çözümü
Bellek kartı
takıyorsunuz ve hiçbir
şey olmuyor.
• Bellek kartı yerine tam oturmamış. Bellek kartını çıkarıp yeniden
takın.
• Bellek kartı doğru biçimde takılmamış. Bellek kartını çıkarıp yeniden
takın.
• Yuva da zaten bir bellek kartı var. Bellek kartını çıkartın. HP PSC
yuvadaki bellek kartını okur.
• Bellek kartı bozuk veya hasarlıdır. Bellek kartını yeniden
biçimlendirin veya yenisini kullanın.
• Bellek kartında fotoğraf yok. Bellek kartını dijital kameraya takın,
birkaç fotoğraf çekin ve daha sonra HP PSC’nizde kullanın.
Prova baskı sayfasını
yazdırmak için
Fotoğraf düğmesine
bastınız ama
HP PSC’niz prova
baskı sayfası
yazdırmadı.
•Kağıt tepsisine küçük ortam yüklü (prova sayfası için Letter veya A4
kağıt gerekir). Kağıt tepsine Letter veya A4 kağıt koyun.
•Baskı sayfası yazdırmayı denediğinizde yuvada takılı bellek kağıdı
yoktu. Uygun bellek yuvasına bir bellek kartı takın, okumasını
bekleyin ve yeniden deneyin.
• HP PSC, bellek kartını okumayı tamamlamadı. HP PSC'nin içinde
çok sayıda resim bulunan bir bellek kartını okuması birkaç dakika
alabilir. Fotoğraf ışığına basmadan Okuma Durumu ışığını durmasını
bekleyin.
•Camın üstüne zaten bir belge var. Prova baskı sayfası yazdırmadan
camdaki tüm belgeleri kaldırın.
70
hp psc 1300 series
Page 77
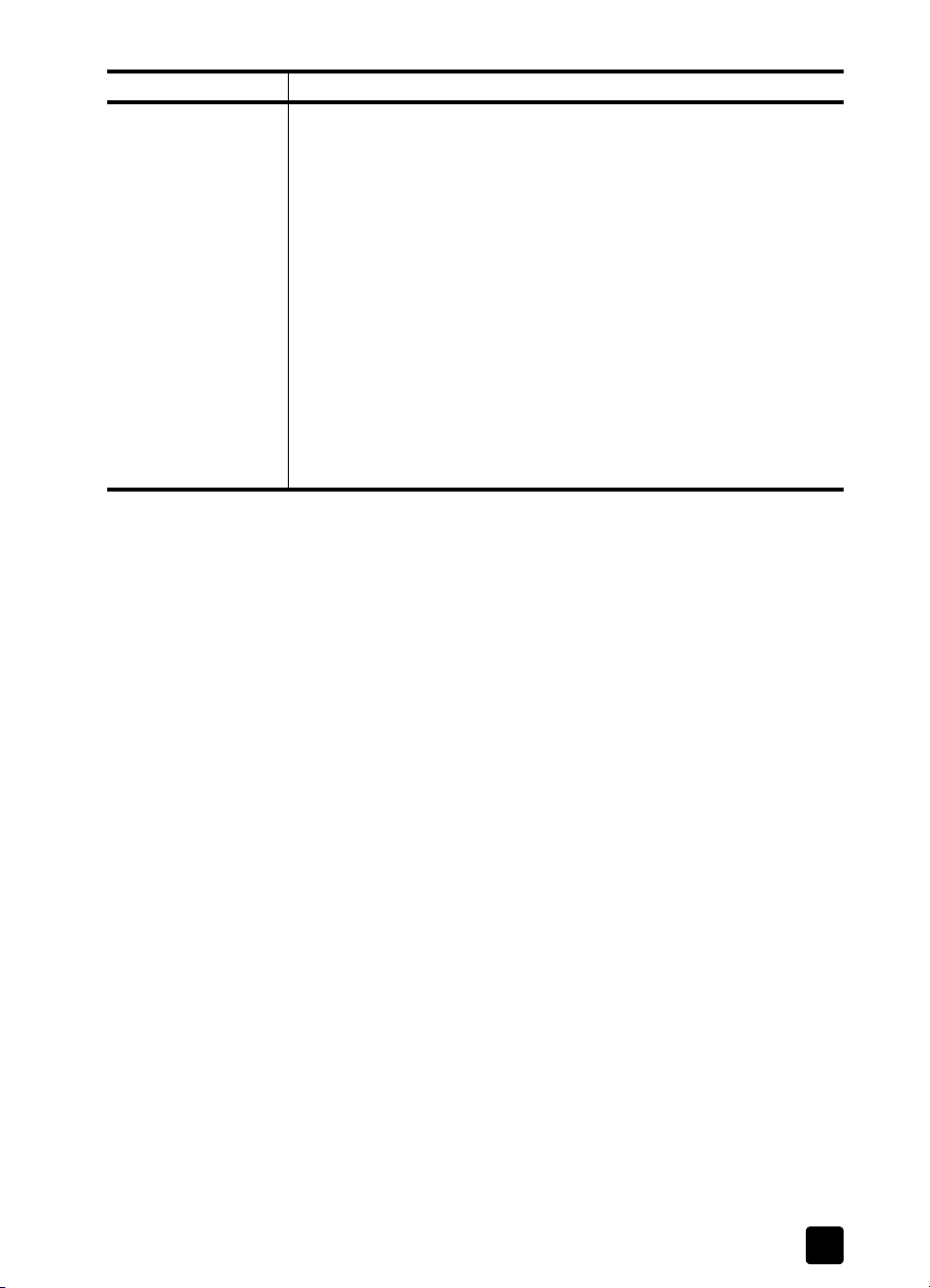
sorun olası nedeni ve çözümü
Prova baskı
sayfasında seçili
fotoğraflardan
bazılıları veya tümü
yazdırılmıyor.
•Prova baskı sayfasında seçili kağıt boyutu, kağıt tepsisinin içeriğiyle
uyuşmuyor. Kağıt tepsisine prova baskı sayfasında seçili boyutta
kağıt yükleyin.
• Prova baskı sayfası okunamıyor. Yeni bir sayfa yazdırıp doldurun ve
bir daha deneyin.
•Prova baskı sayfası, camın üstüne doğru yerleştirilmemiş.
Doldurulmuş prova baskı sayfasının yüzü alta gelecek şekilde
tarayıcı camının sol ön köşesine yerleştirin ve kapağı kapatın.
• Eski bir prova baskı sayfası kullanıyorsunuz ve prova baskı sayfasını
yazdırdığından bu yana karttaki fotoğraflar silinmiş. Yeni bir prova
baskı sayfası yazdırın.
•Prova baskı sayfasının tamamını doldurmayı unuttunuz. En azından
bir tane fotoğrafla birlikte kağıt türü ile sayfa düzeni seçtiğinizden
(ya da küçük kağıt, yalnızca fotoğraf kağıdı seçeneği) emin olun.
•Birden fazla kağıt türü veya sayfa düzeni seçtiniz. Yeni bir prova
baskı sayfası yazdırın ve baskılar elde etmek için sayfayı tarayın.
sorun giderme bilgileri
başvuru kılavuzu
71
Page 78
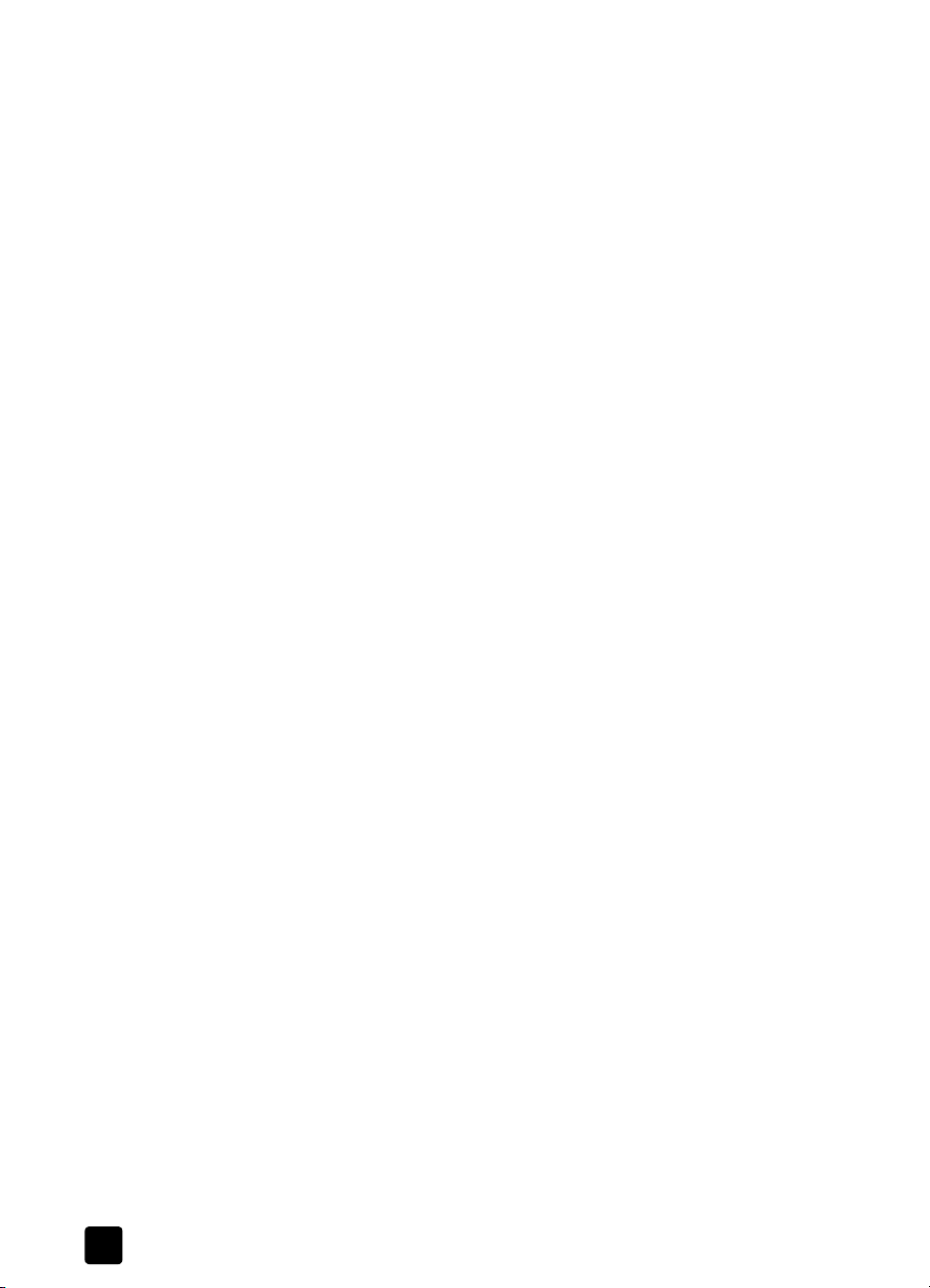
bölüm 11
72
hp psc 1300 series
Page 79
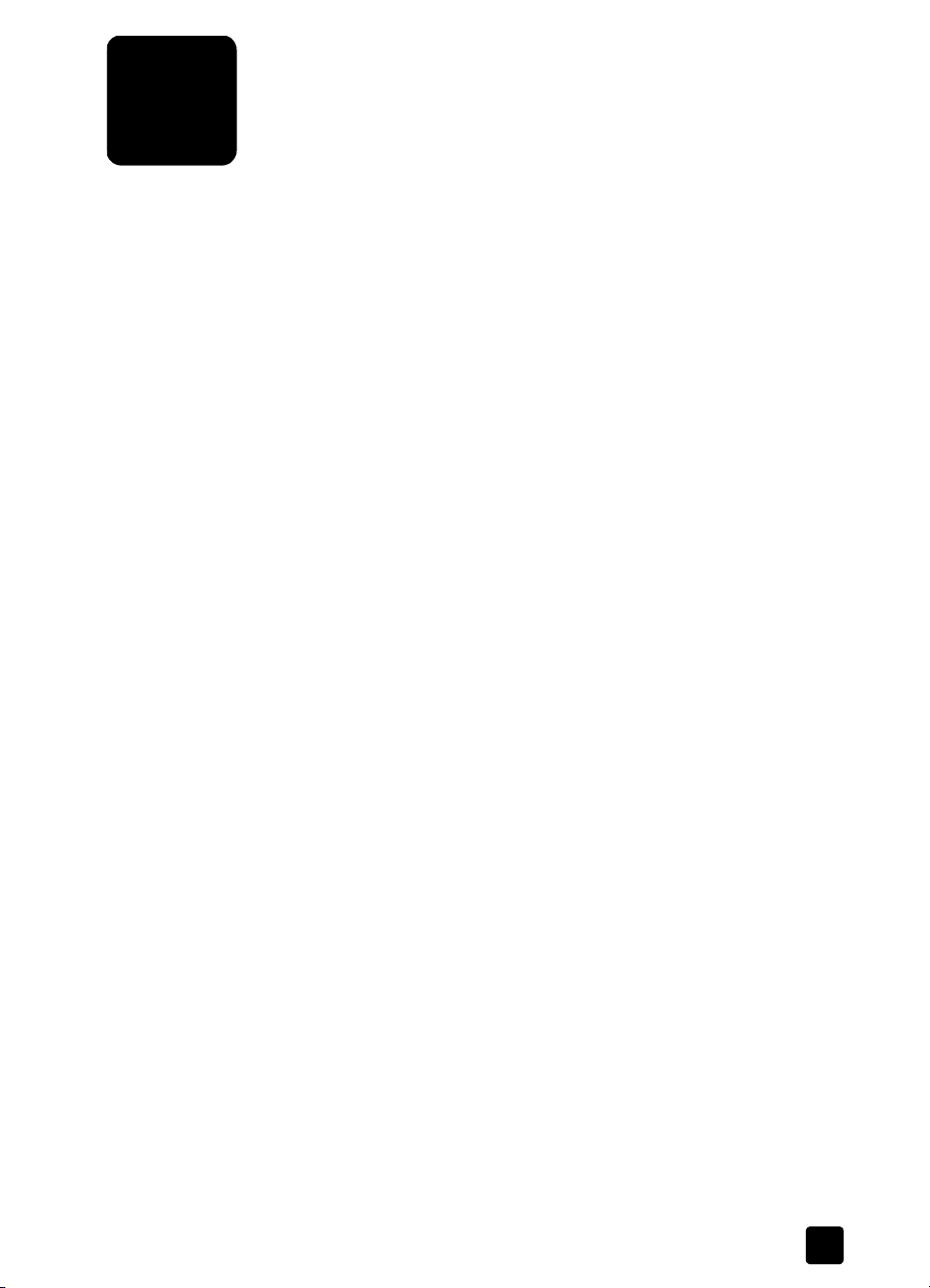
dizin
Numaralar
4 x 6 inç (10 x 15 cm)
fotoğraf kağıdı,
kenarlıksız kopyalar, 26
14
B
bakım
dış yüzeyin temizlenmesi,
kapak desteğinin
temizlenmesi,
mürekkep düzeyi, 32
otomatik test raporu, 33
sesler, 40
temiz cam, 31
yazıcı kartuşlarını
değiştirme,
yazıcı kartuşlarını hizalama,
31
34
37
bellek kartları
dosyaları bilgisayara
kaydetme, 18
genel bakış, 17
kart takma, 18
prova baskı sayfası, tarama,
21
prova baskı sayfası,
yazdırma,
yuvalar, için doğru kartlar,
19
17
bellek kartlarından dosya
kaydetme,
boyut
kopyalar,
18
27
C
cam temizleme, 31
CompactFlash bellek kartı, 17
Ç
çevre
çevresel ürün gözetim
programı, 53
energy consumption, 53
geri dönüşüm programı, 53
inkjet sarf malzemesi geri
dönüşümü,
kağıt kullanımı, 53
koruma, 53
54
malzeme güvenlik verileri
sayfaları,
ozon tabakasını koruma, 53
plastik, 53
D
destek, 41
durdurma
32
kopyalama,
tarama, 30
durum ışıkları, 3
E
en iyi kopya kalitesi, 26
etiketler
yükleme,
15
F
fotoğraf gönderme
karşıya fotoğraf yüklemeyi
kullanma, 60
Macintosh, 60
taranmış bir görüntüyü
kullanma,
fotoğraflar
bellek kartlarından
kaydetme, 18
düzenleme, 23
e-posta, 23
kenarlıksız baskılar, 22
kenarlıksız kopyalar, 26
prova baskı sayfasından
yazdırma,
fotoğrafları e-postalama, 23
G
garanti
bildirim,
genişletmeler, 47
hizmet, 47
süre, 47
48
H
Hagaki kartlar, 14
hız
kopyalama,
hızlı kopya kalitesi, 26
HP dağıtım merkezi, 45
HP Instant Share
Adres Defteri,
53
28
61
19
26
62
basitleştirilmiş yaklaşım, 57
genel bakış, 57
karşıya fotoğraf yüklemeyi
kullanma,
taranmış bir görüntüyü
kullanma,
HP müşteri desteği, 41
HP PSC'den gelen sesler, 40
HP PSC’nizi gönderme, 44
HP PSC’nizi iade, 44
HP Yönlendirici
e-posta seçeneği
(Macintosh), 61
HP Instant Share'e erişim
(Windows),
hp psc'nizi bilgisayarla
kullanma,
58
58
59
6
I
ışıklar, durum, 3
İ
iptal
kopyalama,
tarama, 30
28
K
kağıt
önerilen türler,
türü ayarlama, 15
yükleme, 11
kalite
kopyalar,
kapak desteği, temizleme, 31
kartpostallar, 14
kartuşlar, 32
değiştirme, 34
hizalama, 37
mürekkep düzeyi, 32
saklama, 36
temas noktalarını temizleme,
15
26
39
tutma, 33
kenarlıksız fotoğraflar, 22
kopyalama, 26
kopya sayısı
kopyalama,
kopyalama
büyütme,
26
27
73
Page 80
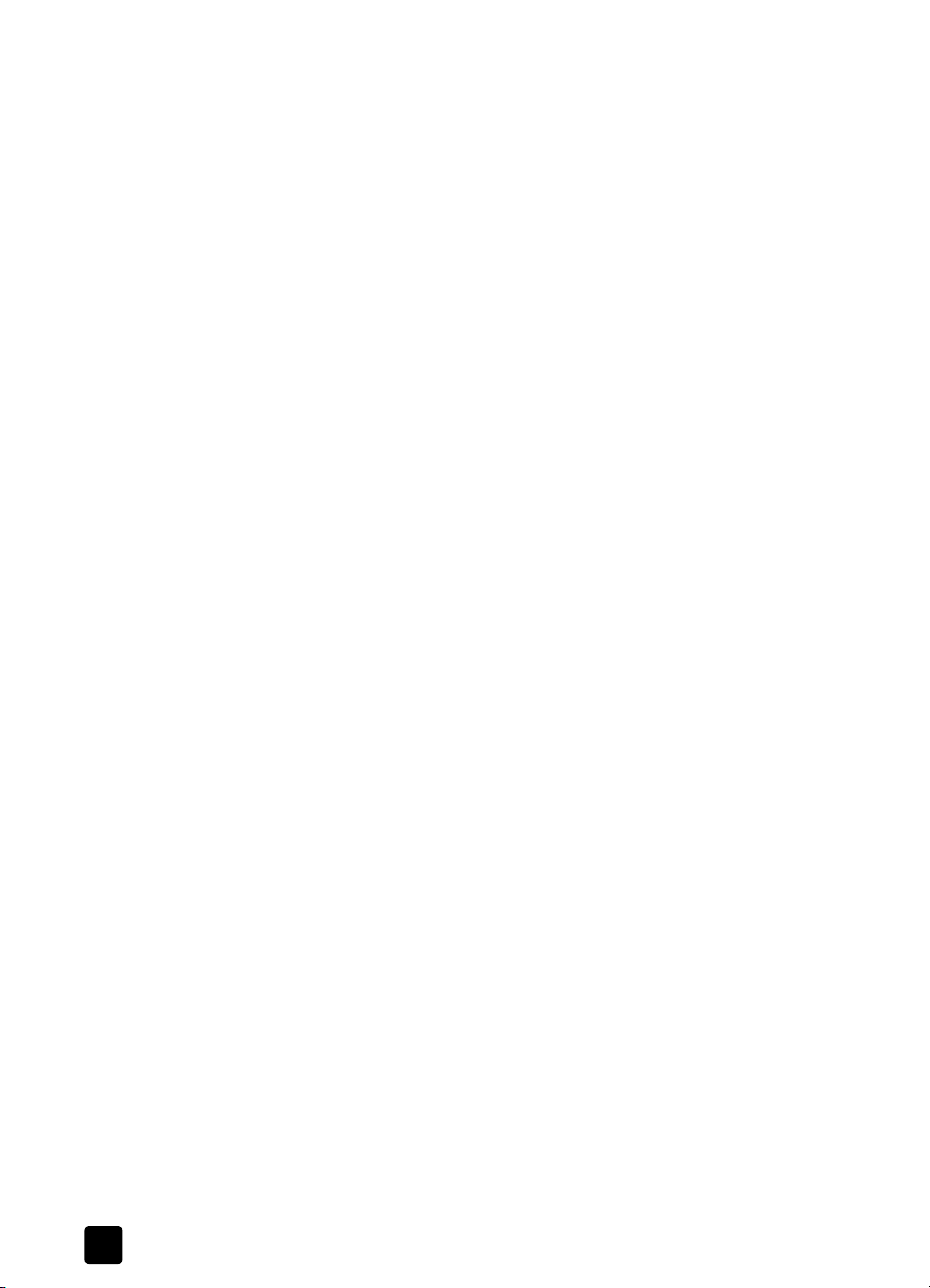
dizin
fotoğraflar, 26
fotoğrafları letter kağıda, 27
hız, 26
kalite, 26
kenarlıksız fotoğraflar, 26
kopya sayısı, 26
küçültme, 27
renkli orijinaller, 25
siyah beyaz orijinaller, 25
kopyaları büyütme, 27
kopyaları küçültme, 27
M
Memory Stick bellek kartları,
17
MultiMediaCard (MMC) bellek
kartı,
17
mürekkep düzeyi, 32
mürekkep kartuşları, 32
müşteri desteği, 41
ABD dışında, 42
Avustralya, 44
Japonya, 42
Kuzey Amerika, 42
web sitesi, 41
O
otomatik test raporu, 33
Ö
ön panel
durum ışıkları,
genel bakış, 1
3
P
prova baskı sayfası
doldurma,
tarama, 21
yazdırma, 19
20
R
rapor, otomatik test, 33
S
sayfaya sığdırma, 27
Secure Digital bellek kartı, 17
SmartMedia bellek kartı, 17
sorun giderme
çalıştırma,
donanım kurma, 68
69
donanım ve yazılım kurma,
63
fotoğraf bellek kartı
kullanımı,
HP Instant Share kullanımı,
70
70
HP Instant Share kurma, 69
kurma, 63
yazılım kurma, 64
T
tarama
iptal,
30
ön panelden, 29
prova baskı sayfası, 21
tebrik kartları , yükleme, 15
teknik bilgiler
baskıda kenar boşluğu
özellikleri, 51
çevresel özellikler, 52
fiziksel özellikler, 52
fotoğraf kartı özellikleri, 52
güç özellikleri, 52
kağıt özellikleri, 51
kopyalama özellikleri, 52
telefon numaraları, müşteri
desteği,
temizleme
cam,
dış yüzey, 32
kapak desteği, 31
yazıcı kartuşu temas
noktaları,
41
31
39
U
USB kablo kurulumu, 69
X
xD bellek kartı, 17
Y
yardım, v
yasal bildirimler, 54
Avustralya bildirimi, 55
declaration of conformity
(European Union),
declaration of conformity
56
(U.S.),
FCC statement, 54
55
geräuschemission, 55
Kore bildirimi, 55
notice to users in Canada,
54
VCCI-2 (Japan), 55
yasal düzenleme model
tanımlama numarası,
yazdırma
otomatik test raporu,
prova baskı sayfası, 19
yazıcı kartuşları, 32
değiştirme, 34
hizalama, 37
iş için doğru olan, 36
koruyucu, 36
mürekkep düzeyi, 32
saklama, 36
temas noktalarını temizleme,
54
33
39
tutma, 33
yazıcı kartuşları siparişi, 75
yazıcı kartuşlarını değiştirme,
34
yazıcı kartuşlarını hizalama, 37
yazıcı kartuşu koruyucusu, 36
yazılım
hp psc'nizi bilgisayarla
kullanma, 6
yükleme
A4 kağıt,
etiketler, 15
Hagaki kartlar, 14
HP Premium Kağıdı, 15
kağıt sıkışmalarını önleme,
12
16
kartpostallar, 14
letter kağıt, 12
önerilen kağıtlar, 15
orijinaller, 11
tebrik kartları, 15
zarflar, 14
Z
zarflar
yükleme,
14
74
hp psc 1300 series
Page 81

ortam siparişi
HP Premium Kağıt, HP Premium Inkjet Asetat Film, HP Iron-On kağıdı veya
HP Tebrik Kartı sipariş etmek için şu adrese gidin:
www.hp.com
Ülkenizi/bölgenizi seçin, sonra Buy veya Shopping'i tıklatın.
yazdırma kartuşu siparişi
Aşağıdaki tabloda HP PSC aygıtınız için olan yazıcı kartuşları
listlenmiştir. Sipariş edeceğiniz yazıcı kartuşunu bulmak için aşağıdaki
bilgileri kullanın:
yazıcı kartuşları hp sipariş numarası
HP siyah inkjet yazıcı kartuşu #56, 19 ml siyah yazıcı kartuşu
HP üç renkli yazıcı kartuşu #57, 17 ml renkli yazıcı kartuşu
HP fotoğraf inkjet yazıcı kartuşu #58, 17 ml renkli yazıcı kartuşu
HP web sitesinden yazıcı kartuşları hakkında daha fazla bilgi edinin.
www.hp.com
Ülkenizi/bölgenizi seçin, sonra Buy veya Shopping'i tıklatın.
Page 82

hp psc bilgi merkezini ziyaret edin
Burada HP PSC cihazınızdan en iyi şekilde yararlanabilmek için ihtiyaç
duyduğunuz her şeyi bulabilirsiniz.
•Teknik Destek
• Sarf Malzemeleri ve Sipariş Bilgileri
• Projeler için İpuçları
• Ürününüzü Geliştirmenin Yolları
www.hp.com/support
© 2003 Hewlett-Packard Company
Geri dönüştürülmüş kağıda basılmıştır.
Almanya’da basılmıştır.
*Q3500-90173*
*Q3500-90173*
Q3500-90173
 Loading...
Loading...