Page 1
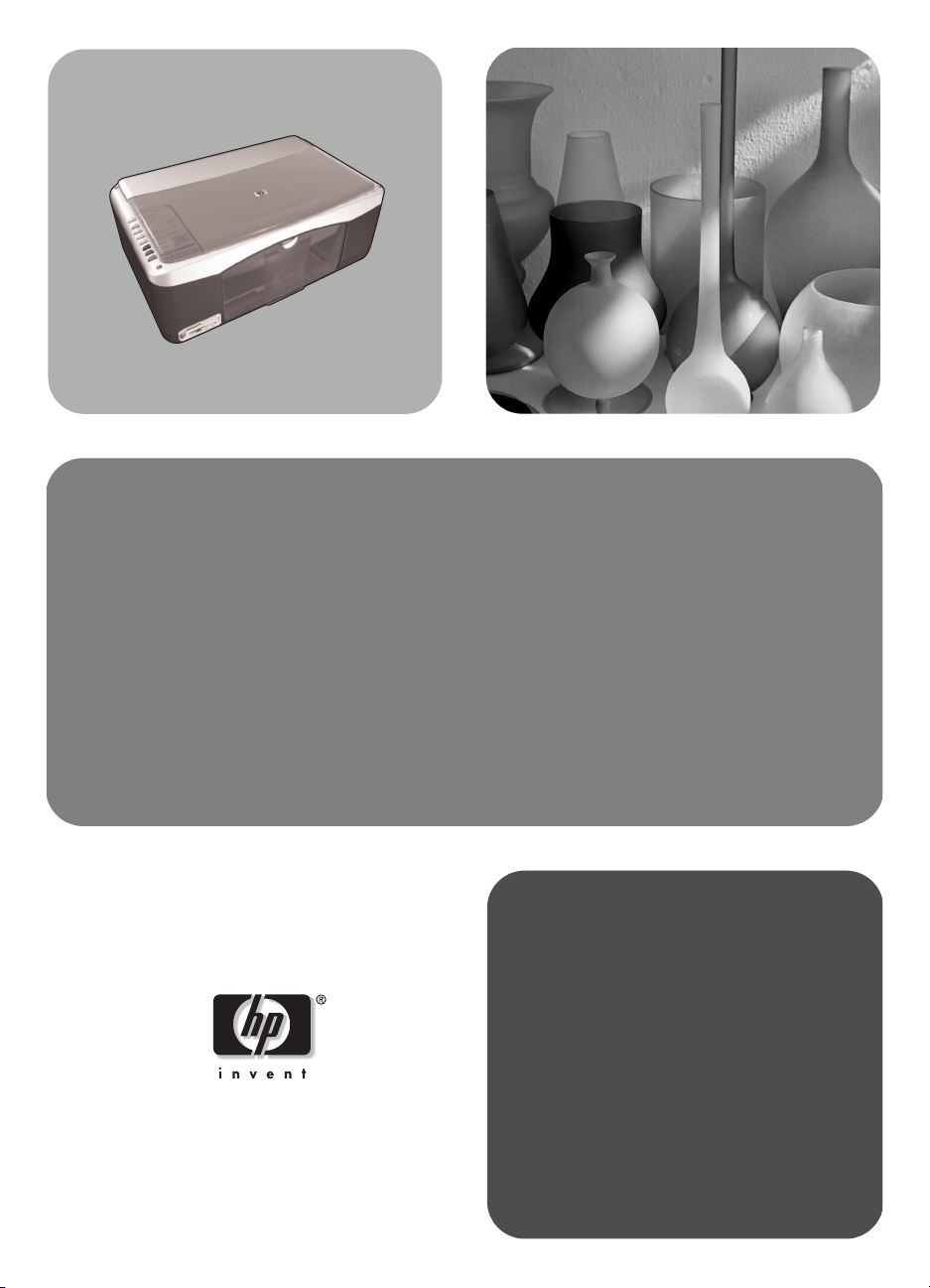
hp psc 1300 series
all-in-one
referenshandbok
Page 2
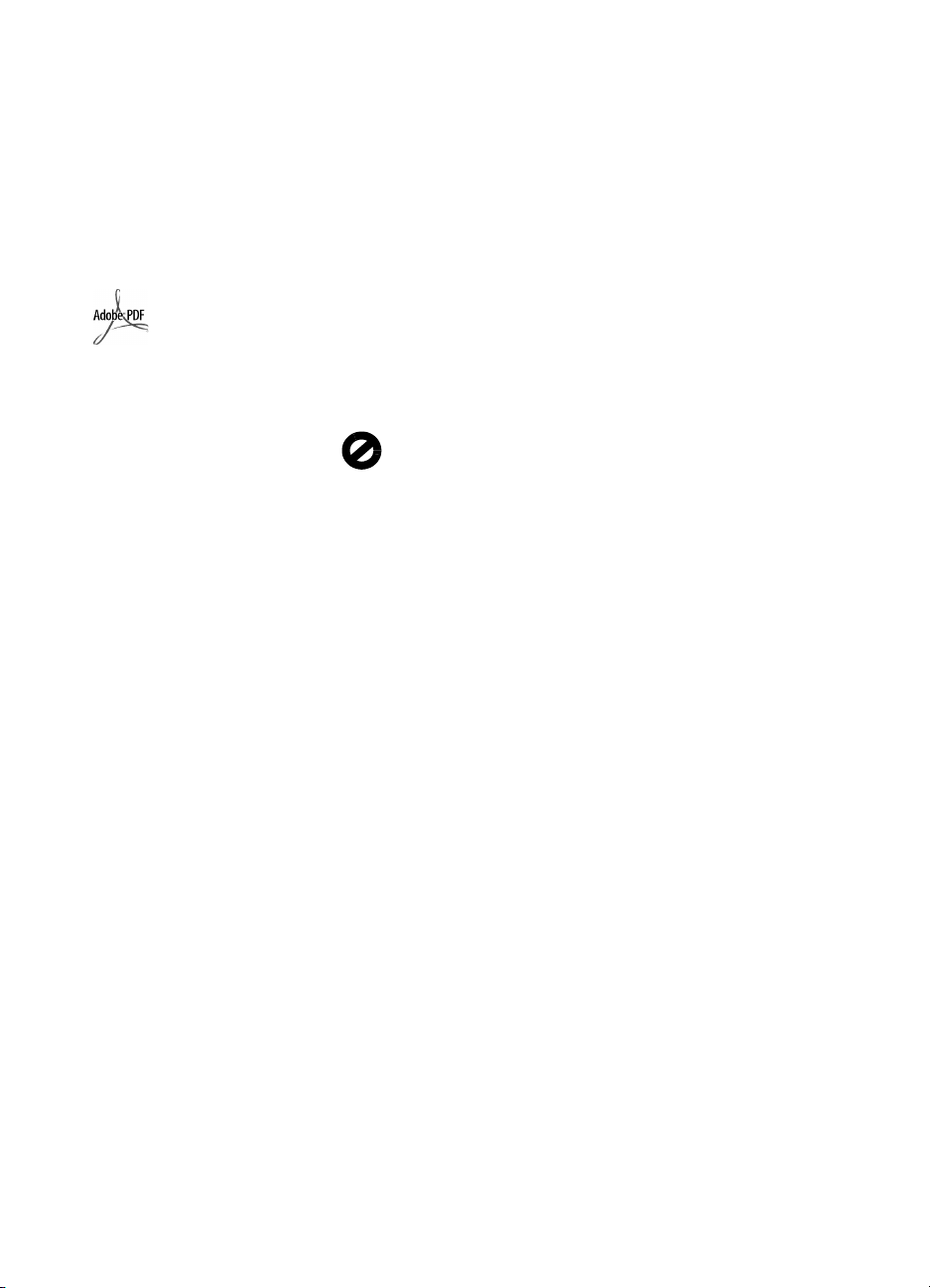
© Copyright Hewlett-Packard
Company 2003
Med ensamrätt. Dokumentationen får
inte kopieras, reproduceras eller
översättas till något annat språk utan
föregående skriftligt medgivande från
Hewlett-Packard.
I produkten ingår Adobes PDF-teknik
vilken innehåller en implementering
av LZW som licensieras under
amerikanskt patent 4 558 302.
Adobe och Acrobatlogotypen är antingen
registrerade varumärken
eller varumärken för
Adobe Systems
Incorporated i USA och/
eller andra länder.
Delar är copyright © 1989-2003
Palomar Software Inc. HP PSC
1300 Series innehåller
drivrutinsteknik för skrivare licensierad
från Palomar Software, Inc.
www.palomar.com
Copyright © 1999-2003 Apple
Computer, Inc.
Apple, Apple-logotypen, Mac, Maclogotypen, Macintosh och Mac OS är
varumärken för Apple Computer, Inc.,
registrerade i USA och andra länder.
Publiceringsnummer: Q3500-90165
Första utgåvan: Juli 2003
Tryckt i USA, Mexiko, Tyskland,
Singapore eller Kina
Windows, Windows NT, Windows
ME, Windows XP, och Windows
2000 är USA-registrerade
varumärken för Microsoft
Corporation.
Intel och Pentium är registrerade
varumärken för Intel Corporation.
observera
Informationen i det här dokumentet
kan ändras utan föregående varning
och ska inte uppfattas som löften från
Hewlett-Packard Company.
Hewlett-Packard tar inte
ansvar för fel som kan finnas i
detta dokument och lämnar
ingen uttrycklig eller
underförstådd garanti av
något slag för det här
materialet, inklusive, men inte
begränsat till, underförstådda
garantier för säljbarhet och
lämplighet för särskilda
ändamål.
Hewlett-Packard Company frånsäger
sig ansvar för ofrivilliga skador och
följdskador i samband med eller
beroende på innehav,
tillhandahållande av eller användning
av detta dokument och det
programmaterial som beskrivs i det.
Obs! Regelverksinformation finns i
kapitlet teknisk information i den här
handboken.
På många platser är det olagligt att
göra kopior av följande objekt. Om
du är osäker bör du fråga en juridiskt
sakkunnig innan du kopierar.
• Myndighetsdokument:
-Pass
- Immigrationsdokument
- Vissa tjänstedokument
- Identifikationsdokument, ID-kort
eller insignier
• Myndigheters stämplar:
- Poststämplar
-Matkuponger
• Checkar och växlar från
myndigheter
•Sedlar, resecheckar och
postanvisningar
• Insättningskvitton
• Upphovsrättsskyddade verk
säkerhetsinformation
Varning! Utsätt inte
produkten för regn eller
fukt om du vill undvika
risk för brand eller
elektriska stötar.
Följ alltid grundläggande
säkerhetsföreskrifter när du använder
den här produkten så att du minskar
risken för skada genom bränder eller
elektriska stötar.
Varning! Risk för
elektriska stötar
1 Läs noggrant igenom
installationsaffischen så att du
förstår alla instruktioner.
2 Anslut endast enheten till ett
jordat eluttag när du ansluter den
till elnätet. Om du inte vet om
uttaget är jordat bör du fråga en
elektriker.
3 Följ alla varningar och
instruktioner som finns på
produkten.
4 Dra ut nätsladden innan du
rengör enheten.
5 Du bör inte installera eller
använda den här produkten nära
vatten eller när du är blöt.
6 Installera produkten på ett stabilt
underlag.
7 Installera produkten på en
skyddad plats där ingen kan
kliva på eller snubbla över
nätsladden och där nätsladden
inte riskerar att skadas.
8 Om produkten inte fungerar som
den ska ser du efter i
felsökningshjälpen på Internet.
9 Produkten innehåller inga
komponenter som kan repareras
av slutanvändare. Låt
kvalificerad servicepersonal
sköta servicen.
10 Ombesörj god ventilation.
Page 3
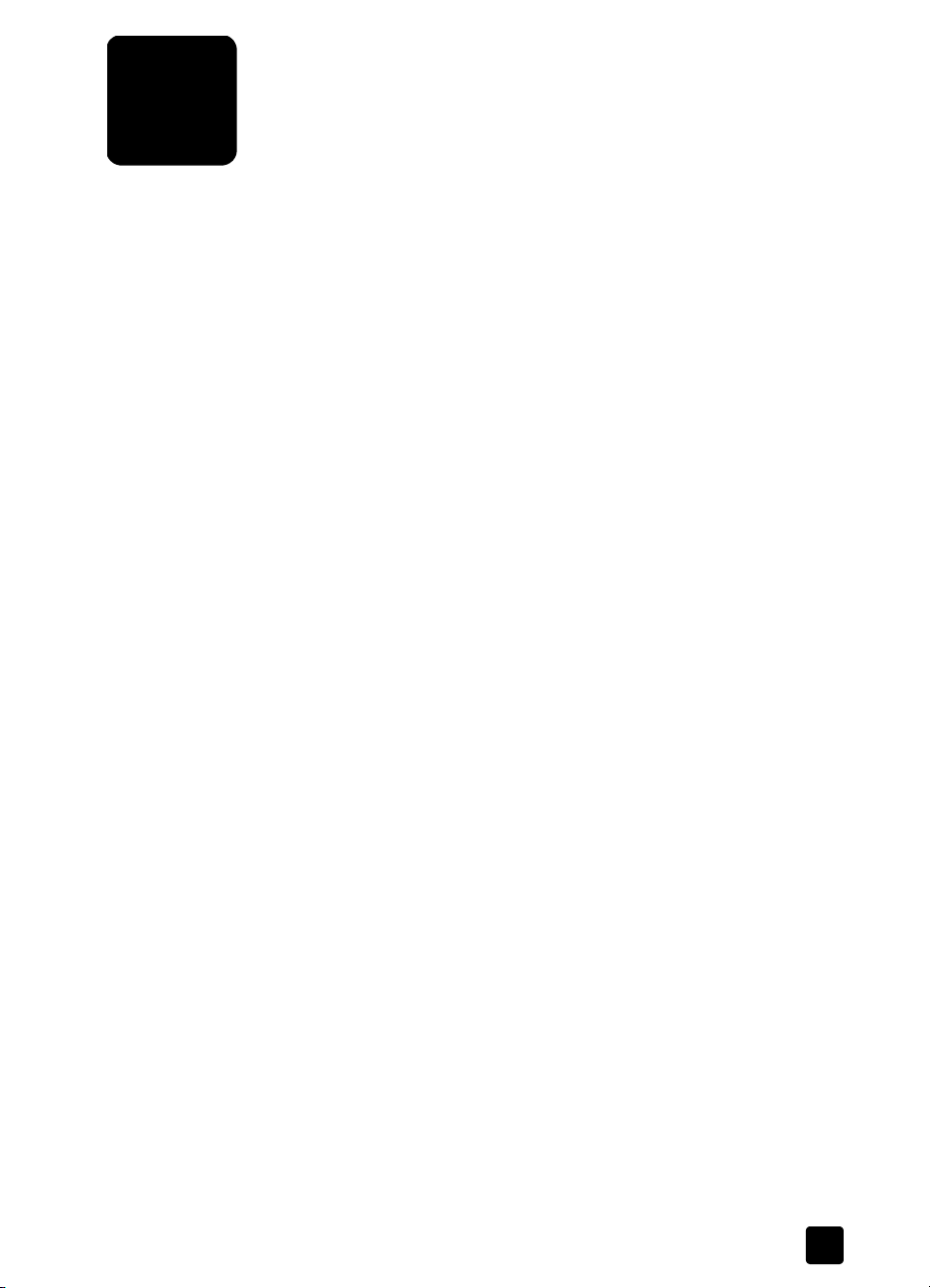
innehåll
1 komma igång. . . . . . . . . . . . . . . . . . . . . . . . . . . . . . . . . . . . . . . 1
översikt av kontrollpanelen . . . . . . . . . . . . . . . . . . . . . . . . . . . . . . . . 1
fotominneskort – en översikt. . . . . . . . . . . . . . . . . . . . . . . . . . . . . . . . 3
statuslampor på kontrollpanelen. . . . . . . . . . . . . . . . . . . . . . . . . . . . . 3
använda hp psc tillsammans med en dator . . . . . . . . . . . . . . . . . . . . . 6
2 lägga i original och fylla på papper . . . . . . . . . . . . . . . . . . . . . 11
lägga i original . . . . . . . . . . . . . . . . . . . . . . . . . . . . . . . . . . . . . . . 11
lägga ett fotooriginal på glaset . . . . . . . . . . . . . . . . . . . . . . . . . . . . 12
fylla på papper i storlek Letter eller A4 . . . . . . . . . . . . . . . . . . . . . . . 12
fylla på kuvert . . . . . . . . . . . . . . . . . . . . . . . . . . . . . . . . . . . . . . . . 14
fylla på vykort, Hagaki-kort eller fotopapper med formatet 10 x 15 cm 14
rekommenderade papperstyper . . . . . . . . . . . . . . . . . . . . . . . . . . . . 15
fylla på andra papperstyper i pappersfacket . . . . . . . . . . . . . . . . . . . 15
ställa in papperstyp . . . . . . . . . . . . . . . . . . . . . . . . . . . . . . . . . . . . 15
undvika papperstrassel . . . . . . . . . . . . . . . . . . . . . . . . . . . . . . . . . . 16
3 använda ett fotominneskort. . . . . . . . . . . . . . . . . . . . . . . . . . . . 17
vad är ett minneskort? . . . . . . . . . . . . . . . . . . . . . . . . . . . . . . . . . . 17
sätta in ett minneskort och spara filerna på datorn . . . . . . . . . . . . . . . 18
skriva ut foton genom att skanna ett provark . . . . . . . . . . . . . . . . . . . 19
använda hp foto & bilduppbyggnadsgalleri . . . . . . . . . . . . . . . . . . . 23
4 använda kopieringsfunktionerna. . . . . . . . . . . . . . . . . . . . . . . . 25
göra kopior. . . . . . . . . . . . . . . . . . . . . . . . . . . . . . . . . . . . . . . . . . 25
utföra speciella typer av kopiering . . . . . . . . . . . . . . . . . . . . . . . . . . 26
avbryta kopiering. . . . . . . . . . . . . . . . . . . . . . . . . . . . . . . . . . . . . . 28
5 använda skanningsfunktionerna . . . . . . . . . . . . . . . . . . . . . . . . 29
skanna ett original . . . . . . . . . . . . . . . . . . . . . . . . . . . . . . . . . . . . . 29
avbryta skanning. . . . . . . . . . . . . . . . . . . . . . . . . . . . . . . . . . . . . . 30
6 underhålla hp psc. . . . . . . . . . . . . . . . . . . . . . . . . . . . . . . . . . . 31
rengöra glaset. . . . . . . . . . . . . . . . . . . . . . . . . . . . . . . . . . . . . . . . 31
rengöra innanför locket. . . . . . . . . . . . . . . . . . . . . . . . . . . . . . . . . . 31
rengöra enheten på utsidan. . . . . . . . . . . . . . . . . . . . . . . . . . . . . . . 32
hantera bläckpatroner . . . . . . . . . . . . . . . . . . . . . . . . . . . . . . . . . . 32
ljud vid självunderhåll. . . . . . . . . . . . . . . . . . . . . . . . . . . . . . . . . . . 40
7 så får du support för hp psc 1300 series . . . . . . . . . . . . . . . . . 41
support och annan information på Internet . . . . . . . . . . . . . . . . . . . . 41
hp kundsupport . . . . . . . . . . . . . . . . . . . . . . . . . . . . . . . . . . . . . . 41
förbereda hp psc för transport . . . . . . . . . . . . . . . . . . . . . . . . . . . . 44
hp:s distributionscenter . . . . . . . . . . . . . . . . . . . . . . . . . . . . . . . . . . 45
iii
Page 4
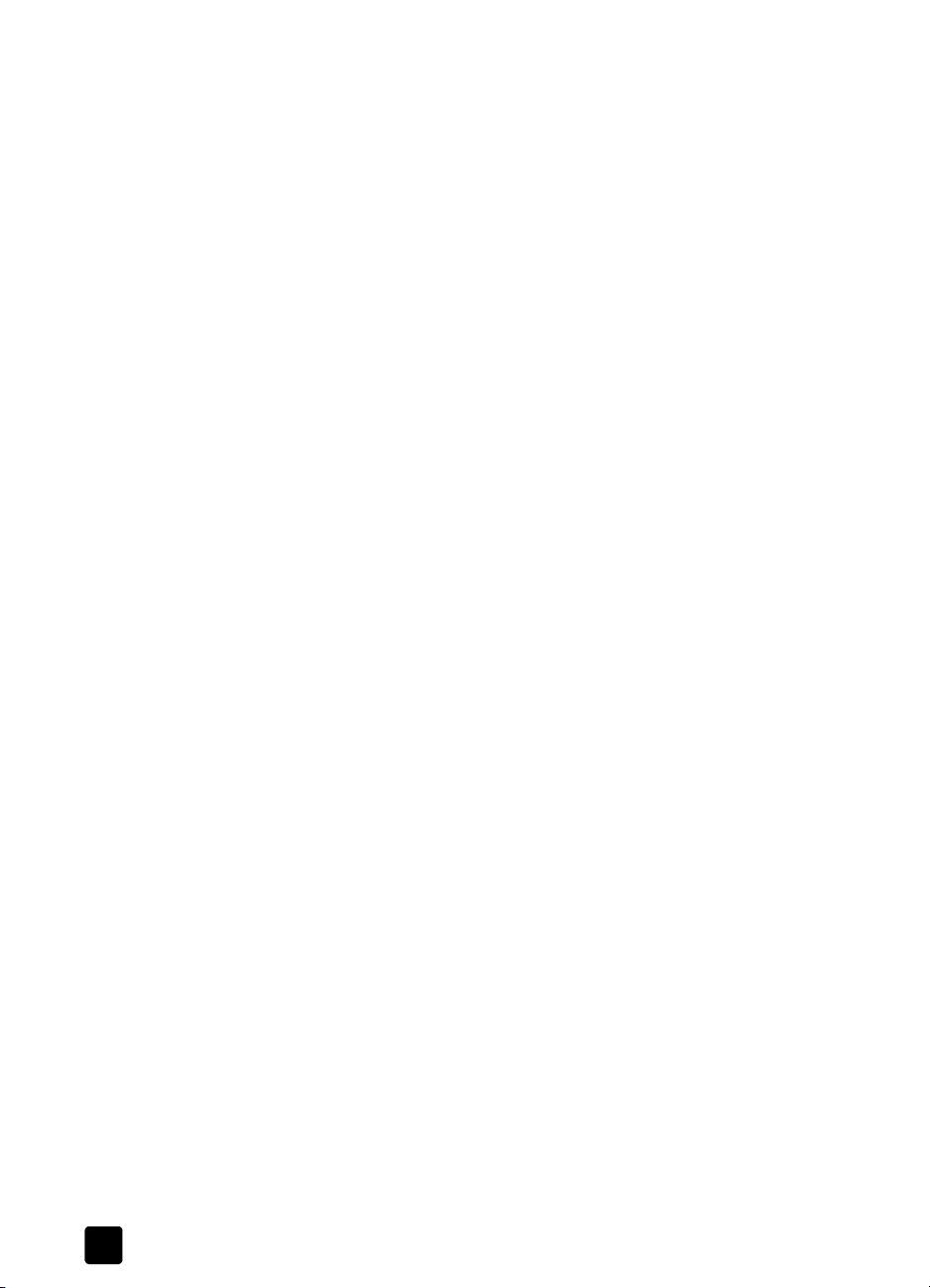
innehåll
8 garanti . . . . . . . . . . . . . . . . . . . . . . . . . . . . . . . . . . . . . . . . . . .47
giltighetstid för begränsad garanti. . . . . . . . . . . . . . . . . . . . . . . . . . .47
garantiservice. . . . . . . . . . . . . . . . . . . . . . . . . . . . . . . . . . . . . . . . .47
garantiuppgraderingar. . . . . . . . . . . . . . . . . . . . . . . . . . . . . . . . . . .47
returnera hp psc för service. . . . . . . . . . . . . . . . . . . . . . . . . . . . . . . .48
hewlett-packards internationella begränsade garanti . . . . . . . . . . . . . .48
9 teknisk information. . . . . . . . . . . . . . . . . . . . . . . . . . . . . . . . . . .51
pappersspecifikationer . . . . . . . . . . . . . . . . . . . . . . . . . . . . . . . . . . .51
fotominneskort, specifikationer. . . . . . . . . . . . . . . . . . . . . . . . . . . . . .52
fysiska specifikationer . . . . . . . . . . . . . . . . . . . . . . . . . . . . . . . . . . .52
elektriska specifikationer . . . . . . . . . . . . . . . . . . . . . . . . . . . . . . . . .52
miljöspecifikationer . . . . . . . . . . . . . . . . . . . . . . . . . . . . . . . . . . . . .52
program för miljövänliga produkter . . . . . . . . . . . . . . . . . . . . . . . . . .53
meddelanden om bestämmelser . . . . . . . . . . . . . . . . . . . . . . . . . . . .54
declaration of conformity . . . . . . . . . . . . . . . . . . . . . . . . . . . . . . . . .56
10 installera och använda hp instant share . . . . . . . . . . . . . . . . . . . 57
använda hp instant share i fem enkla steg (Windows) . . . . . . . . . . . . .57
skicka ett foto eller en bild med din hp psc (Macintosh) . . . . . . . . . . . .60
varför ska jag registrera mig i hp instant share (Windows)? . . . . . . . . .61
11 felsökningsinformation . . . . . . . . . . . . . . . . . . . . . . . . . . . . . . . .63
felsökning vid installation . . . . . . . . . . . . . . . . . . . . . . . . . . . . . . . . .63
felsökning vid funktionsfel . . . . . . . . . . . . . . . . . . . . . . . . . . . . . . . . .69
sakregister. . . . . . . . . . . . . . . . . . . . . . . . . . . . . . . . . . . . .73
iv
hp psc 1300 series
Page 5
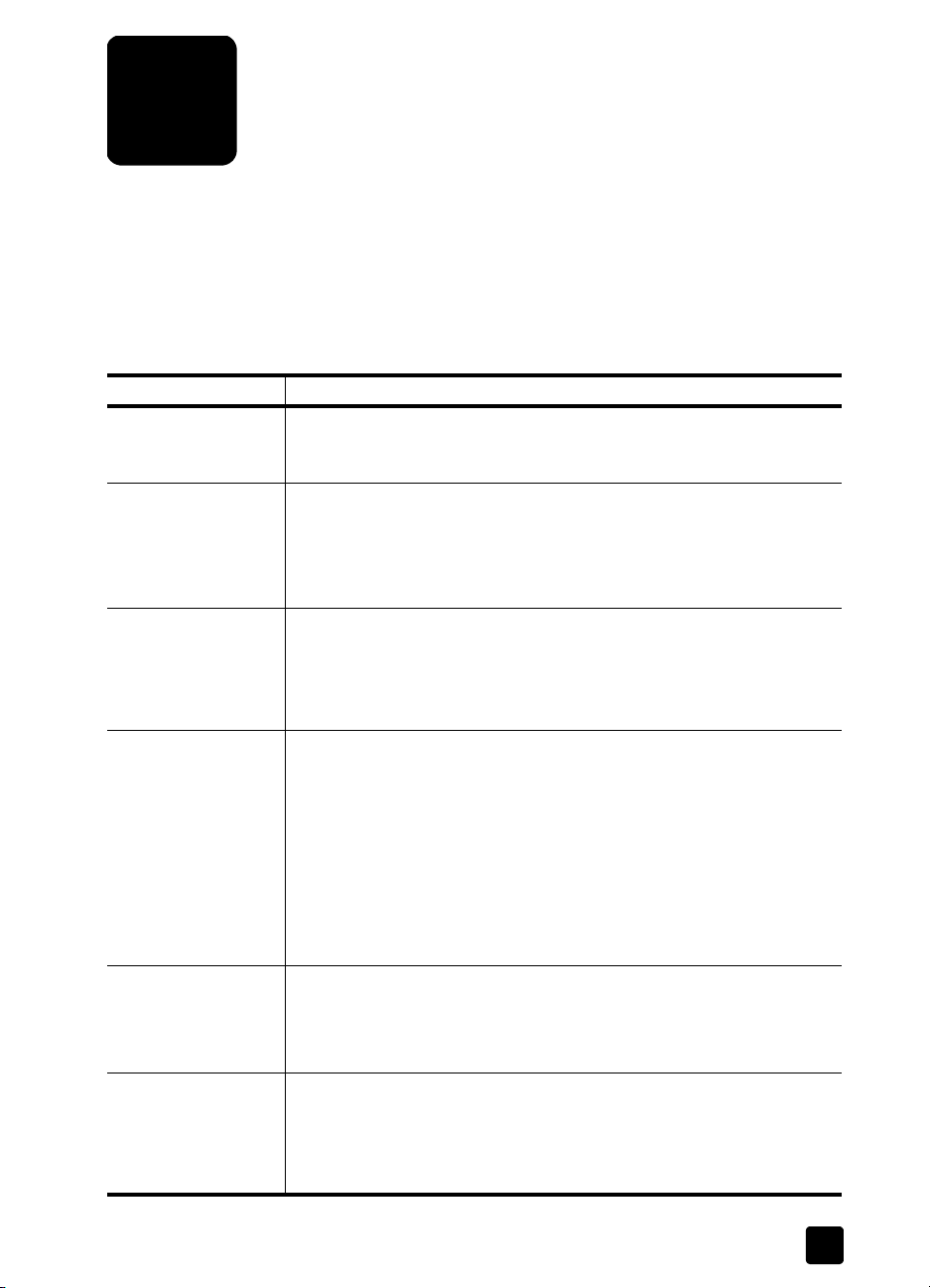
vill du ha hjälp?
Den här referenshandboken innehåller information om hur du använder HP PSC
och hur du gör felsökning om det blir problem med installationen.
Referenshandboken innehåller dessutom tekniska specifikationer, information
om hur du beställer förbrukningsmaterial och information om support och
garantier.
I tabellen nedan visas flera ställen där du kan få information om HP PSC.
hjälp beskrivning
Installationsaffisch Anvisningsbladet innehåller information om hur du installerar och
konfigurerar HP PSC. Kontrollera att du använder rätt anvisningsblad
för ditt operativsystem (Windows eller Macintosh).
Hjälp för HP Foto &
bilduppbyggnad
Referenshandbok I referenshandboken du håller i handen finns information om hur du
Felsökningshjälp Så här visar du felsökningsinformation:
Hjälp och teknisk
support på Internet
Readme-filen När du har installerat programvaran kan du öppna Readme-filen (om
Hjälpen för HP Foto & bilduppbyggnad ger detaljerad information om
hur du använder programvaran till HP PSC.
För Windows-användare: Gå till HP Director och klicka på Hjälp.
För Macintosh-användare: Öppna HP Director, klicka på Hjälp och
sedan på HP Foto & bilduppbyggnad Hjälp.
använder HP PSC samt ytterligare felsökningshjälp för
installationsprocessen. Referenshandboken innehåller dessutom
information om hur du beställer förbrukningsmaterial och tillbehör,
tekniska specifikationer samt information om support och garantier.
För Windows-användare: I HP Director klickar du på Hjälp. Öppna
felsökningsboken i hjälpen för HP Foto & bilduppbyggnad. Följ
länkarna till allmän felsökning samt till felsökningshjälp för HP PSC. Det
går också att få hjälp med felsökning med knappen Hjälp som visas i
en del felmeddelanden.
För Macintosh-användare: Öppna Mac Hjälp, klicka på felsökning för
hp foto & bilduppbyggnad och sedan på hp psc 1300 series.
Det finns också ett kapitel som handlar om felsökning i den här
referenshandboken.
Om du har en Internet-anslutning kan du få mer information på
HP:s webbplats:
www.hp.com/support
På webbplatsen finns dessutom svar på vanliga frågor.
det finns någon) från HP PSC 1300 Series CD-skivan eller
programmappen -. En Readme-fil (Viktigt/Läs detta först) innehåller den
senaste informationen, som inte finns i referenshandbok eller
direkthjälpen.
v
Page 6
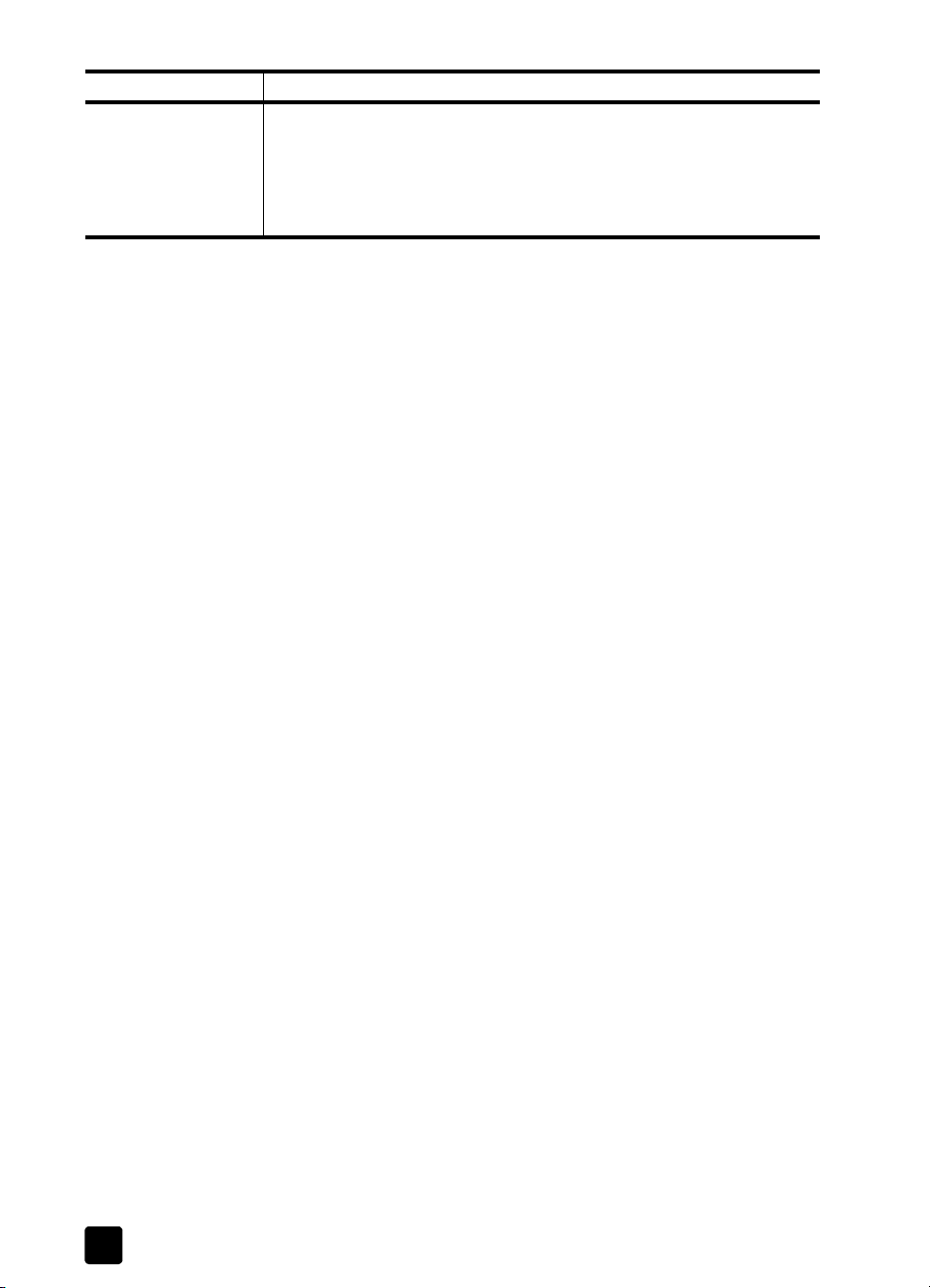
hjälp beskrivning
Hjälp i dialogrutor
(endast Windows)
För Windows: Använd något av följande sätt för att söka information
om en särskild funktion:
• Högerklicka på funktionen
• Välj funktionen och tryck på F1
• Välj kommandot ? i övre högra hörnet och klicka på funktionen
hp psc 1300 seriesvi
Page 7
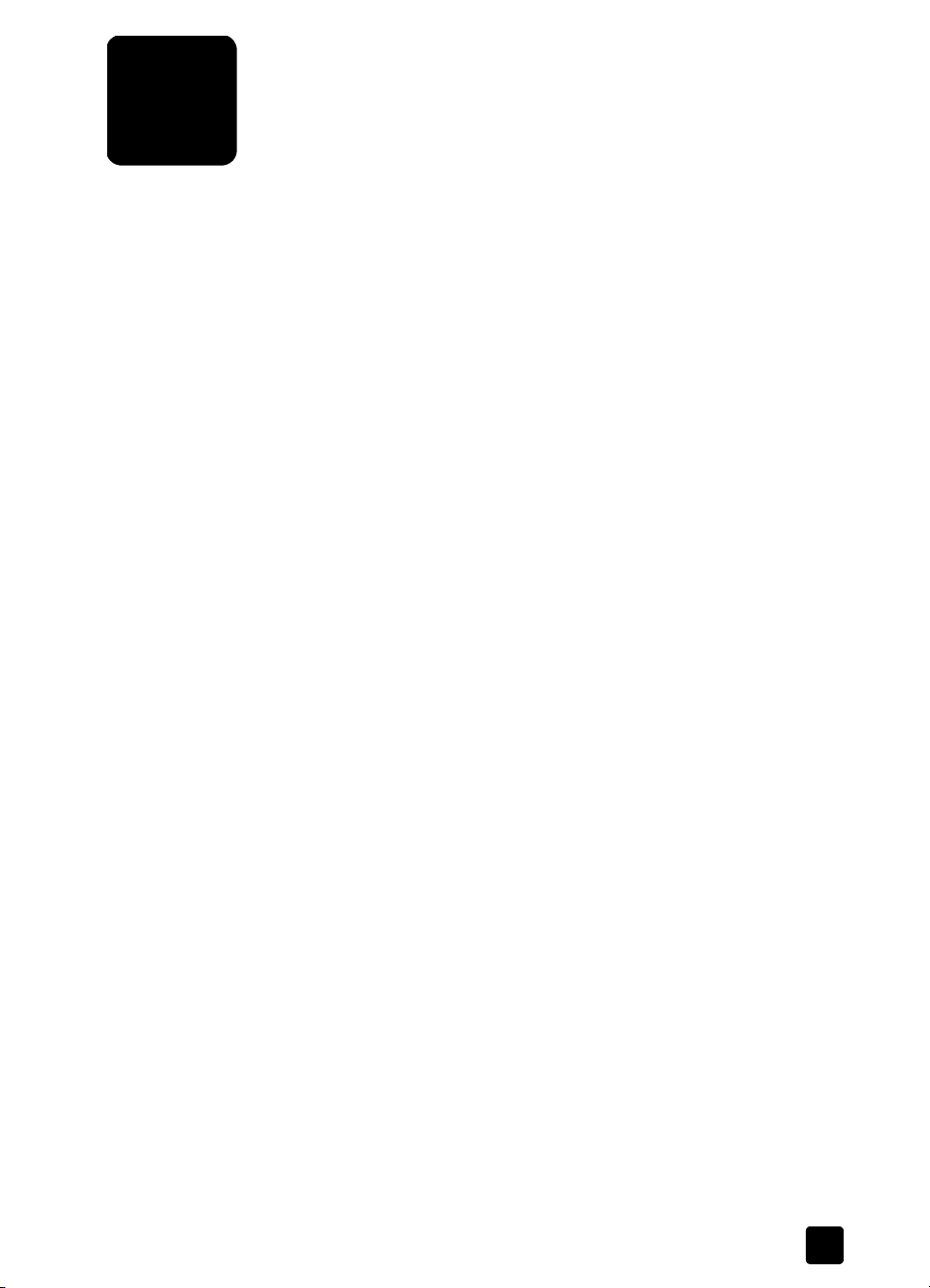
komma igång
1
Med HP PSC kan du kopiera och och skriva ut foton från ett fotominneskort utan
att du behöver starta din dator. Du kan även göra andra saker med din HP PSC
genom att använda Director i programmet HP Foto & bilduppbyggnad, som
installeras automatiskt på din dator under installationsproceduren. HP Director
innehåller felsökningstips, produktspecifik hjälp och utökade kopierings-,
skannings- och fotofunktioner. Ytterligare information om hur du använder
HP Director finns i använda hp psc tillsammans med en dator på sidan 6.
Det här avsnittet innehåller följande:
• översikt av kontrollpanelen på sidan 1
• fotominneskort – en översikt på sidan 3
• statuslampor på kontrollpanelen på sidan 3
• använda hp psc tillsammans med en dator på sidan 6
översikt av kontrollpanelen
Bekanta dig med funktionerna på HP PSCs kontrollpanel med hjälp av
illustrationen och tabellen nedan.
Obs! Du måste fästa kontrollpanelens överlägg på HP PSC. Ta bort det
självhäftande skyddet från baksidan och sätt fast överlägget på avsedd
plats. HP PSC kommer inte att fungera om du inte satt fast överlägget på
rätt sätt. Om din HP PSC inte fungerar som den ska kan du gå till
installationsanvisningarna för information om hur du sätter fast
kontrollpanelsöverlägget.
1
Page 8
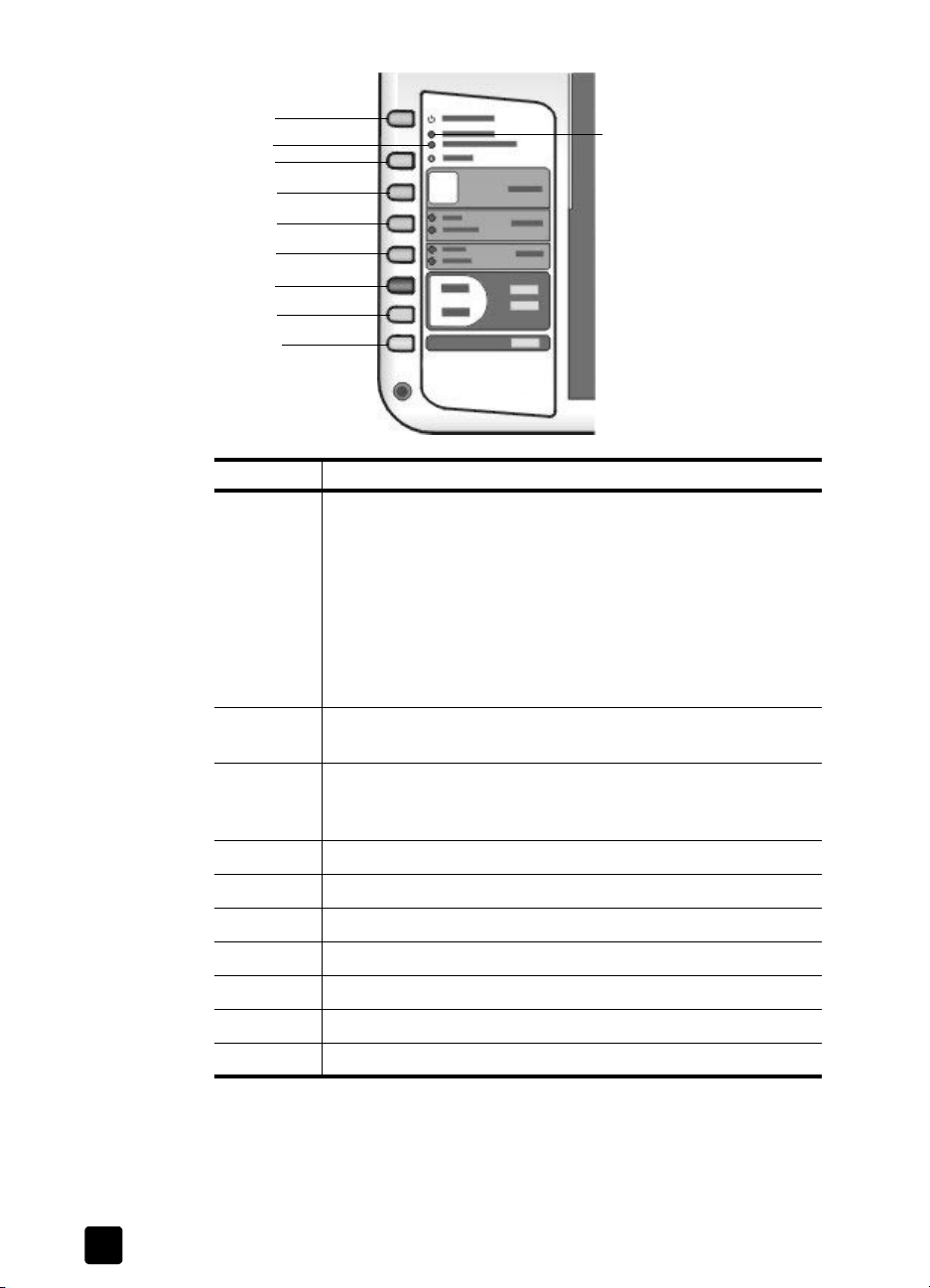
kapitel 1
1
3
2
4
5
6
7
8
9
10
funktion syfte
1 På/Fortsätt: används för att slå på och stänga av HP PSC.
Används också för att fortsätta kopiering eller utskrift efter
papperstrassel eller andra fel. Om HP PSC befinner sig i ett
felläge kan du stänga av den genom att hålla knappen På/
Fortsätt intryckt i tre sekunder.
Varning! När HP PSC är avstängd drar den fortfarande
ström, även om förbrukningen är minimal. Dra ur
strömkabeln om du vill koppla bort HP PSC helt och hållet
från strömförsörjningen.
2 Kontrollera papper: indikatorlampa som lyser när du måste fylla
på pappersfacket eller åtgärda papperstrassel.
3 Kontrollera bläckpatron: indikatorlampa som lyser när du måste
sätta i eller byta ut bläckpatronen eller stänga luckan till
skrivarvagnen.
4 Avbryt: avbryter en funktion eller annullerar knappinställningar.
5 Kopior (1-9): ställer in antalet kopior vid kopiering.
6 Storlek: ställer in kopiornas storlek på 100% eller Sidanpassa.
7 Papperstyp: ställer in papperstypen på Vanligt eller Foto.
8 Starta kopiering, Svart: startar svartvit kopiering.
9 Starta kopiering, Färg: startar färgkopiering.
10 Skanna: startar en skanning av ett original på glaset.
2
hp psc 1300 series
Page 9
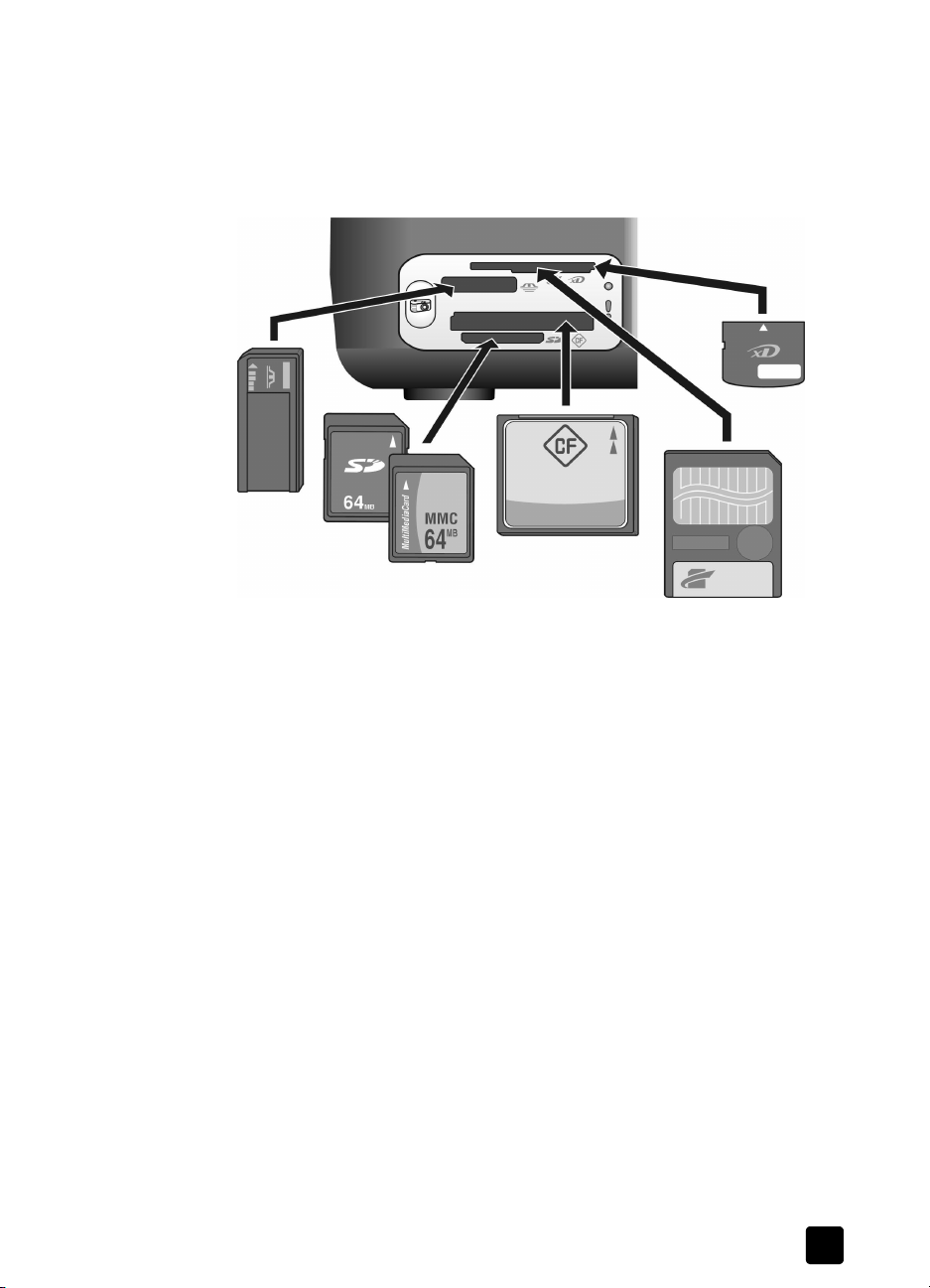
fotominneskort – en översikt
HP PSC kan läsa CompactFlash- (I, II), Memory Stick-, MultiMediaCard- (MMC),
Secure Digital-, SmartMedia- och xD-minneskort.
Din HP PSC har fyra platser för minneskort. I illustrationen nedan ser du vilka
typer av minneskort som passar på respektive kortplats.
komma igång
Kortplatserna är konfigurerade enligt följande (uppfrån och ned):
• Kortplats 1: SmartMedia i den översta platsen (med den visade sidan
nedåt), xD i den nedersta
• Kortplats 2: Memory Stick, Magic Gate Memory Stick, Memory Stick Duo
(med adapter som användaren själv införskaffat), Memory Stick Pro
• Kortplats 3: CompactFlash (I, II)
• Kortplats 4: Secure Digital, MultiMediaCard (MMC)
Läs mer information om fotominneskort i använda ett fotominneskort på
sidan 17.
statuslampor på kontrollpanelen
Statuslamporna på kontrollpanelen ger information om din HP PSCs aktuella
status eller talar om att du måste utföra någon form av underhåll på enheten. Du
kan till exempel se om enheten är på eller av, om den utför kopiering i svartvitt
eller i färg, om papperet är slut eller om det uppstått papperstrassel.
Alla statuslampor på kontrollpanelen återställs till standardvisning efter två
minuter, såvida inte ett fel uppstått.
På bilden och i tabellen nedan beskrivs de statuslampor på kontrollpanelen som
ger information om HP PSCs aktuella status.
referenshandbok
3
Page 10
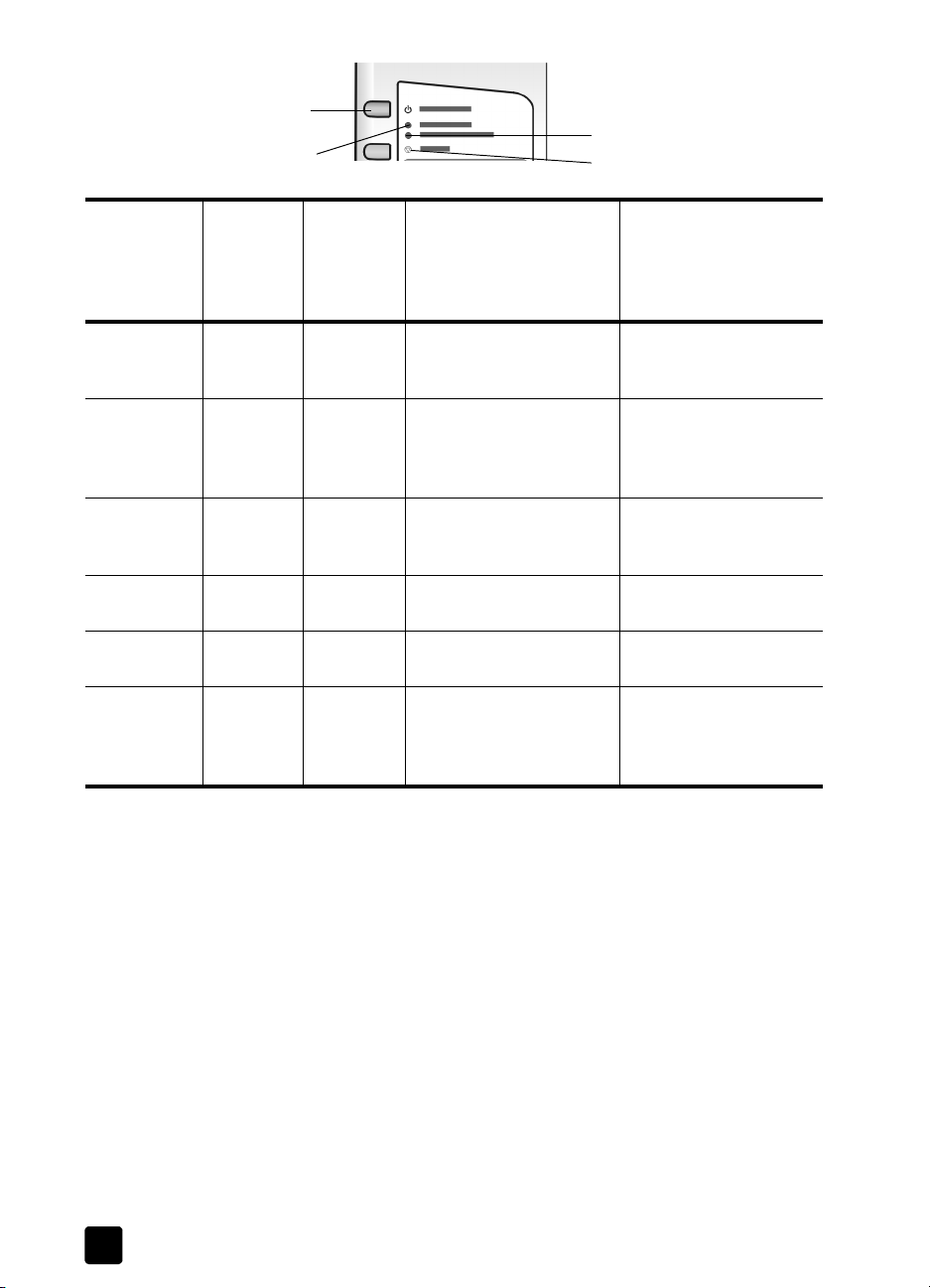
kapitel 1
papp
På/Fortsätt
Kontrollera
på-lampa
(grön)
område för
svartvit
kopiering
(bakgrundsbelysning)
Lampan är
släckt.
Lampan är
släckt.
Lampan lyser. Lampan
lyser.
Lampan
blinkar.
Lampan
blinkar.
Lampan
blinkar.
Blinkar snabbare i 3 sek
och fortsätter
Lampan
lyser.
Lampan
blinkar.
Lampan
lyser.
Lampan
lyser eller
blinkar.
att lysa.
er
område för
färgkopiering
(bakgrundsbelysning)
Lampan är
släckt.
Lampan
lyser.
Lampan
lyser.
Lampan
lyser.
Lampan
blinkar.
Lampan
lyser eller
blinkar.
Kontrollera
bläckpatron
Avbryt
förklaring vad vill du göra?
HP PSC är avstängd.
Starta HP PSC genom att
trycka på knappen På/
Fortsätt.
HP PSC är påslagen och
klar att användas.
Starta skanning,
kopiering eller utskrift
från kontrollpanelen eller
från programvaran.
HP PSC bearbetar en
utskrift, en skanning eller
Vänta tills HP PSC är
klar.
utför underhåll.
HP PSC utför svartvit
kopiering.
HP PSC utför
färgkopiering.
HP PSC är upptagen med
en annan uppgift.
Vänta tills HP PSC är
klar.
Vänta tills HP PSC är
klar.
Vänta tills den aktuella
uppgiften har slutförts
innan du startar en ny.
Förutom att visa information om aktuella uppgifter kan lamporna på
kontrollpanelen också indikera feltillstånd, vilket beskrivs i nedanstående tabell.
Om På-lampan, lampan Kontrollera bläckpatron, lampan Kontrollera papper,
och lamporna Starta kopiering, Svart och Starta kopiering, Färg blinkar
samtidigt ska du göra följande:
4
hp psc 1300 series
Page 11
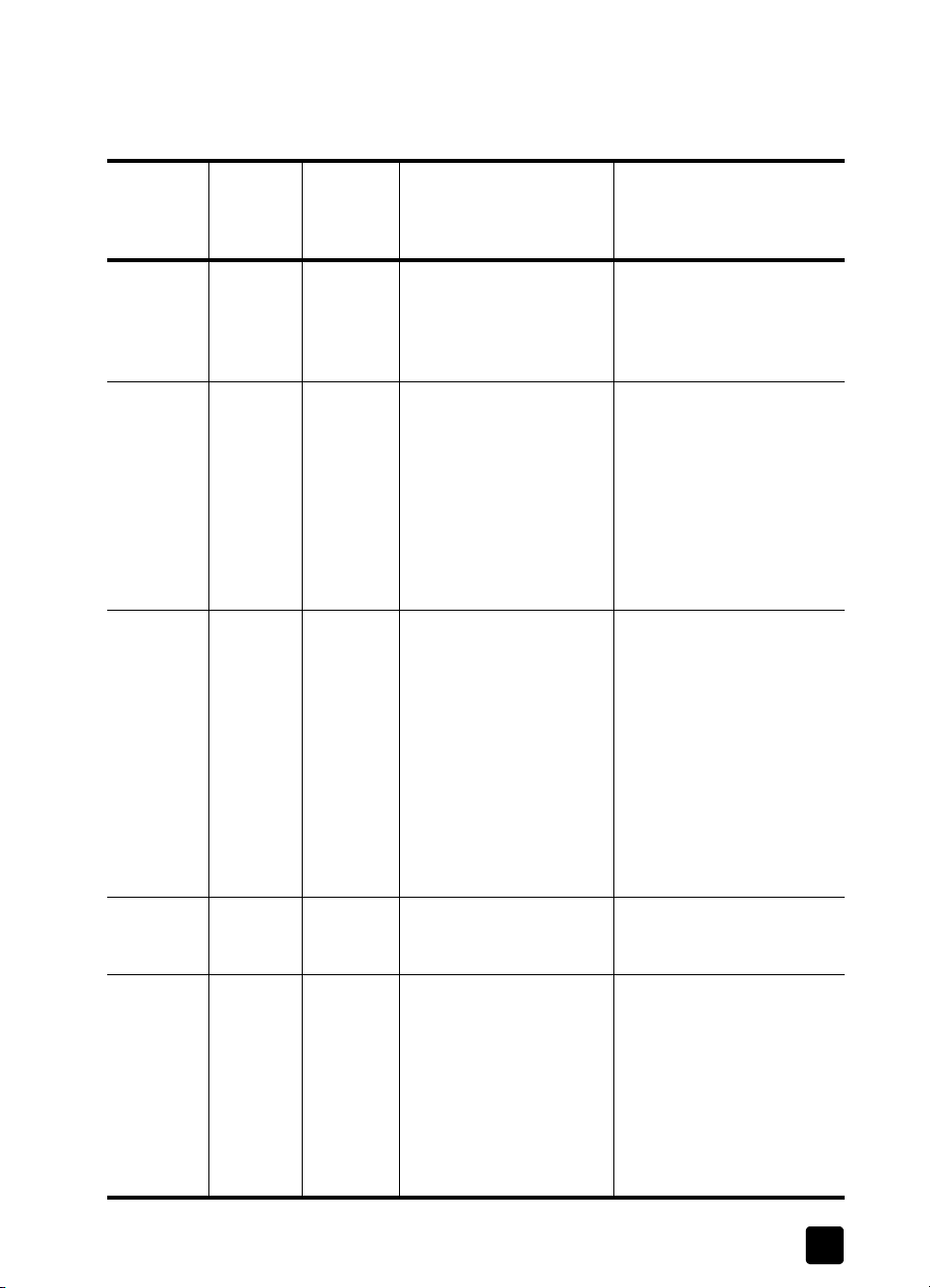
komma igång
1 Kontrollera att överlägget för kontrollpanelen sitter fast på HP PSC.
2 Stäng av HP PSC och starta den igen genom att koppla ur strömkabeln
och ansluta den igen.
på-lampa
(grön)
Blinkar
snabbt i 20
sekunder.
Lampan
lyser.
Lampan
lyser.
Lampan
lyser.
Lampan
blinkar.
lampan
Kontrolera
papper
Lampan är
släckt.
Lampan
blinkar.
Lampan är
släckt.
Lampan
blinkar.
Lampan
blinkar.
lampan
Kontrollera bläckpatron
Lampan är
släckt.
Lampan är
släckt.
Lampan
blinkar.
Lampan
blinkar.
Lampan
blinkar.
förklaring vad vill du göra?
HP PSC försöker skanna
men ett
kommunikationsproblem
har uppstått.
Pappersfacket är tomt, det
har uppstått
papperstrassel i HP PSC,
eller så stämmer inte den
inställda pappersstorleken
överens med papperet i
pappersfacket.
• Luckan till
bläckpatronerna kanske
är öppen.
• Bläckpatronerna kanske
inte har installerats,
eller så är de felaktigt
installerade.
• Du kanske inte har
avlägsnat tejpen från
bläckpatronerna.
• Det kan vara fel på en
bläckpatron.
Skrivarvagnen har fastnat. Öppna luckan till skrivar-
Ett fel fick
HP PSC att sluta fungera.
Kontrollera att datorn är på
och att den är ansluten till
HP PSC. Kontrollera att
programvaran för HP PSC
har installerats.
• Fyll på papper eller
åtgärda papperstrasslet.
• Byt till papper av rätt
storlek i pappersfacket.
• Byt layout på provarket.
• Ändra pappersstorleken i
datorprogrammet.
Fortsätt sedan genom att
trycka på På/Fortsätt.
1 Ta ut bläckpatronerna
och kontrollera att
tejpen har tagits bort.
2 Sätt tillbaka bläckpatro-
nerna igen och kontrollera att de sitter fast.
3 Stäng luckan.
Om du vill ha mer informa-
tion om det här feltillståndet
kan du klicka på statusikonen
HP PSC i aktivitetsfältet
(endast Windows).
vagnen och kontrollera att
den inte hindras av något.
1 Stäng av HP PSC och
starta om den igen.
2 Starta om datorn.
3 Om problemet kvarstår,
koppla loss anslutningskabeln till HP PSC och
sätt tillbaka den igen.
Om problemet kvarstår
kontaktar du HP.
referenshandbok
5
Page 12
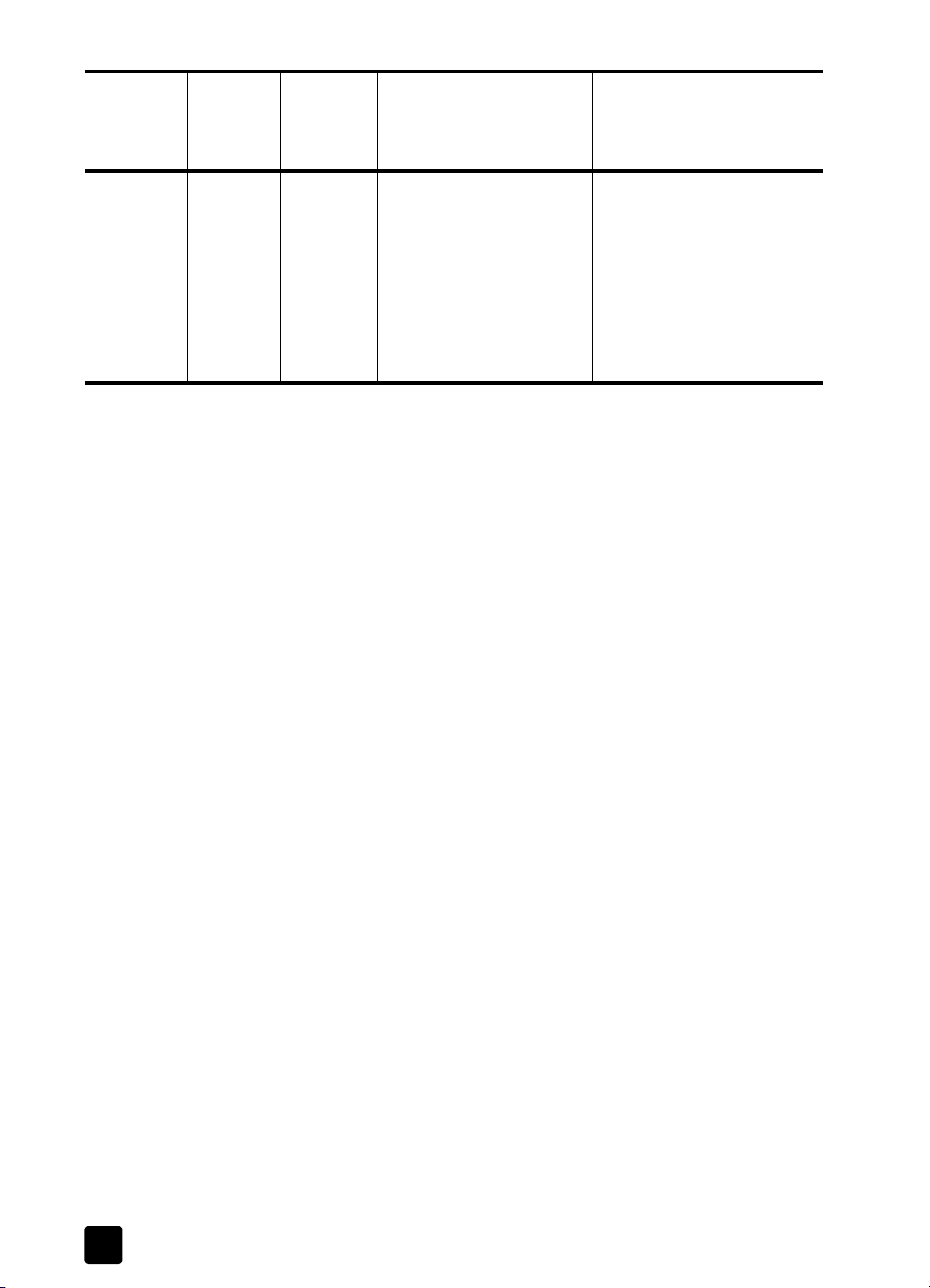
kapitel 1
på-lampa
(grön)
Lampan är
släckt.
lampan
Kontrolera
papper
Lampan
blinkar.
lampan
Kontrollera bläckpatron
Lampan är
släckt.
förklaring vad vill du göra?
Det är problem med den
layout som valts på
provarket.
• Fel på provarket kan
också få
felmeddelanden att
visas på datorn.
använda hp psc tillsammans med en dator
Om du installerade programvaran för HP PSC på datorn enligt anvisningarna
på installationsaffischen kan du komma åt alla funktioner i HP PSC via
HP Director.
Det här avsnittet innehåller följande:
• öppna hp director för Windows-användare på sidan 6
• öppna hp director för Macintosh-användare på sidan 8
öppna hp director för Windows-användare
1 Öppna HP Director genom att göra något av följande:
– Dubbelklicka på HP Director-ikonen på skrivbordet.
– I aktivitetsfältet i Windows klickar du på Start, pekar på Program eller
Alla program (XP), Hewlett-Packard, HP PSC 1300 Series och väljer
sedan Director i programmet HP Foto & bilduppbyggnad.
2 Klicka i rutan Välj enhet så visas en lista med installerade HP-enheter som
går att använda tillsammans med det här programmet.
3 Välj HP PSC 1300 Series.
Obs! HP Director kan se annorlunda ut på din dator än i bilden nedan.
HP Director anpassas till den valda HP-enheten. Om din enhet inte är
utrustad med en viss funktion (exempelvis faxfunktion), visas inte ikonen för
denna funktion i HP Director på din dator. Vissa HP enheter kan ha fler
knappar än på bilden nedan.
Tips: Om HP Director på din dator inte innehåller några ikoner,
kan ett fel ha uppstått under installationen av programmet. Du kan
rätta till detta genom att avinstallera programmet HP Director helt
och hållet med hjälp av Kontrollpanelen i Windows och sedan
installera HP Director på nytt.
1 Kontrollera att rätt
bubbla är ifylld på
provarket och att den
fyllts i med tillräckligt
mörk färg.
2 Tryck på knappen Foto
bredvid minneskortplatsen för att fortsätta
utskriften.
6
hp psc 1300 series
Page 13
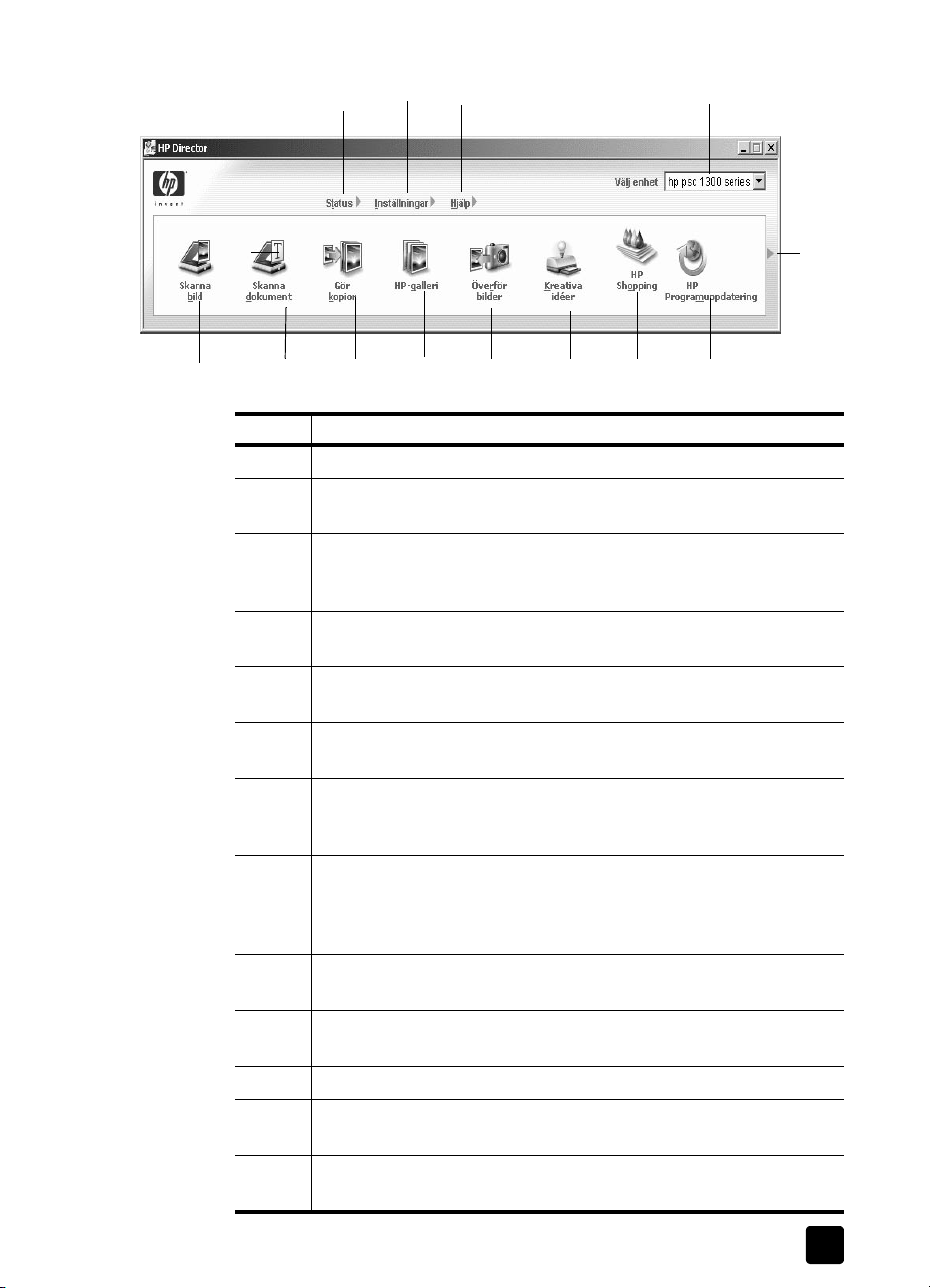
komma igång
5
5
1
6 7 8 9 10 11
24
3
12
funktion syfte
1 Status: välj detta om du vill visa den nuvarande statusen för HP PSC.
2 Inställningar: välj den här funktionen när du vill visa eller ändra olika
inställningar för HP PSC, t ex för utskrift, skanning eller kopiering.
3 Hjälp: med den här funktionen får du tillgång till hjälpen för HP Foto
& bilduppbyggnad, som innehåller programhjälp, en rundtur, felsökningsinformation och produktspecifik hjälp för HP PSC.
4 Välj enhet: med den här funktionen väljer du den enhet du vill
använda i listan med installerade HP-enheter.
5 Skanna bild: med den här funktionen kan du skanna en bild och visa
den i HP Foto & bilduppbyggnadsgalleri.
6 Skanna dokument: med den här funktionen kan du skanna text och
visa den i det valda textredigeringsprogrammet.
13
referenshandbok
7 Gör kopior: med den här funktionen öppnar du dialogrutan Kopiera
där du kan välja kopieringskvalitet, antal kopior, färg och storlek
och sedan starta kopieringen.
8 HP-galleri: med den här funktionen kan du öppna HP Foto &
bilduppbyggnadsgalleri, där du kan visa och redigera bilder, skriva
ut foton i olika storlekar, skapa och skriva ut ett fotoalbum, dela
bilder via e-post eller en webbplats eller skapa en multimedia-CD.
9 Överför bilder: med den här funktionen för du över bilder från ett
fotominneskort.
10 Kreativa idéer: med den här funktionen får du veta mer om hur du
kan använda HP PSC för kreativt skapande.
11 HP Shopping: med den här funktionen kan du köpa HP-produkter.
12 HP Programuppdatering: med den här funktionen kan du kontrollera
om det finns programvaruuppdateringar till din HP PSC.
13 Klicka på den här pilen om du vill visa en beskrivning av varje
alternativ i HP Director.
7
Page 14
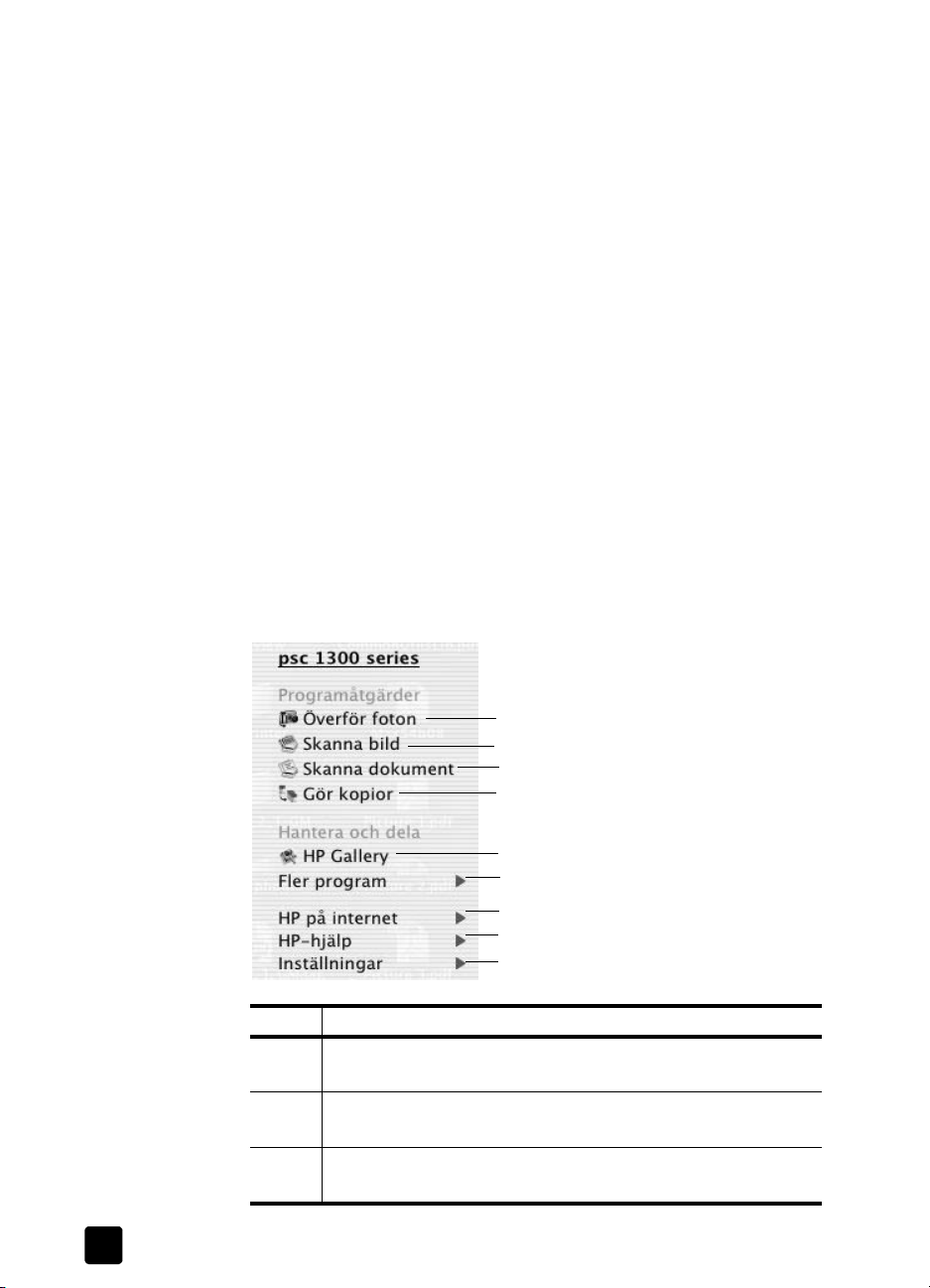
kapitel 1
öppna hp director för Macintosh-användare
Starta HP Director med någon av följande metoder, beroende på vilket
Macintosh OS du använder.
öppna hp director (all-in-one) med Macintosh OS X
Om du använder Macintosh OS X, startas HP Director (All-in-One) automatiskt
under installationen av programmet HP Foto & bilduppbyggnad och gör så att
ikonen HP Director (All-in-One) skapas i Dock för enheten. Du får tillgång till
enhetens funktioner via menyn HP Director som är knuten till ikonen HP Director
(All-in-One).
Tips: Om du inte vill att HP Director ska startas automatiskt varje
gång du startar din Macintosh, kan du ändra denna inställning i
menyn HP Director-inställningar.
Så här visar du HP Director-menyn:
! I Dock klickar du på ikonen HP Director (All-in-One) för din enhet.
Menyn HP Director visas enligt nedan. I tabellen finns en kort beskrivning
av funktionerna i HP Director.
Obs! Om du har installerat flera HP-enheter visas en HP Director-ikon för
varje enhet i Dock. Om du till exempel har en HP-skanner och en HP PSC
installerade, finns det två HP Director-ikoner i Dock, en för skannern och en
för HP PSC. Om du emellertid har installerat två enheter av samma typ (till
exempel två HP PSC-enheter) visas endast en HP Director-ikon i Dock som
representerar alla enheter av denna typ.
1
2
3
4
5
6
7
8
9
funktion
syfte
1 Överför AiO-bilder: med den här funktionen kan du överföra
bilder från ett fotominneskort.
2 Skanna bild: med den här funktionen kan du skanna en bild och
visa den i HP Foto & bilduppbyggnadsgalleri.
3 Skanna dokument: med den här funktionen kan du skanna text
och visa den i det valda textredigeringsprogrammet.
8
hp psc 1300 series
Page 15
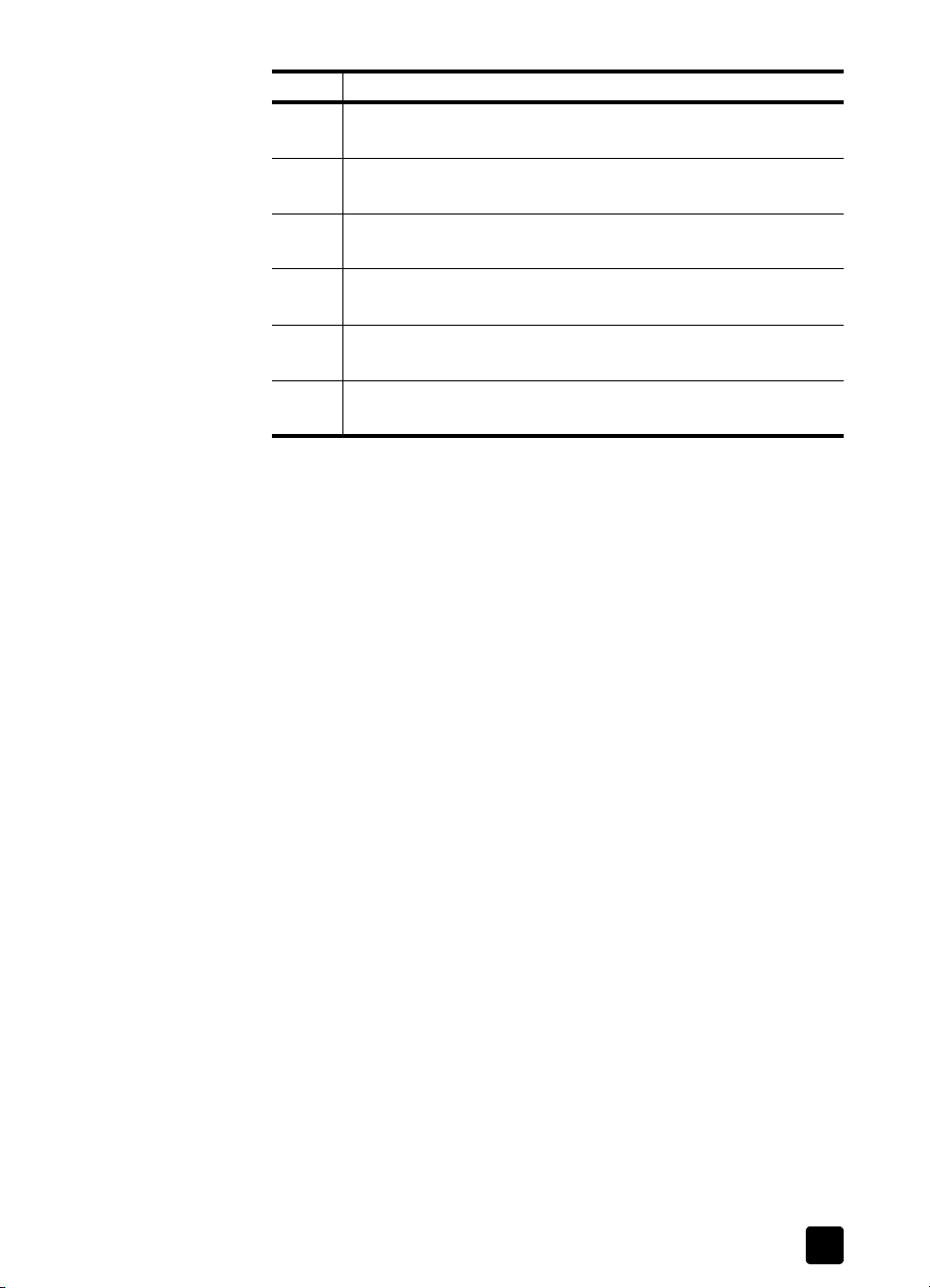
komma igång
funktion
syfte
4 Gör kopior: använd den här funktionen när du vill kopiera i
svartvitt eller i färg.
5 HP Gallery: med den här funktionen kan du öppna HP Foto &
bilduppbyggnadsgalleri för att visa och redigera bilder.
6 Fler program: med den här funktionen kan du välja andra
program på datorn.
7 HP på webben: du använder den här funktionen för att välja en
HP-webbplats.
8 HP Hjälp: du använder den här funktionen för att välja en resurs
för hjälp med HP PSC.
9 Inställningar: du använder den här funktionen för att ändra
enhetsinställningar.
öppna director i hp foto & bilduppbyggnad med Macintosh OS 9
I Macintosh OS 9 startar HP Director automatiskt under installationen av
programmet HP Foto & bilduppbyggnad, och HP Director visas som ett alias på
skrivbordet. Starta HP Director genom att göra något av följande:
! Dubbelklicka på genvägen för HP Foto & bilduppbyggnad på skrivbordet.
! Dubbelklicka på HP Foto & bilduppbyggnad i mappen Program:Hewlett-
Packard:HP Foto & bilduppbyggnad:Director för HP Foto &
bilduppbyggnad.
I Director för HP Foto & bilduppbyggnad visas endast de knappar som gäller för
den valda enheten. För mer information, gå till online-hjälpen för hp foto &
bilduppbyggnad som medföljer programvaran.
Nedastående bild visar några av de funktioner som är tillgängliga via
HP Director för Macintosh OS 9. En kortfattad beskrivning av varje funktion
finns i tabellen nedanför bilden.
Obs! Director för HP Foto & bilduppbyggnad kan se annorlunda ut på din
dator jämfört med bilden nedan. Director för HP Foto & bilduppbyggnad
anpassas till den valda HP-enheten. Om din enhet inte är utrustad med en
viss funktion (exempelvis faxfunktion), visas inte ikonen för denna funktion
i Director för HP Foto & bilduppbyggnad på din dator. Vissa HP-enheter kan
ha fler knappar än på bilden nedan.
referenshandbok
9
Page 16
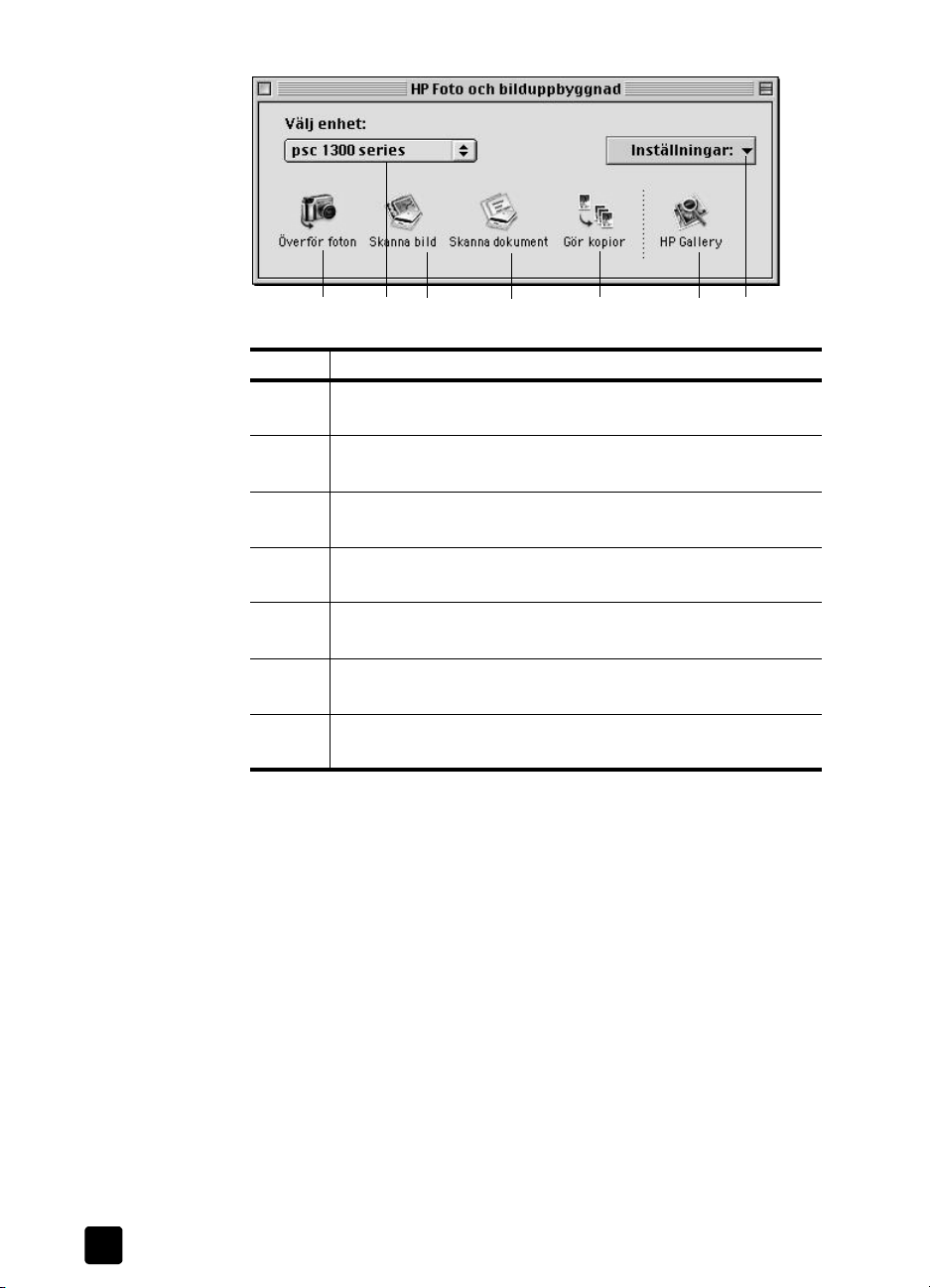
kapitel 1
123 4 5 67
funktion syfte
1 Överför AiO-bilder: med den här funktionen kan du överföra
bilder från ett fotominneskort.
2 Välj enhet: i den här listrutan kan du välja den HP-enhet du vill
använda.
3 Skanna bild: med den här funktionen kan du skanna en bild
och visa den i HP Foto & bilduppbyggnadsgalleri.
4 Skanna dokument: med den här funktionen kan du skanna text
och visa den i det valda textredigeringsprogrammet.
5 Gör kopior: använd den här funktionen när du vill kopiera i
svartvitt eller i färg.
6 HP Gallery: med den här funktionen kan du öppna HP Foto &
bilduppbyggnadsgalleri för att visa och redigera bilder.
10
7 Inställningar: i den här listrutan får du tillgång till
enhetsinställningar.
hp psc 1300 series
Page 17
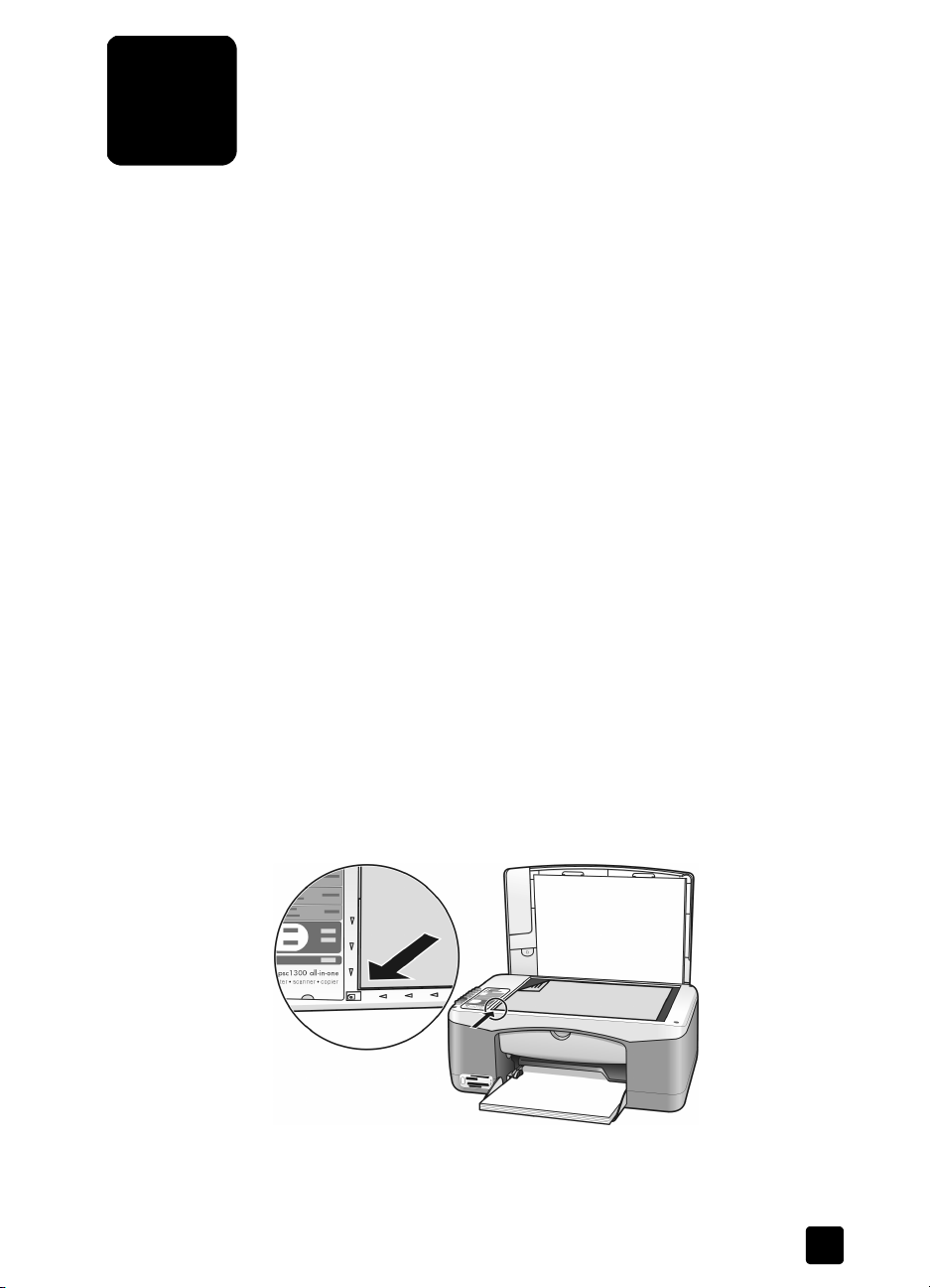
lägga i original och fylla på papper
2
Du kan kopiera och skanna original som placerats på glaset. Du kan också
skriva ut och kopiera på olika papperstyper och pappersstorlekar. Det är viktigt
att du väljer rätt papper och kontrollerar att det är rätt isatt och inte skadat.
Det här avsnittet innehåller följande:
• lägga i original på sidan 11
• lägga ett fotooriginal på glaset på sidan 12
• fylla på papper i storlek Letter eller A4 på sidan 12
• fylla på kuvert på sidan 14
• fylla på vykort, Hagaki-kort eller fotopapper med formatet 10 x 15 cm på
sidan 14
• rekommenderade papperstyper på sidan 15
• fylla på andra papperstyper i pappersfacket på sidan 15
• ställa in papperstyp på sidan 15
• undvika papperstrassel på sidan 16
lägga i original
Läs igenom de nedanstående instruktionerna om hur du lägger originalen på
glaset på din HP PSC.
Obs! Vissa kopieringsalternativ, exempelvis Sidanpassa, fungerar inte
korrekt om inte glaset och insidan av locket är rena. Mer information finns
i rengöra glaset och rengöra innanför locket på sidan 31.
1 Du lägger i ett original genom att lyfta upp locket och placera originalet
med framsidan nedåt på glaset i det främre vänstra hörnet så att
originalets kanter har kontakt med den vänstra och den nedre kanten.
lock
Originalets
övre kant
2 Stäng locket.
För information om kopiering, se göra kopior på sidan 25. Mer information om
kopiering finns i skanna ett original på sidan 29.
11
Page 18
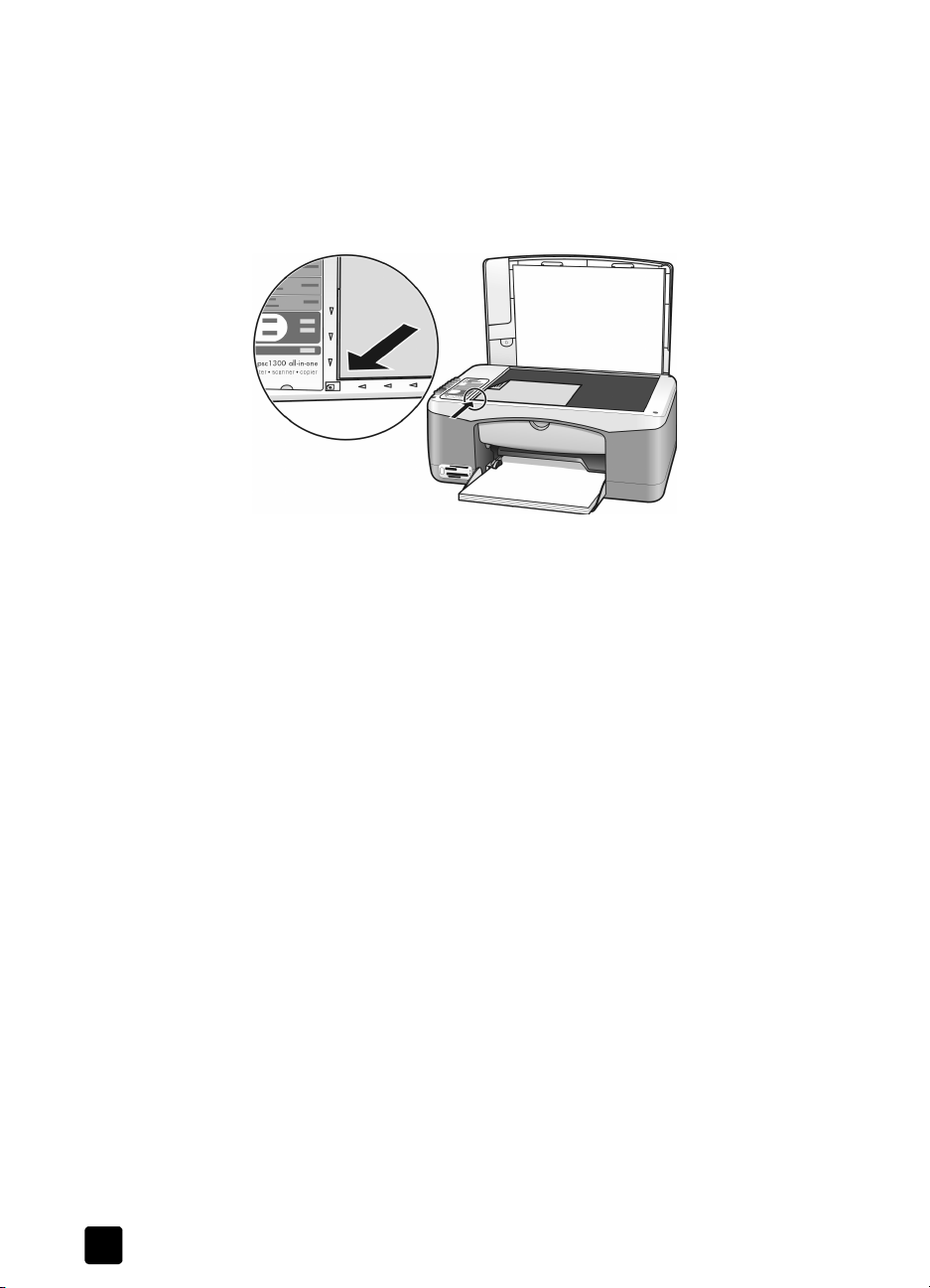
kapitel 2
lägga ett fotooriginal på glaset
Du kan göra en kopia av ett foto från glaset på din HP PSC. Det är viktigt att du
lägger fotot på glaset på rätt sätt för att få bästa möjliga kopia.
1 Lägg originalfotot med framsidan nedåt i det främre vänstra hörnet av
glaset.
Placera fotot med långsidan längs med glasets främre kant.
2 Stäng locket.
För mer information om specialkopiering eller om hur du gör kantfria fotokopior,
se utföra speciella typer av kopiering på sidan 26.
fylla på papper i storlek Letter eller A4
Nedan beskrivs den grundläggande proceduren vid påfyllning av papper i
Letter- eller A4-format i HP PSC. Bäst resultat får du om du justerar
inställningarna när du byter papperstyp eller pappersstorlek. Mer information
finns i ställa in papperstyp på sidan 15 och undvika papperstrassel på
sidan 16.
Obs! Särskilda hänsyn måste tas vid påfyllning av vissa typer av papper,
vykort och kuvert. När du har gått igenom proceduren för påfyllning av
Letter- och A4-papper, se fylla på kuvert på sidan 14, fylla på vykort,
Hagaki-kort eller fotopapper med formatet 10 x 15 cm på sidan 14, och
fylla på andra papperstyper i pappersfacket på sidan 15.
1 Sänk pappersfacket och skjut vid behov reglaget för pappersbredd till det
yttersta läget.
2 Vik ut pappersmagasinets förlängare för att fånga upp papperet när det
lämnar enheten.
Tips: För bästa resultat när du använder papper i Legal-format,
vik in pappersmagasinets förlängare innan du lägger i papperet
för att undvika papperstrassel.
12
hp psc 1300 series
Page 19
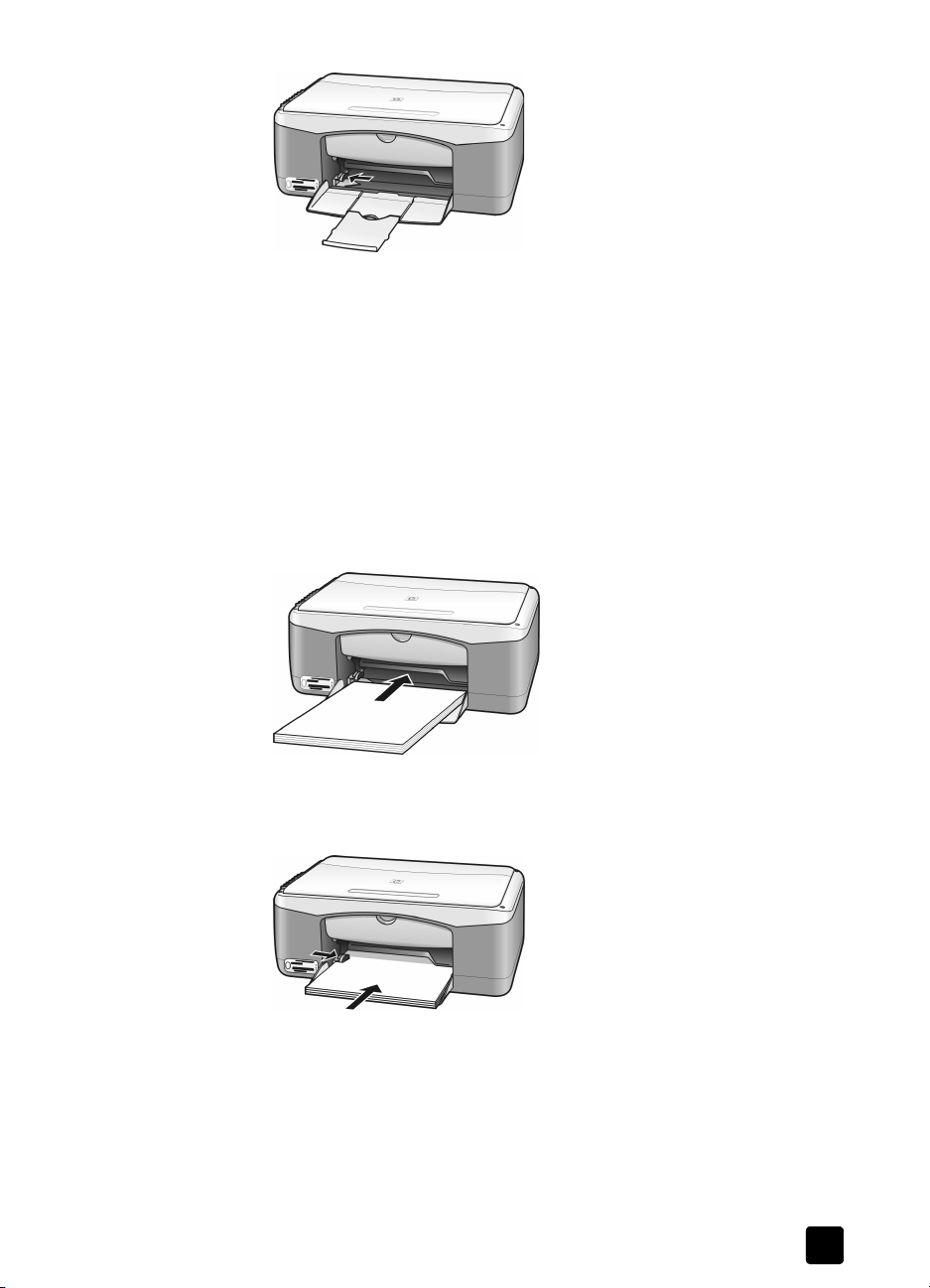
lägga i original och fylla på papper
3 Jämna till pappersbunten mot en plan yta så att inga papper sticker ut och
kontrollera sedan följande:
– Kontrollera att det inte finns revor, damm, veck eller böjda kanter.
– Kontrollera att alla papper i bunten är av samma storlek och typ.
4 För in papperet i facket med utskriftssidan nedåt tills det tar stopp. Undvik
att böja papperet. Tryck inte in det för hårt eller för långt. Om du
använder papper med brevhuvud för du in sidans överkant först.
Använd inte för mycket papper. Pappersbunten ska innehålla flera ark
men får inte vara högre än reglaget för pappersbredd.
Obs! Om du skjuter in papperet för långt i HP PSC kan det hända att flera
pappersark matas in genom skrivarmekanismen eller att papperstrassel
uppstår.
referenshandbok
5 Skjut in reglaget för pappersbredd tills det ligger mot kanten på papperet.
Kontrollera att pappersbunten ligger plant i pappersfacket och att den
passar in under fliken på reglaget för pappersbredd.
13
Page 20
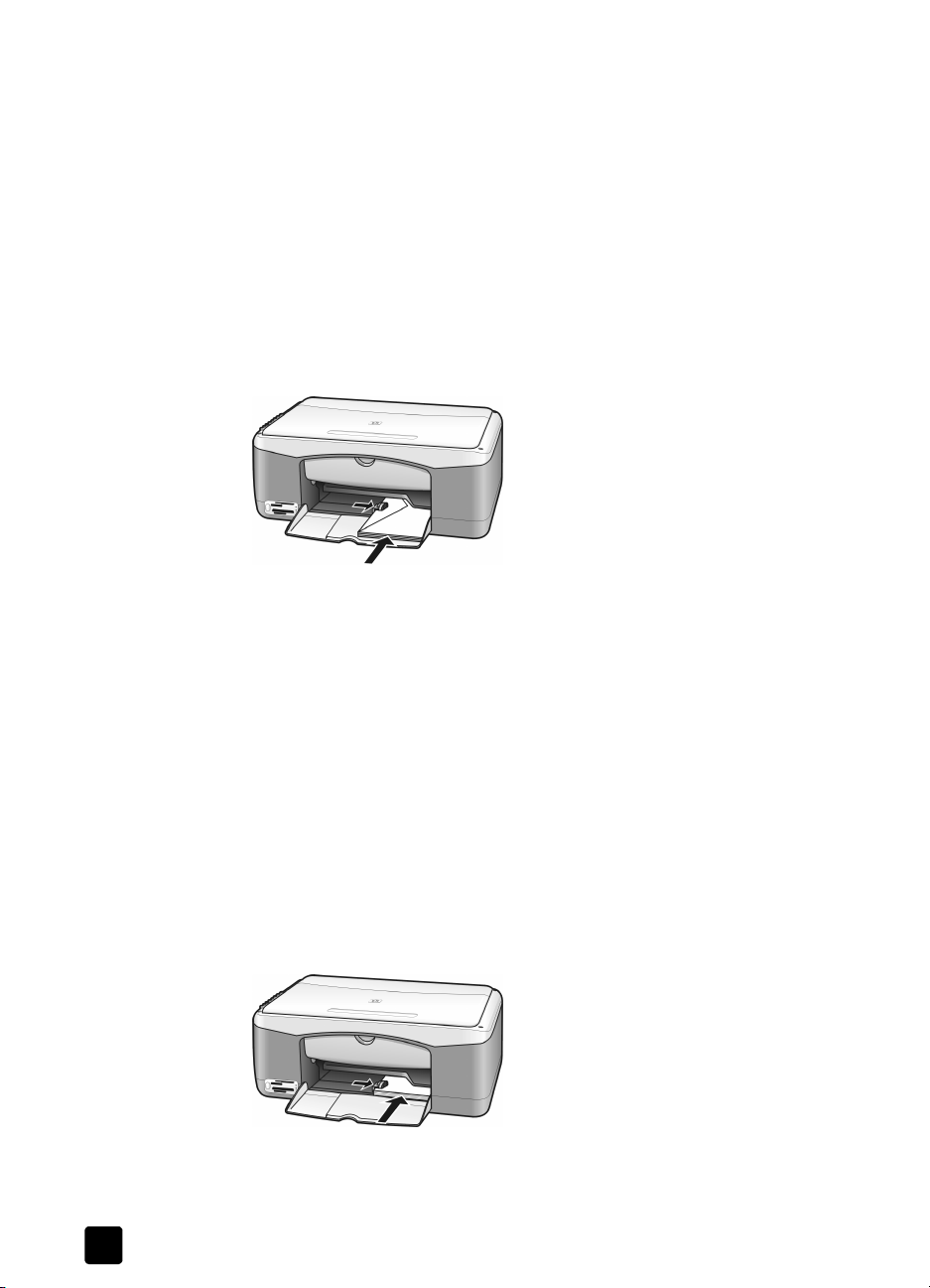
kapitel 2
fylla på kuvert
Använd utskriftsfunktionen i ordbehandlingsprogrammet när du skriver ut kuvert
med HP PSC. Du bör endast använda kuvert för utskrift - kopiering på kuvert
rekommenderas inte. Använd inte blanka eller reliefmönstrade kuvert, och inte
heller kuvert med häftklamrar eller fönster. Du kan fylla på pappersfacket med
ett eller flera kuvert.
Obs! Läs mer om hur du formaterar text för utskrift på kuvert i hjälpen för
ordbehandlingsprogrammet.
1 Ta bort allt papper från pappersfacket.
2 Skjut in ett kuvert i facket med kuvertfliken uppåt och åt vänster (med sidan
du vill skriva ut på nedåt) tills det tar stopp. Tvinga inte in kuvertet för
långt.
3 Justera reglaget för pappersbredd mot kuvertet.
Var försiktig så att du inte viker kuvertet.
Lägg inte i för mycket när du lägger i många kuvert i pappersmagasinet.
Se till att kuverthögen inte är högre än reglaget för pappersbredd.
fylla på vykort, Hagaki-kort eller fotopapper med formatet 10 x 15 cm
Här följer anvisningar för påfyllning av vykort, Hagaki-kort och fotopapper med
formatet 10 x 15 cm.
1 Ta bort allt papper från pappersfacket och skjut sedan in en bunt kort i
facket tills det tar stopp. För in kortet med kortsidan först i HP PSC.
Kontrollera att utskriftssidan är vänd nedåt.
Obs! Om du använder fotopapper med perforerade flikar fyller du på
fotopappret så att flikarna ligger närmast dig.
2 Justera reglaget för pappersbredd mot korten tills det tar stopp.
Se till att korten får plats i pappersfacket. Facket får inte bli överfyllt.
Högen får inte vara högre än reglaget för pappersbredd.
14
hp psc 1300 series
Page 21
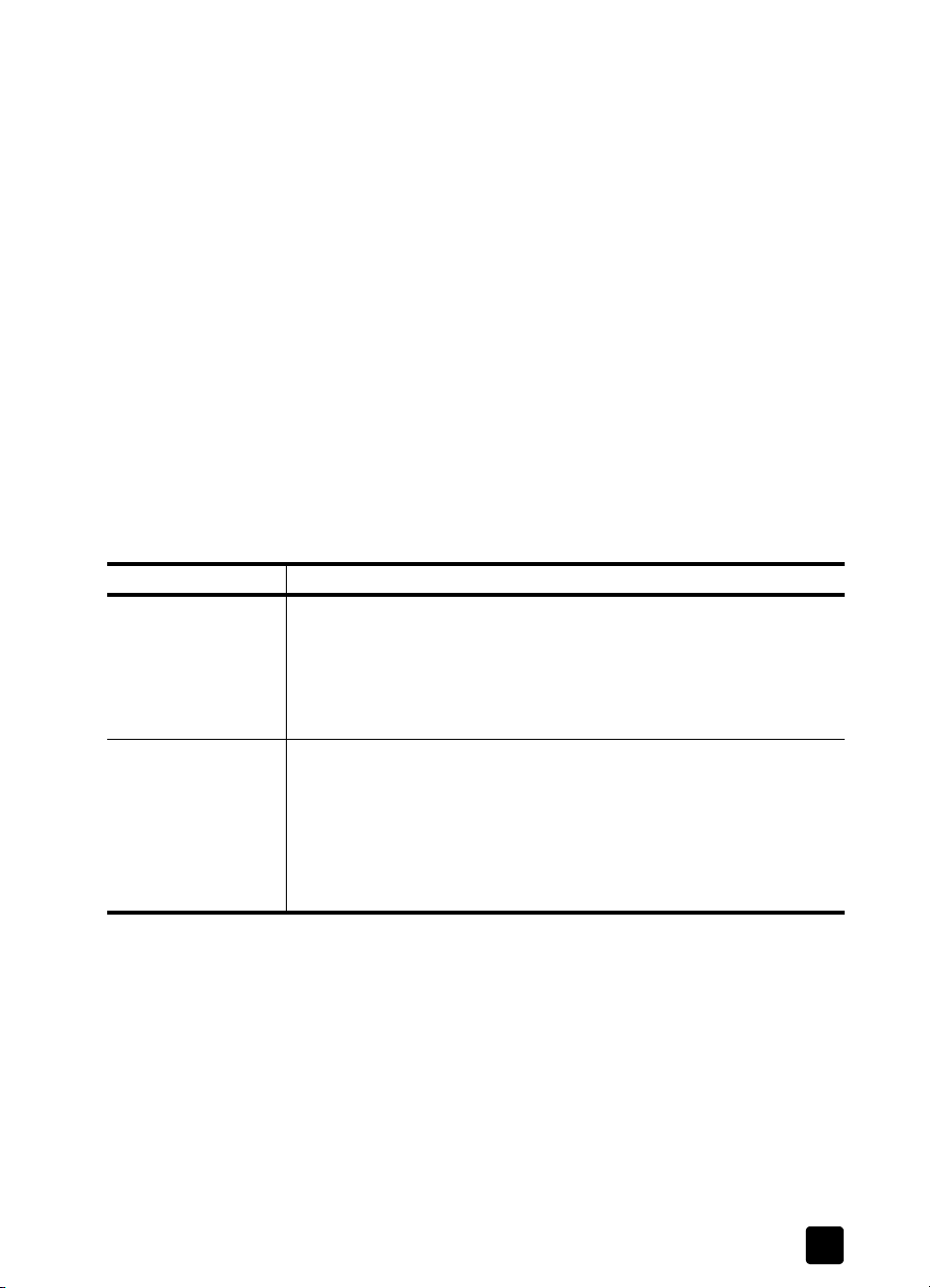
lägga i original och fylla på papper
rekommenderade papperstyper
För att du ska få bästa möjliga utskriftskvalitet bör du använda HP-papper.
Papper som är för tunna, som har en glatt struktur eller lätt töjs ut kan orsaka
papperstrassel. På papper som har kraftig struktur eller som avvisar bläck, kan
bilderna kladda, färgen blöda eller också fylls inte bild och text i fullständigt.
Du kan läsa mer om HP-papper på vår webbplats:
www.hp.com/support
fylla på andra papperstyper i pappersfacket
Följande tabell innehåller riktlinjer för påfyllning av papper som inte är av
standardtyp. Bäst resultat får du om du justerar inställningarna när du byter
papperstyp eller pappersstorlek. Mer information finns i ställa in papperstyp på
sidan 15.
Obs! Vissa papperstyper kanske inte finns tillgängliga i ditt land/din
region.
Obs! Fotopapper kan rulla ihop sig när du tar ut det ur kartongen. Om så
inträffar rullar du ihop papperet åt det andra hållet så att det blir slätt innan
du sätter i det i HP PSC.
papper tips
HP-papper
Etiketter
(fungerar bara för
utskrift)
• HP Premium-papper: leta rätt på den grå pilen på den sida av
papperet som inte ska ha någon utskrift och lägg i papperet med
pilen vänd uppåt.
• HP matta gratulationskort, HP glättade gratulationskort eller
HP filttexturerade gratulationskort: skjut in en liten bunt gratulationskort med utskriftssidan nedåt i pappersfacket tills det tar stopp.
• Använd alltid etikettark med formatet Letter eller A4 som är avsedda
att användas med HP inkjet-produkter (exempelvis Avery Inkjet
Labels), och se till att etiketterna inte är äldre än två år.
• Bläddra igenom etikettarken och se till att inga ark är ihopklistrade.
• Placera en bunt med etikettark ovanpå vanliga papper i pappersfacket, med utskriftssidan nedåt. Mata inte in etiketterna ett ark i
taget.
ställa in papperstyp
Om du vill använda en annan papperstyp, fyller du pappersfacket med denna
papperstyp. Du bör sedan ändra inställningarna för papperstyp för att få bästa
möjliga utskriftskvalitet. Denna inställning gäller bara kopiering. Om du vill
ställa in papperstyp för utskrift, väljer du egenskaperna i dialogrutan Skriv ut i
tillämpningsprogrammet på datorn.
Här beskriver vi hur du ändrar papperstypsinställning på din HP PSC.
1 Fyll på papper i HP PSC.
2 Tryck på Papperstyp på kontrollpanelen för att ändra inställningen till
Vanligt eller Foto.
referenshandbok
15
Page 22
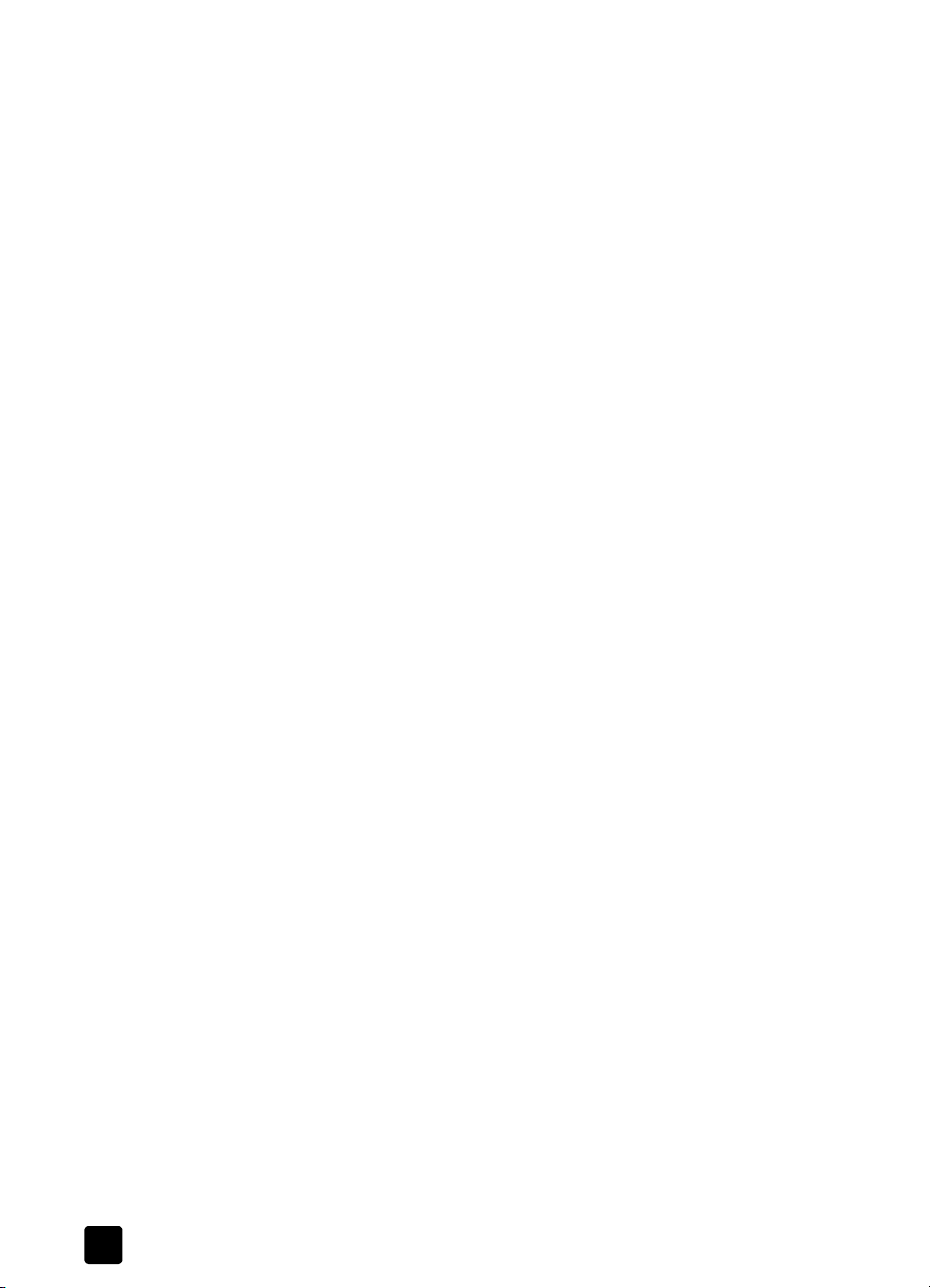
kapitel 2
Obs! Om du skriver ut foton från ett provark ska du fylla i den bubbla på
provarket som motsvarar den papperstyp som du har fyllt på i HP PSC.
undvika papperstrassel
För att undvika papperstrassel bör du regelbundet ta bort färdiga utskrifter och
kopior från pappersfacket. Om det finns många papper med färdiga utskrifter
eller kopieringar i pappersfacket finns det risk för att dessa åker tillbaka in i
HP PSC och orsakar papperstrassel. För bästa möjliga resultat bör du använda
rekommenderat papper och ladda det på rätt sätt. Mer information finns i
rekommenderade papperstyper på sidan 15 och fylla på papper i storlek Letter
eller A4 på sidan 12.
16
hp psc 1300 series
Page 23
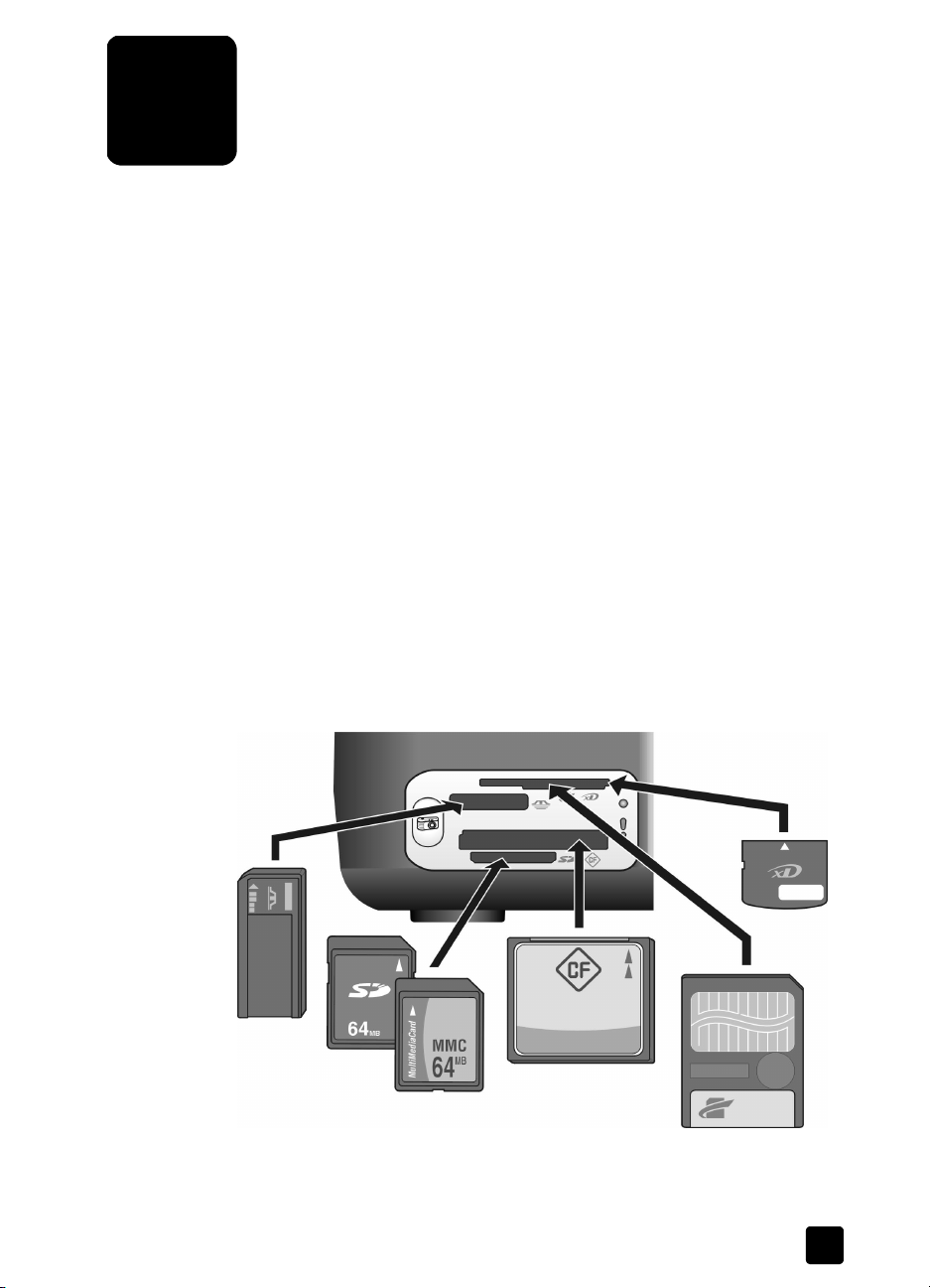
använda ett fotominneskort
3
HP PSC kan läsa praktiskt taget alla typer av minneskort som används i
digitalkameror så att du kan skriva ut, lagra, hantera och dela dina digitala
foton på verkligt spännande sätt.
Det här avsnittet innehåller följande:
• vad är ett minneskort? på sidan 17
• sätta in ett minneskort och spara filerna på datorn på sidan 18
• skriva ut foton genom att skanna ett provark på sidan 19
• använda hp foto & bilduppbyggnadsgalleri på sidan 23
vad är ett minneskort?
Om du har en digitalkamera där bilderna lagras på ett minneskort, kan du sätta
in minneskortet i HP PSC för att skriva ut eller spara fotona.
Du kan skriva ut ett provark, som kan bestå av flera sidor, med miniatyrbilder
av de foton som har lagrats på minneskortet och därefter skriva ut fotona direkt
från minneskortet även om HP PSC inte är ansluten till en dator.
HP PSC kan läsa CompactFlash- (I, II), Memory Stick-, MultiMediaCard- (MMC),
Secure Digital-, SmartMedia- och xD-minneskort.
Din HP PSC har fyra platser för minneskort. I illustrationen nedan ser du vilka
typer av minneskort som passar på respektive kortplats.
17
Page 24
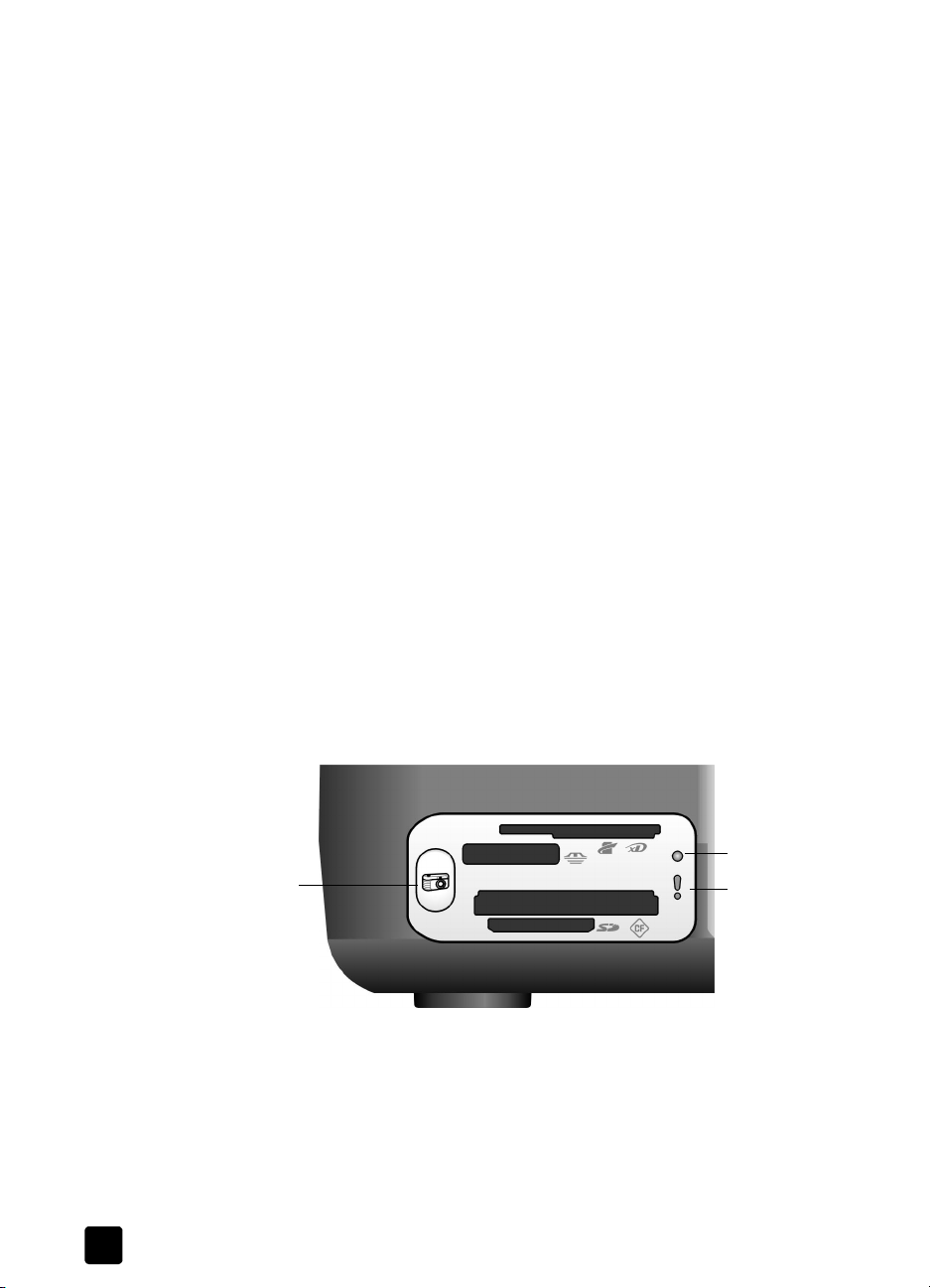
kapitel 3
Kortplatserna är konfigurerade enligt följande (uppifrån och ned):
• Kortplats 1: SmartMedia i den översta platsen (med den visade sidan
nedåt), xD i den nedersta
• Kortplats 2: Memory Stick, Magic Gate Memory Stick, Memory Stick Duo
(med adapter som användaren själv införskaffat), Memory Stick Pro
• Kortplats 3: CompactFlash (I, II)
• Kortplats 4: Secure Digital, MultiMediaCard (MMC)
Obs! Som standard formaterar Windows XP ett minneskort på 8 MB eller
mindre och 64 MB eller mer med FAT32-format. För digitalkameror och
andra enheter används FAT (FAT16 och FAT12) och det går inte att
använda FAT32-formaterade kort. Antingen formaterar du CompactFlashkortet i kameran eller väljer FAT när du formaterar kortet i en PC med
Windows XP.
Den här referenshandboken innehåller grundläggande information om
felsökning av minneskort i felsökning av fotominneskort på sidan 70.
sätta in ett minneskort och spara filerna på datorn
När du har tagit bilder med digitalkameran kan du skriva ut dem omedelbart
eller spara dem direkt på datorn.
1 Sätt in fotokortet på rätt kortplats i HP PSC.
När minneskortet är korrekt isatt förblir knappen Foto på kontrollpanelen
aktiv. Statuslampan för läsning bredvid kortplatsen blinkar med grönt sken
när kortet läses. Det kan ta flera minuter för HP PSC att läsa ett minneskort
som innehåller många bilder.
Om du sätter in ett minneskort baklänges blinkar statuslampan för fotofel
bredvid kortplatsen med gult sken och datorn kan visa ett felmeddelande
som till exempel Kortet är inte helt inskjutet.
18
Statuslampa
för läsning
Knappen
Foto
Statuslampa
för fotofel
Varning! Försök aldrig att ta ut ett minneskort medan läsning av kortet
pågår. Om du gör det kan filerna på kortet skadas. Det är endast riskfritt
att ta ut ett kort när statuslampan för läsning bredvid kortplatsen är släckt.
2 En dialogruta på datorn frågar dig automatiskt om du vill överföra
minneskortets innehåll till datorn.
3 Starta proceduren genom att trycka på motsvarande knapp i dialogrutan.
Därmed sparas alla foton som tidigare inte överförts från minneskortet på
datorn.
hp psc 1300 series
Page 25
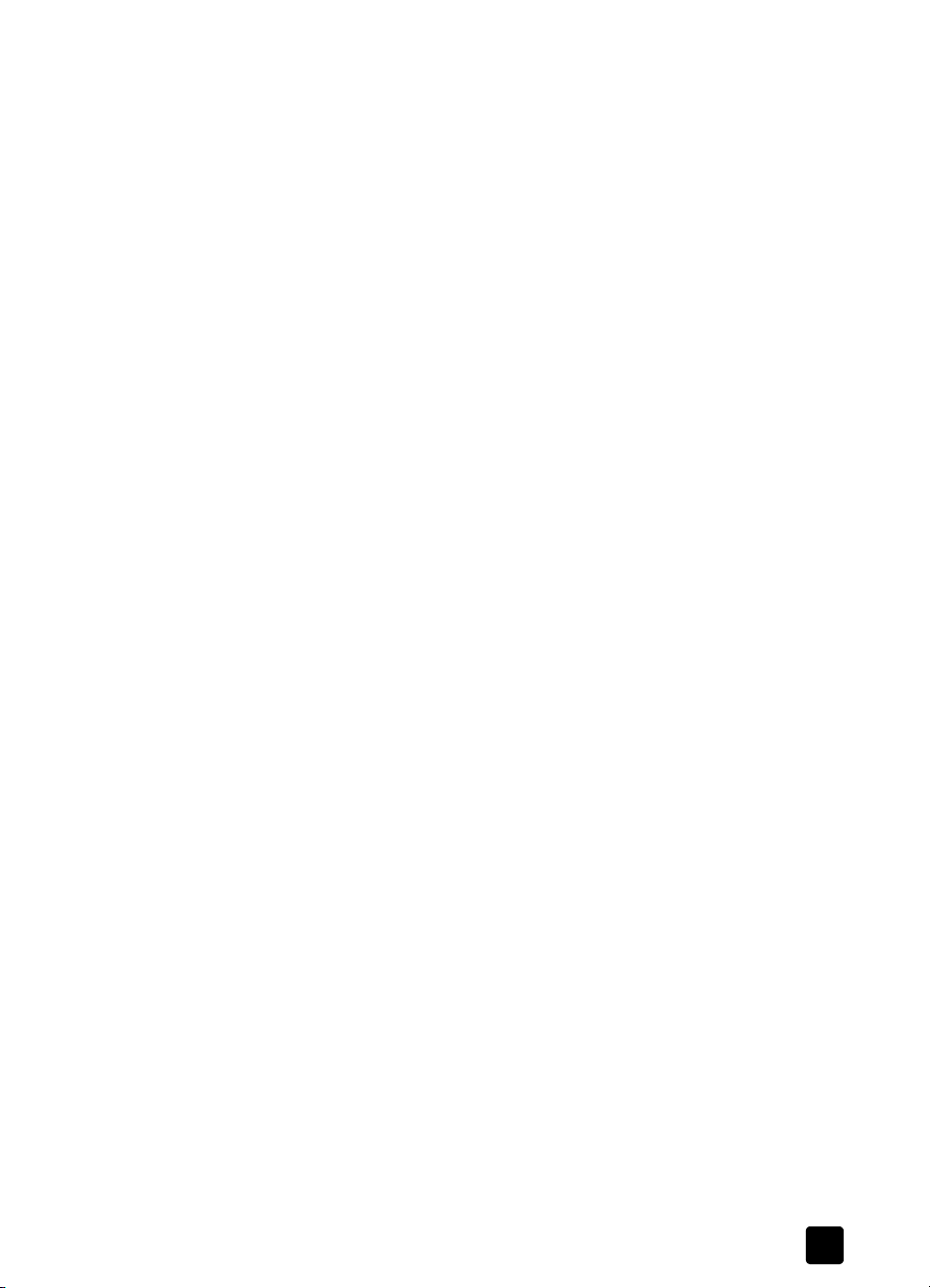
Obs! Om du vill avbryta överföringen måste du göra det från datorn. Du
kan inte stoppa överföringen med knappen Avbryt på HP PSC. Klicka på
lämplig knapp i dialogrutan.
För Windows: Som standard sparas filerna i mappar efter månad och år,
beroende på när fotona togs. Mapparna skapas under mappen
C:\Dokument och inställningar\användarnamn\Mina dokument\Mina
bilder i Windows XP och Windows 2000.
För Macintosh: sparas filerna som standard i mappen
Hårddisk:Dokument:HP All-in-One Data:Foton (OS 9) eller
Hårddisk:Användare:Användarnamn:Bilder:HP Foton (OS X).
På en Macintosh kan du använda iPhoto som destination för överföringen
istället för HP Foto- och bilduppbyggnadsgalleri. För mer information, gå
till online-hjälpen för hp foto & bilduppbyggnad som ingår i
programvaran.
Obs! Det går bara att använda ett fotokort åt gången i HP PSC.
Tips: Är hårddisken full? Om din dator är utrustad med en intern
eller extern CD-brännare kan du lagra stora mängder digitala
foton på CD med funktionen HP arkiv-CD i HP Foto &
bilduppbyggnadsgalleri.
För information om hur du använder HP arkiv-CD på en Macintosh, gå till
online-hjälpen till hp foto & bilduppbyggnad som ingår i programvaran.
skriva ut foton genom att skanna ett provark
använda ett fotominneskort
Med ett provark kan du på ett enkelt och bekvämt sätt göra utskrifter direkt från
ett minneskort utan att använda en dator. Ett provark, som kan bestå av flera
sidor, visar miniatyrbilder av de foton som är lagrade på ett minneskort. Under
varje miniatyrbild finns ett indexnummer och en cirkel.
Det här avsnittet innehåller följande:
• skriva ut ett provark på sidan 20
• fylla i provarket på sidan 20
• skriva ut foton genom att skanna ett provark på sidan 21
• skriva ut kantfria foton på sidan 22
Tips: Du kan förbättra kvaliteten på de foton du skriver ut med
hjälp av HP PSC genom att köpa en fotobläckpatron, som du
sätter i istället för den svarta bläckpatronen. Förvara den svarta
bläckpatronen i ett bläckpatronsskydd så att inte munstyckena blir
tilltäppta. Om en trefärgs- och en fotobläckpatron är installerade
samtidigt har du ett system med sex bläckfärger, vilket förbättrar
kvaliteten på fotoutskrifterna.
Mer information finns i beställa bläckpatroner på baksidans insida och
hantera bläckpatroner på sidan 32.
Obs!
HP PSC fungerar inte som den ska när endast en bläckpatron är isatt.
Lampan Kontrollera bläckpatron blinkar för att uppmärksamma dig på detta.
När du har skrivit ut ett provark fyller du i cirklarna under de foton du vill skriva
ut och placerar provarket på glaset. HP PSC skannar provarket och skriver ut de
foton du valt, utan att du behöver använda datorn.
referenshandbok
19
Page 26

kapitel 3
skriva ut ett provark
Du går igenom tre steg när du skriver ut foton med hjälp av ett provark:
• Skriv ut ett provark
• Välj foton, antal kopior och layout på provarket
• Skanna det ifyllda provarket så att de valda fotona skrivs ut
Obs! Innan du skriver ut ett provark ska du kontrollera att det inte ligger
något på glaset i HP PSC. Om det ligger något på glaset när du trycker på
knappen Foto visas ett felmeddelande. Se till att pappersfacket innehåller
Letter- eller A4-papper, annars skrivs inte provarket ut.
1 Sätt in fotokortet på rätt kortplats i HP PSC. Vänta tills knappen Foto lyser
med fast sken innan du fortsätter.
2 Tryck på knappen Foto så skrivs provarket ut.
Utskriften av provarket börjar med de 20 foton som senast lagrats på
minneskortet, eftersom dessa är de senast tagna fotona. Ytterligare sidor
skrivs ut om det finns fler än 20 foton på kortet. Om minneskortet är tomt
skrivs inget provark ut och ett felmeddelande visas på datorn.
3 Ta bort provarket från HP PSC.
Tips: Om du vill avbryta utskriften av provarket efter sidan med
de 20 senast tagna fotona, ska du vänta tills den första sidan
skrivits ut och sedan trycka på Avbryt. Om du trycker på Avbryt
tidigare, kan inte provarket användas för att välja foton för
utskrift.
fylla i provarket
När du har skrivit ut ett provark kan du välja vilka foton som ska skrivas ut.
20
hp psc 1300 series
Page 27

1 Välj vilka foton du vill skriva ut genom att göra något av följande:
– Om du endast vill skriva ut vissa foton fyller du i cirklarna under
miniatyrbilderna på provarket med en mörk penna.
– Om du vill skriva ut alla foton fyller du i cirkeln vid alternativet Skriv ut
alla bilder som finns på minneskortet ovanför den första raden med
miniatyrbilder.
2 Välj papperstyp (endast en typ kan väljas) genom att fylla i cirkeln under
motsvarande papperstyp på provarket:
– vanligt papper
– fotopapper
– litet papper (10 x 15 cm fotopapper för kantfri utskrift (med
avrivningsbar flik))
3 Om du valt vanligt papper papper eller fotopapper, ska du välja en layout
(endast en får väljas) genom att fylla i cirkeln under önskad layout på
provarket.
Obs! Om du valt litet papper ska du inte välja någon layout. Du måste
göra klart varje steg i proceduren innan du fortsätter vidare.
skriva ut foton genom att skanna ett provark
Tips: Kontrollera att glaset på HP PSC är fullständigt rent, annars
kan det hända att provarket inte skannas på rätt sätt. Se rengöra
glaset på sidan 31 för anvisningar. Se till att det inte ligger något
annat än ett ifyllt provark på glaset, så att det inte resulterar i ett
fel när du trycker på knappen Foto.
Obs! För att få bästa möjliga utskriftskvalitet kan du använda en
fotoutskriftspatron. Om du installerar både en trefärgs- och en
fotobläckpatron får du ett system med sex bläckfärger. Mer information
finns i hantera bläckpatroner på sidan 32.
1 Lägg det ifyllda provarket med framsidan nedåt i det främre vänstra
hörnet av glaset med arkets överkant mot den vänstra kanten och stäng
därefter locket.
använda ett fotominneskort
referenshandbok
2 Fyll på rätt papper, t ex fotopapper, i pappersfacket. Kontrollera att det
minneskort du använde när provarket skrevs ut fortfarande sitter i HP PSC
och att knappen Foto lyser.
21
Page 28

kapitel 3
skriva ut kantfria foton
Obs! Om du använder ett gammalt provark och vissa foton har tagits bort
från minneskortet sedan provarket skrevs ut, är det inte möjligt att skriva ut
dessa foton.
3 Tryck på knappen Foto.
HP PSC skannar provarket och skriver ut de valda fotona, på den
papperstyp och med den layout som du markerat på provarket.
Tips: Om du vill visa dina foton istället för att skriva ut dem kan
du prova att använda den bildspelsfunktion som finns i HP Foto &
bilduppbyggnadsgalleri (HP Galleriet). Det är ett snabbt sätt att
titta på alla filer som du överfört till datorn från ett minneskort.
Tips: Macintosh-versionen av HP Galleriet har ingen
bildspelsfunktion men om du har en CD-brännare kan du skapa
en bildspelsliknande multimediapresentation med funktionen HP
arkiv-CD. För mer information om hur du använder HP arkiv-CD,
gå till online-hjälpen till hp foto & bilduppbyggnad som medföljer
programvaran.
En av HP PSCs specialfunktioner är att den kan skriva ut digitala foton från ett
minneskort i form av professionella kantfria foton.
1 Sätt in fotokortet på rätt kortplats i HP PSC. Se till att pappersfacket
innehåller Letter- eller A4-papper, annars skrivs inte provarket ut.
2 Tryck på knappen Foto så skrivs provarket ut. Se skriva ut ett provark på
sidan 20 för detaljerade anvisningar.
3 Ta bort provarket från HP PSC.
4 Välj de bilder som du vill skriva ut som kantfria foton genom att fylla i
cirklarna under bilderna. Mer information finns i fylla i provarket på
sidan 20.
5 Fyll i cirkeln för litet papper (10 x 15 cm) längst ned till höger på
provarket. Välj ingen annan layout eller papperstyp.
6 Placera det ifyllda provarket i rätt läge på glaset.
22
7 Fyll på fotopapper 10 x 15 cm med flik med utskriftssidan nedåt i
pappersfacket, med fliken mot dig.
8 Tryck på knappen Foto så skannas provarket. De valda bilderna skrivs ut
som kantfria foton. Se skriva ut foton genom att skanna ett provark på
sidan 21 för detaljerade anvisningar.
Tips: Du kan förbättra och redigera digitala foton med HP
Bildredigerare, som är tillgänglig via HP Director. Starta HP
Director och klicka på HP Galleriet. Välj det foto du vill redigera
och klicka på Bildeditor i den översta rutan. Du kan lägga till text
eller specialeffekter i fotot, förbättra kvaliteten på ett dåligt foto
eller ta bort röda ögon.
Tips: På en Macintosh dubbelklickar du på bilden i HP Galleriet
och redigerar den i ett bildfönster. För mer information, gå till
online-hjälpen för hp foto & bilduppbyggnad som medföljer
programvaran.
hp psc 1300 series
Page 29

använda hp foto & bilduppbyggnadsgalleri
Med hjälp av HP Galleriet kan du visa och redigera bildfiler. Du kan även skriva
ut bilder, skicka bilder med e-post eller faxa dem till släkt och vänner, överföra
bilder till en webbplats eller använda bilder i roliga och kreativa utskriftsprojekt.
Med HP:s programvara kan du göra detta och mycket mer. Utforska
programvaran så att du kan utnyttja funktionerna i HP PSC till fullo.
Tips: Visste du att du kan skicka ett foto som överförts till din
dator från HP PSC med e-post direkt från HP Galleriet? På så sätt
kan du enkelt dela med dig av dina mästerverk till släkt och
vänner.
Om du vill öppna HP Galleriet vid ett senare tillfälle, öppnar du HP Director och
klickar på ikonen HP Galleriet.
På en Macintosh, om du vill öppna HP Galleriet vid ett senare tillfälle, ska du
öppna HP Director och klicka på HP Galleriet (OS 9) eller klicka på HP Director
i Dock och välja HP Galleriet i sektionen Hantera och dela i HP Director-menyn
(OS X).
använda ett fotominneskort
referenshandbok
23
Page 30

kapitel 3
24
hp psc 1300 series
Page 31

4
göra kopior
använda kopieringsfunktionerna
Med HP PSC kan du göra kopior av hög kvalitet i färg och svartvitt på vanligt
papper. Du kan förstora eller förminska storleken på ett original för att anpassa
det till en viss pappersstorlek, bland annat till 10 x 15 cm fotopapper.
Det här avsnittet innehåller följande:
• göra kopior på sidan 25
• utföra speciella typer av kopiering på sidan 26
• avbryta kopiering på sidan 28
Du kan utföra kopiering med hjälp av kontrollpanelen på din HP PSC eller
genom att använda Director i programmet HP Foto & bilduppbyggnad
(HP Director) på din dator. Kopieringsfunktionerna är tillgängliga med båda
metoderna. I programvaran finns det emellertid ytterligare kopieringsfunktioner
som inte är tillgängliga via kontrollpanelen.
Alla kopieringsinställningar som du väljer på kontrollpanelen återställs två
minuter efter det att HP PSC kopierat färdigt.
Det här avsnittet innehåller följande:
• göra en kopia på sidan 25
• justera kopieringens hastighet eller kvalitet på sidan 26
• ange antal kopior på sidan 26
göra en kopia
1 Placera originalet med framsidan nedåt i det främre vänstra hörnet av
2 Tryck på Starta kopiering, Svart eller Starta kopiering, Färg.
glaset.
Om du ska kopiera ett foto placerar du fotot med långsidan mot glasets
framkant. Mer information finns i lägga i original på sidan 11.
HP PSC gör en exakt kopia av originalet när kvaliteten är inställd på
Bästa.
Tips: Du kan även använda knapparna Papperstyp och Skanna
om du snabbt vill göra kopior med utkastkvalitet, eller så kan du
använda knappen Storlek om du vill förminska eller förstora ett
original för att anpassa det till en viss pappersstorlek.
Mer information om dessa alternativ finns i följande avsnitt:
– justera kopieringens hastighet eller kvalitet på sidan 26
– minska eller förstora ett original så att det får plats på papperet på
sidan 27
25
Page 32

kapitel 4
justera kopieringens hastighet eller kvalitet
HP PSC kopierar automatiskt med kvalitetsinställningen Bästa, vilket ger den
högsta kvaliteten för alla papper. Om du vill kan du ändra
kopieringsinställningen manuellt till Snabbt. Då går kopieringen snabbare
samtidigt som det sparar bläck. Textens kvalitet är jämförbar med den på kopior
som prodceras med inställningen Bästa, men bilderna kan få sämre kvalitet.
gör en kopia från kontrollpanelen med inställningen Snabb
1 Placera originalet med framsidan nedåt i det främre vänstra hörnet av
glaset.
2 Tryck på knappen Papperstyp och välj Vanligt.
Obs! För att kopiera med inställningen Snabbt, måste du välja Papperstyp
Vanligt. Om Papperstyp är inställd på Foto, använder HP PSC alltid
inställningen Bästa vid kopiering.
3 Tryck på och håll ned knappen Skanna och tryck sedan på Starta
kopiering, Svart eller Starta kopiering, Färg.
ange antal kopior
1 Placera originalet med framsidan nedåt i det främre vänstra hörnet av
glaset.
2 Tryck på Kopior om du vill öka antalet kopior, upp till högst 9 stycken, och
tryck sedan på Starta kopiering, Svart eller Starta kopiering, Färg.
utföra speciella typer av kopiering
Utöver vanlig kopiering kan du också använda HP PSC när du vill kopiera foton
och automatiskt förstora eller förminska originalet så att det passar en hel sida.
Det här avsnittet innehåller följande:
• göra en kantfri kopia av ett foto i formatet 10 x 15 cm på sidan 26
• minska eller förstora ett original så att det får plats på papperet på
sidan 27
For information om de kopieringsalternativ som är tillgängliga i HP Director, se
online-hjälpen till hp foto & bilduppbyggad som medföljer programvaran.
göra en kantfri kopia av ett foto i formatet 10 x 15 cm
För att få bästa kvalitet vid kopiering av ett foto, lägg fotopapper i
pappersmagasinet och använd sedan knappen Papperstyp och väl alternativet
Foto. Du kan också använda en fotobläckpatron för att maximera
utskriftskvaliteten. Om du installerar både en trefärgs- och en fotobläckpatron
får du ett system med sex bläckfärger. Mer information finns i använda en
fotobläckpatron på sidan 36.
1 Lägg originalfotot med framsidan nedåt i det främre vänstra hörnet av
glaset.
Placera fotot med långsidan längs med glasets främre kant.
26
hp psc 1300 series
Page 33

använda kopieringsfunktionerna
2 Fyll på fotopapper (10 x 15 cm) med flik med utskriftssidan nedåt i
pappersfacket, med fliken mot dig.
3 Om originalet inte har formatet 10 x 15 cm, trycker du på knappen
Storlek för att välja Anpassa till sida.
HP PSC ändrar storleken på originalet till 10 x 15 cm så att en kantfri
kopia kan skapas.
4 Tryck på knappen Papperstyp och välj Foto.
Det talar om för HP PSC att du laddat pappersmagasinet med fotopapper.
Vid kopiering till fotopapper kommer HP PSC automatiskt att kopiera
originalet med kvalitetsinställningen Bästa.
5 Tryck på Starta kopiering, Svart eller Starta kopiering, Färg.
minska eller förstora ett original så att det får plats på papperet
Använd Sidanpassa när du vill att ett original automatiskt ska förstoras eller
förminskas så att det anpassas till den pappersstorlek som finns i pappersfacket.
Du kan till exempel använda Sidanpassa för att förstora ett litet foto så att det
ryms inom marginalerna på en normalstor sida (som på bilden nedan),
förminska ett original för att förhindra att text eller bilder klipps av vid
marginalerna eller minska eller förstora ett original så att du får ett kantfritt foto
med formatet 10 x 15 cm.
1 Kontrollera att glaset och lockets insida är rena.
2 Placera originalet med framsidan nedåt i det främre vänstra hörnet av
glaset.
Om du ska kopiera ett foto placerar du fotot med långsidan mot glasets
framkant enligt bilden nedan.
referenshandbok
27
Page 34

kapitel 4
3 Tryck på knappen Storlek för att välja Sidanpassa.
4 Tryck på Starta kopiering, Svart eller Starta kopiering, Färg.
avbryta kopiering
! Om du vill avbryta kopieringen trycker du på Avbryt på kontrollpanelen.
HP PSC avbryter kopieringen omedelbart och papperet frigörs.
28
hp psc 1300 series
Page 35

5
använda skanningsfunktionerna
Vid skanning konverteras bilder och text till ett elektroniskt format som datorn
kan hantera. Du kan skanna foton och textdokument.
Eftersom den skannade bilden eller texten är i ett elektroniskt format kan du
hämta den till ett ordbehandlings- eller grafikprogram och ändra den efter
behov. Du kan göra följande:
• Skanna in bilder av dina barn och skicka dem via e-post till släktingar,
göra en fotografisk inventering av ditt hem eller kontor eller skapa ett
elektroniskt album.
• Skanna in text från en artikel till ordbehandlaren och citera den i en
rapport så att du slipper skriva för hand.
När du ska använda skanningsfunktionerna måste HP PSC och datorn vara
anslutna och påslagna. Innan du kan skanna måste också programvaran för
HP PSC installeras och köras i datorn. Du ser att HP PSC-programvaran är
igång på en Windows-PC på att det visas en hp psc 1300 series-ikon i
systemfältet i nedre högra hörnet av skärmen (bredvid tidsangivelsen). På en
Macintosh är programvaran för HP PSC alltid igång.
Du kan starta skanningen från datorn eller från HP PSC. Det här avsnittet
beskriver hur du använder skanningsfunktionerna från kontrollpanelen på
HP PSC.
Mer information om hur du skannar från datorn och hur du justerar, roterar och
beskär dina skannade objekt samt hur du ändrar deras storlek och skärpa finns
i online-hjälpen till HP Foto & bilduppbyggnad.
Obs! Om solljus faller direkt på HP PSC eller om det finns halogenlampor
i närheten kan kvaliteten på de skannade bilderna påverkas.
Obs! För skanning med hög upplösning (600 dpi eller högre) krävs mycket
hårddiskutrymme. Om det inte finns tillräckligt med ledigt hårddiskutrymme
kan systemet hänga sig.
Det här avsnittet innehåller följande:
• skanna ett original på sidan 29
• avbryta skanning på sidan 30
skanna ett original
1 Placera originalet med framsidan nedåt i det främre vänstra hörnet av
glaset.
2 Tryck på Skanna.
En förhandsgranskningsbild av det skannade objektet visas i fönstret
HP Skanning på din dator, där du kan redigera bilden.
För mer information om hur du gör ändringar i en bild under
förhandsgranskningen, gå till online-hjälpen för hp foto & bilduppbyggnad
som medföljer programvaran.
29
Page 36

kapitel 5
3 Gör önskade ändringar i förhandsgranskningsbilden i fönstret
HP Skanning. När du är klar klickar du på Acceptera.
HP PSC sänder den skannade bilden till HP Foto &
bilduppbyggnadsgalleri (HP Galleriet), som automatiskt öppnas för att visa
bilden.
I HP Galleriet finns många verktyg som du kan använda för att redigera
din skannade bild. Du kan förbättra bildens kvalitet genom att justera
ljusstyrka, skärpa, färgton och mättnad. Du kan även beskära, räta upp,
rotera eller ändra storlek på bilden.
När den skannade bilden ser ut som du vill ha den kan du öppna den i ett
annat program, skicka den med e-post, spara den i en fil eller skriva ut
den. För mer information om hur du använder HP Galleriet, gå till onlinehjälpen till hp foto & bilduppbyggnad som medföljer programvaran.
avbryta skanning
! Om du vill avbryta skanningen trycker du på Avbryt på kontrollpanelen.
30
hp psc 1300 series
Page 37

6
underhålla hp psc
HP PSC kräver inte mycket underhåll. Ibland kan du behöva rengöra glaset och
lockets insida för att torka bort damm, så att dina kopior och skanningar blir
klara och tydliga. Ibland kanske du även behöver byta, rikta in eller rengöra
bläckpatronerna. I det här avsnittet får du instruktioner om hur du håller HP PSC
i toppskick. Utför nedanstående enkla underhållsprocedur vid behov.
Det här avsnittet innehåller följande:
• rengöra glaset på sidan 31
• rengöra innanför locket på sidan 31
• rengöra enheten på utsidan på sidan 32
• hantera bläckpatroner på sidan 32
• ljud vid självunderhåll på sidan 40
rengöra glaset
Om glaset är nedsmutsat av fingeravtryck, fläckar, hårstrån och så vidare kan
prestandan och exaktheten i funktioner som exempelvis Sidanpassa försämras.
1 Stäng av HP PSC, dra ur nätsladden och lyft på locket.
2 Rengör glaset med en mjuk trasa eller svamp som är lätt fuktad med ett
milt rengöringsmedel för glas.
Viktigt! Använd inte skurmedel, aceton, bensen eller
koltetraklorid eftersom det kan skada glaset. Häll eller spraya inte
vätskor direkt på glaset. De kan rinna in under glaset och skada
HP PSC.
3 Torka glaset med ett sämskskinn eller en svamp så att det inte blir några
fläckar.
rengöra innanför locket
Skräp kan samlas under dokumentstödet under locket på HP PSC. Det kan
orsaka problem vid skanning eller kopiering.
1 Stäng av HP PSC, dra ur nätsladden och lyft på locket.
2 Rengör den vita dokumentstödet med en mjuk trasa eller svamp som är lätt
fuktad med mild tvål och varmt vatten.
3 Torka försiktigt för att avlägsna lösa partiklar (gnugga inte).
31
Page 38

kapitel 6
4 Torka av med ett sämskskinn eller en mjuk trasa.
Viktigt! Använd inte pappersdukar eftersom det kan ge repor.
5 Om stödet inte blir rent upprepar du stegen ovan med sprit (isopropanol)
och torkar av ordentligt med en fuktig duk så att du får bort eventuella
spritrester.
rengöra enheten på utsidan
Använd en mjuk, luddfri trasa eller en lätt fuktad svamp för att torka bort damm
och fläckar från enhetens utsida. Du behöver inte rengöra HP PSCs insida. Se
till att insidan av HP PSC och kontrollpanelen inte kommer i kontakt med vätska.
hantera bläckpatroner
För att du ska erhålla bästa möjliga utskriftskvalitet med HP PSC bör du utföra
vissa enkla underhållsprocedurer.
Det här avsnittet innehåller följande:
• kontrollera de uppskattade bläcknivåerna på sidan 32
• skriva ut en funktionstestrapport på sidan 33
• hantera bläckpatroner på sidan 33
• byta ut bläckpatronerna på sidan 34
• använda en fotobläckpatron på sidan 36
• använda ett bläckpatronsskydd på sidan 36
• rikta in bläckpatronerna på sidan 37
• rengöra bläckpatronernas kontakter på sidan 39
kontrollera de uppskattade bläcknivåerna
Du kan enkelt kontrollera bläcknivån för att avgöra hur snart du måste byta
bläckpatronen. Bläcknivån visar en uppskattning av mängden återstående
bläck i bläckpatronerna. Kontroll av bläcknivåerna kan endast göras i Director
i programmet HP Foto & bilduppbyggnad (HP Director).
för att kontrollera bläcknivån för Windows-användare
1 I HP Director väljer du Inställningar, Utskriftsinställningar och sedan
Skrivarverktygslåda.
2 Klicka på fliken Beräknad bläcknivå.
Nu visas bläckpatronernas uppskattade bläcknivå.
för att kontrollera bläcknivån för Windows-användare
1 I HP Director väljer du Inställningar och därefter Underhåll skrivare.
2 Om dialogrutan Välj skrivare öppnas, välj HP PSC och klicka sedan på
Verktyg.
3 Välj Bläcknivå.
Nu visas bläckpatronernas uppskattade bläcknivå.
32
hp psc 1300 series
Page 39

skriva ut en funktionstestrapport
Om du har utskriftsproblem bör du skriva ut en funktionstestrapport innan du
byter ut bläckpatronerna.
1 Tryck på och håll ned Avbryt.
2 Tryck på Starta kopiering, Färg.
HP PSC skriver ut en funktionstestrapport som kan hjälpa dig att identifera
källan till eventuella problem.
3 Kontrollera om det finns några ränder eller vita linjer på färgblocken.
– Om något färgblock saknas kan det betyda att färgpatronen har slut
på bläck. Du kanske måste rengöra eller byta bläckpatronerna.
– Ränder kan tyda på igensatta munstycken eller smutsiga kontakter. Du
kanske behöver rengöra bläckpatronerna. Använd inte sprit som
rengöringsmedel.
Information om byte och rengöring av bläckpatroner finns i byta ut
bläckpatronerna på sidan 34 respektive rengöra bläckpatronernas kontakter
på sidan 39.
underhålla hp psc
Färgblock
hantera bläckpatroner
referenshandbok
Innan du byter ut en bläckpatron bör du känna till namnen på delarna samt hur
man hanterar bläckpatroner.
Kopparkontakter
Plasttejp med rosa
dragflik
(måste tas bort)
Bläckmunstycken
under tejp
Vidrör aldrig kopparkontakterna eller bläckmunstyckena
33
Page 40

kapitel 6
byta ut bläckpatronerna
HP PSC meddelar dig när det är dags att byta bläckpatronerna. Byt
bläckpatronerna när texten börjar se blek ut eller om du får problem med
utskriftskvaliteten som kan hänföras till bläckpatronerna.
Mer information om hur du beställer utbytesbläckpatroner finns på beställa
bläckpatroner på insidan av det bakre omslaget.
1 Starta HP PSC och sänk ned pappersfacket så att du kommer åt luckan till
2 Öppna luckan till skrivarvagnen genom att fälla ned handtaget.
pappersfacket.
Skrivarvagnen flyttas till mitten av HP PSC.
Tryck ned
Pappersfack
Lucka till
skrivarvagnen
3 När skrivarvagnen stannat trycker du ned bläckpatronen så att den
frigörs. Ta sedan ut den ur hållaren genom att dra den mot dig.
Obs! Det är normalt att det har samlats bläck i bläckpatronshållarna.
4 När du tagit ut den nya bläckpatronen ur förpackningen tar du bort den
plasttejp som täcker bläckmunstyckena genom att dra i den ljusrosa
plastfliken (var noga med att endast vidröra plastfliken).
34
Viktigt! Rör aldrig kopparkontakterna eller bläckmunstyckena.
hp psc 1300 series
Page 41

underhålla hp psc
När du tagit bort plasttejpen ska du installera bläckpatronen omedelbart
för att förhindra att bläcket torkar i munstyckena.
5 Håll den svarta bläckpatronen med HPs logotyp uppåt. Skjut in patronen
något vinklad på höger sida av skrivarvagnen.
Tryck bestämt tills bläckpatronen klickar på plats.
Viktigt! Försök inte att trycka bläckpatronen rakt in i hållaren.
Den måste skjutas in något vinklad.
6 Håll trefärgspatronen med HPs logotyp uppåt. Skjut in patronen något
vinklad på vänstra sida av skrivarvagnen.
Tryck bestämt tills bläckpatronen klickar på plats.
Viktigt! Försök inte att trycka bläckpatronen rakt in i hållaren.
Den måste skjutas in något vinklad.
referenshandbok
Obs! Du måste installera båda bläckpatronerna för att HP PSC ska
fungera.
Du kan också titta på etiketten som finns på insidan av luckan till
skrivarvagnen. Där hittar du mer information om hur patronerna ska
installeras.
7 Stäng luckan till skrivarvagnen. Inom några minuter skrivs det ut en sida
för inriktning av bläckpatronerna. Bläckpatronerna måste riktas in.
För information om inriktning av bläckpatroner, se rikta in
bläckpatronerna på sidan 37.
35
Page 42

kapitel 6
använda en fotobläckpatron
Du kan optimera kvaliteten på de foton som du skriver ut med HP PSC genom
att köpa en fotobläckpatron. Ta ut den svarta bläckpatronen och sätt i
fotobläckpatronen i stället. Om en trefärgs- och en fotobläckpatron är
installerade samtidigt har du ett system med sex bläckfärger, vilket förbättrar
kvaliteten på fotoutskrifterna. När du ska skriva ut vanliga textdokument byter
du tillbaka till den svarta bläckpatronen. Förvara bläckpatronen i ett
bläckpatronsskydd när den inte används. Mer information om hur du använder
bläckpatronsskyddet och om hur du byter bläckpatroner finns i använda ett
bläckpatronsskydd på sidan 36 respektive byta ut bläckpatronerna på
sidan 34.
Mer information om hur du köper en fotobläckpatron, se beställa bläckpatroner
på insidan av det bakre omslaget.
använda ett bläckpatronsskydd
När du köper en fotobläckpatron följer det med ett bläckpatronsskydd.
Skyddet har utformats för att skydda bläckpatronen när den inte används. Det
förhindrar också att bläcket torkar. När du tar ut en bläckpatron ur HP PSC ska
du förvara den i bläckpatronsskyddet.
! Håll bläckpatronen något vinklad och tryck in den i bläckpatronsskyddet
tills den kommer på plats med ett klick.
36
! Du tar ut bläckpatronen ur skyddet genom att trycka nedåt/bakåt på
skyddets ovansida tills patronen frigörs och drar sedan ut den ur
bläckpatronsskyddet.
hp psc 1300 series
Page 43

rikta in bläckpatronerna
Efter det att du har installerat eller bytt ut en bläckpatron skriver HP PSC
automatiskt ut en sida för inriktning av bläckpatronerna. Det kan ta en liten
stund. Du kan även rikta in bläckpatronerna när som helst från HP Director.
Information om hur du får tillgång till HP Director finns i använda hp psc
tillsammans med en dator på sidan 6. Genom att rikta in patronerna får du
högsta möjliga utskriftskvalitet.
rikta in bläckpatronerna efter installation av en ny bläckpatron
1 Placera sidan för inriktning av bläckpatroner med utskriftssidan nedåt i det
vänstra hörnet av glaset. Se till att sidans överkant är på vänster sida
enligt bilden nedan.
underhålla hp psc
2 Tryck på Skanna.
HP PSC riktar in bläckpatronerna.
Obs! Medan inriktningen utförs blinkar knappens indikatorlampa tills
proceduren är klar. Den tar cirka 30 sekunder.
rikta in bläckpatronerna från hp director för Windows-användare
1 I HP Director väljer du Inställningar, Utskriftsinställningar och sedan
Skrivarverktygslåda.
2 Klicka på fliken Enhetsunderhåll.
3 Klicka på Rikta in bläckpatronerna.
En testsida för inriktning av bläckpatronerna skrivs ut.
referenshandbok
37
Page 44

kapitel 6
4 Placera sidan för inriktning av bläckpatroner med utskriftssidan nedåt i det
vänstra hörnet av glaset. Se till att sidans överkant är på vänster sida
enligt bilden nedan.
5 Tryck på Skanna.
HP PSC riktar in bläckpatronerna.
Obs! Medan inriktningen utförs blinkar knappens indikatorlampa tills
proceduren är klar. Den tar cirka 30 sekunder.
rikta in bläckpatronerna från hp director för Macintosh-användare
1 I HP Director, väljer du Inställningar och därefter Underhåll skrivare.
2 Om dialogrutan Välj skrivare öppnas, välj HP PSC och klicka sedan på
Verktyg.
3 Välj Kalibrera i listan.
4 Klicka på Rikta in.
HP PSC skriver ut en sida för inriktning av bläckpatronerna. Det kan ta en
liten stund.
5 Placera sidan för inriktning av bläckpatroner med utskriftssidan nedåt i det
vänstra hörnet av glaset. Se till att sidans överkant är på vänster sida.
38
6 Tryck på Skanna.
HP PSC riktar in bläckpatronerna.
Obs! Medan inriktningen utförs blinkar knappens indikatorlampa tills
proceduren är klar. Den tar cirka 30 sekunder.
hp psc 1300 series
Page 45

rengöra bläckpatronernas kontakter
Du behöver endast rengöra bläckpatronernas kontakter om
funktionstestrapporten visar strimmor.
Viktigt! Ta inte ut båda bläckpatronerna samtidigt. Ta ut och
rengör en bläckpatron i taget.
Kontrollera att följande material är tillgängligt:
• En torr skumgummitops, en luddfri trasa eller annat mjukt material som inte
delar sig eller lämnar kvar fibrer.
• Destillerat eller filtrerat vatten eller vatten på flaska (kranvatten kan
innehålla förorenande ämnen som kan skada bläckpatronerna).
Viktigt! Använd inte silverputs eller sprit för att rengöra
bläckpatronens kontakter. Sådana rengöringsmedel kan skada
bläckpatronen eller HP PSC.
1 Slå på HP PSC och öppna luckan till skrivarvagnen.
Skrivarvagnen flyttas till mitten.
2 När skrivarvagnen har flyttats till mitten drar du ur strömkabeln på
baksidan av HP PSC.
3 Tryck ned bläckpatronen så att den frigörs och dra sedan ut den ur
hållaren.
4 Inspektera bläckpatronens kontakter för att kontrollera om det har samlats
bläck eller skräp på dem.
5 Doppa en ren skumgummitops eller luddfri trasa i destillerat vatten och
vrid ur den.
6 Håll i bläckpatronens sidor.
7 Rengör endast kontakterna. Rengör inte munstyckena.
underhålla hp psc
referenshandbok
Kontakter
Munstycken – får ej
rengöras
8 Placera bläckpatronen i hållaren.
9 Upprepa om nödvändigt proceduren för den andra bläckpatronen.
10 Stäng luckan och anslut strömkabeln till HP PSC.
Eftersom du tagit ut en bläckpatron ur hållaren skriver HP PSC automatiskt
ut en sida för inriktning av bläckpatronerna.
39
Page 46

kapitel 6
11 Placera sidan för inriktning av bläckpatroner med utskriftssidan nedåt i det
vänstra hörnet av glaset. Se till att sidans överkant är på vänster sida
enligt bilden nedan.
12 Tryck på Skanna.
HP PSC riktar in bläckpatronerna.
Obs! Medan inriktningen utförs blinkar knappens indikatorlampa tills
proceduren är klar. Den tar cirka 30 sekunder.
ljud vid självunderhåll
Under produktens livstid kan olika mekaniska ljud höras. Det är normalt och
ingår i enhetens självunderhåll.
40
hp psc 1300 series
Page 47

så får du support för hp psc
7
1300 series
Hewlett-Packard tillhandahåller support via Internet och telefon för din HP PSC.
Det här avsnittet innehåller följande:
• support och annan information på Internet
• hp kundsupport på sidan 41
• förbereda hp psc för transport på sidan 44
• hp:s distributionscenter på sidan 45
Om du inte hittar det svar du behöver i den tryckta dokumentationen eller i den onlinedokumentation som du fick tillsammans med produkten kontaktar du HP via någon av
de supporttjänster som beskrivs på de följande sidorna. Vissa supporttjänster är bara
tillgängliga i USA och Kanada medan andra finns tillgängliga i många länder/regioner
över hela världen. Om det inte finns något servicenummer för ditt land kan du kontakta
en auktoriserad HP-återförsäljare.
support och annan information på Internet
Om du har en Internet-anslutning kan du få mer information på HP:s webbplats:
www.hp.com/support
På webbplatsen hittar du teknisk support, drivrutiner, tillbehör och
beställningsinformation.
hp kundsupport
Det förekommer att programvara från andra företag levereras tillsammans med HP PSC.
Om du har problem med något av dessa program får du bäst teknisk hjälp genom att
ringa till respektive företags experter.
Om du behöver kontakta HP:s kundsupport ska du först gå igenom följande rutiner.
1 Kontrollera följande:
a. Att HP PSC är inkopplad och påslagen.
b. Att de angivna bläckpatronerna är rätt installerade.
c. Att det rekommenderade papperet är rätt placerat i pappersfacket.
2 Återställ HP PSC:
a. Stäng av HP PSC med knappen På/Fortsätt på kontrollpanelen.
b. Dra ur strömkabeln på baksidan av HP PSC.
c. Anslut strömkabeln igen.
d. Slå på HP PSC med knappen På/Fortsätt.
3 Mer information finns på HP:s webbplats:
www.hp.com/support
4 Om du fortfarande har problem och behöver komma i kontakt med en representant
för HP:s kundsupport:
– Notera produktnamnet för din HP PSC (det namn som står på enheten).
– Ha enhetens serienummer och ditt ID-nummer för service till hands. Om du
behöver ta reda på serienumret och ID-numret för service skriver du ut en
funktionstestrapport - den innehåller dessa uppgifter. Du skriver ut en
funktionstestrapport genom att trycka in och hålla ned knappen Avbryt och
därefter trycka på knappen Starta kopiering, Färg.
– Förbered dig på att beskriva ditt problem i detalj.
5 Ring HP:s kundsupport. Ha din HP PSC i närheten när du ringer.
på sidan 41
41
Page 48

kapitel 7
ringa under garantitiden (Nordamerika)
Ring 1-800-HP-INVENT. Telefonsupport i USA för engelsktalande och spansktalande
användare är tillgänglig alla dagar, dygnet runt (öppettiderna kan ändras utan
föregående meddelande). Denna service är kostnadsfri under garantitiden. Avgifter kan
utgå om du ringer när garantin inte är giltig.
ringa hp kundsupport i japan
ringa i övriga världen
Nedanstående nummer gäller vid tidpunkten för den här handbokens tryckning. Om du
vill ha en lista över aktuella internationella telefonnummer till HP:s kundsupport går du till
följande webbadress och väljer land/region eller språk:
www.hp.com/support
Du kan ringa HP:s supportcenter i följande länder/regioner. Om ditt land inte finns med
på listan kan du kontakta din lokala återförsäljare eller närmaste försäljnings- och
supportkontor för HP för att få reda på hur du får tillgång till tjänsterna.
Supporttjänsterna är gratis under garantitiden, men reguljär telefontaxa för
långdistanssamtal gäller. I vissa fall tas det också ut en fast avgift för varje samtal.
För telefonsupport inom Europa bör du kontrollera villkoren för telefonsupport i ditt land/
din region. Gå till följande webbplats:
www.hp.com/support
Du kan också fråga din leverantör eller ringa HP på något av telefonnumren i det här
häftet.
Vi anstränger oss kontinuerligt för att förbättra våra supporttjänster. Därför
rekommenderar vi att du regelbundet besöker vår webbplats för att få ny information om
tjänster och leveranser.
land/region hp:s tekniska support land/region hp:s tekniska support
1
Algeriet
Argentina 0810-555-5520 Mexiko 01-800-472-6684
Australien +61 3 8877 8000
Bahrain (Dubai) +973 800 728 Nederländerna 0900 2020 165
Belgien (franska) +32 (0) 70 300 004 Norge +47 815 62 070
Belgien (nederländska) +32 (0) 70 300 005 Nya Zeeland 0800 441 147
Brasilien (Demais
Localidades)
+213(0)61 56 45 43 Marocko
1902 910 910
0800 157751 Oman +971 4 883 8454
42
1
Mexiko (Mexico City) 5258-9922
+212 224 047 47
hp psc 1300 series
Page 49

så får du support för hp psc 1300 series
land/region hp:s tekniska support land/region hp:s tekniska support
Brasilien (Grande São
Paulo )
Chile 800-10111 Panama 001-800-7112884
Colombia 9-800-114-726 Peru 0-800-10111
Costa Rica 0-800-011-0524 Polen +48 22 865 98 00
Danmark +45 70202845 Portugal +351 808 201 492
Ecuador 1-800-225528 Puerto Rico 1-877-232-0589
Egypten +20 02 532 5222 Qatar +971 4 883 8454
Europa (engelska) +44 (0) 207 512 5202 Rumänien +40 1 315 44 42
Filippinerna 632-867-3551 Ryssland, Moskva +7 095 797 3520
Finland +358 (0) 203 66 767 Ryssland, Sankt Petersburg +7 812 346 7997
Frankrike (0,34 Euro/min.) +33 (0) 892 6960 22 Saudiarabien +966 800 897 1444
Förenade arabemiraten +971 4 883 845 Schweiz
Grekland +30 10 6073 603 Singapore (65) 272-5300
Guatemala 1-800-995-5105 Slovakien +421 2 682 08080
Hongkong +85 (2) 3002 8555 Spanien +34 902 010 059
Indien 1-600-112267
Indonesien 62-21-350-3408 Sverige +46 (0)77 120 4765
Irland +353 1890 923902 Sydafrika 086 000 1030
Israel +972 (0) 9 803 4848 Sydafrika, utanför republiken +27-11 258 9301
Italien +39 848 800 871 Taiwan +886-2-2717-0055
Japan 0570 000 511
Jemen +971 4 883 8454 Tjeckien +42 (0) 2 6130 7310
Jordanien +971 4 883 8454 Tunisien
Kanada efter garantitiden
(avgift för varje samtal)
Kanada under garantitiden (905) 206 4663 Tyskland (0,12 euro/min.) +49 (0) 180 5652 180
Kina 86 10 6868 7980
Korea +82 1588 3003 Ungern +36 (0) 1 382 1111
Kuwait +971 4 883 8454 Venezuela 0800-47468368
Libanon +971 4 883 8454 Venezuela (Caracas) (502) 207-8488
(11) 3747 7799 Palestina +971 4 883 8454
2
91 11 682 6035
+81 3 3335 9800
1-877-621-4722 Turkiet +90 216 579 7171
86 800 810 5959
Storbritannien +44 (0) 870 010 4320
Thailand +66 (2) 661 4000
1
Ukraina +7 (380-44) 490-3520
+41 (0) 848 672 672
0800 010 055
+216 1 891 222
referenshandbok
43
Page 50

kapitel 7
land/region hp:s tekniska support land/region hp:s tekniska support
Luxemburg (franska) 900 40 006 Vietnam 84-8-823-4530
Luxemburg (tyska) 900 40 007 Västindien och Centralamerika 1-800-711-2884
Malaysia 1-800-805405 Österrike +43 (0) 820 87 4417
1 Detta callcenter ger support till fransktalande kunder från följande länder/regioner: Marocko, Tunisien och
Algeriet.
2 Detta callcenter ger service åt schweiziska kunder som talar tyska, franska eller italienska.
support i Australien efter garantitiden
Om garantitiden gått ut ringer du (03) 88778000. En avgift per samtal (för support utan
garanti) på $27,50 (inkl försäljningsskatt) kommer att debiteras ditt kreditkort. Du kan
också ringa (1902) 910 910 ($27,50 per minut tillkommer på telefonräkningen) från
09.00 till 17.00 måndag till fredag. Priser och tider kan ändras utan föregående
meddelande.
förbereda hp psc för transport
Om du har kontaktat HP:s kundsupport och blivit ombedd att returnera HP PSC för service,
ska du stänga av strömförsörjningen till enheten och paketera den enligt anvisningarna
nedan så att den inte skadas under transporten.
Obs! Före transport av HP PSC måste du se till att bläckpatronerna har tagits ut, att
du har stängt av HP PSC med knappen På/Fortsätt, att skrivarvagnen återgått till
utgångsläget och att skannern ställts in i parkeringsläge.
1 Slå på HP PSC.
Hoppa över steg 1 till 7 om det inte går att starta HP PSC. Du kommer inte att
kunna ta ur patronerna. Gå till steg 8.
2 Öppna luckan till skrivarvagnen.
Skrivarvagnen flyttas till mitten av HP PSC.
3 Ta ut bläckpatronerna. Mer information om hur du tar ut bläckpatronerna finns i
byta ut bläckpatronerna
Viktigt! Ta ut båda bläckpatronerna. Om du inte gör det kan HP PSC
skadas.
4 Placera bläckpatronera i en lufttät påse så att de inte torkar och lägg sedan undan
dem. Låt dem inte följa med HP PSC, såvida inte en representant för
HP kundsupport instruerat dig att skicka med bläckpatronerna.
5 Stäng luckan till skrivarvagnen.
6 Vänta tills skrivarvagnen parkerats (upphört att röra sig) i utgångsläget på vänster
sida i HP PSC. Det kan ta några sekunder.
7 Stäng av HP PSC.
8 Om du har kvar originalkartongen använder du den eller det förpackningsmaterial
som medföljde utbytesenheten för att paketera HP PSC.
på sidan 34.
44
hp psc 1300 series
Page 51

så får du support för hp psc 1300 series
Om du inte har kvar originalförpackningen bör du använda annat lämpligt
förpackningsmaterial. Transportskador som orsakas av felaktig förpackning och/
eller felaktig transport täcks inte av garantin.
9 Placera returfraktsedeln på kartongens utsida.
10 Ta med följande artiklar i kartongen:
– En kortfattad beskrivning av problemens symptom (utskrifter som visar problem
med utskriftskvaliteten kan exempelvis vara till nytta).
– En kopia av din inköpsorder eller något annat inköpsbevis som visar garantins
giltighetstid.
– Ditt namn, din adress och ett telefonnummer där du kan nås på dagtid.
hp:s distributionscenter
Om du vill beställa programvara för HP PSC, ett exemplar av den tryckta
referenshandboken, en installationsaffisch eller delar som du som användare själv kan
byta ut, ska du göra något av följande:
• I USA och Kanada ringer du 1-800-HP-INVENT (1-800-474-6836).
• I Latinamerika ringer du numret för ditt land/region (se ringa i övriga världen
sidan 42
• Utanför landet/regionen ska du gå till följande webbadress:
www.hp.com/support
).
på
referenshandbok
45
Page 52

kapitel 7
46
hp psc 1300 series
Page 53

garanti
8
HP PSC har en begränsad garanti som beskrivs i det här kapitlet. Det finns även
information om hur du får garantiservice och hur du kan uppgradera din standardgaranti.
Det här avsnittet innehåller följande:
• giltighetstid för begränsad garanti
• garantiservice på sidan 47
• garantiuppgraderingar på sidan 47
• returnera hp psc för service på sidan 48
• hewlett-packards internationella begränsade garanti på sidan 48
giltighetstid för begränsad garanti
Giltighetstid för begränsad garanti (maskinvara och reparationer): 1 år
Giltighetstid för begränsad garanti (cd-media): 90 dagar
Giltighetstid för begränsad garanti (bläckpatroner): Tills HP-bläcket är slut eller fram till
det datum för "garantin upphör" som finns tryckt på patronen, beroende på vilket som
inträffar först.
Obs! De tjänster som beskrivs i avsnitten expresservice och garantiuppgraderingar
kanske inte är tillgängliga i alla länder.
på sidan 47
garantiservice
expresservice
För att få expresservice från HP för reparationer måste kunden först kontakta ett HPservicekontor eller HP:s kundsupportcenter för grundläggande felsökning. Mer
information om vad du ska göra innan du ringer kundsupport finns i hp kundsupport
sidan 41
Om kunden behöver byta ut mindre delar som normalt kan installeras av kunden själv,
kan kunden få service genom snabbleverans av reservdelar. I detta fall betalar HP
fraktkostnader, skatter och andra avgifter i förskott samt ger telefonassistans när delarna
ska bytas ut. HP betalar även fraktkostnader, avgifter och skatter för delar som måste
returneras till HP.
HP:s kundsupportcenter kan hänvisa kunder till auktoriserade tjänsteleverantörer som är
certifierade av HP för att utföra service av HP-produkter.
.
garantiuppgraderingar
Du kan uppgradera standardgarantin från fabriken till totalt tre år med
HP SUPPORTPACK. Servicen börjar gälla från produktens inköpsdatum och paketet måste
köpas inom 180 dagar från den dag då produkten inskaffades. Om det under ett
supportsamtal framkommer att du behöver en utbytesprodukt, kommer HP att leverera
denna produkt kostnadsfritt nästa arbetsdag. Gäller bara i USA.
Om du vill ha mer information kan du ringa 1-888-999-4747 eller besöka
HP:s webbplats:
www.hp.com/go/hpsupportpack
Om du befinner dig utanför USA ska du vända dig till ett lokalt HP kundsupportcenter. Det
finns en lista över internationella supportnummer i ringa i övriga världen
på
på sidan 42.
47
Page 54

kapitel 8
returnera hp psc för service
Innan du returnerar din HP PSC för service måste du ringa HP kundsupport. Mer
information om vad du ska göra innan du ringer kundsupport finns i hp kundsupport
sidan 41
.
hewlett-packards internationella begränsade garanti
den begränsade garantins omfattning
Hewlett-Packard ("HP") garanterar slutanvändaren ("kunden") att varje HP PSC-produkt
("produkten"), med tillhörande programvara, tillbehör, media och material, är fri från
material- och tillverkningsfel under garantiperioden, vilken börjar från och med
inköpsdatum.
För varje programvaruprodukt gäller HP:s begränsade garanti endast i fall där produkten
inte kan användas till att köra givna programinstruktioner. HP garanterar inte att
användning av en produkt sker felfritt eller utan avbrott.
HP:s begränsade garanti gäller bara de defekter som uppkommer vid normal
användning. Garantin täcker inte andra problem, inklusive problem som uppkommer efter
(a) felaktigt underhåll eller felaktiga ändringar, (b) användning av programvara, tillbehör,
media eller förbrukningsvaror som inte kommer från HP eller (c) drift som överskrider
angivna produktspecifikationer.
Användning av en bläckpatron som inte kommer från HP eller en påfylld bläckpatron
tillsammans med en maskinvaruprodukt påverkar vare sig kundens garanti eller eventuella
supportavtal mellan HP och kunden. Om fel eller skada på produkten orsakats av
användning av en påfylld bläckpatron eller en bläckpatron som inte kommer ifrån HP,
kommer HP emellertid att ta ut normal avgift för reparation och materiel vid service av
produkten.
Om HP under den gällande garantiperioden informeras om en defekt i en produkt, ska
HP efter eget val antingen reparera eller byta ut den defekta produkten. I de fall då
reparationskostnaderna inte täcks av HP:s begränsade garanti utförs reparation enligt
HP:s normaltaxa för reparation.
Om HP inte kan tillhandahålla reparation eller utbytesutrustning för en defekt produkt som
täcks av HP:s garanti, ska HP återbetala produktens inköpspris inom rimlig tid efter att ha
informerats om defekten.
HP har ingen reparations-, utbytes- eller återbetalningsskyldighet förrän kunden returnerat
den defekta produkten till HP.
Eventuell utbytesprodukt kan vara ny eller motsvarande ny, under förutsättning att den har
minst samma funktionalitet som den produkt som den ersätter.
HP-produkter, inklusive varje produkt, kan innehålla omgjorda delar, komponenter eller
materialenheter som ifråga om prestanda motsvarar nya sådana.
HP:s begränsade garanti för varje produkt gäller i de länder/regioner och på de platser
där HP tillhandahåller support för produkten och har marknadsfört produkten.
Garantiservicenivån kan variera beroende på land/region. HP har ingen skyldighet att
ändra produktens utformning, skick eller funktion för att göra den användbar i ett land/
region eller på en plats där den aldrig var avsedd att användas.
på
begränsningar i garantin
HP OCH DESS TREDJEPARTSLEVERANTÖRER LÄMNAR INGA YTTERLIGARE
UTTRYCKLIGA ELLER UNDERFÖRSTÅDDA GARANTIER AV NÅGOT SLAG FÖR HPPRODUKTER SOM TÄCKS AV DENNA GARANTI OCH FRÅNSÄGER SIG
UTTRYCKLIGEN ANSVAR FÖR UNDERFÖRSTÅDDA GARANTIER AVSEENDE
SÄLJBARHET, KVALITET ELLER LÄMPLIGHET FÖR SÄRSKILDA ÄNDAMÅL I DEN MÅN
DETTA INTE STRIDER MOT GÄLLANDE LAG.
48
hp psc 1300 series
Page 55

begränsning av ansvar
I den mån detta inte strider mot gällande lag är ersättningarna och gottgörelserna som
beskrivs i denna begränsade garanti kundens enda ersättning.
I DEN MÅN DETTA INTE STRIDER MOT GÄLLANDE LAG FRÅNSÄGER SIG HP OCH
DESS TREDJEPARTSLEVERANTÖRER, UTÖVER DET ANSVAR SOM UTTRYCKLIGEN
ANGES I DENNA BEGRÄNSADE GARANTI, ALLT ANSVAR FÖR DIREKTA, INDIREKTA,
SPECIELLA ELLER OFRIVILLIGA SKADOR ELLER FÖLJDSKADOR. DETTA GÄLLER ÄVEN
OM HP ELLER DESS TREDJEPARTSLEVERANTÖRER UPPLYSTS OM ATT SÅDANA
SKADOR KUNDE INTRÄFFA OCH OAVSETT GRUNDEN FÖR EVENTUELLA KRAV.
gällande lag
Denna begränsade garanti tillerkänner kunden specifika lagliga rättigheter. Utöver dessa
kan kunden ha ytterligare rättigheter som varierar mellan olika stater i USA, mellan olika
provinser i Kanada och mellan länder/regioner i övriga världen.
I den mån denna begränsade garanti inte överensstämmer med gällande lag skall
garantin anses modifierad så att den överensstämmer med gällande lag. Enligt gällande
lag kan det hända att begränsningar och inskränkningar i denna garanti inte gäller
kunden. Vissa stater i USA eller lagstiftning utanför USA (inklusive i provinser i Kanada)
kan exempelvis:
förhindra att inskränkningarna och begränsningarna i denna garanti begränsar
konsumentens lagstadgade rättigheter (t ex i Storbritannien)
på annat sätt begränsa tillverkarens möjlighet att tillämpa sådana inskränkningar och
begränsningar eller
tillerkänna kunden ytterligare garantier, specificera en tidsperiod för underförstådda
garantier som tillverkaren inte kan frånsäga sig ansvaret för, eller förbjuda
tidsbegränsningar för underförstådda garantier.
FÖR KONSUMENTTRANSAKTIONER I AUSTRALIEN OCH NYA ZEELAND GÄLLER
FÖLJANDE: VILLKOREN I DENNA BEGRÄNSADE GARANTI UTESLUTER, BEGRÄNSAR
OCH MODIFIERAR INTE, UTOM I DEN MÅN LAGEN TILLÅTER, UTAN ÄR ETT TILLÄGG
TILL, DE LAGAR OCH BESTÄMMELSER SOM ÄR TILLÄMPLIGA PÅ FÖRSÄLJNING AV HPPRODUKTER SOM OMFATTAS AV GARANTIN.
garanti
referenshandbok
49
Page 56

kapitel 8
50
hp psc 1300 series
Page 57

teknisk information
9
I det här kapitlet finner du tekniska specifikationer för HP PSC. Här finns även information
om internationella bestämmelser som gäller för HP PSC.
Det här avsnittet innehåller följande:
• pappersspecifikationer
• fotominneskort, specifikationer på sidan 52
• elektriska specifikationer på sidan 52
• fysiska specifikationer på sidan 52
• miljöspecifikationer på sidan 52
• program för miljövänliga produkter på sidan 53
• meddelanden om bestämmelser på sidan 54
pappersspecifikationer
pappersfackets kapacitet
på sidan 51
typ pappersvikt kvantitet
Vanligt papper 75 till 90 g/m
Pappersstorlek Legal 75 till 90 g/m
Kort 200 g/m
Kuvert 75 till 90 g/m
OH-film Saknas 20
Etiketter Saknas 20
10 x 15 cm
(4 x 6 tum) foto
1 Maximal kapacitet
236 g/m
2
2
2
2
2
1
100
100
20
10
20
specifikationer för utskriftsmarginaler
topp
(främre kant)
pappersark eller OH-film
USA (Letter, Legal) 0,06 tum (1,5 mm) 0,50 tum (12,7 mm) 0,25 tum (6,4 mm) 0,25 tum (6,4 mm)
ISO (A4) 1,8 mm 12,7 mm 3,2 mm 3,2 mm
Kuvert 3,2 mm 3,2 mm 6,4 mm 12,7 mm
Kort 1,8 mm 11,7 mm 3,2 mm 3,2 mm
1 Skrivområdet har en förskjutning på 5,4 mm från mitten vilket ger asymmetriska huvud- och fotmarginaler.
botten
(avslutande kant)
vänster höger
1
51
Page 58

kapitel 9
fotominneskort, specifikationer
• Maximalt rekommenderat antal filer på ett minneskort: 1 000
• Maximal rekommenderad individuell filstorlek: 12 megapixel maximalt, 8 MB
maximalt
• Maximal rekommenderad minneskortsstorlek: 1 GB (endast halvledarteknik)
Obs! När du närmar dig den rekommenderade maximigränsen för ett minneskort
kan prestandan hos HP PSC bli långsammare än förväntat.
minneskortstyper som stöds
CompactFlash
SmartMedia
Memory Stick
Memory Stick Duo
Memory Stick Pro
Secure Digital
MultiMediaCard (MMC)
xD-Picture Card
fysiska specifikationer
• Höjd: 16,97 cm
• Bredd: 42,57 cm
•Djup: 25,91 cm
•Vikt: 4,53 kg
elektriska specifikationer
• Strömförbrukning: 80 W maximum
• Inspänning: AC 100 till 240 V ~ 1 A 50–60 Hz, jordat
• Utspänning: DC 32 V===940 mA, 16 V===625 mA
miljöspecifikationer
• Rekommenderade temperaturer vid drift: 15º till 32º C
• Tillåtna temperaturer: 5º till 40º C
• Luftfuktighet: 15 % till 85 % RH icke-kondenserande
• Förvaringstemperatur: -4º till 60º C
• Om det finns starka elektromagnetiska fält kan det hända att utskriften från HP PSC
blir aningen förvrängd.
• HP rekommenderar att du använder en USB-kabel som är höst 3 m lång för att
minimera störningar på grund av potentiella starka elektromagnetiska fält
52
hp psc 1300 series
Page 59

program för miljövänliga produkter
skydda miljön
Hewlett-Packard strävar efter att producera sina produkter på ett miljövänligt sätt. Denna
produkt har försetts med många egenskaper som minskar dess negativa påverkan på vår
miljö.
Du kan läsa mer på HPs webbplats för miljöfrågor:
www.hp.com/hpinfo/globalcitizenship/environment/index.html
alstring av ozon
Denna produkt genererar ingen märkbar ozongas (O3).
energy consumption
Energy usage drops significantly while in ENERGY STAR® mode, which saves natural
resources, and saves money without affecting the high performance of this product. This
product qualifies for ENERGY STAR, which is a voluntary program established to
encourage the development of energy-efficient office products.
ENERGY STAR is a U.S. registered service mark of the U.S. EPA. As an ENERGY STAR
partner, HP has determined that this product meets ENERGY STAR guidelines for energy
efficiency.
For more information on ENERGY STAR guidelines, see the following web site:
www.energystar.gov
teknisk information
pappersanvändning
Denna produkt är anpassad för användning av returpapper enligt DIN 19309.
plastmaterial
Plastdelar som är tyngre än 25 gram märks enligt internationella standarder som
underlättar identifiering av plastdelar så att de kan återvinnas när produktens livslängd är
slut.
säkerhetsinformation för materiel
Säkerhetsinformation för materiel (MSDS) kan fås på HPs webbplats:
www.hp.com/go/msds
Kunder utan tillgång till Internet bör vända sig till ditt lokala HP kundsupportcenter.
återvinningsprogram
HP erbjuder ett växande antal retur- och återvinningsprogram i många länder, och har
även samarbetsavtal med några av de största återvinningscentralerna för elektronisk
utrustning som finns i världen. HP sparar också resurser genom att renovera och
återförsälja några av dess mest populära produkter.
Den här HP-produkten innehåller följande material som kan kräva speciell hantering när
det är dags att kassera produkten:
–Bly i fogar
referenshandbok
53
Page 60

kapitel 9
återvinningsprogram för hp inkjet-tillbehör
HP är starkt engagerat i miljöskyddsfrågor. Återvinningsprogrammet för HP Inkjet-tillbehör
är tillgängligt i många länder/regioner, och låter dig återvinna använda bläckpatroner
utan kostnad. Mer information finns på HP:s webbplats på:
www.hp.com/hpinfo/globalcitizenship/environment/recycle/inkjet.html
meddelanden om bestämmelser
HP PSC är konstruerad för att uppfylla kraven i de bestämmelser som gäller i ditt land/
din region.
regleringsmodellnummer
Av identifieringsändamål i regleringssammanhang har din produkt tilldelats ett
regleringsmodellnummer (Regulatory Model Number), som för din produkt är SDGOB-
0303. Detta nummer ska inte blandas ihop med det namn under vilket produkten
marknadsförs (HP PSC 1300 Series) eller dess produktnummer (Q3500A, Q5533A).
FCC statement
The United States Federal Communications Commission (in 47 CFR 15.105) has specified
that the following notice be brought to the attention of users of this product.
Declaration of Conformity: This equipment has been tested and found to comply with the
limits for a Class B digital device, pursuant to part 15 of the FCC Rules. Operation is
subject to the following two conditions: (1) this device may not cause harmful interference,
and (2) this device must accept any interference received, including interference that may
cause undesired operation. Class B limits are designed to provide reasonable protection
against harmful interference in a residential installation. This equipment generates, uses,
and can radiate radio frequency energy, and, if not installed and used in accordance with
the instructions, may cause harmful interference to radio communications. However, there
is no guarantee that interference will not occur in a particular installation. If this equipment
does cause harmful interference to radio or television reception, which can be determined
by turning the equipment off and on, the user is encouraged to try to correct the
interference by one or more of the following measures:
• Reorient the receiving antenna.
• Increase the separation between the equipment and the receiver.
• Connect the equipment into an outlet on a circuit different from that to which the
receiver is connected.
• Consult the dealer or an experienced radio/TV technician for help.
Product Regulations Manager, Hewlett-Packard Company, San Diego, (858) 655-4100.
The user may find the following booklet prepared by the Federal Communications
Commission helpful: How to Identify and Resolve Radio-TV Interference Problems. This
booklet is available from the U.S. Government Printing Office, Washington DC, 20402.
Stock No. 004-000-00345-4.
Caution! Pursuant to Part 15.21 of the FCC Rules, any changes or
modifications to this equipment not expressly approved by the HewlettPackard Company may cause harmful interference and void the FCC
authorization to operate this equipment.
note à l’attention des utilisateurs Canadien/notice to users in Canada
Le présent appareil numérique n'émet pas de bruit radioélectrique dépassant les limites
applicables aux appareils numériques de la classe B prescrites dans le Règlement sur le
brouillage radioélectrique édicté par le ministère des Communications du Canada.
This digital apparatus does not exceed the Class B limits for radio noise emissions from
the digital apparatus set out in the Radio Interference Regulations of the Canadian
Department of Communications.
54
hp psc 1300 series
Page 61

notice to users in Australia
This equipment complies with Australian EMC requirements
geräuschemission
LpA < 70 dB
am Arbeitsplatz
im Normalbetrieb
nach DIN 45635 T. 19
notice to users in Japan (VCCI-2)
notice to users in Korea
teknisk information
declaration of conformity (European Union)
The Declaration of Conformity in this document complies with ISO/IEC Guide 22 and
EN45014. It identifies the product, manufacturer´s name and address, and applicable
specifications recognized in the European community.
referenshandbok
55
Page 62

kapitel 9
declaration of conformity
According to ISO/IEC Guide 22 and EN 45014
Manufacturer’s name and address:
Hewlett-Packard Company, 16399 West Bernardo Drive, San Diego, CA 92127-1899, USA
Regulatory model number: SDGOB-0303
Declares that the product:
Product name: HP PSC 1300 Series (Q3500A)
Model number(s): HP PSC 1340 (Q3492A), 1345 (Q3493A), 1350 (Q3501A, Q3495A), 1350xi
Power adapters: 0950-4466
Conforms to the following product specifications:
Safety: IEC 60950:1991+A1+A2+A3+A4 /
EMC: CISPR 22:1997 / EN 55022:1998, Class B
Supplementary Information:
The product herewith complies with the requirements of the Low Voltage Directive 73/23/EC, the EMC Directive 89/
336/EC and carries the CE marking accordingly.
• The product was tested in a typical configuration.
European Contact for regulatory topics only: Hewlett Packard GmbH, HQ-TRE, Herrenberger Strasse 140,
D-71034 Böblingen Germany. (FAX +49-7031-14-3143)
(Q3502A), 1350v (Q3503A), 1350 (Q5533A, Q5534A)- Japan only)
EN 60950:1992+A1+A2+A3+A4+A11
UL1950/CSA22.2 No.950, 3rd Edition:1995
NOM 019-SFCI-1993
GB4943: 2001
CISPR 24:1997 / EN 55024:1998
IEC 61000-3-2:1995 / EN 61000-3-2:1995
IEC 61000-3-3:1994 / EN 61000-3-3:1995
AS/NZS3548
CNS13438, VCCI-2
FCC Part 15 - Class B/ICES-003, Issue 2
GB9254:1998
56
hp psc 1300 series
Page 63

installera och använda hp instant
10
share
HP Instant Share gör det enkelt att skicka foton som familj och vänner kan titta
på. Ta bara ett foto eller skanna en bild, välj fotot eller bilden och använd
programvaran i din dator för att skicka ditt val vidare till en e-postadress. Du
kan också överföra dina foton (beroende på var du bor) till ett online-album eller
en online-tjänst för fotobearbetning.
Med HP Instant Share kan familj och vänner alltid få foton de kan se. Det är slut
med att ladda ner stora filer eller bilder som är för stora för att kunna öppnas.
Ett e-brev med miniatyrbilder av fotot skickas till en säker webbplats där din
familj och dina vänner enkelt kan titta på, dela, skriva ut och spara dina bilder.
Obs! Vissa operativsystem stöder inte HP Instant Share, men du kan ändå
använda programvaran HP Foto & bilduppbyggnadsdirektör (HP Director)
för att skicka ett foto till familj och vänner som en e-postbilaga. Mer
information finns i skicka ett foto eller en bild med din hp psc (Macintosh)
på sidan 60.
Det här avsnittet innehåller följande:
• använda hp instant share i fem enkla steg (Windows) på sidan 57
• skicka ett foto eller en bild med din hp psc (Macintosh) på sidan 60
• varför ska jag registrera mig i hp instant share (Windows)? på sidan 61
använda hp instant share i fem enkla steg (Windows)
HP Instant Share är enkelt att använda tillsammans med din HP PSC
1300 Series (HP PSC). Gör bara så här:
1 Sätt i ett fotominneskort i din HP PSC och skicka innehållet till din
Windows-baserade dator.
ELLER
Skanna en bild med hjälp av HP PSC och skicka den till programvaran
HP Foto & bilduppbyggnadsgalleri (HP Galleriet).
Obs! HP Galleriet är en del av programvaran HP Director som medföljde
din HP PSC. HP Director finns installerad i din dator.
2 I HP Galleriet väljer du det foto eller den bild som du vill skicka.
3 Från fliken HP Instant Share klickar du på Starta HP Instant Share.
4 Skapa en destination för e-postmeddelande i HP Instant Share.
Obs! Du kan skapa en Adressbok för att hålla reda på dina e-postadresser.
5 Skicka ditt e-postmeddelande.
För specifik information om hur du använder HP Instant Share, gå till något av
följande:
• använda funktionen för fotoöverföring på sidan 58
• använda en skannad bild på sidan 58
• komma åt hp instant share från hp director på sidan 59
57
Page 64

kapitel 10
Obs! Din dator måste vara ansluten till Internet för att du ska kunna
använda HP Instant Share. Om du använder AOL eller Compuserve, anslut
till din Internet-leverantör innan du försöker använda HP Instant Share.
använda funktionen för fotoöverföring
För ytterligare information om fotominneskort, se använda ett fotominneskort på
sidan 17.
1 Sätt in fotokortet på rätt kortplats i HP PSC.
2 En dialogruta på datorn frågar dig automatiskt om du vill överföra
minneskortets innehåll till datorn.
3 Starta proceduren genom att trycka på motsvarande knapp i dialogrutan.
Därmed sparas alla foton som inte överförts från minneskortet på datorn.
Obs! Som standard sparas filerna i mappar efter månad och år, beroende
på när fotona togs. Mapparna skapas under mappen C:\Dokument och
inställningar\användarnamn\Mina dokument\Mina bilder i Windows XP
och Windows 2000.
HP Galleriet öppnas automatiskt och bilderna visas.
4 Välj ett foto.
Obs! För mer information, gå till online-hjälpen för hp foto &
bilduppbyggnad som medföljer programvaran.
5 Klicka på fliken HP Instant Share.
6 För att komma åt de bilder du vill använda med HP Instant Share, gå till
steg 5 i komma åt hp instant share från hp director på sidan 59.
använda en skannad bild
Mer information om skanning av en bild finns i använda skanningsfunktionerna
på sidan 29.
1 Placera originalet med framsidan nedåt i främre vänstra hörnet av glaset.
2 Tryck på Skanna.
En förhandsgranskningsbild av det skannade objektet visas i fönstret
HP Skanning på din dator, där du kan redigera bilden.
För mer information om hur du gör ändringar i en bild under
förhandsgranskningen, gå till online-hjälpen för hp foto & bilduppbyggnad
som medföljer programvaran.
3 Gör de ändringar som behövs i bilden i fönstret HP Skanning. När du är
klar klickar du på Acceptera.
HP PSC sänder den skannade bilden till HP Galleriet, som automatiskt
öppnas för att visa bilden.
4 När du gjort ändringarna i den skannade bilden, markerar du den.
Obs! I HP Galleriet finns många redigeringsverktyg som du kan använda
till att redigera bilden efter egna önskemål. För mer information, gå till
online-hjälpen för hp foto & bilduppbyggnad som medföljer programvaran.
5 Klicka på fliken HP Instant Share.
6 För att använda HP Instant Share, gå till steg 5 i komma åt hp instant
share från hp director här nedan.
58
hp psc 1300 series
Page 65

komma åt hp instant share från hp director
Den här delen handlar om hur du använder e-posttjänsten i HP Instant Share.
Både foton och bilder kallas för bilder i den här delen. För mer information om
hur du använder HP Director, gå till online-hjälpen till hp foto & bilduppbyggnad
som medföljer programvaran.
1 Öppna HP Director.
2 Från HP Director klickar du på HP Galleriet.
Nu visas HP Foto & bilduppbyggnadsgalleri.
3 Välj en bild i den mapp där den finns lagrad.
Obs! För mer information, gå till online-hjälpen för hp foto &
bilduppbyggnad som medföljer programvaran.
4 Klicka på fliken HP Instant Share.
5 Under Kontroll, klicka på Starta HP Instant Share.
Skärmen Anslut visas i arbetsområdet.
6 Klicka på Nästa.
Skärmbilden Engångskonfiguration —Region och villkor för användning
visas.
7 Välj land/region från listan.
8 Läs Villkor för användning, välj rutan Jag accepterar och klicka på Nästa.
Skärmbilden Välj HP Instant Share-tjänst visas.
9 Välj HP Instant Share E-post: skicka bilder med e-post.
10 Klicka på Nästa.
11 På skärmbilden Skapa HP Instant Share E-post fyller du i fälten Till, Från,
Ärende och Meddelande.
Obs! För att öppna och underhålla en e-postadressbok, klicka på
Adressbok, registrera dig för HP Instant Share och erhåll ett HP Passport.
Obs! För att skicka ett e-postmeddelande till flera adresser, klicka på Så e-
postar du till flera adresser.
12 Klicka på Nästa.
Skärmbilden Lägg till bildtexter visas.
13 Ange en rubrik för din digitala bild och klicka sedan på Nästa.
Din bild har nu överförts till tjänsten HP Instant Shares webbplats.
När bilden överförts visas skärmbilden Fotona har e-postats.
Ditt e-postmeddelande har skickats via en länk till en säker webbsida där
dina bilder lagras under 60 dagar.
14 Klicka på Slutför.
Webbplatsen för HP Instant Share öppnas i din webbläsare.
Från den här webbplatsen kan du välja en bild och sedan välja mellan ett
antal olika sätt att bearbeta den.
installera och använda hp instant share
referenshandbok
59
Page 66

kapitel 10
skicka ett foto eller en bild med din hp psc (Macintosh)
Om din HP PSC är ansluten till en Macintosh, kan du skicka foton och bilder till
alla som har ett e-postkonto. Du kan skapa ditt e-postmeddelande från ett epostprogram i din dator genom att trycka på E-post i HP Galleriet. Du öppnar
HP Galleriet från HP Director.
Det här avsnittet innehåller följande:
• använda funktionen för fotoöverföring på sidan 58
• använda en skannad bild på sidan 60
• få tillgång till tillvalet e-post från hp director på sidan 61
använda funktionen för fotoöverföring
För ytterligare information om fotominneskort, se använda ett fotominneskort på
sidan 17.
1 Sätt in fotokortet på rätt kortplats i HP PSC.
2 En dialogruta på datorn frågar dig automatiskt om du vill överföra
minneskortets innehåll till datorn.
3 Starta proceduren genom att trycka på motsvarande knapp i dialogrutan.
Därmed sparas alla foton som tidigare inte överförts från minneskortet på
datorn.
Obs! Filerna sparas på datorn på standardmappen
Hårddisk:Dokument:HP All-in-One Data:Foton (OS 9) eller
Hårddisk:Användare:Användarnamn:Bilder:HP Foton (OS X).
Obs! På en Macintosh kan du använda iPhoto som destination för
överföringen istället för HP Galleriet. Se avsnittet att använda iPhoto i
hjälpen för hp foto- och bilduppbyggnad.
4 För att komma åt de bilder du vill använda med HP Instant Share, se få
tillgång till tillvalet e-post från hp director på sidan 61.
använda en skannad bild
Mer information om skanning av en bild finns i använda skanningsfunktionerna
på sidan 29.
1 Placera originalet med framsidan nedåt i det främre vänstra hörnet av
2 Tryck på Skanna.
3 Gör de ändringar som behövs i bilden i fönstret HP Skanning. När du är
60
glaset.
En förhandsgranskningsbild av det skannade objektet visas i fönstret
HP Skanning på din dator, där du kan redigera bilden.
För mer information om hur du gör ändringar i en bild under
förhandsgranskningen, gå till online-hjälpen för hp foto & bilduppbyggnad
som medföljer programvaran.
klar klickar du på Acceptera.
HP PSC sänder den skannade bilden till HP Galleri, som automatiskt
öppnas för att visa bilden.
hp psc 1300 series
Page 67

4 När du gjort ändringarna i den skannade bilden, markerar du den.
Obs! I HP Galleriet finns många redigeringsverktyg som du kan använda
för att redigera bilden efter egna önskemål. För mer information, gå till
online-hjälpen för hp foto & bilduppbyggnad som medföljer programvaran.
5 Klicka på E-post.
E-postprogrammet i din Macintosh öppnas.
Nu kan du skicka bilderna som en bilaga till ditt e-postmeddelande genom
att följa instruktionerna på din Macintosh.
få tillgång till tillvalet e-post från hp director
För mer information om hur du använder HP Director, gå till online-hjälpen till
hp foto & bilduppbyggnad som medföljer programvaran.
1 Öppna HP Director och klicka på HP Galleriet (OS 9).
ELLER
Klicka på HP Director i Dock och välj sedan HP Galleriet från sektionen
Hantera och dela i HP Director-menyn (OS X).
Nu visas HP Foto & bilduppbyggnadsgalleri.
2 Välj en bild.
För mer information, gå till online-hjälpen för hp foto & bilduppbyggnad
som medföljer programvaran.
3 Klicka på E-post.
E-postprogrammet i din Macintosh öppnas.
Nu kan du skicka bilderna som en bilaga till ditt e-postmeddelande genom
att följa instruktionerna på din Macintosh.
installera och använda hp instant share
varför ska jag registrera mig i hp instant share (Windows)?
I HP PSC 1300 Series, HP Instant Share behöver du bara registrera dig om du
väljer att använda funktionen Adressbok. Användarrregistrering är en
inloggningsprocess som är skild från HPs produktregistrering och som görs med
hjälp av programmet HP Passport.
Om du väljer att spara e-postadresser och skapa distributionslistsor i en
Adressbok i HP Instant Share, blir du uppmanad att registrera dig. Du måste
registrera dig innan du kan konfigurera Adressbok och komma åt Adressbok för
att ange adressen i ett e-postmeddelande via HP Instant Share.
referenshandbok
61
Page 68

kapitel 10
62
hp psc 1300 series
Page 69

felsökningsinformation
11
Det här kapitlet innehåller felsökningsinformation för HP PSC 1300 Series
(HP PSC). Här finns specifik information om felsökning vid installation och
konfiguration. När det gäller funktionsfel finns det hänvisningar till vår
felsökningshjälp online.
Det här avsnittet innehåller följande:
• felsökning vid installation på sidan 63
• felsökning vid funktionsfel på sidan 69
felsökning vid installation
Det här kapitlet innehåller felsökningstips för några av de vanligaste problemen
i samband med program- och maskinvaruinstallation för HP PSC, samt
HP Instant Share.
Det här avsnittet innehåller följande:
• felsökning vid maskinvaru- och programvaruinstallation på sidan 63
• felsökning vid installation av hp instant share på sidan 69
felsökning vid maskinvaru- och programvaruinstallation
Om du stöter på ett problem under installationen av program- eller maskinvara
kan du söka bland de nedanstående ämnena efter en möjlig lösning.
Under en normal installation a programvaran för HP PSC händer följande:
• CD-skivan för HP PSC körs automatiskt när den sätts in i enheten
• Programvaran installeras
• Filer kopieras till hårddisken
• Du uppmanas att koppla in HP PSC
• Ett grönt OK och en bockmarkering visas på en bild i en installationsguide
• Du uppmanas att starta om datorn (visas inte alltid)
• Registreringsprocessen körs
Om något av detta inte sker kan det vara problem med installationen. På en PC
gör du så här för att kontrollera installationen:
• Starta HP Director och kontrollera att följande ikoner visas: skanna bild,
skanna dokument och hp galleriet. Om du vill veta hur man startar HP
Director kan du gå till använda hp psc tillsammans med en dator på
sidan 6. Om ikonerna inte visas på en gång kan du behöva vänta några
minuter på att HP PSC ska anslutas till datorn. Annars kan du gå till Några
av ikonerna saknas i hp director på sidan 66.
• Öppna dialogrutan Skrivare och kontrollera att HP PSC finns med i listan.
• Titta efter en HP PSC-ikon i meddelandefältet. Detta betyder att HP PSC är
redo.
63
Page 70

kapitel 11
felsökning av programinstallation
Använd det här kapitlet för att lösa de eventuella problem du stöter på medan
du installerar programvaran för HP PSC.
problem möjlig orsak och lösning
Ingenting händer när
jag sätter in CDskivan i datorns CDROM-enhet
följ de här stegen
1 Gå till Windows Start-meny och välj Kör.
2 I dialogrutan Kör skriver du d:\setup.exe (om CD-enheten inte
tilldelats enhetsbokstaven d använder du motsvarande
enhetsbokstav) och klickar på OK.
Bilden för kontroll av
att systemet uppfyller
minimikraven visas
under installationen
Ditt sytem uppfyller inte minimikraven för att programvaran ska kunna
installeras. Klicka på Detaljer för att se efter vad som är det specifika
problemet. Åtgärda sedan bristerna innan du gör ett nytt försök att
installera programvaran.
Meddelandefält
64
hp psc 1300 series
Page 71

problem möjlig orsak och lösning
Ett rött X eller en gul
triangel visas
tillsammans med
uppmaningen att
ansluta USB-kabeln
gör följande:
1 Kontrollera att överlägget för kontrollpanelen sitter på plats. Dra
sedan ur nätsladden för HP PSC och sätt i den igen efter några
sekunder.
Om du vill veta mer om hur man sätter fast överlägget, se Jag fick
ett meddelande om att sätta fast kontrollpanels-överlägget på
sidan 68.
2 Kontrollera att USB-kabeln och nätsladden har anslutits.
felsökningsinformation
referenshandbok
3 Kontrollera att USB-kabeln är ordentligt installerad:
– Dra ur USB-kabeln och sätt i den igen efter några sekunder.
– Anslut inte USB-kabeln till ett tangentbord eller en hubb utan
ström.
– Kontrollera att USB-kabeln är högst tre meter lång.
– Om du har flera USB-enheter anslutna till datorn kan du
försöka med att koppla ur de andra under installationen.
4 Fortsätt med installationen och starta om datorn när du uppmanas
att göra detta. Öppna därefter HP Director och kontrollera att
huvudikonerna visas (skanna bild, skanna dokument och
hp galleriet)
Om dessa ikoner inte visas ska du ta bort programvaran och
installera om den igen enligt anvisningarna i Några av ikonerna
saknas i hp director på sidan 66.
65
Page 72

kapitel 11
problem möjlig orsak och lösning
Jag fick ett
meddelande om att
ett okänt fel har
inträffat
Några av ikonerna
saknas i hp director
Försök att fortsätta med installationen. Om det inte går ska du avbryta
installationen och börja om från början igen.
Om de viktigaste ikonerna (skanna bild, skanna dokument och
HP Galleriet) inte visas, kanske inte installationen är komplett. Mer
information finns i Några av ikonerna saknas i hp director på sidan 66.
Om din installation inte är komplett kan du behöva avinstallera
programvaran och därefter installera den igen. Ta inte bara bort
HP PSC-programfilerna från hårddisken. Avinstallera dem på rätt sätt
med hjälp av avinstallationsprogrammet som finns i programgruppen
HP PSC.
avinstallera från en Windows-dator
1 Koppla bort HP PSC från datorn.
2 I Windows aktivitetsfält klickar du på Start, Program eller Alla
program (XP), Hewlett-Packard, HP PSC 1300 Series, avinstallera
program.
3 Slutligen ska du försäkra dig om att skrivardrivrutinen är
installerad.
4 Följ instruktionerna som visas på bildskärmen.
Obs! Se till att HP PSC är bortkopplad från datorn innan du
fortsätter med avinstallationsproceduren.
5 Om du får frågan om du vill ta bort delade filer klickar du på Nej.
Om du tar bort delade filer kanske andra program som använder
filerna inte fungerar.
6 När programvaran har avinstallerats ska du starta om datorn.
7 Installera om programvaran genom att sätta in HP PSC
1300 Series CD-skivan i datorns CD-ROM-enhet och följa
anvisningarna på skärmen.
8 När programvaran är installerad ansluter du HP PSC till datorn.
Starta HP PSC genom att trycka på knappen På/Fortsätt. Fortsätt
med installationen genom att följa anvisningarna på skärmen
samt anvisningarna på den installationsaffisch som medföljde HP
PSC.
När du har anslutit och slagit på HP PSC måste du eventuellt
vänta några minuter innan alla plug and play-processer har
slutförts.
När programvaruinstallationen är klar visas en ikon för digital
bildbehandlingsenhet i meddelandefältet.
9 Kontrollera att programvaran installerats på rätt sätt genom att
dubbelklicka på ikonen för HP Director på skrivbordet. Om
HP Director visar de viktigaste ikonerna (skanna bild, skanna
dokument och HP Galleriet), har programmet installerats på rätt
sätt.
66
hp psc 1300 series
Page 73

problem möjlig orsak och lösning
Några av ikonerna
saknas i hp director
(forts.)
avinstallera programmen från en Macintosh-dator
1 Koppla bort HP PSC från datorn.
2 Dubbelklicka på mappen Program:HP all-in-one-program.
3 Dubbelklicka på HP Avinstallation.
4 Följ anvisningarna på skärmen.
5 När programvaran har avinstallerats ska du koppla ur HP PSC
och starta om datorn.
6 Installera om programvaran genom att sätta in CD-skivan HP PSC
1300 Series i datorns CD-enhet.
Obs! Följ instruktionerna på installationsaffischen när du installerar
om programvaran. Anslut inte HP PSC till datorn förrän du har
slutfört programinstallationen.
7 På skrivbordet öppnar du CD-enheten, dubbelklickar på hp all-in-
one-installerare och följer instruktionerna på skärmen.
Det visas inte någon
registreringsbild
Starta produktregistreringsprogrammet i HP-mappen i Windows Start-
meny. Klicka på Start, Program eller Alla program (XP), Hewlett-
Packard, HP PSC 1300 Series, produktregistrering.
Ikonen för digital
bildbehandlingsenhet
visas inte i
meddelandefältet
Om inte ikonen för digital bildbehandlingsenhet visas i
meddelandefältet ska du vänta flera minuter. Om den fortfarande inte
visas kan du starta HP Director och kontrollera om de viktigaste
ikonerna visas där eller inte. Mer information finns i Några av ikonerna
saknas i hp director på sidan 66.
Meddelandefältet visas vanligen i det nedre högra hörnet av Windows
skrivbord.
felsökningsinformation
Installationen avbryts
när bilden med
ytterligare
installationsinstruktioner visas, även om
USB-kabeln är
ansluten.
referenshandbok
Meddelandefält
Ikon för HP
digital bildbehandlingsenhet
Kontrollpanelens överlägg har kanske inte satts fast på rätt sätt.
följ de här stegen
1 Titta om det finns ett felmeddelande på kontrollpanelen om att
sätta fast överlägget.
2 Sätt fast överlägget om det behövs. Mer information finns i Jag
fick ett meddelande om att sätta fast kontrollpanels-överlägget på
sidan 68.
3 Stäng av enheten och starta den sedan igen.
67
Page 74

kapitel 11
felsökning vid maskinvaruinstallation
Använd det här kapitlet som en hjälp att lösa de problem du kan stöta på när
du installerar maskinvara för HP PSC.
problem möjlig orsak och lösning
Jag fick ett meddelande
om att sätta fast
kontrollpanelsöverlägget
Överlägget är inte fastsatt, eller är fastsatt på fel sätt
så här sätter du fast överlägget
1 Ta bort det skyddande höljet från den självhäftande baksidan på
överlägget.
steg 1
steg 2
2 Lyft på locket till HP PSC. Klistra fast överlägget i den avsedda
fördjupningen.
Obs! HP PSC kommer inte att fungera förrän du satt fast
överlägget på kontrollpanelen.
HP PSC startar inte Kontrollera att alla strömsladdar är ordentligt anslutna och vänta
några sekunder på att HP PSC ska slås på. Om HP PSC är ansluten
till ett grenuttag ska du kontrollera att strömmen till detta är påslagen.
68
hp psc 1300 series
Page 75

problem möjlig orsak och lösning
felsökningsinformation
USB-porten är inte
ansluten
Det är enkelt att ansluta datorn till HP PSC med en USB-kabel. Sätt i
USB-kabelns ena ände i datorns USB-port och den andra änden i
HP PSC-enhetens USB-port. Du kan ansluta kabeln till valfri USB-port
på datorns baksida.
felsökning vid installation av hp instant share
Fel vid installation av HP Instant Share (som t ex kan uppstå vid inställning av
adressboken) täcks i den skärmspecifika hjälpen för HP Instant Share. Specifik
felsökningsinformation för funktionsfel finns i felsökning vid funktionsfel nedan.
felsökning vid funktionsfel
Avsnittet om felsökning av hp psc 1300 series i hjälpen till hp foto &
bilduppbyggnad innehåller felsökningstips för några av de vanligaste
problemen i samband med användningen av HP PSC. Om du vill komma åt
felsökningsinformation på en Windows-dator ska du gå till HP Foto &
bilduppbyggnadsdirektör, klicka på Hjälp och sedan välja Felsökning och
support. Felsökningsinformation visas också om du klickar på knappen Hjälp
som visas i vissa felmeddelanden.
Om du vill komma åt felsökningsinformation från Macintosh (OS X), klickar du
på ikonen HP Director (All-in-One) i Dock, väljer HP Hjälp från HP Directormenyn, väljer Hjälp för HP Foto & bilduppbyggnad och klickar sedan på hp psc
1300 series felsökning i Help Viewer.
Om datorn har Internet-anslutning kan du få hjälp på HP:s webbplats på:
www.hp.com/support
På webbplatsen finns dessutom svar på vanliga frågor.
referenshandbok
69
Page 76

kapitel 11
felsökning vid installation av hp instant share
Ämnen för grundläggande felsökning av HP Instant Share finns i tabellen
nedan. När du går in på webbplatsen för HP Instant Share tillhandahålls onlinehjälp för alla felmeddelanden som eventuellt visas.
felmeddelande möjlig orsak och lösning
Kan inte ansluta till
Internet
Datorn lyckas inte upprätta någon förbindelse med HP Instant Shareservern efer det att bilden Koppla upp dig online visats.
• Kontrollera din Internet-anslutning och kontrollera att du är online.
• Om du har en brandvägg på datorn ska du verifiera att proxyinställningarna i din webbläsare är korrekta.
HP Instant Sharetjänsten är tillfälligt
HP Instant Share-servern genomgår för tillfället underhåll.
• Försök att ansluta dig igen lite senare.
otillgänglig
felsökning av fotominneskort
Om din HP PSC är ansluten till en dator kan det visas ett felmeddelande om det
är problem med provarket eller fotominneskortets funktioner. Om HP PSC inte är
ansluten till någon dator, kan den gula statuslampan för fotofel blinka, men det
visas inget felmeddelande om den specifika orsaken till problemet. Här räknar
vi upp några problem som du kan råka ut för under de olika stegen när du
använder ett minneskort och ett provark för att producera utskrifter.
problem möjlig orsak och lösning
Du sätter in ett
minenskort, men det
verkar inte hända
något
• Minneskortet har inte satts i ordentligt. Ta ut minneskortet och sätt i
det igen.
• Minneskortet är felaktigt isatt. Ta ut minenskortet och sätt i det igen.
• Det satt redan ett minneskort i kortplatsen. Ta ut ett av minneskorten.
HP PSC läser det återstående minneskortet.
• Minneskortet är defekt eller skadat. Formatera om minneskortet eller
använd ett nytt.
• Det finns inga foton på minneskortet. Sätt i minneskortet i en
digitalkamera, ta några foton och sätt sedan i det i HP PSC.
Du trycker på
knappen Foto, men
HP PSC skriver inte ut
något provark
• Det ligger små medier i pappersfacket (provarket kräver Letter- eller
A4-papper). Lägg i Letter- eller A4-papper i pappersfacket.
• Det satt inget fotominneskort i kortplatsen när du försökte skriva ut ett
provark. Sätt i ett minneskort i lämplig minneskortsplats, vänta tills
det ska läsas och gör sedan ett nytt försök.
• HP PSC hade inte avslutat läsningen av minneskortet. Det kan ta
flera minuter för HP PSC att läsa ett minneskort som innehåller
många bilder. Vänta tills statuslampan för läsning slutar blinka innan
du trycker på knappen Foto.
• Det ligger redan ett dokument på glaset. Ta bort alla dokument från
glaset innan du skriver ut ett provark.
70
hp psc 1300 series
Page 77

problem möjlig orsak och lösning
Vissa eller alla
markerade foton på
provarket skrivs inte ut
• Det pappersstorlek som är markerad på provarket överensstämmer
inte med den papperstyp som ligger i pappersfacket. Lägg i papper
av rätt typ i pappersfacket.
• Provarket går inte att läsa. Skriv ut ett nytt provark, fyll i det och gör
ett nytt försök.
• Provarket är inte rätt placerat på glaset. Placera provarket med
utskriftssidan nedåt och med den övre kanten i det främre vänstra
hörnet på skannerglaset och stäng sedan locket.
• Du använder ett för gammal provark och fotona har raderats från
kortet sedan du skrev ut provarket. Skriv ut ett nytt, uppdaterat
provark.
• Du glömde att fylla i all nödvändig information på provarket. Se till
att minst ett foto, en papperstyp och en layout (eller alternaivet för
litet papper, endast fotopapper) är markerade.
• Du valde flera papperstyper eller layouter. Skriv ut ett nytt provark,
fyll i det korrekt och skanna det sedan för att generera utskrifter.
felsökningsinformation
referenshandbok
71
Page 78

kapitel 11
72
hp psc 1300 series
Page 79

sakregister
Siffror
10 x 15 cm
fotopapper,
kantfria kopior, 26
14
A
antal kopior
kopiering,
avbryta
kopiering,
skanning, 30
26
28
B
bästa kopiekvalitet, 26
beställ bläckpatroner, 75
bläcknivå, 32
bläckpatroner, 32
bläcknivå, 32
den rätta för utskriftstypen,
36
ersätta, 34
förvara, 36
hantera, 33
rengör kontakterna, 39
rikta in, 37
skydd, 36
bläckpatronsskydd, 36
byta ut bläckpatroner, 34
C
CompactFlash-minneskort, 17
E
environment
energy consumption,
etiketter
fylla på,
15
53
F
felsökning
fotominneskort,
användning,
funktioner, 69
HP Instant Share,
användning,
HP Instant Share,
installation,
installation, 63
70
70
69
maskinvaru- och
programvaruinstallation,
63
maskinvaruinstallation, 68
programinstallation, 64
förminska kopior, 27
förstora kopior, 27
foton
e-post,
23
kantfria kopior, 26
kantfria utskrifter, 22
redigera, 23
skriva ut från ett provark, 19
spara från minneskort, 18
funktionstestrapport, 33
fylla på
A4-papper,
etiketter, 15
gratulationskort, 15
Hagaki-kort, 14
HP Premium-papper, 15
kuvert, 14
Letter-papper, 12
original, 11
rekommenderade
papperstyper,
undvik papperstrassel, 16
vykort, 14
12
15
G
garanti
förklaring,
giltighetstid, 47
service, 47
uppgraderingar, 47
glasrengöring, 31
gratulationskort, fylla på, 15
48
H
Hagaki-kort, 14
hastighet
kopiering,
hjälp, v
HP Director
använda hp psc tillsammans
med en dator,
åtkomst till HP Instant Share
(Windows),
26
6
59
e-posttillval (Macintosh), 61
HP Instant Share
Adressbok,
använd en skannad bild, 58
använd fotoöverföring, 58
förenklat tillvägagångssätt,
61
57
översikt, 57
HP kundsupport, 41
HP:s distributionscenter, 45
K
kantfria foton, 22
kopiering, 26
kontrollpanelen
översikt,
statuslampor, 3
kopiering
antal kopior,
färgoriginal, 25
förminska, 27
förstora, 27
foton, 26
foton på Letter-papper, 27
hastighet, 26
kantfria foton, 26
kvalitet, 26
svartvita original, 25
kundsupport, 41
Australien, 44
Japan, 42
Nordamerika, 42
utanför USA, 42
webbplats, 41
kuvert
fylla på,
kvalitet
kopior,
1
26
14
26
L
lampor,status, 3
ljud från HP PSC, 40
lockets insida, rengöra, 31
M
meddelanden om
bestämmelser,
för användare i Kanada, 54
54
73
Page 80

sakregister
regleringsmodellnummer,
54
tillverkardeklaration (EU),
55
tillverkardeklaration (USA),
56
Memory Stick-minneskort, 17
miljö
alstring av ozon,
återvinning av inkjet-
tillbehör,
återvinningsprogram, 53
pappersanvändning, 53
plastmaterial, 53
program för miljövänliga
produkter,
säkerhetsinformation för
materiel,
skydda, 53
minneskort
kortplatser, rätt kort för,
översikt, 17
provark, skanna, 21
provark, skriva ut, 19
sätta in ett kort, 18
spara filer på dator, 18
MultiMediaCard-minneskort
(MMC),
53
54
53
53
17
P
papper
fylla på,
rekommendederade typer,
11
15
ställa in typ, 15
patroner, 32
bläcknivå, 32
ersätta, 34
förvara, 36
hantera, 33
rengör kontakterna, 39
rikta in, 37
17
programvara
använda hp psc tillsammans
med en dator,
provark
fyll i,
skanning, 21
skriva ut, 19
20
6
R
rapport, funktionstest, 33
regulatory notices
Australian statement,
FCC statement, 54
geräuschemission, 55
Korean statement, 55
VCCI-2 (Japan), 55
rengöra
bläckpatronernas kontakter,
55
39
glas, 31
lockets insida, 31
utsidan, 32
returnera HP PSC, 44
rikta in bläckpatroner, 37
S
Secure Digital-minneskort, 17
sidanpassa, 27
skanning
avbryta,
från kontrollpanelen, 29
provark, 21
skicka ett foto
använd en skannad bild,
använd fotoöverföring, 60
Macintosh, 60
skicka foton med e-post, 23
skriva ut
funktionstestrapport,
provark, 19
SmartMedia-minneskort, 17
snabb kopiekvalitet, 26
spara filer från minneskort, 18
30
33
statuslampor, 3
stoppa
kopiering,
skanning, 30
storlek
kopior,
support, 41
28
27
T
teknisk information
elektriska specifikationer,
52
fotominneskort,
specifikationer,
fysiska specifikationer, 52
kopieringsspecifikationer,
52
miljöspecifikationer, 52
pappersspecifikationer, 51
specifikationer för
utskriftsmarginaler,
telefonnummer, kundsupport,
41
transport av HP PSC, 44
U
underhåll
bläcknivå,
byta ut bläckpatroner, 34
funktionstestrapport, 33
ljud, 40
rengör glaset, 31
rengör innanför locket, 31
60
rengöring på utsidan, 32
rikta in bläckpatroner, 37
USB-kabelinstallation, 69
32
V
vykort, 14
X
xD-minneskort, 17
52
51
74
hp psc 1300 series
Page 81

beställa utskriftsmedier
Om du vill beställa media, exempelvis HP Premium-papper för
bläckstråleskrivare, HP Premium-OH-film, HP Påstrykningsark eller
HP Gratulationskort kan du besöka:
www.hp.com
Välj land/region och och välj därefter Köp här.
beställa bläckpatroner
Följande tabell innehåller en lista över bläckpatroner för din HP PSC.
Använd informationen nedan för att avgöra vilken bläckpatron du ska
beställa.
bläckpatroner hp:s beställningsnummer
HP svart bläckpatron Nr 56, 19 ml bläckpatron, svart
HP trefärgs bläckpatron Nr 57, 17 ml bläckpatron, färg
HP fotobläckpatron Nr 58, 17 ml bläckpatron, färg
Du kan få mer information om bläckpatroner på HP:s webbplats:
www.hp.com
Välj land/region och och välj därefter Köp här.
Page 82

Besöka informationcentret för hp psc
Där finns allt du behöver för att få största möjliga nytta av HP PSC.
• Teknisk support
• Förbrukningsmaterial och beställningsinformation
• Projekttips
• Sätt att få ut mer av produkten
www.hp.com/support
© 2003 Hewlett-Packard Company
Tryckt på återvunnet papper.
Tryckt i Tyskland.
*Q3500-90165*
*Q3500-90165*
Q3500-90165
 Loading...
Loading...