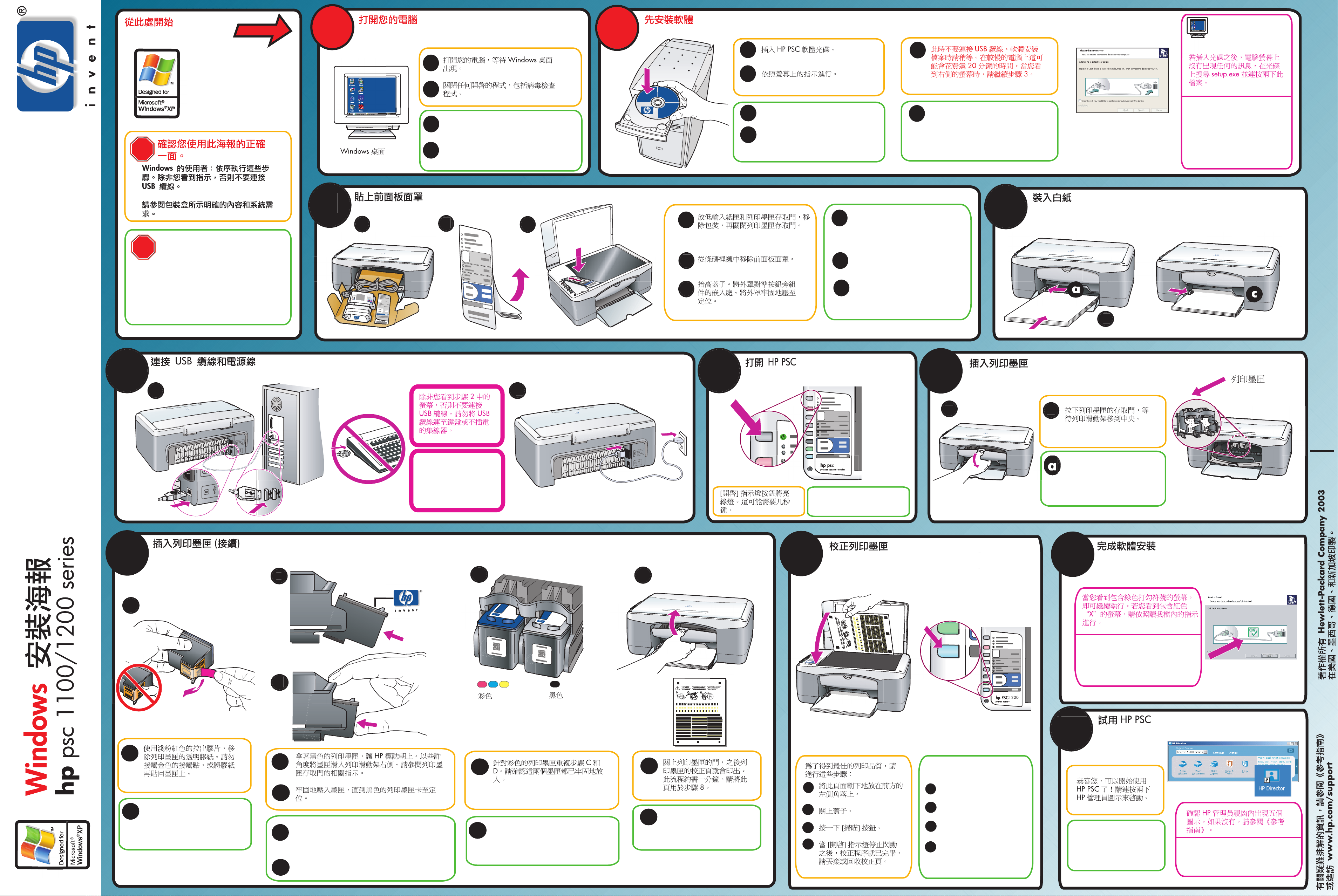
c
r
0
p
cable
st
y
r
d
)
START HERE
ack
r
1
Turn your PC on
Install the software fir
Windows 98, ME, 2000,
Make sure you are using the
correct side of the poster.
Windows users: Follow the steps in order.
Do not connect the USB cable until
instructed to do so.
See your box for exact contents and
system requirements.
a
b
a
b
Windows deskto
Attach the front-panel overla
Turn your PC on and wait for the
Windows desktop to appear.
Close any open programs,
including virus-checking programs.
a
a
b
Insert the HP PSC software CD.
a
Follow the onscreen instructions.
b
Lower the input tray and the print
a
cartridge access door. Remove
the packaging. Close the print
cartridge access door.
Remove the front-panel overlay
b
from the barcode backing.
Raise the lid. Align the overlay
c
with the recessed area on the unit
next to the buttons. Press the
overlay firmly into place.
c
Do not connect the USB cable at this
c
time. Please wait while the software
installs files. This can take up to 20
minutes on slow PCs. When you see the
screen to the right, continue to step 3.
oad plain white pape
If nothing appears on your
computer screen after inserting
the CD, search for setup.exe
on the CD and double-click the
file.
Copyright Hewlett-Packard Company 2003
Printed in USA, Mexico, Germany, and Singapore.
/setup poster
5
7
onnect the USB cable and the power cor
Insert the print cartridges (continued
Do not connect the USB
cable until you see the
screen in Step 2. Do not
nnect the USB
to a keyboard or nonpowered hub.
e
6
Turn on your HP PSC
The On light button turns
seconds.
8
reen. This may take a few
Align print cartridges
7
Insert the print cartridges
Pull the print cartridge access
door down. Wait for the print
carriage to move to the center.
9
Finish software setup
/print carriage
For troubleshooting information, see the
reference guide or go to www.hp.com/support
b
b
Use the bright pink pull-tab to
b
remove the clear tape from the
print cartridges. Do not touch the
gold-colored contacts or re-tape
the cartridges.
c
c
d
Hold the black print cartridge with the HP logo on
top. Slide the cartridge at a slight angle into the
c
right side of the print carriage. See the instructions
on the print cartridge access door.
Press firmly until the black print cartridge snaps
d
into place.
Look for the screen with the green
checkmark, and then continue. If you
see the screen with the red "X", follow
the instructions in the Readme.
Colo
e
Repeat steps C and D with the color
e
print cartridge. Make sure both
cartridges are secure.
Bl
f
Close the print cartridge
door. A print cartridge
f
alignment page prints. This
may take up to a minute. Use
this page in step 8.
a
b
c
d
d
For best print quality, follow
these steps:
Place the page face down
a
at the front left corner.
b
Close the lid.
c
Press the Scan button.
After the ON light stops
d
blinking, alignment is
complete. Discard or recycle
the page.
opie
1
Congratulations! You are
now ready to use the
HP PSC. Double-click the HP
Director icon to get started.
Try the HP PSC
Make sure there are five icons in
the HP Director window.
If not, see the reference guide.
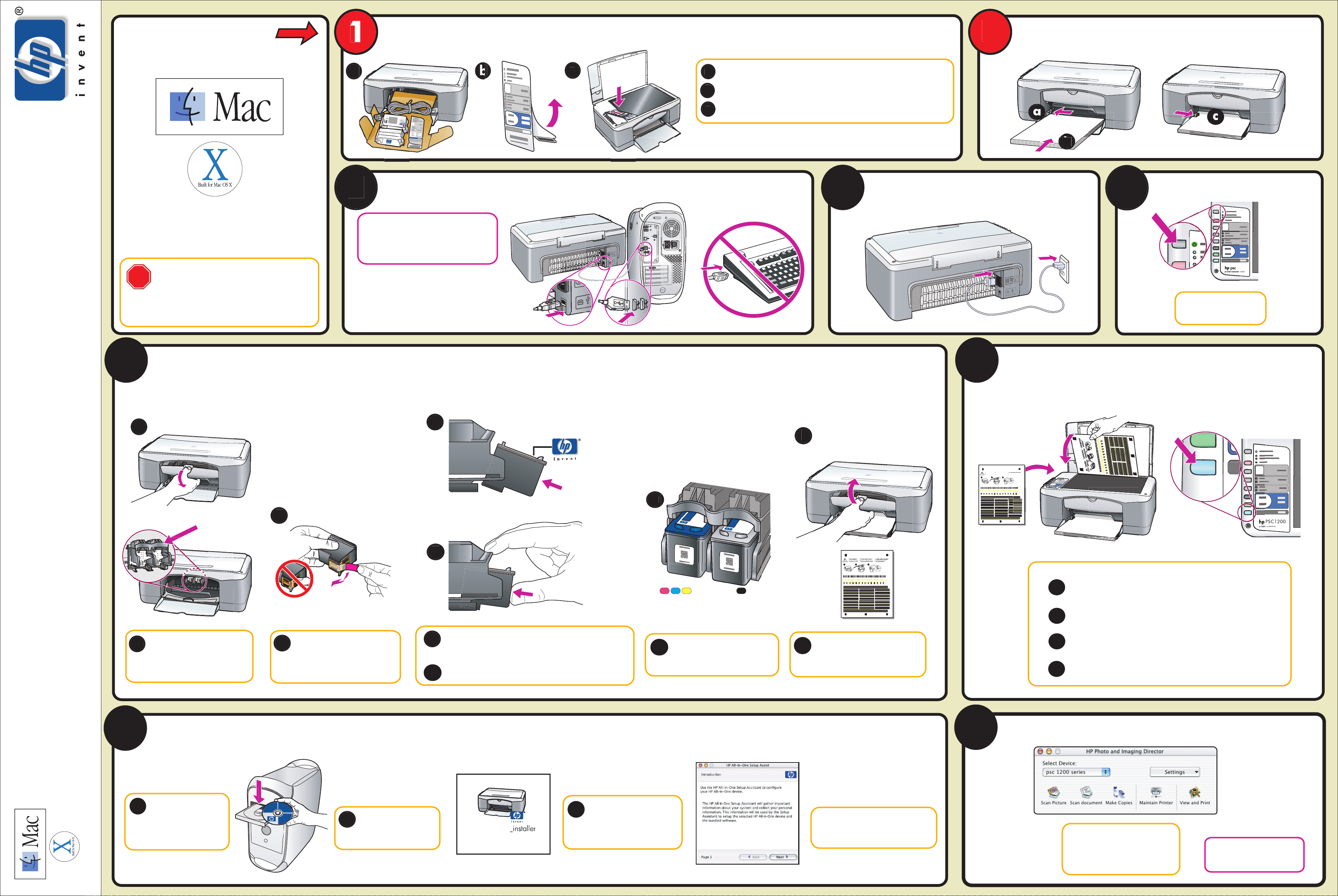
c
r
t
.
Macintosh Users START HERE
de. Do not connec
a
cable
C
ge
or
ack
Attach the front panel overlay
Load plain white paper
Lower the input tray and the print cartridge access door. Remove the
packaging. Close the print cartridge access door.
Remove the front-panel overlay from the barcode backing.
Raise the lid. Align the overlay with the recessed area on the unit next to the
buttons. Press the overlay firmly into place.
Q1647-90188
*Q1647-90188*
*Q1647-90188*
Make sure you are using the
correct side of the poster.
Windows users: see other side.
See your box for exact contents and requirements.
6
Insert the print cartridges
Macintosh
®
OS 9, OS X
nnect the USB
If you have an iMac, your USB port is on
the si
USB port on a keyboard or a non-powered
USB hub. See the reference guide for more
details.
t the HP PSC to
4
Connect the power cord Turn on your HP PS
5
The On light button turns
reen. This may take a few
seconds.
7
Align print cartridges
Pull the print cartridge access
a
door down. Wait for the print
carriage to move to the
center.
Print carria
Remove the bright pink tape
b
from the print cartridges. Do not
touch the gold-colored contacts
or re-tape the cartridges.
Hold the black print cartridge with the HP logo on top.
c
Slide the cartridge at a slight angle into the right side of
the print carriage. See the instructions on the print
cartridge access door.
d
Press firmly until the black print cartridge snaps into place.
l
Repeat steps c & d with the color
e
print cartridge. Make sure both
cartridges are secure.
Bl
3
2
1
Close the print cartridge door. A
f
print cartidge alignment page
prints. This may take up to a
minute. Use this page in step 7.
To get best quality, follow
Pour obtenir de meilleurs resultats, suivez
2
la procedure indiquee sur cette feuille.
Per ottenere una qualita ottimale, attenersi
alle istruzioni fornite in questo documento.
Um optimale Qualitat zu erzielen, befolgen
Sie die hier aufgefuherten Anweisungen.
Voer de stappen in dit documen
uit voor de beste kwaliteit
3
opie
For best print quality, Follow these steps:
a
Place the page face down on the front left corner.
Close the lid.
b
Press the Scan button.
c
After the ON light stops blinking, alignment is complete. Discard or
d
recycle the page.
the steps using this sheet.
Para obtener la mejor calidad,
siga los pasos de esta hoja.
1
Macintosh setup poster
hp psc 1100/1200 series all-in-one
8
Install the software
Turn your Macintosh on
a
and wait for your
Macintosh to finish
starting up. Insert the
hp psc disc.
Double-click the HP All-
b
In-One Installer icon on
your desktop.
Follow the onscreen
c
instructions. You may have
to restart your Macintosh
during setup. Be sure to
complete the setup assistant.
OS X users note:
To print from programs in Mac
OS9/Classic, restart your computer in
Mac OS9 and repeat steps B and C.
9
Try the HP PSC
Congratulations! You are now
ready to use the
HP PSC. See the "Quick Start"
chapter in the reference guide or in
the Director, click Help.
Make sure there are five icons
in the HP Director Window. If
not, see the reference guide.
 Loading...
Loading...