Page 1
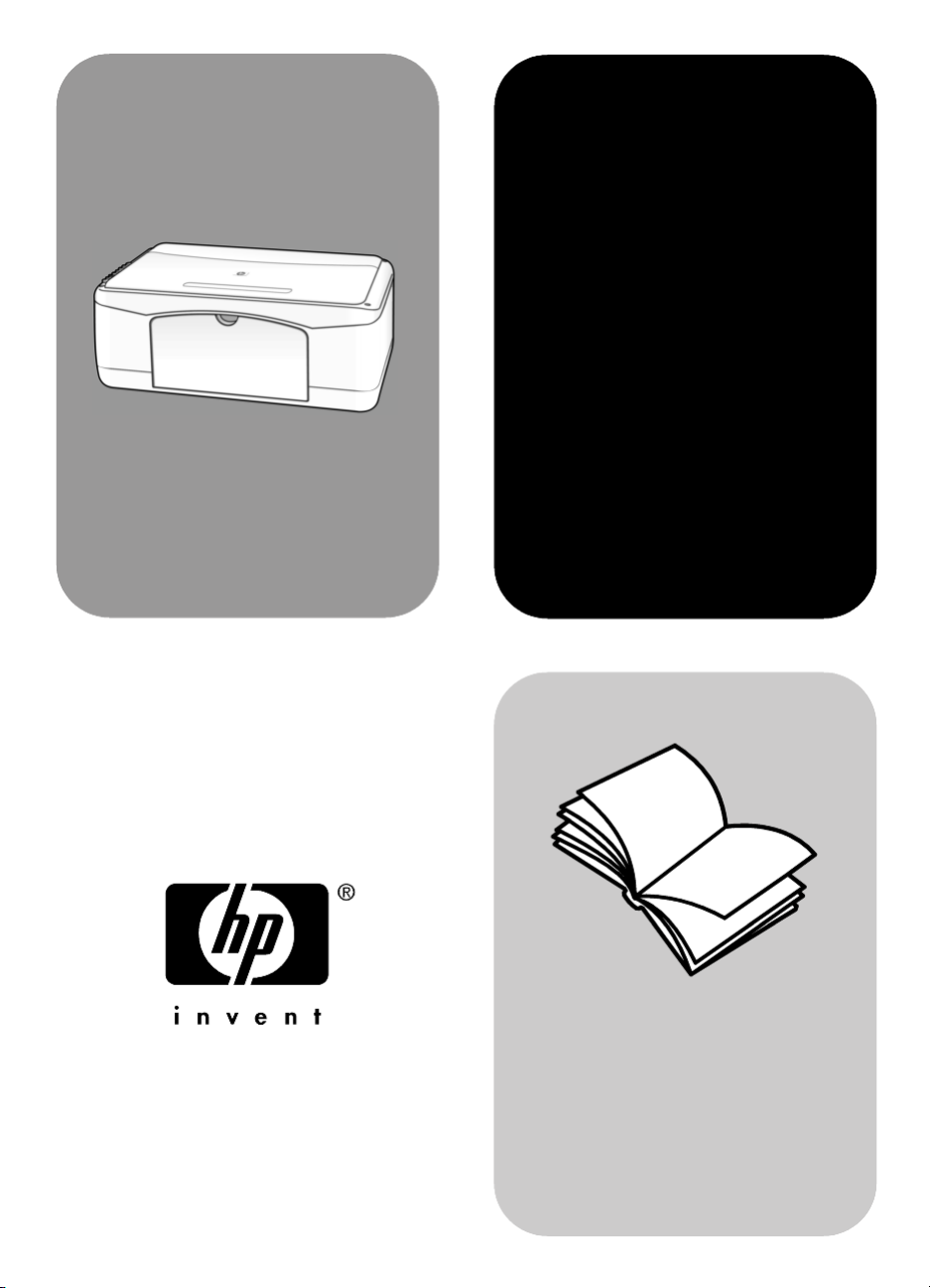
hp psc 1200 series
all-in-one
referencevejledning
Page 2
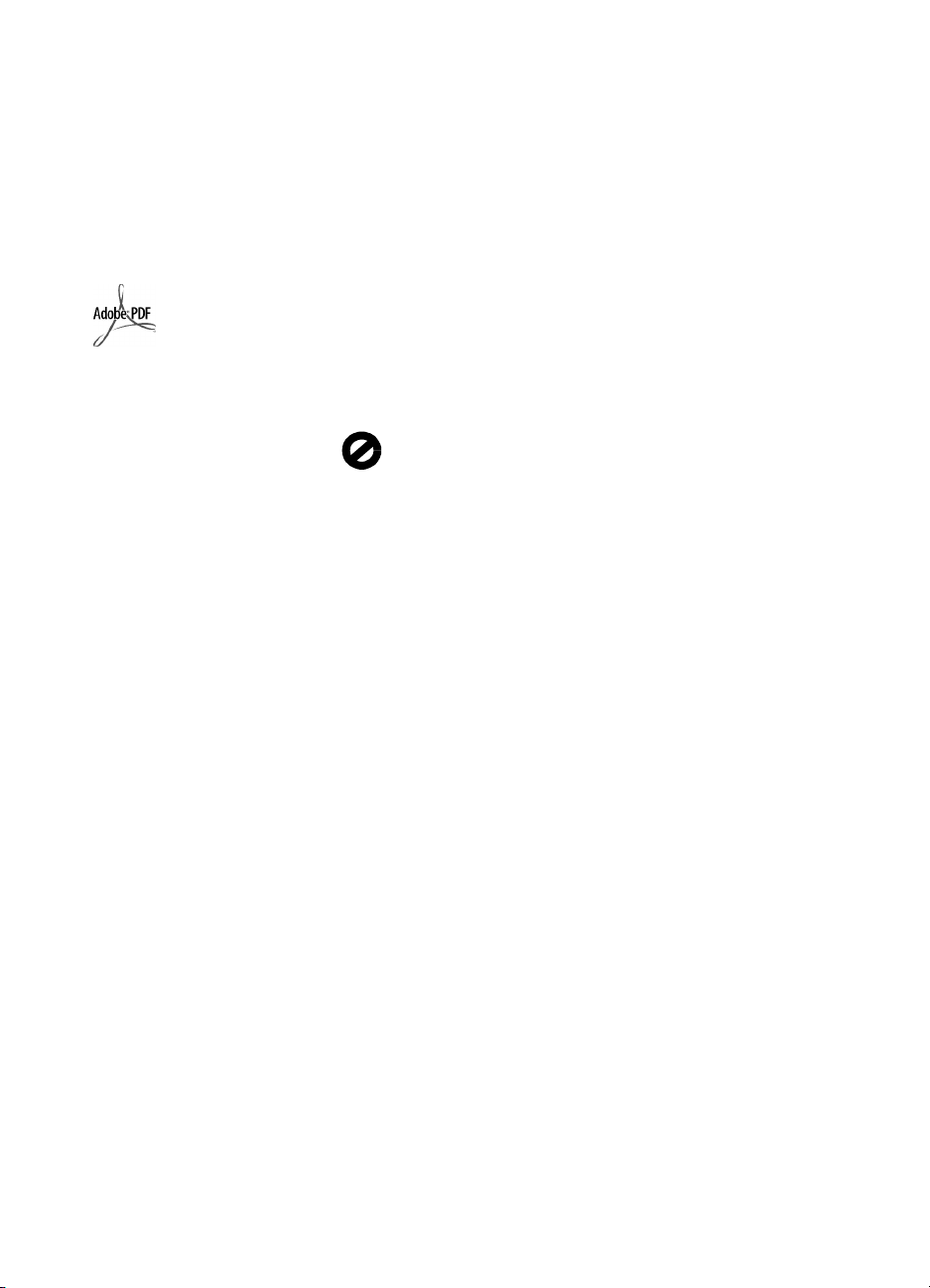
© Copyright Hewlett-Packard
Company 2003
Alle rettigheder forbeholdes. Ingen dele
af dokumentet må fotokopieres,
gengives eller oversættes til et andet
sprog uden forudgående skriftligt
samt ykke fra Hew let t-Pa ckard Comp any.
Dette produkt inkorporerer Adobes
PDF-teknologi, der omfatter en
implementering af LZW, der er givet
i licens under US-patent 4.558.302.
Adobe og Acrobat-logoet
er enten registrerede
varemærker eller
varemærker tilhørende
Adobe Systems
Incorporated i USA
og/eller andre lande.
Dele heraf Copyright (c) 1989-2003
Palomar Software Inc.
HP PSC 1200 Series indeholder
printerdriver-teknologi, der er givet
i licens fra Palomar Software, Inc.
www.palomar.com
Copyright © 1999-2003 Apple
Computer, Inc.
Apple, Apple-logoet, Mac, Maclogoet, Macintosh og Mac OS er
varemærker tilhørende Apple
Computer, Inc., registreret i USA
og andre lande.
Publikationsnummer: Q1660-90126
Første udgave: Januar 2003
Trykt i USA, Mexico, Tyskland,
Singapore eller Kina
®
Windows
Me
2000
USA tilhørende Microsoft Corporation.
Intel® og Pentium® er registrerede
varemærker tilhørende Intel Corporation.
, Windows NT®, Windows
®
, Windows XP® og Windows
®
er varemærker registreret i
erklæring
Oplysningerne i dette dokument
kan ændres uden forudgående varsel.
Ingen oplysninger i dette dokument
kan udlægges som udtryk for nogen
forpligtelse fra Hewlett-Packard
Companys side.
Hewlett-Packard påtager sig
intet ansvar for eventuelle fejl,
som måtte forefindes i dette
dokument, ej heller gives der
hverken udtrykkelige eller
stiltiende garantier af nogen
art med hensyn til dette
materiale, herunder, men ikke
begrænset til, stiltiende
garantier for salgbarhed og
egnethed til et bestemt formål.
Hewlett-Packard Company hæfter ikke
for tilfældige skader eller følgeskader,
der er opstået i forbindelse med eller
som resultat af udformningen,
indholdet eller anvendelsen af dette
dokument og det programmateriale,
som beskrives heri.
Bemærk! Lovgivningsmæssige
oplysninger findes i afsnittet Tekniske
oplysninger i denne vejledning.
Mange steder er det ulovligt at
fremstille kopier af følgende. Spørg
en juridisk rådgiver i tvivlstilfælde.
• Offentlige papirer eller
dokumenter
-Pas
- Immigrationspapirer
- Indkaldelsespapirer
- Identifikationsskilte, kort eller
distinktioner
• Stempelmærker
- Frimærker
- Rationeringsmærker
• Checks eller veksler trukket
på offentlige myndigheder
• Pengesedler, rejsechecks eller
udbetalingsanvisninger
• Depot- og indlånskvitteringer
• Ophavsretligt beskyttede værker
sikkerhedsoplysninger
Advarsel! Undgå at
udsætte dette produkt for
regn eller anden type
fugt for at forebygge
risiko for brand eller stød.
Følg altid almindelige
sikkerhedsforskrifter, når dette produkt
benyttes, for at reducere risikoen for
personskade som følge af brand eller
elektriske stød.
Advarsel! Risiko
for elektrisk stød
1 Læs vejledningen på
installationsplakaten nøje.
2 Tilslut altid enheden til en
stikkontakt med jordforbindelse.
Kontakt en autoriseret elektriker
i tvivlstilfælde.
3 Overhold alle advarsler og
den vejledning, der er angivet
på produktet.
4 Træk stikket ud af kontakten,
inden enheden rengøres.
5 Undlad at installere eller bruge
dette produkt i nærheden af
vand, eller hvis du er våd.
6 Installer produktet på en stabil
overflade.
7 Installer produktet i et beskyttet
område, hvor ingen kan træde
på eller snuble over ledningen,
og hvor ledningen ikke bliver
beskadiget.
8 Se online Hjælp til fejlfinding,
hvis produktet ikke fungerer
korrekt.
9 Der er ingen indvendige dele,
der skal serviceres af brugeren.
Service må kun udføres af
kvalificeret servicepersonale.
10 Skal anvendes på et sted med
god ventilation.
Page 3
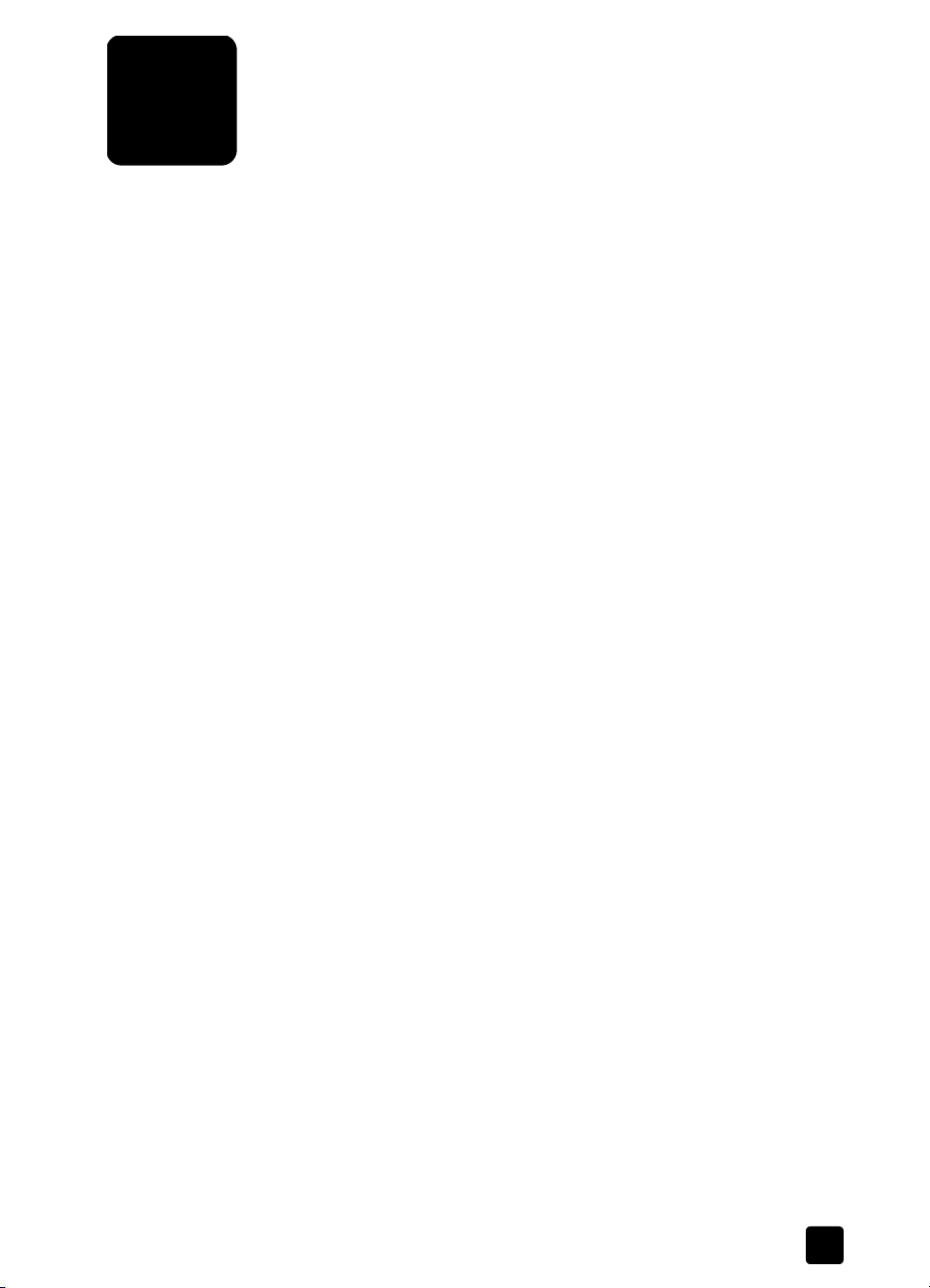
indhold
1 hjælp . . . . . . . . . . . . . . . . . . . . . . . . . . . . . . . . . . . . . . . . . . . . . 1
2 hurtig start . . . . . . . . . . . . . . . . . . . . . . . . . . . . . . . . . . . . . . . . . 3
frontpanelfunktioner . . . . . . . . . . . . . . . . . . . . . . . . . . . . . . . . . . . . . 3
brug af hp psc med en pc. . . . . . . . . . . . . . . . . . . . . . . . . . . . . . . . . 4
gennemgang af hp photo & imaging director . . . . . . . . . . . . . . . . . 4
statusindikatorer på frontpanelet . . . . . . . . . . . . . . . . . . . . . . . . . . . . 6
3 ilægning af papir og originaler . . . . . . . . . . . . . . . . . . . . . . . . . . 9
ilægning af originaler. . . . . . . . . . . . . . . . . . . . . . . . . . . . . . . . . . . . 9
ilægning af papir i letter- eller A4-størrelse . . . . . . . . . . . . . . . . . . . . . 9
ilægning af konvolutter . . . . . . . . . . . . . . . . . . . . . . . . . . . . . . . . . . 11
ilægning af postkort, hagaki-kort eller 10 x 15-fotopapir. . . . . . . . . . . 11
tip til ilægning af andre papirtyper i papirbakken . . . . . . . . . . . . . . . 12
angivelse af papirtype . . . . . . . . . . . . . . . . . . . . . . . . . . . . . . . . . . 13
4 kopiering . . . . . . . . . . . . . . . . . . . . . . . . . . . . . . . . . . . . . . . . . 15
kopiering . . . . . . . . . . . . . . . . . . . . . . . . . . . . . . . . . . . . . . . . . . . 15
kopiering . . . . . . . . . . . . . . . . . . . . . . . . . . . . . . . . . . . . . . . . . 15
forbedring af kopieringshastighed eller -kvalitet . . . . . . . . . . . . . . . 15
angivelse af antal kopier . . . . . . . . . . . . . . . . . . . . . . . . . . . . . . 16
udførelse af specielle kopijob . . . . . . . . . . . . . . . . . . . . . . . . . . . . . 16
kopiering af et foto . . . . . . . . . . . . . . . . . . . . . . . . . . . . . . . . . . 16
tilpasning af en kopi til siden eller til et hagaki-kort . . . . . . . . . . . . 16
stop af kopiering . . . . . . . . . . . . . . . . . . . . . . . . . . . . . . . . . . . . . . 17
5 scanning. . . . . . . . . . . . . . . . . . . . . . . . . . . . . . . . . . . . . . . . . . 19
scanning af originaler . . . . . . . . . . . . . . . . . . . . . . . . . . . . . . . . . . 19
stop af scanning . . . . . . . . . . . . . . . . . . . . . . . . . . . . . . . . . . . . . . 20
6 vedligeholdelse af hp psc . . . . . . . . . . . . . . . . . . . . . . . . . . . . . 21
rengøring af glaspladen . . . . . . . . . . . . . . . . . . . . . . . . . . . . . . . . . 21
rengøring af lågets bagbeklædning . . . . . . . . . . . . . . . . . . . . . . . . . 21
rengøring af enhedens yderside. . . . . . . . . . . . . . . . . . . . . . . . . . . . 21
arbejde med blækpatroner . . . . . . . . . . . . . . . . . . . . . . . . . . . . . . . 22
udskrivning af selvtestrapport . . . . . . . . . . . . . . . . . . . . . . . . . . . 22
håndtering af blækpatroner . . . . . . . . . . . . . . . . . . . . . . . . . . . . 22
udskiftning af blækpatroner . . . . . . . . . . . . . . . . . . . . . . . . . . . . 23
justering af blækpatroner . . . . . . . . . . . . . . . . . . . . . . . . . . . . . . 24
lyde i forbindelse med selvvedligeholdelse . . . . . . . . . . . . . . . . . . . . 24
7 yderligere installationsoplysninger. . . . . . . . . . . . . . . . . . . . . . . 25
eventuelle installationsproblemer . . . . . . . . . . . . . . . . . . . . . . . . . . . 25
fjernelse og geninstallation af hp psc-software . . . . . . . . . . . . . . . . . . 26
yderligere hjælp til fejlfinding . . . . . . . . . . . . . . . . . . . . . . . . . . . . . 27
iii
Page 4
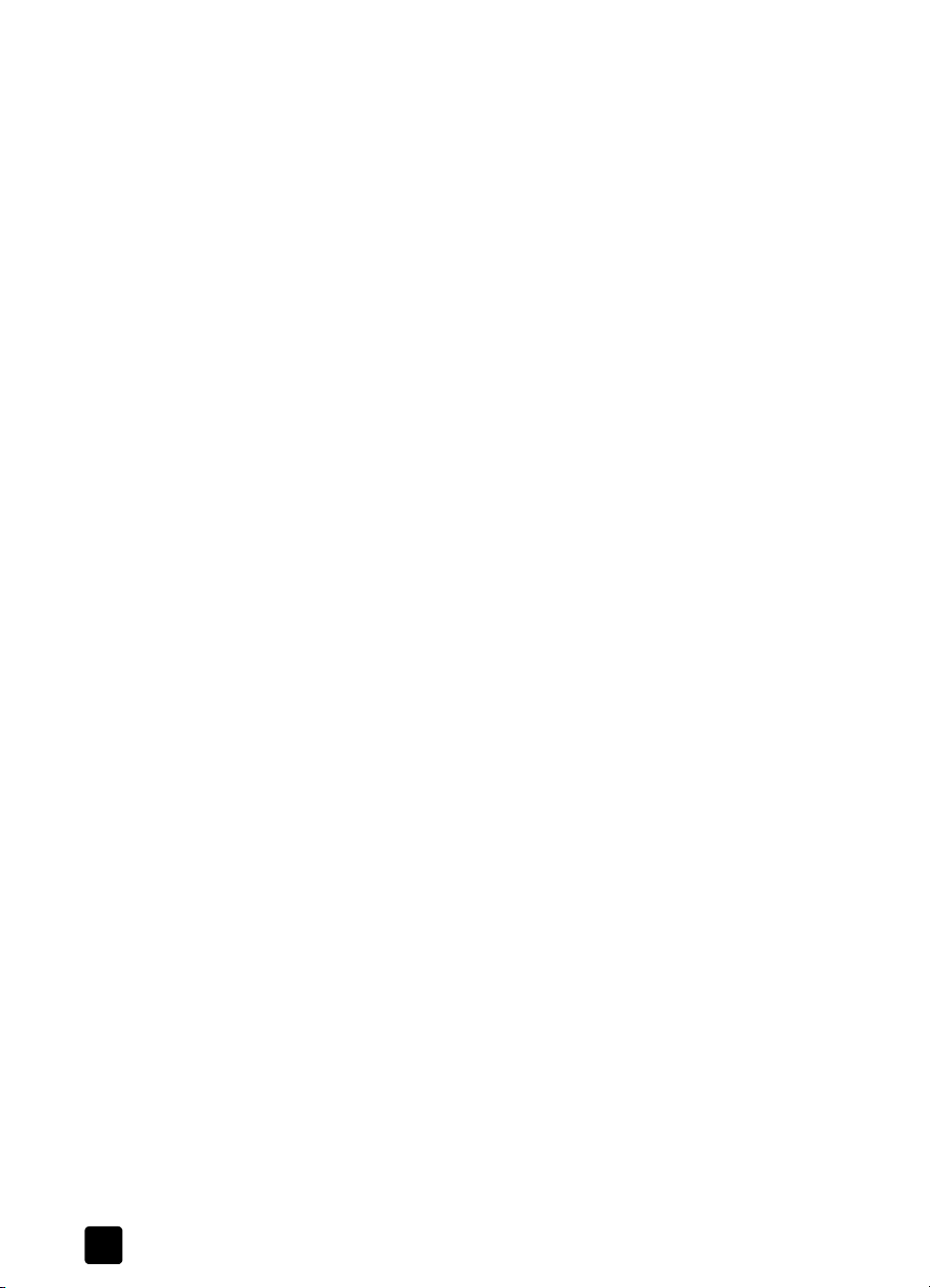
8 tekniske oplysninger. . . . . . . . . . . . . . . . . . . . . . . . . . . . . . . . . .29
fysiske specifikationer. . . . . . . . . . . . . . . . . . . . . . . . . . . . . . . . . . . .29
strømspecifikationer . . . . . . . . . . . . . . . . . . . . . . . . . . . . . . . . . . . . .29
lovgivningsmæssige oplysninger . . . . . . . . . . . . . . . . . . . . . . . . . . . .29
geräuschemission . . . . . . . . . . . . . . . . . . . . . . . . . . . . . . . . . . . .29
notice to Korean customers. . . . . . . . . . . . . . . . . . . . . . . . . . . . . .29
declaration of conformity . . . . . . . . . . . . . . . . . . . . . . . . . . . . . . . . .30
9 support til hp psc . . . . . . . . . . . . . . . . . . . . . . . . . . . . . . . . . . . .31
få support og andre oplysninger via internettet . . . . . . . . . . . . . . . . . .31
hp-kundesupport . . . . . . . . . . . . . . . . . . . . . . . . . . . . . . . . . . . . . . .31
opkald i USA inden for garantiperioden . . . . . . . . . . . . . . . . . . . .32
opkald til hp-kundesupport i Japan . . . . . . . . . . . . . . . . . . . . . . . .32
opkald fra andre dele af verden . . . . . . . . . . . . . . . . . . . . . . . . . .32
opkald i Australien efter udløb af garantiperioden. . . . . . . . . . . . . .34
forberedelse af enheden til forsendelse. . . . . . . . . . . . . . . . . . . . . . . .35
hp-distributionscenter . . . . . . . . . . . . . . . . . . . . . . . . . . . . . . . . . . . .36
10 garantioplysninger . . . . . . . . . . . . . . . . . . . . . . . . . . . . . . . . . . .37
garantiservice . . . . . . . . . . . . . . . . . . . . . . . . . . . . . . . . . . . . . . . . .37
ekspresservice . . . . . . . . . . . . . . . . . . . . . . . . . . . . . . . . . . . . . .37
opgradering af garanti . . . . . . . . . . . . . . . . . . . . . . . . . . . . . . . . . .37
returnering af hp psc til service . . . . . . . . . . . . . . . . . . . . . . . . . . . . .38
global erklæring om begrænset garanti fra hewlett-packard . . . . . . . . .38
omfanget af den begrænsede garanti . . . . . . . . . . . . . . . . . . . . . .38
garantibegrænsning . . . . . . . . . . . . . . . . . . . . . . . . . . . . . . . . . .39
ansvarsbegrænsning. . . . . . . . . . . . . . . . . . . . . . . . . . . . . . . . . .39
lokal lovgivning . . . . . . . . . . . . . . . . . . . . . . . . . . . . . . . . . . . . .39
indeks . . . . . . . . . . . . . . . . . . . . . . . . . . . . . . . . . . . . . . . .41
hp psc 1200 seriesiv
Page 5
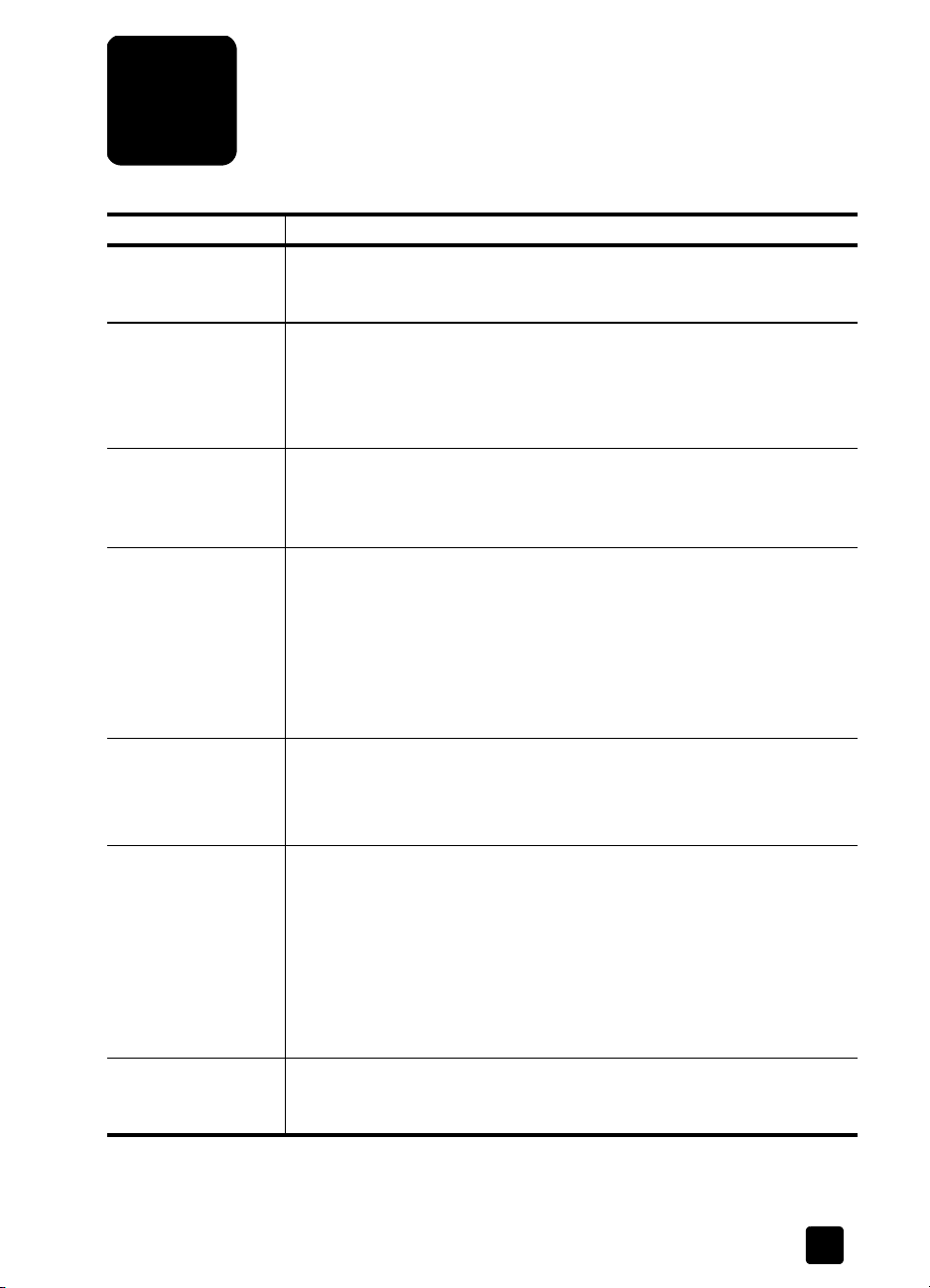
hjælp
1
hjælp beskrivelse
Installationsplakat Installationsplakaten indeholder en vejledning i installation og
konfiguration af HP PSC. Kontroller, at du bruger den korrekte plakat til
dit operativsystem (Windows eller Macintosh).
Hjælp til
HP Photo & Imaging
Referencevejledning Referencevejledningen indeholder oplysninger om brugen af HP PSC og
Hjælp til fejlfinding Sådan får du adgang til oplysninger om fejlfinding
Internethjælp og
teknisk support
Vigtigt-fil Når du har installeret softwaren, kan du få adgang til Vigtigt-filen enten
Hjælp til dialogbokse
(kun Windows)
I Hjælp til HP Photo & Imaging findes detaljerede oplysninger om brugen
af softwaren til HP PSC.
Windows-brugere: Gå til HP Director, og klik på Hjælp.
Macintosh-brugere: Gå til HP Director, klik på Hjælp, og klik derefter
på hjælp til hp photo & imaging.
hjælp til fejlfinding under installationen. Referencevejledningen indeholder
også oplysninger om, hvordan du bestiller ekstraudstyr og tilbehør,
tekniske specifikationer, support og garantioplysninger.
Windows-brugere
fejlfinding i Hjælp til HP Photo & Imaging, og følg derefter de angivne
links til generel fejlfinding samt til hjælp til fejlfinding, der er specielt rettet
mod din HP PSC. Fejlfinding er også tilgængelig via knappen
vises i visse fejlmeddelelser.
Macintosh-brugere: Åbn Apple Help Viewer, klik på fejlfinding
i hp photo and imaging
Hvis du har adgang til internettet, kan du finde flere oplysninger på
HP's websted på:
http://www.hp.com/support
Webstedet giver også svar på ofte stillede spørgsmål (FAQ'er).
via cd-rom'en til HP PSC 1200 Series eller programmappen til HP PSC
1200 Series. Vigtigt-filen indeholder de seneste oplysninger, der ikke vises
i Referencevejledningen eller onlinehjælpen. Gør følgende for at få
adgang til Vigtigt-filen:
Windows: Klik på Start på proceslinjen i Windows, peg på Programmer
eller
Alle programmer
vælg derefter Vis Vigtigt-filen.
Macintosh: gå til mappen HD:Programmer:HP PSC-software.
Windows
om de valgmuligheder og indstillinger, der er relevante for den
pågældende dialogboks.
: Når du klikker på
: Gå til
HP Director
, klik derefter på
(XP),
Hewlett-Packard, HP PSC 1200 Series
Hjælp
, og klik på
hp psc 1200 series
i en dialogboks, får du vist oplysninger
. Åbn bogen med
Hjælp
.
Hjælp,
, og
der
1
Page 6
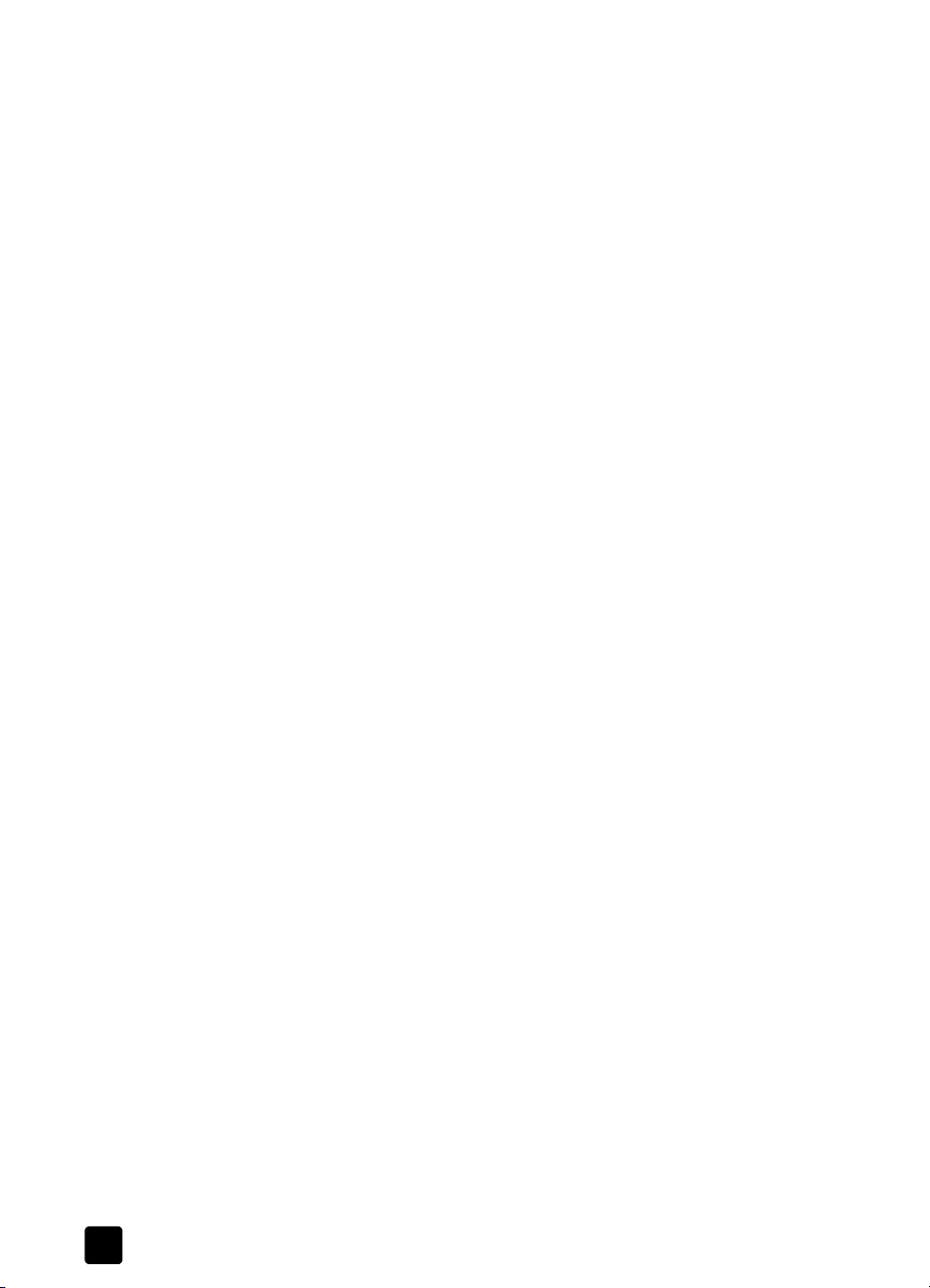
kapitel 1
2
hp psc 1200 series
Page 7
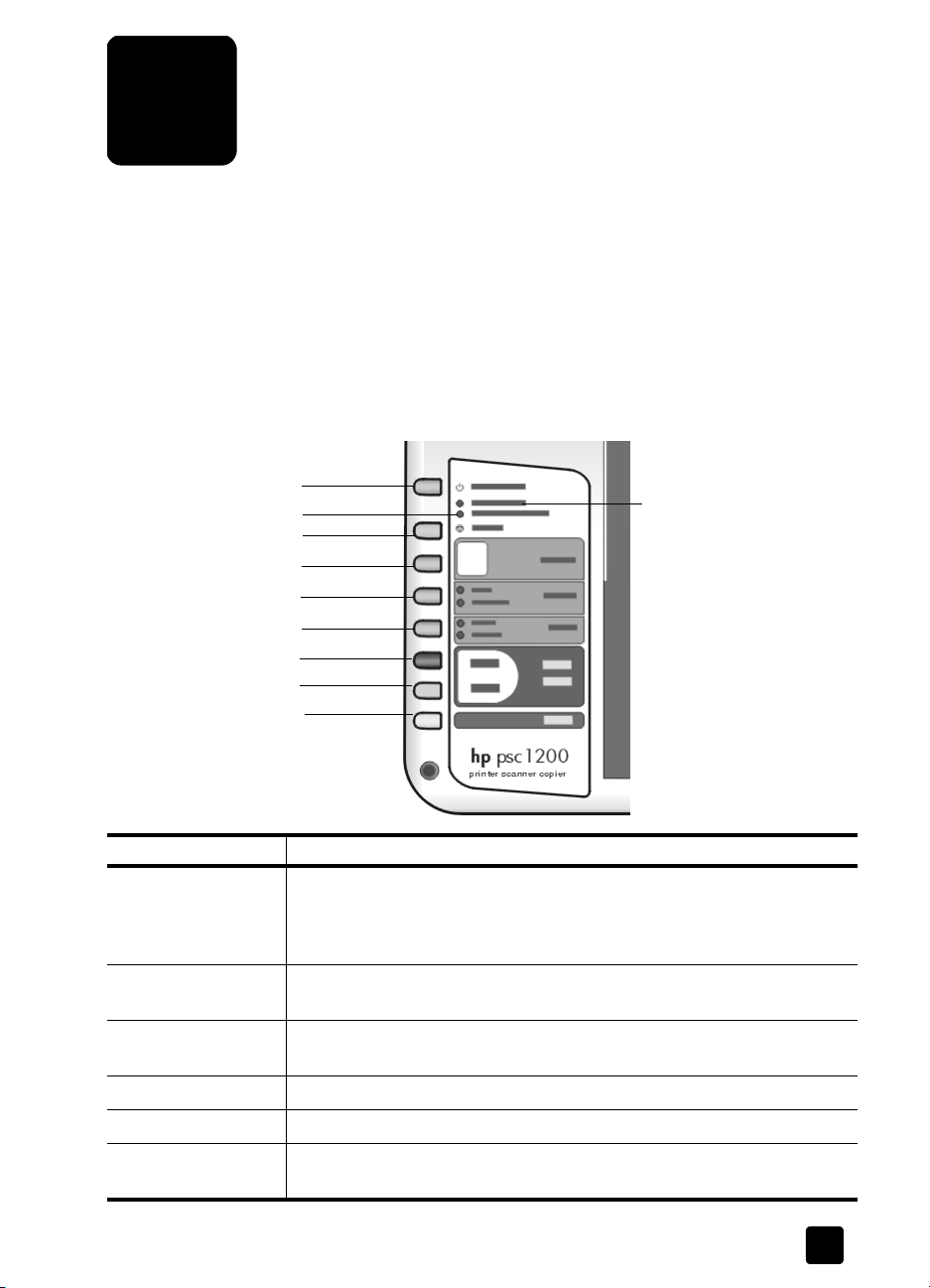
hurtig start
2
Du kan udføre mange forskellige funktioner via frontpanelet eller softwaren
til HP PSC.
Selvom du ikke tilslutter HP PSC til en pc, kan du bruge frontpanelet til kopiering
af dokumenter eller fotos.
frontpanelfunktioner
Gennemse nedenstående illustrationer, og find placeringen af knapperne
på frontpanelet.
1
3
4
5
6
7
8
9
10
2
funktion formål
1
2 Kontroller papir: En statusindikator angiver, at du skal ilægge papir
3
4
5 Kopier (1-9): Bruges til at ændre antallet af kopier i det aktuelle kopijob.
6 Format: Bruges til at ændre kopibilledstørrelsen til enten 100 procent,
Tændt/Fortsæt
genoptage et kopijob eller et udskriftsjob efter et papirstop eller en anden
fejl. Hvis HP PSC er i fejltilstand, kan du slukke den ved at trykke på
Tændt/Fortsæt i 3 sekunder.
eller afhjælpe et papirstop.
Kontroller blækpatron
eller udskifte blækpatronen eller lukke dækslet til blækpatronen.
Annuller
Tilpas til side eller Fit to Hagaki (kun visse modeller).
: Tænder eller slukker HP PSC. Bruges også til at
: En statusindikator angiver, at du skal genindsætte
: Bruges til at stoppe et job eller afslutte indstillinger for en knap.
3
Page 8
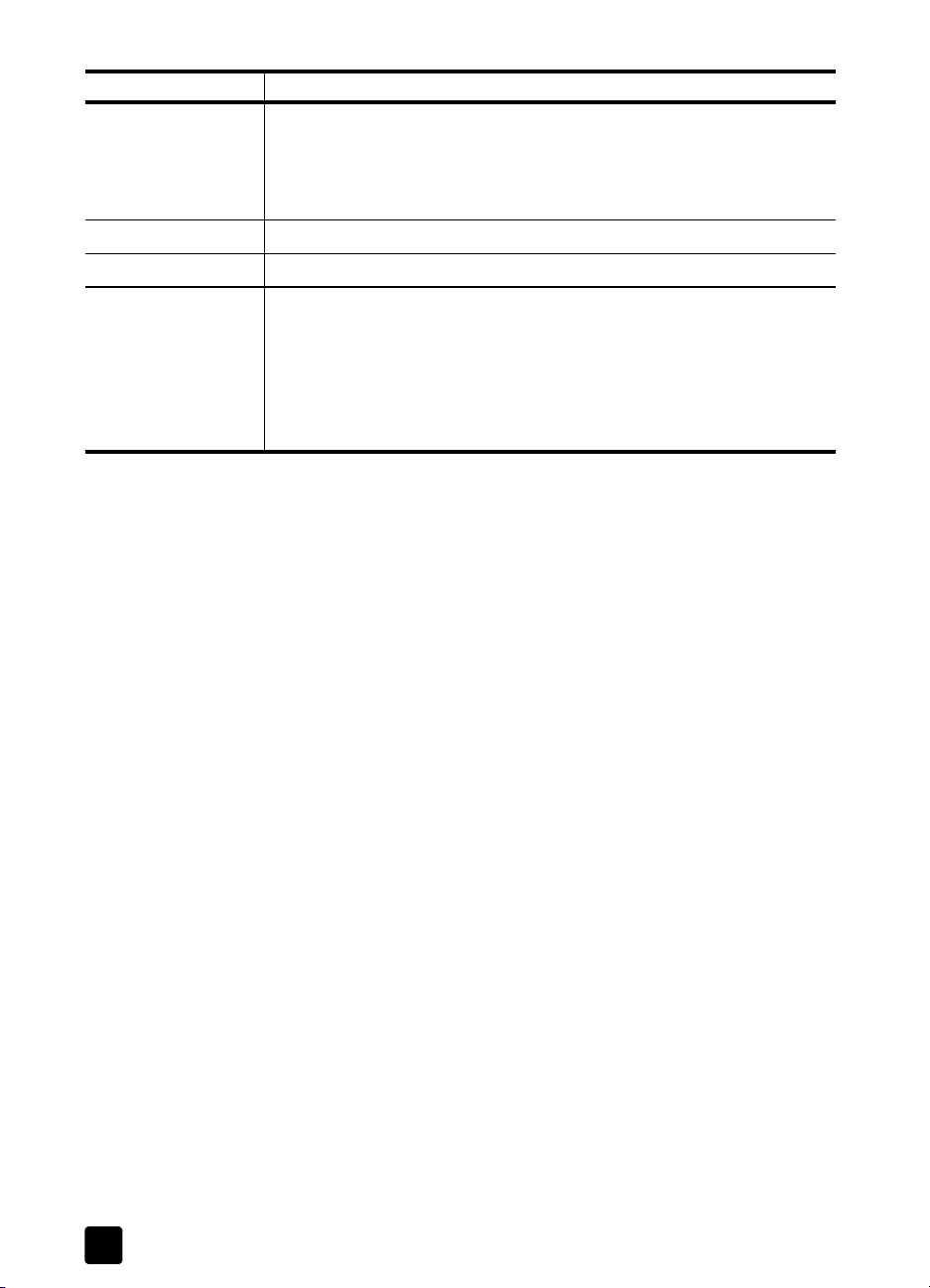
kapitel 2
funktion formål
7
8 Start kopiering, Sort: Bruges til at starte kopiering i sort/hvid.
Papirtype: Tryk på knappen Papirtype for at vælge Almindeligt eller
Foto. Oplysninger om de bedste indstillinger for papirtype for en bestemt
papirtype finder du under
udskrivning
i afsnittet hp psc 1200 series i Hjælp til HP Foto og billedgalleri.
anbefalede indstillinger for papirtype ved
og
anbefalede indstillinger for papirtype ved kopiering
9
10 Scan: Bruges til at starte en scanning af en original fra glaspladen.
Start kopiering, Farve
Hvis HP PSC-softwaren er installeret, scannes billedet til
scanningseksempelvinduet (Windows) eller HP Scan Window
(Macintosh), og du kan vælge destinationen for det scannede billede.
Standarddestinationen er HP Foto og billedgalleri. I Windows kan
du sende billedet direkte til HP Foto og billedgalleri ved at ændre
indstillingerne for billedscanning i HP Director.
brug af hp psc med en pc
Hvis du har installeret softwaren til HP PSC på din pc i henhold til
installationsplakaten, kan du få adgang til alle funktioner i HP PSC ved hjælp
af HP Director.
gennemgang af hp photo & imaging director
HP Director er tilgængelig via genvejen på skrivebordet, eller når HP PSC-låget
løftes (kun i Windows).
windows-brugere
1 Vælg en af følgende fremgangsmåder:
– Dobbeltklik på ikonet hp director på skrivebordet.
–Klik på
Alle programmer
derefter
– Løft låget til HP PSC.
Denne indstilling kan kun benyttes, hvis softwaren til HP PSC kører.
Klik i dialogboksen
2
HP-enheder, der understøttes af denne software.
3 Vælg hp psc 1200 series.
I Director vises kun de knapper, der er relevante for den valgte enhed.
på proceslinjen i Windows, peg på
Start
hp photo & imaging director
: Bruges til at starte en farvekopi.
(XP),
Hewlett-Packard, hp psc 1200 series
.
Vælg enhed
for at få vist en liste over installerede
Programmer
, og vælg
eller
4
hp psc 1200 series
Page 9
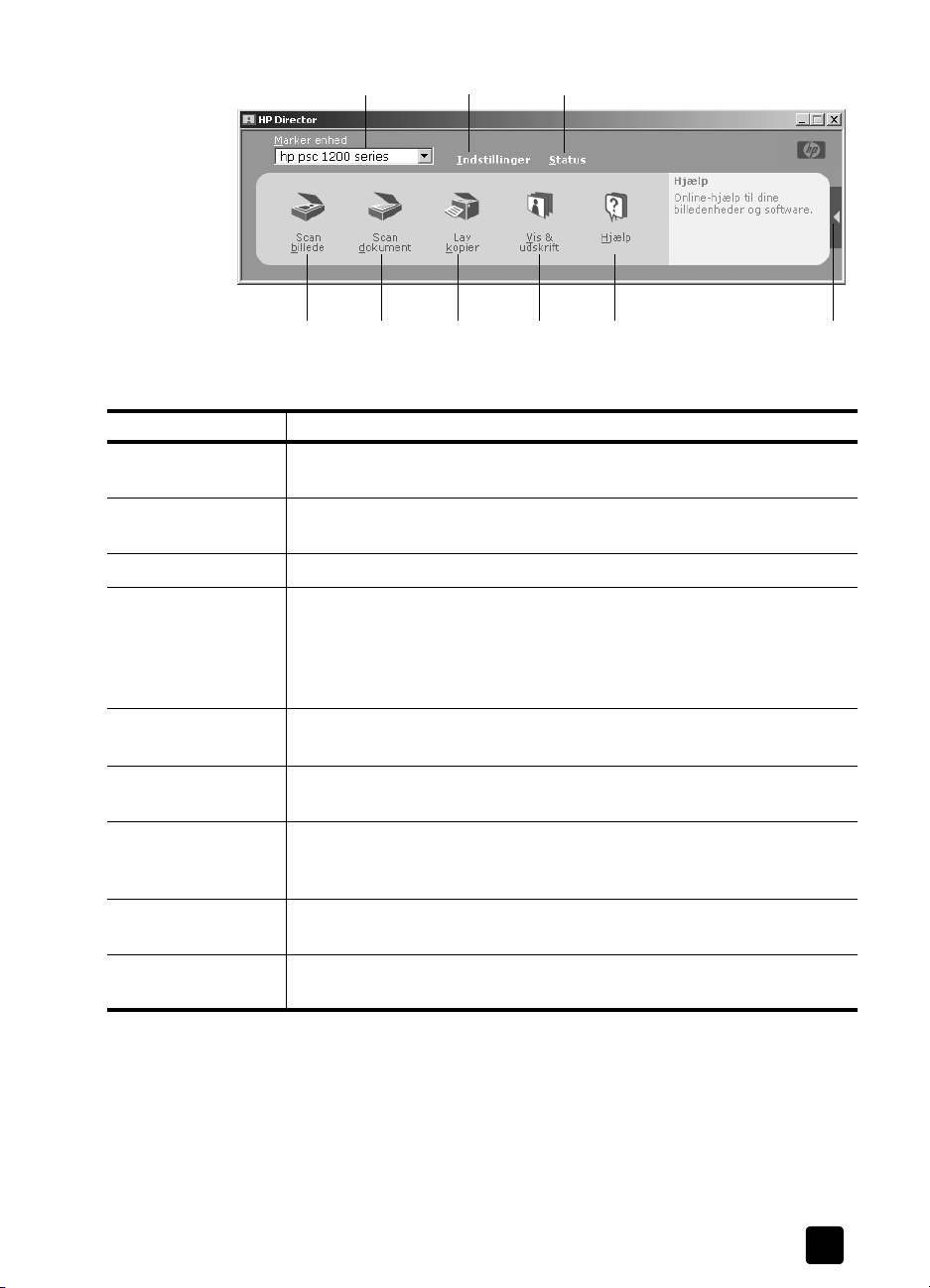
hurtig start
hp photo & imaging director for windows
funktion formål
1
2 Indstillinger: Brug denne funktion til at få vist eller ændre forskellige
3 Status: Viser statusvinduet for all-in-one-enheder.
4
Vælg enhed
på listen over installerede HP-produkter.
indstillinger for HP-enheden, f.eks. udskrivning, scanning eller kopiering.
Scan billede:
og du kan derefter vælge destinationen for det scannede billede.
Standarddestinationen er HP Foto og billedgalleri. I Windows
kan du sende billedet direkte til HP Foto og billedgalleri ved at ændre
indstillingerne for billedscanning i HP Director.
1
2
64 578
3
: Brug denne funktion til at vælge det produkt, du vil bruge,
Scanner et billede til scanningseksempelvinduet,
9
5
6
7
8 Hjælp: Giver adgang til Hjælp til HP Foto og billedgalleri, der indeholder
9 Klik på denne pil for at få vist værktøjstip, der forklarer de enkelte
referencevejledning
Scan dokument:
Scanner tekst og viser den i det valgte program
til tekstredigering.
: Viser dialogboksen
Kopier
, hvor du kan vælge kopieringskvaliteten,
Kopier
antallet af kopier, farven og størrelsen samt starte kopieringen.
Vis og udskriv
: Viser HP Foto og billedgalleri, hvor du kan få vist og
redigere billeder, bruge HP Photo Prints, oprette og udskrive et fotoalbum,
sende et billede via e-mail og overføre et billede til internettet.
softwarehjælp, en produktpræsentation og fejlfindingsoplysninger.
funktioner i Director.
macintosh-brugere
! Vælg en af følgende fremgangsmåder:
– OS 9 – Dobbeltklik på ikonet HP Photo and Imaging Director
på skrivebordet.
– OSX – Dobbeltklik på ikonet HP Photo and Imaging Director
på skrivebordet.
5
Page 10
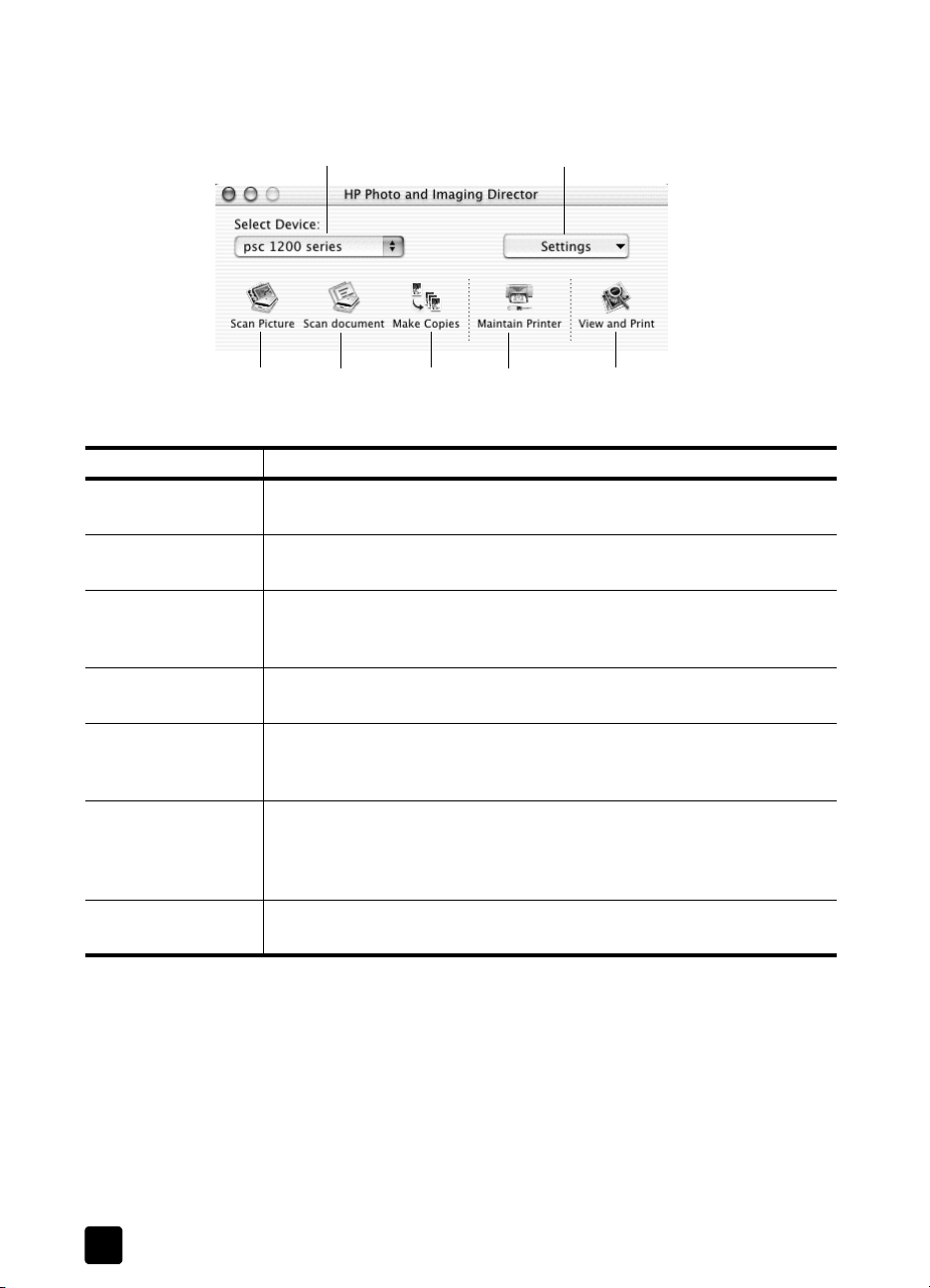
kapitel 2
Nedenstående figur viser nogle af de funktioner, der er tilgængelige via
HP Photo and Imaging Director for Macintosh. Læs billedteksten for at få en kort
beskrivelse af en bestemt funktion.
1 2
3
hp photo og imaging director for macintosh
4 5 6 7
funktion formål
1
Select Device (Vælg enhed):
du vil bruge, på listen over installerede HP-produkter.
2
Settings (Indstillinger): Brug denne funktion til at få vist eller ændre forskellige
indstillinger for HP-enheden, f.eks. udskrivning, scanning eller kopiering.
3 Scan Picture (Scan billede): Scanner et billede til HP Scan Window,
og du kan derefter vælge destinationen for det scannede billede.
Standarddestinationen er HP Foto og billedgalleri.
4
Scan document (Scan dokument):
til tekstredigering.
5
Make Copies (Kopier)
kopieringskvaliteten, antallet af kopier, farven og størrelsen samt starte
kopieringen.
6 Maintain Printer (Vedligehold printer): Giver adgang til HP Inkjet Utility,
hvor du kan rense og justere blækpatronerne, kontrollere blækniveauet
i blækpatronerne, udskrive en test eller en eksempelside, registrere
din printer eller få adgang til oplysninger om produktsupport.
7 View and Print (Vis og udskriv): Viser HP Foto og billedgalleri, hvor du kan
få vist og redigere billeder.
Brug denne funktion til at vælge det produkt,
Scanner tekst og viser den i et program
: Viser dialogboksen
, hvor du kan vælge
Kopier
statusindikatorer på frontpanelet
Der er en række statusindikatorer på frontpanelet, der indeholder oplysninger
om de opgaver, der aktuelt udføres af HP PSC eller om vedligeholdelseopgaver,
der skal udføres på enheden. Disse statusindikatorer angiver f.eks., om enheden
er tændt eller slukket, om der udskrives et sort/hvidt kopijob eller et farvekopijob,
om enheden mangler papir, eller om der er papirstop.
Alle statusindikatorer på frontpanelet nulstilles til standardvisningen efter
to minutter.
6
hp psc 1200 series
Page 11
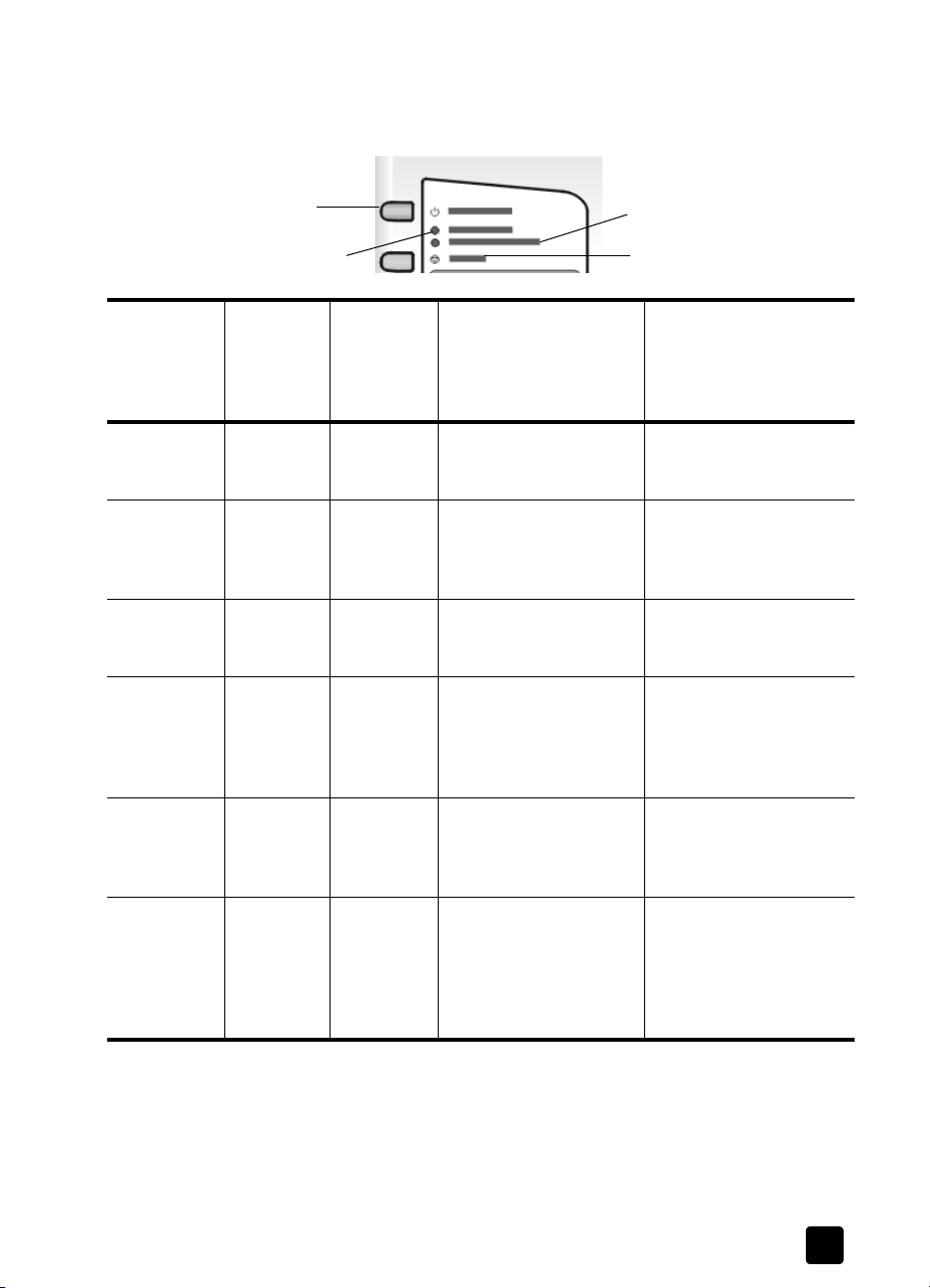
hurtig start
Se tabellen nedenfor for at lære statusindikatorerne på frontpanelet at kende.
Statusindikatorerne giver oplysninger om de opgaver, der aktuelt udføres af
HP PSC.
Indikatoren
Tændt
(grøn)
Indikatoren
Tændt lyser
ikke
Indikatoren
Tændt lyser
Indikatoren
Tændt blinker
Indikatoren
Tændt blinker
Tændt/Fortsæt
Kontroller papir
Kopieringsområde
for Sort
(baggrundsindikator)
Indikatoren
er slukket
Indikatoren
lyser
Indikatoren
lyser
Indikatoren
blinker
Kopieringsområde
for Farve
(baggrundsindikator)
Indikatoren
er slukket
Indikatoren
lyser
Indikatoren
lyser
Indikatoren
lyser
Kontroller blækpatron
Annuller
Forklaring Hvad gør du?
HP PSC er slukket. Tryk på knappen Tændt
for at tænde HP PSC.
HP PSC er tændt og klar
til brug.
HP PSC behandler et
udskrifts-, scannings- eller
vedligeholdelsesjob.
HP PSC behandler et
sort/hvidt kopijob, som
blev startet fra
frontpanelet eller
softwaren.
Start et scannings-,
kopi- eller udskriftsjob
fra frontpanelet eller
fra softwaren.
Vent, indtil HP PSC har
afsluttet behandlingen
af jobbet.
Vent, indtil HP PSC har
afsluttet behandlingen
af jobbet.
Indikatoren
Tændt blinker
Blinker
hurtigere
i 3 sekunder
og bliver
derefter ved
med at lyse
referencevejledning
Indikatoren
lyser
Indikatoren
lyser eller
blinker
Ud over at give oplysninger om aktuelle opgaver kan indikatorerne
på frontpanelet også angive fejltilstande, som beskrevet i tabellen nedenfor.
Gør følgende, hvis indikatoren Tændt, indikatoren Kontroller blækpatron,
indikatoren Kontroller papir og indikatorerne Start kopiering, sort og Start
kopiering, farve alle blinker:
Indikatoren
blinker
Indikatoren
lyser eller
blinker
HP PSC behandler et
farvekopijob, som blev
startet fra frontpanelet
eller softwaren.
HP PSC er i gang med
en anden opgave.
Vent, indtil HP PSC har
afsluttet behandlingen
af jobbet.
Vent, indtil det aktuelle
job er færdigt, før du
starter
et nyt job.
7
Page 12
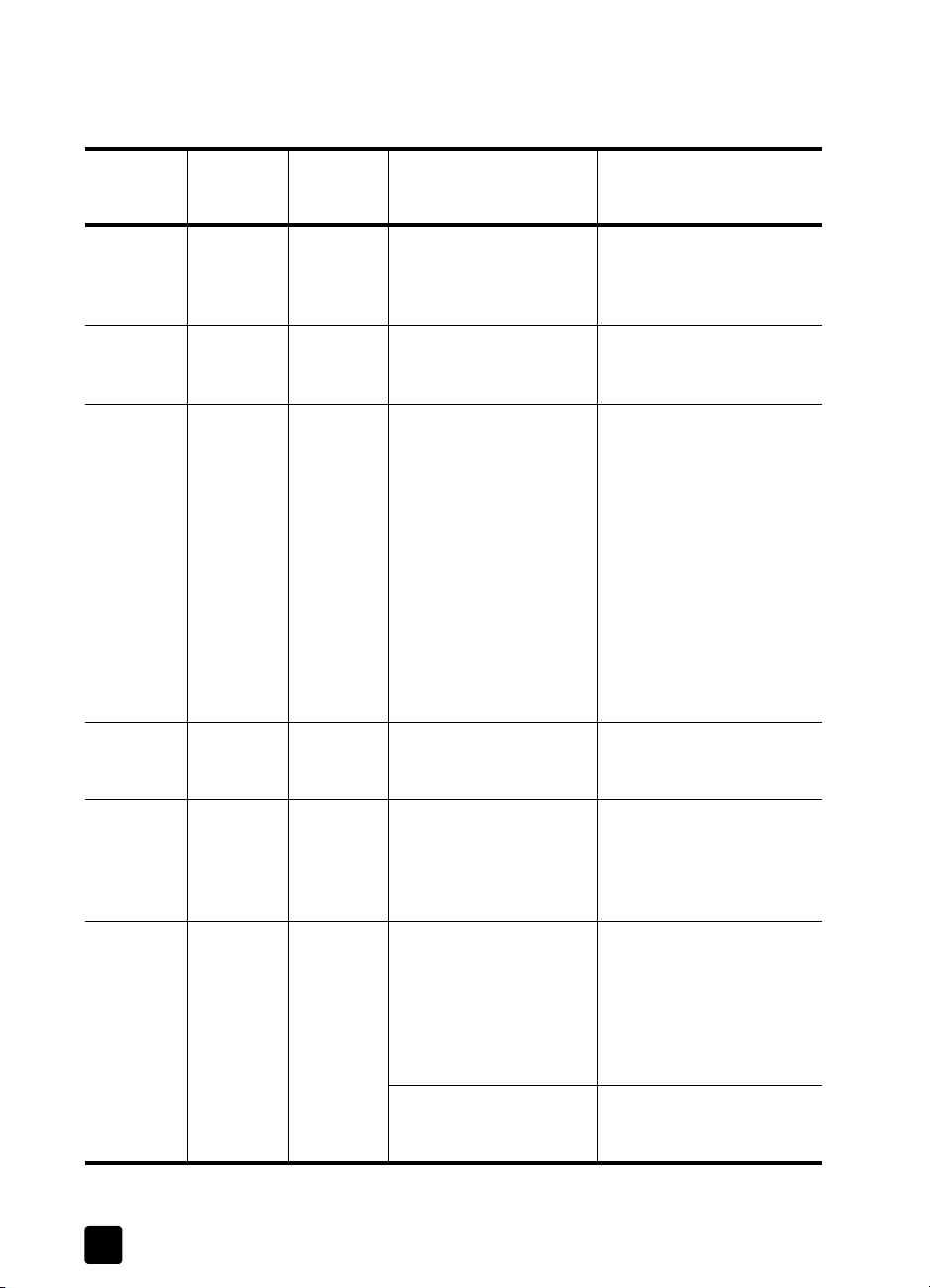
kapitel 2
Kontroller, at overlay'et til frontpanelet er placeret korrekt på HP PSC.
1
2 Sluk og tænd HP PSC ved at tage netledningen ud og tilslutte den igen.
Indikatoren
Tændt
(grøn)
Indikatoren
blinker
Indikatoren
lyser
Indikatoren
lyser
Indikatoren
Kontroller
papir
Indikatoren
er slukket
Indikatoren
blinker
Indikatoren
er slukket
Indikatoren
Kontroller
blækpatron
Indikatoren
er slukket
Indikatoren
er slukket
Indikatoren
blinker
Forklaring Hvad gør du?
HP PSC forsøger at
scanne, og der er et
kommunikationsproblem.
Papirbakken er tom,
eller der er opstået
papirstop i HP PSC.
Dækslet til
blækpatronerne står
åbent, blækpatronerne
er måske ikke indsat eller
sidder ikke korrekt, tapen
er måske ikke fjernet fra
blækpatronerne, eller der
kan være et problem med
blækpatronen.
Kontroller, om din pc er
tændt og tilsluttet til HP PSC.
Kontroller, at HP PSC
software er installeret.
Ilæg papir, eller afhjælp
papirstoppet. Tryk derefter
på Fortsæt for at fortsætte.
Tag blækpatronerne ud, og
sørg for, at tapen er fjernet.
Indsæt blækpatronerne
igen, og sørg for, at de
sidder korrekt. Luk dækslet.
Klik på statusikonet på
proceslinjen for at få flere
oplysninger om denne
tilstand. Se Hjælp til
fejlfinding, hvis du stadig
har problemer, for at få
oplysninger om, hvordan du
kontrollerer blækniveauet
og renser blækpatronerne.
Indikatoren
blinker
Indikatoren
er slukket
Indikatoren
blinker
8
Indikatoren
er slukket
Indikatoren
blinker
Indikatoren
blinker
Indikatoren
blinker
Indikatoren
blinker
Indikatoren
blinker
Der er muligvis et problem
med blækpatronen.
Blækpatronholderen er
stoppet.
Der er opstået en alvorlig
fejl i HP PSC.
Der er opstået et
papirstop under scanning.
Klik på statusikonet på
proceslinjen for at få flere
oplysninger.
Åbn dækslet til
blækpatronerne, og sørg
for, at der ikke er noget,
der forhindrer holderen
i at flytte sig.
Tænd HP PSC, og sluk den
igen. Genstart pc'en. Hvis
problemet ikke er afhjulpet,
skal du tage netledningen til
HP PSC ud og tilslutte den
igen. Kontakt HP, hvis
problemet varer ved.
Sluk HP PSC, og tænd
den igen, og prøv derefter
at scanne igen.
hp psc 1200 series
Page 13
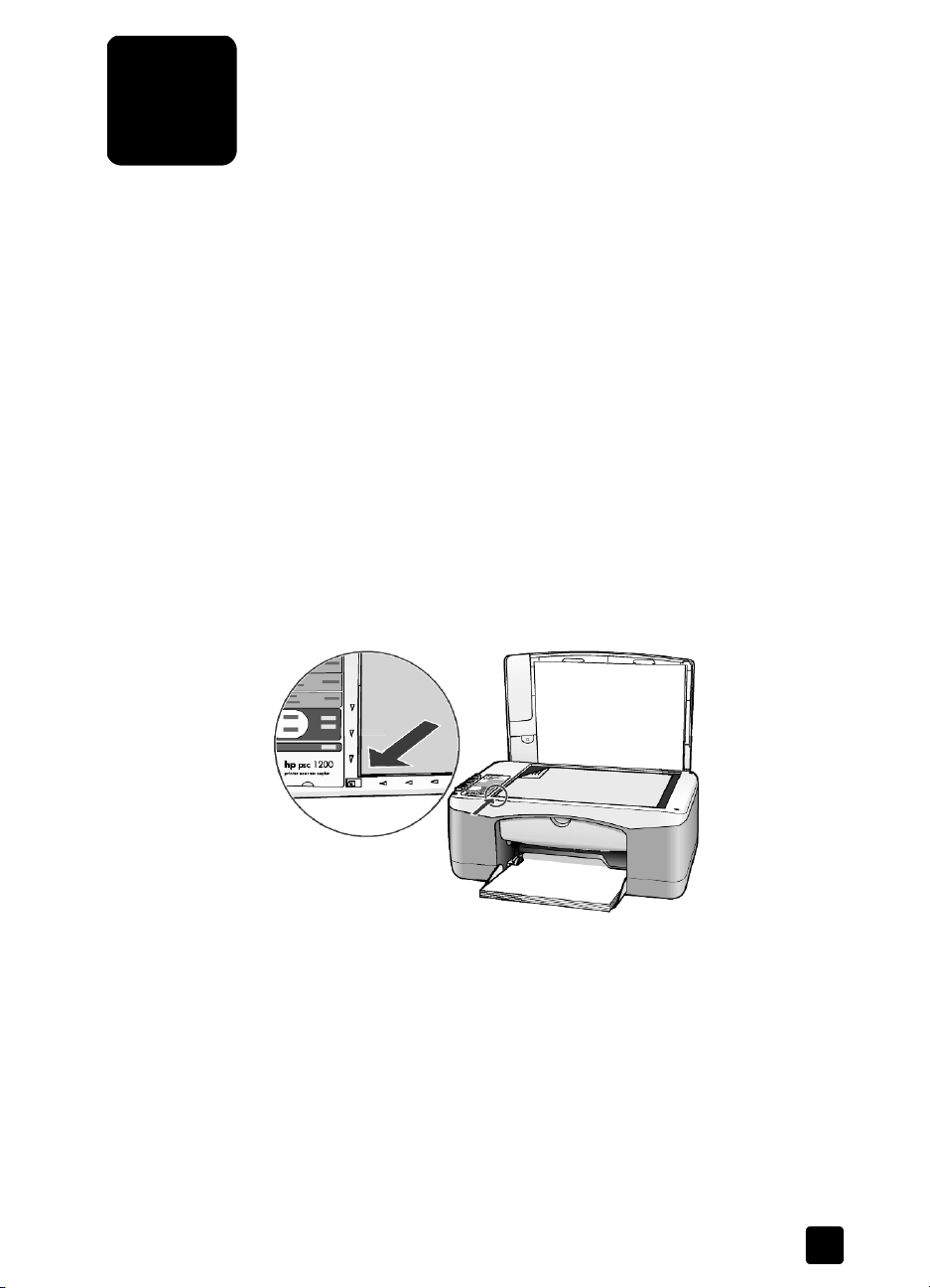
ilægning af papir og originaler
3
Du kan tage kopier af originaler, der er placeret på glaspladen. Du kan også
udskrive og kopiere på en række papirtyper med forskellig størrelse og vægt.
Det er dog vigtigt, at du vælger det korrekte papir, og sikrer dig, at det er ilagt
korrekt og ikke er beskadiget.
ilægning af originaler
Du kan kopiere eller scanne en hvilken som helst original ved at placere den
på glaspladen.
Bemærk!
korrekt, hvis glaspladen og lågets bagbeklædning ikke er rene. Du kan
finde yderligere oplysninger i rengøring af glaspladen og rengøring af
lågets bagbeklædning
1 Løft låget, og læg originalen på glaspladen med forsiden nedad. Placer
originalens forreste, venstre hjørne i forreste venstre hjørne på glaspladen,
så originalernes sider flugter med den nederste, venstre kant.
Det er vigtigt, at du bruger det forreste venstre hjørne, når du anvender
kopieringsfunktionen.
Nogle kopieringsindstillinger, f.eks.
på side 21.
Tilpas til side
, fungerer ikke
Øverste kant
på originalen
Luk låget.
2
ilægning af papir i letter- eller A4-størrelse
I det følgende gennemgås den grundlæggende fremgangsmåde ved
ilægning af papir. Der er visse forhold, der skal tages hensyn til ved ilægning
af bestemte typer papir, postkort og konvolutter. Når du har gennemgået
denne procedure, kan du se tip til ilægning af andre papirtyper i papirbakken
på side 12,
kort eller 10 x 15-fotopapir på side 11.
ilægning af konvolutter
på side 11 og
låg
ilægning af postkort, hagaki-
9
Page 14
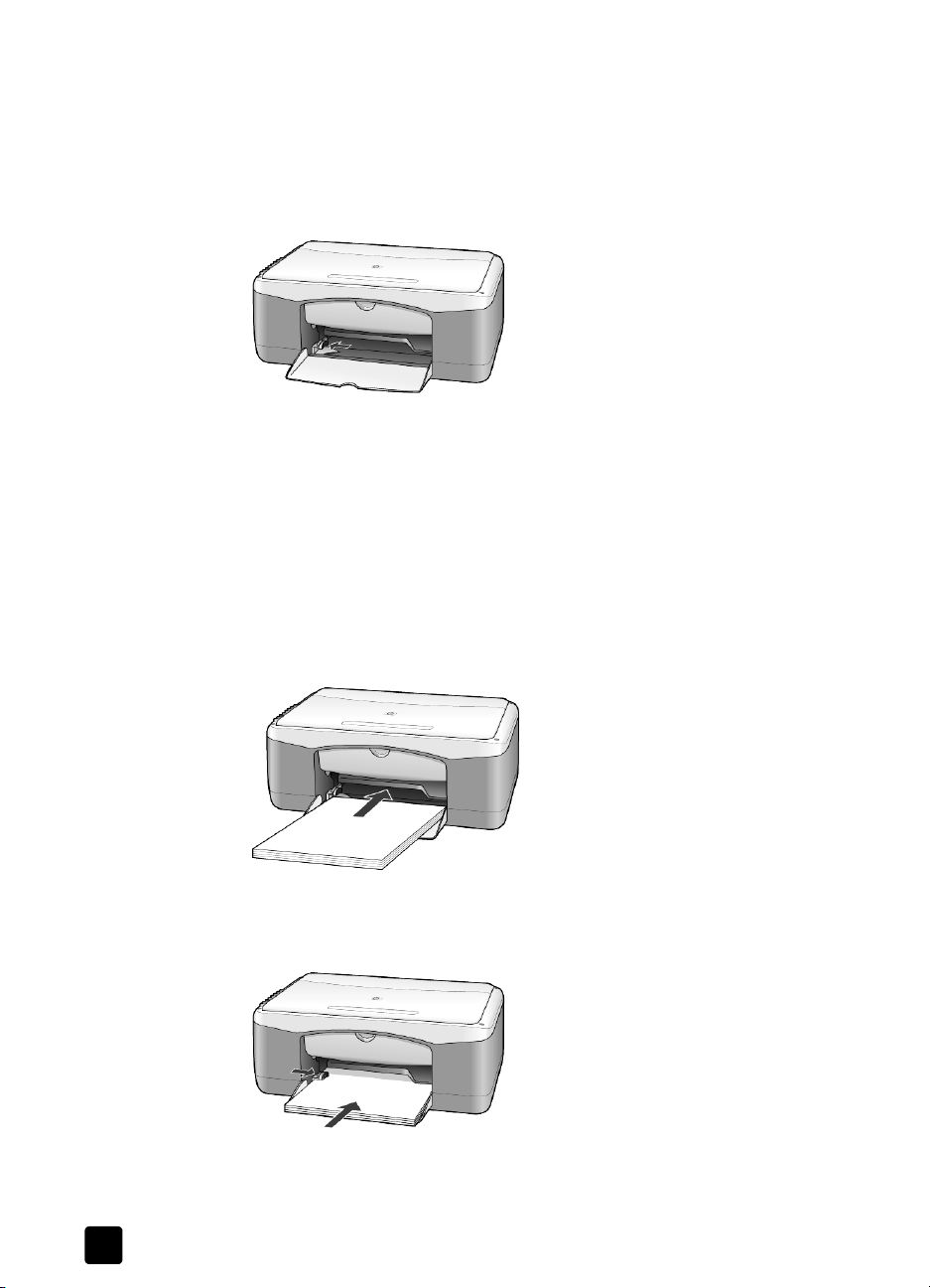
kapitel 3
Du opnår de bedste resultater, hvis du justerer papirindstillingerne, hver gang
du skifter papirtype og -størrelse. Du kan finde yderligere oplysninger under
angivelse af papirtype på side 13.
sådan fyldes papirbakken
Sænk papirbakken, og skub om nødvendigt papirbreddestyret til
1
den yderste position.
2 Bank let på papirstakken på en jævn overflade, så papirkanterne flugter,
og kontroller følgende:
– At papiret ikke er revet itu, støvet, krøllet eller bøjet i kanterne.
– At alt papiret i stakken har samme størrelse og er af samme type,
medmindre du arbejder med fotopapir.
Indfør papir i papirbakken med udskriftssiden nedad, indtil det ikke kan
3
komme længere ind. Undgå at skubbe papiret for langt ind eller at skubbe
for hårdt, da papiret herved bøjes. Hvis du bruger brevpapir, skal den
øverste kant af papiret indføres først.
Læg ikke for meget papir i bakken. Kontroller, at papirstakken indeholder
mange ark, men at den ikke når op over kanten af papirbreddestyret.
10
4 Skub papirbreddestyret helt ind til papirets kanter, indtil det ikke kan
komme længere. Kontroller, at papirstakken ligger fladt i papirbakken
og passer ind under tappen på papirbreddestyret.
hp psc 1200 series
Page 15
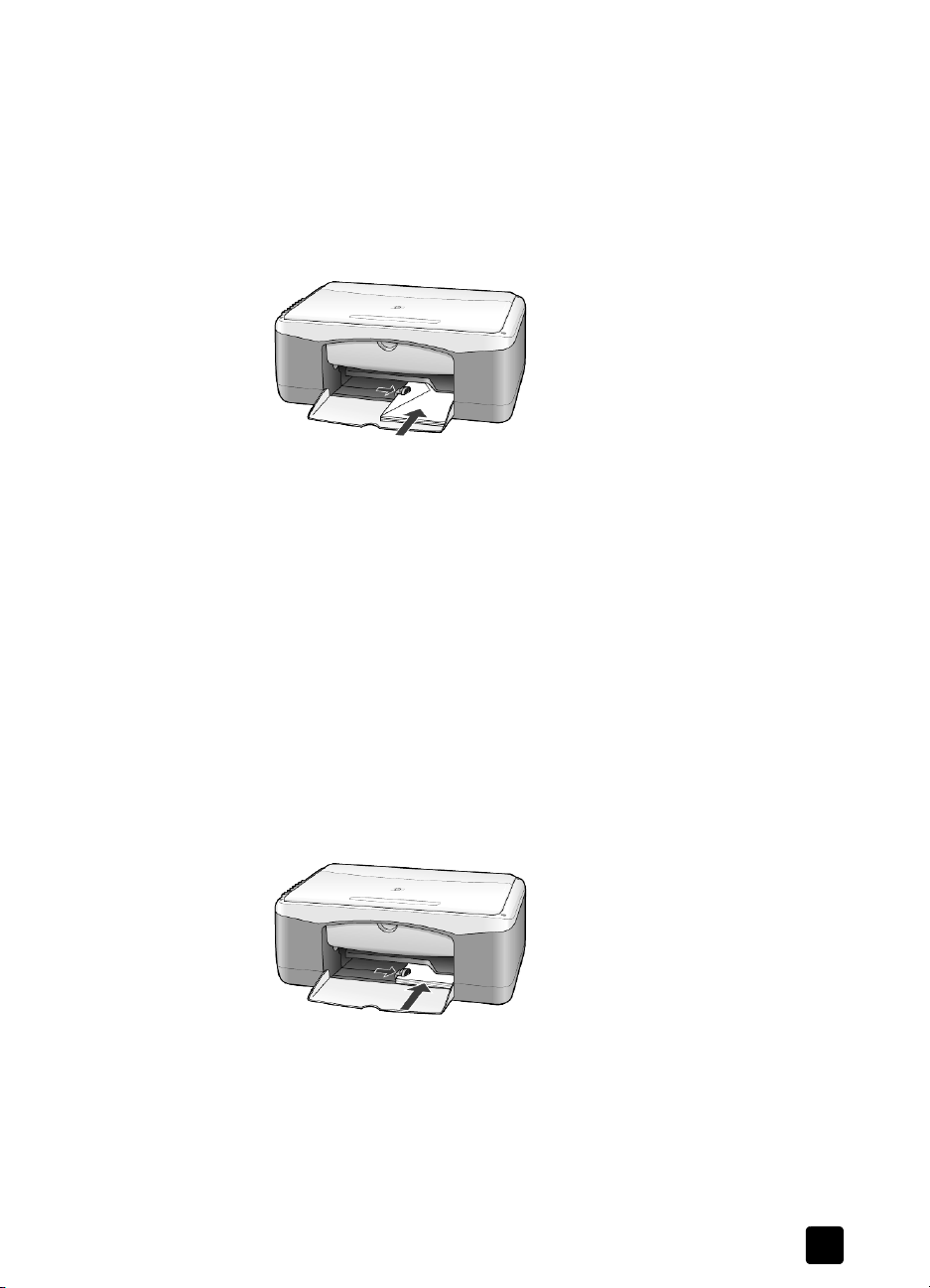
ilægning af konvolutter
Brug softwarens udskriftsfunktion til at udskrive til konvolutter med HP PSC.
Brug ikke blanke eller prægede konvolutter eller konvolutter med hægter eller
ruder. Du kan fylde papirbakken med en eller flere konvolutter.
Fjern alt papir fra papirbakken.
1
Skub en konvolut ned i bakken med konvolutflappen opad og til
2
venstre (udskriftssiden nedad), indtil den ikke kan komme længere.
3 Juster papirbreddestyret i forhold til konvoluttens kanter.
Bøj ikke konvolutten.
Hvis du ilægger flere konvolutter, skal du kontrollere, at de kan være
i bakken – fyld ikke for mange i.
I hjælpen til tekstbehandlingsprogrammet finder du oplysninger om,
hvordan du formaterer teksten til udskrivning på konvolutter.
ilægning af papir og originaler
ilægning af postkort, hagaki-kort eller 10 x 15-fotopapir
I det følgende gennemgås proceduren for ilægning af postkort, hagaki-kort eller
10 x 15-fotopapir.
1 Fjern alt papir fra papirbakken, og skub derefter en stak kort eller
10 x 15-fotopapir ind i bakken, indtil de/det ikke kan komme længere.
Kontroller, at udskriftssiden vender nedad.
Bemærk! Hvis det anvendte fotopapir har perforerede faner, skal du ilægge
fotopapiret, så fanerne er nærmest dig.
2 Juster papirbreddestyret i forhold til kortene eller fotopapiret, indtil det
ikke kan komme længere.
Kontroller, at kortene eller fotopapiret kan være i bakken – fyld ikke
for meget i.
referencevejledning
11
Page 16

kapitel 3
tip til ilægning af andre papirtyper i papirbakken
Følgende tabel indeholder retningslinjer for ilægning af bestemte typer papir og
transparenter. Du opnår de bedste resultater, hvis du justerer papirindstillingerne,
hver gang du skifter papirtype eller -størrelse. Du kan finde yderligere
oplysninger under
Bemærk! Nogle papirtyper er muligvis ikke tilgængelig i dit land/område.
Bemærk!
til udskrivning på HP PSC. Hvis du vil udskrive fotografier, skal du bruge
HP fotopapir til hverdagsbrug. Hvis du vil opnå den bedste kvalitet til
fotoudskrivning, skal du brug HP ekstra fint fotopapir.
Bemærk! Fotopapir kan bøje, når du tager det op af kassen. Hvis det sker,
skal du bøje papiret den modsatte ved for at rette det ud, inden du lægger
det i HP PSC.
papir tip
HP-papir
Etiketter
(kan kun benyttes
ved udskrivning)
• HP premium inkjet-papir: Find den grå pil på den side af papiret, der
• HP fint fotopapir, HP ekstra fint fotopapir eller HP fotopapir til
• HP premium inkjet-transparenter: Ilæg transparenten, så den hvide
• HP strygeoverføringspapir: Glat overføringspapiret helt, inden det
• HP matte lykønskningskort, HP blankt lykønskningskortpapir
• Anvend kun etiketark med formatet Letter eller A4 sammen med
• Luft etiketstakken for at sikre, at ingen af arkene klistrer sammen.
• Placer stakken med etiketark oven på almindeligt papir i papirbakken
angivelse af papirtype
HP fotopapir og HP fotopapir, blankt, 10 x 15 anbefales ikke
ikke skal udskrives på, og indfør derefter papiret med pilsiden opad.
hverdagsbrug: Ilæg fotopapiret med den blanke side (udskriftssiden)
nedad. Læg altid mindst fem ark almindeligt papir
i papirbakken først, og læg derefter fotopapiret oven på det
almindelige papir.
transparentstrimmel (med pile og HP-logoet) vender opad og indføres
ind i bakken først.
benyttes. Bøjede ark må ikke benyttes. (Du undgår bøjede ark, hvis
du opbevarer overføringspapiret i originalindpakningen, indtil det
skal bruges.) Indfør ét ark ad gangen manuelt med den ikke-trykte
side nedad (den blå stribe skal vende opad).
eller HP feltmønstret lykønskningskort: Læg en lille
stak HP-lykønskningskort med udskriftssiden nedad i papirbakken,
og skub den ind, indtil den ikke kan komme længere.
HP-inkjet-produkter, f.eks. Avery Inkjet-etiketter, og kontroller, at
etiketterne ikke er over to år gamle.
med udskriftssiden nedad. Ilæg
på side 13.
etiketark enkeltvis.
ikke
Postkort eller
hagaki-kort
12
Læg en stak postkort eller hagaki-kort med udskriftssiden nedad
i papirbakken, og skub den ind, indtil den ikke kan komme længere.
Placer postkortene i højre side af papirbakken, skub papirbreddestyret
ind til kortenes venstre kant, indtil det ikke kan komme længere.
hp psc 1200 series
Page 17

ilægning af papir og originaler
papir tip
10 x 15-fotopapir Læg fotopapiret med udskriftssiden nedad i papirbakken, og skub det
ind, indtil det ikke kan komme længere. Placer fotopapirets lange kant
mod papirbakkens højre side, og skub papirbreddestyret ind mod
fotopapirets lange kant, indtil det ikke kan komme længere. Hvis det
anvendte fotopapir har perforerede faner, skal du ilægge fotopapiret,
så fanerne er nærmest dig.
angivelse af papirtype
Hvis du vil bruge en anden papirtype, f.eks. fotopapir, transparenter,
overføringspapir til T-shirts eller brochurer, skal du blot lægge papiret i
papirbakken. Du skal derefter ændre indstillingerne for papirtype for at sikre
den bedste udskriftskvalitet.
HP anbefaler, at du bruger indstillinger, der svarer til den benyttede papirtype.
Denne indstilling refererer kun til indstillinger for kopiering. Du angiver
papirtypen til udskrivning via egenskaberne i dialogboksen Udskriv.
! Tryk på knappen Papirtype for at vælge Almindeligt eller Foto.
Fjern ofte papir fra udskriftsbakken for at undgå papirstop. Udskriftsbakkens
kapacitet påvirkes af papirtypen og den mængde blæk, der benyttes. Du kan
finde yderligere oplysninger om udskriftsbakkens kapacitet under tekniske
oplysninger
på side 29.
referencevejledning
13
Page 18

kapitel 3
14
hp psc 1200 series
Page 19

4
kopiering
kopiering
kopiering
Kopieringsfunktionerne giver dig mulighed for at:
• Tage kopier i farver og sort/hvid i høj kvalitet.
• Tage kopier i høj kvalitet af fotografier ved hjælp af fotopapir.
• Forstørre eller reducere størrelsen på en original, så den passer
til en bestemt papirstørrelse.
Du kan tage kopier ved hjælp af frontpanelet på HP PSC eller ved at bruge
HP PSC-softwaren på computeren. Du har kopieringsfunktioner til rådighed,
uanset hvilken metode du vælger. Softwaren indeholder imidlertid yderligere
kopieringsfunktioner, som ikke er tilgængelige fra frontpanelet.
Alle de kopieringsindstillinger, du vælger på frontpanelet, nulstilles to minutter,
efter at HP PSC har udført kopijobbet.
1 Læg originalen på glaspladen.
2 Tryk på Start kopiering, Sort eller Start kopiering, Farve.
Du kan også bruge knappen
eller Foto eller bruge knappen Størrelse til at vælge enten 100% (tager en
kopi, der er fuldstændig magen til originalen) eller
vil have yderligere oplysninger om
en kopi til siden eller til et hagaki-kort på side 16.
Bemærk! Før du starter et farvekopijob, skal du kontrollere, at
farveblækpatronen er installeret i HP PSC. Hvis kun den sorte blækpatron
er installeret, kan du tage sort/hvide kopier på almindeligt papir.
Papirtype
til at vælge enten
Tilpas til side
Almindeligt
Tilpas til side
, skal du se
. Hvis du
tilpasning af
forbedring af kopieringshastighed eller -kvalitet
HP PSC har to indstillinger, der påvirker kopieringshastigheden og -kvaliteten.
•
•
giver den højeste kvalitet på alt papir.
Bedst
end den hurtige indstilling. Bedst er standardindstillingen for alle kopier.
Du finder en vejledning under
kopierer hurtigere end indstillingen
Hurtig
højde med kvaliteten ved indstillingen Bedst, men kvaliteten af grafik
kan være dårligere.
kopiering
kopierer langsommere
Bedst
på side 15.
. Tekstkvaliteten er på
Bedst
15
Page 20

kapitel 4
kopiering via frontpanelet ved hjælp af den hurtige indstilling
1 Læg originalen på glaspladen.
2 Tryk på knappen Papirtype for at vælge Almindeligt.
Bemærk!
du vælge Almindeligt som papirtype.
Tryk på og hold knappen
3
Sort eller Start kopiering, Farve.
Når du bruger kopieringshastighedindstillingen
angivelse af antal kopier
Du kan angive antallet af kopier på frontpanelet.
Læg originalen på glaspladen.
1
Vælg en af følgende fremgangsmåder:
2
– Hvis din HP PSC har en knap med navnet Kopier, skal du trykke
på
Sort eller Start kopiering, Farve.
– Hvis din HP PSC ikke har en knap med navnet Kopier, skal du trykke
på Start kopiering, Sort eller Start kopiering, Farve flere gange, én
gang for hver kopi du vil tage.
for at øge antallet af kopier, tryk derefter på
Kopier
udførelse af specielle kopijob
Ud over at understøtte almindelig kopiering kan HP PSC også kopiere
fotografier og automatisk forstørre eller reducere originalen, så den passer
til en side i fuld størrelse.
nede, og tryk derefter på
Scan
, skal
Hurtig
Start kopiering
Start kopiering
,
,
kopiering af et foto
Når du kopierer et foto, skal du bruge knappen
Du kan også bruge funktionen Tilpas til side, som forstørrer eller reducerer
originalens størrelse, så den passer til papirstørrelsen Letter eller A4.
Læg fotoet på glaspladen.
1
2 Hvis du bruger fotopapir, skal du lægge det i papirbakken.
Tryk på knappen
3
4 Tryk på Start kopiering, Sort eller Start kopiering, Farve.
Tip! Tryk på knappen Format for at vælge Tilpas til side for automatisk
at forstørre et foto til en hel side.
Papirtype
for at vælge
tilpasning af en kopi til siden eller til et hagaki-kort
16
Brug
Tilpas til side
automatisk vil forstørre eller reducere originalen, så den passer til papirstørrelsen
Letter, A4 eller Hagaki-kort. Du kan forstørre et lille fotografi, så det passer til en
side i fuld størrelse, som vist nedenfor. Du kan forhindre uønsket beskæring af
tekst eller billeder omkring margenerne med Tilpas til side eller Fit to Hagaki.
Kontroller, at glaspladen er ren, og at originalen er placeret i det
Tip!
forreste venstre hjørne på glaspladen.
eller
Fit to Hagaki
Papirtype
.
Foto
(afhængigt af din model), når du
for at vælge
hp psc 1200 series
Foto
.
Page 21

Original
l
1 Læg originalen på glaspladen.
2 Tryk på knappen Størrelse for at vælge Tilpas til side eller Fit to Hagaki.
3 Tryk på Start kopiering, Sort eller Start kopiering, Farve.
stop af kopiering
! Tryk på Annuller på frontpanelet for at stoppe en kopiering.
pas til side
Ti
kopiering
referencevejledning
17
Page 22

kapitel 4
18
hp psc 1200 series
Page 23

5
scanning
Ved en scanning konverteres billeder og tekst til et elektronisk format, som kan
læses af en pc. Du kan scanne nærmest alt:
•Fotografier
•Avisartikler
• Tekstdokumenter
Da det scannede billede eller den scannede tekst er i et elektronisk format, kan
du åbne det i et tekstbehandlingsprogram eller grafikprogram og ændre det efter
behov. Du kan gøre følgende:
• Scanne fotos af dine børn og sende dem via e-mail til familien, oprette
en fotografisk fortegnelse over dine ting i hjemmet eller på kontoret, eller
du kan oprette en elektronisk scrapbog.
• Scanne tekst fra en artikel ind i et tekstbehandlingsprogram og citere det
i en rapport. Du undgår således en masse indtastningsarbejde.
Tip! Hvis du vil bruge scanningsfunktionerne, skal HP PSC være tilsluttet
pc'en, og begge enheder skal være tændt. Softwaren til HP PSC skal være
installeret og køre på pc'en, inden der scannes. Softwaren til HP PSC kører,
hvis der vises et statusikon på proceslinjen i Windows. På en Macintosh
kører softwaren til HP PSC altid.
Bemærk! Hvis din HP PSC er udsat for stærkt direkte sollys, eller der er
placeret en halogenarbejdslampe tæt ved din HP PSC, kan det påvirke
kvaliteten af scannede billeder.
Bemærk! Scanning i en høj opløsning (600 dpi eller højere) kræver
mere diskplads. Hvis der ikke er tilstrækkelig ledig plads på harddisken,
går systemet muligvis i stå.
scanning af originaler
Du kan starte en scanning fra HP PSC eller fra HP PSC-softwaren på computeren.
Du kan finde yderligere oplysninger om scanning af dokumenter eller billeder
fra softwaren til HP PSC under
HP Photo & Imaging.
sådan scannes en original via frontpanelet til en Windows-pc
Læg originalen på glaspladen.
1
2 Tryk på Scan.
Der vises et eksempel af scanningen i HP PSC-softwaren på computeren.
Bemærk!
på scanningen. Du kan ændre denne standardindstilling, hvis du ikke
ønsker at få vist et eksempel på scanningen.
HP PSC-softwaren er som standard indstillet til at vise et eksempel
scanning af billeder og dokumenter
i Hjælp til
19
Page 24

kapitel 5
Når eksemplet på scanningen vises, kan du foretage et par yderligere
3
justeringer i det scannede billede.
Bemærk! Du kan finde yderligere oplysninger om at foretage ændringer
i et billede, mens du får vist eksemplet, under
visning af udskrift
HP Photo & Imaging.
Klik på
4
sådan scannes en original via frontpanelet til en Macintosh-computer.
1
2 Tryk på Scan.
3
Accepter
HP PSC foretager en endelig scanning af originalen og sender billedet til
HP Foto og billedgalleri, som automatisk åbner og viser billedet. HP Foto
og billedgalleri indeholder mange redigeringsværktøjer, som du kan bruge
til at redigere billedet og opnå de ønskede resultater.
Bemærk! Du kan finde yderligere oplysninger om brug af HP Foto
og billedgalleri under håndtering af billeder i sådan bruges softwaren.
Læg originalen på glaspladen.
Du kan finde yderligere oplysninger under ilægning af originaler på
side 9.
HP PSC scanner originalen og sender billedet til scanningsvinduet.
Du kan redigere det scannede billede i scanningsvinduet.
Når du er færdig med at justere scanningsindstillingerne, kan
du gemme billedet, udskrive det eller sende det til HP Foto og billedgalleri.
Du kan finde yderligere oplysninger i online Hjælp til HP Foto
og billedgalleri.
i
scanning af billeder og dokumenter
.
justering af et billede under
i Hjælp til
stop af scanning
Du kan stoppe en scanning ved at trykke på knappen
20
Annuller
på frontpanelet.
hp psc 1200 series
Page 25

vedligeholdelse af hp psc
6
Dette afsnit giver vejledning i at holde HP PSC i perfekt stand. Udfør disse
vedligeholdelsesprocedurer efter behov.
rengøring af glaspladen
En snavset glasplade (fingeraftryk, fedtede pletter, hår osv.) reducerer ydeevnen
og påvirker nøjagtigheden af funktionerne, f.eks. Tilpas til side og Kopier.
1 Sluk enheden, tag netledningen ud, og løft låget.
2 Rengør glaspladen med en blød klud eller svamp, fugtet let med
et rengøringsmiddel til glas, der ikke indeholder slibemiddel.
Forsigtig! Der må ikke benyttes slibemidler, acetone, benzen eller
kultetraklorid på glaspladen, da disse midler kan beskadige den.
Undlad at hælde væske direkte på glaspladen. Det kan sive ind
under den og beskadige enheden.
3 Aftør glaspladen med en vaskeskinds- eller cellulosesvamp for
at undgå pletter.
rengøring af lågets bagbeklædning
Småpartikler kan samle sig på den hvide bagbeklædning på undersiden
af enhedens låg. Det kan forårsage problemer under scannings- eller
kopieringsopgaver.
1 Sluk enheden, tag netledningen ud, og løft låget.
2 Rengør den hvide bagbeklædning med en blød klud eller svamp,
der er fugtet med en lunken mild sæbeopløsning.
3 Tør forsigtigt bagbeklædningen af uden at skrubbe.
4 Tør efterfølgende bagbeklædningen af med et vaskeskind eller
en blød klud.
Forsigtig! Brug ikke en papirbaseret klud, da denne kan ridse
bagbeklædningen.
Hvis denne fremgangsmåde ikke rengør bagbeklædningen tilfredsstillende,
5
kan den gentages med isopropylalkohol. Efterfølgende skal
bagbeklædningen tørres grundigt af med en fugtig klud for at fjerne
eventuel overskydende alkohol.
rengøring af enhedens yderside
Brug en blød, fugtig, fnugfri klud til at fjerne støv, mærker og pletter fra enhedens
yderside. Enheden skal ikke rengøres indeni. Sørg for, at der ikke kommer væske
ind i enhedens indre samt frontpanelet.
21
Page 26

kapitel 6
arbejde med blækpatroner
Du skal udføre en række enkle vedligeholdelsesprocedurer for at opnå
den bedste udskriftskvalitet med HP PSC.
udskrivning af selvtestrapport
Hvis du har problemer med udskrivning, skal du udskrive en selvtestrapport,
før du udskifter blækpatronerne.
1 Tryk på og hold knappen Annuller nede.
2 Tryk på knappen Start kopiering – Farve.
Der udskrives en selvtestrapport for HP PSC, der kan angive kilden
til eventuelle problemer.
Farveblokke
Dysemønstre
Kontroller, om farveblokkene og dysemønstrene har streger eller hvide linjer.
– Manglende farveblokke indikerer muligvis, at den angivne farvepen
– Streger indikerer muligvis tilstoppede dyser eller beskidte kontakter.
håndtering af blækpatroner
Før du udskifter en blækpatron, skal du kende navnet på de forskellige dele
og vide, hvordan blækpatronen skal håndteres.
Kobberkontakter
Plastiktape med
lyserød tap
(skal fjernes)
Blækdyser
under tape
er løbet tør for blæk.
Brug ikke alkohol til at rense dem med.
Rør ikke ved kobberkontakterne eller blækdyserne
22
hp psc 1200 series
Page 27

udskiftning af blækpatroner
HP PSC informerer dig, når du skal udskifte blækpatronerne.
Du kan finde oplysninger om bestilling af ekstra blækpatroner under
bestilling af blækpatroner
Tænd enheden, åbn derefter dækslet til blækpatronerne ved at sænke
1
håndtaget.
Blækpatronholderen flytter til midten af enheden.
Når holderen står stille, skal du trykke ned på blækpatronen for at frigøre
2
den og derefter trække den ud mod dig selv.
vedligeholdelse af hp psc
på indersiden af det bagerste omslag.
Dæksel til
blækpatroner
Skub ned
referencevejledning
Bemærk! Det er normalt at se ophobning af blæk, der hvor blækpatronerne
skal sidde.
Tag den nye blækpatron ud af emballagen, og fjern forsigtigt plastiktapen,
3
så du kan se blækdyserne. Rør kun ved den lyserøde plastiktap.
Forsigtig! Rør ikke ved kobberkontakterne eller blækdyserne.
23
Page 28

kapitel 6
Når du har fjernet plastiktapen, skal du sætte blækpatronerne i med
det samme for at undgå, at blækket tørrer i dyserne.
4 Installer den nye blækpatron ved at holde den en smule skråt og skubbe
den indad, indtil den klikker på plads.
Forsigtig!
i en lige vinkel. Den skal holdes lidt skråt.
Den trefarvede blækpatron sættes i til venstre og den sorte blækpatron
til højre.
Forsøg ikke at skubbe blækpatronen ind på plads
Luk dækslet til blækpatronerne.
5
justering af blækpatroner
Når du har installeret eller udskiftet en blækpatron, udskriver HP PSC automatisk
en justeringsside for blækpatronerne. Dette kan tage et stykke tid. Justering af
blækpatronerne sikrer output af høj kvalitet.
Anbring justeringssiden til blækpatronerne på glaspladen, og tryk derefter
!
på knappen
Blækpatronerne er justeret korrekt.
Bemærk!
er færdig. Det tager ca. 30 sekunder.
Scan.
Under justeringen blinker indikatoren, indtil proceduren
lyde i forbindelse med selvvedligeholdelse
I løbet af produktets levetid hører du muligvis en række mekaniske lyde.
Dette er en normal del af enhedens selvvedligeholdelse.
24
hp psc 1200 series
Page 29

7
yderligere installationsoplysninger
Under installationen af HP PSC-softwaren vises der nogle vinduer. Du bør se
følgende:
• Installation
• Kopiering af filer
• Anmodning om at tilslutte HP PSC
• Grønt OK og markering
• Anmodning om at genstarte din computer (vises muligvis ikke i alle tilfælde)
•Registrering
Hvis du ikke har set alle disse vinduer, kan der være et problem med
installationen. Kontroller følgende:
• HP Director indeholder fem ikoner (dobbeltklik på ikonet HP Director
på skrivebordet).
• HP PSC er vist i dialogboksen Printere.
• Der er et ikon for HP PSC på proceslinjen, der angiver, at HP PSC er klar.
Hvis HP Director ikke indeholder fem ikoner, skal du muligvis vente nogle
få minutter, før HP PSC er tilsluttet computeren.
eventuelle installationsproblemer
Hvis der ikke vises noget på computerskærmen, når du har placeret cd-rom'en
til HP PSC 1200 Series i computerens cd-rom-drev, skal du gøre følgende:
1 Vælg Kør i menuen Start.
Indtast
2
Hvis HP Director ikke indeholder fem ikoner, skal du gøre følgende:
• Kontroller, at overlay'et til frontpanelet er placeret korrekt, og tag derefter
• Kontroller, at USB-kablet og netledningen er tilsluttet.
• Tag netledningen til HP PSC ud, og tilslut den igen.
• Genstart computeren.
d:\setup.exe
bogstavet d, skal du i stedet bruge det relevante drevbogstav), klik derefter
på OK.
netledningen til HP PSC ud, og tilslut den igen.
– Tag USB-kablet ud, og tilslut det igen.
– Tilslut ikke USB-kablet til et tastatur eller en hub uden strøm.
– Kontroller, at USB-kablet ikke er længere end tre meter.
– Hvis der er flere USB-enheder tilsluttet til computeren, er det en god idé,
at fjerne de andre under installationen.
Bemærk!
AppleTalk understøttes ikke.
i dialogboksen Kør (hvis cd-rom-drevet ikke er tildelt
25
Page 30

kapitel 7
I Windows skal du se på proceslinjen, om der er andre programmer,
der kører i baggrunden, og lukke dem, før du genstarter computeren.
fjernelse og geninstallation af hp psc-software
Hvis der ikke vises fem ikoner i Director, er du muligvis nødt til at fjerne og
geninstallere softwaren. Du må
harddisken. Sørg for at fjerne softwaren korrekt ved hjælp af det hjælpeprogram,
der følger med HP PSC-programgruppen.
sådan afinstalleres på en Windows-pc
1 Tag kablet ud mellem HP PSC og computeren.
2 Klik på Start på proceslinjen i Windows, vælg Programmer eller Alle
programmer (XP), Hewlett-Packard, hp psc 1200 series, og vælg derefter
Afinstaller software.
3 Følg vejledningen på skærmen.
Sørg for at tage stikket til HP PSC ud.
4 Klik på Nej, hvis du bliver spurgt, om du vil slette delte filer.
Andre programmer, der benytter disse filer, kan muligvis ikke fungere
korrekt, hvis de delte filer slettes.
Når programmet har fjernet softwaren, skal du tage stikket til HP PSC
5
ud og genstarte computeren.
Bemærk! Det er vigtigt, at du tager stikket til HP PSC ud, før du genstarter
computeren.
6 Læg cd-rom'en til HP PSC 1200 Series i-cd-rom-drevet, og følg den
vejledning, dervises, for at geninstallere softwaren.
Tilslut og tænd HP PSC, når softwaren er installeret, ved at følge
7
vejledningen på skærmen og vejledningen på installationsplakaten.
Når du har tilsluttet og tændt HP PSC, skal du muligvis vente flere minutter,
før alle Plug and Play-funktioner er udført.
Når softwareinstallationen er udført, vises et statusovervågningsikon
på proceslinjen.
Dobbeltklik på ikonet HP Director for at kontrollere, at softwaren
8
er korrekt installeret. Hvis HP Director indeholder fem ikoner, er softwaren
korrekt installeret:
bare slette programfilerne til HP PSC fra
ikke
26
sådan afinstalleres på en Macintosh-computer
1 Tag kablet ud mellem HP PSC og computeren.
2 Dobbeltklik på mappen Programmer: HP All-in-One Software.
hp psc 1200 series
Page 31

yderligere installationsoplysninger
Dobbeltklik på
3
4 Følg den vejledning, der vises på skærmen.
Når programmet har fjernet softwaren, skal du tage stikket til HP PSC
5
ud og genstarte computeren.
Placer cd-rom'en til HP PSC 1200 Series i computerens cd-rom-drev
6
for at geninstallere softwaren.
Bemærk!
softwaren. Tilslut ikke HP PSC til computeren, før du har afsluttet
softwareinstallationen.
7 Start cd-rom'en fra skrivebordet, dobbeltklik på hp all-in-one installer,
og følg den vejledning, der vises.
HP Afinstallationsprogram
Følg vejledningen på installationsplakaten ved geninstallation af
yderligere hjælp til fejlfinding
Du kan finde flere oplysninger om eventuelle installationsproblemer i Vigtigt-filen.
Du får adgang til Vigtigt-filen ved at klikke på knappen Start på proceslinjen
i Windows og herefter vælge Programmer, Hewlett-Packard, hp psc 1200 series
og Vis Vigtigt-filen. På Macintosh-computere får du adgang til Vigtigt-filen ved
at dobbeltklikke på ikonet, der findes i den øverste mappe i cd-rom'en med
HP PSC-softwaren.
Vigtigt-filen indeholder flere oplysninger, herunder
• Brug af hjælpeprogrammet til geninstallation efter en mislykket installation,
hvilket gør det muligt at geninstallere HP PSC på computeren.
• Brug af hjælpeprogrammet til geninstallation i Windows 98, hvilket gør
det muligt at genoprette efter en Composite USB System Driver missing-fejl.
Denne fejl kan opstå, hvis hardwaren installeres før softwaren. Når du
har kørt hjælpeprogrammet til geninstallation, skal du genstarte pc'en
og installere HP PSC-softwaren, inden du tilslutter HP PSC til pc'en.
Du kan finde flere oplysninger på følgende websted:
www.hp.com/support
.
referencevejledning
27
Page 32

kapitel 7
28
hp psc 1200 series
Page 33

tekniske oplysninger
8
fysiske specifikationer
• Højde: 28,62 cm
• Bredde: 45,77 cm
• Dybde: 19,96 cm
• Vægt: 4,31 kg
strømspecifikationer
• Strømforbrug: Maks. 75 W
• Indgangsspænding: 100-240 V vekselstrøm, jordforbundet
• Frekvens: 50-60 Hz
• Strøm: Maks. 1 A
lovgivningsmæssige oplysninger
Følgende afsnit indeholder erklæringer fra diverse myndigheder.
geräuschemission
LpA < 70 dB
am Arbeitsplatz
im Normalbetrieb
nach DIN 45635 T. 19
notice to Korean customers
29
Page 34

kapitel 8
declaration of conformity
According to ISO/IEC Guide 22 and EN 45014
Manufacturer’s Name and Address:
Hewlett-Packard Company, 16399 West Bernardo Drive, San Diego, CA 92127-1899, USA
declares that the
product
Product Name:
Model Number(s):
hp psc 1200 series (Q1647A)
psc 1210 (Q1662A), psc 1210xi (Q1663A), psc 1210v (Q1664A),
psc 1215 (Q1667A)
Product Options:
All
conforms to the following Product Specifications:
Safety: EN60950:1992 +A1, A2, A3, A4 & A11
IEC60950:1991 +A1, A2, A3 & A4
UL1950/CSA 22.2 No. 950, 3rd Edn: 1995
NOM-019-SCFI-1993
IEC 60825-1:1993 +A1/EN 60825-1:1994 +A11 Class 1 (Laser/LED)
EMC:
CISPR22:1993 +A1 & A2 / EN55022:1994, +A1 & A2 -Class B
CISPR24:1997/EN55024:1998
IEC 61000-3-2:1995 / EN61000-3-2:1995
IEC 61000-3-3:1994 / EN61000-3-3:1995
AS/NZS 3548: 1992
CNS13438: 1997
FCC Part 15-Class B / ICES-003, Issue 2 / VCCI-2
GB 9254-1998
Supplementary Information
The Product herewith complies with the requirements of the Low Voltage Directive 73/23/EEC,
and the EMC Directive 89/336/EEC carries the CE marking accordingly.
European Contact for regulatory topics only: Your local Hewlett-Packard Sales and Service Office
or
Hewlett-Packard GmbH.
Department HQ-TRE, Herrenberger Strasse 140, D-71034 Böblingen, Germany (FAX + 49-703114-3143)
30
hp psc 1200 series
Page 35

support til hp psc
9
I dette afsnit gennemgås serviceoplysningerne fra Hewlett-Packard.
Hvis du ikke kan finde de svar, du har brug for i den trykte dokumentation
eller onlinedokumentationen, der leveres med produktet, kan du kontakte
en af HP's supporttjenester, der er anført på de følgende sider. Nogle typer
supportservice er kun tilgængelige i USA og Canada, mens andre er
tilgængelige i mange lande/områder verden over. Hvis der ikke er angivet
et telefonnummer til supportservice for dit land/område, kan du kontakte
den nærmeste autoriserede HP-forhandler for at få hjælp.
få support og andre oplysninger via internettet
Hvis du har adgang til internettet, kan du finde flere oplysninger
på HP's websted på:
www.hp.com/support
Webstedet tilbyder teknisk support, drivere, tilbehør/ekstraudstyr og oplysninger
om bestilling.
hp-kundesupport
Der kan være leveret programmer fra andre virksomheder sammen med HP PSC.
Hvis der opstår problemer med et sådant program, kan du få den bedst mulige
tekniske hjælp ved at kontakte eksperterne hos den pågældende producent.
Hvis du har brug for at kontakte HP-kundesupport, skal du gøre følgende, inden
du ringer:
Kontroller, at:
1
a. Enheden er tilsluttet strømforsyningen, og at den er tændt.
b. De angivne blækpatroner er installeret korrekt.
c. Det anbefalede papir er lagt korrekt i inputbakken.
Nulstil enheden:
2
a. Sluk enheden med knappen Tændt, der er placeret på enhedens
frontpanel.
b. Tag netledningen ud bag på enheden.
c. Sæt netledningen i enheden igen.
d. Tænd enheden ved hjælp af knappen
Du kan finde yderligere oplysninger ved at besøge HP's websted på:
3
www.hp.com/support
Tændt
.
31
Page 36

kapitel 9
Hvis du fortsat har brug for hjælp og skal tale med en repræsentant fra
4
HP-kundesupport:
– Hav serienummeret og service-id'et klar. For at få vist serienummeret
og service-id'et skal du udskrive en selvtestrapport, som indeholder
disse oplysninger. Hvis du vil udskrive en selvtestrapport, skal du trykke
på og holde knappen
kopieringsknappen Farve.
– Forbered dig, så du kan give en detaljeret beskrivelse af problemet.
Kontakt HP-kundesupport. Vær i nærheden af enheden, når du ringer.
5
opkald i USA inden for garantiperioden
Ring til (208) 323-2551, mandag til fredag mellem 06:00 og 22:00 Mountain
Standard Time (MST) og lørdag mellem 09:00 og 16:00 MST. Denne service
er gratis i garantiperioden, men du skal selv betale for samtalen. Uden for
garantiperioden kan der opkræves en supportafgift.
Telefonsupport i USA er tilgængelig på både engelsk og spansk 24 timer i døgnet,
7 dage om ugen (supportdage og -timer kan ændres uden forudgående varsel).
opkald til hp-kundesupport i Japan
Annuller
nede og derefter trykke på
opkald fra andre dele af verden
De telefonnumre, der er angivet nedenfor, er gældende på tidspunktet for
trykningen af denne vejledning. Besøg følgende adresse, og vælg land/område
eller sprog for at få vist en liste over de aktuelle, internationale telefonnumre
til HP-supportservice:
www.hp.com/support
Brugere i Korea kan også besøge følgende adresse:
www.hp.co.kr/
Du kan kontakte HP-supportcenter i følgende lande/områder. Hvis dit
land/område ikke er angivet på listen, skal du kontakte den lokale forhandler
eller den nærmeste HP-salgs- og supportafdeling.
Supporttjenesten er gratis i garantiperioden, men du skal selv betale for
samtalen. I nogle tilfælde skal der også betales en supportafgift.
Telefonsupport i Europa – Kontroller oplysningerne og betingelserne vedrørende
telefonsupport i dit land/område ved at besøge følgende websted:
www.hp.com/support
32
hp psc 1200 series
Page 37

support til hp psc
Du kan også kontakte din forhandler eller ringe til HP på det telefonnummer,
der er angivet i dette hæfte.
Som et led i vores forsøg på konstant at forbedre vores telefon-supportservice
anbefaler vi, at du regelmæssigt besøger vores websted for at få de seneste
oplysninger om servicefunktioner og levering.
land/område hp teknisk support land/område hp teknisk support
Algeriet
Argentina 0810-555-5520 Marokko
1
+213 (0) 61564 543 Malaysia 1-800-805405
1
+212 22404 747
Australien +61 3 8877 8000
Mexico 01-800-472-6684
1902 910 910
Bahrain (Dubai) 800 728 Mexico (Mexico City) 5258-9922
Belgien (fransk) +32 (0) 2 626 8807 New Zealand 0800 441 147
Belgien (hollandsk) +32 (0) 2 626 8806 Norge +47 22 11 6299
Brasilien
0800 157751 Oman +971 4 883 8454
(Demais Localidades)
Brasilien (Sao Paulo) (11) 3747 7799 Palæstina +971 4 883 8454
Canada inden for
(905) 206 4663 Panama 001-800-7112884
garantiperioden
Canada uden for
1-877-621-4722 Peru 0-800-10111
garantiperioden
(afgift pr. opkald)
Caribien &
1-800-711-2884 Polen +48 22 865 98 00
Centralamerika
Chile 800-360-999 Portugal +351 21 3176333
Colombia 9-800-114-726 Puerto Rico 1-877-2320-589
Costa Rica 0-800-011-0524 Qatar +971 4 883 8454
Danmark +45 39 29 4099 Rumænien +40 1 315 44 42
eller lokalnummer
01 3154442
De Forenede
+971 4 883 8454 Saudi Arabien +800 897 14440
Arabiske Emirater
Den Russiske
+7 095 797 3520 Schweiz
2
+41 (0) 84 880 1111
Føderation,
Moskva
Den Russiske
+7 812 346 7997 Singapore 65 6272 5300
Føderation,
Sankt Petersborg
Ecuador 1800-711-2884 Slovakiet +421 (0) 2 682 08080
Europa (engelsk) +44 (0) 207 512 5202 Spanien +34 902 321 123
referencevejledning
33
Page 38

kapitel 9
land/område hp teknisk support land/område hp teknisk support
Filippinerne 632-867-3551 Storbritannien +44 (0) 207 512 52 02
Finland +358 (0) 203 47 288 Sverige +46 (0)8 619 2170
Frankrig
(0,34 Euro/min.)
Grækenland +30 1060 73 603 Sydafrika
0892 69 60 22 Sydafrika
(inden for RSA)
086 000 1030
+27-11 258 9301
(uden for RSA)
Guatemala 1800-995-5105 Taiwan +886-2-2717-0055
0800 010 055
Holland +31 (0) 20 606 8751 Thailand +66 (2) 661 4000
Hongkong (SAR) +85 (2) 3002 8555 Tjekkiet +420 (0) 261307310
Indien 1-600-112267
Tunesien
1
+216 1891 222
91 11 6826035
Indonesien 62-21-350-3408 Tyrkiet +90 216 579 7171
Irland +353 (0) 1 662 5525 Tyskland
(0,12 Euro/min.)
+49 (0) 180 52 58
143
Israel +972 (0) 9 8304848 Ukraine +7 (380-44) 490-3520
Italien +39 (0) 226410350 Ungarn +36 (0) 1 382 1111
Japan 0570 000 511
+81 3 3335 9800
Venezuela 0800-47468368 eller
800-477-7777
Jordan +971 4 883 8454 Venezuela (Caracas) (502) 207-8488
Kina 86 10 6868 7980 Vietnam 84 (0) 8 823 4530
Korea (Seoul) +82 (2) 3270 0700 Yemen +971 4 883 8p454
Korea
080 999 0700 Ægypten 02 532 5222
(uden for Seoul)
Kuwait +971 4 883 8454 Østrig +43 (0) 810 00 6080
Libanon +971 4 883 8454
1 Denne hotline kan bruges af fransktalende kunder fra følgende lande/områder:
Marokko, Tunesien og Algeriet.
2 Denne hotline kan bruges af tysk-, fransk- og italiensktalende kunder i Schweiz.
opkald i Australien efter udløb af garantiperioden
Hvis produktet ikke er dækket af garantien, kan du ringe på 03 8877 8000.
Der opkræves en supportafgift på $27,50 (inkl. moms) via dit kreditkort for hver
henvendelse uden for garantiperioden. Du kan også ringe på 1902 910 910
($27,50 opkræves via din telefonregning) mellem kl. 09:00 og 17:00 mandagfredag. (Supportafgifter og -tidspunkter kan ændres uden forudgående varsel).
34
hp psc 1200 series
Page 39

forberedelse af enheden til forsendelse
Hvis du, efter at du har kontaktet HP-kundesupport eller salgsstedet, bliver bedt
om at sende enheden til service, skal du følge trinene vedrørende afmontering
og nedpakning nedenfor for at undgå yderligere beskadigelse af HP-produktet.
Bemærk!
ud, at du har lukket HP PSC korrekt ned ved at trykke på tænd/slukknappen,
at holderen har haft tilstrækkelig tid til at vende tilbage til servicestationen,
og at scanneren har haft tilstrækkelig tid til at vende tilbage til parkeret
position.
Tænd enheden.
1
Spring trin 1-5 over, hvis enheden ikke kan tændes, og
blækpatronholderen er placeret i udgangspositionen. Du kan ikke fjerne
blækpatronerne. Fortsæt med trin 6.
Åbn dækslet til blækpatronholderen.
2
Blækpatronholderen flytter til midten af enheden.
Forsigtig!
risikerer du at beskadige enheden.
Du kan finde yderligere oplysninger om fjernelse af blækpatronerne under
udskiftning af blækpatroner på side 23.
Anbring blækpatronerne i en lufttæt pose, så de ikke udtørrer, og læg dem
3
væk. (De skal ikke fremsendes sammen med enheden, medmindre den
repræsentant, du har talt med hos HP-kundesupport, har bedt dig om det).
Luk dækslet til blækpatronerne.
4
Vent, indtil blækpatronen stopper. Dette kan tage et par sekunder.
5
Sluk enheden.
6
Benyt om muligt originalemballagen til forsendelse af enheden, eller
7
den emballage, der fulgte med erstatningsenheden.
Ved transport af HP PSC skal du sørge for, at pennene er taget
Fjern begge blækpatroner. Hvis du ikke gør dette,
support til hp psc
referencevejledning
Brug en anden passende emballage, hvis du ikke har originalemballagen.
Beskadigelse, der skyldes uegnet emballage og/eller ukorrekt forsendelse,
er ikke dækket af garantien.
35
Page 40

kapitel 9
Sæt returforsendelsesmærkaten på ydersiden af kassen.
8
Læg følgende i kassen:
9
– En kort beskrivelse af symptomerne til brug for servicepersonalet –
eksempler på problemer med udskriftskvalitet kan være nyttige.
– En kopi af kvitteringen eller et andet købsbevis, som angiver garantiens
dækningsperiode.
– Navn, adresse og telefonnummer, hvor du kan kontaktes i løbet af dagen.
hp-distributionscenter
Hvis du vil bestille HP PSC-software, en kopi af den trykte referencevejledning,
en installationsplakat eller andet tilbehør, skal du gøre ét af følgende.
• Ringe på (208) 3232551 i USA eller Canada.
• Ringe på det telefonnummer, der er angivet for dit land/område
(se opkald fra andre dele af verden på side 32) i Latinamerika.
•Besøge dette websted:
www.hp.com/support
36
hp psc 1200 series
Page 41

garantioplysninger
10
HP PSC 1200 series
Varighed af Begrænset Garanti (hardware og arbejdskraft): 1 år
Varighed af Begrænset Garanti (cd-medier): 90 dage
Varighed af Begrænset Garanti (blækpatroner): Indtil blækket fra HP er opbrugt,
eller den dato, der er trykt på blækpatronen, og som angiver, hvornår garantien
udløber, nås – uafhængigt af hvad der sker først.
garantiservice
ekspresservice
For at kunne benytte sig af HP-ekspresservice til reparation skal kunden først
kontakte et HP-servicekontor eller et HP-kundesupportcenter for at foretage
grundlæggende fejlfinding. Under hp-kundesupport på side 31 finder du de
trin, der skal udføres, før du ringer til kundesupport.
Hvis en enhed har brug for en mindre reservedel, og denne normalt kan udskiftes
af kunden selv, kan reservedelene hastefremsendes. I det tilfælde forudbetaler HP
forsendelsesomkostninger, gebyrer og moms, yder telefonisk assistance i
forbindelse med udskiftning af komponenten og betaler forsendelsesomkostninger,
gebyrer og moms for alle dele, HP måtte bede om at få returneret.
HP-kundesupportcenter kan videresende kunder til særlige autoriserede
serviceleverandører, som er certificeret af HP til at efterse HP-produktet.
Bemærk! De serviceydelser, der er beskrevet i afsnittene ekspresservice og
opgradering af garanti nedenfor, er muligvis ikke tilgængelige alle steder.
opgradering af garanti
Det er muligt at opgradere standardgarantien til en 3-årig garanti med
HP SUPPORTPAKKE. Servicedækningen starter den dato, produktet købes,
og pakken skal købes inden for de efterfølgende 180 dage. Dette program
dækker telefonsupport mellem 06:00 og 22:00 MST (Mountain Standard Time)
mandag-fredag og mellem 09:00 og 16:00 (MST) lørdage. Hvis det konstateres
under et opkald til Teknisk Support, at du har brug for at få produktet udskiftet,
sender HP dette produkt den efterfølgende hverdag uden beregning.
Kun tilgængelig i USA.
Du kan få yderligere oplysninger ved at ringe til 1-888-999-4747 eller besøge
følgende HP-websted:
www.hp.com/go/hpsupportpack
Uden for USA – ring til dit lokale HP-kundesupportkontor. Se opkald fra andre
dele af verden på side 32 for at få vist en liste over internationale telefonnumre
til kundesupport.
37
Page 42

kapitel 10
returnering af hp psc til service
Du skal ringe til HP-kundesupport, inden du returnerer din HP PSC til service.
Under hp-kundesupport på side 31 finder du de trin, der skal udføres, før
du ringer til kundesupport.
global erklæring om begrænset garanti fra hewlett-packard
omfanget af den begrænsede garanti
Hewlett-Packard ("HP") garanterer over for slutbrugeren ("Kunden"), at alle
HP PSC-produkter ("Produktet"), herunder relateret software, ekstraudstyr, medier
og forbrugsvarer, er fri for fejl i materiale og udførelse i garantiperioden,
der starter den dag, hvor Kunden køber Produktet.
Det gælder for alle softwareprodukter, at HP's begrænsede garanti kun
er gældende ved manglende udførelse af programmeringsinstruktioner.
HP kan ikke garantere, at et Produkt fungerer uden afbrydelser eller fejlfrit.
HP's Begrænsede Garanti dækker kun fejl, som er opstået under normal
anvendelse af et Produkt, og dækker ikke fejl, der opstår pga. (a) forkert eller
manglende vedligeholdelse eller uautoriserede ændringer, (b) software, tilbehør,
medier eller forbrugsvarer, som ikke er leveret af HP, eller (c) drift, der ligger uden
for Produktets specifikationer.
Ved hardwareprodukter vil brug af en genbrugsblækpatron eller en blækpatron
fra en anden leverandør end HP ikke påvirke hverken garantien over for Kunden
eller nogen HP-supportaftale med Kunden. Men såfremt en fejl eller skade på
Produktet kan tilskrives brugen af en blækpatron fra en anden leverandør end
HP eller en genbrugsblækpatron, vil HP opkræve normal timeløn og
reservedelsomkostninger ved service på Produktet for at afhjælpe den
pågældende fejl eller skade.
Hvis HP i løbet af den relevante garantiperiode får besked om en fejl i et Produkt,
skal HP efter eget valg enten reparere eller udskifte det fejlbehæftede Produkt.
Såfremt timelønnen ikke er dækket af HP's begrænsede garanti, udføres
reparationer til HP's standardtimeløn.
Hvis HP er ude af stand til enten at reparere eller udskifte et fejlbehæftet Produkt,
der er dækket af HP's garanti, skal HP inden for en rimelig periode efter at være
blevet gjort bekendt med fejlen, refundere Produktets købspris til kunden.
HP er ikke forpligtet til at reparere, udskifte eller refundere Produktet, før kunden
har returneret det fejlbehæftede Produkt til HP.
Et udskiftet produkt kan være enten nyt eller i samme stand som et nyt, forudsat
at dets funktionalitet mindst svarer til det udskiftede produkts.
HP-produkter, herunder alle Produkter, kan indeholde genbrugsdele, komponenter eller -materialer, hvis ydeevne svarer til nye.
HP's begrænsede garanti for alle Produkter er gældende i alle de lande/områder
eller steder, hvor HP yder support til Produktet, og hvor HP har markedsført
Produktet. Niveauet for garantiens udførelse kan variere i henhold til lokale
standarder. HP er ikke forpligtet til at ændre formen, konstruktionen eller
funktionaliteten af Produktet, så det kan benyttes i et land/område eller et sted,
hvor det ikke på noget tidspunkt har været hensigten, at Produktet skulle anvendes.
38
hp psc 1200 series
Page 43

garantibegrænsning
I DET OMFANG LOKAL LOVGIVNING TILLADER DET, GIVER HVERKEN
HP ELLER NOGEN AF HP'S TREDJEPARTSLEVERANDØRER NOGEN ANDEN
GARANTI, HVERKEN UDTRYKKELIGT ELLER STILTIENDE, I FORBINDELSE MED
DE HP-PRODUKTER, DER ER DÆKKET AF HP'S GARANTI. HP OG HP'S
TREDJEPARTSLEVERANDØRER FRASKRIVER SIG SPECIFIKT STILTIENDE
GARANTI ELLER BETINGELSER FOR SALGBARHED, TILFREDSSTILLENDE
KVALITET OG EGNETHED TIL ET BESTEMT FORMÅL.
ansvarsbegrænsning
I det omfang lokal lovgivning tillader det, er retsmidlerne i denne Erklæring
om begrænset garanti kundens eneste retsmidler.
I DET OMFANG LOKAL LOVGIVNING TILLADER DET, MED UNDTAGELSE AF
DE FORPLIGTELSER, SOM SPECIFIKT FREMGÅR AF DENNE ERKLÆRING OM
BEGRÆNSET GARANTI, KAN HP ELLER HP'S TREDJEPARTSLEVERANDØRER
UNDER INGEN OMSTÆNDIGHEDER GØRES ANSVARLIGE FOR DIREKTE
SKADER, INDIREKTE SKADER, SÆRSKILT DOKUMENTEREDE SKADER,
HÆNDELIGE SKADER ELLER FØLGESKADER, HVERKEN UNDER AFTALERET,
ERSTATNINGSRET ELLER I HENHOLD TIL NOGET ANDET RETSGRUNDLAG,
EJ HELLER SÅFREMT HP MÅTTE VÆRE BLEVET GJORT OPMÆRKSOM PÅ
MULIGHEDEN FOR SÅDANNE SKADER.
lokal lovgivning
Denne Erklæring om begrænset garanti giver Kunden specifikke juridiske
rettigheder. Kunden kan desuden have andre rettigheder, som varierer fra stat til
stat i USA, fra provins til provins i Canada og fra land/område til land/område
andre steder i verden.
I det omfang nærværende Erklæring om begrænset garanti måtte være i strid
med lokal lovgivning, skal denne erklæring om begrænset garanti tolkes i
overensstemmelse med sådan lokal lovgivning. Under sådan lokal lovgivning
kan nogle af ansvarsfraskrivelserne og begrænsningerne i denne erklæring om
begrænset garanti være uden retsvirkning for Kunden. Eksempelvis kan visse
stater i USA samt visse statslige myndigheder uden for USA (herunder provinser
i Canada):
Udelukke, at ansvarsfraskrivelser og begrænsninger i denne erklæring
indskrænker forbrugerens lovmæssige rettigheder (f.eks. i Storbritannien);
På anden vis indskrænke fabrikantens mulighed for at fraskrive sig sådant ansvar
eller pålægge sådanne begrænsninger, eller
Tildele Kunden yderligere garantirettigheder, specificere varigheden af stiltiende
garantier, som fabrikanten ikke kan fraskrive sig, eller forbyde begrænsninger
af varigheden af en stiltiende garanti.
FOR FORBRUGERTRANSAKTIONER I AUSTRALIEN OG NEW ZEALAND
UDELUKKER, BEGRÆNSER ELLER ÆNDRER BETINGELSERNE I DENNE
ERKLÆRING OM BEGRÆNSET GARANTI, MED UNDTAGELSE AF DET
RETSMÆSSIGT TILLADTE, IKKE DE PRÆCEPTIVE RETTIGHEDER, SOM GØR
SIG GÆLDENDE VED SALG AF HP-PRODUKTER, DER ER DÆKKET AF HP'S
GARANTI, TIL SÅDANNE KUNDER.
garantioplysninger
referencevejledning
39
Page 44

kapitel 10
40
hp psc 1200 series
Page 45

indeks
Tal
10 x 15-fotopapir
ilægge, 13
A
annuller
knap, 3
annullere
kopiering, 17
scanning, 20
antal kopier, 3
angive, 16
B
bestille blækpatroner, 43
blækpatroner
justere, 24
udskifte, 23
D
declaration of conformity, 30
director-gennemgang, 4
display på frontpanel, 3, 6
E
etiketter
ilægge, 12
F
finde fejl, fjerne og
geninstallere software, 26
fjerne software, 26
forberede enheden
til forsendelse, 35
forstørre en kopi, 16
fotografier
kopiere, 16
fotopapir
ilægge, 13
frontpanel
funktioner, 3, 6
scanne fra, 19
statusindikatorer, 6
G
garanti, 31
erklæring, 38
opgraderinger, 37
service, 37
geninstallere software, 26
glasplade
rengøre, 21
H
hagaki-kort
ilægge, 12
hastighed
kopiering, 15
hjælp, 1
HP Director, 4
HP Foto og billedgalleri, 20
HP PSC-software, 4
HP-distributionscenter, 36
HP-kundesupport, 31
HP-papir
tip til ilægning, 12
hurtig start, 6
bruge med pc, 4
gennemgå HP Director, 4
I
ilægge
angive papirstørrelse, 13
fotopapir, 13
hagaki-kort, 12
konvolutter, 11
originaler på glasplade, 9
papir, 9
postkort, 11, 12
tip, 12
ændre papirtype, 13
inkjet-papir
ilægge, 12
installation
yderligere oplysninger, 25
J
justere blækpatroner, 24
K
knapper
annuller, 3
frontpanel, 3, 6
kopier (1-9), 3, 16
konvolutter
ilægge, 11
kopiere
foto, 16
tage kopier, 15
tilpasse til side, 16
kopiering
angive antal kopier, 16
hastighed, 15
knapper, 3, 6
kvalitet, 15
specielle kopijob, 16
stoppe, 17
kundesupport, 31
HP Japan, 32
kontakte, 31
opkald i USA, 32
opkald uden for USA, 32
websted, 31
kvalitet
kopiering, 15
L
lovgivningsmæssige
oplysninger, 29
lyde
normale, 24
lykønskningskort
ilægge, 12
lågets bagbeklædning
rengøre, 21
O
oplysninger
lovgivningsmæssige, 29
originaler
placere på glasplade, 9
41
Page 46

indeks
P
papir
anbefalet, 9
angive størrelse, 13
ilægge, 9
tip til ilægning, 12
ændre standardstørrelse
for kopi, 13
ændre type, 13
papirbakke
ilægge, 9
papirstørrelse
ændre for kopi, 13
patroner, se blækpatroner
postkort
ilægge, 11, 12
R
rapporter
selvtest, 22
reducere en kopi, 16
rengøre
enhedens yderside, 21
glasplade, 21
lågets bagbeklædning, 21
returnere HP PSC til service, 38
S
scanne
fra frontpanel, 19
scanning
knapper, 3, 6
stoppe, 20
selvstudium, 6
frontpanelfunktioner, 3, 6
inden du starter, 6
selvtestrapport, 22
sende
din HP PSC, 35
software
fjerne og geninstallere, 26
introduktion, 4
specifikationer
strøm, 29
stoppe
kopiering, 17
scanning, 20
strygeoverføringsark til t-shirt
ilægge, 12
strømspecifikationer, 29
supportservice, 31
T
telefonnumre, 31
supportservice, 31
tilpasse til side, 16
transparenter
anbefalede valg, 9
tip til ilægning, 12
U
udskifte
blækpatroner, 23
udskrive
konvolutter, 11
selvtestrapport, 22
V
vedligeholdelse
justere blækpatroner, 24
lyde, 24
rengøre enhedens
yderside, 21
rengøre glasplade, 21
rengøre lågets
bagbeklædning, 21
selvtestrapport, 22
udskifte blækpatroner, 23
42
hp psc 1200 series
Page 47

bestilling af medier
Hvis du vil bestille medier, f.eks. HP premium inkjet-papir, HP premium
inkjet-transparenter, HP strygeoverføringspapir, eller HP lykønskningskort,
skal du gå til:
www.hpshopping.com
Hvis du vil bestille varer i andre lande end USA og Canada, skal du vælge
other countries
Fra dette websted kan du få adgang til hpshopping.com på dit eget sprog
eller for dit land/område.
og derefter klikke på
for at forlade hpshopping.com.
Yes
bestilling af blækpatroner
I den følgende tabel vises de blækpatroner, du kan bruge til
HP PSC 1200 Series, samt de tilhørende genbestillingsnumre.
blækpatroner hp-nummer til genbestilling
HP black print cartridge (sort blækpatron) nr. 56, 19 ml sort blækpatron
HP color print cartridge (farveblækpatron)
HP tricolor print cartridge (trefarvet blækpatron)
HP 28 trefarvet blækpatron og HP 57 trefarvet inkjetblækpatron er udviklet
til at kunne bruges sammen med HP PSC. HP 28 trefarvet blækpatron er
billigere og indeholder mindre blæk end HP 57 blækpatron og er udviklet
til kunder, som ikke udskriver så ofte. HP 57 trefarvet inkjetblækpatron er
udviklet til kunder, som ofte udskriver – især fotografier.
nr. 57, 17 ml farveblækpatron
nr. 28, 8 ml farveblækpatron
Page 48

Besøg hp psc's oplysningscenter
Der finder du alt, hvad du behøver for at få mest muligt ud af HP PSC.
• Teknisk support
• Oplysninger om bestilling og tilbehør
• Projekttip
• Tip til forbedring af dit produkt
www.hp.com/support
© 2003 Hewlett-Packard Company
Trykt i USA, Mexico, Tyskland, Singapore eller Kina.
*Q1660-90126*
*Q1660-90126*
Q1660-90126
 Loading...
Loading...