Hp PSC 1200 REFERENCE GUIDE [nl]
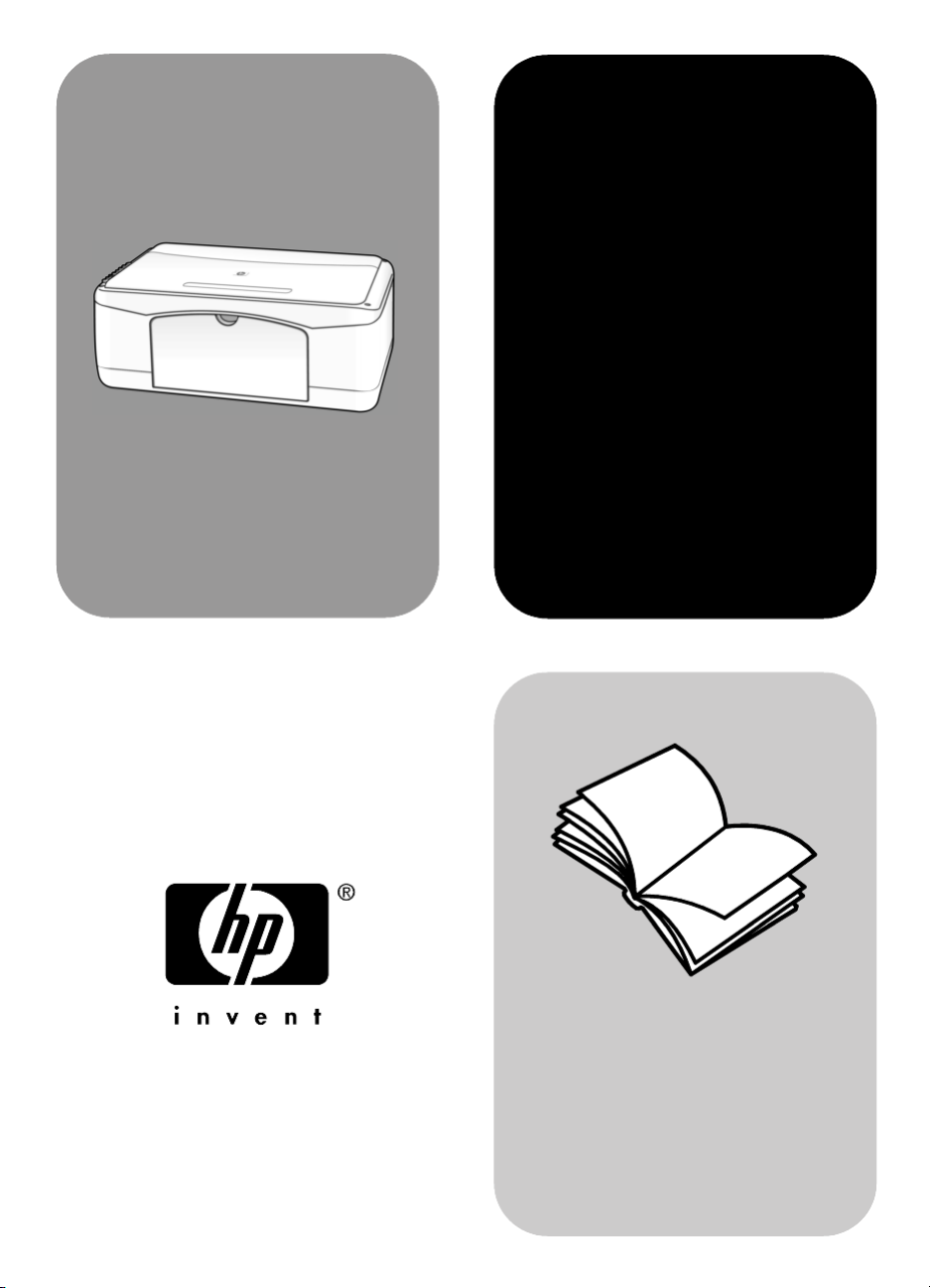
hp psc 1200 series
all-in-one
Naslaggids
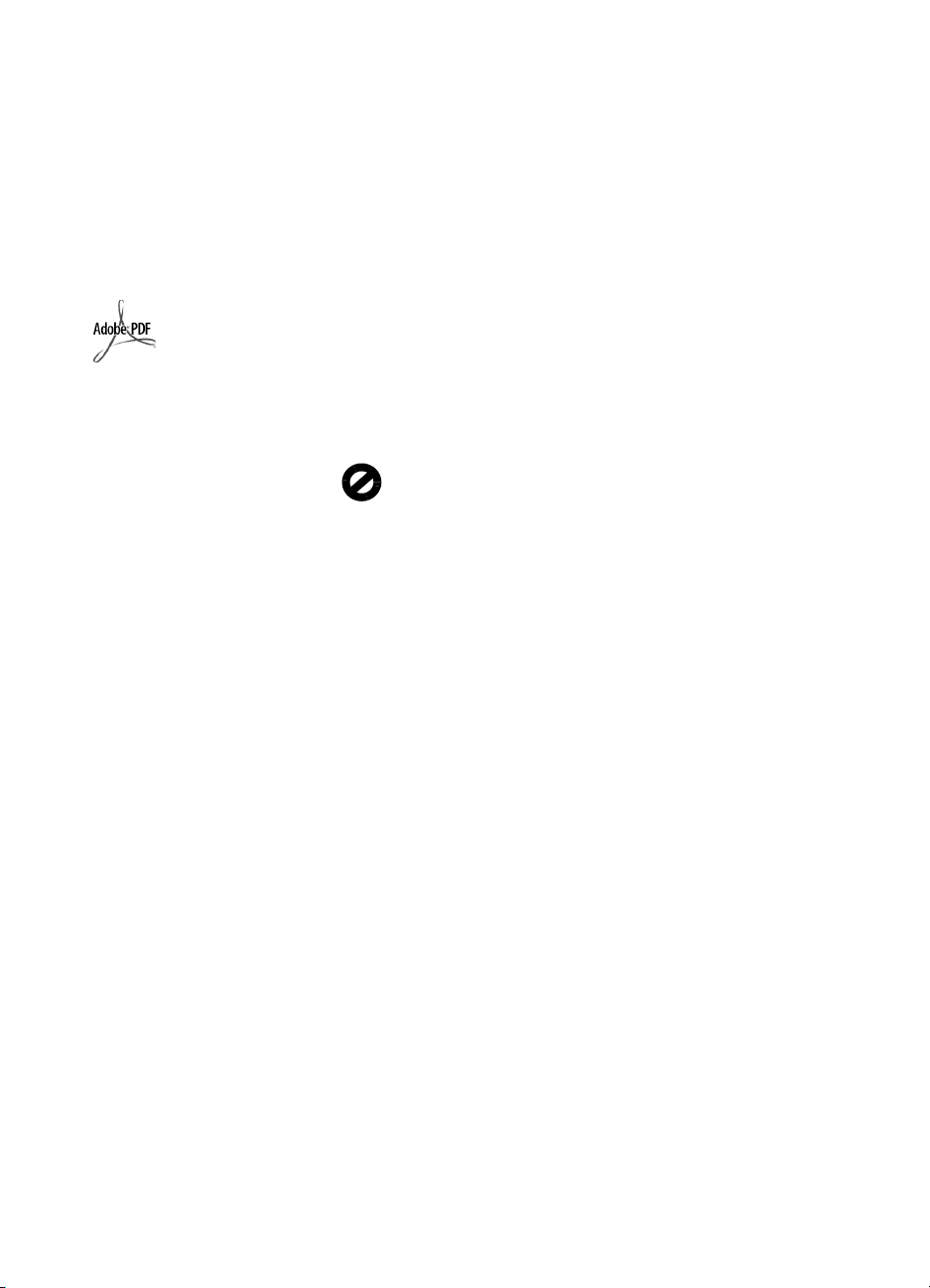
© Copyright Hewlett-Packard
Company 2003
Alle rechten voorbehouden. Geen enkel
gedeelte uit dit document mag worden
gefotokopieerd, verveelvoudigd of
vertaald naar enige taal zonder
voorafgaande schriftelijke toestemming
van Hewlett-Packard Company.
Dit product maakt gebruik van de PDFtechnologie van Adobe, met een
toepassing van LZW (licentie onder
V.S. Patent 4.558.302).
Adobe en het Acrobatlogo zijn gedeponeerde
handelsmerken of
handelsmerken van
Adobe Systems
Incorporated in de
Verenigde Staten en/of
andere landen.
Gedeelten copyright © 1989-2003
Palomar Software Inc. In de
HP PSC 1200 series is technologie
voor printerstuurprogramma's
opgenomen onder licentie
van Palomar Software, Inc.
www.palomar.com
Copyright © 1999-2003 Apple
Computer, Inc.
Apple, het Apple-logo, Mac, het Maclogo, Macintosh en Mac OS zijn
handelsmerken van Apple Computer,
Inc., gedeponeerd in de Verenigde
Staten en overige landen.
Publicatienummer: Q1660 -90124
Eerste uitgave: januari 2003
Gedrukt in de Verenigde Staten,
Mexico, Duitsland, Singapore of China.
Windows®, Windows NT®,
Windows ME
en Windows 2000® zijn in de
V.S.-gedeponeerde handelsmerken
van Microsoft Corporation.
Intel
handelsmerken van Intel Corporation.
®
, Windows XP
®
en Pentium® zijn gedeponeerde
®
Kennisgeving
De informatie in dit document kan
zonder voorafgaande kennisgeving
worden gewijzigd en houdt geen
enkele verplichting in voor de
Hewlett-Packard Company.
Hewlett-Packard kan niet
verantwoordelijk worden
gehouden voor eventuele
fouten in deze documentatie,
noch kan er op enige wijze
expliciete of impliciete garantie
aan dit materiaal worden
ontleend, inclusief, maar niet
beperkt tot, de impliciete
garanties van verkoopbaarheid
en geschiktheid voor een
bepaald doel.
De Hewlett-Packard Company kan niet
aansprakelijk worden gehouden voor
enige incidentele of gevolgschade in
verband met, of voortvloeiende uit het
verstrekken van dit document en de
software die hierin wordt beschreven of
de prestaties of het gebruik van beide.
Opmerking: informatie over
overheidsvoorschriften kunt u vinden in
het gedeelte “Technische informatie”
van deze handleiding.
Het is in veel landen wettelijk niet
toegestaan de volgende items te
kopiëren. U wordt aangeraden bij
twijfel eerst contact op te nemen met
een juridisch adviseur.
• Regeringspapier of -documenten:
- Paspoorten
- Immigratiepapieren
- Bepaalde servicepapiersoorten
- Identificatiekenmerken zoals
kaarten of insignes
•Regeringsstempels:
- Postzegels
- Voedselbonnen
• Cheques of concepten opgesteld
door regeringsinstellingen
•Papieren valuta, reischeques
of postwissels
• Depositobewijzen
• Werk waarop copyright van
toepassing is
Veiligheidsinformatie
Waarschuwing: Stel het
product niet bloot aan
regen of vocht om het
risico van brand of
schokken te voorkomen.
Volg altijd de standaard
veiligheidsvoorschriften bij het gebruik
van dit product. Op deze wijze
beperkt u het risico van verwondingen
door brand of elektrische schokken.
Waarschuwing:
Kans
op elektrische schokken
1 Lees alle instructies op de Setup-
poster aandachtig door.
2 Sluit het apparaat alleen aan
op een geaard stopcontact.
Neem contact op met een
gekwalificeerd elektricien als
u niet weet of het stopcontact
is geaard.
3 Neem alle waarschuwingen
en instructies in acht die op het
product zijn aangegeven.
4 Trek de stekker van het netsnoer
uit het stopcontact voordat u dit
apparaat gaat schoonmaken.
5 Installeer en gebruik het product
niet in de nabijheid van water
of wanneer u nat bent.
6 Installeer het product op een
stevig, stabiel oppervlak.
7 Installeer het product op een
veilige locatie zodat niemand
op het snoer kan staan of erover
kan struikelen en het snoer kan
beschadigen.
8 Als het product niet normaal
functioneert, dient u de Help
voor het oplossen van problemen
te raadplegen.
9 Het product is niet uitgerust
met onderdelen die door de
gebruiker dienen te worden
vervangen. Neem voor elke
vorm van onderhoud contact
op met gekwalificeerd
onderhoudspersoneel.
10 Gebruik dit product in een goed
geventileerde ruimte.
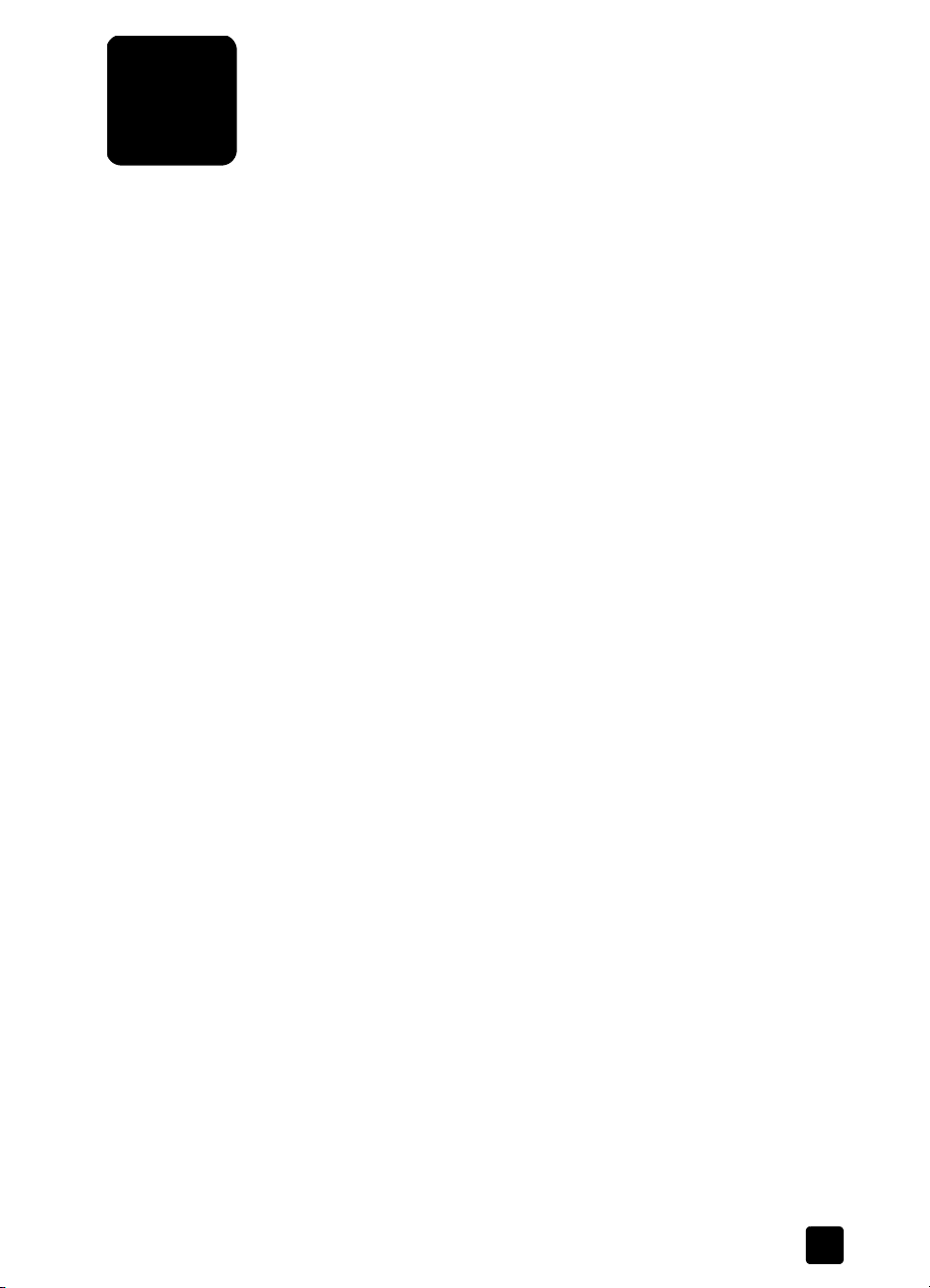
Inhoudsopgave
1 Help opvragen . . . . . . . . . . . . . . . . . . . . . . . . . . . . . . . . . . . . . . 1
2 Snel aan de slag. . . . . . . . . . . . . . . . . . . . . . . . . . . . . . . . . . . . . 3
Functies van het bedieningspaneel. . . . . . . . . . . . . . . . . . . . . . . . . . . 3
Uw hp psc samen met een computer gebruiken . . . . . . . . . . . . . . . . . . 4
Wat u moet weten over de HP-dirigent voor foto- en beeldbewerking . 4
Statuslampjes op bedieningspaneel . . . . . . . . . . . . . . . . . . . . . . . . . . 7
3 Originelen en papier plaatsen . . . . . . . . . . . . . . . . . . . . . . . . . . 11
Originelen laden . . . . . . . . . . . . . . . . . . . . . . . . . . . . . . . . . . . . . . 11
Letter- of A4-papier laden . . . . . . . . . . . . . . . . . . . . . . . . . . . . . . . . 11
Enveloppen laden . . . . . . . . . . . . . . . . . . . . . . . . . . . . . . . . . . . . . 13
Briefkaarten, Hagaki-kaarten of fotopapier
van 101,6 x 152,4 mm (4 x 6 inch) laden . . . . . . . . . . . . . . . . . . . . 13
Tips voor het laden van andere papiersoorten in de papierlade. . . . . . 14
Papiersoort instellen . . . . . . . . . . . . . . . . . . . . . . . . . . . . . . . . . . . . 15
4 De kopieerfuncties gebruiken . . . . . . . . . . . . . . . . . . . . . . . . . . 17
Kopieën maken . . . . . . . . . . . . . . . . . . . . . . . . . . . . . . . . . . . . . . . 17
Een kopie maken. . . . . . . . . . . . . . . . . . . . . . . . . . . . . . . . . . . . 17
Snelheid of kwaliteit van het kopiëren verhogen . . . . . . . . . . . . . . 17
Aantal kopieën instellen . . . . . . . . . . . . . . . . . . . . . . . . . . . . . . . 18
Speciale kopieertaken uitvoeren. . . . . . . . . . . . . . . . . . . . . . . . . . . . 18
Foto’s kopiëren . . . . . . . . . . . . . . . . . . . . . . . . . . . . . . . . . . . . . 18
Een kopie aanpassen aan de pagina of een Hagaki-kaart . . . . . . . 18
Stoppen met kopiëren. . . . . . . . . . . . . . . . . . . . . . . . . . . . . . . . . . . 19
5 De scanfuncties gebruiken. . . . . . . . . . . . . . . . . . . . . . . . . . . . . 21
Een origineel scannen . . . . . . . . . . . . . . . . . . . . . . . . . . . . . . . . . . 21
Het scannen stoppen . . . . . . . . . . . . . . . . . . . . . . . . . . . . . . . . . . . 22
6 Onderhoud van de hp psc. . . . . . . . . . . . . . . . . . . . . . . . . . . . . 23
Het glas schoonmaken . . . . . . . . . . . . . . . . . . . . . . . . . . . . . . . . . . 23
De onderzijde van de klep reinigen . . . . . . . . . . . . . . . . . . . . . . . . . 23
De buitenkant schoonmaken . . . . . . . . . . . . . . . . . . . . . . . . . . . . . . 23
Met inktpatronen werken. . . . . . . . . . . . . . . . . . . . . . . . . . . . . . . . . 24
Een zelftestrapport afdrukken . . . . . . . . . . . . . . . . . . . . . . . . . . . 24
Omgaan met inktpatronen . . . . . . . . . . . . . . . . . . . . . . . . . . . . . 24
De inktpatronen vervangen. . . . . . . . . . . . . . . . . . . . . . . . . . . . . 25
Inktpatronen uitlijnen . . . . . . . . . . . . . . . . . . . . . . . . . . . . . . . . . 26
Geluiden bij zelfonderhoud . . . . . . . . . . . . . . . . . . . . . . . . . . . . . . 26
iii
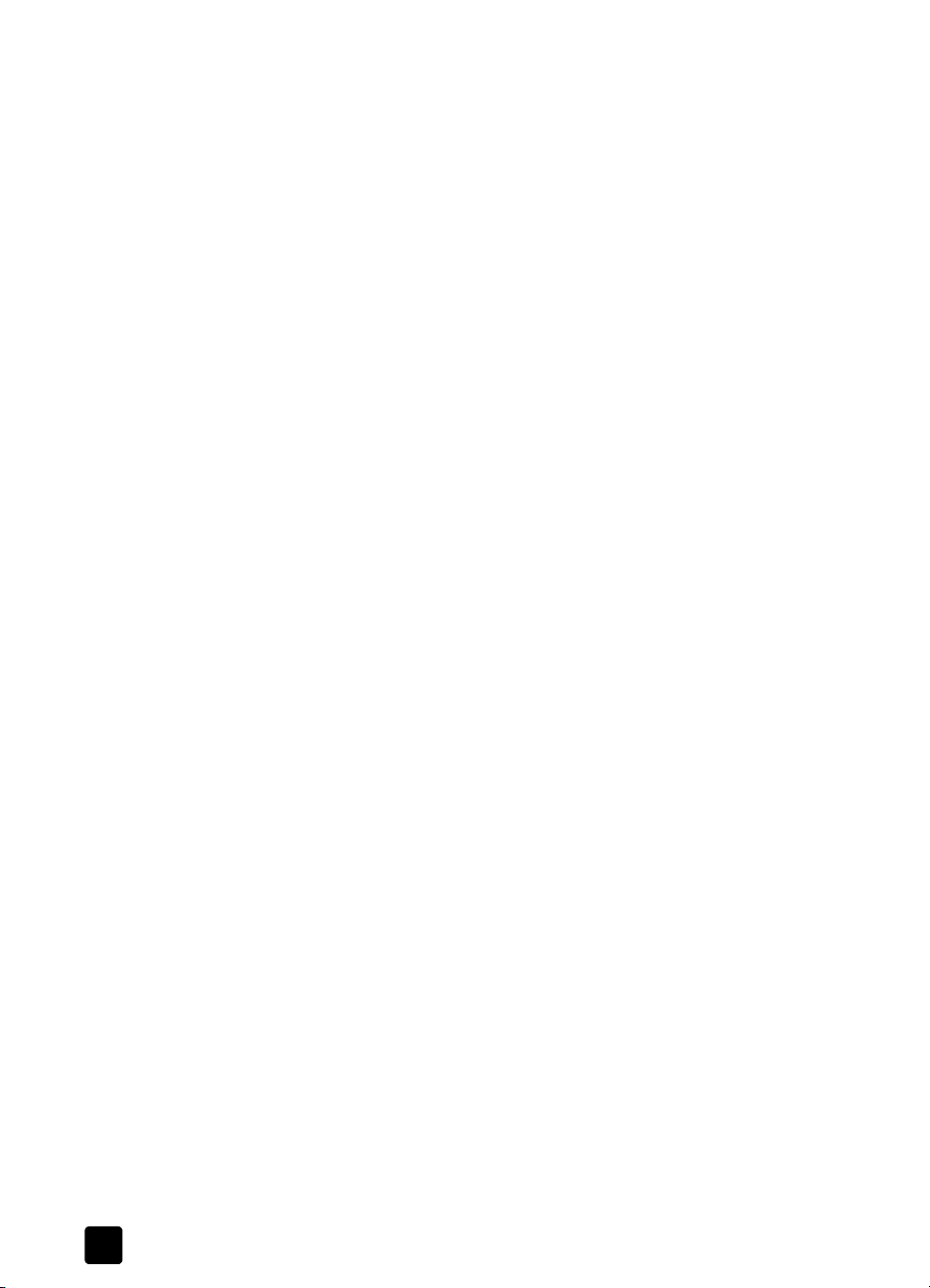
7 Aanvullende installatie-informatie. . . . . . . . . . . . . . . . . . . . . . . . 27
Mogelijke installatieproblemen . . . . . . . . . . . . . . . . . . . . . . . . . . . . .27
De software van de hp psc verwijderen en opnieuw installeren . . . . . . .28
Extra help bij het oplossen van problemen . . . . . . . . . . . . . . . . . . . . .29
8 Technische informatie . . . . . . . . . . . . . . . . . . . . . . . . . . . . . . . . .31
Afmetingen en gewicht. . . . . . . . . . . . . . . . . . . . . . . . . . . . . . . . . . .31
Specificaties voeding. . . . . . . . . . . . . . . . . . . . . . . . . . . . . . . . . . . .31
Overheidsvoorschriften. . . . . . . . . . . . . . . . . . . . . . . . . . . . . . . . . . .31
Geräuschemission. . . . . . . . . . . . . . . . . . . . . . . . . . . . . . . . . . . .31
Notice to Korean customers . . . . . . . . . . . . . . . . . . . . . . . . . . . . .31
Declaration of conformity . . . . . . . . . . . . . . . . . . . . . . . . . . . . . . . . .32
9 Ondersteuning voor de hp psc . . . . . . . . . . . . . . . . . . . . . . . . . .33
Ondersteuning en andere informatie op Internet . . . . . . . . . . . . . . . . .33
Klantenondersteuning van HP . . . . . . . . . . . . . . . . . . . . . . . . . . . . . .33
Bellen in de V.S. gedurende de garantieperiode . . . . . . . . . . . . . . .34
HP Japan Customer Care Center bellen . . . . . . . . . . . . . . . . . . . . .34
Elders ter wereld bellen . . . . . . . . . . . . . . . . . . . . . . . . . . . . . . . .34
Bellen in Australië na de garantieperiode . . . . . . . . . . . . . . . . . . .37
Het apparaat gereedmaken voor verzending . . . . . . . . . . . . . . . . . . .37
HP Distributiecentrum . . . . . . . . . . . . . . . . . . . . . . . . . . . . . . . . . . . .38
10 Informatie over de garantie . . . . . . . . . . . . . . . . . . . . . . . . . . . .39
Garantieservice. . . . . . . . . . . . . . . . . . . . . . . . . . . . . . . . . . . . . . . .39
Snelle service. . . . . . . . . . . . . . . . . . . . . . . . . . . . . . . . . . . . . . .39
Garantie uitbreiden . . . . . . . . . . . . . . . . . . . . . . . . . . . . . . . . . . . . .39
De hp psc insturen voor reparatie . . . . . . . . . . . . . . . . . . . . . . . . . . .40
Beperkte wereldwijde garantieverklaring van Hewlett-Packard . . . . . . . .40
Geldigheid van de beperkte garantie . . . . . . . . . . . . . . . . . . . . . .40
Garantiebeperkingen . . . . . . . . . . . . . . . . . . . . . . . . . . . . . . . . .41
Aansprakelijkheidsbeperkingen . . . . . . . . . . . . . . . . . . . . . . . . . .41
Plaatselijke wetgeving . . . . . . . . . . . . . . . . . . . . . . . . . . . . . . . . .41
Index. . . . . . . . . . . . . . . . . . . . . . . . . . . . . . . . . . . . . . . . .43
hp psc 1200 seriesiv
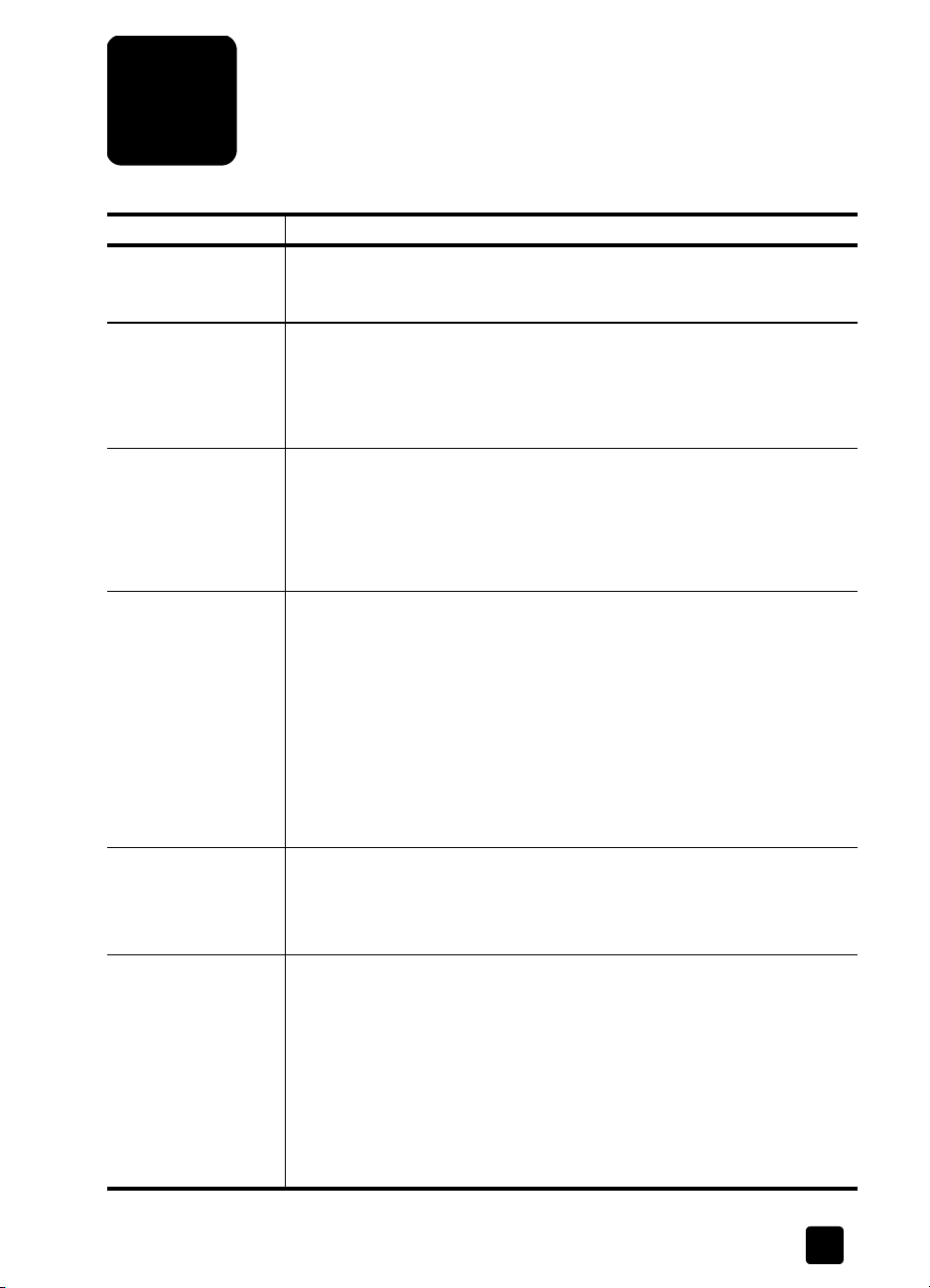
Help opvragen
1
Help Beschrijving
Setup-poster De Setup-poster bevat instructies voor de installatie en configuratie van
de HP PSC. Controleer of u de juiste poster voor uw besturingssysteem
(Windows of Macintosh) gebruikt.
HP foto- en
beeldbewerking Help
Naslaggids De naslaggids bevat informatie om u op weg te helpen bij het gebruik
HP foto- en beeldbewerking Help biedt u gedetailleerde informatie
over het gebruik van de software voor de HP PSC.
Voor Windows-gebruikers: ga naar HP-dirigent en klik op Help.
Voor Macintosh-gebruikers: ga naar de HP-dirigent en klik op Help.
Klik vervolgens op HP foto- en beeldbewerking Help.
van de HP PSC en aanvullende informatie voor het oplossen van
problemen tijdens het installeren van het apparaat. Verder bevat de
naslaggids informatie over het bestellen van onderdelen en accessoires,
technische specificaties, informatie over productondersteuning en
garantie-informatie.
Help bij het oplossen
van problemen
Help en
ondersteuning
via het Internet
LeesMij-bestand Nadat u de software hebt geïnstalleerd, kunt u het LeesMij-bestand
Informatie over het oplossen van problemen opvragen:
Voor Windows-gebruikers: klik in de HP-dirigent op Help. Open het
boek Problemen oplossen in HP foto- en beeldbewerking Help en volg
de koppelingen voor het oplossen van algemene problemen en de
koppelingen voor de Help voor het oplossen van specifieke problemen
voor de HP PSC. Informatie over het oplossen van problemen is ook
beschikbaar via de knop Help die in sommige foutberichten wordt
weergegeven.
Voor Macintosh-gebruikers
hp foto- en beeldbewerking, problemen oplossen
op HP PSC1200 series.
Als u een Internet-aansluiting hebt, gaat u voor meer informatie naar
de website van HP op:
http://www.hp.com/support
Op deze website vindt u ook antwoorden op veelgestelde vragen.
openen op de cd-rom van de HP PSC 1200 series of in de
programmamap van de HP PSC 1200 series. Het LeesMij-bestand bevat
de meest recente productinformatie die niet meer in de
referentiehandleiding of online Help kon worden opgenomen. U opent als
volgt het LeesMij-bestand:
Voor Windows
Programma's of Alle programma’s (XP) aan en kies achtereenvolgens
Hewlett-Packard, HP PSC 1200 series en Het LeesMij-bestand bekijken.
Voor Macintosh: ga naar de map HD:Applicaties:HP PSC Software.
: klik in de taakbalk van Windows op
: open de Apple Help Viewer, klik op
en klik vervolgens
, wijs
Start
1
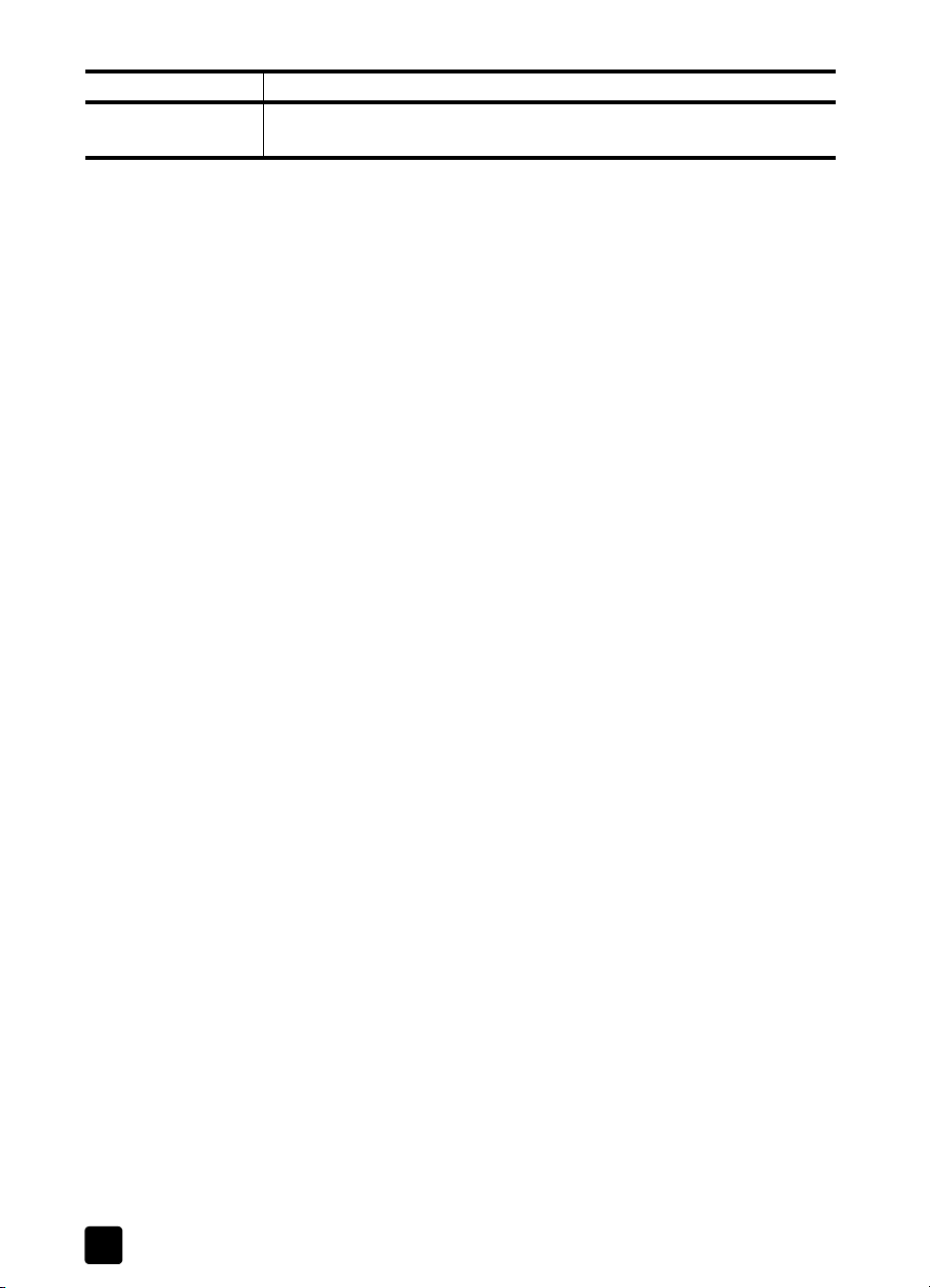
Hoofdstuk 1
Help Beschrijving
Het dialoogvenster
Help (alleen Windows)
Voor Windows: als u in een dialoogvenster op Help klikt, wordt informatie
weergegeven over de opties en instellingen in het dialoogvenster.
2
hp psc 1200 series
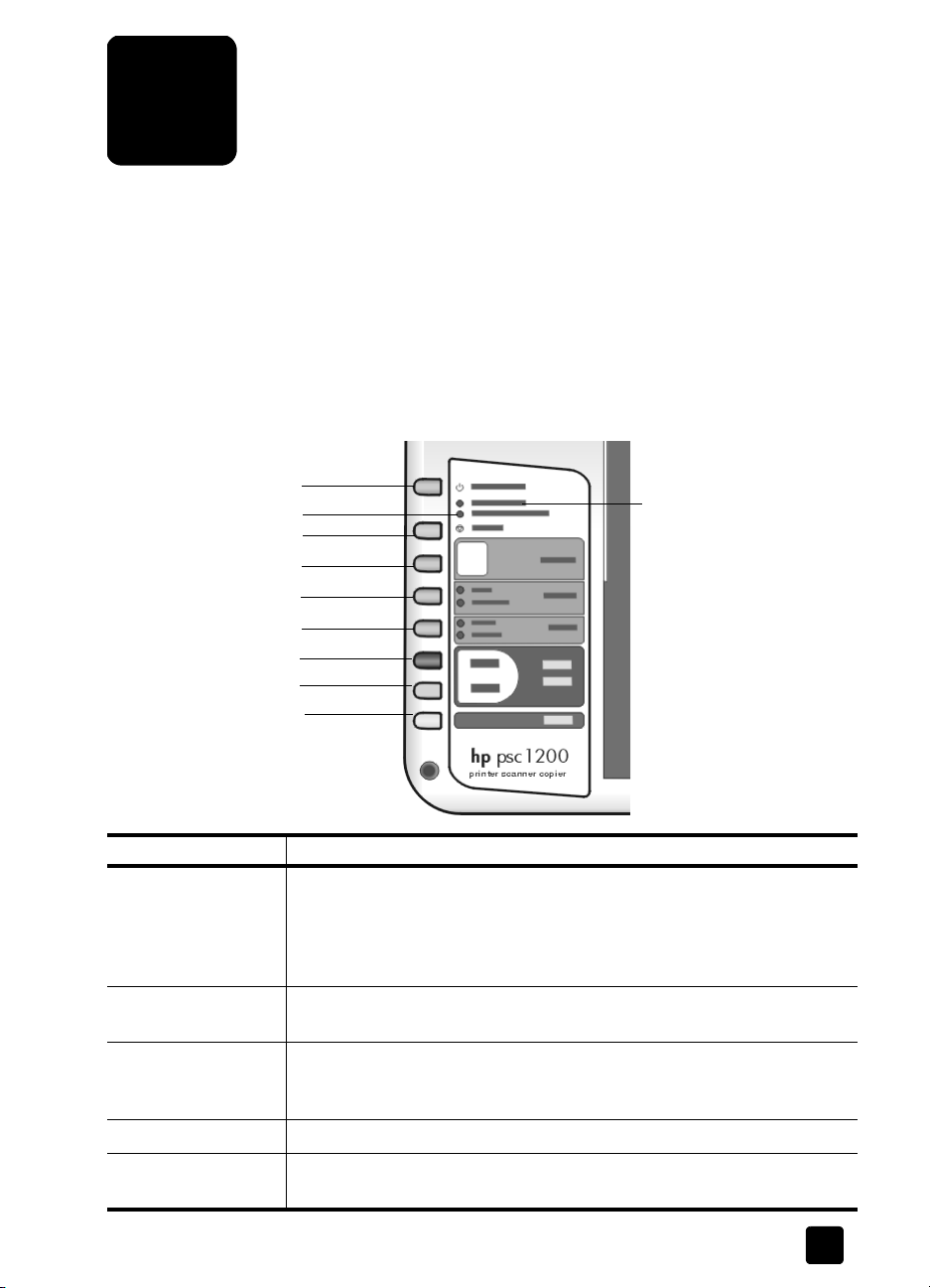
Snel aan de slag
2
U kunt veel functies rechtstreeks via het bedieningspaneel uitvoeren of via
de HP PSC-software.
Ook als de HP PSC niet op een computer is aangesloten, kunt u met het
bedieningspaneel documenten en foto's kopiëren.
Functies van het bedieningspaneel
Zie de volgende afbeeldingen voor de plaats van verschillende knoppen
op het bedieningspaneel.
1
3
4
5
6
7
8
9
10
2
Optie Functie
1
2
3 Inktpatroon controleren: dit is een statuslampje dat aangeeft dat de
4 Annuleren: met deze knop stopt u een taak of verlaat u de knopinstellingen.
5 Kopieën (1-9): met deze knop kunt u het aantal exemplaren voor deze
Aan/Doorgaan
gebruikt om door te gaan met een kopieer- of afdruktaak na het vastlopen
van papier of een andere fout. Wanneer de HP PSC een foutstatus
weergeeft, kunt u deze uitschakelen door 3 seconden op Aan/Doorgaan
te drukken.
Papier controleren
moet worden bijgevuld of dat vastgelopen papier moet worden verwijderd.
inktpatroon opnieuw moet worden geplaatst of vervangen of dat de
toegangsklep naar de inktpatronen moet worden gesloten.
kopieertaak wijzigen.
: met deze knop schakelt u de HP PSC in of uit. Wordt ook
: dit is een statuslampje dat aangeeft dat het papier
3
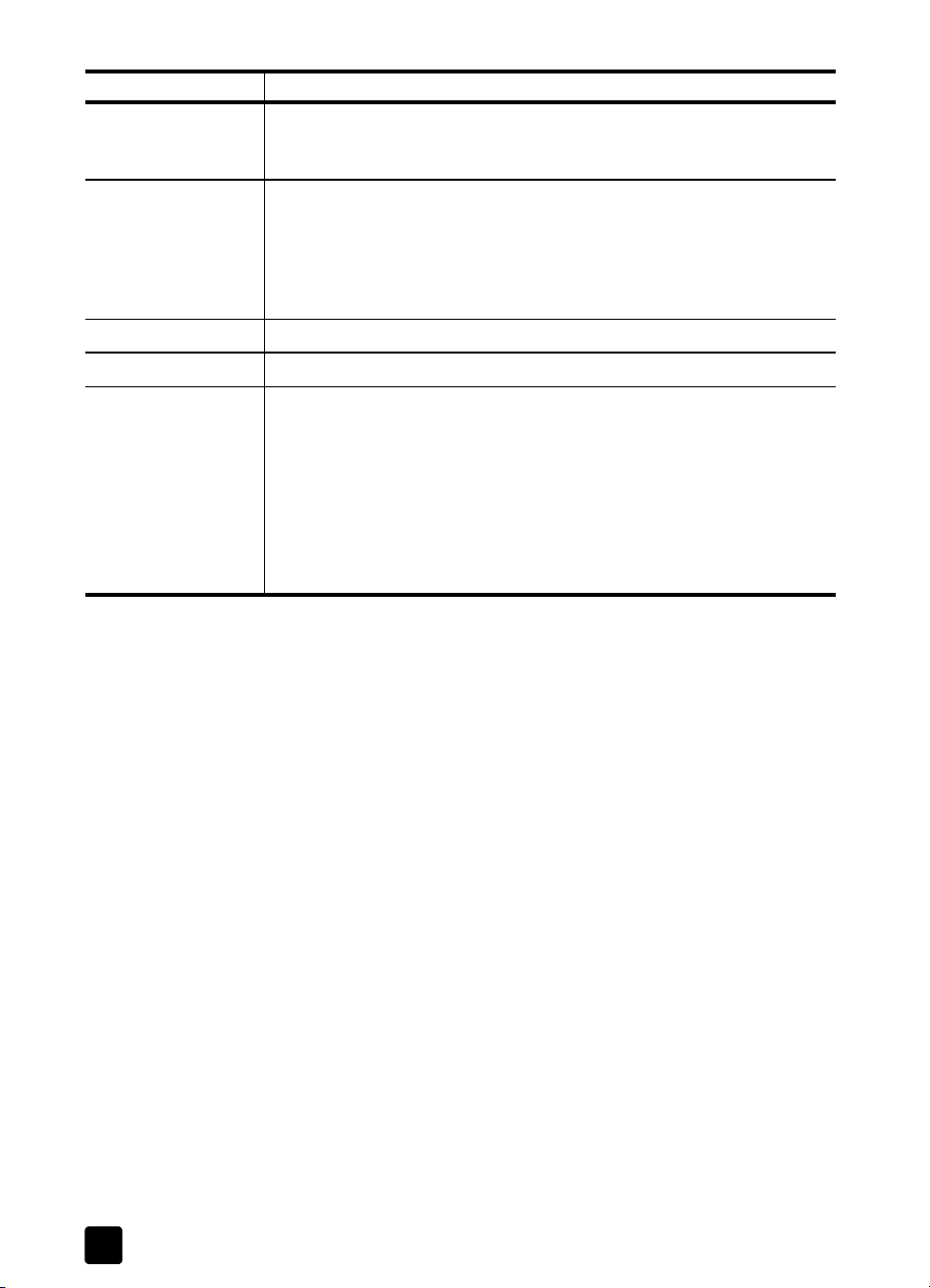
Hoofdstuk 2
Optie Functie
6 Grootte: met deze knop kunt u de kopieergrootte instellen op
100 procent, Aan pagina aanpassen of Aan Hagaki aanpassen
(alleen bij bepaalde modellen).
7
8 Start kopiëren, Zwart: met deze knop maakt u zwart-witkopieën.
9 Start kopiëren, Kleur: met deze knop maakt u kleurenkopieën.
10 Scannen: met deze knop scant u een origineel vanaf de glasplaat.
Papiersoort: Met deze knop kunt u de papiersoort wijzigen in gewoon
papier of fotopapier. Zie
afdruktaken en Aanbevolen papiersoortinstellingen voor kopieertaken
in het gedeelte voor de HP PSC 1200 series van de HP foto- en
beeldbewerking Help voor informatie over de beste papiersoortinstellingen
voor een bepaalde papiersoort.
Wanneer de software van de HP PSC is geïnstalleerd, wordt de
afbeelding in Windows naar het venster gescand waarin u een voorbeeld
van de afbeelding kunt bekijken of naar het HP-scanvenster (Macintosh).
Vervolgens kunt u de bestemming voor de gescande afbeelding
selecteren. De standaardbestemming is de HP-galerie voor foto- en
beeldbewerking. In Windows kunt u de afbeelding direct naar de
HP-galerie voor foto- en beeldbewerking sturen door de instellingen
voor Afbeelding scannen in de HP-dirigent te wijzigen.
Aanbevolen papiersoortinstellingen voor
Uw hp psc samen met een computer gebruiken
Als u de HP PSC-software op de computer hebt geïnstalleerd volgens de
aanwijzingen op de Setup-poster, kunt u alle functies van de HP PSC besturen
via de HP-dirigent
Wat u moet weten over de HP-dirigent voor foto- en beeldbewerking
De HP-dirigent kan worden geopend via de snelkoppeling op het bureaublad
of door de klep van de HP PSC te openen (alleen Windows).
Voor Windows-gebruikers
Voer een van de volgende handelingen uit:
1
– Dubbelklik op het pictogram voor de HP-dirigent op het bureaublad.
– Klik in de taakbalk van Windows op
programma’s
HP PSC 1200 series en HP-dirigent voor foto- en beeldbewerking aan.
– Til de klep van de HP PSC omhoog.
Deze opties zijn alleen beschikbaar wanneer de HP PSC-software actief is.
2 Klik in het vak Apparaat selecteren om een lijst met geïnstalleerde
HP-apparaten weer te geven die door deze software worden ondersteund.
3 Selecteer HP PSC 1200 series.
In de Dirigent worden alleen knoppen weergegeven die relevant zijn voor
het geselecteerde apparaat.
(XP) aan en wijs achtereenvolgens
Start
, wijs
Programma's
Hewlett-Packard
of
Alle
4
hp psc 1200 series
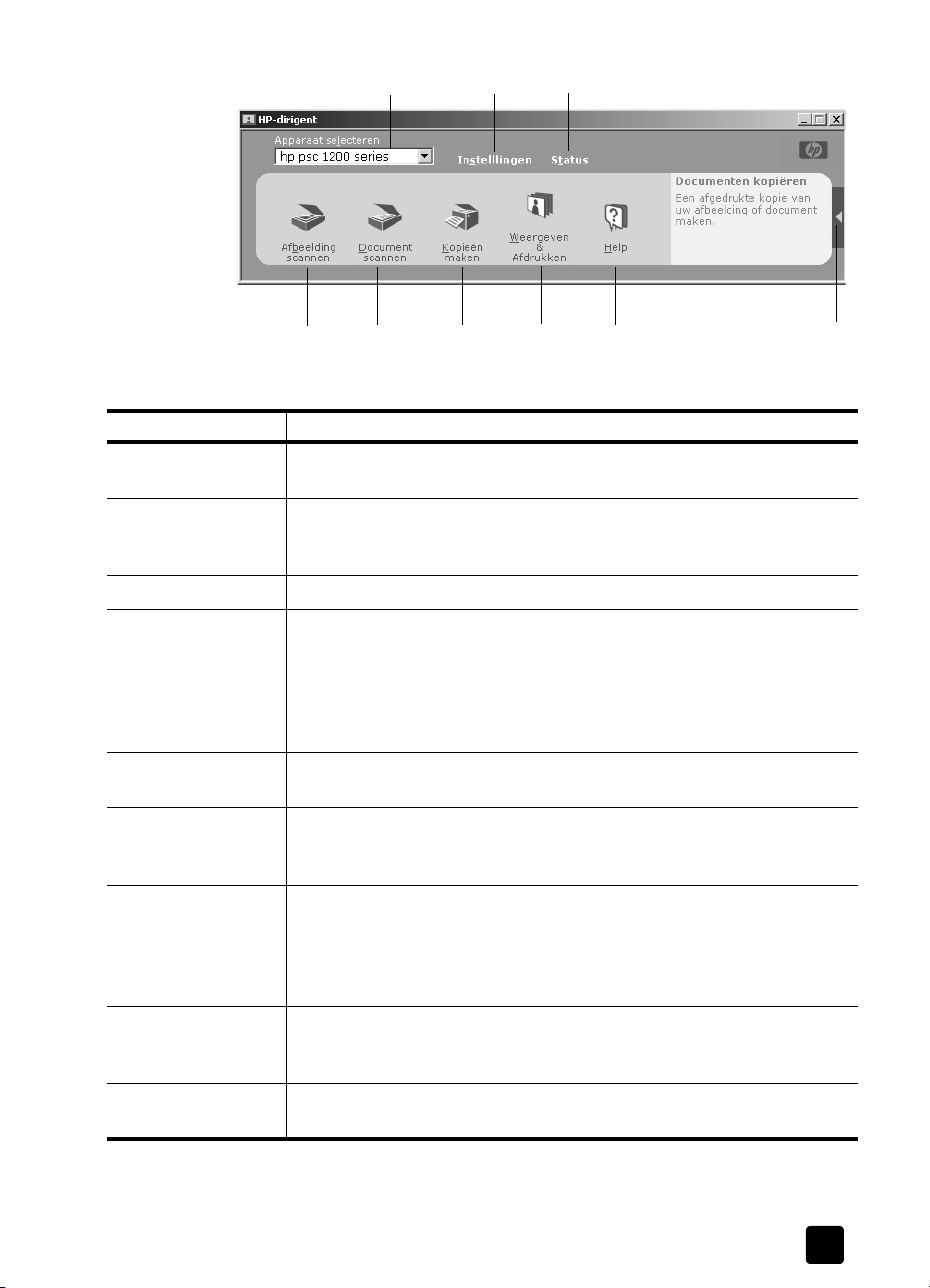
Snel aan de slag
HP-dirigent voor foto- en beeldbewerking voor windows
Optie Functie
1
2 Instellingen: hiermee kunt u verschillende instellingen van het HP-apparaat
3
4 Afbeelding scannen
Apparaat selecteren
in de lijst met geïnstalleerde HP-producten.
bekijken of wijzigen, zoals de instellingen voor afdrukken, scannen
of kopiëren.
Status: hiermee geeft u het statusvenster voor alleen all-in-one apparaten weer.
waarin u een voorbeeld van de afbeelding kunt bekijken, waarna u de
bestemming voor de gescande afbeelding kunt selecteren. De
standaardbestemming is de HP-galerie voor foto- en beeldbewerking. U kunt
de afbeelding direct naar de HP-galerie voor foto- en beeldbewerking sturen
door de instellingen voor Afbeelding scannen in de HP-dirigent te wijzigen.
21
64 578
3
: hiermee kunt u het gewenste product selecteren
: hiermee scant u een afbeelding naar het venster
9
Naslaggids
5 Document scannen: hiermee scant u tekst en opent u deze in het
geselecteerde tekstverwerkingsprogramma.
6
Kopieën maken
: hiermee geeft u het dialoogvenster
Kopiëren
weer,
waarin u de kwaliteit van de kopie, het aantal kopieën, de kleur
en de grootte kunt instellen en u het kopiëren kunt starten.
7 Weergeven & Afdrukken: hiermee geeft u de HP-galerie voor foto- en
beeldbewerking weer, waarin u afbeeldingen kunt bekijken en bewerken,
HP-fotoafdrukken kunt gebruiken, een fotoalbum kunt maken en afdrukken,
een afbeelding per e-mail kunt verzenden en een afbeelding op het web
kunt plaatsen.
8
: hiermee opent u de HP foto- en beeldbewerking Help met informatie
Help
over de software, een productrondleiding en informatie over het oplossen
van problemen.
9 Klik op deze pijl voor toegang tot tips over hulpmiddelen, waarmee
de verschillende opties van de Dirigent worden uitgelegd.
5
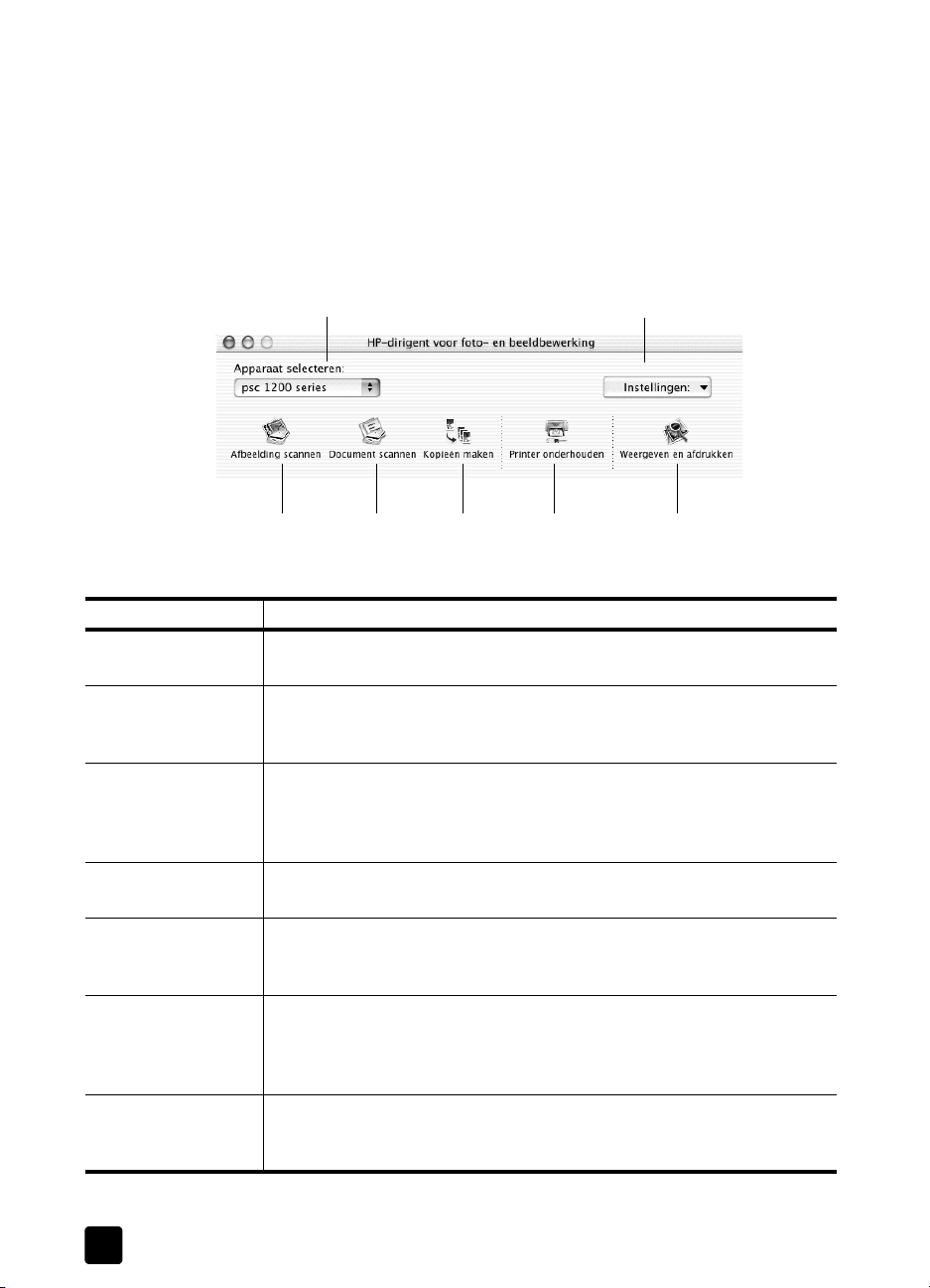
Hoofdstuk 2
Voor Macintosh-gebruikers
! Voer een van de volgende handelingen uit:
– Voor OS 9: dubbelklik op het pictogram
HP-dirigent voor foto- en beeldbewerking
op het bureaublad.
– Voor OSX: dubbelklik op het pictogram
HP-dirigent voor foto- en beeldbewerking
in het dok.
In de volgende afbeelding ziet u enkele functies die beschikbaar zijn via de
HP-dirigent voor foto- en beeldbewerking voor Macintosh. Zie de legenda voor
een korte uitleg van een bepaalde functie.
1 2
3
HP-dirigent voor foto- en beeldbewerking voor Macintosh
4 5 67
Optie Functie
1 Apparaat selecteren: hiermee kunt u het gewenste product selecteren
in de lijst met geïnstalleerde HP-producten.
2
Instellingen
bekijken of wijzigen, zoals de instellingen voor afdrukken, scannen
of kopiëren.
3
Afbeelding scannen:
HP-scanvenster, waarna u de bestemming voor de gescande afbeelding
kunt selecteren. De standaardbestemming is de HP-galerie voor
foto- en beeldbewerking.
4
Document scannen:
tekstverwerkingsprogramma.
5 Kopieën maken: hiermee geeft u het dialoogvenster Kopiëren weer,
waarin u de kwaliteit van de kopie, het aantal kopieën, de kleur
en de grootte kunt instellen en u het kopiëren kunt starten.
6 Printer onderhouden: opent het HP Inkjethulpprogramma waarmee
u de inktpatronen kunt reinigen en uitlijnen, het inktniveau van de
inktpatroon controleren, een test- of voorbeeldpagina afdrukken, uw
printer registreren of informatie over productondersteuning kunt vinden.
: hiermee kunt u verschillende instellingen van het HP-apparaat
hiermee scant u een afbeelding naar het
hiermee scant u tekst en opent u deze in een
7 Weergeven & Afdrukken: hiermee geeft u de HP-galerie voor foto
en beeldbewerking weer, waarmee u afbeeldingen kunt weergeven
en bewerken.
6
hp psc 1200 series
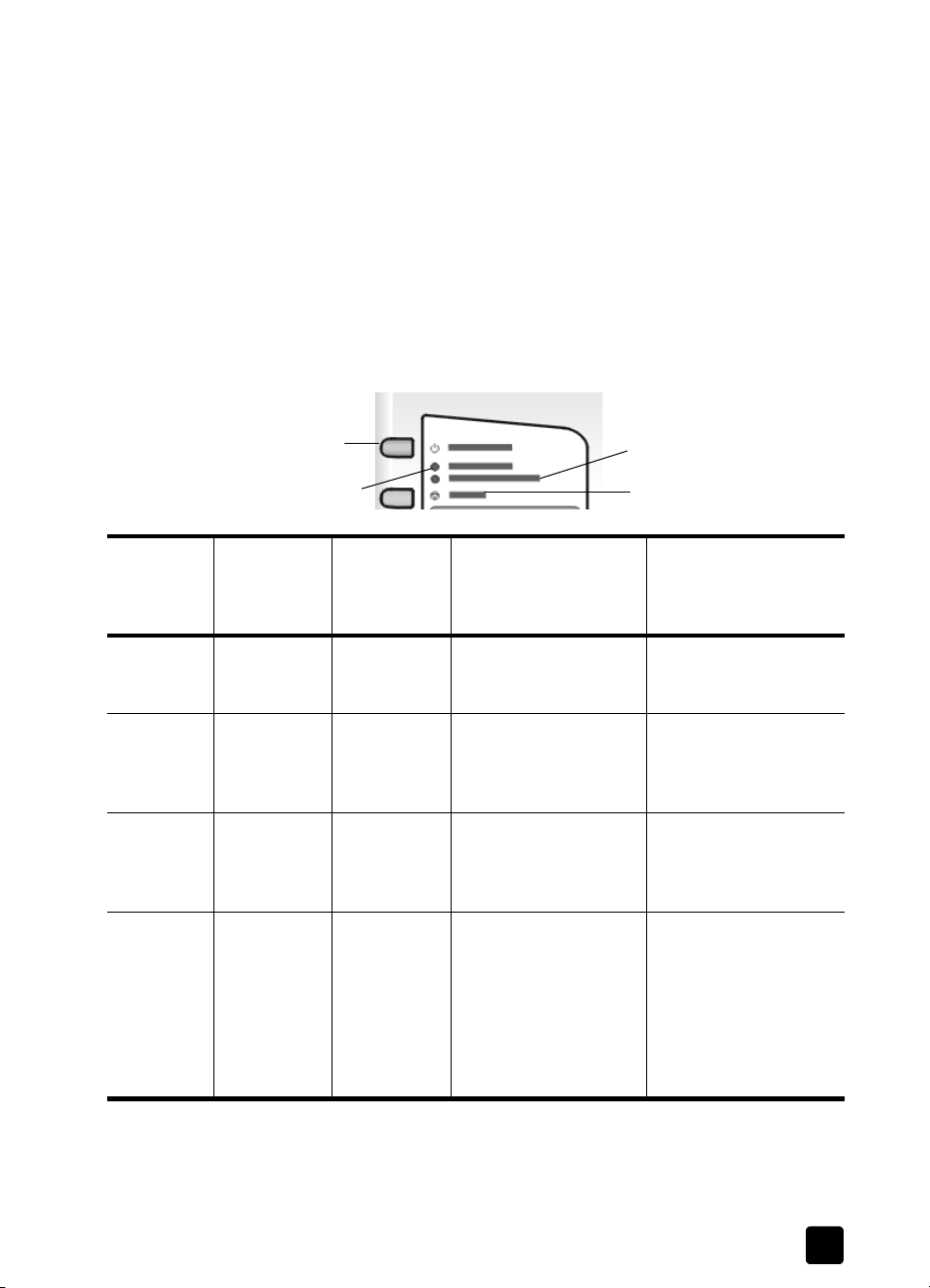
Statuslampjes op bedieningspaneel
Op het bedieningspaneel aan de voorzijde bevinden zich diverse statuslampjes
die informatie geven over de taken die op dat moment worden uitgevoerd
door uw HP PSC, of over onderhoudstaken die op het apparaat moeten
worden uitgevoerd. Zo geven deze statuslampjes aan of een apparaat
is in- of uitgeschakeld, een kopieertaak wordt uitgevoerd in zwart-wit of kleur,
en of het apparaat zonder papier zit of een papierstoring heeft.
Alle statuslampjes op het bedieningspaneel worden na
naar de standaardinstellingen.
De volgende tabel geeft een overzicht van de statuslampjes op het
bedieningspaneel met daarbij de informatie over taken die in uitvoering kunnen
zijn op uw HP PSC.
Snel aan de slag
twee minuten
hersteld
AANlampje
(groen)
Het AANlampje
brandt niet.
Het AANlampje
brandt.
Het AANlampje
knippert.
Het AANlampje
knippert.
Aan/Doorgaan
Papier controleren
Kopiëren,
Zwart
(achtergrondverlichting)
Lampje
brandt niet.
Lampje
brandt.
Lampje
brandt.
Lampje
knippert.
Kopiëren,
Kleur
(achtergrondverlichting)
Lampje
brandt niet.
Lampje
brandt.
Lampje
brandt.
Lampje
brandt.
Inktpatroon controleren
Annuleren
Uitleg Wat moet u doen?
De HP PSC staat uit. Druk op de aan/uit-
knop om uw HP PSCc
in te schakelen.
Uw HP PSC is
ingeschakeld en klaar
voor gebruik.
Uw HP PSC is bezig
met het uitvoeren van
een afdruk-, scan- of
onderhoudstaak.
Uw HP PSC is bezig
met het uitvoeren van
een kopieertaak in
zwart-wit, waarvoor
de opdracht werd
gegeven vanaf het
bedieningspaneel
of via de software.
Start een scan-, kopieerof afdruktaak vanaf het
bedieningspaneel of via
de software.
Wacht tot uw HP PSC
klaar is met het
uitvoeren van de taak.
Wacht tot uw HP PSC
klaar is met het
uitvoeren van de taak.
Naslaggids
7
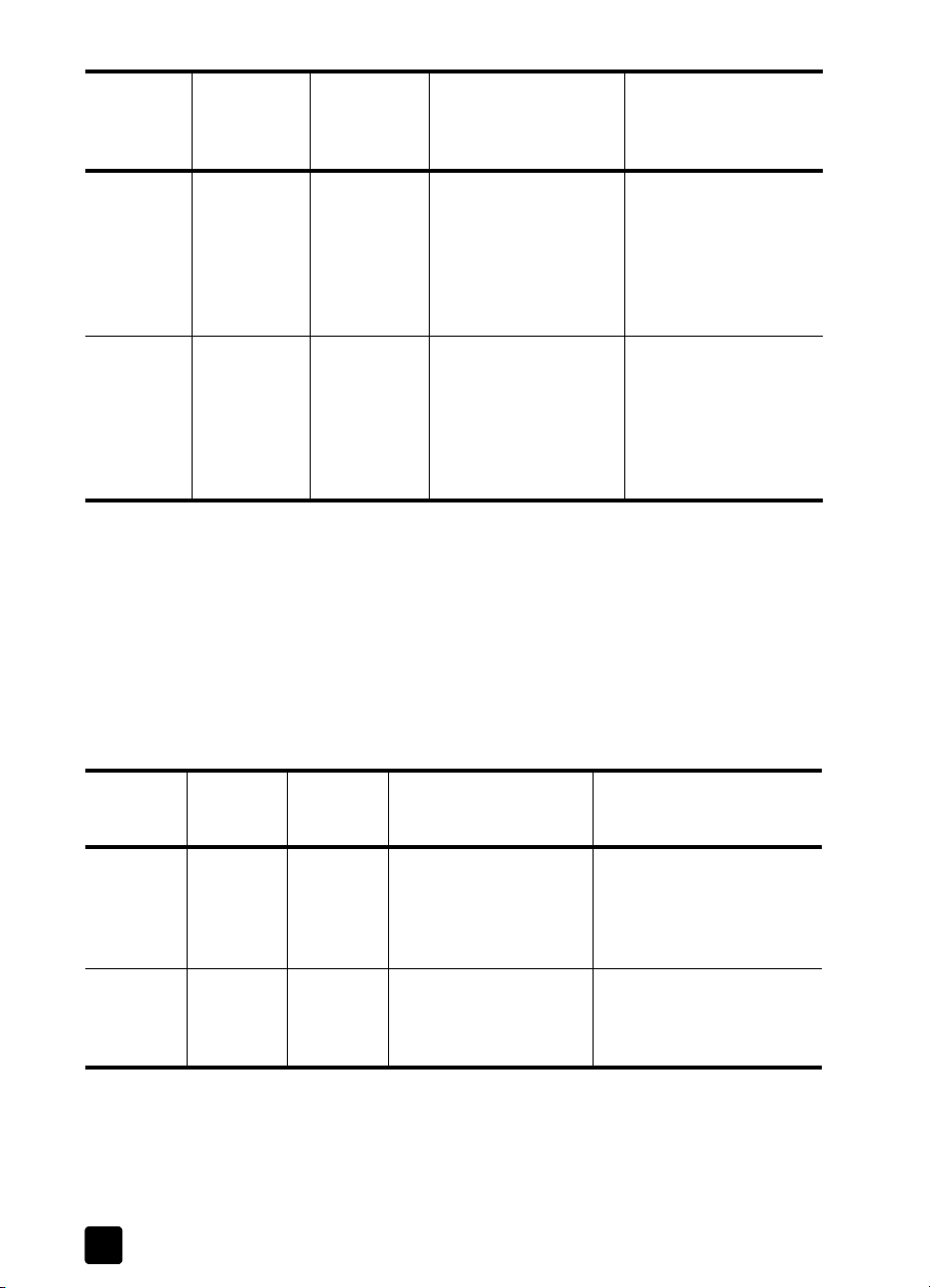
Hoofdstuk 2
AANlampje
(groen)
Het AANlampje
knippert.
Knippert
sneller
gedurende
3 seconden
en blijft
daarna
aan.
Kopiëren,
Zwart
(achtergrondverlichting)
Lampje
brandt.
Lampje
brandt of
knippert.
Naast het geven van informatie over de huidige taken, kunnen de lampjes
op het bedieningspaneel ook fouten weergeven, zoals beschreven in de
onderstaande tabel.
Doe het volgende wanneer het AAN-lampje, het lampje Inkpatroon controleren,
het lampje Papier controleren en de lampjes Start kopiëren, Zwart en Start
kopiëren, Kleur allemaal knipperen:
Zorg dat de sjabloon voor het bedieningspaneel op de HP PSC is bevestigd.
1
2 Zet uw HP PSC aan en uit door de stekker uit het stopcontact te halen
en deze er weer in te steken.
Kopiëren,
Kleur
(achtergrondverlichting)
Lampje
knippert.
Lampje
brandt of
knippert.
Uitleg Wat moet u doen?
Uw HP PSC is bezig met
het uitvoeren van een
kopieertaak in kleur,
waarvoor de opdracht
werd gegeven vanaf
het bedieningspaneel
of via de software.
Uw HP PSC is bezig met
het uitvoeren van een
andere taak.
Wacht tot uw HP PSC
klaar is met het
uitvoeren van de taak.
Wacht tot de huidige
taak is voltooid en
start daarna de
gewenste taak.
AANlampje
(groen)
Lampje
knippert
Lampje
brandt
8
Lampje
Papier
controleren
Lampje
brandt niet
Lampje
knippert
Lampje
Inktpatroon
controleren
Lampje
brandt niet
Lampje
brandt niet
Uitleg Wat moet u doen?
De HP PSC probeert te
scannen en er is een
communicatieprobleem.
Er zit geen papier
in de papierlade of er
is papier vastgelopen in
de HP PSC.
Controleer of de computer
is ingeschakeld en op de
HP PSC is aangesloten.
Controleer of software voor
de HP PSC is geïnstalleerd.
Plaats papier of verwijder
het vastgelopen papier. Druk
vervolgens op Doorgaan om
verder te gaan.
hp psc 1200 series
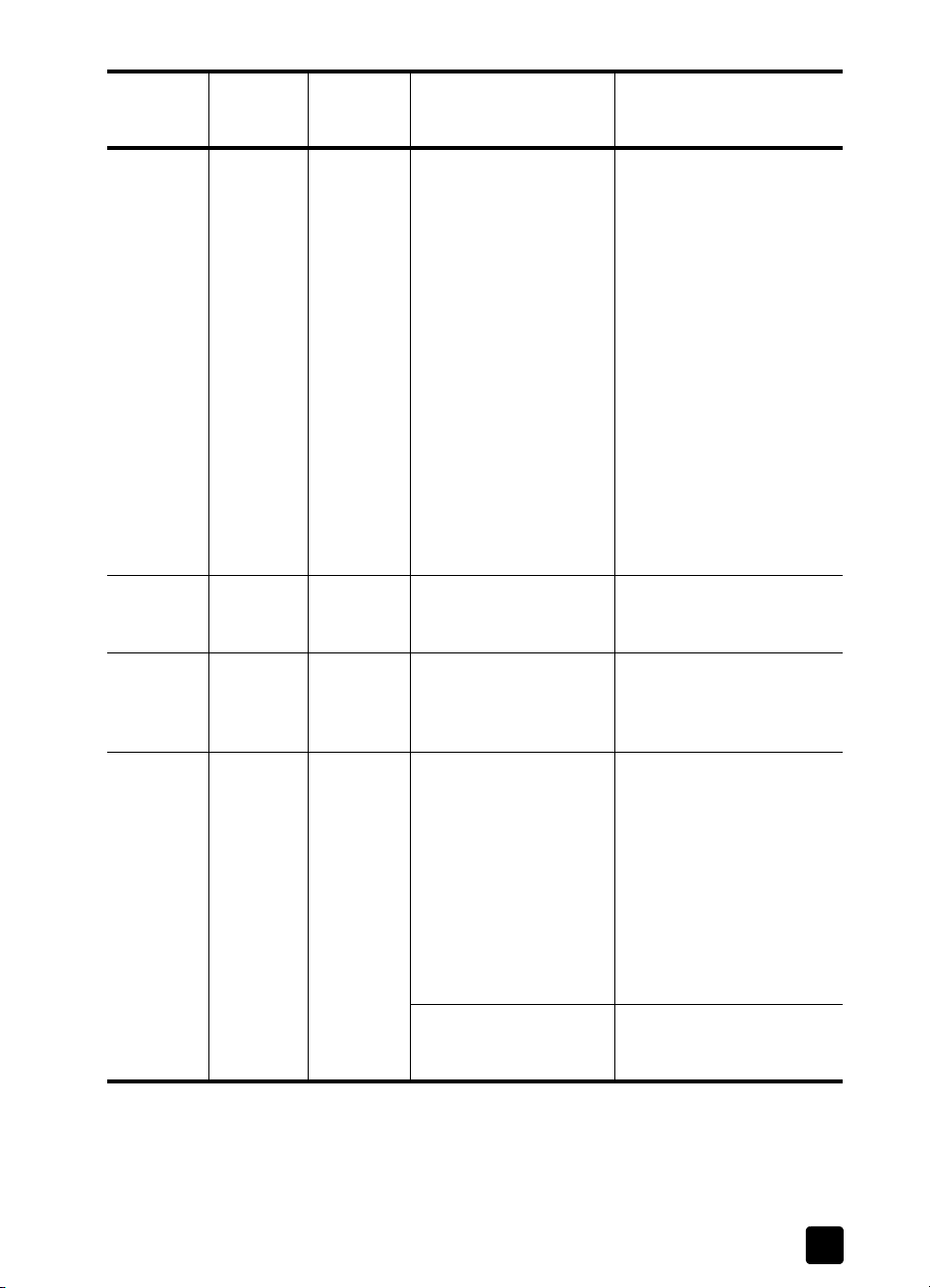
Snel aan de slag
AANlampje
(groen)
Lampje
brandt
Lampje
knippert
Lampje
Papier
controleren
Lampje
brandt niet
Lampje
brandt niet
Lampje
Inktpatroon
controleren
Lampje
knippert
Lampje
knippert
Uitleg Wat moet u doen?
De toegangsklep naar de
inktpatronen is mogelijk
open, de inktpatronen
ontbreken of zijn niet
correct geplaatst, de tape
is niet van de
inktpatronen verwijderd
of er is een probleem met
de inktpatroon.
Er kan een probleem zijn
met de inktpatroon.
Verwijder de inktpatronen
en zorg dat de tape is
verwijderd. Installeer de
inktpatronen opnieuw en
zorg dat ze correct zijn
geplaatst. Sluit de
toegangsklep. Klik op
het statuspictogram in de
systeembalk voor meer
informatie hierover.
Raadpleeg de Help voor
het oplossen van problemen
voor informatie over het
controleren van de
inktniveaus en het
schoonmaken van
inktpatronen, wanneer
u nog steeds problemen
ondervindt.
Klik op het statuspictogram
in de systeembalk voor meer
informatie.
Lampje
brandt niet
Lampje
knippert
Naslaggids
Lampje
knippert
Lampje
knippert
Lampje
knippert
Lampje
knippert
De wagen met
de inktpatronen
is vastgelopen.
Er is een fatale fout
opgetreden bij de
HP PSC.
Tijdens het scannen
is een papierstoring
opgetreden.
Open de toegangsklep
voor de inktpatronen en
zorg dat de wagen niet
is geblokkeerd.
Schakel de HP PSC uit en
vervolgens weer in. Start
uw computer opnieuw op.
Wanneer het probleem niet
is opgelost, haalt u de
stekker van de HP PSC uit
het stopcontact en steekt u
deze er vervolgens weer in.
Neem contact op met HP als
het probleem hiermee niet
is verholpen.
Schakel de HP PSC uit en
weer in voordat u nogmaals
probeert te scannen.
9

Hoofdstuk 2
10
hp psc 1200 series
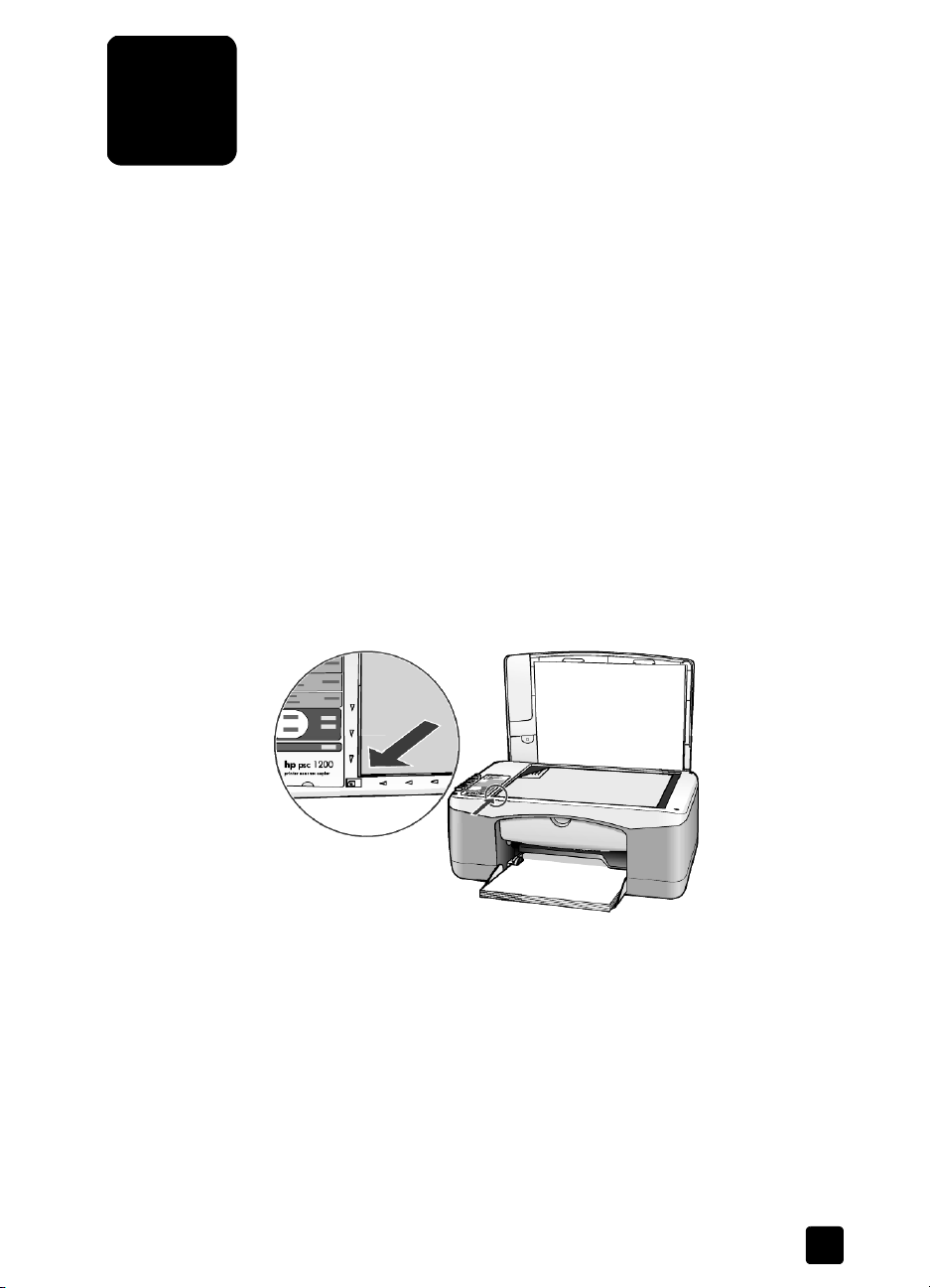
Originelen en papier plaatsen
3
U kunt kopieën maken van originelen die op de glasplaat zijn geplaatst.
U kunt ook afdrukken en kopiëren op een groot aantal verschillende
papiersoorten van uiteenlopend gewicht en formaat. Let er echter op dat u altijd
de juiste papiersoort kiest, dat het correct is geladen en dat het afdrukmateriaal
niet beschadigd is.
Originelen laden
U kunt elk origineel kopiëren of scannen door het op de glasplaat te leggen.
Opmerking:
aanpassen, werken niet correct als de glasplaat en de onderzijde
van de klep niet schoon zijn. Zie Het glas schoonmaken en De onderzijde
van de klep reinigen
1 Til de klep op en plaats het origineel met de bedrukte zijde naar beneden
in de linkerhoek aan de voorzijde van de glasplaat, waarbij de zijden
van het origineel tegen de onderste en de linkerrand aan liggen.
Bij de kopieerfunctie is het van belang dat u de linkerhoek aan
de voorzijde van de glasplaat gebruikt.
Bepaalde kopieeropties, bijvoorbeeld
op pagina 23 voor meer informatie.
Aan pagina
Bovenrand
van origineel
Sluit de klep.
2
Letter- of A4-papier laden
Hierna vindt u de basisprocedure voor het laden van papier. Bij het laden
van veel soorten papier, briefkaarten en enveloppen moet u op bepaalde zaken
letten. Zie
pagina 14, Enveloppen laden op pagina 13 en Briefkaarten, Hagaki-kaarten
of fotopapier van 101,6 x 152,4 mm (4 x 6 inch) laden
u deze procedure hebt doorgelezen.
Tips voor het laden van andere papiersoorten in de papierlade
Klep
op
op pagina 13 nadat
11
 Loading...
Loading...