Hp PSC 1200, PSC 1100 User Manual [tr]
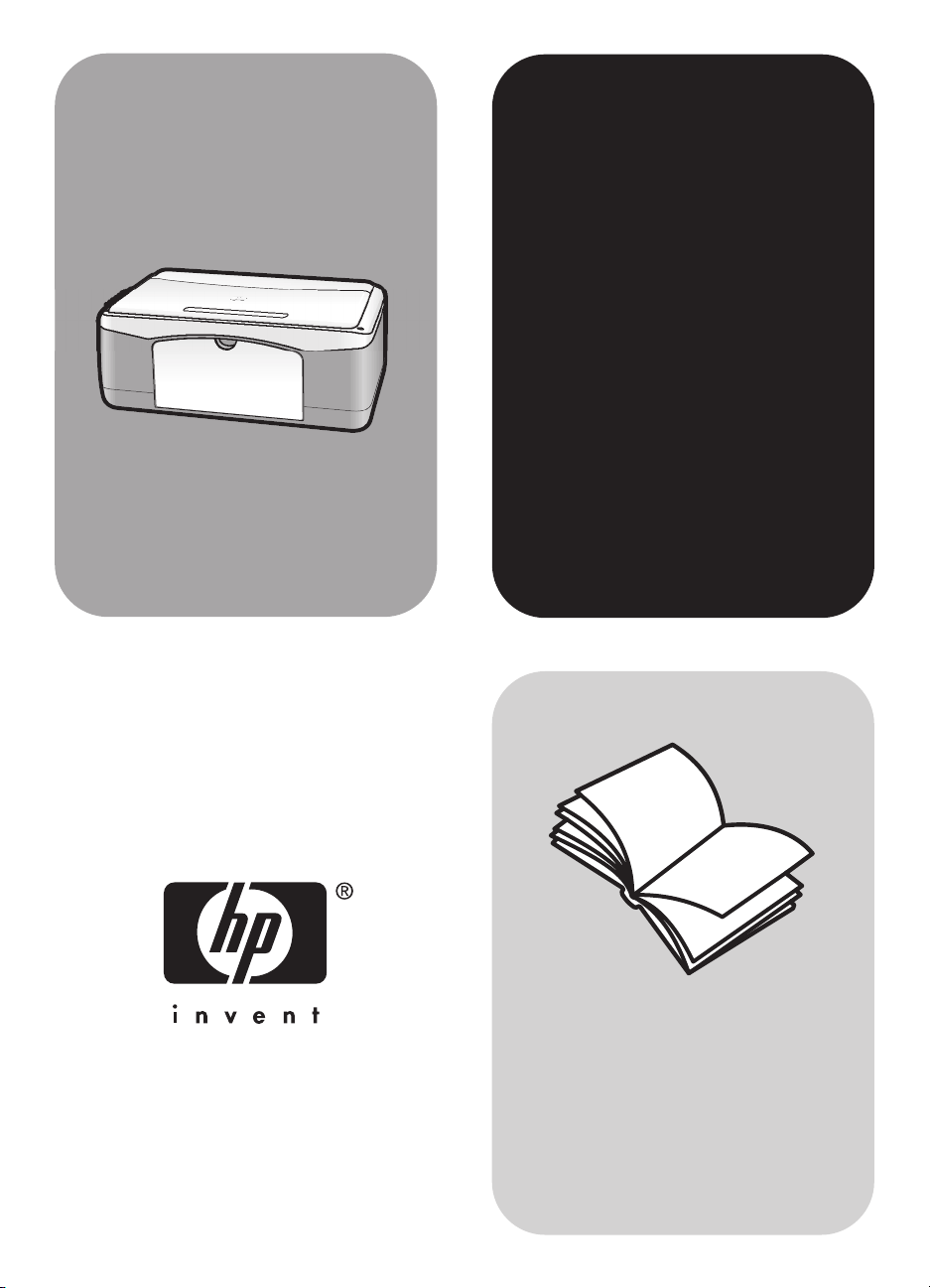
hp psc
1100/1200 series
all-in-one
başvuru kılavuzu
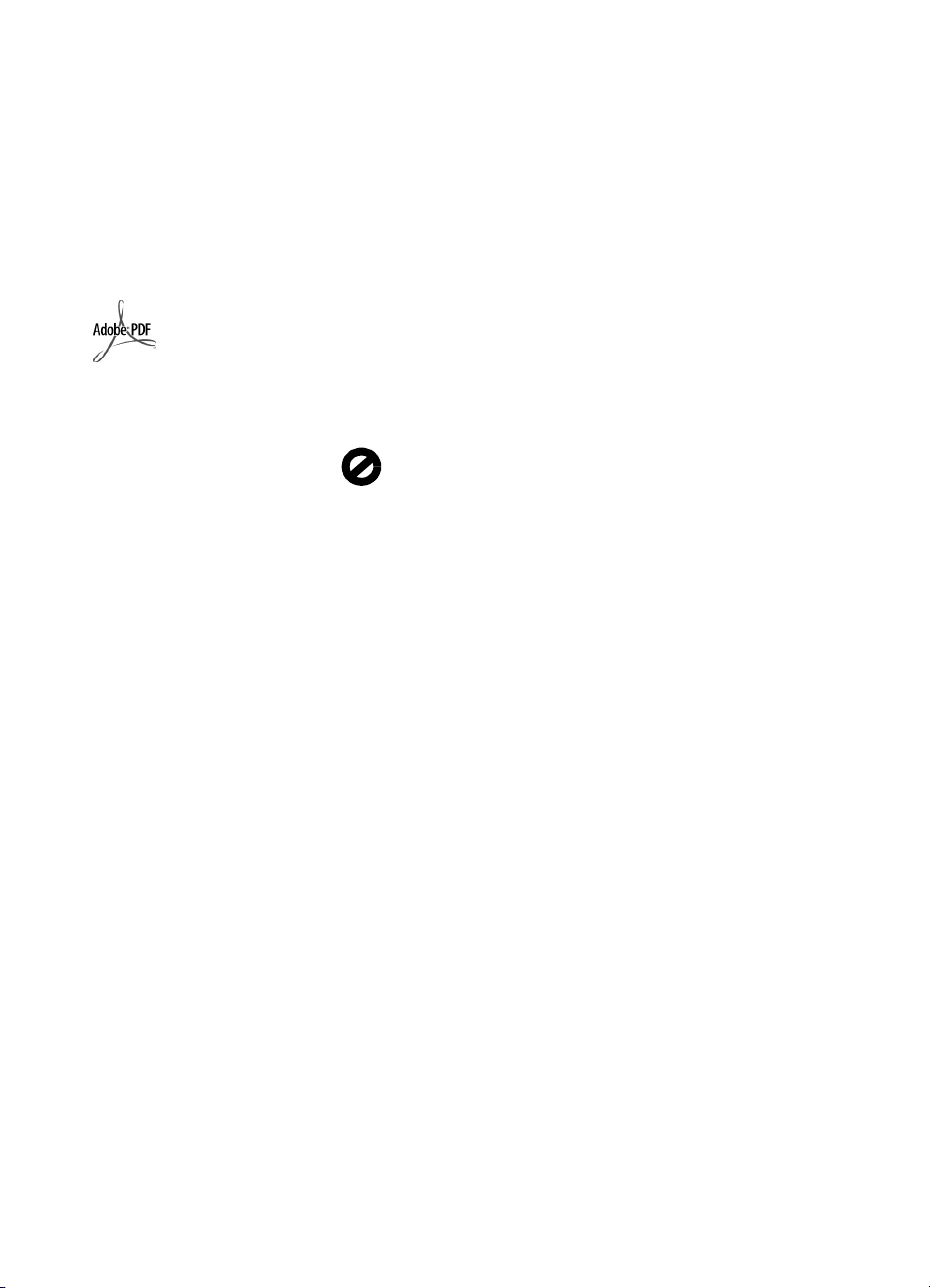
Telif Hakkı Hewlett-Packard
Company 2003
Tüm hakları saklıdır. Bu belgenin
hiçbir bölümü fotokopiyle
çoğaltılamaz, yeniden üretilemez veya
Hewlett-Packard Company'nin
önceden yazılı izni olmaksızın başka
dillere çevrilemez.
Bu ürün Adobe PDF teknolojisini
kapsar ve bu teknoloji 4,558,302
numaralı ABD Patenti ile lisanslı LZW
uygulamasını içerir.
Adobe ve Acrobat logosu
ABD'de ve/veya diğer
ülkelerde Adobe Systems
Incorporated'in ticari
markaları veya tescilli
ticari markalarıdır.
Portions Copyright 1989-2003
Palomar Software Inc. HP PSC
1100/1200 Series, lisansı Palomar
Software, Inc. şirketinden
(www.palomar.com) alınan yazıcı
sürücüsü teknolojisi içerir.
Telif Hakkı 1999-2003 Apple
Computer, Inc.
Apple, Apple logosu, Mac, Mac
logosu, Macintosh ve Mac OS Apple
Computer, Inc. şirketinin ABD'de ve
diğer ülkelerde kayıtlı ticari
markalarıdır.
Yayın numarası: Q1647-90210
İlk baskı: Haziran 2003
ABD, Meksika, Almanya, Singapur ve
Çin'de basılmıştır
Windows
ME
2000
ABD'deki-kayıtlı ticari markalarıdır.
Intel ve Pentium, Intel Corporation'ın
tescilli ticari markalarıdır.
, Windows NT, Windows
, Windows XP ve Windows
, Microsoft Corporation'ın
uyarı
Bu belgede yer alan bilgiler önceden
bildirilmeksizin değiştirilebilir ve
Hewlett-Packard Company'nin
taahhüdü olarak yorumlanmamalıdır.
Hewlett-Packard bu belgede
ortaya çıkabilecek hatalar için
sorumluluk kabul
etmemektedir ve bu
malzemeyle ilgili olarak,
ticarilik ve belirli bir amaca
uygunluk konusunda dolaylı
garantiler de dahil olup,
bununla sınırlı kalmamak
üzere, hiçbir açık veya örtülü
garanti vermez.
The Hewlett-Packard Company, bu
belgeyle ve bu belgede açıklanan
program malzemesiyle bağlantılı
olarak veya bunların donatılması,
performansı ve kullanımı sonucu
oluşabilecek veya dolaylı yoldan
bunlara bağlı olan zararlardan
sorumlu tutulamaz.
Not: Düzen leyici bilgiler bu kılavuzun
“Teknik bilgiler” başlıklı kısmında
bulunabilir.
Aşağıdaki öğelerin kopyalarının
çıkarılması çoğu yerde yasalara
aykırıdır. Kuşkulu durumlarda, önce
yasal yetkiliye başvurun.
• Devlet kağıtları ve belgeleri:
- Pasaportlar
-Göçmen kağıtları
- Seçim hizmetleri kağıtları
- Kimlik rozetleri, kartları veya
nişanlar
• Devlet damgaları:
-Posta pulları
- Gıda pulları
• Devlet makamlarınca hazırlanan
çekler ve celpler
• Kağıt paralar, seyahat çekleri
veya para havaleleri
• Mevduat sertifikaları
• Telif hakkı içeren çalışmalar
güvenlik bilgileri
Uyarı! Yangın veya
elektrik çarpmasını
önlemek için, bu ürünü
yağmur veya herhangi
bir rutubete maruz
bırakmayın.
Bu ürünü kullanırken, yangın veya
elektrik çarpmasına bağlı yaralanma
risklerini azaltmak için, temel güvenlik
önlemlerine her zaman uyun.
Uyarı! Olası elektrik
çarpma tehlikesi
1 Kurulum posterindeki tüm
yönergeleri okuyup anlayın.
2 Üniteyi güç kaynağına bağlarken
yalnızca topraklı elektrik
prizlerini kullanın. Prizin topraklı
olup olmadığını bilmiyorsanız,
ehliyetli bir elektrikçiye danışın.
3 Ürün üzerinde işaretli tüm uyarı
ve yönergeleri izleyin.
4 Ürünü temizlemeden önce fişini
prizden çıkarın.
5 Ürünü suya yakın yerlerde ve
üzeriniz ıslakken kurmayın ve
kullanmayın.
6 Ürünü sağlam bir zemine sıkıca
kurun.
7 Ürünü, kimsenin hat kablosuna
basamayacağı ve takılmayacağı
ve hat kablosunun zarar
görmeyeceği korunaklı bir yere
kurun.
8 Ürün normal çalışmazsa,
çevrimiçi Sorun Giderme
yardımına bakın.
9 İçinde kullanıcının müdahalesini
gerektiren parça yoktur. Servis
için ehliyetli servis personeline
başvurun.
10 Hava dolaşımının iyi olduğu bir
yerde kullanın.
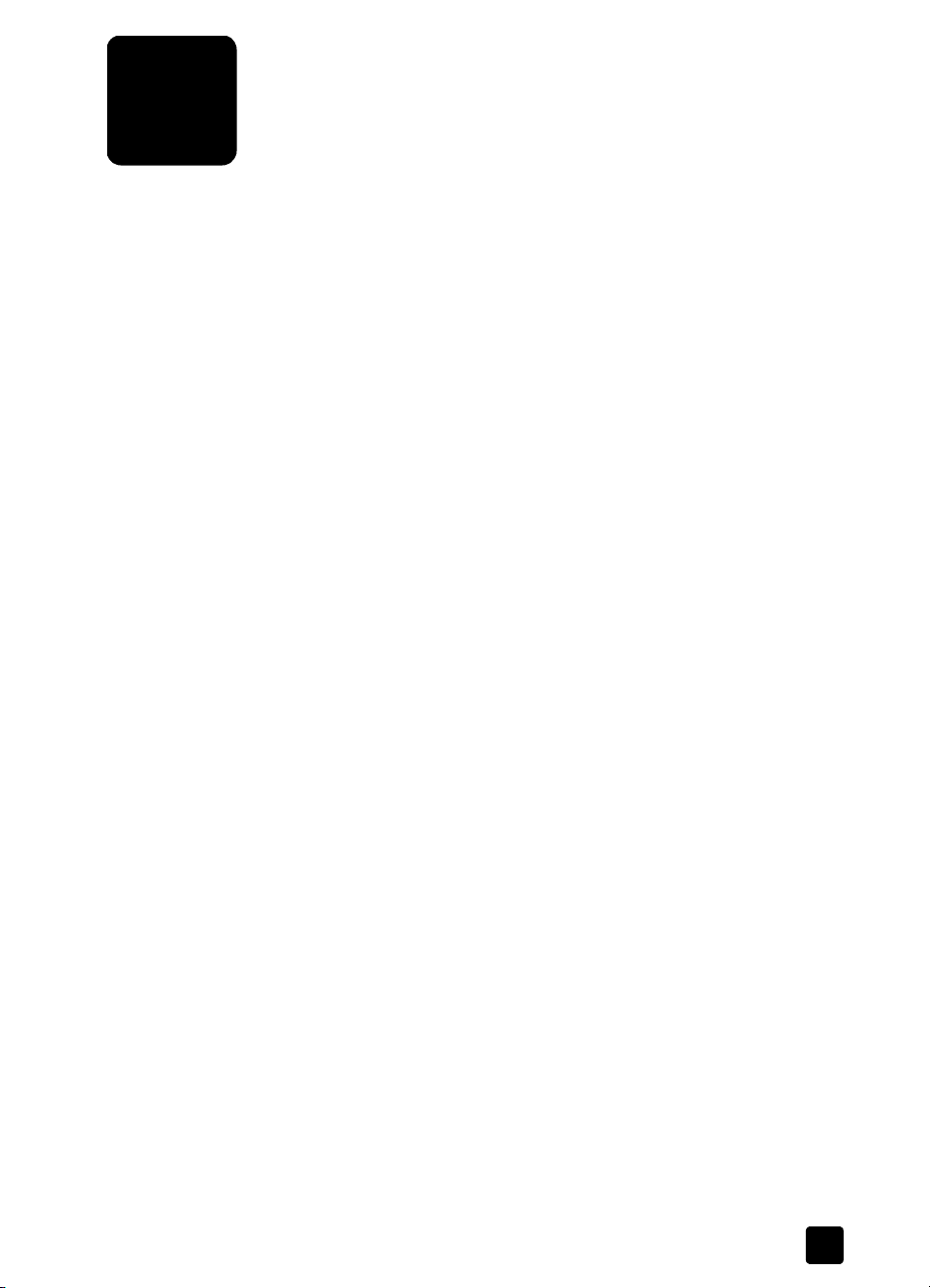
içindekiler
1 yardım alma. . . . . . . . . . . . . . . . . . . . . . . . . . . . . . . . . . . . . . . . 1
2 hızlı başlangıç . . . . . . . . . . . . . . . . . . . . . . . . . . . . . . . . . . . . . . 3
ön panel özellikleri. . . . . . . . . . . . . . . . . . . . . . . . . . . . . . . . . . . . . . 3
hp psc aygıtınızı bilgisayarla birlikte kullanma. . . . . . . . . . . . . . . . . . . 4
hp fotoğraf ve görüntü yönlendiricisini inceleme . . . . . . . . . . . . . . . 4
ön panel durum ışıkları. . . . . . . . . . . . . . . . . . . . . . . . . . . . . . . . . . . 7
3 orijinal belge ve kağıt yerleştirme . . . . . . . . . . . . . . . . . . . . . . . 11
orijinalleri yükleme. . . . . . . . . . . . . . . . . . . . . . . . . . . . . . . . . . . . . 11
letter veya A4 boyutunda kağıt yükleme . . . . . . . . . . . . . . . . . . . . . . 11
zarfları yerleştirme . . . . . . . . . . . . . . . . . . . . . . . . . . . . . . . . . . . . . 13
kartpostal, hagaki kartı veya 4 x 6 inç fotoğraf kağıdı yükleme . . . . . . 13
kağıt tepsisine diğer kağıt türlerini yüklemeyle ilgili ipuçları. . . . . . . . . 14
kağıt türünü ayarlama . . . . . . . . . . . . . . . . . . . . . . . . . . . . . . . . . . 15
4 kopyalama özelliklerini kullanma . . . . . . . . . . . . . . . . . . . . . . . 17
kopyalama yapma. . . . . . . . . . . . . . . . . . . . . . . . . . . . . . . . . . . . . 17
kopya oluşturma . . . . . . . . . . . . . . . . . . . . . . . . . . . . . . . . . . . . 17
kopyalama hızını veya kalitesini arttırma . . . . . . . . . . . . . . . . . . . 17
kopya sayısını belirleme. . . . . . . . . . . . . . . . . . . . . . . . . . . . . . . 18
özel kopyalama işleri gerçekleştirme. . . . . . . . . . . . . . . . . . . . . . . . . 18
fotoğraf kopyalama . . . . . . . . . . . . . . . . . . . . . . . . . . . . . . . . . . 18
kopyayı sayfaya veya hagaki kartına sığdırma . . . . . . . . . . . . . . . 18
kopyalamayı durdurma. . . . . . . . . . . . . . . . . . . . . . . . . . . . . . . . . . 19
5 tarama özelliklerini kullanma . . . . . . . . . . . . . . . . . . . . . . . . . . 21
orijinal belgeyi tarama . . . . . . . . . . . . . . . . . . . . . . . . . . . . . . . . . . 21
taramayı durdurma . . . . . . . . . . . . . . . . . . . . . . . . . . . . . . . . . . . . 22
6 hp psc'nin bakımı . . . . . . . . . . . . . . . . . . . . . . . . . . . . . . . . . . . 23
camı temizleme . . . . . . . . . . . . . . . . . . . . . . . . . . . . . . . . . . . . . . . 23
kapak desteğini temizleme . . . . . . . . . . . . . . . . . . . . . . . . . . . . . . . 23
dış yüzeyi temizleme . . . . . . . . . . . . . . . . . . . . . . . . . . . . . . . . . . . 23
yazıcı kartuşlarıyla çalışma . . . . . . . . . . . . . . . . . . . . . . . . . . . . . . . 24
otomatik sınama raporu yazdırma. . . . . . . . . . . . . . . . . . . . . . . . 24
yazıcı kartuşlarını tutma . . . . . . . . . . . . . . . . . . . . . . . . . . . . . . . 24
yazıcı kartuşlarını değiştirme . . . . . . . . . . . . . . . . . . . . . . . . . . . 25
kartuşları hizalama . . . . . . . . . . . . . . . . . . . . . . . . . . . . . . . . . . 26
otomatik bakım sesleri . . . . . . . . . . . . . . . . . . . . . . . . . . . . . . . . . . 26
iii
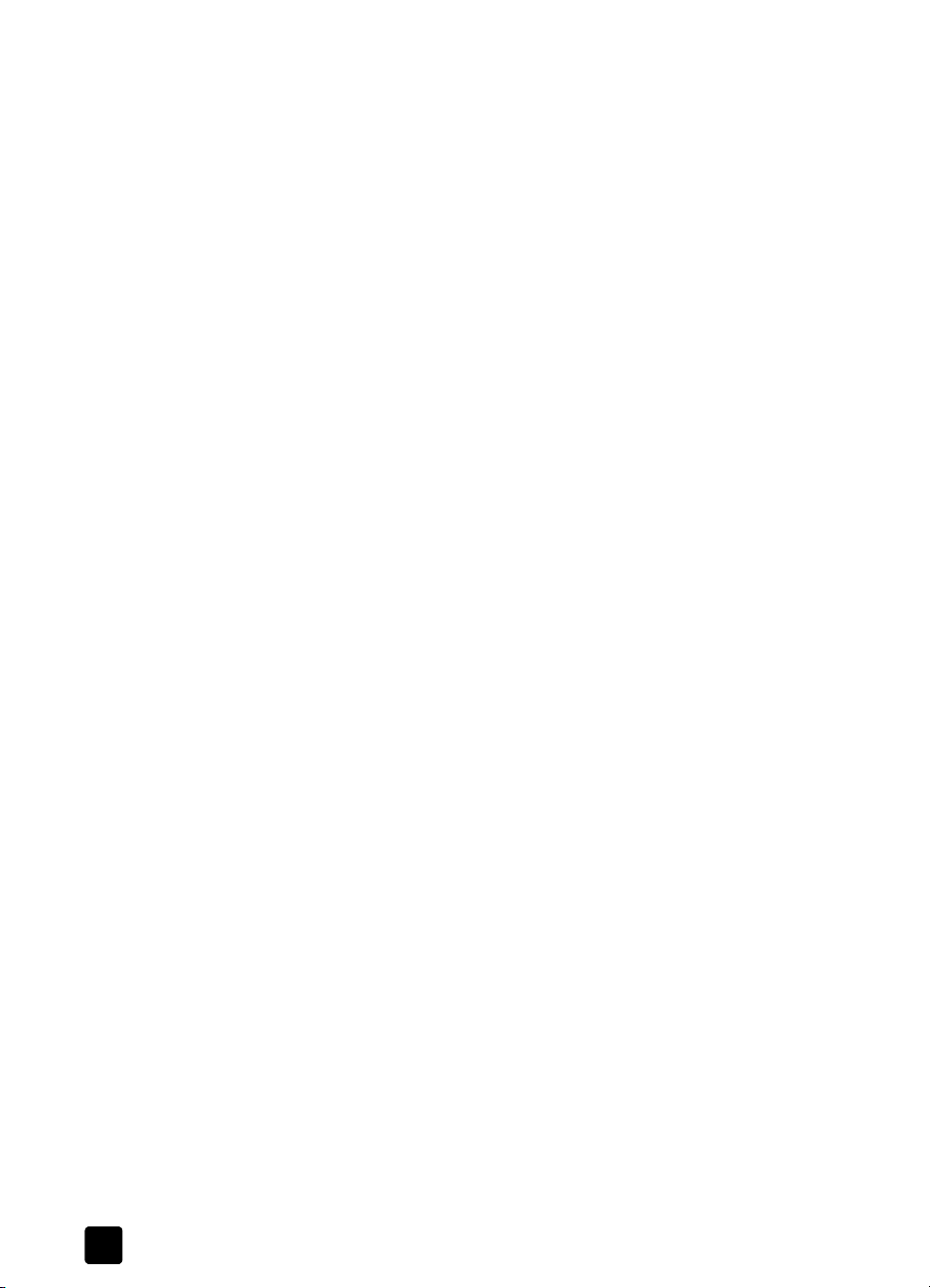
7 ek kurulum bilgileri . . . . . . . . . . . . . . . . . . . . . . . . . . . . . . . . . .27
olası kurulum sorunları . . . . . . . . . . . . . . . . . . . . . . . . . . . . . . . . . . .27
hp psc yazılımını kaldırıp yeniden yükleyin . . . . . . . . . . . . . . . . . . . . .28
sorun giderme ek yardımı. . . . . . . . . . . . . . . . . . . . . . . . . . . . . . . . .29
8 teknik bilgiler. . . . . . . . . . . . . . . . . . . . . . . . . . . . . . . . . . . . . . .31
fiziksel özellikler . . . . . . . . . . . . . . . . . . . . . . . . . . . . . . . . . . . . . . .31
güç özellikleri . . . . . . . . . . . . . . . . . . . . . . . . . . . . . . . . . . . . . . . . .31
yasal uyarılar . . . . . . . . . . . . . . . . . . . . . . . . . . . . . . . . . . . . . . . . .31
yasal model tanıtma numarası . . . . . . . . . . . . . . . . . . . . . . . . . . .31
geräuschemission . . . . . . . . . . . . . . . . . . . . . . . . . . . . . . . . . . . .31
notice to Korean customers. . . . . . . . . . . . . . . . . . . . . . . . . . . . . .31
declaration of conformity . . . . . . . . . . . . . . . . . . . . . . . . . . . . . . . . .32
9 hp psc desteği alma . . . . . . . . . . . . . . . . . . . . . . . . . . . . . . . . . .33
Internet’ten destek ve diğer bilgileri alma . . . . . . . . . . . . . . . . . . . . . .33
hp müşteri desteği . . . . . . . . . . . . . . . . . . . . . . . . . . . . . . . . . . . . . .33
garanti süresi içinde ABD'de arama . . . . . . . . . . . . . . . . . . . . . . .34
hp Japonya müşteri hizmetlerini arama . . . . . . . . . . . . . . . . . . . . .34
diğer ülkelerden arama . . . . . . . . . . . . . . . . . . . . . . . . . . . . . . . .34
garanti süresi içinde Avustralya'dan arama . . . . . . . . . . . . . . . . . .37
ünitenin nakliye için hazırlanması . . . . . . . . . . . . . . . . . . . . . . . . . . .37
hp dağıtım merkezi. . . . . . . . . . . . . . . . . . . . . . . . . . . . . . . . . . . . .38
10 garanti bilgileri . . . . . . . . . . . . . . . . . . . . . . . . . . . . . . . . . . . . .39
garanti hizmeti . . . . . . . . . . . . . . . . . . . . . . . . . . . . . . . . . . . . . . . .39
hızlı hizmet . . . . . . . . . . . . . . . . . . . . . . . . . . . . . . . . . . . . . . . .39
garanti yükseltmeleri . . . . . . . . . . . . . . . . . . . . . . . . . . . . . . . . . . . .39
hp psc ürününüzü servis için geri gönderme . . . . . . . . . . . . . . . . . . . .40
hewlett-packard sınırlı garanti bildirgesi . . . . . . . . . . . . . . . . . . . . . . .40
sınırlı garanti kapsamı . . . . . . . . . . . . . . . . . . . . . . . . . . . . . . . . .40
garanti sınırlamaları . . . . . . . . . . . . . . . . . . . . . . . . . . . . . . . . . .41
sorumluluk sınırları . . . . . . . . . . . . . . . . . . . . . . . . . . . . . . . . . . .41
yerel yasalar . . . . . . . . . . . . . . . . . . . . . . . . . . . . . . . . . . . . . . .41
dizin . . . . . . . . . . . . . . . . . . . . . . . . . . . . . . . . . . . . . . . . .43
hp psc 1100/1200 seriesiv
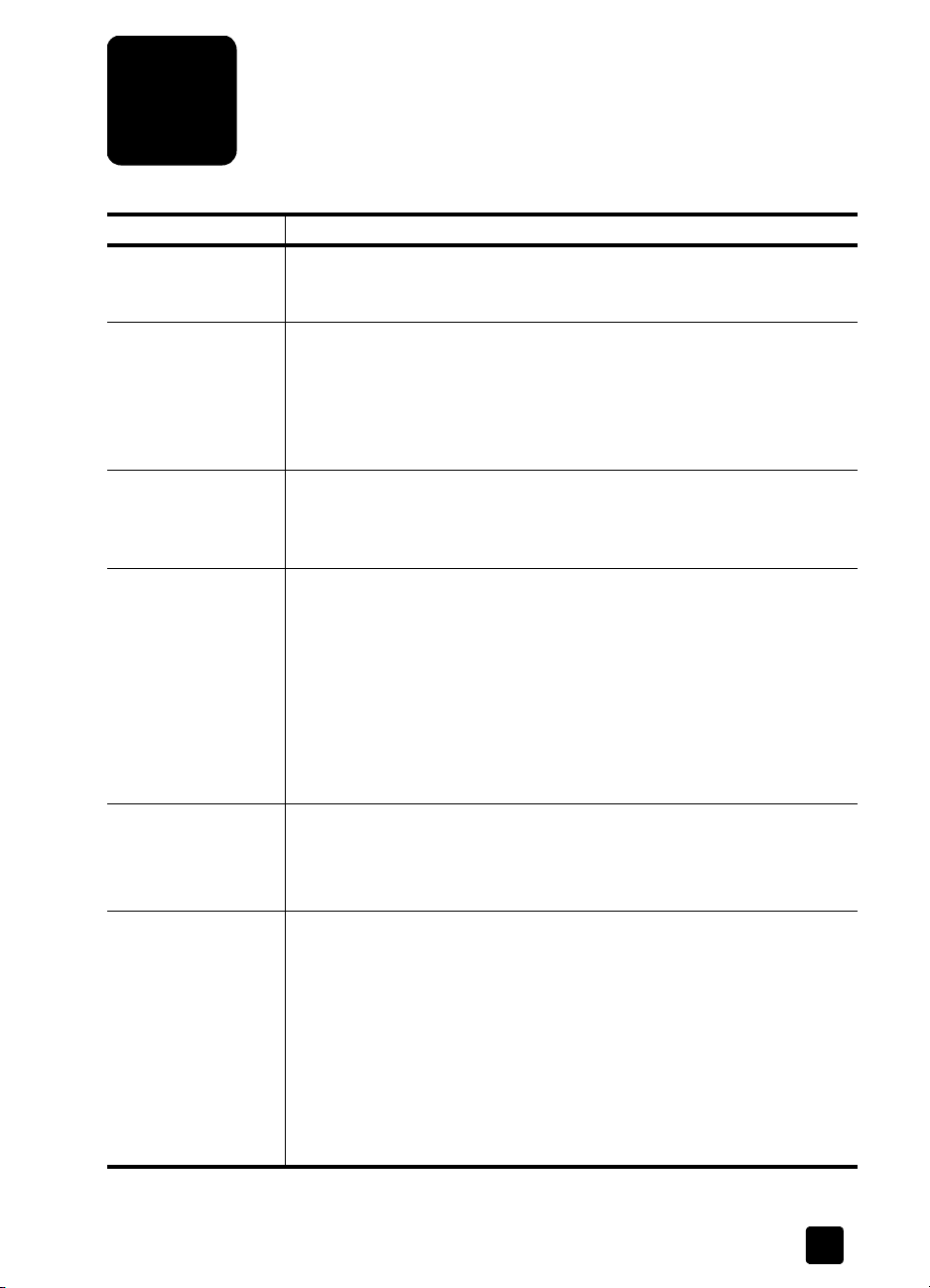
yardım alma
1
yardım açıklama
Kurulum Posteri Kurulum Posteri HP PSC aygıtınızı kurmak ve yapılandırmak için
yönergeler sağlar. İşletim sisteminiz (Windows veya Macintosh) için doğru
posteri kullanmaya dikkat edin.
HP Fotoğraf ve
Görüntü Yardımı
Başvuru Kılavuzu Başvuru Kılavuzu, HP PSC aygıtınızı kullanma bilgilerini içerir ve kurulum
Sorun giderme
yardımı
Internet yardımı ve
teknik destek
HP Fotoğraf ve Görüntü Yardımı, HP PSC aygıtınızın yazılımını kullanma
konusunda ayrıntılı bilgi sağlar.
Windows kullanıcıları için: HP Yönlendirici'ye gidin ve Yardım'ı tıklatın.
Macintosh kullanıcıları için: HP Director (HP Yönlendirici)'a gidin ve Help
(Yardım)'i, ardından hp photo & imaging help (hp fotoğraf ve görüntü
yardımı)'i tıklatın.
işlemi için ek sorun giderme yardımı sağlar. Başvuru Kılavuzu ayrıca, sarf
malzemesi ve aksesuar siparişi verme konusunda bilgiler, teknik özellikler,
destek ve garanti bilgileri de içerir.
Sorun giderme bilgilerine erişmek için:
Windows kullanıcıları için: HP Yönlendirici'de Yardım'ı tıklatın.
HP Fotoğraf ve Görüntü Yardımı'nda Sorun Giderme kitabını açın, genel
sorun giderme bağlantılarının yanı sıra, HP PSC aygıtınıza özgü sorun
giderme yardımına bağlantıları izleyin. Sorun gidermeye ayrıca, bazı
hata mesajlarında görüntülenen Yardım düğmesinden de erişilebilir.
Macintosh kullanıcıları için: Apple Help Viewer'ı (Yardım Görüntüleyicisi)
açın, hp photo and imaging troubleshooting (hp fotoğraf ve görüntü sorun
giderme) seçeneğini ve hp psc 1200 series veya hp psc 1100 series
seçeneğini tıklatın.
Internet erişiminiz varsa, şu adresteki HP web sitesinden daha fazla bilgi
alabilirsiniz:
http://www.hp.com/support
Bu web sitesi ayrıca, sık sorulan soruların yanıtlarını da içerir.
Benioku dosyası Yazılımınızı yükledikten sonra, Benioku dosyasına HP PSC 1100/
1200 Series CD-ROM'undan veya HP PSC 1100 Series veya
HP PSC 1200 Series program klasöründen erişebilirsiniz. Benioku dosyası,
Başvuru Kılavuzu'nda veya çevrimiçi yardımda bulunmayan en yeni
bilgileri içerir. Benioku dosyasına erişmek için aşağıdakileri yapın:
Windows için: Windows görev çubuğuna gidin, Başlat düğmesini tıklatın,
Programlar veya Tüm Programlar (XP) seçeneğini, Hewlett-Packard, HP
PSC 1200 Series veya HP PSC 1100 Serıes seçeneklerini gösterin ve
Benioku Dosyasını Görüntüle seçeneğini seçin.
Macintosh için: HD:Applications (Uygulamalar):HP PSC Software
(Yazılımı) klasörüne gidin.
1
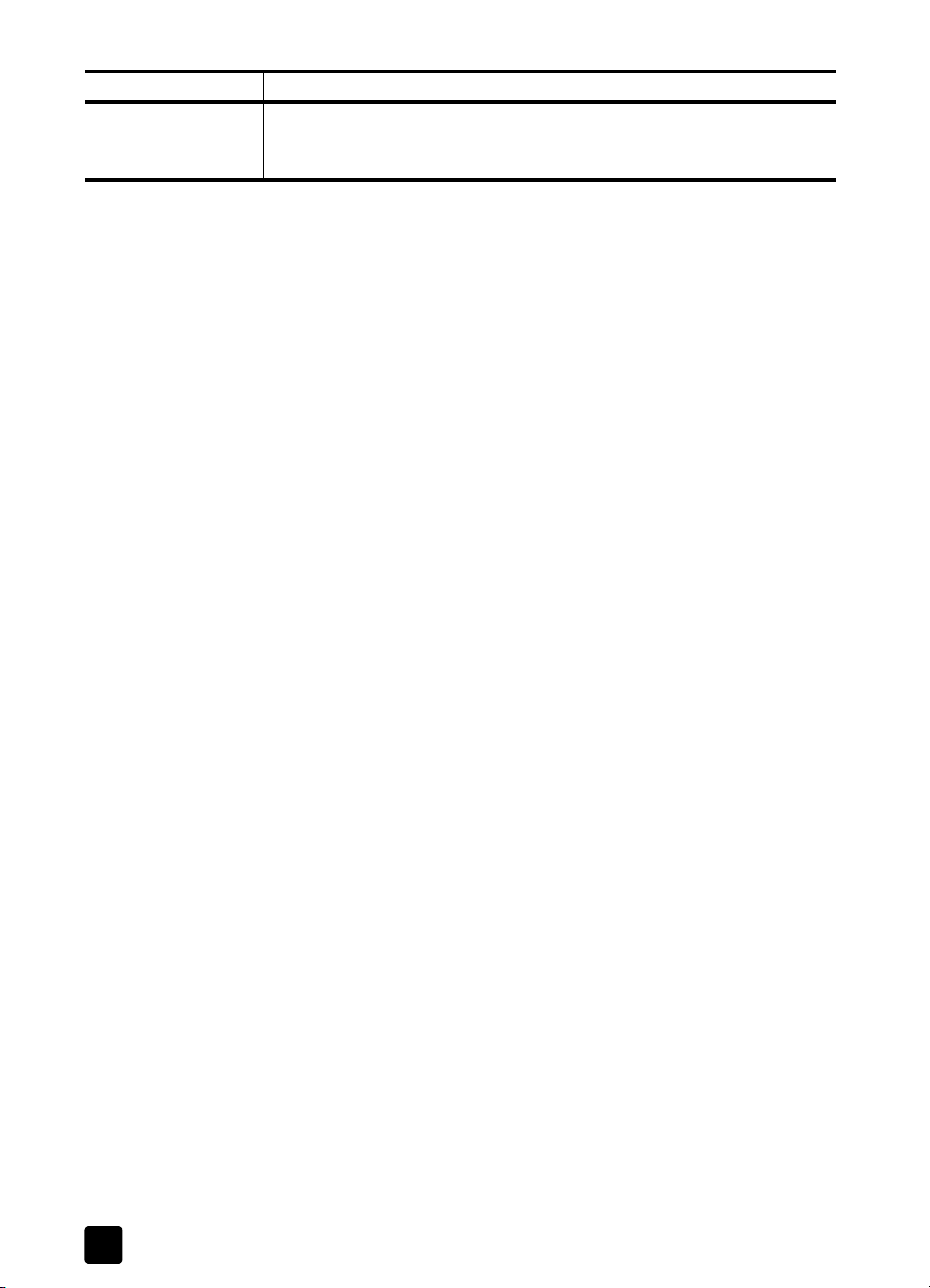
bölüm 1
yardım açıklama
İletişim kutusu yardımı
(yalnızca Windows
için)
Windows için: Bir iletişim kutusunda Yardım düğmesi tıklatıldığında, bu
iletişim kutusunda yer alan seçenek ve ayarlarla ilgili bilgiler görüntülenir.
2
hp psc 1100/1200 series
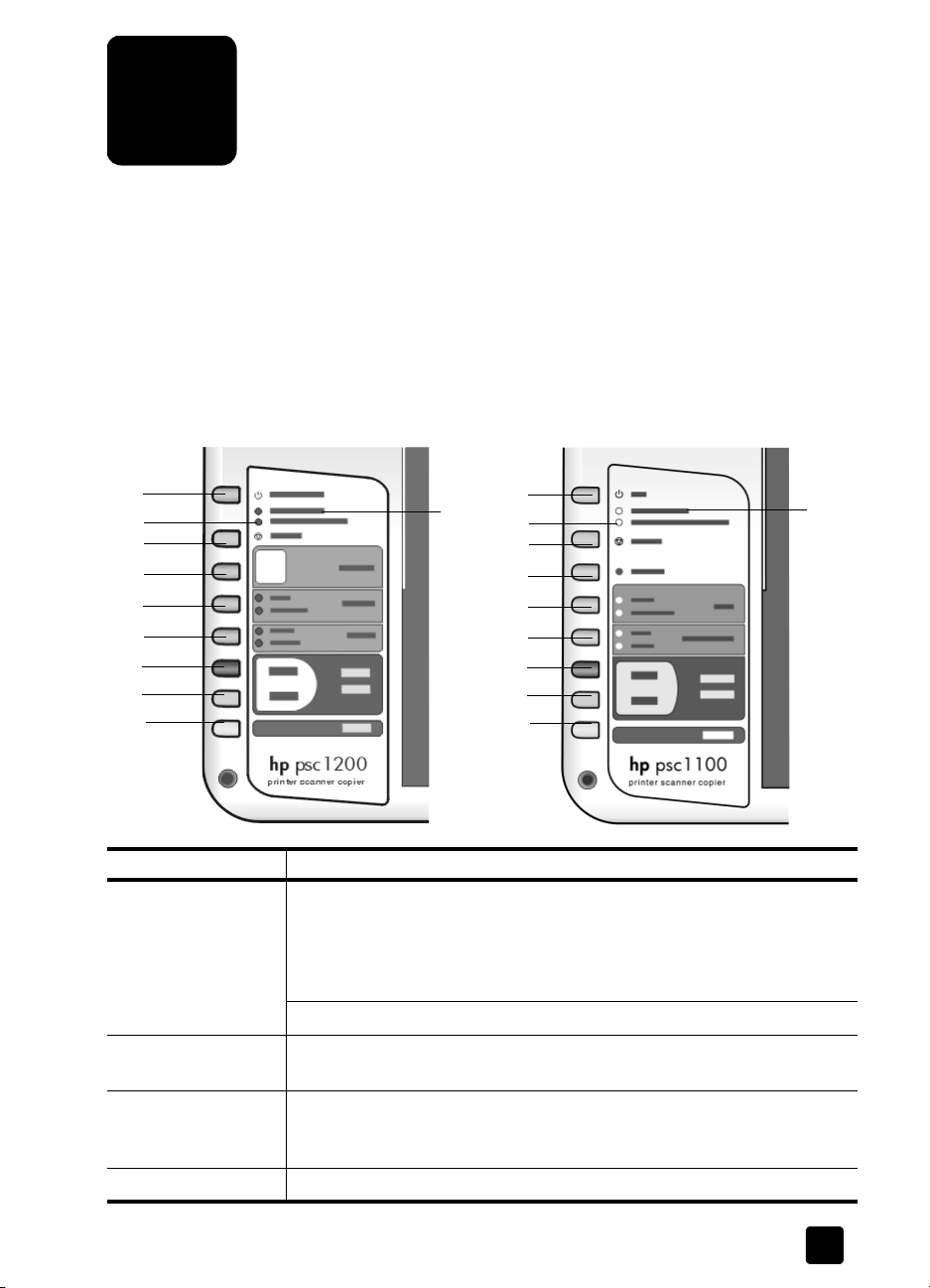
hızlı başlangıç
2
Ön paneli veya HP PSC yazılımını kullanarak pek çok işlevi
gerçekleştirebilirsiniz.
HP PSC aygıtınızı bir bilgisayara bağlamasanız bile, ön paneli kullanarak belge
veya fotoğraf kopyalayabilirsiniz.
ön panel özellikleri
Aşağıdaki çizimleri inceleyerek, ön panelde yer alan düğmelerin yerlerini
öğrenin.
1
3
4
5
7
8
9
10
11
özellik amaç
1 Açık/Devam (HP PSC 1200 Series): HP PSC aygıtını açar ve kapatır.
Ayrıca, sıkışma veya başka bir hata giderildikten sonra, kopyalama veya
yazdırma işine devam etmek için de kullanılır. HP PSC bir hata
durumundaysa, Açık/Devam düğmesine 3 saniye süreyle basarak
kapatabilirsiniz.
Açık (HP PSC 1100 Series): HP PSC aygıtını açar ve kapatır.
2 Kağıt Denetle: Kağıt yüklemek veya kağıt sıkışmasını gidermek gerektiğini
gösteren bir durum ışığıdır.
1
2
3
4
6
7
8
9
10
11
2
3 Kartuş Denetle: Yazıcı kartuşunun yeniden takılması veya değiştirilmesi
gerektiğini veya yazıcı kartuşu erişim kapağının kapatılması gerektiğini
gösteren bir durum ışığıdır.
4 İptal: Bir işi durdurmak veya düğme ayarlarından çıkmak için kullanılır.
3
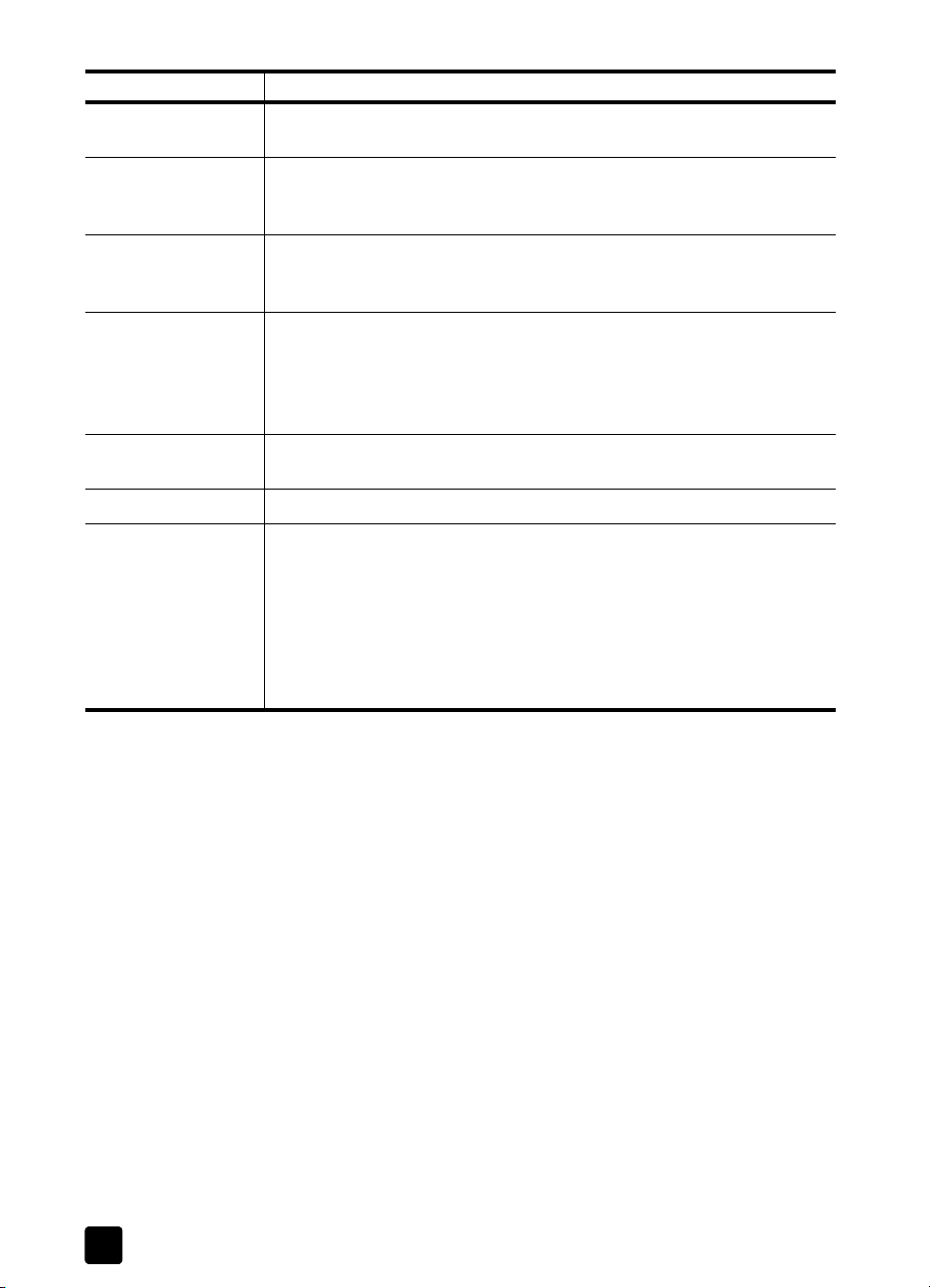
bölüm 2
özellik amaç
5 Kopya sayısı (1-9) (HP PSC 1200 Series): Kopyalama işinin kopya sayısını
değiştirmek için kullanılır.
6 Devam (HP PSC 1100 Series): Ayrıca, sıkışma veya başka bir hata
giderildikten sonra, kopyalama veya yazdırma işine devam etmek için de
kullanılır.
7 Boyut: kopya görüntü boyutunu yüzde 100, Sayfaya Sığdır veya
Hagaki'ye Sığdır (yalnızca bazı modellerde bulunur) biçiminde
değiştirmek için kullanılır.
8 Kağıt Türü: Kağıt türünü düz veya fotoğraf kağıdı olarak değiştirmek için
kullanılır. Belirli bir kağıt türü için en iyi kağıt ayarları konusunda bilgi için,
HP Fotoğraf ve Görüntü Yardımı'nda hp psc 1200 series veya hp psc
1100 serıes bölümünün yazdırma için önerilen kağıt türü ayarları ve
kopyalama için önerilen kağıt türü ayarları başlıklı kısımlara bakın.
9 Kopyalama Başlat, Siyah: Siyah beyaz kopyalama başlatmak için
kullanılır.
10 Kopyalama Başlat, Renkli: Renkli kopyalama başlatmak için kullanılır.
11 Tara: Cama yerleştirilen orijinali tarama işlemini başlatmak için kullanılır.
HP PSC yazılımı yüklüyse, görüntü tarandığı zaman tarama önizleme
penceresine (Windows) veya HP Tarama Penceresi'ne (Macintosh) alınır
ve bundan sonra taranan görüntü için hedef konumu seçebilirsiniz.
Varsayılan hedef konum HP Fotoğraf ve Görüntü Galerisi'dir. Windows'da
HP Yönlendirici'de Resim Tarama ayarlarını değiştirerek, görüntünün
doğrudan HP Fotoğraf ve Görüntü Galerisi'ne gönderilmesini
sağlayabilirsiniz.
hp psc aygıtınızı bilgisayarla birlikte kullanma
HP PSC yazılımını bilgisayarınıza, Kurulum Posteri'ne uygun olarak
yüklediyseniz, HP Yönlendirici'yi kullanarak HP PSC aygıtınızın tüm özelliklerine
erişebilirsiniz.
hp fotoğraf ve görüntü yönlendiricisini inceleme
HP Yönlendirici masaüstünde yer alan kısayoldan veya HP PSC aygıtının kapağı
kaldırılarak (yalnızca Windows'da) kullanılabilir.
windows kullanıcıları için
1 Aşağıdakilerden birini yapın:
– Masaüstünde hp yönlendirici simgesini çift tıklatın.
– Windows görev çubuğunda Başlat düğmesini tıklatın, Programlar veya
Tüm Programlar (XP) seçeneğini, Hewlett-Packard, hp psc 1200 series
veya hp psc 1100 seçeneklerini gösterin ve hp fotoğraf ve görüntü
yönlendiricisi seçeneğini seçin.
– HP PSC'nin kapağını kaldırın.
Seçeneklerin kullanılabilmesi için HP PSC yazılımının çalışıyor olması
gerekir.
4
hp psc 1100/1200 series
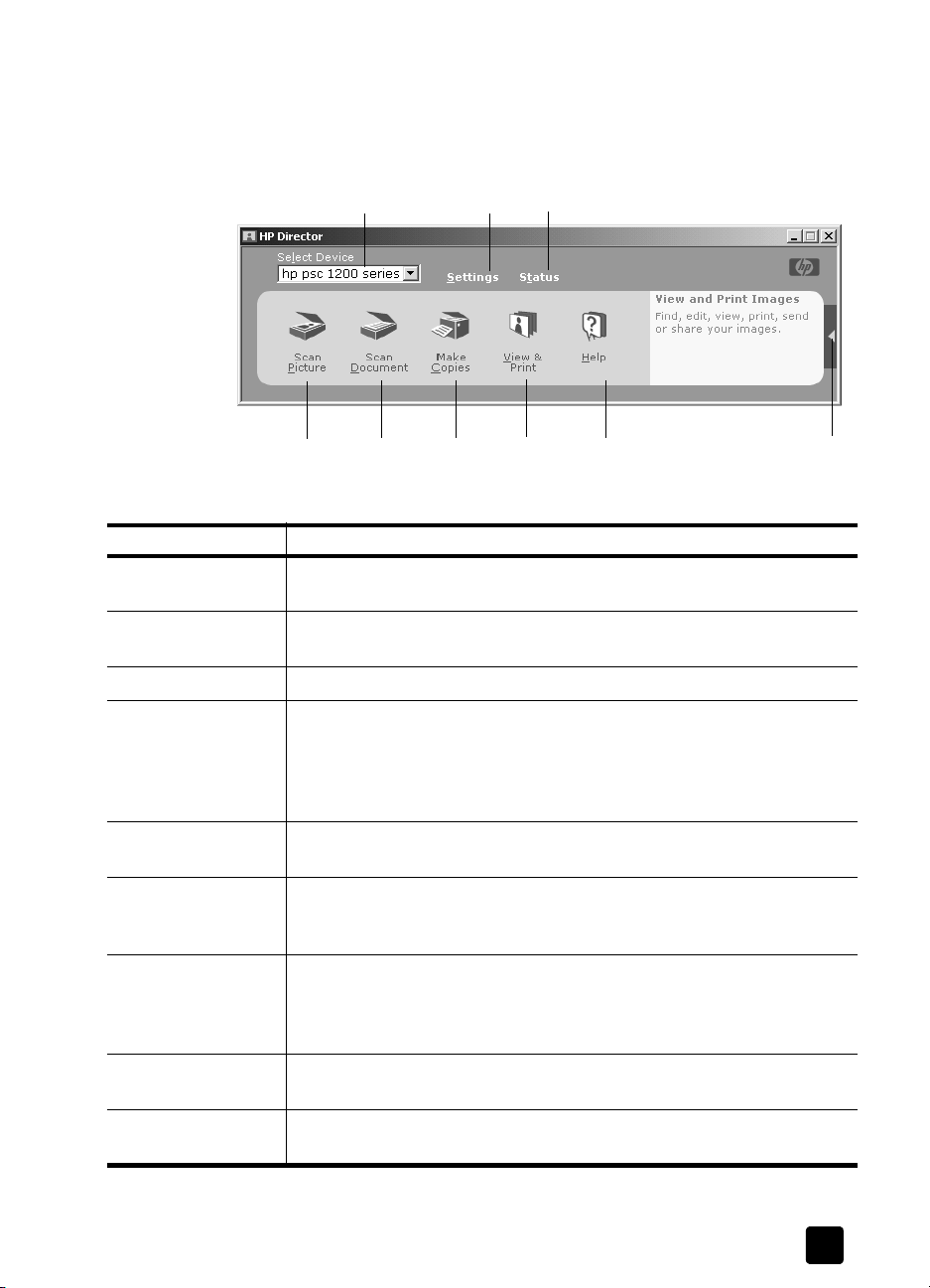
hızlı başlangıç
2Aygıt Seç kutusunu tıklatarak, yazılım tarafından desteklenen yüklü HP
aygıtlarının listesini görüntüleyin.
3 hp psc 1200 series veya hp psc 1100 series seçeneğini seçin.
Yönlendirici yalnızca seçili aygıt için uygun düğmeleri görüntüler.
3
21
windows için fotoğraf ve görüntü yönlendiricisi
özellik amaç
1 Aygıt Seç: Bu özelliği, yüklü HP ürünleri listesinden kullanmak istediğiniz
ürünü seçmek için kullanın.
2 Ayarlar: Bu özelliği, HP aygıtınızın yazdırma, tarama veya kopyalama
gibi çeşitli ayarlarını görüntülemek veya değiştirmek için kullanın.
3 Durum: Yalnızca all-in-one aygıtların durum penceresini görüntüler.
4 Resim Tara: Görüntü önizleme penceresine görüntü tarar ve ardından,
taranan görüntü için hedef konum seçebilirsiniz. Varsayılan hedef konum
HP Fotoğraf ve Görüntü Galerisi'dir. HP Yönlendirici'de Resim Tarama
ayarlarını değiştirerek, görüntünün doğrudan HP Fotoğraf ve Görüntü
Galerisi'ne gönderilmesini sağlayabilirsiniz.
5 Belge Tara: Hedef olarak seçilen metin düzenleme yazılım programına
metin tarar ve burada görüntüler.
6 Kopya Çıkart: Kopya iletişim kutusunu görüntüleyerek, burada kopya
kalitesi, kopya sayısı, renk, boyut özelliklerini seçerek kopyalama
başlatmanıza olanak sağlar.
7 Göster ve Yazdır: HP Fotoğraf ve Görüntü Galerisi'ni görüntüleyerek
burada, görüntü görüntüleyip düzenlemenize, HP Fotoğraf Baskıları
kullanmanıza, fotoğraf albümü yapıp basmanıza, e-posta ile görüntü
göndermenize ve Internet'e görüntü yüklemenize olanak sağlar.
64 578
9
8 Yardım: Yazılım yardımı, ürünü tanıma turu ve sorun giderme bilgileri
9 Yönlendirici seçeneklerinin her biriyle ilgili açıklama sağlayan araç
başvuru kılavuzu
sunan HP Fotoğraf ve Görüntü Yardımı'na erişim sağlar.
ipuçlarına erişmek için bu oku tıklatın.
5
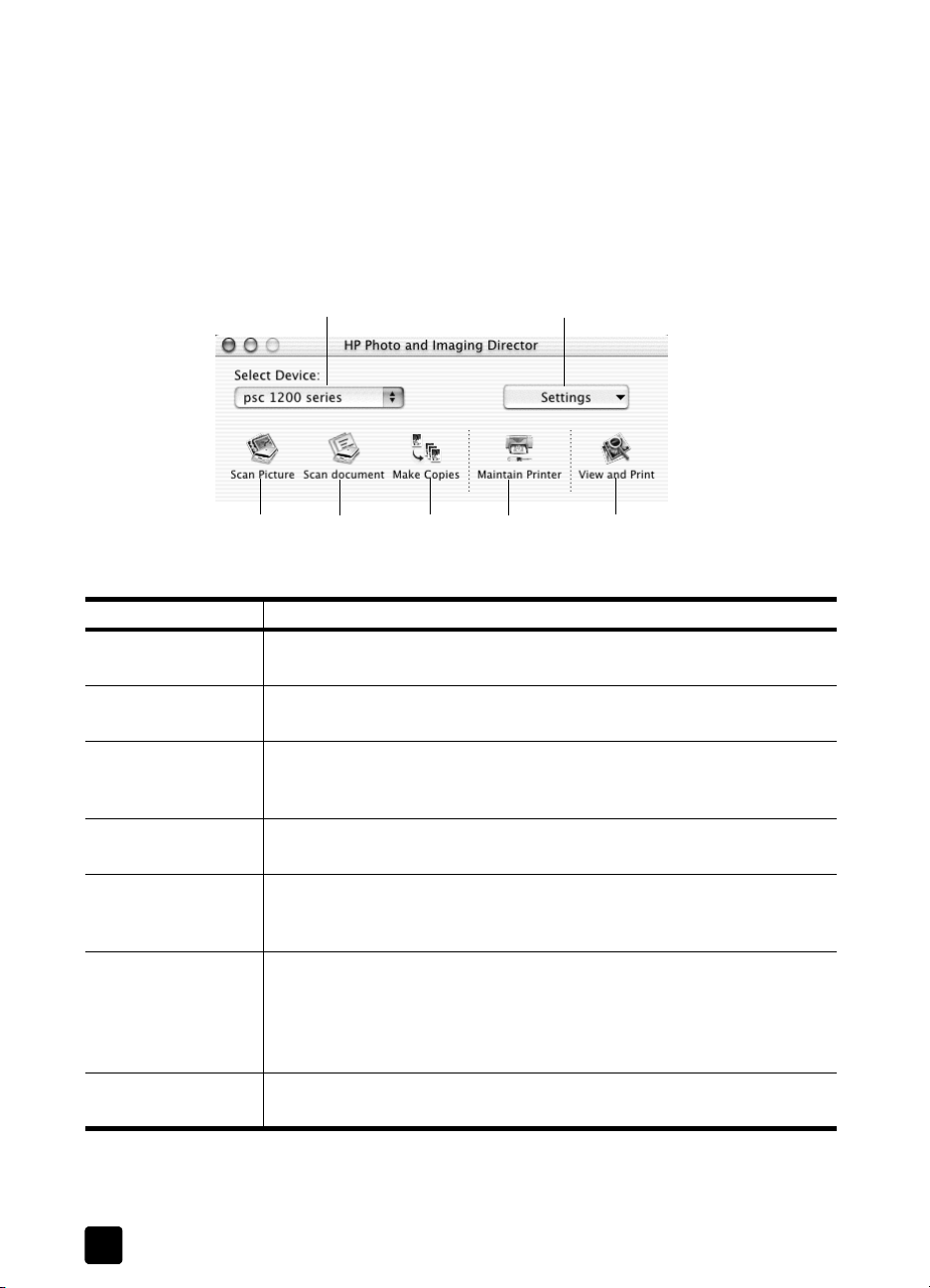
bölüm 2
macintosh kullanıcıları için
! Aşağıdakilerden birini yapın:
– OS 9 için, masaüstünde HP Photo and Imaging Director (HP Fotoğraf
ve Görüntü Yönlendiricisi) simgesini çift tıklatın.
– OSX için, birimde HP Photo and Imaging Director (HP Fotoğraf ve
Görüntü Yönlendiricisi) simgesini çift tıklatın.
Aşağıdaki çizimde, Macintosh için HP Fotoğraf ve Görüntü Yönlendiricisi'nde
kullanılan özelliklerden bazıları görülmektedir. Belirli bir özelliğin kısa
açıklaması için açıklama yazısına bakın.
1 2
3
macintosh için fotoğraf ve görüntü yönlendiricisi
4 5 6 7
özellik amaç
1 Select Device (Aygıt Seç): Bu özelliği, yüklü HP ürünleri listesinden
kullanmak istediğiniz ürünü seçmek için kullanın.
2
Settings (Ayarlar):
Bu özelliği, HP aygıtınızın yazdırma, tarama veya
kopyalama gibi çeşitli ayarlarını görüntülemek veya değiştirmek için kullanın.
3 Scan Picture (Resim Tara): HP Tarama Penceresi'ne görüntü tarar ve
ardından, taranan görüntü için hedef konum seçebilirsiniz. Varsayılan
hedef konum HP Fotoğraf ve Görüntü Galerisi'dir.
4 Scan Document (Belge Tara): Bir metin düzenleme yazılım programına
metin tarar ve burada görüntüler.
5 Make Copies (Kopya Çıkart): Kopya iletişim kutusunu görüntüleyerek,
burada kopya kalitesi, kopya sayısı, renk, boyut özelliklerini seçerek
kopyalama başlatmanıza olanak sağlar.
6 Maintain Printer (Yazıcı Bakımı): Yazıcı kartuşlarını temizleyip
hizalayabileceğiniz, yazıcı kartuşu mürekkep düzeylerini
denetleyebileceğiniz, sınama sayfası veya örnek sayfa yazdırabileceğiniz,
yazıcınızı kaydettirebileceğiniz veya ürün desteğiyle ilgili bilgilere ()
erişebileceğiniz the HP Inkjet Hizmet Programı'na erişim sağlar.
7 View and Print (Göster ve Yazdır): Görüntüleri izleyip düzenleyebileceğiniz
HP Fotoğraf ve Görüntü Galerisi'ni görüntüler.
6
hp psc 1100/1200 series
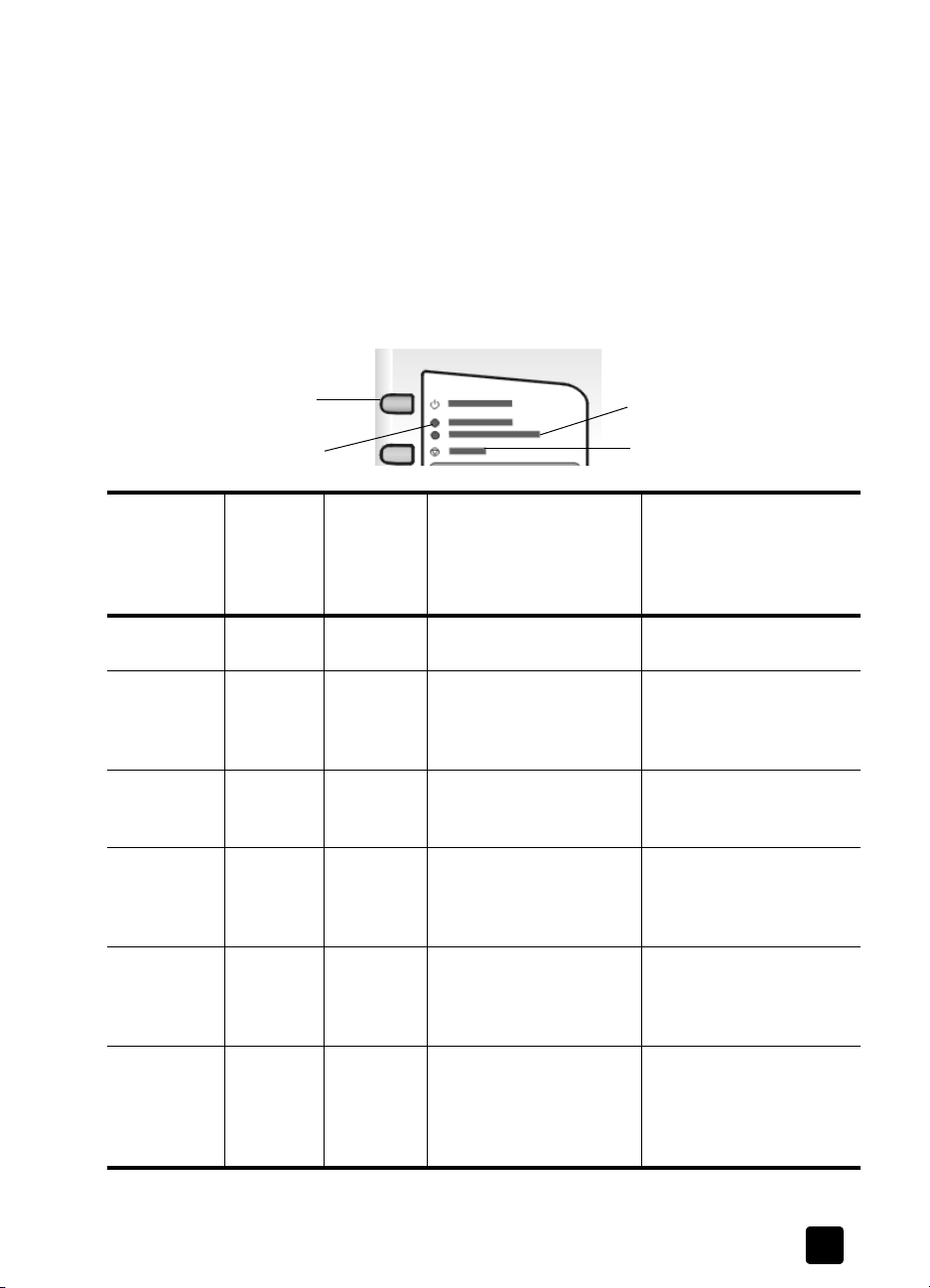
ön panel durum ışıkları
Ön panelde, HP PSC tarafından gerçekleştirilmekte olan görevleri veya aygıt
üzerinde gerçekleştirilmesi gereken bakım görevlerini gösteren birkaç ışık vardır.
Örneğin, bu ışıklar aygıtın açık veya kapalı olduğunu, renkli veya siyah/beyaz
baskı yapılmakta olduğunu veya aygıtta kağıt bittiğini ya da kağıt sıkışması
meydana geldiğini gösterir.
Ön paneldeki tüm durum ışıkları iki dakika sonunda varsayılan görünümlerine
dönerler.
HP PSC aygıtınız tarafından gerçekleştirilmekte olan görevler hakkında bilgi
sağlayan ön panel durum ışıklarını tanımak için aşağıdaki tabloyu inceleyin.
hızlı başlangıç
Açık ışığı
(yeşil)
Açık ışığı
yanmıyor.
Açık ışığı
yanıyor.
Açık ışığı
yanıp
sönüyor.
Açık ışığı
yanıp
sönüyor.
Açık ışığı
yanıp
sönüyor.
3 saniye
boyunca hızlı
yanıp
sönüyor ve
yanık kalıyor.
Açık/Devam
Kağıt Denetle
Siyah
Kopya
Alanı
(arka plan
ışığı)
Işık sönük. Işık sönük. HP PSC kapalı. HP PSC'yi açmak için Açık
Işık
yanıyor.
Işık
yanıyor.
Işık yanıp
sönüyor.
Işık
yanıyor.
Işık yanıyor
veya yanıp
sönüyor.
Renkli
Açıklama Yapılacak işlem?
Kopya
Alanı
(arka plan
ışığı)
Işık yanıyor. HP PSC açık ve kullanıma
hazır.
Işık yanıyor. HP PSC bir Yazdırma,
Tarama veya Bakım işi
yapıyor.
Işık yanıyor. HP PSC, ön panelden veya
yazılımdan başlatılan bir
siyah/beyaz yazdırma
işini gerçekleştiriyor.
Işık yanıp
sönüyor.
Işık yanıyor
veya yanıp
sönüyor.
H P P SC , ö n p a n el d en v ey a
yazılımdan başlatılan bir
renkli yazdırma işini
gerçekleştiriyor.
HP PSC başka bir görevle
meşgul.
Kartuş Denetle
İptal
düğmesine basın.
Ön panelden veya
yazılımdan bir tarama,
kopyalama veya yazdırma
işi başlatın.
HP PSC'nin işi bitirmesini
bekleyin.
HP PSC'nin işi bitirmesini
bekleyin.
HP PSC'nin işi bitirmesini
bekleyin.
Başka bir iş başlatmadan
önce, devam eden işin
bitmesini bekleyin.
başvuru kılavuzu
7
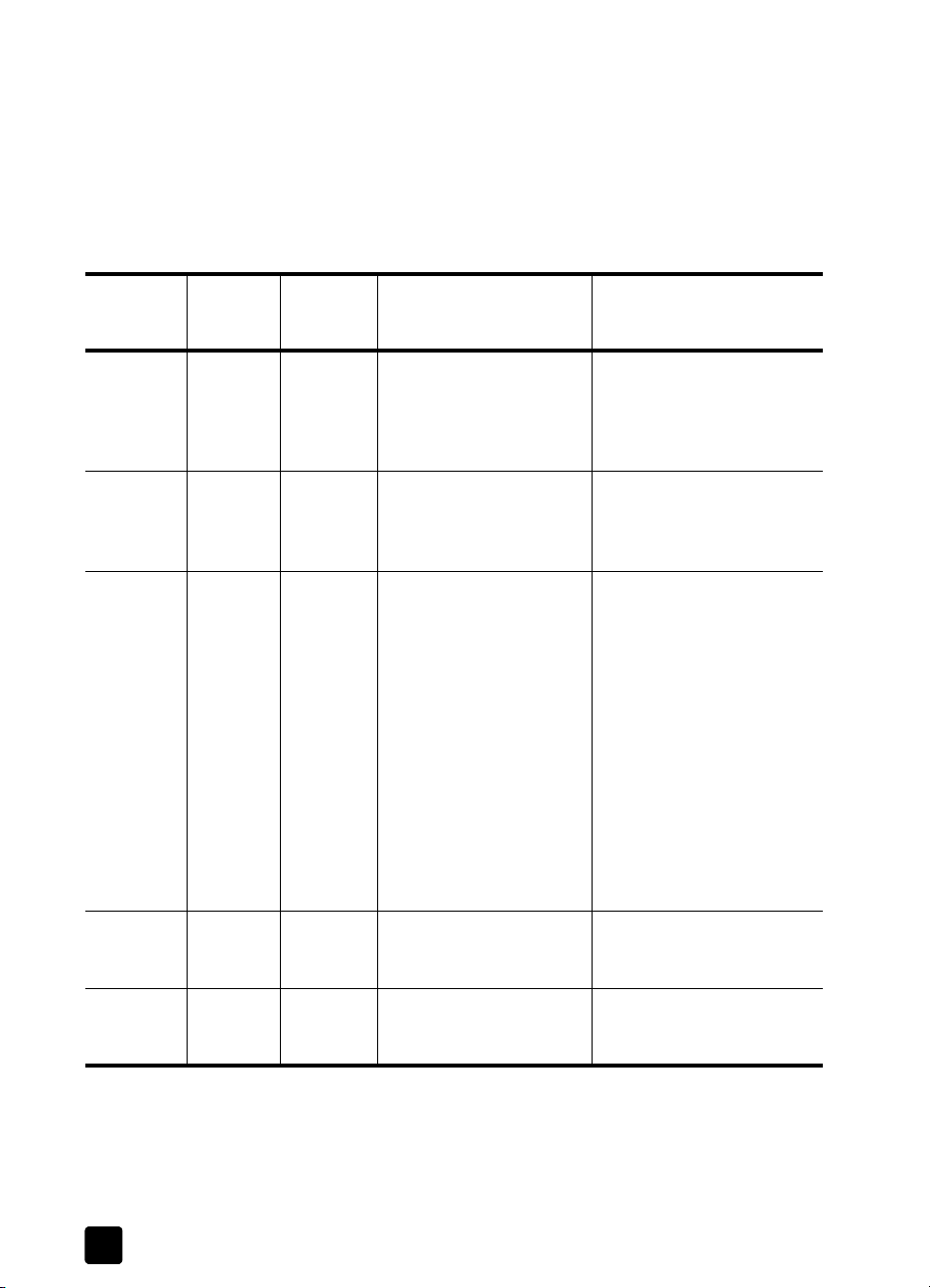
bölüm 2
Ön paneldeki ışıklar, geçerli görevlerle ilgili bilgi sağlamanın yanı sıra,
aşağıdaki tabloda açıklanan hata durumlarını da gösterebilir.
Açık ışığı, Kartuş Denetle ışığı, Kağıt Denetle ışığı, ve Kopyalama Başlat, Siyah
ve Kopyalama Başlat, Renkli ışıkları yanıp sönüyorsa aşağıdakileri yapın:
1 Ön panel kaplamasının HP PSC'ye takılı olduğunu doğrulayın.
2 Güç kablosunu çıkarıp yeniden takarak HP PSC'nin gücünü kesin ve
yeniden verin.
Açık Işığı
(yeşil)
Işık yanıp
sönüyor
Işık yanıyor Işık yanıp
Işık yanıyor Işık sönük Işık yanıp
Kağıt
Denetle
Işığı
Işık sönük Işık sönük HP PSC tarama yapmaya
sönüyor
Kartuş
Denetle
Işığı
Işık sönük Kağıt tepsisi boştur veya
sönüyor
Açıklama Yapılacak işlem?
Bilgisayarınızın açık ve
çalışırken iletişim sorunu
oluşmuştur.
HP PSC aygıtında kağıt
sıkışması vardır.
Yazıcı kartuşu erişim
kapağı açık olabilir, yazıcı
kartuşları yerinde
olmayabilir veya düzgün
oturmamış olabilir, yazıcı
kartuşlarının bandı
çıkarılmamış olabilir veya
yazıcı kartuşunda sorun
olabilir.
HP PSC aygıtına bağlı
olduğunu doğrulayın.
HP PSC yazılımının yüklü
olduğunu doğrulayın.
Kağıt yükleyin veya kağıt
sıkışmasını giderin. Devam
etmek için Devam
düğmesine basın.
Yazıcı kartuşlarını çıkarın ve
bandın çıkarıldığını
denetleyin. Yazıcı
kartuşlarını yeniden takın ve
düzgün oturmasına dikkat
edin. Erişim kapağını
kapatın. Bu durumla ilgili
daha fazla bilgi için, Sistem
Tepsisi'nde Durum simgesini
tıklatın. Hala sorun varsa,
mürekkep düzeylerini
denetleme ve yazıcı
kartuşlarını temizlemeyle
ilgili bilgi için Sorun
Giderme yardımına bakın.
Işık yanıp
sönüyor
Işık sönük Işık yanıp
8
Işık sönük Işık yanıp
sönüyor
sönüyor
Işık yanıp
sönüyor
Yazıcı kartuşunda sorun
olabilir.
Yazıcı sürgüsü durmuştur. Yazıcı kartuşu erişim
Daha fazla bilgi için Sistem
Tepsisi'nde Durum simgesini
tıklatın.
kapağını açın ve sürgünün
takılı kalmadığını denetleyin.
hp psc 1100/1200 series
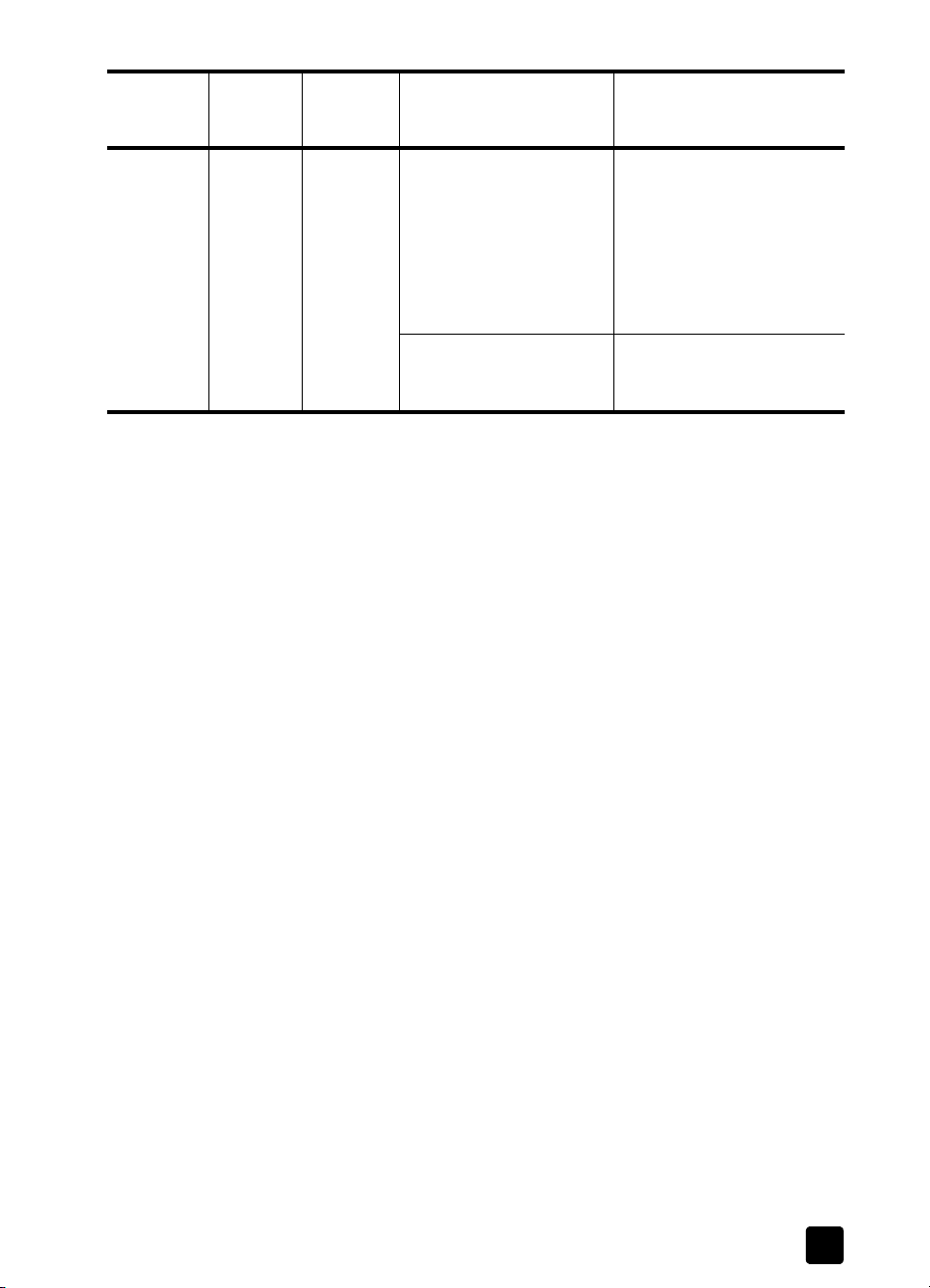
hızlı başlangıç
Açık Işığı
(yeşil)
Işık yanıp
sönüyor
Kağıt
Denetle
Işığı
Işık yanıp
sönüyor
Kartuş
Denetle
Işığı
Işık yanıp
sönüyor
Açıklama Yapılacak işlem?
HP PSC aygıtında önemli
bir hata vardır.
Tarama sırasında kağıt
sıkışması olmuştur.
HP PSC aygıtını kapatıp
yeniden açın. Bilgisayarınızı
yeniden başlatın. Sorun
düzelmezse, HP PSC
aygıtının bağlantısını kesin
ve yeniden takın. Sorun
devam ederse HP'ye
başvurun.
HP PSC aygıtını kapatıp açın
ve yeniden taramayı
deneyin.
başvuru kılavuzu
9
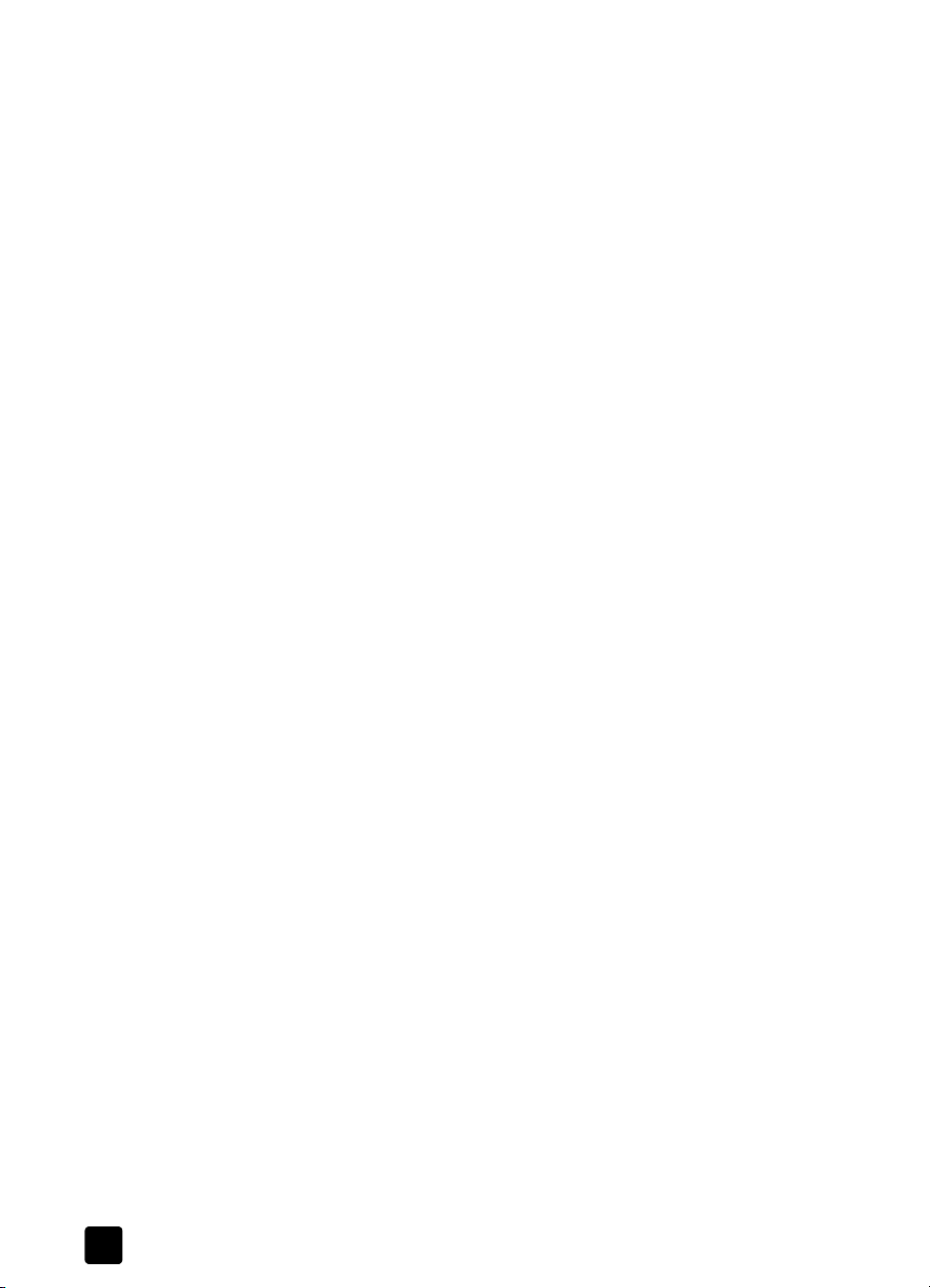
bölüm 2
10
hp psc 1100/1200 series
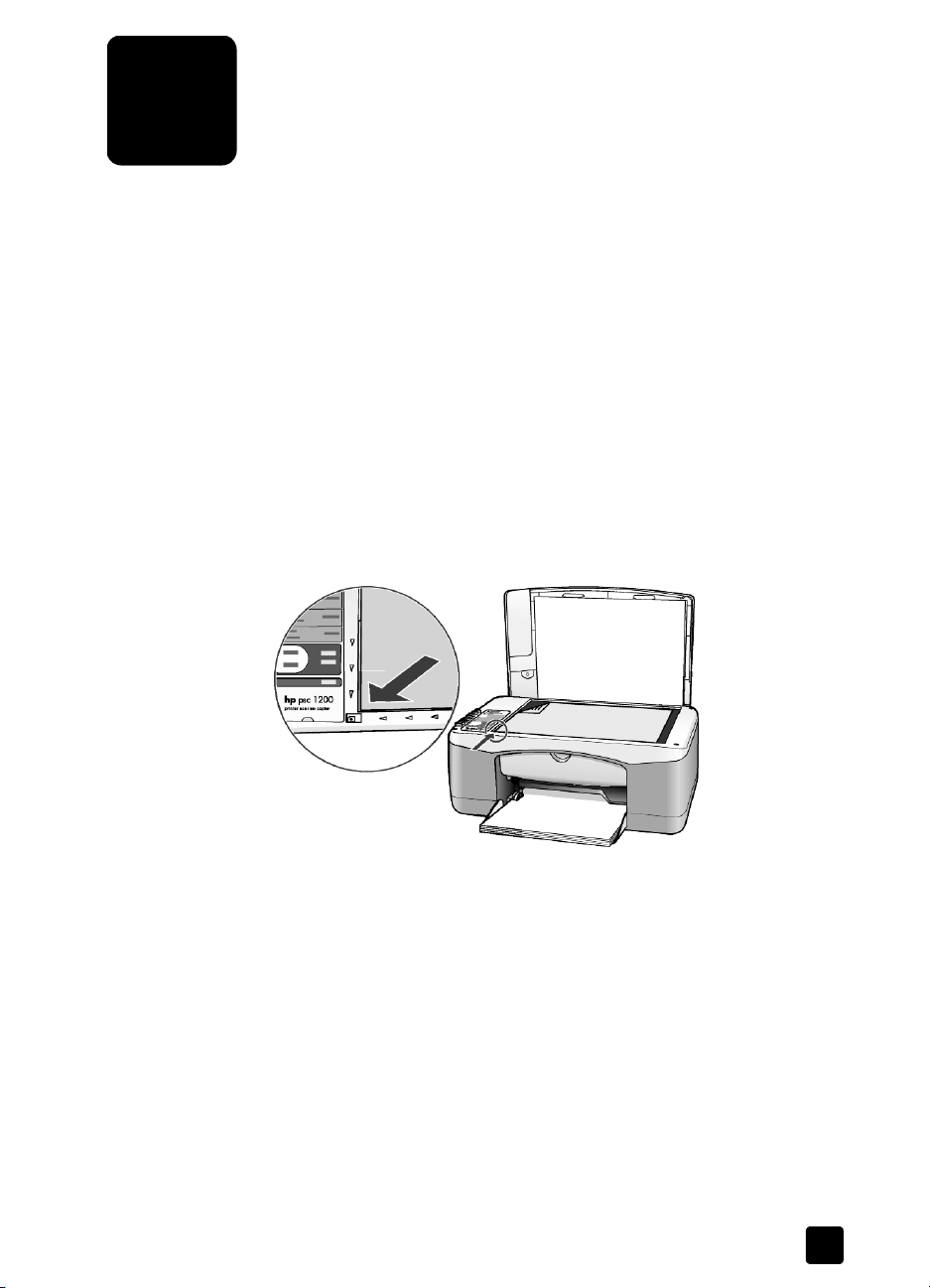
orijinal belge ve kağıt yerleştirme
3
Cam üzerine yerleştirilmiş orijinal belgelerden kopyalar çıkartabilirsiniz.
Yazdırma sırasında çeşitli tür, ağırlık ve boyutlarda kağıt kullanabilirsiniz.
Bununla birlikte, doğru kağıdı seçmeniz ve doğru yüklendiğinden ve hasarlı
olmadığından emin olmanız önemlidir.
orijinalleri yükleme
Her türlü orijinal belgeyi, camın üzerine yerleştirerek kopyalayabilir veya
tarayabilirsiniz.
Not: Cam ve kapak desteği temiz değilse, Sayfaya Sığdır seçeneği gibi
bazı kopyalama seçenekler doğru çalışmaz. Daha fazla bilgi için, bkz:
camı temizleme ve kapak desteğini temizleme sayfa 23.
1 Kapağı kaldırın ve orijinal belgeyi, taranacak yüzü aşağıda, kenarları sol
ve alt kenarlara değecek biçimde sol ön köşeye yerleştirin.
Kopyalama özelliği kullanılırken sol ön köşenin kullanılması önemlidir.
Orijinal
belgenin üst
kenarı
2 Kapağı kapatın.
letter veya A4 boyutunda kağıt yükleme
Kağıt yerleştirmenin temel yöntemi aşağıda anlatılmaktadır. Bazı kağıt,
kartpostal ve zarf türlerinin yerleştirilmesi için göz önünde bulundurulması
gereken belirli noktalar vardır. Bu yordamı inceledikten sonra bkz: kağıt
tepsisine diğer kağıt türlerini yüklemeyle ilgili ipuçları sayfa 14, zarfları
yerleştirme sayfa 13 ve kartpostal, hagaki kartı veya 4 x 6 inç fotoğraf kağıdı
yükleme sayfa 13.
En iyi sonuçlar için, kağıt türlerini ya da boyutlarını her değiştirdiğinizde kağıt
ayarlarını düzenleyin. Daha fazla bilgi için, bkz: kağıt türünü ayarlama
sayfa 15.
kapak
11
 Loading...
Loading...