Page 1
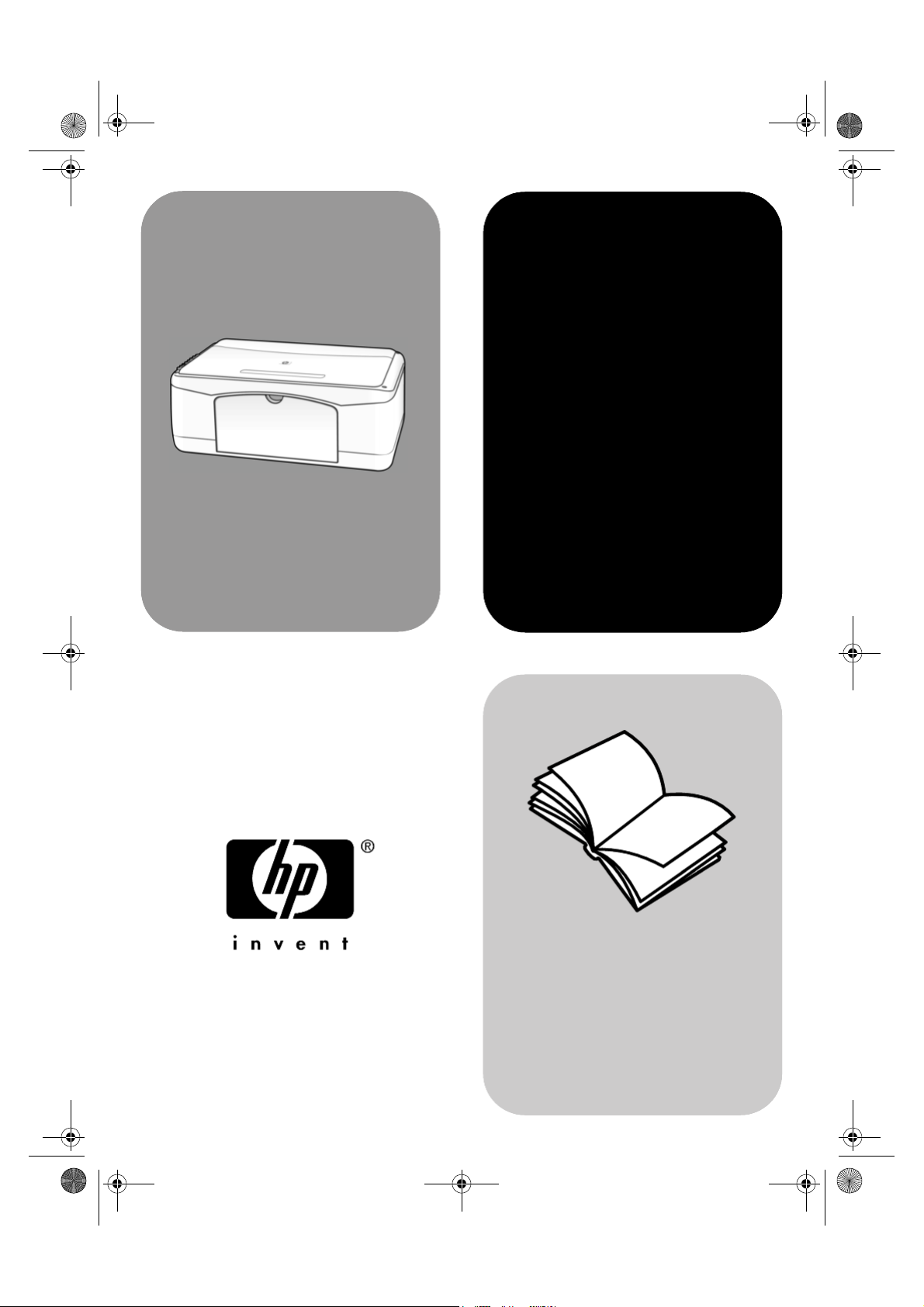
Homer.book Page i Monday, February 24, 2003 6:03 PM
hp psc 1200 series
all-in-one
reference guide
Page 2
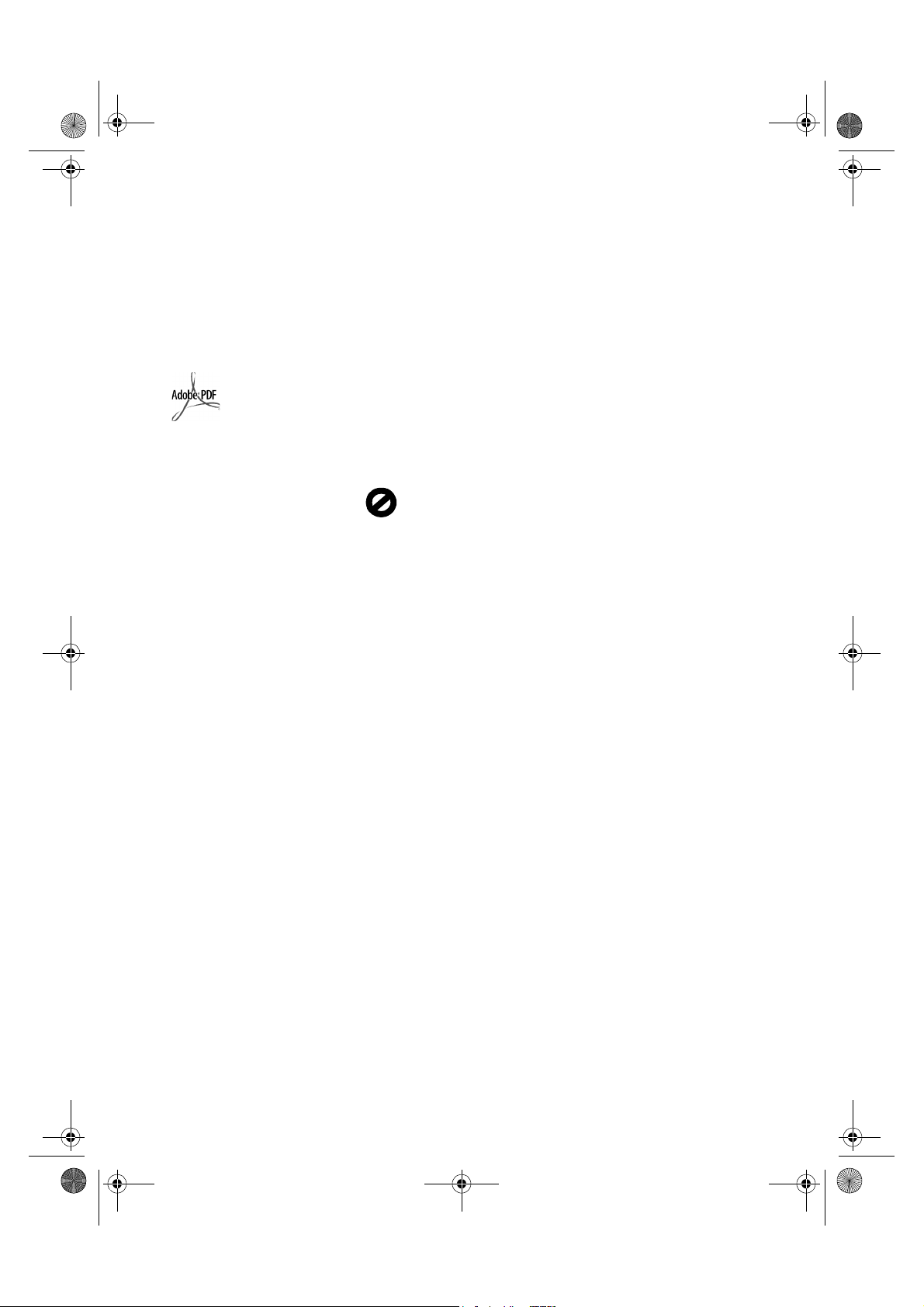
Homer.book Page ii Monday, February 24, 2003 6:03 PM
© Copyright Hewlett-Packard
Company 2003
All rights are reserved. No part of the
document may be photocopied,
reproduced, or translated to another
language without the prior written
consent of Hewlett-Packard Company.
This product incorporates Adobe’s
PDF technology, which contains an
implementation of LZW licensed under
U.S. Patent 4,558,302.
Adobe and the Acrobat
logo are either registered
trademarks or trademarks
of Adobe Systems
Incorporated in the United
States and/or other
countries.
Portions Copyright © 1989-2003
Palomar Software Inc. The HP PSC
1200 Series includes printer driver
technology licensed from Palomar
Software, Inc. www.palomar.com
Copyright © 1999-2003 Apple
Computer, Inc.
Apple, the Apple logo, Mac, Mac
logo, Macintosh, and Mac OS are
trademarks of Apple Computer, Inc.,
registered in the U.S. and other
countries.
Publication number:
First edition: January 2003
Printed in U.S.A., Mexico, Germany,
Singapore, or China
®
Windows
ME
2000
of Microsoft Corporation.
Intel
trademarks of Intel Corporation.
, Windows NT®, Windows
®
, Windows XP®, and Windows
®
are U.S.-registered trademarks
®
and Pentium® are registered
notice
The information contained in this
document is subject to change without
notice and should not be construed as
a commitment by the Hewlett-Packard
Company.
Hewlett-Packard assumes no
responsibility for any errors
that may appear in this
document, nor does it make
expressed or implied warranty
of any kind with regard to this
material, including, but not
limited to, the implied
warranties of merchantability
and fitness for a particular
purpose.
The Hewlett-Packard Company shall
not be liable for incidental or
consequential damages in connection
with, or arising out of the furnishing,
performance, or use of this document
and the program material which it
describes.
Note: Regulatory information can be
found in the “Technical information”
section of this guide.
It is n ot lawful in many places to make
copies of the following items. When in
doubt, check with a legal
representative first.
• Governmental paper or
documents:
-Passports
- Immigration papers
- Selective service papers
- Identification badges, cards, or
insignias
• Governmental stamps:
- Postage stamps
- Food stamps
• Checks or drafts drawn on
Governmental agencies
• Paper currency, traveler’s checks,
or money orders
• Certificates of deposit
•Copyrighted works
safety information
Warning! To prevent fire
or shock hazard, do not
expose this product to
rain or any type of
moisture.
Always follow bas ic safety precaut ions
when using this product to reduce risk
of injury from fire or electric shock.
Warning! Potential
shock hazard
1 Read and understand all
instructions in the setup poster.
2 Use only a grounded electrical
outlet when connecting the unit to
a power source. If you do not
know whether the outlet is
grounded, check with a qualified
electrician.
3 Observe all warnings and
instructions marked on the
product.
4 Unplug this product from wall
outlets before cleaning.
5 Do not install or use this product
near water or when you are wet.
6 Install the product securely on a
stable surface.
7 Install the product in a protected
location where no one can step
on or trip over the line cord, and
where the line cord will not be
damaged.
8 If the product does not operate
normally, see the online
Troubleshooting help.
9 No operator-serviceable parts
inside. Refer servicing to qualified
service personnel.
10 Use in a well-ventilated area.
Page 3
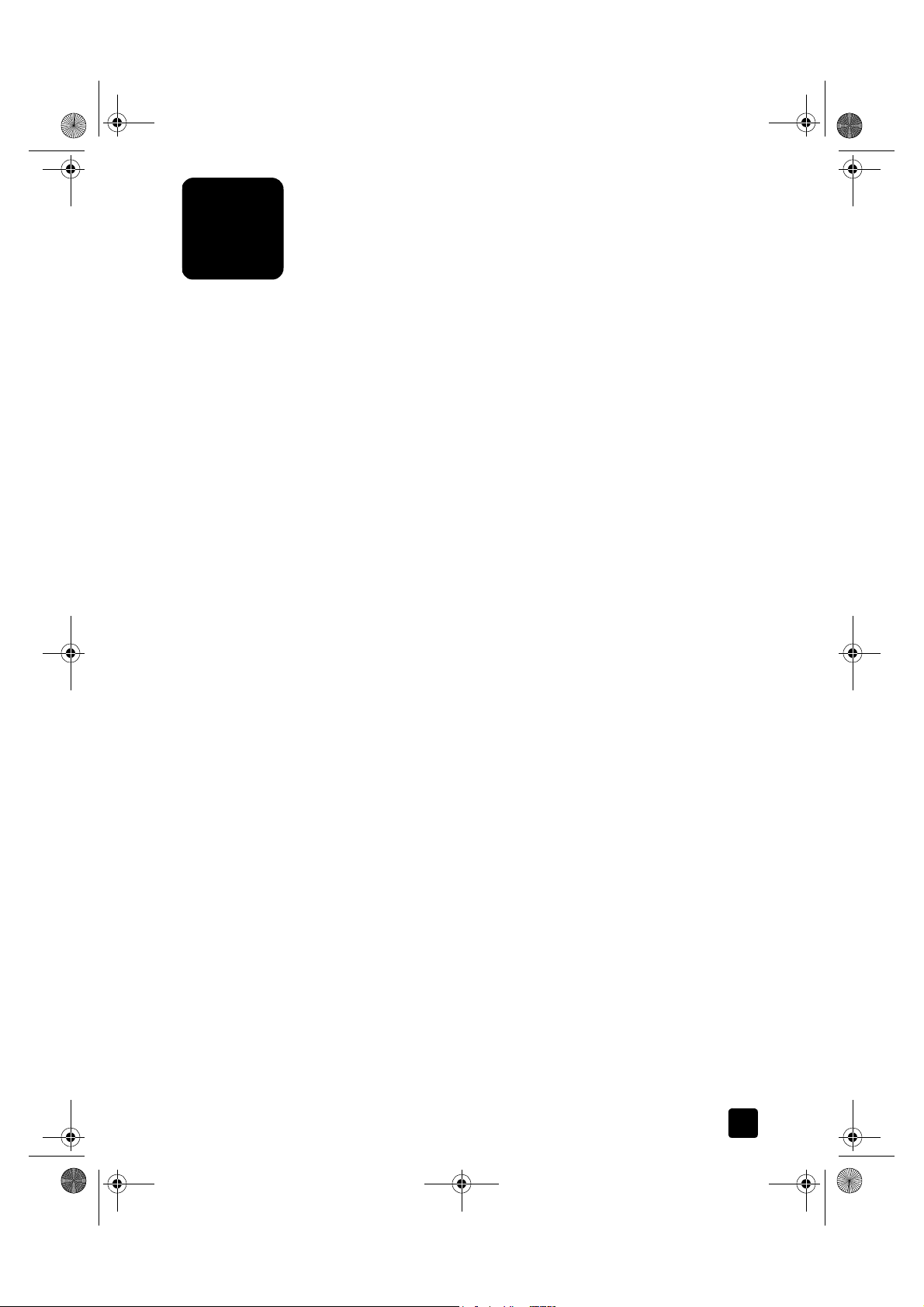
Homer.book Page iii Monday, February 24, 2003 6:03 PM
contents
1 get help . . . . . . . . . . . . . . . . . . . . . . . . . . . . . . . . . . . . . . . . . . . 1
2 quick start . . . . . . . . . . . . . . . . . . . . . . . . . . . . . . . . . . . . . . . . . 3
front panel features . . . . . . . . . . . . . . . . . . . . . . . . . . . . . . . . . . . . . 3
use your hp psc with a computer . . . . . . . . . . . . . . . . . . . . . . . . . . . . 4
review the hp photo & imaging director . . . . . . . . . . . . . . . . . . . . . 4
front panel status lights . . . . . . . . . . . . . . . . . . . . . . . . . . . . . . . . . . . 6
3 load originals and load paper . . . . . . . . . . . . . . . . . . . . . . . . . . . 9
load originals . . . . . . . . . . . . . . . . . . . . . . . . . . . . . . . . . . . . . . . . . 9
load letter or A4 size paper . . . . . . . . . . . . . . . . . . . . . . . . . . . . . . . 9
load envelopes . . . . . . . . . . . . . . . . . . . . . . . . . . . . . . . . . . . . . . . 10
load postcards or 4-by-6 inch photo paper . . . . . . . . . . . . . . . . . . . . 11
tips for loading other types of paper in the paper tray . . . . . . . . . . . . 11
set the paper type . . . . . . . . . . . . . . . . . . . . . . . . . . . . . . . . . . . . . 13
4 use the copy features . . . . . . . . . . . . . . . . . . . . . . . . . . . . . . . . 15
make copies . . . . . . . . . . . . . . . . . . . . . . . . . . . . . . . . . . . . . . . . . 15
make a copy . . . . . . . . . . . . . . . . . . . . . . . . . . . . . . . . . . . . . . 15
increase copy speed or quality . . . . . . . . . . . . . . . . . . . . . . . . . . 15
set the number of copies . . . . . . . . . . . . . . . . . . . . . . . . . . . . . . 16
perform special copy jobs. . . . . . . . . . . . . . . . . . . . . . . . . . . . . . . . 16
copy a photo . . . . . . . . . . . . . . . . . . . . . . . . . . . . . . . . . . . . . . 16
fit a copy to the page . . . . . . . . . . . . . . . . . . . . . . . . . . . . . . . . 16
stop copying . . . . . . . . . . . . . . . . . . . . . . . . . . . . . . . . . . . . . . . . . 17
5 use the scan features. . . . . . . . . . . . . . . . . . . . . . . . . . . . . . . . . 19
scan an original . . . . . . . . . . . . . . . . . . . . . . . . . . . . . . . . . . . . . . 19
stop scanning . . . . . . . . . . . . . . . . . . . . . . . . . . . . . . . . . . . . . . . . 20
6 maintain your hp psc . . . . . . . . . . . . . . . . . . . . . . . . . . . . . . . . 21
clean the glass . . . . . . . . . . . . . . . . . . . . . . . . . . . . . . . . . . . . . . . 21
clean the lid backing . . . . . . . . . . . . . . . . . . . . . . . . . . . . . . . . . . . 21
clean the exterior. . . . . . . . . . . . . . . . . . . . . . . . . . . . . . . . . . . . . . 21
work with print cartridges . . . . . . . . . . . . . . . . . . . . . . . . . . . . . . . . 22
print a self-test report . . . . . . . . . . . . . . . . . . . . . . . . . . . . . . . . . 22
handle print cartridges. . . . . . . . . . . . . . . . . . . . . . . . . . . . . . . . 22
replace the print cartridges. . . . . . . . . . . . . . . . . . . . . . . . . . . . . 23
align cartridges. . . . . . . . . . . . . . . . . . . . . . . . . . . . . . . . . . . . . 24
self-maintenance sounds . . . . . . . . . . . . . . . . . . . . . . . . . . . . . . . . 24
7 additional setup information . . . . . . . . . . . . . . . . . . . . . . . . . . . 25
possible installation problems . . . . . . . . . . . . . . . . . . . . . . . . . . . . . 25
remove and reinstall your hp psc software. . . . . . . . . . . . . . . . . . . . . 26
additional troubleshooting help . . . . . . . . . . . . . . . . . . . . . . . . . . . . 27
iii
Page 4
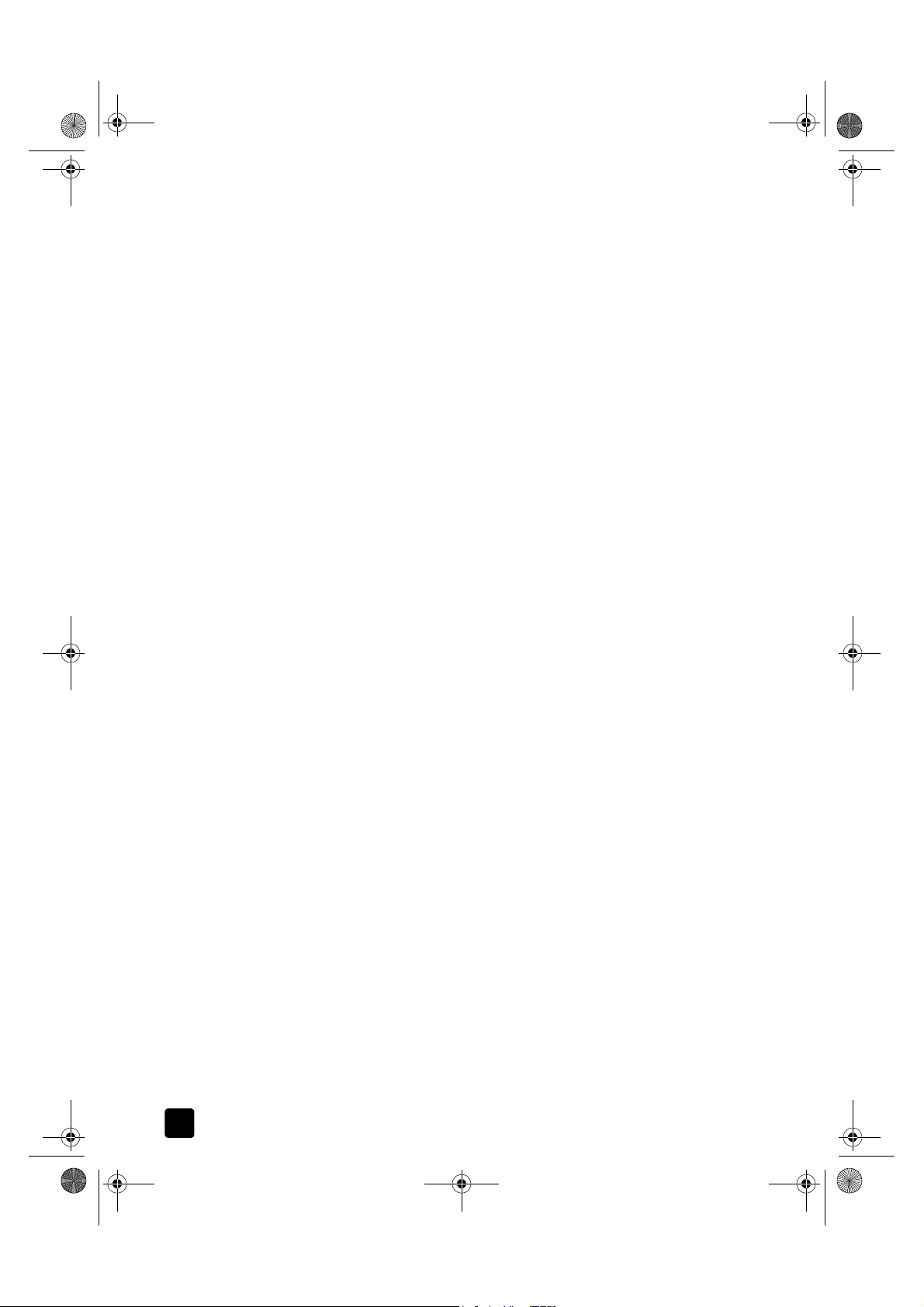
Homer.book Page iv Monday, February 24, 2003 6:03 PM
8 technical information . . . . . . . . . . . . . . . . . . . . . . . . . . . . . . . . . 29
physical specifications . . . . . . . . . . . . . . . . . . . . . . . . . . . . . . . . . . .29
power specifications . . . . . . . . . . . . . . . . . . . . . . . . . . . . . . . . . . . .29
9 medion support . . . . . . . . . . . . . . . . . . . . . . . . . . . . . . . . . . . . . 31
medion support process . . . . . . . . . . . . . . . . . . . . . . . . . . . . . . . . . .31
medion e-support . . . . . . . . . . . . . . . . . . . . . . . . . . . . . . . . . . . .31
medion phone support . . . . . . . . . . . . . . . . . . . . . . . . . . . . . . . . . . .32
support phone numbers . . . . . . . . . . . . . . . . . . . . . . . . . . . . . . . .32
prepare your unit for shipment . . . . . . . . . . . . . . . . . . . . . . . . . . . . .33
10 warranty information . . . . . . . . . . . . . . . . . . . . . . . . . . . . . . . . .35
medion 36-month guarantee. . . . . . . . . . . . . . . . . . . . . . . . . . . . . . .35
index. . . . . . . . . . . . . . . . . . . . . . . . . . . . . . . . . . . . . . . . .37
hp psc 1200 seriesiv
Page 5
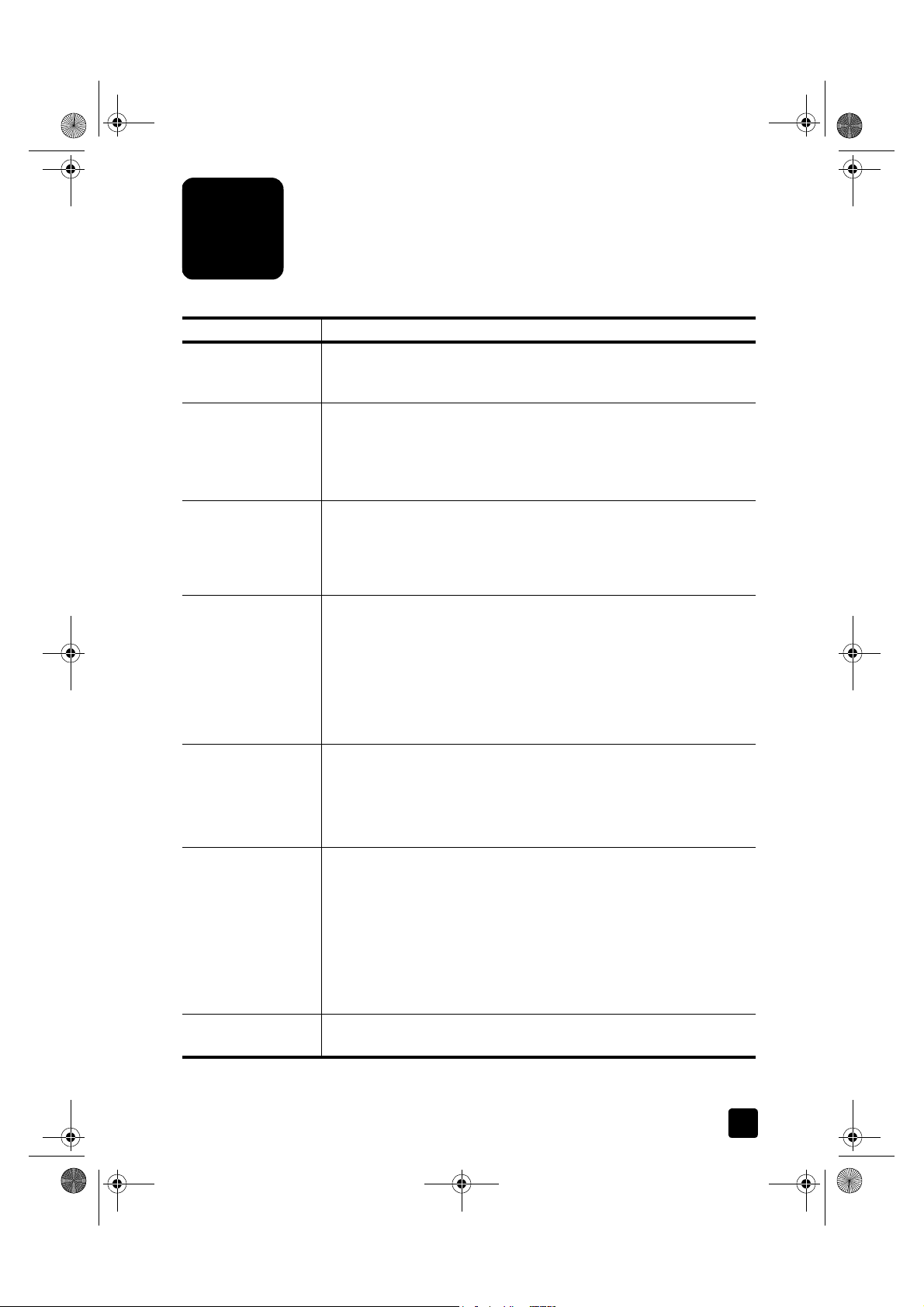
Homer.book Page 1 Monday, February 24, 2003 6:03 PM
get help
1
help description
Setup Poster The Setup Poster provides instructions for setting up and configuring your
HP PSC. Make sure you use the correct poster for your operating system
(Windows or Macintosh).
HP Photo & Imaging
Help
Reference Guide The Reference Guide contains information on using your HP PSC and
Troubleshooting help To access troubleshooting information:
Internet help and
technical support
Readme file After you install your software, you can access the Readme file from
The HP Photo & Imaging Help provides detailed information on using the
software for your HP PSC.
For Windows users: Go to the HP Director, and click Help.
For Macintosh users: Go to the HP Director, and click Help, then click hp
photo and imaging help.
provides additional troubleshooting assistance for the installation
process. The Reference Guide also contains information on how to order
supplies and accessories, technical specifications, support, and
warranty information.
For Windows users: In the HP Director, click Help. Open the
Troubleshooting book in the HP Photo & Imaging Help, then follow the
links to general troubleshooting as well as links to Troubleshooting help
that is specific to your HP PSC. Troubleshooting is also available from
the Help button that appears on some error messages.
For Macintosh users: Open the Apple Help Viewer, click hp photo and
imaging troubleshooting, then click hp psc 1200 series.
If you have Internet access, you can get more information from the
MEDION Web site at:
http://www.medion.com
For driver support, visit the HP Web site at:
http://www.hp.com
either the HP PSC 1200 Series CD-ROM or the HP PSC 1200 Series
program folder. The Readme file contains late-breaking information that
does not appear in the Reference Guide or the online help. To access
the Readme file, do the following:
For Windows: go to the Windows taskbar, click Start, point to Programs
or All Programs (XP), point to Hewlett-Packard, point to HP PSC
1200 Series, and then choose View the Readme File.
For Macintosh: go to the HD:Applications:HP PSC Software folder.
Dialog-box help
(Windows only)
For Windows: Clicking Help in a dialog box displays information about
options and settings within the dialog box.
1
Page 6
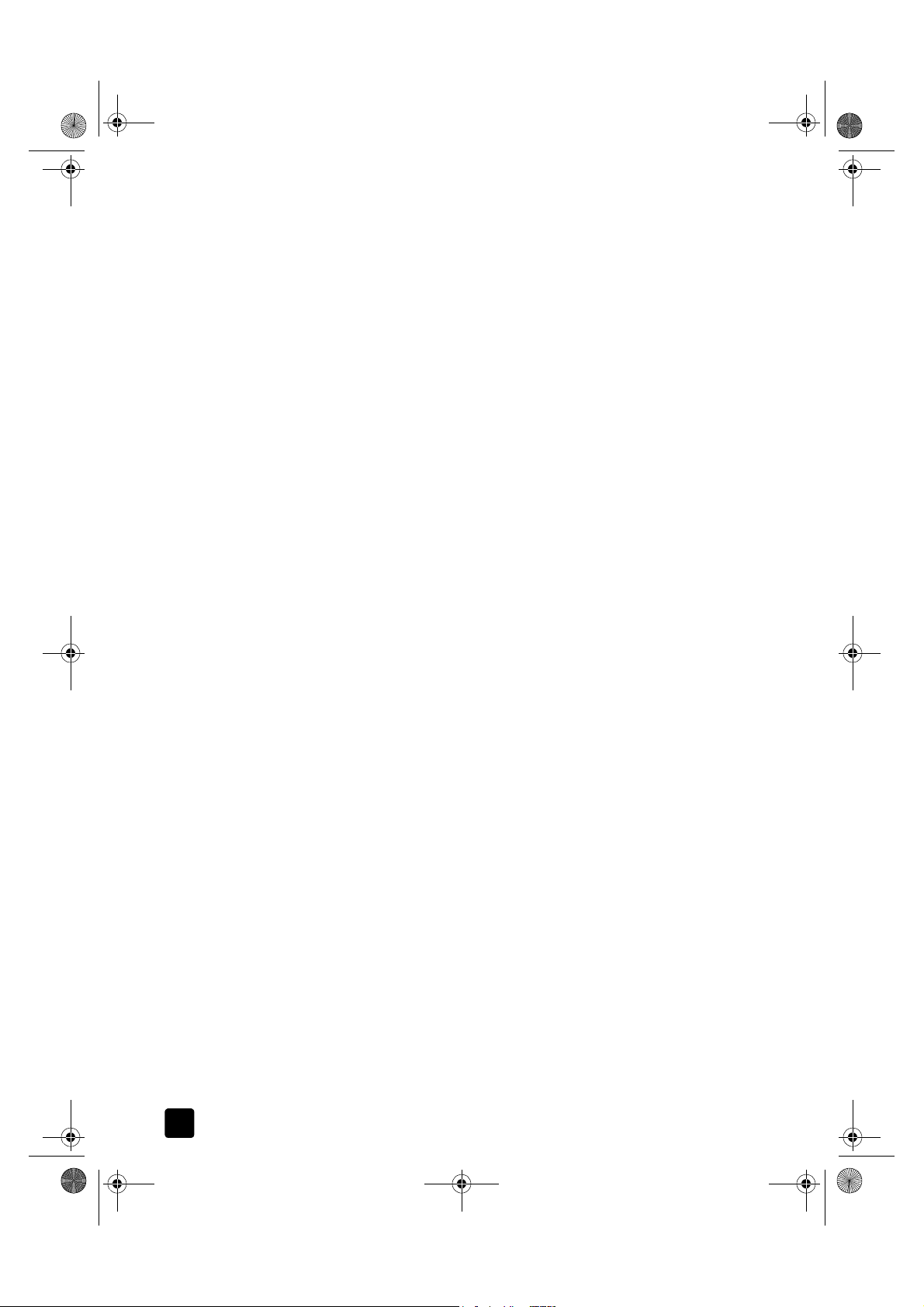
Homer.book Page 2 Monday, February 24, 2003 6:03 PM
chapter 1
2
hp psc 1200 series
Page 7
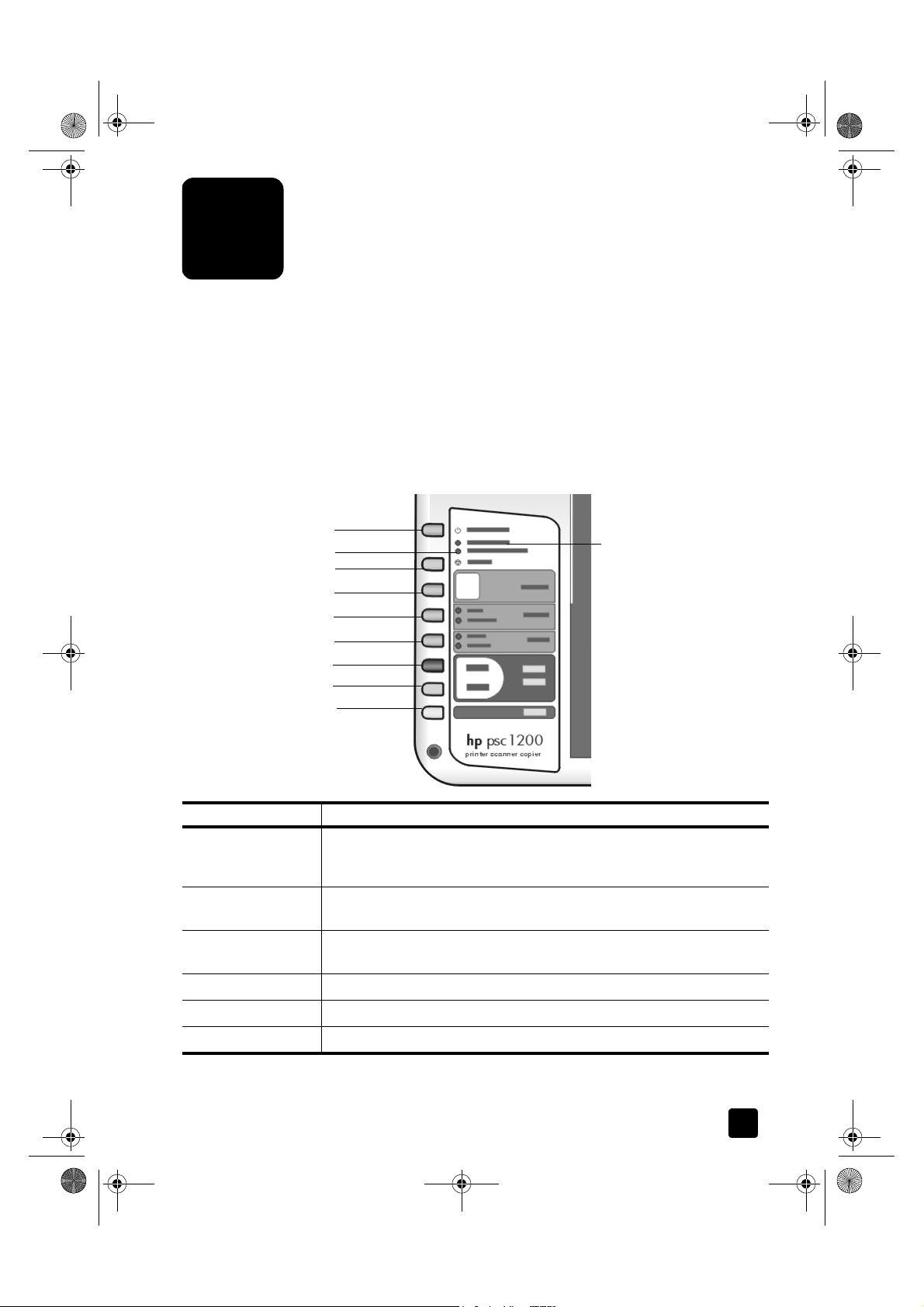
Homer.book Page 3 Monday, February 24, 2003 6:03 PM
quick start
2
You can perform many functions using either the front panel or the HP PSC
software.
Even if you do not connect your HP PSC to a computer, you can use the front
panel to copy documents or photos.
front panel features
Review the illustrations below and identify the location of the buttons on the front
panel.
1
3
4
5
6
7
8
9
10
2
feature purpose
1 On/Resume: Turns the HP PSC on and off. Also used to resume a copy or
print job after a jam or other error. If the HP PSC is in an error state, you
can turn it off by pressing On/Resume for 3 seconds.
2 Check Paper: A status light that indicates the need to load paper or remove
a paper jam.
3 Check Print Cartridge: A status light that indicates the need to reinsert or
replace the print cartridge or close the print cartridge access door.
4 Cancel: Use to stop a job or exit button settings.
5 Copies (1-9): Use to change the number of copies for this copy job.
6 Size: use to change the copy image size to 100 percent or Fit to Page.
3
Page 8
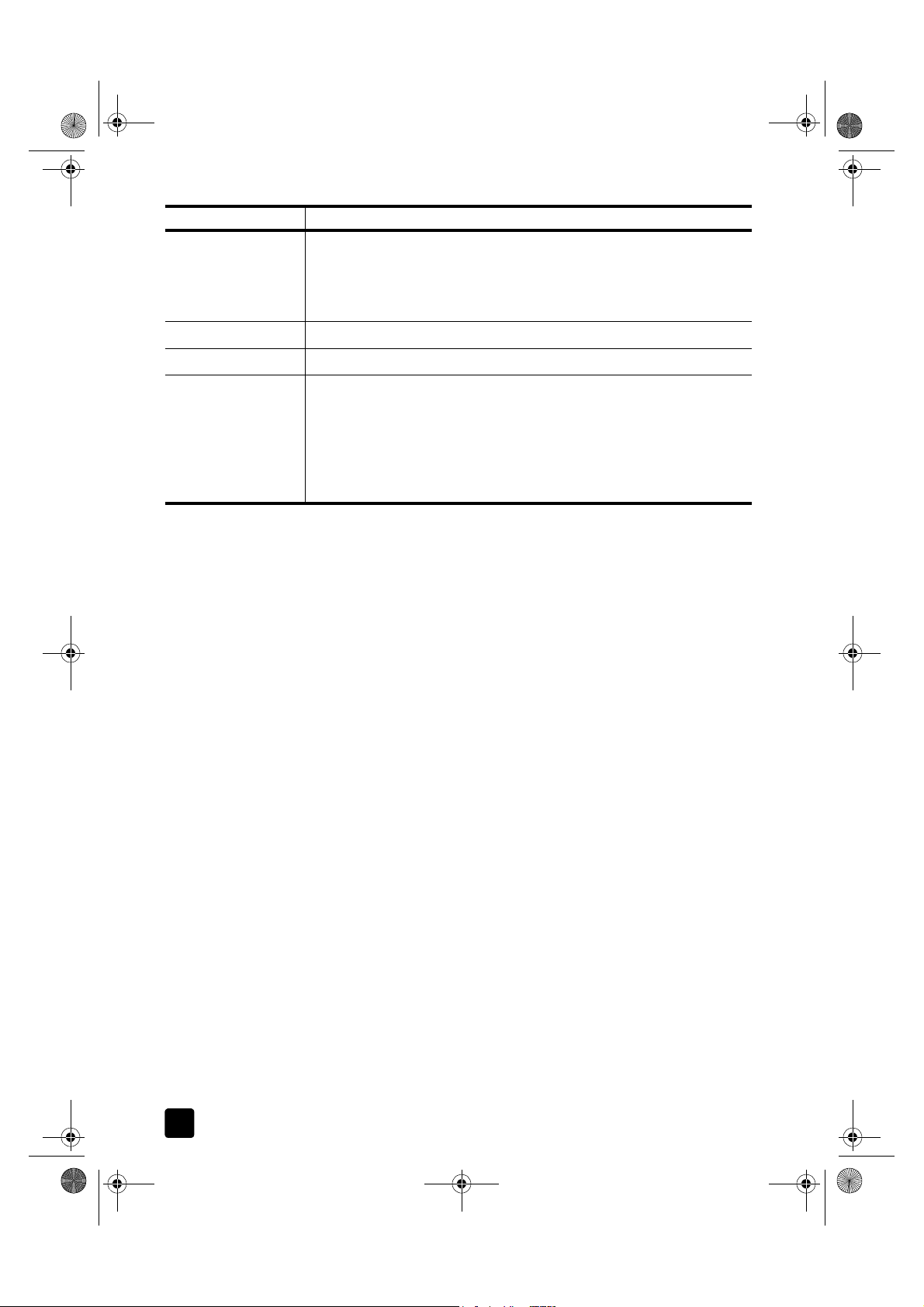
Homer.book Page 4 Monday, February 24, 2003 6:03 PM
chapter 2
feature purpose
7
8 Start Copy, Black: Use to start a black-and-white copy.
9 Start Copy, Color: Use to start a color copy.
10 Scan: Use to start a scan of an original from the glass. If the HP PSC
Paper Type: Use to change the paper type to plain or photo. For
information on the best paper type settings for a particular paper type, see
recommended paper-type settings for printing and recommended papertype settings for copying in the hp psc 1200 series section of the HP Photo
& Imaging Help.
software is installed, the image will be scanned to the scan preview
window (Windows) or HP Scan Window (Macintosh), and you can then
choose the destination for the scanned image. The default destination is
the HP Photo & Imaging Gallery. On Windows, you can have the image
sent directly to the HP Photo & Imaging Gallery by changing the Scan
Picture settings in the HP Director.
use your hp psc with a computer
If you installed the HP PSC software on your computer according to the Setup
Poster, you can access all the features of the HP PSC using the HP Director.
review the hp photo & imaging director
The HP Director is available through the desktop shortcut or when the HP PSC lid
is raised (Windows only).
for windows users
1 Do one of the following:
–Double-click the hp director icon on the desktop.
– In the Windows taskbar, click Start, point to Programs or All Programs
(XP), point to Hewlett-Packard, point to hp psc 1200 series, then
choose hp photo & imaging director.
– Raise the lid of the HP PSC.
This options works only if the HP PSC software is running.
2 In the Select Device box, click to see a list of installed HP devices supported
by this software.
3 Select hp psc 1200 series.
The Director displays only the buttons that are appropriate for the selected
device.
4
hp psc 1200 series
Page 9
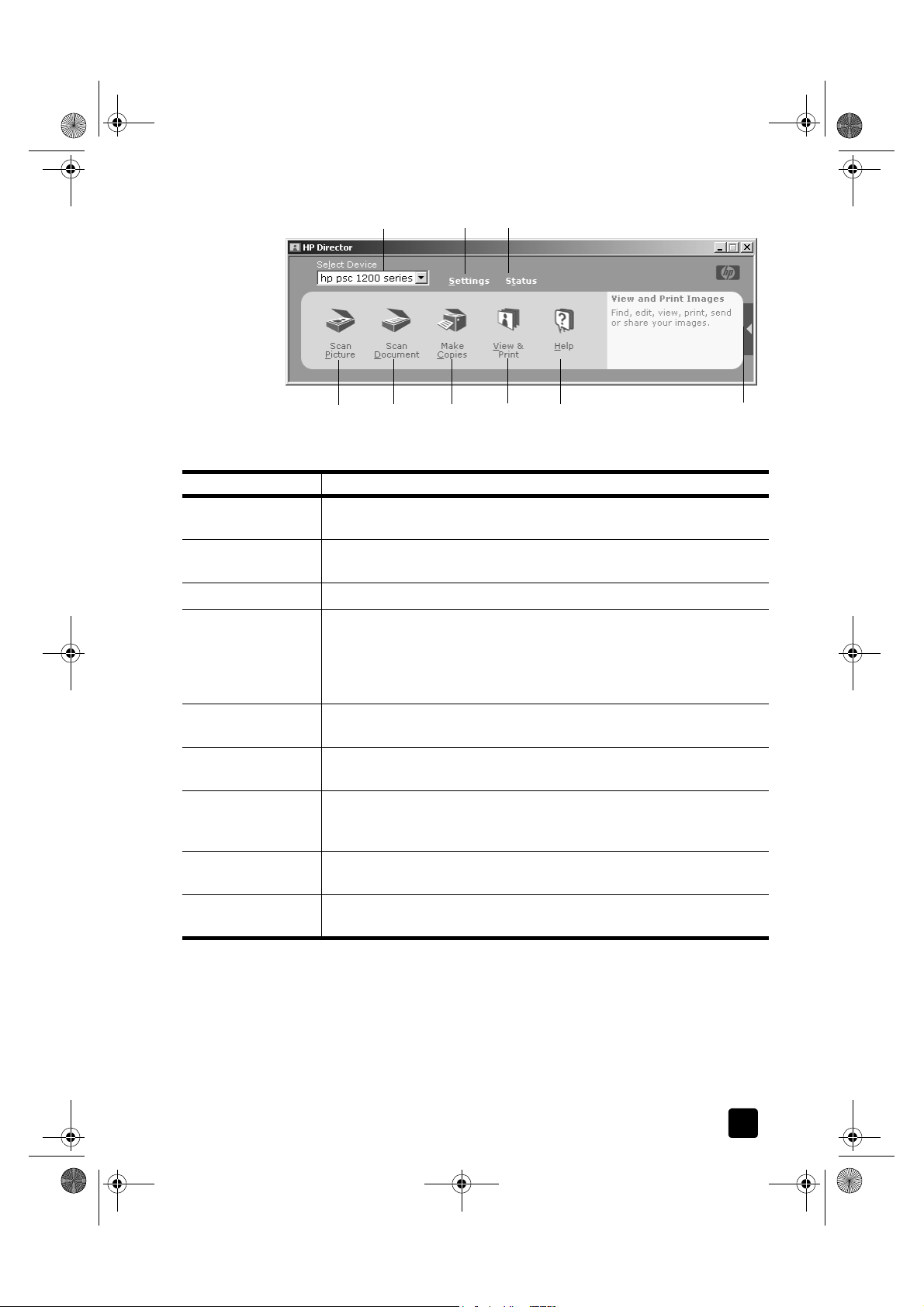
Homer.book Page 5 Monday, February 24, 2003 6:03 PM
quick start
21
3
the hp photo & imaging director for windows
feature purpose
1 Select Device: Use this feature to select the product you want to use from
the list of installed HP products.
2 Settings: Use this feature to view or change various settings for your HP
device, such as print, scan, or copy.
3 Status: Displays the status window for all-in-one devices only.
4 Scan Picture: Scans an image to the scan preview window, and you can
then choose the destination for the scanned image. The default destination
is the HP Photo & Imaging Gallery. You can have the image sent directly
to the HP Photo & Imaging Gallery by changing the Scan Picture settings
in the HP Director.
5 Scan Document: Scans text and displays it in the selected destination text
editing software program.
6 Make Copies: Displays the Copy dialog box where you can select the copy
quality, the number of copies, the color, the size, and can start a copy.
7 View & Print: Displays the HP Photo & Imaging Gallery, where you can
view and edit images, use HP Photo Prints, make and print a photo album,
e-mail an image, and unload an image to the Web.
64 578
9
8 Help: Provides access to HP Photo & Imaging Help, which provides
9 Click this arrow to access tool tips, which explain each of the Director
reference guide
software help, a product tour, and troubleshooting information.
options.
for macintosh users
• Do one for the following:
– For OS 9, double-click the HP Photo and Imaging Director icon on the
desktop.
– For OSX, double-click the HP Photo and Imaging Director icon on the
dock.
5
Page 10
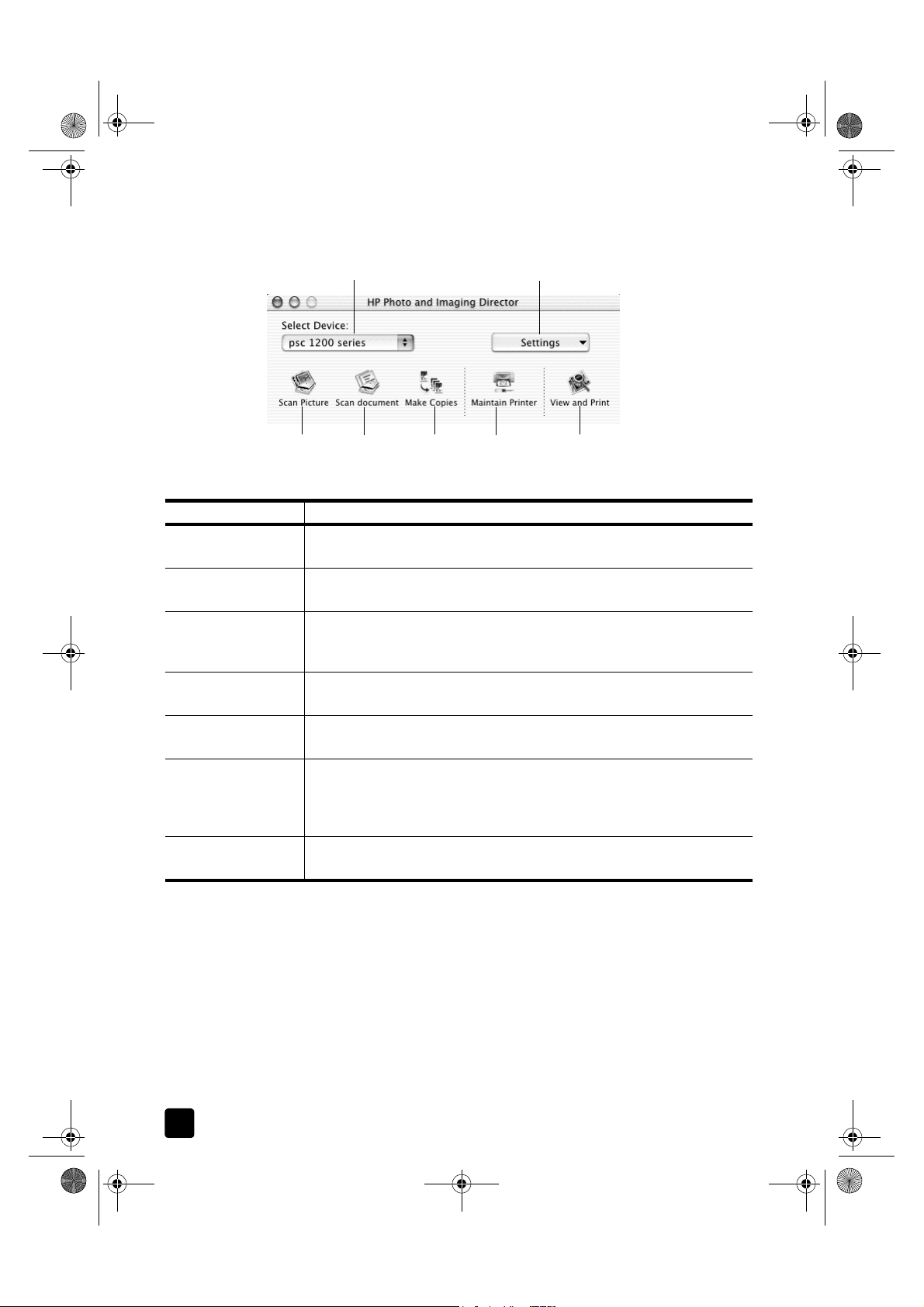
Homer.book Page 6 Monday, February 24, 2003 6:03 PM
chapter 2
The following figure shows some of the features available through the HP Photo
and Imaging Director for Macintosh. Consult the legend for a brief explanation
of a specific feature.
1 2
3
the hp photo and imaging director for macintosh
4 5 6 7
feature purpose
1 Select Device: Use this feature to select the product you want to use from
the list of installed HP products.
2 Settings: Use this feature to view or change various settings for your HP
device, such as print, scan, or copy.
3 Scan Picture: Scans an image to the HP Scan Window, and you can then
choose the destination for the scanned image. The default destination is
the HP Photo and Imaging Gallery.
4 Scan Document: Scans text and displays it in a text editing software
program.
5 Make Copies: Displays the Copy dialog box where you can select the copy
quality, the number of copies, the color, the size, and can start a copy.
6 Maintain Printer: Accesses the HP Inkjet Utility where you can clean and
align the print cartridges, check print cartridge ink levels, print a test or
sample page, register your printer, or access information on product
support.
7 View and Print: Displays the HP Photo and Imaging Gallery, where you
can view and edit images.
front panel status lights
There are several status lights on the front panel that provide information about
tasks that are currently being performed by your HP PSC, or about maintenance
tasks that need to be performed on the device. For example, these status lights
indicate whether the unit is on or off, processing a black-and-white or color copy
job, or whether the device is out of paper or there is a paper jam.
All status lights on the front panel are reset to the default display after two
minutes.
6
hp psc 1200 series
Page 11
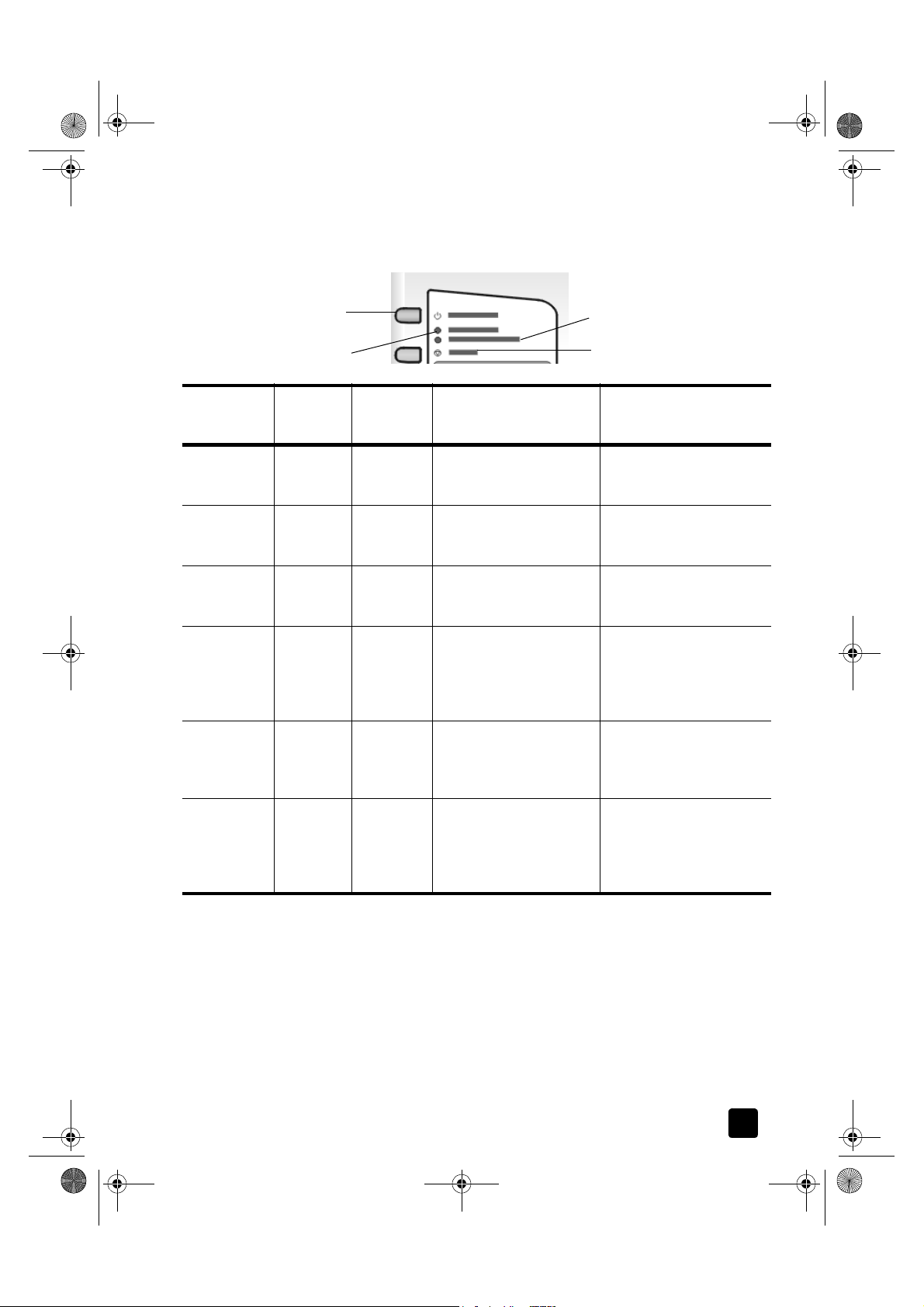
Homer.book Page 7 Monday, February 24, 2003 6:03 PM
Review the table below to become familiar with the front-panel status lights that
provide information about tasks that are currently being performed by your
HP PSC.
quick start
On light
(green)
The On light
is not
illuminated.
The On light
is illuminated.
The On light
is blinking
The On light
is blinking
The On light
is blinking
Blinks faster
for 3 seconds
and then
stays
illuminated.
On/Resume
Check Paper
Black Copy
Area
(backlight)
Color Copy
Area
(backlight)
Explanation What to do?
Check Print Cartridge
Cancel
Light is off. Light is off. Your HP PSC is turned off. Press the On button to turn
your HP PSC on.
Light is on. Light is on. Your HP PSC is turned on
and is ready for use.
Begin a scan, copy, or print
job from the front panel or
from the software.
Light is on. Light is on. Your HP PSC is processing
a Print, Scan, or
Wait for your HP PSC to
finish processing the job.
Maintenance job.
Light is
blinking.
Light is on. Your HP PSC is processing
a black-and-white copy
Wait for your HP PSC to
finish processing the job.
job that was started from
the front panel or the
software.
Light is on. Light is
blinking.
Your HP PSC i s p rocessing
a color copy job that was
Wait for your HP PSC to
finish processing the job.
started from the front panel
or the software.
Light is on
or blinking.
Light is on
or blinking.
Your HP PSC is busy doing
another task.
Wait for the current job to
be completed before
starting another job.
reference guide
In addition to providing information about current tasks, the lights on the front
panel may also indicate error conditions, as described in the table below.
If the On light, Check Print Cartridge light, Check Paper light, and Start Copy,
Black and Start Copy, Color lights are all flashing, do the following:
1 Verify that the front-panel overlay is attached to the HP PSC.
2 Power cycle your HP PSC by disconnecting the power cord and
reconnecting.
7
Page 12
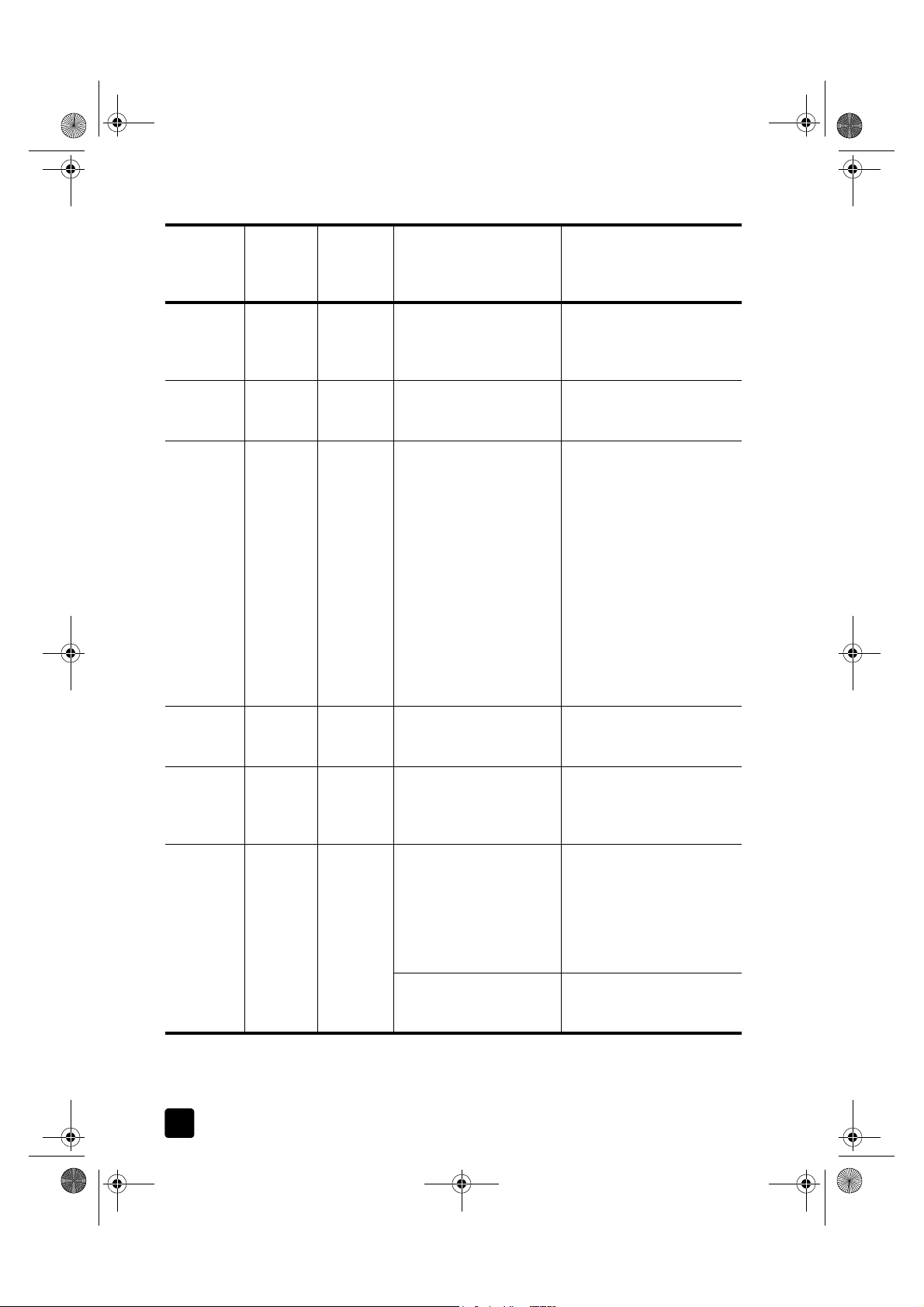
Homer.book Page 8 Monday, February 24, 2003 6:03 PM
chapter 2
On Light
(green)
Check
Paper
Light
Check
Print
Cartridge
Light
Light is
Light is off Light is off The HP PSC is trying to
blinking
Light is on Light is
Light is off The paper tray is empty or
blinking
Light is on Light is off Light is
blinking
Explanation What to do?
Verify that your computer is
scan and there is a
communication problem.
on and is connected to the
HP PSC. Verify that the
HP PSC software is installed.
Load paper, or remove the
the HP PSC has a paper
jam.
The print cartridge access
door may be open, the
print cartridges may be
missing or not seated
properly, the tape may not
have been removed from
the print cartridges, or
there may be a problem
with the print cartridge.
paper jam. Then press
Resume to continue.
Remove the print cartridges
and make sure the tape has
been removed. Re-insert the
print cartridges and make
sure they are properly
seated. Close the access
door. For more information
on this condition, click the
Status icon in the System
Tray. If you are still having
problems, refer to the
Troubleshooting help for
information on checking ink
levels and cleaning print
cartridges.
Light is
Light is off Light is
blinking
Light is off Light is
blinking
Light is
blinking
8
Light is
blinking
blinking
Light is
blinking
Light is
blinking
There may be a problem
with the print cartridge.
The print carriage is
stalled.
The HP PSC had a fatal
error.
A paper jam occurred
while scanning.
Click the Status icon in the
System Tray for more
information.
Open the print cartridge
access door and make sure
the carriage is not
obstructed.
Turn the HP PSC off and then
on again. Restart your
computer. If the problem is
not corrected, unplug the
HP PSC and plug it in again.
If the problem persists,
contact HP.
Turn the HP PSC off, then on
again, and try to scan
again.
hp psc 1200 series
Page 13
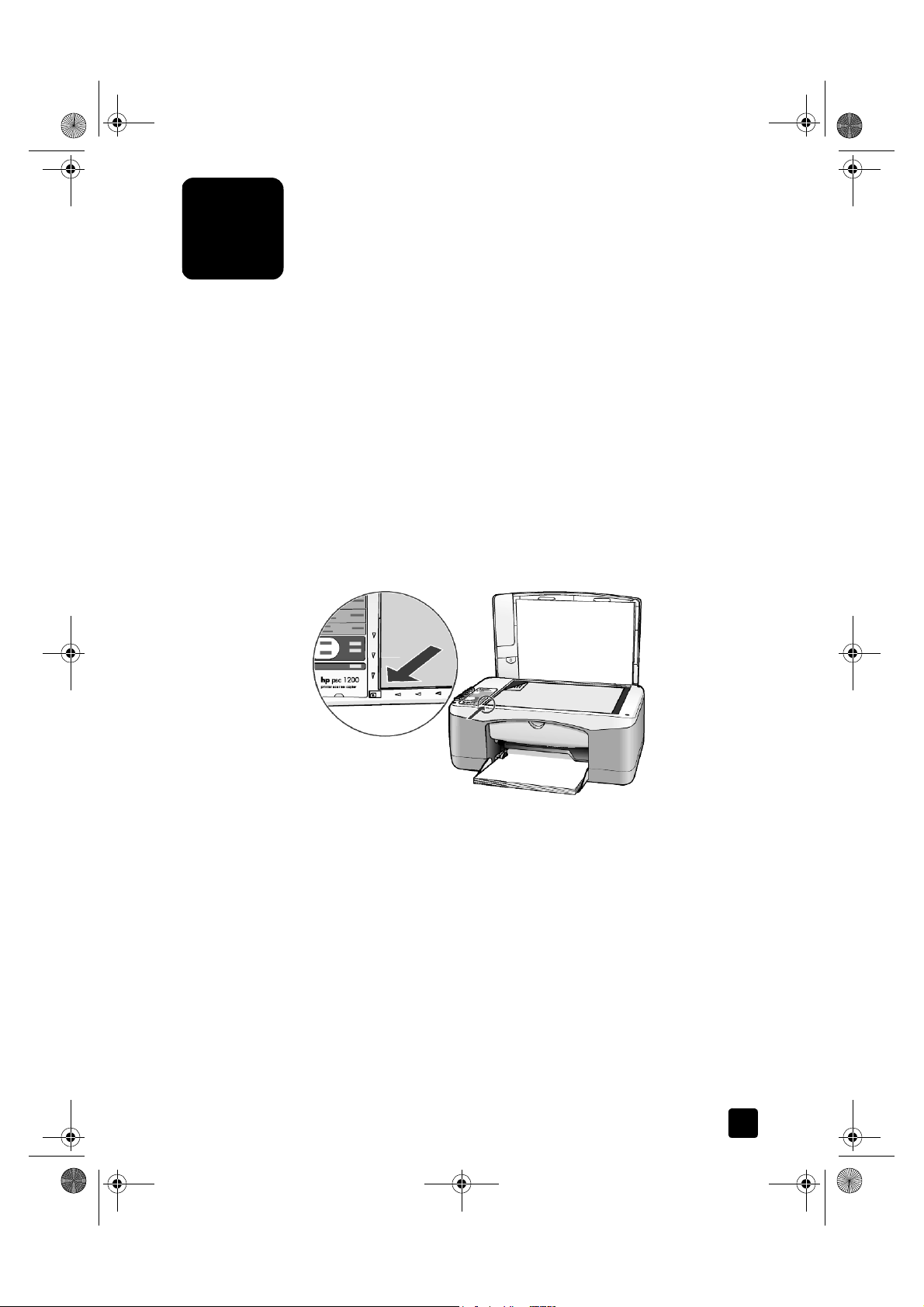
Homer.book Page 9 Monday, February 24, 2003 6:03 PM
load originals and load paper
3
You can make copies from originals loaded on the glass. You can also print and
copy onto a variety of paper types, weights, and sizes. It is important, however,
that you choose the right paper and make sure that it is loaded correctly and not
damaged.
load originals
You can copy or scan any original by placing it on the glass.
Note: Some copy options, such as Fit to Page, will not work correctly if the
glass and lid backing are not clean. For more information, see clean the
glass and clean the lid backing on page 21.
1 Lift the lid and place the original face down on the glass in the front-left
corner with the sides of the original touching the left and bottom edges.
It is important to use the front-left corner when using the copy feature.
Top edge of
original
2 Close the lid.
load letter or A4 size paper
Following is the basic procedure for loading paper. There are specific
considerations for loading certain types of paper, postcards, and envelopes.
After you review this procedure, see tips for loading other types of paper in the
paper tray on page 11, load envelopes on page 10, and load postcards or 4by-6 inch photo paper on page 11.
For best results, adjust the paper settings each time you change paper types or
paper sizes. For more information, see set the paper type on page 13.
lid
9
Page 14
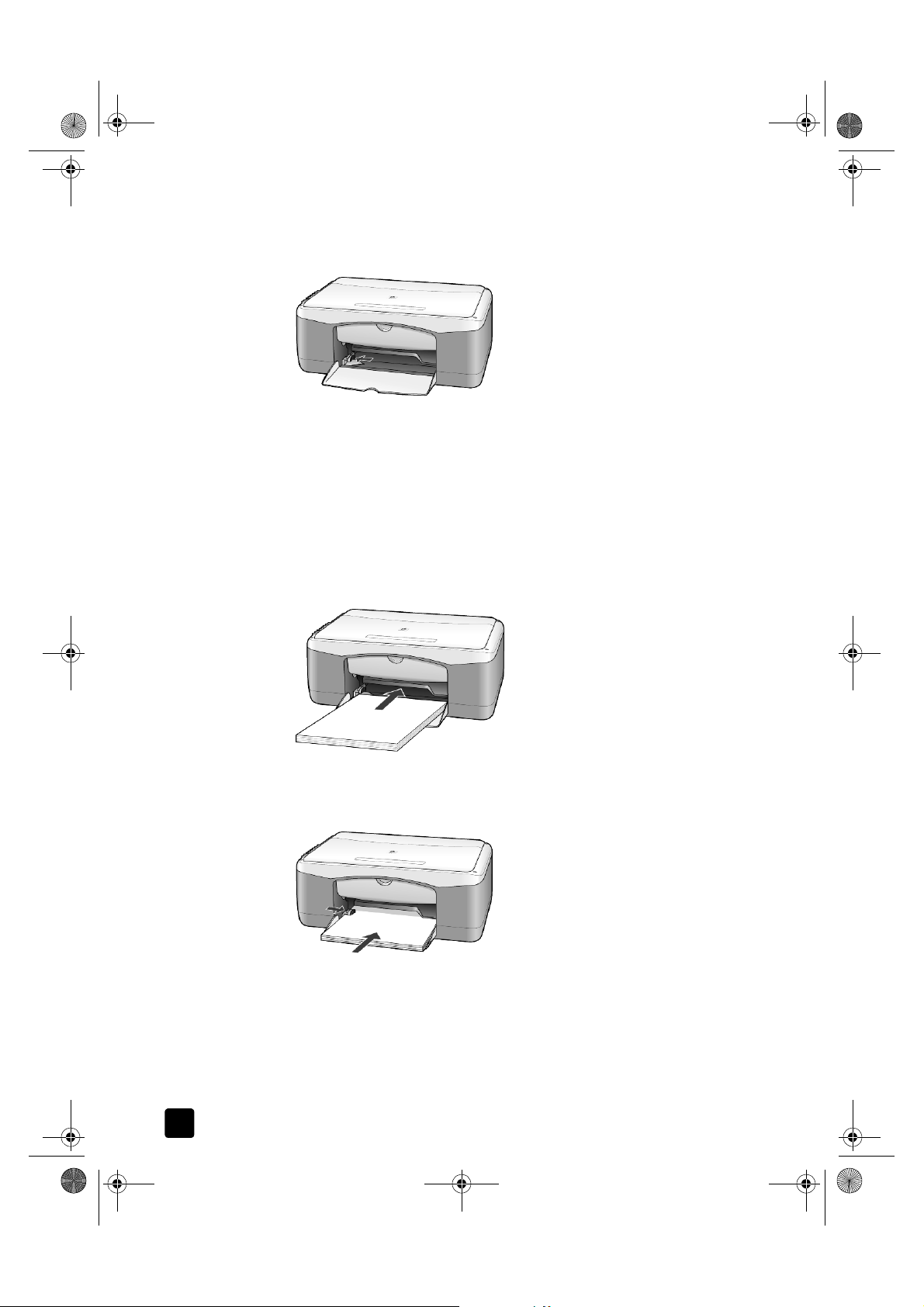
Homer.book Page 10 Monday, February 24, 2003 6:03 PM
chapter 3
to load the paper tray
1 Lower the paper tray, and if necessary, slide the paper-width guide to the
outermost position.
2 Tap the stack on a flat surface to align the edges of the paper, and then
check the paper for the following:
– Make sure it is free of rips, dust, wrinkles, and curled or bent edges.
– Make sure all the paper in the stack is the same size and type, unless
you are working with photo paper.
3 Insert paper into the paper tray print-side down until it stops. To avoid
bending the paper, make sure you do not push the paper in too far, or
push too hard. If you are using letterhead, insert the top of the page first.
Do not use too much paper. Check that the stack of paper contains several
sheets but is no higher than the top of the paper-width guide.
4 Slide the paper-width guide in until it stops at the edge of the paper. Make
load envelopes
Use the print feature of your software to print to envelopes with your HP PSC. Do
not use shiny or embossed envelopes, or envelopes that have clasps or windows.
You can load the paper tray with one or multiple envelopes.
10
sure that the paper stack lies flat in the paper tray and fits under the tab of
the paper-width guide.
hp psc 1200 series
Page 15

Homer.book Page 11 Monday, February 24, 2003 6:03 PM
1 Remove all paper from the paper tray.
2 Slide an envelope into the tray, with the envelope flap up and to the left
(print-side down), until it stops.
3 Adjust the paper-width guide against the envelope.
Be careful not to bend the envelope.
If you are loading multiple envelopes, make sure the envelopes fit within
the tray (do not overload it).
Consult the help files in your word processing software for details on how
to format text for printing on envelopes.
load postcards or 4-by-6 inch photo paper
load originals and load paper
Following is the procedure for loading postcards or 4-by-6 inch photo paper.
1 Remove all paper from the paper tray, and then slide a stack of cards or 4-
by-6 inch photo paper into the tray until it stops.
Make sure the print-side faces down.
Note: If you are using photo paper with perforated tabs, load the photo
paper so that the tabs are closest to you.
2 Adjust the paper-width guide against the cards or photo paper until it
stops.
Make sure the cards or photo paper fit within the tray (do not overload it).
tips for loading other types of paper in the paper tray
The following table provides guidelines for loading certain types of paper and
transparency film. For best results, adjust the paper settings each time you
change paper types and paper sizes. For more information, see set the paper
type on page 13.
Note: Some paper types may not be available in your country/region.
reference guide
11
Page 16

Homer.book Page 12 Monday, February 24, 2003 6:03 PM
chapter 3
Note: HP Photo Paper and HP Photo Paper, Glossy, 4-by-6, are not
recommended for printing with your HP PSC. To print photos, use
HP Everyday Photo Paper. For your best photo printing needs, use
HP Premium Plus Photo Paper.
Note: Photo paper may curl when you remove it from the box. If this occurs,
curl the paper the opposite way to flatten it before inserting it into the
HP PSC.
paper tips
HP papers
• HP Premium Inkjet Paper: Locate the gray arrow on the nonprinting
side of the paper, and then insert paper with the arrow side facing
up.
• HP Premium Photo Paper, HP Premium Plus Photo Paper, or
HP Everyday Photo Paper: Load the glossy (print) side down. Always
load at least five sheets of regular paper in the paper tray first, and
then place the photo paper on top of the regular paper.
• HP Premium Inkjet Transparency Film: Insert the film so that the white
transparency strip (with arrows and the HP logo) is on top and is
going into the tray first.
• HP Inkjet T-Shirt Transfer Iron-On: Flatten the transfer sheet completely
before using it; do not load curled sheets. (To prevent curling, keep
transfer sheets sealed in the original package until you are ready to
use them.) Manually feed one sheet at a time, with the unprinted side
facing down (the blue stripe faces up).
• HP Matte Greeting Cards, HP Glossy Greeting Cards, or HP FeltTextured Greeting Cards: Insert a small stack of HP greeting-card
paper, with the print-side down into the paper tray until it stops.
Labels
(works only with
printing)
• Always use letter-size or A4-size label sheets designed for use with
HP inkjet products (like Avery Inkjet Labels), and make sure that the
labels are not over two years old.
• Fan the stack of labels to make sure none of the pages are sticking
together.
• Place a stack of label sheets on top of standard paper in the paper
tray, print-side down. Do not insert labels one sheet at a time.
Postcards Insert a stack of postcards with the print-side down into the paper tray
until it stops. Line the postcards up on the right side of the paper tray,
and slide the paper-width guide up against the left side of the cards until
it stops.
4-by-6 inch photo
paper
Insert the photo paper with the print-side down into the paper tray until
it stops. Place the long edge of the photo paper against the right side of
the paper tray, and slide the paper-width guide up against the long edge
of the photo paper until it stops. If the photo paper you are using has
perforated tabs, load the photo paper so that the tabs are closest to you.
12
hp psc 1200 series
Page 17

Homer.book Page 13 Monday, February 24, 2003 6:03 PM
set the paper type
If you want to use a different type of paper, such as photo paper, transparency
film, t-shirt transfer paper, or brochures, simply load that paper in the paper tray.
You should then change the paper type settings to ensure the best print quality.
HP recommends paper type settings according to the type of paper you are
using.
This setting refers to copy options only. If you want to set the paper type for
printing, set the properties from the Print dialog box.
•Press the Paper Type button to select Plain or Photo.
To avoid jams, remove papers from the output tray frequently. The output tray
capacity is affected by the type of paper and the amount of ink you are using.
For more information about output-tray capacity, see technical information on
page 29.
load originals and load paper
reference guide
13
Page 18

Homer.book Page 14 Monday, February 24, 2003 6:03 PM
chapter 3
14
hp psc 1200 series
Page 19

Homer.book Page 15 Monday, February 24, 2003 6:03 PM
use the copy features
4
The copy features let you do the following:
• Produce high-quality color and black-and-white copies.
• Make high-quality copies of photos using photo paper.
• Enlarge or reduce the size of an original to fit a specific paper size.
make copies
You can make copies using the front panel of your HP PSC or by using the
HP PSC software on your computer. Copy features are available using either
method. However, the software offers additional copy features that are not
available from the front panel.
All copy settings that you select on the front panel are reset two minutes after the
HP PSC completes the copy.
make a copy
1 Load your original on the glass.
2 Press Start Copy, Black or Start Copy, Color.
You can also use the Paper Type button to select either Plain or Photo
paper, or use the Size button to select either 100% (creates an exact copy
of the original) or Fit to Page. For information on Fit to Page, see fit a copy
to the page on page 16.
Note: Before starting a color copy job, make sure that the color print
cartridge is installed in your HP PSC. If only the black print cartridge is
installed, you can make black and white copies to plain paper.
increase copy speed or quality
The HP PSC provides two options that affect copy speed and quality.
• Best produces the highest quality for all paper. Best copies more slowly
than the fast setting. Best is the default setting for all copies. For
instructions, see make a copy on page 15.
• Fast copies faster than the Best setting. The text is of comparable quality to
the Best setting, but the graphics may be of lower quality.
to make a copy from the front panel using the fast setting
1 Load your original on the glass.
2 Press the Paper Type button to select Plain.
Note: When using the Fast copy speed setting, you must select Plain as the
Paper Type.
3 Press and hold down the Scan button, and then press Start Copy, Black or
Start Copy, Color.
15
Page 20

Homer.book Page 16 Monday, February 24, 2003 6:03 PM
chapter 4
set the number of copies
You can set the number of copies on the front panel.
1 Load your original on the glass.
2 Do one of the following:
–If your HP PSC has a Copies button, press Copies to increase the
number of copies, then press Start Copy, Black or Start Copy, Color.
– If your HP PSC does not have a Copies button, press Start Copy, Black
or Start Copy, Color repeatedly, once for each copy you want to make.
perform special copy jobs
In addition to supporting standard copying, your HP PSC can also copy photos
and automatically enlarge or reduce your original to fit a full-size page.
copy a photo
When copying a photo, use the Paper Type button to select Photo. You may also
want to use the Fit to Page feature, which will enlarge or reduce the size of the
original to fit Letter or A4 paper.
1 Load the photo on the glass.
2 If you are using photo paper, load it in the paper tray.
3 Press the Paper Type button to select Photo.
4 Press Start Copy, Black or Start Copy, Color.
Tip: To enlarge a photo automatically to a full page, press the Size button
to select Fit to Page.
fit a copy to the page
16
Use Fit to Page when you want to automatically enlarge or reduce your original
to fit Letter or A4 size paper. You can enlarge a small photo to fit a full-size page,
as shown below. Using Fit to Page may prevent unwanted cropping of text or
images around the margins.
Tip: Make sure that the glass is clean and the original has been placed in
the front-left corner of the glass.
Original
1 Load the original on the glass.
2 Press the Size button to select Fit to Page.
3 Press Start Copy, Black or Start Copy, Color.
Fit to Page
hp psc 1200 series
Page 21

Homer.book Page 17 Monday, February 24, 2003 6:03 PM
stop copying
• To stop copying, press Cancel on the front panel.
use the copy features
reference guide
17
Page 22

Homer.book Page 18 Monday, February 24, 2003 6:03 PM
chapter 4
18
hp psc 1200 series
Page 23

Homer.book Page 19 Monday, February 24, 2003 6:03 PM
use the scan features
5
Scanning is the process of converting pictures and text into an electronic format
for your computer. You can scan just about anything:
•Photos
• Newspaper articles
•Text documents
Because the scanned image or text is in an electronic format, you can bring it
into your word processor or graphics program and modify it to suit your needs.
You can do the following:
• Scan photos of your kids and e-mail them to relatives, create a
photographic inventory of your house or office, or create an electronic
scrapbook.
• Scan text from an article into your word processor and quote it in a report,
saving you a lot of retyping.
Tip: To use the scan features, your HP PSC and computer must be connected
and turned on. The HP PSC software must also be installed and running on
your computer prior to scanning. To verify that the HP PSC software is
running on Windows, look for a status icon in the system tray. On a
Macintosh, the HP PSC software is always running.
Note: Bright direct sunlight on your HP PSC, or halogen desk lamps placed
close to your HP PSC, may affect the quality of scanned images.
Note: High resolution scanning (600 dpi or higher) requires a large amount
hard disk space. If there is not enough hard disk space available, your
system may stall.
scan an original
You can start a scan from your HP PSC or from the HP PSC software on your
computer.
For more information about scanning your pictures or documents using the
HP PSC software, see scan pictures and documents in the HP Photo & Imaging
Help.
to scan an original from the front panel to your Windows computer
1 Load your original on the glass.
2 Press Scan.
A preview image of the scan appears in the HP PSC software on your
computer.
Note: In the HP PSC software, the default setting is to display a preview
image. You can change this default setting if you do not want to see a
preview image.
19
Page 24

Homer.book Page 20 Monday, February 24, 2003 6:03 PM
chapter 5
3 When the preview image appears, you can make a few optional
adjustments to the scanned image.
Note: For more information about making changes to an image during the
preview, see adjust an image during the preview in scan pictures and
documents in the HP Photo & Imaging Help.
4 Click Accept.
The HP PSC does a final scan of the original and sends the image to the
HP Photo & Imaging Gallery, which automatically opens and displays the
image. The HP Photo & Imaging Gallery has many editing tools that you
can use to edit your image and achieve the results that you want.
Note: For more information about using the HP Photo & Imaging Gallery,
see manage images in how to use the software.
to scan an original from the front panel to your Macintosh computer
1 Load your original on the glass.
For more information, see load originals on page 9.
2 Press Scan.
The HP PSC scans the original and sends the image to the Scan window.
You can make adjustments to the image in the Scan Window.
3 When you are finished adjusting the scan settings, you can save the
image, print it, or send it to the HP Photo and Imaging Gallery.
See the HP Photo and Imaging Gallery online help for more information.
stop scanning
You can stop a scan by pressing the Cancel button located on the front panel.
20
hp psc 1200 series
Page 25

Homer.book Page 21 Monday, February 24, 2003 6:03 PM
maintain your hp psc
6
This section provides instructions for keeping your HP PSC in top working
condition. Perform these maintenance procedures as necessary.
clean the glass
Dirty glass, from fingerprints, smudges, hair, and so on, slows down
performance and affects the accuracy of features such as Fit to Page and Copy.
1 Turn off the unit, unplug the power cord, and raise the lid.
2 Clean the glass with a soft cloth or sponge slightly moistened with a
nonabrasive glass cleaner.
Caution! Do not use abrasives, acetone, benzene, or carbon
tetrachloride on the glass; these can damage it. Do not place
liquids directly on the glass. They may seep under it and damage
the unit.
3 Dry the glass with a chamois or cellulose sponge to prevent spotting.
clean the lid backing
Minor debris can accumulate on the white document-backing located
underneath the unit’s lid. This can cause problems during scan or copy tasks.
1 Turn off the unit, unplug the power cord, and raise the lid.
2 Clean the white document-backing with a soft cloth or sponge slightly
moistened with a mild soap and warm water.
3 Wash the backing gently to loosen debris; do not scrub the backing.
4 Dry the backing with a chamois or soft cloth.
Caution! Do not use paper-based wipes as these may scratch the
backing.
5 If this does not clean the backing well enough, repeat the previous steps
using isopropyl (rubbing) alcohol, and wipe the backing thoroughly with a
damp cloth to remove any residual alcohol.
clean the exterior
Use a soft, damp, lint-free cloth to wipe dust, smudges, and stains off the case.
The interior of the unit does not require cleaning. Keep fluids away from the
interior of the unit as well as the front panel.
21
Page 26

Homer.book Page 22 Monday, February 24, 2003 6:03 PM
chapter 6
work with print cartridges
To ensure the best print quality from your HP PSC, you will need to perform some
simple maintenance procedures.
print a self-test report
If you are experiencing problems with printing, before replacing the print
cartridges, you should print a Self-Test Report.
1 Press and hold down the Cancel button.
2 Press the Start Copy - Color button.
A self-test report is printed for your HP PSC, which may indicate the source
of any problems you may be having.
Color blocks
handle print cartridges
Before you replace a print cartridge, you should know the part names and how
to handle the print cartridge.
Copper contacts
Plastic tape with
pink tab
(must be removed)
Ink nozzles
under tape
Nozzle patterns
Check the color blocks and nozzle patterns for streaking or white lines.
– Missing color blocks may indicate that the given color pen is out of ink.
– Streaks may indicate clogged nozzles or dirty contacts. Do not clean
with alcohol.
Do not touch the copper
contacts or the ink nozzles
22
hp psc 1200 series
Page 27

Homer.book Page 23 Monday, February 24, 2003 6:03 PM
replace the print cartridges
The HP PSC notifies you to replace your print cartridges.
See order print cartridges on the inside back cover for information on ordering
replacement print cartridges.
1 Turn on the unit, then open the print cartridge access door by lowering the
handle.
The print carriage moves to the center of the unit.
maintain your hp psc
print cartridge
access door
Push down
2 After the carriage stops moving, push down on the print cartridge to
release it, and then toward you out of its slot.
Note: It is normal to see ink build-up in the print cartridge slots.
3 Remove the new print cartridge from its packaging and, being careful to
touch only the bright pink plastic tab, gently remove the plastic tape to
uncover the ink nozzles.
reference guide
Caution! Do not touch the copper contacts or ink nozzles.
23
Page 28

Homer.book Page 24 Monday, February 24, 2003 6:03 PM
chapter 6
Once you have removed the plastic tape, install the print cartridge
immediately to prevent the ink from drying in the nozzles.
4 Push the new print cartridge into the appropriate slot at a slight angle until
it clicks into place.
Caution! Do not attempt to push the cartridge straight into the slot.
It must slide in at a slight angle.
The tri-color print cartridge goes on the left and the black cartridge goes
on the right.
5 Close the print cartridge access door.
align cartridges
After you install or replace a print cartridge, the HP PSC automatically prints a
print cartridge alignment sheet. This may take a few moments. Aligning the
cartridges ensures high-quality output.
• Place the print cartridge alignment sheet on the glass, then press the Scan
button.
The cartridges are aligned correctly.
Note: During alignment the button LED will blink until the procedure
completes, which takes about 30 seconds.
self-maintenance sounds
During the life of your product you may hear various mechanical sounds. This is
a normal part of your unit’s self-maintenance.
24
hp psc 1200 series
Page 29

Homer.book Page 25 Monday, February 24, 2003 6:03 PM
additional setup information
7
During the installation of the HP PSC software, a number of windows are
displayed. You should see the following:
• Installing
•Copying files
• A request to plug in the HP PSC
• Green OK and check mark
• Request to restart your computer (may not occur in all cases)
•Registration
If you did not see all of these windows, there may be a problem with the
installation. Verify the following:
• The HP Director contains five icons (double-click the HP Director icon on
the desktop)
• The HP PSC is listed in the Printers dialog box
• There is an icon for the HP PSC in the System Tray that indicates the
HP PSC is ready.
If the HP Director does not show five icons, you may need to wait a few minutes
for the HP PSC to connect to your computer.
possible installation problems
If nothing appears on your computer screen after you insert the HP PSC
1200 Series CD-ROM into your computer’s CD-ROM drive
1 From the Start menu, choose Run.
2 In the Run dialog box, enter d:\setup.exe (if your CD-ROM drive is not
assigned to drive letter d, use the appropriate drive letter), then click OK.
If the HP Director does not contain five icons, do the following:
• Verify that the front-panel overlay is attached, then unplug the HP PSC and
plug it in again.
• Verify that the USB and power cables are plugged in.
– Unplug the USB cable and plug it in again.
– Do not attach the USB cable to a keyboard or nonpowered hub.
– Verify that the USB cable is 3 meters or less in length
– If you have several USB devices attached to your computer, you may
want to unplug the others during the installation.
Note: AppleTalk is not supported.
• Unplug the HP PSC from the wall and plug it in again.
•Restart your computer.
25
Page 30

Homer.book Page 26 Monday, February 24, 2003 6:03 PM
chapter 7
On Windows, check the System Tray for applications that are running in
the background and close them before restarting your computer.
remove and reinstall your hp psc software
If five icons do not appear in the Director, you may need to uninstall and re-install
the software. Do not simply de lete th e HP PSC program files from your h ard drive.
Be sure to remove them properly using the uninstall utility provided in the HP PSC
program group.
to uninstall from a Windows computer
1 Disconnect your HP PSC from your computer.
2 On the Windows taskbar, click Start, choose Programs or All Programs
(XP), choose Hewlett-Packard, choose hp psc 1200 series, then choose
uninstall software.
3 Follow the directions on the screen.
Be sure to disconnect your HP PSC.
4 If you are asked whether you would like to remove shared files, click No.
Other programs that use these files may not work properly if the files are
deleted.
5 After the program finishes removing the software, disconnect your HP PSC,
and restart your computer.
Note: It is important that you disconnect your HP PSC before restarting your
computer.
6 To reinstall the software, insert the HP PSC 1200 Series CD-ROM into your
computer’s CD-ROM drive, and follow the instructions that appear.
7 After the software is installed, connect and turn on your HP PSC, following
the onscreen instructions and the instructions in your Setup Poster.
After connecting and turning on your HP PSC, you may have to wait
several minutes for all of the Plug and Play events to complete.
When the software installation is complete, you will see a Status Monitor
icon in the System Tray.
8 To verify that the software is properly installed, double-click on the
HP Director icon on the desktop. If the HP Director shows five icons, the
software has been properly installed.
26
to uninstall from a Macintosh computer
1 Disconnect your HP PSC from your computer.
2 Double-click on Applications:HP All-in-One Software folder.
hp psc 1200 series
Page 31

Homer.book Page 27 Monday, February 24, 2003 6:03 PM
3 Double-click on HP Uninstaller.
4 Follow the directions that appear on the screen.
5 After the program finishes removing the software, disconnect your HP PSC,
and restart your computer.
6 To reinstall the software, insert the HP PSC 1200 Series CD-ROM into your
computer’s CD-ROM drive.
Note: When re-installing the software, follow the instructions on the Setup
Poster. Do not connect the HP PSC to your computer until after you have
completed the software installation.
7 On the desktop, open the CD-ROM, double-click on hp all-in-one installer,
and follow the instructions that appear.
additional troubleshooting help
You may want to refer to the readme file for more information on possible
installation problems. On Windows, you can access the readme file from the
Start button on the taskbar; select Programs, Hewlett-Packard, hp psc 1200
series, View the Readme File. On Macintosh, you can access the readme file by
double-clicking on the icon located in the top-level folder of the HP PSC software
CD-ROM.
The readme file provides more information, including
• Using the Re-install utility after a failed installation to return your PC to a
state that will allow the HP PSC to be re-installed.
• Using the Re-install utility on Windows 98 to recover from a Composite
USB System Driver missing error.
This error may occur if the hardware is installed prior to installing the
software. After running the Re-install utility, reboot your PC, and install the
HP PSC software before connecting the HP PSC to your computer.
You can also find more information on this Web site:
http://www.hp.com/support
additional setup information
reference guide
27
Page 32

Homer.book Page 28 Monday, February 24, 2003 6:03 PM
chapter 7
28
hp psc 1200 series
Page 33

Homer.book Page 29 Monday, February 24, 2003 6:03 PM
technical information
8
physical specifications
• Height: 6.68 in. (16.97 cm)
• Width: 16.76 in. (42.57 cm)
• Depth: 10.20 in. (25.91 cm)
• Weight: 9.50 lb. (4.31 kg)
power specifications
• Power consumption: 75W maximum
• Source (Input Voltage): 100 to 240 VAC, grounded
• Input Frequency: 50 to 60 Hz
• Current: 1A maximum
29
Page 34

Homer.book Page 30 Monday, February 24, 2003 6:03 PM
chapter 8
30
hp psc 1200 series
Page 35

Homer.book Page 31 Monday, February 24, 2003 6:03 PM
medion support
9
MEDION’s service and support provides expert advice on using and solving
problems with your HP PSC all-in-one. There are several ways to obtain
assistance – what you need, when you need it!
medion support process
The support process works most effectively if you look for help in the following
order:
1 Use the onscreen troubleshooting help. See “get help” on page 1 for more
information.
2 Access MEDION e-support.
Use your Internet connection any time to check MEDION’s Web support
pages for product help. For more information, see “medion e-support” in
this section.
3 Contact MEDION support by phone during hours of operation.
For more information see “medion phone support” in this section.
medion e-support
MEDION e-support offers online support for as long as you own your HP PSC
all-in-one. Get instant access to support information – 24 hours a day, seven days
a week, at no cost to you.
If you have access to the Internet, go to http://www.medion.com to check
MEDION’s Web support pages for product help.
If you do not have access to the Internet, but do have e-mail service, send an
e-mail message to:
region e-mail address
Austria service-austria@servicecom.de
Belgium www.gsc.be
Denmark hotline@compare-support.dk
France hotline@medion-france.com
Germany pc-support@medion.com
Netherlands support@lifetec.nl
United Kingdom hotline@medion.co.uk
31
Page 36

Homer.book Page 32 Monday, February 24, 2003 6:03 PM
chapter 9
medion phone support
MEDION provides telephone support free of charge during the all-in-one’s
phone support period. (Standard phone company charges do apply).
Before placing a call for help, try these other free support options:
• Onscreen quick help guide
• Setup poster
• MEDION e-support
If you cannot solve the problem using these resources, call a MEDION service
technician while you are in front of your computer and all-in-one. For faster
service, please be prepared to provide information about the steps you have
taken to solve the problem.
MEDION phone support needs the following information to assist you:
• The all-in-one’s model number (located on the front of the all-in-one)
• The all-in-one’s serial number (located on the bottom of the all-in-one)
• The computer’s operating system
• Messages displayed at the time the situation occurred
• Answers to these questions:
– Has this situation happened before? Can you re-create it?
– When did this happen?
– Did you add any new hardware or software around the time this
situation began?
support phone numbers
If you need help solving a problem, contact MEDION using one of the phone
numbers in the table below.
for this country... use these numbers...
Austria Telephone: 0810 / 001048
Belgium Telephone: 09 21 04 023
Denmark Telephone: (0045) 70 20 42 33
France Telephone: INDIGO NO: 0825 / 81 1000
Germany Telephone: 0180 / 563 3466
Netherlands Telephone: 0900/ 63 34 660
United Kingdom Telephone: 0870-7270370
Fax: 07242 / 93 96 75 92
Fax: 0208 / 765 7000
(0.06 eur/30 sec.)
32
hp psc 1200 series
Page 37

Homer.book Page 33 Monday, February 24, 2003 6:03 PM
prepare your unit for shipment
If after contacting MEDION Support or returning to the point of purchase, you
are requested to send your unit in for service, please follow the power off and
rebox steps below to avoid further damage to the HP product.
Note: When transporting your HP PSC, make sure that the pens have been
removed, the HP PSC has been properly shut down by pressing the power
button, and you have allowed time for the carriage to return to the service
station and for the scanner to return to its parked position.
1 Turn on the unit.
Disregard steps 1 through 5, if your unit will not turn on and the print
carriage is in the home position. You will not be able to remove the print
cartridges. Proceed to step 6.
2 Open the print-carriage access door.
The print carriage moves to the center of the unit.
Caution! Remove both print cartridges. Failure to do so may
damage your unit.
See replace the print cartridges on page 23 for information on removing
the print cartridges.
3 Place the print cartridges in an airtight bag so they will not dry out, and
put them aside (do not send them with the unit, unless instructed to by the
HP customer support call agent).
4 Close the print cartridge access door.
5 Wait for the print cartridge to park (stop moving). This may take a few
seconds.
6 Turn off the unit.
7 If available, pack the unit for shipment using the original packing materials
or the packaging materials that come with your exchange unit.
medion support
reference guide
If you do not have the original packaging materials, please use other
adequate packaging materials. Shipping damage caused by improper
packaging and/or improper transportation is not covered under the
warranty.
33
Page 38

Homer.book Page 34 Monday, February 24, 2003 6:03 PM
chapter 9
8
Place the return shipping label on the outside of the box.
9 Include the following items in the box:
– A brief description of symptoms for service personnel (samples of print
quality problems are helpful).
– A copy of the sales slip or other proof of purchase to establish the
warranty coverage period.
– Your name, address, and a phone number where you can be reached
during the day.
34
hp psc 1200 series
Page 39

Homer.book Page 35 Monday, February 24, 2003 6:03 PM
warranty information
10
medion 36-month guarantee
Our MEDION service team will gladly help you on all questions concerning your
new HP PSC all-in-one. Please call MEDION phone support first, as many minor
problems can be remedied on the phone. A defective all-in-one should be sent
to your regional service branch with an enclosed copy of your sales receipt. The
guarantee applies to faulty materials and workmanship only, and does not cover
damage to breakable parts.
Any improper treatment, use of force, or tampering by unauthorized service
branches shall cause the guarantee to expire. Charges will be made for any
repairs performed after expiry of the guarantee.
35
Page 40

Homer.book Page 36 Monday, February 24, 2003 6:03 PM
chapter 10
36
hp psc 1200 series
Page 41

Homer.book Page 37 Monday, February 24, 2003 6:03 PM
index
Numerics
4-by-6 inch photo paper
load, 12
A
align print cartridges, 24
B
buttons
cancel, 3
copies (1-9), 16
copies (1-99), 3
front panel, 3, 6
C
cancel
button, 3
copy, 17
scan, 20
cartridges
replace, 23
clean
the exterior, 21
the glass, 21
the lid backing, 21
copy
buttons, 3, 6
fit to page, 16
make copies, 15
photo, 16
quality, 15
set number of copies, 16
special copy jobs, 16
speed, 15
stop, 17
customer support, 31
D
director review, 4
E
enlarge a copy, 16
envelopes
load, 10
F
fit to page, 16
front panel
features, 3, 6
scan from, 19
status lights, 6
front-panel display, 3, 6
G
glass
clean, 21
greeting cards
load, 12
guarantee, 35
H
help, 1
HP customer support, 31
HP Director, 4
HP papers
tips on loading, 12
HP Photo & Imaging
Gallery, 20
HP PSC software, 4
I
ink cartridges, see print
cartridges
inkjet paper
load, 12
L
labels
load, 12
lid backing
clean, 21
load
change the paper type, 13
envelopes, 10
original on the glass, 9
paper, 9
photo paper, 12
postcards, 11, 12
set the paper size, 13
tips, 11
M
maintenance
align print cartridges, 24
clean the exterior, 21
clean the glass, 21
clean the lid backing, 21
replace print cartridges, 23
self-test report, 22
sounds, 24
N
number of copies, 3
set, 16
O
order print cartridges, 39
originals
how to place on glass, 9
P
paper
change default size for
copy, 13
change the type, 13
load, 9
recommended, 9
set the size, 13
tips on loading, 11
paper size
change for copy, 13
paper tray
load, 9
phone support, 32
photo paper
load, 12
photos
copy, 16
postcards
load, 11, 12
power specifications, 29
prepare your HP PSC for
shipment, 33
print
envelopes, 10
self-test report, 22
print cartridges
align, 24
replace, 23
Q
quality
copy, 15
quick start, 6
review the HP Director, 4
use with a computer, 4
R
reduce a copy, 16
reinstall software, 26
37
Page 42

Homer.book Page 38 Monday, February 24, 2003 6:03 PM
index
remove software, 26
replace
print cartridges, 23
reports
self-test, 22
S
scan
buttons, 3, 6
from front panel, 19
stop, 20
self-test report, 22
setup
additional information, 25
shipping
your HP PSC, 33
software
introduction, 4
remove and reinstall, 26
sounds
normal, 24
specifications
power, 29
speed
copy, 15
stop
copy, 17
scan, 20
support services, 31
T
telephone support, 32
transparency film
recommend choices, 9
tips on loading, 11
troubleshooting, remove and
reinstall software, 26
T-shirt Transfer Iron-On
load, 12
tutorial, 6
before you begin, 6
front panel features, 3, 6
W
warranty
statement, 35
38
hp psc 1200 series
Page 43

Homer.book Page 39 Monday, February 24, 2003 6:03 PM
order media
To order media such as HP Premium Inkjet Paper, HP Premium Inkjet
Transparency Film, HP Iron-On T-shirt Transfer paper, or HP Greeting
Cards, go to
http://www.hpshopping.com
For orders in countries other than the U.S. and Canada, select other
countries, then click Yes to leave hpshopping.com. From this Web site, you
can access hpshopping.com for your specific language or region.
order print cartridges
The following table lists the print cartridges that you can use with the
HP PSC 1200 Series, and the corresponding reorder numbers.
print cartridges hp reorder number
HP black print cartridge #56, 19 ml black print cartridge
HP color print cartridge
HP tri-color print cartridge
The HP 28 tri-color inkjet print cartridge and the HP 57 tri-color inkjet print
cartridge are designed to work with your HP PSC. The HP 28 tri-color print
cartridge is priced lower and has less ink than the HP 57 print cartridge
and is designed for customers who print less frequently. The HP 57 tri-color
inkjet print cartridge is designed for customers who will print frequently,
especially photos.
#57, 17 ml color print cartridge
#28, 8 ml color print cartridge
Page 44

Homer.book Page 40 Monday, February 24, 2003 6:03 PM
Visit the hp psc information center
It has everything you need to get the most value from your HP PSC.
• Technical Support
• Supplies and Ordering Information
•Project Tips
•Ways to Enhance Your Product
http://www.hp.com/support
© 2003 Hewlett-Packard Company
Printed in the U.S.A., Mexico, Germany, Singapore, or China.
 Loading...
Loading...