HP ProBook 5330m User Manual [fr]
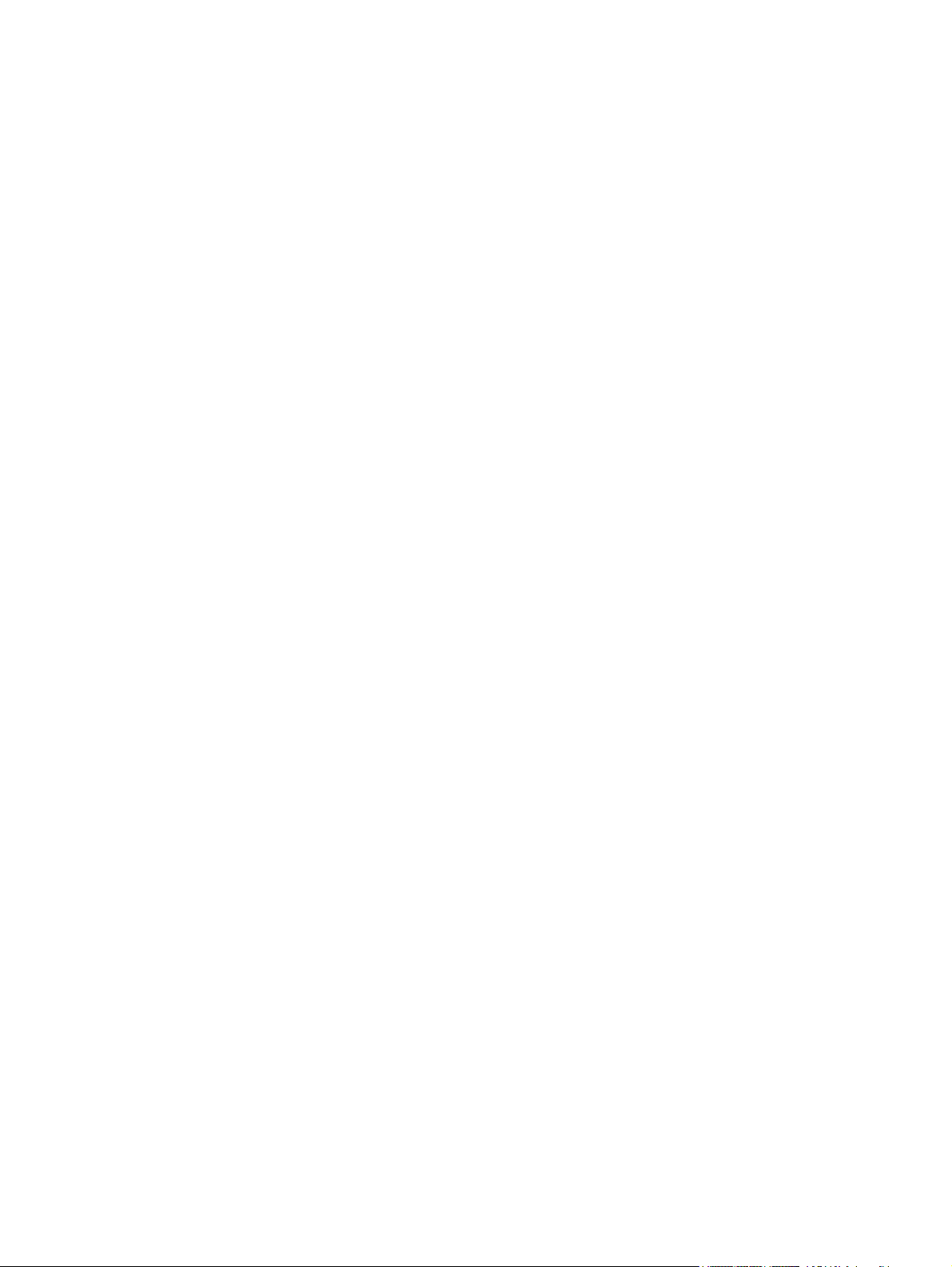
Mise en route
Ordinateur portable HP
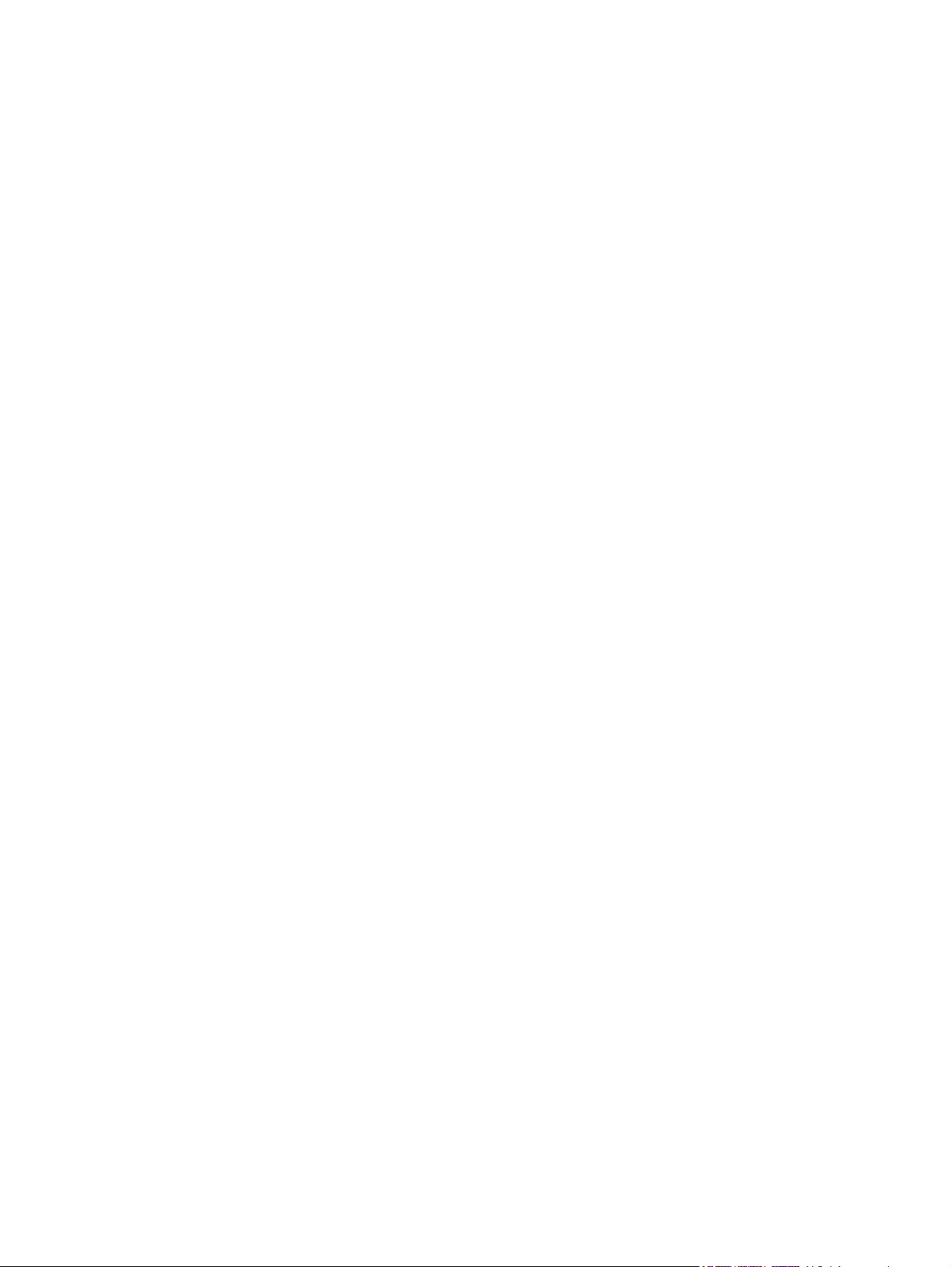
© Copyright 2011 Hewlett-Packard
Development Company, L.P.
Bluetooth est une marque détenue par son
propriétaire et utilisée sous licence par
Hewlett-Packard Company. Microsoft,
Windows et Windows Vista sont des
marques déposées de Microsoft
Corporation aux États-Unis. Le logo SD est
une marque détenue par son propriétaire.
Les informations contenues dans ce
document peuvent être modifiées sans
préavis. Les garanties relatives aux
produits et aux services HP sont décrites
dans les déclarations de garantie limitée
expresse qui les accompagnent. Aucun
élément du présent document ne peut être
interprété comme constituant une garantie
supplémentaire. HP ne saurait être tenu
pour responsable des erreurs ou omissions
de nature technique ou rédactionnelle qui
pourraient subsister dans le présent
document.
Deuxième édition : juillet 2011
Première édition : mai 2011
Référence du document : 637953-052
Informations sur le produit
Ce guide décrit des fonctions communes à
la plupart des modèles. Cependant,
certaines fonctions peuvent ne pas être
disponibles sur votre ordinateur.
Conditions d'utilisation du logiciel
En installant, copiant, téléchargeant ou
utilisant tout logiciel préinstallé sur cet
ordinateur, vous reconnaissez être lié par
les termes du présent contrat de licence
utilisateur final (CLUF) HP. Si vous êtes en
désaccord avec les termes de ce contrat,
votre seul recours consiste à retourner le
produit non utilisé dans sa totalité (matériel
et logiciels) dans un délai de 14 jours, afin
d'obtenir un remboursement conformément
à la politique en matière de remboursement
de votre lieu d'achat.
Pour obtenir des informations
complémentaires ou demander le
remboursement intégral de l'ordinateur,
veuillez contacter votre point de vente local
(le vendeur).
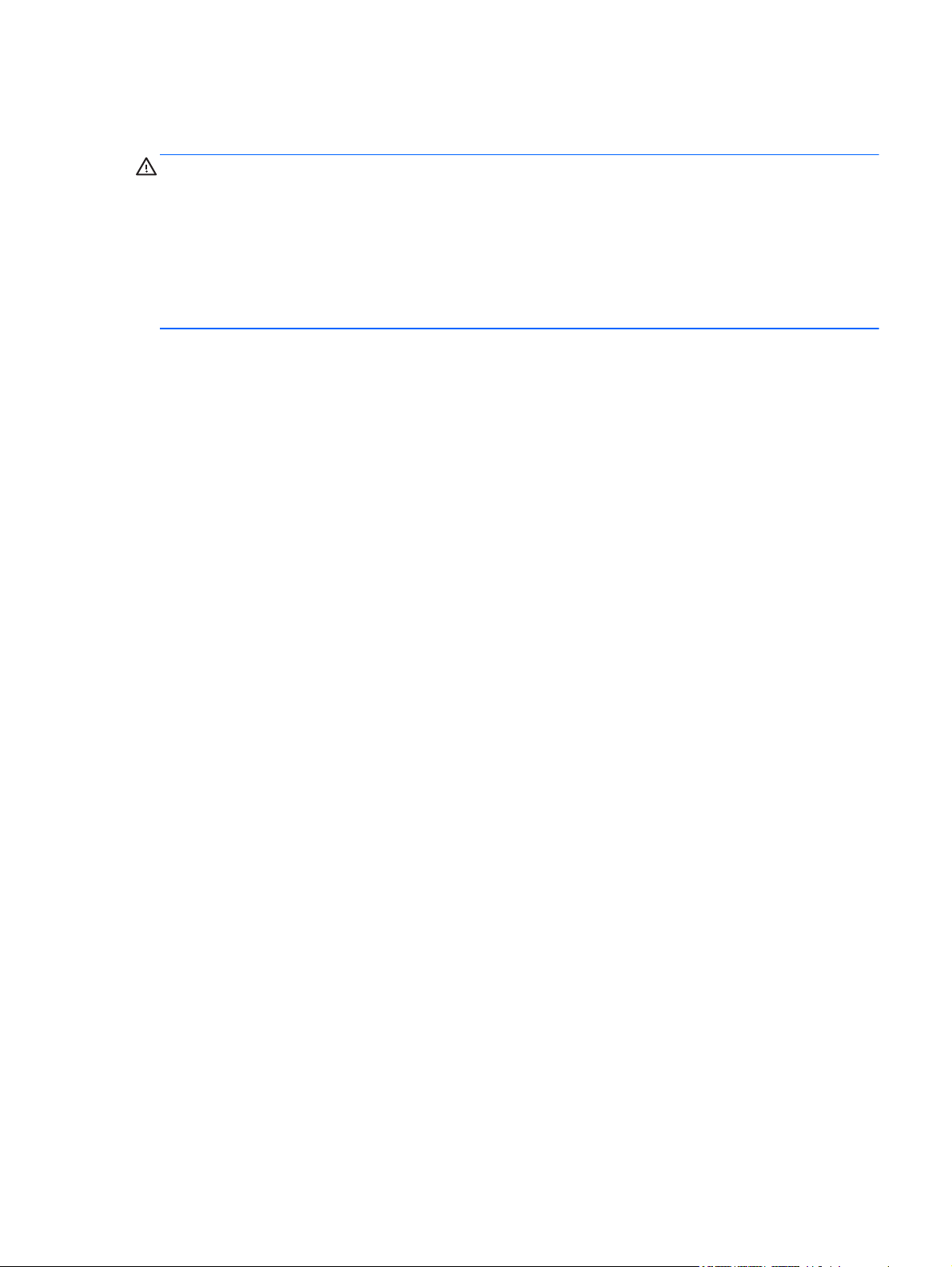
Notice d'avertissement relative à la sécurité
AVERTISSEMENT ! Pour éviter tout risque de blessure associée à la chaleur ou de surchauffe de
l'ordinateur, ne placez pas ce dernier sur vos genoux et n'obstruez pas ses ouvertures d'aération.
Utilisez toujours l'ordinateur sur une surface plane et rigide. La ventilation ne doit pas être entravée
par des éléments rigides, tels qu'une imprimante, ni par des éléments souples, tels que des coussins,
du tissu ou un tapis épais. Par ailleurs, ne mettez pas en contact l'adaptateur secteur avec la peau ou
des éléments souples, tels que des coussins, du tissu ou un tapis, pendant le fonctionnement de
l'appareil. L'ordinateur et l'adaptateur secteur sont conformes aux limites de température de surface
accessible à l'utilisateur, définies par la norme internationale sur la sécurité du matériel informatique
(CEI 60950).
iii
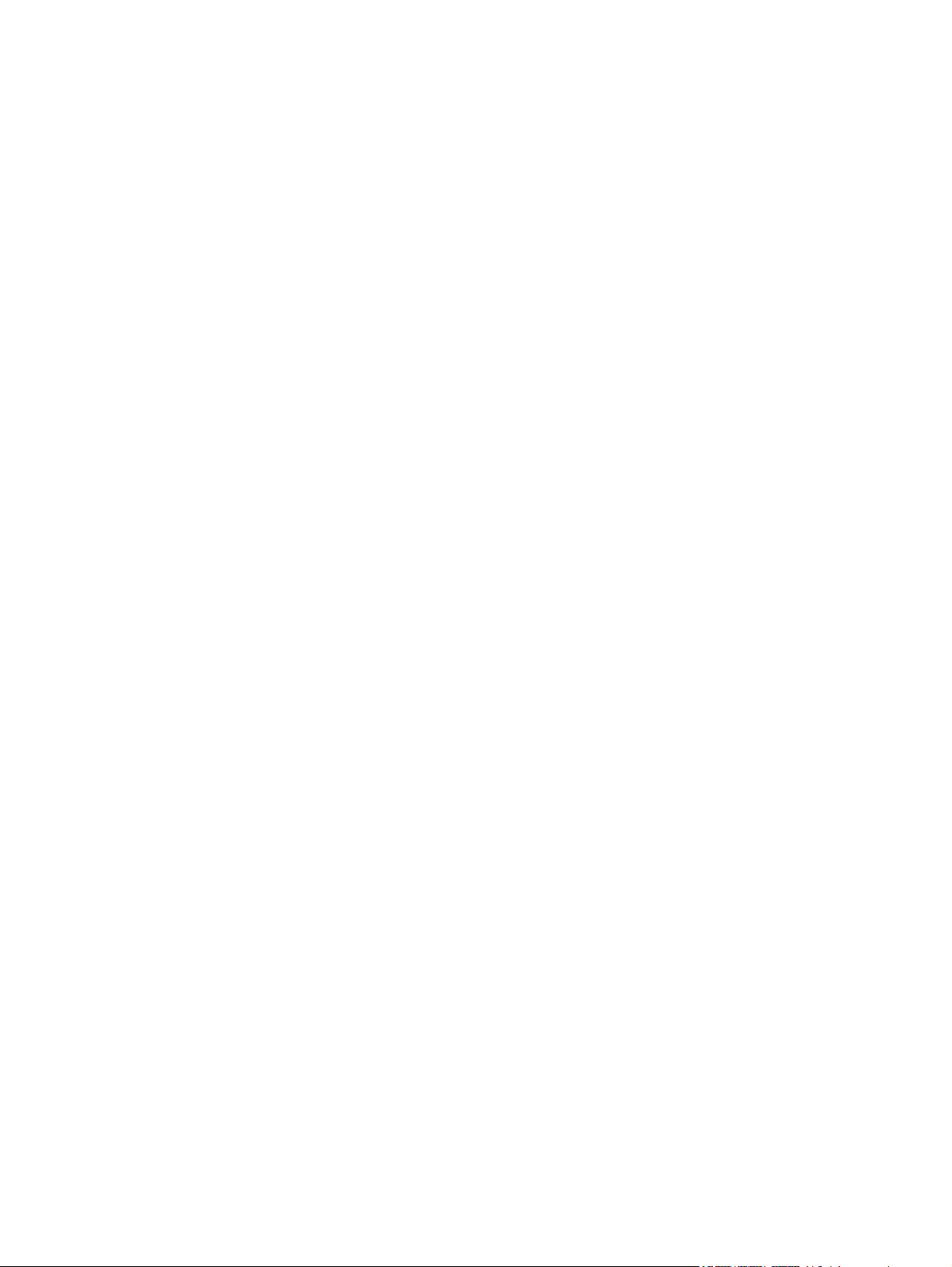
iv Notice d'avertissement relative à la sécurité
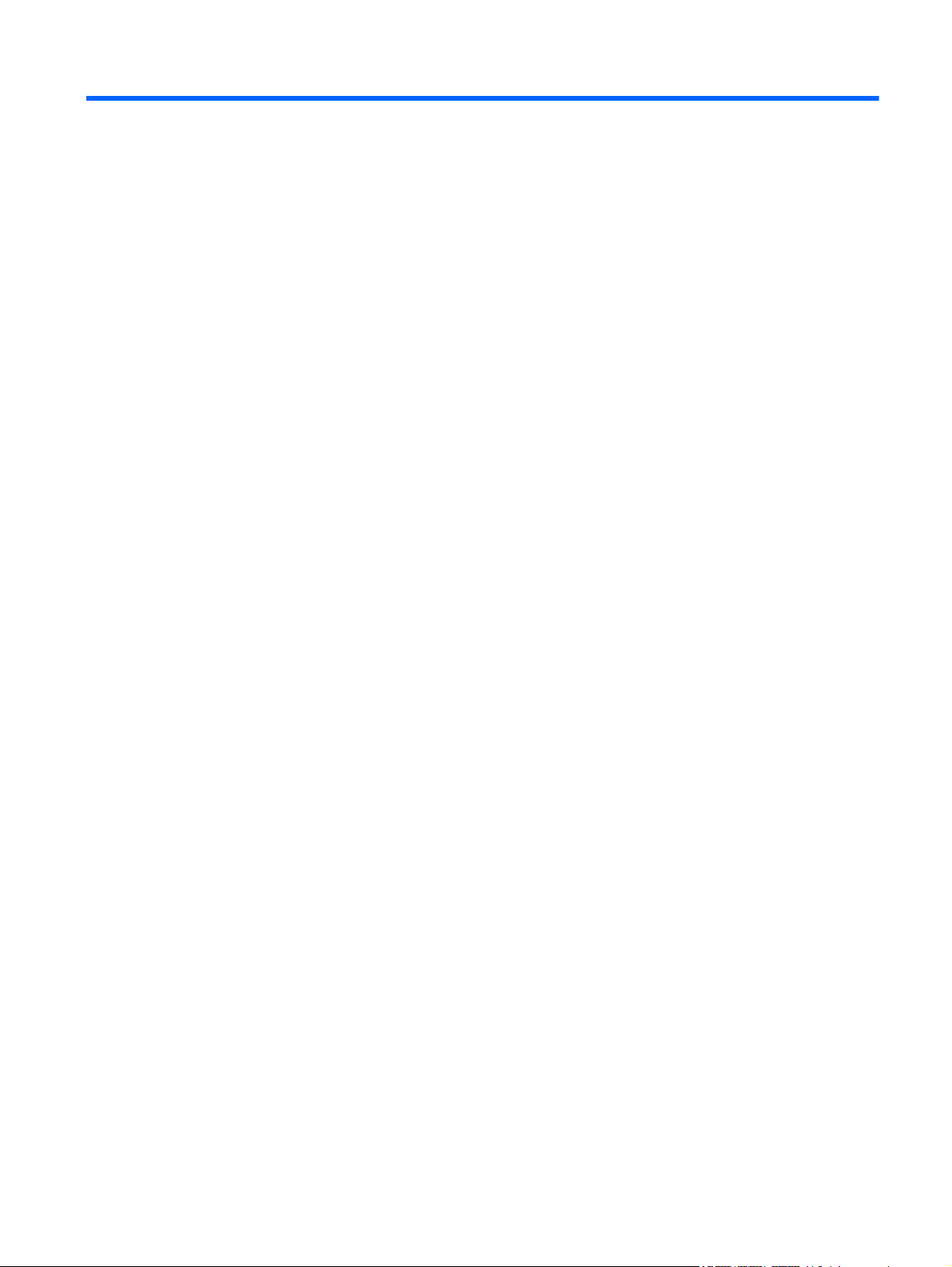
Sommaire
1 Bienvenue ........................................................................................................................................................ 1
Beats Audio .......................................................................................................................................... 2
Recherche d'informations ..................................................................................................................... 3
2 Découverte de votre ordinateur ..................................................................................................................... 5
Partie supérieure .................................................................................................................................. 6
Pavé tactile .......................................................................................................................... 6
Voyants ................................................................................................................................ 7
Boutons et lecteur d'empreintes digitales (certains modèles) ............................................. 8
Touches ............................................................................................................................. 10
Partie avant ........................................................................................................................................ 11
Côté droit ............................................................................................................................................ 12
Côté gauche ....................................................................................................................................... 14
Ecran .................................................................................................................................................. 15
Partie inférieure .................................................................................................................................. 16
3 Réseau ........................................................................................................................................................... 18
Utilisation d'un fournisseur d'accès Internet (FAI) .............................................................................. 19
Connexion à un réseau sans fil .......................................................................................................... 19
Connexion à un réseau WLAN existant ............................................................................. 20
Configuration d'un nouveau réseau WLAN ....................................................................... 21
Configuration d'un routeur sans fil ..................................................................... 21
Protection de votre réseau WLAN ..................................................................... 21
4 HP QuickWeb ................................................................................................................................................ 22
Mise en route ...................................................................................................................................... 22
Démarrage de HP QuickWeb ............................................................................................................. 23
5 Périphériques de pointage et clavier .......................................................................................................... 24
Utilisation du clavier ........................................................................................................................... 25
Identification des touches d'activation ............................................................................... 25
v
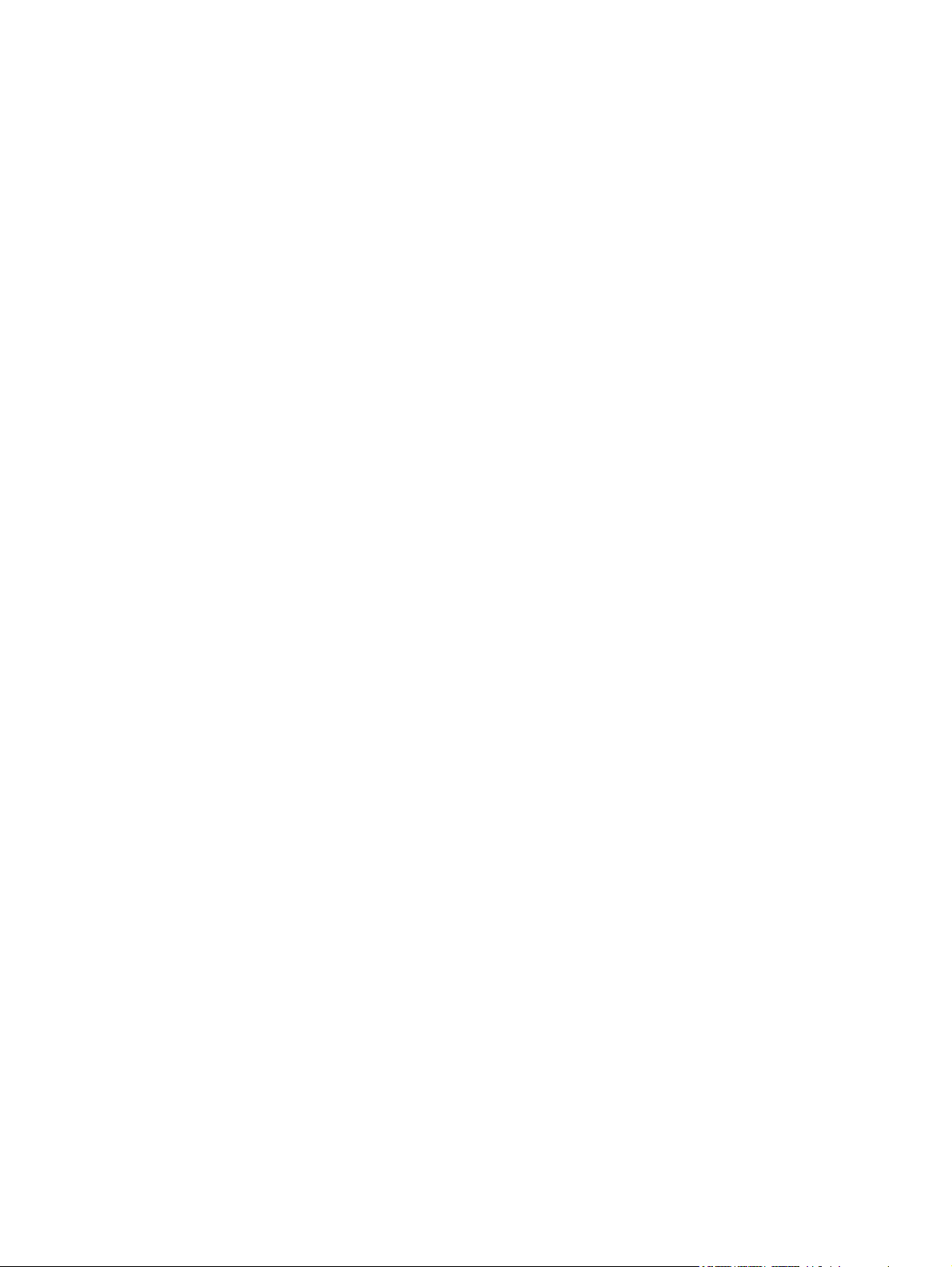
Utilisation des pavés numériques ...................................................................................... 26
Utilisation du pavé numérique intégré ............................................................... 27
Activation et désactivation du pavé numérique interne .................... 28
Basculement des fonctions des touches du pavé numérique
interne ............................................................................................... 28
Utilisation des périphériques de pointage .......................................................................................... 28
Définition des préférences du périphérique de pointage ................................................... 28
Utilisation du pavé tactile ................................................................................................... 28
Activation et désactivation du pavé tactile ........................................................ 29
Navigation ......................................................................................................... 30
Sélection ........................................................................................................... 30
Utilisation des mouvements du pavé tactile ...................................................... 31
Défilement ........................................................................................ 32
Pincement/Zoom .............................................................................. 32
6 Entretien ........................................................................................................................................................ 34
Insertion ou retrait de la batterie ......................................................................................................... 34
Remplacement ou mise à niveau du disque dur ................................................................................ 38
Retrait du disque dur ......................................................................................................... 38
Installation d'un disque dur ................................................................................................ 39
Ajout ou remplacement de modules mémoire .................................................................................... 41
Mise à jour des programmes et des pilotes ........................................................................................ 43
Utilisation de SoftPaq Download Manager ......................................................................................... 44
Nettoyage de votre ordinateur ............................................................................................................ 45
Produits de nettoyage ........................................................................................................ 45
Procédures de nettoyage ................................................................................................... 45
Nettoyage de l'écran ......................................................................................... 45
Nettoyage du capot et des parties latérales ...................................................... 45
Nettoyage du pavé tactile et du clavier ............................................................. 46
7 Sauvegarde et restauration .......................................................................................................................... 47
Windows 7 .......................................................................................................................................... 47
Sauvegarde des informations ............................................................................................ 48
Exécution d'une restauration du système .......................................................................... 49
Utilisation des outils de restauration Windows .................................................. 49
Utilisation des outils de restauration de la touche f11 ....................................... 50
Utilisation du DVD de Windows 7 (vendu séparément) .................................... 50
Windows Vista .................................................................................................................................... 52
Sauvegarde des informations ............................................................................................ 52
Exécution d'une restauration ............................................................................................. 53
Utilisation des outils de restauration Windows .................................................. 53
vi
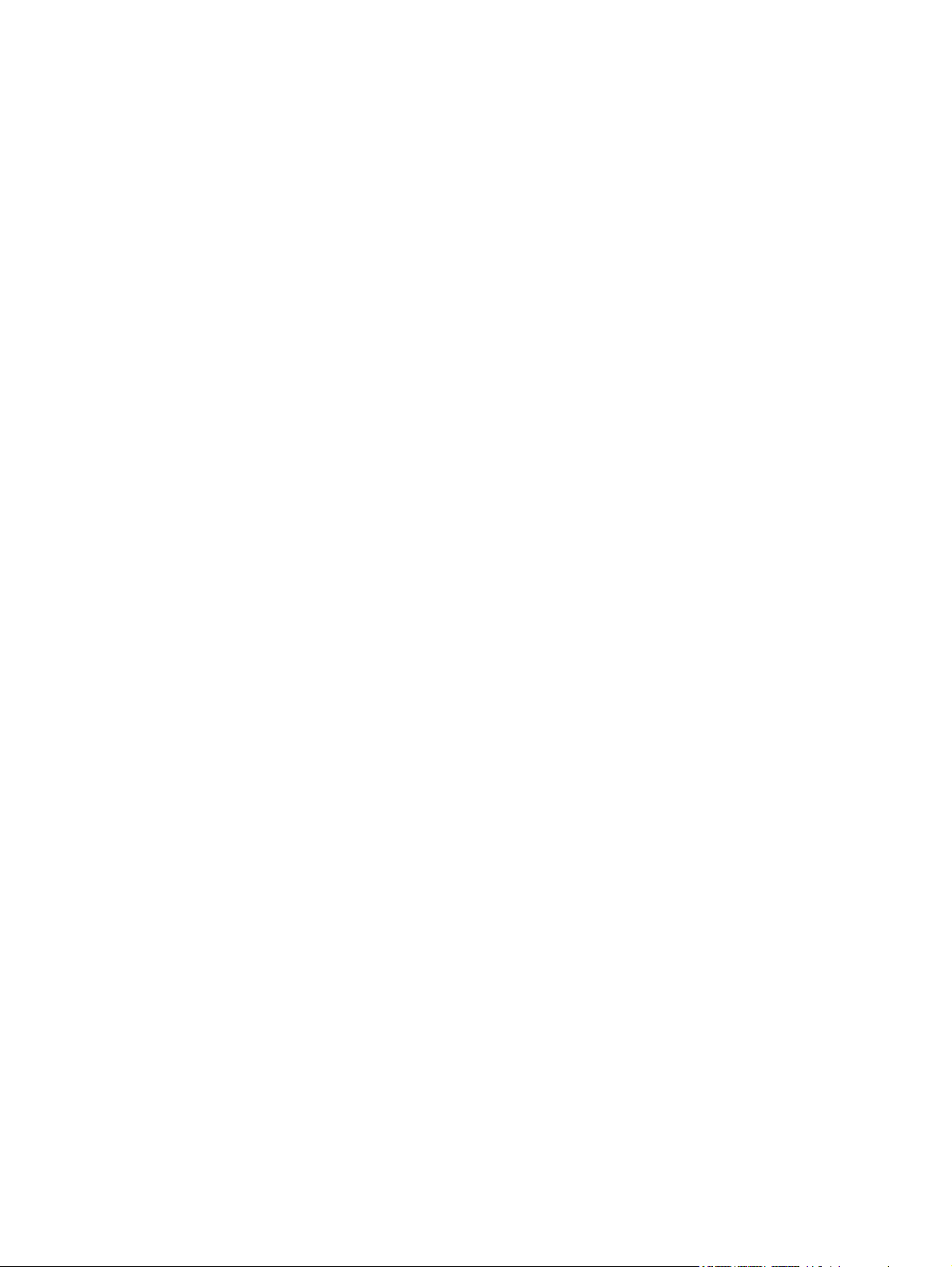
Utilisation des outils de restauration de la touche f11 ....................................... 54
Utilisation du DVD de Windows Vista (vendu séparément) .............................. 55
8 Assistance technique ................................................................................................................................... 56
Contact de l'assistance technique ...................................................................................................... 56
Etiquettes ........................................................................................................................................... 57
9 Caractéristiques techniques ........................................................................................................................ 58
Tension d'entrée ................................................................................................................................. 59
Environnement d'exploitation ............................................................................................................. 60
Index ................................................................................................................................................................... 61
vii
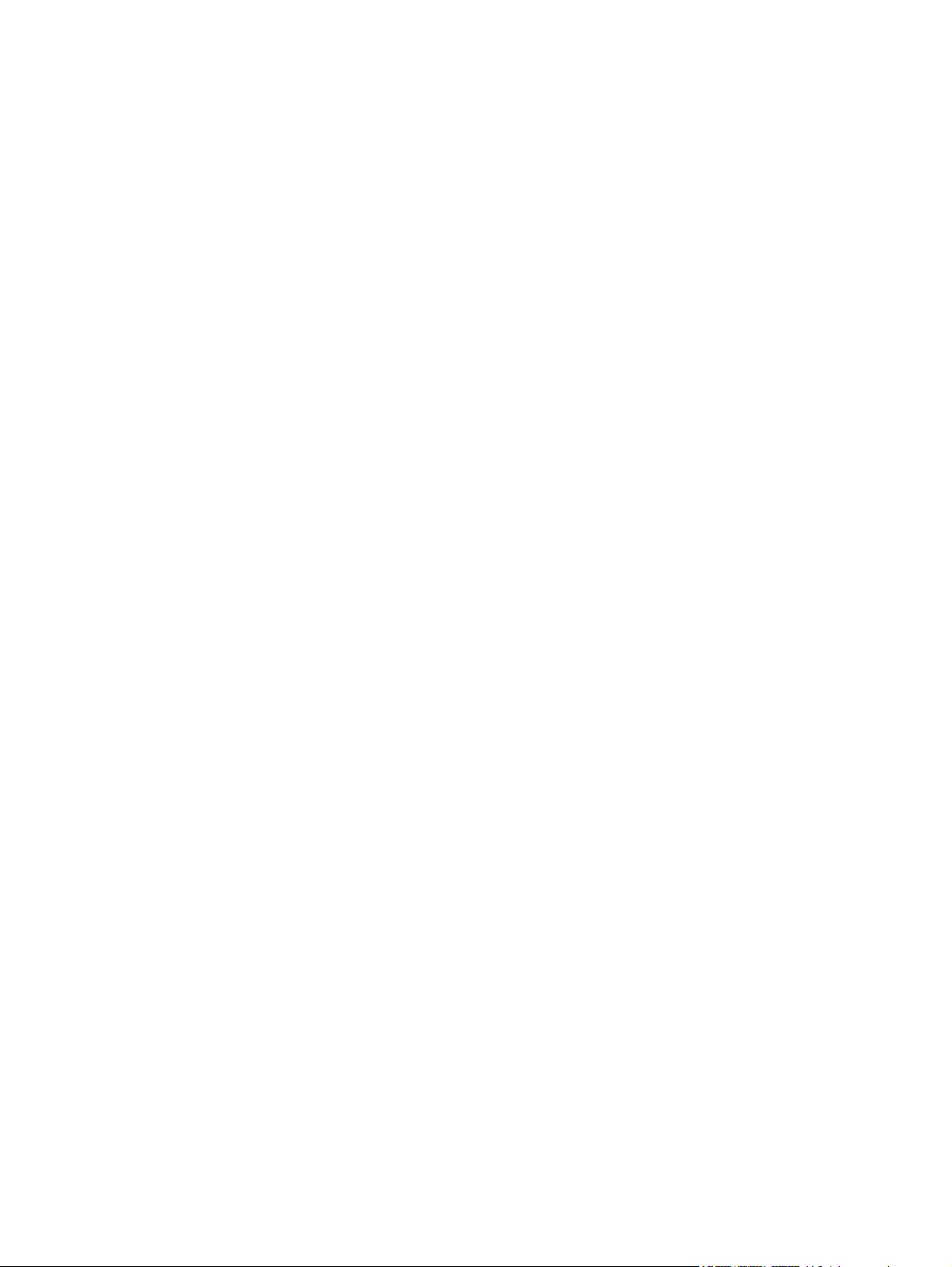
viii
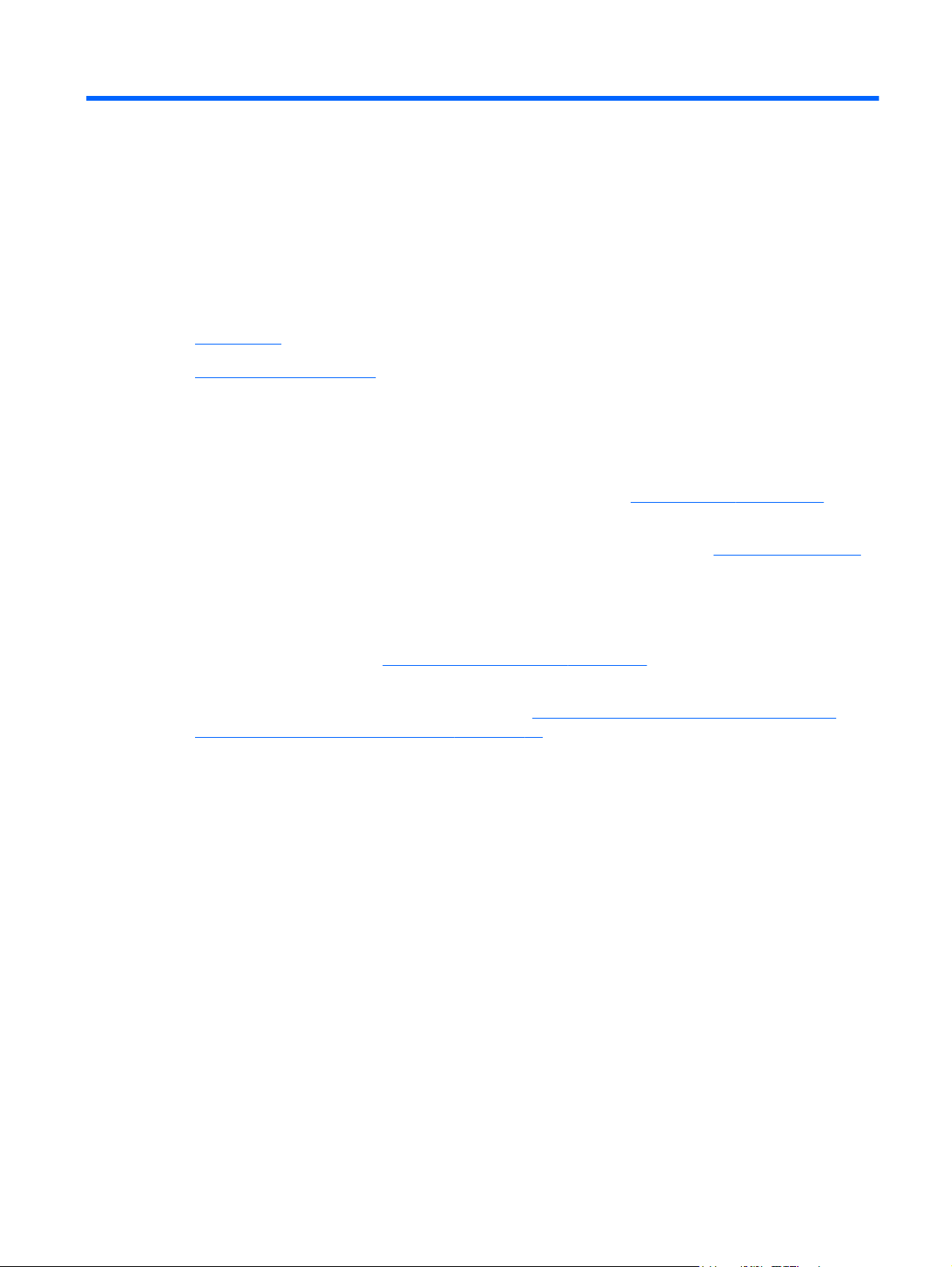
1 Bienvenue
● Beats Audio
Recherche d'informations
●
Une fois que vous avez terminé la configuration et l'enregistrement de l'ordinateur, il est important de
suivre la procédure ci-dessous :
● Configurer HP QuickWeb : bénéficiez d'un accès immédiat à Internet, aux widgets, à la
messagerie et aux programmes de communication sans lancer votre système d'exploitation
principal. Pour plus d'informations, reportez-vous à la section
Vous connecter à Internet : configurez votre réseau filaire ou sans fil pour pouvoir vous
●
connecter à Internet. Pour plus d'informations, reportez-vous à la section
Mettre à jour votre logiciel antivirus : protégez votre ordinateur contre les dégâts causés par
●
les virus. Préinstallé sur l'ordinateur, ce logiciel vous permet d'accéder à des mises à jour
gratuites pendant une période déterminée. Pour plus d'informations, reportez-vous au Manuel
de référence de l'ordinateur portable HP. Pour obtenir des instructions sur l'accès à ce manuel,
reportez-vous à la section
HP QuickWeb à la page 22.
Réseau à la page 18.
Recherche d'informations à la page 3.
Vous familiariser avec votre ordinateur : découvrez les fonctions de votre ordinateur. Pour
●
plus d'informations, reportez-vous aux sections
Périphériques de pointage et clavier à la page 24.
Rechercher les logiciels installés : affichez la liste des logiciels préinstallés sur l'ordinateur.
●
Sélectionnez Démarrer > Tous les programmes. Pour plus d'informations sur l'utilisation des
logiciels fournis avec l'ordinateur, reportez-vous aux instructions des éditeurs de logiciels, qui
sont généralement fournies avec les logiciels ou disponibles sur le site Web de l'éditeur.
Découverte de votre ordinateur à la page 5 et
1
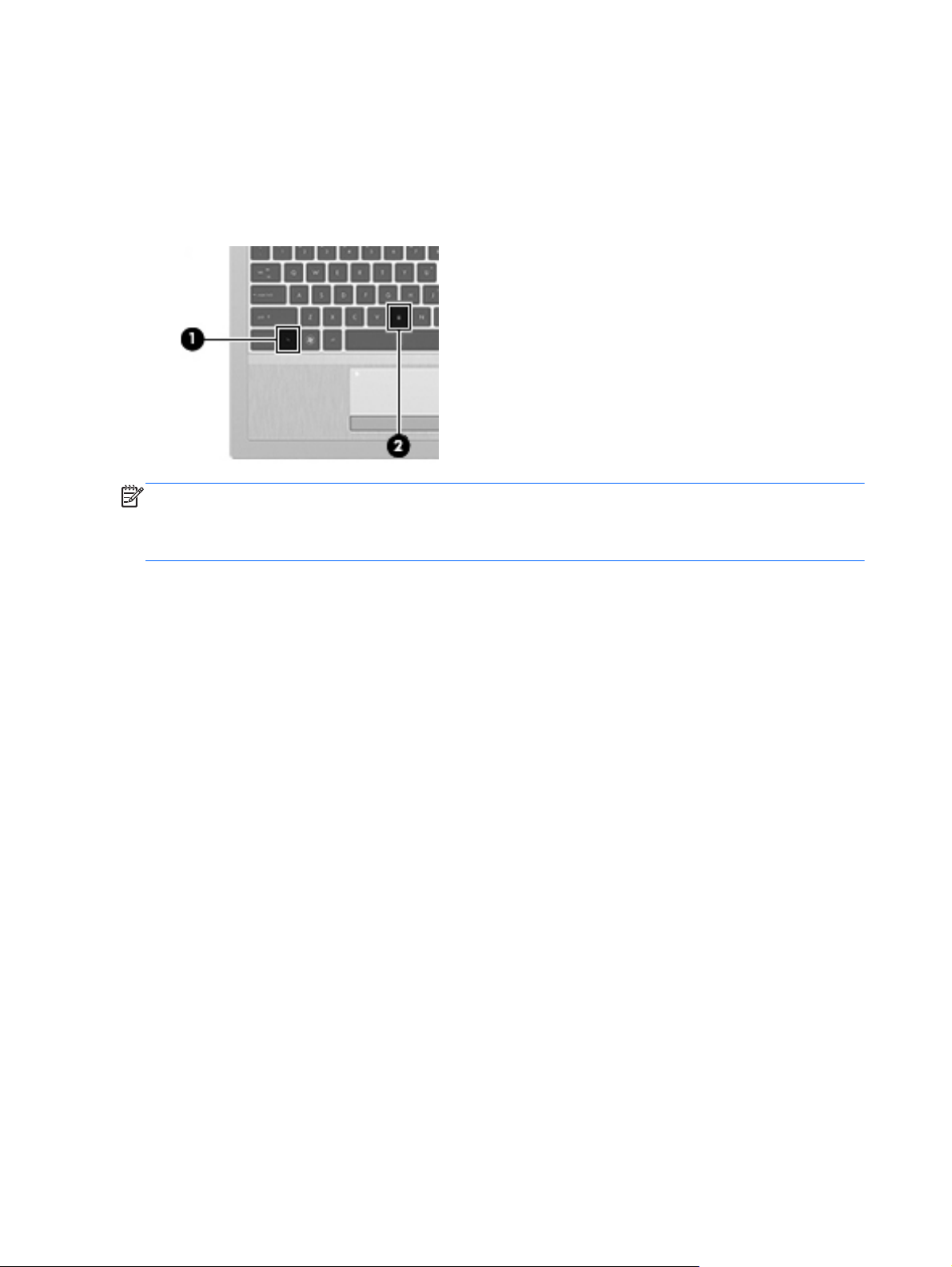
Beats Audio
La fonction Beats Audio est un profil audio amélioré qui offre des basses profondes et un son
cristallin. La fonction Beats Audio est activée par défaut.
Pour augmenter ou diminuer les paramètres de basses de la fonction Beats Audio, appuyez sur
▲
la touche fn (1) et la touche b (2).
REMARQUE : Vous pouvez également consulter et contrôler les paramètres de basses depuis le
système d'exploitation Windows. Sélectionnez Démarrer > Panneau de configuration > Matériel et
audio > Beats Audio > Listening Experience (Écoute) pour consulter et contrôler les paramètres
de basses.
2 Chapitre 1 Bienvenue
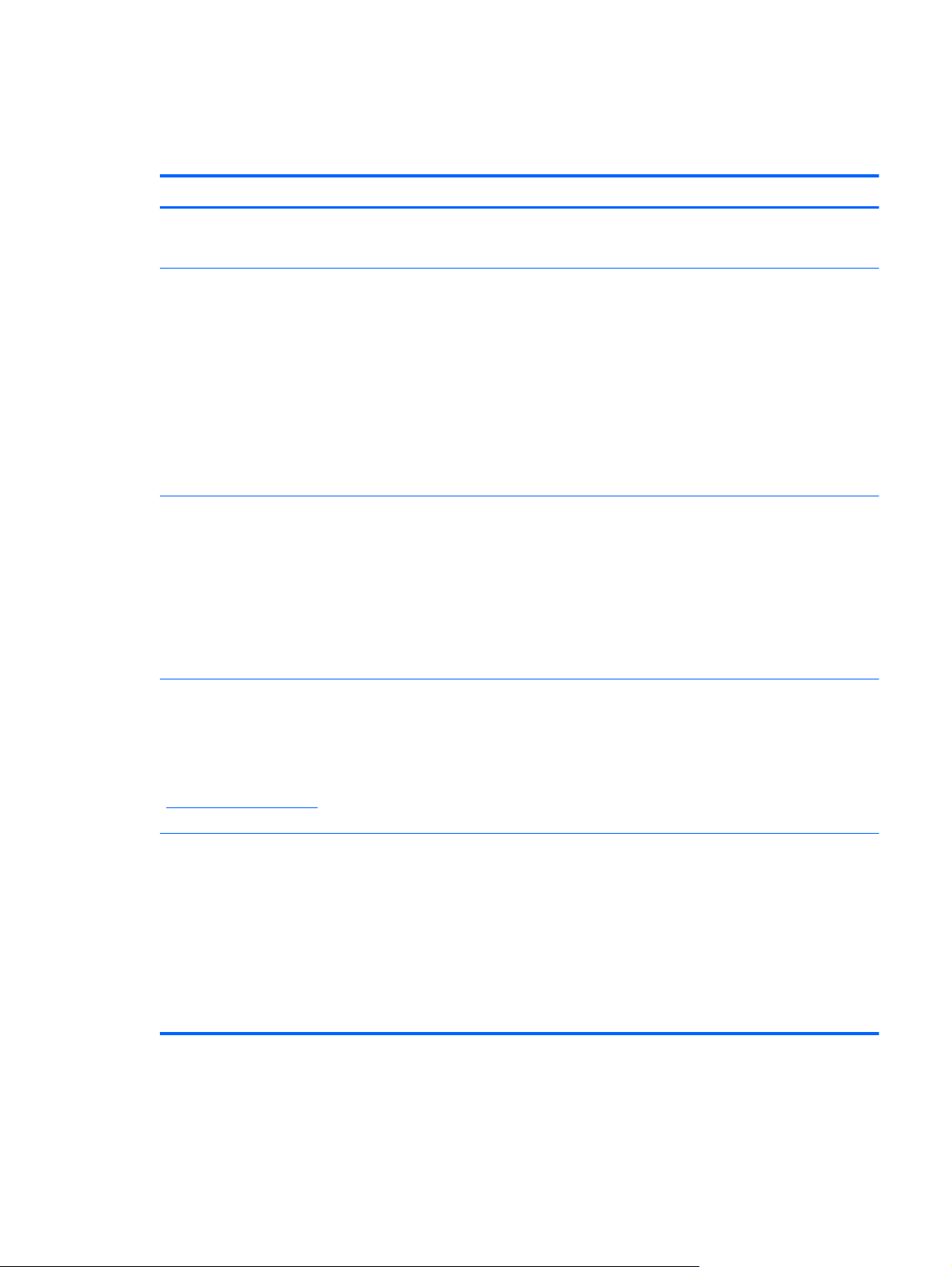
Recherche d'informations
Cet ordinateur est livré avec plusieurs ressources qui vous aideront à réaliser différentes tâches.
Ressources Pour obtenir des informations sur
Poster Instructions d'installation
Mise en route
Pour accéder à ce manuel :
Sélectionnez Démarrer > Aide et support > Manuels
de l'utilisateur.
– ou –
Sélectionnez Démarrer > Tous les programmes >
HP > Documentation HP.
Manuel de référence de l'ordinateur portable HP
Pour accéder à ce manuel :
Sélectionnez Démarrer > Aide et support > Manuels
de l'utilisateur.
– ou –
Sélectionnez Démarrer > Tous les programmes >
HP > Documentation HP.
Configuration de l'ordinateur
●
● Identification des éléments de l'ordinateur
Fonctions de l'ordinateur
●
● Connexion à un réseau sans fil
● Utilisation du clavier et des périphériques de pointage
● Remplacement et mise à niveau du disque dur et des modules
mémoire
● Sauvegarde et restauration
Contact du support technique
●
Spécifications de l'ordinateur
●
Fonctions de gestion de l'alimentation
●
● Optimisation de la durée de vie de la batterie
● Utilisation des fonctions multimédia de l'ordinateur
● Protection de l'ordinateur
Entretien de l'ordinateur
●
Mise à jour des logiciels
●
Aide et support
Pour accéder à Aide et support, sélectionnez
Démarrer > Aide et support.
REMARQUE : Pour obtenir une assistance
spécifique à votre pays/région, accédez à la page
http://www.hp.com/support, sélectionnez votre pays/
région, puis suivez les instructions à l'écran.
Informations sur les réglementations, la sécurité et les
conditions d'utilisation
Pour accéder à ce manuel :
Sélectionnez Démarrer > Aide et support > Manuels
de l'utilisateur.
– ou –
Sélectionnez Démarrer > Tous les programmes >
HP > Documentation HP.
● Informations sur le système d'exploitation
Mises à jour des logiciels, des pilotes et du BIOS
●
Outils de résolution des problèmes
●
● Accès à l'assistance technique
Informations sur les réglementations et la sécurité
●
● Informations sur la mise au rebut de la batterie
Recherche d'informations 3
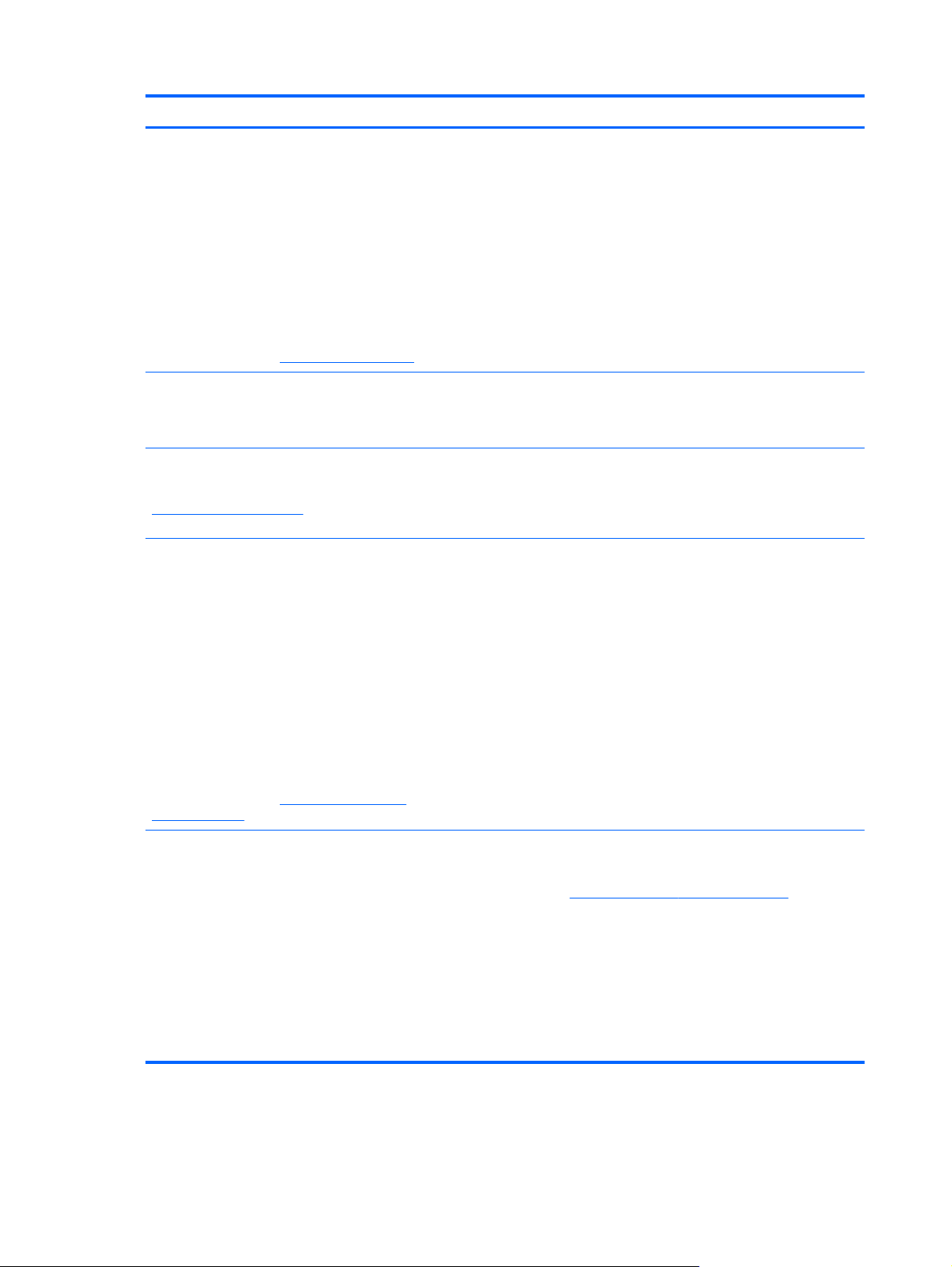
Ressources Pour obtenir des informations sur
Sécurité et ergonomie du poste de travail
Pour accéder à ce manuel :
Sélectionnez Démarrer > Aide et support > Manuels
de l'utilisateur.
– ou –
Sélectionnez Démarrer > Tous les programmes >
HP > Documentation HP.
– ou –
Reportez-vous au site
Worldwide Telephone Numbers (livret Numéros de
téléphone internationaux)
Ce livret est fourni avec votre ordinateur.
Site Web HP
Pour accéder à ce site Web, entrez l'adresse
http://www.hp.com/support.
Garantie limitée*
Pour accéder à la garantie :
http://www.hp.com/ergo.
Configuration du poste de travail, positions conseillées,
●
conditions de sécurité et de travail appropriées
Informations sur la sécurité électrique et mécanique
●
Numéros de téléphone du support HP
Informations relatives au support
●
● Commande de pièces et informations d'aide supplémentaires
● Accessoires disponibles pour le périphérique
Informations de garantie
Sélectionnez Démarrer > Aide et support > Manuels
de l'utilisateur > Affichez les informations de
garantie.
– ou –
Sélectionnez Démarrer > Tous les programmes >
HP > Documentation HP > Affichez les
informations de garantie.
– ou –
Reportez-vous au site
orderdocuments.
*Vous trouverez les dispositions expresses de la garantie limitée HP applicable à ce produit dans les manuels électroniques
de votre ordinateur et/ou sur le CD/DVD fourni avec le produit. Dans certains pays/certaines régions, HP peut fournir une
version imprimée de la garantie limitée HP avec le produit. Dans certains pays/certaines régions où la version imprimée de
la garantie n'est pas fournie, vous pouvez demander une copie sur le site
un courrier à l'adresse :
Amérique du nord : Hewlett-Packard, MS POD, 11311 Chinden Blvd, Boise, ID 83714, Etats-Unis
●
● Europe, Moyen-Orient, Afrique : Hewlett-Packard, POD, Via G. Di Vittorio, 9, 20063, Cernusco s/Naviglio (MI), Italie
● Asie-Pacifique : Hewlett-Packard, POD, P.O. Box 200, Alexandra Post Office, Singapour 911507
Veuillez inclure le nom du produit, la période de garantie (indiquée sur l'étiquette du numéro de série), votre nom et votre
adresse postale.
http://www.hp.com/go/
http://www.hp.com/go/orderdocuments ou envoyer
4 Chapitre 1 Bienvenue
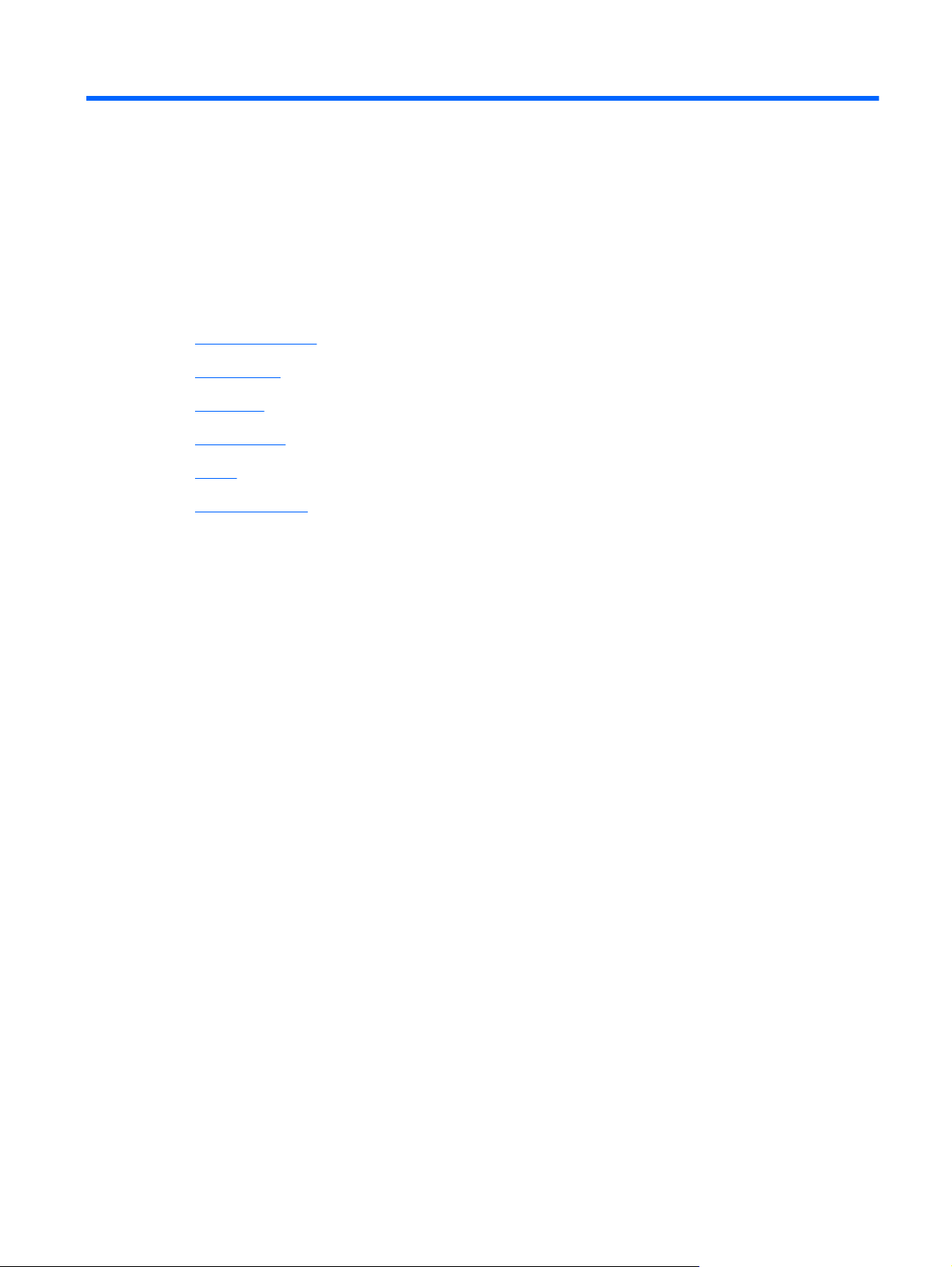
2 Découverte de votre ordinateur
● Partie supérieure
Partie avant
●
Côté droit
●
Côté gauche
●
Ecran
●
Partie inférieure
●
5
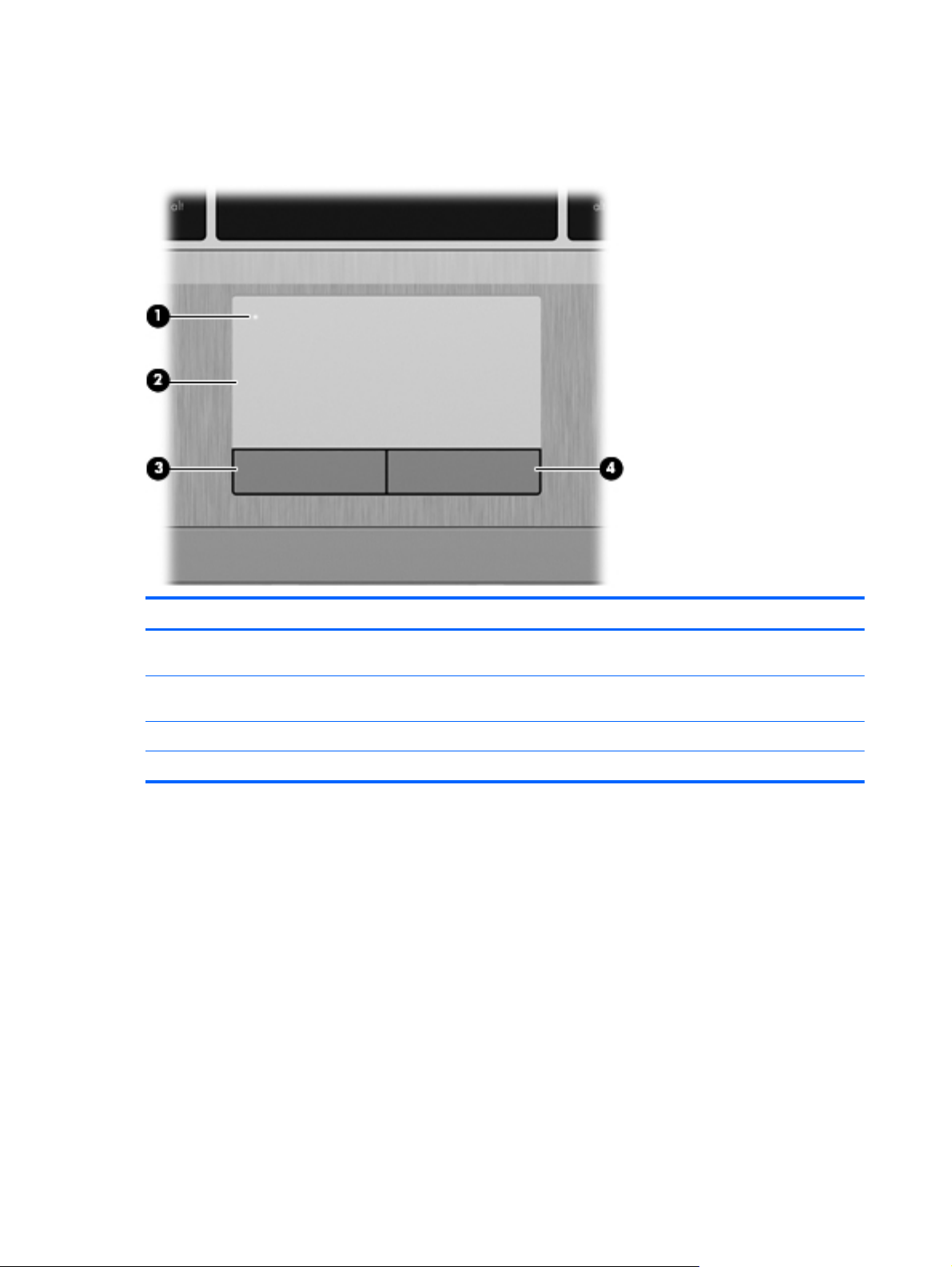
Partie supérieure
Pavé tactile
Elément Description
(1) Bouton d'activation et désactivation du pavé
tactile
(2) Pavé tactile Déplace le pointeur pour sélectionner ou activer des
(3) Bouton gauche du pavé tactile Fonctionne comme le bouton gauche d'une souris externe.
(4) Bouton droit du pavé tactile Fonctionne comme le bouton droit d'une souris externe.
Permet d'activer et de désactiver le pavé tactile.
éléments à l'écran.
6 Chapitre 2 Découverte de votre ordinateur
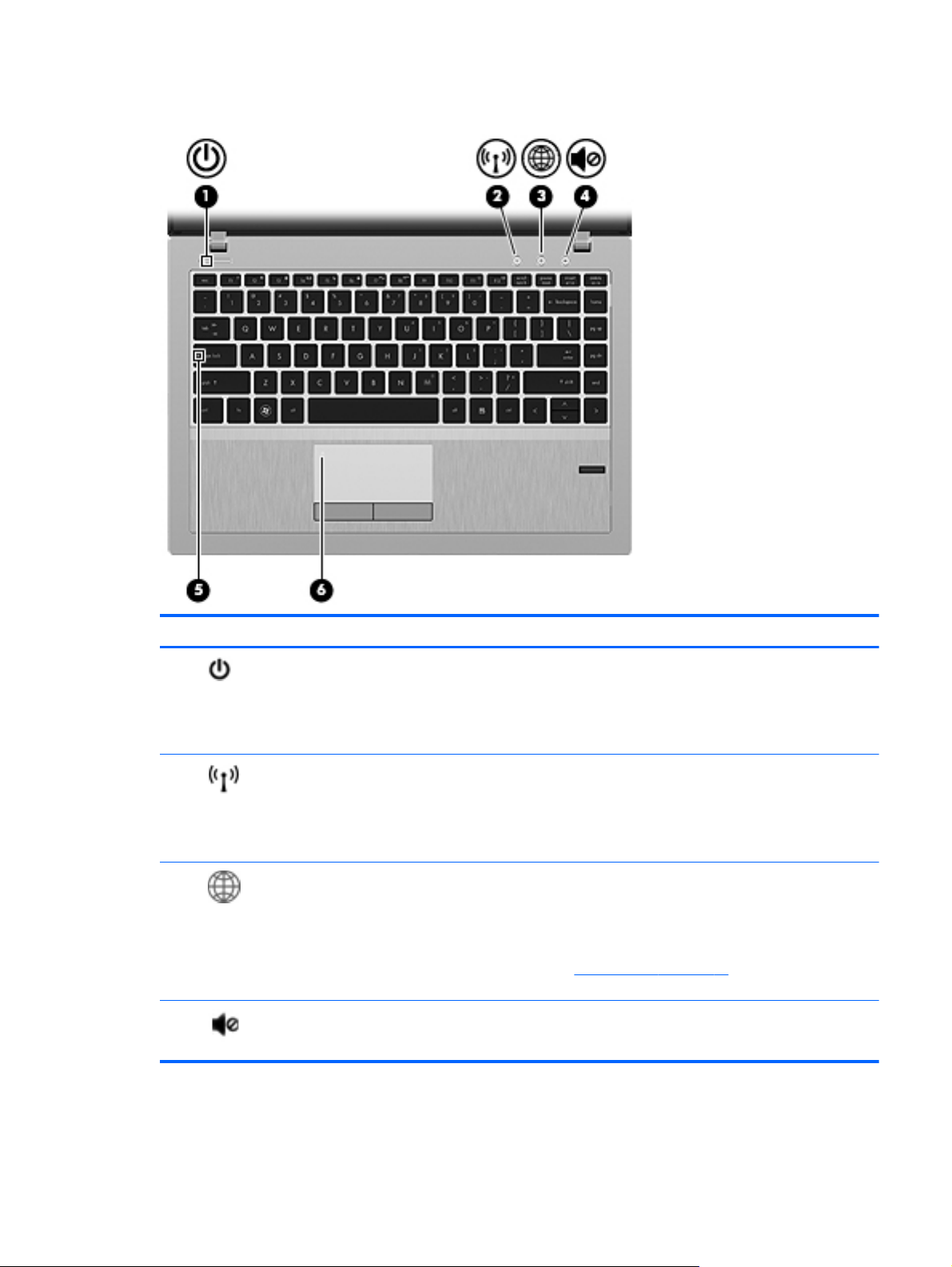
Voyants
Elément Description
(1)
(2)
(3)
(4)
Voyant d'alimentation ● Allumé : l'ordinateur est sous tension.
Clignotant : l'ordinateur est en veille.
●
Éteint : l'ordinateur est hors tension ou en veille
●
prolongée.
Voyant des périphériques sans fil
Voyant QuickWeb
Voyant Muet ● Orange : le son de l'ordinateur est désactivé.
Blanc : un appareil sans fil intégré, tel qu'un
●
périphérique de réseau local sans fil (WLAN) et/ou un
périphérique Bluetooth®, est activé.
Orange : tous les périphériques sans fil sont
●
désactivés.
Allumé : l'ordinateur est sous tension.
●
● Éteint : l'ordinateur est hors tension ou en veille
prolongée.
REMARQUE : Pour plus d'informations, reportez-vous à la
section HP QuickWeb à la page 22 de ce manuel et à
l'aide du logiciel HP QuickWeb.
Éteint : le son de l'ordinateur est activé.
●
Partie supérieure 7
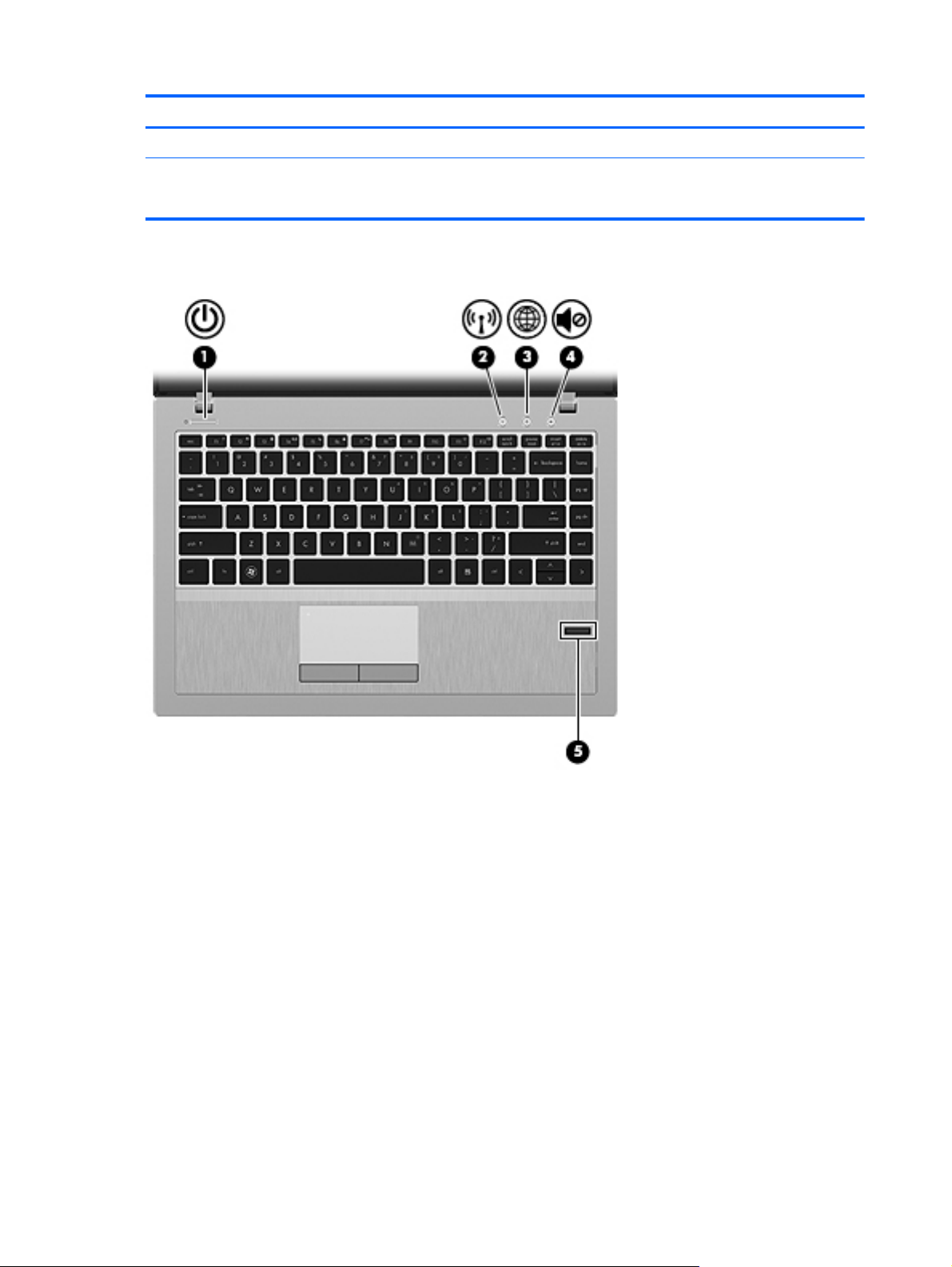
Elément Description
(5) Voyant verr maj Allumé : le verrouillage des majuscules est activé.
(6) Voyant du pavé tactile
Orange : le pavé tactile est désactivé.
●
● Éteint : le pavé tactile est activé.
Boutons et lecteur d'empreintes digitales (certains modèles)
8 Chapitre 2 Découverte de votre ordinateur
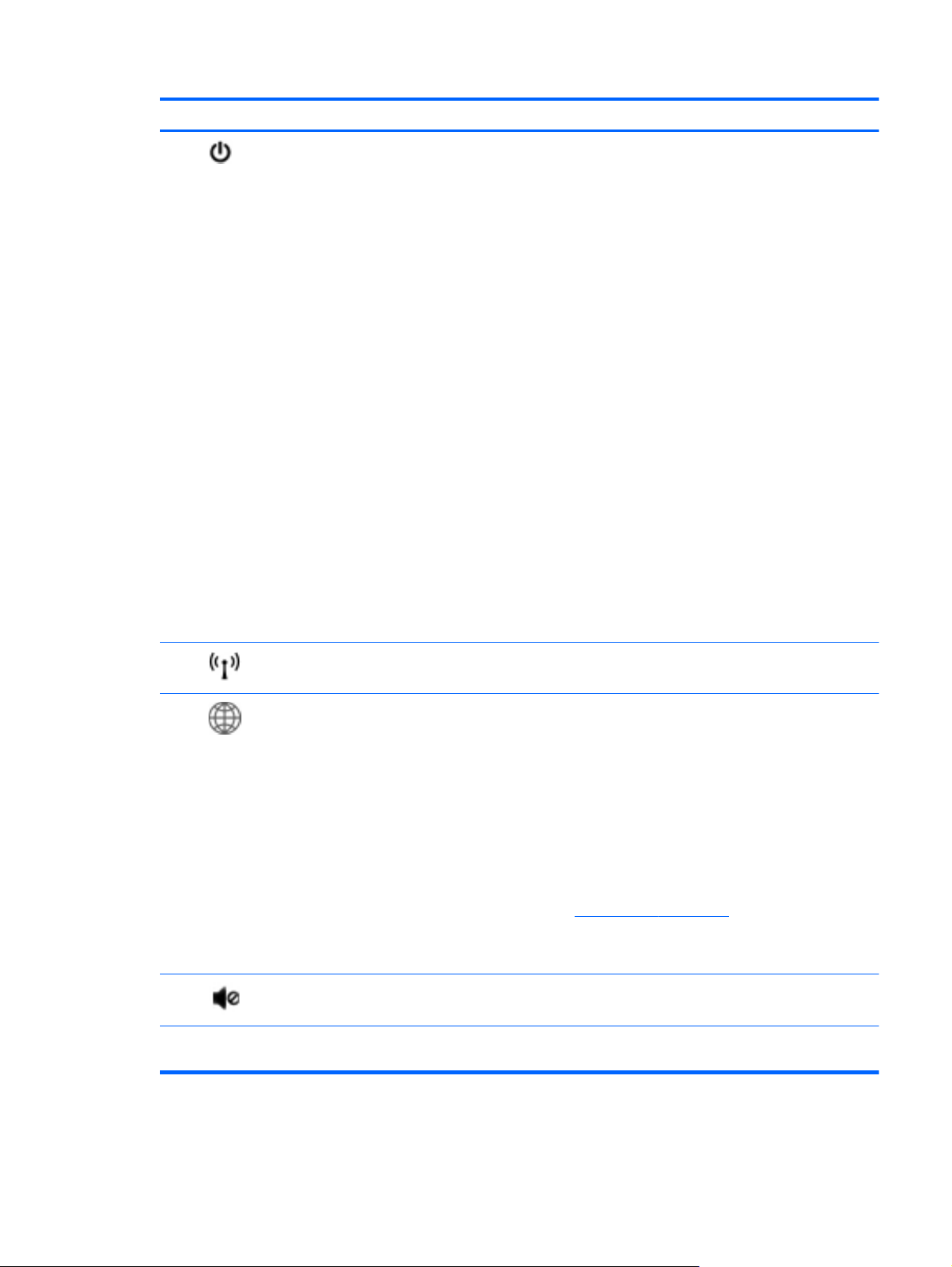
Elément Description
(1)
Interrupteur d'alimentation
Lorsque l'ordinateur est hors tension, appuyez sur cet
●
interrupteur pour le mettre sous tension.
● Lorsque l'ordinateur est sous tension, appuyez
brièvement sur cet interrupteur pour activer le mode
veille.
● Lorsque l'ordinateur est en veille, appuyez brièvement
sur cet interrupteur pour quitter ce mode.
Lorsque l'ordinateur est en veille prolongée, appuyez
●
brièvement sur cet interrupteur pour quitter ce mode.
Si l'ordinateur cesse de répondre et que vous ne parvenez
pas à l'éteindre à l'aide des procédures d'arrêt Windows®,
appuyez sur l'interrupteur d'alimentation pendant au moins
5 secondes pour le mettre hors tension.
Pour en savoir plus sur vos paramètres d'alimentation :
● Windows 7 : sélectionnez Démarrer > Panneau de
configuration > Système et sécurité > Options
d'alimentation.
– ou –
Windows Vista : sélectionnez Démarrer > Panneau
de configuration > Système et maintenance >
Options d'alimentation.
(2)
(3)
(4)
(5) Lecteur d'empreintes digitales (certains
Bouton des périphériques sans fil Permet d'activer ou de désactiver la fonctionnalité sans fil,
Bouton QuickWeb
Bouton Muet Permet de couper et de restaurer le son des haut-parleurs.
modèles)
● Reportez-vous au Manuel de référence de l'ordinateur
portable HP.
mais ne crée pas de connexion sans fil.
Lorsque l'ordinateur est hors tension ou en veille
●
prolongée, appuyez sur ce bouton pour ouvrir HP
QuickWeb.
Lorsque l'ordinateur est dans Microsoft Windows,
●
appuyez sur ce bouton pour ouvrir le navigateur
Internet par défaut.
Lorsque l'ordinateur est dans HP QuickWeb, appuyez
●
sur ce bouton pour ouvrir le navigateur Internet par
défaut.
REMARQUE : Pour plus d'informations, reportez-vous à la
section
HP QuickWeb à la page 22 de ce manuel et à
l'aide du logiciel HP QuickWeb. Si le logiciel HP QuickWeb
n'est pas installé sur votre ordinateur, ce bouton n'est pas
opérationnel.
Permet d'ouvrir une session Windows à l'aide d'une
empreinte digitale plutôt qu'avec un mot de passe.
Partie supérieure 9
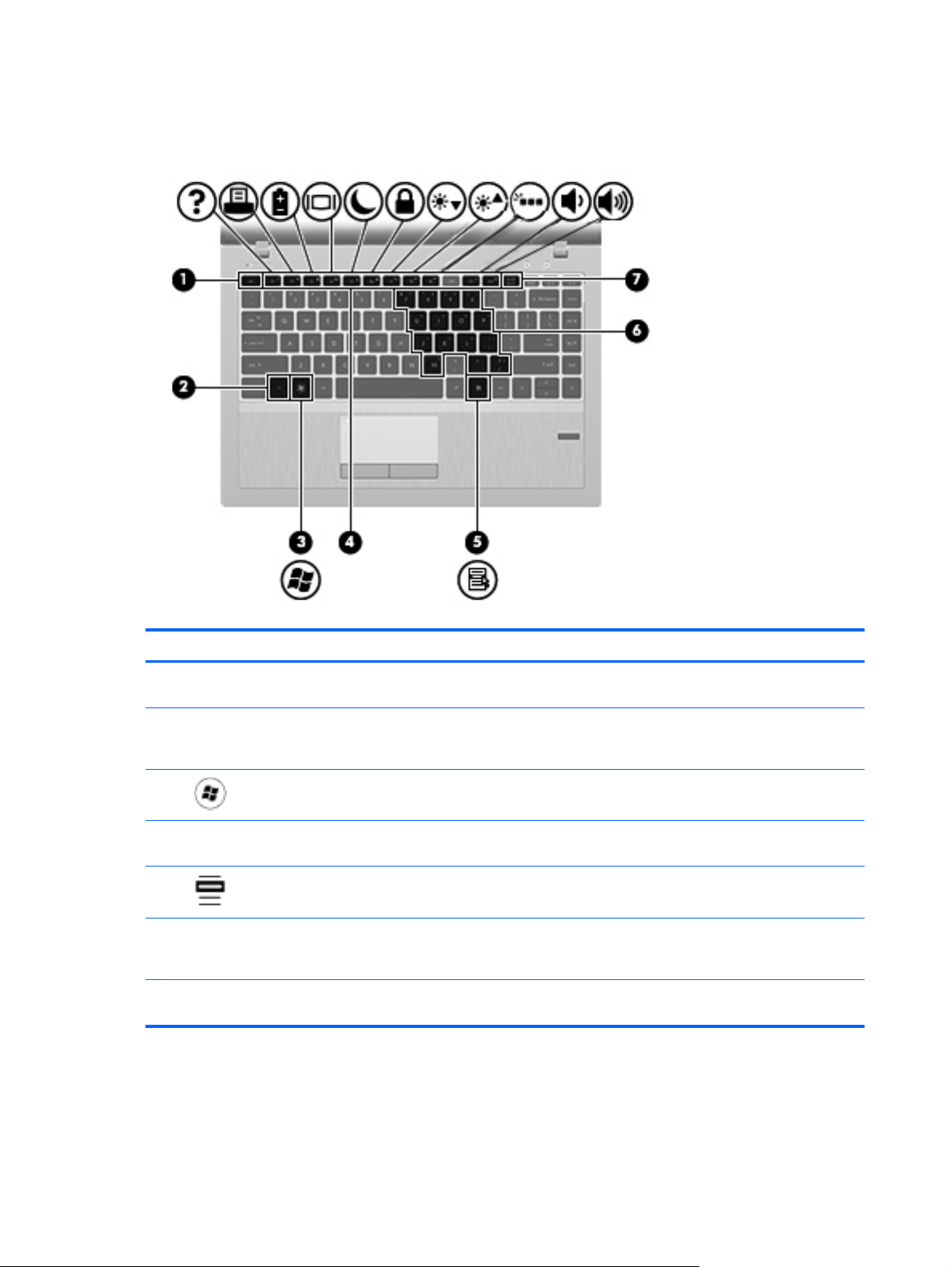
Touches
Elément Description
(1) Touche echap Affiche les informations système lorsqu'elle est associée à
(2) Touche fn Associée à une touche de fonction, à la touche ver num ou
(3)
(4) Touches de fonction Exécutent les fonctions système fréquemment utilisées
(5)
(6) Touches du pavé numérique intégré Peuvent être utilisées comme les touches d'un pavé
(7) Touche ver num Active et désactive le pavé numérique intégré lorsqu'elle
Touche logo Windows Affiche le menu Démarrer de Windows.
Touche des applications Windows Affiche le menu contextuel des éléments qui se trouvent
la touche fn.
à la touche echap, permet d'exécuter des fonctions
système fréquemment utilisées.
lorsqu'elles sont associées à la touche fn.
sous le pointeur.
numérique externe lorsqu'elles sont associées aux touches
fn et ver num.
est associée à la touche fn.
10 Chapitre 2 Découverte de votre ordinateur
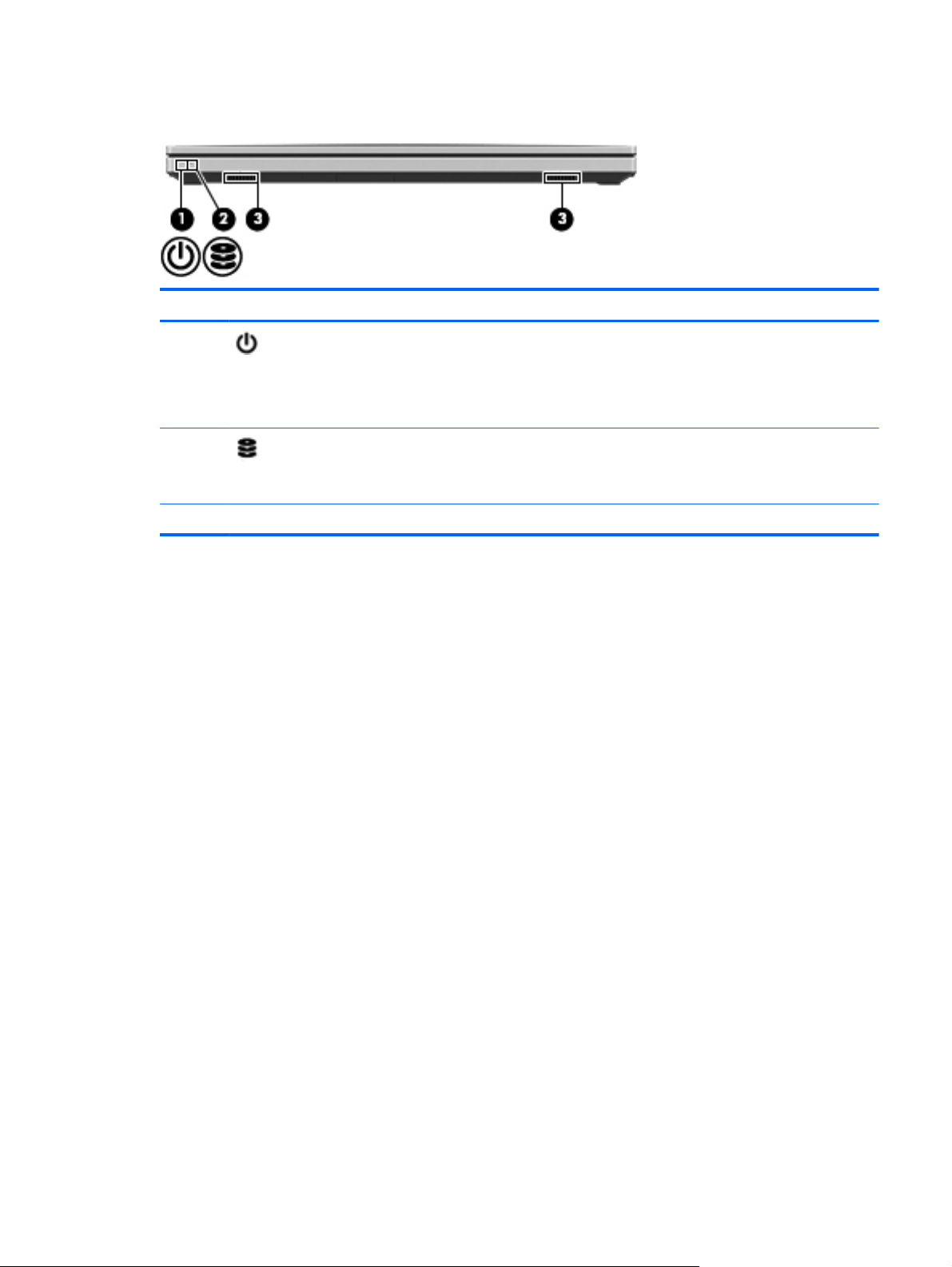
Partie avant
Elément Description
(1)
(2)
(3) Haut-parleurs (2) Émettent le son.
Voyant d'alimentation ● Allumé : l'ordinateur est sous tension.
Clignotant : l'ordinateur est en veille.
●
Éteint : l'ordinateur est hors tension ou en veille
●
prolongée.
Voyant du disque dur
Blanc clignotant : le disque dur est actif.
●
● Orange : l'utilitaire HP 3D DriveGuard a
temporairement parqué le disque dur.
Partie avant 11
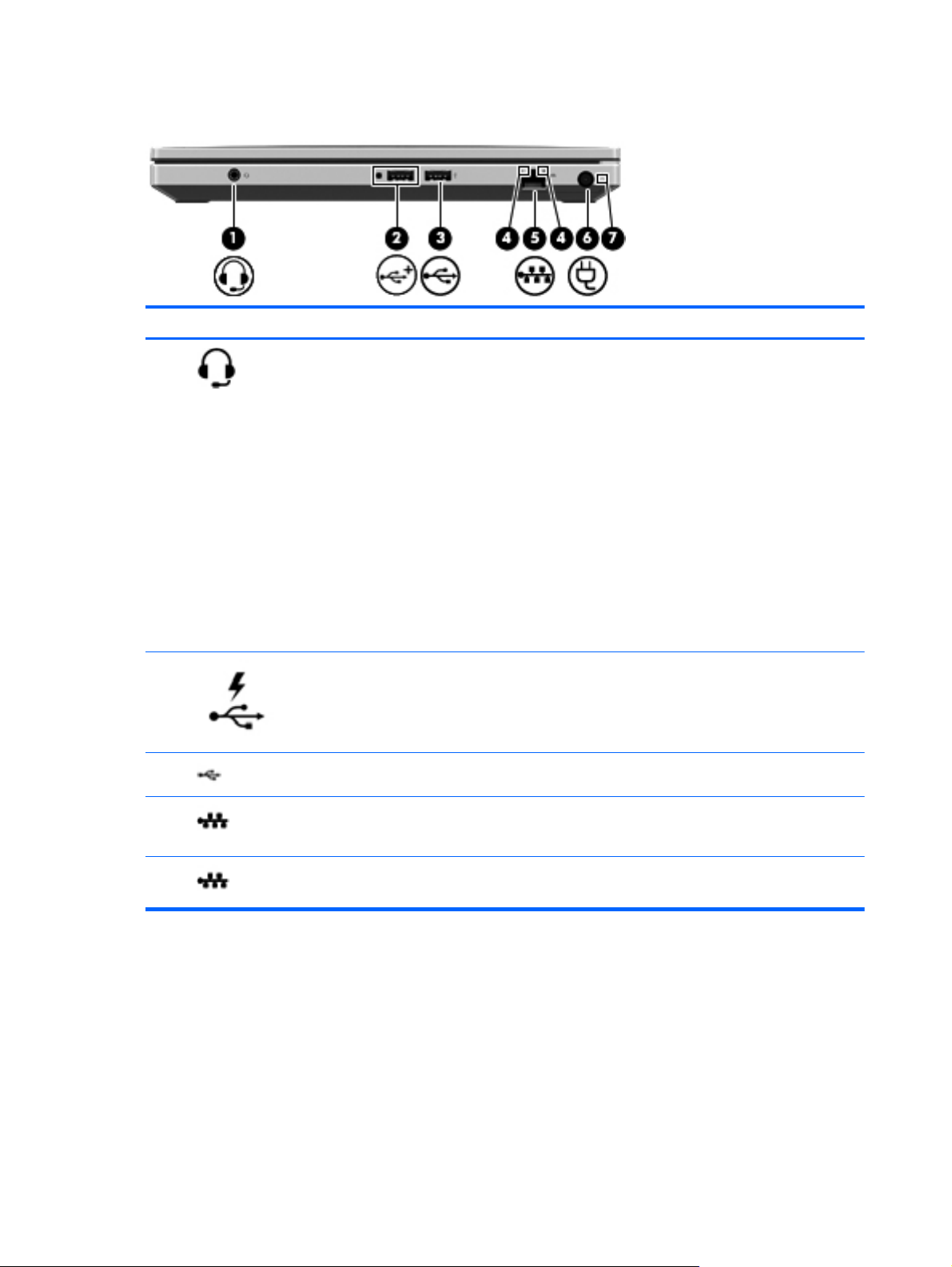
Côté droit
Elément Description
(1)
(2)
(3)
(4)
Prise de sortie audio (casque)/prise
d'entrée audio (microphone)
Port de chargement USB Permet de connecter des périphériques USB en option. Le
Port USB Permet de connecter des périphériques USB en option.
Voyants RJ-45 (réseau) (2) ● Vert (gauche) : le réseau est connecté.
Permet de connecter des haut-parleurs stéréo avec
alimentation, un casque, des écouteurs ou un dispositif
audio de télévision en option. Permet également de
connecter un micro-casque en option.
AVERTISSEMENT ! Pour réduire le risque de lésions,
réglez le volume avant d'utiliser un casque, des écouteurs
ou un micro-casque. Pour plus d'informations sur la
sécurité, reportez-vous au manuel Informations sur les
réglementations, la sécurité et les conditions d'utilisation.
REMARQUE : Le branchement d'un périphérique sur la
prise entraîne la désactivation des haut-parleurs de
l'ordinateur.
REMARQUE : Assurez-vous que le câble du
périphérique comporte un connecteur à 4 conducteurs qui
prend en charge à la fois les sorties (casque) et entrées
(micro) audio.
port de chargement USB permet également de recharger
certains modèles de téléphones mobiles et de lecteurs
MP3, même lorsque l'ordinateur est éteint.
(5)
Prise RJ-45 (réseau) Permet de connecter un câble réseau.
12 Chapitre 2 Découverte de votre ordinateur
● Orange (droite) : le réseau est en activité.
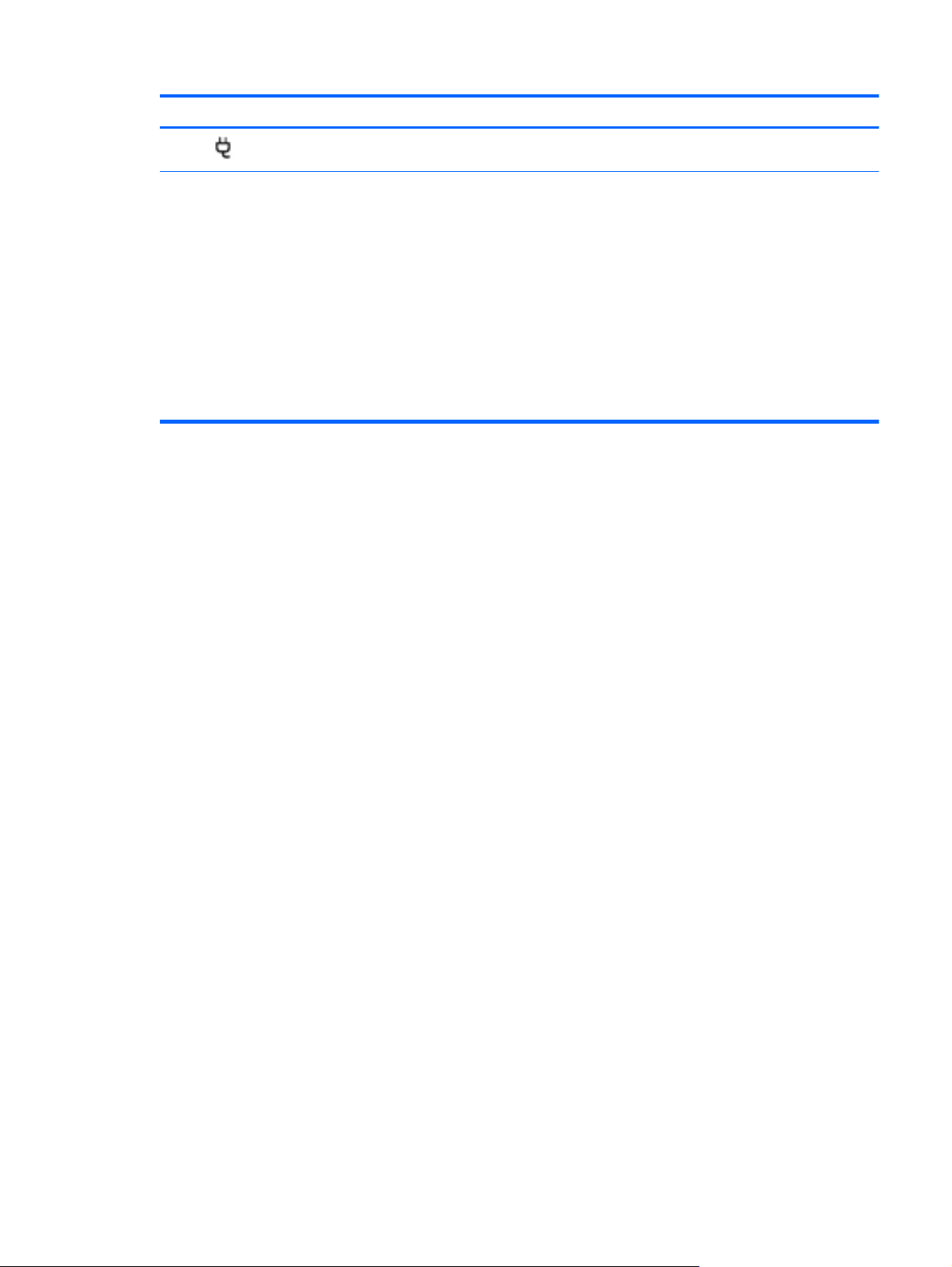
Elément Description
(6)
(7) Voyant de la batterie
Connecteur d'alimentation Permet de connecter un adaptateur secteur.
Orange : l'ordinateur est connecté à une source
●
d'alimentation externe et la batterie est chargée entre
0 et 90 %.
Blanc : l'ordinateur est connecté à une source
●
d'alimentation externe et la batterie est chargée entre
90 et 99 %.
Orange clignotant : une batterie qui est l'unique
●
source d'alimentation a atteint un niveau faible.
Lorsque la charge de la batterie atteint un niveau
critique, son voyant commence à clignoter
rapidement.
● Éteint : la batterie est entièrement chargée.
Côté droit 13
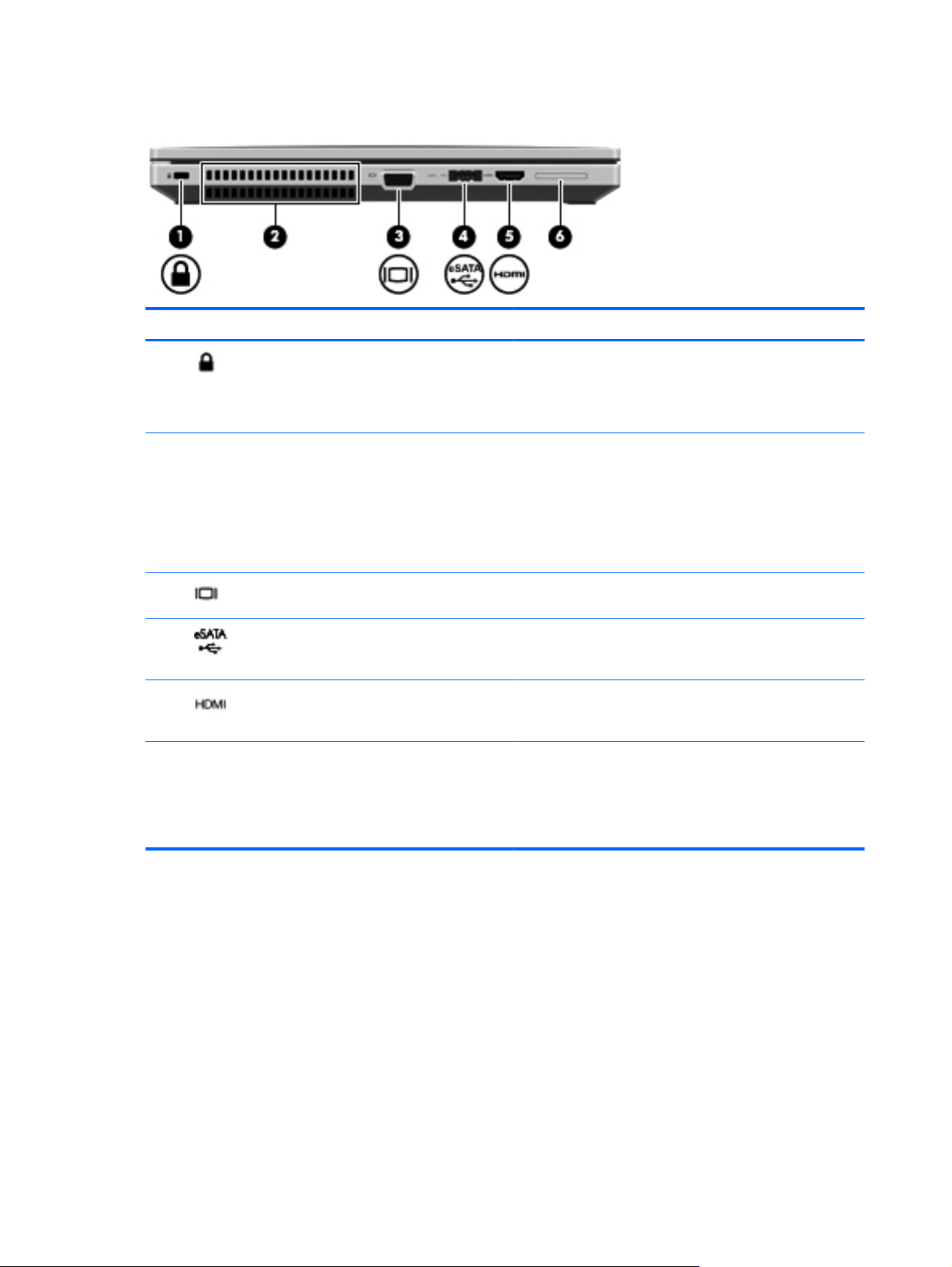
Côté gauche
Elément Description
(1)
(2) Ouverture d'aération Permet de faire circuler l'air pour refroidir les composants
(3)
(4)
(5)
(6) Lecteur de cartes multimédia Prend en charge les formats de cartes numériques
Emplacement pour câble antivol Permet de fixer à l'ordinateur un câble antivol en option.
REMARQUE : Le câble antivol a un caractère dissuasif,
mais ne constitue pas une garantie contre une utilisation
malveillante ou le vol du produit.
internes.
REMARQUE : Le ventilateur de l'ordinateur démarre
automatiquement pour refroidir les composants internes et
éviter une surchauffe. Il est normal que le ventilateur
interne s'arrête et redémarre durant une opération de
routine.
Port pour moniteur externe Permet de connecter un projecteur ou un moniteur VGA
externe.
Port eSATA/USB Permet de connecter un composant eSATA haute
performance, par exemple un disque dur externe eSATA,
ou de connecter un périphérique USB en option.
Port HDMI Permet de connecter un périphérique audio ou vidéo en
option (par exemple, un téléviseur haute définition ou un
composant audio ou numérique compatible).
suivants :
MultiMediaCard
●
14 Chapitre 2 Découverte de votre ordinateur
Carte mémoire Secure Digital (SD)
●
 Loading...
Loading...