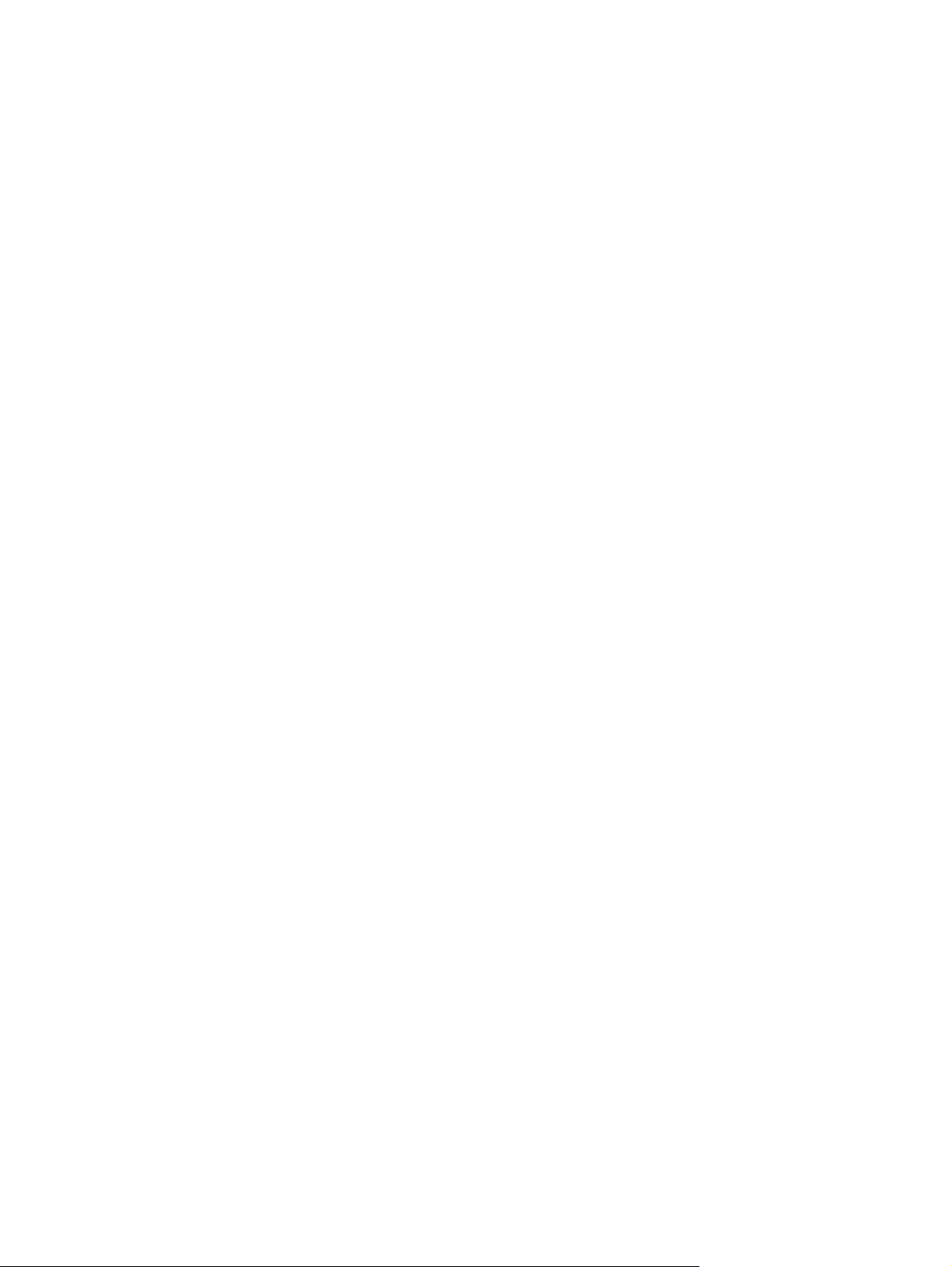
Ноутбук
Руководство пользователя
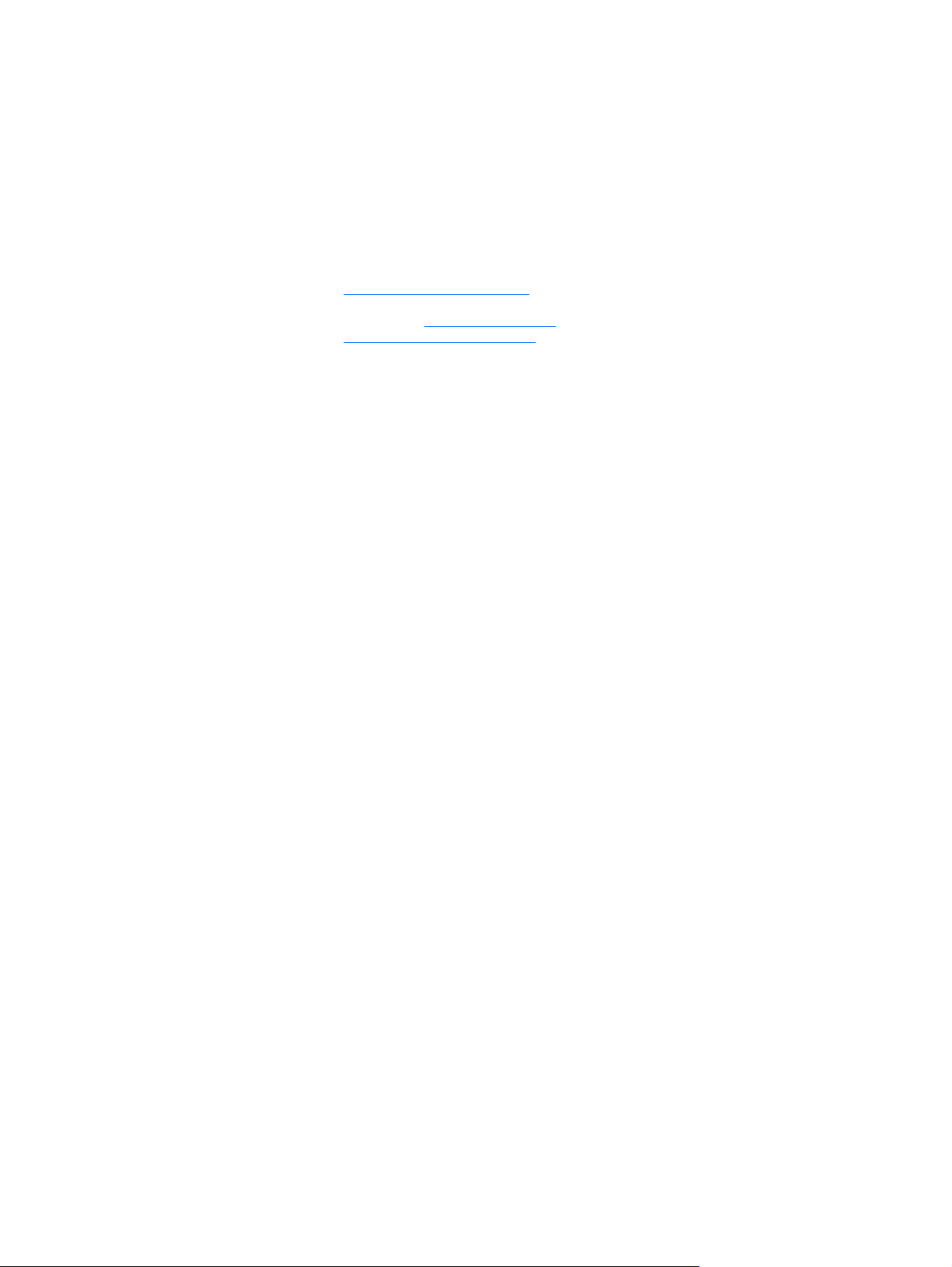
© Hewlett-Packard Development Company,
L.P., 2012.
Bluetooth является товарным знаком
соответствующего владельца и
используется компанией Hewlett-Packard
по лицензии. Intel и Centrino являются
товарными знаками Intel Corporation в
США и других странах. AMD является
товарным знаком Advanced Micro
Devices, Inc. Логотип SD является
товарным знаком его владельца.
Microsoft и Windows являются
охраняемыми в США товарными знаками
корпорации Майкрософт.
Приведенная в этом документе
информация может быть изменена без
уведомления. Гарантийные
обязательства для продуктов и услуг HP
приведены
прилагаемых к каждому продукту и
услуге. Никакие содержащиеся здесь
сведения не могут рассматриваться как
дополнение к этим условиям гарантии.
HP не несет ответственности за
технические или редакторские ошибки и
упущения в данном документе.
Издание 1-е, сентябрь 2012 г.
только в условиях гарантии,
Уведомление о продукте
В данном руководстве описываются
функции, являющиеся общими для
большинства
функции могут быть не доступны на этом
компьютере.
Для получения актуальных сведений по
данному руководству обращайтесь в
службу поддержки. Сведения о
поддержке в США см. на веб-сайте
http://www.hp.com/go/contactHP.
Сведения о поддержке во всем мире см.
на веб-сайте http://welcome.hp.com/
country/us/en/ wwcontact_us.html
моделей. Некоторые
Использование программного
обеспечения
Установка, копирование, загрузка или
иное использование любого
программного продукта,
предустановленного на этом
компьютере, означает согласие с
условиями лицензионного соглашения
HP. Если вы не принимаете условия
этого соглашения, единственным
способом защиты ваших прав является
возврат всего неиспользованного
продукта (оборудования и программного
обеспечения) в течение 14 дней с
возмещением уплаченной суммы в
соответствии с правилами возврата в
организации,
продукт.
Для получения дополнительной
информации или возмещения полной
стоимости компьютера обратитесь к
продавцу.
в которой был приобретен
Номер документа: 702218-251
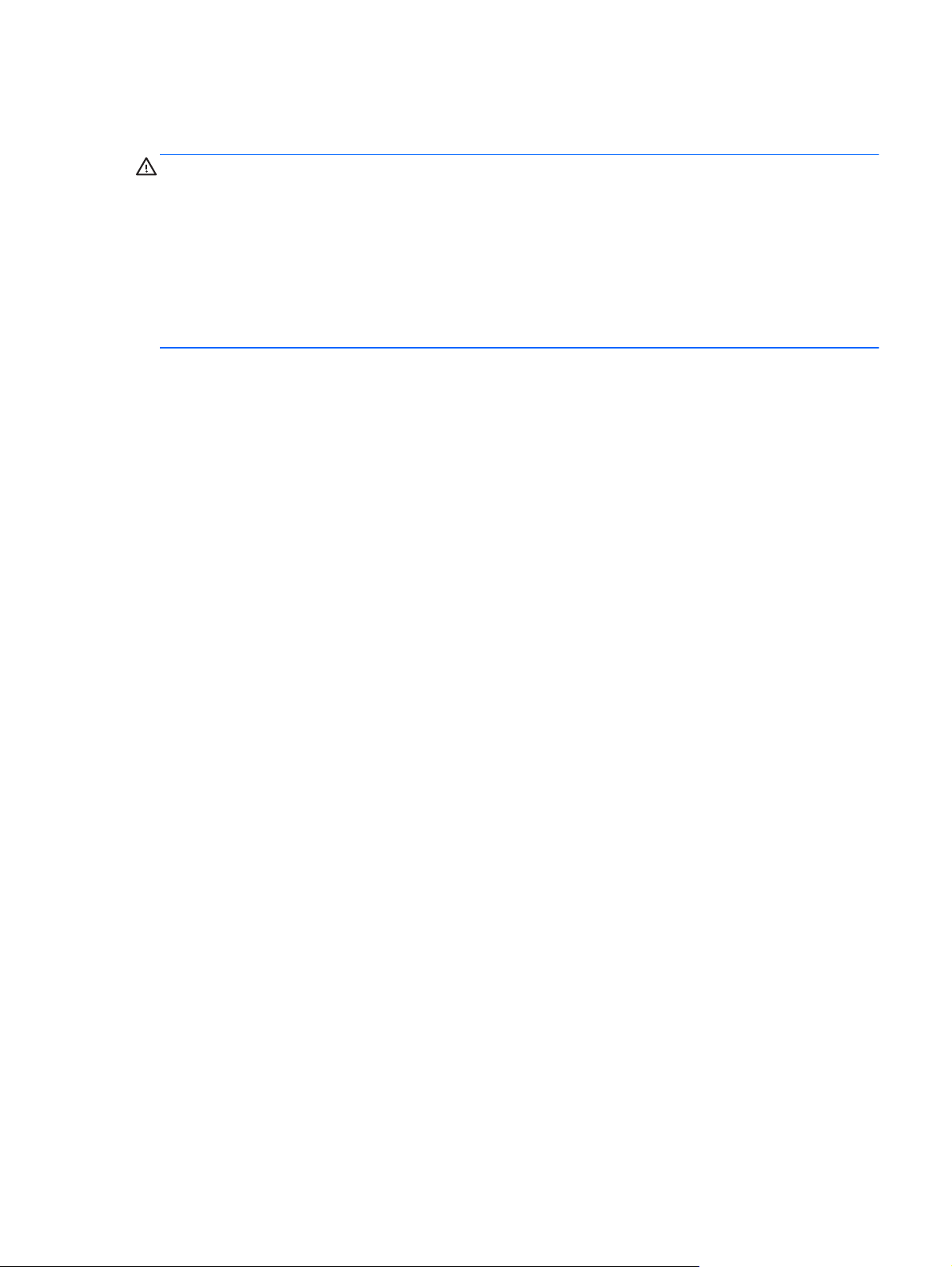
Уведомление о безопасности
ВНИМАНИЕ! Во избежание возможных ожогов или перегрева компьютера при работе не
держите его на коленях и не закрывайте вентиляционные отверстия. Используйте компьютер
только на твердой ровной поверхности. Не допускайте перекрытия воздушного потока
жесткими поверхностями, такими как корпус стоящего рядом принтера, или мягкими
предметами, такими как подушки, ковры с ворсом или предметы одежды. Кроме
работы не допускайте контакта адаптера переменного тока с кожей или мягкими
поверхностями, такими как подушки, ковры с длинным ворсом или предметы одежды.
Компьютер и адаптер питания удовлетворяют требованиям к допустимой для пользователей
температуре поверхности, определенным международным стандартом безопасности
оборудования, используемого в сфере информационных технологий (IEC 60950).
того, во время
iii
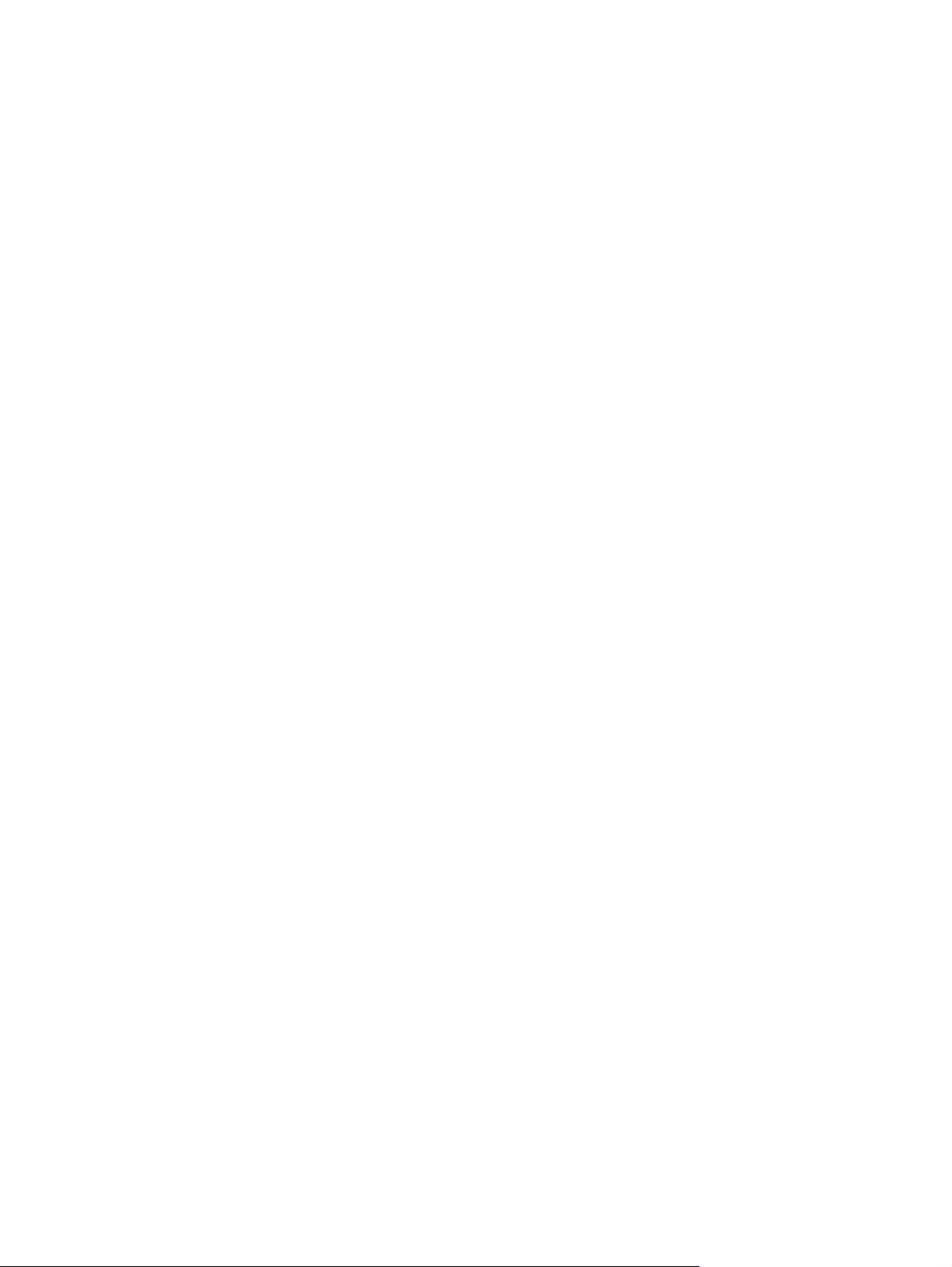
iv Уведомление о безопасности
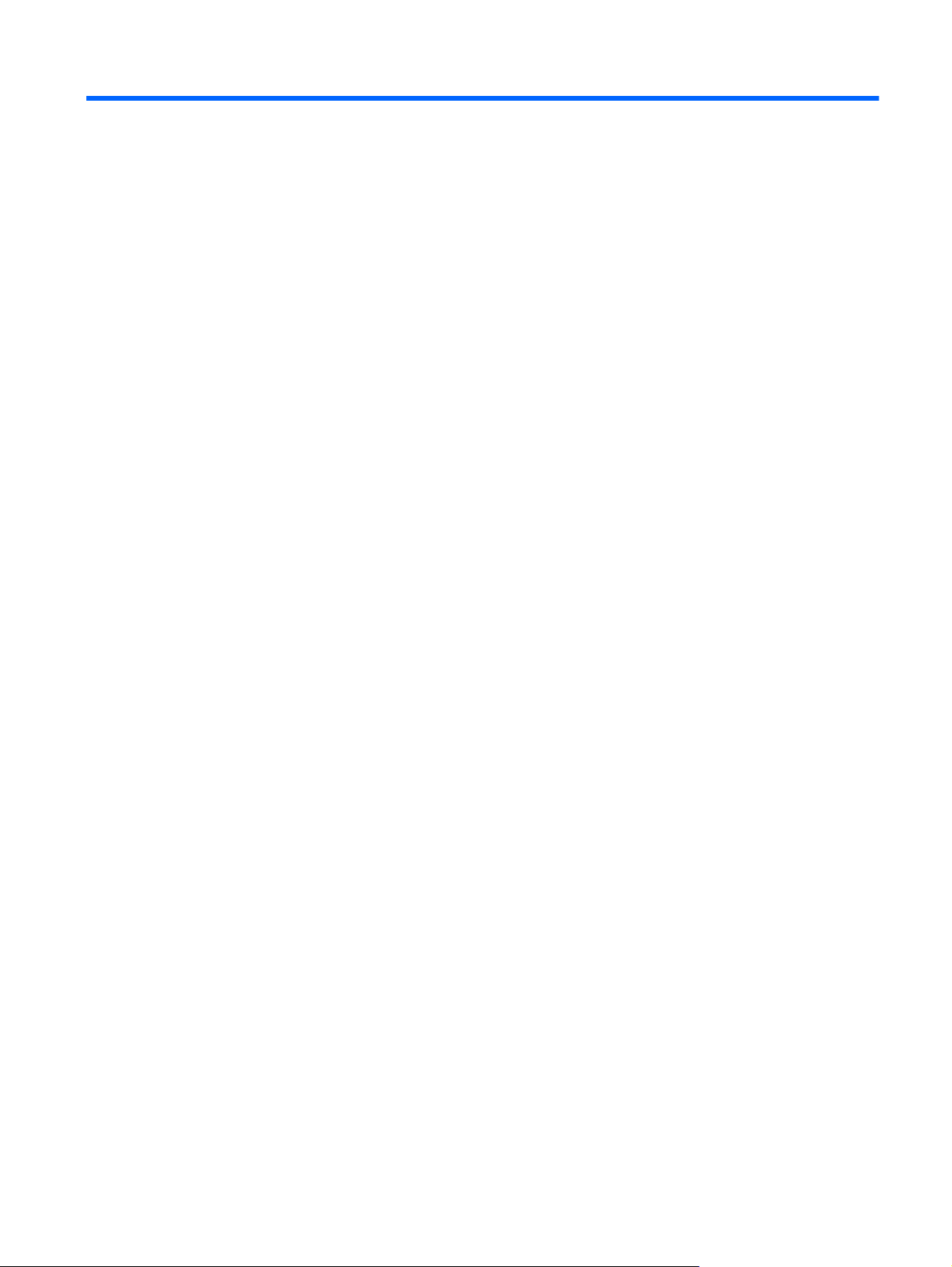
Содержание
1 Добро пожаловать ........................................................................................................................................ 1
Поиск информации ............................................................................................................................. 2
2 Знакомство с компьютером ........................................................................................................................ 4
Вид сверху ........................................................................................................................................... 4
Сенсорная панель .............................................................................................................. 4
Индикаторы ........................................................................................................................ 5
Кнопки, динамики и считыватель отпечатков пальцев (только на некоторых
моделях) ............................................................................................................................. 7
Клавиши ............................................................................................................................ 10
Вид спереди ...................................................................................................................................... 12
Вид справа ........................................................................................................................................ 13
Вид слева .......................................................................................................................................... 15
Экран ................................................................................................................................................. 17
Вид снизу ........................................................................................................................................... 19
Определение компонентов нижней панели компьютера .............................................................. 21
3 Подключение к сети ................................................................................................................................... 23
Подключение к беспроводной сети ................................................................................................. 23
Использование элементов управления беспроводной связью .................................... 23
Использование кнопки «Беспроводная связь» ............................................. 24
Использование элементов управления операционной системы ................ 24
Использование беспроводной локальной сети ............................................................. 25
Использование учетной записи интернет-провайдера ................................ 25
Настройка беспроводной ЛВС ....................................................................... 26
Настройка беспроводного маршрутизатора ................................................. 26
Защита беспроводной локальной сети .......................................................... 26
Подключение к беспроводной ЛВС ................................................................ 27
Использование GPS (только на некоторых моделях) ................................................... 28
Использование беспроводных устройств Bluetooth ...................................................... 28
Подключение к проводной сети ...................................................................................................... 29
Подключение к
локальной сети ...................................................................................... 29
v
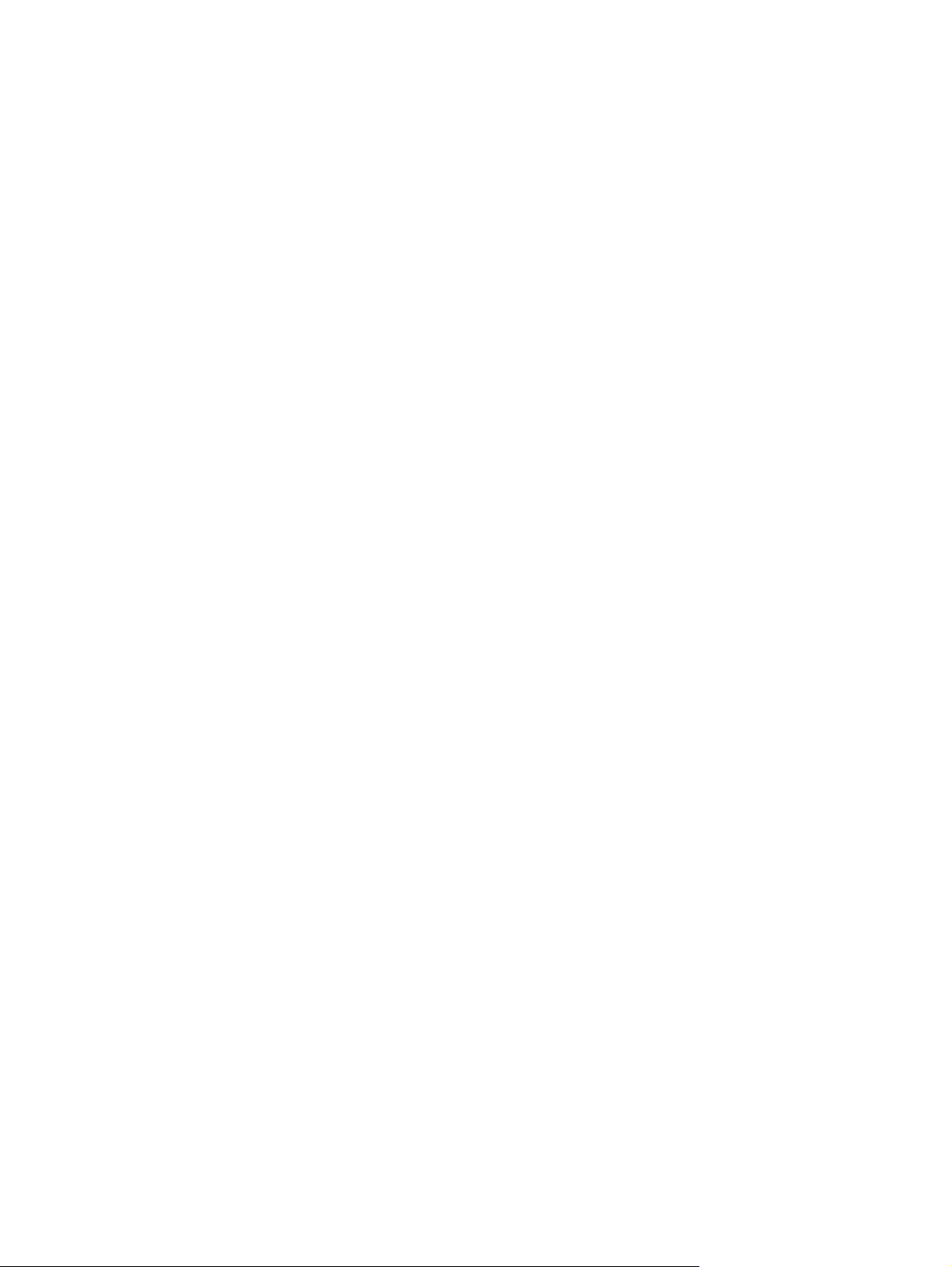
4 Указывающие устройства и клавиатура ................................................................................................ 30
Использование указывающих устройств ........................................................................................ 30
Настройка пользовательских параметров указывающих устройств ........................... 30
Использование сенсорной панели ................................................................................. 30
Выключение и включение сенсорной панели ............................................... 31
Перемещение .................................................................................................. 31
Выбор ............................................................................................................... 31
Использование жестов на сенсорной панели ............................................... 32
Касание ............................................................................................ 33
Прокрутка ......................................................................................... 34
Сжатие и растяжение ..................................................................... 35
Использование клавиатуры ............................................................................................................. 36
Определение сочетаний клавиш .................................................................................... 36
Использование цифровых панелей ................................................................................ 37
Использование встроенной цифровой панели клавиатуры (только на
некоторых моделях) ........................................................................................ 37
Включение и
клавиатуры ...................................................................................... 39
Переключение функций клавиш встроенной цифровой
панели .............................................................................................. 39
Использование интегрированной цифровой панели клавиатуры
(только на некоторых моделях) ...................................................................... 39
Использование дополнительной внешней цифровой панели ..................... 40
выключение встроенной цифровой панели
5 Мультимедиа ............................................................................................................................................... 41
Использование элементов управления воспроизведением ......................................................... 41
Звук .................................................................................................................................................... 41
Регулировка громкости .................................................................................................... 42
Проверка звуковых функций компьютера ...................................................................... 42
Веб-камера (только на некоторых моделях) .................................................................................. 43
Видео ................................................................................................................................................. 43
VGA ................................................................................................................................... 43
HDMI (только для некоторых моделей
Настройка звука для HDMI .............................................................................................. 45
Технология Intel Wireless Display (только на некоторых моделях) .............................. 45
6 Управление питанием ................................................................................................................................ 46
Завершение работы компьютера .................................................................................................... 46
Параметры режимов питания .......................................................................................................... 47
Использование режимов энергосбережения ................................................................. 47
vi
) .......................................................................... 44
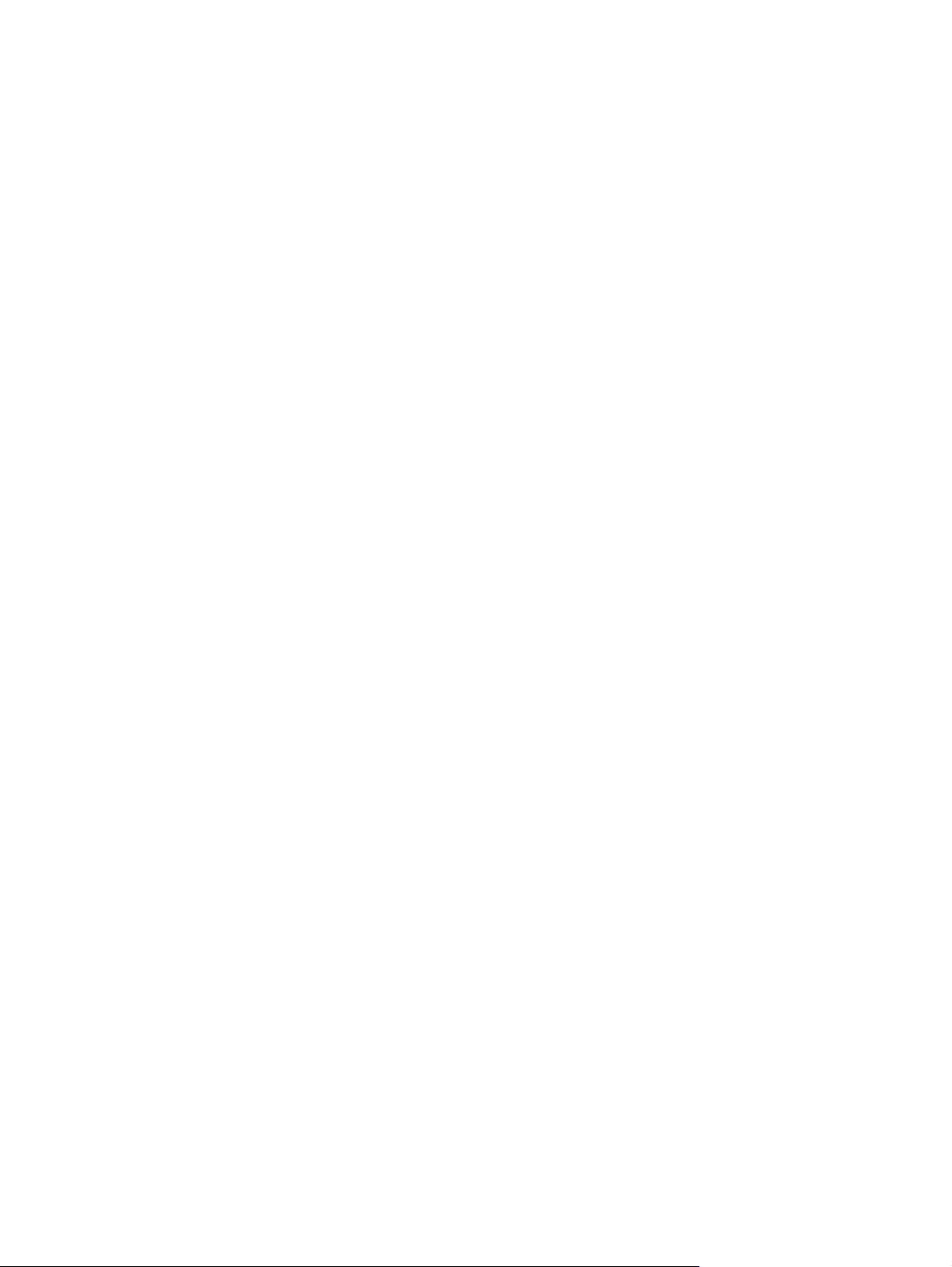
Переход в спящий режим и выход из него .................................................... 47
Переход в режим гибернации, активированный пользователем, и выход из него .... 48
Установка защиты паролем при пробуждении .............................................................. 48
Использование индикатора батарей .............................................................................. 49
Использование индикатора и параметров электропитания ......................................... 49
Питание от батареи .......................................................................................................................... 49
Поиск дополнительных сведений о батарее ................................................................. 50
Использование средства Battery Check ......................................................................... 51
Отображение уровня оставшегося заряда батареи ..................................................... 51
Увеличение времени разрядки батареи ........................................................................ 51
Работа
Установка и извлечение батареи ................................................................................... 52
Экономия энергии батареи ............................................................................................. 54
Хранение заменяемой пользователем батареи (только на некоторых моделях) ...... 54
Утилизация заменяемой пользователем батареи (только на некоторых моделях) . . 55
Замена заменяемой пользователем батареи (только на некоторых моделях) .......... 55
Использование внешнего источника питания переменного тока ................................................. 55
Проверка адаптера питания переменного тока ............................................................. 56
Переключаемая или двойная графическая система (только на некоторых моделях) ............... 57
Использование переключаемой
моделях) ........................................................................................................................... 57
Использование двойной графической системы (только на некоторых моделях) ...... 58
компьютера при низком уровне заряда батареи .............................................. 51
Определение низкого уровня заряда батареи .............................................. 52
Действия пользователя в условиях низкого уровня заряда батареи ......... 52
Действия пользователя в условиях низкого уровня заряда
батареи при наличии внешнего источника питания .................... 52
Действия пользователя в условиях низкого уровня заряда
батареи, если отсутствует внешний источник питания ............... 52
Установка батареи .......................................................................................... 52
Извлечение батареи ....................................................................................... 53
графической системы (только на некоторых
7 Внешние карты памяти и устройства ..................................................................................................... 59
Использование карт в устройстве чтения карт памяти (только на некоторых моделях) ........... 59
Установка цифровой карты ............................................................................................. 59
Извлечение цифровой карты памяти ............................................................................. 60
Использование устройства USB ..................................................................................................... 60
Подключение устройства USB ........................................................................................ 61
Извлечение устройства USB ........................................................................................... 61
Использование дополнительных внешних устройств ................................................................... 61
Использование дополнительных внешних
дисководов ................................................ 62
vii
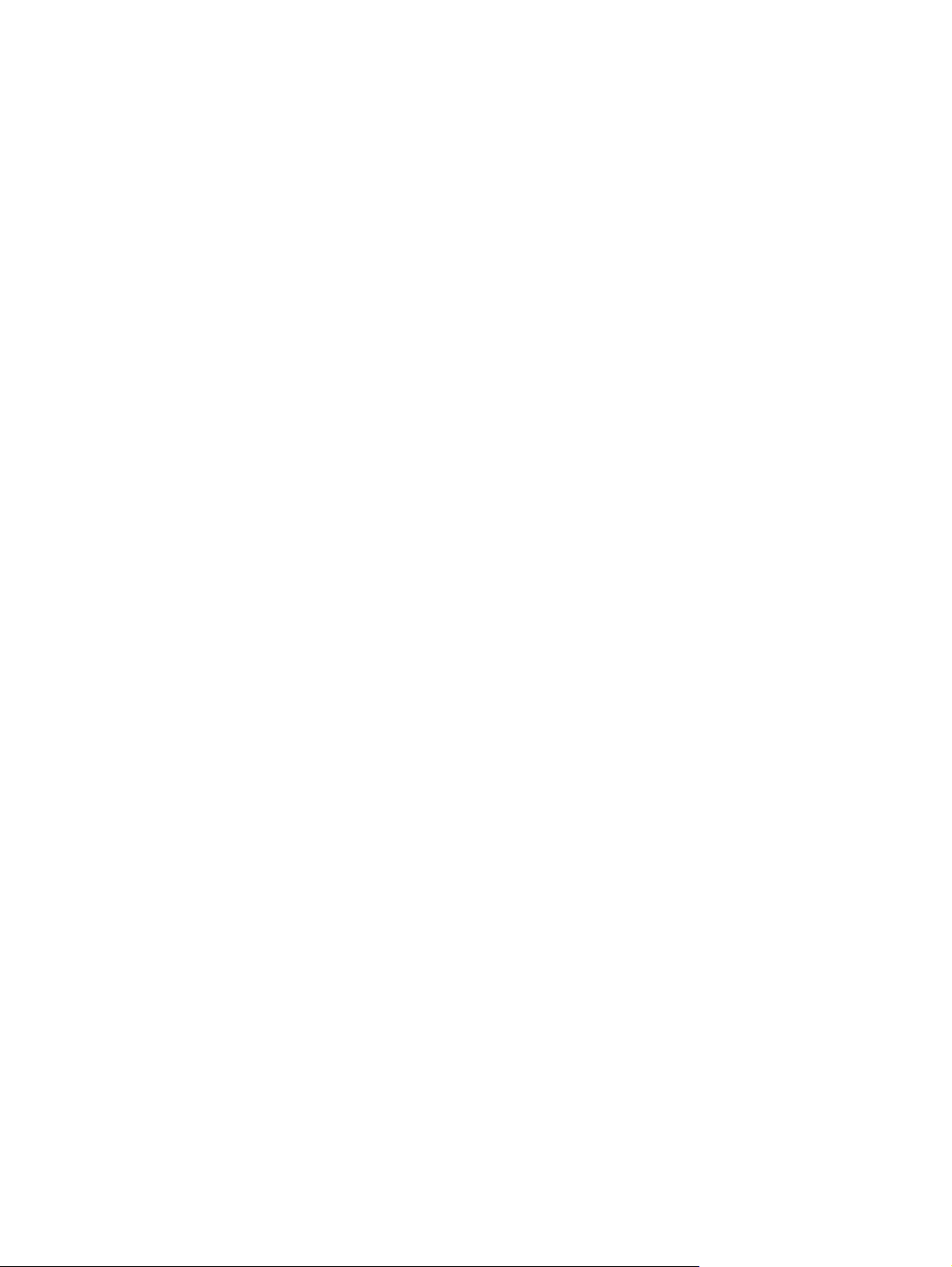
8 Дисководы ................................................................................................................................................... 63
Обращение с дисководами .............................................................................................................. 63
Использование жестких дисков ....................................................................................................... 64
Использование дополнительного защитного винта ...................................................... 64
Снятие или замена сервисной крышки .......................................................................... 65
Снятие сервисной крышки .............................................................................. 65
Установка сервисной крышки ......................................................................... 66
Замена жесткого диска .................................................................................................... 67
Извлечение жесткого диска ............................................................................ 67
Установка жесткого диска ............................................................................... 69
Улучшение производительности жесткого диска .......................................................... 71
Дефрагментация диска ................................................................................... 71
Очистка диска .................................................................................................. 71
Использование программы HP 3D DriveGuard (только на некоторых моделях) ........ 72
Определение состояния программы HP 3D DriveGuard .............................. 72
Управление питанием
Использование программы HP 3D DriveGuard .............................................. 73
Использование оптических дисков (только на некоторых моделях) ............................................ 73
Определение установленного оптического дисковода ................................................. 73
Установка оптического диска .......................................................................................... 74
Загрузка в лоток .............................................................................................. 74
Извлечение оптического диска ....................................................................................... 74
Загрузка в лоток .............................................................................................. 74
Если лоток для диска открывается нормально ............................ 74
Если лоток для диска не открывается нормально ....................... 75
Совместное использование оптических дисководов .................................................... 77
с помощью «запаркованного» жесткого диска ........ 73
9 Безопасность ............................................................................................................................................... 78
Защита
Использование паролей .................................................................................................................. 79
viii
компьютера ......................................................................................................................... 78
Установка паролей Windows ........................................................................................... 80
Установка паролей в программе Computer Setup ......................................................... 81
Управление паролем администратора BIOS ................................................................. 82
Ввод пароля администратора BIOS ............................................................... 83
Управление паролем DriveLock в программе Computer Setup ..................................... 83
Установка пароля DriveLock ........................................................................... 84
Ввод пароля DriveLock .................................................................................... 86
Изменение пароля DriveLock .......................................................................... 86
Снятие защиты DriveLock ............................................................................... 87
Использование пароля Automatic DriveLock в утилите Computer Setup ...................... 87
Ввод пароля для автоматической защиты DriveLock ................................... 87
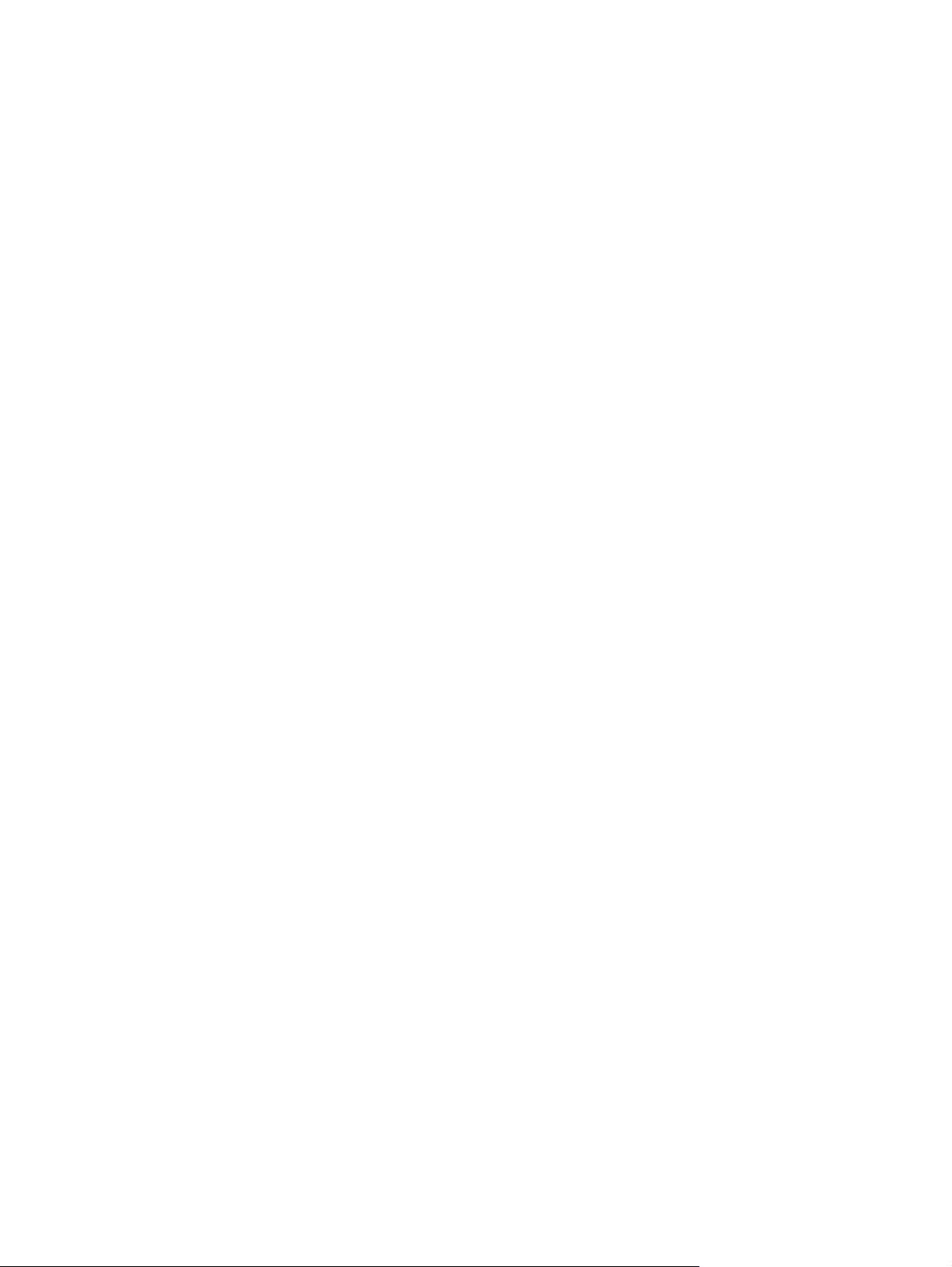
Снятие автоматической защиты DriveLock ................................................... 88
Использование антивирусных программ ........................................................................................ 88
Использование брандмауэра .......................................................................................................... 89
Установка критических обновлений системы безопасности ......................................................... 89
Использование программы HP ProtectTools Security Manager (только на некоторых
моделях) ............................................................................................................................................ 90
Установка дополнительного защитного тросика ........................................................................... 90
Использование устройства считывания отпечатков пальцев (только на некоторых
моделях) ............................................................................................................................................ 90
Расположение устройства считывания отпечатков пальцев ....................................... 91
10 Обслуживание ........................................................................................................................................... 92
Добавление или замена модулей памяти ...................................................................................... 92
Очистка компьютера ........................................................................................................................ 94
Средства очистки ............................................................................................................. 94
Процедуры очистки .......................................................................................................... 95
Очистка
Очистка боковых панелей и крышки .............................................................. 95
Очистка сенсорной панели и клавиатуры ..................................................... 96
Обновление программного обеспечения и драйверов ................................................................. 96
Использование SoftPaq Download Manager ................................................................................... 97
экрана ................................................................................................ 95
11 Архивация и восстановление ................................................................................................................. 98
Архивация данных ............................................................................................................................ 99
Выполнение восстановления системы ........................................................................................... 99
Использование средств восстановления Windows ..................................................... 100
Использование средства восстановления f11 ............................................................. 101
Использование носителя с операционной системой Windows 8 (приобретается
отдельно) ........................................................................................................................ 101
Использование программы HP Software Setup ............................................................ 102
12 Утилита Computer Setup (BIOS) и функция Advanced System Diagnostics ................................... 103
Использование утилиты Computer Setup ..................................................................................... 103
Запуск программы Computer Setup .............................................................................. 103
Перемещение и
Восстановление параметров по умолчанию в программе Computer Setup .............. 105
Обновление BIOS .......................................................................................................... 106
Определение версии системы BIOS ............................................................ 106
Загрузка обновления BIOS ........................................................................... 107
Использование функции Advanced System Diagnostics .............................................................. 108
выбор параметров в программе Computer Setup ............................ 104
ix
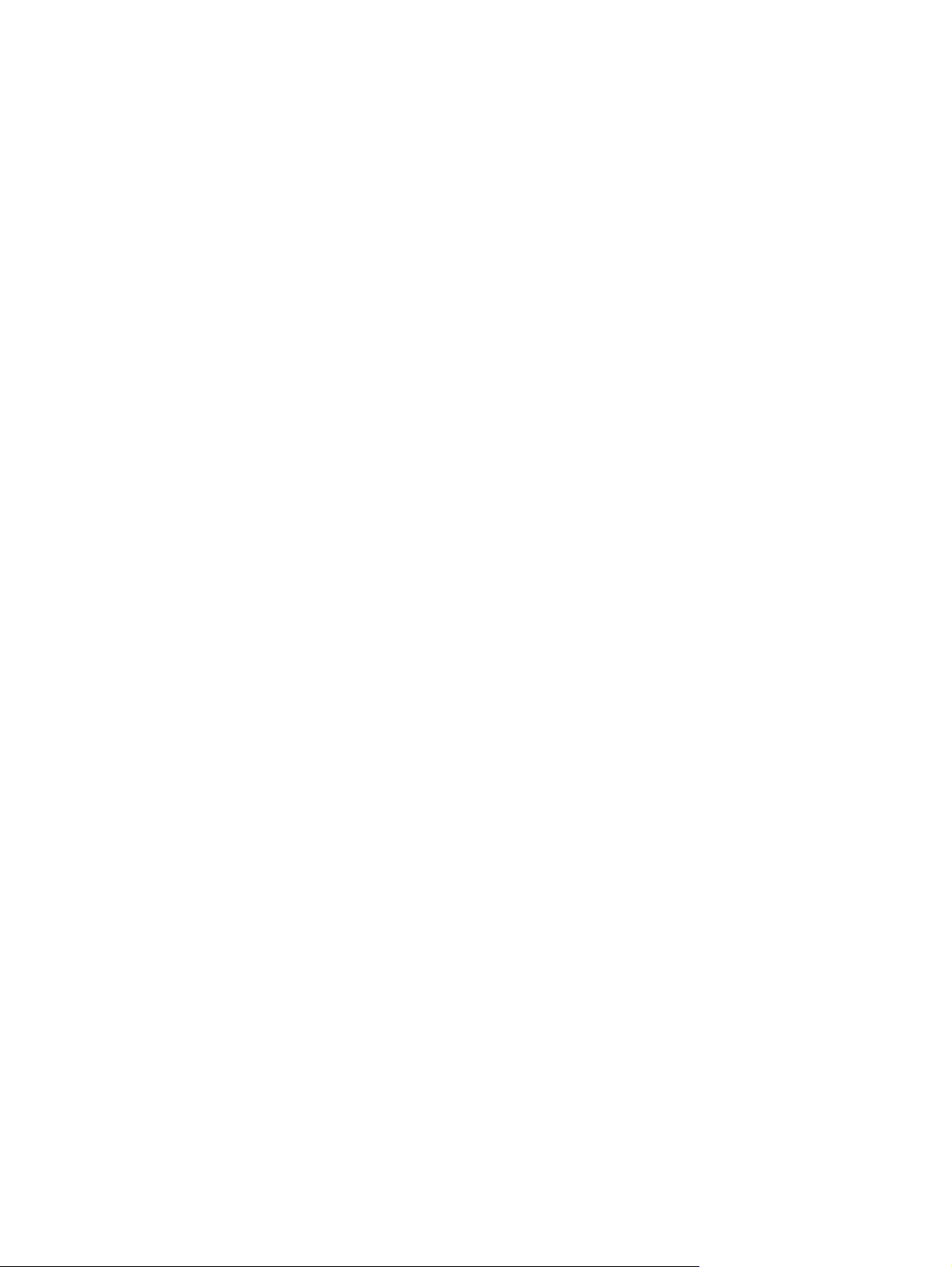
13 Поддержка ................................................................................................................................................ 109
Связь со службой поддержки ........................................................................................................ 109
Наклейки ......................................................................................................................................... 110
14 Технические характеристики ................................................................................................................ 111
Входное питание ............................................................................................................................ 111
Рабочая среда ................................................................................................................................ 112
Приложение А Поездки с компьютером .................................................................................................. 113
Приложение Б Устранение неполадок ..................................................................................................... 115
Ресурсы устранения неполадок .................................................................................................... 115
Решение проблем .......................................................................................................................... 115
Компьютер не включается ............................................................................................. 116
На экране компьютера нет изображения ..................................................................... 116
Программное обеспечение работает неправильно .................................................... 116
Компьютер включен, но не реагирует на команды ..................................................... 116
Компьютер сильно нагревается
.................................................................................... 117
Внешнее устройство не работает ................................................................................. 117
Подключение к беспроводной сети не работает ......................................................... 117
Не открывается лоток для оптического диска и не удается извлечь компакт-диск
или диск DVD .................................................................................................................. 118
Компьютер не определяет оптический дисковод ........................................................ 119
Диск не воспроизводится .............................................................................................. 119
Фильм не отображается на внешнем экране .............................................................. 119
Запись диска не начинается или останавливается до завершения .......................... 120
Приложение В Электростатический разряд ........................................................................................... 121
Указатель
........................................................................................................................................................ 122
x
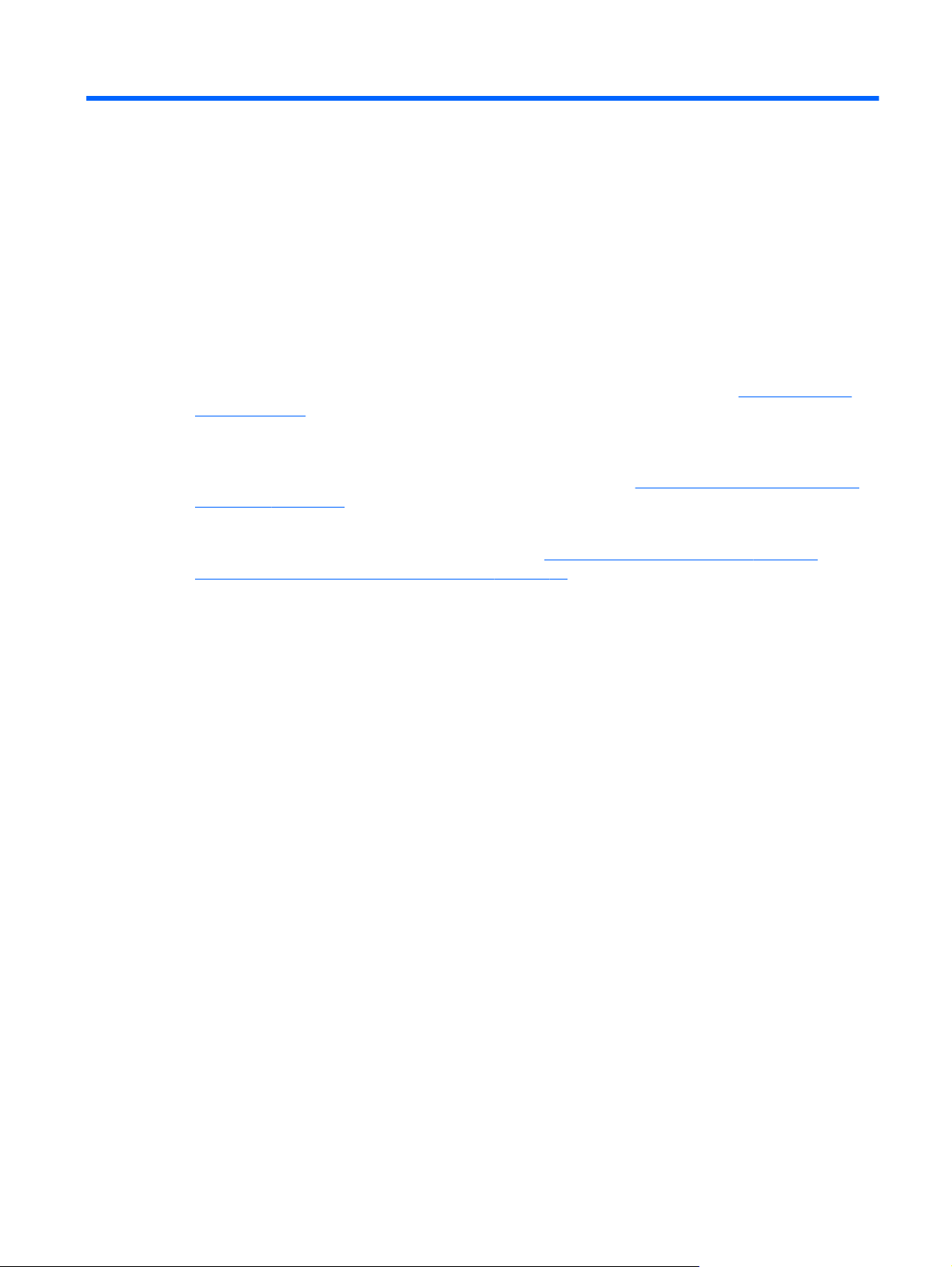
1 Добро пожаловать
После настройки и регистрации компьютера важно выполнить следующие действия.
● Подключение к Интернету. Настройка проводной или беспроводной сети для
подключения к Интернету. Дополнительную информацию см. в разделе
сети на стр. 23.
Обновление антивирусной программы. Защита компьютера от повреждений,
●
вызванных вирусами. Программное обеспечение предварительно установлено на
компьютере. Дополнительную информацию см. в разделе
программ на стр. 88.
Знакомство с компьютером. Получение сведений о функциях компьютера.
●
Дополнительную информацию см. в разделах
Указывающие устройства и клавиатура на стр. 30.
Подключение к
Использование антивирусных
Знакомство с компьютером на стр. 4 и
Поиск установленных программ. Просмотр списка предустановленных на компьютере
●
программ.
На начальном экране щелкните правой кнопкой, а затем щелкните значок Все
приложения в левом нижнем углу. Для получения сведений об использовании
прилагаемого к компьютеру программного обеспечения см. инструкции производителя,
которые могут поставляться вместе с программным обеспечением или быть доступны на
веб-сайте
производителя.
1
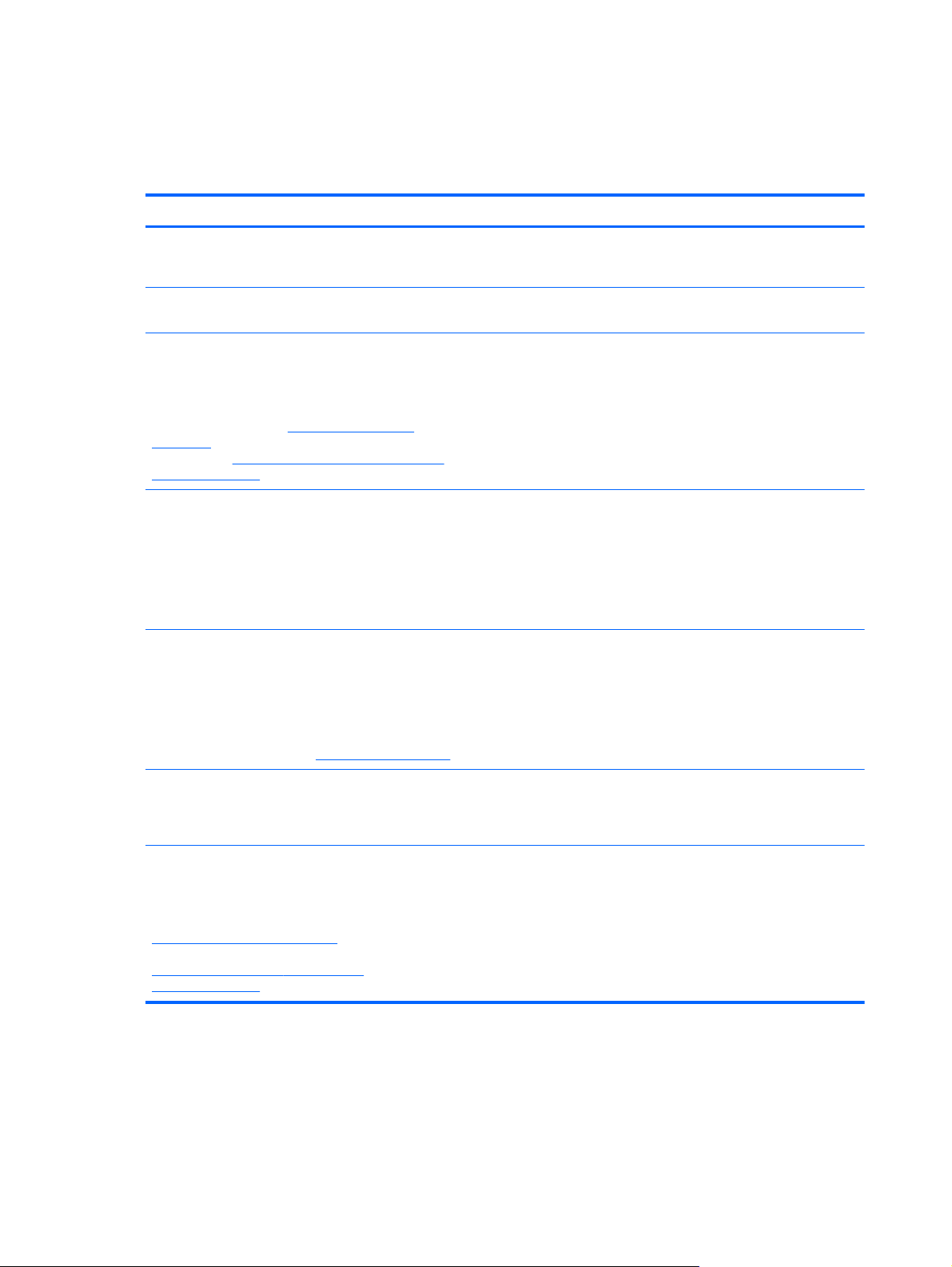
Поиск информации
Для компьютера доступно несколько информационных ресурсов, которые предоставляют
помощь при решении различных задач.
Ресурсы Сведения
Постер Инструкции по настройке
Руководство Основы Windows 8 Обзор работы в ОС Windows® 8 (использование, перемещение
Справка и поддержка
Чтобы открыть раздел справки и поддержки, на
начальном экране введите справка и выберите
Справка и поддержка. Сведения о поддержке в
США см. на веб-сайте
contactHP. Сведения о поддержке во всем мире см.
на веб-сайте
wwcontact_us.html
Уведомления о соответствии нормам,
требованиям к безопасности и охране
окружающей среды
Чтобы получить доступ к этому руководству,
выберите приложение HP Support Assistant на
начальном экране, нажмите Мой компьютер, а
затем — Руководства пользователя.
Руководство по безопасной и комфортной
работе
Чтобы получить доступ к этому руководству,
выберите приложение HP Support Assistant на
начальном экране, нажмите Мой компьютер, а
затем — Руководства пользователя. Можно
также посетить веб-ресурс
http://welcome.hp.com/country/us/en/
http://www.hp.com/go/
http://www.hp.com/ergo.
Настройка компьютера
●
● Помощь в определении компонентов компьютера
и т. д.).
Сведения об операционной системе
●
● Обновление программ, драйверов и BIOS
● Средства устранения неполадок
● Доступ к службе поддержки
● Информация о безопасности и соответствии нормам
Сведения
●
● Правильное размещение компьютера, организация
рабочего места, меры по защите здоровья и правила
работы с компьютером
Сведения по технике безопасности при работе с
●
электрическими и механическими устройствами
об утилизации батареи
Буклет Worldwide Telephone Numbers (Номера
телефонов для клиентов по всему миру)
Этот буклет поставляется вместе с компьютером.
Веб-сайт HP
Для получения актуальных сведений по
руководству обращайтесь в службу поддержки.
Сведения о поддержке в США см. на веб-сайте
http://www.hp.com/go/contactHP. Сведения о
поддержке во всем мире см. на веб-сайте
http://welcome.hp.com/country/us/en/
wwcontact_us.html
2 Глава 1 Добро пожаловать
данному
Номера телефонов службы поддержки HP
● Сведения о поддержке
● Заказ запасных частей и поиск дополнительной
справочной информации
Аксессуары, доступные для устройства
●
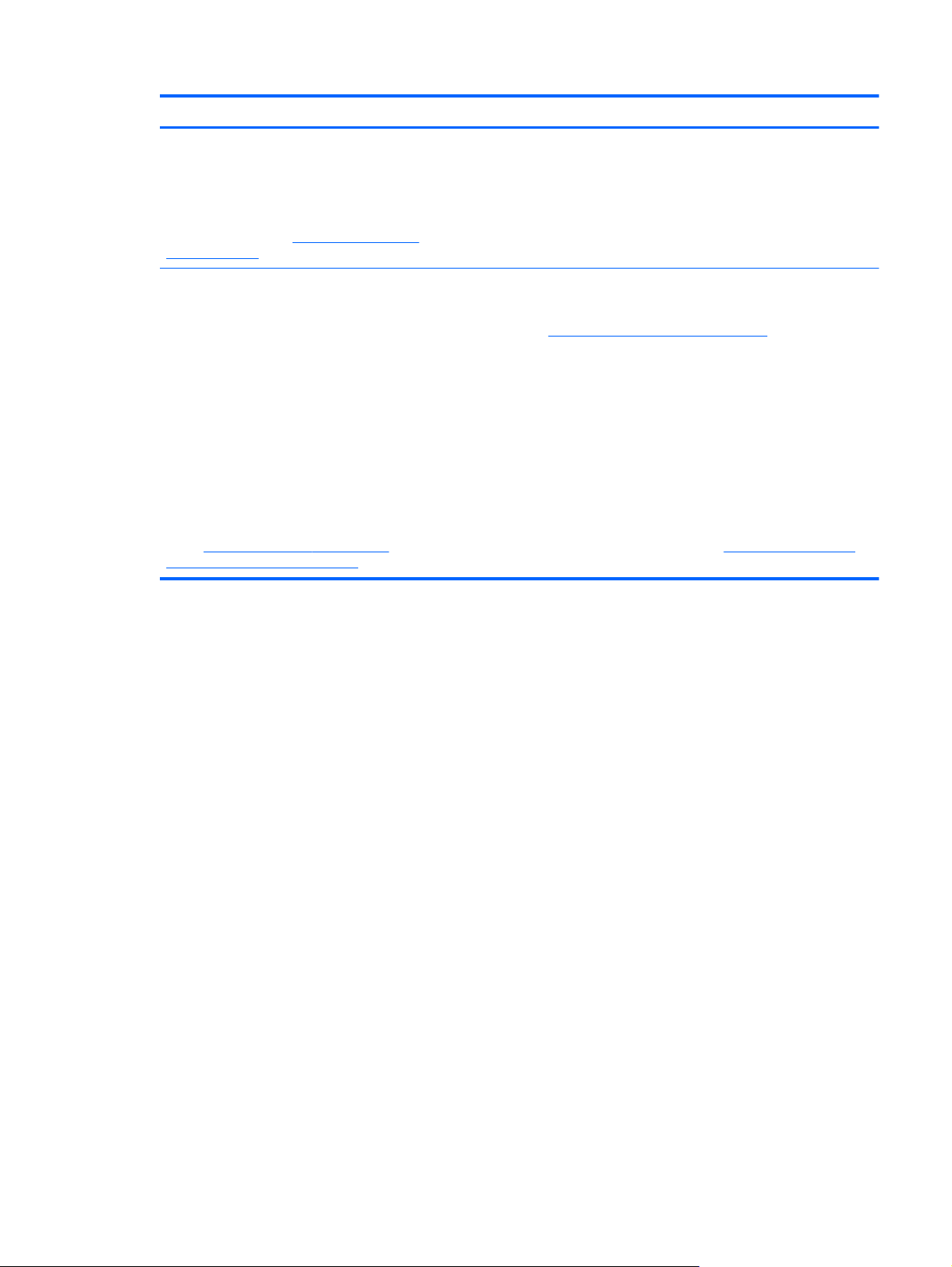
Ресурсы Сведения
Ограниченная гарантия*
Чтобы получить доступ к этому руководству,
выберите приложение HP Support Assistant,
нажмите Мой компьютер, а затем —
Руководства пользователя. Можно также
посетить веб-ресурс
orderdocuments.
*Условия применимой ограниченной гарантии HP доступны с руководствами пользователя на компьютере и/или на
прилагаемом компакт-диске или диске DVD. Для некоторых стран и регионов компания HP может включать в
комплект поставки печатный экземпляр ограниченной гарантии HP. Если печатный экземпляр гарантии не
предоставляется, для его заказа можно посетить веб-страницу
одному из следующих адресов.
Северная Америка: Hewlett-Packard, MS POD, 11311 Chinden Blvd., Boise, ID 83714, USA
●
Европа, Ближний Восток и Африка: Hewlett-Packard, POD, Via G. Di Vittorio, 9, 20063, Cernusco s/Naviglio (MI),
●
Italy
Азиатско-Тихоокеанский регион: Hewlett-Packard, POD, P.O. Box 200, Alexandra Post Office, Singapore 911507
●
При заказе печатного экземпляра гарантии укажите номер продукта, срок действия гарантии (указан на сервисной
наклейке), свое имя и почтовый адрес.
ВАЖНО! НЕ возвращайте изделие HP по указанным выше адресам. Сведения о поддержке
http://www.hp.com/go/contactHP. Сведения о поддержке во всем мире см. на веб-сайте http://welcome.hp.com/
сайте
country/us/en/ wwcontact_us.html
http://www.hp.com/go/
Сведения о гарантии
http://www.hp.com/go/orderdocuments или написать по
в США см. на веб-
Поиск информации 3
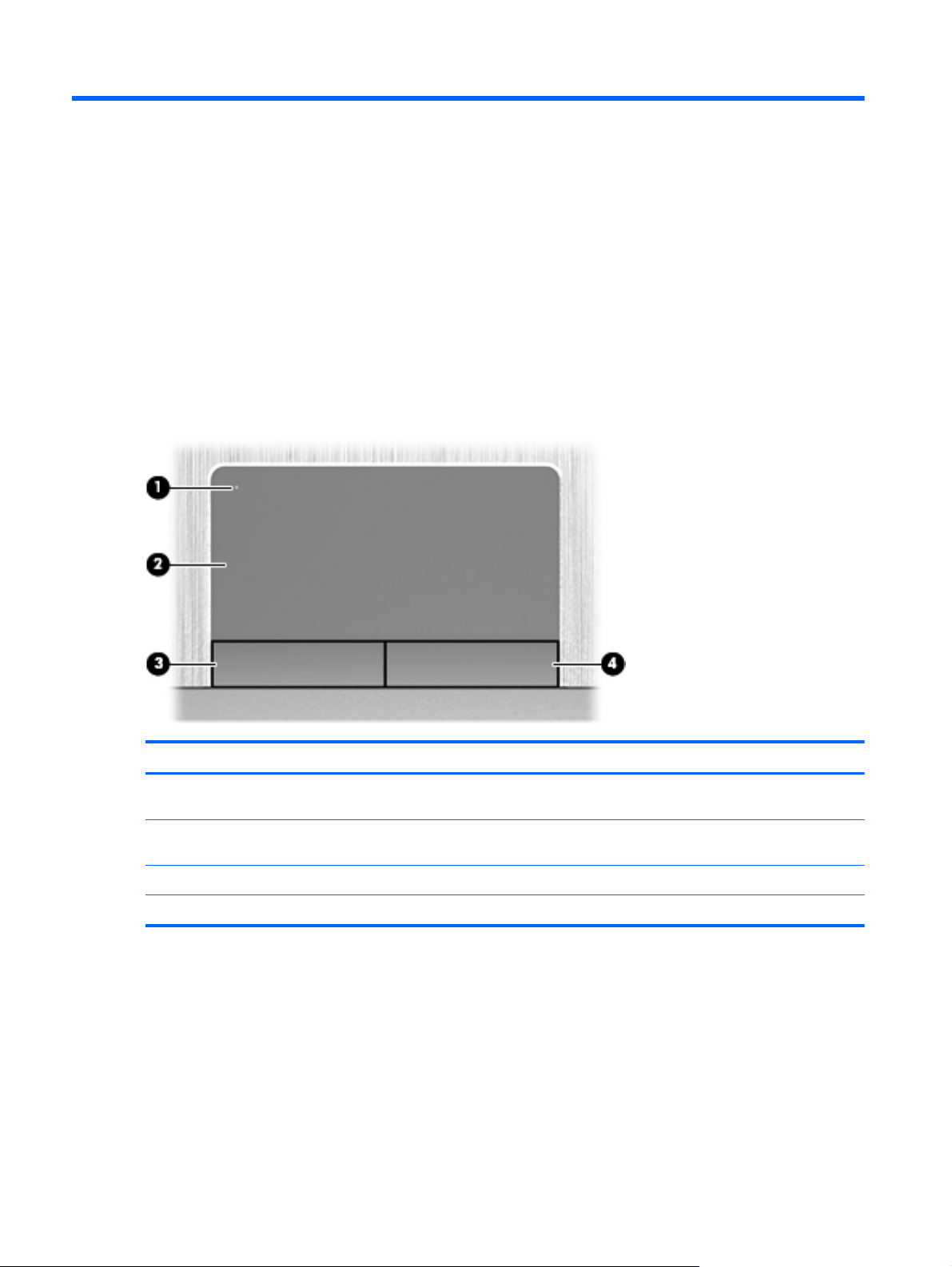
2 Знакомство с компьютером
Вид сверху
Сенсорная панель
Компонент Описание
(1) Кнопка включения/выключения
сенсорной панели
(2) Зона сенсорной панели Перемещение указателя, выбор и запуск объектов на
(3) Левая кнопка сенсорной панели Выполняет функции левой кнопки мыши.
(4) Правая кнопка сенсорной панели Выполняет функции правой кнопки мыши.
4 Глава 2 Знакомство с компьютером
Включение и выключение сенсорной панели.
экране.
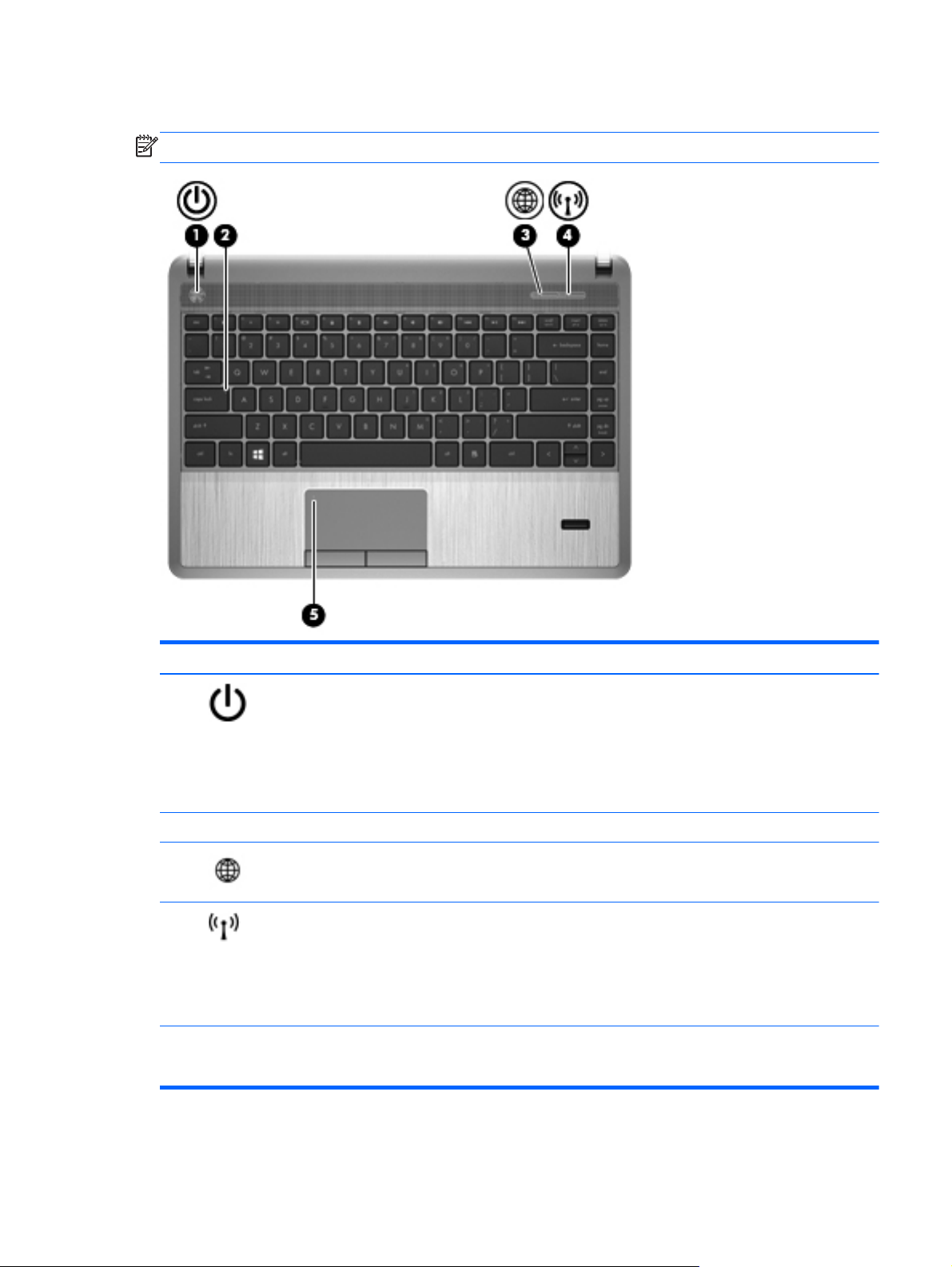
Индикаторы
ПРИМЕЧАНИЕ. См. рисунок, наиболее точно соответствующий компьютеру.
Компонент Описание
(1)
(2) Индикатор caps lock Светится — функция Caps Lock включена.
(3)
(4)
(5) Индикатор сенсорной панели
Индикатор питания
Индикатор веб-браузера
Индикатор беспроводной связи
Светится — компьютер включен.
●
● Мигает — компьютер находится в спящем режиме.
Не светится — компьютер выключен или находится
●
в режиме сна. Гибернация — это режим
энергосбережения, использующий минимальный
объем энергии.
Светится — компьютер включен.
●
● Не светится — компьютер выключен.
Белый — включено встроенное устройство
●
беспроводной связи, например устройство
беспроводной локальной сети и/или устройство
Bluetooth®.
Желтый — все устройства беспроводной связи
●
выключены.
Желтый — сенсорная панель выключена.
●
● Не светится — сенсорная панель включена.
Вид сверху 5
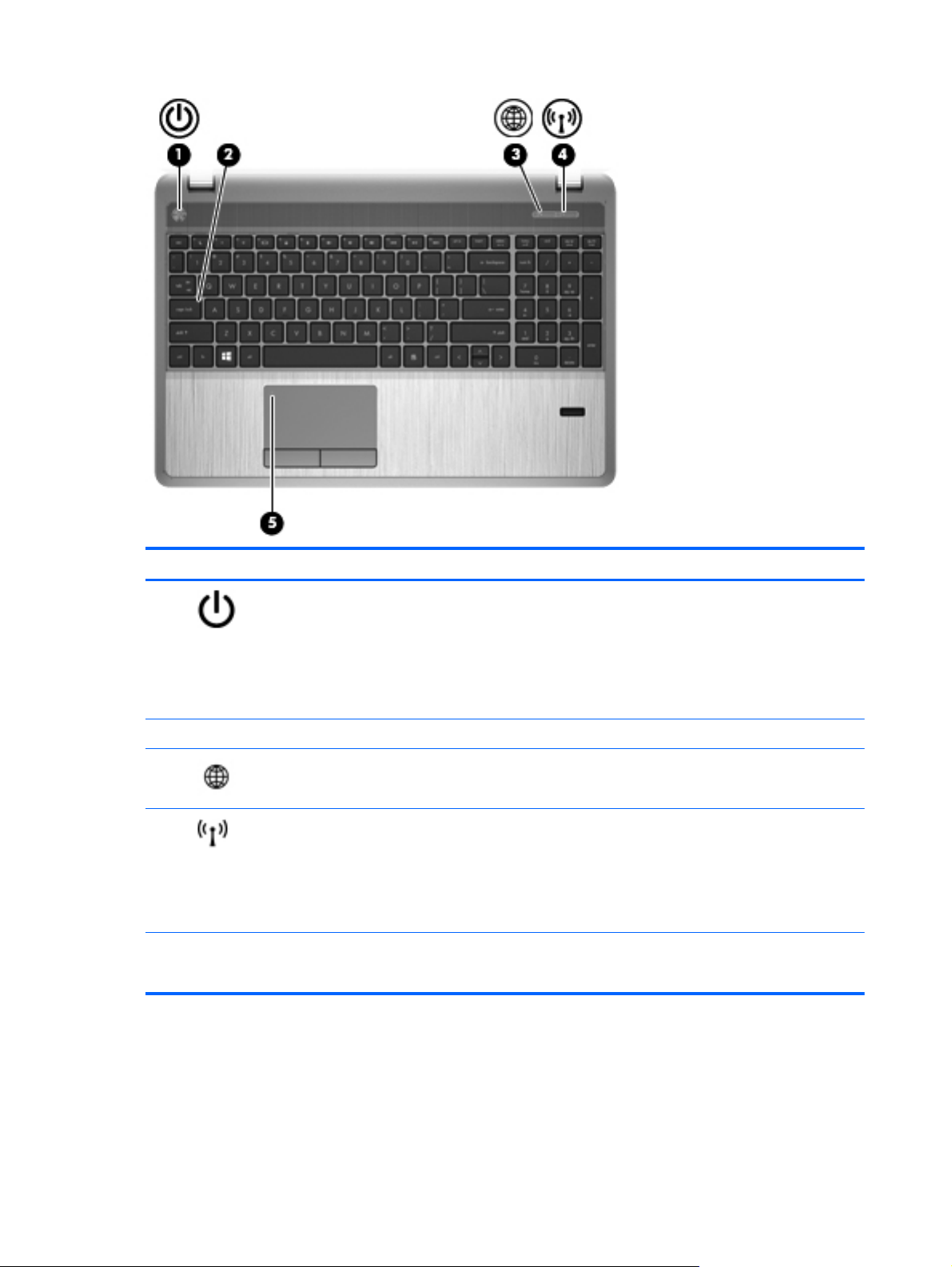
Компоненты Описание
(1)
(2) Индикатор Caps Lock Светится — функция Caps Lock включена.
(3)
(4)
(5) Индикатор сенсорной панели
Индикатор питания ● Светится — компьютер включен.
Мигает — компьютер находится в спящем режиме.
●
Не светится — компьютер выключен или находится
●
в режиме сна. Гибернация — это режим
энергосбережения, использующий минимальный
объем энергии.
Индикатор веб-браузера ● Светится — компьютер включен.
Не светится — компьютер выключен.
●
Индикатор беспроводной связи ● Белый — включено встроенное устройство
беспроводной связи, например устройство
беспроводной локальной сети (WLAN) и/или
устройство Bluetooth®.
Желтый — все устройства беспроводной связи
●
выключены.
Желтый — сенсорная панель выключена.
●
● Не светится — сенсорная панель включена.
6 Глава 2 Знакомство с компьютером
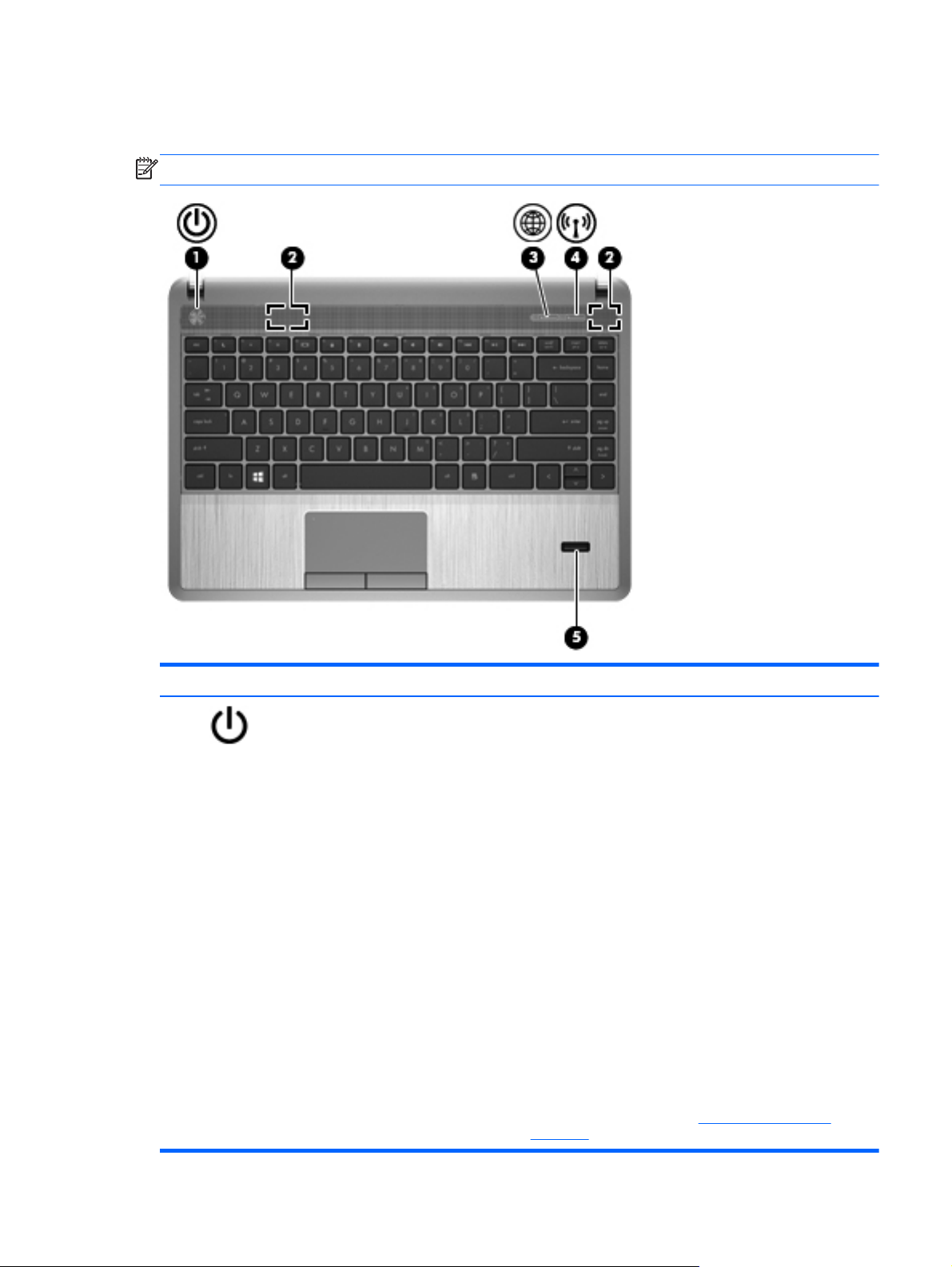
Кнопки, динамики и считыватель отпечатков пальцев (только на некоторых моделях)
ПРИМЕЧАНИЕ. См. рисунок, наиболее точно соответствующий компьютеру.
Компонент Описание
(1)
Кнопка питания ● Если компьютер выключен, нажмите эту кнопку для
включения компьютера.
● Если компьютер включен, нажмите и отпустите эту
кнопку для перевода компьютера в режим сна.
Если компьютер находится в режиме сна, нажмите
●
и сразу отпустите кнопку для выхода из режима
сна.
Если компьютер находится в режиме гибернации,
●
нажмите и сразу отпустите
этого режима.
Если компьютер не отвечает и его не удается
выключить с помощью стандартных процедур,
предусмотренных в ОС Microsoft® Windows®, нажмите и
удерживайте кнопку питания не менее 5 секунд.
ПРЕДУПРЕЖДЕНИЕ. При нажатии и удержании кнопки
питания все несохраненные данные будут утеряны.
Для получения дополнительных сведений об
электропитании на начальном экране введите
электропитание. Нажмите
выберите элемент Электропитание из отображаемых
параметров или см. раздел
на стр. 46.
кнопку для выхода из
Параметры, а затем
Управление питанием
Вид сверху 7
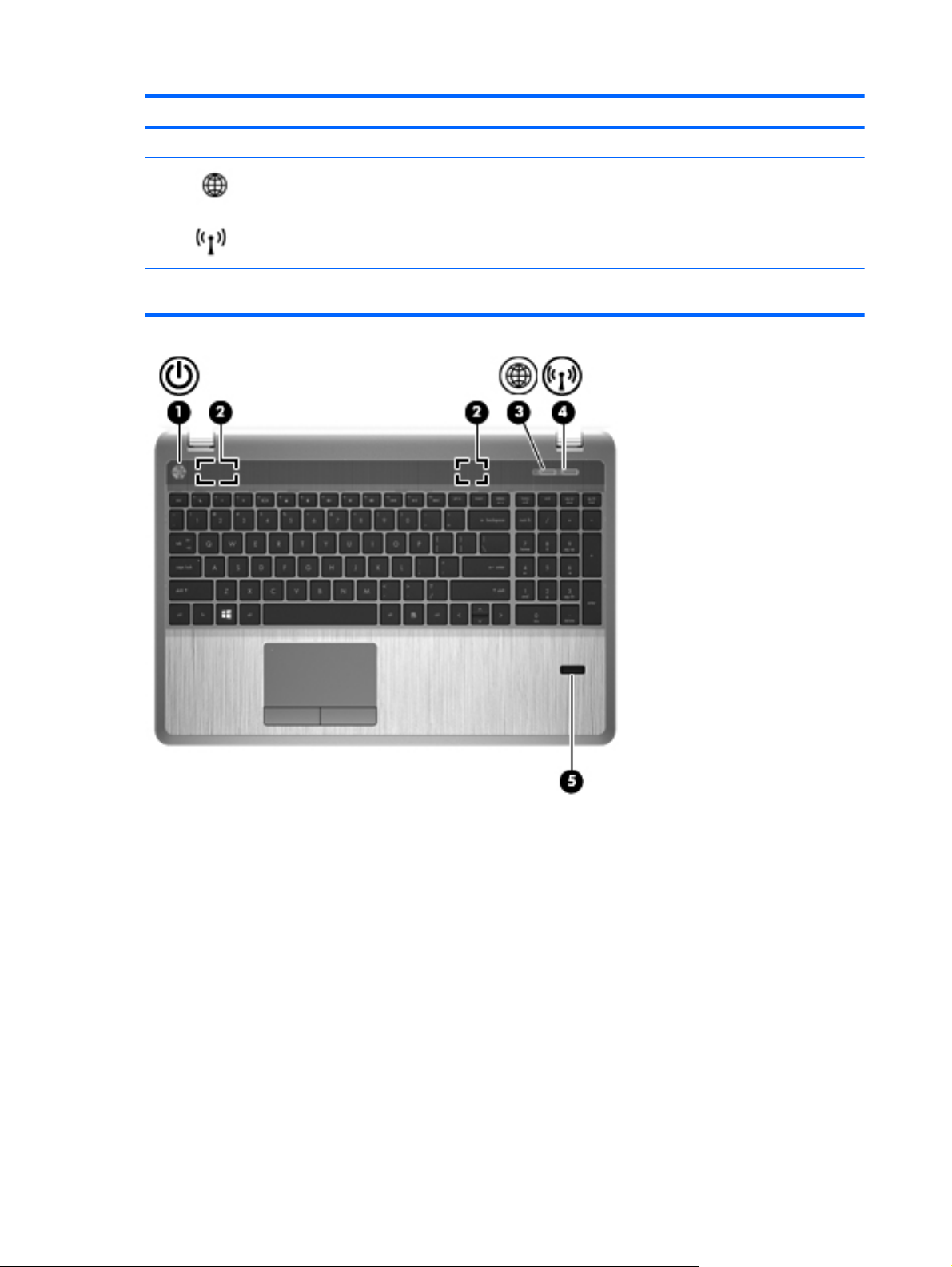
Компонент Описание
(2) Динамики (2) Воспроизведение звука.
(3)
(4)
(5) Считыватель отпечатков пальцев (только
Кнопка веб-браузера Запуск веб-браузера, выбранного по умолчанию.
Кнопка беспроводной связи Включение или выключение беспроводной связи без
на некоторых моделях)
установки беспроводного соединения.
Позволяет выполнить вход в операционную систему
Windows с помощью отпечатка пальца вместо пароля.
8 Глава 2 Знакомство с компьютером
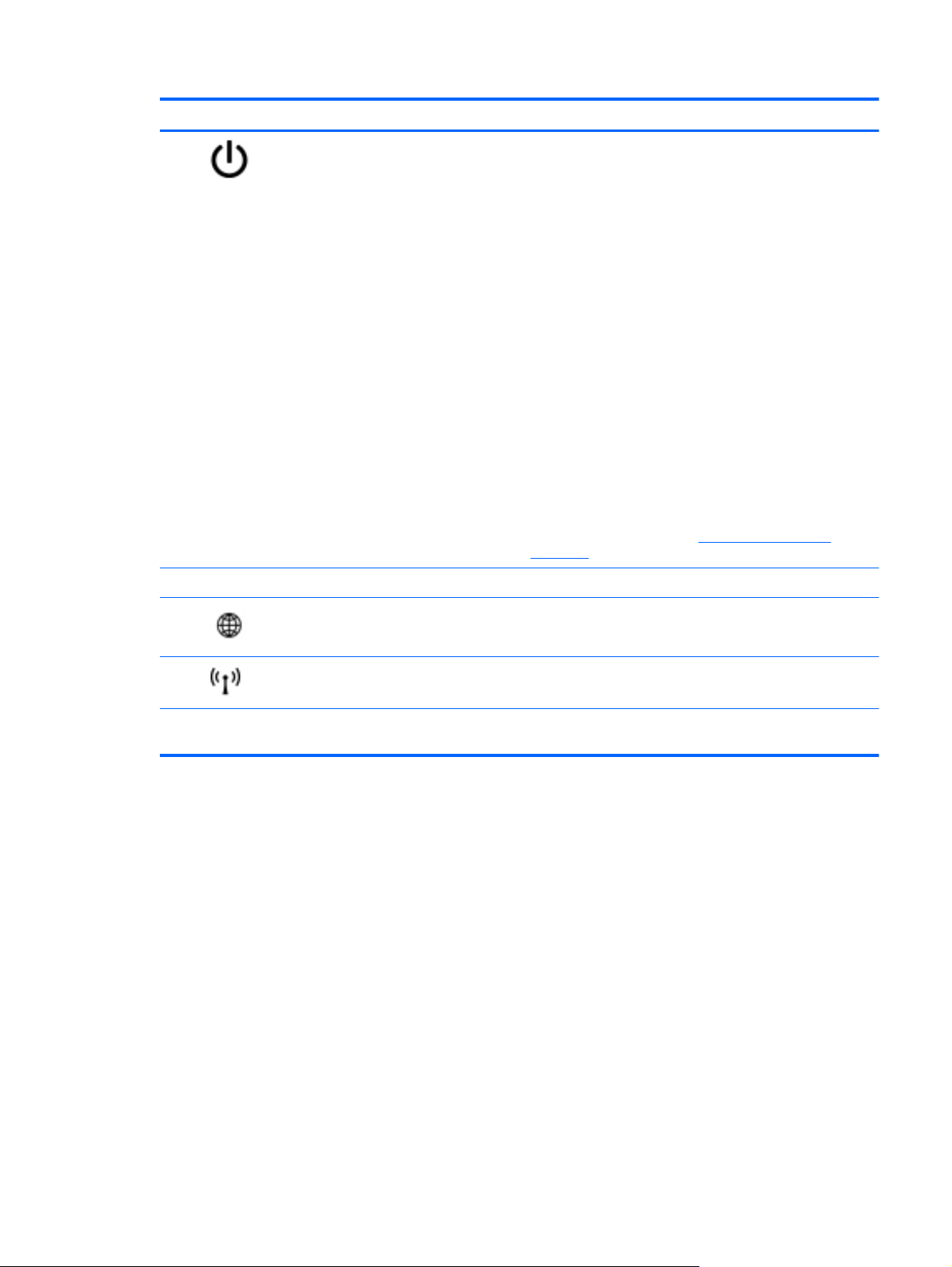
Компонент Описание
(1)
(2) Динамики (2) Воспроизведение звука.
Кнопка питания
Если компьютер выключен, нажмите эту кнопку для
●
включения компьютера.
● Если компьютер включен, нажмите и отпустите эту
кнопку для перевода компьютера в режим сна.
Если компьютер находится в режиме сна, нажмите
●
и сразу отпустите кнопку для выхода из его.
Если компьютер находится в режиме гибернации,
●
нажмите и сразу отпустите кнопку
этого режима.
Если компьютер не отвечает и не удается выполнить
процедуры завершения работы Windows® для
выключения, нажмите и удерживайте кнопку питания не
менее 5 секунд.
ПРЕДУПРЕЖДЕНИЕ. При нажатии и удержании кнопки
питания все несохраненные данные будут утеряны.
Для получения дополнительных сведений об
электропитании на начальном экране введите
электропитание. Нажмите Параметры, а затем
выберите
параметров или см. раздел
на стр. 46.
элемент Электропитание из отображаемых
для выхода из
Управление питанием
(3)
(4)
(5) Считыватель отпечатков пальцев (только
Кнопка веб-браузера Запуск веб-браузера, выбранного по умолчанию.
Кнопка беспроводной связи Включение или выключение беспроводной связи без
на некоторых моделях)
установки беспроводного соединения.
Позволяет выполнить вход в операционную систему
Windows с помощью отпечатка пальца вместо пароля.
Вид сверху 9
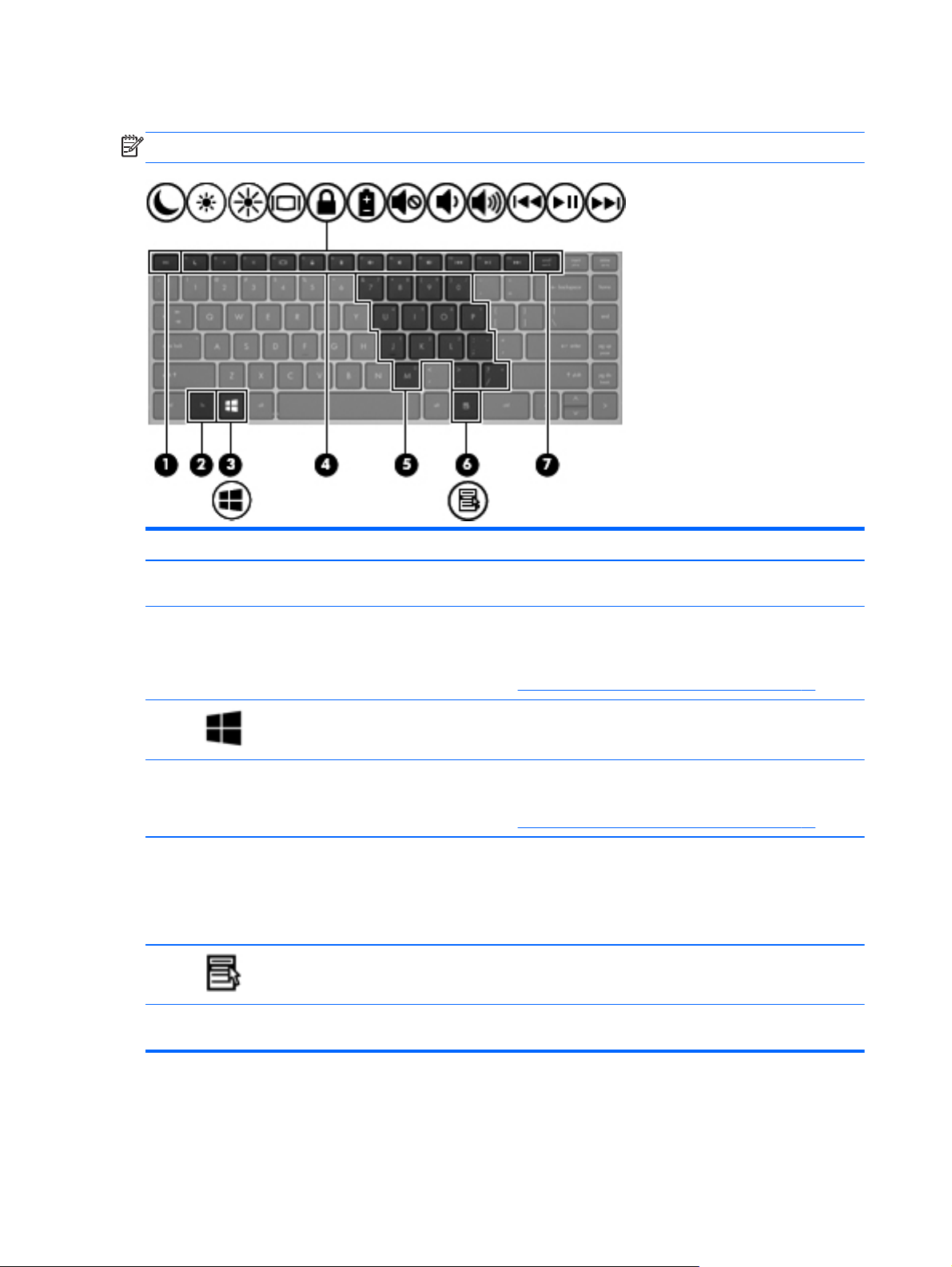
Клавиши
ПРИМЕЧАНИЕ. См. рисунок, наиболее точно соответствующий компьютеру.
Компонент Описание
(1) Клавиша esc При нажатии одновременно с клавишей fn
(2) Клавиша fn При нажатии одновременно с функциональной
(3)
(4) Функциональные клавиши При нажатии одновременно с клавишей fn выполняются
(5) Клавиши встроенной цифровой панели Когда цифровая панель включена, ее клавиши можно
(6)
(7) Клавиша num lk При нажатии одновременно с клавишей fn включает/
Клавиша с эмблемой Windows Отображение начального экрана Windows.
Клавиша контекстного меню Windows Отображение панели приложений.
отображаются сведения о системе.
клавишей, клавишей num lk, клавишей esc или другими
клавишами запускаются часто используемые системные
функции. Дополнительную информацию см. в разделе
Указывающие устройства и клавиатура на стр. 30.
наиболее часто используемые системные функции.
Дополнительную информацию см. в разделе
Указывающие устройства и клавиатура на стр. 30.
использовать как клавиши внешней цифровой панели.
Каждая клавиша на цифровой панели выполняет
функцию, обозначенную значком в верхнем правом ее
углу.
выключает встроенную цифровую панель.
10 Глава 2 Знакомство с компьютером
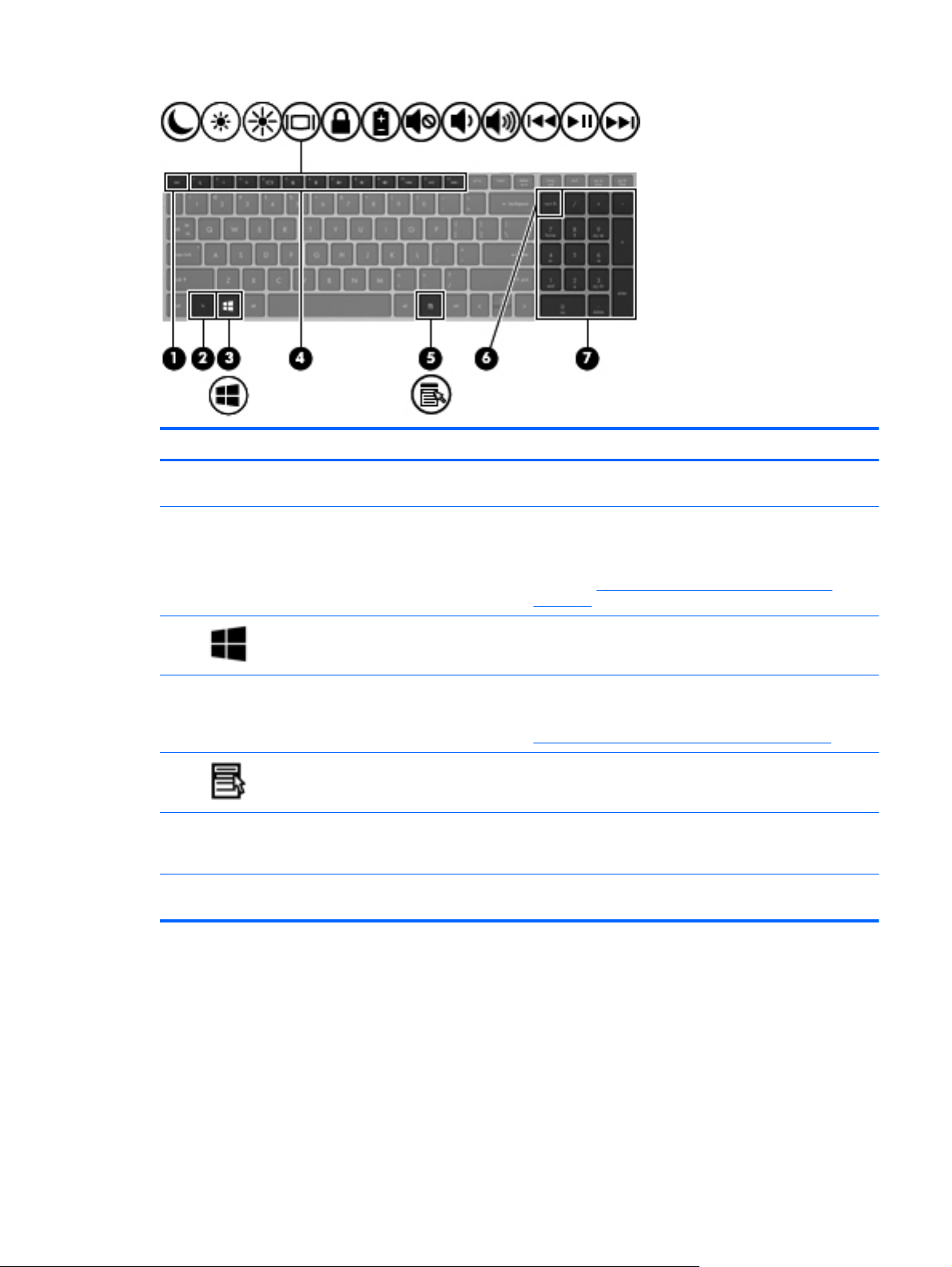
Компонент Описание
(1) Клавиша esc При нажатии одновременно с клавишей fn
(2) Клавиша fn При нажатии одновременно с функциональной
(3)
(4) Функциональные клавиши При нажатии одновременно с клавишей fn выполняются
(5)
(6) Клавиша num lk Переключение режима работы интегрированной
(7) Интегрированная цифровая панель Если режим num lk включен, может использоваться как
Клавиша с эмблемой Windows Отображение начального экрана Windows.
Клавиша контекстного меню Windows Отображение панели приложений.
отображаются сведения о системе.
клавишей, клавишей num lk, клавишей esc или другими
клавишами запускаются часто используемые
системные функции. Дополнительную информацию см.
в разделе
на стр. 30.
наиболее часто используемые системные функции.
Дополнительную информацию см. в разделе
Указывающие устройства и клавиатура на стр. 30.
цифровой панели клавиатуры между режимом
управления курсором и вводом цифр.
внешняя цифровая панель.
Указывающие устройства и клавиатура
Вид сверху 11
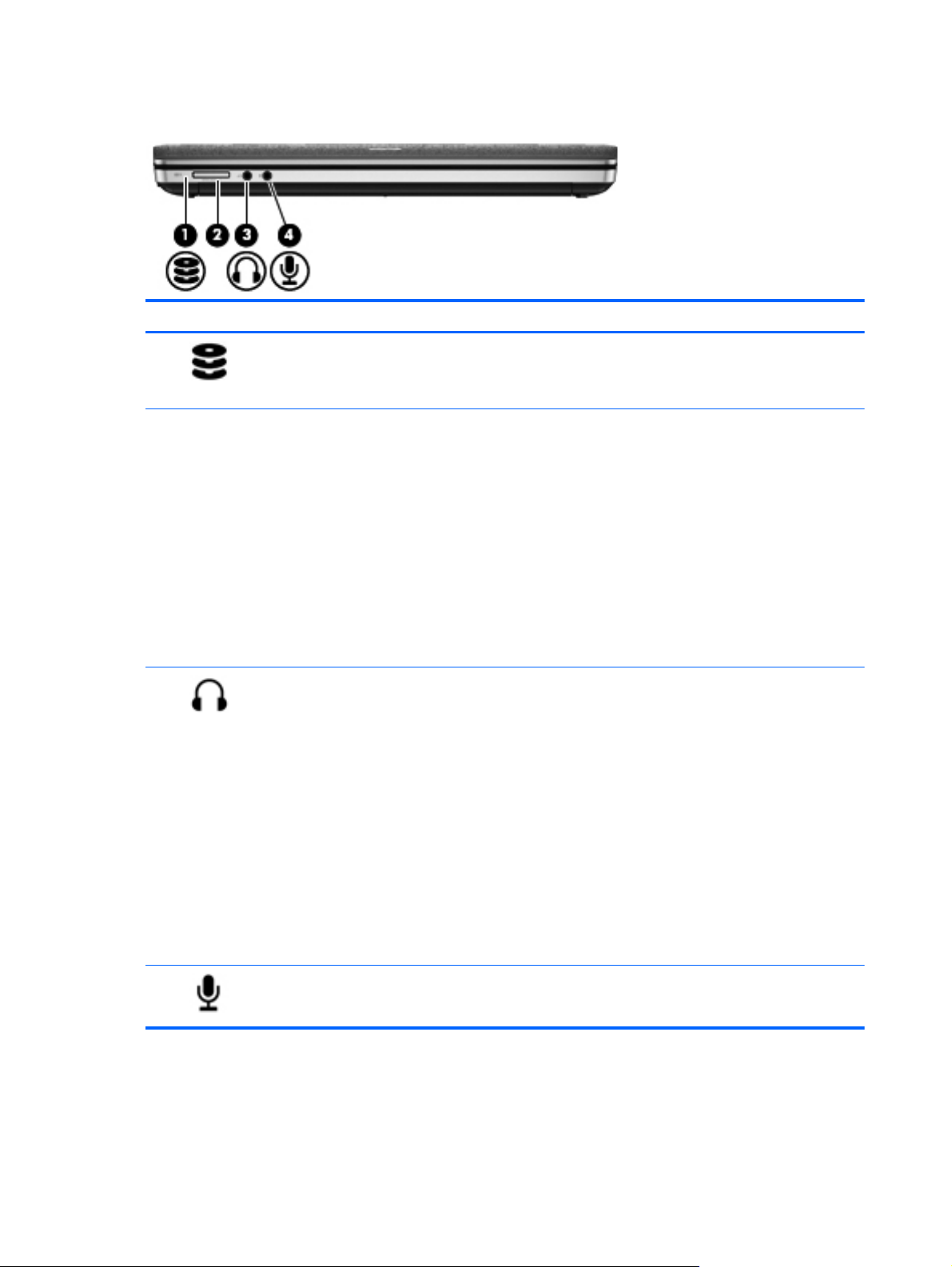
Вид спереди
Компонент Описание
(1)
(2) Устройство чтения карт памяти Поддерживает следующие форматы цифровых карт
(3)
Индикатор жесткого диска
Разъем аудиовыхода (для наушников) Воспроизведение звука при подключении
Мигающий белый — обращение к жесткому диску.
●
● Желтый — программа HP 3D DriveGuard временно
«запарковала» жесткий диск.
памяти.
Memory Stick PRO
●
Memory Stick PRO Duo (необходим адаптер)
●
● MultiMediaCard (MMC)
● MultiMediaCardplus (MMC+)
Secure Digital (SD)
●
Secure Digital High Capacity (SDHC)
●
Secure Digital Extra Capacity (SDXC)
●
дополнительных стереодинамиков с внешним
питанием, обычных или вставных наушников, гарнитуры
или телевизионной акустической системы.
ВНИМАНИЕ! Прежде чем надеть обычные наушники,
вставные наушники или гарнитуру, во избежание
повреждения слуха уменьшите громкость. Для
получения дополнительных сведений о безопасности
см. Уведомления о соответствии нормам,
требованиям к безопасности и охране
среды. Чтобы получить доступ к этому руководству,
выберите приложение HP Support Assistant на
начальном экране, нажмите Мой компьютер, а затем
— Руководства пользователя.
окружающей
(4)
Разъем аудиовхода (для микрофона) Подключение дополнительной компьютерной гарнитуры
12 Глава 2 Знакомство с компьютером
ПРИМЕЧАНИЕ. При подключении устройства к
разъему динамики компьютера отключаются.
с микрофоном, стереофонического или
монофонического микрофона.
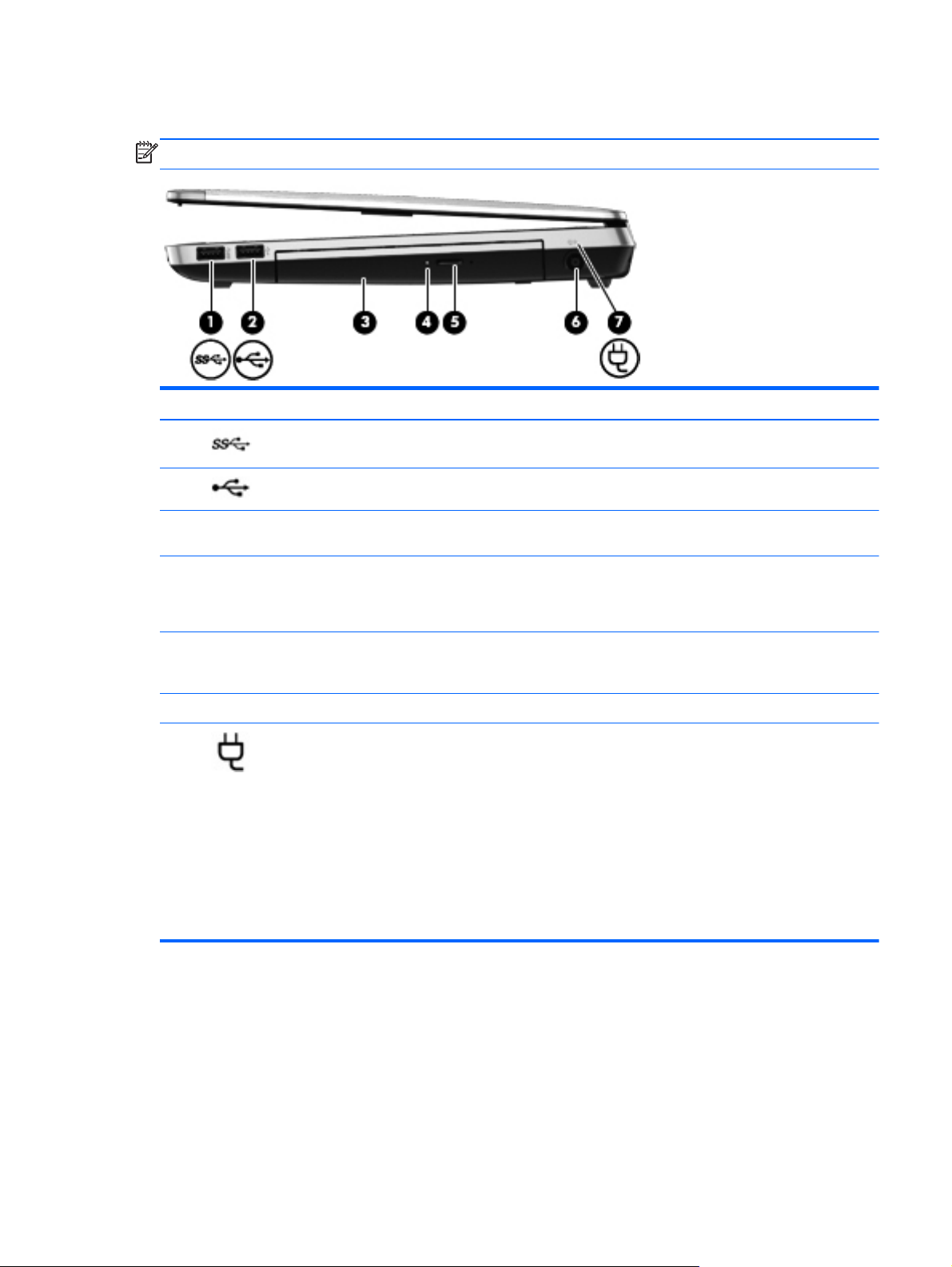
Вид справа
ПРИМЕЧАНИЕ. См. рисунок, наиболее точно соответствующий компьютеру.
Компонент Описание
(1)
(2)
(3) Оптический дисковод (только на
(4) Индикатор оптического дисковода
(5) Кнопка извлечения диска из оптического
(6) Разъем питания Подключение адаптера переменного тока.
(7)
Порт USB 3.0 Подключение дополнительного устройства USB.
Порт USB 2.0 Подключение дополнительного устройства USB.
некоторых моделях)
(только на некоторых моделях)
дисковода (только на некоторых
моделях)
Индикатор батареи/адаптера
переменного тока
Чтение и запись (только на некоторых моделях)
оптических дисков.
Светится — обращение к оптическому дисководу.
●
● Не светится — оптический дисковод не
используется.
Извлечение лотка
● Желтый — компьютер подключен к внешнему
источнику питания, батарея заряжена на 0–90%.
Белый — компьютер подключен к внешнему
●
источнику питания, батарея заряжена на 90–99%.
Мигающий желтый — батарея является
●
единственным источником питания и имеет низкий
уровень заряда. Когда степень разрядки батареи
достигает критического уровня, индикатор
батареи начинает часто мигать.
для оптического диска.
Не светится — батарея полностью
●
заряжена.
Вид справа 13
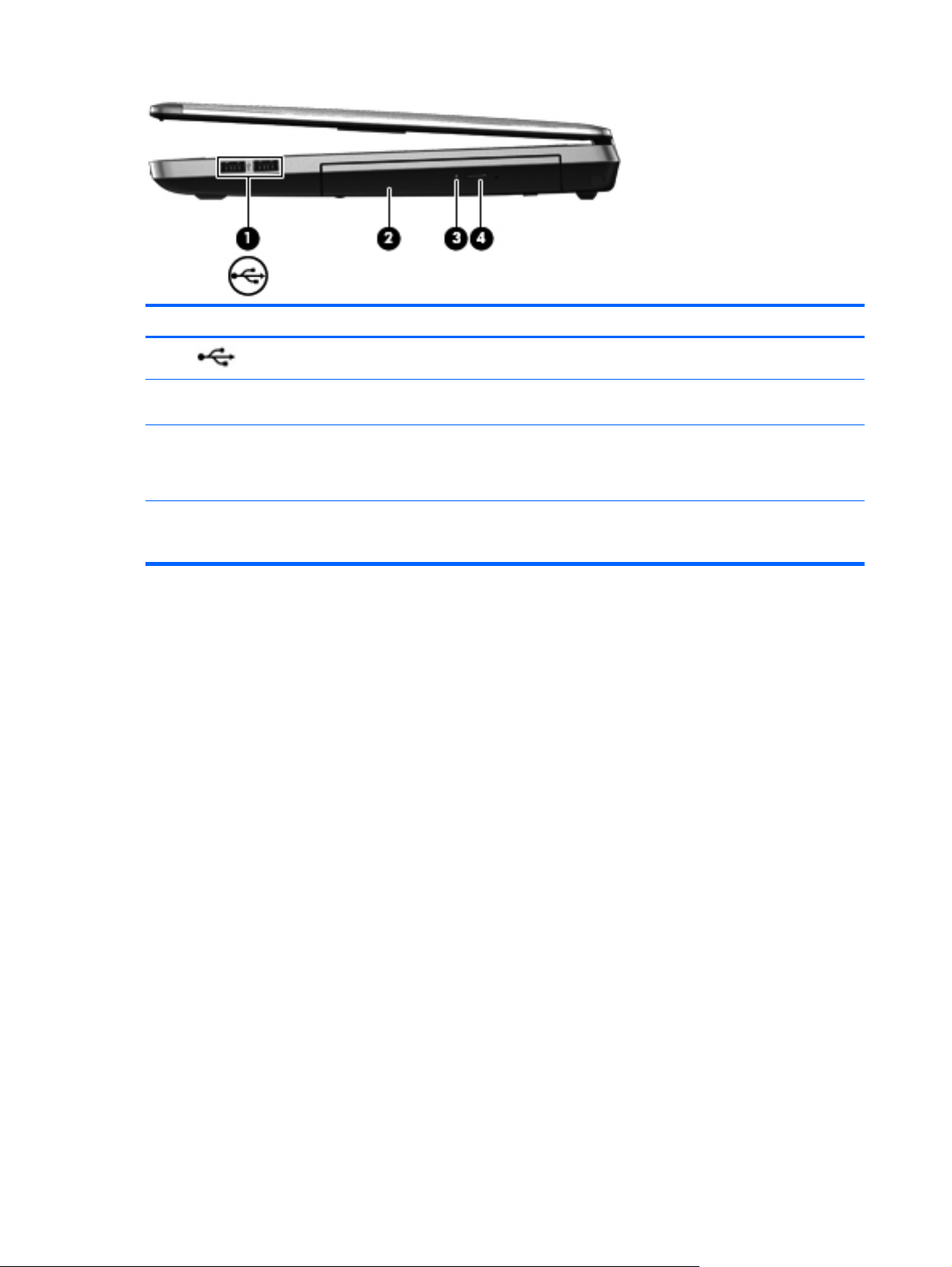
Компонент Описание
(1)
(2) Оптический дисковод (только на
(3) Индикатор оптического дисковода
(4) Кнопка извлечения диска из оптического
Порты USB 2.0 (2) Подключение дополнительных устройств USB.
некоторых моделях)
(только на некоторых моделях)
дисковода (только на некоторых
моделях)
Чтение и запись (только на некоторых моделях)
оптических дисков.
Светится — обращение к оптическому дисководу.
●
● Не светится — оптический дисковод не
используется.
Извлечение лотка
для оптического диска.
14 Глава 2 Знакомство с компьютером
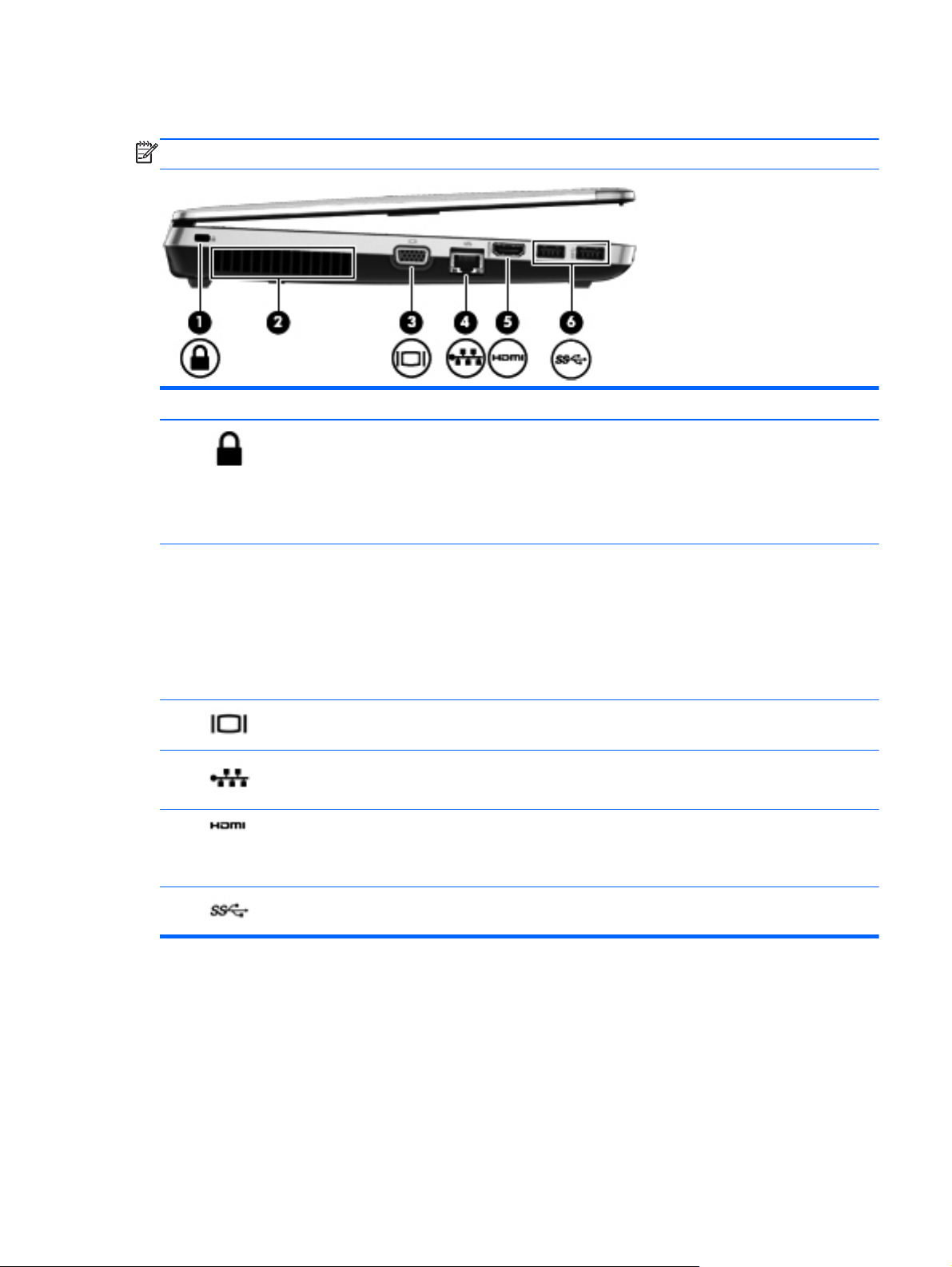
Вид слева
ПРИМЕЧАНИЕ. См. рисунок, наиболее точно соответствующий компьютеру.
Компонент Описание
(1)
(2) Вентиляционные отверстия Обеспечение воздушного потока для охлаждения
(3)
(4)
(5)
Гнездо защитного тросика Крепление к компьютеру дополнительного защитного
тросика.
ПРИМЕЧАНИЕ. Защитный тросик является
сдерживающим средством, однако он не может
помешать ненадлежащему использованию или краже
компьютера.
внутренних компонентов.
ПРИМЕЧАНИЕ. Вентилятор компьютера включается
автоматически для охлаждения внутренних
компонентов и предотвращения перегрева. Во время
обычной работы компьютера внутренний вентилятор
может включаться
неисправностью.
Порт внешнего монитора Подключение внешнего монитора VGA или проектора.
Разъем RJ-45 (сеть) Подключение сетевого кабеля.
Порт HDMI Подключение к компьютеру дополнительного видео-
либо аудиоустройства, например телевизора высокой
четкости или любых других совместимых цифровых/
звуковых устройств.
и выключаться, это не является
(6)
Порты USB 3.0 (2) Подключение дополнительных устройств USB.
Вид слева 15
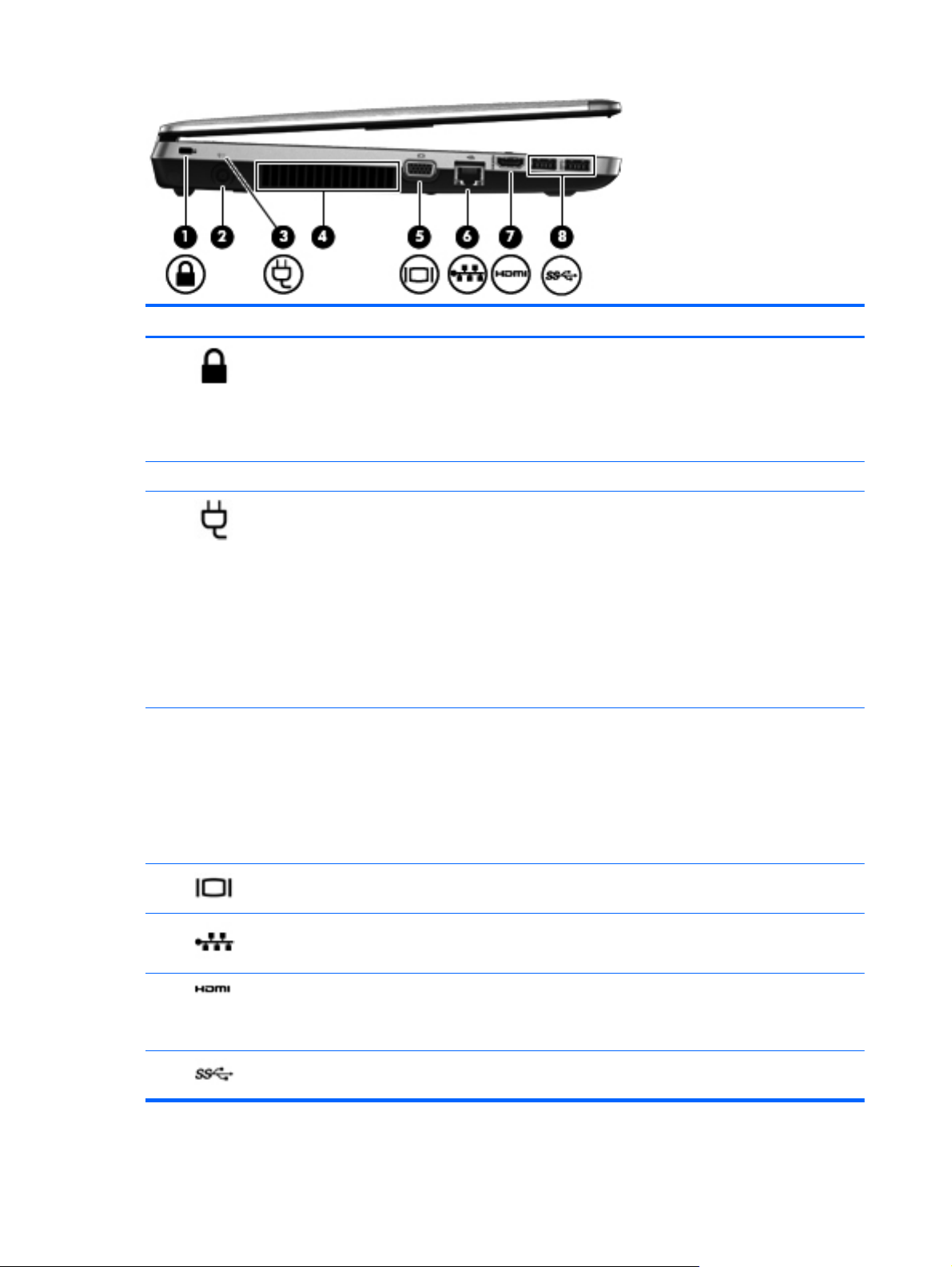
Компонент Описание
(1)
(2) Разъем питания Подключение адаптера переменного тока.
(3)
(4) Вентиляционное отверстие Обеспечение воздушного потока для охлаждения
Гнездо защитного тросика Крепление к компьютеру дополнительного защитного
тросика.
ПРИМЕЧАНИЕ. Защитный тросик является
сдерживающим фактором, но он может не
предотвратить ненадлежащее использование или
хищение компьютера.
Индикатор батареи/адаптера
переменного тока
Желтый — компьютер подключен к внешнему
●
источнику питания, батарея заряжена на 0–90%.
● Белый — компьютер подключен к внешнему
источнику питания, батарея заряжена на 90–99%.
Мигающий желтый — батарея является
●
единственным источником питания и имеет низкий
уровень заряда. Когда степень разрядки батареи
достигает критического уровня, индикатор батареи
начинает часто мигать.
Не светится — батарея полностью
●
внутренних компонентов.
ПРИМЕЧАНИЕ. Вентилятор компьютера запускается
автоматически для охлаждения внутренних
компонентов и предотвращения перегрева. Во время
обычной работы компьютера внутренний вентилятор
может включаться и выключаться, это не является
неисправностью.
заряжена.
(5) Порт внешнего монитора Подключение внешнего монитора VGA или проектора.
(6)
(7)
(8)
Сетевой разъем (RJ-45) Подключение кабеля локальной сети.
Порт HDMI Подключение к компьютеру дополнительного видео-
Порты USB 3.0 (2) Подключение дополнительных устройств USB.
16 Глава 2 Знакомство с компьютером
либо аудиоустройства, например телевизора высокой
четкости или любых других совместимых цифровых/
звуковых устройств.
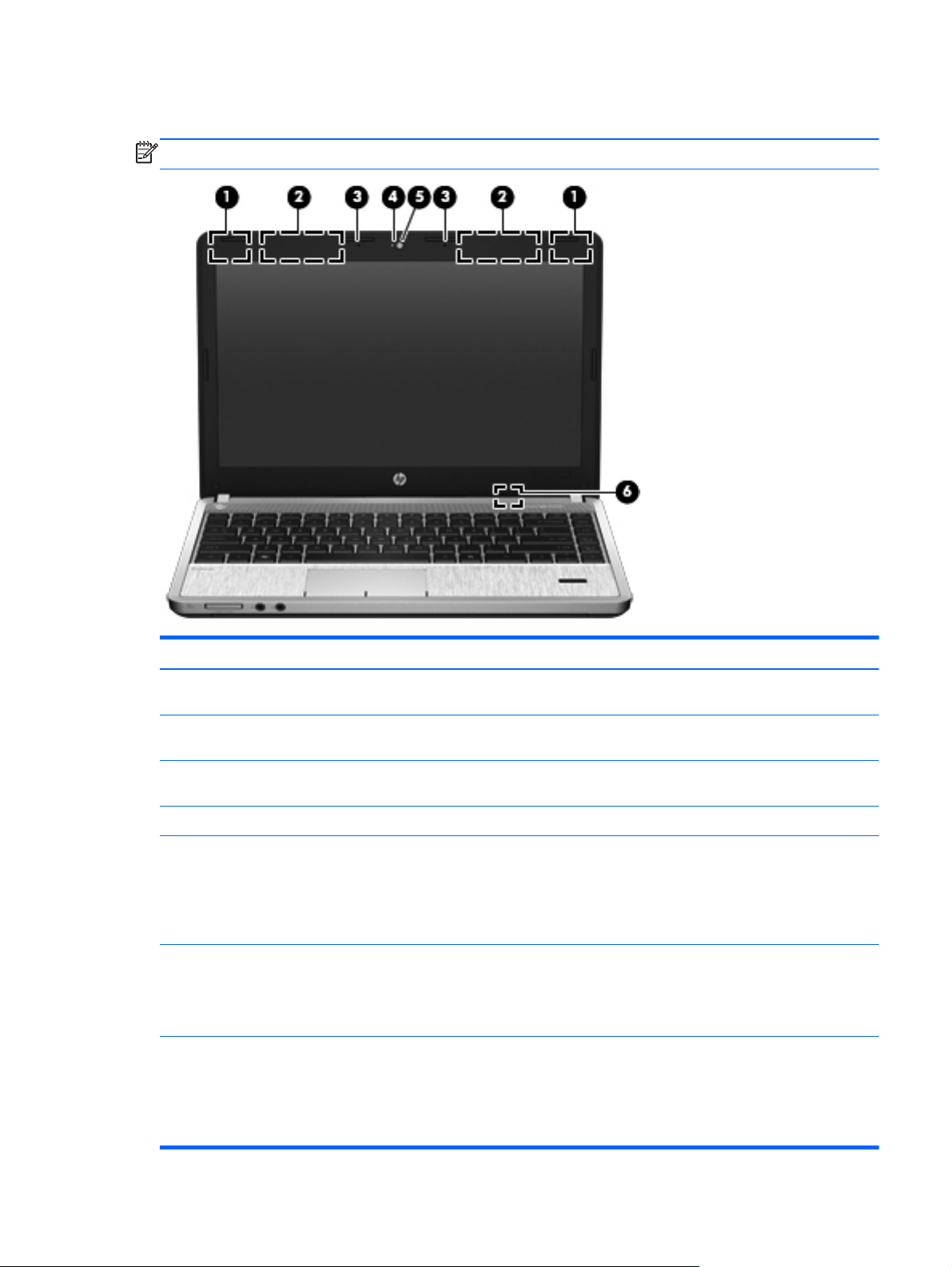
Экран
ПРИМЕЧАНИЕ. См. рисунок, наиболее точно соответствующий компьютеру.
Компонент Описание
(1) Антенны беспроводной локальной сети
(WLAN) (2)*
(2) Антенны беспроводной глобальной сети
(WWAN) (2)* (только на некоторых моделях)
(3) Внутренние микрофоны (1 или 2, в
зависимости от модели)
(4) Индикатор веб-камеры Светится — веб-камера используется.
(5)
(6) Встроенный выключатель экрана Выключение экрана или переход в спящий режим при
*Антенны
близости от антенн не должно быть никаких препятствий. Сведения о соответствии нормам беспроводной связи см.
в документе Уведомления о соответствии нормам, требованиям к безопасности и охране окружающей среды в
разделе, применимом к данной стране или региону. Чтобы получить доступ к этому
приложение HP Support Assistant на начальном экране, нажмите Мой компьютер, а затем — Руководства
пользователя.
Веб-камера Запись видео и съемка фотографий.
не видны снаружи компьютера. Для обеспечения оптимальной передачи данных в непосредственной
Отправка и получение радиосигналов для связи с другими
беспроводными локальными сетями.
Отправка и получение радиосигналов для связи с другими
беспроводными глобальными сетями.
Запись звука.
Для получения дополнительной информации об
использовании веб-камеры см. раздел справки и
поддержки. На начальном экране введите справка и
выберите Справка и поддержка.
закрытии экрана на включенном компьютере.
ПРИМЕЧАНИЕ. Выключатель экрана не виден снаружи
компьютера.
руководству, выберите
Экран 17
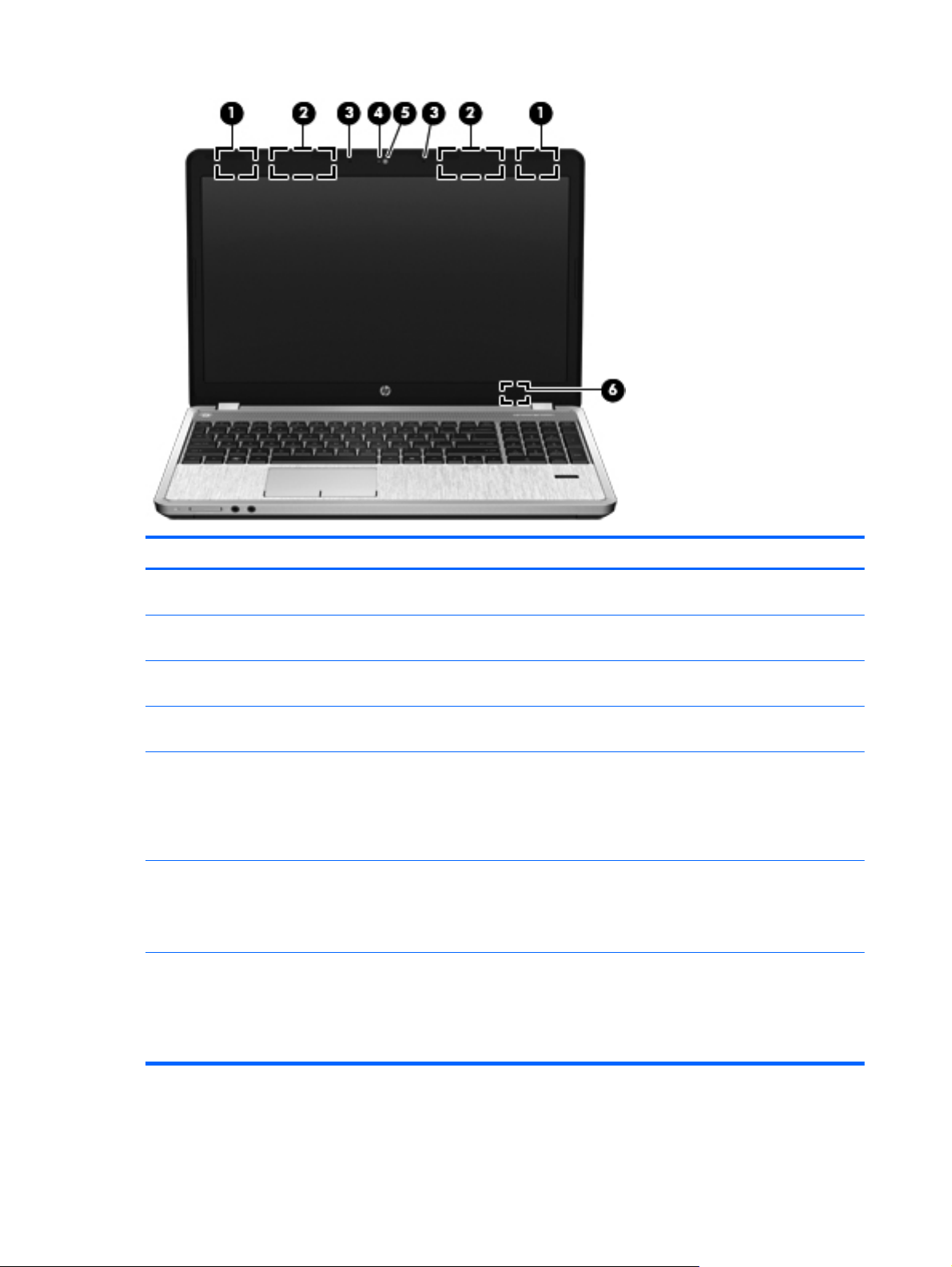
Компонент Описание
(1) Антенны беспроводной локальной сети
(2) Антенны беспроводной глобальной сети
(3) Внутренние микрофоны (1 или 2, в
(4) Индикатор веб-камеры (только на некоторых
(5) Веб-камера (только на некоторых моделях) Запись видео и съемка фотографий.
(6) Встроенный выключатель экрана Выключение экрана или переход в спящий режим при
*Антенны не видны снаружи компьютера. Для обеспечения оптимальной передачи данных в непосредственной
близости от антенн не должно быть никаких препятствий. Сведения о соответствии нормам беспроводной связи см.
в документе Уведомления о соответствии нормам, требованиям к безопасности и охране окружающей среды в
разделе, применимом
приложение HP Support Assistant на начальном экране, нажмите Мой компьютер, а затем — Руководства
пользователя.
(WLAN) (2)*
(WWAN) (2)* (только на некоторых моделях)
зависимости от модели)
моделях)
к данной стране или региону. Чтобы получить доступ к этому руководству, выберите
Отправка и получение радиосигналов для связи с другими
беспроводными локальными сетями.
Отправка и получение радиосигналов для связи с другими
беспроводными глобальными сетями.
Запись звука.
Светится — веб-камера используется.
Для получения дополнительной информации об
использовании веб-камеры см. раздел справки и
поддержки. На начальном экране введите справка и
выберите Справка и поддержка.
закрытии экрана на включенном
ПРИМЕЧАНИЕ. Выключатель экрана не виден снаружи
компьютера.
компьютере.
18 Глава 2 Знакомство с компьютером
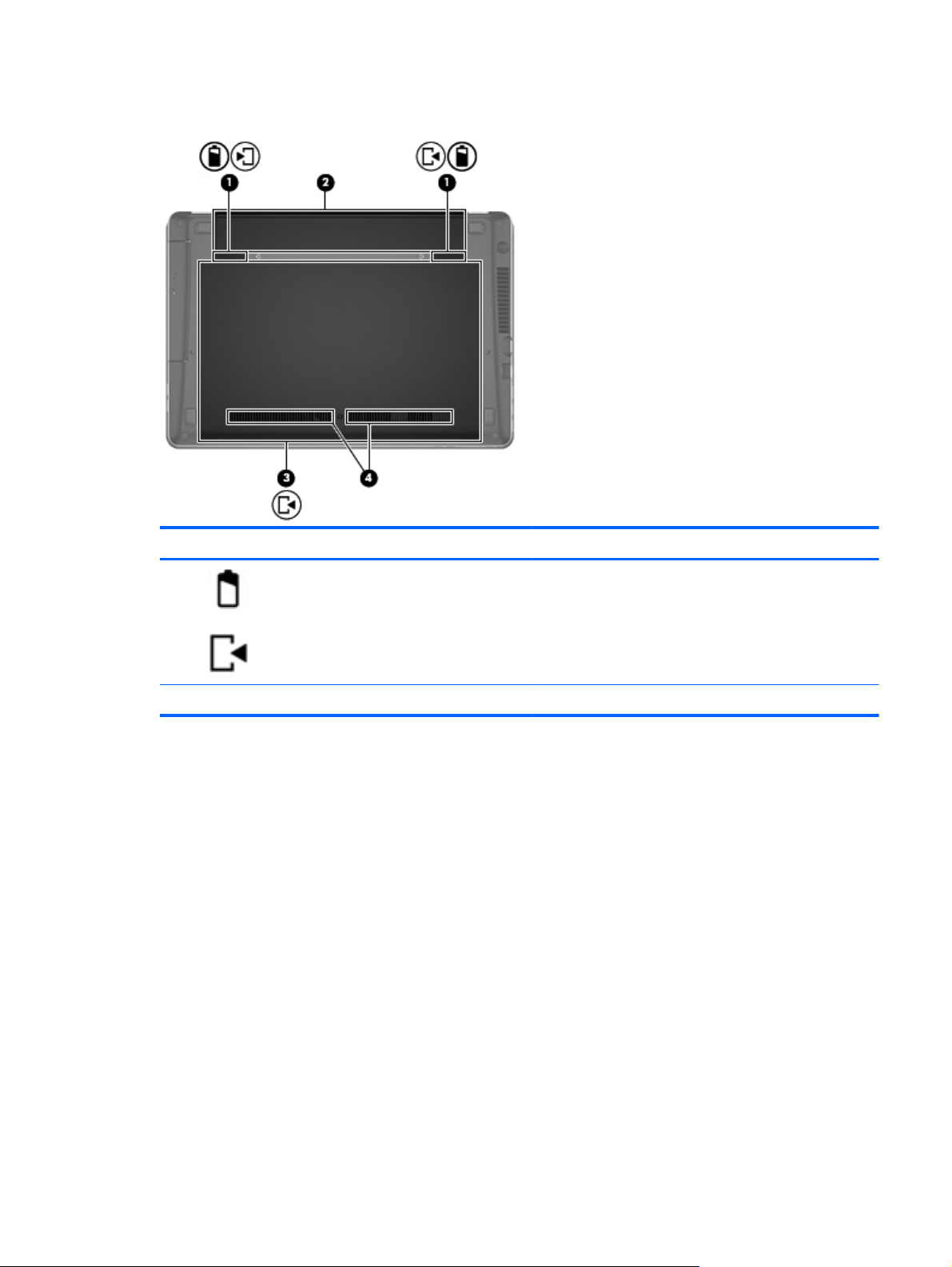
Вид снизу
Компонент Описание
(1)
(2) Отсек для батареи Предназначен для установки батареи.
Фиксаторы батареи и сервисной крышки
Извлеките батарею из отсека, сдвинув фиксаторы
●
один раз.
Когда батарея будет извлечена из отсека,
●
снимите сервисную крышку, сдвинув фиксаторы
еще раз.
Вид снизу 19
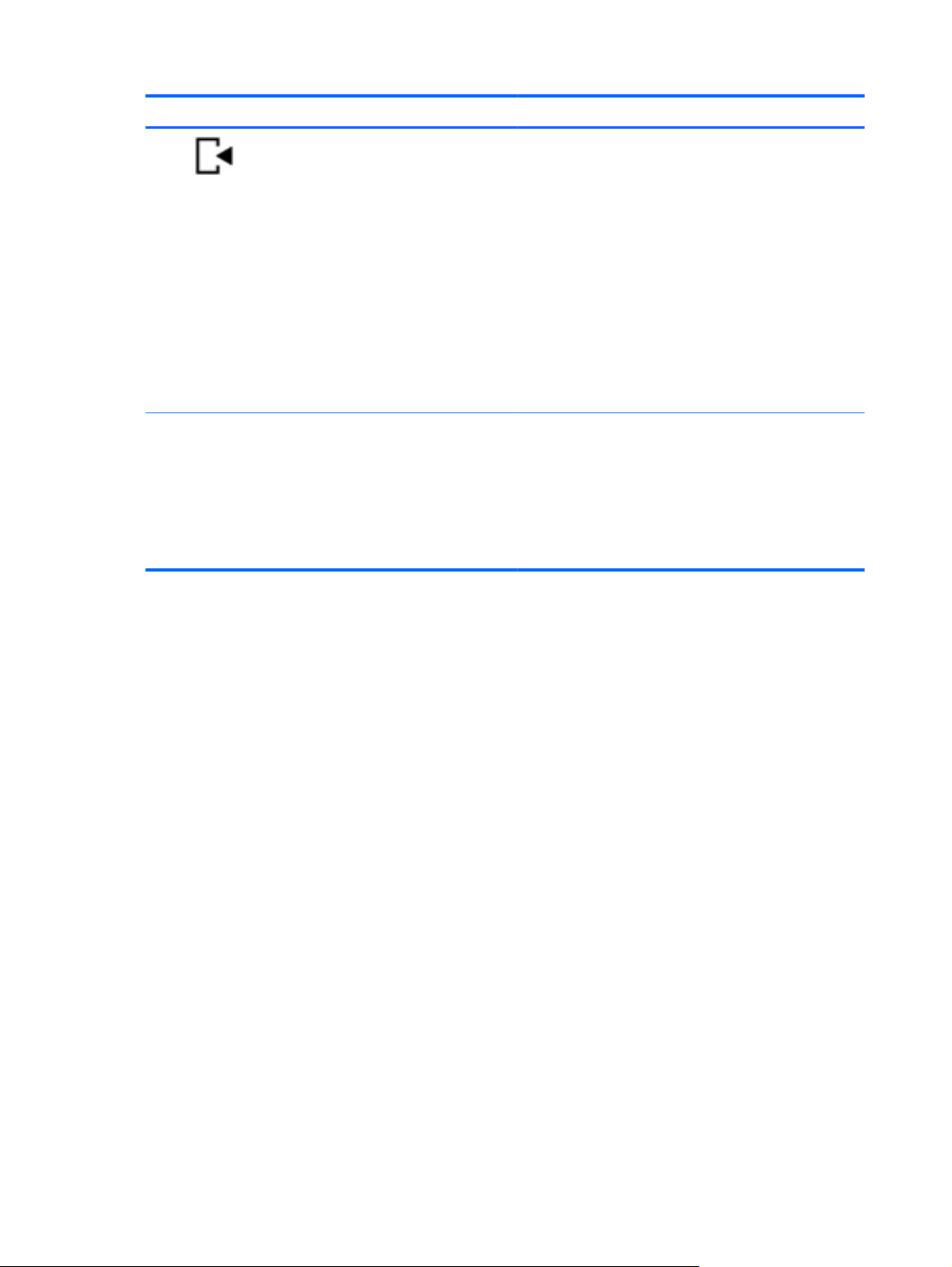
Компонент Описание
(3)
(4) Вентиляционные отверстия (2) Обеспечение воздушного потока для охлаждения
Сервисная крышка Защищает отсек для жесткого диска, гнездо для
модуля беспроводной локальной сети (WLAN), гнездо
для модуля беспроводной глобальной сети (WWAN) и
гнезда для модулей памяти.
ПРЕДУПРЕЖДЕНИЕ. Во избежание сбоя системы
используйте только модули беспроводной связи,
которые официально разрешены для применения в
компьютерах полномочными государственными
органами, регламентирующими использование
беспроводных устройств. Если после замены модуля
появляется предупреждающее сообщение, удалите
модуль для восстановления работоспособности
компьютера, после чего обратитесь в службу
поддержки клиентов с помощью раздела "Справка и
поддержка". На начальном экране введите справка и
выберите Справка и поддержка.
внутренних компонентов.
ПРИМЕЧАНИЕ. Вентилятор компьютера включается
автоматически для охлаждения внутренних
компонентов и предотвращения перегрева. Во время
обычной работы компьютера
может включаться и выключаться, это не является
неисправностью.
внутренний вентилятор
20 Глава 2 Знакомство с компьютером
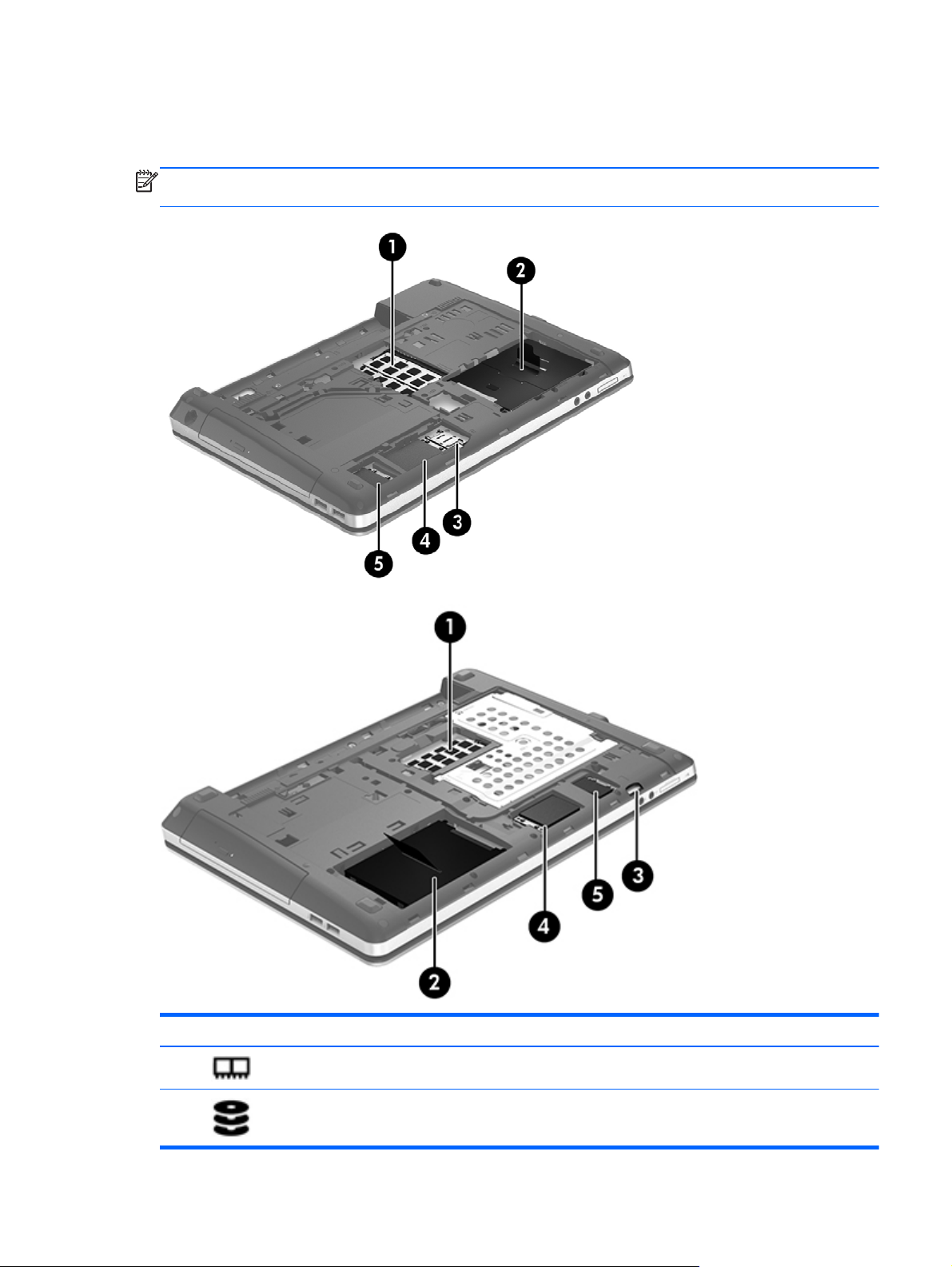
Определение компонентов нижней панели компьютера
ПРИМЕЧАНИЕ. См. рисунок, наиболее точно соответствующий компьютеру. На приведенных
ниже рисунках сервисная крышка снята.
Компоненты Описание
(1)
(2)
Модули памяти
Жесткий диск
Определение компонентов нижней панели компьютера 21
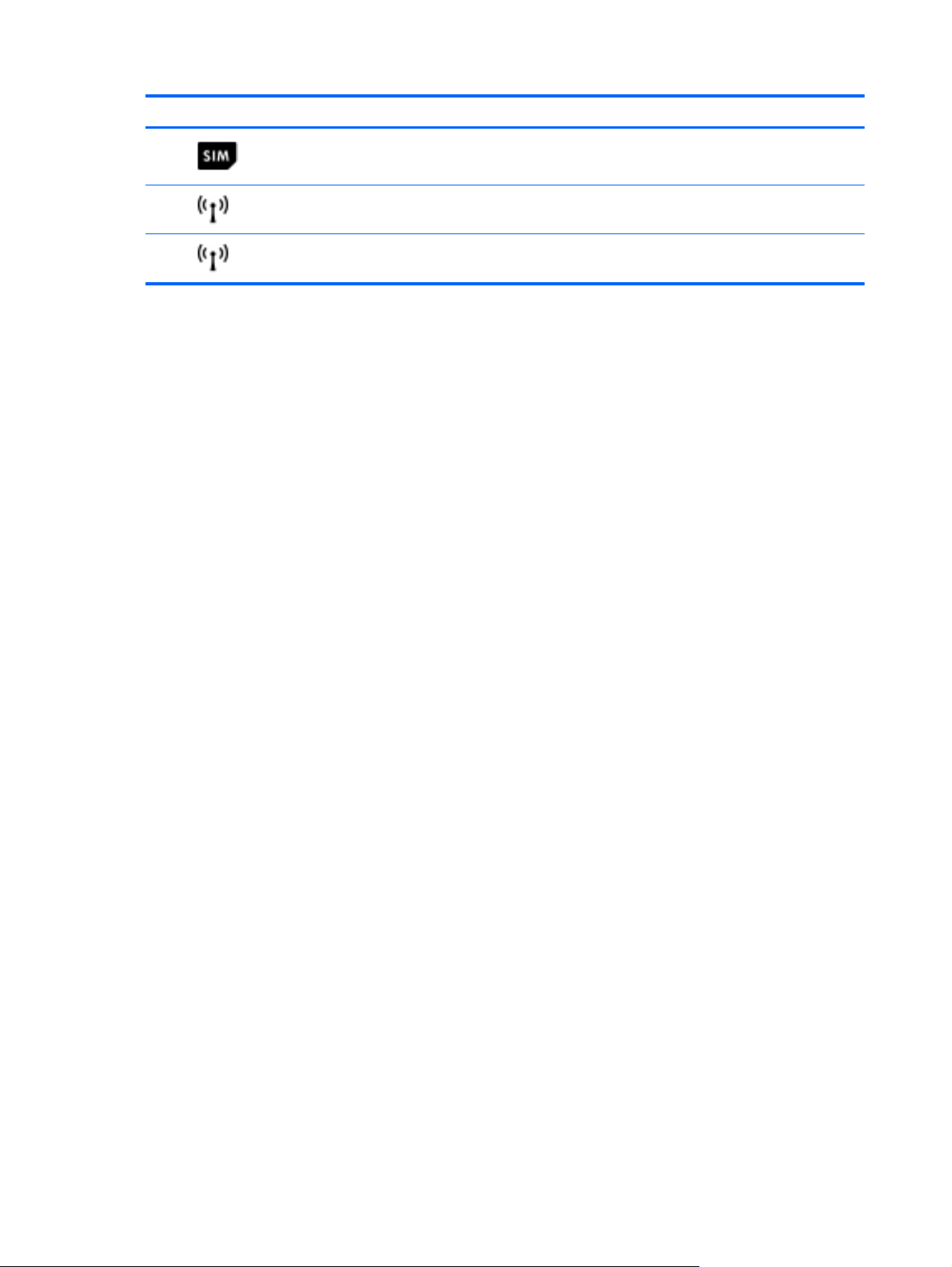
Компоненты Описание
(3)
(4)
(5)
Модуль SIM-карты (только на некоторых моделях)
Модуль WWAN (только на некоторых моделях)
Модуль WLAN (только на некоторых моделях)
22 Глава 2 Знакомство с компьютером
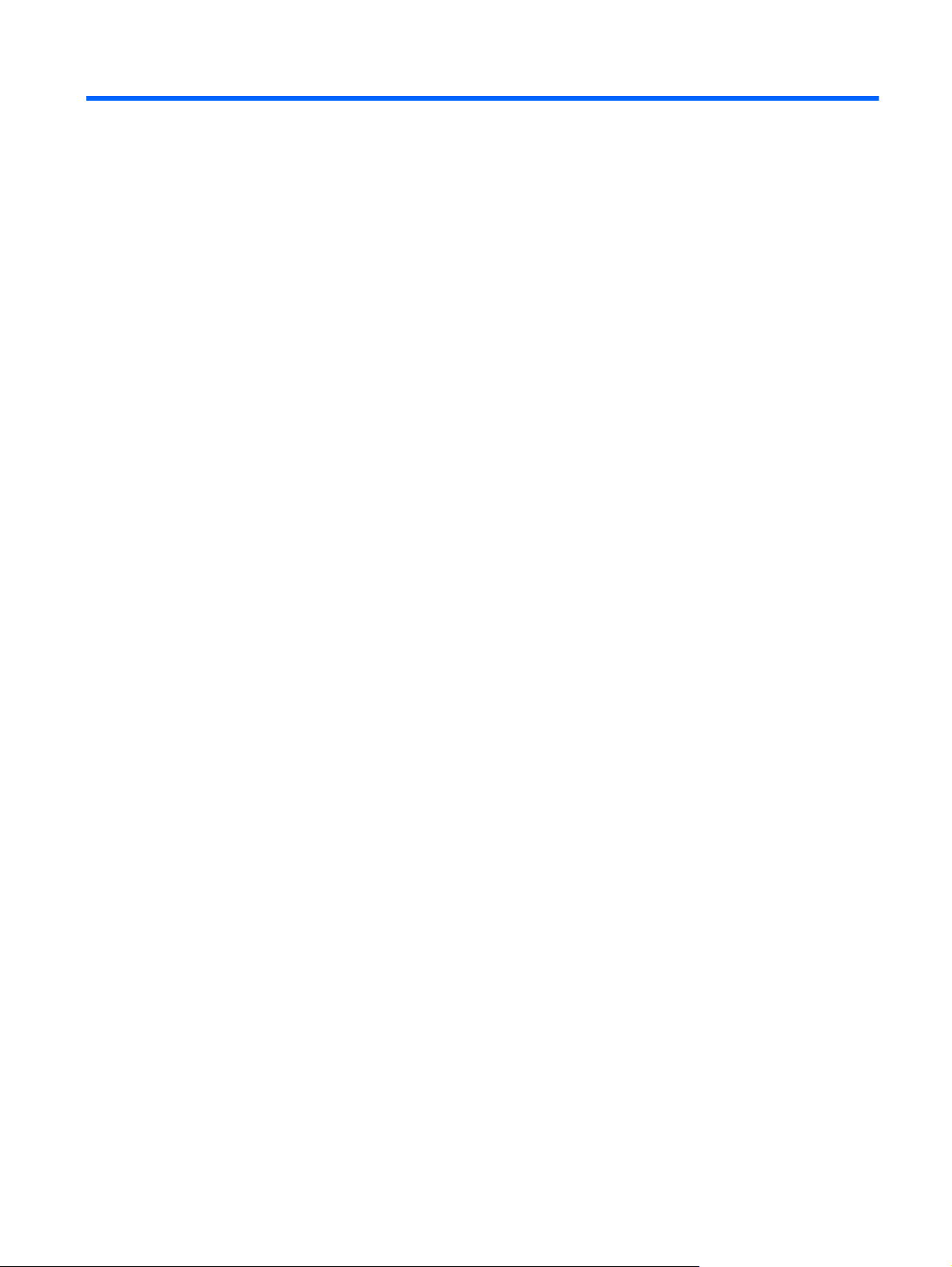
3 Подключение к сети
Вы можете брать компьютер во все поездки. Но даже дома, подключив компьютер к проводной
или беспроводной сети, вы можете путешествовать в виртуальном мире и получать доступ к
миллионам веб-сайтов. Этот раздел содержит сведения о том, как подключиться к этому миру.
Подключение к беспроводной сети
Технология беспроводной связи позволяет передавать данные с помощью радиоволн, а не
проводов. Компьютер может иметь одно или несколько перечисленных далее устройств
беспроводной связи.
● Устройство беспроводной ЛВС (WLAN) — подключение компьютера к домашним,
корпоративным и общественным беспроводным локальным сетям (обычно называются
сетями Wi-Fi, беспроводными ЛВС или WLAN) у вас дома, в офисе, в аэропортах,
ресторанах, кафе, гостиницах
устройство беспроводной связи компьютера связывается с беспроводным
маршрутизатором или беспроводной точкой доступа.
и университетах. В беспроводной ЛВС каждое мобильное
Устройство Bluetooth — создание личной локальной сети (PAN) для подключения к другим
●
устройствам с поддержкой Bluetooth, например к компьютерам, телефонам, принтерам,
гарнитурам, динамикам и камерам. В личной локальной сети каждое устройство
непосредственно связывается с другими устройствами. При
расположены близко друг к другу — обычно на расстоянии не более 10 метров.
Для получения дополнительных сведений о технологии беспроводной связи обратитесь к
информации и ссылкам на веб-узлы, имеющимся в центре справки и поддержки. На начальном
экране введите справка и выберите Справка и поддержка.
этом они должны быть
Использование элементов управления беспроводной связью
Управлять устройствами беспроводной связи можно с помощью следующих функций.
Кнопка беспроводной связи, переключатель беспроводной связи или клавиша
●
беспроводной связи (в данном руководстве обычно называется клавишей беспроводной
связи)
Элементы управления операционной системы
●
Подключение к беспроводной сети 23
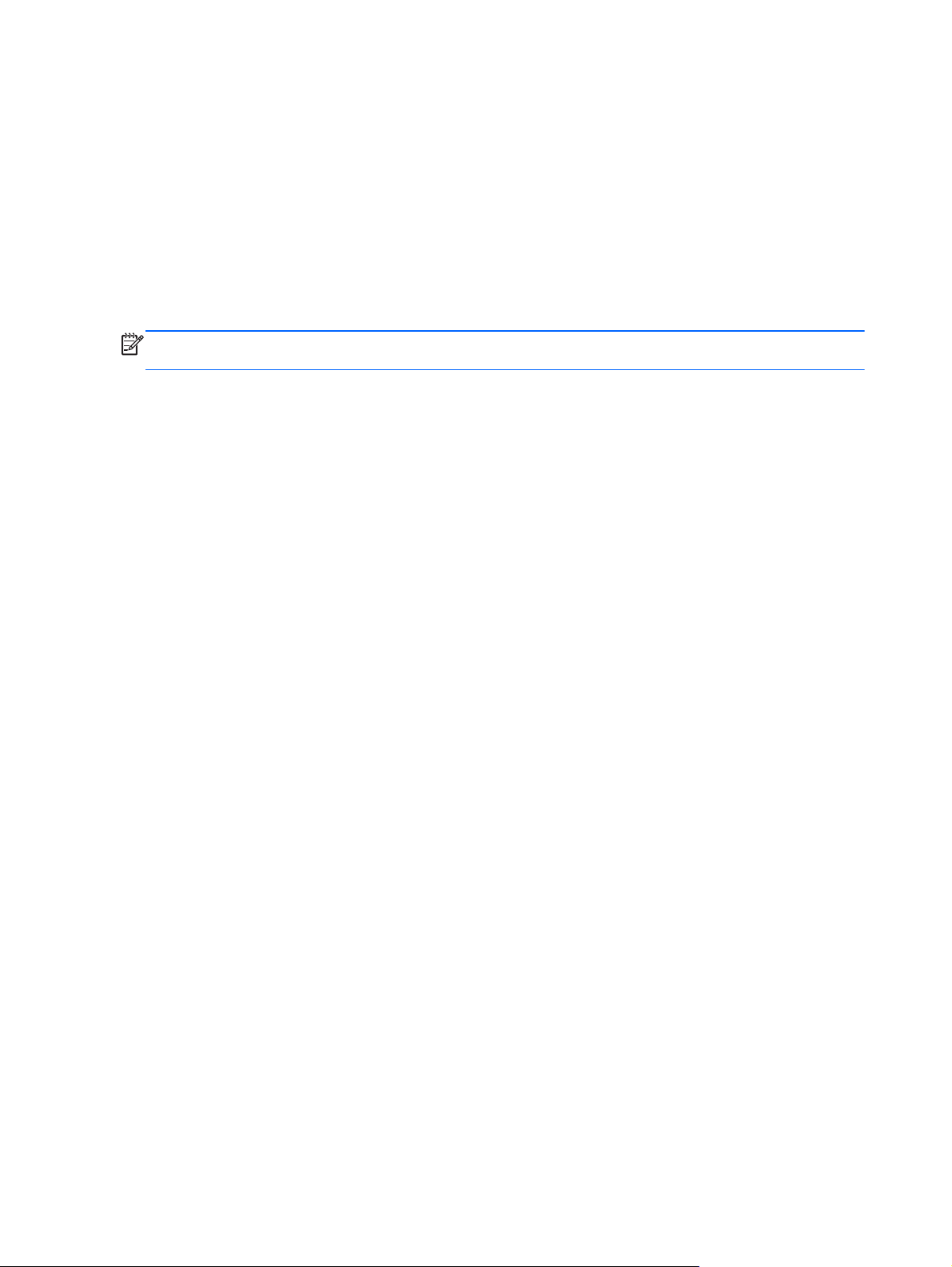
Использование кнопки «Беспроводная связь»
Компьютер имеет кнопку беспроводной связи, одно или более устройство беспроводной связи
и один или два индикатора беспроводной связи (в зависимости от модели). По умолчанию все
встроенные устройства беспроводной связи активированы, поэтому при включении
компьютера индикатор беспроводной связи будет светиться (Белый).
Индикатор беспроводной связи отображает наличие питания на всех устройствах
беспроводной связи, а не
имеет Белый цвет, это означает, что включено по крайней мере одно устройство беспроводной
связи. Если индикатор беспроводной связи Не светится, все устройства беспроводной связи
отключены.
ПРИМЕЧАНИЕ. На некоторых моделях индикатор беспроводной связи имеет Желтый цвет,
когда все устройства беспроводной связи отключены.
По умолчанию все встроенные устройства беспроводной связи включены, поэтому кнопка
беспроводной связи позволяет одновременно включать и отключать все устройства
беспроводной связи.
состояние отдельных устройств. Если индикатор беспроводной связи
Использование элементов управления операционной системы
Центр управления сетями и общим доступом позволяет настроить подключение и сеть,
подключиться к сети, управлять беспроводными сетями, а также выполнять диагностику и
устранение сетевых проблем.
Чтобы использовать элементы управления операционной системы, выполните следующие
действия.
1. На начальном экране введите п и выберите Параметры.
2. Введите управление сетями и общим доступом в поле поиска
Центр управления сетями и общим доступом.
Для получения дополнительной информации на начальном экране введите справка и
выберите Справка и поддержка.
, после чего выберите
24 Глава 3 Подключение к сети
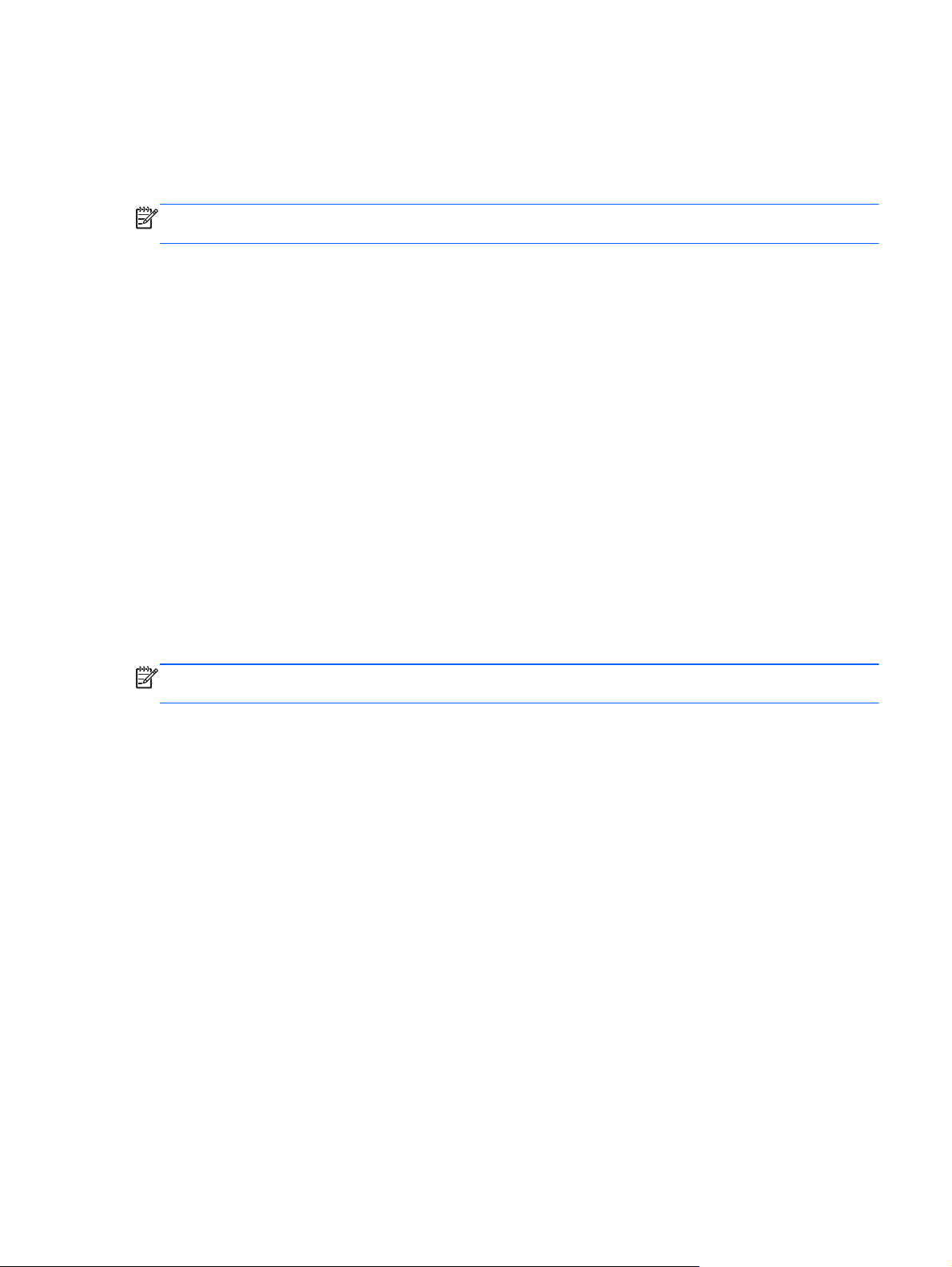
Использование беспроводной локальной сети
С помощью устройства беспроводной ЛВС можно получать доступ в беспроводную локальную
сеть, которая состоит из других компьютеров и вспомогательных устройств, связываемых
между собой беспроводным маршрутизатором или беспроводной точкой доступа.
ПРИМЕЧАНИЕ. Термины беспроводная точка доступа и беспроводной маршрутизатор
часто взаимозаменяемы.
Крупномасштабные беспроводные ЛВС, например корпоративные или общедоступные
●
беспроводные ЛВС, обычно используют беспроводные точки доступа, которые могут
обеспечивать доступ для большого числа компьютеров и вспомогательных устройств, а
также способны разделять важные сетевые функции.
Домашняя беспроводная сеть или беспроводная сеть малого офиса обычно использует
●
беспроводной маршрутизатор, позволяющий нескольким компьютерам в беспроводной и
проводной сети
необходимости в дополнительном программном обеспечении или аппаратуре.
Для использования устройства беспроводной ЛВС на компьютере необходимо подключиться к
инфраструктуре беспроводной ЛВС (предоставляется поставщиком услуг, корпоративной или
общедоступной сетью).
Использование учетной записи интернет-провайдера
При настройке подключения к Интернету дома необходимо получить учетную запись у
интернет-провайдера. Для приобретения услуги доступа к Интернету и модема обратитесь к
местному интернет-провайдеру. Поставщик услуг Интернета поможет вам настроить модем,
провести сетевой кабель, чтобы подключить к модему беспроводной маршрутизатор, а также
проверить доступ к Интернету.
совместно использовать подключение к Интернету, принтер и файлы без
ПРИМЕЧАНИЕ. Интернет-провайдер предоставит учетную запись и пароль для доступа к
Интернету. Запишите эту информацию и храните в безопасном месте.
Подключение к беспроводной сети 25
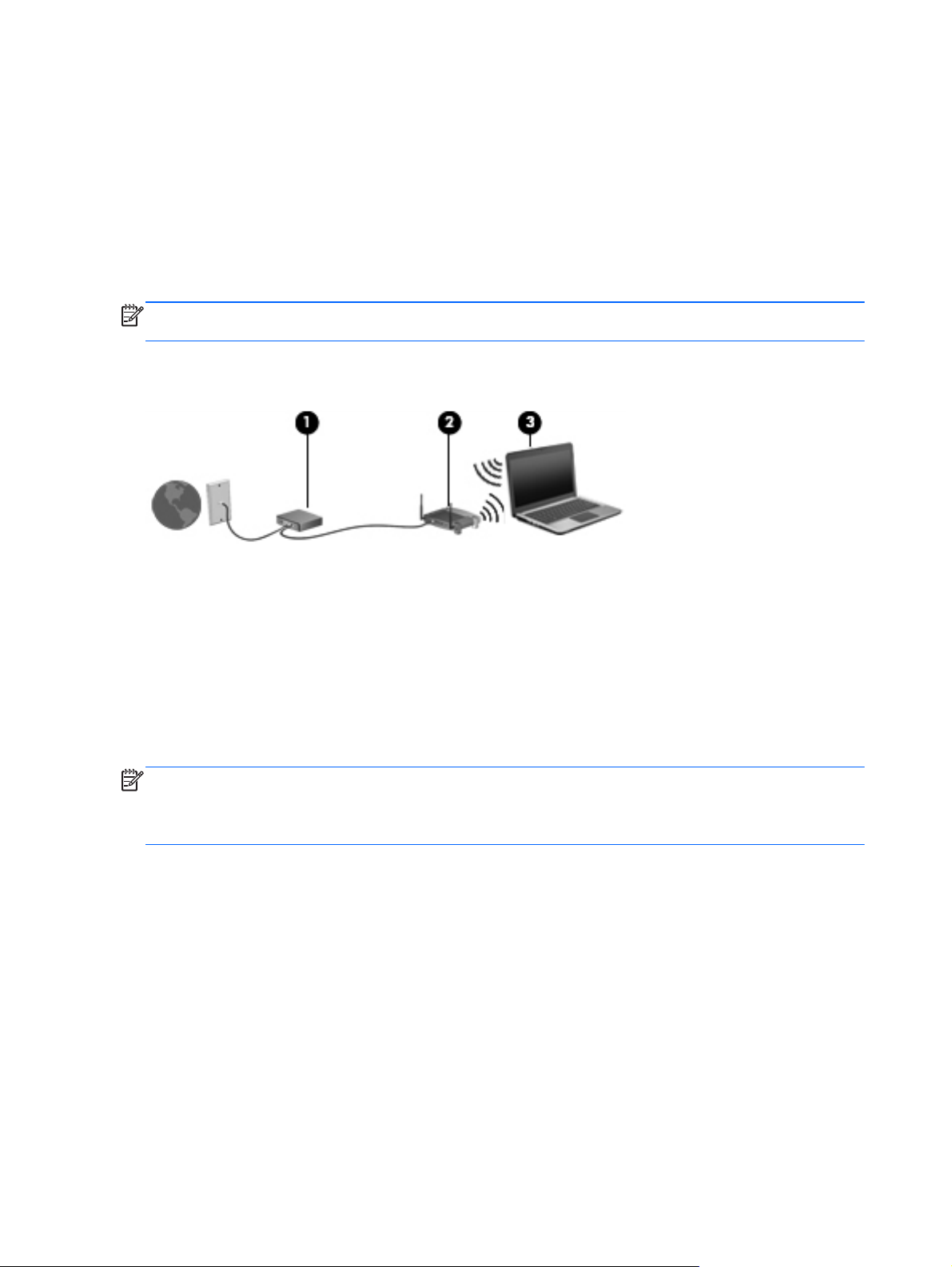
Настройка беспроводной ЛВС
Для установки беспроводной ЛВС и подключения к Интернету необходимо следующее
оборудование.
Широкополосный модем (DSL или кабельный) (1) и высокоскоростной доступ к Интернету,
●
приобретаемый у интернет-провайдера.
Беспроводной маршрутизатор (2) (приобретается отдельно)
●
Компьютер с беспроводной связью (3)
●
ПРИМЕЧАНИЕ. Некоторые модемы имеют встроенный беспроводной маршрутизатор.
Обратитесь к интернет-провайдеру, чтобы определить тип используемого модема.
На рисунке ниже показан пример конфигурации беспроводной сети, подключенной к
Интернету.
По мере расширения сети к ней можно подключать дополнительные компьютеры с
возможностью проводной и беспроводной связи для получения доступа к Интернету.
При необходимости получения дополнительной информации о настройке беспроводной ЛВС
обратитесь к сведениям, предоставляемым производителем маршрутизатора или
провайдером Интернета.
Настройка беспроводного маршрутизатора
Для получения информации о настройке беспроводной сети см. сведения, предоставленные
производителем маршрутизатора и интернет-провайдером.
ПРИМЕЧАНИЕ. Рекомендуется сначала подсоединить новый компьютер с беспроводной
связью к маршрутизатору с помощью кабеля локальной сети, прилагаемого к маршрутизатору.
После того, как будет выполнено подключение компьютера к Интернету, можно отсоединить
кабель и использовать доступ к Интернету по беспроводной сети.
Защита беспроводной локальной сети
При настройке беспроводной сети или доступе к существующей всегда включайте функции
безопасности для защиты сети от несанкционированного доступа. Беспроводные сети в
общественных местах (точки доступа), например в кафе или аэропортах, могут быть вообще
не защищены. Если вы беспокоитесь о безопасности своего компьютера в пункте подключения
к беспроводной сети, ограничьтесь чтением неконфиденциальных сообщений электронной
почты и посещением основных веб-сайтов в Интернете.
26 Глава 3 Подключение к сети
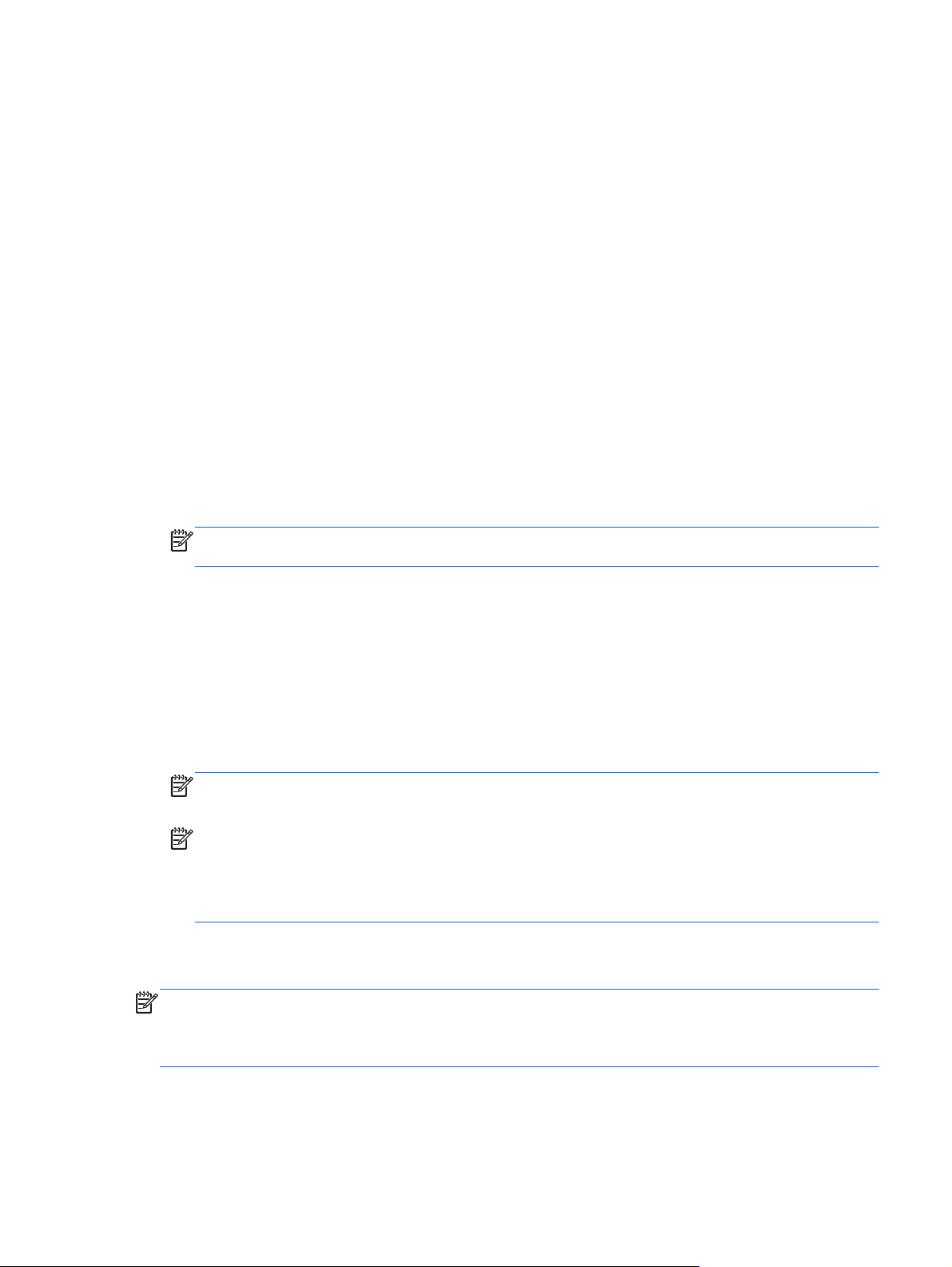
Радиосигналы распространяются за пределы сети, поэтому другие устройства беспроводной
сети могут принимать незащищенные сигналы. Для защиты беспроводной локальной сети
можно предпринять указанные ниже меры предосторожности.
Используйте брандмауэр.
●
Брандмауэр проверяет данные и запросы данных, отправляемые в сеть, и блокирует все
подозрительные элементы. Доступны как программные, так и аппаратные брандмауэры. В
некоторых сетях используется
Используйте беспроводное шифрование.
●
Беспроводное шифрование использует параметры безопасности для шифрования и
дешифрования данных, передаваемых по сети. Для получения дополнительной
информации на начальном экране введите справка и выберите Справка и поддержка.
Подключение к беспроводной ЛВС
Для подключения к беспроводной ЛВС выполните указанные ниже действия.
1. Убедитесь, что устройство беспроводной локальной сети включено. Если устройство
включено, индикатор беспроводной связи горит. Если индикатор беспроводной связи не
светится, нажмите кнопку беспроводной связи.
ПРИМЕЧАНИЕ. На некоторых моделях индикатор беспроводной связи светится желтым
светом, когда все устройства беспроводной связи отключены.
сочетание обоих типов.
2. На рабочем столе нажмите и удерживайте или щелкните значок состояния сети в области
уведомлений справа на панели задач.
3. Выберите в списке беспроводную локальную сеть.
4. Щелкните Подключить.
Если в беспроводной локальной сети используются функции обеспечения безопасности,
для подключения потребуется указать код безопасности сети. Введите код и нажмите ОК,
чтобы выполнить подключение
ПРИМЕЧАНИЕ. Если в списке нет беспроводных локальных сетей, возможно, компьютер
находится вне зоны действия беспроводного маршрутизатора или точки доступа.
ПРИМЕЧАНИЕ. Если в списке нет нужной беспроводной локальной сети, на рабочем
столе щелкните правой кнопкой значок состояния сети, а затем выберите Открыть центр
управления сетями и общим доступом. Щелкните Создание и настройка нового
подключения или сети. Отобразится список параметров, позволяющий вручную найти
сеть и подключиться к ней или создать новое сетевое подключение.
После установки подключения наведите указатель мыши на значок состояния сети в области
уведомлений в правом нижнем углу экрана, чтобы проверить имя и состояние подключения.
ПРИМЕЧАНИЕ. Радиус действия (зона распространения радиосигналов) зависит от
реализации беспроводной локальной сети и производителя маршрутизатора, а также от помех,
вызванных другими электронными устройствами и отражением сигналов от различных
препятствий, таких как стены и перекрытия.
.
Подключение к беспроводной сети 27
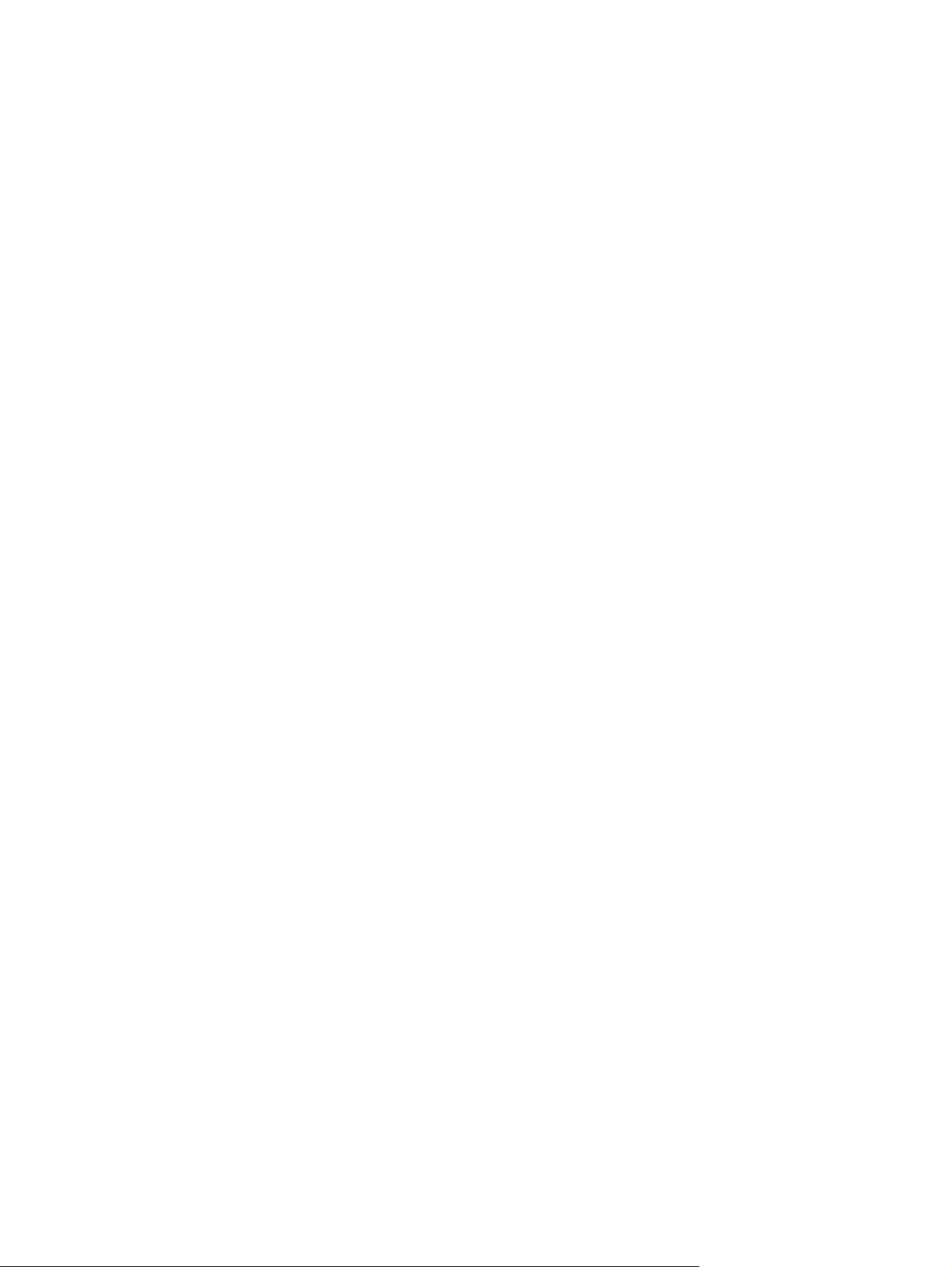
Использование GPS (только на некоторых моделях)
Компьютер может быть оснащен системой GPS (Global Positioning System). Спутники GPS
предоставляет системам с GPS сведения о местоположении, скорости и направлении.
Дополнительные сведения см. в справке программы HP GPS and Location.
Использование беспроводных устройств Bluetooth
Устройство Bluetooth обеспечивает канал беспроводной связи с небольшим радиусом
действия, который заменяет физические кабельные соединения, обычно используемые для
подключения следующих электронных устройств.
Компьютеры (настольные, переносные, карманные)
●
Телефоны (сотовые, беспроводные, смартфоны)
●
Устройства для работы с изображениями (принтер, камера)
●
Аудиоустройства (гарнитура, динамики)
●
Мышь
●
Устройства Bluetooth позволяют создать одноранговую сеть, благодаря чему можно создать
личную
использовании устройств Bluetooth см. справку по программе Bluetooth.
локальную сеть устройств Bluetooth. Для получения сведений о настройке и
28 Глава 3 Подключение к сети
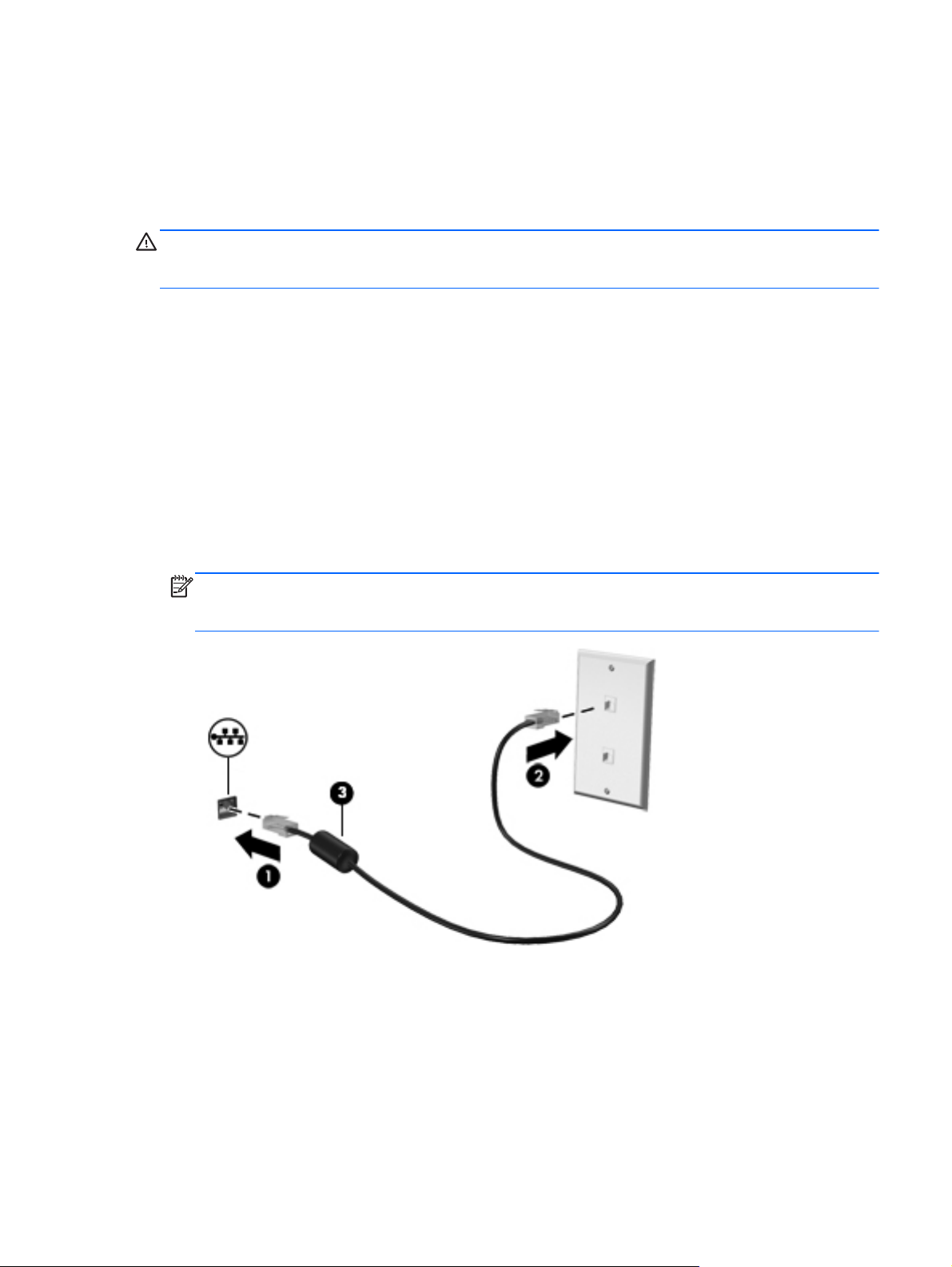
Подключение к проводной сети
Существует 2 типа проводных подключений: локальная сеть и модемное подключение.
Подключение по локальной сети использует сетевой кабель и работает гораздо быстрее
модемного подключения, использующего телефонный кабель. Оба кабеля приобретаются
отдельно.
ВНИМАНИЕ! Для снижения опасности поражения электрическим током, возгорания или
повреждения оборудования запрещается подключать кабель модема или телефонный кабель
к (сетевому) разъему RJ-45.
Подключение к локальной сети
Подключение к локальной сети используется для подключения компьютера к домашнему
маршрутизатору напрямую (в отличие от беспроводного подключения) или для подключения к
существующей сети в офисе.
Для подключения к локальной сети необходим 8-контактный (сетевой) кабель RJ-45.
Для подключения сетевого кабеля выполните указанные ниже действия.
1. Подключите кабель локальной сети к сетевому разъему (1) на
2. Другой конец сетевого кабеля подключите к розетке локальной сети (2) или к
маршрутизатору.
ПРИМЕЧАНИЕ. Если кабель локальной сети имеет устройство подавления помех (3),
защищающее от воздействия телевизионных и радиосигналов, подключите кабель к
компьютеру тем концом, на котором расположено это устройство.
компьютере.
Подключение к проводной сети 29
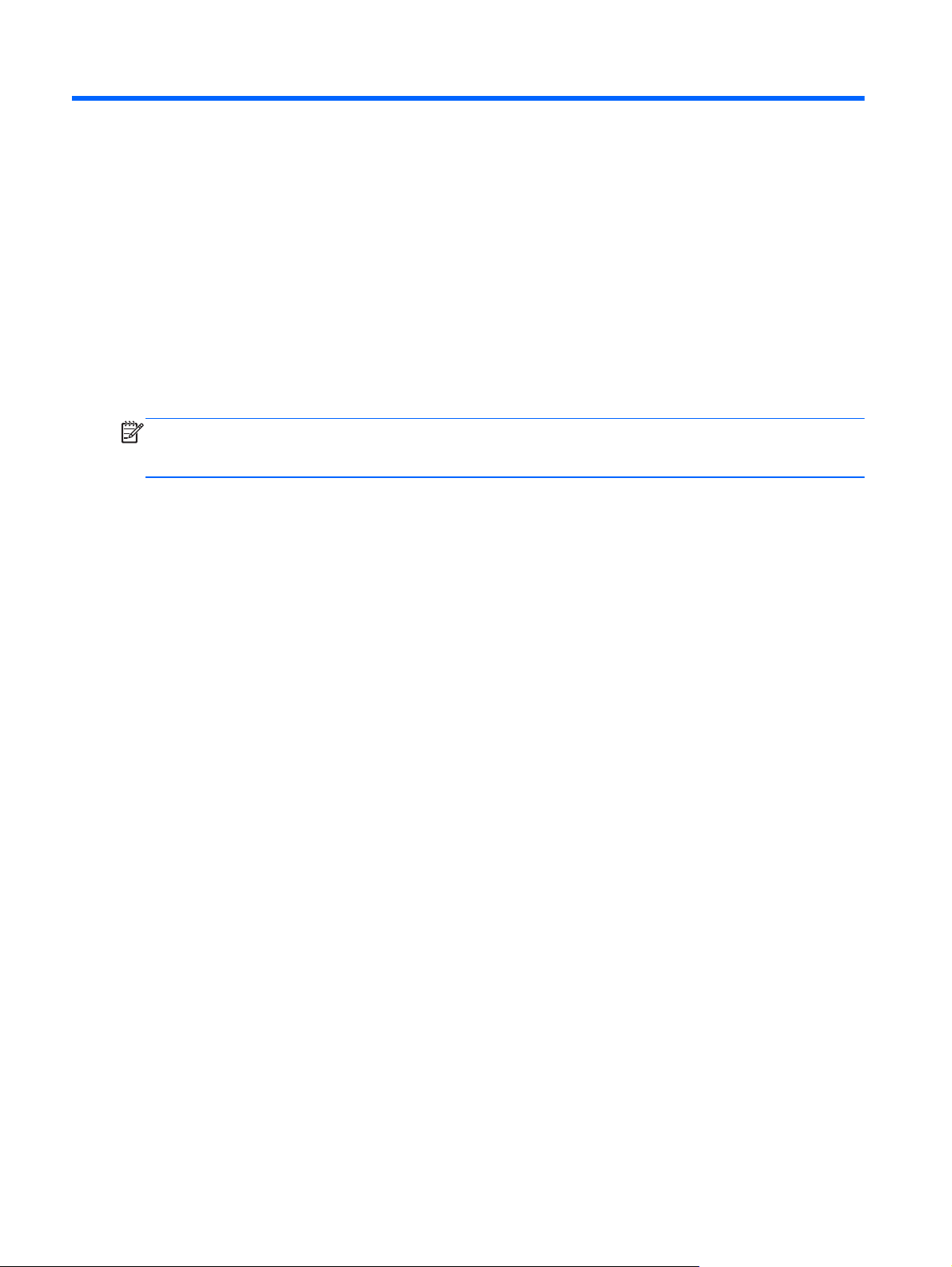
4 Указывающие устройства и
клавиатура
Использование указывающих устройств
ПРИМЕЧАНИЕ. Кроме указывающих устройств, прилагаемых к компьютеру, также можно
использовать внешнюю мышь USB (приобретается отдельно), подключив ее к одному из
портов USB компьютера.
Настройка пользовательских параметров указывающих устройств
Окно «Свойства: Мышь» в Windows используется для настройки параметров указывающих
устройств (например, конфигурации кнопок, скорости выполнения двойного щелчка и
параметров указателя).
Чтобы получить доступ к свойствам мыши, выполните указанные ниже действия.
На начальном экране введите мышь, щелкните Параметры, а затем выберите Мышь.
●
Использование сенсорной панели
Для перемещения указателя проведите одним пальцем по сенсорной панели в направлении
необходимого перемещения указателя. Используйте левую и правую кнопки сенсорной панели
как соответствующие кнопки мыши.
30 Глава 4 Указывающие устройства и клавиатура
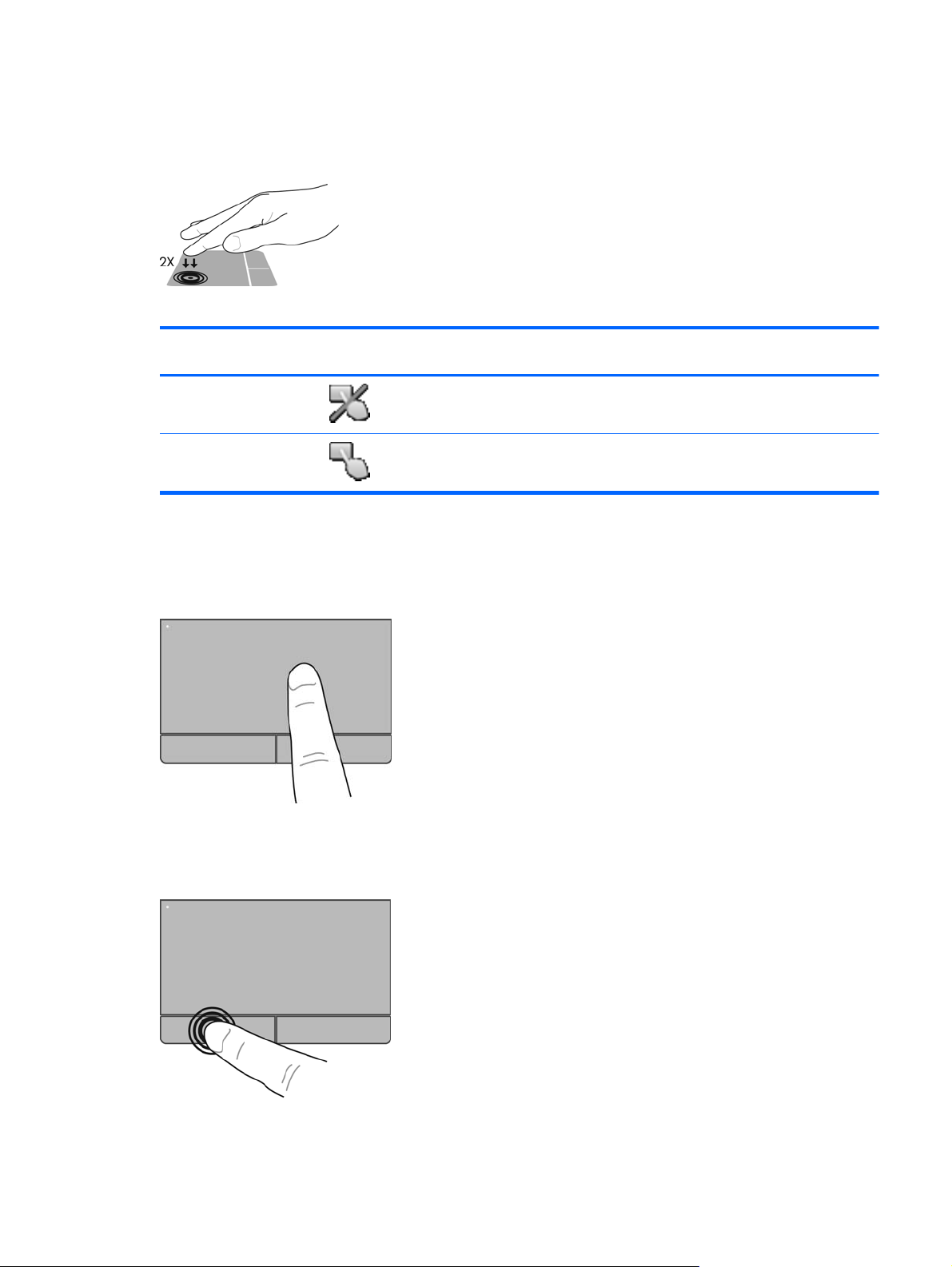
Выключение и включение сенсорной панели
Чтобы выключить или включить сенсорную панель, быстро дважды коснитесь кнопки
включения/выключения сенсорной панели.
В следующей таблице приведены изображения и описания значков сенсорной панели.
Индикатор сенсорной
панели
Желтый
Не светится
Перемещение
Для перемещения указателя проведите одним пальцем по сенсорной панели в направлении
необходимого перемещения указателя.
Значок Описание
Означает, что сенсорная панель выключена.
Означает, что сенсорная панель включена.
Выбор
Используйте левую и правую кнопки сенсорной панели как соответствующие кнопки мыши.
Использование указывающих устройств 31

Использование жестов на сенсорной панели
С помощью сенсорной панели или экрана (только на некоторых моделях) можно изменять
положение экранного указателя, используя лишь пальцы.
СОВЕТ: На некоторых компьютерах можно пользоваться жестами, используя для этого
сенсорный экран, сенсорную панель и оба устройства.
Сенсорная панель поддерживает различные жесты. Для использования жестов сенсорной
панели поместите на нее одновременно два пальца.
ПРИМЕЧАНИЕ. В некоторых программах жесты сенсорной панели могут не поддерживаться.
1. На начальном экране введите мышь, щелкните Параметры, а затем выберите Мышь из
списка приложений.
2. Перейдите на вкладку Параметры устройства, в отобразившемся окне выберите
устройство и щелкните Параметры.
3. Щелкните жест, чтобы запустить демонстрацию.
Чтобы включить или отключить жесты, выполните указанные ниже действия.
1. На начальном экране введите мышь, щелкните Параметры, а затем
списка приложений.
2. Перейдите на вкладку Параметры устройства, в отобразившемся окне выберите
устройство и щелкните Параметры.
3. Установите или снимите флажок рядом с названием жеста, который необходимо включить
или выключить.
4. Щелкните Применить, затем OK.
выберите Мышь из
32 Глава 4 Указывающие устройства и клавиатура

Касание
Элементы на экране выбираются путем их касания. Для этого необходимо осуществить
касание одним пальцем на сенсорной панели или сенсорном экране (не на всех моделях)
Открытие осуществляется двойным касанием. Элемент также можно нажать и удерживать,
чтобы отобразить справочное окно с информацией о нем.
СОВЕТ: Используйте левую и правую кнопки сенсорной панели как соответствующие кнопки
внешней мыши.
Использование указывающих устройств 33

Прокрутка
Прокрутка используется для перемещения вверх и вниз по странице или изображению. Для
выполнения прокрутки поместите два пальца слегка поодаль друг от друга на сенсорную
панель или сенсорный экран (только на некоторых моделях) и проведите ими по панели или
экрану вверх, вниз, влево или вправо.
ПРИМЕЧАНИЕ. Скорость прокрутки зависит от скорости перемещения пальцев.
34 Глава 4 Указывающие устройства и клавиатура

Сжатие и растяжение
Жесты сжатия и растяжения позволяют изменять масштаб изображений и текста.
● Для уменьшения изображения коснитесь сенсорной панели двумя разведенными
пальцами и сдвиньте их друг к другу.
● Для увеличения изображения коснитесь сенсорной панели двумя соединенными
пальцами и разведите их в стороны.
Использование указывающих устройств 35

Использование клавиатуры
Определение сочетаний клавиш
Сочетание клавиш означает одновременное нажатие клавиши fn и либо клавиши esc, либо
одной из функциональных клавиш.
Чтобы использовать сочетание клавиш, выполните следующие действия.
▲ Нажмите и отпустите клавишу fn, а затем нажмите и отпустите вторую клавишу, входящую
в сочетание.
Сочетание клавиш Описание
fn+esc Отображение информации о компонентах оборудования системы и номера версии системы
fn+f1 Переход в спящий режим с сохранением данных в системной памяти. Экран и другие
fn+f2 Уменьшение уровня яркости экрана.
fn+f3 Увеличение уровня яркости экрана.
fn+f4 Переключение изображения между устройствами отображения, подключенными к системе.
fn+f5 Включение функции безопасности QuickLock. Функция QuickLock защищает информацию с
BIOS.
компоненты системы отключаются, чтобы снизить энергопотребление.
Для выхода из режима сна нажмите и сразу отпустите кнопку питания.
ПРЕДУПРЕЖДЕНИЕ. Во избежание потери информации перед переходом в режим сна
сохраните данные.
Например, если к компьютеру подключен внешний монитор, при нажатии сочетания клавиш
fn+f4 изображение будет попеременно отображаться на экране компьютера, на внешнем
мониторе и на обоих устройствах одновременно.
Большинство внешних мониторов получает от компьютера видеосигнал в формате внешнего
VGA. Сочетание клавиш fn+f4 служит также для
другие устройства, которые получают видеосигнал с компьютера.
помощью окна входа в операционную систему. Во время отображения окна входа доступ к
компьютеру возможен только после ввода пароля пользователя Windows или пароля
администратора Windows.
переключения вывода изображения на
ПРИМЕЧАНИЕ. Для использования функции QuickLock необходимо задать пароль
пользователя или администратора Windows. Инструкции см. в центре справки и поддержки.
Чтобы открыть раздел справки и поддержки, на начальном экране введите справка и
выберите Справка и поддержка.
fn+f6 Отображает сведения о заряде всех установленных батарей. Будет показана информация о
fn+f7 Выключение или включение звука динамика.
fn+f8 Уменьшение громкости динамика.
fn+f9 Увеличение громкости динамика.
заряжаемых батареях, а также уровень зарядки каждой батареи.
36 Глава 4 Указывающие устройства и клавиатура

Сочетание клавиш Описание
fn+f10 Воспроизведение предыдущей дорожки звукового компакт-диска или раздела диска DVD или
fn+f11 Запуск, приостановка или возобновление воспроизведения звукового компакт-диска, диска
fn+f12 Воспроизведение следующей дорожки звукового компакт-диска или следующего раздела
BD.
DVD или BD.
диска DVD или BD.
Использование цифровых панелей
На компьютере имеется либо встроенная цифровая панель клавиатуры, либо интегрированная
цифровая панель. Кроме того, поддерживается дополнительная внешняя цифровая панель и
дополнительная внешняя клавиатура с цифровой панелью.
Использование встроенной цифровой панели клавиатуры (только на некоторых моделях)
Компонент Описание
(1) Клавиша fn При нажатии одновременно с клавишей num lk включает/
выключает встроенную цифровую панель клавиатуры.
ПРИМЕЧАНИЕ. Встроенная цифровая панель не будет
работать, если к компьютеру подключена внешняя
клавиатура или цифровая панель.
Использование клавиатуры 37

Компонент Описание
(2) Встроенная цифровая панель клавиатуры Когда цифровая панель включена, ее клавиши можно
(3) Клавиша num lk При нажатии одновременно с клавишей fn включает/
использовать как клавиши внешней цифровой панели.
Каждая клавиша панели клавиатуры выполняет функцию,
обозначенную значком в верхнем правом углу клавиши.
выключает встроенную цифровую панель клавиатуры.
ПРИМЕЧАНИЕ. При включении компьютера будет
восстановлен тот режим
клавиатуры, который был активен при выключении
компьютера.
работы дополнительной
38 Глава 4 Указывающие устройства и клавиатура

Включение и выключение встроенной цифровой панели клавиатуры
Нажмите сочетание клавиш fn+num lock для включения встроенной цифровой панели
клавиатуры. Еще раз нажмите сочетание клавиш fn+num lock для выключения панели
клавиатуры.
ПРИМЕЧАНИЕ. Встроенная цифровая панель клавиатуры не будет работать, если к
компьютеру подключена внешняя клавиатура или цифровая панель клавиатуры.
Переключение функций клавиш встроенной цифровой панели
Можно временно переключаться между стандартными функциями клавиш и их функциями в
режиме цифровой панели следующим образом.
Чтобы использовать функцию навигации в режиме цифровой панели, когда этот режим
●
выключен, перед нажатием на данную клавишу нажмите и удерживайте клавишу fn.
Чтобы изменить стандартную функцию какой-либо клавиши
●
когда этот режим включен, выполните следующие действия.
Для ввода строчных букв нажмите и удерживайте клавишу fn.
◦
Для ввода прописных букв нажмите и удерживайте клавиши fn+shift.
◦
в режиме панели клавиатуры,
Использование интегрированной цифровой панели клавиатуры (только на некоторых моделях)
Использование клавиатуры 39

Компонент Описание
(1) Клавиша num lk Переключение режима работы интегрированной цифровой
панели клавиатуры между режимом управления курсором и
вводом цифр.
ПРИМЕЧАНИЕ. При включении компьютера будет
восстановлен тот режим работы интегрированной
клавиатуры, который был активен при выключении
компьютера.
(2) Интегрированная цифровая панель
клавиатуры
Если режим num lk включен, может использоваться как
внешняя цифровая панель.
Использование дополнительной внешней цифровой панели
Функции клавиш на большинстве внешних цифровых панелей клавиатуры зависят от того,
включен ли режим num lock. (Режим Num Lock по умолчанию отключен.)Вот несколько
примеров.
Когда режим цифровой панели включен, большинство клавиш цифровой панели
●
выполняют функцию ввода цифр.
Когда режим цифровой панели выключен, большинство клавиш на цифровой панели
●
работают как клавиши перемещения курсора, клавиши page up и page down.
Если включить режим num lk на внешней панели клавиатуры, на компьютере будет светиться
индикатор num lock. Если отключить режим num lk на внешней панели клавиатуры, индикатор
num lock на компьютере светиться не будет.
Чтобы в процессе работы включить или отключить режим цифровой панели на внешней
цифровой панели, выполните следующее.
Нажмите клавишу num lock на внешней цифровой панели, а не на
▲
клавиатуре компьютера.
40 Глава 4 Указывающие устройства и клавиатура

5 Мультимедиа
Ваш компьютер может содержать следующие компоненты:
● Встроенные динамики
Встроенные микрофоны
●
Встроенная веб-камера
●
Предварительно установленное мультимедийное программное обеспечение
●
Кнопки или клавиши управления мультимедиа
●
Использование элементов управления воспроизведением
Звук
В зависимости от модели компьютера у вас могут быть следующие элементы управления
воспроизведением, позволяющие выполнять воспроизведение, приостановку, перемотку
вперед или назад файла мультимедиа:
Кнопки управления воспроизведением
●
Сочетания клавиш управления воспроизведением (определенные клавиши, нажимаемые
●
в комбинации с клавишей fn)
Клавиши управления воспроизведением
●
Ваш компьютер предлагает большое разнообразие звуковых функций:
Воспроизведение музыки.
●
● Запись звука.
● Загрузка музыки из Интернета.
Создание мультимедийных презентаций.
●
Передача звука и изображений с помощью программ обмена мгновенными сообщениями.
●
Использование элементов управления воспроизведением 41

Прослушивание потокового радио.
●
Создание (запись) аудиодисков с помощью установленного оптического дисковода (только
●
на некоторых моделях) или дополнительного внешнего оптического дисковода
(приобретается отдельно).
Регулировка громкости
В зависимости от модели компьютера можно регулировать громкость с помощью следующих
элементов управления:
● Кнопки регулировки громкости
● Функциональные клавиши регулирования громкости (специальные клавиши,
используемые в сочетании с клавишей fn)
● Клавиши регулировки громкости
ВНИМАНИЕ! Прежде чем надеть обычные наушники, вставные наушники или гарнитуру, во
избежание повреждения слуха уменьшите громкость. Для получения дополнительных
сведений о безопасности см. Уведомления о соответствии нормам, требованиям к
безопасности и охране окружающей среды. Чтобы получить доступ к этому руководству,
выберите приложение HP Support Assistant на начальном экране, нажмите Мой компьютер,
а затем — Руководства пользователя
ПРИМЕЧАНИЕ. Регулировку громкости можно также выполнять при помощи средств
операционной системы и некоторых программ.
.
ПРИМЕЧАНИЕ. См. раздел Знакомство с компьютером на стр. 4 для получения сведений о
типах элементов управления громкостью, доступных на компьютере.
Проверка звуковых функций компьютера
ПРИМЕЧАНИЕ. Для получения наилучших результатов говорите непосредственно в
микрофон, а запись производите в условиях без фонового шума.
Чтобы проверить звуковые функции компьютера, выполните следующие действия.
1. На начальном экране введите управление и выберите Панель управления в списке
приложений.
2. Выберите Оборудование и звук > Звук. Когда откроется окно «Звук», выберите вкладку
Звуки. В области Программные события выберите любое звуковое событие, например
звуковой сигнал или сигнал уведомления, и нажмите кнопку Проверить.
Чтобы проверить записывающие функции компьютера, выполните следующие действия.
1. На начальном экране введите звук и выберите Звукозапись.
2. Щелкните Начать запись и говорите в микрофон. Сохраните файл на рабочем столе.
3. Откройте мультимедийную программу и воспроизведите запись.
42 Глава 5 Мультимедиа

Чтобы подтвердить изменение параметров звука, выполните следующие действия.
1. На начальном экране введите управление и выберите Панель управления в списке
приложений.
2. Выберите Оборудование и звук > Звук.
Веб-камера (только на некоторых моделях)
Некоторые модели компьютеров имеют встроенную веб-камеру. С помощью предварительно
установленного программного обеспечения можно использовать веб-камеру для создания
фотографий и записи видео. Фотографию или видеозапись можно предварительно
просмотреть и сохранить.
Программное обеспечение для веб-камеры позволяет использовать следующие функции.
● Съемка и публикация видео.
● Передача потокового видео с помощью программного обеспечения
● Съемка фотографий.
Администраторы могут установить уровень безопасности для функции распознавания лица в
мастере настройки Security Manager или в консоли администрирования HP ProtectTools.
Дополнительную информацию см. в руководстве Начало работы с HP ProtectTools или в
справке к программе распознавания лица.
Видео
Ваш компьютер может иметь один или несколько следующих внешних видео портов:
●
●
ПРИМЕЧАНИЕ. См. раздел Знакомство с компьютером на стр. 4 для получения сведений о
видеопортах вашего компьютера.
VGA
Порт внешнего монитора, порт VGA является аналоговым интерфейсом монитора и позволяет
подключить к компьютеру внешнее устройство VGA, например монитор или проектор.
для обмена
мгновенными сообщениями.
VGA
HDMI (мультимедийный интерфейс высокой четкости)
Веб-камера (только на некоторых моделях)43

Чтобы подключить внешнее устройство VGA, подключите кабель устройства к порту
▲
внешнего монитора.
HDMI (только для некоторых моделей)
Порт HDMI предназначен для подключения к компьютеру дополнительного видео- или
аудиоустройства, например телевизора высокой четкости или любого другого совместимого
цифрового либо звукового компонента.
ПРИМЕЧАНИЕ. Для передачи видео- и/или аудиосигналов через порт HDMI требуется
кабель HDMI (приобретается отдельно).
К порту HDMI на компьютере можно подключить одно устройство HDMI. Показанное на экране
компьютера изображение может одновременно отображаться на внешнем устройстве HDMI.
Чтобы подключить аудио- или видеоустройство к порту HDMI, выполните указанные ниже
действия.
1. Подключите один разъем кабеля HDMI к порту HDMI на компьютере.
2. Подключите другой разъем кабеля к видеоустройству. Дополнительные сведения см. в
инструкциях производителя устройства.
44 Глава 5 Мультимедиа

Настройка звука для HDMI
Чтобы настроить звук для HDMI, сначала подключите аудио- или видеоустройство (например,
телевизор высокой четкости) к порту HDMI на компьютере. Затем настройте устройство
воспроизведения звука по умолчанию следующим образом.
1. На рабочем столе Windows щелкните правой кнопкой значок Динамики в области
уведомлений справа на панели задач и выберите пункт Устройства воспроизведения.
2. На вкладке «Воспроизведение» щелкните Цифровой
вывода (HDMI).
3. Щелкните По умолчанию и выберите OK.
Чтобы возобновить воспроизведение звука с помощью динамиков компьютера, выполните
указанные ниже действия.
1. На рабочем столе Windows щелкните правой кнопкой значок Динамики в области
уведомлений справа на панели задач и выберите пункт Устройства воспроизведения.
2. На вкладке «Воспроизведение» щелкните Динамики.
3. Щелкните
По умолчанию и выберите OK.
выход или Цифровое устройство
Технология Intel Wireless Display (только на некоторых моделях)
Технология Intel® Wireless Display обеспечивает беспроводную передачу данных с компьютера
на экран телевизора. Для использования этой технологии требуется беспроводной ТВ-адаптер
(приобретается отдельно). DVD-диски с защищенным содержимым могут не воспроизводится
на устройствах с поддержкой технологии Intel Wireless Display. (Однако DVD-диски с
незащищенным содержимым воспроизводятся.) Диски Blu-ray с защищенным содержимым не
воспроизводятся на устройствах с поддержкой технологии Intel Wireless Display. Подробные
сведения об использовании
производителя.
беспроводного ТВ-адаптера приведены в инструкциях
ПРИМЕЧАНИЕ. Перед использованием технологии Wireless Display убедитесь, что на
компьютере включена функция беспроводной связи.
Видео 45

6 Управление питанием
ПРИМЕЧАНИЕ. Компьютер может быть оборудован кнопкой или переключателем питания. В
данном руководстве термин кнопка питания используется применительно к обоим типам
элементов управления питанием.
Завершение работы компьютера
ПРЕДУПРЕЖДЕНИЕ. При завершении работы компьютера несохраненная информация
утрачивается.
Выполнение команды выключения приводит к завершению работы всех активных программ и
операционной системы, затем экран и компьютер выключаются.
Выключайте компьютер в следующих случаях.
● При необходимости замены батареи или получения доступа к внутренним компонентам
компьютера.
● При подключении внешнего оборудования, подключающегося не через порт USB
(универсальная последовательная шина).
Если компьютер не будет использоваться
●
питания в течение длительного времени.
Компьютер можно также выключить с помощью кнопки питания, однако рекомендуется
использовать для этого команду завершения работы Windows.
ПРИМЕЧАНИЕ. Если компьютер находится в спящем режиме или режиме гибернации, перед
завершением работы необходимо выйти из этого режима. Для этого нужно нажать и сразу
отпустить кнопку питания.
1. Сохраните результаты работы и закройте все используемые программы.
2. На начальном экране переместите указатель в правую часть экрана.
3. Когда отобразится список чудо-кнопок, нажмите Параметры, выберите значок Питание, а
затем щелкните Завершение работы.
Если компьютер не отвечает на запросы и приведенную выше процедуру завершения работы
выполнить не удается, необходимо выполнить следующие
Щелкните сочетание клавиш ctrl+alt+delete, нажмите значок Питание и выберите
●
Завершение работы.
и будет отключен от внешнего источника
действия.
Нажмите и удерживайте кнопку питания не менее 5 секунд.
●
46 Глава 6 Управление питанием

Отсоедините компьютер от внешнего источника питания.
●
На моделях с заменяемой пользователем батареей извлеките ее.
●
Параметры режимов питания
Использование режимов энергосбережения
Спящий режим включен по умолчанию.
При переходе компьютера в спящий режим индикаторы питания начинают мигать и экран
отключается. Несохраненные данные сохраняются в памяти.
ПРЕДУПРЕЖДЕНИЕ. Чтобы предотвратить возможное ухудшение качества воспроизведения
звука и видеозаписей, отказ функций воспроизведения или потерю данных, не следует
активизировать спящий режим во время чтения или записи компакт-диска или внешней карты
памяти.
ПРИМЕЧАНИЕ. Когда компьютер находится в спящем режиме, использование сетевых
подключений любого типа и выполнение иных функций компьютера невозможно.
Переход в спящий режим и выход из него
Включенный компьютер можно перевести в спящий режим любым из следующих способов.
Нажмите и сразу отпустите кнопку питания.
●
Закройте экран.
●
На начальном экране переместите указатель в правую часть экрана. Когда отобразится
●
список чудо-кнопок, нажмите Параметры, выберите значок Питание, а затем щелкните
Спящий режим.
Для выхода из спящего режима выполните указанные
Нажмите и сразу отпустите кнопку питания.
●
Если экран закрыт, откройте его.
●
Нажмите клавишу на клавиатуре.
●
Коснитесь сенсорной панели или проведите по ней пальцем.
●
При выходе компьютера из спящего режима начинают светиться индикаторы питания и
восстанавливается прежнее изображение на экране.
ПРИМЕЧАНИЕ. Если установлен пароль для выхода из энергосберегающего режима, для
восстановления прежнего изображения на экране необходимо ввести пароль Windows.
ниже действия.
Параметры режимов питания 47

Переход в режим гибернации, активированный пользователем, и выход из него
Можно перейти в активированный пользователем режим гибернации, а также изменить другие
настройки питания и времени ожидания с помощью параметров электропитания на панели
управления Windows
1. На начальном экране введите управление и выберите Панель управления в списке
приложений.
2. Щелкните Оборудование и звук, а затем выберите Электропитание.
3. На левой панели щелкните Действие кнопки питания.
4.
Щелкните Изменить параметры, которые сейчас недоступны.
5. В области При нажатии кнопки включения питания компьютера выберите
Гибернация.
6. Щелкните Сохранить изменения.
Для выхода из режима гибернации нажмите и сразу отпустите кнопку питания. Начнут
светиться индикаторы питания, и восстановится прежнее изображение на экране.
ПРИМЕЧАНИЕ. Если установлен пароль для выхода из энергосберегающего режима, для
восстановления прежнего изображения на экране необходимо ввести пароль Windows.
Установка защиты паролем при пробуждении
Чтобы при выходе из спящего режима или режима гибернации появлялся запрос на ввод
пароля, выполните следующие действия.
1. На начальном экране введите управление и выберите Панель управления.
2. Щелкните Оборудование и звук, а затем выберите Электропитание.
3. На левой панели щелкните Запрос пароля при пробуждении.
4. Щелкните Изменение недоступных в данный момент параметров.
5. Щелкните Запрашивать пароль (рекомендуется).
ПРИМЕЧАНИЕ. Если требуется создать пароль для учетной записи пользователя или
изменить текущий пароль, щелкните Создание или изменение пароля учетной записи
пользователя и следуйте инструкциям на экране. Если создание или изменение пароля
для учетной записи не требуется, перейдите к шагу 6.
6. Щелкните Сохранить изменения.
48 Глава 6 Управление питанием

Использование индикатора батарей
Индикатор батарей расположен в области уведомлений в правой части панели задач.
Индикатор батарей позволяет быстро получать доступ к параметрам электропитания и
просматривать уровень оставшегося заряда батареи.
Чтобы отобразить процентное значение оставшегося уровня заряда батареи и текущую
●
схему управления питанием, переместите указатель на значок индикатора питания.
Для доступа к параметрам электропитания или
●
щелкните значок индикатора батарей и выберите элемент из списка.
Различные значки индикатора батарей означают, работает ли компьютер от внешнего
источника питания или от батареи. Этот значок также отображает сообщение, если батарея
достигла низкого или критически низкого уровня заряда.
изменения схемы управления питанием
Использование индикатора и параметров электропитания
Индикатор электропитания расположен на рабочем столе Windows. Индикатор батарей
позволяет быстро получать доступ к параметрам питания и просматривать уровень
оставшегося заряда батареи.
Чтобы отобразить процентное значение оставшегося уровня заряда батареи и текущую
●
схему управления питанием, на рабочем столе Windows переместите указатель на значок
индикатора питания.
Для использования параметров электропитания или изменения плана электропитания
●
щелкните
на начальном экране управление, а затем выбрать Панель управления >
Оборудование и звук > Электропитание.
Различные значки индикатора батарей обозначают, работает компьютер от внешнего
источника питания или от батареи. На значке также появляется сообщение, если достигнут
низкой или критический уровень заряда батареи
значок индикатора батарей и выберите элемент в списке. Можно также ввести
.
Питание от батареи
ВНИМАНИЕ! Из соображений безопасности используйте только батарею, прилагаемую к
компьютеру, аналогичную запасную батарею HP или совместимую батарею, приобретенную в
HP.
Если компьютер не подключен ко внешнему источнику питания, он работает за счет питания от
батареи. Срок службы компьютерной батареи зависит от параметров управления
энергопотреблением, программ, используемых на компьютере, яркости экрана, подключенных
к компьютеру внешних устройств и других факторов. Наличие батареи в компьютере позволяет
заряжать ее при каждом подключении к источнику питания переменного тока
позволяет предотвратить потерю данных в случае отключения электроэнергии. Если в
компьютере установлена заряженная аккумуляторная батарея и он работает от внешнего
источника питания, то при отключении адаптера или источника питания переменного тока
компьютер переключается на питание от батареи.
ПРИМЕЧАНИЕ. При отключении от внешнего источника питания яркость экрана
автоматически уменьшается, чтобы снизить расход энергии батареи. Некоторые модели
компьютеров поддерживают переключение графических режимов, чтобы продлить срок
службы батареи. Дополнительную информацию см. в разделе
графическая система (только на некоторых моделях) на стр. 57.
, а также
Переключаемая или двойная
Питание от батареи 49

Поиск дополнительных сведений о батарее
Справка и поддержка содержит следующие средства и сведения о батарее:
● Средство проверки батареи для проверки производительности батареи.
Информация о калибровке и управлении питанием, а также о правильном обращении и
●
хранении для увеличения срока службы батареи.
● Сведения о типах батарей, характеристиках, жизненных циклах и емкости.
Для доступа к информации о батарее
На начальном экране введите справка и выберите Справка и поддержка.
▲
выполните следующие действия.
50 Глава 6 Управление питанием

Использование средства Battery Check
Центр справки и поддержки предоставляет сведения о состоянии батареи, установленной в
компьютере.
Для запуска средства проверки батареи выполните следующие действия.
1. Подключите адаптер переменного тока к компьютеру.
ПРИМЕЧАНИЕ. Для правильной работы средства проверки батареи компьютер должен
быть подключен к внешнему источнику питания.
2. На начальном экране введите управление и выберите "Панель управления" в списке
приложений. Щелкните Оборудование и звук, а затем выберите Электропитание.
3. Перейдите на вкладку Питание и щелкните Battery Check.
Средство проверки батареи проверяет правильность работы батареи и ее элементов и
сообщает результаты проверки.
Отображение уровня оставшегося заряда батареи
Переместите указатель на значок индикатора батарей в области уведомлений в правом
▲
нижнем углу экрана.
Увеличение времени разрядки батареи
Время разрядки батареи различается в зависимости от используемых функций при питании от
аккумуляторной батареи. Максимальное время разрядки постепенно уменьшается с
естественным снижением емкости заряда батареи.
Советы по увеличению времени разрядки батареи.
● Уменьшите яркость экрана.
Если в компьютере установлена заменяемая пользователем батарея, извлекайте ее из
●
компьютера на период, когда он не используется
● Храните заменяемую пользователем батарею в сухом прохладном месте.
Выберите параметр Экономия энергии в окне «Электропитание».
●
или нет возможности зарядить батарею.
Работа компьютера при низком уровне заряда батареи
В данном разделе содержатся сведения об установленных по умолчанию предупреждениях и
действиях системы. Некоторые уведомления о разряде батареи и действия системы можно
изменить с помощью параметров электропитания на панели управления Windows.
Установленные параметры электропитания не влияют на индикаторы.
На начальном экране введите управление и выберите "Панель управления" в списке
приложений. Щелкните Оборудование и
звук, а затем выберите Электропитание.
Питание от батареи 51

Определение низкого уровня заряда батареи
Когда батарея, являющаяся единственным источником питания компьютера, достигает низкого
или критически низкого уровня заряда, происходит следующее.
Индикатор батареи (только на некоторых моделях) указывает на низкий или критически
●
низкий уровень заряда батареи.
– или –
Значок индикатора батарей в области уведомлений отображает уведомление о низком
●
или критически низком уровне заряда батареи.
ПРИМЕЧАНИЕ. Дополнительные сведения об индикаторе питания см. в разделе
Использование индикатора батарей на стр. 49.
Если компьютер включен или находится в режиме сна, он некоторое время остается в этом
режиме, затем выключается, при этом несохраненные данные теряются.
Действия пользователя в условиях низкого уровня заряда батареи
Действия пользователя в условиях низкого уровня заряда батареи при наличии внешнего
источника питания
Подключите одно из следующих устройств.
▲
Адаптер питания переменного тока.
●
Дополнительное стыковочное устройство или устройство расширения.
●
● Дополнительный адаптер питания, приобретенный в HP в качестве дополнительной
принадлежности.
Действия пользователя в условиях низкого уровня заряда батареи, если отсутствует внешний
источник питания
разрешения проблемы низкого уровня заряда батареи при отсутствии источника питания
Для
сохраните все данные и завершите работу компьютера.
Установка и извлечение батареи
Установка батареи
Чтобы установить батарею, выполните указанные ниже действия.
1. Переверните компьютер и положите его на плоскую поверхность отсеком для батареи к
себе.
52 Глава 6 Управление питанием

2. Вставьте батарею (1) в отсек для батареи (2) до упора.
Фиксаторы батареи автоматически зафиксируют батарею на месте.
Извлечение батареи
Для извлечения батареи выполните указанные ниже действия.
ПРЕДУПРЕЖДЕНИЕ. Если батарея является единственным источником питания
компьютера, ее извлечение может привести к потере данных. Во избежание потери данных
перед извлечением батареи необходимо сохранить результаты своей работы и выключить
компьютер с помощью операционной системы Windows.
1. Переверните компьютер и положите его на плоскую поверхность отсеком для батареи к
себе.
2. Сдвиньте фиксаторы (1), чтобы освободить батарею.
ПРИМЕЧАНИЕ. Сдвигать фиксаторы батареи можно одновременно или по одному за
раз.
Питание от батареи 53

3. Поднимите батарею (2) и извлеките ее (3) из компьютера.
Экономия энергии батареи
На начальном экране введите управление и выберите "Панель управления" в списке
●
приложений. Щелкните Оборудование и звук, а затем выберите Электропитание.
С помощью параметров электропитания на панели управления Windows выберите
●
настройку, обеспечивающую низкое потребление энергии.
● Закройте приложения, использующие модем, и выключите все устройства для
беспроводной связи и работы в ЛВС, если они не
Отключите неиспользуемое внешнее оборудование, не подключенное к внешнему
●
источнику питания.
Остановите, отключите или извлеките все неиспользуемые съемные носители.
●
Уменьшите яркость экрана.
●
● При перерывах в работе выключайте компьютер либо переводите его в спящий режим.
используются.
Хранение заменяемой пользователем батареи (только на некоторых моделях)
ПРЕДУПРЕЖДЕНИЕ. Для снижения риска повреждения батареи не подвергайте ее
продолжительному воздействию высоких температур.
Если компьютер не будет использоваться и будет отключен от внешнего источника питания в
течение более 2 недель, извлеките заменяемую пользователем батарею и храните ее
отдельно.
Для сохранения заряда батареи ее следует хранить в сухом прохладном месте.
54 Глава 6 Управление питанием

ПРИМЕЧАНИЕ. При хранении батарею следует проверять каждые 6 месяцев. Если ее
емкость составляет менее 50 процентов, перед возвращением батареи на хранение ее
следует зарядить.
Перед использованием батареи, хранившейся 1 месяц и более, выполните ее калибровку.
Утилизация заменяемой пользователем батареи (только на некоторых моделях)
ВНИМАНИЕ! Во избежание возгорания и получения ожогов батарею нельзя разбирать,
разбивать, протыкать, замыкать внешние контакты, бросать в огонь или воду.
Для получения информации о правильной утилизации батареи см. Уведомления о
соответствии нормам, требованиям к безопасности и охране окружающей среды. Чтобы
получить доступ к этому руководству, выберите приложение HP Support Assistant на начальном
экране, нажмите Мой компьютер, а затем — Руководства пользователя.
Замена заменяемой пользователем батареи (только на некоторых моделях)
Программа Battery Check в центре справки и поддержки уведомляет о необходимости замены
батареи, когда внутренний элемент не заряжается должным образом или когда емкость
батареи падает до низкого уровня. Если батарея имеет гарантию HP, в сообщении также
содержится идентификационный гарантийный номер. Будет показано сообщение со ссылкой
на веб-сайт HP с дополнительной информацией о заказе сменной батареи.
Использование внешнего источника питания переменного тока
ВНИМАНИЕ! Не заряжайте батарею компьютера на борту самолета.
ВНИМАНИЕ! Из соображений безопасности для подключения компьютера к сети можно
использовать только адаптер переменного тока, входящий в комплект поставки, аналогичный
запасной адаптер HP или совместимый адаптер переменного тока HP.
ПРИМЕЧАНИЕ. Сведения о подключении к источнику переменного тока см. в постере
Инструкции по настройке, прилагаемом к компьютеру.
Внешнее питание переменным током подается от рекомендованного адаптера переменного
тока, либо дополнительного стыковочного устройства или устройства расширения.
Подключайте компьютер к внешнему источнику переменного тока при следующих условиях.
При зарядке или калибровке батареи
●
● При установке или изменении системного программного обеспечения
При записи на компакт-диск, диск DVD или BD (только на некоторых моделях)
●
При выполнении дефрагментации диска
●
При выполнении резервного копирования или восстановления
●
Использование внешнего источника питания переменного тока 55

При подключении компьютера к внешнему источнику переменного тока происходит
следующее.
Начинается зарядка батареи.
●
Если компьютер включен, вид значка индикатора батарей в области уведомлений
●
изменяется.
При отключении внешнего источника переменного тока происходит следующее.
Компьютер переключается на питание от батареи.
●
Яркость монитора автоматически уменьшается для экономии расхода энергии батареи.
●
Проверка адаптера питания переменного тока
Проверьте адаптер питания переменного тока при возникновении любой из следующих
проблем, если компьютер подключен к адаптеру переменного тока.
Компьютер не включается.
●
Экран не включается.
●
● Индикаторы питания не горят.
Для проверки адаптера питания переменного тока выполните следующие действия.
ПРИМЕЧАНИЕ. Ниже приведены инструкции, применимые к компьютерам с заменяемыми
пользователем батареями.
1. Выключите компьютер.
2. Извлеките батарею из компьютера.
3. Подключите адаптер питания переменного тока к компьютеру, затем подключите его к
розетке.
4. Включите компьютер.
Если индикаторы питания светятся, адаптер переменного тока работает нормально.
●
Если индикаторы питания не светятся, адаптер питания переменного тока не
●
работает и его необходимо заменить.
Обратитесь в службу поддержки за
информацией о получении адаптера питания для замены.
56 Глава 6 Управление питанием

Переключаемая или двойная графическая система (только на некоторых моделях)
Некоторые компьютеры имеют переключаемую графическую систему либо двойную
графическую систему.
Переключаемая графическая система — поддерживается компаниями AMD™ и Intel. Если
●
компьютер имеет динамическую переключаемую графическую систему AMD, он
поддерживает только переключаемый графический режим.
Двойная графическая система — поддерживается только процессорами производства
●
компании AMD. Если компьютер имеет двойную графическую систему AMD Radeon, он
поддерживает только двойной графический режим.
ПРИМЕЧАНИЕ. Двойная графическая система может быть активирована только
полноэкранными приложениями, которые используют DirectX версии 10 или 11.
ПРИМЕЧАНИЕ. Чтобы определить, какую графическую систему поддерживает компьютер
(переключаемую или двойную), см. сведения о конфигурации графического процессора
ноутбука. Центральные процессоры Intel HR и ускоренные процессоры AMD Trinity
поддерживают переключаемую графическую систему. Двойную графическую систему
поддерживают только ускоренные процессоры AMD Trinity серии A6, A8 и A10. Ускоренные
процессоры AMD Trinity серии A4 не поддерживают двойную графическую систему.
Обе системы — переключаемая и двойная — имеют два режима обработки графики.
Режим производительности — запуск приложений с оптимальной производительностью.
●
● Режим энергосбережения — увеличение времени работы от батареи.
Для настройки параметров графической системы AMD выполните указанные далее действия.
1. Запустите приложение Catalyst Control Center, щелкнув правой кнопкой мыши на рабочем
столе Windows и выбрав Configure Switchable Graphics (Настройка переключаемых
графических режимов).
2. Перейдите
(Переключаемая графическая система).
на вкладку Power (Питание), после чего выберите Switchable Graphics
Использование переключаемой графической системы (только на некоторых моделях)
Переключаемая графическая система позволяет переключаться между режимами
производительности и энергосбережения. Переключаемая графическая система доступна
только в операционных системах Windows 7 Профессиональная, Windows 7 Домашняя
расширенная и Windows 7 Домашняя базовая.
Для настройки параметров переключаемой графической системы выполните указанные ниже
действия.
1. На рабочем столе Windows щелкните правой кнопкой и выберите пункт Настройка
переключаемой графической системы.
2. Перейдите на вкладку Питание, после
графическая система.
Переключаемая или двойная графическая система (только на некоторых моделях)57
чего выберите пункт Переключаемая

Переключаемая графическая система автоматически присваивает для отдельных приложений
режим производительности или энергосбережения на основе требований к электропитанию.
Для отдельных приложений можно также изменить параметры вручную. Для этого выберите
приложение в раскрывающемся меню Последние приложения или щелкните кнопку Обзор,
которая находится под пунктом Другие приложения. Можно переключаться между режимом
производительности и режимом энергосбережения.
ПРИМЕЧАНИЕ. Дополнительные сведения см. в справке программного обеспечения
переключаемой графической системы.
Использование двойной графической системы (только на некоторых моделях)
Если в системе установлена двойная графическая система (используется два или более
графических процессора), можно активировать технологию AMD Radeon Dual Graphics для
ускорения работы программ и повышения производительности полноэкранных приложений,
которые используют DirectX версии 10 или 11. Дополнительные сведения о DirectX см. на вебстранице
ПРИМЕЧАНИЕ. Компьютеры с двойной графической системой поддерживают только
автоматический выбор режимов на основе требований к питанию (динамическая схема) и
автоматическое переключение между режимами производительности и энергосбережения для
отдельных приложений. Однако можно вручную настроить параметры для отдельных
приложений.
http://www.microsoft.com/directx.
Чтобы включить или отключить технологию AMD Radeon Dual Graphics, в программе Catalyst
Control Center перейдите на вкладку Performance (Производительность) и установите или
снимите флажок в разделе AMD Radeon Dual Graphics.
ПРИМЕЧАНИЕ. Дополнительные сведения см. в справке программного обеспечения AMD.
58 Глава 6 Управление питанием

7 Внешние карты памяти и устройства
Использование карт в устройстве чтения карт памяти (только на некоторых моделях)
Дополнительные цифровые карты памяти обеспечивают надежное хранение и удобный обмен
данными. Эти карты часто используются в цифровых камерах, имеющих гнездо для цифровых
карт памяти, и карманных компьютерах, а также в других компьютерах.
Сведения о форматах цифровых карт памяти, поддерживаемых компьютером, см. в разделе
Знакомство с компьютером на стр. 4.
Установка цифровой карты
ПРЕДУПРЕЖДЕНИЕ. Для снижения риска повреждения контактов цифровой карты памяти
при ее установке прикладывайте минимальные усилия.
1. Поверните карту этикеткой вверх и контактами в сторону компьютера.
2. Вставьте карту памяти в устройство чтения карт памяти и нажмите на нее, чтобы
зафиксировать на месте.
При обнаружении устройства выдается звуковой сигнал, и может отобразиться меню
доступных возможностей.
Использование карт в устройстве чтения карт памяти (только на некоторых моделях)59

Извлечение цифровой карты памяти
ПРЕДУПРЕЖДЕНИЕ. Для снижения риска потери данных или зависания системы выполните
следующую процедуру для безопасного извлечения цифровой карты памяти.
1. Сохраните информацию и закройте все программы, связанные с цифровой картой.
2. Щелкните значок извлечения оборудования в области уведомлений в дальнем правом
углу панели задач. Далее следуйте указаниям на экране.
3. Нажмите на карту (1), затем извлеките ее из гнезда (2).
ПРИМЕЧАНИЕ. Если карта не извлекается, вытащите ее из гнезда вручную.
Использование устройства USB
Универсальная последовательная шина (USB) – это аппаратный интерфейс для подключения
дополнительных внешних устройств (таких как клавиатура USB, мышь, дисковод, принтер,
сканер или концентратор).
Для некоторых устройств USB может потребоваться дополнительное программное
обеспечение, обычно поставляемое вместе с устройством. Для получения дополнительных
сведений о программном обеспечении для конкретного устройства см. инструкции
производителя. Эти инструкции могут поставляться вместе с программным
записаны на диске или доступны на веб-сайте производителя.
Компьютер имеет как минимум 1 порт USB, который поддерживает устройства USB 1.0, USB
1.1, 2.0 или 3.0. Компьютер также может иметь порт USB для зарядки, который служит
источником питания для внешнего устройства. Дополнительное стыковочное устройство или
концентратор USB предоставляет возможность доступа с компьютера к дополнительным
портам USB.
обеспечением,
60 Глава 7 Внешние карты памяти и
устройства

Подключение устройства USB
ПРЕДУПРЕЖДЕНИЕ. Для снижения риска повреждения разъема USB прикладывайте
минимальные усилия при подключении устройства.
Подключите кабель USB устройства к порту USB.
▲
ПРИМЕЧАНИЕ. Изображение на следующем рисунке может немного отличаться от
вашего компьютера.
При обнаружении устройства будет слышен звуковой сигнал.
ПРИМЕЧАНИЕ. При первом подключении устройства USB в области уведомлений появится
сообщение о том, что компьютер распознал устройство.
Извлечение устройства USB
ПРЕДУПРЕЖДЕНИЕ. Для снижения риска повреждения разъема USB при извлечении
устройства USB не тяните за кабель.
ПРЕДУПРЕЖДЕНИЕ. Во снижения риска потери данных или зависания системы выполните
следующую процедуру для безопасного извлечения устройства USB.
1. Для извлечения устройства USB сохраните данные и закройте все программы, связанные
с этим устройством.
2. Щелкните значок извлечения оборудования, расположенный в области уведомлений в
правой части панели задач, и следуйте инструкциям на экране.
3. Извлеките устройство.
Использование дополнительных внешних устройств
ПРИМЕЧАНИЕ. Для получения дополнительных сведений о необходимом программном
обеспечении и драйверах, а также о том, какой порт компьютера требуется использовать, см.
инструкции производителя.
Для подключения внешнего устройства к компьютеру выполните следующие действия.
Использование дополнительных внешних устройств 61

ПРЕДУПРЕЖДЕНИЕ. Для снижения риска повреждения оборудования при подключении
устройства с независимым питанием убедитесь, что устройство выключено и кабель питания
переменного тока отсоединен.
1. Подключите внешнее устройство к компьютеру.
2. При подключении к компьютеру устройства с внешним питанием, необходимо подключить
кабель питания устройства к электрической розетке, оснащенной заземлением.
3. Выключите устройство.
Для отсоединения внешнего устройства, которое не имеет отдельного питания, необходимо
выключить устройство, а затем отсоединить его от компьютера. Чтобы отключить внешнее
устройство с питанием, выключите устройство
отключите кабель питания от розетки.
, отсоедините его от компьютера, а затем
Использование дополнительных внешних дисководов
Съемные внешние дисководы позволяют расширить возможности хранения и доступа к
информации. Можно добавить дисковод USB, подключив его к порту USB компьютера.
ПРИМЕЧАНИЕ. Внешние оптические дисководы USB HP следует подключать к порту USB с
питанием на компьютере.
Существуют следующие типы дисководов USB.
● Дисковод гибких дисков емкостью 1,44 МБ
● Модуль жесткого диска
Внешний оптический дисковод (компакт-дисков, дисков DVD и Blu-ray)
●
Устройство MultiBay
●
62 Глава 7 Внешние карты памяти и устройства

8 Дисководы
Обращение с дисководами
ПРЕДУПРЕЖДЕНИЕ. Дисководы компьютера являются хрупкими устройствами, поэтому с
ними следует обращаться очень осторожно. При работе с дисководами соблюдайте
следующие меры предосторожности. Дополнительные меры предосторожности включены в
описание соответствующих процедур.
Соблюдайте следующие меры предосторожности:
Перед перемещением компьютера, подключенного к внешнему жесткому диску,
●
переведите компьютер в режим сна и дождитесь, пока экран погаснет, либо отсоедините
внешний жесткий диск.
Прежде чем работать с дисководом, снимите заряд статического электричества,
●
коснувшись неокрашенной металлической поверхности дисковода.
Не прикасайтесь к контактам разъемов компьютера и съемного дисковода
●
Обращайтесь с дисководом бережно. Не роняйте его и не ставьте на него какие-либо
●
предметы.
Перед установкой или извлечением дисковода выключите компьютер. Чтобы убедиться,
●
что компьютер выключен, а не находится в спящем режиме, включите его, а затем
выключите с помощью средств операционной системы.
При установке дисковода в отсек не прикладывайте
●
Не пользуйтесь клавиатурой и не переносите компьютер во время записи диска с
●
помощью оптического дисковода. Технология записи чувствительна к вибрации.
Если единственным источником питания является батарея, перед записью носителя
●
убедитесь, что заряда батареи достаточно.
Избегайте воздействия на дисковод слишком высокой или слишком низкой температуры и
●
влажности.
Избегайте воздействия
●
чистящие аэрозоли.
Перед извлечением дисковода из отсека, перевозкой или хранением извлекайте из него
●
диск.
жидкостей на дисковод. Не используйте для очистки дисковода
излишних усилий.
.
Обращение с дисководами 63

При отправке дисковода по почте упакуйте его в конверт из ячеистого полиэтилена или
●
аналогичного материала и напишите на упаковке «Хрупкий предмет!».
Исключите воздействие на дисковод магнитных полей. Магнитные поля создаются в том
●
числе переносными и стационарными металлодетекторами, которые используются в
аэропортах. Устройства безопасности в аэропортах и устройства, проверяющие ручную
кладь на ленте
излучение, не способное повредить дисковод.
конвейера, вместо магнитного обычно используют рентгеновское
Использование жестких дисков
ПРЕДУПРЕЖДЕНИЕ. Чтобы предотвратить потерю информации или «зависание» системы,
соблюдайте указанные ниже правила.
Перед установкой или заменой модулей памяти или жесткого диска сохраните результаты
работы и выключите компьютер.
Если неизвестно, выключен компьютер или находится в режиме энергосбережения, включите
его с помощью кнопки питания. Затем выключите компьютер с помощью операционной
системы.
Использование дополнительного защитного винта
Используйте дополнительный защитный винт, чтобы заблокировать сервисную крышку на
нижней панели компьютера. Если защитный винт не используется, его можно хранить в отсеке
для батареи.
Чтобы использовать защитный винт, выполните указанные ниже действия.
1. Извлеките батарею.
ПРЕДУПРЕЖДЕНИЕ. Если батарея является единственным источником питания
компьютера, ее извлечение может привести к потере данных. Во избежание потери
данных перед извлечением батареи необходимо сохранить результаты своей работы и
выключить компьютер с помощью операционной системы Windows.
2. Извлеките защитный винт из отсека для батареи (1) и вставьте его (2), чтобы
заблокировать сервисную крышку не месте.
64 Глава 8 Дисководы

Снятие или замена сервисной крышки
Снятие сервисной крышки
Снятие сервисной крышки позволяет получить доступ к отсеку для модуля памяти, жесткому
диску, наклейке со сведениями о соответствии нормам и другим компонентам.
1. Извлеките батарею (см. раздел
2. Поверните компьютер отсеком для батареи к себе, удалите защитный винт (1) (если
используется дополнительный винт), затем сдвиньте фиксаторы (2), чтобы снять
сервисную крышку.
ПРИМЕЧАНИЕ. Если необходимо использовать дополнительный винт, он хранится под
сервисной крышкой.
Установка и извлечение батареи на стр. 52).
Использование жестких дисков 65

3. Сдвиньте сервисную крышку вперед (3) и поднимите (4), чтобы снять ее с компьютера.
Установка сервисной крышки
После доступа к гнезду модуля памяти, жесткому диску, наклейке со сведениями о
соответствии нормам и другим компонентам установите на место сервисную крышку.
1. Наклоните сервисную крышку вниз, чтобы составить выступы на ней и фиксаторы на
компьютере (1), после чего сдвиньте крышку в направлении отсека для батареи и
закройте ее (2).
ПРИМЕЧАНИЕ. Фиксаторы автоматически закрепят сервисную крышку на месте (3).
66 Глава 8 Дисководы

2. Если необходимо, закрутите защитный винт (4). Дополнительные сведения о защитном
винте см. в разделе
ПРИМЕЧАНИЕ. Если необходимо использовать дополнительный винт, он находится в
сервисной крышке.
Использование дополнительного защитного винта на стр. 64.
3. Установите батарею (см. раздел Установка и извлечение батареи на стр. 52).
Замена жесткого диска
ПРЕДУПРЕЖДЕНИЕ. Для предотвращения потери данных и «зависания» системы
выполните следующие действия.
Перед извлечением жесткого диска из отсека выключите компьютер. Не извлекайте жесткий
диск, если компьютер включен или находится в спящем режиме.
Извлечение жесткого диска
1. Сохраните данные и выключите компьютер.
2. Отсоедините от компьютера адаптер питания переменного тока и внешние устройства.
3. Извлеките батарею (см. раздел
4. Извлеките сервисную крышку (см. раздел
на стр. 65).
ПРИМЕЧАНИЕ. Инструкции по извлечению жесткого диска нанесены на сервисную
крышку.
5. Открутите и извлеките 4 винта крепления жесткого диска (1).
Установка и извлечение батареи на стр. 52).
Снятие или замена сервисной крышки
Использование жестких дисков 67

6. Потяните за пластмассовую ленту на жестком диске (2) в сторону боковой панели
компьютера, чтобы освободить жесткий диск из разъема, после чего выньте жесткий диск
из отсека.
ПРИМЕЧАНИЕ. См. рисунок, наиболее точно соответствующий компьютеру. Некоторые
жесткие диски могут быть завернуты в пластик. После извлечения жесткого диска из
компьютера необходимо снять пластиковую обертку для доступа к самому диску.
68 Глава 8 Дисководы

Установка жесткого диска
1. Вставьте жесткий диск в отсек.
2. Потяните за пластмассовую ленту на жестком диске (1) к центру компьютера, чтобы
подсоединить жесткий диск к разъему.
Использование жестких дисков 69

3. Закрутите четыре винта крепления жесткого диска (2).
ПРИМЕЧАНИЕ. См. рисунок, наиболее точно соответствующий компьютеру.
70 Глава 8 Дисководы

4. Установите сервисную крышку (см.раздел Снятие или замена сервисной крышки
на стр. 65).
5. Если необходимо, закрутите защитный винт. Дополнительные сведения о защитном винте
см. в разделе
Использование дополнительного защитного винта на стр. 64.
6. Установите на место батарею (см. раздел
7. Переверните компьютер в исходное положение, затем снова подсоедините кабель
питания и подключите внешние устройства.
8. Включите компьютер.
Установка и извлечение батареи на стр. 52).
Улучшение производительности жесткого диска
Дефрагментация диска
По мере работы с компьютером файлы на жестком диске фрагментируются. Программа
дефрагментации диска перераспределяет фрагментированные файлы и папки на жестком
диске таким образом, чтобы сделать работу с ними более эффективной.
ПРИМЕЧАНИЕ. На твердотельных накопителях не нужно выполнять дефрагментацию.
После запуска программа дефрагментации диска будет работать без участия пользователя. В
зависимости от размера жесткого диска и количества фрагментированных файлов для
завершения работы программы может потребоваться более часа. Можно настроить запуск
этой программы ночью или в другой промежуток времени, когда не требуется доступ к
компьютеру.
HP рекомендует выполнять дефрагментацию жесткого не реже одного
настроить ежемесячное выполнение дефрагментации диска по расписанию или выполнять
дефрагментацию вручную в удобное время.
раза в месяц. Можно
Чтобы запустить дефрагментацию диска, выполните следующие действия.
1. Подключите компьютер к источнику питания переменного тока.
2. На начальном экране введите диск, щелкните Параметры, а затем выберите
Дефрагментация и оптимизация ваших дисков.
3. Следуйте инструкциям на экране
Дополнительные сведения см. также в справке программы дефрагментации диска.
Очистка диска
Программа очистки диска производит поиск ненужных файлов, которые можно без вреда
удалить, чтобы освободить место на диске и сделать работу компьютера более эффективной.
Чтобы запустить программу очистки диска, выполните следующие действия.
1. На начальном экране введите диск, щелкните Параметры, а затем выберите
Освободить дисковое пространство, удалив ненужные файлы.
2. Следуйте инструкциям на экране
.
.
Использование жестких дисков 71

Использование программы HP 3D DriveGuard (только на некоторых моделях)
Для защиты жесткого диска программа HP 3D DriveGuard «паркует» его и приостанавливает
запросы данных в следующих ситуациях.
Падение компьютера.
●
● Перемещение компьютера с закрытым экраном при работе компьютера от батареи.
Вскоре после окончания такого события программа HP 3D DriveGuard возобновляет обычную
работу жесткого диска.
ПРИМЕЧАНИЕ. Твердотельные накопители не имеют движущихся частей, поэтому для них
не требуется использовать программу HP 3D DriveGuard.
ПРИМЕЧАНИЕ. Жесткие диски в отсеках для основного и дополнительного жестких дисков
защищены программой HP 3D DriveGuard. Жесткие диски, установленные в дополнительных
стыковочных устройствах или подключенные к портам USB, программой HP 3D DriveGuard не
защищаются.
Дополнительную информацию см. в справке программы HP 3D DriveGuard.
Определение состояния программы HP 3D DriveGuard
Цвет индикатора жесткого диска на компьютере изменяется, указывая на то, что головки диска
в отсеке для основного или дополнительного (только на некоторых моделях) жесткого диска
запаркованы. Чтобы определить, включена ли защита дисков и запаркованы ли головки диска,
используйте значок в области уведомлений в правой части панели задач.
Если программа включена, на
●
Если программа отключена, на значок жесткого диска накладывается красный значок X.
●
Если жесткие диски «запаркованы», на значок жесткого диска накладывается
●
изображение желтой луны.
Если значок в области уведомлений не включен, выполните приведенные ниже действия для
его включения.
1. На начальном экране введите управление и выберите Панель
2. Выберите Оборудование и звук > HP 3D DriveGuard.
ПРИМЕЧАНИЕ. При появлении запроса от функции управления учетными записями
пользователей щелкните Да.
3. В строке Значок на панели задач щелкните Отображать.
4. Щелкните ОК.
значок жесткого диска накладывается зеленый флажок.
управления.
72 Глава 8 Дисководы

Управление питанием с помощью «запаркованного» жесткого диска
Если программа HP 3D DriveGuard «запарковала» жесткий диск, возможно возникновение
следующих ситуаций.
Компьютер не будет выключаться.
●
Компьютер не перейдет в спящий режим, за исключением случаев, описанных в
●
следующем примечании.
Компьютер не активирует сигналы батареи, установленные на вкладке «Сигнализация»
●
раздела «Электропитание».
Перед перемещением компьютера компания HP рекомендует выключить его или перевести в
спящий режим.
Использование программы HP 3D DriveGuard
Программа HP 3D DriveGuard позволяет выполнять следующие задачи.
● Включение и выключение программы HP 3D DriveGuard.
ПРИМЕЧАНИЕ. В зависимости от прав доступа включение или выключение программы
HP 3D DriveGuard может быть невозможно. Администраторы могут изменять права других
пользователей.
Определение того, поддерживается ли диск системой.
●
Чтобы открыть программу и изменить параметры, выполните следующие действия.
1. Дважды щелкните значок в области уведомлений в правом углу панели задач.
– или –
Щелкните правой кнопкой мыши значок в области уведомлений, затем выберите
Параметры.
2. Для изменения параметров нажмите соответствующую кнопку.
3. Щелкните ОК.
Использование оптических дисков (только на некоторых моделях)
К оптическим дискам относятся следующие типы:
Компакт-диск
●
Диск DVD
●
Диск BD (Blu-ray)
●
Определение установленного оптического дисковода
На начальном экране введите windows, щелкните Проводник Windows, а затем
▲
выберите Компьютер.
Использование оптических дисков (только на некоторых моделях)73

Отобразится список всех устройств, установленных на компьютере, в том числе оптический
дисковод.
Установка оптического диска
Загрузка в лоток
1. Включите компьютер.
2. Нажмите кнопку извлечения (1) на панели дисковода, чтобы извлечь лоток для диска.
3. Вытащите лоток (2).
4. Удерживая диск за края, чтобы не касаться его поверхности, поместите диск на шпиндель
этикеткой вверх.
ПРИМЕЧАНИЕ. Если лоток выдвинут не полностью, аккуратно сдвиньте диск так, чтобы
он оказался на шпинделе.
5. Слегка нажмите на диск (3), чтобы зафиксировать его на шпинделе.
6. Закройте лоток для диска.
ПРИМЕЧАНИЕ. После установки диска обычно бывает небольшая пауза. Если не был
выбран проигрыватель, откроется диалоговое окно автозапуска. В нем можно выбрать
действие, которое необходимо выполнить с содержимым диска.
Извлечение оптического диска
Загрузка в лоток
В зависимости от того, нормально ли открывается лоток для диска, существует два способа
извлечения диска.
Если лоток для диска открывается нормально
1. Нажмите кнопку извлечения диска (1) на панели дисковода, чтобы открыть лоток для
диска, и аккуратно выдвиньте его (2) до остановки.
74 Глава 8 Дисководы

2. Извлеките диск (3) из лотка, слегка нажав на шпиндель, и поднимая диск за внешние края.
Держите диск за края и не прикасайтесь к его поверхности.
ПРИМЕЧАНИЕ. Если лоток выдвинут не полностью, аккуратно сдвиньте диск при
извлечении.
3. Закройте лоток для диска и поместите диск в защитный футляр.
Если лоток для диска не открывается нормально
1. Вставьте конец скрепки для бумаги (1) в специальное отверстие на передней панели
дисковода.
2. Аккуратно нажмите на скрепку для бумаг, чтобы высвободить лоток и выдвинуть его (2) до
упора.
Использование оптических дисков (только на некоторых
моделях)75

3. Извлеките диск (3) из лотка, слегка нажав на шпиндель, и поднимая диск за внешние края.
Держите диск за края и не прикасайтесь к его поверхности.
ПРИМЕЧАНИЕ. Если лоток выдвинут не полностью, аккуратно сдвиньте диск при
извлечении.
4. Закройте лоток для диска и поместите диск в защитный футляр.
76 Глава 8 Дисководы

Совместное использование оптических дисководов
Несмотря на то, что компьютер может быть не оснащен встроенным оптическим дисководом,
можно использовать программы и данные и устанавливать приложения, сделав общим
оптический дисковод, установленный на другой компьютер в сети. Совместное использование
– функция операционной системы Windows, позволяющая обращаться к дисководу компьютера
с другого компьютера этой сети.
ПРИМЕЧАНИЕ. Для общего доступа к оптическому дисководу требуется соответствующая
настройка сети. Дополнительные сведения о настройке сети см. в разделе
на стр. 23.
ПРИМЕЧАНИЕ. Некоторые диски, например диски DVD с фильмами и играми могут быть
защищены от копирования, поэтому недоступны как общие ресурсы.
Чтобы открыть доступ к оптическому дисководу с компьютера, на котором этот дисковод
установлен, выполните указанные ниже действия.
1. На начальном экране введите windows, щелкните Проводник Windows, а затем
выберите Компьютер.
2. Щелкните правой кнопкой мыши оптический дисковод, который хотите совместно
использовать, затем щелкните Свойства.
Подключение к сети
3. Выберите вкладку Общий доступ и щелкните Расширенная настройка общего
4. Установите флажок Открыть общий доступ к этой папке.
5. Введите имя оптического дисковода в поле Имя общего ресурса.
6. Щелкните Применить, затем — ОК.
7. Чтобы получить доступ к общему оптическому дисководу, на начальном экране введите
сеть, щелкните Параметры, а затем выберите нужный параметр из отображаемых.
доступа.
Использование оптических дисков (только на некоторых
моделях)77

9 Безопасность
Защита компьютера
Стандартные средства обеспечения безопасности, доступные в операционной системе
Windows и программе Setup Utility (BIOS), не являющейся приложением Windows, позволяют
защитить личные сведения и данные от различных опасностей.
ПРИМЕЧАНИЕ. Средства безопасности предназначены для ограничения возможностей
злоумышленников. Эти средства защиты не устраняют полностью угрозу ненадлежащего
использования или кражи компьютера.
ПРИМЕЧАНИЕ. Перед отправкой компьютера на обслуживание, создайте резервную копию,
удалите конфиденциальные файлы и все настройки паролей.
ПРИМЕЧАНИЕ. Некоторые функции, приведенные в этой главе, могут быть недоступны на
вашем компьютере.
ПРИМЕЧАНИЕ. Данный компьютер поддерживает Computrace, безопасную интерактивную
службу отслеживания и восстановления, доступную в некоторых регионах. Если компьютер
украден, Computrace может обнаружить его, когда злоумышленник выполнит подключение к
Интернету. Чтобы использовать Computrace, необходимо приобрести программное
обеспечение и подписаться на услугу. Информацию о заказе программного обеспечения
Computrace см. на веб-сайте HP
http://www.hpshopping.com.
ПРИМЕЧАНИЕ. Если в компьютер встроена (или подключена к нему) веб-камера, а
программа распознавания лица установлена, для функции распознавания лица уровень
безопасности можно настроить таким образом, чтобы обеспечить рациональное соотношение
легкости использования и сложности нарушения системы защиты компьютера.
Дополнительную информацию см. в руководстве Начало работы с HP ProtectTools или в
справке к программе распознавания
Угроза компьютеру Функция безопасности
Несанкционированное использование компьютера Программа HP ProtectTools Security Manager в сочетании
Несанкционированный доступ к программе Computer
Setup (f10)
Несанкционированный доступ к содержимому жесткого
диска
Несанкционированный запуск с оптического диска,
дискеты или загрузка через внутренний
лица.
сетевой адаптер
с паролем, смарт-картой, функцией распознавания лиц и/
или считывателем отпечатков пальцев
Пароль администратора для доступа к BIOS в программе
Computer Setup*
Установка пароля DriveLock в программе Computer
Setup*
Функция Boot options (Параметры загрузки) в программе
Computer Setup*
78 Глава 9 Безопасность

Угроза компьютеру Функция безопасности
Несанкционированный доступ к учетным данным
пользователя в Windows
Несанкционированный доступ к данным
Несанкционированный доступ к параметрам программы
Computer Setup и другим идентификационным
сведениям системы
Кража компьютера Гнездо для замка с тросиком (используется для
*Программа Computer Setup
которую можно использовать, даже когда операционная система не работает или не загружается. Для переходов и
выбора пунктов в программе Computer Setup можно использовать указывающее устройство (сенсорную панель,
указку или мышь USB) или клавиатуру.
относится к числу предварительно установленных служебных программ на основе ПЗУ,
Использование паролей
Пароль — это группа символов, выбранная для защиты данных в компьютере. Может быть
установлено несколько типов паролей в зависимости от необходимого способа управления
доступом к данным. Пароли можно задавать с помощью ОС Windows или предустановленной
на компьютере программы Computer Setup (не Windows).
Диспетчер безопасности HP ProtectTools
Брандмауэр
●
● Обновления Windows
Шифрование диска для HP ProtectTools
●
Пароль администратора для доступа к BIOS в программе
Computer Setup*
поставляемого дополнительно замка с тросиком)
Пароль к программе настройки и пароль DriveLock устанавливаются в программе
●
Computer Setup. Управление ими осуществляется через BIOS системы.
Пароль встроенной системы безопасности, являющийся паролем программы HP
●
ProtectTools Security Manager, можно включить в утилите Computer Setup для обеспечения
защиты паролем BIOS помимо обычных функций HP ProtectTools. Встроенная функция
защиты паролем используется с дополнительной встроенной микросхемой.
Пароли Windows устанавливаются только в операционной системе Windows.
●
Если забыт пароль администратора для доступа к BIOS, установленный в программе
●
Computer Setup, для доступа к программе можно использовать HP SpareKey.
забыты оба пароля DriveLock (пользовательский и главный), защищенный паролями
Если
●
жесткий диск окончательно блокируется и больше не может использоваться.
В программе Computer Setup и в операционной системе Windows можно использовать одни и
те же пароли. Кроме того, можно использовать один и тот же пароль для нескольких функций в
программе Computer Setup.
Советы по созданию и хранению паролей:
создании пароля учитывайте требования конкретной программы;
при
●
Запишите пароль и храните его в надежном месте отдельно от компьютера.
●
не храните пароль в файле на компьютере.
●
В следующей таблице приведен список часто используемых паролей администратора BIOS и
операционной системы Windows, а также описания их функций.
Использование паролей 79

Установка паролей Windows
Пароли Функция
Пароль администратора* Ограничение доступа к учетным данным администратора
Пароль пользователя* Ограничение доступа к учетной записи пользователя в
*Для получения сведений об установке пароля администратора Windows или пароля пользователя Windows на
начальном экране введите справка, а затем выберите Справка и поддержка.
Windows.
ПРИМЕЧАНИЕ. Этот пароль не может использоваться
для доступа к содержанию программы Computer Setup.
Windows.
80 Глава 9 Безопасность

Установка паролей в программе Computer Setup
Пароли Функция
Пароль администратора BIOS* Ограничение доступа к программе Computer Setup.
Главный пароль DriveLock* Ограничение доступа ко внутреннему жесткому диску,
Пароль пользователя DriveLock* Ограничение доступа ко внутреннему жесткому диску,
Устройство встроенной системы безопасности TPM
(только на некоторых моделях)
Состояние TPM (только на некоторых моделях) Enabled/disabled (Включено/выключено)
защищенному функцией DriveLock. Он также
используется для удаленной защиты DriveLock. Этот
пароль устанавливается в разделе DriveLock Passwords
(Пароли DriveLock) в ходе включения функции.
защищенному функцией DriveLock, пароль
устанавливается в разделе DriveLock passwords (Пароли
DriveLock) в ходе включения функции.
Available/Hidden (Доступно/скрыто)
● Если пароль администратора установлен, можно
выбрать значение Available (Доступно).
Если выбрано значение Hidden (Скрыто),
●
устройство TPM не будет отображаться в
операционной системе.
● Если пароль администратора не установлен или для
устройства безопасности TPM выбрано значение
Hidden
(Скрыто), эта запись не будет отображаться.
● Это значение указывает на текущее состояние TPM.
Для параметра состояния встроенной системы
безопасности может быть выбрано значение
"Enabled" (Включено) или "Disabled" (Выключено).
Состояние встроенной системы безопасности (только на
некоторых моделях)
No Operation/Disabled/ Enabled (Не работает/выключено/
включено)
Если пароль администратора не установлен или для
●
устройства безопасности TPM выбрано значение
Hidden (Скрыто), эта
● Функцию TPM можно включить или выключить.
В следующий раз, когда компьютер буде
●
перезагружено после настройки функции TPM,
будет установлено значение No Operation (Не
работает).
запись не будет отображаться.
Использование паролей 81

Пароли Функция
Установка для TPM значений по умолчанию (только на
некоторых моделях)
*Дополнительные сведения о каждом из этих паролей см. в следующих разделах.
No/Yes (Нет/да)
● Если пароль администратора не установлен или для
устройства безопасности TPM выбрано значение
Hidden (Скрыто), эта запись не будет отображаться.
● Если для параметра Embedded Security State
(Состояние встроенной системы безопасности)
выбрано значение Enabled (Включено), нажмите
Yes (Да), чтобы сбросить настройки TPM до
заводских, а потом –
изменения и выйти. Появится сообщение для
подтверждения очистки TPM. Нажмите f1, чтобы
сбросить настройки TPM, или f2, чтобы отменить
действие.
Управление паролем администратора BIOS
Чтобы установить, изменить или удалить этот пароль, выполните следующие действия.
Настройка нового пароля администратора BIOS
1. Включите или перезагрузите компьютер и нажмите клавишу esc, когда в нижней части
экрана появится сообщение «Press the ESC key for Startup Menu» (Нажмите esc, чтобы
открыть меню запуска).
f10, чтобы сохранить
2. Нажмите клавишу f10, чтобы открыть программу Computer Setup.
3. С помощью указывающего устройства или клавиш со стрелками выберите Security
Безопасность) > Setup BIOS Administrator Password (Установить пароль
(
администратора BIOS) и нажмите клавишу enter.
4. При появлении запроса введите пароль.
5. При появлении запроса повторно введите новый пароль для подтверждения.
6. Чтобы сохранить изменения и выйти из утилиты Computer Setup, щелкните Save
(Сохранить) и следуйте инструкциям на экране.
– или –
С помощью клавиш со стрелками выберите File (Файл) >
Save changes and exit
(Сохранить изменения и выйти) и нажмите клавишу enter.
Изменения вступят в силу после перезапуска компьютера.
Изменение пароля администратора BIOS
1. Включите или перезагрузите компьютер и нажмите клавишу esc, когда в нижней части
экрана появится сообщение «Press the ESC key for Startup Menu» (Нажмите esc, чтобы
открыть меню запуска).
2. Нажмите клавишу f10, чтобы открыть программу Computer Setup.
3. С помощью указывающего устройства или
Security (Безопасность) > Change Password (Изменить пароль) и нажмите клавишу enter.
82 Глава 9 Безопасность
клавиш со стрелками выберите

4. При появлении запроса введите текущий пароль.
5. При появлении запроса введите новый пароль еще раз для подтверждения.
6. Чтобы сохранить изменения и выйти из программы Computer Setup, щелкните значок Save
(Сохранить) в левом нижнем углу экрана и следуйте инструкциям на экране.
– или –
С помощью клавиш со стрелками выберите File (Файл) > Save changes and exit
(Сохранить
Изменения вступят в силу после перезапуска компьютера.
Удаление пароля администратора BIOS
1. Включите или перезагрузите компьютер и нажмите клавишу esc, когда в нижней части
экрана появится сообщение «Press the ESC key for Startup Menu» (Нажмите esc, чтобы
открыть меню запуска).
2. Нажмите клавишу f10, чтобы открыть программу Computer Setup.
изменения и выйти) и нажмите клавишу enter.
3. С помощью указывающего устройства или клавиш со
Security (Безопасность) > Change Password (Изменить пароль) и нажмите клавишу enter.
4. При появлении запроса введите текущий пароль.
5. При появлении запроса на ввод нового пароля оставьте поле пустым и нажмите клавишу
enter.
6. Прочтите текст предупреждения. Для продолжения выберите YES (ДА).
7. При появлении запроса на повторный ввод нового пароля оставьте
нажмите клавишу enter.
8. Чтобы сохранить изменения и выйти из программы Computer Setup, щелкните значок Save
(Сохранить) в левом нижнем углу экрана и следуйте инструкциям на экране.
– или –
С помощью клавиш со стрелками выберите File (Файл) > Save changes and exit
(Сохранить изменения и выйти) и нажмите клавишу enter.
Изменения вступят в силу
после перезапуска компьютера.
Ввод пароля администратора BIOS
При появлении запроса BIOS administrator password (Пароль администратора BIOS) введите
пароль (при помощи тех же клавиш, при помощи которых он был установлен) и нажмите
клавишу enter. После трех неудачных попыток ввода пароля администратора BIOS
необходимо перезапустить компьютер, чтобы попытаться ввести пароль еще раз.
стрелками выберите
поле пустым и
Управление паролем DriveLock в программе Computer Setup
ПРЕДУПРЕЖДЕНИЕ. Во избежание необратимой блокировки жесткого диска, защищенного
функцией DriveLock, запишите главный и пользовательский пароли DriveLock и храните их в
безопасном месте отдельно от компьютера. Если забыты пароли DriveLock, жесткий диск
блокируется, и использовать его будет невозможно.
Использование паролей 83

Функция DriveLock предотвращает несанкционированный доступ к содержимому жесткого
диска. Функцию DriveLock можно использовать только для внутренних жестких дисков
компьютера. После установки для жесткого диска защитной функции DriveLock необходимо
вводить пароль DriveLock при обращении к жесткому диску. Чтобы иметь возможность
обращаться к жесткому диску с использованием паролей DriveLock, диск должен быть
установлен в компьютере или в усовершенствованном репликаторе портов.
Чтобы использовать функцию DriveLock для защиты диска, нужно настройки главный и
пользовательский пароли в программе установки компьютера. При использовании функции
DriveLock обратите внимание на следующие замечания.
Если для защиты диска используется функция DriveLock, доступ к нему может быть
●
осуществлен только после ввода пользовательского или главного пароля.
Пользовательский пароль должен знать тот человек, который ежедневно
●
защищенным жестким диском. Главный пароль должен знать системный администратор
или пользователь.
Пользовательский и главный пароли могут совпадать.
●
Удалить пользовательский или главный пароль можно, только сняв с диска защиту
●
DriveLock. Защита функцией DriveLock может быть снята с диска только с помощью
главного пароля.
Установка пароля DriveLock
Чтобы установить или изменить пароль DriveLock в программе Computer Setup, выполните
следующие действия.
1. Включите компьютер и нажмите клавишу esc, когда в нижней части экрана появится
сообщение «Press the ESC key for Startup Menu» (Нажмите esc, чтобы открыть меню
запуска).
2. Нажмите клавишу f10, чтобы открыть программу Computer Setup.
3. С помощью указывающего устройства или клавиш со стрелками выберите Security
(Безопасность) > DriveLock, после чего нажмите клавишу
4. Щелкните Set DriveLock Password (Установить пароль DriveLock) (общий).
5. С помощью указывающего устройства или клавиш со стрелками выберите жесткий диск,
который необходимо защитить, и нажмите клавишу enter.
работает с
enter.
6. Прочитайте предупреждение. Чтобы продолжить, выберите YES (Да).
7. При появлении запроса введите главный пароль и нажмите клавишу enter.
8. При появлении запроса снова введите главный пароль для
клавишу enter.
9. При появлении запроса введите пароль пользователя и нажмите клавишу enter.
10. При появлении запроса снова введите пароль пользователя для подтверждения и
нажмите клавишу enter.
84 Глава 9 Безопасность
подтверждения и нажмите

11. Чтобы подтвердить защиту выбранного диска функцией DriveLock, введите DriveLock в
поле подтверждения и нажмите клавишу enter.
ПРИМЕЧАНИЕ. При подтверждении DriveLock учитывается регистр.
12. Чтобы сохранить изменения и выйти из программы Computer Setup, щелкните значок Save
(Сохранить) в левом нижнем углу экрана и следуйте инструкциям на экране.
— или —
С помощью клавиш со стрелками выберите File (Файл) > Save Changes and Exit (Выход с
сохранением изменений) и нажмите клавишу enter.
Изменения начинают действовать после перезагрузки компьютера.
Использование паролей 85

Ввод пароля DriveLock
Убедитесь, что жесткий диск установлен в компьютер (а не в дополнительную станцию
расширения и не во внешний отсек MultiBay).
При появлении запроса DriveLock Password (Пароль DriveLock) введите пароль пользователя
или главный пароль (с помощью тех же клавиш, которые использовались при установке
пароля) и нажмите клавишу enter.
После двух неудачных попыток ввода пароля необходимо перезапустить компьютер,
попытаться ввести пароль еще раз.
Изменение пароля DriveLock
Чтобы изменить пароль DriveLock в программе Computer Setup, выполните следующие
действия.
1. Включите компьютер и нажмите клавишу esc, когда в нижней части экрана появится
сообщение «Press the ESC key for Startup Menu» (Нажмите esc, чтобы открыть меню
запуска).
2. Нажмите клавишу f10, чтобы открыть программу Computer Setup.
3. С помощью указывающего устройства или клавиш со стрелками выберите Security
(Безопасность) > DriveLock, после чего нажмите клавишу enter.
4.
С помощью указывающего устройства или клавиш со стрелками выберите Set DriveLock
Password (Установить пароль DriveLock), а затем нажмите клавишу enter.
С помощью клавиш со стрелками выберите внутренний жесткий диск и нажмите клавишу
enter.
5. С помощью указывающего устройства или клавиш со стрелками выберите Change
Password (Изменить пароль).
6. При появлении запроса введите текущий пароль и нажмите
чтобы
клавишу enter.
7. При появлении запроса введите новый пароль и нажмите клавишу enter.
8. При появлении запроса снова введите новый пароль для подтверждения и нажмите
клавишу enter.
9. Чтобы сохранить изменения и выйти из программы Computer Setup, щелкните значок Save
(Сохранить) в левом нижнем углу экрана и следуйте инструкциям на экране.
— или —
С помощью
сохранением изменений) и нажмите клавишу enter.
Изменения начинают действовать после перезагрузки компьютера.
86 Глава 9 Безопасность
клавиш со стрелками выберите File (Файл) > Save Changes and Exit (Выход с

Снятие защиты DriveLock
Чтобы снять защиту DriveLock в программе Computer Setup, выполните следующие действия.
1. Включите компьютер и нажмите клавишу esc, когда в нижней части экрана появится
сообщение «Press the ESC key for Startup Menu» (Нажмите esc, чтобы открыть меню
запуска).
2. Нажмите клавишу f10, чтобы открыть программу Computer Setup.
3. С помощью указывающего устройства или клавиш со стрелками выберите Security
(Безопасность) > DriveLock, после чего нажмите клавишу enter.
4. С помощью указывающего устройства или клавиш со стрелками выберите Set DriveLock
Password (Установить пароль DriveLock) и нажмите клавишу enter.
5. С помощью указывающего устройства или клавиш со стрелками выберите внутренний
жесткий диск и нажмите клавишу enter.
6. С помощью указывающего устройства или клавиш со стрелками выберите Disable
protection (Отключить защиту).
7. Введите главный пароль и
8. Чтобы сохранить изменения и выйти из утилиты Computer Setup, щелкните Save
(Сохранить) и следуйте инструкциям на экране.
— или —
С помощью клавиш со стрелками выберите File (Файл) > Save changes and exit
(Сохранить изменения и выйти) и нажмите клавишу enter.
Изменения начинают действовать после перезагрузки компьютера.
нажмите клавишу enter.
Использование пароля Automatic DriveLock в утилите Computer Setup
Если на компьютере работают несколько пользователей, можно установить пароль для
автоматической защиты DriveLock. При установке пароля для автоматической защиты
DriveLock происходит создание главного и пользовательского паролей DriveLock случайным
образом. Когда какой-либо пользователь проходит проверку учетных данных, эти же пароли
DriveLock используются для разблокирования диска.
ПРИМЕЧАНИЕ. Для доступа к функции автоматической защиты DriveLock требуется пароль
администратора BIOS.
Ввод пароля для автоматической защиты DriveLock
Чтобы включить пароль для автоматической защиты DriveLock в программе Computer Setup,
выполните следующие действия.
1. Включите или перезагрузите компьютер и нажмите клавишу esc, когда в нижней части
экрана появится сообщение «Press the ESC key for Startup Menu» (Нажмите esc, чтобы
открыть меню запуска).
2. Нажмите клавишу f10, чтобы открыть программу Computer Setup.
Использование паролей 87

3. С помощью указывающего устройства или клавиш со стрелками выберите Security
(Безопасность) > Automatic DriveLock (Автоматическая защита DriveLock) и нажмите
клавишу enter.
4. С помощью указывающего устройства или клавиш со стрелками выберите внутренний
жесткий диск и нажмите клавишу enter.
5. Прочитайте предупреждение. Чтобы продолжить, выберите YES (Да).
6. Чтобы сохранить изменения и выйти из утилиты Computer Setup, щелкните
(Сохранить) и следуйте инструкциям на экране.
— или —
С помощью клавиш со стрелками выберите File (Файл) > Save changes and exit
(Сохранить изменения и выйти) и нажмите клавишу enter.
Снятие автоматической защиты DriveLock
Чтобы снять защиту DriveLock в программе Computer Setup, выполните следующие действия.
1. Включите или перезагрузите компьютер и нажмите клавишу esc, когда в нижней части
экрана появится сообщение «Press the ESC key for Startup Menu» (Нажмите esc, чтобы
открыть меню запуска).
2. Нажмите клавишу f10, чтобы открыть программу Computer Setup.
3. С помощью указывающего устройства или клавиш со стрелками выберите Security
(Безопасность) > Automatic DriveLock (Автоматическая защита DriveLock) и
клавишу enter.
4. С помощью указывающего устройства или клавиш со стрелками выберите внутренний
жесткий диск и нажмите клавишу enter.
5. С помощью указывающего устройства или клавиш со стрелками выберите Disable
protection (Отключить защиту).
Save
нажмите
6. Чтобы сохранить изменения и выйти из программы Computer Setup, щелкните значок Save
(Сохранить) в левом нижнем углу экрана и следуйте инструкциям
— или —
С помощью клавиш со стрелками выберите File (Файл) > Save changes and exit
(Сохранить изменения и выйти) и нажмите клавишу enter.
Использование антивирусных программ
При использовании компьютера для доступа к электронной почте, сети или Интернету вы
подвергаете компьютер возможному воздействию вирусов. Компьютерные вирусы могут
отключить операционную систему, приложения или служебные программы, а также привести к
их ненормальной работе.
Антивирусные программы способны обнаружить и уничтожить большинство вирусов, а также
устранить вызванные ими неполадки. Необходимо обновлять антивирусные программы, чтобы
защититься от вновь появляющихся вирусов.
88 Глава 9 Безопасность
на экране.

Антивирусная программа может быть предварительно установлена на компьютере и являться
пробной версией. Настоятельно рекомендуется обновить пробную версию или приобрести
другую антивирусную программу для обеспечения полной защиты компьютера.
Для получения дополнительной информации о компьютерных вирусах на начальном экране
введите справка и выберите Справка и поддержка в списке приложений.
Использование брандмауэра
Брандмауэры разработаны для предотвращения несанкционированного доступа к системе или
сети. Брандмауэр может быть программным обеспечением, устанавливаемым на компьютер и/
или сеть, или решением, состоящим из аппаратного и программного обеспечения.
Различают два типа брандмауэров:
Брандмауэр на основе хоста — программное обеспечение, защищающее только
●
компьютер, на котором оно установлено.
Брандмауэр на основе сети — устанавливается
●
модемом и домашней сетью для защиты всех компьютеров сети.
Если брандмауэр устанавливается в системе, все данные, циркулирующие в системе,
отслеживаются и сравниваются с набором пользовательских критериев безопасности. Все
данные, несоответствующие этим критериям, блокируются.
На вашем компьютере или сетевом оборудовании уже может быть установлен брандмауэр.
Если нет, доступны
ПРИМЕЧАНИЕ. В некоторых случаях брандмауэр может блокировать доступ к Интернет-
играм, препятствовать доступу к принтеру или совместно используемым файлам в сети, а
также блокировать вложения в электронные сообщения, получаемые из надежных источников.
Для временного решения проблемы отключите брандмауэр, выполните требуемую задачу, а
затем снова включите брандмауэр. Чтобы такая проблема не возникала в
измените настройку брандмауэра.
различные решения.
между модемом DSL или кабельным
дальнейшем,
Установка критических обновлений системы безопасности
ПРЕДУПРЕЖДЕНИЕ. Компания Microsoft® уведомляет пользователей о выпуске критических
обновлений. Чтобы защитить компьютер от нарушений в системе безопасности и
компьютерных вирусов, устанавливайте все критические обновления, предоставляемые
Microsoft, сразу после получения уведомления.
Обновления операционной системы и другого программного обеспечения могут появиться уже
после выпуска компьютера. Чтобы убедиться, что все доступные обновления установлены на
компьютере, следуйте приведенным рекомендациям.
Запустите центр обновления Windows сразу после настройки компьютера.
●
После этого запускайте центр обновления Windows ежемесячно.
●
Загружайте обновления Windows и других программ Microsoft по мере их выпуска с веб-
●
сайта Microsoft
открыть раздел справки и поддержки, на начальном экране введите справка и выберите
Справка и поддержка.
и с помощью ссылки на обновления в центре справки и поддержки. Чтобы
Использование брандмауэра 89

Использование программы HP ProtectTools Security Manager (только на некоторых моделях)
Программа HP ProtectTools Security Manager предустановлена на некоторых моделях
компьютеров. Для доступа к этой программе можно использовать панель управления Windows.
Эта программа предоставляет функции обеспечения безопасности, которые помогают
защитить компьютер, сети и важные данные от несанкционированного доступа. Для получения
дополнительных сведений см. справку программы HP ProtectTools.
Установка дополнительного защитного тросика
ПРИМЕЧАНИЕ. Замок с тросиком — это средство защиты, однако он не может помешать
ненадлежащему использованию или краже компьютера.
ПРИМЕЧАНИЕ. Гнездо для защитного тросика компьютера может отличаться от
изображения в этом разделе. Сведения о расположении гнезда для защитного тросика
компьютера см. в разделе
1. Оберните тросик замка вокруг надежно закрепленного объекта.
2. Вставьте ключ (1) в замок (2).
3. Вставьте замок с тросиком в гнездо (3) на компьютере и закройте замок ключом.
Знакомство с компьютером на стр. 4.
Использование устройства считывания отпечатков пальцев (только на некоторых моделях)
Встроенный считыватель отпечатков пальцев доступен на некоторых моделях компьютеров.
Для использования считывателя отпечатков пальцев необходимо настроить на компьютере
учетную запись пользователя с паролем. Эта учетная запись позволит входить в систему
компьютера с помощью отпечатка определенного пальца. Кроме того, считыватель отпечатков
пальцев можно использовать для ввода паролей на веб-сайтах и в других
которых требуется выполнять вход. Для получения инструкций см. справку программы
считывания отпечатков пальцев.
После создания записи отпечатка пальца можно настроить единую службу входа в систему,
позволяющую использовать сканер устройства считывания отпечатков пальцев для создания
учетных данных для любого приложения, запрашивающего имя пользователя и пароль.
90 Глава 9 Безопасность
программах, в
 Loading...
Loading...