Hp PHOTOSMART D5160, PHOTOSMART D5100 User Manual [zh]

HP Photosmart D5100 series
ٺҢޱࡾࠒ
User Guide
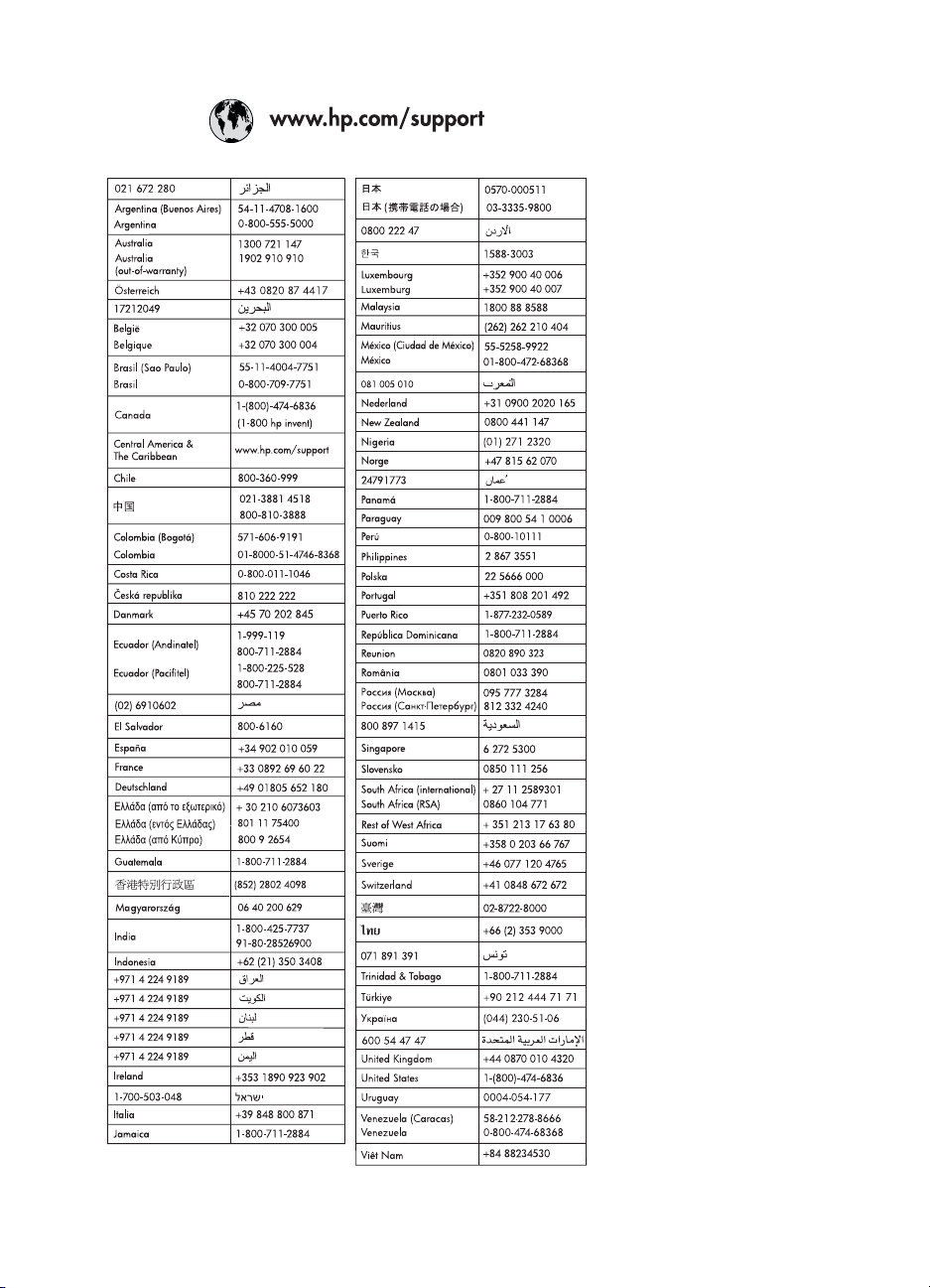
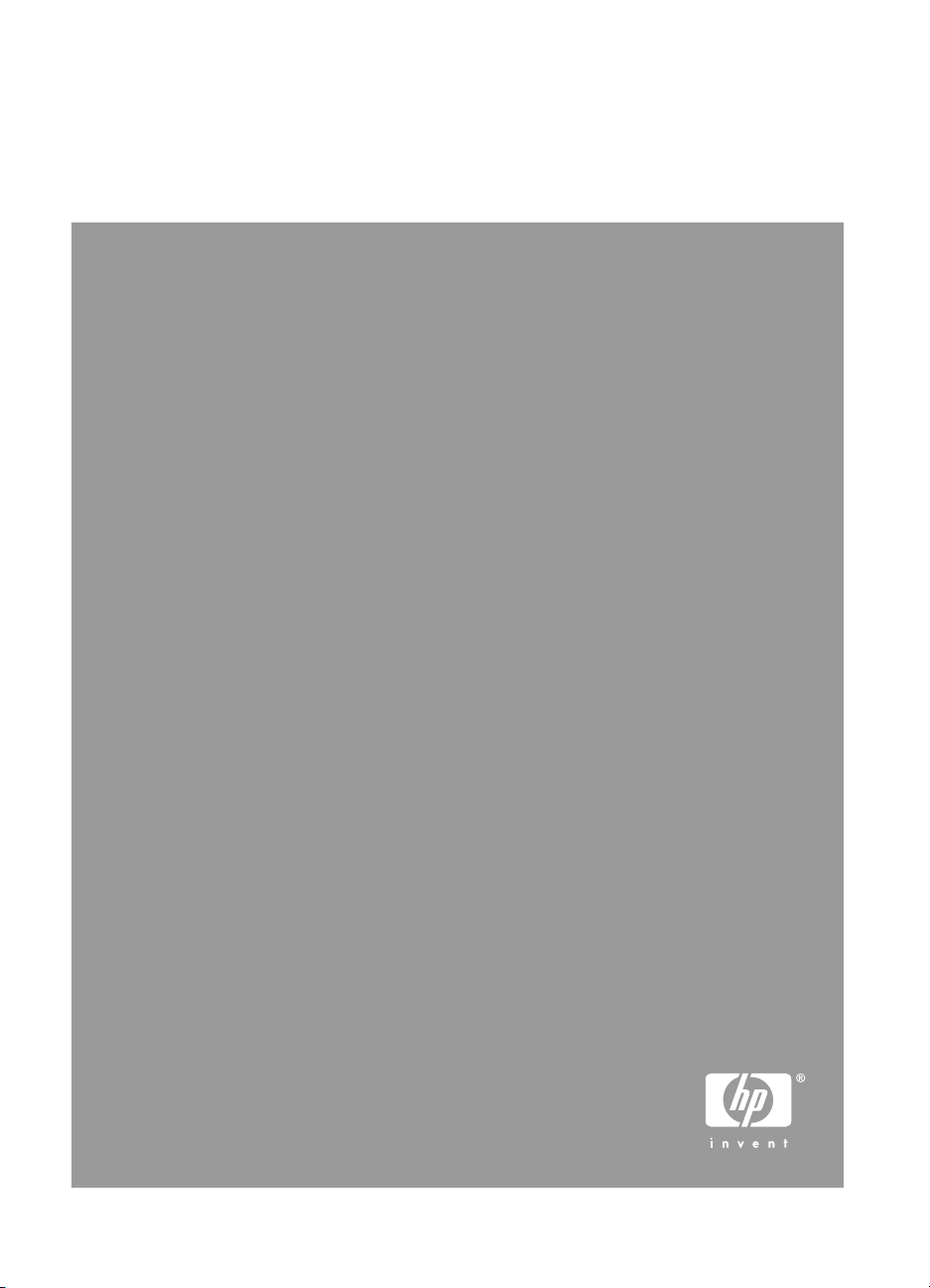
HP Photosmart D5100 series 使用者指南
繁體中文
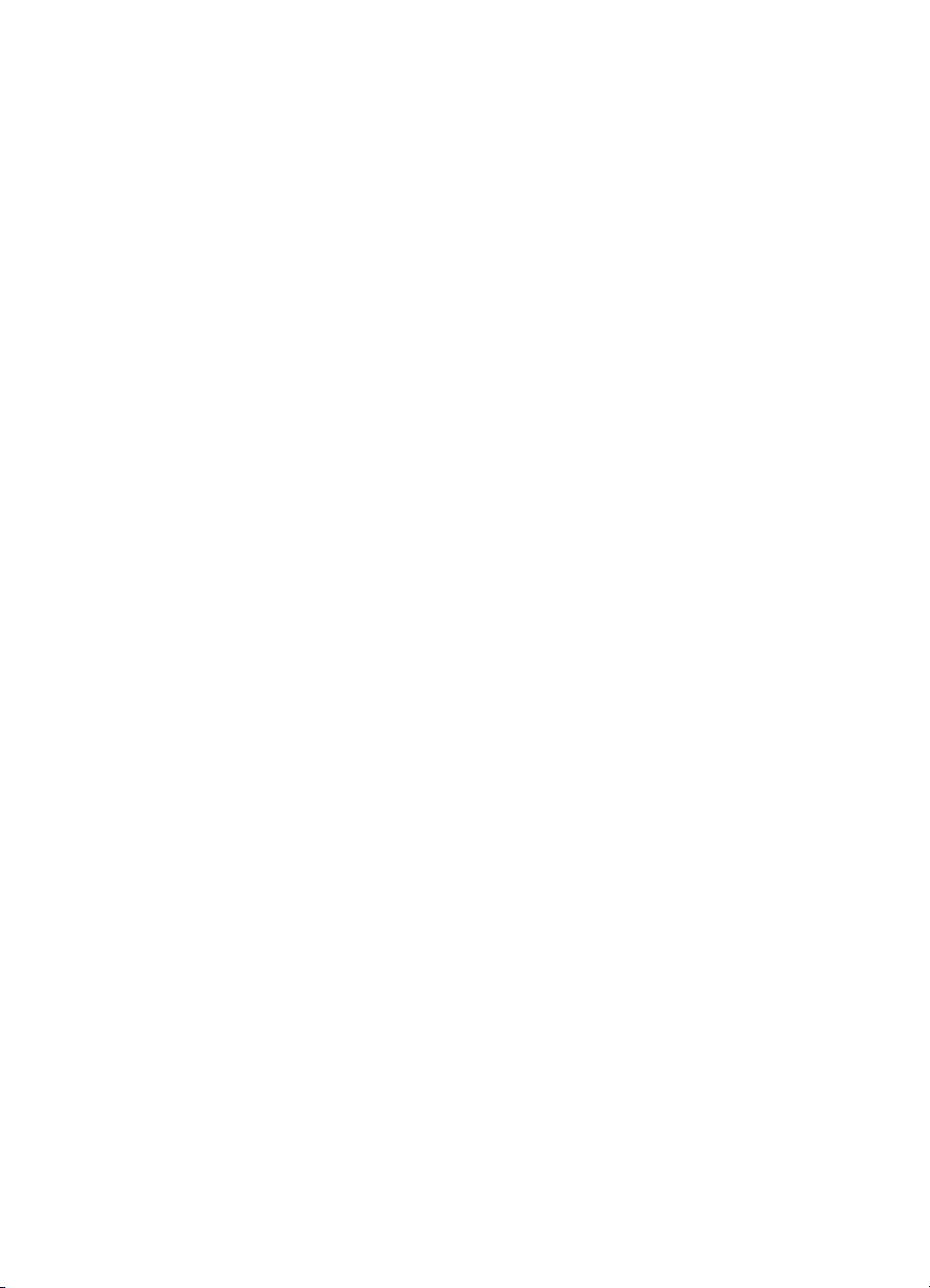
著作權和商標
© 2006 Hewlett-Packard Development
Company, L.P.
本文件中包含的資訊如有變更,恕不另
行通知。除非著作權法允許,否則未事
先取得書面許可,不得進行重製、改編
或翻譯。
Hewlett-Packard 公司通告
本文件包含的資訊如有更改,恕不另行
通知。
版權所有,翻印必究。除版權法允許之
外,未經 Hewlett-Packard 事先書面許
可,不得對本手冊進行複製、改編或翻
譯。
HP 產品與服務的唯一擔保已在這些產
品與服務隨附的書面保固聲明中闡明。
此處的任何資訊將不會構成額外擔保的
制定。HP 將不會對本文包含的技術或
編輯錯誤或者疏忽負責。
商標
HP、HP 標誌與 Photosmart 為
Hewlett-Packard Development
Company, L.P. 之財產。
Secure Digital 標誌為 SD Association
的商標。
Microsoft 與 Windows 為 Microsoft
Corporation 的註冊商標。
CompactFlash、CF 與 CF 標誌為
CompactFlash Association (CFA) 的商
標。
Memory Stick、Memory Stick Duo、
Memory Stick PRO 與 Memory Stick
PRO Duo 為 Sony Corporation 的商標
或註冊商標。
MultiMediaCard 為德國 Infineon
Technologies AG 的商標,並授權給
MMCA (MultiMediaCard Association)。
Microdrive 為 Hitachi Global Storage
Technologies 的商標。
xD-Picture Card 是 Fuji Photo Film Co.,
Ltd.、Toshiba Corporation 與 Olympus
Optical Co., Ltd. 的商標。
Mac、Mac 標誌與 Macintosh 為 Apple
Computer, Inc. 的註冊商標。
iPod 為 Apple Computer, Inc. 的商標。
Bluetooth 商標屬於其所有者,HP 已獲
得使用該商標的授權。
PictBridge 與 PictBridge 標誌為
Camera & Imaging Products
Association (CIPA) 的商標。
其他品牌與其產品為其各自持有者之商
標或註冊商標。
法規機型識別號碼
為了法規識別的目的,本產品具有一個
法規機型識別號碼。本產品的法規機型
識別號碼為 VCVRA-0606。請勿將此法
規號碼與行銷名稱 (HP Photosmart
D5100 series 等) 或產品編號
(Q7090A 等) 混淆。
能源消耗 - Energy Star®
HP 致力於在符合環保的原則下,提供
高品質產品。如需 HP 環保產品管理方
案的相關資訊,請參閱螢幕說明。
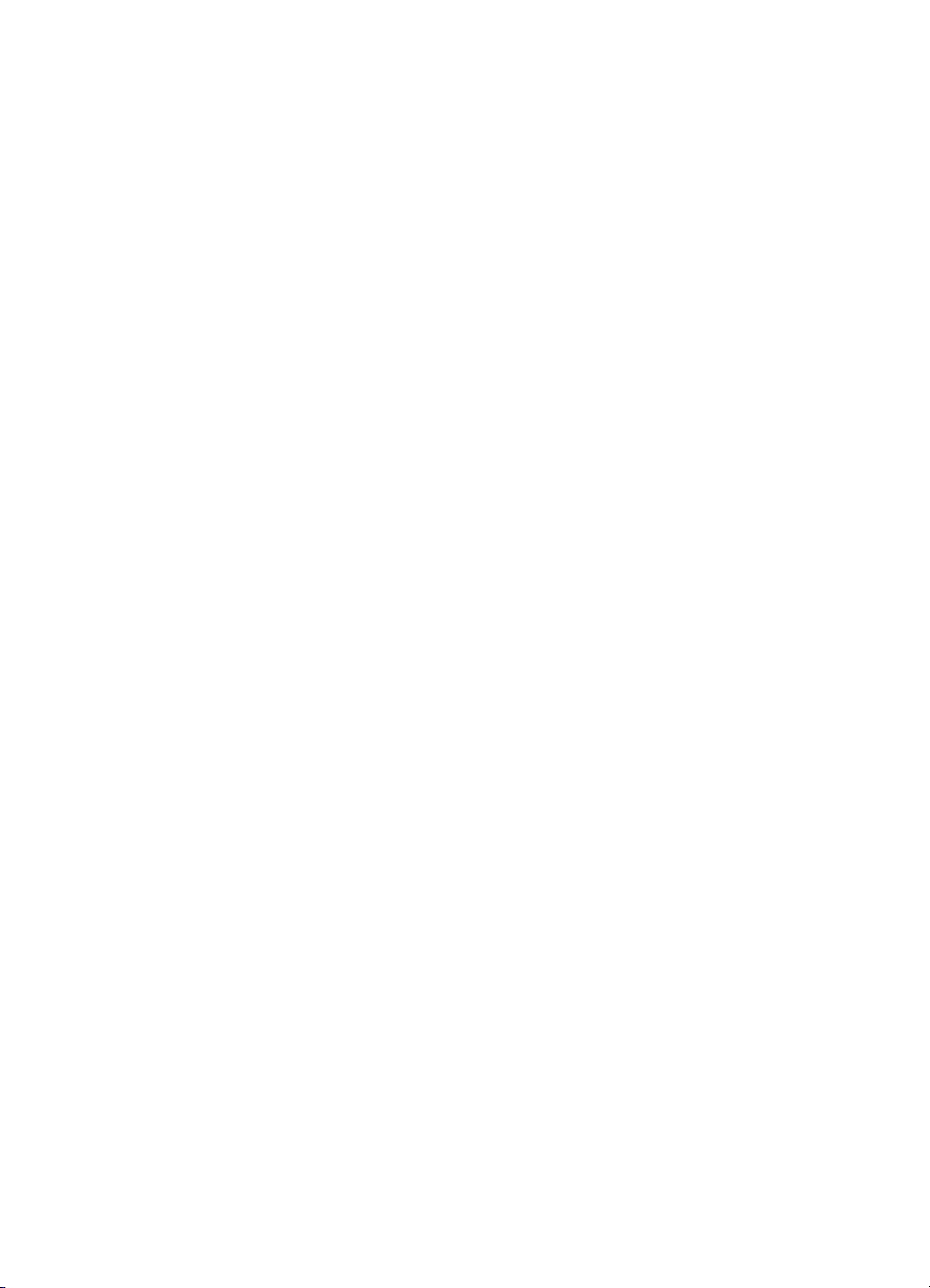
目錄
1 歡迎............................................................................................................5
存取螢幕 HP Photosmart 印表機說明.........................................................5
印表機零件.................................................................................................6
印表機螢幕.................................................................................................8
2 準備列印...................................................................................................11
放入紙張...................................................................................................11
選擇適用的紙張..................................................................................11
從控制台或電腦列印...........................................................................11
放入主紙匣.........................................................................................12
放入相片匣.........................................................................................13
使用列印墨匣............................................................................................14
購買替換列印墨匣..............................................................................14
列印墨匣提示.....................................................................................14
插入與更換列印墨匣...........................................................................15
校正列印墨匣以獲得最佳效果............................................................16
3 列印時不連接電腦.....................................................................................17
連接..........................................................................................................17
從記憶卡列印............................................................................................17
插入記憶卡.........................................................................................18
記憶卡類型..................................................................................18
支援的檔案格式...........................................................................19
變更預設紙張尺寸..............................................................................19
決定要列印哪些相片...........................................................................20
選取相片版面.....................................................................................20
選取要列印的相片..............................................................................20
列印相片.............................................................................................21
取出記憶卡.........................................................................................22
從數位相機列印相片.................................................................................22
使用 PictBridge 相機..........................................................................22
使用 Bluetooth 相機...........................................................................22
從其他 Bluetooth 裝置列印相片................................................................23
進行 Bluetooth 連線...........................................................................23
從 Bluetooth 裝置列印相片.................................................................23
從 iPod 列印相片......................................................................................23
4 從電腦列印...............................................................................................25
使用印表機軟體中的創意選項...................................................................25
HP Photosmart Premier (Windows)...................................................25
HP Photosmart Essential (Windows).................................................25
HP Photosmart Studio (Mac).............................................................26
HP Photosmart D5100 series 使用者指南 3
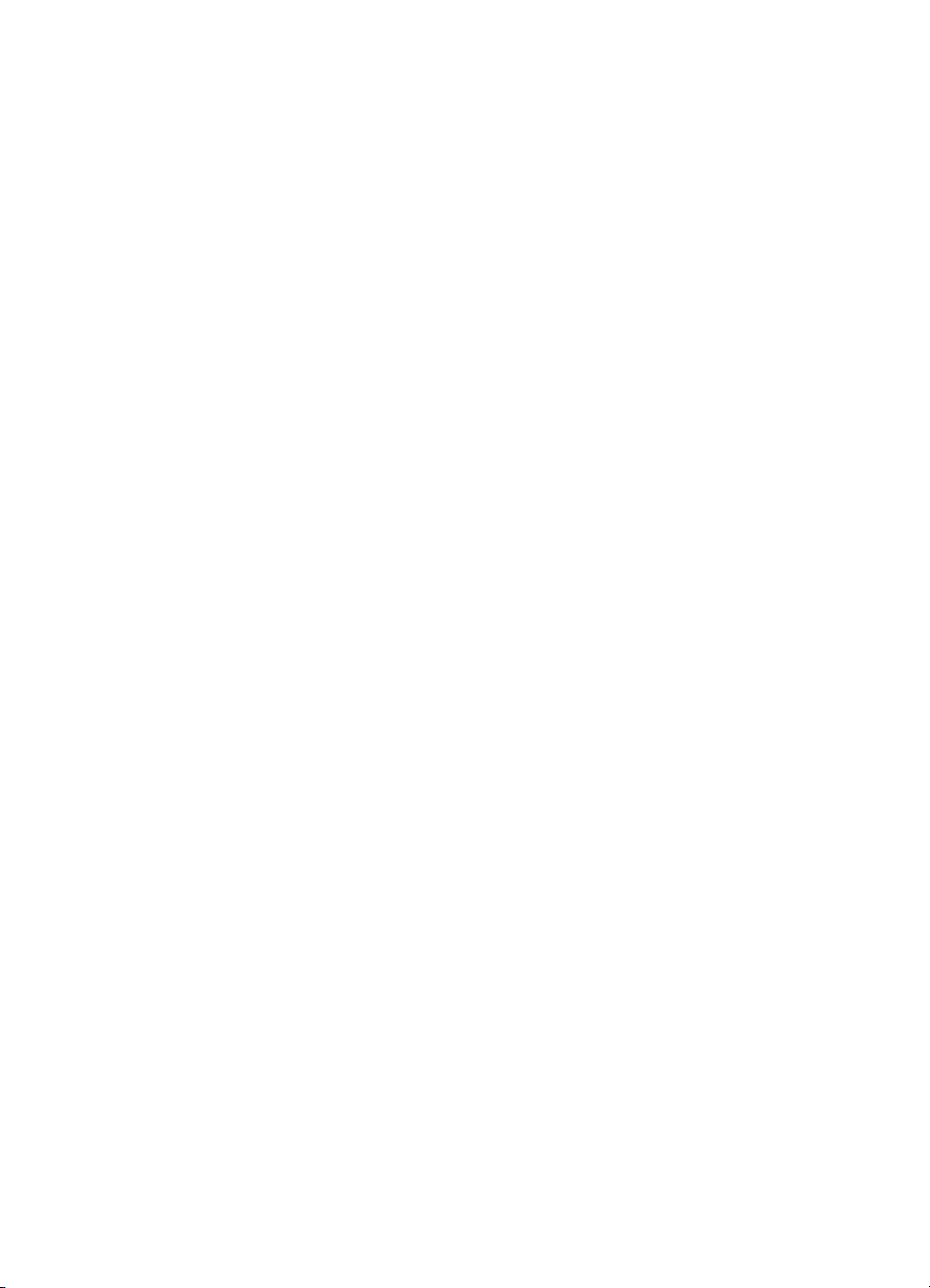
HP Photosmart 共享..........................................................................26
在電腦螢幕上檢視相片.............................................................................26
將相片儲存至電腦.....................................................................................27
5 列印在 CD 與 DVD 上...............................................................................29
製作與列印 CD/DVD 標籤........................................................................29
HP Photosmart Premier.....................................................................29
HP Photosmart Studio.......................................................................29
使用 HP Photosmart Premier.............................................................29
準備印表機以列印在 CD 與 DVD 上.........................................................29
完成列印工作............................................................................................30
6 愛護與維護...............................................................................................33
清潔及維護印表機.....................................................................................33
清潔印表機的外部..............................................................................33
清潔列印墨匣.....................................................................................33
手動清潔列印墨匣的接點...................................................................33
更新軟體...................................................................................................34
儲存印表機和列印墨匣.............................................................................35
儲存印表機.........................................................................................35
儲存列印墨匣.....................................................................................35
維護相紙的品質........................................................................................35
儲存相紙.............................................................................................35
拿取相紙.............................................................................................35
7 疑難排解...................................................................................................37
印表機硬體問題........................................................................................37
列印問題...................................................................................................38
CD/DVD 列印問題....................................................................................42
Bluetooth 列印問題...................................................................................43
印表機螢幕狀態指示符.............................................................................44
8HP 支援....................................................................................................47
致電 HP 支援中心.....................................................................................47
撥打電話.............................................................................................48
送回 HP 維修服務 (僅限北美地區)............................................................48
HP Quick Exchange Servic (Japan only).................................................48
其他保固選項............................................................................................49
9 規格..........................................................................................................51
系統規格...................................................................................................51
印表機規格...............................................................................................52
10 HP 保固....................................................................................................55
索引.................................................................................................................57
4 HP Photosmart D5100 series
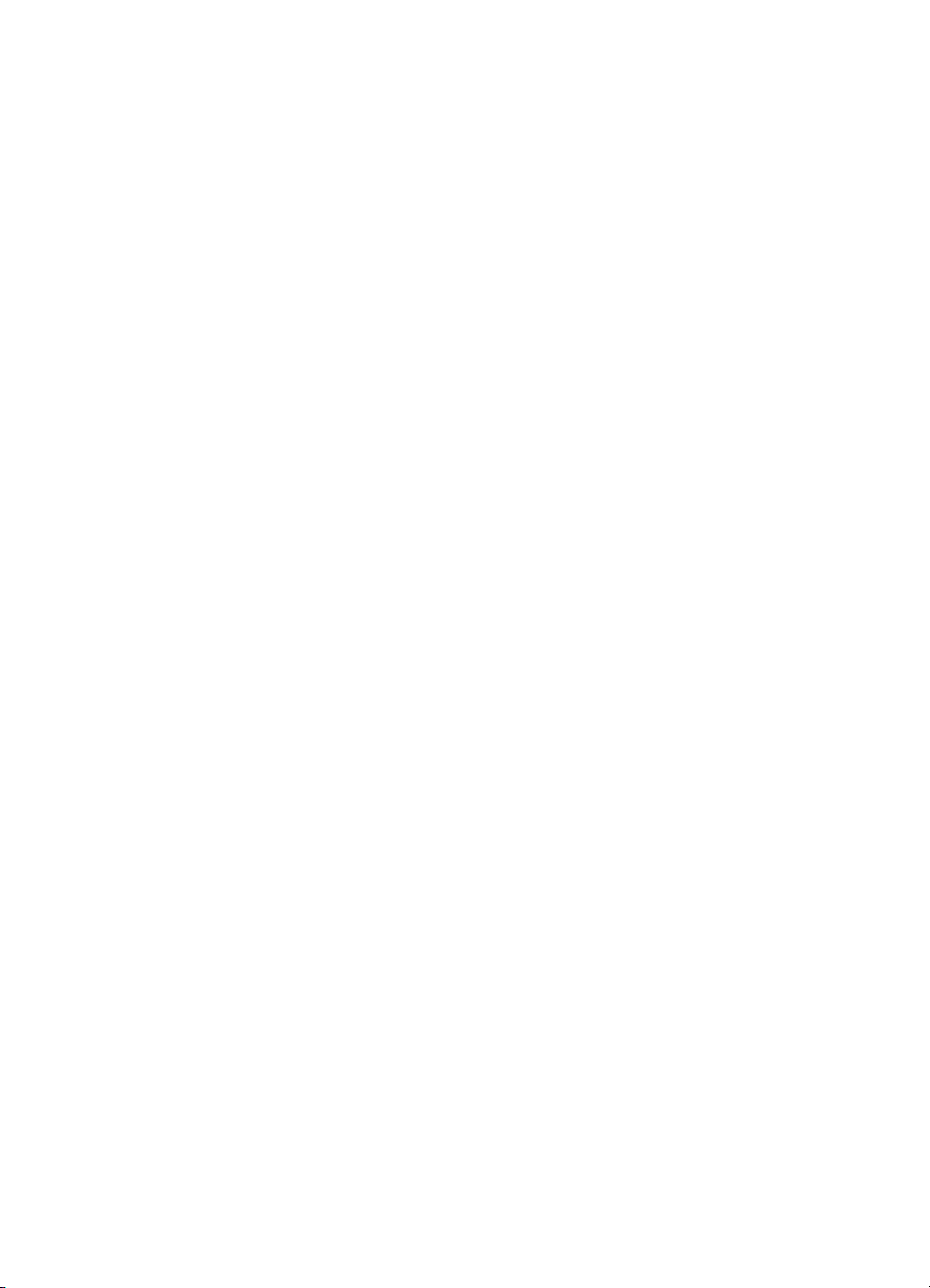
1
歡迎
非常感謝您購買 HP Photosmart D5100 series 印表機!使用此新款相片印表
機,您可以印製精美的相片並將相片儲存到電腦。您也可以使用 HP Photosmart
D5100 series 印表機,直接將影像列印到 CD 與 DVD 上。
本指南主要說明如何從記憶卡、數位相機、Bluetooth 裝置及 iPod 列印相片。
若要了解如何從電腦列印,請安裝 HP Photosmart 軟體並檢視螢幕「HP
Photosmart 印表機說明」。如需搭配使用電腦與印表機的概述,請參閱從電腦
列印。如需安裝軟體的詳細資訊,請參閱「快速入門」手冊。
印表機隨附以下說明文件:
● 快速入門手冊 —「HP Photosmart D5100 series 快速入門」手冊包含簡明
的快速指示,可幫助您設定印表機並開始列印第一張相片。
● 使用者指南 —「HP Photosmart D5100 series 使用者指南」就是您正在閱
讀的這本書。本指南描述印表機的基本功能,說明如何在一般紙張、相紙、
CD 及 DVD 上列印。此外,本指南還包含硬體疑難排解資訊。
● HP Photosmart 印表機說明 — 螢幕「HP Photosmart 印表機說明」描述如
何利用電腦使用本印表機,亦包含軟體疑難排解資訊。
存取螢幕 HP Photosmart 印表機說明
在電腦上安裝好 HP Photosmart 軟體後,您便可以檢視螢幕「HP Photosmart
印表機說明」:
● Windows PC:從「開始」功能選項中,選取「程式集」(在 Windows XP
中,則選取「所有程式」) > 「HP」 > 「Photosmart D5100 series」 >
「Photosmart 說明」。
● Macintosh:從 Finder「輔助說明」選單中,選取「Mac 輔助說明」。在
「輔助說明檢視器」上,選取「資料庫」 > 「HP Photosmart Mac Help」
(HP Photosmart Mac 輔助說明)。
HP Photosmart D5100 series 使用者指南 5
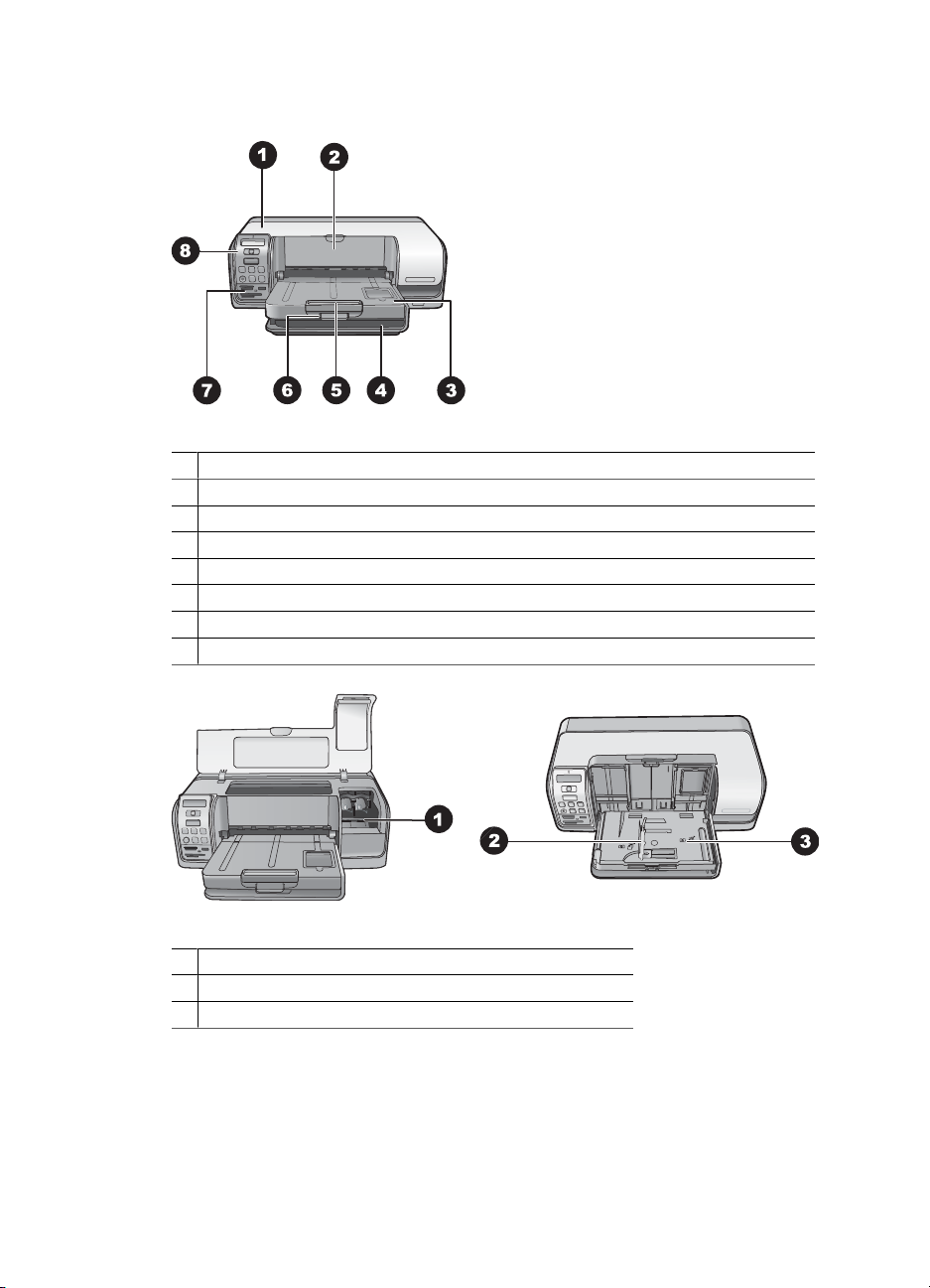
第 1 章
印表機零件
前視圖
主蓋:提起此蓋板可更換墨匣。
1
2 CD/DVD 匣:放下此匣可插入 CD/DVD 放置架,以便列印在 CD 與 DVD 上。
出紙匣:從此紙匣接住印好的紙張與相片。
3
主紙匣:從這裡放入紙張。
4
出紙匣延伸架:拉出延伸架可放置大尺寸的輸出紙張。
5
出紙匣卡榫:使用此卡榫可牢固地關上出紙匣。
6
7 記憶卡和 PictBridge 相機插槽:在此處插入記憶卡和 PictBridge 相機。
控制台:在此處控制列印工作。
8
內部視圖
墨匣放置架:在此處放入列印墨匣。
1
相片紙張寬度導板:依照不同的紙張寬度調整此導板。
2
相片匣:在此處放入相紙或其他支援的小型材質。
3
6 HP Photosmart D5100 series
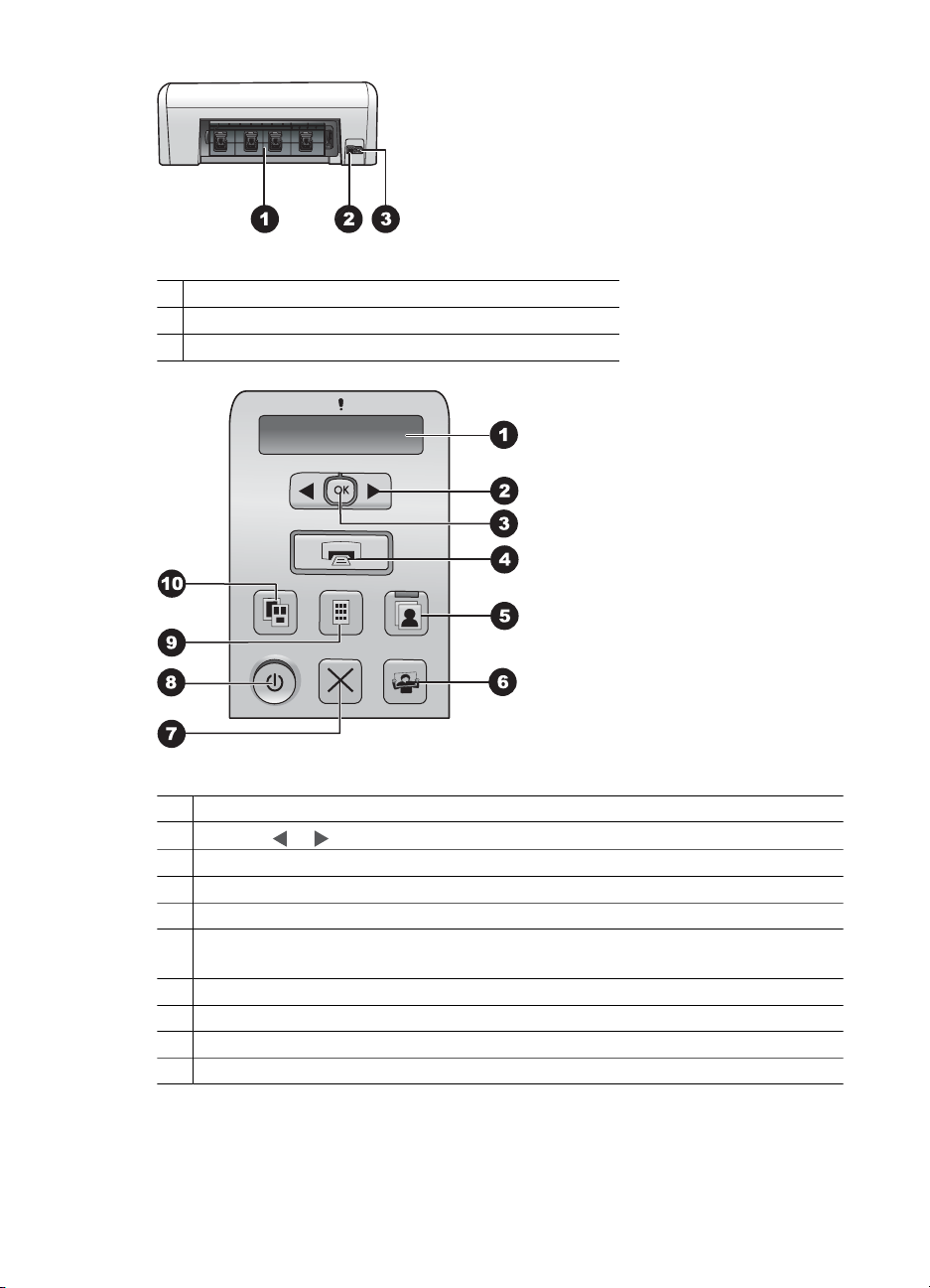
印表機的後方
後方機門:開啟此門可清除卡紙。
1
2 USB 埠:使用此連接埠將電腦連接至印表機。
電源線連接:使用此連接埠連接印表機隨附的電源線。
3
控制台
印表機螢幕:顯示相片索引編號、版面資訊及約略的墨水存量。
1
2 選取相片 和 :捲動記憶卡上的相片。
3 OK:選取或取消選取所顯示要進行列印的相片索引編號。
列印:從插入的記憶卡列印選取的相片。
4
相片匣:為下一個獨立的列印工作選取相片匣。
5
6 Photosmart Express:在 Windows 電腦上開啟 HP Photosmart Express 軟體,
或在 Mac 上開啟 HP Photosmart Studio 軟體。
取消:取消目前的列印作業。
7
開啟:開啟或關閉印表機電源。
8
相片索引:列印記憶卡上所有相片的縮圖。
9
版面:選擇相片版面。
10
HP Photosmart D5100 series 使用者指南 7
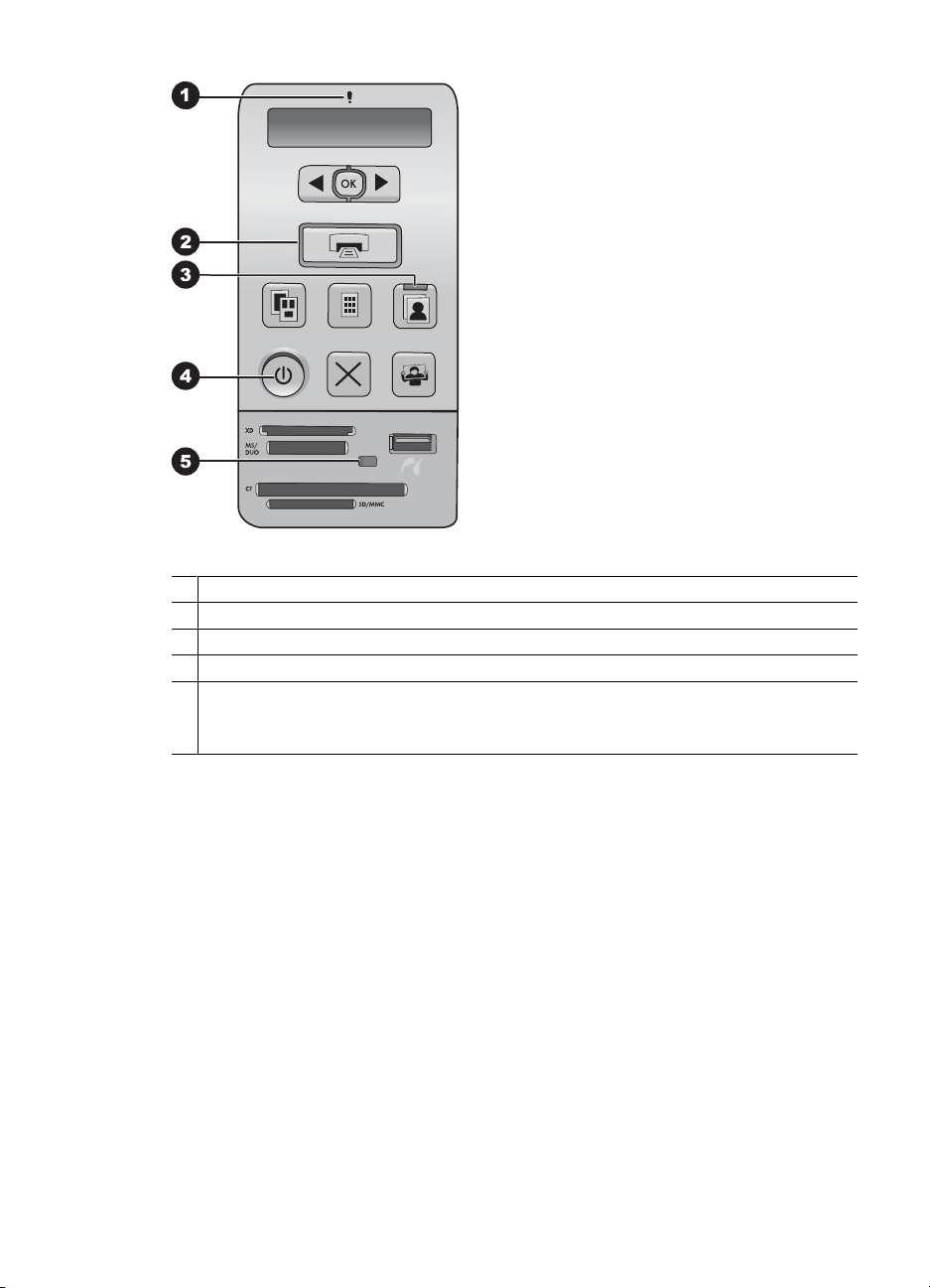
第 1 章
指示燈
注意:呈紅色閃爍表示發生錯誤或需要使用者採取某些行動。
1
列印:一直亮起為綠色表示印表機準備開始列印,呈綠色閃爍表示印表機忙碌中。
2
相片匣:一直亮起為綠色表示將從相片匣進行下一個獨立的列印工作。
3
電源:開啟印表機電源時一直亮起為綠色,關閉電源時熄滅。
4
5 記憶卡/PictBridge 相機:一直亮起為綠色表示已正確插入記憶卡或 PictBridge 相
機;呈綠色閃爍表示印表機正在存取記憶卡或 PictBridge 相機;若未插入記憶卡
或 PictBridge 相機,或是插入了多張記憶卡,則此燈號熄滅。
印表機螢幕
HP Photosmart D5100 series 印表機螢幕可顯示印表機的狀態,並協助選取要
列印的影像。印表機螢幕包含七段顯示、一個核取記號圖示、一個版面圖示、兩
個墨匣圖示及一個紙張圖示,如下圖所示。
8 HP Photosmart D5100 series
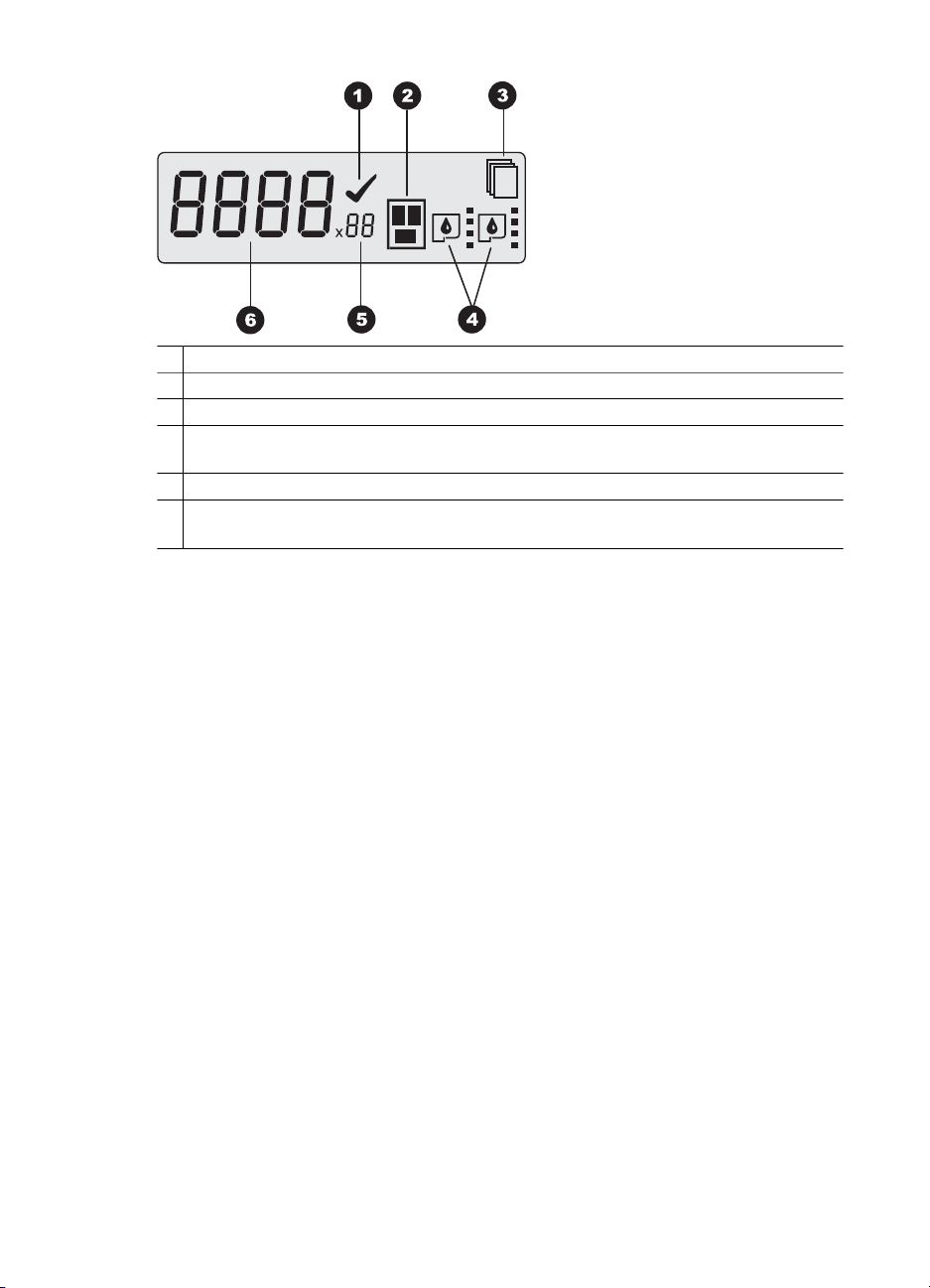
核取記號圖示:指出相片已選定以進行列印。
1
版面圖示:指出選定的版面。
2
紙張圖示:印表機缺紙或夾紙時即會閃爍。
3
墨匣圖示:代表每個斜槽中的墨匣。如果墨匣已安裝,此圖示會出現。每個墨匣圖
4
示旁的長條圖代表該墨匣中的約略墨水存量。
份數圖示:指出要列印的份數。如果只列印一份則不會出現此圖示。
5
影像編號圖示:指出記憶卡中的影像編號。它也會指出「數位列印順序格式」
6
(DPOF)。
HP Photosmart D5100 series 使用者指南 9
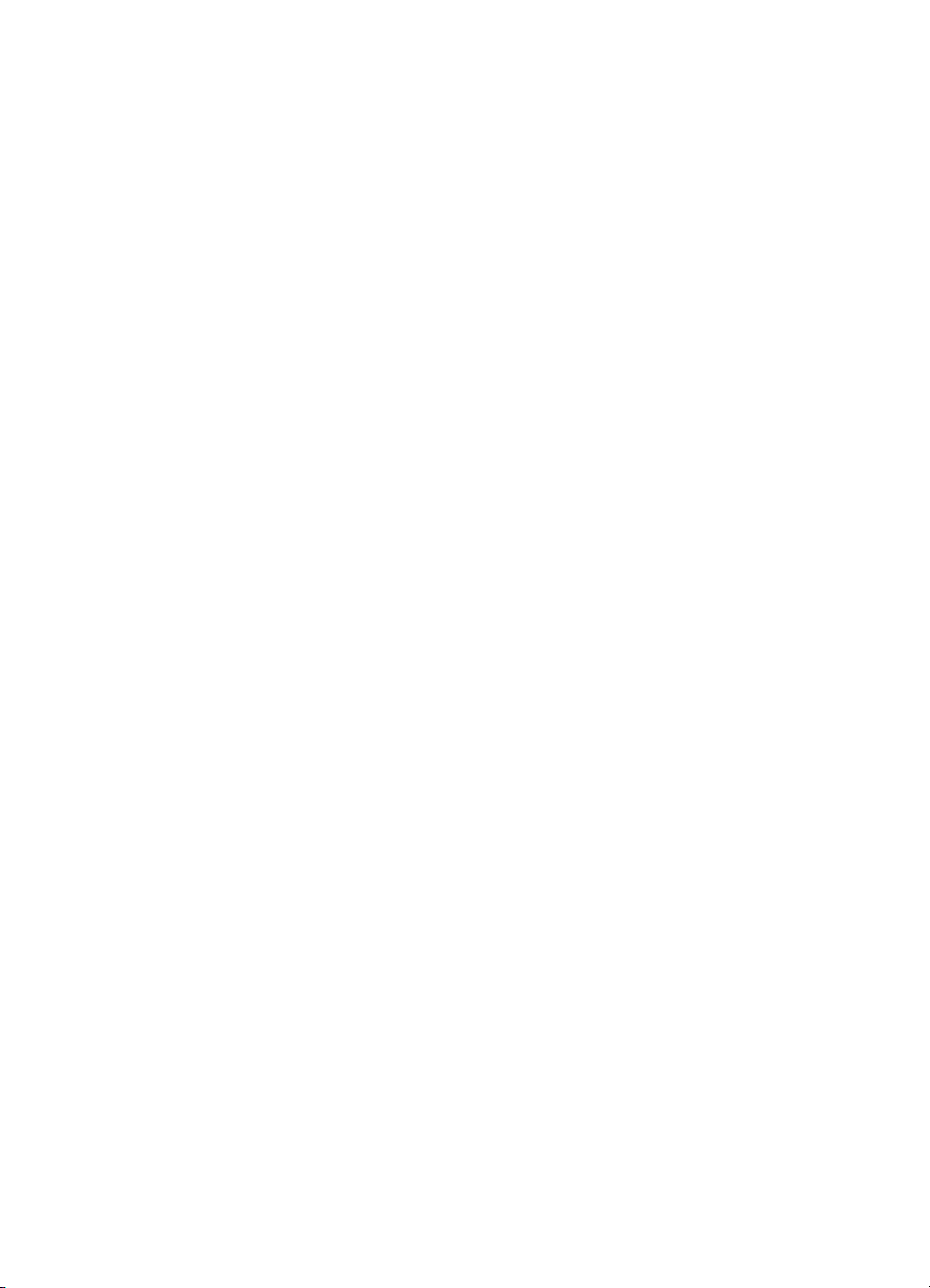
第 1 章
10 HP Photosmart D5100 series
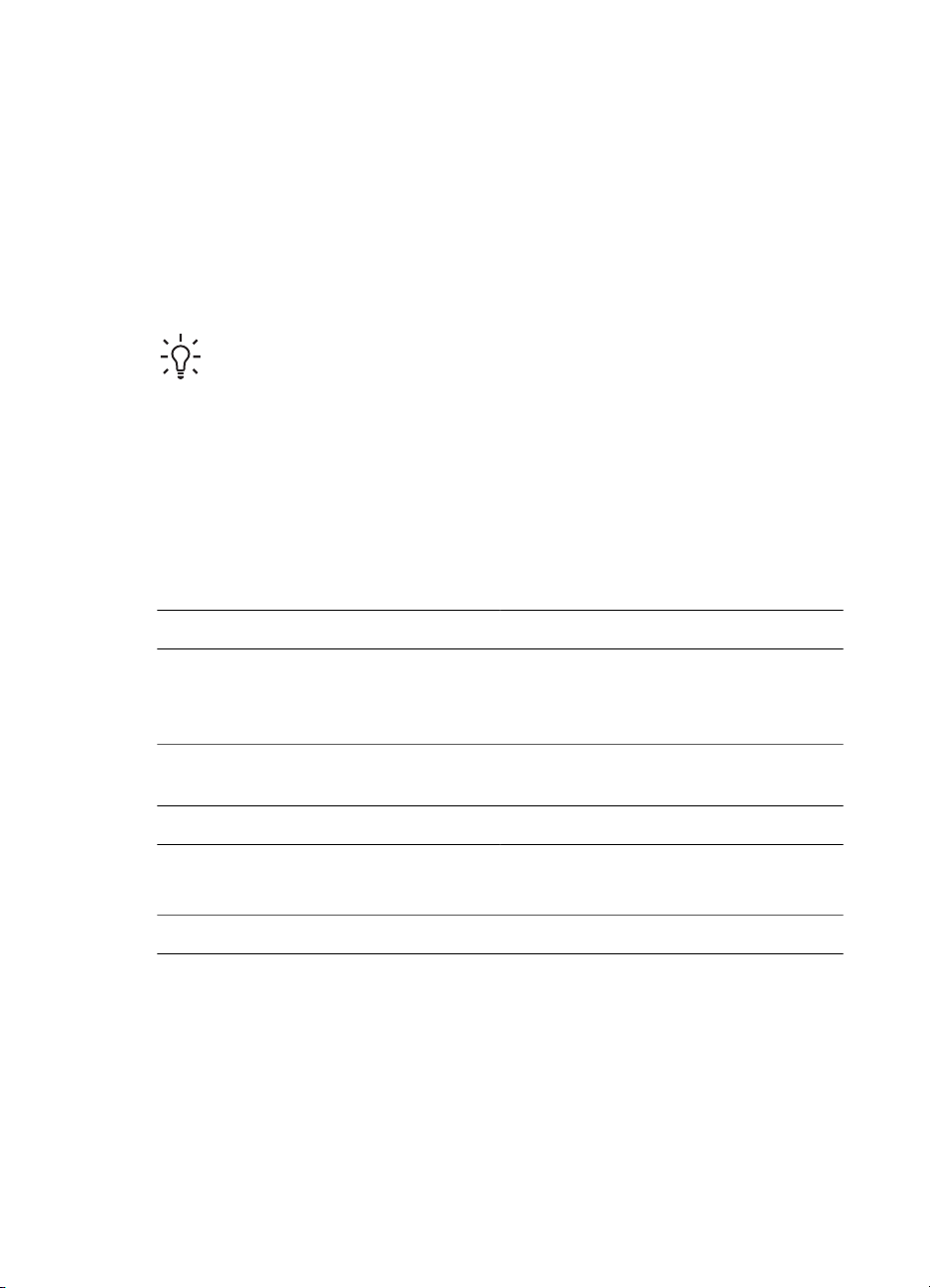
2
準備列印
本節包括下列主題:
裝入紙張
●
使用列印墨匣
●
放入紙張
為獲得較佳的品質,請選擇適用的紙張並正確放入主紙匣或相片匣中。
選擇適用的紙張
如需可用 HP 紙張的清單,或是要購買耗材,請造訪:
● www.hpshopping.com (美國)
● www.hp.com/go/supplies (歐洲)
● www.hp.com/jp/supply_inkjet (日本)
● www.hp.com/paper (亞太區)
若要取得最佳的列印效果,請選用以下高品質的 HP 相紙。
提示 請一次只放入一種類型及尺寸的紙張。請勿在主紙匣或相片匣中混
用不同類型或尺寸的紙張。
若要列印
高品質、永保持久的相片和放大相片
從掃描器或數位相機獲取的中到高解
析度影像
立即晾乾、防水與防指印的光面相片
日常生活和商業應用相片
文字文件、草稿、測試頁和校正頁
讓紙張保持適合列印的良好狀態:
將未使用的紙張儲存在其原始包裝袋或塑膠袋中。
●
將紙張平放在乾燥涼爽處。如果邊角捲曲,請將紙張放入塑膠袋中,然後輕
●
輕向相反的方向折彎,直到紙張平整。
拿取相紙時應碰觸相紙邊緣,以免留下污點。
●
從控制台或電腦列印
從電腦列印時,印表機可支援從 7.6 x 12.7 公分至 22 x 61 公分 (3 x 5 英吋至
8.5 x 14 英吋) 的紙張尺寸。從控制台直接列印時,可支援的紙張尺寸包括 A6、
請使用
HP 特級相紙
(在某些國家/地區也稱為 Colorfast 相
紙)。
HP 高級相紙
HP 進階相紙
HP 相紙
HP 普通相紙
HP 多用途紙張
HP Photosmart D5100 series 使用者指南 11
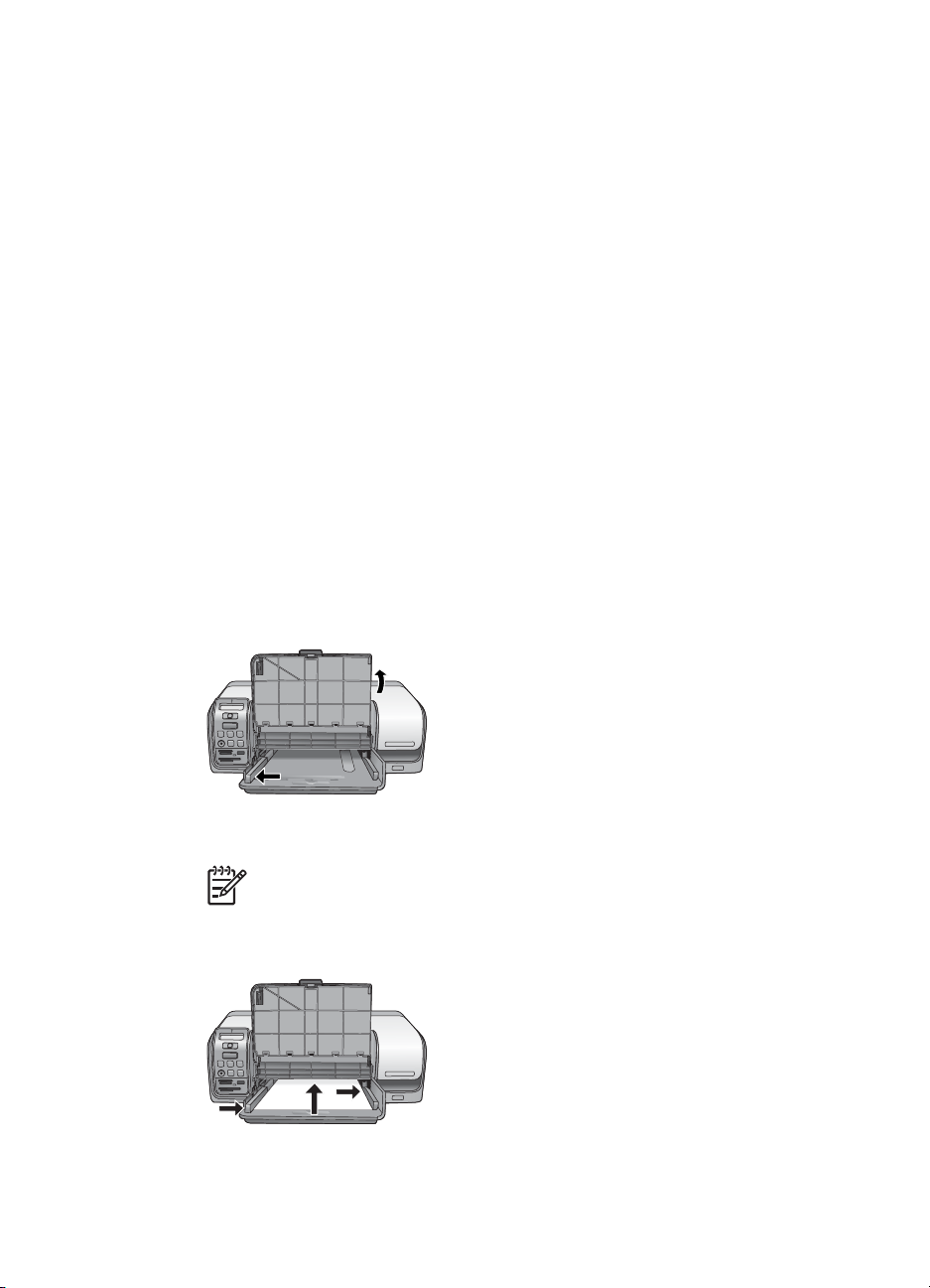
第 2 章
放入主紙匣
A4、10 x 15 公分 (4 x 6 英吋) 含標籤或不含標籤、8.5 x 11 英吋、Hagaki 以
及 L 尺寸。
主紙匣支援下列材質:
● Letter 或 A4 紙張
投影片
●
● 20 x 25 公分 (8 x 10 英吋) 相紙
● 寬度為 28.0 公分 (11 英吋) 或更寬的信封
● 7.62 x 13 公分 (3 x 5 英吋) 相紙
● A6 紙張
● L 尺寸卡
● 13 x 18 公分 (5 x 7 英吋) 相紙
● 2L 尺寸紙張
● 10 x 20 公分 (4 x 8 英吋) 相片卡
● B5 紙張
● 寬度小於 28.0 公分 (11 英吋) 的信封
請遵循下列步驟將紙張放入主紙匣:
提起相片匣。
1.
取出放在主紙匣中的所有紙張。
2.
將紙張寬度導板滑至左邊直到停住為止。
3.
以列印面朝下的方式將紙張放入主紙匣。向內滑動紙張直到停住為止。
4.
以信封口蓋朝左的方式放入信封。將信封口蓋摺入信封內以避免卡紙。
附註 將紙張靠紙匣的右側對齊。
滑動紙張寬度導板,使其緊靠紙張邊緣,但不使紙張彎曲。
5.
放下相片匣。
6.
12 HP Photosmart D5100 series
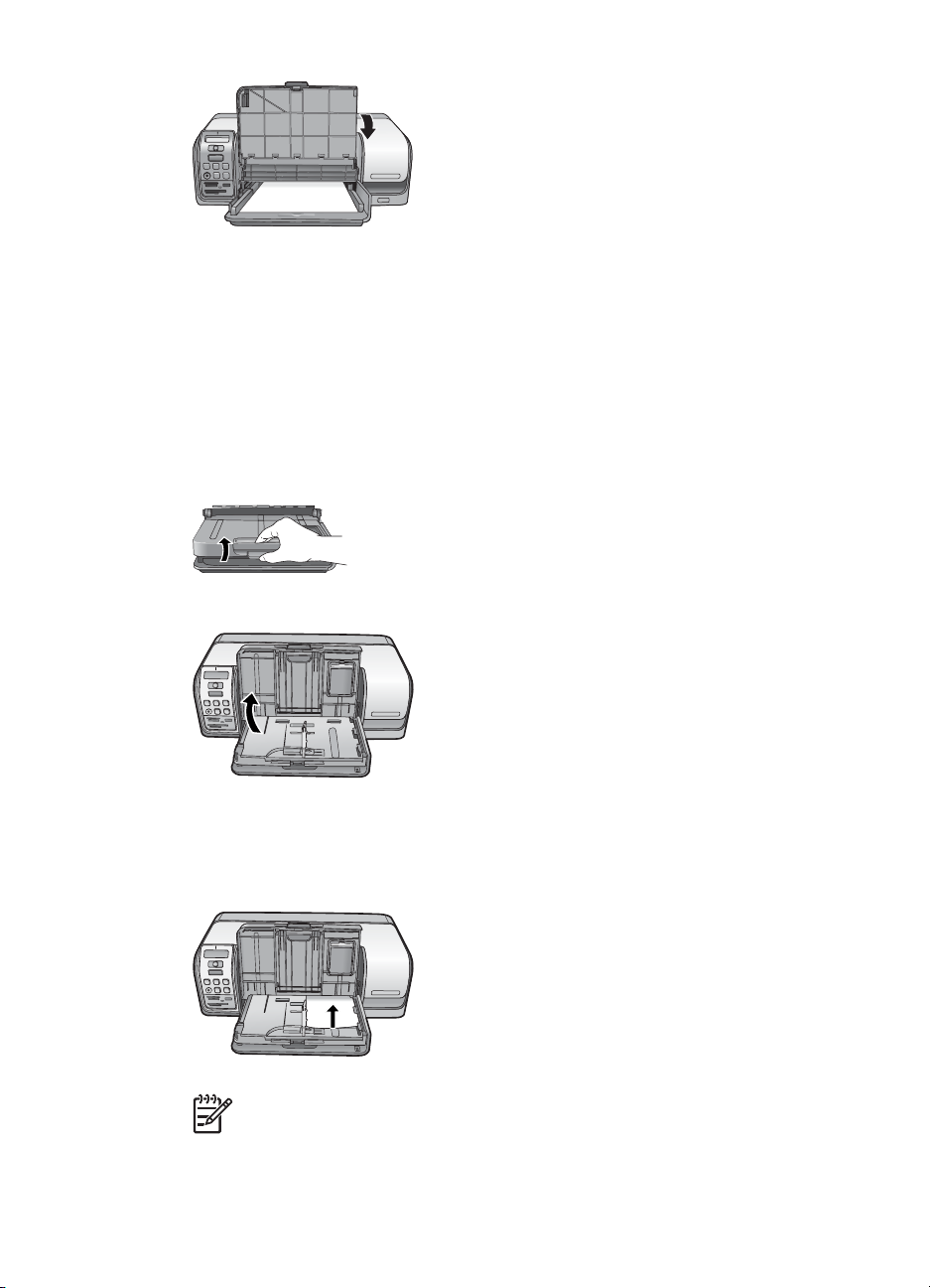
放入相片匣
相片匣支援下列材質:
● 10 x 15 公分 (4 x 6 英吋) 相紙 (含標籤或不含標籤)
● 13 x 18 公分 (5 x 7 英吋) 相紙
索引卡
●
● Hagaki 卡
請遵循下列步驟將材質放入相片匣:
從下方按下出紙匣卡榫並向上提起,以分開出紙匣與相片匣。
1.
提起出紙匣。
2.
取出放在相片匣中的所有紙張。
3.
將紙張寬度導板滑至左邊直到停住為止。
4.
5. 以列印面朝下的方式,將最多 20 張相紙放入相片匣中。向內滑動紙張直到
停住為止。
附註 將紙張靠紙匣的右側對齊。
滑動紙張寬度導板,使其緊靠紙張邊緣,但不使紙張彎曲。
6.
HP Photosmart D5100 series 使用者指南 13
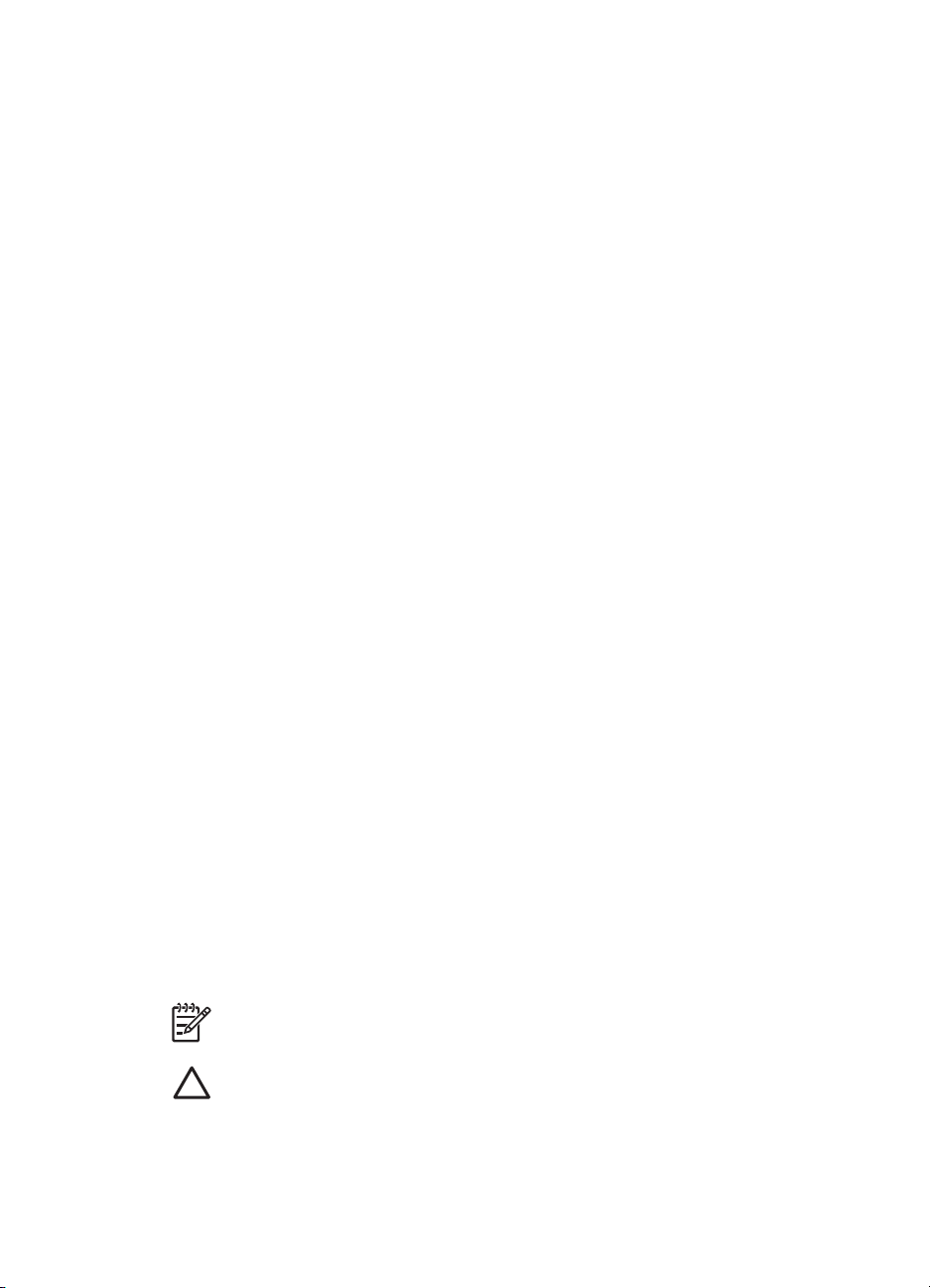
第 2 章
將出紙匣放回原來的位置。完全放下出紙匣時,出紙匣卡榫即會卡入。
7.
按控制台上的「相片匣」按鈕。
8.
使用列印墨匣
本款 HP Photosmart D5100 series 印表機可以列印彩色及黑白相片。HP 提供
不同類型的列印墨匣,可讓您選擇適合您專案的最佳墨匣。
購買替換列印墨匣
在購買替換墨匣時,請參閱本指南封底的墨匣編號。這些墨匣編號會依國家/地
區的不同而異。您也可以在印表機軟體中找到墨匣編號。
尋找正確的列印墨匣編號 (Windows 使用者)
1. 用滑鼠右鍵按一下 Windows® 工作列中的 HP Digital Imaging Monitor 圖
示,然後選取「啟動/顯示 HP 解決方案中心」。
2. 選取「設定」,然後選取「列印設定」 > 「印表機工具箱」。
選取「估計的墨水存量」標籤,然後按一下「列印墨匣資訊」。
3.
尋找正確的列印墨匣編號 (Mac 使用者)
1. 在 Dock 中,按一下「HP Photosmart Studio」。
2. 在 Studio 工具列中,按一下「Devices」(裝置)。
3. 在「Information and Settings」(資訊與設定) 彈出式選單中,選擇
「Maintain Printer」(維護印表機),然後按一下「Launch Utility」(啟動工具
程式)。
4. 在「Configuration Settings」(組態設定) 列表中,按一下「Supply Info」(耗
材資訊)。
列印墨匣提示
HP Vivera 墨水提供逼真的相片品質以及傑出的防褪色效果,能永保持久的鮮豔
色彩。HP Vivera 墨水是特別配製並透過科學方法進行品質、純度和防止褪色方
面的測試。
為了獲得最佳列印品質,對於從零售商處購買的所有列印墨匣,HP 建議您在包
裝盒上的安裝有效期之前安裝。
為獲得最佳的列印效果,HP 建議您僅使用原廠 HP 列印墨匣進行列印。原廠 HP
列印墨匣是專為 HP 印表機設計,並通過在 HP 印表機上的測試,可在多次使用
後仍能產生精美的列印效果。
附註 HP 不保證非 HP 墨水的品質或可靠性。因使用非 HP 墨水導致印
表機故障或損毀而引起的印表機服務或維修不在保固範圍內。
注意 防止墨水遺失或溢出:搬運印表機時,將墨匣留在印表機內,並且
避免將用過的墨匣長時間留在印表機外。
14 HP Photosmart D5100 series
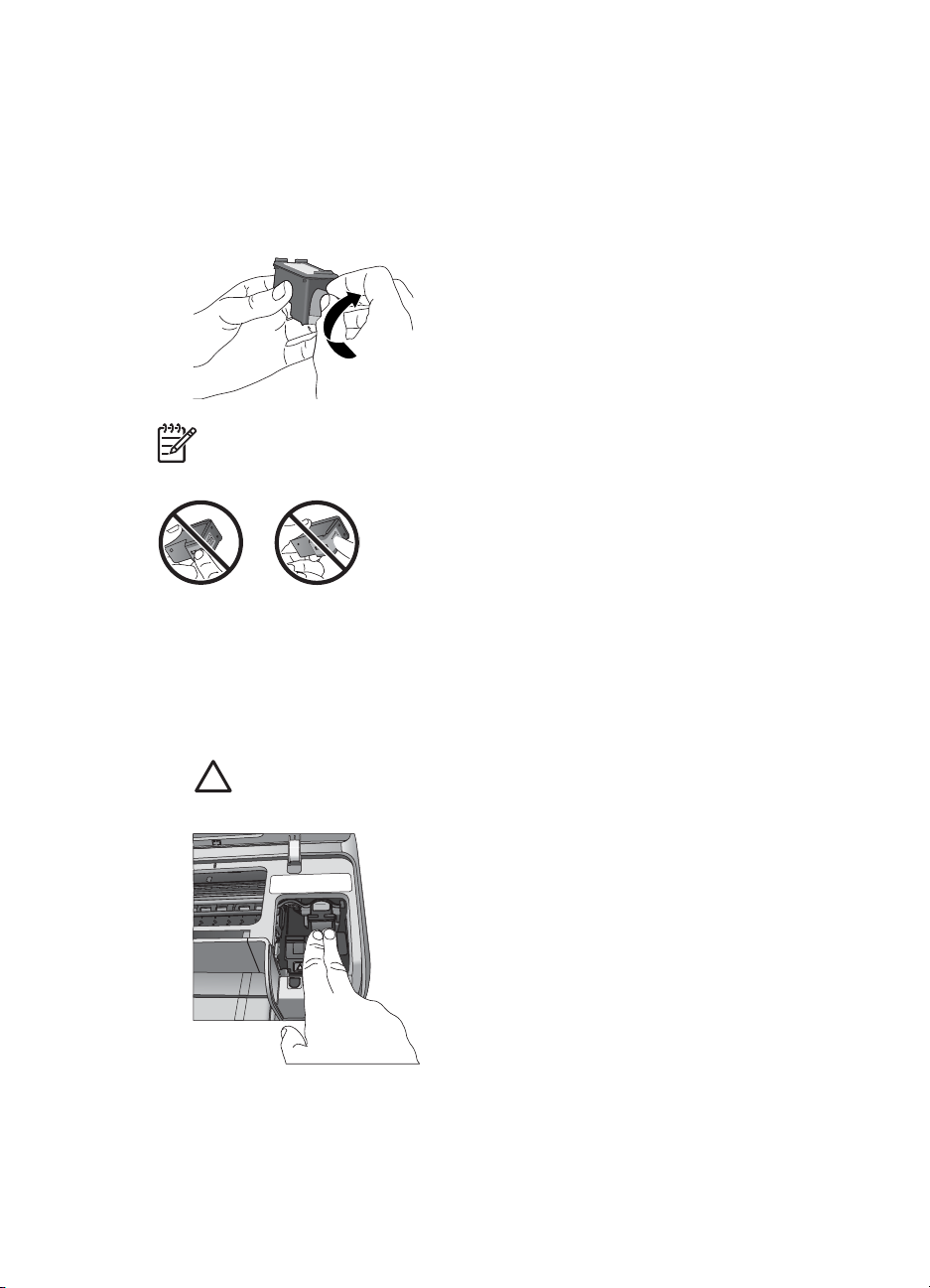
插入與更換列印墨匣
準備印表機和墨匣
確定電源開啟。
1.
提起印表機主蓋。
2.
撕下墨匣上的粉紅色膠帶。
3.
附註 切勿碰觸墨水噴嘴或銅色接點,亦請勿重新貼上墨匣膠帶。
插入墨匣
1. 如果要更換 HP 黑色、HP 相片或 HP 灰色相片墨匣,請將右隔室中的列印
墨匣向下推再向外拉出。
手持新的墨匣,使標籤面在頂端。稍微朝上傾斜將墨匣滑入右隔室中,讓銅
2.
色接點先送入印表機。輕輕推入墨匣,直到它卡入到位。
注意 為避免列印滑動架卡住,請確定插入列印墨匣時它穩固地卡入
到位。
3. 重複之前的步驟,將 HP 三色墨匣安裝到左隔室中。
放下主蓋。
4.
HP Photosmart D5100 series 使用者指南 15
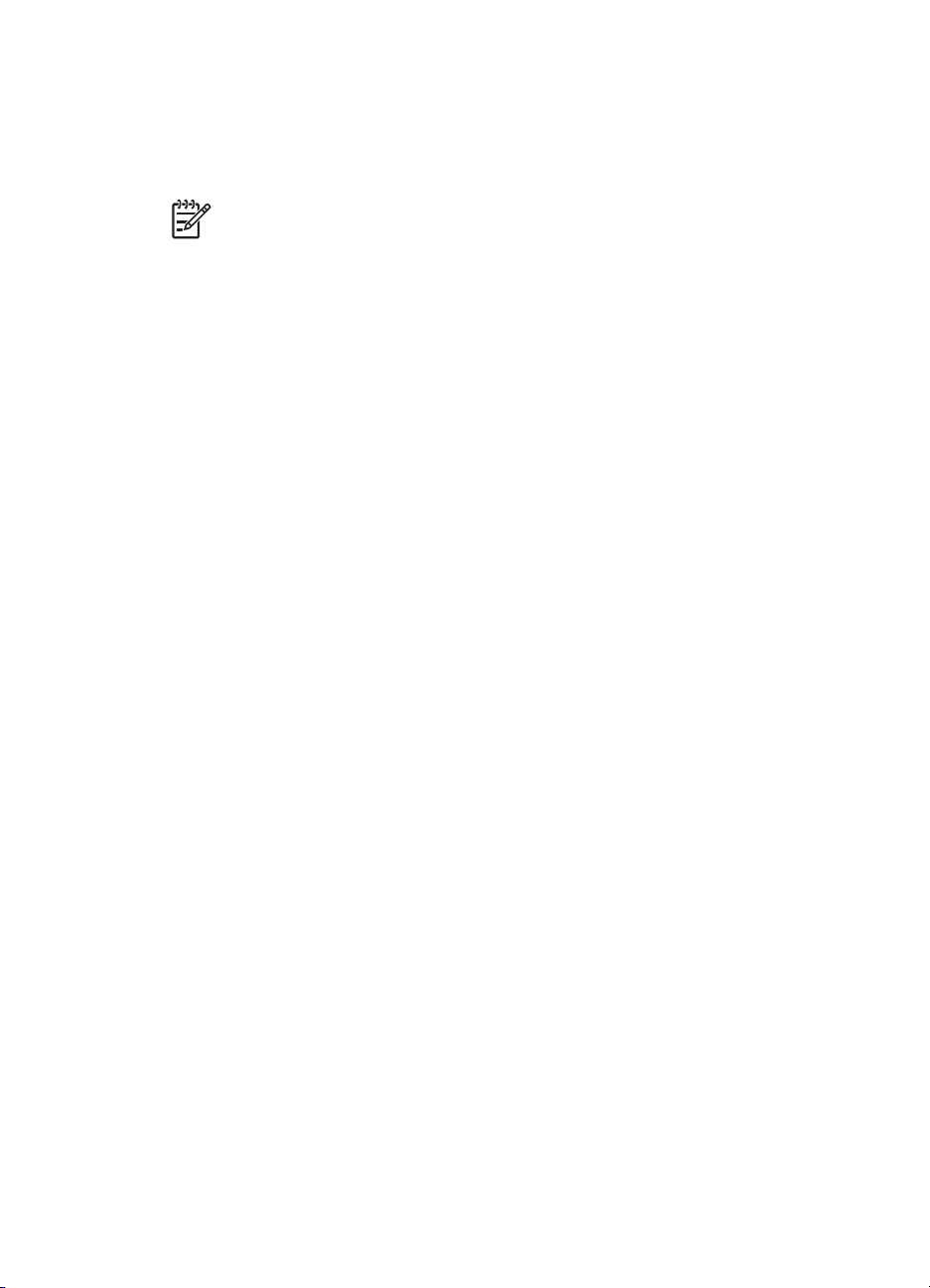
第 2 章
校正列印墨匣以獲得最佳效果
每次安裝或更換列印墨匣之後,請務必校正列印墨匣。校正列印墨匣可以使它們
在列印速度及品質方面執行最佳效果。每次當您插入或更換列印墨匣時,
HP Photosmart D5100 series 印表機就會自動校正列印墨匣。
附註 當您插入或更換列印墨匣時,印表機會發出幾秒鐘的聲響。這是正
常現象。印表機正在校正墨匣。
16 HP Photosmart D5100 series
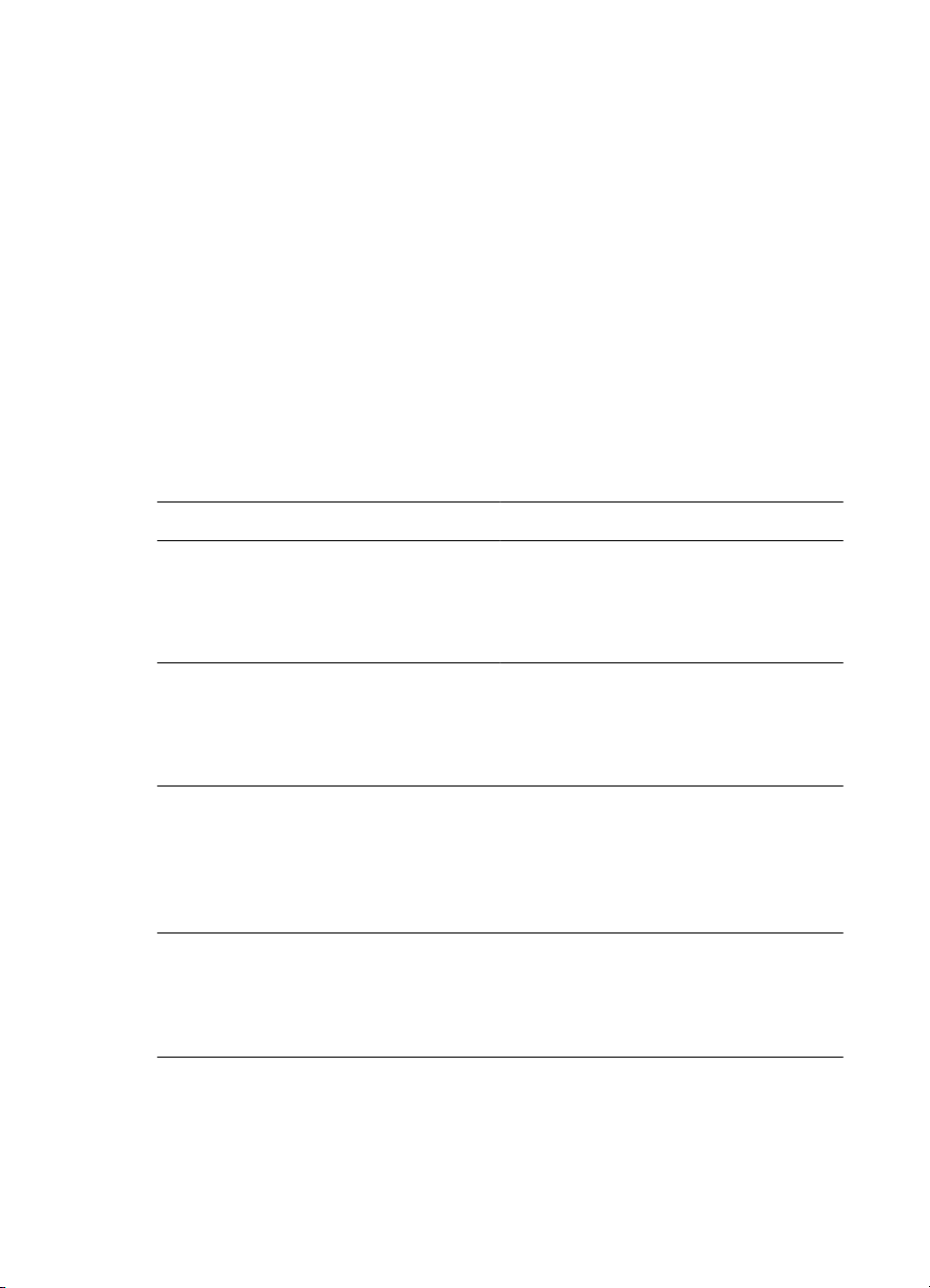
3
連接
列印時不連接電腦
HP Photosmart D5100 series 可讓您即使在不開啟電腦的情況下,也可列印高
品質的相片。依照「HP Photosmart D5100 series 快速入門」手冊中的指示設
定印表機之後,請參考以下步驟完成整個列印工作。
安裝印表機之後,即可從下列任何裝置列印:
記憶卡
●
● PictBridge 相容數位相機
● Bluetooth 裝置
● iPod (有相片儲存在內)
此印表機提供數種方式連接到電腦或其他裝置。每一種連接方式可讓您執行不同
的作業。
連接類型與需要的配件
記憶卡
相容數位相機記憶卡。
將記憶卡插入印表機前方的適當記憶
卡插槽。
PictBridge
PictBridge 相容數位相機與 USB 纜線。
將相機連接到印表機前方的相機連接
埠。
Bluetooth
選購的 HP Bluetooth 無線印表機轉接
器。
將 HP Bluetooth 無線印表機轉接器連
接到印表機前方的相機連接埠。
iPod
iPod 與隨附的 USB 纜線。
將 iPod 連接到印表機前方的相機連接
埠。
可讓您...
直接從記憶卡列印到印表機。請參
●
閱從記憶卡列印。
直接從印表機控制台列印記憶卡中
●
相片的相片索引。
直接從 PictBridge 相容數位相機列印
到印表機。如需更詳細的資訊,請參
閱從數位相機列印相片與相機的說明
文件。
從任何具備 Bluetooth 無線技術的裝置
列印到印表機。
直接從 iPod (有相片儲存在內) 列印到
印表機。如需詳細資訊,請參閱從
iPod 列印相片。
從記憶卡列印
您可以將記憶卡插入印表機以便從記憶卡列印相片,並使用印表機控制台選取和
列印相片。您也可以直接從記憶卡列印相機選定的相片,亦即使用數位相機標示
為要列印的相片。
HP Photosmart D5100 series 使用者指南 17
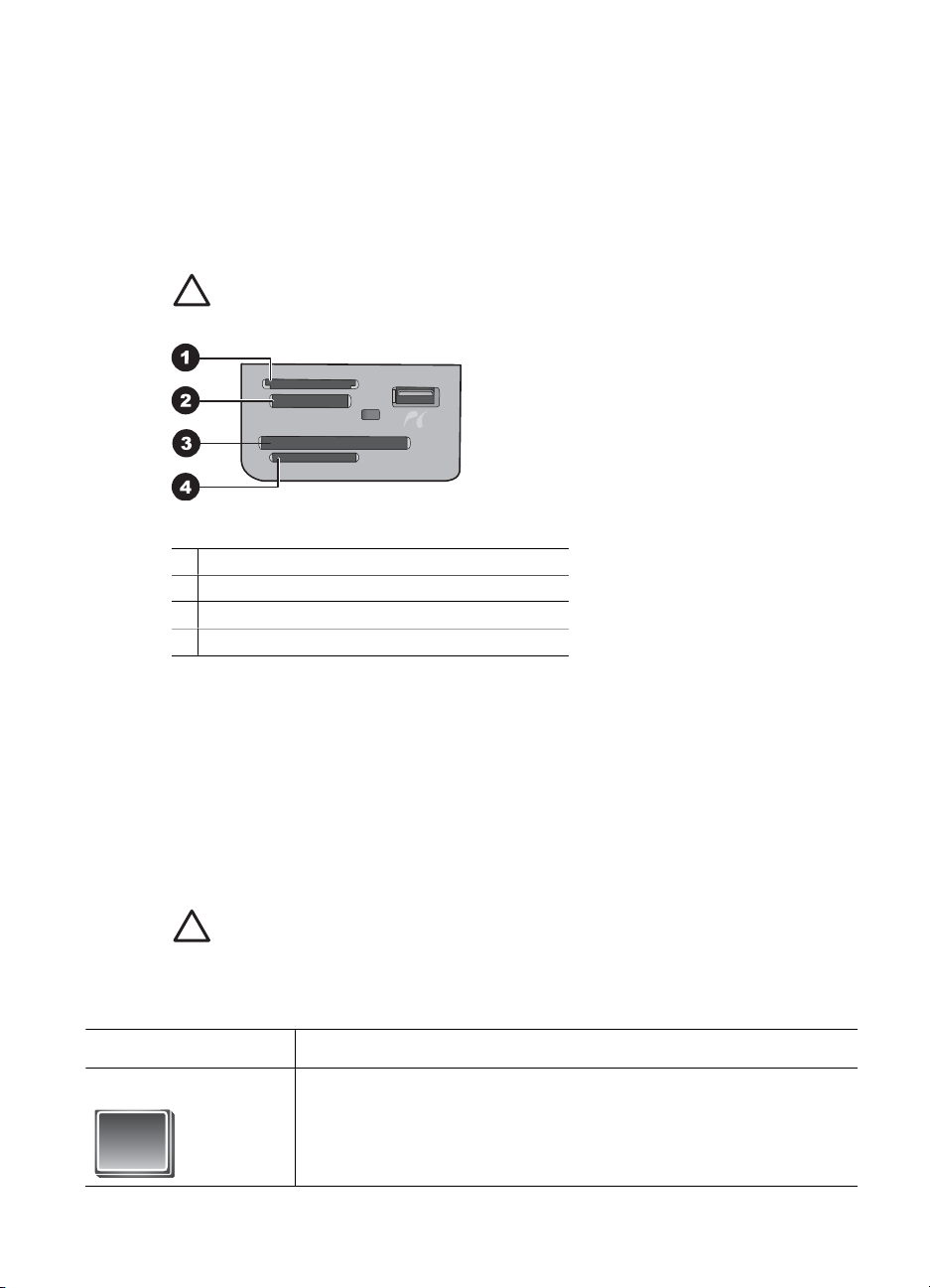
第 3 章
插入記憶卡
從記憶卡列印很快速和便捷,而且不會耗盡數位相機的電池電力。如需有關插入
記憶卡的詳細資訊,請參閱插入記憶卡。
使用數位相機拍照之後,您可以從相機取出記憶卡,將其插入印表機以選取和列
印相片。此印表機可以讀取下列類型的記憶卡: CompactFlash、Memory
Stick、Microdrive、MultiMediaCard、Secure Digital 和 xD-Picture Card。
注意 使用其他任何類型的記憶卡可能會損毀記憶卡和印表機。
記憶卡插槽
1
xD-Picture Card
2 Memory Stick
3 CompactFlash I 和 II、Microdrive
4 Secure Digital (SD)、MultiMediaCard (MMC)
記憶卡類型
請在下表中尋找您的記憶卡,並按照相應的指示將記憶卡插入印表機。
操作指引:
一次僅插入一張記憶卡。
●
將記憶卡輕輕推入印表機,直到卡停住為止。記憶卡插槽只允許將部份記憶
●
卡插入印表機;請勿嘗試硬將整個記憶卡插入印表機。
當記憶卡插入正確時,記憶卡燈號將會閃爍,然後一直亮起為綠色。
●
注意 1 使用任何其他方法插入記憶卡可能會損毀記憶卡和印表機。
注意 2 當記憶卡燈號呈綠色閃爍時,請勿拔出記憶卡。如需詳細資訊,
請參閱取出記憶卡。
記憶卡
CompactFlash ●
18 HP Photosmart D5100 series
記憶卡插入方式
正面標籤朝上,如果標籤有箭頭,箭頭應指向印表機
有金屬針孔的一邊先插入印表機
●
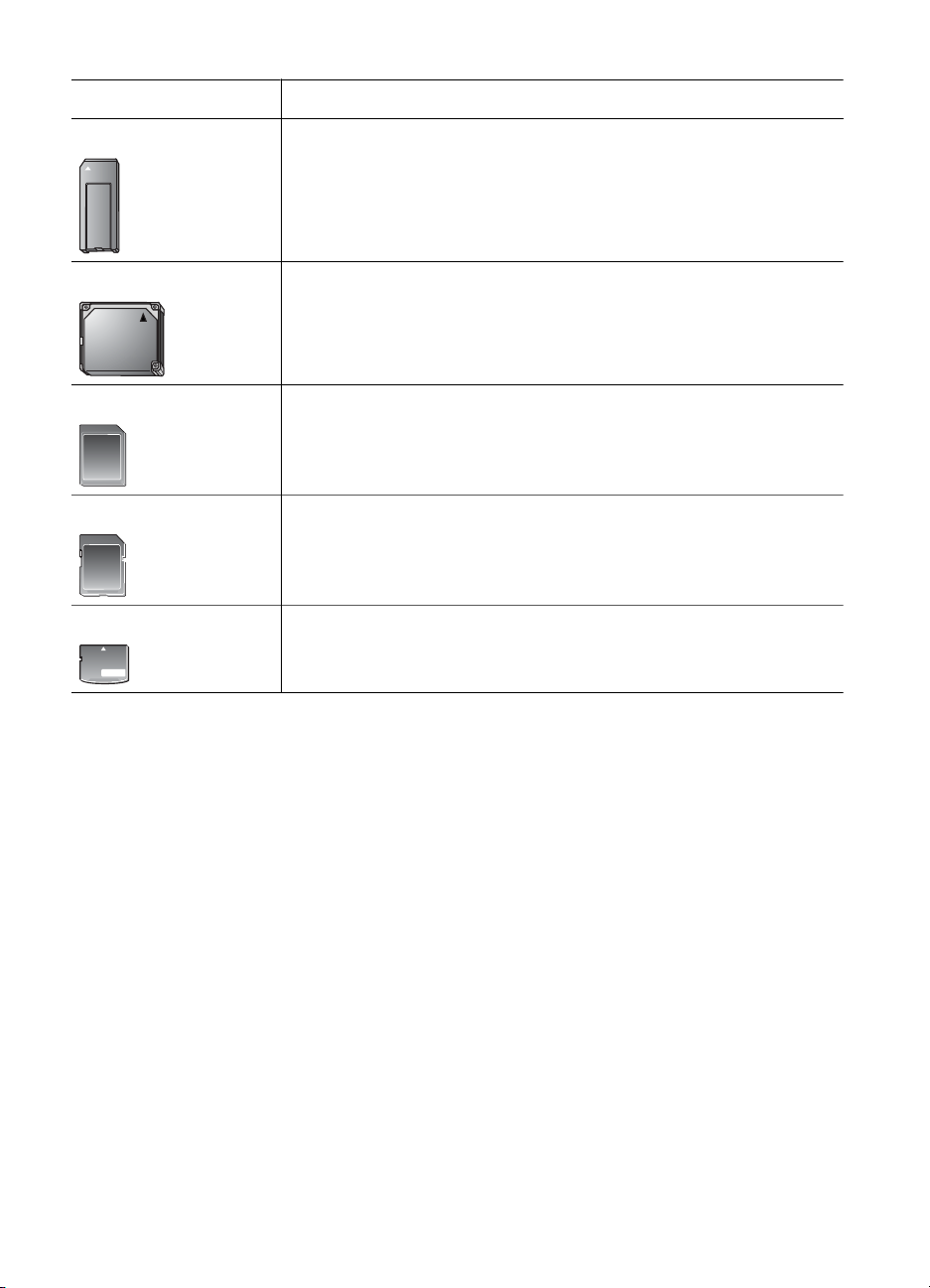
(續)
記憶卡 記憶卡插入方式
Memory Stick ●
Microdrive ●
MultiMediaCard ●
Secure Digital ●
xD-Picture Card ●
缺角在左邊
金屬接點面朝下
●
● 如果您使用 Memory Stick Duo 或 Memory Stick PRO
Duo 卡,請先連接記憶卡隨附的轉接器,再將記憶卡插入印
表機
正面標籤朝上,如果標籤有箭頭,箭頭應指向印表機
有金屬針孔的一邊先插入印表機
●
缺角在右邊
金屬接點面朝下
●
缺角在右邊
金屬接點面朝下
●
記憶卡弧形的一邊朝向您自己
金屬接點面朝下
●
支援的檔案格式
此印表機可辨識 JPEG 與未壓縮的 TIFF 檔案,並可直接從記憶卡列印。如果您
的數位相機將相片儲存為其他檔案格式,請使用軟體應用程式將檔案儲存到電腦
然後列印。如需詳細資訊,請參閱螢幕「HP Photosmart 印表機說明」。
變更預設紙張尺寸
直接從記憶卡列印時,請使用「工具箱」來變更預設紙張尺寸。從相片匣列印的
預設小型紙張尺寸為 10 x 15 公分 (4 x 6 英吋),而預設的列印大型紙張尺寸為
21.6 x 28.0 公分 (8.5 x 11 英吋)。
變更預設紙張尺寸
1. 在 Windows 工作列最右端的 HP Digital Imaging Monitor 圖示上按一下滑鼠
右鍵,然後選取「啟動/顯示 HP 解決方案中心」。
2. 按一下「設定」,然後選取「列印設定」>「印表機工具箱」。
按一下「設定紙張尺寸」標籤。
3.
選取小型紙張和大型紙張的預設紙張尺寸。
4.
HP Photosmart D5100 series 使用者指南 19
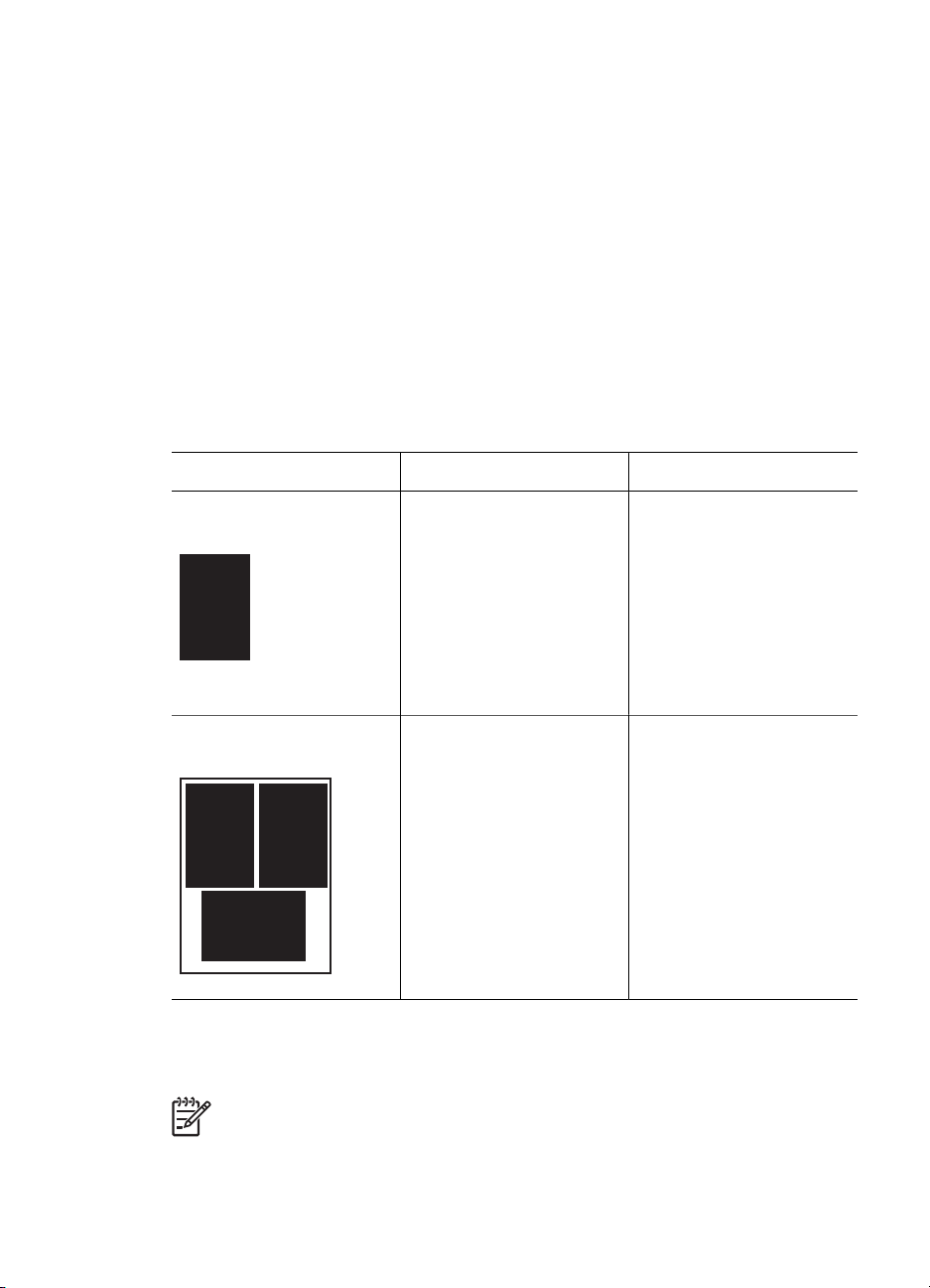
第 3 章
決定要列印哪些相片
先列印相片索引,再決定要列印哪些相片。相片索引會顯示記憶卡上所有相片的
縮圖檢視和索引編號 (最大值為 2000)。您可以使用列印輸出上的索引編號來指
出要列印哪些相片。
列印相片索引
插入記憶卡。
1.
確定主紙匣中已放入幾張一般紙張。
2.
按控制台上的「相片索引」。
3.
選取相片版面
在印表機上按「版面」,選取要列印相片的版面。從印表機控制台選定的所有相
片都將以這種版面列印。列印件的實際大小會根據您放入印表機的紙張大小而有
所不同,如下表所示。如需所支援紙張大小的完整清單,請參閱印表機規格。
版面類型
每頁 1 張相片 4 x 6 英吋
每頁 3 張相片 3.5 x 5 英吋
選取要列印的相片
使用相片索引為指引,您可以從控制台選取和列印相片。
紙張尺寸 相片尺寸
4 x 6 英吋
10 x 15 公分
5 x 7 英吋
8.5 x 11 英吋
A4
Hagaki
L
10 x 15 公分
5 x 7 英吋
8.5 x 11 英吋
21.0 x 29.7 公分
10.0 x 14.8 公分
9.0 x 12.7 公分
1.5 x 2.25 英吋
4 x 6 英吋
5 x 7 英吋
8 x 10 英吋
8.5 x 11 英吋
A6
A4
Hagaki
L
1.75 x 2.625 英吋
2.25 x 3.375 英吋
3.33 x 5 英吋
4 x 6 英吋
4.77 x 7.15 公分
10 x 15 公分
4.52 x 6.78 公分
3.96 x 5.94 公分
附註 您選定的相片完成列印之後,印表機將會自動取消選取這些相片。
20 HP Photosmart D5100 series
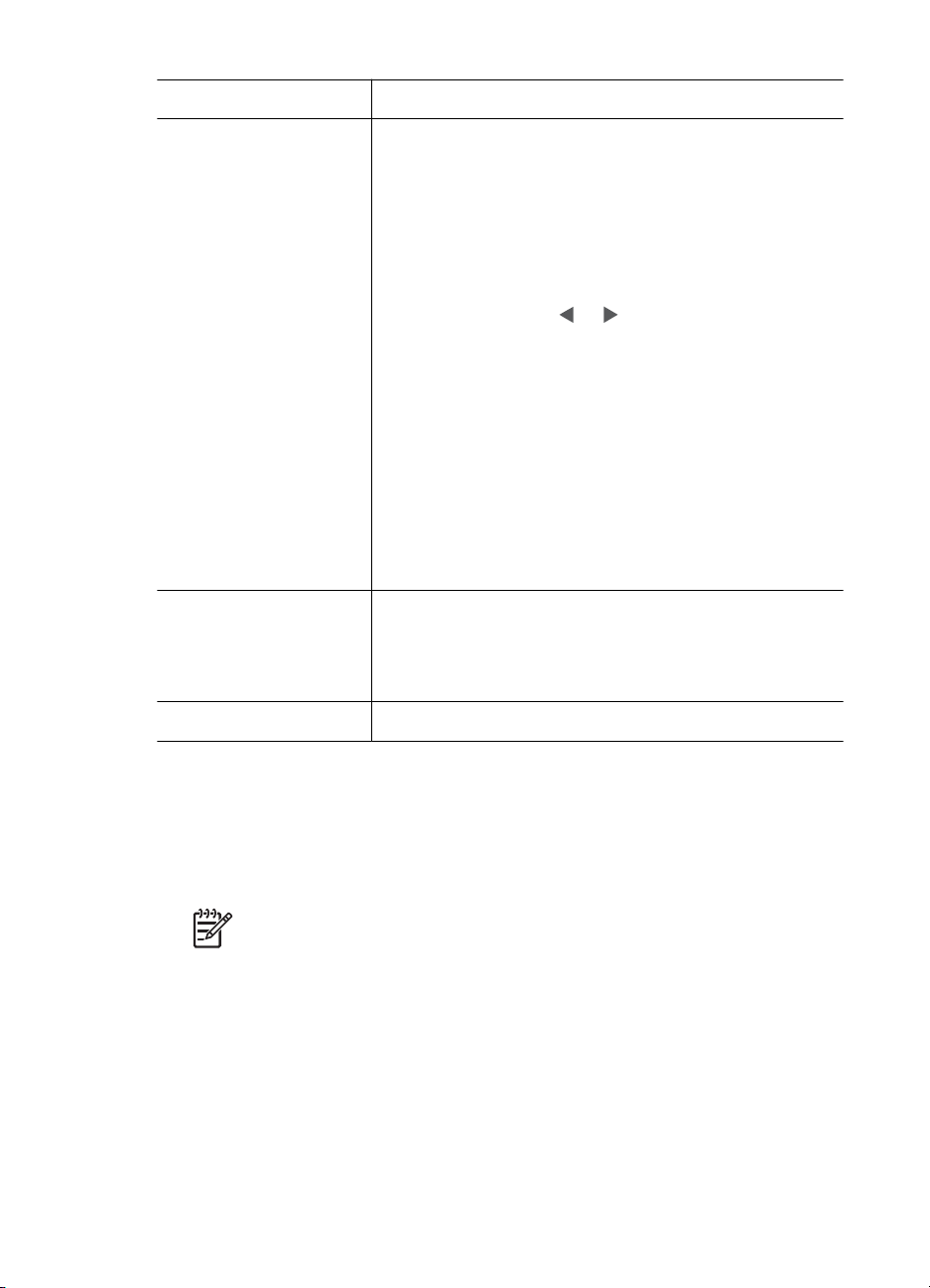
如果您想要...
請執行
選取一張或多張相片
選取記憶卡上的所有相
片
確定記憶卡已插入印表機中。
1.
附註 除了插入記憶卡,您也可以從連接到
前方相機連接埠的 iPod 選取相片。如需詳
細資訊,請參閱從 iPod 列印相片。
參考列印的相片索引,然後決定選擇哪些相片來
2.
列印。請注意相應的索引編號。
3. 按「選擇相片」
或 ,直到要列印的第一張相
片之索引編號出現在印表機螢幕上。
提示 按住該按鈕可快速檢視索引編號。
4. 按「OK」選取相片以進行列印。印表機螢幕上相
片編號旁邊會出現核取記號,表示該相片已被選
取。
5. 重複步驟 2 至 4,直到選取所有要列印的相片。
附註 若要取消選取相片,請按「取消」。若
要列印多份同一相片,請按「OK」直到要列印
的份數出現在核取記號下。
確定記憶卡已插入印表機中。
1.
2. 按住「OK」3 秒鐘。印表機螢幕會短暫顯示十二
條小短線,然後螢幕上每個索引編號的旁邊將出
現核取記號。
取消選取選定的相片
若要取消選取所有相片,請按住「OK」3 秒鐘。
列印相片
從記憶卡列印相片
插入記憶卡。
1.
在主紙匣或相片匣中放入相紙。
2.
附註 若要從相片匣列印,請按控制台上的「相片匣」按鈕。印表機
會為下一個獨立的列印工作選取相片匣。
選取一張或多張相片。如需選取相片的詳細資訊,請參閱選取要列印的相
3.
片。
按「列印」。
4.
選取的相片完成列印之後,印表機會自動取消選取這些相片。
HP Photosmart D5100 series 使用者指南 21
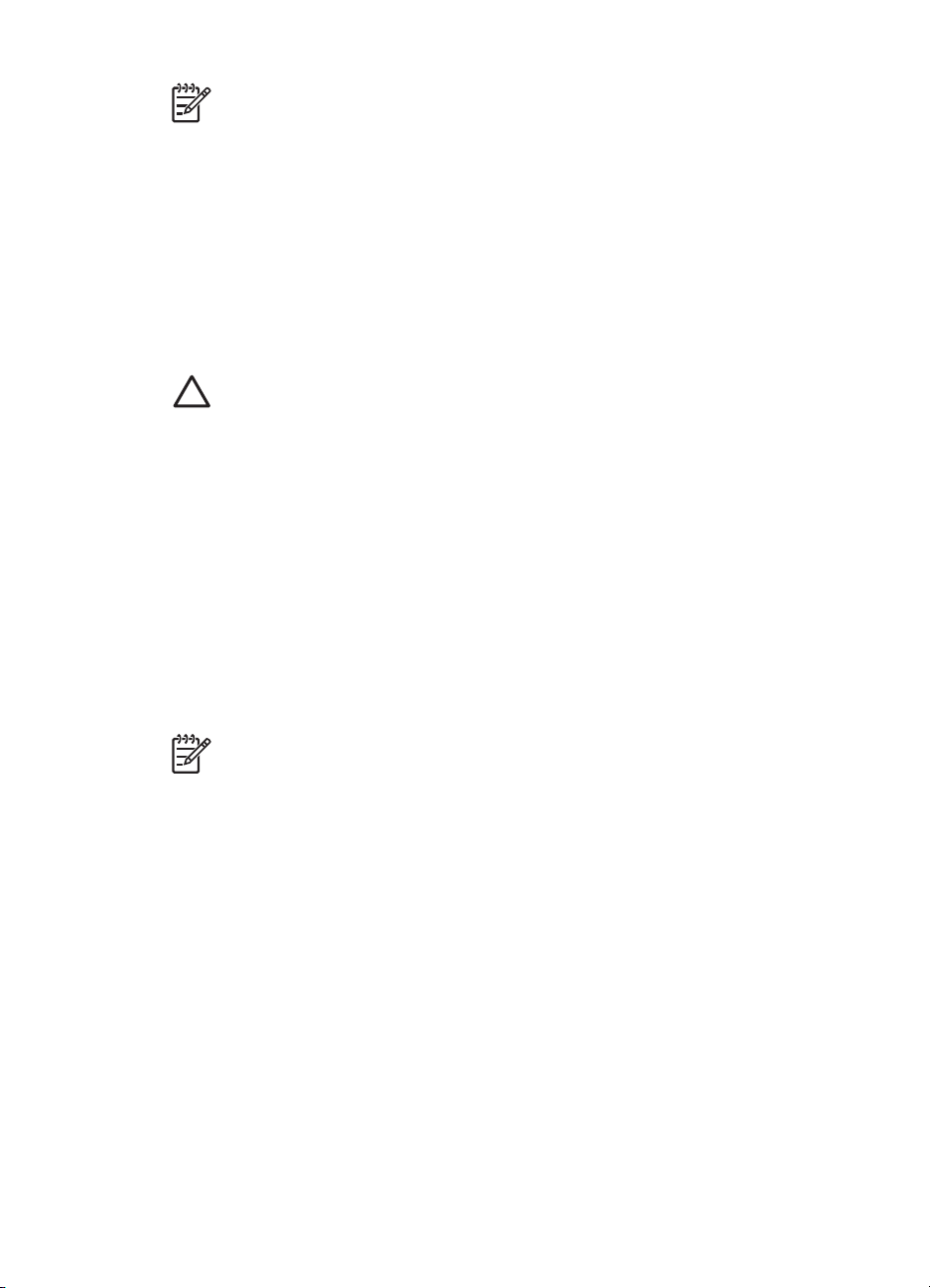
第 3 章
附註 有些數位相機具有功能表功能,可讓您在記憶卡上選取要列印的相
片。相機選定的相片將會列出,以便在暫時的「數位列印順序格式」
(DPOF) 檔案中列印。選定的相片完成列印之後,將會自動刪除 DPOF 檔
案。
如果您已使用 DPOF 功能選取相片,當您插入記憶卡時,「dPOF」會出
現在印表機螢幕上。按「列印」即可列印這些相機選取的相片,或按「取
消」來取消選取這些相片。
取出記憶卡
請等待直到記憶卡指示燈停止閃爍並呈綠色亮起,然後才輕輕拔出記憶卡,將它
從印表機中取出。
注意 如果記憶卡指示燈呈綠色閃爍,表示印表機正在存取記憶卡。請勿
在存取記憶卡時將其取出,因為這樣做可能會損毀印表機或記憶卡。
從數位相機列印相片
您可以使用 USB 纜線將 PictBridge 數位相機直接連接到印表機的相機連接埠進
行相片列印。如果您的數位相機配備 Bluetooth 無線技術,則可以在印表機插入
選購的 HP Bluetooth
從數位相機進行列印時,印表機會使用您在相機上選取的設定。如需更詳細的資
訊,請參閱相機隨附的說明文件。
®
無線印表機轉接器,並以無線的方式傳送相片至印表機。
使用 PictBridge 相機
直接將 PictBridge 相機連接到印表機前方的 USB 埠,HP Photosmart D5100
series 印表機即可從該相機列印。
附註 某些 PictBridge 相機可能會將 5 x 7 英吋的紙張尺寸顯示為 2L、
127 x 178 公釐或 13 x 18 公分。
將 PictBridge 相容相機連接到印表機
1. 將相機設定為 PictBridge 模式,然後選取要列印的相片。
將相紙放入印表機。如需詳細資訊,請參閱放入紙張。
2.
3. 使用相機隨附的 USB 纜線將 PictBridge 相容數位相機連接到印表機前方的
相機連接埠。
印表機一旦辨識 PictBridge 相容相機,即會自動列印選定的相片。
使用 Bluetooth 相機
如果您的數位相機配備 Bluetooth 無線技術,則可以購買選購的 HP Bluetooth
無線印表機轉接器,並使用 Bluetooth 無線連線從相機列印。
從 Bluetooth 相機列印相片
將相紙放入印表機。如需詳細資訊,請參閱放入紙張。
1.
2. 將 HP Bluetooth 無線印表機轉接器插入印表機前方的相機連接埠。
22 HP Photosmart D5100 series
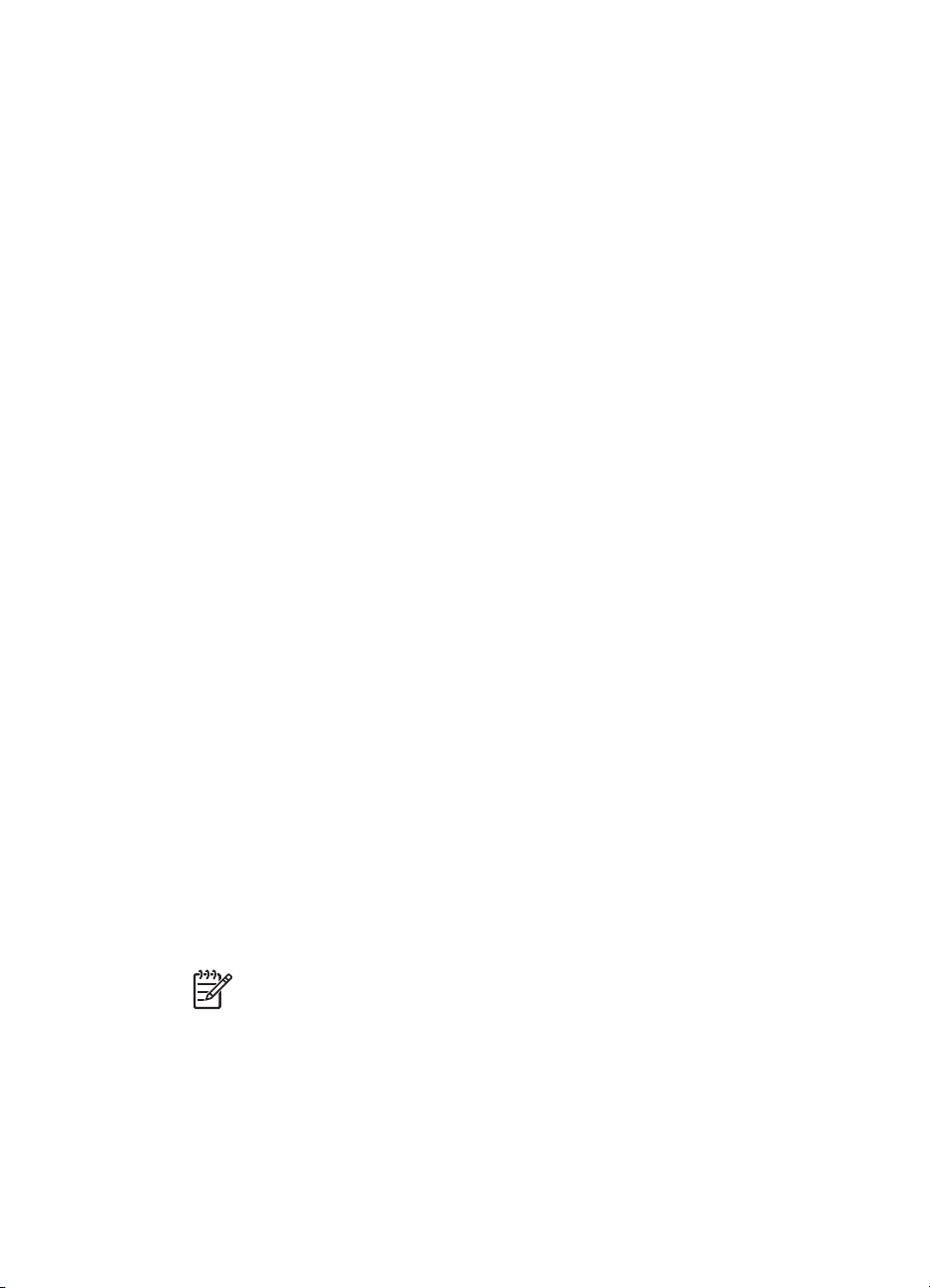
當轉接器準備好接收資料時,轉接器上的指示燈將會閃爍。
按照數位相機隨附的說明文件中的指示,將相片傳送到印表機。
3.
從其他 Bluetooth 裝置列印相片
您也可以從配備 Bluetooth 無線技術的其他裝置 (例如 PDA、筆記型電腦或行動
電話) 列印。如需詳細資訊,請參閱連接、螢幕「HP Photosmart 說明」,以
及 Bluetooth 裝置隨附的說明文件。
進行 Bluetooth 連線
若要使用 Bluetooth 連線,所有裝置都必須安裝必要的硬體和軟體。此外,還必
須將 HP Bluetooth 無線印表機轉接器連接到印表機前方的相機連接埠。此轉接
器可單獨購買。如需詳細資訊,請參閱轉接器隨附的文件。
從 Bluetooth 裝置列印相片
從任何 Bluetooth 裝置列印的基本步驟都相同:
從 Bluetooth 裝置列印相片
1. 讓裝置搜尋可用的 Bluetooth 印表機。
當印表機出現在裝置上時選取該印表機。
2.
列印。
3.
檢查裝置隨附的說明文件以取得詳細的指示。
從 iPod 列印相片
使用下列步驟將相片匯入 iPod 和從 iPod 列印相片之前,請確定您的影像格式
和 iPod 符合下列需求:
● 複製到 iPod 的影像必須是 JPEG 格式。
● 確定 iPod 已格式化為 Windows 版 (FAT 32 檔案結構)。
iPod 預設為 Windows 檔案結構。若要檢查您的 iPod 是否已格式化為
Windows 版,請選擇 iPod 上的「Settings」(設定)>「About」(關於)。如果
已在 Windows 中經過格式化,則螢幕的底端會顯示「Format Windows」
(Windows 格式)。如果 iPod 未在 Windows 中經過格式化,您必須使用 iPod
隨附的 USB 纜線將 iPod 連接到 Windows 電腦,並依照螢幕上的指示進
行。
附註 只連接到 Macintosh 的 iPod 與本款印表機不相容;但是,您
可以將 iPod 連接到 Windows 電腦使其與印表機相容。連接到
Windows 電腦之後,Macintosh 使用者仍然可以將其 iPod 完全同步
化回 Macintosh 和 Mac iTunes,並繼續支援印表機。
HP Photosmart D5100 series 使用者指南 23
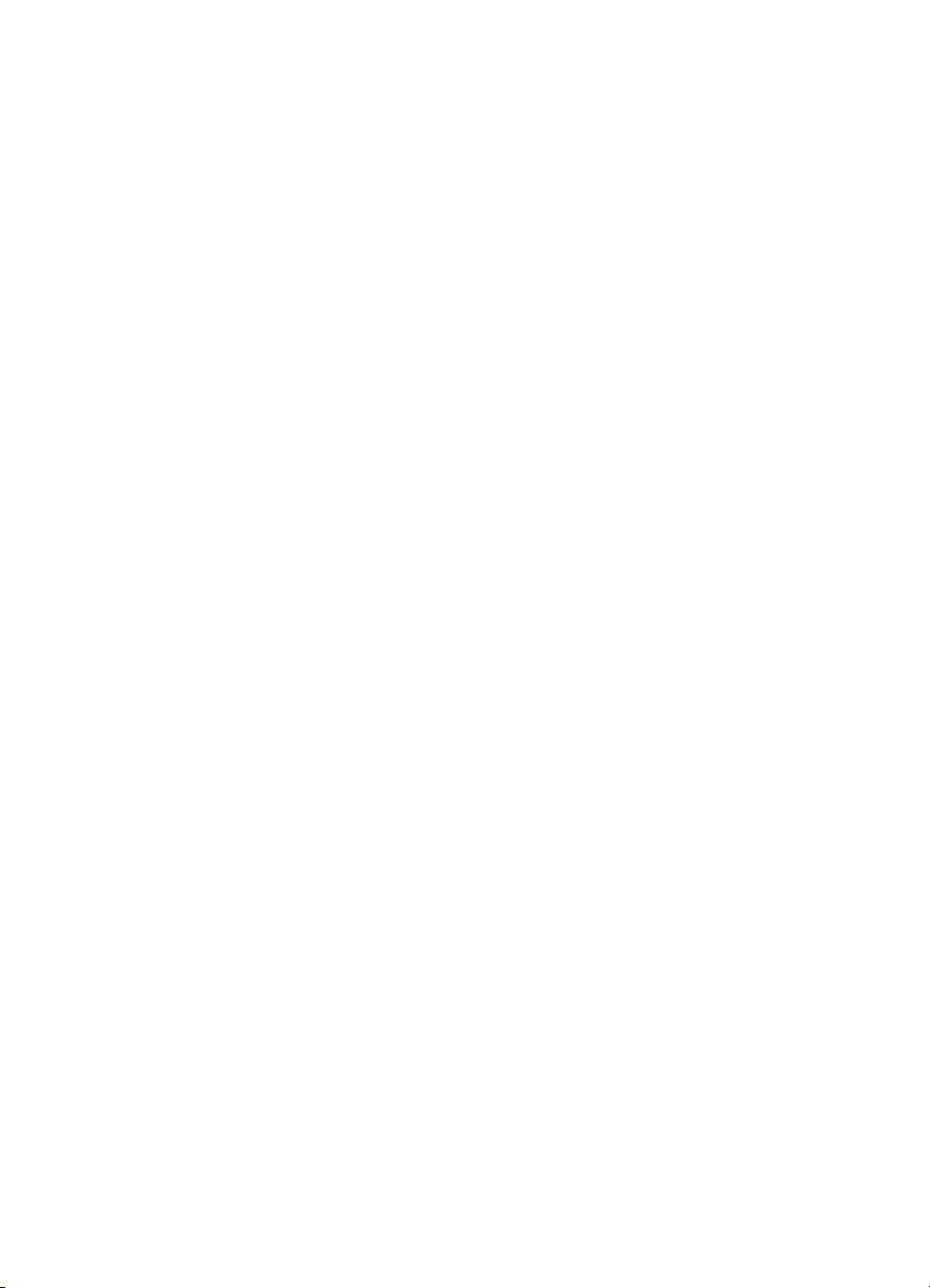
第 3 章
將相片匯入 iPod
1. 使用 iPod 專用 Belkin Media Reader 讀卡機將相片從記憶卡複製到 iPod。
2. 透過選取 iPod 選單上的「Photo Import」(相片匯入),即可確認相片已在
iPod 上。相片會以「Rolls」(膠卷) 顯示。
從 iPod 列印相片
1. 使用 iPod 隨附的 USB 纜線,將 iPod 連接到印表機前方的相機連接埠。
選擇您要列印的相片然後按「列印」。選定的相片完成列印之後,印表機將
2.
會自動取消選取這些相片。如需關於選取和列印相片的更詳細資訊,請參
閱選取要列印的相片。
如果您無法使用 iPod 列印到 HP Photosmart,請聯絡 HP 顧客貼心服務。請參
閱 HP 支援。
24 HP Photosmart D5100 series
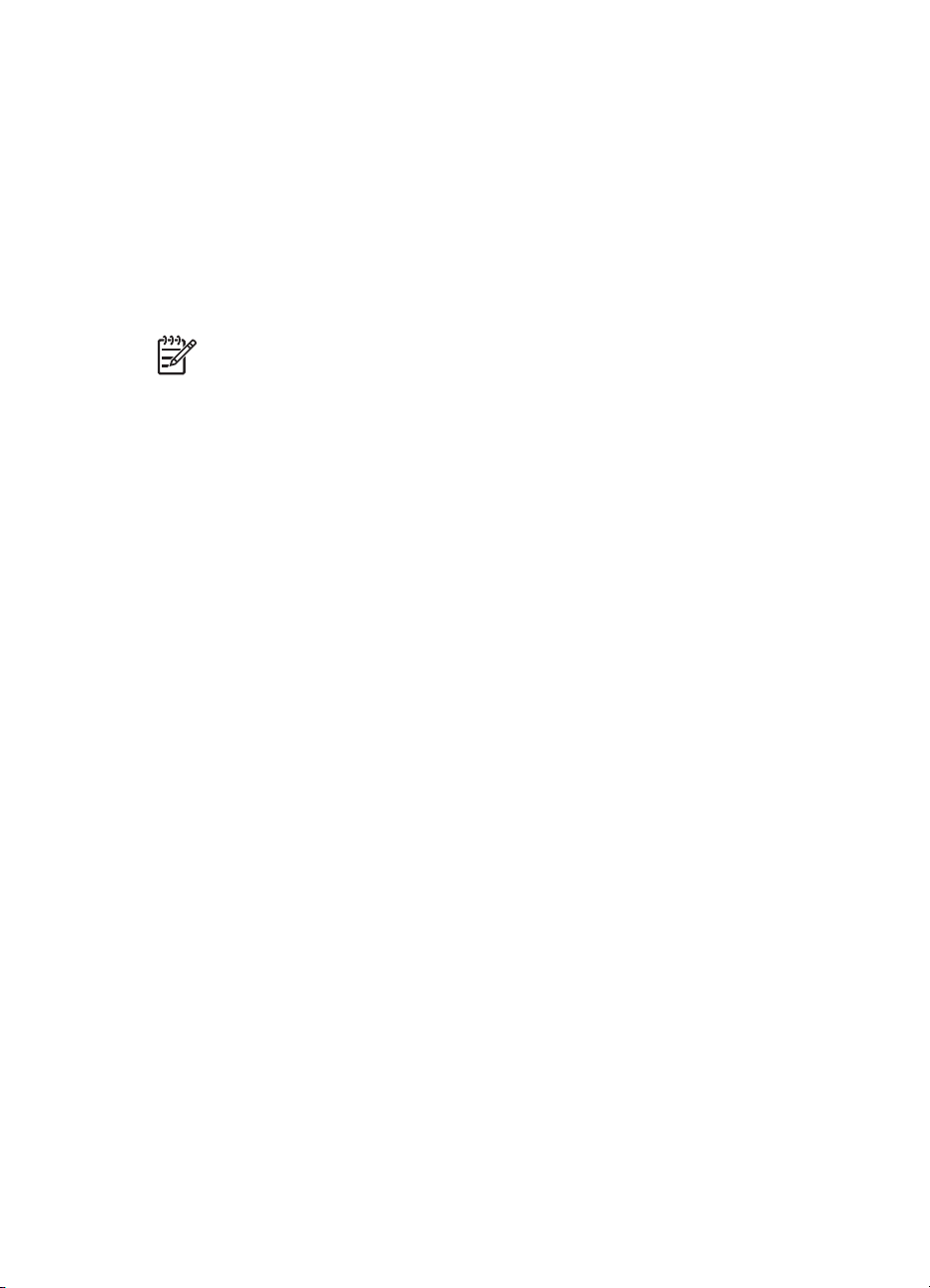
4
從電腦列印
若要從電腦列印,電腦中必須已安裝印表機軟體。在軟體安裝期間,
HP Photosmart Premier (Windows 完整安裝使用者)、HP Photosmart Essential
(Windows 快速安裝使用者) 或 HP Photosmart Studio (Mac) 會安裝在您的電腦
上,讓您整理、共享、編輯和列印相片。
如需安裝軟體的詳細資訊,請參閱「快速入門指南」。經常更新軟體可確保您擁
有最新的改進功能;如需指示,請參閱更新軟體。
附註 Windows 使用者:HP Photosmart Premier 只能在具備 Intel
Pentium® III (或同等級) 以及更快處理器的電腦上使用。
使用印表機軟體中的創意選項
閱讀這些訣竅,以了解如何開啟與使用 HP Photosmart Premier (Windows)、
HP Photosmart Essential (Windows)、HP Photosmart Studio (Mac) 及
HP Photosmart 共享。
HP Photosmart Premier (Windows)
HP Photosmart Premier 是一個易於使用的軟體程式,除了提供基本的相片編輯
與列印功能之外,還提供獲得相片樂趣所需的一切功能。此軟體也可讓您存取
HP Photosmart 共享,以供您輕鬆地共享相片。HP Photosmart Premier 僅為
Windows 使用者提供。
®
開啟 HP Photosmart Premier (Windows 使用者)
連按兩下桌面上的「HP Photosmart Premier」圖示。若您需要說明,請參
➔
閱 HP Photosmart Premier 中的軟體說明。
探究 HP Photosmart Premier 的多種功能:
● 檢視 — 以多種尺寸和方式檢視相片。輕鬆地整理和管理您的相片。
● 編輯 — 裁剪相片和消除相片的紅眼。自動以不同尺寸和多種版面調整和增
強相片。
● 列印 — 以不同尺寸和多種版面列印相片。
● 共享 — 使用「HP Photosmart 共享」將相片傳送給親朋好友,而不需要大
型附件,這是比傳送電子郵件更好的方式。
● 創意 — 輕鬆地製作相簿頁、卡片、日曆、全景相片、CD 標籤等。
● 備份 — 製作相片備份以供儲存。
HP Photosmart Essential (Windows)
HP Photosmart Essential 是一個易於使用的軟體程式,可提供基本的相片編輯
和列印功能。此軟體也可讓您存取 HP Photosmart 共享,以供您輕鬆地共享相
片。HP Photosmart Essential 僅為 Windows 使用者提供。
HP Photosmart D5100 series 使用者指南 25
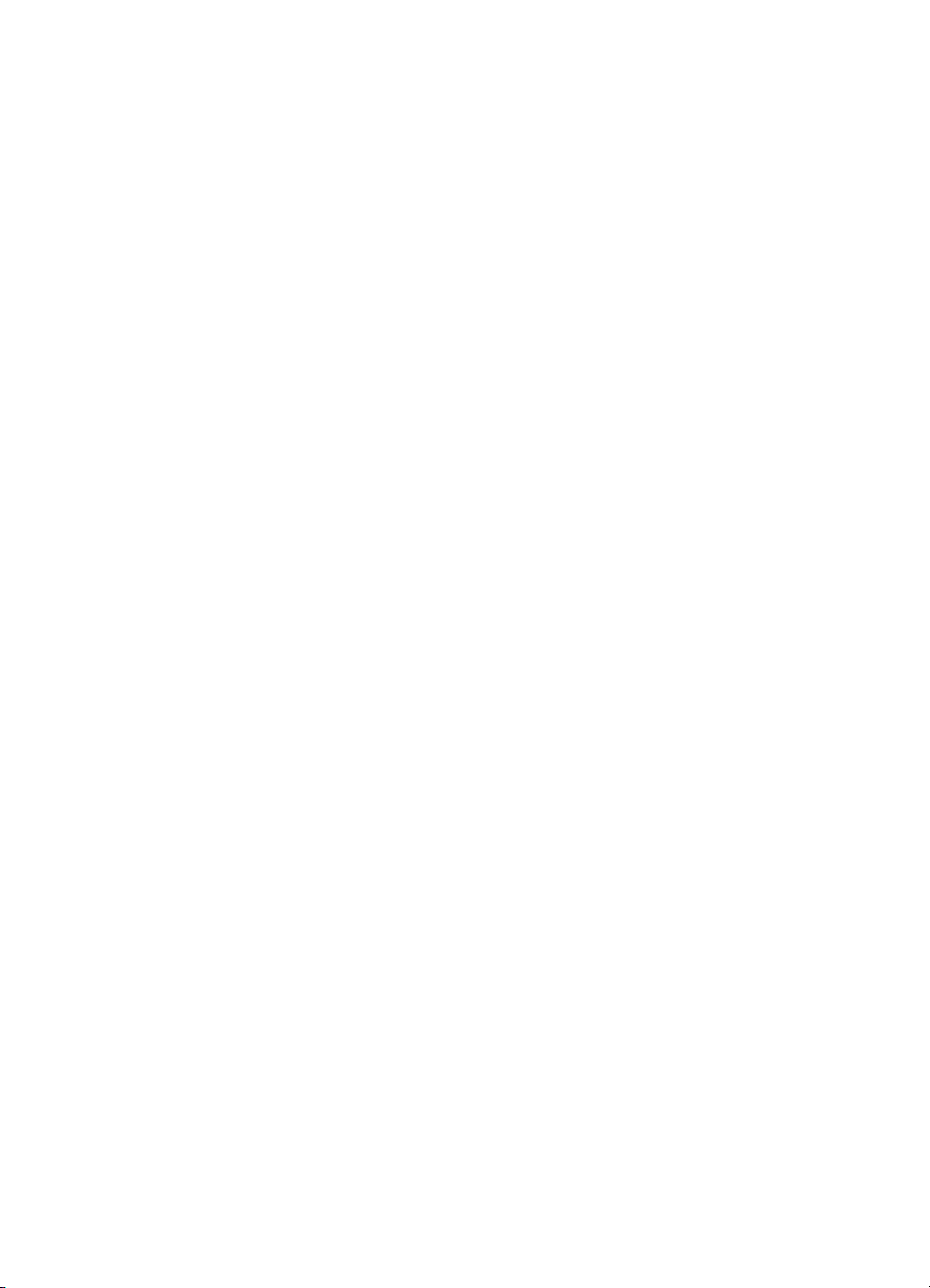
第 4 章
開啟 HP Photosmart Essential (Windows 使用者)
連按兩下桌面上的「HP Photosmart Essential」圖示。若您需要說明,請參
➔
閱 HP Photosmart Essential 中的軟體說明。
探究 HP Photosmart Essential 的多種功能:
● 檢視 — 以多種尺寸和方式檢視相片。輕鬆地整理和管理相片。
● 編輯 — 裁剪相片和消除相片的紅眼。自動調整和增強相片,讓相片更完美。
● 列印 — 以不同尺寸和多種版面列印相片。
● 共享 — 使用「HP Photosmart 共享」將相片傳送給親朋好友,而不需要大
型附件,這是比傳送電子郵件更好的方式。
HP Photosmart Studio (Mac)
在 Dock 中按一下「HP Photosmart Studio」圖示。
➔
探究可從 HP Photosmart Studio 存取的多種 HP Photosmart Mac 軟體功能:
● Import (匯入) — 從 HP 數位相機匯入相片或視訊。
● View and Manage (檢視與管理) — 檢視、整理及管理相片與視訊。
● Edit (編輯) — 調整和增強影像。
● Slideshow (幻燈放映) — 製作相片的線上幻燈放映。
● Panorama (全景) — 從多個影像建立單一全景影像。
● Create (創意) — 製作相簿頁、卡片、標籤、海報、長條紙等。
● Print (列印) — 以標準尺寸或索引頁格式,從視訊列印相片與畫面。
● Share (共享) — 將相片傳送給親朋好友,而不需要大型附件。
● Shop (採購) — 線上訂購列印品與禮品。
HP Photosmart 共享
「HP Photosmart 共享」可讓您將相片傳送給親朋好友,而不需要透過大型的電
子郵件附件。印表機必須透過 USB 纜線連接到可以存取網際網路的電腦,且電
腦上必須已安裝所有 HP 軟體。如需詳細資訊,請參閱 HP Photosmart
Premier、HP Photosmart Essential 或 HP Photosmart Mac 輔助說明。
開啟 HP Photosmart 共享 (Windows 使用者)
在 HP Photosmart Premier 或 HP Photosmart Essential 中,按一下
➔
「HP Photosmart 共享」標籤。
開啟 HP Photosmart 共享 (Mac 使用者)
在 HP Photosmart Studio 中,選取要共享的相片,然後在工具列中按一下
➔
「Share」(共享) 按鈕。
在電腦螢幕上檢視相片
將印表機連接到電腦後,可將記憶卡插入印表機,並在電腦螢幕上檢視相片。插
入記憶卡時,HP Photosmart 軟體將為您提供檢視或儲存相片至電腦的選項。如
需關於將印表機連接至電腦的資訊,請參閱「快速入門」手冊。
26 HP Photosmart D5100 series
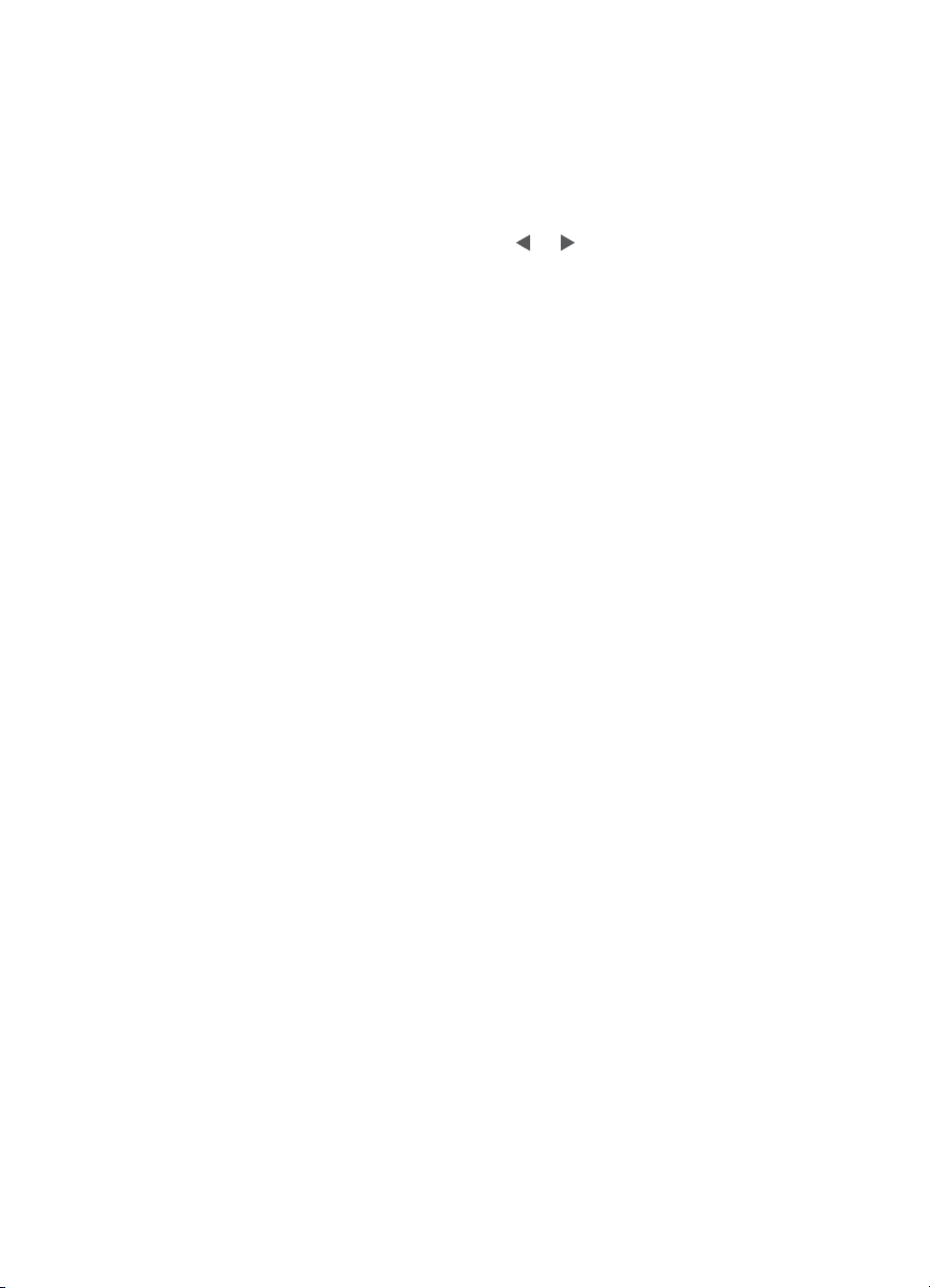
在螢幕上檢視記憶卡相片
1. 確定已從 HP Photosmart D5100 series 光碟片安裝軟體,並透過印表機後
方的 USB 埠將印表機連接至電腦。
2. 將記憶卡插入印表機。HP Photosmart 軟體將為您提供檢視或儲存相片的選
項。
按一下「檢視」,即可開啟相片檢視器並顯示記憶卡中的第一個影像。
3.
4. 在印表機控制台上,按「選擇相片」
將相片儲存至電腦
將印表機連接到電腦之後,您可以將相片從記憶卡儲存至電腦。
將相片從記憶卡儲存至電腦
1. 確定已從 HP Photosmart D5100 series 光碟片安裝軟體,並透過印表機後
方的 USB 埠將印表機連接至電腦。
2. 將記憶卡插入印表機。HP Photosmart 軟體將為您提供檢視或儲存相片的選
項。
按一下「儲存」。
3.
依照螢幕上的指示,將相片儲存至電腦上適當的資料夾。
4.
和 可捲動記憶卡中的相片。
HP Photosmart D5100 series 使用者指南 27
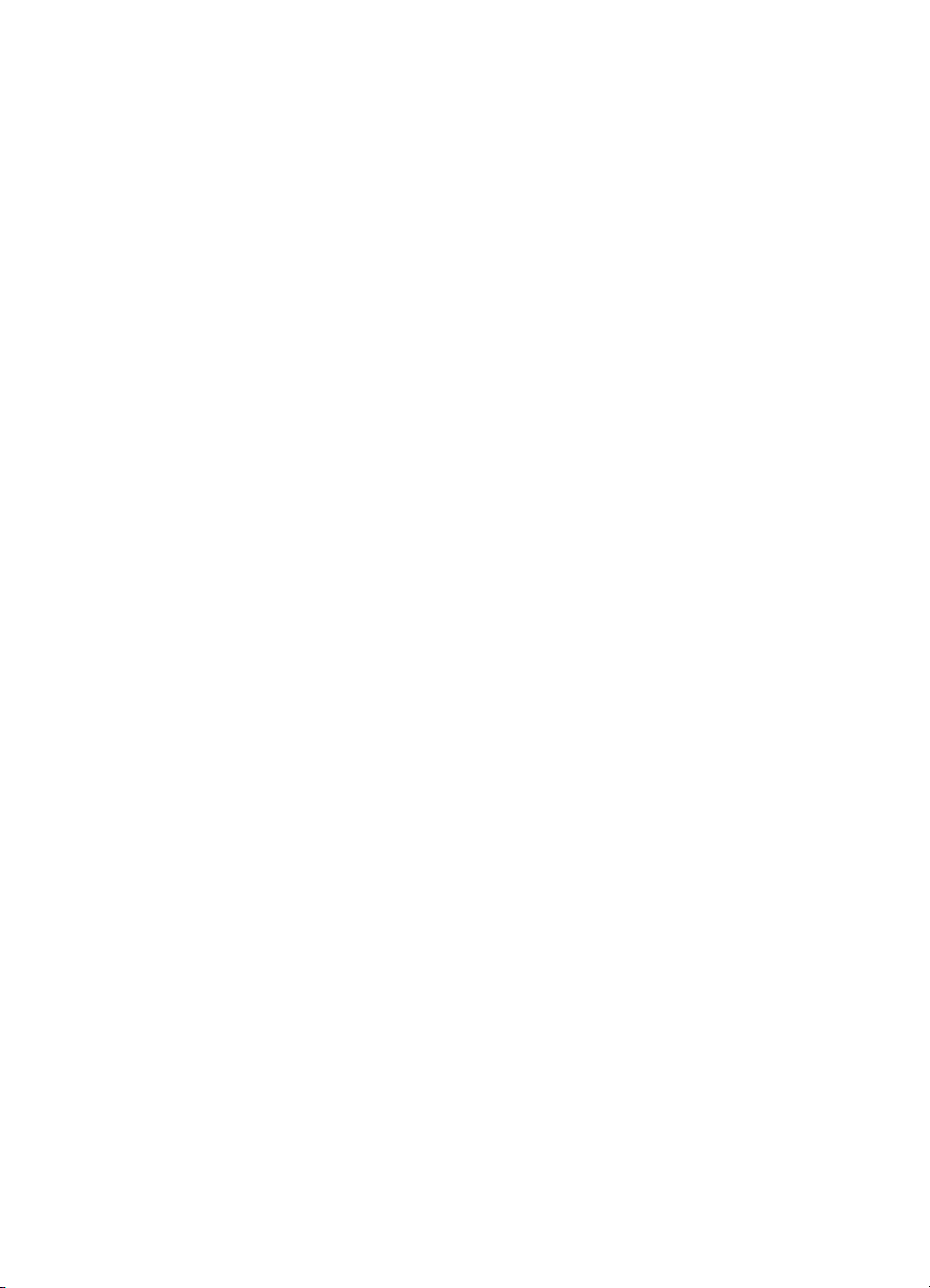
第 4 章
28 HP Photosmart D5100 series
 Loading...
Loading...