Page 1
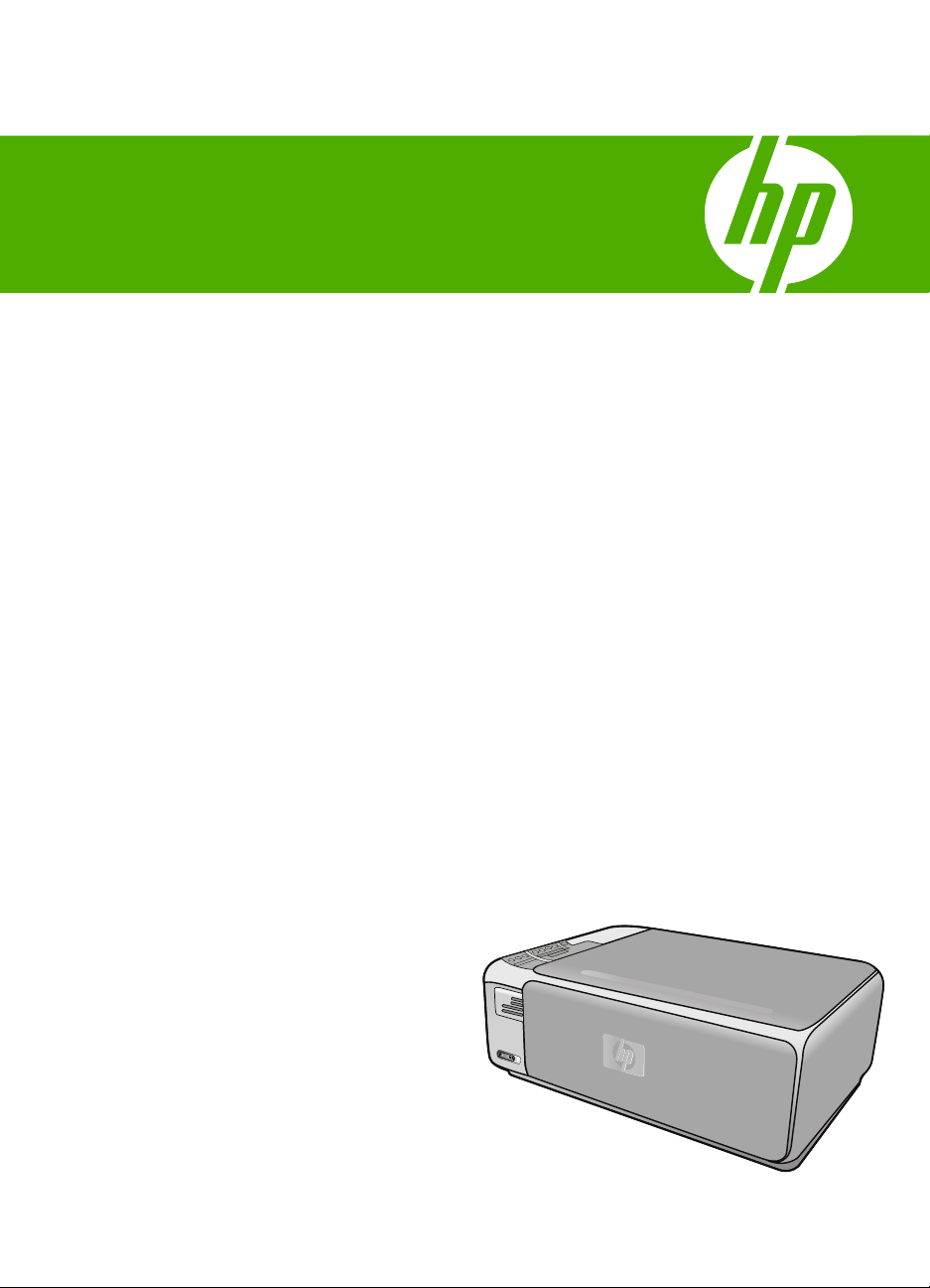
HP Photosmart C4380 All-in-One series
Grundläggande handbok
Peruskäyttöopas
Grunnleggende veiledning
Grundlæggende vejledning
Page 2

Meddelanden från Hewlett-Packard
Informationen i detta dokument kan ändras utan föregående meddelande.
Med ensamrätt. Reproduktion, anpassning eller översättning av detta material är förbjuden utan föregående skriftligt tillstånd från Hewlett-Packard,
förutom vad som tillåts enligt lagen om upphovsrätt. De enda garantierna för HP:s produkter och tjänster är de som finns i de uttryckliga garantierna
som medföljer produkterna och tjänsterna. Ingenting i det här dokumentet ska tolkas som en ytterligare garanti. HP ansvarar inte för tekniska eller
redaktionella fel eller utelämnanden i detta dokument.
© 2007 Hewlett-Packard Development Company, L.P.
Windows, Windows 2000 och Windows XP är registrerade varumärken som tillhör Microsoft Corporation.
Windows Vista är antingen ett registrerat varumärke eller ett varumärke som tillhör Microsoft Corporation i USA och/eller andra länder.
Intel och Pentium är varumärken eller registrerade varumärken som tillhör Intel Corporation eller dess dotterbolag i USA och andra länder.
Hewlett-Packard Companyn ilmoitukset
Tämän asiakirjan tiedot voivat muuttua ilman erillistä ilmoitusta.
Kaikki oikeudet pidätetään. Tämän materiaalin kopioiminen, sovittaminen tai kääntäminen on kiellettyä ilman Hewlett-Packard-yhtiön kirjallista
ennakkolupaa, lukuun ottamatta tekijänoikeuslain sallimia tapoja. Ainoat HP:n tuotteita ja palveluja koskevat takuut mainitaan erikseen kyseisten
tuotteiden ja palveluiden mukana toimitettavissa takuuehdoissa. Mikään tässä asiakirjassa mainittu ei ole lisätakuu. HP ei vastaa tekstin teknisistä tai
toimituksellisista virheistä tai puutteista.
© 2007 Hewlett-Packard Development Company, L.P.
Windows, Windows 2000 ja Windows XP ovat Microsoft Corporationin Yhdysvalloissa rekisteröimiä tavaramerkkejä.
Windows Vista on rekisteröity tavaramerkki tai Microsoft Corporationin tavaramerkki Yhdysvalloissa ja/tai muissa maissa.
Intel ja Pentium ovat Intel Corporationin tai sen tytäryhtiöiden tavaramerkkejä tai rekisteröityjä tavaramerkkejä Yhdysvalloissa ja muissa maissa.
Merknader fra Hewlett-Packard Company
Informasjonen i dette dokumentet kan endres uten varsel.
Med enerett. Gjengivelse, tilpasning eller oversettelse av dette materialet er ikke tillatt uten at det først er innhentet skriftlig tillatelse fra
Hewlett-Packard, med unntak av det som er tillatt i henhold til lover om opphavsrett. De eneste garantiene for HPs produkter og tjenester er angitt i
den uttrykte garantien som følger med slike produkter og tjenester. Ingenting i dette dokumentet kan tolkes som en tilleggsgaranti. HP er ikke
erstatningsansvarlig for tekniske eller andre typer feil eller utelatelser i dette dokumentet.
© 2007 Hewlett-Packard Development Company, L.P.
Windows, Windows 2000 og Windows XP er registrerte varemerker i USA for Microsoft Corporation.
Windows Vista er enten et registrert varemerke eller varemerke for Microsoft Corporation i USA og/eller andre land.
Intel og Pentium er varemerker eller registrerte varemerker for Intel Corporation eller dets datterselskaper i USA og andre land.
Meddelelser fra Hewlett-Packard Company
Oplysningerne i dette dokument kan ændres uden forudgående varsel.
Alle rettigheder forbeholdes. Gengivelse, tilpasning eller oversættelse af dette materiale er ikke tilladt uden forudgående skriftlig tilladelse fra
Hewlett-Packard, undtagen i det omfang, det er tilladt under loven om ophavsret. De eneste garantier for HP-produkter og -tjenester findes i den
udtrykkelige garantierklæring, der følger med de pågældende produkter og tjenester. Intet heri må fortolkes som værende en yderligere garanti. HP
er ikke ansvarlig for evt. tekniske eller redaktionelle fejl eller udeladelser heri.
© 2007 Hewlett-Packard Development Company, L.P.
Windows, Windows 2000 og Windows XP er amerikanske registrerede varemærker tilhørende Microsoft Corporation.
Windows Vista er enten et registreret varemærke eller et varemærke tilhørende Microsoft Corporation i USA og/eller andre lande/områder.
Intel og Pentium er varemærker eller registrerede varemærker tilhørende Intel Corporation eller dets datterselskaber i USA og andre lande.
Page 3

HP Photosmart C4380
All-in-One series
Grundläggande handbok
Svenska
Page 4
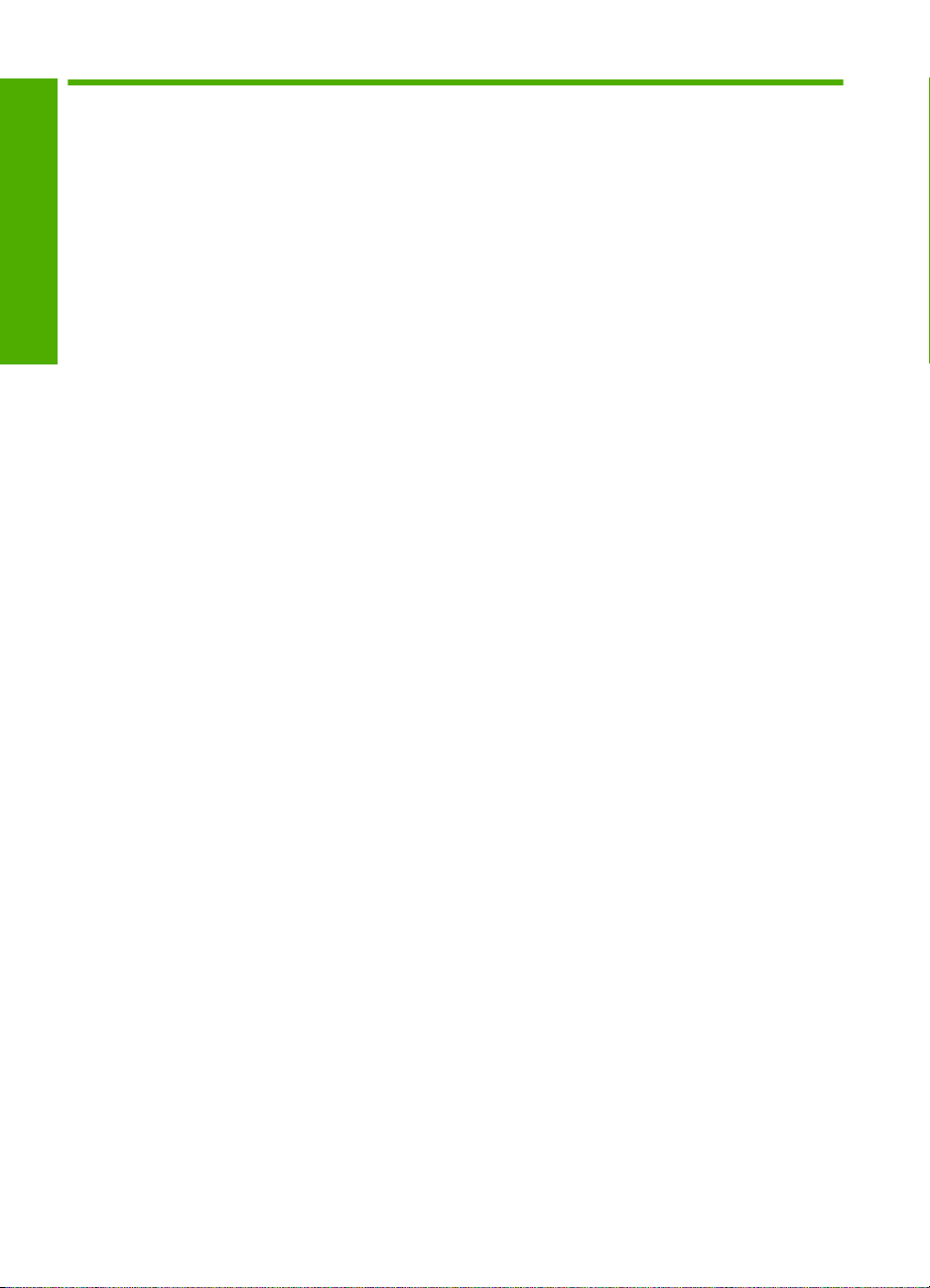
Innehåll
1 HP All-in-One översikt
Översikt över HP All-in-One........................................................................................................5
Svenska
Knappar på kontrollpanelen........................................................................................................6
Söka mer information..................................................................................................................7
2 Nätverksinstallation
Konfiguration av integrerat trådlöst WLAN 802.11-nätverk........................................................8
Installation av trådlöst ad hoc-nätverk......................................................................................10
Ansluta till fler datorer i ett nätverk...........................................................................................13
Byta från en USB-anslutning till en nätverksanslutning på HP All-in-One................................13
Hantera nätverksinställningarna...............................................................................................14
3 Använda HP All-in-Ones funktioner
Fylla på original och papper.....................................................................................................16
Undvika papperstrassel ...........................................................................................................18
Skriva ut foton i storleken 10 x 15 cm (4 x 6 tum)....................................................................19
Skanna en bild eller ett dokument............................................................................................20
Göra en kopia...........................................................................................................................20
Byta ut bläckpatronerna............................................................................................................21
Rengöra HP All-in-One.............................................................................................................23
4 Felsökning och support
Avinstallera och installera om programvaran...........................................................................25
Felsökning av maskinvaruinstallation.......................................................................................25
Felsökning av trådlös installation..............................................................................................28
Åtgärda papperstrassel............................................................................................................30
Felsökning av bläckpatronen....................................................................................................31
Supportprocess........................................................................................................................32
5 Teknisk information
Systemkrav...............................................................................................................................33
Produktspecifikationer..............................................................................................................33
Bläckpatronens kapacitet.........................................................................................................33
Bestämmelser...........................................................................................................................33
Garanti......................................................................................................................................35
4 HP Photosmart C4380 All-in-One series
Page 5
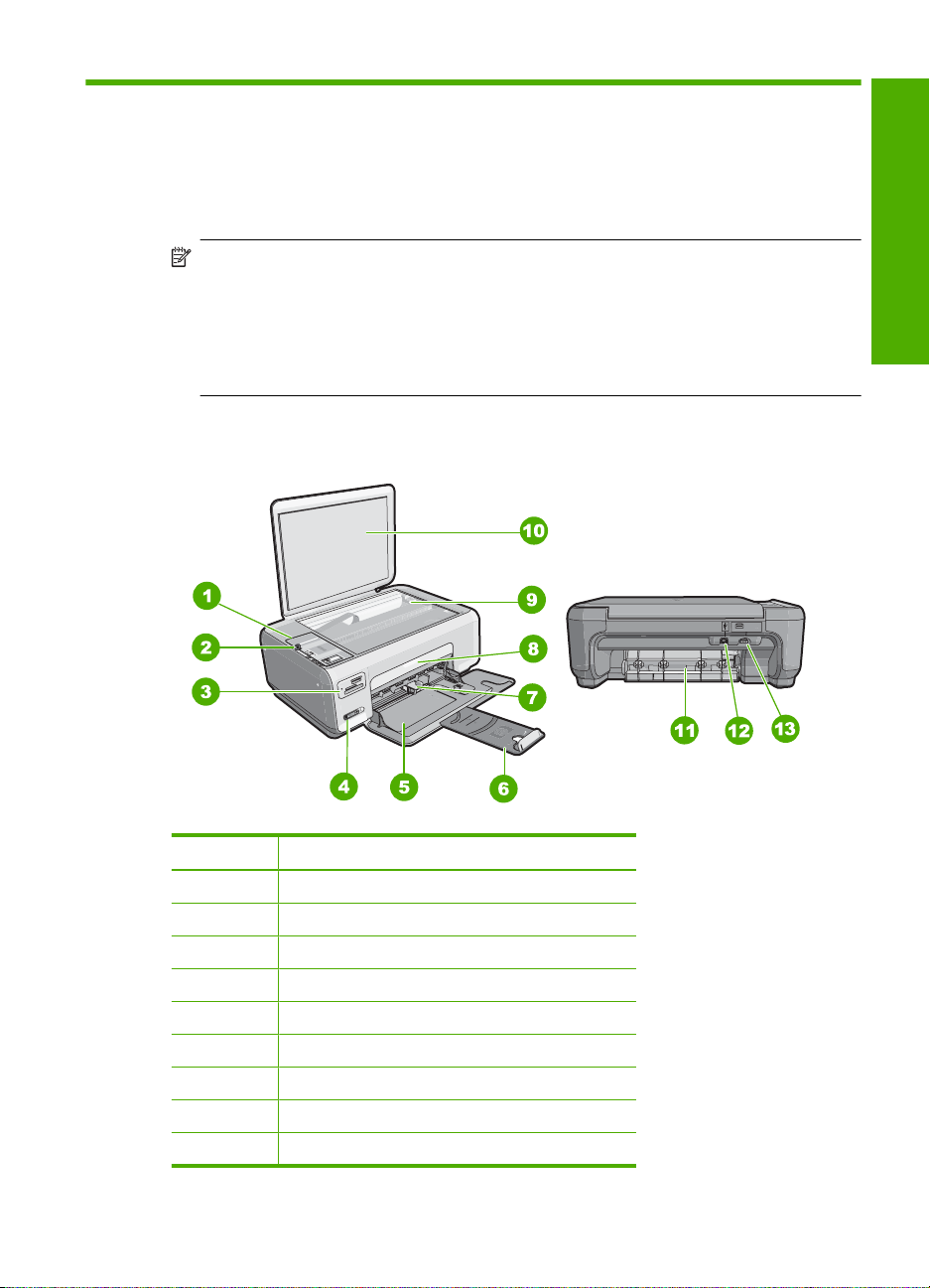
1 HP All-in-One översikt
Du kan använda HP All-in-One för att snabbt och enkelt utföra olika uppgifter, t.ex. göra
en kopia, skanna dokument eller skriva ut foton från ett minneskort. Du kan använda
många av funktionerna i HP All-in-One direkt från kontrollpanelen, utan att starta datorn.
Anmärkning Den här handboken ger en introduktion till grundläggande användning
och felsökning. Den innehåller också information om hur du kontaktar HP:s support
och hur du beställer förbrukningsmaterial.
I direkthjälpen finns detaljerade beskrivningar av alla egenskaper och funktioner,
inklusive programmet HP Photosmart som levererades tillsammans med
HP All-in-One.
Översikt över HP All-in-One
Svenska
Siffra Beskrivning
1 Kontrollpanel
2 På-knapp
3 Platser för minneskort
4 Indikatorlampa och knapp för trådlöst nätverk
5 Inmatningsfack
6 Stöd för fack
7 Pappersledare för bredd
8 Lucka till bläckpatron
9 Glas
HP All-in-One översikt 5
Page 6

Kapitel 1
(fortsättning)
Siffra Beskrivning
10 Dokumentstöd innanför locket
11 Bakre lucka
12 Bakre USB-port
13 Strömanslutning
* Använd bara med den nätadapter som levererats av HP.
Svenska
Knappar på kontrollpanelen
*
Etikett Ikon Namn och beskrivning
1 På-knapp: Slår på och stänger av HP All-in-One. När
2 Kvalitet-knapp: Ändrar kopieringskvaliteten eller kvaliteten på
3 Knappen Storlek: Ändrar bildstorleken till 100 % (Verklig
6 HP Photosmart C4380 All-in-One series
HP All-in-One är avstängd drar den fortfarande ström, även
om förbrukningen är minimal. Om du vill koppla bort strömmen
helt stänger du av HP All-in-One och drar ur strömsladden.
foton som du skriver ut från ett minneskort. Standardkvaliteten
för vanligt papper och fotopapper är två stjärnor. Kvaliteten
varierar emellertid beroende på papperstypen. För vanligt
papper representerar två stjärnor normal kvalitet. För
fotopapper representerar två stjärnor bästa kvalitet.
storlek), anpassar den till sidan (Anpassad) eller skriver ut
kantlösa bilder (Kantlös). Standardinställningen är 100 % för
vanligt papper och kantlös för fotopapper.
Page 7

(fortsättning)
Etikett Ikon Namn och beskrivning
4 Kopior-knapp: Anger önskat antal kopior.
5 Avbryt-knapp: Avbryter en uppgift (som skanning eller
6 Skanna-knapp: Startar en skanning. När ett minneskort är
7 Starta kopiering Svart-knapp: Startar svartvit kopiering. I
8 Starta kopiering Färg-knapp: Startar färgkopiering. I vissa
kopiering) eller återställer inställningar (t.ex. Kvalitet och
Kopior).
isatt kommer du till nästa foto på minneskortet när du trycker
på den här knappen.
vissa situationer, exempelvis när du har åtgärdat ett
papperstrassel, fortsätter utskriften när du använder den här
knappen. När ett minneskort är isatt använder du knappen för
att gå till föregående bild.
situationer, exempelvis när du har åtgärdat ett papperstrassel,
fortsätter utskriften när du använder den här knappen. När ett
minneskort är isatt använder du knappen för att starta en
utskrift av den bild som visas i fönstret.
Söka mer information
Det finns flera informationskällor, både tryckta och i digitalt format, med information om
hur du konfigurerar och använder HP All-in-One.
• Installationshandbok
Installationshandboken innehåller instruktioner för hur du installerar och konfigurerar
HP All-in-One samt hur du installerar tillhörande programvara. Det är viktigt att du går
igenom stegen i installationshandboken i rätt ordning.
Om du får problem under installationen, läs avsnittet om felsökning i sista delen av
installationshandboken, eller se ”
handboken.
• Direkthjälp
Direkthjälpen innehåller detaljerade anvisningar om funktionerna på HP All-in-One
som inte beskrivs i den här användarhandboken, bland annat funktioner som endast
är tillgängliga när du använder programmet du installerade med HP All-in-One.
•
www.hp.com/support
Om du har en Internet-anslutning kan du få hjälp och support från HP:s webbplats.
På webbplatsen finns teknisk support, drivrutiner, material och
beställningsinformation.
Felsökning och support” på sidan 25 i den här
Svenska
Söka mer information 7
Page 8

2 Nätverksinstallation
Det här avsnittet beskriver hur du ansluter HP All-in-One till ett nätverk och hur du visar
och hanterar nätverksinställningarna.
För optimal prestanda och säkerhet i det trådlösa nätverket rekommenderar HP att du
använder en trådlös router eller åtkomstpunkt (802.11) för att ansluta HP All-in-One och
Svenska
övriga nätverkselement. När nätverksenheterna är anslutna via en trådlös router eller
åtkomstpunkt kallas detta för ett infrastrukturnätverk.
Om du ansluter HP All-in-One direkt till en dator med kapacitet för trådlös funktion utan
att använda någon trådlös router eller åtkomstpunkt, kallas detta för ett ad hoc-nätverk.
Med en ad hoc-förbindelse kan du kanske bara ansluta till en trådlös enhet i taget.
Fördelarna med ett trådlöst infrastrukturnätverk jämfört med ett ad hoc-nätverk är bland
annat:
• Avancerad nätverkssäkerhet
• Ökad tillförlitlighet
• Flexibilitet i nätverket
• Bättre prestanda, särskilt med 802.11 g-läge
Om du vill: Se detta avsnitt:
Ansluta till ett trådlöst nätverk med en trådlös
router (infrastruktur).
Ansluta direkt till en dator med kapacitet för
trådlös funktion utan någon trådlös router (ad
hoc).
Lägga till anslutningar till fler datorer i nätverket. ”Ansluta till fler datorer i ett nätverk”
Byta från en USB-anslutning till en
nätverksanslutning på HP All-in-One.
Anmärkning Läs instruktionerna i det här
avsnittet om du först installerade HP All-in-One
med en USB-anslutning och sedan vill byta till
en trådlös nätverksanslutning.
Söka efter felsökningsinformation. ”Felsökning av trådlös installation”
”Konfiguration av integrerat trådlöst WLAN
802.11-nätverk” på sidan 8
”Installation av trådlöst ad hoc-nätverk”
på sidan 10
på sidan 13
”Byta från en USB-anslutning till en
nätverksanslutning på HP All-in-One”
på sidan 13
på sidan 28
Konfiguration av integrerat trådlöst WLAN 802.11-nätverk
Läs det här avsnittet om du vill ansluta HP All-in-One till en dator i ett trådlöst nätverk
med hjälp av en trådlös router eller åtkomstpunkt. HP rekommenderar den här metoden.
8 HP Photosmart C4380 All-in-One series
Page 9

Svenska
Om du vill installera HP All-in-One i ett
integrerat trådlöst WLAN 802.11-nätverk
måste du göra följande:
Först ska du samla ihop allt material som
behövs.
Därefter installerar du programvaran och
ansluter HP All-in-One till den trådlösa routern.
Se detta avsnitt:
”Följande behövs för ett integrerat trådlöst
WLAN 802.11-nätverk” på sidan 9
”Ansluta till ett integrerat trådlöst WLAN 802.11nätverk” på sidan 9
Följande behövs för ett integrerat trådlöst WLAN 802.11-nätverk
För att ansluta HP All-in-One till ett inbyggt trådlöst WLAN 802.11-nätverk behöver du
följande:
Ett trådlöst 802.11-nätverk som innehåller en trådlös router eller åtkomstpunkt.
❑
En stationär eller bärbar dator med stöd för trådlöst nätverk eller ett nätverkskort
❑
(NIC). Datorn måste vara ansluten till det trådlösa nätverk som du planerar att
installera HP All-in-One i.
Om du ansluter HP All-in-One till ett trådlöst nätverk som har Internet-åtkomst,
❑
rekommenderar HP att du använder en trådlös router (åtkomstpunkt eller basstation)
som använder DHCP (Dynamic Host Configuration Protocol).
Nätverksnamn (SSID)
❑
WEP-nyckel, WPA-lösenord (vid behov).
❑
Ansluta till ett integrerat trådlöst WLAN 802.11-nätverk
Program-CD:n för HP Photosmart och den medföljande USB-konfigurationskabeln ger
en enkel möjlighet att ansluta HP All-in-One till ditt trådlösa nätverk.
Konfiguration av integrerat trådlöst WLAN 802.11-nätverk 9
Page 10
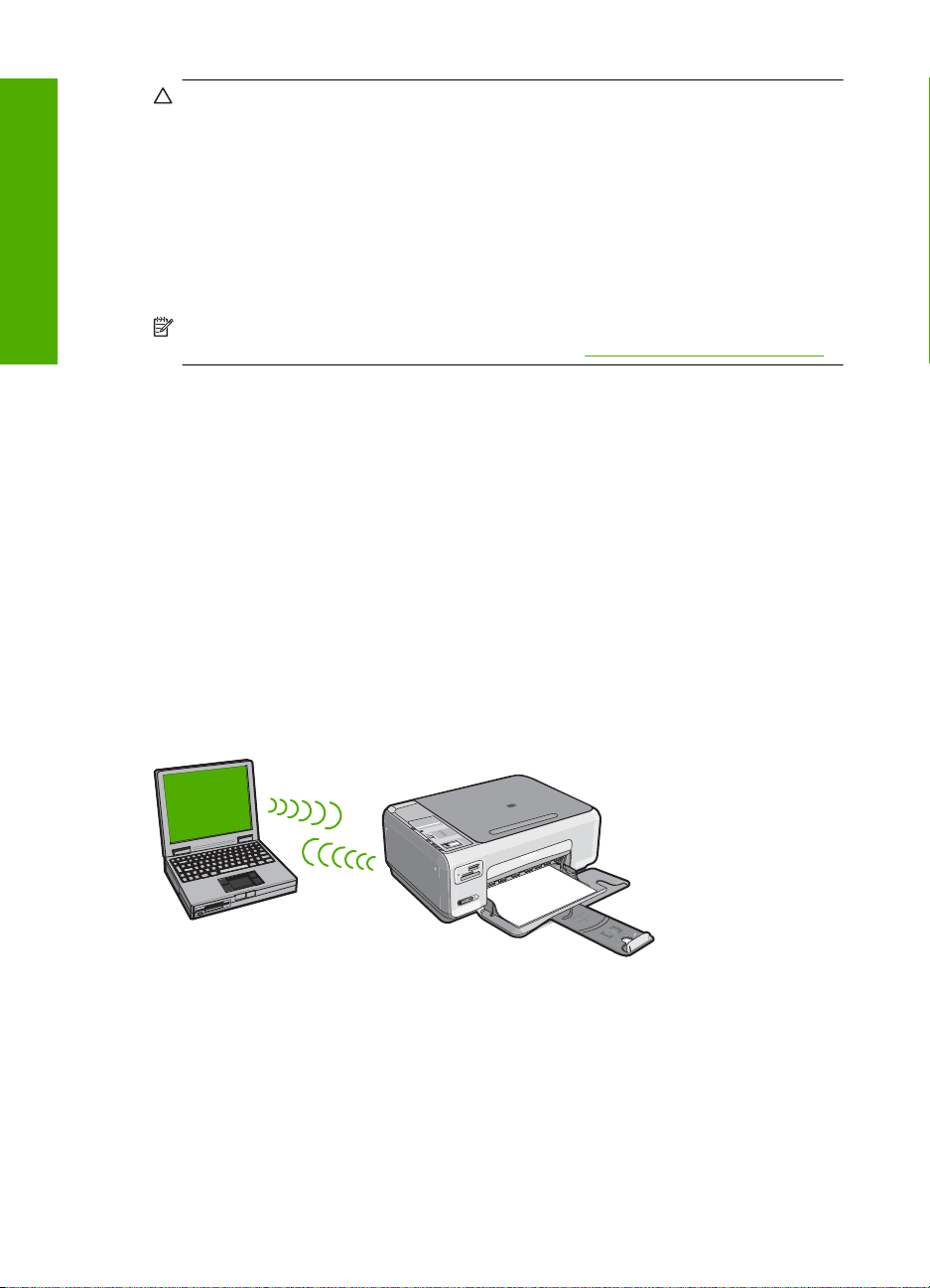
Svenska
Kapitel 2
Viktigt För att förhindra att andra användare använder ditt trådlösa nätverk
rekommenderar HP att du använder en typ av lösenord (WPA-eller WEP-säkerhet)
och ett unikt nätverksnamn (SSID) för din trådlösa router. Den trådlösa routern
levererades eventuellt med ett standardnätverksnamn, vilket vanligtvis är
tillverkarens namn. Om du använder standardnätverksnamnet är det enkelt för andra
användare att använda ditt nätverk med hjälp av samma standardnätverksnamn
(SSID). Det innebär också att HP All-in-One av misstag kan anslutas till ett annat
trådlöst nätverk i ditt område som har samma nätverksnamn. Om det händer kan du
inte komma åt HP All-in-One. Mer information om hur du ändrar nätverksnamnet finns
i dokumentationen som medföljde den trådlösa routern.
Anmärkning HP tillhandahåller ett online-verktyg som eventuellt kan hitta dina
trådlösa säkerhetsinställningar automatiskt. Gå till:
Så här ansluter du HP All-in-One
1. Sätt in programvaru-CD:n för HP Photosmart i datorns CD-enhet.
2. Följ instruktionerna på skärmbilden.
Anslut HP All-in-One till datorn med hjälp av USB-installationskabeln som finns i lådan
när du blir uppmanad. HP All-in-One försöker ansluta sig till nätverket. Om
anslutningen misslyckas ska du följa anvisningarna för att korrigera problemet och
försöka igen.
3. När installationen är slutförd kommer du att bli uppmanad att ta bort USB-kabeln och
testa den trådlösa nätverksanslutningen. När HP All-in-One ansluts till nätverket
installerar du programvaran på alla datorer som ska använda enheten via nätverket.
www.hp.com/go/networksetup.
Installation av trådlöst ad hoc-nätverk
Läs det här avsnittet om du vill ansluta HP All-in-One direkt till en dator som kan anslutas
till ett trådlöst nätverk utan trådlös router eller åtkomstpunkt.
Om du vill ansluta HP All-in-One till datorn (ad hoc) måste du skapa en ad hoc-profil på
datorn. Då måste du bland annat välja ett nätverksnamn (SSID) och WEP-säkerhet
(valfritt, men rekommenderas) för ad hoc-nätverket.
10 HP Photosmart C4380 All-in-One series
Page 11
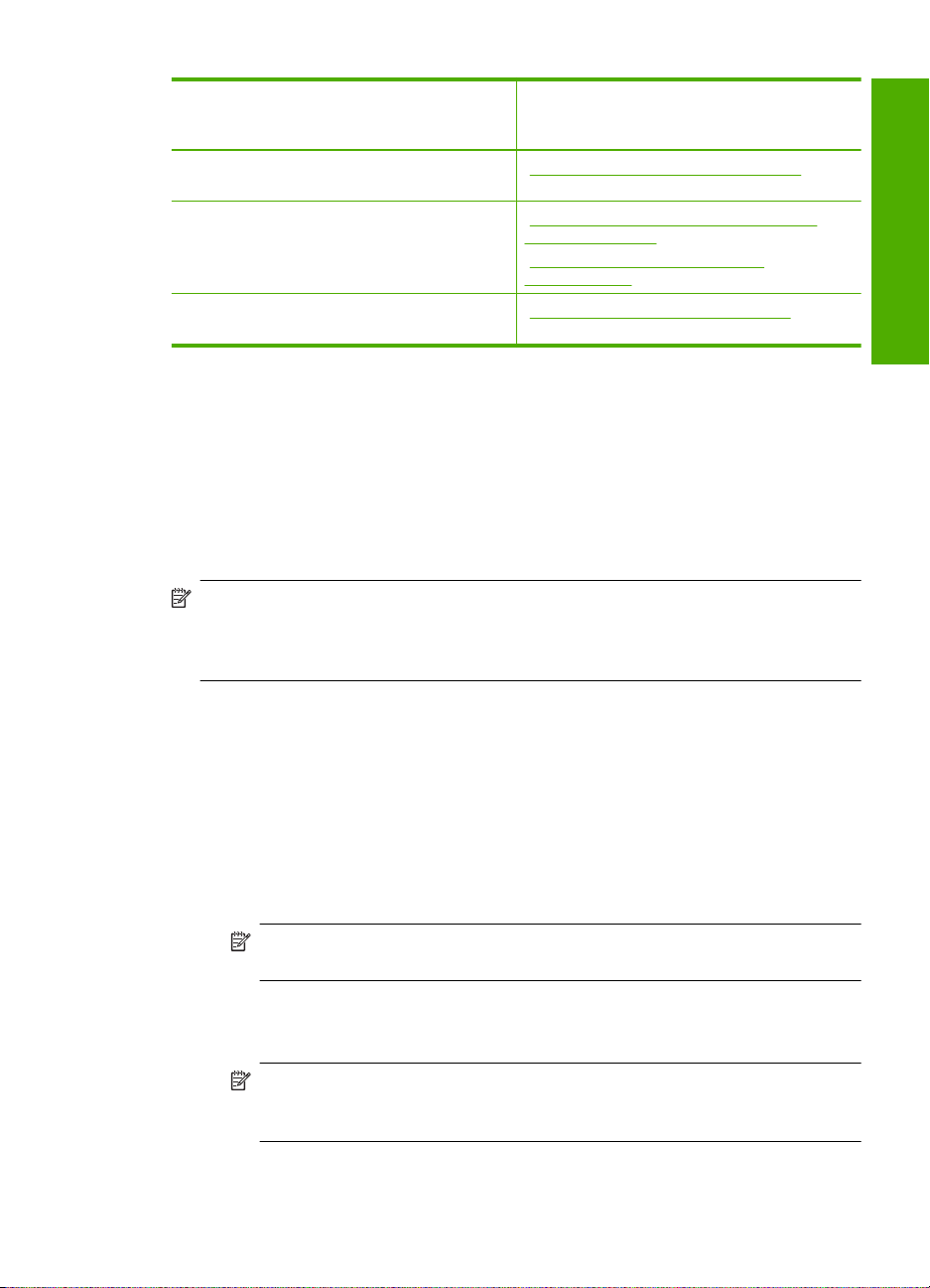
Om du vill installera HP All-in-One i ett
trådlöst ad hoc-nätverk behöver du göra
följande:
Se detta avsnitt:
Först ska du samla ihop allt material som
behövs.
Sedan förbereder du datorn genom att skapa en
nätverksprofil.
Slutligen installerar du programvaran. ”Ansluta till ett trådlöst ad hoc-nätverk”
”Följande behövs för ett ad hoc-nätverk”
på sidan 11
”Så här skapar du en nätverksprofil för en
Windows XP-dator” på sidan 11
Skapa en nätverksprofil för andra
”
operativsystem” på sidan 12
på sidan 12
Följande behövs för ett ad hoc-nätverk
Om du vill ansluta HP All-in-One till en Windows-dator via en ad hoc-anslutning måste
datorn ha en trådlös nätverksadapter och en ad hoc-profil.
Så här skapar du en nätverksprofil för en Windows XP-dator
Förbered din dator för en ad hoc-anslutning genom att skapa en nätverksprofil.
Så här skapar du en nätverksprofil
Anmärkning Vid leveransen är HP All-in-One konfigurerad med en nätverksprofil
med hpsetup som nätverksnamn (SSID). För säkerhet och sekretess
rekommenderar dock HP att du skapar en ny nätverksprofil på din dator på det sättet
som beskrivs här.
1. På Kontrollpanelen dubbelklickar du på Nätverksanslutningar.
2. I fönstret Nätverksanslutningar högerklickar du på Trådlös nätverksanslutning.
Om Aktivera visas på menyn, ska du välja det. I annat fall, om det står Inaktivera
på menyn, är den trådlösa anslutningen redan aktiverad.
3. Högerklicka på ikonen Trådlös nätverksanslutning och klicka sedan på
Egenskaper.
4. Klicka på fliken Trådlösa nätverk.
5. Markera kryssrutan Konfigurera trådlöst nätverk.
6. Klicka på Lägg till och gör följande:
a. Ange ett valfritt unikt nätverksnamn i rutan Nätverksnamn (SSID).
Svenska
Anmärkning Nätverksnamnet är skriftlägeskänsligt, så det är viktig att du
kommer ihåg vilka bokstäver som är versaler och vilka som är gemener.
b.Om listan Nätverksautentisering visas väljer du Öppna. Annars går du till nästa
steg.
c.I listan Datakryptering väljer du WEP.
Anmärkning Det är möjligt att skapa ett nätverk som inte använder någon
WEP-nyckel. HP rekommenderar emellertid att du använder en WEP-nyckel
för att skydda ditt nätverk.
d. Kontrollera att kryssrutan inte är markerad bredvid Nyckeln delas ut
automatiskt. Om den är markerad klickar du i kryssrutan så att den avmarkeras.
Installation av trådlöst ad hoc-nätverk 11
Page 12
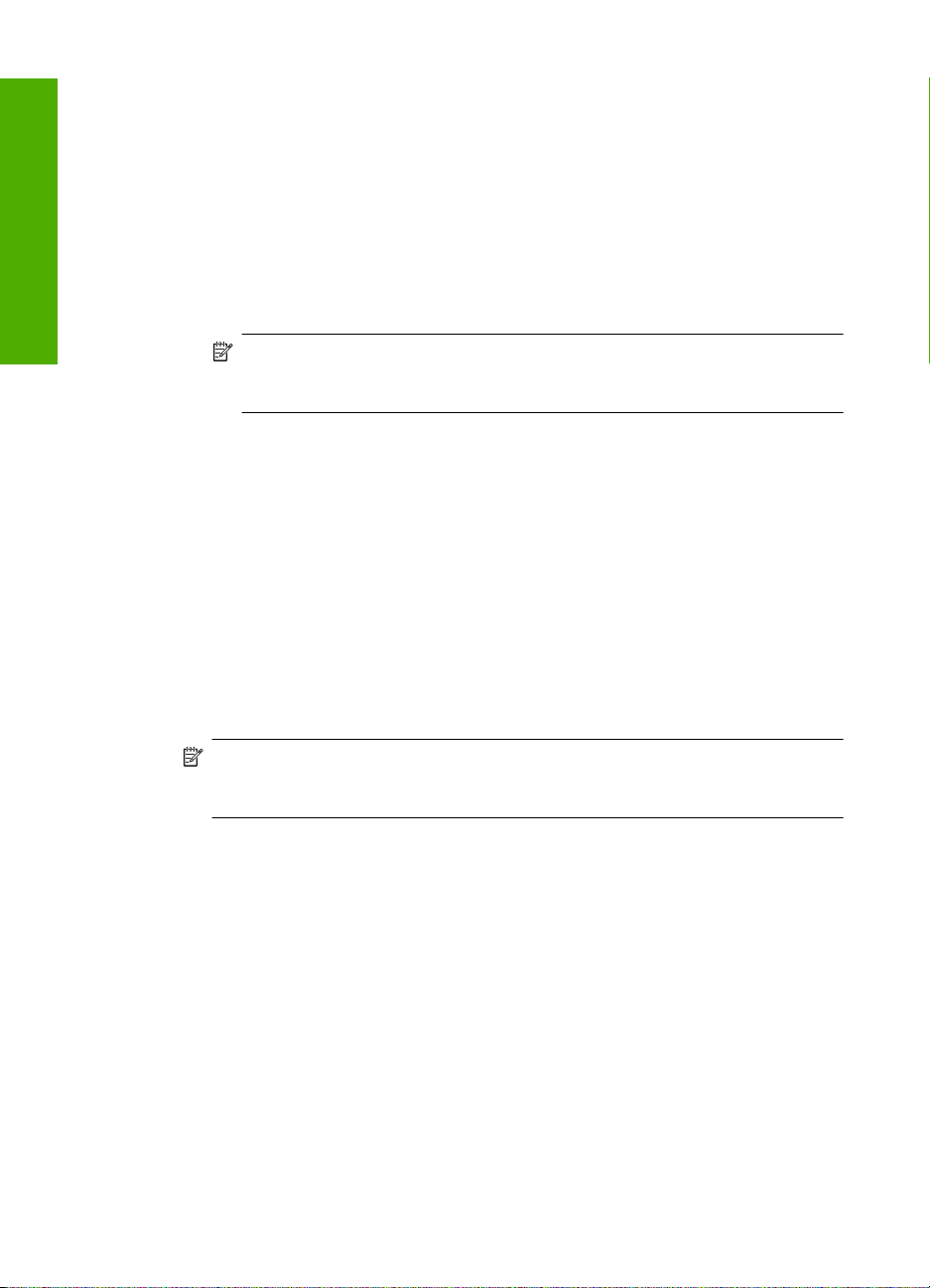
Kapitel 2
e. I rutan Nätverksnyckel skriver du en WEP-nyckel som innehåller exakt 5 eller
exakt 13 alfanumeriska tecken (ASCII). Om du till exempel anger 5 tecken kan
du skriva ABCDE eller 12345. Om du anger 13 tecken kan du skriva
ABCDEF1234567. (12345 och ABCDE är exempel. Välj en egen kombination.)
Alternativt kan du använda HEX-tecken (hexadecimaler) för WEP-nyckeln. En
WEP-nyckel med HEX-tecken måste bestå av 10 tecken för 40-bitarskryptering
eller 26 tecken för 128-bitarskryptering.
f. I rutan Bekräfta nyckel skriver du samma WEP-nyckel som i det föregående
steget.
Svenska
g. Anteckna WEP-nyckeln exakt som du skrev den, även i fråga om versaler och
gemena.
Anmärkning Du måste komma ihåg exakt vilka tecken du skrev med
versaler (stora bokstäver) respektive gemena (små bokstäver). Om du skriver
fel WEP-nyckel på HP All-in-One fungerar inte den trådlösa anslutningen.
h. Markera kryssrutan vid Detta är ett dator-till-datornätverk; trådlösa
åtkomstplatser används inte.
i. Klicka på OK så att fönstret WLAN-egenskaper stängs. Klicka sedan på OK igen.
j. Klicka på OK en gång till för att stänga fönstret Egenskaper för trådlös
nätverksanslutning.
Skapa en nätverksprofil för andra operativsystem
Om du har ett annat operativsystem än Windows XP rekommenderar HP att du använder
det konfigurationsprogram som medföljde det trådlösa LAN-kortet.
Konfigurationsprogrammet för det trådlösa LAN-kortet finns i datorns lista över program.
Med hjälp av LAN-kortets konfigurationsprogram skapar du en nätverksprofil med
följande värden:
• Nätverksnamn (SSID): Mittnätverk (endast exempel)
Anmärkning Du bör ange ett nätverksnamn som är unikt och enkelt att komma
ihåg. Glöm inte att nätverksnamnet är skiftlägeskänsligt. Därför måste du komma
ihåg vilka bokstäver som är versaler respektive gemena i nätverksnamnet.
• Kommunikationsläge: Ad hoc
• Kryptering: aktiverad
Ansluta till ett trådlöst ad hoc-nätverk
Med programvaru-CD:n för HP Photosmart och den medföljande USBinstallationskabeln är det enkelt att ansluta HP All-in-One direkt till datorn för ett trådlöst
nätverk av ad hoc-typ.
12 HP Photosmart C4380 All-in-One series
Page 13
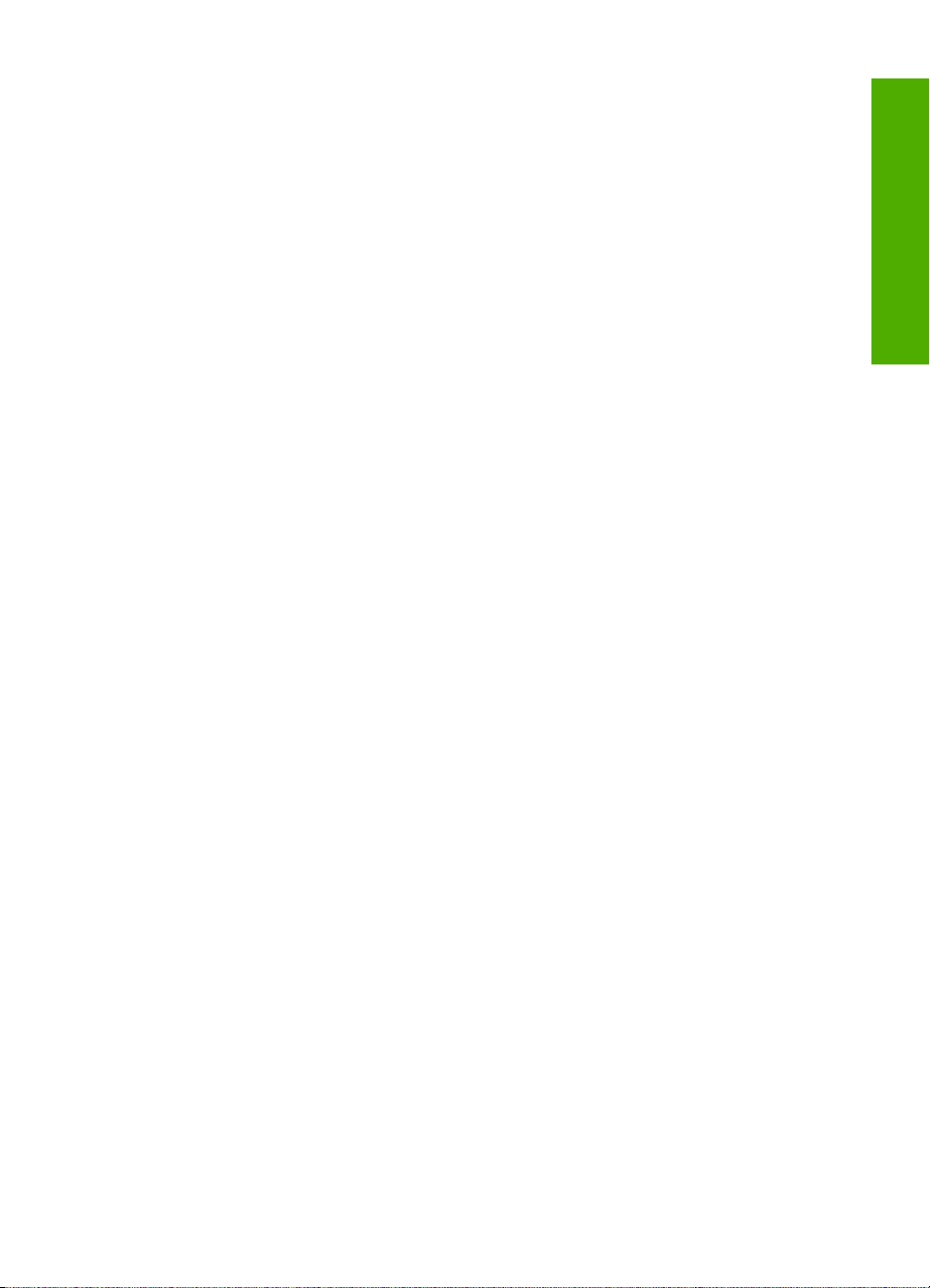
Så här ansluter du HP All-in-One
1. Sätt in programvaru-CD:n för HP Photosmart i datorns CD-enhet.
2. Följ instruktionerna på skärmbilden.
Anslut HP All-in-One till datorn med hjälp av USB-installationskabeln som finns i lådan
när du blir uppmanad. HP All-in-One försöker ansluta sig till nätverket. Om
anslutningen misslyckas ska du följa anvisningarna för att korrigera problemet och
försöka igen.
3. När installationen är slutförd kommer du att bli uppmanad att ta bort USB-kabeln och
testa den trådlösa nätverksanslutningen. När HP All-in-One ansluts till nätverket
installerar du programvaran på alla datorer som ska använda enheten via nätverket.
Ansluta till fler datorer i ett nätverk
Du kan dela HP All-in-One i ett nätverk så att flera datorer kan använda den. Om
HP All-in-One redan är ansluten till en dator i ett nätverk måste du installera programvaran
för HP All-in-One på alla datorer. Under installationen detekterar programmet
HP All-in-One i nätverket för varje dator. När du har installerat HP All-in-One i nätverket
behöver du inte konfigurera om den när du lägger till fler datorer.
Så här installerar du Windows programvara för HP All-in-One på andra datorer i
nätverket
1. Avsluta alla program som körs på datorn, inklusive eventuella antivirusprogram.
2. Lägg den Windows-CD som levererades med HP All-in-One i CD-ROM-enheten på
datorn och följ anvisningarna på skärmen.
3. Följ instruktionerna om en dialogruta om brandväggar visas. Om du får meddelanden
om brandväggar måste du alltid acceptera eller godkänna meddelandena.
4. I fönstret Kopplingstyp markerar du Via nätverket och klickar på Nästa.
Rutan Söker visas medan installationsprogrammet söker efter HP All-in-One i
nätverket.
5. I fönstret Skrivare funnen kontrollerar du att beskrivningen av skrivaren är korrekt.
Om fler än en skrivare hittas på nätverket visas fönstret Funna skrivare. Välj den
HP All-in-One du vill ansluta.
6. Följ anvisningarna för installation av programmet.
När du har avslutat installationen av programvaran är HP All-in-One klar att användas.
7. Om du inaktiverade ett antivirusprogram på datorn får du inte glömma att aktivera det
igen.
8. Om du vill testa nätverksanslutningen skriver du ut en testrapport på HP All-in-One.
Svenska
Byta från en USB-anslutning till en nätverksanslutning på
HP All-in-One
Om du först installerar HP All-in-One med en USB-anslutning kan du senare byta till en
trådlös nätverksanslutning. Om du redan vet hur nätverksanslutning går till kan du läsa
de allmänna instruktionerna nedan.
Ansluta till fler datorer i ett nätverk 13
Page 14

Kapitel 2
Så här byter du från USB-anslutning till en integrerad trådlös WLAN 802.11anslutning
1. Koppla loss USB-kabeln från baksidan av HP All-in-One.
2. Sätt in CD-skivan med HP All-in-One i datorns CD-enhet.
3. Följ instruktionerna på skärmen för att installera ett trådlöst nätverk.
4. När installationen är klar öppnar du Skrivare och fax (eller Skrivare) på
Kontrollpanelen och tar bort skrivarna för USB-installationen.
För mer detaljerade anvisningar om hur du ansluter en HP All-in-One till ett nätverk, se
Konfiguration av integrerat trådlöst WLAN 802.11-nätverk” på sidan 8
Svenska
•”
Installation av trådlöst ad hoc-nätverk” på sidan 10
•”
Hantera nätverksinställningarna
Du kan hantera nätverksinställningarna för HP All-in-One via kontrollpanelen på
HP All-in-One.
Ändra grundläggande nätverksinställningar från kontrollpanelen
På HP All-in-Ones kontrollpanel kan du utföra olika uppgifter för nätverkshantering.
Dessa omfattar visning av nätverksinställningarna, återställning av nätverkets
standardinställningar, påslagning och avstängning av den trådlösa radion samt utskrift
av ett test av det trådlösa nätverket.
Skriva ut nätverksinställningar
Du kan skriva ut en konfigurationssida för nätverk om du vill se vilka inställningar
nätverket har, till exempel IP-adress, kommunikationsläge och nätverksnamn (SSID).
1. Tryck på knappen Trådlöst på framsidan av HP All-in-One.
2. Tryck på knappen bredvid symbolen
Page (Skriv ut en konfigurationssida för nätverket) är markerat och tryck sedan på
knappen bredvid OK.
i fönstret tills Print Network Configuration
Återställa nätverkets standardinställningar
Du kan återställa nätverksinställningarna till de värden som gällde när du köpte
HP All-in-One.
1. Tryck på knappen Trådlöst på framsidan av HP All-in-One.
2. Tryck på knappen bredvid symbolen
(Återställ standardinställningar för nätverk) är markerat och tryck sedan på knappen
bredvid OK.
3. Bekräfta att du vill återställa nätverkets standardvärden.
Stänga av och slå på den trådlösa radion
Den trådlösa radiofunktionen är inaktiverad i standardinställningen, men när du installerar
programvaran och ansluter HP All-in-One till nätverket aktiveras den trådlösa
radiofunktionen automatiskt. Den blå lampan på framsidan av HP All-in-One indikerar att
den trådlösa radion är på. Om enheten ska förbli ansluten till ett trådlöst nätverk måste
radion vara påslagen. Om HP All-in-One är ansluten direkt till en dator via en USBanslutning används dock inte radion. I så fall kan du stänga av radion.
14 HP Photosmart C4380 All-in-One series
i fönstret tills Restore Network Defaults
Page 15

1. Tryck på knappen Trådlöst på framsidan av HP All-in-One.
2. Tryck på knappen bredvid symbolen
i fönstret tills Turn Radio On (Slå på radion)
eller Turn Radio Off (Stänga av radion) är markerat och tryck sedan på knappen
bredvid OK.
Skriva ut testet av trådlös anslutning
Genom testet av trådlös anslutning utförs en serie diagnostiska tester som fastställer om
nätverkskonfigurationen lyckades. Om ett fel upptäcks kommer en rekommendation om
hur felet kan korrigeras att finnas med i den utskrivna rapporten. Du kan när som helst
skriva ut testet av trådlös anslutning.
1. Tryck på knappen Trådlöst på framsidan av HP All-in-One.
2. Tryck på knappen bredvid symbolen
i fönstret tills Display Wireless Summary
(Test av trådlöst nätverk) är markerat och tryck sedan på knappen bredvid OK.
Display Wireless Summary (Test av trådlöst nätverk) skriver ut rapporten.
Svenska
Hantera nätverksinställningarna 15
Page 16
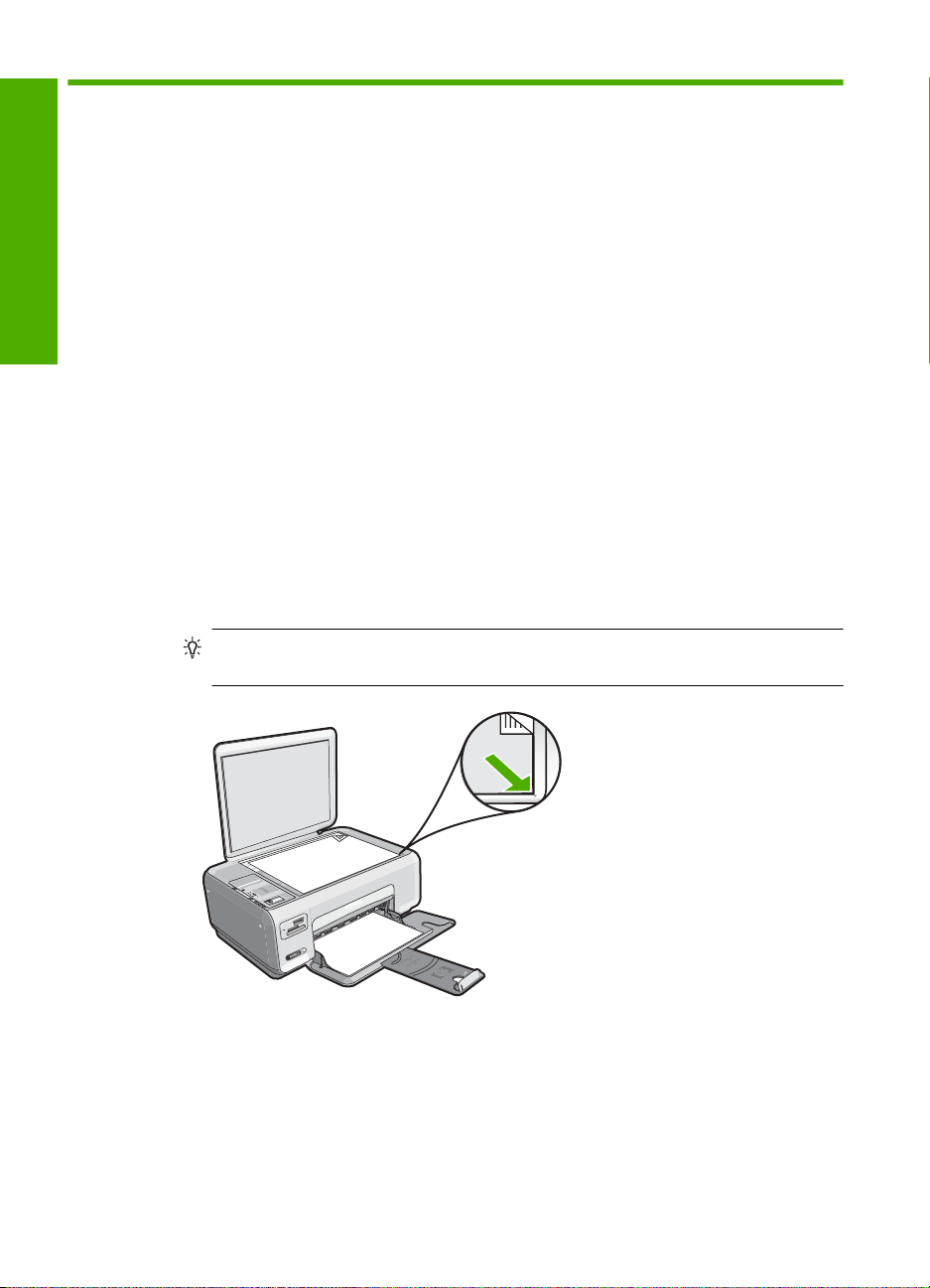
3 Använda HP All-in-Ones
funktioner
Det här kapitlet innehåller information om hur du använder HP All-in-Ones
grundfunktioner. Dessutom kan du läsa om hur du fyller på papper och byter
bläckpatroner.
Svenska
Fylla på original och papper
Du kan fylla på många olika typer och storlekar av papper i HP All-in-One, bland annat
papper i storlekarna Letter och A4, fotopapper, OH-film, kuvert och HP CD/DVD-etiketter.
Enligt standardinställningen avläser HP All-in-One automatiskt vilken storlek och typ av
papper du fyller på i inmatningsfacket och justerar sedan inställningarna för att ge högsta
möjliga utskriftskvalitet för den aktuella papperstypen.
Om du använder specialpapper, till exempel fotopapper, OH-film, kuvert eller etiketter,
eller om utskriften blir dålig när du använder inställningen Automatic (Automatiskt), kan
du manuellt ange pappersstorlek och papperstyp för utskrifter och kopieringsjobb.
Så här lägger du ett original på skannerglaset
1. Lyft på locket till HP All-in-One.
2. Lägg originalfotot med trycksidan nedåt i det främre, högra hörnet av glaset.
Tips Om du behöver mer hjälp om att lägga i original kan du följa de markeringar
som är ingraverade utmed glasets kant.
3. Stäng locket.
Fylla på fullstorlekspapper
1. Skjut pappersledaren till det yttersta läget.
16 HP Photosmart C4380 All-in-One series
Page 17
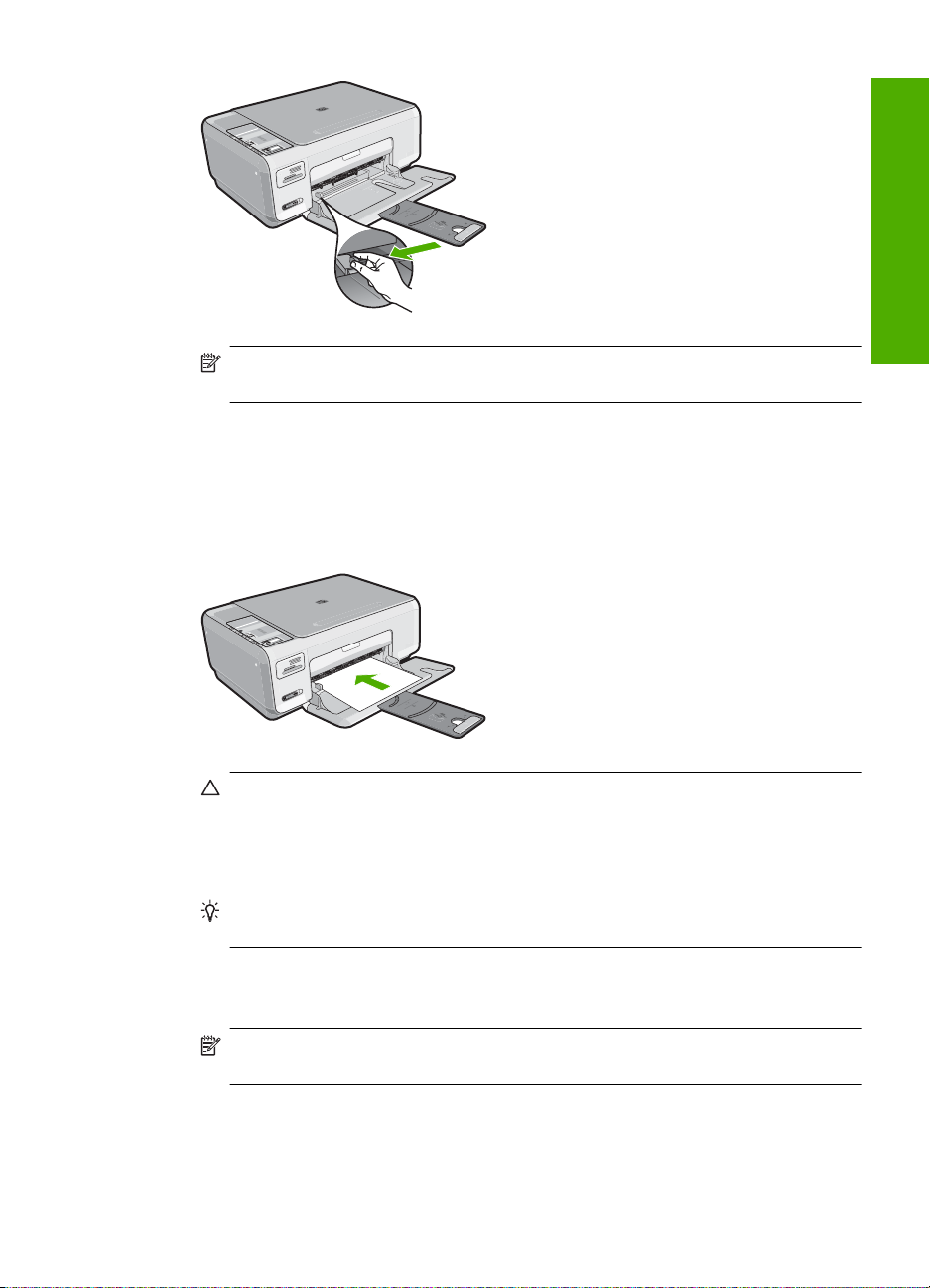
Anmärkning Om du använder Letter, A4 eller mindre papper ska du se till att
stödet för pappersfacket är utdraget hela vägen.
2. Slå en pappersbunt lätt mot en plan yta så att kanterna blir jämna och kontrollera
sedan följande:
• Kontrollera att papperet inte har revor, damm, veck eller böjda kanter.
• Se till att alla papper i bunten har samma storlek och typ.
3. Lägg i pappersbunten i inmatningsfacket med kortsidan framåt och utskriftssidan
nedåt. Skjut in bunten tills det tar stopp.
Viktigt Se till att HP All-in-One är i viloläge när du fyller på papper i
inmatningsfacket. Om HP All-in-One utför underhåll av bläckpatronerna eller på
annat sätt är upptagen med en åtgärd, kanske inte pappersstoppet inuti enheten
är på rätt plats. Tryck inte in pappersbunten för långt, då finns det risk för att tomma
sidor matas ut på HP All-in-One.
Tips Om du använder brevpapper lägger du i överdelen av papperet först med
utskriftssidan nedåt.
4. Tryck ihop pappersledaren för bredd mot papperets kant.
Lägg inte i för mycket material i inmatningsfacket. Se till att pappersbunten får plats
i facket och att bunten inte är högre än överdelen av reglaget för pappersbredd.
Svenska
Anmärkning Låt stödet för utmatningsfacket vara infällt när du använder papper
av Legal-storlek.
Fylla på original och papper 17
Page 18

Kapitel 3
Svenska
Så här fyller du på 10 x 15 cm fotopapper i inmatningsfacket
1. Ta bort allt papper från inmatningsfacket.
2. Placera fotopappersbunten längst till höger i inmatningsfacket med kortsidan framåt
och den tryckta sidan nedåt. Skjut in bunten tills det tar stopp.
Om fotopapperet som du använder har perforerade flikar lägger du i papperet så att
flikarna hamnar närmast dig.
Tips Om du behöver mer hjälp att fylla på fotopapper med litet format kan du
konsultera pappersledarna som är ingraverade på botten av inmatningsfacket för
fotopapper.
3. Tryck ihop pappersledaren för bredd mot papperets kant.
Lägg inte i för mycket material i inmatningsfacket. Se till att pappersbunten får plats
i facket och att bunten inte är högre än överdelen av reglaget för pappersbredd.
Undvika papperstrassel
Så här kan du undvika papperstrassel:
• Låt inte utskrivna papper ligga kvar i utmatningsfacket.
• Förhindra att papperet blir skrynkligt eller böjt genom att förvara allt material plant i
en förslutningsbar förpackning.
• Kontrollera att papperet i inmatningsfacket ligger plant och att kanterna inte är böjda
eller trasiga.
• Blanda inte olika papperstyper och pappersstorlekar i inmatningsfacket. Hela
pappersbunten i inmatningsfacket måste vara av samma storlek och typ.
• Tryck ihop pappersledaren för bredd så att den ligger tätt mot pappersbunten. Se till
att pappersledaren för bredd inte böjer pappret.
• Lägg inte i för mycket material i inmatningsfacket. Se till att pappersbunten får plats
i facket och att bunten inte är högre än överdelen av reglaget för pappersbredd.
• Skjut inte in papperet för långt i inmatningsfacket.
• Använd papperstyper som rekommenderas för HP All-in-One.
18 HP Photosmart C4380 All-in-One series
Page 19

Skriva ut foton i storleken 10 x 15 cm (4 x 6 tum)
Du kan välja att vissa foton på minneskortet ska skrivas ut i storleken 10 x 15 cm.
1 xD-Picture Card
2 Memory Stick, Memory Stick Pro, Memory Stick Select, Memory Stick Magic Gate, Memory
Stick Duo eller Duo Pro (adapter som tillval) eller Memory Stick Micro (adapter krävs)
3 CompactFlash (CF) typ I och II
4 Secure Digital (SD), Secure Digital Mini (adapter krävs), Secure Digital High Capacity (SDHC),
MultiMediaCard (MMC), MMC Plus, MMC Mobile (RS-MMC; adapter krävs), TransFlash
MicroSD Card eller Secure MultiMedia Card
Svenska
Så här skriver du ut ett eller flera foton med storleken 10 x 15 cm
1. Sätt i minneskortet på rätt plats i HP All-in-One.
Den senaste bilden på kortet visas i fönstret.
2. Fyll på fotopapper i storleken 10 x 15 cm i inmatningsfacket.
3. Tryck på knapparna bredvid ikonerna
och i fönstret om du vill bläddra igenom
fotona på minneskortet tills det foto du vill skriva ut visas.
4. Gör sedan något av följande:
• För snabbare utskrift med något lägre upplösning ska du låta Kvalitet vara inställd
på den högsta upplösning (som indikeras med två stjärnor i fönstret).
• För mycket snabbare utskrift med något lägre upplösning kan du trycka på
Kvalitet-knappen tills en stjärnikon visas i fönstret (indikerar normal upplösning).
• För maximal upplösning trycker du på Kvalitet tills tre stjärnor visas i fönstret.
5. Låt standardinställningen av Storlek vara Kantlös.
Skriva ut foton i storleken 10 x 15 cm (4 x 6 tum) 19
Page 20
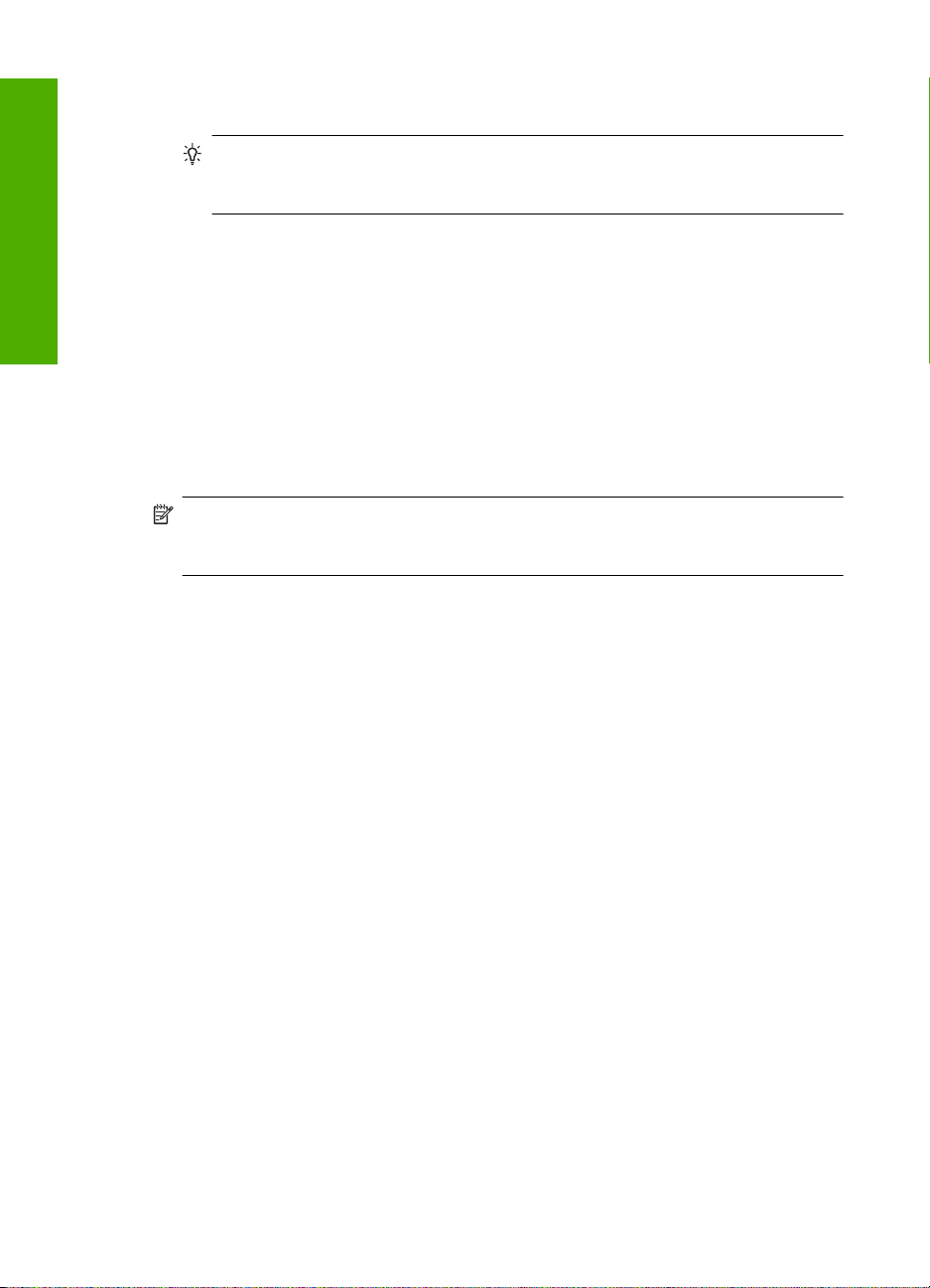
Kapitel 3
6. Tryck på Kopior tills önskat antal kopior visas i fönstret.
7. Tryck på knappen Print (Skriv ut).
Tips När fotot skrivs ut kan du fortsätta att bläddra igenom fotona på
minneskortet. När du ser ett foto du vill skriva ut, kan du trycka på knappen
Print (Skriv ut) för att lägga till ett foto i utskriftskön.
Skanna en bild eller ett dokument
Svenska
För originaldokument eller bilder som placerats på glaset kan du starta en skanning från
datorn eller från HP All-in-One. I det här avsnittet beskrivs det andra alternativet: hur man
skannar från kontrollpanelen på HP All-in-One till en dator.
Om du vill använda skanningsfunktionerna måste HP All-in-One och datorn vara
påslagna och anslutna till varandra. Du måste också ha installerat programmet för
HP Photosmart och det måste vara igång på datorn innan du börjar skanna. Om vill se
efter om programvaran för HP Photosmart körs i en Windows-dator letar du efter
HP Digital Imaging Monitor-ikonen i systemfältet, längst ned till höger på skärmen, i
närheten av klockan.
Anmärkning Om du stänger HP Digital Imaging Monitor i Windows systemfält kan
HP All-in-One förlora vissa skanningsfunktioner. Om detta inträffar kan du återställa
funktionerna genom att starta om datorn eller starta HP Photosmart-programmet.
Så här skannar du till en dator
1. Lägg originalfotot med trycksidan nedåt i det främre, högra hörnet av glaset.
2. Kontrollera att det inte sitter några minneskort i minneskortsplatserna på
HP All-in-One.
3. Tryck på Skanna.
En förhandsgranskning av den skannade bilden visas på datorn, där du kan redigera
den. Eventuella ändringar som du gör gäller bara under den aktuella
skanningssessionen.
Det finns många funktioner i programmet HP Photosmart som du kan använda för att
redigera den skannade bilden. Du kan förbättra bildens kvalitet genom att justera
ljusstyrka, skärpa, färgton och mättnad. Du kan även beskära, räta upp, rotera eller
ändra storlek på bilden.
4. Gör ändringar i förhandsgranskningen och klicka på Godkänn när du är klar.
Göra en kopia
Du kan göra kvalitetskopior från kontrollpanelen.
Så här gör du en kopia från kontrollpanelen
1. Se till att det ligger papper i inmatningsfacket.
2. Lägg originalfotot med trycksidan nedåt i det främre, högra hörnet av glaset.
3. Tryck på Starta kopiering Svart eller Starta kopiering Färg för att starta
kopieringen.
20 HP Photosmart C4380 All-in-One series
Page 21
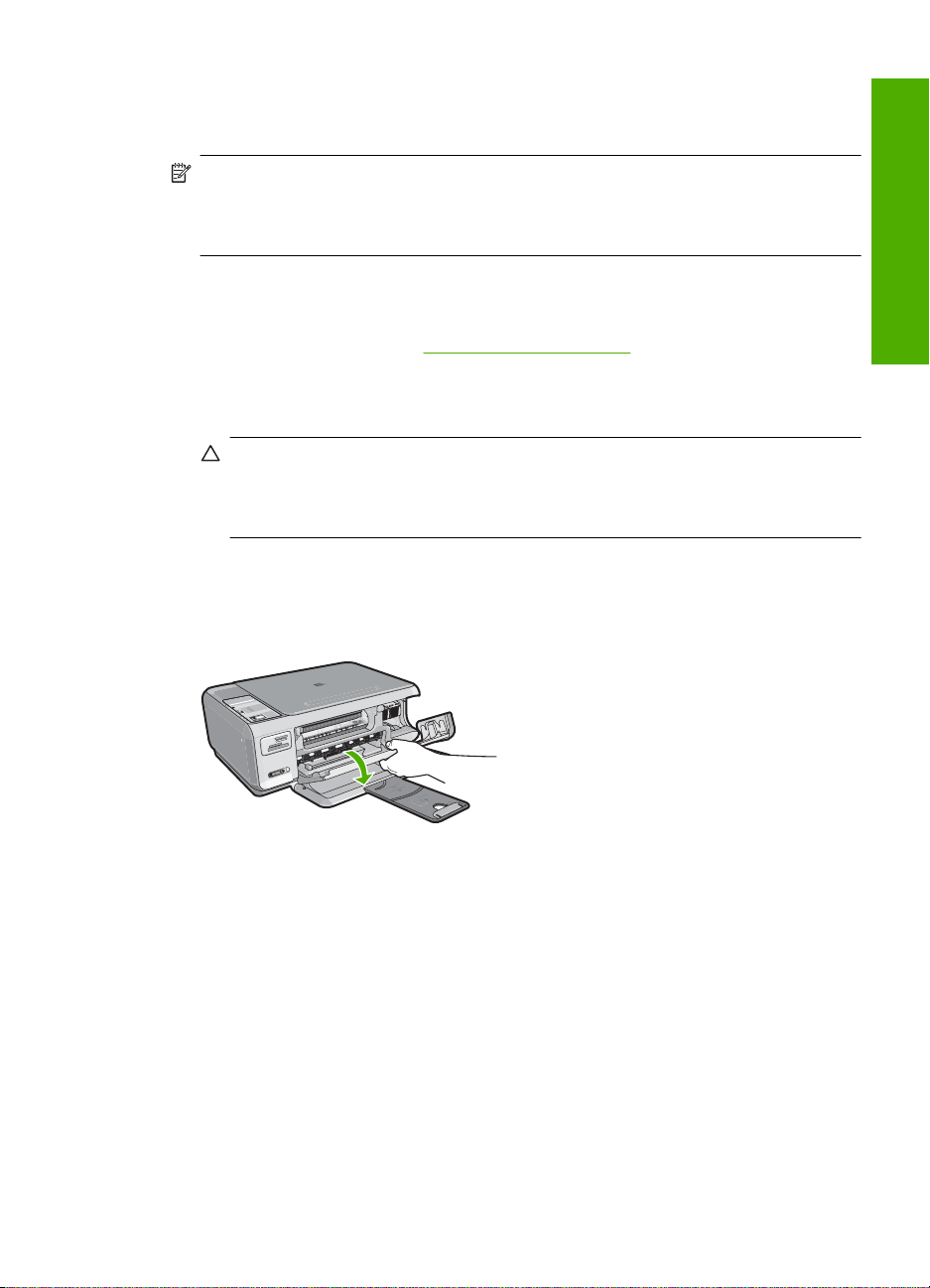
Byta ut bläckpatronerna
Följ de här anvisningarna när du behöver byta bläckpatroner.
Anmärkning När bläcknivån i patronen är låg visas ett meddelande i teckenfönstret.
Du kan också kontrollera de ungefärliga bläcknivåerna i Verktygslåda för skrivare
som finns i programmet HP Photosmart på datorn, eller via dialogrutan Egenskaper
för skrivare på datorn.
Om du inte redan har reservbläckpatroner till HP All-in-One kan du beställa sådana
genom att klicka på ikonen Köp HP-tillbehör på datorn. På en Windows-dator hittar du
denna i HP-mappen i Start-menyn.
Mer information finns i avsnittet
Byta ut bläckpatroner
1. Kontrollera att HP All-in-One är påslagen.
Viktigt Om HP All-in-One är avstängd när du öppnar luckan för att komma åt
bläckpatronerna, frigör inte HP All-in-One patronerna för byte. Du kan skada
HP All-in-One om bläckpatronerna inte har dockats på ett säkert sätt när du
försöker ta ut dem.
2. Kontrollera att det finns oanvänt vanligt vitt papper i storleken Letter eller A4 i
inmatningsfacket.
3. Öppna luckan till bläckpatronerna.
Skrivarvagnen flyttas längst åt höger på HP All-in-One.
www.hp.com/buy/supplies.
Svenska
4. Vänta tills skrivarvagnen har stannat och tystnat. Tryck försiktigt på en bläckpatron
så lossar den.
Om du vill byta trefärgspatronen tar du bort bläckpatronen på vänster sida.
Om du byter den svarta bläckpatronen eller fotobläckpatronen tar du bort
bläckpatronen på höger sida.
Byta ut bläckpatronerna 21
Page 22

Kapitel 3
Svenska
1 Bläckpatronsuttag för trefärgspatronen
2 Bläckpatronsuttag för den svarta bläckpatronen och fotobläckpatronen
5. Dra bläckpatronen mot dig och upp ur uttaget.
6. Om du tar ut den svarta bläckpatronen för att kunna installera fotobläckpatronen bör
du förvara den svarta bläckpatronen i bläckpatronsskyddet eller i en lufttät
platsbehållare.
7. Ta ut den nya bläckpatronen ur sin förpackning utan att röra något annat än den svarta
plasten och ta försiktigt bort plasttejpen (genom att dra i den rosa fliken).
1 Kopparfärgade kontakter
2 Plasttejp med rosa utdragsflik (måste tas bort innan installation)
3 Bläckmunstycken under tejp
Viktigt Rör inte de kopparfärgade kontakterna eller bläckmunstyckena. Byt inte
heller tejp på bläckpatronerna. Om du gör det kan de täppas till vilket medför
otillräcklig bläcktillförsel och dålig elektrisk anslutning.
22 HP Photosmart C4380 All-in-One series
Page 23
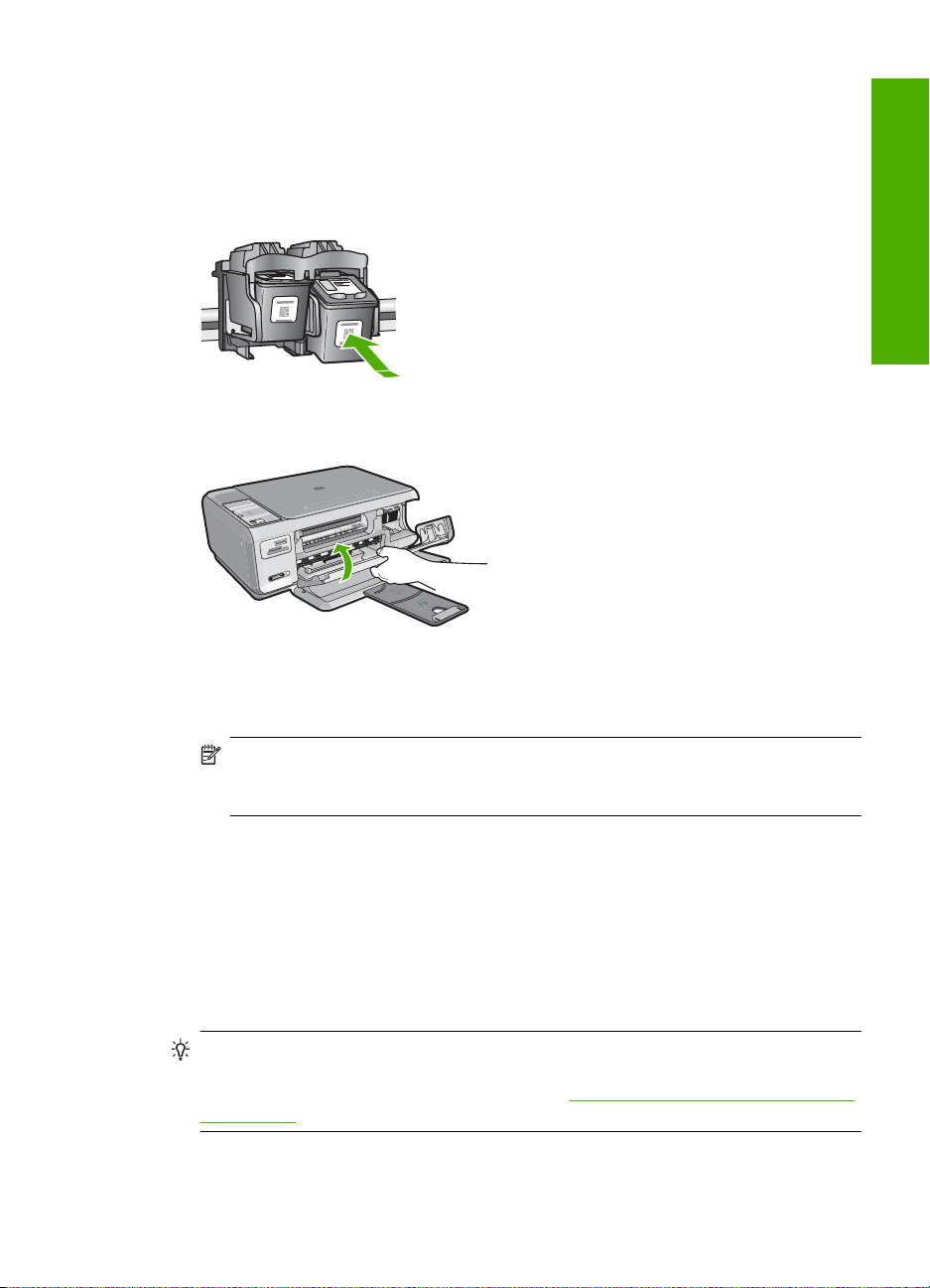
8. Håll bläckpatronen med HP-logotypen uppåt och sätt i den nya bläckpatronen i den
tomma hållaren. Var noga med att skjuta in bläckpatronen ordentligt tills den snäpper
på plats.
Om du installerar en trefärgad bläckpatron ska den föras in på den vänstra platsen.
Om du installerar en svart bläckpatron eller en fotobläckpatron ska den föras in på
den högra platsen.
9. Stäng luckan till bläckpatronerna.
Svenska
Om du installerade en ny bläckpatron skriver HP All-in-One ut en inriktningssida.
10. När du ombeds göra det kontrollerar du att vanligt vitt papper fyllts på i
inmatningsfacket och trycker sedan på knappen bredvid OK.
Anmärkning Inriktningen misslyckas om du har färgade papper i
inmatningsfacket när du riktar in bläckpatronerna. Fyll på oanvänt vanligt vitt
papper i inmatningsfacket och försök rikta in igen.
11. Placera sidan i det högre, främre hörnet av glaset med utskriftssidan nedåt och tryck
sedan på knappen bredvid OK för att skanna sidan.
När knappen På slutar blinka är justeringen klar och sidan kan tas bort. Återanvänd
eller kasta bort det utskrivna papperet.
Rengöra HP All-in-One
Om du vill vara säker på att dina kopior och inskannade original blir tydliga, kan du behöva
rengöra glaset och insidan av locket. Du kan också torka av utsidan av HP All-in-One.
Tips Du kan köpa HP:s rengöringssats för bläckstråleskrivare och All-in-One-
enheter (Q6260A). Denna innehåller allt du behöver för att rengöra din HP-enhet på
ett säkert sätt. Ytterligare information finns på:
store/printer.
www.shopping.hp.com/accessories-
Rengöra HP All-in-One 23
Page 24
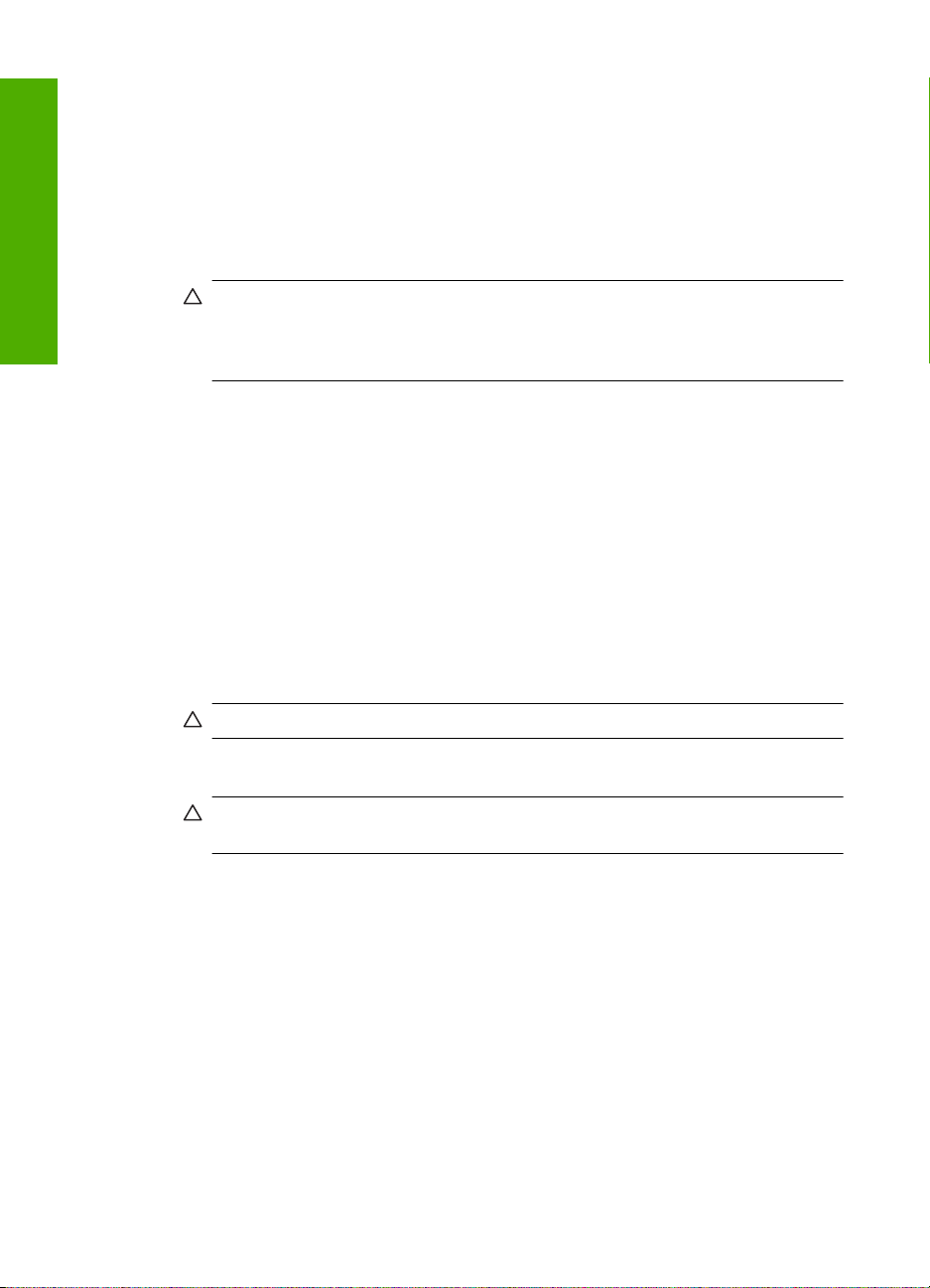
Kapitel 3
Rengöra glaset
Fingeravtryck, fläckar, hårstrån och annan smuts på glaset försämrar prestandan och
påverkar exaktheten i kopierings- och skanningsfunktionerna.
Så här rengör du glaset
1. Stäng av HP All-in-One, dra ut strömsladden och lyft upp locket.
2. Rengör glaset med en mjuk trasa eller svamp som är lätt fuktad med ett milt
rengöringsmedel för glas.
Svenska
Viktigt Använd inte slipande rengöringsmedel, aceton, bensen eller
koltetraklorid eftersom dessa ämnen kan skada glaset. Låt inte vätska rinna ut på
glaset och spreja inte vätska direkt på det. Den kan rinna in under glaset och
skada enheten.
3. Torka glaset med en torr, mjuk och luddfri trasa för att undvika fläckar.
4. Anslut strömsladden och slå sedan på HP All-in-One.
Rengöra innanför locket
Det kan samlas partiklar på det vita dokumentstödet som finns under locket på
HP All-in-One.
Så här rengör du lockets insida
1. Stäng av HP All-in-One, dra ur strömsladden och lyft upp locket.
2. Rengör det vita dokumentstödet med en mjuk trasa eller svamp som är lätt fuktad
med milt rengöringsmedel och varmt vatten.
Torka av insidan försiktigt så att smuts lossnar. Gnugga inte på insidan.
3. Torka av insidan med en torr, mjuk och luddfri trasa.
Viktigt Använd inte pappersbaserade trasor eftersom de kan ge repor.
4. Om det behövs ytterligare rengöring upprepar du stegen ovan med alkohol (isopropyl)
och torkar av ordentligt med en fuktig duk för att ta bort eventuella alkoholrester.
Viktigt Var noga med att inte spilla alkohol på glaset eller på utsidan av
HP All-in-One eftersom det kan skada enheten.
5. Anslut strömsladden och slå sedan på HP All-in-One.
24 HP Photosmart C4380 All-in-One series
Page 25
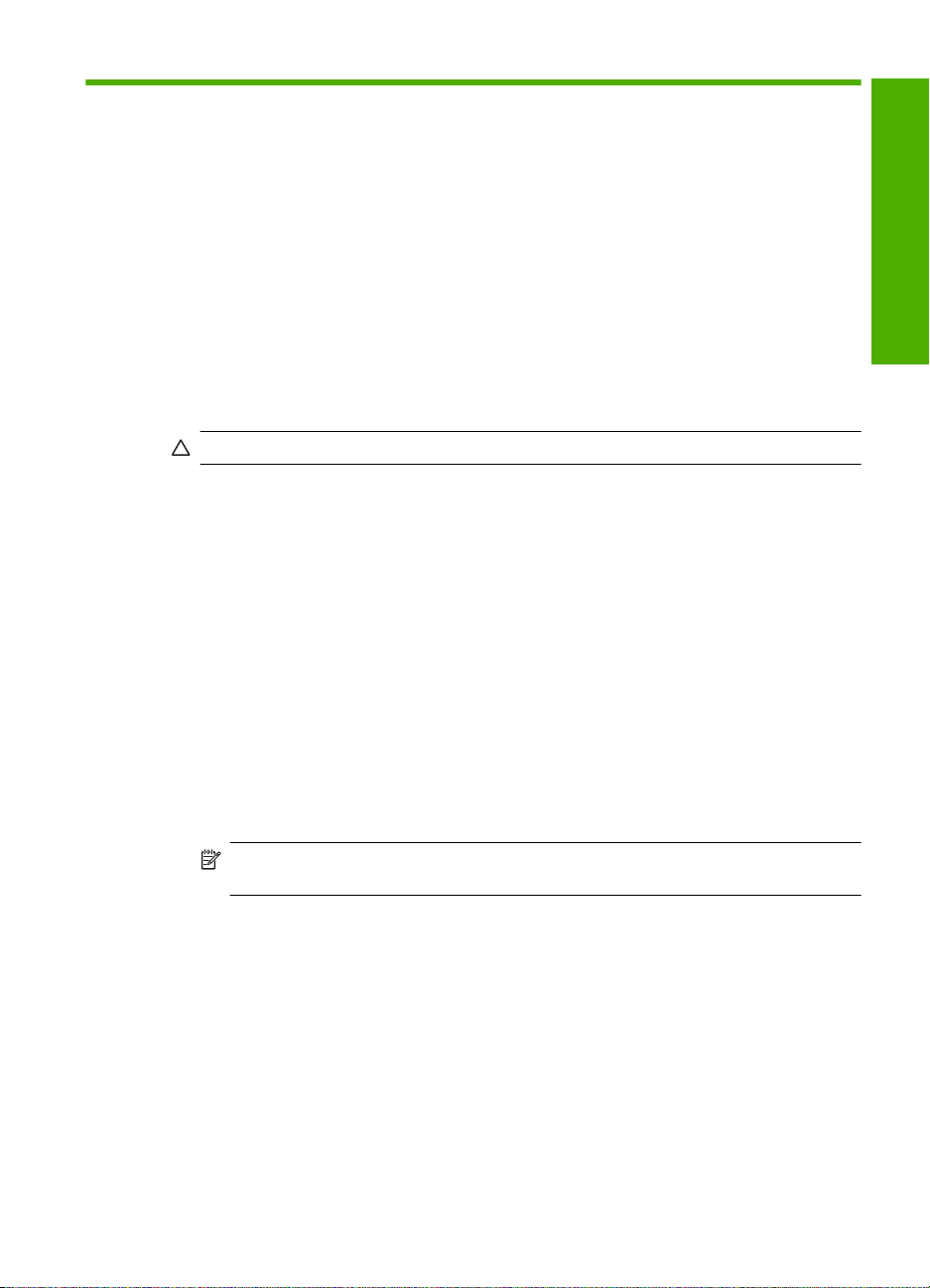
4 Felsökning och support
Det här kapitlet innehåller felsökningsinformation för HP All-in-One. Specifik information ges för
installation och konfiguration och vissa funktioner. Mer felsökningsinformation finns i direkthjälpen
som medföljde programmet.
Många problem uppstår när HP All-in-One ansluts till en dator med en USB-kabel innan
programvaran för HP All-in-One installeras på datorn. Om du anslöt HP All-in-One till datorn innan
du uppmanades att göra det, måste du göra följande:
Felsökning av vanliga installationsproblem
1. Koppla loss USB-kabeln från datorn.
2. Avinstallera programvaran (om du redan har installerat den).
3. Starta om datorn.
4. Stäng av HP All-in-One, vänta en minut och starta sedan om enheten.
5. Ominstallera programmet HP All-in-One.
Viktigt Anslut inte USB-kabeln till datorn förrän programmet uppmanar dig att göra det.
Information om hur du kontaktar support finns på insidan av omslaget längst bak i den här
handboken.
Avinstallera och installera om programvaran
Om installationen är ofullständig, eller om du anslöt USB-kabeln till datorn innan du uppmanades
att göra det, kan du behöva avinstallera och installera om programmet. Ta inte bort programmet
genom att radera programfilerna till HP All-in-One från datorn. Ta bort dem på rätt sätt med
avinstallationsprogrammet som medföljde när du installerade det program som medföljde
HP All-in-One.
Så här avinstallerar du programmet från en Windows-dator och installerar det på nytt
1. På Aktivitetsfältet i Windows klickar du på Start, Inställningar, Kontrollpanelen (eller bara
Kontrollpanelen).
2. Dubbelklicka på Lägg till eller ta bort program (eller klicka på Avinstallera ett program).
3. Välj HP Photosmart All-in-One-drivrutin och klicka sedan på Ändra/ta bort.
Följ anvisningarna på skärmen.
4. Koppla bort HP All-in-One från datorn.
5. Starta om datorn.
Svenska
Anmärkning Det är viktigt att du kopplar från HP All-in-One innan du startar om datorn.
Anslut inte HP All-in-One till datorn förrän du är klar med ominstallationen av programvaran.
6. Sätt i CD:n för HP All-in-One i datorns CD-ROM-enhet och starta sedan
installationsprogrammet.
7. Följ anvisningarna på skärmen och i installationshandboken som medföljde HP All-in-One.
Felsökning av maskinvaruinstallation
Använd informationen i det här avsnittet för att lösa problem som kan uppstå när du installerar
maskinvaran till HP All-in-One.
HP All-in-One startar inte
Orsak: HP All-in-One är inte ansluten till elnätet.
Åtgärd
• Kontrollera att strömsladden är ordentligt ansluten till både HP All-in-One och
nätströmsadaptern. Anslut strömsladden till ett vägguttag, överspänningsskydd eller
grenuttag.
Felsökning och support 25
Page 26
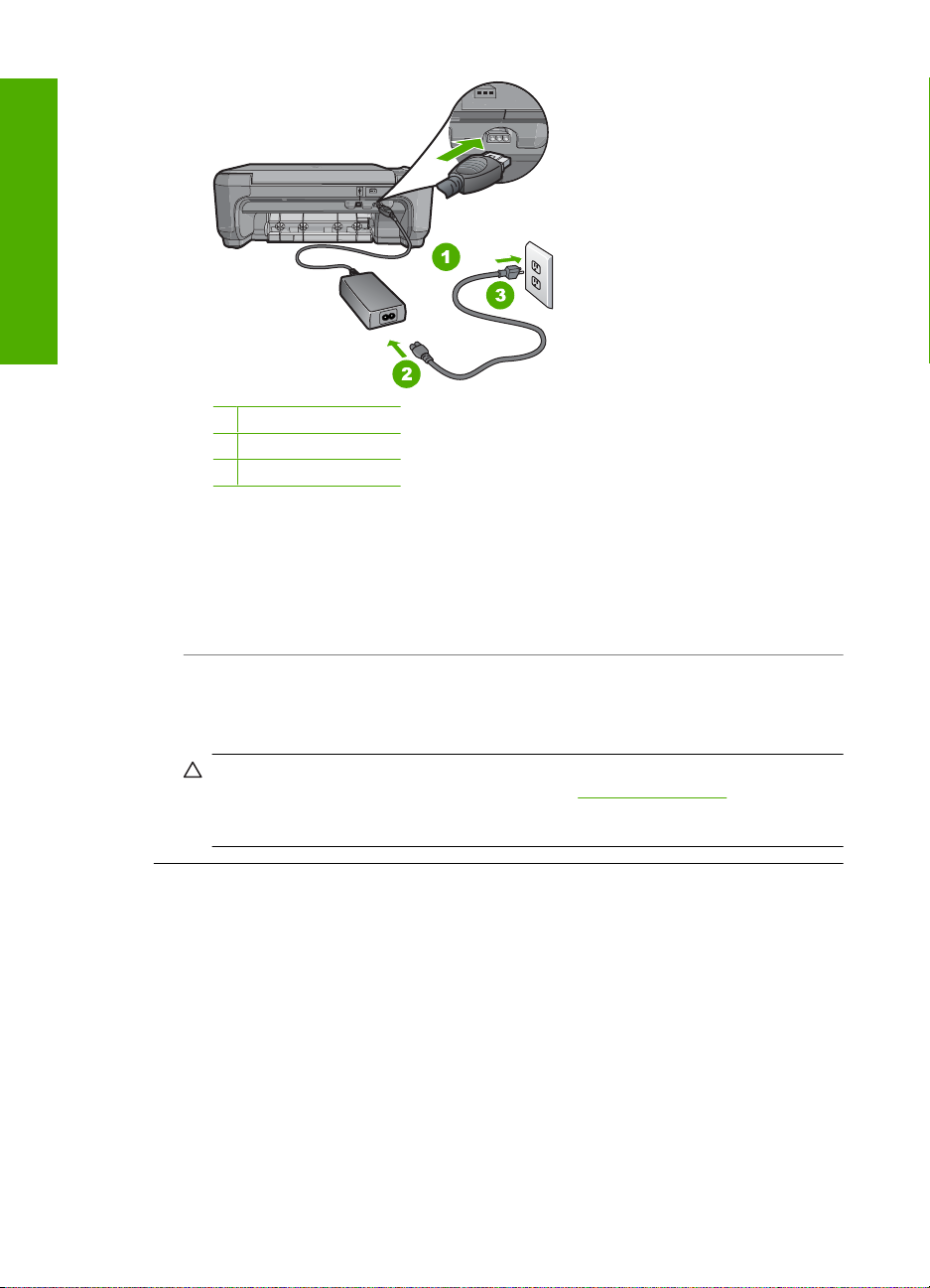
Svenska
Kapitel 4
1 Strömanslutning
2 Strömsladd och adapter
3 Eluttag
• Om du använder ett grenuttag kontrollerar du att det är påslaget. Du kan också försöka att
ansluta HP All-in-One direkt till ett vägguttag.
• Kontrollera att strömkällan fungerar. Sätt i kontakten till en apparat som du vet fungerar och
se efter om apparaten får ström. Om inte kan det vara fel på vägguttaget.
• Om du har anslutit HP All-in-One till ett uttag med strömbrytare ska du kontrollera att uttaget
är påslaget. Om uttaget är påslaget men ändå inte fungerar kan det vara fel på uttaget.
Orsak: Du tryckte på knappen På för snabbt.
Åtgärd: HP All-in-One kanske inte svarar om du trycker på knappen På för snabbt. Tryck en
gång på knappen På. Det kan ta några minuter för HP All-in-One att slås på. Om du trycker på
På på nytt under tiden kanske enheten stängs av.
Viktigt Om HP All-in-One fortfarande inte startar, kan den ha ett mekaniskt fel. Koppla ur
HP All-in-One från eluttaget och kontakta HP. Gå till:
om du ombeds göra det och klicka sedan på Kontakta HP för information om hur du ringer
för att få teknisk support.
Jag har anslutit USB-kabeln men har problem med att använda HP All-in-One
tillsammans med datorn
Orsak: USB-kabeln anslöts innan programvaran installerades Det kan uppstå problem om du
ansluter USB-kabeln innan du uppmanas till det.
Åtgärd: Du måste installera programvaran som medföljde HP All-in-One innan du ansluter
USB-kabeln. Sätt inte i USB-kabeln under installationen förrän du får instruktioner på skärmen
om att göra det.
När du väl har installerat programvaran är det enkelt att ansluta datorn till HP All-in-One med
USB-kabeln. Anslut helt enkelt den ena änden av USB-kabeln till datorns baksida och den andra
till baksidan av HP All-in-One. Du kan ansluta kabeln till valfri USB-port på datorns baksida.
26 HP Photosmart C4380 All-in-One series
www.hp.com/support. Välj land/region
Page 27

Mer information om att installera programvaran och ansluta USB-kabeln finns i
installationshandboken som medföljde HP All-in-One.
HP All-in-One skriver inte ut
Åtgärd: Om HP All-in-One och datorn inte kan kommunicera med varandra kan du försöka
med följande:
• Se efter om lampan På på framsidan av HP All-in-One lyser. Om den inte lyser är
HP All-in-One avstängd. Kontrollera att strömsladden är ansluten till HP All-in-One och till
elnätet. Tryck på På när du vill starta HP All-in-One.
• Kontrollera att bläckpatronerna är installerade.
• Se till att det ligger papper i inmatningsfacket.
• Kontrollera att det inte är papperstrassel i HP All-in-One.
• Kontrollera att skrivarvagnen inte sitter fast.
Öppna luckan till bläckpatronerna för att komma åt skrivarvagnen. Ta bort eventuella
föremål som blockerar skrivarvagnen, som till exempel förpackningsmaterial. Stäng av
HP All-in-One och slå på den igen.
• Kontrollera att utskriftskön på HP All-in-One inte gjort paus (Windows) eller stoppats (Mac).
Om den gjort det väljer du lämplig inställning för att utskriften ska fortsätta. Mer information
om hur du kommer åt utskriftskön finns i dokumentationen som medföljde operativsystemet
som är installerat på datorn.
• Kontrollera USB-kabeln. Om du använder en äldre kabel, kan det hända att den inte
fungerar som den ska. Försök med att ansluta den till en annan produkt och se efter om
USB-kabeln fungerar. Om du får problem kanske USB-kabeln måste bytas ut. Kontrollera
att kabeln inte är längre än 3 meter.
• Kontrollera att datorn har USB-funktioner. Vissa operativsystem, till exempel Windows 95
och Windows NT, har inget stöd för USB-anslutningar. Mer information finns i
dokumentationen som medföljde operativsystemet.
• Kontrollera anslutningen från HP All-in-One till datorn. Kontrollera att USB-kabeln sitter
ordentligt fast i USB-porten på baksidan av HP All-in-One. Se till att den andra änden av
USB-kabeln är ansluten till en USB-port på datorn. När kabeln har anslutits ordentligt
stänger du av HP All-in-One och startar den sedan igen.
• Om du ansluter HP All-in-One via en USB-hubb, se till att hubben är påslagen. Om hubben
är påslagen, försök att ansluta direkt till datorn.
• Kontrollera andra skrivare och skannrar. Du måste kanske koppla loss äldre produkter från
datorn.
• Försök med att ansluta USB-kabeln till en annan USB-port på datorn. När du har kontrollerat
anslutningarna startar du om datorn. Stäng av HP All-in-One och slå på den igen.
Svenska
Felsökning av maskinvaruinstallation 27
Page 28
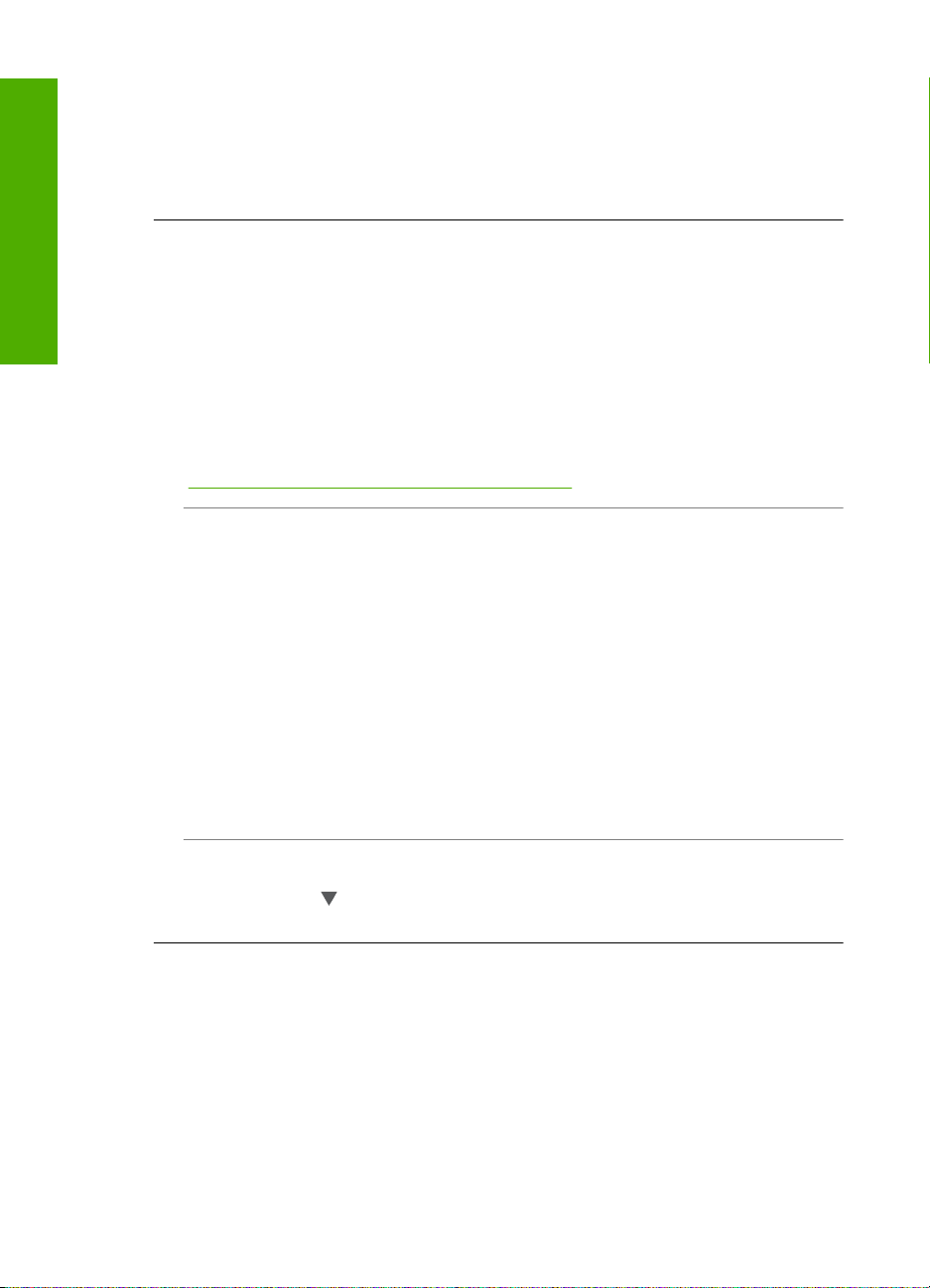
Kapitel 4
• Om HP All-in-One inte är på, stänger du av HP All-in-One och slår på den igen. Starta en
utskrift.
• Om det behövs avinstallerar du det program som du installerade med HP All-in-One och
installerar det på nytt.
Mer information om hur du konfigurerar HP All-in-One och ansluter den till datorn finns i den
installationshandbok som medföljde HP All-in-One.
Felsökning av trådlös installation
Svenska
Det här avsnittet beskriver problem som kan uppstå när du installerar ett nätverk.
Under installationen av det trådlösa nätverket visas inte nätverksnamnet (SSID)
Orsak: Din trådlösa router sänder inte sitt nätverksnamn (SSID) eftersom alternativet
Broadcast SSID (Sänd SSID) är avstängt.
Åtgärd: Gå till routerns inbyggda webbserver och aktivera alternativet Broadcast SSID (Sänd
SSID). I den användarhandbok som medföljde den trådlösa routern finns information om hur du
kommer åt den inbyggda webbservern och kontrollerar inställningen Broadcast SSID (Sänd
SSID).
Mer information finns i
”
Ansluta till ett integrerat trådlöst WLAN 802.11-nätverk” på sidan 9
Orsak: Den trådlösa routern (infrastruktur) eller datorn (ad hoc) är placerad för långt ifrån
HP All-in-One eller så är förbindelsen utsatt för störningar.
Åtgärd: Om du vill ha en bra signal mellan HP All-in-One och den trådlösa routern
(infrastruktur) eller datorn (ad hoc) måste du kanske experimentera lite. Förutsatt att
utrustningen fungerar ordentligt kan du försöka göra följande var för sig eller i kombination:
• Om avståndet mellan datorn eller den trådlösa routern och HP All-in-One är långt bör du
flytta dem närmare varandra.
• Om det finns metallföremål (till exempel en bokhylla i metall eller ett kylskåp) som kan hindra
dataöverföringen mellan enheterna ska du flytta HP All-in-One, datorn eller den trådlösa
routern så att utrymmet mellan dem är fritt.
• Om det finns en trådlös telefon, mikrovågsugn eller någon annan enhet som utsänder
radiosignaler vid 2,4 GHz i närheten bör du flytta dem längre bort för att minska
radiostörningar.
• Om datorn eller den trådlösa routern står nära en yttervägg ska du flytta dem bort från
väggen.
Orsak: Ditt nätverksnamn (SSID) kan stå längst ned i den SSID-lista som visas när du
installerar HP All-in-One i ett trådlöst nätverk.
Åtgärd: Tryck på
hoc-poster sist.
för att bläddra längst ned i listan. Infrastrukturposter visas först och ad
Svag signal
Orsak: HP All-in-One står för långt ifrån den trådlösa routern eller så är förbindelsen utsatt för
störningar.
Åtgärd: Om du vill ha en bra signal mellan HP All-in-One och den trådlösa routern måste du
kanske experimentera lite. Förutsatt att utrustningen fungerar ordentligt kan du försöka göra
följande var för sig eller i kombination:
• Om avståndet mellan datorn eller den trådlösa routern och HP All-in-One är långt bör du
flytta dem närmare varandra.
• Om det finns metallföremål (till exempel en bokhylla i metall eller ett kylskåp) som kan hindra
dataöverföringen mellan enheterna ska du flytta HP All-in-One, datorn eller den trådlösa
routern så att utrymmet mellan dem är fritt.
28 HP Photosmart C4380 All-in-One series
Page 29
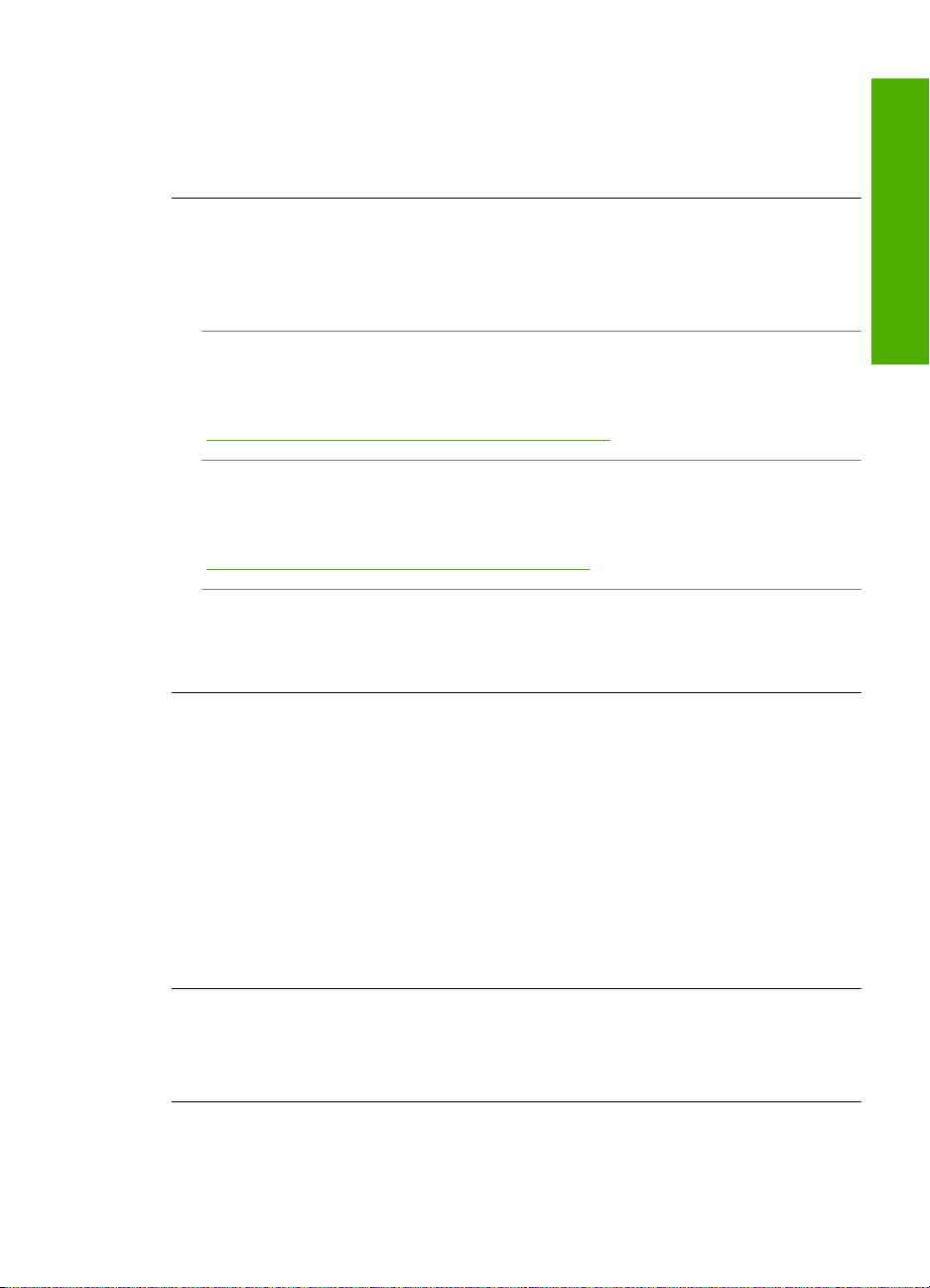
• Om det finns en trådlös telefon, mikrovågsugn eller någon annan enhet som utsänder
radiosignaler vid 2,4 GHz i närheten bör du flytta dem längre bort för att minska
radiostörningar.
• Om datorn eller den trådlösa routern står nära en yttervägg ska du flytta dem bort från
väggen.
Kan inte ansluta till nätverket under installationen
Orsak: Utrustningen är inte påslagen.
Åtgärd: Slå på nätverksenheterna, som t.ex. den trådlösa routern i ett infrastrukturnätverk,
eller datorn i ett ad hoc-nätverk. Mer information om hur du slår på den trådlösa routern finns i
dokumentationen som medföljde routern.
Orsak: HP All-in-One tar inte emot någon signal.
Åtgärd: Flytta den trådlösa routern och HP All-in-One närmare varandra. Starta sedan den
trådlösa installationen igen.
Mer information finns i
”Konfiguration av integrerat trådlöst WLAN 802.11-nätverk” på sidan 8
Orsak: Om du angav nätverksnamnet (SSID) manuellt kan du ha skrivit det felaktigt.
Åtgärd: Gå igenom proceduren för trådlös installation igen och var noga med att ange rätt
nätverksnamn (SSID). Kom ihåg att SSID:t är skiftlägeskänsligt.
Mer information finns i
”
Ansluta till ett integrerat trådlöst WLAN 802.11-nätverk” på sidan 9
Orsak: Inställningen av filtrering av MAC-adress kan vara aktiv på den trådlösa routern.
Åtgärd: Inaktivera MAC-adressfiltrering på den trådlösa routern tills HP All-in-One har
anslutits till nätverket. Om du åter aktiverar MAC-adressfiltrering på den trådlösa routern ska du
se till att MAC-adressen för HP All-in-One finns med i listan över godtagbara MAC-adresser.
Ogiltig WEP-nyckel under trådlös installation
Orsak: Om du använder WEP-säkerhetsinställningar kanske du angav WEP-nyckeln felaktigt
under den trådlösa installationen.
Åtgärd: Under den trådlösa installationen kan du ha angivit WEP-nyckeln felaktigt. Vissa
trådlösa routrar tillhandahåller upp till fyra WEP-nycklar. HP All-in-One använder den första
WEP-nyckeln (väljs som standard-WEP-nyckel av den trådlösa routern). Gå igenom proceduren
för trådlös installation igen och se till att använda den första WEP-nyckeln som tillhandahålls av
den trådlösa routern. Ange WEP-nyckeln exakt som den ser ut i inställningarna för den trådlösa
routern. WEP-nyckeln är skiftlägeskänslig.
Om du inte känner till WEP-nyckeln ska du gå till den dokumentation som medföljde den trådlösa
informationen för information om hur du kommer åt routerns inbyggda webbserver. Du tar reda
på WEP-nyckeln genom att logga in på routerns inbyggda webbserver via en dator i det trådlösa
nätverket.
Svenska
Ogiltigt lösenord under trådlös installation
Orsak: Under den trådlösa installationen kan du ha angivit WPA-lösenordet felaktigt.
Åtgärd: Gå igenom proceduren för trådlös installation igen och ange rätt lösenord. Lösenordet
är skiftlägeskänsligt.
Meddelandet Skrivaren kunde inte hittas visas under installationen
Orsak: Ett antivirus- eller antispionprogram förhindrar att HP All-in-One får åtkomst till datorn.
Felsökning av trådlös installation 29
Page 30

Kapitel 4
Åtgärd: Avinstallera programvaran för HP All-in-One och starta om datorn. Inaktivera
antivirus- eller antispionprogrammen tillfälligt. Installera sedan om programvaran för
HP All-in-One. Du kan återaktivera antivirus- eller antispionprogrammet när installationen är
klar. Om du får meddelanden om brandväggar måste du alltid acceptera eller godkänna
meddelandena.
Om fönstret fortsätter att visas kan du prova med att avinstallera programvaran för
HP All-in-One, starta om datorn och tillfälligt inaktivera brandväggen innan du installerar om
programvaran för HP All-in-One. Du kan återaktivera brandväggsprogrammet när installationen
är klar. Om du fortfarande får meddelanden om brandväggar måste du alltid acceptera eller
Svenska
godkänna meddelandena.
Mer information finns i dokumentationen som följde med brandväggsprogrammet.
Orsak: Ett VPN (Virtual Private Network) hindrar HP All-in-One från att få tillgång till datorn.
Åtgärd: Inaktivera det virtuella privata nätverket tillfälligt innan du går vidare med
installationen.
Anmärkning HP All-in-Ones funktioner kommer att vara begränsade under VPN-
sessioner.
Orsak: HP All-in-One är inte påslagen.
Åtgärd: Slå på HP All-in-One.
Åtgärda papperstrassel
Om det är papperstrassel i HP All-in-One ska du först kontrollera den bakre luckan.
Om papperet inte sitter fast i de bakre rullarna kontrollerar du den främre luckan.
Så här åtgärdar du papperstrassel från den bakre luckan
1. Tryck in fliken på den vänstra sidan av den bakre luckan. Ta bort luckan genom att dra ut den
från HP All-in-One.
2. Dra försiktigt ut papperet ur rullarna.
Viktigt Om papperet rivs sönder när du tar bort det från rullarna bör du kontrollera rullarna
och hjulen så att inte sönderrivna pappersbitar sitter kvar inne i enheten. Om du inte tar ut
alla pappersbitarna från HP All-in-One finns det risk för att det uppstår mer papperstrassel.
3. Sätt tillbaka den bakre luckan. Tryck försiktigt luckan framåt tills du känner att den fastnar.
4. Tryck på Starta kopiering Svart eller Starta kopiering Färg när du vill fortsätta med det
aktuella jobbet.
Så här åtgärdar du papperstrassel från den främre luckan
1. Om det behövs öppnar du inmatningsfacket genom att dra det nedåt. Öppna sedan luckan till
bläckpatronen.
30 HP Photosmart C4380 All-in-One series
Page 31

2. Dra försiktigt ut papperet ur rullarna.
Viktigt Om papperet rivs sönder när du tar bort det från rullarna bör du kontrollera rullarna
och hjulen så att inte sönderrivna pappersbitar sitter kvar inne i enheten. Om du inte tar ut
alla pappersbitarna från HP All-in-One finns det risk för att det uppstår mer papperstrassel.
3. Stäng luckan till bläckpatronen.
4. Tryck på Starta kopiering Svart när du vill fortsätta med det aktuella jobbet.
Felsökning av bläckpatronen
Om du har problem med utskrifter kan det vara fel på någon av bläckpatronerna. Mer information
Byta ut bläckpatronerna” på sidan 21 i den här handboken.
finns i ”
• Förvara alla bläckpatroner i den skyddande originalförpackningen tills de behövs.
• Förvara bläckpatronerna i rumstemperatur (15,6 °C - 26,6 °C).
• Om den skyddande tejpen har tagits bort från en bläckpatron ska du inte sätta tillbaka den. Om
du sätter tillbaka tejpen kan bläckpatronen skadas. Placera bläckpatronen i HP All-in-One direkt
efter att du tagit bort plasttejpen. Om detta inte är möjligt förvarar du den i ett bläckpatronsskydd
eller en lufttät plastbehållare.
• HP rekommenderar att du inte tar ut bläckpatronen ur HP All-in-One innan du har en annan
bläckpatron som du kan installera.
• Stäng av HP All-in-One från kontrollpanelen. Stäng inte av enheten genom att stänga av ett
grenuttag eller genom att dra ur strömsladden från HP All-in-One. Om du stänger av
HP All-in-One på fel sätt går inte skrivarvagnen tillbaka till rätt läge och bläckpatronerna kan
torka ut.
• Öppna inte luckan till bläckpatronshållaren i onödan. Bläckpatronerna utsätts då för luft, vilket
förkortar deras livslängd.
Svenska
Anmärkning Om du lämnar luckan till bläckpatronerna öppen en längre tid återställer
HP All-in-One bläckpatronerna så att de skyddas mot luftexponering.
• Rengör bläckpatronen om du märker en tydlig försämring av utskriftskvaliteten.
Tips Du kan märka en försämring av utskriftskvaliteten om bläckpatronerna inte har
använts på länge.
Felsökning av bläckpatronen 31
Page 32

Kapitel 4
• Rengör endast bläckpatronerna när det behövs. Om du rengör dem utan att det behövs slösar
• Hantera bläckpatronerna varsamt. Droppande eller gnisslande bläckpatroner eller omild
Supportprocess
Svenska
Om det uppstår ett problem gör du följande:
1. Titta i dokumentationen som levererades med HP All-in-One.
2. Besök HP:s webbplats för online-support på
3. Ring HP:s support. Tillgängligheten för olika supportalternativ varierar beroende på produkt,
du på bläck och patronens livslängd förkortas.
hantering vid installationen kan orsaka tillfälliga utskriftsproblem. Om utskriftskvaliteten är dålig
direkt efter att en bläckpatron installerats, bör du vänta en halvtimme så att bläckpatronen hinner
återhämta sig.
www.hp.com/support. HP:s online-support är
tillgänglig för alla HP-kunder. Det är den snabbaste källan till aktuell produktinformation och
experthjälp och innehåller följande:
• Snabb kontakt med behöriga supporttekniker online
• Uppdateringar av programvara och skrivardrivrutiner för HP All-in-One
• Värdefull information om HP All-in-One och felsökning av vanliga problem
• Förebyggande enhetsuppdateringar, supportmeddelanden och HP newsgrams som är
tillgängliga när du registrerat HP All-in-One
land/region och språk.
En lista med telefonnummer till support finns i den tryckta dokumentationen som följde med
enheten.
32 HP Photosmart C4380 All-in-One series
Page 33

5 Teknisk information
Det här avsnittet innehåller tekniska specifikationer och information om internationella regler för
HP All-in-One.
Systemkrav
Systemkrav för programvara finns i Readme-filen (Viktigt).
Produktspecifikationer
Mer information finns på HP:s webbplats www.hp.com/support.
Pappersspecifikationer
• Inmatningsfack: Vanliga pappersark: Upp till 100 (20 lb.75 g/m²)
• Utmatningsfack: Vanliga pappersark: Upp till 50 (20 lb./75 g/m²)
Anmärkning En fullständig lista med de medieformat som kan användas finns i
skrivarprogrammet.
Fysiska specifikationer
• Höjd: 16,97 cm
• Bredd : 44 cm
• Djup: 25,9 cm
• Vikt: 4,5 kg
Energispecifikationer
• Energiförbrukning: 25 W max. (genomsnittlig utskrift)
• Ingående spänning: Växelström 100 till 240 V ~ 600 mA 50-60 Hz
• Utspänning: Likström 32 V===375 mA, 16 V===500 mA
Svenska
Anmärkning Använd endast den nätadapter som levereras av HP.
Miljöspecifikationer
• Rekommenderad drifstemperatur: 15º till 32º C (59º till 90º F)
• Tillåten temperatur vid drift: 5º till 35º C (41º till 95º F)
• Luftfuktighet: 15 % till 80% RH icke-kondenserande
• Temperatur vid förvaring (enheten ej i drift): -20º till 50º C (-4º till 122º F)
• Om HP All-in-One omges av starka elektromagnetiska fält kan utskrifterna bli något förvrängda.
• HP rekommenderar att du använder en USB-kabel på högst 3 meter för att minimera brus i
närheten av elektromagnetiska fält.
Bläckpatronens kapacitet
Bläck från bläckpatronerna används på ett antal olika sätt under utskriftsprocessen, bl.a. i den
initieringsprocess där enheten och bläckpatronerna förbereds för utskrift samt vid den service av
skrivhuvudet som håller munstyckena fria och gör att bläcket kan flöda lätt. Dessutom lämnas lite
bläck kvar i patronen när den är förbukad. För mer information, se
Gå till
www.hp.com/pageyield för mer information om bläckpatronens beräknade kapacitet.
Bestämmelser
HP All-in-One uppfyller produktkrav från tillsynsmyndigheter i ditt land/din region. En komplett lista
med meddelanden om regler och bestämmelser finns i direkthjälpen.
www.hp.com/go/inkusage.
Teknisk information 33
Page 34

Svenska
Kapitel 5
Identifieringsnummer
Produkten har försetts med ett särskilt modellnummer för att kunna identifieras i juridiska
sammanhang. Identifieringsnumret för din produkt är SNPRB-0721-01. Detta nummer ska inte
förväxlas med produktnamnet (HP Photosmart C4380 All-in-One series) eller produktnumret
(CC280A).
34 HP Photosmart C4380 All-in-One series
Page 35

Garanti
HP-produkt Omfattning
Programvarumedia 90 dagar
Skrivare 1 år
Bläckpatroner Tills HP-bläcket är slut eller till och med det sista
Tillbehör 1 år om inte annat anges
A. Omfattning
1. Hewlett-Packard (HP) garanterar att den ovan angivna HP-produkten inte är behäftad med material- eller
tillverkningsfel under ovan angivna tid. Garantin gäller från och med inköpsdatum.
2. För programvaruprodukter gäller endast HP:s begränsade garanti om det inte går att köra
programmeringsinstruktionerna. HP garanterar inte att produkterna kommer att fungera utan avbrott eller fel.
3. HP:s begränsade garanti omfattar endast sådana fel som uppstår till följd av normal användning och täcker inte andra
typer av problem, inklusive sådana som uppstår till följd av:
a. felaktigt underhåll och d:o modifiering
b. användning av programvara, media, delar eller förbrukningsartiklar som inte tillhandahållits eller omfattas
av support av HP
c. användning som faller utanför produktspecifikationen
d. obehörig användning eller felaktig användning.
4. Vad gäller skrivare från HP påverkar inte användning av patroner som ej tillverkats av HP eller användning av påfyllda
patroner kundens garanti eller eventuella supportöverenskommelser med HP. Om felet eller skadan på skrivaren
beror på användning av patroner från andra leverantörer än HP, eller på en påfylld eller för gammal bläckpatron,
kommer dock HP att debitera standardserviceavgifter för tid och material för att åtgärda felet eller skadan.
5. Om HP under garantiperioden meddelas om fel på någon produkt som täcks av HP:s garanti skall HP antingen
reparera eller byta ut produkten efter eget gottfinnande.
6. Om HP inte kan reparera eller byta ut en felaktig produkt som täcks av garantin skall HP betala tillbaka produktens
inköpspris inom en rimlig tid efter att ha meddelats om felet.
7. HP är inte skyldigt att reparera, ersätta eller erlägga kompensation för en produkt förrän kunden returnerat den
defekta produkten till HP.
8. Ersättningsprodukter kan vara antingen nya eller likvärdiga nya, under förutsättning att dess funktionalitet minst
motsvarar den produkt som ersätts.
9. HP:s produkter kan innehålla återanvända delar, komponenter eller material som är likvärdiga nya.
10. HP:s begränsade garanti gäller i alla länder där den aktuella HP-produkten distribueras av HP. Avtal för ytterligare
garantiservice, exempelvis service på plats, kan finnas tillgängliga hos alla av HP auktoriserade serviceföretag i
länder där produkten säljs av HP eller av en auktoriserad importör.
B. Begränsningar i garantin
SÅVIDA INTE ANNAT STADGAS I LOKAL LAGSTIFTNING, LÄMNAR HP OCH DESS
TREDJEPARTSLEVERANTÖRER INGA ANDRA GARANTIER, VARKEN UTTRYCKLIGEN ELLER
UNDERFÖRSTÅTT, OM SÄLJBARHET, KVALITETSNIVÅ ELLER LÄMPLIGHET FÖR SPECIELLA ÄNDAMÅL.
C. Ansvarsbegränsning
1. I den utsträckning lagen föreskriver utgör den ersättning som anges i denna garanti den enda gottgörelse kunden har
rätt till.
2. UTÖVER DE SKYLDIGHETER SOM NÄMNS SPECIFIKT I DENNA GARANTI, KAN HP OCH DESS
UNDERLEVERANTÖRER UNDER INGA OMSTÄNDIGHETER HÅLLAS ANSVARIGA FÖR DIREKTA, INDIREKTA,
SÄRSKILDA ELLER OFÖRUTSEDDA SKADOR ELLER FÖLJDSKADOR, OAVSETT OM GARANTI, KONTRAKT
ELLER ANDRA LAGLIGA GRUNDER ÅBEROPAS.
D. Lokal lagstiftning
1. Denna garanti ger kunden specifika lagliga rättigheter. Kunden kan också ha andra rättigheter, som kan variera i olika
stater i USA, i olika provinser i Kanada och i olika länder i övriga världen.
2. I det fall då denna garanti strider mot den lag som gäller där kunden använder HP-produkten, ska denna garanti
anses modifierad så att den överensstämmer med denna lag. I vissa länder är friskrivningar och begränsningar
i garantin inte tillåtna, varför ovanstående friskrivningar och begränsningar inte gäller alla kunder. I exempelvis vissa
stater i USA, liksom i vissa andra länder (däribland vissa provinser i Kanada), är följande tillåtet:
a. Förhindra att friskrivningarna och begränsningarna i denna garanti begränsar konsumentens lagstadgade
rättigheter (t.ex. i Storbritannien).
b. I övrigt begränsa en tillverkares möjligheter att hävda sådana friskrivningar och begränsningar, eller
c. Bevilja kunden ytterligare rättigheter, specificera giltighetstid för underförstådda garantier som tillverkaren inte kan
frånsäga sig eller förbjuda begränsningar i giltighetstid för underförstådda garantier.
3. MED RESERVATION FÖR VAD LAGEN FÖRESKRIVER, BEGRÄNSAR ELLER ÄNDRAR VILLKOREN I DETTA
GARANTIAVTAL INTE DE LAGENLIGA RÄTTIGHETER SOM GÄLLER VID FÖRSÄLJNING AV HP-PRODUKTER
TILL SÅDANA KUNDER, UTAN ÄR ETT TILLÄGG TILL DESSA RÄTTIGHETER.
Kära Kund,
Av bilagda förteckning framgår namn och adress till det HP-företag som svarar för HP´s begränsade garanti (fabriksgaranti)
i Sverige.
Ni kan även ha tillkommande lagstadgade rättigheter som följer av Ert avtal med inköpsstället. Dessa rättigheter
inskränks inte av fabriksgarantin.
Sverige: Hewlett-Packard Sverige AB, SE-169 85 Stockholm
Information om HP`s begränsade garanti
giltighetsdatum som står tryckt på patronen (vilket som inträffar
först). Garantin gäller inte HP-bläckprodukter som har fyllts på,
ändrats, reparerats, missbrukats eller manipulerats.
Svenska
Garanti 35
Page 36

Svenska
Kapitel 5
36 HP Photosmart C4380 All-in-One series
Page 37

HP Photosmart
C4380 All-in-One series
Peruskäyttöopas
Suomi
Page 38

Sisältö
1 HP All-in-One - yleistä
HP All-in-One -laitteen yleiskatsaus.........................................................................................39
Ohjauspaneelin painikkeet.......................................................................................................40
Lisätietojen hankkiminen..........................................................................................................41
2 Verkkoasetukset
Integroidun langattoman WLAN 802.11 -verkon asetusten määrittäminen..............................42
Langattoman ad hoc -verkon määrittäminen............................................................................44
Yhteyden muodostaminen muihin verkossa oleviin tietokoneisiin............................................47
HP All-in-One -laitteen USB-liitännän muuttaminen verkkoliitännäksi......................................47
Verkkoasetusten hallinta..........................................................................................................48
3 HP All-in-One -laitteen toimintojen käyttäminen
Alkuperäiskappaleiden ja paperin lisääminen..........................................................................50
Paperitukosten ehkäiseminen..................................................................................................52
10 x 15 cm:n (4 x 6 tuuman) valokuvien tulostaminen.............................................................53
Kuvan tai asiakirjan skannaaminen..........................................................................................54
Suomi
Kopioiminen..............................................................................................................................54
Tulostuskasettien vaihtaminen.................................................................................................55
HP All-in-One -laitteen puhdistaminen.....................................................................................57
4 Vianmääritys ja tuki
Ohjelmiston poisto ja uudelleenasennus..................................................................................59
Laitteiston asennuksen vianmääritys........................................................................................59
Langattoman asennuksen vianmääritys...................................................................................62
Paperitukosten poistaminen.....................................................................................................64
Tulostuskasetin vianmääritys...................................................................................................65
Tukiprosessi..............................................................................................................................66
5 Tekniset tiedot
Järjestelmävaatimukset............................................................................................................67
Tuotetiedot................................................................................................................................67
Tulostuskasettien riittoisuus.....................................................................................................67
Ilmoituksia säädöksistä.............................................................................................................67
Takuu........................................................................................................................................69
38 HP Photosmart C4380 All-in-One series
Page 39

1 HP All-in-One - yleistä
HP All-in-One -laitteella voit helposti esimerkiksi kopioida tai skannata asiakirjoja tai
tulostaa valokuvia muistikortilta. Voit käyttää monia HP All-in-One -laitteen toimintoja
suoraan ohjauspaneelista ilman tietokonetta.
Huomautus Tämä opas esittelee perustoiminnot ja vianmäärityksen sekä antaa
tietoja tarvikkeiden tilaamisesta ja yhteyden ottamisesta HP:n tukeen.
Käytönaikainen ohje esittelee yksityiskohtaisesti kaikki ominaisuudet ja toiminnot,
kuten HP All-in-One -laitteen mukana toimitetun HP Photosmart -ohjelmiston käytön.
HP All-in-One -laitteen yleiskatsaus
Suomi
Numero Kuvaus
1 Ohjauspaneeli
2 Virtapainike
3 Muistikorttipaikat
4 Langattoman verkon merkkivalo ja painike
5 Syöttölokero
6 Lokeron jatke
7 Paperin leveysohjain
8 Tulostuskasettien suojakansi
9 Lasi
10 Kannen alusta
11 Takaluukku
HP All-in-One - yleistä 39
Page 40

Luku 1
(jatkoa)
Numero Kuvaus
12 Takaosan USB-portti
13 Virtakytkentä
* Käytä ainoastaan HP:n toimittamaa virtasovitinta.
Ohjauspaneelin painikkeet
Suomi
*
Numero Kuvake Nimi ja kuvaus
1 Virtapainike -painike: Tätä painiketta painamalla voit kytkeä
2 Laatu -painike: Muuttaa kopion laatua tai muistikortilta
3 Koko-painike: Muuttaa kuvan kooksi 100 % (Todellinen
4 Kopiomäärä -painike: Tätä painiketta painamalla voit
40 HP Photosmart C4380 All-in-One series
ja katkaista HP All-in-One -laitteen virran. Kun HP All-in-One
-laitteesta on katkaistu virta, laite kuluttaa yhä hieman virtaa.
Katkaise virta kokonaan katkaisemalla HP All-in-One
-laitteesta virta ja irrottamalla virtajohto.
tulostettavien valokuvien laatua. Oletusasetus tavallista
paperia ja valokuvapaperia varten on kaksi tähteä.
Tulostuslaatu kuitenkin vaihtelee paperityypin mukaan.
Tavallisella paperilla kaksi tähteä edustaa normaalia laatua.
Valokuvapaperilla kaksi tähteä edustaa parasta laatua.
koko), sovittaa kuvan sivulle (Sovita koko) tai tulostaa
reunattomia kuvia (Reunaton). Oletusasetus tavallista
paperia varten on 100 % ja valokuvapaperia varten reunaton.
määrittää tarvittavan kopioiden määrän.
Page 41

(jatkoa)
Numero Kuvake Nimi ja kuvaus
5 Peruuta -painike: Lopettaa tehtävän (kuten skannauksen tai
6 Skannaaminen -painike: Käynnistää skannauksen. Kun
7 Kopioi, Musta -painike: Käynnistää mustavalkokopioinnin.
8 Kopioi, Väri -painike: Käynnistää värikopioinnin. Tietyissä
kopioinnin) tai nollaa asetukset (kuten Laatu- ja Kopiot
-asetukset).
laitteeseen on asetettu muistikortti, tätä painiketta painamalla
voi siirtyä muistikortin seuraavaan valokuvaan.
Tietyissä tilanteissa (esimerkiksi paperitukoksen poistamisen
jälkeen) tällä painikkeella jatketaan tulostusta. Kun laitteeseen
on asetettu muistikortti, tätä painiketta painamalla siirrytään
edelliseen kuvaan.
tilanteissa (esimerkiksi paperitukoksen poistamisen jälkeen)
tällä painikkeella jatketaan tulostusta. Kun laitteeseen on
asetettu muistikortti, tällä painikkeella käynnistetään näytössä
olevan valokuvan tulostus.
Lisätietojen hankkiminen
Erilaisista painetuista ja käytönaikaisista lähteistä saa tietoja HP All-in-One -laitteen
asennuksesta ja käytöstä.
• Asennusopas
Asennusoppaassa on HP All-in-One -laitteen ja ohjelmiston asentamista koskevia
ohjeita. Tee asennusoppaan toimet oikeassa järjestyksessä.
Jos asennuksen aikana ilmenee ongelmia, lue asennusoppaan viimeisen osan
vianmääritystiedot tai katso tästä oppaasta kohta ”
• Käytönaikainen ohje
Käytönaikaisessa ohjeessa on sellaisiin HP All-in-One -laitteen ominaisuuksiin
liittyviä yksityiskohtaisia ohjeita, joita ei ole kuvattu käyttöoppaassa. Ohje sisältää
tietoja muun muassa ominaisuuksista, jotka ovat käytettävissä vain HP All-in-One
-laitteen mukana toimitetussa ohjelmistossa.
•
www.hp.com/support
Jos käytössäsi on Internet-yhteys, voit katsoa lisätietoja ja saada tukea HP:n WWW
-sivustosta. Web-sivustosta on saatavana teknistä tukea, ajureita, tarvikkeita sekä
tilaustietoja.
Vianmääritys ja tuki,” sivu 59.
Suomi
Lisätietojen hankkiminen 41
Page 42

2 Verkkoasetukset
Tässä osassa kuvataan HP All-in-One -laitteen kytkeminen verkkoon sekä
verkkoasetusten tarkasteleminen ja hallitseminen.
Kytke HP All-in-One -laite langattoman reitittimen tai tukiaseman (802.11) avulla, jotta
langattoman verkon suorituskyky ja suojaus ovat parhaat mahdolliset. Kun verkon osat
on yhdistetty langattoman reitittimen tai tukiaseman kautta, kokoonpanoa sanotaan
infrastruktuuriverkoksi.
Jos HP All-in-One liitetään suoraan langattomalla yhteydellä varustettuun
tietokoneeseen ilman langatonta reititintä tai tukiasemaa, kokoonpanoa kutsutaan ad
hoc -verkoksi. Ad hoc -yhteyttä käytettäessä voidaan ehkä liittää vain yksi langaton laite
kerrallaan.
Langattomalla infrastruktuuriverkolla on seuraavat hyödyt ad hoc ?verkkoon nähden:
• parempi verkkoturvallisuus
• parempi luotettavuus
• verkon joustavuus
• parempi suorituskyky, etenkin 802.11 g ?tilaa käytettäessä
Jos haluat tehdä seuraavat toimet: Katso tämä osa:
Suomi
Muodostaa yhteyden langattomaan verkkoon
langattoman reitittimen kautta (infrastruktuuri).
Muodostaa yhteyden suoraan langattomalla
yhteydellä varustettuun tietokoneeseen ilman
langatonta reititintä (ad-hoc).
Lisätä yhteyksiä useisiin verkossa oleviin
tietokoneisiin.
Muuttaa HP All-in-One ?laitteen USB-liitännän
verkkoliitännäksi.
”Integroidun langattoman WLAN 802.11
-verkon asetusten määrittäminen,” sivu 42
”Langattoman ad hoc -verkon määrittäminen,”
sivu 44
”Yhteyden muodostaminen muihin verkossa
oleviin tietokoneisiin,” sivu 47
”HP All-in-One -laitteen USB-liitännän
muuttaminen verkkoliitännäksi,” sivu 47
Huomautus Toimi tämän osan ohjeiden
mukaan, jos olet asentanut
HP All-in-One -laitteeseen ensin USB-yhteyden
ja haluat nyt vaihtaa langattomaan
verkkoyhteyteen.
Lukea vianmääritystietoja. ”Langattoman asennuksen vianmääritys,”
sivu 62
Integroidun langattoman WLAN 802.11 -verkon asetusten määrittäminen
Tämän osan ohjeiden avulla voit liittää HP All-in-One -laitteen tietokoneeseen
langattomassa verkossa, jossa on langaton reititin tai tukiasema (802.11). HP suosittelee
tämän menetelmän käyttämistä.
42 HP Photosmart C4380 All-in-One series
Page 43

Liitä HP All-in-One -laite langattomaan
WLAN 802.11 -verkkoon suorittamalla
seuraavat toimet:
Katso tämä osa:
Kerää ensin kaikki tarvittavat laitteet ja
järjestelmät.
Asenna seuraavaksi ohjelmisto ja liitä
HP All-in-One -laite langattomaan reitittimeen.
”Integroidun langattoman WLAN 802.11
-verkon käyttämiseen tarvittavat laitteet ja
tiedot,” sivu 43
”Yhteyden muodostaminen integroituun
langattomaan WLAN 802.11 -verkkoon,”
sivu 43
Integroidun langattoman WLAN 802.11 -verkon käyttämiseen tarvittavat laitteet ja tiedot
HP All-in-One -laitteen liittämiseen langattomaan 802.11-verkkoon tarvitaan alla mainitut
tiedot ja laitteet.
Langaton 802.11-verkko, jossa on langaton reititin tai tukiasema.
❑
Kannettava tietokone tai pöytätietokone, joka tukee langatonta verkkokäyttöä tai
❑
jossa on verkkokortti (NIC). Tietokoneen tulee olla kytkettynä siihen langattomaan
verkkoon, johon HP All-in-One -laite on tarkoitus asentaa.
Jos HP All-in-One -laite kytketään langattomaan verkkoon, jossa on Internet-yhteys,
❑
kannattaa käyttää langatonta reititintä (tukiasemaa). Tällöin IP-osoite määräytyy
dynaamisesti DHCP-palvelun kautta.
Verkkonimi (SSID).
❑
WEP-avain tai WPA-salasana (tarvittaessa).
❑
Yhteyden muodostaminen integroituun langattomaan WLAN 802.11 -verkkoon
HP Photosmart -ohjelmisto-CD-levyn ja laitteen mukana toimitettavan USB
-asennuskaapelin avulla HP All-in-One -laite on helppo liittää langattomaan verkkoon.
Suomi
Integroidun langattoman WLAN 802.11 -verkon asetusten määrittäminen 43
Page 44

Suomi
Luku 2
Varoitus Jotta luvattomat käyttäjät eivät pääsisi käyttämään langatonta verkkoasi,
HP suosittelee salasanan tai salalauseen (WPA- tai WEP-suojauksen) ja yksilöllisen
verkkonimen (SSID-tunnuksen) käyttämistä langattomassa reitittimessä.
Langattomassa reitittimessä voi olla toimitushetkellä oletusverkkonimi, joka
tyypillisesti on valmistajan nimi. Jos käytät oletusverkkonimeä, muut käyttäjät voivat
helposti muodostaa yhteyden verkkoon käyttämällä samaa oletusverkkonimeä
(SSID-tunnusta). Lisäksi se merkitsee, että HP All-in-One voi vahingossa muodostaa
yhteyden samalla alueella olevaan muuhun verkkoon, jossa on sama verkkonimi.
Tässä tapauksessa et voi muodostaa yhteyttä HP All-in-One -laitteeseen. Lisätietoja
verkkonimen muuttamisesta on langattoman reitittimen mukana toimitetuissa
ohjeissa.
Huomautus Voit käyttää HP:n online-työkalua, jonka avulla voit löytää langattoman
yhteyden suojausasetukset automaattisesti. Siirry osoitteeseen
networksetup.
Yhteyden muodostaminen HP All-in-One -laitteeseen
1. Aseta HP Photosmart -ohjelmisto-CD-levy tietokoneen CD-asemaan.
2. Noudata näyttöön tulevia ohjeita.
Liitä HP All-in-One -laite tietokoneeseen toimitukseen sisältyvällä USB
-asennuskaapelilla, kun näyttöön tulee kehote toimia näin. HP All-in-One -laite yrittää
muodostaa yhteyden verkkoon. Jos yhteys ei toimi, korjaa häiriö noudattamalla
näytön ohjeita ja yritä sitten uudelleen.
3. Kun asennus on valmis, näyttöön tulee kehote irrottaa USB-kaapeli ja testata
langaton verkkoyhteys. Kun HP All-in-One onnistuu muodostamaan yhteyden
verkkoon, asenna ohjelmisto jokaiseen tietokoneeseen, jolla laitetta käytetään verkon
kautta.
www.hp.com/go/
Langattoman ad hoc -verkon määrittäminen
Tämän osan ohjeiden avulla voit liittää HP All-in-One -laitteen suoraan langattomilla
ominaisuuksilla varustettuun tietokoneeseen ilman langatonta reititintä tai tukiasemaa.
Tietokoneessa pitää luoda Ad Hoc -profiili, jotta HP All-in-One -laitteen voi liittää
tietokoneeseen (Ad Hoc -yhteys). Tähän sisältyy Ad Hoc -verkon verkkonimen (SSID
-tunnuksen) ja WEP-suojauksen (valinnainen, mutta suositeltava) valitseminen.
44 HP Photosmart C4380 All-in-One series
Page 45

HP All-in-One -laitteen liittäminen
langattomaan ad hoc -verkkoon edellyttää
seuraavia toimia:
Katso tämä osa:
Kerää ensin kaikki tarvittavat laitteet ja
järjestelmät.
Valmistele seuraavaksi tietokone luomalla
verkkoprofiili.
Asenna lopuksi ohjelmisto. ”Yhteyden muodostaminen langattomaan ad
”Ad hoc -verkon muodostamisessa tarvittavat
laitteet ja tiedot,” sivu 45
”Verkkoprofiilin luominen Windows XP
-tietokoneessa,” sivu 45
Verkkoprofiilin luominen muissa
”
käyttöjärjestelmissä,” sivu 46
hoc -verkkoon,” sivu 46
Ad hoc -verkon muodostamisessa tarvittavat laitteet ja tiedot
HP All-in-One -laitteen yhdistäminen Windows-tietokoneeseen käyttämällä Ad Hoc
-yhteyttä edellyttää, että tietokoneessa on langaton verkkosovitin ja Ad Hoc -profiili.
Verkkoprofiilin luominen Windows XP -tietokoneessa
Valmistele tietokone Ad Hoc -yhteyttä varten luomalla verkkoprofiili.
Verkkoprofiilin luominen
Huomautus Toimitushetkellä HP All-in-One -laitteessa on verkkoprofiili, jonka
verkkonimi (SSID-tunnus) on hpsetup. Suojaus- ja tietoturvasyistä HP kuitenkin
suosittelee, että tietokoneeseen luodaan uusi verkkoprofiili tässä kohdassa kuvatun
mukaisesti.
1. Kaksoisnapsauta Ohjauspaneelin Verkkoyhteydet-kuvaketta.
2. Napsauta Verkkoyhteydet-ikkunassa hiiren oikealla painikkeella Langaton
verkkoyhteys -kuvaketta. Jos pikavalikossa on komento Ota käyttöön, valitse se.
Jos valikossa on komento Poista käytöstä, langaton yhteys on jo käytössä.
3. Napsauta hiiren oikealla painikkeella Langaton verkkoyhteys -kuvaketta ja valitse
sitten Ominaisuudet.
4. Valitse Langattomat verkot -välilehti.
5. Valitse Windows määrittää langattoman verkon automaattisesti -valintaruutu.
6. Valitse Lisää ja toimi sitten seuraavasti:
a. Kirjoita Verkkonimi (SSID) -ruutuun vapaavalintainen yksilöllinen nimi.
Suomi
Huomautus Pienet ja suuret kirjaimet otetaan huomioon verkkonimessä,
joten kiinnitä huomiota pieniin ja suuriin kirjaimiin.
b. Jos käytettävissä on Verkkotodennus-luettelo, valitse siitä Avoin. Muussa
tapauksessa siirry seuraavaan kohtaan.
c.Valitse Tiedonsalaus-luettelosta WEP.
Huomautus On mahdollista luoda verkko, joka ei käytä WEP-avainta. HP
kuitenkin suosittelee WEP-avaimen käyttöä verkon suojauksen takaamiseksi.
d. Varmista, että Avain saadaan automaattisesti -valintaruutu ei ole valittuna. Jos
ruudussa on valintamerkki, poista se napsauttamalla ruutua.
Langattoman ad hoc -verkon määrittäminen 45
Page 46

Luku 2
e. Kirjoita Verkkoavain-ruutuun WEP-avain, jossa on täsmälleen 5 tai
täsmälleen 13 aakkosnumeerista (ASCII) merkkiä. Jos esimerkiksi kirjoitat 5
merkkiä, ne voivat olla ABCDE tai 12345. Jos kirjoitat 13 merkkiä, ne voivat olla
esimerkiksi ABCDEF1234567. (12345 ja ABCDE ovat vain esimerkkejä. Voit
käyttää haluamaasi yhdistelmää.)
Voit antaa WEP-avaimen myös heksadesimaalimerkkeinä. HEX WEP -avaimen
on oltava 10 merkin mittainen, kun käytössä on 40-bittinen salaus, tai 26 merkin
mittainen, kun käytössä on 128-bittinen salaus.
f. Kirjoita Vahvista verkkoavain -ruutuun sama WEP-avain, jonka kirjoitit
edellisessä vaiheessa.
g. Kirjoita WEP-tunnus täsmälleen samassa muodossa kuin aikaisemmin käyttäen
tarvittavia isoja ja pieniä kirjaimia.
Huomautus Anna nimi täsmälleen samassa muodossa käyttäen
näppäimistön isoja ja pieniä kirjaimia. Jos annat WEP-avaimen väärin
HP All-in-One -laitteeseen, langaton yhteys ei toimi.
h.Valitse Tämä on tietokoneiden välinen verkko - langattomia kytkentäkohtia
ei käytetä -ruutu.
i.Sulje Langattoman verkon ominaisuudet -ikkuna valitsemalla OK ja valitse
sitten OK vielä kerran.
j.Sulje Ominaisuudet: Langaton verkko -ikkuna napsauttamalla OK vielä kerran.
Suomi
Verkkoprofiilin luominen muissa käyttöjärjestelmissä
Jos käytät muuta käyttöjärjestelmää kuin Windows XP:tä, käytä langattoman
lähiverkkokortin mukana toimitettua määritysohjelmaa. Pääset käyttämään langattoman
lähiverkkokortin määritysohjelmaa tietokoneen ohjelmaluettelosta.
Luo lähiverkkokortin määritysohjelmalla verkkoprofiili, jossa on seuraavat arvot:
• Verkkonimi (SSID): Omaverkko (esimerkki)
Huomautus Kun luot verkkonimeä, käytä yksilöivää ja helposti muistettavaa
nimeä. Muista kuitenkin, että verkkonimi erottelee isot ja pienet kirjaimet. Siksi
sinun muistettava, mitkä kirjaimet ovat isoja ja mitkä pieniä.
• Tiedonsiirtotila: Ad Hoc
• Salaus: käytössä
Yhteyden muodostaminen langattomaan ad hoc -verkkoon
HP All-in-One on helppo liittää tietokoneeseen langattoman Ad Hoc -verkon
muodostamista varten käyttämällä HP Photosmart -ohjelmisto-CD-levyä ja toimitukseen
sisältyvää USB-asennuskaapelia.
46 HP Photosmart C4380 All-in-One series
Page 47

Yhteyden muodostaminen HP All-in-One -laitteeseen
1. Aseta HP Photosmart -ohjelmisto-CD-levy tietokoneen CD-asemaan.
2. Noudata näyttöön tulevia ohjeita.
Liitä HP All-in-One -laite tietokoneeseen toimitukseen sisältyvällä USBasennuskaapelilla, kun näyttöön tulee kehote toimia näin. HP All-in-One -laite yrittää
muodostaa yhteyden verkkoon. Jos yhteys ei toimi, korjaa häiriö noudattamalla
näytön ohjeita ja yritä sitten uudelleen.
3. Kun asennus on valmis, näyttöön tulee kehote irrottaa USB-kaapeli ja testata
langaton verkkoyhteys. Kun HP All-in-One onnistuu muodostamaan yhteyden
verkkoon, asenna ohjelmisto jokaiseen tietokoneeseen, jolla laitetta käytetään verkon
kautta.
Yhteyden muodostaminen muihin verkossa oleviin tietokoneisiin
Voit jakaa HP All-in-One -laitteen verkossa niin, että sitä voi käyttää monesta
tietokoneesta. Jos HP All-in-One -laite on jo liitetty verkossa olevaan tietokoneeseen,
HP All-in-One -ohjelmisto pitää asentaa jokaiseen tietokoneeseen. Asennuksen aikana
ohjelmisto löytää HP All-in-One -laitteen verkosta kutakin tietokonetta varten. Kun
HP All-in-One -laite on asennettu verkkoon, sitä ei tarvitse määrittää uudelleen jokaista
uutta lisättävää tietokonetta varten.
Windows HP All-in-One -ohjelmiston asentaminen verkon muihin tietokoneisiin
1. Lopeta kaikki tietokoneessa käynnissä olevat sovellukset ja poista tilapäisesti kaikki
virustarkistusohjelmat käytöstä.
2. Aseta HP All-in-One -laitteen mukana toimitettu Windows-CD-levy tietokoneen CD
-asemaan ja noudata näytön ohjeita.
3. Jos näyttöön tulee palomuuriin liittyvä valintaikkuna, noudata siinä olevia ohjeita. Jos
näyttöön tulee palomuuriin liittyviä ponnahdusikkunoita, hyväksy tai salli ne aina.
4. Valitse Yhteystyyppi-näytöstä Verkon kautta ja valitse Seuraava.
Kun asennusohjelma etsii HP All-in-One -laitetta verkosta, näkyvissä on
etsintänäyttö.
5. Varmista Tulostin löytyi -näytössä, että tulostimen kuvaus on oikea.
Jos verkosta löytyy useita tulostimia, näkyviin tulee Tulostimia löytyi -näyttö. Valitse
HP All-in-One, johon haluat muodostaa yhteyden.
6. Asenna ohjelma noudattamalla näyttöön tulevia ohjeita.
Kun ohjelmiston asennus on valmis, HP All-in-One on valmis käyttöön.
7. Jos ennen asennusta poistit tietokoneen virustorjuntaohjelman käytöstä, ota se
uudelleen käyttöön.
8. Tarkista verkkoyhteyden toimivuus tulostamalla tietokoneesta HP All-in-One -laitteen
itsetestiraportti.
Suomi
HP All-in-One -laitteen USB-liitännän muuttaminen
verkkoliitännäksi
Jos asennat ensin HP All-in-One -laitteen käyttämällä USB-yhteyttä, voit myöhemmin
vaihtaa laitteeseen langattoman verkkoyhteyden. Jos verkkoyhteyksien määrittäminen
on sinulle tuttua, voit käyttää seuraavia yleisiä ohjeita.
Yhteyden muodostaminen muihin verkossa oleviin tietokoneisiin 47
Page 48

Luku 2
USB-kytkennän vaihtaminen integroiduksi langattomaksi WLAN
802.11 -kytkennäksi
1. Irrota USB-liitin HP All-in-One -laitteen takaa.
2. Aseta HP All-in-One -CD-levy tietokoneen CD-asemaan.
3. Suorita langattoman verkon asennus noudattamalla näyttöön tulevia ohjeita.
4. Kun asennus on suoritettu, valitse Ohjauspaneeli, valitse Tulostimet ja faksit (tai
Tulostimet) ja poista USB-asennetut tulostimet.
Tarkkoja tietoja HP All-in-One -laitteen kytkemisestä verkkoon on kohdissa
Integroidun langattoman WLAN 802.11 -verkon asetusten määrittäminen,” sivu 42
•”
Langattoman ad hoc -verkon määrittäminen,” sivu 44
•”
Verkkoasetusten hallinta
HP All-in-One -laitteen verkkoasetuksia voi hallita HP All-in-One -laitteen ohjauspaneelia
käyttämällä.
Perusverkkoasetusten muuttaminen ohjauspaneelista
HP All-in-One -laitteen ohjauspaneelin avulla voit suorittaa erilaisia
verkonhallintatehtäviä. Toimintoja ovat esimerkiksi verkon asetusten tulostaminen,
verkon oletusasetusten palauttaminen, langattoman yhteyden avaaminen ja
katkaiseminen sekä langattoman verkon testin tulostaminen.
Suomi
Verkkoasetusten tulostaminen
Voit tarkastella verkkoasetuksia, kuten IP-osoitetta, tietoliikennetilaa ja verkkonimeä
(SSID-tunnusta), tulostamalla verkon asetussivun.
1. Paina Langattomat ominaisuudet-painiketta HP All-in-One -laitteen etuosassa.
2. Paina
Configuration Page (Tulosta verkkoasetusten sivu) näkyy korostettuna, ja paina
sitten OK-kohdan vieressä olevaa painiketta.
-kuvakkeen vieressä näytössä olevaa painiketta, kunnes Print Network
Verkon oletusten palauttaminen
Voit palauttaa verkon alkuperäiset, HP All-in-One -laitteessa ostohetkellä olleet
tehdasasetukset.
1. Paina Langattomat ominaisuudet-painiketta HP All-in-One -laitteen etuosassa.
2. Paina
Defaults (Palauta verkon oletukset) näkyy korostettuna, ja paina sitten OK-kohdan
vieressä olevaa painiketta.
3. Vahvista verkon oletusasetusten palauttaminen.
Langattoman yhteyden avaaminen ja katkaiseminen
Oletusarvon mukaan radiolähetin on poissa päältä, mutta kun ohjelmisto asetetaan ja
HP All-in-One liitetään verkkoon, radiolähetin kytketään päälle automaattisesti.
HP All-in-One -laitteen etupaneelin sininen merkkivalo ilmaisee radiolähettimen olevan
käytössä. Yhteyden on oltava toiminnassa, jotta yhteys langattomaan verkkoon säilyy.
Jos HP All-in-One -laite on liitettynä suoraan tietokoneeseen USB-yhteydellä, langaton
yhteys ei ole käytössä. Tällöin on tarpeetonta pitää langatonta yhteyttä toiminnassa.
48 HP Photosmart C4380 All-in-One series
-kuvakkeen vieressä näytössä olevaa painiketta, kunnes Restore Network
Page 49

1. Paina Langattomat ominaisuudet-painiketta HP All-in-One -laitteen etuosassa.
2. Paina
-kuvakkeen vieressä näytössä olevaa painiketta, kunnes Turn Radio On
(Radion avaaminen) tai Turn Radio Off (Radion sulkeminen) näkyy korostettuna, ja
paina sitten OK-kohdan vieressä olevaa painiketta.
Langattoman verkon testin tulostaminen
Langattoman verkon testi määrittää verkon asennuksen onnistumisen
diagnostiikkatestien avulla. Jos havaitaan ongelmia, tulostettu raportti sisältää
suosituksen ongelman ratkaisemiseksi. Langattoman verkon testin voi tulostaa milloin
tahansa.
1. Paina Langattomat ominaisuudet-painiketta HP All-in-One -laitteen etuosassa.
2. Paina
-kuvakkeen vieressä näytössä olevaa painiketta, kunnes Wireless Network
Test (Langattoman verkon testi) näkyy korostettuna, ja paina sitten OK-kohdan
vieressä olevaa painiketta.
Wireless Network Test (Langattoman verkon testi) tulostetaan.
Suomi
Verkkoasetusten hallinta 49
Page 50

3 HP All-in-One -laitteen
toimintojen käyttäminen
Tässä luvussa on tietoja HP All-in-One -laitteen perustoimintojen käyttämisestä. Lisäksi
se sisältää ohjeet paperin asettamisesta ja tulostuskasettien vaihtamisesta.
Alkuperäiskappaleiden ja paperin lisääminen
Voit lisätä HP All-in-One -laitteeseen monentyyppisiä ja -kokoisia papereita, kuten Letter
-tai A4-kokoista paperia, valokuvapaperia, kalvoja, kirjekuoria ja CD-/DVD
-painatuspaperia. Jos oletusasetukset ovat käytössä, HP All-in-One -laite tunnistaa
paperilokeroon lisätyn paperin koon ja tyypin automaattisesti ja muuttaa asetukset siten,
että tuloste on mahdollisimman laadukas.
Jos käytät erikoispapereita (esimerkiksi valokuvapaperia, kalvoja, kirjekuoria tai tarroja)
tai tulostuslaatu on huono Automatic (Automaattinen) -asetusta käytettäessä, voit
määrittää paperikoon ja -tyypin manuaalisesti tulostamista ja kopioimista varten.
Alkuperäiskappaleen asettaminen skannerin lasille
1. Nosta HP All-in-One -laitteen kansi.
Suomi
2. Pane alkuperäiskappale tulostettava puoli alaspäin laitteen lasin oikeaan
etukulmaan.
Vihje Myös lasin reunaan merkityt merkit osoittavat, mihin kohtaan
alkuperäiskappale asetetaan.
3. Sulje kansi.
Täysikokoisen paperin lisääminen
1. Liu'uta paperin leveysohjain uloimpaan asentoon.
50 HP Photosmart C4380 All-in-One series
Page 51

Huomautus Jos käytät Letter- tai A4-kokoista paperia tai tätä pienempää
paperia, varmista, että lokeron jatke on kokonaan auki.
2. Tasaa papereiden reunat kopauttamalla paperipinoa tasaisella pinnalla. Tarkista
sitten, että
• paperit eivät ole repeytyneitä, pölyisiä tai ryppyisiä eivätkä paperien reunat ole
käpristyneet tai taittuneet
• kaikki pinossa olevat arkit ovat samankokoisia ja -tyyppisiä.
3. Pane paperipino paperilokeroon siten, että pinon lyhyt reuna osoittaa eteenpäin ja
arkkien tulostuspuolet ovat alaspäin. Työnnä paperipino lokeroon niin pitkälle, kuin
se menee.
Varoitus Varmista, että HP All-in-One ei suorita tehtävää ja että siitä ei kuulu
ääntä, kun lisäät syöttölokeroon paperia. Jos HP All-in-One on huoltamassa
tulostuskasetteja tai muutoin varattu jotakin tehtävää varten, laitteen sisällä oleva
paperinpidike ei ole ehkä paikallaan. Olet ehkä työntänyt paperin liian pitkälle,
minkä vuoksi HP All-in-One tulostaa tyhjiä sivuja.
Vihje Jos käytät kirjelomaketta, aseta sivun yläosa eteenpäin ja tulostettava
puoli alaspäin.
4. Siirrä paperipinon leveysohjaimia sisäänpäin, kunnes ne ovat paperipinon reunoja
vasten.
Älä täytä syöttölokeroa liian täyteen. Varmista, että paperipino mahtuu syöttölokeroon
eikä se ole paperin leveysohjainta korkeampi.
Suomi
Huomautus Jos käytät Legal-kokoista paperia, jätä lokeron jatke kiinni.
Alkuperäiskappaleiden ja paperin lisääminen 51
Page 52

Suomi
Luku 3
10 x 15 cm:n valokuvapaperin lisääminen syöttölokeroon
1. Poista kaikki paperi syöttölokerosta.
2. Pane valokuvapaperipino syöttölokeron oikeaan reunaan lyhyt reuna edellä ja
tulostuspuoli alaspäin. Työnnä valokuvapaperipino lokeroon niin pitkälle kuin se
menee.
Jos valokuvapaperin reunassa on rei'itetyt repäisyliuskat, aseta valokuvapaperi niin,
että liuskat ovat lähimpänä itseäsi.
Vihje Pienikokoisen valokuvapaperin lisäämistä helpottavat myös
syöttölokeroon kaiverretut paperinohjaimet.
3. Siirrä paperipinon leveysohjaimia sisäänpäin, kunnes ne ovat paperipinon reunoja
vasten.
Älä täytä syöttölokeroa liian täyteen. Varmista, että paperipino mahtuu syöttölokeroon
eikä se ole paperin leveysohjainta korkeampi.
Paperitukosten ehkäiseminen
Voit ehkäistä paperitukoksia noudattamalla seuraavia ohjeita.
• Poista tulostuneet paperit tulostelokerosta riittävän usein.
• Säilytä käyttämättömät paperiarkit tasaisella alustalla suljettavassa pakkauksessa,
jotta ne eivät käpristy tai rypisty.
• Varmista, että paperi on tasaisesti syöttölokerossa eivätkä paperin reunat ole
taittuneet tai revenneet.
• Älä pane syöttölokeroon samanaikaisesti useita paperityyppejä ja -kokoja.
Syöttölokerossa olevan paperipinon kaikkien arkkien on oltava samankokoisia
ja -tyyppisiä.
• Työnnä syöttölokeron leveysohjaimet tiiviisti paperipinon reunoja vasten. Varmista,
että paperin leveysohjaimet eivät taivuta syöttölokerossa olevaa paperia.
• Älä täytä syöttölokeroa liian täyteen. Varmista, että paperipino mahtuu syöttölokeroon
eikä se ole paperin leveysohjainta korkeampi.
52 HP Photosmart C4380 All-in-One series
Page 53

• Älä työnnä paperia liian pitkälle syöttölokeroon.
• Käytä HP All-in-One -laitteelle suositeltuja paperityyppejä.
10 x 15 cm:n (4 x 6 tuuman) valokuvien tulostaminen
Voit valita määrätyt muistikortilla olevat valokuvat tulostettaviksi 10 x 15 cm:n valokuvina.
1 xD-Picture Card
2 Memory Stick, Memory Stick Pro, Memory Stick Select, Memory Stick Magic Gate, Memory
Stick Duo tai Duo Pro (sovitin valinnainen) tai Memory Stick Micro (sovitin tarvitaan)
3 CompactFlash (CF) -tyypit I ja II
4 Secure Digital (SD), Secure Digital Mini (sovitin tarvitaan), Secure Digital High Capacity
(SDHC), MultiMediaCard (MMC), MMC Plus, MMC Mobile (RS-MMC; sovitin tarvitaan),
TransFlash MicroSD Card tai Secure MultiMedia Card
Suomi
Yhden tai useamman 10 x 15 cm:n valokuvan tulostaminen
1. Aseta muistikortti HP All-in-One -laitteen oikeaan korttipaikkaan.
Uusin kortille tallennettu kuva näkyy näytössä.
2. Aseta syöttölokeroon 10 x 15 cm:n valokuvapaperia.
3. Selaa muistikortilla olevia valokuvia painamalla
- ja -kuvakkeiden vieressä olevia
painikkeita, kunnes haluamasi valokuva tulee näyttöön.
10 x 15 cm:n (4 x 6 tuuman) valokuvien tulostaminen 53
Page 54

Luku 3
4. Tee jokin seuraavista:
• Voit nopeuttaa tulostusta käyttämällä hieman heikompaa laatua jättämällä
Laatu-asetukseksi parhaan tarkkuuden (ilmaistaan kahdella tähdellä näytössä).
• Voit nopeuttaa tulostusta ja heikentää hieman laatua painelemalla Laatu
-painiketta, kunnes näytössä näkyy yksi tähti (ilmaisee normaalin tarkkuuden).
• Voit valita käyttöön suurimman tarkkuuden painamalla Laatu-painiketta, kunnes
näyttöön tulee kolme tähteä.
5. Älä muuta Koko-oletusasetusta Reunaton.
6. Painele Kopiomäärä-painiketta, kunnes näytössä on haluamasi kopioiden määrä.
7. Paina Print (Tulostaminen)-painiketta.
Vihje Voit selata muistikortilla olevia valokuvia valokuvan tulostamisen aikana.
Kun löydät valokuvan, jonka haluat tulostaa, voit lisätä sen tulostusjonoon
painamalla Print (Tulostaminen)-painiketta.
Kuvan tai asiakirjan skannaaminen
Voit aloittaa lasille asetettujen asiakirjojen tai kuvien skannaamisen tietokoneesta tai
HP All-in-One -laitteesta. Tässä kohdassa kuvataan skannaaminen tietokoneeseen
käyttämällä HP All-in-One -laitteen ohjauspaneelia.
Voit käyttää skannaustoimintoja vain, kun HP All-in-One -laite ja tietokone on liitetty
Suomi
toisiinsa ja molempiin on kytketty virta. HP Photosmart -ohjelmiston täytyy olla asennettu
ja käynnissä ennen skannaamista. Jos HP Photosmart -ohjelmisto on käynnissä
Windows-käyttöjärjestelmässä, näytön alareunassa olevan tehtäväpalkin oikeassa
reunassa, kellonajan vieressä (ilmaisinalueella) näkyy HP Digital Imaging Monitor
-kuvake.
Huomautus Jos suljet Windowsin ilmaisinalueella olevan HP Digital Imaging
Monitor -kuvakkeen, jotkin HP All-in-One -laitteen skannaustoiminnot eivät
välttämättä ole käytettävissä. Jos näin tapahtuu, voit palauttaa kaikki toiminnot
käynnistämällä tietokoneen uudelleen tai käynnistämällä HP Photosmart
-ohjelmiston.
Skannaaminen tietokoneeseen
1. Pane alkuperäiskappale tulostettava puoli alaspäin laitteen lasin oikeaan
etukulmaan.
2. Tarkista, että HP All-in-One -laitteen muistikorttipaikoissa ei ole muistikortteja.
3. Paina Skannaaminen -painiketta.
Tietokoneen näyttöön tulee skannattavan asiakirjan esikatselukuva, jota voit
muokata. Tehdyt muutokset vaikuttavat vain nykyiseen skannausistuntoon.
HP Photosmart -ohjelmistossa on useita työkaluja, joita voi käyttää skannatun kuvan
muokkaamiseen. Voit parantaa kuvan laatua säätämällä kuvan kirkkautta, terävyyttä,
värisävyjä tai kylläisyyttä. Voit myös rajata, suoristaa tai kiertää kuvaa sekä muuttaa
kuvan kokoa.
4. Tee esikatselukuvaan tarvittavat muutokset ja valitse Hyväksy, kun olet valmis.
Kopioiminen
Voit ottaa laadukkaita kopioita ohjauspaneelin avulla.
54 HP Photosmart C4380 All-in-One series
Page 55

Kopioiminen ohjauspaneelista
1. Varmista, että tulostimen syöttölokerossa on paperia.
2. Pane alkuperäiskappale tulostettava puoli alaspäin laitteen lasin oikeaan
etukulmaan.
3. Aloita kopiointi painamalla Kopioi, Musta tai Kopioi, Väri.
Tulostuskasettien vaihtaminen
Noudata tässä kohdassa olevia ohjeita, kun tulostuskasetit pitää vaihtaa
Huomautus Kun tulostuskasetin mustetaso on vähäinen, näyttöön tulee viesti. Voit
tarkistaa mustetasot myös Tulostimen työkalut -osiosta, jonka voit avata
HP Photosmart -ohjelmistosta tai tietokoneen Tulostimen ominaisuudet valintaikkunasta.
Jos sinulla ei vielä ole uusia tulostuskasetteja HP All-in-One -laitetta varten, voit tilata ne
napsauttamalla Osta HP-tarvikkeita -kuvaketta tietokoneessa. Windows-tietokoneessa
kuvake sijaitsee Käynnistä-valikon HP-kansiossa.
Lisätietoja on kohdassa
Tulostuskasettien vaihtaminen
1. Varmista, että HP All-in-One -laitteeseen on kytketty virta.
Varoitus Jos HP All-in-One -laitteen virta ei ole kytketty, kun avaat
tulostuskasettien suojakannen, HP All-in-One -laite ei vapauta tulostuskasetteja
vaihtamista varten. HP All-in-One -laite voi vahingoittua, jos tulostuskasetit eivät
ole tiukasti paikallaan, kun yrität irrottaa niitä.
2. Varmista, että paperin syöttölokeroon on lisätty käyttämätön valkoinen A4- tai Letter
-kokoinen paperiarkki.
3. Avaa tulostuskasettien suojakansi.
Tulostuskasettivaunu liikkuu HP All-in-One -laitteen oikeaan reunaan.
www.hp.com/buy/supplies.
Suomi
4. Odota, kunnes tulostuskasettivaunu on paikallaan eikä siitä kuulu ääntä. Vapauta
tulostuskasetti painamalla sitä kevyesti.
Jos vaihdat kolmiväritulostuskasettia, irrota tulostuskasetti vasemmalla olevasta
aukosta.
Jos vaihdat mustaa tulostuskasettia, irrota tulostuskasetti oikealla olevasta aukosta.
Tulostuskasettien vaihtaminen 55
Page 56

Suomi
Luku 3
1 Kolmiväritulostuskasetin aukko
2 Mustan tulostuskasetin ja valokuvatulostuskasetin aukko
5. Irrota tulostuskasetti aukosta vetämällä sitä itseesi päin.
6. Jos vaihdat mustan tulostuskasetin valokuvatulostuskasettiin, säilytä musta
tulostuskasetti tulostuskasetin suojassa tai ilmatiiviissä muovipakkauksessa.
7. Poista uusi tulostuskasetti pakkauksesta ja poista muovinauha varovasti
vaaleanpunaisesta kielekkeestä vetämällä. Älä kosketa muita osia kuin
vaaleanpunaista muovinauhaa.
1 Kuparinväriset kosketuspinnat
2 Muovinauha, jossa on vaaleanpunainen repäisykieleke (täytyy irrottaa ennen
asentamista)
3 Mustesuuttimet, suojattu muovinauhalla
Varoitus Älä kosketa kuparinvärisiin kosketuspintoihin tai mustesuuttimiin. Älä
myöskään kiinnitä teippejä takaisin tulostuskasetteihin. Muussa tapauksessa
Seurauksena voi olla tukoksia, musteongelmia ja huono sähköinen kosketus.
56 HP Photosmart C4380 All-in-One series
Page 57

8. Tartu tulostuskasettiin niin, että HP-logo osoittaa ylöspäin, ja aseta sitten uusi
tulostuskasetti tyhjään paikkaan. Paina tulostuskasettia varovasti, kunnes se
napsahtaa paikalleen.
Jos asennat kolmiväritulostuskasettia, aseta se vasemmanpuoleiseen paikkaan.
Jos asennat mustaa tulostuskasettia tai valokuvatulostuskasettia, aseta se
oikeanpuoleiseen paikkaan.
9. Sulje tulostuskasettien suojakansi.
Suomi
Jos olet asentanut uuden tulostuskasetin, HP All-in-One tulostaa tulostuskasettien
kohdistusarkin.
10. Kun näyttöön tulee kehote, tarkista, että syöttölokerossa on tavallista valkoista
paperia, ja paina sitten OK-kohdan vieressä olevaa painiketta.
Huomautus Jos syöttölokerossa oleva paperi on värillistä, kohdistaminen ei
onnistu. Lisää syöttölokeroon käyttämätön valkoinen paperi ja kohdista
tulostuskasetit uudelleen.
11. Aseta sivu tulostuspuoli alaspäin lasin oikeaan etukulmaan ja skannaa sitten sivu
painamalla OK-kohdan vieressä olevaa painiketta.
Kun Virtapainikeen valon vilkkuminen loppuu, kohdistus on valmis ja sivun voi
poistaa. Kierrätä tai hävitä arkki.
HP All-in-One -laitteen puhdistaminen
Puhdista tarvittaessa lasi ja kannen alusta, jotta kopiot ja skannatut tiedostot olisivat
mahdollisimman selkeitä. Poista pöly tarvittaessa myös HP All-in-One -laitteen sisältä.
Vihje Voit ostaa HP:n puhdistussarjan mustesuihkutulostimille ja All-in-One
-laitteille (HP Cleaning Kit for Inkjet Printers and All-in-Ones, Q6260A), jonka avulla
voit puhdistaa HP-laitteesi turvallisesti. Lisätietoja on osoitteessa
www.shopping.hp.com/accessories-store/printer.
HP All-in-One -laitteen puhdistaminen 57
Page 58

Luku 3
Lasin puhdistaminen
Isolla lasipinnalla olevat sormenjäljet, tahrat, hiukset ja pöly voivat heikentää
suorituskykyä ja vaikuttaa kopiointi- ja skannaustoimintojen tarkkuuteen.
Lasin puhdistaminen
1. Katkaise HP All-in-One -laitteesta virta, irrota virtajohto ja avaa laitteen kansi.
2. Puhdista lasi pehmeällä liinalla tai sienellä, joka on kostutettu lasinpuhdistukseen
tarkoitetulla puhdistusaineella.
Varoitus Älä käytä lasin puhdistuksessa hankaavia puhdistusaineita, asetonia,
bentseeniä tai hiilitetrakloridia. Nämä aineet voivat vahingoittaa lasia. Älä kaada
tai suihkuta nesteitä suoraan lasille. Neste voi vuotaa lasin alle ja vahingoittaa
laitetta.
3. Kuivaa lasi kirkkaaksi kuivalla ja pehmeällä nukkaamattomalla liinalla.
4. Liitä virtajohto ja kytke HP All-in-One -laitteeseen virta.
Kannen alustan puhdistaminen
HP All-in-One -laitteen kannen alla olevaan valkoiseen asiakirjan alustaan saattaa kertyä
likaa.
Kannen alustan puhdistaminen
Suomi
1. Katkaise HP All-in-One -laitteesta virta, irrota virtajohto ja avaa laitteen kansi.
2. Puhdista asiakirjan taustana oleva valkoinen kannen alusta pehmeällä, lämpimään
ja mietoon saippuaveteen kostutetulla liinalla tai sienellä.
Irrota lika kannen alustasta varovasti. Älä hankaa kannen alustaa.
3. Kuivaa alusta kuivalla, pehmeällä ja nukkaamattomalla liinalla.
Varoitus Älä käytä paperipohjaisia pyyhkeitä, sillä ne voivat naarmuttaa alustaa.
4. Jos alusta kaipaa vielä puhdistusta, toista edellä kuvatut vaiheet käyttäen
isopropyylialkoholia (spriitä). Poista puhdistusaineen jäämät huolellisesti kostealla
liinalla.
Varoitus Älä roiskuta alkoholia lasille tai HP All-in-One -laitteen ulkopinnalle,
jotta laite ei vaurioituisi.
5. Liitä virtajohto ja kytke HP All-in-One -laitteeseen virta.
58 HP Photosmart C4380 All-in-One series
Page 59

4 Vianmääritys ja tuki
Tässä luvussa on HP All-in-One -laitetta koskevia vianmääritysohjeita. Asennukseen ja asetusten
määrittämiseen liittyviä aiheita sekä joitakin toimintaan liittyviä aiheita käsitellään yksityiskohtaisesti.
Lisätietoja vianmäärityksestä on ohjelman mukana toimitetussa käytönaikaisessa ohjeessa.
Monet ongelmat aiheutuvat siitä, jos HP All-in-One -laite kytketään tietokoneeseen USB-kaapelilla,
ennen kuin HP All-in-One -ohjelmisto on asennettu tietokoneeseen. Jos olet kytkenyt
HP All-in-One -laitteen tietokoneeseen ennen näyttöön tullutta kehotusta, noudata alla olevia ohjeita.
Asennukseen liittyviä yleisiä vianmääritystietoja
1. Irrota USB-kaapeli tietokoneesta.
2. Poista ohjelmiston asennus (jos se on jo asennettu).
3. Käynnistä tietokone uudelleen.
4. Katkaise HP All-in-One -laitteesta virta minuutin ajaksi ja kytke se uudelleen.
5. Asenna HP All-in-One -ohjelmisto uudelleen.
Varoitus Älä kytke USB-kaapelia tietokoneeseen ennen näyttöön tulevaa kehotusta.
Tuen yhteystietoja on tämän oppaan takakannen sisäpuolella.
Ohjelmiston poisto ja uudelleenasennus
Jos asennus on epätäydellinen tai jos liitit USB-kaapelin tietokoneeseen ennen kuin ohjelmiston
asennusnäyttö kehotti niin tekemään, ohjelmisto on ehkä poistettava ja asennettava uudelleen.
Pelkästään HP All-in-One -sovellustiedostojen poistaminen tietokoneesta ei riitä. Varmista, että
poistat asennuksen asianmukaisesti käyttämällä HP All-in-One -laitteen mukana toimitettua
ohjelmiston asennuksen poisto-ohjelmaa.
Asennuksen poistaminen ja uudelleenasennus Windows-käyttöjärjestelmässä
1. Valitse Windowsin tehtäväpalkista Käynnistä, Asetukset, Ohjauspaneeli (tai suoraan
Ohjauspaneeli)..
2. Kaksoisnapsauta Lisää tai poista sovellus (tai napsauta Poista sovelluksen asennus).
3. Valitse HP Photosmart All-in-One -ajuriohjelmisto ja napsauta sitten Muuta/Poista.
Noudata näytön ohjeita.
4. Irrota HP All-in-One -laitteen kaapeli tietokoneesta.
5. Käynnistä tietokone uudelleen.
Suomi
Huomautus On tärkeää, että irrotat HP All-in-One -laitteen, ennen kuin käynnistät
tietokoneen uudelleen. Älä liitä HP All-in-One -laitetta tietokoneeseen, ennen kuin olet
asentanut ohjelmiston uudelleen.
6. Aseta HP All-in-One -laitteen CD-levy tietokoneen CD-asemaan ja käynnistä asennusohjelma.
7. Noudata näyttöön tulevia ohjeita ja HP All-in-One -laitteen mukana toimitetun asennusoppaan
ohjeita.
Laitteiston asennuksen vianmääritys
Tässä osassa olevien ohjeiden avulla voit ratkaista HP All-in-One -laitteiston asennusta koskevia
ongelmia.
HP All-in-One -laite ei käynnisty
Syy: HP All-in-One -laitetta ei ole kytketty oikein virtalähteeseen.
Ratkaisu
• Varmista, että virtajohto on kunnolla kiinni sekä HP All-in-One -laitteessa että
verkkolaitteessa. Liitä johto pistorasiaan, ylijännitesuojaan tai jatkojohtoon.
Vianmääritys ja tuki 59
Page 60

Suomi
Luku 4
1 Virtaliitäntä
2 Virtajohto ja verkkolaite
3 Pistorasia
• Jos käytät jatkojohtoa, varmista, että sen virta on kytketty. Voit kytkeä HP All-in-One -laitteen
myös suoraan pistorasiaan.
• Testaa pistorasia ja varmista, että se toimii. Kytke pistorasiaan varmasti toimiva laite ja
katso, saako laite virtaa. Jos laite ei saa virtaa, pistorasia saattaa olla viallinen.
• Jos kytkit HP All-in-One -laitteen kytkimelliseen pistorasiaan, varmista, että virta on kytketty.
Jos laite ei toimi, vaikka siihen on kytketty virta, pistorasiassa saattaa olla vikaa.
Syy: Olet painanut Virtapainiketta liian nopeasti.
Ratkaisu: HP All-in-One ei välttämättä vastaa, jos Virtapainiketta painetaan liian nopeasti.
Paina Virtapainiketta kerran. HP All-in-One -laitteen käynnistyminen voi kestää hetken.
Virtapainikeen uudelleenpainaminen tänä aikana voi katkaista laitteesta virran.
Varoitus Jos HP All-in-One -laite ei vieläkään käynnisty, siinä voi olla mekaaninen vika.
Irrota HP All-in-One -laitteen virtajohto pistorasiasta ja ota yhteys HP:hen. Käy osoitteessa
www.hp.com/support. Valitse maa tai alue ja katso sitten teknisen tuen tietoja valitsemalla
Yhteystiedot.
USB-kaapeli on kytketty, mutta HP All-in-One -laitteen käytössä tietokoneen
kanssa on ongelmia
Syy: USB-kaapeli oli kytkettynä, ennen kuin ohjelmisto oli asennettu. USB-kaapelin liittäminen
ennen ohjelman antamaa kehotusta saattaa aiheuttaa virheitä.
Ratkaisu: Sinun on asennettava HP All-in-One -laitteen mukana toimitettu ohjelma, ennen
kuin kytket USB-kaapelin. Älä liitä USB-kaapelia asennuksen aikana, ennen kuin näyttöön
tulevassa ohjeessa kehotetaan tekemään niin.
Kun olet asentanut ohjelman, HP All-in-One -laitteen liittäminen tietokoneeseen USB-kaapelilla
on helppoa. Kytke USB-kaapelin toinen pää tietokoneen takaosaan ja toinen pää HP All-in-One
-laitteen takaosaan. Voit liittää kaapelin mihin tahansa tietokoneen takaosassa olevaan USB
-porttiin.
60 HP Photosmart C4380 All-in-One series
Page 61

Lisätietoja ohjelmiston asentamisesta ja USB-kaapelin kytkemisestä on HP All-in-One -laitteen
mukana toimitetussa asennusoppaassa.
HP All-in-One -laite ei tulosta
Ratkaisu: Jos tietokone ei saa yhteyttä HP All-in-One -laitteeseen, toimi seuraavasti:
• Katso Virtapainikeen valoa HP All-in-One -laitteen etupaneelissa. Jos valo ei pala,
HP All-in-One -laite ei ole käynnissä. Varmista, että virtajohto on liitetty tiukasti
HP All-in-One -laitteeseen ja pistorasiaan. Kytke HP All-in-One -laitteen virta painamalla
Virtapainiketta.
• Varmista, että tulostuskasetit on asennettu.
• Varmista, että tulostimen syöttölokerossa on paperia.
• Varmista, että HP All-in-One -laitteessa ei ole paperitukosta.
• Varmista, että tulostuskasetin vaunu ei ole jäänyt jumiin.
Avaa tulostuskasetin luukku, jotta pääset käsittelemään tulostuskasettialuetta. Poista
tulostuskasettien liikkumista estävät esineet, myös mahdollinen pakkausmateriaali.
Katkaise HP All-in-One -laitteen virta ja kytke se uudelleen.
• Tarkista, onko HP All-in-One -laitteen tulostusjono keskeytynyt (Windows) tai pysähtynyt
(Mac). Jatka tulostusta valitsemalla haluamasi asetus. Lisätietoja tulostusjonosta on
tietokoneeseen asennetun ohjelmiston mukana tulleissa käyttöohjeissa.
• Tarkista USB-kaapeli. Jos käytät vanhaa kaapelia, se ei ehkä toimi oikein. Tarkista USB
-kaapeli kytkemällä se toiseen laitteeseen. Jos huomaat ongelmia, USB-kaapeli on ehkä
vaihdettava. Varmista myös, että kaapelin pituus ei ylitä kolmea metriä.
• Varmista, että tietokoneessa on USB-valmius. Jotkin käyttöjärjestelmät, esimerkiksi
Windows 95 ja Windows NT, eivät tue USB-yhteyksiä. Lisätietoja on käyttöjärjestelmän
mukana toimitetuissa käyttöohjeissa.
• Tarkista HP All-in-One -laitteen ja tietokoneen väliset kytkennät. Varmista, että USB-kaapeli
on kytketty oikein HP All-in-One -laitteen takana olevaan USB-porttiin. Varmista, että USB
-kaapelin toinen pää on kytketty tietokoneen USB-porttiin. Kun kaapeli on kytketty tiukasti
paikalleen, katkaise HP All-in-One -laitteen virta ja kytke se uudelleen.
• Jos yhdistät HP All-in-One -laitteen USB-reitittimen välityksellä, varmista, että reitittimeen
on kytketty virta. Jos reititin on kytketty, yritä laitteen yhdistämistä suoraan tietokoneeseen.
• Tarkista muiden tulostimien ja skannereiden tila. Jotkin vanhemmat laitteet täytyy ehkä
irrottaa tietokoneesta.
• Liitä USB-kaapeli tietokoneen toiseen USB-liitäntään. Kun liitännät on tarkistettu, käynnistä
tietokone uudelleen. Katkaise HP All-in-One -laitteen virta ja kytke se uudelleen.
Suomi
Laitteiston asennuksen vianmääritys 61
Page 62

Luku 4
• Jos HP All-in-One -laite on offline-tilassa, katkaise HP All-in-One -laitteen virta ja kytke se
uudelleen. Aloita tulostustyö.
• Poista tarvittaessa HP All-in-One -laitteen ohjelmisto ja asenna se uudelleen.
Lisätietoja HP All-in-One -laitteen valmistelemisesta ja liittämisestä tietokoneeseen on
HP All-in-One -laitteen mukana toimitetussa asennusoppaassa.
Langattoman asennuksen vianmääritys
Tässä osassa käsitellään ongelmia, joita saattaa ilmetä verkon määrityksen aikana.
Langattoman verkon asennuksen aikana SSID (service set identifier,
palvelujoukon tunnus) ei ole näkyvissä.
Syy: Langaton reititin ei yleislähetä verkkonimeään (SSID), koska Broadcast SSID
(Yleislähetä SSID) -asetus on poissa käytöstä.
Ratkaisu: Ota langattoman reitittimen sulautetun Web-palvelimen avulla Broadcast SSID
(Yleislähetä SSID) -asetus käyttöön. Katso langattoman reitittimen käyttöoppaasta tietoja siitä,
miten sulautettua Web-palvelinta käytetään, ja tarkista Yleislähetä SSID -asetus.
Lisätietoja:
”
Yhteyden muodostaminen integroituun langattomaan WLAN 802.11 -verkkoon,” sivu 43
Syy: Langaton reititin (infrastruktuuriverkossa) tai tietokone (ad hoc -verkossa) on liian
kaukana HP All-in-One -laitteesta, tai esiintyy häiriöitä.
Ratkaisu: Jotta saat muodostettua hyvän signaalin HP All-in-One -laitteen ja langattoman
reitittimen (infrastruktuuri) tai tietokoneen (ad hoc) välille, joudut jonkin verran kokeilemaan. Jos
Suomi
laitteet toimivat kunnolla, kokeile seuraavia vaihtoehtoja joko erikseen tai yhdessä:
• Jos tietokoneen tai langattoman reitittimen ja HP All-in-One -laitteen välillä on pitkä etäisyys,
siirrä laitteita lähemmäksi toisiaan.
• Jos siirtotiellä on metalliesineitä (esimerkiksi metallinen kirjahylly tai jääkaappi), poista
HP All-in-One -laitteen ja tietokoneen tai langattoman reitittimen välillä olevat esteet.
• Jos lähistöllä on langaton puhelin, mikroaaltouuni tai jokin muu laite, joka lähettää 2,4
gigahertsin radiosignaaleja, siirrä se kauemmaksi, jotta radiohäiriöt vähenisivät.
• Jos tietokone tai langaton reititin on lähellä ulkoseinää, siirrä ne kauemmaksi seinästä.
Syy: Verkkonimi (SSID) voi olla viimeisenä siinä SSID-luttelossa, joka tulee näkyviin, kun
HP All-in-One -laite asennetaan langattomaan verkkoon.
Ratkaisu: Selaa luettelon loppuun -näppäimellä. Infrastruktuuri-tiedot näkyvät alussa ja ad
-hoc-tiedot lopussa.
Heikko signaali
Syy: HP All-in-One -laite on liian kaukana langattomasta reitittimestä, tai yhteydessä on
häiriöitä.
Ratkaisu: Jotta saat muodostettua hyvän signaalin HP All-in-One -laitteen ja langattoman
reitittimen välille, joudut jonkin verran kokeilemaan. Jos laitteet toimivat kunnolla, kokeile
seuraavia vaihtoehtoja joko erikseen tai yhdessä:
• Jos tietokoneen tai langattoman reitittimen ja HP All-in-One -laitteen välillä on pitkä etäisyys,
siirrä laitteita lähemmäksi toisiaan.
• Jos siirtotiellä on metalliesineitä (esimerkiksi metallinen kirjahylly tai jääkaappi), poista
HP All-in-One -laitteen ja tietokoneen tai langattoman reitittimen välillä olevat esteet.
• Jos lähistöllä on langaton puhelin, mikroaaltouuni tai jokin muu laite, joka lähettää 2,4
gigahertsin radiosignaaleja, siirrä se kauemmaksi, jotta radiohäiriöt vähenisivät.
• Jos tietokone tai langaton reititin on lähellä ulkoseinää, siirrä ne kauemmaksi seinästä.
62 HP Photosmart C4380 All-in-One series
Page 63

Verkkoyhteyden luominen asennuksen aikana ei onnistu
Syy: Laitteisto ei ole käynnissä.
Ratkaisu: Kytke virta verkossa oleviin laitteisiin, kuten infrastruktuuriverkon langattoman
reitittimen tai ad hoc -verkon tietokoneen välille. Lisätietoja langattoman reitittimen virran
kytkemisestä on langattoman reitittimen mukana tulleissa oppaissa.
Syy: HP All-in-One ?laite ei vastaanota signaalia.
Ratkaisu: Siirrä langaton reititin ja HP All-in-One -laite lähemmäs toisiaan. Suorita sitten
langattoman verkon asennus uudelleen.
Lisätietoja:
”
Integroidun langattoman WLAN 802.11 -verkon asetusten määrittäminen,” sivu 42
Syy: Jos annoit verkkonimen (SSID) manuaalisesti, annoit sen ehkä väärin.
Ratkaisu: Suorita langattoman verkon asennus uudelleen ja anna verkkonimi (SSID)
huolellisesti. Muista, että isot ja pienet kirjaimet otetaan huomioon SSID-tunnuksessa.
Lisätietoja:
”Yhteyden muodostaminen integroituun langattomaan WLAN 802.11 -verkkoon,” sivu 43
Syy: MAC-osoitteiden suodatus voi olla käytössä langattomassa reitittimessä.
Ratkaisu: Poista MAC-osoitteiden suodatus käytöstä langattomassa reitittimessä, kunnes
HP All-in-One -laite on luonut verkkoyhteyden onnistuneesti. Jos otat MAC-osoitteiden
suodatuksen käyttöön langattomassa reitittimessä, varmista, että HP All-in-One -laitteen MAC
-osoite on hyväksyttävien MAC-osoitteiden luettelossa.
Virheellinen WEP-avain langattoman verkon asennuksessa
Syy: Jos käytät WEP-suojausta, olet ehkä antanut WEP-avaimen väärin langattoman verkon
asennuksessa.
Ratkaisu: Olet ehkä antanut WEP-avaimen väärin langattoman verkon asennuksessa.
Joissakin langattomissa reitittimissä voi käyttää neljää WEP-avainta. HP All-in-One käyttää
ensimmäistä WEP-avainta (jonka langaton reititin valitsee oletus-WEP-avaimeksi). Suorita
langattoman verkon asennus uudelleen ja käytä ensimmäistä langattoman reitittimen tarjoamaa
WEP-avainta. Kirjoita WEP-avain täsmälleen siinä muodossa kuin se näkyy langattoman
reitittimen asetuksissa. WEP-avain ottaa huomioon kirjainkoon.
Jos et tiedä WEP-avainta, katso langattoman reitittimen käyttöoppaasta ohjeita siitä, miten
reitittimen sulautettua Web-palvelinta käytetään. Saat WEP-avaimen selville kirjautumalla
reitittimen sulautettuun Web-palvelimeen langattomassa verkossa olevasta tietokoneesta.
Suomi
Virheellinen tunnus langattoman verkon asennuksessa
Syy: Olet ehkä antanut WEP-tunnuksen väärin langattoman verkon asennuksessa.
Ratkaisu: Suorita langattoman verkon asennus uudelleen ja anna oikea tunnus. Tunnus ottaa
huomioon kirjainkoon.
Asennuksen aikana näkyviin tulee virheilmoitus Tulostinta ei löydy
Syy: Virustentorjuntaohjelma tai haittaohjelmien poisto-ohjelma estää HP All-in-One -laitetta
käyttämästä tietokonetta.
Ratkaisu: Poista HP All-in-One -ohjelmiston asennus ja käynnistä sitten tietokone uudelleen.
Poista virustentorjuntaohjelma tai haittaohjelmien poisto-ohjelma tilapäisesti käytöstä. Asenna
sitten HP All-in-One -ohjelmisto uudelleen. Kun asennus on valmis, ota virustentorjuntaohjelma
tai haittaohjelmien poisto-ohjelma uudelleen käyttöön. Jos näkyviin tulee palomuuriin liittyviä
ponnahdusikkunoita, hyväksy tai salli ne aina.
Jos ikkuna tulee vieläkin näkyviin, poista HP All-in-One -ohjelmiston asennus, käynnistä
tietokone uudelleen, poista palomuuri tilapäisesti käytöstä ja asenna sitten HP All-in-One
Langattoman asennuksen vianmääritys 63
Page 64

Luku 4
-ohjelmisto uudelleen. Kun asennus on valmis, ota palomuuriohjelma uudelleen käyttöön. Jos
näkyviin tulee vielä palomuuriin liittyviä ponnahdusikkunoita, hyväksy tai salli ne aina.
Lisätietoja on palomuuriohjelman mukana toimitetuissa ohjeissa.
Syy: VPN (Virtual Private Network) -verkko estää HP All-in-One -laitetta muodostamasta
yhteyttä tietokoneeseen
Ratkaisu: Poista VPN-verkko tilapäisesti käytöstä, ennen kuin jatkat asennusta.
Huomautus HP All-in-One -laitteen toiminnallisuus on rajoitettua VPN-istuntojen aikana.
Syy: HP All-in-One -laitteen virtaa ei ole kytketty.
Ratkaisu: Kytke HP All-in-One -laitteeseen virta.
Paperitukosten poistaminen
Jos HP All-in-One -laitteessa on paperitukos, tarkista ensin takaluukku.
Jos juuttunut paperi ei ole takatelojen välissä, tarkista etuluukku.
Paperitukoksen poistaminen takaluukun kautta
1. Avaa takaluukku painamalla luukun vasemmassa reunassa olevaa kielekettä. Irrota luukku
vetämällä sitä HP All-in-One -laitteesta poispäin.
Suomi
2. Vedä paperi varovasti ulos telojen välistä.
Varoitus Jos paperi repeytyy, kun vedät sitä ulos telojen välistä, poista laitteeseen
mahdollisesti jääneet paperinpalat telojen välistä. Jos et poista kaikkia paperinpaloja
HP All-in-One -laitteesta, syntyy uusia paperitukoksia.
3. Aseta takaluukku takaisin paikalleen. Työnnä luukkua varovasti, kunnes se napsahtaa
paikalleen.
4. Jatka nykyistä työtä painamalla Kopioi, Musta tai Kopioi, Väri.
Paperitukoksen poistaminen etuluukun kautta
1. Avaa syöttölokero tarvittaessa vetämällä sitä alaspäin. Laske sitten tulostuskasettien suojakansi
alas.
64 HP Photosmart C4380 All-in-One series
Page 65

2. Vedä paperi varovasti ulos telojen välistä.
Varoitus Jos paperi repeytyy, kun vedät sitä ulos telojen välistä, poista laitteeseen
mahdollisesti jääneet paperinpalat telojen välistä. Jos et poista kaikkia paperinpaloja
HP All-in-One -laitteesta, syntyy uusia paperitukoksia.
3. Sulje tulostuskasettien suojakansi.
4. Jatka nykyistä työtä painamalla Kopioi, Musta.
Tulostuskasetin vianmääritys
Jos tulostuksessa on ongelmia, syy voi olla jossakin tulostuskasetissa. Lisätietoja on tämän oppaan
kohdassa ”
• Säilytä kaikki tulostuskasetit alkuperäisissä sinetöidyissä pakkauksissa, kunnes niitä tarvitaan.
• Säilytä tulostuskasetteja huoneenlämmössä (15,6-26,6 °C tai 60-78 °F).
• Jos tulostuskasetin suojanauha on irrotettu, älä kiinnitä sitä uudelleen. Nauhan kiinnittäminen
• HP suosittelee jättämään tulostuskasetin HP All-in-One -laitteeseen, kunnes uusi kasetti on
• Katkaise HP All-in-One -laitteen virta ohjauspaneelista. Älä katkaise virtaa irrottamalla
• Älä avaa tulostuskasettien suojakantta tarpeettomasti. Jos suojakansi avataan, tulostuskasetit
Tulostuskasettien vaihtaminen,” sivu 55.
uudelleen saattaa vahingoittaa tulostuskasettia. Asenna tulostuskasetti HP All-in-One
-laitteeseen heti, kun suojanauha on irrotettu. Jos tämä ei ole mahdollista, säilytä kasettia
tulostuskasetin suojuksessa tai ilmatiiviissä muoviastiassa.
saatavilla.
HP All-in-One -laitteen virtajohtoa. Jos HP All-in-One -laitteen virta katkaistaan väärin,
tulostuskasettivaunu ei palaa oikeaan asentoon ja tulostuskasetit voivat kuivua.
altistuvat ilmalle ja niiden käyttöikä lyhenee.
Suomi
Huomautus Jos jätät tulostuskasettien suojakannen auki pitkäksi aikaa, HP All-in-One
-laite sulkee tulostuskasetit suojatakseen niitä ilmalta.
• Puhdista tulostuskasetit, kun huomaat tulostuslaadun heikentyneen selvästi.
Vihje Jos tulostuskasetit ovat käyttämättä pitkään, tulostuslaatu saattaa huonontua.
• Älä puhdista tulostuskasetteja tarpeettomasti. Se kuluttaa mustetta ja lyhentää kasettien
käyttöikää.
• Käsittele tulostuskasetteja varovasti. Pudottaminen, täräyttäminen tai kovakourainen käsittely
asennuksen aikana voi aiheuttaa tilapäisiä tulostusongelmia. Jos tulostuslaatu on huono heti
kasetin asennuksen jälkeen, odota puoli tuntia, kunnes kasetin toiminta palautuu normaaliksi.
Tulostuskasetin vianmääritys 65
Page 66

Luku 4
Tukiprosessi
Suomi
Jos laitteessa ilmenee ongelmia, toimi seuraavasti:
1. Tarkista HP All-in-One -laitteen mukana toimitetut ohjeet.
2. Käy HP-tuen Web-sivustossa
asiakkaiden käytettävissä. Sieltä saa nopeimmin ajantasaisia tietoja laitteesta sekä
asiantuntijoiden apua. Tukeen sisältyy seuraavat palvelut:
• pätevien verkkotukiasiantuntijoiden nopeasti antama apu
• HP All-in-One -laitteen ohjelmisto- ja ajuripäivitykset
• arvokkaita HP All-in-One -tuotetta ja vianmääritystä koskevia tietoja yleisten ongelmien
ratkaisemista varten
• ennakoivat laitepäivitykset, tukihälytykset ja HP:n uutiskirjeet, jotka saat käyttöösi, kun
rekisteröit HP All-in-One -laitteen.
3. Soita HP-tukeen. Asiakastukivaihtoehdot ja niiden saatavuus vaihtelevat laitteittain, maittain ja
alueittain sekä kielittäin.
Laitteen painetussa käyttöoppaassa on luettelo tukipuhelinnumeroista.
www.hp.com/support. HP:n verkkotuki on kaikkien HP:n
66 HP Photosmart C4380 All-in-One series
Page 67

5 Tekniset tiedot
Tässä osassa on HP All-in-One -laitetta koskevat tekniset tiedot ja kansainväliset säännökset.
Järjestelmävaatimukset
Ohjelmistojen järjestelmävaatimukset on ilmoitettu Lueminut-tiedostossa.
Tuotetiedot
Tuotetiedot saat HP:n Web-sivustosta osoitteesta www.hp.com/support.
Paperitiedot
• Syöttölokeron kapasiteetti: Tavalliset paperiarkit: enintään 100 (75 g/m²:n paperia)
• Tulostelokeron kapasiteetti: Tavalliset paperiarkit: enintään 50 (75 g/m²:n paperia)
Huomautus Käytettävissä olevien materiaalikokojen täydellinen luettelo on
tulostinohjelmassa.
Laitteen mitat
• Korkeus: 16,97 cm
• Leveys: 44 cm
• Pituus: 25,9 cm
• Paino: 4,5 kg
Virtatiedot
• Virrankulutus: enintään 25 wattia (normaalitulostus)
• Tulojännite: 100-240 V AC, 600 mA, 50-60 Hz
• Lähtöjännite: 32 V DC 375 mA, 16 V 500 mA
Suomi
Huomautus Laite on tarkoitettu käytettäväksi vain HP:n toimittaman verkkolaitteen kanssa.
Käyttöympäristön tietoja
• Suositeltu käyttölämpötila: 15-32 ºC
• Sallittu käyttölämpötila: 5-35 ºC
• Suhteellinen kosteus: 15-80 %, ei tiivistyvä
• Lämpötila, kun laite ei käytössä (säilytys): -20-+50 ºC
• Voimakkaiden sähkömagneettisten kenttien läheisyydessä HP All-in-One -laitteen tulosteet
voivat vääristyä hieman.
• HP suosittelee käyttämään USB-kaapelia, joka on enintään 3 m pitkä. Näin minimoidaan
mahdolliset voimakkaiden sähkömagneettisten kenttien aiheuttamat häiriöt.
Tulostuskasettien riittoisuus
Kasettien sisältämää mustetta käytetään tulostusprosessissa monin tavoin, muun muassa
alustuksessa, joka valmistelee laitteen ja kasetit tulostusta varten, ja tulostuspäiden huollossa, joka
pitää tulostussuuttimet puhtaina ja takaa tasaisen mustesuihkun. Lisäksi kasettiin jää käytön jälkeen
hiukan mustetta. Lisätietoja on osoitteessa
Lisätietoja kasettien arvioiduista riittoisuuksista on osoitteessa
Ilmoituksia säädöksistä
HP All-in-One -laite vastaa maasi/alueesi viranomaisten asettamia tuotevaatimuksia. Täydellinen
luettelo säädöksistä on käytönaikaisessa ohjeessa.
www.hp.com/go/inkusage.
www.hp.com/pageyield.
Tekniset tiedot 67
Page 68

Suomi
Luku 5
Säännöksien mukainen mallinumero
Ostamasi tuote on varustettu tunnistamista varten säännösten mukaisella mallinumerolla. Tuotteen
säännösten mukainen mallinumero on SNPRB-0721-01. Säännösten mukaista mallinumeroa ei tule
sekoittaa tuotteen markkinointinimeen (esimerkiksi HP Photosmart C4380 All-in-One series) tai
tuotenumeroon (esimerkiksi CC280A).
68 HP Photosmart C4380 All-in-One series
Page 69

Takuu
A
HP-tuote Rajoitettu takuuaika
Ohjelmiston tallennusväline 90 päivää
Tulostin 1 vuosi
Tulostus- tai mustekasetit Siihen asti, kunnes HP:n muste on kulunut loppuun tai kasettiin
Lisälaitteet 1 vuosi, ellei toisin mainittu
. Rajoitetun takuun kattavuus
1. Hewlett-Packard (HP) takaa loppukäyttäjälle, että edellä mainituissa HP-tuotteissa ei ole materiaali- tai
valmistusvirheitä takuuaikana, jonka lasketaan alkavan siitä päivästä, kun asiakas on ostanut tuotteen.
2. HP-ohjelmatuotteen rajoitettu takuu koskee ainoastaan ohjekirjoissa määritettyjen toimintojen suorittamiseen liittyviä
ongelmia. HP ei takaa sitä, että HP-tuotteet toimivat keskeytyksettä tai että niissä ei ole virheitä.
3. HP:n rajoitettu takuu kattaa ainoastaan tuotteen tavanomaisen käytön yhteydessä ilmenevät viat. Takuu ei kata
ongelmia, joiden syynä on esimerkiksi
a. virheellinen käyttö tai muokkaaminen
b. muiden valmistajien kuin HP:n toimittamat ohjelmistot, välineet, osat tai tarvikkeet
c. muu kuin tuotteen teknisissä tiedoissa mainittu käyttö
d. luvaton muokkaaminen tai väärinkäyttö.
4. Muun valmistajan kuin HP:n toimittaman kasetin tai uudelleentäytetyn kasetin käyttö ei vaikuta HP:n tulostintuotteita
koskevaan asiakastakuuseen tai asiakkaan kanssa tehtävän HP-tukipalvelusopimuksen ehtoihin. Jos kuitenkin
tulostimen virhetoiminto tai vahingoittuminen johtuu muun valmistajan kuin HP:n kasetin tai uudelleentäytetyn kasetin
tai vanhentuneen mustekasetin käytöstä, HP laskuttaa normaalin aika- ja materiaalihinnastonsa mukaan tulostimen
huollosta kyseisen virhetoiminnon tai vahingoittumisen vuoksi.
5. Jos HP:lle ilmoitetaan jonkin HP:n takuun piiriin kuuluvan tuotteen viasta takuuaikana, HP joko korjauttaa tai korvaa
viallisen tuotteen harkintansa mukaan.
6. Jos HP ei kykene korjaamaan tai korvaamaan HP:n takuun piiriin kuuluvaa viallista tuotetta, HP hyvittää sen
hankintahinnan kohtuullisen ajan kuluessa vikailmoituksen tekemisestä.
7. HP korjaa, korvaa tai hyvittää viallisen tuotteen vasta sitten, kun asiakas on palauttanut tuotteen HP:lle.
8. Korvaavat tuotteet voivat olla joko uusia tai uuden veroisia, ja ne ovat vähintään yhtä tehokkaita kuin korvatut tuotteet.
9. HP:n tuotteet saattavat sisältää suorituskyvyltään uusia vastaavia, uudelleenvalmistettuja osia tai materiaaleja.
10. HP:n rajoitettu takuu on voimassa kaikissa maissa ja kaikilla alueilla, missä HP vastaa kyseisen takuutuotteen
jakelusta. Lisätakuupalveluja, kuten asennuspalveluja, koskevia sopimuksia on saatavissa mistä tahansa
valtuutetusta HP-palveluyrityksestä, jossa HP tai sen valtuuttama maahantuoja myy kyseistä tuotetta.
B. Takuun rajoitukset
HP TAI SEN KOLMANNEN OSAPUOLEN TOIMITTAJAT EIVÄT LUPAA PAIKALLISEN LAIN SALLIMISSA RAJOISSA
MITÄÄN MUUTA HP-TUOTTEITA KOSKEVAA TAKUUTA TAI EHTOA JOKO SUORAAN TAI EPÄSUORASTI. HP JA
SEN KOLMANNEN OSAPUOLEN TOIMITTAJAT TORJUVAT PÄTEMÄTTÖMINÄ NIMENOMAISESTI OLETETUT
TAKUUT TAI VASTUUT, JOTKA KOSKEVAT TUOTTEEN MARKKINOITAVUUTTA, TYYDYTTÄVÄÄ LAATUA JA
SOVELTUVUUTTA TIETTYYN TARKOITUKSEEN.
C. Vastuun rajoitus
1. Takuuehdoissa kuvattu korvaus on ainoa asiakkaan saama korvaus, ellei paikallisesta lainsäädännöstä muuta johdu.
2. NÄISSÄ TAKUUEHDOISSA MAINITTUJA VELVOITTEITA LUKUUN OTTAMATTA HP TAI JOKIN MUU
OHJELMISTOTALO EI OLE MISSÄÄN TAPAUKSESSA VASTUUSSA VÄLITTÖMÄSTÄ, VÄLILLISESTÄ,
ERITYISESTÄ, SEURAUKSEEN PERUSTUVASTA TAI MUUSTA VAHINGOSTA (MUKAAN LUKIEN MENETETTY
VOITTO) RIIPPUMATTA SIITÄ, MIHIN KORVAUSVASTUU PERUSTUU.
D. Paikallinen laki
1. Takuuehdot antavat asiakkaalle tietyt lainsäädäntöön perustuvat oikeudet. Asiakkaalla voi olla muita oikeuksia, jotka
vaihtelevat Yhdysvaltojen eri osavaltioissa, Kanadan eri provinsseissa ja muissa maissa muualla maailmassa.
2. Jos takuuehdot ovat ristiriidassa paikallisen lainsäädännön kanssa, ne on saatettava yhdenmukaiseksi kyseisen
lainsäädännön kanssa. Kyseisen paikallisen lainsäädännön nojalla joitakin näiden takuuehtojen rajoituksia ei voida
soveltaa asiakkaaseen. Yhdysvaltojen ja muiden maiden viranomaiset voivat esimerkiksi
a. määrätä, etteivät takuusopimuksessa mainitut vastuuvapaudet ja rajoitukset saa rajoittaa kuluttajan lainmukaisia
oikeuksia (esim. Iso-Britannia)
b. estää valmistajaa muilla tavoin asettamasta tällaisia rajoituksia
c. myöntää asiakkaalle muita takuuoikeuksia, määrittää oletetun takuun ajan, josta valmistaja ei voi vapautua, tai
rajoittaa oletettujen takuiden aikaa.
3. TÄSSÄ TAKUUILMOITUKSESSA ESITETYT TAKUUEHDOT EIVÄT SULJE POIS, RAJOITA TAI MUUTA
ASIAKKAAN OIKEUKSIA, PAITSI LAIN SALLIMASSA LAAJUUDESSA, VAAN NIITÄ SOVELLETAAN NIIDEN
PAKOLLISTEN LAKIMÄÄRÄISTEN OIKEUKSIEN LISÄKSI, JOTKA KOSKEVAT HP-TUOTTEEN MYYNTIÄ
ASIAKKAALLE.
Hyvä asiakkaamme,
oheisesta luettelosta löydätte yhteystiedot valmistajan takuusta vastaavaan HP:n edustajaan maassanne.
Teillä voi olla oikeus esittää takuun lisäksi vaatimuksia myös lain nojalla. Valmistajan takuu ei rajoita lakiin
perustuvia oikeuksianne.
Suomi: Hewlett-Packard Oy, Piispankalliontie, FIN-02200 Espoo
merkitty takuuajankohta on umpeutunut, aiempi näistä
kahdesta. Tämä takuu ei kata HP-tuotteita, jotka on täytetty,
valmistettu uudelleen, kunnostettu, joita on käytetty väärin tai
joita on jollain tavalla muutettu.
HP:n takuu
Suomi
Takuu 69
Page 70

Suomi
Luku 5
70 HP Photosmart C4380 All-in-One series
Page 71

HP Photosmart C4380
All-in-One series
Grunnleggende veiledning
Norsk
Page 72

Innhold
1 Oversikt over HP All-in-One
Rask innføring i HP All-in-One..................................................................................................73
Knapper på kontrollpanelet.......................................................................................................74
Finne mer informasjon..............................................................................................................75
2 Nettverkskonfigurasjon
Sette opp et integrert trådløst WLAN 802.11-nettverk..............................................................76
Oppsett for trådløst ad hoc-nettverk.........................................................................................78
Koble til flere datamaskiner i et nettverk...................................................................................81
Bytte HP All-in-One fra en USB-tilkobling til en nettverkstilkobling..........................................81
Administrere nettverksinnstillingene.........................................................................................82
3 Bruke HP All-in-One-funksjonene
Legge i originaler og papir........................................................................................................84
Unngå papirstopp.....................................................................................................................86
Skrive ut 10 x 15 cm (4 x 6 tommer) fotografier.......................................................................87
Skanne et bilde eller dokument................................................................................................88
Lage en kopi.............................................................................................................................88
Bytte ut blekkpatronene............................................................................................................89
Rengjøre HP All-in-One............................................................................................................91
4 Problemløsing og støtte
Avinstallere programvaren og installere den på nytt................................................................93
Problemløsing for maskinvareoppsett......................................................................................93
Problemløsing for konfigurering av trådløst nettverk................................................................96
Fjerne fastkjørt papir.................................................................................................................98
Problemløsing for blekkpatroner...............................................................................................99
Kundestøtteprosessen............................................................................................................100
5 Teknisk informasjon
Systemkrav.............................................................................................................................101
Norsk
Produktspesifikasjoner...........................................................................................................101
Blekkpatronkapasitet..............................................................................................................101
Informasjon om forskrifter.......................................................................................................101
Garanti....................................................................................................................................103
72 HP Photosmart C4380 All-in-One series
Page 73

1 Oversikt over HP All-in-One
Med HP All-in-One kan du raskt og enkelt utføre oppgaver som å lage kopier, skanne
dokumenter og skrive ut fotografier fra et minnekort. Du kan bruke mange av
HP All-in-One-funksjonene direkte fra kontrollpanelet, uten å slå på datamaskinen.
Merk Denne håndboken gir en kort innføring i grunnleggende bruk og
problemløsing, i tillegg til informasjon om hvordan du kontakter HPs kundestøtte og
bestiller rekvisita.
Den elektroniske hjelpen har detaljert informasjon om alle funksjoner, inkludert
informasjon om hvordan du bruker HP Photosmart-programvaren som fulgte med
HP All-in-One.
Rask innføring i HP All-in-One
Nummer Beskrivelse
1 Kontrollpanel
2 På-knapp
3 Minnekortspor
4 Indikatorlampe og knapp for trådløst nettverk
5 Innskuff
6 Forlenger
7 Papirbreddeskinne
8 Blekkpatrondeksel
9 Glassplate
Norsk
Oversikt over HP All-in-One 73
Page 74

Kapittel 1
(forts.)
Nummer Beskrivelse
10 Dokumentstøtten på dekslet
11 Bakdør
12 Bakre USB-port
13 Strømtilkobling
* Brug kun den strømforsyning du har fået med fra HP.
*
Knapper på kontrollpanelet
Nummer Ikon Navn og beskrivelse
Norsk
1 På-knapp: Slår HP All-in-One på eller av. Når HP All-in-One
2 Kvalitet-knapp: Endrer kopikvaliteten eller kvaliteten på
3 Størrelse-knapp: Endrer bildestørrelsen til 100 % (Faktisk
74 HP Photosmart C4380 All-in-One series
er av, bruker enheten fortsatt litt strøm. Slå av HP All-in-One
og trekk deretter ut strømledningen for å gjøre den helt
strømløs.
fotografier som du skriver ut fra et minnekort.
Standardkvaliteten for både vanlig papir og fotopapir er to
stjerner. Men kvaliteten som produseres, avhenger av
papirtypen. For vanlig papir angir to stjerner normal kvalitet.
For fotopapir angir to stjerner best kvalitet.
størrelse), tilpasser bildet til siden (Tilpass til papir) eller
skriver ut bilder uten kantlinje (Kantløs). Standardinnstillingen
er 100 % for vanlig papir og uten kantlinje for fotopapir.
Page 75

(forts.)
Nummer Ikon Navn og beskrivelse
4 Kopier-knapp: Angir ønsket antall eksemplarer.
5 Avbryt-knapp: Stopper en oppgave (som skanning eller
6 Skann-knapp: Starter skanning. Når det er satt inn et
7 START KOPIERING Svart-knapp: Starter kopiering i svart/
8 START KOPIERING Farge-knapp: Starter kopiering i farger.
kopiering) eller tilbakestiller innstillinger (som Kvalitet og
Eksemplarer).
minnekort, vil et trykk på denne knappen gå videre til neste
fotografi på minnekortet.
hvitt. I enkelte situasjoner (for eksempel når du har fjernet
fastkjørt papir) trykker du på denne knappen for å gjenoppta
utskriften. Når det er satt inn et minnekort, virker denne
knappen som en forrige bilde-knapp.
I enkelte situasjoner (for eksempel når du har fjernet fastkjørt
papir) trykker du på denne knappen for å gjenoppta utskriften.
Når det er satt inn et minnekort, vil denne knappen starte
utskrift av bildet som vises på skjermen.
Finne mer informasjon
En rekke ulike ressurser, både i trykt form og på skjermen, inneholder informasjon om
hvordan du installerer og bruker HP All-in-One.
• Installasjonsveiledning
I installasjonsveiledningen finner du informasjon om hvordan du konfigurerer
HP All-in-One og installerer programvare. Pass på å utføre punktene i
installasjonsveiledningen i riktig rekkefølge.
Hvis du får problemer under installeringen, kan du se under Problemløsing i siste del
av installasjonsveiledning, eller "
håndboken.
• Elektronisk hjelp
Den elektroniske hjelpen inneholder detaljerte instruksjoner for bruk av
HP All-in-One-funksjoner som ikke er beskrevet i denne brukerveiledning, inkludert
funksjoner som bare er tilgjengelig gjennom programvaren du installerte sammen
med HP All-in-One.
•
www.hp.com/support
Hvis du har tilgang til Internett, kan du få hjelp og brukerstøtte på HPs nettsted. Dette
nettstedet sørger for teknisk støtte, drivere, rekvisita og bestillingsinformasjon.
Problemløsing og støtte" på side 93 i denne
Norsk
Finne mer informasjon 75
Page 76

2 Nettverkskonfigurasjon
Denne delen beskriver hvordan du kobler HP All-in-One til et nettverk og hvordan du viser
og administrerer nettverksinnstillinger.
For optimal ytelse og sikkerhet i det trådløse nettverket anbefaler HP at du bruker en
trådløs ruter eller et tilgangspunkt (802.11) til å koble til HP All-in-One og andre
nettverkskomponenter. Når nettverkskomponenter kobles til via en trådløs ruter eller et
tilgangspunkt, kalles dette et infrastruktur-nettverk.
Hvis du kobler HP All-in-One direkte til en datamaskin med trådløs funksjonalitet uten å
bruke en trådløs ruter eller et tilgangspunkt, kalles dette et ad hoc-nettverk. Du kan
kanskje bare koble til én trådløs enhet om gangen med en ad hoc-forbindelse.
Fordelene med et trådløst infrastrukturnettverk sammenlignet med et ad hoc-nettverk er:
• Avansert nettverkssikkerhet
• Bedre driftssikkerhet
• Nettverksfleksibilitet
• Bedre ytelse, særlig når det gjelder 802.11g-modus
Hvis du vil: Se dette avsnittet:
Norsk
Koble til et trådløst nettverk med en trådløs ruter
(infrastruktur).
Koble direkte til en datamaskin med trådløs
funksjonalitet uten trådløs ruter (ad hoc).
Legge til forbindelser til flere datamaskiner i
nettverket.
Skifte HP All-in-One fra USB-tilkobling til
nettverkstilkobling.
Merk Følg veiledningen i denne delen hvis du
først har installert HP All-in-One med USBtilkobling, men nå ønsker å endre dette til en
trådløs nettverkstilkobling.
Finne informasjon om problemløsing. "Problemløsing for konfigurering av trådløst
"Sette opp et integrert trådløst WLAN 802.11nettverk" på side 76
"Oppsett for trådløst ad hoc-nettverk"
på side 78
"Koble til flere datamaskiner i et nettverk"
på side 81
"Bytte HP All-in-One fra en USB-tilkobling til en
nettverkstilkobling" på side 81
nettverk" på side 96
Sette opp et integrert trådløst WLAN 802.11-nettverk
Les dette avsnittet hvis du vil koble HP All-in-One til en datamaskin i et trådløst nettverk
ved å bruke en trådløs ruter eller tilgangspunkt (802.11). HP anbefaler denne metoden.
76 HP Photosmart C4380 All-in-One series
Page 77

Hvis du skal sette opp HP All-in-One i et
integrert trådløst WLAN 802.11-nettverk, må
du gjøre følgende:
Se dette avsnittet:
Samle først inn alt nødvendig materiale. "Hva du trenger til et integrert trådløst WLAN
Deretter installerer du programvaren og kobler
HP All-in-One til den trådløse ruteren.
802.11-nettverk" på side 77
"Koble til et integrert trådløst WLAN 802.11nettverk" på side 77
Hva du trenger til et integrert trådløst WLAN 802.11-nettverk
Når du skal koble HP All-in-One til et integrert trådløst WLAN 802.11-nettverk, trenger du
følgende:
Et trådløst 802.11-nettverk som inkluderer en trådløs ruter eller et tilgangspunkt.
❑
En stasjonær eller bærbar datamaskin med støtte for trådløst nettverk eller et
❑
nettverkskort (NIC). Datamaskinen må være koblet til det trådløse nettverket som du
vil installere HP All-in-One i.
Hvis du kobler HP All-in-One til et trådløst nettverk som har Internett-tilgang, anbefaler
❑
HP at du bruker en trådløs ruter (tilgangspunkt eller basestasjon) som benytter DHCP
(Dynamic Host Configuration Protocol).
Nettverksnavn (SSID)
❑
WEP-nøkkel eller WPA-tilgangsnøkkel (hvis nødvendig).
❑
Koble til et integrert trådløst WLAN 802.11-nettverk
HP Photosmart Software CD og den medfølgende USB-konfigureringskabelen gjør det
enkelt å koble HP All-in-One til det trådløse nettverket.
Norsk
Sette opp et integrert trådløst WLAN 802.11-nettverk 77
Page 78

Kapittel 2
Forsiktig For å hindre at andre bruker ditt trådløse nettverk, anbefaler HP på det
sterkeste at du bruker et passord eller en tilgangsnøkkel (WPA- eller WEP-sikkerhet)
og et unikt nettverksnavn (SSID) for din trådløse ruter. Den trådløse ruteren kan ha
blitt levert med et standard nettverksnavn, som vanligvis er navnet på produsenten.
Hvis du bruker standard nettverksnavn, blir nettverket ditt lett tilgjengelig for andre
brukere som bruker samme standard nettverksnavn (SSID). Det betyr også at
HP All-in-One kan komme til å koble seg til et annet trådløst nettverk i ditt område
som bruker samme nettverksnavn. Hvis dette skjer, får du ikke tilgang til
HP All-in-One. Du finner mer informasjon om hvordan du endrer nettverksnavnet, i
dokumentasjonen som fulgte med den trådløse ruteren.
Merk HP har et nettbasert verktøy som kanskje kan finne dine trådløse
sikkerhetsinnstillinger automatisk. Gå til:
Slik kobler du til HP All-in-One
1. Sett inn CDen med HP Photosmart-programvaren i datamaskinens CD-ROM-
stasjon.
2. Følg instruksjonene på skjermen.
Når du ser en melding om det, kobler du HP All-in-One til datamaskinen ved hjelp av
USB-kabelen som fulgte med i esken. HP All-in-One vil forsøke å koble seg til
nettverket. Hvis tilkoblingen mislykkes, følger du ledetekstene for å løse problemet
og prøver på nytt.
3. Når installeringen er fullført, blir du bedt om å koble fra USB-kabelen og teste den
trådløse nettverksforbindelsen. Når HP All-in-One kobler seg til nettverket, installerer
du programvaren på hver datamaskin som skal bruke enheten via nettverket.
www.hp.com/go/networksetup.
Oppsett for trådløst ad hoc-nettverk
Les dette avsnittet hvis du vil koble HP All-in-One direkte til en datamaskin med mulighet
for trådløs kommunikasjon, uten å bruke en trådløs ruter eller tilgangspunkt.
Norsk
Hvis du skal kunne koble HP All-in-One til datamaskinen (ad hoc), må du opprette en ad
hoc-nettverksprofil på datamaskinen. Dette omfatter å velge nettverksnavn (SSID) og
WEP-sikkerhet (valgfritt, men anbefalt) for ad hoc-nettverket.
78 HP Photosmart C4380 All-in-One series
Page 79

Hvis du skal sette opp HP All-in-One i et
trådløst ad hoc-nettverk, må du gjøre
følgende:
Se dette avsnittet:
Samle først inn alt nødvendig materiale. "Hva du trenger til et Ad hoc-nettverk"
Deretter klargjør du datamaskinen ved å
opprette en nettverksprofil.
Installer programvaren til slutt. "Koble til et trådløst ad hoc-nettverk"
på side 79
"Lage en nettverksprofil for en Windows XPdatamaskin" på side 79
Opprette en nettverksprofil for andre
"
operativsystemer" på side 80
på side 80
Hva du trenger til et Ad hoc-nettverk
Hvis du skal koble HP All-in-One til en Windows-datamaskin med en ad hoc-forbindelse,
må datamaskinen ha et trådløst nettverkskort og en ad hoc-profil.
Lage en nettverksprofil for en Windows XP-datamaskin
Klargjør datamaskinen for en ad hoc-forbindelse ved å opprette en nettverksprofil.
Slik oppretter du en ny nettverksprofil
Merk HP All-in-One leveres ferdig konfigurert med en nettverksprofil med
hpsetup som nettverksnavn (SSID). Men av hensyn til sikkerhet og personvern
anbefaler HP at du lager en ny nettverksprofil på datamaskinen slik det er beskrevet
her.
1. I Kontrollpanel dobbeltklikker du på Nettverkskoblinger.
2. I vinduet Nettverkskoblinger høyreklikker du på Trådløs nettverkskobling. Hvis du
ser Aktiver på hurtigmenyen, velger du dette. Hvis du derimot ser Deaktiver på
menyen, er den trådløse tilkoblingen allerede aktivert.
3. Høyreklikk på ikonet Trådløs nettverkskobling, og klikk deretter på Egenskaper.
4. Klikk på kategorien Trådløse nettverk.
5. Merk av for Bruk Windows til å konfigurere innstillingene for trådløst nettverk.
6. Klikk på Legg til og gjør deretter følgende:
a. I feltet Nettverksnavn (SSID) skriver du et unikt nettverksnavn etter eget valg.
Merk Nettverksnavnet skiller mellom store og små bokstaver, så det er viktig
at du husker alle store og små bokstaver.
b. Hvis det finnes en Nettverksgodkjenning-liste, velger du Åpne. Hvis ikke, går
du til neste punkt.
c.På listen Datakryptering velger du WEP.
Merk De er mulig å opprette et nettverk som ikke bruker WEP-nøkkel, men
HP anbefaler bruk av en WEP-nøkkel for å sikre nettverket.
d. Kontroller at det ikke er noe merke i boksen ved siden av Nøkkelen får jeg
automatisk. Hvis det er merket av for dette, klikker du i boksen for å fjerne merket.
Oppsett for trådløst ad hoc-nettverk 79
Norsk
Page 80

Kapittel 2
e.I feltet Nettverksnøkkel skriver du en WEP-nøkkel som har nøyaktig 5 eller
nøyaktig 13 alfanumeriske (ASCII-) tegn. Hvis du for eksempel skal bruke 5 tegn,
kan du skrive ABCDE eller 12345. Hvis du skal bruke 13 tegn, kan du skrive
ABCDEF1234567. (12345 og ABCDE er bare eksempler. Velg en hvilken som
helst kombinasjon.)
Alternativt kan du bruke heksadesimale (HEX-) tegn til WEP-nøkkelen. En HEX
WEP-nøkkel må inneholde 10 tegn for 40-bits kryptering eller 26 tegn for 128-bits
kryptering.
f.I feltet Bekreft nettverksnøkkel skriver du den samme WEP-nøkkelen som i
forrige punkt.
g. Skriv ned WEP-nøkkelen nøyaktig slik du har oppgitt den, inkludert store og små
bokstaver.
Merk Du må huske nøyaktig hvilke bokstaver som er store og små. Hvis du
oppgir WEP-nøkkelen feil på HP All-in-One, mislykkes den trådløse
tilkoblingen.
h. Merk av for Dette er et datamaskin-til-datamaskin-nettverk (adhoc); trådløse
tilgangspunkter brukes ikke.
i. Klikk på OK for å lukke vinduet Egenskaper for trådløst nettverk, og klikk
deretter på OK igjen.
j. Klikk på OK igjen for å lukke vinduet Trådløs nettverkstilkobling.
Opprette en nettverksprofil for andre operativsystemer
Hvis du har et annet operativsystem enn Windows XP, anbefaler HP at du bruker
konfigurasjonsprogrammet som fulgte med det trådløse nettverkskortet. Du finner
konfigurasjonsprogrammet for det trådløse nettverkskortet ved å åpne datamaskinens
liste over programmer.
Opprett en nettverksprofil med disse verdiene ved hjelp av konfigurasjonsprogrammet til
nettverkskortet:
• Nettverksnavn (SSID): Mittnettverk (bare eksempel)
Merk Du bør opprette et nettverksnavn som er unikt og enkelt for deg å huske.
Husk bare at det skilles mellom små og store bokstaver i nettverksnavnet. Derfor
må du huske hvilke bokstaver som er store og hvilke som er små.
Norsk
• Kommunikasjonsmodus: Ad hoc
• Kryptering: aktivert
Koble til et trådløst ad hoc-nettverk
CDen med HP Photosmart-programvaren og medfølgende USB-kabel lar deg enkelt
koble HP All-in-One direkte til datamaskinen for å få et trådløst ad-hoc-nettverk.
80 HP Photosmart C4380 All-in-One series
Page 81

Slik kobler du til HP All-in-One
1. Sett inn CDen med HP Photosmart-programvaren i datamaskinens CD-ROM-
stasjon.
2. Følg instruksjonene på skjermen.
Når du ser en melding om det, kobler du HP All-in-One til datamaskinen ved hjelp av
USB-kabelen som fulgte med i esken. HP All-in-One vil forsøke å koble seg til
nettverket. Hvis tilkoblingen mislykkes, følger du ledetekstene for å løse problemet
og prøver på nytt.
3. Når installeringen er fullført, blir du bedt om å koble fra USB-kabelen og teste den
trådløse nettverksforbindelsen. Når HP All-in-One kobler seg til nettverket, installerer
du programvaren på hver datamaskin som skal bruke enheten via nettverket.
Koble til flere datamaskiner i et nettverk
Du kan dele HP All-in-One i et nettverk, slik at flere datamaskiner kan bruke den. Hvis
HP All-in-One allerede er koblet til en datamaskin i nettverket, må du installere
HP All-in-One-programvaren på alle ekstra datamaskiner. Under installeringen vil
programvaren oppdage HP All-in-One i nettverket fra alle datamaskinene. Når du har satt
opp HP All-in-One i nettverket, behøver du ikke å konfigurere den på nytt når du legger
til flere datamaskiner.
Slik installerer du HP All-in-One-programvaren for Windows på flere
nettverkstilkoblede datamaskiner
1. Avslutt alle programmer som kjører på datamaskinen, inkludert all
antivirusprogramvare.
2. Sett inn Windows-CDen som fulgte med HP All-in-One, i CD-stasjonen på
datamaskinen, og følg veiledningen på skjermen.
3. Hvis det vises en dialogboks om brannmur, følger du instruksjonene. Hvis du får
meldinger fra brannmuren, må du alltid akseptere eller tillate popup-meldinger.
4. På skjermbildet Tilkoblingstype velger du Via nettverket, og klikker deretter på
Neste.
Skjermbildet Søker vises når installeringsprogrammet søker etter HP All-in-One i
nettverket.
5. På skjermbildet Skriver funnet kontrollerer du at skriverbeskrivelsen er riktig.
Hvis det finnes mer enn én skriver i nettverket, vises skjermbildet Skrivere som ble
funnet. Velg den HP All-in-One du vil koble til.
6. Følg veiledningen på skjermen for å installere programvaren.
Når du er ferdig med å installere programvaren, er HP All-in-One klar til bruk.
7. Hvis du har deaktivert antivirusprogramvare, må du huske å aktivere den igjen.
8. Du kan teste nettverksforbindelsen ved å gå til datamaskinen og skrive ut en
selvtestrapport på HP All-in-One.
Norsk
Bytte HP All-in-One fra en USB-tilkobling til en
nettverkstilkobling
Hvis du først installerer HP All-in-One med USB-tilkobling, kan du senere endre dette til
en trådløs nettverkstilkobling. Hvis du allerede vet hvordan du kobler enheten til et
nettverk, kan du følge de generelle retningslinjene nedenfor.
Koble til flere datamaskiner i et nettverk 81
Page 82

Kapittel 2
Slik endrer du fra USB-tilkobling til integrert trådløs WLAN 802.11-tilkobling
1. Trekk ut USB-kontakten fra baksiden av HP All-in-One.
2. Sett inn HP All-in-One-CDen i datamaskinens CD-ROM-stasjon.
3. Følg intruksjonene på skjermen for en trådløs nettverksinstallasjon.
4. Når installeringen er fullført, åpner du Skrivere og telefakser (eller Skrivere) i
Kontrollpanel og sletter skriverne for USB-installasjonen.
Hvis du ønsker detaljert veiledning om hvordan du kobler HP All-in-One til et nettverk,
se:
Sette opp et integrert trådløst WLAN 802.11-nettverk" på side 76
•"
Oppsett for trådløst ad hoc-nettverk" på side 78
•"
Administrere nettverksinnstillingene
Du kan administrere nettverksinnstillingene for HP All-in-One via kontrollpanelet på
HP All-in-One.
Endre grunnleggende nettverksinnstillinger fra kontrollpanelet
Fra kontrollpanelet på HP All-in-One kan du utføre en rekke
nettverksadministrasjonsoppgaver. Disse omfatter utskrift av nettverksinnstillinger,
gjenoppretting av standardverdier for nettverk, på- og avslåing av trådløs radio og utskrift
av nettverkstest.
Skrive ut nettverksinnstillinger
Du kan skrive ut en nettverkskonfigurasjonsside for å se nettverksinnstillinger som IPadresse, kommunikasjonsmodus og nettverksnavn (SSID).
1. Trykk på Trådløs-knappen på fronten av HP All-in-One.
2. Trykk på knappen ved siden av
Configuration Page (Skriv ut nettverkskonfigurasjonsside) utheves, og trykk deretter
på knappen ved siden av OK.
-ikonet på skjermen til Print Network
Gjenopprette standardverdier for nettverk
Du kan tilbakestille nettverksinnstillingene til slik de var da du kjøpte HP All-in-One.
Norsk
82 HP Photosmart C4380 All-in-One series
1. Trykk på Trådløs-knappen på fronten av HP All-in-One.
2. Trykk på knappen ved siden av
Defaults (Gjenopprett nettverksstandarder) utheves, og trykk deretter på knappen
ved siden av OK.
3. Bekreft at du vil gjenopprette standardverdiene for nettverk.
Slå trådløse radiobølger på og av
Den trådløse radioen er som standard av, men når du installerer programvaren og kobler
HP All-in-One til nettverket, slås den trådløse radioen automatisk på. Den blå lampen
foran på HP All-in-One angir at den trådløse radioen er på. For å ha en trådløs
nettverksforbindelse må radioen være slått på. Men hvis HP All-in-One er koblet direkte
til en datamaskin med en USB-forbindelse, er ikke radioen i bruk. I så fall vil du kanskje
slå radioen av.
-ikonet på skjermen til Restore Network
Page 83

1. Trykk på Trådløs-knappen på fronten av HP All-in-One.
2. Trykk på knappen ved siden av
-ikonet på skjermen til Turn Radio On (Slå på radio)
eller Turn Radio Off (Slå av radio) utheves, og trykk deretter på knappen ved siden
av OK.
Skrive ut den trådløse nettverkstesten
Den trådløse nettverkstesten utfører en rekke diagnosetester for å finne ut om
nettverkskonfigurasjonen var vellykket. Hvis det oppdages et problem, vil den utskrevne
rapporten vise en anbefalt løsning. Du kan skrive ut den trådløse nettverkstesten når som
helst.
1. Trykk på Trådløs-knappen på fronten av HP All-in-One.
2. Trykk på knappen ved siden av
-ikonet på skjermen til Wireless Network Test
(Test av trådløst nettverk) utheves, og trykk deretter på knappen ved siden av OK.
Wireless Network Test (Test av trådløst nettverk) skrives ut.
Administrere nettverksinnstillingene 83
Norsk
Page 84

3 Bruke HP All-in-One-funksjonene
Dette kapitlet inneholder informasjon om hvordan du bruker HP All-in-One til
grunnleggende oppgaver. I tillegg inneholder det veiledning om hvordan du legger i papir
og bytter blekkpatroner.
Legge i originaler og papir
Du kan legge mange forskjellige papirtyper og -størrelser i HP All-in-One, blant annet
Letter- eller A4-papir, fotopapir, transparenter, konvolutter og HP CD/DVD-etiketter. Som
standard er HP All-in-One satt til automatisk å registrere papirtypen og papirstørrelsen
du legger i innskuffen, og deretter justere innstillingene for å oppnå best mulig kvalitet på
dette papiret.
Hvis du bruker spesialpapir, som fotopapir, transparentfilm, konvolutter eller etiketter,
eller hvis du får dårlig utskriftskvalitet ved bruk av innstillingen Automatic (Automatisk),
kan du angi papirtype og -størrelse for utskrifts- og kopieringsjobber manuelt.
Legge en original på skannerglasset
1. Løft dekslet på HP All-in-One.
2. Legg originalen med utskriftssiden ned i fremre høyre hjørne på glasset.
Tips Se på de inngraverte symbolene langs kanten på glasset hvis du trenger
mer hjelp til å legge på en original.
Norsk
3. Lukk lokket.
Slik legger du i papir i full størrelse:
1. Skyv papirbreddeskinnen så langt ut som mulig.
84 HP Photosmart C4380 All-in-One series
Page 85

Merk Hvis du bruker Letter- eller A4-papir eller et mindre format, må du passe
på at skufforlengeren er helt åpen.
2. Dunk en papirbunke mot en flat overflate for å justere kantene, og deretter:
• Kontroller at papiret ikke har revner, er støvete eller krøllete, eller har bøyde eller
brettede kanter.
• Kontroller at alt papiret i bunken er av samme type og størrelse.
3. Legg bunken med papir i innskuffen med kortsiden frem og med utskriftssiden ned.
Skyv papirbunken fremover til den stopper.
Forsiktig Kontroller at HP All-in-One er uvirksom og stille når du legger papiret
i innskuffen. Hvis HP All-in-One kontrollerer blekkpatronene eller er opptatt med
andre oppgaver, kan det hende at papirstopperen inne i enheten ikke er på plass.
Da kan du komme til å skyve papiret for langt fremover slik at HP All-in-One mater
ut tomme sider.
Tips Hvis du bruker brevpapir, legger du det inn med øvre kant først og med
utskriftssiden ned.
4. Skyv inn papirbreddeskinnen til den stopper mot papirkanten.
Ikke legg for mye i innskuffen. Kontroller at papirbunken passer i innskuffen, og at
den ikke er høyere enn toppen av papirbreddeskinnen.
Norsk
Merk Når du bruker Legal-papir, må du ikke trekke ut utskuffens forlenger.
Legge i originaler og papir 85
Page 86

Kapittel 3
Legge i 10 x 15 cm fotopapir i innskuffen
1. Fjern alt papir fra innskuffen.
2. Legg i bunken med fotopapir til høyre i innskuffen med kortsiden frem og utskriftssiden
ned. Skyv fotopapirbunken fremover til den stopper.
Hvis fotopapiret har perforert avrivningskant, legger du fotopapiret i skuffen slik at
avrivningskanten kommer nærmest deg.
Tips Hvis du vil ha mer hjelp til å legge i fotopapir i små størrelser, kan du se på
veiledningen på bunnen av innskuffen når du legger i fotopapiret.
3. Skyv inn papirbreddeskinnen til den stopper mot papirkanten.
Ikke legg for mye i innskuffen. Kontroller at papirbunken passer i innskuffen, og at
den ikke er høyere enn toppen av papirbreddeskinnen.
Unngå papirstopp
Følg disse retningslinjene for å unngå papirstopp.
• Ta ut utskrevet papir av utskuffen ofte.
Norsk
86 HP Photosmart C4380 All-in-One series
• Unngå krøllete eller skrukkete papir ved å oppbevare alt ubrukt papir flatt i en pose
som kan lukkes.
• Kontroller at papiret i innskuffen ligger flatt, og at kantene ikke er bøyd eller revet.
• Ikke kombiner ulike papirtyper og -størrelser i innskuffen. Alt papiret i innskuffen må
være av samme type og størrelse.
• Juster papirbreddeskinnen i innskuffen slik at den ligger tett inntil hele papirbunken.
Kontroller at papirbreddeskinnen ikke bøyer papiret i innskuffen.
• Ikke legg for mye i innskuffen. Kontroller at papirbunken passer i innskuffen, og at
den ikke er høyere enn toppen av papirbreddeskinnen.
• Ikke press papiret for langt frem i innskuffen.
• Bruk papirtyper som anbefales for HP All-in-One.
Page 87

Skrive ut 10 x 15 cm (4 x 6 tommer) fotografier
Du kan velge bestemte fotografier på minnekortet for å skrive dem ut som 10 x 15 cm
fotografier.
1 xD-Picture Card
2 Memory Stick, Memory Stick Pro, Memory Stick Select, Memory Stick Magic Gate, Memory
Stick Duo eller Duo Pro (adapter valgfri) eller Memory Stick Micro (adapter nødvendig)
3 CompactFlash (CF) type I og II
4 Secure Digital (SD), Secure Digital Mini (adapter nødvendig), Secure Digital High Capacity
(SDHC), MultiMediaCard (MMC), MMC Plus, MMC Mobile (RS-MMC; adapter nødvendig),
TransFlash MicroSD Card eller Secure MultiMedia Card
Skrive ut ett eller flere 10 x 15 cm fotografier
1. Sett inn minnekortet i det riktige sporet på HP All-in-One.
Det nyeste bildet på kortet vises på skjermen.
2. Legg i 10 x 15 cm fotopapir i innskuffen.
3. Trykk på knappene ved siden av
- og -ikonene på skjermen for å bla gjennom
fotografiene på minnekortet, til fotografiet du vil skrive ut, vises.
Skrive ut 10 x 15 cm (4 x 6 tommer) fotografier 87
Norsk
Page 88

Kapittel 3
4. Gjør ett av følgende:
• Hvis du ønsker raskere utskrift med litt lavere oppløsning, setter du Kvalitet-
innstillingen til best oppløsning (angitt ved to stjerner på skjermen).
• Hvis du ønsker mye raskere utskrift med moderat redusert oppløsning, trykker du
på Kvalitet-knappen til det vises et ikon med én stjerne på skjermen (angir normal
oppløsning).
• Hvis du ønsker maksimal oppløsning, trykker du på Kvalitet-knappen til det vises
tre stjerner på skjermen.
5. La Størrelse-innstillingen ha standardverdien Kantløs.
6. Trykk på Kopier-knappen til det antall eksemplarer du vil skrive ut, vises på skjermen.
7. Trykk på Print (Skriv ut).
Tips Mens fotografiet skrives ut kan du fortsette å bla gjennom fotografiene på
minnekortet. Når du ser et fotografi du vil skrive ut, kan du trykke på Print (Skriv
ut)-knappen for å legge til det fotografiet i utskriftskøen.
Skanne et bilde eller dokument
For originaldokumenter eller bilder som legges på glasset, kan du starte en skanning fra
datamaskinen eller fra HP All-in-One. Dette avsnittet forklarer alternativ nummer to:
hvordan skanne fra kontrollpanelet på HP All-in-One til en datamaskin.
For at du skal kunne bruke skannefunksjonene må HP All-in-One og datamaskinen være
koblet sammen og slått på. HP Photosmart-programvaren må også være installert og må
kjøre på datamaskinen før skanningen starter. Hvis du vil kontrollere at HP Photosmartprogramvaren kjører på en Windows-datamaskin, ser du etter HP Digital Imaging
Monitor-ikonet i systemstatusfeltet nederst til høyre på skjermen, ved siden av klokken.
Merk Hvis du lukker HP Digital Imaging Monitor-ikonet i Windows-systemfeltet på
oppgavelinjen, kan det føre til at HP All-in-One mister noe av skannefunksjonaliteten.
Hvis dette skjer, gjenoppretter du til full funksjonalitet ved å starte datamaskinen på
nytt eller starte HP Photosmart-programvaren.
Skanne til en datamaskin
1. Legg originalen med utskriftssiden ned i fremre høyre hjørne på glasset.
Norsk
2. Kontroller at det ikke er satt inn noen minnekort i minnekortsporene på HP All-in-One.
3. Trykk på Skann.
Det skannede bildet forhåndsvises på datamaskinen, der du kan redigere det. Alle
endringer du gjør, gjelder bare for gjeldende skannesesjon.
HP Photosmart-programvaren har mange verktøy du kan bruke til å redigere det
skannede bildet. Du kan forbedre den totale bildekvaliteten ved å justere lysstyrken,
skarpheten, fargetonen og metningen. Du kan også beskjære, rette ut, rotere eller
endre størrelse på bildet.
4. Gjør eventuelle endringer av forhåndsvisningsbildet, og klikk på Godta når du er
ferdig.
Lage en kopi
Du kan lage kvalitetskopier fra kontrollpanelet.
88 HP Photosmart C4380 All-in-One series
Page 89

Slik tar du en kopi fra kontrollpanelet
1. Kontroller at det er lagt papir i innskuffen.
2. Legg originalen med utskriftssiden ned i fremre høyre hjørne på glasset.
3. Trykk på START KOPIERING Svart eller START KOPIERING Farge for å starte
kopieringen.
Bytte ut blekkpatronene
Følg denne veiledningen hvis du må bytte ut blekkpatroner.
Merk Når blekknivået i patronen er lavt, vises det en melding på skjermen. Du kan
også sjekke blekknivåene ved hjelp av Skriververktøykasse som er tilgjengelig i
HP Photosmart-programvaren eller i dialogboksen Utskriftsegenskaper på
datamaskinen.
Hvis du ikke allerede har ekstra blekkpatroner til HP All-in-One, kan du bestille
blekkpatroner ved å klikke på ikonet Handle HP-rekvisita på datamaskinen. På
Windows-datamaskiner finnes funksjonen i HP-mappen på Start-menyen.
Du finner mer informasjon i
Slik bytter du ut blekkpatronene
1. Kontroller at HP All-in-One er på.
Forsiktig Hvis HP All-in-One er slått av når du åpner dekslet til
blekkpatronvognen for å få tilgang til blekkpatronene, vil ikke HP All-in-One frigi
patronene slik at de kan byttes. Du kan skade HP All-in-One hvis blekkpatronene
ikke er dokket sikkert når du prøver å ta dem ut.
2. Pass på at du har ubrukt vanlig, hvitt papir i Letter- eller A4-størrelse i innskuffen.
3. Åpne blekkpatrondekslet.
Blekkpatronvognen flytter seg helt til høyre på HP All-in-One.
www.hp.com/buy/supplies.
4. Vent til blekkpatronvognen er uvirksom og stille før du trykker forsiktig ned på en av
blekkpatronene for å frigjøre den.
Hvis du skal bytte blekkpatronen med tre farger, tar du ut blekkpatronen fra sporet til
venstre.
Hvis du skal bytte den svarte blekkpatronen eller fotoblekkpatronen, tar du den ut fra
sporet til høyre.
Bytte ut blekkpatronene 89
Norsk
Page 90

Kapittel 3
1 Blekkpatronspor for blekkpatron med tre farger
2 Blekkpatronspor for svart blekkpatron og fotoblekkpatron
5. Dra blekkpatronen mot deg ut av sporet.
6. Hvis du fjerner den svarte blekkpatronen for å sette inn en fotoblekkpatron, bør du
oppbevare den svarte blekkpatronen i blekkpatronbeskytteren eller i en lufttett
plastbeholder.
7. Ta den nye blekkpatronen ut av emballasjen, og fjern forsiktig plastteipen ved hjelp
av den rosa fliken. Pass på bare å berøre den svarte plasten.
1 Kobberfargede kontakter
2 Plastteip med rosa flik (må fjernes før installering)
Norsk
3 Blekkdyser under teip
Forsiktig Ikke ta på de kobberfargede kontaktene eller blekkdysene. Sett heller
ikke tilbake tapen på blekkpatronene. Det kan føre til tilstopping, sviktende
blekktilførsel og dårlig elektrisk forbindelse.
90 HP Photosmart C4380 All-in-One series
Page 91

8. Hold blekkpatronen med HP-logoen øverst, og sett den nye blekkpatronen inn i det
tomme sporet. Påse at du skyver blekkpatronen fast inn til den klikker på plass.
Hvis du setter i blekkpatronen med tre farger, skyver du den inn i venstre spor.
Hvis du setter i en svart blekkpatron eller fotoblekkpatron, skyver du den inn i høyre
spor.
9. Lukk blekkpatrondekslet.
Hvis du har satt inn en ny blekkpatron, skriver HP All-in-One ut en
blekkpatronjusteringsside.
10. Når du ser melding om det, kontrollerer du at det er lagt vanlig hvitt papir i innskuffen.
Trykk deretter på knappen ved siden av OK.
Merk Hvis du har farget papir i innskuffen når du justerer blekkpatronene, vil
justeringen mislykkes. Legg ubrukt vanlig hvitt papir i innskuffen, og prøv
justeringen på nytt.
11. Legg siden med utskriftssiden ned i fremre, høyre hjørne på skannerglasset, og trykk
på knappen ved siden av OK for å skanne siden.
Når På-knappen slutter å blinke er justeringen fullført, og siden kan fjernes. Resirkuler
eller kast siden.
Rengjøre HP All-in-One
For å sikre at kopiene og skanningene fortsetter å være tydelige, må du kanskje rengjøre
glasset og dokumentstøtten på lokket. Det kan også være nødvendig å tørke støv av
utsiden av HP All-in-One.
Tips Du kan kjøpe et HP rengjøringssett for blekkskrivere og All-in-One-enheter
(Q6260A) som inneholder alt du trenger til trygg rengjøring av HP-enheten. Du finner
mer informasjon her:
www.shopping.hp.com/accessories-store/printer.
Norsk
Rengjøre HP All-in-One 91
Page 92

Kapittel 3
Rengjøre glasset
Fingeravtrykk, flekker, hår og støv på hovedglassoverflaten reduserer ytelsen og påvirker
nøyaktigheten for kopierings- og skannefunksjoner.
Rengjøre glasset
1. Slå av HP All-in-One, trekk ut kontakten og løft opp lokket.
2. Rengjør glasset med en myk klut eller svamp som er lett fuktet med et
glassrengjøringsmiddel uten slipemidler.
Forsiktig Ikke bruk slipemidler, aceton, benzen eller karbontetraklorid på
glasset, fordi dette kan skade det. Ikke hell eller sprut væske direkte på glasset.
Væsken kan sive under glasset og skade enheten.
3. Tørk glasset med en tørr, myk og lofri klut for å unngå flekker.
4. Koble til strømledningen, og slå deretter på HP All-in-One.
Rengjøre dokumentstøtten på lokket
Det kan samle seg små mengder støv og skitt på den hvite dokumentstøtten på
undersiden av lokket på HP All-in-One.
Rengjøre dokumentstøtten på lokket
1. Slå av HP All-in-One, trekk ut kontakten og løft opp lokket.
2. Rengjør den hvite dokumentstøtten med en myk klut eller svamp som er lett fuktet i
mildt såpevann.
Vask dokumentstøtten forsiktig for å løsne smusset. Du må ikke skure støtten.
3. Tørk av støtten med en tørr, myk og lofri klut.
Forsiktig Ikke bruk papirbaserte kluter fordi de kan ripe opp støtten.
4. Hvis det er nødvendig med videre rengjøring, gjentar du fremgangsmåten ovenfor
med isopropylalkohol, og tørker deretter grundig av støtten med en fuktig klut for å
fjerne alkoholrestene.
Forsiktig Pass på at ikke du søler alkohol på glasset eller eksteriøret på
HP All-in-One, siden dette kan skade enheten.
Norsk
92 HP Photosmart C4380 All-in-One series
5. Koble til strømledningen, og slå deretter på HP All-in-One.
Page 93

4 Problemløsing og støtte
Dette kapitlet inneholder problemløsingsinformasjon for HP All-in-One. Detaljert informasjon er
angitt for installerings- og konfigureringsproblemer og noen driftsemner. Du finner mer
problemløsingsinformasjon i den elektroniske hjelpen som fulgte med programvaren.
Mange problemer oppstår hvis HP All-in-One kobles til datamaskinen ved hjelp av en USB-kabel før
HP All-in-One-programvaren installeres på datamaskinen. Hvis du koblet HP All-in-One til
datamaskinen før programinstalleringsskjermbildet ba deg om å gjøre det, følger du
fremgangsmåten nedenfor:
Problemløsing ved vanlige oppsettsproblemer
1. Koble USB-kabelen fra datamaskinen.
2. Avinstaller programvaren (hvis du har installert den).
3. Start datamaskinen på nytt.
4. Slå av HP All-in-One og vent ett minutt. Deretter starter du den på nytt.
5. Installer HP All-in-One-programvaren på nytt.
Forsiktig Ikke koble USB-kabelen til datamaskinen før du ser en melding om det på skjermen.
Du finner informasjon om kundestøtte på baksiden av denne håndboken.
Avinstallere programvaren og installere den på nytt
Hvis installasjonen er ufullstendig eller hvis du koblet USB-kabelen til datamaskinen før du ble bedt
om det på installeringsskjermbildet, kan det være nødvendig å avinstallere programvaren og
installere den på nytt. Du kan ikke bare slette programfilene til HP All-in-One fra datamaskinen. Du
må fjerne dem på riktig måte ved å bruke avinstalleringsverktøyet som finnes i HP All-in-Oneprogramvaren.
Slik avinstallerer du fra en Windows-datamaskin og installerer på nytt
1. Klikk på Start, Innstillinger, Kontrollpanel (eller bare Kontrollpanel) fra oppgavelinjen i
Windows.
2. Dobbeltklikk på Legg til/fjern programmer (eller klikk på Avinstaller et program).
3. Velg HP Photosmart All-in-One-programvare, og klikk på Endre/fjern.
Følg veiledningen på skjermen.
4. Koble HP All-in-One fra datamaskinen.
5. Start datamaskinen på nytt.
Merk Det er viktig at du kobler fra HP All-in-One før du starter datamaskinen på nytt. Ikke
koble HP All-in-One til datamaskinen før etter at du har fullført ominstalleringen.
6. Sett inn HP All-in-One-CDen i CD-ROM-stasjonen på datamaskinen, og start
installeringsprogrammet.
7. Følg instruksjonene på skjermen og i Installasjonsveiledning, som fulgte med HP All-in-One.
Problemløsing for maskinvareoppsett
Bruk denne delen når du skal løse problemer som oppstår når du setter opp HP All-in-Onemaskinvaren.
HP All-in-One kan ikke slås på
Årsak: Enheten HP All-in-One er ikke ordentlig koblet til et strømuttak.
Løsning
• Kontroller at strømkabelen er ordentlig tilkoblet både HP All-in-One og strømadapteren. Sett
strømkabelen i et strømuttak, et overspenningsvern eller en strømskinne.
Norsk
Problemløsing og støtte 93
Page 94

Kapittel 4
1 Strøminntak
2 Strømkabel og adapter
3 Stikkontakt
• Hvis du bruker en strømskinne, må du kontrollere at den er slått på. Du kan også forsøke
å koble HP All-in-One direkte til strømuttaket.
• Test strømuttaket slik at du er sikker på at det virker. Koble til et apparat som du vet virker,
og sjekk om apparatet får strøm. Hvis ikke, kan det være et problem med strømuttaket.
• Hvis du har koblet HP All-in-One til en kontakt med bryter, må du kontrollere at bryteren er
på. Hvis den er slått på men likevel ikke virker, kan det være en feil med strømuttaket.
Årsak: Du trykte på På-knappen for raskt.
Løsning: Det er ikke sikkert at HP All-in-One svarer hvis du trykker for raskt på På-knappen.
Trykk på På én gang. Det kan ta noen minutter før HP All-in-One slås på. Hvis du trykker på
På-knappen igjen i denne tidsperioden, kan du slå enheten av.
Forsiktig Hvis HP All-in-One fremdeles ikke slås på, kan det ha oppstått en mekanisk feil.
Koble HP All-in-One fra strømuttaket og kontakt HP. Gå til:
ser melding om det, velger du ditt land/region og klikker på Kontakt HP for å finne
informasjon om hvordan du ringer for å få teknisk kundestøtte.
Norsk
Jeg har koblet til USB-kabelen, men har problemer med å bruke HP All-in-One
sammen med datamaskinen
Årsak: USB-kabelen ble koblet til før programvaren var installert. Hvis du kobler til USB-
kabelen før du får beskjed om det, kan det forårsake feil.
Løsning: Du må installere programvaren som fulgte med HP All-in-One, før du kobler til USBkabelen. Ikke koble til USB-kabelen under installeringen før du får melding om det på skjermen.
Når du har installert programvaren, er det enkelt å koble datamaskinen til HP All-in-One med
en USB-kabel. Bare plugg inn den ene enden av USB-kabelen bak på datamaskinen, og den
andre enden bak på HP All-in-One. Du kan koble til hvilken som helst av USB-portene bak på
datamaskinen.
94 HP Photosmart C4380 All-in-One series
www.hp.com/support. Hvis du
Page 95

Du finner mer informasjon om hvordan du installerer programvaren og kobler til USB-kabelen,
i installasjonsveiledning som fulgte med HP All-in-One.
HP All-in-One skriver ikke ut
Løsning: Hvis HP All-in-One og datamaskinen ikke kommuniserer med hverandre, kan du
forsøke følgende:
• Se på På-lampen foran på HP All-in-One. Hvis den ikke lyser, er HP All-in-One slått av.
Kontroller at strømkabelen er koblet skikkelig til HP All-in-One og satt i et strømuttak. Trykk
på På-knappen for å slå på HP All-in-One.
• Kontroller at blekkpatronene er installert.
• Kontroller at det er lagt papir i innskuffen.
• Kontroller at det ikke er fastkjørt papir i HP All-in-One.
• Kontroller at blekkpatronvognen ikke sitter fast.
Åpne blekkpatrondekselet for å få tilgang til blekkpatronvognen. Fjern eventuelle
gjenstander som blokkerer blekkpatronvognen, inkludert emballasje. Slå HP All-in-One av
og deretter på igjen.
• Kontroller at utskriftskøen i HP All-in-One ikke er i pausemodus (Windows) eller er stoppet
(Mac). Hvis den er det, velger du den riktige innstillingen for å fortsette utskriften. Hvis du
vil ha mer informasjon om hvordan du får tilgang til utskriftskøen, se dokumentasjonen som
fulgte med operativsystemet som er installert på datamaskinen.
• Kontroller USB-kabelen. Hvis du bruker en eldre kabel, kan det hende den ikke fungerer
ordentlig. Prøv å koble USB-kabelen til et annet produkt for å sjekke om den fungerer. Hvis
den fortsatt ikke fungerer, kan det hende USB-kabelen må byttes ut. Kontroller også at
kabelen ikke er lengre enn 3 meter.
• Kontroller at datamaskinen er USB-klar. Noen operativsystemer, f.eks. Windows 95 og
Windows NT, støtter ikke USB-tilkobling. Du finner mer informasjon i dokumentasjonen som
fulgte med operativsystemet.
• Sjekk forbindelsen fra HP All-in-One til datamaskinen. Kontroller at USB-kabelen er satt
ordentlig i USB-porten på baksiden av HP All-in-One. Kontroller at den andre enden av
USB-kabelen er koblet til en USB-port på datamaskinen. Når kabelen er ordentlig tilkoblet,
slår du HP All-in-One av og deretter på igjen.
• Hvis du kobler til HP All-in-One via en USB-hub, må du kontrollere at huben er slått på. Hvis
huben er på, forsøker du å koble enheten direkte til datamaskinen.
• Kontroller om det finnes andre skrivere eller skannere. Du må kanskje fjerne eldre produkter
fra datamaskinen.
• Prøv å koble USB-kabelen til en annen USB-port på datamaskinen. Når du har kontrollert
forbindelsene, forsøker du å starte PCen på nytt. Slå HP All-in-One av og deretter på igjen.
Norsk
Problemløsing for maskinvareoppsett 95
Page 96

Kapittel 4
• Hvis HP All-in-One er frakoblet, slår du HP All-in-One av og så på igjen. Start en
utskriftsjobb.
• Hvis det er nødvendig, fjerner du programvaren du installerte sammen med HP All-in-One,
og installerer den på nytt.
Hvis du vil vite mer om hvordan du konfigurerer HP All-in-One og kobler den til datamaskinen,
kan du se Installasjonsveiledning, som fulgte med HP All-in-One.
Problemløsing for konfigurering av trådløst nettverk
Denne delen tar for seg problemer som kan oppstå når du konfigurerer nettverk.
Under konfigureringen av det trådløse nettverket ser du ikke SSIDen
(nettverksnavnet) bli vist
Årsak: Den trådløse ruteren kringkaster ikke nettverksnavnet (SSID) fordi alternativet
Broadcast SSID (Kringkast SSID) er slått av.
Løsning: Åpne ruterens innebygde webserver og aktiver alternativet Broadcast SSID
(Kringkast SSID). Se brukerhåndboken som fulgte med den trådløse ruteren for å finne
informasjon om hvordan du får tilgang til den innebygde webserveren (EWS) for å kontrollere
innstillingen Broadcast SSID.
Hvis du vil ha mer informasjon, kan du se:
"
Koble til et integrert trådløst WLAN 802.11-nettverk" på side 77
Årsak: Den trådløse ruteren (infrastruktur) eller datamaskinen (ad hoc) er for langt unna
HP All-in-One, eller det er forstyrrelser.
Løsning: For å kunne etablere et godt signal mellom HP All-in-One og den trådløse ruteren
(infrastruktur) eller datamaskinen (ad hoc), må du kanskje eksperimentere litt. Hvis vi går ut fra
at utstyret fungerer som det skal, kan du prøve å gjøre følgende for seg eller i kombinasjon:
• Hvis det er lang avstand mellom datamaskinen eller den trådløse ruteren og HP All-in-One,
flytter du dem nærmere hverandre.
• Hvis det er metallobjekter (som en bokhylle i metall eller et kjøleskap) i overføringsbanen,
må du sikre fri bane mellom HP All-in-One og datamaskinen eller den trådløse ruteren.
• Hvis det finnes en trådløs telefon, mikrobølgeovn eller annen enhet som sender ut
radiosignaler på frekvensen 2,4 GHz, i nærheten, må du flytte denne enheten lengre unna
for å redusere radiostøyen.
• Hvis datamaskinen eller den trådløse ruteren er nær en yttervegg, flytter du dem unna
veggen.
Årsak: Nettverksnavnet (SSID) kan være nederst på SSID-listen som vises når du installerer
Norsk
HP All-in-One i et trådløst nettverk.
Løsning: Trykk på
hoc-oppføringene lengre ned.
Svakt signal
Årsak: HP All-in-One er for langt unna den trådløse ruteren, eller det er forstyrrelser.
Løsning: For å kunne etablere et godt signal mellom HP All-in-One og den trådløse ruteren,
må du kanskje eksperimentere litt. Hvis vi går ut fra at utstyret fungerer som det skal, kan du
prøve å gjøre følgende for seg eller i kombinasjon:
• Hvis det er lang avstand mellom datamaskinen eller den trådløse ruteren og HP All-in-One,
flytter du dem nærmere hverandre.
• Hvis det er metallobjekter (som en bokhylle i metall eller et kjøleskap) i overføringsbanen,
må du sikre fri bane mellom HP All-in-One og datamaskinen eller den trådløse ruteren.
96 HP Photosmart C4380 All-in-One series
for å bla til bunnen av listen. Infrastruktur-oppføringene står først og Ad
Page 97

• Hvis det finnes en trådløs telefon, mikrobølgeovn eller annen enhet som sender ut
radiosignaler på frekvensen 2,4 GHz, i nærheten, må du flytte denne enheten lengre unna
for å redusere radiostøyen.
• Hvis datamaskinen eller den trådløse ruteren er nær en yttervegg, flytter du dem unna
veggen.
Kan ikke koble til under konfigureringen av nettverket
Årsak: Utstyret er ikke slått på.
Løsning: Slå på nettverksenhetene, for eksempel den trådløse ruteren for et infrastruktur-
nettverk, eller datamaskinen for et ad hoc-nettverk. Hvis du vil vite mer om hvordan du slår på
den trådløse ruteren, kan du se dokumentasjonen som fulgte med ruteren.
Årsak: HP All-in-One mottar ikke noe signal.
Løsning: Flytt den trådløse ruteren og HP All-in-One nærmere hverandre. Utfør deretter den
trådløse konfigureringen på nytt.
Hvis du vil ha mer informasjon, kan du se:
"Sette opp et integrert trådløst WLAN 802.11-nettverk" på side 76
Årsak: Hvis du oppga nettverksnavnet (SSID) manuelt, kan du ha skrevet det feil.
Løsning: Utfør den trådløse konfigureringsprosessen på nytt, og skriv nettverksnavnet (SSID)
på nytt. Husk at det skilles mellom små og store bokstaver i SSIDen.
Hvis du vil ha mer informasjon, kan du se:
"
Koble til et integrert trådløst WLAN 802.11-nettverk" på side 77
Årsak: Innstillingen for MAC-adressefiltrering kan være aktivert på den trådløse ruteren.
Løsning: Deaktiver MAC-adressefiltrering på den trådløse ruteren til HP All-in-One har koblet
seg til nettverket. Hvis du aktiverer MAC-adressefiltrering igjen på den trådløse ruteren, må du
kontrollere at MAC-adressen til HP All-in-One er på listen over MAC-adresser som godtas.
Ugyldig WEP-nøkkel under trådløs konfigurering
Årsak: Hvis du bruker WEP-sikkerhet, kan du ha skrevet WEP-nøkkelen feil under
konfigureringen av det trådløse nettverket.
Løsning: Under konfigureringen av det trådløse nettverket kan du ha skrevet WEP-nøkkelen
feil. Noen trådløse rutere har opptil fire WEP-nøkler. HP All-in-One bruker den første WEP-
nøkkelen (valgt av den trådløse ruteren som standard WEP-nøkkel). Utfør konfigureringen av
det trådløse nettverket på nytt, og kontroller at du bruker den første WEP-nøkkelen fra den
trådløse ruteren. Skriv WEP-nøkkelen nøyaktig slik den vises i innstillingene på den trådløse
ruteren. Det skilles mellom store og små bokstaver i WEP-nøkkelen.
Hvis du ikke kjenner WEP-nøkkelen, kan du se dokumentasjonen som fulgte med den trådløse
ruteren for å finne informasjon om hvordan du får tilgang til ruterens innebygde webserver
(EWS). Du kan finne WEP-nøkkelen ved å logge deg på ruterens innebygde webserver via en
datamaskin i det trådløse nettverket.
Ugyldig tilgangsnøkkel under konfigurering av trådløst nettverk
Årsak: Under konfigureringen av det trådløse nettverket kan du ha skrevet WPA-
tilgangsnøkkelen feil.
Løsning: Utfør konfigureringen på nytt, og skriv riktig tilgangsnøkkel. Det skilles mellom store
og små bokstaver i tilgangsnøkkelen.
Problemløsing for konfigurering av trådløst nettverk 97
Norsk
Page 98

Kapittel 4
Skjermbildet Finner ikke skriveren vises under installeringen
Årsak: Et antivirus- eller antispionvareprogram hindrer HP All-in-One i å få tilgang til
datamaskinen.
Løsning: Avinstaller HP All-in-One-programvaren, og start deretter datamaskinen på nytt.
Deaktiver antivirus- eller antispionvareprogrammer midlertidig, og installer deretter
HP All-in-One-programvaren på nytt. Du kan aktivere antivirus- eller antispionvareprogrammene
igjen etter at installeringen er fullført. Hvis du får meldinger fra brannmuren, må du alltid
akseptere eller tillate popup-meldinger.
Hvis skjermbildet fremdeles vises, kan du prøve å avinstallere HP All-in-One-programvaren,
starte datamaskinen på nytt og deaktivere brannmuren midlertidig før du installerer
HP All-in-One-programvaren på nytt. Du kan aktivere brannmurprogrammet igjen etter at
installeringen er fullført. Hvis du fremdeles får meldinger fra brannmuren, må du alltid akseptere
eller tillate popup-meldinger.
Hvis du trenger mer informasjon, kan du se dokumentasjonen til brannmurprogramvaren.
Årsak: Et virtuelt privat nettverk (VPN) hindrer at HP All-in-One får tilgang til datamaskinen.
Løsning: Deaktiver VPN-nettverket midlertidig før du fortsetter med installeringen.
Merk HP All-in-One-funksjonaliteten vil være begrenset under VPN-sesjoner.
Årsak: HP All-in-One er ikke slått på.
Løsning: Slå på HP All-in-One.
Fjerne fastkjørt papir
Hvis det er papirstopp i HP All-in-One, kontrollerere du først bakdekselet.
Hvis det fastkjørte papiret ikke er i de bakre valsene, kontrollerer du den frontdekselet.
Fjerne fastkjørt papir fra bakdekslet
1. Trykk inn tappen på venstre side av bakdekslet for å løsne det. Fjern dekslet ved å dra det vekk
fra HP All-in-One.
Norsk
2. Trekk papiret forsiktig ut av valsene.
Forsiktig Hvis papiret revner når du fjerner det fra valsene, kontrollerer du valsene og
hjulene for å se om det finnes papirrester inne i enheten. Hvis du ikke fjerner alle papirrester
fra HP All-in-One, er det stor sannsynlighet for at mer papir kjører seg fast.
3. Sett på plass bakdekslet. Skyv dekslet forsiktig fremover til det klikker på plass.
4. Trykk på START KOPIERING Svart eller START KOPIERING Farge for å fortsette med
gjeldende jobb.
Fjerne fastkjørt papir fra frontdekselet
1. Trekk om nødvendig innskuffen ned for å åpne den. Senk deretter dekselet til
blekkpatronvognen.
98 HP Photosmart C4380 All-in-One series
Page 99

2. Trekk papiret forsiktig ut av valsene.
Forsiktig Hvis papiret revner når du fjerner det fra valsene, kontrollerer du valsene og
hjulene for å se om det finnes papirrester inne i enheten. Hvis du ikke fjerner alle papirrester
fra HP All-in-One, er det stor sannsynlighet for at mer papir kjører seg fast.
3. Lukk blekkpatrondekselet.
4. Trykk på START KOPIERING Svart for å fortsette gjeldende utskriftsjobb.
Problemløsing for blekkpatroner
Hvis du har problemer med å skrive ut, kan det hende du har problemer med en av blekkpatronene.
Du finner mer informasjon i "
• Oppbevar alle blekkpatroner i den opprinnelige, forseglede pakningen til de skal brukes.
• Oppbevar blekkpatronene i romtemperatur (15,6 til 26,6 °C).
• Ikke sett beskyttelsesteipen på igjen når den er fjernet fra blekkpatronen. Påsetting av
plastteipen kan skade blekkpatronen. Sett blekkpatronen i HP All-in-One umiddelbart etter at
du har fjernet plastteipen. Hvis det ikke er mulig, må den oppbevares i en blekkpatronbeskytter
eller lufttett plastbeholder.
• HP anbefaler at du ikke tar blekkpatronene ut av HP All-in-One før du har skaffet nye
blekkpatroner som kan installeres.
• Slå av HP All-in-One fra kontrollpanelet. Ikke slå av enheten ved å slå av en strømskinne eller
dra strømledningen ut av HP All-in-One. Hvis du slår av HP All-in-One på feil måte, settes ikke
blekkpatronvognen tilbake i riktig posisjon og blekkpatronene kan tørke ut.
• Ikke åpne blekkpatrondekselet uten at det er helt nødvendig. Da utsettes blekkpatronen for luft,
noe som reduserer deres levetid.
Bytte ut blekkpatronene" på side 89 i denne håndboken.
Norsk
Merk Hvis du lar dekslet til blekkpatronen være åpent i lang tid, dekker HP All-in-One til
blekkpatronene på nytt for å beskytte dem mot luft.
• Rengjør blekkpatronene når du merker at utskriftskvaliteten blir dårligere.
Tips Det kan hende du merker at utskriftskvaliteten går ned hvis blekkpatronene ikke er
brukt på en stund.
Problemløsing for blekkpatroner 99
Page 100

Kapittel 4
• Ikke rengjør blekkpatronene hvis det ikke er nødvendig. Det er sløsing med blekk og blekk-
patronene får kortere levetid.
• Håndter blekkpatronene med forsiktighet. Misting i gulvet, støt eller røff behandling under
installering kan føre til midlertidige utskriftsproblemer. Hvis utskriftskvaliteten er dårlig rett etter
installering av blekkpatronen, lar du blekkpatronen hvile en halvtimes tid.
Kundestøtteprosessen
Følg denne fremgangsmåten hvis du har problemer:
1. Se i dokumentasjonen som fulgte med HP All-in-One.
2. Besøk HPs nettsted for kundestøtte på
tilgjengelig for alle HP-kunder. Det er den raskeste kilden til oppdatert produktinformasjon og
eksperthjelp, og omfatter følgende:
• Rask tilgang til kvalifiserte kundestøttespesialister
• Programvare- og skriverdriveroppdateringer for HP All-in-One
• Verdifull HP All-in-One- og problemløsingsinformasjon for vanlige problemer
• Proaktive enhetsoppdateringer, kundestøttevarsler og nyhetsbrev fra HP som er tilgjengelig
når du registrerer HP All-in-One
3. Ring HPs kundestøtte. Kundestøttealternativer og tilgjengelighet varierer, avhengig av enhet,
land/region og språk.
Du finner en oversikt over telefonnumre for kundestøtte i den trykte dokumentasjonen som fulgte
med enheten.
www.hp.com/support. HPs kundestøtte på nettet er
Norsk
100 HP Photosmart C4380 All-in-One series
 Loading...
Loading...