Hp PHOTOSMART C4340 User Manual [ar]
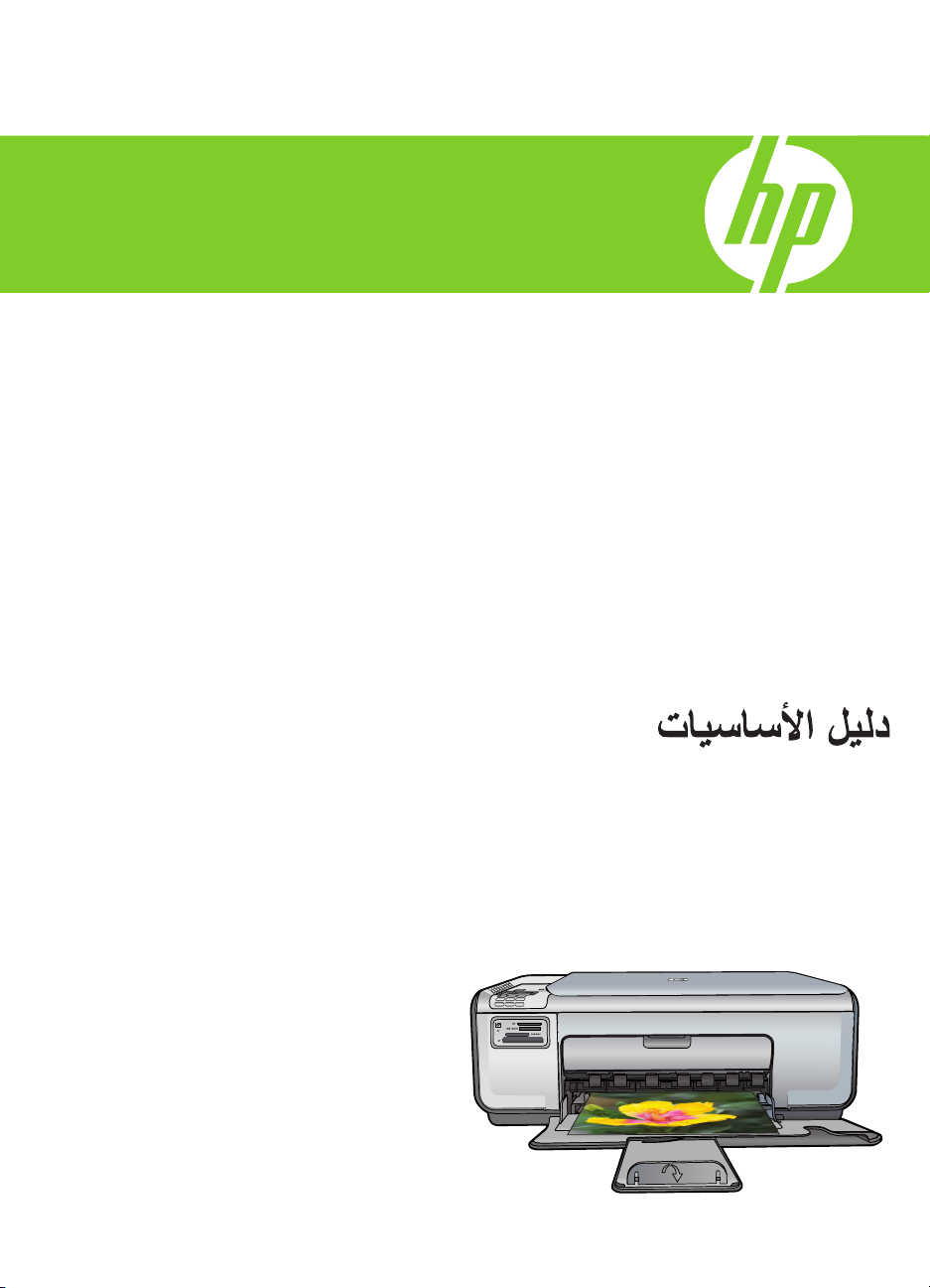
*
0
#
9
6
8
5
7
HP Photosmart C4340 All-in-One series
Basics Guide
Guide d’utilisation
Guia de conceitos básicos
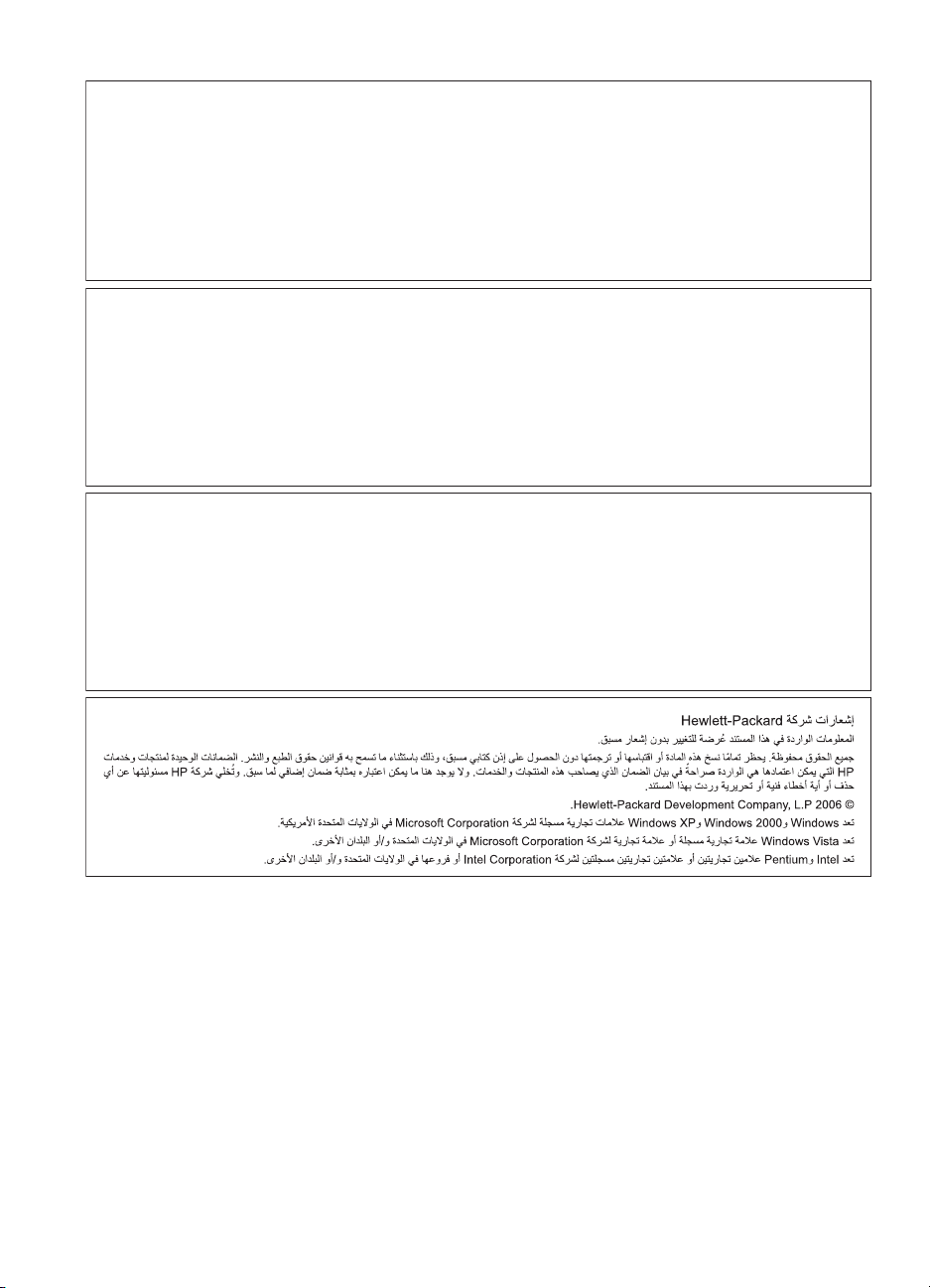
Hewlett-Packard Company notices
The information contained in this document is subject to change without notice.
All rights reserved. Reproduction, adaptation, or translation of this material is prohibited without prior written permission of Hewlett-Packard, except
as allowed under copyright laws. The only warranties for HP products and services are set forth in the express warranty statements accompanying
such products and services. Nothing herein should be construed as constituting an additional warranty. HP shall not be liable for technical or editorial
errors or omissions contained herein.
© 2007 Hewlett-Packard Development Company, L.P.
Windows, Windows 2000, and Windows XP are U.S. registered trademarks of Microsoft Corporation.
Windows Vista is either a registered trademark or trademark of Microsoft Corporation in the United States and/or other countries.
Intel and Pentium are trademarks or registered trademarks of Intel Corporation or its subsidiaries in the United States and other countries.
Avis publiés par la société Hewlett-Packard
Les informations contenues dans ce document peuvent faire l'objet de modifications sans préavis.
Tous droits réservés. La reproduction, l'adaptation ou la traduction de ce matériel est interdite sans l'accord écrit préalable de Hewlett-Packard, sauf
dans les cas permis par la législation relative aux droits d'auteur. Les seules garanties relatives aux produits et services HP sont décrites dans les
déclarations de garantie expresse accompagnant lesdits produits et services. Aucun élément de ce document ne constitue une garantie
supplémentaire. Hewlett-Packard ne saurait être tenu pour responsable des erreurs ou omissions techniques ou rédactionnelles de ce document.
© 2007 Hewlett-Packard Development Company, L.P.
Windows, Windows 2000 et Windows XP sont des marques déposées de Microsoft Corporation aux Etats-Unis.
Windows Vista est une marque déposée ou une marque de Microsoft Corporation aux Etats-Unis et/ou dans d'autres pays.
Intel et Pentium sont des marques ou des marques déposées d'Intel Corporation ou de ses filiales aux Etats-Unis et dans d'autres pays.
Avisos da Hewlett-Packard Company
As informações contidas neste documento estão sujeitas a alterações sem aviso prévio.
Todos os direitos reservados. É proibida a reprodução, adaptação ou tradução deste material sem a permissão prévia por escrito da
Hewlett-Packard, exceto quando permitido pelas leis de direitos autorais. As únicas garantias aos produtos e serviços da HP são aquelas descritas
nas declarações de garantia expressa que acompanham os respectivos produtos e serviços. Nada aqui contido deve ser interpretado como garantia
adicional. A HP não se responsabiliza por erros técnicos ou editoriais nem por omissões aqui contidos.
© 2007 Hewlett-Packard Development Company, L.P.
Windows, Windows 2000 e Windows XP são marcas registradas da Microsoft Corporation nos Estados Unidos e/ou em outros países.
Windows Vista é uma marca comercial ou marca registrada da Microsoft Corporation nos Estados Unidos e/ou em outros países.
Intel e Pentium são marcas comerciais ou marcas registradas da Intel Corporation ou suas subsidiárias nos Estados Unidos e/ou em outros países.
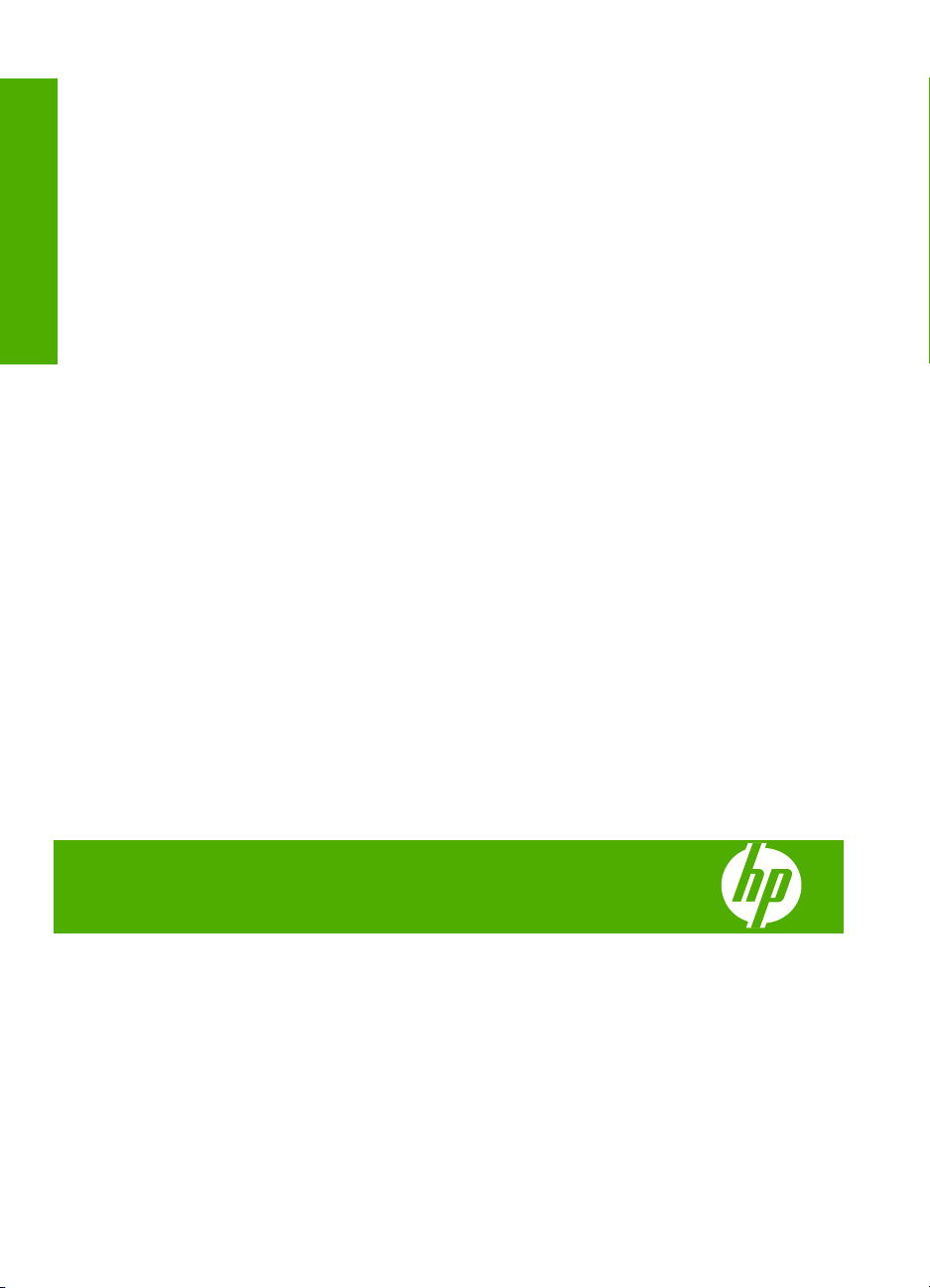
HP Photosmart C4340
All-in-One series
Basics Guide
English
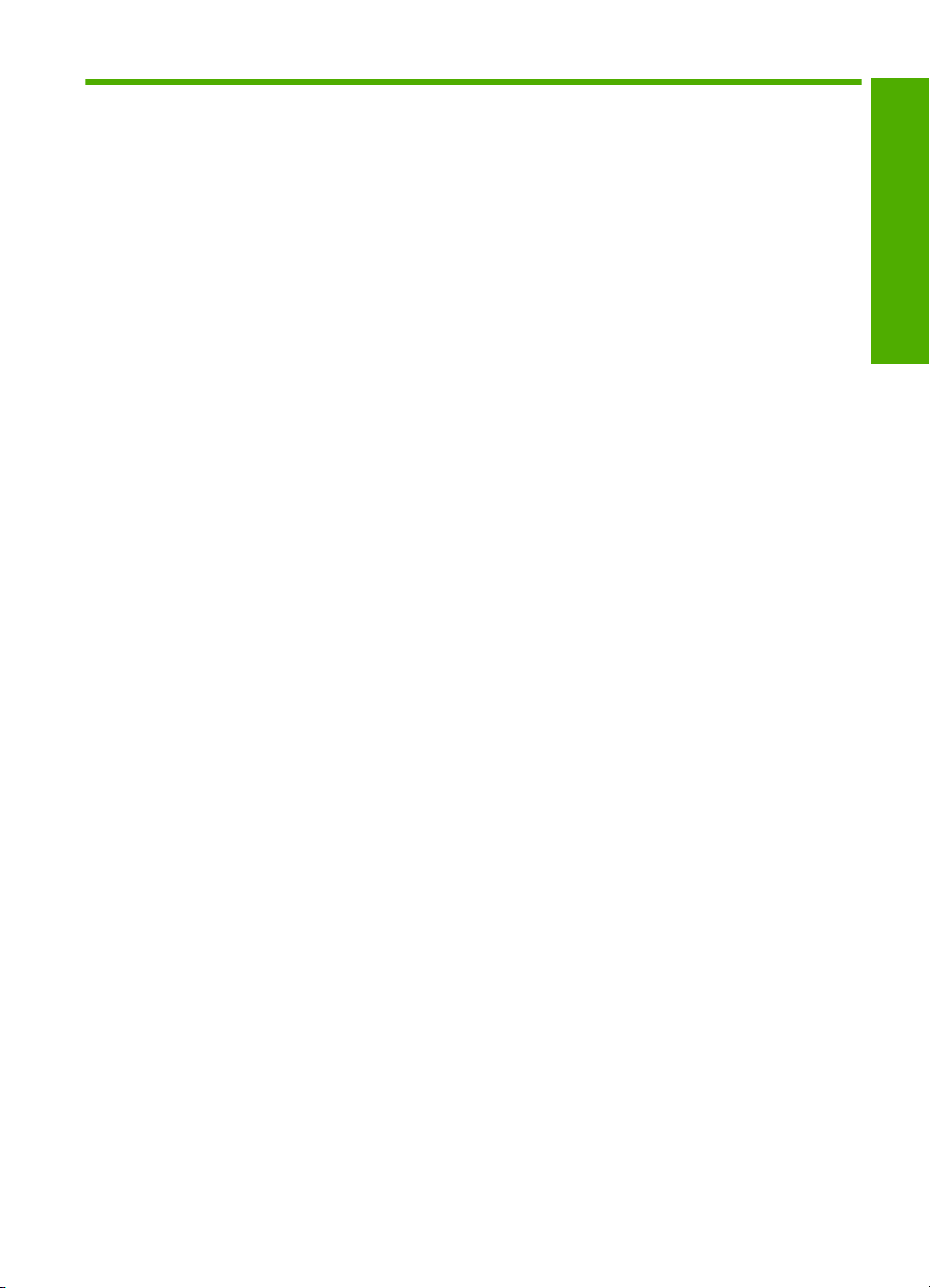
Contents
1 HP All-in-One overview
The HP All-in-One at a glance....................................................................................................2
Control panel buttons.................................................................................................................3
Find more information.................................................................................................................4
2 Fax setup
Set up the HP All-in-One for faxing............................................................................................6
Change settings on the HP All-in-One to receive faxes...........................................................24
Set the fax header....................................................................................................................25
Test your fax setup...................................................................................................................25
3 Use the HP All-in-One features
Load originals and load paper..................................................................................................27
Avoid paper jams......................................................................................................................28
Print 10 x 15 cm (4 x 6 inch) photos.........................................................................................28
Scan an image..........................................................................................................................29
Make a copy.............................................................................................................................30
Send a basic fax.......................................................................................................................30
Receive a fax............................................................................................................................31
Replace the print cartridges......................................................................................................32
Clean the HP All-in-One...........................................................................................................35
4 Troubleshooting and support
Uninstall and reinstall the software...........................................................................................37
Setup troubleshooting...............................................................................................................38
Fax setup troubleshooting........................................................................................................41
Clear paper jams......................................................................................................................57
Print cartridge troubleshooting..................................................................................................58
Support process.......................................................................................................................58
English
5 Technical information
System requirements................................................................................................................59
Product specifications...............................................................................................................59
Regulatory notices....................................................................................................................59
Warranty...................................................................................................................................60
1
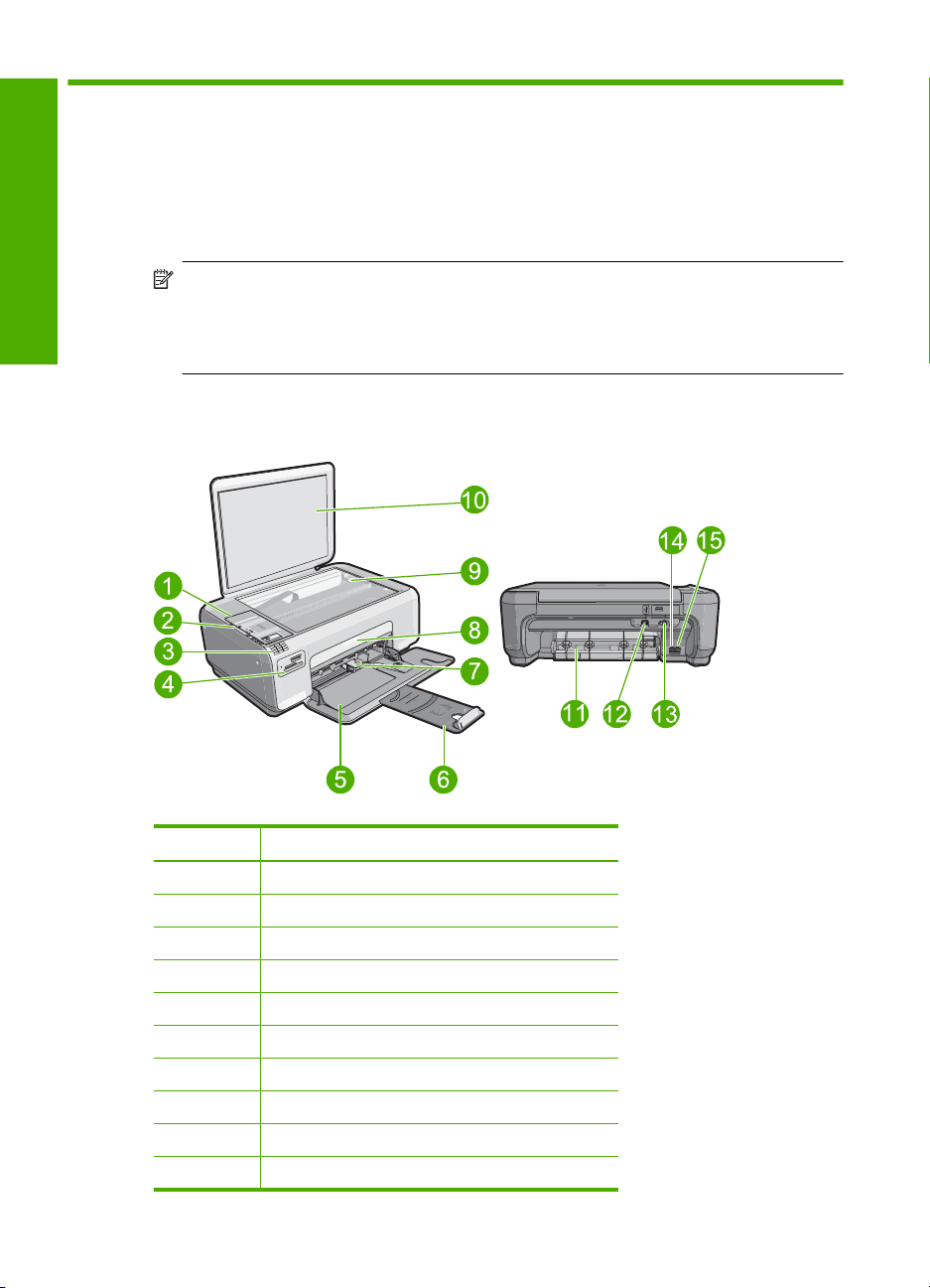
1 HP All-in-One overview
Use the HP All-in-One to quickly and easily accomplish tasks such as making a copy,
scanning documents, printing photos, or sending and receiving faxes You can access
many HP All-in-One functions directly from the control panel, without turning on your
computer.
English
NOTE: This guide introduces basic operations and troubleshooting, as well as
provides information for contacting HP support and ordering supplies.
The onscreen Help details the full range of features and functions, including use of
the HP Photosmart software that came with the HP All-in-One.
The HP All-in-One at a glance
Label Description
1 Control panel
2 On button
3 Keypad
4 Memory card slots and Photo light
5 Input tray
6 Tray extender
7 Paper-width guide
8 Print cartridge door
9 Glass
10 Lid backing
2 HP Photosmart C4340 All-in-One series
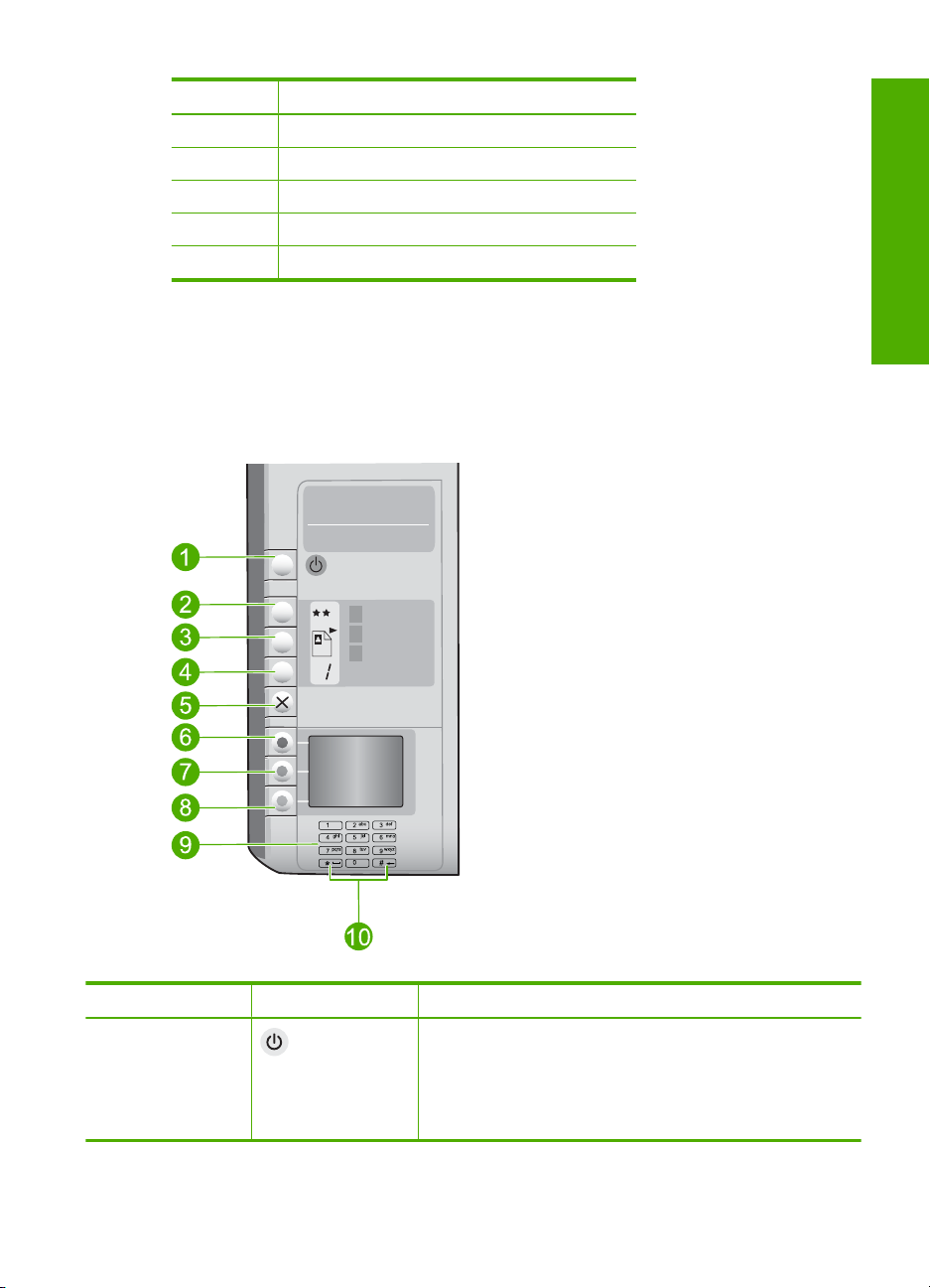
(continued)
Label Description
11 Rear door
12 Rear USB port
13 Power connection*
14 1-LINE (fax) port
15 2-EXT (phone) port
* Use only with the power adapter supplied by HP.
Control panel buttons
The following diagram and related table provide a quick reference to the HP All-in-One
control panel features.
English
Label Icon Name and Description
1 On: Turns the product on or off. When the product is off, a
minimal amount of power is used by it. You can further reduce
power consumption by holding down the On button for three
seconds. This puts the product in Standby/Off state. To
completely remove power, turn off the product, and then
unplug the power cord.
Control panel buttons 3
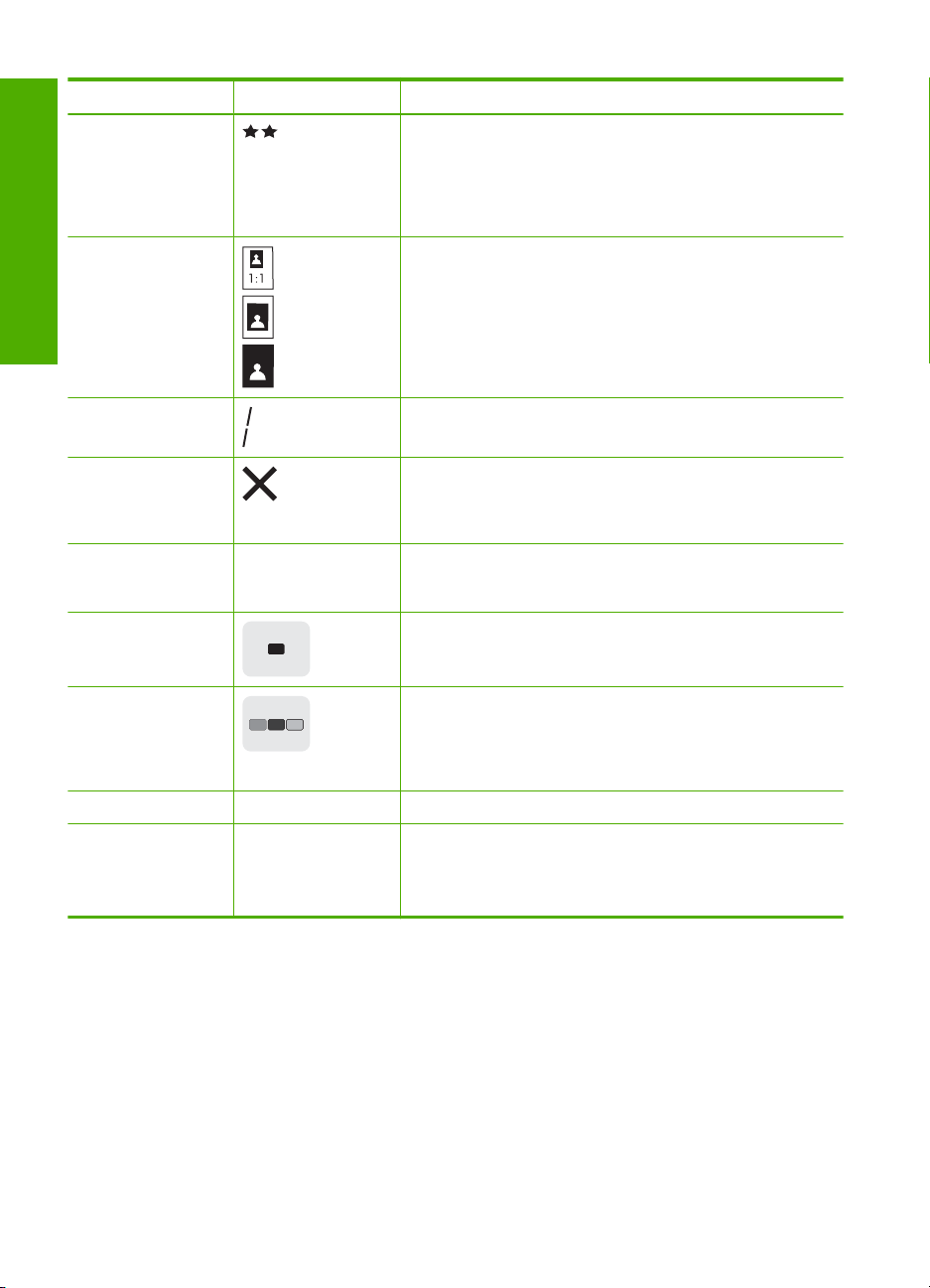
Chapter 1
(continued)
Label Icon Name and Description
2 Quality: Changes the copy quality or the quality of photos you
3 Size: Changes the image size to 100% (Actual Size), fits it to
English
4 Copies: Specifies the number of copies.
5 Cancel: Stops a task (such as scanning, copying, or faxing)
6 Scan/Fax: Opens the Scan/Fax menu. When a memory card
7 Start Copy Black: Starts a black-and-white copy. When a
8 Start Copy Color: Starts a color copy. When a memory card
9 Keypad: Enters fax numbers, values, or text.
10 * (Space and Symbols):Enters asterisks, spaces, and
print from a memory card. One star represents fast quality, two
stars represent normal quality, and three stars represent best
quality. However, the quality produced varies depending on
the paper type. The default quality for plain paper is two stars
and photo paper is three stars.
the page (Resize to Fit), or prints borderless images
(Borderless). The default setting is 100% for plain paper and
borderless for photo paper.
or resets settings (such as Quality, Size, and Copies). If an
error occurs, it cancels the error and resumes printing when
pressed once.
is inserted, this button advances to the next photo on the
memory card when pressed.
memory card is inserted, this button acts as a previous image
button.
is inserted, this button starts printing the image currently on
the display. In certain situations (for example, after clearing a
paper jam), this button resumes printing or confirms the
settings.
symbols for fax-related tasks.
# (Backspace): Enters pound signs and clears the incorrect
entry for fax-related tasks.
Find more information
A variety of resources, both printed and onscreen, provide information about setting up
and using the HP All-in-One.
4 HP Photosmart C4340 All-in-One series
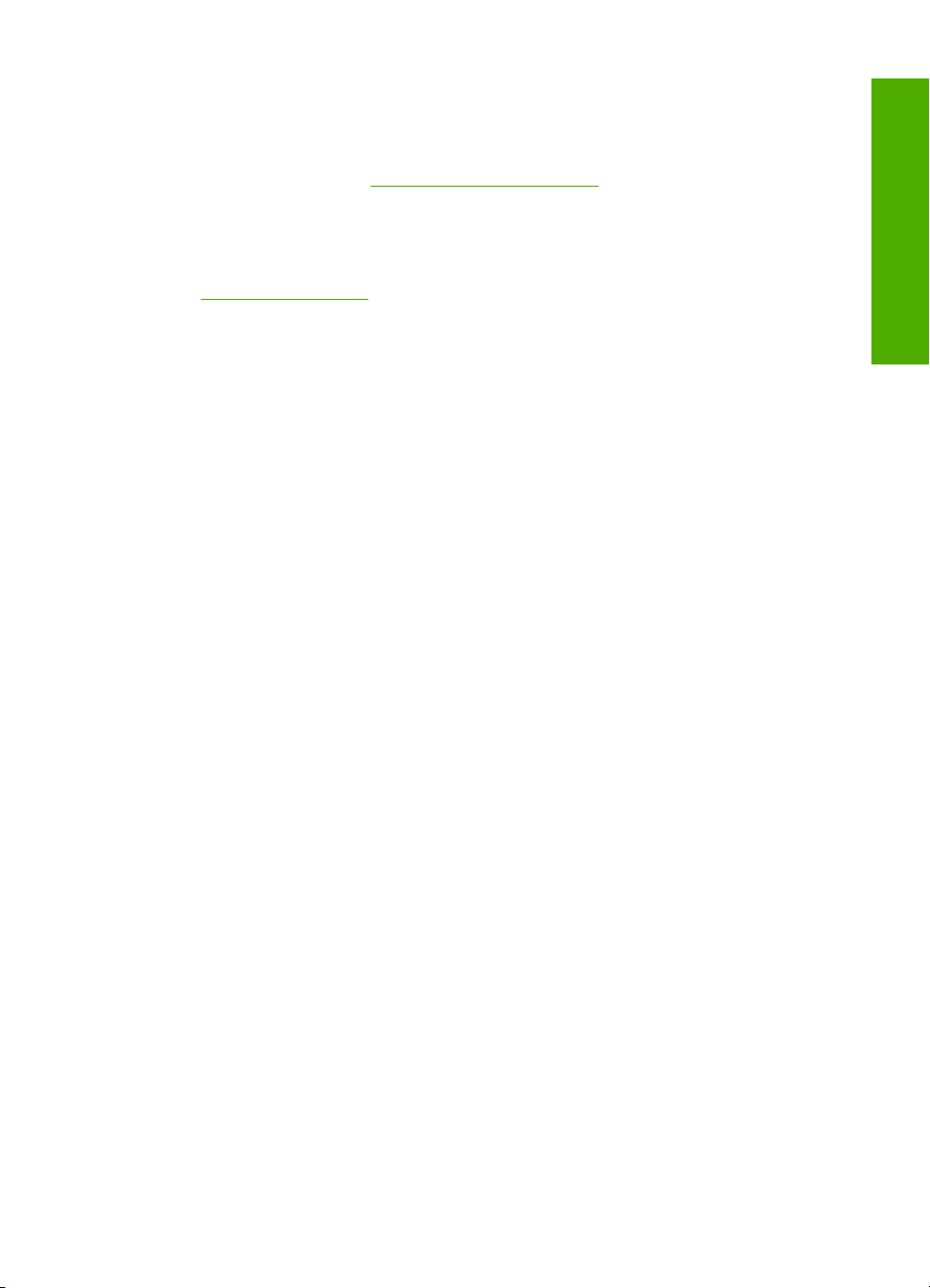
• Setup Guide
The Setup Guide provides instructions for setting up the HP All-in-One and installing
software. Make sure you follow the steps in the Setup Guide in order.
If you have problems during setup, see Troubleshooting in the last section of the
Setup Guide, or see “
Troubleshooting and support” on page 37 in this guide.
• Onscreen Help
The onscreen Help provides detailed instructions on features of the HP All-in-One
that are not described in this Basics Guide, including features that are only available
using the software you installed with the HP All-in-One.
•
www.hp.com/support
If you have Internet access, you can get help and support from the HP Web site. This
Web site offers technical support, drivers, supplies, and ordering information.
English
Find more information 5
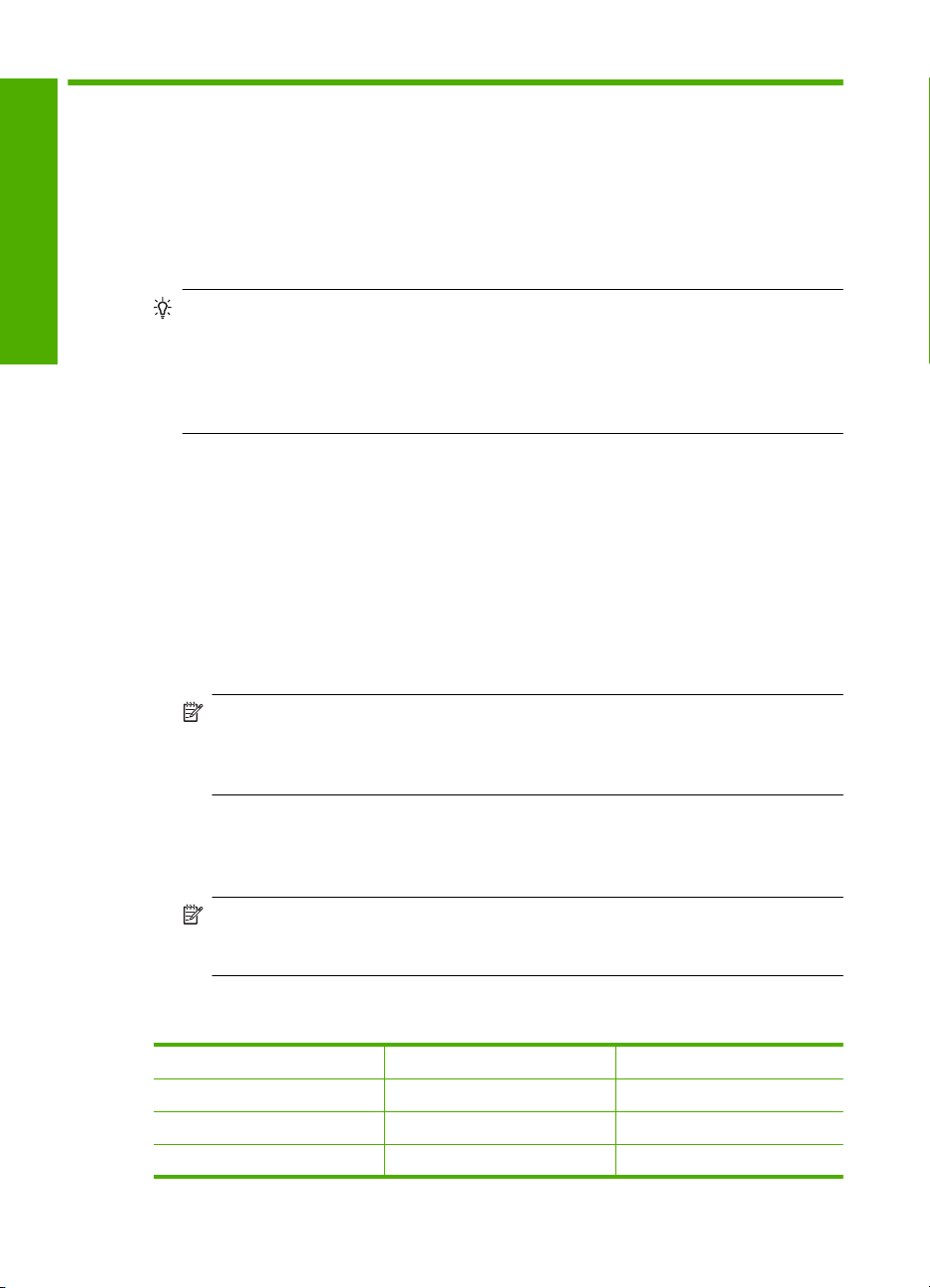
2 Fax setup
After completing all the steps in the Setup Guide, use the instructions in this section to
complete your fax setup. Please keep your Setup Guide for later use.
In this section, you will learn how to set up the HP All-in-One so that faxing works
successfully with equipment and services you might already have on the same phone
line as the HP All-in-One.
English
Set up the HP All-in-One for faxing
TIP: You can also use the Fax Setup Wizard (Windows) or Fax Setup Utility (Mac)
to help you quickly set up some important fax settings such as the answer mode and
fax header information. You can access the Fax Setup Wizard (Windows) or Fax
Setup Utility (Mac) through the software you installed with the HP All-in-One. After
you run the Fax Setup Wizard (Windows) or Fax Setup Utility (Mac), follow the
procedures in this section to complete your fax setup.
Before you begin setting up the HP All-in-One for faxing, determine which kind of phone
system your country/region uses. The instructions for setting up the HP All-in-One for
faxing differ depending on whether you have a serial- or parallel-type phone system.
• If you do not see your country/region listed in the table below, you probably have a
serial-type phone system. In a serial-type phone system, the connector type on your
shared telephone equipment (modems, phones, and answering machines) does not
allow a physical connection to the "2-EXT" port on the HP All-in-One. Instead, all
equipment must be connected at the telephone wall jack.
NOTE: In some countries/regions that use serial-type phone systems, the phone
cord that came with the HP All-in-One might have an additional wall plug attached
to it. This enables you to connect other telecom devices to the wall jack where
you plug in the HP All-in-One.
• If your country/region is listed in the table below, you probably have a parallel-type
telephone system. In a parallel-type phone system, you are able to connect shared
telephone equipment to the phone line by using the "2-EXT" port on the back of the
HP All-in-One.
NOTE: If you have a parallel-type phone system, HP recommends you use the
2-wire phone cord supplied with the HP All-in-One to connect the HP All-in-One
to the telephone wall jack.
Table 2-1 Countries/regions with a parallel-type phone system
Argentina Australia Brazil
Canada Chile China
Colombia Greece India
Indonesia Ireland Japan
6 HP Photosmart C4340 All-in-One series
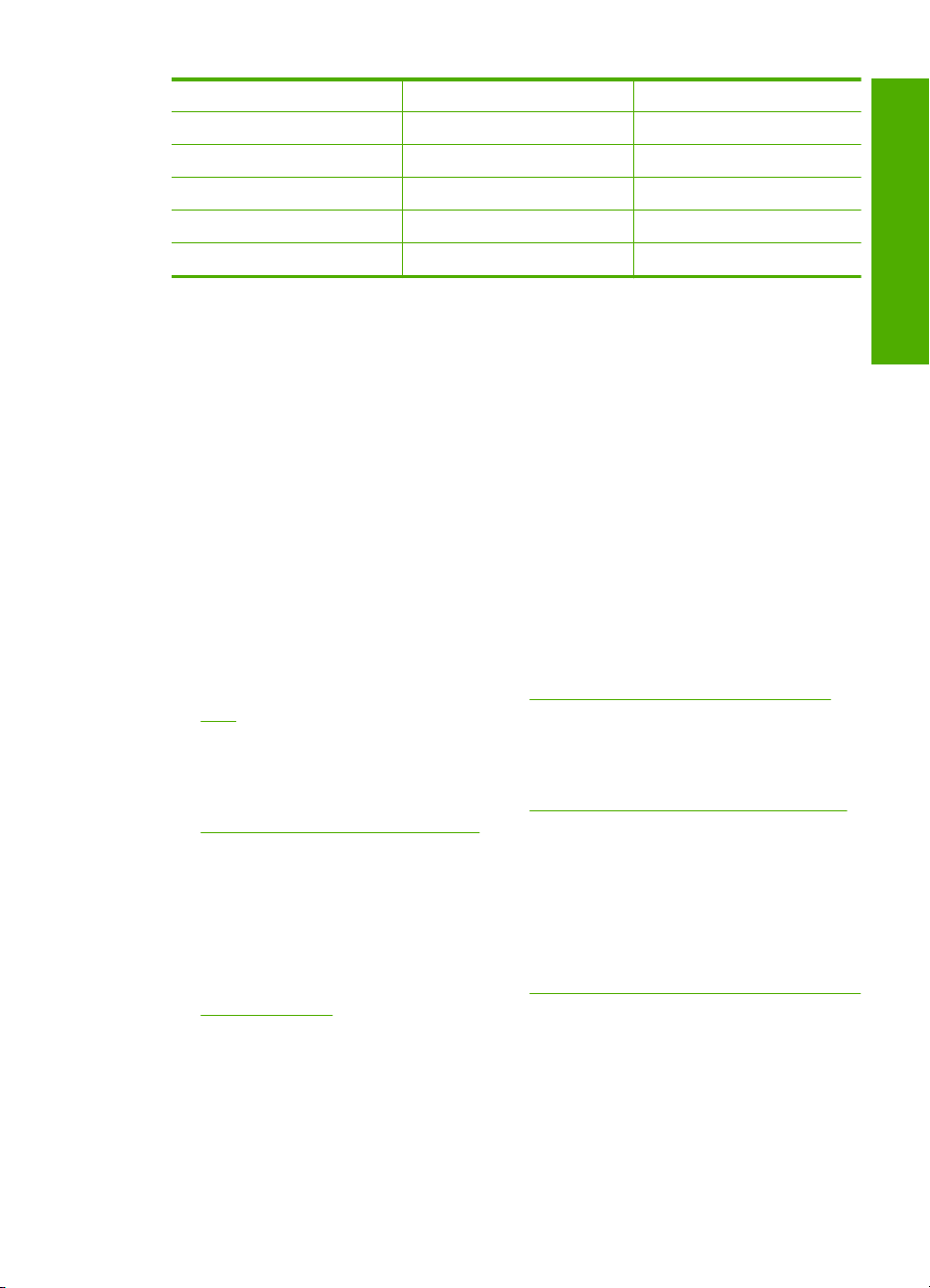
Countries/regions with a parallel-type phone system (continued)
Korea Latin America Malaysia
Mexico Philippines Poland
Portugal Russia Saudi Arabia
Singapore Spain Taiwan
Thailand USA Venezuela
Vietnam
If you are unsure which kind of telephone system you have (serial or parallel), check with
your telephone company.
Choose the correct fax setup for your home or office
To fax successfully, you need to know what types of equipment and services (if any) share
the same phone line with the HP All-in-One. This is important because you might need
to connect some of your existing office equipment directly to the HP All-in-One, and you
might also need to change some fax settings before you can fax successfully.
To determine the best way to set up the HP All-in-One in your home or office, first read
through the questions in this section and record your answers. Next, refer to the table in
the following section and choose the recommended setup case based on your answers.
Make sure to read and answer the following questions in the order they are presented.
1. Do you have a digital subscriber line (DSL) service through your telephone company?
(DSL might be called ADSL in your country/region.)
Yes, I have DSL.
❑
No.
❑
If you answered Yes, proceed directly to “
DSL” on page 11. You do not need to continue answering questions.
If you answered No, please continue answering questions.
2. Do you have a private branch exchange (PBX) phone system or an integrated
services digital network (ISDN) system?
If you answered Yes, proceed directly to “
PBX phone system or an ISDN line” on page 12. You do not need to continue
answering questions.
If you answered No, please continue answering questions.
3. Do you subscribe to a distinctive ring service through your telephone company that
provides multiple phone numbers with different ring patterns?
Yes, I have distinctive ring.
❑
No.
❑
If you answered Yes, proceed directly to “
on the same line” on page 13. You do not need to continue answering questions.
If you answered No, please continue answering questions.
Are you unsure if you have distinctive ring? Many phone companies offer a distinctive
ring feature that allows you to have several phone numbers on one phone line.
When you subscribe to this service, each phone number will have a different ring
pattern. For example, you can have single, double, and triple rings for the different
numbers. You might assign one phone number with a single ring to your voice calls,
Case B: Set up the HP All-in-One with
Case C: Set up the HP All-in-One with a
Case D: Fax with a distinctive ring service
English
Set up the HP All-in-One for faxing 7
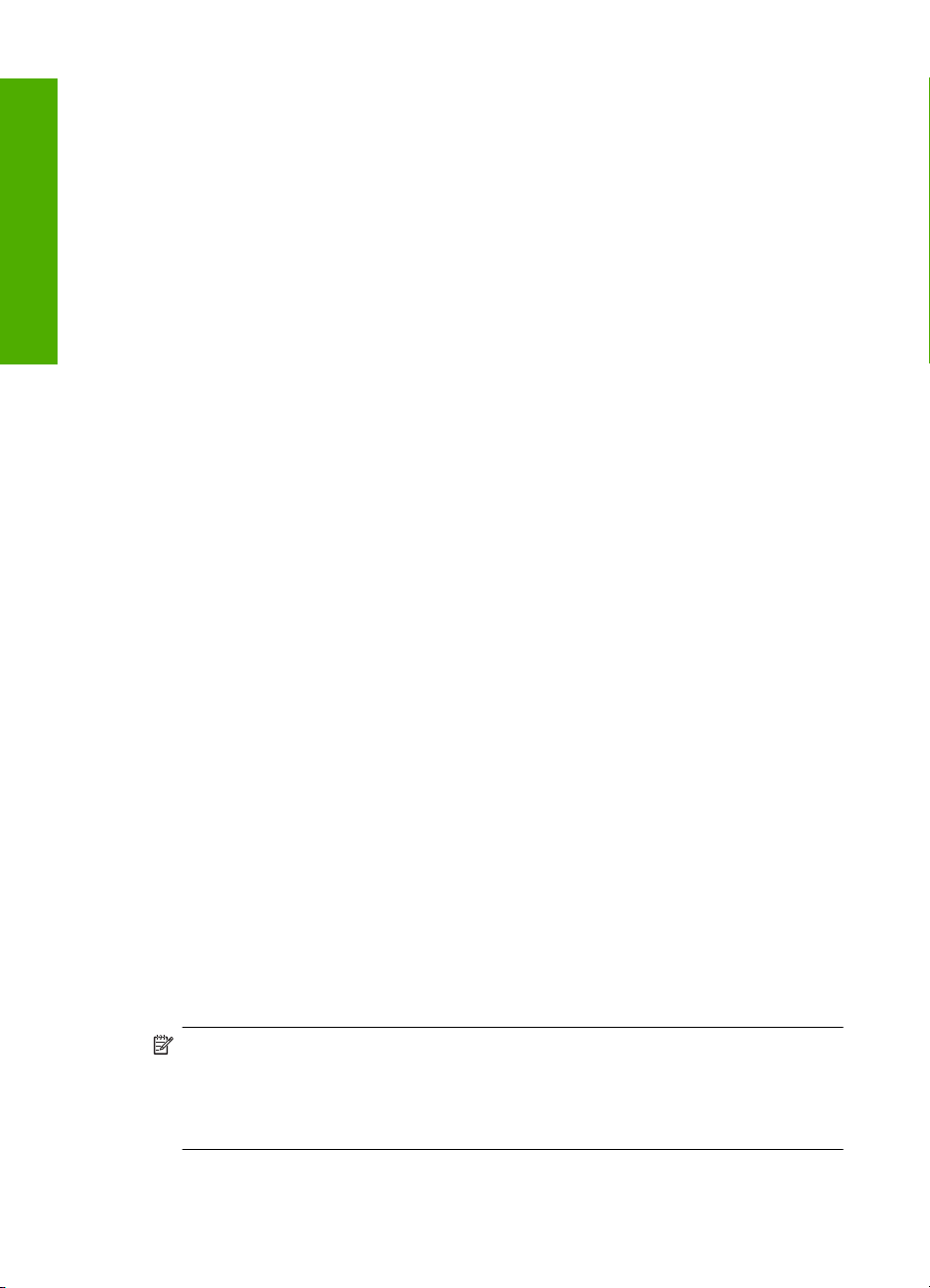
English
Chapter 2
and another phone number with double rings to your fax calls. This allows you to tell
the difference between voice and fax calls when the phone rings.
4. Do you receive voice calls at the same phone number you will use for fax calls on the
HP All-in-One?
Yes, I receive voice calls.
❑
No.
❑
Please continue answering questions.
5. Do you have a computer dial-up modem on the same phone line as the HP All-in-One?
Yes, I have a computer dial-up modem.
❑
No.
❑
Are you unsure if you use a computer dial-up modem? If you answer Yes to any of
the following questions, you are using a computer dial-up modem:
• Do you send and receive faxes directly to and from your computer software
applications through a dial-up connection?
• Do you send and receive e-mail messages on your computer through a dial-up
connection?
• Do you access the Internet from your computer through a dial-up connection?
Please continue answering questions.
6. Do you have an answering machine that answers voice calls at the same phone
number you will use for fax calls on the HP All-in-One?
Yes, I have an answering machine.
❑
No.
❑
Please continue answering questions.
7. Do you subscribe to a voice mail service through your telephone company at the same
phone number you will use for fax calls on the HP All-in-One?
Yes, I have a voice mail service.
❑
No.
❑
After you have completed answering the questions, proceed to the next section to
select your fax setup case.
Select your fax setup case
Now that you have answered all the questions about the equipment and services that
share the phone line with the HP All-in-One, you are ready to choose the best setup case
for your home or office.
From the first column in the following table, choose the combination of equipment and
services applicable to your home or office setting. Then look up the appropriate setup
case in the second or third column based on your phone system. Step-by-step
instructions are included for each case in the sections that follow.
If you have answered all the questions in the previous section and have none of the
described equipment or services, choose "None" from the first column in the table.
NOTE: If your home or office setup is not described in this section, set up the
HP All-in-One as you would a regular analog phone. Make sure you use the phone
cord supplied in the box to connect one end to your telephone wall jack and the other
end to the port labeled 1-LINE on the back of the HP All-in-One. If you use another
phone cord, you might experience problems sending and receiving faxes.
8 HP Photosmart C4340 All-in-One series
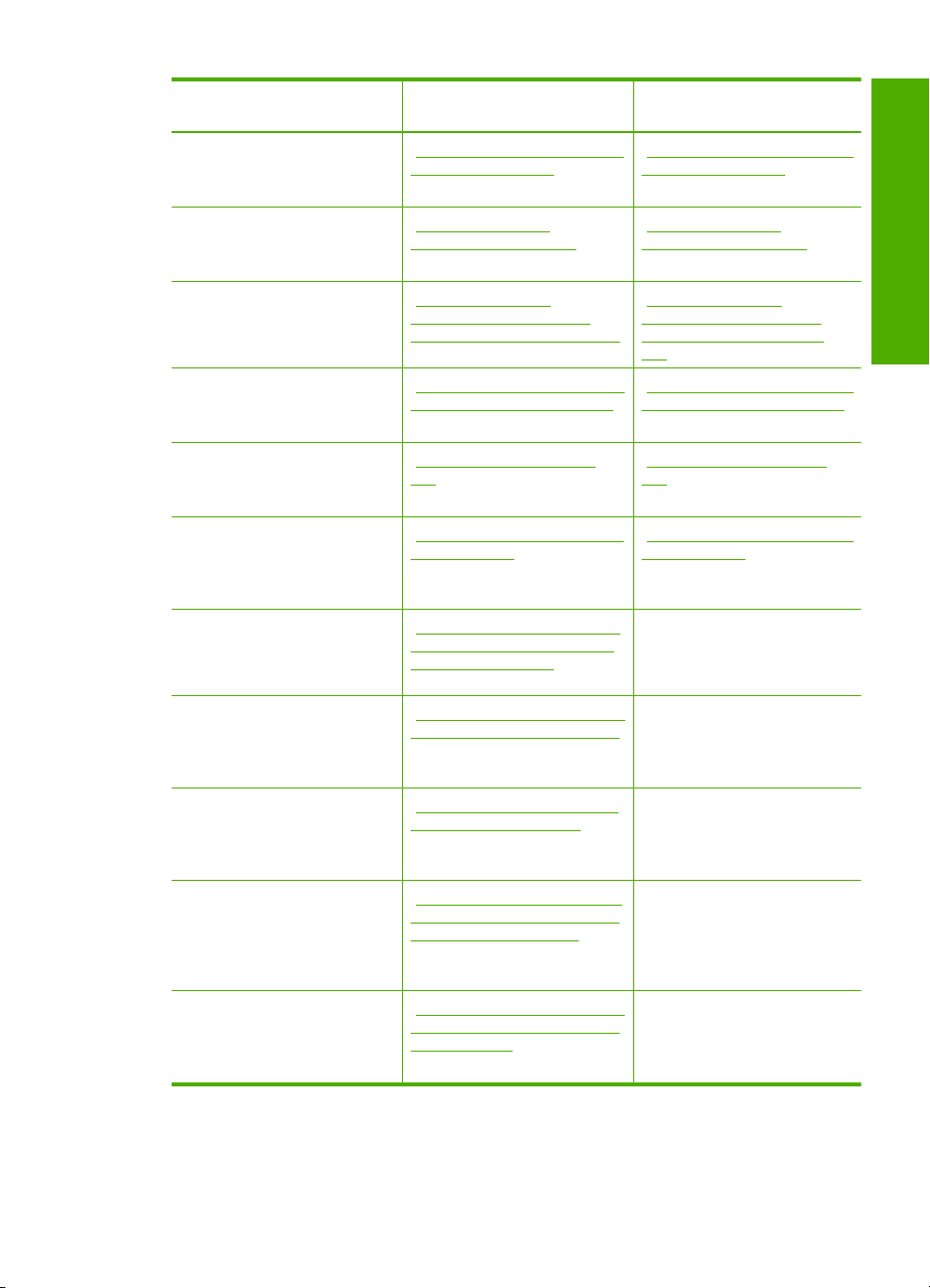
Other equipment/services
sharing your fax line
Recommended fax setup for
parallel-type phone systems
Recommended fax setup for
serial-type phone systems
None
(You answered No to all
questions.)
DSL service
(You answered Yes to question
1 only.)
PBX or ISDN system
(You answered Yes to question
2 only.)
Distinctive ring service
(You answered Yes to question
3 only.)
Voice calls
(You answered Yes to question
4 only.)
Voice calls and voice mail
service
(You answered Yes to
questions 4 and 7 only.)
Computer dial-up modem
(You answered Yes to question
5 only.)
Voice calls and computer dialup modem
(You answered Yes to
questions 4 and 5 only.)
Voice calls and answering
machine
(You answered Yes to
questions 4 and 6 only.)
Voice calls, computer dial-up
modem, and answering
machine
(You answered Yes to
questions 4, 5, and 6 only.)
Voice calls, computer dial-up
modem, and voice mail service
(You answered Yes to
questions 4, 5, and 7 only.)
“Case A: Separate fax line (no
voice calls received)”
on page 10
“Case B: Set up the
HP All-in-One with DSL”
on page 11
“Case C: Set up the
HP All-in-One with a PBX
phone system or an ISDN line”
on page 12
“Case D: Fax with a distinctive
ring service on the same line”
on page 13
“Case E: Shared voice/fax
line” on page 14
“Case F: Shared voice/fax line
with voice mail” on page 15
“Case G: Fax line shared with
computer dial-up modem (no
voice calls received)”
on page 16
“Case H: Shared voice/fax line
with computer dial-up modem”
on page 17
“Case I: Shared voice/fax line
with answering machine”
on page 19
“Case J: Shared voice/fax line
with computer dial-up modem
and answering machine”
on page 20
“Case K: Shared voice/fax line
with computer dial-up modem
and voice mail” on page 22
“Case A: Separate fax line (no
voice calls received)”
on page 10
“Case B: Set up the
HP All-in-One with DSL”
on page 11
“Case C: Set up the
HP All-in-One with a PBX
phone system or an ISDN
line” on page 12
“Case D: Fax with a distinctive
ring service on the same line”
on page 13
“Case E: Shared voice/fax
line” on page 14
“Case F: Shared voice/fax line
with voice mail” on page 15
Not applicable.
Not applicable.
Not applicable.
Not applicable.
Not applicable.
English
For additional fax setup information, in specific countries/regions, see the Fax
Configuration Web site listed below.
Set up the HP All-in-One for faxing 9
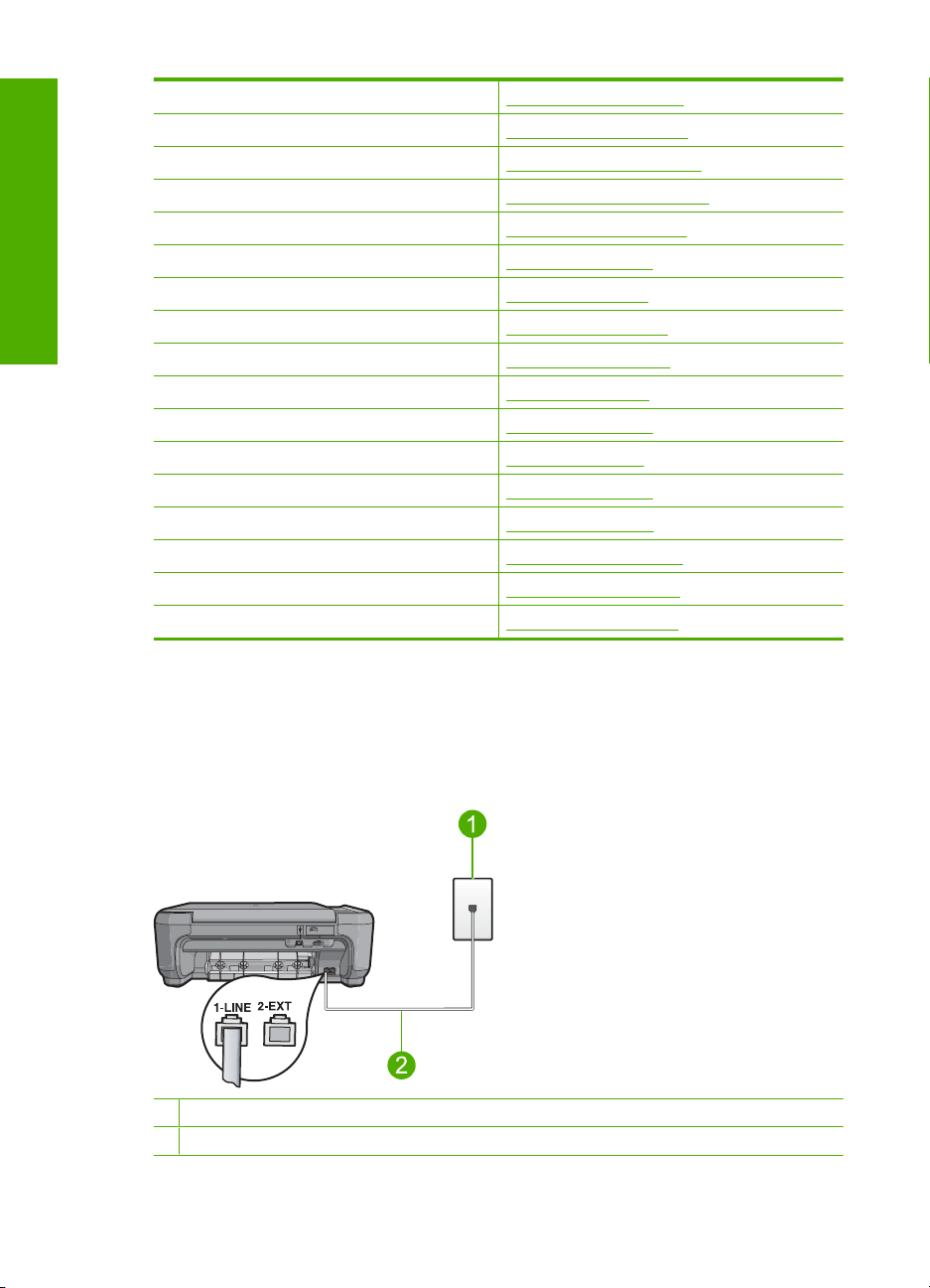
English
Chapter 2
Austria www.hp.com/at/faxconfig
Germany www.hp.com/de/faxconfig
Switzerland (French) www.hp.com/ch/fr/faxconfig
Switzerland (German) www.hp.com/ch/de/faxconfig
United Kingdom www.hp.com/uk/faxconfig
Spain www.hp.es/faxconfig
The Netherlands www.hp.nl/faxconfig
Belgium (French) www.hp.be/fr/faxconfig
Belgium (Dutch) www.hp.be/nl/faxconfig
Portugal www.hp.pt/faxconfig
Sweden www.hp.se/faxconfig
Finland www.hp.fi/faxconfig
Denmark www.hp.dk/faxconfig
Norway www.hp.no/faxconfig
Ireland www.hp.com/ie/faxconfig
France www.hp.com/fr/faxconfig
Italy www.hp.com/it/faxconfig
Case A: Separate fax line (no voice calls received)
If you have a separate phone line on which you receive no voice calls, and you have no
other equipment connected on this phone line, set up the HP All-in-One as described in
this section.
Figure 2-1 Back view of the HP All-in-One
1 Telephone wall jack
2 Use the phone cord supplied in the box with the HP All-in-One to connect to the "1-LINE" port
10 HP Photosmart C4340 All-in-One series
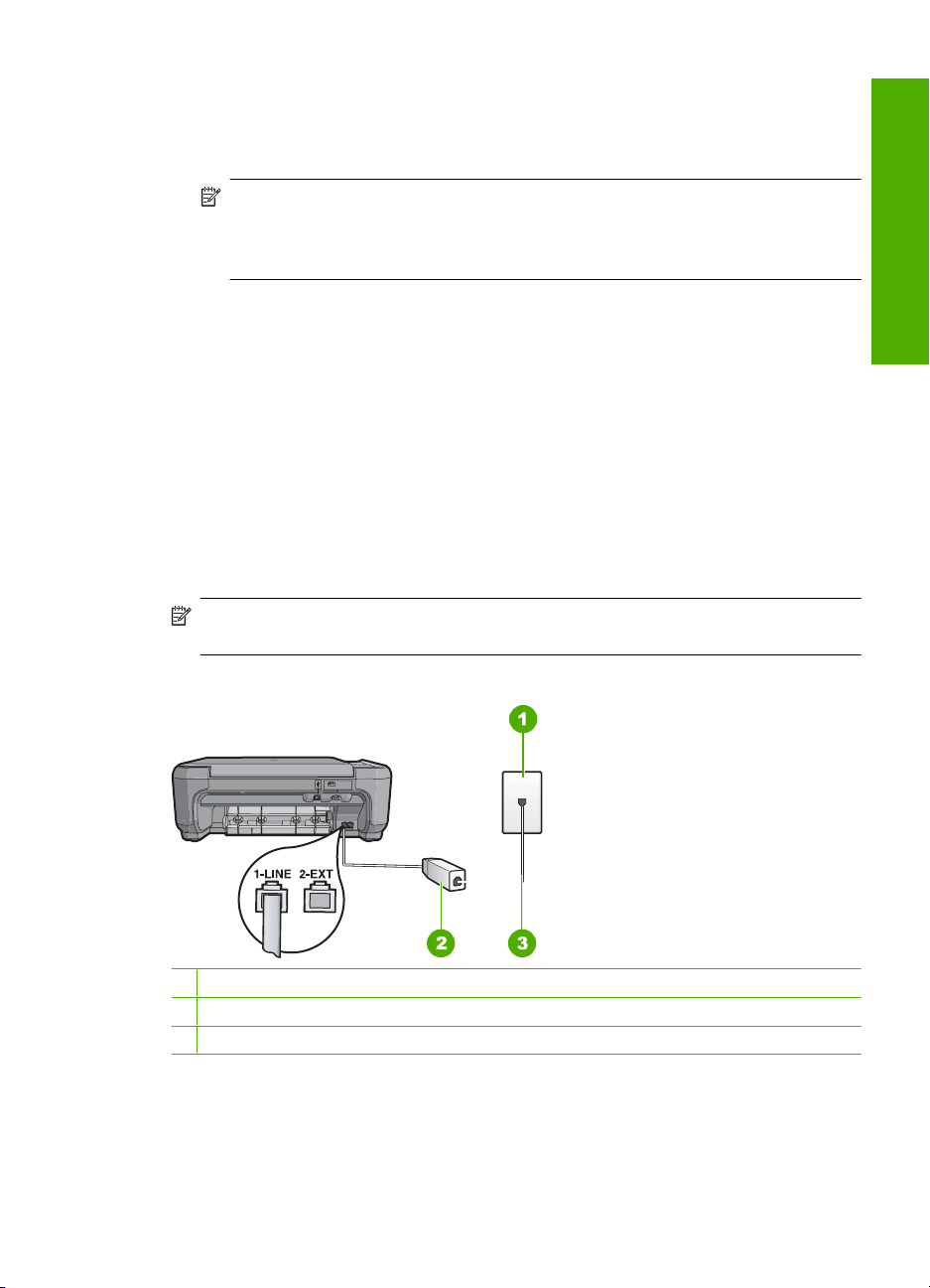
To set up the product with a separate fax line
1. Using the phone cord supplied in the box with the product, connect one end to your
telephone wall jack, then connect the other end to the port labeled 1-LINE on the back
of the product.
NOTE: If you do not use the supplied cord to connect from the telephone wall
jack to the product, you might not be able to fax successfully. This special phone
cord is different from the phone cords you might already have in your home or
office.
2. Change the Auto Answer setting to the lowest number of rings to wait before
answering (two rings).
3. Run a fax test.
When the phone rings, the product will answer automatically after the number of rings
you set in the Auto Answer setting. Then it will begin emitting fax reception tones to the
sending fax machine and receive the fax.
Case B: Set up the HP All-in-One with DSL
If you have a DSL service through your telephone company, use the instructions in this
section to connect a DSL filter between the telephone wall jack and the HP All-in-One.
The DSL filter removes the digital signal that can interfere with the HP All-in-One, so the
HP All-in-One can communicate properly with the phone line. (DSL might be called ADSL
in your country/region.)
NOTE: If you have a DSL line, ensure that the DSL Filter is connected. Otherwise,
you will not be able to send and receive faxes with the HP All-in-One.
English
Figure 2-2 Back view of the HP All-in-One
1 Telephone wall jack
2 DSL filter and cord supplied by your DSL provider
3 Use the phone cord supplied in the box with the HP All-in-One to connect to the "1-LINE" port
Set up the HP All-in-One for faxing 11
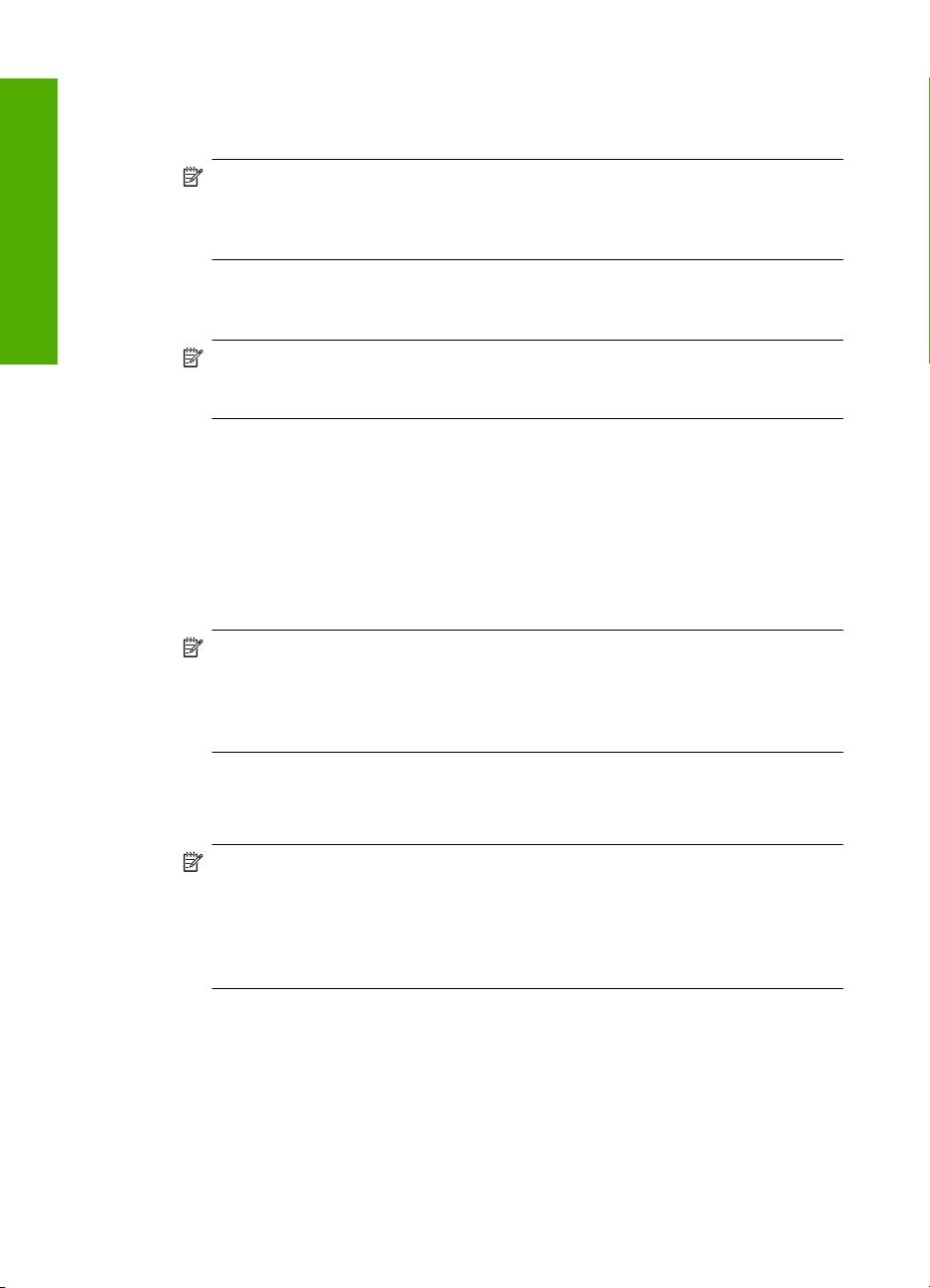
Chapter 2
To set up the product with DSL
1. Obtain a DSL filter from your DSL provider.
2. Connect the DSL filter cord to the telephone wall jack.
NOTE: If you do not use the supplied cord to connect from the telephone wall
jack to the product, you might not be able to fax successfully. This special phone
cord is different from the phone cords you might already have in your home or
office.
3. Using the phone cord supplied in the box with the product, connect one end to the
English
DSL filter in your telephone wall jack, then connect the other end to the port labeled
1-LINE on the back of the product.
NOTE: If you have other office equipment or services attached to this phone line,
such as a distinctive ring service, answering machine, or voice mail, see the
appropriate section in this section for additional setup guidelines.
4. Run a fax test.
Case C: Set up the HP All-in-One with a PBX phone system or an ISDN line
If you are using a PBX phone system, do the following:
• Connect the product to the port that is designated for fax and phone use.
• Make sure you use the supplied cord to connect from the telephone wall jack to the
product.
• Set the call waiting tone to Off.
NOTE: Many digital PBX systems include a call-waiting tone that is set to "on"
by default. The call waiting tone will interfere with any fax transmission, and you
will not be able to send or receive faxes with the HP All-in-One. Refer to the
documentation that came with your PBX phone system for instructions on how to
turn off the call-waiting tone.
• Dial the number for an outside line before dialing the fax number.
If you are using an ISDN converter/terminal adaptor, do the following:
• Connect the product to the port that is designated for fax and phone use.
NOTE: Some ISDN systems allow you to configure the ports for specific phone
equipment. For example, you might have assigned one port for telephone and
Group 3 fax and another port for multiple purposes. If you have problems when
connected to the fax/phone port of your ISDN converter, try using the port
designated for multiple purposes; it might be labeled "multi-combi" or something
similar.
• Make sure you use the supplied cord to connect from the telephone wall jack to the
product. If you do not, you might not be able to fax successfully. This special phone
cord is different from the phone cords you might already have in your home or office.
If the supplied phone cord is too short, you can purchase a coupler from your local
electronics store and extend it.
• Make sure that the terminal adapter is set to the correct switch type for your country/
region, if possible.
12 HP Photosmart C4340 All-in-One series
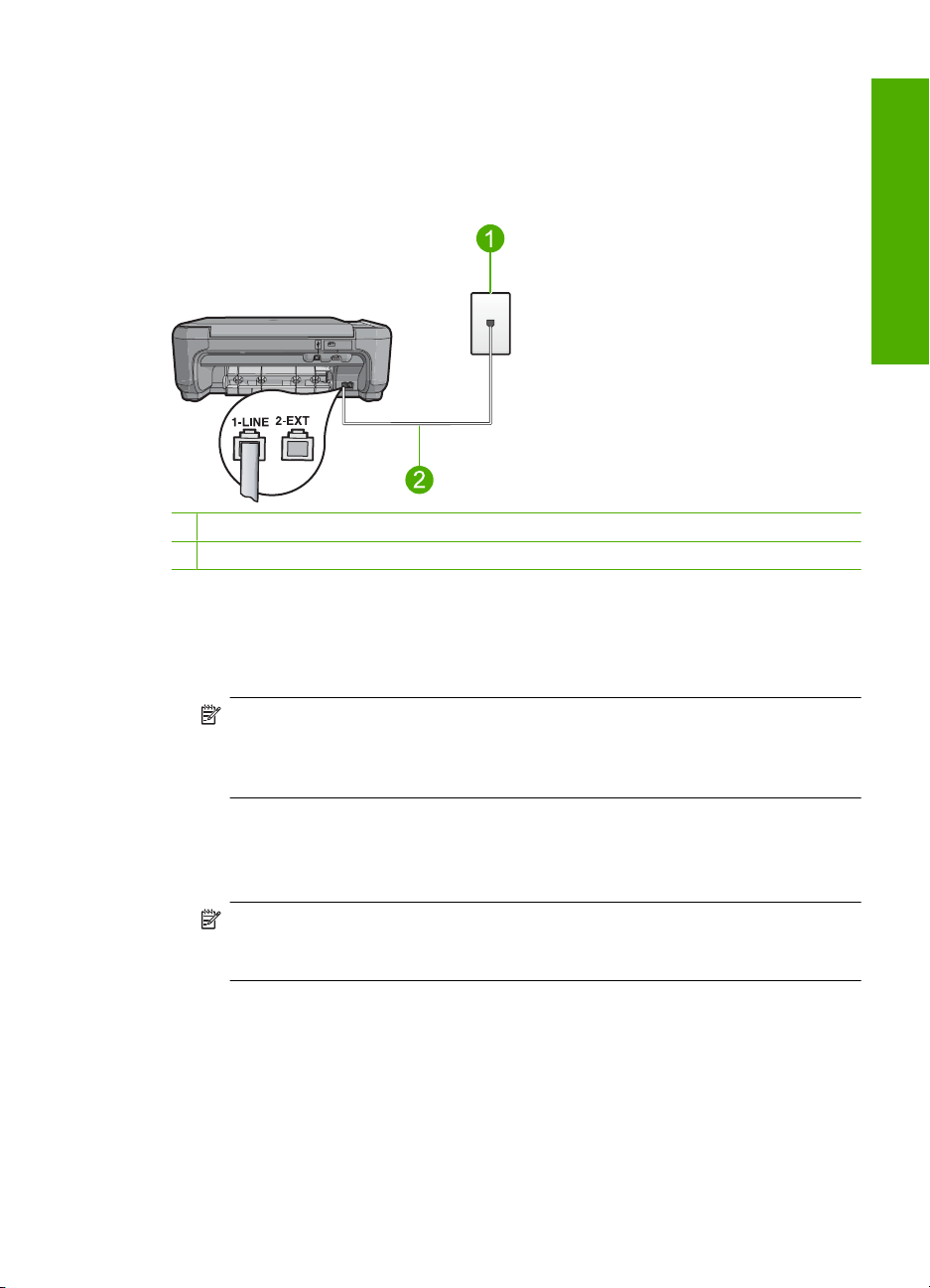
Case D: Fax with a distinctive ring service on the same line
If you subscribe to a distinctive ring service (through your telephone company) that allows
you to have multiple phone numbers on one phone line, each with a different ring pattern,
set up the HP All-in-One as described in this section.
Figure 2-3 Back view of the HP All-in-One
1 Telephone wall jack
2 Use the phone cord supplied in the box with the HP All-in-One to connect to the "1-LINE" port
To set up the product with a distinctive ring service
1. Using the phone cord supplied in the box with the product, connect one end to your
telephone wall jack, then connect the other end to the port labeled 1-LINE on the back
of the product.
English
NOTE: If you do not use the supplied cord to connect from the telephone wall
jack to the product, you might not be able to fax successfully. This special phone
cord is different from the phone cords you might already have in your home or
office.
2. Change the Auto Answer setting to the lowest number of rings to wait before
answering (two rings).
3. Change the Distinctive Ring setting to match the pattern that the telephone company
assigned to your fax number.
NOTE: By default, the product is set to answer all ring patterns. If you do not set
the Distinctive Ring to match the ring pattern assigned to your fax number, the
product might answer both voice calls and fax calls or it might not answer at all.
4. Run a fax test.
The HP All-in-One will automatically answer incoming calls that have the ring pattern you
selected (Distinctive Ring setting) after the number of rings you selected (Auto
Answer setting). Then it will begin emitting fax reception tones to the sending fax machine
and receive the fax.
Set up the HP All-in-One for faxing 13
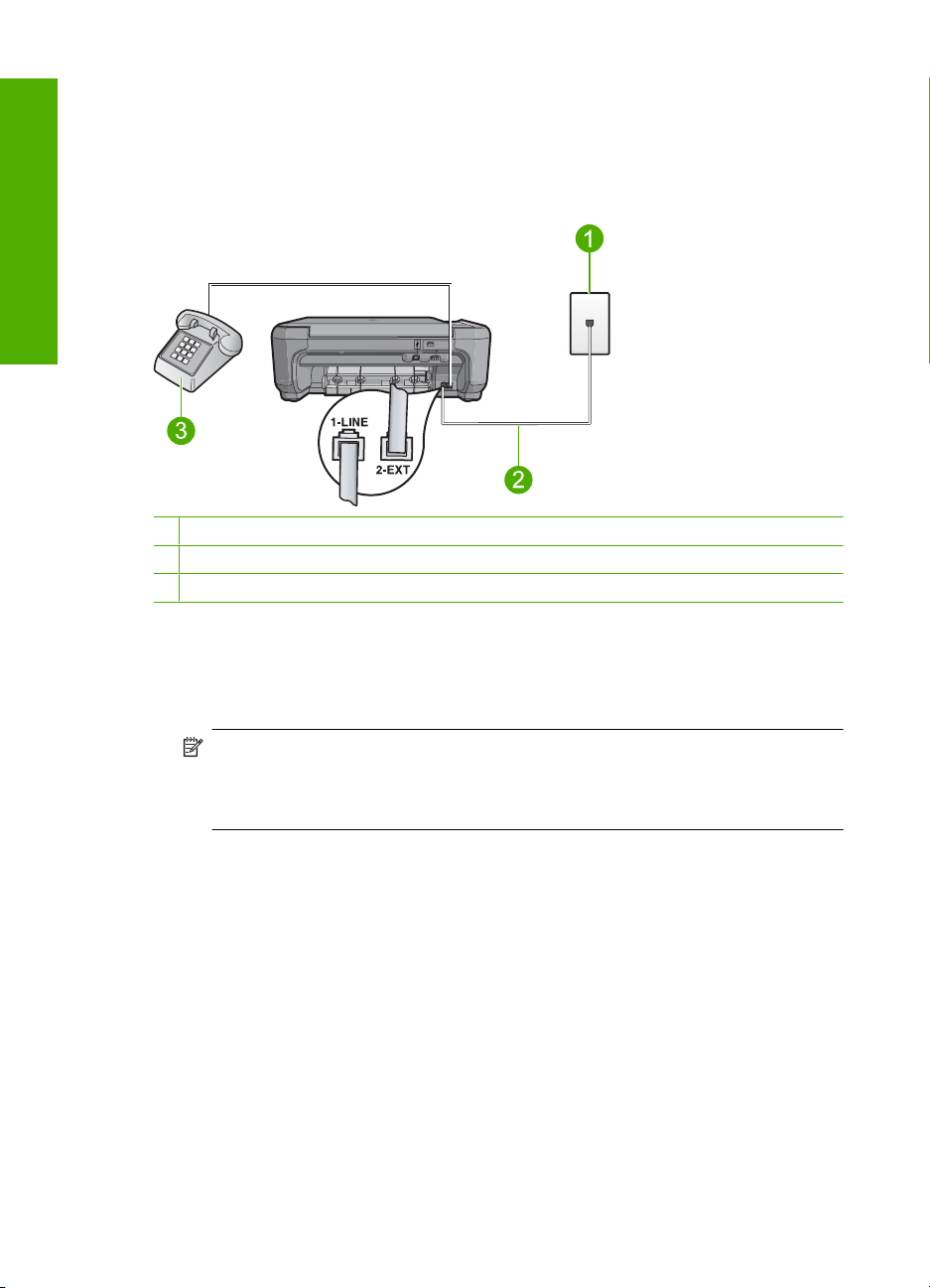
Chapter 2
Case E: Shared voice/fax line
If you receive both voice calls and fax calls at the same phone number, and you have no
other office equipment (or voice mail) on this phone line, set up the HP All-in-One as
described in this section.
Figure 2-4 Back view of the HP All-in-One
English
1 Telephone wall jack
2 Use the phone cord supplied in the box with the HP All-in-One to connect to the "1-LINE" port
3 Telephone (optional)
To set up the product with a shared voice/fax line
1. Using the phone cord supplied in the box with the product, connect one end to your
telephone wall jack, then connect the other end to the port labeled 1-LINE on the back
of the product.
NOTE: If you do not use the supplied cord to connect from the telephone wall
jack to the product, you might not be able to fax successfully. This special phone
cord is different from the phone cords you might already have in your home or
office.
2. Now you need to decide how you want the product to answer calls, automatically or
manually:
• If you set up the product to answer calls automatically, it answers all incoming
calls and receives faxes. The product will not be able to distinguish between fax
and voice calls in this case; if you suspect the call is a voice call, you will need to
answer it before the product answers the call. To set up the product to answer
calls automatically, turn on the Auto Answer setting.
• If you set up the product to answer faxes manually, you must be available to
respond in person to incoming fax calls or the product cannot receive faxes. To
set up the product to answer calls manually, turn off the Auto Answer setting.
14 HP Photosmart C4340 All-in-One series
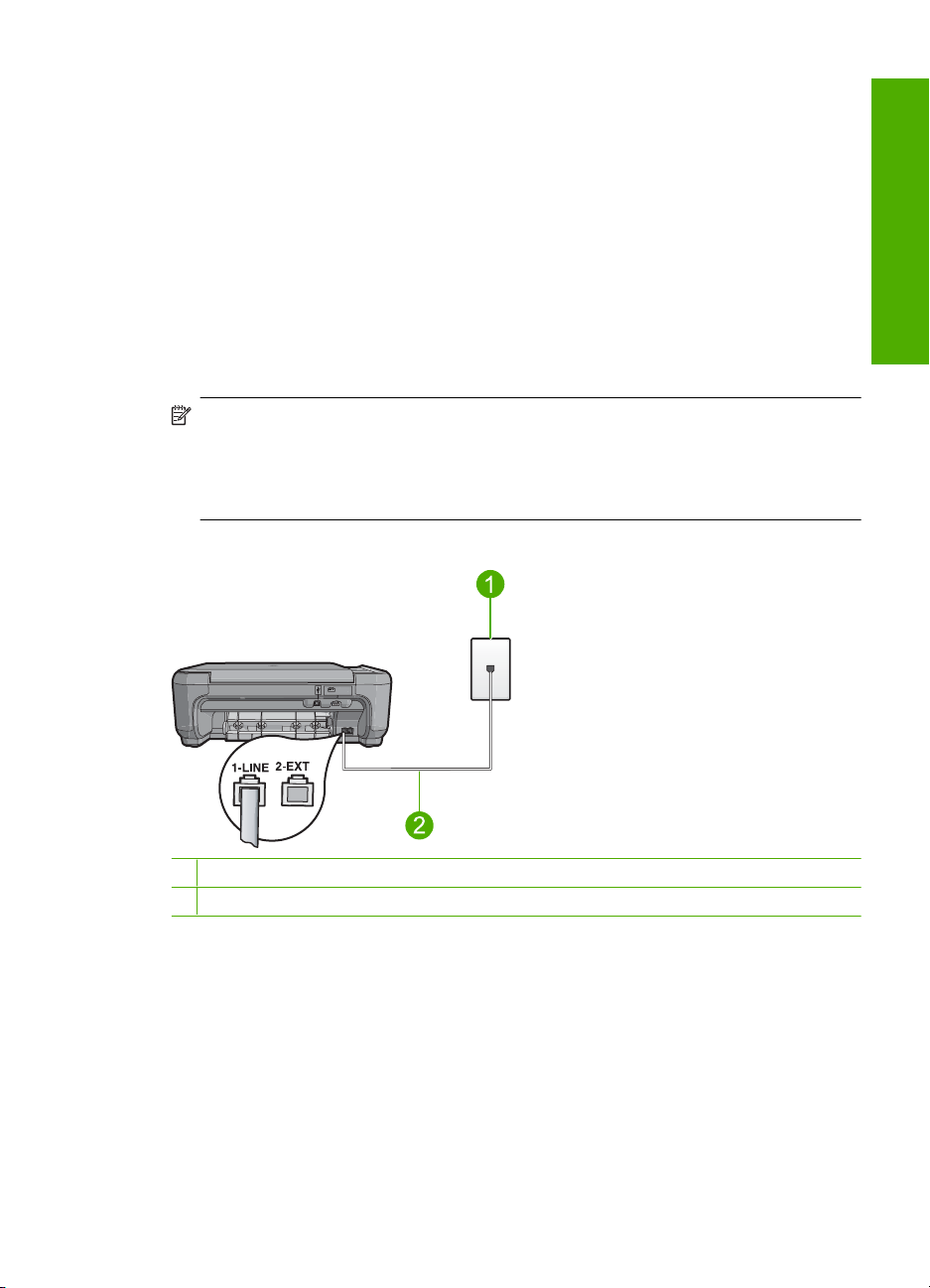
3. Do one of the following, depending on your phone system:
• If you have a parallel-type phone system, remove the white plug from the port
labeled 2-EXT on the back of the product, and then connect a phone to this port.
• If you have a serial-type phone system, you might plug your phone directly on top
of the product cable which has a wall plug attached to it.
4. Run a fax test.
If you pick up the phone before the product answers the call and hear fax tones from a
sending fax machine, you will need to answer the fax call manually.
Case F: Shared voice/fax line with voice mail
If you receive both voice calls and fax calls at the same phone number, and you also
subscribe to a voice mail service through your telephone company, set up the
HP All-in-One as described in this section.
NOTE: You cannot receive faxes automatically if you have a voice mail service at
the same phone number you use for fax calls. You must receive faxes manually; this
means you must be available to respond in person to incoming fax calls. If you want
to receive faxes automatically instead, contact your telephone company to subscribe
to a distinctive ring service, or to obtain a separate phone line for faxing.
Figure 2-5 Back view of the HP All-in-One
English
1 Telephone wall jack
2 Use the phone cord supplied in the box with the HP All-in-One to connect to the "1-LINE" port
Set up the HP All-in-One for faxing 15
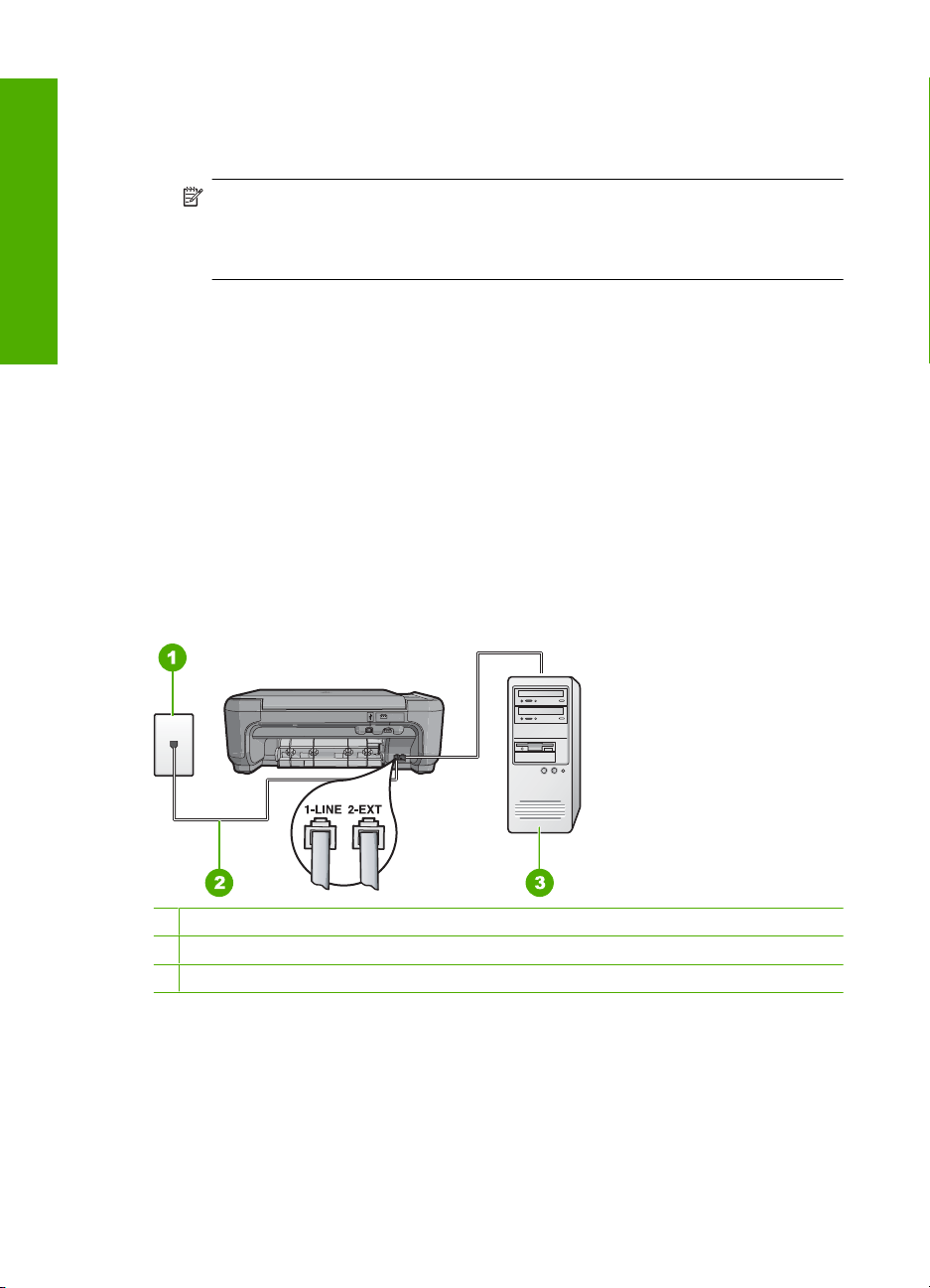
Chapter 2
To set up the product with voice mail
1. Using the phone cord supplied in the box with the product, connect one end to your
telephone wall jack, then connect the other end to the port labeled 1-LINE on the back
of the product.
NOTE: If you do not use the supplied cord to connect from the telephone wall
jack to the product, you might not be able to fax successfully. This special phone
cord is different from the phone cords you might already have in your home or
office.
English
2. Turn off the Auto Answer setting.
3. Run a fax test.
You must be available to respond in person to incoming fax calls, or the product cannot
receive faxes.
Case G: Fax line shared with computer dial-up modem (no voice calls received)
If you have a fax line on which you receive no voice calls, and you also have a computer
dial-up modem connected on this line, set up the HP All-in-One as described in this
section.
Since your computer dial-up modem shares the phone line with the HP All-in-One, you
will not be able to use both your modem and the HP All-in-One simultaneously. For
example, you cannot use the HP All-in-One for faxing if you are using your computer dialup modem to send an e-mail or access the Internet.
Figure 2-6 Back view of the HP All-in-One
1 Telephone wall jack
2 Use the phone cord supplied in the box with the HP All-in-One to connect to the "1-LINE" port
3 Computer with modem
To set up the product with a computer dial-up modem
1. Remove the white plug from the port labeled 2-EXT on the back of the product.
2. Find the phone cord that connects from the back of your computer (your computer
dial-up modem) to a telephone wall jack. Disconnect the cord from the telephone wall
jack and plug it into the port labeled 2-EXT on the back of the product.
16 HP Photosmart C4340 All-in-One series
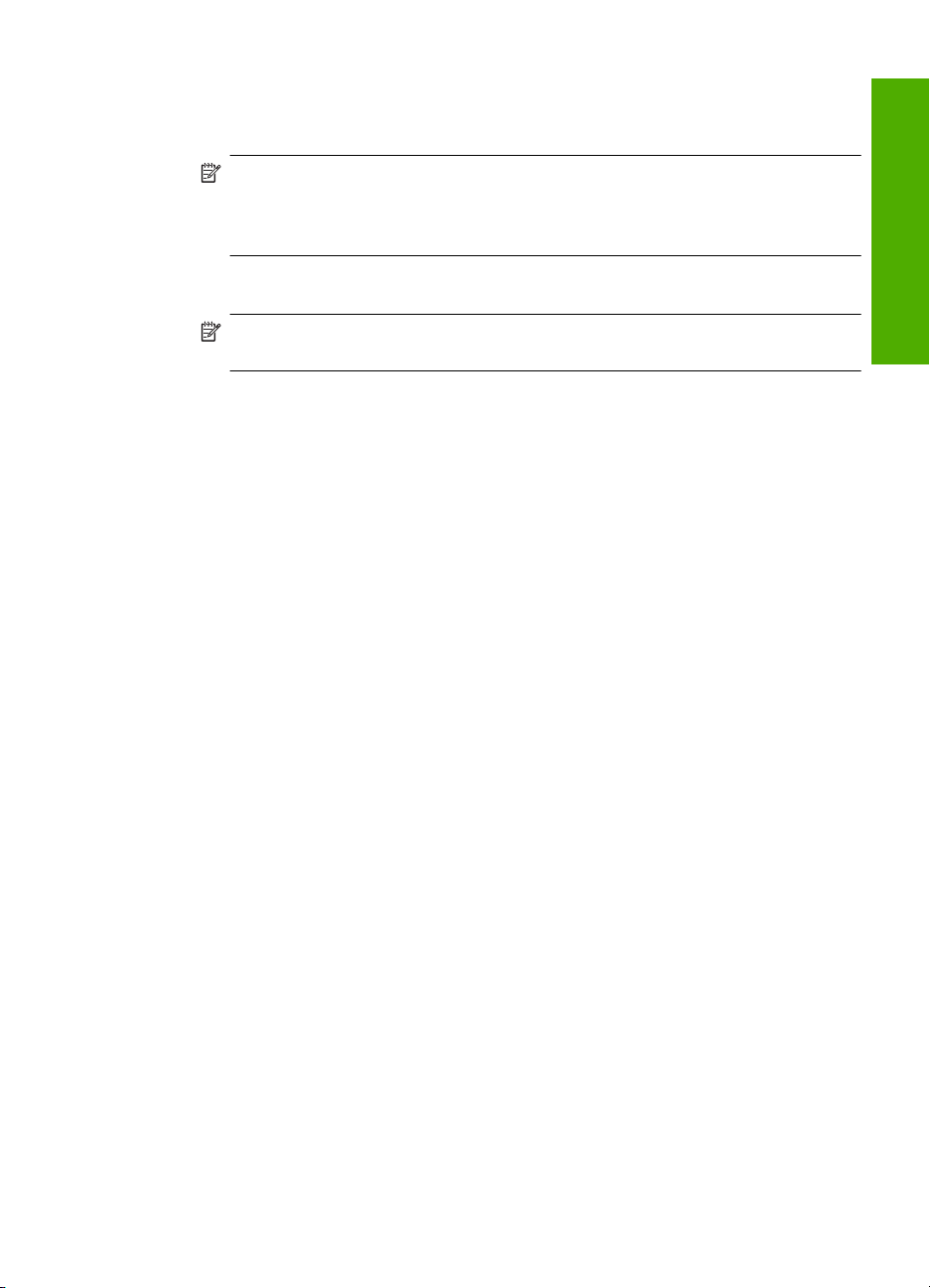
3. Using the phone cord supplied in the box with the product, connect one end to your
telephone wall jack, then connect the other end to the port labeled 1-LINE on the back
of the product.
NOTE: If you do not use the supplied cord to connect from the telephone wall
jack to the product, you might not be able to fax successfully. This special phone
cord is different from the phone cords you might already have in your home or
office.
4. If your modem software is set to receive faxes to your computer automatically, turn
off that setting.
NOTE: If you do not turn off the automatic fax reception setting in your modem
software, the product will not be able to receive faxes.
5. Change the Auto Answer setting to the lowest number of rings to wait before
answering (two rings).
6. Run a fax test.
When the phone rings, the product will answer automatically after the number of rings
you set in the Auto Answer setting. Then it will begin emitting fax reception tones to the
sending fax machine and receive the fax.
Case H: Shared voice/fax line with computer dial-up modem
If you receive both voice calls and fax calls at the same phone number, and you also have
a computer dial-up modem connected on this phone line, set up the HP All-in-One as
described in this section.
Since your computer dial-up modem shares the phone line with the HP All-in-One, you
will not be able to use both your modem and the HP All-in-One simultaneously. For
example, you cannot use the HP All-in-One for faxing if you are using your computer dialup modem to send an e-mail or access the Internet.
There are two different ways to set up the HP All-in-One with your computer based on
the number of phone ports on your computer. Before you begin, check your computer to
see if it has one or two phone ports.
• If your computer has only one phone port, you will need to purchase a parallel splitter
(also called a coupler). Refer to the onscreen help for specific setup instructions.
• If your computer has two phone ports, set up the HP All-in-One as described below.
English
Figure 2-7 Back view of the HP All-in-One
Set up the HP All-in-One for faxing 17
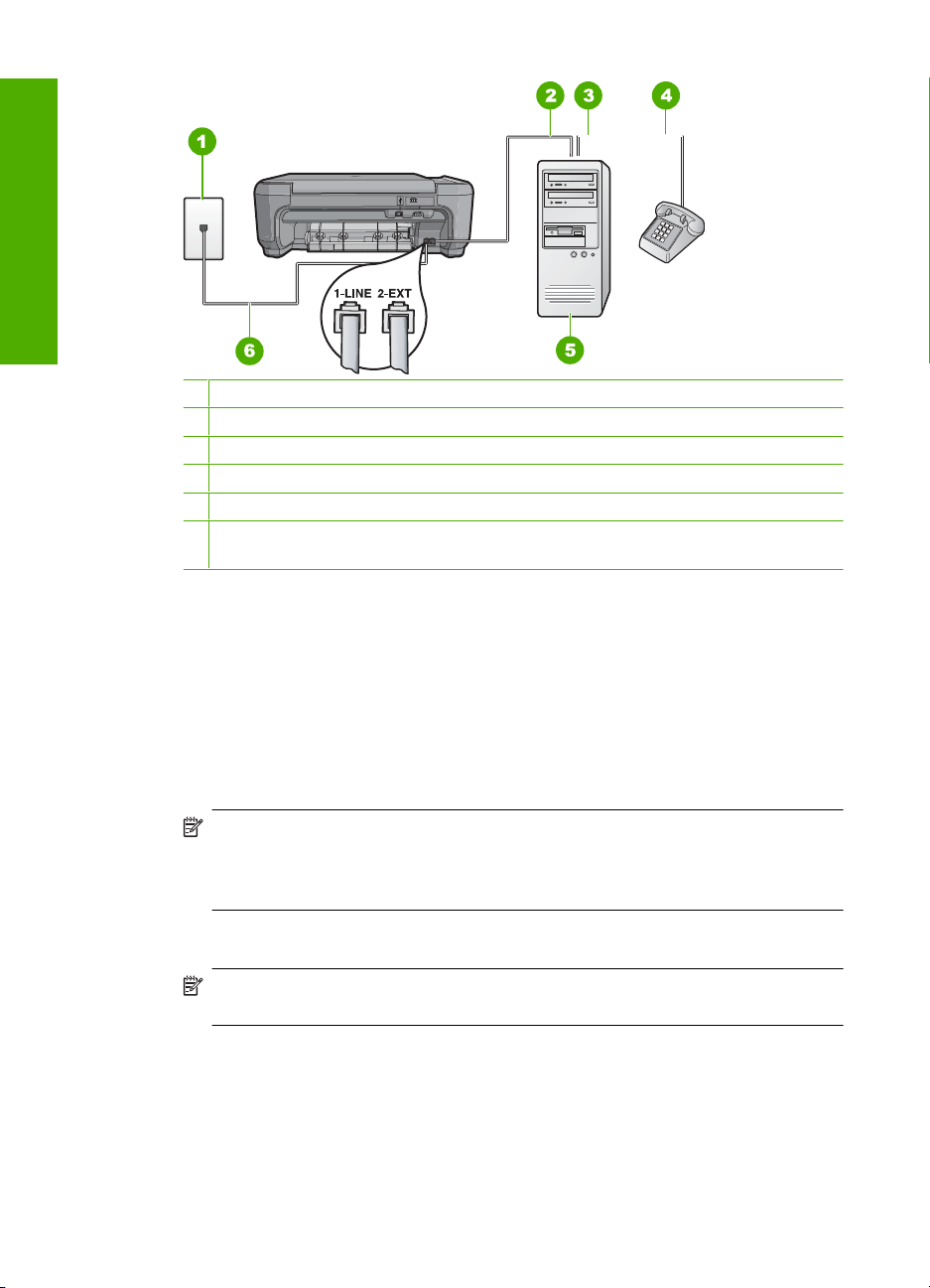
English
Chapter 2
1 Telephone wall jack
2 "IN" phone port on your computer
3 "OUT" phone port on your computer
4 Telephone
5 Computer with modem
6 Use the phone cord supplied in the box with the HP All-in-One to connect to the "1-LINE"
port
To set up the product on the same phone line as a computer with two phone ports
1. Remove the white plug from the port labeled 2-EXT on the back of the product.
2. Find the phone cord that connects from the back of your computer (your computer
dial-up modem) to a telephone wall jack. Disconnect the cord from the telephone wall
jack and plug it into the port labeled 2-EXT on the back of the product.
3. Connect a phone to the "OUT" port on the back of your computer dial-up modem.
4. Using the phone cord supplied in the box with the product, connect one end to your
telephone wall jack, then connect the other end to the port labeled 1-LINE on the back
of the product.
NOTE: If you do not use the supplied cord to connect from the telephone wall
jack to the product, you might not be able to fax successfully. This special phone
cord is different from the phone cords you might already have in your home or
office.
5. If your modem software is set to receive faxes to your computer automatically, turn
off that setting.
NOTE: If you do not turn off the automatic fax reception setting in your modem
software, the product will not be able to receive faxes.
18 HP Photosmart C4340 All-in-One series
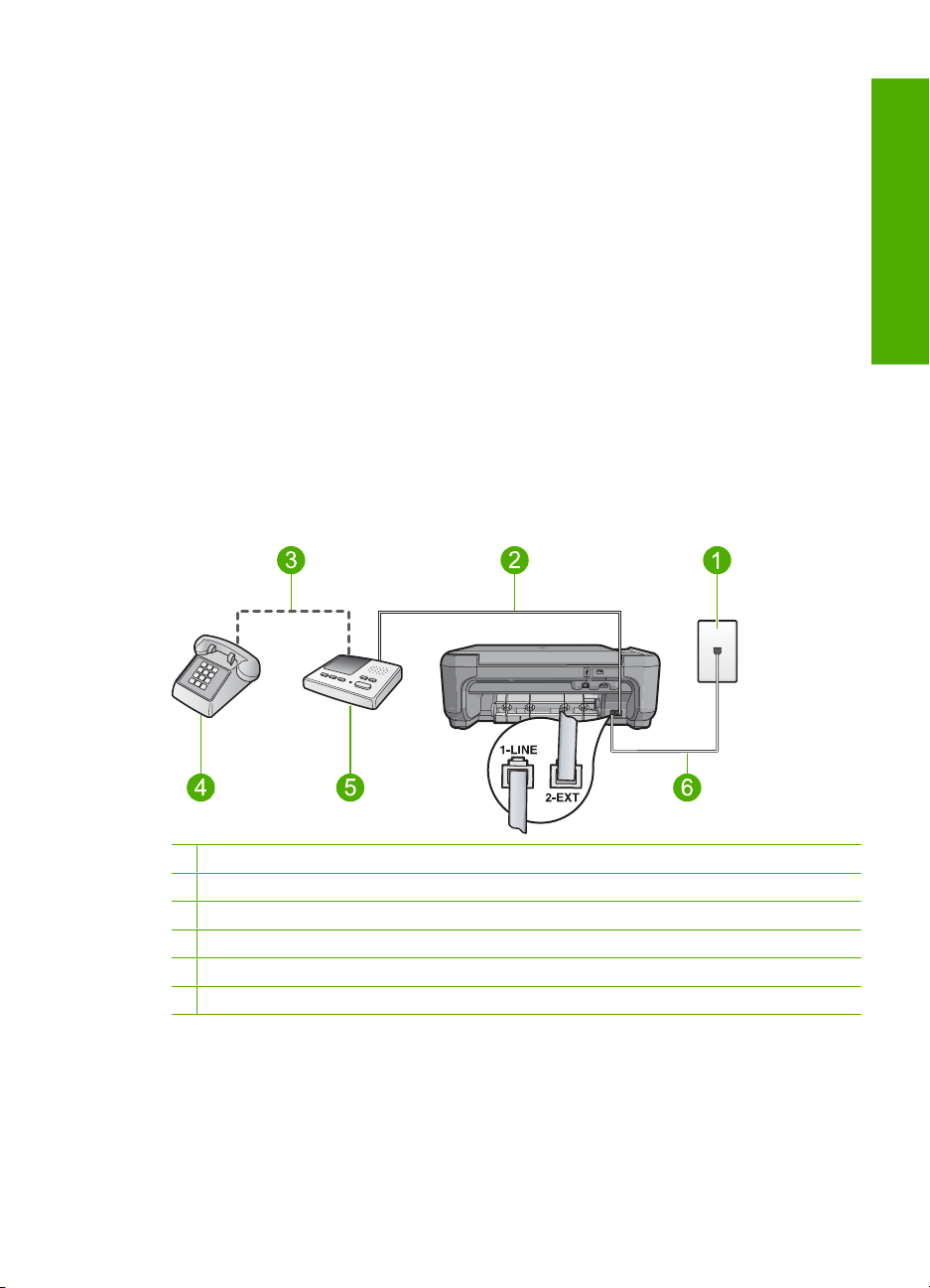
6. Now you need to decide how you want the product to answer calls, automatically or
manually:
• If you set up the product to answer calls automatically, it answers all incoming
calls and receives faxes. The product will not be able to distinguish between fax
and voice calls in this case; if you suspect the call is a voice call, you will need to
answer it before the product answers the call. To set up the product to answer
calls automatically, turn on the Auto Answer setting.
• If you set up the product to answer faxes manually, you must be available to
respond in person to incoming fax calls or the product cannot receive faxes. To
set up the product to answer calls manually, turn off the Auto Answer setting.
7. Run a fax test.
If you pick up the phone before the product answers the call and hear fax tones from a
sending fax machine, you will need to answer the fax call manually.
Case I: Shared voice/fax line with answering machine
If you receive both voice calls and fax calls at the same phone number, and you also have
an answering machine that answers voice calls at this phone number, set up the
HP All-in-One as described in this section.
Figure 2-8 Back view of the HP All-in-One
English
1 Telephone wall jack
2 "IN" port on your answering machine
3 "OUT" port on your answering machine
4 Telephone (optional)
5 Answering machine
6 Use the phone cord supplied in the box with the HP All-in-One to connect to the "1-LINE" port
Set up the HP All-in-One for faxing 19
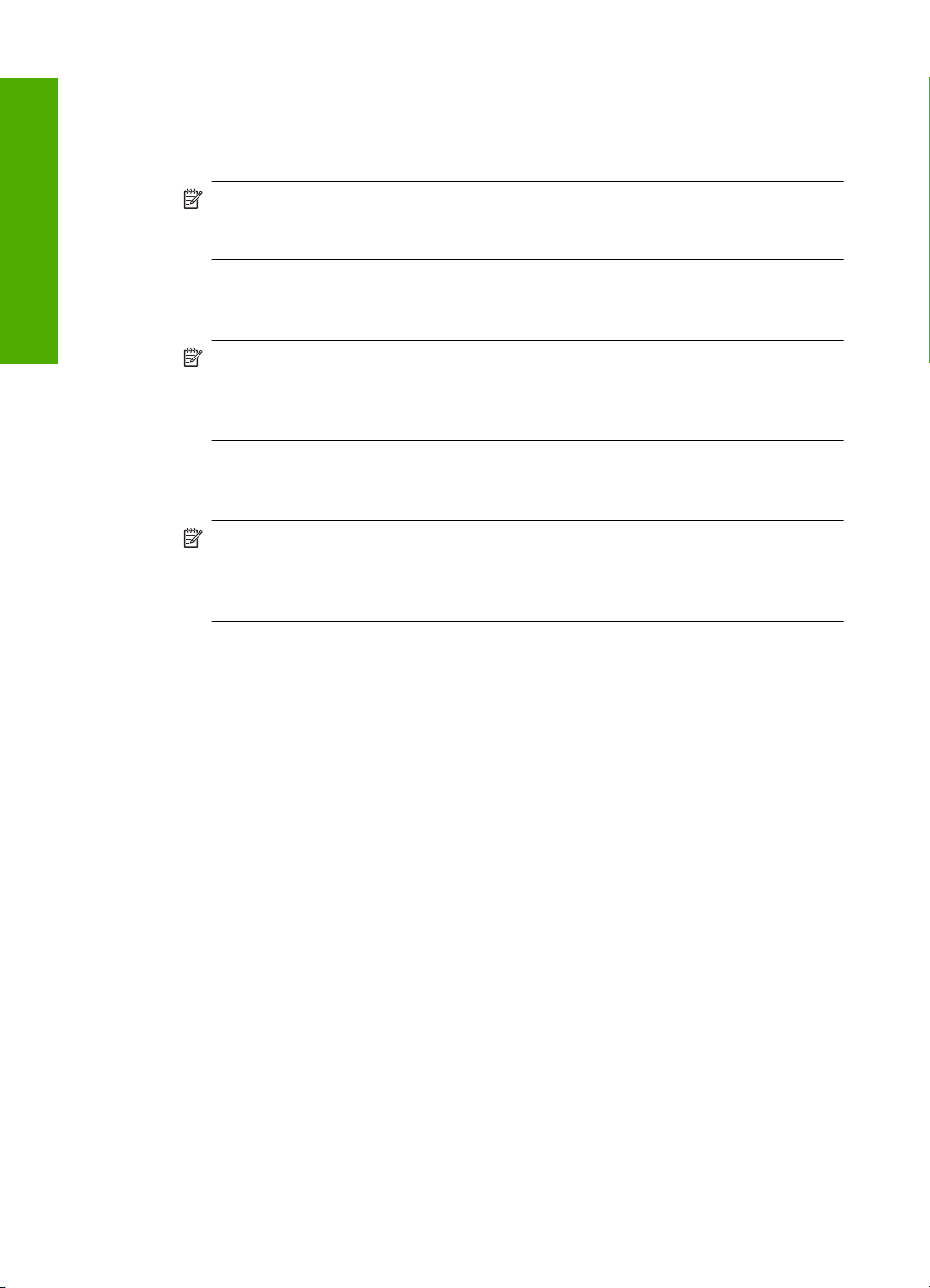
English
Chapter 2
To set up the product with a shared voice/fax line with answering machine
1. Remove the white plug from the port labeled 2-EXT on the back of the product.
2. Unplug your answering machine from the telephone wall jack, and connect it to the
port labeled 2-EXT on the back of the product.
NOTE: If you do not connect your answering machine directly to the product, fax
tones from a sending fax machine might be recorded on your answering machine,
and you probably will not be able to receive faxes with the product.
3. Using the phone cord supplied in the box with the product, connect one end to your
telephone wall jack, then connect the other end to the port labeled 1-LINE on the back
of the product.
NOTE: If you do not use the supplied cord to connect from the telephone wall
jack to the product, you might not be able to fax successfully. This special phone
cord is different from the phone cords you might already have in your home or
office.
4. (Optional) If your answering machine does not have a built-in phone, for convenience
you might want to connect a phone to the back of your answering machine at the
"OUT" port.
NOTE: If your answering machine does not let you connect an external phone,
you can purchase and use a parallel splitter (also known as a coupler) to connect
both the answering machine and telephone to the HP All-in-One. You can use
standard phone cords for these connections.
5. Set your answering machine to answer after a low number of rings.
6. Change the Auto Answer setting to the maximum number of rings supported by your
device. (The maximum number of rings varies by country/region.)
7. Run a fax test.
When the phone rings, your answering machine will answer after the number of rings you
have set, and then play your recorded greeting. The HP All-in-One monitors the call during
this time, "listening" for fax tones. If incoming fax tones are detected, the HP All-in-One
will emit fax reception tones and receive the fax; if there are no fax tones, the
HP All-in-One stops monitoring the line and your answering machine can record a voice
message.
Case J: Shared voice/fax line with computer dial-up modem and answering machine
If you receive both voice calls and fax calls at the same phone number, and you also have
a computer dial-up modem and answering machine connected on this phone line, set up
the HP All-in-One as described in this section.
Since your computer dial-up modem shares the phone line with the HP All-in-One, you
will not be able to use both your modem and the HP All-in-One simultaneously. For
example, you cannot use the HP All-in-One for faxing if you are using your computer dialup modem to send an e-mail or access the Internet.
There are two different ways to set the HP All-in-One with your computer based on the
number of phone ports on your computer. Before you begin, check your computer to see
if it has one or two phone ports.
20 HP Photosmart C4340 All-in-One series
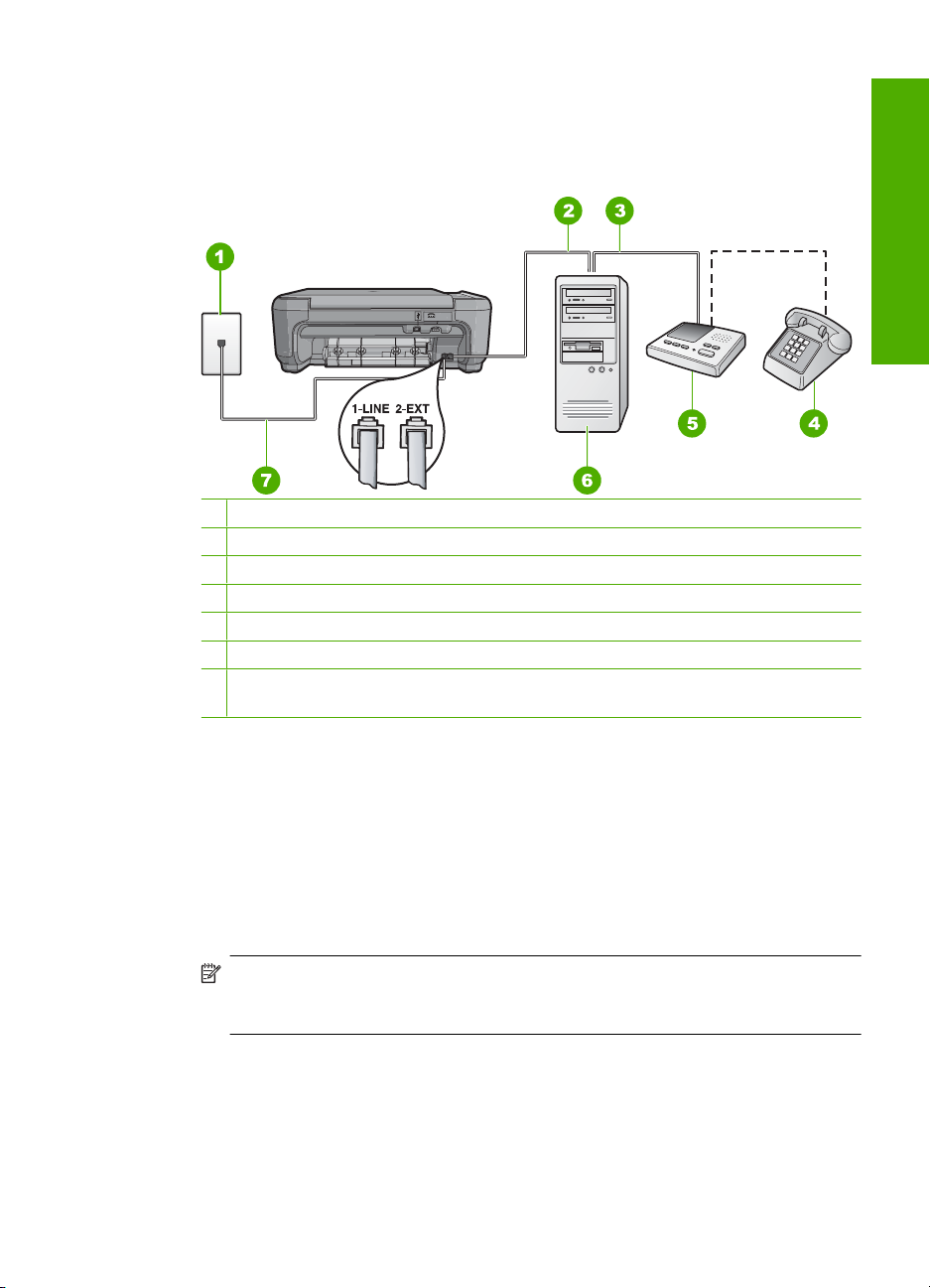
• If your computer has only one phone port, you will need to purchase a parallel splitter
(also called a coupler). Refer to the onscreen help for specific setup instructions.
• If your computer has two phone ports, set up the HP All-in-One as described below.
Figure 2-9 Back view of the HP All-in-One
1 Telephone wall jack
2 "IN" phone port on your computer
3 "OUT" phone port on your computer
4 Telephone (optional)
5 Answering machine
6 Computer with modem
7 Use the phone cord supplied in the box with the HP All-in-One to connect to the "1-LINE"
port
English
To set up the product on the same phone line as a computer with two phone ports
1. Remove the white plug from the port labeled 2-EXT on the back of the product.
2. Find the phone cord that connects from the back of your computer (your computer
dial-up modem) to a telephone wall jack. Disconnect the cord from the telephone wall
jack and plug it into the port labeled 2-EXT on the back of the product.
3. Unplug your answering machine from the telephone wall jack, and connect it to the
“OUT” port on the back of your computer modem.
This allows a direct connection between the HP All-in-One and your answering
machine, even though the computer modem is connected first in line.
NOTE: If you do not connect your answering machine in this way, fax tones from
a sending fax machine might be recorded on your answering machine, and you
might not be able to receive faxes with the product.
Set up the HP All-in-One for faxing 21
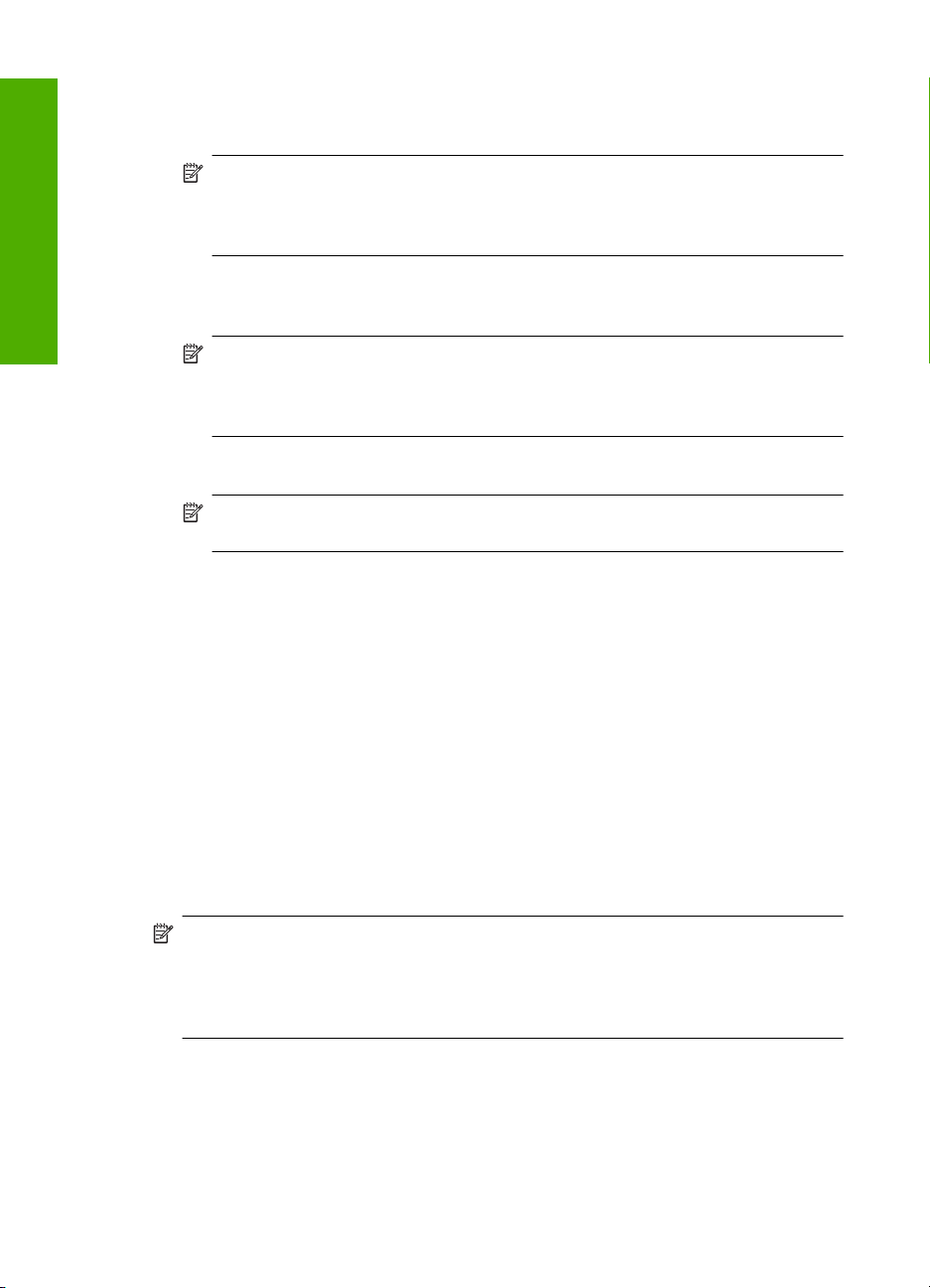
English
Chapter 2
4. Using the phone cord supplied in the box with the product, connect one end to your
telephone wall jack, then connect the other end to the port labeled 1-LINE on the back
of the product.
NOTE: If you do not use the supplied cord to connect from the telephone wall
jack to the product, you might not be able to fax successfully. This special phone
cord is different from the phone cords you might already have in your home or
office.
5. (Optional) If your answering machine does not have a built-in phone, for convenience
you might want to connect a phone to the back of your answering machine at the
"OUT" port.
NOTE: If your answering machine does not let you connect an external phone,
you can purchase and use a parallel splitter (also known as a coupler) to connect
both the answering machine and telephone to the HP All-in-One. You can use
standard phone cords for these connections.
6. If your modem software is set to receive faxes to your computer automatically, turn
off that setting.
NOTE: If you do not turn off the automatic fax reception setting in your modem
software, the product will not be able to receive faxes.
7. Set your answering machine to answer after a low number of rings.
8. Change the Auto Answer setting to the maximum number of rings supported by your
product. (The maximum number of rings varies by country/region.)
9. Run a fax test.
When the phone rings, your answering machine will answer after the number of rings you
have set, and then play your recorded greeting. The HP All-in-One monitors the call during
this time, "listening" for fax tones. If incoming fax tones are detected, the HP All-in-One
will emit fax reception tones and receive the fax; if there are no fax tones, the
HP All-in-One stops monitoring the line and your answering machine can record a voice
message.
Case K: Shared voice/fax line with computer dial-up modem and voice mail
If you receive both voice calls and fax calls at the same phone number, use a computer
dial-up modem on the same phone line, and subscribe to a voice mail service through
your telephone company, set up the HP All-in-One as described in this section.
NOTE: You cannot receive faxes automatically if you have a voice mail service at
the same phone number you use for fax calls. You must receive faxes manually; this
means you must be available to respond in person to incoming fax calls. If you want
to receive faxes automatically instead, contact your telephone company to subscribe
to a distinctive ring service, or to obtain a separate phone line for faxing.
Since your computer dial-up modem shares the phone line with the HP All-in-One, you
will not be able to use both your modem and the HP All-in-One simultaneously. For
example, you cannot use the HP All-in-One for faxing if you are using your computer dialup modem to send an e-mail or access the Internet.
22 HP Photosmart C4340 All-in-One series
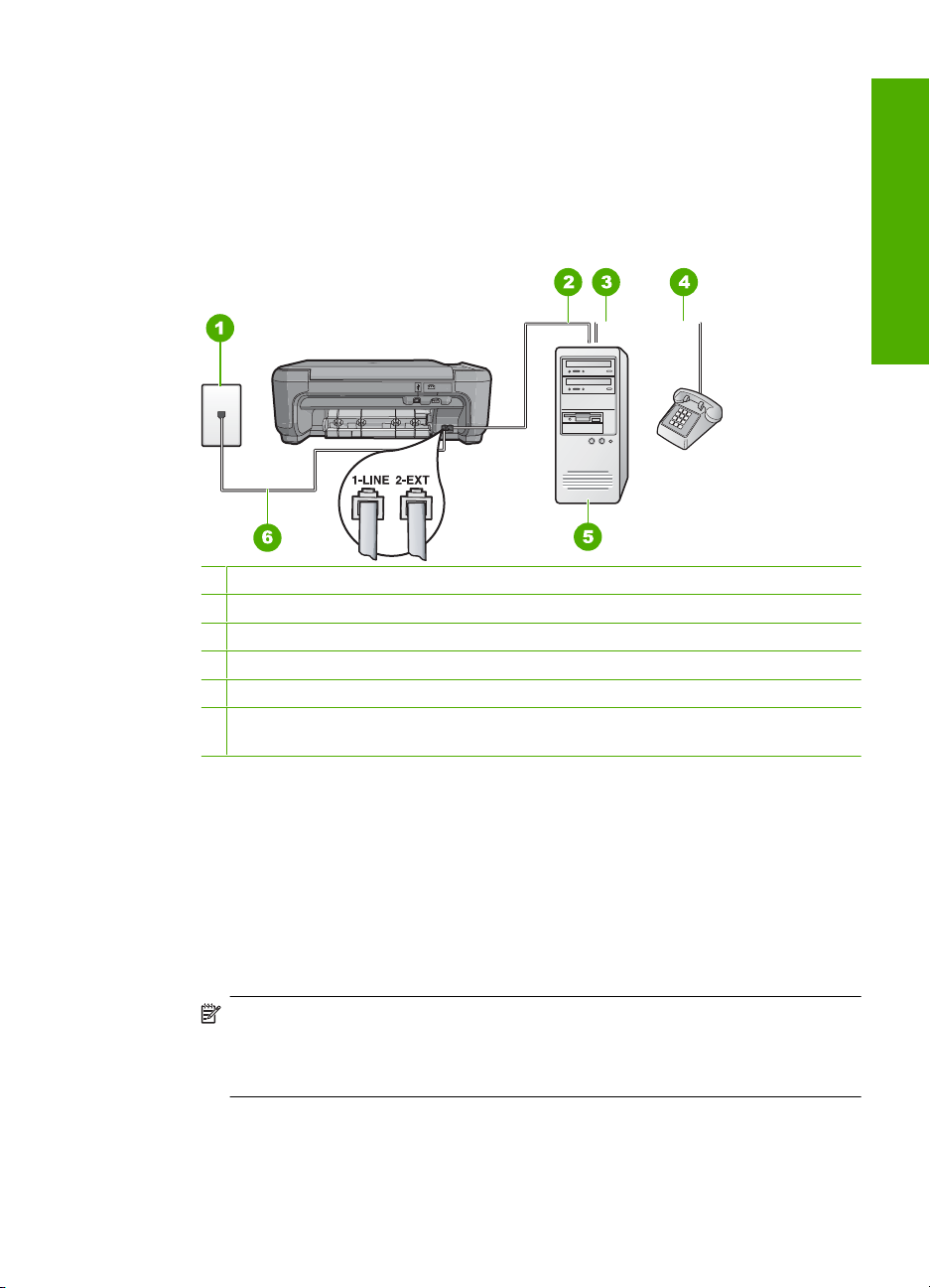
There are two different ways to set up the HP All-in-One with your computer based on
the number of phone ports on your computer. Before you begin, check your computer to
see if it has one or two phone ports.
• If your computer has only one phone port, you will need to purchase a parallel splitter
(also called a coupler). Refer to the onscreen help for specific setup instructions.
• If your computer has two phone ports, set up the HP All-in-One as described below.
Figure 2-10 Back view of the HP All-in-One
1 Telephone wall jack
2 "IN" phone port on your computer
3 "OUT" phone port on your computer
4 Telephone
5 Computer with modem
6 Use the phone cord supplied in the box with the HP All-in-One to connect to the "1-LINE"
port
English
To set up the product on the same phone line as a computer with two phone ports
1. Remove the white plug from the port labeled 2-EXT on the back of the product.
2. Find the phone cord that connects from the back of your computer (your computer
dial-up modem) to a telephone wall jack. Disconnect the cord from the telephone wall
jack and plug it into the port labeled 2-EXT on the back of the product.
3. Connect a phone to the "OUT" port on the back of your computer dial-up modem.
4. Using the phone cord supplied in the box with the product, connect one end to your
telephone wall jack, then connect the other end to the port labeled 1-LINE on the back
of the product.
NOTE: If you do not use the supplied cord to connect from the telephone wall
jack to the product, you might not be able to fax successfully. This special phone
cord is different from the phone cords you might already have in your home or
office.
Set up the HP All-in-One for faxing 23
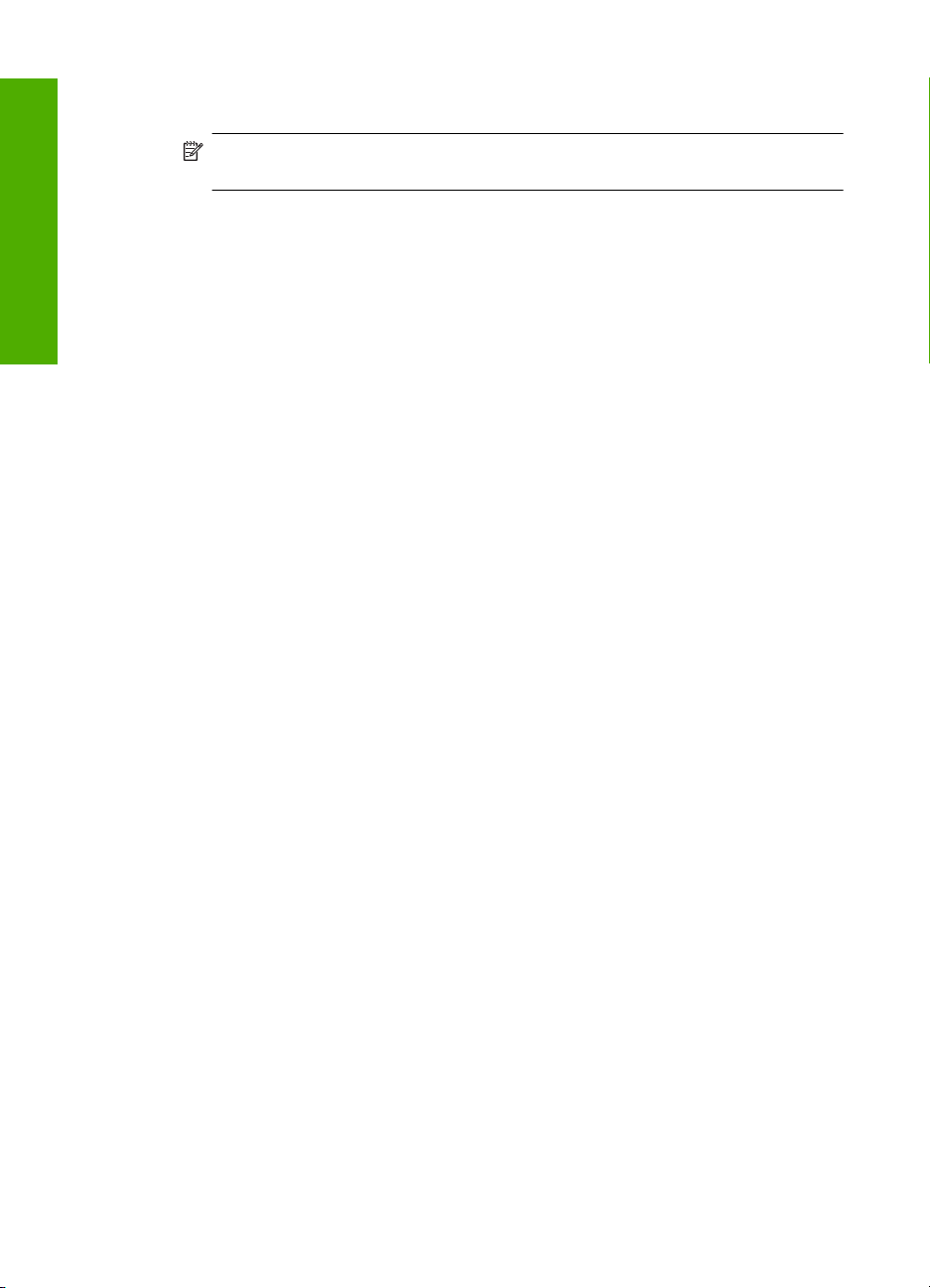
Chapter 2
5. If your modem software is set to receive faxes to your computer automatically, turn
off that setting.
NOTE: If you do not turn off the automatic fax reception setting in your modem
software, the product will not be able to receive faxes.
6. Turn off the Auto Answer setting.
7. Run a fax test.
You must be available to respond in person to incoming fax calls, or the HP All-in-One
English
cannot receive faxes.
Change settings on the HP All-in-One to receive faxes
In order to receive faxes successfully, you might need to change some settings on the
HP All-in-One. If you are unsure which setting to choose for a specific fax option, refer to
the detailed fax setup instructions provided in the printed documentation.
This section contains the following topics:
Choose the recommended answer setting for your setup
The Auto Answer setting determines whether or not the HP All-in-One answers incoming
calls, as well as how many rings to wait before answering. The correct setting depends
on how your home or office is set up. For information on which setting to choose, refer to
the setup instructions for your specific case in the previous pages.
To set the Auto Answer setting
1. Press the button next to Scan/Fax.
2. Press the button next to Fax Menu.
3. Press the button next to Fax Setup.
4. Press the button next to the down arrow to highlight Auto Answer, and then press
the button next to OK.
5. Press the button next to the appropriate setting and then press the button next to
OK.
Change the answer ring pattern for distinctive ringing
Many phone companies offer a distinctive ringing feature that allows you to have several
phone numbers on one phone line. When you subscribe to this service, each number will
have a different ring pattern. You can set up the HP All-in-One to answer incoming calls
that have a specific ring pattern.
If you connect the HP All-in-One to a line with distinctive ringing, have your telephone
company assign one ring pattern to voice calls and another ring pattern to fax calls. HP
recommends that you request double or triple rings for a fax number. When the
HP All-in-One detects the specified ring pattern, it will answer the call and receive the fax.
If you do not have a distinctive ring service, use the default ring pattern, which is All
Rings.
24 HP Photosmart C4340 All-in-One series
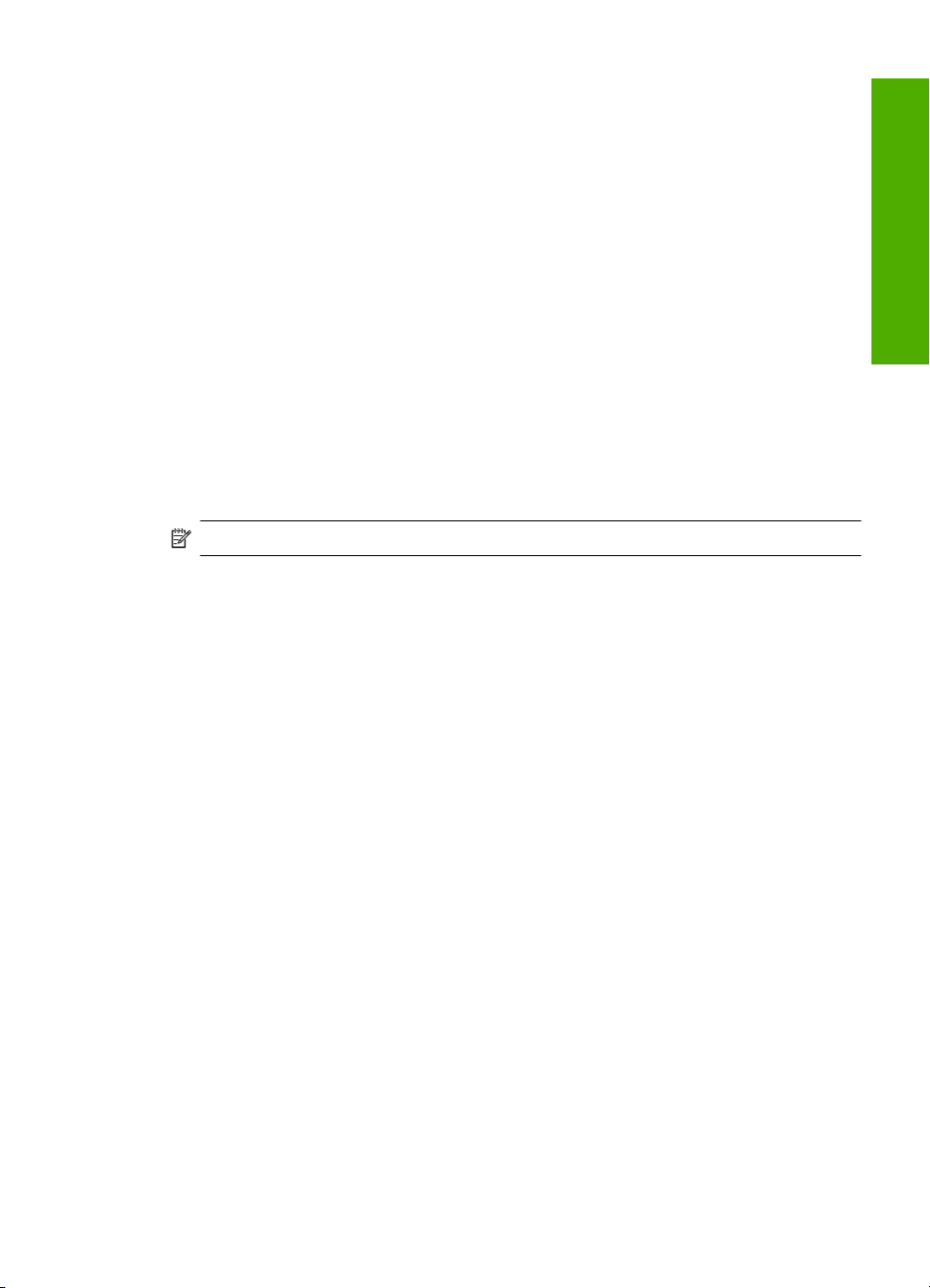
To change the distinctive ring pattern from the control panel
1. Verify that the product is set to answer fax calls automatically after a specified number
of rings.
2. Press the button next to Scan/Fax.
3. Press the button next to Fax Menu.
4. Press the button next to Fax Setup.
5. Press the button next to the down arrow to highlight Distinctive Ring, and then press
the button next to OK.
6. Press the button next to the down arrow to highlight the appropriate option, and then
press the button next to OK.
When the phone rings with the ring pattern assigned to your fax line, the product
answers the call and receives the fax.
Set the fax header
The fax header prints your name and fax number on the top of every fax you send. HP
recommends that you set up the fax header by using the software that you installed with
the HP All-in-One. You can also set up the fax header from the control panel, as described
here.
NOTE: In some countries/regions the fax header information is a legal requirement.
To set a fax header from the control panel
1. Press the button next to Scan/Fax.
2. Press the button next to Fax Menu.
3. Press the button next to Fax Setup.
4. Press the button next to the down arrow to highlight Fax Header, and then press the
button next to OK.
5. Use the keypad to enter your personal or company name. When you have finished,
press the button next to OK.
6. Use the keypad to enter your fax number, and then press the button next to OK.
English
Test your fax setup
You can test your fax setup to check the status of the HP All-in-One and to make sure it
is set up properly for faxing. Perform this test after you have completed setting up the
HP All-in-One for faxing. The test does the following:
• Tests the fax hardware
• Verifies the correct type of phone cord is connected to the HP All-in-One
• Checks that the phone cord is plugged into the correct port
• Checks for a dial tone
• Checks for an active phone line
• Tests the status of your phone line connection
The HP All-in-One prints a report with the results of the test. If the test fails, review the
report for information on how to fix the problem and rerun the test.
Test your fax setup 25
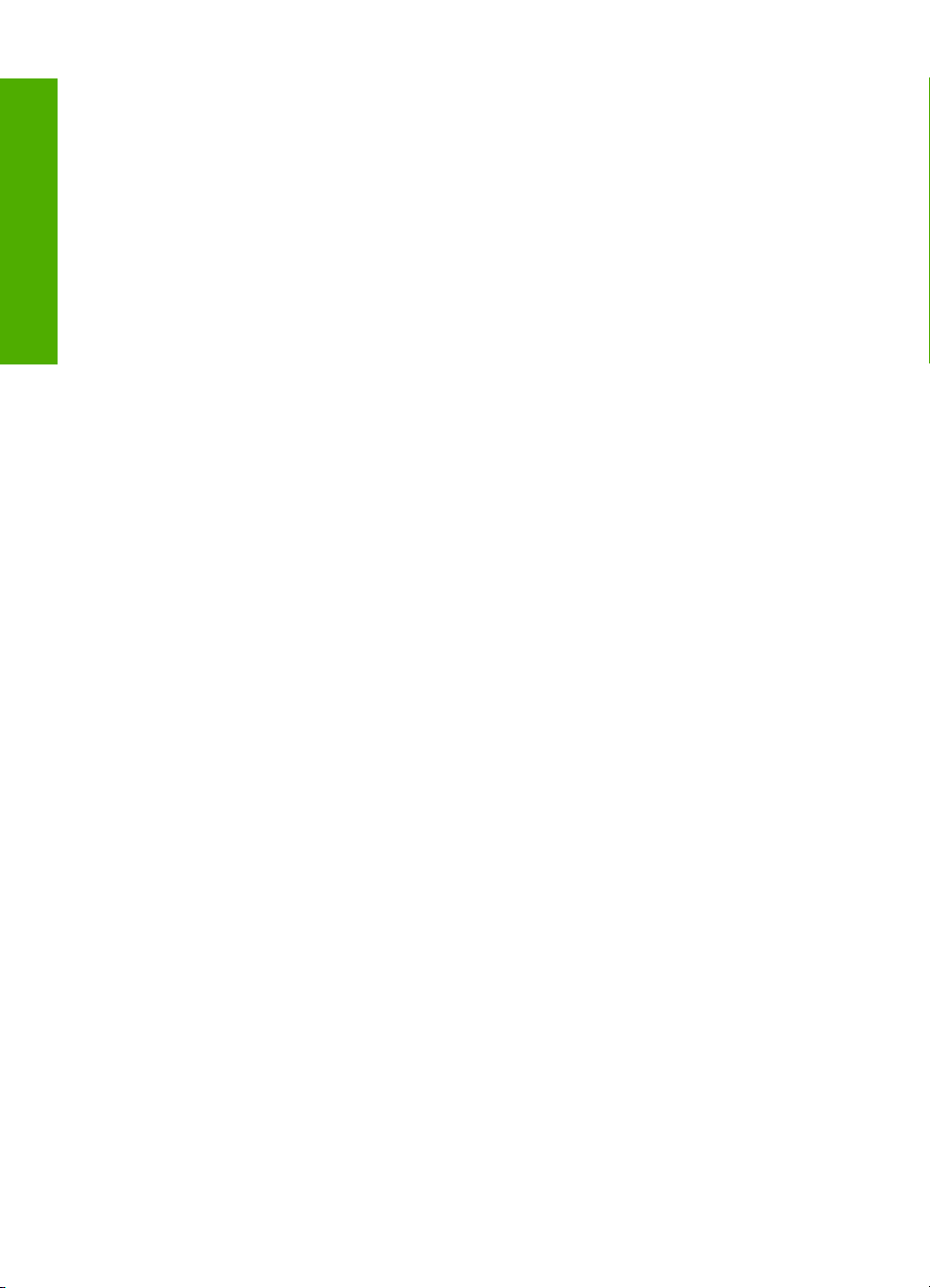
English
Chapter 2
To test your fax setup from the control panel
1. Set up the product for faxing according to your particular home or office setup
instructions.
2. Insert the print cartridges and load full-size paper in the input tray before starting the
test.
3. Press the button next to Scan/Fax.
4. Press the button next to Fax Menu.
5. Press the button next to Fax Setup.
6. Press the button next to the down arrow to highlight Run Fax Test, and then press
the button next to OK.
The status of the test appears on the display. The product also prints a detailed report.
7. Review the report.
• If the test passes and you are still having problems faxing, check the fax settings
listed in the report to verify the settings are correct. A blank or incorrect fax setting
can cause problems faxing.
• If the test fails, review the report for more information on how to fix any problems
found.
8. After you pick up the fax report, press the button next to OK.
If necessary, resolve any problems found and rerun the test.
26 HP Photosmart C4340 All-in-One series
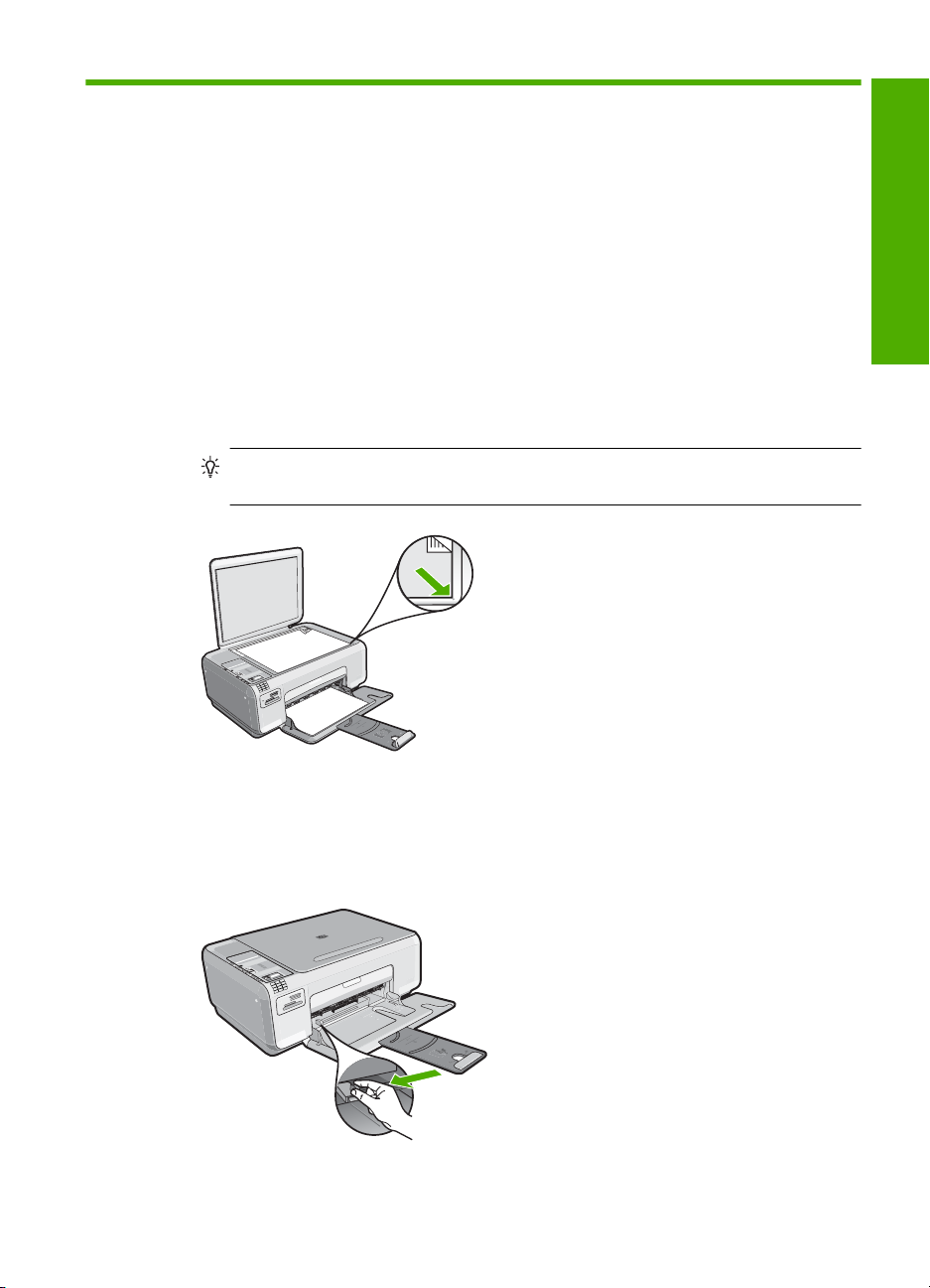
3 Use the HP All-in-One features
This chapter includes information about how to use the HP All-in-One for basic
operations. In addition, it provides instructions about how to load paper and replace the
print cartridges.
Load originals and load paper
You can copy, scan, or fax up to letter- or A4-size originals and thick publications by
loading them on the glass.
To load an original on the glass
1. Lift the lid to the open position.
2. Load your original print side down on the right front corner of the glass.
TIP: To get the correct copy size, make sure that there is no tape or other foreign
object on the glass.
English
3. Close the lid.
To load small-size photo paper in the input tray
1. Slide the paper-width guide to its outermost position.
Load originals and load paper 27
 Loading...
Loading...