Hp PHOTOSMART B209C User Manual [et]
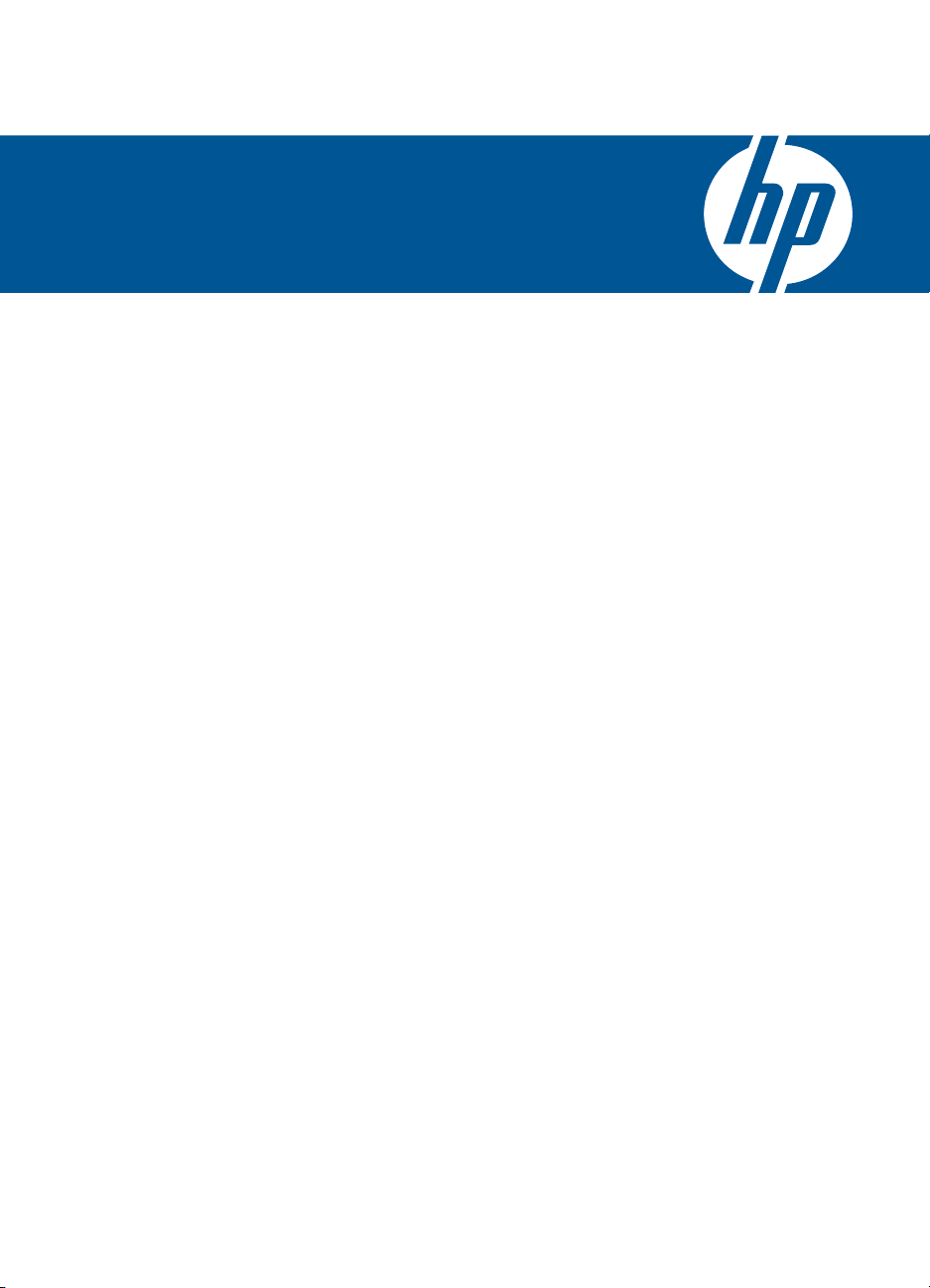
HP Photosmart Plus B209 series
Windows spikker
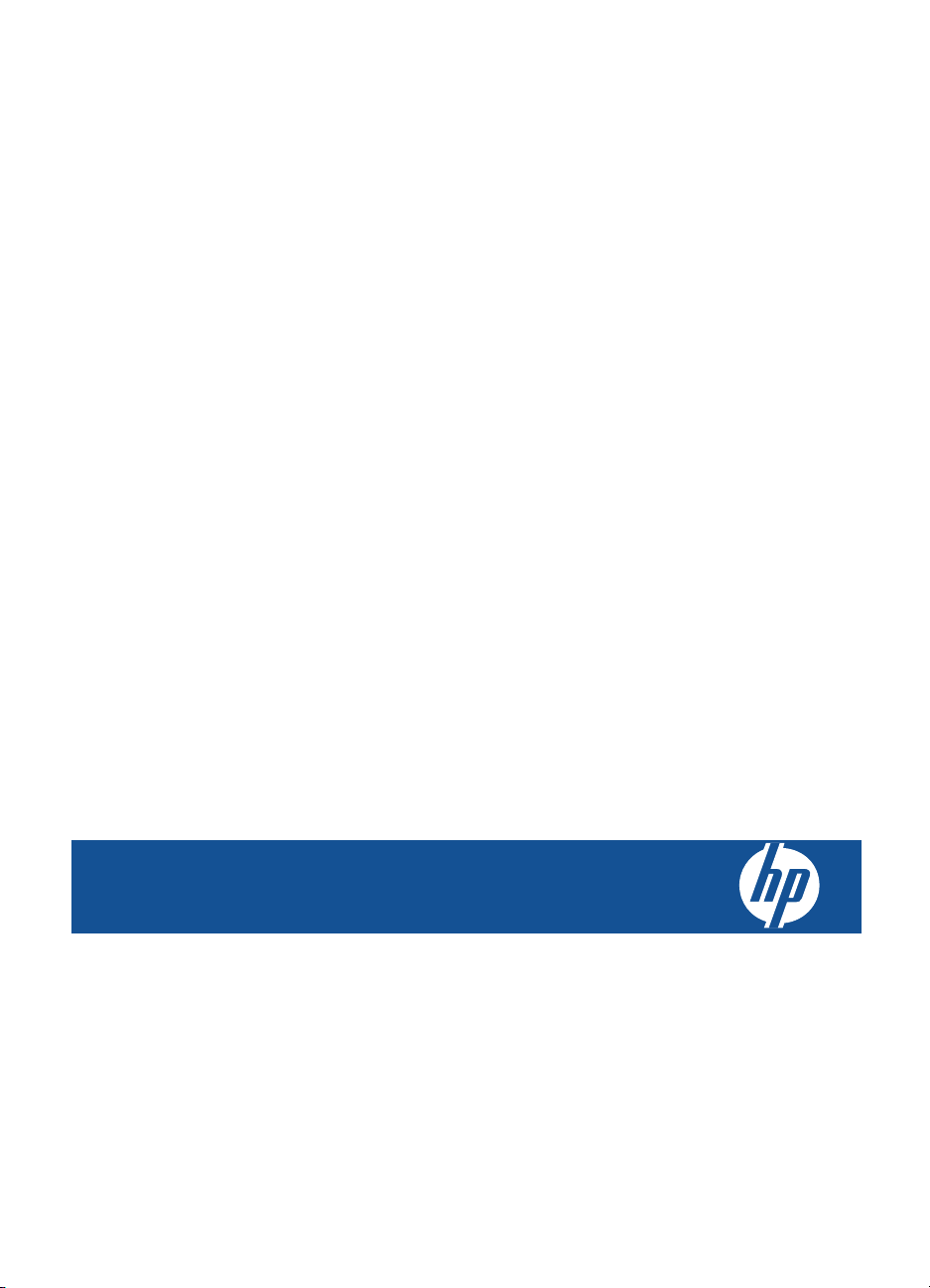
HP Photosmart Plus B209 series
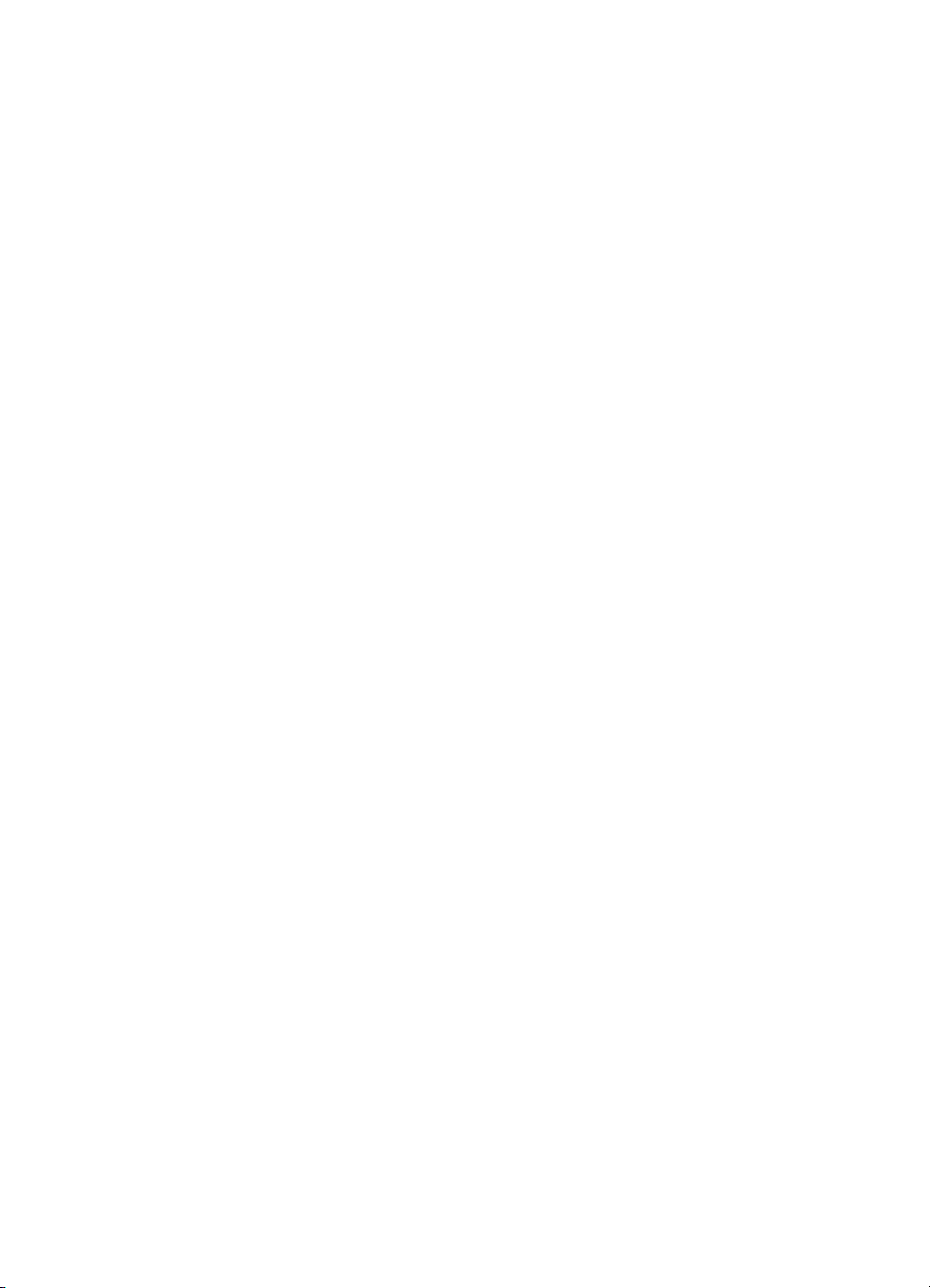
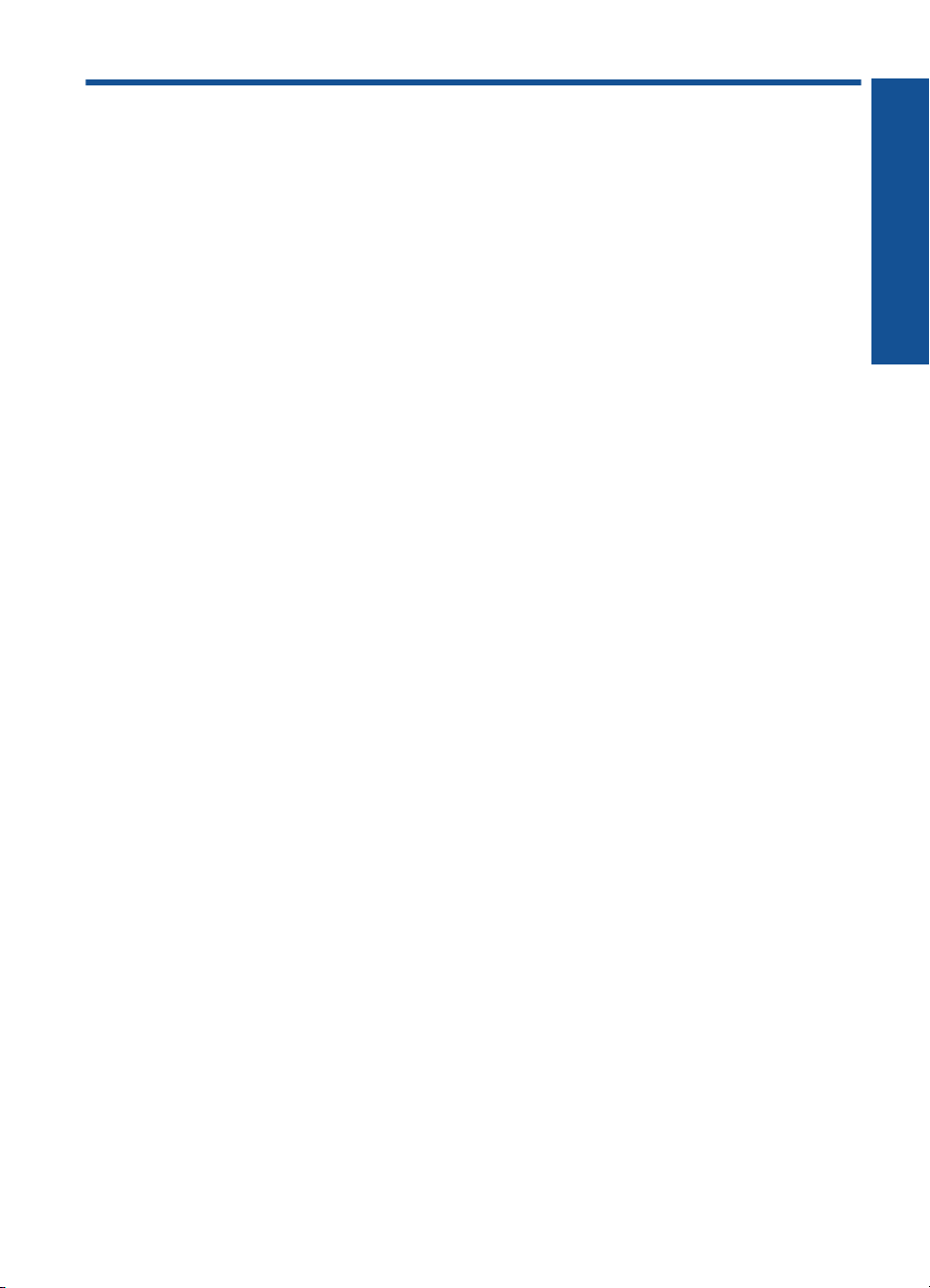
Sisukord
1 HP Photosmart Plus B209 series Help (Spikker)...................................................................3
2 Seadme HP Photosmart seadistamise lõpetamine
Seadme HP Photosmart lisamine võrku.....................................................................................5
Bluetoothi ühenduse ülesseadmine..........................................................................................10
3 Tutvuge seadmega HP Photosmart
Printeri osad..............................................................................................................................15
Juhtpaneeli funktsioonid...........................................................................................................18
4 Kuidas seda teha?..................................................................................................................19
6Printimine
Dokumentide printimine............................................................................................................29
Fotode printimine......................................................................................................................30
Loomeprojekti printimine..........................................................................................................35
Veebilehe printimine.................................................................................................................39
Blankettide ja mallide printimine (Kiirtrükised)........................................................................39
7 Skannimine
Fotode skannimine arvutisse....................................................................................................45
Mälukaardile või USB-mäluseadmele skannimine...................................................................46
8 Kopeerimine
Paljundage teksti või segadokumente......................................................................................51
9 Fotode uuesti printimine........................................................................................................57
10 Fotode salvestamine
Fotode salvestamine arvutisse.................................................................................................59
Fotode varundamine USB-mäluseadmele................................................................................60
11 Seadme HP Photosmart hooldamine
Tinditasemete ligikaudne kontrollimine.....................................................................................61
Tindivarude tellimine.................................................................................................................62
Kassettide väljavahetamine......................................................................................................62
Teave kasseti garantii kohta.....................................................................................................64
Prindikvaliteedi raporti printimine ja analüüs............................................................................65
Sisukord
12 Probleemi lahendamine
HP tugi......................................................................................................................................69
Häälestamise tõrkeotsing.........................................................................................................70
Printimise tõrkeotsing...............................................................................................................76
Prindikvaliteedi tõrkeotsing.......................................................................................................81
Mälukaardi tõrkeotsing.............................................................................................................81
Skannimise tõrkeotsing............................................................................................................84
Paljundamise tõrkeotsing.........................................................................................................85
Tõrked.......................................................................................................................................86
1
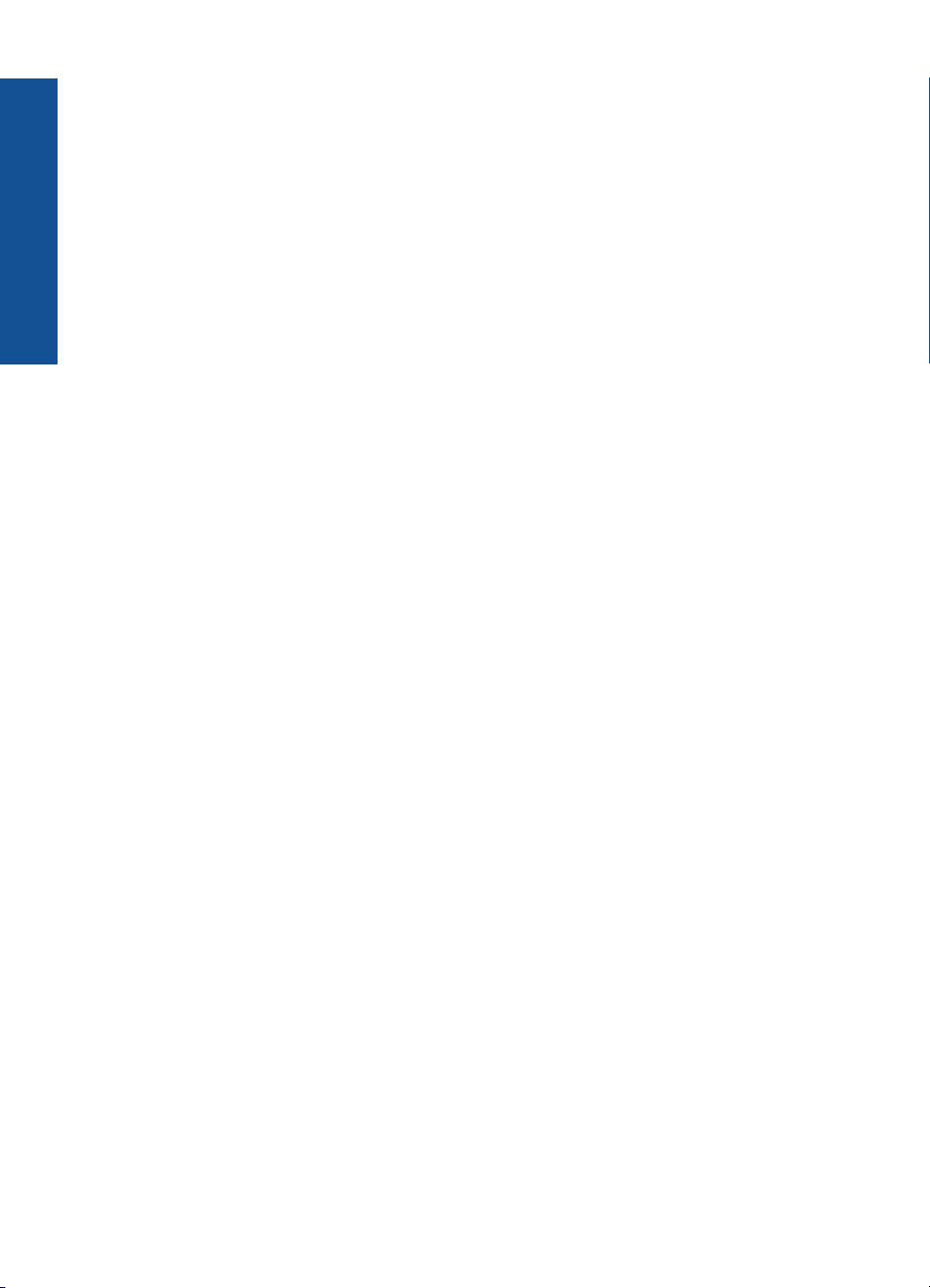
14 Tehniline teave
Märkus....................................................................................................................................117
Teave kasseti kiibi kohta........................................................................................................117
Tehnilised andmed.................................................................................................................118
Keskkonnasõbralike toodete programm.................................................................................119
Normatiivne teave...................................................................................................................125
Normatiivne teave traadita võrkude kohta..............................................................................127
Tähestikuline register................................................................................................................131
Sisukord
2
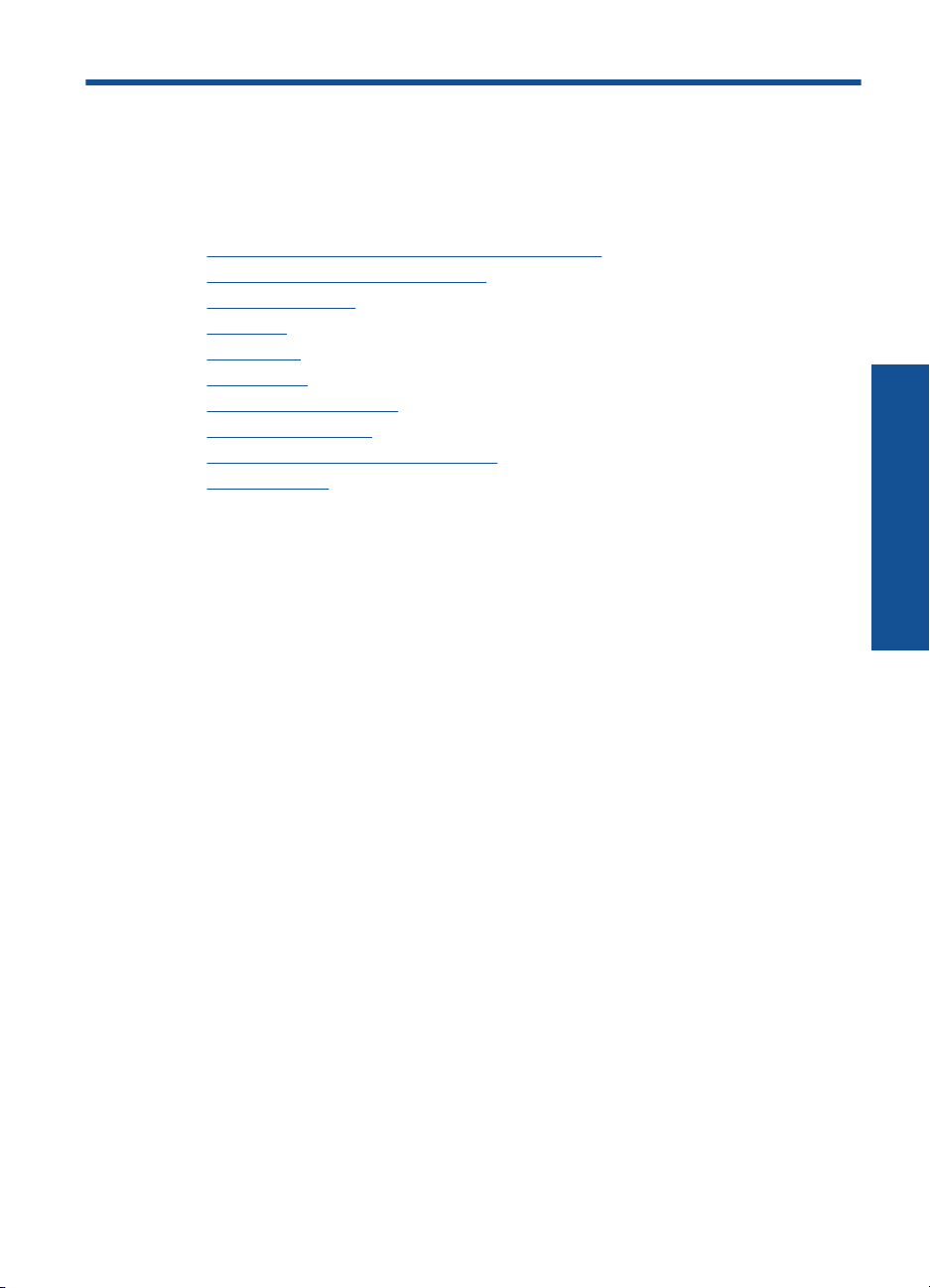
1 HP Photosmart Plus B209 series
Help (Spikker)
Teavet HP Photosmart kohta vt:
•„
Seadme HP Photosmart seadistamise lõpetamine” leheküljel 5
Tutvuge seadmega HP Photosmart” leheküljel 15
•„
Kuidas seda teha?” leheküljel 19
•„
Printimine” leheküljel 29
•„
Skannimine” leheküljel 45
•„
Kopeerimine” leheküljel 51
•„
Fotode uuesti printimine” leheküljel 57
•„
Fotode salvestamine” leheküljel 59
•„
Seadme HP Photosmart hooldamine” leheküljel 61
•„
Tehniline teave” leheküljel 117
•„
HP Photosmart Plus B209 series
Help (Spikker)
HP Photosmart Plus B209 series Help (Spikker) 3
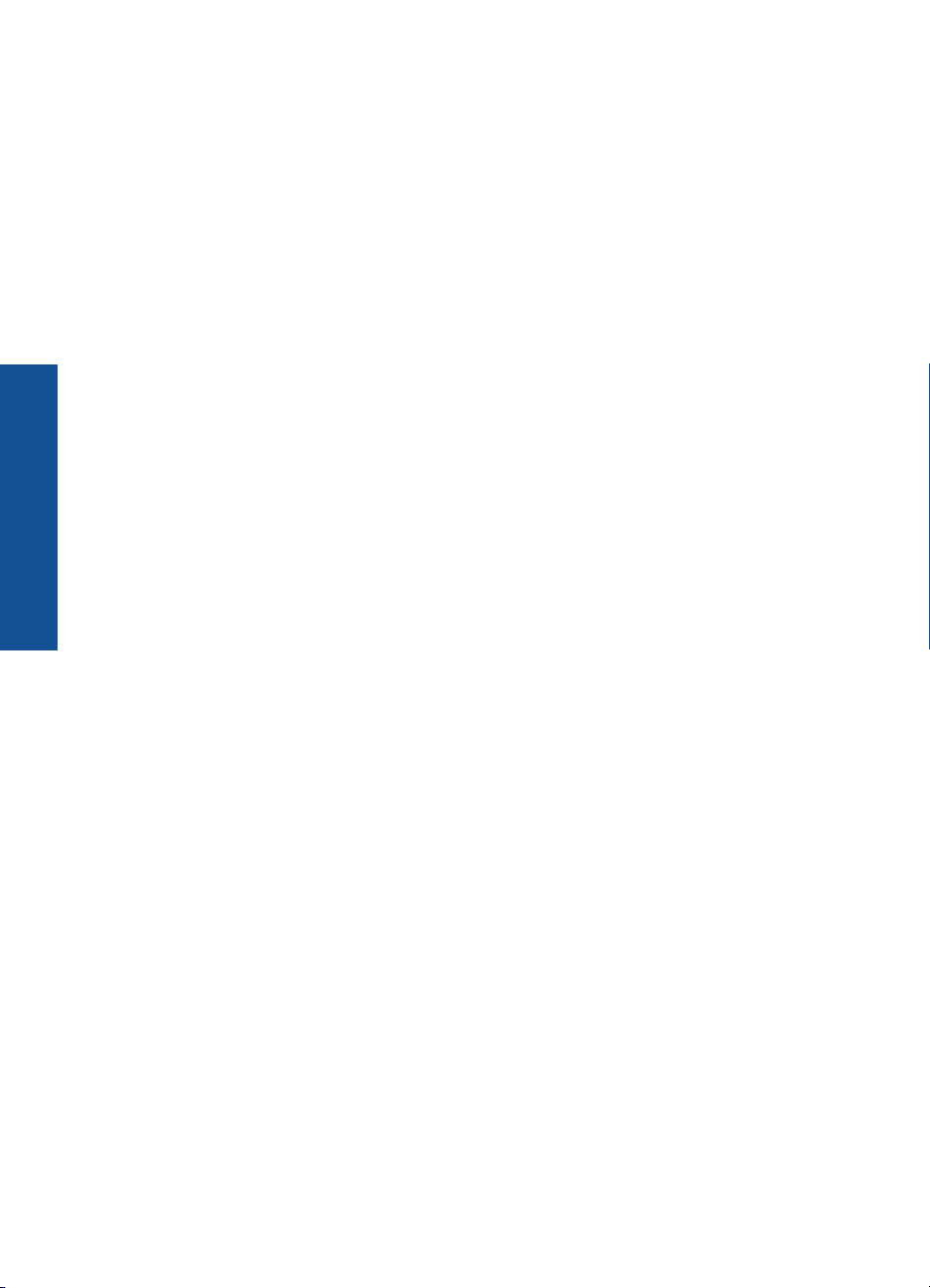
Help (Spikker)
Peatükk 1
HP Photosmart Plus B209 series
4 HP Photosmart Plus B209 series Help (Spikker)
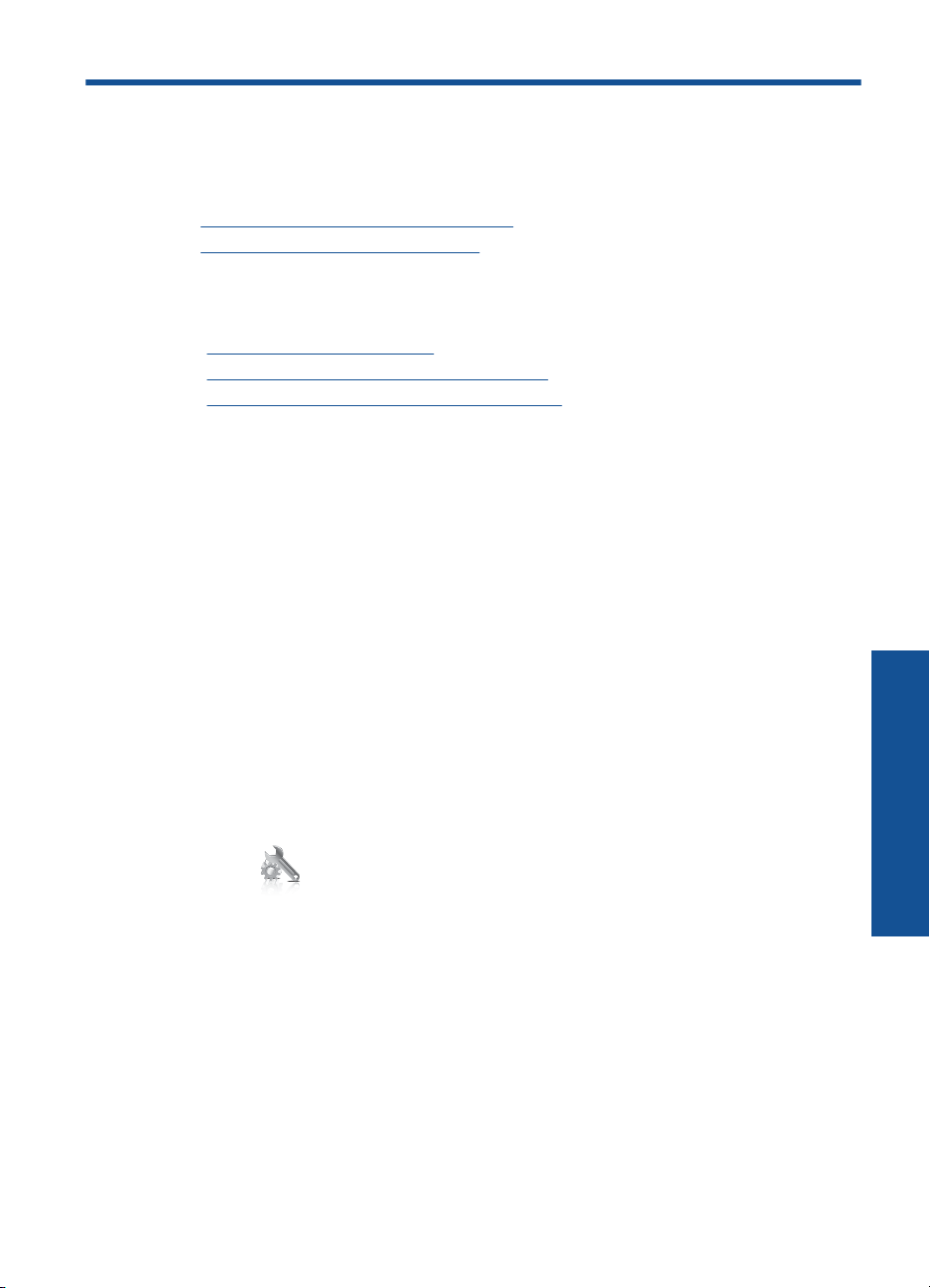
2 Seadme HP Photosmart
seadistamise lõpetamine
• Seadme HP Photosmart lisamine võrku
Bluetoothi ühenduse ülesseadmine
•
Seadme HP Photosmart lisamine võrku
•„WiFi Protected Setup (WPS)” leheküljel 5
Traadita ruuteriga võrk (infrastruktuur-võrk)” leheküljel 6
•„
Ruuterita traadita ühendus (ad hoc ühendus)” leheküljel 7
•„
WiFi Protected Setup (WPS)
Seadme HP Photosmart ühendamiseks traadita võrku seadistuse WiFi Protected Setup
(WPS) abil toimige järgmiselt.
Traadita 802.11 võrk, mis hõlmab WPS-lubatud traadita ruuterit ja pääsupunkti.
Traadita võrgu toega või võrguliidese kaardiga (NIC) laua- või sülearvuti. Arvuti peab
olema ühendatud traadita võrku, mis installitakse seadmesse HP Photosmart.
Seadme ühendamine HP Photosmart funktsiooni WiFi Protected Setup (WPS)
kaudu
1. Tehke üht alljärgnevatest toimingutest:
Meetodi Push Button (PBC, nupu vajutamine) kasutamine
a. Valige seadistusviis.
Täiendavate valikute vaatamiseks puudutage kuval Kodu parempoolset noolt.
Puudutage ikooni Seadistamine.
Puudutage ikooni Network (Võrk).
Puudutage ikooni Kaitstud Wifi-võrgu seadistamine.
Puudutage ikooni Nupu vajutamine.
b. Seadistage traadita ühendus.
Puudutage ikooni Start.
Vajutage WPS-toega ruuteri või muu võrguseadme vastavat nuppu.
c. Installige tarkvara.
Seadme HP Photosmart seadistamise lõpetamine 5
Seadme HP Photosmart
seadistamise lõpetamine
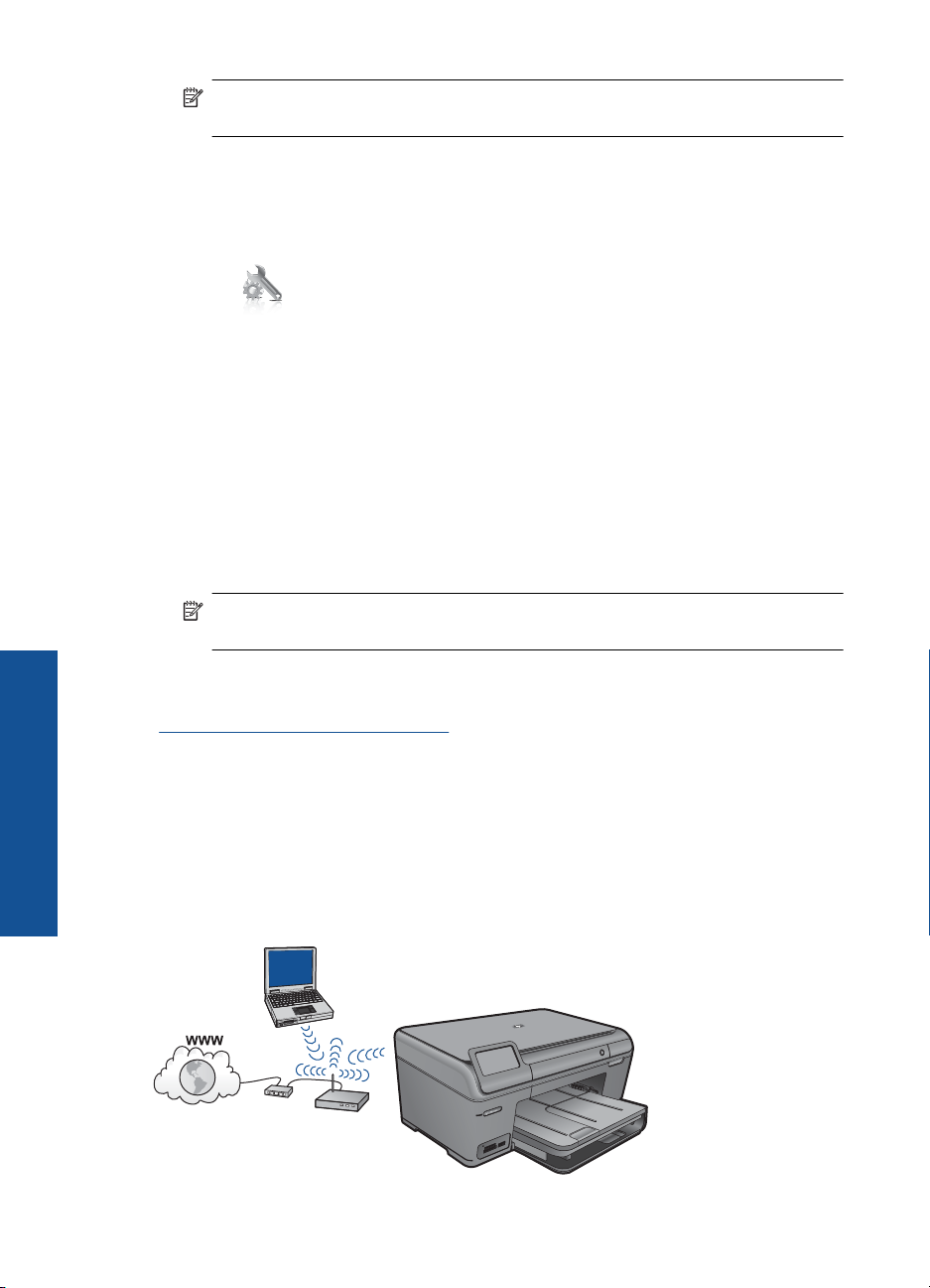
Peatükk 2
Märkus. Seade käivitab taimeri kaheks minutiks, mille jooksul tuleb vajutada
võrguseadme vastavat nuppu.
PIN-koodiga meetodi kasutamine
a. Valige seadistusviis.
Täiendavate valikute vaatamiseks puudutage kuval Kodu parempoolset noolt.
Puudutage ikooni Seadistamine.
Puudutage ikooni Network (Võrk).
Puudutage ikooni Kaitstud Wifi-võrgu seadistamine.
Puudutage ikooni PIN.
b. Seadistage traadita ühendus.
Puudutage ikooni Start.
Seade kuvab PIN-koodi.
Sisestage PIN-kood WPS-toega ruuteris või muus võrguseadmes.
Puudutage ikooni OK.
c. Installige tarkvara.
Märkus. Seade käivitab taimeri kaheks minutiks, mille jooksul tuleb
võrguseadmes sisestada PIN-kood.
2. Vaadake selle teema animatsiooni.
Sellega seotud teemad
Võrguühenduse tarkvara installimine” leheküljel 9
seadistamise lõpetamine
Seadme HP Photosmart
„
Traadita ruuteriga võrk (infrastruktuur-võrk)
Seadme HP Photosmart tarkvara CD ja kaasnenud USB installikaabel võimaldavad
seadme HP Photosmart kerge vaevaga traadita võrku ühendada .
Traadita võrgu parima jõudluse ja turvalisuse saavutamiseks soovitab HP seadme ja
teiste võrguseadmete võrkuühendamiseks kasutada traadita ruuterit või ligipääsupunkti
(802.11). Kui võrguelemendid on ühendatud läbi traadita ruuteri või ligipääsupunkti,
nimetatakse seda infrastruktuurseks võrguks.
6 Seadme HP Photosmart seadistamise lõpetamine
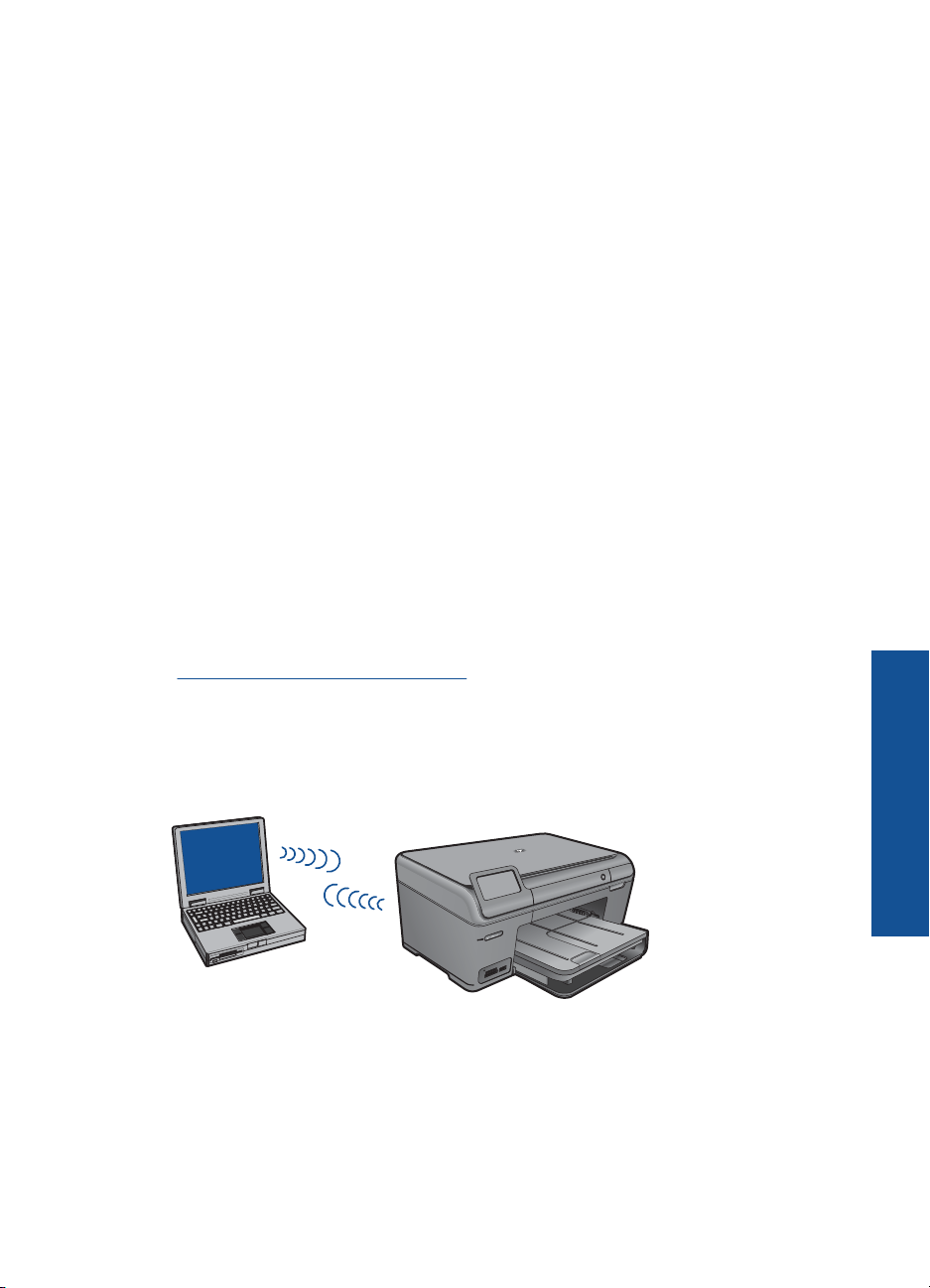
HP Photosmart ühendamiseks sisseehitatud traadita võrku WLAN 802.11 on vajalikud
järgmised toimingud:
Traadita ruuteri või ligipääsupunktiga 802.11 raadiovõrk.
Traadita võrgu toega või võrguliidese kaardiga (NIC) laua- või sülearvuti. Arvuti peab
olema ühendatud traadita võrku, mis installitakse seadmesse HP Photosmart.
Lairiba-Interneti-ühendus (soovitatav), näiteks kaabel või DSL.
Kui ühendate oma seadme HP Photosmart Interneti-juurdepääsuga traadita võrku,
soovitab HP kasutada raadiovõrgu marsruuterit (ligipääsupunkti või tugijaama), mis
kasutab protokolli Dynamic Host Configuration Protocol (DHCP).
Võrgunimi (SSID).
WEP-võti või WPA-salafraas (kui vaja)
Seadme ühendamine
1. Sisestage arvuti CD-seadmesse printeri tarkvaraga CD.
2. Järgige ekraanil kuvatavaid juhiseid.
Vastava juhise kuvamisel ühendage seade arvutiga, kasutades kaasnenud USB-
installikaablit. Seade proovib võrguga ühendust luua. Kui ühenduse loomine
ebaõnnestub, järgige probleemi lahendamiseks ekraanil kuvatavaid juhiseid ning
proovige uuesti.
3. Kui installimine on lõppenud, järgige kuvatavad juhiseid: eraldage USB-kaabel ning
testige traadita võrku. Kui seadme võrku ühendumine õnnestub, installige tarkvara
igasse arvutisse, mis seadet võrgu kaudu kasutab.
Sellega seotud teemad
„
Võrguühenduse tarkvara installimine” leheküljel 9
Ruuterita traadita ühendus (ad hoc ühendus)
Lugege seda jaotist, kui soovite seadme HP Photosmart ühendada arvutiga traadita
võrgus traadita ruuterit või ligipääsupunkti kasutamata.
Seadme HP Photosmart ja arvuti ühendamiseks traadita juhuvõrgu (ad hoc) kaudu on
kaks moodust. Kui ühendus on loodud, võite installida seadme HP Photosmart tarkvara.
▲ Lülitage sisse nii seadme HP Photosmart kui ka arvuti traadita võrgu saatjad. Looge
arvutis ühendus võrguga, mille nimi on (SSID) hpsetup – see on juhuvõrk, mille on
vaikimisi loonud seade HP Photosmart.
VÕI
Seadme HP Photosmart lisamine võrku 7
Seadme HP Photosmart
seadistamise lõpetamine
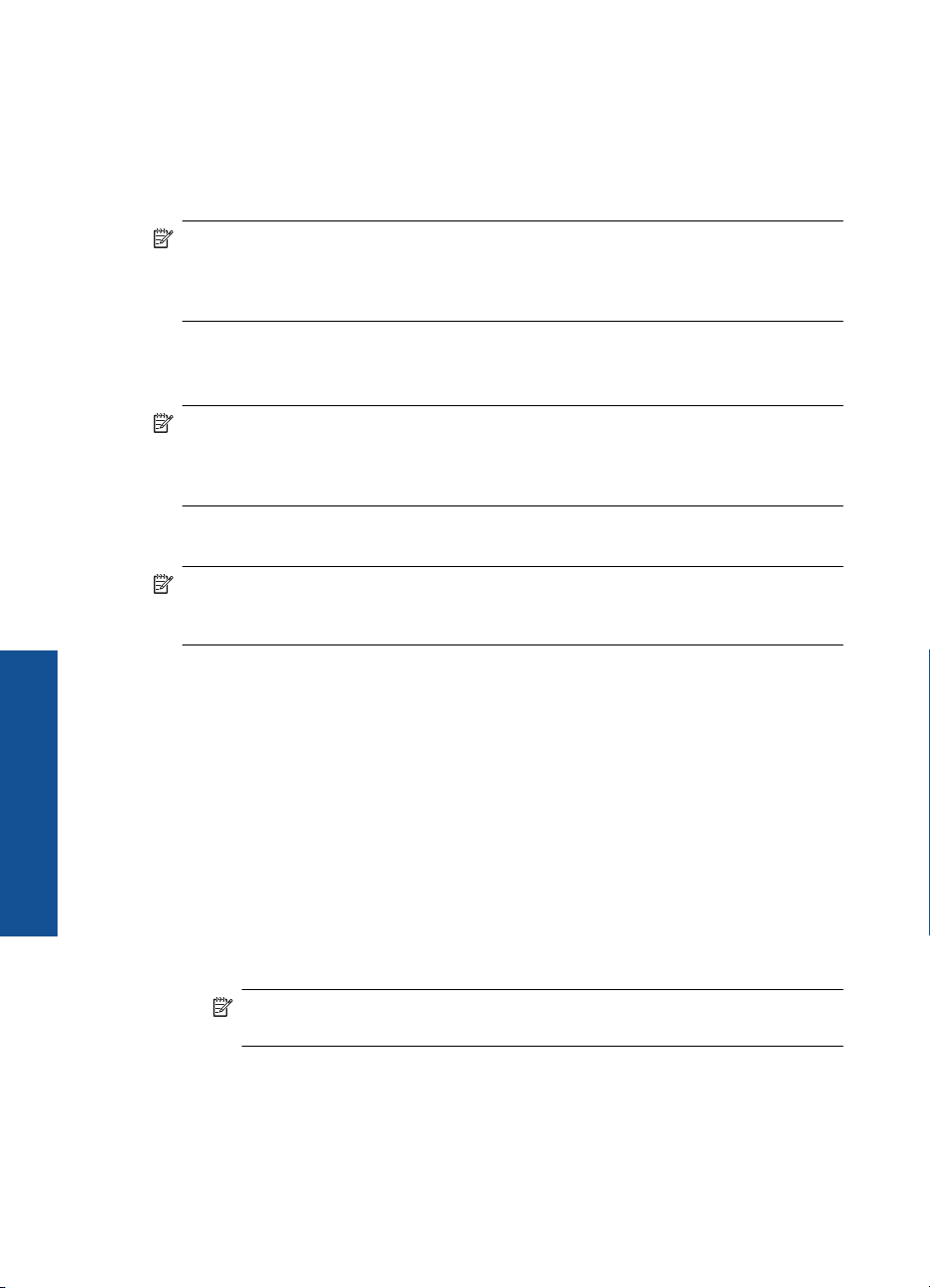
seadistamise lõpetamine
Seadme HP Photosmart
Peatükk 2
▲ Seadmega ühenduse loomiseks kasutage arvutis juhuvõrgu profiili (ad hoc). Kui
arvuti ei ole hetkel juhuvõrgu profiili kasutamiseks seadistatud, uurige arvuti
opsüsteemi abispikrist, kuidas arvutis juhuvõrgu profiili õigesti koostada. Kui
juhuvõrgu profiil on koostatud, sisestage arvutisse seadmega kaasas olev
installiplaat ja installige tarkvara. Looge ühendus arvutis koostatud juhuvõrgu
profiiliga.
Märkus. Juhuvõrgu ühendust (ad hoc) kasutatakse, kui teil puudub traadita
ühenduse ruuter või pääsupunkt, kuid arvutil on traadita võrgu saatja. Pidage silmas,
et juhuvõrgus on võrguühenduse turvalisus ja kiirus võrreldes infrastruktuurvõrguga,
mis kasutab ruuterit ja pääsupunkti, piiratud.
Seadme HP Photosmart ühendamiseks Windowsi arvutiga ad hoc ühenduse abil peab
arvutil olema traadita võrguadapter ja ad hoc profiil. Allpool olevaid juhiseid järgides
koostage opsüsteemi Windows Vista või Windows XP kasutavale arvutile võrguprofiil.
Märkus. Kui teil on mingi muu operatsioonisüsteem, mitte Windows Vista või
Windows XP, soovitab HP kasutada teie traadita võrguadapteri häälestusprogrammi,
mis kaasnes traadita kohtvõrgu kaardiga. Traadita võrguadapteri
häälestusprogrammi leidmiseks vaadake arvuti programmide loendit.
Võrguprofiili loomine
Märkus. Seadmel on eelnevalt konfigureeritud võrguprofiil nimega (SSID)
hpsetup (hphäälestus). Kuid turvalisuse ja privaatsuse tagamiseks soovitab HP luua
arvutis uue võrguprofiili, nagu siin on kirjeldatud.
1. Tehke Control Panel (Juhtpaneelis) topeltklõps ikoonil Network Connections
(Võrguühendused).
2. Paremklõpsake aknas Network Connections (võrguühendused) ikooni Wireless
Network Connection (traadita võrgu ühendus). Kui näete hüpikmenüüs valikut
Enable (luba), valige see. Vastasel juhul, kui näete menüüs Disable (blokeeri), on
traadita ühendus juba lubatud.
3. Tehke ikoonil Wireless Network Connection (Traadita võrgu ühendus) paremklõps
ning seejärel klõpsake Properties (Atribuudid).
4. Klõpsake sakil Wireless Networks (Traadita võrgud).
5. Valige kast Use Windows to configure my wireless network settings (Kasuta
minu traadita võrgu seadete konfigureerimiseks Windowsi).
6. Klõpsake Add (Lisa) ning seejärel toimige järgnevalt:
a. Sisestage kasti Network name (SSID) (Võrgu nimi (SSID)) enda valikul
kordumatu võrgunimi.
Märkus. Võrgu nimi on tõstutundlik, seega on suur- ja väiketähtede
meelespidamine oluline.
b. Kui eksisteerib nimekiri Network Authentication (Võrgu autentimine), valige
Open (Ava). Vastasel juhul jätkake järgmise sammuga.
c. Nimekirjas Data encryption (Andmete krüpteerimine) valige WEP.
8 Seadme HP Photosmart seadistamise lõpetamine
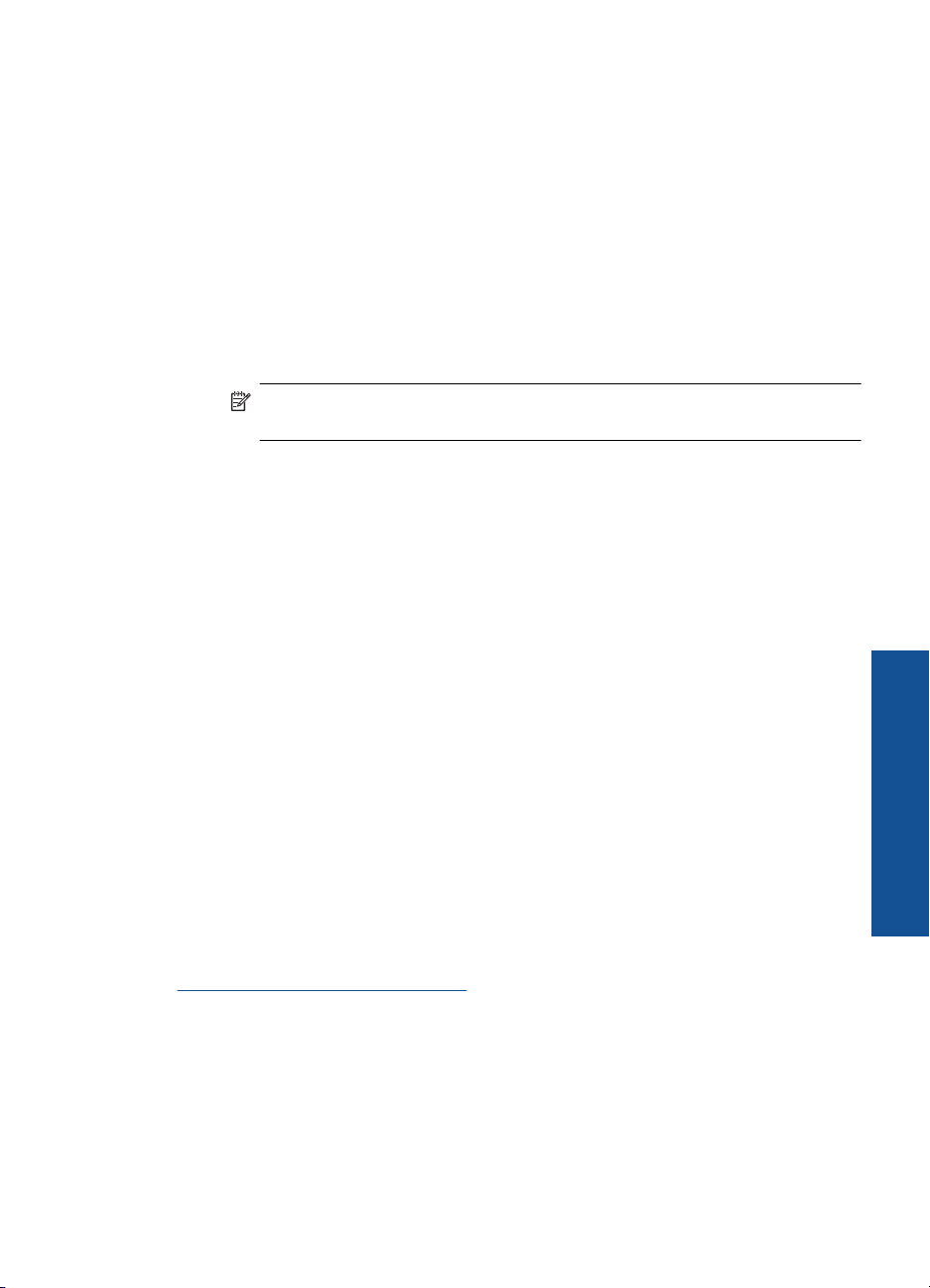
d. Veenduge, et ei oleks täidetud märkeruut The key is provided for me
automatically (võti antakse mulle automaatselt). Kui see on täidetud, klõpsake
sellel tühjendamiseks.
e. Väljale Network key (võrgu võti) sisestage WEP-võti, milles on täpselt 5 või
täpselt 13 tärki (ASCII). Näiteks, kui sisestate 5 märki, võite sisestada ABCDE
või 12345. Või kui sisestate 13 märki, võite sisestada ABCDEF1234567. (12345
ja ABCDE on toodud vaid näiteks. Valige oma äranägemisel mõni
kombinatsioon).
Alternatiivina võite kasutada WEP-võtmes HEX-märke
(kuueteistkümnendsüsteemi märgid). HEX WEP-võtme pikkuseks peab 40-bitise
krüptimise puhul olema 10 märki ja 128-bitise krüptimise puhul 26 märki.
f. Väljale Confirm network key (Kinnita võrgu võti) sisestage sama WEP võti, mille
sisestasite eelmises sammus.
Märkus. Te peate meelde jätma täpsed suur- ja väiketähed. Kui sisestate
oma WEP-võtme valesti, siis traadita ühendus ei toimi.
g. Märkige WEP võti üles täpselt sellisena, nagu te selle sisestasite, eristades suur-
ja väiketähti.
h. Valige kast This is a computer-to-computer (ad hoc) network; wireless
access points are not used (See on arvuti-arvuti (ad hoc) võrk; traadita
ligipääsupunkte ei kasutata).
i. Klõpsake Wireless network properties (Traadita võrgu atribuutide) akna
sulgemiseks OK ning seejärel klõpsake uuesti OK.
j. Klõpsake Wireless Network Properties Connection (Traadita võrgu atribuutide
ühenduse) akna sulgemiseks uuesti OK.
Seadme ühendamine
1. Sisestage arvuti CD-seadmesse printeri tarkvaraga CD.
2. Järgige ekraanil kuvatavaid juhiseid.
Vastava juhise kuvamisel ühendage seade arvutiga, kasutades kaasnenud USBinstallikaablit. Seade proovib võrguga ühendust luua. Kui ühenduse loomine
ebaõnnestub, järgige probleemi lahendamiseks ekraanil kuvatavaid juhiseid ning
proovige uuesti.
3. Kui installimine on lõppenud, järgige kuvatavad juhiseid: eraldage USB-kaabel ning
testige traadita võrku. Kui seadme võrku ühendumine õnnestub, installige tarkvara
igasse arvutisse, mis seadet võrgu kaudu kasutab.
Sellega seotud teemad
„
Võrguühenduse tarkvara installimine” leheküljel 9
Võrguühenduse tarkvara installimine
Selles jaotises on juhised seadme HP Photosmart tarkvara installiks võrku ühendatud
arvutisse. Enne tarkvara installimist veenduge, et HP Photosmart on võrku ühendatud.
Kui seade HP Photosmart pole võrku ühendatud, järgige toote võrku ühendamiseks
tarkvara installimise ajal kuvatavaid juhiseid.
Seadme HP Photosmart lisamine võrku 9
Seadme HP Photosmart
seadistamise lõpetamine
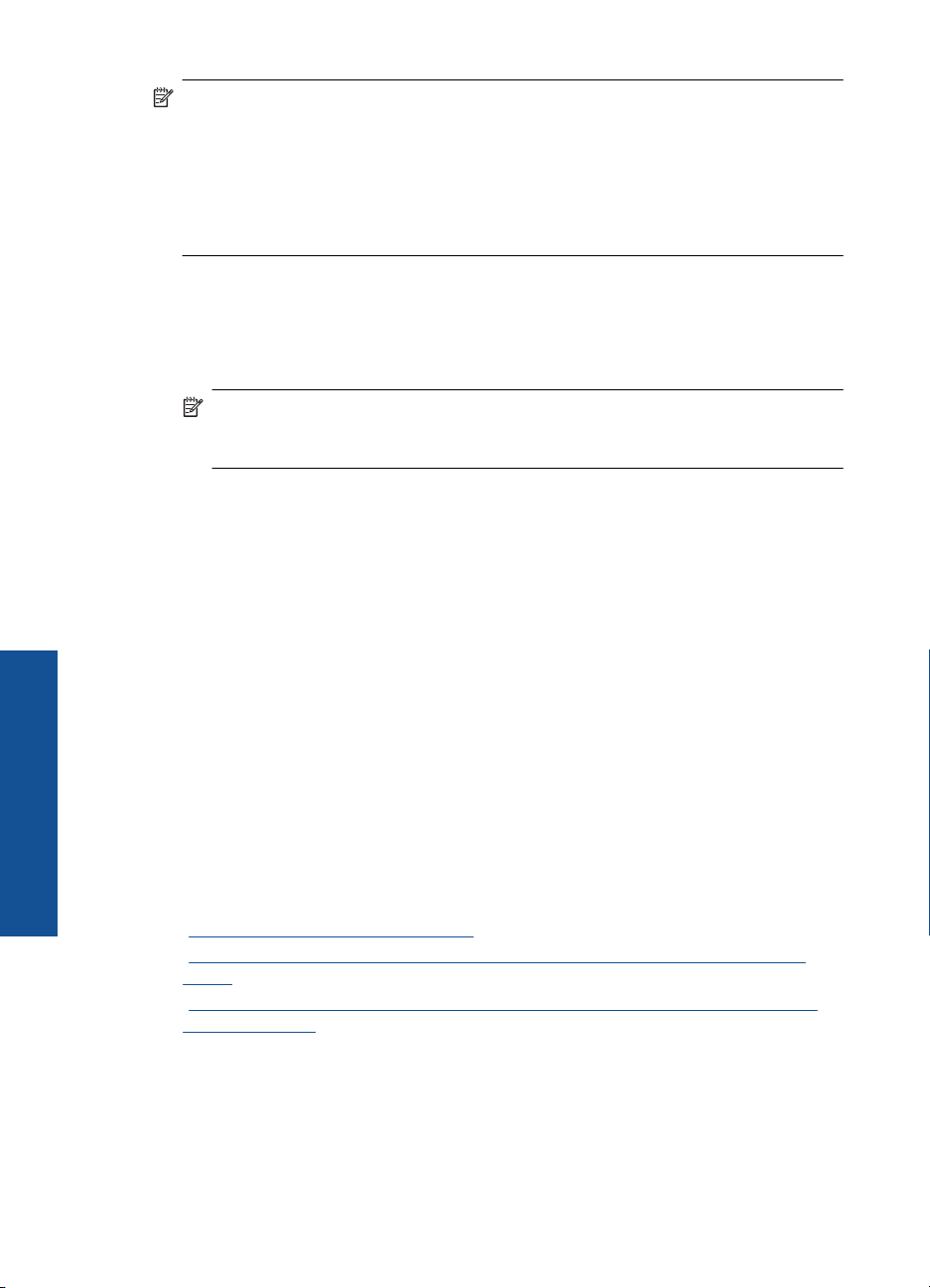
seadistamise lõpetamine
Seadme HP Photosmart
Peatükk 2
Märkus. Kui teie arvuti on konfigureeritud ühenduma hulga võrguketastega,
veenduge enne tarkvara installimist, et arvuti on nende ketastega ühendatud.
Vastasel juhul võib programmi HP Photosmart installija üritada kasutada mõnda
eraldatud kettatähist ja te ei saa oma arvutis seda võrguketast kasutada.
Märkus. Installeerimine võib aega võtta 20 kuni 45 minutit sõltuvalt teie
operatsioonisüsteemist, saadaval olevast kõvakettaruumist ja teie arvuti protsessori
kiirusest.
Tarkvara Windows HP Photosmart installimine võrguarvutisse
1. Sulgege kõik arvutis töötavad rakendused.
2. Asetage seadmega kaasas olnud Windowsi CD arvuti CD-seadmesse ja järgige
ekraanil kuvatavaid juhiseid.
Märkus. Kui seade HP Photosmart pole võrku ühendatud, ühendage toode
arvutiga müügikomplekti kuuluva USB-kaabli vahendusel siis, kui teil seda teha
palutakse. Seejärel proovib seade võrguga ühenduse luua.
3. Kui kuvatakse tulemüüri dialoogiboks, järgige juhiseid. Kui ekraanil kuvatakse
tulemüüriteateid, peate küsitud pöördumised alati aktsepteerima või lubama.
4. Valige ekraanil Connection Type (Ühenduse tüüp) sobiv valik ja klõpsake seejärel
nuppu Next (Edasi).
Kui kuvatakse aken Searching (Otsing), otsib installiprogramm võrgust seadet.
5. Kontrollige ekraanil Printer Found (Printer leitud), et printeri kirjeldus oleks õige.
Kui võrgus leiti mitu printerit, ilmub kuva Printers Found (Leitud printerid). Valige
seade, millega soovite ühenduse luua.
6. Tarkvara installimiseks täitke ekraanil kuvatavad juhised.
Kui olete installi lõpule viinud, on seade kasutamiseks valmis.
7. Võrguühenduse testimiseks printige arvutist seadme enesetesti aruanne.
Bluetoothi ühenduse ülesseadmine
Kui ühendate seadme HP Bluetoothi adapter (näiteks HP bt500) eesmisesse USB-porti,
saate seadmega HP Photosmart printida teistest Bluetooth-seadmetest, näiteks
pihuarvutist, kaameratelefonist ja arvutist.
See jaotis sisaldab järgmisi teemasid:
•„
Mida on vaja Bluetooth-ühenduseks” leheküljel 10
Seadme HP Photosmart ühendamine arvutiga juhtmeta Bluetooth®-ühenduse
•„
kaudu” leheküljel 11
Seadme HP Photosmart ühendamine teiste Bluetooth-seadmetega Bluetooth®-
•„
ühenduse kaudu” leheküljel 13
Mida on vaja Bluetooth-ühenduseks
Seadme HP Photosmart ühendamiseks Bluetoothi kaudu vajate järgmist.
10 Seadme HP Photosmart seadistamise lõpetamine
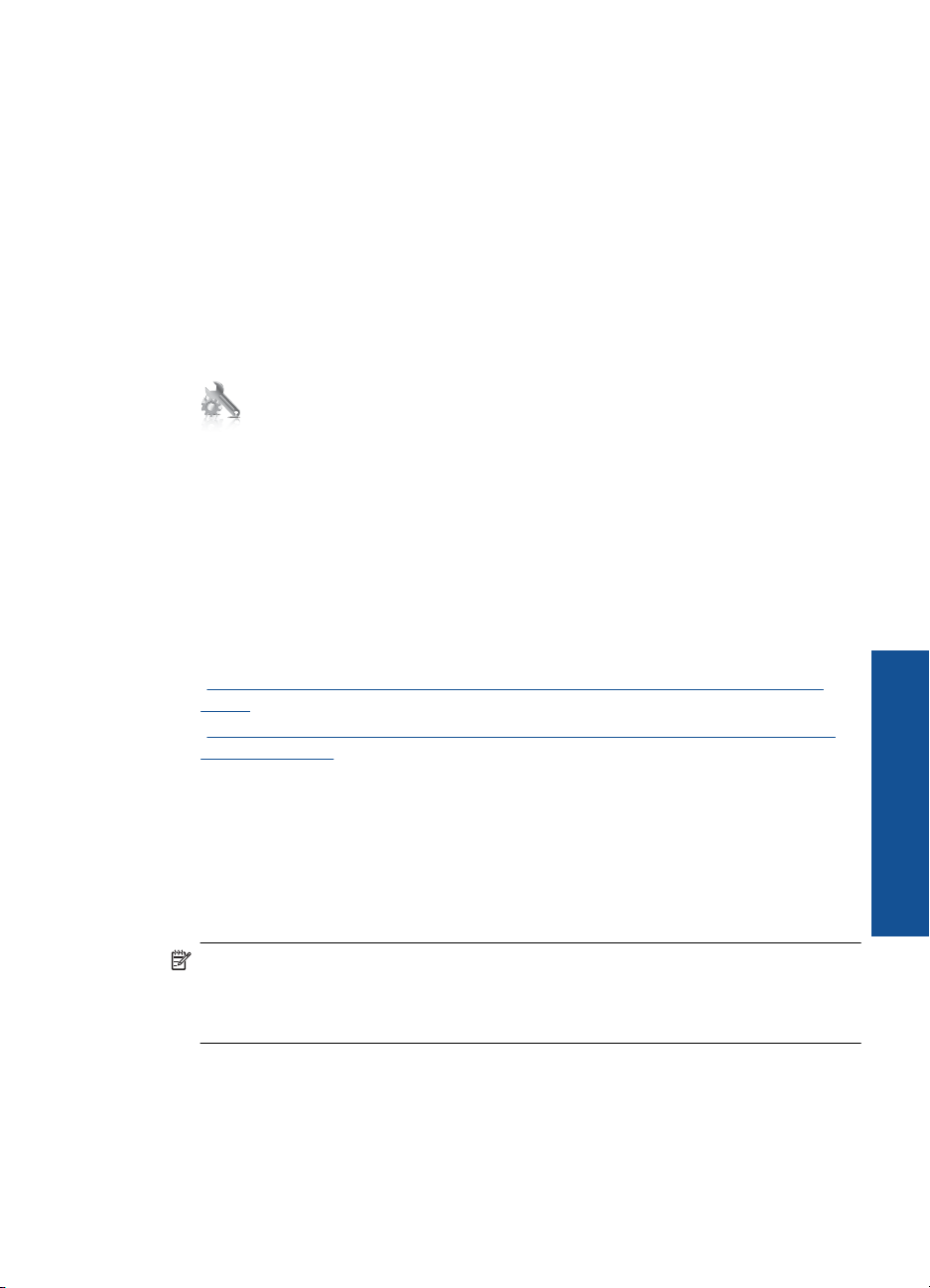
Bluetooth-funktsiooniga (HCRP- või SPP- profiiliga ühilduv) seade (nt pihuarvuti,
kaameratelefon või arvuti)
HP Bluetoothi adapter
Mõned Bluetooth-seadmed vahetavad üksteisega suheldes seadmeaadresse, seepärast
võib ka seadme HP Photosmartaadressi väljaselgitamine olla ühenduse loomiseks
vajalik.
Seadme aadressi vaatamine
1. Sisestage HP Bluetoothi adapter seadme esipaneeli USB-porti.
2. Täiendavate valikute vaatamiseks puudutage kuval Kodu parempoolset noolt.
3. Puudutage ikooni Seadistamine.
4. Puudutage ikooni Bluetooth.
5. Puudutage ikooni Device Address (Seadme aadress).
Kuvatakse ainult lugemiseks mõeldud parameeter Device Address (Seadme
aadress) (Seadme aadress).
6. Märkige seadme aadress üles. Seda võib hiljem vaja minna.
Lisateabe saamiseks Bluetooth-seadmest prinditöö edastamiseks seadmesse
HP Photosmart vt.
•„
Seadme HP Photosmart ühendamine arvutiga juhtmeta Bluetooth®-ühenduse
kaudu” leheküljel 11
Seadme HP Photosmart ühendamine teiste Bluetooth-seadmetega Bluetooth®-
•„
ühenduse kaudu” leheküljel 13
Seadme HP Photosmart ühendamine arvutiga juhtmeta Bluetooth®-ühenduse
kaudu
Tänu Bluetooth-ühendusele saab Bluetooth-liidesega arvutist pilte kiirelt ja hõlpsasti pilte
printida ilma ühenduskaablit kasutamata. Bluetooth-ühenduse kaudu saate kasutada
paljusid printimisfunktsioone, mida USB-ühendusegagi. Näiteks saate kontrollida printeri
olekut ja vaadata, kui palju on hinnanguliselt tindikassettides tinti.
Märkus. Bluetooth-ühenduse kaudu on saadaval üksnes printimisfunktsioon.
Bluetooth-ühenduse abil ei saa skannida ega tarkvararakenduse kaudu kopeerida.
Bluetooth-ühenduse kasutamise ajal töötavad otse seadme kaudu juhitavad
paljundusfunktsioonid.
Enne printimist tuleb seadmega HP Photosmart ühendada HP Bluetoothi adapter.
Seadmega HP Photosmart ühendatavas arvutis peab olema opsüsteem Windows Vista
või Windows XP, milles töötab kas Microsofti Bluetoothi
Bluetoothi
®
protokollistik. Arvutisse võivad olla installitud nii Microsofti kui ka Widcommi
protokollistik, kuid seadmega HP Photosmart ühenduse loomiseks kasutage korraga
neist ainult üht.
®
protokollistik või Widcommi
Bluetoothi ühenduse ülesseadmine 11
Seadme HP Photosmart
seadistamise lõpetamine
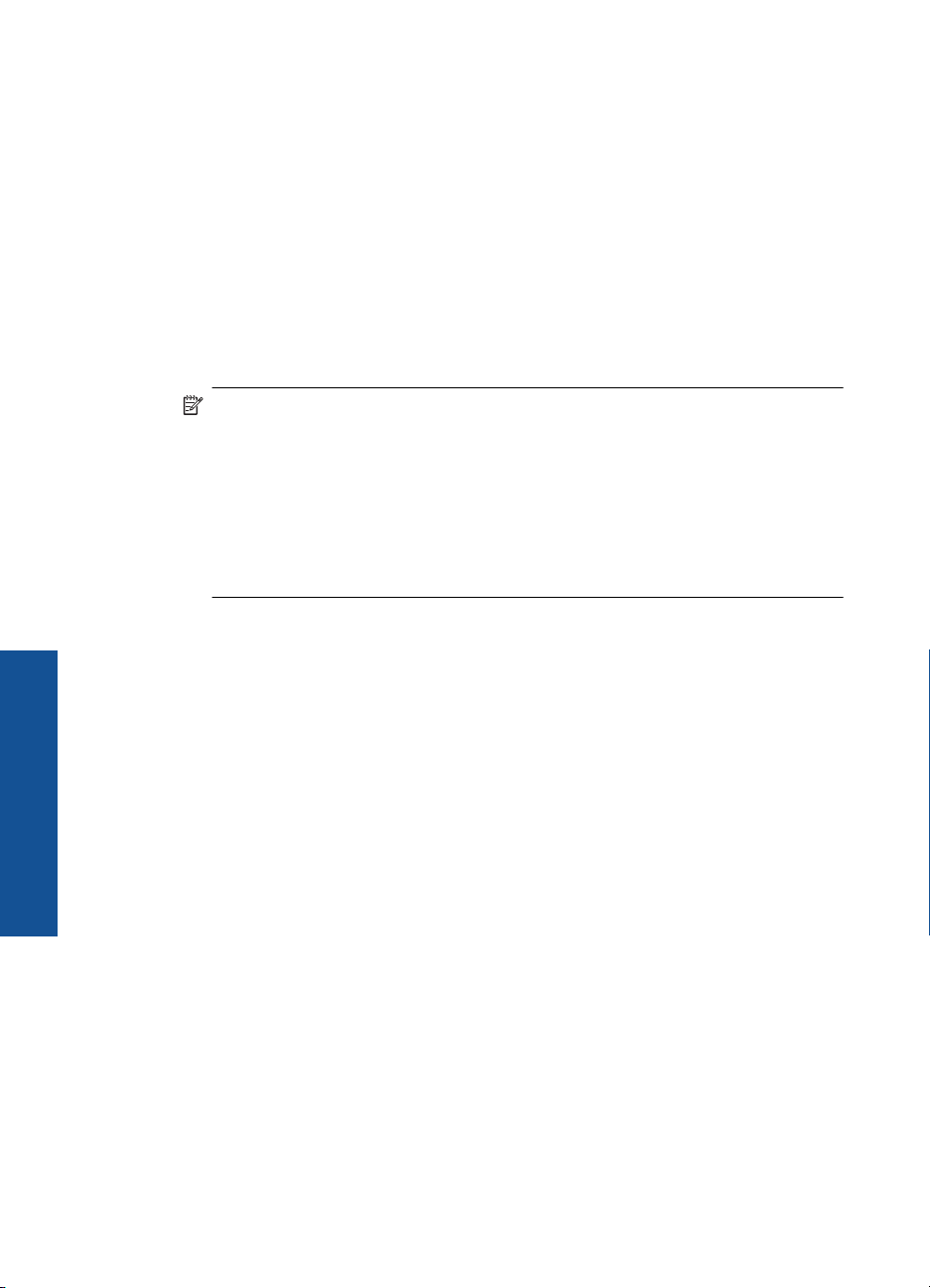
Peatükk 2
seadistamise lõpetamine
Seadme HP Photosmart
• Microsofti protokollistik: Kui teie arvutile on installitud Windows Vista või Windows
XP with Service Pack 2, siis on arvutis protokollistik Microsoft Bluetooth
protokollistik võimaldab automaatselt installida välise Bluetooth
Bluetooth
®
-adapter toetab Microsofti protokollistikku, kuid seda ei installita
®
automaatselt, siis pole teie arvutil Microsofti protokollistikku. Kontrollige Bluetooth
®
. Microsofti
-adapteri. Kui teie
®
adapteriga kaasnenud dokumentatsioonist, kas see seade toetab Microsofti
protokollistikku.
• Widcommi protokollistik: Kui teil on sisseehitatud Bluetoothiga
®
HP arvuti, on teie
arvutis Widcommi protokollistik. Kui teil on HP arvuti ja ühendate sellega liidese HP
Bluetoothi adapter, installitakse Widcommi protokollistik automaatselt.
Microsofti protokollistiku installimine ja selle abil printimine
1. Veenduge, et olete installinud arvutisse toote tarkvara.
Märkus. Tarkvara installimise eesmärk on tagada, et printeri draiver oleks
Bluetooth
tarkvara installinud, seda uuesti installida. Kui soovite seadmega kasutada nii
USB- kui ka Bluetooth
®
-ühenduse jaoks saadaval. Seetõttu pole tarvis siis, kui olete juba
®
-ühendust, alustage installimist USB-ühendusest.
Lisateavet leiate seadistusjuhendist. Kui te ei soovi USB-ühendust kasutada,
valige kuval Connection Type (Ühenduse tüüp) säte Directly to the computer
(Otse arvutiga). Lisaks märkige kuva Connect Your Device Now (Ühendage
nüüd seade) allservas ruut If you are unable to connect your device now... (Kui
te ei saa praegu seadet ühendada...).
2. Ühendage HP Bluetoothi adapter seadme eesmisse USB-porti.
®
3. Kui kasutate arvutiga koos välisadapterit Bluetooth
lülitatud, ja seejärel ühendage Bluetooth
®
-adapter arvuti USB-porti. Kui teie arvutis
, veenduge, et arvuti on sisse
on Windows Vista või Windows XP koos hoolduspaketiga Service Pack 2,
installitakse Bluetoothi
®
draiverid automaatselt. Kui teil palutakse valida Bluetoothi
profiil, valige HCRP.
®
Kui teie arvutile on Bluetoothi
tugi sisse ehitatud, veenduge, et arvuti on käivitatud.
4. Windows'i tegumiribal klõpsake menüüd Start, seejärel klõpsake valikut Printers and
Faxes (Printerid ja faksid) (või klõpsake valikut Control Panel (Juhtpaneel) ja
seejärel määrangut Printers (Printerid)).
5. Topeltklõpsake ikooni Add Printer (Lisa printer) (või klõpsake ikooni Add a printer
(Printeri lisamine)).
6. Klõpsake Next (Järgmine) ja valige seejärel A Bluetooth Printer.
7. Installimise lõpuleviimiseks järgige ekraanil kuvatavaid juhiseid.
8. Printige nagu igasse teise printerisse.
-
®
12 Seadme HP Photosmart seadistamise lõpetamine
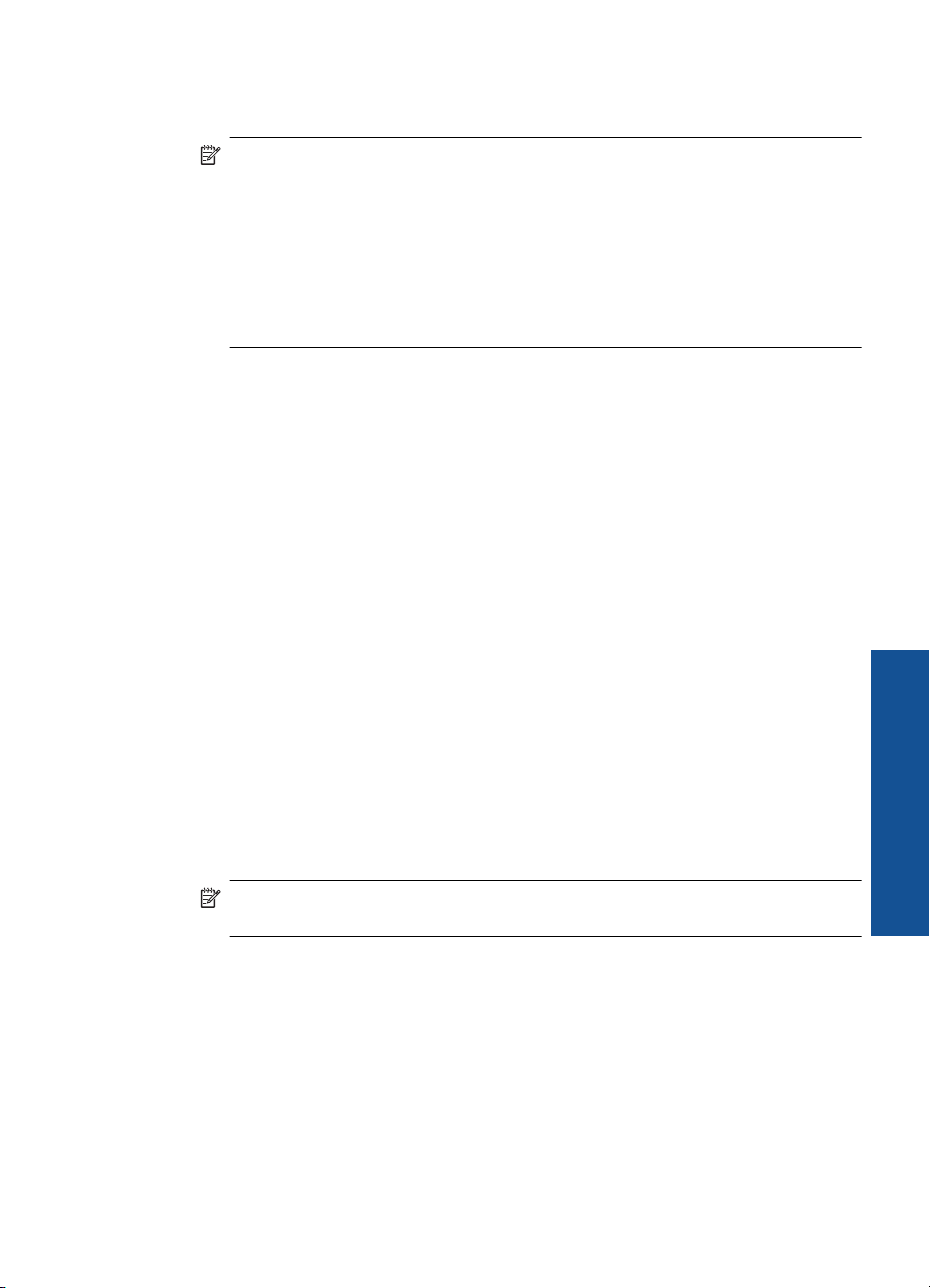
Widcommi protokollistiku installimine ja selle abil printimine
1. Veenduge, et olete installinud arvutisse toote tarkvara.
Märkus. Tarkvara installimise eesmärk on tagada, et printeri draiver oleks
Bluetooth
tarkvara installinud, seda uuesti installida. Kui soovite seadmega kasutada nii
USB- kui ka Bluetooth
®
-ühenduse jaoks saadaval. Seetõttu pole tarvis siis, kui olete juba
®
-ühendust, alustage installimist USB-ühendusest.
Lisateavet leiate seadistusjuhendist. Kui te ei soovi USB-ühendust kasutada,
valige kuval Connection Type (Ühenduse tüüp) säte Directly to the computer
(Otse arvutiga). Lisaks märkige kuva Connect Your Device Now (Ühendage
nüüd seade) allservas ruut If you are unable to connect your device now... (Kui
te ei saa praegu seadet ühendada...).
2. Ühendage HP Bluetoothi adapter eesmisse USB-porti.
3. Klõpsake töölaual või tegumiribal ikooni My Bluetooth Places (minu Bluetoothi
kohad).
4. Klõpsake käsku View devices in range (kuva lähedusesasuvad seadmed).
5. Kui saadaolevad seadmed on leitud, topeltklõpsake seadme nime; sellega on
installimine lõpule viidud.
6. Printige nagu igasse teise printerisse.
Seadme HP Photosmart ühendamine teiste Bluetooth-seadmetega Bluetooth®ühenduse kaudu
Te saate printida fotosid mis tahes seadmest, mis on varustatud Bluetoothraadiosidetehnoloogiaga. Kui teil on Bluetooth-toega pihuarvuti või mobiiltelefon, siis
võite ühendada seadme HP Bluetoothi adapter tootega HP Photosmart ning fotod
juhtmevabalt edastada. Printida saate ka teistest Bluetooth-toega seadmetest, näiteks
digikaamerast või sülearvutist.
Bluetooth-seadmetega ühenduse loomine ja neist printimine
1. Veenduge, et Bluetooth-seadmesse on installitud vajalik tarkvara.
2. Ühendage HP Bluetoothi adapter eesmisse USB-porti.
3. Laske seadmel otsida saadaolevaid Bluetooth-seadmeid.
4. Kui saadaolevad seadmed on leitud, valige soovitud seadme nimi.
Märkus. Mõned mobiiltelefonid tuleb enne printimist seadmega HP Photosmart
siduda. Seadmega HP Photosmart sidumise vaikepääsukood on 0000.
5. Saatke prinditöö Bluetooth-seadmest printerisse. Täpsemad juhised prinditöö
alustamiseks leiate Bluetooth-seadmega kaasnenud dokumentatsioonist.
Bluetoothi ühenduse ülesseadmine 13
Seadme HP Photosmart
seadistamise lõpetamine
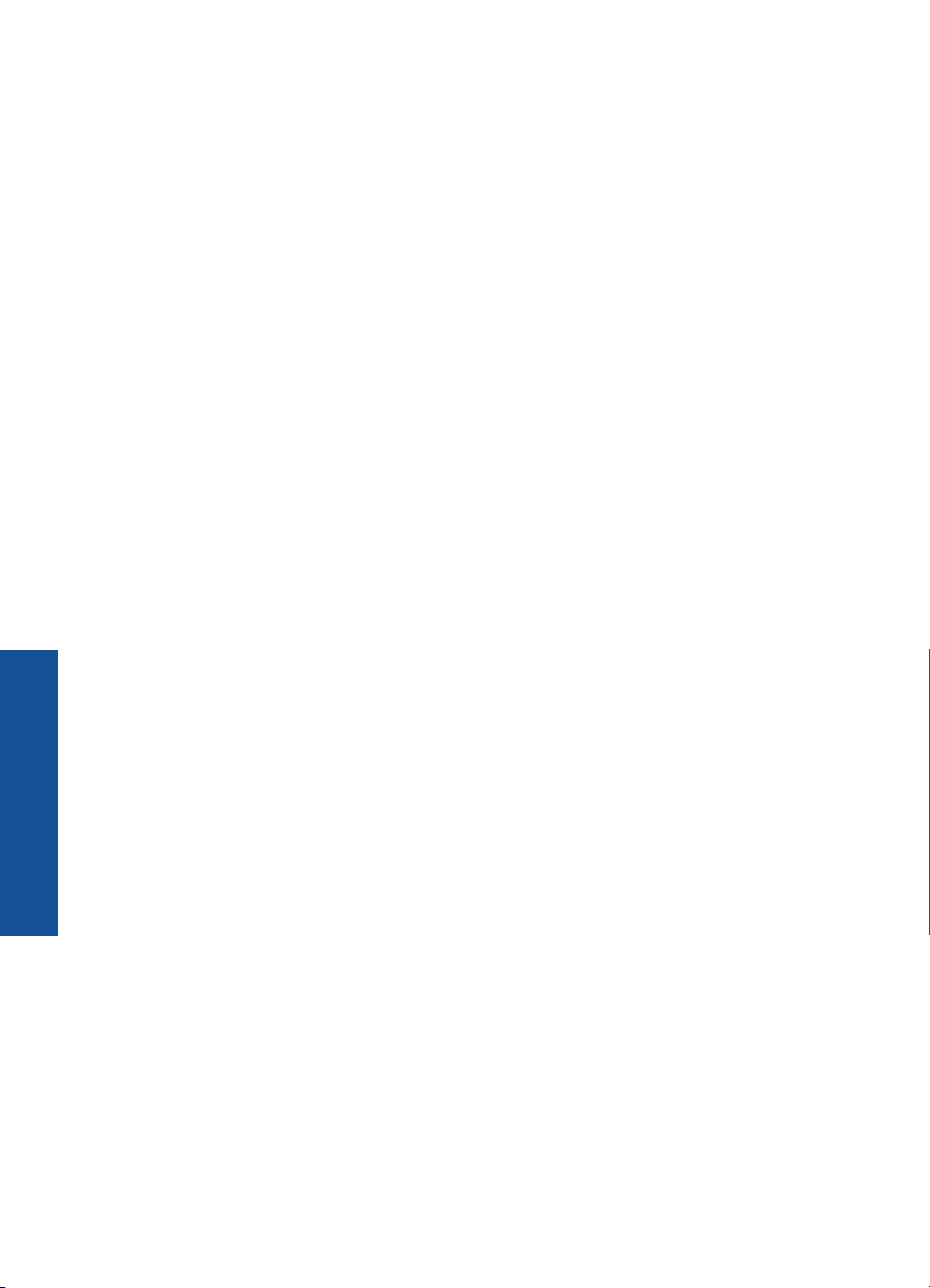
Peatükk 2
seadistamise lõpetamine
Seadme HP Photosmart
14 Seadme HP Photosmart seadistamise lõpetamine
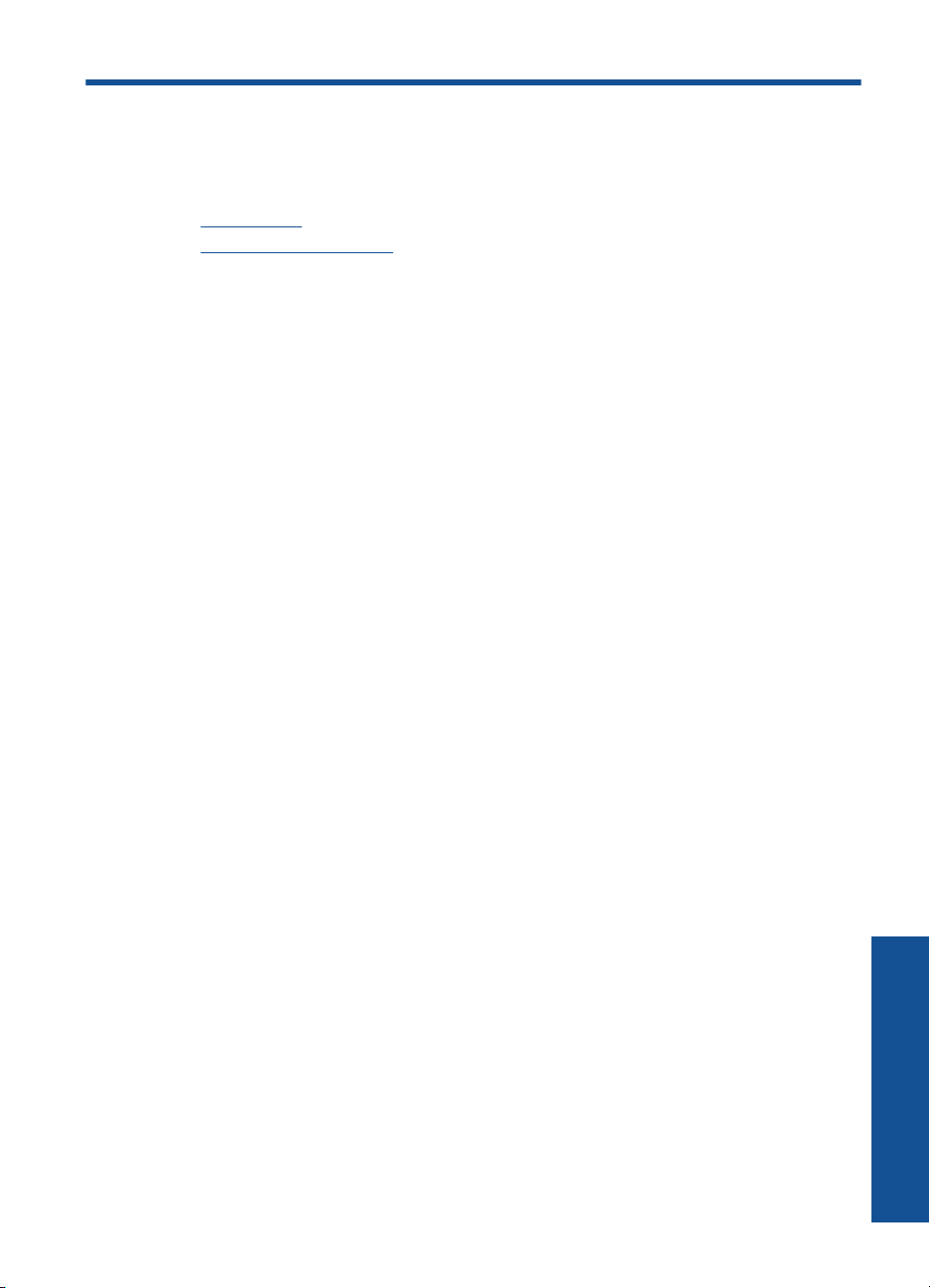
3 Tutvuge seadmega
HP Photosmart
• Printeri osad
Juhtpaneeli funktsioonid
•
Printeri osad
• Seadme HP Photosmart eestvaade
Tutvuge seadmega HP Photosmart 15
Tutvuge seadmega HP Photosmart
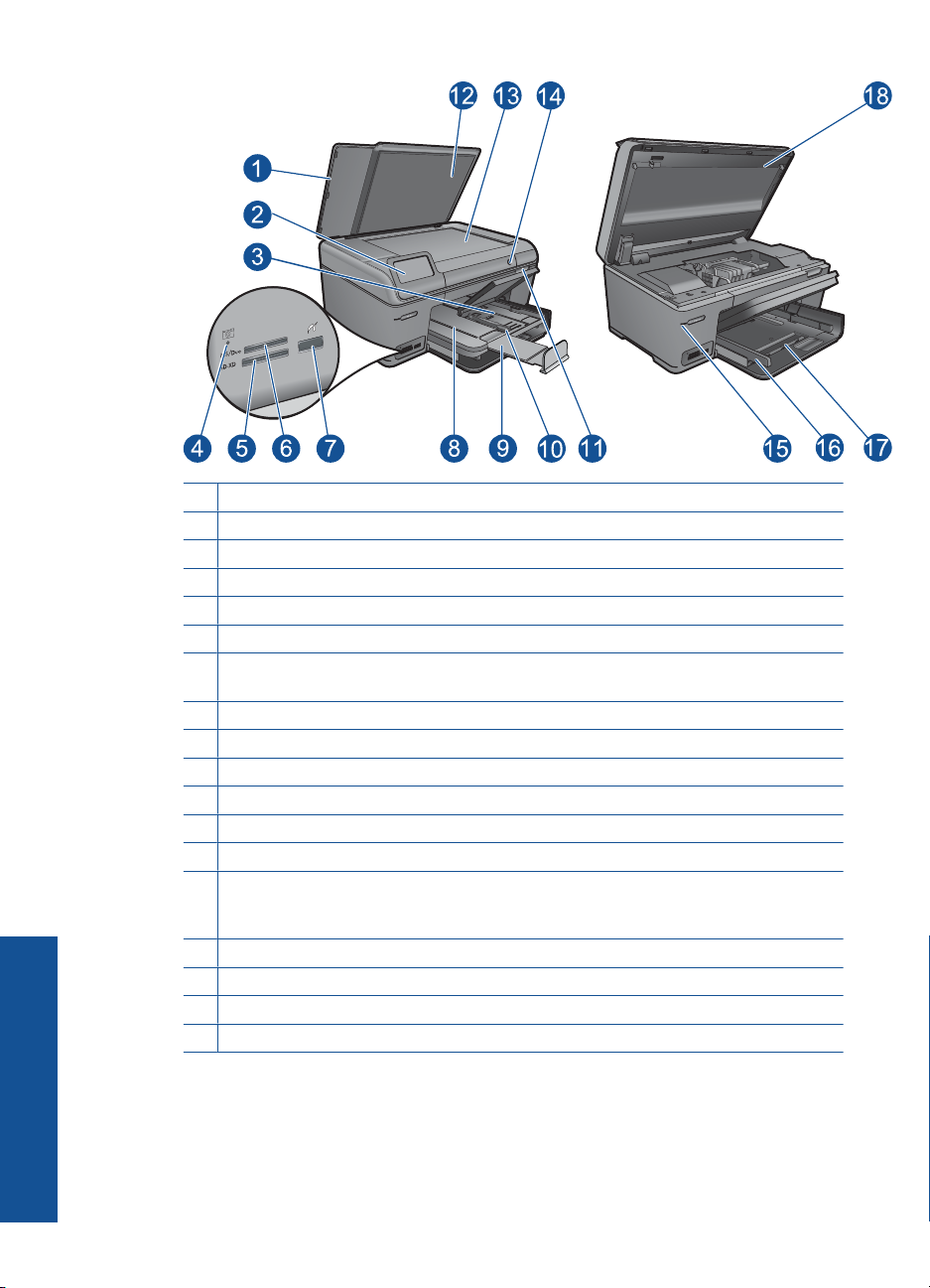
Tutvuge seadmega HP Photosmart
Peatükk 3
1 Kate
2 Värviline ekraan (ka lihtsalt näidik)
3 Fotosalv
4 Mälukaart pesade tuled
5 Mälukaart mälukaartide Secure Digital ja XD pesa
6 Mälukaart mälukaartide Memory Stick pesa
7 Eesmine USB-port PictBride-ühilduvale digikaamerale, mäluseadmele ja välisele
Bluetooth-adapterile.
8 Väljundsalv
9 Paberisalve pikendi (ka salvepikendi)
10 Fotosalve paberi laiusjuhik
11 Kassetiluugi ligipääsulink
12 Kaane sisekülg
13 Klaas
14 Nupp On (Sees): lülitab toote sisse või välja. Seade tarbib minimaalsel määral voolu ka
väljalülitatuna. Täielikuks lahutamiseks vooluvõrgust lülitage seade välja ja eraldage
toitejuhe.
15 Traadita ühenduse tuli
16 Paber koos peasalve paberi laiusjuhikuga
17 Peasalv (ka sisendsalv)
18 Kassetiluuk
• Seadme HP Photosmart pealt- ja tagantvaade
16 Tutvuge seadmega HP Photosmart
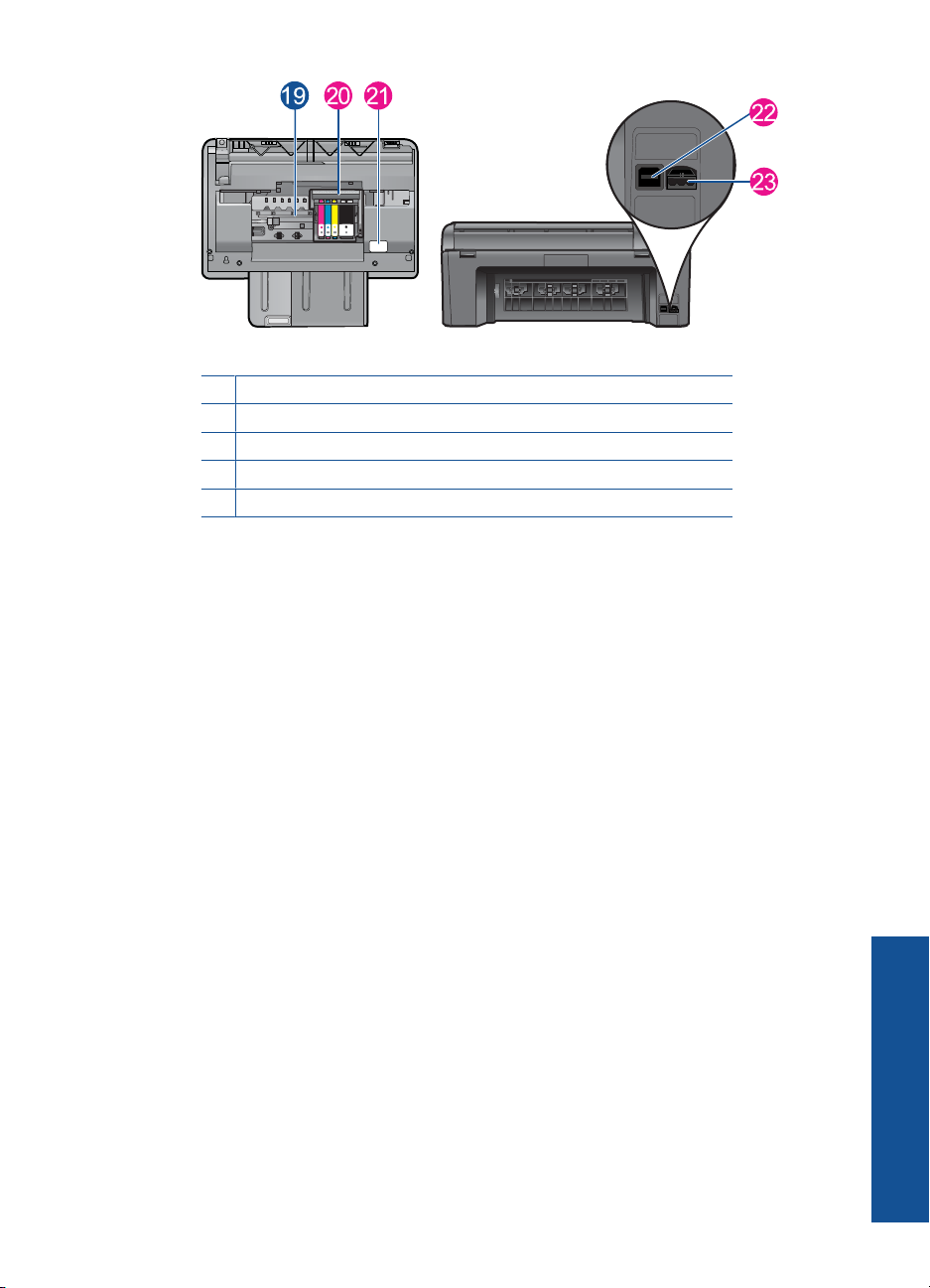
19 Kasseti ligipääsuava
20 Prindipea
21 Mudelinumbri asukoht
22 Tagumine USB-port
23 Toitepistmik (kasutage seadet ainult toiteadapteriga, mida tarnib HP)
Printeri osad 17
Tutvuge seadmega HP Photosmart
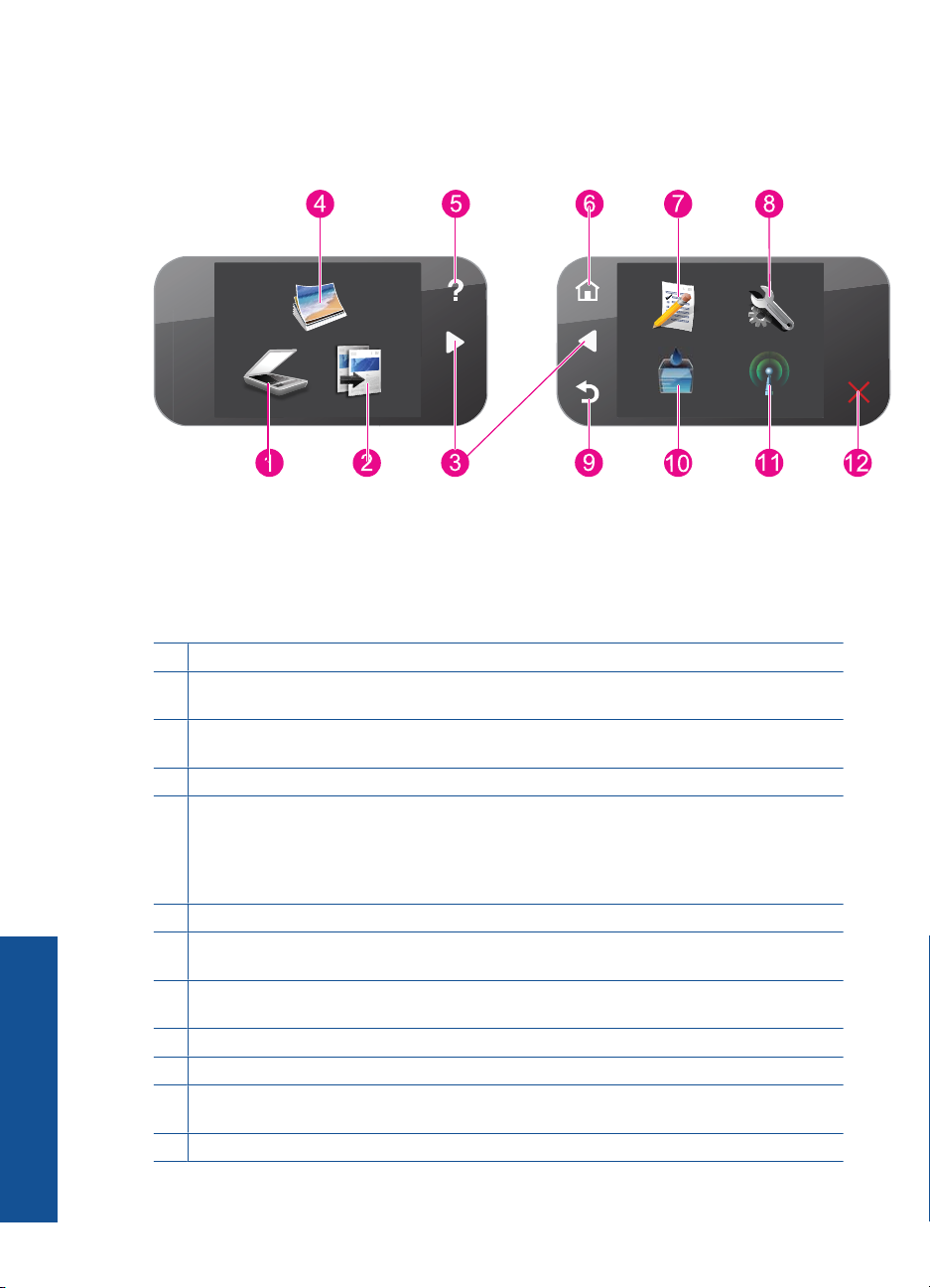
Peatükk 3
Juhtpaneeli funktsioonid
Joonis 3-1 Juhtpaneeli funktsioonid
Tutvuge seadmega HP Photosmart
1 Scan (Skannimine): avab menüü Scan To (Skannimine) skannimise sihtkoha valimiseks.
2 Kopeerimine: avab menüü Kopeerimine koopia tüübi valimiseks või paljundussätete
muutmiseks.
3 Noolenupud: võimaldavad navigeerida fotode ja menüüvalikute vahel. Täiendava kuva
Kodu nägemiseks puudutage paremale osutavat noolt.
4 Photo (Foto): avab menüü Photo (Foto).
5 Spikker: avab Spikker, kus te saate valida teemasid täiendavaks lugemiseks. Kui valite
kuval Kodu suvandi Spikker, kuvatakse teemade loend, mille kohta on võimalik abiteavet
leida. Sõltuvalt valitud teemast ilmub teema näidikule või teie arvuti ekraanile Kui vajutate
kuvade (v.a kuval Kodu) vaatamisel nuppu Spikker, kuvatakse parajasti avatud kuva kohta
abiteave.
6 Home (Kodu): naaseb kuvale Kodu (vaikekuva, mis kuvatakse seadme sisselülitamisel).
7 Kiirtrükised: prindib tühje blankette, nagu koolidokumendid, noodipaber, labürindid ja
nimekirjad
8 Seadistamine: avab menüü Setup, kus saate muuta seadme sätteid ja käivitada
hooldusfunktsioone.
9 Back (Tagasi): naaseb ekraanil eelmisse kuvasse.
10 Tint: avab kuva Hinnanguline tindi tase.
11 Traadita: avab kuva Traadita ühendus, kust võite leida seadme hostinime, IP-aadressi ja
SSID-i.
12 Cancel (Tühista): seiskab praeguse toimingu.
18 Tutvuge seadmega HP Photosmart
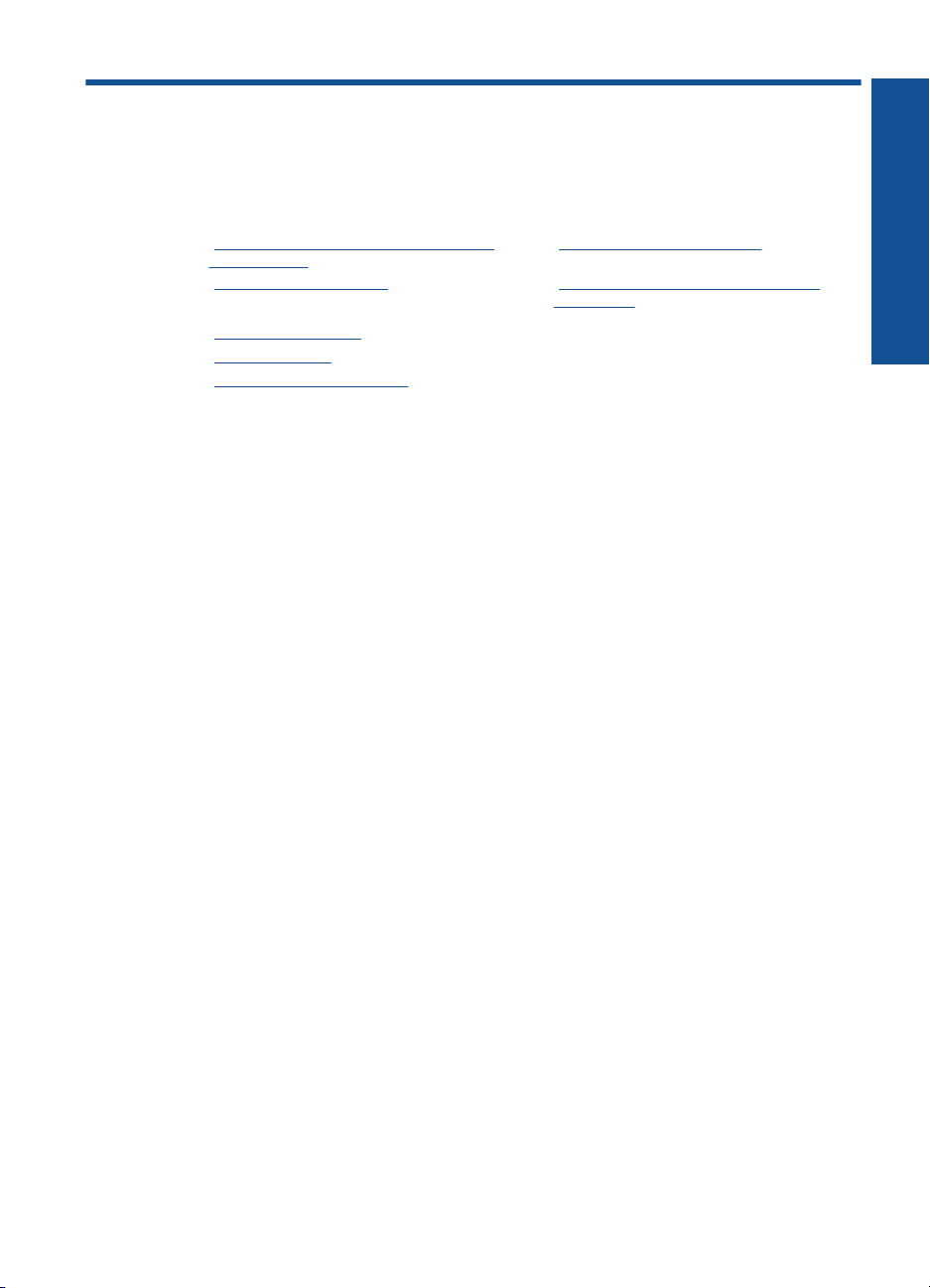
4 Kuidas seda teha?
Käesolev jaotis sisaldab enamkasutatavate toimingute (nt fotode printimine, skannimine
ja paljundamine) linke.
„Fotode printimine mälukaardilt või USB-
•
mäluseadmelt” leheküljel 31
„Loomeprojekti printimine” leheküljel 35
•
„Fotode salvestamine” leheküljel 59
•
„Laadige kandjad” leheküljel 24
•
„Kassettide väljavahetamine”
•
leheküljel 62
„Fotode skannimine arvutisse”
•
leheküljel 45
„Mälukaardile või USB-mäluseadmele
•
skannimine” leheküljel 46
Kuidas seda teha?
Kuidas seda teha? 19
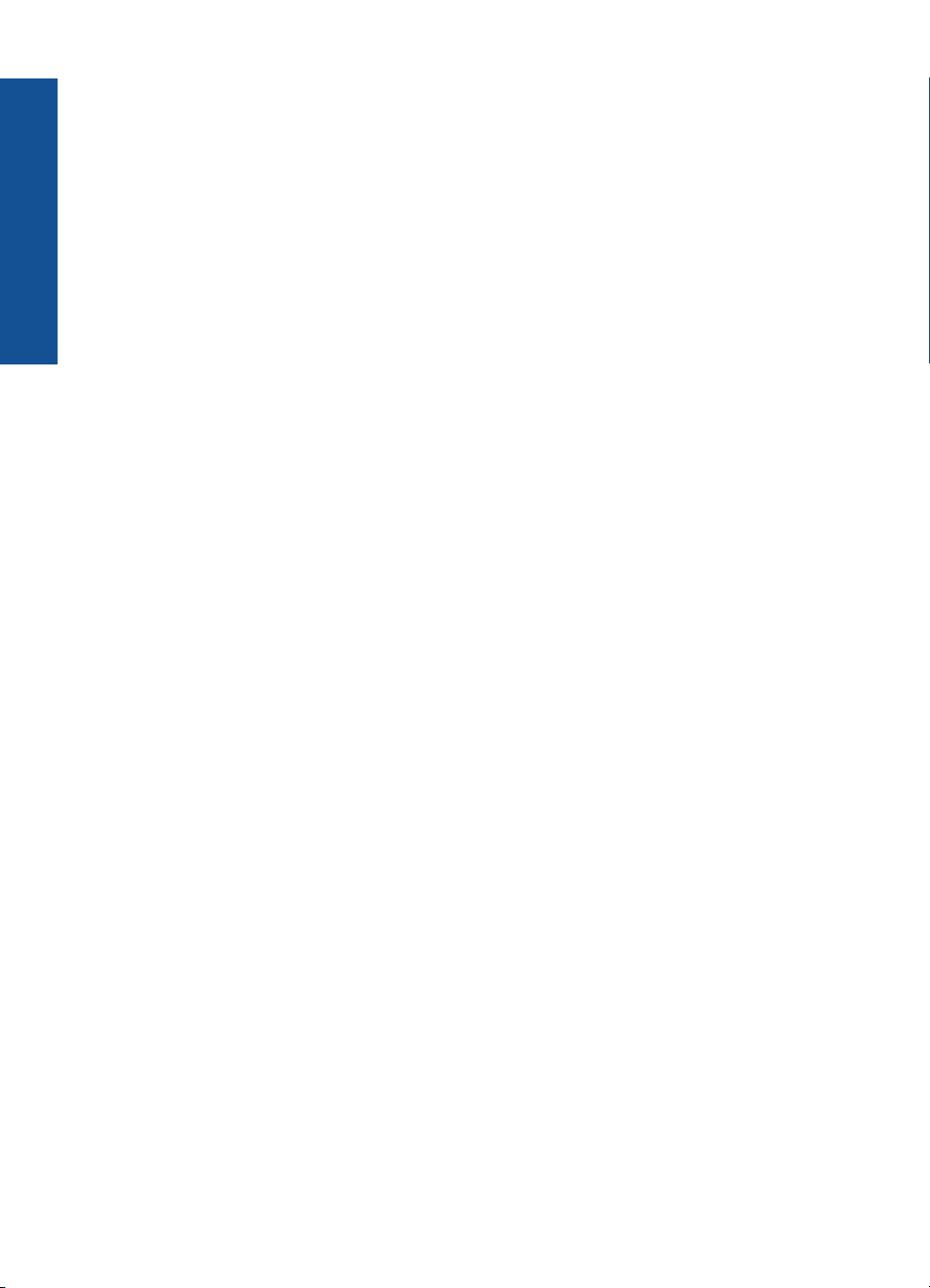
Kuidas seda teha?
Peatükk 4
20 Kuidas seda teha?
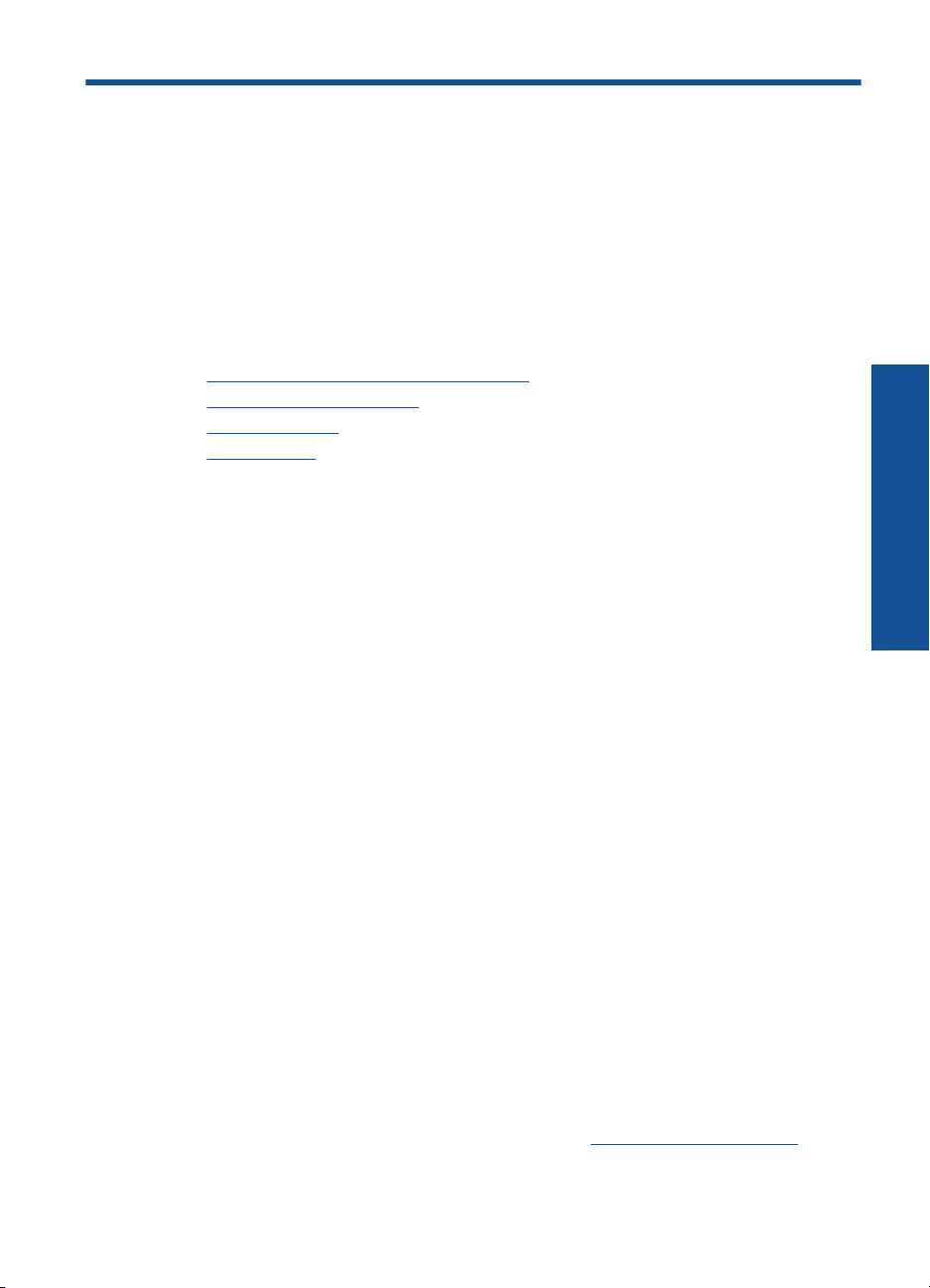
5 Paberi algõpetus
Seadmesse HP Photosmart saate sisestada eri tüüpi ja eri formaadis paberit (sh Lettervõi A4-formaadis paberit, fotopaberit, lüümikuid ja ümbrikke).
Seadme HP Photosmart vaikesätteks on määratud söötesalve paberi formaadi ja tüübi
automaatne tuvastamine, pärast tuvastamist kohandab seade sätteid automaatselt nii,
et sisestatud paberi puhul oleks prindikvaliteet parim. Kui prindite eripaberile (fotopaber,
kile, ümbrikud või sildid) või kui täheldate automaatsätte puhul prindikvaliteedi langust,
saate prindi- ja paljundustööde jaoks paberi formaadi ja tüübi ka käsitsi seada.
See jaotis sisaldab järgmisi teemasid:
•„
Soovitatavad paberid fotode printimiseks” leheküljel 21
Soovitatavad prindipaberid” leheküljel 22
•„
Laadige kandjad” leheküljel 24
•„
Teave paberil” leheküljel 27
•„
Soovitatavad paberid fotode printimiseks
Kui soovite parimat printimiskvaliteeti, soovitab HP kasutada HP pabereid, mis on välja
töötatud konkreetselt seda tüüpi projekti jaoks, mida prindite.
Olenevalt teie riigist/regioonist ei pruugi kõiki pabereid olla saadaval.
Fotopaber HP Advanced Photo Paper
Paks fotopaber kuivab koheselt, et selle käsitsemisel ei tuleks tahmaga jännata. Paber
on vee-, määrdumis-, sõrmejälje- ja niiskuskindel. Prinditud dokumendid näivad
professionaalses fotolaboris tehtud piltidele üsna sarnased. Paberil on mitu formaati,
kaasa arvatud A4, 8,5x11 tolli, 10x15 cm (ribaga või ilma) ja 13x18 cm, ning läikiv või
õrnalt läikiv (satäänmatt) pind. See on happevaba, et dokumentide eluiga oleks pikem.
HP Everyday Photo Paper
Printige värvirikkaid igapäevaseid kaadreid madala hinnaga, kasutades argifotode jaoks
kavandatud paberit. Taskukohane fotopaber kuivab kiiresti, et seda oleks lihtne
käsitseda. Printige teravaid ja täpseid pilte, kasutades kõnealust paberit mis tahes inkjetprinteriga. Poolläikiv paber on saadaval mitmesuguses formaadis, sh A4, formaadis
8,5x11 tolli ja 10x15 cm (ribaga või ilma). See on happevaba, et fotode eluiga oleks pikem.
HP säästu-fotokomplekt
Säästu-fotokomplektHP Photo Value Packs sisaldab mugavalt HP originaalkassette ning
professionaalset fotopaberit HP Advanced Photo Paper, et säästa aega ning eraldada
proovifotod professionaalsetest fotodest, mida prindite tarkvara HP Photosmart abil. HP
originaaltindid ja professionaalne fotopaber HP Advanced Photo Paper töötavad ühiselt,
et teie fotod oleksid igal printimisel pika elueaga ja erksad. Sobib suurepäraselt kõikide
puhkusefotode printimiseks või kordusfotode jagamiseks.
HP pabereid ja muid tarvikuid saate tellida aadressilt
palutakse valida oma asukohale vastav riik või regioon, siis tehke seda. Kui olete kõik
valikud teinud, klõpsake veebilehel sobivat ostmislinki.
www.hp.com/buy/supplies. Kui teil
Paberi algõpetus
Paberi algõpetus 21
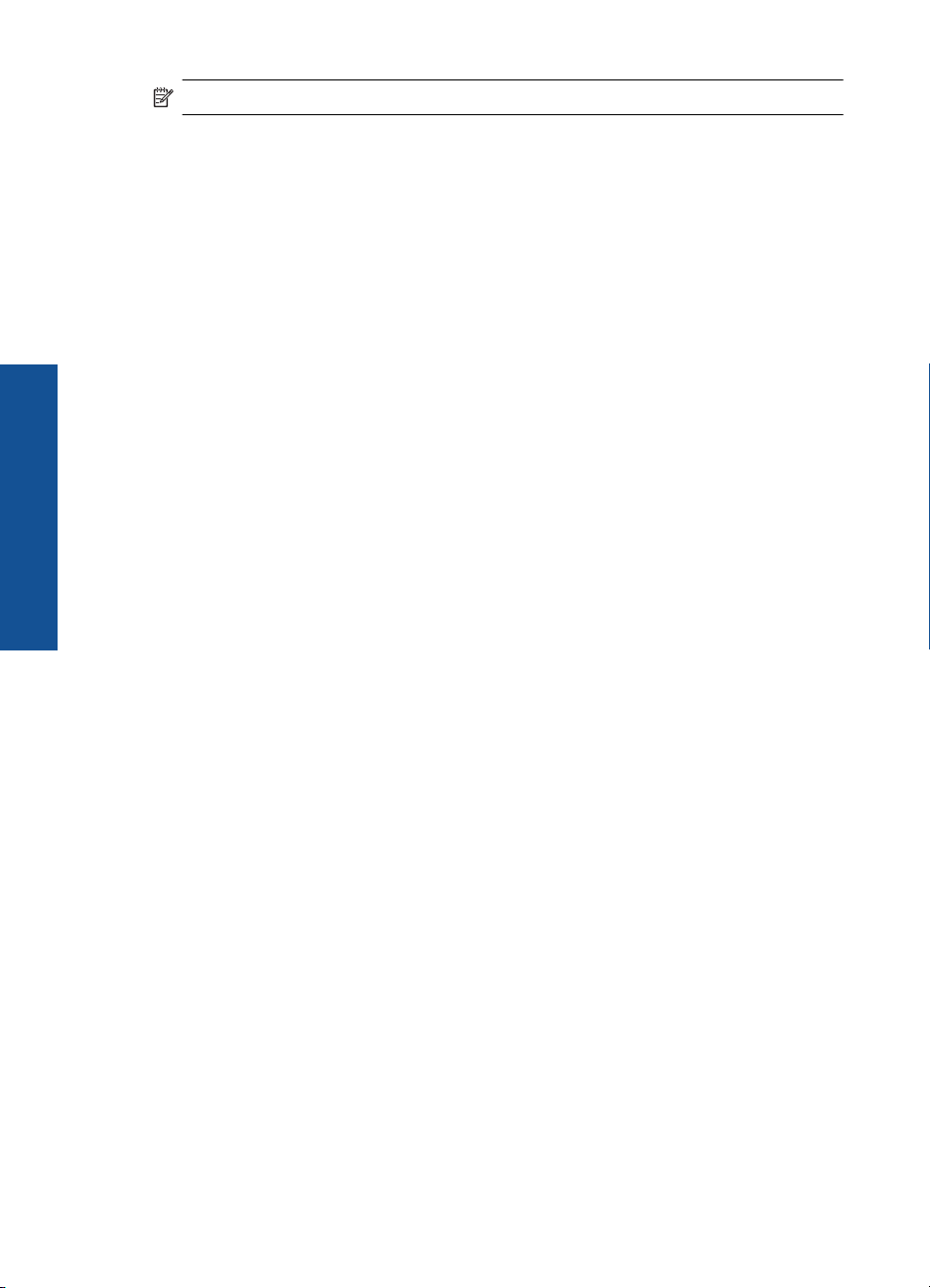
Peatükk 5
Märkus. Praegu on HP veebisaidi mõned osad saadaval ainult inglise keeles.
Soovitatavad prindipaberid
Kui soovite parimat printimiskvaliteeti, soovitab HP kasutada HP pabereid, mis on välja
töötatud konkreetselt seda tüüpi projekti jaoks, mida prindite.
Olenevalt teie riigist/regioonist ei pruugi kõiki pabereid olla saadaval.
Fotopaber HP Advanced Photo Paper
Paks fotopaber kuivab koheselt, et selle käsitsemisel ei tuleks tahmaga jännata. Paber
on vee-, määrdumis-, sõrmejälje- ja niiskuskindel. Prinditud dokumendid näivad
professionaalses fotolaboris tehtud piltidele üsna sarnased. Paberil on mitu formaati,
kaasa arvatud A4, 8,5x11 tolli, 10x15 cm (ribaga või ilma) ja 13x18 cm, ning läikiv või
õrnalt läikiv (satäänmatt) pind. See on happevaba, et dokumentide eluiga oleks pikem.
HP Everyday Photo Paper
Paberi algõpetus
Printige värvirikkaid igapäevaseid kaadreid madala hinnaga, kasutades argifotode jaoks
kavandatud paberit. Taskukohane fotopaber kuivab kiiresti, et seda oleks lihtne
käsitseda. Printige teravaid ja täpseid pilte, kasutades kõnealust paberit mis tahes inkjetprinteriga. Poolläikiv paber on saadaval mitmesuguses formaadis, sh A4, formaadis
8,5x11 tolli ja 10x15 cm (ribaga või ilma). See on happevaba, et fotode eluiga oleks pikem.
HP Brochure Paper või HP Superior Inkjet Paper
Kõnealuste paberitüüpide läikivad või matid pinnad on mõeldud kahepoolseks
kasutuseks. Sellised paberid sobivad suurepäraselt fotode reproduktsioonide ja
reklaamtrükiste printimiseks aruannete kaantele, eriesitlustele, brošüüridele,
plaadiümbristele ja kalendritele.
HP Premium Presentation Paper või HP Professional Paper
Kõnealused rasked kahepoolsed matid paberitüübid sobivad ideaalselt ettekannete,
ettepanekute, aruannete ja infolehtede printimiseks. Paberite kaal on suurem, et nende
muljetavaldav välimus ja struktuur pääseksid mõjule.
HP Bright White Inkjet Paper (HP säravvalge paber tindiprintimiseks)
HP Bright White Inkjet Paper esitab värvid kontrastselt ja teksti selgepiiriliselt. Paber on
piisavalt läbipaistmatu kahepoolseks värviliseks printimiseks, mistõttu sobib ideaalselt
infolehtede, aruannete ja flaierite printimiseks. Sellel on ColorLoki tehnoloogia, et paber
vähem määriks ning eristuksid tugevalt mustad toonid ja erksad värvid.
HP printimispaber
HP Printing Paper on kõrgekvaliteediline mitmeotstarbeline paber. Sellele paberile
printimisel on kujutis selgem kui neil dokumentidel, mis on prinditud standardsele
mitmeotstarbelisele paljunduspaberile. Sellel on ColorLok tehnoloogia, et paber vähem
määriks ning eristuksid tugevalt mustad toonid ja erksad värvid. See on happevaba, et
dokumentide eluiga oleks pikem.
22 Paberi algõpetus
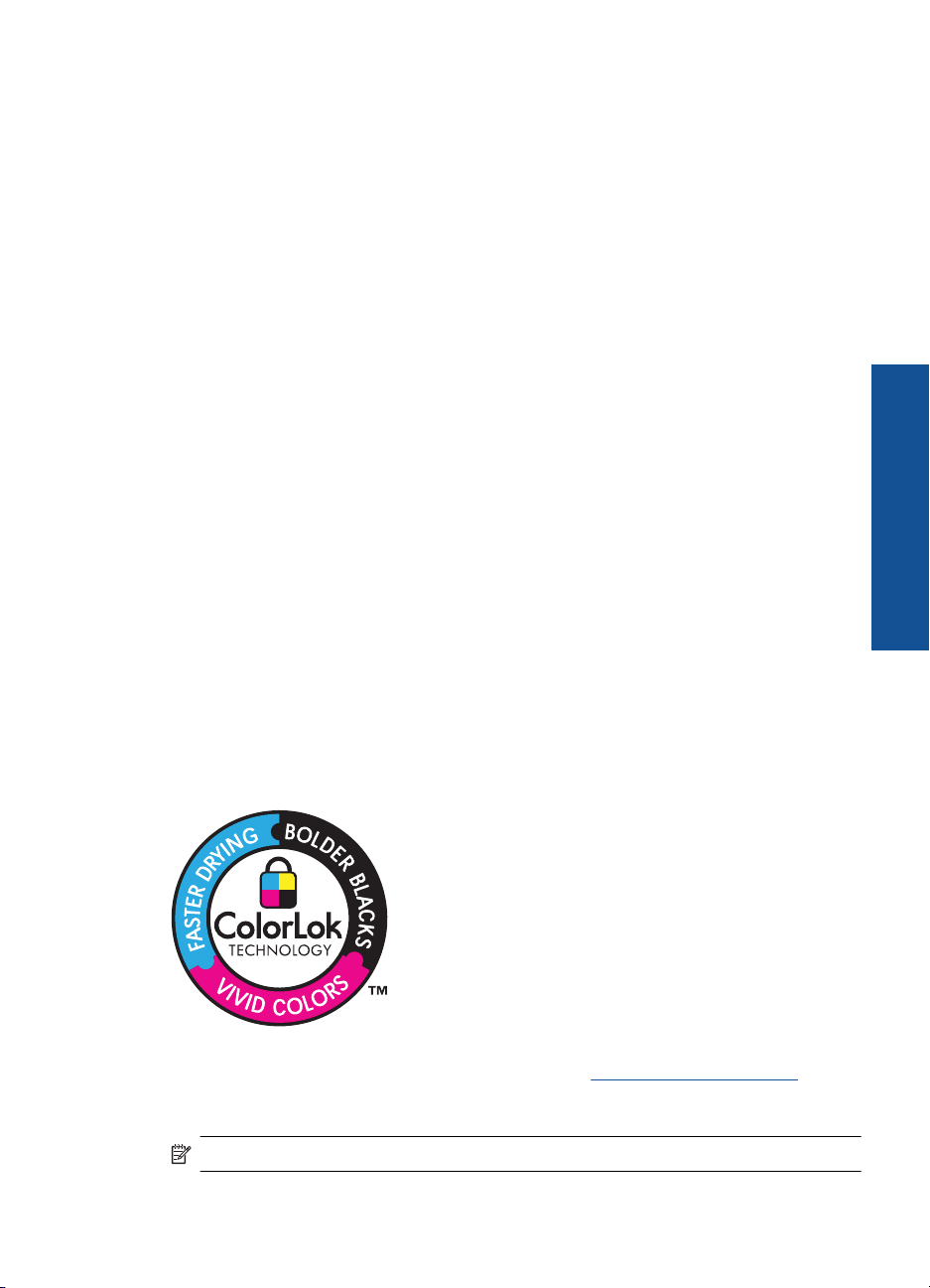
Kontoripaber HP Office Paper
HP Office Paper on kvaliteetne mitmeotstarbeline paber. See sobib koopiate, visandite,
memode ja muude igapäevaste dokumentide printimiseks. Sellel on ColorLoki
tehnoloogia, et paber vähem määriks ning eristuksid tugevalt mustad toonid ja erksad
värvid. See on happevaba, et dokumentide eluiga oleks pikem.
HP pealetriigitavad siirdepildid
HP pealetriigitavad siirdepildid (värviliste või heledate või valgete kangaste jaoks) on
ideaalseks lahenduseks digifotode kandmiseks T-särkidele.
HP Premium Inkjet Transparency Film (HP tindiprinterikile)
HP Premium Inkjet Transparency Film muudab teie värvilised esitlused elavaks ja
muljetavaldavaks. See lüümikuteks sobiv kile on lihtsalt kasutatav, kuivab kiirelt ega
määrdu.
HP säästu-fotokomplekt
Säästu-fotokomplektHP Photo Value Packs sisaldab mugavalt HP originaalkassette ning
professionaalset fotopaberit HP Advanced Photo Paper, et säästa aega ning eraldada
proovifotod professionaalsetest fotodest, mida prindite tarkvara HP Photosmart abil. HP
originaaltindid ja professionaalne fotopaber HP Advanced Photo Paper töötavad ühiselt,
et teie fotod oleksid igal printimisel pika elueaga ja erksad. Sobib suurepäraselt kõikide
puhkusefotode printimiseks või kordusfotode jagamiseks.
ColorLok
Igapäevaste dokumentide printimise ja kopeerimise jaoks soovitab HP kasutada
ColorLoki logoga tavapaberit. Kõiki ColorLoki logoga pabereid on eraldi testitud, et nende
usaldusväärsus ja printimiskvaliteet vastaksid kõrgetele standarditele ning et printida
täpseid, ergsavärvilisi ja tugevalt mustade toonidega dokumente, mis kuivavad kiiremini
kui tavapaber. Küsige suurematelt paberitootjatelt ColorLoki logoga pabereid, mille kaal
ja suurus varieeruvad.
HP pabereid ja muid tarvikuid saate tellida aadressilt www.hp.com/buy/supplies. Kui teil
palutakse valida oma asukohale vastav riik või regioon, siis tehke seda. Kui olete kõik
valikud teinud, klõpsake veebilehel sobivat ostmislinki.
Märkus. Praegu on HP veebisaidi mõned osad saadaval ainult inglise keeles.
Paberi algõpetus
Soovitatavad prindipaberid 23
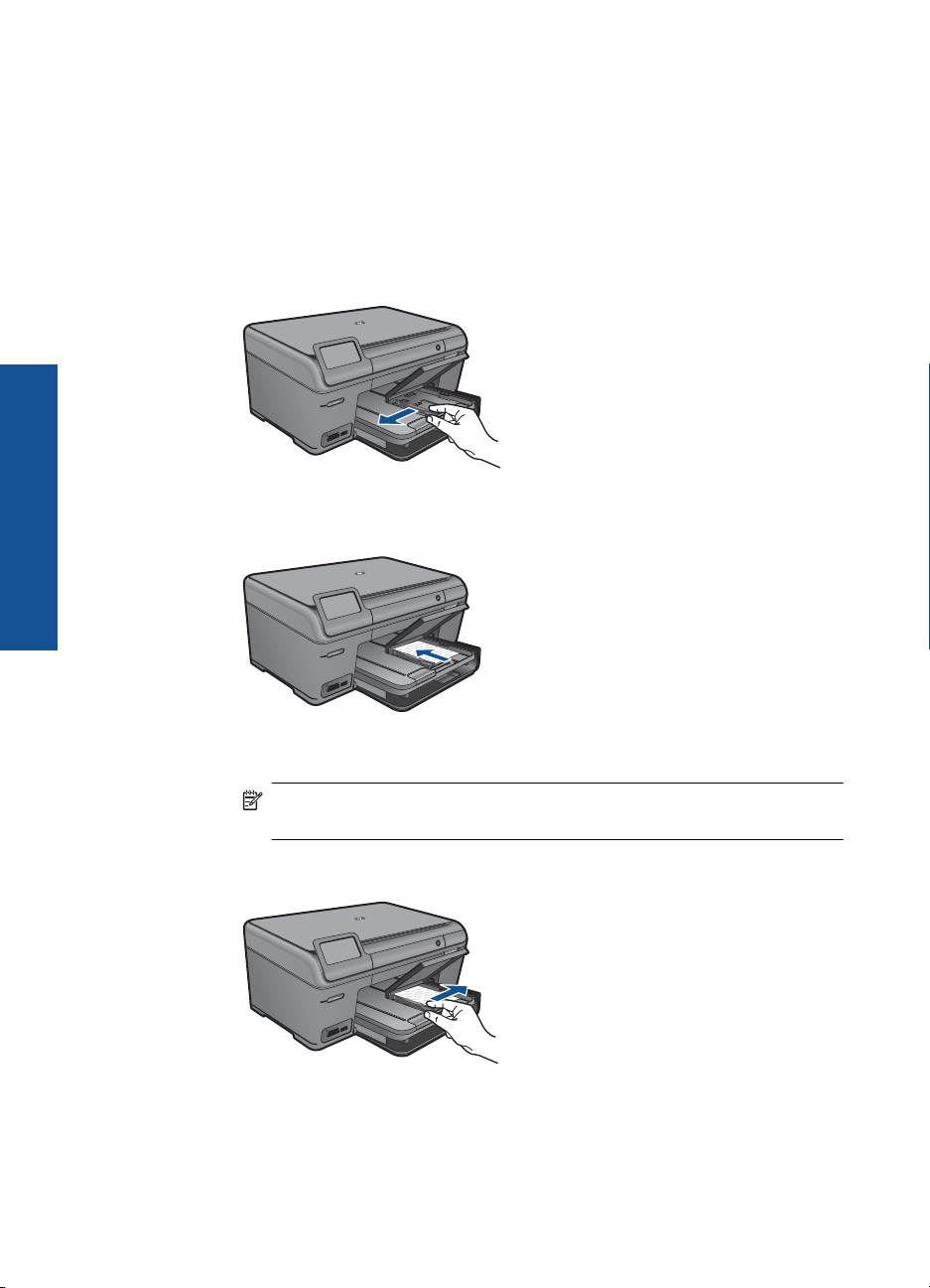
Peatükk 5
Laadige kandjad
1. Tehke üht järgmistest toimingutest.
Sisestage printerisse 10 x 15 cm (4 x 6 tolline) paber
a. Tõstke fotopaberisalve kaas üles.
b. Sisestage paber.
Paberi algõpetus
Tõstke fotopaberisalve kaas üles ning lükake paberilaiuse juhikut väljapoole.
Asetage fotopaberipakk fotosalve, lühem äär ees ja prinditav pool all.
Lükake paberipakk võimalikult kaugele, kuni see peatub.
Libistage paberilaiuse juhikut, kuni see paberi servas peatub.
c. Laske fotopaberisalve kaas alla.
24 Paberi algõpetus
Märkus. Kui kasutataval fotopaberil on perforeeritud sakid, asetage
fotopaber salve nii, et sakid jääksid teie poole.
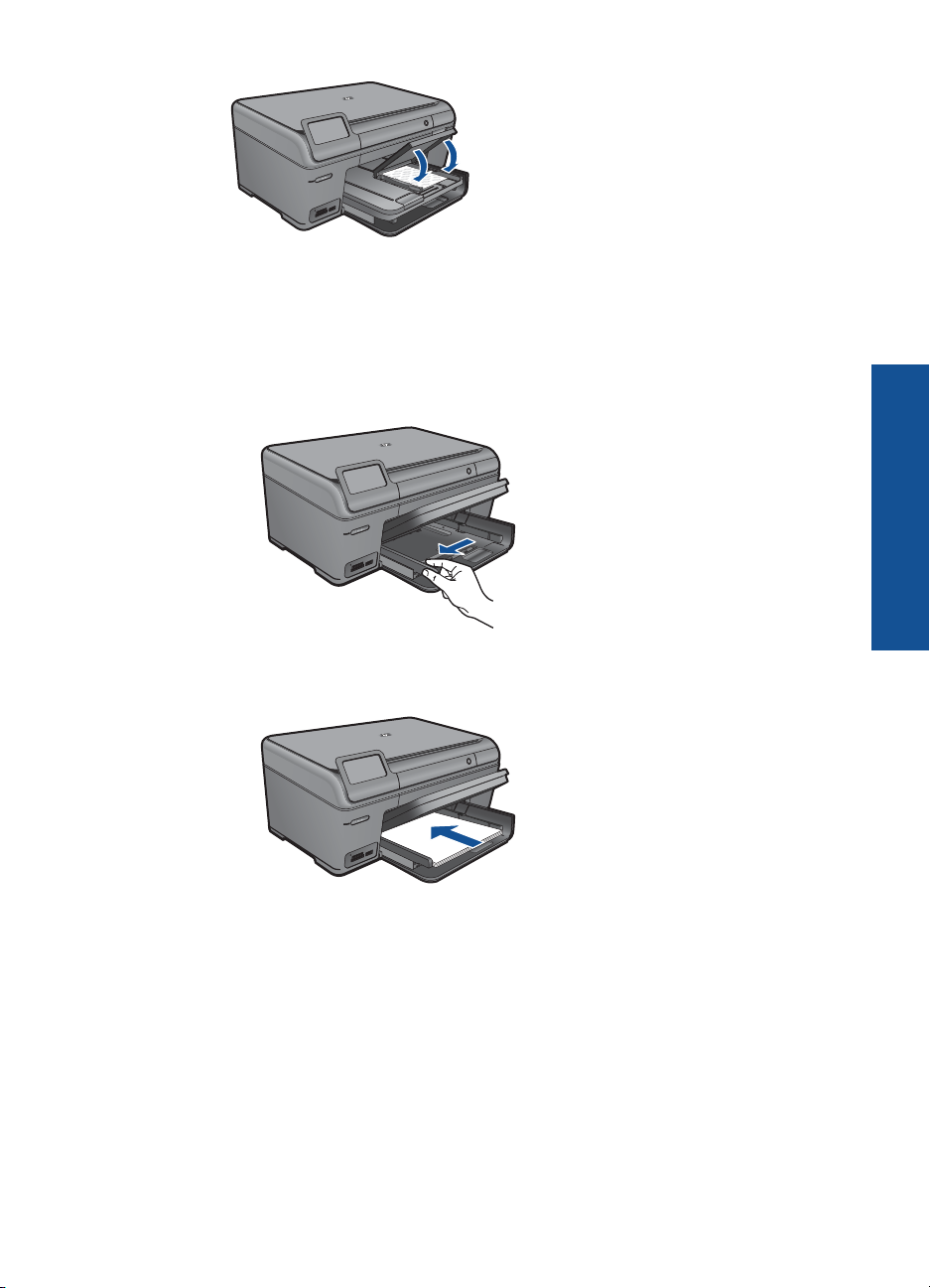
Asetage salve A4 või 8,5 x 11 tollist paberit
a. Tõstke väljundsalv üles.
Tõstke väljundsalv üles ja hoidke avatud asendis.
Libistage paberilaiuse juhik väljapoole.
Eemaldage põhisöötesalvest kogu paberipakk.
b. Sisestage paber.
Asetage paberipakk põhisalve, lühem äär ees ja prinditav pool all.
Lükake paberipakk võimalikult kaugele, kuni see peatub.
Libistage paberilaiuse juhikut, kuni see paberi servas peatub.
Paberi algõpetus
Laadige kandjad 25
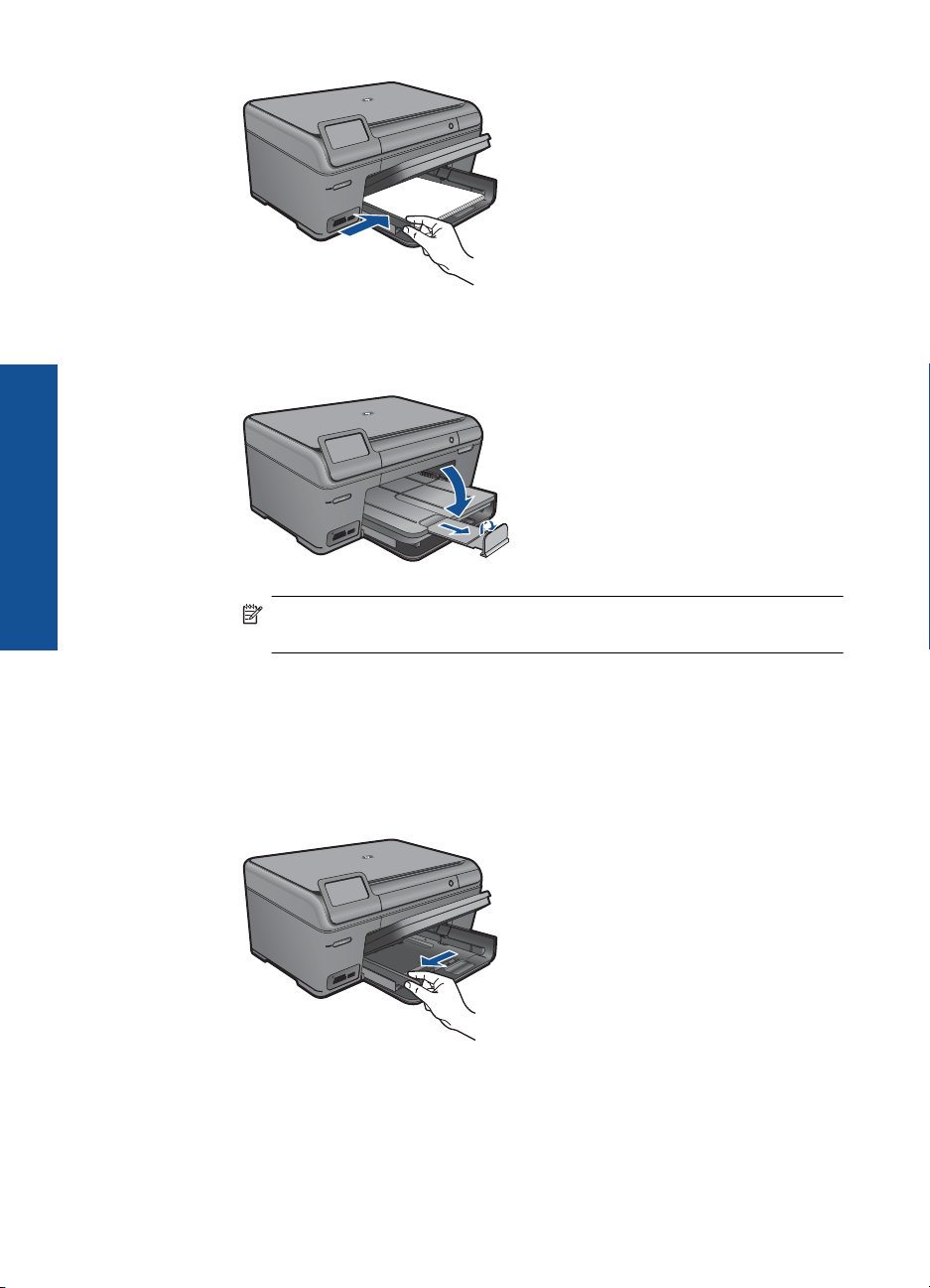
Paberi algõpetus
Peatükk 5
c. Laske väljundsalv alla.
Laske väljundsalv alla ning tõmmake selle pikendit nii kaugele enda poole,
kui on võimalik. Pöörake üles salvepikendi paberifiksaator.
Märkus. Kui kasutate Legal-formaadis paberit, ärge paberipüüdjat
avage.
Ümbrikute laadimine
a. Tõstke väljundsalv üles.
Tõstke väljundsalv üles ja hoidke avatud asendis.
Libistage paberilaiuse juhik väljapoole.
Eemaldage põhisöötesalvest kogu paberipakk.
b. Asetage ümbrikud salve.
Sisestage üks või mitu ümbrikku põhisöötesalve parempoolse külje
26 Paberi algõpetus
tagumisse ossa, ümbrike klapid vasakul pool ja üleval.
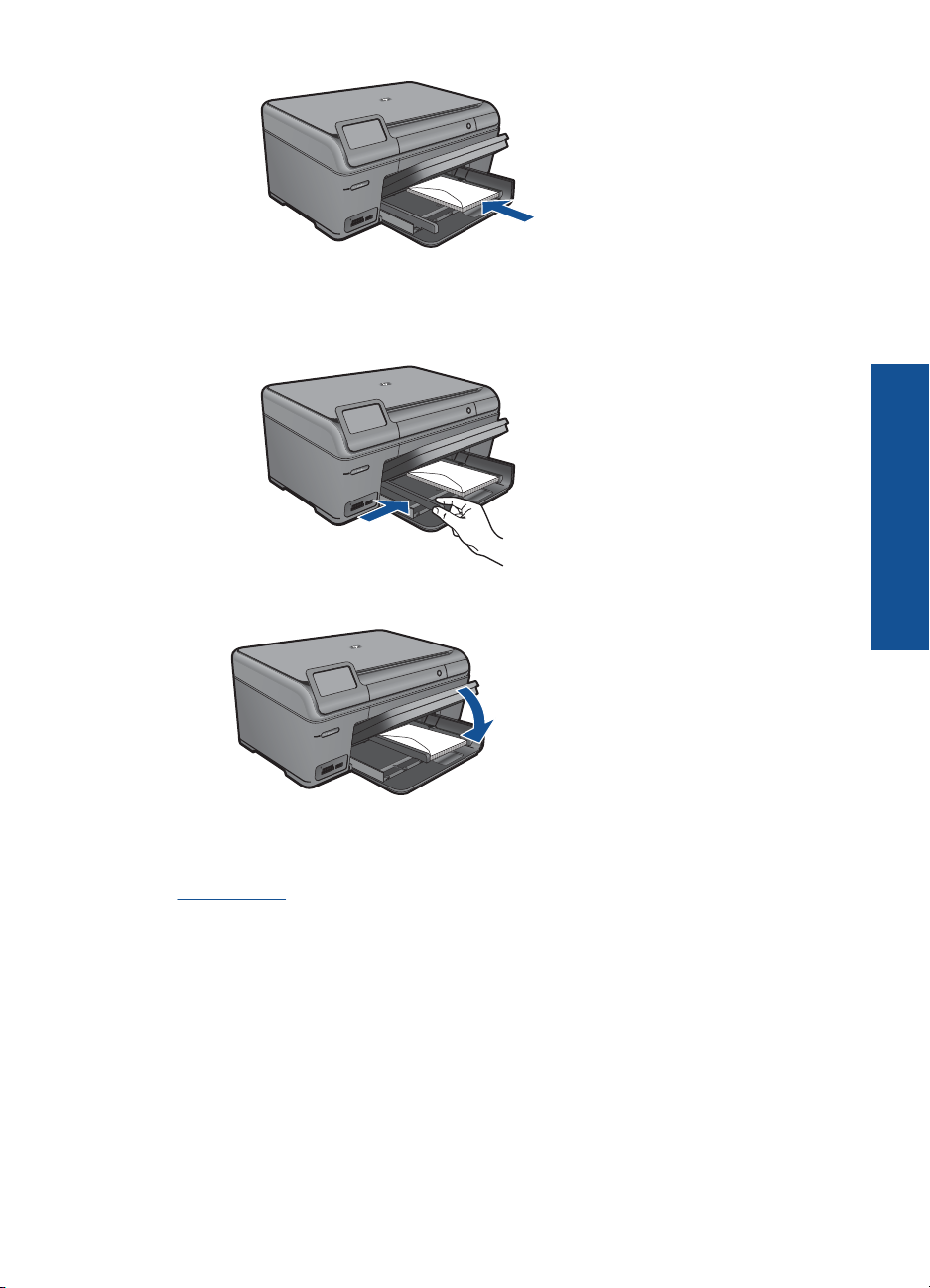
Lükake ümbrikupakk võimalikult kaugele, kuni see peatub.
Libistage paberilaiuse juhik sissepoole vastu ümbrikupakki, kuni see peatub.
c. Laske väljundsalv alla.
2. Vaadake selle teema animatsiooni.
Sellega seotud teemad
„
Teave paberil” leheküljel 27
Paberi algõpetus
Teave paberil
Seade HP Photosmart on ette nähtud töötama tõrgeteta enamiku paberitüüpidega. Enne
suure paberikoguse ostmist testige erinevaid paberitüüpe. Valige paber, millele on lihtne
printida ja mis on alati kättesaadav. HP paberid tagavad kvaliteetse tulemuse. Lisaks
järgige neid näpunäiteid.
Teave paberil 27
 Loading...
Loading...