Hp PHOTOSMART A532, PHOTOSMART A530 User Manual [ro]
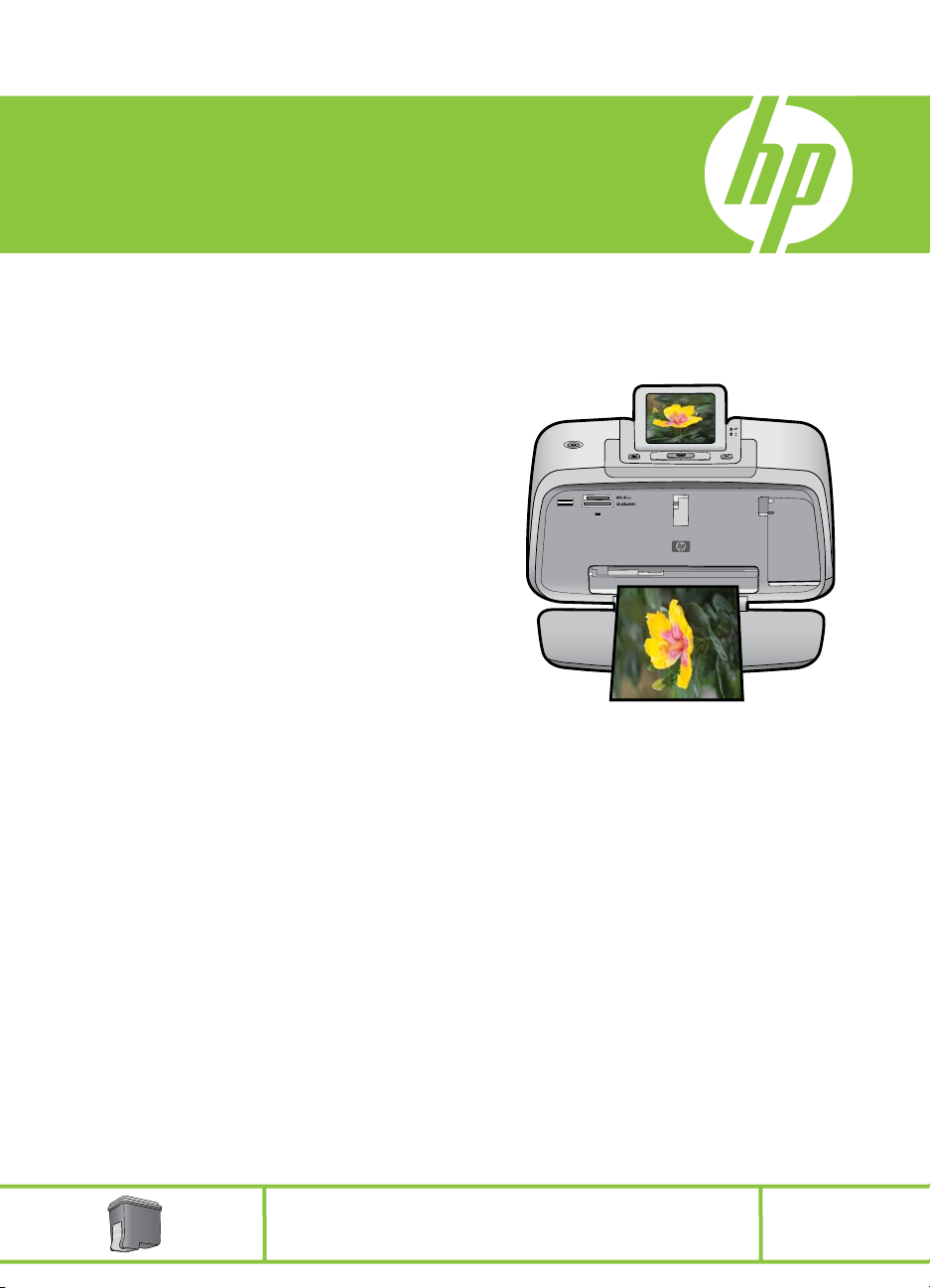
HP Photosmart A530 series
Ghidul utilizatorului
Tricolor 110
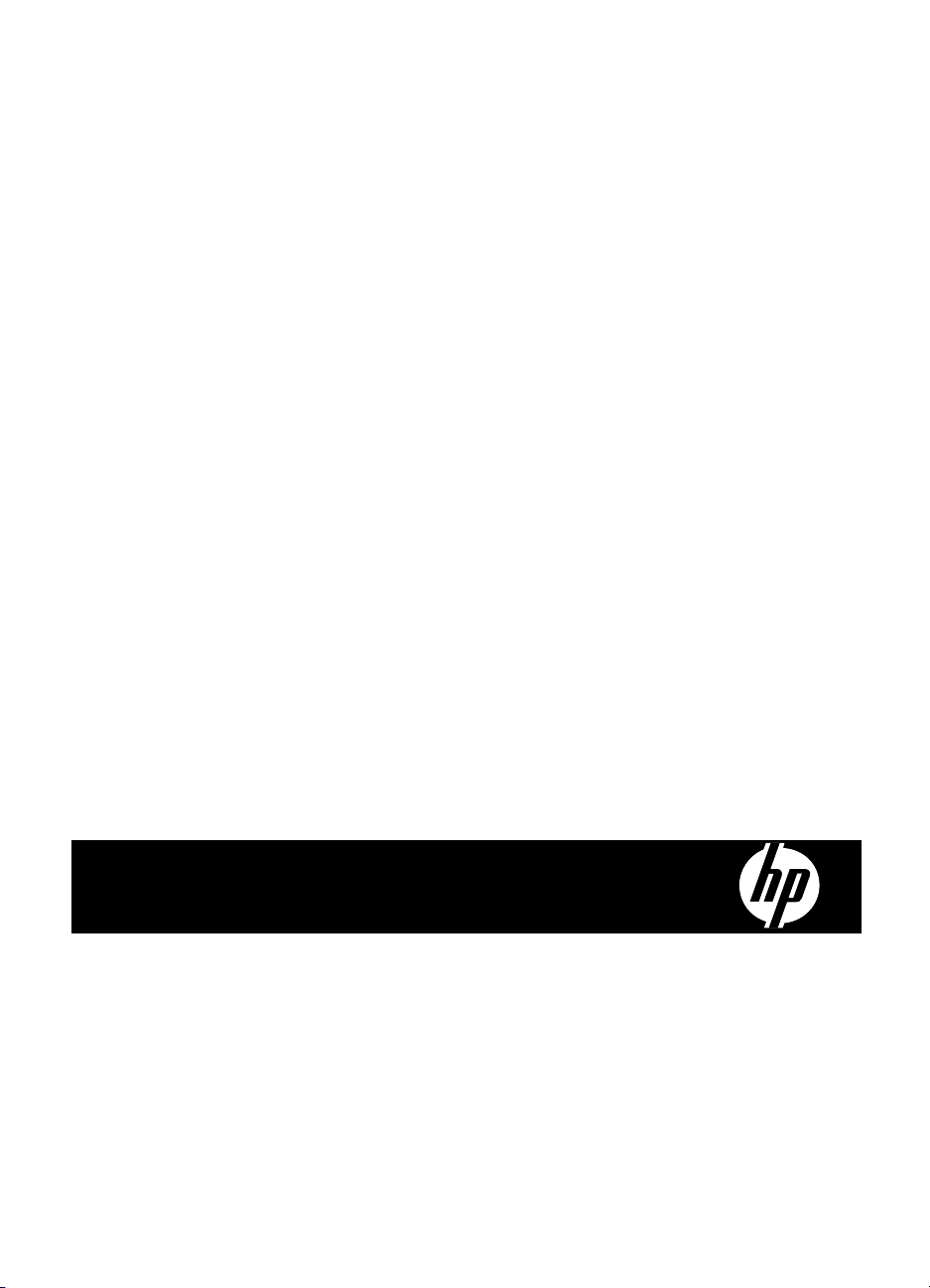
HP Photosmart A530 series
HP Photosmart A530 series Ghidul
utilizatorului
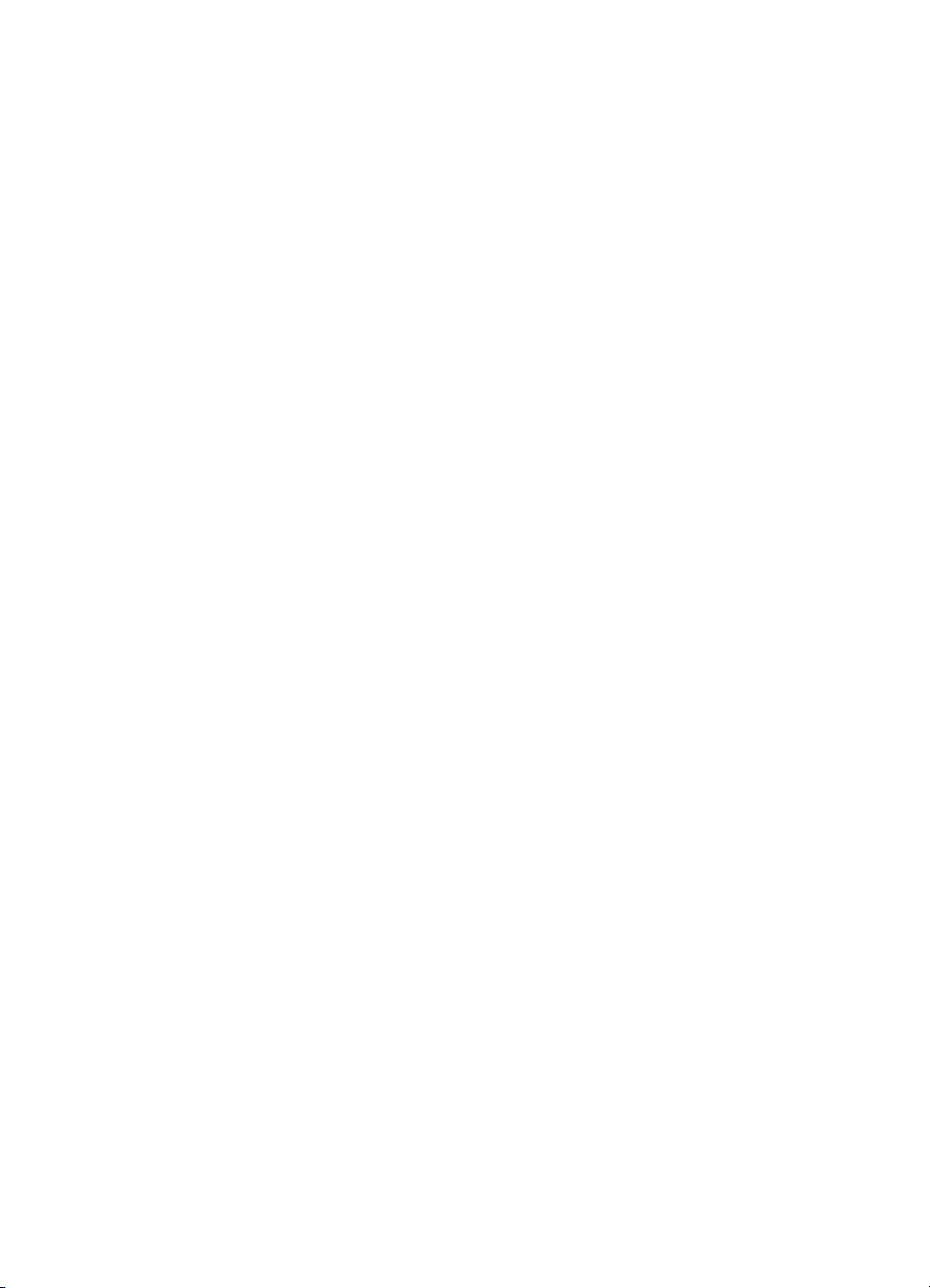
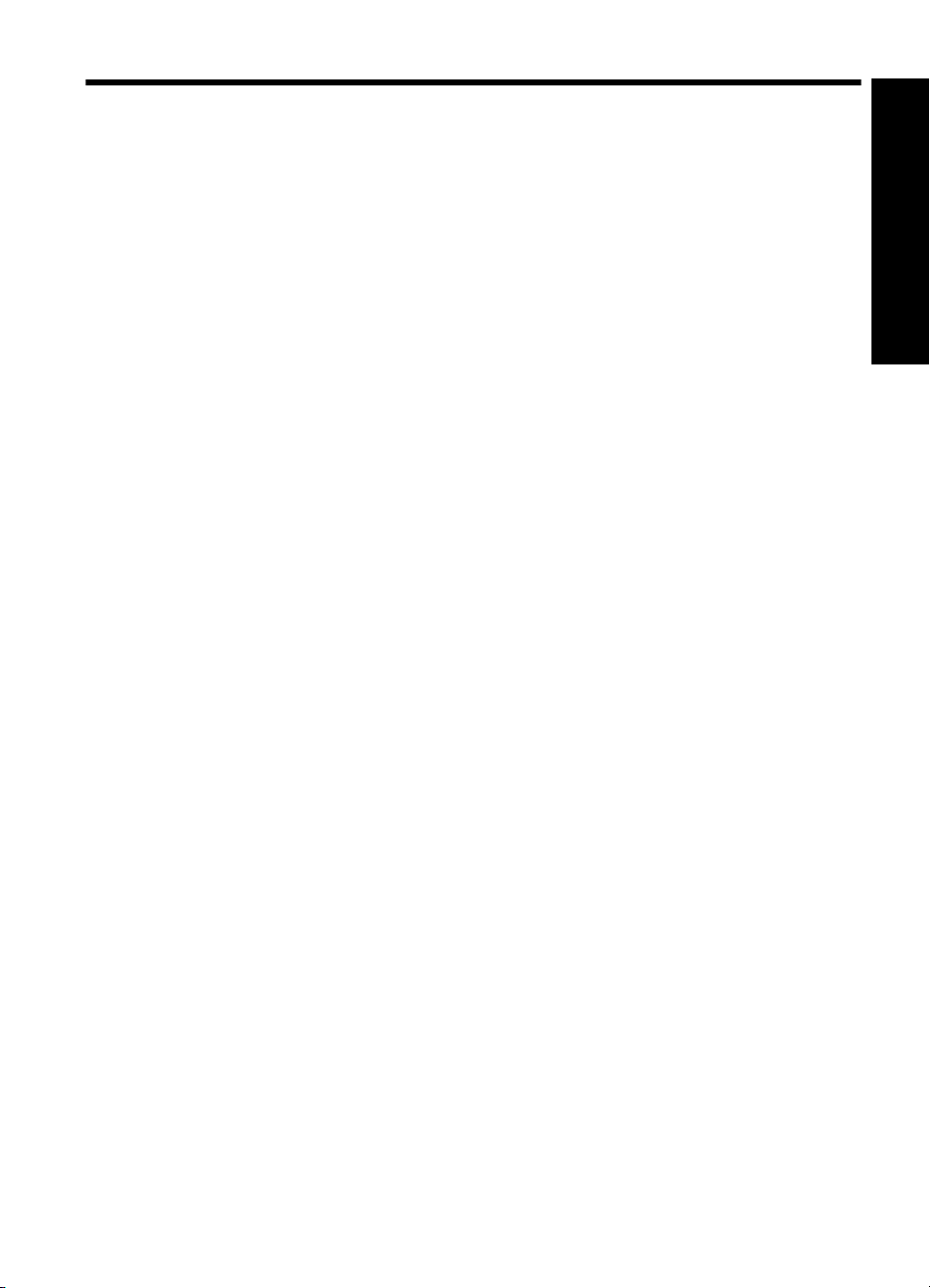
Cuprins
1 HP Photosmart A530 series Ghidul utilizatorului..................................................................5
2Noţiuni de bază
Cum pot să? ..............................................................................................................................7
Unde se găsesc mai multe informaţii..........................................................................................7
Trecere în revistă a echipamentului HP Photosmart..................................................................8
Butoanele de pe panoul de control şi indicatoarele luminoase..................................................9
Meniurile imprimantei................................................................................................................10
Cum se utilizează meniul imprimantei ...............................................................................10
Opţiunile din meniul imprimantei........................................................................................12
3Noţiuni de bază despre hârtie
Alegerea hârtiei optime pentru lucrare.....................................................................................15
Încărcarea hârtiei......................................................................................................................15
4 Imprimarea fără computer
Imprimarea de pe un card de memorie....................................................................................17
Carduri de memorie acceptate...........................................................................................17
Imprimarea fotografiilor de pe un card de memorie............................................................18
Scoaterea unui card de memorie.......................................................................................19
Imprimarea de la o cameră sau un dispozitiv certificat PictBridge...........................................19
Imprimarea de la un dispozitiv Bluetooth..................................................................................20
Opţiuni creative.........................................................................................................................21
Îmbunătăţiţi-vă fotografiile........................................................................................................22
Cuprins
5 Imprimarea de la un computer
Software imprimantă ................................................................................................................23
Transferarea fotografiilor pe un computer................................................................................24
Îmbunătăţiţi-vă fotografiile........................................................................................................25
Modificarea setărilor de imprimare pentru lucrarea de imprimare............................................26
Modificarea calităţii imprimării ............................................................................................26
Schimbarea tipului de hârtie ..............................................................................................27
Modificarea dimensiunii hârtiei...........................................................................................27
Imprimarea fotografiilor.............................................................................................................28
Imprimarea fotografiilor fără chenar...................................................................................28
Imprimarea fotografiilor cu un chenar.................................................................................30
Imprimarea cărţilor poştale.................................................................................................30
Imprimarea fotografii panoramice.......................................................................................31
Imprimarea de carduri index şi alte suporturi mici..............................................................32
Software HP Photosmart..........................................................................................................33
6Întreţinere
Alinierea cartuşului de imprimare ............................................................................................35
Curăţarea automată a cartuşelor de imprimare........................................................................35
Vizualizarea nivelurilor estimate de cerneală ..........................................................................36
Introducerea sau înlocuirea cartuşului de imprimare................................................................36
1
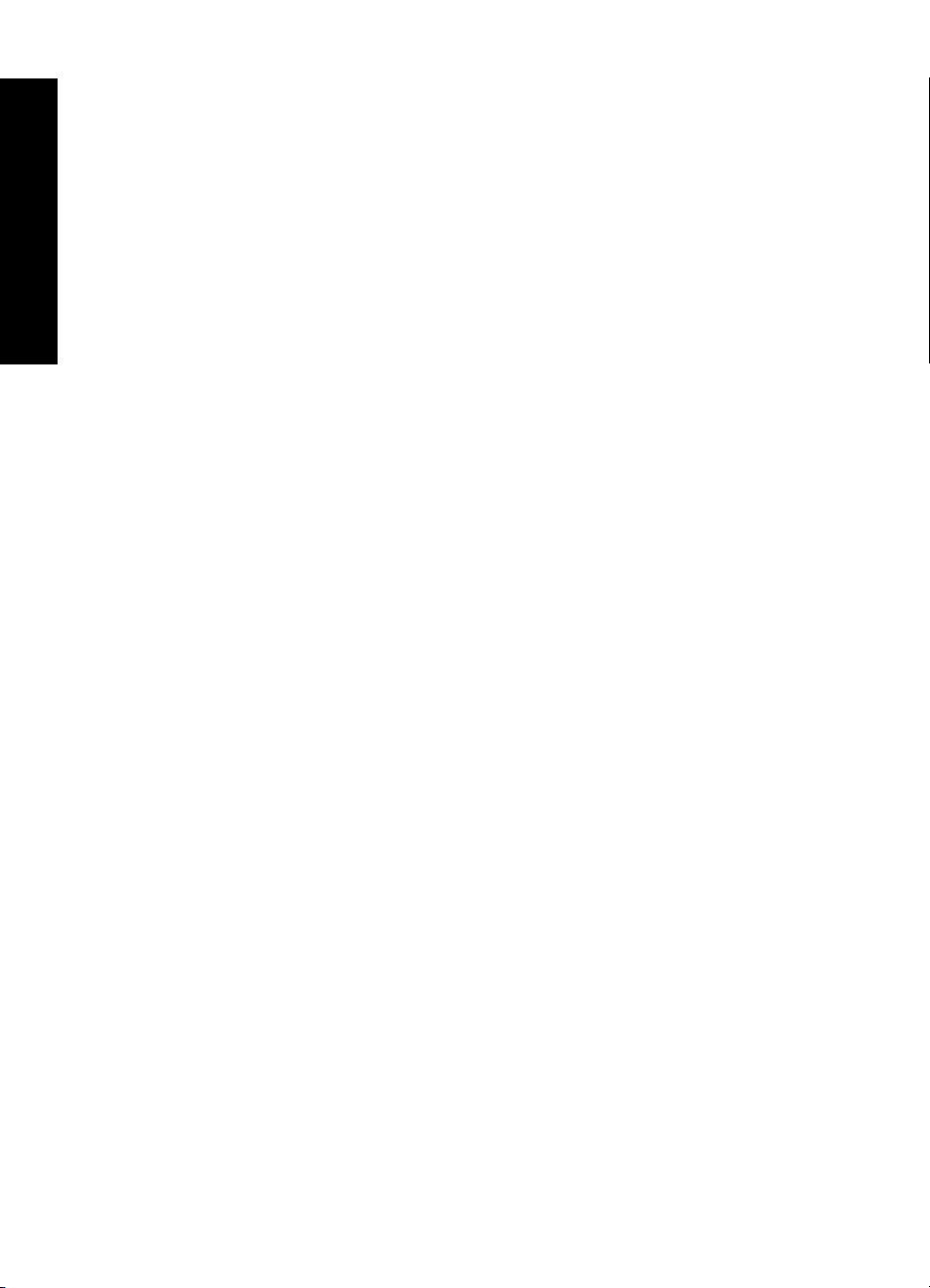
Îndepărtarea cernelei de pe piele şi haine................................................................................38
Imprimarea unei pagini de test ................................................................................................38
Imprimarea unei pagini eşantion .............................................................................................38
Depozitarea imprimantei şi a cartuşului de imprimare..............................................................38
7 Depanare
Probleme de instalare a software-ului .....................................................................................41
Cuprins
Probleme hardware şi de imprimare ........................................................................................44
Probleme de imprimare prin Bluetooth.....................................................................................52
Mesaje ale dispozitivului ..........................................................................................................53
Depozitarea imprimantei.....................................................................................................39
Depozitarea cartuşului de imprimare..................................................................................39
Instalarea a eşuat...............................................................................................................41
Expertul Hardware nou găsit apare când conectez imprimanta la computerul sub
Windows.............................................................................................................................42
Imprimanta nu apare în Imprimante şi faxuri (numai Windows).........................................43
Instalarea nu începe automat.............................................................................................43
Imprimanta este conectată, dar nu porneşte......................................................................45
Materialul imprimat nu apare..............................................................................................46
Calculatorul şi imprimanta au pierdut comunicarea............................................................46
Imprimanta nu imprimă când este conectată la un calculator cu un cablu USB prin alt
dispozitiv USB.....................................................................................................................47
A apărut mesajul Unknown device (Dispozitiv necunoscut) (numai Windows)..................48
Documentul sau fotografia nu s-a imprimat cu setările de imprimare implicite
selectate.............................................................................................................................48
Imprimanta nu imprimă fotografii fără chenar.....................................................................49
Nu se pot salva fotografii de la computer pe cardul de memorie.......................................50
Din imprimantă iese o pagină goală...................................................................................50
Unele părţi din documentul imprimat lipsesc sau sunt într-un loc greşit.............................50
Calitatea imprimării este slabă...........................................................................................50
Dispozitivul Bluetooth nu reuşeşte să găsească
imprimanta.............................................52
Calitatea imprimării este slabă...........................................................................................53
Fotografia s-a imprimat cu chenar......................................................................................53
8 Magazin de consumabile de cerneală..................................................................................57
9Garanţie şi asistenţă tehnică HP
Consultaţi mai întâi situl Web de asistenţă HP.........................................................................59
Asistenţă HP prin telefon .........................................................................................................59
Perioada de asistenţă prin telefon......................................................................................59
Efectuarea unui apel...........................................................................................................60
După perioada de asistenţă telefonică...............................................................................60
Opţiuni suplimentare de garanţie..............................................................................................60
10 Specificaţii
Cerinţe de sistem......................................................................................................................61
Specificaţii pentru imprimantă..................................................................................................61
11 Informaţii de reglementare şi de mediu
Informaţii privind reglementările...............................................................................................63
2
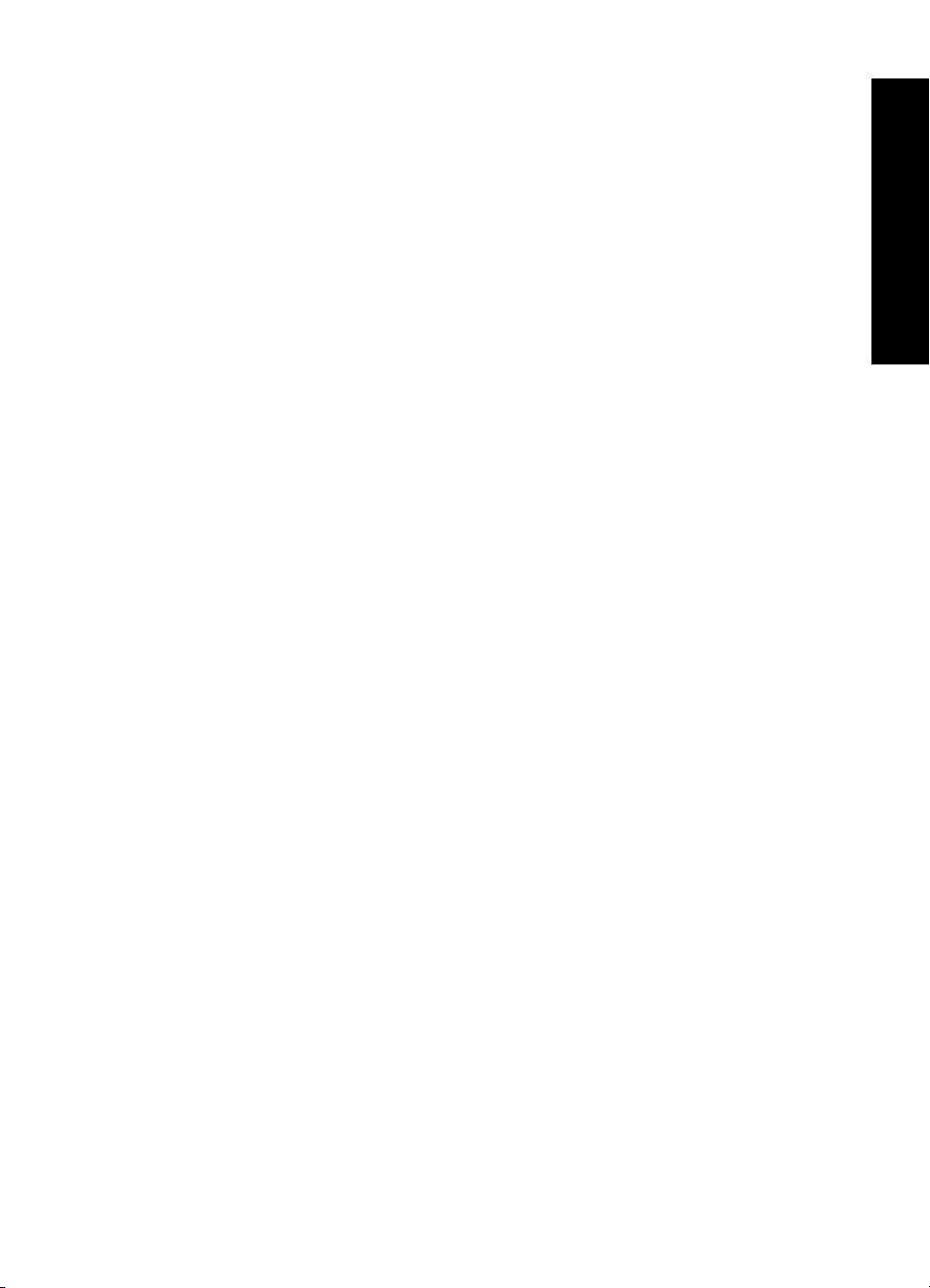
Cuprins
FCC statement....................................................................................................................64
LED indicator statement ....................................................................................................64
Noise emission statement for Germany.............................................................................64
VCCI (Class B) compliance statement for users in Japan .................................................65
Notice to users in Japan about power cord .......................................................................65
Programul de protecţie a mediului ...........................................................................................65
Hârtie utilizată.....................................................................................................................65
Materiale plastice................................................................................................................65
Specificaţii privind siguranţa materialelor...........................................................................66
Programul de reciclare........................................................................................................66
Programul de reciclare a consumabilelor HP Inkjet............................................................66
Consum de energie............................................................................................................66
Disposal of Waste Equipment by Users in Private Households in the European
Union..................................................................................................................................67
EU Declaration of Conformity ..................................................................................................68
A Instalare software...................................................................................................................69
Cuprins
3
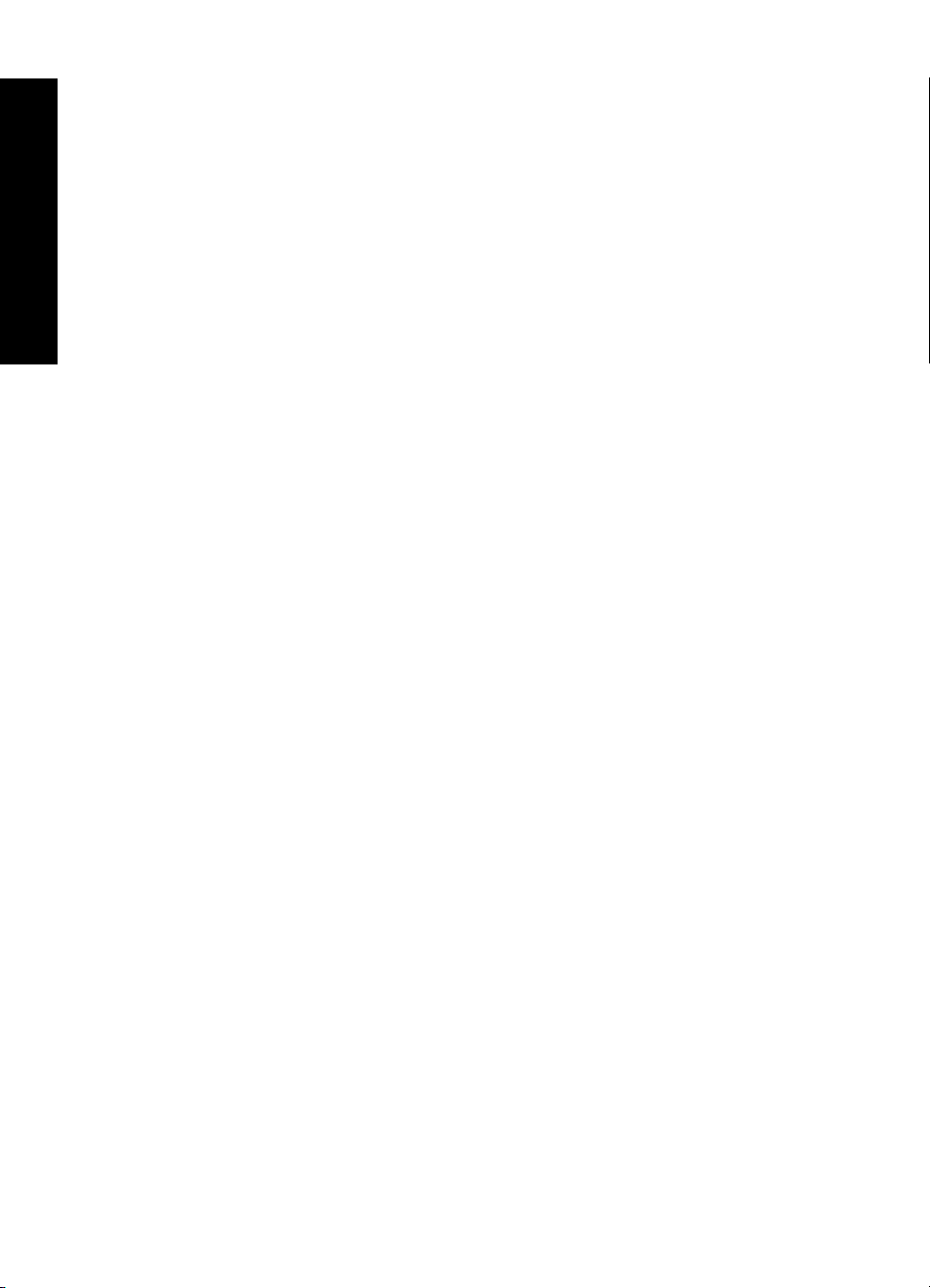
Cuprins
4
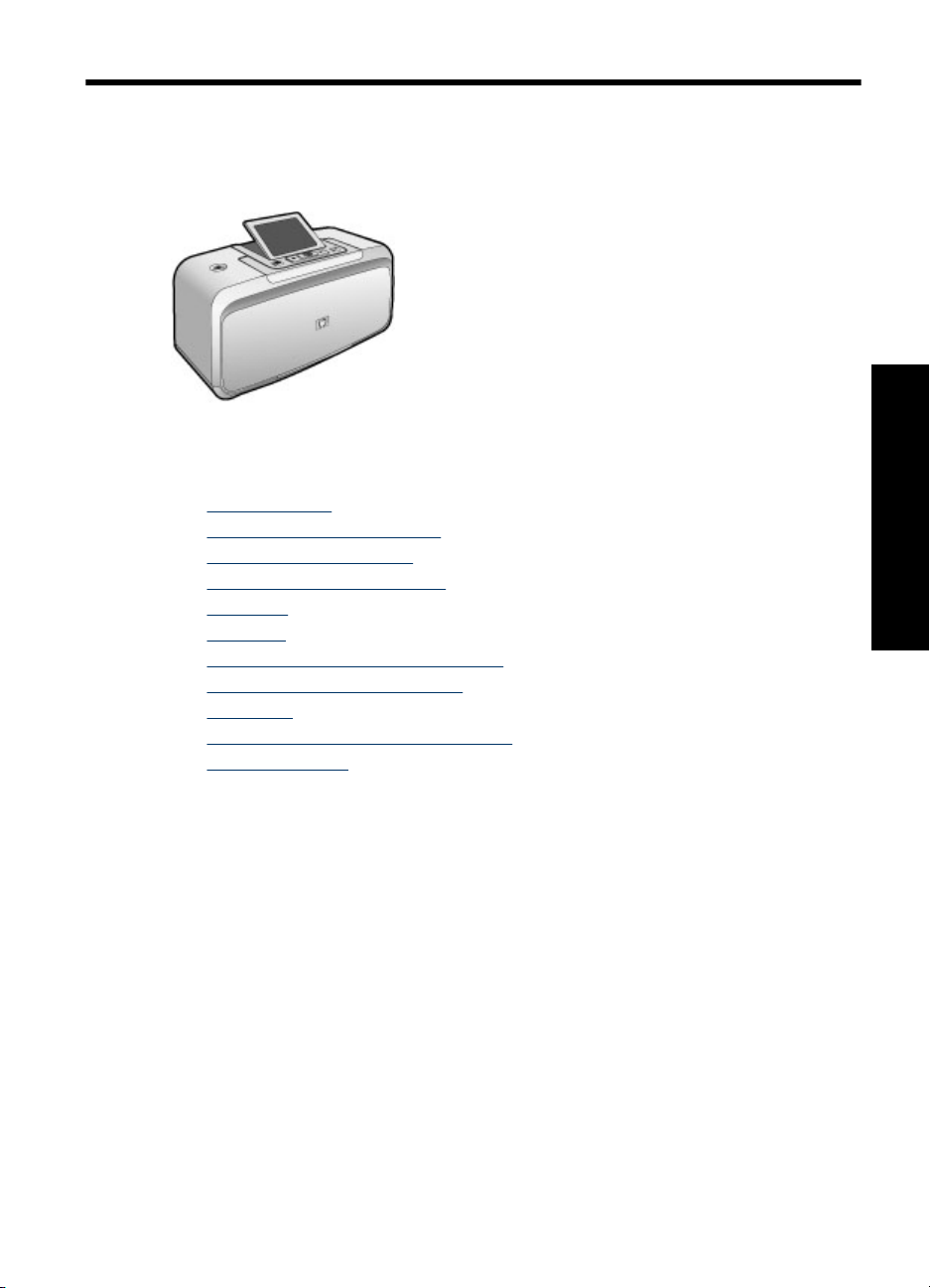
1 HP Photosmart A530 series
Ghidul utilizatorului
Bine aţi venit la Ghidul utilizatorului HP Photosmart A530 series! Pentru informaţii
suplimentare despre imprimanta HP Photosmart, consultaţi:
• „
Noţiuni de bază” la pagina 7
Noţiuni de bază despre hârtie” la pagina 15
• „
Imprimarea fără computer” la pagina 17
• „
Imprimarea de la un computer” la pagina 23
• „
Întreţinere” la pagina 35
• „
Depanare” la pagina 41
• „
Magazin de consumabile de cerneală” la pagina 57
• „
Garanţie şi asistenţă tehnică HP” la pagina 59
• „
Specificaţii” la pagina 61
• „
Informaţii de reglementare şi de mediu” la pagina 63
• „
Instalare software” la pagina 69
• „
HP Photosmart A530 series Ghidul
utilizatorului
HP Photosmart A530 series Ghidul utilizatorului 5
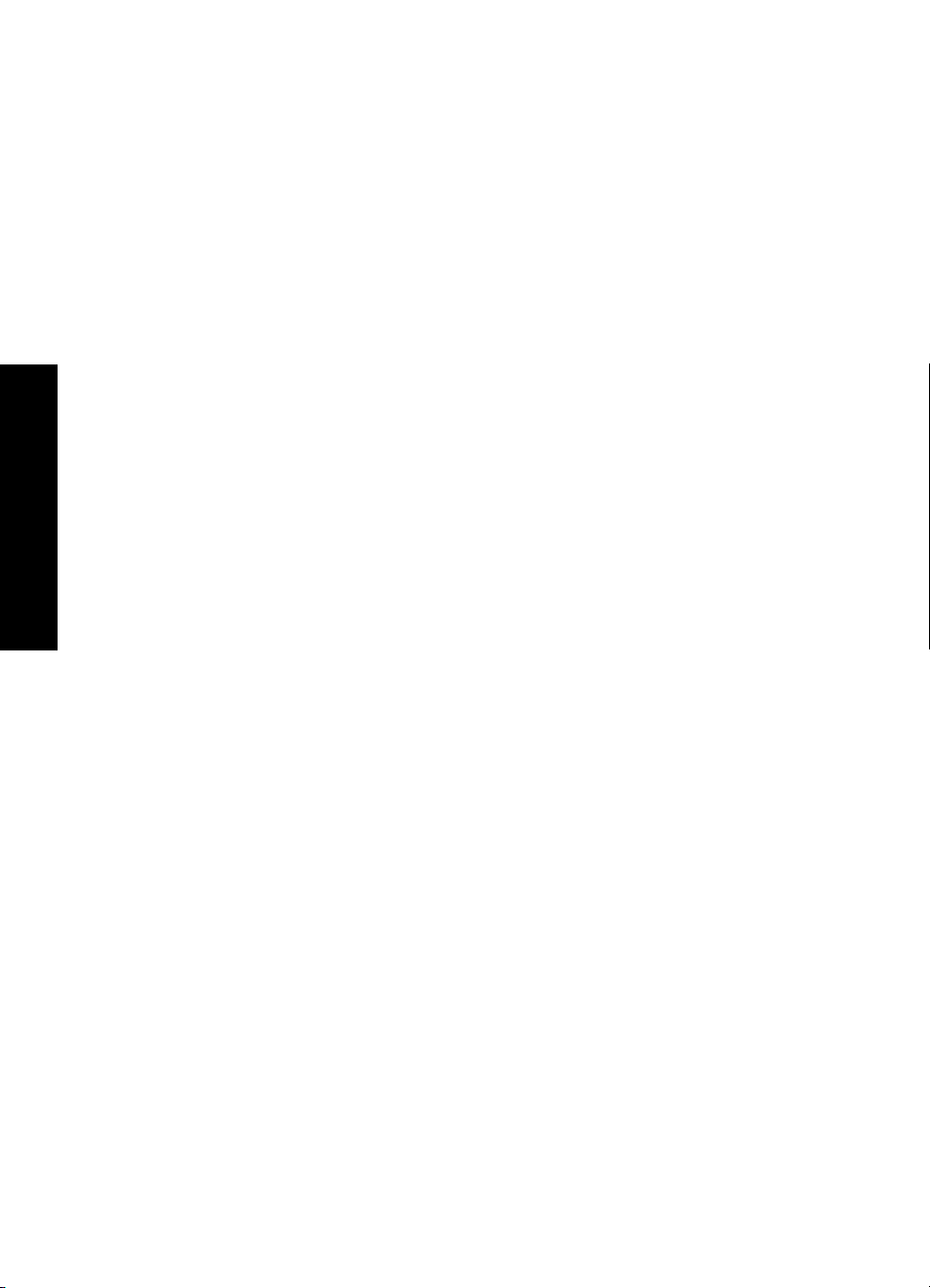
Capitol 1
HP Photosmart A530 series Ghidul
utilizatorului
6 HP Photosmart A530 series Ghidul utilizatorului
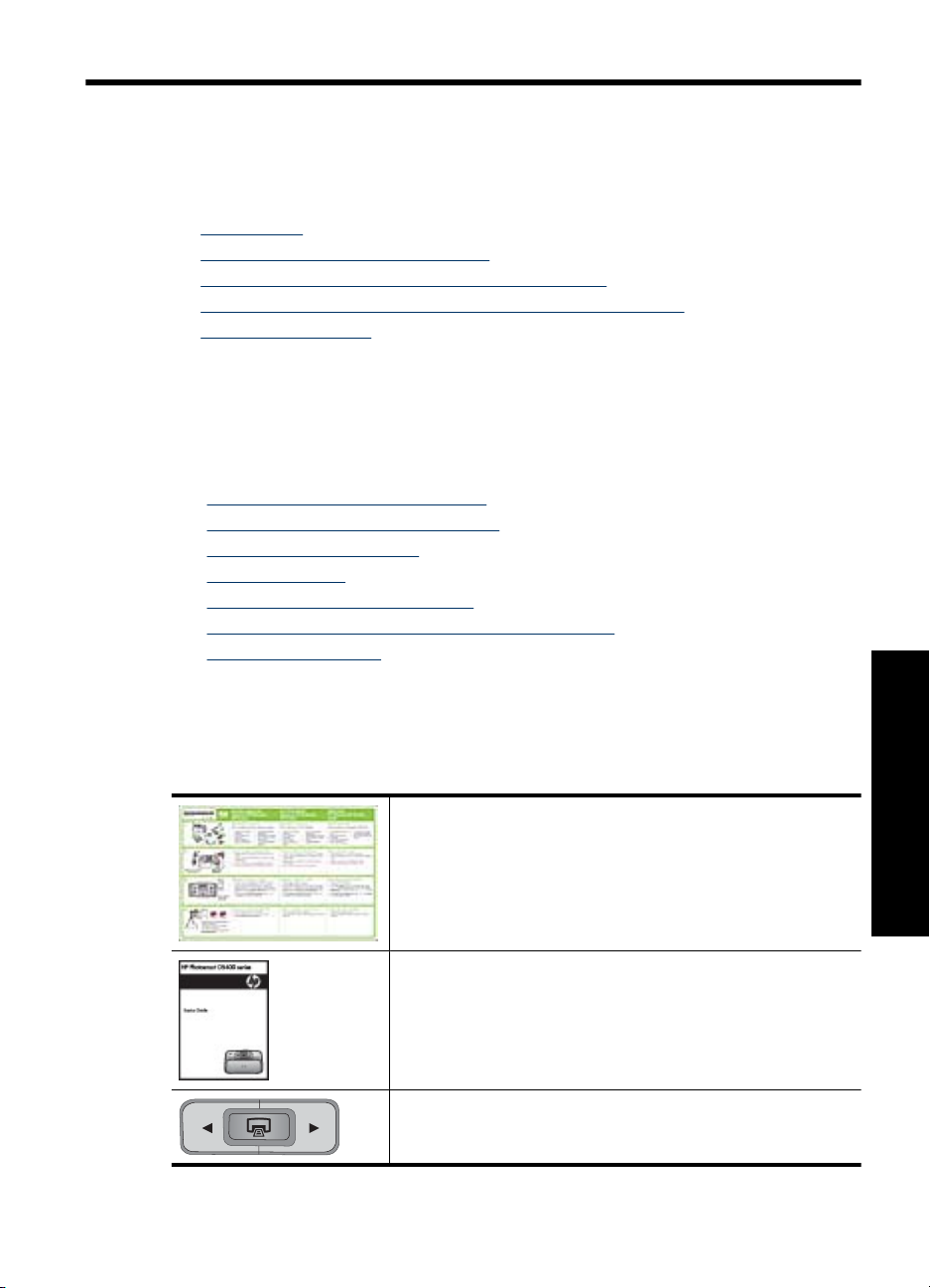
2Noţiuni de bază
Această secţiune conţine informaţii de introducere cu privire la imprimanta
HP Photosmart A530 series. Această secţiune cuprinde următoarele subiecte:
•
Cum pot să?
Unde se găsesc mai multe informaţii
•
Trecere în revistă a echipamentului HP Photosmart
•
Butoanele de pe panoul de control şi indicatoarele luminoase
•
Meniurile imprimantei
•
Cum pot să?
Faceţi clic pe oricare din legăturile următoare pentru a obţine informaţii suplimentare
despre modul de a executa sarcini obişnuite şi creative folosind imprimanta şi softwareul HP Photosmart.
• „
Imprimarea fotografiilor fără chenar” la pagina 28
Imprimarea fotografiilor cu un chenar” la pagina 30
• „
Imprimarea cărţilor poştale” la pagina 30
• „
Încărcarea hârtiei” la pagina 15
• „
Îndepărtarea unui blocaj de hârtie” la pagina 55
• „
Introducerea sau înlocuirea cartuşului de imprimare” la pagina 36
• „
Transferul fotografiilor” la pagina 24
• „
Unde se găsesc mai multe informaţii
Noua imprimantă HP Photosmart A530 series se livrează împreună cu următoarea
documentaţie:
Instrucţiuni de instalare: Instrucţiunile de configurare explică
cum se setează imprimanta, cum se instalează software-ul
HP Photosmart şi cum se imprimă o fotografie. Mai întâi, citiţi acest
document. Acest document poate fi numit Ghid de pornire rapidă
sau Ghidul Start aici, în funcţie de ţară/regiune, limbă sau modelul
de imprimantă.
Ghid cu noţiuni de bază: Ghidul cu noţiuni de bază descrie
funcţiile imprimantei şi conţine sfaturi de depanare şi informaţii de
asistenţă.
Asistenţa de pe echipamentul dvs: Asistenţa pe ecran este
disponibilă pe echipamentul dvs. şi conţine informaţii suplimentare
referitoare la subiectele selectate.
Unde se găsesc mai multe informaţii 7
Noţiuni de bază
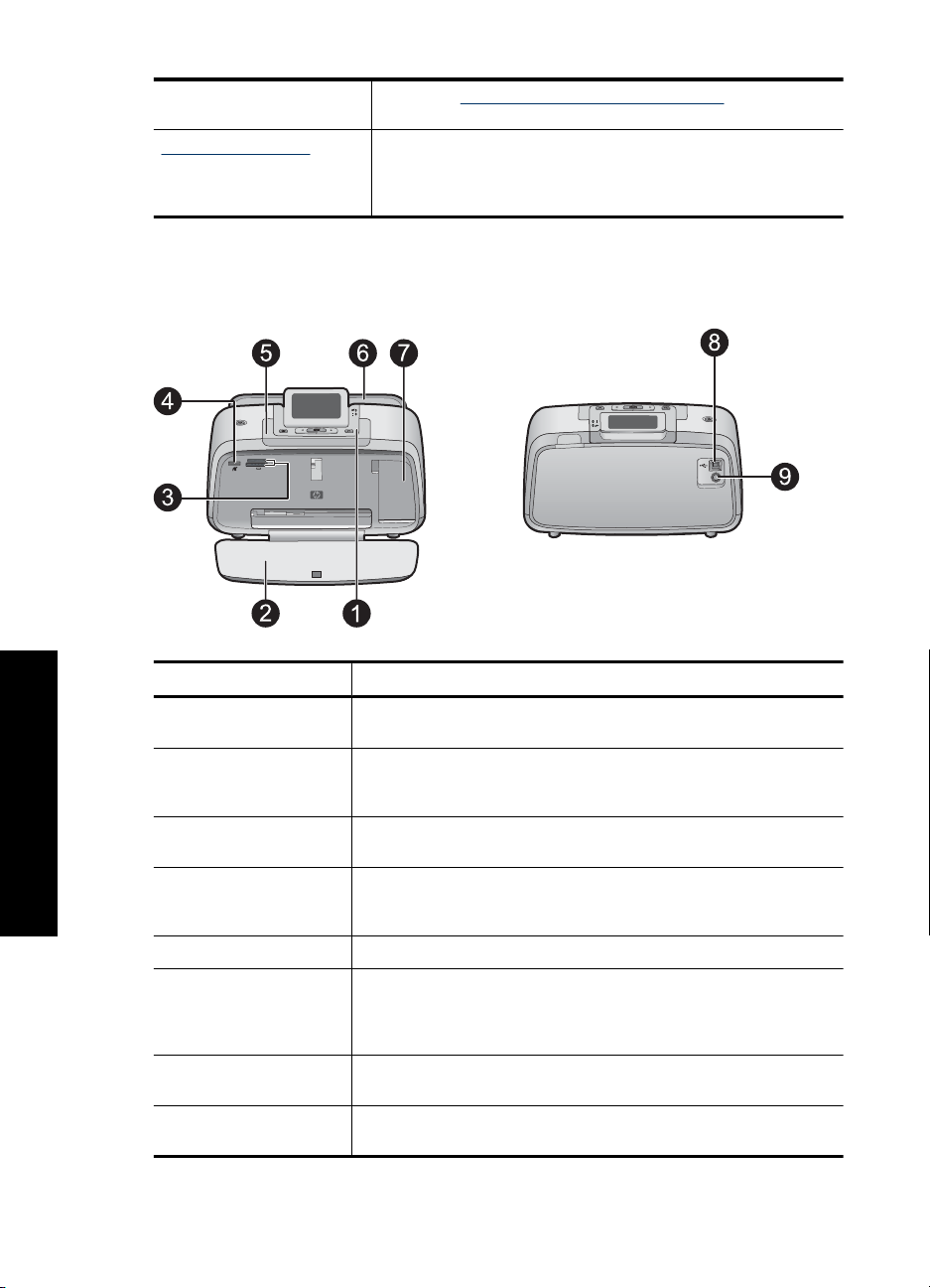
Capitol 2
(continuare)
Consultaţi „Cum se utilizează meniul imprimantei” la pagina 10
pentru informaţii despre accesarea acestor subiecte de asistenţă.
www.hp.com/support Dacă aveţi acces la Internet, puteţi obţine asistenţă şi suport tehnic
de pe site-ul Web HP. Acest site vă oferă documentaţie pentru
produse, asistenţă tehnică, drivere, consumabile şi informaţii
despre comenzi.
Trecere în revistă a echipamentului HP Photosmart
Figura 2-1 Componentele imprimantei
Etichetă Descriere
1 Panoul de control: De aici se controlează funcţiile de bază ale
2 Tava de ieşire: Deschideţi-o atunci când doriţi să imprimaţi, să
Noţiuni de bază
3 Sloturi pentru carduri de memorie: Introduceţi un card de memorie
4 Port pentru cameră: Aici conectaţi o cameră digitală PictBridge,
5 Mâner: Se trage pentru a transporta imprimanta.
6 Tava de alimentare: Aici se încarcă hârtia. Deschideţi mai întâi tava
7 Uşa cartuşului de imprimare: Deschideţi-o pentru a introduce sau
8 Port USB: Folosiţi acest port USB pentru a conecta imprimanta la un
8Noţiuni de bază
imprimantei.
introduceţi un card de memorie, să conectaţi o cameră digitală
compatibilă sau să accesaţi zona cartuşelor de imprimare.
în aceste sloturi.
adaptorul opţional fără fir HP Bluetooth pentru imprimantă sau o
unitate USB flash/thumb.
de ieşire. Tava de alimentare se deschide automat când deschideţi
tava de ieşire. Pentru a închide tava de alimentare, trebuie mai întâi
să închideţi tava de ieşire.
pentru a scoate cartuşul de imprimare HP 110 Tri-color Inkjet.
computer utilizând un cablu USB (cumpărat separat).
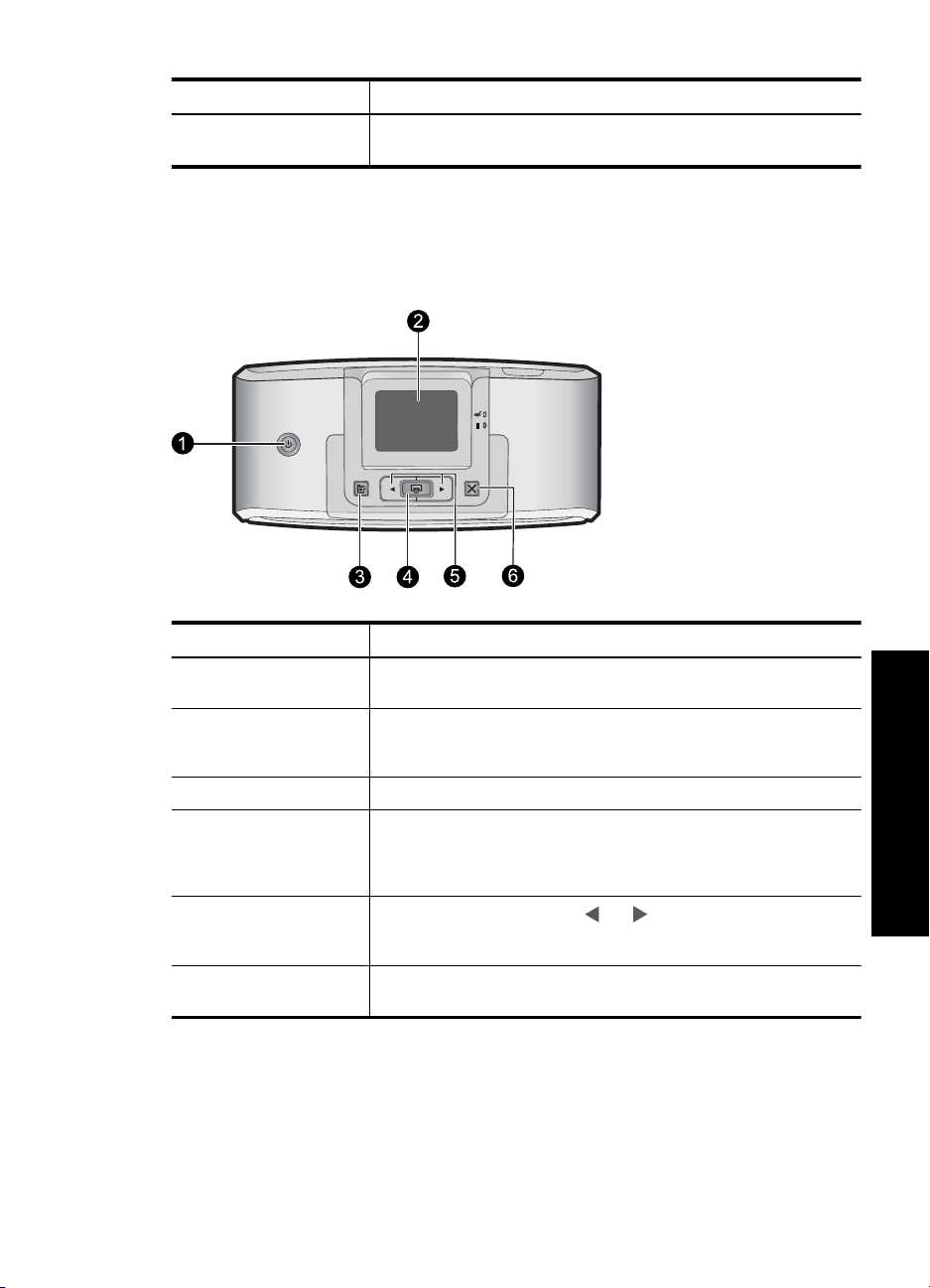
(continuare)
Etichetă Descriere
9 Conexiune pentru cablul de alimentare: Aici conectaţi cablul de
alimentare.
Butoanele de pe panoul de control şi indicatoarele luminoase
Figura 2-2 Panoul de control
Etichetă Descriere
1 Alimentare: Apăsaţi-l pentru a porni sau a opri imprimanta. Butonul
2 Ecranul imprimantei: Ridicaţi pentru a ajusta unghiul de vedere.
3 Meniu: Apăsaţi pe pentru a accesa meniul imprimantei.
4 Print (Imprimare): Apăsaţi pentru a imprima imaginea vizualizată
5
6 Revocare: Apăsaţi pentru a opri o acţiune, a ieşi dintr-un meniu sau
de pornire se va aprinde când alimentarea este pornită.
Puteţi previzualiza fotografii, face selecţii din meniul imprimantei şi
multe altele din acest ecran.
curentă de pe un card de memorie sau pentru a selecta o opiune
de meniu evideniată. Putonul Imprimare se aprinde când
alimentarea imprimantei este pornită.
Săgeţi de navigare: Apăsaţi sau pentru a defila printre
fotografiile de pe un card de memorie sau pentru a naviga prin meniul
imprimantei.
pentru a revoca imprimarea unei imagini din coadă.
Noţiuni de bază
Figura 2-3 Indicatoare luminoase
Butoanele de pe panoul de control şi indicatoarele luminoase 9
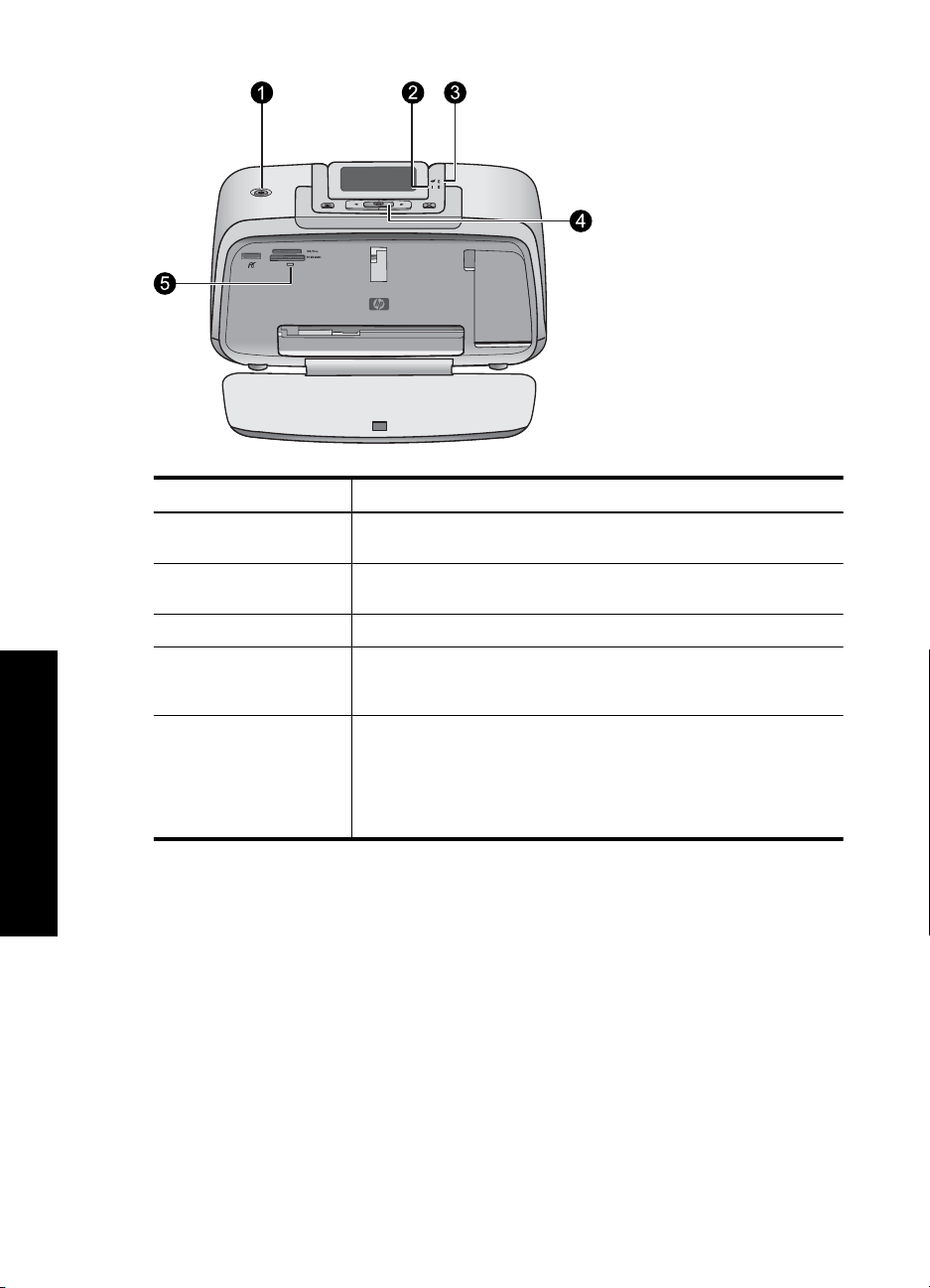
Capitol 2
Etichetă Descriere
1 Alimentare: Butonul de pornire se va aprinde când alimentarea este
2 Indicator luminos de atenţionare: Se aprinde roşu când
3 Ochi roşii: Aprins dacă eliminare ochi roşii este activat.
4 Print (Imprimare): Apăsaţi pentru a imprima imaginea vizualizată
5 Led PictBridge şi Card de memorie: Acest indicator luminos
Noţiuni de bază
Meniurile imprimantei
Meniurile imprimantei conţin multe caracteristici pentru imprimarea fotografiilor,
modificarea setărilor de imprimare şi multe altele. Meniurile, când sunt deschise, se
suprapun peste fotografia curentă de pe ecran.
Cum se utilizează meniul imprimantei
Meniul imprimantei vă oferă numeroase opţiuni de imprimare, vă permite să schimbaţi
setările implicite ale imprimantei, vă pune la dispoziţie instrumente pentru întreţinere şi
depanare şi vă furnizează informaţii despre activităţile obişnuite de imprimare.
pornită.
imprimanta necesită atenţie.
curentă de pe cardul de memorie. Putonul Imprimare se aprinde când
alimentarea imprimantei este pornită.
clipeşte şi rămâne aprins după ce un card de memorie este introdus
corect sau când un dispozitiv acceptat este ataşat la portul camerei.
Se aprinde intermitent albastru când imprimanta comunic ă cu un card
de memorie sau dispozitiv ataşat sau când un computer conectat
execută o operaţie de citire, scriere sau ştergere.
10 Noţiuni de bază
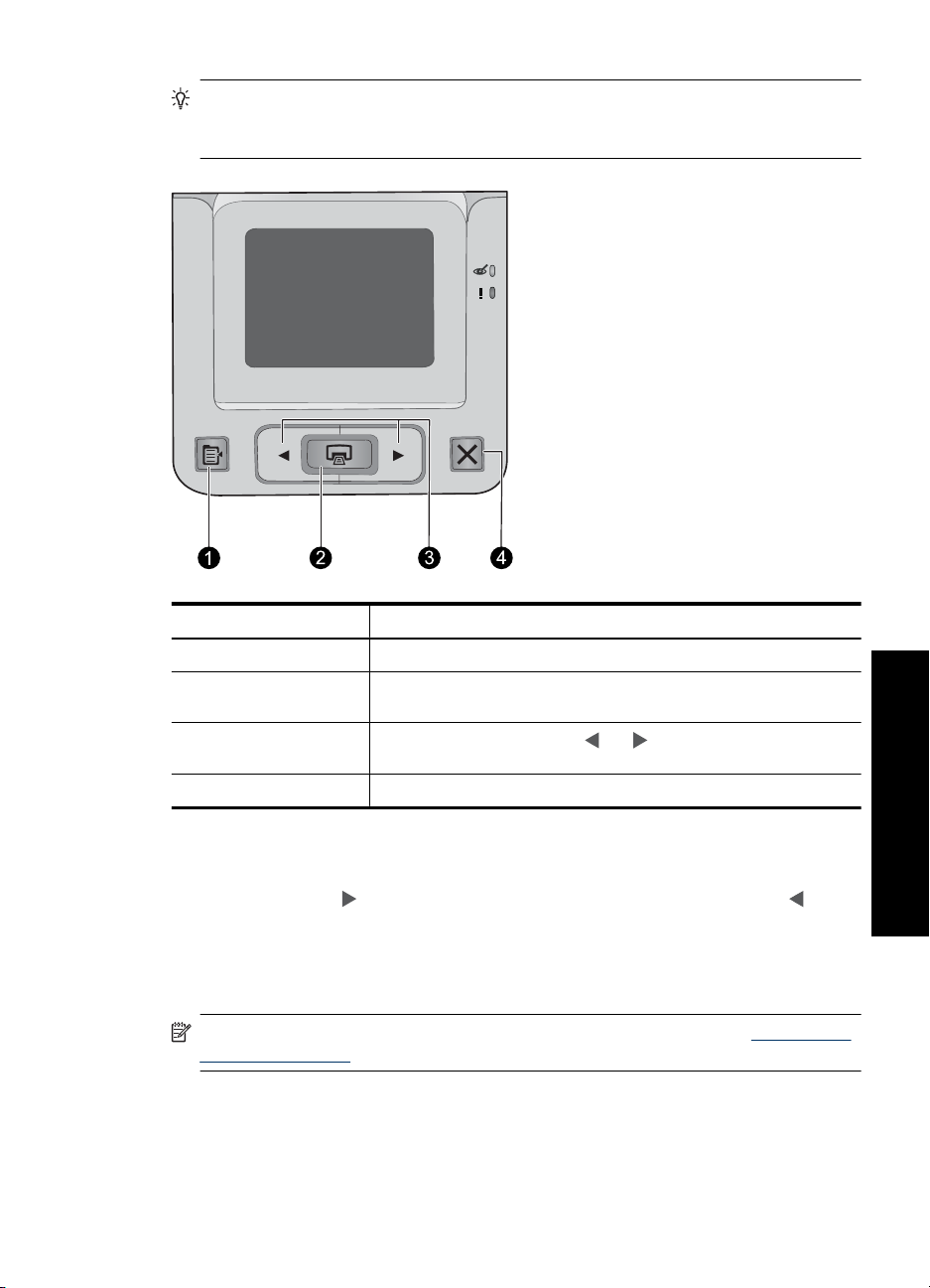
Sfat Meniul conţine multe comenzi şi opţiuni utile, dar funcţiile uzuale, precum
imprimarea, sunt disponibile de regulă prin apăsarea unui singur buton de pe panoul
de control al imprimantei.
Etichetă Descriere
1 Meniu: Apăsaţi pe pentru a accesa meniul imprimantei.
2 Print (Imprimare): Apăsaţi pentru a selecta o opţiune de meniu
3
4 Revocare: Apăsaţi pentru a ieşi dint-un meniu.
selectată.
Săgeţi de navigare: Apăsaţi sau pentru a naviga prin meniul
imprimantei.
Pentru a utiliza meniul imprimantei
1. Apăsaţi butonul Menu (Meniu) de pe panoul de control al imprimantei.
2. Prin apăsarea pe
se va trece la următoarea opţiune şi prin apăsarea pe se va
trece la opţiunea de meniu precedentă.
3. Pentru a selecta o opţiune, apăsaţi Print (Imprimare). Opţiunile de meniu care nu
sunt accesibile apar estompat.
4. Pentru a ieşi dintr-un meniu, apăsaţi butonul Cancel (Revocare).
Notă Pentru o listă a opţiunilor de meniu ale imprimantei, consultaţi „Opţiunile din
meniul imprimantei” la pagina 12.
Meniurile imprimantei 11
Noţiuni de bază
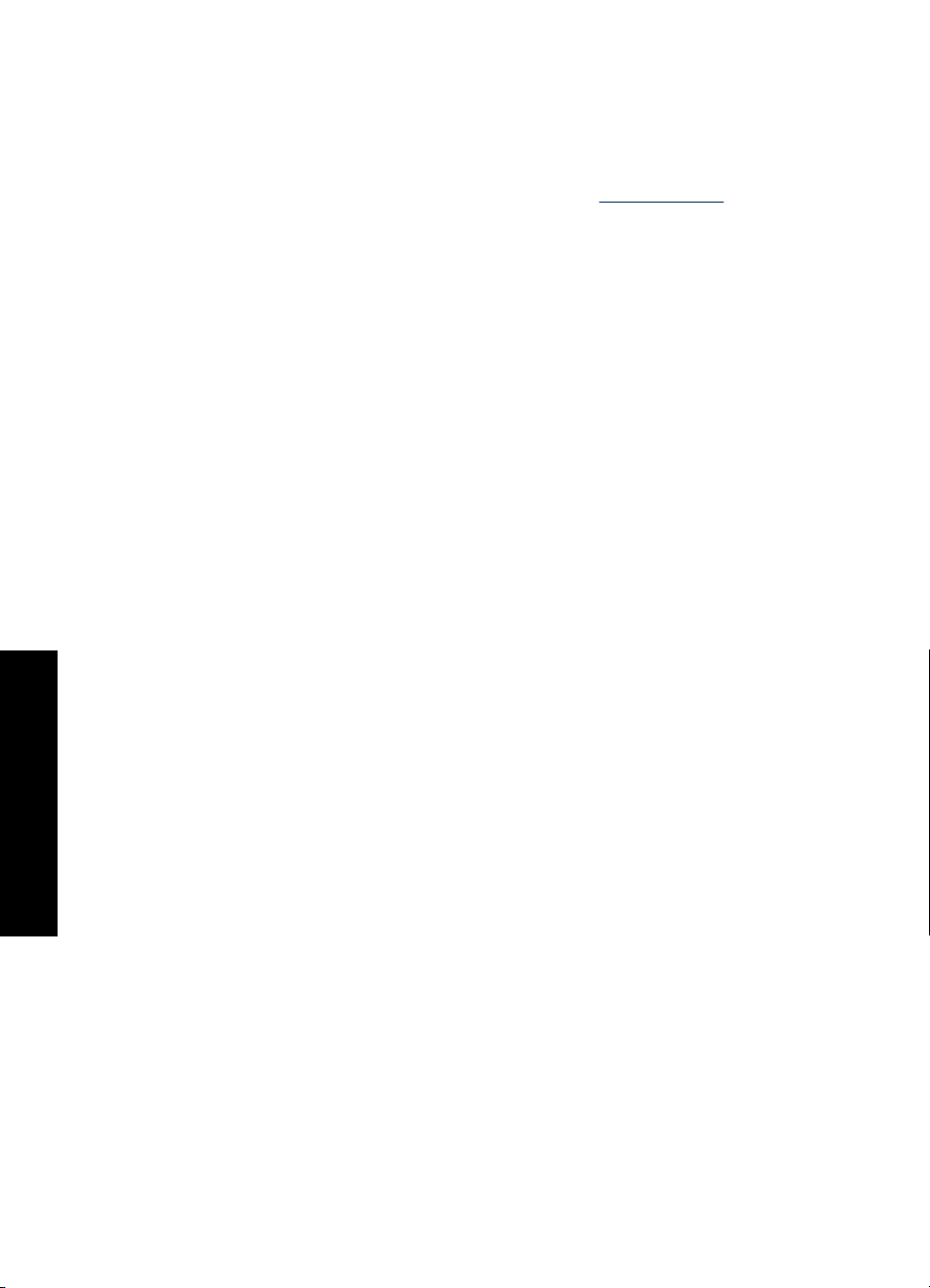
Capitol 2
Opţiunile din meniul imprimantei
Design Gallery (Galerie de proiecte)
Galeria de proiecte oferă mai multe efecte de culoare sau tente pe care le puteţi aplica
unei fotografii Pentru informaţii suplimentare, consultaţi „
la pagina 21.
• Nici un efect
• Black and white (Alb-negru)
•Sepia
• Solarizare
•Metalic
• Tentă albastră
• Tentă purpurie
• Tentă galbenă
• Tentă verde
• Tentă purpurie
Tools (Instrumente)
• Print test page (Tipărire pagină de test): Se selectează pentru a imprima o pagină
de test care conţine informaţii despre imprimantă, utile pentru depanarea problemelor
de imprimare.
• Print sample page (Tipărire mostră): Se selectează pentru a imprima o mostră, fiind
utilă pentru a controla calitatea cu care imprimă imprimanta.
• Clean Print Cartridge (Curăţare cartuş imprimare): Se selectează pentru a curăţa
cartuşul de imprimare. După curăţare, veţi fi întrebat dacă doriţi să continuaţi cu al
doilea nivel de curăţare (selectaţi Yes (Da) sau No (Nu)). Dacă selectaţ
va fi efectuat încă un ciclu de curăţare. Veţi fi întrebat apoi dacă doriţi să continuaţi
cu al treilea nivel de curăţare (selectaţi Yes (Da) sau No (Nu)).
• Align Print Cartridge (Aliniere cartuş imprimare) Se selectează pentru a alinia
Noţiuni de baz
ă
cartuşul de imprimare.
• Photo Fix (Retuş foto): Selectaţi pentru a vă îmbunătăţi fotografiile.
◦ On
Off (implicit)
◦
• Red Eye Removal (Eliminare ochi roşii)
On (implicit)
◦
Off
◦
• Print quality (Calitate de tipărire): Se selectează pentru a schimba calitatea
imprimării. Alegeţi între Best (Optim), care produce cea mai înaltă calitate şi
Normal, care utilizează mai puţină cerneală şi imprimă mai repede, sau Fast
Normal (Rapid Normal). Calitatea implicită de imprimare depinde de tipul de hârtie
selectat.
• Paper type (Tip hârtie): Se selectează pentru a alege tipul de hârtie. Selectaţi
HP Advanced Photo Paper (Hârtie fotografică HP superioară) (implicit),
HP Premium Photo Paper (Hârtie fotografică HP Premium), Other, Plain (Altă
hârtie, Simplă) şi Other, Photo (Altă hârtie foto).
Opţiuni creative”
i Yes (Da),
12 Noţiuni de bază
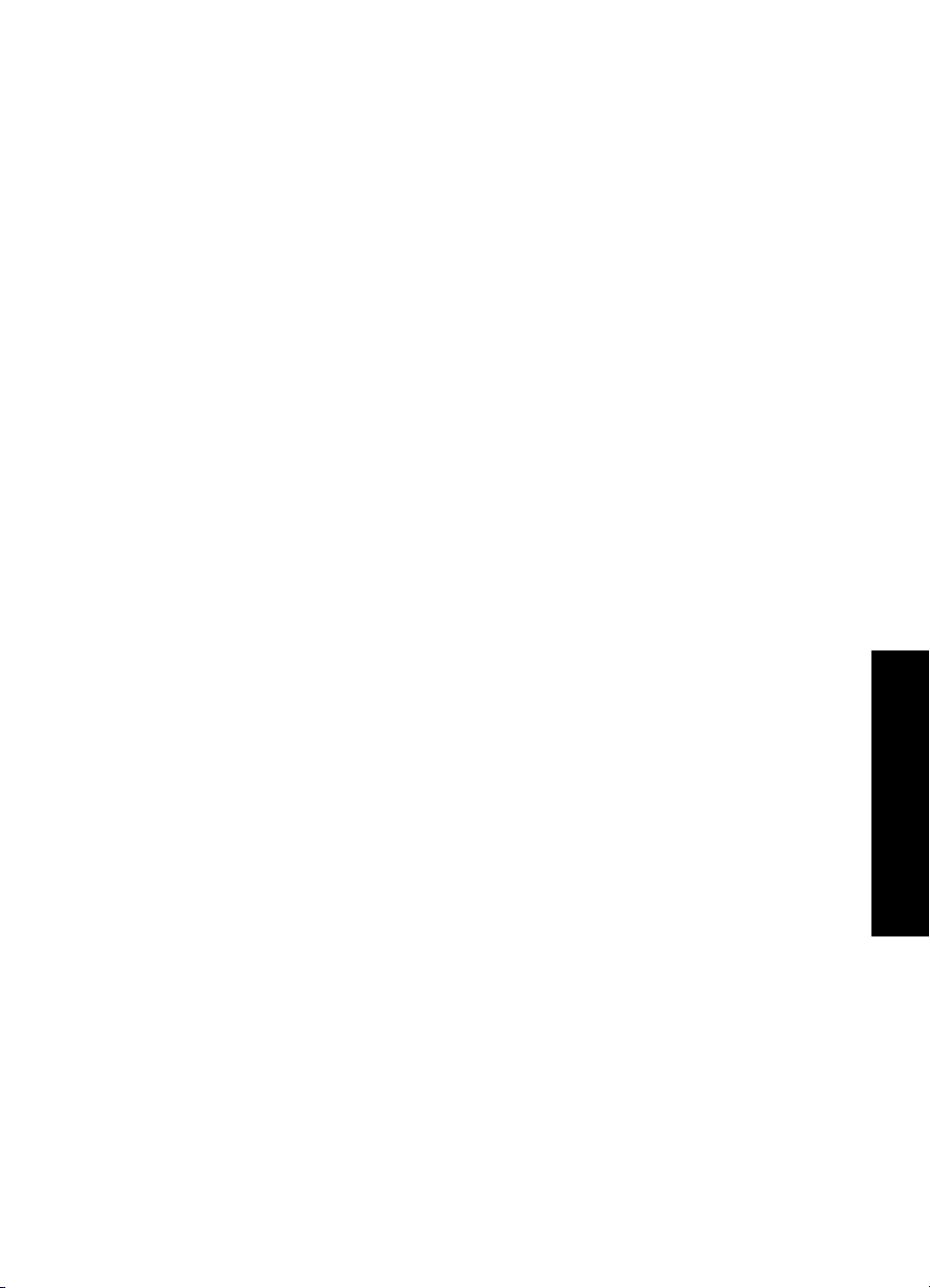
• Borderless (Fără chenar): Se selectează pentru a seta imprimarea fără chenar pe
On (Activat) (implicit) sau pe Off (Dezactivat). Când imprimarea fără chenar este
dezactivată, toate paginile se imprimă cu un chenar alb subţire în jurul marginilor
hârtiei.
• Software Install Mode (Mod instalare software): Selectaţi On (Pornit) pentru a activa
instalarea automată a software-ului. Selectaţi Off (Oprit) pentru a dezactiva instalarea
automată a software-ului. Este posibil să fie necesar să opriţi această opţiune dacă
imprimanta este folosită cu HP Wireless Printing Upgrade Kitsau cu casetele HP Jet
Direct.
• Demo: Selectaţi pentru a pune imprimanta în mod demonstrativ.
• Set Language (Setare limbă) Se selectează pentru a modifica setările pentru limbă
sau ţară/regiune. Alegeţi între Select language (Selectare limbă) şi Select country/
region (Selectare ţară/regiune). Ecranul imprimantei afişează textul în limba pe care
aţi ales-o. Meniul listează formate de hârtie şi alte opţiuni specifice limbii alese.
• Restore defaults (Restabilire valori implicite): Se selectează pentru restabilirea
valorilor implicite ale imprimantei: Yes (Da) sau No (Nu). Dacă selectaţi Yes (Da) se
restabilesc preferinţele originale din fabrică.
Help (Asistenţă)
• Photo printing tips (Sfaturi privind imprimarea foto): Se selectează pentru a citi
sfaturi utile pentru obţinerea unor rezultate de imprimare optime.
• Printer features (Caracteristici ale imprimantei): Selectaţi această opţiune pentru a
citi despre utilizarea funcţiilor imprimantei.
• Print from imaging devices (Imprimarea de la alte dispozitive): Selectaţi pentru a
citi despre imprimarea de pe carduri de memorie, camere PictBridge sau dispozitive
USB flash/thumb.
• Troubleshooting and maintenance (Depanare şi întreţinere): Selectaţi pentru a citi
despre depanarea şi întreţinerea imprimantei.
• Getting assistance (Obţinerea asistenţei): Se selectează pentru a citi cum se poate
obţine ajutor în legătură cu problemele imprimantei.
Meniurile imprimantei 13
Noţiuni de bază
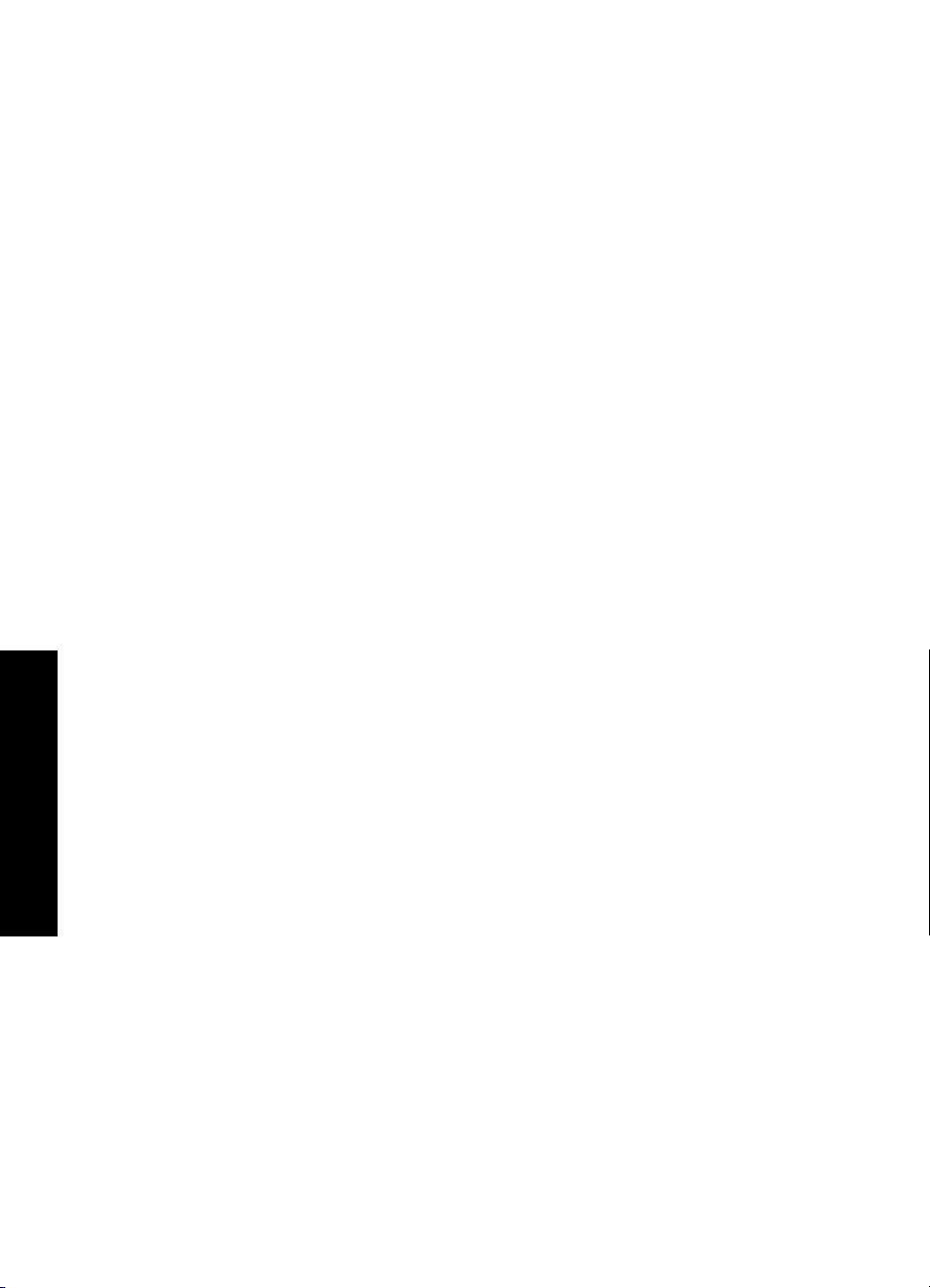
Capitol 2
Noţiuni de bază
14 Noţiuni de bază
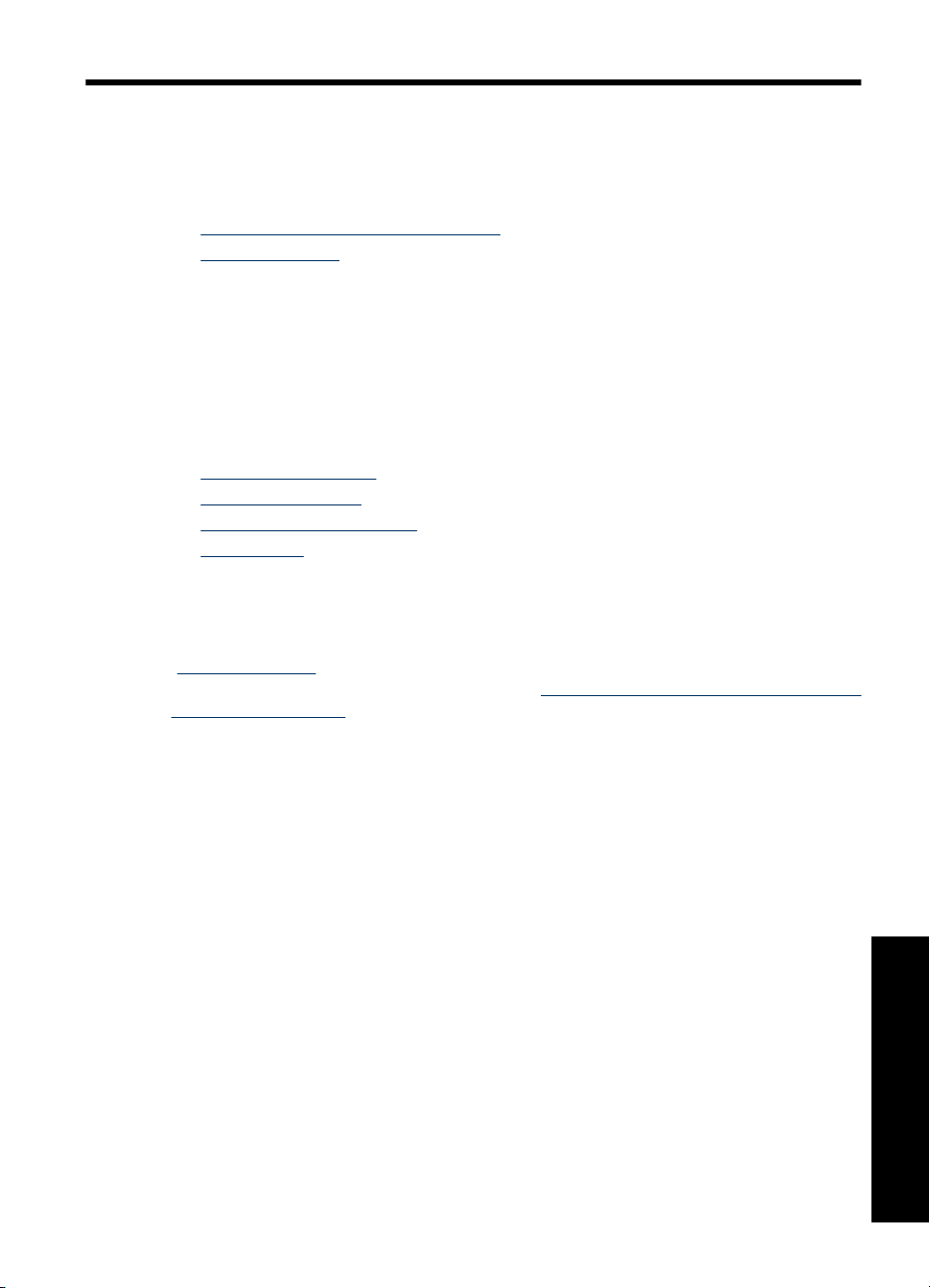
3Noţiuni de bază despre hârtie
Aflaţi cum să alegeţi hârtia potrivită pentru lucrarea de imprimare şi cum să o încărcaţi în
tava de alimentare în vederea imprimării.
•
Alegerea hârtiei optime pentru lucrare
Încărcarea hârtiei
•
Alegerea hârtiei optime pentru lucrare
Utilizaţi HP Advanced Photo Paper (Hârtie fotografică HP superioară). Este special
proiectată pentru lucrul cu cernelurile din imprimanta dvs. în scopul de a crea fotografii
minunate. Alte tipuri de hârtie foto vor da rezultate inferioare.
Pentru o listă a tipurilor de hârtie HP destinate utilizării cu imprimante cu jet de cerneală
sau pentru a achiziţiona consumabile, vizitaţi:
•
www.hpshopping.com (S.U.A.)
www.hpshopping.ca (Canada)
•
www.hp.com/eur/hpoptions (Europa)
•
www.hp.com (Toate celelalte ţări/regiuni)
•
Imprimanta este setată implicit pentru imprimarea fotografiilor la cea mai bună calitate,
pe hârtie de tip HP Advanced Photo Paper (Hârtie fotografică HP superioară). Dacă
imprimaţi pe un alt tip de hârtie, asiguraţi-vă că aţi schimbat tipul de hârtie. Pentru
informaţii despre modificarea tipului de hârtie din meniul imprimantei, consultaţi
„
Încărcarea hârtiei” la pagina 15. Pentru informaţii despre modificarea tipului de hârtie
când se imprimă de pe un computer, consultaţi „
lucrarea de imprimare” la pagina 26.
Modificarea setărilor de imprimare pentru
Încărcarea hârtiei
Sfaturi pentru încărcarea hârtiei
•Puteţi imprima fotografii pe suporturi mici, de tipul hârtiei foto de 10 x 15 cm (4 x 6
inch) sau 13 x 18 cm (5 x 7 inchi) , carduri index, carduri de dimensiune L sau carduri
de tip Hagaki. Folosiţi hârtie simplă cum sunt cardurile index numai pentru ciorne sau
când calitatea imprimării nu este importantă.
• Înainte de a încărca hârtie, glisaţi spre exterior ghidajul pentru lăţimea hârtiei pentru
a face loc hârtiei. După ce aţi încărcat hârtia, poziţionaţi ghidajul pentru lăţimea hârtiei
uşor pe marginea hârtiei pentru ca acesta să ghideze hârtia drept.
•Încărcaţi hârtie de acelaşi tip şi de aceeaşi dimensiune la un moment dat. Nu
amestecaţi hârtie de tipuri şi dimensiuni diferite în tava de alimentare.
Pentru a încărca hârtie
1. Deschideţi tava de ieşire. Tava de alimentare se deschide automat.
Noţiuni de bază despre hârtie
Încărcarea hârtiei 15
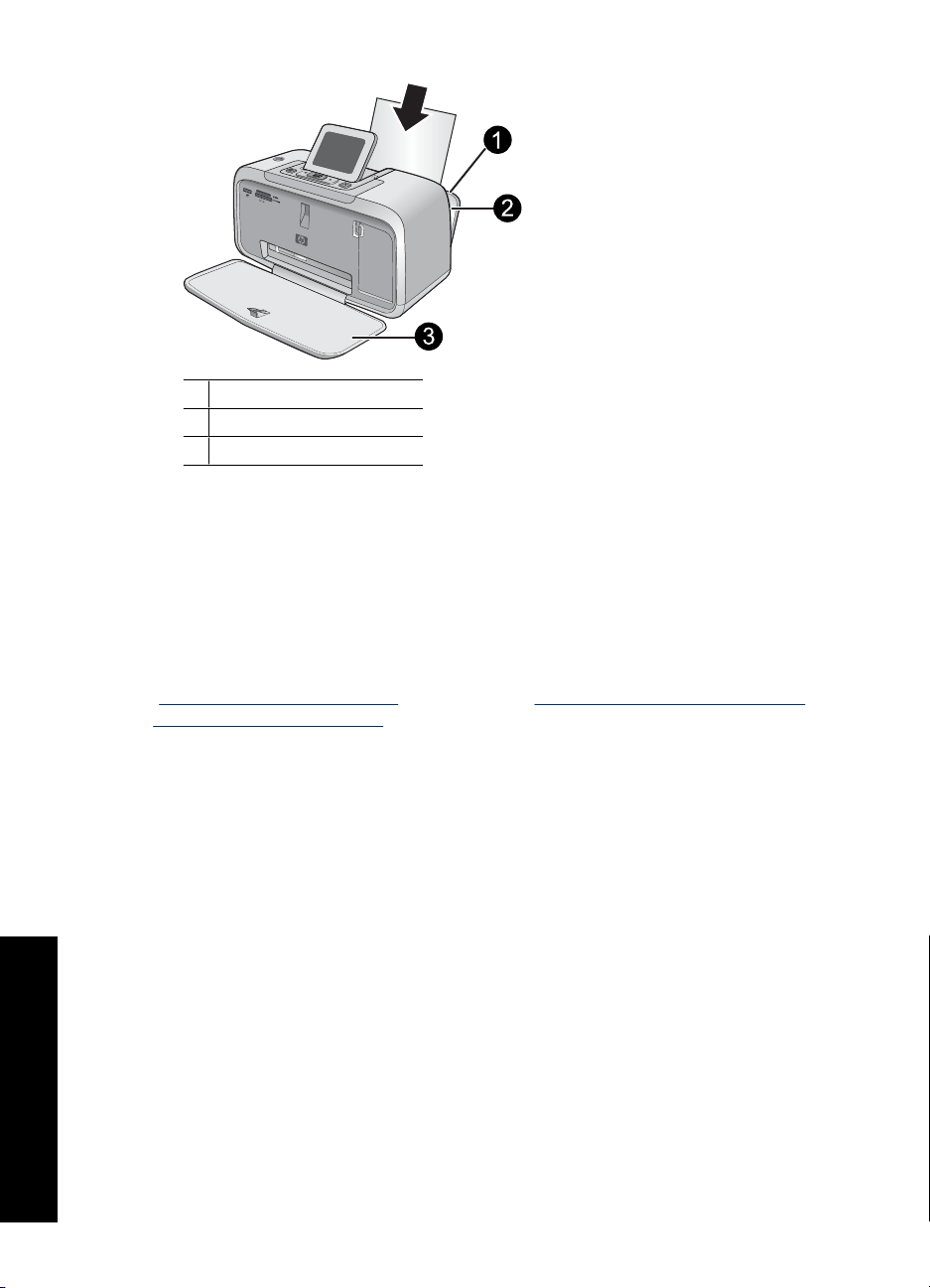
Capitol 3
1 Tavă de alimentare
2 Ghidaj pentru lăţimea hârtiei
3 Tavă de ieşire
2. Încărcaţi cel mult 20 de coli de hârtie foto cu partea de imprimat sau cu faţa lucioasă
spre partea din faţă a imprimantei. Dacă utilizaţi hârtie cu bandă, încărcaţi-o astfel
încât banda să intre ultima în imprimantă. Când o încărcaţi, glisaţi hârtia spre partea
stângă a tăvii de alimentare şi împingeţi-o ferm în jos până se opreşte.
3. Reglaţi ghidajul de lăţime a hârtiei pentru a-l potrivi aproape de marginea hârtiei, fără
a îndoi hârtia.
Dacă imprimaţi de pe un computer, modificaţi tipul de hârtie şi alte setări ale imprimantei
din caseta de dialog de imprimare. Pentru informaţii suplimentare, consultaţi secţiunile
„
Imprimarea de la un computer” la pagina 23 şi „Modificarea setărilor de imprimare
pentru lucrarea de imprimare” la pagina 26.
Puteţi selecta dintr-un număr mai mare de dimensiuni de hârtie când imprimaţi de la un
computer decât atunci când imprimaţi fără un computer. Când imprima fără un computer,
imprimanta detectează dimensiunea hârtiei care este folosită şi scalează imaginea pentru
a se încadra în dimensiunea de hârtie folosită.
Noţiuni de bază despre hârtie
16 Noţiuni de bază despre hârtie
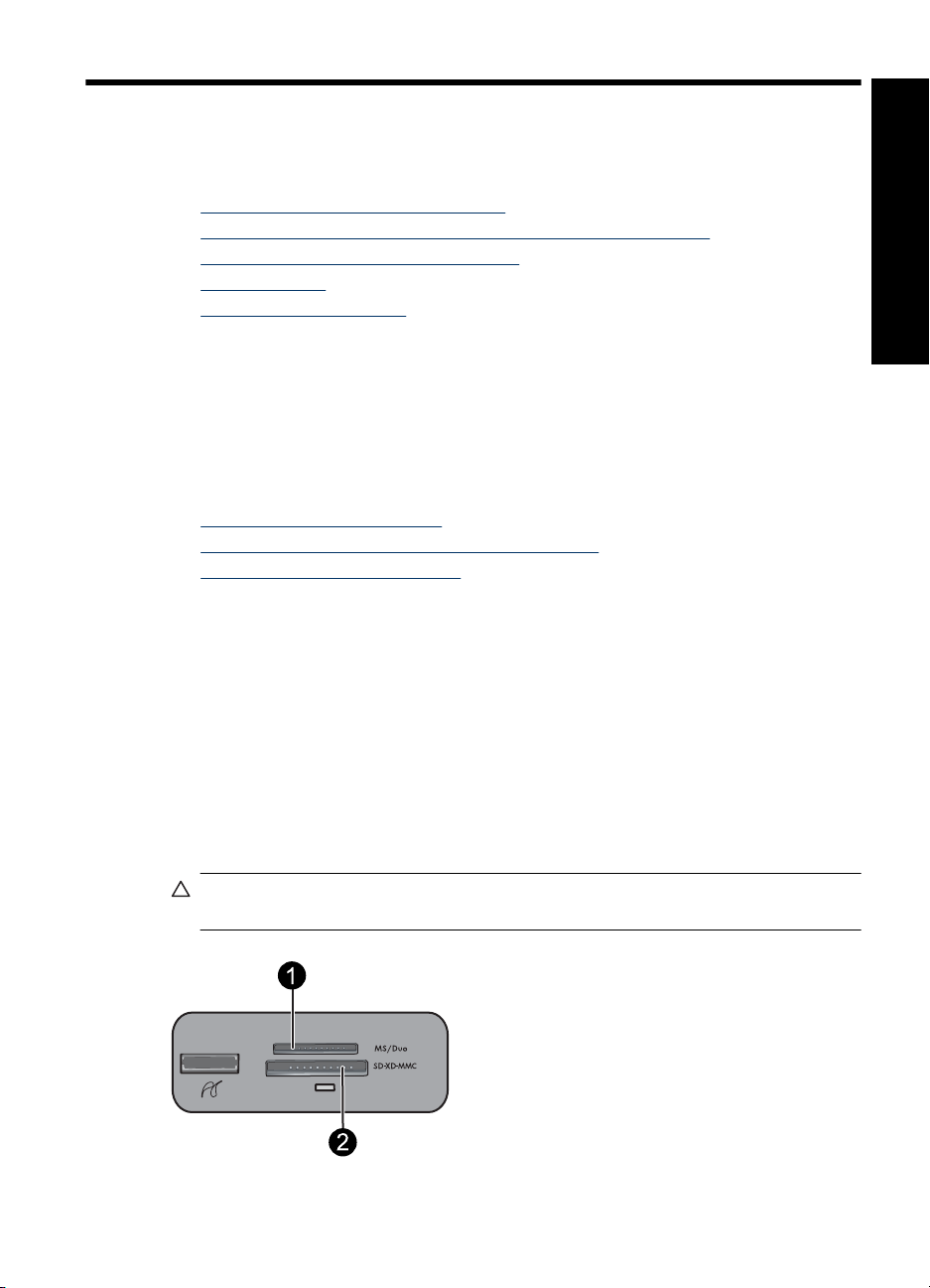
4 Imprimarea fără computer
Această secţiune cuprinde următoarele subiecte:
•
Imprimarea de pe un card de memorie
Imprimarea de la o cameră sau un dispozitiv certificat PictBridge
•
Imprimarea de la un dispozitiv Bluetooth
•
Opţiuni creative
•
Îmbunătăţiţi-vă fotografiile
•
Imprimarea de pe un card de memorie
Această secţiune explică modul în care se imprimă fotografiile digitale stocate pe un card
de memorie. Aveţi posibilitatea să selectaţi fotografii în timp ce cardul de memorie este
în cameră (Digital Print Order Format, pe scurt, DPOF) sau în timp ce cardul de memorie
este în imprimantă. Imprimarea dintr-un card de memorie nu necesită utilizarea unui
computer şi nu epuizează bateriile camerei digitale.
•
Carduri de memorie acceptate
Imprimarea fotografiilor de pe un card de memorie
•
Scoaterea unui card de memorie
•
Carduri de memorie acceptate
Imprimanta HP Photosmart poate citi o varietate de carduri de memorie. Aceste carduri
sunt produse de mai mulţi fabricanţi şi sunt disponibile într-o diversitate de capacităţi de
stocare.
• MultiMediaCard (MMC)
Cardurile Mini MMC şi mini Transflash cu adaptoarele adecvate
• Secure Digital
• Memory Sticks, Memory Stick Duo, Memory Stick PRO Duo
• xD-Picture Card
• miniSD Card cu adaptor SD
Atenţie Utilizarea cardurilor de memorie neacceptate poate deteriora cardul de
memorie şi imprimanta.
Imprimarea fără computer
Imprimarea de pe un card de memorie 17
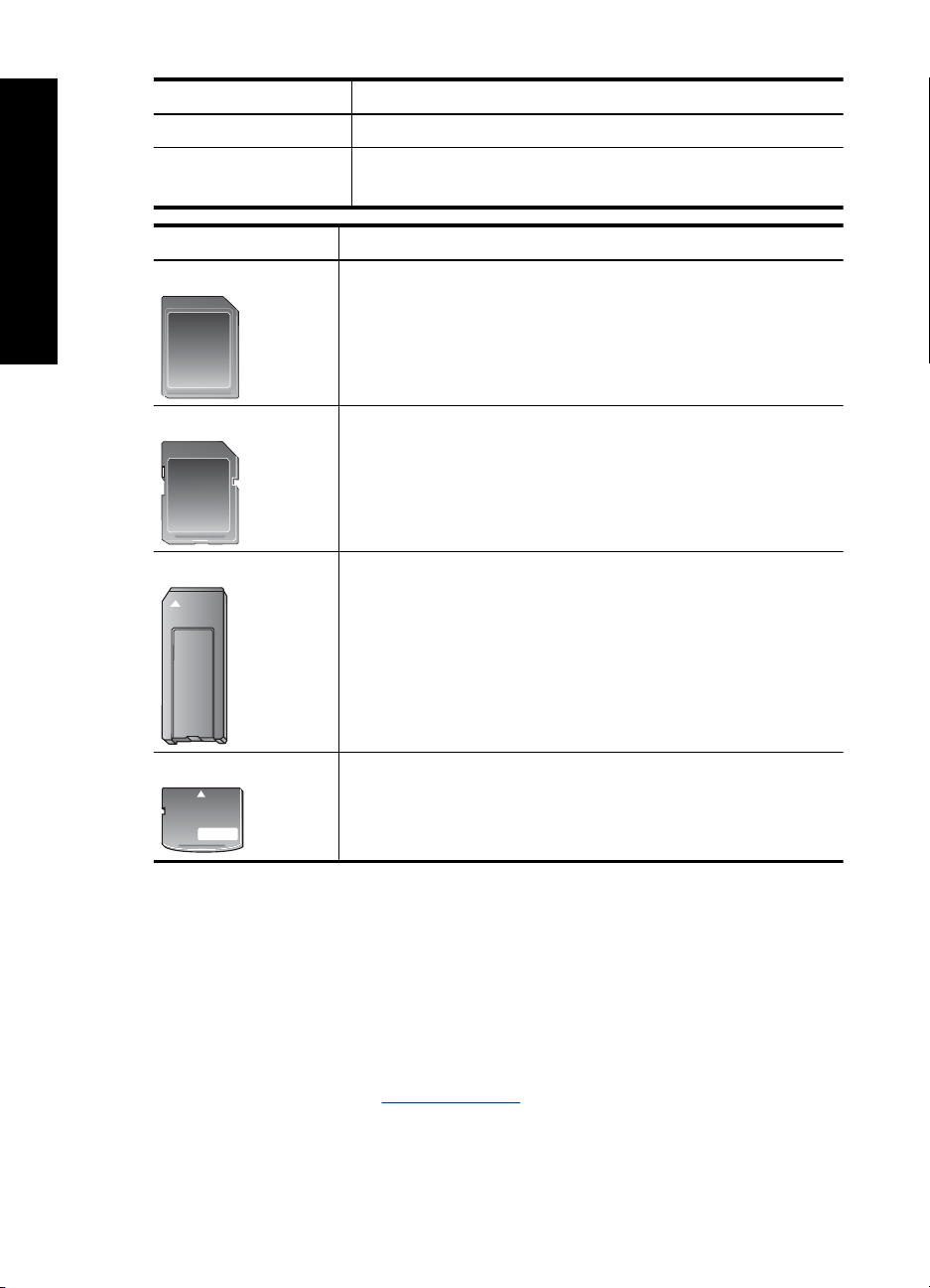
Imprimarea fără computer
Capitol 4
Etichetă Descriere
1 Memory Stick
2 Secure Digital, MultiMediaCard (MMC)
xD-Picture Card
Card de memorie Cum se introduce cardul de memorie
MultiMediaCard
Secure Digital
Memory Stick
xD-Picture Card
Colţul oblic este în partea dreaptă
•
Contactele metalice sunt cu faţa în jos
•
Colţul oblic este în partea dreaptă
•
Contactele metalice sunt cu faţa în jos
•
Dacă utilizaţi un card miniSD, înainte de a insera cardul în
•
imprimantă, ataşaţi adaptorul livrat împreună cu cardul
Colţul oblic este în partea stângă
•
Contactele metalice sunt cu faţa în jos
•
Dacă utilizaţi un card Memory Stick Duo™ sau Memory Stick PRO
•
™
, înainte să introduceţi cardul în imprimantă ataşaţi adaptorul
Duo
livrat împreună cu cardul
Partea curbată a cardului este îndreptată spre utilizator
•
Contactele metalice sunt cu faţa în jos
•
Imprimarea fotografiilor de pe un card de memorie
Important: Fotografiile se usucă instantaneu şi pot fi manipulate imediat după ce au fost
imprimate. Totuşi, HP recomandă ca suprafaţa imprimată a fotografiilor să fie lăsată
expusă la aer timp de 3 minute după imprimare, pentru a permite developarea completă
a culorilor, înainte ca fotografiile să fie puse în teanc cu alte fotografii sau puse în albume.
Pentru a imprima o singură fotografie
1. Încărcaţi hârtia corectă pentru lucrarea de imprimare curentă. Pentru informaţii
suplimentare, consultaţi „
2. Navigaţi printre fotografiile de pe cardul de memorie introdus.
3. Afişaţi fotografia pe care doriţi să o imprimaţi.
4. Apăsaţi Print (Imprimare).
18 Imprimarea fără computer
Încărcarea hârtiei” la pagina 15.
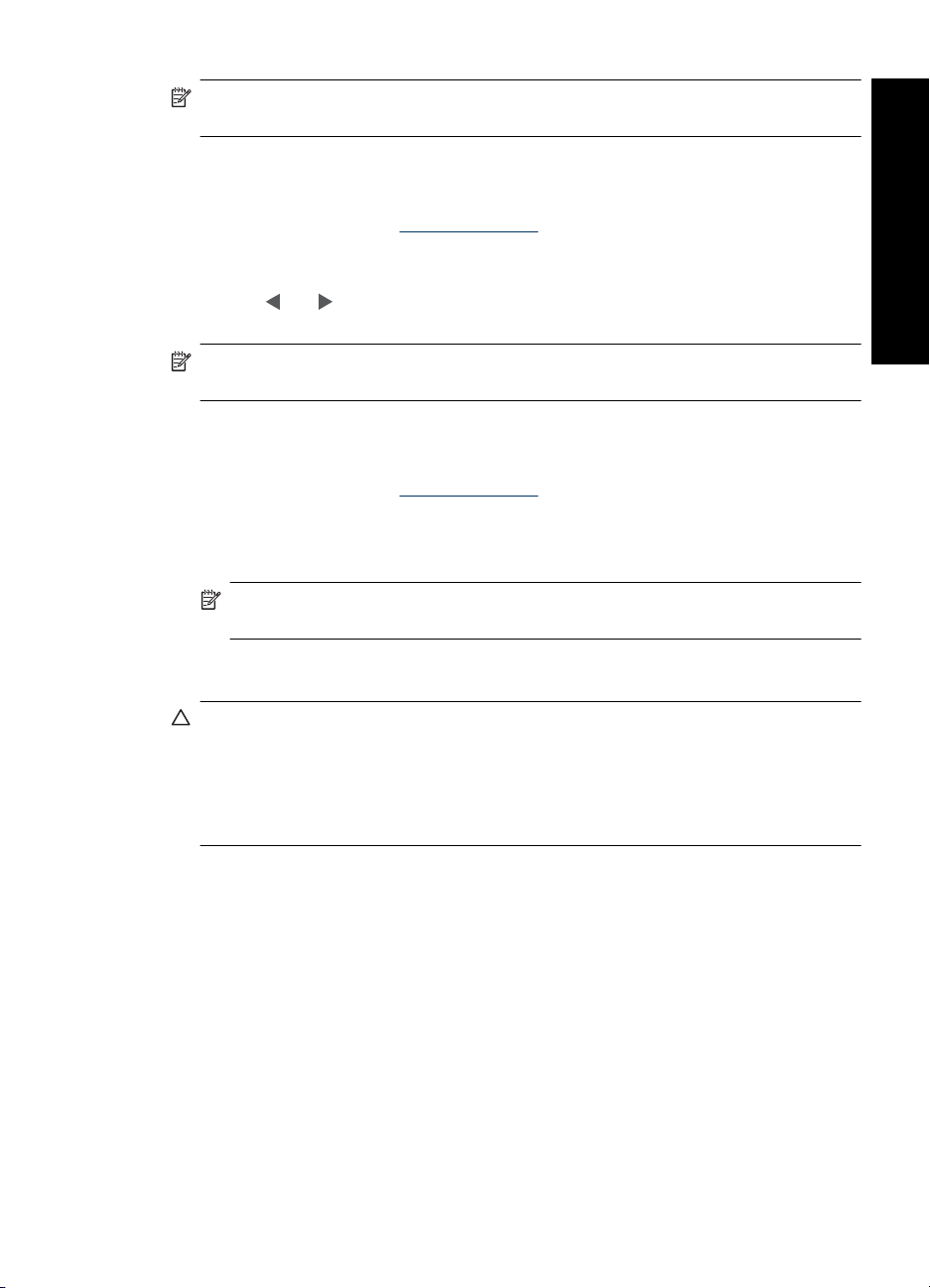
Notă Pentru a imprima mai multe exemplare ale imaginii curente, apăsaţi Print
(Imprimare) din nou.
Pentru a imprima fotografii multiple
1. Încărcaţi hârtia corectă pentru lucrarea de imprimare curentă. Pentru informaţii
suplimentare, consultaţi „
2. Navigaţi printre fotografiile de pe cardul de memorie introdus.
3. Apăsaţi Print (Imprimare).
4. Apăsaţi
imprimaţi. Nu trebuie să aşteptaţi pentru ca prima fotografie să termine imprimarea.
Notă Pentru a imprima mai multe exemplare ale imaginii curente, apăsaţi Print
(Imprimare) din nou.
Pentru a imprima fotografii selectate cu camera
1. Încărcaţi hârtia corectă pentru lucrarea de imprimare curentă. Pentru informaţii
suplimentare, consultaţi „
2. Introduceţi un card de memorie care conţine fotografii selectate cu camera (DPOF).
3. Selectaţi Yes (Da) atunci când imprimanta vă întreabă dacă doriţi să imprimaţi
fotografiile selectate cu camera, apoi apăsaţi Print (Imprimare).
sau pentru a răsfoi până la fotografia următoare pe care doriţi să o
Notă Pentru a imprima mai multe exemplare ale imaginii curente, apăsaţi
Print (Imprimare) din nou.
Încărcarea hârtiei” la pagina 15.
Încărcarea hârtiei” la pagina 15.
Imprimarea fără computer
Scoaterea unui card de memorie
Atenţie Nu trageţi afară cardul de memorie cât timp ledul pentru cardul de memorie
luminează intermitent. O lumină intermitentă semnifică faptul că imprimanta sau
computerul accesează cardul de memorie. Aşteptaţi până când ledul luminează
continuu. Scoaterea unui card de memorie în timp ce acesta este accesat poate
corupe informaţiile de pe card sau poate conduce la deteriorarea imprimantei şi a
cardului.
Pentru a scoate un card de memorie
▲ Când ledul pentru cardul de memorie de pe imprimantă luminează continuu,
scoaterea cardului din slot se poate face în siguranţă.
Imprimarea de la o cameră sau un dispozitiv certificat PictBridge
Această secţiune descrie procedura pentru imprimare dintr-o cameră digitală PictBridge.
Procedura pentru imprimarea de pe alte dispozitive PictBridge—precum telefoanele cu
cameră şi alte dispozitive de captare a imaginii—este foarte asemănătoare. Pentru
informaţii specifice, consultaţi documentaţia livrată împreună cu dispozitivul PictBridge.
Imprimarea de la o cameră sau un dispozitiv certificat PictBridge 19
 Loading...
Loading...