Hp PHOTOSMART A532 User Manual [sk]
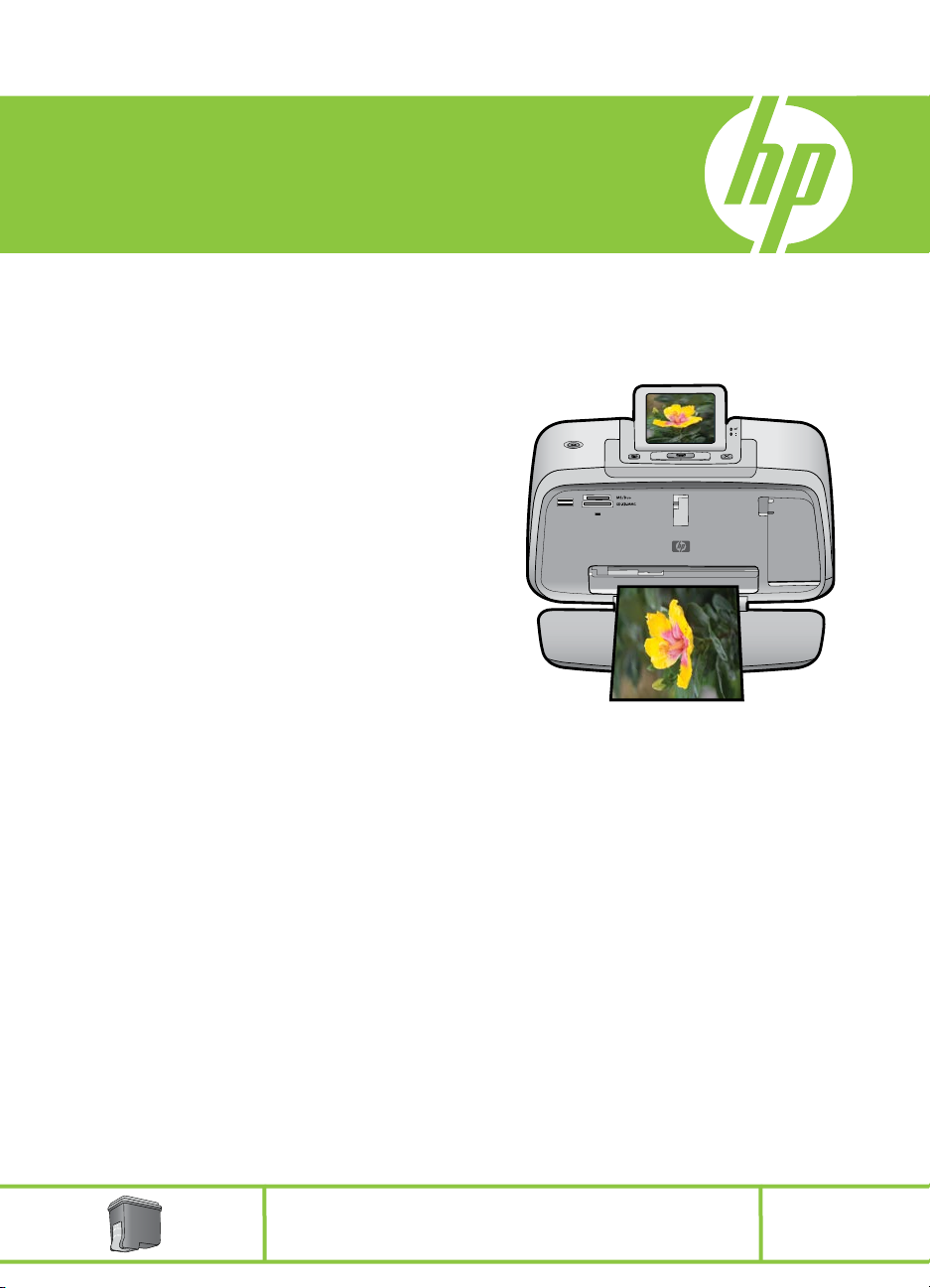
HP Photosmart A530 series
Uporabniški
priročnik
Tribarvna 110
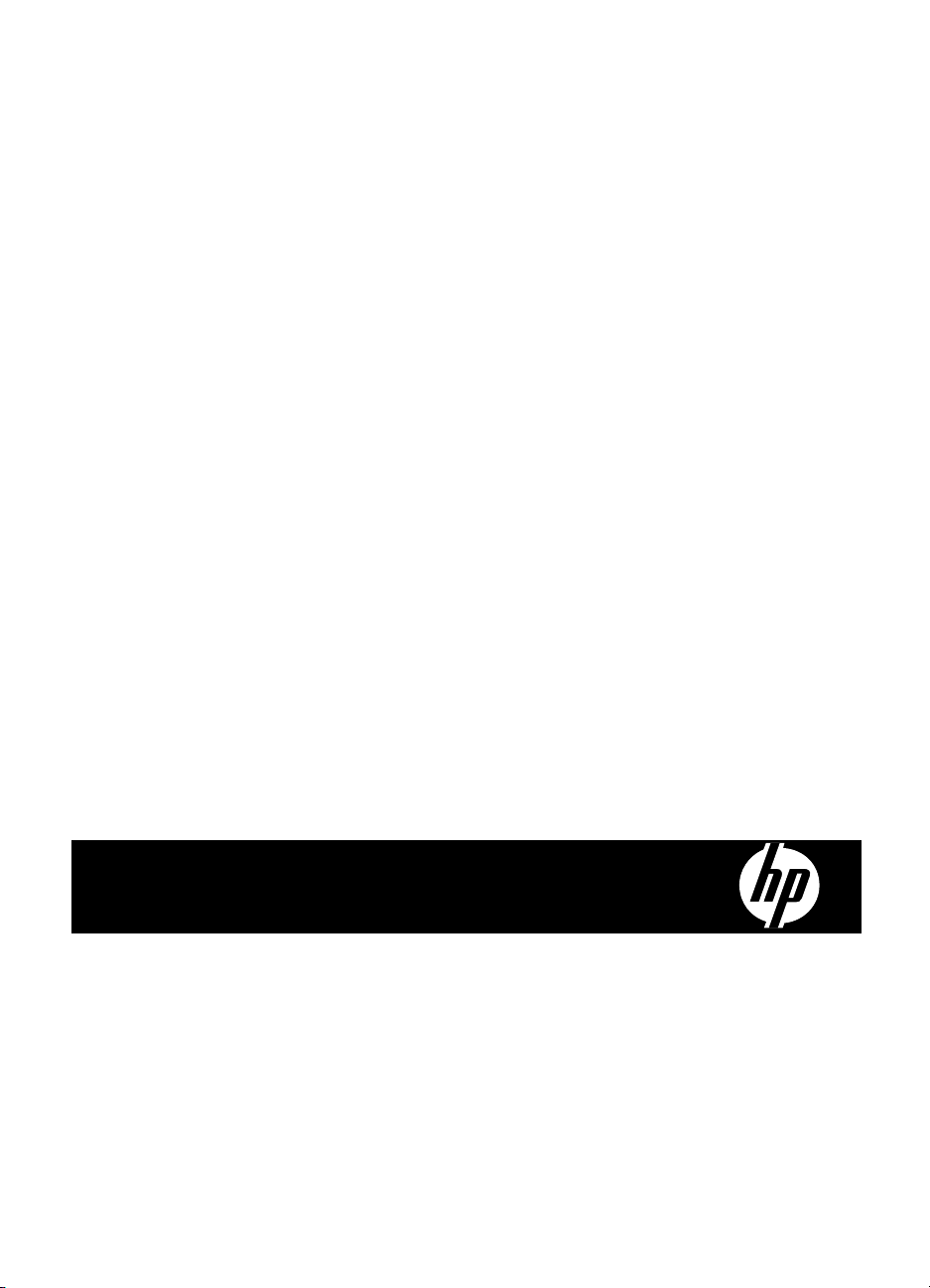
HP Photosmart A530 series
Uporabniški priročnik za
HP Photosmart A530 series
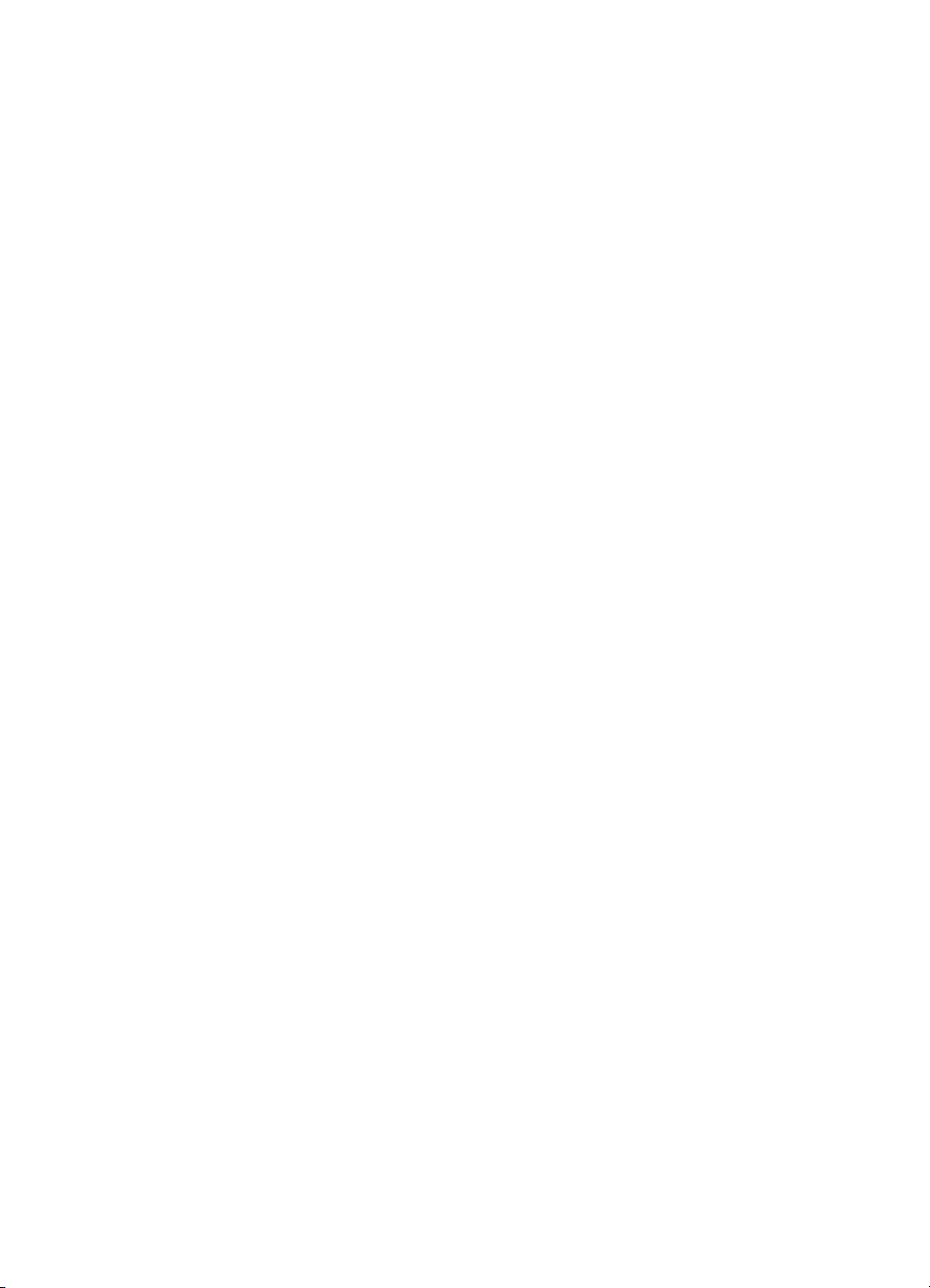
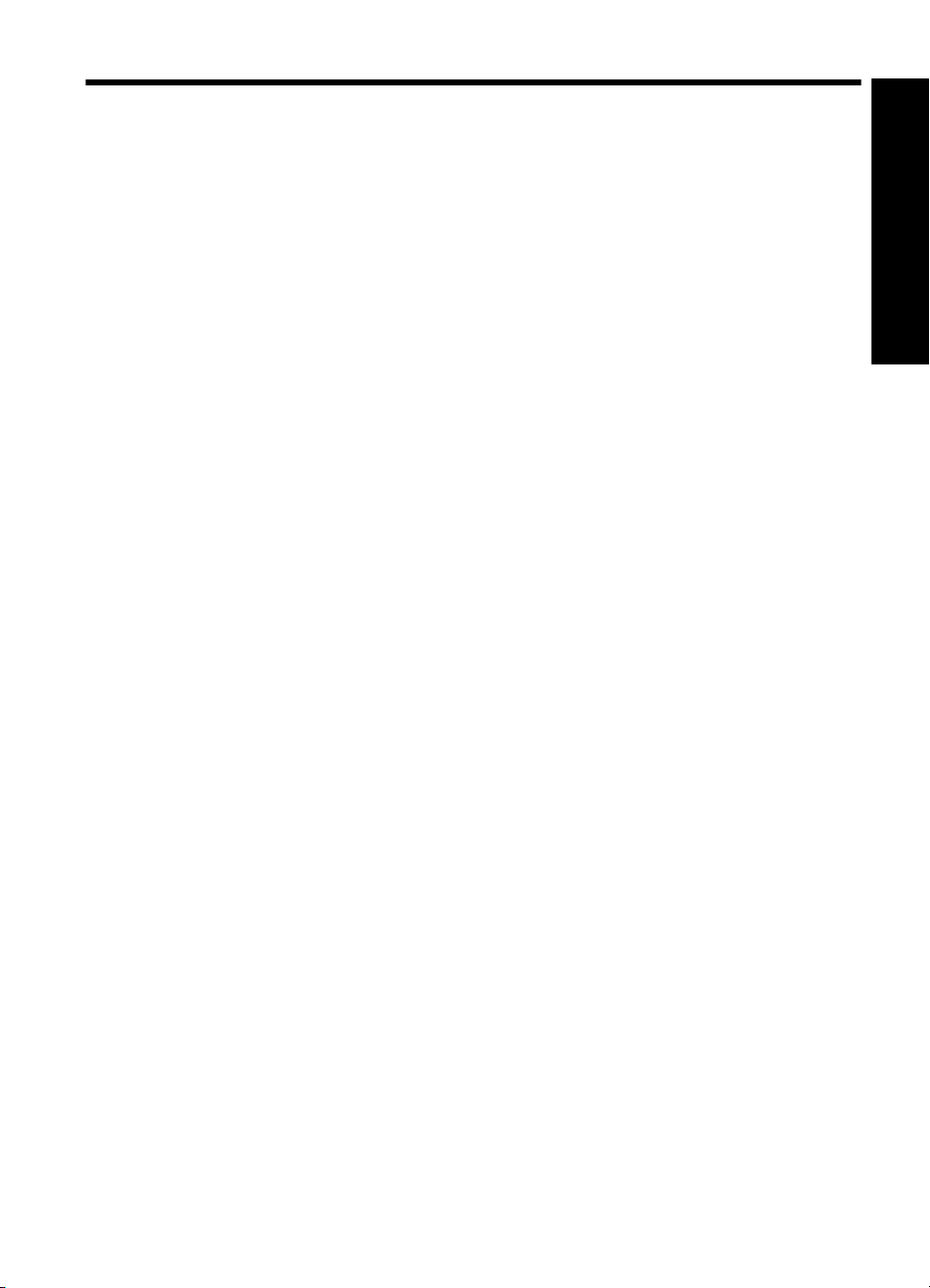
Kazalo
1 Uporabniški priročnik za HP Photosmart A530 series..........................................................5
2 Uvodni koraki
Kako naj? ...................................................................................................................................7
Iskanje informacij........................................................................................................................7
HP Photosmart na prvi pogled....................................................................................................8
Gumbi in indikatorske lučke na nadzorni plošči..........................................................................9
Meniji tiskalnika.........................................................................................................................10
Uporaba menija tiskalnika .................................................................................................10
Možnosti menija tiskalnika..................................................................................................11
3 Osnove papirja
Izbiranje najboljšega papirja za posel.......................................................................................15
Nalaganje papirja......................................................................................................................15
4 Tiskanje brez računalnika
Tiskanje iz pomnilniške kartice.................................................................................................17
Podprte pomnilniške kartice...............................................................................................17
Tiskanje fotografij iz pomnilniške kartice............................................................................18
Odstranjevanje pomnilniške kartice....................................................................................19
Tiskanje iz fotoaparata s potrdilom PictBridge ali naprave.......................................................19
Tiskanje iz naprave Bluetooth..................................................................................................20
Ustvarjalne možnosti................................................................................................................21
Izboljšava fotografij...................................................................................................................22
Kazalo
5Tiskanje iz računalnika
Programska oprema tiskalnika ................................................................................................23
Prenos fotografij v računalnik...................................................................................................23
Izboljšava fotografij...................................................................................................................25
Spreminjanje nastavitev tiskanja za tiskalni posel....................................................................26
Spreminjanje kakovosti tiska .............................................................................................26
Spreminjanje vrste papirja .................................................................................................26
Spreminjanje velikosti papirja.............................................................................................27
Tiskanje fotografij.....................................................................................................................27
Tiskanje brezrobih fotografij...............................................................................................28
Tiskanje fotografij z robom.................................................................................................29
Tiskanje razglednic.............................................................................................................30
Tiskanje panoramskih fotografij..........................................................................................30
Tiskanje na indeksne kartice in druge majhne medije........................................................31
Programska oprema HP Photosmart........................................................................................32
6 Vzdrževanje
Poravnava tiskalne kartuše......................................................................................................33
Samodejno čiščenje tiskalne kartuše.......................................................................................33
Ogled ocenjenih ravni črnila.....................................................................................................34
Vstavljanje ali zamenjava tiskalne kartuše...............................................................................34
1
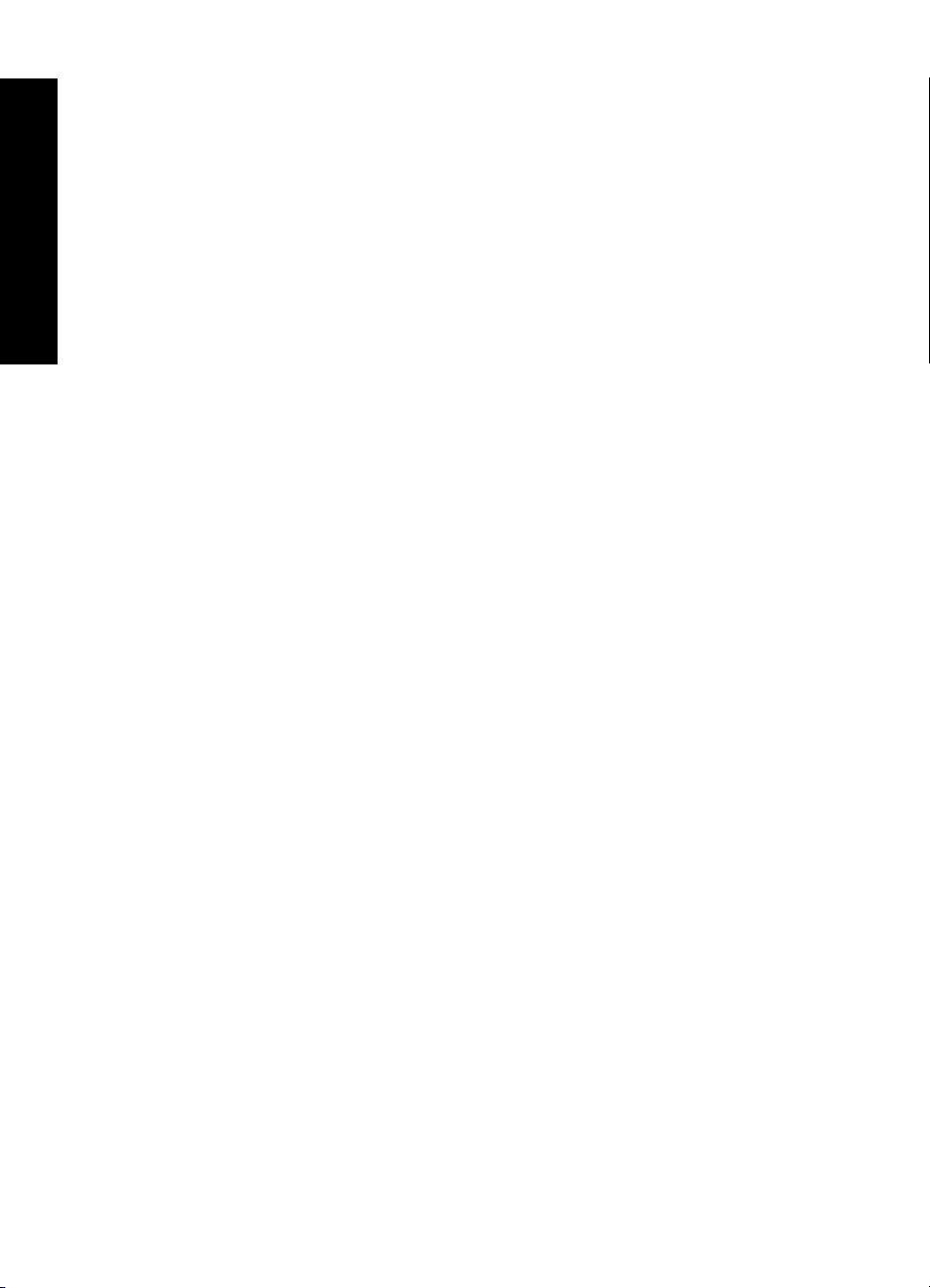
Odstranjevanje črnila s kože in obleke.....................................................................................35
Tiskanje preskusne strani.........................................................................................................36
Tiskanje vzorčne strani.............................................................................................................36
Skladiščenje tiskalnika in tiskalne kartuše................................................................................36
Skladiščenje tiskalnika........................................................................................................36
Skladiščenje tiskalne kartuše.............................................................................................37
7 Odpravljanje težav
Težave pri nameščanju programske opreme ..........................................................................39
Namestitev ni uspela..........................................................................................................39
Kazalo
Čarovnik za najdeno novo strojno opremo se pojavi, ko tiskalnik povežem z
računalnikom z OS Windows..............................................................................................40
Tiskalnik se ne prikaže v mapi Printers and Faxes (Tiskalniki in faksi) (samo za
Windows)............................................................................................................................41
Namestitev se ni samodejno zagnala.................................................................................41
Težave s tiskanjem in strojno opremo .....................................................................................42
Tiskalnik je povezan z napajanjem, vendar se noče vklopiti..............................................43
Izpis se ni prikazal..............................................................................................................44
Komunikacija med računalnikom in tiskalnikom je bila izgubljena......................................44
Tiskalnik ne tiska, ko je s kablom USB povezan v računalnik prek druge naprave
USB....................................................................................................................................45
Pojavilo se je sporočilo Unknown device (Neznana naprava) (samo za Windows)...........46
Dokument ali fotografija se ne natisne z izbranimi privzetimi nastavitvami tiskanja...........46
Tiskalnik ne tiska brezrobih fotografij.................................................................................47
Fotografij iz računalnika ni bilo mogoče shraniti v pomnilniško kartico..............................48
Iz tiskalnika pride prazna stran...........................................................................................48
Deli natisnjenega dokumenta manjkajo ali so na napačnem mestu...................................48
Kakovost tiskanja je slaba..................................................................................................48
Težave pri tiskanju s povezavo Bluetooth................................................................................50
Moja naprava Bluetooth ne najde tiskalnika.......................................................................50
Kakovost tiskanja je slaba..................................................................................................50
Fotografija se je natisnila z robovi......................................................................................51
Sporočila naprave ....................................................................................................................51
8 Trgovina za tiskalniške potrebščine.....................................................................................55
9 HP-jeva podpora in garancija
Najprej preverite na HP-jevi spletni strani za podporo.............................................................57
HP-jeva telefonska podpora ....................................................................................................57
Obdobje telefonske podpore..............................................................................................57
Klicanje...............................................................................................................................58
Po poteku telefonske podpore............................................................................................58
Dodatne možnosti garancije.....................................................................................................58
10 Tehnični podatki
Sistemske zahteve...................................................................................................................59
Tehnični podatki tiskalnika........................................................................................................59
11 Upravne in okoljevarstvene informacije
Upravna obvestila.....................................................................................................................61
2
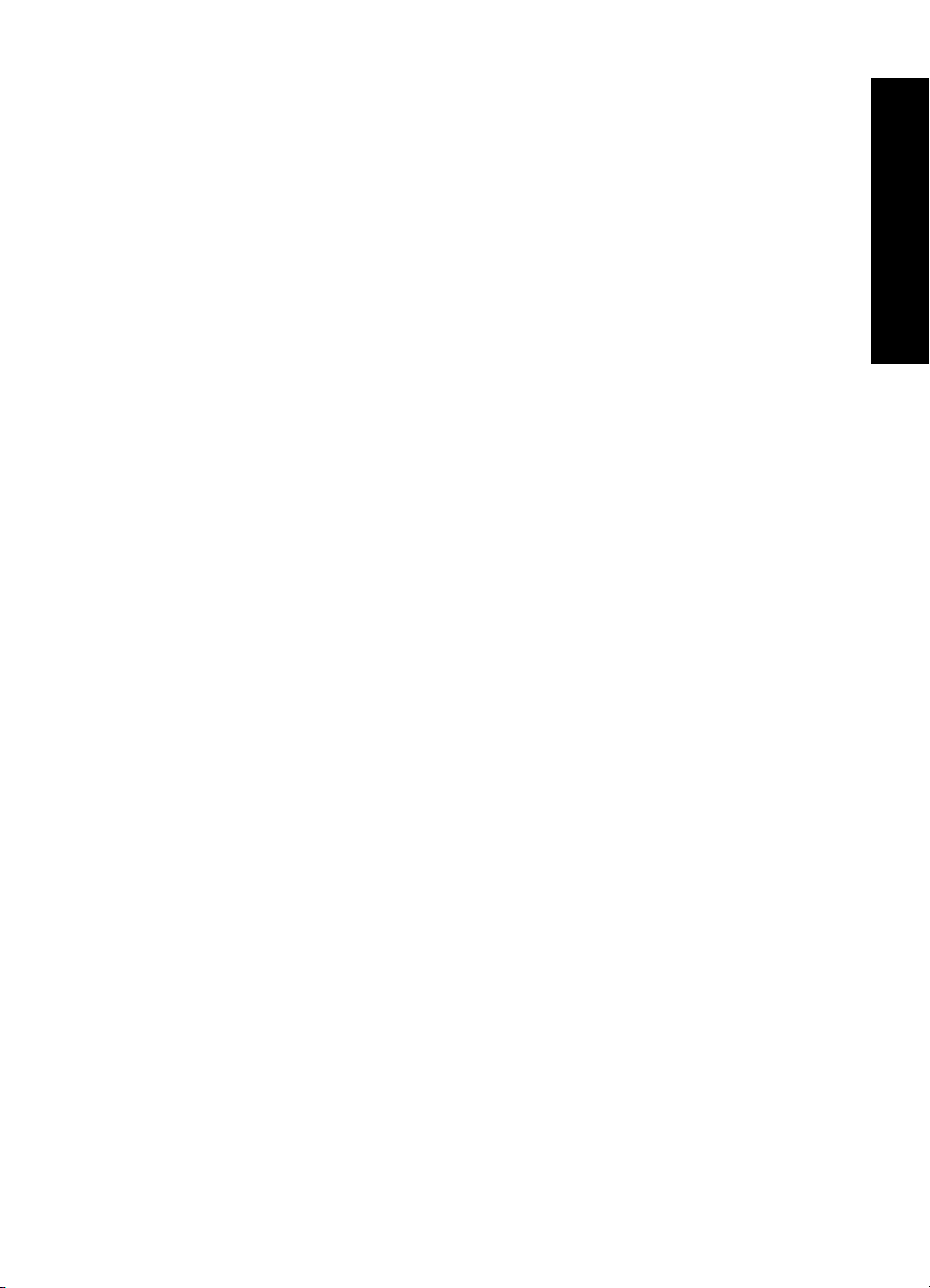
Kazalo
FCC statement ...................................................................................................................62
LED indicator statement
....................................................................................................62
Noise emission statement for Germany.............................................................................62
VCCI (Class B) compliance statement for users in Japan.
....
...................................63
....
....
Notice to users in Japan about power cord .......................................................................63
Okoljevarstveni program za nadzor izdelka..............................................................................63
Uporaba papirja..................................................................................................................63
Plastika...............................................................................................................................63
Podatki o varnosti materiala...............................................................................................64
Program recikliranja............................................................................................................64
Program recikliranja potrošnega materiala za brizgalne tiskalnike HP...............................64
Poraba energije..................................................................................................................64
Disposal of Waste Equipment by Users in Private Households in the European
Union..................................................................................................................................
65
EU Declaration of Conformity ..................................................................................................66
A Namestitev programske opreme...........................................................................................67
Kazalo
3
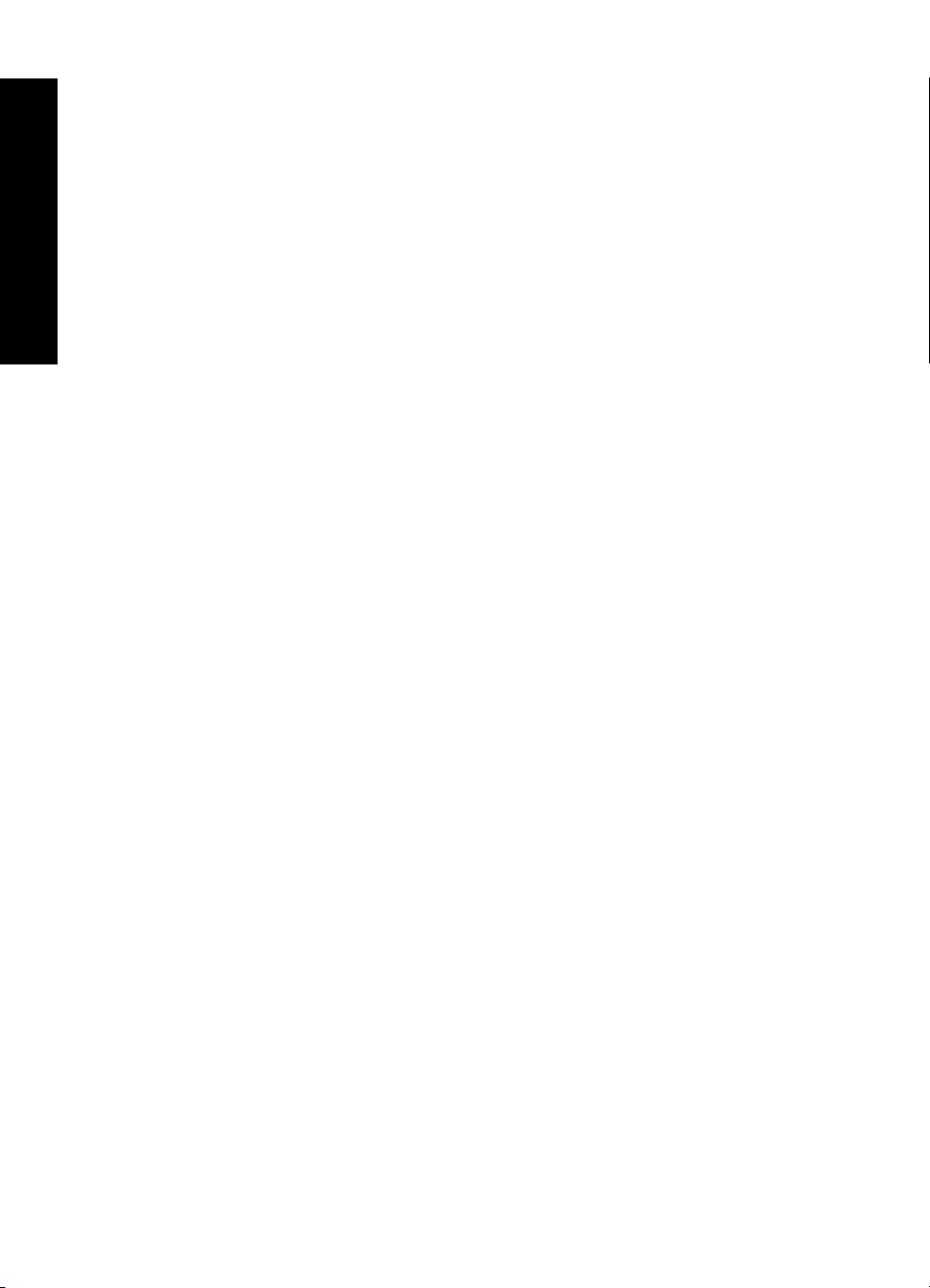
Kazalo
4
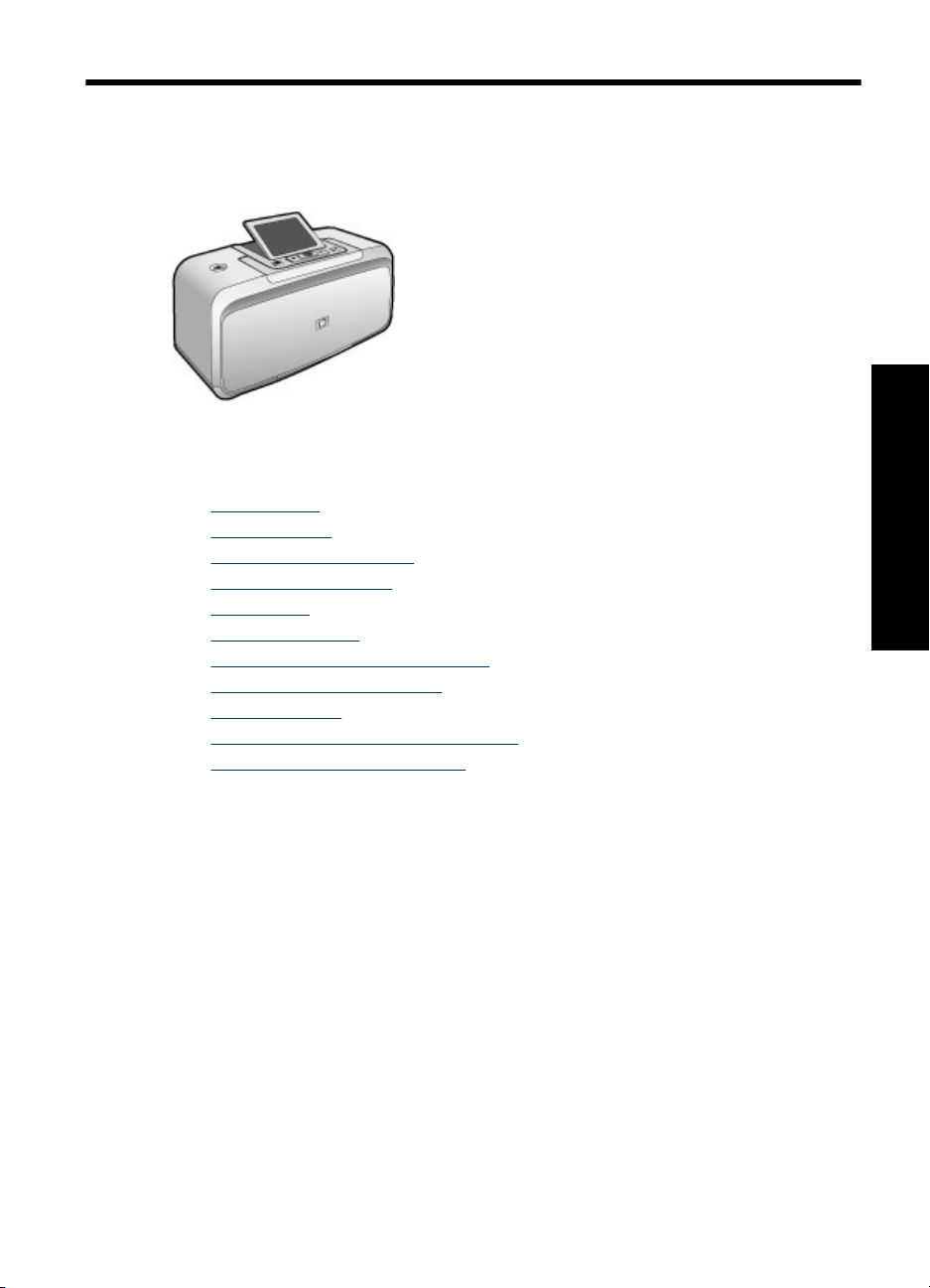
1 Uporabniški priročnik za
HP Photosmart A530 series
To so navodila za izdelek HP Photosmart A530 series! Če želite več informacij o tiskalniku
HP Photosmart, glejte:
• »
Uvodni koraki« na strani 7
Osnove papirja« na strani 15
• »
Tiskanje brez računalnika« na strani 17
• »
Tiskanje iz računalnika« na strani 23
• »
Vzdrževanje« na strani 33
• »
Odpravljanje težav« na strani 39
• »
Trgovina za tiskalniške potrebščine« na strani 55
• »
HP-jeva podpora in garancija« na strani 57
• »
Tehnični podatki« na strani 59
• »
Upravne in okoljevarstvene informacije« na strani 61
• »
Namestitev programske opreme« na strani 67
• »
Uporabniški priročnik za
HP Photosmart A530 series
Uporabniški priročnik za HP Photosmart A530 series 5
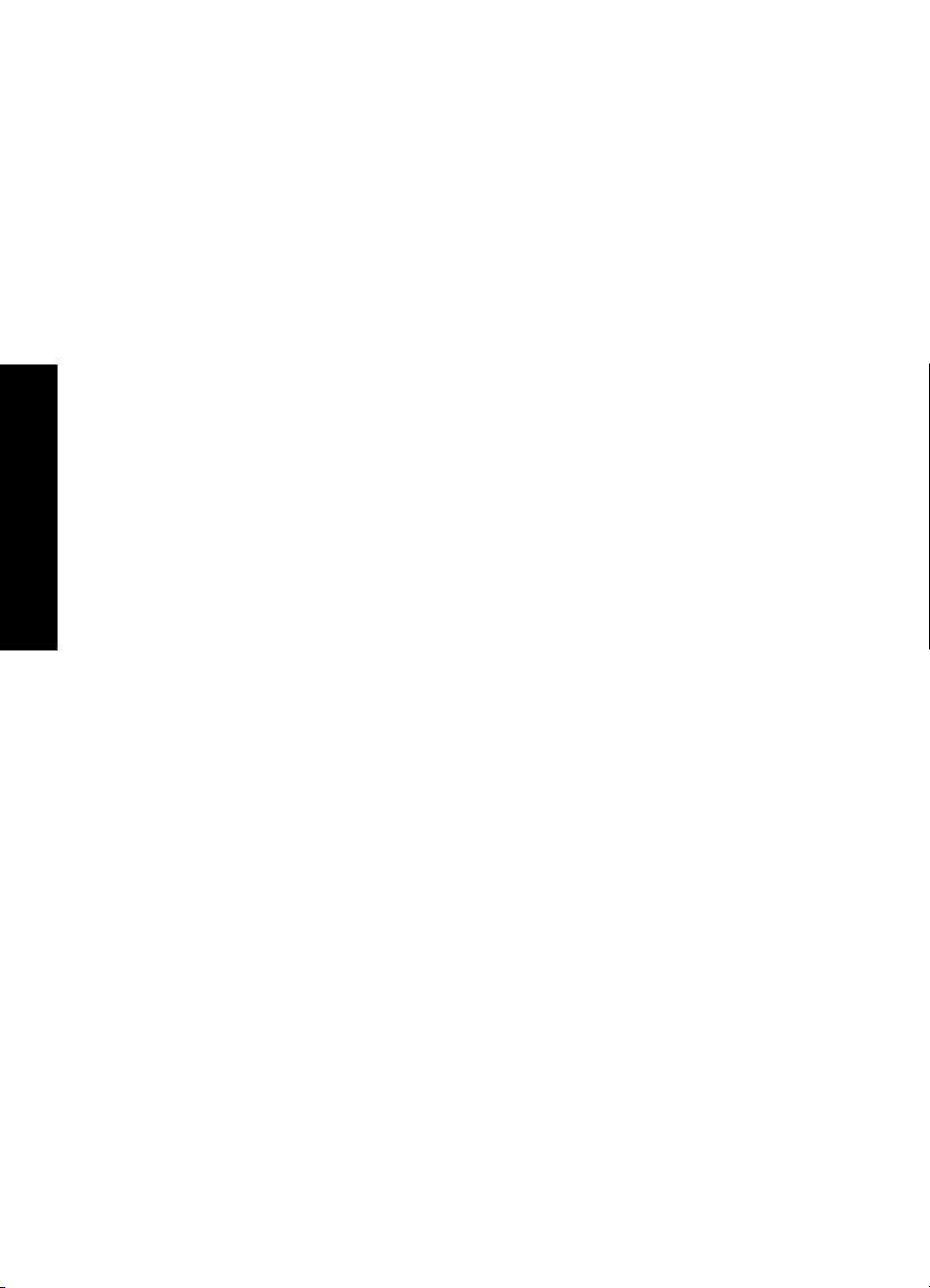
HP Photosmart A530 series
Poglavje 1
Uporabniški priročnik za
6 Uporabniški priročnik za HP Photosmart A530 series
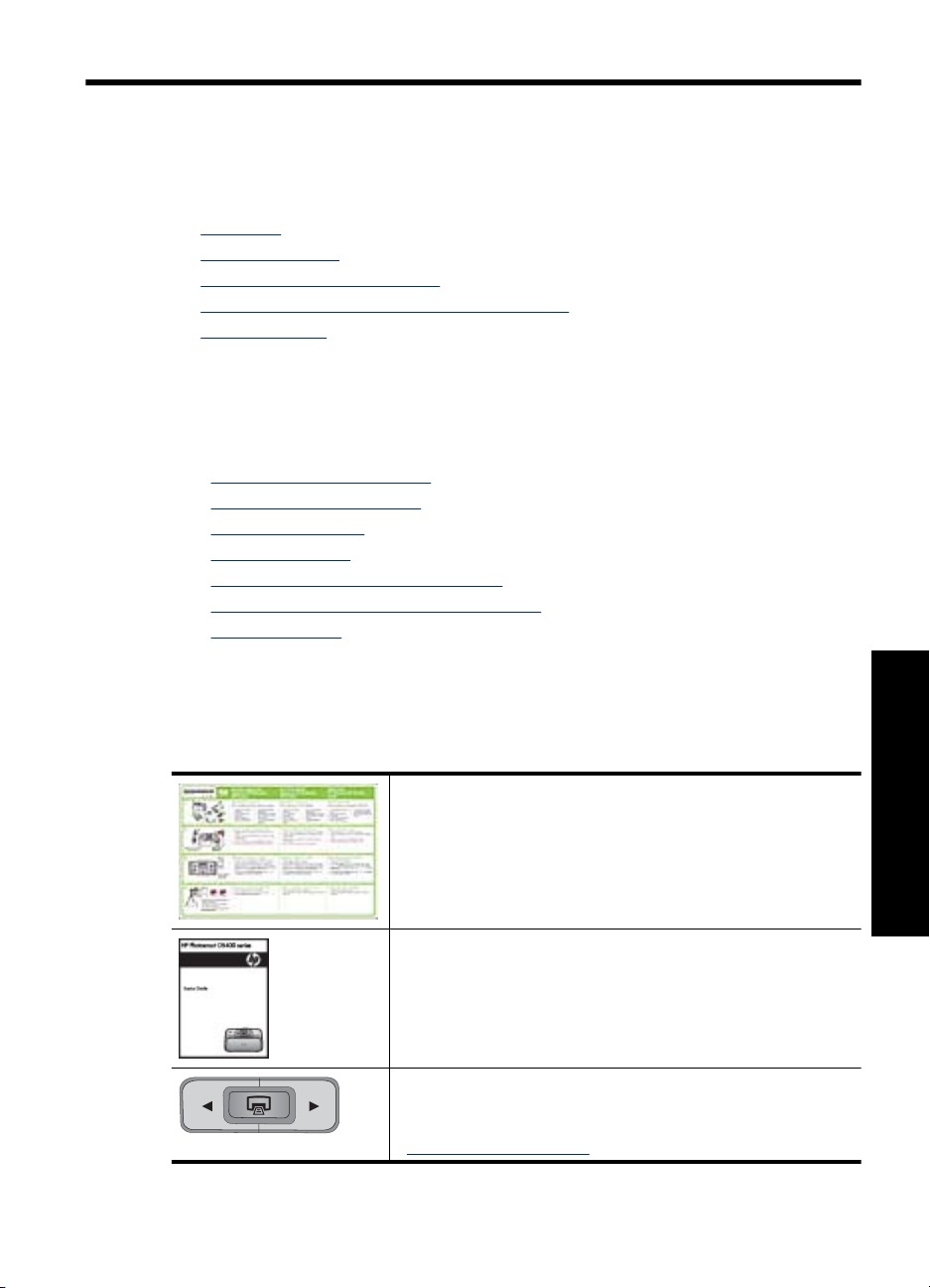
2 Uvodni koraki
To poglavje vsebuje uvodne informacije o tiskalniku HP Photosmart A530 series. To
poglavje vsebuje naslednje teme:
•
Kako naj?
Iskanje informacij
•
HP Photosmart na prvi pogled
•
Gumbi in indikatorske lučke na nadzorni plošči
•
Meniji tiskalnika
•
Kako naj?
Kliknite eno od naslednjih povezav, če želite več informacij o izvajanju ustvarjalnih in
pogostih opravil tiskalnika in programske opreme HP Photosmart.
• »
Tiskanje brezrobih fotografij« na strani 28
Tiskanje fotografij z robom« na strani 29
• »
Tiskanje razglednic« na strani 30
• »
Nalaganje papirja« na strani 15
• »
Odstranjevanje zagozdenega papirja« na strani 53
• »
Vstavljanje ali zamenjava tiskalne kartuše« na strani 34
• »
Prenos fotografij« na strani 23
• »
Iskanje informacij
Skupaj z novim tiskalnikom HP Photosmart A530 series ste dobili naslednjo
dokumentacijo:
Navodila za namestitev: V navodilih za namestitev je razloženo,
kako nastavite tiskalnik, namestite programsko opremo
HP Photosmart in tiskate fotografije. Najprej preberite ta
dokument. Ta dokument se lahko imenuje tudi Kratka navodila ali
Priročnik za namestitev, kar je odvisno od države/regije, jezika ali
modela tiskalnika.
Osnovni priročnik: Osnovni priročnik opisuje funkcije tiskalnika
ter ponuja nasvete za odpravljanje težav in informacije o podpori.
Pomoč naprave: Naprava vsebuje pomoč z dodatnimi
informacijami o izbranih temah.
Če želite več informacij o dostopu do teh tem pomoči, glejte
»
Uporaba menija tiskalnika« na strani 10.
Iskanje informacij 7
Uvodni koraki
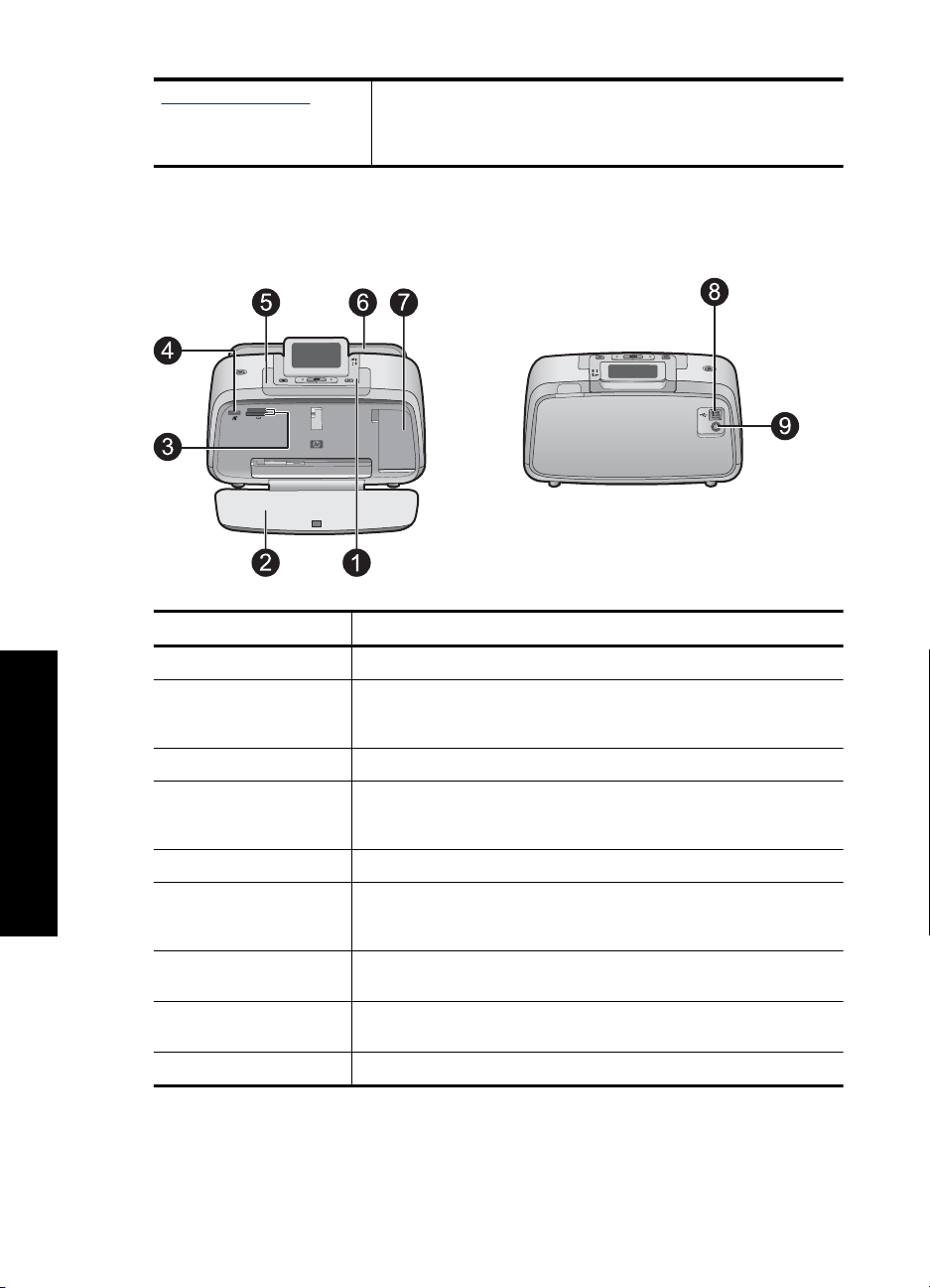
Poglavje 2
(nadaljevanje)
www.hp.com/support Če imate dostop do interneta, sta vam pomoč in podpora na voljo
na HP-jevi spletni strani. Na tej spletni strani najdete informacije
o dokumentaciji izdelka, tehnični pomoči, gonilnikih, potrebščinah
in naročanju.
HP Photosmart na prvi pogled
Slika 2-1 Deli tiskalnika
Uvodni koraki
Oznaka Opis
1 Nadzorna plošča: Z nje nadzirate osnovne funkcije tiskalnika.
2 Izhodni pladenj: Odprite ga, če želite tiskati, vstaviti pomnilniško
kartico, priključiti združljiv digitalni fotoaparat ali odpreti predel
tiskalnih kartuš.
3 Reže za pomnilniške kartice: V te reže vstavite pomnilniške kartice.
4 Vrata za fotoaparat: Tukaj priključite digitalni fotoaparat PictBridge,
izbirni brezžični vmesnik HP Bluetooth za tiskalnik ali pogon USB
flash/thumb.
5 Ročica: Izvlecite jo, če želite prenašati tiskalnik.
6 Vhodni pladenj: Tu naložite papir. Najprej odprite izhodni pladenj.
Ko odprete izhodni pladenj, se vhodni pladenj odpre samodejno. Če
želite vhodni pladenj zapreti, morate prej zapreti izhodnega.
7 Vratca tiskalne kartuše: Odprite jih, da vstavite ali odstranite
tribarvno tiskalno kartušo HP 110 za brizgalne tiskalnike.
8 Vrata USB: Tukaj povežite tiskalnik z računalnikom prek kabla USB
(kupiti ga morate posebej).
9 Priključek za napajalni kabel: Tukaj priključite napajalni kabel.
8 Uvodni koraki
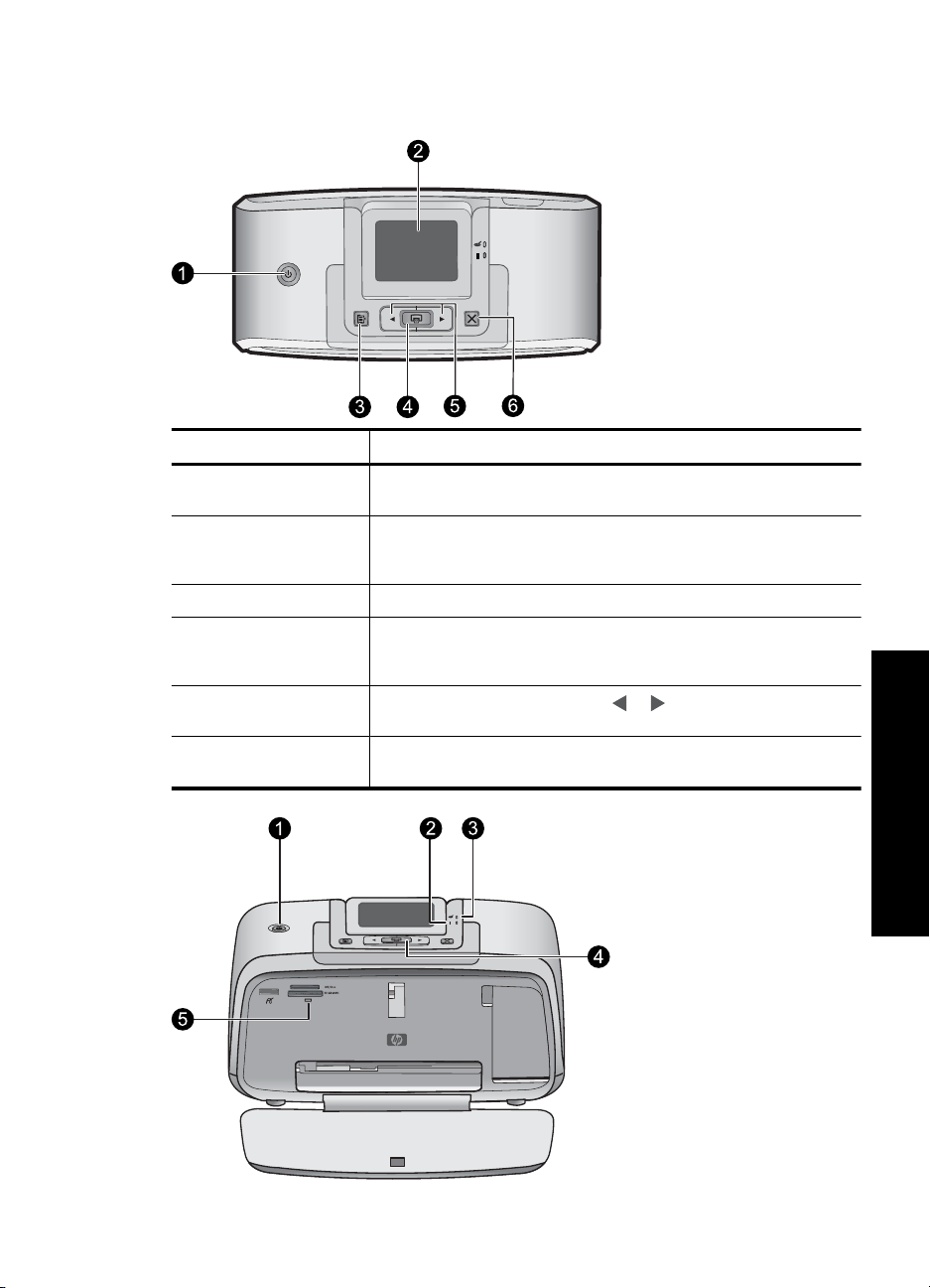
Gumbi in indikatorske lučke na nadzorni plošči
Slika 2-2 Nadzorna plošča
Oznaka Opis
1 Napajanje: Za vklop in izklop tiskalnika pritisnite ta gumb. Gumb za
2 Zaslon tiskalnika: Dvignite ga, da prilagodite kot gledanja. Na tem
3 Meni: Ta gumb pritisnite, če želite odpreti meni tiskalnika.
4 Natisni: Ta gumb pritisnite, če želite natisniti sliko, ki si jo trenutno
5
6 Prekliči: Ta gumb pritisnite, da zaustavite dejanje, zapustite meni ali
vklop sveti, ko je napajanje vklopljeno.
zaslonu si lahko ogledate predogled fotografije, izbirate možnosti v
meniju tiskalnika in še več.
ogledujete iz pomnilniške kartice, ali izbrati označeno možnost
menija. Gumb za tiskanje sveti, ko je napajanje tiskalnika vklopljeno.
Puščici za pomikanje: Pritisnite ali za pomikanje po
fotografijahv pomnilniški kartici ali po menijih tiskalnika.
prekličete tiskanje slike v čakalni vrsti.
Slika 2-3 Indikatorske lučke
Uvodni koraki
Gumbi in indikatorske lučke na nadzorni plošči9
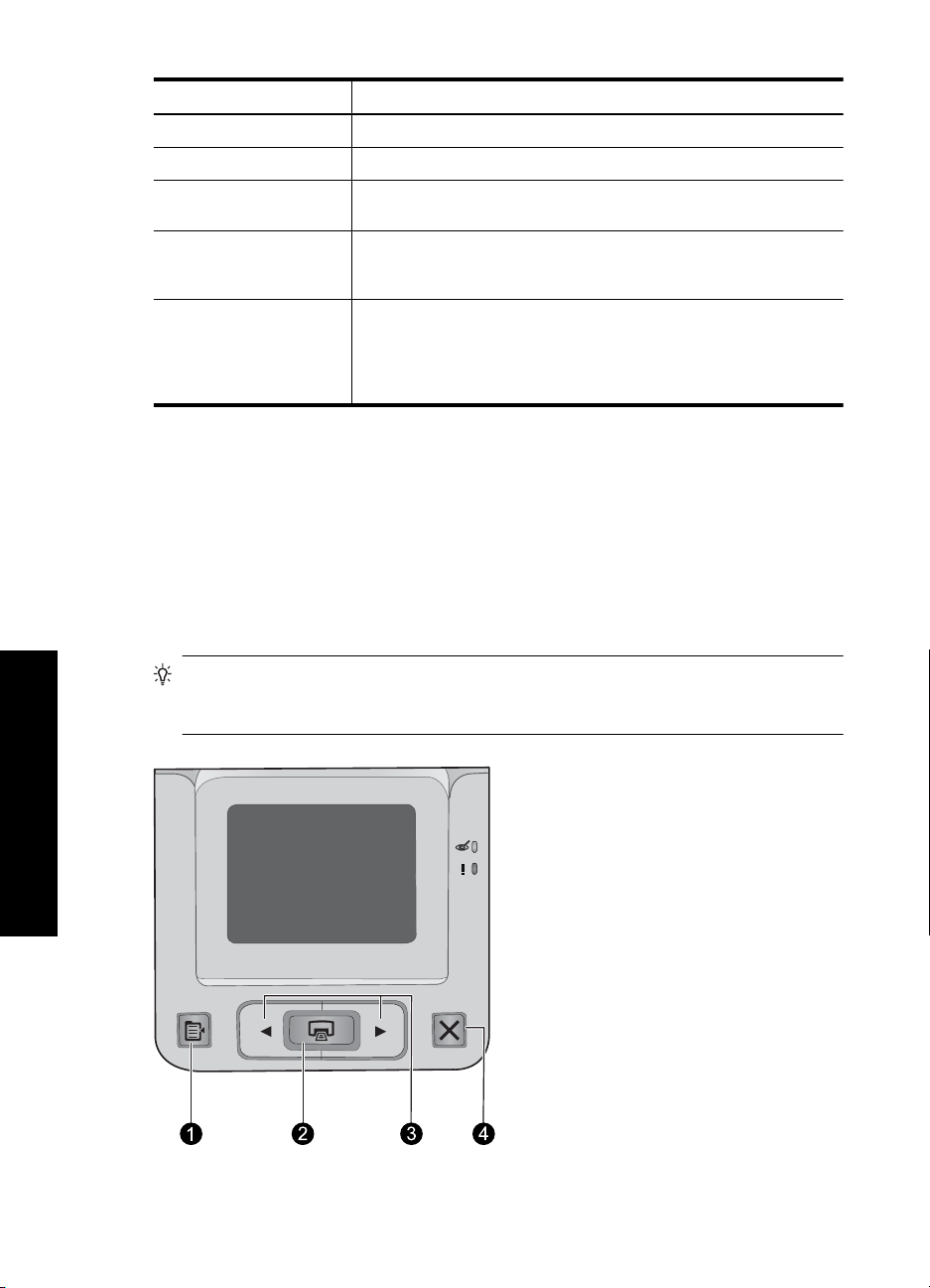
Poglavje 2
Oznaka Opis
1 Napajanje: Gumb za vklop sveti, ko je napajanje vklopljeno.
2 Opozorilna lučka: Utripa, ko tiskalnik zahteva, da ukrepate.
3 Odstranjevanje rdečih oči: Sveti, ko je vklopljena funkcija
4 Natisni: Ta gumb pritisnite, če želite natisniti sliko, ki si jo trenutno
5 Lučka pomnilniške kartice in naprave PictBridge: Ta lučka utripa
Meniji tiskalnika
Meniji tiskalnika vsebujejo številne funkcije za tiskanje fotografij, spreminjanje nastavitev
tiskanja in še več. Ko menije odprete, prekrijejo trenutno fotografijo na zaslonu.
Uporaba menija tiskalnika
V meniju tiskalnika lahko spremenite privzete nastavitve tiskalnika, uporabljate orodja za
vzdrževanje in odpravljanje težav ter poiščete navodila za najobičajnejša tiskalna
opravila.
odstranjevanja rdečih oči.
ogledujete, iz pomnilniške kartice. Gumb za tiskanje sveti, ko je
napajanje tiskalnika vklopljeno.
in nato sveti, ko pravilno vstavite pomnilniško katrico ali ko v vrata za
fotaparat priključite podprto napravo. Utripa, ko tiskalnik komunicira
s pomnilniško kartico ali ko povezan računalnik izvaja operacijo
branja, pisanja ali brisanja.
Uvodni koraki
10 Uvodni koraki
Nasvet Meni vsebuje veliko uporabnih ukazov in možnosti, vendar so običajne
funkcije, npr. tiskanje, ponavadi dostopne z enkratnim pritiskom gumba na nadzorni
plošči tiskalnika.
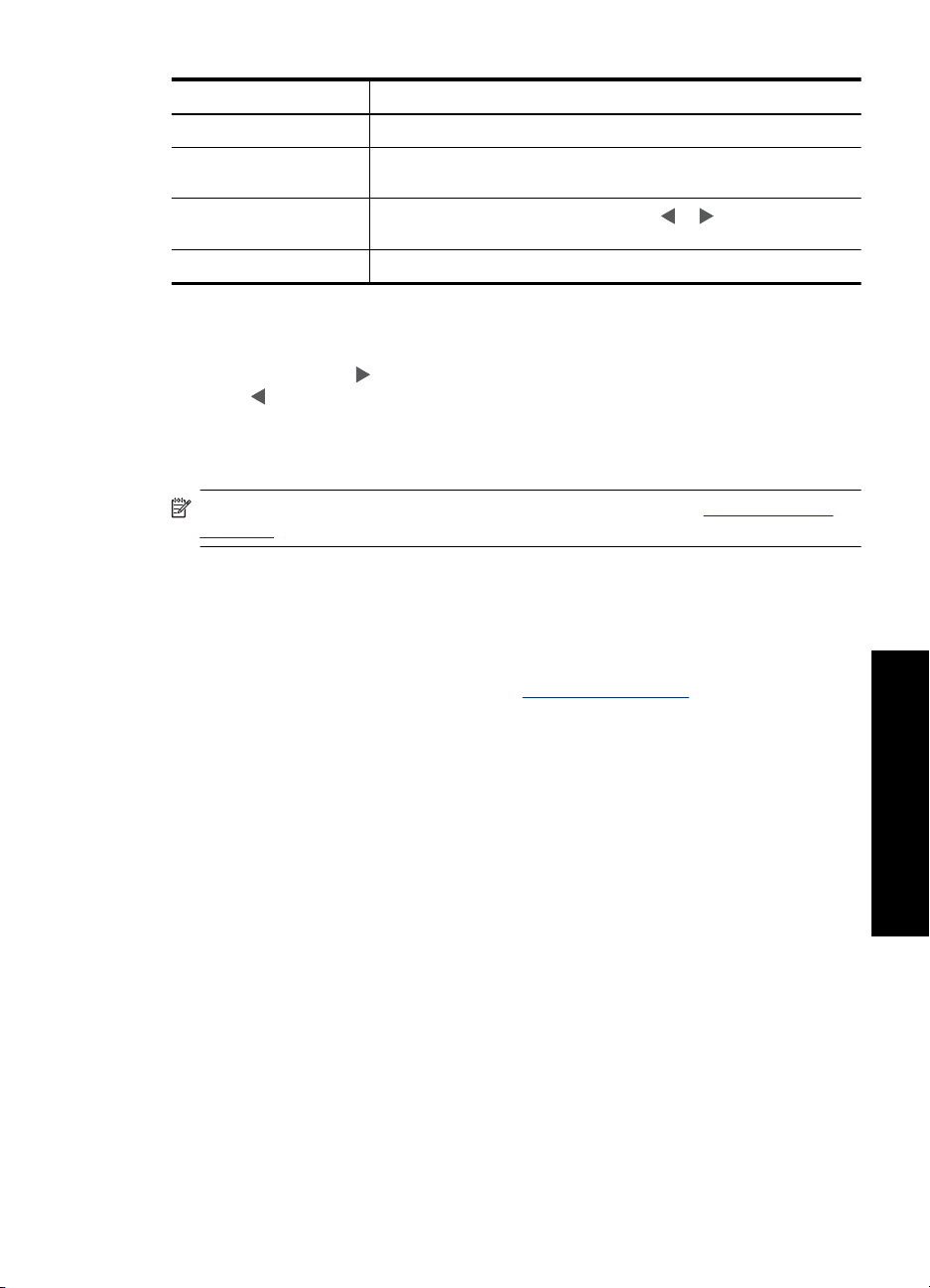
Oznaka Opis
1 Meni: Ta gumb pritisnite, če želite odpreti meni tiskalnika.
2 Natisni: Ta gumb pritisnite, če želite izbrati označeno možnost
3
4 Prekliči: Ta gumb pritisnite, če želite zapustiti meni.
Uporaba menija tiskalnika
1. Na nadzorni plošči tiskalnika pritisnite gumb Menu (Meni).
2. Če pritisnete gumb
gumb
, pa na prejšnjo možnost menija.
3. Če želite izbrati možnost, pritisnite gumb Print (Natisni). Možnosti menija, ki niso na
voljo, so zatemnjene.
4. Če želite zapustiti meni, pritisnite gumb Cancel (Prekliči).
Opomba Če želite seznam možnosti menija tiskalnika, glejte »Možnosti menija
tiskalnika« na strani 11.
Možnosti menija tiskalnika
Design Gallery (Galerija za oblikovanje)
Galerija za oblikovanje ponuja številne barvne učinke ali nianse, ki jih lahko uporabite na
fotografiji. Za več informacij glejte poglavje »
•Brez učinka
• Črno-belo
•Sepija
• Osvetljeno
• Kovinsko
• Modra niansa
• Magenta niansa
• Rumena niansa
• Zelena niansa
•Vijolična niansa
menija.
Puščice za pomikanje: Pritisnite gumb ali za pomikanje po
meniju tiskalnika.
, se boste pomaknili na naslednjo možnost, če pa pritisnete
Ustvarjalne možnosti« na strani 21.
Uvodni koraki
Tools (Orodja)
• Print test page (Natisni preskusno stran): S tem natisnete preskusno stran z
informacijami o tiskalniku, ki vam lahko pomagajo odpraviti težave.
• Print sample page (Natisni vzorčno stran): S tem natisnete vzorčno stran, ki je
uporabna za preverjanje kakovosti tiskanja tiskalnika.
Meniji tiskalnika 11
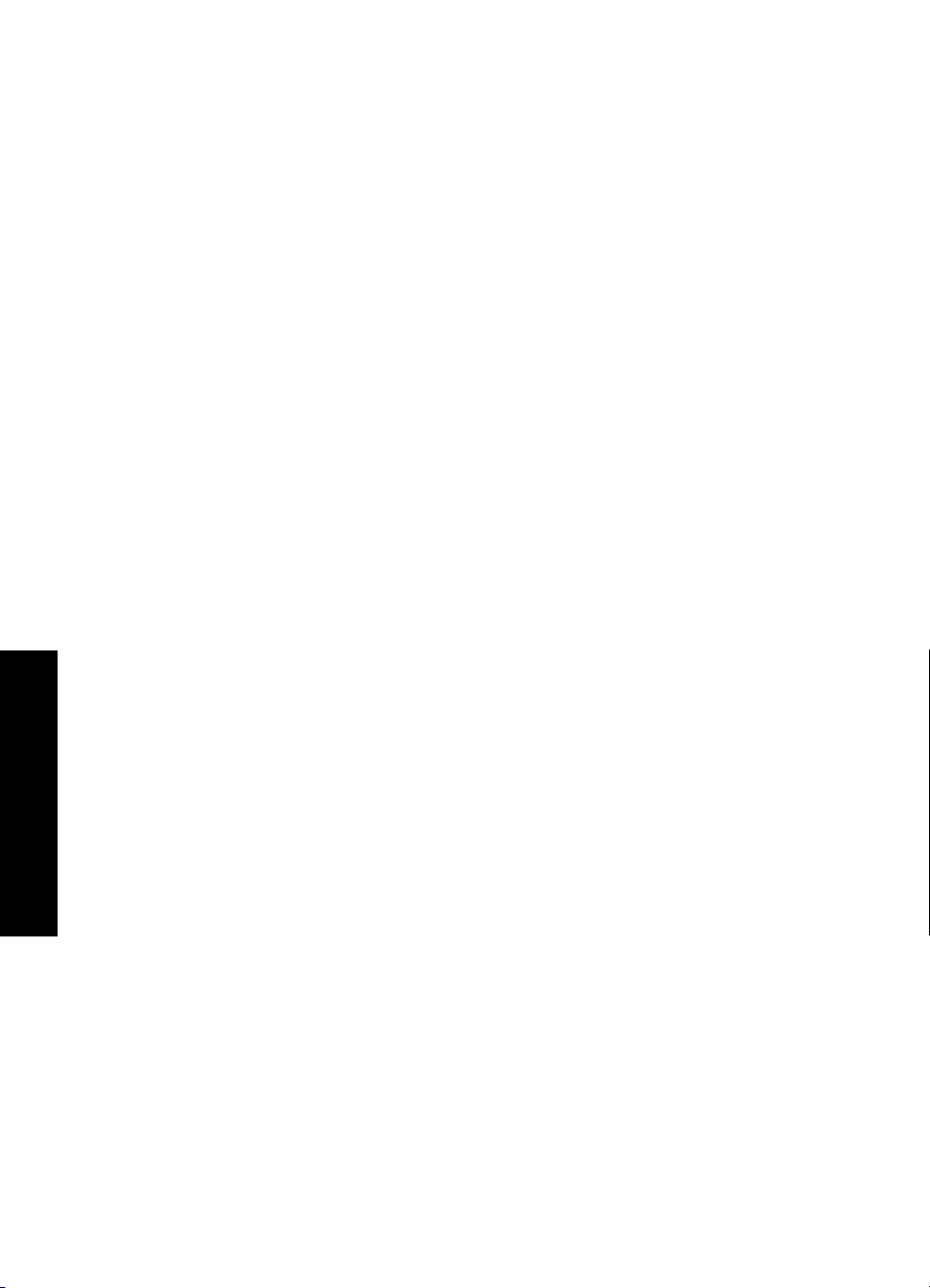
Uvodni koraki
Poglavje 2
• Clean Print Cartridge (Očisti tiskalno kartušo): Izberite to možnost, če želite očistiti
kartušo. Po čiščenju se boste morali odločiti, ali želite čiščenje nadaljevati na drugi
stopnji (izberite Yes (Da) ali No (Ne)). Če izberete Yes (Da), se bo izvedlo dodatno
čiščenje. Potem boste morali odgovoriti, ali želite čiščenje nadaljevati na tretji stopnji
(izberite Yes (Da) ali No (Ne)).
• Align Print Cartridge (Poravnaj tiskalno kartušo): To izberite, če želite poravnati
tiskalno kartušo.
• Photo Fix (Popravilo fotografije): S tem izboljšate svoje fotografije.
◦ On (Vklopljeno)
◦ Off (Izklopljeno) (privzeto)
• Red Eye Removal (Odstranjevanje učinka rdečih oči)
◦ On (Vklopljeno) (privzeto)
◦ Off (Izklopljeno)
• Print quality (Kakovost tiskanja): To izberite, če želite spremeniti kakovost tiskanja.
Izbirate lahko med Best (Najboljše), ki naredi najkakovostnejše fotografije, ali
Normal (Normalno), ki uporabi manj črnila in tiska hitreje, ali Fast Normal (Hitro
normalno). Privzeta kakovost tiskanja je odvisna od izbrane vrste papirja.
• Paper type (Vrsta papirja): To izberite, če želite izbrati vrsto papirja. Izberete lahko
HP Advanced Photo Paper (Foto papir HP Advanced) (privzeto), HP Premium
Photo Paper (Foto papir HP Premium), Other, Plain (Drug, navaden papir) ali Other,
Photo (Drug, foto papir).
• Borderless (Brezrobo): To možnost izberite, če želite brezrobo tiskanje nastaviti na
On (Vklop) (privzeto) ali Off (Izklop). Ko je brezrobo tiskanje izklopljeno, se vse strani
natisnejo z ozkim, belim robom okrog zunanjih robov papirja.
• Software Install Mode (Način namestitve programske opreme): Če želite omogočiti
samodejno namestitev programske opreme, izberite On (Vklop). Če želite
onemogočiti samodejno namestitev programske opreme, izberite Off (Izklop). To
funkcijo boste morda morali izklopiti, če uporabljate napravi HP Wireless Printing
Upgrade Kit ali HP Jet Direct.
• Demo (Prikaz): Izberite, če želite tiskalnik preklopiti v način prikaza.
• Set Language (Nastavitev jezika): Izberite, če želite spremeniti nastavitev jezika ali
države/regije. Izberite med Select language (Izberi jezik) in Select country/region
(Izberi državo/regijo). Na zaslonu tiskalnika se prikaže besedilo v jeziku, ki ga
izberete. V meniju so navedene velikosti papirja in druge možnosti, ki so značilne za
izbran jezik.
• Restore defaults (Obnovi privzeto): Izberite, če želite obnoviti privzete nastavitve:
Yes (Da) ali No (Ne). Izbira možnosti Yes (Da) bo obnovila izvirne tovarniške
možnosti.
Pomoč
• Photo printing tips (Nasveti za tiskanje fotografij): Izberite, če želite nasvete, kako
dobiti najboljše izpise.
• Printer features (Funkcije tiskalnika): Izberite, če želite prebrati, kako se uporabljajo
funkcije tiskalnika.
• Print from imaging devices (Tiskanje iz naprav za urejanje slik): Izberite, če želite
prebrati, kako se tiska iz pomnilniških kartic, fotoaparatov PictBridge ali pomnilniških
ključev USB.
12 Uvodni koraki
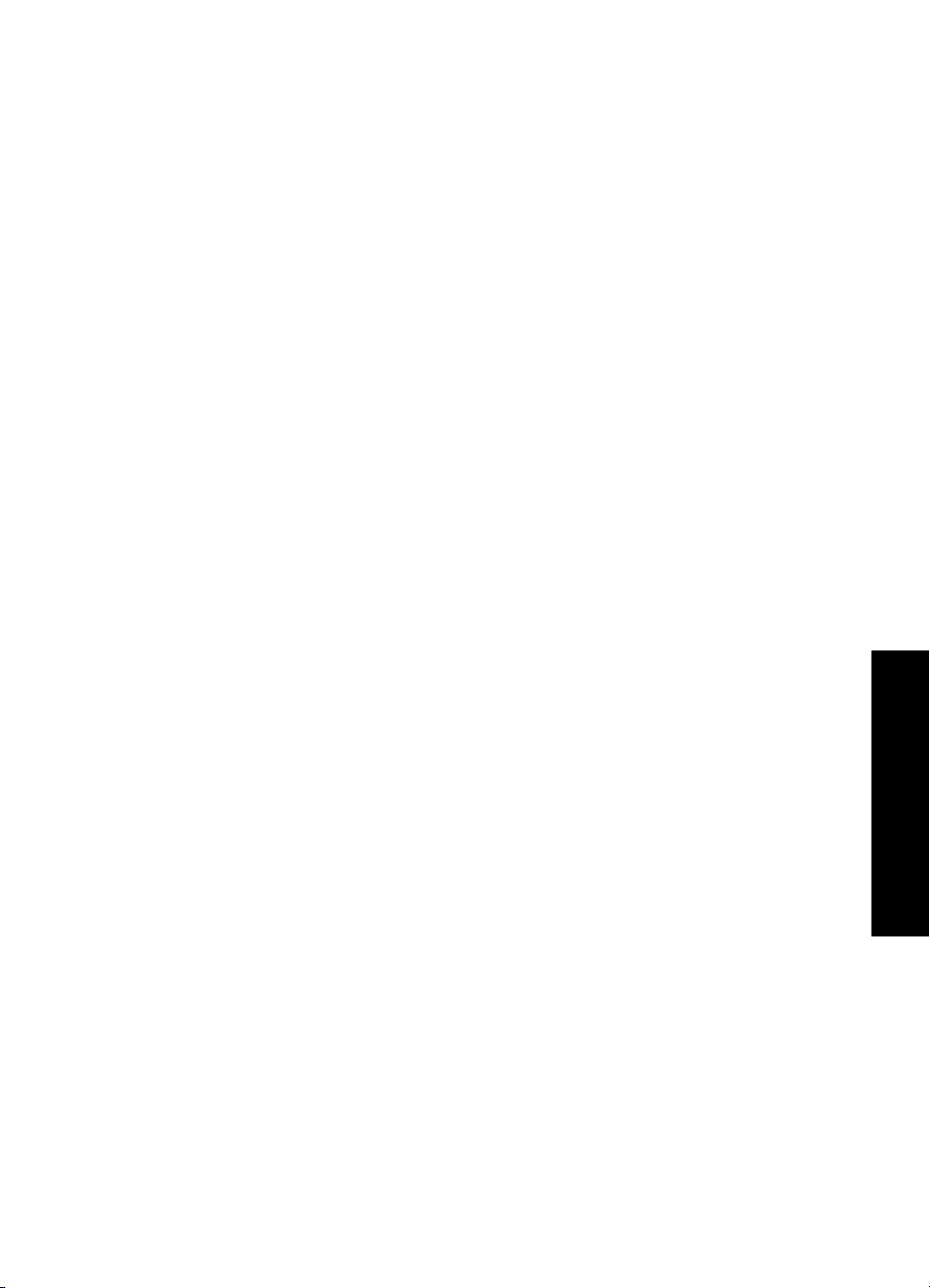
• Troubleshooting and maintenance (Odpravljanje težav in vzdrževanje): Izberite,
če želite prebrati, kako se odpravljajo težave in vzdržuje tiskalnik.
• Getting assistance (Kako poiskati pomoč): Izberite, če želite prebrati, kako dobiti
pomoč za tiskalnik.
Meniji tiskalnika 13
Uvodni koraki
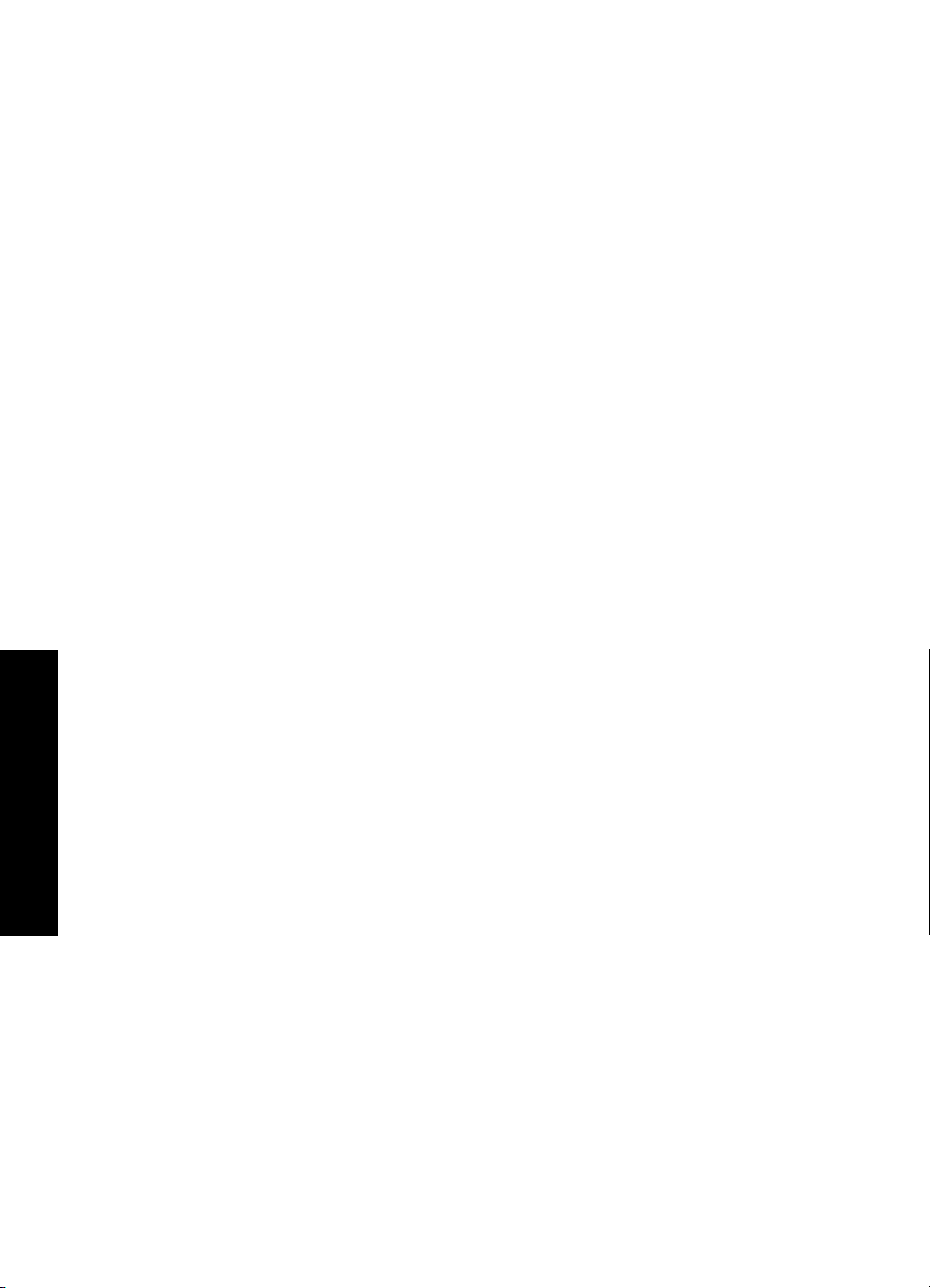
Poglavje 2
Uvodni koraki
14 Uvodni koraki
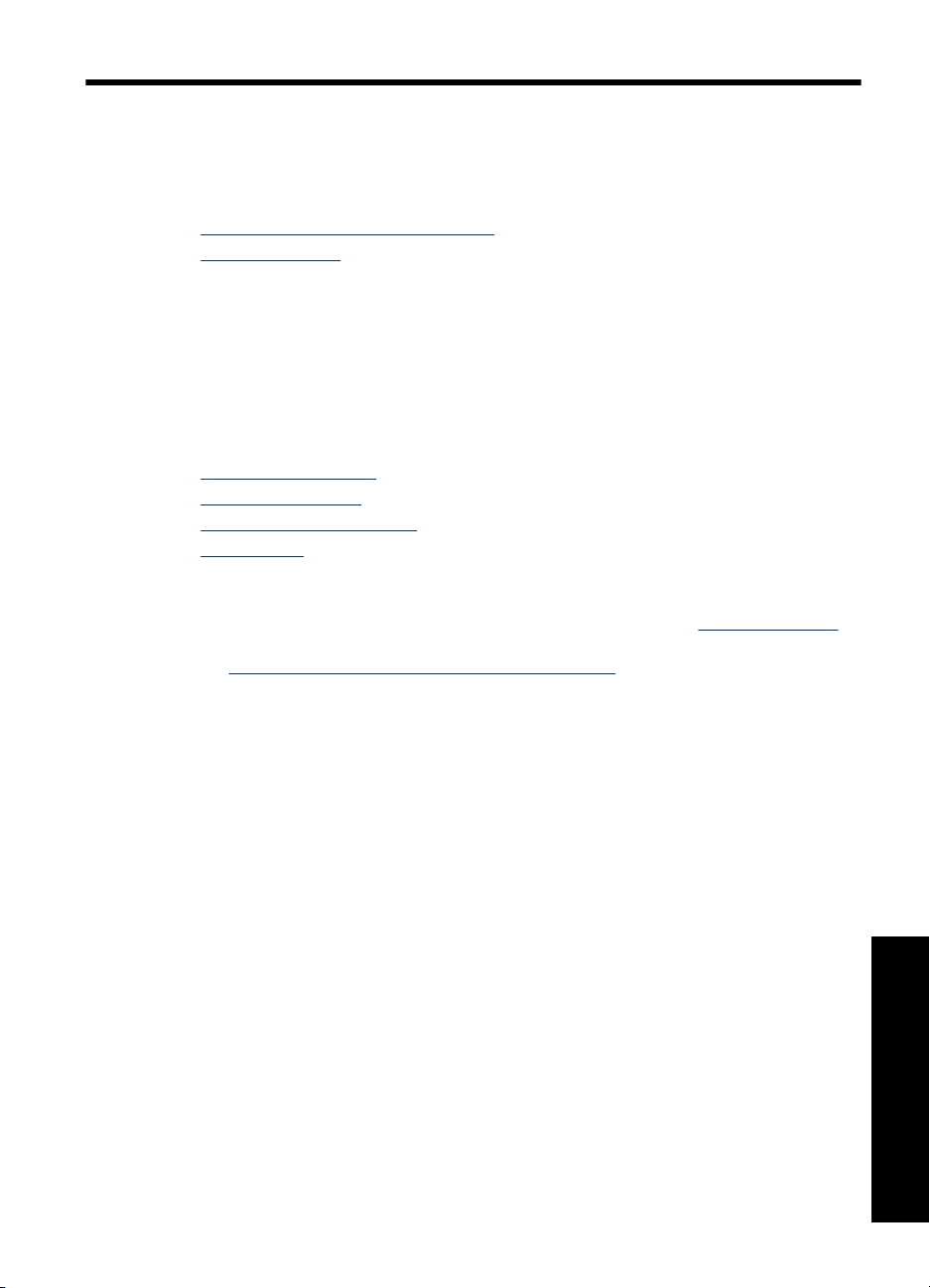
3 Osnove papirja
Naučite se, kako izbrati ustrezni papir za tiskanje tiskalnega posla in kako ga naložiti v
vhodni pladenj.
•
Izbiranje najboljšega papirja za posel
Nalaganje papirja
•
Izbiranje najboljšega papirja za posel
Uporabljajte foto papir HP Advanced. Narejen je posebej za črnila, kakršno je v vašem
tiskalniku, da lahko ustvarite čudovite fotografije. Pri drugih foto papirjih rezultati niso tako
dobri.
Če želite seznam HP-jevega papirja za brizgalne tiskalnike ali če želite kupiti potrebščine,
obiščite:
•
www.hpshopping.com (ZDA)
www.hpshopping.ca (Kanada)
•
www.hp.com/eur/hpoptions (Evropa)
•
www.hp.com (vse druge države/regije)
•
Privzeto je tiskalnik nastavljen tako, da natisne najbolj kakovostne fotografije na foto papir
HP Advanced. Če tiskate na drugo vrsto papirja, morate spremeniti vrsto papirja. Če želite
informacije o spreminjanju vrste papirja v meniju tiskalnika, glejte »
na strani 15. Če želite informacije o spreminjanju vrste papirja pri tiskanju iz računalnika,
glejte »
Spreminjanje nastavitev tiskanja za tiskalni posel« na strani 26.
Nalaganje papirja«
Nalaganje papirja
Namigi za nalaganje papirja
• Fotografije lahko tiskate na majhne medije, kot so foto papir velikosti 10 x 15 cm ali
13 x 18 cm, indeksne kartice, kartice velikosti L ali kartice Hagaki. Navaden papir, kot
so indeksne kartice, uporabite samo za osnutke, ali kadar kakovost tiskanja ni
pomembna.
• Preden naložite papir, izvlecite vodilo za širino papirja, da naredite prostor za papir.
Po tem, ko ste naložili papir, vodilo za širino papirja previdno postavite ob rob papirja,
da se poravna.
• Uporabljajte samo eno vrsto in eno velikost papirja hkrati. Ne mešajte vrst ali velikosti
papirja v vhodnem pladnju.
Nalaganje papirja
1. Odprite izhodni pladenj. Vhodni pladenj se odpre samodejno.
Osnove papirja
Nalaganje papirja 15
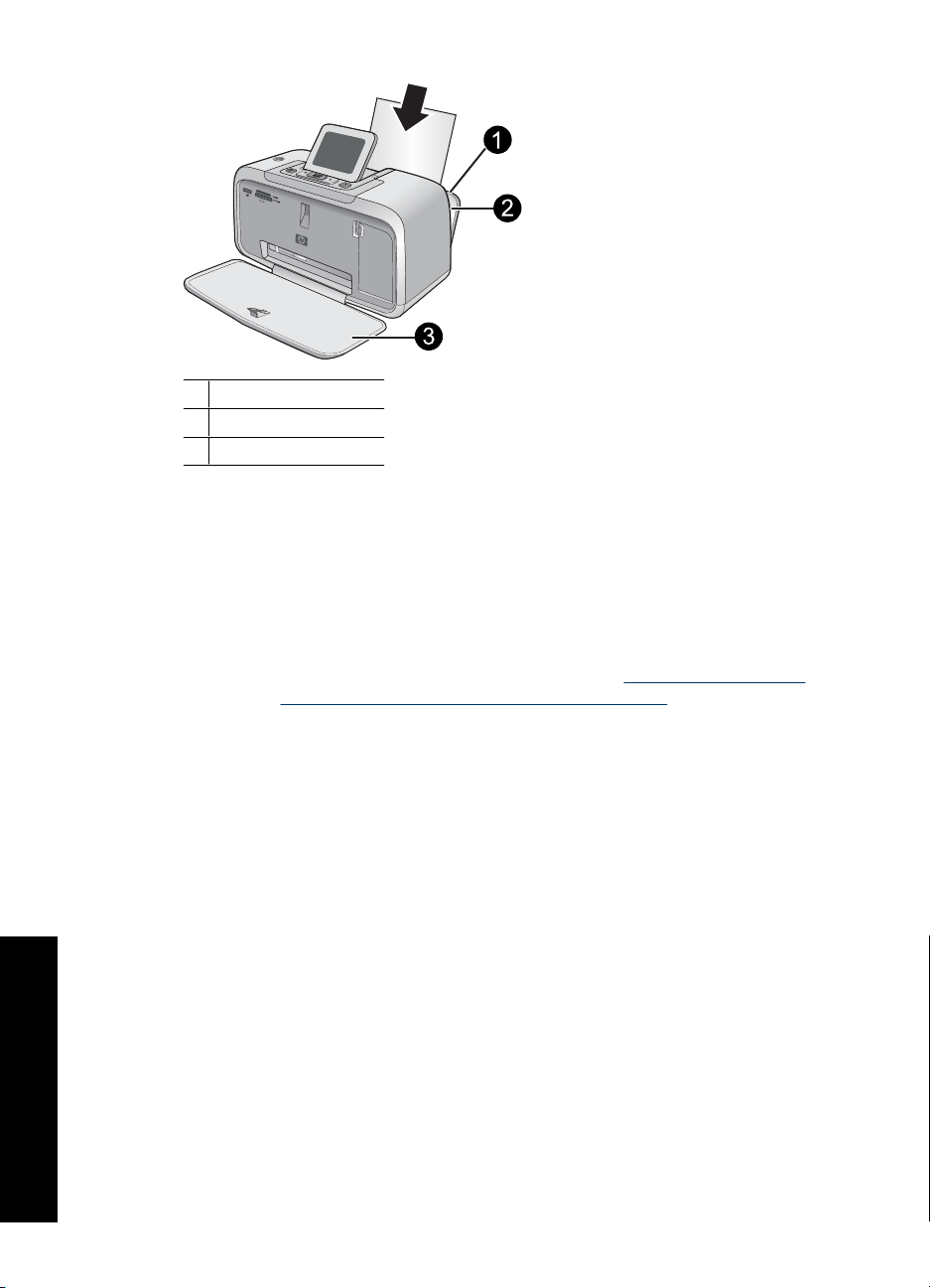
Poglavje 3
1 Vhodni pladenj
2 Vodilo za širino papirja
3 Izhodni pladenj
2. Naložite do 20 listov foto papirja s stranjo za tiskanje ali sijajno stranjo proti sprednji
strani tiskalnika. Če uporabljate papir s perforiranim robom, ga naložite tako, da bo
rob zadnji vstopil v tiskalnik. Papir med nalaganjem potisnite na levo stran vhodnega
pladnja in ga trdno potiskajte navzdol, dokler se ne ustavi.
3. Prilagodite vodilo za širino papirja tako, da se bo prilegalo robu papirja, ne da bi ga
ukrivilo.
Če tiskate iz računalnika, v pogovornem oknu za tiskanje spremenite vrsto papirja in
druge nastavitve tiskalnika. Če želite več informacij, glejte »
na strani 23 in »
Spreminjanje nastavitev tiskanja za tiskalni posel« na strani 26.
Tiskanje iz računalnika«
Če tiskate iz računalnika, imate na izbiro več velikosti papirja kot pri tiskanju brez
računalnika. Če tiskate brez računalnika, tiskalnik zazna velikost papirja, ki jo uporabljate,
in prilagodi sliko, da ustreza velikosti papirja, ki jo uporabljate.
Osnove papirja
16 Osnove papirja
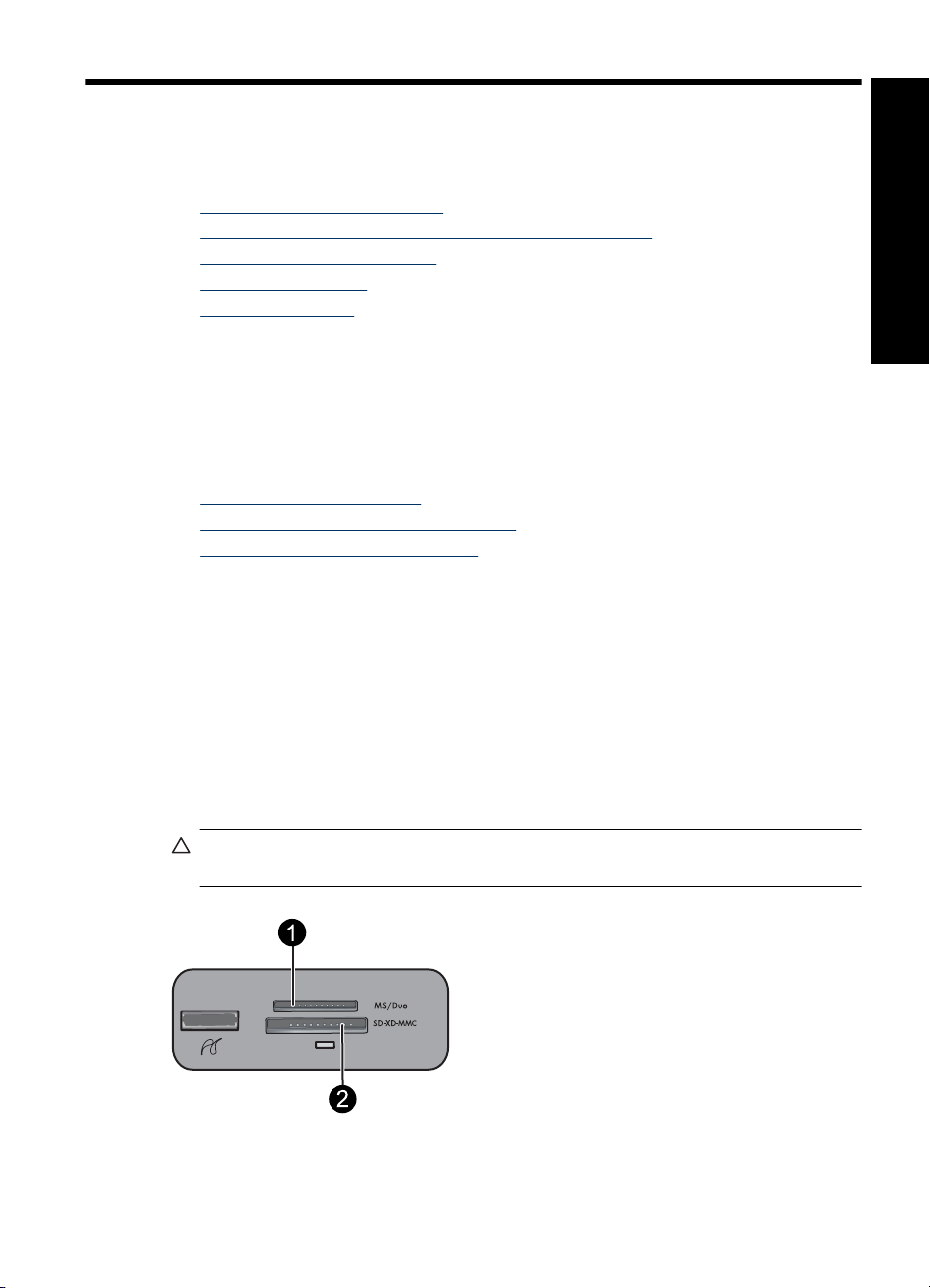
4 Tiskanje brez računalnika
To poglavje vsebuje naslednje teme:
Tiskanje iz pomnilniške kartice
•
Tiskanje iz fotoaparata s potrdilom PictBridge ali naprave
•
Tiskanje iz naprave Bluetooth
•
Ustvarjalne možnosti
•
Izboljšava fotografij
•
Tiskanje iz pomnilniške kartice
V tem poglavju je razloženo, kako natisnite digitalne fotografije, ki so shranjene v
pomnilniški kartici. Fotografije lahko izberete, ko je pomnilniška kartica v fotoaparatu
(Digital Print Order Format ali DPOF) ali ko je v tiskalniku. Za tiskanje iz pomnilniške
kartice računalnik ni potreben, baterije fotoaparata pa se pri tem ne porabljajo.
•
Podprte pomnilniške kartice
Tiskanje fotografij iz pomnilniške kartice
•
Odstranjevanje pomnilniške kartice
•
Podprte pomnilniške kartice
Tiskalnik HP Photosmart lahko bere razne pomnilniške kartice različnih proizvajalcev, ki
so na voljo v različnih velikostih pomnilnika.
• MultiMediaCard (MMC)
Kartice Mini MMC in mini Transflash z ustreznimi vmesniki
• Secure Digital
• Memory Sticks, Memory Stick Duo, Memory Stick PRO Duo
• xD-Picture Card
• Kartica MiniSD z vmesnikom SD
Previdno Če uporabljate nepodprte pomnilniške kartice, lahko poškodujete
pomnilniško kartico in tiskalnik.
Tiskanje brez računalnika
Tiskanje iz pomnilniške kartice 17
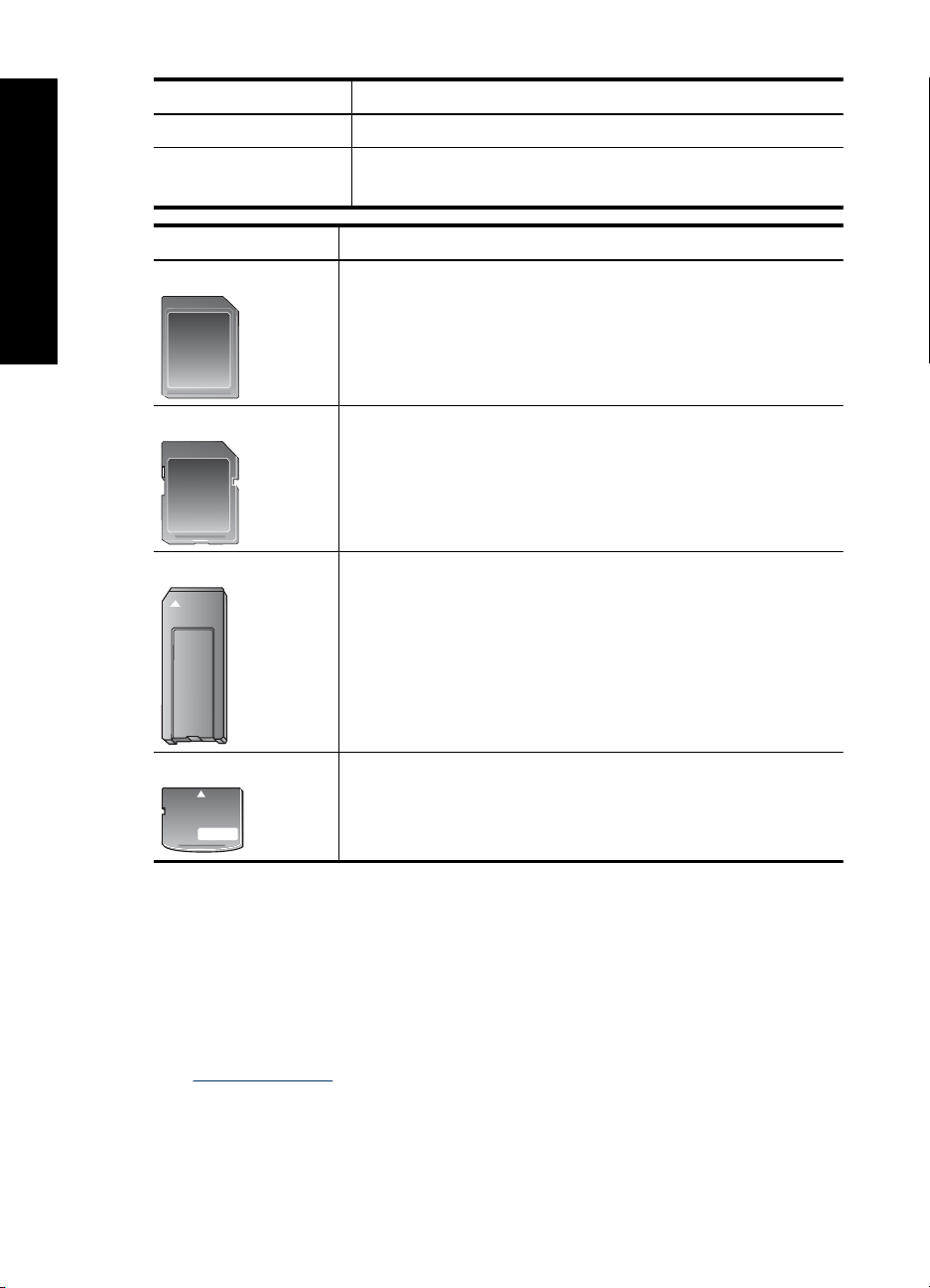
Tiskanje brez računalnika
Poglavje 4
Oznaka Opis
1 Memory Sticks
2 Secure Digital, MultiMediaCard (MMC)
xD-Picture Card
Pomnilniška kartica Vstavljanje pomnilniške kartice
MultiMediaCard
Secure Digital
Memory Stick
xD-Picture Card
Pod kotom prirezani vogal je na desni strani.
•
Kovinski kontakti so obrnjeni navzdol.
•
Pod kotom prirezani vogal je na desni strani.
•
Kovinski kontakti so obrnjeni navzdol.
•
Če uporabljate kartico miniSD, najprej namestite vmesnik, priložen
•
kartici, in šele nato kartico vstavite v tiskalnik.
Pod kotom prirezani vogal je na levi strani.
•
Kovinski kontakti so obrnjeni navzdol.
•
Če uporabljate kartico Memory Stick Duo™ ali kartico Memory Stick
•
PRO Duo
nato kartico vstavite v tiskalnik.
Ukrivljena stran kartice je obrnjena proti vam.
•
Kovinski kontakti so obrnjeni navzdol.
•
™
, najprej namestite vmesnik, ki je priložen kartici, in šele
Tiskanje fotografij iz pomnilniške kartice
Pomembno: Fotografije so takoj suhe; takoj ko so natisnjene, lahko z njimi počnete, kar
želite. Vendar pa HP priporoča, da jih, preden jih zložite z drugimi fotografijami ali daste
v album, pustite 3 minute na zraku in tako omogočite, da se barve popolnoma razvijejo.
Tiskanje ene fotografije
1. Naložite ustrezen papir za trenutni tiskalni posel. Za več informacij glejte poglavje
»
Nalaganje papirja« na strani 15.
2. Pomikajte se po fotografijah, ki so v vstavljeni pomnilniški kartici.
3. Prikažite fotografijo, ki jo želite natisniti.
4. Pritisnite gumb Print (Natisni).
18 Tiskanje brez računalnika
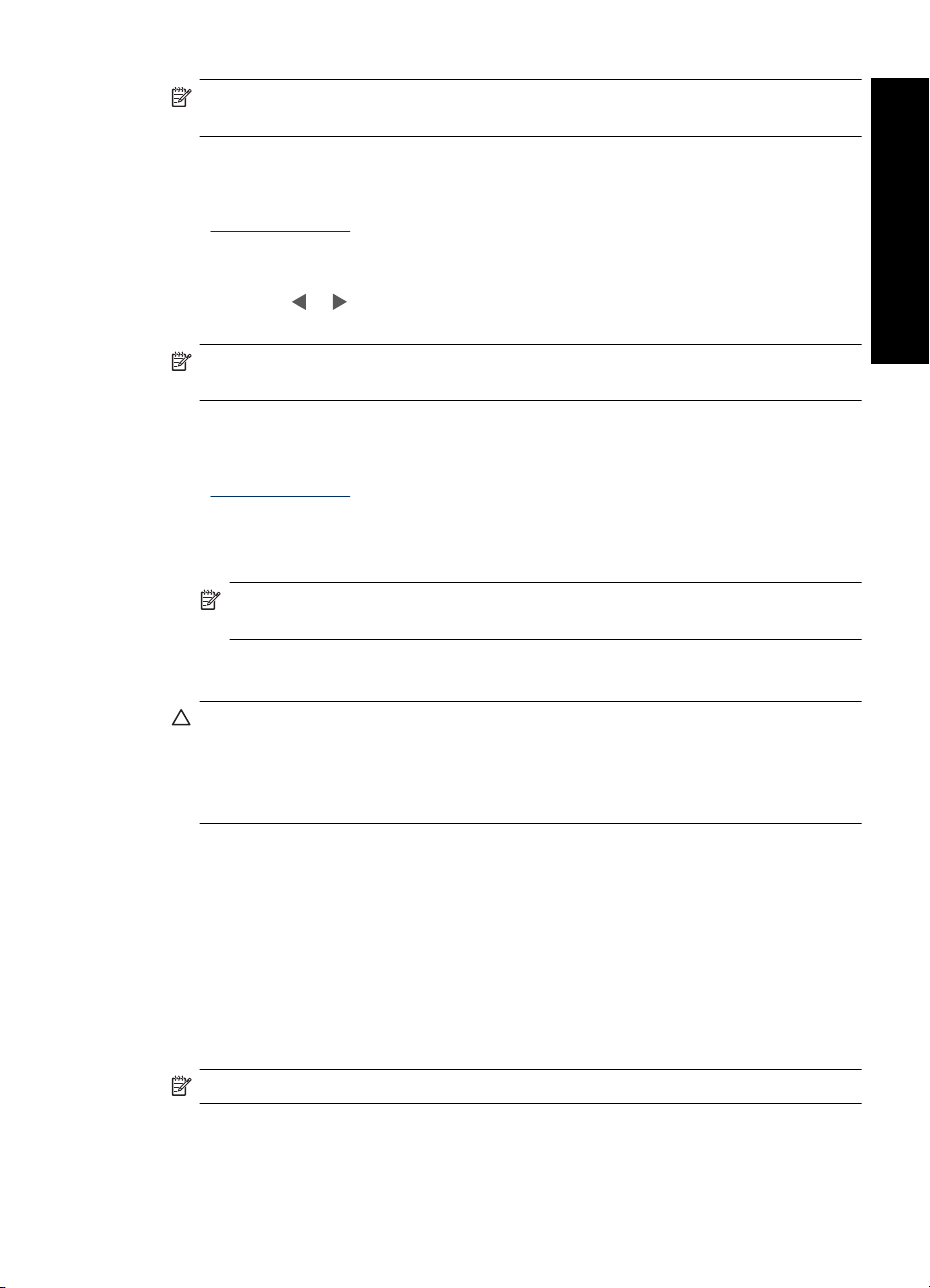
Opomba Če želite natisniti dodatne kopije trenutne slike, ponovno pritisnite Print
(Natisni).
Tiskanje več fotografij
1. Naložite ustrezen papir za trenutni tiskalni posel. Za več informacij glejte poglavje
»
Nalaganje papirja« na strani 15.
2. Pomikajte se po fotografijah, ki so v vstavljeni pomnilniški kartici.
3. Pritisnite gumb Print (Natisni).
4. Z gumbom
čakati, da se prva fotografija natisne.
Opomba Če želite natisniti dodatne kopije trenutne slike, ponovno pritisnite Print
(Natisni).
Tiskanje fotografij, izbranih v fotoaparatu
1. Naložite ustrezen papir za trenutni tiskalni posel. Za več informacij glejte poglavje
»
Nalaganje papirja« na strani 15.
2. Vstavite pomnilniško kartico s fotografijami, ki so bile izbrane s fotoaparatom (DPOF).
3. Izberite Yes (Da), ko vas tiskalnik vpraša, ali želite natisniti fotografije, ki so izbrane
s fotoaparatom, in nato pritisnite gumb Print (Natisni).
Opomba Če želite natisniti dodatne kopije trenutne slike, ponovno pritisnite
Print (Natisni).
ali poiščite naslednjo fotografijo, ki jo želite natisniti. Ni vam treba
Tiskanje brez računalnika
Odstranjevanje pomnilniške kartice
Previdno Pomnilniške kartice ne vlecite ven, če utripa lučka pomnilniške kartice.
Utripajoča lučka pomeni, da tiskalnik ali računalnik dostopa do pomnilniške kartice.
Počakajte, dokler lučka ne sveti. Če pomnilniško kartico odstranite, medtem ko do nje
dostopa kakšna naprava, lahko poškodujete podatke v kartici ali pa celo tiskalnik in
kartico.
Odstranjevanje pomnilniške kartice
▲ Šele ko lučka pomnilniške kartice na tiskalniku sveti, je varno izvleči kartico iz reže.
Tiskanje iz fotoaparata s potrdilom PictBridge ali naprave
To poglavje opisuje postopek tiskanja iz digitalnega fotoaparata PictBridge. Postopek
tiskanja iz drugih naprav PictBridge, kot so telefoni s fotoaparatom in druge naprave s
sposobnostjo zajemanja slik, je zelo podoben. Če želite natančnejše informacije,
preglejte dokumentacijo, ki je bila priložena napravi PictBridge.
Opomba Če med tiskanjem odklopite fotoaparat, se prekličejo vsi tiskalni posli.
Tiskanje iz fotoaparata s potrdilom PictBridge ali naprave 19
 Loading...
Loading...